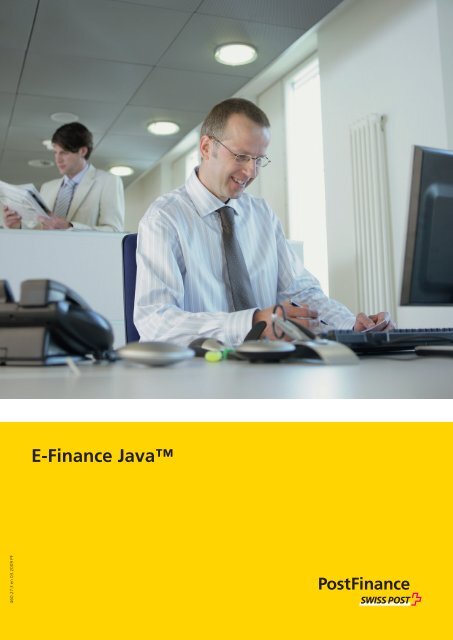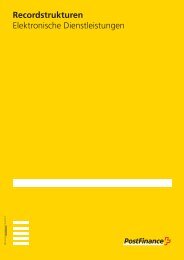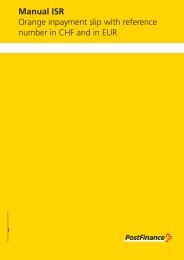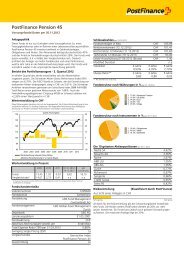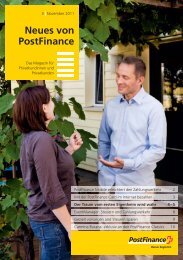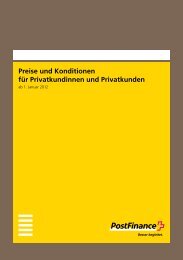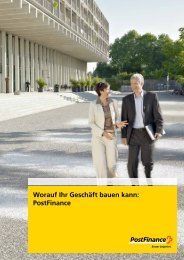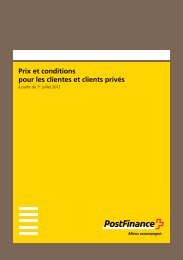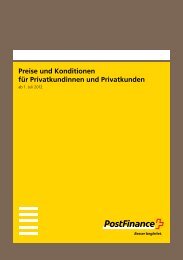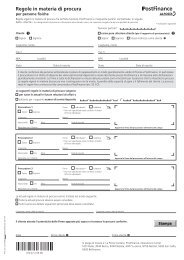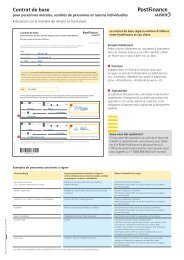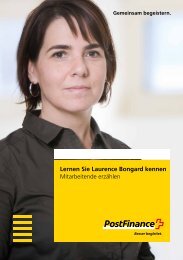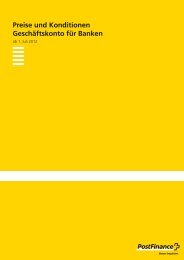E-Finance Java
E-Finance Java
E-Finance Java
You also want an ePaper? Increase the reach of your titles
YUMPU automatically turns print PDFs into web optimized ePapers that Google loves.
460.27.3 en 03.2009 PF<br />
E-<strong>Finance</strong> <strong>Java</strong>™
E-<strong>Finance</strong> <strong>Java</strong>™<br />
What is E-<strong>Finance</strong> <strong>Java</strong>™?<br />
It is a program that is installed on a PC. E-<strong>Finance</strong><br />
<strong>Java</strong>™ has the same basic functions as E-<strong>Finance</strong><br />
HTML. Unlike E-<strong>Finance</strong> HTML, E-<strong>Finance</strong> <strong>Java</strong>™ uses<br />
the Internet browser only for certain links. These links<br />
are marked with the symbol . E-<strong>Finance</strong> <strong>Java</strong>™ can<br />
only be launched from the PC on which it is installed.<br />
Same login, expanded functions<br />
If you are already an e-finance customer*, you can<br />
download the latest browser-neutral version from<br />
E-<strong>Finance</strong> <strong>Java</strong>™ at w ww.postfinance.ch/download,<br />
install it on your PC and log in directly.<br />
The installation takes just two minutes (express<br />
installation, varies according to the system). After<br />
installation, log in to e-finance as usual with your<br />
security elements.<br />
In the E-<strong>Finance</strong> <strong>Java</strong>™ version you will basically find<br />
the same functions as in the browser version (overview<br />
of assets, enter payments, query transactions,<br />
etc.). The menu items are named uniformly. However,<br />
the menu is at the top instead of at the left, and the<br />
<strong>Java</strong> version offers additional customization options,<br />
a few of which we would like to present here.<br />
* If you are not yet a customer, you can obtain information<br />
about our offering at w ww.postfinance.ch/e-finance and register<br />
for e-finance using the Apply tab.<br />
1/4
Overview of the core functions of e-finance<br />
After logging in, start with the overview of assets<br />
(private customers) or accounts overview (business<br />
customers). Under Settings you can choose whether<br />
you would like the overview of accounts or overview<br />
of assets as the start page.<br />
You will find various icons in the toolbar at the top<br />
which offer you direct access to the key functions.<br />
Click on the icon to go to Transactions. You can<br />
see the details for each payment by double-clicking<br />
on the list entry.<br />
You can limit or edit the search by clicking on the<br />
magnifying glass at the bottom right.<br />
2/4
You can also enter payments via the Payments<br />
menu or enter them directly by clicking the icon.<br />
If you are looking for a payment, click on the<br />
icon to view all pending payments. If you would also<br />
like to see other payments, change the settings in<br />
the search by clicking on the magnifying glass at the<br />
bottom right.<br />
Own key combinations<br />
Under Settings you will find a number of options<br />
for customizing the <strong>Java</strong> version. For instance, in the<br />
Personal settings menu under Key map you can<br />
choose which key combination to use to trigger a<br />
certain action.<br />
Click on the action you need, choose the key combination<br />
and click Save in order to call up this action<br />
with the specified key combination in future.<br />
Customize toolbar<br />
Under Settings > Personal settings in the Toolbar tab<br />
you can choose which symbols should be displayed in<br />
the toolbar at the top.<br />
You can easily access the selected pages after saving<br />
the settings by clicking on the corresponding icon.<br />
3/4
Personal menu<br />
The <strong>Java</strong> version of e-finance offers you the option of<br />
compiling a personal menu under Settings > Personal<br />
settings.<br />
Once you have selected your frequently used actions<br />
in Personal settings and saved the settings, you will<br />
see your personal menu directly when you launch the<br />
program in future.<br />
The pages will be displayed in tabs. You will then<br />
reach the function you need with just a single click<br />
of the mouse, without having to use the standard<br />
menu at the top.<br />
Export data<br />
Under File at the top left you can export data such as<br />
transactions.<br />
To do this, click on the desired export format under<br />
File and save the file on your PC. Exports are possible<br />
as text files, PDF or Excel files.<br />
Sort table<br />
All overviews presented in table format can be<br />
sorted in either ascending or descending order after<br />
each column.<br />
To do this, simply click on the relevant column<br />
heading and the data will be sorted.<br />
4/4