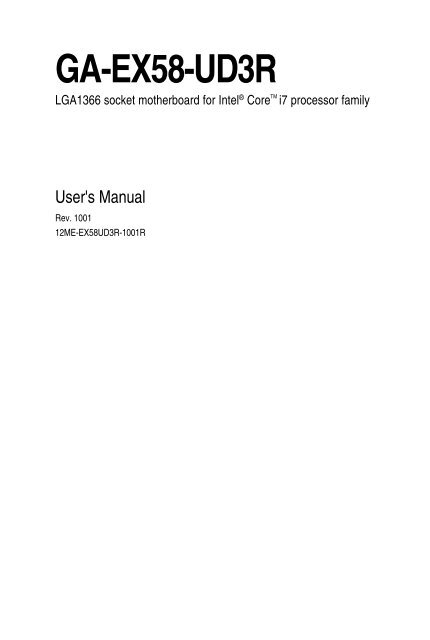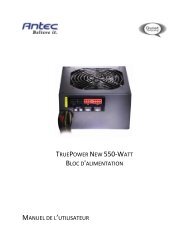GA-EX58-UD3R - Hardware
GA-EX58-UD3R - Hardware
GA-EX58-UD3R - Hardware
Create successful ePaper yourself
Turn your PDF publications into a flip-book with our unique Google optimized e-Paper software.
<strong>GA</strong>-<strong>EX58</strong>-<strong>UD3R</strong><br />
L<strong>GA</strong>1366 socket motherboard for Intel ® Core TM i7 processor family<br />
User's Manual<br />
Rev. 1001<br />
12ME-<strong>EX58</strong><strong>UD3R</strong>-1001R
Motherboard<br />
<strong>GA</strong>-<strong>EX58</strong>-<strong>UD3R</strong><br />
Dec. 17, 2008<br />
Motherboard<br />
<strong>GA</strong>-<strong>EX58</strong>-<strong>UD3R</strong><br />
Dec. 17, 2008
Copyright<br />
© 2008 GI<strong>GA</strong>-BYTE TECHNOLOGY CO., LTD. All rights reserved.<br />
The trademarks mentioned in this manual are legally registered to their respective owners.<br />
Disclaimer<br />
Information in this manual is protected by copyright laws and is the property of GI<strong>GA</strong>BYTE.<br />
Changes to the specifications and features in this manual may be made by GI<strong>GA</strong>BYTE without prior<br />
notice. No part of this manual may be reproduced, copied, translated, transmitted, or published in any<br />
form or by any means without GI<strong>GA</strong>BYTE's prior written permission.<br />
Documentation Classifications<br />
In order to assist in the use of this product, GI<strong>GA</strong>BYTE provides the following types of documentations:<br />
• For quick set-up of the product, read the Quick Installation Guide included with the product.<br />
• For detailed product information, carefully read the User's Manual.<br />
• For instructions on how to use GI<strong>GA</strong>BYTE's unique features, read or download the<br />
information on/from the Support\Motherboard\Technology Guide page on our website.<br />
For product-related information, check on our website at:<br />
http://www.gigabyte.com.tw<br />
Identifying Your Motherboard Revision<br />
The revision number on your motherboard looks like this: "REV: X.X." For example, "REV: 1.0"<br />
means the revision of the motherboard is 1.0. Check your motherboard revision before updating<br />
motherboard BIOS, drivers, or when looking for technical information.<br />
Example:
Table of Contents<br />
Box Contents ................................................................................................................. 6<br />
Optional Items ................................................................................................................. 6<br />
<strong>GA</strong>-<strong>EX58</strong>-<strong>UD3R</strong> Motherboard Layout ........................................................................... 7<br />
Block Diagram ................................................................................................................ 8<br />
Chapter 1 <strong>Hardware</strong> Installation .................................................................................... 9<br />
1-1 Installation Precautions ..................................................................................... 9<br />
1-2 Product Specifications .................................................................................... 10<br />
1-3 Installing the CPU and CPU Cooler .............................................................. 13<br />
1-3-1 Installing the CPU ................................................................................................ 13<br />
1-3-2 Installing the CPU Cooler ................................................................................... 15<br />
1-4 Installing the Memory ..................................................................................... 16<br />
1-4-1 Dual/3 Channel Memory Configuration ............................................................ 16<br />
1-4-2 Installing a Memory ............................................................................................. 17<br />
1-5 Installing an Expansion Card ......................................................................... 18<br />
1-6 Back Panel Connectors ................................................................................. 19<br />
1-7 Internal Connectors ........................................................................................ 21<br />
Chapter 2 BIOS Setup................................................................................................. 33<br />
2-1 Startup Screen ................................................................................................ 34<br />
2-2 The Main Menu .............................................................................................. 35<br />
2-3 MB Intelligent Tweaker(M.I.T.) ....................................................................... 37<br />
2-4 Standard CMOS Features ............................................................................. 47<br />
2-5 Advanced BIOS Features .............................................................................. 49<br />
2-6 Integrated Peripherals ..................................................................................... 51<br />
2-7 Power Management Setup ............................................................................. 54<br />
2-8 PC Health Status ........................................................................................... 56<br />
2-9 Load Fail-Safe Defaults ................................................................................... 58<br />
2-10 Load Optimized Defaults ................................................................................. 58<br />
2-11 Set Supervisor/User Password ..................................................................... 59<br />
2-12 Save & Exit Setup ......................................................................................... 60<br />
2-13 Exit Without Saving ....................................................................................... 60<br />
- 4 -
Chapter 3 Drivers Installation ...................................................................................... 61<br />
3-1 Installing Chipset Drivers ............................................................................... 61<br />
3-2 Application Software ....................................................................................... 62<br />
3-3 Technical Manuals .......................................................................................... 62<br />
3-4 Contact........................................................................................................... 63<br />
3-5 System........................................................................................................... 63<br />
3-6 Download Center ............................................................................................ 64<br />
Chapter 4 Unique Features ......................................................................................... 65<br />
4-1 Xpress Recovery2 ......................................................................................... 65<br />
4-2 BIOS Update Utilities ..................................................................................... 68<br />
4-2-1 Updating the BIOS with the Q-Flash Utility ...................................................... 68<br />
4-2-2 Updating the BIOS with the @BIOS Utility ....................................................... 71<br />
4-3 EasyTune 6 .................................................................................................... 72<br />
4-4 Dynamic Energy Saver Advanced ................................................................ 73<br />
4-5 Q-Share ......................................................................................................... 75<br />
4-6 Time Repair .................................................................................................... 76<br />
Chapter 5 Appendix .................................................................................................... 77<br />
5-1 Configuring SATA Hard Drive(s) .................................................................... 77<br />
5-1-1 Configuring Intel ICH10R SATA Controllers ...................................................... 77<br />
5-1-2 Configuring GI<strong>GA</strong>BYTE SATA2 SATA Controller ............................................. 83<br />
5-1-3 Making a SATA RAID/AHCI Driver Diskette ..................................................... 89<br />
5-1-4 Installing the SATA RAID/AHCI Driver and Operating System ...................... 90<br />
5-2 Configuring Audio Input and Output ............................................................... 100<br />
5-2-1 Configuring 2/4/5.1/7.1-Channel Audio .......................................................... 100<br />
5-2-2 Configuring S/PDIF In/Out ................................................................................ 102<br />
5-2-3 Configuring Microphone Recording ................................................................. 104<br />
5-2-4 Using the Sound Recorder ............................................................................... 106<br />
5-3 Troubleshooting ............................................................................................. 107<br />
5-3-1 Frequently Asked Questions ........................................................................... 107<br />
5-3-2 Troubleshooting Procedure .............................................................................. 108<br />
5-4 Regulatory Statements .................................................................................. 110<br />
- 5 -
Box Contents<br />
<strong>GA</strong>-<strong>EX58</strong>-<strong>UD3R</strong> motherboard<br />
Motherboard driver disk<br />
User's Manual<br />
Quick Installation Guide<br />
One IDE cable and one floppy disk drive cable<br />
Four SATA 3Gb/s cables<br />
I/O Shield<br />
• The box contents above are for reference only and the actual items shall depend on product package you obtain.<br />
The box contents are subject to change without notice.<br />
• The motherboard image is for reference only.<br />
Optional Items<br />
2-port USB 2.0 bracket (Part No. 12CR1-1UB030-51R)<br />
2-port IEEE 1394a bracket (Part No. 12CF1-1IE008-01R)<br />
2-port SATA power cable (Part No. 12CF1-2SERPW-01R)<br />
S/PDIF in cable (Part No. 12CR1-1SPDIN-01R)<br />
COM port cable (Part No. 12CF1-1CM001-32R)<br />
- 6 -
<strong>GA</strong>-<strong>EX58</strong>-<strong>UD3R</strong> Motherboard Layout<br />
KB_MS<br />
CPU_FAN<br />
R_SPDIF<br />
ATX_12V_2X<br />
L<strong>GA</strong>1366<br />
PHASE LED<br />
USB_1394_1<br />
USB_1394_2<br />
R_USB<br />
USB_LAN<br />
<strong>GA</strong>-<strong>EX58</strong>-<strong>UD3R</strong><br />
ATX<br />
PWR_FAN<br />
AUDIO<br />
F_AUDIO<br />
PCIEX1_1<br />
Intel ® X58<br />
RTL8111D<br />
PCIEX1_2<br />
DDR3_1<br />
DDR3_3<br />
DDR3_2<br />
DDR3_4<br />
SYS_FAN1<br />
SPDIF_I<br />
CODEC<br />
SPDIF_O<br />
CD_IN<br />
NB_FAN<br />
PCIEX4_1<br />
PCIEX16_2<br />
BATTERY<br />
PCIEX16_1<br />
Intel ® ICH10R<br />
CLR_CMOS<br />
CI<br />
SATA2_1<br />
SATA2_0<br />
SATA2_3<br />
SATA2_2<br />
SATA2_5<br />
SATA2_4<br />
IT8720<br />
PCI1<br />
TSB43AB23<br />
GI<strong>GA</strong>BYTE<br />
SATA2<br />
GSATA2_1<br />
GSATA2_0<br />
PCI2<br />
IDE<br />
M_BIOS<br />
B_BIOS<br />
FDD<br />
COMA F_USB2<br />
SYS_FAN2 F_1394<br />
SYS_FAN3 F_PANEL<br />
F_USB1 PWR_LED<br />
- 7 -
Block Diagram<br />
2 PCI Express x16<br />
1 PCI Express x4<br />
PCIe CLK<br />
(100 MHz)<br />
L<strong>GA</strong>1366<br />
Processor<br />
QPI<br />
Interface<br />
CPU CLK+/- (133 MHz)<br />
DDR3 200/1333/1066/800 MHz<br />
Dual/3 Channel Memory<br />
x4<br />
x16<br />
PCI Express Bus<br />
Intel ®<br />
X58<br />
IOH CLK (133 MHz)<br />
LAN<br />
2 PCI Express x1<br />
RJ45<br />
PCIe CLK<br />
(100 MHz)<br />
x1<br />
x1<br />
RTL<br />
8111D<br />
x1<br />
Dual BIOS<br />
6 SATA 3Gb/s<br />
PCI Express Bus<br />
2 SATA 3Gb/s<br />
ATA-133/100/66/33 IDE Channel<br />
x1<br />
GI<strong>GA</strong>BYTE<br />
SATA2<br />
Intel ®<br />
ICH10R<br />
12 USB Ports<br />
PCI Bus<br />
LPC Bus<br />
Floppy<br />
TSB43AB23<br />
IT8720<br />
COM Port<br />
3 IEEE 1394a<br />
CODEC<br />
PS/2 KB/Mouse<br />
2 PCI<br />
PCI CLK<br />
(33 MHz)<br />
Surround Speaker Out<br />
Center/Subwoofer Speaker Out<br />
Side Speaker Out<br />
MIC<br />
Line-Out<br />
Line-In<br />
SPDIF In<br />
SPDIF Out<br />
- 8 -
Chapter 1<br />
<strong>Hardware</strong> Installation<br />
1-1 Installation Precautions<br />
The motherboard contains numerous delicate electronic circuits and components which can become<br />
damaged as a result of electrostatic discharge (ESD). Prior to installation, carefully read the user's<br />
manual and follow these procedures:<br />
• Prior to installation, do not remove or break motherboard S/N (Serial Number) sticker or<br />
warranty sticker provided by your dealer. These stickers are required for warranty validation.<br />
• Always remove the AC power by unplugging the power cord from the power outlet before<br />
installing or removing the motherboard or other hardware components.<br />
• When connecting hardware components to the internal connectors on the motherboard,<br />
make sure they are connected tightly and securely.<br />
• When handling the motherboard, avoid touching any metal leads or connectors.<br />
• It is best to wear an electrostatic discharge (ESD) wrist strap when handling electronic<br />
components such as a motherboard, CPU or memory. If you do not have an ESD wrist strap,<br />
keep your hands dry and first touch a metal object to eliminate static electricity.<br />
• Prior to installing the motherboard, please have it on top of an antistatic pad or within an<br />
electrostatic shielding container.<br />
• Before unplugging the power supply cable from the motherboard, make sure the power supply<br />
has been turned off.<br />
• Before turning on the power, make sure the power supply voltage has been set according to<br />
the local voltage standard.<br />
• Before using the product, please verify that all cables and power connectors of your hardware<br />
components are connected.<br />
• To prevent damage to the motherboard, do not allow screws to come in contact with the<br />
motherboard circuit or its components.<br />
• Make sure there are no leftover screws or metal components placed on the motherboard or<br />
within the computer casing.<br />
• Do not place the computer system on an uneven surface.<br />
• Do not place the computer system in a high-temperature environment.<br />
• Turning on the computer power during the installation process can lead to damage to system<br />
components as well as physical harm to the user.<br />
• If you are uncertain about any installation steps or have a problem related to the use of the<br />
product, please consult a certified computer technician.<br />
- 9 -<br />
<strong>Hardware</strong> Installation
1-2 Product Specifications<br />
CPU • Support for an Intel ® Core TM i7 series processor in the L<strong>GA</strong> 1366 package<br />
(Go to GI<strong>GA</strong>BYTE's website for the latest CPU support list.)<br />
• L3 cache varies with CPU<br />
QPI • 4.8GT/s, 6.4GT/s<br />
Chipset • North Bridge: Intel ® X58 Express Chipset<br />
• South Bridge: Intel ® ICH10R<br />
Memory •<br />
(Note 1)<br />
4 x 1.5V DDR3 DIMM sockets supporting up to 16 GB of system memory<br />
• Dual/3 channel memory architecture<br />
• Support for DDR3 2000/1333/1066/800 MHz memory modules<br />
(Go to GI<strong>GA</strong>BYTE's website for the latest memory support list.)<br />
Audio • Realtek ALC888 codec<br />
• High Definition Audio<br />
• 2/4/5.1/7.1-channel<br />
• Support for S/PDIF In/Out<br />
• Support for CD In<br />
LAN • 1 x Realtek 8111D chip (10/100/1000 Mbit)<br />
Expansion Slots • 2 x PCI Express x16 slots, running at x16<br />
(The PCI Express slots support ATI CrossFireX TM<br />
technology and conform<br />
to PCI Express 2.0 standard.)<br />
• 1 x PCI Express x4 slot<br />
• 2 x PCI Express x1 slots<br />
• 2 x PCI slots<br />
Storage Interface • South Bridge:<br />
- 6 x SATA 3Gb/s connectors (SATA2_0, SATA2_1, SATA2_2, SATA2_3,<br />
SATA2_4, SATA2_5) supporting up to 6 SATA 3Gb/s devices<br />
- Support for SATA RAID 0, RAID 1, RAID 5, and RAID 10<br />
• GI<strong>GA</strong>BYTE SATA2 chip:<br />
- 1 x IDE connector supporting ATA-133/100/66/33 and up to 2 IDE devices<br />
- 2 x SATA 3Gb/s connectors (GSATA2_0, GSATA2_1) supporting up to 2<br />
SATA 3Gb/s devices<br />
- Support for SATA RAID 0, RAID 1 and JBOD<br />
• iTE IT8720 chip:<br />
- 1 x floppy disk drive connector supporting up to 1 floppy disk drive<br />
USB • Integrated in the South Bridge<br />
• Up to 12 USB 2.0/1.1 ports (8 on the back panel, 4 via the USB brackets<br />
connected to the internal USB headers)<br />
IEEE 1394 • T.I. TSB43AB23 chip<br />
• Up to 3 IEEE 1394a ports (2 on the back panel, 1 via the IEEE 1394a<br />
bracket connected to the internal IEEE 1394a header)<br />
<strong>GA</strong>-<strong>EX58</strong>-<strong>UD3R</strong> Motherboard - 10 -
Internal Connectors • 1 x 24-pin ATX main power connector<br />
• 1 x 8-pin ATX 12V power connector<br />
• 1 x floppy disk drive connector<br />
• 1 x IDE connector<br />
• 8 x SATA 3Gb/s connectors<br />
• 1 x CPU fan header<br />
• 3 x system fan headers<br />
• 1 x power fan header<br />
• 1 x North Bridge fan header<br />
• 1 x front panel header<br />
• 1 x front panel audio header<br />
• 1 x CD In connector<br />
• 1 x S/PDIF In header<br />
• 1 x S/PDIF Out header<br />
• 2 x USB 2.0/1.1 headers<br />
• 1 x IEEE 1394a header<br />
• 1 x serial port header<br />
• 1 x power LED header<br />
• 1 x chassis intrusion header<br />
• 1 x clearing CMOS jumper<br />
Back Panel • 1 x PS/2 keyboard port<br />
Connectors • 1 x PS/2 mouse port<br />
• 1 x coaxial S/PDIF Out connector<br />
• 1 x optical S/PDIF Out connector<br />
• 2 x IEEE 1394a ports<br />
• 8 x USB 2.0/1.1 ports<br />
• 1 x RJ-45 port<br />
• 6 x audio jacks (Center/Subwoofer Speaker Out/Rear Speaker Out/Side<br />
Speaker Out/Line In/Line Out/Microphone)<br />
I/O Controller • iTE IT8720 chip<br />
<strong>Hardware</strong> Monitor • System voltage detection<br />
• CPU/System/North Bridge temperature detection<br />
• CPU/System/Power fan speed detection<br />
• CPU overheating warning<br />
• CPU/System/Power fan fail warning<br />
•<br />
(Note 2)<br />
CPU/System fan speed control<br />
- 11 -<br />
<strong>Hardware</strong> Installation
BIOS • 2 x 8 Mbit flash<br />
• Use of licensed AWARD BIOS<br />
• Support for DualBIOS TM<br />
• PnP 1.0a, DMI 2.0, SM BIOS 2.4, ACPI 1.0b<br />
Unique Features • Support for @BIOS<br />
• Support for Q-Flash<br />
• Support for Virtual Dual BIOS<br />
• Support for Download Center<br />
• Support for Xpress Install<br />
• Support for Xpress Recovery2<br />
•<br />
(Note 3)<br />
Support for EasyTune<br />
• Support for Dynamic Energy Saver Advanced<br />
• Support for Time Repair<br />
• Support for Q-Share<br />
Bundled Software • Norton Internet Security (OEM version)<br />
Operating System • Support for Microsoft ® Windows ® Vista/XP<br />
Form Factor • ATX Form Factor; 30.5cm x 24.4cm<br />
(Note 1) Due to Windows Vista/XP 32-bit operating system limitation, when more than 4 GB of physical<br />
memory is installed, the actual memory size displayed will be less than 4 GB.<br />
(Note 2) Whether the CPU/system fan speed control function is supported will depend on the CPU/<br />
system cooler you install.<br />
(Note 3) Available functions in EasyTune may differ by motherboard model.<br />
<strong>GA</strong>-<strong>EX58</strong>-<strong>UD3R</strong> Motherboard - 12 -
1-3 Installing the CPU and CPU Cooler<br />
Read the following guidelines before you begin to install the CPU:<br />
• Make sure that the motherboard supports the CPU.<br />
(Go to GI<strong>GA</strong>BYTE's website for the latest CPU support list.)<br />
• Always turn off the computer and unplug the power cord from the power outlet before<br />
installing the CPU to prevent hardware damage.<br />
• Locate the pin one of the CPU. The CPU cannot be inserted if oriented incorrectly. (Or you<br />
may locate the notches on both sides of the CPU and alignment keys on the CPU socket.)<br />
• Apply an even and thin layer of thermal grease on the surface of the CPU.<br />
• Do not turn on the computer if the CPU cooler is not installed, otherwise overheating and<br />
damage of the CPU may occur.<br />
• Set the CPU host frequency in accordance with the CPU specifications. It is not recommended<br />
that the system bus frequency be set beyond hardware specifications since it<br />
does not meet the standard requirements for the peripherals. If you wish to set the frequency<br />
beyond the standard specifications, please do so according to your hardware specifications<br />
including the CPU, graphics card, memory, hard drive, etc.<br />
1-3-1 Installing the CPU<br />
A. Locate the alignment keys on the motherboard CPU socket and the notches on the CPU.<br />
L<strong>GA</strong>1366 CPUSocket<br />
Pin One Corner of the CPU Socket<br />
Alignment Key<br />
Alignment Key<br />
L<strong>GA</strong>1366 CPU<br />
Triangle Pin One Marking on the CPU<br />
Notch<br />
Notch<br />
- 13 -<br />
<strong>Hardware</strong> Installation
B. Follow the steps below to correctly install the CPU into the motherboard CPU socket.<br />
Before installing the CPU, make sure to turn off the computer and unplug the power<br />
cord from the power outlet to prevent damage to the CPU.<br />
CPU Socket Lever<br />
Step 1:<br />
Completely raise the CPU socket lever.<br />
Step 2:<br />
Lift the metal load plate from the CPU socket.<br />
Step 3:<br />
Use your thumb and index finger to hold the<br />
protective socket cover as indicated and lift it<br />
up vertically. (DO NOT touch socket contacts.<br />
To protect the CPU socket, always replace the<br />
protective socket cover when the CPU is not<br />
installed.)<br />
Step 4:<br />
Hold the CPU with your thumb and index finger.<br />
Align the CPU pin one marking (triangle) with<br />
the pin one corner of the CPU socket (or you<br />
may align the CPU notches with the socket<br />
alignment keys) and gently insert the CPU<br />
into position.<br />
Step 5:<br />
Once the CPU is properly inserted, replace<br />
the load plate and push the CPU socket lever<br />
back into its locked position.<br />
<strong>GA</strong>-<strong>EX58</strong>-<strong>UD3R</strong> Motherboard - 14 -
1-3-2 Installing the CPU Cooler<br />
Follow the steps below to correctly install the CPU cooler on the motherboard. (The following procedure<br />
uses Intel ® boxed cooler as the example cooler.)<br />
Direction of<br />
the Arrow<br />
Sign on the<br />
Male Push<br />
Pin<br />
Male<br />
Push Pin<br />
The Top of<br />
Female<br />
Push Pin<br />
Female<br />
Push Pin<br />
Step 1:<br />
Apply an even and thin layer of thermal grease<br />
on the surface of the installed CPU.<br />
Step 2:<br />
Before installing the cooler, note the direction<br />
of the arrow sign on the male push pin.<br />
(Turning the push pin along the direction of<br />
arrow is to remove the cooler, on the contrary,<br />
is to install.)<br />
Step 3:<br />
Place the cooler atop the CPU, aligning the<br />
four push pins through the pin holes on the<br />
motherboard. Push down on the push pins<br />
diagonally.<br />
Step 4:<br />
You should hear a "click" when pushing down each<br />
push pin. Check that the Male and Female push pins<br />
are joined closely. (Refer to your CPU cooler installation<br />
manual for instructions on installing the cooler.)<br />
Step 5:<br />
After the installation, check the back of the<br />
motherboard. If the push pin is inserted as the<br />
picture above shows, the installation is complete.<br />
- 15 -<br />
Step 6:<br />
Finally, attach the power connector of the CPU<br />
cooler to the CPU fan header (CPU_FAN) on<br />
the motherboard.<br />
Use extreme care when removing the CPU cooler because the thermal grease/tape between<br />
the CPU cooler and CPU may adhere to the CPU. Inadequately removing the CPU cooler may<br />
damage the CPU.<br />
<strong>Hardware</strong> Installation
1-4 Installing the Memory<br />
Read the following guidelines before you begin to install the memory:<br />
• Make sure that the motherboard supports the memory. It is recommended that memory of<br />
the same capacity, brand, speed, and chips be used.<br />
(Go to GI<strong>GA</strong>BYTE's website for the latest memory support list.)<br />
• Always turn off the computer and unplug the power cord from the power outlet before<br />
installing the memory to prevent hardware damage.<br />
• Memory modules have a foolproof design. A memory module can be installed in only one<br />
direction. If you are unable to insert the memory, switch the direction.<br />
1-4-1 Dual/3 Channel Memory Configuration<br />
This motherboard provides four DDR3 memory sockets and supports Dual/3<br />
Channel Technology. After the memory is installed, the BIOS will automatically<br />
detect the specifications and capacity of the memory. Dual or 3 Channel<br />
memory mode may double or triple the original memory bandwidth.<br />
The four DDR3 memory sockets are divided into three channels:<br />
Channel 0: DDR3_1<br />
Channel 1: DDR3_4<br />
Channel 2: DDR3_2, DDR3_3<br />
Dual Channel Memory Configurations Table<br />
DDR3_1 DDR3_3 DDR3_2 DDR3_4<br />
Two Modules DS/SS - - - - DS/SS<br />
DS/SS - - DS/SS - -<br />
3 Channel Memory Configurations Table<br />
DDR3_1 DDR3_3 DDR3_2 DDR3_4<br />
Three Modules DS/SS - - DS/SS DS/SS<br />
Four Modules DS/SS DS/SS DS/SS DS/SS<br />
(SS=Single-Sided, DS=Double-Sided, "- -"=No Memory)<br />
DDR3_1<br />
DDR3_3<br />
DDR3_2<br />
DDR3_4<br />
Due to chipset limitation, read the following guidelines before installing the memory in Dual or 3 Channel mode.<br />
Dual Channel--<br />
1. Dual Channel mode cannot be enabled if only one DDR3 memory module is installed.<br />
2. When enabling Dual Channel mode with two modules, it is recommended that memory of the same<br />
capacity, brand, speed, and chips be used. When enabling Dual Channel mode with two memory<br />
modules, be sure to install them in the DDR3_1 and DDR3_4 or DDR3_1 and DDR3_2 sockets.<br />
3 Channel--<br />
1. 3 Channel mode cannot be enabled if only one or two DDR3 memory modules are installed.<br />
2. When enabling 3 Channel mode with three or four modules, it is recommended that memory of the<br />
same capacity, brand, speed, and chips be used.<br />
When enabling 3 Channel mode with three memory modules, be sure to install them in the<br />
DDR3_1, DDR3_2 and DDR3_4 sockets.<br />
• If only one DDR3 memory module is installed, it is recommended to install it in the DDR3_1 socket.<br />
• When memory modules of different capacity and chips are installed, a message which<br />
says memory is operating in Flex Memory Mode will appear during the POST. Intel Flex<br />
Memory Technology offers greater flexibility to upgrade by allowing different memory sizes<br />
to be populated and remain in Dual/3 Channel mode/performance.<br />
<strong>GA</strong>-<strong>EX58</strong>-<strong>UD3R</strong> Motherboard - 16 -
1-4-2 Installing a Memory<br />
Before installing a memory module , make sure to turn off the computer and unplug<br />
the power cord from the power outlet to prevent damage to the memory module.<br />
DDR3 and DDR2 DIMMs are not compatible to each other or DDR DIMMs. Be sure to<br />
install DDR3 DIMMs on this motherboard.<br />
Notch<br />
DDR3 DIMM<br />
A DDR3 memory module has a notch, so it can only fit in one direction. Follow the steps below to<br />
correctly install your memory modules in the memory sockets.<br />
Step 1:<br />
Note the orientation of the memory module. Spread the retaining<br />
clips at both ends of the memory socket. Place the memory<br />
module on the socket. As indicated in the picture on the left,<br />
place your fingers on the top edge of the memory, push down<br />
on the memory and insert it vertically into the memory socket.<br />
Step 2:<br />
The clips at both ends of the socket will snap into place when<br />
the memory module is securely inserted.<br />
- 17 -<br />
<strong>Hardware</strong> Installation
1-5 Installing an Expansion Card<br />
Read the following guidelines before you begin to install an expansion card:<br />
• Make sure the motherboard supports the expansion card. Carefully read the manual that<br />
came with your expansion card.<br />
• Always turn off the computer and unplug the power cord from the power outlet before<br />
installing an expansion card to prevent hardware damage.<br />
PCI Express x1 Slot<br />
PCI Express x4 Slot<br />
PCI Express x16 Slot<br />
PCI Slot<br />
Follow the steps below to correctly install your expansion card in the expansion slot.<br />
1. Locate an expansion slot that supports your card. Remove the metal slot cover from the chassis back panel.<br />
2. Align the card with the slot, and press down on the card until it is fully seated in the slot.<br />
3. Make sure the metal contacts on the card are completely inserted into the slot.<br />
4. Secure the card's metal bracket to the chassis back panel with a screw.<br />
5. After installing all expansion cards, replace the chassis cover(s).<br />
6. Turn on your computer. If necessary, go to BIOS Setup to make any required BIOS changes for<br />
your expansion card(s).<br />
7. Install the driver provided with the expansion card in your operating system.<br />
Example: Installing and Removing a PCI Express x16 Graphics Card:<br />
• Installing a Graphics Card:<br />
Gently push down on the top edge of the card<br />
until it is fully inserted into the PCI Express slot.<br />
Make sure the card is securely seated in the<br />
slot and does not rock.<br />
• Removing the Card:<br />
Press the white latch at the end of the PCI Express slot to release the card<br />
and then pull the card straight up from the slot.<br />
<strong>GA</strong>-<strong>EX58</strong>-<strong>UD3R</strong> Motherboard - 18 -
1-6 Back Panel Connectors<br />
PS/2 Keyboard and PS/2 Mouse Port<br />
Use the upper port (green) to connect a PS/2 mouse and the lower port (purple) to connect a PS/2<br />
keyboard.<br />
Optical S/PDIF Out Connector<br />
This connector provides digital audio out to an external audio system that supports digital optical<br />
audio. Before using this feature, ensure that your audio system provides an optical digital audio in<br />
connector.<br />
Coaxial S/PDIF Out Connector<br />
This connector provides digital audio out to an external audio system that supports digital coaxial<br />
audio. Before using this feature, ensure that your audio system provides a coaxial digital audio in<br />
connector.<br />
IEEE 1394a Port<br />
The IEEE 1394 port supports the IEEE 1394a specification, featuring high speed, high bandwidth<br />
and hotplug capabilities. Use this port for an IEEE 1394a device.<br />
USB Port<br />
The USB port supports the USB 2.0/1.1 specification. Use this port for USB devices such as an<br />
USB keyboard/mouse, USB printer, USB flash drive and etc.<br />
RJ-45 LAN Port<br />
The Gigabit Ethernet LAN port provides Internet connection at up to 1 Gbps data rate. The following<br />
describes the states of the LAN port LEDs.<br />
Connection/<br />
Speed LED<br />
LAN Port<br />
Activity LED<br />
Connection/Speed LED:<br />
State Description<br />
Orange 1 Gbps data rate<br />
Green<br />
Off<br />
100 Mbps data rate<br />
10 Mbps data rate<br />
Activity LED:<br />
State<br />
Blinking<br />
Off<br />
Description<br />
Data transmission or receiving is occurring<br />
No data transmission or receiving is occurring<br />
• When removing the cable connected to a back panel connector, first remove the cable<br />
from your device and then remove it from the motherboard.<br />
• When removing the cable, pull it straight out from the connector. Do not rock it side to side<br />
to prevent an electrical short inside the cable connector.<br />
- 19 -<br />
<strong>Hardware</strong> Installation
Center/Subwoofer Speaker Out Jack (Orange)<br />
Use this audio jack to connect center/subwoofer speakers in a 5.1/7.1-channel audio configuration.<br />
Rear Speaker Out Jack (Black)<br />
Use this audio jack to connect rear speakers in a 4/5.1/7.1-channel audio configuration.<br />
Side Speaker Out Jack (Gray)<br />
Use this audio jack to connect side speakers in a 7.1-channel audio configuration.<br />
Line In Jack (Blue)<br />
The default line in jack. Use this audio jack for line in devices such as an optical drive, walkman, etc.<br />
Line Out Jack (Green)<br />
The default line out jack. Use this audio jack for a headphone or 2-channel speaker. This jack can<br />
be used to connect front speakers in a 4/5.1/7.1-channel audio configuration.<br />
Mic In Jack (Pink)<br />
The default Mic in jack. Microphones must be connected to this jack.<br />
In addition to the default speakers settings, the ~ audio jacks can be reconfigured to<br />
perform different functions via the audio software. Only microphones still MUST be<br />
connected to the default Mic in jack ( ). Refer to the instructions on setting up a 2/4/5.1/<br />
7.1-channel audio configuration in Chapter 5, "Configuring 2/4/5.1/7.1-Channel Audio."<br />
<strong>GA</strong>-<strong>EX58</strong>-<strong>UD3R</strong> Motherboard - 20 -
1-7 Internal Connectors<br />
1<br />
3<br />
23<br />
5<br />
2<br />
14<br />
6<br />
16<br />
12<br />
17<br />
15<br />
22<br />
4<br />
9<br />
10<br />
21<br />
8<br />
7<br />
4<br />
20 19 18 4 11<br />
13<br />
1) ATX_12V_2X<br />
2) ATX<br />
3) CPU_FAN<br />
4) SYS_FAN1/2/3<br />
5) PWR_FAN<br />
6) NB_FAN<br />
7) FDD<br />
8) IDE<br />
9) SATA2_0/1/2/3/4/5<br />
10) GSATA2_0/1<br />
11) PWR_LED<br />
12) BATTERY<br />
13) F_PANEL<br />
14) F_AUDIO<br />
15) CD_IN<br />
16) SPDIF_I<br />
17) SPDIF_O<br />
18) F_USB1/F_USB2<br />
19) F_1394<br />
20) COMA<br />
21) CI<br />
22) CLR_CMOS<br />
23) PHASE_LED<br />
Read the following guidelines before connecting external devices:<br />
• First make sure your devices are compliant with the connectors you wish to connect.<br />
• Before installing the devices, be sure to turn off the devices and your computer. Unplug the<br />
power cord from the power outlet to prevent damage to the devices.<br />
• After installing the device and before turning on the computer, make sure the device cable<br />
has been securely attached to the connector on the motherboard.<br />
- 21 -<br />
<strong>Hardware</strong> Installation
1/2) ATX_12V_2X/ATX (2x4 12V Power Connector and 2x12 Main Power Connector)<br />
With the use of the power connector, the power supply can supply enough stable power to all the<br />
components on the motherboard. Before connecting the power connector, first make sure the<br />
power supply is turned off and all devices are properly installed. The power connector possesses<br />
a foolproof design. Connect the power supply cable to the power connector in the correct orientation.<br />
The 12V power connector mainly supplies power to the CPU. If the 12V power connector is not<br />
connected, the computer will not start.<br />
• Use of a power supply providing a 2x4 12V power connector is recommended by the<br />
CPU manufacturer when using an Intel Extreme Edition CPU (130W).<br />
• To meet expansion requirements, it is recommended that a power supply that can withstand<br />
high power consumption be used (500W or greater). If a power supply is used that does not<br />
provide the required power, the result can lead to an unstable or unbootable system.<br />
• The power connectors are compatible with power supplies with 2x2 12V and 2x10 power<br />
connectors. When using a power supply providing a 2x4 12V and a 2x12 power connector,<br />
remove the protective covers from the 12V power connector and the main power connector on<br />
the motherboard. Do not insert the power supply cables into pins under the protective covers<br />
when using a power supply providing a 2x2 12V and a 2x10 power connector.<br />
8<br />
4<br />
ATX_12V_2X:<br />
Pin No.<br />
Definition<br />
1 GND (Only for 2x4 pin 12V)<br />
5<br />
1<br />
ATX_12V_2X<br />
2 GND (Only for 2x4 pin 12V)<br />
3 GND<br />
4 GND<br />
5 +12V (Only for 2x4 pin 12V)<br />
6 +12V (Only for 2x4 pin 12V)<br />
7 +12V<br />
8 +12V<br />
12<br />
1<br />
24<br />
13<br />
ATX :<br />
Pin No. Definition<br />
1 3.3V<br />
2 3.3V<br />
3 GND<br />
4 +5V<br />
5 GND<br />
6 +5V<br />
7 GND<br />
8 Power Good<br />
9 5V SB(stand by +5V)<br />
10 +12V<br />
11 +12V (Only for 2x12 pin ATX)<br />
12 3.3V (Only for 2x12 pin ATX)<br />
Pin No.<br />
Definition<br />
13 3.3V<br />
14 -12V<br />
15 GND<br />
16 PS_ON(soft On/Off)<br />
17 GND<br />
18 GND<br />
19 GND<br />
20 -5V<br />
21 +5V<br />
22 +5V<br />
23 +5V (Only for 2x12 pin ATX)<br />
24 GND (Only for 2x12 pin ATX)<br />
ATX<br />
<strong>GA</strong>-<strong>EX58</strong>-<strong>UD3R</strong> Motherboard - 22 -
3/4/5) CPU_FAN / SYS_FAN1 / SYS_FAN2 / SYS_FAN3 / PWR_FAN (Fan Headers)<br />
The motherboard has a 4-pin CPU fan header (CPU_FAN), a 4-pin (SYS_FAN2) and two 3-pin<br />
(SYS_FAN1/SYS_FAN3) system fan headers, and a 3-pin power fan header (PWR_FAN). Most fan<br />
headers possess a foolproof insertion design. When connecting a fan cable, be sure to connect it in<br />
the correct orientation (the black connector wire is the ground wire). The motherboard supports CPU<br />
fan speed control, which requires the use of a CPU fan with fan speed control design. For optimum<br />
heat dissipation, it is recommended that a system fan be installed inside the chassis.<br />
1<br />
CPU_FAN<br />
1<br />
SYS_FAN2<br />
1<br />
1<br />
SYS_FAN3 SYS_FAN1/<br />
PWR_FAN<br />
CPU_FAN:<br />
Pin No. Definition<br />
1 GND<br />
2 +12V / Speed Control<br />
3 Sense<br />
4 Speed Control<br />
SYS_FAN2:<br />
Pin No. Definition<br />
1 GND<br />
2 +12V / Speed Control<br />
3 Sense<br />
4 Reserve<br />
SYS_FAN1/PWR_FAN:<br />
Pin No. Definition<br />
1 GND<br />
2 +12V<br />
3 Sense<br />
6) NB_FAN (North Bridge Fan Header)<br />
Connect the North Bridge fan cable to this header. The fan header has a foolproof insertion design.<br />
When connecting a fan cable, be sure to connect it in the correct orientation. Most fans are designed<br />
with color-coded power connector wires. A red power connector wire indicates a positive connection<br />
and requires a +12V voltage. The black connector wire is the ground wire.<br />
1<br />
Pin No. Definition<br />
1 GND<br />
2 +12V<br />
3 NC<br />
• Be sure to connect fan cables to the fan headers to prevent your CPU, North Bridge and<br />
system from overheating. Overheating may result in damage to the CPU/North Bridge or<br />
the system may hang.<br />
• These fan headers are not configuration jumper blocks. Do not place a jumper cap on the<br />
headers.<br />
- 23 -<br />
<strong>Hardware</strong> Installation
7) FDD (Floppy Disk Drive Connector)<br />
This connector is used to connect a floppy disk drive. The types of floppy disk drives supported<br />
are: 360 KB, 720 KB, 1.2 MB, 1.44 MB, and 2.88 MB. Before connecting a floppy disk drive, be<br />
sure to locate pin 1 of the connector and the floppy disk drive cable. The pin 1 of the cable is<br />
typically designated by a stripe of different color.<br />
33<br />
1<br />
34<br />
2<br />
8) IDE (IDE Connector)<br />
The IDE connector supports up to two IDE devices such as hard drives and optical drives. Before<br />
attaching the IDE cable, locate the foolproof groove on the connector. If you wish to connect two IDE<br />
devices, remember to set the jumpers and the cabling according to the role of the IDE devices (for<br />
example, master or slave). (For information about configuring master/slave settings for the IDE<br />
devices, read the instructions from the device manufacturers.)<br />
39<br />
1<br />
40<br />
2<br />
<strong>GA</strong>-<strong>EX58</strong>-<strong>UD3R</strong> Motherboard - 24 -
9) SATA2_0/1/2/3/4/5 (SATA 3Gb/s Connectors, Controlled by ICH10R, Blue)<br />
The SATA connectors conform to SATA 3Gb/s standard and are compatible with SATA 1.5Gb/s<br />
standard. Each SATA connector supports a single SATA device. The ICH10R controller supports<br />
RAID 0, RAID 1, RAID 5 and RAID 10. Refer to Chapter 5, "Configuring SATA Hard Drive(s)," for<br />
instructions on configuring a RAID array.<br />
7<br />
7<br />
SATA2_5<br />
SATA2_4<br />
SATA2_3<br />
SATA2_2<br />
SATA2_1<br />
SATA2_0<br />
1<br />
1<br />
Pin No. Definition<br />
1 GND<br />
2 TXP<br />
3 TXN<br />
4 GND<br />
5 RXN<br />
6 RXP<br />
7 GND<br />
10) GSATA2_0/1 (SATA 3Gb/s Connectors, Controlled by GI<strong>GA</strong>BYTE SATA2, White)<br />
The SATA connectors conform to SATA 3Gb/s standard and are compatible with SATA 1.5Gb/s<br />
standard. Each SATA connector supports a single SATA device. The GI<strong>GA</strong>BYTE SATA2 controller<br />
supports RAID 0, RAID 1 and JBOD. Refer to Chapter 5, "Configuring SATA Hard Drive(s)," for<br />
instructions on configuring a RAID array.<br />
Pin No. Definition<br />
1 GND<br />
GSATA2_1<br />
2 TXP<br />
7<br />
1<br />
3 TXN<br />
4 GND<br />
7<br />
1<br />
5 RXN<br />
GSATA2_0<br />
6 RXP<br />
7 GND<br />
Please connect the L-shaped end<br />
of the SATA 3Gb/s cable to your<br />
SATA hard drive.<br />
• A RAID 0 or RAID 1 configuration requires at least two hard drives. If more than two hard<br />
drives are to be used, the total number of hard drives must be an even number.<br />
• A RAID 5 configuration requires at least three hard drives. (The total number of hard<br />
drives does not have to be an even number.)<br />
• A RAID 10 configuration requires at least four hard drives and the total number of hard<br />
drives must be an even number.<br />
- 25 -<br />
<strong>Hardware</strong> Installation
11) PWR_LED (System Power LED Header)<br />
This header can be used to connect a system power LED on the chassis to indicate system power<br />
status. The LED is on when the system is operating. The LED keeps blinking when the system is<br />
in S1 sleep state. The LED is off when the system is in S3/S4 sleep state or powered off (S5).<br />
1<br />
Pin No. Definition<br />
1 MPD+<br />
2 MPD-<br />
3 MPD-<br />
System Status<br />
S0<br />
S1<br />
S3/S4/S5<br />
LED<br />
On<br />
Blinking<br />
Off<br />
12) BATTERY<br />
The battery provides power to keep the values (such as BIOS configurations, date, and time<br />
information) in the CMOS when the computer is turned off. Replace the battery when the battery<br />
voltage drops to a low level, or the CMOS values may not be accurate or may be lost.<br />
• Always turn off your computer and unplug the power cord before replacing the battery.<br />
• Replace the battery with an equivalent one. Danger of explosion if the battery is replaced<br />
with an incorrect model.<br />
• Contact the place of purchase or local dealer if you are not able to replace the battery by<br />
yourself or uncertain about the battery model.<br />
• When installing the battery, note the orientation of the positive side (+) and the negative<br />
side (-) of the battery (the positive side should face up).<br />
• Used batteries must be handled in accordance with local environmental regulations.<br />
<strong>GA</strong>-<strong>EX58</strong>-<strong>UD3R</strong> Motherboard - 26 -<br />
You may clear the CMOS values by removing the battery:<br />
1. Turn off your computer and unplug the power cord.<br />
2. Gently remove the battery from the battery holder and wait for one minute.<br />
(Or use a metal object like a screwdriver to touch the positive and<br />
negative terminals of the battery holder, making them short for 5 seconds.)<br />
3. Replace the battery.<br />
4. Plug in the power cord and restart your computer.
13) F_PANEL (Front Panel Header)<br />
Connect the power switch, reset switch, speaker and system status indicator on the chassis front<br />
panel to this header according to the pin assignments below. Note the positive and negative pins<br />
before connecting the cables.<br />
Message/Power/<br />
Sleep LED<br />
Power<br />
Switch<br />
Speaker<br />
MSG+<br />
PW+<br />
SPEAK+<br />
20<br />
19<br />
HD+<br />
RES-<br />
NC<br />
SPEAK-<br />
HD-<br />
RES+<br />
MSG-<br />
PW-<br />
2<br />
1<br />
Hard Drive<br />
Activity LED<br />
Reset<br />
Switch<br />
• MSG (Message/Power/Sleep LED, Yellow):<br />
System Status LED Connects to the power status indicator on the chassis front panel. The<br />
S0<br />
On LED is on when the system is operating. The LED keeps blinking when<br />
S1<br />
Blinking the system is in S1 sleep state. The LED is off when the system is in<br />
S3/S4/S5 Off S3/S4 sleep state or powered off (S5).<br />
• PW (Power Switch, Red):<br />
Connects to the power switch on the chassis front panel. You may configure the way to turn off<br />
your system using the power switch (refer to Chapter 2, "BIOS Setup," "Power Management<br />
Setup," for more information).<br />
• SPEAK (Speaker, Orange):<br />
Connects to the speaker on the chassis front panel. The system reports system startup status<br />
by issuing a beep code. One single short beep will be heard if no problem is detected at system<br />
startup. If a problem is detected, the BIOS may issue beeps in different patterns to indicate the<br />
problem. Refer to Chapter 5, "Troubleshooting," for information about beep codes.<br />
• HD (Hard Drive Activity LED, Blue)<br />
Connects to the hard drive activity LED on the chassis front panel. The LED is on when the hard<br />
drive is reading or writing data.<br />
• RES (Reset Switch, Green):<br />
Connects to the reset switch on the chassis front panel. Press the reset switch to restart the<br />
computer if the computer freezes and fails to perform a normal restart.<br />
• NC (Purple):<br />
No connection<br />
The front panel design may differ by chassis. A front panel module mainly consists of<br />
power switch, reset switch, power LED, hard drive activity LED, speaker and etc. When<br />
connecting your chassis front panel module to this header, make sure the wire assignments<br />
and the pin assignments are matched correctly.<br />
- 27 -<br />
<strong>Hardware</strong> Installation
14) F_AUDIO (Front Panel Audio Header)<br />
The front panel audio header supports Intel High Definition audio (HD) and AC'97 audio. You may<br />
connect your chassis front panel audio module to this header. Make sure the wire assignments of<br />
the module connector match the pin assignments of the motherboard header. Incorrect connection<br />
between the module connector and the motherboard header will make the device unable to work<br />
or even damage it.<br />
For HD Front Panel Audio: For AC'97 Front Panel Audio:<br />
1 2 Pin No. Definition Pin No. Definition<br />
1 MIC2_L<br />
1 MIC<br />
2 GND<br />
2 GND<br />
9 10<br />
3 MIC2_R<br />
3 MIC Power<br />
4 -ACZ_DET 4 NC<br />
5 LINE2_R<br />
5 Line Out (R)<br />
6 GND<br />
6 NC<br />
7 FAUDIO_JD 7 NC<br />
8 No Pin<br />
8 No Pin<br />
9 LINE2_L<br />
9 Line Out (L)<br />
10 GND<br />
10 NC<br />
• The front panel audio header supports HD audio by default. If your chassis provides an<br />
AC'97 front panel audio module, refer to the instructions on how to activate AC'97 functioninality<br />
via the audio software in Chapter 5, "Configuring 2/4/5.1/7.1-Channel Audio."<br />
• Audio signals will be present on both of the front and back panel audio connections<br />
simultaneously. If you want to mute the back panel audio (only supported when using an HD<br />
front panel audio module), refer to Chapter 5, "Configuring 2/4/5.1/7.1-Channel Audio."<br />
• Some chassis provide a front panel audio module that has separated connectors on each<br />
wire instead of a single plug. For information about connecting the front panel audio<br />
module that has different wire assignments, please contact the chassis manufacturer.<br />
15) CD_IN (CD In Connector, Black)<br />
You may connect the audio cable that came with your optical drive to the header.<br />
1<br />
Pin No. Definition<br />
1 CD-L<br />
2 GND<br />
3 GND<br />
4 CD-R<br />
<strong>GA</strong>-<strong>EX58</strong>-<strong>UD3R</strong> Motherboard - 28 -
16) SPDIF_I (S/PDIF In Header, Red)<br />
This header supports digital S/PDIF in and can connect to an audio device that supports digital<br />
audio out via an optional S/PDIF in cable. For purchasing the optional S/PDIF in cable, please<br />
contact the local dealer.<br />
1<br />
Pin No. Definition<br />
1 Power<br />
2 SPDIFI<br />
3 GND<br />
17) SPDIF_O (S/PDIF Out Header)<br />
This header supports digital S/PDIF out and connects a S/PDIF digital audio cable (provided by<br />
expansion cards) for digital audio output from your motherboard to certain expansion cards like<br />
graphics cards and sound cards. For example, some graphics cards may require you to use a<br />
S/PDIF digital audio cable for digital audio output from your motherboard to your graphics card if<br />
you wish to connect an HDMI display to the graphics card and have digital audio output from the<br />
HDMI display at the same time. For information about connecting the S/PDIF digital audio cable,<br />
carefully read the manual for your expansion card.<br />
1<br />
Pin No. Definition<br />
1 SPDIFO<br />
2 GND<br />
- 29 -<br />
<strong>Hardware</strong> Installation
18) F_USB1/F_USB2 (USB Headers, Yellow)<br />
The headers conform to USB 2.0/1.1 specification. Each USB header can provide two USB ports<br />
via an optional USB bracket. For purchasing the optional USB bracket, please contact the local<br />
dealer.<br />
9<br />
10<br />
1<br />
2<br />
Pin No. Definition<br />
1 Power (5V)<br />
2 Power (5V)<br />
3 USB DX-<br />
4 USB DY-<br />
5 USB DX+<br />
6 USB DY+<br />
7 GND<br />
8 GND<br />
9 No Pin<br />
10 NC<br />
• Do not plug the IEEE 1394 bracket (2x5-pin) cable into the USB header.<br />
• Prior to installing the USB bracket, be sure to turn off your computer and unplug the<br />
power cord from the power outlet to prevent damage to the USB bracket.<br />
19) F_1394 (IEEE 1394a Header, Gray)<br />
The header conforms to IEEE 1394a specification. Each IEEE 1394a header can provide one IEEE<br />
1394a port via an optional IEEE 1394a bracket. For purchasing the additional IEEE 1394a bracket(s),<br />
please contact the local dealer.<br />
9<br />
10<br />
1<br />
2<br />
Pin No. Definition<br />
1 TPA+<br />
2 TPA-<br />
3 GND<br />
4 GND<br />
5 TPB+<br />
6 TPB-<br />
7 Power (12V)<br />
8 Power (12V)<br />
9 No Pin<br />
10 GND<br />
• Do not plug the USB bracket cable into the IEEE 1394a header.<br />
• Prior to installing the IEEE 1394a bracket, be sure to turn off your computer and unplug<br />
the power cord from the power outlet to prevent damage to the IEEE 1394a bracket.<br />
• To connect an IEEE 1394a device, attach one end of the device cable to your computer<br />
and then attach the other end of the cable to the IEEE 1394a device. Ensure that the cable<br />
is securely connected.<br />
<strong>GA</strong>-<strong>EX58</strong>-<strong>UD3R</strong> Motherboard - 30 -
20) COMA (Serial Port Header, White)<br />
The COMA header can provide one serial port via an optional COM port cable. For purchasing the<br />
optional COM port cable, please contact the local dealer.<br />
9<br />
10<br />
1<br />
2<br />
Pin No. Definition<br />
1 NDCD-<br />
2 NSIN<br />
3 NSOUT<br />
4 NDTR-<br />
5 GND<br />
6 NDSR-<br />
7 NRTS-<br />
8 NCTS-<br />
9 NRI-<br />
10 No Pin<br />
21) CI (Chassis Intrusion Header)<br />
This motherboard provides a chassis detection feature that detects if the chassis cover has been<br />
removed. This function requires a chassis with chassis intrusion detection design.<br />
1<br />
Pin No. Definition<br />
1 Signal<br />
2 GND<br />
- 31 -<br />
<strong>Hardware</strong> Installation
22) CLR_CMOS (Clearing CMOS Jumper)<br />
Use this jumper to clear the CMOS values (e.g. date information and BIOS configurations) and<br />
reset the CMOS values to factory defaults. To clear the CMOS values, place a jumper cap on the<br />
two pins to temporarily short the two pins or use a metal object like a screwdriver to touch the two<br />
pins for a few seconds.<br />
Open: Normal<br />
Short: Clear CMOS Values<br />
• Always turn off your computer and unplug the power cord from the power outlet before<br />
clearing the CMOS values.<br />
• After clearing the CMOS values and before turning on your computer, be sure to remove<br />
the jumper cap from the jumper. Failure to do so may cause damage to the motherboard.<br />
• After system restart, go to BIOS Setup to load factory defaults (select Load Optimized<br />
Defaults) or manually configure the BIOS settings (refer to Chapter 2, "BIOS Setup," for<br />
BIOS configurations).<br />
23) PHASE LED<br />
The number of lighted LEDs indicates the CPU loading. The higher the CPU loading, the more the<br />
number of lighted LEDs. To enable the Phase LED display function, please first enable Dynamic<br />
Energy Saver Advanced. Refer to Chapter 4, "Dynamic Energy Saver Advanced," for more<br />
details.<br />
<strong>GA</strong>-<strong>EX58</strong>-<strong>UD3R</strong> Motherboard - 32 -
Chapter 2<br />
BIOS Setup<br />
BIOS (Basic Input and Output System) records hardware parameters of the system in the CMOS on the<br />
motherboard. Its major functions include conducting the Power-On Self-Test (POST) during system<br />
startup, saving system parameters and loading operating system, etc. BIOS includes a BIOS Setup<br />
program that allows the user to modify basic system configuration settings or to activate certain system<br />
features. When the power is turned off, the battery on the motherboard supplies the necessary power<br />
to the CMOS to keep the configuration values in the CMOS.<br />
To access the BIOS Setup program, press the key during the POST when the power is turned<br />
on. To see more advanced BIOS Setup menu options, you can press + in the main menu<br />
of the BIOS Setup program.<br />
To upgrade the BIOS, use either the GI<strong>GA</strong>BYTE Q-Flash or @BIOS utility.<br />
• Q-Flash allows the user to quickly and easily upgrade or back up BIOS without entering the<br />
operating system.<br />
• @BIOS is a Windows-based utility that searches and downloads the latest version of BIOS from the<br />
Internet and updates the BIOS.<br />
For instructions on using the Q-Flash and @BIOS utilities, refer to Chapter 4, "BIOS Update Utilities."<br />
• Because BIOS flashing is potentially risky, if you do not encounter problems using the<br />
current version of BIOS, it is recommended that you not flash the BIOS. To flash the BIOS,<br />
do it with caution. Inadequate BIOS flashing may result in system malfunction.<br />
• BIOS will emit a beep code during the POST. Refer to Chapter 5, "Troubleshooting," for the<br />
beep codes description.<br />
• It is recommended that you not alter the default settings (unless you need to) to prevent<br />
system instability or other unexpected results. Inadequately altering the settings may result<br />
in system's failure to boot. If this occurs, try to clear the CMOS values and reset the board<br />
to default values. (Refer to the "Load Optimized Defaults" section in this chapter or introductions<br />
of the battery/clearing CMOS jumper in Chapter 1 for how to clear the CMOS values.)<br />
- 33 - BIOS Setup
2-1 Startup Screen<br />
The following screens may appear when the computer boots.<br />
A. The LOGO Screen (Default)<br />
B. The POST Screen<br />
Function Keys<br />
Motherboard Model<br />
BIOS Version<br />
Award Modular BIOS v6.00PG, An Energy Star Ally<br />
Copyright (C) 1984-2008, Award Software, Inc.<br />
<strong>EX58</strong>-<strong>UD3R</strong> F1b<br />
.<br />
.<br />
.<br />
.<br />
: BIOS Setup : XpressRecovery2 : Boot Menu : Qflash<br />
11/21/2008-X58-ICH10-7A89QG0AC-00<br />
Function Keys:<br />
: POST SCREEN<br />
Press the key to show the BIOS POST screen. To show the BIOS POST screen at system<br />
startup, refer to the instructions on the Full Screen LOGO Show item on page 50.<br />
: BIOS SETUP\Q-FLASH<br />
Press the key to enter BIOS Setup or to access the Q-Flash utility in BIOS Setup.<br />
: XPRESS RECOVERY2<br />
If you have ever entered Xpress Recovery2 to back up hard drive data using the driver disk, the<br />
key can be used for subsequent access to XpressRecovery2 during the POST. For more<br />
information, refer to Chapter 4, "Xpress Recovery2."<br />
: BOOT MENU<br />
Boot Menu allows you to set the first boot device without entering BIOS Setup. In Boot Menu, use<br />
the up arrow key < > or the down arrow key< > to select the first boot device, then press <br />
to accept. To exit Boot Menu, press . The system will directly boot from the device<br />
configured in Boot Menu.<br />
Note: The setting in Boot Menu is effective for one time only. After system restart, the device boot<br />
order will still be based on BIOS Setup settings. You can access Boot Menu again to change the first<br />
boot device setting as needed.<br />
: Q-FLASH<br />
Press the key to access the Q-Flash utility directly without having to enter BIOS Setup first.<br />
<strong>GA</strong>-<strong>EX58</strong>-<strong>UD3R</strong> Motherboard - 34 -<br />
Function Keys
2-2 The Main Menu<br />
Once you enter the BIOS Setup program, the Main Menu (as shown below) appears on the screen. Use<br />
arrow keys to move among the items and press to accept or enter a sub-menu.<br />
(Sample BIOS Version: F1b)<br />
CMOS Setup Utility-Copyright (C) 1984-2008 Award Software<br />
<br />
<br />
<br />
<br />
<br />
<br />
MB Intelligent Tweaker(M.I.T.)<br />
Standard CMOS Features<br />
Advanced BIOS Features<br />
Integrated Peripherals<br />
Power Management Setup<br />
PC Health Status<br />
Load Fail-Safe Defaults<br />
Load Optimized Defaults<br />
Set Supervisor Password<br />
Set User Password<br />
Save & Exit Setup<br />
Exit Without Saving<br />
ESC: Quit : Select Item F11: Save CMOS to BIOS<br />
F8: Q-Flash F10: Save & Exit Setup F12: Load CMOS from BIOS<br />
Change CPU's Clock & Voltage<br />
BIOS Setup Program Function Keys<br />
< >< >< >< > Move the selection bar to select an item<br />
<br />
Execute command or enter the submenu<br />
<br />
Main Menu: Exit the BIOS Setup program<br />
Submenus: Exit current submenu<br />
Increase the numeric value or make changes<br />
Decrease the numeric value or make changes<br />
<br />
Show descriptions of the function keys<br />
<br />
Move cursor to the Item Help block on the right (submenus only)<br />
<br />
Restore the previous BIOS settings for the current submenus<br />
<br />
Load the Fail-Safe BIOS default settings for the current submenus<br />
<br />
Load the Optimized BIOS default settings for the current submenus<br />
<br />
Access the Q-Flash utility<br />
<br />
Display system information<br />
<br />
Save all the changes and exit the BIOS Setup program<br />
<br />
Save CMOS to BIOS<br />
<br />
Load CMOS from BIOS<br />
Main Menu Help<br />
The onscreen description of a highlighted setup option is displayed on the bottom line of the Main Menu.<br />
Submenu Help<br />
While in a submenu, press to display a help screen (General Help) of function keys available for<br />
the menu. Press to exit the help screen. Help for each item is in the Item Help block on the right<br />
side of the submenu.<br />
• If you do not find the settings you want in the Main Menu or a submenu, press +<br />
to access more advanced options.<br />
• When the system is not stable as usual, select the Load Optimized Defaults item to set<br />
your system to its defaults.<br />
• The BIOS Setup menus described in this chapter are for reference only and may differ by<br />
BIOS version.<br />
- 35 - BIOS Setup
• The Functions of the and keys (For the Main Menu Only)<br />
F11 : Save CMOS to BIOS<br />
This function allows you to save the current BIOS settings to a profile. You can create up to 8<br />
profiles (Profile 1-8) and name each profile. First enter the profile name (to erase the default profile<br />
name, use the SPACE key) and then press to complete.<br />
F12 : Load CMOS from BIOS<br />
If your system becomes unstable and you have loaded the BIOS default settings, you can use this<br />
function to load the BIOS settings from a profile created before, without the hassles of reconfiguring<br />
the BIOS settings. First select the profile you wish to load, then press to complete.<br />
• MB Intelligent Tweaker(M.I.T.)<br />
Use this menu to configure the clock, frequency and voltages of your CPU, memory, etc.<br />
• Standard CMOS Features<br />
Use this menu to configure the system time and date, hard drive types, floppy disk drive types,<br />
and the type of errors that stop the system boot, etc.<br />
• Advanced BIOS Features<br />
Use this menu to configure the device boot order, advanced features available on the CPU, and the<br />
primary display adapter.<br />
• Integrated Peripherals<br />
Use this menu to configure all peripheral devices, such as IDE, SATA, USB, integrated audio, and<br />
integrated LAN, etc.<br />
• Power Management Setup<br />
Use this menu to configure all the power-saving functions.<br />
• PC Health Status<br />
Use this menu to see information about autodetected system/CPU temperature, system voltage<br />
and fan speed, etc.<br />
• Load Fail-Safe Defaults<br />
Fail-Safe defaults are factory settings for the most stable, minimal-performance system operations.<br />
• Load Optimized Defaults<br />
Optimized defaults are factory settings for optimal-performance system operations.<br />
• Set Supervisor Password<br />
Change, set, or disable password. It allows you to restrict access to the system and BIOS Setup.<br />
A supervisor password allows you to make changes in BIOS Setup.<br />
• Set User Password<br />
Change, set, or disable password. It allows you to restrict access to the system and BIOS Setup.<br />
An user password only allows you to view the BIOS settings but not to make changes.<br />
• Save & Exit Setup<br />
Save all the changes made in the BIOS Setup program to the CMOS and exit BIOS Setup.<br />
(Pressing can also carry out this task.)<br />
• Exit Without Saving<br />
Abandon all changes and the previous settings remain in effect. Pressing to the confirmation<br />
message will exit BIOS Setup. (Pressing can also carry out this task.)<br />
<strong>GA</strong>-<strong>EX58</strong>-<strong>UD3R</strong> Motherboard - 36 -
2-3 MB Intelligent Tweaker(M.I.T.)<br />
CMOS Setup Utility-Copyright (C) 1984-2008 Award Software<br />
MB Intelligent Tweaker(M.I.T.)<br />
(Note 1)<br />
CPU Clock Ratio [22X]<br />
Item Help<br />
CPU Frequency<br />
2.93GHz(133x22)<br />
Menu Level<br />
Advanced CPU Features [Press Enter]<br />
QPI Link Speed<br />
[Auto]<br />
QPI Link Speed<br />
4.8GHz<br />
UnCore & QPI Features [Press Enter]<br />
Base Clock(BCLK) Control<br />
[Disabled]<br />
x BCLK Frequency (Mhz) 133<br />
Advanced Clock Control [Press Enter]<br />
Performance Enhance<br />
[Turbo]<br />
(Note 2)<br />
Extreme Memory Profile (X.M.P.) [Disabled]<br />
System Memory Multiplier (SPD) [Auto]<br />
Memory Frequency (Mhz) 800 800<br />
DRAM Timing Selectable (SPD) [Auto]<br />
Profile DDR Voltage 1.5V<br />
Profile QPI Voltage 1.15V<br />
>>>>> Channel A<br />
x CAS Latency Time 6 Auto<br />
x tRCD 6 Auto<br />
: Move Enter: Select +/-/PU/PD: Value F10: Save ESC: Exit F1: General Help<br />
F5: Previous Values F6: Fail-Safe Defaults F7: Optimized Defaults<br />
CMOS Setup Utility-Copyright (C) 1984-2008 Award Software<br />
MB Intelligent Tweaker(M.I.T.)<br />
x tRP 6 Auto<br />
x tRAS 16 Auto<br />
>>>>> Channel B<br />
x CAS Latency Time N/A Auto<br />
x tRCD N/A Auto<br />
x tRP N/A Auto<br />
x tRAS N/A Auto<br />
>>>>> Channel C<br />
x CAS Latency Time N/A Auto<br />
x tRCD N/A Auto<br />
x tRP N/A Auto<br />
x tRAS N/A Auto<br />
Advanced DRAM Features [Press Enter]<br />
Voltage Types Normal Current<br />
------------------------------------------------------------------<br />
Load-Line Calibration<br />
[Disabled]<br />
CPU Vcore<br />
1.22500V [Auto]<br />
QPI/Vtt Voltage 1.150V [Auto]<br />
IOH Core 1.100V [Auto]<br />
DRAM Voltage 1.500V [Auto]<br />
Advanced Voltage Control [Press Enter]<br />
Item Help<br />
Menu Level<br />
: Move Enter: Select +/-/PU/PD: Value F10: Save ESC: Exit F1: General Help<br />
F5: Previous Values F6: Fail-Safe Defaults F7: Optimized Defaults<br />
Whether the system will work stably with the overclock/overvoltage settings you made is<br />
dependent on your overall system configurations. Incorrectly doing overclock/overvoltage<br />
may result in damage to CPU, chipset, or memory and reduce the useful life of these<br />
components. This page is for advanced users only and we recommend you not to alter the<br />
default settings to prevent system instability or other unexpected results. (Inadequately altering<br />
the settings may result in system's failure to boot. If this occurs, clear the CMOS values<br />
and reset the board to default values.)<br />
(Note 1) This item appears only if you install a CPU that supports this feature.<br />
(Note 2) This item appears only if you install a memory module that supports this feature.<br />
- 37 - BIOS Setup
******* Advanced CPU Features *******<br />
CPU Clock Ratio (Note)<br />
CPU Frequency<br />
Intel(R) Turbo Boost Tech.<br />
CPU Cores Enabled (Note)<br />
CPU Multi-Threading (Note)<br />
CPU Enhanced Halt (C1E) (Note)<br />
C3/C6/C7 State Support (Note)<br />
CPU Thermal Monitor (Note)<br />
CPU EIST Function (Note)<br />
Virtualization Technology (Note)<br />
Bi-Directional PROCHOT<br />
CMOS Setup Utility-Copyright (C) 1984-2008 Award Software<br />
Advanced CPU Features<br />
[22X]<br />
2.93GHz(133x22)<br />
[Enabled]<br />
[All]<br />
[Enabled]<br />
[Enabled]<br />
[Disabled]<br />
[Enabled]<br />
[Enabled]<br />
[Enabled]<br />
[Enabled]<br />
Item Help<br />
Menu Level<br />
: Move Enter: Select +/-/PU/PD: Value F10: Save ESC: Exit F1: General Help<br />
F5: Previous Values F6: Fail-Safe Defaults F7: Optimized Defaults<br />
(Note)<br />
CPU Clock Ratio (Note)<br />
Allows you to alter the clock ratio for the installed CPU.<br />
The item is present only if a CPU with unlocked clock ratio is installed.<br />
CPU Frequency<br />
Displays the current operating CPU frequency.<br />
Intel(R) Turbo Boost Tech.<br />
Allows you to determine whether to enable the Intel CPU Turbo Boost technology.<br />
(Default: Enabled)<br />
CPU Cores Enabled (Note)<br />
Allows you to determine whether to enable all CPU cores.<br />
All Enables all CPU cores. (Default)<br />
1 Enables only one CPU core.<br />
2 Enables only two CPU cores.<br />
3 Enables only three CPU cores.<br />
CPU Multi-Threading (Note)<br />
Allows you to determine whether to enable multi-threading technology when using an Intel CPU<br />
that supports this function. This feature only works for operating systems that support multiprocessor<br />
mode. (Default: Enabled)<br />
CPU Enhanced Halt (C1E) (Note)<br />
Enables or disables Intel CPU Enhanced Halt (C1E) function, a CPU power-saving function in<br />
system halt state. When enabled, the CPU core frequency and voltage will be reduced during<br />
system halt state to decrease power consumption. (Default: Enabled)<br />
C3/C6/C7 State Support (Note)<br />
Allows you to determine whether to let the CPU enter C3/C6/C7 mode in system halt state. When<br />
enabled, the CPU core frequency and voltage will be reduced during system halt state to decrease<br />
power consumption. The C3/C6/C7 state is a more enhanced power-saving state than C1.<br />
(Default: Disabled)<br />
This item is present only if you install a CPU that supports this feature. For more information<br />
about Intel CPUs' unique features, please visit Intel's website.<br />
<strong>GA</strong>-<strong>EX58</strong>-<strong>UD3R</strong> Motherboard - 38 -
CPU Thermal Monitor (Note)<br />
Enables or disables Intel CPU Thermal Monitor function, a CPU overheating protection function.<br />
When enabled, the CPU core frequency and voltage will be reduced when the CPU is overheated.<br />
(Default: Enabled)<br />
CPU EIST Function (Note)<br />
Enables or disables Enhanced Intel SpeedStep Technology (EIST). Depending on CPU loading,<br />
Intel EIST technology can dynamically and effectively lower the CPU voltage and core frequency<br />
to decrease average power consumption and heat production. (Default: Enabled)<br />
Virtualization Technology (Note)<br />
Enables or disables Intel Virtualization Technology. Virtualization enhanced by Intel Virtualization<br />
Technology will allow a platform to run multiple operating systems and applications in independent<br />
partitions. With virtualization, one computer system can function as multiple virtual systems.<br />
(Default: Enabled)<br />
Bi-Directional PROCHOT (Note)<br />
Enabled When the CPU or chipset detects that an overheating is occurring, PROCHOT<br />
signals will be emitted to lower CPU performance to decrease heat production.<br />
(Default)<br />
Disabled Only allows the CPU to detect whether an overheating is occurring to emit<br />
PROCHOT signals.<br />
******* UnCore & QPI Features *******<br />
QPI Link Speed<br />
QPI Link Speed<br />
Uncore Frequency<br />
Uncore Frequency<br />
Isochronous Support<br />
CMOS Setup Utility-Copyright (C) 1984-2008 Award Software<br />
UnCore & QPI Features<br />
[Auto]<br />
4.8GHz<br />
[Auto]<br />
2133MHz<br />
[Enabled]<br />
Item Help<br />
Menu Level<br />
: Move Enter: Select +/-/PU/PD: Value F10: Save ESC: Exit F1: General Help<br />
F5: Previous Values F6: Fail-Safe Defaults F7: Optimized Defaults<br />
QPI Link Speed<br />
Allows you to set the QPI Link speed. Options are: Auto (default), x36, x44, x48, Slow Mode.<br />
UnCore Frequency<br />
Allows you to set the UnCore frequency. Options are: Auto (default), x12~x48.<br />
Isochronous Support<br />
Determines whether to enable specific streams between the IOH and ICH. (Default: Enabled)<br />
(Note)<br />
This item appears only if you install a CPU that supports this feature.<br />
- 39 - BIOS Setup
******* Advanced Clock Control *******<br />
CMOS Setup Utility-Copyright (C) 1984-2008 Award Software<br />
Advanced Clock Control<br />
>>>>> Sandard Clock Control<br />
Base Clock(BCLK) Control<br />
[Disabled]<br />
x BCLK Frequency (Mhz) 133<br />
PCI Express Frequency (Mhz)<br />
[Auto]<br />
C.I.A. 2<br />
[Disabled]<br />
>>>>> Advanced Clock Control<br />
CPU Clock Drive<br />
[800mV]<br />
PCI Express Clock Drive<br />
[900mV]<br />
CPU Clock Skew<br />
[0ps]<br />
IOH Clock Skew<br />
[0ps]<br />
Item Help<br />
Menu Level<br />
: Move Enter: Select +/-/PU/PD: Value F10: Save ESC: Exit F1: General Help<br />
F5: Previous Values F6: Fail-Safe Defaults F7: Optimized Defaults<br />
>>>>> Standard Clock Control<br />
Base Clock(BCLK) Control<br />
Enables or disables the control of CPU base clock. Enabled will allow the BCLK Frequency (Mhz)<br />
item below to be configurable. Note: If your system fails to boot after overclocking, please wait for<br />
20 seconds to allow for automated system reboot, or clear the CMOS values to reset the board to<br />
default values. (Default: Disabled)<br />
BCLK Frequency (Mhz)<br />
Allows you to manually set the CPU base clock. The adjustable range is from 100 MHz to 1200 MHz.<br />
This item is configurable only if the Base Clock(BCLK) Control option is enabled.<br />
Important It is highly recommended that the CPU frequency be set in accordance with the CPU<br />
specifications.<br />
PCI Express Frequency (Mhz)<br />
Allows you to manually set the PCIe clock frequency. The adjustable range is from 90 MHz to<br />
150 MHz. Auto sets the PCIe clock frequency to standard 100 MHz. (Default: Auto)<br />
C.I.A.2<br />
CPU Intelligent Accelerator 2 (C.I.A.2) is designed to automatically adjust CPU computing power<br />
to maximize system performance. C.I.A.2 allows your system bus to be changed dynamically<br />
based on CPU loading through the use of 5 preset states.<br />
Note: System stability varies, depending on your system hardware components.<br />
Disabled Disables the use of C.I.A.2. (Default)<br />
Cruise Increases CPU frequency by 5% or 7% depending on CPU loading.<br />
Sports Increases CPU frequency by 7% or 9% depending on CPU loading.<br />
Racing Increases CPU frequency by 9% or 11% depending on CPU loading.<br />
Turbo Increases CPU frequency by 15% or 17% depending on CPU loading.<br />
Full Thrust Increases CPU frequency by 17% or 19% depending on CPU loading.<br />
Warning: Before using C.I.A.2, please first verify the overclocking capability of your CPU.<br />
As stability is highly dependent on system components, when system instability occurs after<br />
overclocking, lower the overclocking ratio.<br />
<strong>GA</strong>-<strong>EX58</strong>-<strong>UD3R</strong> Motherboard - 40 -
Advanced Clock Control<br />
CPU Clock Drive<br />
Allows you to adjust the amplitude of the CPU and North Bridge clock.<br />
Options are: 700mV, 800mV (default), 900mV, 1000mV.<br />
PCI Express Clock Drive<br />
Allows you to adjust the amplitude of the PCI Express and North Bridge clock.<br />
Options are: 700mV, 800mV, 900mV (default), 1000mV.<br />
CPU Clock Skew<br />
Allows you to set the CPU clock prior to the North Bridge clock.<br />
Options are: 0ps~750ps. (Default: 0ps)<br />
IOH Clock Skew<br />
Allows you to set the North Bridge clock prior to the CPU clock.<br />
Options are: 0ps~750ps. (Default: 0ps)<br />
******* Advanced DRAM Features *******<br />
CMOS Setup Utility-Copyright (C) 1984-2008 Award Software<br />
Advanced DRAM Features<br />
Performance Enhance<br />
[Turbo]<br />
Extreme Memory Profile (X.M.P.) (Note) [Disabled]<br />
System Memory Multiplier (SPD) [Auto]<br />
Memory Frequency (Mhz) 800 800<br />
DRAM Timing Selectable (SPD) [Auto]<br />
Profile DDR Voltage 1.5V<br />
Profile QPI Voltage 1.15V<br />
>>>>> Channel A<br />
Channel A Timing Settings [Press Enter]<br />
Channel A Turnaround Settings [Press Enter]<br />
>>>>> Channel B<br />
Channel B Timing Settings [Press Enter]<br />
Channel B Turnaround Settings [Press Enter]<br />
>>>>> Channel C<br />
Channel C Timing Settings [Press Enter]<br />
Channel C Turnaround Settings [Press Enter]<br />
Item Help<br />
Menu Level<br />
: Move Enter: Select +/-/PU/PD: Value F10: Save ESC: Exit F1: General Help<br />
F5: Previous Values F6: Fail-Safe Defaults F7: Optimized Defaults<br />
Performance Enhance<br />
Allows the system to operate at three different performance levels.<br />
Standard Lets the system operate at its basic performance level.<br />
Turbo Lets the system operate at its good performance level. (Default)<br />
Extreme Lets the system operate at its best performance level.<br />
Extreme Memory Profile (X.M.P.) (Note)<br />
Allows the BIOS to read the SPD data on XMP memory module(s) to enhance memory performance<br />
when enabled.<br />
Disabled Disables this function. (Default)<br />
Profile1 Uses Profile 1 settings.<br />
(Note)<br />
This item appears only if you install a memory module that supports this feature.<br />
- 41 - BIOS Setup
System Memory Multiplier (SPD)<br />
Allows you to set the system memory multiplier.Auto sets memory multiplier according to<br />
memory SPD data. (Default: Auto)<br />
Memory Frequency (Mhz)<br />
The first memory frequency value is the normal operating frequency of the memory being used;<br />
the second is the memory frequency that is automatically adjusted according to the BCLK<br />
Frequency (Mhz) and System Memory Multiplier settings.<br />
DRAM Timing Selectable (SPD)<br />
Manual allows all DRAM Timing items below to be configurable.<br />
Options are: Auto (default), Manual.<br />
Profile DDR Voltage<br />
When using a non-XMP memory module or Extreme Memory Profile (X.M.P.) is set to Disabled,<br />
this item will display as 1.5V. When Extreme Memory Profile (X.M.P.) is set to Profile1, this<br />
item will display the value based on the SPD data on the XMP memory.<br />
Profile QPI Voltage<br />
The value displayed here is dependent on the CPU being used.<br />
>>>>> Channel A/B/C Timing Settings<br />
CMOS Setup Utility-Copyright (C) 1984-2008 Award Software<br />
Channel A Timing Settings<br />
>>>>> Channel A Standard Timing Control<br />
x CAS Latency Time 6 Auto<br />
x tRCD 6 Auto<br />
x tRP 6 Auto<br />
x tRAS 16 Auto<br />
>>>>> Channel A Advanced Timing Control<br />
x tRC 21 Auto<br />
x tRRD 4 Auto<br />
x tWTR 3 Auto<br />
x tWR 6 Auto<br />
x tRFC 36 Auto<br />
x tRTP 3 Auto<br />
x tFAW 16 Auto<br />
x Command Rate (CMD) 1 Auto<br />
>>>>> Channel A Misc Timing Control<br />
x Round Trip Latency 54 Auto<br />
Item Help<br />
Menu Level<br />
: Move Enter: Select +/-/PU/PD: Value F10: Save ESC: Exit F1: General Help<br />
F5: Previous Values F6: Fail-Safe Defaults F7: Optimized Defaults<br />
>>>>> Channel A/B/C Standard Timing Control<br />
CAS Latency Time<br />
Options are: Auto (default), 6~16.<br />
tRCD<br />
Options are: Auto (default), 1~15.<br />
tRP<br />
Options are: Auto (default), 1~15.<br />
tRAS<br />
Options are: Auto (default), 1~63.<br />
<strong>GA</strong>-<strong>EX58</strong>-<strong>UD3R</strong> Motherboard - 42 -
Channel A/B/C Advanced Timing Control<br />
tRC<br />
Options are: Auto (default), 1~63.<br />
tRRD<br />
Options are: Auto (default), 1~15.<br />
tWTR<br />
Options are: Auto (default), 1~31.<br />
tWR<br />
Options are: Auto (default), 1~31.<br />
tRFC<br />
Options are: Auto (default), 1~255.<br />
tRTP<br />
Options are: Auto (default), 1~15.<br />
tFAW<br />
Options are: Auto (default), 1~63.<br />
Command Rate(CMD)<br />
Options are: Auto (default), 1~2.<br />
>>>>> Channel A/B/C Misc Timing Control<br />
Round Trip Latency<br />
Options are: Auto (default), 1~255.<br />
>>>>> Channel A/B/C Turnaround Settings<br />
CMOS Setup Utility-Copyright (C) 1984-2008 Award Software<br />
Channel A Turnaround Settings<br />
>>>>> Channel A Writes Followed by Reads<br />
x Different DIMMs 7 Auto<br />
x Different Ranks 7 Auto<br />
x On The Same Rank 4 Auto<br />
>>>>> Channel A Reads Followed by Writes<br />
x Different DIMMs 7 Auto<br />
x Different Ranks 7 Auto<br />
x On The Same Rank 7 Auto<br />
>>>>> Channel A Reads Followed by Reads<br />
x Different DIMMs 6 Auto<br />
x Different Ranks 5 Auto<br />
x On The Same Rank 1 Auto<br />
>>>>> Channel A Writes Followed by Writes<br />
x Different DIMMs 6 Auto<br />
x Different Ranks 6 Auto<br />
x On The Same Rank 1 Auto<br />
Item Help<br />
Menu Level<br />
: Move Enter: Select +/-/PU/PD: Value F10: Save ESC: Exit F1: General Help<br />
F5: Previous Values F6: Fail-Safe Defaults F7: Optimized Defaults<br />
>>>>> Channel A/B/C Writes Followed by Reads<br />
Different DIMMs<br />
Options are: Auto (default), 1~8.<br />
- 43 - BIOS Setup
Different Ranks<br />
Options are: Auto (default), 1~8.<br />
On The Same Ranks<br />
Options are: Auto (default), 1~13.<br />
>>>>> Channel A/B/C Reads Followed by Writes<br />
Different DIMMs<br />
Options are: Auto (default), 1~15.<br />
Different Ranks<br />
Options are: Auto (default), 1~15.<br />
On The Same Rank<br />
Options are: Auto (default), 1~15.<br />
>>>>> Channel A/B/C Reads Followed by Reads<br />
Different DIMMs<br />
Options are: Auto (default), 1~8.<br />
Different Ranks<br />
Options are: Auto (default), 1~8.<br />
On The Same Rank<br />
Options are: Auto (default), 1~2.<br />
>>>>> Channel A/B/C Writes Followed by Writes<br />
Different DIMMs<br />
Options are: Auto (default), 1~8.<br />
Different Ranks<br />
Options are: Auto (default), 1~8.<br />
On The Same Rank<br />
Options are: Auto (default), 1~2.<br />
<strong>GA</strong>-<strong>EX58</strong>-<strong>UD3R</strong> Motherboard - 44 -
******* Advanced Voltage Control *******<br />
CMOS Setup Utility-Copyright (C) 1984-2008 Award Software<br />
Advanced Voltage Control<br />
Voltage Types Normal Current<br />
------------------------------------------------------------------<br />
>>> CPU<br />
Load-Line Calibration<br />
[Disabled]<br />
CPU Vcore<br />
1.22500V [Auto]<br />
QPI/Vtt Voltage 1.150V [Auto]<br />
CPU PLL 1.800V [Auto]<br />
>>> MCH/ICH<br />
PCIE 1.500V [Auto]<br />
QPI PLL 1.100V [Auto]<br />
IOH Core 1.100V [Auto<br />
ICH I/O 1.500V [Auto]<br />
ICH Core 1.100V [Auto]<br />
>>> DRAM<br />
DRAM Voltage 1.500V [Auto]<br />
DRAM Termination 0.750V [Auto]<br />
Ch-A Data VRef. 0.750V [Auto]<br />
Ch-B Data VRef. 0.750V [Auto]<br />
Ch-C Data VRef. 0.750V [Auto]<br />
Item Help<br />
Menu Level<br />
: Move Enter: Select +/-/PU/PD: Value F10: Save ESC: Exit F1: General Help<br />
F5: Previous Values F6: Fail-Safe Defaults F7: Optimized Defaults<br />
CMOS Setup Utility-Copyright (C) 1984-2008 Award Software<br />
Advanced Voltage Control<br />
Ch-A Address VRef. 0.750V [Auto]<br />
Ch-B Address VRef. 0.750V [Auto]<br />
Ch-C Address VRef. 0.750V [Auto]<br />
Item Help<br />
Menu Level<br />
: Move Enter: Select +/-/PU/PD: Value F10: Save ESC: Exit F1: General Help<br />
F5: Previous Values F6: Fail-Safe Defaults F7: Optimized Defaults<br />
>>> CPU<br />
Load-Line Calibration<br />
Enables or disables Load-Line Calibration. Enabling this feature adjusts Vdroop, keeping the CPU<br />
voltage more constant under light and heavy CPU load. Disabled sets the CPU voltage following<br />
Intel specifications. (Default: Disabled)<br />
CPU Vcore<br />
The default is Auto.<br />
QPI/Vtt Voltage<br />
The default is Auto.<br />
- 45 - BIOS Setup
CPU PLL<br />
The default is Auto.<br />
>>> MCH/ICH<br />
PCIE<br />
The default is Auto.<br />
QPI PLL<br />
The default is Auto.<br />
IOH Core<br />
The default is Auto.<br />
ICH I/O<br />
The default is Auto.<br />
ICH Core<br />
The default is Auto.<br />
>>> DRAM<br />
DRAM Voltage<br />
The default is Auto.<br />
DRAM Termination<br />
The default is Auto.<br />
Ch-A Data VRef.<br />
The default is Auto.<br />
Ch-B Data VRef.<br />
The default is Auto.<br />
Ch-C Data VRef.<br />
The default is Auto.<br />
Ch-A Address VRef.<br />
The default is Auto.<br />
Ch-B Address VRef.<br />
The default is Auto.<br />
Ch-C Address VRef.<br />
The default is Auto.<br />
<strong>GA</strong>-<strong>EX58</strong>-<strong>UD3R</strong> Motherboard - 46 -
2-4 Standard CMOS Features<br />
CMOS Setup Utility-Copyright (C) 1984-2008 Award Software<br />
Standard CMOS Features<br />
Date (mm:dd:yy) Wed, Dec 3 2008<br />
Time (hh:mm:ss) 18:25:04<br />
IDE Channel 0 Master [None]<br />
IDE Channel 0 Slave [None]<br />
IDE Channel 1 Master [None]<br />
IDE Channel 1 Slave [None]<br />
IDE Channel 2 Master [None]<br />
IDE Channel 3 Master [None]<br />
IDE Channel 4 Master [None]<br />
IDE Channel 4 Slave [None]<br />
IDE Channel 5 Master [None]<br />
IDE Channel 5 Slave [None]<br />
Drive A [1.44M, 3.5"]<br />
Floppy 3 Mode Support<br />
[Disabled]<br />
Item Help<br />
Menu Level<br />
Halt On<br />
[All, But Keyboard]<br />
: Move Enter: Select +/-/PU/PD: Value F10: Save ESC: Exit F1: General Help<br />
F5: Previous Values F6: Fail-Safe Defaults F7: Optimized Defaults<br />
CMOS Setup Utility-Copyright (C) 1984-2008 Award Software<br />
Standard CMOS Features<br />
Base Memory 640K<br />
Extended Memory 510M<br />
Total Memory 512M<br />
Item Help<br />
Menu Level<br />
: Move Enter: Select +/-/PU/PD: Value F10: Save ESC: Exit F1: General Help<br />
F5: Previous Values F6: Fail-Safe Defaults F7: Optimized Defaults<br />
Date<br />
Sets the system date. The date format is week (read-only), month, date and year. Select the<br />
desired field and use the up arrow or down arrow key to set the date.<br />
Time<br />
Sets the system time. For example, 1 p.m. is 13:0:0. Select the desired field and use the up arrow<br />
or down arrow key to set the time.<br />
IDE Channel 0, 1 Master/Slave<br />
IDE HDD Auto-Detection<br />
Press to autodetect the parameters of the IDE/SATA device on this channel.<br />
IDE Channel 0, 1 Master/Slave<br />
Configure your IDE/SATA devices by using one of the three methods below:<br />
- 47 - BIOS Setup
• Auto<br />
• None<br />
• Manual<br />
Access Mode<br />
Lets BIOS automatically detect IDE/SATA devices during the POST. (Default)<br />
If no IDE/SATA devices are used, set this item to None so the system will<br />
skip the detection of the device during the POST for faster system startup.<br />
Allows you to manually enter the specifications of the hard drive when the<br />
hard drive access mode is set to CHS.<br />
Sets the hard drive access mode. Options are: Auto (default), CHS, LBA, Large.<br />
IDE Channel 2, 3 Master, IDE Channel 4, 5 Master/Slave<br />
IDE Auto-Detection<br />
Press to autodetect the parameters of the IDE/SATA device on this channel.<br />
Extended IDE Drive<br />
Configure your IDE/SATA devices by using one of the two methods below:<br />
• Auto Lets BIOS automatically detect IDE/SATA devices during the POST. (Default)<br />
• None If no IDE/SATA devices are used, set this item to None so the system will<br />
skip the detection of the device during the POST for faster system startup.<br />
Access Mode Sets the hard drive access mode. Options are: Auto (default), Large.<br />
The following fields display your hard drive specifications. If you wish to enter the parameters<br />
manually, refer to the information on the hard drive.<br />
Capacity Approximate capacity of the currently installed hard drive.<br />
Cylinder Number of cylinders.<br />
Head<br />
Number of heads.<br />
Precomp Write precompensation cylinder.<br />
Landing Zone Landing zone.<br />
Sector<br />
Number of sectors.<br />
Drive A<br />
Allows you to selects the type of floppy disk drive installed in your system. If you do not install a<br />
floppy disk drive, set this item to None. Options are: None, 360K/5.25", 1.2M/5.25", 720K/3.5",<br />
1.44M/3.5", 2.88M/3.5".<br />
Floppy 3 Mode Support<br />
Allows you to specify whether the installed floppy disk drive is 3-mode floppy disk drive, a<br />
Japanese standard floppy disk drive. Options are: Disabled (default), Drive A.<br />
Halt On<br />
Allows you to determine whether the system will stop for an error during the POST.<br />
No Errors The system boot will not stop for any error.<br />
All Errors Whenever the BIOS detects a non-fatal error the system boot will stop.<br />
All, But Keyboard The system boot will not stop for a keyboard error but stop for all other<br />
errors. (Default)<br />
All, But Diskette The system boot will not stop for a floppy disk drive error but stop for all<br />
other errors.<br />
All, But Disk/Key The system boot will not stop for a keyboard or a floppy disk drive error but<br />
it will stop for all other errors.<br />
Memory<br />
These fields are read-only and are determined by the BIOS POST.<br />
Base Memory Also called conventional memory. Typically, 640 KB will be reserved for<br />
the MS-DOS operating system.<br />
Extended Memory The amount of extended memory.<br />
Total Memory The total amount of memory installed on the system.<br />
<strong>GA</strong>-<strong>EX58</strong>-<strong>UD3R</strong> Motherboard - 48 -
2-5 Advanced BIOS Features<br />
CMOS Setup Utility-Copyright (C) 1984-2008 Award Software<br />
Advanced BIOS Features<br />
Hard Disk Boot Priority [Press Enter]<br />
Item Help<br />
First Boot Device<br />
[Floppy]<br />
Menu Level<br />
Second Boot Device<br />
[Hard Disk]<br />
Third Boot Device<br />
[CDROM]<br />
Password Check<br />
[Setup]<br />
HDD S.M.A.R.T. Capability<br />
[Disabled]<br />
Limit CPUID Max. to 3 (Note)<br />
[Disabled]<br />
No-Execute Memory Protect (Note)<br />
[Enabled]<br />
Delay for HDD (Secs) [0]<br />
Full Screen LOGO Show<br />
[Enabled]<br />
Init Display First<br />
[PCI]<br />
: Move Enter: Select +/-/PU/PD: Value F10: Save ESC: Exit F1: General Help<br />
F5: Previous Values F6: Fail-Safe Defaults F7: Optimized Defaults<br />
Hard Disk Boot Priority<br />
Specifies the sequence of loading the operating system from the installed hard drives. Use the up<br />
or down arrow key to select a hard drive, then press the plus key (or ) or the minus<br />
key (or ) to move it up or down on the list. Press to exit this menu when<br />
finished.<br />
First/Second/Third Boot Device<br />
Specifies the boot order from the available devices. Use the up or down arrow key to select a<br />
device and press to accept. Options are: Floppy, LS120, Hard Disk, CDROM, ZIP,<br />
USB-FDD, USB-ZIP, USB-CDROM, USB-HDD, Legacy LAN, Disabled.<br />
Password Check<br />
Specifies whether a password is required every time the system boots, or only when you enter<br />
BIOS Setup. After configuring this item, set the password(s) under the Set Supervisor/User<br />
Password item in the BIOS Main Menu.<br />
Setup A password is only required for entering the BIOS Setup program. (Default)<br />
System A password is required for booting the system and for entering the BIOS Setup program.<br />
HDD S.M.A.R.T. Capability<br />
Enables or disables the S.M.A.R.T. (Self Monitoring and Reporting Technology) capability of your<br />
hard drive. This feature allows your system to report read/write errors of the hard drive and to<br />
issue warnings when a third party hardware monitor utility is installed. (Default: Disabled)<br />
Limit CPUID Max. to 3 (Note)<br />
Allows you to determine whether to limit CPUID maximum value. Set this item to Disabled for<br />
Windows XP operating system; set this item to Enabled for legacy operating system such as<br />
Windows NT4.0. (Default: Disabled)<br />
(Note)<br />
This item is present only if you install a CPU that supports this feature. For more information<br />
about Intel CPUs' unique features, please visit Intel's website.<br />
- 49 - BIOS Setup
No-Execute Memory Protect (Note)<br />
Enables or disables Intel Execute Disable Bit function. This function may enhance protection for the<br />
computer, reducing exposure to viruses and malicious buffer overflow attacks when working with<br />
its supporting software and system. (Default: Enabled)<br />
Delay For HDD (Secs)<br />
Allows you to set a delay time for the BIOS to initialize the hard drive as the system boots up.<br />
The adjustable range is from 0 to 15 seconds. (Default: 0)<br />
Full Screen LOGO Show<br />
Allows you to determine whether to display the GI<strong>GA</strong>BYTE Logo at system startup. Disabled<br />
displays normal POST message. (Default: Enabled)<br />
Init Display First<br />
Specifies the first initiation of the monitor display from the installed PCI graphics card or PCI<br />
Express graphics card.<br />
PCI Sets the PCI graphics card as the first display. (Default)<br />
PEG Sets PCI Express graphics card on the first PCI Express x16 slot (PCIEX16_1) as<br />
the first display.<br />
PEG2 Sets PCI Express graphics card on the second PCI Express x16 slot (PCIEX16_2)<br />
as the first display.<br />
PEG3 Sets PCI Express graphics card on the PCI Express x4 slot (PCIEX4_1) as the first<br />
display.<br />
(Note)<br />
This item is present only if you install a CPU that supports this feature. For more information<br />
about Intel CPUs' unique features, please visit Intel's website.<br />
<strong>GA</strong>-<strong>EX58</strong>-<strong>UD3R</strong> Motherboard - 50 -
2-6 Integrated Peripherals<br />
CMOS Setup Utility-Copyright (C) 1984-2008 Award Software<br />
Integrated Peripherals<br />
SATA RAID/AHCI Mode<br />
[Disabled]<br />
Item Help<br />
SATA Port0-3 Native Mode<br />
[Disabled]<br />
Menu Level<br />
USB 1.0 Controller<br />
[Enabled]<br />
USB 2.0 Controller<br />
[Enabled]<br />
USB Keyboard Function<br />
[Disabled]<br />
USB Mouse Function<br />
[Disabled]<br />
USB Storage Function<br />
[Enabled]<br />
Azalia Codec<br />
[Auto]<br />
Onboard H/W 1394<br />
[Enabled]<br />
Onboard H/W LAN1<br />
[Enabled]<br />
Onboard Green LAN H/W LAN2<br />
[Enabled] [Disabled]<br />
Green SMART LAN LAN [Disabled] [Press Enter]<br />
SMART Onboard LAN1 Boot ROM<br />
[Press [Disabled] Enter]<br />
SMART Onboard LAN2 SATA/IDE Device<br />
[Press [Enabled] Enter]<br />
Onboard LAN1 SATA/IDE Boot Ctrl ROM Mode<br />
[Disabled] [IDE]<br />
Onboard LAN2 Serial Port Boot 1 ROM<br />
[Disabled] [3F8/IRQ4]<br />
Onboard SATA/IDE Device<br />
[Enabled]<br />
Onboard SATA/IDE Ctrl Mode<br />
[IDE]<br />
Smart Backup [Press Enter]<br />
: Move Enter: Select +/-/PU/PD: Value F10: Save ESC: Exit F1: General Help<br />
F5: Previous Values F6: Fail-Safe Defaults F7: Optimized Defaults<br />
SATA RAID/AHCI Mode (Intel ICH10R Southbridge)<br />
Enables or disables RAID for the SATA controllers integrated in the Intel ICH10R Southbridge or<br />
configures the SATA controllers to AHCI mode.<br />
Disabled Disables RAID for the SATA controllers and configures the SATA controllers to<br />
PATA mode. (Default)<br />
RAID Enables RAID for the SATA controllers.<br />
AHCI Configures the SATA controllers to AHCI mode. Advanced Host Controller<br />
Interface (AHCI) is an interface specification that allows the storage driver to<br />
enable advanced Serial ATA features such as Native Command Queuing and<br />
hot plug.<br />
SATA Port0-3 Native Mode<br />
Specifies the operating mode of the integrated SATA controllers.<br />
Disabled Allows the SATA controllers to operate in Legacy IDE mode.<br />
In Legacy mode the SATA controllers use dedicated IRQs that cannot be shared<br />
with other device. Set this option to Disabled if you wish to install operating<br />
systems that do not support Native mode. (Default)<br />
Enabled Allows the SATA controllers to operate in Native IDE mode.<br />
Enable Native IDE mode if you wish to install operating systems that support<br />
Native mode.<br />
USB 1.0 Controller<br />
Enables or disables the integrated USB 1.0 controller. (Default: Enabled)<br />
Disabled will turn off all of the USB functionalities below.<br />
USB 2.0 Controller<br />
Enables or disables the integrated USB 2.0 controller. (Default: Enabled)<br />
USB Keyboard Function<br />
Allows USB keyboard to be used in MS-DOS. (Default: Disabled)<br />
- 51 - BIOS Setup
USB Mouse Function<br />
Allows USB mouse to be used in MS-DOS. (Default: Disabled)<br />
USB Storage Function<br />
Determines whether to detect USB storage devices, including USB flash drives and USB hard<br />
drives during the POST. (Default: Enabled)<br />
Azalia Codec<br />
Enables or disables the onboard audio function. (Default: Auto)<br />
If you wish to install a 3rd party add-in audio card instead of using the onboard audio, set this item<br />
to Disabled.<br />
Onboard H/W 1394<br />
Enables or disables the onboard IEEE 1394 function. (Default: Enabled)<br />
Onboard H/W LAN<br />
Enables or disables the onboard LAN function. (Default: Enabled)<br />
If you wish to install a 3rd party add-in network card instead of using the onboard LAN, set this item<br />
to Disabled.<br />
Green LAN<br />
When the onboard LAN function and Green LAN are enabed, the system will dynamically detects<br />
if LAN cable(s) is connected or not. If not, the corresponding LAN controller will be disabled<br />
automatically. (Default: Disabled)<br />
SMART LAN (LAN Cable Diagnostic Function)<br />
CMOS Setup Utility-Copyright (C) 1984-2008 Award Software<br />
SMART LAN<br />
Start detecting at Port.....<br />
Part1-2 Status = Open / Length = 0m<br />
Part3-6 Status = Open / Length = 0m<br />
Part4-5 Status = Open / Length = 0m<br />
Part7-8 Status = Open / Length = 0m<br />
Item Help<br />
Menu Level<br />
: Move Enter: Select +/-/PU/PD: Value F10: Save ESC: Exit F1: General Help<br />
F5: Previous Values F6: Fail-Safe Defaults F7: Optimized Defaults<br />
This motherboard incorporates cable diagnostic feature designed to detect the status of the attached LAN<br />
cable. This feature will detect cabling issue and report the approximate distance to the fault or short.<br />
Refer to the following information for diagnosing your LAN cable:<br />
When No LAN Cable Is Attached...<br />
If no LAN cable is attached to the motherboard, the Status fields of all four pairs of wires will show<br />
Open and the Length fields show 0m, as shown in the figure above.<br />
<strong>GA</strong>-<strong>EX58</strong>-<strong>UD3R</strong> Motherboard - 52 -
When LAN Cable Is Functioning Normally...<br />
If no cable problem is detected on the LAN cable connected to a Gigabit hub or a 10/100 Mbps hub,<br />
the following message will appear:<br />
Start detecting at Port.....<br />
Link Detected --> 100Mbps<br />
Cable Length= 30m<br />
Link Detected Displays transmission speed<br />
Cable Length Displays the approximate length of the attached LAN cable.<br />
Note: The Gigabit hub will only operate at a speed of 10/100 Mbps in MS-DOS mode; it will operate<br />
at a normal speed of 10/100/1000 Mbps in Windows mode or when the LAN Boot ROM is<br />
activated.<br />
When a Cable Problem Occurs...<br />
If a cable problem occurs on a specified pair of wires, the Status field will show Short and then<br />
length shown will be the approximate distance to the fault or short.<br />
Example: Part1-2 Status = Short / Length = 2m<br />
Explanation: A fault or short might occur at about 2m on Part 1-2.<br />
Note: Part 4-5 and Part 7-8 are not used in a 10/100 Mbps environment, so their Status fields will<br />
show Open, and the length shown is the approximate length of the attached LAN cable.<br />
Onboard LAN Boot ROM<br />
Allows you to decide whether to activate the boot ROM integrated with the onboard LAN chip.<br />
(Default: Disabled)<br />
Onboard SATA/IDE Device (GI<strong>GA</strong>BYTE SATA2 Chip)<br />
Enables or disables the IDE and SATA controllers integrated in the GI<strong>GA</strong>BYTE SATA 2 chip.<br />
(Default: Enabled)<br />
Onboard SATA/IDE Ctrl Mode (GI<strong>GA</strong>BYTE SATA2 Chip)<br />
Enables or disables RAID for the SATA controller integrated in the GI<strong>GA</strong>BYTE SATA 2 chip or<br />
configures the SATA controller to AHCI mode.<br />
IDE<br />
Disables RAID for the SATA controller and configures the SATA controller to<br />
PATA mode. (Default)<br />
AHCI Configures the SATA controller to AHCI mode. Advanced Host Controller<br />
Interface (AHCI) is an interface specification that allows the storage driver to<br />
enable advanced Serial ATA features such as Native Command Queuing and<br />
hot plug.<br />
RAID/IDE Enables RAID for the SATA controller. (The IDE controller still operates in PATA<br />
mode)<br />
Onboard Serial Port 1<br />
Enables or disables the first serial port and specifies its base I/O address and corresponding<br />
interrupt. Options are: Auto, 3F8/IRQ4 (default), 2F8/IRQ3, 3E8/IRQ4, 2E8/IRQ3, Disabled.<br />
- 53 - BIOS Setup
2-7 Power Management Setup<br />
CMOS Setup Utility-Copyright (C) 1984-2008 Award Software<br />
Power Management Setup<br />
ACPI Suspend Type<br />
[S3(STR)]<br />
Item Help<br />
Soft-Off by PWR-BTTN<br />
[Instant-Off]<br />
Menu Level<br />
PME Event Wake Up<br />
[Enabled]<br />
Power On by Ring<br />
[Enabled]<br />
Resume by Alarm<br />
[Disabled]<br />
x Date(of Month) Alarm Everyday<br />
x Time(hh:mm:ss) Alarm 0 : 0 : 0<br />
HPET Support (Note)<br />
[Enabled]<br />
HPET Mode (Note)<br />
[32-bit mode]<br />
Power On By Mouse<br />
[Disabled]<br />
Power On By Keyboard<br />
[Disabled]<br />
x KB Power ON Password Enter<br />
AC Back Function<br />
[Soft-Off]<br />
: Move Enter: Select +/-/PU/PD: Value F10: Save ESC: Exit F1: General Help<br />
F5: Previous Values F6: Fail-Safe Defaults F7: Optimized Defaults<br />
ACPI Suspend Type<br />
Specifies the ACPI sleep state when the system enters suspend.<br />
S1(POS) Enables the system to enter the ACPI S1 (Power on Suspend) sleep state.<br />
In S1 sleep state, the system appears suspended and stays in a low power<br />
mode. The system can be resumed at any time.<br />
S3(STR) Enables the system to enter the ACPI S3 (Suspend to RAM) sleep state<br />
(default). In S3 sleep state, the system appears to be off and consumes less<br />
power than in the S1 state. When signaled by a wake-up device or event,<br />
the system resumes to its working state exactly where it was left off.<br />
Soft-Off by PWR-BTTN<br />
Configures the way to turn off the computer in MS-DOS mode using the power button.<br />
Instant-Off Press the power button and then the system will be turned off instantly.<br />
(Default)<br />
Delay 4 Sec. Press and hold the power button for 4 seconds to turn off the system. If the<br />
power button is pressed for less than 4 seconds, the system will enter<br />
suspend mode.<br />
PME Event Wake Up<br />
Allows the system to be awakened from an ACPI sleep state by a wake-up signal from a PCI or<br />
PCIe device. Note: To use this function, you need an ATX power supply providing at least 1A on<br />
the +5VSB lead. (Default: Enabled)<br />
Power On by Ring<br />
Allows the system to be awakened from an ACPI sleep state by a wake-up signal from a modem<br />
that supports wake-up function. (Default: Enabled)<br />
(Note)<br />
Supported on Windows Vista operating system only.<br />
<strong>GA</strong>-<strong>EX58</strong>-<strong>UD3R</strong> Motherboard - 54 -
Resume by Alarm<br />
Determines whether to power on the system at a desired time. (Default: Disabled)<br />
If enabled, set the date and time as following:<br />
Date(of Month) Alarm: Turn on the system at a specific time on each day or on a specific day<br />
in a month.<br />
Time(hh: mm: ss) Alarm: Set the time at which the system will be powered on automatically.<br />
Note: When using this function, avoid inadequate shutdown from the operating system or removal<br />
of the AC power, or the settings may not be effective.<br />
HPET Support (Note)<br />
Enables or disables High Precision Event Timer (HPET) for Windows Vista operating system.<br />
(Default: Enabled)<br />
HPET Mode (Note)<br />
Allows you to select the HPET mode for your Windows Vista operating system. Select 32-bit<br />
mode when you install 32-bit Windows Vista; select 64-bit mode when you install 64-bit Windows<br />
Vista. (Default: 32-bit mode)<br />
Power On By Mouse<br />
Allows the system to be turned on by a PS/2 mouse wake-up event.<br />
Note: To use this function, you need an ATX power supply providing at least 1A on the +5VSB lead.<br />
Disabled Disables this function. (Default)<br />
Double Click Double click on left button on the PS/2 mouse to turn on the system.<br />
Power On By Keyboard<br />
Allows the system to be turned on by a PS/2 keyboard wake-up event.<br />
Note: you need an ATX power supply providing at least 1A on the +5VSB lead.<br />
Disabled Disables this function. (Default)<br />
Password Set a password with 1~5 characters to turn on the system.<br />
Keyboard 98 Press POWER button on the Windows 98 keyboard to turn on the system.<br />
KB Power ON Password<br />
Set the password when Power On by Keyboard is set to Password. Press on this item<br />
and set a password with up to 5 characters and then press to accept. To turn on the<br />
system, enter the password and press .<br />
Note: To cancel the password, press on this item. When prompted for the password, press<br />
again without entering the password to clear the password settings.<br />
AC Back Function<br />
Determines the state of the system after the return of power from an AC power loss.<br />
Soft-Off The system stays off upon the return of the AC power. (Default)<br />
Full-On The system is turned on upon the return of the AC power.<br />
Memory The system returns to its last known awake state upon the return of the AC<br />
power.<br />
(Note)<br />
Supported on Windows Vista operating system only.<br />
- 55 - BIOS Setup
2-8 PC Health Status<br />
CMOS Setup Utility-Copyright (C) 1984-2008 Award Software<br />
PC Health Status<br />
Reset Case Open Status<br />
[Disabled]<br />
Item Help<br />
Case Opened<br />
No<br />
Menu Level<br />
Vcore 1.220V<br />
DDR15V 1.504V<br />
+3.3V 3.280V<br />
+5V 4.972V<br />
+12V 11.541V<br />
Current System Temperature 30 o C<br />
Current CPU Temperature 47 o C<br />
Current MCH Temperature 42 o C<br />
Current CPU FAN Speed<br />
3375 RPM<br />
Current SYSTEM FAN2 Speed 0 RPM<br />
Current POWER FAN Speed 0 RPM<br />
Current SYSTEM FAN1 Speed 0 RPM<br />
CPU Warning Temperature<br />
[Disabled]<br />
CPU FAN Fail Warning<br />
[Disabled]<br />
SYSTEM FAN2 Fail Warning<br />
[Disabled]<br />
POWER FAN Fail Warning<br />
[Disabled]<br />
SYSTEM FAN1 Fail Warning<br />
[Disabled]<br />
: Move Enter: Select +/-/PU/PD: Value F10: Save ESC: Exit F1: General Help<br />
F5: Previous Values F6: Fail-Safe Defaults F7: Optimized Defaults<br />
CMOS Setup Utility-Copyright (C) 1984-2008 Award Software<br />
PC Health Status<br />
CPU Smart FAN Control<br />
[Enabled]<br />
Item Help<br />
CPU Smart FAN Mode<br />
[Auto]<br />
Menu Level<br />
: Move Enter: Select +/-/PU/PD: Value F10: Save ESC: Exit F1: General Help<br />
F5: Previous Values F6: Fail-Safe Defaults F7: Optimized Defaults<br />
Reset Case Open Status<br />
Keeps or clears the record of previous chassis intrusion status. Enabled clears the record of<br />
previous chassis intrusion status and the Case Opened field will show "No" at next boot. (Default:<br />
Disabled)<br />
Case Opened<br />
Displays the detection status of the chassis intrusion detection device attached to the motherboard<br />
CI header. If the system chassis cover is removed, this field will show "Yes", otherwise it will<br />
show "No". To clear the chassis intrusion status record, set Reset Case Open Status to Enabled,<br />
save the settings to CMOS, and then restart your system.<br />
<strong>GA</strong>-<strong>EX58</strong>-<strong>UD3R</strong> Motherboard - 56 -
Current Voltage(V) Vcore / DDR15V / +3.3V / +5V / +12V<br />
Displays the current system voltages.<br />
Current System/CPU/MCH Temperature<br />
Displays current system/CPU/North Bridge temperature.<br />
Current CPU/SYSTEM/POWER FAN Speed (RPM)<br />
Displays current CPU/system/power fan speed.<br />
CPU Warning Temperature<br />
Sets the warning threshold for CPU temperature. When CPU temperature exceeds the threshold,<br />
BIOS will emit warning sound. Options are: Disabled (default), 60 o C/140 o F, 70 o C/158 o F, 80 o C/176 o F,<br />
90 o C/194 o F.<br />
CPU/SYSTEM/POWER FAN Fail Warning<br />
Allows the system to emit warning sound if the CPU/system/power fan is not connected or fails.<br />
Check the fan condition or fan connection when this occurs. (Default: Disabled)<br />
CPU Smart FAN Control<br />
Enables or disables the CPU fan speed control function. Enabled allows the CPU fan to run at<br />
different speed according to the CPU temperature. You can adjust the fan speed with EasyTune<br />
based on system requirements. If disabled, CPU fan runs at full speed. (Default: Enabled)<br />
CPU Smart FAN Mode<br />
Specifies how to control CPU fan speed. This item is configurable only if CPU Smart FAN<br />
Control is set to Enabled.<br />
Auto Lets BIOS autodetect the type of CPU fan installed and sets the optimal CPU fan<br />
control mode. (Default)<br />
Voltage Sets Voltage mode for a 3-pin CPU fan.<br />
PWM Sets PWM mode for a 4-pin CPU fan.<br />
Note: The Voltage mode can be set for a 3-pin CPU fan or a 4-pin CPU fan. However, for a 4-pin<br />
CPU fan that is not designed following Intel PWM fan specifications, selecting PWM mode may not<br />
effectively reduce the fan speed.<br />
- 57 - BIOS Setup
2-9 Load Fail-Safe Defaults<br />
CMOS Setup Utility-Copyright (C) 1984-2008 Award Software<br />
<br />
<br />
<br />
<br />
<br />
<br />
MB Intelligent Tweaker(M.I.T.)<br />
Load Fail-Safe Defaults<br />
Standard CMOS Features<br />
Load Optimized Defaults<br />
Advanced BIOS Features<br />
Set Supervisor Password<br />
Integrated Peripherals<br />
Load Fail-Safe Defaults<br />
Set<br />
(Y/N)?<br />
User<br />
N<br />
Password<br />
Power Management Setup<br />
Save & Exit Setup<br />
PC Health Status<br />
Exit Without Saving<br />
ESC: Quit : Select Item F11: Save CMOS to BIOS<br />
F8: Q-Flash F10: Save & Exit Setup F12: Load CMOS from BIOS<br />
Load Fail-Safe Defaults<br />
Press on this item and then press the key to load the safest BIOS default settings.<br />
In case system instability occurs, you may try to load Fail-Safe defaults, which are the safest and most<br />
stable BIOS settings for the motherboard.<br />
2-10 Load Optimized Defaults<br />
CMOS Setup Utility-Copyright (C) 1984-2008 Award Software<br />
<br />
<br />
<br />
<br />
<br />
<br />
MB Intelligent Tweaker(M.I.T.)<br />
Load Fail-Safe Defaults<br />
Standard CMOS Features<br />
Load Optimized Defaults<br />
Advanced BIOS Features<br />
Set Supervisor Password<br />
Integrated Peripherals<br />
Load Optimized Defaults<br />
Set<br />
(Y/N)?<br />
User Password<br />
N<br />
Power Management Setup<br />
Save & Exit Setup<br />
PC Health Status<br />
Exit Without Saving<br />
ESC: Quit : Select Item F11: Save CMOS to BIOS<br />
F8: Q-Flash F10: Save & Exit Setup F12: Load CMOS from BIOS<br />
Load Optimized Defaults<br />
Press on this item and then press the key to load the optimal BIOS default settings. The<br />
BIOS defaults settings helps the system to operate in optimum state. Always load the Optimized defaults<br />
after updating the BIOS or after clearing the CMOS values.<br />
<strong>GA</strong>-<strong>EX58</strong>-<strong>UD3R</strong> Motherboard - 58 -
2-11 Set Supervisor/User Password<br />
CMOS Setup Utility-Copyright (C) 1984-2008 Award Software<br />
<br />
<br />
<br />
<br />
<br />
<br />
MB Intelligent Tweaker(M.I.T.)<br />
Standard CMOS Features<br />
Advanced BIOS Features<br />
Integrated Peripherals<br />
Enter Password:<br />
Power Management Setup<br />
PC Health Status<br />
Load Fail-Safe Defaults<br />
Load Optimized Defaults<br />
Set Supervisor Password<br />
Set User Password<br />
Save & Exit Setup<br />
Exit Without Saving<br />
ESC: Quit : Select Item F11: Save CMOS to BIOS<br />
F8: Q-Flash F10: Save & Exit Setup F12: Load CMOS from BIOS<br />
Change/Set/Disable Password<br />
Press on this item and type the password with up to 8 characters and then press . You<br />
will be requested to confirm the password. Type the password again and press .<br />
The BIOS Setup program allows you to specify two separate passwords:<br />
Supervisor Password<br />
When a system password is set and the Password Check item in Advanced BIOS Features is<br />
set to Setup, you must enter the supervisor password for entering BIOS Setup and making BIOS<br />
changes.<br />
When the Password Check item is set to System, you must enter the supervisor password (or<br />
user password) at system startup and when entering BIOS Setup.<br />
User Password<br />
When the Password Check item is set to System, you must enter the supervisor password (or<br />
user password) at system startup to continue system boot. In BIOS Setup, you must enter the<br />
supervisor password if you wish to make changes to BIOS settings. The user password only<br />
allows you to view the BIOS settings but not to make changes.<br />
To clear the password, press on the password item and when requested for the password,<br />
press again. The message "PASSWORD DISABLED" will appear, indicating the password has<br />
been cancelled.<br />
- 59 - BIOS Setup
2-12 Save & Exit Setup<br />
CMOS Setup Utility-Copyright (C) 1984-2008 Award Software<br />
<br />
<br />
<br />
<br />
<br />
<br />
MB Intelligent Tweaker(M.I.T.)<br />
Load Fail-Safe Defaults<br />
Standard CMOS Features<br />
Load Optimized Defaults<br />
Advanced BIOS Features Save to CMOS and EXIT (Y/N)? Set Supervisor Y Password<br />
Integrated Peripherals<br />
Set User Password<br />
Power Management Setup<br />
Save & Exit Setup<br />
PC Health Status<br />
Exit Without Saving<br />
ESC: Quit : Select Item F11: Save CMOS to BIOS<br />
F8: Q-Flash F10: Save & Exit Setup F12: Load CMOS from BIOS<br />
Save Data to CMOS<br />
Press on this item and press the key. This saves the changes to the CMOS and exits the<br />
BIOS Setup program. Press or to return to the BIOS Setup Main Menu.<br />
2-13 Exit Without Saving<br />
CMOS Setup Utility-Copyright (C) 1984-2008 Award Software<br />
<br />
<br />
<br />
<br />
<br />
<br />
MB Intelligent Tweaker(M.I.T.)<br />
Standard CMOS Features<br />
Advanced BIOS Features<br />
Integrated Peripherals<br />
Power Management Setup<br />
PC Health Status<br />
Load Fail-Safe Defaults<br />
Load Optimized Defaults<br />
Quit Without Saving (Y/N)?<br />
Set Supervisor<br />
N<br />
Password<br />
Set User Password<br />
Save & Exit Setup<br />
Exit Without Saving<br />
ESC: Quit : Select Item F11: Save CMOS to BIOS<br />
F8: Q-Flash F10: Save & Exit Setup F12: Load CMOS from BIOS<br />
Abandon all Data<br />
Press on this item and press the key. This exits the BIOS Setup without saving the<br />
changes made in BIOS Setup to the CMOS. Press or to return to the BIOS Setup Main Menu.<br />
<strong>GA</strong>-<strong>EX58</strong>-<strong>UD3R</strong> Motherboard - 60 -
Chapter 3<br />
Drivers Installation<br />
• Before installing the drivers, first install the operating system. (The following instructions use<br />
Windows XP as the example operating system.)<br />
• After installing the operating system, insert the motherboard driver disk into your optical drive.<br />
The driver Autorun screen is automatically displayed which looks like that shown in the screen<br />
shot below. (If the driver Autorun screen does not appear automatically, go to My Computer,<br />
double-click the optical drive and execute the Run.exe program.)<br />
3-1 Installing Chipset Drivers<br />
After inserting the driver disk, "Xpress Install" will automatically scan your system and then list all the<br />
drivers that are recommended to install. You can click the Install All button and "Xpress Install" will<br />
install all the recommended drivers. Or click Install Single Items to manually select the drivers you<br />
wish to install.<br />
• Please ignore the popup dialog box(es) (e.g. the Found New <strong>Hardware</strong> Wizard) displayed<br />
when "Xpress Install" is installing the drivers. Failure to do so may affect the driver installation.<br />
• Some device drivers will restart your system automatically during the driver installation.<br />
After the system restart, "Xpress Install" will continue to install other drivers.<br />
• After the drivers are installed, follow the onscreen instructions to restart your system. You<br />
can install other applications included in the motherboard driver disk.<br />
• For USB 2.0 driver support under the Windows XP operating system, please install the<br />
Windows XP Service Pack 1 or later. After installing the SP1 (or later), if a question mark still<br />
exists in Universal Serial Bus Controller in Device Manager, please remove the<br />
question mark (by right-clicking your mouse and select Uninstall) and restart the system.<br />
(The system will then autodetect and install the USB 2.0 driver.)<br />
- 61 -<br />
Drivers Installation
3-2 Application Software<br />
This page displays all the utilities and applications that GI<strong>GA</strong>BYTE develops and some free software.<br />
You can click the Install button on the right of an item to install it.<br />
3-3 Technical Manuals<br />
This page provides GI<strong>GA</strong>BYTE's application guides, content descriptions for this driver disk, and the<br />
motherboard manuals.<br />
<strong>GA</strong>-<strong>EX58</strong>-<strong>UD3R</strong> Motherboard - 62 -
3-4 Contact<br />
Click the URL on this page to link to the GI<strong>GA</strong>BYTE Web site. Or read the last page of this manual to check<br />
the contact information for GI<strong>GA</strong>BYTE Taiwan headquarter or worldwide branch offices.<br />
3-5 System<br />
This page provides the basic system information.<br />
- 63 -<br />
Drivers Installation
3-6 Download Center<br />
To update the BIOS, drivers, or applications, click the Download Center button to link to the GI<strong>GA</strong>BYTE<br />
Web site. The latest version of the BIOS, drivers, or applications will be displayed.<br />
<strong>GA</strong>-<strong>EX58</strong>-<strong>UD3R</strong> Motherboard - 64 -
Chapter 4<br />
Unique Features<br />
4-1 Xpress Recovery2<br />
Xpress Recovery2 is a utility that allows you to quickly compress and<br />
back up your system data and perform restoration of it. Supporting<br />
NTFS, FAT32, and FAT16 file systems, Xpress Recovery2 can back<br />
up data on PATA and SATA hard drives and restore it.<br />
Before You Begin:<br />
• Xpress Recovery2 will check the first physical hard drive* for the operating system. Xpress<br />
Recovery2 can only back up/restore the first physical hard drive that has the operating system<br />
installed.<br />
• As Xpress Recovery2 will save the backup file at the end of the hard drive, make sure to leave<br />
enough unallocated space in advanced (10 GB or more is recommended; actual size requirements<br />
vary, depending on the amount of data).<br />
• It is recommended to back up your system soon after the operating system and drivers are<br />
installed.<br />
• The amount of data and hard drive access speed may affect the speed at which the data is backed<br />
up/restored.<br />
• It takes longer to back up a hard drive than to restore it.<br />
System Requirements:<br />
• Intel ® platform<br />
• At least 512 MB of system memory<br />
• VESA compatible graphics card<br />
• Windows ® XP with SP1 or later, Windows ® Vista<br />
• Xpress Recovery and Xpress Recovery2 are different utilities. For example, a backup file created with Xpress<br />
Recovery cannot be restored using Xpress Recovery2.<br />
• USB hard drives are not supported.<br />
• Hard drives in RAID/AHCI mode are not supported.<br />
Installation and Configuration<br />
Turn on your system to boot from the Windows Vista setup disk.<br />
A. Installing Windows Vista and Partitioning the Hard Drive<br />
Step 1:<br />
Click Drive options.<br />
Step 2:<br />
Click New.<br />
"*" Xpress Recovery2 checks the first physical hard drive in the following sequence: The first PATA IDE connector,<br />
the second PATA IDE connector, the first SATA connector, the second SATA connector and so forth. For<br />
example, when hard drives are attached to the first IDE and the first SATA connectors, the hard drive on the first<br />
IDE connector is the first physical drive. When hard drives are attached to the first and second SATA connectors,<br />
the hard drive on the first SATA connector is the first physical drive.<br />
- 65 -<br />
Unique Features
Step 3:<br />
When partitioning your hard drive, make sure<br />
to leave unallocated space (10 GB or more is<br />
recommended; actual size requirements vary,<br />
depending on the amount of data) and begin the<br />
installation of the operating system.<br />
Step 4:<br />
After the operating system is installed, rightclick<br />
the Computer icon on your desktop<br />
and select Manage. Go to Disk Management<br />
to check disk allocation.<br />
Step 5:<br />
Xpress Recovery2 will save the backup file to the<br />
unallocated space (black stripe along the top). Please<br />
note that if there is no enough unallocated space, Xpress<br />
Recovery2 cannot save the backup file.<br />
B. Accessing Xpress Recovery2<br />
1. Boot from the motherboard driver disk to access Xpress Recovery2 for the first time. When you see<br />
the following message: Press any key to startup Xpress Recovery2 , press<br />
any key to enter Xpress Recovery2.<br />
2. After you use the backup function in Xpress Recovery2 for the first time, Xpress Recovery2 will stay<br />
permanent in your hard drive. If you wish to enter Xpress Recovery2 later, simply press during<br />
the POST.<br />
C. Using the Backup Function in Xpress Recovery2<br />
Xpress Recovery2 will automatically create a<br />
new partition to store the backup image file.<br />
Step 1:<br />
Select BACKUP to start backing up your hard<br />
drive data.<br />
Step 2:<br />
When finished, go to Disk Management to<br />
check disk allocation.<br />
<strong>GA</strong>-<strong>EX58</strong>-<strong>UD3R</strong> Motherboard - 66 -
D. Using the Restore Function in Xpress Recovery2<br />
Select RESTORE to restore the backup to your hard<br />
drive in case the system breaks down. The RESTORE<br />
option will not be present if no backup is created before.<br />
E. Removing the Backup<br />
Step 1:<br />
If you wish to remove the backup file, select<br />
REMOVE.<br />
Step 2:<br />
After the backup file is removed, no backup<br />
image file will be present in Disk Management<br />
and hard drive space will be freed up.<br />
F. Exiting Xpress Recovery2<br />
Select REBOOT to exit Xpress Recovery2.<br />
- 67 -<br />
Unique Features
4-2 BIOS Update Utilities<br />
GI<strong>GA</strong>BYTE motherboards provide two unique BIOS update tools, Q-Flash TM and @BIOS TM . GI<strong>GA</strong>BYTE<br />
Q-Flash and @BIOS are easy-to-use and allow you to update the BIOS without the need to enter MS-<br />
DOS mode. Additionally, this motherboard features the DualBIOS TM design, which enhances protection<br />
for the safety and stability of your computer by adding one more physical BIOS chip.<br />
What is DualBIOS TM ?<br />
Motherboards that support DualBIOS have two BIOS onboard, a main BIOS<br />
and a backup BIOS. Normally, the system works on the main BIOS.<br />
However, if the main BIOS is corrupted or damaged, the backup BIOS will take over on the next system<br />
boot and copy the BIOS file to the main BIOS to ensure normal system operation. For the sake of<br />
system safety, users cannot update the backup BIOS manually.<br />
What is Q-Flash TM ?<br />
With Q-Flash you can update the system BIOS without having to enter<br />
operating systems like MS-DOS or Window first. Embedded in the BIOS, the<br />
Q-Flash tool frees you from the hassles of going through complicated BIOS flashing process.<br />
What is @BIOS TM ?<br />
@BIOS allows you to update the system BIOS while in the Windows<br />
environment. @BIOS will download the latest BIOS file from the nearest<br />
@BIOS server site and update the BIOS.<br />
4-2-1 Updating the BIOS with the Q-Flash Utility<br />
A. Before You Begin:<br />
1. From GI<strong>GA</strong>BYTE's website, download the latest compressed BIOS update file that matches your<br />
motherboard model.<br />
2. Extract the file and save the new BIOS file (e.g. <strong>EX58</strong><strong>UD3R</strong>.F1) to your floppy disk, USB flash<br />
drive, or hard drive. Note: The USB flash drive or hard drive must use FAT32/16/12 file system.<br />
3. Restart the system. During the POST, press the key to enter Q-Flash. Note: You can<br />
access Q-Flash by either pressing the key during the POST or pressing the key in<br />
BIOS Setup. However, if the BIOS update file is saved to a hard drive in RAID/AHCI mode or a hard<br />
drive attached to an independent IDE/SATA controller, use the key during the POST to<br />
access Q-Flash.<br />
Award Modular BIOS v6.00PG, An Energy Star Ally<br />
Copyright (C) 1984-2008, Award Software, Inc.<br />
<strong>EX58</strong>-<strong>UD3R</strong> F1b<br />
.<br />
.<br />
.<br />
.<br />
: BIOS Setup : XpressRecovery2 : Boot Menu : Qflash<br />
11/21/2008-X58-ICH10-7A89QG0AC-00<br />
Because BIOS flashing is potentially risky, please do it with caution. Inadequate BIOS<br />
flashing may result in system malfunction.<br />
<strong>GA</strong>-<strong>EX58</strong>-<strong>UD3R</strong> Motherboard - 68 -
B. Updating the BIOS<br />
When updating the BIOS, choose the location where the BIOS file is saved. The follow procedure<br />
assumes that you save the BIOS file to a floppy disk.<br />
Step 1:<br />
1. Insert the floppy disk containing the BIOS file into the floppy disk drive. In the main menu of<br />
Q-Flash, use the up or down arrow key to select Update BIOS from Drive and press .<br />
• The Save Main BIOS to Drive option allows you to save the current BIOS file.<br />
• Q-Flash only supports USB flash drive or hard drives using FAT32/16/12 file system.<br />
• If the BIOS update file is saved to a hard drive in RAID/AHCI mode or a hard drive<br />
attached to an independent IDE/SATA controller, use the key during the POST to<br />
access Q-Flash.<br />
2. Select Floppy A and press .<br />
Q-Flash Utility v2.08<br />
Flash Type/Size.................................SST 25VF080B<br />
1M<br />
Keep DMI Data Enable<br />
Update BIOS from Drive<br />
Save 0 file(s) BIOS found to Drive<br />
Enter Floppy : Run A :Move ESC:Reset F10:Power Off<br />
HDD 0-0<br />
<br />
Total size : 0 Free size : 0<br />
3. Select the BIOS update file and press .<br />
Make sure the BIOS update file matches your motherboard model.<br />
Step 2:<br />
The process of the system reading the BIOS file from the floppy disk is displayed on the screen. When<br />
the message "Are you sure to update BIOS?" appears, press to begin the BIOS update. The<br />
monitor will display the update process.<br />
• Do not turn off or restart the system when the system is reading/updating the BIOS.<br />
• Do not remove the floppy disk, USB flash drive, or hard drive when the system is<br />
updating the BIOS.<br />
Step 3:<br />
When the update process is complete, press any key to return to the main menu.<br />
Q-Flash Utility v2.08<br />
Flash Type/Size.................................SST 25VF080B<br />
1M<br />
Keep DMI Data Enable<br />
!! Copy Update BIOS BIOS completed from Drive - Pass !!<br />
Save BIOS to Drive<br />
Enter : Run Please :Move press any key ESC:Reset to continue F10:Power Off<br />
- 69 -<br />
Unique Features
Step 4:<br />
Press and then to exit Q-Flash and reboot the system. As the system boots, you should<br />
see the new BIOS version is present on the POST screen.<br />
Step 5:<br />
During the POST, press to enter BIOS Setup. Select Load Optimized Defaults and press<br />
to load BIOS defaults. System will re-detect all peripherals devices after a BIOS update, so we<br />
recommend that you reload BIOS defaults.<br />
CMOS Setup Utility-Copyright (C) 1984-2008 Award Software<br />
<br />
<br />
<br />
<br />
<br />
<br />
MB Intelligent Tweaker(M.I.T.)<br />
Load Fail-Safe Defaults<br />
Standard CMOS Features<br />
Load Optimized Defaults<br />
Advanced BIOS Features<br />
Set Supervisor Password<br />
Integrated Peripherals<br />
Load Optimized Defaults<br />
Set<br />
(Y/N)?<br />
User Password<br />
Y<br />
Power Management Setup<br />
Save & Exit Setup<br />
PC Health Status<br />
Exit Without Saving<br />
ESC: Quit : Select Item F11: Save CMOS to BIOS<br />
F8: Q-Flash F10: Save & Exit Setup F12: Load CMOS from BIOS<br />
Load Optimized Defaults<br />
Press to load BIOS defaults<br />
Step 6:<br />
Select Save & Exit Setup and then press to save settings to CMOS and exit BIOS Setup. The<br />
procedure is complete after the system restarts.<br />
<strong>GA</strong>-<strong>EX58</strong>-<strong>UD3R</strong> Motherboard - 70 -
4-2-2 Updating the BIOS with the @BIOS Utility<br />
A. Before You Begin:<br />
1. In Windows, close all applications and TSR (Terminate and Stay Resident) programs. This helps<br />
prevent unexpected failures when performing a BIOS update.<br />
2. During the BIOS update process, ensure the Internet connection is stable and do NOT interrupt the<br />
Internet connection (for example, avoid a power loss or switching off the Internet). Failure to do so<br />
may result in a corrupted BIOS or a system that is unable to start.<br />
3. Do not use the G.O.M. (GI<strong>GA</strong>BYTE Online Management) function when using @BIOS.<br />
4. GI<strong>GA</strong>BYTE product warranty does not cover any BIOS damage or system failure resulting from an<br />
inadequate BIOS flashing.<br />
B. Using @BIOS:<br />
1. Update the BIOS Using the Internet Update Function:<br />
Click Update BIOS from GI<strong>GA</strong>BYTE Server, select the @BIOS server site closest to your<br />
location and then download the BIOS file that matches your motherboard model. Follow the onscreen<br />
instructions to complete.<br />
If the BIOS update file for your motherboard is not present on the @BIOS server site, please<br />
manually download the BIOS update file from GI<strong>GA</strong>BYTE's website and follow the instructions<br />
in "Update the BIOS without Using the Internet Update Function" below.<br />
2. Update the BIOS without Using the Internet Update Function:<br />
Click Update BIOS from File, then select the location where you save the BIOS update file<br />
obtained from the Internet or through other source. Follow the on-screen instructions to complete.<br />
3. Save Current BIOS to File:<br />
Click Save Current BIOS to save the current BIOS file.<br />
4. Load BIOS defaults after BIOS Update:<br />
Select the Load CMOS default after BIOS update check box and then the system will automatically<br />
load BIOS defaults after BIOS update and after the system restarts.<br />
C. After Updating the BIOS:<br />
Restart your system after updating the BIOS.<br />
Make sure that the BIOS file to be flashed matches your motherboard model. Updating the<br />
BIOS with an incorrect BIOS file could cause your system not to boot.<br />
- 71 -<br />
Unique Features
4-3 EasyTune 6<br />
GI<strong>GA</strong>BYTE's EasyTune 6 is a simple and easy-to-use interface that allows users to fine-tune their<br />
system settings or do overclock/overvoltage in Windows environment. The user-friendly EasyTune 6<br />
interface also includes tabbed pages for CPU and memory information, lettings users read their systemrelated<br />
information without the need to install additional software.<br />
The EasyTune 6 Interface<br />
Tabs Information<br />
Tab<br />
Function<br />
The CPU tab provides information on the installed CPU and motherboard.<br />
The Memory tab provides information on the installed memory module(s). You can select<br />
memory module on a specific slot to see its information.<br />
The Tuner tab allows you to adjust system clock settings and voltages.<br />
• Quick Boost mode provides you with 3 levels of CPU frequency/base clock to choose<br />
to achieve desired system performance. (Note)<br />
After making changes in Quick Boost mode or clicking Default to restore to default<br />
values, be sure to restart your system for these changes to take effect.<br />
• Easy mode allows you to adjust the CPU base clock only.<br />
• Advanced mode allows you to individually change system clock settings and<br />
voltages settings using the sliders.<br />
• Save allows you to save the current settings to a new profile (.txt file).<br />
• Load allows you to load previous settings from a profile.<br />
After making changes in Easy mode/Advanced mode, be sure to click Set for these changes<br />
to take effect or click Default to restore to default values.<br />
The Graphics tab allows you to change the core clock and memory clock for your ATI or<br />
NVIDIA graphics card.<br />
The Smart tab allows you to specify a C.I.A.2 level and a Smart Fan mode. Smart Fan<br />
Advance Mode allows the CPU fan speed to be changed linearly based on the CPU<br />
temperature thresholds you set.<br />
The HW Monitor tab allows you to monitor hardware temperature, voltage and fan speed and<br />
set temperature/fan speed alarm. You can choose the alert sound from the buzzer or use your<br />
own sound file (.wav file).<br />
(Note) Due to the hardware limitation, you must install a DDR3 1066 MHz memory module(s) (or above) to enable support for Quick<br />
Boost.<br />
Available functions in EasyTune 6 may differ by motherboard model. Grayed-out area(s) indicates that the item is not<br />
configurable or the function is not supported.<br />
Incorrectly doing overclock/overvoltage may result in damage to the hardware components such as CPU, chipset, and<br />
memory and reduce the useful life of these components. Before you do the overclock/overvoltage, make sure that you<br />
fully know each function of EasyTune 6, or system instability or other unexpected results may occur.<br />
<strong>GA</strong>-<strong>EX58</strong>-<strong>UD3R</strong> Motherboard - 72 -
4-4 Dynamic Energy Saver Advanced<br />
GI<strong>GA</strong>BYTE Dynamic Energy Saver Advanced (Note 1) is a revolutionary technology that delivers unparalleled<br />
power savings with a click of the button. Featuring an advanced proprietary hardware and<br />
software design, GI<strong>GA</strong>BYTE Dynamic Energy Saver Advanced is able to provide exceptional power<br />
savings and enhanced power efficiency without sacrificing computing performance.<br />
The Dynamic Energy Saver Advanced Interface<br />
A. Meter Mode<br />
In Meter Mode, GI<strong>GA</strong>BYTE Dynamic Energy Saver Advanced shows how much power they have<br />
saved in a set period of time.<br />
Meter Mode - Button Information Table<br />
Button Description<br />
1 Dynamic Energy Saver On/Off Switch (Default: Off)<br />
2 Motherboard Phase LED On/Off Switch (Default: On)<br />
(Note 2)<br />
3 Dynamic CPU Frequency Function On/Off Switch (Default: Off)<br />
4 CPU Throttling Display<br />
(Note 3)<br />
5 3-Level CPU Voltage Switch (Default: 1)<br />
6 CPU Voltage Display<br />
7 Dynamic Power Phase Status<br />
8 Current CPU Power Consumption<br />
9 Meter Time<br />
10 Power Saving (Calculate power savings based on time)<br />
11 Meter/Timer Reset Switch<br />
12 Meter Mode Switch<br />
13 Total Mode Switch<br />
14 Close (Application will enter Stealth Mode)<br />
15 Minimize (Application will continue to run in taskbar)<br />
16 INFO/Help<br />
17 Live Utility Update (Check for the latest utility version)<br />
18 CPU Power Saving Mode Switch (System will enter power saving mode after restart)<br />
(Default: Off)<br />
• The above data is for reference only. Actual performance may vary depending on motherboard model.<br />
• CPU Power and Power Scores are for reference only. Actual results may vary based on testing method.<br />
- 73 -<br />
Unique Features
B. Total Mode<br />
In Total Mode, users are able to see how much total power savings they have accumulated in a set<br />
period of time since activating Dynamic Energy Saver Advanced for the first time (Note 4) .<br />
Total Mode - Button Information Table<br />
Button Description<br />
1 Dynamic Energy Saver On/Off Switch (Default: Off)<br />
2 Motherboard Phase LED On/Off Switch (Default: On)<br />
3 Dynamic CPU Frequency Function On/Off Switch (Default: Off)<br />
4 CPU Throttling Display<br />
(Note 3)<br />
5 3-Level CPU Voltage Switch (Default: 1)<br />
6 CPU Voltage Display<br />
7 Dynamic Power Phase Status<br />
8 Current CPU Power Consumption<br />
9 Time/Date Dynamic Energy Saver Enabled<br />
(Note 5)<br />
10 Total Power Savings (Total power saving with Dynamic Energy Saver enabled)<br />
11 Dynamic Energy Saver Meter Mode Switch<br />
12 Dynamic Energy Saver Total Mode Switch<br />
13 Close (Application will enter Stealth Mode)<br />
14 Minimize (Application will continue to run in taskbar)<br />
15 INFO/Help<br />
16 Live Utility Update (Check for the latest utility version)<br />
17 CPU Power Saving Mode Switch (System will enter power saving mode after restart)<br />
(Default: Off)<br />
C. Stealth Mode<br />
In Stealth Mode, the system continues to work with the user-defined power saving settings, even after<br />
the system is restarted. Re-enter the application only if you want to make any changes or completely<br />
close the application.<br />
(Note 1) Before using the DES function, make sure the CPU Enhanced Halt (C1E) and CPU EIST<br />
Function items in the BIOS Setup program are set to Enabled.<br />
(Note 2) Maximize system power saving with Dynamic Frequency Function; system performance<br />
may be affected.<br />
(Note 3) 1: Normal Power Saving (default); 2: Advanced Power Saving; 3: Extreme Power Saving.<br />
(Note 4) The total amount of power saved will be recorded until re-activated when only the Dynamic<br />
Power Saver is under the enable status, and power savings meter is unable to reset to zero.<br />
(Note 5) Dynamic Energy Saver Meter will automatically reset when the total power saving reaches<br />
99999999 Watts.<br />
<strong>GA</strong>-<strong>EX58</strong>-<strong>UD3R</strong> Motherboard - 74 -
4-5 Q-Share<br />
Q-Share is an easy and convenient data sharing tool. After configuring your LAN connection settings<br />
and Q-Share, you are able to share your data with computers on the same network, making full use of<br />
Internet resources.<br />
Directions for using Q-Share<br />
After installing Q-Share from the motherboard driver disk, go to Start>All Programs>GI<strong>GA</strong>BYTE><br />
Q-Share.exe to launch the Q-Share tool. Find the Q-Share icon in your system tray and right-click<br />
on this icon to configure the data sharing settings.<br />
Figure 1. Data Sharing Disabled<br />
Figure 2. Data Sharing Enabled<br />
Options Descriptions<br />
Option<br />
Connect ...<br />
Enable Incoming Folder ...<br />
Disable Incoming Folder ...<br />
Open Incoming Folder :<br />
C:\Q-ShareFolder<br />
Change Incoming Folder :<br />
C:\Q-ShareFolder<br />
Update Q-Share ...<br />
About Q-Share ...<br />
Exit...<br />
Description<br />
Displays the computers with data sharing enabled<br />
Enables data sharing<br />
Disables data sharing<br />
Accesses the shared data folder<br />
Changes the data folder to be shared (Note)<br />
Updates Q-Share online<br />
Displays the current Q-Share version<br />
Exits Q-Share<br />
(Note)<br />
This option is available only when data sharing is NOT enabled.<br />
- 75 -<br />
Unique Features
4-6 Time Repair<br />
Based on the Microsoft Volume Shadow Copy Services technology, Time Repair allows you to<br />
quickly back up and restore your system data in the Windows Vista operating system. Time Repair<br />
supports NTFS file system and can restore system data on PATA and SATA hard drives.<br />
System Restore<br />
Choose a system restore point using the navigation bar on the right or at the bottom of the screen to<br />
view the system data backed up at different time. You can choose file(s)/directory(ies) and click the<br />
Copy button to restore the file(s)/directory(ies) or click Restore to restore the entire system.<br />
Preference Screen:<br />
Button Function<br />
ON<br />
Automatically creates system restore<br />
points<br />
OFF DO NOT automatically create system<br />
restore points<br />
SCHEDULE Sets a regular interval for creating<br />
system restore points<br />
CAPACITY Sets the percentage of hard drive space<br />
used for saving shadow copies<br />
TRIGGER Creates a system restore point upon the<br />
first boot up of the day<br />
? Displays the Time Repair help file<br />
• The hard drive used must have more than 1 GB of capacity and over 300 MB of available space.<br />
• Each storage volume can accommodate 64 shadow copies. When this limit is reached, the<br />
oldest shadow copy will be deleted and unable to be restored. Shadow copies are read-only<br />
so you cannot edit the contents of a shadow copy.<br />
<strong>GA</strong>-<strong>EX58</strong>-<strong>UD3R</strong> Motherboard - 76 -
Chapter 5<br />
Appendix<br />
5-1 Configuring SATA Hard Drive(s)<br />
To configure SATA hard drive(s), follow the steps below:<br />
A. Install SATA hard drive(s) in your computer.<br />
B. Configure SATA controller mode in BIOS Setup.<br />
C.<br />
(Note 1)<br />
Configure a RAID array in RAID BIOS.<br />
D.<br />
(Note 2)<br />
Make a floppy disk containing the SATA RAID/AHCI driver.<br />
E.<br />
(Note 2)<br />
Install the SATA RAID/AHCI driver and operating system.<br />
Before you begin<br />
Please prepare:<br />
• At least two SATA hard drives (to ensure optimal performance, it is recommended that you use<br />
two hard drives with identical model and capacity). If you do not want to create RAID, you may<br />
prepare only one hard drive.<br />
• An empty formatted floppy disk.<br />
• Windows Vista/XP setup disk.<br />
• Motherboard driver disk.<br />
5-1-1 Configuring Intel ICH10R SATA Controllers<br />
A. Installing SATA hard drive(s) in your computer<br />
Attach one end of the SATA signal cable to the rear of the SATA hard drive and the other end to available<br />
SATA port on the motherboard. If there is more than one SATA controller on your motherboard, refer to<br />
"Chapter 1," "<strong>Hardware</strong> Installation," to identify the SATA controller for the SATA port. (For example, on<br />
this motherboard, the SATA2_0, SATA2_1, SATA2_2, SATA2_3, SATA2_4 and SATA2_5 ports are<br />
supported by ICH10R South Bridge.) Then connect the power connector from your power supply to the<br />
hard drive.<br />
(Note 1) Skip this step if you do not want to create RAID array on the SATA controller.<br />
(Note 2) Required when the SATA controller is set to AHCI or RAID mode.<br />
- 77 -<br />
Appendix
B. Configuring SATA controller mode in BIOS Setup<br />
Make sure to configure the SATA controller mode correctly in system BIOS Setup .<br />
Step 1:<br />
Turn on your computer and press to enter BIOS Setup during the POST (Power-On Self-Test).<br />
To create RAID, set SATA RAID/AHCI Mode under the Integrated Peripherals menu to RAID<br />
(Figure 1)(Disabled by default). If you do not want to create RAID, set this item to Disabled or AHCI.<br />
CMOS Setup Utility-Copyright (C) 1984-2008 Award Software<br />
Integrated Peripherals<br />
SATA RAID/AHCI Mode<br />
[RAID]<br />
Item Help<br />
SATA Port0-3 Native Mode<br />
[Disabled]<br />
Menu Level<br />
USB 1.0 Controller<br />
[Enabled]<br />
USB 2.0 Controller<br />
[Enabled]<br />
USB Keyboard Function<br />
[Disabled]<br />
USB Mouse Function<br />
[Disabled]<br />
USB Storage Function<br />
[Enabled]<br />
Azalia Codec<br />
[Auto]<br />
Onboard H/W 1394<br />
[Enabled]<br />
Onboard H/W LAN<br />
[Enabled]<br />
Green LAN<br />
[Disabled]<br />
SMART LAN [Press Enter]<br />
Onboard LAN1 Boot ROM<br />
[Disabled]<br />
Onboard SATA/IDE Device<br />
[Enabled]<br />
Onboard SATA/IDE Ctrl Mode<br />
[IDE]<br />
Onboard Serial Port 1<br />
[3F8/IRQ4]<br />
: Move Enter: Select +/-/PU/PD: Value F10: Save ESC: Exit F1: General Help<br />
F5: Previous Values F6: Fail-Safe Default F7: Optimized Defaults<br />
Figure 1<br />
Step 2:<br />
Save changes and exit BIOS Setup.<br />
The BIOS Setup menus described in this section may differ from the exact settings for your<br />
motherboard. The actual BIOS Setup menu options you will see shall depend on the motherboard<br />
you have and the BIOS version.<br />
<strong>GA</strong>-<strong>EX58</strong>-<strong>UD3R</strong> Motherboard - 78 -
C. Configuring a RAID array in RAID BIOS<br />
Enter the RAID BIOS setup utility to configure a RAID array. Skip this step and proceed with the<br />
installation of Windows operating system for a non-RAID configuration.<br />
Step 1:<br />
After the POST memory test begins and before the operating system boot begins, look for a message<br />
which says "Press to enter Configuration Utility" (Figure 2). Press + to enter the RAID<br />
Configuration Utility.<br />
Intel(R) Matrix Storage Manager option ROM v8.0.0.1039 ICH10R wRAID5<br />
Copyright(C) 2003-08 Intel Corporation. All Rights Reversed.<br />
RAID Volumes :<br />
None defined.<br />
Physical Disks :<br />
Port Drive Model Serial # Size Type/Status(Vol ID)<br />
0 ST3120026AS 3JT354CP 111.7GB Non-RAID Disk<br />
1 ST3120026AS 3JT329JX 111.7GB Non-RAID Disk<br />
Press to enter Configuration Utility..<br />
Figure 2<br />
Step 2:<br />
After you press + , the MAIN MENU screen will appear (Figure 3).<br />
Create RAID Volume<br />
If you want to create a RAID array, select Create RAID Volume in MAIN MENU and press .<br />
Intel(R) Matrix Storage Manager option ROM v8.0.0.1039 ICH10R wRAID5<br />
Copyright(C) 2003-08 Intel Corporation. All Rights Reversed.<br />
[ MAIN MENU ]<br />
1. Create RAID Volume<br />
2. Delete RAID Volume<br />
3. Reset Disks to Non-RAID<br />
4. Exit<br />
RAID Volumes :<br />
None defined.<br />
[ DISK/VOLUME INFORMATION ]<br />
Physical Disks :<br />
Port Drive Model Serial # Size Type/Status(Vol ID)<br />
0 ST3120026AS 3JT354CP 111.7GB Non-RAID Disk<br />
1 ST3120026AS 3JT329JX 111.7GB Non-RAID Disk<br />
[]-Select [ESC]-Exit [ENTER]-Select Menu<br />
Figure 3<br />
- 79 -<br />
Appendix
Step 3:<br />
After entering the CREATE VOLUME MENU screen, enter a volume name with 1~16 letters (letters<br />
cannot be special characters) under the Name item and press . Then, select a RAID level<br />
(Figure 4). There are four RAID levels supported: RAID 0, RAID 1, RAID 10 and RAID 5 (the selections<br />
available depend on the number of the hard drives being installed). Press to proceed.<br />
Intel(R) Matrix Storage Manager option ROM v8.0.0.1039 ICH10R wRAID5<br />
Copyright(C) 2003-08 Intel Corporation. All Rights Reversed.<br />
[ CREATE VOLUME MENU ]<br />
Name : Volume0<br />
RAID Level : RAID0(Stripe)<br />
Disks : Select Disks<br />
Strip Size : 128KB<br />
Capacity : 223.6 GB<br />
Create Volume<br />
[ HELP ]<br />
Choose the RAID level:<br />
RAID0: Stripes data (performance).<br />
RAID1: Mirrors data (redundancy).<br />
RAID10: Mirrors data and stripes the mirror.<br />
RAID5: Stripes data and parity.<br />
[]-Change [TAB]-Next [ESC]-Previous Menu [ENTER]-Select<br />
Figure 4<br />
Step 4:<br />
Under Disks item, select the hard drives to be included in the RAID array. If only two hard drives are<br />
installed, they will be automatically assigned to the array. Set the stripe block size (Figure 5) if<br />
necessary. The stripe block size can be set from 4 KB to 128 KB. Once you have selected the stripe<br />
block size, press .<br />
Intel(R) Matrix Storage Manager option ROM v8.0.0.1039 ICH10R wRAID5<br />
Copyright(C) 2003-08 Intel Corporation. All Rights Reversed.<br />
[ CREATE VOLUME MENU ]<br />
Name : Volume0<br />
RAID Level : RAID0(Stripe)<br />
Disks : Select Disks<br />
Strip Size : 128KB<br />
Capacity : 223.6 GB<br />
Create Volume<br />
[ HELP ]<br />
The following are typical values:<br />
RAID0 - 128KB<br />
RAID10- 64KB<br />
RAID5 - 64KB<br />
[]-Change [TAB]-Next [ESC]-Previous Menu [ENTER]-Select<br />
Figure 5<br />
<strong>GA</strong>-<strong>EX58</strong>-<strong>UD3R</strong> Motherboard - 80 -
Step 5:<br />
Enter the array capacity and press . Finally press on the Create Volume item to begin<br />
creating the RAID array. When prompted to confirm whether to create this volume, press to confirm<br />
or to cancel (Figure 6).<br />
Intel(R) Matrix Storage Manager option ROM v8.0.0.1039 ICH10R wRAID5<br />
Copyright(C) 2003-08 Intel Corporation. All Rights Reversed.<br />
[ CREATE VOLUME MENU ]<br />
Name : RAID_Volume0<br />
RAID Level : RAID0(Stripe)<br />
Disks : Select Disks<br />
Strip Size : 128KB<br />
Capacity : 223.6 GB<br />
Create Volume<br />
WARNING : ALL DATA ON<br />
[<br />
SELECTED<br />
HELP ]<br />
DISKS WILL BE LOST.<br />
Are you sure you want to create this volume? (Y/N) :<br />
Press ENTER to create the specified volume.<br />
[]-Change [TAB]-Next [ESC]-Previous Menu [ENTER]-Select<br />
Figure 6<br />
When completed, you can see detailed information about the RAID array in the DISK/VOLUME<br />
INFORMATION section, including the RAID level, stripe block size, array name, and array capacity,<br />
etc. (Figure 7)<br />
Intel(R) Matrix Storage Manager option ROM v8.0.0.1039 ICH10R wRAID5<br />
Copyright(C) 2003-08 Intel Corporation. All Rights Reversed.<br />
[ MAIN MENU ]<br />
1. Create RAID Volume<br />
2. Delete RAID Volume<br />
3. Reset Disks to Non-RAID<br />
4. Exit<br />
[ DISK/VOLUME INFORMATION ]<br />
RAID Volumes :<br />
ID Name Level Strip Size Status Bootable<br />
0 Volume0 RAID0(Stripe) 128KB 223.6GB Normal Yes<br />
Physical Disks :<br />
Port Drive Model Serial # Size Type/Status(Vol ID)<br />
0 ST3120026AS 3JT354CP 111.8GB Member Disk(0)<br />
1 ST3120026AS 3JT329JX 111.8GB Member Disk(0)<br />
[]-Select [ESC]-Exit [ENTER]-Select Menu<br />
Figure 7<br />
To exit the ICH10R RAID BIOS utility, press or select Exit in MAIN MENU.<br />
Now, you can proceed to create the SATA RAID/AHCI driver diskette and install the SATA RAID/ACHI<br />
driver and operating system.<br />
- 81 -<br />
Appendix
Delete RAID Volume<br />
To delete a RAID array, select Delete RAID Volume in MAIN MENU and press . In the<br />
DELETE VOLUME MENU section, use the up or down arrow key to select the array to be deleted and<br />
press . When prompted to confirm your selection (Figure 8), press to confirm or to<br />
abort.<br />
Intel(R) Matrix Storage Manager option ROM v8.0.0.1039 ICH10R wRAID5<br />
Copyright(C) 2003-08 Intel Corporation. All Rights Reversed.<br />
[ DELETE VOLUME MENU ]<br />
Name Level Drives Capacity Status Bootable<br />
Volume0 RAID0(Stripe) 2 223.6GB Normal Yes<br />
[ DELETE VOLUME VERIFICATION ]<br />
ALL DATA IN THE [ VOLUME HELP ] WILL BE LOST!<br />
Are you sure you want to delete "Volume0"? (Y/N) :<br />
Deleting a volume will reset the disks to non-RAID.<br />
WARNING: ALL DISK DATA WILL BE DELETED.<br />
[]-Select [ESC]-Previous Menu [DEL]-Delete Volume<br />
Figure 8<br />
<strong>GA</strong>-<strong>EX58</strong>-<strong>UD3R</strong> Motherboard - 82 -
5-1-2 Configuring GI<strong>GA</strong>BYTE SATA2 SATA Controller<br />
A. Installing SATA hard drive(s) in your computer<br />
Attach one end of the SATA signal cable to the rear of the SATA hard drive and the other end to available<br />
SATA port on the motherboard. On this motherboard, the GSATA2_0 and GSATA2_1 ports are supported<br />
by the GI<strong>GA</strong>BYTE SATA2 SATA controller.) Then connect the power connector from your power supply<br />
to the hard drive.<br />
B. Enabling the SATA controllers and configuring hard drive mode in BIOS Setup<br />
Make sure to enable the SATA controllers and configure hard drive mode in system BIOS Setup.<br />
Step 1:<br />
Turn on your computer and press to enter BIOS Setup during the POST. In BIOS Setup, go to<br />
Integrated Peripherals, ensure that Onboard SATA/IDE Device is enabled. Then set Onboard<br />
SATA/IDE Ctrl Mode to RAID/IDE (Figure 1). If you do not want to create RAID, set this item to IDE<br />
or AHCI, depending on your need.<br />
CMOS Setup Utility-Copyright (C) 1984-2007 Award Software<br />
Integrated Peripherals<br />
SATA RAID/AHCI Mode<br />
[Disabled]<br />
SATA Port0-3 Native Mode<br />
[Disabled]<br />
USB 1.0 Controller<br />
[Enabled]<br />
USB 2.0 Controller<br />
[Enabled]<br />
USB Keyboard Function<br />
[Disabled]<br />
USB Mouse Function<br />
[Disabled]<br />
USB Storage Function<br />
[Enabled]<br />
Azalia Codec<br />
[Auto]<br />
Onboard H/W 1394<br />
[Enabled]<br />
Onboard H/W LAN<br />
[Enabled]<br />
Green LAN<br />
[Disabled]<br />
SMART LAN [Press Enter]<br />
Onboard LAN1 Boot ROM<br />
[Disabled]<br />
Onboard SATA/IDE Device<br />
[Enabled]<br />
Onboard SATA/IDE Ctrl Mode<br />
[RAID/IDE]<br />
Onboard Serial Port 1<br />
[3F8/IRQ4]<br />
Item Help<br />
Menu Level<br />
: Move Enter: Select +/-/PU/PD: Value F10: Save ESC: Exit F1: General Help<br />
F5: Previous Values F6: Fail-Safe Defaults F7: Optimized Defaults<br />
Step 2:<br />
Save changes and exit BIOS Setup.<br />
Figure 1<br />
The BIOS Setup menus described in this section may differ from the exact settings for your<br />
motherboard. The actual BIOS Setup menu options you will see shall depend on the motherboard<br />
you have and the BIOS version.<br />
- 83 -<br />
Appendix
C. Configuring a RAID array in RAID BIOS<br />
Enter the RAID BIOS setup utility to configure a RAID array. Skip this step and proceed to the installation<br />
of Windows operating system for a non-RAID configuration.<br />
After the POST memory test begins and before the operating system boot begins, look for a message<br />
which says "Press to enter RAID Setup Utility" (Figure 2). Press + to enter the<br />
GI<strong>GA</strong>BYTE SATA2 RAID BIOS utility.<br />
GI<strong>GA</strong>BYTE Technology Corp. PCIE-to-SATAII/IDE RAID Controller BIOS v1.06.78<br />
Copyright (C) 2005 GI<strong>GA</strong>BYTE Technology.<br />
http://www.gigabyte.com.tw<br />
HDD0 : ST3120026AS 120 GB Non-RAID<br />
HDD1 : ST3120026AS 120 GB Non-RAID<br />
ODD0 : DVDROM GO-D1600B<br />
Press to enter RAID Setup Utility ...<br />
Figure 2<br />
In the main screen of the GI<strong>GA</strong>BYTE SATA2 RAID BIOS utility (Figure 3), use the up or down arrow key<br />
to highlight through choices in the Main Menu block. Highlight the item that you wish to execute and<br />
press .<br />
GI<strong>GA</strong>BYTE Technology Corp. PCIE-to-SATAII/IDE RAID Controller BIOS v1.06.78<br />
[ Main Menu ]<br />
[ Hard Disk Drive List ]<br />
Create RAID Disk Drive<br />
Delete RAID Disk Drive<br />
Revert HDD to Non-RAID<br />
Solve Mirror Conflict<br />
Rebuild Mirror Drive<br />
Save And Exit Setup<br />
Exit Without Saving<br />
[ RAID Disk Drive List ]<br />
Model Name Capacity Type/Status<br />
HDD0: ST3120026AS 120 GB Non-RAID<br />
HDD1: ST3120026AS 120 GB Non-RAID<br />
[TAB]-Switch Window []-Select ITEM [ENTER]-Action [ESC]-Exit<br />
Figure 3<br />
Note: In the main screen, you can select a hard drive in the Hard Disk Drive List block and press<br />
to see detailed information about the selected hard drive.<br />
<strong>GA</strong>-<strong>EX58</strong>-<strong>UD3R</strong> Motherboard - 84 -
Create a RAID Array:<br />
In the main screen, press on the Create RAID Disk Drive item. Then the Create New RAID<br />
screen appears (Figure 4).<br />
GI<strong>GA</strong>BYTE Technology Corp. PCIE-to-SATAII/IDE RAID Controller BIOS v1.06.78<br />
[ Create New RAID ]<br />
[ Hard Disk Drive List ]<br />
Name: GRAID_<br />
Model Name Available Type/Status<br />
Level: 0-Stripe<br />
HDD0: ST3120026AS 120 GB Non-RAID<br />
Disks: Select Disk<br />
HDD1: ST3120026AS 120 GB Non-RAID<br />
Block: 128 KB<br />
Size: 240 GB<br />
Confirm Creation<br />
[ RAID Disk Drive List ]<br />
[ Help ]<br />
Enter RAID Name<br />
Enter a string between 1 to 16 characters<br />
in length for the created RAID drive to be<br />
identified by system BIOS or OS.<br />
[]-Move Cursor [DEL,BS]-Delete Character [ENTER]-Next [ESC]-Abort<br />
Figure 4<br />
The Create New RAID block displays all the items that need to be set for creating an array (Figure 5).<br />
Steps:<br />
1. Enter Array Name: Under the Name item, enter an array name with 1~16 letters (letters cannot be<br />
special characters) and press .<br />
2. Select RAID Mode: Under the Level item, use up or down arrow key to select RAID 0 (Stripe),<br />
RAID 1 (Mirror), or JBOD (Figure 5). Then press to move onto the next step.<br />
GI<strong>GA</strong>BYTE Technology Corp. PCIE-to-SATAII/IDE RAID Controller BIOS v1.06.78<br />
[ Create New RAID ]<br />
[ Hard Disk Drive List ]<br />
Name: GRAID<br />
Model Name Available Type/Status<br />
Level: 0-Stripe<br />
HDD0: ST3120026AS 120 GB Non-RAID<br />
Disks: Select Disk<br />
HDD1: ST3120026AS 120 GB Non-RAID<br />
Block: 128 KB<br />
Size: 240 GB<br />
Confirm Creation<br />
[ RAID Disk Drive List ]<br />
[ Help ]<br />
Select RAID Level<br />
RAID 0 - Data striped for performance<br />
RAID 1 - Data mirrored for redundancy<br />
JBOD - Data concatenated for huge<br />
temporarily disk required<br />
[]-Switch RAID Level [ENTER]-Next [ESC]-Abort<br />
Figure 5<br />
- 85 -<br />
Appendix
3. Assign Array Disks: After a RAID mode is selected, RAID BIOS automatically assigns the two<br />
hard drives installed as the RAID drives.<br />
4. Set Block Size (RAID 0 only): Under the Block item, use the up or down arrow key to select the<br />
stripe block size (Figure 6), ranging from 4 KB to 128 KB. Press .<br />
GI<strong>GA</strong>BYTE Technology Corp. PCIE-to-SATAII/IDE RAID Controller BIOS v1.06.78<br />
[ Create New RAID ]<br />
[ Hard Disk Drive List ]<br />
Name: GRAID<br />
Model Name Available Type/Status<br />
Level: 0-Stripe<br />
HDD0: ST3120026AS 120 GB Non-RAID<br />
Disks: Select Disk<br />
HDD1: ST3120026AS 120 GB Non-RAID<br />
Block: 128 KB<br />
Size: 240 GB<br />
Confirm Creation<br />
[ RAID Disk Drive List ]<br />
[ Help ]<br />
Setting Stripe Block<br />
Select a stripe size which will be used to<br />
divide data from/to seperate RAID members.<br />
The following are typical values:<br />
RAID 0-128KB<br />
[]-Switch RAID Block Size [ENTER]-Next [ESC]-Abort<br />
Figure 6<br />
5. Set Array Size: Under the Size item, enter the size of the array and press .<br />
6. Confirm Creation: After all of the items above are configured, the selection bar automatically jumps<br />
to the Confirm Creation item. Press . When prompted to confirm your selection (Figure 7),<br />
press to confirm or to abort.<br />
GI<strong>GA</strong>BYTE Technology Corp. PCIE-to-SATAII/IDE RAID Controller BIOS v1.06.78<br />
[ Create New RAID ]<br />
[ Hard Disk Drive List ]<br />
Name: GRAID<br />
Model Name Available Type/Status<br />
Level: 0-Stripe<br />
HDD0: ST3120026AS 120 GB Non-RAID<br />
Disks: Select Disk<br />
HDD1: ST3120026AS 120 GB Non-RAID<br />
Block: 128 KB<br />
Size: 240 GB<br />
Confirm Creation<br />
[ RAID Disk Drive List ]<br />
[ Help ]<br />
Create RAID on the select HDD(Y/N)?Y<br />
CONFIRM RAID CREATION<br />
ALL DATA ON THE SELECTED HARD DISK<br />
WILL BE LOST WHEN EXIT WITH SAVING<br />
[]-Switch Unit [DEL,BS]-Delete Number [ENTER]-Next [ESC]-Abort<br />
Figure 7<br />
<strong>GA</strong>-<strong>EX58</strong>-<strong>UD3R</strong> Motherboard - 86 -
When finished, the new RAID array will be displayed in the RAID Disk Drive List block (Figure 8).<br />
GI<strong>GA</strong>BYTE Technology Corp. PCIE-to-SATAII/IDE RAID Controller BIOS v1.06.78<br />
[ Main Menu ]<br />
[ Hard Disk Drive List ]<br />
Create RAID Disk Drive<br />
Delete RAID Disk Drive<br />
Revert HDD to Non-RAID<br />
Solve Mirror Conflict<br />
Rebuild Mirror Drive<br />
Save And Exit Setup<br />
Exit Without Saving<br />
[ RAID Disk Drive List ]<br />
Model Name Capacity Type/Status<br />
HDD0: ST3120026AS 120 GB RAID Inside<br />
HDD1: ST3120026AS 120 GB RAID Inside<br />
Model Name RAID Level Capacity Status Members(HDDx)<br />
RDD0: GRAID 0-Stripe 240 GB Normal 01<br />
[TAB]-Switch Window []-Select ITEM [ENTER]-Action [ESC]-Exit<br />
Figure 8<br />
To check more detailed information about the array, use the key while in the Main Menu block<br />
to move the selection bar to the RAID Disk Drive List block. Select the array and press .<br />
A small window displaying the array information will appear in the center of the screen (Figure 9).<br />
GI<strong>GA</strong>BYTE Technology Corp. PCIE-to-SATAII/IDE RAID Controller BIOS v1.06.78<br />
[ Main Menu ]<br />
[ Hard Disk Drive List ]<br />
Create RAID Disk Drive<br />
Delete RAID Disk Drive<br />
Revert HDD to Non-RAID<br />
Solve Mirror Conflict<br />
Rebuild Mirror Drive<br />
Save And Exit Setup<br />
Exit Without Saving<br />
[ RAID Disk Drive List ]<br />
Model Name Capacity Type/Status<br />
HDD0: ST3120026AS 120 GB RAID Inside<br />
HDD1: ST3120026AS 120 GB RAID Inside<br />
[ RAID Information ]<br />
Name: GRAID<br />
Level: 0-Stripe<br />
Block: 128KB<br />
Capacity: 240GB<br />
Model Name RAID Level Members: HDD 01Capacity Status Members(HDDx)<br />
RDD0: GRAID 0-Stripe Status: Normal 240 GB Normal 01<br />
[TAB]-Switch Window []-Select RAID [ENTER]-Detail [ESC]-Exit<br />
Figure 9<br />
- 87 -<br />
Appendix
7. Save and Exit Setup: After configuring the RAID array, select the Save And Exit Setup item in the<br />
main screen to save your settings before exiting the RAID BIOS utility, then press (Figure 10).<br />
GI<strong>GA</strong>BYTE Technology Corp. PCIE-to-SATAII/IDE RAID Controller BIOS v1.06.78<br />
[ Main Menu ]<br />
[ Hard Disk Drive List ]<br />
Create RAID Disk Drive<br />
Delete RAID Disk Drive<br />
Revert HDD to Non-RAID<br />
Solve Mirror Conflict<br />
Rebuild Mirror Drive<br />
Save And Exit Setup<br />
Exit Without Saving<br />
[ RAID Disk Drive List ]<br />
Model Name Capacity Type/Status<br />
HDD0: ST3120026AS 120 GB RAID Inside<br />
HDD1: ST3120026AS 120 GB RAID Inside<br />
Save to Disk & Exit (Y/N)?Y<br />
Model Name RAID Level Capacity Status Members(HDDx)<br />
RDD0: GRAID 0-Stripe 240 GB Normal 01<br />
[TAB]-Switch Window []-Select ITEM [ENTER]-Action [ESC]-Exit<br />
Figure 10<br />
Now, you may proceed to create the SATA RAID/AHCI driver diskette and the installation of the SATA<br />
RAID/AHCI driver and operating system.<br />
Delete the RAID Array:<br />
To delete the array, select Delete RAID Disk Drive in the main menu and press . The selection<br />
bar will move to the RAID Disk Drive List block. Press the space bar on the array to be deleted; a<br />
small triangle will appear to mark the selected array. Press . When prompted to confirm your<br />
selection (Figure 11), press to confirm or to cancel.<br />
GI<strong>GA</strong>BYTE Technology Corp. PCIE-to-SATAII/IDE RAID Controller BIOS v1.06.78<br />
[ Main Menu ]<br />
[ Hard Disk Drive List ]<br />
Create RAID Disk Drive<br />
Delete RAID Disk Drive<br />
Revert HDD to Non-RAID<br />
Solve Mirror Conflict<br />
Rebuild Mirror Drive<br />
Save And Exit Setup<br />
Exit Without Saving<br />
Model Name Capacity Type/Status<br />
HDD0: ST3120026AS 120 GB RAID Inside<br />
HDD1: ST3120026AS 120 GB RAID Inside<br />
[ RAID Disk Drive List ]<br />
ALL DATA ON THE RAID WILL LOST!!<br />
ARE YOU SURE TO DELETE (Y/N)? N<br />
Model Name RAID Level Capacity Status Members(HDDx)<br />
RDD0: GRAID 0-Stripe 240 GB Normal 01<br />
[]-Select RAID [SPACE]-Mark Delete [DEL]-Confirm [ESC]-Abort<br />
Figure 11<br />
<strong>GA</strong>-<strong>EX58</strong>-<strong>UD3R</strong> Motherboard - 88 -
5-1-3 Making a SATA RAID/AHCI Driver Diskette<br />
(Required for AHCI and RAID Mode)<br />
To successfully install operating system onto SATA hard drive(s) that is/are configured to RAID/AHCI<br />
mode, you need to install the SATA controller driver during the OS installation. Without the driver, the<br />
hard drive may not be recognized during the Windows setup process. First of all, copy the driver for<br />
the SATA controller from the motherboard driver disk to a floppy disk. For installing Windows Vista, you<br />
also can copy the SATA controller driver from the motherboard driver disk to a USB flash drive. See the<br />
instructions below about how to copy the driver in MS-DOS mode (Note) . Prepare a startup disk that has<br />
CD-ROM support and a blank formatted floppy disk.<br />
Step 1: Insert the prepared startup disk and motherboard driver disk in your system. Boot from the<br />
startup disk. Once at the A:\> prompt, change to your optical drive (example: D:\>). At the D:\> prompt,<br />
type the following two commands. Press after each command (Figure 1):<br />
cd bootdrv<br />
menu<br />
Step 2: When the controller menu (Figure 2) appears, remove the startup disk and insert the blank<br />
formatted disk. Select the controller driver by pressing the corresponding letter from the menu. For<br />
example, from the menu in Figure 2:<br />
• For Intel ICH10R SATA controllers, select 1) Intel Matrix Storage driver for 32bit system for Windows<br />
32-bit operating system or 2) Intel Matrix Storage driver for 64bit system for Windows 64-bit.<br />
• For GI<strong>GA</strong>BYTE SATA2 SATA controller, select 3) GI<strong>GA</strong>BYTE GSATA driver for 32bit system for<br />
Windows 32-bit operating system or 4) GI<strong>GA</strong>BYTE GSATA driver for 64bit system 64-bit.<br />
Your system will then automatically zip and transfer this driver file to the floppy disk. Press to exit<br />
when finished.<br />
Figure 1 Figure 2<br />
(Note)<br />
For users without a startup disk:<br />
Use an alternative system and insert the motherboard driver disk. From your optical drive<br />
folder, double click the Menu.exe file in the BootDrv folder (Figure 3). A command prompt<br />
window will open similar to that in Figure 2.<br />
Figure 3<br />
- 89 -<br />
Appendix
5-1-4 Installing the SATA RAID/AHCI Driver and Operating System<br />
With the SATA RAID/AHCI driver diskette and correct BIOS settings, you are ready to install Windows<br />
Vista/XP onto your hard drive(s). The followings are examples of Windows XP and Vista installation.<br />
A. Installing Windows XP<br />
Step 1:<br />
Restart your system to boot from the Windows XP setup disk and press as soon as you see the<br />
message "Press F6 if you need to install a 3rd party SCSI or RAID driver" (Figure 1). A screen will then<br />
appear asking you to specify additional device.<br />
Windows Setup<br />
Press F6 if you need to install a third party SCSI or RAID driver.<br />
Figure 1<br />
Step 2:<br />
For Intel ICH10R SATA controllers:<br />
Insert the floppy disk containing the SATA RAID/AHCI driver and press . Then a controller menu<br />
similar to Figure 2 below will appear. Select Intel(R) ICH8R/ICH9R/ICH10R/DO SATA RAID Controller<br />
and press .<br />
Windows Setup<br />
You have chosen to configure a SCSI Adapter for use with Windows,<br />
using a device support disk provided by an adapter manufacturer.<br />
Select the SCSI Adapter you want from the following list, or press ESC<br />
to return to the previous screen.<br />
Intel(R) ICH7R/DH SATA RAID Controller<br />
Intel(R) ICH7MDH SATA RAID Controller<br />
Intel(R) ICH8R/ICH9R/ICH10R/DO SATA RAID Controller<br />
Intel(R) ICH8M-E/ICH9M-E SATA RAID Controller<br />
ENTER=Select F3=Exit<br />
Figure 2<br />
<strong>GA</strong>-<strong>EX58</strong>-<strong>UD3R</strong> Motherboard - 90 -
For GI<strong>GA</strong>BYTE SATA2 SATA controller:<br />
Insert the floppy disk containing the SATA RAID/AHCI driver and press . Then a controller menu<br />
similar to Figure 3 below will appear. Select (Windows XP/2003) RAID/AHCI Driver for GI<strong>GA</strong>BYTE<br />
GBB36X Controller and press .<br />
Windows Setup<br />
You have chosen to configure a SCSI Adapter for use with Windows,<br />
using a device support disk provided by an adapter manufacturer.<br />
Select the SCSI Adapter you want from the following list, or press ESC<br />
to return to the previous screen.<br />
(Windows XP/2003) RAID/AHCI Driver for GI<strong>GA</strong>BYTE GBB36X Controller<br />
(Windows 2000) RAID Driver for GI<strong>GA</strong>BYTE GBB363 Controller<br />
(Windows 2000) AHCI Driver for GI<strong>GA</strong>BYTE GBB363 Controller<br />
(Windows 2000) RAID Driver for GI<strong>GA</strong>BYTE GBB360 Controller<br />
ENTER=Select F3=Exit<br />
Figure 3<br />
Step 3:<br />
On the next screen, press to continue the driver installation. After the driver installation, you can<br />
proceed with the Windows XP installation.<br />
- 91 -<br />
Appendix
B. Installing Windows Vista<br />
(The procedure below assumes that only one RAID array exists in your system.)<br />
Intel ICH10R SATA controllers:<br />
Step 1:<br />
Restart your system to boot from the Windows Vista setup disk and perform standard OS installation<br />
steps. When a screen similar to that below appears, select Load Driver (Figure 4).<br />
Figure 4<br />
Step 2:<br />
Insert the motherboard driver disk (Method A) or the floppy disk/USB flash drive that contains the driver<br />
(Method B), then specify the location of the driver (Figure 5). Note: For users using a SATA optical<br />
drive, be sure to copy the driver files from the motherboard driver disk to a USB flash drive before<br />
installing Windows Vista (go to the BootDrv folder and save the whole iMSM foler to the USB flash<br />
drive). Then use Method B to load the driver.<br />
Method A:<br />
Insert the motherboard driver disk into your system and browse to the following directory:<br />
\BootDrv\iMSM\32Bit<br />
For Windows Vista 64-bit, browse to the 64Bit folder.<br />
Method B:<br />
Insert the USB flash drive containing the driver files and browse to \iMSM\32Bit (for Windows Vista 32-<br />
bit) or \iMSM\64Bit (for Windows Vista 64-bit).<br />
Figure 5<br />
<strong>GA</strong>-<strong>EX58</strong>-<strong>UD3R</strong> Motherboard - 92 -
Step 3:<br />
When a screen as shown in Figure 6 appears, select Intel(R) ICH8R/ICH9R/ICH10R/DO SATA RAID<br />
Controller and click Next.<br />
Figure 6<br />
Step 4:<br />
After the driver is loaded, select the RAID/AHCI drive(s) where you want to install the operating system<br />
and then click Next to continue the OS installation (Figure 7).<br />
Figure 7<br />
- 93 -<br />
Appendix
GI<strong>GA</strong>BYTE SATA2 SATA controller:<br />
Step 1:<br />
Restart your system to boot from the Windows Vista setup disk and perform standard OS installation<br />
steps. When a screen similar to that below appears (RAID/AHCI hard drive(s) will not be detected at this<br />
stage), select Load Driver (Figure 8).<br />
Figure 8<br />
Step 2:<br />
Insert the motherboard driver disk (Method A) or the floppy disk/USB flash drive that contains the SATA<br />
RAID/AHCI driver (Method B), then specify the location of the driver (Figure 9). Note: For users using<br />
a SATA optical drive, be sure to copy the driver files from the motherboard driver disk to a USB flash<br />
drive before installing Windows Vista (go to the BootDrv folder and save the whole GSATA foler to the<br />
USB flash drive). Then use Method B to load the driver.<br />
Method A:<br />
Insert the motherboard driver disk into your system and browse to the following directory:<br />
\BootDrv\GSATA\32Bit<br />
For Windows Vista 64-bit, browse to the 64Bit folder.<br />
Method B:<br />
Insert the USB flash drive containing the driver files and browse to \GSATA\32Bit (for Windows Vista<br />
32-bit) or \GSATA\64Bit (for Windows Vista 64-bit).<br />
Figure 9<br />
<strong>GA</strong>-<strong>EX58</strong>-<strong>UD3R</strong> Motherboard - 94 -
Step 3:<br />
When a screen as shown in Figure 10 appears, select GI<strong>GA</strong>BYTE GBB36X Controller and press<br />
Next.<br />
Figure 10<br />
Step 4:<br />
After the driver is loaded, select the RAID/AHCI drive(s) where you want to install the operating system<br />
and then press Next to continue the OS installation (Figure 11).<br />
Figure 11<br />
- 95 -<br />
Appendix
Rebuilding an Array<br />
Rebuilding is the process of restoring data to a hard drive from other drives in the array. Rebuilding<br />
applies only to fault-tolerant arrays such as RAID 1, RAID 5, or RAID 10 arrays. The procedures below<br />
assume a new drive is added to replace a failed drive to rebuild a RAID 1 array. (Note: The new drive<br />
must have equal or greater capacity than the old one.)<br />
• Intel ICH10R SATA controller:<br />
Turn off your computer and replace the failed hard drive with a new one. Restart your computer.<br />
Enabling Automatic Rebuild<br />
Step 1:<br />
When the message "Press to enter Configuration Utility" appears, press + to enter the<br />
RAID Configuration Utility. The following screen appears after you enter the RAID Configuration Utility.<br />
Intel(R) Matrix Storage Manager option ROM v8.0.0.1039 ICH10R wRAID5<br />
Copyright(C) 2003-08 Intel Corporation. All Rights Reversed.<br />
[ MAIN MENU ]<br />
[ DEGRADED VOLUME DETECTED ]<br />
1. Create RAID Volume<br />
3. Reset Disks to Non-RAID<br />
"Degraded volume and disk available for rebuilding detected. Selecting<br />
2. Delete RAID Volume<br />
4. Exit<br />
a disk initiates a rebuild. Rebuild completes in the operating system.<br />
Select the port of the destination disk for rebuilding (ESC to exit):<br />
[ DISK/VOLUME INFORMATION ]<br />
RAID Volumes Port Drive : Model<br />
None defined. 1 WDC WD800JD-22LS<br />
Serial #<br />
WD-WMAM9W736333<br />
Size<br />
74.4GB<br />
Physical Disks :<br />
Port Drive []-Previous/Next Model Serial # [ENTER]-Select Size[ESC]-Exit<br />
Type/Status(Vol ID)<br />
0 WDC WD800JD-22LSWD-WMAM9W736201 74.4GB Member Disk (0)<br />
1 WDC WD800JD-22LSWD-WMAM9W736333 74.4GB Non-RAID Disk<br />
[]-Select [ESC]-Exit [ENTER]-Select Menu<br />
Step 2:<br />
Select the new hard drive to add into the array to be rebuilt and press . The following screen<br />
appears, indicating that an automatic rebuild will be performed automatically after you enter the<br />
operating system (look for the Intel Storage Console icon in the notification area, which will show<br />
that a RAID volume is being rebuilt). If you do not enable automatic rebuild on this stage, you have to<br />
manually rebuild the array in the operating system (see the next page for more details).<br />
Intel(R) Matrix Storage Manager option ROM v8.0.0.1039 ICH10R wRAID5<br />
Copyright(C) 2003-08 Intel Corporation. All Rights Reversed.<br />
[ MAIN MENU ]<br />
1. Create RAID Volume<br />
2. Delete RAID Volume<br />
3. Reset Disks to Non-RAID<br />
4. Exit<br />
[ DISK/VOLUME INFORMATION ]<br />
RAID Volumes :<br />
ID Name Level Strip Size Status Bootable<br />
0 gbb RAID1(Mirror) N/A 74.4GB Rebuild Yes<br />
Physical Disks :<br />
Port Drive Model Serial # Size Type/Status(Vol ID)<br />
0 WDC WD800JD-22LSWD-WMAM9W736201 74.4GB Member Disk (0)<br />
1 WDC WD800JD-22LSWD-WMAM9W736333 74.4GB Member Disk (0)<br />
Volumes with "Rebuild" status will be rebuilt within the operating system.<br />
[]-Select [ESC]-Exit [ENTER]-Select Menu<br />
<strong>GA</strong>-<strong>EX58</strong>-<strong>UD3R</strong> Motherboard - 96 -
Performing the Rebuild in the Operating System<br />
While in the operating system, make sure the chipset driver has been installed from the motherboard<br />
driver disk. Then launch the Intel ® Matrix Storage Console from All Programs in the Start menu.<br />
Step 1:<br />
On the View menu of the Intel Matrix Storage<br />
Console, select Advanced Mode for a more<br />
detailed view of the storage device information.<br />
Step 2:<br />
The new hard drive appears under Non-RAID<br />
Hard Drive. Right-click on the new hard drive<br />
and select Rebuild to this Hard Drive.<br />
Step 3:<br />
Click Next when the Rebuild RAID Volume<br />
Wizard appears. Follow the on-screen instructions<br />
to proceed.<br />
Step 4:<br />
To check the rebuild status during the rebuild<br />
process, right-click on the rebuild volume and<br />
select Show Rebuild Progress.<br />
Step 5:<br />
When the message "The rebuild was completed<br />
successfully," appears, click OK to complete.<br />
Step 6:<br />
After the RAID 1 volume rebuilding, click the<br />
volume and its status in the information pane<br />
will display as Normal.<br />
- 97 -<br />
Appendix
• GI<strong>GA</strong>GYTE SATA2 SATA controller:<br />
Turn off your computer and replace the failed hard drive with a new one. Use either the GI<strong>GA</strong>BYTE<br />
SATA2 RAID BIOS utility or the GI<strong>GA</strong>BYTE RAID CONFIGURER utility in the operating system to<br />
perform the rebuild.<br />
Rebuilding with the GI<strong>GA</strong>BYTE SATA2 RAID BIOS utility<br />
Step 1:<br />
When the message "Press to enter RAID Setup Utility" appears, press + to enter the<br />
utility. In the Main Menu block, select Rebuild Mirror Drive and press . The selection bar will<br />
move to the degraded array. Press again.<br />
GI<strong>GA</strong>BYTE Technology Corp. PCIE-to-SATAII/IDE RAID Controller BIOS v1.06.78<br />
[ Main Menu ]<br />
[ Hard Disk Drive List ]<br />
Create RAID Disk Drive<br />
Delete RAID Disk Drive<br />
Revert HDD to Non-RAID<br />
Solve Mirror Conflict<br />
Rebuild Mirror Drive<br />
Save And Exit Setup<br />
Exit Without Saving<br />
[ RAID Disk Drive List ]<br />
Model Name Capacity Type/Status<br />
HDD0: ST3120026AS 120 GB RAID Inside<br />
HDD1: ST3120026AS 120 GB Non-RAID<br />
Model Name RAID Level Capacity Status Members(HDDx)<br />
RDD0: GRAID 1-Mirror 120 GB Degraded 0?<br />
[TAB]-Switch Window []-Select ITEM [ENTER]-Action [ESC]-Exit<br />
Step 2:<br />
The selection bar will then move to new hard drive in the Hard Disk Drive List block. Press <br />
to start the RAID rebuilding process. The rebuilding progress is displayed at the bottom of the screen.<br />
When done, the status of the array will display as Normal.<br />
GI<strong>GA</strong>BYTE Technology Corp. PCIE-to-SATAII/IDE RAID Controller BIOS v1.06.78<br />
[ Main Menu ]<br />
[ Hard Disk Drive List ]<br />
Create RAID Disk Drive<br />
Delete RAID Disk Drive<br />
Revert HDD to Non-RAID<br />
Solve Mirror Conflict<br />
Rebuild Mirror Drive<br />
Save And Exit Setup<br />
Exit Without Saving<br />
Model Name Capacity Type/Status<br />
HDD0: ST3120026AS 120 GB RAID Inside<br />
HDD1: ST3120026AS 120 GB Non-RAID<br />
[ RAID Disk Drive List ]<br />
Model Name RAID Level Capacity Status Members(HDDx)<br />
RDD0: GRAID 1-Mirror 120 GB Degraded 0?<br />
Rebuilding....35%, please wait....<br />
<strong>GA</strong>-<strong>EX58</strong>-<strong>UD3R</strong> Motherboard - 98 -
Rebuilding in the operating system<br />
Make sure the GI<strong>GA</strong>BYTE SATA2 SATA controller driver has been installed from the motherboard driver<br />
disk. Launch the GI<strong>GA</strong>BYTE RAID CONFIGURER from All Programs in the Start menu.<br />
Step 1:<br />
In the GI<strong>GA</strong>BYTE RAID CONFIGURER screen,<br />
right-click on the array to be rebuilt in the RAID<br />
LIST block. Select Rebuild Raid. (Or click the<br />
Rebuild icon in the tool bar.<br />
Step 2:<br />
When the Rebuilding RAID Wizard appears, click<br />
Next.<br />
Step 3:<br />
Select a drive to rebuild the array and click Next.<br />
Step 4:<br />
Click Finish to start the RAID rebuilding process.<br />
Step 6:<br />
When finished, restart your system.<br />
Step 5:<br />
The rebuilding progress is displayed at the bottom<br />
of the screen.<br />
- 99 -<br />
Appendix
5-2 Configuring Audio Input and Output<br />
5-2-1 Configuring 2/4/5.1/7.1-Channel Audio<br />
The motherboard provides six audio jacks on the<br />
back panel which support 2/4/5.1/7.1-channel audio.<br />
The picture to the right shows the default audio<br />
jack assignments. The integrated HD (High Definition)<br />
audio provides jack retasking capability that<br />
allows the user to change the function for each<br />
jack through the audio driver. For example, in a<br />
Center/Subwoofer<br />
Speaker Out<br />
Rear Speaker Out<br />
Side Speaker Out<br />
4-channel audio configuration, if a Rear speaker is plugged into the default Center/Subwoofer speaker<br />
out jack, you can retask the Center/Subwoofer speaker out jack to be Rear speaker out.<br />
• To install a microphone, connect your microphone to the Mic in jack and manually configure<br />
the jack for microphone functionality.<br />
• Audio signals will be present on both of the front and back panel audio connections simultaneously.<br />
If you want to mute the back panel audio (only supported when using an HD front panel audio<br />
module), refer to instructions on the next page.<br />
High Definition Audio (HD Audio)<br />
HD Audio includes multiple high quality digital-to-analog converters (DACs) that support 44.1KHz/<br />
48KHz/ 96KHz/192KHz sampling rate. HD Audio features multistreaming capabilities that allow multiple<br />
audio streams (in and out) to be simultaneously processed. For example, users can listen to MP3<br />
music, have an Internet chat, make a telephone call over the Internet, and etc. all at the same time.<br />
Line In<br />
Front Speaker Out<br />
Mic In<br />
A. Configuring Speakers:<br />
(The following instructions use Windows Vista as the example operating system.)<br />
Step 1:<br />
After installing the audio driver, the HD Audio Manager<br />
icon will appear in the notification area. Doubleclick<br />
the icon to access the HD Audio Manager.<br />
(Note) 2/4/5.1/7.1-Channel Audio Configurations:<br />
Refer to the following for multi-channel speaker configurations.<br />
• 2-channel audio: Headphone or Line out.<br />
• 4-channel audio: Front speaker out and Rear speaker out.<br />
• 5.1-channel audio: Front speaker out, Rear speaker out, and Center/Subwoofer speaker out.<br />
• 7.1-channel audio: Front speaker out, Rear speaker out, Center/Subwoofer speaker out, and Side speaker out.<br />
<strong>GA</strong>-<strong>EX58</strong>-<strong>UD3R</strong> Motherboard - 100 -
Step 2:<br />
Connect an audio device to an audio jack. The The<br />
current connected device is dialog box appears.<br />
Select the device according to the type of device you<br />
connect. Then click OK.<br />
Step 3:<br />
On the Speakers screen, click the Speaker Configuration<br />
tab. In the Speaker Configuration list, select<br />
Stereo, Quadraphonic, 5.1 Speaker, or 7.1 Speaker<br />
according to the type of speaker configuration you wish<br />
to set up. Then the speaker setup is completed.<br />
B. Configuring Sound Effect:<br />
You may configure an audio environment on the Sound Effects tab.<br />
C. Activating an AC'97 Front Panel Audio Module:<br />
If your chassis provides an AC'97 front panel audio<br />
module, to activate the AC'97 functionality, click the<br />
tool icon on the Speaker Configuration tab. On the<br />
Connector Settings dialog box, select the Disable<br />
front panel jack detection check box. Click OK to<br />
complete.<br />
D. Muting the Back Panel Audio (For HD Audio Only):<br />
Click Device advanced settings on the top right corner<br />
on the Speaker Configuration tab to open the<br />
Device advanced settings dialog box. Select the Mute<br />
the rear output device, when a front headphone<br />
plugged in check box. Click OK to complete.<br />
- 101 -<br />
Appendix
5-2-2 Configuring S/PDIF In/Out<br />
A. S/PDIF In:<br />
The S/PDIF in cable (optional) allows you to input digital audio signals to the computer for audio<br />
processing.<br />
S/PDIF In Cable<br />
Optical<br />
S/PDIF In<br />
Coaxial<br />
S/PDIF In<br />
1. Installing the S/PDIF In Cable:<br />
Step 1:<br />
First, attach the connector at the end of the cable<br />
to the SPDIF_I header on your motherboard.<br />
Step 2:<br />
Secure the metal bracket to the chassis back<br />
panel with a screw.<br />
2. Configuring S/PDIF In:<br />
On the Digital Input screen, click the Default Format tab to select the default format. Click OK to complete.<br />
(Note)<br />
The actual locations of the SPDIF In and SPDIF Out connectors may differ by model.<br />
<strong>GA</strong>-<strong>EX58</strong>-<strong>UD3R</strong> Motherboard - 102 -
B. S/PDIF Out:<br />
The S/PDIF out jacks can transmit audio signals to an external decoder for decoding to get the best<br />
audio quality.<br />
1. Conneting a S/PDIF Out Cable<br />
S/PDIF Coaxial Cable<br />
S/PDIF Optical Cable<br />
Connect a S/PDIF coaxial cable or a S/PDIF optical cable (either one) to an external decoder for<br />
transmitting the S/PDIF digital audio signals.<br />
2. Configuring S/PDIF Out:<br />
On the Digital Output screen, click the Default Format tab and then select the sample rate and bit depth.<br />
Click OK to complete.<br />
- 103 -<br />
Appendix
5-2-3 Configuring Microphone Recording<br />
Step 1:<br />
After installing the audio driver, the HD Audio Manager<br />
icon will appear in the notification area. Doubleclick<br />
the icon to access the HD Audio Manager.<br />
Step 2:<br />
Connect your microphone to the Mic in jack (pink)<br />
on the back panel or the Mic in jack (pink) on the front<br />
panel. Then configure the jack for microphone<br />
functionality.<br />
Note: The microphone functions on the front panel<br />
and back panel cannot be used at the same time.<br />
Step 3:<br />
Go to the Microphone screen. Do not mute the<br />
recording volume, or you'll not be able to record the<br />
sound. To hear the sound being recorded during the<br />
recording process, do not mute the playback volume.<br />
It is recommended that you set the volumes at a<br />
middle level.<br />
If you want to change the current sound input<br />
default device to microphone, right-click on<br />
Microphone and select Set Default Device.<br />
<strong>GA</strong>-<strong>EX58</strong>-<strong>UD3R</strong> Motherboard - 104 -
Step 4:<br />
To raise the recording and playback volume for the<br />
microphone, click the Microphone Boost icon<br />
on the right of the Recording Volume slider and set<br />
the Microphone Boost level.<br />
Step 5:<br />
After completing the settings above, click Start, point<br />
to All Programs, point to Accessories, and then<br />
click Sound Recorder to begin the sound recording.<br />
* Enabling Stereo Mix<br />
If the HD Audio Manager does not display the recording device you wish to use, refer to the steps<br />
below. The following steps explain how to enable Stereo Mix (which may be needed when you want<br />
to record sound from your computer).<br />
Step 1:<br />
Locate the Volume icon in the notification area<br />
and right-click on this icon. Select Recording<br />
Devices.<br />
Step 2:<br />
On the Recording tab, right-click on an empty space<br />
and select Show Disabled Devices.<br />
- 105 -<br />
Appendix
Step 3:<br />
When the Stereo Mix item appears, right-click on<br />
this item and select Enable. Then set it as the default<br />
device.<br />
Step 4:<br />
Now you can access the HD Audio Manager to<br />
configure Stereo Mix and use Sound Recorder to<br />
record the sound.<br />
5-2-4 Using the Sound Recorder<br />
A. Recording Sound:<br />
1. Make sure you have connected the sound input device (e.g. microphone) to the computer.<br />
2. To record the audio, click the Start Recording button .<br />
3. To stop recording audio, click the Stop Recording button .<br />
Be sure to save the recorded audio file upon completion.<br />
B. Playing the Recorded Sound:<br />
You can play your recording in a digital media player program that supports your audio file format.<br />
<strong>GA</strong>-<strong>EX58</strong>-<strong>UD3R</strong> Motherboard - 106 -
5-3 Troubleshooting<br />
5-3-1 Frequently Asked Questions<br />
To read more FAQs for your motherboard, please go to the Support\Motherboard\FAQ page on<br />
GI<strong>GA</strong>BYTE's website.<br />
Q:In the BIOS Setup program, why are some BIOS options missing?<br />
A: Some advanced options are hidden in the BIOS Setup program. Press to enter BIOS Setup<br />
during the POST. In the Main Menu, press + to show the advanced options.<br />
Q:Why is the light of my keyboard/optical mouse still on after the computer shuts down?<br />
A: Some motherboard provides a small amount of standby power after the computer shuts down and<br />
that's why the light is still on.<br />
Q:How do I clear the CMOS values?<br />
A: If your motherboard has a clearing CMOS jumper, refer to the instructions on the CLR_CMOS jumper<br />
in Chapter 1 to short the jumper to clear the CMOS values. If your board doesn't have this jumper,<br />
refer to the instructions on the motherboard battery in Chapter 1. You can temporarily remove the<br />
battery from the battery holder to stop supplying power to the CMOS, which will clear the CMOS<br />
values after about one minute. Refer to the steps below:<br />
Steps:<br />
1. Turn off your computer and unplug the power cord.<br />
2. Gently remove the battery from the battery holder and wait for one minute.<br />
(Or use a metal object like a screwdriver to touch the positive and negative terminals of the battery<br />
holder, making them short for 5 seconds.)<br />
3. Replace the battery.<br />
4. Plug in the power cord and restart your computer.<br />
5. Press to enter BIOS Setup. Select "Load Fail-Safe Defaults" (or "Load Optimized Defaults")<br />
to load BIOS default settings.<br />
6. Saves changes and exit BIOS Setup (select "Save & Exit Setup") to restart your computer.<br />
Q:Why do I still get a weak sound even though I have turned my speaker to the maximum volume?<br />
A: Make sure your speaker is equipped with an internal amplifier. If not, try a speaker with power/<br />
amplifier.<br />
Q:What do the beeps emitted during the POST mean?<br />
A: The following Award BIOS beep code descriptions may help you identify possible computer problems.<br />
(For reference only.)<br />
1 short: System boots successfully<br />
2 short: CMOS setting error<br />
1 long, 1 short: Memory or motherboard error<br />
1 long, 2 short: Monitor or graphics card error<br />
1 long, 3 short: Keyboard error<br />
1 long, 9 short: BIOS ROM error<br />
Continuous long beeps: Graphics card not inserted properly<br />
Continuous short beeps: Power error<br />
- 107 -<br />
Appendix
5-3-2 Troubleshooting Procedure<br />
If you encounter any troubles during system startup, follow the troubleshooting procedure below to<br />
solve the problem.<br />
START<br />
Turn off the power. Remove all peripherals, connecting cables, and<br />
power cord etc.<br />
Make sure the motherboard does not short-circuit with the chassis<br />
or other metal objects.<br />
Yes<br />
Isolate the short<br />
circuit.<br />
No<br />
Check if the CPU cooler is attached to the CPU securely. Is the<br />
power connector of the CPU cooler connected to the CPU_FAN<br />
header properly?<br />
Yes<br />
The problem is verified and solved.<br />
No<br />
Secure the CPU<br />
cooler on the CPU.<br />
Connect the CPU<br />
cooler power cable<br />
to the motherboard.<br />
The problem is verified and solved.<br />
Check if the memory is installed properly on the memory slot.<br />
No<br />
Correctly insert the<br />
memory into the<br />
memory socket.<br />
Yes<br />
The problem is verified and solved.<br />
Insert the graphics card. Connect the ATX main power cable and the 12V<br />
power cable. Turn on the power to start the computer.<br />
Press to enter BIOS Setup. Select "Load Fail-Safe Defaults"<br />
(or "Load Optimized Defaults"). Select "Save & Exit Setup" to save<br />
changes and exit BIOS Setup.<br />
A<br />
(Continued...)<br />
<strong>GA</strong>-<strong>EX58</strong>-<strong>UD3R</strong> Motherboard - 108 -
A<br />
When the computer is turned on, is the CPU cooler running?<br />
No<br />
The power supply,<br />
CPU or CPU socket<br />
might fail.<br />
Yes<br />
The problem is verified and solved.<br />
Check if there is display on your monitor.<br />
No<br />
The graphics card,<br />
expansion slot, or<br />
monitor might fail.<br />
Yes<br />
Turn off the computer. Plugg in the keyboard and mouse and restart the<br />
computer.<br />
The problem is verified and solved.<br />
Check if the keyboard is working properly.<br />
No<br />
The keyboard or<br />
mouse might fail.<br />
Yes<br />
Press to enter BIOS Setup. Select "Load Fail-Safe Defaults"<br />
(or "Load Optimized Defaults"). Select "Save & Exit Setup" to save<br />
changes and exit BIOS Setup.<br />
The problem is verified and solved.<br />
Turn off the computer and connect the IDE/SATA devices.<br />
Check if the system can boot successfully.<br />
No<br />
The IDE/SATA<br />
device, connector,<br />
or cable might fail.<br />
Yes<br />
Reinstall the operating system. Reinstall other devices one by one (install<br />
one device at one time and then boot the system to see if the device<br />
works successfully).<br />
The problem is verified and solved.<br />
END<br />
If the procedure above is unable to solve your problem, contact the place of purchase or local<br />
dealer for help. Or go to the Support\Technical Service Zone page to submit your question. Our<br />
customer service staff will reply you as soon as possible.<br />
- 109 -<br />
Appendix
5-4 Regulatory Statements<br />
Regulatory Notices<br />
This document must not be copied without our written permission, and the contents there of must not be<br />
imparted to a third party nor be used for any unauthorized purpose. Contravention will be prosecuted.<br />
We believe that the information contained herein was accurate in all respects at the time of printing.<br />
GI<strong>GA</strong>BYTE cannot, however, assume any responsibility for errors or omissions in this text. Also note<br />
that the information in this document is subject to change without notice and should not be construed as<br />
a commitment by GI<strong>GA</strong>BYTE.<br />
Our Commitment to Preserving the Environment<br />
In addition to high-efficiency performance, all GI<strong>GA</strong>BYTE motherboards fulfill European Union regulations<br />
for RoHS (Restriction of Certain Hazardous Substances in Electrical and Electronic Equipment)<br />
and WEEE (Waste Electrical and Electronic Equipment) environmental directives, as well as most<br />
major worldwide safety requirements. To prevent releases of harmful substances into the environment<br />
and to maximize the use of our natural resources, GI<strong>GA</strong>BYTE provides the following information on<br />
how you can responsibly recycle or reuse most of the materials in your "end of life" product.<br />
Restriction of Hazardous Substances (RoHS) Directive Statement<br />
GI<strong>GA</strong>BYTE products have not intended to add and safe from hazardous substances (Cd, Pb, Hg, Cr+6,<br />
PBDE and PBB). The parts and components have been carefully selected to meet RoHS requirement.<br />
Moreover, we at GI<strong>GA</strong>BYTE are continuing our efforts to develop products that do not use internationally<br />
banned toxic chemicals.<br />
Waste Electrical & Electronic Equipment (WEEE) Directive Statement<br />
GI<strong>GA</strong>BYTE will fulfill the national laws as interpreted from the 2002/96/EC WEEE (Waste Electrical and<br />
Electronic Equipment) directive. The WEEE Directive specifies the treatment, collection, recycling and<br />
disposal of electric and electronic devices and their components. Under the Directive, used equipment<br />
must be marked, collected separately, and disposed of properly.<br />
WEEE Symbol Statement<br />
The symbol shown below is on the product or on its packaging, which indicates that this<br />
product must not be disposed of with other waste. Instead, the device should be taken to<br />
the waste collection centers for activation of the treatment, collection, recycling and<br />
disposal procedure. The separate collection and recycling of your waste equipment at the<br />
time of disposal will help to conserve natural resources and ensure that it is recycled in a<br />
manner that protects human health and the environment. For more information about where you can<br />
drop off your waste equipment for recycling, please contact your local government office, your<br />
household waste disposal service or where you purchased the product for details of environmentally<br />
safe recycling.<br />
• When your electrical or electronic equipment is no longer useful to you, "take it back" to your local<br />
or regional waste collection administration for recycling.<br />
• If you need further assistance in recycling, reusing in your "end of life" product, you may contact us<br />
at the Customer Care number listed in your product's user's manual and we will be glad to help you<br />
with your effort.<br />
<strong>GA</strong>-<strong>EX58</strong>-<strong>UD3R</strong> Motherboard - 110 -
Finally, we suggest that you practice other environmentally friendly actions by understanding and<br />
using the energy-saving features of this product (where applicable), recycling the inner and outer<br />
packaging (including shipping containers) this product was delivered in, and by disposing of or<br />
recycling used batteries properly. With your help, we can reduce the amount of natural resources<br />
needed to produce electrical and electronic equipment, minimize the use of landfills for the disposal of<br />
"end of life" products, and generally improve our quality of life by ensuring that potentially hazardous<br />
substances are not released into the environment and are disposed of properly.<br />
China Restriction of Hazardous Substances Table<br />
The following table is supplied in compliance with China's Restriction of Hazardous Substances (China<br />
RoHS) requirements:<br />
- 111 -<br />
Appendix
<strong>GA</strong>-<strong>EX58</strong>-<strong>UD3R</strong> Motherboard - 112 -
- 113 -<br />
Appendix
<strong>GA</strong>-<strong>EX58</strong>-<strong>UD3R</strong> Motherboard - 114 -
- 115 -<br />
Appendix
<strong>GA</strong>-<strong>EX58</strong>-<strong>UD3R</strong> Motherboard - 116 -
- 117 -<br />
Appendix
<strong>GA</strong>-<strong>EX58</strong>-<strong>UD3R</strong> Motherboard - 118 -
Contact Us<br />
• GI<strong>GA</strong>-BYTE TECHNOLOGY CO., LTD.<br />
Address: No.6, Bau Chiang Road, Hsin-Tien,<br />
Taipei 231, Taiwan<br />
TEL: +886-2-8912-4000<br />
FAX: +886-2-8912-4003<br />
Tech. and Non-Tech. Support (Sales/Marketing) :<br />
http://ggts.gigabyte.com.tw<br />
WEB address (English): http://www.gigabyte.com.tw<br />
WEB address (Chinese): http://www.gigabyte.tw<br />
• G.B.T. INC. - U.S.A.<br />
TEL: +1-626-854-9338<br />
FAX: +1-626-854-9339<br />
Tech. Support:<br />
http://rma.gigabyte-usa.com<br />
Web address: http://www.gigabyte.us<br />
• G.B.T. INC (USA) - Mexico<br />
Tel: +1-626-854-9338 x 215 (Soporte de habla hispano)<br />
FAX: +1-626-854-9339<br />
Correo: soporte@gigabyte-usa.com<br />
Tech. Support:<br />
http://rma.gigabyte-usa.com<br />
Web address: http://latam.giga-byte.com/<br />
• GI<strong>GA</strong>-BYTE SIN<strong>GA</strong>PORE PTE. LTD. - Singapore<br />
WEB address : http://www.gigabyte.sg<br />
• Thailand<br />
WEB address : http://th.giga-byte.com<br />
• Vietnam<br />
WEB address : http://www.gigabyte.vn<br />
• NINGBO G.B.T. TECH. TRADING CO., LTD. - China<br />
WEB address : http://www.gigabyte.cn<br />
Shanghai<br />
TEL: +86-21-63410999<br />
FAX: +86-21-63410100<br />
Beijing<br />
TEL: +86-10-62102838<br />
FAX: +86-10-62102848<br />
Wuhan<br />
TEL: +86-27-87851312<br />
FAX: +86-27-87851330<br />
GuangZhou<br />
TEL: +86-20-87540700<br />
FAX: +86-20-87544306<br />
Chengdu<br />
TEL: +86-28-85236930<br />
FAX: +86-28-85256822<br />
Xian<br />
TEL: +86-29-85531943<br />
FAX: +86-29-85510930<br />
Shenyang<br />
TEL: +86-24-83992901<br />
FAX: +86-24-83992909<br />
• GI<strong>GA</strong>BYTE TECHNOLOGY (INDIA) LIMITED - India<br />
WEB address : http://www.gigabyte.in<br />
• Saudi Arabia<br />
WEB address : http://www.gigabyte.com.sa<br />
• GI<strong>GA</strong>BYTE TECHNOLOGY PTY. LTD. - Australia<br />
WEB address : http://www.gigabyte.com.au<br />
- 119 -<br />
Appendix
• G.B.T. TECHNOLOGY TRADING GMBH - Germany<br />
WEB address : http://www.gigabyte.de<br />
• G.B.T. TECH. CO., LTD. - U.K.<br />
WEB address : http://www.giga-byte.co.uk<br />
• GI<strong>GA</strong>-BYTE TECHNOLOGY B.V. - The Netherlands<br />
WEB address : http://www.giga-byte.nl<br />
• GI<strong>GA</strong>BYTE TECHNOLOGY FRANCE - France<br />
WEB address : http://www.gigabyte.fr<br />
• Sweden<br />
WEB address : http://www.giga-byte.se<br />
• Italy<br />
WEB address : http://www.giga-byte.it<br />
• Spain<br />
WEB address : http://www.giga-byte.es<br />
• Greece<br />
WEB address : http://www.giga-byte.gr<br />
• Czech Republic<br />
WEB address : http://www.gigabyte.cz<br />
• Hungary<br />
WEB address : http://www.giga-byte.hu<br />
• Turkey<br />
WEB address : http://www.gigabyte.com.tr<br />
• Russia<br />
WEB address : http://www.gigabyte.ru<br />
• Poland<br />
WEB address : http://www.gigabyte.pl<br />
• Ukraine<br />
WEB address : http://www.gigabyte.ua<br />
• Romania<br />
WEB address : http://www.gigabyte.com.ro<br />
• Serbia<br />
WEB address : http://www.gigabyte.co.yu<br />
• Kazakhstan<br />
WEB address : http://www.giga-byte.kz<br />
You may go to the GI<strong>GA</strong>BYTE website, select your language<br />
in the language list on the top right corner of the website.<br />
• GI<strong>GA</strong>BYTE Global Service System<br />
To submit a technical or non-technical (Sales/<br />
Marketing) question, please link to :<br />
http://ggts.gigabyte.com.tw<br />
Then select your language to enter the system.<br />
<strong>GA</strong>-<strong>EX58</strong>-<strong>UD3R</strong> Motherboard - 120 -