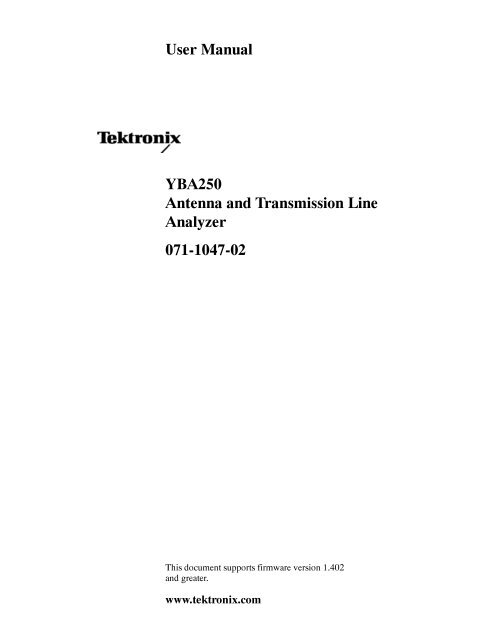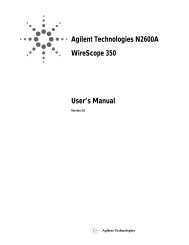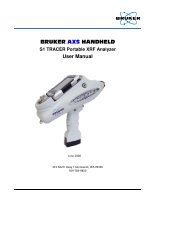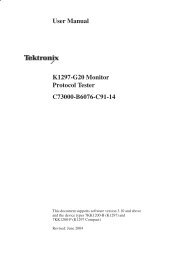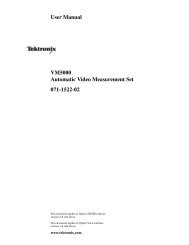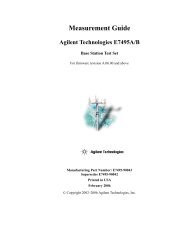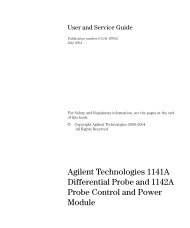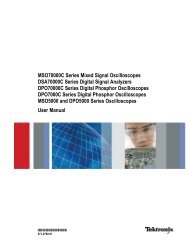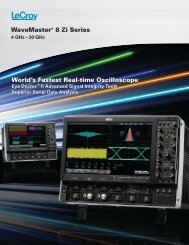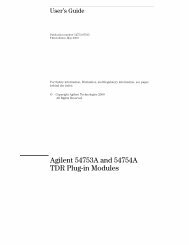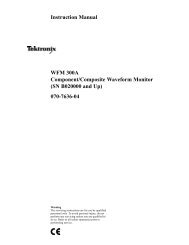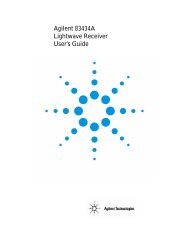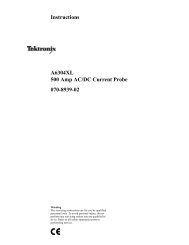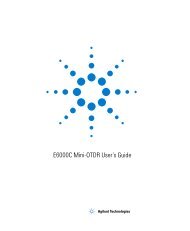YBA250 Antenna and Transmission Line Analyzer User Manual
YBA250 Antenna and Transmission Line Analyzer User Manual
YBA250 Antenna and Transmission Line Analyzer User Manual
Create successful ePaper yourself
Turn your PDF publications into a flip-book with our unique Google optimized e-Paper software.
<strong>User</strong> <strong>Manual</strong><br />
<strong>YBA250</strong><br />
<strong>Antenna</strong> <strong>and</strong> <strong>Transmission</strong> <strong>Line</strong><br />
<strong>Analyzer</strong><br />
071-1047-02<br />
This document supports firmware version 1.402<br />
<strong>and</strong> greater.<br />
www.tektronix.com
Copyright © Tektronix, Inc. All rights reserved.<br />
Tektronix products are covered by U.S. <strong>and</strong> foreign patents, issued <strong>and</strong><br />
pending. Information in this publication supercedes that in all previously<br />
published material. Specifications <strong>and</strong> price change privileges reserved.<br />
Tektronix, Inc., P.O. Box 500, Beaverton, OR 97077<br />
TEKTRONIX, TEK, <strong>and</strong> NetTek are registered trademarks of Tektronix, Inc.
WARRANTY<br />
Tektronix warrants that the products that it manufactures <strong>and</strong> sells will be free from defects<br />
in materials <strong>and</strong> workmanship for a period of one (1) year from the date of purchase from<br />
an authorized Tektronix distributor. If any such product proves defective during this<br />
warranty period, Tektronix, at its option, either will repair the defective product without<br />
charge for parts <strong>and</strong> labor, or will provide a replacement in exchange for the defective<br />
product. Batteries are excluded from this warranty.<br />
In order to obtain service under this warranty, Customer must notify Tektronix of the<br />
defect before the expiration of the warranty period <strong>and</strong> make suitable arrangements for the<br />
performance of service. Customer shall be responsible for packaging <strong>and</strong> shipping the<br />
defective product to the service center designated by Tektronix, shipping charges prepaid,<br />
<strong>and</strong> with a copy of customer proof of purchase. Tektronix shall pay for the return of the<br />
product to Customer if the shipment is to a location within the country in which the<br />
Tektronix service center is located. Customer shall be responsible for paying all shipping<br />
charges, duties, taxes, <strong>and</strong> any other charges for products returned to any other locations.<br />
This warranty shall not apply to any defect, failure or damage caused by improper use or<br />
improper or inadequate maintenance <strong>and</strong> care. Tektronix shall not be obligated to furnish<br />
service under this warranty a) to repair damage resulting from attempts by personnel other<br />
than Tektronix representatives to install, repair or service the product; b) to repair damage<br />
resulting from improper use or connection to incompatible equipment; c) to repair any<br />
damage or malfunction caused by the use of non-Tektronix supplies; or d) to service a<br />
product that has been modified or integrated with other products when the effect of such<br />
modification or integration increases the time or difficulty of servicing the product.<br />
THIS WARRANTY IS GIVEN BY TEKTRONIX WITH RESPECT TO THE<br />
LISTED PRODUCTS IN LIEU OF ANY OTHER WARRANTIES, EXPRESS OR<br />
IMPLIED. TEKTRONIX AND ITS VENDORS DISCLAIM ANY IMPLIED<br />
WARRANTIES OF MERCHANTABILITY OR FITNESS FOR A PARTICULAR<br />
PURPOSE. TEKTRONIX’ RESPONSIBILITY TO REPAIR OR REPLACE<br />
DEFECTIVE PRODUCTS IS THE SOLE AND EXCLUSIVE REMEDY<br />
PROVIDED TO THE CUSTOMER FOR BREACH OF THIS WARRANTY.<br />
TEKTRONIX AND ITS VENDORS WILL NOT BE LIABLE FOR ANY<br />
INDIRECT, SPECIAL, INCIDENTAL, OR CONSEQUENTIAL DAMAGES<br />
IRRESPECTIVE OF WHETHER TEKTRONIX OR THE VENDOR HAS<br />
ADVANCE NOTICE OF THE POSSIBILITY OF SUCH DAMAGES.
Table of Contents<br />
Preface ............................................<br />
Product Overview ...................................<br />
About this <strong>Manual</strong> ...................................<br />
Additional Information ...............................<br />
Conventions ........................................<br />
Software Version ....................................<br />
Contacting Tektronix .................................<br />
General Safety Summary ............................<br />
Getting Started<br />
xi<br />
xi<br />
xiii<br />
xiv<br />
xiv<br />
xiv<br />
xv<br />
xvii<br />
The NetTek <strong>Analyzer</strong> Platform ......................... 1-1<br />
<strong>YBA250</strong> Input Connector ............................. 1-3<br />
Installing <strong>and</strong> Removing a Module ...................... 1-4<br />
Connecting External Power Supplies .................... 1-6<br />
Batteries ........................................... 1-7<br />
Powering On the Instrument ........................... 1-11<br />
Calibrating the Touch-Screen Display ................... 1-11<br />
Powering Off the Instrument ........................... 1-12<br />
Preventing Personal Injury from the Effects of Lightning .... 1-14<br />
Attaching Accessories ................................ 1-16<br />
Operating Basics<br />
Navigating the Desktop ............................... 2-1<br />
Getting Help ....................................... 2-4<br />
Starting the <strong>YBA250</strong> Software ......................... 2-5<br />
Setting the <strong>YBA250</strong> Software to Load at Startup ........... 2-6<br />
<strong>YBA250</strong> <strong>User</strong> Interface Elements ....................... 2-7<br />
<strong>YBA250</strong> Menus ..................................... 2-13<br />
Entering Text ....................................... 2-17<br />
Connecting a Signal ................................. 2-19<br />
Use Precision Connectors <strong>and</strong> Cables .................... 2-19<br />
Attaching <strong>and</strong> Removing Precision Connectors ............ 2-20<br />
Connecting an RF Signal .............................. 2-21<br />
<strong>YBA250</strong> <strong>Antenna</strong> <strong>and</strong> <strong>Transmission</strong> <strong>Line</strong> <strong>Analyzer</strong> <strong>User</strong> <strong>Manual</strong><br />
i
Table of Contents<br />
Reference<br />
Measurement Overview ............................. 2-23<br />
One-Port Measurements .............................. 2-23<br />
Two-Port Measurements .............................. 2-23<br />
Calibration <strong>and</strong> Normalization ....................... 2-25<br />
Calibrating the <strong>YBA250</strong> .............................. 2-25<br />
Normalizing the <strong>YBA250</strong> ............................. 2-40<br />
Configuring the Instrument .......................... 2-53<br />
Enabling Signal St<strong>and</strong>ards ............................. 2-53<br />
Setting the Output Power Level ........................ 2-54<br />
Setting Measurement Method .......................... 2-56<br />
Setting Display Preferences ............................ 2-57<br />
Display Trace Smoothing ............................. 2-58<br />
Changing Settings for Saved Files ...................... 2-58<br />
Saving GPS Coordinates with your Results ............... 2-61<br />
Setting the Signal St<strong>and</strong>ards <strong>and</strong> Test Frequency Range .. 3-1<br />
Selecting Signal St<strong>and</strong>ards ............................ 3-1<br />
The Test Frequency Range ............................ 3-2<br />
Setting the Test Frequency Range by St<strong>and</strong>ard <strong>and</strong><br />
Direction ........................................ 3-3<br />
Setting the Test Frequency Range by Start <strong>and</strong><br />
Stop Frequency .................................. 3-5<br />
Measuring Return Loss <strong>and</strong> VSWR .................... 3-7<br />
The Return Loss Display .............................. 3-7<br />
Measuring Return Loss/VSWR ......................... 3-8<br />
Measuring Cable Loss ................................ 3-11<br />
Measuring the Distance to a Fault ..................... 3-13<br />
The Distance to Fault Display .......................... 3-13<br />
Measuring the Distance to a Fault ....................... 3-14<br />
Changing the Vertical Scale Units ....................... 3-16<br />
Limiting the B<strong>and</strong>width for a B<strong>and</strong>pass Filter ............. 3-16<br />
Setting Cable Types .................................. 3-17<br />
Creating a <strong>User</strong>-Defined Cable Type .................... 3-19<br />
Customizing the Cable St<strong>and</strong>ards Table .................. 3-20<br />
Improving the Display of Distance Measurements .......... 3-22<br />
Resolution of Distance to Fault Measurement ............. 3-23<br />
ii<br />
<strong>YBA250</strong> <strong>Antenna</strong> <strong>and</strong> <strong>Transmission</strong> <strong>Line</strong> <strong>Analyzer</strong> <strong>User</strong> <strong>Manual</strong>
Table of Contents<br />
Appendices<br />
Measuring Insertion Gain <strong>and</strong> Loss .................... 3-25<br />
The Insertion Gain/Loss Window ....................... 3-26<br />
Measuring Insertion Gain or Loss ....................... 3-26<br />
Generating a Continuous Wave (CW) Signal ............ 3-31<br />
Working with Traces ................................ 3-33<br />
Setting the Trace Type ................................ 3-33<br />
Changing the Units of the Distance to Fault Display ........ 3-35<br />
Saving Results ...................................... 3-36<br />
Displaying a Saved Trace ............................. 3-37<br />
Comparing Traces ................................... 3-38<br />
Using Markers <strong>and</strong> B<strong>and</strong> Edge Cursors ................ 3-43<br />
Displaying Markers .................................. 3-43<br />
B<strong>and</strong> Edge Cursors .................................. 3-49<br />
Markers <strong>and</strong> Mask Testing ............................. 3-50<br />
Mask Testing ....................................... 3-51<br />
The Mask Maker Window ............................. 3-51<br />
Using the Mask Maker ................................ 3-53<br />
Mask Maker Guidelines ............................... 3-56<br />
Defining (Selecting) a Mask for Testing .................. 3-57<br />
Performing a Mask Test ............................... 3-58<br />
Saving <strong>and</strong> Recalling Results, Screens,<br />
<strong>and</strong> Setups ...................................... 3-61<br />
Saving Measurement Results ........................... 3-61<br />
Recalling Measurement Results ........................ 3-63<br />
Exporting Measurement Results ........................ 3-64<br />
Exporting a Screen ................................... 3-65<br />
Differences Between Exported Screens <strong>and</strong> Results ......... 3-66<br />
Saving Setups ....................................... 3-68<br />
Recalling Setups .................................... 3-69<br />
Customizing the Setup menu ........................... 3-70<br />
Appendix A: Specifications ........................... A-1<br />
Appendix B: Accessories ............................. B-1<br />
St<strong>and</strong>ard Accessories ................................. B-1<br />
Optional Accessories ................................. B-2<br />
Appendix C: Options ................................ C-1<br />
<strong>YBA250</strong> <strong>Antenna</strong> <strong>and</strong> <strong>Transmission</strong> <strong>Line</strong> <strong>Analyzer</strong> <strong>User</strong> <strong>Manual</strong><br />
iii
Table of Contents<br />
Appendix D: Upgrading/Reinstalling Software .......... D-1<br />
Appendix E: Functional Verification Procedure ......... E-1<br />
Self Tests .......................................... E -1<br />
Functional Tests ..................................... E -3<br />
Appendix F: Supported Signal St<strong>and</strong>ards ............... F -1<br />
Appendix G: Customizing the Channel Table G -1<br />
............<br />
Glossary<br />
Index<br />
iv<br />
<strong>YBA250</strong> <strong>Antenna</strong> <strong>and</strong> <strong>Transmission</strong> <strong>Line</strong> <strong>Analyzer</strong> <strong>User</strong> <strong>Manual</strong>
Table of Contents<br />
Figures<br />
Figure 1-1: NetTek <strong>Analyzer</strong> Layout ................... 1-1<br />
Figure 1-2: Front Panel Controls ...................... 1-2<br />
Figure 1-3: I/O ports (Y400 NetTek <strong>Analyzer</strong><br />
Platform) ....................................... 1-3<br />
Figure 1-4: <strong>YBA250</strong> test port. ........................ 1-3<br />
Figure 1-5: Removing the bus cover ................... 1-4<br />
Figure 1-6: Attaching the <strong>YBA250</strong> module .............. 1-5<br />
Figure 1-7: External power supplies ................... 1-6<br />
Figure 1-8: Opening the battery compartment .......... 1-7<br />
Figure 1-9: Opening the battery retainer ............... 1-8<br />
Figure 1-10: Installing/removing a battery .............. 1-8<br />
Figure 1-11: NetTek <strong>Analyzer</strong> Platform tilt st<strong>and</strong> ........ 1-16<br />
Figure 1-12: Installing the tilt st<strong>and</strong> on multiple<br />
instrument modules .............................. 1-17<br />
Figure 1-13: NetTek <strong>Analyzer</strong> Platform shoulder strap<br />
<strong>and</strong> str<strong>and</strong> hook ................................. 1-18<br />
Figure 2-1: The <strong>YBA250</strong> display ...................... 2-5<br />
Figure 2-2: Setting the StartUp Application ............. 2-6<br />
Figure 2-3: <strong>YBA250</strong> user interface elements ............ 2-7<br />
Figure 2-4: The Soft Keyboard ....................... 2-17<br />
Figure 2-5: How to attach a precision connector ......... 2-21<br />
Figure 2-6: TEST PORT location ..................... 2-22<br />
Figure 2-7: The Calibration window ................... 2-26<br />
Figure 2-8: Precision terminations from YBAC1<br />
Calibration Kit .................................. 2-28<br />
Figure 2-9: Ready to perform calibration .............. 2-29<br />
Figure 2-10: Calibration window after calibration<br />
is done ......................................... 2-31<br />
<strong>YBA250</strong> <strong>Antenna</strong> <strong>and</strong> <strong>Transmission</strong> <strong>Line</strong> <strong>Analyzer</strong> <strong>User</strong> <strong>Manual</strong><br />
v
Table of Contents<br />
Figure 2-11: Ready to perform calibration with cable .... 2-32<br />
Figure 2-12: Calibration window after calibration<br />
is done ......................................... 2-33<br />
Figure 2-13: Calibration browser window .............. 2-35<br />
Figure 2-14: The Calibration window .................. 2-36<br />
Figure 2-15: Normalization window ................... 2-41<br />
Figure 2-16: Normalization type status label ............ 2-43<br />
Figure 2-17: Normalization Browser window ........... 2-47<br />
Figure 2-18: Save Normalization window ............... 2-48<br />
Figure 2-19: Load Saved Normalization window ......... 2-49<br />
Figure 2-20: The Signal St<strong>and</strong>ards tab of the<br />
Options window ................................. 2-53<br />
Figure 2-21: Setting the output power level ............. 2-55<br />
Figure 2-22: Location of Method drop-down list ......... 2-56<br />
Figure 2-23: Preferences tab showing available<br />
color schemes ................................... 2-57<br />
Figure 2-24: The Save & Export tab ................... 2-59<br />
Figure 3-1: The Signal St<strong>and</strong>ards tab of the Options<br />
window ......................................... 3-1<br />
Figure 3-2: Frequency range controls .................. 3-3<br />
Figure 3-3: Select Channel dialog box ................. 3-5<br />
Figure 3-4: Entering the frequency with the keypad ...... 3-6<br />
Figure 3-5: The Return Loss window .................. 3-7<br />
Figure 3-6: Example of a Return Loss measurement ..... 3-10<br />
Figure 3-7: Example of a VSWR measurement .......... 3-10<br />
Figure 3-8: Example of a cable loss measurement ........ 3-12<br />
Figure 3-9: The Distance to Fault display ............... 3-13<br />
Figure 3-10: The Distance Options tab ................. 3-15<br />
Figure 3-11: An example of a distance to fault<br />
measurement .................................... 3-16<br />
Figure 3-12: The Cable Types window ................. 3-18<br />
vi<br />
<strong>YBA250</strong> <strong>Antenna</strong> <strong>and</strong> <strong>Transmission</strong> <strong>Line</strong> <strong>Analyzer</strong> <strong>User</strong> <strong>Manual</strong>
Table of Contents<br />
Figure 3-13: <strong>User</strong> Defined Cable window ............... 3-19<br />
Figure 3-14: A portion of the cablest<strong>and</strong>ards text file ..... 3-22<br />
Figure 3-15: The Return Gain/Loss window ............ 3-26<br />
Figure 3-16: Setting output power for CW<br />
signal mode ..................................... 3-31<br />
Figure 3-17: Setting the trace type .................... 3-34<br />
Figure 3-18: Setting the distance units ................. 3-36<br />
Figure 3-19: Defining Trace 2 ........................ 3-39<br />
Figure 3-20: Selecting the first result file ............... 3-40<br />
Figure 3-21: Selecting the second result file ............. 3-41<br />
Figure 3-22: Two compared traces .................... 3-41<br />
Figure 3-23: Display with markers .................... 3-43<br />
Figure 3-24: Display without markers ................. 3-44<br />
Figure 3-25: Assigning markers to a trace .............. 3-47<br />
Figure 3-26: B<strong>and</strong> Edge Cursor displayed .............. 3-49<br />
Figure 3-27: B<strong>and</strong> Edge Cursors always visible .......... 3-50<br />
Figure 3-28: The Mask Maker utility .................. 3-51<br />
Figure 3-29: Example of a recalled results display ....... 3-63<br />
Figure 3-30: Sample Exported Results file .............. 3-65<br />
Figure 3-31: Example of an Exported Results file ........ 3-68<br />
Figure 3-32: Setup menu controls ..................... 3-70<br />
Figure 3-33: Specifying the List of Setups .............. 3-72<br />
Figure E-1: Settings to run diagnostics ................. E-2<br />
Figure E-2: Calibration window prior to calibration ..... E-4<br />
Figure E-3: Ready to perform calibration .............. E-4<br />
Figure E-4: Calibration window after calibration<br />
is done ......................................... E-6<br />
<strong>YBA250</strong> <strong>Antenna</strong> <strong>and</strong> <strong>Transmission</strong> <strong>Line</strong> <strong>Analyzer</strong> <strong>User</strong> <strong>Manual</strong><br />
vii
Table of Contents<br />
Tables<br />
Table i: St<strong>and</strong>ard module accessories<br />
..................<br />
xiii<br />
Table 1-1: Approximate battery charge times ........... 1-9<br />
Table 2-1: Status area icons .......................... 2-3<br />
Table 2-2: Help window buttons ...................... 2-4<br />
Table 2-3: Comm<strong>and</strong> bar area buttons <strong>and</strong> icons ........ 2-8<br />
Table 2-4: Tuning control area buttons <strong>and</strong> icons ........ 2-9<br />
Table 2-5: Shared control area buttons <strong>and</strong> icons ........ 2-10<br />
Table 2-6: Instrument area buttons <strong>and</strong> icons ........... 2-12<br />
Table2-7:TheFilemenu ........................... 2-13<br />
Table2-8:TheViewmenu .......................... 2-14<br />
Table 2-9: The Setup menu .......................... 2-15<br />
Table 2-10: The Tools menu ......................... 2-16<br />
Table 2-11: Calibration window elements .............. 2-27<br />
Table 2-12: Calibration Browser Fields ................ 2-37<br />
Table 2-13: Normalization window elements ............ 2-41<br />
Table 2-14: Performance versus Resolution ............ 2-56<br />
Table 3-1: Channel table file contents ................. 3-21<br />
Table 3-2: Trace type options ........................ 3-33<br />
Table 3-3: Elements of Marker Readouts .............. 3-45<br />
Table 3-4: Marker placement ........................ 3-47<br />
Table 3-5: Mask maker buttons <strong>and</strong> icons .............. 3-52<br />
Table 3-6: Differences between exported screens<br />
<strong>and</strong> traces ...................................... 3-66<br />
Table 3-7: Comparison of file formats for<br />
exporting screens ................................ 3-67<br />
viii<br />
<strong>YBA250</strong> <strong>Antenna</strong> <strong>and</strong> <strong>Transmission</strong> <strong>Line</strong> <strong>Analyzer</strong> <strong>User</strong> <strong>Manual</strong>
Table of Contents<br />
Table A-1: Measurement characteristics .............. A-1<br />
Table A-2: Measurement port characteristics ........... A-5<br />
Table A-3: Calibration characteristics ................. A-5<br />
Table A-4: Environmental characteristics .............. A-6<br />
Table A-5: Physical characteristics ................... A-7<br />
Table A-6: Miscellaneous characteristics ............... A-7<br />
Table A-7: Safety compliance ........................ A-8<br />
Table A-8: Electromagnetic compatibility (EMC) ....... A-9<br />
Table B-1: St<strong>and</strong>ard accessories ...................... B-1<br />
Table B-2: Optional accessories ...................... B-2<br />
Table C-1: Configuration option ...................... C-1<br />
Table F -1: Cellular st<strong>and</strong>ards supported ............... F -1<br />
Table G -1: Channel table file contents ................. G -2<br />
<strong>YBA250</strong> <strong>Antenna</strong> <strong>and</strong> <strong>Transmission</strong> <strong>Line</strong> <strong>Analyzer</strong> <strong>User</strong> <strong>Manual</strong><br />
ix
Table of Contents<br />
x<br />
<strong>YBA250</strong> <strong>Antenna</strong> <strong>and</strong> <strong>Transmission</strong> <strong>Line</strong> <strong>Analyzer</strong> <strong>User</strong> <strong>Manual</strong>
Preface<br />
The <strong>YBA250</strong> <strong>Antenna</strong> <strong>and</strong> <strong>Transmission</strong> <strong>Line</strong> <strong>Analyzer</strong> is part of the<br />
NetTek <strong>Analyzer</strong> Platform BTS Field Tool family. This high<br />
performance, portable, field-ready tester is optimized for fast trouble<br />
resolution <strong>and</strong> easy BTS antenna <strong>and</strong> tower mounted amplifier<br />
(TMA) performance verification.<br />
Product Overview<br />
The st<strong>and</strong>ard <strong>YBA250</strong> configuration consists of two components; the<br />
<strong>YBA250</strong> application module <strong>and</strong> the NetTek <strong>Analyzer</strong> Platform. The<br />
application module contains the hardware <strong>and</strong> software needed to<br />
analyze antenna characteristics <strong>and</strong> performance. The NetTek<br />
<strong>Analyzer</strong> Platform provides the power <strong>and</strong> user interface to run the<br />
<strong>YBA250</strong> application module software <strong>and</strong> hardware. The <strong>YBA250</strong><br />
can be purchased separately to install on a NetTek <strong>Analyzer</strong> Platform<br />
that you already have.<br />
The <strong>YBA250</strong> <strong>Antenna</strong> <strong>and</strong> <strong>Transmission</strong> <strong>Line</strong> <strong>Analyzer</strong> application<br />
features include:<br />
<br />
<br />
<br />
<br />
<br />
One-port Return Loss <strong>and</strong> VSWR measurements to quickly<br />
analyze a system<br />
One-port Cable Loss measurement to analyze system cable<br />
characteristics<br />
One-port distance-to-fault (DTF) measurement to identify the<br />
location<br />
Two-port Insertion Gain <strong>and</strong> Loss measurements to analyze the<br />
characteristics of active components (such as TMAs <strong>and</strong><br />
directional couplers) <strong>and</strong> passive devices (such as b<strong>and</strong>width<br />
filters <strong>and</strong> cables)<br />
Advanced calibration <strong>and</strong> normalization techniques to eliminate<br />
the need to perform a calibration each time the frequency or<br />
display range is changed<br />
<strong>YBA250</strong> <strong>Antenna</strong> <strong>and</strong> <strong>Transmission</strong> <strong>Line</strong> <strong>Analyzer</strong> <strong>User</strong> <strong>Manual</strong><br />
xi
Preface<br />
<br />
<br />
<strong>User</strong>-defined calibration <strong>and</strong> normalization data sets for testing<br />
<strong>and</strong> measuring specific frequencies <strong>and</strong> power levels<br />
<strong>User</strong>-defined test masks to provide fast pass/fail testing of<br />
antenna, device, or system performance<br />
The NetTek <strong>Analyzer</strong> Platform user interface uses the Microsoft<br />
Windows CE operating system, so you spend less time learning the<br />
instrument <strong>and</strong> more time troubleshooting the network. Key NetTek<br />
<strong>Analyzer</strong> Platform features include:<br />
<br />
<br />
<br />
<br />
<br />
<br />
<br />
High-visibility color display with a touch-screen interface<br />
Extendible instrument architecture lets you add other NetTekcompatible<br />
measurement modules (up to three) as your testing<br />
<strong>and</strong> troubleshooting needs change<br />
Ruggedized package for real-world testing conditions<br />
Removable battery packs to extend in-field testing time<br />
I/O ports connect the instrument to a printer, an external<br />
keyboard, <strong>and</strong> the Internet<br />
Two PCMCIA card slots for adding storage memory, additional<br />
measurement capabilities, <strong>and</strong> using PCMCIA Ethernet <strong>and</strong><br />
modem cards to connect to a network or the internet<br />
Software applications <strong>and</strong> utilities that support communications,<br />
power management, instrument configuration, text editing, Web<br />
browsing <strong>and</strong> more<br />
xii<br />
<strong>YBA250</strong> <strong>Antenna</strong> <strong>and</strong> <strong>Transmission</strong> <strong>Line</strong> <strong>Analyzer</strong> <strong>User</strong> <strong>Manual</strong>
Preface<br />
St<strong>and</strong>ard Accessories<br />
Table i provides a list of the st<strong>and</strong>ard accessories supplied with the<br />
<strong>YBA250</strong> <strong>Antenna</strong> <strong>and</strong> <strong>Transmission</strong> <strong>Line</strong> <strong>Analyzer</strong> Module. For a<br />
complete list of st<strong>and</strong>ard <strong>and</strong> optional accessories, see Appendix B,<br />
beginning on page B-1.<br />
Table i: St<strong>and</strong>ard module accessories<br />
N Connector Plastic Cover. Used to protect the TEST PORT<br />
signal connector.<br />
<strong>User</strong> <strong>Manual</strong>. Contains information on setup, basic operation,<br />
<strong>and</strong> taking measurements.<br />
CD-ROM. Contains instrument software <strong>and</strong> an Adobe Acrobat<br />
PDF version of the <strong>User</strong> <strong>Manual</strong>.<br />
About this <strong>Manual</strong><br />
This manual is divided into four sections: Getting Started, Operating<br />
Basics, Reference <strong>and</strong> Appendices.<br />
The Getting Started section explains how to set up <strong>and</strong> start using<br />
your <strong>YBA250</strong> <strong>Antenna</strong> <strong>and</strong> <strong>Transmission</strong> <strong>Line</strong> <strong>Analyzer</strong>.<br />
The Operating Basics section explains how to operate the <strong>YBA250</strong>.<br />
The Reference section explains how to perform specific tests with the<br />
<strong>YBA250</strong>.<br />
The Appendices contain specifications, a functional verification<br />
procedure, <strong>and</strong> other information that you might need occasionally.<br />
<strong>YBA250</strong> <strong>Antenna</strong> <strong>and</strong> <strong>Transmission</strong> <strong>Line</strong> <strong>Analyzer</strong> <strong>User</strong> <strong>Manual</strong><br />
xiii
Preface<br />
Additional Information<br />
The <strong>YBA250</strong> <strong>Antenna</strong> <strong>and</strong> <strong>Transmission</strong> <strong>Line</strong> <strong>Analyzer</strong> contains<br />
online help to enable you to quickly get explanations of how to use<br />
your <strong>YBA250</strong>. The online help is the first place you should look for<br />
information about operating the <strong>YBA250</strong> or the NetTek <strong>Analyzer</strong><br />
Platform.<br />
Conventions<br />
This manual uses the following convention. The statement Start ><br />
Help is requesting that you open the Start menu <strong>and</strong> select Help. To<br />
do this, tap the Start button in the toolbar at the bottom of the<br />
desktop window; then tap Help in the resulting menu.<br />
Software Version<br />
This manual supports <strong>YBA250</strong> <strong>Antenna</strong> <strong>and</strong> <strong>Transmission</strong> <strong>Line</strong><br />
<strong>Analyzer</strong>s running software version 1.402 or greater. To determine<br />
your software version, select Tools > Software Info when the<br />
<strong>YBA250</strong> application is running.<br />
xiv<br />
<strong>YBA250</strong> <strong>Antenna</strong> <strong>and</strong> <strong>Transmission</strong> <strong>Line</strong> <strong>Analyzer</strong> <strong>User</strong> <strong>Manual</strong>
Preface<br />
Contacting Tektronix<br />
Phone 1-800-833-9200*<br />
Address<br />
Tektronix, Inc.<br />
Department or name (if known)<br />
14200 SW Karl Braun Drive<br />
P.O. Box 500<br />
Beaverton, OR 97077<br />
USA<br />
Web site<br />
Sales<br />
support<br />
www.tektronix.com<br />
1-800-833-9200, select option 1*<br />
Service support<br />
1-800-833-9200, select option 2*<br />
Technical<br />
support<br />
www.tektronix.com/support<br />
1-800-833-9200, select option 3*<br />
6:00 a.m. - 5:00 p.m. Pacific St<strong>and</strong>ard Time<br />
* This phone number is toll free in North America. After office hours, please<br />
leave a voice mail message.<br />
Outside North America, contact a Tektronix sales office or distributor; see<br />
the Tektronix web site for a list of offices.<br />
<strong>YBA250</strong> <strong>Antenna</strong> <strong>and</strong> <strong>Transmission</strong> <strong>Line</strong> <strong>Analyzer</strong> <strong>User</strong> <strong>Manual</strong><br />
xv
Preface<br />
xvi<br />
<strong>YBA250</strong> <strong>Antenna</strong> <strong>and</strong> <strong>Transmission</strong> <strong>Line</strong> <strong>Analyzer</strong> <strong>User</strong> <strong>Manual</strong>
General Safety Summary<br />
Review the following safety precautions to avoid injury <strong>and</strong> prevent<br />
damage to this product or any products connected to it. To avoid<br />
potential hazards, use this product only as specified.<br />
Only qualified personnel should perform service procedures.<br />
While using this product, you may need to access other parts of the<br />
system. Read the General Safety Summary in other system manuals<br />
for warnings <strong>and</strong> cautions related to operating the system.<br />
WARNING. Do not connect to any source which may be subject to the<br />
effects of lightning.<br />
To Avoid Fire or Personal Injury<br />
Use Proper Power Cord. Use only the power cord specified for this<br />
product <strong>and</strong> certified for the country of use.<br />
Connect <strong>and</strong> Disconnect Properly. Do not connect or disconnect probes<br />
or test leads while they are connected to a voltage source.<br />
Observe All Terminal Ratings. To avoid fire or shock hazard, observe all<br />
ratings <strong>and</strong> markings on the product. Consult the product manual for<br />
further ratings information before making connections to the product.<br />
The common terminal is at ground potential. Do not connect the<br />
common terminal to elevated voltages.<br />
Replace Batteries Properly. Replace batteries only with the proper type<br />
<strong>and</strong> rating specified.<br />
Recharge Batteries Properly. Recharge batteries only as specified.<br />
Use Proper AC Adapter. Use only the AC adapter specified for this<br />
product.<br />
Do Not Operate Without Covers. Do not operate this product with<br />
covers or panels removed.<br />
Do Not Operate With Suspected Failures. If you suspect there is damage<br />
to this product, have it inspected by qualified service personnel.<br />
Do Not Operate in an Explosive Atmosphere.<br />
<strong>YBA250</strong> <strong>Antenna</strong> <strong>and</strong> <strong>Transmission</strong> <strong>Line</strong> <strong>Analyzer</strong> <strong>User</strong> <strong>Manual</strong><br />
xvii
General Safety Summary<br />
Safety Terms <strong>and</strong> Symbols<br />
Terms in This <strong>Manual</strong>. These terms may appear in this manual:<br />
WARNING. Warning statements identify conditions or practices that<br />
could result in injury or loss of life.<br />
CAUTION. Caution statements identify conditions or practices that<br />
could result in damage to this product or other property.<br />
Terms on the Product. These terms may appear on the product:<br />
DANGER indicates an injury hazard immediately accessible as you<br />
read the marking.<br />
WARNING indicates an injury hazard not immediately accessible as<br />
you read the marking.<br />
CAUTION indicates a hazard to property including the product.<br />
Symbols on the Product. These symbols may appear on the product:<br />
CAUTION<br />
Refer to <strong>Manual</strong><br />
Battery Recycling<br />
The NetTek <strong>Analyzer</strong> Platform uses rechargeable Lithium Ion<br />
batteries, which must be recycled or disposed of properly. For the<br />
location of a local battery recycler in the U.S. or Canada, please<br />
contact:<br />
RBRC<br />
(800) BATTERY<br />
Rechargeable Battery Recycling Corp. (800) 227-7379<br />
P.O. Box 141870<br />
www.rbrc.com<br />
Gainesville, Florida 32614<br />
xviii<br />
<strong>YBA250</strong> <strong>Antenna</strong> <strong>and</strong> <strong>Transmission</strong> <strong>Line</strong> <strong>Analyzer</strong> <strong>User</strong> <strong>Manual</strong>
Getting Started
Getting Started<br />
This section describes the Y400 NetTek <strong>Analyzer</strong> Platform, on<br />
which the <strong>YBA250</strong> <strong>Antenna</strong> <strong>and</strong> <strong>Transmission</strong> <strong>Line</strong> <strong>Analyzer</strong><br />
operates.<br />
The NetTek <strong>Analyzer</strong> Platform<br />
Figure 1-1 shows the NetTek <strong>Analyzer</strong> Platform layout. Figure 1-2<br />
shows the front-panel controls <strong>and</strong> indicators. Figure 1-3 shows the<br />
input <strong>and</strong> output ports.<br />
Batteries<br />
Application<br />
modules<br />
Touch<br />
Screen<br />
I/O ports<br />
External<br />
power<br />
PC card<br />
Front panel<br />
Figure 1- 1: NetTek <strong>Analyzer</strong> Layout<br />
<strong>YBA250</strong> <strong>Antenna</strong> <strong>and</strong> <strong>Transmission</strong> <strong>Line</strong> <strong>Analyzer</strong> <strong>User</strong> <strong>Manual</strong> 1-1
Getting Started<br />
CAUTION. Only use soft objects, such as plastic or your finger, to tap<br />
the touch-screen display. Do not use metal or other abrasive<br />
materials because they will damage the display surface.<br />
1 2 3 4<br />
Figure 1- 2: Front Panel Controls<br />
1. Power/Suspend Switch. Push on; push off. See pages 1-11 <strong>and</strong><br />
1-12 for additional information.<br />
2. Reset Switch. Push to perform a hardware reset if a lock-up<br />
occurs. All programs <strong>and</strong> data loaded into volatile memory since<br />
startup are lost.<br />
3. Status Indicator. Green indicates that the instrument is powered<br />
on. Amber indicates that the instrument is powered on but the<br />
display is turned off (for power conservation).<br />
4. Batteries Indicator. Green indicates that the instrument is<br />
connected to an external power source (<strong>and</strong> charging any<br />
installed batteries). Red indicates a low battery.<br />
1-2 <strong>YBA250</strong> <strong>Antenna</strong> <strong>and</strong> <strong>Transmission</strong> <strong>Line</strong> <strong>Analyzer</strong> <strong>User</strong> <strong>Manual</strong>
Getting Started<br />
1 2 3 4 5 6 7<br />
Figure 1- 3: I/O ports (Y400 NetTek <strong>Analyzer</strong> Platform)<br />
1. Microphone input<br />
2. Headphone jack<br />
3. Ethernet connector (RJ-45)<br />
4. Serial port (RS-232)<br />
5. PS/2 keyboard connector<br />
6. USB Host connector<br />
7. USB Slave connector<br />
<strong>YBA250</strong> Input Connector<br />
Figure 1-4 shows the location of the <strong>YBA250</strong> Application Module<br />
TEST PORT input connector.<br />
TEST PORT<br />
Figure 1- 4: <strong>YBA250</strong> test port.<br />
<strong>YBA250</strong> <strong>Antenna</strong> <strong>and</strong> <strong>Transmission</strong> <strong>Line</strong> <strong>Analyzer</strong> <strong>User</strong> <strong>Manual</strong> 1-3
Getting Started<br />
Installing <strong>and</strong> Removing a Module<br />
If you purchased the <strong>YBA250</strong> as a separate item, you must install the<br />
module on a NetTek <strong>Analyzer</strong> platform before you can take<br />
measurements. Refer to Figures 1-5 <strong>and</strong> 1-6 to install or remove the<br />
<strong>YBA250</strong> module.<br />
CAUTION. To prevent damage to the NetTek <strong>Analyzer</strong> Platform or<br />
<strong>YBA250</strong> module, you must power down the NetTek <strong>Analyzer</strong> Platform<br />
<strong>and</strong> remove all cables or connectors before installing a <strong>YBA250</strong><br />
module.<br />
Remove<br />
bus cover<br />
Bus connector<br />
NetTek <strong>Analyzer</strong> Platform<br />
Figure 1- 5: Removing the bus cover<br />
1-4 <strong>YBA250</strong> <strong>Antenna</strong> <strong>and</strong> <strong>Transmission</strong> <strong>Line</strong> <strong>Analyzer</strong> <strong>User</strong> <strong>Manual</strong>
Getting Started<br />
Attach bus<br />
cover<br />
Tighten thumb<br />
screws (4)<br />
module<br />
Bus connector<br />
Figure 1- 6: Attaching the <strong>YBA250</strong> module<br />
NOTE. Tighten the screws by pressing in slightly on them <strong>and</strong> turning<br />
them in a clockwise direction. Use the coin slot in the top of the<br />
thumb screw if you require additional torque. Tighten all screws<br />
evenly, but do not overtighten. To recess the thumb screw heads, push<br />
<strong>and</strong> turn each screw head 1/4 turn in a clockwise direction.<br />
To install additional modules (up to three), remove the bus cover<br />
from the installed module <strong>and</strong> install the additional module as shown<br />
in the above figures.<br />
To maintain the module or instrument seal integrity, reinstall the bus<br />
cover onto the outermost module, or onto the NetTek <strong>Analyzer</strong> if<br />
removing a module.<br />
<strong>YBA250</strong> <strong>Antenna</strong> <strong>and</strong> <strong>Transmission</strong> <strong>Line</strong> <strong>Analyzer</strong> <strong>User</strong> <strong>Manual</strong> 1-5
Getting Started<br />
Connecting External Power Supplies<br />
To power the NetTek <strong>Analyzer</strong> Platform from AC mains or DC<br />
vehicle voltage, or recharge installed batteries, connect the Desktop<br />
Power Supply or the In-Vehicle Adapter to the NetTek <strong>Analyzer</strong><br />
Platform as shown in Figure 1-7. The Desktop Power Supply<br />
operates from 100 VAC to 240 VAC mains.<br />
Power adapter connector<br />
(under bottom of strap)<br />
Figure 1- 7: External power supplies<br />
1-6 <strong>YBA250</strong> <strong>Antenna</strong> <strong>and</strong> <strong>Transmission</strong> <strong>Line</strong> <strong>Analyzer</strong> <strong>User</strong> <strong>Manual</strong>
Getting Started<br />
Batteries<br />
Installing or Removing a Battery<br />
The NetTek <strong>Analyzer</strong> Platform comes st<strong>and</strong>ard with a single battery,<br />
which is not installed when the instrument is shipped. Refer to<br />
Figures 1-8 through 1-10 for battery installation or removal steps.<br />
NOTE. Disconnect power supply cables from the NetTek <strong>Analyzer</strong><br />
Platform before installing or removing batteries.<br />
New batteries, or batteries that have not been used for an extended<br />
period, must be charged before using them to power the instrument.<br />
Refer to Charging a Battery on page 1-9 for more information.<br />
Figure 1- 8: Opening the battery compartment<br />
<strong>YBA250</strong> <strong>Antenna</strong> <strong>and</strong> <strong>Transmission</strong> <strong>Line</strong> <strong>Analyzer</strong> <strong>User</strong> <strong>Manual</strong> 1-7
Getting Started<br />
2. Rotate the<br />
battery retainer<br />
upward<br />
1. Push the battery<br />
retainer tab down <strong>and</strong><br />
towards the back of<br />
instrument, then lift<br />
Figure 1- 9: Opening the battery retainer<br />
Lift battery by strap<br />
Battery retainer<br />
in open position<br />
Figure 1- 10: Installing/removing a battery<br />
1-8 <strong>YBA250</strong> <strong>Antenna</strong> <strong>and</strong> <strong>Transmission</strong> <strong>Line</strong> <strong>Analyzer</strong> <strong>User</strong> <strong>Manual</strong>
Getting Started<br />
NOTE. The battery electrical contacts, on the bottom of the battery,<br />
must face in the direction shown in Figure 1-10.<br />
Close <strong>and</strong> latch the battery retainer <strong>and</strong> battery compartment door<br />
after installing or removing batteries.<br />
You can add a second battery to increase the operating time. Replace<br />
a battery with the specified type only. To purchase a battery from<br />
Tektronix, please contact your Tektronix Service Center for the<br />
correct part number.<br />
Charging a Battery<br />
To charge batteries installed in the NetTek <strong>Analyzer</strong> Platform,<br />
connect the instrument to an external power supply (see Figure 1-7<br />
on page 1-6) <strong>and</strong> let the battery or batteries recharge in the<br />
instrument. Table 1-1 lists the approximate charge times for<br />
fully-discharged batteries. You can also charge batteries in the<br />
optional external battery charger.<br />
Table 1- 1: Approximate battery charge times<br />
Number of batteries in<br />
instrument<br />
Instrument powered<br />
on<br />
1 8 hours 3 hours<br />
2 16 hours 6 hours<br />
Instrument powered<br />
off<br />
NOTE. To achieve optimum performance from a new battery, fully<br />
charge the battery. Then fully discharge the battery by leaving the<br />
<strong>YBA250</strong> running (see Start > Help > Settings > Power Management<br />
for information on disabling the power saver function), then fully<br />
charge the battery again.<br />
<strong>YBA250</strong> <strong>Antenna</strong> <strong>and</strong> <strong>Transmission</strong> <strong>Line</strong> <strong>Analyzer</strong> <strong>User</strong> <strong>Manual</strong> 1-9
Getting Started<br />
Batteries are partially charged <strong>and</strong> calibrated at the factory. A<br />
calibrated battery allows the NetTek <strong>Analyzer</strong> Platform to more<br />
accurately estimate how much longer the <strong>YBA250</strong> can operate<br />
before the instrument automatically powers off. The <strong>YBA250</strong> always<br />
warns you before it powers off, so that you can save important test<br />
results or settings.<br />
To verify the status of your batteries at any time:<br />
1. Select Start > Settings > Control Panel.<br />
2. Double-tap the Power Management icon. The Batteries tab lists<br />
the status of each battery.<br />
If the battery charge is low, connect the NetTek <strong>Analyzer</strong> Platform to<br />
an external power source <strong>and</strong> let the battery or batteries recharge in<br />
the instrument for eight hours. For more information, select Start ><br />
Help > Settings > Power Management > Charging Batteries.<br />
Maximizing Battery Operating Time<br />
For tips on how to maximize battery operating time, select<br />
Start > Help > Settings > Power Management > Optimizing<br />
Battery Life.<br />
Transporting Lithium-Ion Batteries<br />
Regulations regarding transportation of lithium-ion batteries on<br />
passenger aircraft may subject this product to special h<strong>and</strong>ling<br />
restrictions. Consult your air carrier for applicability <strong>and</strong> determination<br />
of any special lithium-ion battery transportation requirements.<br />
Each NetTek <strong>Analyzer</strong> Platform lithium-ion battery pack contains<br />
less than 8 grams of lithium, with individual cells each containing<br />
less than 1.5 grams of lithium, as measured by International Civil<br />
Aviation Organization (ICAO) st<strong>and</strong>ards.<br />
1-10 <strong>YBA250</strong> <strong>Antenna</strong> <strong>and</strong> <strong>Transmission</strong> <strong>Line</strong> <strong>Analyzer</strong> <strong>User</strong> <strong>Manual</strong>
Getting Started<br />
Powering On the Instrument<br />
To power on the NetTek <strong>Analyzer</strong> Platform, press the large blue oval<br />
front-panel switch in the lower-left corner. The green status indicator<br />
to the right of the switch lights <strong>and</strong> the system begins its power-on<br />
process. The touch-screen display <strong>and</strong> human interface are described<br />
in the Operating Basics section.<br />
How the Software Loads<br />
When you press the power switch on the front panel, the NetTek<br />
<strong>Analyzer</strong> Platform powers on <strong>and</strong> runs its startup diagnostics (if<br />
enabled). Once the NetTek <strong>Analyzer</strong> Platform has completed its<br />
power-on sequence, the <strong>YBA250</strong> software begins to load.<br />
If there is enough flash memory available, the software loads into<br />
flash memory. If there is not enough flash memory available, then<br />
the <strong>YBA250</strong> software loads into volatile memory (this happens only<br />
with user-installed modules; if your <strong>YBA250</strong> was purchased already<br />
installed on a NetTek <strong>Analyzer</strong> Platform the software was loaded<br />
into flash memory at the factory).<br />
Loading the software into flash memory reduces the <strong>YBA250</strong><br />
application power-on startup time. If the software is not loaded in<br />
flash memory, the software must be loaded into the NetTek <strong>Analyzer</strong><br />
Platform each time the instrument is powered on, resulting in a<br />
longer start up time. Note that the software load process is<br />
automatic; there are no user decisions required or settings available<br />
that affect the software load process.<br />
Calibrating the Touch-Screen Display<br />
For the touch-screen display to respond correctly to your taps, you<br />
must set the stylus centering <strong>and</strong> double-tap speed.<br />
Setting the stylus tap rate<br />
1. Select Start > Settings > Control Panel.<br />
2. Open (double-tap) the Stylus icon.<br />
3. In the Double-Tap tab, double-tap the checkerboard grid at a<br />
comfortable speed with your stylus or finger to set the tap rate.<br />
<strong>YBA250</strong> <strong>Antenna</strong> <strong>and</strong> <strong>Transmission</strong> <strong>Line</strong> <strong>Analyzer</strong> <strong>User</strong> <strong>Manual</strong> 1-11
Getting Started<br />
4. Double-tap the checkerboard grid to verify your settings.<br />
Setting the stylus centering<br />
1. Select Start > Settings > Control Panel.<br />
2. Open the Stylus icon.<br />
3. In the Calibration tab, select Recalibrate.<br />
4. Follow the on-screen instructions to set the location <strong>and</strong> amount<br />
of pressure needed for the touch-screen to respond to your taps.<br />
Apply pressure to the touch-screen for approximately 5 seconds<br />
at each position, until the target moves.<br />
5. Select OK to close the dialog box <strong>and</strong> save your settings.<br />
Powering Off the Instrument<br />
The NetTek <strong>Analyzer</strong> Platform has separate, but related, st<strong>and</strong>by <strong>and</strong><br />
power off functions.<br />
Suspend Mode<br />
Use Suspend mode to place the NetTek <strong>Analyzer</strong> Platform in a<br />
suspended (st<strong>and</strong>by or sleep) state. This is the typical power down<br />
mode that allows the <strong>YBA250</strong> software to remain in volatile<br />
memory. If the NetTek <strong>Analyzer</strong> Platform remains in Suspend mode<br />
for an extended time (approximately two hours), it automatically<br />
enters Shutdown mode.<br />
To suspend analyzer operation, choose one of the following methods:<br />
<br />
<br />
Press the front-panel power switch.<br />
Select Start > Programs > Shutdown. In the Shut Down dialog<br />
box, select Suspend.<br />
To cancel Suspend mode <strong>and</strong> wake up the NetTek <strong>Analyzer</strong><br />
Platform, press the front-panel power switch. The instrument returns<br />
to the state that existed before suspend mode was invoked.<br />
1-12 <strong>YBA250</strong> <strong>Antenna</strong> <strong>and</strong> <strong>Transmission</strong> <strong>Line</strong> <strong>Analyzer</strong> <strong>User</strong> <strong>Manual</strong>
Getting Started<br />
Shutdown Mode<br />
To completely power down the NetTek <strong>Analyzer</strong> Platform, do the<br />
following:<br />
1. Select Start > Programs > Shutdown.<br />
2. In the Shut Down dialog box, select Shutdown.<br />
A shutdown clears volatile memory, including the <strong>YBA250</strong> software<br />
if it is loaded in volatile memory, user setups, <strong>and</strong> measurement data<br />
not saved to nonvolatile memory. For information on how to save<br />
these items to nonvolatile memory:<br />
1. Select Start > Help.<br />
2. In the Help window select Tektronix Basics.<br />
3. Select Store Data in Nonvolatile Memory.<br />
The next time you press the front-panel power switch, the NetTek<br />
<strong>Analyzer</strong> Platform cycles through the complete power up process,<br />
taking about 30 seconds to completely power up.<br />
Restart (Software Reset)<br />
If the NetTek <strong>Analyzer</strong> Platform or <strong>YBA250</strong> application stops<br />
responding correctly, try performing a restart to clear the problem.<br />
To restart the <strong>YBA250</strong>, do the following:<br />
1. Select Start > Programs > Shutdown.<br />
2. In the Shut Down dialog box, select Restart.<br />
The display blanks for approximately five seconds. The <strong>YBA250</strong><br />
software reloads <strong>and</strong> restarts. A restart does not empty volatile<br />
memory.<br />
<strong>YBA250</strong> <strong>Antenna</strong> <strong>and</strong> <strong>Transmission</strong> <strong>Line</strong> <strong>Analyzer</strong> <strong>User</strong> <strong>Manual</strong> 1-13
Getting Started<br />
Front-Panel Power Switch<br />
Depending on the current state of the NetTek <strong>Analyzer</strong> Platform,<br />
pressing the front-panel power switch performs one of the following<br />
functions:<br />
<br />
<br />
<br />
<br />
If the NetTek <strong>Analyzer</strong> Platform is shut down: powers on the<br />
instrument.<br />
If the NetTek <strong>Analyzer</strong> Platform is operating: initiates Suspend<br />
mode.<br />
If the NetTek <strong>Analyzer</strong> Platform is in Suspend mode: cancels<br />
Suspend mode <strong>and</strong> activates the <strong>YBA250</strong>.<br />
If the analyzer is in PowerSaver mode (touch-screen display off):<br />
activates the display.<br />
Preventing Personal Injury from the Effects of Lightning<br />
WARNING. To prevent personal injury from the effects of lightning,<br />
exercise the following precautions when using this product:<br />
Before connecting this product to any source<br />
Check your local weather forecast for the possibility of<br />
thunderstorms or lightning.<br />
<br />
<br />
If weather conditions could allow thunderstorms or lightning to<br />
develop, be sure to visually check the sky <strong>and</strong> weather conditions<br />
in your area frequently.<br />
If you can hear thunder or if you see lightning, do not connect<br />
this product to any source which may be exposed to the effects of<br />
lightning.<br />
1-14 <strong>YBA250</strong> <strong>Antenna</strong> <strong>and</strong> <strong>Transmission</strong> <strong>Line</strong> <strong>Analyzer</strong> <strong>User</strong> <strong>Manual</strong>
Getting Started<br />
<br />
<br />
Use your own good judgement <strong>and</strong> common sense. You must<br />
protect yourself from the effects of lightning.<br />
You must assume that hazardous voltages will be present on<br />
exposed surfaces of this product if it is connected to a source<br />
exposed to lightning. The insulation of this product will not<br />
protect you from these hazardous voltages.<br />
Do not connect this product to any source which might be subject to<br />
the effects of lightning<br />
If thunderstorms or lightning are in your vicinity:<br />
<br />
<br />
<br />
When weather conditions that could lead to lightning activity<br />
exist in your area, you could be at risk of a lightning strike<br />
before the cloud is close enough for you to hear thunder or see<br />
lightning.<br />
When lightning strikes a structure or facility, current travels<br />
through the rebar, concrete, pipes, cables, vent stacks, <strong>and</strong><br />
electrical system.<br />
Lightning can induce electric <strong>and</strong> magnetic fields into structures<br />
<strong>and</strong> portions of wiring. The length of a conductor affected by the<br />
magnetic field of a lightning strike may exceed two miles.<br />
Be alert <strong>and</strong> aware of the effects of lightning<br />
When lightning strikes a conductor, which in turn introduces the<br />
current into an area some distance from the ground strike point,<br />
equipment can be damaged <strong>and</strong> personnel injured if they<br />
become an indirect path in the completion of the ground circuit.<br />
<br />
<br />
Conductors such as the braided shields of cables or unshielded<br />
wires will have significant transient currents flowing in them in<br />
regions exposed to the electric field effect of lightning.<br />
Induced voltages may cause breakdown of insulation in wiring at<br />
connectors <strong>and</strong> in electrical components or breakdown of air.<br />
<strong>YBA250</strong> <strong>Antenna</strong> <strong>and</strong> <strong>Transmission</strong> <strong>Line</strong> <strong>Analyzer</strong> <strong>User</strong> <strong>Manual</strong> 1-15
Getting Started<br />
Attaching Accessories<br />
Setting Up the Tilt St<strong>and</strong><br />
For floor or desktop use, attach the tilt st<strong>and</strong> to the NetTek <strong>Analyzer</strong><br />
Platform <strong>and</strong> fold into place. See Figure 1-11.<br />
Attach tilt st<strong>and</strong> with<br />
thumb screws (3)<br />
Tilt st<strong>and</strong><br />
Stylus holders<br />
Bottom thumb screw<br />
located under Velcro flap<br />
Figure 1- 11: NetTek <strong>Analyzer</strong> Platform tilt st<strong>and</strong><br />
1-16 <strong>YBA250</strong> <strong>Antenna</strong> <strong>and</strong> <strong>Transmission</strong> <strong>Line</strong> <strong>Analyzer</strong> <strong>User</strong> <strong>Manual</strong>
Getting Started<br />
To install the tilt st<strong>and</strong> with two or more instrument modules<br />
attached, use the provided storage pack spacers as shown in<br />
Figure 1-12.<br />
Spacer(s)<br />
Velcro fastener<br />
Tilt st<strong>and</strong><br />
Instrument<br />
module<br />
Additional<br />
instrument module<br />
Figure 1-12: Installing the tilt st<strong>and</strong> on multiple instrument modules<br />
<strong>YBA250</strong> <strong>Antenna</strong> <strong>and</strong> <strong>Transmission</strong> <strong>Line</strong> <strong>Analyzer</strong> <strong>User</strong> <strong>Manual</strong> 1-17
Getting Started<br />
Installing the Shoulder Strap <strong>and</strong> Str<strong>and</strong> Hook<br />
Use the shoulder strap to carry the NetTek <strong>Analyzer</strong> Platform to the<br />
job site. Install the strap on the instrument as shown in Figure 1-13.<br />
You can also install the strap on the soft case.<br />
Use the Str<strong>and</strong> hook to hang the instrument from a wire str<strong>and</strong>,<br />
ladder, or other support. Install the str<strong>and</strong> hook as shown in<br />
Figure 1-13.<br />
CAUTION. The NetTek <strong>Analyzer</strong> Platform can weigh in excess of<br />
12 kg (25 lbs), depending on the number of batteries <strong>and</strong> instrument<br />
modules installed. Use caution when hanging the instrument from<br />
any support.<br />
Figure 1- 13: NetTek <strong>Analyzer</strong> Platform shoulder strap <strong>and</strong> str<strong>and</strong> hook<br />
1-18 <strong>YBA250</strong> <strong>Antenna</strong> <strong>and</strong> <strong>Transmission</strong> <strong>Line</strong> <strong>Analyzer</strong> <strong>User</strong> <strong>Manual</strong>
Operating Basics
Operating Basics<br />
This section explains the essential things you need to know to before<br />
operating the <strong>YBA250</strong> <strong>Antenna</strong> <strong>and</strong> <strong>Transmission</strong> <strong>Line</strong> <strong>Analyzer</strong>.<br />
Navigating the Desktop<br />
The NetTek <strong>Analyzer</strong> Platform desktop is your primary workspace.<br />
Use the desktop to configure hardware <strong>and</strong> software, adjust settings,<br />
establish communications, <strong>and</strong> access built-in applications.<br />
Desktop<br />
Icon<br />
Taskbar<br />
<strong>YBA250</strong> <strong>Antenna</strong> <strong>and</strong> <strong>Transmission</strong> <strong>Line</strong> <strong>Analyzer</strong> <strong>User</strong> <strong>Manual</strong> 2-1
Operating Basics<br />
Icons<br />
Double-tap desktop icons to open folders or to start programs.<br />
Taskbar<br />
The Taskbar contains the Start menu, buttons to identify the<br />
programs you are running, a status area, <strong>and</strong> a desktop icon.<br />
Start menu<br />
Desktop button<br />
Program button<br />
Status area<br />
Start Menu. UsetheStartmenutoload<strong>and</strong>runotherinstrument<br />
modules <strong>and</strong> other programs, access settings, open documents, <strong>and</strong><br />
obtain help. Select (tap) Start to open the menu; then select the entry<br />
you want.<br />
Tap Start to display the menu<br />
Program Buttons. To hide a program that is running, tap its taskbar<br />
button. To restore the program, tap the button again.<br />
Status Area. Icons <strong>and</strong> buttons appearing in this area indicate status,<br />
activate features, or open settings windows. Double-tap the icons for<br />
further information.<br />
2-2 <strong>YBA250</strong> <strong>Antenna</strong> <strong>and</strong> <strong>Transmission</strong> <strong>Line</strong> <strong>Analyzer</strong> <strong>User</strong> <strong>Manual</strong>
Operating Basics<br />
Table 2-1 describes the functions of some common status icons. For<br />
a complete list <strong>and</strong> explanation of all status area icons, refer to the<br />
NetTek <strong>Analyzer</strong> Platform online help:<br />
1. Select Start > Help.<br />
2. In the Help window select Windows CE Basics<br />
3. Select Underst<strong>and</strong>ing Taskbar Icons.<br />
Table2-1:Statusareaicons<br />
Tap this<br />
icon Action Details<br />
Double-tap to open the Power<br />
Management utility.<br />
Double-tap to open the Power<br />
Management utility.<br />
Double-tap to open the Power<br />
Management utility.<br />
Double-tap to open the Backlight<br />
utility.<br />
Single-tap to open the Input<br />
Panel soft keyboard.<br />
Double-tap to open the Date/Time<br />
utility.<br />
Single-tap to minimize all windows<br />
<strong>and</strong> display the desktop.<br />
The analyzer is operating<br />
on external AC power.<br />
The analyzer is charging<br />
batteries.<br />
The analyzer is operating<br />
on battery power. Also<br />
indicates charge level.<br />
Adjust the backlight brightness.<br />
Single-taptoclosethe<br />
keyboard.<br />
Set the date <strong>and</strong> time.<br />
Tap again to restore all<br />
windows.<br />
<strong>YBA250</strong> <strong>Antenna</strong> <strong>and</strong> <strong>Transmission</strong> <strong>Line</strong> <strong>Analyzer</strong> <strong>User</strong> <strong>Manual</strong> 2-3
Operating Basics<br />
Getting Help<br />
To open the Help window <strong>and</strong> obtain general information on<br />
<strong>YBA250</strong> topics, select Help from the Start menu. Select <strong>YBA250</strong> to<br />
get help on the <strong>YBA250</strong>.<br />
There are three ways to display Help when you are running the<br />
<strong>YBA250</strong> software:<br />
Tap the icon in the upper-right corner of the <strong>YBA250</strong><br />
display. This displays the top level of the <strong>YBA250</strong> help.<br />
<br />
<br />
Tap underlined text on the screen. This displays the Help topic<br />
for the item selected.<br />
Display Help from some dialog boxes by selecting the Help<br />
button in the bottom-right corner of the dialog box.<br />
The Help Window<br />
Table 2-2 explains how to use the Help window buttons.<br />
Table 2- 2: Help window buttons<br />
Tap this button<br />
All Topics<br />
Back<br />
Contents<br />
To<br />
Display the main table of contents.<br />
Return to the previous help screen.<br />
Display the current program or local table of contents.<br />
Display full-screen help text.<br />
Display the help text in its own window. Drag the Help<br />
window title bar to move the window.<br />
Minimize the Help window. To restore the window, tap<br />
the Help button in the taskbar.<br />
Close the Help window <strong>and</strong> quit help.<br />
Display information farther up the window.<br />
Display information farther down the window.<br />
2-4 <strong>YBA250</strong> <strong>Antenna</strong> <strong>and</strong> <strong>Transmission</strong> <strong>Line</strong> <strong>Analyzer</strong> <strong>User</strong> <strong>Manual</strong>
Operating Basics<br />
Starting the <strong>YBA250</strong> Software<br />
If you purchased your <strong>YBA250</strong> installed on NetTek <strong>Analyzer</strong><br />
Platform, it comes from the factory set to automatically start the<br />
<strong>YBA250</strong> software when the NetTek <strong>Analyzer</strong> Platform is powered<br />
up. If you added your <strong>YBA250</strong> module to a NetTek <strong>Analyzer</strong><br />
Platform you already own, you will need to start the <strong>YBA250</strong><br />
software or set the software to load at startup.<br />
To start the <strong>YBA250</strong> software, double-tap the <strong>YBA250</strong> icon on the<br />
desktop or select Start > Programs > NetTek > <strong>YBA250</strong>.<br />
Figure 2-1 shows a typical <strong>YBA250</strong> application display.<br />
Figure 2- 1: The <strong>YBA250</strong> display<br />
<strong>YBA250</strong> <strong>Antenna</strong> <strong>and</strong> <strong>Transmission</strong> <strong>Line</strong> <strong>Analyzer</strong> <strong>User</strong> <strong>Manual</strong> 2-5
Operating Basics<br />
Setting the <strong>YBA250</strong> Software to Load at Startup<br />
If you purchased your <strong>YBA250</strong> as a module to use on an existing<br />
NetTek <strong>Analyzer</strong> Platform, you may want to set the <strong>YBA250</strong> to load<br />
at startup.<br />
To set the <strong>YBA250</strong> as the startup application:<br />
1. Select Start > Programs > Tektronix Utilities > System<br />
Configuration.<br />
2. On the Software tab, select the StartUp checkbox for the<br />
<strong>YBA250</strong>. See Figure 2-2.<br />
3. Close the System Configuration window.<br />
The next time the NetTek <strong>Analyzer</strong> Platform is powered on, the<br />
<strong>YBA250</strong> software will start up automatically.<br />
Figure 2- 2: Setting the StartUp Application<br />
2-6 <strong>YBA250</strong> <strong>Antenna</strong> <strong>and</strong> <strong>Transmission</strong> <strong>Line</strong> <strong>Analyzer</strong> <strong>User</strong> <strong>Manual</strong>
Operating Basics<br />
<strong>YBA250</strong> <strong>User</strong> Interface Elements<br />
Comm<strong>and</strong> Bar<br />
Tuning Controls<br />
Instrument Area<br />
Shared<br />
Control<br />
Area<br />
Figure 2- 3: <strong>YBA250</strong> user interface elements<br />
<br />
<br />
<br />
<br />
Comm<strong>and</strong> Bar: This area contains the menu bar <strong>and</strong> some<br />
instrument control buttons. This area is always visible.<br />
Tuning Controls Area: This area contains the controls used to<br />
specify the signal st<strong>and</strong>ard <strong>and</strong> measurement frequency. This area<br />
is always visible.<br />
Shared Control Area: This is where the instrument function<br />
buttons appear <strong>and</strong> the input box appears. This area is always<br />
visible.<br />
Instrument Area: This is where the waveforms are displayed <strong>and</strong><br />
measurement results appear. The appearance of this area changes<br />
depending on the instrument function.<br />
<strong>YBA250</strong> <strong>Antenna</strong> <strong>and</strong> <strong>Transmission</strong> <strong>Line</strong> <strong>Analyzer</strong> <strong>User</strong> <strong>Manual</strong> 2-7
Operating Basics<br />
Comm<strong>and</strong> Bar Area<br />
Table 2-3 describes the elements of the Comm<strong>and</strong> Bar Area of the<br />
display.<br />
Table 2- 3: Comm<strong>and</strong> bar area buttons <strong>and</strong> icons<br />
Button/Icon<br />
Function<br />
These are the application menus<br />
Save button. Saves latest measurement<br />
results to a file.<br />
Edit button. Displays the Setup window,<br />
which enables you to edit the <strong>YBA250</strong><br />
setup.<br />
Open button. Displays the Open dialog box,<br />
which enables you to select a saved<br />
<strong>YBA250</strong> setup to load. Replaces Edit button<br />
when Hide Setup Controls is selected.<br />
Continuous measurement button. Sets the<br />
<strong>YBA250</strong> to take continuous measurements.<br />
Single measurement button. Sets the<br />
<strong>YBA250</strong> to take a single measurement.<br />
Pause button. Pauses trace acquisition<br />
(stops measurements).<br />
Restart/Play button. Starts/Restarts trace<br />
acquisition.<br />
Acquisition active bar. Shows that the<br />
<strong>YBA250</strong> is acquiring measurements. The<br />
number of vertical bars displayed cycles to<br />
indicate measurements are in progress.<br />
Recalled data icon. Shown when displaying<br />
recalled data.<br />
Stop icon. Shown when the measurements<br />
are paused.<br />
2-8 <strong>YBA250</strong> <strong>Antenna</strong> <strong>and</strong> <strong>Transmission</strong> <strong>Line</strong> <strong>Analyzer</strong> <strong>User</strong> <strong>Manual</strong>
Operating Basics<br />
Table 2- 3: Comm<strong>and</strong> bar area buttons <strong>and</strong> icons (Cont.)<br />
Button/Icon<br />
Function<br />
Timestamp. Shows the time <strong>and</strong> date the<br />
displayed results were acquired (not present<br />
on live displays).<br />
Displays the <strong>YBA250</strong> Online Help.<br />
Tuning Control Area<br />
Table 2-4 describes the elements of the Tuning Control Area of the<br />
display.<br />
Table 2- 4: Tuning control area buttons <strong>and</strong> icons<br />
Button<br />
Function<br />
St<strong>and</strong>ards list. This drop-down list selects<br />
the signal st<strong>and</strong>ard <strong>and</strong> channel table.<br />
Forward Link button. Changes the start <strong>and</strong><br />
stop frequency settings to the forward link<br />
(downlink) frequency for the selected<br />
channel.<br />
Reverse Link button. Changes the start <strong>and</strong><br />
stop frequency settings to the reverse link<br />
(uplink) frequency for the selected channel.<br />
Both button. Changes the start <strong>and</strong> stop<br />
frequency settings to cover both the forward<br />
<strong>and</strong> reverse link frequencies for the selected<br />
channel.<br />
<strong>YBA250</strong> <strong>Antenna</strong> <strong>and</strong> <strong>Transmission</strong> <strong>Line</strong> <strong>Analyzer</strong> <strong>User</strong> <strong>Manual</strong> 2-9
Operating Basics<br />
Table 2- 4: Tuning control area buttons <strong>and</strong> icons (Cont.)<br />
Button<br />
Function<br />
Channel button. Selects the channel number<br />
to measure. The frequency is set to the<br />
appropriate value for the selected channel<br />
<strong>and</strong> st<strong>and</strong>ard.<br />
Frequency start/stop fields. Sets the start<br />
<strong>and</strong> stop frequencies. Tap the keypad button<br />
to use the numeric keypad; tap the box to<br />
use the knob.<br />
Shared Control Area<br />
Table 2-5 describes the elements of the Shared Control Area of the<br />
display.<br />
Table 2- 5: Shared control area buttons <strong>and</strong> icons<br />
Button<br />
Function<br />
Impedance button. Displays the Frequency<br />
window for measuring return loss, VSWR<br />
<strong>and</strong> cable loss versus frequency (one-port<br />
measurements).<br />
DTF button. Displays the Distance to Fault<br />
window for measuring the distance to a fault<br />
(one-port measurements).<br />
Insertion Gain/Loss button. Displays the<br />
Insertion Gain/Loss window for measuring<br />
insertion gain or loss (in dB) of active<br />
devices, such as filters, duplexers, splitters,<br />
combiners, <strong>and</strong> cable (two-port measurements).<br />
Requires that both a <strong>YBA250</strong> <strong>and</strong><br />
YBT250 module be installed on the NetTek<br />
<strong>Analyzer</strong>.<br />
2-10 <strong>YBA250</strong> <strong>Antenna</strong> <strong>and</strong> <strong>Transmission</strong> <strong>Line</strong> <strong>Analyzer</strong> <strong>User</strong> <strong>Manual</strong>
Operating Basics<br />
Table 2- 5: Shared control area buttons <strong>and</strong> icons (Cont.)<br />
Button<br />
Function<br />
Carrier Wave button. Displays the CW Mode<br />
window for outputting a CW signal.<br />
This area shows the control assigned to the<br />
knob <strong>and</strong> the value of that control.<br />
Keypad button. Enter numbers using an<br />
on-screen numeric keypad.<br />
To use the keypad, tap the control or field<br />
whose value is to be changed: this assigns<br />
the field to the numeric keypad. Then tap the<br />
numeric keypad button above the control<br />
knob. Type the new value, including units<br />
when present. Tap OK, when present, to<br />
accept the new value.<br />
Knob icon. The Knob icon lets you change<br />
the value of the assigned control or field.<br />
Tap the left/right arrows on the bottom half<br />
of the control knob to make small changes.<br />
Tap to the left or right of the small circle (on<br />
the top half) to make larger changes.<br />
Touch a finger inside the “circle” <strong>and</strong> drag it<br />
until the control is set to the desired value.<br />
<strong>YBA250</strong> <strong>Antenna</strong> <strong>and</strong> <strong>Transmission</strong> <strong>Line</strong> <strong>Analyzer</strong> <strong>User</strong> <strong>Manual</strong> 2-11
Operating Basics<br />
Instrument Area<br />
Icons <strong>and</strong> buttons in the Instrument Area of the display change<br />
depending on the selected function. Table 2-6 describes the buttons<br />
<strong>and</strong> icons that appear in the instrument area. For descriptions of<br />
marker buttons <strong>and</strong> icons, see page 3-45.<br />
Table 2- 6: Instrument area buttons <strong>and</strong> icons<br />
Button<br />
Function<br />
Measurement list. Lists the type of measurements<br />
available in the current window.<br />
Auto Scale button. Automatically adjusts the<br />
vertical scale to achieve the best display.<br />
Calibration/Normalization status. Shows the<br />
current Calibration or Normalization status.<br />
Calibration button. Displays the Calibration<br />
dialog where you can create specify the<br />
calibration set to be used for one-port<br />
measurements. Available when Impedence<br />
or Distance measurement windows are<br />
selected.<br />
Normalization button. Displays the normalization<br />
dialog where you can create or load<br />
the normalization set to be used for two -port<br />
measurements. Available when the Insertion<br />
Gain/Loss measurement window is<br />
selected.<br />
Trace order button. Rotates the order of the<br />
traces in the display (<strong>and</strong> displays Trace 2 if<br />
it is not already displayed).<br />
Graph start field. Indicates <strong>and</strong> changes the<br />
start frequency or distance of the graph.<br />
Graph stop field. Indicates <strong>and</strong> changes the<br />
stop frequency or distance of the graph.<br />
2-12 <strong>YBA250</strong> <strong>Antenna</strong> <strong>and</strong> <strong>Transmission</strong> <strong>Line</strong> <strong>Analyzer</strong> <strong>User</strong> <strong>Manual</strong>
Operating Basics<br />
<strong>YBA250</strong> Menus<br />
The <strong>YBA250</strong> menu bar has four menus. These menus are File, View,<br />
Setup, <strong>and</strong> Tools. Some menu comm<strong>and</strong>s have keyboard shortcuts<br />
for use when an optional keyboard is attached to the NetTek<br />
<strong>Analyzer</strong> Platform, but not all menu commends have keyboard<br />
shortcuts.<br />
Tables 2-7 through 2-10 describe the <strong>YBA250</strong> menus.<br />
Table 2- 7: The File menu<br />
Menu item Control key Description<br />
Open Ctrl + O Displays Open Results dialog.<br />
Save Results Ctrl + S Saves measurement results to a<br />
file. The file is automatically named<br />
<strong>and</strong> stored in \BuiltIn-<br />
Disk\<strong>YBA250</strong>\AppData\Results.<br />
Save Results As... - - - Saves measurement results to a<br />
file, displays Save As dialog so you<br />
can name the file <strong>and</strong> specify<br />
where it is saved.<br />
Compare Saved... - - - Displays two saved results for<br />
visual comparison.<br />
Export Results As... - - - Saves measurement results in a file<br />
format that can used by word<br />
processing or spreadsheet applications.<br />
Export Screen - - - Stores an image of the display that<br />
can be used by word processing or<br />
image editing applications. The file<br />
is automatically named <strong>and</strong> stored<br />
in \BuiltInDisk\<strong>YBA250</strong>\AppData\Results.<br />
<strong>YBA250</strong> <strong>Antenna</strong> <strong>and</strong> <strong>Transmission</strong> <strong>Line</strong> <strong>Analyzer</strong> <strong>User</strong> <strong>Manual</strong> 2-13
Operating Basics<br />
Table 2- 7: The File menu (Cont.)<br />
Menu item<br />
Control key<br />
Description<br />
Export Screen As... - - - Stores an image of the display that<br />
can be used by word processing or<br />
image editing applications. Displays<br />
Save As dialog so you can name<br />
the file <strong>and</strong> specify where it is<br />
saved.<br />
Print Ctrl + P Prints the displayed window’s data.<br />
Results Properties - - - Displays a dialog that shows<br />
information saved with a results file.<br />
Exit - - - Quits the <strong>YBA250</strong> program.<br />
Table 2- 8: The View menu<br />
Menu item Control key Description<br />
Trace 2 - - - Displays/Hides second trace.<br />
Rotate Trace Order - - - Changes the order of traces in the<br />
graph (front versus back).<br />
Define Trace 2 - - - Displays the Frequency, Insertion,<br />
or Distance tab of the Setup<br />
window (depending on the current<br />
window), enabling you to specify<br />
the source of Trace 2.<br />
Smoothing - - - Smooths the trace between data<br />
points.<br />
Mask - - - Enables Mask Testing.<br />
Define Mask - - - Displays the Masks tab of the<br />
Setup window, enabling you to<br />
specify the mask file to use for<br />
mask testing <strong>and</strong> any action to<br />
perform on mask failure.<br />
2-14 <strong>YBA250</strong> <strong>Antenna</strong> <strong>and</strong> <strong>Transmission</strong> <strong>Line</strong> <strong>Analyzer</strong> <strong>User</strong> <strong>Manual</strong>
Operating Basics<br />
Table 2- 8: The View menu (Cont.)<br />
Menu item<br />
Control key<br />
Description<br />
Markers Ctrl + M Displays/Hides marker controls <strong>and</strong><br />
readouts.<br />
B<strong>and</strong> Edge Cursor - - - Displays/Hides b<strong>and</strong> edge cursors.<br />
Marker 1 (T1/T2/FG) - - - Places M1 marker on Trace 1 (T1),<br />
Trace 2 (T2), or the Foreground<br />
trace (FG).<br />
Marker 2 (T1/T2/FG) - - - Places M2 marker on Trace 1 (T1),<br />
Trace 2 (T2), or the Foreground<br />
trace (FG).<br />
Marker Min<br />
(T1/T2/FG)<br />
Marker Max<br />
(T1/T2/FG)<br />
- - - Places Min marker on Trace 1 (T1),<br />
Trace 2 (T2), or the Foreground<br />
trace (FG).<br />
- - - Places Max marker on Trace 1<br />
(T1), Trace 2 (T2), or the Foreground<br />
trace (FG).<br />
Table 2- 9: The Setup menu<br />
Menu item Control key Description<br />
Edit.. Ctrl + T Displays the Setup window.<br />
Open... - - - Displays the Open Setup dialog.<br />
Save... - - - Savescurrentsetuptoafile.<br />
<br />
Displays the name of most recently<br />
used setup files or files specified in<br />
Tools > Options > Settings Menu.<br />
Up to 10 files can be displayed.<br />
<strong>YBA250</strong> <strong>Antenna</strong> <strong>and</strong> <strong>Transmission</strong> <strong>Line</strong> <strong>Analyzer</strong> <strong>User</strong> <strong>Manual</strong> 2-15
Operating Basics<br />
Table 2- 10: The Tools menu<br />
Menu item Control key Description<br />
Options... - - - Displays the Options window.<br />
Keyboard Ctrl + K Displays/Hides the soft keyboard.<br />
Touchscreen<br />
Calibration<br />
- - - Displays the Windows CE Stylus<br />
utility.<br />
Mask Maker... - - - Displays the Mask Maker utility.<br />
Factory Reset - - - Resets all <strong>YBA250</strong> settings to<br />
original factory values; overwrites<br />
existing settings.<br />
Upgrade Software - - - Displays the utility for enabling<br />
software options or installing a new<br />
version of the <strong>YBA250</strong> application.<br />
Technical Support - - - Displays technical support contact<br />
information.<br />
Software Info - - - Displays the SW Properties<br />
window which lists, among other<br />
things, the installed options, <strong>and</strong><br />
Options key.<br />
Hardware Info - - - Displays the HW Properties<br />
window which lists, among other<br />
things, serial number, hardware<br />
versions <strong>and</strong> Global ID.<br />
2-16 <strong>YBA250</strong> <strong>Antenna</strong> <strong>and</strong> <strong>Transmission</strong> <strong>Line</strong> <strong>Analyzer</strong> <strong>User</strong> <strong>Manual</strong>
Operating Basics<br />
Entering Text<br />
The Input Panel soft keyboard lets you type characters into text<br />
boxes or address fields without using an external keyboard.<br />
To display <strong>and</strong> use the soft keyboard, tap the<br />
status area. Figure 2-4 shows the default keyboard.<br />
icon in the toolbar<br />
Figure 2- 4: The Soft Keyboard<br />
To set soft keyboard properties, or switch between a large keyboard<br />
(default) <strong>and</strong> a smaller keyboard, select Start > Settings > Control<br />
Panel. Open the Input Panel icon, <strong>and</strong> then select Options.<br />
<strong>YBA250</strong> <strong>Antenna</strong> <strong>and</strong> <strong>Transmission</strong> <strong>Line</strong> <strong>Analyzer</strong> <strong>User</strong> <strong>Manual</strong> 2-17
Operating Basics<br />
2-18 <strong>YBA250</strong> <strong>Antenna</strong> <strong>and</strong> <strong>Transmission</strong> <strong>Line</strong> <strong>Analyzer</strong> <strong>User</strong> <strong>Manual</strong>
Connecting a Signal<br />
This section explains the importance of using precision cables <strong>and</strong><br />
connectors, how to connect the <strong>YBA250</strong> to an antenna, <strong>and</strong> how to<br />
calibrate the <strong>YBA250</strong>.<br />
Use Precision Connectors <strong>and</strong> Cables<br />
To ensure that your measurements are accurate, always use precision<br />
cables <strong>and</strong> connectors. Quality of materials <strong>and</strong> construction is what<br />
separates a precision connector from a st<strong>and</strong>ard connector. A<br />
precision connector is manufactured with precisely machined<br />
connection surfaces <strong>and</strong> tight tolerances. Precision female center<br />
connectors often have six fingers instead of the four fingers common<br />
on less expensive connectors.<br />
Precision cables are specially constructed to have an exact 50-ohm<br />
impedance. However, the only real way to tell if a connector is a<br />
precision one is to know the VSWR <strong>and</strong> loss specifications over the<br />
frequency range to be measured. While the loss specification is<br />
important to accurate measurements, the VSWR of the cable is<br />
critical.<br />
How cables <strong>and</strong> connectors affect measurements<br />
Reflection measurements are usually made as a comparison of the<br />
unknown (device being measured) to a known st<strong>and</strong>ard. This<br />
st<strong>and</strong>ard is assumed to be perfect.<br />
Any non-precision cable can dramatically affect a reflection<br />
measurement. The higher the frequency of measurement, the worse<br />
the degradation will likely be. There are two distinct types of errors<br />
introduced by a cable.<br />
The first error is simply the reflection <strong>and</strong> loss of the cable itself.<br />
This usually causes a device being tested to seem to have a worse<br />
VSWR or Return Loss than it really does.<br />
<strong>YBA250</strong> <strong>Antenna</strong> <strong>and</strong> <strong>Transmission</strong> <strong>Line</strong> <strong>Analyzer</strong> <strong>User</strong> <strong>Manual</strong> 2-19
Connecting a Signal<br />
The second type of error is the change in reflection, phase, or loss of<br />
the cable as it is flexed or bent. This causes readings to change as the<br />
jumper is bent (particularly for measurements of antennas with good<br />
VSWR).<br />
Any non-precision connector also affects reflection measurements.<br />
The effect non-precision connectors have is to decrease return loss<br />
by reflecting part of the signal. As with cables, the higher the<br />
frequency of measurement, the worse the degradation will likely be.<br />
Attaching <strong>and</strong> Removing Precision Connectors<br />
There is a correct way to attach <strong>and</strong> remove precision connectors.<br />
Precision connectors are exceptionally sensitive to mish<strong>and</strong>ling.<br />
CAUTION. Attaching or removing a precision connector incorrectly<br />
will damage the connector. You must attach <strong>and</strong> remove precision<br />
connectors using the proper procedure to avoid damaging the<br />
connector.<br />
Precision connectors that have been damaged by improper h<strong>and</strong>ing<br />
will not provide dependable measurements.<br />
Attaching Precision Connectors<br />
To properly attach a precision connector to the <strong>YBA250</strong>:<br />
1. Gently push the connector straight onto the Test Port. DO NOT<br />
turn the body of the connector while pushing it onto the Test Port.<br />
2. To secure the connector, hold the body of the connector still<br />
while turning the nut until it is finger-tight. Turn ONLY the nut to<br />
secure the connector. See Figure 2-5.<br />
2-20 <strong>YBA250</strong> <strong>Antenna</strong> <strong>and</strong> <strong>Transmission</strong> <strong>Line</strong> <strong>Analyzer</strong> <strong>User</strong> <strong>Manual</strong>
Connecting a Signal<br />
Hold body portion of the connector<br />
secure from turning.<br />
Tighten connector by turning only the<br />
bottom, knurled portion of the connector.<br />
Figure 2- 5: How to attach a precision connector<br />
Removing Precision Connectors<br />
To properly remove a precision connector from the <strong>YBA250</strong>:<br />
1. Hold the body of the connector still while turning the nut to<br />
loosen it. Turn only the nut to remove the connector.<br />
2. Gently pull the connector straight away from the RF input. Do<br />
not turn the body of the connector while pulling it off the Test<br />
Port.<br />
Connecting an RF Signal<br />
The <strong>YBA250</strong> has a single RF signal input, labeled TEST PORT. The<br />
input impedance is 50 Ω. The input frequency range is 25 MHz to<br />
2500 MHz. Figure 2-6 shows the location of the TEST PORT.<br />
<strong>YBA250</strong> <strong>Antenna</strong> <strong>and</strong> <strong>Transmission</strong> <strong>Line</strong> <strong>Analyzer</strong> <strong>User</strong> <strong>Manual</strong> 2-21
Connecting a Signal<br />
Figure 2- 6: TEST PORT location<br />
To connect an antenna to the <strong>YBA250</strong>:<br />
WARNING. To prevent personal injury from the effects of lightning, do<br />
not connect this product to any source that might be subject to the<br />
effects of lightning. Use your own good judgement <strong>and</strong> common<br />
sense. You must protect yourself from the effects of lightning.<br />
1. Following your st<strong>and</strong>ard practice, disconnect the antenna to be<br />
tested from the transmitter or receiver.<br />
2. Discharge the antenna (short the center conductor to the cable<br />
ground shield).<br />
3. Connect one end of a precision cable to the antenna.<br />
4. Connect the other end of the precision cable to the TEST PORT<br />
on the <strong>YBA250</strong>.<br />
2-22 <strong>YBA250</strong> <strong>Antenna</strong> <strong>and</strong> <strong>Transmission</strong> <strong>Line</strong> <strong>Analyzer</strong> <strong>User</strong> <strong>Manual</strong>
Measurement Overview<br />
<strong>YBA250</strong> measurements are divided into two categories; one-port<br />
<strong>and</strong> two-port measurements.<br />
One-Port Measurements<br />
One-port measurements, also known as reflection measurements, use<br />
a single port on the <strong>YBA250</strong> module to measure return loss, VSWR,<br />
cable loss, <strong>and</strong> distance to fault (DTF). One-port measurements<br />
connect one end of a signal path to the <strong>YBA250</strong> module, with the<br />
other end of the signal path connected to the device under test (such<br />
as an antenna).<br />
One-port insertion loss is best for measuring losses in signal paths<br />
that contain passive, low-loss components such as cables <strong>and</strong><br />
attenuators. The one-port insertion loss measurement is not as<br />
accurate as the two-port insertion loss measurement, but does not<br />
require access to both ends of a signal path.<br />
Two-Port Measurements<br />
Two-port measurements, also known as transmission measurements,<br />
provide insertion gain <strong>and</strong> loss measurements such as filter response<br />
(loss) versus frequency <strong>and</strong> tower-mounted amplifier (TMA) gain<br />
versus frequency. Both a <strong>YBA250</strong> <strong>and</strong> YBT250 module must be<br />
installed on the NetTek <strong>Analyzer</strong> to perform two-port Insertion<br />
Gain/Loss measurements. The <strong>YBA250</strong> module injects a signal into<br />
the device or system under test, <strong>and</strong> the YBT250 module receives<br />
<strong>and</strong> measures the resultant signal.<br />
<strong>YBA250</strong> <strong>Antenna</strong> <strong>and</strong> <strong>Transmission</strong> <strong>Line</strong> <strong>Analyzer</strong> <strong>User</strong> <strong>Manual</strong> 2-23
Measurement Overview<br />
Two-port insertion gain <strong>and</strong> loss measurements are best for<br />
measuring signal paths that contain active, wide -dynamic -range<br />
components, such as circulators, amplifiers, <strong>and</strong> directional couplers.<br />
Two-port loss measurements are more accurate than one-port<br />
measurements. Two-port measurements connect both ends of a<br />
signal path to the <strong>YBA250</strong> <strong>and</strong> YBT250 modules to measure<br />
insertion gain <strong>and</strong> insertion loss.<br />
2-24 <strong>YBA250</strong> <strong>Antenna</strong> <strong>and</strong> <strong>Transmission</strong> <strong>Line</strong> <strong>Analyzer</strong> <strong>User</strong> <strong>Manual</strong>
Calibration <strong>and</strong> Normalization<br />
To get the most accurate measurements, calibrate the <strong>YBA250</strong><br />
before you begin to make measurements at a site. One -port<br />
measurements (return/cable loss, VSWR, <strong>and</strong> DTF) require a<br />
calibration process (described below). Two-port measurements<br />
(insertion gain/loss) require a normalization process (starting on<br />
page 2-40).<br />
Calibrating the <strong>YBA250</strong><br />
To get the most accurate one-port measurements, calibrate the<br />
<strong>YBA250</strong> each time before taking measurements at a site.<br />
There are two types of one -port measurement calibration; Factory<br />
<strong>and</strong> <strong>User</strong>. The Factory calibration is a calibration data set generated<br />
during manufacture <strong>and</strong> saved in non-volatile memory that can be<br />
recalled at any time. The Factory calibration provides good<br />
measurement accuracy without requiring the use of a calibration kit.<br />
The <strong>User</strong> calibration is a calibration data set generated using the<br />
YBAC1 Calibration Kit (or an equivalent calibration kit) with the<br />
instrument, <strong>and</strong> saved in non-volatile memory that can be recalled at<br />
any time. Using a <strong>User</strong> calibration data set compensates for changes<br />
in instrument temperature, power level <strong>and</strong> component aging, to<br />
ensure the most accurate measurements.<br />
The YBAC1 is a set of three high-precision measurement st<strong>and</strong>ards.<br />
You connect each of the measurement st<strong>and</strong>ards in the kit to the<br />
<strong>YBA250</strong> Test Port <strong>and</strong> run a calibration procedure that normalizes<br />
measurements to the accuracy of the calibration kit st<strong>and</strong>ards.<br />
<strong>YBA250</strong> <strong>Antenna</strong> <strong>and</strong> <strong>Transmission</strong> <strong>Line</strong> <strong>Analyzer</strong> <strong>User</strong> <strong>Manual</strong> 2-25
Calibration <strong>and</strong> Normalization<br />
When to Calibrate the <strong>YBA250</strong><br />
Calibration is most sensitive to changes in temperature. When the<br />
<strong>YBA250</strong> senses that its internal temperature has changed more than<br />
±10 C (±18 F) from its temperature at the last calibration, it<br />
changes the calibration status to <strong>User</strong> Cal? to inform you that you<br />
should perform a calibration to ensure the most accurate measurements.<br />
You can choose not to perform the calibration <strong>and</strong> still make<br />
measurements, but the results may not be as accurate as measurements<br />
performed with a valid calibration.<br />
A calibration is performed across the entire frequency range of the<br />
<strong>YBA250</strong>, so if you change the measurement frequency range or the<br />
start/stop frequencies, you do not need to recalibrate the <strong>YBA250</strong>.<br />
However, if you change the power level setting from that of the<br />
current calibration set, you should perform a calibration.<br />
Elements of the Calibration Window<br />
To access the calibration window, tap the<br />
button.<br />
The Calibration window lets you select which type of calibration to<br />
use (Factory or <strong>User</strong>), create a <strong>User</strong> calibration, save a <strong>User</strong><br />
calibration, or load a saved <strong>User</strong> calibration set. See<br />
Figure 2-7.<br />
Figure 2- 7: The Calibration window<br />
2-26 <strong>YBA250</strong> <strong>Antenna</strong> <strong>and</strong> <strong>Transmission</strong> <strong>Line</strong> <strong>Analyzer</strong> <strong>User</strong> <strong>Manual</strong>
Calibration <strong>and</strong> Normalization<br />
Table 2-11 describes the elements of the Calibration window.<br />
Table 2- 11: Calibration window elements<br />
Field<br />
Factory Calibration<br />
Date<br />
<strong>User</strong> Calibration<br />
Date<br />
Temperature (C)<br />
Power level<br />
Calibrate at Test Port<br />
Calibrate with cable<br />
Load saved calibration<br />
Save calibration<br />
Description<br />
Select this option button when you want to use the<br />
Factory Calibration set.<br />
Date the Factory Calibration was performed.<br />
Select this option button when you want to use a<br />
calibration that you have performed.<br />
The date <strong>and</strong> time the current calibration was<br />
performed.<br />
The internal temperature of the <strong>YBA250</strong> at the time<br />
the current calibration was performed.<br />
The output power setting when the current<br />
calibration was performed.<br />
Select this button to perform a new calibration when<br />
you are not using an intermediate cable to connect<br />
to the antenna.<br />
Select this button to perform a new calibration when<br />
you are using a cable (less than 10 feet or 3 meters<br />
long) to connect to the antenna.<br />
Select this button to load a saved calibration set.<br />
Select this button after you have performed a new<br />
calibration to save the calibration.<br />
<strong>YBA250</strong> <strong>Antenna</strong> <strong>and</strong> <strong>Transmission</strong> <strong>Line</strong> <strong>Analyzer</strong> <strong>User</strong> <strong>Manual</strong> 2-27
Calibration <strong>and</strong> Normalization<br />
What is the Current Calibration Status?<br />
The <strong>YBA250</strong> displays the current calibration status next to the<br />
Calibration button. There are three calibration status labels:<br />
<br />
<br />
<br />
Factory: When this status is displayed, the <strong>YBA250</strong> is using the<br />
Factory calibration set.<br />
<strong>User</strong>: When this status is displayed, the <strong>YBA250</strong> is using a <strong>User</strong><br />
calibration set. A <strong>User</strong> calibration is listed as valid for seven<br />
days.<br />
<strong>User</strong> Cal?: This indicates that the <strong>YBA250</strong> is using a <strong>User</strong><br />
Calibration set but either too much time has elapsed since the last<br />
calibration (more than seven days), the internal temperature has<br />
changed more than ±10 Celsius (±18 Fahrenheit), or the power<br />
level doesn’t match what it was at the last calibration.<br />
Performing a <strong>User</strong> Calibration<br />
To perform a <strong>User</strong> calibration, you must have a YBAC1 Calibration<br />
Kit (or an equivalent calibration kit). The YBAC1 is a set of<br />
precision terminations: an Open, a Short, <strong>and</strong> a Load. The terminations<br />
are calibrated <strong>and</strong> the connectors are precision connectors.<br />
NOTE. The accuracy of the <strong>YBA250</strong> cannot be guaranteed if you<br />
perform a new calibration with terminations that are not part of a<br />
YBAC1 Calibration Kit (or an equivalent calibration kit).<br />
Open Short Load<br />
Figure 2- 8: Precision terminations from YBAC1 Calibration Kit<br />
2-28 <strong>YBA250</strong> <strong>Antenna</strong> <strong>and</strong> <strong>Transmission</strong> <strong>Line</strong> <strong>Analyzer</strong> <strong>User</strong> <strong>Manual</strong>
Calibration <strong>and</strong> Normalization<br />
There are two methods of <strong>User</strong> calibration: Calibrate at Test Port <strong>and</strong><br />
Calibrate with cable. If you are using a precision cable to connect to<br />
the antenna, you can use either method. If you are using a non-precision<br />
cable to connect to the antenna, it is important to use the<br />
Calibrate with cable method.<br />
When using the Calibrate at Test Port method, you attach the<br />
calibration st<strong>and</strong>ards directly to the TEST PORT connector. When<br />
using the Calibrate with cable method, you first connect the cable<br />
you will use to connect to the antenna to TEST PORT connector of<br />
the <strong>YBA250</strong>, <strong>and</strong> then you connect the calibration st<strong>and</strong>ards to the<br />
other end of the cable. In this way, the <strong>YBA250</strong> can compensate for<br />
the loss in the cable, resulting in a more accurate measurement. Note<br />
that the Calibrate with cable method is valid only for cable lengths<br />
up to 10 feet (3 meters).<br />
Calibrate at Test Port. To perform a calibration at the test port:<br />
1. In the main display, tap the Calibration... button .<br />
This displays the Calibration window.<br />
2. Tap the Calibrate at Test Port... button ( .This<br />
displays the Calibration at Test Port window. See Figure 2-9.<br />
Figure 2- 9: Ready to perform calibration<br />
<strong>YBA250</strong> <strong>Antenna</strong> <strong>and</strong> <strong>Transmission</strong> <strong>Line</strong> <strong>Analyzer</strong> <strong>User</strong> <strong>Manual</strong> 2-29
Calibration <strong>and</strong> Normalization<br />
3. Carefully attach the OPEN calibration st<strong>and</strong>ard to the TEST<br />
PORT using the procedure described on page 2-20.<br />
You can perform steps 4 through 8 in any order. Note that the OK<br />
button is not selectable until all three steps have been completed.<br />
If you accidently tap the wrong button (for example, you tap<br />
Open while you have the Short calibration st<strong>and</strong>ard connected),<br />
just repeat the step. To cancel the calibration, tap Cancel at any<br />
time.<br />
4. Tap the Open button in the Calibration at Test Port window.<br />
When the calibration is completed, Done appears above the Open<br />
button.<br />
5. Carefully replace the OPEN calibration st<strong>and</strong>ard with the SHORT<br />
calibration st<strong>and</strong>ard.<br />
6. Tap the Short button in the Calibration at Test Port window.<br />
When the calibration is completed, Done appears above the Short<br />
button.<br />
7. Carefully replace the SHORT calibration st<strong>and</strong>ard with the<br />
LOAD calibration st<strong>and</strong>ard.<br />
8. Tap the Load button. When the calibration is completed, Done<br />
appears above the Load button.<br />
9. Carefully remove the LOAD calibration st<strong>and</strong>ard from the TEST<br />
PORT.<br />
10. Once calibration has been completed for all three st<strong>and</strong>ards, tap<br />
the OK button. The OK button is not selectable until all three<br />
calibration st<strong>and</strong>ards have been marked as done. See Figure<br />
2-10.<br />
2-30 <strong>YBA250</strong> <strong>Antenna</strong> <strong>and</strong> <strong>Transmission</strong> <strong>Line</strong> <strong>Analyzer</strong> <strong>User</strong> <strong>Manual</strong>
Calibration <strong>and</strong> Normalization<br />
Figure 2- 10: Calibration window after calibration is done<br />
This loads new calibration settings that remain valid until the<br />
temperature of the <strong>YBA250</strong> changes by more than ±10 C (±18 F)<br />
or more than seven days have elapsed since the calibration was<br />
performed.<br />
Calibrate with Cable. To perform a calibration with a cable that is<br />
10 feet (3 meters) or less in length:<br />
1. In the main display, tap the Calibration... button .<br />
This displays the Calibration window.<br />
2. Tap the Calibrate with cable... button .This<br />
displays the Calibration with Cable window. See Figure 2-11.<br />
<strong>YBA250</strong> <strong>Antenna</strong> <strong>and</strong> <strong>Transmission</strong> <strong>Line</strong> <strong>Analyzer</strong> <strong>User</strong> <strong>Manual</strong> 2-31
Calibration <strong>and</strong> Normalization<br />
Figure 2- 11: Ready to perform calibration with cable<br />
3. Carefully attach the cable to the TEST PORT using the procedure<br />
on page 2-20. Note that this calibration method is valid only<br />
cables up to 10 feet (3 meters) long.<br />
You can perform steps 4 through 8 below in any order. Note that<br />
the OK button is not selectable until all three steps have been<br />
completed. If you accidently tap the wrong button (for example,<br />
you tap Open while you have the Short calibration st<strong>and</strong>ard<br />
connected), just repeat the step. To cancel the calibration, tap<br />
Cancel at any time.<br />
4. Carefully attach the OPEN calibration st<strong>and</strong>ard to the end of the<br />
cable. You may need an adapter to connect the calibration<br />
st<strong>and</strong>ard to the end of the cable. If you need an adapter, be<br />
certain to use a precision adapter.<br />
5. Tap the Open button in the Calibration with cable window. When<br />
the calibration is completed, (Done) appears above the Open<br />
button.<br />
6. Carefully replace the OPEN calibration st<strong>and</strong>ard with the SHORT<br />
calibration st<strong>and</strong>ard.<br />
7. Tap the Short button in the Calibration with cable window. When<br />
the calibration is completed, (Done) appears above the Short<br />
button.<br />
2-32 <strong>YBA250</strong> <strong>Antenna</strong> <strong>and</strong> <strong>Transmission</strong> <strong>Line</strong> <strong>Analyzer</strong> <strong>User</strong> <strong>Manual</strong>
Calibration <strong>and</strong> Normalization<br />
8. Carefully replace the SHORT calibration st<strong>and</strong>ard with the<br />
LOAD calibration st<strong>and</strong>ard.<br />
9. Tap the Load button. When the calibration is completed, (Done)<br />
appears above the Load button.<br />
10. Carefully remove the LOAD calibration st<strong>and</strong>ard from the cable<br />
<strong>and</strong> remove the cable from the TEST PORT.<br />
11. Once the calibration has been completed for all three st<strong>and</strong>ards,<br />
tap the OK button. The OK button is not selectable until all three<br />
calibration st<strong>and</strong>ards have been marked as done.<br />
See Figure 2-12.<br />
Figure 2- 12: Calibration window after calibration is done<br />
This loads new calibration settings into non-volatile memory that<br />
remain valid (while using the cable with which the calibration was<br />
performed) until the temperature of the <strong>YBA250</strong> changes by more<br />
than ±10 Celsius (±18 Fahrenheit) or more than seven days have<br />
elapsed since the calibration was performed.<br />
<strong>YBA250</strong> <strong>Antenna</strong> <strong>and</strong> <strong>Transmission</strong> <strong>Line</strong> <strong>Analyzer</strong> <strong>User</strong> <strong>Manual</strong> 2-33
Calibration <strong>and</strong> Normalization<br />
Saving <strong>User</strong> Calibration Data Sets<br />
<strong>User</strong> Calibration data sets can be saved in non-volatile memory so<br />
that they can be loaded at another time. One reason to do this is so<br />
that you do not have to carry a calibration kit with you in the field.<br />
To save calibration sets for later recall:<br />
1. Perform a new calibration as described starting on page 2-28.<br />
2. Tap the Save calibration... button in the Calibration window.<br />
3. Name the calibration set (for example, “Nehalem Mountain” to<br />
denote the location where the calibration was performed) <strong>and</strong> tap<br />
OK.<br />
This saves the calibration set in non-volatile memory so that it can<br />
be loaded at another time. Calibration data sets are stored within the<br />
module, so that if the <strong>YBA250</strong> module is moved to another NetTek<br />
<strong>Analyzer</strong> Platform the calibration data set stays with the module.<br />
Loading a Saved Calibration Set<br />
If you are in the field <strong>and</strong> need to perform a calibration but do not<br />
have the YBAC1 Calibration Kit with you, you can load a saved<br />
calibration set.<br />
To load a saved calibration set:<br />
1. Tap the Calibration... button . This displays the<br />
Calibration window.<br />
2. To load a saved calibration set, tap the Load saved calibration...<br />
button. This displays the Calibration Browser window. See<br />
Figure 2-13.<br />
2-34 <strong>YBA250</strong> <strong>Antenna</strong> <strong>and</strong> <strong>Transmission</strong> <strong>Line</strong> <strong>Analyzer</strong> <strong>User</strong> <strong>Manual</strong>
Calibration <strong>and</strong> Normalization<br />
Figure 2- 13: Calibration browser window<br />
There is a line of text that appears below the list of saved<br />
calibration sets. The line of text begins with Current conditions:.<br />
It displays the the power level, temperature of the<br />
<strong>YBA250</strong>, <strong>and</strong> the date. This information is provided to help you<br />
decide which calibration set to load. For details on how to use<br />
this information, see Which Calibration Set Should You Use? on<br />
page 2-37.<br />
3. Select the saved calibration set you want to use <strong>and</strong> tap OK.<br />
This loads the saved calibration set which will remain valid until the<br />
temperature of the <strong>YBA250</strong> changes by more than ±10 C (±18 F)<br />
or more than one week has elapsed since the calibration was<br />
performed.<br />
<strong>YBA250</strong> <strong>Antenna</strong> <strong>and</strong> <strong>Transmission</strong> <strong>Line</strong> <strong>Analyzer</strong> <strong>User</strong> <strong>Manual</strong> 2-35
Calibration <strong>and</strong> Normalization<br />
Using the Factory Calibration<br />
A Factory Calibration is a special calibration performed with a set of<br />
very high-precision calibration st<strong>and</strong>ards at the factory. The Factory<br />
Calibration set is saved in non-volatile memory so it can be recalled<br />
at any time. The Factory Calibration set cannot be changed.<br />
To load the Factory Calibration set:<br />
1. Tap the Calibration... button . This displays the<br />
Calibration window.<br />
2. To load the Factory Calibration settings, select the Factory<br />
Calibration checkbox. See Figure 2-14.<br />
Figure 2- 14: The Calibration window<br />
3. Tap OK.<br />
This loads the calibration set stored at the factory. The Factory<br />
Calibration can be used across the entire <strong>YBA250</strong> operating<br />
temperature range. (For details on accuracy specifications, see<br />
Appendix A, Specifications.)<br />
2-36 <strong>YBA250</strong> <strong>Antenna</strong> <strong>and</strong> <strong>Transmission</strong> <strong>Line</strong> <strong>Analyzer</strong> <strong>User</strong> <strong>Manual</strong>
Calibration <strong>and</strong> Normalization<br />
Which Calibration Set Should You Use?<br />
There are three factors to consider when deciding which saved<br />
calibration set you should use: temperature, power level, <strong>and</strong> length<br />
of time since the calibration was performed.<br />
1. Temperature (that is, the internal temperature of the module) has<br />
the greatest effect on measurement accuracy; therefore, it should<br />
be considered the most important factor when selecting among<br />
saved calibration sets. Choose the calibration set with the<br />
temperature closest to the current temperature.<br />
2. The next factor to consider is the power level. Always try to use a<br />
calibration set that was performed at the same power level.<br />
3. The next factor to consider is the time since the calibration was<br />
performed. The most recent calibration is the best choice.<br />
Elements of the Calibration Browser Window<br />
The Calibration Browser window is used to select a saved calibration<br />
to load. But, how do you know which calibration set to load? There<br />
are several fields of information in the browser window that can help<br />
you decide which calibration set to load.<br />
Table 2- 12: Calibration Browser Fields<br />
Field<br />
Name<br />
Cable<br />
Valid<br />
Description<br />
The name given to the calibration set when it was saved.<br />
Either Yes or No. Yes indicates the calibration was performed<br />
using Calibrate with cable. No indicates the calibration was<br />
performed with Calibrate at Test Port.<br />
Either Yes or No. If Yes, the temperature at the time of the<br />
calibration was run is within ±10 °C(±18 °F) of the current<br />
temperature, less than a week has elapsed since the<br />
calibration set was saved <strong>and</strong> the current power level is that<br />
same as that of the calibration set. If No, the temperature when<br />
the calibration set was saved is too different from the current<br />
temperature, more than one week has elapsed since the<br />
calibration set was saved (possibly both), or the current power<br />
level is different from the power level setting of the calibration<br />
set.<br />
<strong>YBA250</strong> <strong>Antenna</strong> <strong>and</strong> <strong>Transmission</strong> <strong>Line</strong> <strong>Analyzer</strong> <strong>User</strong> <strong>Manual</strong> 2-37
Calibration <strong>and</strong> Normalization<br />
Table 2- 12: Calibration Browser Fields (Cont.)<br />
Field<br />
Power<br />
Temp<br />
Date<br />
Current<br />
Conditions<br />
Description<br />
Either High or Low. The output power setting when the<br />
calibration was performed.<br />
The internal temperature of the <strong>YBA250</strong> at the time the<br />
calibration was performed.<br />
The date the calibration was performed.<br />
A line below the list of saved calibration sets that lists current<br />
conditions:<br />
Output level: Either High or Low<br />
Temperature: Current temperature in degrees Celsius.<br />
Date: The current date set on the NetTek <strong>Analyzer</strong> Platform.<br />
Time: The time on the NetTek <strong>Analyzer</strong> Platform when the<br />
Calibration Browser was opened.<br />
Calibration Guidelines<br />
Calibration is most sensitive to changes in temperature. When the<br />
<strong>YBA250</strong> senses its internal temperature has changed more than<br />
±10 C (±18 F) from its temperature at the last calibration, it<br />
changes the calibration status to <strong>User</strong> Cal? to inform you that you<br />
should perform a calibration to ensure the most accurate<br />
measurements.<br />
<br />
You can choose not to perform the calibration <strong>and</strong> still make<br />
measurements, but the results may not be as be accurate as<br />
measurements performed with a valid calibration.<br />
A calibration is performed across the entire frequency range of<br />
the <strong>YBA250</strong>, so if you change the measurement frequency range<br />
or the start/stop frequencies, you do not need to recalibrate the<br />
<strong>YBA250</strong>.<br />
2-38 <strong>YBA250</strong> <strong>Antenna</strong> <strong>and</strong> <strong>Transmission</strong> <strong>Line</strong> <strong>Analyzer</strong> <strong>User</strong> <strong>Manual</strong>
Calibration <strong>and</strong> Normalization<br />
<br />
<br />
<br />
If you change the power level setting from that of the current<br />
calibration set, you should perform a calibration. See General<br />
Tab for information on changing the power level.<br />
To achieve the most accurate results, always perform a <strong>User</strong><br />
calibration before you begin taking measurements at a site.<br />
However, if this isn’t possible (for example, you don’t have a<br />
YBAC1 Calibration Kit or an equivalent calibration kit with<br />
you), you can load saved user calibration sets or use the Factory<br />
Calibration. Factory calibration is always available <strong>and</strong> provides<br />
reasonably accurate results.<br />
If you have saved calibration sets, load the calibration set that<br />
most closely matches the current conditions. Saved calibration<br />
sets will provide more accurate results than a Factory calibration<br />
set or the <strong>User</strong> Cal? status.<br />
<strong>YBA250</strong> <strong>Antenna</strong> <strong>and</strong> <strong>Transmission</strong> <strong>Line</strong> <strong>Analyzer</strong> <strong>User</strong> <strong>Manual</strong> 2-39
Calibration <strong>and</strong> Normalization<br />
Normalizing the <strong>YBA250</strong><br />
Normalization generates measurement correction data to compensate<br />
for signal source variations, test cable <strong>and</strong> attenuator losses, <strong>and</strong><br />
cable/attenuator reflections, for two-port measurements. Normalization<br />
data (Default or <strong>User</strong>) must be loaded before you can perform<br />
accurate two-port insertion gain or loss measurements.<br />
There are two types of normalization: Default <strong>and</strong> <strong>User</strong>. The Default<br />
normalization data set covers the entire <strong>YBA250</strong> frequency range<br />
(30 MHz to 2500 MHz) <strong>and</strong> all signal source levels (+3dBm to<br />
-60dBm). This provides a general baseline measurement reference<br />
across all frequencies <strong>and</strong> signal levels. Default normalization<br />
provides good measurement accuracy across all frequencies any time<br />
a <strong>User</strong> normalization is not available or is not valid.<br />
The <strong>User</strong> normalization data set covers a specified frequency range<br />
<strong>and</strong> output power level, based on the instrument settings when the<br />
<strong>User</strong> normalization data was created. A <strong>User</strong> normalization provides<br />
the most accurate measurements.<br />
Both Default <strong>and</strong> <strong>User</strong> normalizations generate correction data using<br />
precision cables <strong>and</strong> attenuators connected between the <strong>YBA250</strong> <strong>and</strong><br />
the YBT250 modules. The normalization data, plus instrument state<br />
information (such as date/time <strong>and</strong> internal module temperature), is<br />
saved to non-volatile memory.<br />
The Normalization Window Elements<br />
The Normalization window is where you select which type of<br />
normalization to use (Default or <strong>User</strong>), create a new Default or <strong>User</strong><br />
normalization, save normalization data to a file, or load a saved<br />
normalization set.<br />
To display the two-port Normalization window, tap the Normalization...<br />
button while in the Insertion Gain/Loss window. Figure 2-15<br />
shows the Normalization window. Table 2-13 describes the contents<br />
of the Normalization window.<br />
2-40 <strong>YBA250</strong> <strong>Antenna</strong> <strong>and</strong> <strong>Transmission</strong> <strong>Line</strong> <strong>Analyzer</strong> <strong>User</strong> <strong>Manual</strong>
Calibration <strong>and</strong> Normalization<br />
Figure 2- 15: Normalization window<br />
Table 2- 13: Normalization window elements<br />
Field/Button<br />
Default Normalization<br />
<strong>User</strong> Normalization<br />
Date<br />
Temperature (C)<br />
Start/Stop Freq<br />
Output Power Lvl<br />
Current Temperature<br />
Description<br />
Sets the Default normalization set as the current<br />
Normalization.<br />
Sets the <strong>User</strong> normalization set (newly-created or<br />
loaded from a saved file) as the current Normalization.<br />
Displays the date the normalization was created.<br />
Displays the internal temperature, in degrees Celsius,<br />
of the <strong>YBA250</strong> at the time the normalization was<br />
created.<br />
Displays the start <strong>and</strong> stop frequencies of the<br />
normalization.<br />
Displays the output power setting of the normalization.<br />
Displays the highest temperature of the two modules.<br />
<strong>YBA250</strong> <strong>Antenna</strong> <strong>and</strong> <strong>Transmission</strong> <strong>Line</strong> <strong>Analyzer</strong> <strong>User</strong> <strong>Manual</strong> 2-41
Calibration <strong>and</strong> Normalization<br />
Table 2- 13: Normalization window elements (Cont.)<br />
Field/Button<br />
Perform default<br />
normalization<br />
Create user<br />
normalization<br />
Additional information<br />
Load saved<br />
normalization<br />
Save normalization<br />
Description<br />
Creates a new default normalization set.<br />
Creates a new <strong>User</strong> normalization based on the<br />
<strong>YBA250</strong> current settings <strong>and</strong> conditions (frequency<br />
start/stop, power level, date/time, <strong>and</strong> internal module<br />
temperature).<br />
Opens a window to display more information about the<br />
selected Default or <strong>User</strong> normalization.<br />
Loads a saved normalization set into the <strong>YBA250</strong>.<br />
Saves the current <strong>User</strong> normalization data to a file.<br />
There are three possible normalization data status labels shown in<br />
the Normalization window: Valid, Not Valid, <strong>and</strong> Unusable.<br />
<br />
<br />
<br />
Valid: The specified data is within the accepted tolerances of the<br />
current NetTek <strong>Analyzer</strong>/YBT250/<strong>YBA250</strong> configuration or<br />
conditions.<br />
Not Valid: The specified data is not within the accepted<br />
tolerances of the current NetTek <strong>Analyzer</strong>/YBT250/<strong>YBA250</strong><br />
configuration or conditions.<br />
Unusable: The specified data was created on a different NetTek<br />
<strong>Analyzer</strong>/YBT250/<strong>YBA250</strong> configuration, or normalization data<br />
does not exist.<br />
2-42 <strong>YBA250</strong> <strong>Antenna</strong> <strong>and</strong> <strong>Transmission</strong> <strong>Line</strong> <strong>Analyzer</strong> <strong>User</strong> <strong>Manual</strong>
Calibration <strong>and</strong> Normalization<br />
Normalization Type Status<br />
The <strong>YBA250</strong> displays the current normalization type status next to<br />
the Normalization button on the main Insertion Gain/Loss screen.<br />
Normalization<br />
status label<br />
Figure 2- 16: Normalization type status label<br />
There are four normalization status labels:<br />
<strong>User</strong> indicates that the <strong>YBA250</strong> is using a valid <strong>User</strong> normalization<br />
set.<br />
<strong>User</strong>? indicates that the <strong>YBA250</strong> is using a non-valid <strong>User</strong><br />
normalization set, <strong>and</strong> the measurements may not be as accurate as<br />
possible. The <strong>YBA250</strong> automatically changes normalization status<br />
from <strong>User</strong> to <strong>User</strong>? under any of the following conditions (the<br />
<strong>YBA250</strong> continues to use the current <strong>User</strong> normalization):<br />
<br />
<br />
The <strong>User</strong> normalization is more than seven days old.<br />
The internal temperature of either module has changed more than<br />
±5 C (±9 F) from the temperature values in the <strong>User</strong><br />
normalization.<br />
Default indicates that the <strong>YBA250</strong> is using the Default normalization<br />
set. The <strong>YBA250</strong> automatically replaces the current <strong>User</strong><br />
normalization set with the Default normalization set, <strong>and</strong> changes<br />
the normalization status from <strong>User</strong> or <strong>User</strong>? to Default, under any of<br />
the following conditions:<br />
<br />
<br />
New frequency start <strong>and</strong>/or stop values were entered that are<br />
different than those in the <strong>User</strong> normalization.<br />
A new power output level value was entered that is different than<br />
the one in the <strong>User</strong> normalization.<br />
<strong>YBA250</strong> <strong>Antenna</strong> <strong>and</strong> <strong>Transmission</strong> <strong>Line</strong> <strong>Analyzer</strong> <strong>User</strong> <strong>Manual</strong> 2-43
Calibration <strong>and</strong> Normalization<br />
UnNormalized indicates one of the following:<br />
<br />
<br />
<br />
Neither a <strong>User</strong> or Default normalization set is loaded.<br />
Either or both <strong>YBA250</strong> or YBT250 modules were replaced with<br />
a different serial numbered module.<br />
The <strong>YBA250</strong> module determines that the available Default<br />
normalization is not usable with the current module configuration.<br />
NOTE. The Default normalization is always usable, when used with<br />
the same <strong>YBA250</strong>/YBT250 module combination used to create the<br />
default normalization. The Default normalization is also usable when<br />
the creation date is older than seven days or the module temperature<br />
exceeds the above limits.<br />
Creating a Default Normalization<br />
To create a Default normalization, do the following:<br />
1. Tap the Insertion Gain/Loss button to display the Insertion<br />
Gain/Loss screen.<br />
2. Tap the Normalization... button to display the Normalization<br />
window.<br />
3. Tap the Perform default normalization button to display the<br />
Default Normalization window.<br />
4. Follow the on-screen instructions <strong>and</strong> diagram to connect the<br />
precision cables <strong>and</strong> attenuators between the <strong>YBA250</strong> <strong>and</strong><br />
YBT250 modules. Make sure to use the same cables <strong>and</strong><br />
attenuators during the Default normalization process that you will<br />
use to take the insertion gain/loss measurements.<br />
5. Tap the Normalize button. The instrument takes a minute or so to<br />
generate the normalization data, <strong>and</strong> then saves the Default<br />
normalization to memory, closes the window <strong>and</strong> returns you to<br />
the Normalization window.<br />
2-44 <strong>YBA250</strong> <strong>Antenna</strong> <strong>and</strong> <strong>Transmission</strong> <strong>Line</strong> <strong>Analyzer</strong> <strong>User</strong> <strong>Manual</strong>
Calibration <strong>and</strong> Normalization<br />
NOTE. Note: The Default normalization data set is not accessible as<br />
a file; it is stored in memory <strong>and</strong> set as the current Default<br />
normalization. To replace the existing Default normalization data,<br />
create a new Default normalization.<br />
Creating a <strong>User</strong> Normalization<br />
To create a <strong>User</strong> normalization, do the following:<br />
1. Tap the Insertion Gain/Loss button to display the Insertion<br />
Gain/Loss screen.<br />
2. Select the measurement type (Insertion Loss or Insertion Gain).<br />
3. Select the signal st<strong>and</strong>ard from the drop-down list located below<br />
the menu bar.<br />
4. Set the specific start/stop frequencies using any of the following<br />
methods:<br />
<br />
<br />
<br />
Tap the Channel buttontosetthefrequencyspantoaspecific<br />
channel. The <strong>YBA250</strong> centers the display at the center<br />
frequency of the selected channel <strong>and</strong> sets the span to twice<br />
the b<strong>and</strong>width specified by the signal st<strong>and</strong>ard, or 1.5 MHz,<br />
whichever is greater. If a Forward/Reverse/Both button is<br />
selected, it is taken into account when the Start <strong>and</strong> Stop<br />
frequencies are set. After you have selected a channel, tap<br />
OK.<br />
Enter the Start <strong>and</strong> Stop frequencies in the frequency fields<br />
adjacent to the Channel button by using the numeric keypads<br />
or the knob.<br />
To measure across just the forward or reverse b<strong>and</strong>s, tap the<br />
Forward or Reverse button. To measure across both the<br />
Forward <strong>and</strong> Reverse b<strong>and</strong>s, tap the Both button.<br />
5. Select the signal power output level from the Power Output<br />
Level: list.<br />
6. Tap the Normalization... button.<br />
<strong>YBA250</strong> <strong>Antenna</strong> <strong>and</strong> <strong>Transmission</strong> <strong>Line</strong> <strong>Analyzer</strong> <strong>User</strong> <strong>Manual</strong> 2-45
Calibration <strong>and</strong> Normalization<br />
7. Tap the Create <strong>User</strong> Normalization button to display the <strong>User</strong><br />
Normalization, Step 1 window. Verify the settings in the window;<br />
if they are incorrect, exit the window <strong>and</strong> enter the correct<br />
settings.<br />
8. If the settings are correct, tap Continue. Follow the <strong>User</strong><br />
Normalization, Step 2 window instructions <strong>and</strong> diagram to<br />
connect the precision cables <strong>and</strong> attenuators between the<br />
<strong>YBA250</strong> <strong>and</strong> YBT250 modules.<br />
NOTE. Make sure to use the same cables <strong>and</strong> attenuators during the<br />
<strong>User</strong> normalization process that you will use to take the on-site<br />
insertion gain/loss measurements. Using attenuators on the module<br />
ports improves measurement accuracy by minimizing impedance<br />
mismatch errors between the module ports <strong>and</strong> the system or device<br />
under test.<br />
NOTE. If you are measuring an amplifier that requires the use of a<br />
bias-tee, perform the normalization with the bias-tee in the<br />
normalization setup if possible; otherwise, subtract the bias-tee<br />
absolute loss value from the gain measurement value.<br />
9. Tap the Normalize button. The instrument generates the<br />
normalization data, <strong>and</strong> then closes the window <strong>and</strong> returns you<br />
to the Normalization window.<br />
The newly-created <strong>User</strong> normalization is stored in memory <strong>and</strong> is<br />
set as the current <strong>User</strong> normalization, until explicitly overwritten by<br />
creating a new <strong>User</strong> normalization or loading a saved <strong>User</strong><br />
normalization.<br />
Saving a <strong>User</strong> Normalization<br />
To save a <strong>User</strong> normalization to a file, do the following:<br />
1. Tap the Save Normalization button to display the Normalization<br />
Browser window.<br />
2-46 <strong>YBA250</strong> <strong>Antenna</strong> <strong>and</strong> <strong>Transmission</strong> <strong>Line</strong> <strong>Analyzer</strong> <strong>User</strong> <strong>Manual</strong>
Calibration <strong>and</strong> Normalization<br />
Figure 2- 17: Normalization Browser window<br />
2. Select the file slot in which to save the normalization data.<br />
Unused slot are indicated with dashes. To replace an existing<br />
<strong>User</strong> normalization file, select the file name to replace.<br />
<strong>YBA250</strong> <strong>Antenna</strong> <strong>and</strong> <strong>Transmission</strong> <strong>Line</strong> <strong>Analyzer</strong> <strong>User</strong> <strong>Manual</strong> 2-47
Calibration <strong>and</strong> Normalization<br />
3. Tap the Continue button to display the Save Normalization<br />
window.<br />
Figure 2- 18: Save Normalization window<br />
4. Enter a file name in the Name: field. The file name can have a<br />
maximum of 31 alpha-numeric characters, including spaces. Use<br />
an external keyboard, or tap the keyboard icon to display a<br />
touch-screen keyboard. Tap the keyboard icon in the task bar to<br />
close the keyboard.<br />
5. Enter any other necessary descriptive text in the Additional<br />
Information field.<br />
6. Tap OK to save the file to the specified name.<br />
Loading a <strong>User</strong> Normalization<br />
1. To load a <strong>User</strong> normalization file, do the following:<br />
2. Tap the Insertion Gain/Loss button.<br />
3. Tap the Normalization... button.<br />
2-48 <strong>YBA250</strong> <strong>Antenna</strong> <strong>and</strong> <strong>Transmission</strong> <strong>Line</strong> <strong>Analyzer</strong> <strong>User</strong> <strong>Manual</strong>
Calibration <strong>and</strong> Normalization<br />
4. Tap the Load Saved Normalization button to display the Load<br />
Saved Normalization window.<br />
Figure 2- 19: Load Saved Normalization window<br />
5. Select the file from which to load the normalization data. Tap the<br />
Additional Information button to display more information<br />
about the file.<br />
6. Tap OK to load the selected <strong>User</strong> normalization file into the<br />
instrument.<br />
NOTE. Loading a normalization sets the instrument start/stop<br />
frequency <strong>and</strong> output power level values to those stored in the<br />
normalization. Other instrument settings, including measurement<br />
st<strong>and</strong>ard, measurement type, <strong>and</strong> measurement method, do not<br />
change when loading a normalization.<br />
<strong>YBA250</strong> <strong>Antenna</strong> <strong>and</strong> <strong>Transmission</strong> <strong>Line</strong> <strong>Analyzer</strong> <strong>User</strong> <strong>Manual</strong> 2-49
Calibration <strong>and</strong> Normalization<br />
Normalization Guidelines<br />
Two-port <strong>User</strong> normalizations created for a specific frequency<br />
range <strong>and</strong> power output provide the most accurate two-port<br />
insertion gain <strong>and</strong> loss measurements.<br />
<br />
<br />
<br />
<br />
<br />
<br />
The <strong>YBA250</strong> does not ship with any <strong>User</strong> normalizations. You<br />
can create <strong>User</strong> normalizations any time before taking measurements.<br />
For best accuracy, create a new <strong>User</strong> normalization on site<br />
before taking measurements.<br />
The Default normalization is excellent for locating high-level<br />
malfunctions, such as testing an amplifier with low or no gain,<br />
isolating a transmission line problem, or testing a lightning-damaged<br />
filter.<br />
The <strong>YBA250</strong> does not ship with a Default normalization; you<br />
should create one before performing any measurements. The<br />
<strong>YBA250</strong> can take measurements without a Default or <strong>User</strong><br />
normalization loaded, but the measurements will not be accurate.<br />
For reasonable accuracy, create a new Default normalization on<br />
site before taking measurements.<br />
A <strong>User</strong> normalization is only valid for the frequency range <strong>and</strong><br />
power level used when the normalization data was collected. The<br />
normalization frequency <strong>and</strong> power information is shown in the<br />
normalization screens.<br />
Bias Tees, filters, <strong>and</strong> attenuators required to take a measurement<br />
(as opposed to filters <strong>and</strong> attenuators you are testing for correct<br />
operation) should be connected to the attenuators on the NetTek<br />
<strong>Analyzer</strong> ports, <strong>and</strong> a new normalization created to remove their<br />
effects from the measurement path.<br />
For maximum measurement accuracy, use the same cables <strong>and</strong><br />
attenuators used to create the normalization data set to take<br />
measurements.<br />
2-50 <strong>YBA250</strong> <strong>Antenna</strong> <strong>and</strong> <strong>Transmission</strong> <strong>Line</strong> <strong>Analyzer</strong> <strong>User</strong> <strong>Manual</strong>
Calibration <strong>and</strong> Normalization<br />
<br />
<br />
<br />
<br />
<br />
<br />
The <strong>User</strong> normalization becomes less accurate <strong>and</strong> the <strong>YBA250</strong><br />
automatically changes normalization status from <strong>User</strong> to <strong>User</strong>?<br />
under the following conditions (the <strong>YBA250</strong> continues to use the<br />
current <strong>User</strong> normalization):<br />
<br />
<br />
The <strong>User</strong> normalization is more than seven days old.<br />
The internal temperature of either module changes by more<br />
than ±5 C (±9 F) from the temperature values at which the<br />
<strong>User</strong> normalization was created.<br />
The <strong>YBA250</strong> automatically replaces the current <strong>User</strong> normalization<br />
set with the Default normalization (if present) <strong>and</strong> changes<br />
the normalization status from <strong>User</strong> or <strong>User</strong>? to Default under the<br />
following conditions:<br />
<br />
<br />
Frequency start <strong>and</strong>/or stop values were entered that are<br />
different than those in the <strong>User</strong> normalization.<br />
A power output level value was entered that is different than<br />
the one in the <strong>User</strong> normalization.<br />
The <strong>YBA250</strong> automatically changes the normalization status<br />
from <strong>User</strong>, <strong>User</strong>?, orDefault to UnNormalized, if either or both<br />
<strong>YBA250</strong> or YBT250 modules are replaced with a different serial<br />
numbered module.<br />
The Default normalization data is always usable when used with<br />
the same YBT250/<strong>YBA250</strong> module combination used to create<br />
the default normalization, even when the data is older than seven<br />
days or the module temperatures exceed the above limits.<br />
If you use multiple frequency ranges or power levels to take<br />
measurements, it may be convenient to create <strong>and</strong> save a user<br />
normalization entry for each of the measurements. Loading a<br />
saved <strong>User</strong> Normalization sets the instrument to the frequency<br />
range <strong>and</strong> power setting associated with that normalization.<br />
Default <strong>and</strong> <strong>User</strong> normalization data sets work only with the<br />
specific <strong>YBA250</strong>/YBT250 module pair used to create that data.<br />
The <strong>YBA250</strong> reports the normalization set as not valid if you use<br />
the normalization data with different YBT250 <strong>and</strong>/or <strong>YBA250</strong><br />
modules.<br />
<strong>YBA250</strong> <strong>Antenna</strong> <strong>and</strong> <strong>Transmission</strong> <strong>Line</strong> <strong>Analyzer</strong> <strong>User</strong> <strong>Manual</strong> 2-51
Calibration <strong>and</strong> Normalization<br />
2-52 <strong>YBA250</strong> <strong>Antenna</strong> <strong>and</strong> <strong>Transmission</strong> <strong>Line</strong> <strong>Analyzer</strong> <strong>User</strong> <strong>Manual</strong>
Configuring the Instrument<br />
Before you can use the <strong>YBA250</strong> to take measurements, you should<br />
configure the following instrument settings.<br />
Enabling Signal St<strong>and</strong>ards<br />
The currently selected signal st<strong>and</strong>ard controls the channels available<br />
from the signal st<strong>and</strong>ard list. Before you begin using the <strong>YBA250</strong>,<br />
you need to enable the signal st<strong>and</strong>ards that you want to test.<br />
Enabled signal st<strong>and</strong>ards are added to the Signal St<strong>and</strong>ards<br />
drop-down list.<br />
To enable a signal st<strong>and</strong>ard (add it to the Signal St<strong>and</strong>ards dropdown<br />
list):<br />
1. Select Tools > Options.<br />
2. Tap the Signal St<strong>and</strong>ards tab. This displays the window shown<br />
in Figure 2-20. The st<strong>and</strong>ards supported in the <strong>YBA250</strong> are<br />
shown in the list on the left side of the window.<br />
Figure 2- 20: The Signal St<strong>and</strong>ards tab of the Options window<br />
<strong>YBA250</strong> <strong>Antenna</strong> <strong>and</strong> <strong>Transmission</strong> <strong>Line</strong> <strong>Analyzer</strong> <strong>User</strong> <strong>Manual</strong> 2-53
Configuring the Instrument<br />
3. To enable a signal st<strong>and</strong>ard, tap the name of the st<strong>and</strong>ard you<br />
want to enable <strong>and</strong> then tap Add>>.<br />
4. When you have enabled all the st<strong>and</strong>ards you will be testing, tap<br />
OK.<br />
Only enabled st<strong>and</strong>ards are displayed in the Signal St<strong>and</strong>ards<br />
drop-down list.<br />
Setting the Output Power Level<br />
You can set the output power used for Calibration, Return Loss,<br />
Distance to Fault <strong>and</strong> Cable Loss measurements to either Low or<br />
High power. The default setting is High. The advantage of the High<br />
power setting is that it makes measurements more immune to<br />
interference from other signal sources. The advantage of the Low<br />
power setting is that it is less likely to disrupt calls on other<br />
transmitters.<br />
The High power setting is also a good choice when testing long<br />
cables or cables with a high cable-loss value. If you are trying to<br />
measure cable with an active device on it, you may need to chose the<br />
Low power setting to avoid over driving the active device.<br />
To set the Output Power level:<br />
1. Tap the Edit button or select Setup > Edit from the<br />
menu bar.<br />
2. Tap the General tab.<br />
3. Select the option button for Low power or High Power. See<br />
Figure 2-21.<br />
2-54 <strong>YBA250</strong> <strong>Antenna</strong> <strong>and</strong> <strong>Transmission</strong> <strong>Line</strong> <strong>Analyzer</strong> <strong>User</strong> <strong>Manual</strong>
Configuring the Instrument<br />
Figure 2- 21: Setting the output power level<br />
NOTE. Each time the <strong>YBA250</strong> is powered up, the Output Power is set<br />
to the level specified by Power up. The output power can be set to<br />
Low or High. The Low power level is approximately -20 dBm <strong>and</strong><br />
the High power level is about +3 dBm.<br />
To set the default Output Power level, tap Low or High from the<br />
Power up drop-down list.<br />
NOTE. Setting the Output Power Level does not affect the CW Signal<br />
Mode output power setting.<br />
<strong>YBA250</strong> <strong>Antenna</strong> <strong>and</strong> <strong>Transmission</strong> <strong>Line</strong> <strong>Analyzer</strong> <strong>User</strong> <strong>Manual</strong> 2-55
Configuring the Instrument<br />
Setting Measurement Method<br />
The Method setting allows you to choose between a faster measurement<br />
with fewer data points or a slower measurement that contains<br />
more data points. The more data points in the measurement, the<br />
higher the resolution of the measurement, but the longer it takes to<br />
acquire the measurement. Figure 2-22 shows the location of the<br />
measurement Method function.<br />
Method drop-down list<br />
Figure 2- 22: Location of Method drop-down list<br />
To change the method setting, select the desired setting from the<br />
Method drop-down list. Table 2-14 shows how the Method setting<br />
affects the resolution.<br />
Table 2- 14: Performance versus Resolution<br />
Method<br />
Maximum Resolution for all<br />
measurements except<br />
Insertion Gain/Loss 1<br />
Fast 256 100<br />
Normal 1024 200<br />
High Resolution 4096 400<br />
Average Resolution for<br />
Insertion Gain/Loss 1<br />
1 Resolution is the number of data points acquired per measurement. The actual<br />
number of data points depends on several interacting factors. The number of data<br />
points displayed may be less than the maximum.<br />
2-56 <strong>YBA250</strong> <strong>Antenna</strong> <strong>and</strong> <strong>Transmission</strong> <strong>Line</strong> <strong>Analyzer</strong> <strong>User</strong> <strong>Manual</strong>
Configuring the Instrument<br />
NOTE. The measurement method setting is not shared between<br />
different measurement modes. Impedence, DTF, <strong>and</strong> Insertion<br />
Gain/Loss measurements can be set to different measurement<br />
methods.<br />
Setting Display Preferences<br />
The <strong>YBA250</strong> enables you to change the color scheme used in the<br />
display. There are three color schemes, one monochrome scheme,<br />
<strong>and</strong> a black <strong>and</strong> white printout scheme. Color schemes specified in<br />
the <strong>YBA250</strong> do not affect st<strong>and</strong>ard Windows CE screen items. The<br />
<strong>YBA250</strong> color schemes affect only measurement graphs in the<br />
display.<br />
To specify the color scheme used by the <strong>YBA250</strong>:<br />
1. Select Tools > Options.<br />
2. Select the Preferences tab. This displays the window shown in<br />
Figure 2-23.<br />
Figure 2- 23: Preferences tab showing available color schemes<br />
<strong>YBA250</strong> <strong>Antenna</strong> <strong>and</strong> <strong>Transmission</strong> <strong>Line</strong> <strong>Analyzer</strong> <strong>User</strong> <strong>Manual</strong> 2-57
Configuring the Instrument<br />
3. To display a list of the available color schemes, tap the Color<br />
Scheme list box. Available color schemes are Indoor Viewing,<br />
Outdoor Viewing, Dark on white, Monochrome grays, <strong>and</strong> Black<br />
on White for Printer.<br />
4. To select a color scheme, tap the name of the desired color<br />
scheme.<br />
5. To change the Windows CE display properties, tap Take Me<br />
There. This displays the Windows CE Display Properties<br />
window, where you can set the display background <strong>and</strong> window<br />
color scheme.<br />
6. Tap OK to save changes.<br />
7. To view the changed color scheme, quit the <strong>YBA250</strong> program<br />
<strong>and</strong> restart it.<br />
Display Trace Smoothing<br />
For DTF <strong>and</strong> Insertion Gain/Loss measurements, when increasing<br />
the Start distance, decreasing the Stop distance, or reducing the<br />
frequency measurement range, the graph trace may become ”blocky”<br />
because there are fewer data points to display. You can use the<br />
View > Smoothing comm<strong>and</strong> to smooth the displayed trace between<br />
data points.<br />
You can also set trace smoothing as the default for DTF <strong>and</strong><br />
Insertion Gain/Loss measurements by selecting Smooth Waveform<br />
as needed for DTF <strong>and</strong> Insertion on the Setup > General tab.<br />
When a measurement has less than 128 data points, the <strong>YBA250</strong><br />
automatically applies the smoothing function to the trace.<br />
Changing Settings for Saved Files<br />
The <strong>YBA250</strong> enables you to specify settings for saved files such as<br />
prefixes for filenames, the name of a technician making a test, notes<br />
to be included in saved results files, <strong>and</strong> the default format for<br />
exported screens.<br />
2-58 <strong>YBA250</strong> <strong>Antenna</strong> <strong>and</strong> <strong>Transmission</strong> <strong>Line</strong> <strong>Analyzer</strong> <strong>User</strong> <strong>Manual</strong>
Configuring the Instrument<br />
Setting File Options<br />
The Save & Export tab is where you specify saved file options.<br />
To display the Save & Export tab:<br />
1. Select Setup > Edit.<br />
2. Tap the Save & Export tab. See Figure 2-24.<br />
Figure 2- 24: The Save & Export tab<br />
Setting the Filename Prefix<br />
The <strong>YBA250</strong> allows you to save a file, such as a results file, with a<br />
name you enter each time you save a file. You can also allow the<br />
<strong>YBA250</strong> to automatically name files for you. When files are saved<br />
without a specified prefix, the file name is simply a number, for<br />
example: 0004.r01. However, you can specify a prefix for automatically<br />
named files so that you can more easily identify saved files.<br />
Actual filenames will consist of the prefix you specify attached to a<br />
number, which is generated when the file is saved. For example, if<br />
you are testing Site 5 you could set the prefix to s5, resulting in a<br />
filename of s50004.r01.<br />
<strong>YBA250</strong> <strong>Antenna</strong> <strong>and</strong> <strong>Transmission</strong> <strong>Line</strong> <strong>Analyzer</strong> <strong>User</strong> <strong>Manual</strong> 2-59
Configuring the Instrument<br />
NOTE. The length of a file name is variable, depending on the length<br />
of the path (where the file is located). The limit of the path <strong>and</strong> file<br />
name is 256 characters. The shorter the path to the file, the longer<br />
the file name can be.<br />
To specify the file name prefix:<br />
1. Select Setup > Edit. This displays the Setup window.<br />
2. Tap the Save & Export tab. See Figure 2-24.<br />
3. Tap the box after File Prefix:.<br />
4. Enter text (using the soft keyboard or an external keyboard) to<br />
use as the prefix of file names.<br />
5. Tap OK to save your changes.<br />
Setting the Technician Name<br />
The <strong>YBA250</strong> allows you to store the name of the technician<br />
performing a test in the results file for the test.<br />
To specify the technician’s name:<br />
1. Select Setup > Edit. This displays the Setup window.<br />
2. Tap the Save & Export tab. See Figure 2-24.<br />
3. Tap the box after Technician:.<br />
4. Enter the technician name. You can also use this space for<br />
additional test information instead of a technician name.<br />
5. Tap OK to save the technician name field.<br />
Entering Notes for Saved Results<br />
The <strong>YBA250</strong> lets you enter a note to be saved in results files. Thus,<br />
if there are any special conditions about a test, you can save notes<br />
within the results file. You can enter up to 254 characters in the notes<br />
field.<br />
2-60 <strong>YBA250</strong> <strong>Antenna</strong> <strong>and</strong> <strong>Transmission</strong> <strong>Line</strong> <strong>Analyzer</strong> <strong>User</strong> <strong>Manual</strong>
Configuring the Instrument<br />
To specify notes for saved results:<br />
1. Select Setup > Edit. This displays the Setup window.<br />
2. Tap the Save & Export tab. See Figure 2-24.<br />
3. Tap the box after Notes for saved results:.<br />
4. Enter text (using the soft keyboard or an external keyboard) for<br />
the note.<br />
5. Tap OK to save the notes you entered.<br />
Saving GPS Coordinates with your Results<br />
You can connect a GPS (Global Positioning System) receiver to your<br />
NetTek <strong>Analyzer</strong> to collect location coordinates that are saved with<br />
your measurement results. The most recent position read from the<br />
GPS receiver is included with your results when you save or export<br />
your results.<br />
NOTE. For correct coordinates when using the GPS function, save or<br />
export your results while the GPS receiver is at the location where<br />
you made the test. If you take a measurement, move the instrument,<br />
<strong>and</strong> then save your results, you will not be saving the coordinates of<br />
the location where you took the test. You will be saving the<br />
coordinates of your new location.<br />
Selecting a Compatible GPS Receiver<br />
You can use any GPS receiver that supports NMEA 0183 V2.0.<br />
Specifically, the GPS must output the $GPRMC sentence on a<br />
regular basis.<br />
The <strong>YBA250</strong> application reads the GPS position from the GPS<br />
receiver once per second, or at the rate the GPS receiver sends the<br />
$GPRMC sentence, whichever is slower.<br />
Connecting through the Serial Port. The GPS receiver can connect to<br />
the serial port (4800 baud rate). The Garmin GPS III <strong>and</strong> Garmin<br />
GPS III Plus have been tested with the <strong>YBA250</strong> application.<br />
<strong>YBA250</strong> <strong>Antenna</strong> <strong>and</strong> <strong>Transmission</strong> <strong>Line</strong> <strong>Analyzer</strong> <strong>User</strong> <strong>Manual</strong> 2-61
Configuring the Instrument<br />
Connecting through the PCMCIA Slot. The GPS receiver can connect<br />
through the PCMCIA slot <strong>and</strong> emulate a serial port on COM4. The<br />
Teletype GPS WorldNavigator (product #1351) has been tested with<br />
the <strong>YBA250</strong> application.<br />
Setting Up <strong>YBA250</strong>/GPS receiver communications<br />
To set up the GPS receiver to work with the <strong>YBA250</strong>:<br />
1. Set your GPS receiver to regularly output NMEA sentences.<br />
2. Connect the GPS receiver (by serial cable or through the<br />
PCMCIA slot) to the NetTek <strong>Analyzer</strong> platform.<br />
3. In the <strong>YBA250</strong> application, tap the Edit button <strong>and</strong> then the<br />
Save & Export tab.<br />
4. Select the correct GPS receiver interface type (Serial or<br />
PCMCIA) from the GPS Receiver drop-down list.<br />
The <strong>YBA250</strong> displays the latitude <strong>and</strong> longitude just to the right of<br />
the drop-down list box a short time after the GPS receiver sends the<br />
$GPRMC sentence. Tap the Refresh button to update the displayed<br />
coordinates.<br />
You can also view the latest GPS position in the Results Properties<br />
dialog box (File > Results Properties). When you open a saved<br />
results file, the Results Properties shows information about the<br />
results file, including the GPS position at the time the results file was<br />
saved.<br />
Troubleshooting Your GPS Receiver<br />
After you have selected the GPS receiver type in the Save & Export<br />
dialog box, a position should appear immediately to the right of the<br />
list box.<br />
Error Message: Invalid Position. If, after you select the GPS receiver<br />
type in the Save & Export dialog, the message “Invalid Position”<br />
appears, then the communication connection to the receiver has been<br />
successfully established, <strong>and</strong> the $GPRMC sentence is being<br />
successfully read from the receiver, but the position supplied in that<br />
sentence is not valid. In this case, check your GPS receiver to see if<br />
it does have a valid position, <strong>and</strong>, if not, refer to the GPS receiver<br />
documentation to resolve this problem.<br />
2-62 <strong>YBA250</strong> <strong>Antenna</strong> <strong>and</strong> <strong>Transmission</strong> <strong>Line</strong> <strong>Analyzer</strong> <strong>User</strong> <strong>Manual</strong>
Configuring the Instrument<br />
Error Message: Unable to Read Position Information If the instrument<br />
displays an error dialog indicating that the application was unable to<br />
read position information from the GPS receiver, do the following:<br />
<br />
<br />
Make sure the cable from the receiver to the serial port is<br />
connected <strong>and</strong> that the PCMCIA card is firmly seated.<br />
Ensure that the receiver is set to regularly output NMEA<br />
sentences.<br />
If you have purchased the vxHpc terminal emulator, you can<br />
view the NMEA sentences being sent.<br />
Open the vxHpc terminal emulator by tapping Start > Programs<br />
> Communication > vxHpc.<br />
To view the NMEA sentences being sent, you need to set up<br />
vxHpc to connect to the correct port:<br />
<br />
<br />
For a serial port GPS receiver, set up vxHpc to connect to<br />
COM1.<br />
For the Teletype WorldNavigator, set up vxHpc to connect to<br />
Teletype_1358 (for Y350C NetTek <strong>Analyzer</strong> Platforms) or<br />
COM4 (for Y400 NetTek <strong>Analyzer</strong> Platforms).<br />
Configure the serial port as follows:<br />
<br />
<br />
<br />
<br />
<br />
4800 baud<br />
8 data bits<br />
No parity<br />
1stopbit<br />
No flow control<br />
Open the session. You should see NMEA sentences being sent the<br />
GPS receiver.<br />
If you do not see NMEA sentences, either the GPS receiver is not<br />
sending the sentences or the connection to the GPS receiver is not<br />
passing them (check the cables again). Refer to your GPS<br />
receiver documentation to find out how to output NMEA<br />
sentences regularly.<br />
<strong>YBA250</strong> <strong>Antenna</strong> <strong>and</strong> <strong>Transmission</strong> <strong>Line</strong> <strong>Analyzer</strong> <strong>User</strong> <strong>Manual</strong> 2-63
Configuring the Instrument<br />
2-64 <strong>YBA250</strong> <strong>Antenna</strong> <strong>and</strong> <strong>Transmission</strong> <strong>Line</strong> <strong>Analyzer</strong> <strong>User</strong> <strong>Manual</strong>
Reference
Setting the Signal St<strong>and</strong>ards <strong>and</strong> Test<br />
Frequency Range<br />
Selecting Signal St<strong>and</strong>ards<br />
The signal st<strong>and</strong>ards provide a fast way to specify the test frequency<br />
range available for taking measurements. Before you begin using the<br />
<strong>YBA250</strong>, you should add the signal st<strong>and</strong>ards you need for your<br />
testing to the st<strong>and</strong>ards list. Signal st<strong>and</strong>ards are selected from the<br />
Options window.<br />
To add a signal st<strong>and</strong>ard to the Signal St<strong>and</strong>ard list:<br />
1. Select Tools > Options.<br />
2. Tap the Signal St<strong>and</strong>ards tab to display the window shown in<br />
Figure 3-1. The Signal St<strong>and</strong>ards supported list (left side of<br />
window) lists all available st<strong>and</strong>ards.<br />
Figure 3- 1: The Signal St<strong>and</strong>ards tab of the Options window<br />
3. Tap the name of the st<strong>and</strong>ard to enable in the Signal St<strong>and</strong>ards<br />
supported list.<br />
<strong>YBA250</strong> <strong>Antenna</strong> <strong>and</strong> <strong>Transmission</strong> <strong>Line</strong> <strong>Analyzer</strong> <strong>User</strong> <strong>Manual</strong> 3-1
Setting the Signal St<strong>and</strong>ards <strong>and</strong> Test Frequency Range<br />
4. Tap Add>>. This moves the st<strong>and</strong>ard name from one list to the<br />
other.<br />
5. Repeat steps 3 <strong>and</strong> 4 until you have added all necessary signal<br />
st<strong>and</strong>ards to the list.<br />
6. When you have enabled all the st<strong>and</strong>ards you will be testing, tap<br />
OK.<br />
Only enabled st<strong>and</strong>ards are listed in the signal st<strong>and</strong>ards list that<br />
appears in the tuning controls area of the measurement displays.<br />
NOTE. You can also double -tap on a st<strong>and</strong>ard to move it from one list<br />
to the other.<br />
The Test Frequency Range<br />
All measurements (except DTF) are made across a test frequency<br />
range. The test frequency range is defined by specifying a start <strong>and</strong> a<br />
stop frequency. You must set the test frequency range before making<br />
a measurement.<br />
Figure 3-2 shows the location of the frequency information, as well<br />
as the buttons <strong>and</strong> controls used to set the test frequency range.<br />
3-2 <strong>YBA250</strong> <strong>Antenna</strong> <strong>and</strong> <strong>Transmission</strong> <strong>Line</strong> <strong>Analyzer</strong> <strong>User</strong> <strong>Manual</strong>
Setting the Signal St<strong>and</strong>ards <strong>and</strong> Test Frequency Range<br />
Signal St<strong>and</strong>ard list<br />
Start frequency<br />
Channel button<br />
Start frequency<br />
Forward/Reverse/Both buttons<br />
Start frequency<br />
Stop frequency<br />
Center frequency<br />
Figure 3- 2: Frequency range controls<br />
There are two ways to set the test frequency range:<br />
Select the signal st<strong>and</strong>ard, channel, <strong>and</strong> direction<br />
Set the start <strong>and</strong> stop frequencies manually (see page 3-5)<br />
Setting the Test Frequency Range by St<strong>and</strong>ard <strong>and</strong><br />
Direction<br />
The easiest way to set the test frequency range is to select the signal<br />
st<strong>and</strong>ard <strong>and</strong> direction. This way you don’t have to remember the<br />
specific frequencies for a signal st<strong>and</strong>ard. Setting the signal st<strong>and</strong>ard<br />
<strong>and</strong> direction sets the test frequency range so that it covers the span<br />
of the entire selected st<strong>and</strong>ard plus 10% of the total span above <strong>and</strong><br />
below.<br />
<strong>YBA250</strong> <strong>Antenna</strong> <strong>and</strong> <strong>Transmission</strong> <strong>Line</strong> <strong>Analyzer</strong> <strong>User</strong> <strong>Manual</strong> 3-3
Setting the Signal St<strong>and</strong>ards <strong>and</strong> Test Frequency Range<br />
To set the test frequency range by selecting the signal st<strong>and</strong>ard <strong>and</strong><br />
direction:<br />
1. Select the signal st<strong>and</strong>ard from the drop-down list. See<br />
Figure 3-2.<br />
Only “enabled” signal st<strong>and</strong>ards are listed in the drop-down list.<br />
If a supported signal st<strong>and</strong>ard is not listed, you can add it by<br />
selecting More.. from the drop-down list. For more information<br />
on enabling signal st<strong>and</strong>ards, see page 3-1.<br />
2. To set the b<strong>and</strong>width, tap one of the Forward , Reverse ,<br />
or Both buttons.<br />
Setting the Test Frequency Range by Channel<br />
To test a specific channel within a signal st<strong>and</strong>ard, use the Channel<br />
button. When you set the test frequency range using the Channel<br />
button, the center of the frequency display is set to the center<br />
frequency of the specified channel. The test frequency range is set at<br />
twice the channel b<strong>and</strong>width (with a minimum test frequency range<br />
of 1.5 MHz). The start frequency is set one channel b<strong>and</strong>width below<br />
the channel center frequency <strong>and</strong> the stop frequency is set one<br />
channel b<strong>and</strong>width above the channel center frequency.<br />
To set the test frequency range by selecting the Channel:<br />
1. Select the signal st<strong>and</strong>ard from the drop-down list.<br />
2. Tap the Channel button . This displays the Select<br />
Channel dialog box. See Figure 3-3.<br />
3-4 <strong>YBA250</strong> <strong>Antenna</strong> <strong>and</strong> <strong>Transmission</strong> <strong>Line</strong> <strong>Analyzer</strong> <strong>User</strong> <strong>Manual</strong>
Setting the Signal St<strong>and</strong>ards <strong>and</strong> Test Frequency Range<br />
Note that both uplink <strong>and</strong> downlink<br />
frequencies are listed. Be sure to<br />
select the correct link direction<br />
when selecting a channel<br />
Figure 3- 3: Select Channel dialog box<br />
3. Scroll through the list until you find the channel to test <strong>and</strong> tap<br />
the desired channel number to select it.<br />
Note that the list shows both the uplink <strong>and</strong> downlink frequencies.<br />
Be sure to tap the correct direction when selecting a<br />
channel.<br />
4. Tap OK.<br />
You can customize the Channel Table contents to suit your specific<br />
measurement needs. See Customizing the Channel Table on<br />
page G-1 for more information.<br />
Setting the Test Frequency Range by Start <strong>and</strong> Stop<br />
Frequency<br />
To set the test frequency range by specifying the start <strong>and</strong> stop<br />
frequencies:<br />
1. Tap the numeric keypad next to the Start or Stop frequency entry<br />
box located below the menu bar (see Figure 3-2). This displays<br />
the Enter Frequency dialog shown in Figure 3-4.<br />
<strong>YBA250</strong> <strong>Antenna</strong> <strong>and</strong> <strong>Transmission</strong> <strong>Line</strong> <strong>Analyzer</strong> <strong>User</strong> <strong>Manual</strong> 3-5
Setting the Signal St<strong>and</strong>ards <strong>and</strong> Test Frequency Range<br />
Figure 3- 4: Entering the frequency with the keypad<br />
2. Enter the desired frequency by tapping the keypad.<br />
You enter a frequency by tapping a number followed by a<br />
multiplier. You must include the multiplier (GHz, MHz, KHz, or<br />
Hz) to complete your input.<br />
<br />
<br />
For example, to enter a frequency of 370 MHz, tap<br />
370MHz.<br />
To enter a frequency of 370.330 MHz, tap 370.330MHz.<br />
To correct a mistyped number, tap the backspace button<br />
you enter a number that is outside the frequency range of the<br />
<strong>YBA250</strong>, the frequency is set to the maximum or minimum,<br />
depending on the value you entered.<br />
To set the start <strong>and</strong> stop frequencies using the knob:<br />
1. Tap the box at the bottom of the frequency display containing the<br />
Start or Stop frequency. This assigns the knob to the selected<br />
frequency. The label above the knob display will change to either<br />
Start (MHz) or Stop (MHz) .<br />
2. Tap the knob to change the frequency.<br />
<br />
<br />
Tap the top half of the knob to make large changes to the<br />
specified frequency. Tapping the knob to the right of the<br />
circle increases the frequency. Tapping the knob to the left of<br />
the circle decreases the frequency.<br />
Tapping the arrow buttons on the lower half of the knob<br />
makes smaller changes than tapping the top half.<br />
.If<br />
3-6 <strong>YBA250</strong> <strong>Antenna</strong> <strong>and</strong> <strong>Transmission</strong> <strong>Line</strong> <strong>Analyzer</strong> <strong>User</strong> <strong>Manual</strong>
Measuring Return Loss <strong>and</strong> VSWR<br />
The <strong>YBA250</strong> provides measurement capabilities to quickly <strong>and</strong><br />
easily determine the condition of an antenna by measuring its return<br />
loss or VSWR.<br />
The Return Loss Display<br />
The Return Loss displays return loss <strong>and</strong> VSWR measurements.<br />
Figure 3-5 shows an example return loss display.<br />
Figure 3- 5: The Return Loss window<br />
<strong>YBA250</strong> <strong>Antenna</strong> <strong>and</strong> <strong>Transmission</strong> <strong>Line</strong> <strong>Analyzer</strong> <strong>User</strong> <strong>Manual</strong> 3-7
Measuring Return Loss <strong>and</strong> VSWR<br />
Measuring Return Loss/VSWR<br />
One way to measure the condition of an antenna system is to<br />
measure its Return Loss or VSWR. The <strong>YBA250</strong> makes it easy to<br />
measure the Return Loss or VSWR of an antenna.<br />
Return Loss is a ratio of the power sent to the antenna versus the<br />
power reflected by the antenna. A larger Return Loss is better<br />
because less power is reflected.<br />
VSWR (Voltage St<strong>and</strong>ing Wave Ratio) is a measure of the difference<br />
(ratio) of impedance between a transmission line <strong>and</strong> the attached<br />
load. For VSWR, the lower the number, the better. The best possible<br />
VSWR is 1.0, which means the impedance of a transmission line <strong>and</strong><br />
its load match perfectly.<br />
To measure Return Loss or VSWR:<br />
NOTE. To ensure accurate measurements, calibrate the <strong>YBA250</strong><br />
according to the procedures beginning on page 2-25. If possible, use<br />
the Calibrate with cable procedure to achieve the best results.<br />
1. Tap the Impedance button .<br />
2. Select Return Loss or VSWR from the Measurement: dropdown<br />
list.<br />
3. Connect the cable from the antenna to be tested to the <strong>YBA250</strong><br />
Test Port connector.<br />
4. Set the Output Power level, if needed.<br />
5. Select the signal st<strong>and</strong>ard from the drop-down list located below<br />
the menu bar.<br />
6. Set the start/stop frequencies using any of the following methods:<br />
Tap the Channel button to set the frequency span to<br />
a specific channel. The <strong>YBA250</strong> centers the display at the<br />
center frequency of the selected channel <strong>and</strong> sets the span to<br />
twice the b<strong>and</strong>width specified by the signal st<strong>and</strong>ard, or<br />
1.5 MHz, whichever is greater.<br />
3-8 <strong>YBA250</strong> <strong>Antenna</strong> <strong>and</strong> <strong>Transmission</strong> <strong>Line</strong> <strong>Analyzer</strong> <strong>User</strong> <strong>Manual</strong>
Measuring Return Loss <strong>and</strong> VSWR<br />
<br />
If a Forward, Reverse, or Both button is selected, the b<strong>and</strong><br />
information is taken into account when the Start <strong>and</strong> Stop<br />
frequencies are set. After you have selected a channel, tap<br />
OK.<br />
Enter the Start <strong>and</strong> Stop frequencies in the frequency fields<br />
adjacent to the Channel button by using the numeric keypad<br />
icons or the knob.<br />
Tap either the Forward or Reverse button to<br />
measure across just the forward or reverse b<strong>and</strong>s. To measure<br />
across both the Forward <strong>and</strong> Reverse b<strong>and</strong>s, tap the Both<br />
Both button.<br />
7. Set the measurement mode to either Single measurement or<br />
Continuous measurement .<br />
NOTE. Continuous measurements consume more battery power than<br />
single-shot measurements. To extend battery-based operation, use<br />
single-shot mode whenever possible.<br />
The <strong>YBA250</strong> starts taking measurements. Figures 3-6 <strong>and</strong> 3-7 show<br />
example measurements for return loss <strong>and</strong> VSWR measurements.<br />
<strong>YBA250</strong> <strong>Antenna</strong> <strong>and</strong> <strong>Transmission</strong> <strong>Line</strong> <strong>Analyzer</strong> <strong>User</strong> <strong>Manual</strong> 3-9
Measuring Return Loss <strong>and</strong> VSWR<br />
Figure 3- 6: Example of a Return Loss measurement<br />
Figure 3- 7: Example of a VSWR measurement<br />
3-10 <strong>YBA250</strong> <strong>Antenna</strong> <strong>and</strong> <strong>Transmission</strong> <strong>Line</strong> <strong>Analyzer</strong> <strong>User</strong> <strong>Manual</strong>
Measuring Return Loss <strong>and</strong> VSWR<br />
Measuring Cable Loss<br />
The <strong>YBA250</strong> can measure the loss of a cable using a one -port<br />
measurement method. When measuring the loss of a cable, you must<br />
terminate the other end of the cable with either a short or an open<br />
termination. Cable loss measurements are not valid if the cable is<br />
connected to a load.<br />
To measure the loss of a cable:<br />
1. Tap the Impedance button .<br />
2. Select Cable Loss from the Measurement: drop-down list.<br />
3. Connect one end of the cable to be tested to the <strong>YBA250</strong> Test<br />
Port connector.<br />
4. Connect either a short or an open termination to the other end of<br />
the cable.<br />
5. Set the Output Power level, if needed.<br />
6. Select the signal st<strong>and</strong>ard from the drop-down list located below<br />
the menu bar.<br />
7. Set the start/stop frequencies using any of the following methods:<br />
Tap the Channel button to set the frequency span to<br />
a specific channel. The <strong>YBA250</strong> centers the display at the<br />
center frequency of the selected channel <strong>and</strong> sets the span to<br />
twice the b<strong>and</strong>width specified by the signal st<strong>and</strong>ard, or<br />
1.5 MHz, whichever is greater.<br />
<br />
If a Forward, Reverse, or Both button is selected, the<br />
associated b<strong>and</strong> information is taken into account when the<br />
Start <strong>and</strong> Stop frequencies are set. After you have selected a<br />
channel, tap OK.<br />
Enter the Start <strong>and</strong> Stop frequencies in the frequency fields<br />
adjacent to the Channel button by using the numeric keypad<br />
icons or the knob.<br />
<strong>YBA250</strong> <strong>Antenna</strong> <strong>and</strong> <strong>Transmission</strong> <strong>Line</strong> <strong>Analyzer</strong> <strong>User</strong> <strong>Manual</strong> 3-11
Measuring Return Loss <strong>and</strong> VSWR<br />
Tap either the Forward or Reverse button to<br />
measure across just the forward or reverse b<strong>and</strong>s. To measure<br />
across both the Forward <strong>and</strong> Reverse b<strong>and</strong>s, tap the Both<br />
Both button.<br />
8. Set the measurement mode to either Single measurement or<br />
Continuous measurement .<br />
NOTE. Continuous measurements consume more battery power than<br />
single-shot measurements. To extend battery-based operation, use<br />
single-shot mode whenever possible.<br />
Figure 3-8 shows an example cable loss measurement.<br />
Figure 3- 8: Example of a cable loss measurement<br />
3-12 <strong>YBA250</strong> <strong>Antenna</strong> <strong>and</strong> <strong>Transmission</strong> <strong>Line</strong> <strong>Analyzer</strong> <strong>User</strong> <strong>Manual</strong>
Measuring the Distance to a Fault<br />
The <strong>YBA250</strong> can measure the distance to a fault, enabling you to<br />
quickly locate faults on your antenna.<br />
The Distance to Fault Display<br />
The Distance to fault window shows distance to fault measurement<br />
results. Figure 3-9 shows a typical distance to fault display.<br />
Figure 3- 9: The Distance to Fault display<br />
<strong>YBA250</strong> <strong>Antenna</strong> <strong>and</strong> <strong>Transmission</strong> <strong>Line</strong> <strong>Analyzer</strong> <strong>User</strong> <strong>Manual</strong> 3-13
Measuring the Distance to a Fault<br />
Measuring the Distance to a Fault<br />
WARNING. To prevent personal injury from the effects of lightning, do<br />
not connect this product to any source that might be subject to the<br />
effects of lightning. Use your own good judgement <strong>and</strong> common<br />
sense. You must protect yourself from the effects of lightning.<br />
To measure the distance to a fault:<br />
1. Following your st<strong>and</strong>ard practice, disconnect the antenna to be<br />
tested from the transmitter.<br />
2. Discharge the antenna line (short the center conductor to the<br />
cable ground shield).<br />
CAUTION. Failure to discharge the antenna line can cause severe<br />
damage to the <strong>YBA250</strong> from the static electrical charge, which may<br />
be present on the antenna <strong>and</strong> cable.<br />
3. Connect the cable/antenna assembly to be tested to the <strong>YBA250</strong><br />
test port.<br />
4. Tap the Distance button .<br />
5. Set the Output Power level, if needed.<br />
6. Specify the cable type to be tested:<br />
a. Tap the Edit button .<br />
b. Tap the Distance Options tab.<br />
c. Select the cable type to be tested from the drop-down list<br />
next to Type:. See Figure 3-10.<br />
3-14 <strong>YBA250</strong> <strong>Antenna</strong> <strong>and</strong> <strong>Transmission</strong> <strong>Line</strong> <strong>Analyzer</strong> <strong>User</strong> <strong>Manual</strong>
Measuring the Distance to a Fault<br />
Figure 3- 10: The Distance Options tab<br />
NOTE. The cables listed in the Type drop-down list are defined in the<br />
Cable Types list (Tools > Options > Cable Types tab).<br />
d. The selected cable’s velocity <strong>and</strong> loss specifications are<br />
shown below the Type drop-down list. If the cable type<br />
you want to test is not listed, see Setting Cable Types on<br />
page 3-19, Creating a <strong>User</strong>-Defined Cable Type on<br />
page 3-19, <strong>and</strong> Customizing The Cable St<strong>and</strong>ards Table<br />
on page 3-10 for further information.<br />
e. Tap OK.<br />
7. The <strong>YBA250</strong> begins taking distance to fault (DTF) measurements.<br />
Figure 3-11 shows an example DTF measurement.<br />
<strong>YBA250</strong> <strong>Antenna</strong> <strong>and</strong> <strong>Transmission</strong> <strong>Line</strong> <strong>Analyzer</strong> <strong>User</strong> <strong>Manual</strong> 3-15
Measuring the Distance to a Fault<br />
Figure 3- 11: An example of a distance to fault measurement<br />
Changing the Vertical Scale Units<br />
The default setting for Vertical Scale Units is dB. You can also<br />
display faults using VSWR as the vertical scale unit.<br />
To change the vertical scale unit to VSWR, select VSWR from the<br />
Measurement drop-down list.<br />
Limiting the B<strong>and</strong>width for a B<strong>and</strong>pass Filter<br />
The <strong>YBA250</strong> automatically adjusts the frequencies it uses to make<br />
the distance-to-fault measurement depending on the Method <strong>and</strong><br />
Cover Distance settings. If your antenna uses a b<strong>and</strong>pass filter to<br />
minimize interference from other sources, you will need to limit the<br />
b<strong>and</strong>width used by the <strong>YBA250</strong> so its measurement signal can pass<br />
through the filter.<br />
3-16 <strong>YBA250</strong> <strong>Antenna</strong> <strong>and</strong> <strong>Transmission</strong> <strong>Line</strong> <strong>Analyzer</strong> <strong>User</strong> <strong>Manual</strong>
Measuring the Distance to a Fault<br />
To set the b<strong>and</strong>width for the distance-to-fault measurement:<br />
1. Tap the Edit button. This displays the Setup window.<br />
2. Tap the Distance Options tab. See Figure 3-10.<br />
3. Select the Limit B<strong>and</strong>width option button.<br />
4. Tap the numeric keypad next to the Limit B<strong>and</strong>width box.<br />
5. Enter the b<strong>and</strong>width of the filter.<br />
6. Tap the numeric keypad next to the Center frequency box.<br />
7. Enter the center frequency of the b<strong>and</strong>pass filter.<br />
8. Tap OK to save your changes.<br />
Note that values in the Values in use box will change as you change<br />
values for the Limit B<strong>and</strong>width or the Center Frequency. Most<br />
importantly, by limiting the range of frequencies available for the<br />
distance to fault measurement, the maximum distance that can be<br />
measured will be limited. The exact distance will depend on the<br />
Limit B<strong>and</strong>width <strong>and</strong> method selected.<br />
Setting Cable Types<br />
It is essential to specify the cable type being tested to achieve<br />
accurate measurements. It is impossible to determine the true<br />
distance to a fault if the wrong cable type (propagation velocity <strong>and</strong><br />
loss) is specified.<br />
To select the cable types you will be testing:<br />
1. Select Tools > Options menu item.<br />
2. Tap the Cable Types tab to display the Cable Types window, as<br />
shown in Figure 3-12.<br />
<strong>YBA250</strong> <strong>Antenna</strong> <strong>and</strong> <strong>Transmission</strong> <strong>Line</strong> <strong>Analyzer</strong> <strong>User</strong> <strong>Manual</strong> 3-17
Measuring the Distance to a Fault<br />
Figure 3- 12: The Cable Types window<br />
3. Select a cable type you use in your system from the Cables<br />
supported list on the left side of the window.<br />
4. Tap Add>> to add the selected cable to the list of enabled cables.<br />
5. Continue to add cables to the Cables enabled list until you have<br />
enabled all the cables which you use in your system.<br />
6. Tap OK to close the window. The cable types you added are now<br />
listed in the cable Type field of the Distance Options tab.<br />
NOTE. Double -tapping on a cable type moves the cable from one list<br />
to the other without needing to use the Add button.<br />
3-18 <strong>YBA250</strong> <strong>Antenna</strong> <strong>and</strong> <strong>Transmission</strong> <strong>Line</strong> <strong>Analyzer</strong> <strong>User</strong> <strong>Manual</strong>
Measuring the Distance to a Fault<br />
Creating a <strong>User</strong>-Defined Cable Type<br />
If your system uses a cable type not listed in the Cable Type<br />
drop-down list, you can define your own cable type. To create a<br />
user-defined cable type, you need to know the velocity of propagation<br />
<strong>and</strong> cable loss characteristics of your cable.<br />
To create a user-defined cable type:<br />
1. Tap the Edit button .<br />
2. Tap the Distance Options tab. See Figure 3-10.<br />
3. On the Distance Options tab, select <strong>User</strong> defined from the Type:<br />
drop-down list.<br />
4. Tap the Define... button to display the <strong>User</strong> Defined Cable<br />
dialog. See Figure 3-13.<br />
Figure 3- 13: <strong>User</strong> Defined Cable window<br />
5. To specify the velocity of propagation, tap the numeric keypad<br />
buttonnexttotheVelocity entry box. Enter a number between<br />
0.1 <strong>and</strong> 1. Tap OK when you have entered the number.<br />
6. To specify the cable loss, first tap the numeric keypad button next<br />
to the Loss: entry box. Enter a number between 0 <strong>and</strong> 100.<br />
Fractional values are acceptable. Tap OK when you have entered<br />
the number.<br />
<strong>YBA250</strong> <strong>Antenna</strong> <strong>and</strong> <strong>Transmission</strong> <strong>Line</strong> <strong>Analyzer</strong> <strong>User</strong> <strong>Manual</strong> 3-19
Measuring the Distance to a Fault<br />
7. To specify the distance at which the cable loss is specified, tap<br />
the numeric keypad button to the right of “dB/”. Enter a number<br />
for the distance. Tap OK when you have entered the number.<br />
8. Tap the drop-down list (there is only one) to specify the unit<br />
distance, either ft (feet) or m (meters).<br />
9. To specify the frequency at which the cable loss is specified, tap<br />
the numeric keypad button next to MHz. Enter a number<br />
between 1 <strong>and</strong> 10000. Tap OK when you have entered the<br />
number.<br />
10. Tap OK when you have entered all the necessary numbers. These<br />
values are assigned to the <strong>User</strong> defined cable type in the list.<br />
The specifications you entered for your cable type are shown below<br />
the Type drop-down list. These are the values that are used for<br />
distance to fault measurements when you select <strong>User</strong> defined.<br />
Customizing the Cable St<strong>and</strong>ards Table<br />
The Cable St<strong>and</strong>ards Table is a plain text file used by the <strong>YBA250</strong> to<br />
specify the characteristics of the cable types that are tested. You can<br />
customize the Cable St<strong>and</strong>ards Table to suit the specific needs of<br />
your system. For example, if there are cable types in your system<br />
that are not included in the default list of cable types, you could add<br />
them to the cable st<strong>and</strong>ards table. This allows you to select your<br />
cable types from the Type drop-down list whenever you want to<br />
make a distance to fault measurement. You can also shorten the Type<br />
drop-down list by deleting cables from the cable st<strong>and</strong>ards list if you<br />
never test those cable types.<br />
The <strong>YBA250</strong> looks for a file named CableSt<strong>and</strong>ards.txt in the<br />
\BuiltInDisk\NetTekApps\<strong>YBA250</strong> folder when it starts up. You can<br />
edit this file to include cable types not originally included in the file<br />
from the factory.<br />
3-20 <strong>YBA250</strong> <strong>Antenna</strong> <strong>and</strong> <strong>Transmission</strong> <strong>Line</strong> <strong>Analyzer</strong> <strong>User</strong> <strong>Manual</strong>
Measuring the Distance to a Fault<br />
Customizing the Cable St<strong>and</strong>ards Table<br />
To customize the cable st<strong>and</strong>ards table:<br />
1. Locate the existing CableSt<strong>and</strong>ards.txt file in either the<br />
\BuiltInDisk\NetTekApps\<strong>YBA250</strong> folder or<br />
\NetTekApps\<strong>YBA250</strong> folder (only if the application software<br />
loaded into volatile memory instead of flash memory).<br />
2. Make a copy of the original file <strong>and</strong> store the copy in another<br />
location within the BuiltInDisk folder as a backup.<br />
3. Use Pocket Word to edit the contents of the file to suit your<br />
systems settings. When saving the file, be certain to save the file<br />
as a TEXT file (txt), not as a Pocket Word file (pwd).<br />
When editing your CableSt<strong>and</strong>ards.txt file, it is more reliable to copy<br />
a row <strong>and</strong> then edit the copied row to meet your requirements than to<br />
modify an existing row.<br />
Table 3-1 lists the elements of the CableSt<strong>and</strong>ards.txt file.<br />
Table 3- 1: Channel table file contents<br />
Column heading<br />
Cable ID<br />
Cable Name<br />
Velocity<br />
Loss<br />
Loss Distance<br />
Loss Frequency<br />
Metric T/F<br />
Description<br />
An identification number assigned to the<br />
cable.<br />
This is the name of the cable that appears in<br />
theTypedrop-downlist.<br />
The cable’s velocity of propagation.<br />
The loss of the cable per the loss distance,<br />
in dB.<br />
The distance over which the cable loss is<br />
specified.<br />
The frequency at which the cable loss is<br />
specified.<br />
Indicates whether the Loss distance is<br />
metric on not. If True, the loss distance is in<br />
meters.<br />
<strong>YBA250</strong> <strong>Antenna</strong> <strong>and</strong> <strong>Transmission</strong> <strong>Line</strong> <strong>Analyzer</strong> <strong>User</strong> <strong>Manual</strong> 3-21
Measuring the Distance to a Fault<br />
cable id cable name velocity loss Loss Distance Loss Frequency metric T/F<br />
1 Air 1 0 100 1000 TRUE<br />
2 None 1 0 100 1000 TRUE<br />
3 RG8 0.659 0.262 1 1000 TRUE<br />
4 RG8A 0.659 0.262 1 1000 TRUE<br />
5 RG9 0.659 0.289 1 1000 TRUE<br />
6 RG9A 0.659 0.289 1 1000 TRUE<br />
7 RG17 0.659 0.18 1 1000 TRUE<br />
8 RG17A 0.659 0.18 1 1000 TRUE<br />
9 RG55 0.659 0.541 1 1000 TRUE<br />
10 RG55A 0.659 0.541 1 1000 TRUE<br />
11 RG55B 0.659 0.541 1 1000 TRUE<br />
12 RG58 0.659 0.558 1 1000 TRUE<br />
13 RG58B 0.659 0.558 1 1000 TRUE...<br />
Figure 3- 14: A portion of the cablest<strong>and</strong>ards text file<br />
Improving the Display of Distance Measurements<br />
The Distance to fault display will show a large main lobe at a fault<br />
location, surrounded by series of side lobes of decreasing amplitude.<br />
The <strong>YBA250</strong> provides a choice of windowing functions that enable<br />
you to make a tradeoff between resolution of the fault location <strong>and</strong><br />
suppression of waveform “noise” (side lobe magnitude).<br />
To select a windowing function:<br />
1. Tap the Edit button .<br />
2. Tap the Distance Options tab. See Figure 3-10.<br />
3. Select Rectangular or Blackman from the Windowing<br />
drop-down list.<br />
The Rectangular window produces a display with a narrow main<br />
lobe <strong>and</strong> relatively higher side lobes (possibly making the main<br />
lobe more difficult to spot), resulting in better distance resolution<br />
but a “noisier” waveform. The Blackman window produces a<br />
display with a wider main lobe <strong>and</strong> relatively smaller side lobes,<br />
which emphasizes the main lobe (making it easier to spot) but<br />
reduces distance resolution.<br />
3-22 <strong>YBA250</strong> <strong>Antenna</strong> <strong>and</strong> <strong>Transmission</strong> <strong>Line</strong> <strong>Analyzer</strong> <strong>User</strong> <strong>Manual</strong>
Measuring the Distance to a Fault<br />
Resolution of Distance to Fault Measurement<br />
The resolution (distance between data points) shown in the Distance<br />
display is based on several interacting factors. Resolution is<br />
important because it limits how accurately you can locate a fault.<br />
The resolution varies with the Method, the b<strong>and</strong>width used, <strong>and</strong> the<br />
maximum distance setting.<br />
The maximum distance, b<strong>and</strong>width, <strong>and</strong> Method settings can be<br />
changed. Normally, the only settings you need to adjust are the<br />
maximum distance <strong>and</strong> the Method. However, if your antenna has a<br />
b<strong>and</strong>pass filter installed, you will need to limit the b<strong>and</strong>width on the<br />
<strong>YBA250</strong> to make correct distance-to-fault measurements. Limiting<br />
the b<strong>and</strong>width used by the <strong>YBA250</strong> may limit the distance <strong>and</strong><br />
resolution of the measurement.<br />
To increase the resolution:<br />
1. Tap the Edit button.<br />
2. Tap the Distance Options tab. See Figure 3-10.<br />
3. Tap the Cover Distance option button if it is not selected.<br />
4. Tap the numeric keypad next to the Cover Distance box.<br />
5. Enter the distance from the receiver to the antenna.<br />
Review the displayed value for Resolution in the Values in use box.<br />
Note that as you shorten the Cover Distance sufficiently (without<br />
changing the Method), the Resolution will improve, that is, the<br />
distance between data points will shorten. When you change the<br />
method to Normal or High Resolution (without changing the Cover<br />
Distance), the Approx Time will increase as will the Resolution.<br />
<strong>YBA250</strong> <strong>Antenna</strong> <strong>and</strong> <strong>Transmission</strong> <strong>Line</strong> <strong>Analyzer</strong> <strong>User</strong> <strong>Manual</strong> 3-23
Measuring the Distance to a Fault<br />
3-24 <strong>YBA250</strong> <strong>Antenna</strong> <strong>and</strong> <strong>Transmission</strong> <strong>Line</strong> <strong>Analyzer</strong> <strong>User</strong> <strong>Manual</strong>
Measuring Insertion Gain <strong>and</strong> Loss<br />
The <strong>YBA250</strong> can quickly <strong>and</strong> easily take two-port insertion gain <strong>and</strong><br />
loss measurements. Two-port measurements, also known as<br />
transmission measurements, provide insertion gain <strong>and</strong> loss<br />
measurements by using two test ports; a signal source (the <strong>YBA250</strong><br />
module) <strong>and</strong> a signal receiver (the YBT250 module). Results are<br />
displayed as a graph (level versus frequency) <strong>and</strong> a single numeric<br />
readout that shows the average gain or loss value over the specified<br />
frequency span.<br />
Insertion gain measures the gain (in dB) of active devices such as<br />
tower-mounted amplifiers (TMA), repeaters, <strong>and</strong> boosters. Active<br />
devices may be integrated with other components, including filters,<br />
duplexers, splitters, <strong>and</strong> combiners. You can also measure the<br />
insertion gain of an entire RF path that includes amplifiers <strong>and</strong><br />
passive devices. Insertion loss measures the loss (in dB) of active<br />
devices such as filters, duplexers, splitters, combiners, as well as<br />
passive components such as cable.<br />
Two-port insertion gain <strong>and</strong> loss measurements are best for<br />
measuring signal paths that contain active, wide -dynamic -range<br />
components, such as circulators, filters, tower mounted amplifiers<br />
(TMA), <strong>and</strong> directional couplers. Two-port loss measurements are<br />
more accurate than one-port measurements.<br />
<strong>YBA250</strong> <strong>Antenna</strong> <strong>and</strong> <strong>Transmission</strong> <strong>Line</strong> <strong>Analyzer</strong> <strong>User</strong> <strong>Manual</strong> 3-25
Measuring Insertion Gain <strong>and</strong> Loss<br />
The Insertion Gain/Loss Window<br />
Tap the Insertion Gain/Loss button<br />
Gain/Loss window (Figure 3-15).<br />
to display the Insertion<br />
Figure 3- 15: The Return Gain/Loss window<br />
Measuring Insertion Gain or Loss<br />
Requirements:<br />
<br />
<br />
<br />
Both a YBT250 <strong>and</strong> a <strong>YBA250</strong> module must be installed on the<br />
NetTek <strong>Analyzer</strong>. The YBT250 should be the outermost-installed<br />
module.<br />
The precision cables <strong>and</strong> attenuators used to create the Default or<br />
<strong>User</strong> normalizations. See page 2-40 for information on creating<br />
<strong>and</strong> using normalizations.<br />
For testing cable insertion loss, you must have access to both<br />
ends of the cable to connect to the NetTek analyzer.<br />
3-26 <strong>YBA250</strong> <strong>Antenna</strong> <strong>and</strong> <strong>Transmission</strong> <strong>Line</strong> <strong>Analyzer</strong> <strong>User</strong> <strong>Manual</strong>
MeasuringInsertionGain<strong>and</strong>Loss<br />
To measure insertion gain or loss:<br />
1. Connect the NetTek <strong>Analyzer</strong> to the device or system under test:<br />
a. Using the same cable <strong>and</strong> attenuator that you used to<br />
create the normalization, connect the device or system<br />
under test signal input to the <strong>YBA250</strong> TEST PORT<br />
connector. Then connect the YBT250 RF INPUT to the<br />
device or system under test signal output connector.<br />
b. If measuring cable loss only, use the same cable <strong>and</strong><br />
attenuator that you used to create the normalization to<br />
connect one end of the cable being tested to the <strong>YBA250</strong><br />
TEST PORT connector. Then connect the other end of the<br />
cable being tested to the normalization cable/attenuator<br />
attached to the YBT250 RF INPUT connector.<br />
c. If measuring the gain of a tower-mounted amplifier<br />
(TMA), see Connecting to a Tower Mounted Amplifier<br />
(TMA) on page 3-28 for information on connecting the<br />
NetTek analyzer to a TMA.<br />
2. Tap the Insertion Gain/Loss button .<br />
3. Select the measurement type (Insertion Loss or Insertion Gain).<br />
4. Select the signal st<strong>and</strong>ard from the drop-down list located below<br />
the menu bar.<br />
5. Set the start/stop frequencies using any of the following methods:<br />
<br />
Preferred Method: Create or load a <strong>User</strong> normalization that<br />
contains the frequency start/stop values <strong>and</strong> output power<br />
level required for the measurement. For maximum accuracy,<br />
create a <strong>User</strong> normalization on site before taking measurements.<br />
Tap the Channel button to set the frequency span to<br />
a specific channel to measure. The <strong>YBA250</strong> centers the<br />
display at the center frequency of the selected channel <strong>and</strong><br />
sets the span to twice the b<strong>and</strong>width specified by the signal<br />
st<strong>and</strong>ard, or 1.5 MHz, whichever is greater.<br />
<strong>YBA250</strong> <strong>Antenna</strong> <strong>and</strong> <strong>Transmission</strong> <strong>Line</strong> <strong>Analyzer</strong> <strong>User</strong> <strong>Manual</strong> 3-27
Measuring Insertion Gain <strong>and</strong> Loss<br />
<br />
If a Forward, Reverse, or Both button is selected, the<br />
associated b<strong>and</strong> information is taken into account when the<br />
Start <strong>and</strong> Stop frequencies are set. After you have selected a<br />
channel, tap OK.<br />
Enter the Start <strong>and</strong> Stop frequencies in the frequency fields<br />
adjacent to the Channel button by using the numeric keypad<br />
icons or the knob.<br />
Tap either the Forward or Reverse button to<br />
measure across just the forward or reverse b<strong>and</strong>s. To measure<br />
across both the Forward <strong>and</strong> Reverse b<strong>and</strong>s, tap the Both<br />
button.<br />
6. Select the signal power output level from the Power Output<br />
Level: list.<br />
7. Set the measurement mode to either Single measurement or<br />
Continuous measurement .<br />
8. If necessary, tap the Play button to start taking measurements.<br />
NOTE. Continuous measurements consume more battery power than<br />
single-shot measurements. To extend battery-based operation, use<br />
single-shot mode whenever possible.<br />
Connecting to a Tower Mounted Amplifier (TMA)<br />
CAUTION. Please check your country’s laws regarding transmitters<br />
before using the NetTek <strong>Analyzer</strong> to transmit a test signal.<br />
To connect the NetTek <strong>Analyzer</strong> to a TMA to perform insertion gain<br />
or loss measurements, perform the following procedure:<br />
3-28 <strong>YBA250</strong> <strong>Antenna</strong> <strong>and</strong> <strong>Transmission</strong> <strong>Line</strong> <strong>Analyzer</strong> <strong>User</strong> <strong>Manual</strong>
MeasuringInsertionGain<strong>and</strong>Loss<br />
Requirements:<br />
<br />
<br />
<br />
A Bias Tee connector.<br />
A Bias Tee power supply.<br />
The same precision cables <strong>and</strong> attenuators used to create the<br />
Default <strong>and</strong>/or <strong>User</strong> normalization.<br />
NOTE. Bias tees designed for TMAs often contain 1/4-wave shorting<br />
stubs <strong>and</strong> gas discharge tubes for protection. These protection<br />
circuits can affect the accuracy of the measurement <strong>and</strong> can cause<br />
peaks <strong>and</strong> dips in the waveform. Use a wideb<strong>and</strong> bias tee without<br />
protection circuits (such as Tektronix part number 015-0718-00) to<br />
avoid or reduce this problem.<br />
1. Connect the <strong>YBA250</strong> TEST PORT to the TMA <strong>Antenna</strong> input<br />
port, using the same cable <strong>and</strong> attenuator used to create the<br />
normalization.<br />
2. Connect the Bias Tee to the attenuator on the YBT250 RF<br />
INPUT. Use the same attenuator used to create the normalization.<br />
3. Connect the Bias Tee to the BTS connector on the TMA using<br />
the same cable used to create the normalization.<br />
4. Connect the Bias Tee power supply to the Bias Tee.<br />
TMA Bias Tee Connection Notes:<br />
<br />
<br />
<br />
Check that the bias tee power supply voltage <strong>and</strong> polarity rating<br />
are compatible with the TMA before applying power.<br />
Create a <strong>User</strong> normalization with the bias tee attached before<br />
taking measurements, unless you want to include the loss of the<br />
bias tee in the measurement.<br />
You do not need to turn on the bias tee power supply to create the<br />
<strong>User</strong> normalization.<br />
<strong>YBA250</strong> <strong>Antenna</strong> <strong>and</strong> <strong>Transmission</strong> <strong>Line</strong> <strong>Analyzer</strong> <strong>User</strong> <strong>Manual</strong> 3-29
Measuring Insertion Gain <strong>and</strong> Loss<br />
3-30 <strong>YBA250</strong> <strong>Antenna</strong> <strong>and</strong> <strong>Transmission</strong> <strong>Line</strong> <strong>Analyzer</strong> <strong>User</strong> <strong>Manual</strong>
Generating a Continuous Wave (CW) Signal<br />
A continuous wave (CW) signal source, used in combination with a<br />
test receiver such as the Tektronix YBT250, can test a variety of<br />
two-port devices. The <strong>YBA250</strong> can generate a CW signal that is<br />
adjustable across the entire <strong>YBA250</strong> frequency b<strong>and</strong> <strong>and</strong> over power<br />
levels from +3 dBm to -60 dBm.<br />
To generate a CW signal:<br />
1. Connect the cable from the device to be tested to the <strong>YBA250</strong><br />
TEST PORT connector.<br />
2. Tap the CW Signal Mode button . See Figure 3-16.<br />
Figure 3- 16: Setting output power for CW signal mode<br />
<strong>YBA250</strong> <strong>Antenna</strong> <strong>and</strong> <strong>Transmission</strong> <strong>Line</strong> <strong>Analyzer</strong> <strong>User</strong> <strong>Manual</strong> 3-31
Generating a Continuous Wave (CW) Signal<br />
3. Select the signal st<strong>and</strong>ard from the drop-down list located below<br />
the menu bar.<br />
4. Set the desired frequency using the frequency controls or the<br />
knob. A quick way to do this is to use the Channel button<br />
to set the frequency to a channel.<br />
5. Tap the appropriate Output Power option button to set the output<br />
level.<br />
6. Tap CW Signal On or Off to turn the signal on or off.<br />
NOTE. The CW Signal Mode Output Power setting does not affect the<br />
Output Power setting on the General tab of the Setup window.<br />
3-32 <strong>YBA250</strong> <strong>Antenna</strong> <strong>and</strong> <strong>Transmission</strong> <strong>Line</strong> <strong>Analyzer</strong> <strong>User</strong> <strong>Manual</strong>
Working with Traces<br />
The <strong>YBA250</strong> enables you to control the display of traces several<br />
ways. You can set the type of trace display, whether or not a second<br />
trace is displayed, display saved traces <strong>and</strong> compare traces.<br />
Setting the Trace Type<br />
You can change how a trace is displayed to make it easier to analyze.<br />
There are five trace types you can choose from. See Table 3-2.<br />
Table 3- 2: Trace type options<br />
Trace type<br />
Normal<br />
Average<br />
Min<br />
Description<br />
Each point in the trace represents a single<br />
acquisition. Updates display with each new<br />
acquisition.<br />
Each point in the trace represents an average of a<br />
number of acquisitions. The number of acquisitions<br />
averaged is set on the General tab of the Setup<br />
window.<br />
Each point in the trace represents the minimum<br />
amplitude measured at that frequency since the<br />
acquisition was started. Acquisition can be restarted<br />
by tapping the restart button. Updates displayed<br />
point only if new point < old point.<br />
<strong>YBA250</strong> <strong>Antenna</strong> <strong>and</strong> <strong>Transmission</strong> <strong>Line</strong> <strong>Analyzer</strong> <strong>User</strong> <strong>Manual</strong> 3-33
Working with Traces<br />
Table 3- 2: Trace type options (Cont.)<br />
Trace type<br />
Max<br />
Min/Max<br />
Description<br />
Each point in the trace represents the maximum<br />
amplitude measured at that frequency since the<br />
acquisition was started. Acquisition can be restarted<br />
by tapping the the restart button. Updates displayed<br />
point only if new point > old point.<br />
This is a combination of Min <strong>and</strong> Max. Each point in<br />
the trace has both a minimum <strong>and</strong> maximum value<br />
that correspond, respectively, to the minimum <strong>and</strong><br />
maximum values measured at that frequency since<br />
the acquisition was started. Acquisition can be<br />
restarted by tapping the restart button. Displays a<br />
bar between Max <strong>and</strong> Min points.<br />
The usual trace type is Normal. However, you can set the trace type<br />
to any of the other four trace types.<br />
To specify the trace type, select the desired trace type from the<br />
Trace drop-down list. See Figure 3-17.<br />
Select Trace type from this list<br />
Figure 3- 17: Setting the trace type<br />
3-34 <strong>YBA250</strong> <strong>Antenna</strong> <strong>and</strong> <strong>Transmission</strong> <strong>Line</strong> <strong>Analyzer</strong> <strong>User</strong> <strong>Manual</strong>
Working with Traces<br />
You can also set the trace type in the Setup window:<br />
1. Select Setup > Edit.<br />
2. Tap the appropriate tab to set the trace type for a particular<br />
measurement:<br />
a. Tap the Frequency tab to set the trace type for Return<br />
Loss measurements<br />
b. Tap the Insertion tab to set the trace type for the Insertion<br />
Gain/Loss measurements.<br />
c. Tap the Distance tab to set the trace type for Distance to<br />
Fault measurements.<br />
3. Select the desired trace type from the drop-down list.<br />
If you select Average, you can also set the number of traces<br />
averaged together to create the trace display. The default number<br />
of averages is 10. This number applies to both Trace 1 <strong>and</strong> 2.<br />
a. To set the number of averages, tap the General tab. Then<br />
tap the keypad next to Number of Averages.<br />
b. Enter the number of traces to average <strong>and</strong> then tap OK.<br />
4. Tap OK to save your changes.<br />
Changing the Units of the Distance to Fault Display<br />
The units of distance in the Distance to Fault display can be set to<br />
either feet or meters.<br />
To change the distance units of the Distance to Fault display:<br />
1. Tap the Edit button or select Setup > Edit.<br />
2. Tap the General tab. See Figure 3-18.<br />
<strong>YBA250</strong> <strong>Antenna</strong> <strong>and</strong> <strong>Transmission</strong> <strong>Line</strong> <strong>Analyzer</strong> <strong>User</strong> <strong>Manual</strong> 3-35
Working with Traces<br />
Figure 3- 18: Setting the distance units<br />
3. Change the distance units by tapping the appropriate Distance<br />
Units option button.<br />
Saving Results<br />
You can save a trace for later recall. For example, you can save an<br />
example of a good trace for comparison with a live trace later.<br />
To save a trace with an automatically generated filename:<br />
<br />
Select File > Save Results.<br />
Traces are saved in the \BuiltInDisk\<strong>YBA250</strong>\AppData\Results<br />
directory by default, but that can be changed for future save<br />
operations by selecting a different path in the Save Results As<br />
window. Remember that only traces saved within the BuiltInDisk<br />
folder (or removable storage such as a PC memory card) are stored<br />
in non-volatile memory. Traces saved outside the BuiltInDisk folder<br />
are lost when the NetTek <strong>Analyzer</strong> Platform is shutdown.<br />
3-36 <strong>YBA250</strong> <strong>Antenna</strong> <strong>and</strong> <strong>Transmission</strong> <strong>Line</strong> <strong>Analyzer</strong> <strong>User</strong> <strong>Manual</strong>
Working with Traces<br />
To save a trace with a name <strong>and</strong> location you specify:<br />
1. Select File > Save Results As.... The Save As dialog box<br />
appears.<br />
2. Enter a name <strong>and</strong> location for the file <strong>and</strong> tap OK.<br />
NOTE. Traces are saved with the settings in effect at the time the<br />
trace is saved.<br />
Displaying a Saved Trace<br />
You can display a previously saved trace for review or comparison<br />
with another trace.<br />
To display a saved trace:<br />
1. Select File > Open. The Open dialog box appears.<br />
2. Locate the saved trace, tap the name of the trace <strong>and</strong> then tap<br />
OK.<br />
NOTE. Traces are saved with the settings in effect at the time the<br />
trace is saved. When a saved trace is displayed, the stored settings<br />
values will be shown for reference, though no actual instrument<br />
settings will change. As soon as you press to return to making<br />
new acquisitions, the settings will be restored to what they were<br />
before the saved trace was opened.<br />
<strong>YBA250</strong> <strong>Antenna</strong> <strong>and</strong> <strong>Transmission</strong> <strong>Line</strong> <strong>Analyzer</strong> <strong>User</strong> <strong>Manual</strong> 3-37
Working with Traces<br />
Comparing Traces<br />
The <strong>YBA250</strong> enables you to compare traces two ways. The first<br />
allows you to compare a live trace to a reference trace. The second<br />
way compares two saved traces.<br />
Comparing a Live Trace to a Reference Trace<br />
The <strong>YBA250</strong> provides the ability for you to visually compare the<br />
current live trace against a reference trace. The reference trace,<br />
called Trace 2, can be another current trace or a saved trace.<br />
To display a second trace:<br />
Select View >Trace 2.<br />
or<br />
Tap the Rotate Traces icon .<br />
If Trace 2 is not enabled, selecting the Rotate Trace icon enables the<br />
Trace 2 display.<br />
Defining Trace 2<br />
Trace 2 can be a live trace (for example, an averaged display of the<br />
latest acquisitions) or a saved trace.<br />
To define Trace 2:<br />
1. Select View >Define Trace 2.... The Setup window appears when<br />
you select the Frequency, Distance, orInsertion tab. See<br />
Figure 3-19.<br />
3-38 <strong>YBA250</strong> <strong>Antenna</strong> <strong>and</strong> <strong>Transmission</strong> <strong>Line</strong> <strong>Analyzer</strong> <strong>User</strong> <strong>Manual</strong>
Working with Traces<br />
Figure 3- 19: Defining Trace 2<br />
2. By default, Trace 2 is a live trace. You can set the trace type for a<br />
live trace. Set the trace type for Trace 2 with the drop-down list.<br />
You can choose Normal, Average, Min, Max, or Min/Max.<br />
3. TosetTrace2toasavedtrace,selectSaved: from the drop-down<br />
list. Enter the path to the saved trace in the input box, or tap<br />
Browse. Select the desired results file from the Select Saved<br />
Result dialog box <strong>and</strong> tap OK.<br />
4. Tap OK to save your changes <strong>and</strong> close the Setup window.<br />
Comparing Two Results Files<br />
The <strong>YBA250</strong> provides the ability for you to compare two saved<br />
results to each other. This would be useful in comparing previous<br />
antenna test results.<br />
<strong>YBA250</strong> <strong>Antenna</strong> <strong>and</strong> <strong>Transmission</strong> <strong>Line</strong> <strong>Analyzer</strong> <strong>User</strong> <strong>Manual</strong> 3-39
Working with Traces<br />
To compare two saved results:<br />
1. Select File > Compare Saved.... The Open dialog appears. See<br />
Figure 3-20. For the first result selected, the dialog is labeled<br />
Select first result file to compare.<br />
Figure 3- 20: Selecting the first result file<br />
There are four types of results files:<br />
<br />
<br />
<br />
<br />
Return Loss <strong>and</strong> VSWR results files have a file extension of<br />
“a02”.<br />
Distance to fault results files have a file extension of “a03”.<br />
Insertion Loss results files have a file extension of “a05”.<br />
Insertion Gain results files have a file extension of “a06”.<br />
Note that both results file types are displayed for the first file<br />
selection.<br />
2. Select the first result file you wish to compare. Tap OK.<br />
After you select the first result, the Open dialog is displayed<br />
again for you to select the second result file. See Figure 3-21.<br />
Note the label Select second result file to compare.<br />
Note that the only file type available to select are those that<br />
match the results file you selected first. If you selected a Return<br />
Loss results file in the first dialog (a02 file extension), only<br />
Return Loss results files are displayed for you to select as the<br />
second file to compare.<br />
3-40 <strong>YBA250</strong> <strong>Antenna</strong> <strong>and</strong> <strong>Transmission</strong> <strong>Line</strong> <strong>Analyzer</strong> <strong>User</strong> <strong>Manual</strong>
Working with Traces<br />
Figure 3- 21: Selecting the second result file<br />
Once you have selected both traces, they are displayed. The two<br />
traces are displayed in different colors so that they are easier to<br />
compare. See Figure 3-22. You can use markers on the saved<br />
traces to compare points on the traces.<br />
Figure 3- 22: Two compared traces<br />
<strong>YBA250</strong> <strong>Antenna</strong> <strong>and</strong> <strong>Transmission</strong> <strong>Line</strong> <strong>Analyzer</strong> <strong>User</strong> <strong>Manual</strong> 3-41
Working with Traces<br />
3-42 <strong>YBA250</strong> <strong>Antenna</strong> <strong>and</strong> <strong>Transmission</strong> <strong>Line</strong> <strong>Analyzer</strong> <strong>User</strong> <strong>Manual</strong>
Using Markers <strong>and</strong> B<strong>and</strong> Edge Cursors<br />
The <strong>YBA250</strong> provides a function named Markers that lets you easily<br />
take measurements on a displayed trace. Markers can be used to<br />
identify the maximum <strong>and</strong> minimum value on a trace as well as the<br />
differences between two user-selectable points on a trace. Another<br />
feature, known as B<strong>and</strong> Edge Cursors, graphically identifies the<br />
frequency b<strong>and</strong> for the selected signal st<strong>and</strong>ard.<br />
Displaying Markers<br />
The <strong>YBA250</strong> provides markers that let you measure differences<br />
between two points of the displayed trace or between two traces.<br />
Markers can be used with Return Loss, VSWR, <strong>and</strong> Insertion<br />
Gain/Loss measurements.<br />
To display the markers, select View > Markers. Figures 3-23 <strong>and</strong><br />
3-24 shows the display with <strong>and</strong> without markers.<br />
Figure 3- 23: Display with markers<br />
<strong>YBA250</strong> <strong>Antenna</strong> <strong>and</strong> <strong>Transmission</strong> <strong>Line</strong> <strong>Analyzer</strong> <strong>User</strong> <strong>Manual</strong> 3-43
Using Markers <strong>and</strong> B<strong>and</strong> Edge Cursors<br />
Figure 3- 24: Display without markers<br />
Markers are used to display frequency, Return Loss, Insertion Gain<br />
or Loss, <strong>and</strong> VSWR at specific points on traces. There are five<br />
marker readouts: M1, M2, M1-M2, Max, <strong>and</strong> Min. At the right end<br />
of the marker readouts the units for the numeric values are shown<br />
(f = frequency, dB = return loss in decibels, VSWR = Voltage<br />
St<strong>and</strong>ing Wave Ratio).<br />
The elements of the marker readouts are described in Table 3-3.<br />
Refer to the following sample marker readout when reading<br />
the table.<br />
3-44 <strong>YBA250</strong> <strong>Antenna</strong> <strong>and</strong> <strong>Transmission</strong> <strong>Line</strong> <strong>Analyzer</strong> <strong>User</strong> <strong>Manual</strong>
Using Markers <strong>and</strong> B<strong>and</strong> Edge Cursors<br />
Table 3- 3: Elements of Marker Readouts<br />
Element Location in Readout Function<br />
Symbol Top-left The symbol (diamond, square, arrowhead<br />
pointing up or down) on the display associated<br />
with the readout.<br />
Name Bottom-left The name of the readout: M1, M2, M1 -M2,<br />
Max or Min.<br />
Frequency Top-right The frequency at which the marker is located.<br />
On the M1 -M2 readout, it is the difference in<br />
frequency between M1 <strong>and</strong> M2.<br />
Measurement Bottom-right The measured value at the marker position. If<br />
the Measurement is Return Loss or Cable<br />
Loss, the readout is in dB. If the Measurement<br />
is VSWR, the readout is in VSWR units.<br />
The M1 <strong>and</strong> M2 markers can be placed on the same trace or on<br />
different traces (with Trace 2 enabled). The Max marker ( or )<br />
indicates the maximum signal level <strong>and</strong> relevant measurement on<br />
any trace. The Min marker ( or ) indicates the minimum signal<br />
level <strong>and</strong> relevant measurement on its assigned trace. The Max or<br />
Min indicator can point in either direction depending on settings, so<br />
be sure to look at the indicator in the marker display to determine<br />
which marker indicator you are looking at.<br />
The M1-M2 readout ( ) displays the difference in frequency,<br />
Return Loss, or VSWR between M1 <strong>and</strong> M2, depending on the<br />
measurement being taken.<br />
To display the Return Loss or VSWR at a specific frequency:<br />
1. Select View > Markers if Markers are not already visible.<br />
2. Select the measurement, Return Loss, VSWR or Cable Loss.<br />
<strong>YBA250</strong> <strong>Antenna</strong> <strong>and</strong> <strong>Transmission</strong> <strong>Line</strong> <strong>Analyzer</strong> <strong>User</strong> <strong>Manual</strong> 3-45
Using Markers <strong>and</strong> B<strong>and</strong> Edge Cursors<br />
3. To place Marker 1:<br />
a. Tap the M1 box. This assigns the knob to Marker 1. Note<br />
the readout above the knob changes to M1.<br />
b. Tap the point on the waveform where you want the marker<br />
placed. You can also tap the numeric keypad, next to the<br />
knob, to enter the frequency where the marker should be<br />
placed or use the knob to change the location of the<br />
marker.<br />
c. Read the M1 frequency, Return Loss, <strong>and</strong> VSWR in the<br />
M1 readout.<br />
4. To place Marker 2:<br />
a. Tap the M2 box. This assigns the knob to Marker 2. Note<br />
the readout above the knob changes to M2.<br />
b. Tap the point on the waveform where you want the marker<br />
placed. You can also tap the numeric keypad, next to the<br />
knob, to enter the frequency where the marker should be<br />
placed or use the knob to change the location of the<br />
marker.<br />
c. Read the M2 frequency, Return Loss, <strong>and</strong> VSWR in the<br />
M2 readout.<br />
To place markers on two traces:<br />
1. If it is not already selected, select Trace 2 from the View menu.<br />
This displays Trace 2 as defined on the Loss tab.<br />
2. From the View menu, select the desired location for the markers.<br />
See Figure 3-25.<br />
3-46 <strong>YBA250</strong> <strong>Antenna</strong> <strong>and</strong> <strong>Transmission</strong> <strong>Line</strong> <strong>Analyzer</strong> <strong>User</strong> <strong>Manual</strong>
Using Markers <strong>and</strong> B<strong>and</strong> Edge Cursors<br />
Figure 3- 25: Assigning markers to a trace<br />
When Trace 2 is enabled, markers can be located as follows:<br />
Table 3- 4: Marker placement<br />
Menu selection<br />
Marker 1<br />
Marker 2<br />
Marker Min<br />
Marker Max<br />
Location of markers<br />
Assigns M1 to Trace 1, Trace 2 (rotating the trace order<br />
does not change the marker assignment), or to the trace<br />
assigned to the foreground.<br />
Assigns M2 to Trace 1, Trace 2 (rotating the trace order<br />
does not change the marker assignment), or to the trace<br />
assigned to the foreground.<br />
Assigns Min to Trace 1, Trace 2 (rotating the trace order<br />
does not change the marker assignment), or to the trace<br />
assigned to the foreground.<br />
Assigns Min to Trace 1, Trace 2 (rotating the trace order<br />
does not change the marker assignment), or to the trace<br />
assigned to the foreground.<br />
If Trace 2 is not enabled, all markers are placed on Trace 1.<br />
<strong>YBA250</strong> <strong>Antenna</strong> <strong>and</strong> <strong>Transmission</strong> <strong>Line</strong> <strong>Analyzer</strong> <strong>User</strong> <strong>Manual</strong> 3-47
Using Markers <strong>and</strong> B<strong>and</strong> Edge Cursors<br />
Measuring Return Loss or VSWR Between Points on a Single Trace<br />
To measure the difference in Return Loss <strong>and</strong> VSWR between two<br />
points on a single trace:<br />
1. Display the markers by selecting View>Markers.<br />
2. Tap the M1 readout. This assigns the marker to the knob <strong>and</strong> to<br />
the touch screen in the display area.<br />
3. Tap the display where you want to place the marker. You can also<br />
use the knob to position the marker.<br />
4. Tap the M2 readout. This assigns the marker to the knob <strong>and</strong> to<br />
the touch screen in the display area.<br />
5. Tap the display where you want to place the marker. You can also<br />
use the knob to position the marker.<br />
6. Read the difference in Return Loss <strong>and</strong> VSWR in the M1-M2<br />
marker display.<br />
Measuring Return Loss or VSWR Differences Between Two Traces<br />
When Trace 2 is displayed, you can measure the difference in Return<br />
Loss <strong>and</strong> VSWR between points on two traces:<br />
1. If Trace 2 is not displayed, select View > Trace 2.<br />
2. Display the markers by selecting View > Markers.<br />
3. Specify the location of the markers by choosing one of the menu<br />
selections shown in Table 3-4 from the View menu.<br />
4. Tap the M1 readout. This assigns the marker to the control knob<br />
<strong>and</strong>tothetouchscreeninthedisplayarea.<br />
5. Tap the display where you want to place the marker. You can also<br />
use the knob to position the marker.<br />
6. Tap the M2 readout. This assigns the marker to the knob <strong>and</strong> to<br />
the touch screen in the display area.<br />
7. Tap the display where you want to place the marker. You can also<br />
use the knob to position the marker.<br />
8. Read the difference in frequency <strong>and</strong> level at the right side of the<br />
marker display.<br />
3-48 <strong>YBA250</strong> <strong>Antenna</strong> <strong>and</strong> <strong>Transmission</strong> <strong>Line</strong> <strong>Analyzer</strong> <strong>User</strong> <strong>Manual</strong>
Using Markers <strong>and</strong> B<strong>and</strong> Edge Cursors<br />
B<strong>and</strong> Edge Cursors<br />
The B<strong>and</strong> Edge cursors identify the start <strong>and</strong> stop frequencies for the<br />
transmit <strong>and</strong> receive b<strong>and</strong>s of the selected st<strong>and</strong>ard. See Figure 3-26.<br />
B<strong>and</strong> Edge Cursors<br />
Figure 3- 26: B<strong>and</strong> Edge Cursor displayed<br />
There are two parts to the cursors; the main part appears in the main<br />
trace display <strong>and</strong> the second part appears along the top edge of the<br />
graph. The portion in the main display can be switched off, but the<br />
part along the top edge of the graph is always visible. See<br />
Figure 3-27.<br />
<strong>YBA250</strong> <strong>Antenna</strong> <strong>and</strong> <strong>Transmission</strong> <strong>Line</strong> <strong>Analyzer</strong> <strong>User</strong> <strong>Manual</strong> 3-49
Using Markers <strong>and</strong> B<strong>and</strong> Edge Cursors<br />
B<strong>and</strong> Edge Cursors<br />
Figure 3- 27: B<strong>and</strong> Edge Cursors always visible<br />
To turn on the display of B<strong>and</strong> Edge Cursors:<br />
Select View > B<strong>and</strong> Edge Cursor so that it is checked.<br />
To turn off the display of B<strong>and</strong> Edge Cursors:<br />
Select View > B<strong>and</strong> Edge Cursor so that it is not checked.<br />
Markers <strong>and</strong> Mask Testing<br />
Markers are available when mask testing is enabled. There are two<br />
things to note about markers when mask testing is enabled:<br />
<br />
<br />
Markers cannot be placed on a mask.<br />
When mask testing is enabled, the marker difference readout<br />
displays the difference between the marker <strong>and</strong> the mask.<br />
3-50 <strong>YBA250</strong> <strong>Antenna</strong> <strong>and</strong> <strong>Transmission</strong> <strong>Line</strong> <strong>Analyzer</strong> <strong>User</strong> <strong>Manual</strong>
Mask Testing<br />
Mask testing is used to determine if Impedance measurements<br />
(Return Loss, VSWR) or Insertion Gain/Loss measurements exceed<br />
specified levels. The <strong>YBA250</strong> can perform several actions when an<br />
input signal exceeds limits defined by a mask. The default action is<br />
to display an icon to the left of the graph (which cannot be<br />
switched off) <strong>and</strong> sound a beep (which can be switched off). A<br />
measurement trace that exceeds limits can trigger additional actions<br />
such as pausing the display, exporting a screen <strong>and</strong> saving results to<br />
a file.<br />
The Mask Maker Window<br />
Masks are created with the Mask Maker utility. To display the mask<br />
Maker window, select Tools > Mask Maker. See Figure 3-28.<br />
Figure 3- 28: The Mask Maker utility<br />
<strong>YBA250</strong> <strong>Antenna</strong> <strong>and</strong> <strong>Transmission</strong> <strong>Line</strong> <strong>Analyzer</strong> <strong>User</strong> <strong>Manual</strong> 3-51
Mask Testing<br />
Table 3- 5: Mask maker buttons <strong>and</strong> icons<br />
Button/Icon<br />
Description<br />
Creates a new mask.<br />
Opens an existing mask for editing.<br />
Saves changes to the current mask.<br />
Save changes to the current mask with a different<br />
name or to a different location.<br />
Cursor arrows button. Tap to display the cursor<br />
arrows.<br />
Cursor arrow. Tap to move the selected point in the<br />
desired direction.<br />
Keypad button. Tap to display the numeric keypad.<br />
Done. Tap to exit the Mask Maker utility.<br />
Rescale button. Tap to scale the current mask so all<br />
points are visible in the graph.<br />
Delete Point. Tap to delete the selected point from<br />
the mask.<br />
Delete Trace. Tap to delete the selected trace from<br />
the mask.<br />
Trace Select list box. Tap to select which trace to<br />
edit.<br />
Undo Delete. Tap to undo the last Delete Point or<br />
Delete Trace action.<br />
Flat Trace button. Tap to add a 2-point trace to the<br />
mask.<br />
Rising Trace button. Tap to add a 4-point trace to<br />
the mask.<br />
Falling Trace button. Tap to add a 4-point trace to<br />
the mask.<br />
3-52 <strong>YBA250</strong> <strong>Antenna</strong> <strong>and</strong> <strong>Transmission</strong> <strong>Line</strong> <strong>Analyzer</strong> <strong>User</strong> <strong>Manual</strong>
Mask Testing<br />
Table 3- 5: Mask maker buttons <strong>and</strong> icons (Cont.)<br />
Button/Icon<br />
Description<br />
Positive Pulse button. Tap to add a 6-point trace to<br />
the mask.<br />
Negative Trace button. Tap to add a 6-point trace to<br />
the mask.<br />
Using the Mask Maker<br />
Defining Mask Frequency Range <strong>and</strong> Trace<br />
Before creating a mask, you must define the mask start <strong>and</strong> stop<br />
frequencies.<br />
1. Tap the measurement button for which you want to create a mask<br />
( Impedance or Insertion Gain/Loss ).<br />
2. Select the measurement for which you want to create a mask<br />
from the Measurement drop-down list.<br />
3. Set the frequency range of the display by selecting the signal<br />
st<strong>and</strong>ard, b<strong>and</strong> (Forward/Reverse/Both), selecting the channel,<br />
<strong>and</strong>/or by setting the Start <strong>and</strong> Stop frequencies.<br />
4. If possible, use a known signal input to create a measurement<br />
trace with the correct wave shape. You can use this as the<br />
reference trace for creating a mask.<br />
Opening the Mask Maker<br />
From the Tools menu, select Mask Maker to open the Mask Maker<br />
window. The Mask Maker trace window shows the current<br />
measurement trace <strong>and</strong> one of two mask types:<br />
<br />
<br />
If Mask testing was already defined (enabled), the selected mask<br />
is displayed in the Mask Maker window.<br />
If Mask testing was not enabled, a new default mask (the<br />
pulse-shaped trace) is displayed.<br />
<strong>YBA250</strong> <strong>Antenna</strong> <strong>and</strong> <strong>Transmission</strong> <strong>Line</strong> <strong>Analyzer</strong> <strong>User</strong> <strong>Manual</strong> 3-53
Mask Testing<br />
Adding a Point to a Trace<br />
1. If more than one trace is displayed, select the desired trace by<br />
tapping on it or tap the down arrow<br />
on the trace<br />
selector <strong>and</strong> select the desired trace from the list.<br />
2. Tap the add points option button above the graph.<br />
3. Tap the graph at the desired point.<br />
Moving a Trace Point<br />
1. If more than one trace is displayed, select the desired trace by<br />
tapping on it or tap the down arrow<br />
on the trace<br />
selector <strong>and</strong> select the desired trace from the list.<br />
2. Tap the edit points button above the graph.<br />
3. To move a point, use any of the following methods:<br />
<br />
<br />
<br />
Touch the desired point <strong>and</strong> drag it to the new location.<br />
Touch the desired point, then tap the cursor arrows icons<br />
to move the selected point in the desired direction.<br />
Tap the value to change in the table (the number in either the<br />
x column or the y column). Then tap the keypad icon to<br />
display the keypad <strong>and</strong> enter a new value.<br />
NOTE. If you want to adjust a vertical value, you can tap the desired<br />
point in the graph <strong>and</strong> its vertical value is selected in the table.<br />
Deleting a Point from a Trace<br />
1. If more than one trace is displayed, tap the down arrow<br />
( ) on the trace selector. Select the desired trace<br />
from the list.<br />
2. Tap the point to be deleted so it is selected (point indicator<br />
changes to a circle).<br />
3. Tap the delete point button .<br />
3-54 <strong>YBA250</strong> <strong>Antenna</strong> <strong>and</strong> <strong>Transmission</strong> <strong>Line</strong> <strong>Analyzer</strong> <strong>User</strong> <strong>Manual</strong>
Mask Testing<br />
Adding a Trace to a Mask<br />
To add a trace to the mask, tap one of the Add new trace buttons.<br />
A trace of the selected shape will appear on the graph.<br />
Deleting a Trace from a Mask<br />
1. Tap the down arrow on the trace selector.<br />
2. Select the trace to delete from the list.<br />
If the edit points option button is selected, you can also select a<br />
trace by touching it near one of its points.<br />
3. Tap the delete trace button .<br />
Setting Mask Violation Limits<br />
1. Tap the down arrow on the trace selector.<br />
2. Select the desired trace from the list.<br />
3. Tap High limit to indicate a violation when a signal trace has a<br />
value higher than the mask trace.<br />
4. Tap Low limit to indicate a violation when a signal trace has a<br />
value lower than the mask trace.<br />
<strong>YBA250</strong> <strong>Antenna</strong> <strong>and</strong> <strong>Transmission</strong> <strong>Line</strong> <strong>Analyzer</strong> <strong>User</strong> <strong>Manual</strong> 3-55
Mask Testing<br />
Saving a Mask<br />
1. Tap the Save button. If this is a new mask that has not been saved<br />
before, the instrument opens the Save As window.<br />
2. Enter the mask file name in the Name field.<br />
3. Tap OK.<br />
4. To save a mask to a different file name, tap the Save As... button<br />
<strong>and</strong> enter the new mask file name.<br />
Loading a Mask<br />
You can load a saved mask to use for mask testing or as the starting<br />
point for creating a new mask.<br />
1. Tap the Open.. button to display the Open window.<br />
2. Select the mask file to load from the displayed list.<br />
3. Tap OK.<br />
Mask Maker Guidelines<br />
<br />
<br />
<br />
<br />
<br />
<br />
A mask consists of one or more traces, with each trace containing<br />
at least one point.<br />
You can add as many points as you want to a mask trace.<br />
You can place as many traces on a mask as you want.<br />
The selected point on a mask trace is indicated by a circle. Other<br />
points are indicated by a square.<br />
A mask trace does not have to cover the entire test frequency<br />
range. Signal points at frequencies that don’t have associated<br />
mask points are not tested for violations. This allows you to<br />
check only those parts of the signal that are critical to your<br />
specific measurement, for example the attenuation in adjacent<br />
channels.<br />
If you place points outside the visible area of the graph, tap the<br />
rescale button to bring all points into view.<br />
3-56 <strong>YBA250</strong> <strong>Antenna</strong> <strong>and</strong> <strong>Transmission</strong> <strong>Line</strong> <strong>Analyzer</strong> <strong>User</strong> <strong>Manual</strong>
Mask Testing<br />
<br />
If you accidentally delete a point or a trace, you can undo the last<br />
delete action by tapping the Undo Delete button .<br />
Tap the numeric keypad to switch to the numeric keypad<br />
from the cursor keys.<br />
Tap the cursors keys button to switch to the cursor keys<br />
from the numeric keypad.<br />
Defining (Selecting) a Mask for Testing<br />
Before you can perform a mask test, you must define (select) the<br />
mask to be used. Defining a mask specifies the mask to used for<br />
mask testing. If you have not yet created a mask, see Using the Mask<br />
Maker on page 3-53.<br />
To define a mask:<br />
1. Select View > Define Mask. This displays the Masks tab of the<br />
Setup window.<br />
2. Decide which type of mask you want to use (Return Loss,<br />
VSWR, Cable Loss, Insertion Gain, or Insertion Loss) <strong>and</strong> tap the<br />
appropriate Browse button to display the Select mask file<br />
window.<br />
3. Select the mask you want to use for your mask test, <strong>and</strong> then tap<br />
OK.<br />
4. Tap the Enable Mask Testing check box.<br />
5. To have the <strong>YBA250</strong> perform an action (in addition to displaying<br />
the violation icon) when a mask violation occurs, tap the<br />
appropriate check box.<br />
<br />
<br />
Tap Beep to sound an alarm when a violation occurs (this is<br />
selected by default).<br />
Tap Pause to cause the <strong>YBA250</strong> to pause when a violation<br />
occurs.<br />
<strong>YBA250</strong> <strong>Antenna</strong> <strong>and</strong> <strong>Transmission</strong> <strong>Line</strong> <strong>Analyzer</strong> <strong>User</strong> <strong>Manual</strong> 3-57
Mask Testing<br />
<br />
<br />
Tap Export Screen to save the screen as a graphics file when<br />
a violation occurs.<br />
Tap Save Results to cause the <strong>YBA250</strong> to save the measurements<br />
results to a file when a violation occurs.<br />
6. Tap OK to accept your changes.<br />
Mask testing is enabled with the defined mask displayed.<br />
Performing a Mask Test<br />
To perform a mask test, Select View > Mask so that there is a check<br />
mark next to Mask.<br />
The defined mask is displayed. If the trace exceeds the mask, the<br />
violation icon will appear on the left side of the spectrum<br />
graph <strong>and</strong> the violated mask trace will change color (the specific<br />
color depends on the selected color scheme.<br />
NOTE. A mask trace does not have to cover the entire test frequency<br />
range. Signal points at frequencies that don’t have associated mask<br />
points are not tested for violations. This allows you to check only<br />
those parts of the signal that are critical to your specific measurement,<br />
for example the attenuation in adjacent channels.<br />
Mask Testing <strong>and</strong> Markers<br />
When Mask testing is enabled, the marker difference readout<br />
displays the difference between the marker <strong>and</strong> the mask. A positive<br />
value indicates a “pass.” A negative value indicates a “fail.” A<br />
positive value for an upper limit means the signal level is lower than<br />
the mask level at the marker frequency. A negative value means the<br />
signal level is higher than the mask level, thus violating the mask.<br />
For a lower limit mask, a positive difference means that the signal<br />
level is higher than the mask level <strong>and</strong> a negative difference means<br />
that the signal level is lower than the mask level.<br />
3-58 <strong>YBA250</strong> <strong>Antenna</strong> <strong>and</strong> <strong>Transmission</strong> <strong>Line</strong> <strong>Analyzer</strong> <strong>User</strong> <strong>Manual</strong>
Mask Testing<br />
The <strong>YBA250</strong> calculates the difference between the marker <strong>and</strong> the<br />
mask using the preceding rule to determine the sign of the difference.<br />
The <strong>YBA250</strong> calculates the difference between the signal level<br />
<strong>and</strong> the level of each of the traces in the mask. The <strong>YBA250</strong> then<br />
displays the worst case difference between the signal level <strong>and</strong> all<br />
the traces in the mask.<br />
For example, suppose there are two traces in a mask: one is an upper<br />
limit <strong>and</strong> the other is a lower limit. The upper limit mask trace level<br />
at the marker frequency is 0 dB, the signal level is -10 dB, <strong>and</strong> the<br />
lower limit mask trace level is -30 dB. Thus, the difference between<br />
the upper limit <strong>and</strong> the signal is 10 dB <strong>and</strong> the difference between<br />
the signal level <strong>and</strong> the lower limit is 20 dB. The <strong>YBA250</strong> will<br />
display the M1 marker difference as 10 dB because the signal is<br />
closer to the upper limit than it is to the lower limit.<br />
Alternately, assume that the upper limit mask trace level is 0 dB, the<br />
signal level is -30 dB, <strong>and</strong> the lower limit mask trace level is<br />
-25 dB. Thus, the difference between the upper limit <strong>and</strong> the signal<br />
is 30 dB <strong>and</strong> the difference between the signal level <strong>and</strong> the lower<br />
limit is -5 dB. The <strong>YBA250</strong> will display the M1 marker difference<br />
as -5 dB because the signal is closer to the lower limit than it is to<br />
the upper limit. And because the signal is lower than the lower limit,<br />
the signal fails the mask test.<br />
If the <strong>YBA250</strong> displays dashes (- - - -) for the marker difference<br />
instead of a number, it means that there is no mask defined at the<br />
marker frequency.<br />
<strong>YBA250</strong> <strong>Antenna</strong> <strong>and</strong> <strong>Transmission</strong> <strong>Line</strong> <strong>Analyzer</strong> <strong>User</strong> <strong>Manual</strong> 3-59
Mask Testing<br />
3-60 <strong>YBA250</strong> <strong>Antenna</strong> <strong>and</strong> <strong>Transmission</strong> <strong>Line</strong> <strong>Analyzer</strong> <strong>User</strong> <strong>Manual</strong>
Saving <strong>and</strong> Recalling Results, Screens,<br />
<strong>and</strong> Setups<br />
The <strong>YBA250</strong> can save measurement results <strong>and</strong> screens (screen<br />
captures) for later recall or for transfer to a PC. You can also set up<br />
the <strong>YBA250</strong> for specific tests <strong>and</strong> save the setup to a file for later<br />
recall, saving you time when making measurements in the field.<br />
When saving files, it is important to save the files in the correct<br />
location. There are two types of memory in the <strong>YBA250</strong>. Volatile<br />
memory is memory that loses data when power is removed.<br />
Non-volatile memory retains data when power is removed. When the<br />
<strong>YBA250</strong> is powered down, any data stored in volatile memory is<br />
lost. Only data stored in non-volatile memory is retained when the<br />
<strong>YBA250</strong> is powered down. On the <strong>YBA250</strong>, the BuiltInDisk folder<br />
(<strong>and</strong> associated sub-folders) is the only folder maintained in<br />
non-volatile memory.<br />
When saving results, screens, or setups, be sure to save them to a<br />
folder located within the BuiltInDisk folder. The default folder for<br />
saved results is \BuiltInDisk\<strong>YBA250</strong>\AppData\Results. The default<br />
folder for saved screens is \BuiltInDisk\<strong>YBA250</strong>\AppData\Results.<br />
The default folder for saved setups is \BuiltInDisk\<strong>YBA250</strong>\AppData\Settings.<br />
Because these locations are all located within the<br />
BuiltInDisk directory, any data saved there is maintained after the<br />
NetTek <strong>Analyzer</strong> Platform is powered down.<br />
Saving Measurement Results<br />
The <strong>YBA250</strong> enables you to save a measurement result to a file for<br />
later recall. Saving measurement results is meant for use in<br />
reproducing a display at a later time. When results are recalled, they<br />
appear in the display just as they did when saved. To use measurement<br />
data results in another program for analysis or generating a<br />
report, use the Export Results function; see page 3-64.<br />
<strong>YBA250</strong> <strong>Antenna</strong> <strong>and</strong> <strong>Transmission</strong> <strong>Line</strong> <strong>Analyzer</strong> <strong>User</strong> <strong>Manual</strong> 3-61
Saving <strong>and</strong> Recalling Results, Screens, <strong>and</strong> Setups<br />
To save measurement results:<br />
1. Take the measurement you want to save.<br />
2. Select File > Save Results. (Save Results appears only when the<br />
Measure window is selected; Save Trace appears when the<br />
Spectrum <strong>and</strong> Interference windows are selected.)<br />
3. Select the folder where you want to save the results.<br />
4. Typeanameforthefile.Tap in the taskbar, to display the<br />
soft keyboard. Tap<br />
finished.<br />
5. Tap OK to save the file.<br />
again to hide the keyboard when you are<br />
What is Saved in a Measurement Results File<br />
The following information is saved in the results file for each<br />
included measurement:<br />
<br />
<br />
<br />
Name of the measurement<br />
Measurement results <strong>and</strong> units<br />
Time <strong>and</strong> date of the measurement<br />
Additional information saved in a results file includes:<br />
<br />
<br />
<br />
<br />
Technician name<br />
<strong>User</strong> notes<br />
Setup information that is visible in the results display<br />
Error information (if errors were present)<br />
3-62 <strong>YBA250</strong> <strong>Antenna</strong> <strong>and</strong> <strong>Transmission</strong> <strong>Line</strong> <strong>Analyzer</strong> <strong>User</strong> <strong>Manual</strong>
Saving <strong>and</strong> Recalling Results, Screens, <strong>and</strong> Setups<br />
Recalling Measurement Results<br />
You can recall saved measurement results for display. When saved<br />
measurement results are displayed, the display appears just as it did<br />
when the measurement was saved except for the status area of the<br />
control bar.<br />
To recall measurement results for display:<br />
1. Select File > Open.<br />
2. Locate the directory that contains the measurement results file<br />
(the default is \BuiltInDisk\<strong>YBA250</strong>\AppData\Results).<br />
3. Select the results file to recall <strong>and</strong> tap OK. The instrument<br />
displays the saved results.<br />
Saved Data icon indicates recalled<br />
results are displayed<br />
To restart acquisition,<br />
tap the Start button<br />
Date <strong>and</strong> time<br />
result was saved<br />
Figure 3- 29: Example of a recalled results display<br />
<strong>YBA250</strong> <strong>Antenna</strong> <strong>and</strong> <strong>Transmission</strong> <strong>Line</strong> <strong>Analyzer</strong> <strong>User</strong> <strong>Manual</strong> 3-63
Saving <strong>and</strong> Recalling Results, Screens, <strong>and</strong> Setups<br />
4. To restart measurements, tap the Play button .<br />
When a recalled results file is displayed, the Saved Data icon is<br />
displayed at the top of the screen, next to the time <strong>and</strong> date the file<br />
was saved.<br />
Exporting Measurement Results<br />
The <strong>YBA250</strong> can save measurement results in a file for use in other<br />
applications, such as Microsoft Excel. The <strong>YBA250</strong> exports files as<br />
tab-separated or comma-separated files. Files that use tabs to<br />
separate data fields are saved with a “txt” extension. Files that use<br />
commas to separate data fields are saved with a “csv” extension.<br />
To export measurement results:<br />
1. Select File > Export Results.<br />
2. Select a file format from the Type list.<br />
3. Enter a name for the file.<br />
4. Choose the location where the file should be saved.<br />
5. Tap OK to save the file.<br />
Figure 3-30 shows an exported results file.<br />
Name Value Units Pass/Fail<br />
Measurement Name Frequency<br />
Timestamp<br />
10/3/02 7:20:31 PM<br />
Calibration in use Factory<br />
Cal set name<br />
Factory cal set<br />
Calibration timestamp 1/10/02 5:30:12 PM<br />
Technician<br />
Trip Tucker<br />
Note for saved results test of NX-01 primary antenna<br />
Message<br />
Output power<br />
High<br />
Start Freq (Hz) 25000000<br />
Stop Freq (Hz) 2500000000<br />
Vert Scale Min (dB) -10<br />
Vert Scale Max (dB) 40<br />
3-64 <strong>YBA250</strong> <strong>Antenna</strong> <strong>and</strong> <strong>Transmission</strong> <strong>Line</strong> <strong>Analyzer</strong> <strong>User</strong> <strong>Manual</strong>
Saving <strong>and</strong> Recalling Results, Screens, <strong>and</strong> Setups<br />
Trace 1 mode<br />
Trace 2 on<br />
Trace 2 mode<br />
Mask test enabled<br />
Mask Filename<br />
Mask Limit Test<br />
Measurement<br />
Method<br />
Normal<br />
False<br />
Normal<br />
False<br />
\BuiltInDisk\<strong>YBA250</strong>\AppData\Results\rlmask1.hdb<br />
Pass<br />
Return Loss<br />
Fast<br />
Trace 1 return loss data Trace 1 VSWR data<br />
0.014 99.010<br />
0.023 99.010<br />
0.029 99.010...<br />
Figure 3- 30: Sample Exported Results file<br />
NOTE. The Technician name <strong>and</strong> <strong>User</strong> notes are entered from the<br />
Save & Export page of the Setup dialog; see page 2-58.<br />
Exporting a Screen<br />
The <strong>YBA250</strong> can export an image of the screen for use in other<br />
programs such as Microsoft Word. An exported screen is a graphic<br />
image of the <strong>YBA250</strong> display. A screen can be saved in three<br />
formats: BMP, JPEG <strong>and</strong> PNG. An exported screen cannot be<br />
displayed by the <strong>YBA250</strong>, it can be viewed only by a program that<br />
can display graphic images.<br />
To export a screen image:<br />
1. Select File > Export Screen As....<br />
2. Select the image format from the Type list.<br />
3. Enter a name for the file.<br />
4. Choose the location where the file should be saved.<br />
5. Tap OK to save the file.<br />
<strong>YBA250</strong> <strong>Antenna</strong> <strong>and</strong> <strong>Transmission</strong> <strong>Line</strong> <strong>Analyzer</strong> <strong>User</strong> <strong>Manual</strong> 3-65
Saving <strong>and</strong> Recalling Results, Screens, <strong>and</strong> Setups<br />
Differences Between Exported Screens <strong>and</strong> Results<br />
Although an exported screen <strong>and</strong> an exported results file might seem<br />
as though they are the same thing, they are significantly different.<br />
You can think of an exported screen as a photograph of the <strong>YBA250</strong><br />
display. A saved or exported results file contains information about<br />
the displayed signal. Table 3-6 shows the differences between an<br />
exported screen <strong>and</strong> a trace.<br />
Table 3- 6: Differences between exported screens <strong>and</strong> traces<br />
File type<br />
Menu comm<strong>and</strong><br />
Read by other<br />
programs<br />
File format<br />
Exported Screen Export Screen Yes BMP, JPEG<br />
PNG<br />
Export Screen As... Yes BMP, JPEG<br />
PNG<br />
Saved Results Save Results No binary 1<br />
Save Results As... No binary 1<br />
Exported Results Export Results As... Yes tab or commaseparated<br />
text<br />
1 Binary files can be read only by the <strong>YBA250</strong><br />
3-66 <strong>YBA250</strong> <strong>Antenna</strong> <strong>and</strong> <strong>Transmission</strong> <strong>Line</strong> <strong>Analyzer</strong> <strong>User</strong> <strong>Manual</strong>
Saving <strong>and</strong> Recalling Results, Screens, <strong>and</strong> Setups<br />
Exported Screen File Formats<br />
BMP is an uncompressed format <strong>and</strong> uses a lot of space, but<br />
maintains sharp images. JPEG is a compressed format <strong>and</strong> uses far<br />
less space than BMP, but can blur lines <strong>and</strong> text. PNG is a compressed<br />
format <strong>and</strong> maintains sharp lines <strong>and</strong> text. Table 3-7<br />
compares the relative features of each of the export file formats.<br />
Table 3- 7: Comparison of file formats for exporting screens<br />
Format Export speed File Size Quality<br />
BMP Medium Large Very Good<br />
JPEG Very Slow Medium Medium/Poor<br />
PNG Fast Small Good<br />
An exported results file contains information about the <strong>YBA250</strong><br />
settings <strong>and</strong> data that represents the trace. Figure 3-31 shows an<br />
example of an exported trace saved as a tab-separated text file. The<br />
numbers at the end (following “Trace 1 data”) represent the data<br />
points of the trace on the display. To save space, only a few numbers<br />
are shown in this example.<br />
<strong>YBA250</strong> <strong>Antenna</strong> <strong>and</strong> <strong>Transmission</strong> <strong>Line</strong> <strong>Analyzer</strong> <strong>User</strong> <strong>Manual</strong> 3-67
Saving <strong>and</strong> Recalling Results, Screens, <strong>and</strong> Setups<br />
Name Value Units Pass/Fail<br />
Measurement Name<br />
Frequency<br />
Timestamp<br />
10/3/02 7:20:31 PM<br />
Calibration in use<br />
Factory<br />
Cal set name<br />
Factory cal set<br />
Calibration timestamp<br />
1/10/02 5:30:12 PM<br />
Technician<br />
Trip Tucker<br />
Note for saved results<br />
test of NX-01 primary antenna<br />
Message<br />
Output power<br />
High<br />
Start Freq (Hz) 25000000<br />
Stop Freq (Hz) 2500000000<br />
Vert Scale Min (dB) -10<br />
Vert Scale Max (dB) 40<br />
Trace 1 mode<br />
Normal<br />
Trace 2 on<br />
False<br />
Trace 2 mode<br />
Normal<br />
Mask test enabled<br />
False<br />
Mask Filename<br />
\BuiltInDisk\<strong>YBA250</strong>\AppData\Results\rlmask1.hdb<br />
Mask Limit Test<br />
Pass<br />
Measurement<br />
Return Loss<br />
Method<br />
Fast<br />
Trace 1 return loss data Trace 1 VSWR data<br />
0.014 99.010<br />
0.023 99.010<br />
0.029 99.010...<br />
Figure 3- 31: Example of an Exported Results file<br />
Saving Setups<br />
The <strong>YBA250</strong> can save its settings in Setup files for later recall.<br />
Recalling a saved setup changes the <strong>YBA250</strong> settings to match those<br />
in the saved setup. Using saved setups minimizes your setup time in<br />
the field <strong>and</strong> helps to ensure more consistent measurement results.<br />
For example, you could save a setup for measuring return loss on a<br />
specific frequency b<strong>and</strong>.<br />
3-68 <strong>YBA250</strong> <strong>Antenna</strong> <strong>and</strong> <strong>Transmission</strong> <strong>Line</strong> <strong>Analyzer</strong> <strong>User</strong> <strong>Manual</strong>
Saving <strong>and</strong> Recalling Results, Screens, <strong>and</strong> Setups<br />
The saved setup contains the measurement settings as well as all<br />
other instrument control settings. Once the setup is saved, it can be<br />
copied to other <strong>YBA250</strong> instruments to save setup time in the field.<br />
To save <strong>YBA250</strong> setups:<br />
1. Set all the <strong>YBA250</strong> settings the way you want them.<br />
2. Select Setup > Save....<br />
3. Enter a name for the file.<br />
4. Choose the location where the file should be saved (the default is<br />
\BuiltInDisk\<strong>YBA250</strong>\AppData\Settings).<br />
5. Tap OK to save the setup file.<br />
Recalling Setups<br />
Recalling a saved setup changes the <strong>YBA250</strong> settings to match those<br />
in the saved setup file.<br />
To recall setups:<br />
1. To recall a setup, select Setup > Open...<br />
2. Locate the directory that contains the setup file (the default is<br />
\BuiltInDisk\<strong>YBA250</strong>\AppData\Settings).<br />
3. Select the setup file to recall <strong>and</strong> tap OK.<br />
<strong>YBA250</strong> <strong>Antenna</strong> <strong>and</strong> <strong>Transmission</strong> <strong>Line</strong> <strong>Analyzer</strong> <strong>User</strong> <strong>Manual</strong> 3-69
Saving <strong>and</strong> Recalling Results, Screens, <strong>and</strong> Setups<br />
Customizing the Setup menu<br />
The <strong>YBA250</strong> allows you to customize the Setup menu to include a<br />
list of st<strong>and</strong>ard setups <strong>and</strong> to prevent accidental changes to existing<br />
setup files.<br />
Preventing Changes to Saved Setups<br />
The <strong>YBA250</strong> enables you to hide setup controls so that accidental<br />
changes to saved setups cannot occur.<br />
To hide setup controls:<br />
1. Select Tools > Options... .<br />
2. Select the Setup Menu tab. See Figure 3-32.<br />
Figure 3- 32: Setup menu controls<br />
3. To prevent a user from changing saved setups, select Hide Setup<br />
controls.<br />
4. Tap OK to save the Setup Menu changes.<br />
3-70 <strong>YBA250</strong> <strong>Antenna</strong> <strong>and</strong> <strong>Transmission</strong> <strong>Line</strong> <strong>Analyzer</strong> <strong>User</strong> <strong>Manual</strong>
Saving <strong>and</strong> Recalling Results, Screens, <strong>and</strong> Setups<br />
When Hide Setup controls is selected, the Edit button changes to<br />
the Open button. Tapping the Open button displays the<br />
Open dialog box instead of the Setup window. This allows the user to<br />
select a saved setup for recall, but not to edit any settings or save any<br />
setups. Additionally, when Hide Setup controls is selected, the<br />
Setup > Edit <strong>and</strong> Setup > Save menu items are disabled.<br />
Enabling Changes to Saved Setups<br />
If setup controls have been hidden, you cannot create new setup<br />
files. You must show setup controls so you can create new setup<br />
files.<br />
To show setup controls:<br />
1. Select Tools > Options... .<br />
2. Select the Setup Menu tab. See Figure 3-32.<br />
3. Select Show Setup Controls.<br />
Once setup controls are visible, you can create new setup files.<br />
Specifying the List of Saved Setups<br />
The <strong>YBA250</strong> enables you to specify the list of saved setups that<br />
appears in the Setup menu. You can choose to either list the 10 most<br />
recently used saved setups or display a custom list of setups. A<br />
custom list of saved setups provides consistent <strong>and</strong> quick access to a<br />
st<strong>and</strong>ard group of setup files.<br />
To specify the list of setups in the Setup menu:<br />
1. Copy or move all the setup files you want to list in the Setup<br />
menu to the \BuiltInDisk\<strong>YBA250</strong>\AppData\Settings folder. The<br />
<strong>YBA250</strong> will allow you to select only setups located in the<br />
\BuiltInDisk\<strong>YBA250</strong>\AppData\Settings folder for display in the<br />
Setup menu.<br />
2. Select Tools > Options... .<br />
3. Select the Setup Menu tab. See Figure 3-33.<br />
4. To display the 10 most recently used saved setups in the Setup<br />
menu, select 10 most-recently used saved Setups.<br />
<strong>YBA250</strong> <strong>Antenna</strong> <strong>and</strong> <strong>Transmission</strong> <strong>Line</strong> <strong>Analyzer</strong> <strong>User</strong> <strong>Manual</strong> 3-71
Saving <strong>and</strong> Recalling Results, Screens, <strong>and</strong> Setups<br />
Figure 3- 33: Specifying the List of Setups<br />
5. To display only a selected list of saved setups, select Custom<br />
List.<br />
a. Select a setup from the list on the left <strong>and</strong> tap Add>> to<br />
addtheselectedsetuptotheSetupmenu.<br />
b. Select additional setups until you have selected all the<br />
setups you want in the Setup menu. (You can select up to<br />
10 setups to appear in the Setup menu.)<br />
To remove a setup from the Setup menu list, select the setup<br />
to remove from the Setup menu List window <strong>and</strong> tap<br />
Appendices
Appendix A: Specifications<br />
This section lists the electrical, environmental, <strong>and</strong> physical<br />
specifications of the <strong>YBA250</strong> <strong>Antenna</strong> <strong>and</strong> <strong>Transmission</strong> <strong>Line</strong><br />
<strong>Analyzer</strong>. All specifications are guaranteed unless labeled “typical”.<br />
Typical specifications are provided for your convenience <strong>and</strong> are not<br />
guaranteed.<br />
The specifications in this section apply to the <strong>YBA250</strong> module,<br />
unless otherwise specified. For NetTek <strong>Analyzer</strong> Platform specifications,<br />
please refer to the NetTek <strong>Analyzer</strong> Platform <strong>User</strong> <strong>Manual</strong>.<br />
Table A- 1: Measurement characteristics<br />
Frequency Characteristic<br />
Frequency Range<br />
Frequency Accuracy<br />
Frequency Resolution<br />
Return Loss Characteristics<br />
Return Loss Measurement<br />
Return Loss Display Range<br />
Return Loss Resolution<br />
Description<br />
25 MHz - 2500 MHz<br />
± 75 ppm<br />
Accuracy specifications guaranteed after 5 minute<br />
warm-up period.<br />
100 kHz<br />
Description<br />
Return loss is defined as:<br />
Where:<br />
<strong>and</strong>:<br />
20 log ( Reflection Coefficient )<br />
Reflection Coefficient = (Z − Z 0)<br />
(Z + Z 0<br />
)<br />
Z is the measured impedance<br />
Z 0 is the <strong>YBA250</strong> characteristic impedance<br />
0 to 54.00 dB<br />
0.01 dB<br />
<strong>YBA250</strong> <strong>Antenna</strong> <strong>and</strong> <strong>Transmission</strong> <strong>Line</strong> <strong>Analyzer</strong> <strong>User</strong> <strong>Manual</strong> A-1
Appendix A: Specifications<br />
Table A- 1: Measurement characteristics (Cont.)<br />
Return Loss Characteristics<br />
Return Loss Accuracy with<br />
Factory Calibration<br />
Return Loss Accuracy with<br />
<strong>User</strong> Calibration<br />
Description<br />
≤1 dB typical (from 0 to 40 °C up to 2 GHz, measuring a<br />
17 dB return loss).<br />
< 0.05 + |20 log(1 10 RL REL<br />
20<br />
)|dB<br />
Where RL REL is defined as:<br />
(measured return loss value - calibration st<strong>and</strong>ard return<br />
loss value)<br />
Voltage St<strong>and</strong>ing Wave Ratio<br />
(VSWR) Characteristics<br />
Voltage St<strong>and</strong>ing Wave Ratio<br />
(VSWR) Measurement<br />
Return loss is dependent on the quality of the calibration<br />
st<strong>and</strong>ards used. Tektronix recommends the use of the<br />
YBAC1 Calibration Kit for the most accurate results.<br />
Description<br />
VSWR is defined as:<br />
VSWR Display Range 1.00 to 65.00<br />
VSWR Display Resolution 0.01<br />
Cable Insertion Loss<br />
(One Port) Characteristics<br />
Cable Insertion Loss Measurement<br />
Method<br />
Cable Insertion Loss Resolution<br />
Cable Insertion Loss<br />
Display Range<br />
1+| Reflection Coefficient |<br />
1−| Reflection Coefficient |<br />
Description<br />
An estimation of the cable’s insertion loss is made by<br />
measuring its Return Loss with the cable’s other<br />
terminals open or shorted. The estimated Cable<br />
Insertion Loss is one-half of the Return Loss at any given<br />
frequency.<br />
0.01 dB<br />
0.0 to 27.00 dB<br />
A-2 <strong>YBA250</strong> <strong>Antenna</strong> <strong>and</strong> <strong>Transmission</strong> <strong>Line</strong> <strong>Analyzer</strong> <strong>User</strong> <strong>Manual</strong>
Appendix A: Specifications<br />
Table A- 1: Measurement characteristics (Cont.)<br />
Distance to Fault (DTF)<br />
Characteristics<br />
Distance to Fault Measurement<br />
Distance to Fault Range<br />
Distance to Fault Resolution<br />
Distance to Fault Amplitude<br />
Correction<br />
Insertion Loss<br />
Characteristics<br />
Measurement<br />
Frequency Range<br />
Display Range<br />
Description<br />
The <strong>YBA250</strong> displays Return Loss versus distance or<br />
VSWR versus distance.<br />
Coaxial lines up to 1486¯V rel meters in length can be<br />
tested. V rel is the relative signal velocity in the coaxial<br />
line with respect to the speed of light.<br />
Incremental distances of ≤ 6.1¯V rel centimeters at a<br />
distance of 200¯V rel meters can be resolved.<br />
This resolution is available only in situations where the<br />
instrument’s entire frequency range can be used to make<br />
the measurement. If a device with a narrow b<strong>and</strong>width<br />
limits the system under test, the distance resolution is<br />
limited by physics to:<br />
1.5 10<br />
8 V REL<br />
∆F <br />
where F is the frequency range the measurements are<br />
made over. V rel is the relative signal velocity in the<br />
coaxial line with respect to the speed of light.<br />
The measured value of a broad b<strong>and</strong> discontinuity is<br />
corrected using information based on the known<br />
characteristics of the cable being tested.<br />
Description<br />
The dBm power measured without the device in the<br />
signal path minus the dBm power measured with the<br />
device in the signal path. The Normalization measurement<br />
provides the power measurement without the<br />
device under test in the signal path.<br />
The test signal is generated by the <strong>YBA250</strong>. The test<br />
signal is measured by the YBT250 under control of the<br />
<strong>YBA250</strong> application.<br />
30 to 2500 MHz<br />
+100 dB to -100 dB<br />
<strong>YBA250</strong> <strong>Antenna</strong> <strong>and</strong> <strong>Transmission</strong> <strong>Line</strong> <strong>Analyzer</strong> <strong>User</strong> <strong>Manual</strong> A-3
Appendix A: Specifications<br />
Table A- 1: Measurement characteristics (Cont.)<br />
Insertion Loss<br />
Characteristics<br />
Resolution<br />
Accuracy, Typical (Average Insertion<br />
Loss measurement)<br />
Insertion Gain<br />
Characteristics<br />
Measurement<br />
Frequency Range<br />
Display Range<br />
Resolution<br />
Accuracy, Typical (Average Insertion<br />
Gain measurement)<br />
Description<br />
0.01 dB<br />
1.0 dB for components with VSWR < 1.5:1<br />
0.5 dB for components with VSWR < 1.15:1<br />
Reflections in the signal path create st<strong>and</strong>ing waves<br />
when operating at a fixed frequency. When frequency is<br />
swept, these reflections cause ripple in the measurement<br />
waveform.<br />
The average loss measurement indicates the average<br />
loss over the displayed frequency range.<br />
Description<br />
The dBm power measured with the device in the signal<br />
path minus the dBm power measured with the device<br />
removed from the signal path. The Normalization<br />
measurement provides the power measurement without<br />
the device under test in the signal path.<br />
The test signal is generated by the <strong>YBA250</strong>. The test<br />
signal is measured by the YBT250 under control of the<br />
<strong>YBA250</strong> application.<br />
30 to 2500 MHz<br />
+100 dB to -100 dB<br />
0.01 dB<br />
1.0 dB for components with VSWR < 1.5:1<br />
When using a bias -T with voltage above 12 Volts, avoid<br />
exceeding the voltage rating of attenuators in the signal<br />
path. This risk is present when the bias -T is part of the<br />
normalization signal path without the amplifier.<br />
Reflections in the signal path create st<strong>and</strong>ing waves<br />
when operating at a fixed frequency. When frequency is<br />
swept, these reflections cause ripple in the measurement<br />
waveform. The average insertion gain reading indicates<br />
the average gain over the frequency range displayed.<br />
A-4 <strong>YBA250</strong> <strong>Antenna</strong> <strong>and</strong> <strong>Transmission</strong> <strong>Line</strong> <strong>Analyzer</strong> <strong>User</strong> <strong>Manual</strong>
Appendix A: Specifications<br />
Table A- 2: Measurement port characteristics<br />
Impedance Test Port<br />
Connector<br />
Nominal Impedance<br />
Impedance Port Match<br />
Output signal Amplitude<br />
Maximum Applied Signal Amplitude<br />
Maximum Interfering Signal<br />
Amplitude<br />
Working Voltage<br />
Description<br />
Type-N Female.<br />
50 Ω<br />
² 9.5 dB return loss<br />
+3 dBm, -20 dBm<br />
±+20 dBm without damage<br />
+11 dBm<br />
40 V (DC + peak AC)<br />
Table A- 3: Calibration characteristics<br />
Characteristic<br />
Maximum Cable Length for<br />
Calibration<br />
Calibration Temperature Range<br />
Warm-up time<br />
Description<br />
10.0 feet (3.05 meters)<br />
<strong>User</strong> calibration is accurate within ± 10 C(18F)<br />
from the temperature at which the calibration was<br />
performed.<br />
All specifications are valid after a 5 minute<br />
warm-up period.<br />
<strong>YBA250</strong> <strong>Antenna</strong> <strong>and</strong> <strong>Transmission</strong> <strong>Line</strong> <strong>Analyzer</strong> <strong>User</strong> <strong>Manual</strong> A-5
Appendix A: Specifications<br />
Table A- 4: Environmental characteristics<br />
Characteristic<br />
Temperature Range<br />
Operating<br />
Nonoperating<br />
Humidity<br />
Operating<br />
Nonoperating<br />
Altitude<br />
Operating<br />
Nonoperating<br />
Description<br />
0 Cto+50C<br />
-40 Cto+60C<br />
Test method per Military St<strong>and</strong>ard MIL -<br />
PRF -28800F (Class 2), excluding the +23 C<br />
procedure in Test <strong>and</strong> using the test limits<br />
indicated above.<br />
5% to 95% Relative Humidity (RH),<br />
noncondensing: up to +30 C<br />
5% to 45% Relative Humidity (RH),<br />
noncondensing: +30 Cupto+50C<br />
5% to 95% Relative Humidity (RH),<br />
noncondensing: up to +30 C<br />
5% to 45% Relative Humidity (RH),<br />
noncondensing: +30 Cupto+50C<br />
Test method per Military St<strong>and</strong>ard MIL -<br />
PRF -28800F (Class 2), excluding Test Level<br />
, dwelling for 11 hours minimum at Test<br />
Levels <strong>and</strong> , <strong>and</strong> using the test limits<br />
indicated above.<br />
Up to 4,600 m (15,092 ft.)<br />
Up to 15,240 m (50,000 ft.)<br />
A-6 <strong>YBA250</strong> <strong>Antenna</strong> <strong>and</strong> <strong>Transmission</strong> <strong>Line</strong> <strong>Analyzer</strong> <strong>User</strong> <strong>Manual</strong>
Appendix A: Specifications<br />
Table A- 5: Physical characteristics<br />
Characteristic<br />
Dimensions<br />
Weight<br />
Description<br />
Height: 24.1 cm. (9.50 in)<br />
Width: 18.75 cm. (7.38 in)<br />
Depth: 3.18 cm. (1.25 in)<br />
±1 kg (2.2 lbs) <strong>YBA250</strong> module only<br />
4.1 kg (9 lbs), NetTek <strong>Analyzer</strong> Platform only,<br />
with one battery<br />
Table A- 6: Miscellaneous characteristics<br />
Characteristic<br />
Battery Life<br />
One battery installed<br />
Two batteries installed<br />
Recommended Calibration Interval<br />
Description<br />
2 hours with measurements active<br />
4 hours in suspend mode<br />
4 hours with measurements active<br />
8 hours in suspend mode<br />
1 year<br />
<strong>YBA250</strong> <strong>Antenna</strong> <strong>and</strong> <strong>Transmission</strong> <strong>Line</strong> <strong>Analyzer</strong> <strong>User</strong> <strong>Manual</strong> A-7
Appendix A: Specifications<br />
Table A- 7: Safety compliance<br />
Category<br />
Safety<br />
Compliance<br />
St<strong>and</strong>ards or description<br />
ISA S82.02.01<br />
Safety St<strong>and</strong>ard for Electrical <strong>and</strong> Electronic Test,<br />
Measuring, Controlling, <strong>and</strong> Related Equipment.<br />
CAN/CSA C22.2 No. 1010.1<br />
Safety Requirements for Electrical Equipment for<br />
Measurement, Control, <strong>and</strong> Laboratory Use.<br />
EN 61010-1<br />
Safety Requirements for Electrical Equipment for<br />
Measurement, Control, <strong>and</strong> Laboratory Use.<br />
IEC61010-1<br />
Safety Requirements for Electrical Equipment for<br />
Measurement, Control, <strong>and</strong> Laboratory Use.<br />
UL3111-1<br />
St<strong>and</strong>ard for Electrical Measuring <strong>and</strong> Test Equipment.<br />
A-8 <strong>YBA250</strong> <strong>Antenna</strong> <strong>and</strong> <strong>Transmission</strong> <strong>Line</strong> <strong>Analyzer</strong> <strong>User</strong> <strong>Manual</strong>
Appendix A: Specifications<br />
Table A-8: Electromagnetic compatibility (EMC)<br />
Category<br />
EC Declaration of<br />
Conformity - EMC<br />
St<strong>and</strong>ards or description<br />
Meets the intent of Directive 89/336/EEC for Electromagnetic<br />
Compatibility. Compliances were demonstrated using<br />
EN 61326:1997 EMC Product Family St<strong>and</strong>ard for Electrical<br />
Equipment for Measurement, Control <strong>and</strong> Laboratory use.<br />
Emissions 1<br />
EN 61326 Class A Radiated <strong>and</strong> Conducted<br />
Emissions<br />
EN 61000-3-2 (A14) Conducted Power <strong>Line</strong> Harmonic Current<br />
EN 61000-3-3 Voltage Fluctuations <strong>and</strong> Flicker<br />
Immunity 1, 2<br />
IEC 61000-4-2<br />
IEC 61000-4-3 3<br />
IEC 61000-4-4<br />
IEC 61000-4-5<br />
IEC 61000-4-6 4<br />
IEC 61000-4-11<br />
Electrostatic Discharge Immunity,<br />
Performance Criterion “B”<br />
Radiated RF Electromagnetic Field Immunity,<br />
Performance Criterion “A”<br />
Electrical Fast Transient/Burst Immunity<br />
Performance Criterion “B”<br />
Power <strong>Line</strong> Surge Immunity,<br />
Performance Criterion “B”<br />
Conducted RF Immunity,<br />
Performance Criterion “A”<br />
Voltage Dips <strong>and</strong> Short Interruptions<br />
Immunity, Performance Criterion “B”<br />
<strong>YBA250</strong> <strong>Antenna</strong> <strong>and</strong> <strong>Transmission</strong> <strong>Line</strong> <strong>Analyzer</strong> <strong>User</strong> <strong>Manual</strong> A-9
Appendix A: Specifications<br />
Table A-8: Electromagnetic compatibility (EMC) (cont.)<br />
Category<br />
Australia/New Zeal<strong>and</strong><br />
Declaration of<br />
Conformity - EMC<br />
St<strong>and</strong>ards or description<br />
Complies with EMC Framework <strong>and</strong> demonstrated per Emission<br />
st<strong>and</strong>ard:<br />
AS/NZS 2064<br />
Industrial, Scientific, <strong>and</strong> Medical Equipment<br />
1 Compliance demonstrated using high quality, shielded interface cables.<br />
2 Minimum immunity test requirement.<br />
3 No degradation of a displayed return loss of 20 dB when exposed to a 3 V/m field<br />
over the frequency range of 80 MHz–1 GHz. Test port connected to a high quality<br />
3 meter coaxial cable (Tektronix part number 012-1619-00) <strong>and</strong> a high quality<br />
10–12 dB attenuator terminated in a microwave short.<br />
4 No degradation of a displayed return loss of 20 dB whena3Vrmssignalis<br />
injected into the AC power lines of the External Power Supply over the frequency<br />
range of 150 kHz–80 MHz. Test port connected to a high quality 10–12 dB<br />
attenuator terminated in a microwave short.<br />
A-10 <strong>YBA250</strong> <strong>Antenna</strong> <strong>and</strong> <strong>Transmission</strong> <strong>Line</strong> <strong>Analyzer</strong> <strong>User</strong> <strong>Manual</strong>
Appendix B: Accessories<br />
This section lists the <strong>YBA250</strong> <strong>Antenna</strong> <strong>and</strong> <strong>Transmission</strong> <strong>Line</strong><br />
<strong>Analyzer</strong> st<strong>and</strong>ard <strong>and</strong> optional accessories.<br />
St<strong>and</strong>ard Accessories<br />
Table B-1 lists the accessories that come st<strong>and</strong>ard with your<br />
<strong>YBA250</strong> <strong>Antenna</strong> <strong>and</strong> <strong>Transmission</strong> <strong>Line</strong> <strong>Analyzer</strong>.<br />
Table B- 1: St<strong>and</strong>ard accessories<br />
Quantity Part number Description<br />
1 each 016 -1868 -00 Accessory Pouch<br />
1 each 200 -4728 -00 Connector Dust Cover<br />
1 each 020-2428-XX Documentation kit containing <strong>YBA250</strong><br />
<strong>Antenna</strong> <strong>and</strong> <strong>Transmission</strong> <strong>Line</strong> <strong>Analyzer</strong><br />
<strong>User</strong> manual, English, with CD-ROM<br />
containing software <strong>and</strong> <strong>User</strong> <strong>Manual</strong> in<br />
PDF format.<br />
<strong>YBA250</strong> <strong>Antenna</strong> <strong>and</strong> <strong>Transmission</strong> <strong>Line</strong> <strong>Analyzer</strong> <strong>User</strong> <strong>Manual</strong> B-1
Appendix B: Accessories<br />
Optional Accessories<br />
Table B-2 lists optional accessories you can purchase for your<br />
<strong>YBA250</strong>. Contact your Tektronix representative or distributor for<br />
ordering information. See page xv for further information on<br />
contacting Tektronix.<br />
Table B- 2: Optional accessories<br />
Part number Description<br />
012 -1619 -00 Precision cable assembly, 120.0 inches (3.05 meters)<br />
103 -0429 -00 Adapter: Type N Female to Type N Female, 50 ohms,<br />
DC -18 GHz<br />
103 -0430 -00 Adapter: Type N Male to Type N Male, DC -18 GHz<br />
103 -0431 -00 Adapter: Type 7 -16 Female to Type N Female,<br />
DC -7.5 GHz<br />
103 -0432 -00 Adapter: Type 7 -16 Male to Type N Female, DC -7.5 GHz<br />
119 -6598 -00 DC Blocks; Type N to Type N, 0.01 TO 12.4 GHz, Audio<br />
Interference Suppressors<br />
436 -0416 -00 Shelf, Utility; Magnetic, 11.5 H X 15.0 W X 0.25 D, Safety<br />
Controlled<br />
YBAC1<br />
YBAC2<br />
Calibration Kit<br />
Two-Port Normalization Kit<br />
015 -0718 -00 Bias Tee, broad b<strong>and</strong> 2.5 to 6000 MHz, RF: Male N-Type,<br />
RF+DC: Female N-Type, DC: Female BNC<br />
119 -7017 -00 Power Supply; External, Desktop; 50W, 12VDC 4.1A Out,<br />
90 -254 VAC 47 -63 HZ In<br />
012 -1686 -00 Adaptor, Molex 39-01-3029 to Male BNC<br />
For the most current list of accessories, please see the Tektronix<br />
website: www.tektronix.com.<br />
B-2 <strong>YBA250</strong> <strong>Antenna</strong> <strong>and</strong> <strong>Transmission</strong> <strong>Line</strong> <strong>Analyzer</strong> <strong>User</strong> <strong>Manual</strong>
Appendix C: Options<br />
Table C-1 lists the configuration option available for the <strong>YBA250</strong>.<br />
Table C- 1: Configuration option<br />
Option<br />
Option 88<br />
Description<br />
Add NetTek <strong>Analyzer</strong> Platform<br />
<strong>YBA250</strong> <strong>Antenna</strong> <strong>and</strong> <strong>Transmission</strong> <strong>Line</strong> <strong>Analyzer</strong> <strong>User</strong> <strong>Manual</strong> C-1
Appendix C: Options<br />
C-2 <strong>YBA250</strong> <strong>Antenna</strong> <strong>and</strong> <strong>Transmission</strong> <strong>Line</strong> <strong>Analyzer</strong> <strong>User</strong> <strong>Manual</strong>
Appendix D: Upgrading/Reinstalling<br />
Software<br />
To upgrade or reinstall software for your <strong>YBA250</strong>, you will need a<br />
Windows PC. On-screen installation instructions will guide you<br />
through connecting to the NetTek <strong>Analyzer</strong> Platform <strong>and</strong> upgrading<br />
or reinstalling the <strong>YBA250</strong> software.<br />
To upgrade or reinstall software for your <strong>YBA250</strong>:<br />
1. Insert the <strong>YBA250</strong> Installation SW CD-ROM (Tektronix part<br />
number, 063-3554-XX) into your PC <strong>and</strong> follow the on-screen<br />
instructions that appear.<br />
2. If no instructions appear after you insert the CD-ROM, use<br />
Windows Explorer to display the contents of the CD-ROM <strong>and</strong><br />
double-click the setup.exe file to begin the installation. Follow<br />
the on-screen instructions.<br />
3. If you received new software as part of an upgrade kit, place the<br />
label supplied in the kit on the bottom edge of your <strong>YBA250</strong><br />
module.<br />
<strong>YBA250</strong> <strong>Antenna</strong> <strong>and</strong> <strong>Transmission</strong> <strong>Line</strong> <strong>Analyzer</strong> <strong>User</strong> <strong>Manual</strong> D-1
Appendix D: Upgrading/Reinstalling Software<br />
D-2 <strong>YBA250</strong> <strong>Antenna</strong> <strong>and</strong> <strong>Transmission</strong> <strong>Line</strong> <strong>Analyzer</strong> <strong>User</strong> <strong>Manual</strong>
Appendix E: Functional Verification<br />
Procedure<br />
This appendix provides a functional verification procedure. The<br />
procedure verifies the basic functionality of the <strong>YBA250</strong>. The<br />
functional verification procedure can be used for incoming<br />
inspection purposes.<br />
NOTE. The functional verification procedure in this appendix does<br />
not confirm that the <strong>YBA250</strong> meets or exceeds the performance<br />
requirements for the specifications listed in Appendix A.<br />
There are two parts to this procedure:<br />
<br />
<br />
Self Tests: provides instructions for performing the internal<br />
diagnostic self-tests.<br />
Functional Tests: provides instructions for verifying<br />
capabilities not completely covered by the diagnostic<br />
self-tests. Requires the use of a signal generator.<br />
Self Tests<br />
Equipment Required<br />
None.<br />
Prerequisite<br />
None.<br />
To run the internal diagnostics self-tests:<br />
1. Power up the NetTek <strong>Analyzer</strong> Platform.<br />
2. Press File > Exit to quit the <strong>YBA250</strong> application, if it is running.<br />
3. Press Start > Programs > Tektronix Utilities>Diagnostics in the<br />
taskbar.<br />
<strong>YBA250</strong> <strong>Antenna</strong> <strong>and</strong> <strong>Transmission</strong> <strong>Line</strong> <strong>Analyzer</strong> <strong>User</strong> <strong>Manual</strong> E-1
Appendix E: Functional Verification Procedure<br />
4. Tap the + box next to All Modules, All Tests to exp<strong>and</strong> the<br />
selection tree.<br />
5. Tap the check box next to Platform to deselect the platform<br />
diagnostics.<br />
6. Verify that Module 1: Digital <strong>and</strong> Module 1: Analog are<br />
selected. See Figure E -1.<br />
Figure E- 1: Settings to run diagnostics<br />
7. Select LOOP, set the loop count to 1.<br />
8. Tap Run.<br />
9. Verify that each test executes <strong>and</strong> passes.<br />
NOTE. If you encounter any errors, you can tap the Failure Log tab<br />
to display more information. If the <strong>YBA250</strong> fails any of its diagnostic<br />
tests, contact your local Tektronix service representative.<br />
10. Tap Close to exit the diagnostic system.<br />
E-2 <strong>YBA250</strong> <strong>Antenna</strong> <strong>and</strong> <strong>Transmission</strong> <strong>Line</strong> <strong>Analyzer</strong> <strong>User</strong> <strong>Manual</strong>
Appendix E: Functional Verification Procedure<br />
Functional Tests<br />
In the following test, you will perform a <strong>User</strong> calibration <strong>and</strong> then<br />
measure the return loss of a 50 Ω load from a calibration kit.<br />
Equipment Required<br />
Calibration Kit (Tektronix YBAC1 or equivalent)<br />
Prerequisite<br />
None<br />
NOTE. These procedures verify only that the <strong>YBA250</strong> is operating<br />
correctly. They do not verify that the <strong>YBA250</strong> meets warranted<br />
specifications.<br />
To perform the functional test:<br />
1. Power up the NetTek <strong>Analyzer</strong> Platform.<br />
2. If necessary, launch the <strong>YBA250</strong> application by double-tapping<br />
the <strong>YBA250</strong> icon on the desktop or selecting Start ><br />
Programs > NetTek > <strong>YBA250</strong> from the Taskbar.<br />
3. Select Return Loss from the Measurement drop-down list.<br />
4. Tap the Continuous mode button .<br />
5. Allow the NetTek <strong>Analyzer</strong> Platform to run for five to ten<br />
minutes to warm up.<br />
6. In the main display, tap the Calibration... button .<br />
This displays the Calibration window. See Figure E -2.<br />
<strong>YBA250</strong> <strong>Antenna</strong> <strong>and</strong> <strong>Transmission</strong> <strong>Line</strong> <strong>Analyzer</strong> <strong>User</strong> <strong>Manual</strong> E-3
Appendix E: Functional Verification Procedure<br />
Figure E- 2: Calibration window prior to calibration<br />
7. Tap the Calibrate at Test Port... button .This<br />
displays the Calibration at Test Port window. See Figure E -3.<br />
Figure E- 3: Ready to perform calibration<br />
E-4 <strong>YBA250</strong> <strong>Antenna</strong> <strong>and</strong> <strong>Transmission</strong> <strong>Line</strong> <strong>Analyzer</strong> <strong>User</strong> <strong>Manual</strong>
Appendix E: Functional Verification Procedure<br />
8. Carefully attach the OPEN calibration st<strong>and</strong>ard to the Test Port<br />
connector using the procedure described on page 2-20.<br />
9. Tap the Open button in the Calibration at Test Port window.<br />
When the calibration is completed, Done appears above the Open<br />
button.<br />
10. Remove the OPEN calibration st<strong>and</strong>ard from the Test Port<br />
connector.<br />
11. Carefully attach the SHORT calibration st<strong>and</strong>ard to the Test Port<br />
connector.<br />
12. Tap the Short button in the New Calibration window. When the<br />
calibration is completed, Done appears above the Short button.<br />
13. Remove the SHORT calibration st<strong>and</strong>ard from the Test Port<br />
connector.<br />
14. Carefully attach the LOAD calibration st<strong>and</strong>ard to the Test Port<br />
connector.<br />
15. Tap the Load button. When the calibration is completed, Done<br />
appears above the Load button.<br />
16. Carefully remove the LOAD calibration st<strong>and</strong>ard from the Test<br />
Port connector.<br />
17. Once calibration has been completed for all three st<strong>and</strong>ards, tap<br />
the OK button. The OK button is not selectable until all three<br />
calibration st<strong>and</strong>ards have been marked as done. See Figure E -4.<br />
<strong>YBA250</strong> <strong>Antenna</strong> <strong>and</strong> <strong>Transmission</strong> <strong>Line</strong> <strong>Analyzer</strong> <strong>User</strong> <strong>Manual</strong> E-5
Appendix E: Functional Verification Procedure<br />
Figure E- 4: Calibration window after calibration is done<br />
18. Tap OK to accept the new calibration.<br />
19. Attach the 50 Ω load from the calibration kit to the TEST PORT<br />
connector.<br />
20. Tap the Impedance button to measure return loss.<br />
21. If necessary, tap the Start frequency label <strong>and</strong> set the start<br />
frequencyto25MHz.<br />
22. If necessary, tap the Stop frequency label <strong>and</strong> set the stop<br />
frequency to 2500 MHz.<br />
23. If necessary, select View > Markers to display the marker<br />
readout.<br />
24. Verify that the Min marker readout is greater than 45 dB.<br />
This completes the Incoming Inspection procedure. If your <strong>YBA250</strong><br />
did not complete the procedure without errors, contact your local<br />
Tektronix service representative.<br />
E-6 <strong>YBA250</strong> <strong>Antenna</strong> <strong>and</strong> <strong>Transmission</strong> <strong>Line</strong> <strong>Analyzer</strong> <strong>User</strong> <strong>Manual</strong>
Appendix F: Supported Signal St<strong>and</strong>ards<br />
This appendix lists the signal st<strong>and</strong>ards on which measurements can<br />
be made by the <strong>YBA250</strong>.<br />
Table F- 1: Cellular st<strong>and</strong>ards supported<br />
St<strong>and</strong>ard<br />
Channel numbers<br />
US CDMA-Cellular 1 -799<br />
TIA/EIA-95 990 -1023<br />
TIA/EIA-97C<br />
US CDMA-PCS 1 -1199<br />
TIA/EIA-95<br />
TIA/EIA-97C<br />
CDMA Korea-PCS 1 -598<br />
CDMA Japan/ARIB 1 -799<br />
801 -1039<br />
1041 -1199<br />
CDMA China-1 0 -1000<br />
1329 -2047<br />
CDMA China-2 0 -1000<br />
1329 -2047<br />
CDMA2000 Class 0, Korea Cellular 1 -799<br />
990 -1023<br />
CDMA2000 Class 0, N. A. Cellular 1 -799<br />
990 -1023<br />
CDMA2000 Class 1, N. A. PCS 0 -1199<br />
<strong>YBA250</strong> <strong>Antenna</strong> <strong>and</strong> <strong>Transmission</strong> <strong>Line</strong> <strong>Analyzer</strong> <strong>User</strong> <strong>Manual</strong> F-1
Appendix F: Supported Signal St<strong>and</strong>ards<br />
Table F- 1: Cellular st<strong>and</strong>ards supported (Cont.)<br />
St<strong>and</strong>ard<br />
Channel numbers<br />
CDMA2000 Class 2 (TACS B<strong>and</strong>) 0 -1000<br />
1329 -2047<br />
CDMA2000 Class 3 (JTACS B<strong>and</strong>) 1 -799<br />
801 -1039<br />
1041 -1199<br />
1201 -1600<br />
CDMA2000 Class 4, Korea PCS 0 -599<br />
CDMA2000 Class 5, (NMT-450W<br />
25 kHz)<br />
CDMA2000 Class 5, (NMT-450N<br />
20 kHz)<br />
1 -300<br />
539 -871<br />
1039 -1473<br />
1792 -2016<br />
CDMA2000 Class 6, IMT-2000 0 -1199<br />
CDMA2000 Class 7, N. A. 700 MHz<br />
Cell B<strong>and</strong><br />
0 -359<br />
CDMA2000 Class 8, GSM B<strong>and</strong> 0 -1499<br />
CDMA2000 Class 9, GSM B<strong>and</strong> 0 -699<br />
CDMA2000 Class 10, SMR 800 B<strong>and</strong> 0 -719<br />
720 -919<br />
W-CDMA (UMTS) 9612 -9888<br />
10562 -10838<br />
W-CDMA (NA -PCS) 9262 -9538<br />
9662 -9938<br />
W-CDMA (NA -Addl. PCS) 12 -287<br />
412 -687<br />
F-2 <strong>YBA250</strong> <strong>Antenna</strong> <strong>and</strong> <strong>Transmission</strong> <strong>Line</strong> <strong>Analyzer</strong> <strong>User</strong> <strong>Manual</strong>
Appendix F: Supported Signal St<strong>and</strong>ards<br />
Table F- 1: Cellular st<strong>and</strong>ards supported (Cont.)<br />
St<strong>and</strong>ard<br />
Channel numbers<br />
W-CDMA (DCS1800) 8562 -8913<br />
9037 -9388<br />
NADC IS-136 Cellular 1 -799<br />
990 -1023<br />
NADC -PCS / IS-136 1 -1999<br />
SMR 800 - 25kHz 1 -600<br />
SMR 800 - 12.5kHz 1 -1199<br />
SMR 1500 1 -479<br />
GSM 450 259 -293<br />
GSM 480 306 -340<br />
GSM 850 128 -251<br />
GSM -E 900 0 -124<br />
975 -1023<br />
GSM -P 900 1 -124<br />
GSM -R 900 0 -124<br />
955 -1023<br />
GSM 1800 512 -885<br />
GSM 1900 512 -810<br />
PDC1500 (JDC) 0 -960<br />
PHS 1-77<br />
AMPS / EIA 553 1 -799<br />
990 -1023<br />
N-AMPS / IS-88 1 -799 (N M, N L, <strong>and</strong> N U)<br />
TACS 1 -1000<br />
990 -1023 (N M, N L, <strong>and</strong> N U)<br />
<strong>YBA250</strong> <strong>Antenna</strong> <strong>and</strong> <strong>Transmission</strong> <strong>Line</strong> <strong>Analyzer</strong> <strong>User</strong> <strong>Manual</strong> F-3
Appendix F: Supported Signal St<strong>and</strong>ards<br />
Table F- 1: Cellular st<strong>and</strong>ards supported (Cont.)<br />
St<strong>and</strong>ard<br />
Channel numbers<br />
ETACS 0 -1000<br />
1329 -2047<br />
NTACS 1 -799<br />
JTACS<br />
800 -1039<br />
1040 -1199<br />
PDC 800 Analog 0 -1680<br />
NMT-411-25 kHz 539 -871<br />
NMT-450-25 kHz 1 -300<br />
NMT-450-20 kHz 1039 -1473<br />
NMT-470-20 kHz 1792 -2016<br />
NMT-900 1 -1000<br />
NMT-900 (offset) 1025 -2023<br />
MATS-E 1 -1000<br />
C-450 (SA) 1 -247<br />
C-450 (P) 1 -887<br />
1xEVDO-10 SMR 800 B<strong>and</strong> 0 -919<br />
CDMA2000 1xEVDO Class 0 NA<br />
Cellular<br />
l<br />
0 -798 (even chan. only)<br />
800 -1038 (even chan. only)<br />
1040 -1198 (even chan. only)<br />
1 -799<br />
990 -1023<br />
CDMA2000 1xEVDO Class 0 Korea 1 -799<br />
CDMA2000 1xEVDO Class 1 N.A.<br />
PCS<br />
990 -1023<br />
0 -1199<br />
F-4 <strong>YBA250</strong> <strong>Antenna</strong> <strong>and</strong> <strong>Transmission</strong> <strong>Line</strong> <strong>Analyzer</strong> <strong>User</strong> <strong>Manual</strong>
Appendix F: Supported Signal St<strong>and</strong>ards<br />
Table F- 1: Cellular st<strong>and</strong>ards supported (Cont.)<br />
St<strong>and</strong>ard<br />
CDMA2000 1xEVDO Class 2 TACS<br />
B<strong>and</strong><br />
CDMA2000 1xEVDO Class 3 JTACS<br />
B<strong>and</strong><br />
CDMA2000 1xEVDO Class 4 Korea<br />
PCS<br />
CDMA2000 1xEVDO Class 5<br />
NMT -25k -450<br />
CDMA2000 1xEVDO Class 5<br />
NMT -20k -450<br />
CDMA2000 1xEVDO Class 6<br />
IMT -2000<br />
CDMA2000 1xEVDO Class 7 N.A.<br />
700 MHz Cellular<br />
CDMA2000 1xEVDO Class 8 GSM<br />
B<strong>and</strong><br />
CDMA2000 1xEVDO Class 9 GSM<br />
B<strong>and</strong><br />
CDMA2000 1xEVDO Class 10 SMR<br />
800 B<strong>and</strong><br />
Channel numbers<br />
0 -1000<br />
1329 -2047<br />
1 -799<br />
801 -1039<br />
1041 -1199<br />
1201 -1600<br />
0 -599<br />
1 -300<br />
539 -871<br />
1039 -1473<br />
1792 -2016<br />
0 -1199<br />
0 -359<br />
0 -1499<br />
0 -699<br />
0 -719<br />
720 -919<br />
<strong>YBA250</strong> <strong>Antenna</strong> <strong>and</strong> <strong>Transmission</strong> <strong>Line</strong> <strong>Analyzer</strong> <strong>User</strong> <strong>Manual</strong> F-5
Appendix F: Supported Signal St<strong>and</strong>ards<br />
F-6 <strong>YBA250</strong> <strong>Antenna</strong> <strong>and</strong> <strong>Transmission</strong> <strong>Line</strong> <strong>Analyzer</strong> <strong>User</strong> <strong>Manual</strong>
Appendix G: Customizing the Channel<br />
Table<br />
This appendix describes how to modify the Channel Table to meet<br />
your testing needs.<br />
Customizing the Channel Table<br />
The Channel Table is a file used by the <strong>YBA250</strong> to specify the<br />
characteristics of the channels assigned to a signal st<strong>and</strong>ard. You can<br />
customize the Channel Table to suit the specific needs of your<br />
system. For example, if you have set the b<strong>and</strong>width of your channels<br />
to be wider than the st<strong>and</strong>ard b<strong>and</strong>width, you can specify the wider<br />
b<strong>and</strong>width in a customized Channel Table. If your system’s channel<br />
b<strong>and</strong>width is non-st<strong>and</strong>ard <strong>and</strong> the <strong>YBA250</strong> is using the st<strong>and</strong>ard<br />
Channel Table, the test frequency range based on the st<strong>and</strong>ard<br />
channel b<strong>and</strong>width will not be accurate for your system.<br />
The <strong>YBA250</strong> looks for a file named <strong>User</strong>St<strong>and</strong>ards.txt in the<br />
\BuiltInDisk folder when it starts up. If it does not find the file, the<br />
YBT250 then looks for the st<strong>and</strong>ard channel table file, SignalSt<strong>and</strong>ards.txt,<br />
in the NetTekApps\<strong>YBA250</strong> folder. If that file is not found,<br />
a dialog box will be displayed informing you that no st<strong>and</strong>ards file<br />
was found, so a new channel table will be generated using internal<br />
default values.<br />
Creating a Custom Channel Table<br />
To create a custom channel table:<br />
1. Locate the existing SignalSt<strong>and</strong>ards.txt file in either the<br />
\BuiltInDisk\NetTekApps\<strong>YBA250</strong> folder or<br />
\NetTekApps\<strong>YBA250</strong> folder (only if the application software<br />
loaded into volatile memory instead of flash memory).<br />
2. Copy the SignalSt<strong>and</strong>ards.txt file to the \BuiltInDisk folder.<br />
The <strong>YBA250</strong> will look only in the \BuiltInDisk folder for a<br />
custom channel table.<br />
<strong>YBA250</strong> <strong>Antenna</strong> <strong>and</strong> <strong>Transmission</strong> <strong>Line</strong> <strong>Analyzer</strong> <strong>User</strong> <strong>Manual</strong> G-1
Appendix G: Customizing the Channel Table<br />
3. Rename SignalSt<strong>and</strong>ards.txt to <strong>User</strong>St<strong>and</strong>ards.txt.<br />
4. Edit the contents of the file to suit your systems settings.<br />
When editing your <strong>User</strong>St<strong>and</strong>ards.txt file, it is safer to copy a row<br />
<strong>and</strong> then edit the copied row to meet your requirements than to<br />
modify an existing row.<br />
Table G-1 lists the elements of the Channel Table file.<br />
Table G- 1: Channel table file contents<br />
Column heading<br />
St<strong>and</strong>ard Text Name<br />
Forward Base Frequency<br />
Reverse Base Frequency<br />
Description<br />
The text string used to identify the st<strong>and</strong>ard. This name<br />
is what appears in the Signal St<strong>and</strong>ard list.<br />
Each line in the channel table should describe a single<br />
group of channels for a st<strong>and</strong>ard. If a st<strong>and</strong>ard is made<br />
up of multiple groups or blocks of channels then you<br />
should make an entry for each group. When multiple<br />
groups are required, they should be ordered in channel<br />
number sequence <strong>and</strong> contiguous. To tie the groups<br />
together, the Unique St<strong>and</strong>ard ID must be the same for<br />
each group.<br />
Forward base frequency for each signal st<strong>and</strong>ard. The<br />
actual frequency for each channel is calculated.<br />
For signal st<strong>and</strong>ards that specify a single frequency for<br />
each channel (for example, the UTRA/FDD scheme<br />
used by WCDM(UMTS)), each row in the file will<br />
describe a group of forward or reverse channels. The<br />
row that describes forward channels should specify zero<br />
for the reverse base frequency.<br />
Reverse base frequency for each signal st<strong>and</strong>ard. The<br />
actual frequency for each channel is calculated.<br />
For signal st<strong>and</strong>ards that specify a single frequency for<br />
each channel (for example, the UTRA/FDD scheme<br />
used by WCDM(UMTS)), each row in the file will<br />
describe a group of forward or reverse channels. The<br />
row that describes reverse channels should specify zero<br />
for the forward base frequency.<br />
G-2 <strong>YBA250</strong> <strong>Antenna</strong> <strong>and</strong> <strong>Transmission</strong> <strong>Line</strong> <strong>Analyzer</strong> <strong>User</strong> <strong>Manual</strong>
Appendix G: Customizing the Channel Table<br />
Table G- 1: Channel table file contents (Cont.)<br />
Column heading<br />
Signal B<strong>and</strong>width<br />
Starting Channel Number<br />
Ending Channel Number<br />
Channel Increment Amount<br />
Channel Spacing<br />
Channel Offset<br />
Unique St<strong>and</strong>ard ID<br />
Signal Type<br />
Forward / Reverse<br />
frequency separation<br />
Description<br />
The signal b<strong>and</strong>width. If the signal to be measured is<br />
100 kHz wide but the channels are spaced 200 kHz<br />
apart then this field should contain 100000.<br />
The starting channel number for a block of channels.<br />
The ending channel number for a block of channels.<br />
If the channels increment by 1, then a 1 goes in here. If<br />
by 2, then a 2 goes in here. If by 5...<br />
Sets the spacing between channels. For instance, if you<br />
have a st<strong>and</strong>ard that has signals that are 100 kHz wide<br />
but the channels in you system are spaced 200 kHz<br />
apart, then this field should contain 200000.<br />
Offset applied to channel number before calculating the<br />
channel frequency from the channel number.<br />
Must be between 0 <strong>and</strong> 400. It is used to tie multiple<br />
blocks of channels together into a single st<strong>and</strong>ard. A<br />
block of channels is a single row in the channel table<br />
file.<br />
1 = CDMAOne<br />
2 = AMPS<br />
3 = TDMA IS136<br />
4=GSM<br />
5 = W-CDMA (UMTS)<br />
6 = CDMA 2000<br />
10 = 1xEVD0<br />
998 = NO_MEAS_ANALOG<br />
999 = NO_MEAS_DIGITAL<br />
For signal st<strong>and</strong>ards that specify a single frequency for<br />
each channel (for example, the UTRA/FDD scheme<br />
used by WCDM(UMTS)), this entry specifies the<br />
difference in frequency between a forward channel <strong>and</strong><br />
its corresponding reverse channel. For signal st<strong>and</strong>ards<br />
that specify forward <strong>and</strong> reverse frequencies for each<br />
channel (most st<strong>and</strong>ards), this entry is left blank.<br />
<strong>YBA250</strong> <strong>Antenna</strong> <strong>and</strong> <strong>Transmission</strong> <strong>Line</strong> <strong>Analyzer</strong> <strong>User</strong> <strong>Manual</strong> G-3
Appendix G: Customizing the Channel Table<br />
How Channel Frequencies are Calculated<br />
The frequency for a specific channel is calculated with a formula<br />
based on the current channel number, the base frequency, the channel<br />
spacing <strong>and</strong> the channel offset:<br />
If (Channel Offset ≥ 0)<br />
Chan Freq = ( (Chan Num - Channel Offset) × Channel Spacing) + Base Frequency<br />
If (Channel Offset < 0)<br />
Chan Freq= Base Frequency - ( ( -Channel Offset - Chan Num) × Channel Spacing)<br />
Where:<br />
Base Frequency: Either forward or reverse base frequency depending<br />
on current user selection, from the Channel Table file (<strong>User</strong>St<strong>and</strong>ards.txt<br />
when present or SignalSt<strong>and</strong>ards.txt).<br />
Chan Num: The current user selected channel number.<br />
Chan Freq: The frequency associated with the Chan Num.<br />
Channel Spacing: The distance between channels, from the Channel<br />
Table file.<br />
Channel Offset: From the Channel Table file.<br />
G-4 <strong>YBA250</strong> <strong>Antenna</strong> <strong>and</strong> <strong>Transmission</strong> <strong>Line</strong> <strong>Analyzer</strong> <strong>User</strong> <strong>Manual</strong>
Glossary
Glossary<br />
BMP - Graphics File Format. BMP is one of the file formats available<br />
for saving screen captures. BMP is the st<strong>and</strong>ard Windows graphic<br />
image format. The filename extension is “bmp”.<br />
BTS. Acronym for Base Transceiver Station.<br />
Cable Loss. As a signal travels down a cable, some of its energy is<br />
lost due to losses in the conductors <strong>and</strong> dielectrics. This reduction in<br />
signal level is called cable loss. Cable loss is specified in decibels<br />
per distance at a specified frequency. For example, the cable loss for<br />
RG58 cable is 0.558 dB/1 m @ 1,000 MHz.<br />
Flash Memory. Flash memory is a form of non-volatile memory. When<br />
the YBT250 software is stored in flash memory, the YBT250 loads<br />
more quickly at power on.<br />
Forward Frequency. The frequency the base station uses to transmit to<br />
the mobile unit. Also called Downlink Frequency.<br />
JPEG - Graphics File Format. JPEG, an acronym for Joint Photographic<br />
Experts Group, is one of the file formats available for saving screen<br />
captures. Files saved in JPEG format can be much smaller in size<br />
than files saved in BMP format. The filename extension is “jpg”.<br />
One-Port Measurement. One-port measurements, also known as<br />
reflection measurements, use a single port on the <strong>YBA250</strong> module to<br />
measure return loss, VSWR, cable loss, <strong>and</strong> distance to fault (DTF).<br />
One-port measurements connect one end of a signal path or device to<br />
the <strong>YBA250</strong> module, with the other end of the signal path connected<br />
to the device under test (such as an antenna).<br />
PNG - Graphics File Format. PNG, an acronym for Portable Network<br />
Graphics, is one of the file formats available for saving screen<br />
captures. PNG is a new format developed primarily for use on the<br />
World Wide Web. PNG files are usually much smaller than BMP<br />
files. The filename extension is “png”.<br />
Reference Level. The power level at the top of the display.<br />
<strong>YBA250</strong> <strong>Antenna</strong> <strong>and</strong> <strong>Transmission</strong> <strong>Line</strong> <strong>Analyzer</strong> <strong>User</strong> <strong>Manual</strong> Glossary- 1
Glossary<br />
Return Loss. Return Loss is a ratio of the power sent to the antenna<br />
versus the power reflected by the antenna. A larger Return Loss is<br />
better because less power is reflected.<br />
Reverse Frequency. The frequency the mobile unit uses to transmit to<br />
the base station. Also called uplink frequency, reverse channel or<br />
uplink channel.<br />
Span. The frequency range covered by the display graph.<br />
TMA. Acronym for Tower-Mounted Amplifier.<br />
Two-Port Measurement. Two-port measurements, also known as<br />
transmission measurements, provide insertion gain <strong>and</strong> loss<br />
measurements such as filter response (loss) versus frequency <strong>and</strong><br />
tower-mounted amplifier (TMA) gain versus frequency. Both a<br />
<strong>YBA250</strong> <strong>and</strong> YBT250 module must be installed on the NetTek<br />
<strong>Analyzer</strong> to perform two-port Insertion Gain/Loss measurements.<br />
The <strong>YBA250</strong> module injects a signal into the device or system under<br />
test, <strong>and</strong> the YBT250 module receives <strong>and</strong> measures the resultant<br />
signal.<br />
Velocity of Propagation. The Velocity of Propagation is the velocity at<br />
which a signal travels through the cable. Velocity of propagation is<br />
expressed as a fraction of the speed of light. A Velocity of Propagation<br />
equal to 1 means that the signal is traveling down the cable at<br />
the speed of light. A Velocity of Propagation equal to 0.5 means that<br />
the signal is traveling down the cable at half the speed of light.<br />
VSWR. VSWR (Voltage St<strong>and</strong>ing Wave Ratio) is a measure of the<br />
ratio of the maximum resultant voltage to the minimum resultant<br />
voltage along a transmission line. It represents the amount of<br />
impedance mismatch between the transmission line <strong>and</strong> the load. For<br />
VSWR, the lower the number, the better. The best possible VSWR is<br />
1.0, which means the impedance of a transmission line <strong>and</strong> its load<br />
match perfectly.<br />
Glossary- 2<br />
<strong>YBA250</strong> <strong>Antenna</strong> <strong>and</strong> <strong>Transmission</strong> <strong>Line</strong> <strong>Analyzer</strong> <strong>User</strong> <strong>Manual</strong>
Index
Index<br />
A<br />
a02 - a06 file extensions, 3-40<br />
Address, Tektronix, xv<br />
attaching precision connectors <strong>and</strong><br />
cables, 2-20<br />
Average, trace type, 3-33<br />
B<br />
B<strong>and</strong> Edge Cursor, 3-49<br />
View menu, 2-15<br />
BATTERIES indicator, 1-2<br />
battery, installing, 1-7<br />
battery life, A-7<br />
bias tee<br />
connection notes, 3-29<br />
connector <strong>and</strong> power<br />
supply, 3-29<br />
BMP, Glossary-1<br />
BTS, Glossary-1<br />
button, rotate traces, 3-38<br />
buttons<br />
Chan, 3-4<br />
comm<strong>and</strong> bar area, 2-8<br />
help, 2-4<br />
program, 2-2<br />
shared control area, 2-10<br />
tuning control area, 2-9, 2-12<br />
calibration, 2-25<br />
calibration guidelines, 2-38<br />
calibration interval, A-7<br />
cellular st<strong>and</strong>ards supported, F-1<br />
Center frequency setting, 3-16<br />
Chan button, 3-4<br />
changing vertical scale units, 3-16<br />
channel table, G-1<br />
customizing, G-1<br />
Compare Save... comm<strong>and</strong>, File<br />
menu, 2-13<br />
Compare Saved comm<strong>and</strong>, 3-39<br />
comparing traces, 3-38<br />
connecting to an antenna, 2-21<br />
connecting to TMA, 3-28<br />
connector, input, 1-3<br />
Contacting Tektronix, xv<br />
Continuous button, 2-8<br />
controls, front panel, 1-1<br />
conventions, xiv<br />
Coordinates, saving<br />
GPS data, 2-61<br />
Cover Distance setting, 3-23<br />
creating a default<br />
normalization, 2-44<br />
creating a user normalization, 2-45<br />
customizing the cable st<strong>and</strong>ards<br />
table, 3-20<br />
CW signal mode, 3-31<br />
CW Signal Mode button, 2-11<br />
C<br />
cable loss, 3-11, Glossary-1<br />
cable st<strong>and</strong>ards table,<br />
customizing, 3-20<br />
cable type, user defined, 3-19<br />
Cable Types tab, 3-17<br />
<strong>YBA250</strong> <strong>Antenna</strong> <strong>and</strong> <strong>Transmission</strong> <strong>Line</strong> <strong>Analyzer</strong> <strong>User</strong> <strong>Manual</strong> Index- 1
Index<br />
D<br />
DC power adapter, 1-6<br />
Default (normalization), 2-43<br />
default normalization,<br />
creating, 2-44<br />
Define Mask, View Menu, 2-14<br />
Define Trace 2, View Menu, 2-14<br />
Define Trace 2 tab, 3-38<br />
Desktop<br />
icons, 2-3<br />
overview, 2-1<br />
status area, 2-2<br />
desktop<br />
icon, 2-2<br />
program button, 2-2<br />
Start menu, 2-2<br />
taskbar, 2-2<br />
desktop AC power supply, 1-6<br />
dimensions, external, A-7<br />
display, preferences, 2-57<br />
displaying, saved traces, 3-37<br />
Distance button, 2-10<br />
distance to a fault, 3-13<br />
distance units, setting, 3-35<br />
E<br />
Edit comm<strong>and</strong>, Setup menu, 2-15<br />
enabling signal<br />
st<strong>and</strong>ards, 2-53, 3-1<br />
Exit comm<strong>and</strong>, File menu, 2-14<br />
Export Results comm<strong>and</strong>, File<br />
menu, 2-13<br />
Export Screen As comm<strong>and</strong>, File<br />
menu, 2-14<br />
Export Screen comm<strong>and</strong>, File<br />
menu, 2-13<br />
exporting<br />
results, 3-64<br />
screens, 3-65<br />
external power supplies, 1-6<br />
F<br />
Factory calibration status, 2-28<br />
Factory Reset comm<strong>and</strong>, Tools<br />
menu, 2-16<br />
file extensions, results files, 3-40<br />
File menu, 2-13<br />
file options, setting, 2-58<br />
file prefix, setting, 2-59<br />
filename length, 2-60<br />
find information, start Help, 2-4<br />
flash memory, Glossary-1<br />
floppy disk button, 2-8<br />
Folder icon, 2-8<br />
forward frequency, Glossary -1<br />
Frequency button, 2-10<br />
front-panel controls, 1-1<br />
functional verification, E-1<br />
G<br />
GPS receiver set up, 2-61<br />
guidelines<br />
calibration, 2-38<br />
normalization, 2-50<br />
H<br />
Hardware Info comm<strong>and</strong>, Tools<br />
menu, 2-16<br />
Help<br />
find information, 2-4<br />
icon, 2-4<br />
help icon, 2-9<br />
hide program, 2-2<br />
Index- 2<br />
<strong>YBA250</strong> <strong>Antenna</strong> <strong>and</strong> <strong>Transmission</strong> <strong>Line</strong> <strong>Analyzer</strong> <strong>User</strong> <strong>Manual</strong>
Index<br />
I<br />
Icon, status, 2-3<br />
icons<br />
?, 2-4<br />
comm<strong>and</strong> bar area, 2-8<br />
desktop, 2-2, 2-3<br />
shared control area, 2-10<br />
tuning control area, 2-9, 2-12<br />
in-vehicle DC adapter, 1-6<br />
incoming inspection, E-1<br />
information, getting help, 2-4<br />
input connector, 1-3, 2-21<br />
Input panel, enter keyboard<br />
characters, 2-17<br />
insertion gain, 3-26<br />
insertion gain or loss,<br />
measuring, 3-27<br />
Insertion Gain/Loss button, 2-10<br />
insertion loss, 3-26<br />
Installing<br />
shoulder strap, 1-18<br />
str<strong>and</strong> hook, 1-18<br />
installing, <strong>YBA250</strong> module, 1-4<br />
J<br />
JPG, Glossary-1<br />
K<br />
Keyboard, (soft) input panel, 2-17<br />
Keyboard comm<strong>and</strong>, Tools<br />
menu, 2-16<br />
keypad button, 2-11<br />
knob, 2-11<br />
L<br />
length of filename, 2-60<br />
Limit B<strong>and</strong>width setting, 3-16<br />
loading a user normalization, 2-48<br />
Location data, saving GPS<br />
coordinates, 2-61<br />
Lock-up, recovering from, 1-2<br />
M<br />
M1 Trace 1, M2 Trace 2, 3-47<br />
Marker 1, View menu, 2-15<br />
Marker 2, View menu, 2-15<br />
Marker Max, View menu, 2-15<br />
Marker Min, View menu, 2-15<br />
Markers<br />
M1 Trace 1, M2 Trace 2, 3-47<br />
View menu, 2-15<br />
markers<br />
measuring frequency <strong>and</strong><br />
level, 3-48<br />
readouts, 3-45<br />
viewing, 3-43<br />
Mask, View Menu, 2-14<br />
Mask Maker... comm<strong>and</strong>, Tools<br />
menu, 2-16<br />
Max trace type, 3-34<br />
measurement overview, 2-23<br />
measurements<br />
cable loss, 3-11<br />
distance to fault, 3-13<br />
insertion gain, 3-26<br />
insertion loss, 3-26<br />
return loss, 3-8<br />
VSWR, 3-8<br />
Menus<br />
File, 2-13<br />
Help, 2-4<br />
Setup, 2-15<br />
Start, 2-2<br />
<strong>YBA250</strong> <strong>Antenna</strong> <strong>and</strong> <strong>Transmission</strong> <strong>Line</strong> <strong>Analyzer</strong> <strong>User</strong> <strong>Manual</strong> Index- 3
Index<br />
Tools, 2-16<br />
View, 2 -14<br />
Method setting, 2-56<br />
Min trace type, 3-33<br />
Min/Max trace type, 3-34<br />
N<br />
Normal, trace type, 3-33<br />
normalization<br />
creating a default<br />
normalization, 2-44<br />
creating a user<br />
normalization, 2-45<br />
default, 2-40<br />
dialog elements, 2-40<br />
dialog status labels, 2-42<br />
displaying normalization<br />
dialog, 2-40<br />
guidelines, 2-50<br />
loading a user<br />
normalization, 2-48<br />
overview, 2-40<br />
saving a user normalization, 2-46<br />
type status labels, 2-43<br />
Default, 2-43<br />
UnNormalized, 2-44<br />
<strong>User</strong>, 2-43<br />
<strong>User</strong>?, 2-43<br />
user, 2-40<br />
Not Valid (normalization), 2-42<br />
notes, entering, 2-60<br />
numeric keypad button, 2-11<br />
O<br />
On-Off button, 1-2<br />
one-port measurement, 2-23,<br />
Glossary-1<br />
Open button, 2-8<br />
Open comm<strong>and</strong><br />
File menu, 2-13<br />
Setup menu, 2-15<br />
Options, C -1<br />
Options comm<strong>and</strong>, Tools<br />
menu, 2-16<br />
output power, setting, 2-54<br />
P<br />
Pause button, 2-8<br />
Phone number, Tektronix, xv<br />
PNG, Glossary-1<br />
power supplies, external, 1-6<br />
power switch, 1-2, 1-14<br />
precision connectors <strong>and</strong><br />
cables, 2-19<br />
Preferences tab, 2-57<br />
Print comm<strong>and</strong>, File menu, 2-14<br />
Product support, contact<br />
information, xv<br />
program button, 2-2<br />
Q<br />
question mark icon, 2-9<br />
R<br />
recalling results, 3-63<br />
recalling setups, 3-69<br />
reference level, Glossary -1<br />
removing precision connectors <strong>and</strong><br />
cables, 2-20<br />
Reset<br />
hardware, 1 -2<br />
software, 1 -13<br />
Index- 4<br />
<strong>YBA250</strong> <strong>Antenna</strong> <strong>and</strong> <strong>Transmission</strong> <strong>Line</strong> <strong>Analyzer</strong> <strong>User</strong> <strong>Manual</strong>
Index<br />
reset switch, 1-2<br />
Restart button, 2-8<br />
results<br />
exporting, 3-64<br />
recalling, 3-63<br />
saving, 3-61<br />
Results Properties comm<strong>and</strong>, File<br />
menu, 2-14<br />
return loss, 3-8, Glossary-2<br />
reverse frequency, Glossary-2<br />
Rotate Trace Order, View<br />
menu, 2-14<br />
rotate traces button, 3-38<br />
Running indicator, 2-8<br />
S<br />
Save & Export tab, 2-59<br />
Save comm<strong>and</strong>, Setup menu, 2-15<br />
Save Results comm<strong>and</strong>, File<br />
menu, 2-13<br />
Save Results As comm<strong>and</strong>, File<br />
menu, 2-13<br />
Save Results As comm<strong>and</strong>, File<br />
Menu, 3-36<br />
save results button, 2-8<br />
Save Results comm<strong>and</strong>, File<br />
menu, 3-36<br />
saved trace, displaying, 3-37<br />
Saving, GPS coordinates, 2-61<br />
saving a user normalization, 2-46<br />
saving results, 3-61<br />
screens<br />
exporting, 3-65<br />
file formats, 3 -67<br />
Service support, contact<br />
information, xv<br />
setting<br />
display colors, 2-57<br />
distance units, 3-35<br />
file options, 2-58<br />
file prefix, 2-59<br />
note text, 2-60<br />
startup application, 2-6<br />
technician name, 2-60<br />
trace type, 3-33<br />
setting cable types, 3-17<br />
Setup Menu, customizing, 3-70<br />
Setup menu, 2-15<br />
setups<br />
recalling, 3-69<br />
saving, 3-68<br />
Shoulder strap, 1-18<br />
signal st<strong>and</strong>ards<br />
enabling, 2-53, 3-1<br />
supported, F-1<br />
Single measurement button, 2-8<br />
Smoothing, View Menu, 2-14<br />
smoothing, 2-58<br />
Software, load process, 1 -11<br />
software<br />
reinstalling, D-1<br />
upgrading, D-1<br />
Software Info, Tools menu, 2-16<br />
software version, xiv<br />
span, Glossary-2<br />
specifications, A-1<br />
Start, menu, 2-2<br />
Start <strong>and</strong> Stop frequency,<br />
setting, 3-5<br />
startup application, setting, 2-6<br />
Status<br />
area, desktop, 2-2<br />
icons, 2-3<br />
STATUS indicator, 1-2<br />
Status indicator, 1-2<br />
Stop icon, 2-8<br />
Str<strong>and</strong> hook, 1-18<br />
suspend mode, 1-12<br />
<strong>YBA250</strong> <strong>Antenna</strong> <strong>and</strong> <strong>Transmission</strong> <strong>Line</strong> <strong>Analyzer</strong> <strong>User</strong> <strong>Manual</strong> Index- 5
Index<br />
T<br />
taskbar, desktop, 2-2<br />
Technical support, contact<br />
information, xv<br />
technician name, setting, 2-60<br />
Tektronix, contacting, xv<br />
test frequency range, 3-3<br />
tilt st<strong>and</strong>, 1-16<br />
timestamp readout, 2-9<br />
TMA, Glossary-2<br />
Tools menu, 2-16<br />
touch-screen calibration, 1-11<br />
Touchscreen Calibration comm<strong>and</strong>,<br />
Tools menu, 2-16<br />
tower mounted amplifier<br />
(TMA), 3 -28<br />
Trace 2, View Menu, 2-14<br />
trace display options, 3-39<br />
Trace2, 3-38<br />
Troubleshooting, GPS<br />
receiver, 2-62<br />
two-port measurement, 2-23,<br />
Glossary-2<br />
<strong>User</strong> Cal? calibration status, 2-28<br />
<strong>User</strong> calibration status, 2-28<br />
user normalization<br />
creating, 2-45<br />
loading, 2-48<br />
saving, 2-46<br />
<strong>User</strong>? (normalization), 2-43<br />
user-defined cable type, 3-19<br />
V<br />
Valid (normalization), 2-42<br />
velocity of propagation,<br />
Glossary-2<br />
View menu, 2-14<br />
VSWR, 3-8, Glossary-2<br />
W<br />
Web site address, Tektronix, xv<br />
weight, A-7<br />
Windowing setting, 3-22<br />
U<br />
UnNormalized<br />
(normalization), 2-44<br />
Unusable (normalization), 2-42<br />
Upgrade Software comm<strong>and</strong>, Tools<br />
menu, 2-16<br />
URL, Tektronix, xv<br />
<strong>User</strong> (normalization), 2-43<br />
Index- 6<br />
<strong>YBA250</strong> <strong>Antenna</strong> <strong>and</strong> <strong>Transmission</strong> <strong>Line</strong> <strong>Analyzer</strong> <strong>User</strong> <strong>Manual</strong>