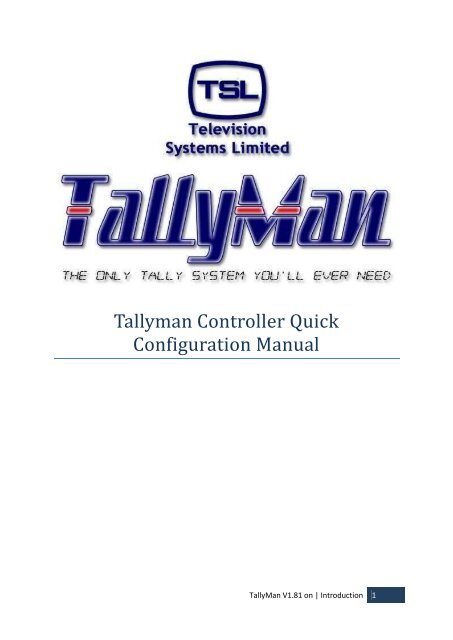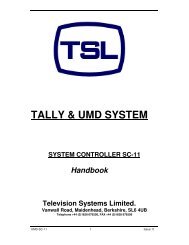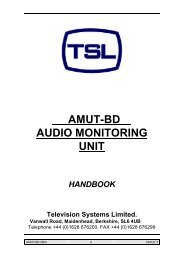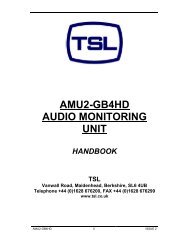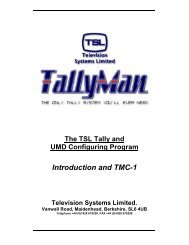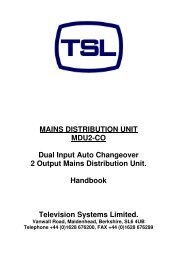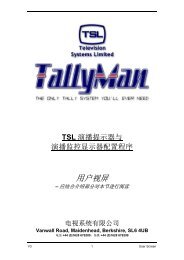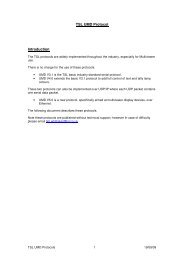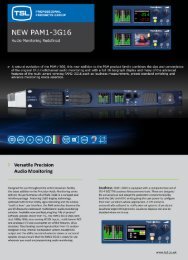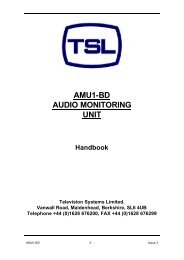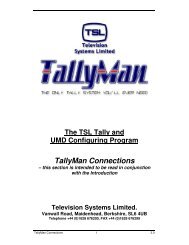00 TallyMan Controller Quick Configuration Manual.pdf - TSL
00 TallyMan Controller Quick Configuration Manual.pdf - TSL
00 TallyMan Controller Quick Configuration Manual.pdf - TSL
You also want an ePaper? Increase the reach of your titles
YUMPU automatically turns print PDFs into web optimized ePapers that Google loves.
Tallyman <strong>Controller</strong> <strong>Quick</strong><br />
<strong>Configuration</strong> <strong>Manual</strong><br />
<strong>TallyMan</strong> V1.81 on | Introduction 1
Contents<br />
Introduction ............................................................................................................................................ 3<br />
Initial Setup ............................................................................................................................................. 4<br />
Connecting to your <strong>TallyMan</strong> controller ................................................................................................. 5<br />
Adding a new component ..................................................................................................................... 11<br />
Configuring the Vision Mixer ................................................................................................................ 13<br />
Configuring the Router ......................................................................................................................... 16<br />
Mapping sources/Destinations ............................................................................................................. 18<br />
Split sources ...................................................................................................................................... 18<br />
Mixer sources from Router destinations .......................................................................................... 19<br />
Adding the UMD ................................................................................................................................... 22<br />
Adding the Multiviewer ........................................................................................................................ 25<br />
Camera Tallies ....................................................................................................................................... 29<br />
Writing the configuration to the controller .......................................................................................... 31<br />
Safety .................................................................................................................................................... 32<br />
Installation ........................................................................................................................................ 32<br />
Earthing/Grounding ...................................................................................................................... 32<br />
Mounting ....................................................................................................................................... 32<br />
Power ............................................................................................................................................ 32<br />
Ventilation ..................................................................................................................................... 32<br />
EC Declaration of conformity ........................................................................................................ 33<br />
Warranty, Maintenance and Repair ..................................................................................................... 34<br />
Failure during warranty .................................................................................................................... 34<br />
Technical support information ......................................................................................................... 34<br />
<strong>TSL</strong> Returns Procedure ...................................................................................................................... 34<br />
Fault report details required ......................................................................................................... 34<br />
Packing .......................................................................................................................................... 34<br />
<strong>TallyMan</strong> V1.81 on | Introduction 2
Introduction<br />
The following document is intended as a guide to the quick setup of the core parts of a basic Tally<br />
system and reflects only a very small fraction of the functions and capabilities of the <strong>TallyMan</strong>. A<br />
complete reference is available in the <strong>TallyMan</strong> <strong>Configuration</strong> <strong>Manual</strong>.<br />
This basic Tally system will consist of a Vision Mixer/Switcher providing Tally information serially<br />
over RS422, a router providing crosspoint information serially over RS422, a multiviewer receiving<br />
Tally and Mnemonic information over IP , 4 Under Monitor Displays (UMD) receiving Tally and<br />
Mnemonic information serially over RS422 and Cameras receiving Tally information via GPI.<br />
An accompanying .tms configuration file <strong>TallyMan</strong>_<strong>Quick</strong>_Config.tms is provided and may be opened<br />
on any PC running <strong>TallyMan</strong>.<br />
Back to Top ^<br />
<strong>TallyMan</strong> V1.81 on | Introduction 3
Initial Setup<br />
For initial Setup and installation instructions for your <strong>TallyMan</strong> controller please refer to the<br />
<strong>TallyMan</strong> <strong>Controller</strong> Installation <strong>Manual</strong><br />
The <strong>TallyMan</strong> <strong>Controller</strong> Installation <strong>Manual</strong> provides safety, pinout and IP configuration instructions<br />
and is available from the <strong>TSL</strong> website www.<strong>TSL</strong>.co.uk or from the dedicated <strong>TallyMan</strong> support<br />
website www.<strong>TallyMan</strong>.tv under <strong>Manual</strong>s.<br />
Back to Top ^<br />
<strong>TallyMan</strong> V1.81 on | Initial Setup 4
Connecting to your <strong>TallyMan</strong> controller<br />
To begin configuring your <strong>TallyMan</strong> controller first install the current version of <strong>TallyMan</strong>, this is<br />
available from the <strong>TSL</strong> website www.<strong>TSL</strong>.co.uk/support_updatedapps.aspx .<br />
1. Run the application and you will be presented with the following screen.<br />
2. Click the <strong>Configuration</strong> button and you will be presented with the “Confirm Authentication”<br />
window.<br />
3. Click the OK button leaving the “Enter Password” field blank. There is no password as default.<br />
4. You will now be presented with the main <strong>TallyMan</strong> screen. The left hand side of this Window is<br />
the “System Tree”, containing all of the components within the system represented as nodes. The<br />
Right hand side of this window is the “Active Pane” and displays information relevant to the node<br />
selected in the System Tree.<br />
<strong>TallyMan</strong> V1.81 on | Connecting to your <strong>TallyMan</strong> controller 5
5. The first step is to enter a name for your system (in this example it has been left as “New<br />
System”) and set the Platform i.e. the model of <strong>TallyMan</strong> controller you will be connecting to, in<br />
the example below a TM1 has been selected.<br />
6. Click Apply.<br />
<strong>TallyMan</strong> V1.81 on | Connecting to your <strong>TallyMan</strong> controller 6
You will see that the Platform field is now grey and cannot be changed. If you have set the<br />
platform incorrectly you will have to start a new configuration by navigating to File -> New.<br />
7. Click Default System Interface to highlight it and you will see the Configure button has become<br />
clickable.<br />
8. Click Configure. You will be presented with this screen.<br />
<strong>TallyMan</strong> V1.81 on | Connecting to your <strong>TallyMan</strong> controller 7
9. Enter the IP address of your <strong>TallyMan</strong> controller and click OK.<br />
10. If you now click the + symbol next to the topmost node in the system tree you will see that some<br />
components may have been generated for you already, dependant upon the model.<br />
In this configuration a TM1 has been selected so Parallel Tally and Display port components<br />
have been generated automatically. The Parallel Tally has been set as 32 in 32 out as default<br />
and the display ports set to port 4, port 4 addresses all of the 8 RJ45 display ports on the<br />
rear of a TM1.<br />
11. Navigate to “Comms -> Connect to System”.<br />
<strong>TallyMan</strong> V1.81 on | Connecting to your <strong>TallyMan</strong> controller 8
12. You will be asked if you wish to save the current offline file, click Yes and save the file with a<br />
suitable name.<br />
13. You will be presented with the “Connect to <strong>TallyMan</strong> System” Window. Click Connect.<br />
14. Confirm that you have successfully connected by inspecting the bottom right corner of the<br />
screen.<br />
<strong>TallyMan</strong> V1.81 on | Connecting to your <strong>TallyMan</strong> controller 9
15. Now that a connection has been confirmed, disconnect from the <strong>TallyMan</strong> controller by<br />
navigating to “Comms -> Disconnect from System” and continue with the configuration.<br />
<strong>TallyMan</strong> V1.81 on | Connecting to your <strong>TallyMan</strong> controller 10
Adding a new component<br />
1. Click Add New Component.<br />
2. Enter a name for the new component select the type of component and click OK.<br />
<strong>TallyMan</strong> V1.81 on | Adding a new component 11
3. You will now see the new component appear in the system tree, the new component will already<br />
be selected and the active pane will show the settings.<br />
<strong>TallyMan</strong> V1.81 on | Adding a new component 12
Configuring the Vision Mixer<br />
1. Add a Mixer in the manner described in the Adding a New Component section.<br />
2. Select the necessary protocol from the drop down list labelled “Type”.<br />
3. Click Apply.<br />
4. Click Main Communication. The “Setup Communication” window will appear.<br />
5. Select the type of communication (IP or serial) in the drop down list and ensure the Parameters<br />
are set according to the device to which you are connecting. Click OK.<br />
6. Expand the Mixer node and you will see three items; Source, Destination and Program Tally.<br />
<strong>TallyMan</strong> V1.81 on | Configuring the Vision Mixer 13
The mixer is treated as two independent objects, a special case router and a Tally serving device. The<br />
next step it to unite these two data sets by informing the <strong>TallyMan</strong> which Tallies relate to which<br />
sources. This is done using a Tally PinPatch.<br />
7. Navigate to “TOOLS -> Tally PinPatch”<br />
8. Select the Mixer sources as the Tally destination and the Program Tallies as the Tally Source.<br />
9. Map the Program Tallies to the Mixer Sources. To complete the Pin Patch, close the window<br />
and any changes will be automatically saved.<br />
<strong>TallyMan</strong> V1.81 on | Configuring the Vision Mixer 14
The above has been mapped 1:1. To confirm the correct assignment of the Tallies navigate to<br />
“TOOLS-> Tally Mimic” and select Program Tally in the drop down list.<br />
The incoming tallies will light up as red dots within the blue circles.<br />
<strong>TallyMan</strong> V1.81 on | Configuring the Vision Mixer 15
Configuring the Router<br />
1. Add a Router in the manner described in the Adding a New Component section.<br />
2. Select the necessary protocol from the drop down list labelled “Type”.<br />
3. Click Apply.<br />
4. Click Set Communications. The “Setup Communication” window will appear.<br />
5. Select the type of communication (IP or serial) in the drop down list and ensure the Parameters<br />
are set according to the device to which you are connecting. Click OK.<br />
6. If it is not set to default values and greyed out enter the size of the router and click Configure<br />
Size.<br />
<strong>TallyMan</strong> V1.81 on | Configuring the Router 16
7. The Matrix value will always be 0 unless you are looping through RS422 connections.<br />
8. The Level value is dependant upon the settings in the router and may be subject to a +1 offset.<br />
9. The default names of the sources/destinations of the router will be numbered with an offset of +<br />
the number of mixer sources/destinations as the mixer was added first in this configuration. I.e. if<br />
there are 128 mixer sources then source 1 of the router will have a default name of “Source 129”.<br />
<strong>TallyMan</strong> V1.81 on | Configuring the Router 17
Mapping sources/Destinations<br />
To create an efficient configuration that can be easily modified and updated, should the need arise;<br />
it is essential that the <strong>TallyMan</strong> controller has an understanding of the system architecture. This is<br />
configured using Source Assignments.<br />
Split sources<br />
If a source is split and shared by the Mixer and Router:<br />
1. Navigate to “TOOLS -> Source Assign”.<br />
2. The following window will appear.<br />
3. Select the Mixer sources in the “Assigned To” drop down list, always use the Router sources<br />
as the primary sources.<br />
4. Click within the grid to create source assignments and inform <strong>TallyMan</strong> that these sources<br />
are the same.<br />
<strong>TallyMan</strong> V1.81 on | Mapping sources/Destinations 18
5. Close the window, the changes will be saved automatically.<br />
Mixer sources from Router destinations<br />
If the Mixer source is wired from a router destination:<br />
1. Navigate to “TOOLS -> Source Assign”.<br />
2. The following window will appear.<br />
<strong>TallyMan</strong> V1.81 on | Mapping sources/Destinations 19
3. Select the Mixer sources in the Assigned To drop down list, and the Router Destinations as<br />
the primary sources, once router destinations have been selected in the drop down list you<br />
will see that the text “Primary Source” has changed to “TieLine from”.<br />
4. Click within the grid to assign the Mixer sources to Router destinations and inform <strong>TallyMan</strong><br />
of the TieLine.<br />
<strong>TallyMan</strong> V1.81 on | Mapping sources/Destinations 20
5. Close the window and the changes will be saved automatically.<br />
<strong>TallyMan</strong> V1.81 on | Mapping sources/Destinations 21
Adding the UMD<br />
1. Add a UMD Display Device in the manner described in the Adding a New Component<br />
section.<br />
2. Select the required Protocol from the UMD type dropdown list and click Apply.<br />
3. Click Edit Serial Parameters and set the comms settings and click OK.<br />
Serial Port 4 addresses all of the RJ45 ports on the rear of the <strong>TallyMan</strong>.<br />
4. Click Add/Delete displays in Layout and the User screen will open.<br />
<strong>TallyMan</strong> V1.81 on | Adding the UMD 22
5. Right Click anywhere on the screen and select Insert -> Display -> “Type of UMD”.<br />
6. To add successive UMDs of the same type hold CTRL and right click, to add different UMD<br />
types repeat step 4.<br />
7. To assign these displays to router sources/destinations, Navigate to “TOOLS -> Source<br />
Manager/Destination Manager”.<br />
<strong>TallyMan</strong> V1.81 on | Adding the UMD 23
8. The Source/Destination Manager window will appear and Sources/Destinations may be<br />
dragged from here and dropped on the preferred display.<br />
9. To return to the setup screen navigate to “VIEW -> Setup”<br />
Note: <strong>TSL</strong> UMD protocol is <strong>TSL</strong> UMD V3.1 and V4.0, by default the displays are set to <strong>TSL</strong> UMD V3.1.<br />
To change displays to <strong>TSL</strong> UMD V4 please refer to the <strong>TSL</strong> UMD V3.1/4.0 section.<br />
<strong>TallyMan</strong> V1.81 on | Adding the UMD 24
Adding the Multiviewer<br />
1. Add a UMD Display Device in the manner described in the Adding a New Component<br />
section.<br />
2. Select the required Protocol from the UMD type dropdown list and click Apply. If using a<br />
multiviewer with <strong>TSL</strong> UMD protocol V3.1 or V4.0 select “Multiviewer (<strong>TSL</strong> protocol)” this is<br />
the same as <strong>TSL</strong> UMD protocol but allows a multiviewer object to be added in the user<br />
screen.<br />
3. Click Edit Serial Parameters and set the comms settings and click OK.<br />
4. Click Add/Delete displays in Layout and the User screen will open.<br />
<strong>TallyMan</strong> V1.81 on | Adding the Multiviewer 25
5. Right Click anywhere on the screen and select Insert -> Display -> Multiviewer.<br />
<strong>TallyMan</strong> V1.81 on | Adding the Multiviewer 26
6. To add additional PiPs to the display right click within the solid grey area and select add pips<br />
then enter the number of PiPs required -1 as 1 has be inserted already. You will see this<br />
screen.<br />
7. To arrange the pips, right click and select Arrange PiPs and select the desired layout, in this<br />
example I have added 3 PiPs and arranged them as a quad split.<br />
8. To assign these displays to router sources/destinations, Navigate to “TOOLS -> Source<br />
Manager/Destination Manager”.<br />
<strong>TallyMan</strong> V1.81 on | Adding the Multiviewer 27
9. The Source/Destination Manager window will appear and Sources/Destinations may be<br />
dragged from here and dropped on the preferred display.<br />
10. To return to the Setup screen, navigate to “View -> Setup”.<br />
Note: Multiviewer (<strong>TSL</strong> protocol) is <strong>TSL</strong> UMD V3.1 and V4.0, by default the displays are set to <strong>TSL</strong><br />
UMD V3.1.<br />
To change displays to <strong>TSL</strong> UMD V4 please refer to the <strong>TSL</strong> UMD V3.1/4.0 section.<br />
<strong>TallyMan</strong> V1.81 on | Adding the Multiviewer 28
Camera Tallies<br />
Now that the Mixer and Router have been added and the source assignments have been made the<br />
camera sources can be mapped to the Parallel Tally outputs, to do this:<br />
1. Navigate to “TOOLS -> PinPatch”.<br />
2. The following window will appear. Select the router sources as the Tally source and the<br />
Parallel Tally outs as the Tally Destination.<br />
3. Assign the relevant sources to the Tally outs by clicking within the grid.<br />
<strong>TallyMan</strong> V1.81 on | Camera Tallies 29
4. Close the window and changes will be saved automatically.<br />
<strong>TallyMan</strong> V1.81 on | Camera Tallies 30
Writing the configuration to the controller<br />
To write the configuration to the <strong>TallyMan</strong> controller, Navigate to “COMMS -> Write configuration”<br />
and follow the on screen prompts.<br />
You will be asked if you wish to write the current file to the active system, click Yes. You will then be<br />
presented with the screen below. Click “Download and Restart” to finish writing the file.<br />
<strong>TallyMan</strong> V1.81 on | Writing the configuration to the controller 31
Safety<br />
Installation<br />
Unless otherwise stated <strong>TSL</strong> equipment may be installed at any angle or position within an operating<br />
temperature range of 5 ~ 25 degrees C.<br />
The RJ45 connectors are for use only with <strong>TSL</strong> UMD equipment.<br />
All <strong>TSL</strong> equipment conforms to the EC Low Voltage Directive:<br />
EC Low Voltage Directive (73/23/EEC) (OJ L76 26.3.73) (LVD).<br />
Amendment: (93/68/EEC) (OJ L220 30.8.93).<br />
Earthing/Grounding<br />
In all cases, the frame of the equipment should be earthed on installation. Connection to an earthed<br />
strip running the length of the frame is ideal.<br />
The earth pin on the IEC mains inlet connector is connected to the metal frame of the equipment, to<br />
0 volts on the internal DC PSU and to signal ground, unless otherwise stated. All metal panels are<br />
bonded together. Rack mounted equipment must be earthed (grounded).<br />
Mounting<br />
Careful consideration of the equipment location and mounting in racks must be made. In particular,<br />
consideration must be given to the stability of free-standing racks by mounting heavy equipment low<br />
in the rack. The rear of the unit should be supported in the rack.<br />
Power<br />
For pluggable equipment, the socket outlet shall be installed near the equipment and shall be easily<br />
accessible.<br />
Consideration must be given to the supply circuit loading and switch on/fault surges that will affect<br />
over current protection trips and switches etc.<br />
Check that the fuse rating is correct for the local power (mains) supply. Replacement fuses must be<br />
of the same rating and type for continued protection against fire risk.<br />
The equipment rating is shown on the rear panel.<br />
No power supply cord is provided with this equipment.<br />
Do not switch on until all connections are made.<br />
Ventilation<br />
Due consideration for cooling requirements must be given when mounting the equipment.<br />
If the equipment is installed in a closed unit, consideration must be given to providing forced air<br />
cooling in order that the maximum recommended temperature is not exceeded. Introduction 9<br />
<strong>TallyMan</strong> V 1.7.1b on<br />
Back to Top ^<br />
<strong>TallyMan</strong> V1.81 on | Safety 32
EC Declaration of conformity<br />
EC DECLARATION OF CONFORMITY<br />
Application of Council Directives Nos:<br />
EC Low Voltage Directive (73/23/EEC)(OJ L76 26.3.73)(LVD).<br />
Amendment: (93/68/EEC) (OJ L220 30.8.93).<br />
Conformity Standards Declared:<br />
EN 60950<br />
EMC Directive: 89/336/EEC, Amended 92/31/EEC.<br />
Conformity Standards Declared:<br />
EN 5<strong>00</strong>81-1, EN 5<strong>00</strong>82-1<br />
Manufacturer’s Name:<br />
Manufacturer’s Address:<br />
Television Systems Ltd<br />
Vanwall Road<br />
Maidenhead SL6 4UB<br />
England<br />
United Kingdom<br />
Type of Equipment:<br />
Model No:<br />
Part Number:<br />
UMD System <strong>Controller</strong><br />
UMD TM1 / TM2 / TM2 PLUS / TMC-1<br />
<strong>TSL</strong>P- UMD TM1 / TM2 / TM2 PLUS / TMC-1<br />
Date CE Mark Affixed: 2<strong>00</strong>6/2<strong>00</strong>9<br />
I, the undersigned, declare that the equipment specified above conforms to the quoted Directives<br />
and Standards.<br />
Place: Maidenhead, England<br />
Signature:<br />
Date: Print: J F PINNIGER<br />
Position: PRODUCT MANAGER<br />
Back to Top ^<br />
<strong>TallyMan</strong> V1.81 on | Safety 33
Warranty, Maintenance and Repair<br />
All <strong>TSL</strong> equipment is guaranteed for one year from the date of delivery to the customer’s premises. If<br />
the equipment is to be stored for a significant period, please contact <strong>TSL</strong> concerning a possible<br />
extended warranty period.<br />
Failure during warranty<br />
If any <strong>TSL</strong> product should fail or become faulty within the warranty period, first please check the PSU<br />
fuses.<br />
All maintenance work must be carried out by trained and competent personnel.<br />
Technical support information<br />
E-Mail address: support@tsl.co.uk<br />
Telephone Support Number: +44 (0) 1628 676221<br />
If equipment has to be returned to <strong>TSL</strong> for repair or re-alignment, please observe the following:<br />
<strong>TSL</strong> Returns Procedure<br />
Please email Support@tsl.co.uk or telephone +44 (0)1628 676221 and ask for Technical Support who<br />
assist in diagnosing the fault and will provide a Returns Number (RMA). This will enable us to track<br />
the unit effectively and will provide some information prior to the unit arriving.<br />
For each item, this unique Returns Number must be included with the Fault Report sent with the<br />
unit.<br />
A contact name and telephone number are also required with the Fault Report sent with the unit.<br />
Fault report details required<br />
Company:<br />
<br />
<br />
<br />
<br />
<br />
<br />
Name:<br />
Address:<br />
Contact Name:<br />
Telephone No:<br />
Returns Number:<br />
Symptoms of the fault (to include switch setting positions, input signals etc):<br />
Packing<br />
Please ensure that the unit is well packed as all mechanical damage is chargeable. <strong>TSL</strong> recommends<br />
that you insure your equipment for transit damage.<br />
The original packaging, when available, should always be used when returning equipment.<br />
If returned equipment is received in a damaged condition, the damage should be reported both to<br />
<strong>TSL</strong> and the carrier immediately.<br />
Back to Top ^<br />
<strong>TallyMan</strong> V1.81 on | Warranty, Maintenance and Repair 34