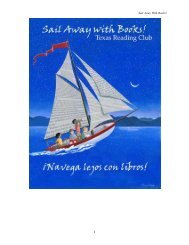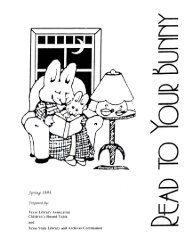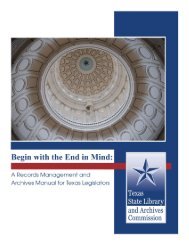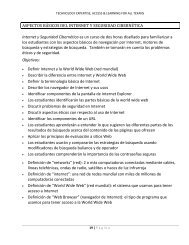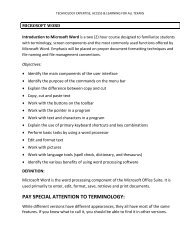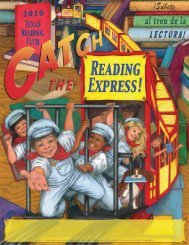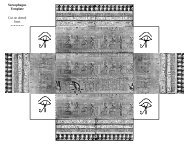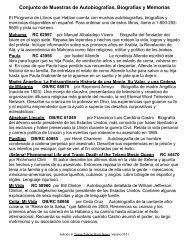MICROSOFT EXCEL Objectives: Identify the main components of ...
MICROSOFT EXCEL Objectives: Identify the main components of ...
MICROSOFT EXCEL Objectives: Identify the main components of ...
You also want an ePaper? Increase the reach of your titles
YUMPU automatically turns print PDFs into web optimized ePapers that Google loves.
TECHNOLOGY EXPERTISE, ACCESS & LEARNING FOR ALL TEXANS<br />
<strong>MICROSOFT</strong> <strong>EXCEL</strong><br />
Introduction to Micros<strong>of</strong>t Excel is a two (2) hour course designed to familiarize students<br />
with terminology, screen <strong>components</strong> and <strong>the</strong> most commonly used functions <strong>of</strong>fered by<br />
Micros<strong>of</strong>t Excel. Emphasis will be placed on file naming and file management conventions.<br />
Students will create and save a working budget which <strong>the</strong>y may use for <strong>the</strong>ir own personal<br />
benefit.<br />
<strong>Objectives</strong>:<br />
<strong>Identify</strong> <strong>the</strong> <strong>main</strong> <strong>components</strong> <strong>of</strong> <strong>the</strong> user interface<br />
<strong>Identify</strong> <strong>the</strong> purpose <strong>of</strong> <strong>the</strong> commands on <strong>the</strong> menu bar<br />
Work with <strong>the</strong> buttons on <strong>the</strong> toolbar<br />
Work with text and characters in a program<br />
Explain <strong>the</strong> use <strong>of</strong> primary keyboard shortcuts and key combinations<br />
Enter data into a spreadsheet<br />
Perform basic ma<strong>the</strong>matical operations in a spreadsheet<br />
Insert charts into a spreadsheet<br />
Explain <strong>the</strong> purpose <strong>of</strong> options available for printing a spreadsheet<br />
Explain <strong>the</strong> difference between a workbook and a spreadsheet<br />
Successfully move from one cell to ano<strong>the</strong>r containing formulas and text<br />
Understand absolute and relative cell references<br />
Copy, Cut and Paste text and formulas<br />
Use <strong>the</strong> fill function for dates and formulas<br />
DEFINITION:<br />
Micros<strong>of</strong>t Excel is <strong>the</strong> spreadsheet component <strong>of</strong> <strong>the</strong> Micros<strong>of</strong>t Office Suite. It is used<br />
primarily to enter, edit, format, sort, perform ma<strong>the</strong>matical computations, save,<br />
retrieve and print numeric data.
TECHNOLOGY EXPERTISE, ACCESS & LEARNING FOR ALL TEXANS<br />
PAY SPECIAL ATTENTION TO TERMINOLOGY:<br />
While different versions have different appearances, <strong>the</strong>y all have most <strong>of</strong> <strong>the</strong> same<br />
features. If you know what to call it, you should be able to find it in o<strong>the</strong>r versions.<br />
Use key stroke and key stroke combinations to move quickly from one place to<br />
ano<strong>the</strong>r within <strong>the</strong> spreadsheet.<br />
...........................................................................................................................<br />
...........................................................................................................................<br />
Clicking and Scrolling options<br />
...........................................................................................................................<br />
File Tab options<br />
...........................................................................................................................<br />
...........................................................................................................................<br />
...........................................................................................................................<br />
File Management:<br />
My Computer C: .............................................................................................................<br />
My Documents...............................................................................................................<br />
Folders ...........................................................................................................................<br />
Sub-folders ....................................................................................................................<br />
File Types .......................................................................................................................<br />
Files Names ....................................................................................................................<br />
Ribbon Components<br />
Home Tab Groups:<br />
Clipboard .......................................................................................................................<br />
Font ...............................................................................................................................<br />
Alignment ......................................................................................................................<br />
Number..........................................................................................................................<br />
Styles .............................................................................................................................<br />
Cells ...............................................................................................................................<br />
Editing ............................................................................................................................
TECHNOLOGY EXPERTISE, ACCESS & LEARNING FOR ALL TEXANS<br />
Insert Tab Groups:<br />
Tables ...............................................<br />
Illustrations .......................................<br />
Charts ...............................................<br />
Sparklines .........................................<br />
Page Layout Tab Groups:<br />
Filter .................................................<br />
Links ..................................................<br />
Test ...................................................<br />
Symbols ............................................<br />
Themes ..........................................................................................................................<br />
Page Setup .....................................................................................................................<br />
Scale to Fit .....................................................................................................................<br />
Sheet Options ................................................................................................................<br />
Arrange ..........................................................................................................................<br />
Formulas Tab Groups:<br />
Function Library .............................................................................................................<br />
Defined Names ..............................................................................................................<br />
Formula Auditing ...........................................................................................................<br />
Calculation .....................................................................................................................<br />
Data Tab Groups:<br />
Get External Data ................................<br />
Connections ........................................<br />
Sort & Filter ........................................<br />
Data Tools ...........................................<br />
Outline ................................................<br />
Review Tab Groups:<br />
Pro<strong>of</strong>ing .........................................................................................................................<br />
Language .......................................................................................................................<br />
Comments .....................................................................................................................<br />
Changes .........................................................................................................................<br />
View Tab Groups:<br />
Workbook Views ............................................................................................................<br />
Show ..............................................................................................................................<br />
Zoom .............................................................................................................................<br />
Window .........................................................................................................................<br />
Macros ...........................................................................................................................
TECHNOLOGY EXPERTISE, ACCESS & LEARNING FOR ALL TEXANS<br />
Micros<strong>of</strong>t Excel Terminology<br />
Absolute Cell Reference: An absolute address in a formula refers to a specific cell<br />
location. Absolute references do change when you copy and paste or fill <strong>the</strong>m<br />
down or over. Absolute references are created by adding a $ sign in front <strong>of</strong> each<br />
character in <strong>the</strong> cell address. For example, $B$4 will always refer to cell B4.<br />
Active Cell: The active cell contains <strong>the</strong> insertion point and is identified by a dark border<br />
around <strong>the</strong> cell. Its address (location) is shown in <strong>the</strong> formula bar. Any action you<br />
perform is performed on <strong>the</strong> active cell.<br />
Alignment: Horizontal alignment refers to <strong>the</strong> position <strong>of</strong> <strong>the</strong> contents <strong>of</strong> a cell in<br />
relation to its side borders.<br />
Left Align Centered Right Align<br />
Vertical alignment refers to <strong>the</strong> position <strong>of</strong> <strong>the</strong> contents <strong>of</strong> a cell in relation<br />
to its top and bottom borders.<br />
Top Align<br />
Centered<br />
Bottom Aligned<br />
Arithmetic Operators: The characters used to calculate numbers within a formula.<br />
Addition (+), Subtraction (-), Multiplication (*), Division (/)<br />
AutoFill: AutoFill is <strong>the</strong> Excel feature that allows you to automatically copy cells and fill<br />
<strong>the</strong>m down or across a series <strong>of</strong> cells.<br />
Borders: Lines you may format around your cells or range <strong>of</strong> cells to enhance <strong>the</strong><br />
readability and/or appearance <strong>of</strong> your spreadsheet.<br />
Cell: A cell is <strong>the</strong> intersection <strong>of</strong> a row and a column. A cell can contain a label, a numeric<br />
value, or a formula.<br />
Cell Address/Reference: The column letter and row number where <strong>the</strong> cell intersects.<br />
Example B4 is <strong>the</strong> intersection <strong>of</strong> column B and row 4.<br />
Close: Use <strong>the</strong> Close command when you want to complete your work on a file and put<br />
it away without leaving Excel.<br />
Columns: Columns are <strong>the</strong> vertical divisions <strong>of</strong> a worksheet identified by letters.
TECHNOLOGY EXPERTISE, ACCESS & LEARNING FOR ALL TEXANS<br />
Default: A predetermined (by <strong>the</strong> manufacturer) setting for a particular command.<br />
Default settings can be changed.<br />
Formula: A formula is a ma<strong>the</strong>matical statement usually containing cell references<br />
and/or numbers and ma<strong>the</strong>matical operators. A formula always starts with an<br />
equals sign (=).<br />
Formula Bar: The formula bar is located under <strong>the</strong> toolbars at <strong>the</strong> top <strong>of</strong> <strong>the</strong> working<br />
screen. It contains <strong>the</strong> edit line for working with formulas and provides<br />
information regarding cell addresses.<br />
Functions: A function is a preset formula. Functions consist <strong>of</strong> <strong>the</strong> function name and its<br />
arguments. The function name tells Excel what calculation you want it to perform.<br />
Range: A range is a block <strong>of</strong> cells that can be selected, manipulated, named, and<br />
formatted as a group.<br />
Relative Addresses: A relative address is a standard cell reference. Example: B4, U2. A<br />
relative cell references changes when copied and pasted to a new cell or is filled<br />
down a series <strong>of</strong> rows or across columns.<br />
Rows: Rows are <strong>the</strong> horizontal divisions <strong>of</strong> a worksheet that are identified by numbers.<br />
Sorting: Sort is a command which automatically arranges selected data alphabetically or<br />
numerically. You can sort in ei<strong>the</strong>r ascending or descending order. It is important<br />
to highlight all <strong>of</strong> <strong>the</strong> data you want included in <strong>the</strong> sort.<br />
Spreadsheet: The generic term for <strong>the</strong> type <strong>of</strong> program that allows for entering,<br />
analyzing, and calculating data. Common spreadsheet uses include analysis,<br />
charting, and budgeting.<br />
Workbook: A workbook is a collection <strong>of</strong> worksheets saved as one file. The worksheets<br />
generally contain related material. The default number <strong>of</strong> worksheets in a<br />
workbook is three. These can be deleted or more worksheets can be added.<br />
Worksheet: A worksheet is an electronic spreadsheet that lets you enter, analyze, and<br />
calculate data.<br />
Wrap Text: Wrap Text is a cell formatting option that forces text to break into lines<br />
within a cell.


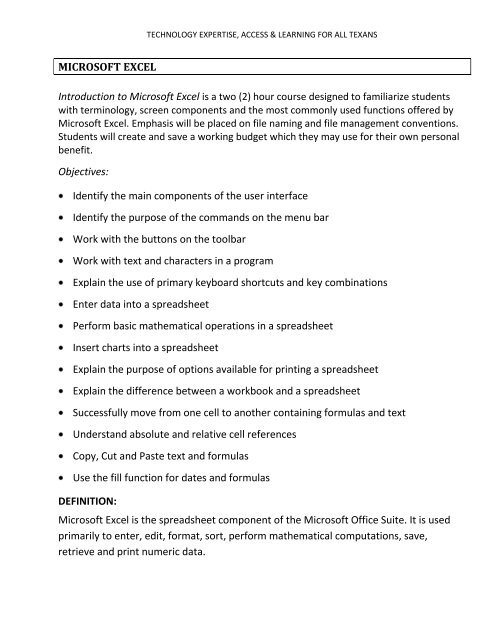
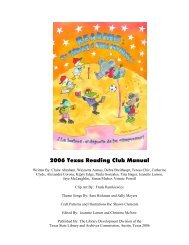
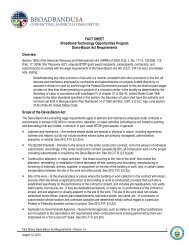
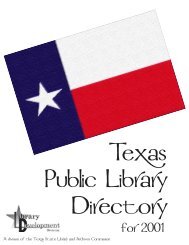
![Harry Potter [pdf]](https://img.yumpu.com/27329912/1/190x245/harry-potter-pdf.jpg?quality=85)
![Aplicaciones del Programa de Libros que Hablan [pdf] - Texas State ...](https://img.yumpu.com/27329907/1/190x245/aplicaciones-del-programa-de-libros-que-hablan-pdf-texas-state-.jpg?quality=85)