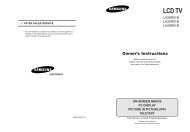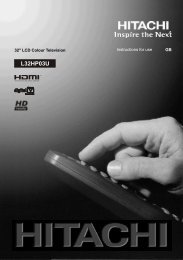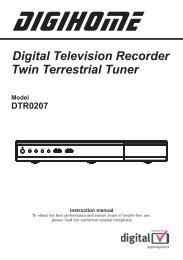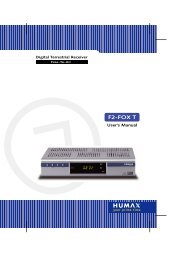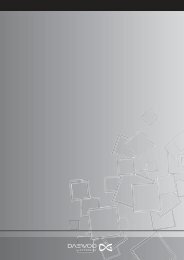You also want an ePaper? Increase the reach of your titles
YUMPU automatically turns print PDFs into web optimized ePapers that Google loves.
CONTENTS<br />
TABLE OF CONTENTS<br />
INTRODUCTION . . . . . . . . . . . . . . . . . . . . . . . . . . . . . . . . . . . . . . .2<br />
IMPORTANT . . . . . . . . . . . . . . . . . . . . . . . . . . . . . . . . . . . . . . . . . .3<br />
ELECTRICAL INFORMATION . . . . . . . . . . . . . . . . . . . . . . . . . . . . .4<br />
YOUR DIGITAL TV RECORDER . . . . . . . . . . . . . . . . . . . . . . . . . . .5<br />
CONNECTING UP . . . . . . . . . . . . . . . . . . . . . . . . . . . . . . . . . . . . . .6<br />
GETTING STARTED. . . . . . . . . . . . . . . . . . . . . . . . . . . . . . . . . . . . .7<br />
YOUR REMOTE CONTROL. . . . . . . . . . . . . . . . . . . . . . . . . . . . . . .8<br />
DAILY USE. . . . . . . . . . . . . . . . . . . . . . . . . . . . . . . . . . . . . . . . . . .11<br />
ELECTRONIC PROGRAMME GUIDE . . . . . . . . . . . . . . . . . . . . . .13<br />
RECORDING DIGITAL TV . . . . . . . . . . . . . . . . . . . . . . . . . . . . . . .15<br />
PAUSING LIVE TV . . . . . . . . . . . . . . . . . . . . . . . . . . . . . . . . . . . . .19<br />
PLAYING BACK RECORDINGS . . . . . . . . . . . . . . . . . . . . . . . . . .20<br />
ARCHIVING RECORDINGS . . . . . . . . . . . . . . . . . . . . . . . . . . . . . .23<br />
MAIN MENU . . . . . . . . . . . . . . . . . . . . . . . . . . . . . . . . . . . . . . . . .24<br />
FAVOURITES LISTS . . . . . . . . . . . . . . . . . . . . . . . . . . . . . . . . . . .25<br />
ALL CHANNELS LIST . . . . . . . . . . . . . . . . . . . . . . . . . . . . . . . . . .27<br />
PARENTAL LOCK . . . . . . . . . . . . . . . . . . . . . . . . . . . . . . . . . . . . .28<br />
CONFIGURATION SETTINGS . . . . . . . . . . . . . . . . . . . . . . . . . . . .29<br />
TROUBLESHOOTING . . . . . . . . . . . . . . . . . . . . . . . . . . . . . . . . . .37<br />
TECHNICAL SPECIFICATION . . . . . . . . . . . . . . . . . . . . . . . . . . . .40<br />
END-USER LICENCE. . . . . . . . . . . . . . . . . . . . . . . . . . . . . . . . . . .42<br />
AN IDEA TO CONSIDER . . . . . . . . . . . . . . . . . . . . . . . . . . . . . . . .44<br />
1
1 INTRODUCTION<br />
Thank you for choosing the <strong>Pace</strong> <strong>Twin</strong> Digital TV Recorder. Please follow the instructions<br />
in this manual carefully to enjoy all the advantages of digital TV. We advise following the<br />
user instructions and recommendations supplied with your TV Recorder, especially for<br />
first-time use. Your TV Recorder fully complies with international DVB (Digital Video<br />
Broadcasting) standards. It is compatible with televisions and VCRs equipped with a<br />
standard SCART connector, also UHF, composite video or S-Video connectors.<br />
Your TV Recorder's packaging includes cardboard and plastic which can be recycled to<br />
protect the environment.<br />
Storage<br />
If your TV Recorder is not used directly after purchase, it can be stored in its original<br />
packaging, in a cool dry place, at a temperature between -6°C and +50°C. Before use,<br />
wait until your TV Recorder has reached room temperature.<br />
Maintenance<br />
INTRODUCTION<br />
RECOMMENDATIONS<br />
To clean your TV Recorder, dust with either a clean dry cloth, or one that has been<br />
slightly dampened with distilled water. Never use detergents of any kind. Before<br />
cleaning, always disconnect the power from your TV Recorder and unplug the aerial<br />
lead.<br />
DISCLAIMER<br />
Information in this manual is correct at the time of going to print. Channel availability is<br />
subject to signal coverage and may change at the discretion of the broadcaster.<br />
Reception of these channels may depend on the type and condition of existing aerial<br />
equipment and installation.<br />
If your TV aerial needs upgrading, we recommend that this is carried out by a<br />
professional installation engineer.<br />
COPYRIGHT NOTICES<br />
This document is copyrighted and may not, in whole or part, be copied, photocopied,<br />
reproduced, translated or reduced to any electronic or machine-readable form without<br />
prior consent in writing from <strong>Pace</strong> Micro Technology plc. © <strong>Pace</strong> Micro Technology<br />
2002.<br />
<strong>Pace</strong> ® and are trademarks of <strong>Pace</strong> Micro Technology plc.<br />
®<br />
2
IMPORTANT<br />
2<br />
Your TV Recorder has been manufactured to meet international safety standards, but<br />
you must take care to operate it safely.<br />
It is important that you read these safety instructions. If you have any doubts about the<br />
installation, operation or safety of your TV Recorder, please contact the Technical<br />
Helpdesk* on 0870 120 0986 (national call rate) or e-mail twins@pace.co.uk<br />
WARNING<br />
Remember that contact with AC mains can be lethal or can cause severe electric shock.<br />
To avoid the risk of electric shock:<br />
Never remove the top cover from your TV Recorder. There are no userserviceable<br />
parts inside, but there are some high-voltage live parts.<br />
Make sure all electrical connections are properly made.<br />
Do not connect any equipment to the mains supply until you have properly<br />
connected all the other leads.<br />
Disconnect the mains lead from the mains wall socket before you disconnect<br />
any equipment from your TV Recorder.<br />
Never push anything into holes, slots or other openings in the case (except a<br />
viewing card into the slot provided, and only when you are requested to do so).<br />
CAUTION<br />
USING EQUIPMENT SAFELY<br />
Do not use or store your TV Recorder in hot, cold, damp or dusty places.<br />
Do not block the ventilation holes of your TV Recorder. Leave a gap of at least<br />
10cm above and around it to allow for adequate ventilation. Never stand it on<br />
soft furnishings.<br />
Do not put anything on your TV Recorder which might drip or spill into<br />
it. Never stand objects filled with liquids, such as vases, on top of your TV<br />
Recorder.<br />
Do not place your TV Recorder in an unventilated cabinet or on top of a unit<br />
which emits heat (e.g. a VCR).<br />
Never place naked flame sources, such as lighted candles, on top of your TV<br />
Recorder.<br />
Do not pick up or otherwise move your TV Recorder while it is connected to<br />
the mains supply. If you want to move your TV Recorder, first disconnect it,<br />
then wait at least 30 seconds before continuing.<br />
* Calls to the Helpdesk may be monitored or recorded for training purposes.<br />
3
3<br />
ELECTRICAL<br />
INFORMATION<br />
MAINS PLUG AND ITS FUSE<br />
The supplied plug may be a non-rewireable type<br />
or a rewireable type. Both types contain an<br />
approved 3A fuse. If you need to replace the<br />
fuse, you must use an ASTA- or BSI-approved<br />
BS1362 fuse, rated at 3A and marked:<br />
or<br />
The non-rewireable plug has its fuse beneath a fuse<br />
cover on its face. Use a screwdriver to lever off the fuse<br />
cover, replace the fuse with a new one and refit its<br />
cover. Never use a plug if its fuse cover is missing.<br />
AM<br />
The fuse is inside the rewireable plug. Use a screwdriver<br />
to remove the plug’s back cover, then lever out the fuse<br />
and replace it with a new one. Replace the plug’s back<br />
cover.<br />
N<br />
E<br />
L<br />
3 AMP<br />
FUSE of correct value<br />
If the supplied mains plug is not suitable for your mains socket-outlet, remove<br />
its fuse and then cut the plug off the lead. Destroy the severed plug<br />
immediately to avoid the shock hazard which would exist if this were to be<br />
plugged into a mains socket.<br />
Fit an appropriate mains plug on the lead. If this plug contains a fuse, it<br />
should be as described above. If you are using a non-fused plug, an external<br />
fuse must not exceed 5A.<br />
CONNECTING TO THE MAINS SUPPLY<br />
Your TV Recorder operates with 115 – 230V AC, 50/60Hz mains supplies. Do not<br />
connect it to a DC power supply.<br />
The supplied mains lead has a 2-way connector at one end and a mains plug at the<br />
other. Insert the 2-way connector into your TV Recorder before you insert the plug into<br />
the mains supply.<br />
The only way to disconnect your TV Recorder from the mains is to remove the mains<br />
lead. Your TV Recorder must therefore be installed near to the mains socket-outlet,<br />
which should be easily accessible.<br />
For information about the mains plug and its fuse, see above.<br />
If you are in any doubt about the mains lead, its plug or its connection, consult a<br />
competent electrician.<br />
4
YOUR DIGITAL TV RECORDER<br />
4<br />
This User Guide contains all you need to<br />
know about how to watch and record<br />
digital terrestrial TV using your <strong>Pace</strong><br />
Digital TV Recorder.<br />
It’s easy to install; just follow the<br />
instructions in the following sections,<br />
which guide you through connecting and<br />
setting it up.<br />
See also page 8, page 9 and page 10,<br />
which describe your TV Recorder’s<br />
remote control.<br />
Viewing card slot –<br />
insert your viewing<br />
card here when you<br />
are requested to do so<br />
(for future use only)<br />
Play indicator –<br />
lights when playing<br />
back a recording<br />
from the hard disk<br />
Remote command<br />
indicator – lights when<br />
your TV Recorder<br />
receives a signal from<br />
the remote control<br />
Standby button –<br />
to switch your TV<br />
Recorder on and off<br />
Arrow buttons – to move the<br />
selection, change channel<br />
lists, choose settings etc.<br />
Record indicator –<br />
lights when recording<br />
a programme to the<br />
hard disk<br />
OK button –<br />
choose current<br />
selection, confirm<br />
settings etc.<br />
Menu button –<br />
display the Main<br />
menu screen<br />
Clock/channel number display –<br />
shows the current time when switched off<br />
(in standby mode), and the current channel<br />
number when switched on. Also displays<br />
playback time elapsed and other status<br />
information.<br />
Before you start installing your TV<br />
Recorder, please check you have the<br />
following items:<br />
• Your TV Recorder;<br />
• A SCART lead;<br />
• An RF lead;<br />
• A mains lead;<br />
• Your remote control;<br />
• Two ‘AAA’ batteries for the remote<br />
control.<br />
Record button –<br />
record the<br />
currently-showing<br />
or selected<br />
programme<br />
TV1/TV2 button –<br />
to view the current output<br />
from the TV2/VCR SCART<br />
on a TV connected to the TV<br />
SCART (see page 12 for<br />
further details)<br />
5
TV<br />
I<br />
RISK OF ELECTRIC SHOCK<br />
DO NOT OPEN<br />
WARNING: TO PREVENT FIRE OR ELECTRICAL SHOCK HAZARD,<br />
DO NOT EXPOSE THIS PRODUCT TO RAIN OR MOISTURE,<br />
OR REMOVE COVER. NO USER SERVICEABLE PARTS INSIDE.<br />
REFER SERVICING TO QUALIFIED SERVICE PERSONNEL.<br />
5<br />
CONNECTING<br />
UP<br />
CONNECTING YOUR<br />
TV RECORDER<br />
WARNING<br />
Before you connect or disconnect your<br />
TV Recorder to/from any other<br />
equipment, make sure you disconnect<br />
all the equipment from the mains<br />
supply.<br />
Typical connection method<br />
The diagram below shows a typical<br />
method of connecting up your TV<br />
Recorder to a TV and VCR. The leads you<br />
should use are drawn with solid lines<br />
between their connectors.<br />
Leads drawn with dashed lines are<br />
optional; these are marked A, B, C and D,<br />
and are listed below the diagram.<br />
Once all the connections are properly<br />
made, connect all equipment to the mains<br />
supply.<br />
VCR<br />
IN<br />
OUT<br />
IN<br />
TV<br />
RF lead<br />
Aerial<br />
RF lead<br />
A<br />
SCART lead<br />
RF lead<br />
TV Recorder<br />
SCART lead<br />
TV2/VCR<br />
Composite<br />
Video<br />
CAUTION<br />
PACE Micro Technology plc<br />
115-230V ~50/60Hz 36W max.<br />
Aerial<br />
S Video L<br />
A<br />
U<br />
D<br />
O<br />
TV<br />
DIGITAL AUDIO OUT<br />
SERIAL INTERFACE<br />
Ch21-69 TV<br />
R<br />
Made in France<br />
Mains lead<br />
B C D<br />
Optional connections<br />
A Composite video* lead to a<br />
VCR or TV (phono connector)<br />
B<br />
S-video* lead to a VCR or TV<br />
(mini-DIN connector)<br />
C<br />
D<br />
Right and left stereo audio*<br />
leads to a VCR, TV or hi-fi<br />
amplifier (phono connectors)<br />
Optical digital-audio* lead to a<br />
home cinema amplifier<br />
* These outputs are based only on the current output from the TV SCART.<br />
6
GETTING STARTED<br />
6<br />
REMOTE CONTROL<br />
Insert the two batteries into your remote<br />
control unit, making sure you insert them<br />
the correct way round.<br />
SWITCHING YOUR<br />
TV RECORDER ON<br />
Once you have connected your TV<br />
Recorder to the mains supply, your TV<br />
Recorder’s clock display will light up, but<br />
will initially show ‘– – – –’.<br />
Switch on your television and ensure that<br />
it is set to its ‘AV’ channel.<br />
SETTING YOUR<br />
TV RECORDER UP<br />
When you first switch your TV Recorder<br />
on, the Language menu displays. This<br />
allows you to choose a language to be<br />
used for all your TV Recorder’s menus<br />
and screens.<br />
Use the buttons to select a<br />
language, then press the OK button on<br />
your remote control (see page 8).<br />
Your TV Recorder will now initialise its<br />
hard disk. When this has completed,<br />
press the OK button to proceed to the<br />
next step.<br />
CHANNEL SCAN<br />
Once the hard disk has been initialised,<br />
the Scan for channels screen displays<br />
and your TV Recorder automatically<br />
begins scanning for channels. The<br />
channel scan takes about three minutes.<br />
Once the scan is complete, the number of<br />
Channels found displays and the word<br />
Done displays at the bottom of the<br />
screen.<br />
Press the OK button to save all the found<br />
channels.<br />
Note: If you press the Return button,<br />
your TV Recorder will not save the found<br />
channels, and the Language menu will<br />
be redisplayed.<br />
When you have pressed OK, a list of<br />
channels displays on your screen. This is<br />
the All channels list. Select a channel to<br />
watch and press the OK button.<br />
Now you can enjoy digital television, but<br />
please read the instructions in the rest of<br />
this User Guide in order to get the most<br />
from your TV Recorder.<br />
CONFIGURATION SETTINGS<br />
You may need to change some of the<br />
configuration settings when you first<br />
install your TV Recorder, for example if<br />
you have a widescreen TV. For more<br />
information, see page 29.<br />
YOUR TV RECORDER<br />
TOMORROW<br />
Your TV Recorder comes with the latest<br />
digital TV technology. To keep up with<br />
new technology, new features may be<br />
developed which may then be<br />
transmitted to your TV Recorder as<br />
software upgrades. For more<br />
information, see page 35.<br />
7
7<br />
YOUR<br />
REMOTE CONTROL<br />
This page shows the buttons on your<br />
remote control that you need to set<br />
your TV Recorder up. All the other<br />
buttons are described on page 9 and<br />
page 10.<br />
The features of your TV Recorder that can<br />
be accessed using the remote control are<br />
as follows.<br />
1. Daily use<br />
• switching on and off;<br />
• changing channel;<br />
• adjusting the volume;<br />
• selecting the Favourites lists;<br />
• displaying information on the<br />
current programme;<br />
• displaying the Electronic<br />
Programme Guide (EPG) for<br />
current channel information and<br />
the TV Schedule;<br />
• Recording programmes;<br />
• Pausing live TV;<br />
• Playing back programmes;<br />
• Copying recordings to a VCR;<br />
• activating/deactivating the<br />
Parental code.<br />
2. Occasional use<br />
• creating and organising the<br />
Favourites lists;<br />
• updating the All channels list;<br />
• changing the configuration<br />
settings.<br />
Standby (S)<br />
button<br />
Use the up<br />
and down<br />
arrows to<br />
select a<br />
language<br />
when you<br />
first set up<br />
your TV<br />
Recorder<br />
Press OK<br />
to confirm<br />
a selection<br />
Press Return<br />
to cancel a<br />
selection<br />
8
YOUR REMOTE CONTROL<br />
7<br />
YOUR REMOTE CONTROL’S BUTTONS<br />
To change channel<br />
To enter on-screen<br />
numbers such as the<br />
Parental code<br />
To enter text when, for<br />
example, you rename<br />
a list<br />
To switch the sound on/off<br />
To display subtitles<br />
(if available)<br />
To put your TV Recorder into,<br />
or take it out of standby<br />
To switch between normal<br />
analogue TV (e.g. to watch<br />
playback from a connected<br />
VCR) and digital TV (if your TV<br />
allows it). Your TV Recorder’s<br />
display shows ‘AUX’.<br />
To switch between viewing<br />
the output on the TV SCART,<br />
and the TV2/VCR SCART<br />
To change channel up or<br />
down (output from theTV2/<br />
VCR SCART), whilst viewing<br />
the output from the TV SCART<br />
To display the Main menu<br />
Colour buttons:<br />
To perform special<br />
functions<br />
These will be explained<br />
on the screen when<br />
they are required<br />
To display the Event list<br />
To remove a screen (without<br />
saving any changes) and<br />
redisplay the TV picture<br />
To display digital text<br />
(for future use)<br />
To select the previous<br />
or next item in a list or<br />
on-screen menu<br />
To move to the left and<br />
right through on-screen<br />
menus, lists or items<br />
To display the TV Schedule<br />
To display information about<br />
the current programme (while<br />
you are watching TV) or the<br />
selected programme (if you<br />
are viewing the TV Schedule)<br />
To change channel up or<br />
down<br />
To display the next or<br />
previous page of a list<br />
To confirm a selection<br />
To display the onscreen<br />
channel list<br />
To change the volume up or<br />
down<br />
To increase or decrease the<br />
visible time period covered<br />
by the TV Schedule, when it<br />
appears on your TV screen<br />
9
7<br />
YOUR<br />
REMOTE CONTROL<br />
To return to the previous<br />
selection or screen<br />
(without saving any<br />
changes)<br />
To display the on-screen<br />
channel list<br />
RECORDING AND PLAYBACK FUNCTIONS<br />
To record a 30-minute clip<br />
of the channel you are<br />
currently watching<br />
To set a bookmark during<br />
playback of a recording<br />
To display the Recording<br />
library<br />
To play back at normal speed<br />
from the current position<br />
To record the programme<br />
you are currently watching<br />
To record the highlighted<br />
programme in the Now &<br />
Next banner or TV Schedule<br />
To start a live pause<br />
recording (see page 19)<br />
To pause playback, or<br />
resume playback if paused<br />
To fast-forward (play<br />
forwards) at high speed<br />
To rewind (play in reverse)<br />
at high speed<br />
To skip forwards to the<br />
next bookmark<br />
To stop playback of a<br />
recording, or to exit from a<br />
live pause recording (see<br />
page 19)<br />
To cancel an existing<br />
“One-Touch”, “Clip” or<br />
scheduled recording<br />
To skip backwards to the<br />
previous bookmark (or to<br />
the start of the recording if<br />
there is no previous<br />
bookmark)<br />
To show more information<br />
about the current recording<br />
To resume forward<br />
playback at normal<br />
speed if paused<br />
To reset the playback<br />
speed to normal, then<br />
resume forward<br />
playback from the<br />
current position<br />
To speed up or slow down<br />
playback (including live<br />
pause recordings),<br />
forwards and backwards,<br />
at multiple speeds<br />
10
DAILY USE<br />
8<br />
Switching on and off<br />
Whenever you are not using your TV<br />
Recorder you should put it into standby.<br />
You should not unplug it at the mains.<br />
To take your TV Recorder out of standby,<br />
press the Standby (S) button.<br />
To put your TV Recorder into standby,<br />
press the Standby (S) button.<br />
Changing channel<br />
You can change channel by:<br />
• using the number buttons to select<br />
a channel number;<br />
• using the Ch + and Ch – buttons;<br />
• pressing the List button, then the<br />
buttons to go through the<br />
current list *, then OK to change;<br />
• selecting a channel from the TV<br />
Schedule.<br />
When you change channel, an<br />
information banner appears at the bottom<br />
of the screen, which displays the channel<br />
number, channel name and current list*<br />
name.<br />
Adjusting the volume<br />
Use the Vol + and Vol – buttons to adjust<br />
the volume. Use the Mute (c) button to<br />
switch the sound off temporarily. A (c)<br />
symbol appears on the screen. Press the<br />
Mute (c) button again to switch the<br />
sound on again.<br />
Using Favourites lists<br />
You use Favourites lists to allow you to<br />
access your favourite channels quickly.<br />
(See page 25 to find out how to create<br />
your Favourites lists.)<br />
While you are watching TV, you use the<br />
buttons to change the current list.<br />
The name of the list displays in the<br />
information banner. You then use the<br />
buttons to change channel up and<br />
down that list.<br />
When you first use your TV Recorder<br />
there is only one list available: All<br />
channels. Once you have created some<br />
Favourites lists, these will become<br />
available.<br />
Displaying the on-screen list<br />
You can display the current list on your TV<br />
screen by pressing the List button. Use<br />
the buttons to go to the previous/<br />
next channel in the list, or the Ch + and<br />
Ch – buttons to go to the previous/next<br />
page. You can also use the buttons<br />
to display a different list.<br />
Press the OK button to change to the<br />
selected channel.<br />
Digital recording and playback<br />
You can record digital TV programmes<br />
(see page 15). You can also pause live TV<br />
(see page 19), fast-forward/rewind<br />
recordings at high speed, and play back<br />
in slow motion (see page 20 for detailed<br />
information about playing back<br />
recordings).<br />
* What are lists?<br />
Your TV Recorder uses “lists” as a way<br />
of organising the channels. These are<br />
simply lists of channels. When you first<br />
use your TV Recorder, only one list is<br />
available: the All channels list.<br />
However, you can also create<br />
Favourites lists, for example to group<br />
together the channels you like to watch<br />
most often.<br />
You use the buttons to change<br />
from one list to the next and the<br />
buttons to go to the previous/next<br />
channel in the list. For more information<br />
about lists, see above and page 25.<br />
11
8<br />
DAILY<br />
USE<br />
TV2/VCR SCART output<br />
If you want to view the current output<br />
from the TV2/VCR SCART, on a TV<br />
connected to the TV SCART, press the<br />
TV1/TV2 (P) button.<br />
Note: You cannot view the output as<br />
described above, when your TV Recorder<br />
is archiving (copying) a recording to your<br />
VCR (see page 23).<br />
The picture on your TV screen will change<br />
to show what is currently being output<br />
from the TV2/VCR SCART of your TV<br />
Recorder.<br />
Note: You cannot view interactive<br />
services or digital text on the output from<br />
the TV2/VCR SCART.<br />
The picture appears in a small window,<br />
together with an information banner at the<br />
bottom of the screen, which displays the<br />
channel number, channel name and<br />
current list name.<br />
While you are viewing this screen, you<br />
can affect the output from the TV2/VCR<br />
SCART as follows:<br />
• display the on-screen list, by<br />
pressing the List button. Use the<br />
buttons to go to the previous/<br />
next channel in the list. You can<br />
also use the buttons to<br />
display a different list. Press the<br />
OK button to change to the<br />
selected channel.<br />
• change channel by pressing the<br />
Ch + and Ch – buttons.<br />
• display information about the<br />
current channel by pressing the<br />
Info button (see Now & Next<br />
Programme Information on<br />
page 13).<br />
To return to viewing the current output<br />
from the TV SCART, press the TV1/TV2<br />
(P) button again.<br />
Note: You can, if you wish, change the<br />
channel that is output from the TV2/VCR<br />
SCART without first using the TV1/TV2<br />
(P) button. To do this, use the TV2 Ch +<br />
and TV2 Ch – buttons on your remote<br />
control.<br />
12
ELECTRONIC PROGRAMME GUIDE<br />
9<br />
The Electronic Programme Guide<br />
(EPG) provides you with current<br />
programme and channel information<br />
and an on-screen TV Schedule.<br />
This information is available only if<br />
provided by the broadcaster.<br />
‘NOW & NEXT’<br />
PROGRAMME INFORMATION<br />
Press the Info button to display<br />
information on the current channel. The<br />
Now & Next banner appears, displaying<br />
the following information:<br />
• the name of the channel;<br />
• the current time and date;<br />
• the name of the programme;<br />
• the time the current programme<br />
begins and ends;<br />
• a bar which fills in as the<br />
programme progresses;<br />
• the name and the start and finish<br />
times of the programme showing<br />
next;<br />
• information about the<br />
programme’s content. If the<br />
description is longer than the<br />
space allows, use the buttons<br />
to display all the information.<br />
Use the buttons to switch between<br />
the current (now) and next programme.<br />
You can also use the Ch + and Ch –<br />
buttons to change channel.<br />
If you want to record the current or next<br />
programme to disk, press the Record (M)<br />
button when the programme’s full details<br />
are visible in the Now & Next information<br />
banner.<br />
A red line appears in the progress bar, to<br />
indicate that the programme is scheduled<br />
for recording.<br />
The new recording is also added to the<br />
Event list (see page 17).<br />
To cancel an existing scheduled<br />
recording, press the Stop (L) button<br />
when the programme’s full details are<br />
visible in the Now & Next information<br />
banner.<br />
To remove the Now & Next banner from<br />
the screen, press the Exit button or press<br />
the Info button again.<br />
For more information about recording<br />
digital TV programmes, see page 15.<br />
13
9<br />
ELECTRONIC<br />
PROGRAMME GUIDE<br />
TV SCHEDULE<br />
Press the Guide button to display the TV<br />
Schedule. You may have to wait a few<br />
seconds before the information appears.<br />
The channels are listed on the left. When<br />
you first display the TV Schedule, the<br />
current programme on the first channel is<br />
selected (shown by a blue background).<br />
Use the buttons to move the<br />
selection line by line, and the Ch + and<br />
Ch – buttons to move the selection by<br />
page. Use the buttons to display<br />
information for later times (when<br />
available).<br />
The programme backgrounds are<br />
coloured as follows:<br />
• blue = the currently selected<br />
programme;<br />
• green = the programme is<br />
currently being broadcast;<br />
• yellow = the programme will be<br />
broadcast later;<br />
• orange = the programme has<br />
ended.<br />
The following information about the<br />
selected programme is displayed at the<br />
bottom of the screen:<br />
• the time the programme begins<br />
and ends;<br />
• a bar which fills in as the<br />
programme progresses;<br />
• the name of the programme;<br />
• information about the<br />
programme’s content.<br />
To display more detailed information<br />
about a selected programme, press the<br />
Info button. To remove this information,<br />
press the Info button again.<br />
To remove the TV Schedule and change<br />
channel, highlight a programme and<br />
press the OK button. Your TV Recorder<br />
changes to the channel that the<br />
highlighted programme is on.<br />
To record the highlighted programme,<br />
press the Record (M) button.<br />
The new recording is added to the Event<br />
list (see page 17). You will also be asked<br />
to confirm (or amend) the event’s details<br />
(see page 16).<br />
A red line appears in the box containing<br />
the programme’s name, to indicate the<br />
length of the scheduled recording.<br />
To cancel an existing scheduled<br />
recording, highlight it in the TV Schedule,<br />
then press the Stop (L) button.<br />
To remove the TV Schedule from the<br />
screen and return to the channel you were<br />
watching before, press the Exit button.<br />
For more information about recording<br />
digital TV programmes, see page 15.<br />
Note: The TV Schedule only shows<br />
information for channels in the current list<br />
(that is the All channels list or a<br />
Favourites list). To change to a different<br />
list, press the Exit button to remove the<br />
TV Schedule, then use the buttons<br />
to select another list, then press the<br />
Guide button to display the TV Schedule<br />
again.<br />
14
RECORDING DIGITAL TV<br />
10<br />
“ONE-TOUCH” RECORDING<br />
If you want to immediately start recording<br />
the programme you are currently<br />
watching, simply press the Record (M)<br />
button once; the remainder of the<br />
programme will be recorded to disk.<br />
If you also want to record the next<br />
programme on the current channel, press<br />
the Record (M) button a second<br />
time. You can repeat this action to<br />
schedule subsequent programmes for<br />
recording, provided that the relevant<br />
programme information is available.<br />
The new recording(s) are added to the<br />
Event list (see page 17).<br />
To cancel a “One-Touch” recording,<br />
press the Stop (L) button on your remote<br />
control.<br />
“CLIP” RECORDING<br />
To immediately start recording a 30-<br />
minute clip of the programme you are<br />
currently watching, press the Clip button<br />
once; the clip will be recorded to disk.<br />
If you want to extend the clip by another<br />
30 minutes, press the Clip button again,<br />
and so on.<br />
The new recording is added to the Event<br />
list (see page 17).<br />
To cancel a “Clip” recording, press the<br />
Stop (L) button on your remote control.<br />
“NOW & NEXT” RECORDING<br />
To display the Now & Next banner while<br />
you are watching live TV, press the Info<br />
button.<br />
Use the buttons to switch between<br />
the current (now) and next programme.<br />
You can also use the Ch + and Ch –<br />
buttons to change channel.<br />
If you want to record the current or next<br />
programme to disk, press the Record (M)<br />
button when the programme’s full details<br />
are visible in the Now & Next information<br />
banner.<br />
A red line appears in the progress bar, to<br />
indicate that the programme is scheduled<br />
for recording.<br />
The new recording is also added to the<br />
Event list (see page 17).<br />
To cancel an existing scheduled<br />
recording, press the Stop (L) button<br />
when the programme’s full details are<br />
visible in the Now & Next information<br />
banner.<br />
To remove the Now & Next banner from<br />
the screen, press the Exit button or press<br />
the Info button again.<br />
For more information about the Now &<br />
Next banner, see page 13.<br />
RECORDING FROM THE<br />
TV SCHEDULE<br />
To display the TV Schedule while you are<br />
watching live TV, press the Guide button.<br />
You may have to wait a few seconds<br />
before the information appears.<br />
To record a highlighted programme,<br />
press the Record (M) button.<br />
The new recording is added to the Event<br />
list (see page 17). You will also be asked<br />
to confirm (or edit, if you wish) the event’s<br />
details (see page 16).<br />
A red bar appears in the box containing<br />
the programme’s name, to indicate that<br />
the programme is scheduled for<br />
recording.<br />
To cancel an existing scheduled<br />
recording, highlight it in the TV Schedule,<br />
then press the Stop (L) button.<br />
To remove the TV Schedule from the<br />
screen and return to the channel you were<br />
watching before, press the Exit button.<br />
For more information about the TV<br />
Schedule, see page 14.<br />
15
10<br />
RECORDING DIGITAL TV<br />
EVENT CONFIRMATION<br />
When you choose to record a programme<br />
from the TV Schedule (see page 15), the<br />
Event confirmation window appears.<br />
• to change the “target” where the<br />
event is to be recorded, use the<br />
buttons. You can choose ‘TV<br />
SCART’, ‘VCR SCART’ or ‘Hard<br />
Disk’ as the target.<br />
Note: You cannot record more than one<br />
event at the same time on your TV<br />
Recorder’s hard disk. See Conflicting<br />
Events on page 18.<br />
You can use this window to confirm or<br />
amend details of the event.<br />
To confirm the existing event details, or<br />
any changes you make, press the OK<br />
button. To cancel any changes you<br />
make, press the Return button.<br />
If you want to amend the event’s details,<br />
you use the buttons to highlight the<br />
item you want to change:<br />
• to change the channel to be<br />
recorded, use the buttons.<br />
• to change the name of the event,<br />
or the event information at the<br />
bottom of the window, use the<br />
number buttons on your remote<br />
control.<br />
Note: You enter letters (shown<br />
underneath the buttons) by pressing a<br />
button until the letter you want appears<br />
on the screen. To delete letters, press the<br />
button.<br />
• to change the start, duration and<br />
end times, and the date of the<br />
event, use the number buttons on<br />
your remote control. You can also<br />
use the buttons to move from<br />
one digit to another if you wish.<br />
Note: When you change a time entry,<br />
your TV Recorder will automatically<br />
display the changed duration or end time<br />
as appropriate. If the end time you set is<br />
earlier than the start time, the event will<br />
end on the following day.<br />
• to change how often an event<br />
repeats, use the buttons.<br />
You can choose ‘Once’, ‘Daily’,<br />
‘Weekly’, ‘Weekdays’ or ‘Monthly’.<br />
Just before an event is due to begin on<br />
the TV SCART, an associated message<br />
will appear on your TV screen. If your TV<br />
Recorder is in standby when any event is<br />
due to begin, it will turn on automatically.<br />
ON-SCREEN MESSAGE<br />
When your TV Recorder schedules a<br />
“One-Touch” or “Clip” recording of a<br />
programme, an on-screen message to<br />
this effect will appear for a short period.<br />
16
RECORDING DIGITAL TV<br />
10<br />
EVENT LIST<br />
This is a list of scheduled events in time/<br />
date order. To display the Event list,<br />
press the Events (N) button on your<br />
remote control. (You can also use the<br />
Main menu to display the Event list –<br />
see page 24.)<br />
For each event in the list, the following<br />
information appears:<br />
• the event date, start/end times and<br />
duration;<br />
• the channel name and programme<br />
title;<br />
• the “target” for the event (‘TV’,<br />
‘VCR’ or ‘HD’);<br />
• a red dot to denote a currentlyactive<br />
event.<br />
Note: Events that have completed or<br />
have been stopped are automatically<br />
deleted from the list.<br />
Use the buttons to move the<br />
selection line by line. The current<br />
selection is shown with a blue<br />
background.<br />
Use the buttons to switch between<br />
all events and those scheduled only for<br />
the TV SCART, TV2/VCR SCART or Hard<br />
Disk.<br />
To remove the Event list from the screen<br />
and return to the channel you were<br />
watching before, press the Return<br />
button.<br />
Editing events<br />
To view details of, or edit, a highlighted<br />
event (except a current event), press the<br />
OK button. The Event confirmation<br />
window appears.<br />
If you want to edit the event’s details, see<br />
page 16.<br />
Deleting events<br />
To delete a highlighted event, first press<br />
the Red button. Then press the Red<br />
button again to confirm the deletion, or<br />
press Return to cancel.<br />
Listing repeating events<br />
If you want to show every instance of<br />
events that repeat, press the Green<br />
button. To hide all future repeat events,<br />
press the Green button again.<br />
ADDING NEW EVENTS<br />
If you want to add a new event to the list,<br />
press the Record (M) button. The Event<br />
confirmation window appears.<br />
Some initial details are already filled in,<br />
but you can change these, and all other<br />
details of the new event, as described on<br />
page 16.<br />
When you have made all the changes you<br />
want to make, press the OK button, or, if<br />
you decide to cancel the new event, press<br />
the Return button.<br />
17
10<br />
RECORDING DIGITAL TV<br />
CONFLICTING EVENTS<br />
Whenever you add a new event, for<br />
example by using the Record (M) button,<br />
or by editing an event’s details in the<br />
Event confirmation window, your TV<br />
Recorder checks for conflicts with<br />
existing events. There may also be other<br />
occasions when a conflict can occur.<br />
Some examples of conflicts are:<br />
• when the start/end times of a new<br />
event would overlap an existing<br />
event on the same channel and<br />
“target” (‘TV SCART’, ‘TV2/VCR<br />
SCART’ or ‘Hard Disk’);<br />
• when you attempt to record more<br />
than one event to disk at the same<br />
time;<br />
• when you attempt to record events<br />
to more than two out of the three<br />
possible “targets” (‘TV SCART’,<br />
‘TV2/VCR SCART’ or ‘Hard Disk’)<br />
at the same time;<br />
• when you attempt to pause live TV<br />
while recording an event to disk.<br />
For more information about<br />
pausing live TV, see page 19.<br />
If a conflict does occur when you add a<br />
new event, a message, similar to the one<br />
shown below, will appear on your TV<br />
screen.<br />
TV2/VCR SCART OUTPUT<br />
When a recording to disk (except a live<br />
pause recording) is in progress, the TV2/<br />
VCR SCART output shows the same<br />
event. This means that you cannot<br />
change the channel that is output from<br />
the TV2/VCR SCART for the duration of<br />
the event.<br />
DISK SPACE WARNING<br />
When you add a new event to be<br />
recorded to disk, your TV Recorder will<br />
estimate if there is enough disk space<br />
remaining for the whole of the event.<br />
If there is not enough space, a warning to<br />
this effect will appear on your TV screen.<br />
Also, when a recording to disk is in<br />
progress, a warning will appear 10<br />
minutes before no more space is left.<br />
If all the space on the disk is used up,<br />
your TV recorder will stop recording.<br />
You must therefore delete previous<br />
recordings to make room for new<br />
ones. See the Recording library on<br />
page 20.<br />
18
PAUSING LIVE TV<br />
11<br />
When you are watching a programme on<br />
a TV connected to the TV SCART<br />
(providing that a recording to disk is not<br />
already in progress) you can pause the<br />
programme.<br />
To pause live TV, press the Pause (K)<br />
button on your remote control. The<br />
picture and sound will be “frozen” at that<br />
point, and your TV Recorder will<br />
immediately begin recording the<br />
programme to disk.<br />
An on-screen symbol will also appear,<br />
showing the amount of time, in minutes<br />
and seconds, that the current picture is<br />
lagging behind the live TV programme.<br />
DISK SPACE LIMIT<br />
The available recording time (disk space)<br />
using this feature is limited to a pre-set<br />
period (you can change this using the<br />
menus). While you are playing back the<br />
recording, the programme will continue to<br />
be recorded, but over the top of the<br />
earliest part of the recording.<br />
If all the space becomes used up while<br />
playback is paused, a warning will appear<br />
on-screen and recording will cease.<br />
However, you will still be able to view the<br />
recording using the buttons on your<br />
remote control, as described earlier.<br />
REMOTE CONTROL<br />
RESTRICTIONS<br />
Certain buttons on your remote control<br />
cannot be used while the live pause<br />
feature is active, and if you press any of<br />
these, an associated warning message<br />
will appear on your TV screen.<br />
Note: If you press Exit, Return or the<br />
Standby (S) button, your TV Recorder<br />
will exit from live pause without warning,<br />
Note: You cannot record interactive<br />
services using this feature.<br />
At the same time as the recording is<br />
taking place, you can use the Play (B),<br />
Pause (K), Fast forward (F) and<br />
Rewind (G) buttons etc. on your remote<br />
control to view the already-recorded<br />
part. For full details of the buttons you<br />
can use when playing back recordings,<br />
see page 21.<br />
If you rewind to the earliest available<br />
point, or fast-forward to very near the<br />
same point as live TV, normal playback<br />
speed will be resumed.<br />
EXITING LIVE PAUSE<br />
To exit live pause and return to watching<br />
the live TV programme, first press the<br />
Stop (L) button on your remote control.<br />
Then press the Red button to confirm this<br />
action, or press Return to cancel.<br />
Note: When you exit live pause, all of the<br />
recording is lost.<br />
19
12<br />
PLAYING BACK RECORDINGS<br />
RECORDING LIBRARY<br />
This is a list of existing recordings in time/<br />
date order. To display the Recording<br />
library, press the Library button on your<br />
remote control. (You can also use the<br />
Main menu to display the Recording<br />
library – see page 24.)<br />
Note: Recordings that are currently in<br />
progress are shown here, in addition to<br />
their entry in the Event list (see page 17).<br />
For each recording in the list, the<br />
following information appears:<br />
• the date and start time that the<br />
recording was made;<br />
• the duration of the recording;<br />
• the programme title and channel<br />
name;<br />
• a red dot to denote a recording<br />
that is currently in progress.<br />
To the right of the list, you will see more<br />
information about the highlighted<br />
recording. Use the buttons to move<br />
the selection line by line.<br />
To remove the Recording library from<br />
the screen and return to the channel you<br />
were watching before, press the Return<br />
button.<br />
Playing back a recording<br />
To play back the highlighted recording,<br />
press the OK button. For full details of<br />
the buttons you can use when playing<br />
back recordings, see page 21.<br />
Editing recording information<br />
To edit the title and/or the descriptive text<br />
associated with the highlighted<br />
recording, press the Green button. The<br />
Event confirmation window appears, as<br />
described on page 16, but with the above<br />
editing options only.<br />
Deleting recordings<br />
To delete a highlighted recording, or all<br />
tagged recordings, first press the Red<br />
button. Then press the Red button again<br />
to confirm the deletion, or press Return<br />
to cancel.<br />
Tagging recordings<br />
To tag a highlighted recording, press the<br />
Blue button. A tick in a circle will appear,<br />
to show that the recording will be<br />
included in those that you may want to<br />
delete all at once, or copy to your VCR.<br />
To untag a highlighted recording, press<br />
the Blue button again.<br />
Copying recordings to your VCR<br />
To archive (copy) a highlighted recording,<br />
or all tagged recordings, to your VCR,<br />
press the Yellow button. For more<br />
information about copying recordings to<br />
your VCR, see page 23.<br />
Displaying recording information<br />
To show more detailed information about<br />
a highlighted recording, press the Info<br />
button. See Recording Information on<br />
page 22.<br />
20
PLAYING BACK RECORDINGS<br />
12<br />
PLAYBACK CONTROLS<br />
This section describes how you can<br />
control the playback of recordings that<br />
are on the disk of your TV Recorder.<br />
The bottom two rows of buttons on your<br />
remote control have VCR-style symbols<br />
on them, which you use as follows:<br />
In addition to the standard VCR-style<br />
controls, you can use the following<br />
buttons on your remote control, while<br />
playback is in progress:<br />
Button<br />
Description<br />
Button<br />
Description<br />
– to play back at normal<br />
speed from the current<br />
position.<br />
– to pause playback, or<br />
resume playback if paused.<br />
– to fast-forward (play<br />
forwards) at high speed.<br />
OK<br />
– to resume forward playback<br />
at normal speed if paused.<br />
– to reset the playback speed<br />
to normal, then resume<br />
forward playback from the<br />
current position<br />
– to show more information<br />
about the current recording<br />
(see page 22 for further<br />
details).<br />
– to rewind (play in reverse) at<br />
high speed.<br />
– to skip forwards to the next<br />
bookmark.<br />
– to skip backwards to the<br />
previous bookmark (or to the<br />
start of the recording if there<br />
is no previous bookmark).<br />
– to stop playback of a<br />
recording, or to exit from a<br />
live pause recording.<br />
Note: You can use the following remote<br />
control buttons as normal, while playback<br />
is in progress: Vol +, Vol –, Mute (c),<br />
TV2 Ch +, TV2 Ch –<br />
You can also use the Ch + and Ch –<br />
buttons to change the current playback to<br />
another recording (if any exist).<br />
– to set a bookmark at the<br />
current position in the<br />
recording. A message will<br />
appear briefly, giving the time<br />
at which the bookmark is set.<br />
For more information about<br />
bookmarks, see page 22.<br />
– to display the Recording<br />
library, with the current<br />
recording highlighted (see<br />
page 20 for further details).<br />
– to speed up or slow down<br />
playback (including live<br />
pause recordings), forwards<br />
and backwards, at multiple<br />
speeds as follows:<br />
x64, x32, x16, x8, x4, x2, x1<br />
x1/2, x1/5, pause,<br />
x–1/5, x–1/2, x–1, x–2,<br />
x–4, x–8, x–16, x–32, x–64<br />
21
12<br />
PLAYING BACK RECORDINGS<br />
RECORDING INFORMATION<br />
Whenever you are playing back a<br />
recording (including a live pause<br />
recording), you can view more<br />
information about it.<br />
To show the Recording information<br />
banner, press the Info button.<br />
This screen displays additional recording<br />
information, such as:<br />
• a list of bookmarks (if any exist);<br />
• the channel name;<br />
• the date, start/end times and<br />
duration of the recording.<br />
To edit the title and/or the descriptive text<br />
associated with the recording, press the<br />
Red button. A window similar to Event<br />
confirmation appears (see page 16) but<br />
with the above editing options only.<br />
To hide the Recording information<br />
banner or screen, press Return.<br />
BOOKMARKS<br />
This banner displays the title of the<br />
recording, a progress bar with bookmark<br />
positions (if any exist) and the descriptive<br />
text associated with the recording. Also<br />
shown is the channel name and start time.<br />
To view even more detailed information<br />
about the recording, press the Blue<br />
button. The following screen appears:<br />
These are exact points, at the times you<br />
choose within a recording, which you can<br />
go to quickly when you play it back.<br />
Setting and renaming bookmarks<br />
To set a bookmark during playback, and<br />
whenever the Recording information<br />
banner is visible, press the Clip button.<br />
If the Recording information banner is<br />
not visible, a message will appear briefly,<br />
giving the time at which the bookmark is<br />
set.<br />
If the Recording information banner is<br />
visible, a new bookmark will appear on<br />
the progress bar at the position you set.<br />
To rename a highlighted bookmark, first<br />
press the Yellow button.<br />
Deleting bookmarks<br />
When the detailed Recording<br />
information screen is visible, you use the<br />
and buttons to highlight the<br />
previous/next bookmark (if any exist) on<br />
the progress bar. To delete a highlighted<br />
bookmark, press the Green button.<br />
22
ARCHIVING RECORDINGS<br />
13<br />
COPYING RECORDINGS<br />
TO YOUR VCR<br />
This feature enables you to archive (copy)<br />
recordings, shown in the Recording<br />
library, from the disk to your VCR, via the<br />
TV2/VCR SCART connection.<br />
To display the Recording library, press<br />
the Library button on your remote control.<br />
(You can also use the Main menu to<br />
display the Recording library – see<br />
page 24.)<br />
Note: If the copying process would<br />
cause a conflict with existing scheduled<br />
events that use the disk or TV2/VCR<br />
SCART, a warning will appear on your TV<br />
screen. Also see Conflicting Events on<br />
page 18.<br />
While copying a recording to your VCR is<br />
in progress, you cannot view the<br />
Recording library. An Archive<br />
Information screen will appear on your<br />
TV screen if you try to display the<br />
Recording library.<br />
Note: You cannot pause live TV or use<br />
the “One Touch”, “Clip” or “Now & Next”<br />
disk recording functions while existing<br />
recordings are being copied to your VCR.<br />
Use the buttons to move the<br />
selection line by line.<br />
To tag a highlighted recording, press the<br />
Blue button.<br />
Your TV Recorder will display the total<br />
length (in hours and minutes) of video<br />
tape required for the recording.<br />
To copy a highlighted recording, or all<br />
tagged recordings, to your VCR, press<br />
the Yellow button.<br />
Recordings are copied at normal speed<br />
so, if a recording is two hours long, it will<br />
take two hours to copy it to your VCR.<br />
You must ensure that your VCR is turned<br />
on and ready to record.<br />
To confirm that you want to start the<br />
copying process, press the Red button<br />
or, to cancel, press the Return button.<br />
To find out if the copying process has<br />
ended, press the Library button on your<br />
remote control to display the Archive<br />
Information screen. The message<br />
(Complete) will appear to the right of all<br />
archived recordings.<br />
23
14<br />
MAIN MENU<br />
USING THE MAIN MENU<br />
You access some of your TV Recorder’s<br />
features, particularly those which you use<br />
only occasionally, via the Main menu.<br />
To display the Main menu, press the<br />
Menu button. Many other sub-menus<br />
and screens are available from the Main<br />
menu.<br />
The menus are very easy to use. When<br />
the Main menu first displays, the first<br />
item in the list is highlighted. You use the<br />
buttons to move the highlight up or<br />
down, and the buttons to move it left<br />
or right.<br />
You use the OK button to make/confirm a<br />
selection or display the next menu/screen<br />
and you use the Return button to return<br />
to the previous menu/screen without<br />
saving any changes.<br />
You use the Exit button to remove the<br />
menu and redisplay the TV picture.<br />
The following sections describe all the<br />
available menus in more detail.<br />
EVENTS AND RECORDINGS<br />
To display the Event list, highlight<br />
Events then press the button. This<br />
has the same effect as pressing the<br />
Events (N) button on your remote control<br />
(see page 17.)<br />
To display the Recording library,<br />
highlight Recording library then press<br />
the button. This has the same effect as<br />
pressing the Library button on your<br />
remote control (see page 20.)<br />
24
FAVOURITES LISTS<br />
15<br />
ABOUT FAVOURITES LISTS<br />
After your TV Recorder has scanned for<br />
channels, all the channels it has found are<br />
stored in the All channels list. (For more<br />
information about the All channels list,<br />
see page 27).<br />
However, to make it quicker and simpler<br />
for you to find the channels you want to<br />
watch, you can organise the channels<br />
into lists of your favourite channels,<br />
known as Favourites lists. You can<br />
create up to 8 Favourites lists.<br />
For example, each person in your<br />
household could have their own named<br />
Favourites list.<br />
Note: The same channel may appear in<br />
several lists.<br />
CREATING FAVOURITES LISTS<br />
Press the Menu button to display the<br />
Main menu.<br />
Highlight Your TV lists then press the<br />
button to display the Your TV lists menu.<br />
Highlight and select one of the eight lists<br />
displayed on the screen. These lists are<br />
initially called List 1, List 2, ..., List 8.<br />
The selected list screen is then displayed,<br />
as shown in the diagram below. At first,<br />
there will just be a list of numbers as no<br />
channels will have been selected.<br />
25
15<br />
FAVOURITES LISTS<br />
Changing the list name<br />
To change the name of the list, press the<br />
Blue button. The Rename list screen<br />
appears.<br />
Note: You enter letters (shown<br />
underneath the buttons) by pressing a<br />
button until the letter you want appears<br />
on the screen. To delete letters, press the<br />
button.<br />
When you have finished entering the<br />
name, press the OK button or, to cancel,<br />
press the Return button.<br />
Adding channels to the list<br />
To add channels to the list, press the<br />
button. Use the buttons to change<br />
line and the Ch + and Ch – buttons to<br />
display the next or previous page of the<br />
list.<br />
To select a channel to add to your<br />
Favourites list, highlight it then press the<br />
OK button. A cross (X) appears next to<br />
the name of the channel. To undo the<br />
selection, press the OK button again. You<br />
can select as many channels as you want.<br />
To save your channels and return to the<br />
List screen, press the Blue button.<br />
Changing the channel order<br />
There are two different ways you can<br />
change the order of the channels in the<br />
list.<br />
1. To move a channel up or down the<br />
list, use the buttons to<br />
highlight the channel, then press<br />
the Green button. Use the<br />
buttons to move the channel, then<br />
press the Green button again to<br />
place the channel in its new<br />
position.<br />
2. To swap the position of two<br />
channels, highlight one of the<br />
channels then press the Yellow<br />
button. Enter the number of the<br />
channel that you want to swap it<br />
with, then press the OK button.<br />
Removing channels from the list<br />
To remove a channel from the list,<br />
highlight the channel then press the Red<br />
button. A red line appears through the<br />
channel’s name.<br />
To remove the red line and keep the<br />
channel in the list, highlight the channel<br />
then press the Red button again.<br />
Saving the changes<br />
Once you have made all the changes you<br />
want to make to a Favourites list, press<br />
the OK button to save the changes. The<br />
Your TV lists menu redisplays. You can<br />
then continue creating and editing up to 8<br />
Favourites lists.<br />
26
ALL CHANNELS LIST<br />
16<br />
ABOUT THE<br />
ALL CHANNELS LIST<br />
The All channels list contains all the<br />
channels that are stored by your TV<br />
Recorder. This is the list that you choose<br />
from when you create your Favourites<br />
lists.<br />
EDITING THE<br />
ALL CHANNELS LIST<br />
To edit the All channels list, press the<br />
Menu button, then select Channel list,<br />
then select Edit channel list.<br />
Use the buttons to change line and<br />
the Ch + and Ch – buttons to display the<br />
previous or next page of the list.<br />
Locking and unlocking channels<br />
To lock or unlock a channel, highlight the<br />
channel then press the Yellow button.<br />
Locked channels have a padlock symbol<br />
to the right of the channel name.<br />
If you then activate the Parental lock (see<br />
page 28) you cannot watch any of the<br />
locked channels, without entering the<br />
Parental code. For more information<br />
about Parental lock, see page 28.<br />
Saving the changes<br />
Once you have made all the changes you<br />
want to make to the All channels list,<br />
press the OK button to save the changes.<br />
The Channel list menu redisplays.<br />
27
17<br />
PARENTAL LOCK<br />
You can use the Parental lock to<br />
prevent people who do not know the<br />
Parental code from watching channels<br />
you have locked and from using your<br />
TV Recorder’s menus.<br />
The pre-set Parental code is 1234, but<br />
we recommend that you change it (see<br />
right) if you want to use the Parental lock.<br />
ACTIVATING PARENTAL LOCK<br />
To activate Parental lock, press the<br />
Menu button to display the Main menu,<br />
then select Parental lock. The message<br />
“Enter code to activate parental lock”<br />
displays, with a space for the Parental<br />
code. Use the number buttons to enter<br />
the Parental code, then press the OK<br />
button. The TV picture redisplays.<br />
Now, anybody who does not know the<br />
Parental code cannot watch any<br />
channels that you have marked as locked<br />
in the All channels list (see page 27).<br />
Also, the menus are locked, so you will<br />
need to enter the Parental code to use<br />
the menus.<br />
WATCHING LOCKED<br />
CHANNELS<br />
If you change to a locked channel, the<br />
message “Parental lock” will appear<br />
instead of the TV picture. If you want to<br />
watch the channel, press the OK button,<br />
then enter your Parental Code, then<br />
press the OK button. Or, you can just deactivate<br />
the Parental lock (see right).<br />
DE-ACTIVATING<br />
PARENTAL LOCK<br />
To de-activate Parental lock, press the<br />
Menu button, then enter the Parental<br />
code to display the Main menu. Select<br />
Parental unlock from the menu, then<br />
press the Red button to confirm. The<br />
Main menu redisplays. To redisplay the<br />
TV picture, press the Exit button.<br />
CHANGING THE<br />
PARENTAL CODE<br />
You can change the pre-set Parental<br />
code to a different number (up to 6<br />
digits). To change the code, display the<br />
Main menu, then select Configuration.<br />
From the Configuration menu, select<br />
Preference, then Change Parental<br />
code. Enter the current code in the Old<br />
code space, then using the buttons<br />
to move between each line, enter your<br />
new code in the New code and Confirm<br />
new code spaces.<br />
Press OK, then the Red button to save<br />
and confirm your new Parental code.<br />
The Preference menu redisplays. To<br />
redisplay the TV picture, press the Exit<br />
button.<br />
Important: Do not forget the Parental<br />
code, as you will not be able to watch<br />
locked channels, or use the Main menu.<br />
If you should forget it, contact the<br />
Technical Helpdesk* on 0870 120 0986<br />
(national call rate) or e-mail<br />
twins@pace.co.uk<br />
LOCKING CHANNELS<br />
* Calls to the Helpdesk may be monitored<br />
or recorded for training purposes.<br />
You use the Edit channel list screen,<br />
available from the Channel list menu to<br />
lock channels. See page 27 for more<br />
information.<br />
28
CONFIGURATION SETTINGS<br />
18<br />
CHANGING THE TV SETTINGS<br />
When you first install your TV Recorder,<br />
you may need to change some of the<br />
settings to match the type of TV you have<br />
– these are the TV settings. You may<br />
also need to change these settings if you<br />
buy a new TV.<br />
To change or check the TV settings, press<br />
the Menu button to display the Main<br />
menu, then select Configuration.<br />
From the Configuration menu, select<br />
Installation, then TV settings. The TV<br />
settings screen displays.<br />
Use the buttons to move between<br />
each line and the buttons to change<br />
the setting.<br />
To test the new settings, press the Red<br />
button. Your TV Recorder will temporarily<br />
show the effect of any changes you have<br />
made, before you finally save the<br />
changes.<br />
For an explanation of the settings, see the<br />
table below. When you have made all the<br />
changes you want to make, press the OK<br />
button to save the changes.<br />
Main TV<br />
Item Available settings Comments<br />
TV screen format Normal [4:3]<br />
Widescreen [16:9]<br />
16:9 Picture<br />
handling<br />
(You cannot select<br />
this item if you set<br />
Widescreen [16:9]<br />
for the TV screen<br />
format)<br />
Video output<br />
Audio output<br />
Automatic<br />
Letterbox<br />
True 16:9 letterbox<br />
Full screen<br />
Composite<br />
RGB<br />
Stereo<br />
Mono<br />
If you have a widescreen TV, set this to<br />
Widescreen [16/9], otherwise set it to<br />
Normal [4:3].<br />
This setting determines how<br />
programmes broadcast in widescreen<br />
format appear on your TV.<br />
Automatic: this is the setting for<br />
widescreen TVs – you cannot change<br />
it.<br />
Letterbox and True 16:9<br />
letterbox: these settings<br />
are for normal TVs (see<br />
overleaf).<br />
Full screen: this setting<br />
is for normal TVs – the<br />
screen is full, but the left<br />
and right edges of the<br />
picture cannot be seen.<br />
If you have an RGB-compatible TV,<br />
choose the RGB setting to give a<br />
better-quality picture.<br />
If your TV is not RGB-compatible,<br />
choose the Composite setting.<br />
If you have a stereo TV, set this to<br />
Stereo, otherwise set it to Mono.<br />
29
18<br />
CONFIGURATION SETTINGS<br />
TV2/VCR<br />
Item Available settings Comments<br />
TV screen format Normal [4:3]<br />
Widescreen [16:9]<br />
If you have a widescreen TV, set this to<br />
Widescreen [16/9], otherwise set it to<br />
Normal [4:3].<br />
16:9 Picture<br />
handling<br />
(You cannot select<br />
this item if you set<br />
Widescreen [16:9]<br />
for the TV screen<br />
format)<br />
Video output<br />
Audio output<br />
Automatic<br />
Letterbox<br />
True 16:9 letterbox<br />
Full screen<br />
Composite<br />
S-Video<br />
Stereo<br />
Mono<br />
This setting determines how<br />
programmes broadcast in widescreen<br />
format appear on your TV.<br />
Automatic: this is the setting for<br />
widescreen TVs – you cannot change<br />
it.<br />
Letterbox and True 16:9<br />
letterbox: these settings<br />
are for normal TVs (see<br />
below).<br />
Full screen: this setting<br />
is for normal TVs – the<br />
screen is full, but the left<br />
and right edges of the<br />
picture cannot be seen.<br />
If you have an S-Video-compatible TV<br />
or VCR, choose the S-Video setting to<br />
give a better-quality picture.<br />
If your TV or VCR is not S-Videocompatible,<br />
choose the Composite<br />
setting.<br />
If you have a stereo TV or VCR, set this<br />
to Stereo, otherwise set it to Mono.<br />
‘Letterbox’ and ‘True 16:9 letterbox’ settings<br />
If you choose the Letterbox setting, you will see the picture with horizontal black bars<br />
above and below. In addition, you may sometimes see narrow vertical black bars on<br />
either side of the picture, and the horizontal black bars may be thinner. This behaviour<br />
is determined by the broadcaster, in order to provide the best compromise when certain<br />
widescreen programmes are transmitted.<br />
If you choose the True 16:9 letterbox setting, you will always see the whole picture, with<br />
horizontal black bars above and below only. This setting overrides the broadcaster’s<br />
intended setting.<br />
30
CONFIGURATION SETTINGS<br />
18<br />
MISCELLANEOUS SETTINGS<br />
This menu allows you to change the<br />
following miscellaneous settings:<br />
• Local time;<br />
• Phono audio volume;<br />
• RF modulator channel and source.<br />
To change or check the miscellaneous<br />
settings, press the Menu button to<br />
display the Main menu, then select<br />
Configuration.<br />
From the Configuration menu, select<br />
Installation, then Miscellaneous. The<br />
Miscellaneous screen displays.<br />
Use the buttons to move between<br />
each line and the buttons to change<br />
the setting.<br />
For an explanation of the settings, see the<br />
table below. When you have made all the<br />
changes you want to make, press the OK<br />
button to save the changes.<br />
Item Available settings Comments<br />
Local time GMT (–12 to +13) There is normally no need to adjust this<br />
setting, as it is set automatically when<br />
your TV Recorder is first switched on<br />
Phono audio<br />
volume<br />
RF modulator:<br />
Channel<br />
Source<br />
Fixed<br />
Variable<br />
21 ~ 69<br />
Main TV<br />
TV2/VCR<br />
This setting applies to the left and right<br />
audio outputs from the phono<br />
connectors on the rear panel of your TV<br />
Recorder.<br />
If you want the volume to remain at a<br />
fixed level, set this to Fixed.<br />
If you want the volume to change when<br />
you adjust the volume using your<br />
remote control, set this to Variable.<br />
This setting determines which RF<br />
channel is used for the modulated<br />
audio and video output from your TV<br />
Recorder (the factory setting is 21).<br />
If you want the audio and video output<br />
from the TV SCART to be output on the<br />
RF channel set above, set this to Main<br />
TV. If you want the output from the TV2/<br />
VCR SCART instead, set it to TV2/VCR.<br />
31
18<br />
CONFIGURATION SETTINGS<br />
CHANGING THE<br />
LANGUAGE SETTINGS<br />
Programme language and subtitling<br />
Some programmes may be transmitted in<br />
more than one language and/or with<br />
subtitles in more than one language. You<br />
can select which language is your<br />
preferred language when more than one<br />
is available.<br />
To change or check the Language<br />
choice settings, press the Menu button<br />
to display the Main menu and select<br />
Configuration.<br />
From the Configuration menu, select<br />
Preference, then Language choice. The<br />
Language choice screen displays. Use<br />
the buttons to move between each<br />
line and the buttons to change the<br />
setting.<br />
For an explanation of the settings, see the<br />
table below. When you have made all the<br />
changes you want to make, press the OK<br />
button to save the changes.<br />
Item Available settings Comments<br />
Audio<br />
First language<br />
Second language<br />
Subtitling<br />
First language<br />
Second language<br />
Subtitling<br />
Automatic display<br />
English<br />
Welsh<br />
Gaelic<br />
English<br />
Welsh<br />
Gaelic<br />
On<br />
Off<br />
Choose your first choice and second<br />
choice for the audio language. If a TV<br />
programme is transmitted and neither<br />
of your preferred languages is<br />
available, the main language of that<br />
programme will be used.<br />
Choose your first choice and second<br />
choice for the subtitling language. If a<br />
TV programme is transmitted with<br />
subtitles but neither of your preferred<br />
languages is available, the main<br />
language of that programme will be<br />
used.<br />
If you select On, subtitles will always<br />
display if they are available.<br />
If you select Off, subtitles will not<br />
display.<br />
Note: when Automatic display is<br />
switched to Off, you can use the<br />
Subtitles (c) button on your remote<br />
control to switch subtitles on<br />
temporarily.<br />
32
CONFIGURATION SETTINGS<br />
18<br />
Menu language<br />
You can change the language that all the<br />
on-screen menus and screens display in.<br />
To change the Menu language, press the<br />
Menu button to display the Main menu.<br />
The Language menu is always at the<br />
bottom of the list and is therefore easy to<br />
find even if your TV Recorder’s menus are<br />
displayed in an unknown language.<br />
Press the button to display the<br />
Language menu, then use the<br />
buttons to choose a language. Press the<br />
OK button to select the language, then<br />
wait a few seconds to allow your TV<br />
Recorder to display the chosen language.<br />
SCANNING FOR CHANNELS<br />
Your TV Recorder automatically scans for<br />
channels when you first set it up, as<br />
described on page 7. However, you can<br />
scan for channels whenever you want, for<br />
example if a new, free digital channel has<br />
been launched. You may also need to<br />
scan for channels if you move your TV<br />
Recorder to a new location, for example if<br />
you move house.<br />
To scan for channels, press the Menu<br />
button to display the Main menu and<br />
select Channel list. From the Channel<br />
list menu, select Scan for channels.<br />
The channel scan starts immediately and<br />
takes about three minutes. Once the<br />
scan is complete, the number of<br />
Channels found displays and the word<br />
Done displays at the bottom of the<br />
screen.<br />
Press the OK button to save all the found<br />
channels.<br />
IMPORTANT: If you press the Return<br />
button while your TV Recorder is<br />
scanning for channels, you will lose all the<br />
channels you previously had stored. You<br />
will therefore have to start a new scan for<br />
channels.<br />
Once your TV Recorder has a new All<br />
channels list, you can create your<br />
Favourites lists, as described on<br />
page 25.<br />
33
18<br />
CONFIGURATION SETTINGS<br />
HARD DISK CONFIGURATION<br />
To change or check your TV Recorder’s<br />
hard disk settings, press the Menu button<br />
to display the Main menu, then select<br />
Configuration.<br />
From the Configuration menu, select<br />
Disk Settings. The Disk Settings screen<br />
displays.<br />
Other functions<br />
• Check – if you want your TV<br />
Recorder to check the disk for<br />
errors, press the Green button.<br />
• Initialise – if you want your TV<br />
Recorder to initialise the disk,<br />
press the Red button.<br />
Note: If you choose Initialise, your TV<br />
Recorder’s disk will be erased, and you<br />
will lose all your existing recordings.<br />
Live pause space<br />
You use this setting to choose the<br />
amount of disk space reserved for live<br />
pause recordings. Set this to Small,<br />
Medium or Large. These settings are<br />
equivalent to about 30, 60, or 120 minutes<br />
respectively.<br />
Use the buttons to change the<br />
setting.<br />
Note: If you decide to change this<br />
setting, your TV Recorder’s disk will be<br />
erased, and you will lose all your existing<br />
recordings.<br />
To confirm that you want to change the<br />
setting, press the Red button or, to<br />
cancel, press the Return button.<br />
To confirm that you want to initialise the<br />
disk, press the Red button or, to cancel,<br />
press the Return button.<br />
Hard disk information<br />
The Disk Settings screen also shows the<br />
following information about your TV<br />
Recorder’s hard disk:<br />
• Disk space in use – this is a<br />
horizontal bar, the filled-in part of<br />
which shows how much of the<br />
total disk space has been used;<br />
• Record time available – an<br />
estimate of the current recording<br />
time available, in hours and<br />
minutes.<br />
When you have made all the changes you<br />
want to make, press the OK button to<br />
save the changes, or press Return to<br />
cancel.<br />
34
CONFIGURATION SETTINGS<br />
18<br />
TECHNICAL INFORMATION<br />
You may need to refer to the Signal<br />
information and Product data screens if<br />
you have reason to contact the Technical<br />
Helpdesk. The information on these<br />
screens may help diagnose any difficulty<br />
you are experiencing.<br />
You also use the menus to perform<br />
software upgrades to your TV Recorder<br />
as these become available (see right).<br />
Signal information<br />
Press the Menu button to display the<br />
Main menu, then select Signal<br />
information.<br />
The Signal information screen displays<br />
technical information about the incoming<br />
signal from your TV aerial.<br />
Product data<br />
Press the Menu button to display the<br />
Main menu, select Configuration, then<br />
select Product data.<br />
The Product data screen displays<br />
information about your TV Recorder itself.<br />
Reset<br />
This resets your TV Recorder to its factory<br />
settings.<br />
Press the Menu button to display the<br />
Main menu, select Configuration, then<br />
select Reset.<br />
When you select the Reset item, a screen<br />
displays asking you to confirm that you<br />
want to perform the reset. If you press<br />
the Red button to confirm, after the TV<br />
Recorder has reset itself, you will have to<br />
choose the Language again, then your<br />
TV Recorder will carry out its scan for<br />
channels.<br />
Note: All the settings you have changed,<br />
for example the Parental code will be<br />
reset to the factory setting, and any<br />
Favourites lists you have created will be<br />
lost.<br />
Before your TV Recorder scans for<br />
channels, you will be asked if you wish to<br />
keep your current disk settings. Press<br />
OK to continue or press the Red button to<br />
set up your TV Recorder’s disk and delete<br />
all recordings.<br />
If you choose Setup disk, you will now<br />
see the Disk Settings screen (see<br />
page 34).<br />
AUTOMATIC<br />
SOFTWARE UPGRADE<br />
To keep you up-to-date with the latest<br />
developments in digital television, from<br />
time-to-time new features may be made<br />
available to your TV Recorder. To take<br />
advantage of these new features your TV<br />
Recorder must receive a software<br />
upgrade. But don’t panic – these<br />
upgrades are sent as part of the<br />
broadcasts your TV Recorder already<br />
receives. Simply follow the on-screen<br />
instructions as described on page 36.<br />
Software upgrades will usually be made<br />
available for up to a week. Whenever<br />
there is a software upgrade available, a<br />
message will be sent to your TV<br />
Recorder. The message is sent as part of<br />
the BBC service, so you will need to be<br />
watching a BBC channel in order to<br />
receive this message.<br />
35
18<br />
CONFIGURATION SETTINGS<br />
Receiving the upgrade information<br />
When you change channel to a BBC<br />
channel, and an upgrade is available, the<br />
following message displays on your TV<br />
screen.<br />
Setting your TV Recorder to be<br />
upgraded later on<br />
To set your TV Recorder to be upgraded<br />
later on, press the Blue button. The<br />
following message displays.<br />
We recommend that you start the<br />
upgrade immediately.<br />
Press the OK button. Your TV Recorder<br />
is set to upgrade at 3am.<br />
Note: This may take up to 15 minutes.<br />
If you do not want to upgrade<br />
immediately, you can either:<br />
• set your TV Recorder to be<br />
upgraded automatically later on (in<br />
the middle of the night), or<br />
• cancel the automatic upgrade. If<br />
so, we recommend you carry out a<br />
“Software upgrade from the Main<br />
menu” (see right).<br />
Starting the upgrade immediately<br />
To start the upgrade immediately, press<br />
the OK button. Another message<br />
displays, explaining more about the<br />
upgrade and giving you the choice of<br />
starting the upgrade or cancelling. Press<br />
the OK button to continue.<br />
As the upgrade is carried out, a progress<br />
bar displays. When the upgrade is<br />
complete, your TV Recorder will store<br />
then start up with its new software.<br />
IMPORTANT You must not switch your<br />
TV Recorder off while it is storing new<br />
software, regardless of how the upgrade<br />
procedure is initiated.<br />
Note: You should not put your TV<br />
Recorder into standby at all until after the<br />
upgrade has been carried out, as this will<br />
cancel the automatic upgrade.<br />
Cancelling the automatic upgrade<br />
If you select Do not upgrade, or if you<br />
cancel the automatic upgrade, we<br />
recommend that you carry out a<br />
“Software upgrade from the Main menu”<br />
(see below) as soon as possible to make<br />
sure you have all the latest features.<br />
SOFTWARE UPGRADE<br />
FROM THE MAIN MENU<br />
When there is one available, you can start<br />
an upgrade via the Main menu.<br />
Press the Menu button to display the<br />
Main menu, select Configuration, then<br />
select Software upgrade.<br />
Follow the on-screen instructions. Once<br />
the upgrade has started, a progress bar<br />
displays. When the upgrade is finished,<br />
your TV Recorder will start up with its new<br />
software.<br />
36
TROUBLESHOOTING<br />
19<br />
If you are experiencing difficulty with your TV Recorder, check the troubleshooting table<br />
below – this may provide the answer you are looking for.<br />
If you still have problems after consulting the table, contact the Technical Helpdesk* on<br />
0870 120 0986 (national call rate) or e-mail twins@pace.co.uk<br />
* Calls to the Helpdesk may be monitored or recorded for training purposes.<br />
Problem Possible cause Suggested remedy<br />
The clock/channel<br />
number display is<br />
not lit.<br />
Your remote control<br />
will not operate your<br />
TV Recorder.<br />
When your TV<br />
Recorder first tries<br />
to find and store the<br />
digital channels, you<br />
see the message<br />
“No channels<br />
found” (or some of<br />
the publicised<br />
channels are<br />
missing from the All<br />
channels list).<br />
Your TV Recorder is<br />
not receiving power.<br />
(i) Your TV Recorder<br />
is still in standby.<br />
(ii) Something is<br />
blocking the path<br />
between your<br />
remote control and<br />
your TV Recorder.<br />
(iii) The batteries in<br />
your remote control<br />
need replacing.<br />
(i) Your aerial is not<br />
properly connected<br />
to your TV Recorder.<br />
(ii) Your aerial is not<br />
pointing in the right<br />
direction.<br />
(iii) Your existing<br />
aerial may not be<br />
suitable for digital<br />
channels.<br />
(iv) Digital terrestrial<br />
channels are not yet<br />
being transmitted in<br />
your area.<br />
Make sure that the mains lead is<br />
properly plugged in and that the<br />
mains supply is switched on.<br />
Check the plug’s fuse (see page 4)<br />
If the display is still not lit, check<br />
that the mains wall socket has<br />
power (try plugging in a lamp). If it<br />
is OK, there may be a problem with<br />
your TV Recorder.<br />
(i) Press the Standby (S) button on<br />
your remote control.<br />
(ii) Check that nothing is blocking<br />
the path.<br />
(iii) Replace both batteries in your<br />
remote control. Please remember<br />
that used alkaline batteries must<br />
never be thrown into a fire. We<br />
recommend disposing of them in an<br />
environmentally-friendly way.<br />
(i) Make sure that your aerial is<br />
properly connected to your TV<br />
Recorder.<br />
(ii) Check if you can see the existing<br />
analogue channels (this will show<br />
that your aerial is pointing in the<br />
right direction).<br />
(iii) Ask your retailer for information<br />
about what type of aerial you need.<br />
(iv) Check with your retailer or the<br />
Technical Helpdesk that digital<br />
channels are available in your area.<br />
Finally, try scanning for channels<br />
again (see page 33).<br />
37
19 TROUBLESHOOTING<br />
Problem Possible cause Suggested remedy<br />
You cannot see<br />
digital channels any<br />
more after you have<br />
moved your TV<br />
Recorder to a<br />
different house.<br />
You see the onscreen<br />
message:<br />
“No channel<br />
(number)”.<br />
Subtitles do not<br />
appear although<br />
you have set them<br />
On in the Language<br />
settings menu.<br />
The volume on<br />
digital terrestrial<br />
channels does not<br />
match the volume<br />
on the existing<br />
analogue channels<br />
(or your VCR).<br />
The picture or a<br />
menu/screen<br />
appears to be<br />
either:<br />
(i) “squashed” (from<br />
side to side or from<br />
top to bottom); or<br />
(ii) cut off at the top<br />
and bottom of the<br />
screen.<br />
The aerial at the<br />
new location may<br />
be receiving from a<br />
different transmitter.<br />
You have selected a<br />
channel number<br />
button which<br />
currently has no<br />
channel associated<br />
with it.<br />
Subtitles may not<br />
be transmitted with<br />
the programme.<br />
The volume of your<br />
TV Recorder needs<br />
adjusting.<br />
The “TV screen<br />
format” setting in<br />
the TV settings<br />
menu has not been<br />
set to correspond<br />
with your TV.<br />
Scan for channels again, as<br />
described on page 33.<br />
It could be that the aerial at your<br />
new house is not adequate to<br />
receive digital TV.<br />
In the future, this channel number<br />
may be used for a channel. In the<br />
meantime, select a different<br />
channel.<br />
Use the Vol + and Vol – buttons on<br />
your remote control to adjust the<br />
volume.<br />
Display the TV settings menu (see<br />
page 29). If you have a widescreen<br />
TV, set Widescreen [16:9]<br />
otherwise set Normal [4:3].<br />
Note: If you have a widescreen TV,<br />
its remote control may have a<br />
“zoom” button which alters the way<br />
that the picture appears on the<br />
screen, so you may also need to use<br />
this button.<br />
38
TROUBLESHOOTING<br />
19<br />
Problem Possible cause Suggested remedy<br />
The picture<br />
sometimes breaks<br />
up into “blocks”.<br />
Pressing tv/dtv<br />
does not switch<br />
between digital TV<br />
and an analogue<br />
channel.<br />
(i) If you have other<br />
devices connected<br />
to your TV aerial,<br />
there may not be<br />
enough signal<br />
strength for the setup.<br />
(ii) Objects such as<br />
trees, houses or<br />
passing traffic may<br />
be affecting the<br />
signal quality.<br />
(iii) Faulty<br />
connectors or leads<br />
may be affecting the<br />
signal quality.<br />
(iv) If the break-up is<br />
temporary but often,<br />
there may be<br />
interference caused<br />
by other electrical<br />
items in your home.<br />
(i) Try connecting your aerial directly<br />
to your TV recorder. If this stops the<br />
picture breaking up then there is not<br />
enough signal strength to use<br />
additional devices. Consider<br />
improving your aerial or getting a<br />
booster amplifier – consult your<br />
retailer.<br />
(ii) You may need to improve your<br />
aerial installation – consult a<br />
professional installation engineer.<br />
(iii) Try new connectors/leads.<br />
(iv) Consult a qualified electrician.<br />
Some makes of TV may not<br />
recognise this feature.<br />
39
20<br />
TECHNICAL SPECIFICATION<br />
Due to continued improvement, this specification may change without notice.<br />
GENERAL<br />
Operating voltage. . . . . . . . . . . 115 – 230V AC; 50/60Hz<br />
Power consumption . . . . . . . . . 36W (maximum)<br />
Weight . . . . . . . . . . . . . . . . . . . 3kg (packed, including accessories)<br />
Dimensions (W x H x D) . . . . . . 355mm x 65mm x 270mm<br />
Operating temperature range. . 0°C to +40°C<br />
Storage temperature range . . . –6°C to +50°C<br />
UHF SIGNAL<br />
UHF Channel . . . . . . . . . . . . . . Channel 21-69, –75 to –20dBm<br />
Bandwidth 8MHz<br />
DIGITAL SPECIFICATIONS<br />
DVB compatible . . . . . . . . . . . . ETS 300 744<br />
Decoding . . . . . . . . . . . . . . . . . MPEG2 compatible (DVB/Main Profile @ Main Level)<br />
Video . . . . . . . . . . . . . . . . . . . . 1.5 – 15Mb/s (720 x 576)<br />
Audio . . . . . . . . . . . . . . . . . . . . MPEG2 – Musicam (layer 1 & 2)<br />
(32, 44.1, 48kHz)<br />
40
TECHNICAL SPECIFICATION<br />
20<br />
REAR-PANEL CONNECTIONS<br />
Mains input . . . . . . . . . . . . . . . IEC 320 2-pin<br />
Aerial in . . . . . . . . . . . . . . . . . . IEC 169-2 female<br />
RF out . . . . . . . . . . . . . . . . . . . IEC 165-2 male<br />
TV SCART . . . . . . . . . . . . . . . . SCART (composite video in/out, RGB in/out)<br />
TV2/VCR SCART . . . . . . . . . . . SCART (composite video in/out, S-Video out)<br />
S-video out. . . . . . . . . . . . . . . . 4-way mini-DIN (based on TV SCART output)<br />
Composite video out . . . . . . . . Phono socket<br />
Audio out (left and right). . . . . . Phono sockets<br />
Optical audio out . . . . . . . . . . . Optical digital-audio socket<br />
RS-232 . . . . . . . . . . . . . . . . . . . DB-9 male, data communications equipment (DCE)<br />
EIA/TIA-232-E ITU-TV.28 115.2kbit/s (max.)<br />
Note: The RS-232 port is for service use only. Do not plug anything into this connector.<br />
ACCESSORIES<br />
SCART lead (1.5 m); RF lead; UK mains lead<br />
Remote control; 2 ‘AAA’ batteries; User Guide<br />
This product complies with the following European Council Directives:<br />
– 73/23/EEC (the Low Voltage Directive) as amended;<br />
– 89/336/EEC (the EMC Directive) as amended.<br />
41
21<br />
END-USER LICENCE<br />
END-USER LICENCE FOR PACE DIGITAL TV RECORDER<br />
The Product (meaning the equipment or appliance to which this documentation<br />
relates) incorporates Software (the software applications, utilities and modules<br />
embedded within the Product) which is owned by <strong>Pace</strong> Micro Technology plc (‘<strong>Pace</strong>’)<br />
or its licensors. Before using the Product, please read the End-User Licence<br />
Conditions detailed below. If you do not agree to the terms and conditions of the<br />
End-User Licence, please do not proceed to use the Product – repack the Product<br />
unused and return it to your supplier who will refund the amount you paid for it to you.<br />
Licence Grant, Conditions and Restrictions<br />
1. <strong>Pace</strong> grants you a non-exclusive, world-wide (subject to export controls), nontransferable<br />
(except as permitted by 2 below), royalty-free licence to use the<br />
Software upon and with the Product.<br />
2. You may not transfer any of your licence rights in the Software without the prior<br />
written consent of <strong>Pace</strong>, and if consent is provided then the Software shall only<br />
be transferred in conjunction with the transfer of the Product AND provided that<br />
the transferee has read and agreed to accept the terms and conditions of this<br />
licence.<br />
3. You must ensure that the copyright, trademark and other protective notices<br />
contained in the Software are maintained and not altered or removed.<br />
4. The Software provided hereunder is copyrighted and licensed (not sold). <strong>Pace</strong><br />
especially does not transfer title or any ownership rights in the Software to you.<br />
The Software provided hereunder may contain or be derived from portions of<br />
materials provided to <strong>Pace</strong> under licence by a third party supplier.<br />
5. Except as expressly permitted by statute you may not:<br />
• use the Software in conjunction with any other computer hardware other than the<br />
Product;<br />
• copy all or part of the Software;<br />
• incorporate all (or any of) the Software into other programs developed by (or on<br />
behalf of) you and/or used by you;<br />
• reverse-engineer, decompile or disassemble the Software;<br />
• make the Software (or any part of it) available, or permit its redistribution, for use<br />
with any computer hardware other than the Product; or rent, lease, gift, loan, sell,<br />
distribute or transfer possession of the whole or any part of the Software.<br />
6. You are not authorised to use your <strong>Pace</strong> Digital TV Recorder in a way which<br />
infringes the intellectual property rights of third parties. Copying programmes is<br />
unlawful under the Copyright, Designs and Patents Act 1988, except in a limited<br />
number of circumstances such as for the purpose of showing in schools (section<br />
35) and timeshifting for private and domestic use (section 70).<br />
Termination<br />
This licence is effective until terminated. This licence will terminate automatically without<br />
notice if you fail to comply with any of its provisions.<br />
42
END-USER LICENCE<br />
21<br />
Disclaimer<br />
1. The Software is (to the extent permitted by law) supplied ‘as is’ and <strong>Pace</strong> and its<br />
suppliers expressly exclude all warranties, express or implied, including (but not<br />
limited to) warranties of satisfactory quality, fitness for purpose and noninfringement<br />
(save to the extent that the same are not capable of exclusion at<br />
law).<br />
2. In no circumstances will <strong>Pace</strong> be liable for any direct, indirect, consequential, or<br />
incidental damage (including loss of profits, business interruption, loss of data or<br />
the cost of procurement of substitute goods, technology or services) arising out<br />
of the use or the inability to use the Software (save to the extent that such liability<br />
is not capable of exclusion at law).<br />
General<br />
1. This End-User Licence will be governed by the laws of England and the User may<br />
only bring claims in the English Courts and <strong>Pace</strong> shall be entitled to bring a claim<br />
in the courts of any jurisdiction.<br />
2. The above terms and conditions supersede any prior agreement, oral or written,<br />
between you and <strong>Pace</strong> relating to the Software.<br />
43
22<br />
AN IDEA TO CONSIDER . . .<br />
WIRELESS AUDIO/VIDEO SENDERS<br />
Description<br />
Wireless audio/video senders use a radio frequency of 2.4 GHz to distribute audio and<br />
video signals around the house, eliminating the need to use long cables between<br />
rooms. This transmission method is completely legal in the UK, when you use approved<br />
equipment.<br />
Some audio/video senders come with adaptors that plug into the SCART sockets of your<br />
existing equipment. If you use this type of sender with your TV Recorder, you can plug<br />
the transmit adaptor into the TV2/VCR SCART, or the TV SCART. You then plug the<br />
receive adaptor into the SCART socket of a TV or VCR elsewhere in your home.<br />
Method 1 (transmit from the TV2/VCR SCART)<br />
Using this method, you would be able to receive the output from the TV2/VCR SCART<br />
of your TV Recorder on a TV located in another room. However, you cannot see any<br />
menus or programme information etc. on this output. To change the output channel, you<br />
would normally use the TV2 Ch + and TV2 Ch – buttons on your TV Recorder’s remote<br />
control, in the room where your TV Recorder is situated.<br />
Method 2 (transmit from the TV SCART)<br />
Using this method, you would be able to receive the output from the TV SCART of your<br />
TV Recorder on a TV located in another room. Menus or programme information etc.<br />
would also appear on this output.<br />
Some models of audio/video sender are fitted with an infra-red transmitter on a short<br />
lead, the lens of which you would place near to the front panel of your TV Recorder. You<br />
could then use your remote control in the room where the receive adaptor is located, to<br />
send commands to your TV Recorder via the wireless link. In this way, you would have<br />
full control over your TV Recorder’s functions even when you are in another room.<br />
44
®<br />
<strong>Pace</strong> Micro Technology plc<br />
Victoria Road Saltaire Shipley<br />
West Yorkshire BD18 3LF England<br />
www.pace.co.uk<br />
<strong>Pace</strong> ®<br />
and<br />
are trademarks of <strong>Pace</strong> Micro Technology plc.<br />
®<br />
X150-067-IE01