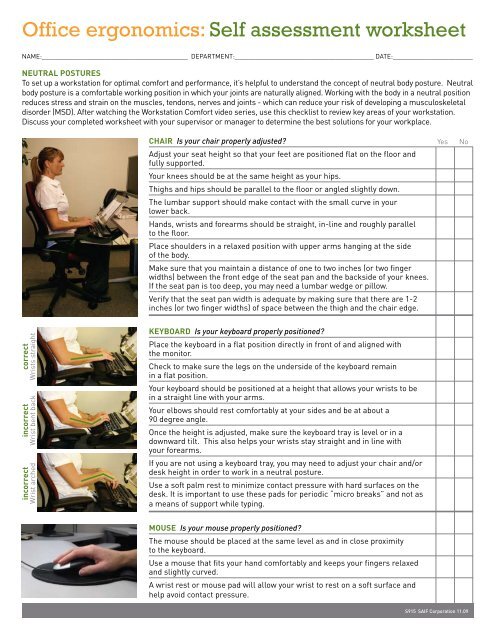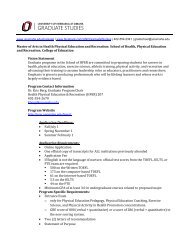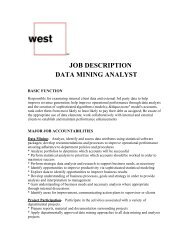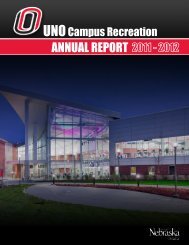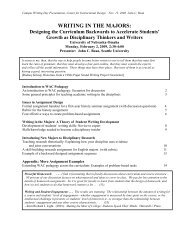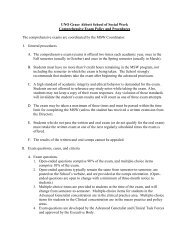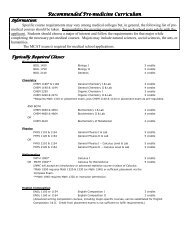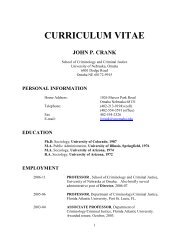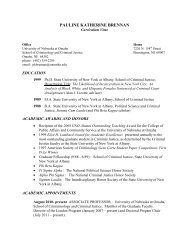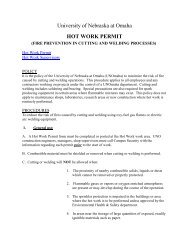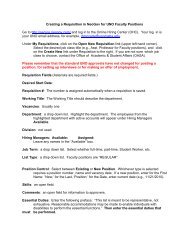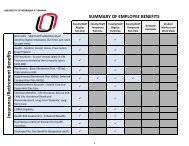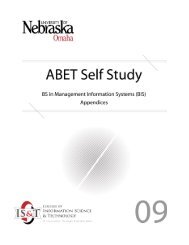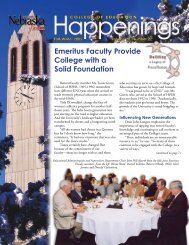Office ergonomics: Self assessment worksheet
Office ergonomics: Self assessment worksheet
Office ergonomics: Self assessment worksheet
You also want an ePaper? Increase the reach of your titles
YUMPU automatically turns print PDFs into web optimized ePapers that Google loves.
<strong>Office</strong> <strong>ergonomics</strong>: <strong>Self</strong> <strong>assessment</strong> <strong>worksheet</strong><br />
Name:__________________________________________ Department:________________________________________ Date:_______________________<br />
Neutral Postures<br />
To set up a workstation for optimal comfort and performance, it’s helpful to understand the concept of neutral body posture. Neutral<br />
body posture is a comfortable working position in which your joints are naturally aligned. Working with the body in a neutral position<br />
reduces stress and strain on the muscles, tendons, nerves and joints - which can reduce your risk of developing a musculoskeletal<br />
disorder (MSD). After watching the Workstation Comfort video series, use this checklist to review key areas of your workstation.<br />
Discuss your completed <strong>worksheet</strong> with your supervisor or manager to determine the best solutions for your workplace.<br />
Chair Is your chair properly adjusted?<br />
Adjust your seat height so that your feet are positioned flat on the floor and<br />
fully supported.<br />
Your knees should be at the same height as your hips.<br />
Thighs and hips should be parallel to the floor or angled slightly down.<br />
The lumbar support should make contact with the small curve in your<br />
lower back.<br />
Hands, wrists and forearms should be straight, in-line and roughly parallel<br />
to the floor.<br />
Place shoulders in a relaxed position with upper arms hanging at the side<br />
of the body.<br />
Make sure that you maintain a distance of one to two inches (or two finger<br />
widths) between the front edge of the seat pan and the backside of your knees.<br />
If the seat pan is too deep, you may need a lumbar wedge or pillow.<br />
Verify that the seat pan width is adequate by making sure that there are 1-2<br />
inches (or two finger widths) of space between the thigh and the chair edge.<br />
Yes<br />
No<br />
incorrect incorrect correct<br />
Wrist arched Wrist bent back Wrists straight<br />
Keyboard Is your keyboard properly positioned?<br />
Place the keyboard in a flat position directly in front of and aligned with<br />
the monitor.<br />
Check to make sure the legs on the underside of the keyboard remain<br />
in a flat position.<br />
Your keyboard should be positioned at a height that allows your wrists to be<br />
in a straight line with your arms.<br />
Your elbows should rest comfortably at your sides and be at about a<br />
90 degree angle.<br />
Once the height is adjusted, make sure the keyboard tray is level or in a<br />
downward tilt. This also helps your wrists stay straight and in line with<br />
your forearms.<br />
If you are not using a keyboard tray, you may need to adjust your chair and/or<br />
desk height in order to work in a neutral posture.<br />
Use a soft palm rest to minimize contact pressure with hard surfaces on the<br />
desk. It is important to use these pads for periodic “micro breaks” and not as<br />
a means of support while typing.<br />
Mouse Is your mouse properly positioned?<br />
The mouse should be placed at the same level as and in close proximity<br />
to the keyboard.<br />
Use a mouse that fits your hand comfortably and keeps your fingers relaxed<br />
and slightly curved.<br />
A wrist rest or mouse pad will allow your wrist to rest on a soft surface and<br />
help avoid contact pressure.<br />
S915 SAIF Corporation 11.09
<strong>Office</strong> <strong>ergonomics</strong>: <strong>Self</strong> <strong>assessment</strong> <strong>worksheet</strong><br />
Monitor Is your monitor properly positioned?<br />
Position the monitor directly in front of you and square it with<br />
the keyboard.<br />
Ensure that your monitor is placed at a comfortable distance for viewing.<br />
Keep in mind that placing the monitor too far back might promote you to<br />
sit on the edge of your seat to compensate for the distance.<br />
The top 1/3 of the monitor screen should be at eye level. This minimizes neck<br />
strain while working.<br />
If you wear bifocal, trifocal, or progressive lenses you may need to lower the<br />
monitor to avoid tilting your head back while viewing.<br />
Use a document holder to help you scan between the document and the<br />
screen. This may include a holder that is at the same height as your monitor<br />
or a slant board that is placed between the keyboard and monitor.<br />
Yes<br />
No<br />
Phone Is your phone properly positioned?<br />
Position the phone close to your workstation to avoid extended reaching while<br />
dialing and/or answering calls.<br />
If you use the phone for extended periods of time, consider using a headset<br />
or your speaker phone. Using this equipment can help you avoid awkward<br />
postures such as holding the phone between your head and shoulder.<br />
Headsets also make it easier to handle documents or use the computer while<br />
on the phone.<br />
RED<br />
Yellow<br />
green<br />
Workstation Layout<br />
Now that the main components in your work area have been arranged,<br />
let’s focus on the proper positioning of the peripheral items:<br />
Frequently used objects should be located up close in the “green” zone.<br />
Objects that are used less often can be placed in the midrange area, the<br />
“yellow” zone.<br />
Seldom used objects can be placed in the “red” zone. Move them into the<br />
“green” or “yellow” zone when you need to handle them.<br />
Use storage areas such as overhead shelves, filing cabinets, and desk drawers<br />
for items that you use infrequently. Avoid storing items under your desk, which<br />
can take up leg space or strain your back when you retrieve them.<br />
Best Practices<br />
For additional workstation comfort consider the following best practices<br />
Use filtered lighting for glare reduction or use task lighting when needed to avoid<br />
eye strain.<br />
Keep peripheral items within a close reaching distance.<br />
Alternate job tasks throughout your work day. This will reduce fatigue and allow<br />
a different set of muscles to be used with different postures.<br />
Take periodic breaks, to rest and reenergize. Micro-breaks, 30-60 second short<br />
breaks, are recommended every 20-30 minutes for computer users.<br />
This will allow you to do some quick stretches and simple eye exercises to<br />
reduce eye strain.<br />
Remember to apply the same ergonomic principles in other work areas – while<br />
telecommuting, using a lap-top, or at a standing workstation.<br />
Additional Resources<br />
Be sure to check the Employer<br />
Guide on our website, saif.com,<br />
for alternative solutions as<br />
well as other <strong>ergonomics</strong><br />
related resources.