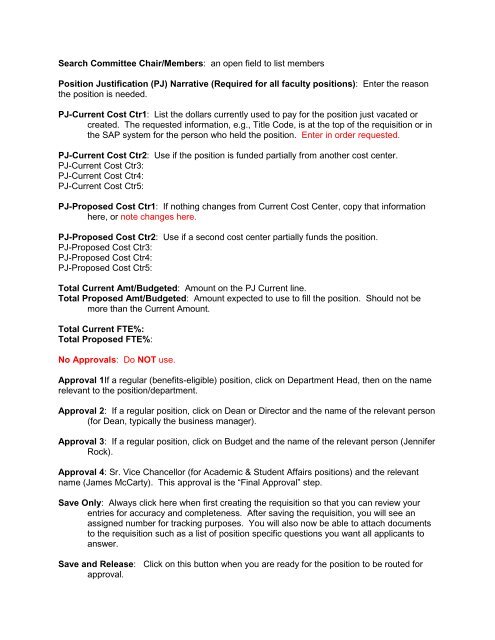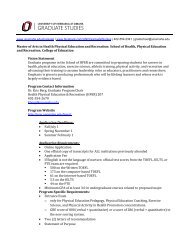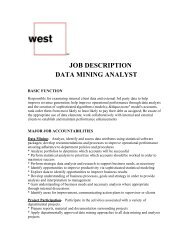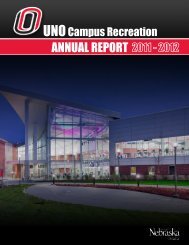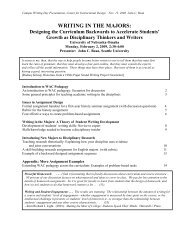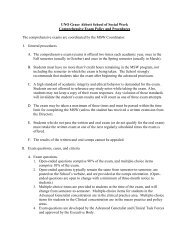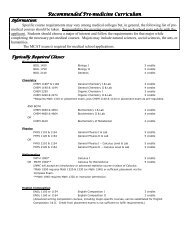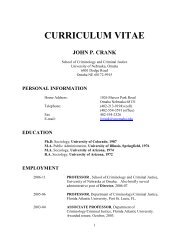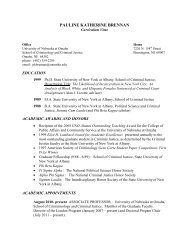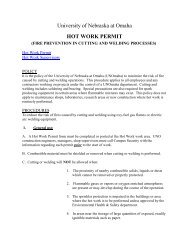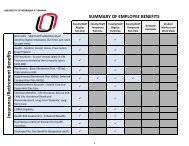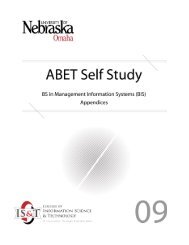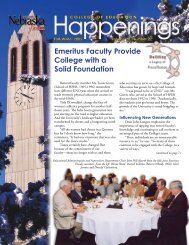Creating a Requisition in NeoGov for UNO Faculty Positions Go to ...
Creating a Requisition in NeoGov for UNO Faculty Positions Go to ...
Creating a Requisition in NeoGov for UNO Faculty Positions Go to ...
Create successful ePaper yourself
Turn your PDF publications into a flip-book with our unique Google optimized e-Paper software.
Search Committee Chair/Members: an open field <strong>to</strong> list members<br />
Position Justification (PJ) Narrative (Required <strong>for</strong> all faculty positions): Enter the reason<br />
the position is needed.<br />
PJ-Current Cost Ctr1: List the dollars currently used <strong>to</strong> pay <strong>for</strong> the position just vacated or<br />
created. The requested <strong>in</strong><strong>for</strong>mation, e.g., Title Code, is at the <strong>to</strong>p of the requisition or <strong>in</strong><br />
the SAP system <strong>for</strong> the person who held the position. Enter <strong>in</strong> order requested.<br />
PJ-Current Cost Ctr2: Use if the position is funded partially from another cost center.<br />
PJ-Current Cost Ctr3:<br />
PJ-Current Cost Ctr4:<br />
PJ-Current Cost Ctr5:<br />
PJ-Proposed Cost Ctr1: If noth<strong>in</strong>g changes from Current Cost Center, copy that <strong>in</strong><strong>for</strong>mation<br />
here, or note changes here.<br />
PJ-Proposed Cost Ctr2: Use if a second cost center partially funds the position.<br />
PJ-Proposed Cost Ctr3:<br />
PJ-Proposed Cost Ctr4:<br />
PJ-Proposed Cost Ctr5:<br />
Total Current Amt/Budgeted: Amount on the PJ Current l<strong>in</strong>e.<br />
Total Proposed Amt/Budgeted: Amount expected <strong>to</strong> use <strong>to</strong> fill the position. Should not be<br />
more than the Current Amount.<br />
Total Current FTE%:<br />
Total Proposed FTE%:<br />
No Approvals: Do NOT use.<br />
Approval 1If a regular (benefits-eligible) position, click on Department Head, then on the name<br />
relevant <strong>to</strong> the position/department.<br />
Approval 2: If a regular position, click on Dean or Direc<strong>to</strong>r and the name of the relevant person<br />
(<strong>for</strong> Dean, typically the bus<strong>in</strong>ess manager).<br />
Approval 3: If a regular position, click on Budget and the name of the relevant person (Jennifer<br />
Rock).<br />
Approval 4: Sr. Vice Chancellor (<strong>for</strong> Academic & Student Affairs positions) and the relevant<br />
name (James McCarty). This approval is the “F<strong>in</strong>al Approval” step.<br />
Save Only: Always click here when first creat<strong>in</strong>g the requisition so that you can review your<br />
entries <strong>for</strong> accuracy and completeness. After sav<strong>in</strong>g the requisition, you will see an<br />
assigned number <strong>for</strong> track<strong>in</strong>g purposes. You will also now be able <strong>to</strong> attach documents<br />
<strong>to</strong> the requisition such as a list of position specific questions you want all applicants <strong>to</strong><br />
answer.<br />
Save and Release: Click on this but<strong>to</strong>n when you are ready <strong>for</strong> the position <strong>to</strong> be routed <strong>for</strong><br />
approval.