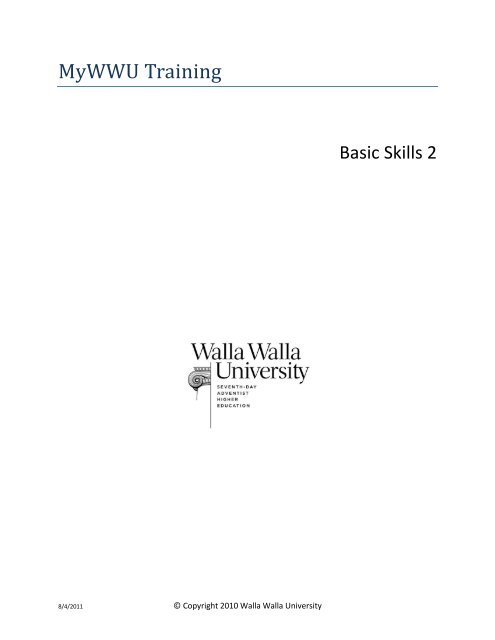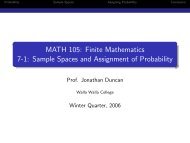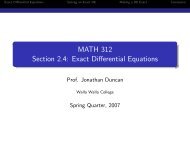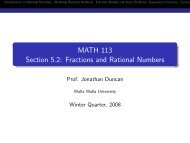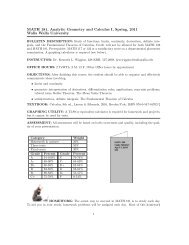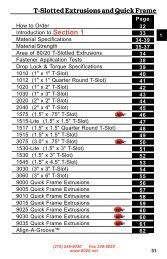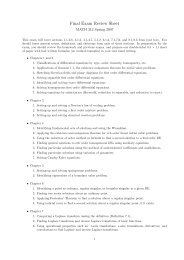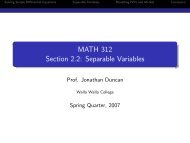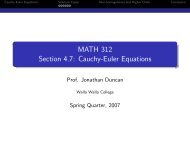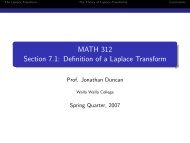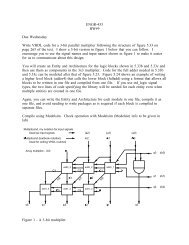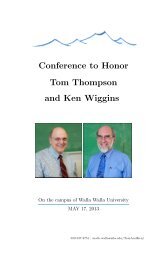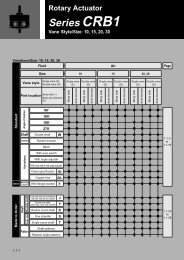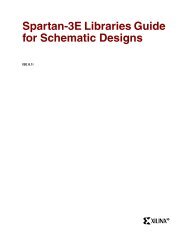myWWU Basic Skills #2 - Walla Walla University
myWWU Basic Skills #2 - Walla Walla University
myWWU Basic Skills #2 - Walla Walla University
You also want an ePaper? Increase the reach of your titles
YUMPU automatically turns print PDFs into web optimized ePapers that Google loves.
MyWWU Training<br />
<strong>Basic</strong> <strong>Skills</strong> 2<br />
8/4/2011 © Copyright 2010 <strong>Walla</strong> <strong>Walla</strong> <strong>University</strong>
Contents<br />
Introduction .................................................................................................................................................. 4<br />
Prerequisites ................................................................................................................................................. 4<br />
See Also ..................................................................................................................................................... 4<br />
Terminology .................................................................................................................................................. 4<br />
Understanding HRCS and Financials ............................................................................................................. 4<br />
Standard URL ................................................................................................................................................ 5<br />
Searching for Commands (Menu Search) ................................................................................................. 5<br />
When a New Menu is Added ................................................................................................................ 6<br />
Setting up Personal Preferences ................................................................................................................... 7<br />
User Defaults ............................................................................................................................................. 8<br />
Communication Speed Keys ......................................................................................................................... 8<br />
Notify ............................................................................................................................................................ 8<br />
Running Queries .......................................................................................................................................... 10<br />
Campus Community .................................................................................................................................... 11<br />
Turning off the Type-Ahead Feature........................................................................................................... 11<br />
Selecting Carry ID ........................................................................................................................................ 12<br />
Searching for People ................................................................................................................................... 12<br />
Viewing Biographical Information .............................................................................................................. 13<br />
Phone Numbers .......................................................................................................................................... 15<br />
People Relationships ................................................................................................................................... 16<br />
Privacy Control (FERPA) .............................................................................................................................. 17<br />
FERPA Quick Entry ....................................................................................................................................... 17<br />
Understanding effective-dated information ............................................................................................... 18<br />
Search Box and Search Match..................................................................................................................... 18<br />
Careers, Programs, and Plans ..................................................................................................................... 20<br />
Enrollment .................................................................................................................................................. 20<br />
Administrative Functions ............................................................................................................................ 21<br />
Commonly used Administrative Function Codes .................................................................................... 21<br />
External Organizations ................................................................................................................................ 22<br />
Comments ................................................................................................................................................... 24<br />
Viewing Person Comments ..................................................................................................................... 25<br />
MyWWU <strong>Basic</strong> <strong>Skills</strong> 2 2
Checklists and Checklist Items .................................................................................................................... 25<br />
Service Indicators ........................................................................................................................................ 26<br />
Assigning a Service Indicator................................................................................................................... 26<br />
Report of Service Indicators .................................................................................................................... 28<br />
Batch Operations ........................................................................................................................................ 29<br />
Sending Batch Emails and Letters ............................................................................................................... 29<br />
Running a Report ........................................................................................................................................ 30<br />
Selecting a Printer ................................................................................................................................... 30<br />
Direct to Printer .................................................................................................................................. 31<br />
Virtual PDF Printer .............................................................................................................................. 31<br />
Email report ........................................................................................................................................ 31<br />
CSV Files .............................................................................................................................................. 32<br />
Running the Report ............................................................................................................................. 32<br />
Standard Code Prefixes ............................................................................................................................... 35<br />
Mass Assign Service Indicators ................................................................................................................... 36<br />
How to Perform a Mass Assign using a Query .................................................................................... 36<br />
Student Services Center .............................................................................................................................. 37<br />
MyWWU <strong>Basic</strong> <strong>Skills</strong> 2 3
Introduction<br />
This document is the second document in the MyWWU <strong>Basic</strong> <strong>Skills</strong> series. It describes basic tasks for<br />
staff members and student employees working in administrative offices at WWU. Most of the features<br />
described in this document would be available to individuals who have the role of a staff member,<br />
student worker, advisor, department chair or dean. These features would not be available for<br />
individuals who have only the instructor role or student role.<br />
Prerequisites<br />
This document assumes familiarity with this document.<br />
MyWWU WWU – <strong>Basic</strong> <strong>Skills</strong> 1<br />
See Also<br />
Also refer to the following documents if they are appropriate to your situation.<br />
<br />
<br />
<br />
<br />
<br />
<br />
<br />
MyWWU – FAQ<br />
MyWWU – Tips<br />
MyWWU – Students<br />
MyWWU – Instructors<br />
MyWWU – Academic Advising<br />
MyWWU – Academic Records<br />
MyWWU – Recruiting and Admissions<br />
Terminology<br />
MyWWU is the implementation of the PeopleSoft HR, Campus Solutions, and Financials software from<br />
Oracle Corporation. The two terms have distinct meanings in this document. MyWWU refers to the<br />
<strong>Walla</strong> <strong>Walla</strong> <strong>University</strong>’s implementation of PeopleSoft Campus Solutions and Financials. The term<br />
PeopleSoft is used when referring to the underlying technology behind MyWWU or to other school’s<br />
implementations of the software.<br />
Understanding HRCS and Financials<br />
A complete campus PeopleSoft installation has at least two databases – or in PeopleSoft terminology,<br />
“applications” – HRCS and FIN. When you access MyWWU you select which database you wish to work<br />
in. If you leave your work area without logging out, you should lock your computer (Ctrl-Alt-Del Enter).<br />
<br />
FIN (Financials) is the database for financial information (but not student account information).<br />
If you are working in one of the financial areas or are the manager of a budget you will be using<br />
the FIN database.<br />
MyWWU <strong>Basic</strong> <strong>Skills</strong> 2 4
HRCS (Human Resources / Campus Solutions) deals with information about employees, their<br />
jobs, benefits, student information (including financial aid and student accounts) and alumni<br />
information.<br />
You can select the desired database by selecting it from the login page.<br />
Standard URL<br />
The standard URL looks like this.<br />
There are several pieces of information in the URL that are significant.<br />
<br />
<br />
<br />
The “s” in “https” tells you that the connection between your computer and the MyWWU server<br />
is secure. This allows information traveling between your local computer and the central<br />
database to be secure. This is especially important when you are accessing MyWWU from off<br />
campus.<br />
The “ps” designation means you are connected to the main production server. Test servers will<br />
have different names such as “test” and “QA”.<br />
The “hrcs” in the URL tells you that you are connected to the HRCS database which has all the<br />
academic and HR information. For financial information it will say “fin” here.<br />
Searching for Commands (Menu Search)<br />
You can easily search for commands from the main menu.<br />
<br />
<br />
<br />
<br />
Click on Main Menu<br />
Enter the item you are looking for then pause and wait for the search results to appear<br />
Alternatively you can press enter or click on the >> button to see the search results on another<br />
page<br />
Either way you can click on the item to go directly to the menu<br />
Tip: Menu search is the preferred way for most experienced users to locate menu items.<br />
MyWWU <strong>Basic</strong> <strong>Skills</strong> 2 5
Click on the Find button or press enter to see the search results on a new page.<br />
Enter a phrase, then pause and let the search results appear in a pop-up window.<br />
Note that the search results are limited to the menu items to which your sign-in account has been given<br />
access.<br />
When a New Menu is Added<br />
When you are given permissions to a new menu, it often happens that you cannot immediately see the<br />
new menu in the drop-down menus. This is due to the way the menus are cached in your browser. One<br />
tip for resolving this is to go to the Home page and click on the menu on the left side of the page.<br />
As shown in the following graphic, click on the top level menu item that is displayed along the left side<br />
of your home page to force the browser to go to the page.<br />
MyWWU <strong>Basic</strong> <strong>Skills</strong> 2 6
Note that this is tip is applicable when you have a menu item that has just been recently added into your<br />
permissions and you can’t see it using the drop-down Main Menu.<br />
Setting up Personal Preferences<br />
You can set personal preferences using this menu.<br />
Main Menu > My Personalizations<br />
The most useful of these personalization options is probably the last one – Navigation Personalizations.<br />
MyWWU <strong>Basic</strong> <strong>Skills</strong> 2 7
The drop-down menu sort order can be set to Ascending, Descending, or None. This controls the order<br />
of menu items within the menus. The standard order displays the menus in a conventional order as<br />
determined by Oracle. The Ascending order arranges the menu items alphabetically.<br />
User Defaults<br />
The system has the ability to automatically enter certain default values for a given user. Configure your<br />
individual user defaults to speed up data entry.<br />
Main Menu > Set Up SACR > User Defaults<br />
<br />
<br />
Because WWU uses only one institution code, one default that you will certainly want to set is<br />
the Academic Institution (WWUNV).<br />
Another very handy option is found on the User Defaults 4 page – Carry ID. Setting this option<br />
will cause the ID number you have been working with to be carried to the next page when you<br />
select a different page.<br />
Communication Speed Keys<br />
The communications speed keys tab within the User Defaults menu is a frequently used page. Use this<br />
page to set up the letter codes that you need to be able to run using COMMGEN. If there is a letter code<br />
that you need to be able to run and you can’t see the code, this is a place to check to make sure that the<br />
letter code is one of your defaults.<br />
Notify<br />
There is an easy way to send an email message to recipient(s) from any screen that has the Notify<br />
button on it. For example, pull up a person in the Add/Update a Person screen. Click the Notify button.<br />
MyWWU <strong>Basic</strong> <strong>Skills</strong> 2 8
Click the OK button and the email will be sent to the recipients.<br />
When the email arrives, there will be an embedded link that the person can click on. Assuming they<br />
have the correct permissions, they will be able to view the same screen you were looking at.<br />
MyWWU <strong>Basic</strong> <strong>Skills</strong> 2 9
Important Note regarding the Notify Feature<br />
When you send a notify message, it does not use your “from” email address and the<br />
message will not be recorded in your Sent folder in Microsoft Outlook. PeopleSoft uses its<br />
own generic email account in the “from” address. The recipient of your email will not be<br />
able to reply to that email directly. If you want to have a copy in your own mail system, you<br />
can bcc yourself.<br />
Here’s a tip: you can click the Notify button, then copy and paste the link into an Outlook.<br />
.email message.<br />
Running Queries<br />
A query is the method used to retrieve a tabular list of rows from the database. A variety of queries<br />
have been set up in advance on the system. With the proper privileges, users may run queries and some<br />
users have the rights to create new queries. Use this menu item to run a query and see the results:<br />
Main Menu > Reporting Tools > Query > Query Viewer<br />
A naming convention has been established that all queries created at WWU start with WW followed by a<br />
single letter code representing the department that most frequently uses the query.<br />
Prefixes used:<br />
WWE<br />
WWR<br />
WWF<br />
WWU<br />
Marketing and Enrollment Services<br />
Academic Records<br />
Student Financial Services and Financial Aid<br />
<strong>University</strong> (of general interest)<br />
There are public and private sections for queries. If you have the appropriate permissions you can<br />
create your own queries and save them in the private section. You can also share your queries with<br />
other users.<br />
You can run the query and return it to your screen as HTML, or load it into Microsoft Excel. You can also<br />
add your query as a Favorite on your menu.<br />
For example, try out the WW_TERMS query. This will provide a list of all the term codes that are<br />
defined in the system.<br />
Notes<br />
MyWWU <strong>Basic</strong> <strong>Skills</strong> 2 10
If more than 100 rows are returned, you will only see the first 100 rows. You can page through<br />
the rest of the rows. Or you can select View All.<br />
You can download the file to an Excel spreadsheet or CSV (comma-separated values).<br />
You can create folders and save your queries in the folders (just one level).<br />
You can schedule a query to run at a later date/time, daily or once a week.<br />
Campus Community<br />
The campus community is the centralized database where biographical information is stored. Here are<br />
the most commonly used areas of Campus Community:<br />
<br />
<br />
<br />
<br />
<br />
<br />
<br />
Personal Information – biographical, identification<br />
Student Services Center – at-a-glance information about a student<br />
Communications – Letters and emails to people<br />
Service Indicators – What were previously called “holds” as well as new “positive” indicators<br />
Comments – track comments about applicants, students<br />
Checklists – like to-do lists for students<br />
Organization – keep track of external organization such as churches, foundations, and other<br />
schools<br />
The Campus Community is composed of several pages which can be found at this navigation point.<br />
Main Menu > Campus Community<br />
Note: EMPLID is the name of the field used throughout the system for student and employee ID<br />
numbers. We do not use the Campus ID field that is seen on several screens.<br />
Additional documentation can be found in the manual PeopleSoft Enterprise Campus Community<br />
Fundamentals 9.0 PeopleBook.<br />
Turning off the Type-Ahead Feature<br />
The type-ahead feature is a default setting that attempts to anticipate the item you are planning to<br />
select based on the first few characters you type. Some people prefer to turn off this option. To turn off<br />
the type-ahead feature, go to this menu.<br />
Main Menu > My Personalizations<br />
Click on the link Personalize Navigation Personalizations.<br />
At the bottom of the list change the setting of the “Autocomplete” option to No. Click the OK button,<br />
then Return. Click the Home link to go back to your home screen.<br />
MyWWU <strong>Basic</strong> <strong>Skills</strong> 2 11
Selecting Carry ID<br />
The Carry ID feature is a user default that will cause the system carry the ID of the last entered (or<br />
selected) individual or organization from search box to search box and from page to page. If you select<br />
the Carry ID option, you do not have to repeatedly enter or select the ID when you modify or review<br />
data for an individual or organization.<br />
Main Menu > Set Up SACR > User Defaults | User Defaults 4<br />
Searching for People<br />
Main Menu > Campus Community > Personal Information > Add/Update a Person<br />
Use Add/Update a Person to view a person if you know his or her ID number or name. If you do not<br />
know their exact name, enter the first few characters of the person’s first and last names.<br />
Enter an ID number, or Last Name and First Name and click Search or press Enter. You may also search<br />
for National ID (SSN).<br />
Note: Campus ID is not used at WWU.<br />
The search results will be displayed. A maximum of 300 rows will be displayed.<br />
From the search results, select the person. If only one person is returned in the search results, the<br />
system will automatically load it for you.<br />
MyWWU <strong>Basic</strong> <strong>Skills</strong> 2 12
Viewing Biographical Information<br />
To view biographical information about a person, use this menu:<br />
Main Menu > Campus Community > Personal Information > Add/Update a Person<br />
After selecting the person from the search results, the Biographical Details page will be displayed.<br />
Notes<br />
<br />
<br />
<br />
<br />
Effective Date is the date that the biographical information is effective.<br />
Additional “rows” of biographic information can be kept. New rows are added with the plus<br />
icon.<br />
Multiple national IDs can be added. This can be useful for international students that have<br />
national IDs in more than one nation. One of them will be marked as the primary.<br />
Multiple addresses are also allowed.<br />
MyWWU <strong>Basic</strong> <strong>Skills</strong> 2 13
Note: Active addresses are indicated by an asterisk.<br />
MyWWU <strong>Basic</strong> <strong>Skills</strong> 2 14
Phone Numbers<br />
Multiple phone numbers can be tracked for each student. Use the Add button to add more phone<br />
numbers. Only one phone number of each Phone Type is allowed. Many people ask how to change the<br />
phone number format to use a dash (-) instead of a slash (/). Unfortunately, this is a built-in part of the<br />
system.<br />
There are several screens where phone numbers can be accessed. Here are several of those menus.<br />
Campus Community > Personal Information > Add/Update a Person<br />
Student Recruiting > Maintain Prospects > Create/Update Prospects<br />
Student Admissions > Application Maintenance > Add/Update a Person<br />
Contributor Relations > Constituent Information > People > Add/Update a Person<br />
MyWWU <strong>Basic</strong> <strong>Skills</strong> 2 15
People Relationships<br />
The system can store information about relationships between people in the system. For instance,<br />
parent-child relationships can be stored. To add a relationship between two people, use this menu.<br />
Campus Community > Personal Information > Biographical > Relationships<br />
1. Enter the ID number of the person you want to start with (the student usually). If no rows are<br />
found, that means this person does not have any relationships defined in the system.<br />
2. Click Add a New Value.<br />
3. Bring up the first person in the relationship (usually the student).<br />
4. On the Relationships tab:<br />
a. Enter the other person’s id (e.g., the parent) in the Related ID.<br />
b. Enter the appropriate relationship (Mother, Father, etc.). (The reverse relationship will<br />
automatically be created.) 1<br />
5. Add new rows as necessary for more relationships. Use the Add button not the plus icon.<br />
1 PeopleSoft can deduce certain reverse relationships. For example, if Elizabeth is set as the mother of Charles,<br />
then Charles will be automatically set as the son of Elizabeth. However this only works for some relationships; not<br />
all reverse relationships can be deduced. For example, sibling relationships will not be automatically entered when<br />
children are added to parents.<br />
MyWWU <strong>Basic</strong> <strong>Skills</strong> 2 16
Privacy Control (FERPA)<br />
At WWU, the system has been set up to allow privacy control (FERPA) for addresses, names, and phone<br />
numbers.<br />
Further documentation for privacy control is available in Chapter 9, “Setting Up FERPA Privacy Control”<br />
in Campus Community Fundamentals 9.0.<br />
FERPA Quick Entry<br />
A FERPA Quick Entry screen is available to allow the recording of a student’s preference for the release<br />
of information.<br />
Campus Community > Personal Information > Biographical > Person FERPA > FERPA Quick Entry<br />
MyWWU <strong>Basic</strong> <strong>Skills</strong> 2 17
Understanding effective-dated information<br />
Effective-dating of information is fundamental to many data items in the database. An effective date on<br />
a row of data establishes the date that the row became or will become effective. Frequently the date<br />
you enter is the current date, but it can also be a date in the past or in the future. When future effective<br />
dates are used, the system acts is if the data does not exist until that date becomes current.<br />
<br />
<br />
01/01/1901 is the date that is used for all the data that is imported from Bitech (that did not<br />
otherwise have a date on it) or was entered in the process of configuring the system for WWU.<br />
A contact for an external organization must have an effective date that is earlier than or equal to<br />
the effective date on the organization.<br />
Search Box and Search Match<br />
The search box is the standard user entry screen that is presented whenever the system needs the user<br />
to identify which individual you want to work with. If you do not enter an ID then the list will be too<br />
large to display. You must enter either the ID number or the starting letters of the first and last names.<br />
If you don’t know the ID number or the starting letters of the first and last name, you can use the Search<br />
Match feature to locate the individual.<br />
Campus Community > Personal Information > Search/Match<br />
MyWWU <strong>Basic</strong> <strong>Skills</strong> 2 18
The Search/Match screen gives you much more flexibility in how you search for an individual.<br />
Search/Match must always be used before creating a new ID number for a person or an organization.<br />
Additional information is in Chapter 24 of Campus Community Fundamentals.<br />
Search Tip<br />
If you have an edit box where you are supposed to add in a person’s ID number – such as the one below<br />
– and you don’t know the ID number, click on the magnifying glass icon ( ) to bring up the lookup<br />
table.<br />
MyWWU <strong>Basic</strong> <strong>Skills</strong> 2 19
The table of possible ID numbers is quite large (over 185,000 people), so it takes quite a few seconds for<br />
it to come up unless you first enter in a random ID number (9999999 will do). Instead of waiting to filter<br />
though tens of thousands of records, our search screen will pop up right away. You can click the Clear<br />
button and then enter your search criteria.<br />
Careers, Programs, and Plans<br />
An important key to understanding the data model for PeopleSoft Campus Solutions are the concepts of<br />
Academic Careers, Programs and Plans.<br />
An Academic Career is a defined experience of a student with an institution. Students at WWU may<br />
have an Undergraduate career followed by a Graduate career. All of the academic information for each<br />
career is kept separate. It is important to select the proper career for a student.<br />
An Academic Program is an entity to which a student applies and is admitted. Currently, the way<br />
PeopleSoft is set up at WWU, there are two academic programs – Undergraduate and Graduate.<br />
An Academic Plan is the area of study the student is pursuing – major, minor or specialization. If a<br />
student has both a major and a minor, they will have two academic plans.<br />
Enrollment<br />
In PeopleSoft terminology enrollment means the connection between a student and a class in which<br />
they are enrolled. A student is enrolled into a class and subsequently completes the class or withdraws<br />
from or drops the class. At WWU we sometimes use the word enrollment to refer to the act of a<br />
student being admitted and joining the student population. PeopleSoft does not use the term that way.<br />
The term it uses for this concept is matriculation. Matriculation is the point where a student ceases to<br />
be an applicant and is transferred to the prevue of the Records Office.<br />
Here are some of the stages a student will go through:<br />
<br />
<br />
<br />
<br />
Prospect<br />
Applicant<br />
Matriculation<br />
Active in Program<br />
MyWWU <strong>Basic</strong> <strong>Skills</strong> 2 20
Term Active (required for each quarter before a student can enroll in classes)<br />
Enrolled in classes<br />
Administrative Functions<br />
The concept of an administrative function is used in many data entry screens. An administrative<br />
function is used when doing data entry to identify the variable data that will be used, for example,<br />
ADMA for Admissions Application. Each staff member will need to be aware of the appropriate<br />
administrative function when entering data. Some departments may use only one administrative<br />
function code while others may have several codes.<br />
The administrative function determines which of certain variable data is added to a person’s checklist<br />
code, communication category, or comment when one of those items is added to the student. These<br />
items can then be used later in tracking the checklist, communication, or comment back to a specific<br />
processing event in a functional area.<br />
Commonly used Administrative Function Codes<br />
The following table shows some commonly used administrative function codes.<br />
Code Variable Data Fields Notes<br />
PROP Academic career, Academic<br />
program<br />
Prospect Program. Use this code when you need<br />
to know the academic career and program of the<br />
person.<br />
PROS Academic career Prospect. Use this code when you need to know<br />
the academic career (undergraduate or graduate)<br />
but not the program.<br />
SPRG Academic career, student Student Program (for Records)<br />
career number<br />
STRM Student term Use this code when the term of enrollment is<br />
important<br />
ADMA Academic career, student<br />
career number, application<br />
number<br />
Use this code when the application itself is<br />
important. Note that a student can have more<br />
than one application in the system at the same<br />
ADMP<br />
Academic career, career<br />
number, application<br />
number, application<br />
program<br />
time.<br />
Use this code when the application and the<br />
student’s program are both important.<br />
GEN None Use this code when there no other code applies.<br />
MyWWU <strong>Basic</strong> <strong>Skills</strong> 2 21
External Organizations<br />
Campus Community has been loaded with numerous external organizations that have had association<br />
with WWU over the years. Many of these are schools (high schools and colleges) and churches. Any<br />
outside organization can be entered into the system. Use this menu to add or modify the information<br />
for an external organization.<br />
Main Menu > Campus Community > Organization > Create/Maintain Organizations > Organization Table<br />
Enter the information you know about the organization and click the Search button.<br />
MyWWU <strong>Basic</strong> <strong>Skills</strong> 2 22
Each organization can have multiple locations, contacts, and departments.<br />
Note on entering organizational contacts:<br />
<br />
Although this seems backwards, when entering a contact, the effective date of the contact must<br />
be less than or equal to the effective date of the organization.<br />
MyWWU <strong>Basic</strong> <strong>Skills</strong> 2 23
Comments<br />
Comments can be added to students (or any individual, or even an external organization) from a variety<br />
of screens. From any screen that has the capability, click on the Add as New Comment icon in the upper<br />
right section of the screen.<br />
The following screen will appear:<br />
Selecting the appropriate administrative function is very important. Refer to your department<br />
individualized instructions for the property administrative function code to enter. Not all administrative<br />
functions that are in the list can be used because the Comment Category is tied to the administrative<br />
function. Some administrative functions have no comment categories tied to them.<br />
If there is no appropriate administrative function code then use GEN.<br />
Enter the Comment Category. If there are no available codes for comment category, then select a<br />
different administrative function.<br />
MyWWU <strong>Basic</strong> <strong>Skills</strong> 2 24
When entered, some comment categories will enable the Variable Data button. If this happens, click<br />
the button and enter the requested data.<br />
The Comment ID is defaulted to the ID of the person who is entering the comment. This can be changed<br />
if it is appropriate.<br />
The Department is optional.<br />
The comment date should normally be left as the current date unless there is a good reason to put in<br />
another date.<br />
Viewing Person Comments<br />
The comments that have been placed on a person can be viewed using this menu:<br />
Main Menu > Campus Community > Comments > Comments – Person > Person Comment Summary<br />
Enter the ID number of the person and click Search.<br />
To see all of the comments just click the Search button. You can optionally limit the search by the<br />
administrative function, comment category, or even the ID number of the person who created the<br />
comment.<br />
Checklists and Checklist Items<br />
In simple terms, a checklist is a list of items that a person (typically a student) needs to complete. A<br />
checklist item is one of the items on a checklist. The system is configured for many checklists and<br />
checklist items that students must complete. Here are a few examples:<br />
<br />
<br />
<br />
<br />
EAPPL – Application<br />
EGED – GED<br />
FPFVET – Submit Proof of Veteran Status<br />
RMENTR – Sign up for Mentor<br />
Individual staff members are responsible for adding and removing checklist items from student’s<br />
records. When the checklist item has been added to a student, that item will appear on the student’s<br />
to-do list in Student Self Service. Students cannot remove their own checklist items, that must be<br />
performed by a staff member.<br />
MyWWU <strong>Basic</strong> <strong>Skills</strong> 2 25
Service Indicators<br />
Service Indicators are used to provide or limit access to services at your institution for an individual or<br />
organization. Service indicators can be holds that prevent an individual or organization from receiving<br />
certain services or positive indicators that designate special services to be provided. Service indicators<br />
are associated with one or more impact values that identify the types of specific services that are<br />
restricted or provided.<br />
Examples of negative service indicators include enrollment holds, transcript holds, and financial holds.<br />
An example of a positive service indicator is that a student is financially cleared to take 18 hours.<br />
Service indicators can be assigned individually to students or in batch using Mass Assign or Mass<br />
Release.<br />
At WWU the departmental single-letter naming convention is used for service indicators. For example,<br />
service indicators for Enrollment Services start with the letter E.<br />
When a person is assigned a negative service indicator this icon appears next to the person’s name:<br />
A positive service indicator shows this icon:<br />
Assigning a Service Indicator<br />
To assign a service indicator to a student, start from this menu:<br />
Campus Community > Service Indicators > Person > Manage Service Indicators<br />
Bring up the individual using the search page.<br />
Click on the Add Service Indicator link.<br />
MyWWU <strong>Basic</strong> <strong>Skills</strong> 2 26
Enter the Service Indicator Code. If the code you want is not listed, it is most likely a<br />
permissions issue.<br />
Enter a Service Indicator Reason code. A default description will be entered automatically; the<br />
student will see this message on his or her student center pages. You may edit this description if<br />
you need to.<br />
Enter a Start Term and an End Term or a start date and end date for the service indicator.<br />
The department is filled in automatically.<br />
MyWWU <strong>Basic</strong> <strong>Skills</strong> 2 27
A contact ID can be entered and additional comments can be added.<br />
Review the service impact of the service indicator.<br />
Click the OK button.<br />
Service indicators can be released by using the clicking the Release button on the Manager Service<br />
Indicators page.<br />
Service indicators can be added or released in batch by using the Mass Assign and Mass Release pages.<br />
Report of Service Indicators<br />
For a listing of all the service indicators currently on the system run the PS/Query<br />
WWU_SERVICE_INDICATORS.<br />
MyWWU <strong>Basic</strong> <strong>Skills</strong> 2 28
Batch Operations<br />
Sending Batch Emails and Letters<br />
The system has the capability to send batch emails to students, employees, alumni or any other defined<br />
group of people in the system. The general category for this capability is Communications Generation,<br />
or COMMGEN. Refer to separate documentation for how to set up and use COMMGEN.<br />
MyWWU <strong>Basic</strong> <strong>Skills</strong> 2 29
Reports<br />
Running a Report<br />
The system comes with some built-in reports and many more custom reports. Follow these instructions<br />
for running a report that is available from a menu.<br />
Using a built-in report (academic organizations) as an example, use this menu option.<br />
Set Up SACR > Foundation Tables > Academic Structure > Reports > Academic Organization Table<br />
Enter a Run Control ID. The run control ID is used to identify your run parameters for a report. The<br />
actual value that you select does not really matter. It is used to retrieve parameters if you want to run<br />
the report again. In this example we have used ACAD_ORG<br />
The following screen appears and since there are no parameters for this report, just click the Run<br />
button.<br />
The report is not actually running yet. First, you must review the Process Scheduler Request and<br />
determine if you need to make any adjustments to the request.<br />
Selecting a Printer<br />
There are several different ways you can select the printer options depending on how you want to print<br />
your report.<br />
To print your report directly as a PDF file, select Type = File and Format = PDF. Then put the folder name<br />
appropriate to your administrative department. Be sure to include the trailing slash (/).<br />
MyWWU <strong>Basic</strong> <strong>Skills</strong> 2 30
The file will go into the specified folder and can be retrieved from Windows using the path Y:/records<br />
The file can be loaded, viewed and printed using Adobe Acrobat Reader.<br />
Direct to Printer<br />
You can send the file directly to the printer by selecting Type = Printer and entering the name of the<br />
printer in the edit box.<br />
Virtual PDF Printer<br />
There are some offices that have virtual PDF printers set up for them. A virtual PDF printer allows you to<br />
print as though printing to a printer, but the output is actually going to a file. For example, Records<br />
office uses records-pdf as the name of the virtual PDF printer.<br />
The output will go into a folder called I:\PDF-Dropbox.<br />
Email report<br />
You can have the report emailed by using Type=Email. You can distribute a report to a group of people<br />
be entering the desired distribution group.<br />
MyWWU <strong>Basic</strong> <strong>Skills</strong> 2 31
Click the Distribution link to determine where the report is sent.<br />
The report will be emailed to the people selected in the email address list and to the people listed in the<br />
Distribute To box.<br />
CSV Files<br />
Some reports can be output to CSV files.<br />
Running the Report<br />
Click the OK button to launch the report process.<br />
MyWWU <strong>Basic</strong> <strong>Skills</strong> 2 32
You will see a screen similar to the following. Note the important difference between this one and the<br />
previous one is that the Process Instance number is displayed. This is how you can tell that the process<br />
has actually launched.<br />
To view the status of your report process, click on the Process Monitor link. You may see the Run<br />
Status as “Queued” momentarily, but the process will start running shortly. If your report stays in the<br />
Queued status for more than several minutes, contact IS support.<br />
When the Run Status changes to “Success” and the Distribution Status says “Posted”, you can then click<br />
on the Details link to see a screen that shows additional information about the run (refer to the graphic<br />
below).<br />
MyWWU <strong>Basic</strong> <strong>Skills</strong> 2 33
Now click on the View Log/Trace link.<br />
Now click on the link for the PDF file.<br />
MyWWU <strong>Basic</strong> <strong>Skills</strong> 2 34
Your PDF file will open up in Acrobat or Internet Explorer.<br />
Standard Code Prefixes<br />
A naming convention has been established at WWU in the naming of certain codes such as letter codes<br />
and checklist items. This scheme is primarily used where departmental “ownership” of codes is<br />
important.<br />
Code<br />
L<br />
A<br />
E<br />
Area<br />
Loans<br />
Advisement<br />
Marketing and Enrollment<br />
1 Associate Academic Administration<br />
Office<br />
F<br />
S<br />
D<br />
C<br />
R<br />
H<br />
T<br />
B<br />
X<br />
G<br />
Financial Aid<br />
Student Financial Services<br />
Donors (Advancement)<br />
Class Agent Letters (Advancement)<br />
Records<br />
Campus Wellness<br />
Student Life<br />
Library<br />
External Organizations, e.g., Sodexo<br />
Graduate Program<br />
MyWWU <strong>Basic</strong> <strong>Skills</strong> 2 35
Mass Assign Service Indicators<br />
Service indicators can be assigned or de-assigned in mass based on queries.<br />
For more information refer to Chapter 33 of PeopleSoft Enterprise Campus Community<br />
Fundamentals 9.0 PeopleBook.<br />
How to Perform a Mass Assign using a Query<br />
Step 1 Navigate to Campus Community > Service Indicators > Person > Mass Assign<br />
Step 2 Select Add a New Value and name said Value that you plan to make.<br />
Step 3 Using the drop down menu next to Selection Tool find and select PS Query.<br />
Step 4 Either select the query name you plan to use or select Launch Query Manager to create or edit a<br />
query. You can preview your selection results by selecting the Preview Selection results located<br />
next to the Launch Query Manager button. If your query is already made skip steps five and six.<br />
Step 5 Enter the query you are modifying or create your new query.<br />
Step 6 When creating or modifying a query you must add the Record SCC_BND_SRCIND, otherwise it<br />
will not appear in the Mass Assigning query listing, after you have completed your query save<br />
and return to the Mass Assign Page.<br />
Step 7 Select your Service Indicator Code, the reason should be auto-filled at that point.<br />
Step 8 Select your Start Term and End Term, accompanied by their corresponding date.<br />
Step 9 The Department field should be already filled, if not fill it in now; continue by filling in all other<br />
necessary information. Once that is complete, save it.<br />
Step 10 Return to the top of the screen and select run; in this tab you can set schedules and run times<br />
and date.<br />
Step 11 Recurrence is what you will select for the frequency of the job, you also must select a time zone<br />
for the job to be done. After you have finished that select OK and you should be done.<br />
MyWWU <strong>Basic</strong> <strong>Skills</strong> 2 36
Student Services Center<br />
The Student Services Center is a way for administrative staff to view student information in a format<br />
that is similar to the way a student would see his or her own information.<br />
MyWWU <strong>Basic</strong> <strong>Skills</strong> 2 37