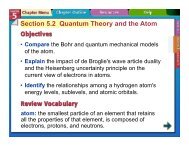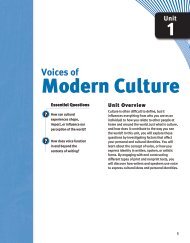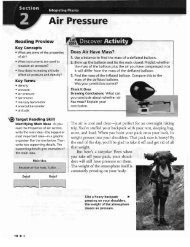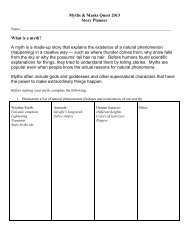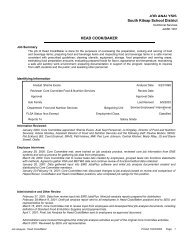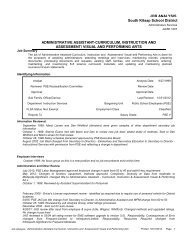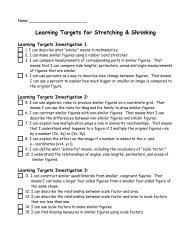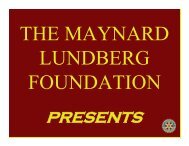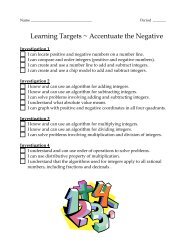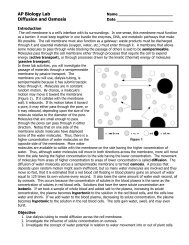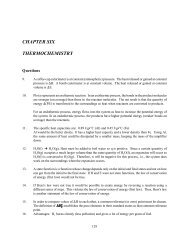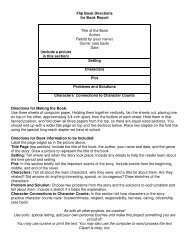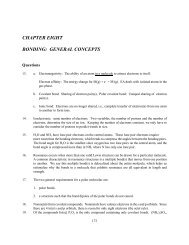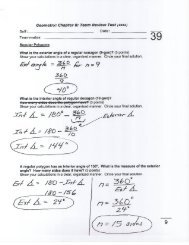Navy Knowledge On-Line (NKO) User Registration Tutorial
Navy Knowledge On-Line (NKO) User Registration Tutorial
Navy Knowledge On-Line (NKO) User Registration Tutorial
Create successful ePaper yourself
Turn your PDF publications into a flip-book with our unique Google optimized e-Paper software.
<strong>Navy</strong> <strong>Knowledge</strong> <strong>On</strong>-<strong>Line</strong> (<strong>NKO</strong>)<br />
<strong>User</strong> <strong>Registration</strong> <strong>Tutorial</strong><br />
<strong>NKO</strong> Document #: 20090504-URT-<strong>NKO</strong>-V4.2<br />
04 May 2009<br />
Prepared for:<br />
<strong>NKO</strong> Program Management Office<br />
William R. Johnson<br />
NETPDTC N623
Table of Contents<br />
Table of Contents ..................................................................................................................................... 2<br />
Accessing <strong>NKO</strong>........................................................................................................................................ 3<br />
<strong>NKO</strong> System Requirements...................................................................................................................... 3<br />
Authorized <strong>NKO</strong> / <strong>Navy</strong> E-Learning <strong>User</strong>s ............................................................................................... 3<br />
<strong>NKO</strong> Sponsors...................................................................................................................................... 4<br />
<strong>NKO</strong> Guest Accounts ........................................................................................................................... 5<br />
Foreign Nationals ................................................................................................................................. 7<br />
<strong>User</strong> <strong>Registration</strong>...................................................................................................................................... 7<br />
<strong>Registration</strong> Troubleshooting .............................................................................................................. 12<br />
Log into <strong>NKO</strong> ........................................................................................................................................ 13<br />
Password Changes, Forgot <strong>User</strong> Name, and Account Updates ................................................................. 14<br />
Password Changes or Forgotten <strong>User</strong> Name ........................................................................................ 14<br />
Account Updates ................................................................................................................................ 16<br />
Security Certificate................................................................................................................................. 19<br />
Privacy Act Statement ............................................................................................................................ 21<br />
Microsoft Internet Explorer 6.0 Settings.................................................................................................. 21<br />
Microsoft Internet Explorer 5.5 Settings.................................................................................................. 22<br />
Clicking on a topic above will automatically<br />
direct you to that topic.<br />
2
Accessing <strong>NKO</strong><br />
<strong>Navy</strong> <strong>Knowledge</strong> <strong>On</strong>line (<strong>NKO</strong>) can be accessed 24 hours per day, 7 days a week via the Internet at<br />
https://www.nko.navy.mil outside scheduled maintenance windows<br />
(Back to TOC)<br />
<strong>NKO</strong> System Requirements<br />
(Back to TOC)<br />
<strong>NKO</strong> is a web-based system; any computer with Internet access can utilize the site. <strong>User</strong>s are not required<br />
to download and install any client software onto their computer. In order to access all of the features and<br />
functionality of <strong>NKO</strong>, you will need Microsoft Internet Explore (IE) 5.5 or higher web browser for<br />
Windows. This was the browser version adopted by <strong>Navy</strong> Marine Corps Intranet (NMCI), and <strong>NKO</strong> was<br />
designed to be compatible with this browser. See Microsoft Internet Explorer settings to optimize your<br />
computer for using <strong>NKO</strong> and <strong>Navy</strong> e-Learning (NEL).<br />
Authorized <strong>NKO</strong> / <strong>Navy</strong> e-Learning <strong>User</strong>s<br />
(Back to TOC)<br />
The table below shows authorized <strong>NKO</strong> and NEL personnel with unrestricted access to <strong>NKO</strong>. If you do<br />
not fit into these categories, you will require a sponsor to access <strong>NKO</strong> with a Guest Account. Guest <strong>User</strong>s<br />
must apply for sponsorship with an <strong>NKO</strong> Community Administrator or have the person requesting that you<br />
obtain access to <strong>NKO</strong>, request to be a sponsor. See <strong>NKO</strong> Guest Account and / or <strong>NKO</strong> Sponsors for more<br />
details.<br />
Authorized <strong>NKO</strong> / NEL <strong>User</strong>s<br />
• Active Duty / Retired / Reserve and their Dependants<br />
• <strong>Navy</strong><br />
• Marine Corps<br />
• Coast Guard<br />
• Delayed Entry Personnel<br />
• Naval Academy Midshipmen<br />
• Civil Service (Department of <strong>Navy</strong>)<br />
• Contractors (Department of <strong>Navy</strong>)<br />
NOTE:<br />
There have been instances where the user was inputting the correct registration information, but the Defense<br />
Enrollment Eligibility Reporting System (DEERS) database held incorrect information (SSN, birth date, service<br />
agency code and/or personnel category code). This will result in a “Not Validated” error message. When this<br />
happens, users must contact DEERS (1-800-538-9552) to verify their information. Corrections will have to be made<br />
at a Real-Time Automated Personnel Identification Systems (RAPIDS) office (PSD or PASS office) before<br />
continuing with the <strong>NKO</strong> account request process. To find the nearest RAPIDS office, click on this<br />
link: http://www.dmdc.osd.mil/rsl/owa/home.<br />
3
<strong>NKO</strong> Sponsor (<strong>NKO</strong> Ashore only)<br />
(Back to TOC)<br />
Normally, the <strong>NKO</strong> Administrator of the Naval Center of Learning or Primary Community that you are<br />
affiliated with should be the sponsor. However, authorized, registered users on <strong>NKO</strong>, who are in a position<br />
of authority, can request to be a sponsor. The Command Training Officer or Information Special Security<br />
Manager (ISSM) is often a good choice. Also, if you or your command is directing a group, or individual,<br />
who does not meet the <strong>NKO</strong> eligibility requirements, to access <strong>NKO</strong>, you could request to be a sponsor.<br />
There are instances where someone may need to request a sponsor who should be an authorized user but<br />
when trying to register receives a response of “Authenticated but not authorized.” An example would be; a<br />
service member who retired from the Army and is now a DoN Contractor trying to access <strong>NKO</strong>. Due to<br />
the fact that <strong>NKO</strong> authenticates against DEERS the profile for this individual may come back as Retired<br />
Army versus DoN Contractor. In this instance a co-worker or supervisor could request to become their<br />
sponsor, and give the user access as a guest<br />
The person who is requesting to be the sponsor must submit the request and provide the following:<br />
<strong>NKO</strong> <strong>User</strong> name<br />
Full Name<br />
Position / Title<br />
Sponsor's Command Name<br />
Phone number<br />
The reason the guest needs access to <strong>NKO</strong><br />
Requests to be a sponsor can be submitted via phone or email to the <strong>NKO</strong> Helpdesk:<br />
COMM: (850) 452-1001, Option 1 Toll Free: (877) 253-7122, Option 2<br />
DSN: 922-1001, Option 1 email: netc.helpdesk@navy.mil<br />
The request to be a sponsor will be elevated to a Tier Two trouble ticket. A Tier Two Administrator will<br />
contact the person and determine their eligibility to be a sponsor. Prior to approval, an email will be sent to<br />
explain the responsibilities of a sponsor and how to perform sponsorship duties. The <strong>NKO</strong> Sponsor<br />
Authorization Request form will also be sent; it must be signed and returned.<br />
When a guest enters a sponsor’s name, an email is automatically generated to the sponsor stating they have<br />
a pending guest request. The sponsor must log into <strong>NKO</strong>, click on “Admin Tools” and select the “Manage<br />
Guest” quick link. From here they have the option to approve or reject the guest account. An email will<br />
then be automatically generated to advise the guest of the sponsor’s decision.<br />
If the sponsor rejects the guest, the guest cannot reapply with a different sponsor until a <strong>NKO</strong> Tier Two<br />
Administrator removes the rejected status.<br />
NOTE:<br />
Emails to the sponsor will be sent to the email address in the sponsor’s <strong>NKO</strong> Account. To update your email<br />
address in <strong>NKO</strong>, click on the “Manage Profile” link at the top of your <strong>NKO</strong> Home page.<br />
4
<strong>NKO</strong> Guest Accounts (<strong>NKO</strong> Ashore only)<br />
(Back to TOC)<br />
If you do not meet the requirement for a regular <strong>NKO</strong> Account and have a valid requirement to access<br />
<strong>NKO</strong>, you will require a Guest Account. Guest Accounts require an authorized sponsor. (See <strong>NKO</strong><br />
Sponsor) If you are being directed to access the <strong>NKO</strong> site, it is probably from a <strong>Navy</strong> affiliated person and<br />
that person can request to be your sponsor.<br />
The status of personnel who might require a guest account would be: DoD Contractors, Air Force, Army,<br />
National Guard personnel (Active, Reserve or Retired) and their Dependents. The above list will require a<br />
sponsored guest account to access <strong>NKO</strong>, even if one of the authorized users’ criteria is met.<br />
<strong>NKO</strong> DOES NOT ASSIGN SPONSORS FOR GUESTS. The person requiring a guest account is<br />
responsible for obtaining an approved sponsor. Guest users must apply for sponsorship with an <strong>NKO</strong><br />
Community Administrator or have the person requiring you to access <strong>NKO</strong>, request to be a sponsor (see<br />
<strong>NKO</strong> Sponsor). <strong>On</strong>ce you have obtained an approved sponsor, you must log into <strong>NKO</strong><br />
https://www.nko.navy.mil/ and click on the link to fill out a Guest <strong>Registration</strong> Request. The last entry in<br />
the Guest <strong>Registration</strong> is for the Sponsor’s <strong>NKO</strong> USER NAME. The user name must be entered in the<br />
correct format (i.e. john.doe), lower case with any/all periods. This will generate an email to the sponsor<br />
stating that they have a pending guest request. The sponsor must log into <strong>NKO</strong> and approve or reject your<br />
guest account. An email will then be automatically generated to advise the guest of the sponsor’s decision.<br />
5
NOTE:<br />
Gaining access to <strong>NKO</strong> does not automatically grant a guest access to NEL. <strong>On</strong>ce your <strong>NKO</strong> Guest Account<br />
request has been approved, you will need to follow this link and request an e-Learning account.<br />
https://ile-help.nko.navy.mil/ile/support/EULA_learner.aspx.<br />
Access to e-Learning is granted to those <strong>NKO</strong> Guests who require access to perform their duties, or to meet<br />
annual training requirements.<br />
Foreign Nationals (<strong>NKO</strong> Ashore only)<br />
(Back to TOC)<br />
Current <strong>NKO</strong> policy restricts Foreign Nationals from accessing <strong>NKO</strong>; however Foreign Nationals with a<br />
nine (9) digit Foreign Identification Number (FIN) and a statement of work from the <strong>Navy</strong> may request to<br />
be sponsored into <strong>NKO</strong>.<br />
<strong>User</strong> <strong>Registration</strong><br />
(Back to TOC)<br />
To log into <strong>NKO</strong>, you must have an active user account. Having an NMCI account DOES NOT mean<br />
there is an <strong>NKO</strong> Account or that the user name will be the same.<br />
7
You must register for an <strong>NKO</strong> Account and receive an <strong>NKO</strong> <strong>User</strong>name. You will be able to choose your<br />
own <strong>NKO</strong> Password. If your registration is successful, there is no waiting period. You can immediately<br />
use your <strong>NKO</strong> <strong>User</strong>name and password to access <strong>NKO</strong>.<br />
You can create a new account by clicking on "Register as a new user" under New <strong>User</strong>s. <strong>User</strong>s, who do not<br />
qualify for a standard <strong>NKO</strong> Account, can register for a guest account by clicking on “Register as a new<br />
guest user”. Review the <strong>NKO</strong> Guest Accounts section for more details.<br />
The <strong>User</strong> <strong>Registration</strong> form displayed below appears when the “Register as a new user” link is clicked.<br />
Enter the required information requested into the form and click the “Continue” button. The information<br />
input on the form needs to be complete and correct for registration to succeed. <strong>Registration</strong> information is<br />
validated against DEERS prior to being accepted.<br />
If verification is successful, a second form will appear with your username at the top. <strong>User</strong>names<br />
generally consist of your first name period and your last name (john.doe) all in lower case. Enter<br />
your desired password in the space provided, and complete the form. Password must contain at a<br />
minimum fourteen (14) characters, including at least one (1) lower case letter (a), one uppercase<br />
letter (A), one number (1), and one special character (%).<br />
Additional information required when completing the registration form will be a Primary Community,<br />
phone number, zip code, and email address. This information is published in the <strong>NKO</strong> White Pages and is<br />
listed on community pages. After registration the phone number, zip code, and email address fields are<br />
optional and can be updated via the Manage Profile page.<br />
The Primary Community selected during registration is one of the factors used to determine the content<br />
provided when logging into <strong>NKO</strong>.<br />
•E1-E7: Select your Center of Learning as your primary community.<br />
•E8-E9: Select your Center of Learning or the Leadership or Personal Development Centers as your<br />
Primary Community.<br />
•All others: Select any public <strong>Navy</strong>-wide Community or Center of Learning as your Primary Community.<br />
Choose whichever group is most relevant or use My Career if unsure.<br />
Note:<br />
You can update your Primary Community at anytime by logging into <strong>NKO</strong> and selecting<br />
Manage Profile, which is accessible from the top navigation bar.<br />
8
All information provided is passed secure; additional information regarding security can be<br />
viewed by scrolling down on both the <strong>User</strong> and Guest <strong>Registration</strong> windows as shown below.<br />
10
<strong>Registration</strong> Troubleshooting<br />
(Back to TOC)<br />
<strong>Registration</strong> Troubleshooting Guide<br />
Problem Cause Solution<br />
<strong>User</strong> can not be<br />
Authenticated<br />
<strong>User</strong> has an <strong>NKO</strong> Account but the user’s<br />
name has changed<br />
OR<br />
There is not a matching DEERS record<br />
Use the <strong>NKO</strong> “Update Account”<br />
procedures<br />
OR<br />
Correct DEERS account<br />
<strong>User</strong> Authenticated,<br />
but<br />
Not Qualified or<br />
Not Authorized<br />
<strong>User</strong> has a DEERS record, but does not<br />
fit into any of the authorized <strong>NKO</strong> <strong>User</strong>s<br />
categories<br />
Correct DEERS Account if status is<br />
not correct<br />
OR<br />
Obtain Guest Account<br />
<strong>User</strong> can not be<br />
Validated or Verified<br />
<strong>User</strong> entered incorrect registration<br />
information<br />
OR<br />
No DEERS record<br />
OR<br />
DEERS contains incorrect information<br />
for the user<br />
Verify correct information was<br />
entered into <strong>NKO</strong><br />
OR<br />
Obtain a Common Access Card<br />
(CAC), which will create the needed<br />
DEERS entry<br />
OR<br />
Contact DEERS to verify information<br />
in DEERS<br />
Problem: Error message that your information CANNOT BE VALIDATED.<br />
Answer: The information you entered could not be found in DEERS. Potential reasons:<br />
⎯ Your name is different in DEERS or is hyphenated or has an apostrophe. Try omitting<br />
punctuation, spaces, suffixes, or using previous last names. Try entering your name several<br />
different ways. For example, if your name is John St. Doe, try St. Doe, St Doe, St. Doe etc… Or<br />
if your name is John O’Doe, try: O’Doe, ODoe, O Doe, O’ Doe, etc…<br />
⎯ You have had a name change. Follow the “Update Account” procedures.<br />
⎯ You are not in DEERS<br />
<br />
OR<br />
<br />
It is possible there is a discrepancy with your personal information in the verification system.<br />
You should go to your nearest RAPIDS office (PSD or PASS)<br />
(http://www.dmdc.osd.mil/rsl/owa/home) to verify your personal information.<br />
Call DEERS to verify the spelling of your Name, SSN, Date of Birth, TRICARE status code,<br />
and ask them to check for accuracy in the Access Data Repository (ADR). In some cases,<br />
Sailors are showing up as separated from Active Duty in the ADR, but Active in the Reserves<br />
in the Personnel Data Repository (PDR). The DEERS phone number is 1-800-538-9552.<br />
12
Problem: Error message that you are NOT QUALIFIED.<br />
Answer: The information you entered was found in DEERS but you do not meet the criteria for an <strong>NKO</strong><br />
Account. Potential reasons:<br />
<br />
<br />
<br />
You are separated (not retired) from the Military.<br />
You are a DoD Contractor (as opposed to a DoN Contractor), or you are in the Army, Air<br />
Force, National Guard (Active, Reserve or Retired) or a Dependent of one.<br />
Your Personnel Category code incorrectly lists you as something other than Active Duty,<br />
Reserve, Civil Service, Contractor, Retired, Reserve Retired, Medal of Honor Recipient or<br />
Disabled American Veteran<br />
OR<br />
You are not listed as being the dependent of a USN, USMC or USCG Active Duty, Reserve,<br />
Retired, Reserve Retired member.<br />
Note:<br />
<strong>NKO</strong> Accounts are available to <strong>Navy</strong>, Marine Corps and Coast Guard: Active, Reserve, Retired, and<br />
their Dependents, Civil Service, Delayed Entry Personnel, Naval Academy Midshipmen, and DoN<br />
Contractors. If you fall into one of these categories, you should be able to create an account by<br />
clicking the "Register as a new user" link on the login page. If you belong to one of these categories<br />
and are still unable to create an account, use one of these methods to contact the <strong>NKO</strong> Helpdesk:<br />
COMM: (850) 452-1001, Option 1; Toll Free: (877) 253-7122, Option 2;<br />
DSN: 922-1001, Option 1<br />
email netc.helpdesk@navy.mil<br />
Log into <strong>NKO</strong><br />
(Back to TOC)<br />
To access <strong>NKO</strong> from the login page, after you have registered, enter your username and password into the<br />
form and click the “LOG IN TO <strong>NKO</strong>” button. Your username and password combination will be<br />
validated. If the username and password match, you will be admitted into <strong>NKO</strong> and forwarded to the <strong>NKO</strong><br />
Homepage.<br />
Passwords are case sensitive, which means that <strong>NKO</strong> can distinguish between upper and lower case letters<br />
in your password. If you find that you fail login authentication in <strong>NKO</strong>, please verify that the “CAPS<br />
Lock” key on your computer is turned off.<br />
Note:<br />
1. <strong>NKO</strong> <strong>User</strong>names must be all lower case. (john.doe)<br />
2. Be sure you are using periods (.) in your username and not spaces.<br />
3. Passwords are case sensitive. Make sure Caps Lock is off.<br />
13
CAC Log In<br />
CAC Log In can be done by inserting your CAC and clicking the “CAC Log In” button. To access <strong>NKO</strong><br />
via the CAC Log In you must already be a registered member. Logging into <strong>NKO</strong> with just your CAC and<br />
not being a registered user, you will not be allowed access. <strong>On</strong>ly Department of the <strong>Navy</strong> CAC are<br />
authorized all others will be denied access.<br />
Password Changes, Forgot <strong>User</strong> Name, and Account Updates (Back to TOC)<br />
<strong>NKO</strong> has a feature that allows you to retrieve your username and reset your password if you forget them.<br />
You can also update your <strong>NKO</strong> Account information that is obtained from DEERS by using the “Update<br />
Account” link. This link is useful if you have a name change or other personal information changed in<br />
DEERS. You can login with your new password immediately after using either of these functions.<br />
First make sure you have an existing <strong>NKO</strong> Account. Your NMCI Account is NOT the same as an <strong>NKO</strong><br />
Account. You must register for an <strong>NKO</strong> Account and receive a <strong>NKO</strong> <strong>User</strong>name. View the <strong>User</strong><br />
<strong>Registration</strong> section for more details.<br />
Password Changes or Forgotten <strong>User</strong> Name<br />
(Back to TOC)<br />
1. If you cannot remember your password or user name click on either the “My Account” (Ashore),<br />
“I forgot my <strong>User</strong> Name” (SIPR/Afloat) or the “Reset Password” (Ashore), “I forgot my<br />
Password” (SIPR/Afloat) link. Both links will take you to the same maintenance page.<br />
2. Fill in your Last Name, Social Security Number (no hyphen or spaces) and Date of Birth.<br />
3. Click “Continue”.<br />
4. If you are found in the system you will receive the following screen.<br />
5. Take note of your username while on this page.<br />
14
Now choose a password. Password must contain at a minimum fourteen (14) characters, including<br />
at least one (1) lower case letter (a), one uppercase letter (A), one number (1), and one special<br />
character (%).<br />
15
6. Type the password a second time to confirm it, and click “Change Password”.<br />
If the password change was successful, the above message is displayed. Click “Close This Window” to<br />
return to the <strong>NKO</strong> Homepage. Your login password has been reset.<br />
Account Updates<br />
(Back to TOC)<br />
If you are sure that you have an existing <strong>NKO</strong> Account, but cannot log in, follow the “Update Account”<br />
procedures. This link updates the information/data in your <strong>NKO</strong> Account with the most current<br />
information/data in your DEERS account. However, if the verification information you put in this form<br />
does not match the information in DEERS, you still will not be able to access <strong>NKO</strong>. Please follow these<br />
steps to update your <strong>NKO</strong> Account.<br />
1. Click either the “My Account” (Ashore) “I forgot my <strong>User</strong> Name” (SIPR/Afloat) or the “Reset<br />
Password” (Ashore) “I forgot my Password” (SIPR/Afloat) link. Either link will take you to an<br />
account maintenance page.<br />
2. Under “IMPORTANT NOTICE:” click the link “Update Account”.<br />
16
3. An additional “First Name” field needed to reset your information is displayed.<br />
4. Type in your updated personal information and click “Continue”.<br />
5. If you receive any errors, make sure the information you entered is correct. If you still receive an<br />
error message, follow the registration-troubleshooting guide above.<br />
6. You should now see the screen below. You’re First Name, Last name and Date of Birth will be<br />
filled in for your verification.<br />
7. If your name has changed due to marriage, witness relocation etc, you need to remove the<br />
checkmark in the box marked “Do NOT change my username:” This will up-date your <strong>NKO</strong><br />
<strong>User</strong>name to match your updated information. Click “Update”.<br />
17
8. If you were successful, the screen above displays showing your username. Now is a good time to<br />
write it down. NOTE: Your user name is always lowercase.<br />
18
Choose a password. Remember, it must contain at a minimum fourteen (14) characters, including at least<br />
one (1) lower case letter (a), one (1) uppercase letter (A), one (1) number (1), one special character (%).<br />
9. Type the password a second time to confirm it, and click on “Change Password”.<br />
NOTE:<br />
NOTE:<br />
10. The message above is displayed. Click on “Close This Window” to return to the <strong>NKO</strong> Homepage.<br />
Your login password has been reset.<br />
If you have followed these instructions and are still unable to access <strong>NKO</strong>, review the <strong>Registration</strong><br />
Troubleshooting guide or contact the <strong>NKO</strong> Helpdesk at 1-877 253 7122 option 2 then option 1; COMM:<br />
(850) 452-1001, Option 1; DSN: 922-1001, Option 1 for assistance or email netc.helpdesk@navy.mil.<br />
Guests cannot update their own Guest Accounts. Guest Accounts require a <strong>NKO</strong> Tier Two ticket if the<br />
information in DEERS and <strong>NKO</strong> do not match. However, if a member has a Guest Account and then<br />
becomes eligible for a Regular Account the account should update automatically, if it does not, follow the<br />
Update Account procedures.<br />
Security Certificate<br />
(Back to TOC)<br />
If the warning below appears when trying to access the <strong>NKO</strong> site, you may want to install the DoD security<br />
certificate found under “Download security certificate”.<br />
Security Alert<br />
19
Certificates are electronic identity cards designed to enhance security for systems being accessed by many<br />
different users from many different locations. These DoD Certificates are small files that are installed by<br />
your browser, instructing it to trust data coming from <strong>NKO</strong>. Click “Download Security Certificate” to<br />
view installation instructions and download the certificate. Please keep in mind that these certificate<br />
instructions are designed for users with Microsoft IE 5.5 or higher web browser.<br />
20
Microsoft Internet Explorer 6.0 Settings<br />
(Back to TOC)<br />
1. Open Internet Explorer (IE) and from the Menu Bar, click on “Tools”.<br />
2. Click “Internet Options”.<br />
3. <strong>On</strong> the General Tab. Under “Temporary Internet files”, click the “Delete Cookies” button and<br />
click “OK” on the window that pops up.<br />
4. Click the “Delete Files” button (checking the box to delete all offline content). Click “OK”.<br />
5. Click the “Settings” button. Select the option "Every visit to the page".<br />
6. Click “OK”.<br />
7. Click on the Security Tab and select the “Internet” icon.<br />
8. Under "Security level for this zone" click “Custom Level” Button.<br />
9. Click the “RESET” button on the bottom right. Settings will be on Medium.<br />
10. A message will appear asking “Are you sure you want to change the security settings for this<br />
zone?” Click “Yes”.<br />
11. Click on the “Trusted Sites” icon and select “Default Level”.<br />
12. Click the “Sites…” button.<br />
13. Uncheck the box “Require server verification (https :) for all sites in this zone”.<br />
14. Click in the top box “Add this Web site to the zone:” and type “*.navy.mil” without the quotation<br />
marks.<br />
15. Click the “Add” button.<br />
16. Click “OK”.<br />
17. Click on the Privacy Tab.<br />
18. Under “Settings”, Click on the “Advanced” button.<br />
19. Checkmark “Override automatic cookie handling”.<br />
20. Under “First-party Cookies” and “Third-party Cookies”, select the “Accept” options.<br />
21. Checkmark “Always allow session cookies”.<br />
22. Click “OK”.<br />
23. Click on the Content Tab.<br />
24. Under Content Advisor, ensure the button says, “Enable”. If it says “Disable” you must disable it.<br />
You must know the password you set or you will not be able to disable it and you will not be able<br />
to launch any e-Learning courses.<br />
25. Click on the Advanced Tab.<br />
26. Scroll down to Microsoft VM menu. (If you do not have any entries for Microsoft VM, check for<br />
Sun Java and make sure that those options are enabled).<br />
27. If you do have the Microsoft VM, uncheck any Java (Sun) box (es) and ensure all three items are<br />
selected for Microsoft VM.<br />
28. Scroll to the bottom and check the box “Empty Temporary Internet Files folder when browser is<br />
closed”.<br />
29. Click “Apply” and “OK”.<br />
Please reboot the computer after making the above changes to refresh the system files.<br />
21
Microsoft Internet Explorer 5.5 Settings<br />
(Back to TOC)<br />
1. Open Internet Explorer and, from the Menu Bar, click on “Tools”.<br />
2. Click “Internet Options”.<br />
3. Under the General Tab, in the “Temporary Internet files” section, click “Delete Files” button, and<br />
click “OK”.<br />
4. Click the “Settings” button.<br />
5. Select the option "Every visit to the page".<br />
6. Click the View Files button.<br />
7. <strong>On</strong> your keyboard, press Ctrl and "A" at the same time.<br />
8. Press the delete key to delete all files.<br />
9. <strong>On</strong>ce the files are deleted, click the "X" at the top right of screen.<br />
10. Click “OK”.<br />
11. Click on the Security Tab and select the “Internet” icon.<br />
12. If "Security level for this zone" is set to “Custom”, press the “Default Level” button. The vertical<br />
slider will now be set to Medium.<br />
13. Click on the “Trusted Sites” icon and select “Default Level”.<br />
14. Click the “Sites…” button.<br />
15. Uncheck the box “Require server verification (https:) for all sites in this zone”.<br />
16. Click in the top box “Add this Web site to the zone:” and type “*.navy.mil” without the quotation<br />
marks.<br />
17. Click the “Add” button.<br />
18. Click “OK”.<br />
19. Click “Apply”.<br />
20. Click on the Content Tab.<br />
21. Under Content Advisor, ensure the button says, “Enable”. If it says “Disable” you must disable it.<br />
You must know the password you set or you will not be able to disable it and you will not be able<br />
to launch any courses.<br />
22. Click on the Advanced Tab.<br />
23. Click “Restore Defaults” button.<br />
24. Click “Apply”.<br />
25. Scroll down to Microsoft VM menu.<br />
26. Ensure all three items are selected.<br />
27. If there is a Java (Sun) menu above Microsoft VM, ensure its box is unchecked.<br />
28. Click “Apply”.<br />
29. Click “OK”.<br />
Please close all programs and reboot the computer to refresh the system settings.<br />
(Back to TOC)<br />
22