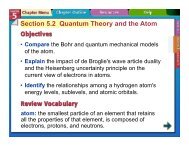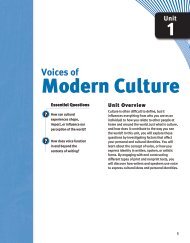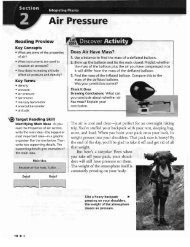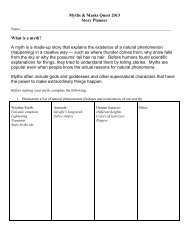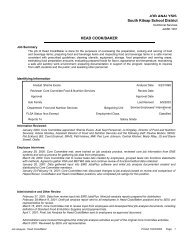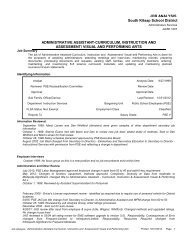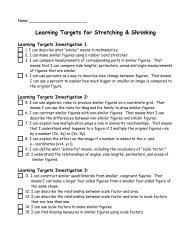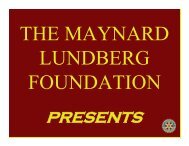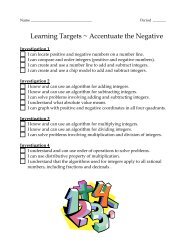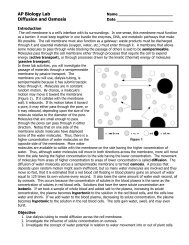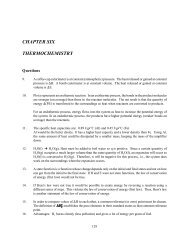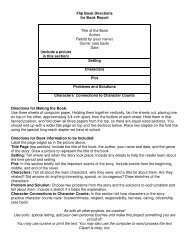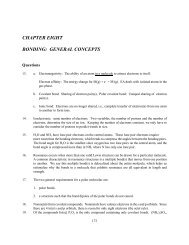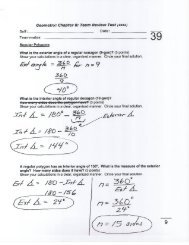Navy Knowledge On-Line (NKO) User Registration Tutorial
Navy Knowledge On-Line (NKO) User Registration Tutorial
Navy Knowledge On-Line (NKO) User Registration Tutorial
Create successful ePaper yourself
Turn your PDF publications into a flip-book with our unique Google optimized e-Paper software.
Choose a password. Remember, it must contain at a minimum fourteen (14) characters, including at least<br />
one (1) lower case letter (a), one (1) uppercase letter (A), one (1) number (1), one special character (%).<br />
9. Type the password a second time to confirm it, and click on “Change Password”.<br />
NOTE:<br />
NOTE:<br />
10. The message above is displayed. Click on “Close This Window” to return to the <strong>NKO</strong> Homepage.<br />
Your login password has been reset.<br />
If you have followed these instructions and are still unable to access <strong>NKO</strong>, review the <strong>Registration</strong><br />
Troubleshooting guide or contact the <strong>NKO</strong> Helpdesk at 1-877 253 7122 option 2 then option 1; COMM:<br />
(850) 452-1001, Option 1; DSN: 922-1001, Option 1 for assistance or email netc.helpdesk@navy.mil.<br />
Guests cannot update their own Guest Accounts. Guest Accounts require a <strong>NKO</strong> Tier Two ticket if the<br />
information in DEERS and <strong>NKO</strong> do not match. However, if a member has a Guest Account and then<br />
becomes eligible for a Regular Account the account should update automatically, if it does not, follow the<br />
Update Account procedures.<br />
Security Certificate<br />
(Back to TOC)<br />
If the warning below appears when trying to access the <strong>NKO</strong> site, you may want to install the DoD security<br />
certificate found under “Download security certificate”.<br />
Security Alert<br />
19