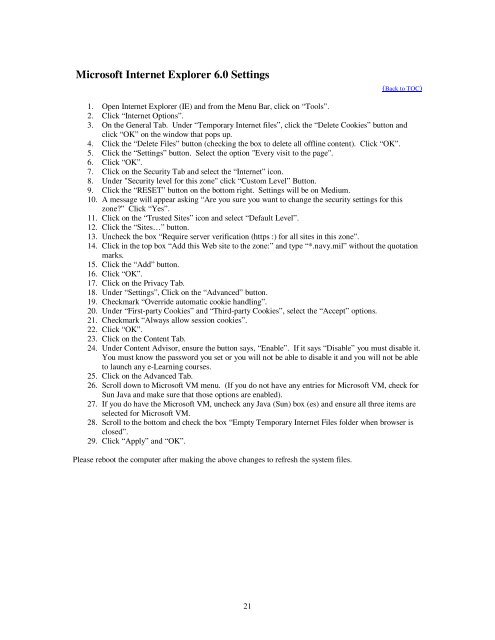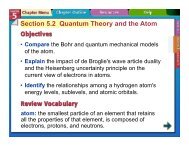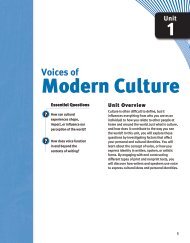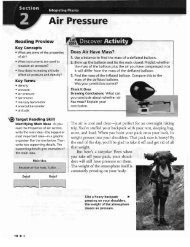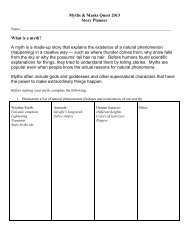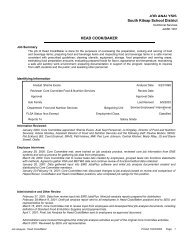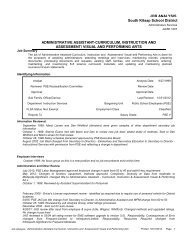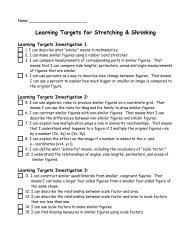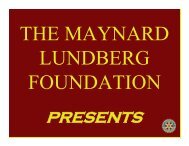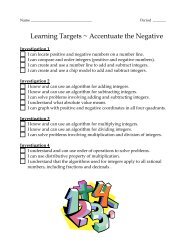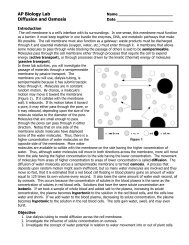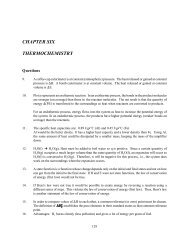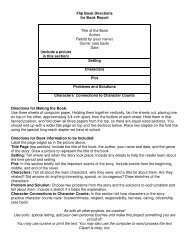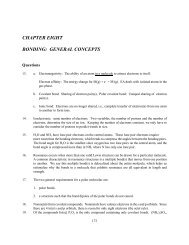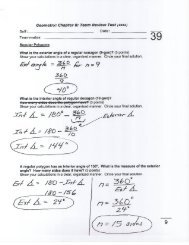Navy Knowledge On-Line (NKO) User Registration Tutorial
Navy Knowledge On-Line (NKO) User Registration Tutorial
Navy Knowledge On-Line (NKO) User Registration Tutorial
Create successful ePaper yourself
Turn your PDF publications into a flip-book with our unique Google optimized e-Paper software.
Microsoft Internet Explorer 6.0 Settings<br />
(Back to TOC)<br />
1. Open Internet Explorer (IE) and from the Menu Bar, click on “Tools”.<br />
2. Click “Internet Options”.<br />
3. <strong>On</strong> the General Tab. Under “Temporary Internet files”, click the “Delete Cookies” button and<br />
click “OK” on the window that pops up.<br />
4. Click the “Delete Files” button (checking the box to delete all offline content). Click “OK”.<br />
5. Click the “Settings” button. Select the option "Every visit to the page".<br />
6. Click “OK”.<br />
7. Click on the Security Tab and select the “Internet” icon.<br />
8. Under "Security level for this zone" click “Custom Level” Button.<br />
9. Click the “RESET” button on the bottom right. Settings will be on Medium.<br />
10. A message will appear asking “Are you sure you want to change the security settings for this<br />
zone?” Click “Yes”.<br />
11. Click on the “Trusted Sites” icon and select “Default Level”.<br />
12. Click the “Sites…” button.<br />
13. Uncheck the box “Require server verification (https :) for all sites in this zone”.<br />
14. Click in the top box “Add this Web site to the zone:” and type “*.navy.mil” without the quotation<br />
marks.<br />
15. Click the “Add” button.<br />
16. Click “OK”.<br />
17. Click on the Privacy Tab.<br />
18. Under “Settings”, Click on the “Advanced” button.<br />
19. Checkmark “Override automatic cookie handling”.<br />
20. Under “First-party Cookies” and “Third-party Cookies”, select the “Accept” options.<br />
21. Checkmark “Always allow session cookies”.<br />
22. Click “OK”.<br />
23. Click on the Content Tab.<br />
24. Under Content Advisor, ensure the button says, “Enable”. If it says “Disable” you must disable it.<br />
You must know the password you set or you will not be able to disable it and you will not be able<br />
to launch any e-Learning courses.<br />
25. Click on the Advanced Tab.<br />
26. Scroll down to Microsoft VM menu. (If you do not have any entries for Microsoft VM, check for<br />
Sun Java and make sure that those options are enabled).<br />
27. If you do have the Microsoft VM, uncheck any Java (Sun) box (es) and ensure all three items are<br />
selected for Microsoft VM.<br />
28. Scroll to the bottom and check the box “Empty Temporary Internet Files folder when browser is<br />
closed”.<br />
29. Click “Apply” and “OK”.<br />
Please reboot the computer after making the above changes to refresh the system files.<br />
21