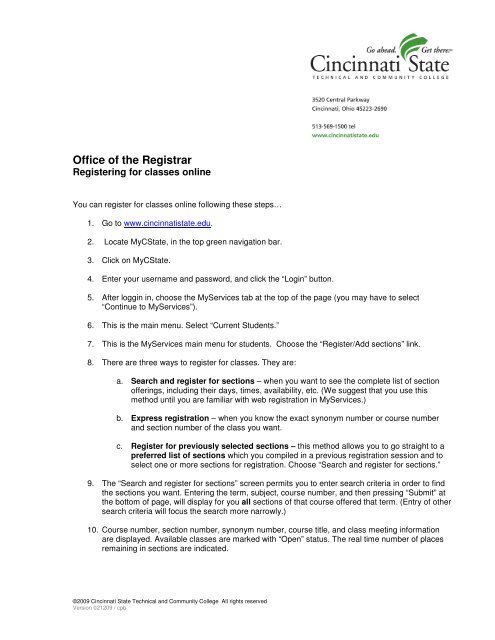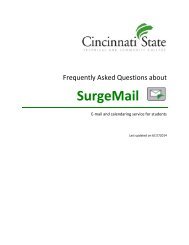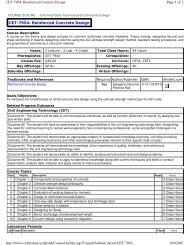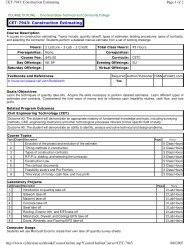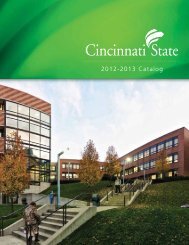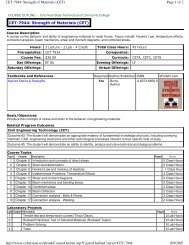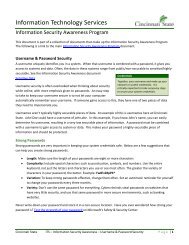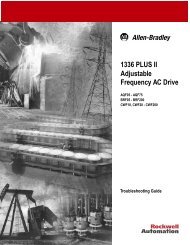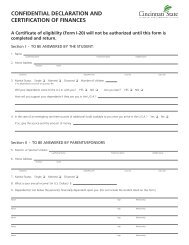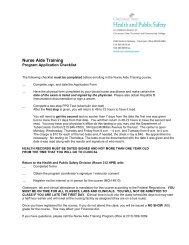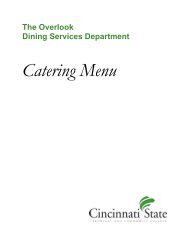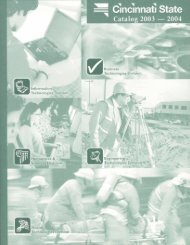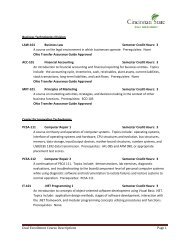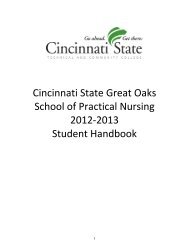Office Of The Registrar Registering For classes ... - Cincinnati State
Office Of The Registrar Registering For classes ... - Cincinnati State
Office Of The Registrar Registering For classes ... - Cincinnati State
Create successful ePaper yourself
Turn your PDF publications into a flip-book with our unique Google optimized e-Paper software.
<strong><strong>Of</strong>fice</strong> of the <strong>Registrar</strong><br />
<strong>Registering</strong> for <strong>classes</strong> online<br />
You can register for <strong>classes</strong> online following these steps…<br />
1. Go to www.cincinnatistate.edu.<br />
2. Locate MyC<strong>State</strong>, in the top green navigation bar.<br />
3. Click on MyC<strong>State</strong>.<br />
4. Enter your username and password, and click the “Login” button.<br />
5. After loggin in, choose the MyServices tab at the top of the page (you may have to select<br />
“Continue to MyServices”).<br />
6. This is the main menu. Select “Current Students.”<br />
7. This is the MyServices main menu for students. Choose the “Register/Add sections” link.<br />
8. <strong>The</strong>re are three ways to register for <strong>classes</strong>. <strong>The</strong>y are:<br />
a. Search and register for sections – when you want to see the complete list of section<br />
offerings, including their days, times, availability, etc. (We suggest that you use this<br />
method until you are familiar with web registration in MyServices.)<br />
b. Express registration – when you know the exact synonym number or course number<br />
and section number of the class you want.<br />
c. Register for previously selected sections – this method allows you to go straight to a<br />
preferred list of sections which you compiled in a previous registration session and to<br />
select one or more sections for registration. Choose “Search and register for sections.”<br />
9. <strong>The</strong> “Search and register for sections” screen permits you to enter search criteria in order to find<br />
the sections you want. Entering the term, subject, course number, and then pressing “Submit” at<br />
the bottom of page, will display for you all sections of that course offered that term. (Entry of other<br />
search criteria will focus the search more narrowly.)<br />
10. Course number, section number, synonym number, course title, and class meeting information<br />
are displayed. Available <strong>classes</strong> are marked with “Open” status. <strong>The</strong> real time number of places<br />
remaining in sections are indicated.<br />
©2009 <strong>Cincinnati</strong> <strong>State</strong> Technical and Community College All rights reserved<br />
Version 021209 / cpb
11. Choose the class you want by marking the “Select Sections” box on the left, and then press<br />
“Submit” at the bottom of the page.<br />
12. A screen containing your preferred sections and your current registrations will appear. You must<br />
specify the action of “Register” for the preferred section, and then press “Submit” at the bottom of<br />
the page.<br />
13. Look for the confirmation message to be sure your registration for the section was successful.<br />
<strong>The</strong> course will be added to your schedule unless you are not eligible to take the course because<br />
of:<br />
a. An unpaid balance from a previous term<br />
b. Probation or suspension in an earlier term<br />
c. You are attempting to register during a restricted (Priority 1 or Priority 2) registration<br />
period for which you are not eligible to register<br />
d. <strong>The</strong> section is filled to capacity<br />
e. Advisor or instructor approval required for restricted sections<br />
f. Prerequisites have not been met.<br />
14. Return to “Register/Add Classes” (Step 6) and continue to add sections to your schedule.<br />
15. After completing registration, return to the MyServices main menu for students. You should<br />
review your charges by choosing “My Account Summary;” you may use a credit card to pay for<br />
your charges by choosing “Make a Payment.”<br />
16. View and print your class schedule by choosing “My class schedule.”<br />
17. A Registration and Billing statement will be mailed to your home address within five business<br />
days.<br />
18. Be sure to “Log Out” of MyServices when finished using the online services.<br />
Helpful hints…<br />
Getting in:<br />
Enter username and password, and then press the login button. If you don’t know your username<br />
and/or password:<br />
• Your username is a combination of first initial, middle initial and last name.<br />
• Your default Password is your 7-digit student ID (shown on registration statements, grade reports).<br />
• Click “<strong>For</strong>got Your Password” for assistance.<br />
If you have difficulty with login, contact the College’s IT helpdesk at (513) 569-1234, then press 1.<br />
Locations:<br />
You can use Location to narrow your search to sections offered at <strong>Cincinnati</strong> <strong>State</strong>-West Campus<br />
(Harrison), Lower Price Hill School, <strong>Cincinnati</strong> <strong>State</strong> Workforce Development Center (Evendale), the<br />
Health Professions Academy (Avondale), or the Warren County Career Center (Lebanon). In addition,<br />
Location “VIR” will allow you to limit your search to <strong>classes</strong> available online.<br />
©2009 <strong>Cincinnati</strong> <strong>State</strong> Technical and Community College. All rights reserved.
Instructor consent/prerequisites:<br />
Pay attention to the columns displayed for instructor consent and prerequisites.<br />
• A “Y” in the Instructor Consent column means that the student must secure an electronic approval or<br />
paper signature to register for the section. Contact the instructor.<br />
• A “Y” in the prerequisite column means that this course has prerequisite requirements which must be<br />
met. Click on the course title link to display detailed section information, including prerequisite<br />
requirements. Contact your program chair or advisor if you are having difficulty finding sections for<br />
which you qualify<br />
Printing your schedule:<br />
You should print out “My class schedule” before beginning <strong>classes</strong> on the first day. Classroom<br />
assignments are subject to change, and sometimes days and times of scheduled sections change after<br />
registration has begun<br />
Please note…<br />
Email<br />
All <strong>Cincinnati</strong> <strong>State</strong> students have a <strong>Cincinnati</strong> <strong>State</strong> e-mail account. Access to your <strong>Cincinnati</strong> <strong>State</strong> e-<br />
mail account is on this screen. Check your e-mail frequently for important <strong>Cincinnati</strong> <strong>State</strong><br />
announcements and communications from faculty, advisors, and service offices. <strong>The</strong> College considers<br />
e-mail an official form of communication with <strong>Cincinnati</strong> <strong>State</strong> students.<br />
Availability<br />
Web Registration through MyServices is available from the beginning of the registration period through<br />
the day prior to the start of <strong>classes</strong>. Once <strong>classes</strong> begin, all registrations, adds, and drops must be<br />
processed in person at the <strong><strong>Of</strong>fice</strong> of the <strong>Registrar</strong>, Room 161 - Main Building, or at the Welcome Center<br />
in the First Floor Lobby of the Main Building.<br />
©2009 <strong>Cincinnati</strong> <strong>State</strong> Technical and Community College. All rights reserved.