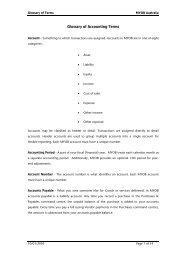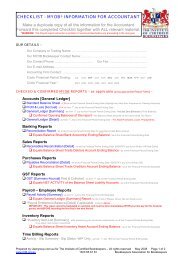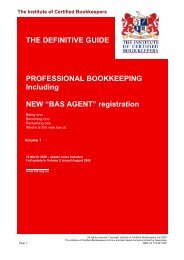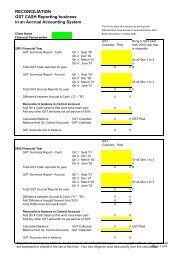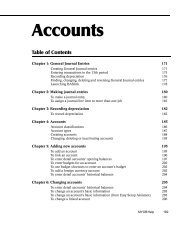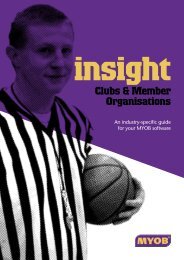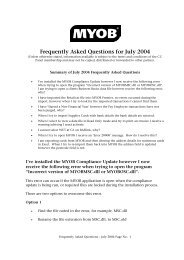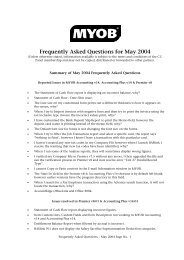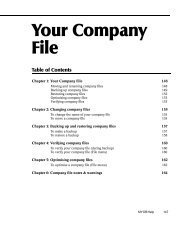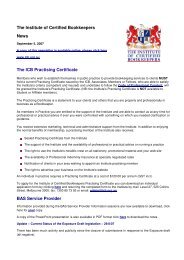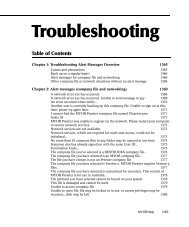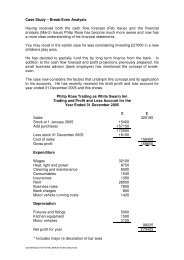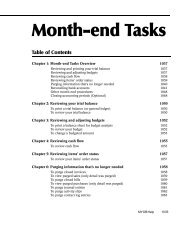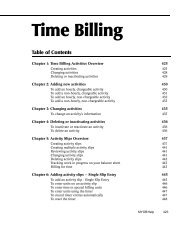MYOB Manual - Payroll
MYOB Manual - Payroll
MYOB Manual - Payroll
Create successful ePaper yourself
Turn your PDF publications into a flip-book with our unique Google optimized e-Paper software.
<strong>Payroll</strong><br />
Table of Contents<br />
Chapter 1: <strong>Payroll</strong> Categories 622<br />
Creating payroll categories 622<br />
Changing payroll categories 625<br />
Deleting payroll categories 626<br />
Chapter 2: Creating payroll categories 628<br />
To create a wage 628<br />
To create a wage (Easy Setup Assistant) 629<br />
To create a wage that is exempt from taxes and deductions 629<br />
To create an entitlement 630<br />
To create an entitlement (Easy Setup Assistant) 631<br />
To create a deduction 633<br />
To create a deduction (Easy Setup Assistant) 634<br />
To create an employer expense 635<br />
To create an employer expense (Easy Setup Assistant) 636<br />
Chapter 3: Changing payroll categories 639<br />
To change a wage 639<br />
To change a wage (Easy Setup Assistant) 639<br />
To change an employee’s wage’s linked account 640<br />
To change an entitlement 640<br />
To change an entitlement (Easy Setup Assistant) 641<br />
To change a deduction 641<br />
To change a deduction (Easy Setup Assistant) 642<br />
To change a deduction's linked account 642<br />
To change an employer expense 643<br />
To change an employer expense (Easy Setup Assistant) 644<br />
To change an employer expense's linked account 644<br />
To change the PAYG Withholding tax linked account 645<br />
To change the PAYG Withholding tax linked account (Easy Setup Assistant) 646<br />
Chapter 4: Deleting payroll categories 647<br />
To delete a wage 647<br />
To delete a wage (Easy Setup Assistant) 647<br />
<strong>MYOB</strong> Help 619
To delete an entitlement 648<br />
To delete an entitlement (Easy Setup Assistant) 648<br />
To delete a deduction 648<br />
To delete a deduction (Easy Setup Assistant) 649<br />
To delete an employer expense 649<br />
To delete an employer expense (Easy Setup Assistant) 650<br />
Chapter 5: <strong>Payroll</strong> categories notes and warnings 651<br />
Chapter 6: Superannuation 653<br />
Creating superannuation payroll categories 653<br />
Setting up superannuation funds 654<br />
Linking employees to superannuation funds 655<br />
Using superannuation reports 655<br />
Using the Superannuation Transitional Assistant 656<br />
Chapter 7: Using superannuation 658<br />
To create a superannuation payroll category 658<br />
To create a superannuation payroll category (Easy Setup Assistant) 659<br />
To change a superannuation payroll category 660<br />
To change a superannuation payroll category (Easy Setup Assistant) 661<br />
To change a superannuation payroll category's linked account 661<br />
To delete a superannuation payroll category 662<br />
To delete a superannuation payroll category (Easy Setup Assistant) 662<br />
To set up a superannuation fund 663<br />
To link an employee to a superannuation fund 664<br />
To use the Superannuation Transitional Assistant 664<br />
Chapter 8: Superannuation Notes & Warnings 667<br />
Chapter 9: Paycheques Overview 669<br />
Creating paycheques 669<br />
Printing paycheques 672<br />
Paying employees electronically 672<br />
Finding paycheques 674<br />
Reviewing payroll information 674<br />
Changing, deleting and reversing paycheques 675<br />
Chapter 10: Creating a paycheque 676<br />
To create a paycheque 676<br />
To allocate line items to jobs 677<br />
To allocate wages to multiple jobs 677<br />
To distribute sick and holiday pay 678<br />
620 www.myob.com.au
Chapter 11: Paying employees electronically 679<br />
To pay employees electronically 679<br />
To print pay advices (pay slips) 679<br />
Chapter 12: Reviewing your payroll information 681<br />
To display a list of all your paycheques 681<br />
To print a list of all your paycheques 681<br />
To print a list of all your recurring paycheques 682<br />
To analyse payroll activity 682<br />
Chapter 13: Deleting paycheques 683<br />
To delete a paycheque 683<br />
Chapter 14: Reversing paycheques 684<br />
To reverse a paycheque 684<br />
To reverse an electronic payments transaction 268<br />
Chapter 15: Paycheque notes & warnings 685<br />
<strong>MYOB</strong> Help 621
Chapter 1<br />
<strong>Payroll</strong> Categories<br />
<strong>Payroll</strong> Categories Overview;overview:<strong>Payroll</strong> Categories;payroll categories:defined<br />
A paycheque normally consists of six elements: wages, superannuation,<br />
entitlements, deductions, taxes and employer expenses. Collectively, these<br />
elements are referred to as payroll categories. Before you begin paying<br />
employees, you create the payroll categories that are used by your business<br />
and are required by law; then you assign each employee the payroll<br />
categories that apply to him or her. When you use the Pay Employees<br />
window to pay an employee, the payroll categories you’ve assigned to the<br />
employee will automatically determine the various amounts that are<br />
associated with the paycheque.<br />
Creating payroll categories<br />
payroll categories:creating;creating:payroll categories<br />
A set of payroll categories is automatically created for you when you use the<br />
<strong>MYOB</strong> Premier Easy Setup Assistant. It’s possible, however, that this<br />
default set of payroll categories doesn’t fully suit your company’s payroll<br />
needs. If this is the case, you can create the payroll categories you need.<br />
Please note that wages, superannuation, entitlements, deductions and<br />
employer expenses must be assigned to employees before they can be used<br />
on paycheques. If you choose not to assign the new wage, superannuation,<br />
entitlement, deduction and employer expense to employees using the<br />
procedures listed below, see “Using the <strong>Payroll</strong> Details view - Card<br />
Information window” on page 697.<br />
To be sure you’re using the latest tax tables, see “To learn the revision date<br />
of payroll taxes” on page 626.<br />
“Creating superannuation payroll categories” on page 653<br />
Creating wages<br />
payroll categories:wages:creating;creating:payroll categories:wages;wages:defined;wages:creating<br />
In <strong>MYOB</strong> Premier, money paid to employees for labour or services is<br />
referred to as wages. Wages are determined on an hourly, salary or other<br />
basis. Some examples of wages are salary, bonus, commission and overtime.<br />
As you create a wage, you’ll select employees that qualify for the wage, and<br />
you’ll have the option of exempting the wage from taxes and deductions.<br />
622 www.myob.com.au
Chapter 1 <strong>Payroll</strong> Categories<br />
Step by step<br />
“To create a wage” on page 628<br />
“To create a wage (Easy Setup Assistant)” on page 629<br />
“To create a wage that is exempt from taxes and deductions” on page 629<br />
Creating superannuation payroll categories<br />
<strong>Payroll</strong> > Managing payroll categories > Creating payroll categories >><br />
payroll categories:superannuation:creating;creating:payroll categories:superannuation;superannuation:defined<br />
As an employer, you must provide superannuation contributions for your<br />
employees as a percentage of their earnings. <strong>MYOB</strong> Premier makes the<br />
process of making superannuation payments easy by allowing you to<br />
maintain a list of superannuation funds, link your employees to their<br />
selected fund, and calculate the superannuation amounts using payroll<br />
categories.<br />
In <strong>MYOB</strong> Premier, superannuation amounts are calculated for your<br />
employees using superannuation payroll categories. For a full explanation<br />
of superannuation, see “Managing superannuation” on page 653 and for<br />
more details about superannuatiion payroll categories, see “Creating<br />
superannuation payroll categories” on page 653.<br />
Step by step<br />
“To create a superannuation payroll category” on page 658<br />
“To create a superannuation payroll category (Easy Setup Assistant)” on<br />
page 659<br />
Related topics<br />
“Using the Superannuation Transitional Assistant” on page 656<br />
“Changing payroll categories” on page 625<br />
“Deleting payroll categories” on page 626<br />
Creating superannuation payroll categories<br />
Creating entitlements<br />
payroll categories:entitlements:creating;creating:payroll categories:entitlements;entitlements:defined;entitlements:creating;holiday pay:creating entitlements;sick pay:creating entitlements<br />
In <strong>MYOB</strong> Premier, entitlements are hours that accumulate on paycheques.<br />
Entitlements are used to pay special wages, such as holiday or sick leave,<br />
rostered days off (RDOs) and accrued days off (ADOs), which employees<br />
accrue under the terms of their work agreement.<br />
When you create an entitlement in Premier, you link it to an hourly wage.<br />
Whenever you pay that particular hourly wage, the entitlement hours<br />
associated with that wage will be automatically decreased by the<br />
appropriate amount. For example, if you include a week’s worth of holiday<br />
pay on an employee’s paycheque, that employee’s annual leave entitlement<br />
will be decreased by the number of hours in one work week.<br />
Step by step<br />
“To create an entitlement” on page 630<br />
“To create an entitlement (Easy Setup Assistant)” on page 631<br />
<strong>MYOB</strong> Help 623
Creating deductions<br />
payroll categories:deductions:creating;creating:payroll categories:deductions;deductions:defined;deductions:creating<br />
In <strong>MYOB</strong> Premier, deductions are any amounts other than taxes that are<br />
subtracted from an employee’s gross pay. One example of a deduction is<br />
union fees.<br />
During the process of creating a deduction, you’ll select employees that<br />
qualify for the deduction.<br />
Step by step<br />
“To create a deduction” on page 633<br />
“To create a deduction (Easy Setup Assistant)” on page 634<br />
Creating employer expenses<br />
payroll categories:employer expenses:creating;creating:payroll categories:employer expenses;employer expenses:defined;employer expenses:creating<br />
In <strong>MYOB</strong> Premier, employer expenses are your company’s costs of having<br />
employees. Employer expenses are calculated on employees’ paycheques,<br />
but they don’t affect the employees’ net pay; instead, they affect the<br />
amounts you must contribute to the employee, to the government, or to<br />
other institutions. S.G.C. superannuation is an employer expense, for<br />
example.<br />
Step by step<br />
“To create an employer expense” on page 635<br />
“To create an employer expense (Easy Setup Assistant)” on page 636<br />
Understanding payroll taxes<br />
payroll taxes:defined;payroll taxes:keeping calculations current using tax tables;tax tables:using to keep payroll tax calculations current<br />
In <strong>MYOB</strong> Premier, payroll taxes -- PAYG taxes -- are amounts that are<br />
calculated and deducted from employee paycheques in accordance with the<br />
government’s taxation laws.<br />
Since tax laws change frequently, it’s important that you use the most up-todate<br />
payroll tax amounts and percentages when you write your paycheques.<br />
To keep your payroll tax calculations current, payroll taxes are administered<br />
in Premier by the use of special tax tables, which are included in your<br />
Premier package. To be sure you’re using the latest tax tables, see “To learn<br />
the revision date of payroll taxes” on page 626.<br />
tax tables:learning date last loaded<br />
Since the accuracy of your payroll records is at stake, you can’t add, change<br />
or delete any payroll taxes from Premier’s tax tables.<br />
However, if you’re a subscriber to <strong>MYOB</strong> Australia’s <strong>MYOB</strong> Cover plan,<br />
you can receive up-to-date tax tables from <strong>MYOB</strong> Australia automatically,<br />
when they become available, free of charge. See www.myob.com.au/<br />
support to learn more about updating your payroll taxes.<br />
624 www.myob.com.au
Chapter 1 <strong>Payroll</strong> Categories<br />
<strong>Payroll</strong> taxes must be assigned to employees before they can be used on<br />
paycheques. (“Using the <strong>Payroll</strong> Details view - Card Information window”<br />
on page 697)<br />
Changing payroll categories<br />
payroll categories:changing;changing:payroll categories<br />
Occasionally, you’ll find it necessary to make a change to a payroll category.<br />
You can change any superannuation, entitlement, or deduction in the<br />
Premier system. You can also change any wage except the Base Salary and<br />
Base Hourly wages.<br />
Warning: “Changing payroll categories affects all employees assigned<br />
those categories” on page 651<br />
Accounts are linked to payroll categories so all payroll-related amounts can<br />
be tracked properly. Default payroll linked accounts are assigned<br />
automatically when you set up <strong>Payroll</strong>, so you may not need to change<br />
them. If you want to change an individual wage, deduction, entitlement or<br />
employer expense’s linked account, you can.<br />
You can have only one wage expense account for each employee; you can<br />
change the account using the <strong>Payroll</strong> Details view - Wages of the Card<br />
Information window for that employee.<br />
Since the accuracy of your payroll records is at stake, you can’t add, change<br />
or delete any payroll taxes from <strong>MYOB</strong> Premier’s tax tables. To be sure<br />
you’re using the latest tax tables, refer to “To learn the revision date of<br />
payroll taxes” on page 626.<br />
You can, however, change the account that you want to use to track the<br />
payroll taxes that you withhold from paycheques.<br />
Step by step<br />
“To change a wage” on page 639<br />
“To change a wage (Easy Setup Assistant)” on page 639<br />
“To change an employee’s wage’s linked account” on page 640<br />
To change a superannuation payroll category<br />
To change a superannuation payroll category (Easy Setup Assistant)<br />
To change a superannuation payroll category's linked account<br />
“To change an entitlement” on page 640<br />
“To change an entitlement (Easy Setup Assistant)” on page 641<br />
“To change a deduction” on page 641<br />
“To create a deduction (Easy Setup Assistant)” on page 634<br />
“To change a deduction's linked account” on page 642<br />
“To change an employer expense” on page 643<br />
“To change an employer expense's linked account” on page 644<br />
<strong>MYOB</strong> Help 625
“To change an employer expense (Easy Setup Assistant)” on page 644<br />
“To change the PAYG Withholding tax linked account” on page 645<br />
“To change the PAYG Withholding tax linked account (Easy Setup<br />
Assistant)” on page 646<br />
Deleting payroll categories<br />
payroll categories:deleting;deleting:payroll categories<br />
There may be times when you want to delete a payroll category. When this is<br />
the case, you can quickly delete such an element from your records.<br />
You can delete any superannuation, entitlement, or deduction in the <strong>MYOB</strong><br />
Premier system. You can also delete any wage except the Base Salary and<br />
Base Hourly wage categories.<br />
payroll categories:deleting:limitations;deleting:payroll categories:limitations<br />
Wages, superannuation, entitlements, deductions and employer expenses<br />
that have been recorded on current paycheques -- that is, paycheques that<br />
have been recorded in the current payroll year -- can’t be deleted. You can<br />
delete a wage only after the record of the paycheques on which the wage<br />
appeared is purged from your company file. (In most cases, this means that<br />
you probably won’t be able to delete the wage until after you start the next<br />
payroll year.)<br />
Since the accuracy of your payroll records is at stake, you can’t add, change<br />
or delete any payroll taxes from Premier’s tax tables. To be sure you’re using<br />
the latest tax tables, refer to “To learn the revision date of payroll taxes” on<br />
page 626.<br />
Step by step<br />
“To delete a wage” on page 647<br />
“To delete a wage (Easy Setup Assistant)” on page 647<br />
To delete a superannuation payroll category<br />
To delete a superannuation payroll category (Easy Setup Assistant)<br />
“To delete an entitlement” on page 648<br />
“To delete an entitlement (Easy Setup Assistant)” on page 648<br />
“To delete a deduction” on page 648<br />
“To create a deduction (Easy Setup Assistant)” on page 634<br />
“To delete an employer expense” on page 649<br />
“To delete an employer expense (Easy Setup Assistant)” on page 650<br />
To learn the revision date of payroll taxes<br />
tax tables:learning revision date<br />
You can learn the revision date of the payroll taxes loaded in your company<br />
file in three ways:<br />
Choose General <strong>Payroll</strong> Information from the Setup menu; the Tax Table<br />
Revision Date is shown.<br />
626 www.myob.com.au
Chapter 1 <strong>Payroll</strong> Categories<br />
-- OR --<br />
Choose About <strong>MYOB</strong> Premier from the Help menu; the Tax Table Revision<br />
Date is shown.<br />
-- OR --<br />
Click the <strong>Payroll</strong> Categories option in the <strong>Payroll</strong> Command Centre. When<br />
the <strong>Payroll</strong> Category List window appears, click the Taxes tab. Click on an<br />
arrow next to any tax in the taxes list. The Tax Table Information window<br />
opens, and the Tax Table Revision Date is shown.<br />
Related topic<br />
“To load payroll tax tables” on page 75<br />
<strong>MYOB</strong> Help 627
Chapter 2<br />
Creating payroll<br />
categories<br />
Creating wages<br />
4<br />
To create a wage<br />
payroll categories:wages:creating;creating:payroll categories:wages;wages:creating<br />
Please note that this task requires single-user access. (“Single-user file<br />
locking” on page 136)<br />
The <strong>Payroll</strong> Category List window should be displayed.<br />
1. Click the Wages tab, if it isn’t already selected.<br />
2. Click New. The Wages Information window appears.<br />
3. Enter a descriptive name for the wage in the Wages Name field.<br />
4. Indicate whether the wage is paid on an hourly or salary basis.<br />
5. If the wage is hourly, enter the rate of pay in the Pay Rate field.<br />
6. Mark the Optional Account box if you want to override the wages expense<br />
account assigned to each employee in the Employee <strong>Payroll</strong> Information<br />
window. Enter a different account in the Override Account field.<br />
7. Click the Employee button to assign this wage to specific employees. The<br />
Linked Employees window for the wage appears. Mark the Select column<br />
next to each employee to whom you want to assign the wage. Click OK<br />
when you’re finished.<br />
8. Click the Exempt button to indicate the taxes and deductions from which<br />
this wage is exempt. The Wages Exemptions window for the wage appears.<br />
Mark the Exempt column next to the taxes and deductions that should be<br />
exempt. Click OK when you’re finished.<br />
628 www.myob.com.au
Chapter 2 Creating payroll categories<br />
9. When you’re satisfied with the entries in the Wages Information window,<br />
click OK to record the new wage.<br />
Related topic<br />
“Creating wages” on page 622<br />
4<br />
To create a wage (Easy Setup Assistant)<br />
payroll categories:wages:creating from Easy Setup Assistant;creating:payroll categories:wages;wages:creating:from Easy Setup Assistant<br />
Please note that this task requires single-user access. (“Single-user file<br />
locking” on page 136)<br />
1. In the <strong>Payroll</strong> Categories step of the <strong>Payroll</strong> Easy Setup Assistant, click the<br />
New Wage button. The Wages Information window will appear.<br />
2. Enter a descriptive name for the wage in the Wages Name field.<br />
3. Click the appropriate button to indicate whether this wage is a salary or an<br />
hourly wage.<br />
4. If this is an hourly wage, indicate the pay rate for the wage. You can use a<br />
rate that's a multiple of the base pay for each employee assigned this wage;<br />
for example, if you offer double-time pay to employees who work on<br />
holidays, you could click the Regular Rate Multiplied By selection, then<br />
enter 2 in the field next to the selection.<br />
You also can use a fixed hourly rate -- that is, a flat dollar amount that isn't<br />
based on the employees' regular rate of pay. If you choose this option, also<br />
enter the hourly rate you plan to pay.<br />
5. Mark “Override Employees’ Wage Expense Account” if you want to track<br />
this wage with an account different from your primary wage expense<br />
account. Enter the account you want to use in the Override Account field.<br />
6. Click OK when you’re satisfied with the entries you’ve made.<br />
4<br />
To create a wage (from Easy Setup Assistant)<br />
To create a wage that is exempt from taxes and<br />
deductions<br />
payroll categories:deductions:creating;creating:payroll categories:deductions;deductions:creating<br />
<strong>Payroll</strong> > Managing payroll categories > Creating payroll categories > “Creating wages” on page 622 >><br />
Please note that this task requires single-user access. (“Single-user file<br />
locking” on page 136)<br />
Use this procedure only if you’ve already added a wage to your <strong>Payroll</strong><br />
Categories List.<br />
<strong>MYOB</strong> Help 629
If you haven’t added a wage to your list, see “To create a wage” on page 628.<br />
During the procedure, you’ll be instructed how to indicate the taxes and<br />
deductions from which the wage is exempt.<br />
1. In the <strong>Payroll</strong> Command Centre, select <strong>Payroll</strong> Categories.<br />
2. Click the Wages tab.<br />
3. Highlight the wage that you want to exempt from taxes and deductions;<br />
click Edit.<br />
4. Click the Exempt button.<br />
5. Click the box at the top of the Exempt column to mark every tax and<br />
deduction, or mark the taxes and deductions individually.<br />
6. Click OK when you’re finished.<br />
Related topic<br />
“Creating wages” on page 622<br />
To create a wage that is exempt from taxes and deductions<br />
Creating entitlements<br />
4<br />
To create an entitlement<br />
payroll categories:entitlements:creating;creating:payroll categories:entitlements;entitlements:creating<br />
Please note that this task requires single-user access. (“Single-user file<br />
locking” on page 136)<br />
The <strong>Payroll</strong> Category List window should be displayed.<br />
1. Click the Entitlements tab, if it isn’t already selected.<br />
2. Click the New button. The Entitlement Information window appears.<br />
3. Enter a descriptive name for the entitlement in the Entitlement Name field.<br />
4. Choose the method by which you want entitlement hours to be<br />
accumulated for this entitlement in the Type of Entitlement field.<br />
5. Choose whether you want entitlement hours to be carried over to the next<br />
payroll year.<br />
6. Enter the hourly wage to which you want to link this entitlement in the<br />
Linked Wages Category field.<br />
630 www.myob.com.au
Chapter 2 Creating payroll categories<br />
7. Click the Employee button to assign this entitlement to specific employees.<br />
The Linked Employees window for the entitlement appears. Mark the<br />
Select column next to each employee to whom you want to assign the<br />
entitlement. Click OK when you’re finished.<br />
8. If you’ve chosen a percentage of Gross or Federal hours as the basis for<br />
calculating the entitlement, you can click the Exempt button to display the<br />
Entitlements Exemptions window. Mark the Exempt column next to each<br />
hourly wage category you’d like excluded when this entitlement is<br />
calculated. Click OK when you’re finished.<br />
9. Click OK to record the new entitlement.<br />
4<br />
Related topic<br />
“Creating wages” on page 622<br />
To create an entitlement (Easy Setup Assistant)<br />
payroll categories:entitlements:creating from Easy Setup Assistant;creating:payroll categories:entitlements;entitlements:creating from Easy Setup Assistant<br />
Please note that this task requires single-user access. (“Single-user file<br />
locking” on page 136)<br />
1. In the <strong>Payroll</strong> Categories step of the <strong>Payroll</strong> Easy Setup Assistant, click the<br />
New Entitlement button. The Entitlement Information window will open.<br />
2. Enter the name of the entitlement.<br />
3. Indicate how you want the entitlement to be calculated, using the Type of<br />
Entitlement fields:<br />
• Choose the “Equals__Percent Of option” on page 632 if you want<br />
this entitlement to be incremented on every paycheque as a percentage<br />
of hourly wages.<br />
• Choose the Equals __ Hours Per option if you want this entitlement<br />
to be incremented by a specific number of hours. If you choose this<br />
option, enter a number of hours and select a time period -- Pay Period,<br />
Month or Year -- from the list to determine the number of hours that<br />
will accumulate on each paycheque, regardless of the number of hours<br />
the employee worked.<br />
• Choose User-Entered Amount per Pay Period if none of the other<br />
options is appropriate. If you choose this option, you’ll need to enter<br />
the amount accumulated every time a paycheque that includes this<br />
entitlement is created.<br />
<strong>MYOB</strong> Help 631
• Mark Print on Paycheque stub Slip if you want information about<br />
this entitlement to appear on employees’ paycheques. Both the<br />
entitlement amount for the current pay period and the accumulated<br />
amount for the year to date will appear on employees’ cheques if this<br />
option is marked.<br />
4. Mark <strong>Payroll</strong> Year End __ Carry Remaining Leave Over to Next Year if<br />
you want any unused entitlement hours from the current payroll year to<br />
remain in this entitlement after the start of a new payroll year. If you mark<br />
this selection, the hours remaining in this entitlement at the end the payroll<br />
year will appear in the Carry-over field for this entitlement in the <strong>Payroll</strong><br />
Details view - Entitlements of the Card Information window for each<br />
employee to whom this entitlement is assigned.<br />
5. In the Linked Wages Category field, enter the hourly wage to which you<br />
want to link this entitlement. You can also click the search icon and select<br />
the wage you want from the list. When you pay an employee using the<br />
wage you enter here, the number of hours you enter for this wage will be<br />
subtracted from the number of hours the employee has accumulated.<br />
6. Review your entries. When you're satisfied with them, click OK.<br />
You can repeat this task as often as needed.<br />
Related topic<br />
“Creating wages” on page 622<br />
Equals__Percent Of option<br />
If you choose this selection, enter a percentage and select the hourly wages<br />
from the list to indicate which hours will be used to calculate the<br />
percentage.<br />
The percentage you enter here depends on how you want your employees’<br />
holiday days to be accumulated. If you want your employees to accumulate<br />
a specific number of holiday days per year as a percentage of hourly wages<br />
on every paycheque, you’ll need to divide the total number of holiday hours<br />
your employees accumulate in a year by the number of hours they work in a<br />
year to come up with the exact percentage you should enter in this field.<br />
Say, for example, that your employees receive 20 holiday days per year.<br />
Based on a 40-hour work week, they actually receive 160 holiday hours per<br />
year and are available to work 2,080 per year (52 40-hour weeks). Divide<br />
160 by 2,080; this equals .076923, or 7.6923 percent. Enter 7.6923 for the<br />
percentage here.<br />
632 www.myob.com.au
Chapter 2 Creating payroll categories<br />
• Select Gross Hours from the Percent Of list if you want this entitlement to<br />
be a percentage of all hourly wages you pay an employee.<br />
• Select Federal Hours from the Percent Of list if you want this entitlement<br />
to be a percentage of all taxable hourly wages you pay an employee. This<br />
selection excludes those hourly wages that you’ve made exempt from tax.<br />
Creating deductions<br />
4<br />
To create a deduction<br />
payroll categories:deductions:creating;creating:payroll categories:deductions;deductions:creating<br />
Please note that this task requires single-user access. (“Single-user file<br />
locking” on page 136)<br />
The <strong>Payroll</strong> Category List window should be displayed.<br />
1. Click the Deductions tab if it isn’t already selected.<br />
2. Click New. The Deduction Information window appears.<br />
3. Enter a descriptive name for the deduction in the Deduction Name field.<br />
4. Enter the account you want to use to track the amounts withheld by this<br />
deduction in the Linked Payable Account field.<br />
5. Choose the deduction type and enter a rate for the deduction, if any, in the<br />
Type of Deduction fields.<br />
6. Enter the maximum amount that can be withheld for this deduction in the<br />
Deduction Limit fields.<br />
7. Click the Employee button. The Linked Employees window for the<br />
deduction appears. Mark the Select column next to each employee to<br />
whom you want to assign the deduction. Click OK when you’re finished.<br />
payroll categories:deductions:exempt from PAYG tax;creating:payroll categories:deductions exempt from PAYG tax;deductions:creating:exempt from PAYG tax<br />
8. If the deduction is exempt from PAYG tax, click the Exempt button. The<br />
Deduction Exemptions window for the deduction appears. Mark the<br />
Exempt column next to the taxes that should be exempt. Click OK when<br />
you’re finished.<br />
Be careful about exempting any deduction from tax. Check with the Tax<br />
Office if you’re unsure whether the deduction is tax-exempt.<br />
9. Click OK to record the new deduction.<br />
<strong>MYOB</strong> Help 633
4<br />
Related topic<br />
“Creating deductions” on page 624<br />
To create a deduction (Easy Setup Assistant)<br />
payroll categories:deductions:creating from Easy Setup Assistant;creating:payroll categories:deductions;deductions:creating from Easy Setup Assistant<br />
Please note that this task requires single-user access. (“Single-user file<br />
locking” on page 136)<br />
You can repeat this task as many times as needed.<br />
1. In the <strong>Payroll</strong> Categories step of the <strong>Payroll</strong> Easy Setup Assistant, click the<br />
New Deduction button. The Deduction Information window will appear.<br />
2. Enter a descriptive name for the deduction in the Deduction Name field.<br />
3. Review the linked payable account that appears; make sure it's the account<br />
you want to use for this deduction.<br />
The Linked Payable Account fields in the Deduction Information,<br />
Employer Expense Information and Tax Table Information windows allow<br />
you to enter the account that tracks the amounts withheld from employee<br />
paycheques, as well as the amounts owed by your company for employer<br />
expenses.<br />
Note: “You can use different accounts in these fields” on page 651<br />
4. Choose the type of deduction you plan to make.<br />
• Choose User-Entered Amount Per Pay Period if you want to<br />
manually enter the dollar amount subtracted for this deduction on<br />
employee paycheques.<br />
• Choose Equals __ Percent Of if you want a percentage of a particular<br />
wage to be subtracted from employee paycheques. If you choose this<br />
selection, enter a percentage and select the wage on which the<br />
percentage will be based. You can choose any of the wages you<br />
worked with in the previous step in the Easy Setup Assistant, gross<br />
wages (if the deduction is to be based on the employees' total pay), or<br />
taxable wages.<br />
• Choose Equals __ Dollars Per if you want a specific dollar amount to<br />
be subtracted from employee paycheques. If you choose this selection,<br />
enter a dollar amount and select a time period -- Pay Period, Month,<br />
Year or Hour -- from the list to determine the amount that will be<br />
deducted from each paycheque.<br />
634 www.myob.com.au
Chapter 2 Creating payroll categories<br />
5. Specify a limit for this deduction. This deduction will be subtracted from<br />
employees' cheques until the limit you specify is reached. Once the amount<br />
you specify has been deducted, the deduction won't be taken again until<br />
the next payroll year.<br />
• Choose No Limit if there's no limit on the amount of money that can<br />
be subtracted from an employee's paycheque by this deduction.<br />
• Choose Equals __ Percent Of if the limit you want to set for this<br />
deduction is a percentage of a wage. If you choose this selection, enter<br />
a percentage and select a wage from the list to indicate which wage the<br />
percentage will be based on.<br />
• Choose the Equals __ Dollars Per selection if the limit you want to set<br />
is a specific dollar amount. If you choose this selection, enter a dollar<br />
amount and select a time period -- Pay Period, Month or Year -- from<br />
the list to determine the maximum amount that can be deducted from<br />
each paycheque.<br />
6. Click the Employee button. The Linked Employees window for the<br />
deduction appears. Mark the Select column next to each employee to<br />
whom you want to assign the deduction. Click OK when you’re finished.<br />
payroll categories:deductions:exempt from PAYG tax;creating:payroll categories:deductions exempt from PAYG tax;deductions:creating:exempt from PAYG tax<br />
7. If the deduction is exempt from PAYG tax, click the Exempt button. The<br />
Deduction Exemptions window for the deduction appears. Mark the<br />
Exempt column next to the taxes that should be exempt. Click OK when<br />
you’re finished.<br />
Be careful about exempting any deduction from tax. Check with the Tax<br />
Office if you’re unsure whether the deduction is tax-exempt.<br />
8. Click OK. when you're satisfied with the entries you’ve made.<br />
Related topic<br />
“Creating deductions” on page 624<br />
Creating employer expenses<br />
4<br />
To create an employer expense<br />
payroll categories:employer expenses:creating;creating:payroll categories:employer expenses;employer expenses:creating<br />
Please note that this task requires single-user access. (“Single-user file<br />
locking” on page 136)<br />
The <strong>Payroll</strong> Category List window should be displayed.<br />
<strong>MYOB</strong> Help 635
1. Click the Expenses tab, if it isn’t already selected.<br />
2. Click New. The Employer Expense Information window appears.<br />
3. Enter a descriptive name for the employer expense in the Employer<br />
Expense Name field.<br />
4. Enter the accounts you want to use to track the amounts withheld by this<br />
employer expense in the Linked Expense Account and Linked Payable<br />
Account fields.<br />
5. Choose the type of employer expense you’d like to create in the Type of<br />
Expense field.<br />
6. If you selected Other in the Type of Expense field, choose the rate by which<br />
this expense is calculated in the Expense Basis field. Enter the maximum<br />
amount that can be withheld for this expense in the Expense Limit field.<br />
7. Click the Employee button if you want to assign the new employer expense<br />
to specific employees. The Linked Employees window for the employer<br />
expense appears. Mark the Select column next to each employee to whom<br />
you want to assign the employer expense. Click OK when you’re finished.<br />
8. Click the Exempt button to indicate which wages should not be assigned to<br />
this employer expense. The Employer Expense Exemptions window for the<br />
wage appears. Mark the Exempt column next to the wages that should be<br />
exempt. Click OK when you’re finished.<br />
9. Click OK to record the new employer expense.<br />
4<br />
Related topic<br />
“Creating employer expenses” on page 624<br />
To create an employer expense (Easy Setup<br />
Assistant)<br />
payroll categories:employer expenses:creating from Easy Setup Assistant;creating:payroll categories:employer expenses;employer expenses:creating from Easy Setup Assistant<br />
Please note that this task requires single-user access. (“Single-user file<br />
locking” on page 136)<br />
You can repeat this task as many times as needed.<br />
1. In the <strong>Payroll</strong> Categories step of the <strong>Payroll</strong> Easy Setup Assistant, click the<br />
New Expense button. The Employer Expense Information window will<br />
appear.<br />
636 www.myob.com.au
Chapter 2 Creating payroll categories<br />
2. Enter a descriptive name for the employer expense in the Employer<br />
Expense Name field.<br />
3. Review the linked accounts that appear; make sure they're the accounts<br />
you want to use for this employer expense.<br />
• The Linked Expense Account tracks the amounts you owe for the<br />
employer expense currently displayed in the Employer Expense<br />
Information window.<br />
• The Linked Payable Account tracks the amounts withheld from<br />
employee paycheques, as well as the amounts owed to the government<br />
by your company as employer expenses.<br />
4. From the Type of Expense list, choose Superannuation if you're creating a<br />
record for a superannuation expense. If this expense record is for another<br />
type of expense, such as workers' compensation premiums, choose Other.<br />
5. Mark Print on Paycheque Stub if you want information about the expense<br />
to appear on employee paycheque stubs whenever this expense is incurred<br />
on the employees’ behalf. Both the expense amount for the current pay<br />
period and the accumulated amount for the year to date will appear on<br />
employee cheque stubs if this option is marked.<br />
6. Indicate how the employer expense will be calculated.<br />
• Choose Equals __ Percent Of if this employer expense costs your<br />
business a percentage of a specific wage or deduction. If you choose<br />
this option, enter a percentage and select the wage or deduction the<br />
percentage will be based on.<br />
An example of this selection is an employer expense for a life<br />
insurance programme. If your company pays 50% of your employees'<br />
life insurance deductions, enter 50 in this field and select the life<br />
insurance deduction from the list. This selection appears only for<br />
expenses with a type of Other.<br />
• Choose Equals __ Dollars Per if this employer expense costs your<br />
business a specific dollar amount over a specific period of time. If you<br />
choose this selection, enter a dollar amount and select a time period --<br />
Pay Period, Month or Year -- from the list. This selection appears only<br />
for Other types of expenses.<br />
7. Specify a limit for this expense. If the calculated expense amount is greater<br />
than the limit you specify, the expense won't be calculated on the amount<br />
that exceeds the limit.<br />
<strong>MYOB</strong> Help 637
• Choose No Limit if there's no limit on the amount of money that you<br />
can owe from this employer expense.<br />
• Choose Equals __ Percent Of if the maximum amount of money that<br />
this employer expense can cost your business is a percentage of a<br />
specific wage or deduction. If you choose this selection, enter a<br />
percentage and select the wage or deduction on which the percentage<br />
will be based.<br />
• Choose Equals __ Dollars Per if the maximum amount of money that<br />
this employer expense can cost your business is a specific dollar<br />
amount. If you choose this selection, enter a dollar amount and select<br />
a time period -- Pay Period, Month or Year -- from the list.<br />
8. Click the Employee button if you want to assign the new employer expense<br />
to specific employees. The Linked Employees window for the employer<br />
expense appears. Mark the Select column next to each employee to whom<br />
you want to assign the employer expense. Click OK when you’re finished.<br />
9. Click the Exempt button to indicate which wages should not be assigned to<br />
this employer expense. The Employer Expense Exemptions window for the<br />
wage appears. Mark the Exempt column next to the wages that should be<br />
exempt. Click OK when you’re finished.<br />
10. Review your entries. When you're satisfied with them, click OK.<br />
Related topic<br />
“Creating employer expenses” on page 624<br />
638 www.myob.com.au
Chapter 3 Changing payroll categories<br />
Chapter 3<br />
Changing payroll<br />
categories<br />
Changing wages<br />
4<br />
To change a wage<br />
payroll categories:wages:changing;changing:payroll categories:wages;wages:changing;employees:changing:wages<br />
Please note that this task requires single-user access. (“Single-user file<br />
locking” on page 136)<br />
The <strong>Payroll</strong> Category List window should be displayed.<br />
Warning: “Changing payroll categories affects all employees assigned<br />
those categories” on page 651<br />
1. Click the Wages tab to display a list of all existing wages in the Premier<br />
system.<br />
2. Highlight the wage you want to change and click Edit to open the Wages<br />
Information window.<br />
3. Make the changes to the wage that you want. Click here for information<br />
about the fields in the Wages Information window.<br />
4. Click OK when you’re finished.<br />
4<br />
Related topics<br />
“Changing payroll categories” on page 625<br />
To change a wage (Easy Setup Assistant)<br />
payroll categories:wages:changing from Easy Setup Assistant;changing:payroll categories:wages;wages:changing;employees:changing:wages:from Easy Setup Assistant<br />
Please note that this task requires single-user access. (“Single-user file<br />
locking” on page 136)<br />
<strong>MYOB</strong> Help 639
Warning: “Changing payroll categories affects all employees assigned<br />
those categories” on page 651<br />
1. In the <strong>Payroll</strong> Categories step of the <strong>Payroll</strong> Easy Setup Assistant, highlight<br />
the name of the wage you want to change and click Edit to open the Wages<br />
Information window.<br />
2. Make the changes you wish to make. You can change any of the<br />
information you've already entered for this wage.<br />
3. Click OK when you're satisfied with the entries you've made.<br />
4<br />
Related topics<br />
“Changing payroll categories” on page 625<br />
To change an employee’s wage’s linked account<br />
payroll categories:wages:changing linked accounts;changing:payroll categories:wages’ linked accounts;wages:changing:linked accounts;employees:changing:wages’ linked accounts;linked accounts:employees’ wages:changing<br />
Please note that this task requires single-user access. (“Single-user file<br />
locking” on page 136)<br />
The Cards List window should be displayed. (<br />
1. Double-click the name of the employee whose wage expense account you<br />
want to change. The Card File Information window for that employee<br />
appears.<br />
2. Click the <strong>Payroll</strong> Details and then click the Info button. The Employee<br />
<strong>Payroll</strong> Information window appears.<br />
3. Enter the new account in the Wages Expense Acct field.<br />
4. Click the OK button.<br />
Related topics<br />
“Changing payroll categories” on page 625<br />
Changing entitlements<br />
4<br />
To change an entitlement<br />
payroll categories:entitlements:changing;changing:payroll categories:entitlements;entitlements:changing<br />
Please note that this task requires single-user access. (“Single-user file<br />
locking” on page 136)<br />
The <strong>Payroll</strong> Category List window should be displayed.<br />
640 www.myob.com.au
Chapter 3 Changing payroll categories<br />
Warning: “Changing payroll categories affects all employees assigned<br />
those categories” on page 651<br />
1. Click the Entitlements tab to display a list of all existing entitlements in the<br />
Premier system.<br />
2. Highlight the entitlement you want to change and click Edit to open the<br />
Entitlement Information window.<br />
3. Make the changes that you need to the entitlement.<br />
4. Click OK when you’re finished.<br />
4<br />
Related topics<br />
“Changing payroll categories” on page 625<br />
To change an entitlement (Easy Setup Assistant)<br />
payroll categories:entitlements:changing from Easy Setup Assistant;changing:payroll categories:entitlements;entitlements:changing from Easy Setup Assistant<br />
Please note that this task requires single-user access. (“Single-user file<br />
locking” on page 136)<br />
Warning: “Changing payroll categories affects all employees assigned<br />
those categories” on page 651<br />
1. In the <strong>Payroll</strong> Categories step of the <strong>Payroll</strong> Easy Setup Assistant, highlight<br />
the name of the entitlement you want to change and click Edit to open the<br />
Entitlement Information window.<br />
2. Make the changes you wish to make. You can change any of the<br />
information that's already been entered for this entitlement.<br />
3. Click OK when you're satisfied with the entries you've made.<br />
4<br />
Related topics<br />
“Changing payroll categories” on page 625<br />
To change a deduction<br />
payroll categories:deductions:changing;changing:payroll categories:deductions;deductions:changing<br />
Please note that this task requires single-user access. (“Single-user file<br />
locking” on page 136)<br />
The <strong>Payroll</strong> Category List window should be displayed.<br />
<strong>MYOB</strong> Help 641
Warning: “Changing payroll categories affects all employees assigned<br />
those categories” on page 651<br />
1. Click the Deductions tab to display a list of all existing deductions in the<br />
Premier system.<br />
2. Highlight the deduction you want to change and click Edit to open the<br />
Deduction Information window.<br />
3. Make the changes to the deduction that you want. Click here for more<br />
information about the fields in the Deduction Information window.<br />
4. Click OK when you’re finished.<br />
4<br />
Related topics<br />
“Changing payroll categories” on page 625<br />
To change a deduction (Easy Setup Assistant)<br />
payroll categories:deductions:changing from Easy Setup Assistant;changing:payroll categories:deductions;deductions:changing from Easy Setup Assistant<br />
Please note that this task requires single-user access. (“Single-user file<br />
locking” on page 136)<br />
Warning: “Changing payroll categories affects all employees assigned<br />
those categories” on page 651<br />
1. In the <strong>Payroll</strong> Categories step of the <strong>Payroll</strong> Easy Setup Assistant, highlight<br />
the name of the deduction you want to change and click Edit Deduction to<br />
open the Deduction Information window.<br />
2. Make the changes you wish to make. You can change any of the<br />
information that's already been entered for this deduction.<br />
3. Click OK when you're satisfied with the entries you've made.<br />
4<br />
Related topics<br />
“Changing payroll categories” on page 625<br />
To change a deduction's linked account<br />
payroll categories:deductions:changing linked accounts;changing:payroll categories:wages’ linked accounts;deductions:changing:linked accounts;linked accounts:deductions:changing<br />
Please note that this task requires single-user access. (“Single-user file<br />
locking” on page 136)<br />
The <strong>Payroll</strong> Category List window should be displayed.<br />
642 www.myob.com.au
Chapter 3 Changing payroll categories<br />
Warning: “Changing payroll categories affects all employees assigned<br />
those categories” on page 651<br />
1. Select the Deductions tab.<br />
2. In the scrolling list, double-click the deduction whose linked account you<br />
want to change. The Deduction Information window appears.<br />
3. Enter the new account in the Linked Payable Account field.<br />
4. Click the OK button.<br />
Related topics<br />
“Changing payroll categories” on page 625<br />
Changing employer expenses<br />
4<br />
To change an employer expense<br />
payroll categories:employer expenses:changing;changing:payroll categories:employer expenses;employer expenses:changing<br />
Please note that this task requires single-user access. (“Single-user file<br />
locking” on page 136)<br />
The <strong>Payroll</strong> Category List window should be displayed.<br />
Warning: “Changing payroll categories affects all employees assigned<br />
those categories” on page 651<br />
1. Click the Expenses tab to display a list of all existing employer expenses in<br />
the Premier system.<br />
2. Highlight the employer expense you want to change and click Edit to open<br />
the Employer Expense Information window.<br />
3. Make the changes to the employer expense that you want. Click here for<br />
more information about the fields in the Employer Expense Information<br />
window.<br />
4. Click OK when you’re finished.<br />
Related topics<br />
“Changing payroll categories” on page 625<br />
<strong>MYOB</strong> Help 643
4<br />
To change an employer expense (Easy Setup<br />
Assistant)<br />
payroll categories:employer expenses:changing from Easy Setup Assistant;changing:payroll categories:employer expenses;employer expenses:changing from Easy Setup Assistant<br />
Please note that this task requires single-user access. (“Single-user file<br />
locking” on page 136)<br />
Warning: “Changing payroll categories affects all employees assigned<br />
those categories” on page 651<br />
1. In the <strong>Payroll</strong> Categories step of the <strong>Payroll</strong> Easy Setup Assistant, highlight<br />
the name of the expense you want to change and click Edit Expense to<br />
open the Employer Expense Information window.<br />
2. Make any changes you need to make. You can change any of the<br />
information that's already been entered for this expense.<br />
3. Click OK when you're satisfied with the entries that are displayed.<br />
4<br />
Related topics<br />
“Changing payroll categories” on page 625<br />
To change an employer expense's linked<br />
account<br />
payroll categories:employer expenses:changing linked accounts;changing:payroll categories:employer expenses’ linked accounts;employer expenses:changing:linked accounts;linked accounts:employer expenses:changing<br />
Please note that this task requires single-user access. (“Single-user file<br />
locking” on page 136)<br />
The <strong>Payroll</strong> Category List window should be displayed.<br />
Warning: “Changing payroll categories affects all employees assigned<br />
those categories” on page 651<br />
1. Select the Expenses tab, if it isn’t already selected.<br />
2. In the scrolling list, double-click the employer expense whose linked<br />
account you want to change. The Employer Expense Information window<br />
appears.<br />
3. If you want to change the linked expense account for an employer expense,<br />
enter the new account in the Linked Expense Account field. If you want to<br />
change the linked account used for withholdings from employee wages,<br />
enter the new account in the Linked Payable Account field.<br />
4. Click the OK button.<br />
644 www.myob.com.au
Chapter 3 Changing payroll categories<br />
Related topics<br />
“Changing payroll categories” on page 625<br />
Changing payroll taxes<br />
4<br />
To change the PAYG Withholding tax linked<br />
account<br />
payroll categories:PAYG Withholding tax’s:changing linked accounts;changing:payroll categories:PAYG Withholding tax’s linked accounts;PAYG Withholding taxes:changing linked accounts;linked accounts:PAYG Withholding tax’s:changing<br />
Please note that this task requires single-user access. (“Single-user file<br />
locking” on page 136)<br />
The <strong>Payroll</strong> Category List window should be displayed.<br />
Warning: “Changing payroll categories affects all employees assigned<br />
those categories” on page 651<br />
1. Select the Expenses tab, if it isn’t already selected.<br />
2. In the scrolling list, double-click the employer expense whose linked<br />
account you want to change. The Employer Expense Information window<br />
appears.<br />
3. Click the button next to the account to open the Select from List window.<br />
4. Select the account you wish to link to this tax.<br />
The Linked Payables Account field is the only field you can change in this<br />
window. If you wish to use a different account to track the tax, change the<br />
account that’s displayed in this field. (This account is usually a liability<br />
account.) You should use an account that’s used strictly to track PAYG<br />
Withholding.<br />
If the account you wish to link to this tax doesn’t appear in the list, you can<br />
create a new one by clicking the New button or the Easy Add button.<br />
5. Click the Use Account button.<br />
6. Click OK when you're satisfied with the account that’s displayed.<br />
Related topics<br />
“Changing payroll categories” on page 625<br />
<strong>MYOB</strong> Help 645
4<br />
To change the PAYG Withholding tax linked<br />
account (Easy Setup Assistant)<br />
payroll categories:PAYG Withholding tax’s:changing linked accounts;changing:payroll categories:PAYG Withholding tax’s linked accounts;PAYG Withholding taxes:changing linked accounts;linked accounts:PAYG Withholding tax’s:changing<br />
Please note that this task requires single-user access. (“Single-user file<br />
locking” on page 136)<br />
Warning: “Changing payroll categories affects all employees assigned<br />
those categories” on page 651<br />
1. In the <strong>Payroll</strong> Categories step of the <strong>Payroll</strong> Easy Setup Assistant, click on<br />
the name of the tax you want to change. Then click Edit Tax to open the<br />
Tax Table Information window.<br />
2. Click the button next to the account to open the Select from List window.<br />
3. Select the account you wish to link to this tax.<br />
The Linked Payables Account field is the only field you can change in this<br />
window. If you wish to use a different account to track the tax, change the<br />
account that’s displayed in this field. (This account is usually a liability<br />
account.) You should use an account that’s used strictly to track PAYG<br />
Withholding.<br />
If the account you wish to link to this tax doesn’t appear in the list, you can<br />
create a new one by clicking the New button or the Easy Add button.<br />
4. Click the Use Account button.<br />
5. Click OK when you're satisfied with the account that’s displayed.<br />
Related topics<br />
“Changing payroll categories” on page 625<br />
646 www.myob.com.au
Chapter 4 Deleting payroll categories<br />
Chapter 4<br />
Deleting payroll<br />
categories<br />
Deleting wages<br />
4<br />
To delete a wage<br />
payroll categories:wages:deleting;deleting:payroll categories:wages;wages:deleting<br />
Please note that this task requires single-user access. (“Single-user file<br />
locking” on page 136)<br />
The <strong>Payroll</strong> Category List window should be displayed.<br />
1. Click the Wages tab to display a list of all existing wages in the Premier<br />
system.<br />
2. Highlight the wage you want to delete and click Edit to open the Wages<br />
Information window.<br />
3. Choose Delete Wage Category from the Edit menu.<br />
4<br />
Related topics<br />
“Deleting payroll categories” on page 626<br />
To delete a wage (Easy Setup Assistant)<br />
payroll categories:wages:deleting from Easy Setup Assistant;deleting:payroll categories:wages;wages:deleting from Easy Setup Assistant<br />
Please note that this task requires single-user access. (“Single-user file<br />
locking” on page 136)<br />
1. In the <strong>Payroll</strong> Categories step of the <strong>Payroll</strong> Easy Setup Assistant,<br />
highlight, click on the wage you want to delete.<br />
2. With the wage highlighted, click the Delete Wage button; the wage will be<br />
removed from your company file.<br />
Related topics<br />
“Deleting payroll categories” on page 626<br />
<strong>MYOB</strong> Help 647
Deleting entitlements<br />
4<br />
To delete an entitlement<br />
payroll categories:entitlements:deleting;deleting:payroll categories:entitlements;entitlements:deleting<br />
Please note that this task requires single-user access. (“Single-user file<br />
locking” on page 136)<br />
The <strong>Payroll</strong> Category List window should be displayed.<br />
1. Click the Entitlements tab to display a list of all existing entitlements in the<br />
Premier system.<br />
2. Highlight the entitlement you want to delete and click Edit to open the<br />
Entitlement Information window.<br />
3. Choose Delete Entitlement from the Edit menu.<br />
4<br />
Related topics<br />
“Deleting payroll categories” on page 626<br />
To delete an entitlement (Easy Setup Assistant)<br />
payroll categories:entitlements:deleting from Easy Setup Assistant;deleting:payroll categories:entitlements;entitlements:deleting from Easy Setup Assistant<br />
Please note that this task requires single-user access. (“Single-user file<br />
locking” on page 136)<br />
1. In the <strong>Payroll</strong> Categories step of the <strong>Payroll</strong> Easy Setup Assistant, click on<br />
the entitlement you want to delete; this highlights the wage.<br />
2. Click the Delete Entitlement button; the entitlement will be removed from<br />
your company file.<br />
Related topics<br />
“Deleting payroll categories” on page 626<br />
Deleting deductions<br />
4<br />
To delete a deduction<br />
payroll categories:deductions:deleting;deleting:payroll categories:deductions;deductions:deleting<br />
Please note that this task requires single-user access. (“Single-user file<br />
locking” on page 136)<br />
The <strong>Payroll</strong> Category List window should be displayed.<br />
1. Click the Deductions tab to display a list of all existing deductions in the<br />
Premier system.<br />
648 www.myob.com.au
Chapter 4 Deleting payroll categories<br />
2. Highlight the deduction you want to delete and click Edit to open the<br />
Deduction Information window.<br />
3. Choose Delete Deduction from the Edit menu.<br />
4<br />
Related topics<br />
“Deleting payroll categories” on page 626<br />
To delete a deduction (Easy Setup Assistant)<br />
payroll categories:deductions:deleting from Easy Setup Assistant;deleting:payroll categories:deductions;deductions:deleting from Easy Setup Assistant<br />
Please note that this task requires single-user access. (“Single-user file<br />
locking” on page 136)<br />
1. In the <strong>Payroll</strong> Categories step of the <strong>Payroll</strong> Easy Setup Assistant, highlight<br />
the deduction you want to delete by clicking on it.<br />
2. Click the Delete Deduction button; the deduction will be removed from<br />
your company file.<br />
Related topics<br />
“Deleting payroll categories” on page 626<br />
Deleting employer expenses<br />
4<br />
To delete an employer expense<br />
payroll categories:employer expenses:deleting;deleting:payroll categories:employer expenses;employer expenses:deleting<br />
Please note that this task requires single-user access. (“Single-user file<br />
locking” on page 136)<br />
The <strong>Payroll</strong> Category List window should be displayed.<br />
1. Click the Expenses tab to display a list of all existing employer expenses in<br />
the Premier system.<br />
2. Highlight the employer expense you want to delete and click Edit to open<br />
the Employer Expense Information window.<br />
3. Choose Delete Employer Expense from the Edit menu.<br />
Related topics<br />
“Deleting payroll categories” on page 626<br />
<strong>MYOB</strong> Help 649
4<br />
To delete an employer expense (Easy Setup<br />
Assistant)<br />
payroll categories:employer expenses:deleting from Easy Setup Assistant;deleting:payroll categories:employer expenses;employer expenses:deleting from Easy Setup Assistant<br />
Please note that this task requires single-user access. (“Single-user file<br />
locking” on page 136)<br />
1. In the <strong>Payroll</strong> Categories step of the <strong>Payroll</strong> Easy Setup Assistant, highlight<br />
the expense you want to delete by clicking on it.<br />
2. Click the Delete Expense button; the expense will be removed from your<br />
company file.<br />
Related topics<br />
“Deleting payroll categories” on page 626<br />
650 www.myob.com.au
Chapter 5 <strong>Payroll</strong> categories notes and warnings<br />
Chapter 5<br />
<strong>Payroll</strong> categories notes<br />
and warnings<br />
Changing an entitlement affects all employees linked to that<br />
entitlement<br />
Be aware that when you add, edit or delete entitlements using the<br />
Entitlements Information window, you will change the entitlement for all of<br />
the employees who are linked to it.<br />
For example, if you click the zoom arrow for an entitlement and change the<br />
linked wages category, you change the linked wages category for all of the<br />
employees who are linked to that entitlement, not just the one employee<br />
whose name appears at the top of the window.<br />
Changing payroll categories affects all employees assigned those<br />
categories<br />
Keep in mind that when you change a payroll category, you change the<br />
payroll category for all employees who are assigned that category. You may<br />
find it easier to create a new pay category and assign it to the affected<br />
employees, rather than changing an existing category.<br />
You can use different accounts in these fields<br />
For most businesses, the same account is used in the Linked Payable<br />
Account field in the Deduction Information, Employer Expense<br />
Information and Tax Table Information windows. If you wish to track<br />
withholding amounts separately, you can use different accounts in these<br />
fields.<br />
<strong>MYOB</strong> Help 651
652 www.myob.com.au
Chapter 6<br />
Superannuation<br />
Managing superannuation<br />
<strong>Payroll</strong> >><br />
superannuation:overview<br />
As an employer, you must provide superannuation contributions for your<br />
employees as a percentage of their earnings. <strong>MYOB</strong> Premier makes the<br />
process of making superannuation payments easy by allowing you to<br />
maintain a list of superannuation funds, link your employees to their<br />
selected fund, and calculate the superannuation amounts using payroll<br />
categories.<br />
If you subscribe to <strong>MYOB</strong> M-Powered superannuation, your job is even<br />
simpler. You can electronically send all superannuation contributions to<br />
your employees' funds using your <strong>MYOB</strong> software.<br />
Move up to <strong>MYOB</strong> M-Powered superannuation.<br />
You record your employees’ superannuation when you run your payroll<br />
using <strong>MYOB</strong> Premier.<br />
The amount of superannuation depends on the setup of your payroll<br />
categories. If your employees’ superannuation is currently calculated using<br />
Deduction or Employer Expense payroll categories, you first need to<br />
convert these to Superannuation payroll categories using the<br />
Superannuation Transitional Assistant.<br />
Note: “If you think the recorded amounts of superannuation are<br />
incorrect” on page 66<br />
Managing superannuation<br />
Creating superannuation payroll categories<br />
<strong>Payroll</strong> > Managing superannuation >><br />
payroll categories:superannuation:creating;creating:payroll categories:superannuation;superannuation:defined<br />
In <strong>MYOB</strong> Premier, superannuation amounts are calculated for your<br />
employees using superannuation payroll categories. Superannuation payroll<br />
categories are set up to meet your employees' need by selecting one of the<br />
seven superannuation contribution types. A linked payable account must be<br />
specified for each contribution type.<br />
• Salary Sacrifice: This contribution type is deducted from an employee’s<br />
gross pay, that is, before the PAYG tax has been calculated. It reduces your<br />
<strong>MYOB</strong> Help 52
employees’ gross taxable income.<br />
• Employee Additional and Spouse: These contribution types are deducted<br />
from your employees’ net pay, that is, after the PAYG tax has been<br />
deducted.<br />
• Superannuation Guarantee, Employer Additional, Productivity and<br />
Redundancy: These contribution types are paid in addition to your<br />
employee’s gross pay. Consequently, as well as a linked payable account,<br />
you need to specify a linked expense account to record these employer<br />
expenses.<br />
You may need to create a new superannuation payroll category if existing<br />
ones do not meet all of your employees’ superannuation needs. For<br />
example, if some of your employees make salary sacrifice contributions<br />
based on 5% of gross wages whereas other employees make salary sacrifice<br />
contributions based on 10% of gross wages, you need to create a separate<br />
Superannuation payroll category to meet the needs of these employees.<br />
During the process of creating a superannuation payroll category, you can<br />
link employees to the category. When you link employees to a payroll<br />
category, that category will appear on the employee’s paycheque.<br />
Step by step<br />
“To create a superannuation payroll category” on page 57<br />
“To create a superannuation payroll category (Easy Setup Assistant)” on<br />
page 58<br />
Related topics<br />
“Using the Superannuation Transitional Assistant” on page 55<br />
“Changing payroll categories” on page 625<br />
“Deleting payroll categories” on page 626<br />
“Setting up M-Powered superannuation” on page 1295<br />
Creating superannuation payroll categories<br />
Setting up superannuation funds<br />
<strong>Payroll</strong> > Managing superannuation >><br />
superannuation:funds:setting up<br />
To be able to pay superannuation to your employees’ superannuation funds<br />
and to use the <strong>MYOB</strong> Premier superannuation reports, you need to create a<br />
list of superannuation funds used by your employees.<br />
Note that while an employee can be linked to only one superannuation<br />
fund, more than one of your employees can use the same superannuation<br />
fund.<br />
53 www.myob.com.au
Chapter 6 Superannuation<br />
If you are M-Powered superannuation subscriber, there is an additional<br />
step required in your setup. (“To set up a superannuation fund for M-<br />
Powered superannuation” on page 1301)<br />
Step by step<br />
“To set up a superannuation fund” on page 62<br />
“To set up a superannuation fund for M-Powered superannuation” on<br />
page 1301<br />
Setting up superannuation funds<br />
Linking employees to superannuation funds<br />
<strong>Payroll</strong> > Managing superannuation >><br />
superannuation:funds:linking<br />
After you have set up a list of your employees’ superannuation funds, you<br />
need to link each employee to his or her corresponding fund. To do this,<br />
you’ll enter the name of the superannuation fund and enter the employee’s<br />
fund membership number.<br />
You’ll also link the superannuation payroll category to the employee, if you<br />
didn’t already link them when you created the payroll category. (“To create<br />
a superannuation payroll category” on page 57)<br />
Once your employees are linked to superannuation funds, you can generate<br />
new reports to display amounts accrued to each superannuation fund.<br />
Step by step<br />
“To link an employee to a superannuation fund” on page 63<br />
Related topics<br />
“Using the <strong>Payroll</strong> Details view - Card Information window” on page 697<br />
“To set up employees for M-Powered superannuation” on page 1303<br />
Linking employees to superannuation funds<br />
Using superannuation reports<br />
<strong>Payroll</strong> > Managing superannuation >><br />
superannuation:reports<br />
You can use a number of reports for the management of your<br />
superannuation.<br />
• Superannuation Accrual by Fund [Detail] report: Displays any<br />
superannuation expense or deduction accruals created from payroll runs<br />
for all superannuation funds or a selected superannuation fund, within a<br />
given date range.<br />
Superannuation amounts calculated in the Pay Employees window are<br />
displayed in this report.<br />
• Superannuation Accrual by Category report: Displays any superannuation<br />
expense and deduction accruals created from payroll runs for all or a<br />
<strong>MYOB</strong> Help 54
selected superannuation payroll category, within a given date range. Note<br />
that this report was previously named the Superannuation Remittance<br />
report.<br />
• Superannuation Employee Advice [Detail] report: Displays any<br />
superannuation contributions created for payroll runs, for all employees or<br />
a selected employee, within a given date range.<br />
Other reports are available that are specific to the new <strong>MYOB</strong> M-Powered<br />
Services. (“Reporting M-Powered superannuation” on page 1298)<br />
Using superannuation reports<br />
Using the Superannuation Transitional Assistant<br />
<strong>Payroll</strong> > Managing superannuation >><br />
payroll categories:Superannuation Transitional Assistant;payroll categories:converting to superannuation<br />
If you upgraded from an earlier version of <strong>MYOB</strong> Premier that did not<br />
include the Superannuation payroll category, the Superannuation<br />
Transitional Assistant allows you to easily convert existing Deduction and<br />
Employer Expense payroll categories into Superannuation payroll<br />
categories.<br />
As you proceed through the Superannuation Transitional Assistant you can<br />
select existing Deduction and Employer Expense payroll categories to<br />
convert to Superannuation payroll categories and assign appropriate<br />
contribution types to them. Using the Superannuation Transitional<br />
Assistant, you can assign three contribution types: Superannuation<br />
Guarantee, Salary Sacrifice, and Employee Additional. There is a<br />
corresponding conversion window for each of those contribution types.<br />
The transitional assistant will guide you through a number of conversion<br />
windows, the payroll categories that appear can be matched to the<br />
corresponding contribution type for that window. The payroll categories<br />
that appear in each window are determined by the existing payroll category<br />
type (that is, either Employer Expenses or Deduction payroll categories).<br />
Among the windows in the Assistant are three key ones:<br />
• Superannuation Guarantee<br />
• Convert Salary Sacrifice<br />
• Employee Additional<br />
55 www.myob.com.au
Chapter 6 Superannuation<br />
If you want to convert your existing payroll categories to one of the other<br />
superannuation contribution types available (for example, Spouse or<br />
Employer Other) you will need to set up a new superannuation payroll<br />
category. (“To create a superannuation payroll category” on page 57)<br />
Step by step<br />
“To use the Superannuation Transitional Assistant” on page 63<br />
Related topics<br />
“Creating superannuation payroll categories” on page 52<br />
Using the Superannuation Transitional Assistant<br />
Superannuation Guarantee<br />
<strong>Payroll</strong> > Managing superannuation > Using the Superannuation Transitional Assistant >><br />
Your list of Employer Expense payroll categories appears in this window.<br />
Select any Employer Expense payroll categories you want to convert to the<br />
Superannuation Guarantee contribution type.<br />
Note: If you have set up your employees’ salary sacrifice using the Employer<br />
Expense payroll category, they will appear in this conversion window. You<br />
should select these payroll categories to convert them to the<br />
Superannuation Guarantee contribution type.<br />
Superannuation Guarantee<br />
Convert Salary Sacrifice<br />
<strong>Payroll</strong> > Managing superannuation > Using the Superannuation Transitional Assistant >><br />
Your list of Deduction payroll categories appears in this window.<br />
Select any Deduction payroll categories used to calculate superannuation<br />
that you want to convert to the Salary Sacrifice contribution type (that is, to<br />
deduct superannuation from before-tax earnings).<br />
Convert Salary Sacrifice<br />
Employee Additional<br />
<strong>Payroll</strong> > Managing superannuation > Using the Superannuation Transitional Assistant >><br />
Your list of Deduction payroll categories appears in this window.<br />
Select any Deduction payroll categories used to calculate superannuation<br />
that you want to convert to the Employee Additional contribution type<br />
(that is, to deduct superannuation from after-tax earnings).<br />
Employee Additional<br />
<strong>MYOB</strong> Help 56
Chapter 7<br />
Using superannuation<br />
4<br />
To create a superannuation payroll category<br />
<strong>Payroll</strong> > Managing payroll categories > Creating payroll categories > “Creating superannuation payroll categories” on page 52 >><br />
payroll categories:superannuation:creating;creating:payroll categories:superannuation<br />
Please note that this task requires single-user access. (“Single-user file<br />
locking” on page 136)<br />
Note: “If you upgraded from a version of <strong>MYOB</strong> Premier that did not<br />
include the Superannuation payroll category” on page 67<br />
The <strong>Payroll</strong> Category List window should be displayed.<br />
1. Click the Superannuation tab.<br />
2. Click New. The Superannuation Information window appears.<br />
3. Enter a descriptive name for the superannuation payroll category in the<br />
Superannuation Name field.<br />
4. Choose the Contribution Type, either; Employee Additional (deduction),<br />
Employer Additional (expense), Productivity (expense), Redundancy<br />
(expense), Salary Sacrifice (deduction), Spouse (deduction),<br />
Superannuation Guarantee (expense).<br />
The contribution type is important because it impacts on the calculation of<br />
superannuation. For example, a Salary Sacrifice (deduction) contribution<br />
type is deducted before tax.<br />
5. Select the linked payable account that you want to use to track<br />
superannuation. Note that if you select an expense contribution type you<br />
need to nominate an expense account to charge superannuation.<br />
6. Choose the Calculation Basis and enter the relevant calculation<br />
information.<br />
7. Enter the maximum amount that can be withheld for this superannuation<br />
category in the Limit fields.<br />
superannuation:linked employees<br />
57 www.myob.com.au
Chapter 7 Using superannuation<br />
8. Click the Employee button. The Linked Employees window -<br />
Superannuation for the superannuation payroll category appears.<br />
9. Mark the Select column next to each employee you want to link to this<br />
superannuation payroll category. If you want to link all the employees in<br />
the list at one go, click the Select button.<br />
superannuation:exemptions<br />
10. If you’ve chosen a percentage of Gross or Federal hours as the basis for<br />
calculating the entitlement, you can click the Exempt button to display the<br />
Superannuation Exemptions window. Mark the Exempt column next to<br />
each hourly wage category you’d like excluded when this superannuation<br />
payroll category is calculated. Click OK to close the exemptions window.<br />
11. Click OK.<br />
Related topics<br />
“Creating superannuation payroll categories” on page 52<br />
“Using the Superannuation Transitional Assistant” on page 55<br />
“Setting up M-Powered superannuation” on page 1295<br />
4<br />
To create a superannuation payroll category<br />
To create a superannuation payroll category<br />
(Easy Setup Assistant)<br />
payroll categories:superannuation:creating from Easy Setup Assistant;creating:payroll categories:superannuation;superannuation:payroll category:creating from Easy Setup Assistant<br />
<strong>Payroll</strong> > Managing payroll categories > Creating payroll categories > “Creating superannuation payroll categories” on page 52 >><br />
Please note that this task requires single-user access. (“Single-user file<br />
locking” on page 136)<br />
You can repeat this task as many times as needed.<br />
1. In the <strong>Payroll</strong> Categories step of the <strong>Payroll</strong> Easy Setup Assistant, click the<br />
New Superannuation button. The Superannuation Information window<br />
will appear.<br />
2. Enter a descriptive name for the superannuation payroll category in the<br />
Superannuation Name field.<br />
3. Choose the Contribution Type, either; Employee Additional (deduction),<br />
Employer Additional (expense), Productivity (expense), Redundancy<br />
(expense), Salary Sacrifice (deduction), Spouse (deduction),<br />
Superannuation Guarantee (expense).<br />
The contribution type is important because it impacts on the calculation of<br />
superannuation. For example, a Salary Sacrifice (deduction) contribution<br />
type is deducted before tax.<br />
<strong>MYOB</strong> Help 58
4. Select the linked payable account that you want to use to track<br />
superannuation. Note that if you select an expense contribution type you<br />
need to nominate an expense account to charge superannuation.<br />
5. Choose the Calculation Basis and enter the relevant calculation<br />
information.<br />
6. Enter the maximum amount that can be withheld for this superannuation<br />
category in the Limit fields.<br />
7. Click the Employee button. The Linked Employees window -<br />
Superannuation for the superannuation payroll category appears.<br />
8. Mark the Select column next to each employee you want to link to this<br />
superannuation payroll category. If you want to link all the employees in<br />
the list at one go, click the Select button.<br />
9. If you’ve chosen a percentage of Gross or Federal hours as the basis for<br />
calculating the entitlement, you can click the Exempt button to display the<br />
Superannuation Exemptions window. Mark the Exempt column next to<br />
each hourly wage category you’d like excluded when this superannuation<br />
payroll category is calculated. Click OK.<br />
10. Click OK to record the new superannuation payroll category.<br />
4<br />
Related topic<br />
“Creating superannuation payroll categories” on page 52<br />
“Using the Superannuation Transitional Assistant” on page 55<br />
“Setting up M-Powered superannuation” on page 1295<br />
To change a superannuation payroll category<br />
<strong>Payroll</strong> > Managing payroll categories > “Changing payroll categories” on page 625 >><br />
payroll categories:superannuation:changing;changing:payroll categories:superannuation<br />
Please note that this task requires single-user access. (“Single-user file<br />
locking” on page 136)<br />
The <strong>Payroll</strong> Category List window should be displayed.<br />
Warning: “Changing payroll categories affects all employees assigned<br />
those categories” on page 651<br />
1. Click the Superannuation tab to display a list of all existing<br />
superannuation payroll categories in the Premier system.<br />
2. Highlight the superannuation payroll category you want to change and<br />
click Edit to open the Superannuation Information window.<br />
59 www.myob.com.au
Chapter 7 Using superannuation<br />
3. Make the changes to the wage that you want.<br />
4. Click OK.<br />
Related topics<br />
“Changing payroll categories” on page 625<br />
4<br />
To change a superannuation payroll category<br />
To change a superannuation payroll category<br />
(Easy Setup Assistant)<br />
payroll categories:superannuation:changing from Easy Setup Assistant;changing:payroll categories:superannuation;superannuation:changing;employees:changing:suparannuation:from Easy Setup Assistant<br />
<strong>Payroll</strong> > Managing payroll categories > “Changing payroll categories” on page 625 >><br />
Please note that this task requires single-user access. (“Single-user file<br />
locking” on page 136)<br />
Warning: “Changing payroll categories affects all employees assigned<br />
those categories” on page 651<br />
1. In the <strong>Payroll</strong> Categories step of the <strong>Payroll</strong> Easy Setup Assistant, highlight<br />
the name of the superannuation payroll category you want to change and<br />
click Edit to open the Superannuation Information window.<br />
2. Make the changes you wish to make.<br />
3. Click OK.<br />
Related topics<br />
“Changing payroll categories” on page 625<br />
4<br />
To change a superannuation payroll category's<br />
linked account<br />
payroll categories:superannuation:changing linked accounts;changing:payroll categories:suparannuation’s linked accounts;superannuation payroll categories:changing:linked accounts;linked accounts:superannuation:changing<br />
<strong>Payroll</strong> > Managing payroll categories > “Changing payroll categories” on page 625 >><br />
Please note that this task requires single-user access. (“Single-user file<br />
locking” on page 136)<br />
The <strong>Payroll</strong> Category List window should be displayed.<br />
Warning: “Changing payroll categories affects all employees assigned<br />
those categories” on page 651<br />
1. Click the Superannuation tab to display a list of all existing<br />
superannuation payroll categories.<br />
2. Highlight the superannuation payroll category you want to change and<br />
click Edit to open the Superannuation Information window.<br />
<strong>MYOB</strong> Help 60
3. To change the linked payable account for a superannuation payroll<br />
category, enter the new account in the Linked Payable Account field.<br />
4. To change the linked expense account for a superannuation payroll<br />
category with an expense contribution type, enter the new account in the<br />
Linked Expense Account field.<br />
5. Click OK.<br />
Related topics<br />
“Changing payroll categories” on page 625<br />
4<br />
To change a superannuation payroll category's linked account<br />
To delete a superannuation payroll category<br />
payroll categories:superannuation:deleting;deleting:payroll categories:superannuation;employer expenses:deleting<br />
<strong>Payroll</strong> > Managing payroll categories > “Deleting payroll categories” on page 626 >><br />
Please note that this task requires single-user access. (“Single-user file<br />
locking” on page 136)<br />
The <strong>Payroll</strong> Category List window should be displayed.<br />
1. Click the Superannuation tab to display a list of all existing<br />
superannuation payroll categories.<br />
2. Highlight the superannuation payroll category you want to delete and click<br />
Edit to open the Superannuation Information window.<br />
3. Choose Delete Superannuation from the Edit menu.<br />
Related topics<br />
“Changing payroll categories” on page 625<br />
4<br />
To delete a superannuation payroll category<br />
To delete a superannuation payroll category<br />
(Easy Setup Assistant)<br />
payroll categories:superannuation:deleting from Easy Setup Assistant;deleting:payroll categories:superannuation;superannuation payroll categories:deleting from Easy Setup Assistant<br />
<strong>Payroll</strong> > Managing payroll categories > “Deleting payroll categories” on page 626 >><br />
Please note that this task requires single-user access. (“Single-user file<br />
locking” on page 136)<br />
1. From the <strong>Payroll</strong> Categories step of the <strong>Payroll</strong> Easy Setup Assistant,<br />
highlight the superannuation payroll category you want to delete.<br />
2. Click the Delete Superannuation button.<br />
Related topics<br />
“Deleting payroll categories” on page 626<br />
To delete a superannuation payroll category (from Easy Setup Assistant)<br />
61 www.myob.com.au
Chapter 7 Using superannuation<br />
4<br />
To set up a superannuation fund<br />
<strong>Payroll</strong> > Managing payroll categories > “Setting up superannuation funds” on page 53 >><br />
superannuation:funds:setting up<br />
Prior to setting up superannuation funds, make sure you have completed all<br />
of the tasks associated with updating your superannuation payroll<br />
categories. (“Creating superannuation payroll categories” on page 52)<br />
Note: If you subscribe to M-Powered superannuation, see “To set up a<br />
superannuation fund for M-Powered superannuation” on<br />
page 1301.<br />
The Superannuation Fund List window should be displayed.<br />
1. Click New. The Edit Superannuation Fund window appears.<br />
2. Enter the name of the superannuation fund in the Superannuation Fund<br />
Name field and press the TAB key.<br />
The name of the superannuation fund you enter in the Superannuation<br />
Fund Name field is for your own reference and, therefore, can be just a<br />
shortened version of the fund’s name, or it may indicate a group of your<br />
employees using this same fund (for example, Warehouse Staff).<br />
3. Enter the Employer Membership #. If you like, you can enter your<br />
membership number for the fund in this field. An employee membership<br />
number is an employer identification number provided by the<br />
superannuation fund after you registered your employee or a group of<br />
employees with this particular superannuation fund.<br />
4. If you do not subscribe to M-Powered superannuation, do not mark the<br />
Pay using <strong>MYOB</strong> M-Powered superannuation checkbox and continue to<br />
the next step in this procedure.<br />
If you subscribe to M-Powered superannuation, see “To set up a<br />
superannuation fund for M-Powered superannuation” on page 1301.<br />
5. Click OK.<br />
Related topics<br />
“Setting up superannuation funds” on page 53<br />
“Setting up M-Powered superannuation funds” on page 1296<br />
To set up a superannuation fund<br />
<strong>MYOB</strong> Help 62
4<br />
To link an employee to a superannuation fund<br />
<strong>Payroll</strong> > Managing payroll categories > “Linking employees to superannuation funds” on page 54 >><br />
superannuation:funds:linking<br />
The Cards List window should be displayed.<br />
1. Click the Employee tab and select the required employee.<br />
2. Click Edit. The Card Information window appears.<br />
3. Click the <strong>Payroll</strong> Details tab.<br />
4. Choose Superannuation from the menu on the left.<br />
Note: “If the Superannuation Transitional Assistant dialog box<br />
appears” on page 66<br />
5. Click the Search icon in the Superannuation Fund field. The Select from<br />
List window appears, which displays the current list of your employees’<br />
superannuation funds.<br />
6. Choose the employee’s superannuation fund and click Use Fund. This<br />
superannuation fund appears in the Superannuation Fund field.<br />
7. Enter the employee’s membership number (as provided by the<br />
superannuation fund) in the Employee Membership # field.<br />
8. Review the superannuation payroll categories that are linked to this<br />
employee. Mark or unmark the payroll categories as necessary.<br />
9. Click OK.<br />
Related topics<br />
“Linking employees to superannuation funds” on page 54<br />
“Using the <strong>Payroll</strong> Details view - Card Information window” on page 697<br />
“Setting up M-Powered superannuation” on page 1295<br />
4<br />
To link an employee to a superannuation fund<br />
To use the Superannuation Transitional Assistant<br />
<strong>Payroll</strong> > Managing payroll categories > “Using the Superannuation Transitional Assistant” on page 55 >><br />
payroll categories:Superannuation Transitional Assistant;payroll categories:converting to superannuation<br />
1. From the Setup menu, choose Superannuation Transitional Assistant. The<br />
introduction window of the Superannuation Transitional Assistant<br />
appears.<br />
2. Read the information in the introduction window and click Next. The<br />
Read the Setup Guide window appears.<br />
63 www.myob.com.au
Chapter 7 Using superannuation<br />
3. When you have read the ‘Convert existing superannuation payroll<br />
categories’ section of the Setup Guide, mark the I have read the Setup<br />
Guide and backed up my company file checkbox.<br />
4. Click Next. The Convert Superannuation Guarantee <strong>Payroll</strong> Categories<br />
window appears.<br />
5. Select the payroll categories that are used to calculate your employees’<br />
Superannuation Guarantee.<br />
If you have set up an employee’s salary sacrifice using the Employer<br />
Expense payroll category, select them in this conversion window to<br />
convert them to the Superannuation Guarantee contribution type.<br />
6. Click Next. A dialog box appears. Click OK to confirm that you want to<br />
convert the selected payroll categories to Superannuation payroll<br />
categories of the type Superannuation Guarantee. The Convert Salary<br />
Sacrifice Superannuation <strong>Payroll</strong> Categories window appears.<br />
When you click Next, your <strong>MYOB</strong> company file is automatically updated<br />
before you move to the next step.<br />
7. Select the payroll categories that are used to calculate your employees’<br />
Salary Sacrifice superannuation.<br />
If you have set up an employee’s salary sacrifice using the Employer<br />
Expense payroll category, the salary sacrifice payroll category will not<br />
appear in this conversion window. For this category, click the Back button<br />
and convert it to the Superannuation Guarantee contribution type.<br />
If you want to use the new Salary Sacrifice contribution type for this<br />
payroll category, you need to recreate it. (“To create a superannuation<br />
payroll category” on page 57)<br />
8. Click Next. A dialog box appears. Click OK to confirm that you want to<br />
convert the selected payroll categories to Superannuation payroll<br />
categories of the type Salary Sacrifice. The Convert Employee Additional<br />
Superannuation <strong>Payroll</strong> Categories window appears.<br />
9. Select the Deduction payroll categories that are used to calculate<br />
additional superannuation for your employees.<br />
<strong>MYOB</strong> Help 64
10. Click Next. A dialog box appears. Click OK to confirm that you want to<br />
convert the selected payroll categories to Superannuation payroll<br />
categories of the type Employee Additional. The Conversion Complete<br />
window appears.<br />
11. Click Close.<br />
12. Go to the <strong>Payroll</strong> command centre and click <strong>Payroll</strong> Categories. The<br />
<strong>Payroll</strong> Category List window appears.<br />
13. Click the Superannuation tab to view the new and converted<br />
superannuation payroll categories. If you need additional superannuation<br />
payroll categories, see “To create a superannuation payroll category” on<br />
page 57.<br />
Related topics<br />
“Using the Superannuation Transitional Assistant” on page 55<br />
“Creating superannuation payroll categories” on page 52<br />
To convert existing superannuation payroll categories (Superannuation Transitional Assistant)<br />
65 www.myob.com.au
Chapter 8 Superannuation Notes & Warnings<br />
Chapter 8<br />
Superannuation Notes<br />
& Warnings<br />
If the Superannuation Transitional Assistant dialog box appears<br />
If the Superannuation Transitional Assistant dialog box appears and --<br />
• You have already converted your superannuation payroll categories.<br />
-- or --<br />
• You do not need to convert payroll categories from an earlier version of<br />
your <strong>MYOB</strong> accounting software:<br />
Mark the In the future, do not show this message checkbox and then click<br />
Convert Later.<br />
Note: If the Superannuation Transitional Assistant dialog box appears<br />
If you think the recorded amounts of superannuation are incorrect<br />
• Check the superannuation threshold amount:<br />
In the Superannuation Information window, check the amount entered in<br />
the Threshold field at the bottom of the window. The threshold amount<br />
determines whether superannuation should be calculated for a particular<br />
pay.<br />
For example, the threshold is $450.00 and the employee is paid $400.00<br />
gross per week. For the first pay of the month no superannuation will be<br />
calculated because the employee has earned less than the minimum<br />
threshold for the month.<br />
For the second pay of the month superannuation will be calculated<br />
because the employee is paid $400, which brings the total gross amount<br />
paid for that month to $800 (that is, $350 passed the threshold).<br />
Change the threshold amount if the incorrect amount has been entered.<br />
<strong>MYOB</strong> Help 66
• If you have made any changes to the employee’s superannuation or gross<br />
wages amounts in their card’s Pay History section, this will affect the<br />
amount of superannuation shown on the paycheque. (“Pay History” on<br />
page 700)<br />
Note: If you think the recorded amounts of superannuation are incorrect<br />
If you upgraded from a version of <strong>MYOB</strong> Premier that did not include<br />
the Superannuation payroll category<br />
If you upgraded from an earlier version of <strong>MYOB</strong> Premier that did not<br />
include the Superannuation payroll category, the Superannuation<br />
Transitional Assistant allows you to easily convert existing Deduction and<br />
Employer Expense payroll categories into Superannuation payroll<br />
categories.<br />
Find the Superannuation Transitional Assistant by choosing<br />
Superannuation Transitional Assistant from the Setup menu<br />
Note: If you upgraded from a version of <strong>MYOB</strong> Premier that did not include the Superannuation payroll category<br />
67 www.myob.com.au
Chapter 9 Paycheques Overview<br />
Chapter 9<br />
Paycheques Overview<br />
paycheques Overview;overview:paycheques;paycheques, payroll, See paycheques;payroll paycheques:See paycheques;employees’ paycheques:See paycheques;paying employees:See paycheques<br />
Move Up to <strong>MYOB</strong> M-Powered payments<br />
In <strong>MYOB</strong> Premier, paycheques are transactions that you use to pay your<br />
employees. Like “regular” cheques, paycheques can affect your company’s<br />
bank accounts, credit card accounts, petty cash accounts and other cash<br />
accounts. Many companies, however, use a special “paycheque” account<br />
from which they pay their employees.<br />
Creating paycheques<br />
paycheques:creating;creating:paycheques;payroll:setting up;setting up:payroll<br />
Move Up to <strong>MYOB</strong> M-Powered payments<br />
Creating paycheques in <strong>MYOB</strong> Premier is a quick and simple process -- if<br />
you’ve taken the time to carefully set up your company’s payroll<br />
information. Before you create a paycheque, you’ll have to set up employee<br />
records, enter general payroll information about your company and set up<br />
payroll categories, such as wages, entitlements, deductions,<br />
superannuation, employer expenses and payroll taxes.<br />
If you want to pay your employees electronically or if you use M-Powered<br />
payments, you’ll perform some additional steps. (“Paying employees<br />
electronically” on page 672 or “Creating M-Powered payments” on<br />
page 1282)<br />
Step by step<br />
“To create a paycheque” on page 676<br />
Before you begin writing paycheques<br />
It is extremely important to carefully set up your company's payroll<br />
information before you begin writing paycheques. If you haven't done so<br />
already, be sure to review the following topics to learn how to completely<br />
set up your payroll:<br />
• Set up employee record: “Using the <strong>Payroll</strong> Details view - Card<br />
Information window” on page 697.<br />
• Enter general payroll information about your company: “To enter your<br />
company’s payroll information” on page 51.<br />
• Set up wages, entitlements, deductions, employer expenses and payroll<br />
<strong>MYOB</strong> Help 669
taxes: “Creating payroll categories” on page 622.<br />
When your payroll information is completely set up, you should display the<br />
Pay Employees window to begin.<br />
Identifying where the money for the paycheque will be drawn from<br />
paycheques:choosing accounts from which money will be drawn;paycheques:Group with Electronic Payments option<br />
When you use the Pay Employees window, you’ll select which bank account<br />
you want the money to be drawn from. You have the option to print<br />
cheques for suppliers and employees or pay them by direct crediting from<br />
your bank.<br />
In <strong>MYOB</strong> Premier, directly crediting your bank is accomplished by creating<br />
an electronic payment. You’ll select the Group with Electronic Payments<br />
button if you want to pay this transaction electronically. Any Pay<br />
Employees transaction you record in this manner will appear in the Prepare<br />
Electronic Payments window and remain there until you’re ready to create<br />
the file that will be sent to your bank for processing. (“Creating electronic<br />
payments transactions” on page 239 or “Creating M-Powered payments” on<br />
page 1282)<br />
If you choose not to pay electronically, use the Pay From Account button.<br />
The Pay From Account list in the upper left corner of the Spend Money<br />
window displays all the Detail Bank and Detail Credit Card accounts<br />
you’ve set up.<br />
Only accounts you’ve specifically designated as cheque accounts or credit<br />
card accounts appear in the list. If you want a particular account to appear<br />
in this list, you’ll need to create the account first. (“Creating accounts” on<br />
page 188)<br />
Step by step<br />
“To create a paycheque” on page 676<br />
Entering the employee’s name<br />
paycheques:entering employee’s name<br />
If you’ve fully set up your payroll information, the process of paying an<br />
employee in <strong>MYOB</strong> Premier is as simple as entering an employee’s name in<br />
the Pay Employees window. When you enter an employee name, Premier<br />
automatically calculates all of that employee’s wages, entitlements,<br />
deductions, employer expenses and payroll taxes -- collectively known as<br />
payroll categories in Premier -- and displays the appropriate amounts in the<br />
Pay Employees window.<br />
Step by step<br />
“To create a paycheque” on page 676<br />
670 www.myob.com.au
Chapter 9 Paycheques Overview<br />
Reviewing the paycheque<br />
paycheques:reviewing information;reviewing:paycheque information<br />
All payroll categories assigned to the employee you entered in the Payee<br />
field appear in the scrolling list in the lower section of the window. If the<br />
employee is paid on an hourly basis, enter the number of hours he or she<br />
worked for each of the wage categories assigned to him or her. The payroll<br />
categories’ amounts are calculated automatically and displayed in the<br />
Amount column of the scrolling list.<br />
Before you record the paycheque, it’s very important to you and your<br />
employee that the information in the scrolling list is correct. Be sure to take<br />
a few moments to review the line items in the scrolling list to ensure the<br />
proper amounts appear, and that the proper accounts are affected by the<br />
transaction.<br />
Step by step<br />
“To create a paycheque” on page 676<br />
Distributing sick and holiday pay<br />
paycheques:holiday pay, distributing;holiday pay:distributing on paycheques;paycheques:sick pay, distributing;sick pay:distributing on paycheques<br />
You can distribute holiday or sick pay entitlement wages on an employee’s<br />
paycheque. To do this, you should have already created entitlements for<br />
your employee’s sick time or annual leave. (To create an entitlement)<br />
Step by step<br />
“To distribute sick and holiday pay” on page 678<br />
Paycheques Overview - Distributing holiday and sick pay<br />
Distributing other types of wages<br />
paycheques:sales commissions, distributing;sales commissions:distributing on paycheques;paycheques:bonuses, distributing;bonuses:distributing on paycheques<br />
You can include other types of pay, such as sales commissions or bonuses,<br />
on an employee’s paycheque. (“To create a wage (Easy Setup Assistant)” on<br />
page 629)<br />
To perform this step, the wages you intend to pay should already exist in the<br />
<strong>MYOB</strong> Premier system, and should be assigned to the employee.<br />
For example, if you want to pay a bonus to the employee, a wage called<br />
“Bonus” should already exist in the Premier system and should be assigned<br />
to the employee. (“Using the <strong>Payroll</strong> Details view - Card Information<br />
window” on page 697)<br />
Step by step<br />
“To create a paycheque” on page 676<br />
Choosing what you want to do with the transaction<br />
When you’re finished making entries in the Pay Employees window, there<br />
are a number of tasks you can perform with the transaction. Be sure to<br />
review all the options before you choose what you want to do.<br />
<strong>MYOB</strong> Help 671
Mark the Already Printed option if you’re recording a paper paycheque<br />
that’s already been written.<br />
Step by step<br />
“To create a paycheque” on page 676<br />
Printing paycheques<br />
paycheques:printing;printing:paycheques;forms:customising:paycheques;paycheques:customising<br />
Move Up to <strong>MYOB</strong> M-Powered payments<br />
You can print a paycheque at the Pay Employees window when you enter it,<br />
or, if you wish, you can print it later. You can print and reprint individual<br />
paycheques, or you can print several paycheques at the same time – it’s up<br />
to you.<br />
You can choose a specific set of paycheques to print. If you want to reprint<br />
some paycheques you’ve already printed, be sure the Unprinted Cheques<br />
Only selection is not marked in the Forms Selection window before you<br />
proceed with printing them.<br />
You can also customise the look of your printed paycheques. (“Customising<br />
forms” on page 837)<br />
If you’re unable to make entries or selections in your print window, your<br />
printer driver software may not be up to date. (“Preparing your computer”<br />
on page 972)<br />
Before you begin printing<br />
See “Printing forms” on page 834 if you need information about:<br />
• Aligning forms in your printer<br />
• Previewing the look of your forms before you print them<br />
• Customizing the look of your forms<br />
Step by step<br />
“To print cheques” on page 262<br />
“To print a single cheque” on page 263<br />
Paying employees electronically<br />
<strong>Payroll</strong> > Paying employees >><br />
Move Up to <strong>MYOB</strong> M-Powered payments<br />
paycheques:paying employees electronically;electronic:payments to employees;direct deposit<br />
With <strong>MYOB</strong> Premier, you have the option to print cheques for your<br />
employees or pay them by direct crediting from your bank.<br />
672 www.myob.com.au
Chapter 9 Paycheques Overview<br />
Applying and setting up<br />
Entering bank information<br />
To pay your employees electronically, you’ll enter bank information for each<br />
employee you want to pay electronically. This information appears on the<br />
individual's Employee Card. To enter employee bank information:<br />
1. Select the Payment Details view of the Card Information window and<br />
mark the selection I Pay This Employee Electronically.<br />
2. Record the BSB (Bank-State-Branch) code for the employee's bank, the<br />
employee's bank account number and the account name.<br />
Be sure that your company's bank information, and the bank information<br />
for each of the employees whose cheques will be included in the electronic<br />
payment have been entered, as well. (“To enter bank information for<br />
electronic payments” on page 264)<br />
Choosing a linked account<br />
In the Pay Employees window, you’ll choose Group with Electronic<br />
Payments. When you choose Group with Electronic Payments, the<br />
paycheque transaction is held in the linked account for electronic payments<br />
until you’re ready to process the electronic payment. (“To choose a linked<br />
account for electronic payments” on page 265)<br />
The actual processing of electronic payment information by your bank will<br />
depend upon your arrangements with them. Contact your bank branch for<br />
more information.<br />
Creating electronic payments to employees<br />
Move Up to <strong>MYOB</strong> M-Powered payments<br />
When entering a transaction that you want to pay electronically, mark the<br />
Group with Electronic Payments selection in the Pay Employees window.<br />
The transactions will be linked to the account you chose as your Linked<br />
Account for Electronic Payments.<br />
All of the transactions you group in this manner will appear in the Prepare<br />
Electronic Payments window and will remain there until you’re ready to<br />
create the file that will be sent to your bank for processing.<br />
Use the Prepare Electronic Payments window to select the account you<br />
want to use to pay the electronic payments. You must also select the<br />
payments you want to pay and the date when you want the bank to transfer<br />
the funds.<br />
<strong>MYOB</strong> Help 673
Error messages<br />
Pay advices<br />
In addition, you can print pay advices (pay slips) for your employees, to<br />
provide them with the information that would appear on the cheque stub if<br />
they had received a printed paycheque.<br />
Step by step<br />
“To pay employees electronically” on page 679<br />
“To group payments for an electronic payments transaction” on page 265<br />
“To record an electronic payment” on page 266<br />
“To print pay advices (pay slips)” on page 679<br />
Paying employees electronically<br />
Finding paycheques<br />
paycheques:finding;finding: paycheques<br />
After you record a paycheque, you’ll probably want to view the transaction<br />
again sometime in the future. <strong>MYOB</strong> Premier allows you to easily find<br />
paycheques and recurring paycheques.<br />
Step by step<br />
“To find a transaction” on page 89<br />
“To find a recurring template” on page 98<br />
Reviewing payroll information<br />
payroll:reviewing information;reviewing:payroll information<br />
Keeping your payroll information up to date and accurate must be one of<br />
your business’s primary concerns, for the sake of both you and each of your<br />
employees. <strong>MYOB</strong> Premier contains a number of tools which help you gain<br />
a quick picture of your payroll information.<br />
To Do List:reviewing recurring cheques<br />
• The To Do List provides a quick way to review your transactions in<br />
Premier, including recurring cheques, recurring deposits and other General<br />
Journal transactions.<br />
payroll:analysing activity;analysing:payroll activity;Analyse <strong>Payroll</strong> window<br />
• Analysis includes the Analyse <strong>Payroll</strong> window, which helps you<br />
understand the details of your payroll information. It can help you spot<br />
possible inaccuracies in the amounts you’re paying to and withholding<br />
from your employees. The Analyse <strong>Payroll</strong> window will help you perform<br />
this important task by providing various summaries of your employee’s<br />
payroll data.<br />
payroll:reviewing information:displaying list of all paycheques;reviewing:payroll information:displaying list of all paycheques;Transaction Journal:displaying list of all paycheques<br />
• In the Transaction Journal window, you can view a list of all your<br />
paycheques, as well as all other types of transactions you’ve entered in the<br />
Premier system. Depending upon your preference, you can either print lists<br />
of your payroll activity or display them on your computer screen.<br />
674 www.myob.com.au
Chapter 9 Paycheques Overview<br />
Step by step<br />
“To display a list of all your paycheques” on page 681<br />
“To print a list of all your paycheques” on page 681<br />
“To print a list of all your recurring paycheques” on page 682<br />
“To analyse payroll activity” on page 682<br />
Changing, deleting and reversing paycheques<br />
paycheques:changing;changing:paycheques;paycheques:deleting;deleting:paycheques;paycheques:reversing;reversing:paycheques<br />
Occasionally, you’ll find it necessary to make a change to a paycheque<br />
you’ve already recorded. Unlike most other types of transactions in <strong>MYOB</strong><br />
Premier, once a paycheque is recorded, you can’t change it directly.<br />
However, you can delete or reverse the entire paycheque and then write a<br />
new paycheque that contains the information you want.<br />
There may be times when you simply want to delete a paycheque. When this<br />
is the case, you can quickly remove the effects of such a transaction from<br />
your records.<br />
When you delete a recurring paycheque, the paycheque is removed from<br />
your list of recurring paycheques only. Any transactions you recorded using<br />
a recurring paycheque you delete won’t be affected.<br />
Changeable or unchangeable transactions<br />
It is important to consider is if the paycheque is changeable or<br />
unchangeable. If the transaction is changeable, you can delete the cheque<br />
altogether from your ledger.<br />
Unchangeable transactions work differently. By reversing an unchangeable<br />
paycheque, the effects of the original will no longer be part of your ledger;<br />
however, a record of the reversed cheque, called a reversing transaction,<br />
will remain. Then, if you want, you can enter a new, correct transaction to<br />
replace the one you reversed. (“Choosing changeable or unchangeable<br />
transactions” on page 41)<br />
Step by step<br />
“To delete a paycheque” on page 683<br />
“To reverse a paycheque” on page 684<br />
“To reverse a transaction included in an electronic payments<br />
transaction” on page 268<br />
“To change a recurring template” on page 100<br />
“To delete a recurring template” on page 101<br />
<strong>MYOB</strong> Help 675
Chapter 10<br />
Creating a paycheque<br />
4<br />
To create a paycheque<br />
Move Up to <strong>MYOB</strong> M-Powered payments<br />
If you haven’t set up your employee records yet, see Before you begin<br />
writing paycheques.<br />
The Pay Employees window should be displayed.<br />
1. Use the Pay from Account list at the top of that will be used to pay the<br />
cheque. (Identifying where the money for the paycheque will be drawn<br />
from)<br />
-- or --<br />
Choose Group with Electronic Payments if you are planning to deposit the<br />
employee’s pay directly into his or her bank account using an electronic<br />
funds transfer. (Paying employees electronically)<br />
2. Choose the employee to be paid. A paycheque will be created<br />
automatically, based on the payroll selections you’ve made for the<br />
employee. (Entering the employee’s name)<br />
3. Review the default entries, including wages. Make any needed changes.<br />
(Reviewing the paycheque)<br />
4. If any of the wages should be allocated to a job, enter a job number next to<br />
that wage. (To allocate line items to jobs and To allocate wages to multiple<br />
jobs)<br />
5. Distribute sick and holiday pay or other types of wages, if necessary. (To<br />
distribute sick and holiday pay and “Distributing other types of wages” on<br />
page 671)<br />
6. Click Print if you want a printed cheque.<br />
-- or --<br />
Click Record if you don’t need a printed cheque right now. If you like, you<br />
can print the cheque later using the Print Paycheques window. (“Printing<br />
paycheques” on page 672)<br />
676 www.myob.com.au
Chapter 10 Creating a paycheque<br />
You can also store the paycheque as a recurring transaction. (“To create a<br />
recurring template” on page 97)<br />
4<br />
Related topics<br />
“Creating paycheques” on page 669<br />
To allocate line items to jobs<br />
paycheques:assigning line items to job;jobs:assigning:line items on paycheques to jobs;line items:paycheques:assigning to jobs<br />
Enter the job numbers in the Job column if you want to assign individual<br />
line items to specific jobs.<br />
Wages are usually the only payroll categories that are assigned to jobs;<br />
however, you can assign other payroll categories to jobs, if you wish.<br />
4<br />
Related topics<br />
“Creating paycheques” on page 669<br />
“Creating M-Powered payments” on page 1282<br />
To allocate wages to multiple jobs<br />
paycheques:assigning wages to multiple jobs;jobs:assigning:wages to multiple jobs;wages:assigning to multiple jobs<br />
If you have an employee who frequently works on several jobs in a single<br />
pay period, you may want to allocate wages to more than one job. To do<br />
this:<br />
1. Create a wage for each job for which you want to track payroll expenses.<br />
(“Creating wages” on page 622)<br />
2. In the Employee <strong>Payroll</strong> Information window, assign the wages you created<br />
to the employee. (“Using the <strong>Payroll</strong> Details view - Card Information<br />
window” on page 697)<br />
3. If the employee is salaried, divide the employee’s gross pay by job among<br />
the wages you created in step 1. If the employee is hourly, enter the number<br />
of hours the employee worked on each job using the wages you created in<br />
step 1.<br />
4. Enter the appropriate job number for each wage in the Job column.<br />
Related topics<br />
“Creating paycheques” on page 669<br />
<strong>MYOB</strong> Help 677
4<br />
To distribute sick and holiday pay<br />
paycheques:holiday pay, distributing;holiday pay:distributing on paycheques;paycheques:sick pay, distributing;sick pay:distributing on paycheques<br />
1. Enter the number of sick or annual leave hours in the Hours column of the<br />
entitlement wage. The amount that appears in the Amount column will be<br />
calculated automatically. When you record the transaction, the hours you<br />
entered will be subtracted from the number of hours the employee has<br />
accrued.<br />
2. If you’re paying an employee for an entitlement such as sick pay, you might<br />
also need to change the employee’s regular hourly wage hours or amounts.<br />
For example, if your company’s normal work week is 40 hours and an<br />
employee takes 8 hours of annual leave, you’ll probably need to change the<br />
employee’s Base Hourly hours from 40 to 32. If you do this, the employee<br />
will still be paid for a 40-hour work week.<br />
Related topics<br />
“Distributing sick and holiday pay” on page 671<br />
678 www.myob.com.au
Chapter 11 Paying employees electronically<br />
Chapter 11<br />
Paying employees<br />
electronically<br />
4<br />
To pay employees electronically<br />
electronic:pay employees;employees:paying electronically<br />
<strong>Payroll</strong> > “Paying employees electronically” on page 672 >><br />
Move Up to <strong>MYOB</strong> M-Powered payments<br />
1. Set up bank information for your company and your employees. (“To enter<br />
bank information for electronic payments” on page 264)<br />
2. Select the account you wish to use as the linked account for electronic<br />
payments. (“To choose a linked account for electronic payments” on<br />
page 265)<br />
3. Record a Pay Employees transaction for the employee using the procedure<br />
“To create a paycheque” on page 676.<br />
Be sure that the Group with Electronic Payments button is marked in the<br />
Pay Employees window.<br />
4. When you’re ready to transfer the payments to the bank, follow the<br />
procedure “To record an electronic payment” on page 266.<br />
5. If you wish, follow the procedure “To print pay advices (pay slips)” on<br />
page 679.<br />
Related topics<br />
“Paying employees electronically” on page 672<br />
“Creating M-Powered payments” on page 1282<br />
4<br />
To pay employees electronically<br />
To print pay advices (pay slips)<br />
pay advices:printing;pay slips:printing<br />
The Index to Reports window should be displayed.<br />
1. Click the <strong>Payroll</strong> tab.<br />
2. Locate the <strong>Payroll</strong> Advice selection in the scrolling list and highlight it.<br />
<strong>MYOB</strong> Help 679
3. Click the Customise button to open the Report Customisation window. In<br />
this window, choose to print pay advices for all employees, or for a single<br />
employee.<br />
4. Enter the date of the pay period in the Dated From: and To: fields.<br />
5. If you're printing pay advices for all employees, mark the Separate Pages<br />
option to print the pay advice for each employee on a separate piece of<br />
paper. Click OK.<br />
6. In the Index to Reports window, click Print to print the pay advice<br />
statements.<br />
Related topics<br />
“Paying employees electronically” on page 672<br />
To print pay advices (pay slips)<br />
680 www.myob.com.au
Chapter 12 Reviewing your payroll information<br />
Chapter 12<br />
Reviewing your payroll<br />
information<br />
Viewing lists of your payroll activity<br />
4<br />
To display a list of all your paycheques<br />
payroll:reviewing information:displaying list of all paycheques;reviewing:payroll information:displaying list of all paycheques;Transaction Journal:displaying list of all paycheques<br />
The Transaction Journal window should be displayed.<br />
1. Click the Disbursements tab.<br />
2. Enter dates in the Dated From/To fields to restrict the list of cash<br />
disbursement transactions to a particular time period.<br />
3. Click the zoom arrow to display the transaction in the Pay Employees<br />
window.<br />
4. Click Print to print the Cash Disbursements Journal.<br />
4<br />
Related topics<br />
“Reviewing payroll information” on page 674<br />
To print a list of all your paycheques<br />
paycheques:printing:list of all paycheques;printing:paycheques:list of all<br />
A number of Premier reports are available to view your payroll activity; the<br />
<strong>Payroll</strong> Journal, however, is your best choice if you want to print a list of all<br />
your paycheques. We suggest that you review the payroll reports shown in<br />
the Index to Reports window for a comprehensive list of reports available to<br />
you. Use the Sample Reports List to learn more about these reports and to<br />
see samples of them.<br />
Related topics<br />
“Reviewing payroll information” on page 674<br />
<strong>MYOB</strong> Help 681
4<br />
To print a list of all your recurring paycheques<br />
paycheques:printing:list of all recurring paycheques;printing:paycheques:list of all recurring;recurring:paycheques:printing list of all<br />
Use the Index to Reports window to print or display the Recurring<br />
Paycheques Report.<br />
Related topics<br />
“Reviewing payroll information” on page 674<br />
Analysing payroll activity<br />
4<br />
To analyse payroll activity<br />
payroll:analysing activity;analysing:payroll activity<br />
The Analyse <strong>Payroll</strong> window should be displayed.<br />
1. Choose the employee whose payroll information you want to view from<br />
the Employee list and enter his or her name in the Employee field.<br />
2. Choose the pay period you want to analyse from the drop down list in the<br />
Pay Period field.<br />
3. Summary information for the employee and time period you selected<br />
appears in the window.<br />
4. Click Print to print the <strong>Payroll</strong> Register [Detail] report.<br />
Related topics<br />
“Reviewing payroll information” on page 674<br />
682 www.myob.com.au
Chapter 13 Deleting paycheques<br />
Chapter 13<br />
Deleting paycheques<br />
Deleting paycheques<br />
4<br />
To delete a paycheque<br />
paycheques:deleting;deleting:paycheques<br />
To use this procedure, your transactions must be changeable. (“Choosing<br />
changeable or unchangeable transactions” on page 41)<br />
Note: “If the paycheque was recorded on a Prepare Electronic<br />
Payments transaction” on page 685<br />
1. The paycheque you want to delete should be displayed. (“To find a<br />
transaction” on page 89)<br />
2. Choose Delete Transaction from the Edit menu. The transaction no longer<br />
affects your records.<br />
Related topics<br />
“Changing, deleting and reversing paycheques” on page 675<br />
“To reverse a paycheque” on page 684<br />
“Deleting M-Powered transactions” on page 1222<br />
“To delete or reverse an M-Powered transaction in your <strong>MYOB</strong> company<br />
file” on page 1234<br />
“To delete an M-Powered transaction in the M-Powered Services Centre”<br />
on page 1234<br />
<strong>MYOB</strong> Help 683
Chapter 14<br />
Reversing paycheques<br />
Reversing paycheques<br />
4<br />
To reverse a paycheque<br />
paycheques:reversing;reversing:paycheques<br />
To use this procedure, your transactions must be unchangeable. (“Choosing<br />
changeable or unchangeable transactions” on page 41)<br />
Warning: “Reverse a paycheque only if you’re an advanced user of<br />
Premier” on page 685<br />
1. The paycheque you want to reverse should be displayed. (“To find a<br />
transaction” on page 89)<br />
2. Choose Reverse Transaction from the Edit menu. A reversing entry will be<br />
created.<br />
3. Click Record to record the reversal.<br />
4. If the paycheque you reversed was recorded on a Prepare Electronic<br />
Payments transaction, additional steps are necessary to completely reverse<br />
the payment. (“To reverse a transaction included in an electronic payments<br />
transaction” on page 268)<br />
Related topics<br />
“Changing, deleting and reversing paycheques” on page 675<br />
“To delete a transaction” on page 93<br />
“To delete or reverse an M-Powered transaction in your <strong>MYOB</strong> company<br />
file” on page 1234<br />
“To delete an M-Powered transaction in the M-Powered Services Centre”<br />
on page 1234<br />
684 www.myob.com.au
Chapter 15 Paycheque notes & warnings<br />
Chapter 15<br />
Paycheque notes &<br />
warnings<br />
If the paycheque was recorded on a Prepare Electronic Payments<br />
transaction<br />
If you want to delete a paycheque that was recorded on a Prepare Electronic<br />
Payments transaction, you must first delete the Prepare Electronic<br />
Payments transaction. (“To delete an electronic payments transaction” on<br />
page 267)<br />
After a Prepare Electronic Payments transaction has been deleted,<br />
paycheques that were included on that transaction can be deleted.<br />
Reverse a paycheque only if you’re an advanced user of Premier<br />
Unlike other transactions, reversed paycheques affect a number of<br />
important records in your Premier system. If you have a problem with a<br />
particular cheque, we strongly recommend that you delete, not reverse, the<br />
paycheque, and then create the paycheque again if you need to do so.<br />
To delete a paycheque, you first need to make your transactions changeable.<br />
(“Choosing changeable or unchangeable transactions” on page 41) When<br />
you’re ready to delete the cheque, see “To delete a transaction” on page 93.<br />
Keyword: troubleshooting, trouble, problems, fixing, fix, problem<br />
Warning: Reverse a paycheque only if you’re an advanced user of Premier<br />
<strong>MYOB</strong> Help 685
686 www.myob.com.au