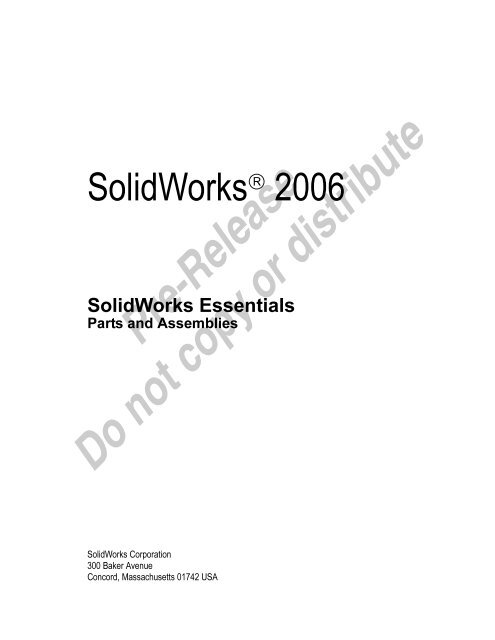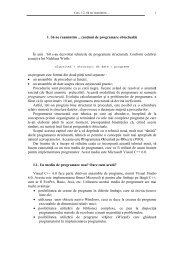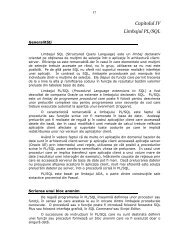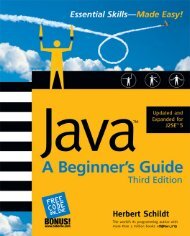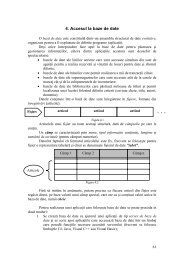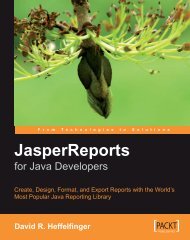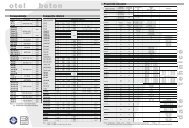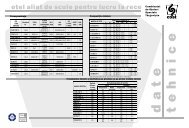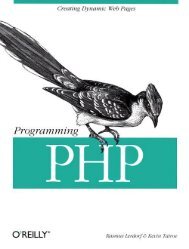Essentials Course.book
Essentials Course.book
Essentials Course.book
Create successful ePaper yourself
Turn your PDF publications into a flip-book with our unique Google optimized e-Paper software.
SolidWorks ® 2006<br />
SolidWorks <strong>Essentials</strong><br />
Parts and Assemblies<br />
Pre-Release<br />
Do not copy or distribute<br />
SolidWorks Corporation<br />
300 Baker Avenue<br />
Concord, Massachusetts 01742 USA
© 1995-2005, SolidWorks Corporation<br />
300 Baker Avenue<br />
Concord, Massachusetts 01742 USA<br />
All Rights Reserved<br />
U.S. Patents 5,815,154; 6,219,049; 6,219,055;<br />
6,603,486; 6,611,725; and 6,844,877 and certain<br />
other foreign patents, including EP 1,116,190 and JP<br />
3,517,643. U.S. and foreign patents pending.<br />
SolidWorks Corporation is a Dassault Systemes<br />
S.A. (Nasdaq:DASTY) company.<br />
The information and the software discussed in this<br />
document are subject to change without notice and<br />
should not be considered commitments by<br />
SolidWorks Corporation.<br />
No material may be reproduced or transmitted in any<br />
form or by any means, electronic or mechanical, for<br />
any purpose without the express written permission<br />
of SolidWorks Corporation.<br />
The software discussed in this document is furnished<br />
under a license and may be used or copied only in<br />
accordance with the terms of this license. All<br />
warranties given by SolidWorks Corporation as to<br />
the software and documentation are set forth in the<br />
SolidWorks Corporation License and Subscription<br />
Service Agreement, and nothing stated in, or implied<br />
by, this document or its contents shall be considered<br />
or deemed a modification or amendment of such<br />
warranties.<br />
SolidWorks, PDMWorks, and 3D PartStream.NET,<br />
and the eDrawings logo are registered trademarks of<br />
SolidWorks Corporation.<br />
SolidWorks 2006 is a product name of SolidWorks<br />
Corporation.<br />
COSMOSXpress, DWGeditor, DWGgateway,<br />
eDrawings, Feature Palette, PhotoWorks, and<br />
XchangeWorks are trademarks, 3D ContentCentral<br />
is a service mark, and FeatureManager is a jointly<br />
owned registered trademark of SolidWorks<br />
Corporation.<br />
COSMOS, COSMOSWorks, COSMOSMotion, and<br />
COSMOSFloWorks are trademarks of Structural<br />
Research and Analysis Corporation.<br />
FeatureWorks is a registered trademark of<br />
Geometric Software Solutions Co. Limited.<br />
ACIS is a registered trademark of Spatial<br />
Corporation.<br />
GLOBEtrotter and FLEXlm are registered<br />
trademarks of Globetrotter Software, Inc.<br />
Other brand or product names are trademarks or<br />
registered trademarks of their respective holders.<br />
COMMERCIAL COMPUTER<br />
SOFTWARE - PROPRIETARY<br />
U.S. Government Restricted Rights. Use,<br />
duplication, or disclosure by the government is<br />
subject to restrictions as set forth in FAR 52.227-19<br />
(Commercial Computer Software - Restricted<br />
Rights), DFARS 227.7202 (Commercial Computer<br />
Software and Commercial Computer Software<br />
Documentation), and in the license agreement, as<br />
applicable.<br />
Contractor/Manufacturer:<br />
SolidWorks Corporation, 300 Baker Avenue,<br />
Concord, Massachusetts 01742 USA<br />
Portions of this software © 1988, 2000 Aladdin<br />
Enterprises.<br />
Portions of this software © 1996, 2001 Artifex<br />
Software, Inc.<br />
Portions of this software © 2001 artofcode LLC.<br />
Portions of this software © 2005 Bluebeam<br />
Software, Inc.<br />
Portions of this software © 1999, 2002-2005<br />
ComponentOne<br />
Portions of this software © 1990-2005 D-Cubed<br />
Limited.<br />
Portions of this product are distributed under license<br />
from DC Micro Development, Copyright © 1994-<br />
2002 DC Micro Development, Inc. All rights<br />
reserved<br />
Portions © eHelp Corporation. All rights reserved.<br />
Portions of this software © 1998-2005 Geometric<br />
Software Solutions Co. Limited.<br />
Portions of this software © 1986-2005 mental<br />
images GmbH & Co. KG<br />
Portions of this software © 1996 Microsoft<br />
Corporation. All Rights Reserved.<br />
Portions of this software © 2005 Priware Limited<br />
Portions of this software © 2001, SIMULOG.<br />
Portions of this software © 1995-2005 Spatial<br />
Corporation.<br />
Portions of this software © 2003-2005, Structural<br />
Research & Analysis Corp.<br />
Portions of this software © 1997-2005 Tech Soft<br />
America.<br />
Portions of this software are copyrighted by and are<br />
the property of UGS Corp. © 2005.<br />
Portions of this software © 1999-2005 Viewpoint<br />
Corporation.<br />
Portions of this software © 1994-2005, Visual<br />
Kinematics, Inc.<br />
This software is based in part on the work of the<br />
Independent JPEG group.<br />
All Rights Reserved<br />
Pre-Release<br />
Do not copy or distribute<br />
Document Number: PMT0070-ENG
SolidWorks 2006 Training Manual<br />
Lesson 1:<br />
Introduction<br />
Table of Contents<br />
About This <strong>Course</strong> . . . . . . . . . . . . . . . . . . . . . . . . . . . . . . . . . . . . . . . . 3<br />
Prerequisites . . . . . . . . . . . . . . . . . . . . . . . . . . . . . . . . . . . . . . . . . . 3<br />
<strong>Course</strong> Design Philosophy . . . . . . . . . . . . . . . . . . . . . . . . . . . . . . . 3<br />
Using this Book . . . . . . . . . . . . . . . . . . . . . . . . . . . . . . . . . . . . . . . 3<br />
About the CD . . . . . . . . . . . . . . . . . . . . . . . . . . . . . . . . . . . . . . . . . 4<br />
Windows® 2000 and Windows® XP. . . . . . . . . . . . . . . . . . . . . . . 4<br />
Conventions Used in this Book . . . . . . . . . . . . . . . . . . . . . . . . . . . 4<br />
Use of Color . . . . . . . . . . . . . . . . . . . . . . . . . . . . . . . . . . . . . . . . . . 4<br />
What is the SolidWorks Software? . . . . . . . . . . . . . . . . . . . . . . . . . . . . 5<br />
Design Intent. . . . . . . . . . . . . . . . . . . . . . . . . . . . . . . . . . . . . . . . . . . . . 8<br />
Examples of Design Intent . . . . . . . . . . . . . . . . . . . . . . . . . . . . . . . 8<br />
How Features Affect Design Intent . . . . . . . . . . . . . . . . . . . . . . . . 9<br />
Unselectable Icons . . . . . . . . . . . . . . . . . . . . . . . . . . . . . . . . . . . . 10<br />
The SolidWorks User Interface. . . . . . . . . . . . . . . . . . . . . . . . . . . . . . 10<br />
Pre-Release<br />
Do not copy or distribute<br />
Menus . . . . . . . . . . . . . . . . . . . . . . . . . . . . . . . . . . . . . . . . . . . . . . 11<br />
Keyboard Shortcuts. . . . . . . . . . . . . . . . . . . . . . . . . . . . . . . . . . . . 11<br />
Toolbars . . . . . . . . . . . . . . . . . . . . . . . . . . . . . . . . . . . . . . . . . . . . 12<br />
Arranging the Toolbars. . . . . . . . . . . . . . . . . . . . . . . . . . . . . . . . . 14<br />
Quick Tips. . . . . . . . . . . . . . . . . . . . . . . . . . . . . . . . . . . . . . . . . . . 14<br />
FeatureManager Design Tree . . . . . . . . . . . . . . . . . . . . . . . . . . . . 15<br />
PropertyManager Menus. . . . . . . . . . . . . . . . . . . . . . . . . . . . . . . . 15<br />
Taskpane . . . . . . . . . . . . . . . . . . . . . . . . . . . . . . . . . . . . . . . . . . . . 16<br />
Mouse Buttons . . . . . . . . . . . . . . . . . . . . . . . . . . . . . . . . . . . . . . . 17<br />
System Feedback . . . . . . . . . . . . . . . . . . . . . . . . . . . . . . . . . . . . . 17<br />
Options . . . . . . . . . . . . . . . . . . . . . . . . . . . . . . . . . . . . . . . . . . . . . 17<br />
i
SolidWorks 2006 Training Manual<br />
Lesson 2:<br />
Introduction to Sketching<br />
2D Sketching. . . . . . . . . . . . . . . . . . . . . . . . . . . . . . . . . . . . . . . . . . . . 21<br />
Stages in the Process. . . . . . . . . . . . . . . . . . . . . . . . . . . . . . . . . . . . . . 21<br />
What are We Going to Sketch?. . . . . . . . . . . . . . . . . . . . . . . . . . . . . . 23<br />
Sketching . . . . . . . . . . . . . . . . . . . . . . . . . . . . . . . . . . . . . . . . . . . . . . 23<br />
Default Planes. . . . . . . . . . . . . . . . . . . . . . . . . . . . . . . . . . . . . . . . 23<br />
Sketch Entities . . . . . . . . . . . . . . . . . . . . . . . . . . . . . . . . . . . . . . . . . . 25<br />
Sketch Geometry. . . . . . . . . . . . . . . . . . . . . . . . . . . . . . . . . . . . . . 25<br />
Basic Sketching. . . . . . . . . . . . . . . . . . . . . . . . . . . . . . . . . . . . . . . . . . 26<br />
The Mechanics of Sketching. . . . . . . . . . . . . . . . . . . . . . . . . . . . . 26<br />
Introducing: Sketch Relations. . . . . . . . . . . . . . . . . . . . . . . . . . . . 26<br />
Inference Lines (Automatic Relations). . . . . . . . . . . . . . . . . . . . . 27<br />
Sketch Feedback . . . . . . . . . . . . . . . . . . . . . . . . . . . . . . . . . . . . . . 28<br />
Status of a Sketch . . . . . . . . . . . . . . . . . . . . . . . . . . . . . . . . . . . . . 29<br />
Rules That Govern Sketches. . . . . . . . . . . . . . . . . . . . . . . . . . . . . . . . 30<br />
Design Intent. . . . . . . . . . . . . . . . . . . . . . . . . . . . . . . . . . . . . . . . . . . . 31<br />
What Controls Design Intent?. . . . . . . . . . . . . . . . . . . . . . . . . . . . 32<br />
Desired Design Intent . . . . . . . . . . . . . . . . . . . . . . . . . . . . . . . . . . 32<br />
Sketch Relations . . . . . . . . . . . . . . . . . . . . . . . . . . . . . . . . . . . . . . . . . 33<br />
Automatic Sketch Relations . . . . . . . . . . . . . . . . . . . . . . . . . . . . . 33<br />
Added Sketch Relations . . . . . . . . . . . . . . . . . . . . . . . . . . . . . . . . 33<br />
Examples of Sketch Relations . . . . . . . . . . . . . . . . . . . . . . . . . . . 35<br />
Selecting Multiple Objects . . . . . . . . . . . . . . . . . . . . . . . . . . . . . . 37<br />
Dimensions . . . . . . . . . . . . . . . . . . . . . . . . . . . . . . . . . . . . . . . . . . . . . 38<br />
Lesson 3:<br />
Basic Part Modeling<br />
Dimensioning: Selection and Preview . . . . . . . . . . . . . . . . . . . . . 39<br />
Angular Dimensions . . . . . . . . . . . . . . . . . . . . . . . . . . . . . . . . . . . 40<br />
Sketch Fillets. . . . . . . . . . . . . . . . . . . . . . . . . . . . . . . . . . . . . . . . . . . . 41<br />
Extrude . . . . . . . . . . . . . . . . . . . . . . . . . . . . . . . . . . . . . . . . . . . . . . . . 42<br />
Exercise 1: Sketching Horizontal and Vertical Lines. . . . . . . . . . . . . 45<br />
Exercise 2: Sketching Lines with Inferences . . . . . . . . . . . . . . . . . . . 46<br />
Exercise 3: Sketching Lines . . . . . . . . . . . . . . . . . . . . . . . . . . . . . . . . 47<br />
Pre-Release<br />
Do not copy or distribute<br />
Basic Modeling . . . . . . . . . . . . . . . . . . . . . . . . . . . . . . . . . . . . . . . . . . 51<br />
Stages in the Process. . . . . . . . . . . . . . . . . . . . . . . . . . . . . . . . . . . 51<br />
Terminology . . . . . . . . . . . . . . . . . . . . . . . . . . . . . . . . . . . . . . . . . . . . 52<br />
Feature . . . . . . . . . . . . . . . . . . . . . . . . . . . . . . . . . . . . . . . . . . . . . 52<br />
Plane . . . . . . . . . . . . . . . . . . . . . . . . . . . . . . . . . . . . . . . . . . . . . . . 52<br />
Extrusion. . . . . . . . . . . . . . . . . . . . . . . . . . . . . . . . . . . . . . . . . . . . 52<br />
Sketch . . . . . . . . . . . . . . . . . . . . . . . . . . . . . . . . . . . . . . . . . . . . . . 52<br />
Boss. . . . . . . . . . . . . . . . . . . . . . . . . . . . . . . . . . . . . . . . . . . . . . . . 52<br />
Cut. . . . . . . . . . . . . . . . . . . . . . . . . . . . . . . . . . . . . . . . . . . . . . . . . 52<br />
Fillets and Rounds . . . . . . . . . . . . . . . . . . . . . . . . . . . . . . . . . . . . 52<br />
Design Intent. . . . . . . . . . . . . . . . . . . . . . . . . . . . . . . . . . . . . . . . . 52<br />
Choosing the Best Profile . . . . . . . . . . . . . . . . . . . . . . . . . . . . . . . . . . 53<br />
ii
SolidWorks 2006 Training Manual<br />
Choosing the Sketch Plane . . . . . . . . . . . . . . . . . . . . . . . . . . . . . . . . . 54<br />
Reference Planes. . . . . . . . . . . . . . . . . . . . . . . . . . . . . . . . . . . . . . 54<br />
Placement of the Model . . . . . . . . . . . . . . . . . . . . . . . . . . . . . . . . 54<br />
Details of the Part . . . . . . . . . . . . . . . . . . . . . . . . . . . . . . . . . . . . . . . . 56<br />
Standard Views . . . . . . . . . . . . . . . . . . . . . . . . . . . . . . . . . . . . . . . 56<br />
Main Bosses . . . . . . . . . . . . . . . . . . . . . . . . . . . . . . . . . . . . . . . . . 56<br />
Best Profile . . . . . . . . . . . . . . . . . . . . . . . . . . . . . . . . . . . . . . . . . . 57<br />
Sketch Plane . . . . . . . . . . . . . . . . . . . . . . . . . . . . . . . . . . . . . . . . . 57<br />
Design Intent. . . . . . . . . . . . . . . . . . . . . . . . . . . . . . . . . . . . . . . . . 57<br />
Sketching the First Feature . . . . . . . . . . . . . . . . . . . . . . . . . . . . . . 58<br />
Extrude Options . . . . . . . . . . . . . . . . . . . . . . . . . . . . . . . . . . . . . . 59<br />
Renaming Features . . . . . . . . . . . . . . . . . . . . . . . . . . . . . . . . . . . . 59<br />
Boss Feature . . . . . . . . . . . . . . . . . . . . . . . . . . . . . . . . . . . . . . . . . . . . 60<br />
Sketching on a Planar Face. . . . . . . . . . . . . . . . . . . . . . . . . . . . . . . . . 60<br />
Sketching . . . . . . . . . . . . . . . . . . . . . . . . . . . . . . . . . . . . . . . . . . . 60<br />
Tangent Arc Intent Zones . . . . . . . . . . . . . . . . . . . . . . . . . . . . . . . 61<br />
Autotransitioning Between Lines and Arcs . . . . . . . . . . . . . . . . . 61<br />
Viewports . . . . . . . . . . . . . . . . . . . . . . . . . . . . . . . . . . . . . . . . . . . 63<br />
Using the Hole Wizard . . . . . . . . . . . . . . . . . . . . . . . . . . . . . . . . . . . . 64<br />
Creating a Standard Hole . . . . . . . . . . . . . . . . . . . . . . . . . . . . . . . 64<br />
Counterbore Hole . . . . . . . . . . . . . . . . . . . . . . . . . . . . . . . . . . . . . 66<br />
Cut Feature . . . . . . . . . . . . . . . . . . . . . . . . . . . . . . . . . . . . . . . . . . . . . 67<br />
Selecting Multiple Objects . . . . . . . . . . . . . . . . . . . . . . . . . . . . . . 67<br />
View Options . . . . . . . . . . . . . . . . . . . . . . . . . . . . . . . . . . . . . . . . . . . 68<br />
Filleting. . . . . . . . . . . . . . . . . . . . . . . . . . . . . . . . . . . . . . . . . . . . . . . . 68<br />
Filleting Rules. . . . . . . . . . . . . . . . . . . . . . . . . . . . . . . . . . . . . . . . 69<br />
Recent Commands Menu . . . . . . . . . . . . . . . . . . . . . . . . . . . . . . . 70<br />
Fillet Propagation . . . . . . . . . . . . . . . . . . . . . . . . . . . . . . . . . . . . . 70<br />
Detailing Basics . . . . . . . . . . . . . . . . . . . . . . . . . . . . . . . . . . . . . . . . . 72<br />
Settings . . . . . . . . . . . . . . . . . . . . . . . . . . . . . . . . . . . . . . . . . . . . . 73<br />
Toolbars . . . . . . . . . . . . . . . . . . . . . . . . . . . . . . . . . . . . . . . . . . . . 73<br />
New Drawing . . . . . . . . . . . . . . . . . . . . . . . . . . . . . . . . . . . . . . . . 73<br />
Drawing Views . . . . . . . . . . . . . . . . . . . . . . . . . . . . . . . . . . . . . . . . . . 74<br />
Moving Views. . . . . . . . . . . . . . . . . . . . . . . . . . . . . . . . . . . . . . . . 75<br />
Center Marks. . . . . . . . . . . . . . . . . . . . . . . . . . . . . . . . . . . . . . . . . . . . 76<br />
Model Dimensions . . . . . . . . . . . . . . . . . . . . . . . . . . . . . . . . . . . . . . . 77<br />
Pre-Release<br />
Do not copy or distribute<br />
Inserting All Model Dimensions. . . . . . . . . . . . . . . . . . . . . . . . . . 77<br />
Manipulating Dimensions. . . . . . . . . . . . . . . . . . . . . . . . . . . . . . . 78<br />
Driven Dimensions . . . . . . . . . . . . . . . . . . . . . . . . . . . . . . . . . . . . 80<br />
Associativity Between the Model and the Drawing . . . . . . . . . . . 81<br />
Changing Parameters . . . . . . . . . . . . . . . . . . . . . . . . . . . . . . . . . . . . . 81<br />
Rebuilding the Model . . . . . . . . . . . . . . . . . . . . . . . . . . . . . . . . . . 81<br />
Refreshing the Screen . . . . . . . . . . . . . . . . . . . . . . . . . . . . . . . . . . 82<br />
Exercise 4: Plate . . . . . . . . . . . . . . . . . . . . . . . . . . . . . . . . . . . . . . . . . 85<br />
Exercise 5: Basic-Changes . . . . . . . . . . . . . . . . . . . . . . . . . . . . . . . . . 86<br />
Exercise 6: Bracket . . . . . . . . . . . . . . . . . . . . . . . . . . . . . . . . . . . . . . . 88<br />
iii
SolidWorks 2006 Training Manual<br />
Exercise 7: Working with Fractions . . . . . . . . . . . . . . . . . . . . . . . . . . 89<br />
Exercise 8: Part Drawings. . . . . . . . . . . . . . . . . . . . . . . . . . . . . . . . . . 92<br />
Exercise 9: Guide . . . . . . . . . . . . . . . . . . . . . . . . . . . . . . . . . . . . . . . . 93<br />
Lesson 4:<br />
Modeling a Casting or Forging<br />
Case Study: Ratchet . . . . . . . . . . . . . . . . . . . . . . . . . . . . . . . . . . . . . . 99<br />
Stages in the Process. . . . . . . . . . . . . . . . . . . . . . . . . . . . . . . . . . . 99<br />
Design Intent. . . . . . . . . . . . . . . . . . . . . . . . . . . . . . . . . . . . . . . . . . . 100<br />
Boss Feature with Draft . . . . . . . . . . . . . . . . . . . . . . . . . . . . . . . . . . 101<br />
Building the Handle . . . . . . . . . . . . . . . . . . . . . . . . . . . . . . . . . . 101<br />
Design Intent of the Handle . . . . . . . . . . . . . . . . . . . . . . . . . . . . 101<br />
Symmetry in the Sketch . . . . . . . . . . . . . . . . . . . . . . . . . . . . . . . . . . 102<br />
Symmetry While Sketching . . . . . . . . . . . . . . . . . . . . . . . . . . . . 103<br />
Symmetry after Sketching . . . . . . . . . . . . . . . . . . . . . . . . . . . . . 103<br />
Automatic Dimensioning of Sketches . . . . . . . . . . . . . . . . . . . . 104<br />
First Feature . . . . . . . . . . . . . . . . . . . . . . . . . . . . . . . . . . . . . . . . . . . 106<br />
Sketching Inside the Model . . . . . . . . . . . . . . . . . . . . . . . . . . . . . . . 107<br />
Design Intent of the Transition . . . . . . . . . . . . . . . . . . . . . . . . . . 107<br />
Circular Profile . . . . . . . . . . . . . . . . . . . . . . . . . . . . . . . . . . . . . . 108<br />
Sketching the Circle . . . . . . . . . . . . . . . . . . . . . . . . . . . . . . . . . . 109<br />
Changing the Appearance of Dimensions . . . . . . . . . . . . . . . . . 109<br />
Extruding Up To Next . . . . . . . . . . . . . . . . . . . . . . . . . . . . . . . . 110<br />
Design Intent of the Head . . . . . . . . . . . . . . . . . . . . . . . . . . . . . . 111<br />
Resolve Conflicts . . . . . . . . . . . . . . . . . . . . . . . . . . . . . . . . . . . . 114<br />
View Options . . . . . . . . . . . . . . . . . . . . . . . . . . . . . . . . . . . . . . . . . . 115<br />
Display Options . . . . . . . . . . . . . . . . . . . . . . . . . . . . . . . . . . . . . 117<br />
Modify Options. . . . . . . . . . . . . . . . . . . . . . . . . . . . . . . . . . . . . . 117<br />
Middle Mouse Button Functions . . . . . . . . . . . . . . . . . . . . . . . . 118<br />
Keyboard Shortcuts. . . . . . . . . . . . . . . . . . . . . . . . . . . . . . . . . . . . . . 118<br />
Using Model Edges in a Sketch . . . . . . . . . . . . . . . . . . . . . . . . . . . . 119<br />
Zoom to Selection. . . . . . . . . . . . . . . . . . . . . . . . . . . . . . . . . . . . 119<br />
Sketching an Offset. . . . . . . . . . . . . . . . . . . . . . . . . . . . . . . . . . . 119<br />
Creating Trimmed Sketch Geometry . . . . . . . . . . . . . . . . . . . . . . . . 120<br />
Trim and Extend . . . . . . . . . . . . . . . . . . . . . . . . . . . . . . . . . . . . . 121<br />
Modifying Dimensions . . . . . . . . . . . . . . . . . . . . . . . . . . . . . . . . 123<br />
Measuring . . . . . . . . . . . . . . . . . . . . . . . . . . . . . . . . . . . . . . . . . . 125<br />
Pre-Release<br />
Do not copy or distribute<br />
Using Copy and Paste . . . . . . . . . . . . . . . . . . . . . . . . . . . . . . . . . . . . 127<br />
Sketching the Hole . . . . . . . . . . . . . . . . . . . . . . . . . . . . . . . . . . . 127<br />
Copy and Paste Features . . . . . . . . . . . . . . . . . . . . . . . . . . . . . . . 127<br />
Dangling Relations . . . . . . . . . . . . . . . . . . . . . . . . . . . . . . . . . . . 128<br />
Editing a Sketch . . . . . . . . . . . . . . . . . . . . . . . . . . . . . . . . . . . . . 129<br />
Editing Features . . . . . . . . . . . . . . . . . . . . . . . . . . . . . . . . . . . . . . . . 130<br />
Editing the Fillet . . . . . . . . . . . . . . . . . . . . . . . . . . . . . . . . . . . . . 131<br />
Exercise 10: Base Bracket . . . . . . . . . . . . . . . . . . . . . . . . . . . . . . . . 133<br />
Exercise 11: Ratchet Handle Changes . . . . . . . . . . . . . . . . . . . . . . . 136<br />
Exercise 12: Tool Holder . . . . . . . . . . . . . . . . . . . . . . . . . . . . . . . . . 138<br />
iv
SolidWorks 2006 Training Manual<br />
Lesson 5:<br />
Patterning<br />
Lesson 6:<br />
Revolved Features<br />
Exercise 13: Idler Arm . . . . . . . . . . . . . . . . . . . . . . . . . . . . . . . . . . . 139<br />
Exercise 14: Pulley . . . . . . . . . . . . . . . . . . . . . . . . . . . . . . . . . . . . . . 141<br />
Why Use Patterns? . . . . . . . . . . . . . . . . . . . . . . . . . . . . . . . . . . . . . . 145<br />
Comparison of Patterns. . . . . . . . . . . . . . . . . . . . . . . . . . . . . . . . 146<br />
Pattern Options . . . . . . . . . . . . . . . . . . . . . . . . . . . . . . . . . . . . . . 148<br />
Flyout FeatureManager Design Tree . . . . . . . . . . . . . . . . . . . . . 149<br />
Linear Pattern . . . . . . . . . . . . . . . . . . . . . . . . . . . . . . . . . . . . . . . . . . 149<br />
Deleting Instances. . . . . . . . . . . . . . . . . . . . . . . . . . . . . . . . . . . . 151<br />
Geometry Patterns. . . . . . . . . . . . . . . . . . . . . . . . . . . . . . . . . . . . 152<br />
Circular Patterns . . . . . . . . . . . . . . . . . . . . . . . . . . . . . . . . . . . . . . . . 152<br />
A Word About Axes . . . . . . . . . . . . . . . . . . . . . . . . . . . . . . . . . . 153<br />
Mirror Patterns . . . . . . . . . . . . . . . . . . . . . . . . . . . . . . . . . . . . . . . . . 154<br />
Using Pattern Seed Only. . . . . . . . . . . . . . . . . . . . . . . . . . . . . . . . . . 155<br />
Curve Driven Patterns. . . . . . . . . . . . . . . . . . . . . . . . . . . . . . . . . . . . 156<br />
Table and Sketch Driven Patterns. . . . . . . . . . . . . . . . . . . . . . . . . . . 159<br />
Using Vary Sketch . . . . . . . . . . . . . . . . . . . . . . . . . . . . . . . . . . . . . . 161<br />
Pattern of a Pattern . . . . . . . . . . . . . . . . . . . . . . . . . . . . . . . . . . . . . . 163<br />
Patterning Faces . . . . . . . . . . . . . . . . . . . . . . . . . . . . . . . . . . . . . . . . 163<br />
Fill Patterns . . . . . . . . . . . . . . . . . . . . . . . . . . . . . . . . . . . . . . . . . . . . 165<br />
Exercise 15: Linear Patterns . . . . . . . . . . . . . . . . . . . . . . . . . . . . . . . 169<br />
Exercise 16: Table or Sketch Driven Patterns . . . . . . . . . . . . . . . . . 170<br />
Exercise 17: Skipping Instances . . . . . . . . . . . . . . . . . . . . . . . . . . . . 171<br />
Exercise 18: Linear and Mirror Patterns. . . . . . . . . . . . . . . . . . . . . . 172<br />
Exercise 19: Curve Driven Patterns . . . . . . . . . . . . . . . . . . . . . . . . . 173<br />
Exercise 20: Using Vary Sketch . . . . . . . . . . . . . . . . . . . . . . . . . . . . 175<br />
Case Study: Handwheel . . . . . . . . . . . . . . . . . . . . . . . . . . . . . . . . . . 179<br />
Stages in the Process. . . . . . . . . . . . . . . . . . . . . . . . . . . . . . . . . . 179<br />
Design Intent. . . . . . . . . . . . . . . . . . . . . . . . . . . . . . . . . . . . . . . . . . . 180<br />
Revolved Features. . . . . . . . . . . . . . . . . . . . . . . . . . . . . . . . . . . . . . . 180<br />
Sketch Geometry of the Revolved Feature . . . . . . . . . . . . . . . . . 180<br />
Rules Governing Sketches of Revolved Features. . . . . . . . . . . . 181<br />
Dimensioning the Sketch . . . . . . . . . . . . . . . . . . . . . . . . . . . . . . 182<br />
Diameter Dimensions . . . . . . . . . . . . . . . . . . . . . . . . . . . . . . . . . 182<br />
Creating the Revolved Feature . . . . . . . . . . . . . . . . . . . . . . . . . . 184<br />
Building the Rim. . . . . . . . . . . . . . . . . . . . . . . . . . . . . . . . . . . . . . . . 186<br />
Multibody Solids. . . . . . . . . . . . . . . . . . . . . . . . . . . . . . . . . . . . . 188<br />
Building the Spoke . . . . . . . . . . . . . . . . . . . . . . . . . . . . . . . . . . . . . . 188<br />
Completing the Path and Profile Sketches . . . . . . . . . . . . . . . . . 190<br />
Chamfers. . . . . . . . . . . . . . . . . . . . . . . . . . . . . . . . . . . . . . . . . . . 192<br />
Edit Material . . . . . . . . . . . . . . . . . . . . . . . . . . . . . . . . . . . . . . . . . . . 193<br />
RealView Graphics . . . . . . . . . . . . . . . . . . . . . . . . . . . . . . . . . . . 193<br />
Mass Properties. . . . . . . . . . . . . . . . . . . . . . . . . . . . . . . . . . . . . . . . . 195<br />
Pre-Release<br />
Do not copy or distribute<br />
v
SolidWorks 2006 Training Manual<br />
Lesson 7:<br />
Editing: Repairs<br />
Mass Properties as Custom Properties . . . . . . . . . . . . . . . . . . . . 196<br />
COSMOSXpress. . . . . . . . . . . . . . . . . . . . . . . . . . . . . . . . . . . . . . . . 196<br />
Overview. . . . . . . . . . . . . . . . . . . . . . . . . . . . . . . . . . . . . . . . . . . 197<br />
Mesh . . . . . . . . . . . . . . . . . . . . . . . . . . . . . . . . . . . . . . . . . . . . . . 197<br />
Results. . . . . . . . . . . . . . . . . . . . . . . . . . . . . . . . . . . . . . . . . . . . . 197<br />
Using the Wizard . . . . . . . . . . . . . . . . . . . . . . . . . . . . . . . . . . . . . . . 197<br />
Phase 1: Options . . . . . . . . . . . . . . . . . . . . . . . . . . . . . . . . . . . . . 198<br />
Phase 2: Material . . . . . . . . . . . . . . . . . . . . . . . . . . . . . . . . . . . . 198<br />
Phase 3: Restraint . . . . . . . . . . . . . . . . . . . . . . . . . . . . . . . . . . . . 199<br />
Phase 4: Load . . . . . . . . . . . . . . . . . . . . . . . . . . . . . . . . . . . . . . . 200<br />
Phase 5: Analyze. . . . . . . . . . . . . . . . . . . . . . . . . . . . . . . . . . . . . 202<br />
Phase 6: Results . . . . . . . . . . . . . . . . . . . . . . . . . . . . . . . . . . . . . 203<br />
Updating the Model . . . . . . . . . . . . . . . . . . . . . . . . . . . . . . . . . . 206<br />
Exercise 21: Flange. . . . . . . . . . . . . . . . . . . . . . . . . . . . . . . . . . . . . . 211<br />
Exercise 22: Wheel . . . . . . . . . . . . . . . . . . . . . . . . . . . . . . . . . . . . . . 212<br />
Exercise 23: Compression Plate . . . . . . . . . . . . . . . . . . . . . . . . . . . . 214<br />
Exercise 24: Tool Post . . . . . . . . . . . . . . . . . . . . . . . . . . . . . . . . . . . 216<br />
Exercise 25: Sweeps . . . . . . . . . . . . . . . . . . . . . . . . . . . . . . . . . . . . . 217<br />
Cotter Pin . . . . . . . . . . . . . . . . . . . . . . . . . . . . . . . . . . . . . . . . . . 217<br />
Paper Clip . . . . . . . . . . . . . . . . . . . . . . . . . . . . . . . . . . . . . . . . . . 217<br />
Mitered Sweep . . . . . . . . . . . . . . . . . . . . . . . . . . . . . . . . . . . . . . 218<br />
Exercise 26: COSMOSXpress . . . . . . . . . . . . . . . . . . . . . . . . . . . . . 219<br />
Part Editing . . . . . . . . . . . . . . . . . . . . . . . . . . . . . . . . . . . . . . . . . . . . 223<br />
Stages in the Process. . . . . . . . . . . . . . . . . . . . . . . . . . . . . . . . . . 223<br />
Editing Topics . . . . . . . . . . . . . . . . . . . . . . . . . . . . . . . . . . . . . . . . . . 224<br />
Information from a Model . . . . . . . . . . . . . . . . . . . . . . . . . . . . . 224<br />
Finding and Repairing Problems . . . . . . . . . . . . . . . . . . . . . . . . 224<br />
What’s Wrong Dialog. . . . . . . . . . . . . . . . . . . . . . . . . . . . . . . . . 225<br />
Where to Begin . . . . . . . . . . . . . . . . . . . . . . . . . . . . . . . . . . . . . . 226<br />
Check Sketch for Feature . . . . . . . . . . . . . . . . . . . . . . . . . . . . . . . . . 227<br />
Box Selection . . . . . . . . . . . . . . . . . . . . . . . . . . . . . . . . . . . . . . . 228<br />
Repairing the Sketch. . . . . . . . . . . . . . . . . . . . . . . . . . . . . . . . . . 229<br />
Information From a Model . . . . . . . . . . . . . . . . . . . . . . . . . . . . . . . . 234<br />
Rollback to a Sketch . . . . . . . . . . . . . . . . . . . . . . . . . . . . . . . . . . 238<br />
Rebuilding Tools. . . . . . . . . . . . . . . . . . . . . . . . . . . . . . . . . . . . . . . . 241<br />
Rollback to Feature. . . . . . . . . . . . . . . . . . . . . . . . . . . . . . . . . . . 241<br />
Feature Suppression . . . . . . . . . . . . . . . . . . . . . . . . . . . . . . . . . . 241<br />
Rebuild Feedback and Interrupt . . . . . . . . . . . . . . . . . . . . . . . . . 241<br />
Feature Statistics . . . . . . . . . . . . . . . . . . . . . . . . . . . . . . . . . . . . . 242<br />
Exercise 27: Errors1 . . . . . . . . . . . . . . . . . . . . . . . . . . . . . . . . . . . . . 245<br />
Exercise 28: Errors2 . . . . . . . . . . . . . . . . . . . . . . . . . . . . . . . . . . . . . 246<br />
Exercise 29: Copy and Dangling Relations . . . . . . . . . . . . . . . . . . . 247<br />
Pre-Release<br />
Do not copy or distribute<br />
vi
SolidWorks 2006 Training Manual<br />
Lesson 8:<br />
Editing: Design Changes<br />
Part Editing . . . . . . . . . . . . . . . . . . . . . . . . . . . . . . . . . . . . . . . . . . . . 251<br />
Stages in the Process. . . . . . . . . . . . . . . . . . . . . . . . . . . . . . . . . . 251<br />
Design Changes . . . . . . . . . . . . . . . . . . . . . . . . . . . . . . . . . . . . . . . . 251<br />
Required Changes . . . . . . . . . . . . . . . . . . . . . . . . . . . . . . . . . . . . 251<br />
Deletions . . . . . . . . . . . . . . . . . . . . . . . . . . . . . . . . . . . . . . . . . . . 252<br />
Edit Feature. . . . . . . . . . . . . . . . . . . . . . . . . . . . . . . . . . . . . . . . . 253<br />
Reorder . . . . . . . . . . . . . . . . . . . . . . . . . . . . . . . . . . . . . . . . . . . . 253<br />
Edit Sketch . . . . . . . . . . . . . . . . . . . . . . . . . . . . . . . . . . . . . . . . . 254<br />
Rollback . . . . . . . . . . . . . . . . . . . . . . . . . . . . . . . . . . . . . . . . . . . 258<br />
Sketch Contours . . . . . . . . . . . . . . . . . . . . . . . . . . . . . . . . . . . . . . . . 258<br />
Contours Available . . . . . . . . . . . . . . . . . . . . . . . . . . . . . . . . . . . 259<br />
Shared Sketches . . . . . . . . . . . . . . . . . . . . . . . . . . . . . . . . . . . . . 260<br />
Copying Fillets . . . . . . . . . . . . . . . . . . . . . . . . . . . . . . . . . . . . . . 261<br />
Adding Textures . . . . . . . . . . . . . . . . . . . . . . . . . . . . . . . . . . . . . . . . 264<br />
Exercise 30: Changes . . . . . . . . . . . . . . . . . . . . . . . . . . . . . . . . . . . . 267<br />
Exercise 31: Adding Draft . . . . . . . . . . . . . . . . . . . . . . . . . . . . . . . . 269<br />
Exercise 32: Editing . . . . . . . . . . . . . . . . . . . . . . . . . . . . . . . . . . . . . 270<br />
Exercise 33: Contour Sketches #1-#4. . . . . . . . . . . . . . . . . . . . . . . . 271<br />
Exercise 34: Handle Arm . . . . . . . . . . . . . . . . . . . . . . . . . . . . . . . . . 272<br />
Exercise 35: Oil Pump . . . . . . . . . . . . . . . . . . . . . . . . . . . . . . . . . . . 274<br />
Exercise 36: Using the Contour Selection Tool . . . . . . . . . . . . . . . . 276<br />
Lesson 9:<br />
Configurations of Parts<br />
Configurations . . . . . . . . . . . . . . . . . . . . . . . . . . . . . . . . . . . . . . . . . 279<br />
Terminology . . . . . . . . . . . . . . . . . . . . . . . . . . . . . . . . . . . . . . . . 279<br />
Using Configurations . . . . . . . . . . . . . . . . . . . . . . . . . . . . . . . . . . . . 280<br />
Accessing the ConfigurationManager . . . . . . . . . . . . . . . . . . . . 280<br />
Adding New Configurations. . . . . . . . . . . . . . . . . . . . . . . . . . . . 281<br />
Defining the Configuration. . . . . . . . . . . . . . . . . . . . . . . . . . . . . 282<br />
Changing Configurations . . . . . . . . . . . . . . . . . . . . . . . . . . . . . . 284<br />
Renaming and Copying Configurations . . . . . . . . . . . . . . . . . . . 284<br />
Editing Parts that Have Configurations . . . . . . . . . . . . . . . . . . . . . . 286<br />
Design Library . . . . . . . . . . . . . . . . . . . . . . . . . . . . . . . . . . . . . . . . . 287<br />
The Features Folder . . . . . . . . . . . . . . . . . . . . . . . . . . . . . . . . . . 287<br />
Pre-Release<br />
Do not copy or distribute<br />
Default Settings. . . . . . . . . . . . . . . . . . . . . . . . . . . . . . . . . . . . . . 288<br />
Multiple References . . . . . . . . . . . . . . . . . . . . . . . . . . . . . . . . . . 289<br />
Dropping on Circular Faces . . . . . . . . . . . . . . . . . . . . . . . . . . . . 290<br />
Exercise 37: Configurations . . . . . . . . . . . . . . . . . . . . . . . . . . . . . . . 293<br />
Exercise 38: More Configurations . . . . . . . . . . . . . . . . . . . . . . . . . . 295<br />
Exercise 39: Working with Configurations . . . . . . . . . . . . . . . . . . . 297<br />
Lesson 10:<br />
Design Tables and Equations<br />
Design Tables . . . . . . . . . . . . . . . . . . . . . . . . . . . . . . . . . . . . . . . . . . 303<br />
Key Topics . . . . . . . . . . . . . . . . . . . . . . . . . . . . . . . . . . . . . . . . . 303<br />
vii
SolidWorks 2006 Training Manual<br />
Lesson 11:<br />
Shelling and Ribs<br />
Link Values . . . . . . . . . . . . . . . . . . . . . . . . . . . . . . . . . . . . . . . . . . . . 304<br />
Equations . . . . . . . . . . . . . . . . . . . . . . . . . . . . . . . . . . . . . . . . . . . . . 305<br />
Preparation for Equations . . . . . . . . . . . . . . . . . . . . . . . . . . . . . . 306<br />
Functions. . . . . . . . . . . . . . . . . . . . . . . . . . . . . . . . . . . . . . . . . . . 306<br />
Equation form . . . . . . . . . . . . . . . . . . . . . . . . . . . . . . . . . . . . . . . 306<br />
A Few Final Words About Equations. . . . . . . . . . . . . . . . . . . . . 309<br />
Design Tables . . . . . . . . . . . . . . . . . . . . . . . . . . . . . . . . . . . . . . . . . . 309<br />
Auto-create a Design Table . . . . . . . . . . . . . . . . . . . . . . . . . . . . 309<br />
Excel Formatting. . . . . . . . . . . . . . . . . . . . . . . . . . . . . . . . . . . . . 311<br />
Anatomy of a Design Table . . . . . . . . . . . . . . . . . . . . . . . . . . . . 312<br />
Adding New Headers . . . . . . . . . . . . . . . . . . . . . . . . . . . . . . . . . 313<br />
Adding Configurations to the Table . . . . . . . . . . . . . . . . . . . . . . 313<br />
Existing Design Tables . . . . . . . . . . . . . . . . . . . . . . . . . . . . . . . . . . . 315<br />
Inserting the Design Table . . . . . . . . . . . . . . . . . . . . . . . . . . . . . 316<br />
Inserting Blank Design Tables . . . . . . . . . . . . . . . . . . . . . . . . . . 317<br />
Saving a Design Table . . . . . . . . . . . . . . . . . . . . . . . . . . . . . . . . 318<br />
Other Uses of Configurations . . . . . . . . . . . . . . . . . . . . . . . . . . . 318<br />
Modeling Strategies for Configurations . . . . . . . . . . . . . . . . . . . . . . 319<br />
More About Making Drawings. . . . . . . . . . . . . . . . . . . . . . . . . . . . . 320<br />
Drawing Properties . . . . . . . . . . . . . . . . . . . . . . . . . . . . . . . . . . . 320<br />
Simple Section View . . . . . . . . . . . . . . . . . . . . . . . . . . . . . . . . . 322<br />
Detail Views . . . . . . . . . . . . . . . . . . . . . . . . . . . . . . . . . . . . . . . . 322<br />
Annotations. . . . . . . . . . . . . . . . . . . . . . . . . . . . . . . . . . . . . . . . . 324<br />
Ordinate Dimensions . . . . . . . . . . . . . . . . . . . . . . . . . . . . . . . . . 325<br />
Parametric Notes. . . . . . . . . . . . . . . . . . . . . . . . . . . . . . . . . . . . . 326<br />
Area Hatch . . . . . . . . . . . . . . . . . . . . . . . . . . . . . . . . . . . . . . . . . 328<br />
Design Tables in a Drawing . . . . . . . . . . . . . . . . . . . . . . . . . . . . 329<br />
In the Advanced <strong>Course</strong>.... . . . . . . . . . . . . . . . . . . . . . . . . . . . . . . . . 330<br />
Exercise 40: Using Link Values . . . . . . . . . . . . . . . . . . . . . . . . . . . . 331<br />
Exercise 41: Using Equations . . . . . . . . . . . . . . . . . . . . . . . . . . . . . . 332<br />
Exercise 42: Part Design Tables . . . . . . . . . . . . . . . . . . . . . . . . . . . . 333<br />
Exercise 43: Existing Configurations and Linked Design Tables . . 336<br />
Exercise 44: Designing for Configurations . . . . . . . . . . . . . . . . . . . 337<br />
Exercise 45: Drawings . . . . . . . . . . . . . . . . . . . . . . . . . . . . . . . . . . . 341<br />
Pre-Release<br />
Do not copy or distribute<br />
Shelling and Ribs . . . . . . . . . . . . . . . . . . . . . . . . . . . . . . . . . . . . . . . 345<br />
Stages in the Process. . . . . . . . . . . . . . . . . . . . . . . . . . . . . . . . . . 345<br />
Analyzing and Adding Draft. . . . . . . . . . . . . . . . . . . . . . . . . . . . . . . 345<br />
Draft Analysis. . . . . . . . . . . . . . . . . . . . . . . . . . . . . . . . . . . . . . . 346<br />
Other Options for Draft. . . . . . . . . . . . . . . . . . . . . . . . . . . . . . . . . . . 347<br />
Draft Using a Neutral Plane . . . . . . . . . . . . . . . . . . . . . . . . . . . . 347<br />
Shelling . . . . . . . . . . . . . . . . . . . . . . . . . . . . . . . . . . . . . . . . . . . . . . . 349<br />
Order of Operations . . . . . . . . . . . . . . . . . . . . . . . . . . . . . . . . . . 349<br />
Face Selection . . . . . . . . . . . . . . . . . . . . . . . . . . . . . . . . . . . . . . . 349<br />
Reference Planes. . . . . . . . . . . . . . . . . . . . . . . . . . . . . . . . . . . . . 351<br />
viii
SolidWorks 2006 Training Manual<br />
Ribs . . . . . . . . . . . . . . . . . . . . . . . . . . . . . . . . . . . . . . . . . . . . . . . . . . 353<br />
Rib Sketch. . . . . . . . . . . . . . . . . . . . . . . . . . . . . . . . . . . . . . . . . . 354<br />
Full Round Fillets . . . . . . . . . . . . . . . . . . . . . . . . . . . . . . . . . . . . . . . 357<br />
Thin Features . . . . . . . . . . . . . . . . . . . . . . . . . . . . . . . . . . . . . . . . . . 359<br />
Exercise 46: Pump Cover . . . . . . . . . . . . . . . . . . . . . . . . . . . . . . . . . 363<br />
Exercise 47: Ceiling Fan Ball . . . . . . . . . . . . . . . . . . . . . . . . . . . . . . 365<br />
Exercise 48: Motor Shield . . . . . . . . . . . . . . . . . . . . . . . . . . . . . . . . 367<br />
Exercise 49: Arm . . . . . . . . . . . . . . . . . . . . . . . . . . . . . . . . . . . . . . . 369<br />
Exercise 50: Hook. . . . . . . . . . . . . . . . . . . . . . . . . . . . . . . . . . . . . . . 370<br />
Exercise 51: Blow Dryer. . . . . . . . . . . . . . . . . . . . . . . . . . . . . . . . . . 371<br />
Exercise 52: Face Shield. . . . . . . . . . . . . . . . . . . . . . . . . . . . . . . . . . 372<br />
Lesson 12:<br />
Bottom-Up Assembly Modeling<br />
Case Study: Universal Joint . . . . . . . . . . . . . . . . . . . . . . . . . . . . . . . 377<br />
Bottom-Up Assembly . . . . . . . . . . . . . . . . . . . . . . . . . . . . . . . . . . . . 377<br />
Stages in the Process. . . . . . . . . . . . . . . . . . . . . . . . . . . . . . . . . . 377<br />
The Assembly . . . . . . . . . . . . . . . . . . . . . . . . . . . . . . . . . . . . . . . 378<br />
Creating a New Assembly . . . . . . . . . . . . . . . . . . . . . . . . . . . . . . . . 379<br />
Position of the First Component . . . . . . . . . . . . . . . . . . . . . . . . . . . . 380<br />
FeatureManager Design Tree and Symbols . . . . . . . . . . . . . . . . . . . 380<br />
Degrees of Freedom . . . . . . . . . . . . . . . . . . . . . . . . . . . . . . . . . . 381<br />
Components . . . . . . . . . . . . . . . . . . . . . . . . . . . . . . . . . . . . . . . . 381<br />
Annotations. . . . . . . . . . . . . . . . . . . . . . . . . . . . . . . . . . . . . . . . . 381<br />
Rollback Marker . . . . . . . . . . . . . . . . . . . . . . . . . . . . . . . . . . . . . 382<br />
Reorder . . . . . . . . . . . . . . . . . . . . . . . . . . . . . . . . . . . . . . . . . . . . 382<br />
Mate Groups . . . . . . . . . . . . . . . . . . . . . . . . . . . . . . . . . . . . . . . . 382<br />
Adding Components . . . . . . . . . . . . . . . . . . . . . . . . . . . . . . . . . . . . . 383<br />
Insert Component . . . . . . . . . . . . . . . . . . . . . . . . . . . . . . . . . . . . 383<br />
Moving and Rotating Components . . . . . . . . . . . . . . . . . . . . . . . 384<br />
Mate to Another Component . . . . . . . . . . . . . . . . . . . . . . . . . . . 385<br />
Mate Types and Alignment. . . . . . . . . . . . . . . . . . . . . . . . . . . . . 386<br />
Mating Concentric and Coincident . . . . . . . . . . . . . . . . . . . . . . . 389<br />
Width Mate . . . . . . . . . . . . . . . . . . . . . . . . . . . . . . . . . . . . . . . . . 391<br />
Parallel Mate. . . . . . . . . . . . . . . . . . . . . . . . . . . . . . . . . . . . . . . . 395<br />
Displaying Part Configurations in an Assembly. . . . . . . . . . . . . 395<br />
The Pin . . . . . . . . . . . . . . . . . . . . . . . . . . . . . . . . . . . . . . . . . . . . 396<br />
Pre-Release<br />
Do not copy or distribute<br />
Using Part Configurations in Assemblies. . . . . . . . . . . . . . . . . . . . . 396<br />
The Second Pin . . . . . . . . . . . . . . . . . . . . . . . . . . . . . . . . . . . . . . 397<br />
Opening a Component . . . . . . . . . . . . . . . . . . . . . . . . . . . . . . . . 398<br />
Creating Copies of Instances . . . . . . . . . . . . . . . . . . . . . . . . . . . . . . 399<br />
Component Hiding and Transparency . . . . . . . . . . . . . . . . . . . . . . . 399<br />
Component Properties. . . . . . . . . . . . . . . . . . . . . . . . . . . . . . . . . . . . 401<br />
Sub-assemblies . . . . . . . . . . . . . . . . . . . . . . . . . . . . . . . . . . . . . . . . . 402<br />
Smart Mates . . . . . . . . . . . . . . . . . . . . . . . . . . . . . . . . . . . . . . . . . . . 403<br />
Inserting Sub-assemblies . . . . . . . . . . . . . . . . . . . . . . . . . . . . . . . . . 405<br />
Mating Sub-assemblies . . . . . . . . . . . . . . . . . . . . . . . . . . . . . . . . 405<br />
ix
SolidWorks 2006 Training Manual<br />
Lesson 13:<br />
Using Assemblies<br />
Appendix<br />
Distance Mates . . . . . . . . . . . . . . . . . . . . . . . . . . . . . . . . . . . . . . 407<br />
Exercise 53: Gearbox Assembly. . . . . . . . . . . . . . . . . . . . . . . . . . . . 409<br />
Exercise 54: Part Design Tables in an Assembly . . . . . . . . . . . . . . . 413<br />
Exercise 55: Mates . . . . . . . . . . . . . . . . . . . . . . . . . . . . . . . . . . . . . . 415<br />
Exercise 56: U-Joint Changes. . . . . . . . . . . . . . . . . . . . . . . . . . . . . . 416<br />
Exercise 57: Gripe Grinder . . . . . . . . . . . . . . . . . . . . . . . . . . . . . . . . 418<br />
Using Assemblies . . . . . . . . . . . . . . . . . . . . . . . . . . . . . . . . . . . . . . . 423<br />
Stages in the Process. . . . . . . . . . . . . . . . . . . . . . . . . . . . . . . . . . 423<br />
Analyzing the Assembly. . . . . . . . . . . . . . . . . . . . . . . . . . . . . . . . . . 424<br />
Mass Properties Calculations . . . . . . . . . . . . . . . . . . . . . . . . . . . 424<br />
Checking for Interference . . . . . . . . . . . . . . . . . . . . . . . . . . . . . . 425<br />
Static vs. Dynamic Interference Detection . . . . . . . . . . . . . . . . . 427<br />
Performance Considerations . . . . . . . . . . . . . . . . . . . . . . . . . . . . 428<br />
Changing the Values of Dimensions. . . . . . . . . . . . . . . . . . . . . . . . . 429<br />
Using Physical Dynamics . . . . . . . . . . . . . . . . . . . . . . . . . . . . . . . . . 430<br />
Examples. . . . . . . . . . . . . . . . . . . . . . . . . . . . . . . . . . . . . . . . . . . 431<br />
Tips for Working With Physical Dynamics . . . . . . . . . . . . . . . . 432<br />
Physical Simulation . . . . . . . . . . . . . . . . . . . . . . . . . . . . . . . . . . . . . 433<br />
Simulation Toolbar . . . . . . . . . . . . . . . . . . . . . . . . . . . . . . . . . . . 433<br />
Toolbar Options . . . . . . . . . . . . . . . . . . . . . . . . . . . . . . . . . . . . . 433<br />
Simulation Elements. . . . . . . . . . . . . . . . . . . . . . . . . . . . . . . . . . 433<br />
Animation Controller . . . . . . . . . . . . . . . . . . . . . . . . . . . . . . . . . 434<br />
Playback Options . . . . . . . . . . . . . . . . . . . . . . . . . . . . . . . . . . . . 434<br />
FeatureManager Design Tree . . . . . . . . . . . . . . . . . . . . . . . . . . . 434<br />
Exploded Assemblies . . . . . . . . . . . . . . . . . . . . . . . . . . . . . . . . . . . . 436<br />
Setup for the Exploded View . . . . . . . . . . . . . . . . . . . . . . . . . . . 436<br />
Exploding a Single Component . . . . . . . . . . . . . . . . . . . . . . . . . 437<br />
Multiple Component Explode. . . . . . . . . . . . . . . . . . . . . . . . . . . 439<br />
Sub-assembly Component Explode . . . . . . . . . . . . . . . . . . . . . . 440<br />
Auto-spacing. . . . . . . . . . . . . . . . . . . . . . . . . . . . . . . . . . . . . . . . 441<br />
Reusing Explodes . . . . . . . . . . . . . . . . . . . . . . . . . . . . . . . . . . . . 441<br />
Explode Line Sketch. . . . . . . . . . . . . . . . . . . . . . . . . . . . . . . . . . . . . 442<br />
Explode Lines . . . . . . . . . . . . . . . . . . . . . . . . . . . . . . . . . . . . . . . 443<br />
Animating Exploded Views . . . . . . . . . . . . . . . . . . . . . . . . . . . . 444<br />
Pre-Release<br />
Do not copy or distribute<br />
Assembly Drawings . . . . . . . . . . . . . . . . . . . . . . . . . . . . . . . . . . . . . 445<br />
Bill of Materials . . . . . . . . . . . . . . . . . . . . . . . . . . . . . . . . . . . . . 446<br />
Adding Balloons . . . . . . . . . . . . . . . . . . . . . . . . . . . . . . . . . . . . . 447<br />
In the Drawings <strong>Course</strong>... . . . . . . . . . . . . . . . . . . . . . . . . . . . . . . . . . 447<br />
Exercise 58: Using Collision Detection . . . . . . . . . . . . . . . . . . . . . . 449<br />
Exercise 59: Exploded Views . . . . . . . . . . . . . . . . . . . . . . . . . . . . . . 450<br />
Exercise 60: Exploded Views and Assembly Drawings. . . . . . . . . . 451<br />
Options Settings . . . . . . . . . . . . . . . . . . . . . . . . . . . . . . . . . . . . . . . . 455<br />
Applying Changes. . . . . . . . . . . . . . . . . . . . . . . . . . . . . . . . . . . . 455<br />
x
SolidWorks 2006 Training Manual<br />
Changing the Default Options . . . . . . . . . . . . . . . . . . . . . . . . . . 455<br />
Suggested Settings . . . . . . . . . . . . . . . . . . . . . . . . . . . . . . . . . . . 455<br />
Document Templates . . . . . . . . . . . . . . . . . . . . . . . . . . . . . . . . . . . . 455<br />
How to Create a Part Template. . . . . . . . . . . . . . . . . . . . . . . . . . 456<br />
Drawing Templates and Sheet Formats . . . . . . . . . . . . . . . . . . . 458<br />
Organizing Your Templates . . . . . . . . . . . . . . . . . . . . . . . . . . . . 458<br />
Default Templates. . . . . . . . . . . . . . . . . . . . . . . . . . . . . . . . . . . . 458<br />
Pre-Release<br />
Do not copy or distribute<br />
xi
SolidWorks 2006 Training Manual<br />
Pre-Release<br />
Do not copy or distribute<br />
xii
SolidWorks 2006 Training Manual<br />
Lesson 1<br />
Introduction<br />
Upon successful completion of this lesson, you will be able to:<br />
■<br />
■<br />
■<br />
■<br />
Describe the key characteristics of a feature-based, parametric solid<br />
modeler.<br />
Distinguish between sketched and applied features.<br />
Identify the principal components of the SolidWorks user interface.<br />
Explain how different dimensioning methodologies convey<br />
different design intents.<br />
Pre-Release<br />
Do not copy or distribute<br />
1
Lesson 1<br />
Introduction<br />
SolidWorks 2006 Training Manual<br />
Pre-Release<br />
Do not copy or distribute<br />
2
SolidWorks 2006 Training Manual Lesson 1<br />
Introduction<br />
About This<br />
<strong>Course</strong><br />
Prerequisites<br />
<strong>Course</strong> Design<br />
Philosophy<br />
Using this Book<br />
Laboratory<br />
Exercises<br />
The goal of this course is to teach you how to use the SolidWorks<br />
mechanical design automation software to build parametric models of<br />
parts and assemblies and how to make simple drawings of those parts<br />
and assemblies.<br />
SolidWorks 2006 is such a robust and feature rich application that it is<br />
impractical to cover every minute detail and aspect of the software and<br />
still have the course be a reasonable length. Therefore, the focus of this<br />
course is on the fundamental skills and concepts central to the<br />
successful use of SolidWorks 2006. You should view the training<br />
course manual as a supplement to, not a replacement for, the system<br />
documentation and on-line help. Once you have developed a good<br />
foundation in basic skills, you can refer to the on-line help for<br />
information on less frequently used command options.<br />
Students attending this course are expected to have the following:<br />
■<br />
■<br />
■<br />
■<br />
Mechanical design experience.<br />
Experience with the Windows operating system.<br />
Read the Introducing SolidWorks manual. A hardcopy of this<br />
manual is included with your software. Or, you can access an<br />
online version of this manual by clicking Help, Introducing<br />
SolidWorks.<br />
Completed the online tutorials that are integrated in the SolidWorks<br />
software. You can access the online tutorials by clicking Help,<br />
Online Tutorial.<br />
This course is designed around a process- or task-based approach to<br />
training. Rather than focus on individual features and functions, a<br />
process-based training course emphasizes the processes and procedures<br />
you follow to complete a particular task. By utilizing case studies to<br />
illustrate these processes, you learn the necessary commands, options<br />
and menus in the context of completing a design task.<br />
Pre-Release<br />
Do not copy or distribute<br />
This training manual is intended to be used in a classroom environment<br />
under the guidance of an experienced SolidWorks instructor. It is not<br />
intended to be a self-paced tutorial. The examples and case studies are<br />
designed to be demonstrated “live” by the instructor.<br />
Laboratory exercises give you the opportunity to apply and practice the<br />
material covered during the lecture/demonstration portion of the<br />
course. They are designed to represent typical design and modeling<br />
situations while being modest enough to be completed during class<br />
time. You should note that many students work at different paces.<br />
Therefore, we have included more lab exercises than you can<br />
reasonably expect to complete during the course. This ensures that even<br />
the fastest student will not run out of exercises.<br />
About This <strong>Course</strong> 3
Lesson 1<br />
Introduction<br />
SolidWorks 2006 Training Manual<br />
A Note About<br />
Dimensions<br />
About the CD<br />
Windows ® 2000<br />
and Windows ® XP<br />
Conventions Used<br />
in this Book<br />
Use of Color<br />
The drawings and dimensions given in the lab exercises are not intended<br />
to reflect any particular drafting standard. In fact, sometimes dimensions<br />
are given in a fashion that would never be considered acceptable in<br />
industry. The reason for this is the labs are designed to encourage you to<br />
apply the information covered in class and to employ and reinforce<br />
certain techniques in modeling. As a result, the drawings and dimensions<br />
in the exercises are done in a way that complements this objective.<br />
Bound inside the rear cover is a CD containing copies of the various<br />
files that are used throughout this course. They are organized by lesson<br />
number. The Case Study folder within each lesson contains the files<br />
your instructor uses while presenting the lessons. The Exercises<br />
folder contains any files that are required for doing the laboratory<br />
exercises.<br />
The screen shots in this manual were made using SolidWorks 2006<br />
running on Windows ® 2000 and Windows ® XP. You may notice<br />
differences in the appearance of the menus and windows. These<br />
differences do not affect the performance of the software.<br />
This manual uses the following typographic conventions:<br />
Convention<br />
Bold Sans Serif<br />
Typewriter<br />
17 Do this step<br />
Meaning<br />
SolidWorks commands and options appear in<br />
this style. For example, Insert, Boss means<br />
choose the Boss option from the Insert menu.<br />
Feature names and file names appear in this<br />
style. For example, Sketch1.<br />
Double lines precede and follow sections of<br />
the procedures. This provides separation<br />
between the steps of the procedure and large<br />
blocks of explanatory text. The steps<br />
themselves are numbered in sans serif bold.<br />
Pre-Release<br />
Do not copy or distribute<br />
The SolidWorks user interface makes extensive use of color to<br />
highlight selected geometry and to provide you with visual feedback.<br />
This greatly increases the intuitiveness and ease of use of the<br />
SolidWorks software. To take maximum advantage of this, the training<br />
manuals are printed in full color.<br />
4 About This <strong>Course</strong>
SolidWorks 2006 Training Manual Lesson 1<br />
Introduction<br />
What is the<br />
SolidWorks<br />
Software?<br />
■<br />
Also, in many cases, we have used<br />
additional color in the illustrations to<br />
communicate concepts, identify<br />
features, and otherwise convey<br />
important information. For example,<br />
we might show the result of a filleting<br />
operation with the fillets in a different<br />
color, even though by default, the<br />
SolidWorks software would not display the results in that way.<br />
SolidWorks mechanical design automation software is a feature-based,<br />
parametric solid modeling design tool which takes advantage of the<br />
easy to learn Windows graphical user interface. You can create fully<br />
associative 3-D solid models with or without constraints while<br />
utilizing automatic or user defined relations to capture design intent.<br />
The italicized terms mean:<br />
Feature-based<br />
Just as an assembly is made up of a number of individual piece parts, a<br />
SolidWorks model is also made up of individual constituent elements.<br />
These elements are called features.<br />
When you create a model using the SolidWorks software, you work<br />
with intelligent, easy to understand geometric features such as bosses,<br />
cuts, holes, ribs, fillets, chamfers, and draft. As the features are created<br />
they are applied directly to the work piece.<br />
Features can be classified as either sketched or applied.<br />
■ Sketched Features: One that is based upon a 2-D sketch. Generally<br />
that sketch is transformed into a solid by extrusion, rotation,<br />
sweeping or lofting.<br />
■<br />
Applied Features: Created directly on the solid model. Fillets and<br />
chamfers are examples of this type of feature.<br />
Pre-Release<br />
Do not copy or distribute<br />
The SolidWorks software graphically shows you the feature-based<br />
structure of your model in a special window called the<br />
FeatureManager® design tree. The FeatureManager design tree not<br />
only shows you the sequence in which the features were created, it<br />
gives you easy access to all the underlying associated information. You<br />
will learn more about the FeatureManager design tree throughout this<br />
course.<br />
What is the SolidWorks Software? 5
Lesson 1<br />
Introduction<br />
SolidWorks 2006 Training Manual<br />
To illustrate the concept of<br />
feature-based modeling, consider<br />
the part shown at the right:<br />
This part can be visualized as a<br />
collection of several different<br />
features – some of which add<br />
material, like the cylindrical<br />
boss, and some which remove<br />
material, like the blind hole.<br />
If we were to map the individual<br />
features to their corresponding<br />
listing in the FeatureManager<br />
design tree, it would look like<br />
this:<br />
Pre-Release<br />
Do not copy or distribute<br />
■<br />
Parametric<br />
The dimensions and relations used to create a feature are captured and<br />
stored in the model. This not only enables you to capture your design<br />
intent, it also allows you to quickly and easily make changes to the<br />
model.<br />
■<br />
Driving Dimensions: These are the dimensions used when creating<br />
a feature. They include the dimensions associated with the sketch<br />
geometry, as well as those associated with the feature itself. A<br />
6 What is the SolidWorks Software?
SolidWorks 2006 Training Manual Lesson 1<br />
Introduction<br />
■<br />
■<br />
■<br />
■<br />
■<br />
simple example of this would be a feature like a cylindrical boss.<br />
The diameter of the boss is controlled by the diameter of the<br />
sketched circle. The height of the boss is controlled by the depth to<br />
which that circle was extruded when the feature was made.<br />
Relations: These include such information as parallelism, tangency,<br />
and concentricity. Historically, this type of information has been<br />
communicated on drawings via feature control symbols. By<br />
capturing this in the sketch, SolidWorks enables you to fully<br />
capture your design intent up front, in the model.<br />
Solid Modeling<br />
A solid model is the most complete type of geometric model used in<br />
CAD systems. It contains all the wire frame and surface geometry<br />
necessary to fully describe the edges and faces of the model. In addition<br />
to the geometric information, it has the information called topology that<br />
relates the geometry together. An example of topology would be which<br />
faces (surfaces) meet at which edge (curve). This intelligence makes<br />
operations such a filleting as easy as selecting an edge and specifying a<br />
radius.<br />
Fully Associative<br />
A SolidWorks model is fully associative to the drawings and<br />
assemblies that reference it. Changes to the model are automatically<br />
reflected in the associated drawings and assemblies. Likewise, you can<br />
make changes in the context of the drawing or assembly and know that<br />
those changes will be reflected back in the model.<br />
Constraints<br />
Geometric relationships such as parallel, perpendicular, horizontal,<br />
vertical, concentric, and coincident are just some of the constraints<br />
supported in SolidWorks. In addition, equations can be used to<br />
establish mathematical relationships among parameters. By using<br />
constraints and equations, you can guarantee that design concepts such<br />
as through holes or equal radii are captured and maintained.<br />
Pre-Release<br />
Do not copy or distribute<br />
Design Intent<br />
Design intent is your plan as to how the model should behave when it is<br />
changed. For example, if you model a boss with a blind hole in it, the<br />
hole should move when the boss is moved. Likewise, if you model a<br />
circular hole pattern of six equally spaced holes, the angle between the<br />
holes should change automatically if you change the number of holes to<br />
eight. The techniques you use to create the model determine how and<br />
what type of design intent you capture.<br />
What is the SolidWorks Software? 7
Lesson 1<br />
Introduction<br />
SolidWorks 2006 Training Manual<br />
Design Intent<br />
Examples of<br />
Design Intent<br />
■<br />
■<br />
■<br />
■<br />
In order to use a parametric modeler like SolidWorks efficiently, you<br />
must consider the design intent before modeling. Design intent is your<br />
plan as to how the model should behave when it is changed. The way in<br />
which the model is created governs how it will be changed. Several<br />
factors contribute to how you capture design intent:<br />
Automatic (sketch) Relations<br />
Based on how geometry is sketched, these relations can provide<br />
common geometric relationships between objects such as parallel,<br />
perpendicular, horizontal, and vertical.<br />
Equations<br />
Used to relate dimensions algebraically, they provide an external way<br />
to force changes.<br />
Added Relations<br />
Added to the model as it is created, relations provide another way to<br />
connect related geometry. Some common relations are concentric,<br />
tangent, coincident, and collinear.<br />
Dimensioning<br />
The way in which a sketch is dimensioned will have an impact upon is<br />
design intent. Add dimensions in a way that reflects how you would<br />
like to change them.<br />
Some examples of different design intent in a sketch are shown below.<br />
A sketch dimensioned like this will keep<br />
the holes 20mm from each end regardless<br />
of how the overall plate width, 100mm,<br />
is changed.<br />
Pre-Release<br />
Do not copy or distribute<br />
Baseline dimensions like this will keep<br />
the holes positioned relative to the left<br />
edge of the plate. The positions of the<br />
holes are not affected by changes in the<br />
overall width of the plate.<br />
8 Design Intent
SolidWorks 2006 Training Manual Lesson 1<br />
Introduction<br />
How Features<br />
Affect Design<br />
Intent<br />
The “Layer Cake”<br />
Approach<br />
The “Potter’s<br />
Wheel” Approach<br />
The Manufacturing<br />
Approach<br />
Dimensioning from the edge and from<br />
center to center will maintain the distance<br />
between the hole centers and allow it to<br />
be changed that way.<br />
Design intent is affected by more than just<br />
how a sketch is dimensioned. The choice of<br />
features and the modeling methodology are<br />
also important. For example, consider the<br />
case of a simple stepped shaft as shown at<br />
the right. There are several ways a part like<br />
this could be built.<br />
The layer cake approach builds the part one piece at a time, adding each<br />
layer, or feature, onto the previous one, like this:<br />
Changing the thickness of one layer has a ripple effect, changing the<br />
position of all the other layers that were created after it.<br />
The potter’s wheel approach builds the part as<br />
a single, revolved feature. A single sketch<br />
representing the cross section includes all the<br />
information and dimensions necessary to make<br />
the part as one feature. While this approach<br />
may seem very efficient, having all the design<br />
information contained within a single feature<br />
limits flexibility and can make changes awkward.<br />
The manufacturing approach to modeling mimics the way the part<br />
would be manufactured. For example, if this stepped shaft was turned<br />
on a lathe, you would start with a piece of bar stock and remove<br />
material using a series of cuts.<br />
Pre-Release<br />
Do not copy or distribute<br />
Design Intent 9
Lesson 1<br />
Introduction<br />
SolidWorks 2006 Training Manual<br />
Unselectable<br />
Icons<br />
To Pre-select or<br />
Not?<br />
The SolidWorks<br />
User Interface<br />
At times you will notice commands, icons, and menu options that are<br />
grayed out and unselectable. This is because you may not be working in<br />
the proper environment to access those options. For example, if you are<br />
working in a sketch (Edit Sketch mode), you have full access to all the<br />
sketch tools. However, you cannot select the icons such as fillet or<br />
chamfer on the Features toolbar. Likewise, when you are working in<br />
the Edit Part mode, you can access these icons but the sketch tools are<br />
grayed out and unselectable. This design helps the inexperienced user<br />
by limiting the choices to only those that are appropriate, graying out<br />
the inappropriate ones.<br />
As a rule, the SolidWorks software does not require you to pre-select<br />
objects before opening a menu or dialog box. For example, if you want<br />
to add some fillets to the edges of your model, you have complete<br />
freedom – you can select the edges first and then click the Fillet tool or<br />
you can click the Fillet tool and then select the edges. The choice is<br />
yours.<br />
The SolidWorks user interface is a native Windows interface, and as<br />
such behaves in the same manner as other Windows applications. Some<br />
of the more important aspects of the interface are identified below.<br />
Pull down Menus<br />
Document Window<br />
Graphics Area<br />
FeatureManager<br />
design tree Task Pane<br />
Status Area<br />
Toolbars<br />
Pre-Release<br />
Do not copy or distribute<br />
Reference Triad<br />
10 The SolidWorks User Interface
SolidWorks 2006 Training Manual Lesson 1<br />
Introduction<br />
Menus<br />
Menus provide access to all the commands that the<br />
SolidWorks software offers.<br />
When a menu item has a right-pointing arrow like<br />
this:<br />
, it means there is a sub-menu<br />
associated with that choice.<br />
When a menu item is followed by a series of dots<br />
like this:<br />
, it means that option opens a<br />
dialog box with additional choices or information.<br />
When the Customize Menu item is selected, each<br />
item appears with a check box. Clearing the check<br />
box removes the associated item from the menu.<br />
Pre-Release<br />
Do not copy or distribute<br />
Keyboard<br />
Shortcuts<br />
Some menu items indicate a keyboard shortcut like this:<br />
SolidWorks conforms to standard Windows conventions for such<br />
shortcuts as Ctrl+O for File, Open; Ctrl+S for File, Save; Ctrl+Z for<br />
Edit, Undo and so on. In addition, you can customize SolidWorks by<br />
creating your own shortcuts.<br />
The SolidWorks User Interface 11
Lesson 1<br />
Introduction<br />
SolidWorks 2006 Training Manual<br />
Toolbars<br />
Example of a<br />
Toolbar<br />
Making Toolbars<br />
Visible<br />
■<br />
The toolbar menus provide shortcuts enabling you to quickly access the<br />
most frequently used commands. The toolbars are organized according<br />
to function and you can customize them, removing or rearranging the<br />
tools according to your preferences. The individual options on them<br />
will be covered in detail throughout this course.<br />
An example of a toolbar, in this case the Standard toolbar, is shown<br />
below. This toolbar contains such commonly used functions as opening<br />
new or existing documents, saving documents, printing, copying and<br />
pasting objects, undo, redo, and help.<br />
You can turn toolbars on or off using one of three methods:<br />
Click Tools, Customize.<br />
On the Toolbars page, click the check boxes to select each toolbar you<br />
want to display. Clear the check boxes of the toolbars you want to hide.<br />
Pre-Release<br />
Do not copy or distribute<br />
Note<br />
In order to access Tools, Customize, you must have a document open.<br />
Also the Commands tab can be used to add or remove icons from<br />
toolbars.<br />
12 The SolidWorks User Interface
SolidWorks 2006 Training Manual Lesson 1<br />
Introduction<br />
Work flow<br />
Customization<br />
Toolbars can be turned on and off by industry<br />
using Work flow customization on the Options<br />
tab. Several industries are available.<br />
■<br />
■<br />
Right-click in the toolbar area of the SolidWorks<br />
window.<br />
Check marks indicate which toolbars are currently<br />
visible. Clear the check marks of the toolbars you<br />
want to hide.<br />
Click View, Toolbars.<br />
This displays the same list of toolbars.<br />
Pre-Release<br />
Do not copy or distribute<br />
The SolidWorks User Interface 13
Lesson 1<br />
Introduction<br />
SolidWorks 2006 Training Manual<br />
Arranging the<br />
Toolbars<br />
Quick Tips<br />
The toolbars, including the Command Manager, can be arranged in<br />
many ways. They can be docked around all four borders of the<br />
SolidWorks window or dragged onto the graphics or FeatureManager<br />
areas. These positions are “remembered” when you exit SolidWorks so<br />
the next time you start SolidWorks, the toolbars will be where you left<br />
them. One such arrangement is shown below.<br />
Command<br />
Manager<br />
Quick Tips are part of<br />
the on-line help system.<br />
They ask “What would<br />
you like to do?” and<br />
provide typical answers<br />
based on the current<br />
task. Clicking an answer<br />
highlights the toolbar<br />
and icon required to<br />
perform that task.<br />
Toolbars<br />
Pre-Release<br />
Do not copy or distribute<br />
Toggle Quick Tips<br />
On/Off<br />
14 The SolidWorks User Interface
SolidWorks 2006 Training Manual Lesson 1<br />
Introduction<br />
FeatureManager<br />
Design Tree<br />
PropertyManager<br />
Menus<br />
A Word about the<br />
Command Manager<br />
The FeatureManager design tree is a unique part of the SolidWorks<br />
software that visually displays all the features in a part or assembly. As<br />
features are created they are added to the FeatureManager design tree.<br />
As a result, the FeatureManager design tree represents the<br />
chronological sequence of modeling operations. The FeatureManager<br />
design tree also allows access to the editing of the features (objects)<br />
that it contains.<br />
Many SolidWorks commands are executed through PropertyManager<br />
menus. PropertyManager menus occupy the same screen position as the<br />
FeatureManager design tree and replace it when they are in use.<br />
The color scheme and appearance of the PropertyManager menus can<br />
be modified through Tools, Options, Colors. See the SolidWorks<br />
online help for more information.<br />
The top row of<br />
OK<br />
buttons contains<br />
Cancel<br />
the standard OK,<br />
Help<br />
Cancel and Help<br />
buttons.<br />
Below the top row<br />
of buttons are one<br />
Open and<br />
or more Group<br />
Boxes that contain<br />
Group Box<br />
related options.<br />
Open and active<br />
They can be<br />
opened (expanded)<br />
or closed<br />
Group Box<br />
(collapsed) and in Closed and inactive<br />
many cases made<br />
active or inactive.<br />
The Command Manager is a set of<br />
toolbars geared towards helping the<br />
novice user, working alone, to perform<br />
specific tasks. For example, the part<br />
version of the toolbar has two main<br />
groupings: Features and Sketches<br />
listed as buttons on the top.<br />
This manual will not use the<br />
Command Manager toolbar. It will<br />
instead use the more general standard<br />
toolbar set. For more information see<br />
Toolbars on page 12.<br />
Close icon<br />
Pre-Release<br />
Do not copy or distribute<br />
The SolidWorks User Interface 15
Lesson 1<br />
Introduction<br />
SolidWorks 2006 Training Manual<br />
Taskpane<br />
Opening Labs with<br />
the Design Library<br />
The Task Pane window is used to house the SolidWorks Resources<br />
, Design Library and File Explorer options. The window<br />
appears on the right by default but it can be moved and resized. It can<br />
be opened/closed , tacked or moved from its default position on the<br />
right side of the interface.<br />
You can open parts and assemblies required for<br />
lab exercises using the design library. Add the<br />
class files to the design library using this<br />
procedure.<br />
Pre-Release<br />
Do not copy or distribute<br />
■ Open the Task Pane and the Design<br />
Library.<br />
■ Click Add File Location .<br />
■ Select the <strong>Essentials</strong> - Parts and<br />
Assemblies folder used for the class<br />
files. It should be found under the<br />
SolidWorks 2006 Training Files<br />
folder.<br />
■ Click OK.<br />
Double-click the icon of the part or assembly in the Design Library to<br />
open it.<br />
16 The SolidWorks User Interface
SolidWorks 2006 Training Manual Lesson 1<br />
Introduction<br />
Mouse Buttons<br />
System Feedback<br />
Options<br />
■<br />
■<br />
■<br />
The left, right and middle mouse buttons have distinct meanings in<br />
SolidWorks.<br />
Left<br />
Select objects such as geometry, menus buttons and objects in the<br />
FeatureManager design tree.<br />
Right<br />
Activates a context sensitive shortcut menu. The contents of the menu<br />
differ depending on what object the cursor is over. These menus also<br />
represent shortcuts to frequently used commands.<br />
Middle<br />
Dynamically rotates, pans or zooms a part or assembly. Pans a drawing.<br />
Feedback is provided by a symbol attached to the<br />
cursor arrow indicating what you are selecting or<br />
what the system is expecting you to select. As the<br />
cursor floats across the model, feedback will come<br />
in the form of symbols, riding next to the cursor.<br />
The illustration at the right shows some of the<br />
symbols: vertices, edges, faces and dimensions.<br />
Vertex<br />
Edge<br />
Face<br />
Dimension<br />
Located on the Tools menu, the Options dialog box allows you to<br />
customize the SolidWorks software to reflect such things as your<br />
company’s drafting standards as well as your individual preferences<br />
and work environment.<br />
Pre-Release<br />
Do not copy or distribute<br />
The SolidWorks User Interface 17
Lesson 1<br />
Introduction<br />
SolidWorks 2006 Training Manual<br />
Customization<br />
■<br />
■<br />
■<br />
■<br />
You have several levels of customization. They are:<br />
System options<br />
The options grouped under the heading System Options are saved on<br />
your system and affect every document you open in your SolidWorks<br />
session. System settings allow you to control and customize your work<br />
environment. For example, you might like working with colored<br />
viewport background. I don’t. Since this is a system setting, parts or<br />
assemblies opened on your system would have a colored viewport. The<br />
same files opened on my system would not.<br />
Document properties<br />
Certain settings are applied to the individual document. For example,<br />
units, drafting standards, and material properties (density) are all<br />
document setting. They are saved with the document and do not<br />
change, regardless of whose system the document is opened on.<br />
For more information about the options settings that are used in this<br />
course, refer to Options Settings on page 455 in the Appendix.<br />
Document templates<br />
Document templates are pre-defined documents that were set up with<br />
certain specific settings. For example, you might want two different<br />
templates for parts. One with English settings such as ANSI drafting<br />
standards and inch units, and one with metric settings such as<br />
millimeters units and ISO drafting standards. You can set up as many<br />
different document templates as you need. They can be organized into<br />
different folders for easy access when opening new documents. You<br />
can create document templates for parts, assemblies, and drawings.<br />
For more detailed instructions on how to create document templates,<br />
refer to Document Templates on page 455 in the Appendix.<br />
Object<br />
Many times the properties of an individual object can be changed or<br />
edited. For example, you can change the default display of a dimension<br />
to suppress one or both extension lines, or you can change the color of a<br />
feature.<br />
Pre-Release<br />
Do not copy or distribute<br />
18 The SolidWorks User Interface
SolidWorks 2006 Training Manual<br />
Lesson 2<br />
Introduction to Sketching<br />
Upon successful completion of this lesson, you will be able to:<br />
■<br />
■<br />
■<br />
■<br />
■<br />
■<br />
■<br />
Create a new part.<br />
Insert a new sketch.<br />
Add sketch geometry.<br />
Establish sketch relations between pieces of geometry.<br />
Understand the state of the sketch.<br />
Use sketch tools to add chamfers and fillets.<br />
Pre-Release<br />
Do not copy or distribute<br />
Extrude the sketch into a solid.<br />
19
Lesson 2<br />
Introduction to Sketching<br />
SolidWorks 2006 Training Manual<br />
Pre-Release<br />
Do not copy or distribute<br />
20
SolidWorks 2006 Training Manual Lesson 2<br />
Introduction to Sketching<br />
2D Sketching<br />
This lesson introduces 2D sketching, the basis of modeling in<br />
SolidWorks.<br />
Stages in the<br />
Process<br />
■<br />
■<br />
■<br />
■<br />
Sketches are used for all sketched features in SolidWorks including:<br />
■ Extrusions ■ Revolves<br />
■ Sweeps ■ Lofts<br />
The illustration below shows how a given sketch can form the basis of<br />
several different types of features.<br />
Extrude Revolve Sweep Loft<br />
In this lesson, only extruded features will be covered. The others will<br />
be covered in detail in later lessons or courses.<br />
Every sketch has several characteristics that contribute to its shape, size<br />
and orientation.<br />
Pre-Release<br />
Do not copy or distribute<br />
New part<br />
New parts can be created in inch, millimeter or other units. Parts are<br />
used to create and hold the solid model.<br />
Sketches<br />
Sketches are collections of 2D geometry that are used to create solid<br />
features.<br />
Sketch geometry<br />
Types of 2D geometry such as lines, circles and rectangles that make up<br />
the sketch.<br />
Sketch relations<br />
Geometric relationships such as horizontal and vertical are applied to<br />
the sketch geometry. The relations restrict the movement of the entities.<br />
2D Sketching 21
Lesson 2<br />
Introduction to Sketching<br />
SolidWorks 2006 Training Manual<br />
Procedure<br />
■<br />
■<br />
■<br />
State of the sketch<br />
Each sketch has a status that determines whether it is ready to be used<br />
or not. The state can be fully-, under- or over defined.<br />
Sketch tools<br />
Tools can be used to modify the sketch geometry that has been created.<br />
This often involves the trimming or extension of the entities.<br />
Extruding the sketch<br />
Extruding uses the 2D sketch to create a 3D solid feature.<br />
The process in this lesson includes sketching and extrusions. To begin<br />
with, a new part file is created.<br />
1 New part.<br />
Click New , or click File, New on the Standard toolbar. Click the<br />
Part_IN template from the Training Templates tab on the New<br />
SolidWorks Document dialog box, and click OK.<br />
Pre-Release<br />
Do not copy or distribute<br />
The part is created with the settings of the template. One key setting is<br />
the part’s units. As the name implies, this part template uses inches as<br />
the units. You can create and save any number of different templates,<br />
all with different settings.<br />
22 Stages in the Process
SolidWorks 2006 Training Manual Lesson 2<br />
Introduction to Sketching<br />
What are We<br />
Going to<br />
Sketch?<br />
Sketching<br />
Default Planes<br />
Introducing:<br />
Insert Sketch<br />
2 Filing a part.<br />
Using the Save option from the File menu or selecting the Save button<br />
on the Standard toolbar, file the part under the name Plate. The<br />
extension, *.sldprt, is added automatically. Click Save.<br />
The first feature of a part will be created in this section. That initial<br />
feature is just the first of many features needed to complete the part.<br />
Pre-Release<br />
Do not copy or distribute<br />
Sketching is the act of creating a 2-dimensional profile comprised of<br />
wireframe geometry. Typical geometry types are lines, arcs, circles and<br />
ellipses. Sketching is dynamic, with feedback from the cursor to make<br />
it easier.<br />
To create a sketch, you must choose a plane on which to sketch. The<br />
system provides three initial planes by default. They are Front, Top,<br />
and Right.<br />
When creating a new sketch, Insert Sketch opens the sketcher on the<br />
currently selected plane or planar face. You also use Insert Sketch to<br />
edit an existing sketch.<br />
What are We Going to Sketch? 23
Lesson 2<br />
Introduction to Sketching<br />
SolidWorks 2006 Training Manual<br />
Where to Find It<br />
Note<br />
You must select a reference plane or a planar face of the model after<br />
clicking Insert, Sketch. The cursor appears indicating that you<br />
should select a face or plane.<br />
You can access the Insert Sketch command in several ways.<br />
■ On the Sketch toolbar click the tool.<br />
■ Or, on the Insert menu, click Sketch.<br />
■ Or, with the cursor positioned over a planar face or plane of the<br />
model, right-click and choose Insert Sketch from shortcut menu.<br />
3 Open a new sketch.<br />
Open the sketch by either<br />
clicking or choosing<br />
Sketch from the Insert<br />
menu. This will show all<br />
three default planes for<br />
selection in a Trimetric<br />
orientation. A Trimetric<br />
orientation is a pictorial<br />
view that is oriented so the<br />
three mutually<br />
perpendicular planes appear<br />
unequally foreshortened.<br />
From the screen, choose the Front Plane. The plane will highlight<br />
and rotate.<br />
The Reference Triad (lower left corner) shows the orientation<br />
of the model coordinate axes (red-X, green-Y and blue-Z) at all<br />
times. It can help show how the view orientation has been<br />
changed relative to the Front Plane.<br />
Pre-Release<br />
Do not copy or distribute<br />
4 Sketch active.<br />
The selected Front Plane<br />
rotates so it is parallel to the<br />
screen. This only happens for the<br />
first sketch in a part.<br />
The symbol represents the<br />
part’s model origin which is the<br />
intersection of the X, Y, and Z<br />
axes. It is displayed in the color red, indicating that it is active.<br />
Introducing:<br />
Confirmation Corner<br />
When many SolidWorks commands are active, a symbol or a set of<br />
symbols appears in the upper right corner of the graphics area. This<br />
area is called the Confirmation Corner.<br />
24 Sketching
SolidWorks 2006 Training Manual Lesson 2<br />
Introduction to Sketching<br />
Sketch Indicator<br />
Sketch Entities<br />
Sketch Geometry<br />
When a sketch is active, or open, the confirmation corner<br />
displays two symbols. One looks like a sketch. The other is a<br />
red X. These symbols provide a visual reminder that you are<br />
active in a sketch. Clicking the sketch symbol exits the<br />
sketch and saves any changes. Clicking the red X exits the sketch and<br />
discards any changes.<br />
When other commands are active, the confirmation corner<br />
displays a check mark and an X. The check mark executes<br />
the current command. The X cancels the command.<br />
SolidWorks offers a rich variety of sketch tools for creating profile<br />
geometry. In this lesson, only one of the most basic shapes will be used:<br />
Lines.<br />
The following chart lists the basic sketch entities that are available by<br />
default on the Sketch toolbar.<br />
Line<br />
Sketch Entity Toolbar Button Geometry Example<br />
Circle<br />
Centerpoint Arc<br />
Tangent Arc<br />
3 Point Arc<br />
Pre-Release<br />
Do not copy or distribute<br />
Ellipse<br />
Partial Ellipse<br />
Parabola<br />
Spline<br />
Sketch Entities 25
Lesson 2<br />
Introduction to Sketching<br />
SolidWorks 2006 Training Manual<br />
Sketch Entity Toolbar Button Geometry Example<br />
Polygon<br />
Basic Sketching<br />
The Mechanics of<br />
Sketching<br />
Introducing:<br />
Insert Line<br />
The best way to begin sketching is by using the most fundamental<br />
shape, the Line.<br />
To sketch geometry, there are two techniques that can be used:<br />
■<br />
Click-Click<br />
Position the cursor where you want the line to start. Click (press<br />
and release) the left mouse button. Move the cursor to where you<br />
want the line to end. A preview of the sketch entity will follow the<br />
cursor like a rubber band. Click the left mouse button a second<br />
time.<br />
■ Click-Drag<br />
Position the cursor where you want the line to start. Press and hold<br />
the left mouse button. Drag the cursor to where you want the sketch<br />
entity to end. A preview of the sketch entity will follow the cursor<br />
like a rubber band. Release the left mouse button.<br />
The Line tool creates single line segments in a sketch. Horizontal and<br />
vertical lines can be created while sketching by watching for the<br />
feedback symbols on the cursor.<br />
Where to Find It ■ From the Tools menu, select Sketch Entities, Line.<br />
■ Or, with the cursor in the graphics window, right-click and select<br />
Line from the shortcut menu.<br />
■ Or, on the Sketch toolbar click Line .<br />
Introducing: Sketch<br />
Relations<br />
Rectangle<br />
Parallelogram<br />
Point<br />
Centerline<br />
Pre-Release<br />
Do not copy or distribute<br />
Sketch Relations are used to force a behavior on a sketch element<br />
thereby capturing design intent. They will be discussed in detail in<br />
Sketch Relations on page 33.<br />
26 Basic Sketching
SolidWorks 2006 Training Manual Lesson 2<br />
Introduction to Sketching<br />
Important!<br />
Inference Lines<br />
(Automatic<br />
Relations)<br />
1 Sketch a line.<br />
Click the Line tool and sketch a horizontal line<br />
from the origin. The “ ” symbol appears at the<br />
cursor, indicating that a Horizontal relation is automatically added to<br />
the line. The number indicates the length of the line. Click again to end<br />
the line.<br />
Do not be too concerned with making the line the exact length.<br />
SolidWorks software is dimension driven – the dimensions control the<br />
size of the geometry, not the other way around. Make the sketch<br />
approximately the right size and shape and then use dimensions to<br />
make it exact.<br />
2 Line at angle.<br />
Starting at the end of the first line, sketch a<br />
line at an angle.<br />
In addition to the “ ” and “ ” symbols, dashed inference lines will<br />
also appear to help you “line up” with existing geometry. These lines<br />
include existing line vectors, normals, horizontals, verticals, tangents<br />
and centers.<br />
Note that some lines capture actual geometric<br />
relations, while others simply act as a guide or<br />
reference when sketching. A difference in the<br />
color of the inference lines will distinguish<br />
A<br />
them. In the picture at the right, the lines<br />
labeled “A” are olive-green and if the sketch<br />
line snaps to them, will capture either a<br />
tangent or perpendicular relationship. The<br />
line labeled “B” is blue. It only provides a<br />
B<br />
reference, in this case vertical, to the other<br />
endpoint. If the sketch line is ended at this<br />
point, no vertical relation will be captured.<br />
Pre-Release<br />
Do not copy or distribute<br />
Note<br />
The display of Sketch Relations that appear automatically can be<br />
toggled on and off using View, Sketch Relations. They will remain on<br />
during the initial phase of sketching.<br />
Basic Sketching 27
Lesson 2<br />
Introduction to Sketching<br />
SolidWorks 2006 Training Manual<br />
Sketch Feedback<br />
3 Inference lines.<br />
Moving in a direction perpendicular to the<br />
previous line causes inference lines to be<br />
displayed. A Perpendicular relation is<br />
created between this line and the last one.<br />
The cursor symbol indicates that you are<br />
capturing a perpendicular relation. Note<br />
that the line cursor is not shown for clarity.<br />
4 Perpendicular.<br />
Another perpendicular line is created from the<br />
last endpoint. Again, a perpendicular relation<br />
is automatically captured.<br />
5 Reference.<br />
Some inferences are strictly for reference and do<br />
not create relations. They are displayed in blue.<br />
This reference is used to align the endpoint<br />
vertically with the origin.<br />
The sketcher has many feedback<br />
features. The cursor will change to<br />
show what type of entity is being<br />
created. It will also indicate what<br />
selections on the existing geometry,<br />
such as end, coincident (on) or midpoint, are available using a red dot<br />
when the cursor is on it.<br />
Three of the most common feedback symbols are:<br />
Pre-Release<br />
Do not copy or distribute<br />
Endpoint<br />
Yellow concentric<br />
circles appear at the<br />
Endpoint when the<br />
cursor is over it.<br />
28 Basic Sketching
SolidWorks 2006 Training Manual Lesson 2<br />
Introduction to Sketching<br />
Turning Off Tools<br />
Status of a Sketch<br />
Under Defined<br />
Fully Defined<br />
6 Close.<br />
Close the sketch with a final line connected<br />
to the starting point of the first line.<br />
Turn off the active tool using one of these techniques:<br />
■ Press the Esc key on the keyboard.<br />
■ Click the Line tool a second time.<br />
■ Click the Select tool.<br />
■<br />
Midpoint<br />
Coincident (On<br />
Edge)<br />
The Midpoint appears<br />
as a square. It changes<br />
to red when the cursor<br />
is over the line.<br />
The quadrant points of<br />
the circle appear with a<br />
concentric circle over<br />
the centerpoint.<br />
Right-click in the graphics area, and choose Select from the<br />
shortcut menu.<br />
Pre-Release<br />
Do not copy or distribute<br />
Sketches can be in one of three definition states at any time. The status<br />
of a sketch depends on geometric relations between geometry and the<br />
dimensions that define it. The three states are:<br />
There is inadequate definition of the sketch, but the sketch can still be<br />
used to create features. This is good because many times in the early<br />
stages of the design process, there isn’t sufficient information to fully<br />
define the sketch. When more information becomes available, the<br />
remaining definition can be added at a later time. Under defined sketch<br />
geometry is blue (by default).<br />
The sketch has complete information. Fully defined geometry is Black<br />
(by default). As a general rule, when a part is released to<br />
manufacturing, the sketches within it should be fully defined.<br />
Basic Sketching 29
Lesson 2<br />
Introduction to Sketching<br />
SolidWorks 2006 Training Manual<br />
Over Defined<br />
Additional Colors<br />
Rules That<br />
Govern<br />
Sketches<br />
The sketch has duplicate dimensions or conflicting relations and it<br />
should not be used until repaired. Extraneous dimensions and relations<br />
should be deleted. Over defined geometry is red (by default).<br />
There are several additional colors and states that may appear for<br />
geometry in the sketch. Dangling (brown), Not Solved (pink) and<br />
Invalid (yellow) all indicate errors that must be repaired.<br />
Different types of sketches will yield different results. Several different<br />
types are summarized in the table below. It is important to note that<br />
some of the techniques shown in the table below are advanced<br />
techniques that are covered either later in this course, or in other<br />
advanced courses.<br />
Sketch Type Description Special Considerations<br />
A typical “standard”<br />
sketch that is a neatly<br />
closed contour.<br />
Multiple nested<br />
contours creates a boss<br />
with an internal cut.<br />
Open contour creates a<br />
thin feature with<br />
constant thickness.<br />
Corners are not neatly<br />
closed. They should be.<br />
Sketch contains a selfintersecting<br />
contour.<br />
None required.<br />
None required.<br />
None required. For more information, see<br />
Thin Features on page 359.<br />
Use the Contour Select Tool. For more<br />
information, see Sketch Contours on<br />
page 258.<br />
Although this sketch will work, it<br />
represents poor technique and sloppy<br />
work habits. Do not do it.<br />
Pre-Release<br />
Do not copy or distribute<br />
Use the Contour Select Tool. For more<br />
information, see Sketch Contours on<br />
page 258. If both contours are selected,<br />
this type of sketch will create a Multibody<br />
Solid. See Multibody Solids in the<br />
Advanced Part Modeling course.<br />
Although this will work, multibodies are<br />
an advanced modeling technique that you<br />
should not use until you have more<br />
experience.<br />
30 Rules That Govern Sketches
SolidWorks 2006 Training Manual Lesson 2<br />
Introduction to Sketching<br />
7 Current sketch status.<br />
The sketch is Under Defined because some<br />
of the geometry is blue. Note that endpoints<br />
of a line can be a different color and different<br />
state than the line itself. For example, the<br />
vertical line at the origin is black because it is<br />
(a) vertical, and (b) attached to the origin.<br />
However, the uppermost endpoint is blue<br />
because the length of the line is under<br />
defined.<br />
8 Dragging.<br />
Under defined geometry (blue) can be dragged<br />
to new locations. Fully defined geometry<br />
cannot. Drag the uppermost endpoint to change<br />
the shape of the sketch. The dragged endpoint<br />
appears as a green dot.<br />
9 Undo the change.<br />
Undo the last command by clicking the Undo<br />
option. You can see (and select from) a list<br />
of the last few commands by clicking the down arrow menu. The<br />
keyboard shortcut for Undo is Ctrl+Z.<br />
Tip You can also Redo a change, which reverts it back to the state<br />
prior to undo. The shortcut for redo is Ctrl+Y.<br />
Design Intent<br />
The sketch of the first<br />
feature contains<br />
disjoint contours.<br />
This type of sketch can create a Multibody<br />
Solid. See Multibody Solids in the<br />
Advanced Part Modeling course.<br />
Although this will work, multibodies are<br />
an advanced modeling technique that you<br />
should not use until you have more<br />
experience.<br />
Pre-Release<br />
Do not copy or distribute<br />
The design intent, as discussed earlier, governs how the part is built and<br />
how it will change. In this example, the sketch shape must be allowed<br />
to change in these ways:<br />
Design Intent 31
Lesson 2<br />
Introduction to Sketching<br />
SolidWorks 2006 Training Manual<br />
What Controls<br />
Design Intent?<br />
Desired Design<br />
Intent<br />
Design intent in a sketch is captured and controlled by a combination of<br />
two things:<br />
■<br />
■<br />
Sketch relations<br />
Create geometric relationships such as parallel, collinear,<br />
perpendicular, or coincident between sketch elements.<br />
Dimensions<br />
Dimensions are used to define the size and location of the sketch<br />
geometry. Linear, radial, diameter and angular dimensions can be<br />
added.<br />
To fully define a sketch and capture the desired design intent requires<br />
understanding and applying a combination of relations and dimensions.<br />
In order for the sketch to change properly, the correct relations and<br />
dimensions are required. The required design intent is listed below:<br />
Horizontal and vertical<br />
lines.<br />
Angle value.<br />
Parallel Distance value.<br />
Pre-Release<br />
Do not copy or distribute<br />
Right-angle corners, or<br />
perpendicular lines.<br />
Overall length value.<br />
32 Design Intent
SolidWorks 2006 Training Manual Lesson 2<br />
Introduction to Sketching<br />
Sketch<br />
Relations<br />
Automatic Sketch<br />
Relations<br />
Added Sketch<br />
Relations<br />
Introducing: Display<br />
Relations<br />
Sketch Relations are used to force a behavior on a sketch element<br />
thereby capturing design intent. Some are automatic, others can be<br />
added as needed. In this example, we will look at the relations on one<br />
of the lines and examine how they affect the design intent of the sketch.<br />
Automatic relations are added as geometry is sketched. We saw this as<br />
we sketched the outline in the pervious steps. Sketch feedback tells you<br />
when automatic relations are being created.<br />
For those relations that cannot be added automatically, tools exist to<br />
create relations based on selected geometry and add dimensions.<br />
Display Relations shows and optionally allows you to remove<br />
geometric relationships between sketch elements.<br />
Where to Find It ■ Double-click the entity.<br />
Symbols appear indicating what relations are<br />
associated with that entity. In this example, the line has<br />
two relations: horizontal and tangent.<br />
■<br />
The PropertyManager.<br />
Select the sketch entity and the PropertyManager<br />
shows the relations associated with that entity.<br />
■ Click Display/Delete Relations on the<br />
Dimensions/Relations toolbar.<br />
The PropertyManager will show a list of all the<br />
relations in the sketch.<br />
Pre-Release<br />
Do not copy or distribute<br />
Sketch Relations 33
Lesson 2<br />
Introduction to Sketching<br />
SolidWorks 2006 Training Manual<br />
10 Display the relations associated with a line.<br />
Double-click the uppermost angled line.<br />
Symbols appear identifying the lines that are<br />
perpendicular to the line you selected.<br />
11 PropertyManager.<br />
When you double-click the line, the PropertyManager<br />
opens. The Relations box in the PropertyManager<br />
also lists the geometric relations that are associated<br />
with the selected line.<br />
12 Remove the relation.<br />
Remove the uppermost relation by clicking the<br />
relation, either the symbol or in the<br />
PropertyManager, and pressing the Delete key.<br />
If the symbol is selected, it turns yellow and<br />
displays the entitie(s) it controls.<br />
13 Drag the endpoint.<br />
Because the line is no longer constrained to be<br />
perpendicular, the sketch will behave differently<br />
when you drag it. Compare this to how the<br />
sketch behaved when you dragged it in step 8.<br />
Pre-Release<br />
Do not copy or distribute<br />
34 Sketch Relations
SolidWorks 2006 Training Manual Lesson 2<br />
Introduction to Sketching<br />
Examples of<br />
Sketch Relations<br />
There are many types of Sketch Relations. Which ones are valid<br />
depends on the combination of geometry that you select. Selections can<br />
be the entity itself, endpoints or a combination. Depending on the<br />
selection, a limited set of options is made available. The following<br />
chart shows some examples of sketch relations. This is not a complete<br />
list of all geometric relations. Additional examples will be introduced<br />
throughout this course.<br />
Relation Before After<br />
Coincident between<br />
a line and an<br />
endpoint.<br />
Merge between two<br />
endpoints.<br />
Parallel between<br />
two lines.<br />
Pre-Release<br />
Do not copy or distribute<br />
Perpendicular<br />
between two lines.<br />
Sketch Relations 35
Lesson 2<br />
Introduction to Sketching<br />
SolidWorks 2006 Training Manual<br />
Relation Before After<br />
Collinear between<br />
two lines.<br />
Horizontal applied<br />
to one or more lines.<br />
Horizontal between<br />
two endpoints.<br />
Vertical applied to<br />
one or more lines.<br />
Pre-Release<br />
Do not copy or distribute<br />
Vertical between<br />
two endpoints.<br />
36 Sketch Relations
SolidWorks 2006 Training Manual Lesson 2<br />
Introduction to Sketching<br />
Introducing: Add<br />
Relations<br />
Add Relations is used to create a geometric relationship such as<br />
parallel or collinear between sketch elements.<br />
Where to Find It ■ Select the sketch entity or entities, and select the<br />
appropriate relation from the Add Relations<br />
section of the PropertyManager.<br />
■ Or, right-click the entity or entities, and select<br />
Add Relation from the short-cut menu.<br />
■ Or, click Tools, Relations, Add...<br />
■ Or, on the Sketch toolbar click Add Relation .<br />
Selecting Multiple<br />
Objects<br />
Relation Before After<br />
Equal between two<br />
lines.<br />
Equal between two<br />
arcs or circles<br />
Midpoint between a<br />
line and an endpoint.<br />
Pre-Release<br />
Do not copy or distribute<br />
As you learned in Lesson 1, you select objects with the left mouse<br />
button. What about when you need to select more than one object at a<br />
time? When selecting multiple objects, SolidWorks follows standard<br />
Microsoft ® Windows conventions: Ctrl-select. Hold down the Ctrl key<br />
while selecting the objects.<br />
Sketch Relations 37
Lesson 2<br />
Introduction to Sketching<br />
SolidWorks 2006 Training Manual<br />
Dimensions<br />
Introducing:<br />
Smart Dimensions<br />
14 Add a relation.<br />
Hold down Ctrl and select the<br />
two lines. The PropertyManager<br />
shows only those relations<br />
that are valid for the<br />
geometry selected.<br />
Click Perpendicular, and click OK .<br />
15 Drag the sketch.<br />
Drag the sketch back into approximately its<br />
original shape.<br />
Pre-Release<br />
Do not copy or distribute<br />
Dimensions are another way to define geometry and capture design<br />
intent in the SolidWorks system. The advantage of using a dimension is<br />
that it is used to both display the current value and change it.<br />
The Smart Dimension tool determines the proper type of dimension<br />
based on the geometry chosen, previewing the dimension before<br />
creating it. For example, if you pick an arc the system will create a<br />
radial dimension. If you pick a circle, you will get a diameter<br />
dimension, while selecting two parallel lines will create a linear<br />
dimension between them. In cases where the Smart Dimension tool<br />
isn’t quite smart enough, you have the option of selecting endpoints<br />
and moving the dimension to different measurement positions.<br />
Where to Find It ■ From the Tools menu, select Dimensions, Smart.<br />
■ Or, right-click and select Smart Dimension from the shortcut<br />
menu.<br />
38 Dimensions
SolidWorks 2006 Training Manual Lesson 2<br />
Introduction to Sketching<br />
Dimensioning:<br />
Selection and<br />
Preview<br />
■<br />
Or, on the Dimensions/Relations toolbar, pick the Smart<br />
Dimension tool.<br />
As you select sketch geometry with the dimension tool, the system<br />
creates a preview of the dimension. The preview allows you to see all<br />
the possible options by simply moving the mouse after making the<br />
selections. Clicking the left mouse button places the dimension in its<br />
current position and orientation. Clicking the right mouse button locks<br />
only the orientation, allowing you to move the text before final<br />
placement by clicking the left mouse button.<br />
With the dimension tool and two endpoints selected, below are three<br />
possible orientations for a linear dimension. The value is derived from<br />
the initial point to point distance and may change based on the<br />
orientation selected.<br />
Endpoints<br />
Pre-Release<br />
Do not copy or distribute<br />
16 Adding a linear dimension.<br />
Choose the dimension tool from any<br />
source and click the line shown.<br />
Click a second time to place the text<br />
of the dimension above and to the<br />
right of the line. The dimension<br />
appears with a Modify tool<br />
displaying the current length of the<br />
line. The spin box is used to<br />
incrementally increase/decrease the<br />
value. Or with the text highlighted,<br />
you can type a new value to change it directly.<br />
Dimensions 39
Lesson 2<br />
Introduction to Sketching<br />
The Modify Tool<br />
The modify tool that appears when you create or edit<br />
a dimension (parameter) has several options. The<br />
options available to you are:<br />
SolidWorks 2006 Training Manual<br />
Tip<br />
Dimensioning Tip<br />
Angular<br />
Dimensions<br />
Spin the value up or down by a preset amount.<br />
Save the current value and exit the dialog box.<br />
Restore the original value and exit the dialog box.<br />
Rebuild the model with the current value.<br />
Change the spin increment value.<br />
Mark the dimension for drawing import.<br />
17 Set the value.<br />
Change the value to 0.75 and click the<br />
Save option. The dimension forces the<br />
length of the line to be 0.75 inches.<br />
Pressing Enter has the same effect as<br />
clicking the Save button.<br />
18 Linear dimensions.<br />
Add additional linear dimensions to<br />
the sketch as shown.<br />
When you dimension a sketch, start<br />
with the smallest dimension first, and<br />
work your way to the largest.<br />
Pre-Release<br />
Do not copy or distribute<br />
Angular dimensions can be created using the same dimension tool used<br />
to create linear, diameter and radial dimensions. Select either two lines<br />
that are both non-collinear and non-parallel, or select three noncollinear<br />
endpoints.<br />
40 Dimensions
SolidWorks 2006 Training Manual Lesson 2<br />
Introduction to Sketching<br />
Depending on where you place the angular dimension, you can get the<br />
interior or exterior angle, the acute angle, or the oblique angle. Possible<br />
placement options:<br />
19 Angular dimension.<br />
Using the dimension tool, create the<br />
angular dimension shown and set the<br />
value to 125°.<br />
The sketch is fully defined.<br />
Pre-Release<br />
Do not copy or distribute<br />
Sketch Fillets<br />
Important!<br />
Sketch Fillets are used to round off sharp corners in a sketch. A sketch<br />
fillet can be applied to a sketch that is already fully defined.<br />
Not all fillets should be added at the sketch level. There is a fillet<br />
command that works directly on solid models that may be more<br />
appropriate to use. You will learn about this in later lessons.<br />
Sketch Fillets 41
Lesson 2<br />
Introduction to Sketching<br />
SolidWorks 2006 Training Manual<br />
Introducing:<br />
Sketch Fillet<br />
Sketch Fillet is used to create a fillet or round in a sketch. The fillet is<br />
created as an arc placed tangent to adjacent entities.<br />
Where to Find It ■ From the Tools menu, select Sketch Tools, Fillet.<br />
■ Or, on the Sketch toolbar click Sketch Fillet .<br />
Note<br />
Note<br />
Why is There Only<br />
One Dimension?<br />
Extrude<br />
Sketch Fillets do not allow 0 radius values.<br />
20 Sketch fillets.<br />
Click Sketch Fillet and set<br />
the Radius to 0.1875”. Select all<br />
of the endpoints in the sketch.<br />
Click OK.<br />
For clarity, the relations are hidden in this example and the remainder<br />
of the lesson.<br />
A dimension only appears on the<br />
first fillet you create. All the<br />
fillets created in one operation are<br />
controlled by this dimension<br />
value. How is this done?<br />
Displaying the relations on the<br />
first fillet shows the answer: the<br />
system automatically adds an<br />
Equal relation to the other fillets<br />
in the series.<br />
Pre-Release<br />
Do not copy or distribute<br />
Once the sketch is completed, it can be extruded to create the first<br />
feature. There are many options for extruding a sketch including the<br />
end conditions, draft and depth of extrusion, which will be discussed in<br />
more detail in later lessons. Extrusions take place in a direction normal<br />
to the sketch plane, in this case the Front plane.<br />
Where to Find It ■ From the menu: Insert, Boss/Base, Extrude....<br />
■ Or, on the Features toolbar, choose: .<br />
42 Extrude
SolidWorks 2006 Training Manual Lesson 2<br />
Introduction to Sketching<br />
Tip<br />
21 Extrude menu.<br />
Click Insert, Boss/Base, Extrude or the tool on the Features<br />
toolbar to access the command.<br />
On the Insert menu, the options for other methods of creating features<br />
are listed along with Extrude and Revolve. They are unavailable<br />
because this sketch does not meet the conditions necessary for creating<br />
these types of features. For example, a Sweep feature requires both<br />
profile and path sketches. Since there is only one sketch at this time, the<br />
Sweep option is unavailable.<br />
22 Preview graphics.<br />
The view orientation<br />
automatically changes to<br />
Trimetric and a preview<br />
of the feature is shown at the<br />
default depth.<br />
Handles appear that can<br />
be used to drag the preview<br />
to the desired depth. The<br />
handles are colored red for<br />
the active direction and gray<br />
for inactive direction. A<br />
callout shows the current<br />
depth value.<br />
Color settings in SolidWorks can be modified using Tools, Options.<br />
23 Extrude Feature settings.<br />
Change the settings as shown.<br />
■ End Condition = Blind<br />
■ (Depth) = 0.25”<br />
Pre-Release<br />
Do not copy or distribute<br />
Click OK<br />
to create the feature.<br />
Tip The OK button is just one way to accept and<br />
complete the process.<br />
A second method is the set of OK/Cancel buttons in<br />
the confirmation corner of the graphics area.<br />
Extrude 43
Lesson 2<br />
Introduction to Sketching<br />
SolidWorks 2006 Training Manual<br />
A third method is to right-click and select OK from<br />
the shortcut menu.<br />
24 Completed feature.<br />
The completed feature is the first<br />
solid, or feature of the part. The sketch<br />
is absorbed into the Extrude1<br />
feature.<br />
25 Save and close.<br />
Click Save to save your work and<br />
click Close to close the part.<br />
Pre-Release<br />
Do not copy or distribute<br />
44 Extrude
SolidWorks 2006 Training Manual<br />
Exercise 1:<br />
Sketching<br />
Horizontal and<br />
Vertical Lines<br />
Create this part using the information and<br />
dimensions provided. Sketch and extrude<br />
profiles to create the part.<br />
This lab reinforces the following skills:<br />
■ Sketching.<br />
■ Dimensions.<br />
■ Extruding a feature.<br />
1 New part.<br />
Open a new part using the Part_IN template.<br />
2 Sketch.<br />
Create this sketch on the<br />
Front Plane using lines,<br />
automatic relations and<br />
dimensions.<br />
Fully define the sketch.<br />
3 Extrude.<br />
Extrude the sketch 1” in<br />
depth.<br />
4 Save and close the part.<br />
Pre-Release<br />
Do not copy or distribute<br />
Exercise 1 45
SolidWorks 2006 Training Manual<br />
Exercise 2:<br />
Sketching Lines<br />
with Inferences<br />
Create this part using the information and<br />
dimensions provided. Sketch and extrude<br />
profiles to create the part.<br />
This lab reinforces the following skills:<br />
■ Sketching.<br />
■ Dimensions.<br />
■ Extruding a feature.<br />
1 New part.<br />
Open a new part using the Part_IN template.<br />
2 Automatic relations.<br />
Create this sketch on the Front Plane using lines and automatic<br />
relations. Show the Perpendicular and Vertical relations.<br />
3 Dimensions.<br />
Add dimensions to fully define the<br />
sketch.<br />
4 Extrude.<br />
Extrude the sketch 0.5”.<br />
Pre-Release<br />
Do not copy or distribute<br />
5 Save and close the part.<br />
46 Exercise 2
SolidWorks 2006 Training Manual<br />
Exercise 3:<br />
Sketching Lines<br />
Create this part using the information and<br />
dimensions provided. Sketch and extrude<br />
profiles to create the part.<br />
This lab reinforces the following skills:<br />
■ Sketching.<br />
■ Dimensions.<br />
■ Extruding a feature.<br />
1 New part.<br />
Open a new part using the Part_MM template.<br />
2 Sketch and extrude.<br />
Create this sketch on the Front<br />
Plane using lines, automatic relations<br />
and dimensions. Extrude the sketch<br />
20mm in depth.<br />
3 Save and close the part.<br />
Pre-Release<br />
Do not copy or distribute<br />
Exercise 3 47
SolidWorks 2006 Training Manual<br />
Pre-Release<br />
Do not copy or distribute<br />
48 Exercise 3
SolidWorks 2006 Training Manual<br />
Lesson 3<br />
Basic Part Modeling<br />
Upon successful completion of this lesson, you will be able to:<br />
■<br />
■<br />
■<br />
■<br />
■<br />
■<br />
■<br />
Choose the best profile for sketching.<br />
Choose the proper sketch plane.<br />
Create a new part.<br />
Create a sketch.<br />
Extrude a sketch as a boss.<br />
Extrude a sketch as a cut.<br />
Pre-Release<br />
Do not copy or distribute<br />
■<br />
■<br />
■<br />
■<br />
Create Hole Wizard holes.<br />
Insert fillets on a solid.<br />
Make a basic drawing of a part.<br />
Make a change to a dimension.<br />
Demonstrate the associativity between the model and its drawings.<br />
49
Lesson 3<br />
Basic Part Modeling<br />
SolidWorks 2006 Training Manual<br />
Pre-Release<br />
Do not copy or distribute<br />
50
SolidWorks 2006 Training Manual Lesson 3<br />
Basic Part Modeling<br />
Basic Modeling<br />
This lesson discusses the<br />
considerations that you make before<br />
creating a part, and shows the process<br />
of creating a simple one.<br />
Stages in the<br />
Process<br />
■<br />
■<br />
■<br />
■<br />
■<br />
■<br />
■<br />
■<br />
■<br />
The steps in planning and executing the creation of this part are listed<br />
below.<br />
Terminology<br />
What are the terms commonly used when talking about modeling and<br />
using the SolidWorks software?<br />
Profile choice<br />
Which profile is the best one to choose when starting the modeling<br />
process?<br />
Sketch plane choice<br />
Once you’ve chosen the best profile, how does this affect your choice<br />
of sketch plane?<br />
Design intent<br />
What is design intent and how does it affect the modeling process?<br />
New part<br />
Opening the new part is the first step.<br />
First feature<br />
What is the first feature?<br />
Boss and hole features<br />
How do you modify the first feature by adding bosses and holes?<br />
Pre-Release<br />
Do not copy or distribute<br />
Fillets<br />
Rounding off the sharp corners – filleting.<br />
Dimension changes<br />
Making a change to a dimension changes the model’s geometry. How<br />
does this happen?<br />
Basic Modeling 51
Lesson 3<br />
Basic Part Modeling<br />
SolidWorks 2006 Training Manual<br />
Terminology<br />
Feature<br />
Plane<br />
Extrusion<br />
Sketch<br />
Boss<br />
Cut<br />
Fillets and Rounds<br />
Design Intent<br />
Moving to 3D requires some new terminology. The SolidWorks<br />
software employs many terms that you will become familiar with<br />
through using the product. Many are terms that you will recognize from<br />
design and manufacturing such as cuts and bosses.<br />
All cuts, bosses, planes and sketches that you create are considered<br />
Features. Sketched features are those based on sketches (boss and cut),<br />
applied features are based on edges or faces (fillet).<br />
Planes are flat and infinite. They are represented on the screen with<br />
visible edges. They are used as the primary sketch surface for creating<br />
boss and cut features.<br />
Although there are many ways<br />
to create features and shape<br />
the solid, for this lesson, only<br />
extrusions will be discussed.<br />
An extrusion will extend a<br />
profile along a path normal to<br />
the profile plane for some<br />
distance. The movement along<br />
that path becomes the solid model.<br />
In the SolidWorks system, the name used to describe<br />
a 2D profile is sketch. Sketches are created on flat<br />
faces and planes within the model. They are generally<br />
used as the basis for bosses and cuts, although they<br />
can exist independently.<br />
Bosses are used to add material to the model. The critical initial feature<br />
is always a boss. After the first feature, you may add as many bosses as<br />
needed to complete the design. As with the base, all bosses begin with a<br />
sketch.<br />
A Cut is used to remove material from the model. This is the opposite<br />
of the boss. Like the boss, cuts begin as 2D sketches and remove<br />
material by extrusion, revolution, or other methods you will learn<br />
about.<br />
Pre-Release<br />
Do not copy or distribute<br />
Fillets and rounds are generally added to the solid, not the sketch. By<br />
nature of the faces adjacent to the selected edge, the system knows<br />
whether to create a round (removing material) or a fillet (adding<br />
material).<br />
How the model should be created and changed, is considered the<br />
Design Intent. Relationships between features and the sequence of<br />
their creation all contribute to design intent.<br />
52 Terminology
SolidWorks 2006 Training Manual Lesson 3<br />
Basic Part Modeling<br />
Choosing the<br />
Best Profile<br />
Choose the “best” profile. This profile, when extruded, will generate<br />
more of the model than any other. Look at these models as examples.<br />
Part<br />
Best Profile Extruded<br />
Pre-Release<br />
Do not copy or distribute<br />
Choosing the Best Profile 53
Lesson 3<br />
Basic Part Modeling<br />
SolidWorks 2006 Training Manual<br />
Choosing the<br />
Sketch Plane<br />
Reference Planes<br />
Placement of the<br />
Model<br />
Orient the Model for<br />
the Drawing<br />
Once the best profile is determined, the next step is to decide which<br />
view to use and select the plane with the same name for sketching it.<br />
The SolidWorks software provides three reference planes, they are<br />
described below.<br />
There are three default reference planes, labeled Front Plane, Top<br />
Plane and Right Plane. Each plane is infinite, but has screen<br />
borders for viewing and selection. Also, each plane passes through the<br />
origin and is mutually perpendicular to the others.<br />
The planes can be renamed. In this course the names Front, Top and<br />
Right replace the default names respectively. This naming<br />
convention is used in other CAD systems and is comfortable to many<br />
users.<br />
Although the planes<br />
are infinite, it may be<br />
easier to think of<br />
them as forming an<br />
open box, connecting<br />
at origin. Using this<br />
analogy, the inner<br />
faces of the box are<br />
the potential sketch<br />
planes.<br />
The part will be placed into the box three times. Each time the best<br />
profile will contact or be parallel to one of the three planes. Although<br />
there are many combinations, the choices are limited to three for this<br />
exercise.<br />
There are several things to consider when choosing the sketch plane.<br />
Two are appearance and the part's orientation in an assembly. The<br />
appearance dictates how the part will be oriented in standard views<br />
such as the Isometric. This also determines how you will spend<br />
most of your time looking at the model as you create it.<br />
The part's orientation in an assembly dictates how it is to be positioned<br />
with respect to other, mating parts.<br />
Another consideration when deciding which sketch plane to use is how<br />
you want the model to appear on the drawing when you detail it. You<br />
should build the model so that the Front view is the same as the Front<br />
view will be in the final drawing. This saves time during the detailing<br />
process because you can use predefined views.<br />
Pre-Release<br />
Do not copy or distribute<br />
54 Choosing the Sketch Plane
SolidWorks 2006 Training Manual Lesson 3<br />
Basic Part Modeling<br />
In the first example, the best profile is<br />
in contact with the Top plane.<br />
Chosen Plane<br />
How it Looks on the<br />
Drawing<br />
In the second example, it is contacting<br />
the Front plane.<br />
The last example shows the best<br />
profile in contact with the Right<br />
plane.<br />
The Top plane orientation seems to<br />
be the best. This indicates that the<br />
best profile should be sketched on the<br />
Top plane of the model.<br />
Pre-Release<br />
Do not copy or distribute<br />
By giving careful thought to<br />
which plane is used to<br />
sketch the profile, the<br />
proper views are easily<br />
generated on the detail<br />
drawing.<br />
Choosing the Sketch Plane 55
Lesson 3<br />
Basic Part Modeling<br />
Details of the<br />
Part<br />
SolidWorks 2006 Training Manual<br />
The part we will be creating is shown at right. There are two main boss<br />
features, some cuts, and fillets.<br />
Standard Views The part is shown here in four standard views.<br />
Main Bosses<br />
Pre-Release<br />
Do not copy or distribute<br />
The two main bosses have distinct<br />
profiles in different planes. They are<br />
connected as shown in the exploded<br />
view at right.<br />
56 Details of the Part
SolidWorks 2006 Training Manual Lesson 3<br />
Basic Part Modeling<br />
Best Profile<br />
Sketch Plane<br />
Design Intent<br />
The first feature of the model,<br />
is created from the rectangular<br />
sketch shown overlaid on the<br />
model. This is the best profile<br />
to begin the model.<br />
The rectangle will then be<br />
extruded as a boss to create the<br />
solid feature.<br />
Placing the model “in<br />
the box” determines<br />
which plane should be<br />
used to sketch on. In this<br />
case it will be the Top<br />
reference plane.<br />
Sketch Plane<br />
The design intent of this part describes how the part’s relationships<br />
should or should not be created. As changes to the model are made, the<br />
model will behave as intended.<br />
Pre-Release<br />
Do not copy or distribute<br />
■<br />
■<br />
■<br />
All holes are through holes.<br />
Holes in base are symmetrical.<br />
Slot is aligned with tab.<br />
Details of the Part 57
Lesson 3<br />
Basic Part Modeling<br />
SolidWorks 2006 Training Manual<br />
Procedure<br />
Tip<br />
Sketching the First<br />
Feature<br />
Introducing:<br />
Insert Rectangle<br />
The modeling process includes sketching and creating bosses, cuts and<br />
fillets. To begin with, a new part file is created.<br />
1 New part.<br />
Click New , or click File, New. Create a new part using the<br />
Part_IN template and Save it as Basic.<br />
2 Select the sketch plane.<br />
Insert a new sketch and choose the<br />
Top Plane.<br />
A plane doesn’t have to be shown in order to be used; it can be selected<br />
from the FeatureManager.<br />
Create the first feature by extruding a sketch into a boss. Begin with the<br />
sketch geometry, a rectangle.<br />
Insert Rectangle is used to create a rectangle in a sketch. The<br />
rectangle is comprised of four lines (two horizontal and two vertical)<br />
connected at the corners. It is sketched by indicating the locations of<br />
two diagonal corners.<br />
Where to Find It ■ On the Sketch toolbar, click Rectangle .<br />
■ Or, on the Tools menu, select Sketch Entities, Rectangle.<br />
Pre-Release<br />
Do not copy or distribute<br />
3 Sketch a rectangle.<br />
Click the Rectangle<br />
tool and begin the<br />
rectangle at the origin.<br />
Make sure the rectangle is locked to the origin by looking for the<br />
vertex cursor as you begin sketching. Do not worry about the size<br />
of the rectangle. Dimensioning it will take care of that in the next<br />
step.<br />
58 Details of the Part
SolidWorks 2006 Training Manual Lesson 3<br />
Basic Part Modeling<br />
4 Fully defined sketch.<br />
Add dimensions to the sketch. The<br />
sketch is fully defined.<br />
Extrude Options<br />
■<br />
■<br />
■<br />
An explanation of some of the more frequently used Extrude options is<br />
given below. Other options will be discussed in later lessons.<br />
End Condition Type<br />
A sketch can be extruded in one or two directions. Either or both<br />
directions can terminate at some blind depth, up to some geometry in<br />
the model, or extend through the whole model.<br />
Depth<br />
The distance for a blind or mid-plane extrusion. For mid-plane, it refers<br />
to the total depth of the extrusion. That would mean that a depth of<br />
50mm for a mid-plane extrusion would result in 25mm on each side of<br />
the sketch plane.<br />
Draft<br />
Applies draft to the extrusion. Draft on the extrusion can be inwards<br />
(the profile gets smaller as it extrudes) or outward.<br />
5 Extrude.<br />
Extrude the rectangle<br />
0.5” upwards.<br />
Pre-Release<br />
Do not copy or distribute<br />
The completed feature is shown<br />
at the right.<br />
Renaming<br />
Features<br />
Any feature that appears in the FeatureManager design tree (aside from<br />
the part itself) can be renamed. Renaming features is a useful technique<br />
for finding and editing features in later stages of the model. Well<br />
chosen, logical names help you to organize your work and make it<br />
easier when someone else has to edit or modify your model.<br />
Details of the Part 59
Lesson 3<br />
Basic Part Modeling<br />
SolidWorks 2006 Training Manual<br />
Tip<br />
Boss Feature<br />
Tip<br />
Sketching on a<br />
Planar Face<br />
Sketching<br />
Introducing:<br />
Insert Tangent Arc<br />
6 Rename the feature.<br />
It is good practice to rename the features that you create with some<br />
meaningful name. In the FeatureManager design tree, use a very slow<br />
double-click to edit the feature Extrude1. When the name is<br />
highlighted and editable, type BasePlate as the new feature name.<br />
All features in the SolidWorks system can be edited in the same way.<br />
Instead of using a slow double-click to edit the name, you can select the<br />
name and press F2.<br />
The next feature will be the boss with a<br />
curved top. The sketch plane for this<br />
feature is not an existing reference<br />
plane, but a planar face of the model.<br />
The required sketch geometry is shown<br />
overlaid on the finished model.<br />
Cut features are created in the same way as bosses – with a sketch and<br />
extrusion. They remove material rather than add it.<br />
Any planar (flat) face of the model can be used as a sketch plane.<br />
Simply select the face and choose the Sketch tool. Where faces are<br />
difficult to select because they are on the rear of the model or are<br />
obscured by other faces, the Select Other tool can be used to choose a<br />
face without reorienting the view. In this case, the planar face on the<br />
front of the BasePlate is used.<br />
7 Insert new sketch.<br />
Create a new sketch using<br />
Insert, Sketch or by clicking<br />
the Sketch tool . Select the<br />
indicated face.<br />
Pre-Release<br />
Do not copy or distribute<br />
Sketch Plane<br />
SolidWorks offers a rich variety of sketch tools for creating profile<br />
geometry. In this example Tangent Arc is used to create an arc that<br />
begins tangent to a selected endpoint on the sketch. Its other endpoint<br />
can be placed in space or on another sketch entity.<br />
Insert Tangent Arc is used to create tangent arcs in a sketch. The arc<br />
must be tangent to some other entity, line or arc, at its start.<br />
Where to Find It ■ From the Tools menu, select Sketch Entities, Tangent Arc.<br />
■ Or, with the cursor in the graphics window, right-click and select<br />
60 Boss Feature
SolidWorks 2006 Training Manual Lesson 3<br />
Basic Part Modeling<br />
Tangent Arc Intent<br />
Zones<br />
Autotransitioning<br />
Between Lines and<br />
Arcs<br />
Tangent Arc.<br />
■ Or, on the Sketch toolbar click Tangent Arc .<br />
When you sketch a tangent arc, the<br />
SolidWorks software infers from the<br />
motion of the cursor whether you<br />
want a tangent or normal arc. There<br />
are four intent zones, with eight<br />
possible results as shown.<br />
You can start sketching a tangent arc<br />
from the end point of any existing sketch entity (line, arc, spline, and so<br />
on). Move the cursor away from the end point.<br />
■<br />
■<br />
■<br />
■<br />
Moving the cursor in a tangent direction creates one of the four<br />
tangent arc possibilities.<br />
Moving the cursor in a normal direction creates on of the four<br />
normal arc possibilities.<br />
A preview shows what type of arc you are sketching.<br />
You can change from one to the other by returning the cursor to the<br />
endpoint and moving away in a different direction.<br />
When using the Line tool , you can switch from sketching a line to<br />
sketching a tangent arc, and back again, without selecting the Tangent<br />
Arc tool. You can do this by moving the cursor as described above, or<br />
by pressing the A key on the keyboard.<br />
8 Vertical line.<br />
Click the line tool and start<br />
the vertical line at the lower<br />
edge capturing a Coincident<br />
relation at the lower edge and<br />
Vertical relation .<br />
Pre-Release<br />
Do not copy or distribute<br />
9 Autotransition.<br />
Press the letter A on the keyboard.<br />
You are now in tangent arc mode.<br />
Sketching on a Planar Face 61
Lesson 3<br />
Basic Part Modeling<br />
SolidWorks 2006 Training Manual<br />
10 Tangent arc.<br />
Sketch a 180° arc tangent to<br />
the vertical line. Look for the<br />
inference line indicating that<br />
the end point of the arc is<br />
aligned horizontally with the<br />
arc’s center.<br />
When you finish sketching the<br />
tangent arc, the sketch tool<br />
automatically switches back to the line tool.<br />
11 Finishing lines.<br />
Create a vertical line from the<br />
arc end to the base, and one<br />
more line connecting the bottom<br />
ends of the two vertical lines.<br />
Note that the horizontal line is<br />
black, but its endpoints are not.<br />
12 Add dimensions.<br />
Add linear and radial<br />
dimensions to the sketch.<br />
As you add the<br />
dimensions, move the<br />
cursor around to view<br />
different possible<br />
orientations.<br />
Always dimension to an<br />
arc by selecting on its circumference,<br />
rather than center. This makes other dimensioning options<br />
(min and max) available.<br />
Pre-Release<br />
Do not copy or distribute<br />
13 Extrude direction.<br />
Click Insert, Boss,<br />
Extrude and set the Depth<br />
to 0.5 inches. Note that the<br />
preview shows the<br />
extrusion going into the<br />
base, in the proper<br />
direction.<br />
If the direction of the<br />
preview is away from the<br />
base, click the Reverse direction<br />
button.<br />
62 Sketching on a Planar Face
SolidWorks 2006 Training Manual Lesson 3<br />
Basic Part Modeling<br />
Viewports<br />
Note<br />
14 Completed boss.<br />
The boss merges with the<br />
previous base to form a single<br />
solid.<br />
Rename the feature<br />
VertBoss.<br />
Viewports can be used to view and edit a model in multiple view<br />
orientations at the same time. The viewport icons include: Single<br />
View , Two View (horizontal and vertical), Four View and<br />
Link Views . Link Views ties the views together for zooming and<br />
panning.<br />
Each viewport contains a view pop-up menu in the lower left corner.<br />
This menu displays the current view orientation (Custom for anything<br />
that is not a standard view) and contains a menu to change the view<br />
orientation.<br />
The default four viewport orientation, first angle or third angle, is set<br />
using Tools, Options, System Options, Display/Selection,<br />
Projection type for four view viewport.<br />
Where to Find It ■ From the Standard Views toolbar click the appropriate icon.<br />
■ Or, click the view pop-up menu and a select an icon.<br />
15 Four viewports.<br />
Click Four View to divide the graphics window into four equal<br />
sized viewports. The view pop-up menu is blue in the active viewport.<br />
Pre-Release<br />
Do not copy or distribute<br />
Sketching on a Planar Face 63
Lesson 3<br />
Basic Part Modeling<br />
SolidWorks 2006 Training Manual<br />
Using the Hole<br />
Wizard<br />
Creating a<br />
Standard Hole<br />
Tip<br />
Introducing:<br />
The Hole Wizard<br />
Note<br />
The Hole Wizard is used to create specialized holes in a solid. It can<br />
create simple, tapered, counterbored and countersunk holes using a step<br />
by step procedure. In this example, the Hole Wizard will be used to<br />
create a standard hole.<br />
You can choose the face to insert the hole onto, define the hole’s<br />
dimensions and locate the hole and using the Hole Wizard. One of the<br />
most intuitive aspects of the Hole Wizard is that you specify the size of<br />
the hole by the fastener that goes into it.<br />
You can also place holes on reference planes and non-planar faces. For<br />
example, you can create a hole on a cylindrical face.<br />
The Hole Wizard creates shaped holes, such as countersunk and<br />
counterbore types. The process creates two sketches. One defines the<br />
shape of the hole. The other, a point, locates the center.<br />
The Hole Wizard requires a face to be selected or pre-selected, not a<br />
sketch.<br />
Where to Find It ■ From the Insert menu choose Features, Hole, Wizard....<br />
■ Or choose the Hole Wizard tool on the Features toolbar.<br />
16 Select face.<br />
Select the top, flat face of the base<br />
feature and click .<br />
17 Type.<br />
The Hole Specification dialog appears. Set the<br />
properties of the hole as follows:<br />
Type: Hole<br />
Standard: Ansi Inch<br />
Screw Type: All Drill sizes<br />
Size: 9/32<br />
End Condition: Through All<br />
Click the Positions tab.<br />
Select this face<br />
Pre-Release<br />
Do not copy or distribute<br />
64 Using the Hole Wizard
SolidWorks 2006 Training Manual Lesson 3<br />
Basic Part Modeling<br />
Tip<br />
18 Positions.<br />
A point and hole preview is placed on the selected<br />
face near where you selected it.<br />
Multiple instances of the hole can be created in one<br />
command by inserting additional points at other<br />
locations.<br />
19 Dimensions.<br />
Add dimensions between<br />
the model edges and the<br />
point as shown.<br />
20 Additional point.<br />
Click to add another Point<br />
on the face. Add the<br />
dimension shown.<br />
21 Horizontal Relation.<br />
Press Esc to turn off the dimension tool. Select both points and add a<br />
Horizontal relation between them.<br />
22 Single viewport.<br />
Click Single View<br />
to return to the original<br />
view and click OK.<br />
Pre-Release<br />
Do not copy or distribute<br />
Using the Hole Wizard 65
Lesson 3<br />
Basic Part Modeling<br />
SolidWorks 2006 Training Manual<br />
Counterbore Hole<br />
23 Change the view orientation.<br />
Click the view orientation menu and<br />
choose Isometric to change view<br />
orientation.<br />
A counterbore hole is required in this model. Using the front face of the<br />
model and a relation, the hole can be positioned.<br />
24 Hole position.<br />
Again, an existing face of the model<br />
will be used to position geometry.<br />
Select the face indicated and Insert,<br />
Features, Hole, Wizard....<br />
25 Click Counterbore.<br />
Set the properties of the hole as follows:<br />
Standard: Ansi Inch<br />
Screw Type: Hex Bolt<br />
Size: 1/4<br />
End Condition: Through All<br />
Click the Positions tab.<br />
26 Wake up the centerpoint.<br />
Turn off the Point tool. Drag the point<br />
onto the circumference of the large arc.<br />
Do not drop it.<br />
When the Coincident symbol appears<br />
, the center point of the large arc has<br />
been “woken up” and is now a point<br />
you can snap to.<br />
Select this face<br />
Pre-Release<br />
Do not copy or distribute<br />
66 Using the Hole Wizard
SolidWorks 2006 Training Manual Lesson 3<br />
Basic Part Modeling<br />
Drop the point onto the arc’s centerpoint. Look for the feedback that<br />
tells you that you are snapping to the arc’s center, a coincident relation.<br />
Click OK.<br />
Cut Feature<br />
Introducing:<br />
Cut Extrude<br />
Once the two main boss features are completed, it is time to create a cut<br />
to represent the removal of material. Cut features are created in the<br />
same way as bosses- in this case with a sketch and extrusion.<br />
The menu for creating a cut feature by extruding is identical to that of<br />
creating a boss. The only difference is that a cut removes material while<br />
a boss adds it. Other than that distinction, the commands are the same.<br />
this cut represents a slot.<br />
Where to Find It ■ From the Insert menu, select Cut, Extrude....<br />
■ Or, on the Features toolbar, choose Extruded Cut .<br />
Selecting Multiple<br />
Objects<br />
27 Rectangle.<br />
Press the spacebar and doubleclick<br />
*Front. Start a sketch on<br />
this large face and add a rectangle<br />
Coincident with the bottom<br />
model edge.<br />
As you learned in Lesson 2, when selecting multiple objects, hold<br />
down the Ctrl key and then select the objects.<br />
28 Relations.<br />
Select the left vertical sketch line<br />
and the vertical model edge. Add<br />
a Collinear relation between<br />
them. Repeat the process on the<br />
opposite side.<br />
Pre-Release<br />
Do not copy or distribute<br />
29 Dimension.<br />
Add a dimension to fully define<br />
the sketch. Change the view<br />
orientation to Isometric.<br />
Cut Feature 67
Lesson 3<br />
Basic Part Modeling<br />
SolidWorks 2006 Training Manual<br />
View Options<br />
Filleting<br />
30 Through All Cut.<br />
Click Insert, Cut, Extrude or<br />
pick the Extruded Cut tool on<br />
the Features toolbar. Choose<br />
Through All and click OK. This<br />
type of end condition always cuts<br />
through the entire model no<br />
matter how far. No depth setting<br />
was needed. Rename the feature<br />
BottomSlot.<br />
SolidWorks gives you the option of representing your solid models in<br />
one of several different ways. They are listed below, with their icons:<br />
■<br />
■<br />
■<br />
■<br />
■<br />
Shaded<br />
Shaded with Edges<br />
Hidden Lines Removed<br />
Hidden Lines Visible<br />
Wireframe<br />
Examples of each are shown in the illustration below. You will learn<br />
more about view display and manipulation in Lesson 4: Modeling a<br />
Casting or Forging.<br />
Pre-Release<br />
Do not copy or distribute<br />
Shaded Shaded with Hidden Lines Hidden Lines Wireframe<br />
Edges Removed Visible<br />
Filleting refers to both fillets and rounds. The distinction is made by the<br />
geometric conditions, not the command itself. Fillets are created on<br />
selected edges. Those edges can be selected in several ways. Options<br />
exist for fixed or variable radius fillets and tangent edge propagation.<br />
Both fillets (adding volume) and rounds (removing volume) are created<br />
with this command. The orientation of the edge or face determines<br />
which is used.<br />
68 View Options
SolidWorks 2006 Training Manual Lesson 3<br />
Basic Part Modeling<br />
Filleting Rules<br />
Some general filleting rules are:<br />
1. Leave cosmetic fillets until the end.<br />
2. Create multiple fillets that will have the same radius in the same<br />
command.<br />
3. When you need fillets of different radii, generally you should make<br />
the larger fillets first.<br />
4. Fillet order is important. Fillets create faces and edges that can be<br />
used to generate more fillets.<br />
Where to Find It ■ From the Insert menu, select Features, Fillet/Round....<br />
■ Click the tool on the Features toolbar.<br />
Preview<br />
Tip<br />
A Note About Color<br />
31 Insert Fillet.<br />
Select the Fillet option in one of the ways mentioned<br />
above. The Fillet options appear in the<br />
PropertyManager. Set the radius value.<br />
■ (Radius) = 0.25”<br />
You have a choice between Full preview, Partial<br />
preview and No preview of the fillet. Full preview,<br />
as shown below, generates a mesh preview on each<br />
selected edge. Partial preview only generates the<br />
preview on the first edge you select. As you gain<br />
experience with filleting, you will probably want to<br />
use Partial or No preview because they are faster.<br />
The display can be changed to Hidden Lines Visible<br />
to make it easier to select the edges. The edges can be<br />
selected “through” the shaded model as displayed below.<br />
32 Edge selection.<br />
The edges will highlight red as the<br />
cursor moves over them and then<br />
appear green as they are selected.<br />
Edges are automatically filtered by<br />
the Fillet command.<br />
Pre-Release<br />
Do not copy or distribute<br />
A callout appears on the first<br />
edge you select. Select six edges total<br />
and click OK.<br />
You can customize the colors of the SolidWorks user interface. This is<br />
done through Tools, Options, System Options, Colors. You can<br />
select predefined color schemes, or create your own. In some cases, we<br />
have altered colors from their default settings to improve clarity and<br />
reproduction quality. As a result, the colors on your system may not<br />
match the colors used in this <strong>book</strong>.<br />
Filleting 69
Lesson 3<br />
Basic Part Modeling<br />
SolidWorks 2006 Training Manual<br />
Tip<br />
Recent<br />
Commands Menu<br />
Fillet Propagation<br />
You can also select edges using a<br />
window. Using the left mouse<br />
button, drag a window surrounding<br />
one or more edges. Edges that are<br />
entirely inside the window are<br />
selected.<br />
33 Completed fillets.<br />
All six fillets are controlled by the same<br />
dimension value. The creation of these<br />
fillets has generated new edges suitable<br />
for the next series of fillets.<br />
SolidWorks provides a “just used”<br />
buffer that list the last few commands<br />
for easy reuse.<br />
34 Recent Command.<br />
Right-click in the graphics window and select Recent Commands and<br />
the Fillet command from the dropdown list to use it again.<br />
Pre-Release<br />
Do not copy or distribute<br />
A selected edge that connects to others in a smooth fashion (through<br />
tangent curves) can propagate a single selection into many.<br />
35 Preview and propogate.<br />
Add another fillet, radius 0.125”, using<br />
Full preview.<br />
Select the edge indicated to see the<br />
selected edges and preview.<br />
70 Filleting
SolidWorks 2006 Training Manual Lesson 3<br />
Basic Part Modeling<br />
Note<br />
Introducing: Edit<br />
Color<br />
36 Additional selections.<br />
Select the inner arc edge to see another<br />
preview with propagation.<br />
A callout only appears on the first edge<br />
you select.<br />
37 Last selection.<br />
Select one final edge to complete the<br />
fillet. More propagation occurs due to<br />
the connections between the edges.<br />
Click OK.<br />
Use Edit Color to change the color and optical properties of graphics.<br />
Color Swatches can also be created for user defined colors.<br />
Where to Find It ■ Click Edit Color on the Standard toolbar.<br />
■ Or, right-click a feature, face, surface or body and choose<br />
Appearance, Color.<br />
38 Edit Color.<br />
Right-click the FeatureManager<br />
top level feature, Basic, and click<br />
Appearance, Color.<br />
Pre-Release<br />
Do not copy or distribute<br />
Filleting 71
Lesson 3<br />
Basic Part Modeling<br />
SolidWorks 2006 Training Manual<br />
Detailing Basics<br />
39 Select Swatch.<br />
Select the shiny swatch and one<br />
of the colors. Click OK.<br />
40 Save the results.<br />
Click Save on the Standard<br />
toolbar, or click File, Save to save<br />
your work.<br />
SolidWorks enables you to<br />
easily create drawings from<br />
parts or assemblies. These<br />
drawings are fully<br />
associative with the parts<br />
and assemblies they<br />
reference. If you change the<br />
model, the drawing will<br />
update.<br />
Various topics related to<br />
making drawings are<br />
integrated into several<br />
lessons throughout this <strong>book</strong>. The material presented here is just the<br />
beginning. Specifically:<br />
■<br />
■<br />
■<br />
■<br />
■<br />
Creating a new drawing file and sheet<br />
Creating Model and Projected drawing views<br />
Inserting model dimensions<br />
Adding driving (model) dimensions<br />
Adding annotations<br />
A comprehensive treatment of detailing is offered in the course<br />
SolidWorks <strong>Essentials</strong>: Drawings.<br />
Pre-Release<br />
Do not copy or distribute<br />
72 Detailing Basics
SolidWorks 2006 Training Manual Lesson 3<br />
Basic Part Modeling<br />
Settings<br />
Settings are accessed through Tools, Options. The settings used in this<br />
lesson are:<br />
Toolbars<br />
New Drawing<br />
Introducing: Make<br />
Drawing from Part<br />
There are toolbars that are specific to the process of detailing and<br />
making drawings. They are:<br />
■<br />
■<br />
System Options<br />
Drawings, Display Style:<br />
• Display style for new views =<br />
Hidden lines visible<br />
• Tangent edges in new views =<br />
Removed<br />
Colors:<br />
• Drawings, Hidden Model Edges<br />
= Black<br />
Drawing<br />
Annotation<br />
Document Properties<br />
(Set using drawing template)<br />
Detailing:<br />
• Dimensioning standard = ANSI<br />
• Automatic update of BOM =<br />
Selected<br />
• Auto insert on view creation:<br />
❑ Center marks = Selected<br />
❑ Centerlines = Cleared<br />
❑ Balloons = Cleared<br />
❑ Dimensions marked for<br />
drawing = Cleared<br />
Detailing, Annotations Font,<br />
Dimension:<br />
• Font = Century Gothic<br />
• Height = 12pt<br />
Detailing, Dimensions:<br />
• Precision, Primary Units = .123<br />
Units = Inches<br />
Pre-Release<br />
Do not copy or distribute<br />
Drawing files (*.SLDDRW) are SolidWorks files that contain drawing<br />
sheets. Each sheet is the equivalent of a single sheet of paper.<br />
Make Drawing from Part takes the current part and steps through the<br />
creation of a drawing file, sheet format and initial drawing views using<br />
that part.<br />
Where to Find It ■ Click Make Drawing from Part/Assembly on the Standard<br />
toolbar.<br />
■ Or, click File, Make Drawing from Part.<br />
Detailing Basics 73
Lesson 3<br />
Basic Part Modeling<br />
SolidWorks 2006 Training Manual<br />
Tip<br />
Drawing Views<br />
Note<br />
1 Create Drawing.<br />
Click the Create Drawing from Part/Assembly icon and choose<br />
A-Scale1to2 from the Training Templates tab.<br />
The sheet format creates an A-Landscape drawing. This is an A-size<br />
drawing (8 1 / 2 ” x 11”) arranged with its long edge horizontal. The sheet<br />
format includes a border, title block, and other graphics.<br />
Double-clicking the template will automatically open it, eliminating the<br />
need to click OK.<br />
The initial task of detailing is the creation of views. Using the Make<br />
drawing from part tool leads you through the drawing sheet to the<br />
creation of View Orientation views. The View Orientation option<br />
creates drawing views that match the orientations in the part.<br />
These options are discussed in detail in the SolidWorks <strong>Essentials</strong>:<br />
Drawings manual.<br />
2 Drawing views.<br />
Click Multiple views,<br />
View orientation and<br />
select the four standard<br />
views (Front, Top,<br />
Right and<br />
Isometric) as<br />
shown.<br />
On the Display Style<br />
tab, click the Hidden<br />
Lines Visible button.<br />
Click OK to create the<br />
drawing views.<br />
Pre-Release<br />
Do not copy or distribute<br />
The drawing sheet can be any color. The color is used here to<br />
distinguish the part from the drawing.<br />
74 Drawing Views
SolidWorks 2006 Training Manual Lesson 3<br />
Basic Part Modeling<br />
3 Drawing views.<br />
The drawing views are created<br />
on the drawing.<br />
Tip<br />
Tip<br />
Moving Views<br />
Use Ctrl-drag to break the default angled alignment and drop the<br />
isometric view anywhere on the drawing.<br />
Set the Display Style for this view to Shaded With Edges.<br />
The part document is still open. You can press Ctrl+Tab to switch<br />
between the drawing and part document windows.<br />
4 Tangent edges.<br />
Select inside the a drawing view, between the<br />
model and the temporary dotted border, to<br />
display the view border. Double-clicking locks the view focus on that<br />
view.<br />
Right-click in the Front view and choose Tangent Edge, Tangent<br />
Edges Removed. Repeat for the Top and Right views.<br />
5 Display style.<br />
Select the Isometric view and change the Display Style to<br />
Shaded.<br />
Drawing views can be repositioned by dragging them around the<br />
drawing. In the standard 3 view arrangement, the Front view is the<br />
source view. This means that moving the front view moves all three<br />
views. The Top and Right views are aligned to the Front. They can<br />
only move along their axis of alignment.<br />
Pre-Release<br />
Do not copy or distribute<br />
6 Move Aligned Views.<br />
Select and move the Front<br />
view. It can be moved in any<br />
direction and the other views<br />
remain aligned.<br />
Drawing Views 75
Lesson 3<br />
Basic Part Modeling<br />
SolidWorks 2006 Training Manual<br />
Moving one of the projected views is limited by the<br />
alignment.<br />
Tip<br />
Note<br />
Use Alt-drag to select anywhere in the view. Use Shift-drag to<br />
maintain the spacing between the views while dragging.<br />
Once the drawing view has been selected, it can be dragged with the<br />
mouse or moved with the arrow keys. The distance moved for each<br />
press of an arrow key is set under Tools, Options, System Options,<br />
Drawings, Keyboard movement increment.<br />
Center Marks Center marks were inserted into the drawing<br />
views automatically. You can turn this option on<br />
or off. Set your preference using the Tools,<br />
Options, Document Properties, Detailing menu.<br />
7 Center Mark Properties.<br />
Click on the center mark on the<br />
circle in the front view. Check the<br />
Extended lines option.<br />
Pre-Release<br />
Do not copy or distribute<br />
76 Center Marks
SolidWorks 2006 Training Manual Lesson 3<br />
Basic Part Modeling<br />
Model<br />
Dimensions<br />
Inserting All Model<br />
Dimensions<br />
Introducing:<br />
Insert Model Items<br />
Model dimensions are simply dimensions and parameters that were<br />
used to create the part and that have been inserted into the drawing.<br />
These dimensions are considered to be driving dimensions. Driving<br />
dimensions can be used to make changes to the model. You can insert<br />
model dimensions into the drawing in four ways. You can<br />
automatically insert all the dimensions associated with:<br />
■<br />
■<br />
■<br />
■<br />
A selected view<br />
Selected feature(s)<br />
Selected components in an assembly<br />
All views<br />
The dimensions created in the part will be used in the detail drawing. In<br />
this case all the dimensions in all views will be inserted. When the<br />
system inserts model dimensions into all views, it starts with any detail<br />
and section views first. Then it adds any remaining dimensions to<br />
remaining views based on which views are most appropriate for the<br />
features being dimensioned.<br />
Insert Model Items allows you to take the dimensions that were<br />
created while modeling and insert them into the drawing. Dimensions<br />
imported from the model can be used to change the model. These<br />
dimensions are called driving dimensions.<br />
Where to Find It ■ From the menu select Insert, Model Items....<br />
■ Or, on the Annotations toolbar, click .<br />
8 Insert Model Items.<br />
Click Insert, Model Items and Import from the<br />
Entire model.<br />
Click the options for Marked for drawing and Hole<br />
Wizard Locations and click Import items into all<br />
views.<br />
Pre-Release<br />
Do not copy or distribute<br />
Tip<br />
The Marked for drawing option selects those dimensions which were<br />
marked in the part. The marking option appears in the Modify tool<br />
where dimension values are set. By default, all dimensions are marked<br />
for import into the drawing. Unmarked dimensions appear with blue<br />
text.<br />
Model Dimensions 77
Lesson 3<br />
Basic Part Modeling<br />
SolidWorks 2006 Training Manual<br />
Manipulating<br />
Dimensions<br />
9 Resulting Dimensions.<br />
The dimensions are added into<br />
the drawing, but generally not<br />
at their final locations. Placing<br />
dimensions carefully in the<br />
model when you sketch will<br />
save time when they are<br />
imported into the drawing.<br />
Once the dimensions are<br />
inserted, they are associated to<br />
that view and will move with it<br />
unless you deliberately move them to another view or delete them.<br />
■<br />
■<br />
■<br />
Once dimensions have been added to a view, there are several options<br />
as to how they can be manipulated:<br />
Drag them into position.<br />
Drag dimensions by their text to new locations. Use the inference lines<br />
to align and position them.<br />
To facilitate positioning dimensions, the<br />
Drawings settings on the Tools, Options,<br />
System Options dialog box has two Detail item snapping options.<br />
The inferences are displayed when you drag a dimension or note by its<br />
center or corner.<br />
Hide them.<br />
Some dimensions created in the model have limited use in the drawing<br />
so you might want to hide them. Right-click the dimension text and<br />
select Hide from the shortcut menu. The dimension will be removed<br />
from the drawing sheet, but not from the model’s database.<br />
Move or Copy them to other views.<br />
Many times a feature can be dimensioned in more than one view. The<br />
dimension may not automatically appear in the view where you want it.<br />
You can move dimensions between views as long as the destination<br />
view can display that dimension.<br />
Pre-Release<br />
Do not copy or distribute<br />
To move a dimension hold down Shift and drag the dimension to<br />
another view. To copy the dimension, hold down Ctrl and drag it into<br />
another view and drop it.<br />
78 Model Dimensions
SolidWorks 2006 Training Manual Lesson 3<br />
Basic Part Modeling<br />
Note<br />
10 Repositioning dimensions.<br />
The top view contains several<br />
dimensions. Some of them will<br />
be repositioned into the right<br />
view.<br />
11 Moving a dimension.<br />
In this case, move the 1.500<br />
dimension from the top view to<br />
the right side view using the<br />
Shift-drag technique.<br />
12 Delete dimensions.<br />
Delete the diameter dimensions shown. They will be replaced by Hole<br />
Callouts, a type of annotation that is a driven dimension.<br />
Pre-Release<br />
Do not copy or distribute<br />
Deleting a dimension in the drawing does not delete it from the model.<br />
Deleted dimensions can be re-inserted from the model.<br />
Model Dimensions 79
Lesson 3<br />
Basic Part Modeling<br />
SolidWorks 2006 Training Manual<br />
Driven<br />
Dimensions<br />
Dimension Display<br />
13 Dimensions after moving and deleting.<br />
The illustration below shows the result of moving several other<br />
dimensions into the right side view. It also shows the results of<br />
rearranging the dimensions in the top view.<br />
Not all of the dimensions you need on a drawing may be present in the<br />
model. Sometimes, because of the way the model was built, there is no<br />
dimension to import into the drawing. When this happens, the<br />
dimension has to be inserted manually using the same dimension tool<br />
you use when sketching. This type of dimension is called a driven<br />
dimension because its value is driven by the model. Unlike driving<br />
dimensions, you cannot change its value and thereby change the model.<br />
By default, driven dimensions are displayed differently than driving<br />
dimensions:<br />
The value is enclosed in parentheses. This is accepted practice for<br />
reference dimensions.<br />
They are displayed in a different color, in this case, gray.<br />
Pre-Release<br />
Do not copy or distribute<br />
14 Dimensioning.<br />
Click Vertical Dimension .<br />
Dimension the overall height of the vertical<br />
boss.<br />
Click the tool again to turn it off.<br />
80 Model Dimensions
SolidWorks 2006 Training Manual Lesson 3<br />
Basic Part Modeling<br />
Associativity<br />
Between the Model<br />
and the Drawing<br />
Procedure<br />
Changing<br />
Parameters<br />
Rebuilding the<br />
Model<br />
Rebuild Symbol<br />
15 Display options.<br />
The appearance of a dimension<br />
can be changed in many ways.<br />
Right-click the dimension and<br />
clear the Display Options,<br />
Show Parentheses option.<br />
In the SolidWorks software, everything is associative. If you make a<br />
change to an individual part, that change will propagate to any and all<br />
drawings and assemblies that reference it.<br />
To change the size of the BasePlate feature follow this procedure:<br />
16 Switch windows.<br />
Press Ctrl+Tab to switch back to the part document window.<br />
SolidWorks mechanical design automation software makes it very easy<br />
to make changes to the dimensions of your part. This ease of editing is<br />
one of the principal benefits of parametric modeling. It is also why it is<br />
so important to properly capture your design intent. If you don’t<br />
properly capture the design intent, changes to dimensions may cause<br />
quite unexpected results in your part.<br />
After you make changes to the dimensions, you must rebuild the model<br />
to cause those changes to take affect.<br />
If you make changes to a sketch or part that require the part to be<br />
rebuilt, a rebuild symbol is displayed beside the part’s name as well<br />
as superimposed on the icon of the feature that requires rebuilding<br />
. Look for the rebuild icon on the Status Bar, also.<br />
Pre-Release<br />
Do not copy or distribute<br />
The rebuild symbol also is displayed when you edit a sketch. When you<br />
exit the sketch, the part rebuilds automatically.<br />
Introducing: Rebuild Rebuild regenerates the model with any changes you have made.<br />
Where to Find It ■ Click Rebuild on the Standard toolbar.<br />
■ Or, on the Edit menu, click Rebuild.<br />
■ Use the keyboard shortcut Ctrl+B.<br />
Changing Parameters 81
Lesson 3<br />
Basic Part Modeling<br />
SolidWorks 2006 Training Manual<br />
Refreshing the<br />
Screen<br />
Introducing: Redraw<br />
If you simply want to refresh the screen display, removing any graphic<br />
artifacts that might remain from previous operations, you should use<br />
Redraw, not Rebuild.<br />
Refreshes the screen, but does not rebuild the part.<br />
Where to Find It ■ From the View menu, click Redraw.<br />
■ Use the keyboard shortcut Ctrl+R.<br />
Rebuild vs. Redraw<br />
Redraw will not cause changes to dimensions to take affect. Therefore,<br />
it is very fast. Rebuild regenerates the model. Depending on the<br />
complexity of the model, this can take more time.<br />
17 Double-click on the feature.<br />
You can double-click on the<br />
BasePlate feature either in the<br />
FeatureManager design tree or the<br />
graphics window. When you do this,<br />
the parameters associated with the<br />
feature will appear.<br />
Double-click on the 4 inch<br />
dimension indicated. The Modify dialog box will appear. Enter a new<br />
value either by typing it directly or by using the spin box arrows. Enter<br />
6 inches.<br />
18 Rebuild the part to see the<br />
results.<br />
You can Rebuild the part either<br />
by clicking on the Rebuild tool<br />
on the Modify box or on the<br />
Standard toolbar. If you use the<br />
one on the Modify dialog box, the<br />
dialog box will stay open so you<br />
can make another change. This<br />
makes exploring “what if” scenarios easy.<br />
Pre-Release<br />
Do not copy or distribute<br />
82 Changing Parameters
SolidWorks 2006 Training Manual Lesson 3<br />
Basic Part Modeling<br />
Introducing: Hole<br />
Callouts<br />
Note<br />
19 Update the drawing.<br />
Switch back to the drawing<br />
sheet. The drawing will update<br />
automatically to reflect the<br />
changes in the model.<br />
The Hole Callout tool is used to add driven diameter dimensions to<br />
holes created by the Hole Wizard or circular cut features. It is one of<br />
many annotations available in SolidWorks.<br />
These annotations can be added automatically using Insert Model<br />
Items.<br />
■ Click Insert, Annotations, Hole Callout.<br />
■ Or on the Annotations toolbar, click Hole Callout .<br />
■ Or right-click and select Annotations, Hole Callout.<br />
20 Add Hole Callouts.<br />
Click the center hole in the front<br />
view and place the annotation on<br />
the drawing. Select the left of the<br />
two holes in the top view and<br />
place.<br />
The “2X”prefix is added<br />
automatically because there are<br />
two drilled holes.<br />
Pre-Release<br />
Do not copy or distribute<br />
21 Save and close the part and<br />
drawing.<br />
Changing Parameters 83
Lesson 3<br />
Basic Part Modeling<br />
SolidWorks 2006 Training Manual<br />
Pre-Release<br />
Do not copy or distribute<br />
84 Changing Parameters
SolidWorks 2006 Training Manual<br />
Exercise 4:<br />
Plate<br />
Design Intent<br />
Dimensions<br />
Create this part using the<br />
information and dimensions<br />
provided. Sketch and extrude<br />
profiles to create the part. This<br />
lab reinforces the following<br />
skills:<br />
■<br />
■<br />
■<br />
■<br />
Sketching<br />
Base Extrusion<br />
Boss Extrusion<br />
Hole Wizard<br />
Use the design intent to create the part.<br />
1. The part is not symmetrical.<br />
2. The hole is an ANSI Metric Drill Size hole.<br />
Use the following graphics with the design intent to create the part.<br />
Pre-Release<br />
Do not copy or distribute<br />
Exercise 4 85
SolidWorks 2006 Training Manual<br />
Exercise 5:<br />
Basic-Changes<br />
Procedure<br />
Make changes to the<br />
part created in the<br />
previous lesson.<br />
This exercises uses<br />
the following skills:<br />
■<br />
Changing<br />
Dimension<br />
Values.<br />
Open an existing part in the Exercises folder.<br />
1 Open the part<br />
Basic-Changes.<br />
Several changes will be<br />
performed on the model to resize<br />
it and check the design intent.<br />
2 Overall dimension.<br />
Double-click the first feature (Base Plate) in the FeatureManager or<br />
on the screen to access the dimensions. Change the length dimension to<br />
6in (shown bold and underlined below) and rebuild the model.<br />
Pre-Release<br />
Do not copy or distribute<br />
86 Exercise 5
SolidWorks 2006 Training Manual<br />
3 Boss.<br />
Double-click the Vert boss feature and change the diameter and<br />
height dimensions as shown. Rebuild the part.<br />
4 Hole locations.<br />
Double-click the 9/32 Holes feature and change the position<br />
dimensions to 0.75in each. Rebuild the model.<br />
5 Center the Vert Boss.<br />
Determine the proper value and change the dimension that centers the<br />
Vert Boss on the base.<br />
Pre-Release<br />
Do not copy or distribute<br />
6 Save and close the part.<br />
Exercise 5 87
SolidWorks 2006 Training Manual<br />
Exercise 6:<br />
Bracket<br />
Design Intent<br />
Dimensioned View<br />
Create this part using the<br />
information and dimensions<br />
provided. Sketch and<br />
extrude profiles to create the<br />
part.<br />
This lab reinforces the<br />
following skills:<br />
■<br />
■<br />
■<br />
Sketching.<br />
Bosses.<br />
Holes.<br />
The design intent for this part is as follows:<br />
1. The boss is centered on the rounded end of the base.<br />
2. The hole is a through hole and is concentric to the boss.<br />
Use the Part_MM template.<br />
Use the following graphics and the design intent to create the part.<br />
Pre-Release<br />
Do not copy or distribute<br />
As an aid to constructing this<br />
part, visualize how it could be<br />
broken down into individual<br />
features:<br />
88 Exercise 6
SolidWorks 2006 Training Manual<br />
Exercise 7:<br />
Working with<br />
Fractions<br />
Fractions<br />
Document Units<br />
Entering<br />
Dimensions<br />
Design Intent<br />
Create this part using the information<br />
and fractional dimensions provided.<br />
Sketch and extrude profiles to create<br />
the part. This lab reinforces the<br />
following skills:<br />
■<br />
■<br />
■<br />
■<br />
■<br />
Entering and displaying<br />
dimensions as fractions.<br />
Bosses.<br />
Cuts.<br />
Fillets.<br />
Blind and Through All end<br />
conditions.<br />
There are two things to consider when working with dimensions that<br />
are given in fractions:<br />
1. Setting the document units to fractional inches.<br />
2. Entering dimension values as fractions.<br />
On the Tools, Options dialog, click the Document Properties tab and<br />
select Units. The two types of length units that support Fractions are:<br />
■ Inches<br />
■ Feet & Inches<br />
When you choose Fractions,<br />
you should specify the default<br />
Denominator. Dimensions that<br />
are evenly divisible by this<br />
denominator are displayed as fractions. How dimensions are displayed<br />
that are not evenly divisible depends on whether you select the Round<br />
to nearest fraction option.<br />
For example, if the Denominator is set to 16 and you enter a value of<br />
3⁄64 the value will display as 1⁄16 if Round to nearest fraction is<br />
selected. It will display as 0.047 if it is not selected.<br />
You can enter dimensions as fractions regardless of whether the<br />
document units are set to fractions. To enter a value such as 1 7⁄8”,<br />
type 1, press the Spacebar, then type 7/8, and press Enter.<br />
Pre-Release<br />
Do not copy or distribute<br />
The design intent for this part is as follows:<br />
1. The side to side cut is centered on the corner.<br />
2. The front to back cut is centered at the midpoint of the edge.<br />
Use the Part_IN template.<br />
Exercise 7 89
SolidWorks 2006 Training Manual<br />
Views<br />
Use the following graphics to help<br />
visualize the part.<br />
1 New part.<br />
Open a new part using the Part_IN template.<br />
2 First feature.<br />
Create the first feature<br />
using a sketch and an<br />
extruded boss. You can<br />
use either the Front,<br />
Top or Right reference<br />
plane for sketching.<br />
3 Cut Feature.<br />
Using a sketch containing a<br />
circle, create an extruded cut<br />
feature. The circle is<br />
centered on the corner<br />
(vertex) of the first feature.<br />
Pre-Release<br />
Do not copy or distribute<br />
90 Exercise 7
SolidWorks 2006 Training Manual<br />
4 Second cut feature.<br />
Create a second extruded cut<br />
using a circle. This circle<br />
should be centered at the<br />
midpoint (halfway along the<br />
edge).<br />
5 Fillet/Round.<br />
Using the edge created by the cuts,<br />
create a fillet/round feature.<br />
6 Save and close the part.<br />
Pre-Release<br />
Do not copy or distribute<br />
Exercise 7 91
SolidWorks 2006 Training Manual<br />
Exercise 8:<br />
Part Drawings<br />
Dimensioned View<br />
Create this part drawing using the information<br />
provided.<br />
This lab reinforces the following skills:<br />
■ Drawing Sheets.<br />
■ Drawing Views.<br />
■ Center Marks.<br />
■ Dimensions.<br />
■ Hole Callouts.<br />
Use the A-Scale1to2 template and the built part Basic-<br />
Changes-Done.<br />
Use the following graphics to create the drawing.<br />
Pre-Release<br />
Do not copy or distribute<br />
92 Exercise 8
SolidWorks 2006 Training Manual<br />
Exercise 9:<br />
Guide<br />
Design Intent<br />
Procedure<br />
This lab reinforces the<br />
following skills:<br />
■<br />
■<br />
■<br />
■<br />
Sketch lines, arcs, circles<br />
and fillets.<br />
Relations.<br />
Extrusions.<br />
Fillets and rounds.<br />
Some aspects of the design intent<br />
for this part are:<br />
1. Part is not symmetrical.<br />
2. Large circle is tangent to<br />
outer edge.<br />
3. Large circle is coincident<br />
with underside brace edge.<br />
4. Plate thicknesses are equal.<br />
Open a new part using the Part_MM template.<br />
1 Sketch the profile.<br />
Using the Front<br />
plane, create the<br />
profile.<br />
Pre-Release<br />
Do not copy or distribute<br />
2 Extrusion.<br />
Extrude the sketch 10mm.<br />
Exercise 9 93
SolidWorks 2006 Training Manual<br />
3 Upper sketch.<br />
Start a sketch on<br />
the top face of the<br />
model. The circle<br />
is tangent to one<br />
edge and<br />
coincident to<br />
another edge.<br />
4 Extrude equal<br />
thickness.<br />
Extrude the circle the same<br />
thickness as the first feature.<br />
5 Add two fillets.<br />
Add two fillets as<br />
shown.<br />
Pre-Release<br />
Do not copy or distribute<br />
6 Last fillet.<br />
Create a third fillet<br />
with a 20mm radius.<br />
94 Exercise 9
SolidWorks 2006 Training Manual<br />
7 Cuts.<br />
Use symmetry with lines and arcs to create a Through All cut for the<br />
slot shape. Use a circle to create another cut concentric with the model<br />
edge.<br />
Note<br />
This sketch requires the use of a Parallel relation. Check the Help,<br />
SolidWorks Help Topics for more information.<br />
Pre-Release<br />
Do not copy or distribute<br />
8 Save and close the part.<br />
Exercise 9 95
SolidWorks 2006 Training Manual<br />
Pre-Release<br />
Do not copy or distribute<br />
96 Exercise 9
SolidWorks 2006 Training Manual<br />
Lesson 4<br />
Modeling a Casting<br />
or Forging<br />
Upon successful completion of this lesson, you will be able to:<br />
■<br />
■<br />
■<br />
■<br />
■<br />
■<br />
■<br />
Open a SolidWorks part and save your work.<br />
Sketch on a system defined plane or a planar face of a model.<br />
Use the view display and modification commands.<br />
Create fully defined sketches through the use of dimensions and<br />
geometric relationships.<br />
Create base and boss features by extrusion.<br />
Pre-Release<br />
Do not copy or distribute<br />
■<br />
■<br />
■<br />
■<br />
Create cut features by extrusion.<br />
Copy and paste features.<br />
Create constant radius fillets.<br />
Edit the definition and parameters of a feature and regenerate the<br />
model.<br />
Use Up To Next and Mid Plane end conditions to capture design<br />
intent.<br />
Use symmetry in the sketch.<br />
97
Lesson 4<br />
Modeling a Casting or Forging<br />
SolidWorks 2006 Training Manual<br />
Pre-Release<br />
Do not copy or distribute<br />
98
SolidWorks 2006 Training Manual Lesson 4<br />
Modeling a Casting or Forging<br />
Case Study:<br />
Ratchet<br />
Stages in the<br />
Process<br />
■<br />
■<br />
■<br />
■<br />
■<br />
■<br />
■<br />
■<br />
The Ratchet contains many of<br />
the features and procedures that<br />
you will use frequently. It contains<br />
bosses, cuts, sketch geometry,<br />
fillets and draft.<br />
Some key stages in the modeling process of this part are shown in the<br />
following list. Each of these topics comprises a section in the lesson.<br />
Design intent<br />
The overall design intent for the part is discussed.<br />
Boss feature with draft<br />
The first portion of the model to be created is the Handle. The<br />
Handle uses sketched lines and is extruded in two directions with<br />
draft forming a solid. It is the initial feature of the part and<br />
demonstrates the use of mirroring in the sketch.<br />
Up To Next end condition<br />
The second portion of the model is the Transition. It uses the Up<br />
To Next end condition to connect to the Handle’s faces.<br />
Sketching inside the part<br />
The third boss created is the Head. It is sketched within the solid<br />
created by the Transition.<br />
Cut using existing edges<br />
The Recess is the first cut type feature created. It uses an offset from<br />
the existing edges of the model to create the sketch. It is extruded as a<br />
offset cut to a specific depth.<br />
Cut with trimmed sketch geometry<br />
The Pocket is another cut feature, this time using circles that are<br />
trimmed to the proper shape.<br />
Pre-Release<br />
Do not copy or distribute<br />
■<br />
Cut using copy and paste<br />
The Wheel Hole feature will be copied and pasted.<br />
Filleting<br />
Fillets and rounds are added to the solid using several different<br />
techniques.<br />
Editing a feature’s definition<br />
Features that already exist can be changed using Edit Feature. Fillets<br />
will be edited in this way.<br />
Case Study: Ratchet 99
Lesson 4<br />
Modeling a Casting or Forging<br />
SolidWorks 2006 Training Manual<br />
Design Intent<br />
The general design intent of the Ratchet is summarized in the<br />
illustration and list below. Specific design intent for each portion of the<br />
part is discussed separately.<br />
■<br />
■<br />
Head<br />
Pocket<br />
Thru Holes<br />
Handle<br />
Transition<br />
Recess<br />
Centering: The Head, Handle and Transition features are<br />
centered along an axis.<br />
Pre-Release<br />
Do not copy or distribute<br />
Symmetry: The part is symmetrical, both with respect to a<br />
longitudinal centerline and with respect to the parting plane.<br />
100 Design Intent
SolidWorks 2006 Training Manual Lesson 4<br />
Modeling a Casting or Forging<br />
Boss Feature<br />
with Draft<br />
Building the<br />
Handle<br />
Design Intent of<br />
the Handle<br />
The first part of the Ratchet we will model is the Handle. The first<br />
feature in any model is sometimes referred to as the base feature. All<br />
other features are built onto the first feature.<br />
The Handle has a<br />
rectangular cross<br />
section. It is extruded<br />
with draft an equal<br />
distance in opposite<br />
directions from the<br />
sketch plane.<br />
The Handle is a sketched feature that uses lines<br />
and mirroring to form the basic outline or profile.<br />
The profile is extruded in opposite directions,<br />
equally, with draft. The sketch creates a<br />
rectangular cross section that is extruded equally<br />
in opposite directions with draft.<br />
■<br />
■<br />
Handle Section<br />
Draft: The draft angle is equal on both sides of the parting plane<br />
Symmetry: Feature is symmetrical with respect to parting plane<br />
and the centerline axis of the Handle<br />
A centerline, a piece of reference geometry, will be used to<br />
position and sketch the Handle sketch.<br />
The centerline represents distance from the end of the handle to<br />
the center of the furthest hole and is also used in mirroring<br />
sketch geometry.<br />
Pre-Release<br />
Do not copy or distribute<br />
Procedure<br />
Begin by following this procedure:<br />
1 New Part.<br />
Open a new part using the Part_MM template on the Training<br />
Templates tab. Save the part and name it Ratchet.<br />
2 Display off.<br />
Toggle the display of relations off using View, Sketch Relations.<br />
Boss Feature with Draft 101
Lesson 4<br />
Modeling a Casting or Forging<br />
SolidWorks 2006 Training Manual<br />
Note<br />
Introducing: Insert<br />
Centerline<br />
Further lessons will assume that View, Sketch Relations is toggled off.<br />
3 Sketch plane.<br />
Select the reference plane Top as the sketch plane. Change the view to<br />
a Top view.<br />
Insert Centerline is used to create a reference line in a sketch. The<br />
centerline can be vertical, horizontal, or an arbitrary angle depending<br />
on how the inferences are used. Because the centerline is considered<br />
reference geometry, it does not have to be fully defined in the sketch.<br />
Where to Find It ■ Click Tools, Sketch Entity, Centerline.<br />
■ Or, on the Sketch toolbar click Centerline .<br />
Note<br />
Any piece of sketch geometry can be converted into construction<br />
geometry or vice-versa. Select the geometry and click the<br />
Construction Geometry tool on the Sketch toolbar.<br />
Symmetry in<br />
the Sketch<br />
The PropertyManager can also be used to change<br />
sketch geometry into construction geometry. Select<br />
the geometry and click For construction.<br />
4 Sketch a centerline.<br />
Sketch a centerline running vertically from the origin. The length is<br />
not important.<br />
Pre-Release<br />
Do not copy or distribute<br />
Symmetrical geometry in a sketch can be created easily using the<br />
Mirror option. You can mirror as you sketch – real time mirroring. Or,<br />
you can select already sketched geometry and mirror it – after the fact<br />
mirroring. Also, Symmetric relations can be added to geometry after<br />
sketching.<br />
In any case, mirroring creates copies that are related to the originals by<br />
the Symmetric relation. In the case of lines, the symmetric relation is<br />
applied to the endpoints of the lines. In the case of arcs and circles, the<br />
symmetric relation is applied to the entity itself. The three methods are<br />
listed below.<br />
■ Symmetry while sketching<br />
■ Symmetry after sketching<br />
■ Symmetry through relations<br />
102 Symmetry in the Sketch
SolidWorks 2006 Training Manual Lesson 4<br />
Modeling a Casting or Forging<br />
Introducing:<br />
Dynamic Mirror<br />
Mirroring requires a line, linear edge or centerline. The line is activated<br />
before sketching the geometry to be mirrored.<br />
Where to Find It ■ From the Tools menu choose: Sketch Tools, Dynamic Mirror.<br />
■ Or, on the Sketch toolbar click Dynamic Mirror .<br />
Symmetry While<br />
Sketching<br />
Symmetric geometry can be created in real time as you sketch. The<br />
Dynamic Mirror method enables mirroring before sketching.<br />
Symmetry after<br />
Sketching<br />
Tip<br />
Symmetry can be created by sketching one half of the geometry and<br />
using mirroring to create the other. The symmetry is applied after<br />
sketching.<br />
5 Dynamic mirror.<br />
Select the centerline and click the Dynamic Mirror tool. The<br />
Dynamic Mirror symbol<br />
appears at both ends of the centerline.<br />
6 Sketch line.<br />
Sketch a line from the upper end of the centerline moving to<br />
the right. A mirror image of the line is created on the opposite<br />
side of the centerline.<br />
7 Complete the sketch.<br />
Add a line in the vertical direction and then horizontal,<br />
stopping at the centerline. Turn off the mirror tool.<br />
Pre-Release<br />
Do not copy or distribute<br />
Do not cross the centerline while sketching in the Automatic<br />
Mirror mode. If you do, duplicate geometry can be created.<br />
Stopping at the centerline caused the symmetrical lines to be<br />
merged into a single line.<br />
Symmetry in the Sketch 103
Lesson 4<br />
Modeling a Casting or Forging<br />
SolidWorks 2006 Training Manual<br />
Automatic<br />
Dimensioning of<br />
Sketches<br />
Introducing: Autodimension<br />
Note<br />
Autodimension creates dimensions in a sketch. Several dimension<br />
styles, such as baseline, chain and ordinate are supported. The starting<br />
points for horizontal and vertical sets can be set. This tool does not add<br />
geometric relations to the sketch.<br />
Autodimension has options for dimension type, entities to be<br />
dimensioned and starting points.<br />
Underdefined sketch with<br />
geometric relations.<br />
Chain option selected with<br />
start points at origin.<br />
Note: Some dimensions<br />
have been moved for<br />
clarity.<br />
Baseline option selected<br />
with start points at origin.<br />
Ordinate option selected<br />
with start points at origin.<br />
Pre-Release<br />
Do not copy or distribute<br />
A special option Centerline appears when centerline geometry is used<br />
in the sketch. Dimensions can be based from the centerline.<br />
Where to Find It ■ Click Tools, Dimensions, Autodimension....<br />
■ Or, on the Dimensions/Relations toolbar, click the<br />
Autodimension tool.<br />
104 Symmetry in the Sketch
SolidWorks 2006 Training Manual Lesson 4<br />
Modeling a Casting or Forging<br />
Note<br />
8 Autodimension setup.<br />
Click the Autodimension<br />
tool.<br />
Click in the Datum field for the Horizontal<br />
Dimensions and select the vertical<br />
centerline. For the Vertical Dimensions,<br />
select the endpoint of the centerline.<br />
Set both Schemes to Baseline.<br />
9 Dimensions.<br />
The dimensions are added, changed and moved for<br />
clarity.<br />
Pre-Release<br />
Do not copy or distribute<br />
Sketches dimensioned with Autodimension are fully defined but may<br />
not be dimensioned exactly the way you want. You can delete and<br />
replace dimensions if required.<br />
Symmetry in the Sketch 105
Lesson 4<br />
Modeling a Casting or Forging<br />
SolidWorks 2006 Training Manual<br />
First Feature<br />
The first feature, is always a boss, and is the first solid feature created<br />
in any part. In this part, the first feature created is a Mid Plane<br />
extrusion.<br />
10 Base/Boss Extrusion.<br />
Click the Extruded Boss/Base tool on the Features toolbar or click<br />
Boss/Base Extrude from the Insert menu.<br />
11 Extrusion.<br />
Choose the Mid Plane<br />
option from the list and enter<br />
a depth of 15mm. Click<br />
Draft and set the angle to<br />
8°. The Draft Outward<br />
check box should be cleared.<br />
Click OK to create the<br />
feature.<br />
12 Completed feature.<br />
The completed feature is shown at the right.<br />
Name the feature Handle.<br />
Pre-Release<br />
Do not copy or distribute<br />
106 First Feature
SolidWorks 2006 Training Manual Lesson 4<br />
Modeling a Casting or Forging<br />
Sketching<br />
Inside the<br />
Model<br />
The second feature in the part is the Transition, another boss that<br />
will connect the Head to the Handle feature. The sketch for this<br />
feature is created on a standard reference plane.<br />
Design Intent of<br />
the Transition<br />
The Transition feature is a<br />
simple circular profile that is<br />
extruded up to the existing Handle<br />
feature.<br />
■<br />
■<br />
Centering: The circular profile<br />
is centered on the Head feature.<br />
Length: The length of the<br />
section is determined using<br />
existing locations.<br />
Transition Section<br />
13 Showing the Front plane.<br />
Switch to an isometric view and<br />
select the Front Plane from the<br />
FeatureManager design tree. It will be<br />
highlighted on the screen.<br />
To make sure the plane stays visible,<br />
right-click the Front Plane in the<br />
FeatureManager design tree, and select<br />
Show from the menu. The plane will appear shaded and transparent.<br />
Pre-Release<br />
Do not copy or distribute<br />
14 Plane settings and changes.<br />
There are settings to determine how that planes will appear on the<br />
screen. For shaded planes, click Tools, Options, System Options,<br />
Display/Selection and select the Display shaded planes check box.<br />
Set the color of the plane using Tools, Options, Document<br />
Properties, Plane Display.<br />
Sketching Inside the Model 107
Lesson 4<br />
Modeling a Casting or Forging<br />
SolidWorks 2006 Training Manual<br />
Circular Profile<br />
Introducing: View<br />
Normal To<br />
Tip<br />
Any plane, system or user generated, can be resized<br />
by dragging its handles. Resize this plane so that its<br />
borders lie closer to the boundaries of the feature.<br />
The planes can also be automatically sized to the<br />
model. Right-click the plane and choose AutoSize.<br />
The sketch for the Transition feature has very simple geometry<br />
and relations. A circle is sketched and related to a position on the<br />
previous feature to define it. This relation will keep the Transition<br />
centered on the Handle feature.<br />
15 Open a new sketch.<br />
With the Front Plane still selected click the Sketch tool<br />
plane is now a sketch plane.<br />
. The<br />
The View Normal To option is used to change the view orientation to a<br />
direction normal to a selected planar geometry. The geometry can be a<br />
reference plane, sketch, planar face or feature that contains a sketch.<br />
Clicking the Normal To icon a second time will flip the orientation<br />
around to the opposite side of the plane.<br />
Where to Find It ■ Click Normal To on the Standard Views toolbar.<br />
■ Or, press the Spacebar and double-click Normal To.<br />
16 Normal To view orientation.<br />
Using the View Orientation dialog box,<br />
change to the Normal To orientation. To<br />
do this, select the Front plane and<br />
double-click the Normal To option in the<br />
View Orientation dialog box. This orients<br />
the view so you can see the plane’s true<br />
size and shape and makes sketching<br />
easier.<br />
Pre-Release<br />
Do not copy or distribute<br />
Tip You can also select the plane and click the Normal To tool on the<br />
Standard Views toolbar.<br />
108 Sketching Inside the Model
SolidWorks 2006 Training Manual Lesson 4<br />
Modeling a Casting or Forging<br />
Introducing:<br />
Sketched Circles<br />
The circle tool is used to create circles for cuts and bosses in a sketch.<br />
The circle is defined by either Center or Perimeter creation. Center<br />
requires two locations: the center, and a location on its circumference.<br />
Perimeter requires locations that represent two (or optionally three)<br />
locations on the perimeter.<br />
Where to Find It ■ From the Tools menu, select Sketch Entities, Circle or Perimeter<br />
Circle.<br />
■ Or, on the Sketch toolbar click Circle or Perimeter Circle .<br />
Sketching the<br />
Circle<br />
Changing the<br />
Appearance of<br />
Dimensions<br />
Many inference points can be used to locate circles. You can use the<br />
center of previously created circles, the origin and other point locations<br />
to locate the circle’s center. In this example, we will automatically<br />
capture a coincident relation to the origin by sketching the center of the<br />
circle on it.<br />
17 Add a circle and dimension it.<br />
Using the Circle Tool, add the circle at<br />
the origin.<br />
Add the diameter dimension to fully<br />
define the sketch. Set the value to be<br />
12mm. The sketch is fully defined.<br />
With the dimensioning standard currently in use, diameter dimensions<br />
are displayed with one arrow outside the circle. You can change the<br />
display so that two arrows are inside of the circle.<br />
Pre-Release<br />
Do not copy or distribute<br />
18 Click the dimension.<br />
Two small green dots will appear on the<br />
arrowheads of the dimension.<br />
Sketching Inside the Model 109
Lesson 4<br />
Modeling a Casting or Forging<br />
SolidWorks 2006 Training Manual<br />
Extruding Up To<br />
Next<br />
19 Toggle the arrows.<br />
Click one of the green dots to toggle the<br />
arrows to the inside of the circle. This<br />
works on all dimensions, not just diameter<br />
dimensions.<br />
Click again to place the arrows outside.<br />
20 Hide the Front Plane.<br />
21 Change to Isometric view.<br />
Unlike when you created the first<br />
feature, the system will not switch<br />
view orientations automatically for<br />
any other bosses or cuts. Use the<br />
View Orientation dialog box or the<br />
Standard Views toolbar to change<br />
to an Isometric view.<br />
The sketch will be extruded up to the next face(s) it encounters along<br />
its path. It is important to watch the preview graphics to determine that<br />
the boss is going in the proper direction, reversing the direction if<br />
necessary.<br />
22 Up To Next extrusion.<br />
Click Insert, Boss/Base,<br />
Extrude... and watch the preview<br />
display. Change the direction so<br />
that the preview shows the<br />
extrusion running towards the<br />
Handle.<br />
Pre-Release<br />
Do not copy or distribute<br />
Change the end condition to Up<br />
To Next.<br />
Click OK.<br />
Rename the feature to<br />
Transition.<br />
110 Sketching Inside the Model
SolidWorks 2006 Training Manual Lesson 4<br />
Modeling a Casting or Forging<br />
Up To Next vs. Up To<br />
Surface<br />
Design Intent of<br />
the Head<br />
The end conditions Up To Next and Up To Surface generate different<br />
results in many cases. The image on the left is for Up To Surface when<br />
the angled (red) face is selected. The extrusion is shaped by the selected<br />
surface. Only one surface selection is allowed. The image on the right<br />
is for Up To Next. All faces in the path of the extrusion are used to<br />
shape the extrusion.<br />
The Head is a sketched feature that uses lines and tangent arcs to form<br />
the basic outline or profile. The profile is extruded in opposite<br />
directions, equally, with draft. This feature is the key feature of the part.<br />
It will contain pockets and holes used for the location of other parts.<br />
The design intent of the Head is listed below:<br />
■<br />
■<br />
■<br />
■<br />
Arc Centers: The<br />
centers of the two<br />
arcs in the outline<br />
(profile) line up<br />
vertically in a Top<br />
view orientation.<br />
The radii are not<br />
equal, and can<br />
change to any<br />
value.<br />
Parting Line<br />
Pre-Release<br />
Do not copy or distribute<br />
Profile Location:<br />
The sketch geometry is located on the parting plane of the solid<br />
with the larger arc centered with respect to the model origin.<br />
Draft: The applied draft is equal on both sides of the parting plane.<br />
Thickness: The thickness of the part is equal on both sides of the<br />
parting line.<br />
Sketching Inside the Model 111
Lesson 4<br />
Modeling a Casting or Forging<br />
SolidWorks 2006 Training Manual<br />
■<br />
Symmetry:<br />
The geometry<br />
is symmetrical.<br />
Introducing:<br />
Centerpoint Arc<br />
Head Section<br />
23 Centerline.<br />
Select the reference plane Top as the sketch plane. Orient the<br />
view to the same direction. Start off the sketch with a centerline<br />
as shown.<br />
Centerpoint Arc creates an arc based on a center, start point and an<br />
end point.<br />
Where to Find It ■ From the Tools menu choose Sketch Entities, Centerpoint Arc....<br />
■ Or, right-click in the graphics window and select Centerpoint Arc.<br />
■ Or, on the Sketch toolbar, pick the Centerpoint Arc tool.<br />
Pre-Release<br />
Do not copy or distribute<br />
24 Sketch a centerpoint arc.<br />
Select the Centerpoint Arc tool and click<br />
first at the origin (1).<br />
Move out to establish the radius and start<br />
point and click again (2).<br />
Move to establish the end point and click a<br />
final time (3).<br />
Repeat the procedure for an arc on the open<br />
end of the centerline.<br />
3<br />
2<br />
1<br />
112 Sketching Inside the Model
SolidWorks 2006 Training Manual Lesson 4<br />
Modeling a Casting or Forging<br />
Introducing: Mirror<br />
Entities<br />
25 Complete the sketching.<br />
Sketch a line from endpoint to endpoint. Note<br />
that the endpoints are not tangent to the line. Add<br />
these relations:<br />
■<br />
■<br />
Tangent between the line and each arc.<br />
Coincident between the centerline and each<br />
open arc endpoint.<br />
26 Add dimensions.<br />
Add one linear and two radial dimensions to the sketch.<br />
Mirroring requires a line, linear edge or centerline. This line defines the<br />
mirror plane which is always normal to the sketch plane and passes<br />
through the selected centerline.<br />
Where to Find It ■ From the Tools menu choose: Sketch Tools, Mirror.<br />
■ Or, on the Sketch toolbar click Mirror Entities .<br />
27 Mirror.<br />
Click the Mirror tool . Select the<br />
two arcs and connecting line as<br />
Entities to mirror.<br />
Pre-Release<br />
Do not copy or distribute<br />
Click in Mirror about and select<br />
the centerline.<br />
The geometry will be mirrored<br />
about the centerline.<br />
Sketching Inside the Model 113
Lesson 4<br />
Modeling a Casting or Forging<br />
SolidWorks 2006 Training Manual<br />
Driven Dimensions<br />
Overdefined<br />
Sketches<br />
Resolve Conflicts<br />
Note<br />
Driven or Reference Dimensions can be created in any sketch.<br />
SolidWorks guides you towards creating this type whenever<br />
dimensions are added to geometry that is already fully defined. A<br />
Driven dimension is indicated with a color difference. The driven<br />
dimension will always display the proper value but can never be used<br />
to force a change in the model.<br />
If the status of the sketch changes to from fully defined to over defined<br />
(see Status of a Sketch on page 29), a diagnostic tool appears. This tool<br />
can be used to repair the sketch. Other unfavorable states can be<br />
repaired as well.<br />
28 Angular dimension.<br />
Click the Dimension tool and select the pair of<br />
angled lines. Position the dimension text below the<br />
sketch, between the lines.<br />
29 Driven message.<br />
The next message gives you the choice of making<br />
the dimension driving or driven. The default<br />
selection, Make this dimension driven, is<br />
controlled by Tools, Options. Select Leave this<br />
dimension driving and click OK. The sketch<br />
becomes Over Defined.<br />
The Resolve Conflicts option is used to repair Over Defined, No<br />
Solution Found, or Invalid Solution Found conditions in the sketch.<br />
General part editing and repairs will be discussed in Lesson 7: Editing:<br />
Repairs.<br />
Where to Find It ■ Click the Over Defined (or other condition) button in the lower<br />
right corner.<br />
Pre-Release<br />
Do not copy or distribute<br />
30 Over defined.<br />
When the sketch becomes Over<br />
Defined, a message pops up from<br />
the lower right corner of the<br />
screen. Click the Over Defined<br />
button.<br />
114 Sketching Inside the Model
SolidWorks 2006 Training Manual Lesson 4<br />
Modeling a Casting or Forging<br />
View Options<br />
Note<br />
31 Diagnose.<br />
Click Diagnose to determine possible solution sets<br />
to resolve the over defined state.<br />
Deleting and of these sets will remove the over<br />
defined state.<br />
32 Delete.<br />
Select the Distance1 relation and click Delete.<br />
33 Conflict resolved.<br />
Set the angle dimension to 20 degrees.<br />
34 The extrusion.<br />
Change to an Isometric view and<br />
click Insert, Boss/Base, Extrude...<br />
from the menu. Set the type to Mid<br />
Plane, depth to 20mm and draft to<br />
6°. Rename the latest feature to<br />
Head.<br />
The three main features that make up<br />
the overall shape of the part are now complete.<br />
Pre-Release<br />
Do not copy or distribute<br />
The SolidWorks software provides you with many options for<br />
controlling and manipulating how models are displayed on your screen.<br />
In general, these view options can be divided into two groups. These<br />
groups correspond to the two sub-menus that are available on the View<br />
menu and the two groups of tools on the view toolbar.<br />
These view options are available for use in single and multiple<br />
viewport situations. For more information, see Viewports on page 63.<br />
View Options 115
Lesson 4<br />
Modeling a Casting or Forging<br />
SolidWorks 2006 Training Manual<br />
■<br />
Display Options<br />
■<br />
Modify Options<br />
Pre-Release<br />
Do not copy or distribute<br />
116 View Options
SolidWorks 2006 Training Manual Lesson 4<br />
Modeling a Casting or Forging<br />
Display Options<br />
The following illustrations of the Ratchet illustrate the different<br />
types of display options.<br />
Note<br />
Modify Options<br />
Note<br />
Wireframe<br />
Hidden Lines Visible Hidden Lines Removed<br />
Shaded Perspective Section<br />
Zebra Stripes<br />
Shadows in Shaded Mode<br />
Shaded With Edges<br />
The Perspective and Section view options can be applied to any type<br />
of view – wireframe, hidden line, or shaded. The Draft Quality HLR/<br />
HLV tool can be active with all view types but affects only the<br />
Hidden Lines Removed and Hidden Lines Visible options by making<br />
the display faceted and faster to manipulate.<br />
The modify options are listed below next to their corresponding tools.<br />
Your instructor will demonstrate these during class.<br />
It is notoriously difficult to illustrate something as dynamic as view<br />
rotation via a medium as static as a printed manual. Therefore, the<br />
different view options are only listed and summarized here. Your<br />
instructor will demonstrate them for you in class.<br />
Pre-Release<br />
Do not copy or distribute<br />
Zoom to Fit: Zooms in or out so the entire model is visible.<br />
Zoom to Area: Zooms in on a portion of the view that you select<br />
by dragging a bounding box. the center of the box is marked with<br />
a plus (+) sign.<br />
Zoom In/Out: Zooms in as you press and hold the left mouse<br />
button and drag the mouse up. Zooms out as you drag the mouse<br />
down.<br />
Zoom to Selection: Zooms to the size of a selected entity.<br />
View Options 117
Lesson 4<br />
Modeling a Casting or Forging<br />
SolidWorks 2006 Training Manual<br />
Middle Mouse<br />
Button Functions<br />
Tip<br />
Note<br />
Keyboard<br />
Shortcuts<br />
■<br />
■<br />
■<br />
Rotate View: Rotates the view as you press and hold the left<br />
mouse button and drag the mouse around the screen.<br />
Pan View: Scrolls the view so the model moves as you drag the<br />
mouse.<br />
The middle mouse button on a three button mouse can be used to<br />
dynamically manipulate the display. Using the middle mouse button<br />
you can:<br />
Rotate the view<br />
Press and hold the middle mouse button. As you move the mouse, the<br />
view rotates freely.<br />
To rotate about a vertex, edge, axis or temporary axis:<br />
Click the middle mouse button on the geometry. As you move the<br />
mouse, the view rotates about that selected geometry.<br />
Pan or scroll the view<br />
Press and hold the Ctrl key together with the middle mouse button. The<br />
view will scroll as you drag the mouse.<br />
Zoom the view<br />
Press and hold the Shift key together with the middle mouse button.<br />
The view will zoom larger as you drag the mouse upward; smaller as<br />
you drag the mouse downward.<br />
In a drawing, only the Zoom and Pan functions can be used.<br />
Listed below are the predefined keyboard shortcuts for view options:<br />
■<br />
■<br />
■<br />
■<br />
■<br />
■<br />
■<br />
■<br />
■<br />
■<br />
■<br />
■<br />
■<br />
■<br />
Arrow Keys . . . . . . . . . . . . . . . . Rotate the view<br />
Shift+Arrow Keys . . . . . . . . . . . Rotate the view in 90° increments<br />
Alt+Left or Right Arrow Keys . Rotate about normal to the screen<br />
Ctrl+Arrow Keys . . . . . . . . . . . . Move the view<br />
Shift+z . . . . . . . . . . . . . . . . . . . . Zoom In<br />
z. . . . . . . . . . . . . . . . . . . . . . . . . . Zoom Out<br />
f . . . . . . . . . . . . . . . . . . . . . . . . . . Zoom to Fit<br />
Ctrl+1 . . . . . . . . . . . . . . . . . . . . . Front Orientation<br />
Ctrl+2 . . . . . . . . . . . . . . . . . . . . . Back Orientation<br />
Ctrl+3 . . . . . . . . . . . . . . . . . . . . . Left Orientation<br />
Ctrl+4 . . . . . . . . . . . . . . . . . . . . . Right Orientation<br />
Ctrl+5 . . . . . . . . . . . . . . . . . . . . . Top Orientation<br />
Ctrl+6 . . . . . . . . . . . . . . . . . . . . . Bottom Orientation<br />
Ctrl+7 . . . . . . . . . . . . . . . . . . . . . Isometric Orientation<br />
Pre-Release<br />
Do not copy or distribute<br />
118 Keyboard Shortcuts
SolidWorks 2006 Training Manual Lesson 4<br />
Modeling a Casting or Forging<br />
■<br />
■<br />
Ctrl+8 . . . . . . . . . . . . . . . . . . . . . View Normal To<br />
Spacebar . . . . . . . . . . . . . . . . . . View Orientation dialog<br />
Using Model<br />
Edges in a<br />
Sketch<br />
Zoom to Selection<br />
Sketching an<br />
Offset<br />
Introducing:<br />
Offset Entities<br />
The first Cut feature to be added is the Recess, a pocket that is<br />
extruded down from the top face of the Head. This feature allows for<br />
the placement of a cover plate over the ratchet gears. Since the cover is<br />
the same general shape as the top face, it would be helpful to take<br />
advantage of the edges of the Head when sketching the profile for the<br />
Recess cut. We will do this by making an Offset of the edges of the<br />
Head.<br />
The Zoom to Selection option zooms in on a selected entity, making it<br />
fill the screen.<br />
35 Select face and zoom.<br />
Select the top face of the Head<br />
and click Zoom to Selection .<br />
That face will fill the graphics<br />
window.<br />
Offsets in a sketch rely on existing model edges or sketch entities in<br />
another sketch. In this example we will utilize the model edges of the<br />
Head. These edges can be chosen singly, or as the boundary of an<br />
entire face.When possible, it is a good idea to pick the face because the<br />
sketch will regenerate better if subsequent changes add or remove<br />
edges from the face.<br />
The edges are projected onto the plane of the sketch, regardless<br />
whether they lie on that plane or not.<br />
Offset Entities is used to create copies of model edges in a sketch.<br />
These copies are offset from the original by some specified amount.<br />
Pre-Release<br />
Do not copy or distribute<br />
Where to Find It ■ From the Tools menu, select Sketch Tools, Offset Entities....<br />
■ Or, on the Sketch toolbar click Offset Entities .<br />
Using Model Edges in a Sketch 119
Lesson 4<br />
Modeling a Casting or Forging<br />
SolidWorks 2006 Training Manual<br />
Creating<br />
Trimmed Sketch<br />
Geometry<br />
36 Offset the face boundaries.<br />
Select the top face and click the<br />
Sketch tool. With the face still<br />
selected click the Offset tool on<br />
the toolbar. Set the distance value<br />
to 2mm and Reverse the<br />
direction if necessary, moving the<br />
offset to the inside.<br />
37 Resulting Offset.<br />
The offset creates two lines and two arcs. This<br />
geometry is dependent on the solid face it came<br />
from and will change with the solid. The sketch<br />
is automatically fully defined and ready to<br />
extrude as a cut.<br />
38 Settings for the cut.<br />
Choose a Blind cut with 2mm for the depth value<br />
and click OK.<br />
39 Rename the feature.<br />
Change the name of the feature to Recess.<br />
The Pocket is another cut feature, applied to a planar face of the<br />
model. This sketch uses overlapping circles that are trimmed to create a<br />
single contour. The centers of the circles are related to existing circular<br />
centerpoints.<br />
Pre-Release<br />
Do not copy or distribute<br />
40 Sketch circles.<br />
Select the top, inner face created by the last feature<br />
as the sketch plane. Using the Circle tool ,<br />
create a circle using the existing centerpoint<br />
location as the circle’s origin. Snapping to this<br />
location will relate the circle to it automatically.<br />
Create a second circle off to the side of the model.<br />
120 Creating Trimmed Sketch Geometry
SolidWorks 2006 Training Manual Lesson 4<br />
Modeling a Casting or Forging<br />
Trim and Extend<br />
Introducing: Trim<br />
41 Relate the centers.<br />
Click Add Relation to open the Add<br />
Relations PropertyManager. Select the second<br />
circle and the edge of the cut. Choose the<br />
Concentric option and click OK. Concentric<br />
forces the two arcs (the circle and the circular<br />
edge) to share a common center. This will pull<br />
the circle into position.<br />
Sketch entities can be trimmed shorter using the Trim option. In this<br />
example, the overlapping portions of the circles will be removed. There<br />
are several trimming options: Power Trim, Corner, Trim away inside,<br />
Trim away outside and Trim to closest. They can also be lengthened<br />
using Extend. They are discussed below.<br />
Trim can be used to shorten sketch geometry.<br />
Where to Find It ■ From the Tools menu, select Sketch Tools, Trim.<br />
■ Or, on the Sketch toolbar click Trim Entities .<br />
Power trim<br />
removes the portion of<br />
an entity that you drag<br />
over between<br />
intersections or to an<br />
endpoint.<br />
Pre-Release<br />
Do not copy or distribute<br />
The Corner option<br />
is used to trim by<br />
keeping the geometry<br />
selected to a common<br />
intersection.<br />
Creating Trimmed Sketch Geometry 121
Lesson 4<br />
Modeling a Casting or Forging<br />
SolidWorks 2006 Training Manual<br />
Introducing:<br />
Extend<br />
Use the Trim away<br />
outside to keep the<br />
inside portions if<br />
geometry against a<br />
boundary. Select the<br />
two boundaries (B)<br />
first then the pieces of<br />
geometry to trim (T).<br />
Use Trim away inside<br />
to keep the outside<br />
portions if geometry<br />
against a boundary.<br />
Select the two<br />
boundaries (B) first<br />
then the pieces of<br />
geometry to trim (T).<br />
Use Trim to closest<br />
to trim selected<br />
geometry to the nearest<br />
intersection or remove<br />
a portion of the<br />
geometry between<br />
boundaries.<br />
Extend can be used to lengthen sketch geometry.<br />
Where to Find It ■ From the Tools menu, select Sketch Tools, Extend.<br />
■ Or, on the Sketch toolbar click Extend Entities .<br />
Pre-Release<br />
Do not copy or distribute<br />
Select nearest the end<br />
to extend and click to<br />
extend to the next<br />
intersection.<br />
Drag the nearest<br />
endpoint and drop it on<br />
the intersecting entity<br />
to extend.<br />
T<br />
T<br />
T<br />
T<br />
T<br />
B<br />
B<br />
B<br />
B<br />
122 Creating Trimmed Sketch Geometry
SolidWorks 2006 Training Manual Lesson 4<br />
Modeling a Casting or Forging<br />
Rule<br />
Modifying<br />
Dimensions<br />
42 Trim the circles.<br />
Click on the Trim tool and select the<br />
Power trim option.<br />
Drag across the portions of the sketch<br />
entities that you want to remove.<br />
The system will find the intersections<br />
between the circles and remove the<br />
excess.<br />
43 Add dimensions.<br />
Add dimensions to the arcs. This will fully define<br />
the sketch.<br />
44 Turn off the dimension tool.<br />
An easy way to turn off the dimension tool is to<br />
simply press the Esc key on the keyboard.<br />
Since the sketch entities are arcs, the system automatically created<br />
radial dimensions. If you prefer diameter dimensions, you can quickly<br />
change the display options. For more in-depth dimension changes,<br />
right-click the dimension, and select Properties.<br />
45 Diameter dimensions.<br />
Select the dimensions, right-click and choose<br />
Display Options, Display As Diameter.<br />
Pre-Release<br />
Do not copy or distribute<br />
Creating Trimmed Sketch Geometry 123
Lesson 4<br />
Modeling a Casting or Forging<br />
SolidWorks 2006 Training Manual<br />
Introducing: Offset<br />
From Surface<br />
What the Translate<br />
Surface option<br />
does:<br />
Note<br />
The Offset From Surface end<br />
condition is used to locate the end of<br />
an extrusion as a measurement from a<br />
plane, face or surface rather than the<br />
sketch plane of the feature.<br />
In this example the end of the<br />
extrusion is measured from the<br />
bottom face of the part.<br />
The Translate Surface option can be<br />
checked or cleared. Its meaning is<br />
explained below.<br />
The Translate Surface option of the<br />
Offset From Surface end condition is off<br />
by default.<br />
In the illustration at the right, both<br />
columns are positioned below two<br />
identical semi-circular reference surfaces.<br />
Both columns are extruded such that the<br />
top of each is 1.4” below the reference<br />
surfaces. The column on the left was<br />
extruded with the Translate Surface<br />
option on. The column on the right was<br />
extruded with the option off.<br />
The Offset from Surface option in<br />
the Translate Surface option defines<br />
the end condition by linearly<br />
translating a copy of the surface in the<br />
direction of the extrusion. Without it,<br />
the copied surface is created by<br />
projection normal to the original<br />
surface. Hence the two different<br />
results.<br />
In this example, the position of the planar face selected means that both<br />
options reach the same result.<br />
Pre-Release<br />
Do not copy or distribute<br />
46 Offset From Surface.<br />
Click the Extruded Cut icon and choose the Offset From Surface end<br />
condition. Set the Offset Distance to 5mm.<br />
124 Creating Trimmed Sketch Geometry
SolidWorks 2006 Training Manual Lesson 4<br />
Modeling a Casting or Forging<br />
Introducing: Select<br />
Other<br />
Select Other<br />
Procedure<br />
Tip<br />
Measuring<br />
Introducing:<br />
Measure<br />
Select Other is used to select hidden faces of the model without<br />
reorienting it.<br />
To select faces that are hidden or obscured, you use the Select Other<br />
option. When you position the cursor in the area of a face and press the<br />
right mouse button, Select Other is available as an option on the<br />
shortcut menu. The face closest to the cursor is hidden and listed as 1.<br />
in the dialog under --Hidden Faces--. Other visible faces are numbered<br />
and listed in the dialog. Moving over them in the dialog highlights them<br />
on the screen.<br />
The reason the system hides the closest face is since that one was<br />
visible, if you wanted to select it you would have simply picked it with<br />
the left mouse button.<br />
47 Face selection.<br />
Right-click over the hidden bottom face and<br />
choose Select Other. Slide the cursor up and<br />
down the Select Other list to highlight possible<br />
face selections. Use the left mouse button to select<br />
the face directly or select the choice 2. Face from<br />
the list.<br />
Rename the feature Pocket.<br />
Other faces can be added to the --Hidden Faces-- list. Right-click a face<br />
to hide it. Press Shift and right-click to unhide it and remove it from the<br />
list.<br />
The Measure option can be used for many measurement tasks. Here it<br />
is used to measure the shortest distance between an edge and a plane. It<br />
can measure geometry including vertices, edges and faces.<br />
The Measure command can calculate distances, lengths, surface areas,<br />
angles, circles and X, Y, Z locations of selected vertices. For circles and<br />
arcs, the center, minimum and maximum dimensions are available as<br />
shown below.<br />
Pre-Release<br />
Do not copy or distribute<br />
Creating Trimmed Sketch Geometry 125
Lesson 4<br />
Modeling a Casting or Forging<br />
SolidWorks 2006 Training Manual<br />
Where to Find It ■ On the Tools toolbar, click the Measure tool .<br />
■ Or from the Tools menu choose Measure....<br />
Pre-Release<br />
Do not copy or distribute<br />
48 Measure between face and<br />
vertex.<br />
Click the Measure tool<br />
and select the face and<br />
vertex shown.<br />
The Normal Distance is<br />
5mm. Information for the<br />
combined selections is<br />
displayed.<br />
126 Creating Trimmed Sketch Geometry
SolidWorks 2006 Training Manual Lesson 4<br />
Modeling a Casting or Forging<br />
Tip<br />
The Status Bar at the bottom of the SolidWorks window displays some<br />
similar information when the Measure tool is off. If a circular edge was<br />
selected, the status bar would show the Radius and Center.<br />
Using Copy and<br />
Paste<br />
Sketching the Hole<br />
Copy and Paste<br />
Features<br />
Copying a Feature<br />
The Ratchet requires two through holes of different diameters. We<br />
will create one hole and copy and paste it to make the second.<br />
Circular holes are very simple to create. A sketch circle, related to the<br />
model and dimensioned, is all you need. The Hole Wizard could also be<br />
used to create this hole.<br />
49 Open a sketch.<br />
Click on the inner bottom “figure eight” face and<br />
open a new sketch.<br />
50 Create a circular hole.<br />
Sketch a circle centered on the upper center mark<br />
and add a dimension. Set the diameter to 9mm and<br />
create a Through All cut.<br />
Name the feature Wheel Hole.<br />
Simple sketched features and some applied features can be copied and<br />
then pasted onto a planar face. Multi-sketch features such as sweeps<br />
and lofts cannot be copied. Likewise, certain applied features such as<br />
draft cannot be copied, although fillets and chamfers can.<br />
Pre-Release<br />
Do not copy or distribute<br />
Once pasted, the copy has no ties or associativity to the original. Both<br />
the feature and its sketch can be changed independently.<br />
Copy features by selecting them and using the standard Windows<br />
shortcut Ctrl+C or picking the Copy tool on the Standard toolbar.<br />
You can also select Copy from the Edit menu. Finally, you can employ<br />
the standard Windows “drag and drop” technique while holding down<br />
the Ctrl key.<br />
Using Copy and Paste 127
Lesson 4<br />
Modeling a Casting or Forging<br />
SolidWorks 2006 Training Manual<br />
Note<br />
Dangling<br />
Relations<br />
51 Identify the feature to copy.<br />
The feature to be copied must be identified either<br />
in the FeatureManager design tree or on the<br />
model. For this example, select the feature<br />
Wheel Hole by picking it in the<br />
FeatureManager design tree. Next, copy it to the<br />
clipboard using the Copy option on the<br />
Standard toolbar.<br />
You may also use Ctrl+C or Edit, Copy to create a copy on the<br />
clipboard.<br />
52 Select the face on which to paste.<br />
The copied feature must be pasted onto a planar<br />
face. Select the bottom inner face, the same one used<br />
for the sketch plane of the Wheel Hole.<br />
53 Paste the feature.<br />
Paste the copy using the Paste<br />
Ctrl+V, or Edit, Paste.<br />
tool, the shortcut<br />
54 Copy confirmation.<br />
The Wheel Hole was Concentric to the smaller end of the “figure<br />
eight” face. The copy carries that Concentric relation with it, except<br />
the system now has a bit of a problem. It doesn’t know what edge to<br />
make it concentric to. Therefore, we are given three choices:<br />
■<br />
■<br />
■<br />
Delete the relationship.<br />
Keep it even though it is unresolved (dangling).<br />
Cancel the copy operation altogether.<br />
55 Click Delete.<br />
Pre-Release<br />
Do not copy or distribute<br />
Dimensions and relations are said to be dangling when they reference<br />
something that has been deleted or that is otherwise unresolved.<br />
Dangling relations can usually be repaired through one or more<br />
techniques. We will discuss repairing dangling relations later in the<br />
course in Lesson 7: Editing: Repairs.<br />
56 Feature pasted.<br />
The feature and its sketch are added to the<br />
FeatureManager design tree and the model. Note<br />
that the feature is not centered. That is because its<br />
sketch is, in fact, under defined.<br />
128 Using Copy and Paste
SolidWorks 2006 Training Manual Lesson 4<br />
Modeling a Casting or Forging<br />
57 Find the sketch.<br />
Click the sign preceding the pasted feature in the<br />
FeatureManager design tree.<br />
Editing a Sketch<br />
Introducing:<br />
Edit Sketch<br />
Once created, sketches can be changed using Edit Sketch. This opens<br />
the selected sketch so that you can change anything: the dimension<br />
values, the dimensions themselves, the geometry or geometric<br />
relations.<br />
Edit Sketch allows you to access a sketch and make changes to any<br />
aspect of it. During editing, the model is “rolled back” to its state at the<br />
time the sketch was created. The model will be rebuilt when the sketch<br />
is exited.<br />
Where to Find It ■ From the Edit menu, choose Sketch.<br />
■ Or, right-click the feature whose sketch you want to edit and select<br />
Edit Sketch.<br />
Relate and Change<br />
the Sketch<br />
Since the copy has no relations to the model geometry or the origin, the<br />
sketch is under defined and should be brought up to a fully defined<br />
state. Use geometric relations to do this.<br />
58 Edit the sketch of the copied feature.<br />
The copied feature includes both the feature itself and its sketch. The<br />
sketch defines the shape and size of the profile as well as the location.<br />
Right-click the feature or its sketch, and select Edit Sketch.<br />
Pre-Release<br />
Do not copy or distribute<br />
59 Relation and dimension.<br />
The circle and the diameter dimension are in<br />
the sketch. No other relations or dimensions<br />
exist to locate the circle. Delete the<br />
dimension.<br />
Click Add Relation . Select the edge of the<br />
circle and the edge of the solid and use<br />
Concentric. Or, use Coincident to align the<br />
origin and circle centerpoint. The sketch is<br />
now fully defined.<br />
Add a Concentric Circle Dimension by<br />
dimensioning the circle and edge.<br />
Using Copy and Paste 129
Lesson 4<br />
Modeling a Casting or Forging<br />
SolidWorks 2006 Training Manual<br />
Editing<br />
Features<br />
Introducing:<br />
Edit Feature<br />
60 Rebuild the model.<br />
To cause the changes to the sketch to take effect,<br />
Rebuild the model by clicking the Rebuild tool.<br />
Rename the feature Ratchet Hole.<br />
61 Fillets.<br />
Add fillets on edges and faces as shown below.<br />
R = 3mm<br />
Name = Handle Fillets<br />
R = 1mm<br />
Name = H End Fillets<br />
R = 2mm<br />
Name = T-H Fillets<br />
Pre-Release<br />
Do not copy or distribute<br />
The last fillet to create is around the upper and lower edges of the<br />
Head. Since this fillet has the same radius as the fillet on the ends of<br />
the Handle, we will edit this existing fillet to include the edges on the<br />
Head. This is a better technique than creating a new fillet and trying to<br />
figure out how to keep their radii equal. To do this we will edit the<br />
definition of the H End Fillets.<br />
Edit Feature changes how a feature is applied to the model. Each<br />
feature has specific information that can be changed or added to,<br />
depending on the type of feature it is. As a general rule, the same dialog<br />
box used to create a feature is used to edit it.<br />
130 Editing Features
SolidWorks 2006 Training Manual Lesson 4<br />
Modeling a Casting or Forging<br />
Where to Find It ■ Right-click the feature to edit – either in the FeatureManager design<br />
tree or the graphics window, and select Edit Feature.<br />
Editing the Fillet<br />
Edit the feature of the H End Fillets to include additional edges.<br />
62 Select and edit the fillet.<br />
Right-click the feature H End<br />
Fillets, and select Edit Feature.<br />
Select the additional edges around the<br />
upper and lower edges of the Head.<br />
The selection list should now indicate<br />
a total of 6 edges selected.<br />
63 Save and close the part.<br />
Pre-Release<br />
Do not copy or distribute<br />
Editing Features 131
Lesson 4<br />
Modeling a Casting or Forging<br />
SolidWorks 2006 Training Manual<br />
Pre-Release<br />
Do not copy or distribute<br />
132 Editing Features
SolidWorks 2006 Training Manual<br />
Exercise 10:<br />
Base Bracket<br />
Design Intent<br />
Procedure<br />
This lab reinforces the following skills:<br />
■<br />
■<br />
■<br />
■<br />
■<br />
■<br />
Sketching lines.<br />
Adding geometric relations.<br />
Sketching on standard planes.<br />
Sketching on planar faces.<br />
Filleting.<br />
Creating cuts, holes and bosses.<br />
Some aspects of the design intent for this part are:<br />
1. Thickness of the Upper<br />
and Lower features are<br />
equal.<br />
2. The holes in the Lower<br />
feature are equal diameter<br />
and will remain so.<br />
3. The Upper and Lower<br />
features are flush along the<br />
back and right side.<br />
Open a new part using the Part_MM template.<br />
Upper<br />
feature<br />
Lower<br />
feature<br />
1 Create the Lower feature.<br />
Use lines to sketch this profile. Add dimensions to fully define the<br />
sketch.<br />
Pre-Release<br />
Do not copy or distribute<br />
Exercise 10 133
SolidWorks 2006 Training Manual<br />
2 Select a face as sketch plane.<br />
Select the rear face that is<br />
hidden by the top face of the<br />
model as the sketch plane. Use<br />
Select Other or rotate the view<br />
to select it.<br />
3 Create the Upper boss<br />
feature.<br />
Sketch the lines and relate<br />
them to the existing edges<br />
where they should be<br />
coincident.<br />
4 Extrude.<br />
Extrude into the first feature a depth<br />
of 20mm.<br />
Pre-Release<br />
Do not copy or distribute<br />
134 Exercise 10
SolidWorks 2006 Training Manual<br />
5 Create fillets and<br />
rounds.<br />
Add the fillets in as<br />
few steps as possible.<br />
Rename the features<br />
according to fillet<br />
size.<br />
6 Holes.<br />
Add the holes using as<br />
few features as possible.<br />
Make sure that the holes<br />
lie concentric to the 20mm<br />
fillet radii.<br />
For the Hole Wizard,<br />
use ANSI Metric Drill<br />
Sizes.<br />
7 Save and close the part.<br />
Pre-Release<br />
Do not copy or distribute<br />
18mm<br />
Exercise 10 135
SolidWorks 2006 Training Manual<br />
Exercise 11:<br />
Ratchet Handle<br />
Changes<br />
Design Intent<br />
Procedure<br />
Make changes to the part<br />
created in the previous<br />
lesson.<br />
This exercise uses the<br />
following skills:<br />
■<br />
■<br />
Editing sketches.<br />
Editing features.<br />
Some aspects of the design intent for this part are:<br />
1. The part must remain<br />
symmetrical about the<br />
Right reference plane.<br />
2. The Transition requires<br />
flats that are driven by the<br />
distance between them.<br />
Open an existing part.<br />
1 Open the part Ratchet<br />
Handle Changes.<br />
The change will take place<br />
in the shape of the<br />
Transition feature.<br />
2 Edit the sketch.<br />
Right-click the<br />
Transition feature<br />
from the screen and<br />
choose Edit Sketch.<br />
Modify the sketch to<br />
add the equally spaced<br />
horizontal flats 8mm<br />
apart. Exit the sketch.<br />
Transition<br />
Pre-Release<br />
Do not copy or distribute<br />
136 Exercise 11
SolidWorks 2006 Training Manual<br />
3 Edit Feature.<br />
Edit the H End Fillets feature<br />
to add more edges. Select the four<br />
new edges created by the flats.<br />
Click OK.<br />
4 Resulting fillets.<br />
The new edges become part of the<br />
fillet feature, causing the shape of<br />
the next fillet feature to update.<br />
5 Save and close the part.<br />
Pre-Release<br />
Do not copy or distribute<br />
Exercise 11 137
SolidWorks 2006 Training Manual<br />
Exercise 12:<br />
Tool Holder<br />
Design Intent<br />
Dimensioned<br />
Views<br />
This lab reinforces the following<br />
skills:<br />
■<br />
■<br />
■<br />
■<br />
■<br />
Sketching.<br />
Adding geometric relations.<br />
Trimming.<br />
Fillets.<br />
Creating cuts, holes and bosses.<br />
Some aspects of the design intent for this part are:<br />
1. All fillets and rounds 0.0625” unless otherwise noted.<br />
2. Circular edges of equal radii/diameter should remain equal.<br />
Use the following graphics with the design intent to create the part.<br />
Pre-Release<br />
Do not copy or distribute<br />
138 Exercise 12
SolidWorks 2006 Training Manual<br />
Exercise 13:<br />
Idler Arm<br />
Design Intent<br />
Create this part using the dimensions provided. Use<br />
relations and equations where applicable to<br />
maintain the design intent. Give careful thought to<br />
the best location for the origin.<br />
This part can be constructed using only the Top,<br />
Front and Right reference planes.<br />
This lab uses the following skills:<br />
■ Sketching with symmetry.<br />
■ Mid-plane and Through All extrusions<br />
■ Filleting.<br />
Units: inches or mm<br />
The design intent for this part is as follows:<br />
1. The part is symmetrical.<br />
2. Front holes on centerline.<br />
3. All fillets and rounds (highlighted red) are R<br />
0.125” or R 3mm unless noted.<br />
4. Center holes in Front and Right share a<br />
common centerpoint.<br />
Pre-Release<br />
Do not copy or distribute<br />
Exercise 13 139
SolidWorks 2006 Training Manual<br />
Dimensioned<br />
Views<br />
Use the following graphics with the design intent to create the part in<br />
inches or mm. The metric values have been changed to be whole<br />
number values.<br />
Dimensions in inches:<br />
Dimensions in mm:<br />
Pre-Release<br />
Do not copy or distribute<br />
140 Exercise 13
SolidWorks 2006 Training Manual<br />
Exercise 14:<br />
Pulley<br />
Design Intent<br />
Procedure<br />
This lab reinforces the following skills:<br />
■<br />
■<br />
■<br />
Creating draft while extruding.<br />
Mid-plane extrusions.<br />
Filleting.<br />
Some aspects of the design intent for this part are:<br />
1. All fillets are 1mm unless noted.<br />
2. Draft is 6° on both body and hanger.<br />
Open an existing part named Pulley.<br />
1 Extrusion with draft.<br />
Extrude the Base sketch (red)<br />
10mm using the Mid-plane end<br />
condition and 6° of draft.<br />
Pre-Release<br />
Do not copy or distribute<br />
2 Hanger.<br />
Use the Hanger (blue) sketch and another Midplane<br />
extrusion of 4mm with the same amount of<br />
draft.<br />
Exercise 14 141
SolidWorks 2006 Training Manual<br />
3 Cut and hole.<br />
Create a cut using the Center Cut sketch<br />
(green). The cut is Through All in both<br />
directions.<br />
Add a 5mm diameter hole.<br />
Add the fillet (1mm) to the bottom edges after the<br />
cut.<br />
Create a third Through All cut, 3mm, centered<br />
above the origin.<br />
4 Fillets.<br />
Add fillets of 0.5mm<br />
and 1mm as shown.<br />
Note that these fillets are<br />
very order dependent;<br />
the 1mm fillets must<br />
precede the 0.5mm<br />
ones.<br />
Pre-Release<br />
Do not copy or distribute<br />
5 Save and close the<br />
part.<br />
0.5mm<br />
1mm<br />
142 Exercise 14
SolidWorks 2006 Training Manual<br />
Lesson 5<br />
Patterning<br />
Upon successful completion of this lesson, you will be able to:<br />
■<br />
■<br />
■<br />
Use several different types of patterns.<br />
Use geometry patterns properly.<br />
Use the Vary Sketch option.<br />
Pre-Release<br />
Do not copy or distribute<br />
143
Lesson 5<br />
Patterning<br />
SolidWorks 2006 Training Manual<br />
Pre-Release<br />
Do not copy or distribute<br />
144
SolidWorks 2006 Training Manual Lesson 5<br />
Patterning<br />
Why Use<br />
Patterns?<br />
■<br />
■<br />
■<br />
■<br />
Patterns are the best method when creating multiple instances of one or<br />
more features. Use of patterns is preferable to other methods for several<br />
reasons.<br />
Reuse of geometry<br />
The original or seed feature is created only once. Instances of the<br />
seed are created and placed, with references back to the seed.<br />
Changes<br />
Due to the seed/instance relationship, changes to the seed are<br />
automatically passed on to the instances.<br />
Use of Assembly Component<br />
Patterns<br />
Patterns created at the part level are<br />
reusable at the assembly level as<br />
Feature Driven Patterns. The pattern<br />
can be used to place component parts<br />
or sub-assemblies.<br />
Smart Fasteners<br />
One last advantage with Smart<br />
Fasteners to automatically add<br />
fasteners to the assembly. These are<br />
specific to holes.<br />
Pre-Release<br />
Do not copy or distribute<br />
Why Use Patterns? 145
Lesson 5<br />
Patterning<br />
SolidWorks 2006 Training Manual<br />
Comparison of<br />
Patterns<br />
■<br />
■<br />
There are many types of patterns available in SolidWorks and this table<br />
is intended to highlight the typical uses for each type.<br />
Seed<br />
The Seed is the geometry to be patterned. It can be one or more<br />
features, bodies or faces.<br />
Pattern Instance<br />
The Pattern Instance (or just Instance) is the “copy” of the seed<br />
created by the pattern. It is in fact much more than a copy because it is<br />
derived from the seed and changes with the seed.<br />
Pattern Type: Typical usage: Key:<br />
Seed =<br />
Pattern Instance =<br />
Linear . . . . . . . .<br />
Linear . . . . . . . .<br />
Linear . . . . . . . .<br />
Linear . . . . . . . .<br />
One-directional array with equal<br />
spacing.<br />
Two-directional array with equal<br />
spacing.<br />
Two-directional array; pattern<br />
seed only.<br />
Pre-Release<br />
Do not copy or distribute<br />
One- or two-directional array.<br />
Selected instances removed.<br />
146 Why Use Patterns?
SolidWorks 2006 Training Manual Lesson 5<br />
Patterning<br />
Circular . . . . . . .<br />
Circular array with equal spacing<br />
about a center.<br />
Circular . . . . . . .<br />
Mirror. . . . . . . . .<br />
Table Driven . . .<br />
Sketch Driven . .<br />
Circular array with even spacing<br />
about a center. Selected<br />
instances removed or angle less<br />
than 360°.<br />
Mirrored orientation about a<br />
selected plane. Can use selected<br />
features or the entire body.<br />
Arrangement based on a table of<br />
XY locations from a coordinate<br />
system.<br />
Pre-Release<br />
Do not copy or distribute<br />
Arrangement based on the<br />
positions of points in a sketch.<br />
Curve Driven. . .<br />
Arrangement based on the<br />
geometry of a curve.<br />
Why Use Patterns? 147
Lesson 5<br />
Patterning<br />
SolidWorks 2006 Training Manual<br />
Curve Driven. . .<br />
Arrangement of full or partial<br />
circular path.<br />
Curve Driven. . .<br />
Fill . . . . . . . . . . .<br />
Fill . . . . . . . . . . .<br />
Arrangement based on the<br />
geometry of a projected curve.<br />
Arrangement of instances to<br />
pattern based on a face.<br />
Arrangement of shapes to pattern<br />
based on a face.<br />
Pattern Options Pattern features share several options. They are unique to this class of<br />
feature and will be discussed in detail later in this lesson.<br />
Pattern<br />
Feature<br />
Pre-Release<br />
Do not copy or distribute<br />
Select<br />
Feature,<br />
Bodies<br />
or Faces<br />
Propagate<br />
Visual<br />
Properties<br />
Pattern<br />
Seed Only<br />
Skip<br />
Instances<br />
Geometry<br />
Pattern<br />
Vary<br />
Sketch<br />
Linear<br />
✔ ✔ ✔ ✔ ✔ ✔<br />
Use<br />
Shapes<br />
Circular ✔ ✔ ✔ ✔<br />
Mirror<br />
✔ ✔ ✔<br />
148 Why Use Patterns?
SolidWorks 2006 Training Manual Lesson 5<br />
Patterning<br />
Table<br />
Driven<br />
✔<br />
✔<br />
Sketch<br />
Driven<br />
Curve<br />
Driven<br />
Fill<br />
Flyout<br />
FeatureManager<br />
Design Tree<br />
Note<br />
Linear Pattern<br />
✔ ✔ ✔<br />
✔ ✔ ✔ ✔ ✔ ✔<br />
Features<br />
and<br />
Faces<br />
only<br />
✔ ✔ ✔ ✔ ✔<br />
The Flyout FeatureManager<br />
design tree allows you to<br />
view both the Feature-<br />
Manager design tree and the<br />
PropertyManager at the same<br />
time. This allows you to<br />
select features from the<br />
FeatureManager when it<br />
would otherwise be obscured<br />
by the PropertyManager. It is<br />
also transparent, overlaying<br />
the part graphics.<br />
Pre-Release<br />
Do not copy or distribute<br />
The flyout FeatureManager design tree is activated automatically with<br />
the PropertyManager. It may appear collapsed and can be expanded by<br />
clicking on the plus “+” sign prefix.<br />
The options Linear Sketch Step and Repeat and Circular Sketch<br />
Step and Repeat can be used within a sketch to create copies of sketch<br />
geometry. They do not create pattern features.<br />
The Linear Pattern creates copies, or instances, in a linear pattern<br />
controlled by a direction, a distance and the number of copies. The<br />
instances are dependent on the originals. Changes to the originals are<br />
passed on to the instanced features.<br />
Linear Pattern 149
Lesson 5<br />
Patterning<br />
Introducing:<br />
Linear Pattern<br />
SolidWorks 2006 Training Manual<br />
Linear Pattern creates multiple instances in one- or two-dimensional<br />
arrays. The axis can be an edge, axis, temporary axis or linear<br />
dimension.<br />
Where to Find It ■ On the Features toolbar click the Linear Pattern tool .<br />
■ From the Insert menu choose: Pattern/Mirror, Linear Pattern....<br />
Note<br />
1 Open the part named<br />
Grate.<br />
The part contains the seed<br />
feature that will be used in the<br />
pattern.<br />
2 Direction 1.<br />
Click Insert, Pattern/<br />
Mirror, Linear Pattern.<br />
Select the linear edge of<br />
the part and click the<br />
Reverse Direction ,<br />
if necessary, to set the<br />
direction shown.<br />
Select the three features<br />
shown in Features to<br />
Pattern.<br />
Set the Spacing to 2”<br />
and Instances to 5.<br />
The pattern label is attached to the geometry<br />
used to define the pattern direction or axis. It<br />
contains the key settings for Spacing and<br />
Instances and is editable. Double-click the<br />
setting to change and retype the value.<br />
Pre-Release<br />
Do not copy or distribute<br />
Right-click the label to access other pattern<br />
commands such as Reverse Direction and<br />
Geometry Pattern.<br />
150 Linear Pattern
SolidWorks 2006 Training Manual Lesson 5<br />
Patterning<br />
3 Direction 2.<br />
Expand the Direction 2 group box and select<br />
another linear edge.<br />
Deleting Instances<br />
Instances that are generated by the pattern can be deleted by selecting a<br />
marker at the centroid of the instance shown in the pattern preview.<br />
Each instance is listed in array format (2,3) for identification.<br />
The seed feature cannot be deleted.<br />
4 Instances to Skip.<br />
Expand the<br />
Instances to Skip<br />
group box and<br />
select the six center<br />
instance markers.<br />
The tooltip shows<br />
an array location<br />
that is added to the<br />
list when selected.<br />
Pre-Release<br />
Do not copy or distribute<br />
5 Completed<br />
pattern.<br />
Click OK to add<br />
the pattern feature<br />
LPattern1.<br />
Linear Pattern 151
Lesson 5<br />
Patterning<br />
SolidWorks 2006 Training Manual<br />
Geometry Patterns<br />
■<br />
■<br />
The Geometry Pattern option is used to minimize rebuild time by<br />
using the Seed geometry for all Instances in the pattern. It should only<br />
be used when the geometry of the seed and the instances are of<br />
identical or similar shape.<br />
Without Geometry<br />
Pattern<br />
If the Geometry<br />
Pattern option is<br />
cleared, the end<br />
condition of the<br />
seed is used in the<br />
instances. In this<br />
example, the Offset<br />
From Surface end<br />
condition of the<br />
blue seed feature is<br />
applied in the<br />
orange instances, forcing them to use the same end condition.<br />
With Geometry<br />
Pattern<br />
If the Geometry<br />
Pattern option is<br />
checked, the<br />
geometry of the<br />
seed is used. The<br />
geometry is copied<br />
along the pattern,<br />
ignoring the end<br />
condition.<br />
Pre-Release<br />
Do not copy or distribute<br />
6 Geometry Pattern.<br />
Right-click the Linear Pattern feature and choose<br />
Edit Feature. Check the Geometry pattern option.<br />
Because the plate is constant thickness, the resulting<br />
geometry will look the same.<br />
Circular<br />
Patterns<br />
The Circular Pattern creates copies, or instances, in a circular pattern<br />
controlled by a center of rotation, an angle and the number of copies.<br />
The instances are dependent on the originals. Changes to the originals<br />
are passed on to the instanced features.<br />
152 Circular Patterns
SolidWorks 2006 Training Manual Lesson 5<br />
Patterning<br />
Introducing:<br />
Circular Pattern<br />
Circular Pattern creates multiple instances of one or more features<br />
spaced around an axis. The axis can be an edge, axis, temporary axis or<br />
angular dimension.<br />
Where to Find It ■ On the Features toolbar click the Circular Pattern tool .<br />
■ From the Insert menu choose: Pattern/Mirror, Circular Pattern....<br />
A Word About<br />
Axes<br />
Temporary Axes<br />
Axes<br />
Axes are types of Reference Geometry that can be used with many<br />
pattern features to define direction or rotational axes. There are two<br />
types: Temporary Axes and Axes.<br />
Every cylindrical and conical feature has an axis associated with it.<br />
View the temporary axes of the part using View, Temporary Axes.<br />
One axis is displayed through each circular face in the model.<br />
Axes are features that must be created using one of several methods.<br />
The advantages to creating an axis is that it can be renamed, selected by<br />
name from the FeatureManager and sized. Temporary Axes can be<br />
made permanent and given unique names using the One Line/Edge/<br />
Axis option. See the Advanced Part Modeling manual for more<br />
information on creating axes.<br />
1 Open the part named<br />
Circular_Pattern.<br />
2 Temporary axes.<br />
Click View, Temporary Axes to see the<br />
axes generated automatically for circular<br />
features. Select one of the temporary<br />
axes.<br />
Pre-Release<br />
Do not copy or distribute<br />
Circular Patterns 153
Lesson 5<br />
Patterning<br />
SolidWorks 2006 Training Manual<br />
Note<br />
Mirror Patterns<br />
Introducing:<br />
Mirror Pattern<br />
3 Settings.<br />
Click Insert,<br />
Pattern/Mirror,<br />
Circular Pattern....<br />
Select the three<br />
features shown for<br />
Features to Pattern.<br />
Set the Angle to 360°<br />
and 4 instances.<br />
Click Equal Spacing<br />
and click Geometry<br />
pattern.<br />
The Reverse<br />
Direction option<br />
is meaningful only<br />
when the an angle<br />
other than 360° is<br />
used.<br />
The Mirror Pattern creates a copy, or instance, across a plane or planar<br />
face. The instance is dependent on the original. Changes to the original<br />
is passed on to the instanced feature.<br />
Mirror Pattern creates one instance of one or more features or a body<br />
across a plane. The plane can be a reference plane or planar face.<br />
Pre-Release<br />
Do not copy or distribute<br />
Where to Find It ■ On the Features toolbar click the Mirror Pattern tool .<br />
■ From the Insert menu choose: Pattern/Mirror, Mirror....<br />
Note<br />
To mirror all the geometry of a part about a common face, select the<br />
common face as Mirror Face/Plane and the solid body as Bodies to<br />
Mirror. The common face must be planar.<br />
1 Open the part named Mirror_Pattern.<br />
154 Mirror Patterns
SolidWorks 2006 Training Manual Lesson 5<br />
Patterning<br />
Note<br />
Using Pattern<br />
Seed Only<br />
2 Mirror.<br />
Click Insert, Pattern/<br />
Mirror, Mirror and the<br />
Right plane. Select the<br />
library feature as the<br />
Features to Mirror.<br />
Click OK.<br />
Geometry Pattern can<br />
also be used with this feature.<br />
The Pattern Seed Only option is used when a two direction pattern is<br />
created. The second direction defaults to patterning all geometry<br />
created by the first direction unless Pattern Seed Only is used to<br />
pattern only the original or seed geometry. It is commonly used to<br />
prevent overlapping results when the two directions use the same<br />
vector.<br />
Pre-Release<br />
Do not copy or distribute<br />
1 Open the part named Seed_Pattern.<br />
2 Direction 1.<br />
Click Insert,<br />
Pattern/Mirror,<br />
Linear Pattern....<br />
Select the linear edge<br />
as the Pattern<br />
direction, 30mm as the<br />
Spacing, 2 as the<br />
Number of Instances.<br />
For Features to<br />
Pattern, select the<br />
library feature.<br />
Using Pattern Seed Only 155
Lesson 5<br />
Patterning<br />
SolidWorks 2006 Training Manual<br />
Note<br />
Curve Driven<br />
Patterns<br />
Tip<br />
3 Direction 2.<br />
For Direction 2, select the<br />
linear edge on the opposite<br />
side as the direction,<br />
reversing the arrowhead. Set<br />
the instances to 2, spacing to<br />
50mm.<br />
As seen in the preview, the original (seed) feature is patterned in both<br />
directions.<br />
4 Pattern seed only.<br />
Click Pattern seed<br />
only to remove the<br />
extra instance.<br />
Set the Direction 2<br />
Spacing to 30mm.<br />
Pre-Release<br />
Do not copy or distribute<br />
The Curve Driven Pattern creates copies, or instances, in a linear<br />
pattern controlled by a curve. The instances are dependent on the<br />
originals. Changes to the originals are passed on to the instanced<br />
features. The curve can be an entire sketch, edge or single sketch entity.<br />
This example will use a sketch that contains several converted model<br />
edges.<br />
A 3D curve can be used to drive the pattern. An additional face<br />
selection for the Face normal is required.<br />
156 Curve Driven Patterns
SolidWorks 2006 Training Manual Lesson 5<br />
Patterning<br />
1 Open the part named Curve_Pattern.<br />
Introducing:<br />
Convert Entities<br />
Convert Entities enables you to copy model edges into your active<br />
sketch. These sketch elements are automatically fully defined and<br />
constrained with an On Edge relation.<br />
Where to Find It ■ On the Tools menu click Sketch Tools, Convert Entities.<br />
Or, on the Sketch toolbar click Convert Entities .<br />
2 Select tangency.<br />
Select the top face and create a new<br />
sketch. Right-click the outer edge and<br />
select Select Tangency.<br />
Click Convert Entities<br />
the edges into the sketch.<br />
Close the sketch.<br />
3 Curve driven pattern.<br />
Click Insert, Pattern/Mirror,<br />
Curve Driven Pattern....<br />
Select the sketch with the<br />
converted edges as the<br />
Pattern Direction and the<br />
library feature as the<br />
Features to Pattern.<br />
Click Equal Spacing and set<br />
the number of instances to 5.<br />
Tranform curve and Align<br />
to seed are used as defaults.<br />
to copy<br />
Pre-Release<br />
Do not copy or distribute<br />
Curve Driven Patterns 157
Lesson 5<br />
Patterning<br />
SolidWorks 2006 Training Manual<br />
4 Offset curve.<br />
Click the Curve Method<br />
Offset Curve to position the<br />
instances using the same<br />
offset as the seed.<br />
5 Align to seed.<br />
Align to seed (leftmost<br />
illustration) translates the<br />
geometry along the curve<br />
direction without rotation of<br />
the instances.<br />
Tangent to curve<br />
(rightmost illustration)<br />
rotates the geometry with<br />
changes in the curve<br />
direction.<br />
6 Completed pattern.<br />
Click Tangent to curve and OK.<br />
Note that the last instance straddles<br />
the edge of the solid body.<br />
Pre-Release<br />
Do not copy or distribute<br />
158 Curve Driven Patterns
SolidWorks 2006 Training Manual Lesson 5<br />
Patterning<br />
Table and<br />
Sketch Driven<br />
Patterns<br />
The Table and Sketch Driven Patterns creates copies, or instances, in<br />
a linear arrangement controlled by sketch points or a table of XY<br />
values (Hole Chart). The instances are dependent on the originals.<br />
Changes to the originals are passed on to the instanced features.<br />
Introducing: Sketch<br />
Driven Pattern<br />
Sketch Driven Pattern creates multiple instances based on points in a<br />
selected sketch. The sketch must exist before the pattern is created.<br />
Where to Find It ■ On the Features toolbar click the Sketch Driven Pattern tool .<br />
■ From the Insert menu choose: Pattern/Mirror, Sketch Driven<br />
Pattern....<br />
Tip<br />
Only point geometry is used by the Sketch Driven pattern. Other<br />
geometry, such as construction lines, can be used but will be ignored by<br />
the pattern.<br />
1 Open Table&Sketch_Driven.<br />
2 Sketch.<br />
Open a new sketch on the face and create<br />
a construction line starting at the center<br />
of the D25 feature.<br />
Pre-Release<br />
Do not copy or distribute<br />
Add points to the sketch and make them<br />
coincident with the line.<br />
Dimension and fully define the sketch.<br />
Close the sketch.<br />
Table and Sketch Driven Patterns 159
Lesson 5<br />
Patterning<br />
SolidWorks 2006 Training Manual<br />
Tip<br />
Introducing: Table<br />
Driven Pattern<br />
3 Sketch driven pattern.<br />
Click Pattern/Mirror, Sketch<br />
Driven Pattern... and select the<br />
new sketch and the Centroid<br />
option. Under Features to Pattern,<br />
select the D25 feature.<br />
The Centroid option locates the instances based on the centroid of the<br />
seed. If the seed geometry is asymmetric or made up of multiple<br />
features, use the Selected point option and select a position to use<br />
when locating the instances.<br />
Table Driven Pattern creates multiple instances based on a table of<br />
XY values. The XY locations are based on a selected Coordinate<br />
System feature. The Coordinate System must exist before the pattern<br />
is created.<br />
Where to Find It ■ On the Features toolbar click the Table Driven Pattern tool .<br />
■ From the Insert menu choose: Pattern/Mirror, Table Driven<br />
Pattern....<br />
Tip<br />
The table used in the pattern can be either: typed into the cells in the<br />
dialog or be taken from an existing table. The table file type can be<br />
either a *.sldtab or *.txt extension.<br />
Introducing:<br />
Coordinate System<br />
Coordinate Systems create cartesian coordinate systems that can be<br />
used for properties, measurements or export output.<br />
Pre-Release<br />
Do not copy or distribute<br />
Where to Find It ■ From the Insert menu choose Reference Geometry, Coordinate<br />
System....<br />
■ Or click Coordinate System on the Reference Geometry<br />
toolbar.<br />
160 Table and Sketch Driven Patterns
SolidWorks 2006 Training Manual Lesson 5<br />
Patterning<br />
4 Coordinate system.<br />
Click Insert, Reference Geometry,<br />
Coordinate System and select the<br />
horizontal edge of the part as the X<br />
axis. Select the vertical edge as the Y<br />
axis and use the reverse buttons, if<br />
necessary, to reverse the axis<br />
directions. Click OK and rename the<br />
feature XY.<br />
5 Table driven pattern.<br />
Click Insert, Pattern/Mirror, Table Driven Pattern... and select the<br />
coordinate system XY and D35 feature. Type in the values for X and Y<br />
in Point 1, 2, 3 and 4 (0 is the seed).<br />
Pre-Release<br />
Do not copy or distribute<br />
Using Vary<br />
Sketch<br />
Vary Sketch is a special case of the Linear Pattern that allows<br />
instances to change size based on geometric conditions. It requires that<br />
the linear dimension driving the shape is selected as the direction of the<br />
pattern.<br />
Using Vary Sketch 161
Lesson 5<br />
Patterning<br />
SolidWorks 2006 Training Manual<br />
Note<br />
1 Open the part named<br />
Vary_Sketch.<br />
Edit the sketch for the<br />
cut feature. Doubleclick<br />
and change the<br />
2” dimension, noting<br />
that it drives the size of<br />
the geometry.<br />
Reset the dimension<br />
value.<br />
2 Linear pattern.<br />
Create a linear<br />
pattern of the cut<br />
feature. Select the<br />
2” dimension for<br />
Direction 1. The<br />
direction arrow<br />
should point away<br />
from center.<br />
Enter 0.75” for<br />
Spacing and 7 as<br />
the Number of<br />
Instances.<br />
The preview shows that the pattern is created along the measurement<br />
direction of the dimension. The size of the cut is unchanged.<br />
3 Select the Vary<br />
Sketch option.<br />
The Vary Sketch<br />
option changes the<br />
shape along the<br />
direction vector.<br />
Pre-Release<br />
Do not copy or distribute<br />
The sketch has been<br />
shown for clarity.<br />
162 Using Vary Sketch
SolidWorks 2006 Training Manual Lesson 5<br />
Patterning<br />
Pattern of a<br />
Pattern<br />
Existing pattern features can be used in new patterns. The original and<br />
all pattern instances are used when the pattern feature is selected.<br />
Patterning<br />
Faces<br />
Tip<br />
4 Circular pattern.<br />
Double-click the cut feature to<br />
expose its dimensions. Insert a<br />
Circular Pattern. Select the<br />
30° dimension as the Pattern<br />
Axis.<br />
5 Pattern feature.<br />
Select the linear pattern feature as<br />
the Features to Pattern.<br />
Set the Instances to 6 with Equal<br />
spacing.<br />
Pre-Release<br />
Do not copy or distribute<br />
Parts that have been imported through IGES, STEP or another method<br />
generally appear as a single Imported feature. They lack the<br />
individual features of native SolidWorks geometry.<br />
Using the Faces to Pattern selection, faces can be selected and used as<br />
if they were individual features. The selected faces, in conjunction with<br />
other part geometry, must form a closed boundary. The result can either<br />
add or remove material.<br />
Solid bodies can be patterned using the Bodies to Pattern dialog.<br />
Pattern of a Pattern 163
Lesson 5<br />
Patterning<br />
SolidWorks 2006 Training Manual<br />
1 Open the existing part Using Faces<br />
in Patterns.<br />
The part contains imported geometry.<br />
Tip<br />
2 Circular pattern.<br />
Click View, Temporary Axes and select the center<br />
axis as the Pattern Axis.<br />
Close the Features to Pattern and open Faces to<br />
Pattern.<br />
Set the pattern to Equal spacing with 4 instances.<br />
3 Selections.<br />
Select all faces of the object, including the hidden<br />
faces.<br />
4 Preview.<br />
The preview displays 4 instances.<br />
Click OK to add the pattern feature.<br />
Pre-Release<br />
Do not copy or distribute<br />
Face selection can be used with any type of pattern. Instances can be<br />
skipped.<br />
164 Patterning Faces
SolidWorks 2006 Training Manual Lesson 5<br />
Patterning<br />
Fill Patterns<br />
Topological<br />
Selections<br />
Note<br />
5 Pattern of “holes”.<br />
Create a second pattern using the<br />
cylindrical “hole” face of 8 instances.<br />
A section shows how the geometry has<br />
been changed by the patterns.<br />
The Fill Pattern uses existing features or standard shapes to fill a<br />
boundary face. Settings are used to determine the pattern layout, angle,<br />
distance and margin distances.<br />
The topological selections include the<br />
Feature to Pattern<br />
faces to fill, the direction and the features<br />
to pattern.<br />
■ Face(s) to Fill<br />
The face or faces (coplanar) that the<br />
pattern will contour to and fill. Loops<br />
within the face are not patterned.<br />
■ Pattern Direction<br />
A model edge, axis or sketch line that<br />
defines the direction of the pattern.<br />
■ Feature(s) to Pattern<br />
The selected feature or features to<br />
pattern.<br />
Predefined shapes (circles, squares, diamonds or<br />
polygons) can be patterned in place of existing<br />
geometry.<br />
Face to Fill<br />
Pattern Direction<br />
Pre-Release<br />
Do not copy or distribute<br />
Fill Patterns 165
Lesson 5<br />
Patterning<br />
Pattern Layout<br />
SolidWorks 2006 Training Manual<br />
The Pattern Layout is used to select and arrange the pattern style. With<br />
each layout the numeric settings of spacing and distance take on<br />
different meanings.<br />
Numeric Settings<br />
Perforation<br />
Circular<br />
Square<br />
Numeric settings determine the<br />
spacings, staggers and<br />
minimum edge distances used<br />
by the pattern as it fills.<br />
These numeric settings are for<br />
the Perforation pattern used in<br />
the following example.<br />
Polygon<br />
Pre-Release<br />
Do not copy or distribute<br />
■ Stagger Angle<br />
The angle between the selected<br />
Pattern Direction and the rows of instances.<br />
■ Spacing<br />
The minimum distance between similar rows of instances.<br />
■ Margin<br />
The minimum distance between the edge of the face and an instance.<br />
1 Open the existing part Perforation Area Pattern.<br />
166 Fill Patterns
SolidWorks 2006 Training Manual Lesson 5<br />
Patterning<br />
Note<br />
2 Face and direction.<br />
Click Fill Pattern and<br />
select the top face of the<br />
model. Click the edge<br />
shown as the direction<br />
(Direction 1).<br />
Also, select the<br />
Perforation Pattern<br />
Layout button.<br />
3 Settings.<br />
Select the 1/8<br />
(0.125) Diameter<br />
Hole1 as the feature<br />
to pattern. Set<br />
Spacing, Margins and<br />
the Stagger Angle<br />
using the values<br />
shown.<br />
The Fill Pattern<br />
includes the Instances<br />
to Skip option like<br />
other patterns. It can be<br />
used to eliminate any<br />
unwanted instances.<br />
4 Changes.<br />
Delete the pattern. Add a<br />
Linear Pattern to copy<br />
the rectangular cut<br />
as shown.<br />
Recreate the pattern using<br />
the same selections. The<br />
pattern works around the<br />
new hole in the face.<br />
Pre-Release<br />
Do not copy or distribute<br />
Tip<br />
Rather than deleting the feature, Rollback could be used to insert the<br />
linear pattern prior to the pattern. Rollback will be discussed in Editing:<br />
Repairs, Rollback to Feature on page 241.<br />
Fill Patterns 167
Lesson 5<br />
Patterning<br />
SolidWorks 2006 Training Manual<br />
Pre-Release<br />
Do not copy or distribute<br />
168 Fill Patterns
SolidWorks 2006 Training Manual<br />
Exercise 15:<br />
Linear Patterns<br />
Procedure<br />
Note<br />
Create feature patterns in this part<br />
using a Linear Pattern.<br />
This lab uses the following skills:<br />
■ Linear patterns.<br />
■ Deleting pattern instances.<br />
Open an existing part.<br />
This part has been copied for use in linear, table driven and sketch<br />
driven patterns.<br />
1 Open the part Linear<br />
Pattern.<br />
The part includes the “seed”<br />
feature used in the patterns.<br />
2 Linear pattern.<br />
Create a pattern using the seed. Use the dimensions below.<br />
Pre-Release<br />
Do not copy or distribute<br />
3 Save and close the part.<br />
Exercise 15 169
SolidWorks 2006 Training Manual<br />
Exercise 16:<br />
Table or Sketch<br />
Driven Patterns<br />
Procedure<br />
Create feature patterns in this part<br />
using a Table Driven Pattern.<br />
This lab uses the following skills:<br />
■ Coordinate systems.<br />
■ Table Driven Patterns.<br />
■ Sketch Driven Patterns.<br />
■ Table files.<br />
Open an existing part.<br />
1 Open the part<br />
Table Driven Pattern.<br />
The part includes the “seed”<br />
feature used in the patterns.<br />
2 Table or Sketch driven pattern.<br />
Use the dimensions below to define the sketch used with the Sketch<br />
Driven Pattern.<br />
Pre-Release<br />
Do not copy or distribute<br />
-or-<br />
Create a Coordinate System at the<br />
center of the pattern hole<br />
feature and use the files<br />
pattern file.sldptab or<br />
pattern file.txt to define<br />
the Table Driven Pattern. Create a<br />
pattern using the seed feature.<br />
3 Save and close the part.<br />
170 Exercise 16
SolidWorks 2006 Training Manual<br />
Exercise 17:<br />
Skipping<br />
Instances<br />
Procedure<br />
Complete this part using the<br />
information and dimensions<br />
provided.<br />
This lab reinforces the following<br />
skills:<br />
■<br />
■<br />
■<br />
■<br />
Creating a linear pattern.<br />
Skipping instances.<br />
Patterning a pattern.<br />
Editing a feature.<br />
Create a new part with Inch units.<br />
1 Base feature.<br />
Create a block<br />
3”x12”x0.75”. It will be<br />
useful to have a reference<br />
plane centered along the long direction.<br />
2 Seed.<br />
Create the seed feature using the Hole<br />
Wizard and an ANSI Inch drill.<br />
3 Pattern.<br />
Pattern the hole, skipping instances as<br />
shown in the diagram below.<br />
Pre-Release<br />
Do not copy or distribute<br />
4 Pattern of a pattern.<br />
Pattern the pattern to create a symmetrical arrangement of holes.<br />
5 Change.<br />
Change the hole to 5/16” diameter and rebuild.<br />
6 Save and close the part.<br />
Exercise 17 171
SolidWorks 2006 Training Manual<br />
Exercise 18:<br />
Linear and<br />
Mirror Patterns<br />
Procedure<br />
Complete this part using the information and<br />
dimensions provided.<br />
This lab reinforces the following skills:<br />
■ Creating a Linear Pattern.<br />
■ Creating a Mirror Pattern using features.<br />
■ Creating a Mirror Pattern using a body.<br />
Open the existing part Linear & Mirror.<br />
1 Linear pattern.<br />
Using the existing feature, create a Linear Pattern<br />
that results in three grooves that are spaced 0.20”.<br />
2 Mirror features.<br />
Using a single pattern feature, create the duplicate<br />
boss and cut as shown.<br />
Pre-Release<br />
Do not copy or distribute<br />
3 Symmetry.<br />
Use a third pattern feature to create the full model<br />
from the half model.<br />
4 Save and close the part.<br />
172 Exercise 18
SolidWorks 2006 Training Manual<br />
Exercise 19:<br />
Curve Driven<br />
Patterns<br />
Procedure<br />
Create feature patterns in this<br />
part using a Curve Driven<br />
Pattern.<br />
This lab uses the following<br />
skills:<br />
■<br />
■<br />
■<br />
Offset Curve.<br />
Using the Hole Wizard.<br />
Curve Driven Patterns.<br />
Open an existing part.<br />
1 Open the part Curve<br />
Driven Pattern.<br />
2 Sketch.<br />
Open a sketch on<br />
the front face of the<br />
cam and create a<br />
5.5mm offset of the<br />
outer profile.<br />
Rename the sketch<br />
Curve Sketch.<br />
Pre-Release<br />
Do not copy or distribute<br />
Exercise 19 173
SolidWorks 2006 Training Manual<br />
3 Hole Wizard.<br />
Add a Countersink with<br />
the following options:<br />
■ Ansi Metric<br />
■ Flat Head Screw<br />
■ M3.5<br />
■ Through All<br />
Add two geometric<br />
relations as follows:<br />
■<br />
■<br />
Horizontal with<br />
respect to the origin.<br />
Coincident to the Curve Sketch.<br />
4 Curve Driven Pattern.<br />
Pattern the feature with the<br />
Number of Instances to<br />
20 and Equal spacing.<br />
5 Save and close the part.<br />
Pre-Release<br />
Do not copy or distribute<br />
174 Exercise 19
SolidWorks 2006 Training Manual<br />
Exercise 20:<br />
Using Vary<br />
Sketch<br />
Procedure<br />
Edit a pattern in this part to use Vary<br />
Sketch.<br />
This lab uses the following skills:<br />
■ Edit Feature.<br />
■ Using the Vary Sketch option.<br />
Open an existing part.<br />
1 Open the part<br />
Vary Sketch Lab.<br />
The part includes the “seed”<br />
feature used in the patterns.<br />
2 Edit Pattern.<br />
Edit the pattern feature and<br />
make changes to use the Vary<br />
Sketch option as shown.<br />
3 Changes.<br />
Change the spacing to 0.375”<br />
and the number of instances to 7.<br />
4 Save and close the part.<br />
Pre-Release<br />
Do not copy or distribute<br />
Exercise 20 175
SolidWorks 2006 Training Manual<br />
Pre-Release<br />
Do not copy or distribute<br />
176 Exercise 20
SolidWorks 2006 Training Manual<br />
Lesson 6<br />
Revolved Features<br />
Upon successful completion of this lesson, you will be able to:<br />
■<br />
■<br />
■<br />
■<br />
■<br />
■<br />
■<br />
Create revolved features.<br />
Apply special dimensioning techniques to sketches for revolved<br />
features.<br />
Use the multibody solid technique.<br />
Create a sweep feature.<br />
Create circular patterns of features.<br />
Calculate the physical properties of a part.<br />
Pre-Release<br />
Do not copy or distribute<br />
Perform rudimentary, first past stress analysis.<br />
177
Lesson 6<br />
Revolved Features<br />
SolidWorks 2006 Training Manual<br />
Pre-Release<br />
Do not copy or distribute<br />
178
SolidWorks 2006 Training Manual Lesson 6<br />
Revolved Features<br />
Case Study:<br />
Handwheel<br />
Stages in the<br />
Process<br />
■<br />
■<br />
■<br />
■<br />
■<br />
■<br />
Some key stages in the modeling process of this part are shown in the<br />
following list.<br />
Design intent<br />
The part’s design intent is outlined and explained.<br />
Revolved features<br />
The center of the part is the Hub, a revolved shape. It will be created<br />
from a sketch with a construction line as the axis of revolution.<br />
Multibody solids<br />
Create two discrete solids, the Hub and the Rim, connecting and<br />
merging them using a third solid, the Spoke.<br />
Sweep features<br />
The Spoke feature is created using a sweep feature, a combination of<br />
two sketches that define a sweep profile moving along a sweep path.<br />
Circular patterns<br />
Rather than model the same spoke multiple times, we will create a<br />
pattern of evenly spaced Spokes around the centerline of the Hub.<br />
Pre-Release<br />
Do not copy or distribute<br />
Analysis<br />
Using tools that are included in the SolidWorks software, you can<br />
perform basic analysis functions such as mass properties calculations<br />
and first-pass stress analysis. Based on the results, you can make<br />
changes to the part’s design.<br />
Case Study: Handwheel 179
Lesson 6<br />
Revolved Features<br />
Design Intent<br />
The design intent of this part is shown below:<br />
SolidWorks 2006 Training Manual<br />
Hub<br />
Handwheel<br />
Diameter<br />
Revolved<br />
Features<br />
Procedure<br />
Sketch Geometry<br />
of the Revolved<br />
Feature<br />
Spoke<br />
■<br />
■<br />
■<br />
Spokes must be evenly spaced.<br />
The center of the rim of the handwheel lies at the end of the spoke.<br />
The spokes pass through the center of the hub.<br />
The Hub is a revolved feature. It is the first feature created by<br />
revolving geometry around an axis. Revolved features require<br />
axisymmetric geometry and a centerline (used as the axis) in the sketch.<br />
This revolved feature will be used as the center of the wheel. Under the<br />
right circumstances, a sketch line may also be used as the centerline.<br />
To begin this case study:<br />
Rim<br />
1 Open a new part using the Part_MM template.<br />
Pre-Release<br />
Do not copy or distribute<br />
Geometry for the revolved feature is created using the same tools and<br />
methods as extruded features. In this case, lines will be used to form the<br />
shape – a cylinder with a chamfered edge. The centerline is used as the<br />
axis of revolution and for locating geometry.<br />
2 Rectangle.<br />
Right-click the Right Plane and select Insert<br />
Sketch. Create a rectangle from the Origin<br />
approximately 50mm high by 30mm wide.<br />
180 Design Intent
SolidWorks 2006 Training Manual Lesson 6<br />
Revolved Features<br />
Introducing:<br />
3 Point Arc<br />
3 Convert to construction.<br />
Select the vertical line shown and click Construction<br />
Geometry on the Sketch toolbar. The line is<br />
converted into a construction line.<br />
The 3 Point Arc option allows you to create an arc based on three<br />
points, the two endpoints followed by a point on the curve.<br />
Where to Find It ■ From the Tools menu choose Sketch Entities, 3 Point Arc.<br />
■ Or, on the Sketch toolbar click 3 Point Arc .<br />
Rules Governing<br />
Sketches of<br />
Revolved Features<br />
4 Insert 3 Point Arc.<br />
Begin the arc by positioning the<br />
cursor on the left vertical line and<br />
dragging downwards along that<br />
edge. Release the mouse button<br />
and then select and drag the point<br />
on the curve away from the<br />
sketch.<br />
5 Trimming.<br />
Use the Trim with the Power Trim option and trim<br />
away the portion of the line inside the arc.<br />
Pre-Release<br />
Do not copy or distribute<br />
In addition to the general rules governing sketches that<br />
were listed in Lesson 2: Introduction to Sketching, some<br />
special rules apply to sketches of revolved features:<br />
■<br />
■<br />
A centerline or sketch line must be specified as the<br />
axis of revolution.<br />
The sketch must not cross the axis.<br />
The axis of revolution for the revolve must be selected<br />
before creating the revolved feature.<br />
Not Valid<br />
Note that in this example, the right vertical sketch line could be used as<br />
the axis of revolution.<br />
Revolved Features 181
Lesson 6<br />
Revolved Features<br />
Dimensioning the<br />
Sketch<br />
SolidWorks 2006 Training Manual<br />
Revolved geometry is dimensioned like any other with one additional<br />
option. Dimensions that measure diameters on the finished feature can<br />
be changed from linear to diameter dimensions.<br />
Diameter<br />
Dimensions<br />
6 Arc dimension.<br />
Dimension the arc by selecting on the<br />
circumference of the arc and the vertical line it<br />
sits on. The result is a dimension between the<br />
line and the tangent of the arc.<br />
7 Finished dimension.<br />
Change the Value to 4mm.<br />
8 Vertical dimensions.<br />
Using the Vertical Dimension tool , create the<br />
vertical linear dimensions shown at the right. The<br />
Smart Dimension icon will also work.<br />
Pre-Release<br />
Do not copy or distribute<br />
Some dimensions should be diameter dimensions in the finished<br />
revolved feature. For these dimensions, always select the centerline<br />
(axis of revolution) as one of the picks. You then have your choice of<br />
either a radius or diameter dimension, depending on where you place<br />
the dimension text. If you don’t pick the centerline, you won’t be able<br />
to change the dimension to a diameter.<br />
Note<br />
This option is available only if a centerline is used as the axis of<br />
182 Revolved Features
SolidWorks 2006 Training Manual Lesson 6<br />
Revolved Features<br />
revolution. Diameter dimensions are not restricted to use in revolved<br />
feature sketches.<br />
9 Dimension to centerline.<br />
Dimension between the centerline and the<br />
outer vertical edge to create a horizontal<br />
linear dimension.<br />
Do not click to place the dimension text just<br />
yet.<br />
Notice the preview. If you place the text now,<br />
you will get a radius dimension.<br />
10 Move the cursor.<br />
Move the cursor to the right of<br />
the centerline. The preview<br />
changes to a diameter<br />
dimension.<br />
11 Resulting dimension.<br />
Click to place the dimension text. Change<br />
the value to 25mm and press Enter.<br />
Pre-Release<br />
Do not copy or distribute<br />
Normally, a diameter dimension should<br />
have a diameter symbol preceding it thus:<br />
. When the revolved feature is<br />
created from the sketch, the system will<br />
automatically add the diameter symbol to<br />
the 25mm dimension.<br />
Note<br />
If you inadvertently place the dimension text in the wrong place, and<br />
get a radius dimension instead of a diameter you can fix it. Right-click<br />
the dimension, and select Properties... Click the Diameter dimension<br />
check box to make the dimension a diameter dimension.<br />
Revolved Features 183
Lesson 6<br />
Revolved Features<br />
SolidWorks 2006 Training Manual<br />
Creating the<br />
Revolved Feature<br />
Introducing:<br />
Revolved Feature<br />
Once the sketch is completed, it can be made into a revolved feature.<br />
The process is simple, and a full (360°) revolution is almost automatic.<br />
The Revolve option allows you to create a feature from an<br />
axisymmetric sketch and an axis. This feature can be a base, boss or cut<br />
feature. The axis can be a centerline, line, linear edge, axis or<br />
temporary axis. If only one axis selection is present, it is used<br />
automatically. If more than one is present, you must select it.<br />
Where to Find It ■ From the Insert menu choose Boss/Base or Cut, Revolve....<br />
■ Or use the Feature toolbar tool: .<br />
12 Make the feature.<br />
Click Boss/Base, Revolve... from the Insert menu. A message will<br />
appear indicating that the sketch is an open contour and asking if you<br />
want to close the contour automatically. Click Yes.<br />
The PropertyManager appears<br />
with these default end<br />
conditions:<br />
One Direction<br />
Angle 360°<br />
Accept these defaults by<br />
clicking OK.<br />
Pre-Release<br />
Do not copy or distribute<br />
13 Finished feature.<br />
The solid revolved feature is created as the first feature<br />
of the part.<br />
Rename it Hub.<br />
184 Revolved Features
SolidWorks 2006 Training Manual Lesson 6<br />
Revolved Features<br />
Note<br />
Note<br />
14 Edit the sketch.<br />
Right-click the Hub and select Edit Sketch.<br />
You can also right-click the feature in the<br />
FeatureManager design tree and achieve the same<br />
result.<br />
15 Normal To.<br />
Click Normal To on the Standard Views toolbar to change the view<br />
so you can see it true size and shape.<br />
16 Fillet settings.<br />
Select the tool and set the value to 5mm. Make<br />
sure the Keep constrained corners option is<br />
checked.<br />
17 Selections.<br />
Pick here<br />
Select both endpoints of the arc, as<br />
indicated. When each is selected, the fillet<br />
will appear. The dimension drives both but<br />
only appears once, at the first selection.<br />
Pre-Release<br />
Do not copy or distribute<br />
Since the endpoints that were filleted had<br />
dimensions, Virtual Sharp symbols are<br />
added where the corners were. These<br />
symbols represent the missing corners and<br />
can be dimensioned to or used within<br />
relations.<br />
Notice the 25mm dimension. As mentioned<br />
in step 11 on page 183, a diameter symbol<br />
now precedes the dimension.<br />
Close the PropertyManager.<br />
Revolved Features 185
Lesson 6<br />
Revolved Features<br />
SolidWorks 2006 Training Manual<br />
18 Rebuild the model.<br />
To cause the changes to take effect click the<br />
Rebuild tool.<br />
Building the<br />
Rim<br />
The Rim of the Handwheel<br />
is another revolved<br />
feature. It too is revolved<br />
360°. The profile of the<br />
Rim is an oval shape,<br />
made up of two 180° arcs<br />
and two lines.<br />
The Rim will be created as<br />
a separate solid body, not<br />
merged to the Hub.<br />
19 Sketch.<br />
Create a new sketch on the Right reference plane. Orient the model in<br />
the same direction.<br />
20 Horizontal centerline.<br />
Sketch a short horizontal centerline<br />
somewhere off of the model.<br />
Pre-Release<br />
Do not copy or distribute<br />
21 Offset with cap ends.<br />
The Offset Entities tool has a Cap ends<br />
option that creates Arcs to close the ends<br />
of a Bi-directional offset. Select the<br />
centerline and offset using the options<br />
shown.<br />
186 Building the Rim
SolidWorks 2006 Training Manual Lesson 6<br />
Revolved Features<br />
22 Add dimensions.<br />
Dimension the sketch as shown in the illustration at the<br />
right.<br />
Introducing: Point<br />
The sketch entity Point can be used to locate a position in a sketch that<br />
other geometry (endpoints for example) cannot.<br />
Where to Find It ■ Click Point on the Sketch toolbar.<br />
■ Or from the Tools menu, click Sketch Entities, Point.<br />
23 Add a point.<br />
Click Point<br />
the centerline.<br />
24 Rotation axis.<br />
Add a centerline using the<br />
Centerline tool, setting<br />
Vertical and Infinite length.<br />
Place the line at the origin.<br />
This will be the axis of<br />
revolution for the revolved<br />
feature.<br />
25 Add dimensions.<br />
Add dimensions from<br />
the centerline to the<br />
point and the arc center<br />
to the Hub edge.<br />
The sketch is now fully<br />
defined.<br />
and add a point at the midpoint of<br />
Pre-Release<br />
Do not copy or distribute<br />
26 Potential ambiguity.<br />
This sketch contains two<br />
centerlines. The system<br />
will not know which<br />
centerline is intended to be the axis of revolution. The centerline to be<br />
used can be selected either before or after selecting the Revolve tool.<br />
Building the Rim 187
Lesson 6<br />
Revolved Features<br />
SolidWorks 2006 Training Manual<br />
Multibody Solids<br />
Building the<br />
Spoke<br />
27 Completed feature.<br />
Select the infinite vertical<br />
centerline. From the<br />
Insert menu, choose<br />
Boss/Base, Revolve....<br />
Use an angle of 360°.<br />
Rename the feature to<br />
Rim.<br />
Multibody solids occur when there is more<br />
than one solid body in a part. In cases where<br />
discrete features are separated by a distance,<br />
this can be the most efficient method in<br />
designing a part.<br />
The Solid Bodies folder holds the<br />
bodies and also lists how many bodies are currently<br />
housed in the folder (2). The bodies can be merged<br />
or combined later to create a single solid body.<br />
For more information on multibody parts, see the<br />
Advanced Part Modeling training manual.<br />
The Spoke feature is created using an Sweep feature. The sweep<br />
pushes a closed contour Profile along an open contour Path. The Path<br />
is sketched using lines and tangent arcs. The profile is then sketched<br />
using a circle. The feature will bridge the space between the existing<br />
Hub and Rim features and combine them into a single solid body.<br />
Pre-Release<br />
Do not copy or distribute<br />
The Spoke feature is important because it will be patterned to create<br />
any number of evenly spaced spokes.<br />
28 Setup.<br />
Setup for sketching:<br />
■<br />
■<br />
■<br />
Create a new sketch using the Right reference plane.<br />
Show the sketches of the Hub and Rim.<br />
Change the display to Hidden Lines Visible.<br />
188 Building the Spoke
SolidWorks 2006 Training Manual Lesson 6<br />
Revolved Features<br />
29 Sketch line.<br />
Sketch a horizontal Line<br />
running from the centerline<br />
inside the Hub boundaries.<br />
Tip<br />
30 Tangent arc.<br />
Create a Tangent Arc from<br />
the line endpoint in the<br />
direction shown. The actual<br />
values are not important as<br />
you sketch. They will be<br />
defined by dimensions later.<br />
31 Connecting tangent arc.<br />
With Tangent Arc still<br />
selected, continue sketching<br />
by using the previous arc’s<br />
endpoint as a start. Sketch this<br />
arc tangent to the first, ending<br />
at a horizontal tangency position.<br />
When the vertical inference line coincides with the arc’s center, the<br />
tangent of the arc is horizontal.<br />
32 Horizontal line.<br />
Sketch a final Line. It is<br />
horizontal, with its length<br />
to be determined by<br />
dimensioning.<br />
Pre-Release<br />
Do not copy or distribute<br />
33 Relations.<br />
Drag and drop the left<br />
endpoint of the line onto the<br />
point of the Rim sketch. A<br />
Coincident relation is added.<br />
Add another relation between<br />
the line at the opposite end<br />
and the centerpoint of the arc.<br />
Building the Spoke 189
Lesson 6<br />
Revolved Features<br />
SolidWorks 2006 Training Manual<br />
34 Return to a shaded display.<br />
Completing the<br />
Path and Profile<br />
Sketches<br />
Introducing:<br />
Insert, Boss, Sweep<br />
The geometry sketched will act as the “centerline” for the profile<br />
sketch.<br />
35 Add dimensions.<br />
Add an Equal relation to the<br />
arcs. Dimensions are added<br />
to define the shape. Picking<br />
end points and center points<br />
allows for more options<br />
when the creating the<br />
dimensions.<br />
36 Exit sketch.<br />
Right-click in the sketch and<br />
choose Exit Sketch to close the sketch without using it in a feature.<br />
37 Profile.<br />
Sketch a circle on the<br />
Front plane and<br />
dimension the<br />
diameter.<br />
38 Drag relation.<br />
Drag the centerpoint of the circle<br />
and drop it on the endpoint of the<br />
line in the previous sketch. A<br />
coincident relation is added<br />
between them. Exit the sketch.<br />
Pre-Release<br />
Do not copy or distribute<br />
Insert, Boss, Sweep creates a feature from two sketches: a sweep<br />
section and sweep path. The section is moved along the path, creating<br />
the feature.<br />
Where to Find It ■ Click Sweep Boss/Base on the Features toolbar.<br />
■ Or, click Insert, Base/Boss, Sweep.<br />
Note<br />
The Sweep command is covered in depth in the Advanced Part<br />
Modeling course.<br />
190 Building the Spoke
SolidWorks 2006 Training Manual Lesson 6<br />
Revolved Features<br />
39 Sweep.<br />
Click the Sweep icon<br />
and select the closed contour<br />
sketch as the Profile and the<br />
open contour sketch as the<br />
Path.<br />
40 Results.<br />
Name the new feature<br />
Spoke. The Solid<br />
Bodies(1)folder reflects<br />
the merging of solid bodies<br />
into one.<br />
41 Temporary axes.<br />
Display the temporary axes using View,<br />
Temporary Axes.<br />
42 Pattern the Spoke.<br />
Click Circular Pattern . Select the<br />
temporary axis as the center of rotation for the<br />
pattern.<br />
Click in the Features to Pattern list to make it<br />
active. Select the Spoke.<br />
Set the Number of Instances to 3 with Equal spacing.<br />
Pre-Release<br />
Do not copy or distribute<br />
Rotate View The Rotate View tool allows you to rotate the view of the model<br />
freely. To restrict that motion, you can choose an axis, a line or edge, a<br />
vertex, or a plane. Click the Rotate View tool and the center axis.<br />
The same result can be obtained using the middle mouse button<br />
rotation. Select the temporary axis using the middle mouse button, and<br />
drag with the middle mouse button.<br />
Note<br />
If you turned off the temporary axes after you made the circular pattern,<br />
you will either have to turn them back on or show the Rim sketch in<br />
Building the Spoke 191
Lesson 6<br />
Revolved Features<br />
SolidWorks 2006 Training Manual<br />
order to have an axis or line (centerline) to rotate about.<br />
Chamfers<br />
Introducing:<br />
Chamfer<br />
Note<br />
43 Rotate.<br />
Rotate about the axis by dragging the mouse.<br />
Switch axes by simply clicking another axis or<br />
other acceptable choice.<br />
Turn off the Temporary Axes.<br />
44 Add fillets.<br />
To complete the model, 3mm<br />
fillets are added to the<br />
highlighted faces of the model.<br />
Selection of a face selects all<br />
edges of that face.<br />
Face selections make the model<br />
better suited to withstand<br />
dimensional changes.<br />
Chamfers create a bevel on the edge of a model. In many ways,<br />
chamfers are similar to fillets in that you select edges and/or faces in<br />
the same way.<br />
Chamfer creates a bevel feature on one or more edges or vertices. The<br />
shape can be defined by two distances or a distance and an angle.<br />
Sketch Chamfers can be added to the sketch rather than to the faces and<br />
edges of the solid model.<br />
Pre-Release<br />
Do not copy or distribute<br />
Where to Find It ■ From the Insert menu choose Features, Chamfer....<br />
■ Or, on the Features toolbar, pick the Chamfer tool.<br />
192 Building the Spoke
SolidWorks 2006 Training Manual Lesson 6<br />
Revolved Features<br />
Edit Material<br />
45 Chamfer.<br />
Add a Chamfer<br />
feature using the top<br />
edge of the Hub<br />
feature. Set the<br />
distances using the<br />
values shown at<br />
right.<br />
The Edit Material dialog is used to add and edit the material associated<br />
with a part. The material is used for calculations that rely on material<br />
properties, including Mass Properties and COSMOSXpress. The<br />
material can vary by configuration. For more information on<br />
configurations, see Lesson 9: Configurations of Parts.<br />
Where to Find It ■ Click Edit Material on the Standard toolbar.<br />
RealView Graphics<br />
Tip<br />
If you have an NVIDIA graphics accelerator, you may be able to use<br />
the RealView Graphics option. It provides high-quality, real time<br />
material shaders when available.<br />
Part templates (*.prtdot) can include a predefined material.<br />
Where to Find It ■ Click RealView on the View toolbar.<br />
Note<br />
Pre-Release<br />
Do not copy or distribute<br />
If RealView Graphics are not available, the icon will be grayed out.<br />
46 Open HW_Analysis.<br />
Close the current part and open the existing part HW_Analysis. This<br />
part has additional features needed for use in the analysis section of this<br />
lesson.<br />
Edit Material 193
Lesson 6<br />
Revolved Features<br />
SolidWorks 2006 Training Manual<br />
47 Materials.<br />
Click the Edit Material icon and select Copper<br />
and its Alloys, Aluminum Bronze from the<br />
Materials group box.<br />
48 Physical properties.<br />
The Physical Properties are those assigned by the<br />
chosen material.<br />
49 Visual Properties.<br />
The Visual Properties are those assigned by the<br />
chosen material. This includes a Material color,<br />
Texture and associated Material crosshatch.<br />
If RealView graphics are not available, the option,<br />
under Advanced graphics, is grayed out and the<br />
Standard option is chosen.<br />
Pre-Release<br />
Do not copy or distribute<br />
A change in material changes<br />
the color of the part, unless<br />
Use material color is<br />
unchecked.<br />
The material name is also<br />
updated in the<br />
FeatureManager.<br />
194 Edit Material
SolidWorks 2006 Training Manual Lesson 6<br />
Revolved Features<br />
Mass Properties<br />
One of the benefits of working with a solid model is the ease with<br />
which you can perform engineering calculations such as computing<br />
mass, center of mass, and moments of inertia. The SolidWorks software<br />
does all this for you with a simple click of the mouse.<br />
Note<br />
Introducing:<br />
Mass Properties<br />
Section Properties can also be generated from a planar face or a<br />
sketch in a model. The sketch can be active or selected.<br />
Mass Properties is used to generate the mass properties of the entire<br />
solid. The properties include mass, volume and a temporary display of<br />
the principal axes.<br />
Where to Find It ■ On the Tools toolbar click the Mass Properties tool .<br />
■ From the Tools menu choose Mass Properties....<br />
Note<br />
50 Mass properties.<br />
Select the Mass Properties...<br />
option from the Tools menu.<br />
The Density set with Edit<br />
Materials is used.<br />
The results of the calculations<br />
are displayed in the dialog<br />
box.<br />
For those parts that do not<br />
posses an accurate physical<br />
description, you can use<br />
Assigned Mass<br />
Properties. The settings<br />
include Mass and the<br />
location of the Center of<br />
Gravity (XYZ).<br />
Pre-Release<br />
Do not copy or distribute<br />
Mass Properties 195
Lesson 6<br />
Revolved Features<br />
SolidWorks 2006 Training Manual<br />
Mass Properties<br />
as Custom<br />
Properties<br />
Note<br />
51 Change the settings.<br />
To change the settings, click the Options...<br />
button and set the Material Properties.<br />
This would only change the mass properties<br />
for this calculation, not the actual material<br />
properties set by the Material Editor. Click<br />
Cancel.<br />
52 Material Editor.<br />
To change the Material Properties, use Edit<br />
Material. See Edit Material on page 193.<br />
Components of the Mass Properties of a part can be carried with the<br />
part as a Custom Property. This information can be extracted by a Bill<br />
of Materials report.<br />
53 File properties.<br />
Click File, Properties and click the Custom tab. Type in the Name<br />
mass. The Type Text appears automatically. Assign the mass<br />
property component by selecting Mass from the Value/Text<br />
Expression dropdown list. A SolidWorks special property and<br />
Evaluated Value are created.<br />
Pre-Release<br />
Do not copy or distribute<br />
The Configuration Specific tab can also be used. This would allow the<br />
property to vary by configuration. Configurations will be discussed in<br />
Lesson 9: Configurations of Parts.<br />
COSMOSXpress<br />
COSMOSXpress is a first pass stress analysis tool for SolidWorks<br />
users. It helps you judge whether your part will withstand the loading it<br />
will receive under real-world conditions. COSMOSXpress is a subset<br />
of the COSMOSWorks product.<br />
196 COSMOSXpress
SolidWorks 2006 Training Manual Lesson 6<br />
Revolved Features<br />
Overview<br />
Mesh<br />
Results<br />
Using the<br />
Wizard<br />
■<br />
■<br />
■<br />
COSMOSXpress uses a wizard Restraint<br />
to provide an easy to use, stepby-step<br />
method of performing<br />
design analysis. The wizard<br />
requires several pieces of<br />
information in order to analyze<br />
the part: materials, restraints<br />
and loads. This information<br />
represents the part as it is used.<br />
For example, consider what<br />
happens when you turn the<br />
handwheel. The hub is attached<br />
to something that resists<br />
turning. This is represented by<br />
Externally applied Load<br />
a restraint - the hub is<br />
restrained so it doesn’t move. A force is applied to the hole in the rim as<br />
you attempt to turn the handwheel. This is a load. What happens to the<br />
spokes? Do they bend? Will they break? This depends on the strength<br />
of the material the handwheel is made of, the physical size and shape of<br />
the spokes, and the size of the load.<br />
In order to analyze the model, COSMOSXpress<br />
automatically meshes the model, breaking it up<br />
into smaller, easier-to-analyze pieces. These<br />
pieces are called elements.<br />
Although you never see the elements, you can<br />
set the coarseness of the mesh prior to the<br />
analysis.<br />
The analysis produces results in the forms of Factor of Safety, Stress<br />
Distribution and Deformed Shape.<br />
The design analysis wizard walks you through the steps of analysis,<br />
from Options to Results. The steps are:<br />
Pre-Release<br />
Do not copy or distribute<br />
■<br />
Options<br />
Setup the type of units that are commonly used for materials, loads and<br />
results.<br />
Material<br />
Choose a material for the part from the standard library or input your<br />
own.<br />
Restraint<br />
Select faces of the part that remain in place (fixed) during the analysis.<br />
These are sometime called constraints.<br />
Load<br />
Add external loads such as forces and pressures to induce stress and to<br />
deform the part.<br />
Using the Wizard 197
Lesson 6<br />
Revolved Features<br />
SolidWorks 2006 Training Manual<br />
■<br />
■<br />
Analyze<br />
Run the analysis, optionally setting the coarseness of the mesh used.<br />
Results<br />
View the results of the analysis: Factor of Safety (FOS), Stress and<br />
Deformations. This is sometimes called postprocessing.<br />
Where to Find It ■ From the Tools menu, select COSMOSXpress....<br />
Phase 1: Options<br />
Phase 2: Material<br />
1 Start COSMOSXpress.<br />
Click Tools,<br />
COSMOSXpress.... The<br />
analysis wizard appears.<br />
The Options dialog contains settings for the System of units and<br />
Results location.<br />
2 Click Options....<br />
Set the units to English<br />
(IPS) and check Show<br />
annotation for<br />
maximum and<br />
minimum in the stress<br />
plot.<br />
Click Next.<br />
Pre-Release<br />
Do not copy or distribute<br />
The wizard automatically advances to the next phase as you complete<br />
the previous one. As you complete each phase in the wizard, a green<br />
check mark is added to the tab.<br />
The next phase is selecting the Material. You can choose from libraries<br />
of standard materials or add your own.<br />
198 Using the Wizard
SolidWorks 2006 Training Manual Lesson 6<br />
Revolved Features<br />
Phase 3: Restraint<br />
3 Current material.<br />
The current material,<br />
selected within<br />
SolidWorks, should be<br />
Aluminum Bronze from<br />
the Copper and its<br />
alloys list.<br />
To change the material,<br />
select it from the list.<br />
This is the same list that<br />
appears when using Edit<br />
Material.<br />
Click Next.<br />
Restraints are used to “fix” faces of the model that should not move<br />
during the analysis. You must restrain at least one face of the part to<br />
avoid analysis failure due to rigid body motion.<br />
4 Introductory screen.<br />
Click on the blue<br />
hyperlinks (such as<br />
Restraints) for on-line<br />
help.<br />
Click Next.<br />
5 Face selection.<br />
Select the cylindrical<br />
face and the flat face that<br />
form the D-shaped hole.<br />
Click Show symbol to<br />
see a visual display of<br />
the restraints.<br />
Pre-Release<br />
Do not copy or distribute<br />
Using the Wizard 199
Lesson 6<br />
Revolved Features<br />
SolidWorks 2006 Training Manual<br />
Click Next.<br />
Phase 4: Load<br />
Note<br />
6 Restraint added.<br />
You can Add, Edit, or<br />
Delete restraint sets<br />
from this menu.<br />
Although<br />
COSMOSXpress allows<br />
you to create multiple<br />
restraint sets, there is<br />
little value in doing so<br />
because the sets are<br />
combined during<br />
analysis. In the full<br />
COSMOSWorks product, multiple restraint sets are more useful. They<br />
allow you to create different analysis cases using different sets of<br />
restraints and loads.<br />
Click Next.<br />
The Load tab is used to add external forces and pressures to faces of<br />
the part. Force implies a total force, for example 200 lbs, applied to a<br />
face in a specific direction. Pressure implies that the force is evenly<br />
distributed on the face, for example, 300 psi, and is applied normal to<br />
the face.<br />
Pre-Release<br />
Do not copy or distribute<br />
The specified force value is applied to each face. For example, if you<br />
select 3 faces and specify a 50 lb. force, COSMOSXpress applies a<br />
total force of 150 lbs. (50 lbs. on each face).<br />
200 Using the Wizard
SolidWorks 2006 Training Manual Lesson 6<br />
Revolved Features<br />
7 Introductory screen.<br />
In this example, we will<br />
use a Force type load.<br />
Click Next.<br />
8 Load type.<br />
Click Force as the type<br />
of load and click Next.<br />
9 Select the face.<br />
Select the cylindrical face as shown and click Next.<br />
Pre-Release<br />
Do not copy or distribute<br />
10 Direction of the force.<br />
Click Normal to a reference plane and select the Right Plane. Set<br />
the value of the force to 1000 lb.<br />
Click Show symbol to make sure that the load is applied in the desired<br />
direction. If it is not, click Flip direction. In this example the direction<br />
really does not matter.<br />
Using the Wizard 201
Lesson 6<br />
Revolved Features<br />
SolidWorks 2006 Training Manual<br />
Phase 5: Analyze<br />
Note<br />
Click Next.<br />
11 Completed load set.<br />
The completed load set<br />
is listed as Load1. Like<br />
restraint sets, they can be<br />
edited or deleted from<br />
this dialog.<br />
Click Next.<br />
COSMOSXpress prepares the model for analysis and then it calculates<br />
displacements, strains, and stresses.<br />
12 Analyze screen.<br />
The required information<br />
has been provided and<br />
the analyzer is ready.<br />
Click Yes, and then click<br />
Next.<br />
Click No if you want to<br />
set the size of the<br />
elements. Specifying a<br />
smaller element size<br />
gives more accurate<br />
results, but requires more time and resources.<br />
Pre-Release<br />
Do not copy or distribute<br />
202 Using the Wizard
SolidWorks 2006 Training Manual Lesson 6<br />
Revolved Features<br />
Phase 6: Results<br />
Factor of Safety<br />
13 Start the analysis.<br />
Click Run to begin the<br />
analysis. A status<br />
window appears. The<br />
stages of the analysis<br />
process are displayed<br />
with elapsed time.<br />
The Results tab is used to display the results of analysis. The first<br />
result is the Factor of Safety (FOS) which compares the yield strength<br />
of the material to the actual stresses.<br />
COSMOSXpress uses the maximum von Mises stress criterion to<br />
calculate the factor of safety distribution. This criterion states that a<br />
ductile material starts to yield when the equivalent stress (von Mises<br />
stress) reaches the yield strength of the material. The yield strength<br />
(SIGYLD) is defined as a material property. COSMOSXpress<br />
calculates the factor of safety at a point by dividing the yield strength<br />
by the equivalent stress at that point.<br />
At any location, a factor of safety that is:<br />
■<br />
■<br />
■<br />
Less than 1.0 indicates that the material at that location has yielded<br />
and that the design is not safe.<br />
Equal to 1.0 indicates that the material at that location has just<br />
started to yield.<br />
Greater than 1.0 indicates that the material at that location has not<br />
yielded.<br />
Pre-Release<br />
Do not copy or distribute<br />
Using the Wizard 203
Lesson 6<br />
Revolved Features<br />
SolidWorks 2006 Training Manual<br />
Note<br />
14 Factor of safety.<br />
The FOS is listed as less<br />
than 1. This indicates<br />
that areas of the part are<br />
overstressed and will<br />
fail.<br />
Click Show Me to display<br />
a colored image representing<br />
the factor of<br />
safety. Red areas indicate<br />
where the factor of safety<br />
is less than one.<br />
Click Next.<br />
15 Result types.<br />
There are other ways to<br />
look at the results: stress,<br />
displacement and<br />
deformation.<br />
Pre-Release<br />
Do not copy or distribute<br />
The following are some examples of the different ways to display the<br />
results. The Stress Distribution and Deformed Shape graphics can<br />
be animated and saved as *.avi files. Your instructor will<br />
demonstrate these animations in class.<br />
The displays are exaggerated by the Deformation Scale.<br />
204 Using the Wizard
SolidWorks 2006 Training Manual Lesson 6<br />
Revolved Features<br />
■<br />
Stress Distribution<br />
■<br />
■<br />
Displacement Distribution<br />
Deformed Shape<br />
This is best seen by viewing the animation.<br />
Pre-Release<br />
Do not copy or distribute<br />
Using the Wizard 205
Lesson 6<br />
Revolved Features<br />
SolidWorks 2006 Training Manual<br />
■<br />
HTML Report<br />
Updating the<br />
Model<br />
■<br />
eDrawing of analysis results<br />
Pre-Release<br />
Do not copy or distribute<br />
16 Close and Save.<br />
Click the Close button. You will be asked if you want to save the<br />
COSMOSXpress data. Click Yes.<br />
Changes performed in SolidWorks are detected by COSMOSXpress.<br />
Changes can be made to the model, materials, restraints or loads. The<br />
existing analysis can be Updated to show the newest results.<br />
206 Using the Wizard
SolidWorks 2006 Training Manual Lesson 6<br />
Revolved Features<br />
Introducing:<br />
Insert Ellipse<br />
Important!<br />
17 Edit profile sketch.<br />
Expand the Spoke<br />
feature and edit the<br />
profile sketch. Select the<br />
circle and click For<br />
construction.<br />
Sketching an ellipse is similar to sketching a circle. Position the cursor<br />
where you want the center and drag the mouse to establish the length of<br />
the major axis. Then release the mouse button. Next, drag the outline of<br />
the ellipse to establish the length of the minor axis.<br />
To fully define an ellipse you must dimension or otherwise constrain<br />
the lengths of the major and minor axes. You must also constrain the<br />
orientation of one of the two axes. One way to do this is with a Horizontal<br />
relation between the ellipse center and the end of the major axis.<br />
Where to Find It ■ Click Tools, Sketch Entity, Ellipse.<br />
■ Or, click Ellipse on the Sketch Tools toolbar.<br />
18 Ellipse.<br />
Click Ellipse and<br />
position the centerpoint at<br />
the centerpoint of the<br />
circle. Move away from<br />
center and position the<br />
major and minor axes<br />
with additional clicks.<br />
Pre-Release<br />
Do not copy or distribute<br />
19 Relations and<br />
dimensions.<br />
Add relations to make the<br />
major axis points<br />
Horizontal and one of the<br />
minor axis points<br />
Coincident to the circle.<br />
Add the dimension as<br />
shown.<br />
Using the Wizard 207
Lesson 6<br />
Revolved Features<br />
SolidWorks 2006 Training Manual<br />
20 Rebuild the part.<br />
The edited sweep profile is used<br />
with the same path to produce a<br />
different result.<br />
21 Change material.<br />
Change the material using<br />
right-click Edit Material.<br />
Select Aluminum Alloys,<br />
2018 Alloy.<br />
The Visual Properties of<br />
the material are also<br />
applied by default. If you<br />
are using Advanced<br />
graphics and RealView,<br />
the part will appear<br />
similar to the one shown<br />
here.<br />
22 Errors.<br />
Start COSMOSXpress<br />
again and note the<br />
changes to the wizard.<br />
The Analyze and<br />
Results tabs have error<br />
markers.<br />
Other changes (loads,<br />
restraints) can also be<br />
made at this point, prior<br />
to reanalyzing the part.<br />
Pre-Release<br />
Do not copy or distribute<br />
208 Using the Wizard
SolidWorks 2006 Training Manual Lesson 6<br />
Revolved Features<br />
23 Change load value.<br />
Click the Load tab and click Edit.<br />
Click Next and change the force value to 500.<br />
24 Update.<br />
Click Next and Update.<br />
25 Results.<br />
The factor of safety has increased with the change in geometry. The<br />
part is no longer overstressed.<br />
Pre-Release<br />
Do not copy or distribute<br />
Using the Wizard 209
Lesson 6<br />
Revolved Features<br />
SolidWorks 2006 Training Manual<br />
26 Reduced stress.<br />
Along with the increase in the factor of safety comes the expected<br />
decrease in stress. The deformations are also smaller.<br />
Pre-Release<br />
Do not copy or distribute<br />
210 Using the Wizard
SolidWorks 2006 Training Manual<br />
Exercise 21:<br />
Flange<br />
Design Intent<br />
Dimensioned<br />
Views<br />
Create this part using the dimensions provided.<br />
Use relations wisely to maintain the design<br />
intent.<br />
This lab uses the following skills:<br />
■ Revolved features.<br />
■ Circular patterning.<br />
Units: inches<br />
The design intent for this part is as follows:<br />
1. Holes in the pattern are equally spaced.<br />
2. Holes are equal diameter.<br />
3. All fillets are equal and are R0.25”.<br />
Note that construction circles can be created using the Properties of a<br />
circle.<br />
Use the following graphics with the description of the design intent to<br />
create the part.<br />
Top View<br />
Pre-Release<br />
Do not copy or distribute<br />
Front View<br />
Exercise 21 211
SolidWorks 2006 Training Manual<br />
Exercise 22:<br />
Wheel<br />
Design Intent<br />
Dimensioned<br />
Views<br />
Create this part using the<br />
dimensions provided. Use<br />
relations wisely to maintain the<br />
design intent.<br />
This lab uses the following<br />
skills:<br />
■<br />
■<br />
Revolved features.<br />
Optional: Text in a sketch.<br />
Units: millimeters<br />
The design intent for this part is as follows:<br />
1. Part is symmetrical about the axis of the hub.<br />
2. Hub has draft.<br />
Use the following graphics with the description of the design intent to<br />
create the part.<br />
Front and Top views, and Section A-A from Front view.<br />
Pre-Release<br />
Do not copy or distribute<br />
212 Exercise 22
SolidWorks 2006 Training Manual<br />
Optional: Text in a<br />
Sketch<br />
Introducing:<br />
Text Tool<br />
Text can be added to a sketch and extruded to form a cut or a boss. The<br />
text can be positioned freely, located using dimensions or geometric<br />
relations, or made to follow sketch geometry or model edges.<br />
The text tool allows you to insert text into a sketch and use it to create<br />
an extruded boss or cut feature. Since SolidWorks software is a true<br />
Windows application, it supports whatever fonts you have installed on<br />
your system.<br />
Where to Find It ■ Click Tools, Sketch Entities, Text....<br />
■ Or, on the Sketch toolbar click Text .<br />
Tip<br />
1 Construction geometry.<br />
Sketch on the front face and<br />
add construction lines and arcs<br />
as shown.<br />
Use Symmetric relationships<br />
between the endpoints of the<br />
arcs and the vertical centerline.<br />
2 Text on a curve.<br />
Create two pieces of text, one<br />
attached to each arc. They<br />
have the following properties:<br />
■ Text: Designed using<br />
■ Font: Courier New 11pt<br />
■ Alignment: Center Align<br />
■ Width Factor: 100%<br />
■ Spacing: 100%<br />
Pre-Release<br />
Do not copy or distribute<br />
■ Text: SolidWorks<br />
■ Font: Arial Black 20pt.<br />
■ Alignment: Full Justify<br />
■ Width Factor: 100%<br />
■ Spacing: not applicable when using Full Justify<br />
3 Extrude.<br />
Extrude a boss with a Depth of 1mm and Draft of 1°.<br />
4 Save the part and close it.<br />
Exercise 22 213
SolidWorks 2006 Training Manual<br />
Exercise 23:<br />
Compression<br />
Plate<br />
Design Intent<br />
Dimensioned<br />
Views<br />
Create this part using the<br />
dimensions provided. Use<br />
relations wisely to maintain the<br />
design intent.<br />
This lab uses the following<br />
skills:<br />
■<br />
■<br />
■<br />
Sketching.<br />
Revolved features.<br />
Symmetry.<br />
Units: millimeters<br />
The design intent for this part is as follows:<br />
1. Part is symmetrical.<br />
2. Ribs are equally spaced.<br />
3. All fillets and rounds are 1mm.<br />
Use the following graphics with the design intent to create the part.<br />
Top view<br />
Pre-Release<br />
Do not copy or distribute<br />
Front view<br />
214 Exercise 23
SolidWorks 2006 Training Manual<br />
Bottom view<br />
Right view<br />
Detail A<br />
Pre-Release<br />
Do not copy or distribute<br />
Detail B<br />
Exercise 23 215
SolidWorks 2006 Training Manual<br />
Exercise 24:<br />
Tool Post<br />
Design Intent<br />
Dimensioned<br />
Views<br />
Create this part using the dimensions<br />
provided. Use relations<br />
wisely to maintain the design<br />
intent.<br />
This lab uses the following skills:<br />
■ Sketching.<br />
■ Revolved features.<br />
■ Sketch offsets.<br />
Units: inches<br />
The design intent for this part is as follows:<br />
1. Part is symmetrical.<br />
2. Center hole is though all.<br />
Use the following graphics with the design intent to create the part.<br />
Top view<br />
Front view<br />
Pre-Release<br />
Do not copy or distribute<br />
Section A-A<br />
from Front view<br />
216 Exercise 24
SolidWorks 2006 Training Manual<br />
Exercise 25:<br />
Sweeps<br />
Cotter Pin<br />
Paper Clip<br />
Create these three parts using swept features. These require a path and a<br />
section.<br />
Units: millimeters<br />
The Cotter Pin uses a path that describes the inner edge of the<br />
sweep.<br />
The Paper Clip is defined by a path that describes the centerline of<br />
the sweep.<br />
Pre-Release<br />
Do not copy or distribute<br />
Thanks to Paul Gimbel, TriMech Solutions, LLC for submitting these examples.<br />
Exercise 25 217
SolidWorks 2006 Training Manual<br />
Mitered Sweep<br />
The Mitered Sweep is defined by a path that describes the outer<br />
edge of the sweep.<br />
Pre-Release<br />
Do not copy or distribute<br />
218 Exercise 25
SolidWorks 2006 Training Manual<br />
Exercise 26:<br />
COSMOSXpress<br />
Perform a first pass<br />
stress analysis on an<br />
existing part.<br />
This lab uses the<br />
following<br />
COSMOSXpress skills:<br />
■<br />
■<br />
■<br />
■<br />
■<br />
Assigning material<br />
properties.<br />
Defining restraints.<br />
Defining loads.<br />
Running an<br />
analysis.<br />
Displaying the results.<br />
Units: inches<br />
1 Open Pump Cover.<br />
This part represents a cover that<br />
will be filled with oil under high<br />
pressure.<br />
Start the COSMOSXpress wizard.<br />
2 Set the units.<br />
Click Options... and set the units to English (IPS) and check Show<br />
annotation for maximum and minimum in the result plots. Click<br />
Next.<br />
Pre-Release<br />
Do not copy or distribute<br />
3 Specify the material.<br />
Select Aluminum Alloys and select 2014 Alloy from the list.<br />
4 Define the restraint set.<br />
Select the uppermost faces of the<br />
four tabs and the cylindrical faces<br />
of the four bolt holes.<br />
Exercise 26 219
SolidWorks 2006 Training Manual<br />
5 Define the load set.<br />
Select Pressure for the type of<br />
load. Right-click one of the faces on<br />
the inside of the Pump Cover. Pick<br />
Select Tangency from the shortcut<br />
menu.<br />
6 Set the pressure value and<br />
direction.<br />
Set the pressure value to 500 psi.<br />
Click Show symbol and verify that<br />
the arrows are pointing in the<br />
correct direction.<br />
7 Run the analysis.<br />
Use the default mesh settings.<br />
8 Results.<br />
The factor of safety is less than 1<br />
indicating that the part is over<br />
stressed.<br />
9 Stress distribution<br />
and deformation.<br />
Display the stress<br />
distribution in the<br />
model. Play the<br />
animation of the<br />
deformation.<br />
Pre-Release<br />
Do not copy or distribute<br />
10 Change the material.<br />
Change the material to<br />
Ductile Iron.<br />
11 Update.<br />
Click Update to rerun the analysis using the new material.<br />
12 Factor of Safety.<br />
The new factor of safety is in excess of 1.<br />
13 Close and save.<br />
Click Close. Click Yes to save the COSMOSXpress data.<br />
14 Save and close the part.<br />
220 Exercise 26
SolidWorks 2006 Training Manual<br />
Lesson 7<br />
Editing: Repairs<br />
Upon successful completion of this lesson, you will be able to:<br />
■<br />
■<br />
Diagnose various problems in a part and repair them.<br />
Utilize all the available tools to edit and make changes to a part.<br />
Pre-Release<br />
Do not copy or distribute<br />
221
Lesson 7<br />
Editing: Repairs<br />
SolidWorks 2006 Training Manual<br />
Pre-Release<br />
Do not copy or distribute<br />
222
SolidWorks 2006 Training Manual Lesson 7<br />
Editing: Repairs<br />
Part Editing<br />
Stages in the<br />
Process<br />
■<br />
■<br />
■<br />
■<br />
■<br />
■<br />
■<br />
■<br />
■<br />
The SolidWorks software provides the capability to edit virtually<br />
anything at any time. In order to emphasize this, the major tools for<br />
editing parts are covered and reviewed here in one lesson.<br />
Some key stages in the process of modifying this part are shown in the<br />
following list. Each of these topics comprises a section in the lesson.<br />
Add and delete relations<br />
Sometimes the relations in a sketch must be deleted or changed due to<br />
changes in the design.<br />
What’s Wrong?<br />
When errors occur, the What’s Wrong option can be used to<br />
investigate and pinpoint the problem.<br />
Edit sketch<br />
Making changes to the geometry and relations of any sketch can be<br />
done through Edit Sketch.<br />
Check sketch for feature<br />
Check Sketch can check a sketch for problems, verifying its suitability<br />
for use in a feature. You must Edit Sketch before using Check Sketch<br />
for Feature.<br />
Edit feature<br />
Changes to how a feature is created are done through Edit Feature.<br />
The same dialog that is used to create a feature is used to edit it.<br />
Edit sketch plane<br />
Sketched on Front instead of Top? Use Edit Sketch Plane to<br />
transfer the sketch from the current plane to a different plane or face.<br />
Reorder<br />
Features that have been created in the wrong order can be reordered by<br />
simple dragging in the FeatureManager design tree.<br />
Rollback<br />
Rollback and roll forward are used to visit previous stages of the<br />
model. This allows you to see the model in earlier versions and add in<br />
missing features.<br />
Pre-Release<br />
Do not copy or distribute<br />
Change dimension value<br />
This is probably one of the most typical changes. If design intent was<br />
properly captured, changes in dimensions cause changes in the size of<br />
individual features and ultimately the entire model.<br />
Part Editing 223
Lesson 7<br />
Editing: Repairs<br />
SolidWorks 2006 Training Manual<br />
Editing Topics<br />
Information from a<br />
Model<br />
Finding and<br />
Repairing<br />
Problems<br />
Procedure<br />
Editing covers a wide range of topics from fixing broken sketches to<br />
reordering things in the FeatureManager design tree. These topics can<br />
be summarized as repairing errors, interrogating the part, and changing<br />
the design of the part. Each is described below.<br />
Nondestructive testing of a model can yield many important insights as<br />
to how the model was created, the relationships that were established,<br />
and changes that can be incorporated. This section will focus on using<br />
editing tools in conjunction with rollback to “interrogate” the model.<br />
Finding and repairing problems in a part is a key skill in solid<br />
modeling. Many changes that are made to a given part (Edit Feature,<br />
Edit Sketch and Reorder, to name a few) can cause features down the<br />
line to fail. Pinpointing the problem area and finding the solution will<br />
be discussed in this section.<br />
Problems can occur in sketches or any other feature of the part.<br />
Although there are many types of errors, there are some that occur<br />
more often than others. Dangling dimensions and relations are very<br />
common, as is extraneous geometry in sketches. Using some of the<br />
tools available in the SolidWorks software, problems can be easily<br />
diagnosed and repaired.<br />
Opening a part that has errors can be confusing. One error near the<br />
beginning of the process can often cause many later features to fail<br />
along with it. Repairing that initial error may fix the rest of the errors as<br />
well. Some repairs will be made to this model before interrogating and<br />
changing it.<br />
We will begin by opening an existing part.<br />
1 Open the part named Editing CS.<br />
This part was built and saved with numerous errors.<br />
2 Rebuild errors.<br />
Upon opening, the system displays a<br />
message box, labelled with the part<br />
name and the phrase What’s Wrong.<br />
Each error is listed by feature name in<br />
the scrollable dialog.<br />
Only a portion of the model is visible;<br />
errors have caused some features to<br />
fail.<br />
Pre-Release<br />
Do not copy or distribute<br />
224 Editing Topics
SolidWorks 2006 Training Manual Lesson 7<br />
Editing: Repairs<br />
What’s Wrong<br />
Dialog<br />
The What’s Wrong dialog lists all the errors in the part. The errors<br />
themselves are broken down into Errors that prevent features from<br />
being created and Warnings that do not. The other columns offer some<br />
help in diagnosing the problem including a preview in some cases.<br />
Tip<br />
The columns of the dialog can be sorted by the column headers. Click<br />
on the Type header to sort by Error and Warning types.<br />
Tip Click the question mark to open on-line help regarding this type of<br />
error.<br />
Note<br />
Pre-Release<br />
Do not copy or distribute<br />
The display of this error dialog is controlled by the option Show errors<br />
every rebuild on the Tools, Options, System Options, General<br />
menu. This option must be enabled in order for this message to appear.<br />
There are several controls:<br />
■<br />
■<br />
■<br />
Through the Tools, Options... dialog<br />
Through the message dialog itself: Display What’s Wrong during<br />
rebuild<br />
Through the message dialog itself: display of just errors (Show<br />
errors), just warnings (Show warnings) or both<br />
Editing Topics 225
Lesson 7<br />
Editing: Repairs<br />
SolidWorks 2006 Training Manual<br />
Where to Begin<br />
3 FeatureManager design tree.<br />
The FeatureManager design tree lists many errors<br />
indicated with markers. The markers placed next<br />
to the features have particular meanings:<br />
■ Top Level Error<br />
The Top Level Error marker marks an error<br />
in the tree below. Useful in assemblies and<br />
drawings to see part errors.<br />
■ Expand<br />
An Expand marker is placed next to a feature<br />
that has an error or warning on the feature<br />
beneath it. Expand the feature to see the problem.<br />
The text of the feature is shown in green.<br />
■ Error<br />
An Error marker is placed next to a feature<br />
that has a problem and cannot create geometry.<br />
The text of the feature is shown in red.<br />
■ Warning<br />
A Warning marker is placed next to a feature<br />
that has a problem but creates geometry. This is<br />
common for “dangling” geometry and relations.<br />
The text of the feature is shown in green.<br />
■ Normal Features<br />
Normal features that do not have warnings or errors appear with black<br />
text.<br />
Pre-Release<br />
Do not copy or distribute<br />
Features are rebuilt in sequence from the top of the tree. The best place<br />
to begin is at the first (base) feature with an error, in this case that is the<br />
feature Base_Plate. An error in the base feature may cause a series<br />
of errors in the child features.<br />
226 Editing Topics
SolidWorks 2006 Training Manual Lesson 7<br />
Editing: Repairs<br />
Tip<br />
Check Sketch<br />
for Feature<br />
4 What’s Wrong?<br />
The What’s Wrong option is used to highlight an error message for a<br />
selected feature. Right-click the Base_Plate feature and select<br />
What’s Wrong?. The message indicates that the sketch cannot be used<br />
for the feature because an endpoint is wrongly shared.<br />
5 Edit the sketch.<br />
The What’s Wrong message has indicated the sketch (Sketch1) as<br />
the problem. Edit the sketch of the feature.<br />
For Over Defined sketch problems, see Overdefined Sketches on<br />
page 114 of Modeling a Casting or Forging in Volume 1.<br />
Check Sketch for Feature allows you to check the validity of a sketch<br />
for use in a feature. This can be done either before the feature is created<br />
or, as in this example, after. Since different features have different sketch<br />
requirements – for example, revolved features require an axis of revolution<br />
– you select the type of feature for which the sketch is to be evaluated.<br />
Any geometry that impedes the creation of that feature will be<br />
highlighted. It will also check for missing and inappropriate geometry.<br />
Where to Find It ■ From the Tools menu, select Sketch Tools, Check Sketch for<br />
Feature....<br />
Pre-Release<br />
Do not copy or distribute<br />
6 Check Sketch.<br />
The Check Sketch for Feature...<br />
command checks for incorrect<br />
geometry in the sketch, compared to<br />
what is required by the Contour type.<br />
In this case the Feature Usage is set to Base Extrude because that is<br />
the type of feature this sketch belongs to. The Contour type is<br />
determined from the type of feature.<br />
Click Check.<br />
Check Sketch for Feature 227
Lesson 7<br />
Editing: Repairs<br />
SolidWorks 2006 Training Manual<br />
Box Selection<br />
7 Message.<br />
A message appears stating the<br />
same message that we got from<br />
What’s Wrong and the system<br />
highlights the problem geometry,<br />
in this case, one of the three lines<br />
that share a common endpoint.<br />
Click OK to close the message window and click Close to close the<br />
Check Sketch for Feature dialog box.<br />
Box selection allows you to select multiple sketch entities with a dragwindow.<br />
Entities are selected based on whether the window is dragged<br />
from right to left or left to right. The selection includes dimensions.<br />
Left to right: Only the geometry<br />
completely within the window<br />
(the short line) is selected.<br />
Right to left: The geometry<br />
within and crossing the window<br />
(short line and two long lines) is<br />
selected.<br />
This is also called cross<br />
selection.<br />
Pre-Release<br />
Do not copy or distribute<br />
Tip<br />
Using Shift with the box selection maintains any previous selections.<br />
Using Control with the box selection clears previous selections.<br />
These selection methods will not be used in this example. Instead, an<br />
automated repair method will be used.<br />
228 Check Sketch for Feature
SolidWorks 2006 Training Manual Lesson 7<br />
Editing: Repairs<br />
Repairing the<br />
Sketch<br />
Introducing:<br />
Repair Sketch<br />
Making repairs to a sketch can be accomplished in several ways. In a<br />
simple case like this one, a single line is causing the error. That line was<br />
highlighted by Check Sketch for Feature. The line can simply be<br />
deleted and the Check Sketch for Feature command can be used<br />
again to confirm that the sketch is error free.<br />
A more automated method using Repair Sketch can be used to fix the<br />
errors.<br />
Repair Sketch is used to analyze errors in a sketch and repair them. It<br />
can be used to repair errors that stem from small gaps, overlapping<br />
geometry and multiple short segments.<br />
Where to Find It ■ From the Tools menu, select Sketch Tools, Repair Sketch.<br />
■ Or, on the 2D to 3D toolbar click the Repair Sketch tool.<br />
Note<br />
8 Repair.<br />
Click Tools, Sketch Tools, Repair Sketch. The system deletes the<br />
offending line.<br />
9 Check again.<br />
Use Check Sketch for Feature again to see the result of the repair.<br />
The dialog displays no problems with the sketch.<br />
10 Add dimensions and relations.<br />
Dimensions and relations can be deleted during the process of repairing<br />
a sketch. Add replacement dimensions and relations and exit the<br />
sketch.<br />
11 Remaining errors.<br />
All the errors and warnings that remain are listed in the dialog. So that<br />
you don’t see this message dialog every time you make a correction,<br />
deselect the Display What’s Wrong during rebuild option. More of<br />
the model appears.<br />
Pre-Release<br />
Do not copy or distribute<br />
12 Next error.<br />
The top error on the list is for Sketch2 under the feature<br />
Vertical_Plate. It contains Dangling sketch entities according<br />
to the message. Dangling sketch entities are found when dimensions or<br />
relations reference things that no longer exist.<br />
Dangling dimensions and relations can<br />
be hidden from view. The Hide<br />
dangling dimensions and<br />
annotations option can be found under<br />
Tools, Options, Document Properties,<br />
Annotations Display.<br />
Check Sketch for Feature 229
Lesson 7<br />
Editing: Repairs<br />
SolidWorks 2006 Training Manual<br />
Reattach<br />
Dimensions<br />
13 Edit the sketch.<br />
Edit the sketch of the<br />
Vertical_Plate<br />
feature. Note that the<br />
85mm dimension is a<br />
different color than the<br />
other dimensions. This is<br />
the color used for dangling<br />
dimensions and relations. The dimension is trying to attach to geometry<br />
that no longer exists, and therefore it is considered dangling.<br />
Dangling dimensions and relations can be quickly repaired by<br />
reattching them to the model.<br />
14 Select the dimension.<br />
Click on the 85mm<br />
dimension to see the drag<br />
handles. The end marked<br />
red is the dangling end.<br />
Dangling relations on<br />
geometry are marked in a<br />
similar fashion.<br />
15 Drag and drop.<br />
Drag the red handle and<br />
drop it on the bottom<br />
edge of the part when the<br />
edge cursor appears. If<br />
you try to drop it on an<br />
inappropriate location,<br />
the cursor will display the<br />
symbol. Both the dimension and the geometry return to their normal<br />
colors. The dimension’s value updates to reflect the size of the<br />
geometry. If you need to change the dimension, double-click it.<br />
Pre-Release<br />
Do not copy or distribute<br />
16 Exit the sketch to rebuild the model.<br />
230 Check Sketch for Feature
SolidWorks 2006 Training Manual Lesson 7<br />
Editing: Repairs<br />
Note<br />
17 Remaining errors.<br />
A few errors/warnings<br />
remain. The Rib_Under<br />
feature will be worked on<br />
next.<br />
Edit the sketch of that<br />
feature.<br />
18 Dangling relations.<br />
One line of the sketch is<br />
shown in the dangling<br />
color. Click on that line to<br />
select it and display its<br />
drag handles. The red<br />
handle can be used in a<br />
drag and drop procedure,<br />
similar to what was done<br />
for the dangling<br />
dimension.<br />
When you click on the line, its relations are displayed<br />
in the PropertyManager. The relation that is dangling<br />
is color coded the same as the sketch entity itself.<br />
If you double-click the dangling entity, callouts also appear in the<br />
graphics window.<br />
19 Reattach.<br />
Drag the red handle onto<br />
the rightmost vertical line<br />
of the Base_Plate.<br />
The system transfers the<br />
collinear relation from the<br />
missing entity (the<br />
deleted plane) to the<br />
model edge. The sketch is<br />
no longer dangling.<br />
Pre-Release<br />
Do not copy or distribute<br />
Repairing Relations<br />
Using Display/<br />
Delete Relations<br />
Some relations, like coincident points, can only be repaired through the<br />
Display/Delete Relations command. This option allows you to sort<br />
through all the relations in a sketch.<br />
Check Sketch for Feature 231
Lesson 7<br />
Editing: Repairs<br />
Introducing:<br />
Display/Delete<br />
Relations<br />
SolidWorks 2006 Training Manual<br />
Display/Delete Relations provides a way to systematically query all<br />
entities in a sketch. In addition, you can display the relations based on<br />
criteria such as dangling or over defined. You can also use Display/<br />
Delete Relations to repair dangling relations.<br />
Where to Find It ■ Click Tools, Relations, Display/Delete....<br />
■ Right-click in the sketch, and select Display/Delete Relations.<br />
■ Click Display/Delete Relations on the Sketch toolbar.<br />
20 Undo.<br />
Click Undo to remove the last event, the repair of the dangling relation.<br />
21 Display/Delete Relations.<br />
Right-click, and select Display/<br />
Delete Relations.<br />
In the Filter list select Dangling.<br />
This displays only the relations<br />
that are dangling.<br />
Select the Collinear relation.<br />
22 Entities section.<br />
Look at the lower section of the PropertyManager.<br />
There is a list of the entities used by this relation.<br />
One entity has a Fully Defined status, the other is<br />
Dangling.<br />
Select the entity marked Dangling.<br />
Pre-Release<br />
Do not copy or distribute<br />
232 Check Sketch for Feature
SolidWorks 2006 Training Manual Lesson 7<br />
Editing: Repairs<br />
Tip<br />
Highlighting<br />
Problem Areas<br />
23 Replacement.<br />
Select the vertical<br />
edge of the<br />
Base_Plate.<br />
Select Other can be<br />
used to choose the<br />
edge.<br />
Click Replace and<br />
then click OK.<br />
24 Exit the sketch.<br />
Exit the sketch to see<br />
the one remaining<br />
error. The marker is<br />
placed on the feature Rib_Fillet. Use What’s Wrong on the<br />
Rib_Fillet feature.<br />
Certain error messages contain the preview symbol . If you click on<br />
that marker, the system will highlight the problem area in the model. If<br />
you use What’s Wrong on the feature directly, it automatically<br />
highlights the problem area.<br />
25 Highlight message.<br />
Click on the preview symbol to visually display the area in which the<br />
error occurs.<br />
Pre-Release<br />
Do not copy or distribute<br />
26 Graphic error display.<br />
The area where the error<br />
occurs is highlighted with a<br />
mesh pattern. The fillet fails<br />
in this area. Close the<br />
message dialog.<br />
27 Change the value.<br />
Using the graphic and text<br />
information supplied by the<br />
system, it is clear that the<br />
problem lies in the radius<br />
value of the fillet. Set the value to something much smaller, for<br />
example 5mm, and rebuild.<br />
Check Sketch for Feature 233
Lesson 7<br />
Editing: Repairs<br />
SolidWorks 2006 Training Manual<br />
28 Model rebuilt.<br />
The model is now rebuilt without any error or warnings.<br />
Information<br />
From a Model<br />
Introducing: Go To<br />
The part has some built-in problems<br />
related to the sequence of features. These<br />
problems will become evident when it<br />
comes time to make design changes. In<br />
order to understand the way that this part<br />
was constructed, we will walk through the<br />
steps of building it and introduce some of<br />
the tools that will be used. The design<br />
intent of the part will be revealed as the features are rebuilt one at a<br />
time.<br />
The Go To... option can be used to search the text of the<br />
FeatureManager for a specific word or set of characters. Features are<br />
expanded to show any features found.<br />
Where to Find It ■ Right-click the top level feature, and select Go To....<br />
Tip<br />
29 Go To.<br />
Right-click the top level feature<br />
and select Go To.... Type the partial<br />
name sketch and click Start<br />
from the top.<br />
30 Find Next.<br />
Click Find Next until the last occurrence is found.<br />
The message This item was not found will<br />
appear.<br />
The search expanded all the features that have<br />
sketches so that the sketches are visible.<br />
Pre-Release<br />
Do not copy or distribute<br />
You can close all expanded features by rightclicking<br />
in the FeatureManager and choosing<br />
Collapse Items.<br />
234 Information From a Model
SolidWorks 2006 Training Manual Lesson 7<br />
Editing: Repairs<br />
Introducing: The<br />
Rollback Bar<br />
You can roll back a part using the Rollback Bar in the FeatureManager<br />
design tree. The rollback bar is a wide yellow line which turns blue<br />
when selected. Drag the bar up or down the FeatureManager design<br />
tree to step forward or backward through the regeneration sequence.<br />
Where to Find It ■ Drag the rollback bar in the FeatureManager design tree.<br />
■ Or, right-click a feature, and select Rollback from the shortcut<br />
menu. This places the bar before the selected feature.<br />
■ Or, right-click in the FeatureManager and select Roll To Previous<br />
to move to the last position of the rollback bar. Select Roll to End<br />
to move the bar to after the last feature in the tree.<br />
■ Or, click Tools, Options, System Options, FeatureManager and<br />
click Arrow key navigation. This allows the arrow keys to move<br />
the rollback bar.<br />
Note<br />
The focus must be set to the rollback bar by<br />
clicking on it. If the focus is set to the Graphics<br />
Area, the arrow keys will rotate the model.<br />
The Rollback tool is also useful when editing large parts to limit<br />
rebuilding. Roll back to the position just after the feature that you are<br />
editing. When the editing is completed, the part is rebuilt only up to the<br />
rollback bar. This prevents the entire part from being rebuilt.<br />
31 Roll the part back to the beginning.<br />
Using Rollback, place the bar at the first feature<br />
in the FeatureManager design tree. This places the<br />
rollback bar after the feature Base_Plate. It<br />
can then be rolled forward one feature at a time.<br />
Pre-Release<br />
Do not copy or distribute<br />
Information From a Model 235
Lesson 7<br />
Editing: Repairs<br />
SolidWorks 2006 Training Manual<br />
32 Feature Base_Plate.<br />
The Base_Plate was created from a<br />
rectangle and extruded. To investigate this<br />
further, use Edit Feature on the feature.<br />
33 Edit Feature.<br />
The graphics show the sketch<br />
geometry and the preview. Cancel the<br />
dialog.<br />
Roll forward one feature by dragging<br />
the marker or moving it down with the<br />
arrow key.<br />
34 Feature Base_Fillet.<br />
Fillets of equal radius are added to the front<br />
corners in this feature.<br />
Roll forward to a position just before the<br />
Vertical_Plate feature.<br />
35 Feature Vertical_Plate.<br />
This feature was sketched on the rear face of<br />
the model and extruded towards the front.<br />
Pre-Release<br />
Do not copy or distribute<br />
36 Edit Sketch.<br />
Edit the sketch of the feature<br />
Vertical_Plate to see the<br />
geometry and its connections points.<br />
236 Information From a Model
SolidWorks 2006 Training Manual Lesson 7<br />
Editing: Repairs<br />
37 Display/Delete Relations.<br />
Click Display/Delete Relations . Set the Filter<br />
to All in this sketch and click individual relations<br />
in the list to explore all of geometric relations on<br />
the sketch entities. The relations will explain how<br />
entities are attached to each other and to the rest of<br />
the model.<br />
Close the dialog and close the sketch without<br />
making any changes.<br />
38 Sketch geometry.<br />
To see the sketch geometry more<br />
clearly, right-click Sketch2, and<br />
select Show sketch. The sketch<br />
icon appears in color when it is<br />
being shown. Using Hidden Lines<br />
Removed, the position of the<br />
sketch is clear.<br />
Roll forward to a position just<br />
before the Circular_Plane feature.<br />
39 Circular_Plane.<br />
The plane was created for sketching<br />
the next feature, a circular boss. It<br />
lies behind Sketch2.<br />
Pre-Release<br />
Do not copy or distribute<br />
40 Parent/Child relationships.<br />
Check the relationships on the<br />
plane. Right-click the plane and<br />
select Parent/Child.... The Parent<br />
of the plane is the Base_Plate<br />
feature – the plane is dependent<br />
upon it. The Children are<br />
Sketch3 and the<br />
Circular_Boss; they are<br />
dependent on the plane.<br />
Click Close and roll forward.<br />
Information From a Model 237
Lesson 7<br />
Editing: Repairs<br />
SolidWorks 2006 Training Manual<br />
Rollback to a<br />
Sketch<br />
Tip<br />
41 Feature Circular_Boss.<br />
Circular_Plane was used for<br />
sketching Circular_Boss. The sketch<br />
was extruded through the part from the<br />
rear.<br />
Roll forward to a position just before the<br />
Wall_Thickness feature.<br />
42 Feature Rib_Under.<br />
This feature was sketched as a rectangle<br />
and extruded up into the<br />
Circular_Boss.<br />
If the rollback bar is dragged and dropped between an absorbed sketch<br />
and its feature, a dialog appears. The dialog tells you that you have<br />
chosen to rollback to an absorbed feature and that the feature will be<br />
temporarily unabsorbed so it can be edited. This changes the sequence<br />
so that the sketch precedes the feature.<br />
43 Rollback to<br />
Sketch4.<br />
Move the rollback bar<br />
to a position between<br />
the Rib_Under<br />
feature and its sketch<br />
Sketch4. Click OK<br />
when the message<br />
appears.<br />
Pre-Release<br />
Do not copy or distribute<br />
This technique is very<br />
useful when editing<br />
features that have<br />
multiple sketches such<br />
as Sweep and Loft<br />
features.<br />
Sweeps and lofts are<br />
covered in the course<br />
Advanced Part<br />
Modeling.<br />
238 Information From a Model
SolidWorks 2006 Training Manual Lesson 7<br />
Editing: Repairs<br />
44 Roll Forward.<br />
Roll forward to a position after Sketch4.<br />
Introducing: Edit<br />
Sketch Plane<br />
Edit Sketch Plane allows you to change the plane or face that a<br />
specific sketch is created on. The new sketch plane does not have to be<br />
parallel to the original.<br />
Where to Find It ■ From the Edit menu, select Sketch Plane....<br />
■ Or, right-click the sketch select Edit Sketch Plane....<br />
Note<br />
45 Edit Sketch Plane.<br />
Right-click the Sketch4 feature and<br />
choose the option Edit Sketch Plane to<br />
determine which sketch plane was used.<br />
The highlighted face identifies the sketch<br />
plane.<br />
Click Cancel and roll forward to a<br />
position after the Wall_Thickness<br />
feature.<br />
Pre-Release<br />
Do not copy or distribute<br />
The selection for Sketch Plane/Face can be cleared to force the sketch<br />
plane reference to dangle. A confirmation message appears in that case.<br />
There is no selection for the sketch plane<br />
reference. Select OK if you would like this to be a<br />
gangling reference.<br />
Information From a Model 239
Lesson 7<br />
Editing: Repairs<br />
SolidWorks 2006 Training Manual<br />
46 Feature Wall_Thickness.<br />
The model was shelled out leaving both<br />
circular faces and the bottom face open.<br />
See the section cut at the right for details.<br />
Roll forward to a position after the<br />
CounterBore feature.<br />
47 Feature CounterBore.<br />
The Hole Wizard was used to create a<br />
counterbore hole on the top planar face.<br />
However, due to the thin wall, it appears as<br />
a simple cut.<br />
Roll forward to a position after the<br />
LPattern1 feature.<br />
48 Pattern feature.<br />
The CounterBore was patterned using a<br />
linear pattern, LPattern1.<br />
Roll forward to a position after the<br />
Rib_Fillet feature.<br />
49 Rib_Fillet feature.<br />
The Rib_Fillet feature creates large<br />
fillets where the Rib_Under joins the<br />
Circular_Boss and Base_Plate.<br />
Pre-Release<br />
Do not copy or distribute<br />
Right-click and select Roll to End.<br />
240 Information From a Model
SolidWorks 2006 Training Manual Lesson 7<br />
Editing: Repairs<br />
50 Circ_Fillet feature.<br />
This feature creates smaller fillets on both<br />
sides of the Vertical_Plate.<br />
Rebuilding<br />
Tools<br />
Rollback to<br />
Feature<br />
Feature<br />
Suppression<br />
Rebuilding a model incorporates the changes that you have made. Slow<br />
rebuild times can slow down the modeling process significantly. There<br />
are some tools available to optimize rebuilding times.<br />
Rollback can be used to limit the rebuilding time by<br />
rolling back to the feature being edited. For example,<br />
if the Vertical_Plate is being edited, rollback<br />
to a position just after that feature.<br />
Changes are made to the feature and it is rebuilt. Due<br />
to the rollback position, only the features before the<br />
bar are rebuilt, limiting the scope of the rebuild. The<br />
remainder of the part will be rebuilt when the bar is<br />
moved or when the part is saved.<br />
Feature Suppression is a more permanent method<br />
of limiting rebuild time. Features that are suppressed<br />
are not rebuilt. Configurations can be used to arrange<br />
combinations of suppressed features.<br />
Pre-Release<br />
Do not copy or distribute<br />
Rebuild Feedback<br />
and Interrupt<br />
During a rebuild, a progress bar and status are shown on the bottom bar<br />
of the SolidWorks window. The rebuild can be stopped by pressing the<br />
Esc (Escape) key.<br />
Rebuilding Tools 241
Lesson 7<br />
Editing: Repairs<br />
SolidWorks 2006 Training Manual<br />
Feature Statistics<br />
Introducing: Feature<br />
Statistics<br />
Feature Statistics is a tool that displays the amount of time it takes to<br />
rebuild each feature in a part. Use this tool to identify the features that<br />
take a long time to rebuild. Once they are identified, you can possibly<br />
edited them to increase efficiency, or suppress them if they are not<br />
critical to the editing process.<br />
The Feature Statistics dialog box displays a list of all features and<br />
their rebuild times in descending order.<br />
■ Feature Order<br />
Lists each item in the FeatureManager design tree: features, sketches,<br />
and derived planes. Use the shortcut menu to Edit Feature, Suppress<br />
features, and so on.<br />
■ Time%<br />
Displays the percentage of the total part rebuild time to regenerate each<br />
item.<br />
■ Time<br />
Displays the amount of time in seconds that each item takes to rebuild.<br />
Where to Find It ■ From the menu, select Tools, Feature Statistics....<br />
51 Feature Statistics.<br />
Click Tools,<br />
Feature Statistics....<br />
The features are listed in<br />
descending order according to the<br />
amount of time required to<br />
regenerate them.<br />
Pre-Release<br />
Do not copy or distribute<br />
242 Rebuilding Tools
SolidWorks 2006 Training Manual Lesson 7<br />
Editing: Repairs<br />
Interpreting the Data<br />
What Affects<br />
Rebuild Time?<br />
Tip<br />
The first thing to keep in mind is that the total rebuild time for this part<br />
is approximately 1 / 3 second, so a change to any one feature is not likely<br />
to make a significant difference.<br />
The second thing is the number of significant digits and rounding error.<br />
For example, Feature1 may appear to take twice as long to rebuild<br />
as Feature2, 0.02 seconds versus 0.01 seconds. Does this indicate a<br />
problem with Feature1? Not necessarily. It is quite possible that<br />
Feature1 takes 0.0151 seconds while Feature2 takes 0.0149<br />
seconds, a difference of only 0.0002 seconds.<br />
Use Feature Statistics to identify features that significantly impact<br />
rebuild time. Then either:<br />
■ Suppress features to improve performance.<br />
■ Analyze and modify features to improve performance.<br />
Features can be analyzed to determine why they behave as they do.<br />
Depending on the feature type and how it used, the reasons will vary.<br />
For sketched features, look for external relations and end conditions<br />
that reference other features. Keep these relations attached to the<br />
earliest feature possible. Do the same for sketch planes.<br />
In general, the more parents that a feature has, the slower it will rebuild.<br />
See Repairing Relations Using Display/Delete Relations on page 231<br />
for an example of changing relations in a sketch.<br />
For features applied to edges or faces, check the feature’s options and<br />
the position of the feature in the FeatureManager. See Edit Feature on<br />
page 253 for an example of changing relations in a feature.<br />
In general, there are four tools available to modify features:<br />
■ Edit Feature<br />
■ Edit Sketch<br />
■ Edit Sketch Plane<br />
■ Delete Feature<br />
Pre-Release<br />
Do not copy or distribute<br />
Rebuilding Tools 243
Lesson 7<br />
Editing: Repairs<br />
SolidWorks 2006 Training Manual<br />
Pre-Release<br />
Do not copy or distribute<br />
244 Rebuilding Tools
SolidWorks 2006 Training Manual<br />
Exercise 27:<br />
Errors1<br />
Procedure<br />
Edit this part using the<br />
information and<br />
dimensions provided<br />
to repair the errors and<br />
warnings and<br />
complete the part.<br />
This lab reinforces the<br />
following skills:<br />
■<br />
■<br />
■<br />
■<br />
■<br />
Using What’s<br />
Wrong?<br />
Edit Sketch.<br />
Adding geometric<br />
relations.<br />
Edit Feature.<br />
Fixing rebuild<br />
errors.<br />
Before<br />
After<br />
Open the existing part Errors1 and make several edits to remove the<br />
errors and warnings from the part. Use the drawing below as a guide.<br />
Pre-Release<br />
Do not copy or distribute<br />
Tip<br />
Use Merge solids in the Mirror1 feature. The completed part should<br />
be a single solid body.<br />
Exercise 27 245
SolidWorks 2006 Training Manual<br />
Exercise 28:<br />
Errors2<br />
Procedure<br />
Edit this part using the<br />
information and<br />
dimensions provided to<br />
repair the errors and<br />
warnings and complete the<br />
part.<br />
This lab reinforces the<br />
following skills:<br />
■<br />
■<br />
■<br />
■<br />
■<br />
Using What’s Wrong?<br />
Edit Sketch.<br />
Adding and deleting<br />
geometric relations.<br />
Edit Feature.<br />
Fixing rebuild errors.<br />
Before<br />
After<br />
Open the existing part Errors2 and make several edits to remove the<br />
errors and warnings from the part. Use the drawing below as a guide.<br />
Pre-Release<br />
Do not copy or distribute<br />
246 Exercise 28
SolidWorks 2006 Training Manual<br />
Exercise 29:<br />
Copy and<br />
Dangling<br />
Relations<br />
Procedure<br />
Complete this part by copying<br />
features and making repairs.<br />
This lab uses the following<br />
skills:<br />
■<br />
■<br />
Copying features between<br />
parts.<br />
Editing sketches to repair<br />
dangling relations.<br />
Units: millimeters<br />
Open existing parts.<br />
1 Open the BoneWrench and HexCut.<br />
Open both files and click Window, Tile Vertically.<br />
2 Copy Hex feature.<br />
Control-Drag a face of the Hex feature and drop it onto the top planar<br />
face of the BoneWrench as shown.<br />
Pre-Release<br />
Do not copy or distribute<br />
Click the Dangle button on the Copy Confirmation dialog.<br />
Exercise 29 247
SolidWorks 2006 Training Manual<br />
Locations<br />
3 Repair.<br />
Edit the sketch with an<br />
error and select the inner<br />
construction circle.<br />
Drag and drop the red<br />
marker to an appropriate<br />
replacement reference.<br />
Size the hexagon as<br />
shown below.<br />
Use the following<br />
graphics to locate and<br />
size a total of 4 copied<br />
cuts using the end<br />
condition Through All.<br />
4 (Optional)Cosmetic fillets.<br />
Optionally add the following fillets and rounds:<br />
R2mm R1mm R0.5mm<br />
Pre-Release<br />
Do not copy or distribute<br />
5 Save the parts and close them.<br />
248 Exercise 29
SolidWorks 2006 Training Manual<br />
Lesson 8<br />
Editing: Design Changes<br />
Upon successful completion of this lesson, you will be able to:<br />
■<br />
■<br />
Understand how modeling techniques influence the ability to<br />
modify a part.<br />
Use Sketch Contours to define the shape of a feature.<br />
Pre-Release<br />
Do not copy or distribute<br />
249
Lesson 8<br />
Editing: Design Changes<br />
SolidWorks 2006 Training Manual<br />
Pre-Release<br />
Do not copy or distribute<br />
250
SolidWorks 2006 Training Manual Lesson 8<br />
Editing: Design Changes<br />
Part Editing<br />
Stages in the<br />
Process<br />
Design<br />
Changes<br />
Procedure<br />
Required Changes<br />
■<br />
■<br />
■<br />
■<br />
The SolidWorks software provides the capability to edit virtually<br />
anything at any time. In order to emphasize this, the major tools for<br />
editing parts are used here to create a design change.<br />
Some key stages in the process of modifying this part are shown in the<br />
following list. Each of these topics comprises a section in the lesson.<br />
Delete and rename feature<br />
The Delete key is one of the most straightforward editing tools.<br />
Renaming features is useful for later use of the part.<br />
Use editing tools<br />
Use common editing tools such as Edit Feature, Reorder and Edit<br />
Sketch to modify the geometry and design intent.<br />
Sketch contours<br />
A single sketch can be used to create multiple features by using<br />
contours within the sketch.<br />
Adding textures<br />
Texture maps can be added to the entire part or selected faces to<br />
provide a realistic appearance of materials or threads.<br />
Some changes have to be made to the model. Some will change the<br />
structure of it, others only dimension values. Making design changes to<br />
a model can be as simple as changing the value of a dimension and as<br />
difficult as removing external references. This section steps through a<br />
series of changes to a model. The focus is on editing features rather<br />
than deleting and reinserting them. Editing allows you to maintain<br />
references to drawings, assemblies or other parts that would be lost if<br />
you deleted the feature.<br />
We will continue editing the part that was repaired in the previous<br />
lesson.<br />
The changes to the model are<br />
as follows:<br />
Pre-Release<br />
Do not copy or distribute<br />
■<br />
■<br />
■<br />
■<br />
■<br />
■<br />
The circular boss is<br />
centered over the rib.<br />
The rib is rounded at the<br />
end.<br />
The circular boss is<br />
tangent to the right edge.<br />
A cutout with holes is<br />
added to the base.<br />
Both holes are equal<br />
radius.<br />
Only the base is shelled.<br />
Part Editing 251
Lesson 8<br />
Editing: Design Changes<br />
SolidWorks 2006 Training Manual<br />
Deletions<br />
Any feature can be deleted from the model. Consideration should be<br />
given to what other features, other than the selected one, will be deleted<br />
with it. The Confirm Delete dialog lists Dependent Items that will be<br />
deleted with the selected one. The sketches of most features are not<br />
automatically deleted. However, the sketches associated with Hole<br />
Wizard features are automatically deleted when the hole is deleted. For<br />
other dependent features, deleting the parent will delete the children.<br />
1 Open the part Editing CS Repaired.<br />
2 Delete feature.<br />
Select and delete the<br />
CounterBore feature. The<br />
check box, Also delete all child<br />
features, is already checked. The<br />
dialog indicates the LPattern1<br />
feature will also be deleted<br />
because it is a child of the<br />
CounterBore.<br />
Click Yes to confirm the deletion.<br />
3 Try to reorder.<br />
Try to reorder the shell feature, Wall_Thickness, to a position<br />
immediately after the Base_Fillet. The cursor displays a “no<br />
move” symbol and a dialog appears telling you that you cannot<br />
reorder because of parent/child relations. You cannot reorder a child<br />
before the parent.<br />
Click OK.<br />
4 Parent/Child.<br />
Select the Wall_Thickness<br />
feature and click Parent/Child...<br />
from the right mouse menu. The<br />
dialog shows that the parents of<br />
the Wall_Thickness feature<br />
are Base_Plate and<br />
Circular_Boss.<br />
Pre-Release<br />
Do not copy or distribute<br />
The Circular_Boss references need to be removed in order for us<br />
to be able to reorder the feature.<br />
252 Design Changes
SolidWorks 2006 Training Manual Lesson 8<br />
Editing: Design Changes<br />
Edit Feature<br />
Edit Feature allows you to change a feature using the same dialog and<br />
user interface that was used to create it. Simple changes, like dimension<br />
values or directions, can be made along with more complex ones such<br />
as the removal or addition of selections.<br />
5 Edit Feature.<br />
Right-click the<br />
Wall_Thickness feature<br />
from the Parent/Child...<br />
dialog and select Edit<br />
Feature.<br />
Select both of the<br />
highlighted circular<br />
faces. The Faces to<br />
Remove selection list<br />
will show only a single<br />
face.<br />
When you reselect an<br />
already selected face, it<br />
acts like a toggle,<br />
deselecting it.<br />
As an alternative, you can click on an item in the selection list and<br />
deselect it by pressing the Delete key on the keyboard. Sometimes this<br />
can be confusing because you might not always know which face is<br />
labeled Face.<br />
Pre-Release<br />
Do not copy or distribute<br />
6 Changes to Parent/Child.<br />
Editing the Wall_Thickness<br />
feature causes a change in the<br />
Parent/Child Relationship. The<br />
Parents section now lists only<br />
one feature, the Base_Plate.<br />
Reorder<br />
Reorder allows for changes to the sequence of features in the model.<br />
Sequence changes are limited by parent/child relationships that exist.<br />
Design Changes 253
Lesson 8<br />
Editing: Design Changes<br />
SolidWorks 2006 Training Manual<br />
Edit Sketch<br />
7 Reorder.<br />
Drag the Wall_Thickness feature and reorder<br />
it by dropping it on the Base_Fillet. It is<br />
positioned after the Base_Fillet feature.<br />
8 Results.<br />
Now the shelling operation affects only the first<br />
and second features of the part.<br />
Edit Sketch opens the feature’s sketch for changes to dimension<br />
values, dimensions, and relations. In addition, geometry can be<br />
removed or added to the sketch.<br />
9 Editing the sketch.<br />
Edit the sketch of the<br />
Vertical_Plate<br />
feature.<br />
Pre-Release<br />
Do not copy or distribute<br />
10 Delete dimension.<br />
Delete the horizontal linear dimension. This will cause the sketch to<br />
become under defined.<br />
11 Add new relation.<br />
Hold down Ctrl and select<br />
the rightmost vertical line<br />
and the arc. Right-click<br />
and select Tangent. This<br />
adds a Tangent relation<br />
between the line and the<br />
arc.<br />
254 Design Changes
SolidWorks 2006 Training Manual Lesson 8<br />
Editing: Design Changes<br />
12 Exit the sketch.<br />
13 Resulting model.<br />
This moves the<br />
Circular_Boss so<br />
that its cylinder face is<br />
tangent to the outer edge<br />
of the Base_Plate.<br />
The fillets update to the<br />
new positions.<br />
14 Edit the Rib_Under sketch<br />
The Rib_Under sketch is still tied<br />
to its original relations, the outer<br />
edge of the Base_Plate.<br />
15 Edit the sketch.<br />
16 Display relations.<br />
Show all the geometric relations in<br />
the sketch using the All in this<br />
sketch option. In order to<br />
reposition the rib, most of the<br />
relations must be deleted.<br />
Select and remove these relations<br />
using the Delete button:<br />
Pre-Release<br />
Do not copy or distribute<br />
■<br />
■<br />
Collinear relation to the vertical edge of the Base_Plate.<br />
Both Distance relations (the two dimensions).<br />
Keep the Collinear relation to the Vertical_Plate and the<br />
Vertical relation on the left hand line.<br />
17 New geometry.<br />
Delete the bottom line of the<br />
rectangle and add a tangent arc.<br />
Dimension the sketch as shown.<br />
Design Changes 255
Lesson 8<br />
Editing: Design Changes<br />
SolidWorks 2006 Training Manual<br />
18 Vertical relation.<br />
Deleting the Collinear relation<br />
leaves the right vertical line<br />
without any relation to keep it<br />
vertical. To fix this, add a<br />
Vertical relation to the<br />
rightmost line.<br />
19 Temporary graphics.<br />
Turn on display of Temporary<br />
Axes and relate the center of the<br />
arc to the temporary axis. This<br />
will center the rib on the circular<br />
boss.<br />
20 Result.<br />
The Rib_Under feature is now<br />
centered under the Circular_Boss.<br />
It has a rounded front edge and is also<br />
inside the edge of the boss by a small<br />
amount.<br />
21 Edit Sketch Plane.<br />
Expand the listing of the<br />
Circular_Boss feature. Right-click<br />
the sketch and select Edit Sketch Plane<br />
from the shortcut menu.<br />
You do not have to edit the sketch.<br />
Pre-Release<br />
Do not copy or distribute<br />
256 Design Changes
SolidWorks 2006 Training Manual Lesson 8<br />
Editing: Design Changes<br />
22 Face or plane selection.<br />
The current plane used in the<br />
sketch is highlighted along with the<br />
sketch geometry. You can now<br />
choose a new sketch plane.<br />
Select the rear face of the model<br />
and click OK.<br />
23 Edited sketch plane.<br />
The Circular_Boss feature has<br />
been edited. The sketch now<br />
references a model face rather than a<br />
plane.<br />
24 Delete the plane.<br />
Check the Parent/Child Relationships of the plane. The<br />
Circular_Plane now has no children.<br />
Delete the plane.<br />
25 Edit Feature.<br />
Edit the Circ_Fillet<br />
feature. Add the edge shown and<br />
click Apply.<br />
Pre-Release<br />
Do not copy or distribute<br />
Design Changes 257
Lesson 8<br />
Editing: Design Changes<br />
SolidWorks 2006 Training Manual<br />
Rollback<br />
Sketch<br />
Contours<br />
26 Result.<br />
The additional edge is filleted as<br />
part of the Circ_Fillet<br />
feature.<br />
27 Save and Close.<br />
An existing part will be used for<br />
the reminder of the case study.<br />
Rollback is a tool that has many uses. Previously, it was used to “walk<br />
through” a model showing the steps that were followed to build it. It is<br />
also useful to add features at a specific point in the part’s history.<br />
28 Open Partial_Editing CS.<br />
Open an existing part that is identical except for one additional sketch,<br />
Contour Selection. The sketch contains two circles enclosed<br />
within a rectangle.<br />
29 Reorder and rollback.<br />
Reorder the Contour<br />
Selection sketch to a position<br />
between the Base Fillet and<br />
Wall_Thickness features.<br />
Rollback to a position between<br />
the Contour Selection<br />
sketch and Wall_Thickness<br />
feature.<br />
Pre-Release<br />
Do not copy or distribute<br />
Sketch Contours allow you to select portions of a sketch that are<br />
generated by the intersection of geometry and create features. This way<br />
you can use a partial sketch to create features.<br />
Another advantage of this method is that the sketch can be reused,<br />
creating separate features from different portions of the sketch.<br />
Two commands, Contour Select Tool and End Select Contours, are<br />
used to start and end the contour selection process.<br />
258 Sketch Contours
SolidWorks 2006 Training Manual Lesson 8<br />
Editing: Design Changes<br />
Contours<br />
Available<br />
There are often multiple Sketch Contours available within a single<br />
sketch. Any boundary generated by the intersection of sketch geometry<br />
can be used singly or in combination with other contours.<br />
Using this sketch as an example, there are some of the possible regions,<br />
contours and combinations available for use.<br />
Individual<br />
Regions<br />
Individual<br />
Contours<br />
Combined<br />
Contour<br />
Selection<br />
Pre-Release<br />
Do not copy or distribute<br />
Introducing:<br />
The Contour Select Tool is used to select one or more contours for use<br />
Contour Select Tool in a feature. The cursor looks like this: when the Contour Select<br />
Tool is active.<br />
Where to Find It ■ Right-click in the graphics area and choose Contour Select Tool.<br />
■ Right-click a sketch and choose Contour Select Tool.<br />
Introducing: End End Select Contours is used end the selection of contours.<br />
Select Contours<br />
Where to Find It ■ Right-click in the graphics area or on the sketch in the<br />
FeatureManager design tree and choose End Select Contours.<br />
■ Click the confirmation corner symbol .<br />
Sketch Contours 259
Lesson 8<br />
Editing: Design Changes<br />
SolidWorks 2006 Training Manual<br />
Shared Sketches<br />
30 Extrude a cut.<br />
Use the Contour Select Tool to<br />
select the rectangular region of the<br />
sketch.<br />
Create a blind cut, 10mm deep into<br />
the model.<br />
Rename the feature Hole_Mtg.<br />
A sketch can be used more than once to create multiple features.<br />
When you create a feature, the sketch is absorbed into the feature and<br />
hidden from view. When you activate the Contour Select Tool, the<br />
sketch is automatically made visible.<br />
31 Add more cuts.<br />
Select the sketch of the<br />
Hole_Mtg feature and click<br />
Extruded Cut on the<br />
Features toolbar.<br />
Expand the Selected<br />
Contours list and select the<br />
two circular regions of the<br />
sketch.<br />
Extrude the regions using the<br />
end condition Through All.<br />
Rename the cuts Thru_Holes.<br />
Pre-Release<br />
Do not copy or distribute<br />
32 Roll to End.<br />
Right-click in the<br />
FeatureManager design<br />
tree and select Roll to<br />
End. Note that the cut<br />
holes are used in the<br />
shelling operation to<br />
create additional,<br />
unneeded faces.<br />
260 Sketch Contours
SolidWorks 2006 Training Manual Lesson 8<br />
Editing: Design Changes<br />
Copying Fillets<br />
33 Reorder.<br />
Reorder the Thru_Holes feature to a<br />
position after the Wall_Thickness feature.<br />
The result is that the Thru_Holes feature is<br />
not affected by the shelling.<br />
34 Change wall thickness.<br />
Change the wall thickness to 6mm and rebuild<br />
to complete the model.<br />
A quick and easy way to create a new fillet is to copy it from an<br />
existing feature. The new fillet is the same type and size but unrelated<br />
to the original.<br />
35 Copy.<br />
Hold down Ctrl and drag the Circ_Fillet feature onto the edge of<br />
the model. Release the mouse button.<br />
The fillet can be copied from the FeatureManager design tree, or<br />
directly from the model.<br />
Pre-Release<br />
Do not copy or distribute<br />
Sketch Contours 261
Lesson 8<br />
Editing: Design Changes<br />
SolidWorks 2006 Training Manual<br />
Introducing: Section<br />
View<br />
36 New fillet feature.<br />
A new fillet feature is created on the edge.<br />
Edit the fillet and add the edge on the opposite side. Change the radius<br />
value to 3mm.<br />
Chamfers can be copied using the same procedure.<br />
37 Trimetric view.<br />
Change the view orientation to a<br />
Trimetric view.<br />
Section View cuts the view using one or more section planes. The<br />
planes can be dragged dynamically. Reference planes or planar faces<br />
can be used.<br />
Where to Find It ■ Click Section View on the View toolbar.<br />
■ Or, click View, Display, Section View.<br />
Note<br />
Pre-Release<br />
Do not copy or distribute<br />
38 Select Face.<br />
Select the planar face indicated. It will be used<br />
to define the section plane.<br />
You do not have to pre-select the section plane.<br />
If you do not, the system will use a default<br />
section plane, usually the Front.<br />
262 Sketch Contours
SolidWorks 2006 Training Manual Lesson 8<br />
Editing: Design Changes<br />
39 Section view.<br />
Click Section View to use<br />
the selected face as the<br />
section plane.<br />
The Section 1 group box<br />
includes options for the<br />
Reference Section Plane,<br />
Section Direction, Offset<br />
Distance and Angles.<br />
40 Drag the plane.<br />
Using the arrows, drag in a<br />
direction normal to the plane and<br />
drop.<br />
The plane angle can be changed by<br />
dragging the edges of the section<br />
plane.<br />
Pre-Release<br />
Do not copy or distribute<br />
41 Reverse section direction.<br />
Click Reverse Section Direction<br />
to reverse the direction of the<br />
section.<br />
Click Cancel to close the dialog.<br />
Sketch Contours 263
Lesson 8<br />
Editing: Design Changes<br />
SolidWorks 2006 Training Manual<br />
Adding<br />
Textures<br />
Make the model look more realistic by adding Textures to faces,<br />
surfaces, bodies, features and components. The quality of the texture is<br />
influenced by the graphics adaptor. For more information, see RealView<br />
Graphics on page 193.<br />
Where to Find It ■ Click Edit Texture on the Standard toolbar.<br />
■ Or, right-click a face, feature or part and choose Appearance,<br />
Texture....<br />
Note<br />
The textures are divided into folders such as Metal, Plastic and Stone<br />
with sub-folders.<br />
42 Geometry selection.<br />
Right-click the top level feature (part name) and<br />
choose Appearance, Texture....<br />
43 Texture selection.<br />
Click the folders Metal<br />
and Cast. Select the<br />
texture Cast Rough<br />
from the Texture<br />
Selection list.<br />
The texture is<br />
previewed in the<br />
Texture Properties<br />
group box.<br />
All faces of the<br />
selected solid body<br />
share the same texture.<br />
Pre-Release<br />
Do not copy or distribute<br />
264 Adding Textures
SolidWorks 2006 Training Manual Lesson 8<br />
Editing: Design Changes<br />
44 Thread texture.<br />
Select the two<br />
“hole” faces and<br />
right-click<br />
Appearance,<br />
Texture....<br />
Choose the folder<br />
Thread and the<br />
texture Thread1.<br />
Adjust the Scale of<br />
the texture using<br />
the Scale slider.<br />
Pre-Release<br />
Do not copy or distribute<br />
Adding Textures 265
Lesson 8<br />
Editing: Design Changes<br />
SolidWorks 2006 Training Manual<br />
Pre-Release<br />
Do not copy or distribute<br />
266 Adding Textures
SolidWorks 2006 Training Manual<br />
Exercise 30:<br />
Changes<br />
Procedure<br />
Make changes to the part created in the<br />
previous lesson.<br />
This exercise uses the following skills:<br />
■ Deleting features.<br />
■ Using Link Values.<br />
■ Reordering features.<br />
Use the following procedure:<br />
1 Open the part Changes.<br />
Several changes and additions will be<br />
made to the model.<br />
2 Delete.<br />
Delete the mounting holes, cutout and<br />
shell (Cut-Extrude1,<br />
Wall_Thickness and Cut-<br />
Extrude2) from the model.<br />
3 Equal thickness.<br />
Set the thicknesses of the<br />
Base_Plate and<br />
Vertical_Plate to the same<br />
value, 12mm, using Link Values.<br />
Pre-Release<br />
Do not copy or distribute<br />
Exercise 30 267
SolidWorks 2006 Training Manual<br />
4 Cut.<br />
Remove the portion of the<br />
Vert_Plate on the right side of<br />
the Circular_Boss and<br />
Rib_Under.<br />
Edit and Reorder features where<br />
necessary to maintain the filleting.<br />
5 Fillet.<br />
Add another fillet the same radius as<br />
the Circ_Fillet.<br />
6 Counterbored holes.<br />
Add two counterbored holes of the<br />
following size:<br />
Pre-Release<br />
Do not copy or distribute<br />
ANSI Metric<br />
M6 Hex Cap Screw<br />
Through All<br />
Reorder features where necessary to<br />
avoid undercuts.<br />
7 Save and close the part.<br />
268 Exercise 30
SolidWorks 2006 Training Manual<br />
Exercise 31:<br />
Adding Draft<br />
Procedure<br />
Edit this part using the information and<br />
dimensions provided. Use editing<br />
techniques to maintain the design intent.<br />
This lab reinforces the following skills:<br />
■<br />
■<br />
■<br />
■<br />
Edit Sketch.<br />
Adding and deleting geometric<br />
relations.<br />
Edit Feature.<br />
Edit Sketch Plane.<br />
Open the existing part Add Draft, and make several edits using the<br />
final drawing below. Change the model so that 5° of draft is added.<br />
Pre-Release<br />
Do not copy or distribute<br />
Exercise 31 269
SolidWorks 2006 Training Manual<br />
Exercise 32:<br />
Editing<br />
Edit this part using the information and dimensions provided. Use<br />
equations, relations or link values to maintain the design intent.<br />
Procedure<br />
This lab reinforces the following skills:<br />
■<br />
■<br />
■<br />
■<br />
■<br />
Edit Sketch and Edit Sketch Plane.<br />
Adding and deleting geometric relations.<br />
Edit Feature.<br />
Reorder.<br />
Inserting Dimensions.<br />
Open the existing part Editing, and make several edits:<br />
Change the existing part, editing and adding geometry and relations, to<br />
match the version shown below.<br />
Pre-Release<br />
Do not copy or distribute<br />
270 Exercise 32
SolidWorks 2006 Training Manual<br />
Exercise 33:<br />
Contour<br />
Sketches #1-#4<br />
Create this part using the information provided. Extrude profiles to<br />
create the parts.<br />
The existing part are Contour Sketches #1-#4.<br />
#1<br />
Depth: 50mm<br />
and 30mm<br />
#2<br />
Depth: 3.5”, 1”<br />
and 2.5”<br />
#3<br />
Depth: 30mm and<br />
10mm<br />
#4<br />
Depth: 1.5” and<br />
0.5”<br />
Pre-Release<br />
Do not copy or distribute<br />
Exercise 33 271
SolidWorks 2006 Training Manual<br />
Exercise 34:<br />
Handle Arm<br />
Procedure<br />
Create this part using the<br />
information and sketch provided.<br />
Extrude profiles to create the part.<br />
This lab reinforces the following<br />
skills:<br />
■<br />
■<br />
Contour selection.<br />
Extrusions.<br />
Open an existing part.<br />
1 Open the part named Handle Arm.<br />
It contains a single sketch.<br />
2 First feature.<br />
Using the Contour Select Tool, select the proper<br />
geometry and extrude.<br />
Depth = 0.75”.<br />
3 Boss feature.<br />
Using the same<br />
sketch, select<br />
contours and<br />
extrude.<br />
Depth = 0.25”.<br />
Pre-Release<br />
Do not copy or distribute<br />
4 Cylindrical boss.<br />
Using the same<br />
sketch, select<br />
contours and<br />
extrude.<br />
Depth = 0.5”.<br />
272 Exercise 34
SolidWorks 2006 Training Manual<br />
5 Fillets.<br />
Add fillets of<br />
radius 1/8”.<br />
6 Rounds.<br />
Add rounds of<br />
radius 1/32”.<br />
7 Save and close<br />
the part.<br />
Pre-Release<br />
Do not copy or distribute<br />
Exercise 34 273
SolidWorks 2006 Training Manual<br />
Exercise 35:<br />
Oil Pump<br />
Procedure<br />
Create this part using the information and<br />
sketch provided. Extrude profiles to create<br />
the part.<br />
This lab reinforces the following skills:<br />
■ Contour selection.<br />
■ Extrusions.<br />
Open an existing part.<br />
1 Open the part named Oil Pump.<br />
It contains a single sketch.<br />
2 Boss feature.<br />
Use Contour Select Tool and<br />
select the outermost circle. Extrude<br />
it a depth of 32mm to form the first<br />
feature.<br />
Extrude the boss into the screen so<br />
the sketch lies on the front face.<br />
3 Extrude a cut.<br />
Select the figure-8 contour and extrude a<br />
cut to a depth of 22mm.<br />
Pre-Release<br />
Do not copy or distribute<br />
274 Exercise 35
SolidWorks 2006 Training Manual<br />
Tip<br />
Question<br />
4 Through All cuts.<br />
There are six circles that represent<br />
through holes.<br />
To select multiple contours, hold down<br />
Ctrl and then select each contour.<br />
Should these holes be created as a single<br />
feature? Or should they be made as three<br />
separate features, one for each size hole?<br />
5 Last two cuts.<br />
Extrude the last two contours to a depth<br />
of 19mm.<br />
6 Hide the sketch.<br />
7 Save and close the part.<br />
Pre-Release<br />
Do not copy or distribute<br />
Exercise 35 275
SolidWorks 2006 Training Manual<br />
Exercise 36:<br />
Using the<br />
Contour<br />
Selection Tool<br />
Procedure<br />
Create this part using the information and sketch<br />
provided. Extrude profiles to create the part.<br />
This lab reinforces the following skills:<br />
■<br />
■<br />
■<br />
Contour selection tool.<br />
Extrusions.<br />
Fillets.<br />
Open an existing part.<br />
1 Open the part named Idler_Arm_Contour_Selection.<br />
It contains three sketches. Show all sketches.<br />
2 First feature.<br />
Right-click the Contour Select<br />
Tool and select the indicated<br />
geometry.<br />
3 Extrude.<br />
Click the Extrude tool and create<br />
the boss using Mid Plane and a<br />
Depth 55mm.<br />
4 Bosses and cuts.<br />
Using the same procedure, create the<br />
remaining bosses and cuts as shown.<br />
5 Fillets and rounds.<br />
Use fillets and rounds of 3mm.<br />
Pre-Release<br />
Do not copy or distribute<br />
6 Save and close the part.<br />
276 Exercise 36
SolidWorks 2006 Training Manual<br />
Lesson 9<br />
Configurations of Parts<br />
Upon successful completion of this lesson, you will be able to:<br />
■<br />
■<br />
■<br />
■<br />
■<br />
Use configurations to represent different versions of a part within a<br />
single SolidWorks file.<br />
Suppress and unsuppress features.<br />
Change dimension values by configuration.<br />
Suppress features by configuration.<br />
Understand the ramifications of making changes to parts that have<br />
configurations.<br />
Pre-Release<br />
Do not copy or distribute<br />
277
Lesson 9<br />
Configurations of Parts<br />
SolidWorks 2006 Training Manual<br />
Pre-Release<br />
Do not copy or distribute<br />
278
SolidWorks 2006 Training Manual Lesson 9<br />
Configurations of Parts<br />
Configurations<br />
Terminology<br />
Configuration Name<br />
Suppress/<br />
Unsuppress<br />
Features<br />
Other Configurable<br />
Items<br />
Configurations allow you to represent more than one version of the part<br />
in the same file. For example, by suppressing the machined features<br />
(holes, chamfers, pockets, etc.) and changing dimension values in the<br />
parts at the top of the illustration, you can represent the rough forgings<br />
shown below them.<br />
This lesson addresses the use of configurations in parts. Assembly configurations<br />
are covered in another lesson.<br />
Some of the terms used when discussing and working with<br />
configurations are explained below.<br />
The Configuration Name appears in the ConfigurationManager. It is<br />
used to distinguish between configurations within the same part or<br />
assembly at the part, assembly or drawing level.<br />
They can be created directly or indirectly through a design table.<br />
Suppress is used to temporarily remove a feature. When a feature is<br />
suppressed, the system treats it as if it doesn’t exist. That means other<br />
features that are dependent on it will be suppressed also. In addition,<br />
suppressed features are removed from memory, freeing up system<br />
resources. Suppressed features can be unsuppressed at any time.<br />
In addition to features, other items can be suppressed and unsuppressed<br />
using configurations:<br />
Pre-Release<br />
Do not copy or distribute<br />
■<br />
■<br />
■<br />
■<br />
■<br />
Equations<br />
Sketch Constraints<br />
External Sketch Relations<br />
Sketch Dimensions<br />
Colors<br />
Sketch Planes and extrude End Conditions can be set differently on a<br />
configuration by configuration basis.<br />
Configurations 279
Lesson 9<br />
Configurations of Parts<br />
SolidWorks 2006 Training Manual<br />
Using<br />
Configurations<br />
Procedure<br />
Accessing the<br />
Configuration-<br />
Manager<br />
Both parts and assemblies can have configurations. Drawings do not<br />
have configurations of their own but drawing views can display<br />
different configurations of the files they reference.<br />
Design Tables use more automated methods in the creation of<br />
configurations. For more information on design tables, see Design<br />
Tables on page 303.<br />
In this lesson you will learn about using configurations within a part<br />
file. In Lesson 12: Bottom-Up Assembly Modeling, you will explore<br />
using configurations in conjunction with assemblies.<br />
Begin this example by following this procedure:<br />
1 Open the Ratchet Body.<br />
This part is a copy of the one created in a previous lesson.<br />
Configurations are managed from within<br />
the same window that is occupied by the<br />
FeatureManager design tree. To switch the display within this window,<br />
use the tabs located at the very top of the window pane. Clicking the<br />
tab will display the ConfigurationManager (shown at the upper<br />
right) with the default configuration listed. The default configuration is<br />
named Default. (Who says we don’t have a sense of humor?) This<br />
configuration represents the part as you modeled it — with nothing<br />
suppressed or changed. When you want to switch back to the<br />
FeatureManager display, click the tab.<br />
Pre-Release<br />
Do not copy or distribute<br />
280 Using Configurations
SolidWorks 2006 Training Manual Lesson 9<br />
Configurations of Parts<br />
Splitting the<br />
FeatureManager<br />
Window<br />
Adding New<br />
Configurations<br />
Bill of Materials<br />
Options<br />
Advanced Options<br />
Many times it is efficient to be able<br />
to access both the FeatureManager<br />
design tree and the Configuration-<br />
Manager at the same time. This is<br />
particularly true when working with<br />
configurations. Rather than switch<br />
back and forth using the tabs, you<br />
can split the FeatureManager window<br />
top to bottom, creating two<br />
panes. One pane can show the<br />
FeatureManager design tree and the<br />
other can show the Configuration-<br />
Manager.<br />
To subdivide the FeatureManager<br />
window into two panes, drag the<br />
splitter bar downwards from the top<br />
of the window. Use the tabs to<br />
control what is displayed in each<br />
pane.<br />
Every part (and assembly) must have at least one configuration, and<br />
multiple configurations are common. There are several options beyond<br />
the Configuration name that you can set.<br />
When the part is used in an assembly and further, a bill of materials, set<br />
the name that should appear under Part Number.<br />
The advanced options include rules for creation of new features and<br />
color settings. Parent/Child options are for assemblies only.<br />
Pre-Release<br />
Do not copy or distribute<br />
■<br />
■<br />
Suppress Features<br />
This option controls what happens to newly created features when<br />
other configurations are active and this configuration is inactive. If<br />
checked, new features added with other configurations active are<br />
suppressed in this one.<br />
Use configuration specific color<br />
Allows for different colors for each configuration using the color<br />
palette. Different materials may introduce different colors.<br />
Using Configurations 281
Lesson 9<br />
Configurations of Parts<br />
SolidWorks 2006 Training Manual<br />
Tip<br />
Defining the<br />
Configuration<br />
2 Adding a new configuration.<br />
Position the cursor within the ConfigurationManager<br />
and from the right-mouse menu, choose Add<br />
Configuration...<br />
When you add a configuration that configuration becomes active. Any<br />
subsequent changes to the part (such as suppressing features) are stored<br />
as part of the configuration.<br />
Special characters such as the slash (/) are not allowed in the<br />
configuration name.<br />
3 Add configuration.<br />
The Add Configuration property manager is used<br />
to add configurations to the part. Give the<br />
configuration the name Forged, Long and<br />
optionally, add a comment.<br />
Click OK.<br />
4 Added to list.<br />
The new configuration is<br />
added to the list and<br />
automatically made the active configuration. Notice that the name of<br />
the active configuration is shown in parentheses, appended to the part<br />
name icon.<br />
Pre-Release<br />
Do not copy or distribute<br />
Introducing: Parent/<br />
Child Relationships<br />
You define the configuration by turning off or suppressing selected<br />
features in the part. When a feature is suppressed, it still appears in the<br />
FeatureManager design tree but it is grayed out. This version of the part<br />
is saved or stored in the active configuration. You can create many<br />
different configurations within a part.You can then easily switch<br />
between different configurations using the ConfigurationManager.<br />
Parent/Child is used to display the dependencies between features.<br />
Both the features it is dependent upon (Parents) and the features which<br />
depend upon it (Children) are displayed.<br />
Where to Find It ■ From the right-mouse button over a feature click Parent/Child.<br />
282 Using Configurations
SolidWorks 2006 Training Manual Lesson 9<br />
Configurations of Parts<br />
Introducing:<br />
Suppress<br />
Suppress is used to remove a feature from memory, essentially<br />
deleting it from the model. It is used to remove selected features from<br />
the model to create different “versions” of that model. All the children<br />
of a feature that is suppressed are suppressed with it.<br />
Unsuppress and Unsuppress with Dependents are used to reverse<br />
the effect of suppression on one (unsuppress) or more (unsuppress with<br />
dependents) features.<br />
Where to Find It ■ From the right-mouse menu click Suppress.<br />
■ Or click the Suppress tool on the Features toolbar.<br />
■ Or choose Edit, Suppress from the pulldown menu.<br />
■ Or click Suppressed in the Feature Properties dialog box.<br />
Rule<br />
5 Check Parent/Child.<br />
Right-click the Recess feature<br />
and select Parent/Child. Expand<br />
the Pocket feature on the<br />
Children side to see other child<br />
features.<br />
6 Suppress the Recess feature.<br />
In the FeatureManager design tree, select the<br />
Recess feature. Right-click Suppress.<br />
The system suppresses not only the Recess but also<br />
the Pocket, the Wheel Hole, and the Ratchet<br />
Hole. Why?<br />
Pre-Release<br />
Do not copy or distribute<br />
Because the Pocket, Wheel Hole, and Ratchet<br />
Hole are all children of the Recess. If you recall,<br />
the Pocket was sketched on the bottom face of the<br />
Recess. The two holes were then sketched on the<br />
bottom face of the Pocket. This is what established the parent-child<br />
relationships among them.<br />
Suppressing a feature automatically suppresses its children.<br />
When the features are suppressed in the<br />
FeatureManager design tree, their<br />
corresponding geometry is suppressed in<br />
the model, too.<br />
Using Configurations 283
Lesson 9<br />
Configurations of Parts<br />
SolidWorks 2006 Training Manual<br />
Changing<br />
Configurations<br />
Renaming and<br />
Copying<br />
Configurations<br />
A Better Approach<br />
To switch to a different configuration, simply double-click on the one<br />
that you want.<br />
7 Switch back to the Default configuration.<br />
Position the cursor over the Default configuration<br />
icon and double-click it.<br />
The system keeps the Recess, Pocket, Wheel<br />
Hole, and Ratchet Hole features unsuppressed<br />
making them visible in both the FeatureManager<br />
design tree and the graphics windows.<br />
We now have two configurations: Default and Forged, Long.<br />
The Default configuration represents the part in its machined state.<br />
However, the name Default is not too meaningful.<br />
Configurations can be renamed in the same way as features. However,<br />
if a configuration is being referenced by another SolidWorks<br />
document, renaming that configuration can cause some difficulties.<br />
Instead of renaming the default configuration we will make a copy of it<br />
and then rename the copy.<br />
8 Copy the Default<br />
configuration.<br />
Select the Default configuration<br />
and copy it using any of the<br />
standard techniques for copying a<br />
feature: Ctrl+C, Edit, Copy, or the<br />
tool.<br />
Pre-Release<br />
Do not copy or distribute<br />
Paste the configuration using<br />
Ctrl+V, Edit, Paste, or the<br />
tool.<br />
Rename the copy to Machined, Long.<br />
You now have configurations that represent the Ratchet Body in its<br />
forged and machined states.<br />
284 Using Configurations
SolidWorks 2006 Training Manual Lesson 9<br />
Configurations of Parts<br />
Changing<br />
Dimension Values<br />
9 Create more configurations.<br />
Using the same procedure, copy and paste the Forged, Long<br />
configuration. Rename it Forged, Short. Copy and paste the<br />
Machined, Long configuration, renaming it Machined, Short.<br />
Configurations can also be used to control the value of a dimension.<br />
Each configuration can be used to change the dimension to a different<br />
value. The change can be configured for the active, specified, or all<br />
configurations.<br />
In this example, the “Short” configurations will have a slightly<br />
shorter handle length.<br />
10 Key dimension.<br />
Double-click<br />
Machined, Short to<br />
make it the active<br />
configuration. Doubleclick<br />
the Handle<br />
feature to expose the<br />
sketch dimensions.<br />
Configure the dimension.<br />
Double-click the 220mm dimension and<br />
change it to 180mm. In the dropdown,<br />
choose Specify Configuration(s). Click<br />
OK.<br />
Select only the Forged, Short and<br />
Machined, Short configurations<br />
from the list and click OK.<br />
Pre-Release<br />
Do not copy or distribute<br />
Using Configurations 285
Lesson 9<br />
Configurations of Parts<br />
SolidWorks 2006 Training Manual<br />
Note<br />
Editing Parts<br />
that Have<br />
Configurations<br />
Features can be suppressed or unsuppressed<br />
in the active, specified, or all configurations<br />
using Properties.<br />
Right-click the feature and select Feature,<br />
Properties. Check or clear Suppressed<br />
and select the configurations using the<br />
dropdown list.<br />
11 Changes.<br />
Rebuild the model to see the<br />
changes in the current<br />
configuration.<br />
When configurations are added to a part, features may be automatically<br />
suppressed, dialogs list many additional options, and other strange<br />
things can happen. This section shows what happens when there are<br />
multiple configurations in the part being edited.<br />
Every configuration in a part contains the same features. However, in<br />
different configurations, those features may have different suppression<br />
states, different dimension values, different end conditions, or even<br />
different sketch planes.<br />
The table below list options that can be controlled using configurations.<br />
Pre-Release<br />
Do not copy or distribute<br />
Type<br />
Feature<br />
Equations<br />
Sketch Relations<br />
External Sketch<br />
Relations<br />
Sketch Dimensions<br />
End Conditions<br />
Sketch Planes<br />
Possibilities<br />
Suppress/Unsuppress by configuration<br />
Suppress/Unsuppress by configuration<br />
Suppress/Unsuppress by configuration<br />
Suppress/Unsuppress by configuration<br />
Suppress/Unsuppress by configuration<br />
Different end condition for each<br />
configuration<br />
Different sketch plane by configuration<br />
286 Editing Parts that Have Configurations
SolidWorks 2006 Training Manual Lesson 9<br />
Configurations of Parts<br />
Note<br />
Colors, textures and materials can also be configured.<br />
Tip<br />
Design Library<br />
The Features<br />
Folder<br />
1 Open the part.<br />
Open the part WorkingConfigs. This<br />
part has one configuration: Default.<br />
Configurations and new features will be<br />
added to the part.<br />
2 Creating new configurations.<br />
Switch to the Configuration Manager and right-click Add<br />
Configuration. Create a new configuration named keyseat.<br />
3 Copy and paste.<br />
Copy and paste keyseat to create another new configuration. Name<br />
it ports and make it the active configuration.<br />
By default the option Suppress features is selected. This means that<br />
as new features are added, they are suppressed in all configurations<br />
except the active one.<br />
4 Active configuration.<br />
Make sure the configuration<br />
named ports is active. At this<br />
time, all three configurations are<br />
the same.<br />
Copy and paste makes a duplicate of the copied configuration. Note<br />
that the name in square brackets is the name that will appear in a BOM.<br />
This can be changed by changing the setting for the Part number<br />
displayed when used in a bill of materials in the Configuration<br />
Properties dialog.<br />
Pre-Release<br />
Do not copy or distribute<br />
The Design Library is a collection of features, parts and assembly files<br />
within the Task Pane. The files can be inserted into parts and<br />
assemblies to reuse existing data. The features folder will be used<br />
in this example.<br />
The features folder contains Library Feature (*.sldlfp) files.<br />
They can be added to a part by simply dragging and dropping them<br />
onto a planar face of the model. References needed by the feature are<br />
selected, attaching dimensions and relations. The references are<br />
followed by position and size change options to set the values of the<br />
dimensions in the feature.<br />
Design Library 287
Lesson 9<br />
Configurations of Parts<br />
Default Settings<br />
SolidWorks 2006 Training Manual<br />
The first of three library features will be inserted using the default<br />
settings for location and size.<br />
5 Folders.<br />
Click the Design Library and the pushpin.<br />
Expand the features folder.<br />
Expand the inch folder.<br />
Click the fluid power ports folder.<br />
6 Drag and drop.<br />
Drag and drop the sae j1926-1<br />
(circular face) feature onto the planar<br />
model face as shown. The drop face is the<br />
Placement Plane for the feature.<br />
Pre-Release<br />
Do not copy or distribute<br />
288 Design Library
SolidWorks 2006 Training Manual Lesson 9<br />
Configurations of Parts<br />
Note<br />
Multiple<br />
References<br />
7 Settings and<br />
selections.<br />
Select the configuration<br />
516-24 from the list.<br />
Select the Edge1<br />
(circular edge) reference<br />
as indicated in the<br />
preview window.<br />
The Link to library part<br />
option will create a link<br />
to update this part from<br />
changes in the library<br />
feature.<br />
Checking Override<br />
dimension values<br />
allows the internal<br />
dimension values of the<br />
feature to be changed.<br />
8 Feature.<br />
The library feature is added to<br />
the FeatureManager as a library<br />
feature consisting of sketches, a<br />
plane and a cut.<br />
The “L” labels superimposed over the feature icons indicate a library<br />
feature.<br />
Pre-Release<br />
Do not copy or distribute<br />
Many features contain multiple references to faces, edges or planes.<br />
These are used to attach dimensions and set relations on geometry.<br />
If the references are not properly attached to model geometry, they will<br />
become dangling. For more information, see Reattach Dimensions on<br />
page 230.<br />
Design Library 289
Lesson 9<br />
Configurations of Parts<br />
SolidWorks 2006 Training Manual<br />
9 References.<br />
Drag and drop the sae j1926-1<br />
(rectangular face) feature onto<br />
the planar face. This feature requires the<br />
selection of two references, each being a<br />
linear model edge.<br />
Select the 716-20 configuration. For<br />
the two References, select the shown in<br />
green edge followed by the red.<br />
10 Dimension values.<br />
Set each Locating Dimension<br />
to 0.5” by clicking the cell and<br />
typing.<br />
Click OK.<br />
11 Check configurations.<br />
The new features are unsuppressed in the active configuration<br />
(ports) but suppressed in all the others.<br />
Pre-Release<br />
Do not copy or distribute<br />
12 Active configuration.<br />
Make the configuration keyseat the active one.<br />
Dropping on<br />
Circular Faces<br />
Some features attach to circular faces of the target model and require<br />
the first “drop” face to be that face. In these cases, the Placement Plane<br />
is selected after the drop.<br />
290 Design Library
SolidWorks 2006 Training Manual Lesson 9<br />
Configurations of Parts<br />
13 Feature.<br />
Open the keyways<br />
folder in the design<br />
library. Drag and drop<br />
the rectangular<br />
keyseat feature<br />
onto the circular face<br />
of the shaft.<br />
Select ∅ 0.6875<br />
W=0.1875<br />
configuration and the<br />
planar end face as the<br />
Placement Plane.<br />
14 Reference.<br />
Select the circular edge of the end<br />
face as the Reference.<br />
15 Locating dimensions.<br />
Set the Locating<br />
Dimensions to the<br />
values shown.<br />
Pre-Release<br />
Do not copy or distribute<br />
Design Library 291
Lesson 9<br />
Configurations of Parts<br />
SolidWorks 2006 Training Manual<br />
16 Check configurations.<br />
The new feature is unsuppressed in the active configuration<br />
(keyseat) but suppressed in all the others.<br />
17 Save and close the file.<br />
Pre-Release<br />
Do not copy or distribute<br />
292 Design Library
SolidWorks 2006 Training Manual<br />
Exercise 37:<br />
Configurations<br />
What is this Thing?<br />
Procedure<br />
Use an existing part as the basis for a series<br />
of configurations. Create different versions<br />
by suppressing various features in each<br />
configuration.<br />
This lab reinforces the following skills:<br />
■ Creating configurations.<br />
■ Suppressing features.<br />
The part used in this example is the<br />
main twin barrel component from a<br />
toy that shoots soft, foam rockets.<br />
Open the existing part config part.<br />
1 Create new configurations.<br />
Manually create new configurations to match the conditions and names<br />
below. Add features to the model where required.<br />
■<br />
■<br />
Best model – Includes ammo<br />
holder and sight.<br />
Better model – Includes sight<br />
only.<br />
Ammo holder<br />
Sight<br />
Pre-Release<br />
Do not copy or distribute<br />
Exercise 37 293
SolidWorks 2006 Training Manual<br />
■<br />
Standard model – Includes<br />
neither ammo holder nor sight.<br />
Note<br />
■<br />
Section model – Shows a section<br />
cut through the Standard<br />
model.<br />
The Section configuration is created using a cut feature. To create<br />
the cut feature activate the Standard configuration. Then use the<br />
Front reference plane and the command Insert, Cut, With Surface...,<br />
cut the model.<br />
2 Save and close the part.<br />
Pre-Release<br />
Do not copy or distribute<br />
294 Exercise 37
SolidWorks 2006 Training Manual<br />
Exercise 38:<br />
More<br />
Configurations<br />
Procedure<br />
Use an existing part and create configurations. Create<br />
new features which are controlled by the configurations.<br />
This lab reinforces the following skills:<br />
■<br />
■<br />
Adding configurations.<br />
Suppressing features.<br />
Configurations allow the shape of the part to differ<br />
based on which features are displayed.<br />
Open the existing part Speaker.<br />
1 Create new configurations.<br />
Using the names below, create four new configurations in the part.<br />
They represent two variations of the speaker and its function.<br />
(C = Control, S = Slave and F = Front).<br />
■<br />
■<br />
■<br />
■<br />
100 Series 200 Series<br />
100CF 100SF 200CF 200SF<br />
100CF<br />
100SF<br />
200CF<br />
200SF<br />
2 Configuration settings for volume control.<br />
Add the feature volume control. Suppress and/or unsuppress the<br />
feature to get the shape shown here for the configurations listed above.<br />
Pre-Release<br />
Do not copy or distribute<br />
3 Configuration settings for rounded tweeter.<br />
Add the feature rounded tweeter. Suppress the feature in both<br />
200 series configurations.<br />
4 Configuration 200CF.<br />
Switch to the configuration 200CF in the ConfigurationManager.<br />
Exercise 38 295
SolidWorks 2006 Training Manual<br />
5 New cut.<br />
Right-click the sketch<br />
opening locations, and<br />
select Show.<br />
Add a new cut using the<br />
geometry shown. Set the<br />
dimension values for All<br />
Configurations.<br />
Rename the feature<br />
tweeter.<br />
Set the state to suppressed for the 100<br />
series and unsuppressed for the 200<br />
series configurations.<br />
6 Save and close the part.<br />
Pre-Release<br />
Do not copy or distribute<br />
296 Exercise 38
SolidWorks 2006 Training Manual<br />
Exercise 39:<br />
Working with<br />
Configurations<br />
Procedure<br />
Using an existing part with<br />
configurations, add new features and<br />
modify others.<br />
This lab reinforces the following skills:<br />
■ Suppressing a feature using<br />
feature’s properties.<br />
■ Editing extrusion end conditions by<br />
configuration.<br />
■ Adding new features in a multiconfiguration<br />
environment.<br />
Open the existing part Working with Configurations.<br />
1 Configurations.<br />
The part contains seven (7) configurations. They are:<br />
■<br />
■<br />
■<br />
■<br />
■<br />
■<br />
■<br />
Default<br />
doublewall<br />
doublewall.simple<br />
singlewall<br />
singlewall.simple<br />
stepped<br />
stepped.simple<br />
To begin with, they are all the same – copies of the Default<br />
configuration.<br />
2 Select fillet and chamfer features.<br />
Modify the three simplified configurations to suppress all fillets and<br />
chamfers within them. Press Shift and select the features<br />
fill060.vert, fill060.tb, and cham025.<br />
3 Feature Properties.<br />
Click Edit, Properties. Click Suppressed,<br />
Specify Configuration(s) and click OK.<br />
Pre-Release<br />
Do not copy or distribute<br />
Exercise 39 297
SolidWorks 2006 Training Manual<br />
4 Configuration selection.<br />
Select doublewall.simple,<br />
singlewall.simple and<br />
stepped.simple from the list.<br />
Deselect all others and click OK.<br />
5 Changes.<br />
The three features are<br />
suppressed in only the<br />
selected (simplified)<br />
configurations.<br />
6 Active configuration.<br />
Make singlewall the<br />
active configuration.<br />
7 Modify end conditions.<br />
Edit the definition of the<br />
center hole feature.<br />
Set the Configurations to<br />
Specify Configurations and<br />
choose:<br />
■<br />
■<br />
■<br />
■<br />
singlewall<br />
singlewall.simple<br />
stepped<br />
stepped.simple<br />
Pre-Release<br />
Do not copy or distribute<br />
Choose Up To Next as the end<br />
condition and click OK.<br />
298 Exercise 39
SolidWorks 2006 Training Manual<br />
Tip<br />
8 Add a new feature.<br />
Set the active configuration to stepped.<br />
Create a new sketch on the front face of the<br />
model and create a circle concentric to<br />
center hole. Add a dimension of 0.75”<br />
for All Configurations.<br />
9 Cut.<br />
Create a cut feature using the Up To Next<br />
end condition. The feature is added to all<br />
configurations, suppressed in all but the<br />
active one.<br />
Name the feature step cut.<br />
10 Feature Properties.<br />
Right-click the new feature and select<br />
Feature Properties.... Make sure the<br />
Suppressed check box is cleared.<br />
Select Specify Configuration(s) and click<br />
OK. Select the configurations stepped and<br />
stepped.simple and click OK.<br />
The configurations can also be differentiated by color. Use the<br />
Configurations group box on the Edit Color dialog.<br />
11 Save and close the part.<br />
Pre-Release<br />
Do not copy or distribute<br />
Exercise 39 299
SolidWorks 2006 Training Manual<br />
Pre-Release<br />
Do not copy or distribute<br />
300 Exercise 39
SolidWorks 2006 Training Manual<br />
Lesson 10<br />
Design Tables and Equations<br />
Upon successful completion of this lesson, you will be able to:<br />
■<br />
■<br />
■<br />
■<br />
■<br />
Link dimension values together to capture design intent.<br />
Create Equations.<br />
Automatically create design tables.<br />
Use existing design tables to create families of parts.<br />
Make detail drawings using more advanced types of drawing views.<br />
Pre-Release<br />
Do not copy or distribute<br />
301
Lesson 10<br />
Design Tables and Equations<br />
SolidWorks 2006 Training Manual<br />
Pre-Release<br />
Do not copy or distribute<br />
302
SolidWorks 2006 Training Manual Lesson 10<br />
Design Tables and Equations<br />
Design Tables<br />
Key Topics<br />
■<br />
■<br />
■<br />
■<br />
■<br />
■<br />
■<br />
Design Tables are the best way to<br />
create configurations of parts. They<br />
are used to control dimension values<br />
for families of parts, and<br />
suppression states of features.<br />
Design tables can be used to create a<br />
family of parts from a single part<br />
design. Since the SolidWorks<br />
software is an OLE/2 application, an<br />
Excel spreadsheet is used to lay out<br />
the design table so it can be imported into the SolidWorks document.<br />
The key topics covered in this lesson are shown in the following list.<br />
Link Values<br />
Link values are used to set two or more dimensions equal.<br />
Equations<br />
Equations can be used to create algebraic relationships between<br />
dimensions using mathematical operators and functions.<br />
Auto-create a Design Table<br />
Design tables can be automatically created and edited after they are<br />
inserted. Design tables can be set so that you cannot change the model<br />
if those changes would update the design table.<br />
Making changes<br />
Changes can be made to the existing design table by editing the table to<br />
add configurations, dimensions or features.<br />
Bi-directional Changes<br />
Dimensions that appear in the design table are driven by it. Changes<br />
made to the dimensions in the model force the corresponding change in<br />
the design table.<br />
Inserting Blank Design Tables<br />
Blank design tables are useful for many purposes including exploded<br />
views and multiple positions of a component in an assembly.<br />
Pre-Release<br />
Do not copy or distribute<br />
Drawings with Configurations<br />
Drawings with parts that have configurations provide many options for<br />
display. Any available configuration can be displayed in a model view.<br />
Design Tables 303
Lesson 10<br />
Design Tables and Equations<br />
SolidWorks 2006 Training Manual<br />
Link Values<br />
1 Open Socket.<br />
The Socket part<br />
(shown here with<br />
Show Feature<br />
Dimensions and<br />
Show Dimensions<br />
Names on) contains<br />
two cut features that<br />
represent the<br />
overlapping hexagon<br />
cuts. They retain<br />
their original names.<br />
2 Change value.<br />
Double-click the sketch of the 6 Point feature and<br />
double-click the 0.5” dimension. Add 1/32” to the<br />
nominal value as shown. Rebuild the model.<br />
Link Values can be used to set a series of dimensions equal by<br />
assigning them the same name. Changing the value of any of the linked<br />
dimensions changes all of them. The linking can be removed using<br />
Unlink Value. This option is superior to equations for setting several<br />
values equal to each other.<br />
In this example there are two linear dimensions: one in each of the<br />
hexagon shaped cuts. Link values will be used to tie them together.<br />
Where to Find It ■ From the Dimension Modify dialog, choose Link Value.<br />
■ Right-click one or more dimensions and select Link Values.<br />
Note<br />
The dimensions being linked together must be of the same type. Link<br />
angular dimensions to other angular dimensions and so forth.<br />
Pre-Release<br />
Do not copy or distribute<br />
3 Access link values.<br />
Double-click the same dimension as if to change the<br />
value. Using the dropdown menu, select Link Value.<br />
4 Name the link<br />
value.<br />
In the Shared<br />
Values dialog,<br />
type the name<br />
AcrossFlats<br />
and click OK.<br />
304 Link Values
SolidWorks 2006 Training Manual Lesson 10<br />
Design Tables and Equations<br />
Note<br />
Equations<br />
Note<br />
5 Link Value added.<br />
The link value is added and is used as the<br />
dimension name. A prefix symbol is also<br />
added to identify this dimension as being<br />
linked.<br />
Rebuild the model.<br />
6 Equation folder.<br />
The link value is listed under the Equations<br />
folder in the FeatureManager.<br />
7 Add link value.<br />
Double-click the sketch of the 12 Point feature and double-click the<br />
0.5” dimension. Select the link value AcrossFlats from the<br />
dropdown. The value of the existing link value is assigned to this<br />
dimension. Rebuild the model.<br />
A link value will remain attached to a dimension unless it is removed<br />
using right-click Unlink Value. Changing the value of any linked<br />
dimension changes all linked dimensions.<br />
Pre-Release<br />
Do not copy or distribute<br />
Many times you will need to establish a relationship between<br />
parameters that cannot be achieved using geometric relations or<br />
modeling techniques.<br />
For example, you can use equations to establish mathematical relations<br />
between dimensions in the model. This is what we will do next.<br />
This equation will establish a relationship between the diameter of the<br />
cylinder and the distance across the flats of the hex. As the distance<br />
across the flats increases, so will the diameter.<br />
Simple equality statements within a part can be created more easily<br />
with Link Values than equations.<br />
Equations 305
Lesson 10<br />
Design Tables and Equations<br />
SolidWorks 2006 Training Manual<br />
Preparation for<br />
Equations<br />
Note<br />
Functions<br />
Equation form<br />
Introducing:<br />
Equations<br />
■<br />
■<br />
■<br />
Although you can begin writing equations and applying them to the<br />
model with little or no preparation, it is a much better practice to make<br />
a small investment in time up front to achieve added benefit later on.<br />
You should consider the following:<br />
Renaming the dimensions<br />
Dimensions are created by the system with somewhat cryptic default<br />
names. To make it easier for others to interpret the equations and<br />
understand what exactly is being controlled by them, you should<br />
rename the dimensions giving them more logical and easily understood<br />
names. Right-click a dimension and choose Properties to rename it.<br />
When equations are used in an assembly, the full name uses the form:<br />
Name@FeatureName@PartName.<br />
Dependent versus independent<br />
The SolidWorks software uses equations of the form Dependent =<br />
Independent. This means that in the equation A = B, the system solves<br />
for A when given B. You can edit B directly and change it. Once the<br />
equation is written and applied, you cannot directly change A. Before<br />
you start writing equations, you need to decide which parameter will<br />
drive the equation (the independent one) and which will be driven by<br />
the equation (the dependent one).<br />
Which dimension drives the design?<br />
In this example, we will control the diameter of the cylinder based on<br />
the distance across the flats of the hex. This means the flat distance is<br />
the driving or independent parameter and the diameter is the driven or<br />
dependent one. The size of the hex drives the design.<br />
The functions displayed as buttons on the Add Equation dialog box<br />
include basic operators, trig functions and many more.<br />
The equation required in this example uses the distance across the flats<br />
of the hex as the driving dimension. This forces changes in the cylinder<br />
diameter, a feature that precedes it. The form is:<br />
Pre-Release<br />
Do not copy or distribute<br />
Driven Dimension = Driving Dimension + Constant<br />
where:<br />
Driven Dimension = CylinderDiameter@Sketch1<br />
Driving Dimension = AcrossFlats@Sketch2<br />
Constant = 0.25<br />
The Equations dialog can be used to add, edit, delete and configure<br />
equations.<br />
306 Equations
SolidWorks 2006 Training Manual Lesson 10<br />
Design Tables and Equations<br />
Where to Find It ■ Click Equations on the Tools toolbar.<br />
■ Or from the Tools menu, click Equations.<br />
■ Or right-click the Equations folder and choose an option.<br />
■ Or from the Dimension Modify dialog, choose Add Equation.<br />
8 Add Equation.<br />
Double-click the Cylinder feature<br />
and the diameter dimension (1”). In the<br />
dialog, choose Add Equation from the<br />
dropdown list.<br />
9 Dimension added.<br />
The dimension is added to<br />
the new equation on the<br />
left side of the equals sign.<br />
Pre-Release<br />
Do not copy or distribute<br />
10 Complete equation.<br />
Click either of the link<br />
value dimensions and add<br />
“+ 0.25” to complete the<br />
equation.<br />
Click OK to add the<br />
equation.<br />
Equations 307
Lesson 10<br />
Design Tables and Equations<br />
SolidWorks 2006 Training Manual<br />
Tip<br />
Note<br />
Global Variables<br />
11 List.<br />
The current list of<br />
equations, including link<br />
values , is listed in the<br />
Equations dialog. Click<br />
OK and rebuild the model.<br />
The Evaluates To column<br />
refers to the value of the<br />
CylinderDiameter@Sk<br />
etch1 dimension. Changes<br />
to the<br />
AcrossFlats@Sketch2<br />
dimension force the<br />
evaluation to change.<br />
If your equations make use of angular dimensions, select Radians or<br />
Degrees as the Angular Equation Units.<br />
The driven dimension,<br />
CylinderDiameter@Sketch1 in this case,<br />
cannot be changed directly. Double-clicking it leads<br />
to a grayed out Modify dialog.<br />
Global Variables (or independent variables) can be added and used<br />
within equations to represent yield strength, poissons ratio or other<br />
constants. They can be used within equations.<br />
Pre-Release<br />
Do not copy or distribute<br />
308 Equations
SolidWorks 2006 Training Manual Lesson 10<br />
Design Tables and Equations<br />
A Few Final Words<br />
About Equations<br />
Design Tables<br />
Auto-create a<br />
Design Table<br />
Introducing: Insert<br />
Design Table<br />
Equations are solved in<br />
the order in which they are<br />
listed. If you change a<br />
dimension and discover<br />
that it takes two rebuilds<br />
to update all of the part’s<br />
geometry, this may<br />
indicate that your<br />
equations are in the wrong<br />
order. Edit the equations<br />
and use the list to reorder<br />
them. Consider this example:<br />
Given three equations: A=B, C=D, and D=B/2, consider what happens<br />
if you change the value of B. First, the system will compute a new<br />
value for A. When it evaluates the second equation, nothing is changed.<br />
When the third equation is evaluated, the changed value of B yields a<br />
new value for D. However, it isn’t until the second rebuild that this new<br />
value for D gets used to compute a new value for C. Reordering the<br />
equations thus: A=B, D=B/2, and C=D solves the problem.<br />
Design Tables are the best way to create configurations of parts. They<br />
are used to control dimension values for families of parts and<br />
suppression states of features.<br />
The easiest way to create a Design Table in a part is to Auto-create it<br />
using existing configurations, dimensions and features. The existing<br />
information is automatically formatted into an Excel spreadsheet and<br />
updates automatically, by default bi-directionally.<br />
When you insert a design table, the SolidWorks window switches to<br />
Excel. That is, the toolbars become Excel toolbars instead of<br />
SolidWorks toolbars while the table is active.<br />
There can only be one design table in each part. It is stored within the<br />
part document unless a linked design table is used.<br />
Pre-Release<br />
Do not copy or distribute<br />
Where to Find It ■ Click Insert, Design Table....<br />
■ Or, click Design Table on the Tools toolbar.<br />
FeatureManager<br />
Design Tree<br />
When a design table is added to a part or assembly, this symbol<br />
appears in the FeatureManager design tree.<br />
Design Tables 309
Lesson 10<br />
Design Tables and Equations<br />
SolidWorks 2006 Training Manual<br />
Tip<br />
12 Insert a new design table.<br />
Click Insert, Design Table.... For the Source select<br />
Auto-create to automate the creation of the design<br />
table.<br />
■ Source determines where information comes<br />
from. Blank creates a new, blank, design table.<br />
Dimensions and features can be added to the<br />
design table by double-clicking them. Autocreate<br />
generates a design table from existing<br />
configurations, dimensions and features. From<br />
file imports an existing Microsoft Excel<br />
spreadsheet to use as the design table. Click<br />
Browse to locate the table. You can also select<br />
the Link to file check box, which links the<br />
spreadsheet to the model.<br />
■ Edit Control controls the ability to make bidirectional<br />
changes. Selecting Allow model<br />
edits to update the design table means that<br />
changes can be made outside the table and it will<br />
still be updated.<br />
■ Options determines how new information in treated by the design<br />
table. If it is set to bi-directional, new features, configurations and<br />
dimensions changes force updates in the design table.<br />
Dimensions that are driven by the design table appear in a different<br />
color scheme. You can change the color of dimensions that are<br />
controlled by the design table to make them easier to identify.<br />
Click Tools, Options, System Options, Colors.<br />
Select the option Dimensions, Controlled by Design Table and edit<br />
the color.<br />
Pre-Release<br />
Do not copy or distribute<br />
310 Design Tables
SolidWorks 2006 Training Manual Lesson 10<br />
Design Tables and Equations<br />
Tip<br />
Excel Formatting<br />
13 Dimensions to add.<br />
The Auto-create option generates a list of<br />
the dimensions in the part that can be<br />
added to the design table.<br />
Press Ctrl and select these four<br />
dimensions:<br />
CylinderDepth@Cylinder<br />
AcrossFlats@Sketch2<br />
HexDepth@6 Point<br />
DriveSquare@Sketch4<br />
The dimensions that will be used in the table should be renamed to<br />
more meaningful names than their default ones.<br />
14 Design table.<br />
The selected dimensions are added to<br />
the design table with their associated<br />
values. Note that the long dimension<br />
names are automatically rotated<br />
vertical.<br />
The cells in the spreadsheet appear with the standard formatting but<br />
they can be changed at any time. Take advantage of the power of Excel<br />
to make the design table easier to read and use. You can:<br />
■<br />
■<br />
■<br />
Change cell colors and borders<br />
Change text color, orientation and font<br />
Define functions between cells<br />
Pre-Release<br />
Do not copy or distribute<br />
All of these changes can make the design table more useful or just more<br />
readable.<br />
Design Tables 311
Lesson 10<br />
Design Tables and Equations<br />
Anatomy of a<br />
Design Table<br />
SolidWorks 2006 Training Manual<br />
The design table contains rows and columns of information that are set<br />
into predefined cells of the Excel spreadsheet.<br />
Properties Used in<br />
the Design Table<br />
Title<br />
Properties<br />
Configuration<br />
Cell Values<br />
The Properties that live in Row 2 of the design table can be used to set<br />
a dimension value, suppress or unsuppress a feature or add a comment.<br />
The chart below summarizes the available properties and valid cell<br />
values.<br />
Property Header Example Cell Value Description<br />
Dimension D3@Sketch2 Number The value should be<br />
appropriate for the<br />
dimension.<br />
Tolerance<br />
$TOLERANCE@D1@<br />
Sketch1<br />
Tolerance type (text);<br />
Maximum Variation<br />
(number); Minimum<br />
Variation (number)<br />
State $STATE@Fillet5 S, U, Suppressed,<br />
Unsuppressed, or blank.<br />
Blank = Unsuppressed<br />
The format sets the type<br />
and values separated by<br />
semi-colons (;) for a single<br />
dimension.<br />
Sets the state of a feature to<br />
be suppressed or<br />
unsuppressed.<br />
Pre-Release<br />
Do not copy or distribute<br />
Color $COLOR 32-bit integer number. Color value is derived from<br />
palette color or material.<br />
Parent $PARENT Text Parent configuration name.<br />
Comment $COMMENT Text Alpha-numeric.<br />
User Notes* $USER_NOTES Text Alpha-numeric.<br />
* Can be used as a column<br />
or row header.<br />
Property $prp@prop_name Text A custom property name<br />
prop_name created in the<br />
table or through File,<br />
Properties.<br />
312 Design Tables
SolidWorks 2006 Training Manual Lesson 10<br />
Design Tables and Equations<br />
Adding New<br />
Headers<br />
Note<br />
Note<br />
Adding<br />
Configurations to<br />
the Table<br />
New property headers, feature or dimension based, can be added to the<br />
table by double-clicking. For a feature, double-click it in the<br />
FeatureManager or on the screen. The result is a $STATE property (see<br />
Properties Used in the Design Table on page 312). For a dimension,<br />
double-click it in the graphics area.<br />
The next available cell in row 2 must be selected before doubleclicking.<br />
15 Add feature.<br />
Double-click the 12<br />
Point feature on the<br />
FeatureManager. It is added<br />
to the design table with the<br />
prefix $STATE@. The<br />
current state,<br />
UNSUPPRESSED, is also<br />
added.<br />
Change the value UNSUPPRESSED to the abbreviation U.<br />
The UNSUPPRESSED cells can be abbreviated as U. SUPPRESSED<br />
cells can be abbreviated as S. A lowercase u or s would be converted to<br />
uppercase.<br />
Once the design table has been established, configurations and<br />
associated cell values can be added by typing. In this example, a new<br />
configuration name will be created and copied to generate more.<br />
16 Add a new configuration.<br />
Replace in the Default<br />
configuration name with 0.5<br />
Short 12 in the cell A3. Close the<br />
table.<br />
Pre-Release<br />
Do not copy or distribute<br />
17 Delete configuration.<br />
Exit the design table confirming the creation of a<br />
new configuration.<br />
In the Configuration Manager, make the new configuration active and<br />
delete Default.<br />
Design Tables 313
Lesson 10<br />
Design Tables and Equations<br />
SolidWorks 2006 Training Manual<br />
Tip<br />
18 Add more configurations.<br />
Right-click the Design Table<br />
feature<br />
and select<br />
Edit Table. Add more<br />
configurations quickly by<br />
selecting cells A3-F3 and<br />
dragging the lower right corner<br />
of the selection box down to row<br />
5. Modify some of the cells as<br />
shown.<br />
19 Configurations added.<br />
Close the design table to add the new configurations. A message<br />
appears indicating the names of new configurations that have been<br />
added.<br />
If configurations are missing from the list, there is a problem in the<br />
design table. Often the problem is an inappropriate cell value. If so, a<br />
message will appear, stating that a value is invalid.<br />
20 Resulting configurations.<br />
Switch to the Configuration Manager and double-click each<br />
configuration to make it active.<br />
0.5 Short 12 0.625 Short 12 0.75 Short 12<br />
Only one configuration can be active at any time.<br />
Pre-Release<br />
Do not copy or distribute<br />
21 Add configurations and<br />
comments.<br />
Using copy and paste with<br />
editing, create as many<br />
additional configurations, and<br />
formatting as time permits.<br />
314 Design Tables
SolidWorks 2006 Training Manual Lesson 10<br />
Design Tables and Equations<br />
Existing Design<br />
Tables<br />
22 Configurations created.<br />
If all configurations are created,<br />
there are 6 configurations. For each<br />
size there is a 6 and 12 point version.<br />
■<br />
■<br />
■<br />
Another way to add a design table is to create the table in Excel and<br />
insert it into the part. Here are some tips when using this method:<br />
Rename dimensions<br />
As previously mentioned, the default dimension names are generally<br />
non-descriptive. Rename them by editing the Properties of the<br />
dimension and modifying the Name field.<br />
Copy dimension and feature names<br />
The design table is very fussy about the spelling and case of dimension<br />
and feature names. Use copy and paste to extract the Full name of the<br />
dimension from the Properties dialog and add it to the cell. For<br />
features, also use the Properties dialog.<br />
Fill in all cells<br />
All the cells within the rows and columns that you create must have the<br />
appropriate type of data in them.<br />
1 Open the part named Part_DT.<br />
The part, Part_DT, will be used to demonstrate the power of existing<br />
design tables.<br />
The part has both revolved and extruded features. Note that multiple<br />
features are used where one revolved could be used. This allows the<br />
individual features to be suppressed.<br />
Pre-Release<br />
Do not copy or distribute<br />
2 Key dimensions.<br />
Using properties, some<br />
key dimensions have<br />
been changed from<br />
their default names to<br />
something more<br />
descriptive. Only those<br />
that appear in the<br />
design table need to be<br />
changed.<br />
Existing Design Tables 315
Lesson 10<br />
Design Tables and Equations<br />
SolidWorks 2006 Training Manual<br />
Tip<br />
Inserting the<br />
Design Table<br />
Note<br />
If the default names are used, comments can be added to the design<br />
table to describe the dimension further.<br />
When it comes time to copy the dimension names into the spreadsheet,<br />
it will be easier to select the names if they do not have embedded<br />
spaces.<br />
After creating the design table, it has to be inserted into the appropriate<br />
SolidWorks part. To do this, use the following procedure:<br />
3 Insert the design table into the part.<br />
Click Design Table or click Insert, Design<br />
Table.... For the Source select From file.<br />
Select Link to file to tie the external file to the part.<br />
Click Browse..., and select the Excel file<br />
Part_DT.xls and click OK.<br />
If Link to file is not used, the spreadsheet will be copied into the part<br />
document and stored there.<br />
4 Design table on screen.<br />
The design table spreadsheet is linked into the part. Clicking outside<br />
the spreadsheet in the graphics window will close it.<br />
In this example the existing design table has the same name as the part,<br />
Part_DT.<br />
Pre-Release<br />
Do not copy or distribute<br />
5 Successful configurations.<br />
A successful process will include a dialog that lists the configurations<br />
that were created.<br />
Click OK.<br />
316 Existing Design Tables
SolidWorks 2006 Training Manual Lesson 10<br />
Design Tables and Equations<br />
Inserting Blank<br />
Design Tables<br />
6 Access the ConfigurationManager.<br />
Access the ConfigurationManager and<br />
Show Configuration... for each of the<br />
new configurations.<br />
Note that the configurations are not listed<br />
in the order they were in the spreadsheet.<br />
They are listed alpha-numerically. Also<br />
note that the Default configuration has<br />
a different icon than the rest.<br />
7 Deleting a configuration.<br />
To delete a configuration, Default in this case, it must not be active.<br />
Click on the name and press the Delete key. Click Yes on the dialog to<br />
confirm deleting the configuration.<br />
8 Save.<br />
When the part is saved a message appears indicating that the design<br />
table is also being saved.<br />
9 Configurations established.<br />
Six configurations are established for the part. Each one is shown<br />
below. The cutaway configuration is the only one that does not suppress<br />
the cutaway feature.<br />
The Blank option is useful when configurations are needed for<br />
purposes other than feature suppression or setting of dimension values.<br />
Some examples would be:<br />
■<br />
■<br />
■<br />
■<br />
cutaway w7-225 w7-25 w8-3<br />
Pre-Release<br />
Do not copy or distribute<br />
assy<br />
drawing<br />
Only Comments (row or column) are required in the table.<br />
Multiple exploded views of an assembly.<br />
Multiple positions of a component in an assembly.<br />
Features and dimensions are to be added manually.<br />
Existing Design Tables 317
Lesson 10<br />
Design Tables and Equations<br />
Tip<br />
SolidWorks 2006 Training Manual<br />
In general, if dimensions and features are to be controlled in the table,<br />
the Auto-create option is a better choice. The configurations can also<br />
be created outside a table, see Defining the Configuration on page 282.<br />
Saving a Design<br />
Table<br />
Introducing:<br />
Save Table<br />
When you auto-create or insert a blank design table, the only place the<br />
table exists is embedded within the SolidWorks part. There may well be<br />
cases when you want to save the embedded table as an Excel<br />
spreadsheet.<br />
Save Table allows you to save an embedded design table as an Excel<br />
spreadsheet.<br />
Where to Find It ■ Right-click the design table , and select Save Table....<br />
Other Uses of<br />
Configurations<br />
Application-specific<br />
Requirements<br />
Performance<br />
Considerations<br />
Assembly<br />
Considerations<br />
Part configurations have numerous applications and uses. Some of the<br />
reasons for creating different configurations include:<br />
■ Application-specific requirements.<br />
■ Different product specifications such as a military and civilian<br />
version of a part.<br />
■ Performance considerations.<br />
■ Assembly considerations.<br />
Many times the finished<br />
part model contains fine<br />
detail such as fillets and<br />
rounds. When preparing<br />
a part such as the one<br />
shown at the right for<br />
finite element analysis<br />
(FEA), it is desirable to<br />
simplify the part. By suppressing the unnecessary detail features you<br />
can create a configuration specifically for FEA.<br />
Pre-Release<br />
Do not copy or distribute<br />
Another application that might require a specialized model<br />
representation would be rapid prototyping.<br />
Parts with complex geometry such as swept and lofted features,<br />
variable radius fillets, and multi-thickness shells have a tendency to tax<br />
system resources. You might want to consider defining a configuration<br />
that suppresses some of these features. This will allow you to improve<br />
system performance when working on other, unrelated areas of the<br />
model. When you do this, however, be sure to take into account parent/<br />
child relations. You cannot access, use, or reference suppressed features<br />
– therefore they can’t serve as parents.<br />
When working on complex assemblies that contain large numbers of<br />
parts, using simplified representations of those parts can improve<br />
system performance. Consider suppressing unnecessary detail such as<br />
318 Existing Design Tables
SolidWorks 2006 Training Manual Lesson 10<br />
Design Tables and Equations<br />
Modeling<br />
Strategies for<br />
Configurations<br />
fillets, leaving only critical geometry that is needed for mating,<br />
interference checking, and defining fit and function. When you add a<br />
component to an assembly, the Insert, Component, From File...<br />
browser allows you to choose the configuration of the part to be shown.<br />
To take best advantage of this, you have to plan ahead, defining and<br />
saving the configuration when the component is built.<br />
Similar parts that have the same<br />
basic shape can be defined as<br />
different configurations and used<br />
in the same assembly. The part<br />
shown at the right has two<br />
configurations. For an example<br />
showing how to use two<br />
different configurations of a part<br />
within an assembly see Using<br />
Part Configurations in<br />
Assemblies on page 396.<br />
When you model a part that will be used with configurations – whether<br />
or not it is driven by a design table – you should give some thought to<br />
what you want the configurations to control. Consider, for example, the<br />
part used in the previous procedure.<br />
One way a part like this can be modeled is to make a single sketch of<br />
the profile and build the part as a single revolved feature.<br />
Pre-Release<br />
Do not copy or distribute<br />
Although that approach seems efficient, having all the information<br />
contained in a single, monolithic feature really limits your flexibility.<br />
By breaking the part down into smaller, individual features, you gain<br />
the flexibility of being able to suppress features such as fillets or cuts.<br />
Modeling Strategies for Configurations 319
Lesson 10<br />
Design Tables and Equations<br />
More About<br />
Making<br />
Drawings<br />
SolidWorks 2006 Training Manual<br />
Drawings were first introduced in Lesson 3. In this section we will<br />
explore some additional detailing topics. These topics include: Named<br />
Views, Section Views, Detail Views and Ordinate Dimensions.<br />
Drawing<br />
Properties<br />
Introducing:<br />
Drawing Properties<br />
1 Open the drawing named Part_DT.<br />
The drawing properties control many characteristics of each drawing<br />
sheet. Settings can be different for each drawing sheet.<br />
View scale, paper size, sheet format and type of projection are all set or<br />
changed through the Sheet Setup dialog.<br />
Where to Find It ■ With the cursor over the drawing, right-click and select<br />
Properties....<br />
■ Or, right-click the sheet icon in the FeatureManager,<br />
and select Properties....<br />
2 Sheet setup.<br />
Right-click the<br />
sheet, and select<br />
Properties....<br />
Set the Standard<br />
sheet size to<br />
B-Landscape,<br />
Scale to 1:2 and<br />
clear Display<br />
sheet format.<br />
Click OK.<br />
Pre-Release<br />
Do not copy or distribute<br />
320 More About Making Drawings
SolidWorks 2006 Training Manual Lesson 10<br />
Design Tables and Equations<br />
3 View scale.<br />
Changes to the sheet view scale affect all views which do not use a<br />
custom scale.<br />
4 Change configuration.<br />
Click in the drawing view<br />
and choose More<br />
Properties... from the<br />
Model View<br />
PropertyManager.<br />
Click Use named<br />
configuration and select<br />
the configuration w7-<br />
225.<br />
Pre-Release<br />
Do not copy or distribute<br />
5 Tangent edges.<br />
Right-click in the drawing view and select Tangent<br />
Edge, Tangent Edges Removed.<br />
More About Making Drawings 321
Lesson 10<br />
Design Tables and Equations<br />
SolidWorks 2006 Training Manual<br />
Simple Section<br />
View<br />
Introducing:<br />
Section View<br />
You can create several types of section views. The simple section view<br />
uses a single line to form the cutting plane.<br />
Section View creates a full or partial section view based on a cutting<br />
line and a direction. A single sketch line is used for the section line.<br />
The fastest way to create the section is to click the tool first. This<br />
switches on the line tool for sketching the section line. When the line is<br />
completed, a preview of the section view appears.<br />
Where to Find It ■ From the menu click Insert, Drawing View, Section.<br />
■ Or, on the Drawing toolbar click the Section View tool.<br />
Detail Views<br />
Introducing:<br />
Detail View<br />
6 Click the Section View tool.<br />
Click Section View . In the Top view,<br />
sketch a vertical line through the center of the<br />
part. Use the cursor feedback to align the line<br />
with the axis that runs through the center of the<br />
part. The line should extend well beyond the<br />
extents of the part.<br />
7 Place the section view.<br />
Move the cursor to the left of the view and<br />
place the section view by clicking the left<br />
mouse button.<br />
The drawing view Section A-A is<br />
aligned to the source view and comes with<br />
a label beneath it. The cross hatching is<br />
automatic and reflects the type specified in<br />
the part document under Tools, Options, System Options,<br />
Drawings, Area Hatch/Fill.<br />
Pre-Release<br />
Do not copy or distribute<br />
Detail Views can be created using a closed sketched shape in an<br />
activated source view. The detail can use a scale multiplier to scale it n<br />
times larger than its source, default 2x. The contents of the detail view<br />
is determined by what is enclosed within the sketch. The sketch must<br />
be a closed contour but can be constructed of any sketch geometry<br />
types.<br />
Detail View creates a new view of an area enclosed by a set of closed<br />
sketch geometry.<br />
322 More About Making Drawings
SolidWorks 2006 Training Manual Lesson 10<br />
Design Tables and Equations<br />
The fastest way to create the detail is to click the tool first. This<br />
switches on the circle tool for sketching the detail circle. When the<br />
circle is completed, the detail appears.<br />
Where to Find It ■ From the menu click Insert, Drawing View, Detail.<br />
■ Or, on the Drawing toolbar click the tool.<br />
8 Sketch the detail circle.<br />
Click the Detail tool. In the Section<br />
view, sketch a circle as shown.<br />
Use the cursor feedback to place the<br />
center of the circle on an endpoint of an<br />
edge. Drag the circle diameter to enclose<br />
the lower portion of the part.<br />
9 Place the detail.<br />
Position the view on the drawing by clicking<br />
the left mouse button. Set the detail view<br />
state to Hidden Lines Removed.<br />
10 Insert Model Items.<br />
Model items can be added to all views, selected<br />
views or selected features within a view.<br />
Select the section view, then click Insert, Model<br />
Items....<br />
Pre-Release<br />
Do not copy or distribute<br />
Select Marked for drawing, Import from:<br />
Entire model and Destination view(s)<br />
(selected view).<br />
Click OK.<br />
More About Making Drawings 323
Lesson 10<br />
Design Tables and Equations<br />
SolidWorks 2006 Training Manual<br />
11 Dimensions in section view.<br />
All the applicable dimensions are<br />
added to the section view.<br />
Annotations<br />
Introducing: Datum<br />
Feature Symbol<br />
12 Deleting dimensions.<br />
Dimensions deleted at the<br />
drawing level are not deleted<br />
from the model.<br />
Delete the dimensions for the<br />
depth of the part.<br />
Many annotation symbols can be added to a drawing. They include:<br />
■<br />
■<br />
■<br />
■<br />
■<br />
■<br />
■<br />
■<br />
Datum Features<br />
Geometric Tolerance Symbols<br />
Notes<br />
Surface Finishes<br />
Weld Symbols<br />
Hole Callouts<br />
Balloons<br />
Cosmetic Threads<br />
Pre-Release<br />
Do not copy or distribute<br />
The Datum Feature Symbol can be attached to model edges in the<br />
drawing views.<br />
Where to Find It ■ On the Annotations toolbar, click Datum Feature .<br />
■ Or, click Insert, Annotations, Datum Feature Symbol....<br />
324 More About Making Drawings
SolidWorks 2006 Training Manual Lesson 10<br />
Design Tables and Equations<br />
Ordinate<br />
Dimensions<br />
13 Add a Datum Feature Symbol.<br />
Insert a Datum Feature with the Label A. Select the<br />
leftmost vertical model edge in the section view.<br />
Click OK.<br />
In Lesson 3 you saw that you can manually add dimensions in the<br />
drawing document. These are reference dimensions, and are driven.<br />
That means you cannot edit the value of reference dimensions to<br />
change the model. However, changing a dimension in the model<br />
updates the driven dimension in the drawing.<br />
SolidWorks supports several kinds of dimensions including Ordinate<br />
Dimensions. Ordinate dimensions are a set of dimensions measured<br />
from a zero ordinate in a drawing or sketch. They are measured from<br />
the axis you select first. The type of ordinate dimension (horizontal,<br />
vertical, or angular) is defined by the orientation of the points you<br />
select.<br />
Ordinate dimensions are automatically grouped to maintain alignment.<br />
When you drag any member of the group, all the members move<br />
together. To disconnect a dimension from the alignment group, rightclick<br />
the dimension, and select Break Alignment.<br />
Pre-Release<br />
Do not copy or distribute<br />
If adjacent dimensions are very close together, the leaders are<br />
automatically jogged as needed to prevent overlapping text. Drag<br />
handles are displayed at the bends when you select an ordinate<br />
dimension with a bent leader. You can remove the bend, or add a bend<br />
to a different ordinate dimension.<br />
Where to Find It ■ Click Horizontal Ordinate Dimension on the Dimensions/<br />
Relations toolbar.<br />
■ Click Tools, Dimensions, and Horizontal Ordinate.<br />
More About Making Drawings 325
Lesson 10<br />
Design Tables and Equations<br />
SolidWorks 2006 Training Manual<br />
Parametric Notes<br />
14 Add ordinate dimensions to the detail view.<br />
Click Horizontal Ordinate Dimension on the<br />
Dimensions/Relations toolbar.<br />
Select the leftmost edge of the part.<br />
Click to position the 0 dimension.<br />
Click the remaining edges you want to dimension. As you<br />
do so, each new ordinate dimension will automatically be<br />
placed on the drawing.<br />
Using notes you can add text to a drawing. A note can be free floating<br />
or placed with a leader pointing to a face, edge, or vertex in the<br />
drawing. The note can contain simple text, symbols, parametric text,<br />
and hyperlinks. The leader can be straight or bent.<br />
A parametric note is one that is linked to the value of a document<br />
property, a custom property, or a configuration specific property. If the<br />
value of the property changes, the note text changes automatically.<br />
Where to Find It ■ Click Note on the Annotations toolbar.<br />
■ Click Insert, Annotations, Note....<br />
15 Select the drawing view.<br />
The note should be associated with the drawing view. To accomplish<br />
this, double-click the model view before you create the note.<br />
16 Insert Note.<br />
Click Note on the Annotations toolbar. In<br />
the PropertyManager, under Leader, click No<br />
Leader to create the text without a leader.<br />
Pre-Release<br />
Do not copy or distribute<br />
Click below the section line and type:<br />
Model #<br />
Be sure to type a space after the # character.<br />
17 Link to property.<br />
Click Link to Property<br />
on the Note<br />
PropertyManager.<br />
Click Model in view to<br />
which the annotation is<br />
attached.<br />
Select SW-Configuration<br />
Name from the list and click OK.<br />
326 More About Making Drawings
SolidWorks 2006 Training Manual Lesson 10<br />
Design Tables and Equations<br />
18 Font.<br />
Select the font to be 11 point and Center. Click OK.<br />
Introducing: Model<br />
View<br />
19 Text of property.<br />
The note shows the value of the property, the<br />
current configuration name, immediately.<br />
This is a WYSIWYG display of the completed<br />
note.<br />
20 Change the configuration.<br />
Right-click Drawing View1 and choose Properties.... In the Model<br />
View PropertyManager, click More Properties.... Under<br />
Configuration information, click Use named configuration and<br />
select w8-3 from the list. All three views update to reflect the newly<br />
selected configuration. The dimensions also update to reflect the<br />
change in the model’s size. The text of the note also updates, showing<br />
the current configuration name.<br />
Pre-Release<br />
Do not copy or distribute<br />
Model Views are views which take their orientation and name from the<br />
View Orientation dialog in parts and assemblies. All standard views,<br />
user-defined views and the current view are eligible for use as a named<br />
view on a drawing sheet.<br />
If the view selected in the model is a perspective view, that information<br />
is also carried into the drawing view<br />
Where to Find It ■ Click Model View on the Drawing toolbar.<br />
■ Or, click Insert, Drawing View, Model....<br />
More About Making Drawings 327
Lesson 10<br />
Design Tables and Equations<br />
SolidWorks 2006 Training Manual<br />
Area Hatch<br />
21 Add a Model View.<br />
Click Model View<br />
on the Drawing toolbar.<br />
To identify which model should appear in the view, click inside the<br />
Top view (Drawing View1).<br />
Select *Isometric from the View Orientation and place the view on<br />
the drawing. Select cutaway as the configuration used in the view.<br />
When we created the section view, the software added the crosshatch<br />
automatically. You can also manually apply a crosshatch pattern to a<br />
solid face.<br />
Where to Find It ■ Click Area Hatch/Fill on the Drawing toolbar.<br />
■ Or, click Insert, Annotations, Area Hatch/Fill.<br />
Note<br />
This is one of the few commands in SolidWorks that requires you to<br />
preselect the geometry. You must first select the face. Otherwise the<br />
command remains unavailable.<br />
Pre-Release<br />
Do not copy or distribute<br />
328 More About Making Drawings
SolidWorks 2006 Training Manual Lesson 10<br />
Design Tables and Equations<br />
Design Tables in a<br />
Drawing<br />
22 Area Hatch.<br />
Select the two cut faces of the model in the isometric view.<br />
Click Area Hatch/Fill .<br />
The Area Hatch/Fill dialog box appears. This allows you to change the<br />
style of the hatch pattern.<br />
Click OK.<br />
23 Edit the hatch pattern.<br />
Click the leftmost section of area hatch. Change the Angle to 90° and<br />
click OK.<br />
This gives a more pleasing appearance to the hatch pattern.<br />
Pre-Release<br />
Do not copy or distribute<br />
The design table of a part<br />
can be shown on a<br />
drawing sheet. After<br />
selecting a view of the<br />
part, click Insert,<br />
Tables, Design Table...<br />
and place it on the<br />
drawing. Doubleclicking<br />
the table opens<br />
the referenced part and the design table within it.<br />
More About Making Drawings 329
Lesson 10<br />
Design Tables and Equations<br />
SolidWorks 2006 Training Manual<br />
In the Advanced<br />
<strong>Course</strong>...<br />
24 Insert the design table.<br />
Click inside one of the drawing views. Since a drawing can contain<br />
views of several different models, you have to identify from which part<br />
the design table will be inserted.<br />
Click Design Table or click Insert, Tables, Design Table....<br />
The design table appears in the upper left corner of the drawing. Drag it<br />
to where you want it on the drawing.<br />
For more information about making drawings in SolidWorks, you<br />
should attend the SolidWorks <strong>Essentials</strong>: Drawings course.<br />
In the advanced course Advanced Assembly Modeling, the concept of<br />
Configurations is carried into assemblies.<br />
Assemblies can have configurations that are created manually or<br />
through a design table. While part configurations focus on features,<br />
assembly configurations focus on components, mates, or assembly features.<br />
Assembly configurations can be used to control:<br />
■<br />
■<br />
■<br />
Assembly Features<br />
Components<br />
Mates and Mate Dimensions<br />
Pre-Release<br />
Do not copy or distribute<br />
Design tables can also be used. At the assembly level there are more<br />
options available to control one or more component instances.<br />
330 In the Advanced <strong>Course</strong>...
SolidWorks 2006 Training Manual<br />
Exercise 40:<br />
Using Link<br />
Values<br />
Create link values in an existing part and test it.<br />
This lab reinforces the following skills:<br />
■<br />
Creating link values.<br />
Procedure<br />
Open the existing part named Link Values. Create a link value that<br />
makes all the fillets feature values equal.<br />
1 Create link value.<br />
Create and apply a link value named<br />
All_fillets&rounds to the dimension of<br />
the Rounds feature.<br />
2 Apply link value.<br />
Apply the link value to the remaining three<br />
fillet features:<br />
Fillets.1<br />
Fillets.2<br />
Fillets.3<br />
3 Test.<br />
Test the links by changing any one of the four<br />
to 0.125” and rebuilding.<br />
Pre-Release<br />
Do not copy or distribute<br />
4 Save and close the part.<br />
Exercise 40 331
SolidWorks 2006 Training Manual<br />
Exercise 41:<br />
Using<br />
Equations<br />
Create an equation using an existing<br />
part and test it.<br />
This lab reinforces the following<br />
skills:<br />
■<br />
Creating equations.<br />
Procedure Open the existing part named Using Equations. The dimensions A,<br />
B and C shown above will be used to define the equation.<br />
Tip<br />
1 Write equation.<br />
Write an equation that keeps the bolt<br />
circle diameter (A) centered between<br />
the outside edges of the hub (B) and<br />
flange (C). The (A) value should be<br />
driven.<br />
2 Test equation.<br />
Test the equation be changing<br />
the flange diameter to 12” and<br />
rebuilding the model. Test other<br />
values if you wish.<br />
3 Save and close the part.<br />
Pre-Release<br />
Do not copy or distribute<br />
If you are having trouble, the equation format should be:<br />
A=(C-B)/2+B.<br />
C<br />
B<br />
A<br />
332 Exercise 41
SolidWorks 2006 Training Manual<br />
Exercise 42:<br />
Part Design<br />
Tables<br />
Procedure<br />
Use an existing part as the basis<br />
for a design table. Use the<br />
dimensions and add them into a<br />
new design table.<br />
This lab reinforces the following<br />
skills:<br />
■<br />
■<br />
■<br />
■<br />
Inserting design tables.<br />
Editing design tables.<br />
Adding properties.<br />
Using configurations.<br />
Open the existing part Part Design Table.<br />
1 Design table.<br />
Create a design table using Auto-create and edit it as shown.<br />
2 Add dimensions.<br />
CTRL-select all the dimensions, with the<br />
exception of D1@Main, in the<br />
Dimensions dialog.<br />
Add them to the design table. The<br />
current values are added automatically.<br />
3 Add feature.<br />
Double-click the Holes feature to<br />
add it to the design table. The<br />
current state is added<br />
automatically.<br />
Pre-Release<br />
Do not copy or distribute<br />
4 Add configuration.<br />
Type in the configuration name<br />
Size1 as shown. Copy the cells<br />
as shown.<br />
Exercise 42 333
SolidWorks 2006 Training Manual<br />
Copy the row, including the<br />
configuration, to add additional<br />
configurations.<br />
5 Edit cells.<br />
Edit the cells for the<br />
Size2 to Size5<br />
configurations. The<br />
changes are shown in<br />
bold red text.<br />
6 Close the design table.<br />
Click outside the design table to<br />
close it. It should create five<br />
new configurations. The names<br />
are the same names that appear<br />
in column A of the spreadsheet.<br />
7 Try the configurations.<br />
Choose each of the configurations from the ConfigurationManager and<br />
test them.<br />
Pre-Release<br />
Do not copy or distribute<br />
8 Edit the design table.<br />
Edit the design table using Edit<br />
Table.... Set the state to<br />
suppressed for the Holes<br />
feature in configuration Size5.<br />
Click outside the design table to<br />
apply the changes.<br />
9 Test the edited configuration.<br />
Test the configurations,<br />
focusing on Size5. The<br />
feature Holes should be<br />
suppressed in that configuration.<br />
334 Exercise 42
SolidWorks 2006 Training Manual<br />
10 (Optional) Add<br />
spreadsheet<br />
functions.<br />
Edit the Design Table to<br />
establish relationships<br />
between cells in the<br />
spreadsheet. Make the<br />
Side Radius (SideR)<br />
equal to half the center<br />
to center (CtoC)<br />
distance. For example,<br />
cell C3 will be = D3/2;<br />
cell C4 will be = D4/2 and so on.<br />
A USER_NOTE entry can be added to explain the relationship between<br />
the columns.<br />
11 (Optional) Changes.<br />
Make the Size3 configuration active. Double-click<br />
the Holes feature and change the value of the<br />
BoltH dimension to 0.375” for This Configuration.<br />
Click OK on the message box.<br />
12 Bi-directional<br />
changes.<br />
The change is made to<br />
the active configuration<br />
for that dimension. The<br />
change to the model<br />
forces a change in the<br />
design table.<br />
13 Save and close the<br />
part.<br />
Pre-Release<br />
Do not copy or distribute<br />
Exercise 42 335
SolidWorks 2006 Training Manual<br />
Exercise 43:<br />
Existing<br />
Configurations<br />
and Linked<br />
Design Tables<br />
Auto-create<br />
Link to External<br />
Excel Spreadsheet<br />
Use existing parts to automatically create design tables<br />
and link to external Excel spreadsheets.<br />
This lab reinforces the following skills:<br />
■ Automatically creating design tables from existing<br />
configurations.<br />
■ Inserting design tables.<br />
■ Linking to external design tables.<br />
Open the existing part named Auto-Create. It contains several<br />
configurations but no design table.<br />
1 Auto-create.<br />
Insert a design table using the Autocreate<br />
option.<br />
2 Design table.<br />
A design table is generated from the<br />
existing configurations.<br />
3 Save and close the part.<br />
Open the existing part Linked. It contains no configurations except<br />
the Default.<br />
4 From file.<br />
Insert a design table using the From file option. Select the file Design<br />
Table.xls. Select the option Link to file.<br />
5 Edit Excel file.<br />
Open the linked Excel file<br />
Design Table.xls and add a<br />
new configuration G6 as shown.<br />
Pre-Release<br />
Do not copy or distribute<br />
6 Return to the part.<br />
Save and close the spreadsheet.<br />
Return to the part to see the<br />
updates.<br />
7 Save and close the part.<br />
336 Exercise 43
SolidWorks 2006 Training Manual<br />
Exercise 44:<br />
Designing for<br />
Configurations<br />
Procedure<br />
Create a new part and design table.<br />
Design the part with the use of<br />
configurations and design tables in<br />
mind.<br />
This lab reinforces the following<br />
skills:<br />
■<br />
■<br />
■<br />
■<br />
Modeling for configurations.<br />
Creating design tables in Excel or within SolidWorks.<br />
Using configurations.<br />
Excel options.<br />
Create a new part using the Part_IN template. Name the part<br />
Design for Configs.<br />
1 Default configuration.<br />
Create the basic shape of the part as a revolved feature using the<br />
dimensions shown.<br />
Pre-Release<br />
Do not copy or distribute<br />
2 Dimension names.<br />
Rename the overall diameter (5”) dimension to Main_OD.<br />
3 Groove Feature.<br />
Create a cut feature to represent the groove. Name the feature Groove.<br />
Rename the dimensions of the groove to Groove_ID, Groove_OD<br />
and Groove_Depth.<br />
Exercise 44 337
SolidWorks 2006 Training Manual<br />
4 Counterbored hole.<br />
Use the Hole Wizard to create a through all CBORE hole for a 1/2”<br />
Hex Head bolt.<br />
The Hole Wizard generates dimensions with descriptive names. The<br />
names C'Bore Dia.@Sketch3, C'Bore Depth@Sketch3,<br />
Thru Hole Depth@Sketch3 and Thru Hole Dia.@Sketch3<br />
are generated automatically.<br />
5 Design table.<br />
Use Insert, Design Table with the Auto-create option to create a<br />
design table within the part. Use automated and double-click methods<br />
to create the table shown below. Rearrange columns if necessary.<br />
Pre-Release<br />
Do not copy or distribute<br />
338 Exercise 44
SolidWorks 2006 Training Manual<br />
6 Edit the design table.<br />
Continue editing the design table, modifying it to include the values<br />
and additional configurations shown below. Add three more Groove<br />
configurations, suppressing all the Cbore features.<br />
Note<br />
Note that the Default configuration has been replaced.<br />
7 Test the configurations.<br />
Check the four Groove<br />
configurations to see if they work<br />
properly. While one of the Groove<br />
configurations is active, delete the<br />
Default configuration.<br />
You can add comments and other data to the spreadsheet by simply<br />
leaving a blank column between the design table data and the<br />
comments.You can also color blocks of cells to make it easier to<br />
recognize and associate groups of data.<br />
Pre-Release<br />
Do not copy or distribute<br />
Exercise 44 339
SolidWorks 2006 Training Manual<br />
8 Add more configurations.<br />
Edit the design table again and add four more configurations for the<br />
Cbore. Yellow indicates copied information, bold red changed.<br />
9 Save the part.<br />
Pre-Release<br />
Do not copy or distribute<br />
340 Exercise 44
SolidWorks 2006 Training Manual<br />
Exercise 45:<br />
Drawings<br />
Procedure<br />
Create a drawing of the part you built<br />
in the previous exercise.<br />
This lab reinforces the following skills:<br />
■ Creating named views.<br />
■ Creating a section view.<br />
■ Showing different configurations of<br />
a part in drawing views.<br />
■ Creating a parametric note.<br />
■ Adding dimensions and annotations.<br />
■ Adding hole callouts.<br />
■ Inserting a design table into a drawing.<br />
Create an A-size drawing similar to the one shown below.<br />
Pre-Release<br />
Do not copy or distribute<br />
Exercise 45 341
SolidWorks 2006 Training Manual<br />
Pre-Release<br />
Do not copy or distribute<br />
342 Exercise 45
SolidWorks 2006 Training Manual<br />
Lesson 11<br />
Shelling and Ribs<br />
Upon successful completion of this lesson, you will be able to:<br />
■<br />
■<br />
■<br />
■<br />
■<br />
■<br />
Apply draft to model faces.<br />
Use the rollback bar.<br />
Perform shelling operations to hollow out a part.<br />
Create reference planes.<br />
Use the rib tool.<br />
Create thin features.<br />
Pre-Release<br />
Do not copy or distribute<br />
343
Lesson 11<br />
Shelling and Ribs<br />
SolidWorks 2006 Training Manual<br />
Pre-Release<br />
Do not copy or distribute<br />
344
SolidWorks 2006 Training Manual Lesson 11<br />
Shelling and Ribs<br />
Shelling and<br />
Ribs<br />
Stages in the<br />
Process<br />
Analyzing and<br />
Adding Draft<br />
■<br />
■<br />
■<br />
■<br />
■<br />
Creating thin walled parts involves some<br />
common sequences and operations, whether<br />
they are cast or injection molded. Both<br />
shelling and draft are used, as well as ribs.<br />
This example will go through the steps of<br />
adding draft, creating planes, shelling and<br />
creating ribs.<br />
Some key stages in the modeling process of this part are given in the<br />
following list:<br />
Draft with a reference plane<br />
Draft can be defined with respect to a reference plane and direction.<br />
Using planes<br />
This part contains several features that are aligned to the centerline of<br />
the part itself. A centered plane is used for locating features.<br />
Shelling<br />
Shelling is the process of hollowing out a part. You have the option of<br />
removing one or more faces of the part. A shell feature is a type of<br />
applied feature.<br />
Rib tool<br />
The rib tool can be used to quickly create single or multiple ribs. Using<br />
minimal sketch geometry, the rib is created between bounding faces of<br />
the model.<br />
Thin features<br />
The thin feature option creates revolves, extrusions, sweeps and lofts<br />
with thin walls of constant thickness.<br />
Pre-Release<br />
Do not copy or distribute<br />
Draft is required for both cast and injection molded parts. Because draft<br />
can be created in several ways, it is important to be able to check the<br />
draft on a part and if necessary, add more.<br />
Shelling and Ribs 345
Lesson 11<br />
Shelling and Ribs<br />
SolidWorks 2006 Training Manual<br />
1 Open the part Shelling&Ribs.<br />
Draft Analysis<br />
The Draft Analysis tool is useful in determining whether the part has<br />
sufficient draft to be removed from the mold based on a set draft angle.<br />
Where to Find It ■ Click Draft Analysis on the Mold Tools toolbar.<br />
■ Or, click Tools, Draft Analysis....<br />
2 Click Tools, Draft<br />
Analysis.<br />
3 Direction of pull.<br />
Select the rear planar face as<br />
the Direction of Pull. Click<br />
Reverse Direction so the<br />
pull direction arrow points<br />
as shown.<br />
Set the Angle to 3° and<br />
click Calculate.<br />
Pre-Release<br />
Do not copy or distribute<br />
4 Results.<br />
Colors are assigned to the faces according to the nature of their draft.<br />
Require Draft<br />
Face classification<br />
Find steep faces<br />
346 Analyzing and Adding Draft
SolidWorks 2006 Training Manual Lesson 11<br />
Shelling and Ribs<br />
Other Options<br />
for Draft<br />
Introducing:<br />
Insert Draft<br />
The Face classification and Find steep faces options produce more<br />
specific results. Click OK to complete the command. The draft is<br />
insufficient.<br />
5 Rollback.<br />
Draft must be added at an earlier stage of modeling.<br />
Rollback to a position between the lower cut and<br />
Fillet1 features.<br />
See Introducing: The Rollback Bar on page 235 for<br />
information on the rollback bar.<br />
So far we have seen one method for creating features with draft:<br />
■<br />
Using the Draft option in the Insert, Boss/Base, Extrude...<br />
command.<br />
There are times when this method does not address your specific<br />
situation. For example, because of the way we modeled the first<br />
feature, there isn’t any draft on it. Clearly, there has to be a way to add<br />
draft to faces after they are created.<br />
Insert Draft enables you to add draft to faces of the model with respect<br />
to a neutral plane or a parting line.<br />
Where to Find It ■ From the Insert menu, choose Features, Draft....<br />
■ Or, on the Features toolbar, click the Draft tool.<br />
Draft Using a<br />
Neutral Plane<br />
Pre-Release<br />
Do not copy or distribute<br />
The process of adding draft requires the selection of one Neutral plane<br />
and one or more Faces to draft.<br />
Other Options for Draft 347
Lesson 11<br />
Shelling and Ribs<br />
SolidWorks 2006 Training Manual<br />
6 Neutral plane draft.<br />
Click Insert, Features,<br />
Draft... and choose Neutral<br />
Plane as the Type of Draft.<br />
Select the rear planar face as<br />
the Neutral Plane. Set the<br />
Draft Angle to 3 degrees.<br />
7 Faces to draft.<br />
Select the eight<br />
faces to draft as<br />
shown at right.<br />
Click Reverse<br />
Direction if<br />
necessary to point<br />
the arrow in the<br />
direction shown.<br />
Pre-Release<br />
Do not copy or distribute<br />
8 Completed<br />
draft.<br />
Use Roll to End<br />
to rebuild all<br />
features of the<br />
model. The draft<br />
faces shown<br />
before (left) and<br />
after (right) rollback.<br />
348 Other Options for Draft
SolidWorks 2006 Training Manual Lesson 11<br />
Shelling and Ribs<br />
9 Draft analysis recheck.<br />
Recheck Draft Analysis using the same Direction of Pull and Draft<br />
Angle.<br />
Shelling<br />
Order of<br />
Operations<br />
Introducing:<br />
Insert Shell<br />
A shelling operation is used to “hollow out” a solid. You can apply<br />
different wall thicknesses to selected faces. You can select faces to be<br />
removed. In this example, all walls will have the same thickness: 2mm.<br />
Most plastic parts have rounded corners. If you add fillets to the edges<br />
before shelling and the fillet radius is greater than the wall thickness,<br />
the inside corners of the part will automatically be rounded. The radius<br />
of the inside corners will equal the fillet radius minus the wall<br />
thickness. Taking advantage of this can eliminate the tedious task of<br />
filleting the inside corners.<br />
If the wall thickness is greater than the fillet radius, the inside corners<br />
will be sharp.<br />
Insert Shell removes selected faces and adds thickness to others to<br />
create a thin walled solid. It can create multiple thicknesses in the same<br />
shelling command.<br />
Where to Find It ■ From the Insert menu choose Features, Shell....<br />
■ Or, on the Features toolbar, click Shell .<br />
Face Selection<br />
Pre-Release<br />
Do not copy or distribute<br />
Shelling can remove one or more faces from the model or create a fully<br />
enclosed void. Here are some examples:<br />
One face selected.<br />
Shelling 349
Lesson 11<br />
Shelling and Ribs<br />
SolidWorks 2006 Training Manual<br />
One face selected.<br />
Multiple faces selected.<br />
No faces selected.<br />
Note: The results are<br />
shown sectioned, using<br />
the Section View<br />
command.<br />
10 Shell.<br />
Click Insert, Features,<br />
Shell... and set the<br />
Thickness to 2mm.<br />
Select the 4 faces shown as<br />
the Faces to Remove and<br />
check Show preview.<br />
Click OK.<br />
Pre-Release<br />
Do not copy or distribute<br />
Tip<br />
Clear Show preview before selecting the faces, otherwise the preview<br />
will be updated with each selection, slowing down the operation.<br />
350 Shelling
SolidWorks 2006 Training Manual Lesson 11<br />
Shelling and Ribs<br />
Reference Planes<br />
The Plane Wizard can be used to create a variety of reference planes<br />
using different geometry. Planes, faces, edges, vertices, surfaces and<br />
sketch geometry can all be used.<br />
Where to Find It ■ Click Plane on the Reference Geometry toolbar.<br />
■ Or, click Insert, Reference Geometry, Plane....<br />
Shortcut<br />
Press Ctrl and drag an existing reference plane to create an Offset<br />
plane.<br />
Here are some examples:<br />
Select a planar model<br />
face or plane.<br />
Optionally create a<br />
series of parallel planes<br />
each this distance apart.<br />
Select a planar model<br />
face (or plane) and<br />
edge or axis.<br />
Optionally create a<br />
series of angled planes<br />
this angle apart.<br />
Pre-Release<br />
Do not copy or distribute<br />
Select three vertices...<br />
Shelling 351
Lesson 11<br />
Shelling and Ribs<br />
SolidWorks 2006 Training Manual<br />
or a line and a vertex.<br />
Select a face and a<br />
vertex.<br />
Select a sketched line<br />
and an endpoint.<br />
Pre-Release<br />
Do not copy or distribute<br />
Shortcut to above:<br />
Select an edge and<br />
click Insert, Sketch.<br />
352 Shelling
SolidWorks 2006 Training Manual Lesson 11<br />
Shelling and Ribs<br />
Select a cylindrical face<br />
and a reference plane.<br />
Ribs<br />
11 Parallel to plane<br />
at a point.<br />
Show the sketch of<br />
the Stand Offs<br />
feature. Click<br />
Insert, Reference<br />
Geometry,<br />
Plane... and click<br />
Parallel Plane at<br />
Point. Select the<br />
Top plane and the<br />
point indicated.<br />
Rename the plane thru standoff.<br />
Pre-Release<br />
Do not copy or distribute<br />
The rib tool, Insert, Features, Rib..., allows you to create ribs using<br />
minimal sketch geometry. The tool prompts you for the thickness,<br />
direction of the rib material, how you want to extend the sketch if<br />
necessary, and whether you want draft.<br />
Ribs 353
Lesson 11<br />
Shelling and Ribs<br />
SolidWorks 2006 Training Manual<br />
Rib Sketch<br />
The rib sketch can be simple or complex. It can be as simple as a single<br />
sketched line that forms the rib centerline, or it can be more elaborate.<br />
Depending on the nature of the rib sketch, the rib can be extruded<br />
parallel or normal to the sketch plane. Simple sketches can be extruded<br />
either parallel to or normal to the sketch plane. Complex sketches can<br />
only be extruded normal to the sketch plane. Here are some examples:<br />
Simple sketch<br />
extruded parallel to<br />
the sketch plane.<br />
Simple sketch<br />
extruded normal to<br />
the sketch plane.<br />
Pre-Release<br />
Do not copy or distribute<br />
Complex sketch<br />
extruded normal to<br />
the sketch plane.<br />
354 Ribs
SolidWorks 2006 Training Manual Lesson 11<br />
Shelling and Ribs<br />
Introducing:<br />
Insert Rib<br />
Insert Rib creates a flat topped rib either with or without draft. The rib<br />
is based on a sketched contour line that defines the path of the rib. A<br />
full round fillet can be added to round off the rib.<br />
Where to Find It ■ From the Insert menu choose Features, Rib....<br />
■ Or the pick the Rib tool on the Features toolbar.<br />
12 Sketch line.<br />
Create a new sketch on the<br />
thru standoff plane. Click the<br />
view Normal To and use the Alt<br />
+Arrow (left and right) to rotate the<br />
view.<br />
Sketch a line, underdefined and<br />
dimensioned as shown. Note that<br />
the line is Vertical.<br />
13 Rib tool.<br />
Click the Rib tool<br />
and set the<br />
parameters shown:<br />
■<br />
■<br />
Thickness: 2mm<br />
Create rib on<br />
Both Sides of<br />
sketch<br />
Extrusion<br />
direction:<br />
Parallel to<br />
Sketch<br />
Pre-Release<br />
Do not copy or distribute<br />
■ Draft : 3°<br />
outward<br />
Look at the Flip<br />
material side arrow which indicates the direction the rib will be<br />
extruded. If necessary, reverse the direction.<br />
Ribs 355
Lesson 11<br />
Shelling and Ribs<br />
SolidWorks 2006 Training Manual<br />
14 Detailed preview.<br />
Click Detailed Preview and<br />
clear Highlight new or<br />
modified faces to see a<br />
preview of the rib.<br />
The completed rib extends<br />
down to the bottom face and<br />
along both ends of the<br />
sketched line.<br />
Click OK.<br />
15 Offset distance.<br />
Select the thickness face<br />
and use the Plane tool<br />
to create a new<br />
reference plane Offset<br />
by 2mm to the inside.<br />
Rename the plane<br />
lin_patt.<br />
16 Sketch line.<br />
Using the new plane, sketch a<br />
vertical line to represent a rib. Add<br />
the dimension but leave the sketch<br />
under defined.<br />
Pre-Release<br />
Do not copy or distribute<br />
Sketch Patterns<br />
Introducing: Linear<br />
and Circular Pattern<br />
You can pattern sketch entities in either a linear or circular pattern. This<br />
is referred to as “step and repeat”. Once you create the pattern, the<br />
sketch entities are related with a Patterned relation. You can edit the<br />
definition of a step and repeat pattern once it is created.<br />
Sketch patterns are an efficient way to replicate sketch geometry<br />
without having to draw each entity. They are particularly useful for<br />
features such as ribs or as the basis of a feature pattern.<br />
356 Ribs
SolidWorks 2006 Training Manual Lesson 11<br />
Shelling and Ribs<br />
Where to Find It ■ On the Sketch toolbar click Linear Pattern or Circular<br />
Pattern .<br />
■ Or click Tools, Sketch Tools, Linear Pattern... or Circular<br />
Pattern....<br />
17 Copies.<br />
Click Linear Pattern<br />
and Add dimension.<br />
Add 4 copies of the line<br />
with the Spacing<br />
18mm. The dimension<br />
is added automatically.<br />
18 Rib.<br />
Click the Rib tool.<br />
Click the Normal to<br />
Sketch option and<br />
point the arrow towards<br />
the material. For the<br />
remaining options,<br />
repeat those used in the<br />
previous rib feature.<br />
Pre-Release<br />
Do not copy or distribute<br />
Full Round<br />
Fillets<br />
The Full Round Fillet option creates a fillet that is tangent to three<br />
adjacent sets of faces. Each face set can contain more than one face.<br />
However, within each face set, the faces must be tangent continuously.<br />
Full Round Fillets 357
Lesson 11<br />
Shelling and Ribs<br />
Introducing: Full<br />
Round Fillets<br />
SolidWorks 2006 Training Manual<br />
A full round fillet does not need a radius value. The radius is<br />
determined by the shape of the faces you select.<br />
Where to Find It ■ From the Insert menu choose Features, Fillet/Round....<br />
■ Or click Fillet on the Features toolbar.<br />
19 Full round.<br />
Click Fillet icon<br />
and the Full round<br />
fillet option.<br />
Under Items To<br />
Fillet, select one<br />
face in each set as<br />
shown.<br />
20 Save and close<br />
the file.<br />
Center face is removed<br />
Side faces are trimmed<br />
Pre-Release<br />
Do not copy or distribute<br />
358 Full Round Fillets
SolidWorks 2006 Training Manual Lesson 11<br />
Shelling and Ribs<br />
Thin Features<br />
Thin Features are made by using an open sketch profile and applying a<br />
wall thickness. The thickness can be applied to the inside or outside of<br />
the sketch, equally on both sides of the sketch or unequally on either<br />
side. Thin feature creation is automatically invoked for open contours<br />
that are extruded or revolved. Closed contours can also be used to<br />
create thin features.<br />
Thin features can be created for extrudes, revolves, sweeps and lofts.<br />
Revolve, open<br />
Revolve, closed<br />
Extrude, open<br />
Pre-Release<br />
Do not copy or distribute<br />
Extrude, closed<br />
1 Open Thin_Features.<br />
Thin Features 359
Lesson 11<br />
Shelling and Ribs<br />
SolidWorks 2006 Training Manual<br />
2 Thin revolve.<br />
Select the strainer sketch and<br />
the Revolve tool. When the<br />
system asks whether the sketch<br />
should be automatically closed,<br />
click No.<br />
Set the Direction 1 thickness to<br />
0.20” and the direction to the<br />
outside.<br />
3 Thin extrude.<br />
Select the bracket sketch and<br />
the Extrude tool. Set it to Mid-<br />
Plane and 0.20”. Click Autofillet<br />
corner and set the Fillet<br />
Radius to 0.125”.<br />
Pre-Release<br />
Do not copy or distribute<br />
4 Preview.<br />
Click Detailed Preview to view<br />
the auto fillets. Click the button again<br />
to dismiss the preview.<br />
360 Thin Features
SolidWorks 2006 Training Manual Lesson 11<br />
Shelling and Ribs<br />
5 Direction.<br />
Set the direction of the extrude<br />
towards the base feature and use<br />
Up To Next. Click OK.<br />
Note<br />
This example offers another<br />
comparison between Up To Surface<br />
(top) and Up To Next (bottom).<br />
Pre-Release<br />
Do not copy or distribute<br />
Thin Features 361
Lesson 11<br />
Shelling and Ribs<br />
SolidWorks 2006 Training Manual<br />
Pre-Release<br />
Do not copy or distribute<br />
362 Thin Features
SolidWorks 2006 Training Manual<br />
Exercise 46:<br />
Pump Cover<br />
Design Intent<br />
Dimensioned<br />
Views<br />
Create this part using the<br />
dimensions provided. Use<br />
relations wisely to<br />
maintain the design<br />
intent.<br />
This lab uses the<br />
following skills:<br />
■<br />
■<br />
■<br />
■<br />
Sketching.<br />
Extrusions.<br />
Shelling.<br />
Mirroring features.<br />
Units: inches<br />
The design intent for this part is as follows:.<br />
1. The tabs are all equal size and shape.<br />
2. Holes in the tabs are all equal.<br />
3. All fillets are equal at radius 0.12”.<br />
4. Wall thickness is constant.<br />
5. Slot is centered on edge.<br />
6. Excluding the slot, part is symmetrical about two planes.<br />
Use the following graphics with the design intent to create the part.<br />
Front view<br />
Pre-Release<br />
Do not copy or distribute<br />
Section A-A<br />
Slot detail.<br />
Exercise 46 363
SolidWorks 2006 Training Manual<br />
Top view<br />
Reverse Isometric<br />
Pre-Release<br />
Do not copy or distribute<br />
364 Exercise 46
SolidWorks 2006 Training Manual<br />
Exercise 47:<br />
Ceiling Fan Ball<br />
Procedure<br />
Create this part using the<br />
information and<br />
dimensions provided.<br />
This lab reinforces the<br />
following skills:<br />
■<br />
■<br />
■<br />
■<br />
■<br />
Creating reference<br />
planes.<br />
Cut with Surface.<br />
Offset Entities.<br />
Convert Entities.<br />
Revolved bosses and<br />
cuts.<br />
Use the Part_MM template.<br />
1 Open a new part.<br />
2 Sphere.<br />
Create a sphere using a sketch and<br />
revolved feature.<br />
3 Offset planes.<br />
Create new reference planes<br />
offset from Top.<br />
Pre-Release<br />
Do not copy or distribute<br />
4 Cut with surface.<br />
Create one cut feature for each<br />
of the reference planes created.<br />
Exercise 47 365
SolidWorks 2006 Training Manual<br />
5 Offset entities.<br />
Offset from the cut edge and create a<br />
cut using the geometry.<br />
6 Polygon and<br />
convert entities.<br />
Use the Polygon<br />
tool to create a<br />
hexagon and modify<br />
it using Convert<br />
Entities.<br />
Create a Cut.<br />
7 Converted edge.<br />
Covert the edge created by the cut with<br />
surface to create a Through All Cut.<br />
Pre-Release<br />
Do not copy or distribute<br />
8 Revolved cut.<br />
Use converted and<br />
offset edges to create a<br />
sketch profile.<br />
Revolve that sketch<br />
using Mid-Plane and<br />
and angle of 180°.<br />
9 Save and close the part.<br />
366 Exercise 47
SolidWorks 2006 Training Manual<br />
Exercise 48:<br />
Motor Shield<br />
Dimensioned<br />
Views<br />
Create this part using the<br />
dimensions provided. Use relations<br />
wisely to maintain the design<br />
intent.<br />
This lab uses the following skills:<br />
■ Sketching.<br />
■ Extrusions.<br />
■ Shelling.<br />
Units: millimeters<br />
Use the following graphics with the design intent to create the part.<br />
Right view: Radii<br />
and Diameters<br />
Right view:<br />
Locations<br />
Pre-Release<br />
Do not copy or distribute<br />
Exercise 48 367
SolidWorks 2006 Training Manual<br />
Right view: Interior<br />
cuts<br />
Top view<br />
Pre-Release<br />
Do not copy or distribute<br />
368 Exercise 48
SolidWorks 2006 Training Manual<br />
Exercise 49:<br />
Arm<br />
Design Intent<br />
Dimensioned<br />
Views<br />
Create this part using the<br />
dimensions provided. Use<br />
relations wisely to maintain the<br />
design intent.<br />
This lab uses the following<br />
skills:<br />
■<br />
■<br />
■<br />
■<br />
Sketching with symmetry.<br />
Thin features.<br />
Creating Full round fillets.<br />
Using the Offset from<br />
surface end condition.<br />
Units: inches<br />
The design intent for this part is as follows:<br />
1. Part is symmetrical.<br />
2. All fillets and rounds 1/16”.<br />
Use the following graphics with the design intent to create the part.<br />
Pre-Release<br />
Do not copy or distribute<br />
Exercise 49 369
SolidWorks 2006 Training Manual<br />
Exercise 50:<br />
Hook<br />
Design Intent<br />
Dimensioned<br />
Views<br />
Create this part using the<br />
dimensions provided. Use<br />
relations wisely to maintain<br />
the design intent.<br />
This lab uses the following<br />
skills:<br />
■ Up To Surface.<br />
■ Thin features.<br />
■ Full round fillets.<br />
Units: mm<br />
The design intent for this part is as follows:<br />
1. Metal thickness is constant.<br />
2. All chamfers 2mm X 2mm.<br />
Use the following graphics with the design intent to create the part.<br />
Pre-Release<br />
Do not copy or distribute<br />
370 Exercise 50
SolidWorks 2006 Training Manual<br />
Exercise 51:<br />
Blow Dryer<br />
Procedure<br />
Create this part by following the steps as<br />
shown.<br />
This lab uses the following skills:<br />
■ Shelling.<br />
■ Ribs tool.<br />
■ Draft.<br />
■ Rollback.<br />
■ Linear patterns.<br />
■ Full round fillets.<br />
■ Hole wizard.<br />
Open an existing part in the Exercises folder.<br />
1 Open the part Blow Dryer.<br />
2 Complete the part.<br />
Complete the part using the following guidelines.<br />
■ Wall thickness is constant.<br />
■ Vents and ribs are the same size.<br />
■ All fillets and rounds 1mm except full rounds on ribs.<br />
■ Draft is 2 degrees. No draft on outlet face.<br />
Pre-Release<br />
Do not copy or distribute<br />
Note<br />
The draft feature should precede the existing fillets in the part.<br />
3 Save and close the part.<br />
Exercise 51 371
SolidWorks 2006 Training Manual<br />
Exercise 52:<br />
Face Shield<br />
Procedure<br />
Create this part using the information and<br />
dimensions provided.<br />
This lab reinforces the following skills:<br />
■ Rollback.<br />
■ Creating reference planes.<br />
■ Creating reference axes.<br />
■ Cut with Surface.<br />
■ Hole Wizard holes.<br />
Open an existing part in the Exercises folder.<br />
1 Open the part<br />
Face Shield.<br />
2 Rollback.<br />
Drag the rollback bar up to a position<br />
before the Initial Glass feature.<br />
The new reference geometry can be<br />
placed before or after the feature. They<br />
will placed at the earliest possible<br />
position, before the feature.<br />
3 Axis1.<br />
Create Axis1 as the intersection of the Front and<br />
Right planes.<br />
Pre-Release<br />
Do not copy or distribute<br />
4 Plane1.<br />
Create new reference plane At Angle<br />
of 20° from Front and about Axis1.<br />
372 Exercise 52
SolidWorks 2006 Training Manual<br />
5 Plane2.<br />
Create Plane2 using a similar procedure<br />
as the previous plane.<br />
6 Cuts with planes.<br />
Cut the model geometry in<br />
sequence using reference<br />
planes Plane1 and<br />
Plane2.<br />
7 Offset plane and axis.<br />
Create the Plane3 as an offset from Top. Use Front and Plane3<br />
to create Axis2.<br />
Pre-Release<br />
Do not copy or distribute<br />
Exercise 52 373
SolidWorks 2006 Training Manual<br />
8 Plane4.<br />
Create Plane4 as an angle of<br />
25° from Plane3 about<br />
Axis2. Cut the model using<br />
that plane.<br />
9 Rounds.<br />
Add rounds of radius 1” to all four<br />
corners.<br />
10 Hole wizard.<br />
Create the reference planes Plane5 and Plane6 as shown. Add the<br />
7/16 (0.4375) Diameter Hole to the outer face and locate the<br />
center using the new planes. Mirror the hole feature.<br />
Pre-Release<br />
Do not copy or distribute<br />
11 Save and close the part.<br />
374 Exercise 52
SolidWorks 2006 Training Manual<br />
Lesson 12<br />
Bottom-Up Assembly<br />
Modeling<br />
Upon successful completion of this lesson, you will be able to:<br />
■<br />
■<br />
■<br />
■<br />
■<br />
Create a new assembly.<br />
Insert components into an assembly using all available techniques.<br />
Add mating relationships between components.<br />
Utilize the assembly-specific aspects of the FeatureManager design<br />
tree to manipulate and manage the assembly.<br />
Pre-Release<br />
Do not copy or distribute<br />
■<br />
Insert sub-assemblies.<br />
Use part configurations in an assembly.<br />
375
Lesson 12<br />
Bottom-Up Assembly Modeling<br />
SolidWorks 2006 Training Manual<br />
Pre-Release<br />
Do not copy or distribute<br />
376
SolidWorks 2006 Training Manual Lesson 12<br />
Bottom-Up Assembly Modeling<br />
Case Study:<br />
Universal Joint<br />
Bottom-Up<br />
Assembly<br />
Stages in the<br />
Process<br />
■<br />
■<br />
■<br />
■<br />
■<br />
■<br />
This lesson will examine assembly modeling through the construction<br />
of a universal joint. The joint consists of several components and one<br />
sub-assembly.<br />
Bottom-Up assemblies are created by adding and orienting existing<br />
parts in an assembly. Parts added to the assembly appear as Component<br />
Parts. Component parts are oriented and positioned in the assembly<br />
using Mates. Mates relate faces and edges of component parts to planes<br />
and other faces/edges.<br />
Some key stages in the modeling process of this part are shown in the<br />
following list. Each of these topics comprises a section in the lesson.<br />
Creating a new assembly<br />
New assemblies are created using the same method as new parts.<br />
Adding the first component<br />
Components can be added in several ways. They can be dragged and<br />
dropped from an open part window or opened from a standard browser.<br />
Position of the first component<br />
The initial component added to the assembly is automatically fixed as it<br />
is added. Others components can be positioned after they are added.<br />
FeatureManager design tree and symbols<br />
The FeatureManager includes many symbols, prefixes and suffixes that<br />
provide information about the assembly and the components in it.<br />
Mating components to each other<br />
Mates are used to position and orient components with reference to<br />
each other. Mates remove degrees of freedom from the components.<br />
Sub-assemblies<br />
Assemblies can be created and inserted into the current assembly. They<br />
are considered sub-assembly components.<br />
Pre-Release<br />
Do not copy or distribute<br />
Case Study: Universal Joint 377
Lesson 12<br />
Bottom-Up Assembly Modeling<br />
The Assembly<br />
SolidWorks 2006 Training Manual<br />
In this lesson we will make an assembly using existing components.<br />
The assembly is a universal joint, and is made up of a number of<br />
individual parts and one sub-assembly as shown below:<br />
crank sub<br />
Yoke_male<br />
Bracket<br />
pin[short]<br />
(2 copies)<br />
pin[long]<br />
Spider<br />
Yoke_female<br />
1 Open an existing part.<br />
Open the part bracket. A new assembly<br />
will be created using this part.<br />
The first component added to an assembly<br />
should be a part that will not move. By fixing<br />
the first component, others can be mated to it<br />
without any danger of it moving.<br />
Pre-Release<br />
Do not copy or distribute<br />
378 Bottom-Up Assembly
SolidWorks 2006 Training Manual Lesson 12<br />
Bottom-Up Assembly Modeling<br />
Creating a New<br />
Assembly<br />
Introducing: Make<br />
Assembly from Part/<br />
Assembly<br />
New assemblies can be created directly or be made from an open part<br />
or assembly. The new assembly contains an origin, the three standard<br />
reference planes and a special feature.<br />
Use the Make Assembly from Part/Assembly option to generate a<br />
new assembly from an open part. The part is used as the first<br />
component in the new assembly and is fixed in space<br />
Where to Find It ■ Click Make Assembly from Part/Assembly on the Standard<br />
toolbar.<br />
■ Or, click File, Make Assembly from Part.<br />
Introducing: New Create a new assembly file using a template.<br />
Assembly<br />
Where to Find It ■ Click New on the Standard toolbar.<br />
■ Or, click File, New....<br />
Shortcut<br />
Note<br />
2 Choose template.<br />
Click File, Make Assembly from Part and select the Advanced<br />
button from the New SolidWorks Document dialog. Select the<br />
Training Template Assembly_IN.<br />
Pre-Release<br />
Do not copy or distribute<br />
Double-click the desired template to automatically open a new<br />
assembly document using that template.<br />
The units of the assembly can be different from the units of the parts.<br />
For example, you can assemble a mixture of inch and millimeter parts<br />
in an assembly whose units are feet. However, when you edit the<br />
dimensions of any of the parts in the context of the assembly, they will<br />
be displayed in the units of the assembly, not those of the part itself.<br />
Using Tools, Options..., you can check the units of the assembly and if<br />
desired, change them.<br />
Creating a New Assembly 379
Lesson 12<br />
Bottom-Up Assembly Modeling<br />
SolidWorks 2006 Training Manual<br />
Position of the<br />
First<br />
Component<br />
FeatureManager<br />
Design Tree and<br />
Symbols<br />
3 Locate component.<br />
Place the component at the<br />
origin using the cursor over<br />
the origin symbol. The part will<br />
appear in the assembly<br />
FeatureManager design tree as<br />
Fixed (f).<br />
4 Save.<br />
Save the assembly under the<br />
name Universal Joint.<br />
Assembly files have the file<br />
extension *.sldasm.<br />
Close the bracket part file.<br />
The initial component added to the assembly is, by default, Fixed.<br />
Fixed components cannot be moved and are locked into place wherever<br />
they fall when you insert them into the assembly. By using the<br />
cursor during placement, the component’s origin is at the assembly<br />
origin position. This also means that the reference planes of the<br />
component match the planes of the assembly, and the component is<br />
fully defined.<br />
Consider assembling a washing machine. The first component logically<br />
would be the frame onto which everything else is mounted. By aligning<br />
this component with the assembly’s reference planes, we would<br />
establish what could be called “product space”. Automotive<br />
manufacturers refer to this as “vehicle space”. This space creates a<br />
logical framework for positioning all the other components in their<br />
proper positions.<br />
Pre-Release<br />
Do not copy or distribute<br />
Within the FeatureManager design tree of an assembly, the folders and<br />
symbols are slightly different than in a part. There are also some terms<br />
that are unique to the assembly. Now that some parts and mates are<br />
listed there, they will be described.<br />
380 Position of the First Component
SolidWorks 2006 Training Manual Lesson 12<br />
Bottom-Up Assembly Modeling<br />
Degrees of<br />
Freedom<br />
Components<br />
Annotations<br />
There are six degrees of freedom for any<br />
component that is added to the assembly<br />
before it is mated or fixed: translation<br />
along the X, Y, and Z axes and rotation<br />
around those same axes. How a component<br />
is able to move in the assembly is<br />
determined by its degrees of freedom. The<br />
Fix and Insert Mate options are used to<br />
remove degrees of freedom.<br />
Parts that are inserted into the<br />
assembly, such as the bracket,<br />
are represented by the same toplevel<br />
icon as is used in the part<br />
environment. Assemblies can also<br />
be inserted and are shown with a<br />
single icon. However, when the<br />
listing of these icons is expanded,<br />
the individual components and<br />
even the component’s features are<br />
listed and accessible.<br />
■<br />
■<br />
■<br />
State of the component.<br />
The part can be fully, over or<br />
under defined. A (+) or (-)<br />
sign in parentheses will<br />
precede the name if it is Over<br />
or Under Defined. Parts that<br />
are under defined have some<br />
degrees of freedom available.<br />
Fully defined ones have none.<br />
The Fixed state (f) indicates a component is fixed in its current<br />
position, but not mated. The question mark (?) symbol is for<br />
components that are Not Solved. These components cannot be<br />
placed using the information given.<br />
Pre-Release<br />
Do not copy or distribute<br />
Instance Number.<br />
The instance number indicates how many copies of a certain<br />
component part are found in the assembly. The name<br />
bracket indicates that this is the first instance of the<br />
bracket.<br />
Component Part Folder.<br />
Each component part contains the entire contents of the part,<br />
including all features, planes and axes.<br />
The Annotations feature is used for the same purpose as in a part.<br />
Annotations can be added at the assembly level and imported to a<br />
drawing. Their display is also controlled by the Details option.<br />
FeatureManager Design Tree and Symbols 381
Lesson 12<br />
Bottom-Up Assembly Modeling<br />
SolidWorks 2006 Training Manual<br />
Rollback Marker<br />
Reorder<br />
Mate Groups<br />
The Rollback marker can be used in an assembly to rollback:<br />
■<br />
■<br />
■<br />
■<br />
■<br />
Assembly planes, axes, sketches<br />
Mates folder<br />
Assembly patterns<br />
In-context part features<br />
Assembly features<br />
Any features below the marker are suppressed. Individual components<br />
cannot be rolled back.<br />
Certain objects in an assembly can be reordered. They are:<br />
■<br />
■<br />
■<br />
■<br />
■<br />
■<br />
Components<br />
Assembly planes, axes, sketches<br />
Assembly patterns<br />
In-context part features<br />
Mates within the Mates folder<br />
Assembly features<br />
The mating relationships in<br />
assemblies are grouped<br />
together into a Mate Folder<br />
named Mates. A mate group<br />
is a collection of mates that get solved in the order in which they are<br />
listed. All assemblies will have a mate group.<br />
■ Mates Folder<br />
The folder used to hold mates that are solved together. Identified by<br />
a double paper clip icon .<br />
■<br />
Mate<br />
The relationships between faces, edges, planes, axes or sketch<br />
geometry that define the location and orientation of components.<br />
They are 3D versions of the 2D geometric relations in a sketch.<br />
Mates can be used to fully define a component that does not move,<br />
or under define one that is intended to move. Under no conditions<br />
should a component be over defined. The possible states for a mate<br />
are Under Defined, Over Defined, Fully Defined or Not Solved.<br />
Pre-Release<br />
Do not copy or distribute<br />
382 FeatureManager Design Tree and Symbols
SolidWorks 2006 Training Manual Lesson 12<br />
Bottom-Up Assembly Modeling<br />
Adding<br />
Components<br />
Insert Component<br />
Once the first component has been inserted and fully defined, other<br />
parts can be added and mated to it. In this example, the Yoke_male<br />
part will be inserted and mated. This part should be under defined so<br />
that it is free to rotate.<br />
There are several ways to add components to the assembly:<br />
■ Use the Insert dialog.<br />
■ Drag them from the Explorer.<br />
■ Drag them from an open document.<br />
All these methods will be demonstrated in this lesson, beginning with<br />
use of Insert Component. This is the same dialog that appears<br />
automatically when Make Assembly from Part is used.<br />
The Insert Component dialog is used to find, preview and add<br />
components to the current assembly. Click the Keep Visible (pushpin)<br />
button to add multiple components or multiple instances of the same<br />
component.<br />
Where to Find It ■ Click Existing Part/Assembly on the Assembly toolbar.<br />
■ Or, click Insert, Component, Existing Part/Assembly....<br />
5 Insert Yoke_male.<br />
Click Insert,<br />
Component, Existing<br />
Part/Assembly... and<br />
select the Yoke_male<br />
using the Browse...<br />
button. Position the<br />
component on the screen<br />
and click to place it.<br />
The new component is<br />
listed as:<br />
(-) Yoke_male <br />
This means that the<br />
component is the first<br />
instance of Yoke_male<br />
and it is under defined. It<br />
still has all six degrees of<br />
freedom.<br />
Pre-Release<br />
Do not copy or distribute<br />
Adding Components 383
Lesson 12<br />
Bottom-Up Assembly Modeling<br />
SolidWorks 2006 Training Manual<br />
Moving and<br />
Rotating<br />
Components<br />
Where to Find It<br />
Note<br />
6 Highlighting.<br />
Clicking on a component in the<br />
FeatureManager design tree will cause that<br />
component to highlight (light green). Also,<br />
moving the cursor to a component in the<br />
graphics window will display the feature<br />
name.<br />
One or more selected components can be moved or rotated to<br />
reposition them for mating using the mouse or the Move and Rotate<br />
Component commands. Also, moving under defined components<br />
simulates movement of a mechanism through dynamic assembly<br />
motion.<br />
Using the mouse:<br />
Drag and drop a component.<br />
Right-click a component, and select Move with Triad.<br />
Use the triad to move or rotate components along or<br />
around axes. Float over arrowhead: left-drag to move<br />
along the axis, right-drag to rotate about the axis.<br />
Using the menus:<br />
■<br />
■<br />
■<br />
■<br />
■<br />
From the pull-down menu choose: Tools, Component, Rotate or<br />
Move.<br />
Right-click the component, and select Move....<br />
Or, on the Assembly toolbar pick one of these tools:<br />
Moves a component. This can also be used to rotate components<br />
that have rotational degrees of freedom.<br />
Pre-Release<br />
Do not copy or distribute<br />
Rotates the component in one of several ways: about its<br />
centerpoint; about an entity such as an edge or axis; or by some angular<br />
value about the assembly X, Y, or Z axes.<br />
Move Component and Rotate<br />
Component behave as a single,<br />
unified command. By expanding<br />
either the Rotate or Move<br />
options, you can switch between<br />
the two commands without ever<br />
closing the PropertyManager.<br />
384 Adding Components
SolidWorks 2006 Training Manual Lesson 12<br />
Bottom-Up Assembly Modeling<br />
Mate to Another<br />
Component<br />
Note<br />
Introducing:<br />
Insert Mate<br />
The Move tool has several options for defining the<br />
type of movement. The option Along Entity has a<br />
selection box, Along Assembly XYZ, By Delta<br />
XYZ, and To XYZ Position require coordinate<br />
values.<br />
The Rotate tool also has options to define how the<br />
component will rotate.<br />
7 Move.<br />
Click on the component and drag it to move it<br />
closer to where it will be mated.<br />
Other options for moving and rotating the<br />
component will be discussed later in this lesson.<br />
Obviously dragging a component is not sufficiently precise for building<br />
an assembly. Use faces and edges to mate components to each other.<br />
The parts inside the bracket are intended to move, so make sure that<br />
the proper degree of freedom is left available.<br />
The Standard Mates are discussed in this lesson. The Advanced<br />
Mates (Symmetric, Cam, Gear and Distance/Angle Limit Mates) are<br />
discussed in the Advanced Assembly Modeling manual.<br />
Insert Mate creates relationships between component parts or between<br />
a part and the assembly. Two of the most commonly used mates are<br />
Coincident and Concentric.<br />
Pre-Release<br />
Do not copy or distribute<br />
Mates can be created using many different objects. You can use:<br />
■<br />
■<br />
■<br />
■<br />
■<br />
■<br />
Faces<br />
Planes<br />
Edges<br />
Vertices<br />
Sketch lines and points<br />
Axes and origins<br />
Mates are made between a pair of objects.<br />
Where to Find It ■ On the Insert menu, select Mate....<br />
■ Or, on the Assembly toolbar, click Mate .<br />
■ Or, right-click a component and choose Add/Edit Mates.<br />
Adding Components 385
Lesson 12<br />
Bottom-Up Assembly Modeling<br />
Mate Types and<br />
Alignment<br />
SolidWorks 2006 Training Manual<br />
Mates are used to create relationships between components. Faces are<br />
the most commonly used geometry in mates. The type of mate, in<br />
combination with the conditions Anti-aligned or Aligned, determines<br />
the result.<br />
Coincident<br />
(faces lie on the same<br />
imaginary infinite plane)<br />
Parallel<br />
Perpendicular<br />
Aligned and anti-aligned do<br />
not apply to Perpendicular.<br />
Distance<br />
Angle<br />
Anti-Aligned<br />
Aligned<br />
Pre-Release<br />
Do not copy or distribute<br />
386 Adding Components
SolidWorks 2006 Training Manual Lesson 12<br />
Bottom-Up Assembly Modeling<br />
Fewer options are available with cylindrical faces but they are every bit<br />
as important.<br />
Common Buttons<br />
Things you can<br />
mate to<br />
Concentric<br />
Tangent<br />
There are three buttons common to all the controls:<br />
■ is Undo<br />
■ is Flip Mate Alignment<br />
■ is OK or Add/Finish Mate.<br />
Anti-Aligned<br />
Aligned<br />
In addition to these, the Mate dialog itself also has specific mate<br />
alignment controls, and .<br />
There are many types of topology and geometry that can be used in<br />
mating.The selections can create many mates types.<br />
Pre-Release<br />
Do not copy or distribute<br />
Topology/<br />
Geometry<br />
Faces or<br />
Surface<br />
Selections<br />
Mate<br />
Adding Components 387
Lesson 12<br />
Bottom-Up Assembly Modeling<br />
SolidWorks 2006 Training Manual<br />
Topology/<br />
Geometry<br />
Selections<br />
Mate<br />
Line or Linear<br />
Edge<br />
Plane<br />
Axis or<br />
Temporary<br />
Axis<br />
Point, Vertex<br />
or Origin<br />
Pre-Release<br />
Do not copy or distribute<br />
Arc or Circular<br />
Edge<br />
Tip<br />
Although planes can be selected on the screen if they are visible, it is<br />
often easier to select them by name through the FeatureManager. Click<br />
the “+” symbol to see the tree and expand individual components and<br />
features.<br />
388 Adding Components
SolidWorks 2006 Training Manual Lesson 12<br />
Bottom-Up Assembly Modeling<br />
Mating Concentric<br />
and Coincident<br />
The Yoke_male component is to be mated so that its shaft aligns with<br />
the hole and the flat face contacts the bracket inner face.<br />
Concentric and Coincident mates will be used.<br />
Mate Options<br />
8 Selection filter.<br />
The selection filter option is very useful in mating. Since many mates<br />
require face selections, set the Select option to faces . Note that this<br />
filter will remain in effect until SolidWorks or the part is exited, or the<br />
filter is changed.<br />
9 Mate PropertyManager.<br />
Click on the Insert Mate tool to access the<br />
PropertyManager. If the PropertyManager is open,<br />
you can select the faces without using the Ctrl key.<br />
Several mate options are available for all mates:<br />
■ Add to new folder<br />
Creates a new folder to hold all the mates created<br />
while the Mate tool is active. The folder resides in<br />
the Mates folder and can be renamed.<br />
Pre-Release<br />
Do not copy or distribute<br />
■ Show pop-up toolbar<br />
Toggles the Mate Pop-up Toolbar on and off.<br />
■ Show preview<br />
Shows the positioning created by the mate as soon as the second<br />
selection is made. It is not finalized until the dialog OK is clicked.<br />
■<br />
Use for positioning only<br />
This option can be used to position geometry without constraining it.<br />
No mate is added.<br />
Adding Components 389
Lesson 12<br />
Bottom-Up Assembly Modeling<br />
SolidWorks 2006 Training Manual<br />
Introducing: Mate<br />
Pop-up Toolbar<br />
The Mate Pop-up Toolbar is used to make<br />
selections easier by displaying the available<br />
mate types on the screen. The mate types that are available vary by<br />
geometry selection and mirror those that appear in the<br />
PropertyManager. The dialog appears on the graphics but can be<br />
dragged anywhere.<br />
Either the on-screen or PropertyManager dialog can be used. This<br />
lesson uses the on-screen dialog. All types are listed in the chart Mate<br />
Types and Alignment on page 386.<br />
10 Selections and preview.<br />
Select the faces of the Yoke_male and the<br />
bracket as indicated.<br />
As the second face is selected, the Mate Popup<br />
Toolbar is displayed.<br />
Concentric is selected as the default and the<br />
mate is previewed.<br />
11 Add a mate.<br />
The faces are listed in the Mate Settings list. Exactly<br />
two items should appear in the list.<br />
Accept the Concentric mate and click Add/Finish<br />
Mate (check mark).<br />
12 Planar face.<br />
Select the top planar face of the Yoke_male<br />
component.<br />
Pre-Release<br />
Do not copy or distribute<br />
13 Select Other.<br />
Use Select Other to select the<br />
hidden face of the bracket on<br />
the underside of the top flange.<br />
Add a Coincident mate to bring<br />
the selected faces into contact.<br />
390 Adding Components
SolidWorks 2006 Training Manual Lesson 12<br />
Bottom-Up Assembly Modeling<br />
Width Mate<br />
Note<br />
Width References<br />
14 Mates listed.<br />
The mates, concentric and coincident, remain listed<br />
in the Mates group box. They will be added to the<br />
Mates folder when the OK button on the<br />
PropertyManager dialog is clicked. They can also be<br />
removed from this group box so that they are not added. Click OK.<br />
15 State of constraint.<br />
The Yoke_male component is listed as under<br />
constrained. It is still able to move by rotating around<br />
the axis of its cylindrical surface.<br />
Test the behavior of the Yoke_male by dragging it.<br />
16 Add the spider.<br />
Use Insert Component to add the spider<br />
component.<br />
17 Concentric mate for spider.<br />
Add a mate between the spider and the Yoke_male.<br />
Add a Concentric mate between the two cylindrical<br />
faces.<br />
Turn off the face Selection Filter.<br />
Pre-Release<br />
Do not copy or distribute<br />
The Width mate is the first of the Advanced Mates the Mate dialog.<br />
Selections include a pair of Width selections and a pair of Tab<br />
selections. The Tab faces are centered between the Width faces to<br />
locate the component. The spider component should be centered<br />
within the Yoke_male and Yoke_female components.<br />
The remaining advanced mates are discussed in the Advanced<br />
Assembly Modeling manual.<br />
The Width selections form the “outer” faces, used to contain the other<br />
component.<br />
Adding Components 391
Lesson 12<br />
Bottom-Up Assembly Modeling<br />
Tab References<br />
SolidWorks 2006 Training Manual<br />
The Tab selection(s) form the “inner” faces, used to locate the<br />
component.<br />
Width selections Tab selection(s) Result<br />
18 Plane to plane mate.<br />
Click Insert, Mate and select the<br />
Advanced Mates tab.<br />
Click the Width mate and<br />
select the Width selections and<br />
Tab selections as shown.<br />
(single selection)<br />
(Front view)<br />
(Front view)<br />
(Front view)<br />
Pre-Release<br />
Do not copy or distribute<br />
392 Adding Components
SolidWorks 2006 Training Manual Lesson 12<br />
Bottom-Up Assembly Modeling<br />
19 Results.<br />
The mate keeps the spider centered inside the<br />
Yoke_male with equal gaps on each side.<br />
20 Mates by component.<br />
Expand the spider<br />
component in the<br />
FeatureManager. A folder<br />
named Mates in<br />
Universal Joint is<br />
added to each component<br />
that is mated. The folder<br />
contains the mates which<br />
use geometry of that<br />
component.<br />
The folder is a subset of the<br />
Mates folder which<br />
contains all mates.<br />
Pre-Release<br />
Do not copy or distribute<br />
Adding Components<br />
Using Windows<br />
Explorer<br />
Another way to add components to the assembly is through Windows<br />
Explorer or My Computer. The part or assembly file(s) can be dragged<br />
and dropped into the active assembly.<br />
Adding Components 393
Lesson 12<br />
Bottom-Up Assembly Modeling<br />
SolidWorks 2006 Training Manual<br />
21 Open Explorer.<br />
Size the Explorer window so<br />
the SolidWorks graphic area can<br />
be seen. Since SolidWorks is a<br />
native Windows application, it<br />
supports standard Windows<br />
techniques like “drag and drop”.<br />
The part files can be dragged<br />
from the Explorer window into<br />
the assembly to add them. Drag<br />
and drop the Yoke_female<br />
into the graphics area.<br />
22 Concentric mate.<br />
Select the cylindrical faces as shown and add a<br />
Concentric mate between them.<br />
23 Plane to plane mate.<br />
Add a Width mate between the spider and the<br />
Yoke_female.<br />
The spider is centered on the Yoke_female<br />
component.<br />
Pre-Release<br />
Do not copy or distribute<br />
394 Adding Components
SolidWorks 2006 Training Manual Lesson 12<br />
Bottom-Up Assembly Modeling<br />
Parallel Mate<br />
24 Potential over defined condition.<br />
Select the faces of the Yoke_female and<br />
bracket as shown. Because of the clearance<br />
between the Yoke_female and the bracket, a<br />
Coincident mate is unsolvable. The gap prevents<br />
coincidence.<br />
If a Coincident mate was selected, a warning<br />
dialog would appear:<br />
Warning: This mate is over defining the assembly.<br />
Consider deleting some of the over defining mates.<br />
A Parallel mate keeps the selected planar faces or planes parallel to<br />
each other without forcing contact between them.<br />
25 Set to Parallel.<br />
Select the Parallel mate to maintain<br />
the gap between the faces.<br />
26 Dynamic assembly motion.<br />
Drag any of the under defined components to turn<br />
them all.<br />
Pre-Release<br />
Do not copy or distribute<br />
Displaying Part<br />
Configurations in<br />
an Assembly<br />
When you add a part to an assembly you can choose which of its<br />
configurations will be displayed.<br />
Or, once the part is inserted and mated, you can switch its<br />
configuration.<br />
Adding Components 395
Lesson 12<br />
Bottom-Up Assembly Modeling<br />
SolidWorks 2006 Training Manual<br />
The Pin<br />
Using Part<br />
Configurations<br />
in Assemblies<br />
Drag and Drop from<br />
an Open Document<br />
Note<br />
The part named pin has two<br />
configurations: SHORT and<br />
LONG. Any configuration can be<br />
used in the assembly. In this case,<br />
two instances will use SHORT<br />
and one will use LONG.<br />
LONG<br />
SHORT<br />
Multiple instances of the same part can be used in an assembly, with<br />
each instance referencing a different configuration. We will use<br />
multiple instances of a part with different configurations in this<br />
assembly.<br />
There are two ways to create this type of configuration within a part:<br />
■ Applying different dimension<br />
values to individual<br />
configurations as shown at the<br />
right.<br />
■ Design tables.<br />
The pin will be inserted by dragging it in from an open document<br />
window into the assembly.<br />
If the bracket window is still open, close it before to the next step.<br />
27 Drag and drop.<br />
Open the part pin and tile the windows of the assembly and part. Drag<br />
and drop the pin into the assembly window by dragging the top-level<br />
component ( ) from the FeatureManager. An instance of the<br />
pin is added to the assembly.<br />
Pre-Release<br />
Do not copy or distribute<br />
396 Using Part Configurations in Assemblies
SolidWorks 2006 Training Manual Lesson 12<br />
Bottom-Up Assembly Modeling<br />
Important!<br />
The pin is a component that<br />
contains multiple configurations.<br />
Components like this display the<br />
configuration they are using as<br />
part of the component name. In<br />
this case the configuration used<br />
by instance is LONG. Each<br />
instance can use a different<br />
configuration.<br />
28 Concentric mate.<br />
Add a Concentric mate between the cylindrical<br />
face in the Yoke_female and pin.<br />
The pin can be dragged while using the mate dialog.<br />
Drag it through as shown.<br />
Pre-Release<br />
Do not copy or distribute<br />
29 Tangent mate.<br />
Add a Tangent mate between the planar end<br />
face of the pin and the cylindrical face in<br />
the Yoke_female.<br />
The Second Pin<br />
Another instance of the pin is needed. This one will be the shorter<br />
version, SHORT. We will open the pin, tile the windows of the part<br />
and assembly, and show the part’s ConfigurationManager.<br />
Using Part Configurations in Assemblies 397
Lesson 12<br />
Bottom-Up Assembly Modeling<br />
Opening a<br />
Component<br />
SolidWorks 2006 Training Manual<br />
When you need to access a component while working in an assembly,<br />
you can open it directly, without having to use the File, Open menu.<br />
The component can be either a part or a sub-assembly.<br />
Other Methods of<br />
Selecting<br />
Configurations<br />
30 Cascade the windows.<br />
Click Window, Cascade to see both the part and assembly windows.<br />
Switch to the ConfigurationManager of the pin.<br />
31 Drag and drop a configuration.<br />
Drag and drop the configuration SHORT into the graphics window of<br />
the assembly. You can drag and drop any configuration from the<br />
ConfigurationManager, not just the active one.<br />
To get the same result using Insert Component, browse for the part<br />
and associated configuration.<br />
When using Explorer, parts that contain<br />
configurations trigger a message box<br />
when dragged and dropped. Select the<br />
desired configuration from the list.<br />
Pre-Release<br />
Do not copy or distribute<br />
398 Using Part Configurations in Assemblies
SolidWorks 2006 Training Manual Lesson 12<br />
Bottom-Up Assembly Modeling<br />
Creating Copies<br />
of Instances<br />
32 Second instance.<br />
The second instance of the pin component is<br />
added, this time using the SHORT configuration.<br />
The component is added and it displays the<br />
proper configuration name in the FeatureManager<br />
design tree.<br />
33 Mate the component.<br />
Add Concentric and Tangent mates to mate the<br />
second instance of the pin.<br />
Many times parts and sub-assemblies are used more than once in an<br />
assembly. To create multiple instances, or copies of the components,<br />
copy and paste existing ones into the assembly.<br />
34 Close the pin document and maximize the assembly window.<br />
35 Drag a copy.<br />
Create another copy of the pin component by<br />
holding the Ctrl key while dragging the instance<br />
with the SHORT configuration from the<br />
FeatureManager design tree of the assembly. The<br />
result is another instance that uses the SHORT<br />
configuration, since it was copied from a<br />
component with that configuration.<br />
Pre-Release<br />
Do not copy or distribute<br />
You can also drag a copy by selecting the component in the graphics<br />
window.<br />
Component<br />
Hiding and<br />
Transparency<br />
Hiding a component temporarily removes the component’s graphics<br />
but leaves the component active within the assembly. A hidden<br />
component still resides in memory, still has its mates solved, and is still<br />
considered in operations like mass property calculations.<br />
Another option is to change the transparency of the component.<br />
Selections can be made through the component to others behind it.<br />
Creating Copies of Instances 399
Lesson 12<br />
Bottom-Up Assembly Modeling<br />
SolidWorks 2006 Training Manual<br />
Introducing:<br />
Hide Component<br />
Show Component<br />
Hide Component turns off the display of a component,<br />
making it easier to see other parts of the assembly. When a<br />
component is hidden, its icon in the FeatureManager<br />
design tree appears in outline form like this: .<br />
Show Component turns the display back on.<br />
Where to Find It ■ Click Hide/Show Components on the Assembly toolbar. This<br />
acts as a toggle. If the component if visible, it will hide it. If the<br />
component is hidden, it will show it.<br />
■ Right-click the component and select Hide or Show.<br />
■ Right-click the component and select Component Properties...<br />
from the Component list. Select the Hide Component check box.<br />
■ From the pull-down menu, choose Edit, Hide or Edit, Show.<br />
Introducing: Change<br />
Transparency<br />
Change Transparency makes the component<br />
transparency 75% and switches it back to 0%.<br />
Selections pass through the transparent<br />
component unless the Shift key is pressed<br />
during selection. The FeatureManager icon does<br />
not change when a component is transparent.<br />
Where to Find It ■ Click Change Transparency on the Assembly toolbar. This<br />
acts as a toggle.<br />
■ Right-click the component and select Change Transparency.<br />
Important!<br />
Pre-Release<br />
Do not copy or distribute<br />
36 Hide the bracket.<br />
Change the view orientation by pressing Shift+Left Arrow<br />
once. Click on the bracket component and hide it using<br />
the Hide/Show Component tool. Hiding removes the<br />
component’s graphics temporarily but leaves the mates<br />
intact. The FeatureManager design tree displays the<br />
component in outline when hidden .<br />
Use Hide Component not Hide Solid Body. Hide Solid<br />
Body will hide the solid within the part.<br />
400 Component Hiding and Transparency
SolidWorks 2006 Training Manual Lesson 12<br />
Bottom-Up Assembly Modeling<br />
37 Complete the mating.<br />
Complete the mating of this component by adding<br />
Concentric and Tangent mates using Insert Mate.<br />
Component<br />
Properties<br />
38 Show the component.<br />
Select the bracket again and click Hide/Show<br />
Component to toggle the graphics back on.<br />
39 Return to previous view.<br />
Previous view states can be recalled using the<br />
Previous View button on the View toolbar.<br />
Each time you press the button, the view display<br />
backs up through the display list, whether the<br />
view state was saved or not. Click once to return to the previous<br />
Isometric view.<br />
The Component Properties dialog controls several aspects of a<br />
component instance.<br />
Pre-Release<br />
Do not copy or distribute<br />
■<br />
■<br />
Model Document Path<br />
Displays the part file that the instance uses. To replace the file the<br />
instance references with a different file, use File, Replace....<br />
Visibility<br />
Hides or shows the component. Also allows you to change the color of<br />
the component as it appears in the assembly.<br />
Component Properties 401
Lesson 12<br />
Bottom-Up Assembly Modeling<br />
SolidWorks 2006 Training Manual<br />
Sub-assemblies<br />
■<br />
■<br />
■<br />
Suppression state<br />
Suppress, resolve or set the component to lightweight status.<br />
Solve as<br />
Makes the sub-assembly rigid or flexible. This allows dynamic<br />
assembly motion to solve motion at the sub-assembly level.<br />
Referenced configuration<br />
Determines which configuration of the component is being used.<br />
40 Component properties.<br />
Right-click the pin component and select Component Properties...<br />
from the Component list. The Use named configuration<br />
option is checked and set to SHORT. This dialog box can be used to<br />
change the configuration, suppress, or hide an instance. If Referenced<br />
configuration is set to Use component’s “in-use” or last saved<br />
configuration, the saved configuration will be displayed.<br />
Click Cancel.<br />
Existing assemblies can also be inserted into the current assembly by<br />
dragging. When an assembly file is added to an existing assembly, we<br />
refer to it as a sub-assembly. However, to the SolidWorks software, it is<br />
still an assembly (*.sldasm) file.<br />
The sub-assembly and all its component parts are added to the<br />
FeatureManager design tree. The sub-assembly must be mated to the<br />
assembly by one of its component parts or its reference planes. The<br />
sub-assembly is treated as a single piece component, regardless of how<br />
many components are within it.<br />
A new assembly will be created for the components of the crank. It will<br />
be used as a sub-assembly.<br />
Pre-Release<br />
Do not copy or distribute<br />
41 New assembly.<br />
Create a new assembly using the Assembly_IN template.<br />
Click Keep Visible on the Insert Component<br />
PropertyManager and add the crank-shaft component.<br />
Locate it at the origin of the assembly. It is Fixed.<br />
Name the assembly crank sub.<br />
402 Sub-assemblies
SolidWorks 2006 Training Manual Lesson 12<br />
Bottom-Up Assembly Modeling<br />
Smart Mates<br />
42 Add components.<br />
Using the same dialog, add the<br />
crank-arm and crankknob<br />
components.<br />
Close the dialog.<br />
Mates can be added between components while dragging and dropping<br />
them. This method, called Smart Mates, uses the Alt key in<br />
conjunction with standard drag and drop techniques.<br />
These mates use the same Mate Pop-up Toolbar as the Mate tool uses<br />
to set the type and other attributes. All mate types can be created with<br />
this method.<br />
Certain techniques generate multiple mates and do not use the toolbar.<br />
These require the use of the Tab key to switch mate alignment.<br />
43 Smart Mate concentric.<br />
Follow these steps to add a Concentric mate through the Smart Mate<br />
technique:<br />
1. Click and hold the circular face<br />
of the crank-arm.<br />
2. Press and hold the Alt key as<br />
you drag the component.<br />
3. Move the component over the<br />
circular face of the crankshaft.<br />
4. Drop the component when the<br />
tooltip appears, indicating a<br />
concentric mate.<br />
5. Confirm the Concentric type<br />
from the Mate Pop-up Toolbar.<br />
A Concentric mate is added between the crank-arm and the<br />
crank-shaft components.<br />
Pre-Release<br />
Do not copy or distribute<br />
Smart Mates 403
Lesson 12<br />
Bottom-Up Assembly Modeling<br />
SolidWorks 2006 Training Manual<br />
44 Smart Mate parallel.<br />
Spin the crank-arm around so<br />
the flat is selectable using<br />
dragging. Select the flat and Alt-<br />
+drag it to the flat on the crankshaft.<br />
Drop the component when<br />
the symbol appears, indicating<br />
a Coincident mate between planar<br />
faces.<br />
Use the Mate Pop-up Toolbar to<br />
switch to a Parallel mate.<br />
45 Coincident.<br />
Select the edge of the crank-arm and Alt-<br />
+drag it to the flat on the crank-shaft. Drop<br />
the component when the symbol appears,<br />
indicating a Coincident mate between and edge<br />
and a planar face. Use the Mate Pop-up Toolbar<br />
to confirm the Coincident mate.<br />
46 “Peg-in-hole”.<br />
The “Peg-in-hole” option is a<br />
special case of the Smart<br />
Mate that creates two mates<br />
from one drag and drop. This<br />
operation is easier if the<br />
crank-knob has been<br />
rotated.<br />
Select the circular edge on<br />
the crank-knob. Press Alt<br />
and drag it to the circular<br />
edge on the top of the<br />
crank-arm.<br />
Pre-Release<br />
Do not copy or distribute<br />
Release the Alt key when the<br />
symbol appears,<br />
indicating that both<br />
Coincident and Concentric<br />
mates will be added.<br />
Press the Tab key, if necessary, to reverse the alignment. Drop the<br />
component.<br />
404 Smart Mates
SolidWorks 2006 Training Manual Lesson 12<br />
Bottom-Up Assembly Modeling<br />
47 Save.<br />
Save the assembly but leave it open.<br />
Inserting Subassemblies<br />
Sub-assemblies are existing assemblies that are added to the active<br />
assembly. All of the components and mates act as a single component.<br />
48 Select the sub-assembly.<br />
Using Insert Component, the dialog is set to list any<br />
open parts or assemblies under Open documents.<br />
The crank sub is listed and selected.<br />
49 Place the sub-assembly.<br />
Place the sub-assembly near<br />
the top of the Yoke_male<br />
component.<br />
Expanding the sub-assembly<br />
component icon shows all the<br />
component parts within it,<br />
including its own mate group.<br />
Pre-Release<br />
Do not copy or distribute<br />
Mating Subassemblies<br />
Sub-assemblies follow the same rules for mating as parts. They are<br />
considered components and can be mated using the Mate tool,<br />
Alt+drag mating or a combination of both.<br />
Inserting Sub-assemblies 405
Lesson 12<br />
Bottom-Up Assembly Modeling<br />
SolidWorks 2006 Training Manual<br />
50 Smart Mate concentric.<br />
Add a Concentric mate, using Alt+drag,<br />
between the cylindrical surfaces of the post on<br />
the top of the Yoke_male and the crankshaft.<br />
51 Parallel mate.<br />
Mate the flat on the Yoke_male with the flat in the<br />
D-hole in the crank-shaft using the Mate tool<br />
and a Parallel mate.<br />
52 Alignment.<br />
Click the Flip Mate Alignment<br />
button to test Anti-Aligned (above)<br />
and Aligned (right). Use the antialigned<br />
condition for this mate.<br />
Pre-Release<br />
Do not copy or distribute<br />
Question: Why wouldn’t you use a Coincident mate here?<br />
Answer: Because unless the dimensions of the<br />
flats and the diameters of the shaft and corresponding<br />
hole are exactly right, a coincident mate<br />
would over define the assembly.<br />
406 Inserting Sub-assemblies
SolidWorks 2006 Training Manual Lesson 12<br />
Bottom-Up Assembly Modeling<br />
Distance Mates<br />
Note<br />
Tip<br />
Distance mates allow for gaps between mating components. You can<br />
think of it as a parallel mate with an offset distance. There is generally<br />
more than one solution so the options Flip Mate Alignment and Flip<br />
Dimension are used to determine how the distance is measured and<br />
what the side it is on.<br />
53 Select the faces.<br />
Select the top face of the bracket and the bottom<br />
face of the crank-shaft component to create the<br />
mate.<br />
54 Add a Distance mate.<br />
Specify a distance of 1mm.<br />
Even though the units of this assembly and all of its components are<br />
inches, you can enter metric values in the spin boxes. Just type mm<br />
after the number. The system will automatically convert it to 0.039<br />
inches.<br />
Click Preview.<br />
If the crank-shaft penetrates into the bracket select the Flip<br />
Dimension button.<br />
Click OK to create the mate.<br />
Double-clicking a Distance or Angle<br />
mate in the FeatureManager displays it<br />
on the screen. The value displays in the<br />
units of the assembly, in this case inches.<br />
Pre-Release<br />
Do not copy or distribute<br />
55 Select in the FeatureManager.<br />
Select the sub-assembly crank sub in the<br />
FeatureManager design tree. All components in the<br />
sub-assembly will be selected and highlighted light<br />
green.<br />
Inserting Sub-assemblies 407
Lesson 12<br />
Bottom-Up Assembly Modeling<br />
SolidWorks 2006 Training Manual<br />
56 Dynamic Assembly Motion.<br />
Use Change Transparency on the yokes and pins.<br />
Move the handle to see the motion of the spider.<br />
Use For Positioning<br />
Only<br />
The mate option Use for positioning only can be used to position<br />
geometry without adding the restriction of a mate. This is a useful<br />
method for setting up a drawing view.<br />
57 Mate.<br />
Click the Mate tool and select Use for<br />
positioning only. Select the planar<br />
faces shown and a Parallel mate.<br />
Click OK.<br />
The geometry is positioned like a<br />
parallel mate condition but no mate is<br />
added.<br />
58 Save and close.<br />
Pre-Release<br />
Do not copy or distribute<br />
408 Inserting Sub-assemblies
SolidWorks 2006 Training Manual<br />
Exercise 53:<br />
Gearbox<br />
Assembly<br />
Design Intent<br />
Part Design<br />
Create this assembly by using mates<br />
only. No dimensions are provided.<br />
This lab uses the following skills:<br />
■ Bottom-Up assembly creation.<br />
■ Adding components to an<br />
assembly.<br />
■ Creating mates between<br />
components using Insert Mate.<br />
Units: inches<br />
The design intent for this part is as follows:<br />
1. Files are found in the Gearbox Assy folder.<br />
2. Component parts are mated as shown in the details.<br />
3. Two instances of the Cover_Pl&Lug are required.<br />
Use the following graphics along with the design intent to determine<br />
the shape and relationships within the assembly.<br />
Cover Plate<br />
Worm Gear<br />
Cover_Pl&Lug (2 req'd)<br />
Worm Gear Shaft<br />
Offset Shaft<br />
Pre-Release<br />
Do not copy or distribute<br />
Main Housing<br />
Procedure<br />
Open a new assembly using the Assembly_IN template.<br />
1 Add the components.<br />
Drag the component parts into a new assembly document.<br />
2 Mate the components.<br />
Mate the Housing to the origin of the assembly. Mate the other<br />
components to the Housing and each other.<br />
Exercise 53 409
SolidWorks 2006 Training Manual<br />
Note<br />
3 Cutaway of the assembly.<br />
This cutaway shows the internal<br />
components of the assembly. Use this<br />
and the following details to mate<br />
components in the assembly.<br />
4 Orientation of components.<br />
The Cover_Pl&Lug components are oriented differently on the front<br />
and back. Note the position of the lug in these views.<br />
Pre-Release<br />
Do not copy or distribute<br />
■<br />
You do not need to create these section views. They are provided for<br />
information purposes only.<br />
Top view.<br />
This view shows the<br />
cutting line for<br />
Section B-B.<br />
410 Exercise 53
SolidWorks 2006 Training Manual<br />
■<br />
Section B-B.<br />
Section B-B is cut from<br />
the Top view.<br />
■<br />
■<br />
Front view.<br />
This view includes the cutting<br />
line for Section A-A.<br />
Section A-A.<br />
Section A-A is cut from the Front<br />
view.<br />
Pre-Release<br />
Do not copy or distribute<br />
Exercise 53 411
■ Detail C.<br />
Detail C is taken from<br />
Section B-B and includes the<br />
mating of the groove.<br />
5 Save and close the assembly.<br />
SolidWorks 2006 Training Manual<br />
Pre-Release<br />
Do not copy or distribute<br />
412 Exercise 53
SolidWorks 2006 Training Manual<br />
Exercise 54:<br />
Part Design<br />
Tables in an<br />
Assembly<br />
Procedure<br />
Using the parts<br />
included, complete this<br />
bottom up assembly.<br />
Use several configurations<br />
of the same part in<br />
the assembly to create a<br />
set of allen wrenches.<br />
This lab reinforces the<br />
following skills:<br />
■<br />
■<br />
■<br />
■<br />
■<br />
Configurations in a<br />
part.<br />
Part configurations in assemblies.<br />
Editing design tables.<br />
Bottom-up assembly design.<br />
Exploded views and explode lines.<br />
Open an existing assembly.<br />
1 Existing assembly.<br />
Open the existing<br />
assembly named part<br />
configs. It is located<br />
in the folder named<br />
Part DT in Assy. The<br />
assembly contains three<br />
components, two of<br />
which have multiple<br />
instances. One<br />
component, the Allen<br />
Wrench, uses a<br />
different configuration<br />
for each instance.<br />
Pre-Release<br />
Do not copy or distribute<br />
2 Open part.<br />
Select any instance of the<br />
Allen Wrench component<br />
and open the part.<br />
Exercise 54 413
SolidWorks 2006 Training Manual<br />
3 Design table.<br />
Edit the design table that is embedded there. Change the values in the<br />
Length@Sketch1 column only.<br />
Hint<br />
Length@Sketch1<br />
Size01 50<br />
Size02 60<br />
Size03 70<br />
Size04 80<br />
Size05 90<br />
Size06 100<br />
Size07 100<br />
Size08 90<br />
Size09 80<br />
Size10 100<br />
4 Add and mate components.<br />
Add and mate three more components,<br />
noting the configurations of the Allen<br />
Wrench parts. The sizes, positions and part<br />
names are detailed in the accompanying<br />
illustrations.<br />
With the part and the assembly both open,<br />
tile the windows. Switch to the<br />
ConfigurationManager in the part and drag<br />
in only the configurations that you need.<br />
Pre-Release<br />
Do not copy or distribute<br />
5 Save and close the assembly and the<br />
part.<br />
414 Exercise 54
SolidWorks 2006 Training Manual<br />
Exercise 55:<br />
Mates<br />
Design Intent<br />
Tip<br />
Part Design<br />
Create this assembly by adding<br />
components to a new assembly and using<br />
Insert Mate.<br />
This lab uses the following skills:<br />
■<br />
■<br />
■<br />
Bottom-Up assembly creation.<br />
Adding components to an assembly.<br />
Creating mates between components<br />
using Insert Mate.<br />
Units: inches<br />
The design intent for this part<br />
is as follows:<br />
1. Files are found in the<br />
Mates folder.<br />
2. Component parts are mated<br />
as shown in the details.<br />
3. Two instances of the<br />
Brace and EndConnect<br />
are required.<br />
4. Each Brace component is<br />
centered on the hole in the<br />
EndConnect component.<br />
Mates between planes can be used to center components.<br />
Use the following graphics along with the design intent to determine<br />
the shape and relationships within the assembly.<br />
RectPlate<br />
Brace(2req'd)<br />
Pre-Release<br />
Do not copy or distribute<br />
EndConnect(2req'd)<br />
Exercise 55 415
SolidWorks 2006 Training Manual<br />
Exercise 56:<br />
U-Joint<br />
Changes<br />
Procedure<br />
Make changes to the assembly created in the<br />
previous lesson.<br />
This exercises uses the following skills:<br />
■ Opening parts from the assembly.<br />
■ Changing part dimensions.<br />
■ Adding and deleting mates.<br />
■ Adding components.<br />
Open an existing assembly.<br />
1 Open the assembly named<br />
Changes.<br />
The assembly is found in the U-Joint<br />
Changes folder.<br />
2 Open the bracket component.<br />
From the FeatureManager or the screen,<br />
open the component bracket for<br />
editing.<br />
3 Changes.<br />
Double-click the first feature and change<br />
the dimensions that are shown as bold and<br />
underlined.<br />
Rebuild the part.<br />
4 Close and save.<br />
Close the bracket part saving the<br />
changes that you have made. Respond<br />
Yes to rebuilding the assembly.<br />
5 Changes.<br />
The changes made in the part also appear in the<br />
assembly.<br />
6 Turn the crank.<br />
The crank should turn freely, turning the two yokes,<br />
the spider, and the pins with it.<br />
7 Delete mate.<br />
Expand the mate group and delete the mate<br />
Parallel2.<br />
Bracket<br />
Pre-Release<br />
Do not copy or distribute<br />
416 Exercise 56
SolidWorks 2006 Training Manual<br />
8 Turn the crank.<br />
The crank should turn freely but it is no<br />
longer connected to the yokes and spider.<br />
9 Insert a set screw.<br />
Insert the existing component named<br />
set screw. Mate it to the small hole in the<br />
crank-shaft with a Concentric mate.<br />
10 Hide component.<br />
Hide the crank-shaft component. Add a<br />
Coincident mate between the flat faces of the<br />
set screw and the Yoke_Male.<br />
Pre-Release<br />
Do not copy or distribute<br />
11 Show component.<br />
Show the crank-shaft component.<br />
12 Turn the crank.<br />
The crank should turn freely and once again,<br />
the two yokes, the spider and the pins<br />
should rotate with it.<br />
13 Save and close the assembly.<br />
Exercise 56 417
SolidWorks 2006 Training Manual<br />
Exercise 57:<br />
Gripe Grinder<br />
Procedure<br />
Assemble this device by<br />
following the steps as<br />
shown.<br />
This lab uses the<br />
following skills:<br />
■<br />
■<br />
■<br />
Bottom-up assembly<br />
modeling.<br />
Dynamic assembly<br />
motion.<br />
Configuration of<br />
parts in an assembly.<br />
Open a new assembly using the Assembly_IN template.<br />
1 Add the component Base.<br />
The parts for this assembly are in the<br />
folder named Grinder Assy.<br />
Drag the Base into the assembly and<br />
fully constrain it to the assembly origin.<br />
2 Add the Slider.<br />
Add the Slider to the assembly. Mate<br />
it to one of the dovetail slots. A width<br />
and coincident mate are required.<br />
3 Add a second copy of the Slider.<br />
Mate it to the other dovetail slot. Both<br />
Sliders should be free to move back<br />
and forth in their respective slots.<br />
Pre-Release<br />
Do not copy or distribute<br />
418 Exercise 57
SolidWorks 2006 Training Manual<br />
Note<br />
4 Crank assembly.<br />
Open a new assembly using the<br />
Assembly_IN template. Build the<br />
Crank assembly as shown at the right.<br />
The Crank is shown in both exploded<br />
and collapsed states.<br />
The Crank assembly consists of:<br />
■ Handle (1)<br />
■ Knob (1)<br />
■ Truss Head Screw (1)<br />
[#8-32 (.5” long)] configuration<br />
■ RH Machine Screw (2)<br />
[#4-40 (.625” long)] configuration<br />
Both machine screws contain multiple<br />
configurations. Be sure you use the<br />
correct ones.<br />
5 Insert the Crank assembly into the<br />
main assembly.<br />
Tile the two assembly windows, and<br />
drag and drop the sub-assembly into the<br />
main assembly.<br />
6 Mate the Crank assembly to the<br />
Sliders.<br />
The two RH Machine Screws go<br />
into the holes in the Sliders. The<br />
underside of the Handle mates to the<br />
top face of one of the Sliders.<br />
Pre-Release<br />
Do not copy or distribute<br />
7 Turn the Crank.<br />
The movement of the Knob follows an<br />
elliptical path. The movement of each Slider traces the major and<br />
minor axes of that ellipse.<br />
Exercise 57 419
SolidWorks 2006 Training Manual<br />
Pre-Release<br />
Do not copy or distribute<br />
420 Exercise 57
SolidWorks 2006 Training Manual<br />
Lesson 13<br />
Using Assemblies<br />
Upon successful completion of this lesson, you will be able to:<br />
■<br />
■<br />
■<br />
■<br />
Perform mass properties calculations and interference detection.<br />
Create an exploded view of an assembly.<br />
Add explode lines.<br />
Generate a Bill of Materials for an assembly.<br />
Pre-Release<br />
Do not copy or distribute<br />
421
Lesson 13<br />
Using Assemblies<br />
SolidWorks 2006 Training Manual<br />
Pre-Release<br />
Do not copy or distribute<br />
422
SolidWorks 2006 Training Manual Lesson 13<br />
Using Assemblies<br />
Using<br />
Assemblies<br />
Stages in the<br />
Process<br />
■<br />
■<br />
■<br />
■<br />
This lesson will examine other aspects of assembly modeling using a<br />
version of the universal joint assembly. The completed assembly will<br />
be analyzed, edited and shown in an exploded state.<br />
Some key stages in the analysis process of this part are shown in the<br />
following list. Each of these topics comprises a section in the lesson.<br />
Analyzing the assembly<br />
You can perform mass properties calculations on entire assemblies.<br />
You can also perform static or dynamic interference detection.<br />
Editing the assembly<br />
Individual parts can be edited while in the assembly. This means you<br />
can make changes to the values of a part’s dimensions while active in<br />
the assembly.<br />
Exploded assemblies<br />
Exploded views of the assembly can be created by selecting the<br />
components and the direction/distance of movement.<br />
Bill of Materials<br />
A BOM table can be generated from the assembly and placed on the<br />
drawing sheet. Associated balloons can be added to identify the items.<br />
Pre-Release<br />
Do not copy or distribute<br />
Using Assemblies 423
Lesson 13<br />
Using Assemblies<br />
SolidWorks 2006 Training Manual<br />
Analyzing the<br />
Assembly<br />
Mass Properties<br />
Calculations<br />
There are several types of analysis you can perform on an assembly.<br />
These include calculating the mass properties of the assembly and<br />
checking for interferences.<br />
Mass properties calculations were introduced in Lesson 6: Revolved<br />
Features. When working with assemblies, the important thing to<br />
remember is that the material properties of each component are<br />
controlled individually via the Material feature in the part. The material<br />
properties can also be set through Edit Material.<br />
To review material properties, see Edit Material on page 193. To<br />
review mass properties calculations, see Mass Properties on page 195.<br />
1 Open existing assembly.<br />
Open the existing assembly UJ_for_INT.<br />
2 Mass properties.<br />
Click Mass Properties on Tools toolbar.<br />
3 Results.<br />
The system performs the calculations and displays the results in a<br />
report window. The system also displays the Principal Axes as<br />
temporary graphics. Options can be used to change the units of the<br />
calculations.<br />
Click Close.<br />
Pre-Release<br />
Do not copy or distribute<br />
The symbols represent:<br />
Output coordinate<br />
system<br />
Principle Axes at<br />
the Center of Mass<br />
424 Analyzing the Assembly
SolidWorks 2006 Training Manual Lesson 13<br />
Using Assemblies<br />
Checking for<br />
Interference<br />
Introducing:<br />
Interference<br />
Detection<br />
Finding interferences between static components in the assembly is the<br />
job of Interference Detection. This option takes a list of components<br />
and finds interferences between them. The interferences are listed by<br />
paired components including a graphic representation of the<br />
interference. Individual interferences can be ignored.<br />
Interference Detection is used to find interferences (clashes) between<br />
component parts in an assembly. It can be directed to check all<br />
components in the assembly, or just selected ones.<br />
Where to Find It ■ Click Interference Detection on the Assembly toolbar.<br />
■ From the Tools menu choose: Interference Detection....<br />
4 Click Tools, Interference Detection....<br />
The Interference Detection PropertyManager opens.<br />
5 Interference detection.<br />
Select the top level component UJ_for_INT to<br />
check all the components in the assembly. The<br />
assembly UJ_for_INT.SLDASM appears in the<br />
Selected Components list.<br />
Click Calculate.<br />
6 Interferences.<br />
The analysis has found three interferences among the<br />
selected entities. The listings Interference1,<br />
Interference2 and Interference3 are<br />
shown in the Results listing followed by a volume<br />
of interference. The interference is marked in the<br />
graphics window using a volume displayed in red.<br />
By default, the interfering components are<br />
transparent and the other components remain<br />
opaque. Click OK.<br />
Pre-Release<br />
Do not copy or distribute<br />
Interference1 Interference2 Interference3<br />
bracket Yoke_male Yoke_male<br />
crank-shaft crank-shaft crank-shaft<br />
Analyzing the Assembly 425
Lesson 13<br />
Using Assemblies<br />
SolidWorks 2006 Training Manual<br />
7 Visual methods.<br />
Areas of interference can sometimes be<br />
determined visually. Shaded (without edges)<br />
and Hidden Lines Visible displays can be<br />
used.<br />
In this case, the crank-shaft volume<br />
overlaps that of the bracket.<br />
8 Edit Feature.<br />
Right-click the Distance1 mate<br />
and choose Edit Feature.<br />
Click the Flip Dimension option<br />
and click OK.<br />
9 Recheck the interferences.<br />
Select the bracket, crank-shaft and<br />
Yoke_male components and click Interference<br />
Detection. As expected, No Interference is the<br />
result.<br />
Pre-Release<br />
Do not copy or distribute<br />
426 Analyzing the Assembly
SolidWorks 2006 Training Manual Lesson 13<br />
Using Assemblies<br />
Static vs. Dynamic<br />
Interference<br />
Detection<br />
Introducing:<br />
Collision Detection<br />
The problem with a static method of interference detection is that the<br />
components of an assembly may only interfere under certain<br />
conditions. What is needed is a way to detect collisions dynamically,<br />
while an assembly is moving.<br />
Collision Detection analyzes selected components in the assembly<br />
during dynamic assembly motion, alerting you when faces clash or<br />
collide. You have the options of stopping the motion upon collision,<br />
highlighting the colliding faces, and generating a system sound.<br />
Where to Find It ■ On the Move Component or Rotate Component<br />
PropertyManagers, select Collision Detection.<br />
10 Collision Detection.<br />
Click Move Component<br />
check Collision Detection.<br />
and<br />
Check All components and Stop at<br />
collision.<br />
Turn the U-joint by dragging the<br />
crank handle. When the inner edges<br />
of the two yokes collide, the system<br />
alerts you by highlighting the faces<br />
and generating a system sound.<br />
11 Narrow the selection.<br />
The option All components means collisions with<br />
all assembly components are detected. This puts<br />
more demands on system resources, especially in a<br />
large assembly. If you choose These components,<br />
only collisions with a group of assembly components<br />
that you select are detected.<br />
Click These components and select the<br />
Yoke_female and Yoke_male components.<br />
Click Stop at collision and then Resume Drag.<br />
12 Turn off Collision Detection.<br />
Click OK to close the PropertyManager.<br />
Pre-Release<br />
Do not copy or distribute<br />
Analyzing the Assembly 427
Lesson 13<br />
Using Assemblies<br />
SolidWorks 2006 Training Manual<br />
Performance<br />
Considerations<br />
Note<br />
Correcting the<br />
Interference<br />
The are a number of options and techniques you can use to improve<br />
system performance during Dynamic Collision Detection:<br />
■ Click These components, instead of All components. In general,<br />
performance can be improved if you minimize the number of<br />
components the system has to evaluate. However, be careful that<br />
you do not overlook a component that does, in fact, interfere.<br />
■ Make sure Dragged part only is selected. This means only<br />
collisions with the component you are dragging are detected. If<br />
unchecked, collisions are detected for both the moving component<br />
and any components that move as a result of mates to the moving<br />
component.<br />
■ If possible, use Ignore complex surfaces.<br />
The Dynamic Clearance option can be used to<br />
display the actual clearance between components as<br />
they move. A dimension appears between the<br />
selected components, updating as the minimum<br />
distance between them changes.<br />
Filleting or chamfering the edges of the yokes will eliminate the<br />
interference.<br />
13 Open part.<br />
In the FeatureManager design tree, rightclick<br />
the Yoke_female and select Open<br />
Part.<br />
Add a 0.05” x 45 chamfer to the edges as<br />
shown. Save the changes.<br />
Pre-Release<br />
Do not copy or distribute<br />
14 Return to the assembly.<br />
Click Window, UJ_for_INT.SLDASM or by using Ctrl+Tab.<br />
When the software detects the change in the part, you will be prompted<br />
with a message asking if you would like to rebuild the assembly.<br />
Click No in response to the message until all changes have been made.<br />
15 Correct the Yoke_male component.<br />
Open the Yoke_male using Open Part. Add a<br />
chamfer the same way as was done in the<br />
Yoke_female component.<br />
Save the changes and return to the assembly,<br />
clicking Yes on the Rebuild Assembly<br />
message.<br />
428 Analyzing the Assembly
SolidWorks 2006 Training Manual Lesson 13<br />
Using Assemblies<br />
Changing the<br />
Values of<br />
Dimensions<br />
16 Check for interference.<br />
Click Move Component. Click these options:<br />
■<br />
■<br />
■<br />
Collision Detection<br />
All components<br />
Stop at collision<br />
Test for interference by turning the crank. No collisions are detected.<br />
17 Turn off the Move Component tool.<br />
Changing the value of a dimension in the assembly works exactly the<br />
same as changing that dimension in a part: double-click the feature and<br />
then double-click the dimension. SolidWorks uses the same part in the<br />
assembly or the drawing, so changing it in one place changes it in all.<br />
The feature can be double-clicked from the FeatureManager or the<br />
screen, but the dimension will always appear on the screen.<br />
18 Edit the crank-arm.<br />
Double-click on the graphics of the crankarm<br />
part to access its dimensions. These are<br />
the dimensions used to build the part.<br />
Change the length to 4”.<br />
Pre-Release<br />
Do not copy or distribute<br />
19 Edit the crank-shaft.<br />
Change the value of the length to 2.5”.<br />
Notice that not only are the parts rebuilt and<br />
the assembly updated, the mating<br />
relationships ensure that the crank-arm<br />
moves up when the crank-shaft gets<br />
taller and the crank-knob moves when the<br />
crank-arm gets longer.<br />
Changing the Values of Dimensions 429
Lesson 13<br />
Using Assemblies<br />
SolidWorks 2006 Training Manual<br />
Using Physical<br />
Dynamics<br />
Note<br />
20 Open crank-shaft.<br />
Right-click the crank-shaft and select Open Part from the<br />
shortcut menu.<br />
21 Part level changes.<br />
Changing a part at the assembly level changes it at<br />
the part level and vice-versa. That is because it is the<br />
same part, not a copy.<br />
Change the value back to 1.5” and close the part,<br />
saving the changes.<br />
22 Assembly update.<br />
Changes have been made to a reference of the assembly, in this case the<br />
size of a part. Upon reentering the assembly, SolidWorks asks whether<br />
you want to rebuild. Click Yes.<br />
23 Change values back.<br />
Select and change the dimension of the crank-arm back to 3” and<br />
rebuild.<br />
Physical Dynamics is a method for visualizing assembly motion in a<br />
more realistic way. Expanding on the capabilities of dynamic collision<br />
detection, Physical Dynamics lets one object act upon another. When<br />
two objects collide, one will move the other according to the available<br />
degrees of freedom. Physical Dynamics propagates throughout the<br />
assembly. The dragged component can push aside a component, which<br />
then moves into and pushes aside another component, and so on.<br />
Do not confuse Physical Dynamics with a kinematic analysis<br />
application such as COSMOSMotion. With Physical Dynamics,<br />
characteristics such as momentum, friction, or whether a collision is<br />
elastic or inelastic are not considered.<br />
Pre-Release<br />
Do not copy or distribute<br />
Where to Find It ■ On the Move Component PropertyManager, click Physical<br />
Dynamics.<br />
What is this Thing? When you drag a component with Physical Dynamics enabled, at<br />
small symbol appears on the component. This represents the center<br />
of mass. Physical Dynamics uses mass properties to compute how the<br />
forces acting on a component will make it behave as it collides with<br />
other components. Dragging a component by its center of mass exhibits<br />
different motion than dragging by a point on the component.<br />
430 Using Physical Dynamics
SolidWorks 2006 Training Manual Lesson 13<br />
Using Assemblies<br />
Examples<br />
In the Physical Dynamics folder are some examples. They are<br />
illustrated in the chart below.<br />
Simulation Element<br />
Description<br />
Nested Slides<br />
Clock<br />
Geneva Wheel<br />
Limit Mechanism<br />
As you drag the innermost<br />
slide, the next slide is<br />
contacted and pulled out as far<br />
as possible.<br />
As you drag the minute hand,<br />
the hour hand moves.<br />
As you turn the input wheel,<br />
the pin engages and disengages<br />
the slots in the output wheel.<br />
Rotate the cam wheel counterclockwise<br />
and the Y-shaped<br />
actuating lever oscillates back<br />
and forth.<br />
Pre-Release<br />
Do not copy or distribute<br />
Using Physical Dynamics 431
Lesson 13<br />
Using Assemblies<br />
SolidWorks 2006 Training Manual<br />
Simulation Element<br />
Description<br />
Tips for Working<br />
With Physical<br />
Dynamics<br />
Bevel Gears<br />
Rolling Balls<br />
Turn the handle on one gear,<br />
and the other gear rotates.<br />
Drag the individual balls so<br />
they collide with each other.<br />
There are some things you should keep in mind when you use Physical<br />
Dynamics.<br />
1. Physical Dynamics depends on collision detection. It will not<br />
work if the assembly contains interferences. If the item you are<br />
dragging interferes with another component, the source of the<br />
interference is made transparent. Use Tools, Interference<br />
Detection to find and eliminate interferences before using<br />
Physical Dynamics.<br />
2. Use the appropriate mates to define the assembly. Highly<br />
unconstrained assemblies are less likely to be successful. Do not<br />
depend on Physical Dynamics to solve everything. For example,<br />
in the Nested Slides assembly, the appropriate mates were<br />
used to mate slide1 and slide2 so they each had only one<br />
degree of freedom. Then Physical Dynamics was used to handle<br />
the interaction of the pins and the slots.<br />
3. Physical Dynamics does not work on assemblies that have<br />
symmetry mates. For more information about symmetry mates, see<br />
the advanced course Advanced Assembly Modeling.<br />
4. Physical Dynamics can be computationally intensive. Limit the<br />
scope by selecting components in the Selected Items box, and then<br />
clicking Resume Drag. Items that are not in the list are ignored.<br />
Pre-Release<br />
Do not copy or distribute<br />
432 Using Physical Dynamics
SolidWorks 2006 Training Manual Lesson 13<br />
Using Assemblies<br />
Physical<br />
Simulation<br />
Note<br />
Simulation Toolbar<br />
Physical Simulation allows you to simulate the effects of motors,<br />
springs, and gravity on your assemblies. Physical Simulation<br />
combines simulation elements with SolidWorks tools such as mates and<br />
Physical Dynamics to move components around your assembly. Use an<br />
assembly that has the mates to support the simulation effects.<br />
Do not confuse Physical Simulation with a kinematic analysis<br />
application. With Physical Simulation, characteristics such as<br />
momentum, friction, or whether a collision is elastic or inelastic are not<br />
considered.<br />
The commands for Physical Simulation are located on the Simulation<br />
toolbar. The individual tools will be explained latter in this lesson.<br />
Where to Find It ■ Click Simulation Toolbar on the Assembly toolbar.<br />
■ Or, click View, Toolbars and select Simulation.<br />
Toolbar Options<br />
Simulation<br />
Elements<br />
Simulation Element<br />
Linear Motor<br />
Rotary Motor<br />
Linear Spring<br />
There are several options for creating the simulation:<br />
Stop Record or Playback<br />
Reset Components<br />
Calculate Simulation<br />
Replay Simulation<br />
There are several simulation elements that move components around in<br />
the assembly.<br />
Description<br />
Linear Motors move components along a straight line path.<br />
Rotary Motors move components about a selected axis, but they are<br />
not forces. Motor strength does not vary based on component size or<br />
mass. For example, a small component moves at the same speed as a<br />
large component if the Velocity slider is set to an equal value. You<br />
should not add more than one motor of the same type to the same<br />
component.<br />
Pre-Release<br />
Do not copy or distribute<br />
Springs apply a force to a component. A spring with a higher spring<br />
constant will move a component faster than a spring with a lower<br />
spring constant. Also, a component with a smaller mass will move<br />
faster than a component with a larger mass if acted upon by springs<br />
of equal strength.<br />
Motion due to a spring stops when the spring reaches its free length.<br />
Motion due to motors supersedes motion due to springs. If you have<br />
a motor moving a component to the left and a spring pulling a<br />
component to the right, the component moves to the left.<br />
Physical Simulation 433
Lesson 13<br />
Using Assemblies<br />
SolidWorks 2006 Training Manual<br />
Simulation Element<br />
Description<br />
Animation<br />
Controller<br />
Playback Options<br />
FeatureManager<br />
Design Tree<br />
Tip<br />
Gravity<br />
The Animation Controller is<br />
invoked by the Replay Simulation<br />
button on the Simulation toolbar.<br />
There are several options for replaying the simulation:<br />
Start Rewind Play<br />
Fast Forward End Pause<br />
Stop Save as AVI Normal<br />
Loop Reciprocate Slow Play<br />
Fast Play<br />
Progress Bar<br />
When you add simulation elements to an assembly, a<br />
Simulation feature is added to the FeatureManager. If<br />
you right-click on the Simulation feature, you can:<br />
■<br />
■<br />
■<br />
You can define only one gravity simulation element per assembly.<br />
All components move at the same speed under the effect of gravity<br />
regardless of their mass.<br />
Motion due to motors supersedes motion due to gravity. If you have<br />
a motor moving a component up and gravity pulling a component<br />
down, the component moves up without any downward pull.<br />
Delete the Simulation feature, including all the simulation<br />
elements.<br />
Delete the replay of the simulation. This leaves the simulation<br />
elements intact.<br />
Reset the components to their positions prior to the simulation.<br />
Pre-Release<br />
Do not copy or distribute<br />
1 Add a rotary motor.<br />
Click Rotary Motor and<br />
select the circular edge of the<br />
crank-shaft as the<br />
Direction of the motor.<br />
Clicking the Numeric option<br />
allows you to set a real value<br />
for the angular velocity in the<br />
currents units. In this example<br />
it would be degrees per<br />
second.<br />
434 Physical Simulation
SolidWorks 2006 Training Manual Lesson 13<br />
Using Assemblies<br />
Note<br />
Another Example<br />
2 Simulation folder.<br />
When the Rotary Motor is added, a new Simulation<br />
folder is added to hold it.<br />
3 Calculate the simulation.<br />
Click Calculate Simulation on the Simulation toolbar. Record<br />
approximately two complete revolutions of the crank-assy.<br />
When you record a simulation, the components actually move within<br />
their degrees of freedom according to the simulation elements. The<br />
degrees of freedom are determined by the mates on the components and<br />
collisions with other components.<br />
4 Stop recording.<br />
Click Stop Record or Playback<br />
on the Simulation toolbar.<br />
5 Play the simulation.<br />
Click Replay Simulation on the Simulation toolbar to access the<br />
Animation Controller. Use any of the controller options to speed up,<br />
slow down, loop or reciprocate the playback.<br />
6 Save and close.<br />
The following section is another example of Physical Simulation where<br />
the motor is applied to one component and that motion affects several<br />
others.<br />
1 Open an assembly.<br />
Open the assembly<br />
machine.sldasm located<br />
in the Sarrus Mechanism<br />
folder.<br />
Pre-Release<br />
Do not copy or distribute<br />
2 Hide Component.<br />
Switch to the Back Iso view<br />
and hide the Mount<br />
component.<br />
This will make it easier to add<br />
a rotary motor to the shaft of<br />
the Wheel.<br />
Physical Simulation 435
Lesson 13<br />
Using Assemblies<br />
SolidWorks 2006 Training Manual<br />
Other Examples<br />
Exploded<br />
Assemblies<br />
Setup for the<br />
Exploded View<br />
3 Rotary Motor.<br />
Click Rotary Motor on the<br />
Simulation toolbar.<br />
Select the cylindrical face of<br />
the shaft of the Wheel.<br />
Click Reverse Direction and<br />
then click OK.<br />
4 Show Component.<br />
Switch back to the My Iso<br />
view, and show the Mount<br />
component. Record, stop and<br />
play the simulation in the<br />
same fashion as the previous<br />
one.<br />
You can use any of the assemblies in the Physical Dynamics<br />
folder to experiment with Physical Simulation.<br />
You can make Exploded Views of assemblies automatically or by<br />
exploding the assembly component by component. The assembly can<br />
then be toggled between normal and exploded view states. Once<br />
created, the Exploded View can be edited and also used within a<br />
drawing. Exploded Views are saved with the active configuration.<br />
Before adding the Exploded View, there are some setup steps that will<br />
make the exploded view easier to access. It is good practice to create a<br />
configuration for storing an Exploded View and also to add a mate the<br />
holds the assembly in a “starting position”.<br />
Pre-Release<br />
Do not copy or distribute<br />
1 Open an assembly.<br />
Open the assembly Launcher.sldasm<br />
located in the Exploded View folder.<br />
436 Exploded Assemblies
SolidWorks 2006 Training Manual Lesson 13<br />
Using Assemblies<br />
Introducing:<br />
Exploded View<br />
2 Add a new configuration.<br />
Switch to the ConfigurationManager, right-click<br />
and select Add Configuration.<br />
Type the name Exploded and add the configuration.<br />
The new configuration is the active one.<br />
For more information on Assembly Configurations, see the Advanced<br />
Assembly Modeling manual.<br />
Exploded View is used to move one or more components along an arm<br />
of the Move Manipulator<br />
distance is stored as a step.<br />
or triad. Each move direction and<br />
Where to Find It ■ From the Insert menu, pick Exploded View....<br />
■ Or, click Exploded View on the Assembly toolbar.<br />
3 Click Insert, Exploded View.<br />
The Exploded View dialog box<br />
appears. Explode Steps allows<br />
for individual movement of each<br />
component.<br />
The Settings group box lists the<br />
components exploded in the<br />
current step along with direction<br />
and distance.<br />
The Options group box includes<br />
the automation Auto-space and<br />
sub-assembly options.<br />
Pre-Release<br />
Do not copy or distribute<br />
Exploding a Single<br />
Component<br />
One or more components can be moved in one or more directions. Each<br />
movement (one or more components) set by a distance and direction is<br />
considered one step.<br />
Exploded Assemblies 437
Lesson 13<br />
Using Assemblies<br />
SolidWorks 2006 Training Manual<br />
Tip<br />
Move Manipulator<br />
and Drag Arrow<br />
4 Select component.<br />
Select the Arrow component one the<br />
screen. A Move Manipulator appears at the<br />
center of the component bounding box. The<br />
Move Manipulator is aligned with the x leg<br />
along the length of the cylindrical face.<br />
5 Drag explode.<br />
Explode the component by<br />
dragging the red leg away from<br />
the assembly. The Explode<br />
Step1 feature is added. The<br />
component is listed beneath it.<br />
Click off the component to<br />
complete the step.<br />
Selecting the step by name in the dialog displays the components in<br />
yellow with the blue arrow.<br />
The Move Manipulator axes are<br />
used as vectors for the explode step.<br />
Once created, the step distance can<br />
be modified by dragging the blue<br />
arrow along the explode line.<br />
If the Move Manipulator axes do not<br />
point in the desired directions, its<br />
orientation can be changed. Drag the<br />
manipulator origin and drop it on an<br />
edge, axis, face or plane to reorient it.<br />
Pre-Release<br />
Do not copy or distribute<br />
438 Exploded Assemblies
SolidWorks 2006 Training Manual Lesson 13<br />
Using Assemblies<br />
Multiple<br />
Component<br />
Explode<br />
Multiple components can be exploded along the same path or multiple<br />
paths. For multiple component selections, the last component selected<br />
determines the orientation of the Move Manipulator.<br />
Tip<br />
6 Selection.<br />
Select the Arrow<br />
component first followed by the<br />
remaining Arrow and both<br />
Nozzle components.<br />
Making a multiple component selection can be made by clicking each<br />
one or using a drag-select window.<br />
7 Paths.<br />
Move the components along the<br />
red leg as shown.<br />
Re-select the same components<br />
and add another step.<br />
Pre-Release<br />
Do not copy or distribute<br />
Exploded Assemblies 439
Lesson 13<br />
Using Assemblies<br />
SolidWorks 2006 Training Manual<br />
Add another step for just the<br />
Arrow components.<br />
Sub-assembly<br />
Component<br />
Explode<br />
Sub-assemblies can be treated in several ways. As single components,<br />
they can be moved as one. As individual components, each can be<br />
moved independently. If an exploded view of that sub-assembly<br />
already exists, it can be added to the current exploded view.<br />
8 Sub-assembly as component.<br />
Select the upper SUB_trigger<br />
component and move it with two<br />
steps as shown.<br />
Pre-Release<br />
Do not copy or distribute<br />
440 Exploded Assemblies
SolidWorks 2006 Training Manual Lesson 13<br />
Using Assemblies<br />
Auto-spacing<br />
Reusing Explodes<br />
The Auto-space components after drag option is used to spread a<br />
series of components along a single axial step. The spacing can be set<br />
with a slider and changed after creation.<br />
The Select sub-assembly’s parts option treats each sub-assembly<br />
component as an individual component.<br />
9 Auto-space.<br />
Click Select sub-assembly’s parts<br />
and Auto-space components after<br />
drag. Select the three components of<br />
the sub-assembly individually. Drag<br />
along the red leg and drop to space the<br />
components. A Chain step is added.<br />
10 Adjust.<br />
Drag the End Cap component using the<br />
blue arrow and drop it between the other<br />
two components. The spacing remains<br />
with a different order.<br />
Pre-Release<br />
Do not copy or distribute<br />
Exploded views created within sub-assemblies can be imported and reused.<br />
Exploded Assemblies 441
Lesson 13<br />
Using Assemblies<br />
SolidWorks 2006 Training Manual<br />
11 Move sub-assembly.<br />
Clear the Select sub-assembly’s parts and Auto-space<br />
components after drag options. Drag the lower SUB_trigger subassembly<br />
as shown.<br />
12 Reuse sub-assembly explode.<br />
Select the sub-assembly and click Reuse sub-assembly explode.<br />
Pre-Release<br />
Do not copy or distribute<br />
Explode Line<br />
Sketch<br />
Create lines as paths for the exploded view using Explode Lines. A<br />
type of 3D sketch called an Explode Line Sketch is used to create and<br />
display the lines. The Explode Line Sketch and Jog Line tools can be<br />
used to create and modify the lines.<br />
442 Explode Line Sketch
SolidWorks 2006 Training Manual Lesson 13<br />
Using Assemblies<br />
Explode Lines<br />
Introducing:<br />
Explode Line Sketch<br />
Explode Lines can be added to the explode line sketch to represent the<br />
explode path of the components.<br />
An Explode Line Sketch allows you to semi-automatically create<br />
explode lines. To do this, you select model geometry such as faces,<br />
edges, or vertices, and the system generates the explode lines.<br />
Where to Find It ■ On the Insert menu, click Explode Line Sketch.<br />
■ Or, click Explode Line Sketch on the Assembly toolbar.<br />
Introducing:<br />
Jog Line<br />
Jog Line is used to break an<br />
existing line and create a series of<br />
90° lines. The jog lines are<br />
automatically constrained to be<br />
perpendicular and parallel to the<br />
original lines.<br />
Before<br />
After<br />
Where to Find It ■ On the Tools menu, click Sketch Tools, Jog Line.<br />
■ Or, click Jog Line on the Explode Sketch toolbar.<br />
13 Route line.<br />
Click Explode Line Sketch to start the 3D<br />
sketch. Select the arc and circle edges as<br />
shown to create a route line between them.<br />
Various combinations of the Options can<br />
be used to get different results.<br />
Click OK.<br />
14 Explode through component.<br />
Select (in order) the circular edge<br />
of the Main Body, the<br />
cylindrical face of the<br />
Nozzle and the circular edge<br />
of the Arrow. A continuous<br />
series of explode lines is created.<br />
Pre-Release<br />
Do not copy or distribute<br />
Explode Line Sketch 443
Lesson 13<br />
Using Assemblies<br />
SolidWorks 2006 Training Manual<br />
Customizing<br />
Toolbars<br />
Animating<br />
Exploded Views<br />
15 Edit explode lines.<br />
Move individual line segments by<br />
dragging the small arrows as<br />
shown. You can also click the<br />
small 3D arrows at the ends of<br />
the explode lines to reverse their<br />
direction. Right-click OK.<br />
16 Additional lines.<br />
Add sets of explode lines to connect all the remaining components.<br />
Pre-Release<br />
Do not copy or distribute<br />
The Route Line and Jog Line tools are located on the Explode<br />
Sketch toolbar by default. You may decide it is more convenient<br />
to add these two tools to an existing toolbar, such as the Sketch Tools or<br />
Assembly toolbar. You can do this by clicking Tools, Customize...,<br />
and selecting the Commands tab. Select Explode Sketch from the<br />
Categories list, and drag the buttons onto the desired toolbar.<br />
The Animation Controller can be used to animate the explode or<br />
collapse motion.<br />
Where to Find It ■ Right-click Animate Collapse from the ExplodeView1 feature.<br />
■ If the exploded view is collapsed, right-click Animate Explode<br />
from the ExplodeView1 feature.<br />
444 Explode Line Sketch
SolidWorks 2006 Training Manual Lesson 13<br />
Using Assemblies<br />
Assembly<br />
Drawings<br />
17 Animation toolbar.<br />
Right-click on ExplView1 and<br />
choose Animate Collapse.<br />
The dialog uses standard VCR-like controls including<br />
Play.<br />
For more information on the other options, see Animation Controller<br />
on page 434.<br />
18 Save and close.<br />
Collapse the assembly. Save and Close the assembly.<br />
Assemblies have several unique requirements when it comes to making<br />
detail drawings of them. In addition to specialized views, assemblies<br />
require a Bill of Material and Balloons to fully document the assembly.<br />
1 New drawing.<br />
Use Make Drawing from Part/Assembly<br />
using the A-Scale1to2 template.<br />
to create a new drawing<br />
2 Named View.<br />
Using the automatic Model View dialog, add a named view of the<br />
assembly Launcher. Set the orientation to *Isometric with Scale<br />
1:4 and place it on the drawing. This view will be used to display an<br />
exploded view.<br />
Pre-Release<br />
Do not copy or distribute<br />
Assembly Drawings 445
Lesson 13<br />
Using Assemblies<br />
SolidWorks 2006 Training Manual<br />
Note<br />
Bill of Materials<br />
3 View Properties.<br />
Click More Properties to<br />
see that the Exploded<br />
configuration and Show in<br />
exploded state are<br />
selected.<br />
The Show in exploded<br />
state option will appear<br />
only if there is an existing<br />
exploded view in the<br />
selected configuration.<br />
In an assembly drawing, a bill of materials report can be automatically<br />
created and inserted onto the drawing sheet.<br />
Where to Find It ■ Click Bill of Materials on the Table toolbar.<br />
■<br />
Or from the Insert menu, select Tables, Bill of Materials....<br />
4 BOM Settings.<br />
Click in the exploded view and click Insert,<br />
Tables, Bill of Materials.... Select bomstandard<br />
as the Table Template, Parts only as<br />
the BOM Type and Exploded as the<br />
Configurations.<br />
Pre-Release<br />
Do not copy or distribute<br />
Since both configurations contain the same<br />
components, either configuration will work.<br />
446 Assembly Drawings
SolidWorks 2006 Training Manual Lesson 13<br />
Using Assemblies<br />
5 Bill of Materials.<br />
The BOM will appear on the screen where you clicked when you<br />
selected the view.<br />
Adding Balloons<br />
Introducing: Auto<br />
Balloons<br />
You can resize the BOM columns by dragging them. The entire BOM<br />
can also be moved.<br />
The item numbers assigned by the bill of materials can be added to the<br />
drawing using Balloons. These balloons will assign the proper item<br />
number as they are inserted onto edges, vertices or faces.<br />
The Auto Balloon command is used to automatically label the<br />
components of an assembly drawing by item number and optionally<br />
quantity. There are several different shapes of balloons.<br />
Where to Find It ■ On the Annotations toolbar, click Auto Balloon .<br />
■ Or, on the Insert menu, click Annotations, Auto Balloon....<br />
6 Insert balloons.<br />
Click on the Auto Balloon tool and select the Square layout.<br />
Balloons with the correct item numbers are added. When you drag the<br />
item 1 balloon closer to the view, they all move.<br />
Pre-Release<br />
Do not copy or distribute<br />
7 Save and close the drawing and any other open files.<br />
In the Drawings<br />
<strong>Course</strong>...<br />
The three sections about drawings covered in this course are just an<br />
introduction to the art of detailing. In the course SolidWorks <strong>Essentials</strong>:<br />
Drawings, you will learn about all aspects of making detailed drawings<br />
of piece parts and assemblies.<br />
In the Drawings <strong>Course</strong>... 447
Lesson 13<br />
Using Assemblies<br />
SolidWorks 2006 Training Manual<br />
Pre-Release<br />
Do not copy or distribute<br />
448 In the Drawings <strong>Course</strong>...
SolidWorks 2006 Training Manual<br />
Exercise 58:<br />
Using Collision<br />
Detection<br />
Procedure<br />
Using the assembly<br />
provided, determine the<br />
range of motion of the<br />
clamp handle.<br />
This lab reinforces the<br />
following skills:<br />
■<br />
■<br />
Collision Detection.<br />
Dimensioning or using<br />
the Measure<br />
command.<br />
Open an existing assembly.<br />
1 Existing assembly.<br />
Open the existing assembly named Collision<br />
from the folder Collision.<br />
2 Collision locations.<br />
The link stops the motion of the assembly in two places. Move the<br />
assembly to the point of collision and measure the angle formed using<br />
Measure or dimensions on a drawing view.<br />
ANGLE “A”- As the handle sub-assy is pulled back, the link<br />
hits it.<br />
Pre-Release<br />
Do not copy or distribute<br />
ANGLE “B”- As the handle sub-assy is pushed forward, the<br />
link hits the hold-down sub-assy.<br />
Measurements: (rounded)<br />
Angle “A” = 38° Angle “B” = 90°<br />
Exercise 58 449
SolidWorks 2006 Training Manual<br />
Exercise 59:<br />
Exploded Views<br />
Using the existing assemblies, add exploded views and explode lines.<br />
The files are found in the Flashlight folder.<br />
Assembly:<br />
Flashlight<br />
Tip<br />
Many of the components are<br />
positioned on an angle and<br />
require the Triad to be<br />
dragged and dropped to set<br />
the proper explode<br />
direction. The triad can be<br />
dropped onto an edge or<br />
face.<br />
Pre-Release<br />
Do not copy or distribute<br />
450 Exercise 59
SolidWorks 2006 Training Manual<br />
Exercise 60:<br />
Exploded Views<br />
and Assembly<br />
Drawings<br />
Assembly:<br />
part configs<br />
Assembly:<br />
Gearbox<br />
Assembly<br />
Using the existing assemblies, add exploded views and explode lines.<br />
Use the exploded views to generate drawings with balloons and a<br />
BOM. Use the A-Scale1to2 template.<br />
The files are found in the Exploded Views folder.<br />
Pre-Release<br />
Do not copy or distribute<br />
Exercise 60 451
SolidWorks 2006 Training Manual<br />
Pre-Release<br />
Do not copy or distribute<br />
452 Exercise 60
SolidWorks 2005 Training Manual<br />
Appendix<br />
The material in this appendix supplements the material covered in the<br />
lessons. It was removed from the lessons to keep them of manageable<br />
length, and included here for your reference.<br />
■<br />
■<br />
■<br />
Tools, Options settings used in this course.<br />
Creating a customized document template for parts.<br />
Organizing your document templates.<br />
Pre-Release<br />
Do not copy or distribute<br />
453
SolidWorks 2005 Training Manual<br />
Pre-Release<br />
Do not copy or distribute<br />
454
SolidWorks 2005 Training Manual<br />
Options<br />
Settings<br />
Applying Changes<br />
Changing the<br />
Default Options<br />
Note<br />
Suggested<br />
Settings<br />
Document<br />
Templates<br />
■<br />
■<br />
■<br />
The Tools, Options dialog is the means by which default SolidWorks<br />
settings are changed. It contains settings that apply to individual<br />
documents and that are save with those documents, as well as settings<br />
that apply only to your system and your work environment.<br />
The Tools, Options dialog contains two tabs that are labelled System<br />
Options and Document Properties.<br />
There are tabs within Options to make changes to the system or<br />
document properties. This allows you to control how the settings are<br />
applied. Your choices are:<br />
System Options<br />
Changes to the system options customize your work environment. They<br />
are not saved with specific document. Rather, any document opened on<br />
your system will reflect these settings. For example you might want<br />
your default spin box increment to be 0.25 inches. I might typically<br />
work on small parts and want a default spin box increment of only<br />
0.0625 inches. System options let us each customize our work<br />
environment to our own needs.<br />
Document Properties<br />
Changes will affect only the currently open document. The system’s<br />
default settings are not changed.<br />
To change the default Options, follow this procedure:<br />
1. From the Tools menu, choose Options.<br />
2. Select the tab for the settings you wish to change.<br />
3. When finished, click OK.<br />
You can only access document properties when a document is open.<br />
For a complete listing of all the settings available through the Tools,<br />
Options dialog refer to the on-line help.<br />
Pre-Release<br />
Do not copy or distribute<br />
■<br />
■<br />
Important System Options that are used in this manual are:<br />
General<br />
Input dimension value: Enabled<br />
Maximize document on open: Enabled<br />
Sketch<br />
Display plane when shaded: Disabled<br />
Default Templates<br />
Always use these default document templates: Enabled<br />
With a Document Template file (*.prtdot, *.asmdot,<br />
*.drwdot) you can save document properties for use in new<br />
documents. You can create a new template that contains just the<br />
settings that you want. When you want to create a new document,<br />
select the template you want and the document will inherit the<br />
template’s settings.<br />
Options Settings 455
SolidWorks 2005 Training Manual<br />
How to Create a<br />
Part Template<br />
Note<br />
Creating a customized template is a simple procedure. You open a new<br />
document using the existing default template. Next you use the Tools,<br />
Options dialog to modify the document’s settings. Then you save the<br />
document as a template file. You can set up folders to contain and<br />
organize your templates.<br />
In this section we will create customized part template.<br />
1 Open a new part.<br />
Open a part using the default part template. The part will be used to<br />
form the template and will be discarded afterwards.<br />
2 Choose a template.<br />
Click File, New and the Templates tab of the dialog. Click the<br />
template Part and OK<br />
Do not use the Novice settings on the dialog when saving a document<br />
template. The resulting template will not be seen.<br />
3 Properties.<br />
Verify, and if needed, set the following Document Properties:<br />
■ Detailing<br />
Dimensioning Standard: ANSI<br />
■ Detailing, Annotations Font<br />
Dimension: Century Gothic; Height = 12 points<br />
Detail: Century Gothic; Height = 12 points<br />
Section: Century Gothic; Height = 12 points<br />
Note/Balloon: Century Gothic; Height = 12 points<br />
■ Detailing, Dimensions<br />
Precision, Primary Units, Value: 3<br />
■ Detailing, Annotations Display<br />
Always display text at same size: Enabled<br />
Pre-Release<br />
Do not copy or distribute<br />
456 Document Templates
SolidWorks 2005 Training Manual<br />
■<br />
■<br />
■<br />
■<br />
Grid/Snap<br />
Display Grid - Disabled<br />
Snap to Points - Disabled<br />
Units<br />
Linear Units - Millimeters<br />
Material Properties<br />
Material properties are document-specific. Use Edit Material to set<br />
the proper material for the part. It is a good idea to create a part<br />
template for each commonly used material. This will save time and<br />
ensure accurate results when performing mass properties<br />
calculations and when making section views on drawings.<br />
Reference Geometry<br />
The default names for the three system reference planes are not<br />
controlled by Tools, Options. They are controlled by the document<br />
template. Since any feature can be renamed, the planes can be<br />
renamed as well. When the part is saved as a template, the plane<br />
names will be saved in the template file. Then, any new parts<br />
created using this template will automatically inherit the plane<br />
names. If you wish to, rename the reference planes. For example,<br />
you might prefer XY, XZ, and YZ instead of the default names.<br />
4 Save a template.<br />
Click File, Save As.<br />
For Save as type, select Part Templates.<br />
Name the template mm_part and navigate to the directory where you<br />
want to store your customized templates. In this example, we will<br />
simply save the template in the SolidWorks installation directory in the<br />
folder Data\Templates.<br />
Click Save.<br />
Pre-Release<br />
Do not copy or distribute<br />
Document Templates 457
SolidWorks 2005 Training Manual<br />
Drawing<br />
Templates and<br />
Sheet Formats<br />
Organizing Your<br />
Templates<br />
5 Use the template.<br />
Close the current part without saving it. Open a new part using the<br />
template mm_part that appears in the dialog under the Templates tab.<br />
Check to see that the settings have been carried over.<br />
Drawing templates and sheet formats have many more options than<br />
part or assembly templates. A complete treatment of creating and<br />
customizing drawing templates and sheet formats is covered in the<br />
course SolidWorks <strong>Essentials</strong>: Drawings.<br />
As a general rule, it is not a good idea to store your customized<br />
templates in the SolidWorks installation directory. The reason for this is<br />
that when you install a new version of SolidWorks, the installation<br />
directory is overwritten. This would overwrite your customized<br />
templates.<br />
A better strategy is to set up a separate directory for templates, just as<br />
you would for library features and standard parts libraries.<br />
You can control where SolidWorks searches for the templates by means<br />
of Tools, Options, System Options, File Locations. The Show<br />
folders for box displays search paths for files of various types,<br />
including document templates. The folders are searched in the order<br />
they are listed. You can add new folders, delete existing folders, or<br />
move folders up or down to change the search order.<br />
Pre-Release<br />
Do not copy or distribute<br />
458 Document Templates
SolidWorks 2005 Training Manual<br />
Default Templates<br />
Certain operations in SolidWorks automatically create a new part,<br />
assembly, or drawing document. Some examples are:<br />
■<br />
■<br />
■<br />
■<br />
■<br />
Insert, Mirror Part<br />
Insert, Component, New Part<br />
Insert, Component, New Assembly<br />
Form New Sub-assembly Here<br />
File, Derive Component Part<br />
In these situations, you have the option of either specifying a template<br />
to use or having the system use a default template. This option is<br />
controlled by Tools, Options, System Options, Default Templates.<br />
Pre-Release<br />
Do not copy or distribute<br />
If you have selected Prompt user to select document template, the<br />
New SolidWorks Document dialog box will appear and you can<br />
choose the template you wish to use. If you have selected Always use<br />
these default document templates, the appropriate file will be<br />
automatically created using the default template. This section of the<br />
Tools, Options menu also enables you to define what template files<br />
the system should use by default.<br />
Document Templates 459
SolidWorks 2005 Training Manual<br />
Pre-Release<br />
Do not copy or distribute<br />
460 Document Templates
SolidWorks 2006 Training Manual<br />
Index<br />
Numerics<br />
3 point arcs 25<br />
A<br />
adding<br />
components to an assembly 383, 393<br />
analysis<br />
factor of safety 203<br />
mass properties 195–196<br />
of assemblies 424–436<br />
stress 196–210<br />
angular dimensions 40<br />
animating exploded views 444<br />
annotations<br />
balloons 447<br />
center marks 76<br />
datum feature symbols 324<br />
hole callouts 83<br />
in assemblies 381<br />
notes 326<br />
parametric notes 326<br />
appearance<br />
color 71–72<br />
hiding components 399<br />
of dimensions 109<br />
RealView graphics 193<br />
textures 264<br />
threads 265<br />
transparency of components 399–<br />
400<br />
virtual sharps 185<br />
arcs<br />
3 point 25, 181<br />
autotransitioning between lines and<br />
arcs 61<br />
centerpoint 25<br />
dimensioning min/max 182<br />
normal 60<br />
tangent 25, 60, 189<br />
tangent intent zones 61<br />
area fill patterns 148<br />
area hatch 328<br />
area, See measure<br />
See also section properties<br />
array, See patterns<br />
arrow key navigation 235<br />
arrows<br />
toggle inside, outside 110<br />
assemblies 375–408, 421–447<br />
adding components 380, 383, 393–<br />
394, 396, 398, 402<br />
adding sub-assemblies 402<br />
analysis 424–436<br />
animating exploded views 444<br />
bottom-up design 377, 423<br />
changing dimensions 429<br />
collision detection 427<br />
configurations 318–319, 330, 396,<br />
398–399<br />
copying components 399<br />
creating new 379<br />
dynamic motion 384<br />
explode lines 443<br />
exploded views 436–445<br />
FeatureManager design tree 380<br />
hiding components 399<br />
interference detection 425, 427<br />
mating components 385<br />
moving components 384, 391, 395<br />
opening a component 398<br />
reordering objects 382<br />
rollback 382<br />
rotating components 384, 391, 395<br />
showing components 401<br />
transparency of components 400<br />
using part configurations 318–319,<br />
330, 396, 398–399<br />
assembly drawings 445–447<br />
balloon callouts 447<br />
bill of materials 446<br />
explode lines 443<br />
assembly motion 384, 391, 395, 433–<br />
436<br />
associativity 7, 81–82<br />
autodimension sketch 104–105<br />
axes, temporary 153, 256<br />
B<br />
balloon callouts 447<br />
bevel, See chamfers<br />
bill of materials 446<br />
balloons 447<br />
blends, See fillets<br />
BOM, See bill of materials<br />
boss, definition of 52<br />
See also features<br />
browser<br />
insert component 319, 383<br />
saving your work 23<br />
Index<br />
C<br />
callouts 69, 447<br />
center marks 76<br />
centerlines 26, 102<br />
revolved features 181<br />
centerpoint arcs 25<br />
chamfers 192<br />
changing dimensions<br />
appearance 109, 123<br />
in an assembly 429<br />
of a part 81<br />
changing the size of a plane 107<br />
check sketch for feature 227<br />
circles 25, 109<br />
perimeter 109<br />
circular patterns 147, 152–154<br />
clearance detection 428<br />
collision detection 427<br />
performance considerations 428<br />
color 4, 15, 18, 27, 71, 310–311<br />
editing 71<br />
Command Manager 15<br />
components<br />
adding 380, 383, 393–394, 396, 398,<br />
402<br />
copying 399<br />
hiding 399<br />
instance number 381<br />
mating 385<br />
moving 384, 391, 395<br />
opening 398<br />
placing 385<br />
properties 401–402<br />
rotating 384, 391, 395<br />
showing 401<br />
ConfigurationManager 280<br />
configurations 279<br />
adding 282<br />
assembly considerations 318–319,<br />
330, 396, 398–399<br />
changing (switching) 284, 314<br />
ConfigurationManager 280<br />
copying 284, 314<br />
creating 282<br />
defining 311<br />
deleting 317<br />
design tables 312<br />
editing parts that have<br />
configurations 286–292<br />
modeling strategies for 319<br />
Pre-Release<br />
Do not copy or distribute<br />
SolidWorks <strong>Essentials</strong> I-1
Index<br />
SolidWorks 2006 Training Manual<br />
of parts in assemblies 318–319, 330,<br />
396, 398–399<br />
performance considerations 318<br />
renaming 284, 314<br />
terminology 279<br />
uses of 318<br />
using in drawings 320<br />
confirm delete 252<br />
confirmation corner 24<br />
constraints, See geometric relations<br />
construction geometry 102<br />
contour select tool 258–259<br />
coordinate systems 160<br />
copy<br />
components in an assembly 399<br />
configuration 284, 314<br />
feature 127<br />
fillets 261<br />
COSMOSXpress 196–210<br />
counterbore, See hole wizard<br />
countersink, See hole wizard<br />
crosshatch 194, 328<br />
Ctrl key<br />
copy (Ctrl+C) 127<br />
copying dimensions 78<br />
copying fillets 261<br />
paste (Ctrl+V) 127<br />
rebuild (Ctrl+B) 81<br />
redraw (Ctrl+R) 82<br />
selecting multiple objects 37, 67<br />
switch documents (Ctrl+Tab) 75, 81<br />
with middle mouse button 118<br />
cursors 17<br />
curve driven patterns 147–148, 156–<br />
158, 173<br />
custom properties 196<br />
customization 11–14, 18<br />
cut<br />
definition of 52<br />
See also features<br />
D<br />
dangling<br />
dimensions 230<br />
relations 128, 231<br />
repairing 230<br />
datum feature symbols 324<br />
datum plane, See planes<br />
degrees of freedom 381<br />
delete<br />
configurations 317<br />
confirmation dialog 252<br />
features 252<br />
mates 416<br />
relations 34, 128, 255<br />
density 193, 196<br />
design intent 7–9, 31–33, 38, 51–52,<br />
57, 81, 100–101, 107, 111,<br />
180<br />
examples of 8<br />
design tables 309–318<br />
adding configurations 313<br />
adding new headers 313<br />
anatomy of 312<br />
auto-create 309–310<br />
bidirectional changes 310<br />
controls 310<br />
customizing with Excel 311<br />
editing 314<br />
formatting 311<br />
inserting 309–310, 316<br />
linking 310, 316<br />
options 310<br />
printing on drawings 329<br />
protecting 310<br />
saving 318<br />
symbol in FeatureManager design<br />
tree 309<br />
detail views 322<br />
detailing 72, 320–330, 445–447<br />
See also drawings<br />
dimensions<br />
aligned 39<br />
angular 40<br />
arrows 110<br />
automatic dimensioning of<br />
sketches 104–105<br />
changing their appearance 109, 123<br />
changing their value 81, 429<br />
concentric circles 129<br />
copying 78<br />
dangling 230<br />
diameter 182<br />
dimension tool 38<br />
drawings 78<br />
driven 80, 114<br />
driven by design tables 310<br />
driving 6<br />
font 73<br />
fractions 89<br />
linear 39<br />
linking 304–305<br />
making several equal 304–305<br />
min/max arc conditions 182<br />
modify tool 40<br />
moving 78<br />
ordinate 325<br />
point-to-point 39<br />
preview 39<br />
properties 123<br />
radial 62<br />
reattach 230<br />
renaming 306<br />
revolved features 182<br />
smart 38<br />
display<br />
options 117<br />
display relations 33, 101<br />
distance, See measure<br />
document templates 18, 455–459<br />
default 458<br />
how to create 456<br />
organizing 458<br />
draft<br />
analysis 345–349<br />
feature 347<br />
in extruded features 106<br />
neutral plane 347<br />
ways of creating 119, 347<br />
drag and drop<br />
configurations 398<br />
copying dimensions 78<br />
copying fillets 261<br />
moving dimensions 78<br />
reattach dimensions 230<br />
reorder features 252–253, 261<br />
drag handles, See sketch, dragging<br />
See also drag and drop; dimensions,<br />
moving<br />
drawing properties 320<br />
drawing views<br />
3 standard views 74<br />
detail 322<br />
moving 75<br />
section 322<br />
standard 3 view 74<br />
drawings 72, 320–330, 445–447<br />
area hatch 328<br />
center marks 76<br />
creating a new drawing 73<br />
design tables, printing 329<br />
detail views 322<br />
dimensioning 78<br />
notes 326<br />
parametric notes 326<br />
properties 320<br />
section views 322<br />
sheet formats 74<br />
toolbars 73<br />
tools, options 73<br />
drill, See hole wizard<br />
driven dimensions 80, 114<br />
dynamic assembly motion 384, 391,<br />
395<br />
dynamic clearance detection 428<br />
dynamic collision detection 427<br />
performance considerations 428<br />
dynamic mirroring 103<br />
E<br />
edit<br />
color 71<br />
definition 130, 253<br />
design table 314<br />
features 130, 253<br />
material 193<br />
sketch 129, 254<br />
sketch plane 239<br />
texture 264<br />
editing parts 221, 249–292<br />
ellipse 25, 207<br />
partial 25<br />
end conditions<br />
blind 43<br />
mid-plane 106<br />
revolved features 184<br />
through all 68<br />
up to next 110<br />
entities, sketch 25<br />
equations 305–309<br />
global variables 308<br />
erase, See delete<br />
Pre-Release<br />
Do not copy or distribute<br />
I-2 SolidWorks <strong>Essentials</strong>
SolidWorks 2006 Training Manual<br />
Index<br />
errors<br />
highlighting problem areas 233<br />
messages 225<br />
rebuild 224<br />
repairing 224–234<br />
What’s Wrong? 225–227<br />
Esc key 123<br />
Excel, customizing design tables 311<br />
explode lines 443<br />
jog 443<br />
exploded assemblies<br />
explode lines 443<br />
exploded views of assemblies 436–445<br />
animating 444<br />
extending geometry in a sketch 122<br />
extrude<br />
boss 42, 60<br />
cut 67<br />
end conditions 59<br />
thin feature 359<br />
with draft 106<br />
extrusion<br />
definition of 52<br />
F<br />
families of parts, See design tables<br />
feature-based modeling 5<br />
FeatureManager design tree 5–6, 10,<br />
15<br />
arrow key navigation 235<br />
design tables 309<br />
error markers 226<br />
flyout 149<br />
in assemblies 380<br />
splitting the window 281<br />
features<br />
applied 5<br />
boss 60<br />
chamfer 192<br />
check sketch 227<br />
copy and paste 127<br />
cut 67<br />
definition of 52<br />
delete 252<br />
draft 347<br />
editing 130, 253<br />
extrude 42<br />
fillet 52, 68<br />
holes 64<br />
properties 279, 283<br />
renaming 59<br />
reorder 252–253, 261<br />
revolved 180, 184<br />
ribs 353–358<br />
shell 349<br />
sketched 5<br />
statistics 242<br />
suppress 279, 283<br />
sweep 190<br />
thin 359<br />
unsuppress 279, 283<br />
feedback<br />
sketch 28<br />
file explorer 16<br />
file extensions<br />
ASMDOT 455<br />
DRWDOT 455<br />
PRTDOT 455<br />
SLDASM 380<br />
SLDDRW 73<br />
SLDPRT 23<br />
file properties 196<br />
filing, See saving your work<br />
fill patterns 148<br />
fillets 52, 68<br />
copying 261<br />
edge propagation 70<br />
full round 357<br />
rules 69<br />
sketch 41<br />
fixing<br />
components 380<br />
parts 380<br />
See also errors<br />
flip dimension, distance mate 407<br />
font<br />
text 73<br />
fractions 89<br />
full round fillets 357<br />
G<br />
geometric relations 7, 33, 35, 37, 101<br />
add 37<br />
automatic 8, 27<br />
coincident 129<br />
collinear 255<br />
concentric 121<br />
dangling 128, 231<br />
delete 34<br />
display/delete 33, 101, 255<br />
examples, table of 35, 37<br />
horizontal 38<br />
symmetric 102<br />
tangent 113, 254<br />
vertical 255<br />
geometry, sketch 25<br />
3 point arcs 25<br />
centerlines 26<br />
centerpoint arcs 25<br />
circles 25<br />
ellipse 25<br />
ellipse, partial 25<br />
lines 25<br />
parabolas 25<br />
parallelograms 26<br />
points 26, 187<br />
polygons 26<br />
rectangles 26<br />
splines 25<br />
tangent arcs 25<br />
grips, See sketch, dragging<br />
See also drag and drop; dimensions,<br />
moving<br />
H<br />
hidden items, selecting 125<br />
hidden line removal (HLR) 68, 117<br />
hide<br />
components 399<br />
hole callouts 83<br />
hole wizard 64<br />
hollowing a part, See shelling a part<br />
I<br />
inference lines 189<br />
insert<br />
3D sketch 443<br />
boss, sweep 190<br />
component 380, 383, 393–394, 396,<br />
398, 402<br />
design table 309–310, 316<br />
ellipse 207<br />
explode lines 443<br />
insert model items 77<br />
instance<br />
copying in an assembly 399<br />
number 381<br />
interference detection<br />
dynamic 427<br />
performance considerations 428<br />
static 425<br />
interrogating a part 234<br />
interrupt rebuild 241<br />
isometric views, See standard views<br />
J<br />
jog, line in a sketch 443<br />
K<br />
keyboard shortcuts 11, 31, 75, 81–82,<br />
118<br />
L<br />
linear dimensions 39<br />
linear patterns 146, 149–152, 169, 172<br />
lines 25–26<br />
autotransitioning between lines and<br />
arcs 61<br />
jog 443<br />
link values 304–305<br />
Pre-Release<br />
Do not copy or distribute<br />
M<br />
mass properties 195–196, 424<br />
mate groups 382<br />
material<br />
editing 193<br />
material properties 193, 196<br />
materials<br />
edit 193<br />
mates<br />
adding 385<br />
alignment 386, 406<br />
coincident 389, 406<br />
concentric 389<br />
definition 382<br />
deleting 416<br />
distance 407<br />
flip dimension 407<br />
mate groups 382<br />
parallel 395, 406<br />
smart 403<br />
tangent 397<br />
SolidWorks <strong>Essentials</strong> I-3
Index<br />
SolidWorks 2006 Training Manual<br />
to reference planes 388<br />
toolbar 390<br />
use for positioning only 408<br />
measure 125, 127<br />
See also section properties<br />
middle mouse button 118<br />
mirror<br />
dynamic 103<br />
pattern 147<br />
sketch 102–103<br />
mirror patterns 154, 172<br />
modify<br />
features 130<br />
motion, assembly 384, 391, 395, 433–<br />
436<br />
mouse buttons 17<br />
move<br />
component 384, 391, 395<br />
moving views 75<br />
multibody solids 188<br />
multiple views 63<br />
N<br />
neutral plane draft 347<br />
notes 326<br />
linked to properties 326<br />
O<br />
offset<br />
sketch entities 119<br />
open component 398<br />
options 15, 17, 69, 73, 76, 78, 89, 107,<br />
114, 225, 229, 235, 310, 322,<br />
379, 455, 457–458<br />
ordinate dimensions 325<br />
origin 24, 54<br />
orthographic views, See standard views<br />
P<br />
pan 116–118<br />
parabolas 25<br />
parallelograms 26<br />
parameters, See dimensions<br />
parametric modeling 6<br />
parametric notes 326<br />
parent/child relationships 237, 252–<br />
253, 257, 282, 318<br />
parts<br />
copying in an assembly 399<br />
creating new 22, 58<br />
editing 221, 249–292<br />
interrogating 234<br />
repairing errors 224–234<br />
saving 23<br />
template 456<br />
paste<br />
configuration 314<br />
feature 127<br />
patterns 145, 169–175<br />
area fill 148<br />
circular 147, 152–154<br />
curve driven 147–148, 156–158, 173<br />
fill 148<br />
linear 146, 149–152, 169, 172<br />
making a pattern of a pattern 163<br />
mirror 147, 154, 172<br />
pattern seed only 155<br />
patterning faces 163<br />
sketch driven 147, 159–161, 170<br />
skipping instances 171<br />
table driven 147, 159–161, 170<br />
vary sketch option 161, 175<br />
performance considerations 318, 428<br />
perimeter circles 109<br />
perspective views 117<br />
physical simulation 433–436<br />
placing components 385<br />
planes<br />
creating 351–353<br />
default 54<br />
definition of 52<br />
mating to in assemblies 388<br />
neutral 347<br />
resizing 107<br />
sketch 60<br />
points 26, 187<br />
polygons 26<br />
preferences, See options<br />
properties<br />
component 401–402<br />
custom 196<br />
dimension 123<br />
feature 279, 283<br />
file 196<br />
linked to notes 326<br />
mass 195–196, 424<br />
material 193, 196<br />
suppress 279, 283<br />
PropertyManager 15, 34, 102<br />
Q<br />
querying a part 234<br />
R<br />
radial dimensions 62<br />
rebuild 81, 186<br />
errors 224<br />
interrupting 241<br />
rectangles 26, 58<br />
redo 31<br />
redraw 82<br />
reference plane, See planes<br />
refreshing the display 82<br />
regenerate, See rebuild<br />
relations, See geometric relations<br />
relationships, parent/child 237, 252–<br />
253, 257, 282, 318<br />
renaming features 59<br />
reorder<br />
features 252–253, 261<br />
in assemblies 382<br />
repaint, See redraw<br />
repair<br />
dangling dimensions 230<br />
sketch 229<br />
resizing a plane 107<br />
reuse of data 127<br />
See also library features<br />
revolved features 180, 184<br />
dimensioning 182<br />
end conditions 184<br />
multiple centerlines 187<br />
sketch rules 181<br />
ribs 353–358<br />
rollback<br />
in assemblies 382<br />
in parts 235, 258<br />
to a feature 241<br />
to a sketch 238<br />
rotate<br />
component 384, 391, 395<br />
view 116–118, 191<br />
rounds, See fillets<br />
S<br />
saving<br />
design tables 318<br />
your work 23<br />
scroll 116–118<br />
section views 117, 262–263, 322<br />
seed 155<br />
select other 125<br />
selecting items<br />
box selection 228<br />
contour selection 258–259<br />
cross selection 228<br />
filters 389<br />
hidden items 125<br />
multiple objects 37, 67, 70<br />
selection filters 389<br />
shaded view 68, 117<br />
shared sketches 260<br />
sheet formats 74, 320<br />
sheet setup 320<br />
shelling a part 349<br />
show<br />
component 401<br />
simulation, physical 433–436<br />
sketch<br />
3 point arcs 25<br />
arcs 25, 58, 60, 181<br />
automatic dimensioning 104–105<br />
autotransitioning between lines and<br />
arcs 61<br />
centerlines 26, 102<br />
centerpoint arcs 25<br />
check for feature 227<br />
circles 25, 109<br />
contours 258–259<br />
convert entities 157<br />
create new 23<br />
definition of 52<br />
dragging 31, 34<br />
edit plane 239<br />
editing 129, 254<br />
ellipse 25, 207<br />
ellipse, partial 25<br />
entities 25<br />
explode lines 443<br />
extending geometry 122<br />
feedback 28<br />
fillets 41<br />
Pre-Release<br />
Do not copy or distribute<br />
I-4 SolidWorks <strong>Essentials</strong>
SolidWorks 2006 Training Manual<br />
Index<br />
geometry 25<br />
indicator 25<br />
inference lines 189<br />
insert 23<br />
introduction 23<br />
lines 25–26, 58<br />
mirror 102–103<br />
offset entities 119<br />
parabolas 25<br />
parallelograms 26<br />
perimeter circles 109<br />
planar face 60<br />
points 26, 187<br />
polygons 26<br />
rectangles 26, 58<br />
relations 33, 101<br />
repairing 229<br />
rules that govern 30, 181<br />
shared sketches 260<br />
splines 25<br />
status of 29<br />
symmetry 102–103<br />
tangent arc intent zones 61<br />
tangent arcs 25<br />
trimming 120–122<br />
wake-up inferencing 66<br />
sketch driven patterns 147, 159–161,<br />
170<br />
sketch plane 60<br />
edit 239<br />
how to choose 54<br />
sketch relations 33, 101<br />
sketching<br />
cursors 17<br />
feedback 17<br />
Smart Mates 403<br />
snap<br />
moving dimensions 78<br />
See also inference lines<br />
splines 25<br />
standard views<br />
isometric 110<br />
view orientation command 119<br />
statistics, features 242<br />
stress analysis 196–210<br />
stretch, See sketch, dragging<br />
suppress feature 279, 283<br />
sweep 190<br />
symbols<br />
balloons 447<br />
center marks 76<br />
symmetry<br />
in a sketch 102–103<br />
system feedback 17<br />
system settings 455<br />
T<br />
table driven design, See design tables<br />
table driven patterns 147, 159–161,<br />
170<br />
tangent<br />
arcs 25, 60, 189<br />
geometric relations 113, 254<br />
intent zones 61<br />
mates 397<br />
tap, See hole wizard<br />
templates<br />
default 458<br />
document 18, 455–459<br />
how to create 456<br />
organizing 458<br />
temporary axes 153, 256<br />
terminology 52<br />
text<br />
embossed or engraved on a part 213<br />
font 73<br />
textures<br />
adding or applying 264<br />
editing 264<br />
threads 265<br />
thin features 359<br />
thin wall parts, See shelling a part<br />
toolbars 12–14, 73<br />
animation controller 434<br />
mates 390<br />
simulation 433<br />
tools, options 15, 17, 69, 73, 76, 78, 89,<br />
107, 114, 225, 229, 235, 310,<br />
322, 379, 455, 457–458<br />
transparency 400<br />
trim, in a sketch 120–122<br />
U<br />
undo 31<br />
view 401<br />
units<br />
converting units in dialog boxes 407<br />
feet & inches 89<br />
fractions 89<br />
in assemblies 379<br />
setting 89<br />
unsuppress features 279, 283<br />
user interface 10–18<br />
callouts 69<br />
cursors 17<br />
customizing 12<br />
feedback 17<br />
keyboard shortcuts 11<br />
menus 11<br />
mouse buttons 17<br />
toolbars 12<br />
V<br />
variables<br />
dependent versus independent 306<br />
global 308<br />
See also equations; link values<br />
versions, See configurations<br />
view<br />
display options 68, 116–117<br />
exploded 436–445<br />
modify options 116–118<br />
orientation 119<br />
isometric view 110<br />
normal to 108, 185<br />
rotate 118, 191<br />
undo 401<br />
view ports 63<br />
viewports 63<br />
views<br />
section 262–263<br />
views, drawing<br />
detail 322<br />
moving 75<br />
section 322<br />
standard 3 view 74<br />
virtual sharps 185<br />
W<br />
wake-up inferencing 66<br />
What’s Wrong? functionality 225–227<br />
wireframe view 68, 117<br />
work plane, See planes<br />
X<br />
X-Y axes, See coordinate systems<br />
Z<br />
zoom<br />
in/out 117<br />
to area 117<br />
to fit 117<br />
to selection 117, 119<br />
using middle mouse button 118<br />
Pre-Release<br />
Do not copy or distribute<br />
SolidWorks <strong>Essentials</strong> I-5
Index<br />
SolidWorks 2006 Training Manual<br />
Pre-Release<br />
Do not copy or distribute<br />
I-6 SolidWorks <strong>Essentials</strong>
Question: What do you call an elite SolidWorks user?<br />
Answer: A Certified SolidWorks Professional.<br />
Pre-Release<br />
Do not copy or distribute<br />
Get trained, get tested, and join our worldwide community of proven talent.<br />
See reverse for more details.
Pre-Release<br />
Do not copy or distribute