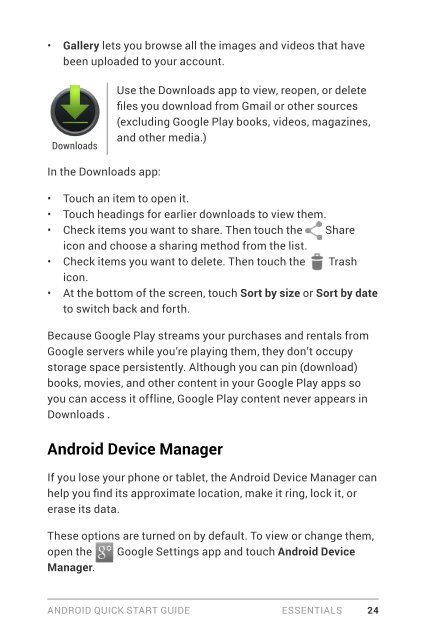Android-Quick-Start-Guide
Android-Quick-Start-Guide
Android-Quick-Start-Guide
Create successful ePaper yourself
Turn your PDF publications into a flip-book with our unique Google optimized e-Paper software.
• Gallery lets you browse all the images and videos that have<br />
been uploaded to your account.<br />
Downloads<br />
Use the Downloads app to view, reopen, or delete<br />
files you download from Gmail or other sources<br />
(excluding Google Play books, videos, magazines,<br />
and other media.)<br />
In the Downloads app:<br />
• Touch an item to open it.<br />
• Touch headings for earlier downloads to view them.<br />
• Check items you want to share. Then touch the Share<br />
icon and choose a sharing method from the list.<br />
• Check items you want to delete. Then touch the Trash<br />
icon.<br />
• At the bottom of the screen, touch Sort by size or Sort by date<br />
to switch back and forth.<br />
Because Google Play streams your purchases and rentals from<br />
Google servers while you’re playing them, they don’t occupy<br />
storage space persistently. Although you can pin (download)<br />
books, movies, and other content in your Google Play apps so<br />
you can access it offline, Google Play content never appears in<br />
Downloads .<br />
<strong>Android</strong> Device Manager<br />
If you lose your phone or tablet, the <strong>Android</strong> Device Manager can<br />
help you find its approximate location, make it ring, lock it, or<br />
erase its data.<br />
These options are turned on by default. To view or change them,<br />
open the Google Settings app and touch <strong>Android</strong> Device<br />
Manager.<br />
ANDROID QUICK START GUIDE ESSENTIALS 24