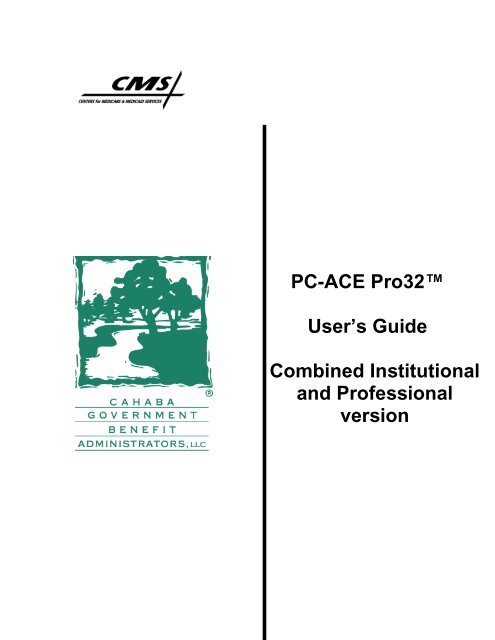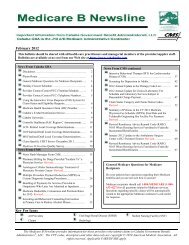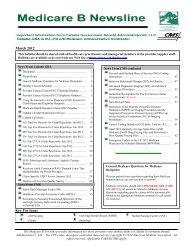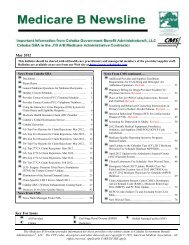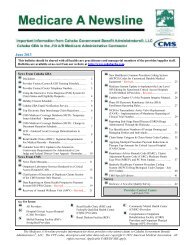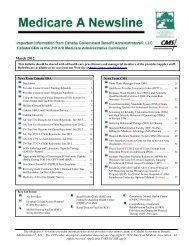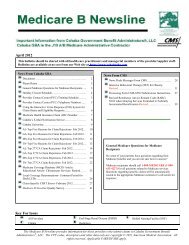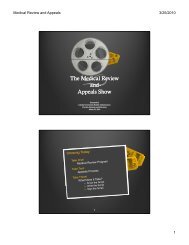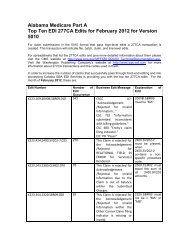PC-ACE Pro32⢠User's Guide Combined ... - Cahaba GBA
PC-ACE Pro32⢠User's Guide Combined ... - Cahaba GBA
PC-ACE Pro32⢠User's Guide Combined ... - Cahaba GBA
You also want an ePaper? Increase the reach of your titles
YUMPU automatically turns print PDFs into web optimized ePapers that Google loves.
<strong>PC</strong>-<strong>ACE</strong> Pro32<br />
User’s <strong>Guide</strong><br />
<strong>Combined</strong> Institutional<br />
and Professional<br />
version
Introduction<br />
<strong>PC</strong>-<strong>ACE</strong> Pro32 is the HIPAA-compliant software package <strong>Cahaba</strong> Government<br />
Benefit Administrators®, LLC, distributes to providers looking for an inexpensive<br />
way to file claims electronically. The software is free and designed for small<br />
practices that want to transmit claims directly to the Medicare carrier.<br />
<strong>PC</strong>-<strong>ACE</strong> Pro32 can be used to submit both Institutional (Part A) and Professional<br />
(Part B). When there is a function that is specific to Part A or Part B there is a<br />
separate section for it in this manual, but most functions are identical for<br />
Institutional and Professional claims.<br />
Part I of this manual details how to install and set up the software. It also details<br />
what information must be entered into the software and how to perform the<br />
functions necessary to enter and transmit claims. Part II provides more detailed<br />
descriptions of the screens you will see when you use the software.<br />
This documentation was prepared for users who are familiar with basic<br />
medical claim coding and filing.<br />
It is recommended that you read the documentation and use the Help utility<br />
in <strong>PC</strong>-<strong>ACE</strong> Pro32 to become familiar with the software.<br />
<strong>Cahaba</strong> Government Benefit Administrators®, LLC<br />
Revised 01/05/2012 2
Part I: Installing and using <strong>PC</strong>-<strong>ACE</strong> Pro32 ...................................................... 5<br />
Getting Started ................................................................................................ 6<br />
Creating the Connection ......................................................................................... 6<br />
Installation ............................................................................................................... 24<br />
Entering the User ID/Password into the INI File Editor .................................... 24<br />
Signing On ............................................................................................................... 30<br />
Entering Submitter Information ............................................................................ 31<br />
Entering Providers .................................................................................................. 36<br />
Entering Payers ...................................................................................................... 43<br />
Entering Beneficiaries ............................................................................................ 45<br />
Entering Referring/Ordering/Attending Physician Information ........................ 49<br />
Claims Entry and Processing ....................................................................... 52<br />
Entering Claims ...................................................................................................... 52<br />
Listing Claims .......................................................................................................... 70<br />
Reactivating and Modifying Transmitted Claims ............................................... 71<br />
Processing Claims ................................................................................................. 72<br />
Preparing Claims .................................................................................................... 72<br />
Creating a Request for Claim Status ........................................................... 73<br />
Processing a Claim Acknowledgement File (277CA) ................................. 78<br />
Processing a Response to a Professional or an Institutional Claim Status<br />
Request .......................................................................................................... 85<br />
<strong>PC</strong>-<strong>ACE</strong> Pro32 and Medicare Secondary Payer .......................................... 91<br />
Entering MSP Claims -- Part A (Institutional)..................................................... 92<br />
Entering MSP Claims – Part B (Professional) ................................................... 98<br />
Data Communications Options .................................................................. 105<br />
Connecting using Windows XP .......................................................................... 105<br />
Connecting using Windows Vista ...................................................................... 106<br />
Disconnecting—Windows XP and Vista ........................................................... 109<br />
Data Communications Functions ....................................................................... 110<br />
Retrieving Reports ............................................................................................... 112<br />
Using <strong>PC</strong>-<strong>ACE</strong> Pro32 for Electronic Remittance Advice (ERA) ............... 129<br />
System Functions ....................................................................................... 135<br />
Performing Backups............................................................................................. 135<br />
Part II: Field-by-Field Explanations .............................................................. 136<br />
Patient Information ...................................................................................... 137<br />
General Information ............................................................................................. 137<br />
Extended Info ........................................................................................................ 141<br />
Primary, Secondary, and Tertiary Insured ....................................................... 143<br />
Provider Types ............................................................................................ 147<br />
Entering Provider Information ............................................................................ 147<br />
Provider Information ................................................................................... 148<br />
General Info........................................................................................................... 148<br />
Extended Info ........................................................................................................ 153<br />
Entering Claim Information - Professional ................................................ 157<br />
Patient Info & General ......................................................................................... 157<br />
<strong>Cahaba</strong> Government Benefit Administrators®, LLC<br />
Revised 01/05/2012 3
Insured Information .............................................................................................. 166<br />
Line Item Details ................................................................................................... 171<br />
Billing Line Items, Extended Details .................................................................. 174<br />
Billing Line Items, Ext Details 2 .......................................................................... 177<br />
Billing Line Items, Ext Details 3 .......................................................................... 181<br />
Billing Line Items, MSP/COB .............................................................................. 183<br />
Ambulance Attachment ....................................................................................... 185<br />
CLIA Attachment .................................................................................................. 188<br />
Podiatry Attachment ............................................................................................ 189<br />
Chiropractic Attachment ...................................................................................... 190<br />
Mammography Attachment................................................................................. 191<br />
EPO Attachment ................................................................................................... 192<br />
Physical Therapy Attachment ............................................................................ 193<br />
Dental Attachment ................................................................................................ 194<br />
Extended Patient/General ................................................................................... 196<br />
Ext. Pat/Gen (2) .................................................................................................... 201<br />
Extended Payer/Insured; Primary, Secondary, Tertiary Payer/Insured ...... 202<br />
Extended Payer/Insured; MSP Info (Primary, Secondary) ............................ 204<br />
System Utilities ............................................................................................ 205<br />
Backup ................................................................................................................... 205<br />
Validate .................................................................................................................. 206<br />
Restore................................................................................................................... 206<br />
Part III: Troubleshooting and Appendixes ................................................... 208<br />
Troubleshooting .......................................................................................... 209<br />
Connection Problems .......................................................................................... 209<br />
File/Claim Rejection Problems ........................................................................... 210<br />
Appendix A: Definitions of Terms ............................................................. 211<br />
Appendix B: Loops and Segments ........................................................... 213<br />
Appendix C: Entering Medicare Secondary Payer (MSP) Claims .......... 215<br />
MSP General Information ................................................................................... 216<br />
Loops and Segments Table ..................................................................................... 218<br />
Loop 2400 – Service Line ................................................................................... 223<br />
Loop 2430 - Line Adjudication Information ...................................................... 223<br />
Appendix D: Contacting <strong>Cahaba</strong> <strong>GBA</strong> EDI Services ............................... 226<br />
<strong>Cahaba</strong> <strong>GBA</strong> EDI Services ................................................................................. 227<br />
<strong>Cahaba</strong> Government Benefit Administrators®, LLC<br />
Revised 01/05/2012 4
Part I: Installing and using <strong>PC</strong>-<strong>ACE</strong> Pro32<br />
<strong>Cahaba</strong> Government Benefit Administrators®, LLC<br />
Revised 01/05/2012 5
Getting Started<br />
Creating the Connection<br />
New users who will not be using a connectivity vendor, such as IVANS or Ability,<br />
will need to create a connection in the Network Connections folder on their<br />
computer before transmitting claims. Unless you are using a connectivity vendor<br />
you will need to use a dial-up modem to connect. (Note: the screens in the<br />
following instructions may not look exactly like the screens you see when you<br />
follow these instructions.) You will only use this connection when you are<br />
ready to send a claim file or retrieve your reports or remittances. It is not<br />
necessary for you to be connected to us when you are entering your claims<br />
or your beneficiary or provider information into the software.<br />
If you will be using a connectivity vendor you may skip to page 23. Instructions<br />
for using the connection can be found elsewhere in this manual.<br />
For Windows XP<br />
Click the “Start” button, which is probably located in the lower left corner of your<br />
screen. Go to “Settings,” then “Network Connections,” then click “Create a New<br />
Connection” or “New Connection Wizard.” If you get a “Welcome” screen click<br />
“Next.”<br />
<strong>Cahaba</strong> Government Benefit Administrators®, LLC<br />
Revised 01/05/2012 6
On the next screen select “Connect to the network at my workplace” and click<br />
“Next.”<br />
<strong>Cahaba</strong> Government Benefit Administrators®, LLC<br />
Revised 01/05/2012 7
<strong>Cahaba</strong> Government Benefit Administrators®, LLC<br />
Revised 01/05/2012 8
Be sure “Dial-up connection” is selected on the next screen and click “Next.” (If<br />
you are not using a connectivity vendor you must have a dial-up modem to<br />
transmit your claims to Medicare.)<br />
<strong>Cahaba</strong> Government Benefit Administrators®, LLC<br />
Revised 01/05/2012 9
For the company name enter “<strong>Cahaba</strong>_<strong>GBA</strong>.” This is not case sensitive. Click<br />
“Next”.<br />
<strong>Cahaba</strong> Government Benefit Administrators®, LLC<br />
Revised 01/05/2012 10
For the phone number enter 1-205-988-8282. If you are calling from outside of<br />
the Birmingham, Alabama, calling area this is a long distance call and will appear<br />
on your phone bill. If this is not a long distance call from your calling area the 1<br />
and the 205 area code may be omitted if your phone system does not require it<br />
for local calls. If you need to dial a prefix to get an outside line, such as a 9,<br />
enter it, followed by a comma (which will insert a brief pause), before the number.<br />
If you need to enter numbers after the phone number to access your long<br />
distance service enter those after the number with a comma before them, such<br />
as 1-205-988-8282,99999.<br />
You may omit spaces and dashes in the phone number if you want. Click “Next.”<br />
<strong>Cahaba</strong> Government Benefit Administrators®, LLC<br />
Revised 01/05/2012 11
On the “Connection Availability Screen” the option “Anyone’s use” is probably<br />
already selected. Click “Next.”<br />
<strong>Cahaba</strong> Government Benefit Administrators®, LLC<br />
Revised 01/05/2012 12
On the “Completing the New Connection Wizard” screen select “Add a shortcut<br />
to this connection to my desktop” to create an icon for the connection on your<br />
desktop that you can click to begin connecting. Click “Finish”.<br />
<strong>Cahaba</strong> Government Benefit Administrators®, LLC<br />
Revised 01/05/2012 13
On the “Connect” screen enter the remote log in name and password you were<br />
assigned in the approval letter you received from the EDI Department. For<br />
security reasons the password will appear either as a series of dots or asterisks.<br />
If available you may check the box labeled “Save this user name and password”<br />
so you will not need to re-enter this information each time you want to transmit.<br />
After this step you may close the connection screen by clicking the X in the upper<br />
right corner.<br />
<strong>Cahaba</strong> Government Benefit Administrators®, LLC<br />
Revised 01/05/2012 14
For Windows Vista users<br />
On your Windows desktop click “Start.”<br />
<strong>Cahaba</strong> Government Benefit Administrators®, LLC<br />
Revised 01/05/2012 15
Go to “All Programs” and then “Connect To.”<br />
<strong>Cahaba</strong> Government Benefit Administrators®, LLC<br />
Revised 01/05/2012 16
Click “Set up a connection or network.”<br />
<strong>Cahaba</strong> Government Benefit Administrators®, LLC<br />
Revised 01/05/2012 17
Select “Connect to a workplace” and click “Next.”<br />
<strong>Cahaba</strong> Government Benefit Administrators®, LLC<br />
Revised 01/05/2012 18
At the “Do you want to use a connection that you already have?” prompt, select<br />
“No, create a new connection” and click “Next.”<br />
<strong>Cahaba</strong> Government Benefit Administrators®, LLC<br />
Revised 01/05/2012 19
When you receive the prompt, “How do you want to connect?” select “Dial<br />
directly.” You must have a dial-up modem to connect to Medicare unless you are<br />
using a connectivity vendor.<br />
<strong>Cahaba</strong> Government Benefit Administrators®, LLC<br />
Revised 01/05/2012 20
When prompted to enter the telephone number enter 1-205-988-8282. The<br />
number you are calling is located in Birmingham, Alabama, so if this is not a long<br />
distance call for you the 1-205 may not be required. If you need to dial a prefix to<br />
get an outside line, such as a 9, enter it, followed by a comma, in front of the<br />
number. For the “Destination Name” enter <strong>Cahaba</strong>_<strong>GBA</strong>. This is not case<br />
sensitive. Click “Don’t connect now, just set it up so I can connect later” and then<br />
click “Next.”<br />
<strong>Cahaba</strong> Government Benefit Administrators®, LLC<br />
Revised 01/05/2012 21
On the next screen enter the user name and password you were given in your<br />
approval letter—this will be the Remote User Name and Password. Selecting<br />
“Show characters” will not obscure the password when you enter it. Selecting<br />
“Remember this password” will cause Windows to save the user name and<br />
password. Leave the Domain field blank. Click “Create.”<br />
<strong>Cahaba</strong> Government Benefit Administrators®, LLC<br />
Revised 01/05/2012 22
At the “The connection is ready to use” screen click “Close.”<br />
<strong>Cahaba</strong> Government Benefit Administrators®, LLC<br />
Revised 01/05/2012 23
Installation<br />
To install <strong>PC</strong>-<strong>ACE</strong> Pro32, navigate to the website provided by EDI Services and<br />
click the link to download. When prompted, choose "Save" and save the file to<br />
your desktop. When the download is complete, double-click the icon for the file<br />
on your desktop.<br />
You will be prompted for a password during the installation process. Use<br />
BCBSAL1 as the password. The only times you will use this password are<br />
during the installation of the software, or when you perform periodic<br />
upgrades. For most users the default file locations indicated will be appropriate.<br />
Change these if necessary and click “Next.”<br />
When the installation is complete the setup screen will close automatically after a<br />
few seconds. You will see a red-and-white icon labeled <strong>PC</strong>-<strong>ACE</strong> Pro32 on your<br />
Windows desktop.<br />
Entering the User ID/Password into the INI File Editor<br />
You will need to enter your user name, password, and other information into the<br />
INI File Editor. This will automatically send your user name and password and<br />
perform most of the functions required to send a file or download a report for you.<br />
Your user name and password can be found in the approval letter you received<br />
from <strong>Cahaba</strong> <strong>GBA</strong>.<br />
(These screens will have a different appearance to Windows Vista and Windows<br />
7 users.) To enter this information into your FTP scripts, click your Windows<br />
“Start” button.<br />
<strong>Cahaba</strong> Government Benefit Administrators®, LLC<br />
Revised 01/05/2012 24
Go to “Programs.”<br />
<strong>Cahaba</strong> Government Benefit Administrators®, LLC<br />
Revised 01/05/2012 25
Go to “MedLink Technologies <strong>PC</strong>-<strong>ACE</strong> Pro32.”<br />
<strong>Cahaba</strong> Government Benefit Administrators®, LLC<br />
Revised 01/05/2012 26
Go to “Data Comm Utilities.”<br />
<strong>Cahaba</strong> Government Benefit Administrators®, LLC<br />
Revised 01/05/2012 27
Click “Update INI file.”<br />
<strong>Cahaba</strong> Government Benefit Administrators®, LLC<br />
Revised 01/05/2012 28
This will bring up the “Update INI File” screen shown below.<br />
1<br />
2<br />
3<br />
4 5<br />
6<br />
7<br />
8<br />
9<br />
In the “Hostname or IP Address” field 1 enter bluecmsftp.bcbsal.org.<br />
In the “Username” field 2 enter the remote login user name provided to<br />
you in your approval letter.<br />
In the “Password” field 3 enter the password assigned to you in the<br />
approval letter you received from <strong>Cahaba</strong> <strong>GBA</strong>.<br />
In the “State Code” field 4 enter your two character state code (AL, GA, TN,<br />
or MS).<br />
For the “837 Claims File Starting Point” 5 , if you only have one system that<br />
will be sending claim files, enter 0 (the number zero). If you will be<br />
sending claims from multiple systems, you will want a different claims file<br />
starting point for each system, adding at least ten (you can add more if<br />
you want) to each starting point. For example, if you will be sending files<br />
from three systems, the claims file starting point for System A is 0, for<br />
System B is 10, and for System C is 20.<br />
For the “276 Claim Status Starting Point” 6 follow the directions for the “837<br />
Claims File Starting Point” above.<br />
<strong>Cahaba</strong> Government Benefit Administrators®, LLC<br />
Revised 01/05/2012 29
For “Production or Test Claims” 7 be sure “Production” is selected.<br />
In “Part A or Part B Claims” 8 , select “Part A” or “Part B.” (Note: if you are<br />
using <strong>PC</strong>-<strong>ACE</strong> Pro32 to submit both Part A and Part B claims you will<br />
need to change this each time to the appropriate value before you submit<br />
the claims or retrieve your reports or remittances.)<br />
For “Professional, Institutional, or Dental claims” 9 be sure “Professional” is<br />
selected for Part B or “Institutional” is selected for Part A. (Note: if you<br />
are using <strong>PC</strong>-<strong>ACE</strong> Pro32 to submit both Part A and Part B claims you will<br />
need to change this each time to the appropriate value before you submit<br />
the claims or retrieve your reports or remittances.)<br />
When all this information has been entered, click the “Update INI file” button in<br />
the lower left corner. You will get a message that your INI file has been updated<br />
successfully. Click “OK” to close this screen.<br />
Signing On<br />
You will be asked for your user ID and password when you click any of the<br />
buttons on the <strong>PC</strong>-<strong>ACE</strong> Pro32 toolbar after starting the software. SYSADMIN is<br />
the default user ID and password for signing on to the software. Once you have<br />
signed on you can change this in the Security options of the software. Please be<br />
very careful if you do choose to change the user ID and password. If you<br />
lose or forget this information, we have no way of retrieving it for you. You<br />
may need to uninstall and reinstall the software, losing any data you may<br />
have entered.<br />
<strong>Cahaba</strong> Government Benefit Administrators®, LLC<br />
Revised 01/05/2012 30
Entering Submitter Information<br />
Double-click the <strong>PC</strong>-<strong>ACE</strong> Pro32 icon. This will open the software and cause<br />
the <strong>PC</strong>-<strong>ACE</strong> Pro32 toolbar to be displayed.<br />
Click the Reference File Maintenance<br />
the screen below.<br />
icon. This action will open<br />
Click Codes/Misc. .<br />
<strong>Cahaba</strong> Government Benefit Administrators®, LLC<br />
Revised 01/05/2012 31
Next click Submitter to open the Submitter Information Screen.<br />
<strong>Cahaba</strong> Government Benefit Administrators®, LLC<br />
Revised 01/05/2012 32
On the Submitter Setup Screen select Institutional for Part A or Professional<br />
for Part B.<br />
Click Copy to enter the submitter information for your practice.<br />
<strong>Cahaba</strong> Government Benefit Administrators®, LLC<br />
Revised 01/05/2012 33
You will need to update this to correspond with the submitter information<br />
provided in your EDI enrollment acceptance letter.<br />
The LOB will be “MCA” for Part A or “MCB” for Part B. Right-click on the Payer<br />
ID field and click the appropriate payer ID on the list to select it. “ID” is the<br />
submitter code that was assigned to you by EDI Services, and can be found on<br />
your approval letter. If your submitter code is not entered correctly, our<br />
system will not accept your claims. For “E-Mail” enter the e-mail address of<br />
the person in your practice who should be contacted if there are any issues with<br />
your electronic claims. This is not required but it is recommended. The EIN, Fax,<br />
and Country boxes may be left blank. Enter your company name, address,<br />
phone number, and contact name.<br />
<strong>Cahaba</strong> Government Benefit Administrators®, LLC<br />
Revised 01/05/2012 34
Click the “ANSI Info” 1 tab.<br />
1<br />
2<br />
3<br />
4<br />
Enter a 1 in the “Acknowledgement Requested” 2 field.<br />
You may enter additional contact E-mail addresses or telephone numbers in the<br />
“Additional Submitter EDI Contact Information” 3 section.<br />
Click the “Save” 4 button.<br />
<strong>Cahaba</strong> Government Benefit Administrators®, LLC<br />
Revised 01/05/2012 35
Entering Providers<br />
In Reference File Maintenance, click the Provider (Inst) 1 tab for Institutional<br />
(Part A) provider information, or Provider (Prof) 2 for Professional (Part B)<br />
provider information.<br />
1 2<br />
3<br />
Click New 3 to begin entering your provider information. This will bring up the<br />
provider information screen.<br />
<strong>Cahaba</strong> Government Benefit Administrators®, LLC<br />
Revised 01/05/2012 36
Entering Provider Information for Institutional Providers (Part A)<br />
For Institutional (Part A) users, the below screen will appear:<br />
6<br />
4<br />
3<br />
5<br />
1 2<br />
Complete the information on this screen as appropriate for the facility. Provider<br />
ID/No. 1 is the PTAN or OSCAR of the facility. LOB 2 will be MCA for Medicare<br />
Part A. The Zip 3 must be the full, nine-digit zip code. The actual physical<br />
address of the facility must be used. PO Boxes and Lockboxes will not be<br />
accepted. Enter the NPI 4 , and the Tax ID and Type 5 . Taxonomy is optional.<br />
Click the “Extended Info” 6 tab.<br />
<strong>Cahaba</strong> Government Benefit Administrators®, LLC<br />
Revised 01/05/2012 37
1<br />
3<br />
2<br />
4<br />
5<br />
Enter “XX” in the “Provider ID/No Type” 1 box if this is not already there. Rightclick<br />
“Provider Accepts Assign” 2 and select the appropriate value. It is not<br />
required but recommended that you enter a contact e-mail address for the<br />
practice in the “E-Mail Address” 3 box.<br />
Enter the provider’s mailing address, NPI, and Tax ID/Type in the “Pay-To<br />
Provider” 4 section, if the address is a PO Box or Lockbox. The full, nine-digit zip<br />
code must be used. Leave “Country,” “Sec ID/Type #1,” and “Sec ID/Type #2”<br />
blank. If the facility’s information in the “General Info” tab is the actual<br />
mailing address this section does not need to be completed. This will not<br />
affect the facility’s address information in the Medicare system. Click “Save” 5<br />
when complete.<br />
<strong>Cahaba</strong> Government Benefit Administrators®, LLC<br />
Revised 01/05/2012 38
Entering Provider Information for Professional Providers (Part B)<br />
You will see the Professional Provider Information screen, shown below.<br />
1<br />
12 2 3<br />
9<br />
4<br />
5<br />
10<br />
11<br />
7<br />
6<br />
8<br />
13<br />
If you are entering the information for a group practice, first click Group<br />
Practice 1 to enter the group number information. You will click Individual in<br />
Group 2 after you have entered and saved the group number. You will need to<br />
enter the information for the group and for each provider in the group. For a solo<br />
practice, click Solo Practice 3 .<br />
Group Name/Organization 4 is the name of the practice. When entering<br />
solo practice information, this field will be called Organization, and is optional.<br />
This field will not be available when entering individual provider numbers in the<br />
group.<br />
Last/First/MI 5 is the last name, first name, and middle initial of the provider. If<br />
you are entering group number information you may leave these fields blank.<br />
City/St/Zip. Enter the address, city, state, and zip information. The Zip must<br />
be the full nine digit zip code. For the Group Practice information, or if the<br />
<strong>Cahaba</strong> Government Benefit Administrators®, LLC<br />
Revised 01/05/2012 39
provider is a solo practice, the address on this screen must be the physical<br />
address of the provider. PO Boxes and Lockboxes will not be accepted. If<br />
the physical address and the mailing address for the provider are different you<br />
may enter the mailing address in the “Extended Info” 12 tab.<br />
Phone and Contact will be the phone number and name of the person you<br />
want us to contact if there are problems with your file.<br />
Provider ID/No. 6<br />
is where you will enter the provider’s Medicare Part B<br />
number. If you selected "Group Practice" as the provider type then this field will<br />
be labeled Group ID/No. The legacy number (or PTAN) will go here. You may<br />
also enter the NPI in this field. If the NPI is entered here you will need to click<br />
the "Extended Info" tab and place an "XX" in the Provider ID/No. Type field.<br />
Even if you enter your PTAN, <strong>PC</strong>-<strong>ACE</strong> Pro32 will only send the NPI on your<br />
claims.<br />
LOB 7 stands for "Line of Business" and this will always be MCB for Professional<br />
Claims.<br />
Right-click the Payer ID 8 field and select the appropriate payer.<br />
Tag is an optional field where you can enter information to help you identify a<br />
particular provider. This is helpful if you need to keep track of multiple providers.<br />
Group Label 9 is required if you are entering a group number or individual<br />
provider numbers associated with a group. This enables <strong>PC</strong>-<strong>ACE</strong> Pro32 to keep<br />
track of which provider numbers go with which group, and also helps you to keep<br />
track if you have multiple groups you are billing for. You may create any group<br />
label you wish, but each provider in the group must have the same group label as<br />
the group number.<br />
NPI 10 is the National Provider Identifier. You may enter the group's NPI here or<br />
in the Group ID/No. field.<br />
Tax ID/Type 11 is the tax ID number of the practice. Type indicates if you are<br />
using an Employee Identification Number or EIN, indicated by "E," or a Social<br />
Security Number, indicated by "S."<br />
UPIN is the Unique Physician Identification Number associated with this<br />
provider. This field should be left blank.<br />
Specialty is the specialty code for the practice you are entering. To see a list<br />
you can right-click this field, scroll down, and select the appropriate specialty<br />
code for your practice. Type Org indicates if the practice is a corporation, private<br />
practice, etc. You can right click this field and select the appropriate value.<br />
<strong>Cahaba</strong> Government Benefit Administrators®, LLC<br />
Revised 01/05/2012 40
Taxonomy is the taxonomy code for the practice you are entering. You can<br />
right click this field to bring up a list, and use the filtering options to help you to<br />
select the appropriate taxonomy code. This field is not required.<br />
Accept Assign? will either be 'A' for accepts assignment, or 'N' for does not<br />
accept assignment.<br />
Participating? will either be 'Y' if the provider has signed an agreement with<br />
Medicare to accept assignment on all Medicare patients, or 'N' if the provider has<br />
not signed a participation agreement.<br />
Signature Ind should be 'Y,' since the provider's signature will be on file with<br />
Medicare Part B if a Medicare Part B provider number has been issued. Date is<br />
the date of the signature we have on file. If you do not know the exact date, an<br />
approximate date will work.<br />
Provider roles: Billing / Rendering indicates whether or not this provider<br />
is the actual performing provider, the billing provider, or both. The default values<br />
for these fields are usually correct for the type of provider you are entering.<br />
If all of the information has been entered click the “Save” 13 button.<br />
<strong>Cahaba</strong> Government Benefit Administrators®, LLC<br />
Revised 01/05/2012 41
If your practice needs to include mammogram certification numbers or CLIA<br />
numbers on claims, next click Extended Info. If you entered an NPI number<br />
in the ID number field on the General Info screen you must place an 'XX' in<br />
the ID/No type field on this screen.<br />
Enter the CLIA and/or mammography number in the fields indicated. You may<br />
enter the e-mail address of the contact person for this provider in the “E-Mail<br />
Address” box if you want. While this is not required it is recommended. If you are<br />
entering the “Group Provider” information or if the provider is a “Solo Practice”<br />
and the mailing address for the practice is different from the physical address,<br />
enter the mailing address, the NPI, and the Tax ID/Type in the “Pay-To Provider<br />
Information” area. Leave the Country, Prov. ID/No/Type, Sec ID/Type #1, and<br />
Sec ID/Type #2 fields empty. The address information entered here will not alter<br />
the address information for the practice in the Medicare system.<br />
When you are finished click Save. If you have omitted any required information<br />
you will get a list of errors and the fields in error will be flashing. If there are no<br />
errors the record will be saved and you will be taken back to the Provider<br />
Information screen. At this point you may enter another provider number, close<br />
the reference file maintenance screen, or move to another tab in the reference<br />
file maintenance screen.<br />
<strong>Cahaba</strong> Government Benefit Administrators®, LLC<br />
Revised 01/05/2012 42
Entering Payers<br />
The payer information for Medicare has already been entered into your system.<br />
You will only need to enter payers if you are planning to bill Medigap or<br />
Medicare Secondary Payer (MSP).<br />
On the Reference File Maintenance screen click the Payer tab. This will open<br />
the Payer Screen.<br />
To enter a Medigap identifier or a payer primary to Medicare click New. This will<br />
open the payer information screen.<br />
<strong>Cahaba</strong> Government Benefit Administrators®, LLC<br />
Revised 01/05/2012 43
1<br />
2<br />
3<br />
If you are entering a Medigap payer, enter the Medigap identifier in the<br />
Payer ID 1 field and “GAP” in the LOB field.<br />
o If you are entering a payer that is primary to Medicare, you may<br />
use 99999 as the Payer ID and “COM”, or other appropriate line of<br />
business in the LOB field.<br />
• If you need to enter more payers for MSP, then you can use<br />
99998, 99997, etc., as payer IDs.<br />
Full Description 2 is where you will enter the company name.<br />
The Address & Contact Information section is where you will enter the<br />
address of the payer.<br />
Right-click Source 3 to select the appropriate value.<br />
When you have completed entering this information click Save.<br />
For an explanation of Medigap and a link to the list of Medigap identifiers visit our<br />
website at:<br />
www.cahabagba.com/part_b/education_and_outreach/general_billing_info/coba.<br />
htm.<br />
<strong>Cahaba</strong> Government Benefit Administrators®, LLC<br />
Revised 01/05/2012 44
Entering Beneficiaries<br />
From the Reference File Maintenance screen, click the Patient tab. Click New<br />
to bring up the patient information screen.<br />
<strong>Cahaba</strong> Government Benefit Administrators®, LLC<br />
Revised 01/05/2012 45
Enter the patient’s name, address, date-of-birth, etc., on this screen. Patient<br />
Control Number (<strong>PC</strong>N) is your account or medical record number for this<br />
patient.<br />
If you encounter a field that you are not familiar with, left-click it and a “tip” screen<br />
giving a more complete description of the field will appear. Right-clicking many<br />
fields will give you a list of values that should be entered in the field, allowing you<br />
to select which one is appropriate.<br />
The first of the two blocks in the “Signature on File” area is for Part A. The<br />
second is for Part B. For “Release of Info” the only acceptable values are “I” and<br />
“Y”. “ROI Date” is the date that the beneficiary signed the Release of Info form.<br />
<strong>Cahaba</strong> Government Benefit Administrators®, LLC<br />
Revised 01/05/2012 46
Part A users will click on the Primary Insured (Inst) 1 tab to enter the patient’s<br />
primary payer information. Part B users will click on the Primary Insured (Prof) 2<br />
tab to enter the patient’s primary payer information. <strong>Combined</strong> Part A and Part<br />
B users will need to enter this information in both tabs. These screens are<br />
the same for Institutional and Professional Beneficiary Information.<br />
1 2<br />
<strong>Cahaba</strong> Government Benefit Administrators®, LLC<br />
Revised 01/05/2012 47
1<br />
8<br />
2<br />
4<br />
3<br />
5<br />
6<br />
7<br />
The Payer Name and LOB fields will automatically populate with the payer’s<br />
information when you enter the Payer ID 1 . You may right-click and select the<br />
payer off the list. The Group Name, Group Number, and Claim Office fields<br />
should be left blank when entering the beneficiary's Medicare information. If the<br />
patient has insurance primary to Medicare you would utilize these fields for the<br />
information for that insurance policy. See the instructions for entering Medicare<br />
Secondary Payer claims in this manual for more information.<br />
Insured Information Options 2<br />
selected.<br />
should always have “Separate Inst & Prof”<br />
Enter the patient’s HIC (Medicare) number in the Insured ID 3 field. Do not use<br />
spaces or hyphens. Rel 4 is the patient's relationship to the insured. This should<br />
always be 18 for Medicare, which means the patient is the insured.<br />
Enter a ‘Y’, ‘W’, or ‘N’, whichever is appropriate, in the “Assign of Benefits” 5 box.<br />
Enter a ‘Y’ or an ‘I’, whichever is appropriate, in the “Release of Info” 6 box. Enter<br />
the date the beneficiary signed the release of information form in the “ROI Date” 7<br />
box.<br />
If the patient has a Medigap policy, click the Secondary Insured 8 tab. The<br />
Medigap identifier will need to be entered in the Payer ID field. Before the<br />
Medigap information can be entered, the Medigap company may need to be<br />
<strong>Cahaba</strong> Government Benefit Administrators®, LLC<br />
Revised 01/05/2012 48
added to the list of Payers. See the Entering Payers section for instructions on<br />
how to enter Medigap companies.<br />
To select from a list of available payers click the Payer ID field and press your F2<br />
key or right-click your mouse. This will bring up the list of payers already entered<br />
into your system. You will then be able to select the payer needed.<br />
When you have completed entering the patient information click the Save button.<br />
If required information is missing you will get an error list, and the fields in error<br />
will begin flashing. You will then be able to correct the errors and save the<br />
record.<br />
Entering Referring/Ordering/Attending Physician Information<br />
You may enter referring/ordering/attending physician information into a database<br />
in <strong>PC</strong>-<strong>ACE</strong> Pro32. This will save you from having to enter the same<br />
referring/ordering/attending physician's information each time you need it on a<br />
claim.<br />
From the Reference File Maintenance screen, click the Codes/Misc tab.<br />
Now click the PHYSICIAN button.<br />
screen.<br />
This will bring up the Physician Setup<br />
<strong>Cahaba</strong> Government Benefit Administrators®, LLC<br />
Revised 01/05/2012 49
To enter a referring or ordering physician's information click New. This will bring<br />
up the Physician Information screen.<br />
<strong>Cahaba</strong> Government Benefit Administrators®, LLC<br />
Revised 01/05/2012 50
1 2<br />
Enter the physician's NPI in Physician ID 1 . Type 2 should be "XX." Phone,<br />
Address, City, State, Zip, and Federal Tax ID/Type are optional fields. If the<br />
Zip is entered it must be the full nine-digit zip code. Since you are entering the<br />
NPI in the Physician ID/Type field the NPI field at the bottom should be left blank.<br />
<strong>Cahaba</strong> Government Benefit Administrators®, LLC<br />
Revised 01/05/2012 51
Claims Entry and Processing<br />
Entering Claims<br />
For Institutional (Part A) Users<br />
To enter or process claims, or prepare claims to transmit, click the Institutional<br />
Claims Menu button on the <strong>PC</strong>-<strong>ACE</strong> Pro32 toolbar. This will bring up<br />
the Institutional Claims Menu (below).<br />
To enter claims click “Enter Claims” to open the Institutional Claim Form.<br />
<strong>Cahaba</strong> Government Benefit Administrators®, LLC<br />
Revised 01/05/2012 52
1<br />
On the Patient Info & Codes tab MCA should already appear as the LOB.<br />
Complete the fields on this screen as required for the Institutional claim form.<br />
Then click the Billing Line Items 1 tab.<br />
<strong>Cahaba</strong> Government Benefit Administrators®, LLC<br />
Revised 01/05/2012 53
2 3<br />
1<br />
Complete the fields on this screen as required on the Institutional claims form.<br />
For Institutional Service lines the value in the “Units/Days” 1 field must be greater<br />
than zero. If necessary, click the Extended Details 1 2 or Extended Details 2 3<br />
tab for the line item you are billing for. This will open the Extended Details<br />
screen.<br />
<strong>Cahaba</strong> Government Benefit Administrators®, LLC<br />
Revised 01/05/2012 54
2<br />
1<br />
If you are billing for a miscellaneous procedure code, or a code that has “NOC”<br />
(Not Otherwise Classified) as part of its description, you can right-click the<br />
“Procedure Type” 1 box and select “HC” and enter the description of the<br />
procedure in the “Proc. Desc.” 2 field. National Drug Code (NDC) information and<br />
pricing may also be entered on this screen.<br />
<strong>Cahaba</strong> Government Benefit Administrators®, LLC<br />
Revised 01/05/2012 55
1<br />
Complete these fields as required for the Institutional claims form. Click Line<br />
Item Details 1 to return to the previous screen and enter another line item.<br />
<strong>Cahaba</strong> Government Benefit Administrators®, LLC<br />
Revised 01/05/2012 56
Clicking Payer Info 1 brings up this screen:<br />
1<br />
Enter any information that is needed for the processing of this claim. Some of the<br />
fields on this screen will automatically be populated from the information entered<br />
for the beneficiary.<br />
<strong>Cahaba</strong> Government Benefit Administrators®, LLC<br />
Revised 01/05/2012 57
Clicking the Diagnosis/Procedure 1 tab will open the screen below:<br />
1<br />
Enter any information required for the Institutional claim form.<br />
<strong>Cahaba</strong> Government Benefit Administrators®, LLC<br />
Revised 01/05/2012 58
Clicking the Diag/Proc (2) 1 tab will open the screen below:<br />
1<br />
Enter any information required for processing of the claim.<br />
Clicking the Extended General 1 screen open the following screen:<br />
1<br />
2<br />
Enter the facility information 2 , as well as any other information required for the<br />
processing of the claim. If you have entered the facility information in Reference<br />
File Maintenance you may right-click the “ID/Type” field and select it from a list.<br />
The zip code for the facility must be the full, nine digit zip code.<br />
<strong>Cahaba</strong> Government Benefit Administrators®, LLC<br />
Revised 01/05/2012 59
Clicking Extended General (2) 1 opens the screen below:<br />
1<br />
Enter any information required for the processing of an Institutional claim form.<br />
Clicking Extended Payer opens the following screen:<br />
1<br />
<strong>Cahaba</strong> Government Benefit Administrators®, LLC<br />
Revised 01/05/2012 60
Enter the Primary, Secondary, or Tertiary Payer information if required for the<br />
processing of the claim.<br />
When you have entered all of the required information click the Save button. If<br />
required information is missing or invalid you will get an Edit Validation Errors<br />
List. If you double-click on an error message you will be taken to the field in<br />
error, which will also be flashing.<br />
If there are no errors or when all errors have been resolved you will get a blank<br />
Payer Info & Codes screen, where you may begin entering another claim.<br />
When you have entered all of your claims click Cancel to exit the claim entry<br />
system.<br />
<strong>Cahaba</strong> Government Benefit Administrators®, LLC<br />
Revised 01/05/2012 61
For Professional (Part B) Users<br />
To enter, process, or prepare claims to transmit, click the Professional Claims<br />
Processing<br />
button on the <strong>PC</strong>-<strong>ACE</strong> Pro32 toolbar.<br />
This will bring up the Professional Claims Menu (below).<br />
If you are using PrintLink, you will first need to Import Claims. This will begin<br />
the file conversion process. If any claims have errors you will be notified as the<br />
claims are converted.<br />
If you are importing your claims using PrintLink and need help setting up your<br />
mapping, you will need to contact one of the private vendors who support this<br />
function. For a list of vendors who support PrintLink visit our website at<br />
www.cahabagba.com/part_b/edi/ga_pc_ace_pro32_using_printlink.htm.<br />
To enter claims directly into the software, click Enter Claims. This will open the<br />
Professional Claim Form window.<br />
<strong>Cahaba</strong> Government Benefit Administrators®, LLC<br />
Revised 01/05/2012 62
On the Patient Info & General screen, the line of business should already<br />
appear as MCB. Billing Provider is the group or solo practice provider number<br />
for Medicare Part B. This will automatically populate when you enter the LOB if<br />
you only have one group or solo practice provider number in your provider<br />
database.<br />
Patient Control No is the account number of the patient. Once entered, the<br />
patient’s name and address information will populate automatically. Right-clicking<br />
this field will bring up a list of the patients you have entered into the database so<br />
you can select the one you are entering a claim for.<br />
If the claim requires an ordering or referring physician’s NPI you will need to<br />
enter it in block 17 of this screen. If you have entered the ordering or referring<br />
physician's information in Reference File Maintenance, then you can right-click<br />
the Referring Phys IDs/Types field to bring up the list of providers you have<br />
entered, then left-click to select the one you need to use. You may also enter<br />
this information directly onto the form, placing an XX in the small box after the<br />
box where you enter the NPI.<br />
The Reserved for Local Use block is the free-form line, where any additional<br />
information you feel is relevant to the processing of the claim can be entered.<br />
You would enter a 'Y' in the COB? field if you are entering a claim where<br />
Medicare is secondary (for more information on entering these types of claims,<br />
see <strong>PC</strong>-<strong>ACE</strong> Pro32 and Medicare Secondary Payer, elsewhere in this<br />
manual.)<br />
<strong>Cahaba</strong> Government Benefit Administrators®, LLC<br />
Revised 01/05/2012 63
Next, click the Billing Line Items tab.<br />
1<br />
2<br />
Enter the Claim Diagnosis Codes. You must have at least one valid ICD-9<br />
code on the claim. To bring up a list of valid diagnosis codes, hit your F2 key or<br />
right-click your mouse while this field is selected.<br />
Enter the "From" date-of-service. This date will automatically be plugged into the<br />
"Through" date-of-service—if you are entering a date range, you can change this<br />
by keying over the "To" date with the correct date. PS is the place-of-service<br />
code. To bring up a list of valid place-of-service codes, hit your F2 key or right<br />
click this field. TS is the type-of-service code, which is not required by Medicare<br />
Part B. Proc is the procedure code being billed. Hitting F2 or right-clicking while<br />
this field is selected will bring up a list of valid codes for this field. Modifiers 1<br />
and 2 are where you would enter the first two modifiers for the code being billed.<br />
If you have more than two modifiers click Extended details (Line 1) 1 to<br />
enter the third and/or fourth modifiers.<br />
If the charge you are billing for requires a CLIA number, or if you are an<br />
ambulance provider, chiropractic practice, physical therapist, or entering charges<br />
which require a special attachment such as the date last seen by primary care<br />
physician, you can right-click the AT 2 field. This will allow you to select from a<br />
variety of attachments. Selecting one will add an additional tab to the claim entry<br />
screen, with the name of the attachment. For example, if you select Ambulance<br />
you will see a tab next to Ext Details 2 (Line 1) that will be labeled “Ambulance.”<br />
Clicking the new tab will allow you to enter the details relevant to the attachment<br />
you selected. You will need to do this for each line charge that requires an<br />
attachment. If you have multiple line charges that require an attachment and the<br />
<strong>Cahaba</strong> Government Benefit Administrators®, LLC<br />
Revised 01/05/2012 64
information required is the same as the first attachment, hitting the F5 key will<br />
copy the previous information to the new attachment. (Most CPT codes which<br />
require an attachment will cause the appropriate attachment tab to appear<br />
automatically when you enter them. If a code does not cause an attachment tab<br />
to appear you may need to verify whether or not the information you were<br />
entering is still required for that code.)<br />
Diagnosis is where you will link the charge with the primary diagnosis<br />
associated with the charge. Enter a number here that corresponds with number<br />
of the relevant diagnosis code in the Claim Diagnosis Codes fields. For<br />
example, if you have ICD-9 code 4281 as the first Claim Diagnosis Code field,<br />
and this is the primary diagnosis for the code you are billing on the first line item,<br />
you would put a 1 in this field.<br />
Charges is where the billed amount for the line item will be entered. Units is the<br />
number of service field. This field contains one decimal position, so the number<br />
1 will appear as 1.0. The default for this field is 1.0. If this is not correct you can<br />
change it to the correct value by keying over it. Rendering Physician is where<br />
the performing physician’s Medicare Part B provider number (PTAN) or NPI will<br />
be entered, if you are billing for a group practice. If you are entering claims for a<br />
group practice you right-click in this field and the Provider Selection screen will<br />
come up so you can select the rendering provider.<br />
Total Charge is the total billed amount for the claim. You can click Recalculate<br />
to have this amount calculated and plugged in by the software. Amount Paid is<br />
the amount paid by the beneficiary. The Balance Due field will be calculated by<br />
the software.<br />
<strong>Cahaba</strong> Government Benefit Administrators®, LLC<br />
Revised 01/05/2012 65
If the claim has more than two modifiers, contains purchased service information,<br />
or if you are billing for anesthesia, you will need to click the Extended Details<br />
tab 1 .<br />
2<br />
1<br />
3<br />
You can enter the third and fourth modifiers 2 on the Extended Details screen.<br />
You may also enter the number of minutes for anesthesia services. If you are<br />
billing for anesthesia services, right click “Units Type Code” 3 and select “MJ” to<br />
specify that the value in the Units field for this charge is the number of minutes. If<br />
you are billing for purchased services this information can be entered in this<br />
screen. Hospice Information, if needed, can also be entered on this screen.<br />
<strong>Cahaba</strong> Government Benefit Administrators®, LLC<br />
Revised 01/05/2012 66
If you must enter line-level facility information (the facility where this service was<br />
rendered is different from the facility where the rest of the charges were<br />
rendered) or if you need to enter National Drug Code (NDC) information, click<br />
Ext Details 2 1 .<br />
1<br />
2<br />
3<br />
Enter the information in the indicated fields on this screen. If the procedure code<br />
billed is a miscellaneous code, or has “NOC” (Not Otherwise Classified) as part<br />
of the description, right-click the “Proc Type/Desc” 2 and select “HC,” and enter a<br />
more detailed description of the service in the description box 3 . Enter National<br />
Drug Code information on this screen if it is required.<br />
<strong>Cahaba</strong> Government Benefit Administrators®, LLC<br />
Revised 01/05/2012 67
If you need to enter narrative information for this line click Ext Details 3 1 to open<br />
the screen below:<br />
1<br />
2<br />
In the Line Notes (NTE)/File Information (K3) section 2 right-click in the “Type”<br />
field and select ADD. Then enter the relevant information in the Narrative box.<br />
<strong>Cahaba</strong> Government Benefit Administrators®, LLC<br />
Revised 01/05/2012 68
When you have completed entering the claim, click Save. If required information<br />
is missing or invalid, you will get an Edit Validation Errors List and be given the<br />
opportunity to correct them.<br />
The fields with errors will also start flashing. You can click the tabs in the Claim<br />
Form screen to see all of the fields involved, or use the Tab key to move to the<br />
next error. Clicking the error message will take you to the field where the<br />
correction needs to be made. Once you have corrected the errors click Save<br />
again to save the claim. If the errors have all been corrected, or if there were no<br />
errors, you will get a blank Patient Info & General screen where you may begin<br />
entering the next claim, or click the Cancel button if you are done entering<br />
claims.<br />
<strong>Cahaba</strong> Government Benefit Administrators®, LLC<br />
Revised 01/05/2012 69
Listing Claims<br />
To look at claims that have already been entered or imported, click the List<br />
Claims button.<br />
This will bring up the Professional Claim List screen.<br />
<strong>Cahaba</strong> Government Benefit Administrators®, LLC<br />
Revised 01/05/2012 70
You can select which claims you want to see by selecting the claim Location or<br />
the claim Status.<br />
Claim location indicates if the claim is “clean” (no errors) and has not been<br />
transmitted yet, if the claim has been transmitted but not yet paid, transmitted<br />
and paid, or has been paid only. Claim status indicates if the claim contains no<br />
errors, if the claim contains errors, or is unprocessed. Claims with errors (status<br />
ERF or ERN) should have those errors corrected before they can be prepared<br />
and transmitted. Claims with a status of UNP must be processed before they<br />
can be prepared and transmitted.<br />
Reactivating and Modifying Transmitted Claims<br />
You must reactivate a claim that has been transmitted before it can be modified.<br />
To look at claims that have been transmitted click Location and select "TR –<br />
Transmitted Only." This will bring up the list of claims that you have already<br />
prepared. You can sort the list of claims by Patient Name, <strong>PC</strong>N, Entry Date,<br />
Service Date, or Transmit Date.<br />
If you need to reactivate a claim to be resubmitted you must first select the claim<br />
by clicking the box in the first column next to the claim. This will place a check<br />
mark in the box. You can select as many claims as you need.<br />
<strong>Cahaba</strong> Government Benefit Administrators®, LLC<br />
Revised 01/05/2012 71
Next, click Actions. Select “Reactivate All Checked Claims.” After changing the<br />
Location back to “CL—to be transmitted” you will be able to edit the claims to<br />
correct any errors and resubmit them. The “Action” menu also gives you the<br />
option to purge, print, hold, delete, or archive claims. You may also reactivate<br />
one claim at a time.<br />
If you are reactivating claims that were prepared with an older version of <strong>PC</strong>-<strong>ACE</strong><br />
Pro32 you may have some additional edits you will need to correct before you<br />
can prepare and retransmit the claim.<br />
Processing Claims<br />
If you are using PrintLink to convert your claim files from an upstream office<br />
management system, or if you have reactivated and modified claims, you will<br />
need to select Process Claims after importing or reactivating them.<br />
You will be allowed to select which claims to be processed. You can select a<br />
particular LOB and/or a particular provider number. If you leave these fields<br />
blank then all claims in the claim file will be processed. You can also designate if<br />
you want claims with errors presented during processing for immediate<br />
correction, or you have the option of getting a list of claims with errors after<br />
processing has been completed.<br />
Preparing Claims<br />
Before transmitting you must first click Prepare Claims.<br />
This creates the actual ANSI 837 file that you will transmit to us. Here you are<br />
given the option to select a particular LOB, payer, and/or provider number.<br />
(Note: only perform this action when you have finished entering or reactivating<br />
and editing your claims and are about to transmit them. If you are<br />
retransmitting an entire batch of claims you will need to run the "Prepare<br />
Retransmission" utility after the "Prepare Claims" operation has finished. You<br />
can do this by clicking Start=>Programs=>MedLink Technologies <strong>PC</strong>-<strong>ACE</strong><br />
Pro32=>Data Comm Utilities=>Prepare Retransmission. After this you will be<br />
able to resend the file. If you do not do this our system may reject your file as a<br />
duplicate transmission.)<br />
<strong>Cahaba</strong> Government Benefit Administrators®, LLC<br />
Revised 01/05/2012 72
Creating a Request for Claim Status<br />
It is possible to use <strong>PC</strong>-<strong>ACE</strong> Pro32 to get the status of a claim previously<br />
submitted with <strong>PC</strong>-<strong>ACE</strong> Pro32. This is a batch process, which means you will<br />
send a file with the status requests, and the Medicare processing system will<br />
create a response file during the overnight processing cycle if you submit your<br />
request before 3:30 p.m. Central Time. Requests after 3:30 p.m. Central Time<br />
will take an extra business day.<br />
To create claim status requests, click the Institutional Claims Processing 1<br />
button (for Part A) or Professional Claims Processing 2 button (for Part B) on<br />
the <strong>PC</strong>-<strong>ACE</strong> Pro32 tool bar. (Since this function is the same for Institutional and<br />
Professional claims only the Professional screens will be shown.)<br />
1<br />
2<br />
Click the "List Claims" button.<br />
<strong>Cahaba</strong> Government Benefit Administrators®, LLC<br />
Revised 01/05/2012 73
Click "Location" in the lower left corner, then click "TR" from the drop down box.<br />
This will bring up the list of claims you have prepared.<br />
<strong>Cahaba</strong> Government Benefit Administrators®, LLC<br />
Revised 01/05/2012 74
1<br />
2<br />
You may have several claims listed. You can use the "Sort By" 1 options across<br />
the middle to sort the claims by Patient Name, <strong>PC</strong>N, Entry Date, Service Date, or<br />
Transmit Date. You may also use the “Advanced Filter Options” 2 to find the<br />
claims to be reactivated. This may make it easier for you to find the particular<br />
claims you want to request a status for.<br />
When you locate a claim you want to request a status for, click the empty box in<br />
the first column. This will place a check mark in it. If you select a claim and then<br />
change your mind you can click this box again to remove the check mark.<br />
<strong>Cahaba</strong> Government Benefit Administrators®, LLC<br />
Revised 01/05/2012 75
Once you have selected all of the claims you want a claim status for, click<br />
"Actions," then "Request All Checked Claims Status."<br />
When you get the message "Ready to add all checked claims to the claim status<br />
queue," click "OK." If you are not ready click "Cancel." If you click "OK" you will<br />
get a message indicating that the claims have been successfully added to the<br />
claim status request queue. Click "OK" to clear this message. You may add<br />
more claims to the claim status request queue at this time. If you are finished,<br />
close the claims list by clicking "Close." This will take you back to the<br />
Professional Claims Menu.<br />
Click "Maintain" then click "Prepare Claim Status Request File."<br />
<strong>Cahaba</strong> Government Benefit Administrators®, LLC<br />
Revised 01/05/2012 76
Click the "Prepare Status Request" button to prepare the file for transmission.<br />
After the request has been prepared you will need to dial up connect and<br />
transmit it in order for it to be processed. If you prepare another status request<br />
file before transmitting this one, the second one will overwrite the first, so it would<br />
never be submitted to the Medicare system for processing.<br />
Once the status request has been prepared, the file can be transmitted. See the<br />
instructions for sending a claim status request (276) file elsewhere in this<br />
manual.<br />
<strong>Cahaba</strong> Government Benefit Administrators®, LLC<br />
Revised 01/05/2012 77
Processing a Claim Acknowledgement File (277CA)<br />
See the directions in the Data Communications section of this manual for<br />
instructions on retrieving 277CA files.<br />
On the <strong>PC</strong>-<strong>ACE</strong> Pro32 tool bar click the “Institutional Claims Processing”<br />
button or the “Professional Claims Processing” button, whichever is<br />
appropriate.<br />
<strong>Cahaba</strong> Government Benefit Administrators®, LLC<br />
Revised 01/05/2012 78
Click “Maintain,” then “Claim Status Response & Acknowledgement Log.”<br />
<strong>Cahaba</strong> Government Benefit Administrators®, LLC<br />
Revised 01/05/2012 79
Click to select the report to be viewed, and then click the “View Ack<br />
Report” button.<br />
<strong>Cahaba</strong> Government Benefit Administrators®, LLC<br />
Revised 01/05/2012 80
On the “Confirm” screen, click “Yes” to only include rejected claims on the<br />
report, or “No” to include all claims. This will open the report viewer.<br />
<strong>Cahaba</strong> Government Benefit Administrators®, LLC<br />
Revised 01/05/2012 81
Use the navigation buttons at the top to move from one page of the report<br />
to another, to print the report, or to change the appearance of the report<br />
on your screen. The first page of the report will give details that pertain to<br />
the entire file.<br />
<strong>Cahaba</strong> Government Benefit Administrators®, LLC<br />
Revised 01/05/2012 82
The next page will indicate if the claims for particular providers in the file<br />
were accepted. If a rejection is indicated at this level the individual claims<br />
for that provider will not be listed. If the claims were accepted at the<br />
provider level then the individual claims will follow the provider level<br />
acceptance. If there are multiple providers in the file the results for the<br />
next provider will appear after the results for the previous provider.<br />
<strong>Cahaba</strong> Government Benefit Administrators®, LLC<br />
Revised 01/05/2012 83
Rejected claims will appear with an explanation for the rejection.<br />
Rejected claims will need to be reactivated, corrected, and resubmitted. For help<br />
reactivating transmitted claims see the instructions elsewhere in this manual.<br />
<strong>Cahaba</strong> Government Benefit Administrators®, LLC<br />
Revised 01/05/2012 84
Processing a Response to a Professional or an Institutional<br />
Claim Status Request<br />
See the "Data Communications Options" section of this manual for instructions<br />
on retrieving a 277 Claim Status Response. Since these screens are the same<br />
for Professional and Institutional users only the Professional screens are<br />
shown.<br />
Once a response has been retrieved <strong>PC</strong>-<strong>ACE</strong> Pro32 will process it automatically<br />
and create reports indicating the result of the claim status request.<br />
To view these reports, click the Institutional (for Part A) or Professional (for Part<br />
B) Claims Menu button on the <strong>PC</strong>-<strong>ACE</strong> Pro32 toolbar.<br />
On the Claims Menu click "Maintain," then "Claim Status Response Log."<br />
<strong>Cahaba</strong> Government Benefit Administrators®, LLC<br />
Revised 01/05/2012 85
This will bring up the list of available Claim Status Response Logs. Select the<br />
log you want to view by clicking it. Click "View Response Report" to see the<br />
response from the Medicare processing system to each request in the file. Click<br />
"View Post Report" to view the results of <strong>PC</strong>-<strong>ACE</strong> Pro32's attempt to post the<br />
results to the claims entered into the <strong>PC</strong>-<strong>ACE</strong> Pro32 system. These reports may<br />
be viewed or printed. Click "Close" when you are done viewing the response<br />
logs.<br />
<strong>Cahaba</strong> Government Benefit Administrators®, LLC<br />
Revised 01/05/2012 86
To view the claim status response for a particular claim, click "List Claims" on the<br />
Professional Claims menu. Click "Location" in the lower left corner and select<br />
"TR – transmitted only." This will bring up the list of claims in this status.<br />
<strong>Cahaba</strong> Government Benefit Administrators®, LLC<br />
Revised 01/05/2012 87
Click the claim you want to view the status response request log for, then click<br />
"Actions."<br />
<strong>Cahaba</strong> Government Benefit Administrators®, LLC<br />
Revised 01/05/2012 88
This will bring up the Claim Status Request/Response History for this claim. You<br />
may have multiple requests and responses for the same claim. Double-click the<br />
response you wish to view.<br />
<strong>Cahaba</strong> Government Benefit Administrators®, LLC<br />
Revised 01/05/2012 89
Click the "Response" tabs if there is more than one response for this claim.<br />
When you have finished click "Close" to close this screen.<br />
For questions about claims denials, or claims in a pending status, contact the<br />
Provider Call Center for your state. For a list of Provider Contact Center phone<br />
numbers, visit our website at:<br />
http://www.cahabagba.com/contact.htm.<br />
<strong>Cahaba</strong> Government Benefit Administrators®, LLC<br />
Revised 01/05/2012 90
<strong>PC</strong>-<strong>ACE</strong> Pro32 and Medicare Secondary Payer<br />
Some beneficiaries may have an insurance policy that is primary to Medicare.<br />
For these beneficiaries the claim must first be submitted to the primary payer,<br />
and then submitted to Medicare after the primary company has adjudicated the<br />
claim. Before Medicare can pay these claims the primary payment information<br />
must be received; otherwise, Medicare will deny payment for those services.<br />
<strong>PC</strong>-<strong>ACE</strong> Pro32 allows you to submit this information electronically. This<br />
document describes the required fields needed to submit a Medicare Secondary<br />
Payer claim.<br />
Before entering MSP claims the primary payer may need to be entered. See<br />
instructions on entering payers in this manual. The beneficiary’s<br />
information, with the primary and secondary payers, will also need to be<br />
entered. See instructions for entering beneficiaries in this manual.<br />
There are two levels of information when sending MSP: line level and claim<br />
level. The process is different for Part A and for Part B so there are different<br />
sections for Institutional and for Professional claims.<br />
<strong>Cahaba</strong> Government Benefit Administrators®, LLC<br />
Revised 01/05/2012 91
Entering MSP Claims -- Part A (Institutional)<br />
Before entering MSP claims the primary payer and the beneficiary’s<br />
information, with the primary and secondary payers, will need to be<br />
entered. See instructions for entering payers and beneficiaries elsewhere<br />
in this manual.<br />
There are additional instructions on entering MSP claims at the end of this<br />
manual<br />
In the Patient Info & Codes tab enter any information needed to process the<br />
claims.<br />
Enter any Occurrence Codes and Value Codes required in the relevant sections<br />
on this screen.<br />
<strong>Cahaba</strong> Government Benefit Administrators®, LLC<br />
Revised 01/05/2012 92
If you need to enter more Condition, Occurrence, Span, or Value Codes, click the<br />
Ext. General (2) 1 tab.<br />
1<br />
Enter any additional information required for processing this claim.<br />
<strong>Cahaba</strong> Government Benefit Administrators®, LLC<br />
Revised 01/05/2012 93
Next, click the Diagnosis/Procedure 1 tab.<br />
1<br />
2<br />
To indicate that this is a Medicare Secondary Payer claim, enter a ‘Y’ in the<br />
COB? 2 field. Enter any other information required on this screen.<br />
<strong>Cahaba</strong> Government Benefit Administrators®, LLC<br />
Revised 01/05/2012 94
Next, click the Billing Line Items 1 tab.<br />
1<br />
2<br />
Enter any information required on Line Item Details 2 for the processing of the<br />
claim as usual. Enter information into Extended Details and Ext Details 2 if<br />
required.<br />
Repeat this process for each line charge on the claim.<br />
<strong>Cahaba</strong> Government Benefit Administrators®, LLC<br />
Revised 01/05/2012 95
When all of the line-level information has been entered click the Extended<br />
Payer 1 tab.<br />
2<br />
1<br />
4<br />
3<br />
5<br />
Click the COB Info (Primary) 2 tab to enter the primary paid and adjustments. In<br />
the COB/MIA/MOA Amounts 3 section enter the amount the primary payer paid<br />
with C4 in the “Code” field, and the total submitted charges, with a T3 in the<br />
“Code” field. Enter any other amounts, such as the primary paid amount, with the<br />
appropriate code. You may right-click the “Code” field and select the appropriate<br />
code from a list.<br />
In the Claim Level Adjustments (CAS) 4<br />
information.<br />
section enter any adjustment<br />
Enter the date of the primary remittance in the Claim Adjudication Date 5 field.<br />
Click Save when you are done. If there are no errors you will be presented with a<br />
blank Patient Info & Codes screen, where you may begin entering a new claim<br />
or click the “Cancel” button if you have finished entering claims. If there are<br />
errors you will be presented with a list and you may click on the error message to<br />
be taken to the field where the error occurred. Fields in error will also begin<br />
flashing.<br />
<strong>Cahaba</strong> Government Benefit Administrators®, LLC<br />
Revised 01/05/2012 96
Claims that do not balance will not be accepted into the processing system. The<br />
Total Primary Payer Paid Amount (C4) plus the adjustment amounts must equal<br />
the Total Submitted Charge (T3).<br />
Example Total Submitted Charge $125.00<br />
(C4) Payer Paid Amount $ 75.00<br />
Adjustments 50.00<br />
(T3) Total Submitted Charge $125.00<br />
<strong>Cahaba</strong> Government Benefit Administrators®, LLC<br />
Revised 01/05/2012 97
Entering MSP Claims – Part B (Professional)<br />
There is a section giving additional information about entering MSP claims at the<br />
end of this manual.<br />
Line Level MSP Information<br />
1<br />
2<br />
1. The LOB (Line of Business) field should contain MCB (Medicare Part<br />
B). Complete all necessary information.<br />
2. The COB (Coordination of Benefits) field should contain the letter “Y”.<br />
<strong>Cahaba</strong> Government Benefit Administrators®, LLC<br />
Revised 01/05/2012 98
3<br />
4<br />
3. On the Insured Information tab, enter the primary payer into the Payer<br />
ID field. You may need to add this payer in Reference File<br />
Maintenance before you are able to select it in the claim. You will<br />
need to also fill in the other fields relating to the insured’s primary<br />
insurance.<br />
4. Enter Medicare as the Secondary Payer ID. Right-click on this field<br />
and select the appropriate identifier from the list.<br />
<strong>Cahaba</strong> Government Benefit Administrators®, LLC<br />
Revised 01/05/2012 99
6<br />
5<br />
5. On the Billing Line Items tab, complete the line information the same<br />
as if Medicare Part B was the primary insurance.<br />
6. After the first line on the claim is completed click the MSP/COB (Line<br />
1) tab and begin to enter information from your primary EOB.<br />
<strong>Cahaba</strong> Government Benefit Administrators®, LLC<br />
Revised 01/05/2012 100
7 8<br />
9<br />
10<br />
7. Enter information from primary EOB if applicable (denied, deductible,<br />
and co-insurance).<br />
8. Service Line Adjudication (SVD) Information.<br />
• Right click in P/S, Proc fields and select the appropriate information<br />
• Right click in Proc. Field and select the appropriate information<br />
• In the Qual / Code field enter the same procedure code from billing<br />
line item<br />
• Paid Amount field enter the amount primary insurance paid even if<br />
the amount is zero<br />
• Tab to Paid Units field and enter the same number of units from<br />
billing line item<br />
9. Line Level Adjustments (CAS) section determines the line level<br />
adjustments that caused the amount paid to be different from the<br />
original charged amount.<br />
• Right click the Group and Reason field to select the appropriate<br />
information<br />
• In the amount field enter the amount for the reason code<br />
• Next enter the units from the original service line<br />
10. Enter the Adj/Payment Date. This is the date the primary payer<br />
adjudicated the service line.<br />
Once information is complete on the first line you can go back to the Line<br />
Item Details and complete information on second service line, etc.<br />
<strong>Cahaba</strong> Government Benefit Administrators®, LLC<br />
Revised 01/05/2012 101
Claim Level Information<br />
11<br />
13<br />
12<br />
14<br />
11. Click the Ext. Payer/Insured tab and click the COB Info (Primary) tab.<br />
12. Right click the Zero Payment Ind. and select the appropriate<br />
information<br />
13. COB / MOA Amounts right click and select “D” for the total amount<br />
paid for the claim.<br />
14. Fill in the Claim Adjudication Date.<br />
Note: Total of all line level amounts must equal claim level<br />
amounts.<br />
MSP claims that do not balance at the line and the claim level will not be<br />
accepted. To balance an MSP claim, the total submitted charge, minus all<br />
adjustment amounts, must equal the payer paid amount.<br />
<strong>Cahaba</strong> Government Benefit Administrators®, LLC<br />
Revised 01/05/2012 102
What is Patient Responsibility?<br />
Patient responsibility is the difference between primary allowed amount and the<br />
primary paid amount. It can be equal to zero.<br />
2<br />
1<br />
1. Complete the billing line item. In this case the charge is $60.00.<br />
2. After the first line on the claim is completed click the MSP/COB (Line 1)<br />
tab begin to enter information from your primary EOB.<br />
<strong>Cahaba</strong> Government Benefit Administrators®, LLC<br />
Revised 01/05/2012 103
3<br />
4<br />
3. Service Line Adjudication (SVD) Information.<br />
a. Right click in P/S, Proc fields and select the appropriate information<br />
b. Right click in Proc. Field and select the appropriate information<br />
c. In the Qual / Code field enter the same procedure code from billing<br />
line item<br />
d. Paid Amount field enter the amount primary insurance paid even if<br />
the amount is zero<br />
e. Tab to Paid Units field and enter the same number of units from<br />
billing line item<br />
4. Line Level Adjustments (CAS) section determines the line level<br />
adjustments that caused the amount paid to be different from the original<br />
charged amount.<br />
a. Right click the Group and Reason field to select the appropriate<br />
information<br />
b. In the amount field enter the amount for the reason code<br />
c. Next enter the units from the original service line<br />
<strong>Cahaba</strong> Government Benefit Administrators®, LLC<br />
Revised 01/05/2012 104
5.<br />
Data Communications Options<br />
When you are ready to transmit your claims or retrieve your audit trails or other<br />
reports or electronic remittances you will need to connect to the Medicare<br />
system. If you are using a connectivity vendor for your FTP connection, follow<br />
their directions to connect to Medicare and go to the “Data Communications”<br />
section of this manual. If you are using a dialup modem connection, you will<br />
need to create this connection using Dial Up Networking (DUN), which is a<br />
Windows utility.<br />
If you have a DSL or other high-speed Internet connection you might need to<br />
disconnect it and reboot your system before attempting to connect, as these can<br />
interfere with your ability to log onto your FTP account. After you have finished<br />
sending claims and retrieving reports and have disconnected you can reconnect<br />
your high-speed connection.<br />
Connecting using Windows XP<br />
From your Windows Desktop click the “Start” button, usually located in the lower<br />
left corner. Go to “Settings” then “Network Connections” and click the connection<br />
named “<strong>Cahaba</strong>_<strong>GBA</strong>”. If necessary enter your remote login user name and<br />
password, then click “Dial.”<br />
<strong>Cahaba</strong> Government Benefit Administrators®, LLC<br />
Revised 01/05/2012 105
After connecting an icon representing the connection will appear on your taskbar,<br />
usually in the lower-right corner of your screen near where the time appears.<br />
This icon usually looks like two computer monitors. If you point to the icon with<br />
your mouse, a label will appear after a couple of seconds which will say<br />
“<strong>Cahaba</strong>_<strong>GBA</strong>.”<br />
Connecting using Windows Vista<br />
Click “Start” on your Windows desktop, and go to “All Programs.” Then go to<br />
“Connect To.”<br />
<strong>Cahaba</strong> Government Benefit Administrators®, LLC<br />
Revised 01/05/2012 106
<strong>Cahaba</strong> Government Benefit Administrators®, LLC<br />
Revised 01/05/2012 107
Select the connection “<strong>Cahaba</strong>_<strong>GBA</strong>.” Click “Connect.”<br />
<strong>Cahaba</strong> Government Benefit Administrators®, LLC<br />
Revised 01/05/2012 108
Enter your remote login user name and password if these are not already there.<br />
Click “Dial.”<br />
You will get a message when the connection has been established and an icon<br />
for the <strong>Cahaba</strong>_<strong>GBA</strong> connection will appear on your Windows task bar, usually<br />
near where you see the time of day displayed.<br />
Disconnecting—Windows XP and Vista<br />
When you are finished transmitting your claims and retrieving reports and your<br />
electronic remittances (if you are set up for them), right-click the icon on your<br />
taskbar representing the “<strong>Cahaba</strong>_<strong>GBA</strong>” connection and left-click “Disconnect.”<br />
After disconnecting the icon will disappear. Since this is a long-distance call<br />
for most users disconnecting the call is important once the session is<br />
finished.<br />
<strong>Cahaba</strong> Government Benefit Administrators®, LLC<br />
Revised 01/05/2012 109
Data Communications Functions<br />
To transmit claims or claim status requests, or retrieve claims status responses,<br />
audit trails, electronic remittances, or other reports, click Data<br />
Communications Functions .<br />
This will bring up the Data Communications Options screen.<br />
Data Communications Functions<br />
Clicking the Data Communications Functions button will bring up this screen:<br />
Select the “INST” tab if you are transmitting Institutional (Part A) claims. Click<br />
“PROF” if you are sending Professional (Part B) claims.<br />
Reports, acknowledgements, claim status response files, logs, and electronic<br />
remits remain available for forty-five days. During that time you may download<br />
those files as many times as you wish. Reports and remittances older than fortyfive<br />
days will “roll off” and will no longer be available.<br />
<strong>Cahaba</strong> Government Benefit Administrators®, LLC<br />
Revised 01/05/2012 110
Click this button to send your claims.<br />
Transmit Claims – Medicare<br />
If you have updated your INI file following the instructions in this manual <strong>PC</strong>-<strong>ACE</strong><br />
Pro32 will automatically send the claim file.<br />
<strong>Cahaba</strong> Government Benefit Administrators®, LLC<br />
Revised 01/05/2012 111
Retrieving Reports<br />
Clicking the “Retrieve Prof Reports – Medicare” (for Part B) or “Retrieve Inst<br />
Reports – Medicare” (for Part A) will allow you to retrieve your<br />
acknowledgements, electronic remittances (if you are set up for them), and your<br />
daily logs.<br />
Clicking this button will bring up the list of reports.<br />
<strong>Cahaba</strong> Government Benefit Administrators®, LLC<br />
Revised 01/05/2012 112
Retrieve Acknowledgement<br />
To retrieve acknowledgements, select “Retrieve Acknowledgement Files<br />
(997/999)” from the list.<br />
Click “OK.” <strong>PC</strong>-<strong>ACE</strong> Pro32 will then retrieve the list of available reports.<br />
<strong>Cahaba</strong> Government Benefit Administrators®, LLC<br />
Revised 01/05/2012 113
Click the box in the first column to place a check mark in it to select the files you<br />
wish to retrieve. When you have selected all of the files you want to retrieve click<br />
“Get Files.” <strong>PC</strong>-<strong>ACE</strong> Pro32 will then begin retrieving the files. When the operation<br />
is complete you may click “Cancel” to return to the list of report types.<br />
For instructions on processing and viewing acknowledgements, see the<br />
instructions elsewhere in this manual.<br />
<strong>Cahaba</strong> Government Benefit Administrators®, LLC<br />
Revised 01/05/2012 114
Retrieving 277CAs<br />
Claims submitted in the 5010 format will create a 277CA in response. The 277CA<br />
will indicate acceptance or rejection of a file, batch, claim, and line on a claim. A<br />
277CA is usually available the next business day after a 5010 claim file was<br />
submitted.<br />
Click “Retrieve Claim Acknowledgement Files (277CA)” then click “OK”.<br />
<strong>Cahaba</strong> Government Benefit Administrators®, LLC<br />
Revised 01/05/2012 115
<strong>PC</strong>-<strong>ACE</strong> Pro32 will retrieve the list of available files. Select the files to be<br />
retrieved by clicking the box next to them. This will place a check mark next to<br />
the files to be retrieved. Click “Get File(s)” when the files to be retrieved have<br />
been selected. <strong>PC</strong>-<strong>ACE</strong> Pro32 will retrieve the files.<br />
<strong>Cahaba</strong> Government Benefit Administrators®, LLC<br />
Revised 01/05/2012 116
When the files have been retrieved “File(s) retrieved successfully” will display at<br />
the bottom of the screen.<br />
Click “Cancel” when the files have been retrieved. This will return you to the<br />
“Data Communications Options” screen.<br />
See the instructions elsewhere in this manual for instructions on displaying the<br />
report created from the 277CA.<br />
Retrieve Audit Trails<br />
Claims submitted in the 4010A1 format will create an audit trail in response. The<br />
audit trail will detail whether or not the claims submitted were accepted. Users<br />
who have upgraded to the 5010 format will receive a 277CA instead of an audit<br />
trail for those claims. Instructions for retrieving and processing the 277CA can be<br />
found elsewhere in this manual.<br />
Click Retrieve Audit Report and then “OK” to bring up the list of available<br />
audit trail files.<br />
<strong>Cahaba</strong> Government Benefit Administrators®, LLC<br />
Revised 01/05/2012 117
<strong>Cahaba</strong> Government Benefit Administrators®, LLC<br />
Revised 01/05/2012 118
Select the files you want to download by clicking the box next to them. When<br />
you are finished click the “Get File(s)” button at the bottom.<br />
<strong>Cahaba</strong> Government Benefit Administrators®, LLC<br />
Revised 01/05/2012 119
The date that appears in the file name is the date the file was actually received.<br />
After the files have been retrieved you will get a message indicating the files<br />
were retrieved successfully. Click the “View Reports” button to go to the audit<br />
trails viewer.<br />
<strong>Cahaba</strong> Government Benefit Administrators®, LLC<br />
Revised 01/05/2012 120
Select the report to be viewed by clicking it in the upper left pane on the screen.<br />
Click the “View Reports” button to view the audit trails. You will see the reports<br />
listed in the upper left corner. Double-click the report you want to view and it will<br />
be displayed in the large pane on the right. If you want to print the report, click<br />
“Open in Notepad” or, if it is a large report, click “Open in Wordpad”, click “File”<br />
and select “Print.”<br />
<strong>Cahaba</strong> Government Benefit Administrators®, LLC<br />
Revised 01/05/2012 121
Retrieve Remittance<br />
If you are set up for electronic remittance advice click “Retrieve Remittance Files<br />
(835)” and then “OK.”<br />
<strong>Cahaba</strong> Government Benefit Administrators®, LLC<br />
Revised 01/05/2012 122
Clicking this button will bring up a list of your available files. Select the files you<br />
want to download by clicking the box next to it. When you have selected all the<br />
files you want, click the “Get File(s)” button.<br />
<strong>Cahaba</strong> Government Benefit Administrators®, LLC<br />
Revised 01/05/2012 123
When the download is complete you will get the message “File(s) retrieved<br />
successfully.”<br />
To process and view electronic remits see the instructions elsewhere in this<br />
manual.<br />
<strong>Cahaba</strong> Government Benefit Administrators®, LLC<br />
Revised 01/05/2012 124
Retrieve Daily Log Reports<br />
The Daily Log is a file that is usually available within a couple of hours after you<br />
transmit. It indicates if the entire file was unzipped successfully and if it was<br />
accepted or rejected.<br />
To retrieve daily log reports, click Retrieve Daily Log Reports and then “OK”.<br />
<strong>Cahaba</strong> Government Benefit Administrators®, LLC<br />
Revised 01/05/2012 125
The “Requested Date” field will default to the current date. Click the drop-down<br />
arrow to select another date. Click “Download” to get the daily logs for the date<br />
indicated.<br />
To print the daily log click “Open in Notepad” or, if the file is large, “Open in<br />
Wordpad”, then click “File” and then “Print.”<br />
<strong>Cahaba</strong> Government Benefit Administrators®, LLC<br />
Revised 01/05/2012 126
Transmit 276 Claim Status Request<br />
This will send the request for claim status for the claims you have selected. The<br />
response will be available the next business day for files submitted prior to 4:30<br />
p.m. Eastern Time. See the "Creating a Request for Claim Status" section of this<br />
manual for more information.<br />
<strong>Cahaba</strong> Government Benefit Administrators®, LLC<br />
Revised 01/05/2012 127
Retrieve 277 Claim Status Response<br />
This will retrieve a 277 file, which is a response to a previously submitted 276.<br />
Clicking here will bring up a list of the available 277 files, with the most recent at<br />
the top. Click the file you want to retrieve and click the "Download" button at the<br />
bottom to download the file. See the "Processing a Response to a Claim Status<br />
Request" section of this manual for more information.<br />
<strong>Cahaba</strong> Government Benefit Administrators®, LLC<br />
Revised 01/05/2012 128
Using <strong>PC</strong>-<strong>ACE</strong> Pro32 for Electronic Remittance Advice (ERA)<br />
After downloading the remittances (see the previous section for instructions) click<br />
ANSI 835 Functions.<br />
This will bring up the screen below. Click “Professional” for Part B remittances or<br />
“Institutional” for Part A remittances.<br />
<strong>Cahaba</strong> Government Benefit Administrators®, LLC<br />
Revised 01/05/2012 129
This will bring up the ETRA Processor screen. Click “Select ANSI File.”<br />
Click the file to be processed then click “Select”. This will take you back to the<br />
ETRA Processor menu.<br />
Click Translate/Import ETRA.<br />
<strong>Cahaba</strong> Government Benefit Administrators®, LLC<br />
Revised 01/05/2012 130
The file will import and translate. When it finishes you will be returned to the<br />
ETRA Processing menu.<br />
<strong>Cahaba</strong> Government Benefit Administrators®, LLC<br />
Revised 01/05/2012 131
Click Print/View Reports.<br />
Select desired report from list.<br />
<strong>Cahaba</strong> Government Benefit Administrators®, LLC<br />
Revised 01/05/2012 132
<strong>Cahaba</strong> Government Benefit Administrators®, LLC<br />
Revised 01/05/2012 133
If asked to specify criteria to select specific claims, enter the criteria (provider<br />
number, HIC, ICN, etc.) or leave all fields blank and click OK to display/print<br />
entire remit.<br />
Select either View to view the remit on your screen, or Print to print the remit.<br />
<strong>Cahaba</strong> Government Benefit Administrators®, LLC<br />
Revised 01/05/2012 134
System Functions<br />
Performing Backups<br />
When closing <strong>PC</strong>-<strong>ACE</strong> Pro32, you are given the option to perform a backup of<br />
your files. If you want to perform a backup, click Start Backup. If not, click<br />
Close.<br />
Click the drop-down box at the end of the “Destination Drive or Folder:” field to<br />
navigate to the destination where you want the backup to be created. Click the<br />
“Start Backup” button to perform the backup. It is recommended that you perform<br />
backups on a regular basis. Clicking Options will allow you to select specific<br />
database files to be included in or excluded from the backup. To backup to a CD<br />
you will first need to perform the backup to your C:\ drive and then burn the<br />
resulting file, which will be named “<strong>PC</strong><strong>ACE</strong>PBK.ZIP”, to a blank CD. You may<br />
also perform the backup to a network drive if your system is part of a network by<br />
changing the destination drive to your network drive.<br />
<strong>Cahaba</strong> Government Benefit Administrators®, LLC<br />
Revised 01/05/2012 135
Part II: Field-by-Field<br />
Explanations<br />
<strong>Cahaba</strong> Government Benefit Administrators®, LLC<br />
Revised 01/05/2012 136
Patient Information<br />
General Information<br />
Last Name<br />
First Name<br />
MI<br />
Gen<br />
Patient’s Last Name<br />
Enter the patient’s last name as it appears on<br />
his or her Medicare card, including spaces,<br />
dashes, apostrophes, etc.<br />
Patient’s First Name<br />
Enter the patient’s first name.<br />
Patient’s Middle Initial<br />
Enter the patient’s middle initial.<br />
Patient’s Generation Identifier<br />
Enter the patient’s generation identifier. If you<br />
enter a generation designation (such as II, III,<br />
Jr., etc.) in the GEN field, do not use periods or<br />
commas.<br />
<strong>Cahaba</strong> Government Benefit Administrators®, LLC<br />
Revised 01/05/2012 137
Patient Control No (<strong>PC</strong>N)<br />
Patient Control Number<br />
A unique identification assigned to the patient<br />
by the provider. The account number or<br />
medical records number assigned to the<br />
patient by the provider’s office.<br />
Patient Address Patient Address – Line 1 and Line 2<br />
Enter the patient’s address. Enter additional<br />
address information on the second address<br />
line. If there is no additional address<br />
information, bypass this field by pressing<br />
.<br />
City<br />
City<br />
Enter the city in which the patient lives.<br />
State<br />
State<br />
Enter the two-character abbreviation of the<br />
state in which the patient lives.<br />
Zip<br />
Zip Code<br />
Enter a valid 5- or 9-digit zip code.<br />
Phone<br />
Telephone Number<br />
Enter patient’s telephone number, including<br />
area code.<br />
Patient Status Active Patient<br />
Active Patient<br />
Enter one of the following values:<br />
Y = Patient is active<br />
N = Patient is inactive<br />
Sex<br />
Sex<br />
Enter one of the following values:<br />
M = Male<br />
F = Female<br />
U = Unknown<br />
DOB<br />
Date of Birth<br />
Enter the patient’s date of birth in MMDDYYCC<br />
format.<br />
Marital Status<br />
Marital Status<br />
Enter one of the following values:<br />
S = Single<br />
M = Married<br />
X = Separated<br />
D = Divorced<br />
W = Widowed<br />
P = Life Partner<br />
U = Unknown<br />
<strong>Cahaba</strong> Government Benefit Administrators®, LLC<br />
Revised 01/05/2012 138
Employment Status<br />
Student Status<br />
CBSA Code<br />
Discharge Status<br />
Death Ind<br />
DOD<br />
Employment Status<br />
Enter one of the following values:<br />
1 = Full time<br />
2 = Part time<br />
3 = Not employed<br />
4 = Self employed<br />
5 = Retired<br />
6 = On active military duty<br />
9 = Retired<br />
Student Status<br />
Enter one of the following values:<br />
F = Full time<br />
P = Part time<br />
N = Not a student<br />
Core Based Statistical Area Code<br />
Enter the 5-digit code specifying the area in<br />
which the patient lives.<br />
Discharge Status<br />
Enter one of the following values:<br />
01 = Discharged to home or self care<br />
02 = Transferred to another hospital<br />
03 = Transferred to SNF<br />
04 = Transferred to ICF<br />
05 = Transferred to another institution<br />
06 = Transferred to home health service<br />
07 = Left against medical advise<br />
08 = Transferred to home IV provider<br />
20 = Expired (or did not recover – Christian<br />
Science Patient)<br />
30 = Still Patient<br />
40 = Expired at home<br />
41 = Expired at hospital, SNF, ICF, FREE<br />
42 = Expired at place unknown<br />
50 = Hospice<br />
51 = Hospice – medical facility<br />
Death Indicator<br />
Code indicating whether or not the patient is<br />
deceased. Enter one of the following values:<br />
Y = Patient is deceased<br />
N = Patient not deceased<br />
Date of Death<br />
Enter patient’s date of death, if deceased.<br />
<strong>Cahaba</strong> Government Benefit Administrators®, LLC<br />
Revised 01/05/2012 139
Signature On File<br />
Release of Info<br />
ROI Date<br />
Notes<br />
Signature on File<br />
The first field is for Institutional Claims, the<br />
second is for Professional.<br />
For Institutional Claims (first block):<br />
Y = Signed signature authorization is on file.<br />
N = Signed signature authorization is not on<br />
file.<br />
For Professional Claims (second block)<br />
Enter one of the following CMS-1500 values<br />
specific to the claim type:<br />
C = [1500] Signed CMS-1500 on file<br />
S = [1500] Signed signature authorization form<br />
(Block 12) on file<br />
M = [1500] Signed signature authorization form<br />
(Block 13) on file<br />
B = [1500] Signed signature authorization form<br />
(Blocks 12 &13) on file<br />
P = [1500] Signature generated by provider<br />
(patient not physically present)<br />
Release of Information<br />
A code indicating whether the provider has on<br />
file for this patient a signed statement<br />
permitting the release of medical data to other<br />
organizations in order to adjudicate the claims.<br />
Enter one of the following values:<br />
Y = Yes, release permitted<br />
R = Restricted or modified release<br />
N = No release<br />
Release of Information Date<br />
Specifies the date that the patient signed the<br />
Release of Information statement.<br />
Notes<br />
Enter any notes pertinent to the patient.<br />
<strong>Cahaba</strong> Government Benefit Administrators®, LLC<br />
Revised 01/05/2012 140
Extended Info<br />
Last Name Last Name of Patient’s Legal<br />
Representative<br />
Enter the patient’s legal representative’s last<br />
name.<br />
First Name First Name of Patient’s Legal<br />
Representative<br />
Enter the patient’s legal representative’s first<br />
name.<br />
MI Middle Initial of Patient’s Legal<br />
Representative<br />
Enter the patient’s legal representative’s middle<br />
initial<br />
Address Line 1<br />
Address Line 1 of Patient’s Legal<br />
Representative<br />
Enter the address of the patient’s legal<br />
representative.<br />
<strong>Cahaba</strong> Government Benefit Administrators®, LLC<br />
Revised 01/05/2012 141
Address Line 2<br />
City<br />
State<br />
Zip<br />
Phone<br />
Provider ID<br />
Address Line 2 of Patient’s Legal<br />
Representative<br />
Enter additional address information on the<br />
second address line. If there is no additional<br />
address information, bypass this field by<br />
pressing .<br />
City<br />
Enter the city of the patient’s legal<br />
representative.<br />
State<br />
Enter the two-character abbreviation of the<br />
state in which the patient’s legal representative<br />
resides.<br />
Zip Code<br />
Enter the 5- or 9-digit zip code.<br />
Telephone Number<br />
Enter the telephone number of the patient’s<br />
legal representative, including area code.<br />
Provider Identifier<br />
Enter the provider number for the Primary<br />
Provider or press F2 to select from the list.<br />
<strong>Cahaba</strong> Government Benefit Administrators®, LLC<br />
Revised 01/05/2012 142
Primary, Secondary, and Tertiary Insured<br />
Payer ID<br />
Payer Name<br />
LOB<br />
Group Name<br />
Group Number<br />
Claim Office<br />
Payer National Identification Number<br />
Right click in the Payer ID field and select the<br />
appropriate Payer ID number from the Payer<br />
Selection screen.<br />
Payer Description<br />
The Payer description will automatically be<br />
entered when the Payer ID number is selected.<br />
Line of Business<br />
The line of business (LOB) will automatically be<br />
entered when the Payer ID number is selected.<br />
Group Name<br />
The name of the group or plan through which<br />
insurance is being provided.<br />
Group Number<br />
The identification number assigned by the<br />
payer to the group or plan through which<br />
insurance is provided.<br />
Claim Office<br />
Identifies specific payer location responsible for<br />
processing claims for this patient.<br />
<strong>Cahaba</strong> Government Benefit Administrators®, LLC<br />
Revised 01/05/2012 143
Insured Information (F7)<br />
Rel<br />
Last Name<br />
First Name<br />
MI<br />
Gen<br />
Insured ID<br />
Relationship<br />
A code indicating the relationship of the patient<br />
to the insured. Enter one of the following<br />
values:<br />
01 = Spouse<br />
04 = Grandfather or grandmother<br />
05 = Grandson or granddaughter<br />
07 = Nephew or niece<br />
09 = Adopted child<br />
10 = Foster child<br />
15 = Ward<br />
17 = Stepson or stepdaughter<br />
18 = Self<br />
19 = Child<br />
20 = Employee<br />
21 = Unknown<br />
22 = Handicapped dependent<br />
23 = Sponsored dependent<br />
24 = Dependent of a minor dependent<br />
29 = Significant other<br />
32 = Mother<br />
33 = Father<br />
34 = Other adult<br />
36 = Emancipated minor<br />
39 = Organ donor<br />
40 = Cadaver donor<br />
41 = Injured plaintiff<br />
43 = Child where insured has no financial<br />
responsibility<br />
53 = Life partner<br />
76 = Dependent<br />
G8 = Other relationship<br />
If the value entered is 18 (Self), the following<br />
fields will automatically be entered:<br />
Last Name, First Name, MI, Gen, Insured ID,<br />
Address, City, State, Zip, Telephone, Sex,<br />
DOB.<br />
Last Name<br />
Enter the insured’s last name.<br />
First Name<br />
Enter the insured’s first name.<br />
Middle Initial<br />
Enter the insured’s middle initial.<br />
Generation Identifier<br />
Enter the insured’s generation identifier. If you<br />
enter a generation designation (such as II, III,<br />
Jr., etc.) in the GEN field, do not use periods or<br />
commas.<br />
Insured Identification<br />
Enter the insured’s identification number<br />
assigned by this payer.<br />
<strong>Cahaba</strong> Government Benefit Administrators®, LLC<br />
Revised 01/05/2012 144
Address Address – Line 1 and Line 2<br />
Enter the insured’s address information.<br />
City<br />
City<br />
Enter the insured’s city.<br />
State<br />
State<br />
Enter the insured’s state.<br />
Zip<br />
Zip Code<br />
Insured’s 5- or 9-digit zip code.<br />
Telephone<br />
Telephone Number<br />
Insured’s telephone number, including area<br />
code.<br />
Sex<br />
Sex<br />
A code indicating the insured’s sex. Enter one<br />
of the following values:<br />
M = Male<br />
F = Female<br />
U = Unknown<br />
DOB<br />
Date of Birth<br />
Enter the insured’s date of birth in<br />
MMDDYYCC format.<br />
Employment Status<br />
Employment Status<br />
Enter one of the following values indicating the<br />
insured’s employment status:<br />
1 = Full time<br />
2 = Part time<br />
3 = Not employed<br />
4 = Self employed<br />
5 = Retired<br />
6 = On active military duty<br />
9 = Retired<br />
Assign of Benefits<br />
Assignment of Benefits<br />
A code indicating whether the provider has<br />
been authorized to receive benefit payments<br />
on behalf of the insured. Enter one of the<br />
following values:<br />
Y = Yes<br />
N = No<br />
Release of Info<br />
Release of Information<br />
A code indicating whether the provider has on<br />
file for this patient a signed statement<br />
permitting the release of medical data to other<br />
organizations in order to adjudicate the claim.<br />
Enter one of the following values:<br />
Y = Yes, release permitted<br />
R = Restricted or modified release<br />
N = No release<br />
ROI Date<br />
Release of Information Date<br />
Specifies the date that the patient signed the<br />
Release of Information statement.<br />
Retire Date<br />
Retire Date<br />
The insured’s retire date<br />
<strong>Cahaba</strong> Government Benefit Administrators®, LLC<br />
Revised 01/05/2012 145
Employer Information (F8)<br />
Employer Name<br />
Employee ID<br />
Address<br />
City<br />
State<br />
Zip<br />
Employer Name<br />
Enter the name of the insured’s employer.<br />
Employee Identification<br />
Enter the unique identification number<br />
assigned by the employer to the insured.<br />
Address<br />
Enter the current mailing address of the<br />
insured’s employer.<br />
City<br />
Enter the city of the insured’s employer.<br />
State<br />
Enter the state of the insured’s employer.<br />
Zip Code<br />
Enter the 5- or 9-digit zip code of the insured’s<br />
employer.<br />
<strong>Cahaba</strong> Government Benefit Administrators®, LLC<br />
Revised 01/05/2012 146
Provider Types<br />
The Provider tab of the Reference File Maintenance form provides access to<br />
maintain the providers to be referenced on Professional claims. This is the Plan<br />
Information as issued by your State Agency. Setup of the Professional (Part B)<br />
provider reference file is required to process Professional claims. All providers<br />
referenced on professional claims must be represented in this reference file. The<br />
Professional Provider tab can be sorted by LOB, Type, Provider/Group Name,<br />
Provider ID, Group Label, and Tag.<br />
The following options can be performed from the Provider tab:<br />
Adding a Provider—Click the New button and the Professional Provider<br />
Information window will display where you can enter necessary<br />
information. After adding information, click Save.<br />
Updating or Viewing an existing Provider—Click the View/Update<br />
button or double click the record you wish to view/update and the<br />
Professional Provider Information window (see Figure 4.10) will display.<br />
After making the necessary corrections, click Save.<br />
Deleting an existing Provider record—Select the desired record from<br />
the Provider list, click the Delete button, and confirm the deletion.<br />
(Note: Claims are linked to provider records by an internal control number.<br />
Deleting a provider record will irrevocably break any such links that may exist in<br />
claims in the system. The Provider Deletion Confirmation will display and outline<br />
alternatives to deleting.)<br />
Entering Provider Information<br />
The Professional Provider information form provides access to a provider’s type,<br />
name and address information, identification fields (Provider or Group ID/No.,<br />
LOB, Payer ID, and Group Label), miscellaneous information, and optional local<br />
fields. The professional provider structure defines three distinct provider types:<br />
Group Practice—Identifies the provider record as representing a group practice<br />
for billing purposes. When creating group provider records, the user must enter a<br />
unique “Group Label” to identify the group. The members of the group must be<br />
assigned as “Individuals.”<br />
Individual in Group—Identifies the provider record as representing an individual<br />
provider that is a member of one of the existing “Group” providers. When creating<br />
“Individual in a Group” provider records, select the desired Group Label from a<br />
lookup list of applicable group providers. Claims may not be billed directly to the<br />
“Individual in a Group” provider, rather these providers are specified as rendering<br />
<strong>Cahaba</strong> Government Benefit Administrators®, LLC<br />
Revised 01/05/2012 147
providers on the CMS-1500 claim form. Group information should be entered<br />
first.<br />
Solo Practice—Identifies the provider record as representing a solo practice<br />
provider. Solo practice providers are not associated with any provider group.<br />
Provider Information<br />
General Info<br />
Field Description<br />
Provider Type<br />
Group Name or Organization<br />
Provider Type<br />
Select the appropriate Provider type (Group<br />
Practice, Individual in Group, or Solo Practice).<br />
Group Name<br />
If the Provider Type is a “Group Practice,” enter<br />
the group name for “Group” Providers in the<br />
Group Name field.<br />
Organization<br />
If the Provider Type is “Solo Practice,” enter an<br />
optional organization name in the Organization<br />
field.<br />
<strong>Cahaba</strong> Government Benefit Administrators®, LLC<br />
Revised 01/05/2012 148
Note: If the Provider Type is “Individual in<br />
Group,” this field will not be available.<br />
Last/First/MI<br />
Provider’s Name<br />
For “Individual in Group” and “Solo Practice”<br />
Providers, enter the provider’s last name, first<br />
name, and middle initial. Note: If the Provider<br />
Type is “Group Practice,” this field will not be<br />
available.<br />
Address Address – Line 1 and Line 2<br />
Enter the provider’s physical address.<br />
City/St/Zip<br />
City/State/Zip Code<br />
Enter the provider’s physical city, state, and 9-<br />
digit zip code.<br />
Phone<br />
Telephone Number<br />
Enter the provider’s service telephone number,<br />
including area code.<br />
Fax<br />
Fax<br />
Enter the provider’s service fax number,<br />
including area code.<br />
Group ID/No. or Provider ID/No.<br />
Group Identification/Number<br />
If the Provider Type is “Group Practice,” enter<br />
the unique provider (or group) identifier used<br />
on claims for this Line of Business (LOB). If the<br />
Payer ID field is also specified, then this<br />
provider/group identifier is used only on that<br />
Payer’s claims.<br />
Provider Identification/Number:<br />
If the Provider Type is “Individual in Group” or<br />
“Solo Practice,” enter the unique provider (or<br />
group) identifier used on claims for this Line of<br />
Business (LOB). If the Payer ID field is also<br />
specified, then this provider/group identifier is<br />
used only on that Payer’s claims.<br />
If an NPI is entered here, the value "XX" must<br />
appear in the "Provider ID No/Type" field on the<br />
"Extended Info" screen.<br />
LOB<br />
Line of Business<br />
The internal Line of Business (LOB), or payer<br />
category, to which this Provider ID applies. A<br />
Provider record must be established for each<br />
LOB for which claims will be submitted. Right<br />
click in the field and select MCB (SC Med Part<br />
B) from the list of available values.<br />
Payer ID<br />
Payer Identification<br />
The Payer ID field, if specified, designates this<br />
provider as being for use with this specific<br />
payer only. This feature allows the creation of a<br />
“payer-specific” Provider ID if required by the<br />
payer.<br />
<strong>Cahaba</strong> Government Benefit Administrators®, LLC<br />
Revised 01/05/2012 149
Tag<br />
Group Label<br />
NPI<br />
Tax ID/Type<br />
UPIN<br />
Specialty<br />
Tag<br />
An optional user-assigned “tag” or pneumonic<br />
that can be established to assist in easy<br />
identification of the provider record.<br />
Group Label<br />
Specifies the group label assigned to a “Group<br />
Practice” provider and to the “Individual in<br />
Group” providers that belong to this group.<br />
Each “Group Practice” provider must be<br />
assigned a unique alphanumeric group label,<br />
and each provider assigned to the group<br />
practice must have the same value in his or her<br />
Group Label.<br />
Note: If the Provider Type is “Solo Practice,”<br />
this field will not be available.<br />
National Provider Identifier<br />
Enter the National Provider Identifier.<br />
Tax Identification Number<br />
Enter the federally assigned Tax Identification<br />
Number (TIN) of the billing provider, either the<br />
Employer ID number (EIN) or the Social<br />
Security Number (SSN). The data is<br />
automatically posted to claim form block 25<br />
during claim entry.<br />
Type<br />
A code that identifies the type of Provider Tax<br />
ID entered in the previous field. Enter one of<br />
the following values:<br />
E = Employer Identification Number<br />
S = Social Security Number<br />
X = Corporate Name, but Social Security<br />
Number<br />
Unique Provider Identification Number<br />
Enter the provider’s Unique Provider<br />
Identification Number (UPIN). The UPIN is<br />
required for Medicare provider records.<br />
Specialty<br />
Enter the appropriate code indicating that<br />
primary specialty of the provider for this Line of<br />
Business, as defined by the payer/receiver.<br />
Right click in the Specialty field and choose<br />
from the Provider Specialties list.<br />
<strong>Cahaba</strong> Government Benefit Administrators®, LLC<br />
Revised 01/05/2012 150
Type Org<br />
HMO Contract #<br />
Dental?<br />
Accept Assign?<br />
Participating?<br />
Signature Ind<br />
Type of Organizational Structure<br />
The organizational structure of the provider.<br />
Enter one of the following values:<br />
001 = Solo Practice<br />
002 = Partnership<br />
003 = PA (Professional Association)<br />
004 = Clinic<br />
005 = Single entity facility/hospital<br />
006 = Distinct part facility/hospital<br />
007 = Individual<br />
008 = Corporation<br />
HMO Contract Number<br />
Enter the HMO contract identifier that is<br />
required for Medicare providers in<br />
states/regions where a Medicare HMO contract<br />
is in effect.<br />
Dental<br />
Enter one of the following values that reflects<br />
whether this provider represents a dentist office<br />
submitting dental claims:<br />
Y = Dentist office submitting dental claims<br />
N = Not a dentist office<br />
Accept Assignment?<br />
Enter one of the following values indicating<br />
whether the provider accepts assignment for<br />
this Line of Business:<br />
A = Assigned<br />
N = Not assigned<br />
B = Assignment accepted on Clinical Lab<br />
services only<br />
P = Patient refuses to assign benefits<br />
Participating Provider?<br />
Enter one of the following values indicating if<br />
the provider participates in the Medicare<br />
program:<br />
Y = Participates in Medicare program<br />
N = Does not participate in Medicare Program<br />
Signature Indicator<br />
Enter one of the following values indicating if<br />
the provider’s signature is on file:<br />
Y = Signature of provider is on file<br />
N = Signature of provider is not on file<br />
<strong>Cahaba</strong> Government Benefit Administrators®, LLC<br />
Revised 01/05/2012 151
Date<br />
Provider Roles<br />
Remarks<br />
Signature Date<br />
If the Signature Ind is “Y,” then enter the date<br />
that the provider’s signature was placed on file<br />
with the payer/receiver.<br />
Billing:<br />
Enter one of the following values to determine<br />
whether this provider will be included in the<br />
lookup list during claim entry:<br />
Y = Include in Billing Provider lookups<br />
N = Do not include in Billing Provider lookups.<br />
Rendering:<br />
Enter one of the following values to determine<br />
whether this “Individual in Group” or Solo<br />
Practice” provider record will be included in the<br />
service line “Rendering Provider” (block 24K)<br />
lookup list during claim entry:<br />
Y = Include in Rendering Provider lookups<br />
N = Do not include in Rendering Provider<br />
lookups<br />
Note: If the Provider Type is “Group Practice,”<br />
this field will not be available.<br />
Remarks<br />
Optional information can be entered in this<br />
field.<br />
<strong>Cahaba</strong> Government Benefit Administrators®, LLC<br />
Revised 01/05/2012 152
Extended Info<br />
CLIA No.<br />
Mammography No.<br />
HMO Contract No.<br />
Dental Provider?<br />
CLIA Number<br />
The Clinical Laboratory Improvement Act<br />
number for the provider<br />
Mammography Number<br />
The mammography certification number<br />
assigned to this provider<br />
HMO Contract Number<br />
The HMO Contract identifier required for<br />
Medicare Providers in states where a<br />
Medicare HMO Contract is in effect.<br />
Dental Provider<br />
Indicates if the provider is a dental provider<br />
who will be submitting claims for dental<br />
services.<br />
Y = Yes<br />
N = No<br />
<strong>Cahaba</strong> Government Benefit Administrators®, LLC<br />
Revised 01/05/2012 153
Provider ID/No. Type<br />
Provider Name Suffix<br />
Provider Country<br />
Provider Name Match<br />
Provider ID number type<br />
An optional code indicating the provider ID<br />
number type used.<br />
0B = State License Number<br />
1A = Blue Cross Provider Number<br />
(Solo/Group/Dental Only)<br />
1B = Blue Shield Provider Number<br />
1C = Medicare Provider Number<br />
1D = Medicaid Provider Number<br />
1E = Dentist License Number (Dental<br />
Only)<br />
1G = Provider UPIN Number (Prof. Only)<br />
1H = TRICARE/CHAMPUS Identification<br />
Number<br />
1J = Facility ID Number (Solo/Group Only)<br />
B3 = Preferred Provider Organization<br />
Number (Solo/Group Only)<br />
BQ = Health Maintenance Organization<br />
Code Number (Solo/Group Only)<br />
EI = Employer’s Identification Number<br />
FH = Clinic Number (Solo/Group Only)<br />
G2 = Provider Commercial Number<br />
G5 = Provider Site Number<br />
(Solo/Group/Dental Only)<br />
LU = Location Number<br />
N5 = Provider Plan Network Identification<br />
Number (Individual Only)<br />
SY = Social Security Number<br />
TJ = Federal Taxpayer’s Identification<br />
Number (Individual Only)<br />
U3 = Unique Supplier Identification<br />
Number (USIN) (Solo/Group Only)<br />
X5 = State Industrial Accident Provider<br />
Number<br />
XX = National Provider ID (NPI)<br />
Provider Name Suffix<br />
The “solo” or “individual in group” provider<br />
name suffix.<br />
Provider Country Code<br />
Country code for provider (if other than<br />
US).<br />
Provider Name Match<br />
An optional string used during the claim<br />
import process to facilitate the provider<br />
matching process. Use only under the<br />
supervision of your system maintainer.<br />
<strong>Cahaba</strong> Government Benefit Administrators®, LLC<br />
Revised 01/05/2012 154
Force Legacy ID<br />
E-Mail Address<br />
Secondary Provider IDs (ANSI use only)<br />
ID/Type #1<br />
ID/Type #2<br />
Force Legacy Identifier<br />
A code specifying if this provider’s legacy<br />
identifier should always be reported in<br />
ANSI transactions regardless of the NPI.<br />
Y = Yes, use legacy identifier<br />
N = No, do not use legacy identifier.<br />
Contact E-Mail Address<br />
The E-mail address for the contact person<br />
for the practice.<br />
First Secondary Identifier/Type<br />
The first of two optional secondary<br />
identifiers that may be used if additional<br />
identifiers are required to specify the<br />
provider.<br />
Second Secondary Identifier/Type<br />
The second of two optional secondary<br />
identifiers that may be used if additional<br />
identifiers are required to specify the<br />
provider.<br />
Pay-To Provider Information (specify only if different)<br />
Organization<br />
Organization Name<br />
The name of the organization.<br />
Last/First/MI<br />
Address<br />
City/St/Zip<br />
Country<br />
Name Suffix<br />
NPI<br />
Fed Tax ID/Type<br />
Prov. ID/No/Type<br />
Provider’s Last Name, First Name,<br />
Middle Initial<br />
The name of the provider.<br />
Provider Address<br />
The mailing address for the provider.<br />
City/State/Zip Code<br />
The mailing city, state, and full nine-digit<br />
zip code for the provider.<br />
Country Code<br />
The Country Code for the provider if<br />
outside of the US.<br />
Provider Name Suffix<br />
The name suffix for the solo or individual in<br />
group provider.<br />
National Provider Identifier<br />
The NPI for the provider.<br />
Federal Tax Identifier/ Type<br />
The SSN or EIN of the provider.<br />
Provider Identifier/Type<br />
The unique pay-to provider number used<br />
for this Line-Of-Business (LOB).<br />
<strong>Cahaba</strong> Government Benefit Administrators®, LLC<br />
Revised 01/05/2012 155
Sec ID/Type #1<br />
Sec ID/Type #2<br />
First Secondary Identifier/Type<br />
The first of two optional secondary<br />
identifiers that may be used if additional<br />
identifiers are required to specify the<br />
provider.<br />
Second Secondary Identifier/Type<br />
The second of two optional secondary<br />
identifiers that may be used if additional<br />
identifiers are required to specify the<br />
provider.<br />
<strong>Cahaba</strong> Government Benefit Administrators®, LLC<br />
Revised 01/05/2012 156
Entering Claim Information - Professional<br />
Patient Info & General<br />
LOB<br />
Billing Provider<br />
Line of Business<br />
Enter the line of business (LOB), or payer<br />
category, for this claim<br />
Billing Provider<br />
Enter the unique Provider ID assigned for ID<br />
purposes by the payer/receiver and for which<br />
payment is requested. The ID must reside on<br />
the Provider database in Reference Files for<br />
the claim’s LOB and will correspond to the<br />
claim field 33a - PIN No. or 33b - GRP No.<br />
26 Patient Control No. Patient Control Number<br />
Enter the unique identification number<br />
assigned to the patient by the provider to<br />
identify the patient.<br />
2 Patient Last Name Patient Last Name<br />
The last name of individual for whom the<br />
services were performed will be entered<br />
automatically based on the Patient Control<br />
Number entered at the top of the form. If the<br />
name shown in the field is incorrect, it must be<br />
changed in the reference file. No change<br />
should be made to this field.<br />
<strong>Cahaba</strong> Government Benefit Administrators®, LLC<br />
Revised 01/05/2012 157
First Name<br />
MI<br />
Gen<br />
First Name<br />
The first name of individual for whom the<br />
services were performed will be entered<br />
automatically based on the Patient Control<br />
Number entered at the top of the form. If the<br />
name shown in the field is incorrect, it must be<br />
changed in the reference file. No change<br />
should be made to this field.<br />
Middle Initial<br />
The middle initial for individual for whom the<br />
services were performed will be entered<br />
automatically based on the Patient Control<br />
Number entered at the top of the form. If the<br />
initial shown in the field is incorrect, it must be<br />
changed in the reference file. No change<br />
should be made to this field.<br />
Generation Identifier<br />
The generation identifier, if any, will be entered<br />
automatically based on the Patient Control<br />
Number entered at the top of the form. If the<br />
identifier shown in the field is incorrect, it must<br />
be changed in the reference file. No change<br />
should be made to this field.<br />
3 Birth date Birth date<br />
The date the patient was born will be entered<br />
automatically based on the Patient Control<br />
Number entered at the top of the form. If the<br />
date shown in the field is incorrect, it must be<br />
changed in the reference file. No change<br />
should be made to this field.<br />
Sex<br />
Sex<br />
One of the following values indicating the sex<br />
of the patient will be entered automatically<br />
based on the Patient Control Number entered<br />
at the top of the form:<br />
M = Male<br />
F = Female<br />
U = Unknown<br />
If the value shown in the field is incorrect, it<br />
must be changed in the reference file. No<br />
change should be made to this field.<br />
<strong>Cahaba</strong> Government Benefit Administrators®, LLC<br />
Revised 01/05/2012 158
8 Pat. Status MS ES SS Patient Marital Status<br />
One of the following values indicating the<br />
marital status of the patient will be entered<br />
automatically based on the Patient Control<br />
Number entered at the top of the form:<br />
S = Single<br />
M = Married<br />
X = Separated<br />
D = Divorced<br />
W = Widowed<br />
P = Life Partner<br />
U = Unknown<br />
If the value shown in the field is incorrect, it<br />
must be changed in the reference file. No<br />
change should be made to this field.<br />
Patient Employment Status<br />
One of the following values indicating the<br />
employment status of the patient will be<br />
entered automatically based on the Patient<br />
Control Number entered at the top of the form:<br />
1 = Full Time<br />
2 = Part time<br />
3 = Not employed<br />
4 = Self employed<br />
5 = Retired<br />
6 = On active military duty<br />
9 = Unknown<br />
If the value shown in the field is incorrect, it<br />
must be changed in the reference file. No<br />
change should be made to this field.<br />
Patient Student Status<br />
One of the following values indicating the<br />
patient’s student status will be entered<br />
automatically based on the Patient Control<br />
Number entered at the top of the form:<br />
F = Full time<br />
P = Part time<br />
N = Not a student<br />
If the value shown in the field is incorrect, it<br />
must be changed in the reference file. No<br />
change should be made to this field.<br />
Death Ind<br />
Death Indicator<br />
One of the following values indicating if the<br />
provider is billing services for a patient that is<br />
deceased will be entered automatically based<br />
on the Patient Control Number entered at the<br />
top of the form:<br />
D = Patient is deceased<br />
N = Patient is not deceased<br />
If the value shown in the field is incorrect, it<br />
must be changed in the reference file. No<br />
change should be made to this field.<br />
<strong>Cahaba</strong> Government Benefit Administrators®, LLC<br />
Revised 01/05/2012 159
12 SOF Signature on File<br />
One of the following values will be entered<br />
automatically based on the Patient Control<br />
Number entered at the top of the form:<br />
C = [1500] Signed CMS-1500 claim Form on<br />
file<br />
S = [1500] Signed signature authorization Form<br />
(Block 12) on file<br />
M = [1500] Signed signature authorization<br />
Form (Block 13) on file<br />
B = [1500] Signed signature authorization Form<br />
(Block 12 & 13) on file<br />
P = [1500] Signature generated by provider<br />
(patient not physically present) If the value<br />
shown in the field is incorrect, it must be<br />
changed in the reference file. No change<br />
should be made to this field.<br />
Legal Rep.<br />
Legal Representative<br />
One of the following values indicating that<br />
someone other than the patient is to receive<br />
the explanation of benefits and/or the payment<br />
will be entered automatically based on the<br />
Patient Control Number entered at the top of<br />
the form:<br />
Y = Yes, there is a responsible party<br />
N = No, there is not a responsible party<br />
If the value shown in the field is incorrect, it<br />
must be changed in the reference file. No<br />
NPI Exempt<br />
change should be made to this field.<br />
NPI Exempt<br />
Enter a 'Y' to indicate if claim is exempt from<br />
NPI reporting status. Set this field to "Y" to<br />
bypass NPI editing requirements only when<br />
applicable.<br />
5 Patient Address 1 Patient Address 1<br />
The patient’s mailing address will be entered<br />
automatically based on the Patient Control<br />
Number entered at the top of the form. If the<br />
address shown in the field is incorrect, it must<br />
be changed in the reference file. No change<br />
should be made to this field.<br />
Patient Address 2 Patient Address 2<br />
Line two (if any) of the patient’s mailing<br />
address will be entered automatically based on<br />
the Patient Control Number entered at the top<br />
of the form. If the address shown in the field is<br />
incorrect, it must be changed in the reference<br />
file. No change should be made to this field.<br />
<strong>Cahaba</strong> Government Benefit Administrators®, LLC<br />
Revised 01/05/2012 160
Patient City<br />
State<br />
Patient Zip<br />
Patient Phone<br />
10 Patient Condition Related To:<br />
Employment Accident<br />
ROI<br />
Patient City<br />
The city in which the patient resides will be<br />
entered automatically based on the Patient<br />
Control Number entered at the top of the form.<br />
If the city shown in the field is incorrect, it must<br />
be changed in the reference file. No change<br />
should be made to this field.<br />
State<br />
The state in which the patient resides will be<br />
entered automatically based on the Patient<br />
Control Number entered at the top of the form.<br />
If the state shown in the field is incorrect, it<br />
must be changed in the reference file. No<br />
change should be made to this field.<br />
Patient Zip Code<br />
The patient’s zip code will be entered<br />
automatically based on the Patient Control<br />
Number entered at the top of the form. If the<br />
zip code shown in the field is incorrect, it must<br />
be changed in the reference file. No change<br />
should be made to this field.<br />
Patient Telephone Number<br />
The patient’s telephone number will be entered<br />
automatically based on the Patient Control<br />
Number entered at the top of the form. If the<br />
number shown in the field is incorrect, it must<br />
be changed in the reference file. No change<br />
should be made to this field.<br />
Patient Condition Related to Employment<br />
Enter one of the following values:<br />
Y = Yes (employment related)<br />
N = No (not employment related)<br />
U = Unknown<br />
Patient Condition Related to Accident<br />
Enter one of the following values:<br />
A = Auto Accident<br />
O = Other, non-auto accident<br />
N = No accident<br />
Release of Information<br />
One of the following values indicating whether<br />
the provider has on file a signed statement<br />
permitting the release of medical data to other<br />
organizations in order to adjudicate the claim<br />
will be entered automatically based on the<br />
Patient Control Number entered at the top of<br />
the form:<br />
Y = Yes, signed release on file<br />
M = Modified or restricted release on file<br />
N = No, signed release not on file<br />
If the value shown in the field is incorrect, it<br />
must be changed in the reference file. No<br />
change should be made to this field.<br />
<strong>Cahaba</strong> Government Benefit Administrators®, LLC<br />
Revised 01/05/2012 161
ROI Date<br />
Other Ins.<br />
ROI Date<br />
The date that the patient signed the Release of<br />
Information statement, if applicable, will be<br />
entered automatically based on the Patient<br />
Control Number entered at the top of the form.<br />
If the date shown in the field is incorrect, it<br />
must be changed in the reference file. No<br />
change should be made to this field.<br />
Other Insurance Indicator<br />
Enter one of the following values indicating if<br />
the patient has other insurance which may or<br />
may not be reflected on this claim:<br />
1 = Yes, patient has other insurance<br />
2 = Yes, patient has other insurance not on<br />
claim<br />
3 = No, patient does not have other insurance<br />
14 Date/Ind of Current Date Indicator Date of Current<br />
Enter the previous date that the patient<br />
experienced symptoms similar or identical to<br />
those for which services submitted on this<br />
claim were rendered.<br />
Indicator of Current<br />
Enter one of the following values indicating as<br />
to whether the patient reported that they have<br />
previously experienced symptoms similar or<br />
identical to those for which services submitted<br />
on this claim were rendered:<br />
0 = No symptom date<br />
1 = Date of first symptoms of illness<br />
2 = Date of Last Menstrual Period (LMP)<br />
15 First Date First Date<br />
Enter the first date of same or similar illness.<br />
16 UTW/Disability Dates & Type UTW/Disability Dates<br />
Enter the beginning and ending dates that the<br />
patient, in the provider’s opinion, was or will be<br />
unable to perform the duties normally<br />
associated with his/her work.<br />
Type<br />
Enter one of the following values indicating the<br />
type of disability:<br />
1 = Short Term Disability<br />
2 = Long Term Disability<br />
3 = Permanent/Total Disability<br />
4 = No Disability<br />
17 Referring Physician’s Name (Last, First,<br />
MI)<br />
17a Referring Phys ID<br />
Referring Physician’s Name<br />
Enter the referring physician’s last name, first<br />
name, and middle initial.<br />
Referring Physician’s ID<br />
Enter the referring physician’s UPIN.<br />
18 Hospitalization Dates Hospitalization Dates<br />
Enter the beginning and ending hospital dates<br />
related to current service.<br />
<strong>Cahaba</strong> Government Benefit Administrators®, LLC<br />
Revised 01/05/2012 162
20 Outside Lab & Charges Outside Lab & Charges<br />
Enter the following value indicating if outside<br />
charges are included in this claim:<br />
Y = Yes, outside lab charges included in this<br />
claim<br />
N = No, outside lab charges not included in this<br />
claim<br />
If “Y,” enter the dollar amount of the outside<br />
charges included in the claim.<br />
19 Reserved For Local Use Reserved for Local Use<br />
Refers to Block 19 of the CMS-1500 Claim<br />
form (usage varies by state).<br />
22 Medicaid Resubmission Codes & Ref No Medicaid Resubmission Codes & Reference<br />
Number<br />
Enter one of the following values indicating the<br />
reason for the claim submission:<br />
00 = Original claim<br />
01 = Void/Cancel prior claim<br />
02 = Resubmission<br />
Enter into the second field the Reference<br />
Number assigned by the payer to the original<br />
claim.<br />
25 Fed. Tax ID Federal Tax Identification<br />
The federally assigned Tax Identification<br />
Number (TIN) of the billing provider will be<br />
entered automatically based on the Billing<br />
Provider entered at the top of the form. If the<br />
number shown in the field is incorrect, it must<br />
be changed in the reference file. No change<br />
should be made to this field.<br />
SSN/EIN<br />
SSN/EIN Indicator<br />
One of the following values indicating the type<br />
of Provider Tax ID identified in Field 25<br />
provider will be entered automatically based on<br />
the Billing Provider entered at the top of the<br />
form:<br />
E = Employer Identification Number<br />
S = Social Security Number<br />
X = Corporate Name, but Social Security<br />
Number<br />
If the value shown in the field is incorrect, it<br />
must be changed in the reference file. No<br />
change should be made to this field.<br />
<strong>Cahaba</strong> Government Benefit Administrators®, LLC<br />
Revised 01/05/2012 163
27 Provider Accepts Assignment? Provider Accepts Assignment?<br />
One of the following values indicating whether<br />
or not the provider accepts assignment will be<br />
entered automatically based on the Billing<br />
Provider entered at the top of the form:<br />
A = Assigned<br />
N = Not assigned<br />
B = Assignment accepted on Clinical Lab<br />
Services only<br />
P = Patient refuses to assign benefits<br />
If the value shown in the field is incorrect, it<br />
must be changed in the reference file. No<br />
change should be made to this field.<br />
31 Provider SOF Provider Signature on File<br />
One of the following values indicating if the<br />
signature of the provider of service(s) reported<br />
on this claim which acknowledges the<br />
performance of the service(s) and authorizes<br />
payment is on file in the provider’s office will be<br />
entered automatically based on the Billing<br />
Provider entered at the top of the form:<br />
Y = Signature of provider is on file<br />
N = Signature of provider is not on file<br />
If the value shown in the field is incorrect, it<br />
must be changed in the reference file. No<br />
change should be made to this field.<br />
Date<br />
Date<br />
The date of the provider’s signature, if<br />
applicable, will be entered automatically based<br />
on the Billing Provider entered at the top of the<br />
form. If the date shown in the field is incorrect,<br />
it must be changed in the reference file. No<br />
change should be made to this field.<br />
32 Facility Info? Facility Information<br />
Enter one of the following values indicating<br />
whether the facility information is included with<br />
the claim:<br />
Y = Yes, facility information included<br />
N = No, facility information not included<br />
Dental?<br />
COB?<br />
Dental<br />
One of the following values indicating whether<br />
this claim is being submitted by a dentist office<br />
will be entered automatically based on the<br />
Billing Provider entered at the top of the form:<br />
Y = Dental claim submitted by a dentist office<br />
N = Not a dental claim<br />
If the value shown in the field is incorrect, it<br />
must be changed in the reference file. No<br />
change should be made to this field.<br />
Coordination of Benefits<br />
Enter a 'Y' if the claim is for a beneficiary who<br />
has an insurance primary to Medicare;<br />
otherwise, leave blank.<br />
<strong>Cahaba</strong> Government Benefit Administrators®, LLC<br />
Revised 01/05/2012 164
Frequency<br />
33a PIN No.<br />
33b GRP No.<br />
Frequency Indicator<br />
One of the following values indicates if the<br />
claim is an original, a replacement, or a void<br />
claim:<br />
1 = Original<br />
7 = Replacement<br />
8 = Void/cancel of a prior claim<br />
PIN<br />
Enter the unique Provider ID of the rendering<br />
provider (solo or group member). For claims<br />
billed to a group, this provider serves as the<br />
rendering provider for all service lines.<br />
Group Number<br />
The group number will be entered<br />
automatically based on the Billing Provider<br />
entered at the top of the form. If the number<br />
shown in the field is incorrect, it must be<br />
changed in the reference file. No change<br />
should be made to this field.<br />
The Professional Claim Form, Patient Info & General tab includes fields that will automatically “fill”<br />
with information pulled from the Reference Files. If any of the automatically entered<br />
information is incorrect, it cannot be changed from this tab. You must exit the Claim Form<br />
and make the necessary change(s) directly to the appropriate Reference File.<br />
<strong>Cahaba</strong> Government Benefit Administrators®, LLC<br />
Revised 01/05/2012 165
Insured Information<br />
Field # Field Name Description<br />
Payer ID<br />
Payer Name<br />
Insured’s ID<br />
Payer ID<br />
The National identification number for the<br />
payer will be entered automatically based on<br />
the Billing Provider entered into the Patient Info<br />
& General tab. If the number shown in the field<br />
is incorrect, it must be changed in the<br />
reference file. No change should be made to<br />
this field.<br />
Payer Name<br />
The descriptive name associated with the<br />
payer identification number will be entered<br />
automatically based on the Billing Provider<br />
entered into the Patient Info & General tab. If<br />
the name shown in the field is incorrect, it must<br />
be changed in the reference file. No change<br />
should be made to this field.<br />
Insured’s Identification Number<br />
The Insured’s identification number assigned<br />
by the payer will be entered automatically<br />
based on the <strong>PC</strong>N entered into the Patient Info<br />
& General tab. If the number shown in the field<br />
is incorrect, it must be changed in the<br />
reference file. No change should be made to<br />
this field.<br />
<strong>Cahaba</strong> Government Benefit Administrators®, LLC<br />
Revised 01/05/2012 166
6 P. Rel Patient Relationship<br />
One of the following values indicating the<br />
relationship of the patient to the insured will be<br />
entered automatically based on the <strong>PC</strong>N<br />
entered into the Patient Info & General tab:<br />
01 = Spouse<br />
04 = Grandfather or grandmother<br />
05 = Grandson or granddaughter<br />
07 = Nephew or niece<br />
09 = Adopted child<br />
10 = Foster child<br />
15 = Ward<br />
17 = Stepson or stepdaughter<br />
18 = Self<br />
19 = Child<br />
20 = Employee<br />
21 = Unknown<br />
22 = Handicapped dependent<br />
23 = Sponsored dependent<br />
24 = Dependent of a minor dependent<br />
29 = Significant other<br />
32 = Mother<br />
33 = Father<br />
34 = Other adult<br />
36 = Emancipated minor<br />
39 = Organ donor<br />
40 = Cadaver donor<br />
41 = Injured plaintiff<br />
43 = Child where insured has no financial<br />
responsibility<br />
53 = Life partner<br />
76 = Dependent<br />
G8 = Other relationship<br />
If the value shown in the field is incorrect, it<br />
must be changed in the reference file. No<br />
change should be made to this field.<br />
Insured’s Last Name<br />
Insured’s Last Name<br />
The last name of the insured will be entered<br />
automatically based on the <strong>PC</strong>N entered into<br />
the Patient Info & General tab. If the name<br />
shown in the field is incorrect, it must be<br />
changed in the reference file. No change<br />
should be made to this field.<br />
First Name<br />
First Name<br />
The first name of the insured will be entered<br />
automatically based on the <strong>PC</strong>N entered into<br />
the Patient Info & General tab. If the name<br />
shown in the field is incorrect, it must be<br />
changed in the reference file. No change<br />
should be made to this field.<br />
<strong>Cahaba</strong> Government Benefit Administrators®, LLC<br />
Revised 01/05/2012 167
MI<br />
Gen<br />
Birth date<br />
Sex<br />
Sig<br />
Middle Initial<br />
The middle initial of the insured will be entered<br />
automatically based on the <strong>PC</strong>N entered into<br />
the Patient Info & General tab. If the initial<br />
shown in the field is incorrect, it must be<br />
changed in the reference file. No change<br />
should be made to this field.<br />
Generation Identifier<br />
The generation identifier, if any, will be entered<br />
automatically based on the <strong>PC</strong>N entered into<br />
the Patient Info & General tab. If the identifier<br />
shown in the field is incorrect, it must be<br />
changed in the reference file. No change<br />
should be made to this field.<br />
Birth date<br />
The date of birth of the insured will be entered<br />
automatically based on the <strong>PC</strong>N entered into<br />
the Patient Info & General tab. If the date<br />
shown in the field is incorrect, it must be<br />
changed in the reference file. No change<br />
should be made to this field.<br />
Sex<br />
One of the following values indicating the sex<br />
of the insured will be entered automatically<br />
based on the <strong>PC</strong>N entered into the Patient Info<br />
& General tab:<br />
M = Male<br />
F = Female<br />
If the value shown in the field is incorrect, it<br />
must be changed in the reference file. No<br />
change should be made to this field.<br />
Signature<br />
One of the following values indicating how the<br />
patient/subscriber authorization signatures<br />
were obtained and how they are being retained<br />
by the provider will be entered automatically<br />
based on the <strong>PC</strong>N entered into the Patient Info<br />
& General tab:<br />
C = [1500] Signed CMS-1500 claim form on file<br />
S = [1500] Signed signature authorization Form<br />
(Block 12) on file.<br />
M = [1500] Signed signature authorization<br />
Form (Block 13) on file.<br />
B = [1500] Signed signature authorization Form<br />
(Block 12 & 13) on file.<br />
P = [1500] Signature generated by provider<br />
(patient not physically present).<br />
If the value shown in the field is incorrect, it<br />
must be changed in the reference file. No<br />
change should be made to this field.<br />
<strong>Cahaba</strong> Government Benefit Administrators®, LLC<br />
Revised 01/05/2012 168
13 AOB Assignment of Benefits<br />
One of the following values indicating whether<br />
or not the provider has obtained a signed form<br />
authorizing the payer to pay the provider will be<br />
entered automatically based on the <strong>PC</strong>N<br />
entered into the Patient Info & General tab:<br />
Y = Payment to provider is authorized<br />
N = Payment to provider not authorized If the<br />
value shown in the field is incorrect, it must be<br />
changed in the reference file. No change<br />
should be made to this field.<br />
Insured’s Address 1 Insured’s Address 1<br />
The current mailing address of the insured will<br />
be entered automatically based on the <strong>PC</strong>N<br />
entered into the Patient Info & General tab. If<br />
the address shown in the field is incorrect, it<br />
must be changed in the reference file. No<br />
change should be made to this field.<br />
Insured’s Address 2 Insured’s Address 2<br />
The current mailing address (line 2, if needed)<br />
of the insured will be entered automatically<br />
based on the <strong>PC</strong>N entered into the Patient Info<br />
& General tab. If the address shown in the field<br />
is incorrect, it must be changed in the<br />
reference file. No change should be made to<br />
this field.<br />
Insured’s City<br />
Insured’s City<br />
The city if the insured will be entered<br />
automatically based on the <strong>PC</strong>N entered into<br />
the Patient Info & General tab. If the city shown<br />
in the field is incorrect, it must be changed in<br />
the reference file. No change should be made<br />
to this field.<br />
State<br />
State<br />
The state of the insured will be entered<br />
automatically based on the <strong>PC</strong>N entered into<br />
the Patient Info & General tab. If the state<br />
shown in the field is incorrect, it must be<br />
changed in the reference file. No change<br />
should be made to this field.<br />
Zip<br />
Zip Code<br />
The zip code for the insured will be entered<br />
automatically based on the <strong>PC</strong>N entered into<br />
the Patient Info & General tab. If the zip code<br />
shown in the field is incorrect, it must be<br />
changed in the reference file. No change<br />
should be made to this field.<br />
<strong>Cahaba</strong> Government Benefit Administrators®, LLC<br />
Revised 01/05/2012 169
Insured’s Phone<br />
ESC<br />
Employer Name<br />
Group Name<br />
Group Number<br />
Clear Payer<br />
Insured’s Telephone Number<br />
The telephone number for the insured will be<br />
entered automatically based on the <strong>PC</strong>N<br />
entered into the Patient Info & General tab. If<br />
the number shown in the field is incorrect, it<br />
must be changed in the reference file. No<br />
change should be made to this field.<br />
Employment Status Code<br />
One of the following values indicating the<br />
employment status of the insured will be<br />
entered automatically based on the <strong>PC</strong>N<br />
entered into the Patient Info & General tab:<br />
1 = Full time<br />
2 = Part time<br />
3 = Not employed<br />
4 = Self employed<br />
5 = Retired<br />
6 = On active military duty<br />
9 = Unknown<br />
If the value shown in the field is incorrect, it<br />
must be changed in the reference file. No<br />
change should be made to this field.<br />
Employer Name<br />
The name of the insured’s employer will be<br />
entered automatically based on the <strong>PC</strong>N<br />
entered into the Patient Info & General tab. If<br />
the name shown in the field is incorrect, it must<br />
be changed in the reference file. No change<br />
should be made to this field.<br />
Group Name<br />
The name of the group or plan through which<br />
insurance is being provided will be entered<br />
automatically based on the <strong>PC</strong>N entered into<br />
the Patient Info & General tab. If the name<br />
shown in the field is incorrect, it must be<br />
changed in the reference file. No change<br />
should be made to this field.<br />
Group Number<br />
The identification number assigned by the<br />
payer to the group or plan through which<br />
insurance is provided will be entered<br />
automatically based on the <strong>PC</strong>N entered into<br />
the Patient Info & General tab. If the number<br />
shown in the field is incorrect, it must be<br />
changed in the reference file. No change<br />
should be made to this field.<br />
Clear Payer<br />
Click the Clear Payer button to clear the payer<br />
information for the corresponding line.<br />
<strong>Cahaba</strong> Government Benefit Administrators®, LLC<br />
Revised 01/05/2012 170
Line Item Details<br />
Claim Diagnosis Codes: 1-8<br />
24a Service Dates: From Thru<br />
24b PS<br />
24c TS<br />
24d Proc<br />
Claim Diagnosis Codes<br />
Enter the ICD-9 Diagnosis Code(s) identifying<br />
a diagnosed medical condition resulting in a<br />
line item service.<br />
Service Dates – From<br />
Enter the date the service was initiated.<br />
Service Dates – Through<br />
The date entered into the From field will<br />
automatically be entered into the Thru field.<br />
This date can be changed if needed by typing<br />
over the automatic entry.<br />
Place of Service<br />
Enter the code that identifies where the service<br />
was performed. Right click the PS field to<br />
select from the Place of Service (POS) Codes.<br />
Type of Service<br />
Enter the code that classifies the service.<br />
Right-click the TS field to select from the Type<br />
of Service (TOS) codes.<br />
Procedure Code<br />
Enter the HC<strong>PC</strong>S/CPT-4 code that describes<br />
this service. Right-click in the Proc code field to<br />
select from the HC<strong>PC</strong>S codes. A procedure<br />
code must be entered before you can select an<br />
attachment (see field “AT”).<br />
<strong>Cahaba</strong> Government Benefit Administrators®, LLC<br />
Revised 01/05/2012 171
24d Modifiers 1 2 Modifiers 1 and 2<br />
Enter the HC<strong>PC</strong>S modifier code(s) that<br />
identifies the special circumstances related to<br />
the performance of the service. Right-click in<br />
the Modifiers field to select from the HC<strong>PC</strong>S<br />
Modifiers List. Third and fourth modifiers, if<br />
needed, can be entered on the Extended<br />
Details screen.<br />
24e Diagnosis<br />
Diagnosis<br />
Enter the pointer to the claim diagnosis code<br />
(Claim Diagnosis Codes) in the order of<br />
importance to this service.<br />
24f Charges<br />
Charges<br />
Enter the charges related to this service.<br />
24g Units<br />
Units<br />
Enter the number of services rendered in days<br />
or units.<br />
EP<br />
Early and Periodic Screen for Diagnosis<br />
and Treatment of Children<br />
Enter one of the following values indicating<br />
whether of not Early and Periodic Screen for<br />
Diagnosis and Treatment of Children (EPSDT)<br />
services were involved with this detail line:<br />
Y = Yes, EPSDT involvement<br />
N = No, EPSDT not involved<br />
FP<br />
Family Planning Indicator<br />
Enter one of the following values indicating<br />
whether or not Family Planning Services were<br />
involved with this detail line:<br />
Y = Yes, family planning involved<br />
N = No, family planning not involved<br />
AT<br />
Attachment<br />
Enter one of the following values for the<br />
associated attachment:<br />
0 = Cancel automatic attachment<br />
1 = Ambulance attachment<br />
2 = CLIA<br />
3 = Podiatry attachment<br />
4 = Chiropractic attachment<br />
5 = Mammography attachment<br />
6 = EPO attachment<br />
7 = Physical therapy attachment<br />
A = Dental attachment<br />
You must first enter a procedure code before<br />
any of these values will be available. A new<br />
sub-tab will display under the Billing Line Items,<br />
Line Item Details tab, with the fields required<br />
for the associated attachment.<br />
Rendering Physician<br />
Rendering Physician<br />
Enter the National Provider Identifier assigned<br />
to the rendering provider. Right-click in the field<br />
to select from the Rendering Provider list.<br />
<strong>Cahaba</strong> Government Benefit Administrators®, LLC<br />
Revised 01/05/2012 172
28 Total Charges Total Charges<br />
The Total Charges field will update when the<br />
Recalculate button is clicked. Do not enter<br />
information into this field.<br />
29 Amount Paid Amount Paid<br />
Enter the amount paid by the patient at the<br />
time the claim services were rendered.<br />
30 Balance Due Balance Due<br />
The Balance Due field will update when the<br />
Recalculate button is clicked. Do not enter<br />
information into this field.<br />
Recalculate<br />
Recalculate<br />
Click this button to recalculate and update the<br />
Total Charges and Balance Due fields from the<br />
current claim line items charges values and the<br />
Amount Paid field value.<br />
<strong>Cahaba</strong> Government Benefit Administrators®, LLC<br />
Revised 01/05/2012 173
Billing Line Items, Extended Details<br />
24d Modifiers 3 & 4 Modifiers 3 & 4<br />
Enter the HC<strong>PC</strong>S modifiers that identify the<br />
special circumstances related to the<br />
performance of the service. Right-click in the<br />
desired field to select the correct modifier from<br />
the modifier list.<br />
Anesthesia Minutes<br />
Anesthesia Minutes<br />
Enter the actual number of minutes the patient<br />
was anesthetized or number of minutes of<br />
oxygen.<br />
Units Type Code<br />
Units Type Code<br />
Describes the type of units entered.<br />
F2 = International Unit.<br />
MJ = Minutes.<br />
UN = Units.<br />
Hospice Employed?<br />
Hospice Involvement Indicator<br />
Y = Yes, physician is employed by the hospice.<br />
N = No, physician is not employed by the<br />
hospice.<br />
<strong>Cahaba</strong> Government Benefit Administrators®, LLC<br />
Revised 01/05/2012 174
Co-Pay Status<br />
Purchased Services?<br />
Purch. Charges<br />
Initial Treatment<br />
Shipped Date<br />
Sales Tax<br />
Postage Claim<br />
Line-Level Supporting Provider Information<br />
Last/Org Name<br />
First Name<br />
MI<br />
Suffix<br />
Provider IDs/Types/Payer IDs<br />
The status of the beneficiary’s co-pay<br />
0 = co-pay exempt.<br />
1 = recipient did not pay when asked.<br />
2 = recipient did pay when asked.<br />
3 = recipient was not asked.<br />
Purchased Services Indicator<br />
Y = service was purchased from another entity.<br />
N = service was not purchased from another<br />
entity.<br />
Purchased Charges<br />
The amount of the charges that were<br />
purchased from another entity.<br />
Initial Treatment Date<br />
The date the patient was first treated for the<br />
condition.<br />
Shipped Date<br />
The date the billed item was shipped.<br />
Sales Tax<br />
The sales tax applicable for the billed item.<br />
Postage Amount<br />
The Amount of postage claimed for the billed<br />
item.<br />
Last name of Provider or Organization<br />
Name<br />
The last name of the provider or the name of<br />
the organization used for the line item.<br />
First Name of Provider<br />
The first name of the provider of the services<br />
being billed.<br />
Middle Initial<br />
The middle initial of the provider of the services<br />
being billed.<br />
Suffix<br />
The suffix for the provider’s name (Jr., Sr., etc.)<br />
for the provider of the services being billed.<br />
Provider Identifiers, Types, Payer IDs<br />
Identifier used for the provider.<br />
Types:<br />
G2 = provider commercial number<br />
LU = location number<br />
Payer IDs = the payer ID of the non-destination<br />
payer who assigned the identifier used.<br />
<strong>Cahaba</strong> Government Benefit Administrators®, LLC<br />
Revised 01/05/2012 175
Supplemental Provider Information<br />
Supervising: Provider ID Provider UPIN<br />
Provider Last Name First Name MI State<br />
Ordering: Provider ID Provider UPIN<br />
Provider Last Name First Name MI State<br />
Referring: Provider ID Provider UPIN<br />
Provider Last Name First Name MI State<br />
Supervising Provider Identification<br />
Enter the National Provider Identifier assigned<br />
to the supervising provider (who supervised the<br />
service).<br />
Provider UPIN<br />
Enter the supervising provider’s UPIN (Unique<br />
Provider Identification Number).<br />
Provider Last Name<br />
Enter the supervising provider’s last name.<br />
First Name<br />
Enter the supervising provider’s last name.<br />
Middle Initial<br />
Enter the supervising provider’s middle initial.<br />
State<br />
Enter the supervising provider’s practicing<br />
state.<br />
Ordering Provider Identification<br />
Enter the National Provider Identifier assigned<br />
to the physician who ordered the service.<br />
Provider UPIN<br />
Enter the ordering provider’s UPIN (Unique<br />
Provider Identification Number).<br />
Provider Last Name<br />
Enter the ordering provider’s last name.<br />
First Name Enter the ordering provider’s first<br />
name.<br />
Middle Initial<br />
Enter the ordering provider’s middle initial.<br />
State<br />
Enter the ordering provider’s practicing state.<br />
Referring Provider Identification<br />
Enter the National Provider Identifier assigned<br />
to the referring provider (who referred the<br />
services).<br />
Provider UPIN<br />
Enter the referring provider’s UPIN (Unique<br />
Provider Identification Number).<br />
Provider Last Name<br />
Enter the referring provider’s last name.<br />
First Name<br />
Enter the referring provider’s first name.<br />
Middle Initial<br />
Enter the referring provider’s middle initial.<br />
State<br />
Enter the referring provider’s practicing state.<br />
<strong>Cahaba</strong> Government Benefit Administrators®, LLC<br />
Revised 01/05/2012 176
Billing Line Items, Ext Details 2<br />
Line-level Miscellaneous Info<br />
Proc Type/Desc<br />
Obstetric Anesthesia Additional Units<br />
National Drug Code<br />
Procedure Type<br />
ER = Jurisdiction Specific Procedure and<br />
Supply Codes<br />
HC = CMS Procedure Coding System<br />
(HC<strong>PC</strong>S) Codes (Prof. Only)<br />
IV = Home Infusion EDI Coalition (HIEC)<br />
Product/Service Code (Prof. Only)<br />
WK = Advanced Billing Concepts(ABC) Codes<br />
ZZ = Mutually Defined<br />
AD = American Dental Association Codes<br />
(Dental Only)<br />
Description<br />
Free form description of procedure used when<br />
submitter feels the code used does not<br />
adequately describe the service.<br />
Obstetric Anesthesia Additional Units<br />
Used to report additional anesthesia to reflect<br />
unusual complexity of procedure.<br />
National Drug Code<br />
The national drug identification number<br />
assigned by the FDA.<br />
<strong>Cahaba</strong> Government Benefit Administrators®, LLC<br />
Revised 01/05/2012 177
National Drug Unit Price<br />
Nat. Drug Units/Type<br />
DME Length of Need (Days)<br />
DME Purchase Price<br />
DME Rental Price<br />
DME Length of Need (Days)<br />
DME Purchase Price<br />
DME Rental Price<br />
DME Rental Unit Price Ind<br />
Facility Name<br />
Facility Address<br />
National Drug Unit Price<br />
The unit price of the specified drug<br />
National Drug Units<br />
The dispensing quantity of the specified drug.<br />
Type<br />
F2 = International Unit<br />
GR = Gram<br />
ME = Milligram<br />
ML = Milliliter<br />
UN = Unit<br />
Length of Need<br />
The length of time in days the Durable Medical<br />
Equipment (DME) will be needed.<br />
Purchase Price<br />
The purchase price for the Durable Medical<br />
Equipment (DME).<br />
Rental Price<br />
The rental price for the Durable Medical<br />
Equipment (DME).<br />
DME Length of Need<br />
The length of time the Durable Medical<br />
Equipment (DME) will be needed<br />
DME Purchase Price<br />
The Durable Medical Equipment (DME)<br />
purchase price<br />
DME Rental Price<br />
The Durable medical Equipment (DMC) DME<br />
Rental Price<br />
Rental Price Indicator<br />
The unit of time covered by the rental price<br />
indicated.<br />
1 = Weekly<br />
4 = Monthly<br />
6 = Daily<br />
Facility Name<br />
The name of the facility where the services<br />
were rendered.<br />
Facility Address<br />
The street address of the facility where the<br />
services were rendered.<br />
<strong>Cahaba</strong> Government Benefit Administrators®, LLC<br />
Revised 01/05/2012 178
Facility City/St/Zip<br />
Facility IDs/Types<br />
Facility City State Zip<br />
The city, state, and zip code of the facility<br />
where the services were rendered.<br />
Facility IDs/Types<br />
The identifier for the facility where the services<br />
were rendered.<br />
Types<br />
OB = State License Number (4010 only)<br />
1A = Blue Cross Provider Number (4010 only)<br />
1B = Blue Shield Provider Number (4010 only)<br />
1C = Medicare Provider Number (4010 only)<br />
1D = Medicaid Provider Number (4010 only)<br />
1G = Provider UPIN Number (4010 only)<br />
1H = TRICARE/CHAMPUS Identification<br />
number (4010 only)<br />
24 = Employer’s Identification Number (4010<br />
only)<br />
34 = Social Security Number (4010 only)<br />
EI = Employers Identification Number (4010<br />
only)<br />
G2 = Provider’s Commercial Number<br />
LU = Location Number<br />
NS = Provider Plan Network Identification<br />
Number (Prof. 4010 only)<br />
SY = Social Security Number (4010 only)<br />
TJ = Federal Taxpayer’s Identification Number<br />
(4010 only)<br />
X4 = Clinical Laboratory Improvement Act<br />
(CLIA) number (4010 only)<br />
X5 = State Industrial Accident Provider Number<br />
(4010 only)<br />
XX = National Provider Identifier (NPI)<br />
Identifier<br />
The Payer Identifier of the non-destination<br />
payer that assigned this identifier. Leave blank<br />
if the destination payer assigned the identifier.<br />
<strong>Cahaba</strong> Government Benefit Administrators®, LLC<br />
Revised 01/05/2012 179
Fac Type<br />
Line-level Reference IDs/Types/Payer IDs<br />
Facility Type<br />
The type of facility indicated by the facility<br />
information above.<br />
77 = Service Location<br />
FA = Facility (4010 only)<br />
LI = Independent Lab (4010 only)<br />
TL = Testing Laboratory (4010 only)<br />
Reference IDs<br />
An optional code, identifier, or reference<br />
number providing additional service line<br />
information required by the payer.<br />
Types<br />
9F = Referral Number<br />
G1 = Prior Authorization Number<br />
6R = Line Item Control Number<br />
X4 = Clinical Laboratory Improvement Act<br />
(CLIA) number (4010 only)<br />
F4 = Referring CLIA facility Certification<br />
Number (4010 only)<br />
BT = Immunization Batch Number (Prof only)<br />
1S = Ambulatory Patient Group (APG) number<br />
(Prof 4010 only)<br />
G3 = Predetermination of Benefits Identification<br />
Number (Dental only)<br />
OZ = Universal Product Number (Prof 4010<br />
only)<br />
VP = Vendor Product Number (Prof 4010 only)<br />
Payer IDs<br />
The Payer ID of the non-destination payer that<br />
assigned the identifier. Leave blank when ID<br />
was assigned by the destination payer.<br />
<strong>Cahaba</strong> Government Benefit Administrators®, LLC<br />
Revised 01/05/2012 180
Billing Line Items, Ext Details 3<br />
Ordering Provider Address<br />
Address<br />
City/St/Zip/Cntry<br />
Line Supplemental Information (PWK)<br />
Type<br />
Address<br />
The address of the ordering physician for this<br />
item.<br />
City/State/Zip/Country<br />
The city, state, and zip code for the ordering<br />
physician for this item.<br />
Type<br />
The type of additional documentation kept on<br />
file.<br />
Trans<br />
Format of additional documentation.<br />
Attachment Control Number<br />
Control number assigned to the<br />
documentation. Required when the value in the<br />
previous field = AA (available on request at<br />
provider site.)<br />
<strong>Cahaba</strong> Government Benefit Administrators®, LLC<br />
Revised 01/05/2012 181
Line Notes (NTE)/File Information (K3)<br />
Type<br />
Narrative<br />
Type<br />
The type of line notes submitted.<br />
ADD = Additional Information (Prof. only)<br />
CDP = Goals, Rehabilitation Potential, or<br />
Discharge Plans (Prof. only)<br />
PMT = Payment (Prof. 4010 only)<br />
TPO = Third Party Organization notes (Prof.<br />
4010 only)<br />
K3 = File Information<br />
Free Form Narrative<br />
The free form narrative that provides the<br />
additional information for the item billed.<br />
<strong>Cahaba</strong> Government Benefit Administrators®, LLC<br />
Revised 01/05/2012 182
Billing Line Items, MSP/COB<br />
Common Line MSP Amounts<br />
Approved<br />
OTAF<br />
Additional Line-level Adjudication/COB Information<br />
P/S<br />
Proc. Qual/Code<br />
Approved<br />
Amount the primary payer approved for this<br />
line charge<br />
Obligated to Accept in Full<br />
Amount the provider agreed to accept as<br />
payment in full under the provisions of the<br />
contract for this line item.<br />
Primary/Secondary<br />
Indicates if the information applies to the<br />
primary or secondary payer.<br />
P = Primary Payer<br />
S = Secondary Payer<br />
Procedure Qualifier/Code<br />
Qualifier<br />
Qualifier to indicate what type of code is used<br />
for the procedure.<br />
HC = CMS Common Procedure Coding<br />
System (HC<strong>PC</strong>S)<br />
IV = Home Infusion EDI Coalition (HIEC) Code<br />
AD = American Dental Association Code<br />
ZZ = Mutually Defined<br />
Code<br />
The code used on this line item.<br />
<strong>Cahaba</strong> Government Benefit Administrators®, LLC<br />
Revised 01/05/2012 183
Modifiers 1 thru 4 Modifiers 1 through 4<br />
Modifiers used for this line item.<br />
Paid Amount<br />
Paid Amount<br />
Primary amount paid for this line item<br />
Paid Units<br />
Paid Units<br />
Number of units paid by the primary for this line<br />
item.<br />
B/U Line<br />
Bundling/Unbundling Line<br />
A reference identifier used only for bundling of<br />
service lines. The line number of the service<br />
line into which this line was bundled.<br />
Line Adjustment (CAS) & Miscellaneous Adjudication Info (for SVD above)<br />
Procedure Code Description<br />
Procedure Code Description<br />
A description of the procedure code specified<br />
on this SVD line.<br />
Adj/Payment Date<br />
Primary Paid Date<br />
The date of the remittance from the primary<br />
payer for this line item.<br />
Group<br />
Group Code<br />
A code identifying a general group/category of<br />
payment adjustment.<br />
CO = Contractual Obligations<br />
CR = Correction and Reversals<br />
OA = Other Adjustments<br />
PI = Payer Initiated Reductions<br />
PR = Patient Responsibility<br />
Reason<br />
Reason Code<br />
A code identifying the detailed reason an<br />
adjustment was made.<br />
Amount<br />
Adjustment Amount<br />
The amount of the adjustment associated with<br />
this group and reason code.<br />
Units<br />
Adjustment Units<br />
The number of units associated with this group<br />
and reason code.<br />
<strong>Cahaba</strong> Government Benefit Administrators®, LLC<br />
Revised 01/05/2012 184
Ambulance Attachment<br />
Type of Transport<br />
Transport To/For<br />
Stretcher<br />
Type of Transport<br />
Enter one of the following values indicating the<br />
type of transport:<br />
I = Initial<br />
R = Return<br />
T = Transfer<br />
X = Round Trip<br />
Transport To/For<br />
Enter one of the following values indicating the<br />
reason for transport:<br />
A = To the nearest facility for care of symptoms<br />
and/or complaints<br />
B = For the benefit of a preferred physician<br />
C = For the nearness of family members<br />
D = For the care of a specialist or for<br />
availability of specialized equipment<br />
E = Patient was transferred to a rehabilitation<br />
facility<br />
Stretcher<br />
Enter one of the following values indicating the<br />
use of a stretcher:<br />
Y = Patient was moved by stretcher<br />
N = Patient was not moved by stretcher<br />
<strong>Cahaba</strong> Government Benefit Administrators®, LLC<br />
Revised 01/05/2012 185
Bed Confined (Before)<br />
Bed Confined (After)<br />
Bed/Chair Confined (During)<br />
Unconscious/Shock<br />
Emergency Situation<br />
Physical Restraints<br />
Visible Hemorrhaging<br />
Services Available<br />
Medically Necessary<br />
Bed Confined (Before)<br />
Enter one of the following values indicating the<br />
status of the patient:<br />
Y = Patient was bed confined before<br />
ambulance service<br />
N = Patient was not bed confined before<br />
ambulance service<br />
Bed Confined (After)<br />
Enter one of the following values indicating the<br />
status of the patient:<br />
Y = Patient was bed confined after ambulance<br />
service<br />
N = Patient was not bed confined after<br />
ambulance service<br />
Bed or Chair Confined (During)<br />
Y = Patient was bed or chair confined during<br />
ambulance service.<br />
N = Patient was not bed or chair confined<br />
during ambulance service.<br />
Unconscious/Shock<br />
Enter one of the following values indicating the<br />
status of the patient:<br />
Y = Patient was unconscious or in shock<br />
N = Patient was not unconscious or in shock<br />
Emergency Situation<br />
Enter one of the following values indicating the<br />
status of the situation:<br />
Y = Emergency situation<br />
N = Not an emergency situation<br />
Physical Restraints<br />
Enter one of the following values indicating the<br />
status of physical restraints:<br />
Y = Physical restraints needed<br />
N = No physical restraints used<br />
Visible Hemorrhaging<br />
Enter one of the following values indicating the<br />
patient’s status:<br />
Y = Visible hemorrhaging noted<br />
N = No visible hemorrhaging noted<br />
Services Available<br />
Enter one of the following values indicating the<br />
status of the services:<br />
Y = Services were available at the first facility<br />
N = Services were not available at the first<br />
facility<br />
Medically Necessary<br />
Enter one of the following values indicating the<br />
status of medical necessity:<br />
Y = Ambulance service was medically<br />
necessary<br />
N = Ambulance service was not medically<br />
necessary<br />
<strong>Cahaba</strong> Government Benefit Administrators®, LLC<br />
Revised 01/05/2012 186
Patient Admitted<br />
Patient Count<br />
Patient Weight<br />
Miles<br />
Ambulance Pick-Up Location<br />
Ambulance Drop-Off Location<br />
Purpose of Round Trip<br />
Purpose of Stretcher<br />
Patient Admitted<br />
Enter one of the following values indicating the<br />
status of the patient’s admission:<br />
Y = Patient was admitted to a hospital<br />
N = Patient was not admitted to a hospital<br />
Patient Count<br />
Number of patients transported during this trip.<br />
Patient Weight<br />
Enter the patient’s weight.<br />
Miles<br />
Enter the number of miles.<br />
Pick-Up Address<br />
The address, city, state, and zip where the<br />
patient was picked up for transport.<br />
Drop-Off Address<br />
Address, city, state, and zip where the patient<br />
was dropped off.<br />
Purpose of Round Trip<br />
Enter the purpose of the round trip.<br />
Purpose of Stretcher<br />
Enter the purpose of the stretcher if applicable.<br />
<strong>Cahaba</strong> Government Benefit Administrators®, LLC<br />
Revised 01/05/2012 187
CLIA Attachment<br />
CLIA Certification Number<br />
CLIA Certification Number<br />
Enter the CLIA Certification Number, if<br />
applicable.<br />
<strong>Cahaba</strong> Government Benefit Administrators®, LLC<br />
Revised 01/05/2012 188
Podiatry Attachment<br />
Date Last Seen<br />
Supervising Provider ID<br />
Date Last Seen<br />
Enter the date last seen<br />
Supervising Provider Identifier<br />
Enter the identifier assigned to the supervising<br />
provider by the destination payer.<br />
<strong>Cahaba</strong> Government Benefit Administrators®, LLC<br />
Revised 01/05/2012 189
Chiropractic Attachment<br />
Initial Treatment Date<br />
Date of Last X-Ray<br />
X-Rays on File at Site<br />
Nature of Condition<br />
Acute Manifestation Date<br />
Symptom Description<br />
Initial Treatment Date<br />
Enter the initial treatment date in<br />
MM/DD/CCYY format.<br />
Date of Last X-Ray<br />
Enter the last x-ray date in MM/DD/CCYY<br />
format.<br />
X-Rays on File at Site<br />
Enter one of the following values indicating the<br />
location of the x-rays:<br />
Y = X-rays are on file, maintained and ready for<br />
review at site<br />
N = X-rays are not maintained and are not<br />
ready for review on site<br />
Nature of Condition<br />
A = Acute Condition<br />
C = Chronic Condition<br />
D = Non-acute<br />
E = Non-life threatening<br />
F = Routine<br />
G = Symptomatic<br />
M = Acute Manifestation of a chronic condition<br />
Acute Manifestation Date<br />
Enter the acute manifestation date in<br />
MM/DD/CCYY format.<br />
Symptom Description<br />
Enter the symptom description.<br />
<strong>Cahaba</strong> Government Benefit Administrators®, LLC<br />
Revised 01/05/2012 190
Mammography Attachment<br />
Mammography Certification Number<br />
Mammography Certification Number<br />
Enter the mammography certification number.<br />
<strong>Cahaba</strong> Government Benefit Administrators®, LLC<br />
Revised 01/05/2012 191
EPO Attachment<br />
HBG/HCT Date<br />
HGB Result<br />
HCT Result<br />
Patient Weight<br />
Dosage<br />
Serum Creatine Date<br />
Creatine Result<br />
HBG/HCT Date<br />
Enter the HBG/HCT date in MM/DD/CCYY<br />
format.<br />
HGB Result<br />
Enter the HGB result.<br />
HCT Result<br />
Enter the HCT result.<br />
Patient Weight<br />
Enter the patient weight in pounds.<br />
Dosage<br />
Enter the dosage amount.<br />
Serum Creatine Date<br />
Enter the serum creatine date in MM/DD/CCYY<br />
format.<br />
Creatine Result<br />
Enter the creatine result.<br />
<strong>Cahaba</strong> Government Benefit Administrators®, LLC<br />
Revised 01/05/2012 192
Physical Therapy Attachment<br />
Attending Physician UPIN<br />
Date Last Seen<br />
Treatment Plan On File<br />
Attending Physician UPIN<br />
Enter the attending physician UPIN. Select<br />
from the Physician/UPIN listing by right clicking<br />
in the form.<br />
Date Last Seen<br />
Enter the Date Last Seen in MM/DD/CCYY<br />
format.<br />
Treatment Plan On File<br />
Enter one of the following values indicating the<br />
status of the treatment plan:<br />
Y = Plan of treatment is on file<br />
N = Plan of treatment is not on file<br />
<strong>Cahaba</strong> Government Benefit Administrators®, LLC<br />
Revised 01/05/2012 193
Dental Attachment<br />
Tooth Number Or Arch Tooth # 1 Tooth #2 Tooth #3 Tooth # 4<br />
Identify each tooth where this procedure was<br />
performed.<br />
Tooth Surfaces(s)<br />
Surfaces<br />
Identify up to five surfaces per tooth where this<br />
procedure was performed.<br />
Quadrant(s)<br />
Quadrant(s)<br />
Area of the oral cavity where services were<br />
performed. Up to five per line can be specified.<br />
Placement Status Ind<br />
Placement Status Indicator<br />
Indicate the status of the placement.<br />
Prior Placement Date<br />
Prior Placement Date<br />
Actual<br />
The date of any previous placement.<br />
Estimated<br />
If the actual prior placement is not known, the<br />
estimated date of placement.<br />
Treatment Period<br />
Treatment Period<br />
Enter the start and stop dates of the treatment.<br />
Orthodontic Treatment?<br />
Orthodontic Treatment?<br />
Indicate if services were performed for<br />
orthodontic treatment<br />
Y = yes, services were performed as part of<br />
orthodontic treatment<br />
N = no, services were not performed as part of<br />
orthodontic treatment<br />
<strong>Cahaba</strong> Government Benefit Administrators®, LLC<br />
Revised 01/05/2012 194
Total treatment Months<br />
Months Remaining<br />
Ortho Appliance Placement<br />
Replacement<br />
Total Treatment Months<br />
If orthodontic treatment, the number of months<br />
the patient will be undergoing the treatment.<br />
Months Remaining<br />
If patient is undergoing orthodontic treatment,<br />
the number of months remaining.<br />
Orthodontic Appliance Placement Date<br />
The date the orthodontic appliance was placed.<br />
Orthodontic Appliance Replacement Date<br />
The date the orthodontic appliance was<br />
replaced.<br />
<strong>Cahaba</strong> Government Benefit Administrators®, LLC<br />
Revised 01/05/2012 195
Extended Patient/General<br />
Patient Legal Representative Information<br />
Patient Legal Representative Information<br />
Name (L/F)<br />
Address<br />
City/State/Zip<br />
Country<br />
Phone<br />
Legal Representative Name<br />
Enter the name (last name, first name) of the<br />
responsible person who is to receive the<br />
explanation of benefits and/or the payment on<br />
behalf of the patient.<br />
Legal Representative Address<br />
Enter the mailing address of the responsible<br />
party.<br />
Legal Representative City/State/Zip<br />
Enter the city, state, and zip code of the<br />
responsible party.<br />
Legal Representative Country<br />
Enter the county of the responsible party if<br />
outside of the US..<br />
Legal Representative Phone Number<br />
Enter the phone number of the responsible<br />
party<br />
<strong>Cahaba</strong> Government Benefit Administrators®, LLC<br />
Revised 01/05/2012 196
Facility Information<br />
Facility Name<br />
Address Line<br />
City<br />
State<br />
Zip<br />
Facility ID/Type<br />
Fac Type<br />
Facility Name<br />
Enter the name of the Hospital, Nursing Facility,<br />
Laboratory, or other facility where services<br />
being submitted on this claim were rendered.<br />
Facility Address Line<br />
Enter the address of the facility where services<br />
were rendered.<br />
Facility City<br />
Enter the city of the facility where services were<br />
rendered.<br />
Facility State<br />
Enter the state code of the facility where<br />
services were rendered.<br />
Facility Zip Code<br />
Enter the 5- or 9-digit zip code of the facility<br />
where services were rendered.<br />
Facility Identification<br />
The provider identification number of the<br />
Hospital, Nursing Facility, Laboratory, or other<br />
facility where services being submitted on this<br />
claim were rendered.<br />
Type<br />
The type of facility identification number used:<br />
0B = State License Number<br />
1A = Blue Cross Provider Number<br />
1B = Blue Shield Provider Number<br />
1C = Medicare Provider Number<br />
1D = Medicaid Provider Number<br />
1G = Provider UPIN Number<br />
1H = TRICARE/CHAMPUS Identification<br />
Number<br />
G2 = Provider Commercial Number<br />
LU = Location Number<br />
N5 = Provider Plan Network Identification<br />
Number<br />
TJ = Federal Taxpayer's Identification Number<br />
X4 = Clinical Laboratory Improvement<br />
Amendment (CLIA) Number<br />
X5= State Industrial Accident Provider Number<br />
Facility Type Code<br />
Code to identify the type of facility. Leave blank<br />
to use default.<br />
<strong>Cahaba</strong> Government Benefit Administrators®, LLC<br />
Revised 01/05/2012 197
Miscellaneous Patient & General Information<br />
Date of Death<br />
Accident State/Hour<br />
Responsibility Ind<br />
FL-10d<br />
Homebound Ind<br />
Date Care Assumed<br />
Date Care Relinquished<br />
Return to Work Date<br />
Prescription Date<br />
First Contact Date<br />
Date of Death<br />
Enter the date the patient was deceased.<br />
(Required if death indicator = D.)<br />
Accident State<br />
Enter the State Postal Code identifying the<br />
state in which the automobile accident<br />
occurred.<br />
Accident Hour<br />
Enter the hour (0-23) when the accident<br />
occurred that necessitated the rendering of a<br />
service submitted on this claim.<br />
Responsibility Indicator<br />
Enter one of following values indicating whether<br />
or not the accident or illness was caused by<br />
another party:<br />
Y = Yes, accident /illness caused by another<br />
party<br />
N = No, accident/illness not caused by another<br />
party<br />
Reserved<br />
Currently not in use.<br />
Homebound Ind<br />
Enter one of the following values indicating<br />
whether an independent lab rendered services<br />
to a homebound patient:<br />
Y = Yes, patient is homebound<br />
N = No, patient is not homebound<br />
Date Care Assumed<br />
Enter the date the care of the patient was<br />
assumed by another physician.<br />
Date Care Relinquished<br />
Enter the date the care of the patient was<br />
relinquished by another physician.<br />
Return to Work Date<br />
The date that, in the provider's opinion, the<br />
patient will be able to return to work.<br />
Date of Prescription<br />
The date the prescription was written for<br />
hearing devices or vision frames being billed on<br />
this claim.<br />
First Contact Date<br />
The first date the beneficiary first consulted the<br />
provider by any means for this condition.<br />
<strong>Cahaba</strong> Government Benefit Administrators®, LLC<br />
Revised 01/05/2012 198
Special Program Indicator<br />
Medical Rec No<br />
IDE Number<br />
EPSDT Referral<br />
Submission Reason Code<br />
Special Program Indicator<br />
A code indicating a special program or project<br />
under which services were rendered to the<br />
patient:<br />
01 = EPSDT or CHAP<br />
02 = Physically Handicapped Children's<br />
Program<br />
03 = Special Federal Funding<br />
05 = Disability<br />
06 = PPB/Medicare 100% Payment<br />
07 = Induced Abortion – Danger to Life<br />
08 = Induced Abortion – Rape or Incest<br />
09 = Second Opinion or Surgery<br />
30 = Medicare Demo Project (Lung Volume<br />
Reduction Surgery)<br />
31 = Veteran’s Administration (VA) claim<br />
45 = Chiropractic Services Demonstration<br />
P = Partnership, Internal/External (TRICARE<br />
use only)<br />
R = Resource Sharing (TRICARE use only).<br />
Medical Record Number<br />
Enter the number assigned by the provider to<br />
identify the patient’s medical records.<br />
Investigational Device Exemption<br />
Enter the investigational device exemption<br />
(IDE) number for FDA Approved clinical trials.<br />
EPSDT Referral<br />
An indicator that reflects whether or not an<br />
EPSDT referral was given to a patient.<br />
EPSDT Referral Codes<br />
AV = Available (not used)<br />
NU = Not Used<br />
S2 = Under Treatment<br />
ST = New Services Requested<br />
Submission Reason<br />
An optional code specifying the reason the<br />
claim was submitted.<br />
Submission Reason Code<br />
PB = Predetermination of Dental Benefits<br />
<strong>Cahaba</strong> Government Benefit Administrators®, LLC<br />
Revised 01/05/2012 199
Delay Reason Code<br />
Pregnancy Indicator<br />
Claim Tag<br />
Patient Weight (lbs.)<br />
Delay Reason<br />
A code that specifies why a claim was delayed.<br />
Required when claim is submitted past the date<br />
of filing limitations and any of the allowable<br />
codes apply.<br />
Delay Reason Codes<br />
1 – Proof of Eligibility Unknown or Unavailable<br />
2 – Litigation<br />
3 – Authorization Delays<br />
4 – Delay in Certifying Provider<br />
5 – Delay in Supplying Billing Forms<br />
6 – Delay in Delivery of Custom-made<br />
Appliances<br />
7 – Third Part Processing Delay<br />
8 – Delay in Eligibility Determination<br />
9 – Original Claim Rejected or Denied<br />
(Unrelated to the billing Limitation Rules)<br />
10 – Administration Delay in the Prior Approval<br />
Process<br />
11 – Other<br />
15 – Natural Disaster.<br />
Pregnancy Indicator<br />
A code indicating whether or not the patient<br />
was pregnant<br />
Pregnancy Indicator Codes<br />
Y – the patient was pregnant<br />
N – the patient was not pregnant<br />
Claim Tag<br />
An optional user assigned "tag" or pneumonic<br />
that can be established for easy identification of<br />
the claim record. The data is not reported in<br />
the claims transmission file.<br />
Patient Weight<br />
The weight of the patient in pounds on the date<br />
services were rendered.<br />
<strong>Cahaba</strong> Government Benefit Administrators®, LLC<br />
Revised 01/05/2012 200
Ext. Pat/Gen (2)<br />
Diagnosis Codes (9-12)<br />
Claim Supplemental Information (PWK)<br />
Claim Notes (NTE)/File Information (K3)<br />
Anesthesia Procedure Codes<br />
Condition Codes<br />
Dental – Tooth Status (DN2)<br />
Additional Supporting Provider Information<br />
Referring (2 nd )<br />
Supervising<br />
Asst. Surgeon<br />
Additional Diagnosis Codes<br />
Ninth through twelfth diagnosis codes for claim<br />
if necessary.<br />
Supplemental Information Indicator<br />
Indicates type of supplemental information<br />
available to support billing for services on the<br />
claim.<br />
Claim Notes<br />
Free-form message for additional information<br />
needed to support the services billed on the<br />
claim.<br />
Anesthesia Procedure Codes<br />
Surgical codes for procedure where anesthesia<br />
is being billed.<br />
Condition Codes<br />
Used when condition codes apply to claim.<br />
Tooth Status<br />
Used to indicate status of teeth involved in a<br />
dental claim.<br />
Referring Provider Identifier<br />
Used if more than one referring or ordering<br />
provider is required for this claim.<br />
Supervising Provider<br />
Identifier for the supervising provider.<br />
Assistant Surgeon<br />
Identifier for the assistant surgeon.<br />
<strong>Cahaba</strong> Government Benefit Administrators®, LLC<br />
Revised 01/05/2012 201
Extended Payer/Insured; Primary, Secondary, Tertiary<br />
Payer/Insured<br />
Payer Address & Miscellaneous<br />
Miscellaneous (Primary/Secondary/Tertiary) Payer/Insured<br />
Payer Address Address – Line 1 and Line 2<br />
Enter the payer’s claim mailing address for this<br />
particular Payer ID and claim office.<br />
City/St/Zip<br />
City/State/Zip Code<br />
Enter the payer’s claim mailing city, state, and<br />
5- or 9-digit zip code for this particular Payer ID<br />
and claim office.<br />
Payer Source<br />
Payer Source Code<br />
Enter one of the following values indicating the<br />
payment source for this claim for the indicated<br />
payer:<br />
09 = Self Pay<br />
10 = Central certification<br />
11 = Other non-Federal programs<br />
12 = Preferred provider organization (PPO)<br />
13 = Point of service<br />
14 = Exclusive provider organization (EPO)<br />
15 = Indemnity insurance<br />
16 = HMO Medicare risk<br />
17 = Dental maintenance organization<br />
AM = Automobile medical<br />
BL = Blue Cross/Blue Shield<br />
<strong>Cahaba</strong> Government Benefit Administrators®, LLC<br />
Revised 01/05/2012 202
Insurance Type<br />
Insured’s Contact<br />
Patient ID<br />
Payer/Insured Reference IDs/Types<br />
CH = Tricare/Champus<br />
CI = Commercial insurance<br />
DS = Disability<br />
FI = Federal Employees Program<br />
HM = Health maintenance organization<br />
LI = Liability<br />
LM = Liability medical<br />
M = Family or friends<br />
MB = Medicare Part B<br />
MC = Medicaid<br />
MH = Managed care non-HMO<br />
OF = Other Federal program<br />
P = Blue Cross<br />
SA = Self-administered group<br />
TV = Title V<br />
VA = Veteran Administration<br />
WC = Worker's Compensation health claim<br />
ZZ = Mutually defined<br />
Insurance Type Indicator<br />
A code that indicates the type of insurance.<br />
12 = [MSP] Working aged beneficiary/spouse<br />
with employer group plan.<br />
13 = [MSP] ESRD Beneficiary (12 month<br />
coordination period/employer group plan).<br />
14 = [MSP] No fault insurance including<br />
auto/other.<br />
15 = [MSP] Worker’s compensation.<br />
16 = [MSP] PHS or other federal agency.<br />
41 = [MSP] Black Lung.<br />
42 = [MSP] Veteran’s Administration.<br />
43 = [MSP] Disabled beneficiary under age 65<br />
with LGHP.<br />
47 = [MSP] Other liability insurance<br />
AP = Auto Insurance Policy<br />
C1 = Commercial<br />
CP = Medicare Conditionally Primary<br />
GP = Group Policy<br />
HM = Health Maintenance Organization.<br />
IP = Individual Policy.<br />
LD = Long Term Policy<br />
LT = Litigation<br />
MB = Medicare Part B<br />
MC = Medicaid<br />
MI = Medigap<br />
MP = Medicare Primary<br />
OT = Other<br />
PP = Personal Payment<br />
SP = Supplemental Policy<br />
Contact<br />
Contact person other than the insured<br />
Membership ID<br />
ID number of the patient for this plan if plan<br />
issues ID numbers to each dependent.<br />
Reference Identifiers<br />
Additional identifiers required by this payer for<br />
the services billed, such as Prior Authorization<br />
<strong>Cahaba</strong> Government Benefit Administrators®, LLC<br />
Revised 01/05/2012 203
Numbers.<br />
Extended Payer/Insured; MSP Info (Primary, Secondary)<br />
COB Info (Primary)<br />
Common Payer MSP Information<br />
OTAF<br />
Zero Payment Ind<br />
Obligated to Accept In Full<br />
Amount the primary payer and the provider<br />
have agreed would be considered payment in<br />
full for the services.<br />
Zero Payment Indicator<br />
Z = primary payment was equal to zero<br />
N = primary payment was greater than zero.<br />
<strong>Cahaba</strong> Government Benefit Administrators®, LLC<br />
Revised 01/05/2012 204
System Utilities<br />
Backup<br />
You can perform a backup of the <strong>PC</strong>-<strong>ACE</strong> Pro32 database files and configuration<br />
settings from the Backup sub-tab. All files to be included are compressed into a<br />
single archive and written to the specified destination drive or directory. The<br />
following controls and options apply to the backup operation:<br />
Destination Drive or Folder—Specifies the drive or Windows folder (directory)<br />
to which the backup archive file will be written. This path may point to a<br />
removable media device or to a standard Windows directory on a hard disk drive<br />
(local or remote). Disk “spanning” is supported for backups to diskette. The user<br />
will be prompted to insert blank diskettes as needed. To backup to a CD, the<br />
backup must first be performed to the C:\ drive or a network drive. Then the<br />
resulting backup file can be burned to a CD.<br />
Include infrequently changed database files—Specifies whether or not to<br />
include certain infrequently changed database files in the backup. The optional<br />
files include only reference file databases that are generally static for long<br />
periods. Examples include the HC<strong>PC</strong>S Codes and Edit Validation database files.<br />
The backup archive will be somewhat smaller if these optional files are omitted.<br />
Note: To ensure minimal problems in the event that a database restoration is<br />
required, we recommend leaving this option checked for all backups.<br />
<strong>Cahaba</strong> Government Benefit Administrators®, LLC<br />
Revised 01/05/2012 205
Once the desired destination and options have been specified, click the Start<br />
Backup button to proceed. You will be notified upon successful backup<br />
completion.<br />
Note: Exclusive system access is required to perform backups in <strong>PC</strong>-<strong>ACE</strong> Pro32.<br />
If this program is in use on another client workstation, you will be notified when<br />
the Start Backup button is clicked. You can either instruct the other users to exit<br />
<strong>PC</strong>-<strong>ACE</strong> Pro32 and then continue the backup, or simply cancel the backup<br />
request.<br />
Validate<br />
You can validate an existing backup file from the Validate sub-tab. The backup<br />
archive’s integrity is confirmed and the archive details (date of backup, etc.) are<br />
presented to the user. No data will be restored during the validation process, so it<br />
is always “safe” (and advisable) to validate an archive before attempting a<br />
subsequent restore operation.<br />
Source Drive or Folder—Specifies the drive or Windows folder (directory) from<br />
which the backup archive file will be read. This path may point to a removable<br />
media device (diskettes, writeable CDROM) or to a standard Windows directory<br />
on a hard disk drive (local or remote). Disk “spanning” is supported for backup<br />
archives on diskette. The user will be prompted to insert specific diskettes from<br />
the backup archive as needed.<br />
Note: When validating backup archives that span multiple diskettes, insert the<br />
last diskette in the set first. The system will prompt for the first and subsequent<br />
diskettes as the validation proceeds. Once the desired source drive/folder path<br />
has been specified, click the Start Validate button to proceed. You will be<br />
presented with details of the validated backup archive upon completion.<br />
Restore<br />
From the Restore sub-tab, you can restore database files and configuration<br />
settings (optional) from a backup file. The Restore option will only be visible to<br />
users with the appropriate permissions. The following controls and options apply<br />
to the restore operation:<br />
Source Drive or Folder—Specifies the drive or Windows folder (directory) from<br />
which the backup archive file will be read. This path may point to a removable<br />
media device (diskettes, writeable CDROM) or to a standard Windows directory<br />
on a hard disk drive (local or remote). Disk “spanning” is supported for backup<br />
archives on diskette. The user will be prompted to insert specific diskettes from<br />
the backup archive as needed. Note: When restoring backup archives that span<br />
multiple diskettes, insert the last diskette in the set first. The system will prompt<br />
for the first and subsequent diskettes as the restoration proceeds.<br />
<strong>Cahaba</strong> Government Benefit Administrators®, LLC<br />
Revised 01/05/2012 206
Restore system and user configuration settings—Specifies whether or not to<br />
restore the system and user configuration settings that were included in the<br />
backup archive. These settings define system/user preference settings, for<br />
example. Unless otherwise instructed by a technical support specialist, this<br />
option should always be checked. Once the desired source drive/folder path and<br />
option settings have been specified, click the Start Restore button to proceed.<br />
The restore operation will overwrite your current database files with older<br />
data from the specified backup. You should perform this operation only<br />
under the supervision of authorized technical support personnel. You will<br />
be notified when the restore operation completes. <strong>PC</strong>-<strong>ACE</strong> Pro32 will terminate<br />
automatically following a restore operation. The restored database files and<br />
configuration settings will be available the next time the program is executed.<br />
Exclusive system access is required to perform a restore operation in <strong>PC</strong>-<strong>ACE</strong><br />
Pro32. If this program is in use on another client workstation, you will be notified<br />
when the Start Restore button is clicked. You can either instruct the other users<br />
to exit <strong>PC</strong>-<strong>ACE</strong> Pro32 and then continue the restore operation, or simply cancel<br />
the restore request.<br />
<strong>Cahaba</strong> Government Benefit Administrators®, LLC<br />
Revised 01/05/2012 207
Part III: Troubleshooting and<br />
Appendixes<br />
<strong>Cahaba</strong> Government Benefit Administrators®, LLC<br />
Revised 01/05/2012 208
Troubleshooting<br />
Connection Problems<br />
I get “The remote computer did not respond,” or “The remote computer is out of<br />
order” when I try to connect.<br />
Usually this is caused by noise on the phone line. The noise may not be audible<br />
to the human ear, but it is still enough to disrupt a dialup modem connection.<br />
Since slower baud rates are more tolerant of line noise usually slowing your<br />
connection speed resolves this issue. You may do this by clicking<br />
ProgramsSettingsConnect To . . . and then right-clicking the<br />
<strong>Cahaba</strong>_<strong>GBA</strong> connection and left-clicking “Properties.” At the top portion of the<br />
Properties screen you will see “Connect using . . .” and your modem listed.<br />
Underneath the description of your modem, towards the right, click the button<br />
labeled “Configure.” In the top portion of the “Configure” screen you will see the<br />
option to change the maximum connection speed. Click the drop-down box and<br />
select 4800. Close the “Properties” menu and attempt to connect again. You may<br />
need to slow your baud rate even further before you can establish a connection.<br />
You can leave your baud rate at the slower setting or you may move it back to<br />
the maximum speed after a few days, as the noise issue normally resolves itself.<br />
Since the files you are sending and receiving are typically not all that large you<br />
may not notice a difference between the higher and lower baud rates.<br />
I get a recording or a fast busy signal when attempting to connect.<br />
This is normally because there is no 1 in front of the phone number your system<br />
is dialing, and this is a long-distance call. You will need to go into Dial-Up<br />
Networking to correct this for the connection named <strong>Cahaba</strong>_<strong>GBA</strong>. Different<br />
versions of Windows have different ways of doing this; consult the Help files in<br />
Windows for the method that would apply to your system. You will also need to<br />
be sure that there is a long distance carrier associated with the phone line you<br />
are using.<br />
I get “FTP Failed” when I try to transmit my claims or retrieve my reports or<br />
remits.<br />
Be sure you have entered your information into the INI file. Click<br />
StartProgramsMedLink Technologies <strong>PC</strong>-<strong>ACE</strong> Pro32Data Comm<br />
UtilitiesUpdate INI file. Enter your user name, password, and the state code.<br />
Be sure that the appropriate values—Professional or Institutional, Part A or Part<br />
B—are selected. Click “Update INI file,” then “OK” when you get the message<br />
<strong>Cahaba</strong> Government Benefit Administrators®, LLC<br />
Revised 01/05/2012 209
“INI file updated successfully.” Attempt to transmit your claims or retrieve your<br />
reports again.<br />
If the issue persists, check to be sure that your firewall, antivirus software, or<br />
anti-spyware software is not interfering with the connection. See the<br />
documentation for your firewall, AV software, or anti-spyware software for<br />
instructions on how to do this.<br />
If your system has a high-speed Internet connection, such as DSL or a cable<br />
modem, you may need to disable it or configure it to allow your system to send<br />
and receive data over the dialup connection. See the documentation for your<br />
high-speed connection for instructions on how to do this.<br />
If you are using a connectivity vendor for your FTP connection, you may need to<br />
contact them.<br />
File/Claim Rejection Problems<br />
After establishing a connection I get “file bstrans.dat not found” when I click<br />
“Transmit Claims.”<br />
You must first prepare the claims for transmission before you can send the claim<br />
file. You will need to go into the Professional or Institutional claims menu and<br />
click “Prepare Claims.”<br />
My audit trail report shows 0 claims accepted but there are no errors and no files<br />
rejected as duplicates.<br />
Check your submitter code. In <strong>PC</strong>-<strong>ACE</strong> Pro32 click the Reference File<br />
Maintenance icon, then the Codes/Misc tab. Click “Submitter” in the column on<br />
the left. You should have two submitter codes on the submitter information<br />
screen—the first is the dummy submitter code that came with the software, the<br />
second will be the submitter code you created when you followed the installation<br />
and use directions in this manual. Double-click the second submitter code and<br />
verify that this matches the submitter code assigned to you in the letter you<br />
received when you were approved to use the <strong>PC</strong>-<strong>ACE</strong> Pro32 software.<br />
If this is correct then you may have entered a ‘T’ for ‘Test’ when entering the<br />
script information the first time you clicked on “Transmit Claims.” See the<br />
instructions in this manual for how to re-enter this information. If this does not<br />
resolve the problem contact your EDI Services Department at <strong>Cahaba</strong> <strong>GBA</strong>.<br />
<strong>Cahaba</strong> Government Benefit Administrators®, LLC<br />
Revised 01/05/2012 210
Appendix A: Definitions of Terms<br />
<strong>Cahaba</strong> Government Benefit Administrators®, LLC<br />
Revised 01/05/2012 211
Dial-Up Networking--the Windows utility that <strong>PC</strong>-<strong>ACE</strong> Pro32 uses to connect to<br />
our FTP server to send claims and pick up reports.<br />
DUN—an abbreviation for “Dial-Up Networking”. See above.<br />
FTP---stands for “File Transfer Protocol.” The method <strong>PC</strong>-<strong>ACE</strong> Pro32 uses to<br />
send and receive data once a connection has been established.<br />
LOB---stands for “Line-of-business.” Refers to a specific type of business, such<br />
as Medicaid, private insurance, Medicare Part B, Medicare Part A, etc.<br />
Medicare Secondary Payer (MSP)—a situation where another insurance<br />
company is primary over Medicare.<br />
MSP—see Medicare Secondary Payer (above).<br />
Submitter Code--a code that identifies the sender of a file to our system. This<br />
will be assigned by EDI Services and is given to <strong>PC</strong>-<strong>ACE</strong> Pro32 users in a letter<br />
faxed to them when they are approved to use the software.<br />
Submitter ID—see "Submitter Code."<br />
User Name--can be used interchangeably with “user ID.” Assigned by <strong>Cahaba</strong><br />
<strong>GBA</strong> EDI Services and given to users in a letter when they are approved to use<br />
<strong>PC</strong>-<strong>ACE</strong> Pro32.<br />
User ID--see “User Name.”<br />
<strong>Cahaba</strong> Government Benefit Administrators®, LLC<br />
Revised 01/05/2012 212
Appendix B: Loops and Segments<br />
<strong>Cahaba</strong> Government Benefit Administrators®, LLC<br />
Revised 01/05/2012 213
1000A—Submitter<br />
1000B—Receiver<br />
2000A—Billing/Pay-To Provider<br />
2010AA—Billing Provider<br />
2010AB—Pay-to Provider<br />
2010BA—Subscriber<br />
2010BB—Payer<br />
2310A—Referring Provider<br />
2310B—Rendering Provider<br />
2310C—Service Facility Location<br />
2310D—Supervising Provider<br />
2310E---Ambulance Pick-Up Location<br />
2310F---Ambulance Drop-Off Location<br />
2320---Subscriber Primary Payer<br />
2330A—Other Subscriber<br />
2330B—Other Payer<br />
2400—Service Line<br />
2420A—Rendering Provider<br />
2420B—Purchased Service Provider<br />
2420C—Service Facility Location<br />
2420D—Supervising Provider<br />
2420E—Ordering Provider<br />
2420F—Referring Provider<br />
2420G---Ambulance Pick-Up Location<br />
2420H---Ambulance Drop-Off Location<br />
<strong>Cahaba</strong> Government Benefit Administrators®, LLC<br />
Revised 01/05/2012 214
Appendix C: Entering Medicare<br />
Secondary Payer (MSP) Claims<br />
<strong>Cahaba</strong> Government Benefit Administrators®, LLC<br />
Revised 01/05/2012 215
MSP General Information<br />
MSP<br />
Electronically<br />
Medicare Secondary Payer (MSP)<br />
Electronic Data Interchange (EDI)<br />
Instructions for Part B Providers<br />
Want to avoid denial of your MSP claim? Are you confused about what is<br />
required when submitting information to Medicare for secondary payment? This article is<br />
designed to assist you with the proper submission of your electronic claims, especially when<br />
there is primary payment made by another payer.<br />
What is an MSP claim? Medicare Secondary Payer (MSP) claims are those claims that are<br />
submitted to another insurance company (payer) before they are submitted to Medicare. When a<br />
Medicare beneficiary has other insurance primary to Medicare, the other insurer’s payment<br />
information must be included on the claim that is submitted to Medicare. Without this information<br />
your claim will be denied. Likewise, information not properly submitted on the claim can<br />
potentially result in the claim being paid incorrectly or denied.<br />
CMS now requires all claims, including MSP claims, to be filed electronically, with few<br />
exceptions. Please reference CMS Change Request 3440 available at<br />
http://www.cms.hhs.gov/Transmittals/downloads/R450CP.pdf and the<br />
Administration Simplification Compliance Act (ASCA) of 2001. An exception to this rule is<br />
when there is more than one payer responsible for payment before Medicare considers the<br />
charges. These claims may still be submitted hardcopy. Complete information about<br />
submitting electronic MSP claims is included in the ASC X12 Standards for Electronic Data<br />
Interchange Technical Report Type 3 Health Care Claim (837). The Technical Report Type<br />
3 (TR3) documentation is available at http://www.wpc-edi.com.<br />
If another insurance company pays primary benefits, secondary Medicare benefits may be<br />
payable to supplement the amount paid by the primary insurer. Medicare secondary<br />
benefits may be payable if all of the following situations apply:<br />
●<br />
●<br />
●<br />
The primary insurer’s payment is less than the provider’s charges for Medicare<br />
covered services;<br />
The primary insurer’s payment is less than the maximum amount payable by<br />
Medicare; and,<br />
The provider does not accept and is not obligated to accept the primary insurer’s<br />
primary payment as payment in full.<br />
The following commonly used terms and field explanations will<br />
serve as a guide for submitting proper electronic MSP claims.<br />
Commonly Used Terms<br />
Contractual<br />
Obligation<br />
Contractual Obligation is the difference between billed amount<br />
and primary allowed amount that cannot be billed to the patient.<br />
Patient<br />
Responsibility<br />
Patient responsibility is the difference between primary allowed amount<br />
and the primary (PE) paid amount. This amount can be equal to zero.<br />
<strong>Cahaba</strong> Government Benefit Administrators®, LLC<br />
Revised 01/05/2012 216
Line Adjustments<br />
Line Adjudication<br />
CAS Segment<br />
Adjustment Reason<br />
Line adjustments are required if the primary payer made line level<br />
adjustments that caused the amount paid to be different from the amount<br />
originally charged. Line adjustment information is reported in the CAS<br />
segment, including the claim adjustment group code, claim adjustment<br />
reason code and the monetary adjustment amounts.<br />
Line Adjudication segment is used to report the date the claim was<br />
adjudicated by the primary payer and is required on all MSP claims.<br />
CAS Segment is used to report the adjustment reason codes and<br />
amounts as needed.<br />
Adjustment Reason is used to report the adjustment on each service line<br />
such as co-insurance, deductible, contractual adjustment, etc.<br />
Example: The provider submits an MSP claim with the following:<br />
$60 Billed Amount<br />
$20 Network Discount<br />
$40 Primary Allowed Amount<br />
$10 Co-payment Amount<br />
$30 Primary Paid Amount<br />
The $20 difference between the allowed and the billed amount will be a Contract<br />
Obligation (CO) adjustment. The $10 difference between the primary paid and<br />
the primary allowed will be a Patient Responsibility (PR) adjustment. The<br />
primary payment will be $30.<br />
The Claim Adjustment Reason codes are located on the Washington Publishing Company web<br />
site http://www.wpc-edi.com.<br />
Instructions for Electronic Billing of MSP Claims:<br />
For more detailed information, see the Loops and Segments Table beginning on Page<br />
201.<br />
Claim Level Primary Payer Paid Amount<br />
For claim level information, physicians and suppliers must indicate the other payer paid<br />
amount for the claim in loop 2320 AMT01 = D (qualifier) and AMT02 the monetary<br />
amount. NOTE: All line level payments when added together must equal the total<br />
amount paid on the claim.<br />
Line Level Primary Payer Paid<br />
For line level information, physicians and suppliers must indicate the other payer paid<br />
amount for that particular service in loop 2430 SVD02.<br />
<strong>Cahaba</strong> Government Benefit Administrators®, LLC<br />
Revised 01/05/2012 217
Loops and Segments Table<br />
The following are instructions for the segments and elements that are required when<br />
submitting MSP information electronically. Please note that some segments and elements<br />
are situational but may become required when used.<br />
Loop 2000B – Subscriber Information<br />
Usage Element Value Comment<br />
Required SBR01 P =Primary<br />
S = Secondary<br />
T = Tertiary<br />
Use to indicate ‘payer of last resort’<br />
Code identifying the insurance carrier’s<br />
level of responsibility for payment of a<br />
claim. (To identify whether Medicare is<br />
primary, secondary or tertiary) For<br />
Medicare Secondary Payer (MSP) claims<br />
being sent to Medicare Part B the code<br />
would be “S”.<br />
Situational SBR02 18 Specifies the relationship to the person<br />
insured.<br />
Situational SBR03 Policy or group number<br />
Situational SBR04 The name of group plan<br />
Situational SBR05 12 = Medicare Secondary Working Aged<br />
Beneficiary or Spouse with Employer<br />
Group Health Plan<br />
13 = Medicare Secondary End-Stage<br />
Disease Beneficiary in the 12 month<br />
coordination period with an employer’s<br />
group health plan<br />
14 = Medicare Secondary, No-fault<br />
Insurance including Auto is Primary<br />
15 = Medicare Secondary Worker’s<br />
Compensation<br />
16 = Medicare Secondary Public Health<br />
Services (PHS) or Other Federal Agency<br />
41 = Medicare Secondary Black Lung<br />
42 = Medicare Secondary Veteran’s<br />
Administration<br />
43 = Medicare Secondary Disabled<br />
Beneficiary Under Age 65 with Large<br />
group Health Plan (LGHP)<br />
47 = Medicare Secondary, Other Liability<br />
Insurance is Primary<br />
Situational SBR09 09 = Self-pay<br />
10 = Central Certification<br />
11 = Other Non-Federal Programs<br />
12 = Preferred Provider Organization<br />
(PPO)<br />
13 = Point of Service (POS)<br />
14 = Exclusive Provider Organization<br />
(EPO)<br />
15 = Indemnity Insurance<br />
16 = Health Maintenance Organization<br />
(HMO) Medicare Risk<br />
AM = Automobile Medical<br />
Code to identify the type of insurance<br />
policy within a specific insurance<br />
program.<br />
Code to identify the type of claim<br />
<strong>Cahaba</strong> Government Benefit Administrators®, LLC<br />
Revised 01/05/2012 218
BL = Blue Cross/Blue Shield<br />
CH = Champus<br />
CI = Commercial Insurance Co.<br />
DS = Disability<br />
HM = Health Maintenance Organization<br />
LI = Liability<br />
LM = Liability Medical<br />
MB = Medicare Part B<br />
MC = Medicaid<br />
OF = Other Federal Program<br />
TV = Title V<br />
VA = Veteran Administration Plan<br />
WC = Workers’ Compensation Health<br />
Claim<br />
ZZ = Mutually Defined<br />
Loop 2320 – Other Subscriber Information<br />
Required if other payers are known to potentially be involved in paying on this claim.<br />
Usage Element Value Comment<br />
Required SBR01 P = Primary<br />
S = Secondary<br />
Code identifying the insurance carrier’s level<br />
of responsibility for payment of a claim. If<br />
T = Tertiary<br />
claim is being sent to Medicare Part B the<br />
Use to indicate ‘payer of last resort’ code would be “P” to identify primary<br />
Required SBR02 01 = Spouse<br />
04 = Grandfather or Grandmother<br />
05 = Grandson or Granddaughter<br />
07 = Nephew or Niece<br />
10 = Foster Child<br />
15 = Ward<br />
17 = Stepson or Stepdaughter<br />
18 = Self<br />
19 = Child<br />
20 = Employee<br />
21 = Unknown<br />
22 = Handicapped Dependent<br />
23 = Sponsored Dependent<br />
24 = Dependent of a Minor Dependent<br />
29 = Significant Other<br />
32 = Mother<br />
33 = Father<br />
36 = Emancipated Minor<br />
39 = Organ Donor<br />
40 = Cadaver Donor<br />
41 = Injured Plaintiff<br />
43 = Child Where Insured has No<br />
Financial Responsibility<br />
53 = Life Partner<br />
G8 = Other Relationship<br />
information.<br />
Specifies the relationship to the insured<br />
Situational SBR03 Policy or group number<br />
Situational SBR04 Name of plan<br />
<strong>Cahaba</strong> Government Benefit Administrators®, LLC<br />
Revised 01/05/2012 219
Required SBR05 AP = Auto Insurance Policy<br />
C1 = Commercial<br />
CP = Medicare Conditionally Primary<br />
GP = Group Policy<br />
HM = Health Maintenance Organization<br />
(HM0)<br />
IP = Individual Policy<br />
LD = Long Term Policy<br />
LT = Litigation<br />
MB = Medicare Part B<br />
MC = Medicaid<br />
MI = Medigap Part B<br />
MP = Medicare Primary<br />
OT = Other<br />
PP = Personal Payment (Cash – No<br />
Insurance)<br />
SP = Supplemental Policy<br />
Required SBR09 09 = Self-pay<br />
10 = Central Certification<br />
11 = Other Non-Federal Programs<br />
12 = Preferred Provider Organization<br />
(PPO)<br />
13 = Point of Service (POS)<br />
14 = Exclusive Provider Organization<br />
(EPO)<br />
15 = Indemnity Insurance<br />
16 = Health Maintenance Organization<br />
(HMO) Medicare Risk<br />
AM = Automobile Medical<br />
BL = Blue Cross/Blue Shield<br />
CH = Champus<br />
CI = Commercial Insurance Co<br />
DS = Disability<br />
HM = Health Maintenance Organization<br />
LI = Liability<br />
LM = Liability Medical<br />
MB = Medicare part B<br />
MC = Medicaid<br />
OF = Other Federal Program<br />
TV = Title V<br />
VA = Veteran Administration Plan Refers<br />
To Veterans Affairs Plan<br />
WC = Worker’s Compensation Health<br />
Claim<br />
ZZ = Mutually Defined Unknown<br />
Code to identify the type of insurance policy<br />
within a specific insurance program<br />
Code to identify the type of claim<br />
<strong>Cahaba</strong> Government Benefit Administrators®, LLC<br />
Revised 01/05/2012 220
Loop 2320 – Other Subscriber Information<br />
Coordination of Benefits (COB) Payer Paid Amount and Allowed Amount<br />
Required AMT01 D Code to identify the primary paid amount<br />
Required AMT02 Total amount paid by the primary payer<br />
Subscriber Demographic Information<br />
Required DMG01 D8 Code indicating the format of the date<br />
Required DMG02 Date of birth (CCYYMMDD)<br />
Required DMG03 F = Female<br />
M = Male<br />
U = Unknown<br />
Code indicating the sex of the individual<br />
Other Insurance Coverage Information<br />
Required OI03 N = No<br />
Y = Yes<br />
Situational OI04 B = Signed signature authorization form<br />
or forms for both HCFA-1500 Claim<br />
Form block 12 and block 13 are on file<br />
C = Signed CMS Claim Form on file<br />
M = Signed signature authorization form<br />
for CMS Claim Form block 13 on file<br />
P = Signature generated by provider<br />
because the patient was not physically<br />
present for services<br />
S = Signed signature authorization form<br />
for CMS Claim Form block 12 on file<br />
Required OI06 A = Appropriate Release of Information<br />
on File at Health Care Service Provider<br />
or at Utilization Review Organization<br />
I = Informed Consent to Release Medical<br />
Information for Conditions or Diagnoses<br />
Regulated by Federal Statues<br />
M = The Provider has Limited or<br />
Restricted Ability to Release Data<br />
Related to a Claim<br />
N = No, Provider is Not Allowed to<br />
Release Data<br />
O = On file at Payer or at Plan Sponsor<br />
Y = Yes, Provider has a Signed<br />
Statement Permitting Release of Medical<br />
Billing Data Related to a Claim<br />
A “Y” value indicates insured or authorized<br />
person authorizes benefits to be assigned to<br />
the provider; an “N” value indicates benefits<br />
have not been assigned to the provider.<br />
Indicates how the patient or subscriber<br />
authorization signature was obtained and how<br />
it is being retained by the provider.<br />
Code indicating whether the provider has on<br />
file a signed statement by the patient<br />
authorizing the release of medical data to<br />
other organizations.<br />
<strong>Cahaba</strong> Government Benefit Administrators®, LLC<br />
Revised 01/05/2012 221
Loop 2330A Other Subscriber Name and Address<br />
Usage Element Value Comment<br />
Required NM101 IL Code identifying the insured or subscriber<br />
Required NM102 1 = Person<br />
Code qualifying the type of entity<br />
2 = Non-Person Entity<br />
Required NM103 Last Name or Organization Name<br />
Situational NM104 Subscriber first name<br />
Situational NM105 Subscriber middle<br />
Situational NM107 Subscriber generation (suffix)<br />
Required NM108 MI = Member Identification Number to Code to indicate Member ID<br />
convey the following terms: Insured’s ID,<br />
Subscriber’s ID, Health Insurance Claim<br />
Number (HIC), etc.<br />
Required NM109 Identification Number<br />
Required N301 Address Information (address 1)<br />
Situational N302 Address Information (address 2) required if<br />
second address exists<br />
Situational N401 City Name<br />
Required when information is available<br />
Situational N402 State or Province Code<br />
Required when information is available<br />
Situational N403 Postal Code<br />
Required when information is available<br />
Situational N404 Country Code<br />
Required if the address is out of the U.S.<br />
Loop 2330B - Other Payer Name<br />
Usage Element Value Comment<br />
Required NM101 PR = Payer Code to identify an organizational entity or<br />
other payer<br />
Required NM102 2 = Non-Person Entity Code to identify type of entity<br />
Required NM103 Name Last or Organization Name<br />
Required NM108 PI = Payer Identification<br />
Code to identify Payer or organization<br />
XV = Health Care Financing Administration<br />
National Plan ID<br />
Required NM109 Payer Identification Code<br />
<strong>Cahaba</strong> Government Benefit Administrators®, LLC<br />
Revised 01/05/2012 222
Loop 2400 – Service Line<br />
Contract Information<br />
Required CN101 01 = Diagnosis Related Group (DRG) Code to identify the contract type<br />
02 = Per Diem<br />
03 = Variable Per Diem<br />
04 = Flat<br />
05 = Capitated<br />
06 = Percent<br />
09 = Other<br />
Situational CN102 The amount of the contract agreement<br />
(Obligated to Accept as Payment in Full<br />
Amount)<br />
Loop 2430 - Line Adjudication Information<br />
Usage Seg/El Value Comment<br />
Required SVD01 Payer Identification Code<br />
Required SVD02 The amount paid by the primary payer for<br />
each service line<br />
Zero “0” is an acceptable value for this<br />
element.<br />
Required<br />
Required<br />
Situational<br />
Situational<br />
Situational<br />
SVD03-<br />
1<br />
SVD03-<br />
2<br />
SVD03-<br />
3<br />
SVD03-<br />
4<br />
SVD03-<br />
5<br />
HC = Health Care Financing Administration<br />
Common Procedural Coding System<br />
(HC<strong>PC</strong>S) Codes<br />
IV = Home Infusion EDI Coalition (HIEC)<br />
Product/Service Code<br />
ZZ = Mutually Defined<br />
Code to identify the type of medical<br />
procedure<br />
Procedure Code<br />
Procedure Code Modifier<br />
Procedure Modifier 1<br />
Procedure Code Modifier<br />
Procedure Modifier 2<br />
Procedure Code Modifier<br />
Procedure Modifier 3<br />
<strong>Cahaba</strong> Government Benefit Administrators®, LLC<br />
Revised 01/05/2012 223
Situational SVD03-<br />
Procedure Code Modifier<br />
6<br />
Procedure Modifier 4<br />
Required SVD05 Paid units of service<br />
Situational SVD06 Assigned Number (used only for bundling<br />
of service lines).<br />
Line Adjustment<br />
Usage Seg/El Value Comment<br />
Required CAS01 CO = contractual Obligations<br />
CR = Correction and Reversals<br />
OA = Other Adjustments<br />
PI = Payer Initiated Reductions<br />
PR = Patient Responsibility<br />
Code to identify the general category of<br />
payment adjustment.<br />
Required CAS02 Claim Adjustment Reason codes are<br />
located on the Washington Publishing<br />
Company web site at http://www.wpcedi.com<br />
Required CAS03 Monetary Amount<br />
Use this amount for the adjustment<br />
amount<br />
Situational CAS04 Quantity<br />
Use as needed to show payer adjustment<br />
Situational CAS05 Claim Adjustment Reason Code<br />
Use as needed to show payer adjustment<br />
Situational CAS06 Monetary Amount<br />
Use as needed to show payer adjustment<br />
Situational CAS07 Quantity<br />
Use as needed to show payer adjustment<br />
Situational CAS08 Claim Adjustment Reason Code<br />
Use as needed to show payer adjustment<br />
Situational CAS09 Monetary Amount<br />
Use as needed to show payer adjustment<br />
Situational CAS10 Quantity<br />
Use as needed to show payer adjustment<br />
Situational CAS11 Claim Adjustment Reason Code<br />
Use as needed to show payer adjustment<br />
Situational CAS12 Monetary Amount<br />
Use as needed to show payer adjustment<br />
Situational CAS13 Quantity<br />
Use as needed to show payer adjustment<br />
Situational CAS14 Claim Adjustment Reason Code<br />
Use as needed to show payer adjustment<br />
Situational CAS15 Monetary Amount<br />
Use as needed to show payer adjustment<br />
Situational CAS16 Quantity<br />
Use as needed to show payer adjustment<br />
Situational CAS17 Claim Adjustment Reason Code<br />
Use as needed to show payer adjustment<br />
<strong>Cahaba</strong> Government Benefit Administrators®, LLC<br />
Revised 01/05/2012 224
Situational CAS18 Monetary Amount<br />
Use as needed to show payer adjustment<br />
Situational CAS19 Quantity<br />
Use as needed to show payer adjustment<br />
Line Adjudication Date<br />
Usage Seg/El Value Comment<br />
Required DTP01 573 Date/Time Qualifier<br />
Required DTP02 D8 Date Expressed in Format CCYYMMDD<br />
Required DTP03 Date Time Period<br />
<strong>Cahaba</strong> Government Benefit Administrators®, LLC<br />
Revised 01/05/2012 225
Appendix D: Contacting <strong>Cahaba</strong> <strong>GBA</strong><br />
EDI Services<br />
<strong>Cahaba</strong> Government Benefit Administrators®, LLC<br />
Revised 01/05/2012 226
<strong>Cahaba</strong> <strong>GBA</strong> EDI Services<br />
J10 A/B MAC (AL, GA, and TN Part A and Part B, and MS Part B) users<br />
Phone (866) 582-3253<br />
Part A E-mail PartAEDIServices@cahabagba.com<br />
Part B E-mail PartBEDIServices@cahabagba.com<br />
<strong>Cahaba</strong> Government Benefit Administrators®, LLC<br />
Revised 01/05/2012 227