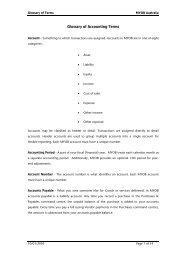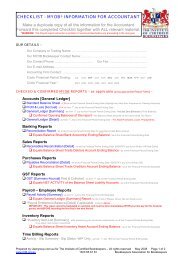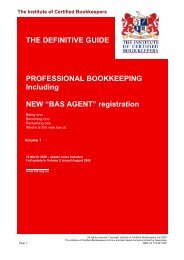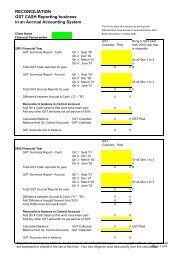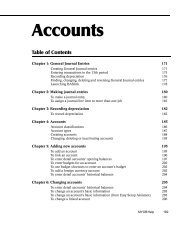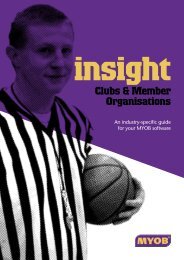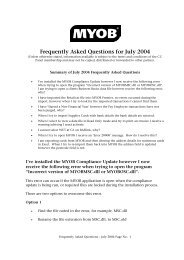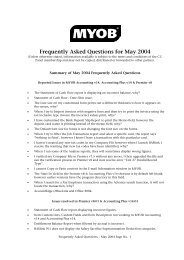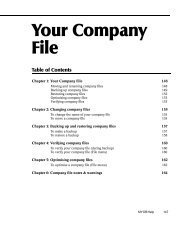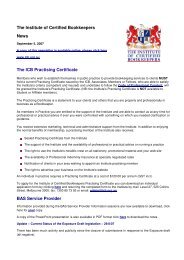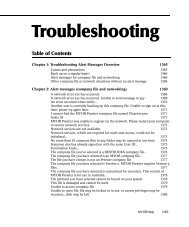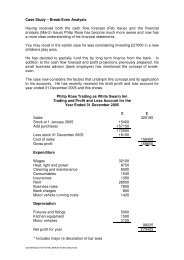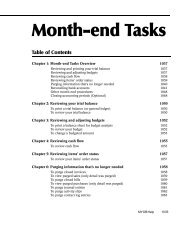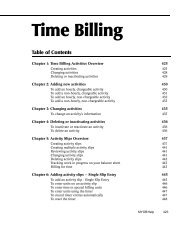MYOB Manual - Custom Forms
MYOB Manual - Custom Forms
MYOB Manual - Custom Forms
Create successful ePaper yourself
Turn your PDF publications into a flip-book with our unique Google optimized e-Paper software.
<strong>Custom</strong> <strong>Forms</strong><br />
Table of Contents<br />
Chapter 1: <strong>Forms</strong> Overview 833<br />
Finding forms 833<br />
Printing forms 834<br />
<strong>Custom</strong>ising forms 837<br />
<strong>Custom</strong>ising cheques 840<br />
Printing item numbers on purchases 841<br />
<strong>Custom</strong>ising labels 842<br />
<strong>Custom</strong>ising invoices, statements and purchase orders 842<br />
Chapter 2: Printing forms 844<br />
To print a test form 844<br />
To print mailing labels 845<br />
Chapter 3: <strong>Custom</strong>ising a form 846<br />
<strong>Custom</strong>ising forms for later use (Setup menu) 846<br />
To customise a form for later use (Setup menu) 847<br />
To choose a font for all forms 849<br />
To change text fonts for individual form fields 852<br />
To use the layout grid 850<br />
To add a background image to a form 850<br />
To add data fields to a form 852<br />
To add design elements to a form 855<br />
To change or move elements on a form 856<br />
To copy elements on a form 858<br />
To remove elements from a form 860<br />
To preview printed forms 861<br />
<strong>Custom</strong>ising forms before printing 861<br />
To customise a form before printing 862<br />
To change the size of a form 864<br />
To change the margins of a form 865<br />
To change the paper size for your forms 867<br />
Chapter 4: Tips for customising cheques 868<br />
To customise the cheque form 868<br />
<strong>MYOB</strong> Help 831
To customise the stub form 869<br />
To display applied debit memos on cheque stubs 870<br />
To add a cheque form between two stub forms 871<br />
To change cheque numbers in Premier to match your printed cheques 873<br />
Chapter 5: Tips for customising purchases 874<br />
To print the primary supplier’s item number on a purchase 874<br />
To print your item numbers on a purchase 875<br />
Chapter 6: Tips for customising labels 877<br />
To change the size of labels 877<br />
To change the position of labels 878<br />
Chapter 7: <strong>Forms</strong> notes and warnings 881<br />
832 www.myob.com.au
Chapter 1 <strong>Forms</strong> Overview<br />
Chapter 1<br />
<strong>Forms</strong> Overview<br />
<strong>Forms</strong> Overview;overview:<strong>Forms</strong><br />
In <strong>MYOB</strong> Premier, forms are documents that you use in your day-to-day<br />
business. <strong>Forms</strong> usually are used to track transaction activity, such as the<br />
sales and purchases you make. Typical forms include sales invoices,<br />
purchase orders and cheques. In Premier, administrative documents such as<br />
mailing labels and packing slips are also considered forms.<br />
Premier provides a great deal of flexibility in working with forms. You can<br />
print a form on plain paper or on a pre-printed paper form that you have<br />
purchased; the choice is yours. You can choose the type of form and the<br />
range of dates and transaction numbers you wish to print, and you can<br />
customise the look of a form so it uses the text styles and designs you prefer.<br />
Finding forms<br />
forms:finding;finding:forms<br />
When you’re ready to print, you’ll find all of the forms that you need in the<br />
Command Centres in which the transactions associated with each type of<br />
form are entered. Here’s a list of the <strong>MYOB</strong> Premier Command Centres,<br />
their forms and the option you click to display each form.<br />
Banking Command Centre<br />
Cheques: Print Cheques<br />
Payment Receipts: Print Receipts<br />
Sales Command Centre<br />
Sales (item, service, time billing and professional): Print Invoices<br />
Packing Slips (item, service and professional): Print Invoices<br />
Labels (item, service, time billing and professional): Print Invoices<br />
Statements (invoice and activity): Print Statements<br />
Cheques Sales Register: Returns & Credits<br />
Payment Receipts: Print Receipts<br />
Purchases Command Centre<br />
Purchases (item, service and professional): Print Purchase Orders<br />
Cheques: Print Cheques<br />
<strong>MYOB</strong> Help 833
Card File Command Centre<br />
Mailing labels: Print Mailing Labels<br />
Personalised letters: Create Personalised Letters<br />
Payroll Command Centre<br />
Paycheques: Print Paycheques<br />
Redesigning form layouts<br />
<strong>MYOB</strong> Premier makes it easy to customise forms just before printing. If you<br />
simply want to redesign a form and save the customised version for later<br />
use, you also can use the <strong>Custom</strong>ise <strong>Forms</strong> option on the Setup menu to<br />
locate and redesign most forms available in Premier.<br />
Printing forms<br />
forms:printing;printing:forms<br />
Once you’ve found the form you want to print, you’ll need to make some<br />
important decisions about how you want to print it. Before you begin<br />
printing, you must choose a form type, the specific information you want to<br />
display on the form, and the type of paper you will use to print it.<br />
If you have added coloured design elements -- such as pictures, field<br />
backgrounds, background images or coloured text -- to your form design,<br />
you can preview and print the form in colour using either a laser or inkjet<br />
printer.<br />
To help make sure that the design and content of your forms are accurate,<br />
you can preview your forms, using sample data, before you print them. You<br />
can also print test forms to ensure your information is aligned properly on<br />
the paper in your printer.<br />
Step by step<br />
“To print invoices, packing slips and labels” on page 354<br />
“To print a customer statement” on page 356<br />
“To print cheques” on page 262<br />
“To print purchases” on page 490<br />
“To print mailing labels” on page 845<br />
“To print a test form” on page 844<br />
Related topics<br />
“Printing” on page 972<br />
Choosing the form you want to print<br />
The Selected Form list in the bottom section of all <strong>Forms</strong> Selection<br />
windows (except personalised letters) allows you to choose the form you<br />
want to print. <strong>MYOB</strong> Premier provides a number of choices, depending on<br />
the type of form you’re currently working with.<br />
834 www.myob.com.au
Chapter 1 <strong>Forms</strong> Overview<br />
• “Choosing a form for sales and purchases” on page 835<br />
• “Choosing a form for cheques” on page 835<br />
• “Choosing a form for labels” on page 836<br />
KeywordContinuous Feed Cheque form layout, Laser Cheque, Inkjet Cheque, forms, layout, pre-printed, plain paper, cheques and paycheques<br />
Choosing a form for sales and purchases<br />
• Select the pre-printed form layout if you want to print a form’s<br />
information on paper that already contains lines, columns and headings.<br />
The pre-printed layout is designed to match most forms that you can<br />
purchase from third-party forms suppliers.<br />
• Select the plain paper form if you want to print a form’s information on<br />
blank paper. Lines, columns and headings are automatically printed with<br />
the form’s information.<br />
• Select a customised form if you want to print a form you’ve already<br />
customised and named using the form’s <strong>Custom</strong>ise window. Depending on<br />
the form layout you customised, lines, columns and headings may be<br />
automatically printed with the customised form information.<br />
If you use <strong>MYOB</strong> M-Powered invoices, you can use one of the built-in M-<br />
Powered forms. These forms are customised specially for use with M-<br />
Powered services, and contain a “How to Pay” section. You can identify<br />
these special forms by the “MP-” prefix.<br />
Note: “You can have more than one custom version of the same form”<br />
on page 884<br />
Related topic<br />
“<strong>Custom</strong>ising forms” on page 837<br />
keyword: forms layouts, pre-printed, plain paper, M-Powered invoice<br />
Choosing the form you want to print - Sale and purchase forms<br />
Choosing a form for cheques<br />
cheques: continuous feed cheque form layout;cheques:laser cheque form layout;cheques:inkjet cheque form layout<br />
• Use the <strong>Forms</strong> Selection window for cheques or paycheques, choose the<br />
Continuous Feed Cheque form layout or the Laser/Inkjet Cheque form<br />
layout.<br />
The Continuous Feed Cheque form allows you to print cheques on<br />
connected sheets of cheque forms.<br />
The Laser/Inkjet Cheque form allows you to print cheques one page at a<br />
time on a laser or inkjet printer. The Laser/Inkjet Cheque form is also set<br />
up so two cheque stubs are printed after the cheque form. (“<strong>Custom</strong>ising<br />
cheques” on page 840)<br />
<strong>MYOB</strong> Help 835
• Select a customised form if you want to print a form you’ve already<br />
customised and named using the form’s <strong>Custom</strong>ise window. Depending on<br />
the layout you customised, lines, columns and headings may be<br />
automatically printed with the information on the customised form.<br />
Note: “You can have more than one custom version of the same form”<br />
on page 884<br />
Related topic<br />
“<strong>Custom</strong>ising forms” on page 837<br />
Keyword: Continuous Feed Cheque form layout, Laser Cheque, Inkjet Cheque, forms, layout, cheques and paycheques<br />
Choosing the form you want to print - Cheque forms<br />
Choosing a form for labels<br />
• Use the <strong>Forms</strong> Selection window for mailing labels or shipping labels to<br />
choose from a list of measured forms. Measured forms are determined by a<br />
variety of factors on your computer. For example, if you’re using metric<br />
settings, you can choose between two label forms that use metric<br />
measurements.<br />
Premier’s label form layouts are set up so you can print easily on popular<br />
labels. You can choose from 2 up or 3 up label sizes. If these label sizes<br />
don’t suit your needs, you can change the size of your labels using the<br />
<strong>Custom</strong>ise window.<br />
• Select a customised form if you want to print a form you’ve already<br />
customised and named using the form’s <strong>Custom</strong>ise window. Depending on<br />
the form layout you customised, lines and headings may be automatically<br />
printed with the customised form’s information.<br />
Note: “You can have more than one custom version of the same form”<br />
on page 884<br />
Related topics<br />
“<strong>Custom</strong>ising forms” on page 837<br />
“Reviewing forms before printing” on page 837<br />
keyword: forms, layouts, layout, size, sizes<br />
Choosing the form you want to print - Labels<br />
Printing test forms<br />
forms:alignment forms;alignment forms;printing:alignment forms<br />
Since it’s important that your printed information is positioned correctly on<br />
paper forms, Premier allows you to test your form layouts by printing<br />
alignment forms. Printing an alignment form will help to ensure the<br />
information you plan to print is aligned correctly. When you print an<br />
alignment form, no actual data appears on the form; sample data is<br />
provided to approximate the appearance of your printed report.<br />
836 www.myob.com.au
Chapter 1 <strong>Forms</strong> Overview<br />
Idea: “Don’t waste preprinted forms when you print test forms!” on<br />
page 882<br />
Step by step<br />
“To print a test form” on page 844<br />
<strong>Forms</strong> Overview - Printing alignment forms<br />
Reviewing forms before printing<br />
forms:reviewing before printing;printing:forms:reviewing before printing;reviewing:forms, before printing<br />
Before you begin printing, Premier allows you to review the information on<br />
your forms. If you are designing a custom form layout, you can preview the<br />
appearance of the final printed form as it would appear with sample data.<br />
You can choose specific forms to print, and you can print standard or<br />
custom versions of your forms.<br />
Step by step<br />
“To preview printed forms” on page 861<br />
<strong>Forms</strong> Overview - Reviewing forms before printing<br />
<strong>Custom</strong>ising forms<br />
forms:customising<br />
forms:customising:deciding whether you need to customise;customising:forms, See forms, customising:deciding whether you need to customise<br />
Move Up to <strong>MYOB</strong> M-Powered invoices<br />
Premier provides an extensive set of well-designed form layouts so you can<br />
begin printing professional-looking documents immediately. Each <strong>MYOB</strong><br />
Premier form is unique in the information it provides and the specific layout<br />
it uses. A set of pre-printed form layouts is designed to print properly on<br />
<strong>MYOB</strong> software-compatible business forms. These layouts can often fully<br />
serve your needs for business forms. If the Premier form layouts meet your<br />
requirements, you don’t need to customise your forms.<br />
If you need to make changes to specific forms to better accommodate your<br />
needs or design requirements, you can modify the look and content of<br />
individual forms in many ways. You can choose the type of information you<br />
want on your form, determine where and how individual data fields should<br />
appear, add graphics to enhance the appearance of your form, change fonts<br />
and styles, and draw lines and rectangles. You can also design and print<br />
text, data fields, borders and form backgrounds in just about any colour you<br />
can imagine. You can even specify the size of the paper you’ll use to print<br />
your form.<br />
Caution: “‘How to pay’ section requirements for M-Powered invoices<br />
forms” on page 1355<br />
You can customise any form layout just before you print the form, or you<br />
can use the options available through the Premier Setup menu to customise<br />
and save your form layouts for later use. In other words, there’s little you<br />
can’t do when you’re customising a form.<br />
<strong>MYOB</strong> Help 837
Note: “If you’ve created custom forms using a previous <strong>MYOB</strong> product”<br />
on page 882<br />
Step by step<br />
“<strong>Custom</strong>ising a form” on page 846<br />
“To choose settings that affect all reports and forms” on page 807<br />
Related topics<br />
“Adding a picture or logo to a form” on page 839<br />
“Adding a picture to a form background” on page 840<br />
“Fields on forms -- names, data and types” on page 886<br />
“Choosing preference settings for reports and forms” on page 790<br />
“<strong>Custom</strong>ising cheques” on page 840<br />
“<strong>Custom</strong>ising invoices, statements and purchase orders” on page 842<br />
“<strong>Custom</strong>ising labels” on page 842<br />
M-Powered invoices: “How to pay section” on page 1315<br />
“Opening a form in the <strong>Custom</strong>ise window” on page 838<br />
“Printing item numbers on purchases” on page 841<br />
“Troubleshooting adding fields on forms” on page 879<br />
Keyword: invoice, invoices, sales, sale, order, orders, quotes, quote, purchase, purchases, bill, bills, cheque, cheques, statement, statements, activity, label, labels, M-Powered invoices<br />
<strong>Forms</strong> Overview - <strong>Custom</strong>ising forms<br />
Opening a form in the <strong>Custom</strong>ise window<br />
The <strong>Custom</strong>ise window displays the layout of the form you select for<br />
customisation. Within the form layout area of the <strong>Custom</strong>ise window, you’ll<br />
see the areas, or fields, that will contain information on your printed form.<br />
When the form is printed, data fields and columns will contain information<br />
from your Premier company file. Data fields and columns appear as empty<br />
boxes in the <strong>Custom</strong>ise window, and are positioned to show how they will<br />
be located on the printed form. Each form data field and column has a<br />
name that identifies the kind of data that the field is designed to hold. In the<br />
<strong>Custom</strong>ise window, this name appears in brackets inside the field box.<br />
Text fields are shown without surrounding boxes. Text fields are usually<br />
used as labels for data fields and columns on the printed form. In the<br />
<strong>Custom</strong>ise window, what you see in the text field is what actually prints on<br />
the form.<br />
Warning: “Fields not entirely within the printable area of a form layout<br />
will not print” on page 882<br />
Tools in the <strong>Custom</strong>ise window<br />
At the top of the <strong>Custom</strong>ise window, you’ll find a toolbar that allows you to<br />
easily modify the appearance and content of your forms. By using the<br />
toolbar buttons available on the <strong>Custom</strong>ise window for every form in<br />
<strong>MYOB</strong> Premier, you can:<br />
838 www.myob.com.au
Chapter 1 <strong>Forms</strong> Overview<br />
• add text and data fields to a form<br />
• add graphic file images, such as your company logo, to the form layout<br />
• add rectangles and lines to the form<br />
• add a background image to the entire form<br />
• adjust the size and margins of the form<br />
• layer fields and design elements by bringing them forward or moving them<br />
backward in the layout<br />
• change the size, colour and style of the text in the form<br />
• preview your printed form and prepare to print it.<br />
Depending on any settings or customisations you may have already saved,<br />
the <strong>Custom</strong>ise window may also display an alignment grid for use in<br />
positioning fields in the layout. If you have chosen a background graphic<br />
for the form, it will be displayed in the form layout.<br />
Opening the <strong>Custom</strong>ise window<br />
If you want to customise a form just before you print it, you can open it in<br />
the <strong>Custom</strong>ise window by clicking the <strong>Custom</strong>ise button on the <strong>Forms</strong><br />
Selection window. Use the features in the Setup menu to select a form for<br />
customisation and save it for printing whenever you need it.<br />
Step by step<br />
“To customise a form for later use (Setup menu)” on page 847<br />
“To customise a form before printing” on page 862<br />
Related topics<br />
“Fields on forms -- names, data and types” on page 886<br />
M-Powered invoices: “How to pay section” on page 1315<br />
Adding a picture or logo to a form<br />
forms:customising:pictures;forms:customising:logos;pictures:adding to forms;logos:adding to forms<br />
You can add your company logo or another graphic image to any Premier<br />
form. Premier supports all of these graphic file formats: .BMP, .GIF, .JPG<br />
(JPEG), .PNG, .TIF, .WMF and .ICO.<br />
Use the Insert Graphics/Picture button on the toolbar to add a graphic<br />
image to your form. You can also copy and paste graphics from one form to<br />
another.<br />
<strong>MYOB</strong> Help 839
Step by step<br />
“To add design elements to a form” on page 855<br />
M-Powered invoices: “To place your logo on an M-Powered invoices<br />
form” on page 1334<br />
Related topic<br />
“To add a background image to a form” on page 850<br />
“To place your logo on an M-Powered invoices form” on page 1334<br />
Adding a picture to a form background<br />
forms:customising background:picture;forms:customising:background picture;background pictures:adding to forms;pictures:adding to forms<br />
You can create a graphic background for any Premier form that you<br />
customise. Premier supports many graphic formats, including BMP, GIF,<br />
JPG (JPEG), PNG, TIF, EMF, WMF and ICO.<br />
Use the Insert Background button on the Options tab of the <strong>Forms</strong><br />
Information window to select a background graphic for your form.<br />
When you save a GIF, JPG (JPEG), PNG, TIF or ICO graphic on a<br />
customised form, it is saved in its original format. All other graphics will be<br />
stored as bitmaps.<br />
Step by step<br />
“To add a background image to a form” on page 850<br />
“To place your logo on an M-Powered invoices form” on page 1334<br />
Related topic<br />
“Adding a picture or logo to a form” on page 839<br />
<strong>Custom</strong>ising cheques<br />
customising:cheques;cheques:customising<br />
Cheques differ slightly from other Premier forms because the cheque form is<br />
actually two forms -- a cheque form and a stub form. Cheque stubs typically<br />
contain data fields that summarise the information that appears on the main<br />
part of the cheque to which the stub is attached. In Premier, four types of<br />
cheque stubs exist:<br />
• The Regular Stub layout is automatically assigned to cheques that are<br />
written using the Spend Money window.<br />
• The Payable Stub layout is automatically assigned to cheques that are<br />
written using the Pay Bills window.<br />
• The Paycheque Stub layout is automatically assigned to paycheques that<br />
are written in the Pay Employees window.<br />
• The Refund Cheque Stub layout is automatically assigned to cheques that<br />
840 www.myob.com.au
Chapter 1 <strong>Forms</strong> Overview<br />
are written using the Settle Returns & Credits window.<br />
If you use a cheque form that has a cheque printed between two stubs, see<br />
“Adding a cheque form between two stub forms” on page 841.<br />
Note: “The cheque stub layouts provide two versions of certain fields”<br />
on page 883<br />
If you want to print debit memo information on your payable cheque stubs,<br />
see “Displaying applied debit memos on cheque stubs” on page 841.<br />
Step by step<br />
“To customise the cheque form” on page 868<br />
“To customise the stub form” on page 869<br />
Related topics<br />
“Fields on forms -- names, data and types” on page 886<br />
“To determine where fields can be placed on a form” on page 854<br />
Keyword: stub, payable, regular, refund, paycheque, paycheques, stubs<br />
<strong>Forms</strong> Overview - <strong>Custom</strong>ising cheques<br />
Displaying applied debit memos on cheque stubs<br />
forms:cheque stubs;customising:displaying applied debit memos on cheque stubs;cheque stubs:displaying applied debit memos on cheque stubs<br />
If the debit memos you’ve applied only partially pay for a bill, you can<br />
include the debit memos on the stub of the cheque that you use to complete<br />
the payment for the bill. To do this, you must create and use a customised<br />
cheque format.<br />
Step by step<br />
“To display applied debit memos on cheque stubs” on page 870<br />
Keyword: stub, stubs, cheque<br />
<strong>Forms</strong> Overview - Displaying applied debit memos on cheque stubs<br />
Adding a cheque form between two stub forms<br />
forms:cheque stubs;cheque stubs:adding a cheque form between two stub forms;<br />
Some companies prefer to include two cheque stubs with each cheque.<br />
When this type of form layout is used, the cheque form often is located<br />
between the two cheque stubs. In a few steps, you can customise your<br />
cheque layout to incorporate two stubs in this manner.<br />
Note: “If you want two stubs below a cheque” on page 882<br />
Step by step<br />
“To add a cheque form between two stub forms” on page 871<br />
Keyword: stub, payable, regular, refund, paycheque, paycheques, stubs<br />
<strong>Forms</strong> Overview - Adding a cheque form between two stub forms<br />
Printing item numbers on purchases<br />
purchases:printing:primary supplier’s item numbers on item purchase;item numbers:printing primary supplier’s item numbers on item purchase<br />
Automatically printing item numbers<br />
The item numbers that are set to automatically print on your item purchases<br />
are the primary supplier’s item numbers, not the numbers you assigned to<br />
items in the Item Information window.<br />
<strong>MYOB</strong> Help 841
In order for the primary supplier’s item numbers to automatically print on<br />
an item purchase, certain conditions must exist. (“To print the primary<br />
supplier’s item number on a purchase” on page 874.) If these conditions<br />
don’t exist, no item numbers will print on the item purchase.<br />
forms:purchases:customising;purchases:customising;customising:purchases<br />
customising:printing your item numbers on an item purchase;purchases:printing:your item numbers on item purchase;item numbers:printing your item numbers on item purchase<br />
Printing your item numbers<br />
If you want your item numbers to print on an item purchase, you can<br />
customise the purchase. (“To print your item numbers on a purchase” on<br />
page 875)<br />
<strong>Custom</strong>ising labels<br />
forms:labels:customising;customising:labels;labels:customising<br />
Changing the size of your labels: Premier’s label forms are set up so they<br />
can be printed easily on popular labels. For mailing labels or labels for sales,<br />
you can choose from a list of measured forms. (“Choosing a form for labels”<br />
on page 836) Measured forms are determined by a variety of factors on your<br />
computer. For example, if you’re using metric settings on your computer,<br />
you can choose between two label forms that use metric measurements.<br />
If the label sizes don’t suit your needs, you can change the size of your<br />
labels using the <strong>Custom</strong>ise window.<br />
forms:labels;labels:changing position;customising:changing position of labels<br />
Changing the position of your labels: Some printers aren’t capable of<br />
printing information on the top row of label paper. If this is your situation,<br />
you’ll need to customise your label form so the top margin matches the<br />
printing capabilities of your printer.<br />
Step by step<br />
“To change the size of labels” on page 877<br />
“To change the position of labels” on page 878<br />
<strong>Forms</strong> Overview - <strong>Custom</strong>ising labels<br />
<strong>Custom</strong>ising invoices, statements and purchase<br />
orders<br />
forms:invoices and purchase orders:customising;customising:invoices and purchase orders;invoices:customising;purchase orders:customising<br />
Move Up to <strong>MYOB</strong> M-Powered invoices<br />
Premier’s sales and purchases forms are set up so they can be printed easily<br />
on standard paper sizes. The basic form layouts that are provided with your<br />
<strong>MYOB</strong> Premier software are usually sufficient to meet most business needs.<br />
If your forms are a non-standard size, if you want to change the margins<br />
that are used for your forms, or if you want to add, move or delete elements<br />
from your sales and purchase forms, you’ll be able to make any needed<br />
changes by using the extensive customisation features in your <strong>MYOB</strong><br />
software.<br />
842 www.myob.com.au
Chapter 1 <strong>Forms</strong> Overview<br />
If you subscribe to <strong>MYOB</strong>’s M-Powered invoices service, you can take<br />
advantage of the custom M-Powered invoice and statement layouts that are<br />
provided with your <strong>MYOB</strong> Premier software. Like all <strong>MYOB</strong> forms, these<br />
specially designed sales forms are fully customisable to meet your specific<br />
business needs.<br />
Refer to the following topics for help in making any needed changes to your<br />
sales and purchase forms.<br />
Step by step<br />
“To change the size of a form” on page 864<br />
“To change the margins of a form” on page 865<br />
“To change the paper size for your forms” on page 867<br />
“To enter the M-Powered BPAY biller code and biller name” on<br />
page 1336<br />
“To customise an M-Powered invoices form layout” on page 1331<br />
M-Powered invoices: “To add a ‘How to pay’ section to an existing<br />
customised form layout” on page 1334<br />
M-Powered invoices: “To enter the maximum amount for Credit Card by<br />
Phone payments” on page 1337<br />
Related topics<br />
“<strong>Custom</strong>ising forms before printing” on page 861<br />
“<strong>Custom</strong>ising forms for later use (Setup menu)” on page 846<br />
“M-Powered invoices forms provided with <strong>MYOB</strong> Premier” on page 1318<br />
M-Powered invoices: “How to pay section” on page 1315<br />
<strong>Custom</strong>ising invoices, statements and purchase orders<br />
<strong>MYOB</strong> Help 843
Chapter 2<br />
Printing forms<br />
4<br />
To print a test form<br />
forms:alignment forms;alignment forms;printing:alignment forms<br />
Tip: “Don’t waste preprinted forms when you print test forms!” on<br />
page 882<br />
1. Load the paper you intend to use to print your forms into your printer. If<br />
you’re using a continuous-feed printer, be sure the paper is as straight as<br />
possible.<br />
2. Click the Print Alignment button. (This button will also display the type of<br />
form you’re printing.)<br />
3. Depending on the type of computer you use and the settings you’ve<br />
established for your printer, the alignment form may begin to print<br />
immediately, or a print window may appear on your computer screen. If a<br />
print window appears, make your selections in the window, then click the<br />
button in the window that begins the printing process. (The button is<br />
usually labeled “OK” or “Print".)<br />
4. After the form is finished printing, review it to see whether the sample text<br />
was printed in the proper locations on the paper. If the information isn’t<br />
displayed the way you want, you may need to either change the position of<br />
the paper in your printer or customise the form layout so the information is<br />
printed where you want it on the paper. (“Opening a form in the <strong>Custom</strong>ise<br />
window” on page 838)<br />
5. You can print as many alignment forms as you want. If your first attempt at<br />
aligning the information on the page wasn’t successful, make the necessary<br />
changes, then follow steps 1 to 4 until you’re satisfied with the way the<br />
information will be printed.<br />
Related topics<br />
“Printing test forms” on page 836<br />
“To customise a form before printing” on page 862<br />
“To preview printed forms” on page 861<br />
“To customise an M-Powered invoices form layout” on page 1331<br />
844 www.myob.com.au
Chapter 2 Printing forms<br />
4<br />
To print a test (alignment) form<br />
To print mailing labels<br />
forms:alignment forms;alignment forms;printing:alignment forms<br />
The <strong>Forms</strong> Selection - Print Mailing Labels window should be displayed.<br />
1. From the Card Type list, select the type of card you want to print labels for<br />
or select All.<br />
2. Enter or select one card in the Selected field or select All Cards.<br />
3. (Optional) If you selected All Cards, use the fields that appear in the<br />
middle of the window to enter criteria that narrow the range of cards for<br />
which you want to print labels. You’ll be able to exclude specific cards<br />
from this range in step 7.<br />
4. In the Selected Form for Mailing Label field, choose the label layout you<br />
want to use. (“Choosing a form for labels” on page 836)<br />
5. Click OK. The Review Labels Before Printing window appears.<br />
6. If you want to print more than one label for each card, indicate the number<br />
of labels you want.<br />
7. Review the scrolling list of cards. If you don’t want to print labels for some<br />
of the cards, click the marks next to their names in the Print column to<br />
unmark those cards. If cards you want to include don’t appear in the list,<br />
click Cancel and repeat steps 1 to 6; in step 3, be sure to choose a broader<br />
range of cards.<br />
8. Click Print.<br />
9. If a printer dialog box appears, make whatever entries are needed, then<br />
click OK or Print to begin printing.<br />
Related topics<br />
“Printing forms” on page 834<br />
“To change the position of labels” on page 878<br />
“To change the size of labels” on page 877<br />
<strong>MYOB</strong> Help 845
Chapter 3<br />
<strong>Custom</strong>ising a form<br />
<strong>Custom</strong>ising forms for later use (Setup menu)<br />
Move Up to <strong>MYOB</strong> M-Powered invoices<br />
<strong>MYOB</strong> Premier provides you with an extensive set of well-designed form<br />
layouts. These built-in form layouts make it easy for you to begin printing<br />
professional-looking documents immediately. Premier also provides a<br />
number of flexible options that allow you to create your own custom<br />
versions of these forms and keep them available to use whenever you need<br />
them.<br />
Note: “The Bank Deposit report and letters are not considered forms”<br />
on page 883<br />
By using the Setup menu’s <strong>Custom</strong>ise <strong>Forms</strong> option, you can select a form<br />
and customise it at any time, even if you don’t need it immediately. This<br />
allows you to create and maintain your own library of custom forms as you<br />
work.<br />
If you use M-Powered invoices you’ll find that customising the layout of an<br />
M-Powered form is no different from customising any other form. If you<br />
want to individualise your M-Powered invoices, you can use the same Setup<br />
menu options that you use to customise your other forms. You’ll also find<br />
that it’s easy to modify your existing custom sales form layouts for use with<br />
M-Powered invoices services.<br />
Step by step<br />
M-Powered invoices: “To add a ‘How to pay’ section to an existing<br />
customised form layout” on page 1334<br />
“To customise an M-Powered invoices form layout” on page 1331<br />
Related topics<br />
“<strong>Custom</strong>ising forms” on page 837<br />
“<strong>Custom</strong>ising forms before printing” on page 861<br />
“Fields on forms -- names, data and types” on page 886<br />
“M-Powered invoices forms provided with <strong>MYOB</strong> Premier” on page 1318<br />
M-Powered invoices: “How to pay section” on page 1315<br />
846 www.myob.com.au
Chapter 3 <strong>Custom</strong>ising a form<br />
4<br />
To customise a form for later use (Setup menu)<br />
1. From the Setup menu, select <strong>Custom</strong>ise <strong>Forms</strong> and click the kind of form<br />
you want to customise. This displays the <strong>Custom</strong>ise <strong>Forms</strong> (Setup) window<br />
for that form.<br />
Note: “The Bank Deposit report and letters are not considered<br />
forms” on page 883<br />
The <strong>Custom</strong>ise <strong>Forms</strong> (Setup) window displays a number of options,<br />
depending on the kind of form you selected.<br />
Caution: “‘How to pay’ section requirements for M-Powered<br />
invoices forms” on page 1355<br />
2. Choose the form you wish to customise from the Form to <strong>Custom</strong>ise list<br />
and click the <strong>Custom</strong>ise button. The <strong>Custom</strong>ise window displays the<br />
layout for the form you selected.<br />
3. You can add a background image to your form. (“To add a background<br />
image to a form” on page 850)<br />
4. You can add design elements, such as text, lines, rectangles and pictures to<br />
a form. (“To add design elements to a form” on page 855)<br />
You also can add data fields and columns that currently do not appear on<br />
the form. (“To add data fields to a form” on page 852).<br />
Note: “There are some restrictions on the placement of fields and<br />
columns” on page 883<br />
In addition, you can change or move existing elements if you like. (“To<br />
change or move elements on a form” on page 856)<br />
Note: “You may not be able to move certain columns without<br />
moving others” on page 884<br />
5. You can change the text fonts that appear in any text or data field on the<br />
form. (“To change text fonts for individual form fields” on page 852)<br />
6. You can copy elements that already appear on the form. (“To copy<br />
elements on a form” on page 858)<br />
7. In some cases, you may want to remove elements you’ve added. (“To<br />
remove elements from a form” on page 860)<br />
To undo the last change you made, click the Undo button in the toolbar.<br />
<strong>MYOB</strong> Help 847
8. If you’re customising a cheque form, you can customise both the cheque<br />
form and its associated stub. When you’ve finished customising the cheque<br />
form, select the kind of stub you want to customise from the Layout menu<br />
in the toolbar. (“To customise the cheque form” on page 868)<br />
9. To review the changes you’ve made, click the Form Preview button in the<br />
<strong>Custom</strong>ise window toolbar. After you’ve finished, click OK to continue<br />
working in the <strong>Custom</strong>ise window. (“To preview printed forms” on<br />
page 861)<br />
10. Save your custom form:<br />
• Click Save Form if you’re creating an entirely new form or are making<br />
changes to a custom form you created earlier.<br />
• Click Save Form As if you chose a custom form in step 3 and you want<br />
to keep both that custom form and the new one you’ve just created.<br />
Warning: “If you don’t save a custom M-Powered invoices form<br />
with a new name” on page 1351<br />
11. If you’re creating a new form or are saving a form under a new name, a<br />
dialog box appears; name your form and add a description, if you want.<br />
Click OK to return to the <strong>Custom</strong>ise window.<br />
12. When you’re finished making changes, click OK to close the <strong>Custom</strong>ise<br />
window.<br />
When you are ready to print forms, the name you gave your custom form<br />
will appear in the Selected Form for... list at the bottom of the <strong>Forms</strong><br />
Selection window.<br />
Related topics<br />
“Adding a picture or logo to a form” on page 839<br />
“Adding a picture to a form background” on page 840<br />
“<strong>Custom</strong>ising cheques” on page 840<br />
“<strong>Custom</strong>ising forms” on page 837<br />
“<strong>Custom</strong>ising invoices, statements and purchase orders” on page 842<br />
“<strong>Custom</strong>ising labels” on page 842<br />
“Fields on forms -- names, data and types” on page 886<br />
“M-Powered invoices forms provided with <strong>MYOB</strong> Premier” on page 1318<br />
M-Powered invoices: “To add a ‘How to pay’ section to an existing<br />
customised form layout” on page 1334<br />
M-Powered invoices: “To enter the maximum amount for Credit Card by<br />
Phone payments” on page 1337<br />
848 www.myob.com.au
Chapter 3 <strong>Custom</strong>ising a form<br />
“Opening a form in the <strong>Custom</strong>ise window” on page 838<br />
“Printing item numbers on purchases” on page 841<br />
“To customise an M-Powered invoices form layout” on page 1331<br />
“To enter the M-Powered BPAY biller code and biller name” on<br />
page 1336<br />
Keyword: invoice, invoices, sales, sale, order, orders, quotes, quote, purchase, purchases, bill, bills, cheque, cheques, statement, statements, activity, label, labels, M-Powered, M-Powered invoices<br />
4<br />
To customise a form using the Setup menu<br />
To choose a font for all forms<br />
forms:choosing fonts:for all forms;choosing:fonts:for all forms<br />
1. Choose Default Fonts from the File menu.<br />
2. Click the <strong>Forms</strong> button.<br />
3. Choose the font and size you wish; then click OK.<br />
Related topic<br />
“Choosing preference settings for reports and forms” on page 790<br />
4<br />
To choose a font for all forms<br />
To change text fonts for all fields on a form<br />
If you don’t change fonts for any fields, all of the text in your forms will be<br />
displayed and printed using the fonts that you selected when you set up<br />
your Premier Preferences. (“To choose a font for all forms” on page 849)<br />
The <strong>Custom</strong>ise window for the form you want to modify must be open. [“To<br />
customise a form for later use (Setup menu)” on page 847 or “To customise<br />
a form before printing” on page 862]<br />
1. Choose Select All in the Edit menu at the top of the <strong>Custom</strong>ise window.<br />
This highlights all of the fields in your form.<br />
2. To change the fonts for all fields on the form, click on the Change Fonts<br />
button in the toolbar at the top of the window to display the Change All<br />
Fonts window.<br />
3. Select the Font, Font Style and Size that you want to apply to all fields on<br />
this form.<br />
Caution: “‘How to pay’ section requirements for M-Powered<br />
invoices forms” on page 1355<br />
4. Click OK to apply your selections and view your font changes in the<br />
<strong>Custom</strong>ise window.<br />
<strong>MYOB</strong> Help 849
Caution: “‘How to pay’ section requirements for M-Powered<br />
invoices forms” on page 1355<br />
Related topics<br />
“Choosing preference settings for reports and forms” on page 790<br />
M-Powered invoices: “How to pay section” on page 1315<br />
“To add design elements to a form” on page 855<br />
“To change text fonts for individual form fields” on page 852<br />
“To customise an M-Powered invoices form layout” on page 1331<br />
4<br />
To change text fonts for all form fields<br />
To use the layout grid<br />
The <strong>Custom</strong>ise window for the form you want to modify must be open. [“To<br />
customise a form for later use (Setup menu)” on page 847 or “To customise<br />
a form before printing” on page 862]<br />
1. Click the Form Properties button in the toolbar to display the <strong>Forms</strong><br />
Information window.<br />
2. Use the Grid Options on the Options tab to specify how the grid will<br />
appear and operate. Mark Show Grid to make the grid visible in the layout;<br />
mark Snap to Grid if you want to automatically align the top and left<br />
margins of every field with the closest grid lines. You can also increase or<br />
decrease space between the lines of the grid by selecting from the Grid Size<br />
menu.<br />
Note: “The layout grid does not appear on printed forms” on<br />
page 883<br />
3. Click OK to apply your grid settings to the <strong>Custom</strong>ise window.<br />
Related topics<br />
“Adding a picture or logo to a form” on page 839<br />
“Opening a form in the <strong>Custom</strong>ise window” on page 838<br />
“To add design elements to a form” on page 855<br />
“To change or move elements on a form” on page 856<br />
“To place your logo on an M-Powered invoices form” on page 1334<br />
4<br />
To use the layout grid<br />
To add a background image to a form<br />
The <strong>Custom</strong>ise window for the form you want to customise must be open.<br />
[“To customise a form for later use (Setup menu)” on page 847 or “To<br />
customise a form before printing” on page 862]<br />
850 www.myob.com.au
Chapter 3 <strong>Custom</strong>ising a form<br />
Caution: “‘How to pay’ section requirements for M-Powered<br />
invoices forms” on page 1355<br />
1. Click the Form Properties button in the toolbar to display the <strong>Forms</strong><br />
Information window.<br />
2. Click the Insert Background button on the Options tab of the <strong>Forms</strong><br />
Information window; this opens a dialog box where you can select an<br />
image to appear in the background image of your form. <strong>MYOB</strong> Premier<br />
supports all of these graphic file formats: .BMP, .GIF, .JPG (JPEG), .PNG,<br />
.TIF, .WMF and .ICO.<br />
3. Select the file and click the “Save” button (it might have a name like<br />
“Open", “OK” or “Import”) to make your selection and return to the<br />
<strong>Forms</strong> Information window.<br />
4. Use the drop-down menu in the Background Options area of the <strong>Forms</strong><br />
Information window to specify how the background image will appear on<br />
your printed form:<br />
• Top will position the image at the top of the form.<br />
• Centre will centre the image on the form.<br />
• Tile will repeat the image in a grid-like pattern across and down the<br />
entire form.<br />
• Stretch will enlarge the image to fill the entire form. (Depending on<br />
the size and shape of the original image, this setting may distort it<br />
somewhat.)<br />
5. Click OK to return to the <strong>Custom</strong>ise window, where you will see your<br />
background image in the form layout area. (If you have set your options to<br />
display the layout grid, the grid will be superimposed over the background<br />
image in the display.)<br />
Related topics<br />
“Adding a picture or logo to a form” on page 839<br />
“Adding a picture to a form background” on page 840<br />
“<strong>Custom</strong>ising forms” on page 837<br />
“Opening a form in the <strong>Custom</strong>ise window” on page 838<br />
“To place your logo on an M-Powered invoices form” on page 1334<br />
“To customise an M-Powered invoices form layout” on page 1331<br />
To add a background image to a form<br />
<strong>MYOB</strong> Help 851
4<br />
To change text fonts for individual form fields<br />
If you don’t change fonts for fields on any forms, all of the text in your forms<br />
will be displayed and printed using the fonts that you selected when you set<br />
up your Premier Preferences. (“To choose a font for all forms” on page 849)<br />
Caution: “‘How to pay’ section requirements for M-Powered invoices<br />
forms” on page 1355<br />
The <strong>Custom</strong>ise window for the form you want to modify must be open. [“To<br />
customise a form for later use (Setup menu)” on page 847 or “To customise<br />
a form before printing” on page 862]<br />
1. You can change the font for a single field or for any group of fields that you<br />
select:<br />
To select a single field, double-click inside its boundaries to display the<br />
Field Properties window.<br />
To select a group of fields, hold the SHIFT key down and click to select<br />
each field. Then double-click inside one of the selected fields to display the<br />
Field Properties window.<br />
2. Click the Text Format button on the Layout tab of the Field Properties<br />
window; the Text Format window displays the options for changing the<br />
appearance of text in the selected fields.<br />
3. Select the Font, Font Style, Size, Justification, Colour and any text effects<br />
that you want to apply to the selected fields.<br />
4. Click OK to apply your selections and view your changes in the <strong>Custom</strong>ise<br />
window.<br />
Related topics<br />
“Choosing preference settings for reports and forms” on page 790<br />
“To add design elements to a form” on page 855<br />
“To choose a font for all forms” on page 849<br />
“To customise an M-Powered invoices form layout” on page 1331<br />
“To add a ‘How to pay’ section to an existing customised form layout” on<br />
page 1334<br />
4<br />
To change text fonts for individual form fields<br />
To add data fields to a form<br />
forms:customising:data fields;data fields:activating;activating:data fields<br />
The <strong>Custom</strong>ise window for the form you want to customise must be open.<br />
[“To customise a form for later use (Setup menu)” on page 847 or “To<br />
customise a form before printing” on page 862]<br />
852 www.myob.com.au
Chapter 3 <strong>Custom</strong>ising a form<br />
Caution: “‘How to pay’ section requirements for M-Powered invoices<br />
forms” on page 1355<br />
1. Click the Add New Data Field/Column button in the toolbar at the top of<br />
the <strong>Custom</strong>ise window.<br />
Note: You can’t add data fields to forms where they don’t belong<br />
2. The Select from List window displays an alphabetical list of the data fields<br />
and columns that are available for use in your custom form. (Fields are<br />
listed before columns.) Click in the selection column beside the names of<br />
the fields and columns that you want to add. You can add as many fields or<br />
columns as you need.<br />
3. Click OK when you’ve finished selecting data fields and columns. The new<br />
fields and columns are highlighted in the form layout.<br />
If you’re adding a single data field, it will appear at the top of the form or at<br />
the spot where your mouse cursor was last positioned. If you’re adding<br />
multiple fields, they will be aligned vertically below the first new field. If<br />
you’re adding data columns, they will appear to the right of any existing<br />
columns in your form. (The new column may be positioned slightly off the<br />
right side of the layout. If this is the case, you may have to move or adjust<br />
the size of existing columns to accommodate the new column.)<br />
Note: New data fields do not have titles<br />
4. Use your mouse to drag the new data fields to their correct positions on<br />
your custom form.<br />
-- or --<br />
Double-click inside each new field to use the sizing and positioning<br />
features in the Field Properties window - Data Field.<br />
To position new fields more accurately, use the layout grid. (“To use the<br />
layout grid” on page 850)<br />
Warning: “Fields not entirely within the printable area of a form<br />
layout will not print” on page 882<br />
5. Click Save Form to save the custom version of your form under its existing<br />
name. Click Save Form As to save your custom form under a new name.<br />
Warning: “If you don’t save a custom M-Powered invoices form<br />
with a new name” on page 1351<br />
6. Click OK to return to the <strong>Custom</strong>ise window.<br />
<strong>MYOB</strong> Help 853
Step by step<br />
M-Powered invoices: “To add a ‘How to pay’ section to an existing<br />
customised form layout” on page 1334<br />
“To customise a form before printing” on page 862<br />
“To customise an M-Powered invoices form layout” on page 1331<br />
Related topics<br />
“<strong>Custom</strong>ising forms” on page 837<br />
“Fields on forms -- names, data and types” on page 886<br />
M-Powered invoices: “How to pay section” on page 1315<br />
4<br />
To add a data field or column to a form<br />
To determine where fields can be placed on a<br />
form<br />
Because of their special uses and interrelationships with other data on the<br />
same form, certain data fields and columns are designated for specific pages<br />
or areas of the forms on which they appear. To determine where a particular<br />
field can be placed on a form:<br />
1. Open the <strong>Custom</strong>ise window for the form you want to customise.<br />
2. Click the Add New Data Field/Column button in the toolbar at the top of<br />
the <strong>Custom</strong>ise window.<br />
Note: You can’t add data fields to forms where they don’t belong<br />
3. The Select from List window displays an alphabetical list of the data fields<br />
and columns that are available for use on your custom form. (Fields are<br />
listed before columns.) The right-hand column in the list provides<br />
information about where each data field can be placed. Refer to this<br />
information to determine where you can place fields on your form layout:<br />
• Every Page -- The field can be placed anywhere on the form.<br />
• Last Page -- The field will contain cumulative data and must be placed<br />
at the bottom of a one-page form, or on the last page of a multi-page<br />
form.<br />
• 2nd stub (on cheque stubs only) -- The field can be placed only on the<br />
second stub. (Fields without this designation automatically appear on<br />
the first stub.)<br />
Note: “The cheque stub layouts provide two versions of certain<br />
854 www.myob.com.au
Chapter 3 <strong>Custom</strong>ising a form<br />
fields” on page 883<br />
4. Click in the selection column beside the names of the fields and columns<br />
that you want to add. You can add as many different fields or columns as<br />
you need.<br />
5. Click OK to add the selected fields and columns to your form.<br />
Note: “You may not be able to move certain columns without<br />
moving others” on page 884<br />
6. To reposition a field or column, click on it and drag it to the desired<br />
location. (“To change or move elements on a form” on page 856)<br />
Step by step<br />
“To customise a form before printing” on page 862<br />
M-Powered invoices: “To add a ‘How to pay’ section to an existing<br />
customised form layout” on page 1334<br />
M-Powered invoices: “To customise an M-Powered invoices form<br />
layout” on page 1331<br />
4<br />
Related topics<br />
“<strong>Custom</strong>ising forms” on page 837<br />
“Fields on forms -- names, data and types” on page 886<br />
M-Powered invoices: “How to pay section” on page 1315<br />
To add design elements to a form<br />
The <strong>Custom</strong>ise window for the form you want to customise must be open.<br />
[“To customise a form for later use (Setup menu)” on page 847 or “To<br />
customise a form before printing” on page 862]<br />
You can add any of these elements to your form: text fields, pictures,<br />
rectangles or lines. You may find it helpful to display the layout grid as you<br />
add and position design elements. (“To use the layout grid” on page 850)<br />
Caution: “‘How to pay’ section requirements for M-Powered invoices<br />
forms” on page 1355<br />
1. To add a text field, rectangle, line, or picture (such as a company logo),<br />
click the corresponding button in the toolbar at the top of the <strong>Custom</strong>ise<br />
window.<br />
2. If you’re adding a rectangle or line, click in the form layout at the location<br />
where you want the element to appear, then press the left mouse button<br />
and drag until the rectangle or line is approximately the size you want it to<br />
be. If you’d like to further modify the element, go on to the next step; if<br />
you’re happy with it, you’re done!<br />
<strong>MYOB</strong> Help 855
If you’re adding text or a picture, click the location where you want the<br />
element to appear. A field will appear where you clicked.<br />
3. Double-click the element you just added. Depending on the element you<br />
selected, either the Field Properties window for graphics or the Field<br />
Properties window (data and text fields) appears.<br />
4. Use the options in the Field Information or Properties window to precisely<br />
position the element you’ve created and to change other attributes, such as<br />
the font, font colour and size of text; and the thickness, colour and shape<br />
of lines, rectangles and text field borders.<br />
If you’re adding text, be sure to type the text you want in the Text field.<br />
If you’re adding a picture, click the Load Picture button, then use the<br />
dialog box that appears to choose the image you want to use. <strong>MYOB</strong><br />
Premier supports all of these graphic file formats: .BMP, .GIF, .JPG (JPEG),<br />
.PNG, .TIF, .WMF and .ICO.<br />
5. You can create a layered effect in your form by using the Move to Back or<br />
Bring to Front buttons on the toolbar. Use these two button as you need to<br />
position design elements under or on top of other form elements.<br />
6. Click OK to return to the <strong>Custom</strong>ise window.<br />
Related topics<br />
“Adding a picture or logo to a form” on page 839<br />
“<strong>Custom</strong>ising forms” on page 837<br />
“Fields on forms -- names, data and types” on page 886<br />
M-Powered invoices: “To add a ‘How to pay’ section to an existing<br />
customised form layout” on page 1334<br />
“To add a background image to a form” on page 850<br />
“To add data fields to a form” on page 852<br />
“To copy elements on a form” on page 858<br />
“To customise an M-Powered invoices form layout” on page 1331<br />
“To remove elements from a form” on page 860<br />
4<br />
To add design elements to a form<br />
To change or move elements on a form<br />
The <strong>Custom</strong>ise window for the form you want to modify must be displayed.<br />
[“To customise a form for later use (Setup menu)” on page 847 or “To<br />
customise a form before printing” on page 862]<br />
You may also want to display the layout grid so that you can precisely<br />
position elements in the layout. (“To use the layout grid” on page 850)<br />
856 www.myob.com.au
Chapter 3 <strong>Custom</strong>ising a form<br />
Caution: “‘How to pay’ section requirements for M-Powered invoices<br />
forms” on page 1355<br />
1. To resize an element, double-click on it. Several small squares -- called<br />
handles -- will appear around the border of the element; click a handle and<br />
drag the mouse while pressing the left mouse button.<br />
To move an element, click on it. Then press the left mouse button and drag<br />
the element to its new location.<br />
-- or --<br />
Double-click the element to display the Field Properties window for<br />
graphics or the Field Properties window (data and text fields). Use this<br />
window to position and size the element precisely using the Field Size and<br />
Field Location options.<br />
Note: “You may not be able to move certain columns without<br />
moving others” on page 884<br />
To undo the last change you made, click the Undo button in the toolbar of<br />
the <strong>Custom</strong>ise window.<br />
2. You can change any of these characteristics of any text field, data field or<br />
column:<br />
• Field size and location<br />
Warning: “Fields not entirely within the printable area of a<br />
form layout will not print” on page 882<br />
• Font colour<br />
• Background colour<br />
• Border layout, colour, width and style<br />
Note: “The default background field colour (white) is transparent”<br />
on page 883<br />
a. To change any of these characteristics, double-click in the field to<br />
display the Field Properties window and select from the available<br />
options.<br />
b. To change the font, font size, style or colour used in a text or data field,<br />
click the Text Format button in the Field Properties window; this<br />
opens the Text Format window. When your text formatting settings are<br />
correct, click OK to return to the Field Properties window.<br />
<strong>MYOB</strong> Help 857
c. After you’ve made all of your changes in the Field Properties window,<br />
click OK to continue working in the <strong>Custom</strong>ise window.<br />
3. To change the size or appearance of a line, rectangle or picture, doubleclick<br />
it to display the Field Information window. After you’ve made your<br />
changes, click OK to return to the <strong>Custom</strong>ise window.<br />
4. When you’ve finished all your changes, click Save Form to save your new<br />
layout under its existing name.<br />
-- or --<br />
Click Save Form As to save the new layout under a new name.<br />
Warning: “If you don’t save a custom M-Powered invoices form<br />
with a new name” on page 1351<br />
Click OK to return to the <strong>Custom</strong>ise window.<br />
5. Click OK to close the <strong>Custom</strong>ise window.<br />
Related topics<br />
“<strong>Custom</strong>ising forms” on page 837<br />
M-Powered invoices: “To add a ‘How to pay’ section to an existing<br />
customised form layout” on page 1334<br />
M-Powered invoices: “To enter the M-Powered BPAY biller code and<br />
biller name” on page 1336<br />
“To customise a form before printing” on page 862<br />
“To customise a form for later use (Setup menu)” on page 847<br />
“To customise an M-Powered invoices form layout” on page 1331<br />
“To determine where fields can be placed on a form” on page 854<br />
“To remove elements from a form” on page 860<br />
4<br />
To change or move elements on a form<br />
To copy elements on a form<br />
If you are making multiple copies of elements on the same form, the<br />
<strong>Custom</strong>ise window for the form you want to customise should be open.<br />
If you are copying elements from one form to another, you must start by<br />
displaying the form from which you are copying in the <strong>Custom</strong>ise window.<br />
[“To customise a form for later use (Setup menu)” on page 847 or “To<br />
customise a form before printing” on page 862]<br />
Note: You can’t add data fields to forms where they don’t belong<br />
1. Click on the form element you want to copy.<br />
858 www.myob.com.au
Chapter 3 <strong>Custom</strong>ising a form<br />
Caution: “‘How to pay’ section requirements for M-Powered<br />
invoices forms” on page 1355<br />
2. Choose Copy from the Edit menu.<br />
If you’re copying elements from one form to another, click OK to close the<br />
<strong>Custom</strong>ise window for the form from which you’re copying; then open the<br />
<strong>Custom</strong>ise window for the form to which you’re adding the element.<br />
(Opening a form in the <strong>Custom</strong>ise window)<br />
3. Click in a blank area in the form.<br />
4. Choose Paste from the Edit menu. A copy of the element you selected will<br />
be placed in the layout. If you are copying a field from the same form, the<br />
new field will be positioned just below the original element.<br />
Note: New data fields do not have titles<br />
5. Position the new element. (“To change or move elements on a form” on<br />
page 856)<br />
Note: “You may not be able to move certain columns without<br />
moving others” on page 884<br />
To undo the last change you made, click the Undo button in the toolbar.<br />
6. When your new layout is complete, click Save Form to save the layout<br />
under its existing name.<br />
-- or --<br />
Click Save Form As to save the new layout under a new name.<br />
Click OK to return to the <strong>Custom</strong>ise window.<br />
7. When you’ve finished making changes, click OK to close the <strong>Custom</strong>ise<br />
window.<br />
Related topics<br />
“<strong>Custom</strong>ising forms” on page 837<br />
M-Powered invoices: “To add a ‘How to pay’ section to an existing<br />
customised form layout” on page 1334<br />
“To add data fields to a form” on page 852<br />
“To add design elements to a form” on page 855<br />
“To customise a form before printing” on page 862<br />
“To customise an M-Powered invoices form layout” on page 1331<br />
“To determine where fields can be placed on a form” on page 854<br />
To copy elements to a form<br />
<strong>MYOB</strong> Help 859
4<br />
To remove elements from a form<br />
The <strong>Custom</strong>ise window for the form you want to customise must be open.<br />
[“To customise a form for later use (Setup menu)” on page 847 or “To<br />
customise a form before printing” on page 862]<br />
You can remove data and text fields, rectangles, lines and pictures from the<br />
foreground of your form; you can also remove a background image that you<br />
previously inserted.<br />
You can remove the last item that you inserted by clicking the Undo button<br />
in the toolbar at the top of the window. Clicking Undo twice will reinsert<br />
the last item.<br />
Caution: “‘How to pay’ section requirements for M-Powered invoices<br />
forms” on page 1355<br />
To remove a data or text field, or a line, rectangle or picture<br />
1. Click the element to be removed and press BACKSPACE or DELETE on your<br />
keyboard.<br />
Note: “Deleted fields remain available for use in form layouts” on<br />
page 881<br />
2. Click Save Form to save the layout under its existing name.<br />
-- or --<br />
Click Save Form As to save the new layout under a new name.<br />
To remove a background image from a form<br />
1. Click the Form Properties button in the toolbar at the top of the <strong>Custom</strong>ise<br />
window; the Click the Form Properties button to open the <strong>Forms</strong><br />
Information window.<br />
2. The <strong>Forms</strong> Information window displays a preview of the graphic you<br />
previously selected for this form.<br />
3. Click the Remove Background button and click OK to return to the<br />
<strong>Custom</strong>ise window.<br />
Related topics<br />
“<strong>Custom</strong>ising forms” on page 837<br />
M-Powered invoices: “How to pay section” on page 1315<br />
M-Powered invoices: “To add a ‘How to pay’ section to an existing<br />
customised form layout” on page 1334<br />
“To add a background image to a form” on page 850<br />
“To add design elements to a form” on page 855<br />
860 www.myob.com.au
Chapter 3 <strong>Custom</strong>ising a form<br />
“To change or move elements on a form” on page 856<br />
“To customise an M-Powered invoices form layout” on page 1331<br />
“To determine where fields can be placed on a form” on page 854<br />
4<br />
To remove elements from a form<br />
To preview printed forms<br />
1. Display the form you want to print in the <strong>Custom</strong>ise window. [“To<br />
customise a form for later use (Setup menu)” on page 847 or “To customise<br />
a form before printing” on page 862]<br />
2. Click the Form Preview button in the toolbar at the top of the window.<br />
3. The Print Preview window displays your custom form layout with sample<br />
data. Use the features in the Print Preview toolbar as necessary to zoom in<br />
or out on the form preview and to prepare your printer to print the form.<br />
4. When you’ve finished viewing the form preview, click Close to return to<br />
the <strong>Custom</strong>ise window.<br />
Related topics<br />
“Printing test forms” on page 836<br />
“Reviewing forms before printing” on page 837<br />
To preview printed forms as you customise them<br />
<strong>Custom</strong>ising forms before printing<br />
Move Up to <strong>MYOB</strong> M-Powered invoices<br />
<strong>MYOB</strong> Premier provides an extensive set of well-designed form layouts so<br />
you can begin printing professional-looking documents immediately. You’ll<br />
also find a variety of flexible options that you can use to create your own<br />
custom versions of these forms, which you can print as you need them. You<br />
can print custom forms in colour or in black-and-white, using either a laser<br />
or inkjet printer.<br />
All of the printed form layouts available in Premier can be customised just<br />
before printing. This allows you to tailor individual forms to meet the needs<br />
of specific customers and suppliers, as well as to adjust your form designs to<br />
meet your own changing requirements.<br />
To customise forms just before printing them, use the Print options in the<br />
command centres where the various forms are located. (For example, click<br />
Print Cheques in the Banking Command Centre to access the features for<br />
customising cheque forms.)<br />
Step by step<br />
M-Powered invoices: “To add a ‘How to pay’ section to an existing<br />
customised form layout” on page 1334<br />
<strong>MYOB</strong> Help 861
M-Powered invoices: “To enter the maximum amount for Credit Card by<br />
Phone payments” on page 1337<br />
M-Powered invoices: “To enter the M-Powered BPAY biller code and<br />
biller name” on page 1336<br />
“To customise an M-Powered invoices form layout” on page 1331<br />
Related topics<br />
“<strong>Custom</strong>ising forms” on page 837<br />
“<strong>Custom</strong>ising forms for later use (Setup menu)” on page 846<br />
M-Powered invoices: “How to pay section” on page 1315<br />
4<br />
<strong>Custom</strong>ising forms before printing<br />
To customise a form before printing<br />
Note: You can use the Preferences window to select custom settings<br />
that affect all forms<br />
forms:customising;customising:forms<br />
1. In the appropriate command centre, click the Print option you want to use;<br />
the <strong>Forms</strong> Selection window opens. (“Finding forms” on page 833)<br />
2. Use the <strong>Forms</strong> Selection window to specify the kind of form you want to<br />
customise. (For example, if you’re creating a custom statement, choose<br />
either Invoice or Activity from the list at the top of the window.)<br />
Caution: “‘How to pay’ section requirements for M-Powered<br />
invoices forms” on page 1355<br />
3. In the Selected Form for... field at the bottom of the window, choose the<br />
form that most closely matches the form you plan to create. This will save<br />
you time as you customise.<br />
4. Click <strong>Custom</strong>ise. The <strong>Custom</strong>ise window displays the layout for the form<br />
you selected.<br />
5. You can add a background image to your form. (“To add a background<br />
image to a form” on page 850)<br />
6. You can add design elements, such as text, lines, rectangles and pictures to<br />
a form. (“To add design elements to a form” on page 855)<br />
You can also add data fields and columns that currently do not appear on<br />
the form. (“To add data fields to a form” on page 852).<br />
Note: “There are some restrictions on the placement of fields and<br />
columns” on page 883<br />
7. Once they appear in the layout, you can change or move existing elements<br />
as you like. (“To change or move elements on a form” on page 856)<br />
862 www.myob.com.au
Chapter 3 <strong>Custom</strong>ising a form<br />
Note: “You may not be able to move certain columns without<br />
moving others” on page 884<br />
8. You can change the text fonts that appear in any text or data field on the<br />
form. (“To change text fonts for individual form fields” on page 852)<br />
9. You can copy elements that already appear on the form. (“To copy<br />
elements on a form” on page 858)<br />
10. In some cases, you may want to remove elements you’ve added. (“To<br />
remove elements from a form” on page 860)<br />
To undo the last change you made, click the Undo button in the toolbar.<br />
11. If you’re customising a cheque form, you can customise both the cheque<br />
form and its associated stub. When you’ve finished customising the cheque<br />
form, select the kind of stub you want to customise from the Layout menu<br />
in the toolbar. (“To customise the cheque form” on page 868)<br />
Warning: “Fields not entirely within the printable area of a form<br />
layout will not print” on page 882<br />
12. To review the changes you’ve made, click the Form Preview button in the<br />
<strong>Custom</strong>ise window toolbar. After you’ve finished, click OK to continue<br />
working in the <strong>Custom</strong>ise window. (“To preview printed forms” on<br />
page 861)<br />
13. Save your custom form:<br />
• Click Save Form if you’re creating an entirely new form or are making<br />
changes to a custom form you created earlier.<br />
• Click Save Form As if you chose a custom form in step 2 and you want<br />
to keep both that custom form and the new one you’ve just created.<br />
Warning: “If you don’t save a custom M-Powered invoices form<br />
with a new name” on page 1351<br />
14. If you’re creating a new form or are saving a form under a new name, a<br />
dialog box appears; name your form and add a description, if you want.<br />
Click OK to return to the <strong>Custom</strong>ise window.<br />
15. When you’re finished making changes, click OK to close the <strong>Custom</strong>ise<br />
window and return to the <strong>Forms</strong> Selection window, where you can prepare<br />
and print your custom forms.<br />
<strong>MYOB</strong> Help 863
When you are ready to print forms, the name you gave your new custom<br />
form will appear in the Selected Form for... list at the bottom of the <strong>Forms</strong><br />
Selection window.<br />
Related topics<br />
“Adding a picture or logo to a form” on page 839<br />
“Adding a picture to a form background” on page 840<br />
“<strong>Custom</strong>ising cheques” on page 840<br />
“<strong>Custom</strong>ising forms” on page 837<br />
“<strong>Custom</strong>ising invoices, statements and purchase orders” on page 842<br />
“<strong>Custom</strong>ising labels” on page 842<br />
“Fields on forms -- names, data and types” on page 886<br />
M-Powered invoices: “To add a ‘How to pay’ section to an existing<br />
customised form layout” on page 1334<br />
M-Powered invoices: “To enter the M-Powered BPAY biller code and<br />
biller name” on page 1336<br />
M-Powered invoices: “To enter the maximum amount for Credit Card by<br />
Phone payments” on page 1337<br />
“Opening a form in the <strong>Custom</strong>ise window” on page 838<br />
“Printing item numbers on purchases” on page 841<br />
“To customise a form for later use (Setup menu)” on page 847<br />
“To customise an M-Powered invoices form layout” on page 1331<br />
“To determine where fields can be placed on a form” on page 854<br />
Keyword: invoice, invoices, sales, sale, order, orders, quotes, quote, purchase, purchases, bill, bills, cheque, cheques, statement, statements, activity, label, labels, M-Powered, M-Powered invoices<br />
4<br />
To customise a form before printing it<br />
To change the size of a form<br />
forms:invoices:changing size;invoices:changing size;customising:tips:changing size of invoices;forms:purchase orders:changing size;purchase orders:changing size;customising:tips:changing size of purchase orders;forms:statements:changing size;statements:changing size;customising:tips:changing size of statements<br />
If you need to print multiple copies of a form on a single sheet of paper, you<br />
can adjust the size of your forms so that they will fit in the allotted space.<br />
(Please note that this is not the same as changing the paper size for the<br />
form. If you need to do that, see “To change the paper size for your forms”<br />
on page 867.)<br />
Caution: “‘How to pay’ section requirements for M-Powered invoices<br />
forms” on page 1355<br />
Keep in mind that any changes you make here will affect all the instances of<br />
the form that appear on each page.<br />
Warning: “Changing the size or margins of a form may affect the way<br />
the form prints” on page 881<br />
1. In the appropriate command centre, click the Print option you want to use;<br />
the <strong>Forms</strong> Selection window opens.<br />
2. If you’re modifying cheques or mailing labels, skip to step 3.<br />
864 www.myob.com.au
Chapter 3 <strong>Custom</strong>ising a form<br />
Otherwise, select the type of form you want to modify; for example, select<br />
Item from the Form Layout list or Activity from the Statement Type list.<br />
The selection list appears in the top third of the window.<br />
3. Select the layout of the form you want to change from the Selected Form<br />
list in the bottom third of the window, then click the <strong>Custom</strong>ise button to<br />
open the <strong>Custom</strong>ise window.<br />
4. Click the Form Properties button in the toolbar to open the <strong>Forms</strong><br />
Properties window.<br />
5. In the Layout tab of this window, verify that the Number of (<strong>Forms</strong>) Per<br />
Page field indicates the number of forms you want to appear on each page.<br />
If it doesn’t, enter the correct number.<br />
6. To modify the size of the form, change the entries in the Form Size fields<br />
and click OK.<br />
Warning: “Fields not entirely within the printable area of a form<br />
layout will not print” on page 882<br />
7. In the <strong>Custom</strong>ise window, click the Save Form As button. The Save As<br />
window appears; enter a name and a brief description for the new layout<br />
and click OK. (If you selected a custom form in step 3, click Save Form to<br />
save your changes without creating a new form layout.)<br />
Related topics<br />
“<strong>Custom</strong>ising invoices, statements and purchase orders” on page 842<br />
M-Powered invoices: “To add a ‘How to pay’ section to an existing<br />
customised form layout” on page 1334<br />
“To change the margins of a form” on page 865<br />
“To change the size of labels” on page 877<br />
“To customise an M-Powered invoices form layout” on page 1331<br />
“To print a test form” on page 844<br />
4<br />
To change the size of your forms for printing<br />
To change the margins of a form<br />
forms:changing margins;customising:tips:changing forms’ margins;print margins:changing<br />
Warning: “Changing the size or margins of a form may affect the way<br />
the form prints” on page 881<br />
1. In the appropriate command centre, click the Print option you wish to use;<br />
the <strong>Forms</strong> Selection window opens.<br />
-- or --<br />
Use the Setup menu to choose the kind of form that you want to work on.<br />
The <strong>Custom</strong>ise <strong>Forms</strong> (Setup) window displays options for specifying the<br />
form layout that you want to modify.<br />
<strong>MYOB</strong> Help 865
2. If you’re modifying cheques or mailing labels, skip to step 3.<br />
Otherwise, select the type of form you want to modify; for example, select<br />
Item from the Form Layout list or Activity from the Statement Type list.<br />
You’ll make a selection from the list provided in the top third of the<br />
window.<br />
Caution: “‘How to pay’ section requirements for M-Powered<br />
invoices forms” on page 1355<br />
3. If you’re changing the form’s margins just before printing, select the layout<br />
of the form you want to change from the Selected Form list in the bottom<br />
third of the <strong>Forms</strong> Selection window.<br />
If you’re resizing a form for later use, select the Form to <strong>Custom</strong>ise from<br />
the list on the <strong>Custom</strong>ise <strong>Forms</strong> (Setup) window.<br />
4. Click the <strong>Custom</strong>ise button to open the <strong>Custom</strong>ise window for the form<br />
you selected.<br />
5. Click the Form Properties button in the toolbar to open the Form<br />
Properties window.<br />
6. In the Form Properties window, change the top Margins field so it matches<br />
the location where your printer begins printing. For example, if your<br />
printer begins printing 2 centimetres from the top edge of the page, enter<br />
2.0 in the top Margins field. When you’ve made your changes, click OK.<br />
Warning: “Fields not entirely within the printable area of a form<br />
layout will not print” on page 882<br />
7. In the <strong>Custom</strong>ise window, click the Save Form As button. The Save As<br />
window appears; enter a name and a brief description for the new layout<br />
and click OK. (If you selected a custom form in step 1, click Save Form to<br />
save your changes without creating a new form layout.)<br />
Related topics<br />
“<strong>Custom</strong>ising invoices, statements and purchase orders” on page 842<br />
M-Powered invoices: “To add a ‘How to pay’ section to an existing<br />
customised form layout” on page 1334<br />
“To customise an M-Powered invoices form layout” on page 1331<br />
“To change the size of labels” on page 877<br />
“To print a test form” on page 844<br />
To change the margins used for your forms<br />
866 www.myob.com.au
Chapter 3 <strong>Custom</strong>ising a form<br />
4<br />
To change the paper size for your forms<br />
forms:changing paper size;customising:tips:changing form’s size<br />
1. In the appropriate command centre, click the Print option you wish to use;<br />
the <strong>Forms</strong> Selection window opens.<br />
2. If you’re modifying cheques or mailing labels, skip to step 3.<br />
Otherwise, select the type of form you want to modify; for example, select<br />
Item from the Form Layout list or Activity from the Statement Type list.<br />
Make a selection from the list provided in the top third of the window.<br />
3. Select the layout of the form you want to change from the Selected Form<br />
list in the bottom third of the window, then click the <strong>Custom</strong>ise button to<br />
open the <strong>Custom</strong>ise window.<br />
4. Click the Form Properties button in the toolbar to open the <strong>Forms</strong><br />
Information window.<br />
5. In the <strong>Forms</strong> Information window, choose the type of paper for this form.<br />
For example, if your form is B5 Letter size, choose B5 Letter from the<br />
Paper selection list. When you’ve made your changes, click OK.<br />
Caution: “‘How to pay’ section requirements for M-Powered<br />
invoices forms” on page 1355<br />
6. In the <strong>Custom</strong>ise window, click the Save Form As button. The Save As<br />
window appears; enter a name and a brief description for the new layout<br />
and click OK. (If you selected a custom form in step 1, click Save Form to<br />
save your changes without creating a new form layout.)<br />
When you print your forms, be sure that the paper size in the Print Setup<br />
dialog box is correct for the document you’re printing. Choose Print Setup<br />
from the File menu to display this dialog box.<br />
Related topics<br />
“<strong>Custom</strong>ising invoices, statements and purchase orders” on page 842<br />
“To change the size of a form” on page 864<br />
“To change the size of labels” on page 877<br />
“To customise an M-Powered invoices form layout” on page 1331<br />
“To print a test form” on page 844<br />
To change the paper size used for your forms<br />
<strong>MYOB</strong> Help 867
Chapter 4<br />
Tips for customising<br />
cheques<br />
<strong>Custom</strong>ising a cheque form<br />
4<br />
forms:cheques:customising tips;customising:tips:cheques;cheques:customising tips<br />
To customise the cheque form<br />
Note: “An entire cheque form has two parts” on page 881<br />
1. Open the cheque form you want to modify in the <strong>Custom</strong>ise window.<br />
(“Opening a form in the <strong>Custom</strong>ise window” on page 838) Note that the<br />
only the cheque fields -- not the stub -- appear in the window<br />
2. Open the Layout menu at the top of the <strong>Custom</strong>ise window; notice that the<br />
Cheque layout is selected. This indicates that you’re currently viewing the<br />
layout for the cheque form only.<br />
3. The procedure for customising a cheque form is generally the same as<br />
customising any other form:<br />
You can move, add, copy and delete data fields and columns; and you can<br />
add, remove and change the characteristics of design elements like text<br />
fields, lines, rectangles and pictures. You can also add a background image<br />
to a cheque form, if you wish.<br />
Make any changes you want to the cheque form. To undo the last change<br />
you made, click the Undo button in the toolbar. (“<strong>Custom</strong>ising forms” on<br />
page 837)<br />
Warning: “Fields not entirely within the printable area of a form<br />
layout will not print” on page 882<br />
4. <strong>Custom</strong>ise the stub form, if you wish. (“To customise the stub form” on<br />
page 869)<br />
Related topics<br />
“<strong>Custom</strong>ising cheques” on page 840<br />
868 www.myob.com.au
Chapter 4 Tips for customising cheques<br />
“To add data fields to a form” on page 852<br />
“To determine where fields can be placed on a form” on page 854<br />
“To add a background image to a form” on page 850<br />
“To add design elements to a form” on page 855<br />
“To change or move elements on a form” on page 856<br />
“To copy elements on a form” on page 858<br />
“To remove elements from a form” on page 860<br />
Keyword: stub, payable, regular, refund, paycheque, paycheques, stubs<br />
4<br />
To customise the cheque form<br />
To customise the stub form<br />
forms:cheque stubs:customising tips;customising:tips:cheque stubs;cheque stubs:customising tips<br />
1. If it’s not already displayed, open the cheque form you want to modify in<br />
the <strong>Custom</strong>ise window. Only the cheque fields -- not the stub -- appear in<br />
the window. (“Opening a form in the <strong>Custom</strong>ise window” on page 838)<br />
Note: “An entire cheque form has two parts” on page 881<br />
2. Use the Layout menu to choose the type of stub you want to customise.<br />
When you select a stub type, the cheque form fields will be dimmed and<br />
the appropriate stub forms fields will appear at the bottom of the<br />
<strong>Custom</strong>ise window. (You may need to use the scroll bar on the right side of<br />
the <strong>Custom</strong>ise window to view the stub fields.)<br />
Note: “The cheque stub layouts provide two versions of certain<br />
fields” on page 883<br />
When a stub form is displayed in the <strong>Custom</strong>ise window, the fields and<br />
other items that make up the cheque form aren’t accessible. If you need to<br />
make changes to the cheque form again, choose Cheque from the Layout<br />
menu.<br />
3. After you’ve selected the stub you want, customising the stub form is the<br />
same as customising any other form: You can move, copy and delete data<br />
fields and columns; and you can add, remove and change the<br />
characteristics of design elements like text fields, lines, rectangles and<br />
pictures. You can also add a background image to the cheque form, if you<br />
wish.<br />
Note: “You may not be able to move certain columns without<br />
moving others” on page 884<br />
4. Make any changes to the cheque stub at this time. To undo the last change<br />
you made, click the Undo button in the toolbar. (“<strong>Custom</strong>ising forms” on<br />
page 837)<br />
Note: “There are some restrictions on the placement of fields and<br />
<strong>MYOB</strong> Help 869
columns” on page 883<br />
5. If you want, you can make changes to all four available cheque stubs at this<br />
time; however, the changes you make to one stub won’t affect the other<br />
stubs. You’ll have to change each stub individually if you want the same<br />
change to apply to all four stubs.<br />
Idea: Preview your changes at any time by clicking the Form<br />
Preview button in the <strong>Custom</strong>ise window toolbar.<br />
6. When you’re finished making changes to the cheque and stub forms, click<br />
Save Form in the <strong>Custom</strong>ise window. If you’re making changes to a custom<br />
layout, all changes you’ve made will be saved. If you’re working with one<br />
of <strong>MYOB</strong> Premier’s predefined form layouts, the Save As window appears;<br />
enter a name and description for your new form layout and click OK.<br />
Related topics<br />
“<strong>Custom</strong>ising cheques” on page 840<br />
“Displaying applied debit memos on cheque stubs” on page 841<br />
“To add data fields to a form” on page 852<br />
“To add design elements to a form” on page 855<br />
“To add a background image to a form” on page 850<br />
“To change or move elements on a form” on page 856<br />
“To copy elements on a form” on page 858<br />
“To remove elements from a form” on page 860<br />
“To add a cheque form between two stub forms” on page 871<br />
Keyword: stub, payable, regular, refund, paycheque, paycheques, stubs<br />
4<br />
To customise the stub form<br />
To display applied debit memos on cheque<br />
stubs<br />
forms:cheque stubs;customising:tips:displaying applied debit memos on cheque stubs;cheque stubs:displaying applied debit memos on cheque stubs<br />
The <strong>Custom</strong>ise window must be open. [“To customise a form for later use<br />
(Setup menu)” on page 847 or “To customise a form before printing” on<br />
page 862]<br />
1. Choose Payable from the Layout menu at the top of the <strong>Custom</strong>ise<br />
Cheques window.<br />
2. Click the Add New Data Field/Column button in the <strong>Custom</strong>ise window<br />
toolbar to display the data fields Select from List.<br />
3. Click in the selection column beside YTD Debits, and click OK to add the<br />
YTD Debits column to the form layout. (The new column may be<br />
positioned slightly off the right side of the layout. If this is the case, you<br />
may have to move or adjust the size of existing columns to accommodate<br />
the new column.)<br />
870 www.myob.com.au
Chapter 4 Tips for customising cheques<br />
Warning: “Fields not entirely within the printable area of a form<br />
layout will not print” on page 882<br />
4. Drag the YTD Debits column to the correct location on the stub layout,<br />
and rearrange any other fields if you need to do so.<br />
5. Double-click the YTD Debits field to display the Field Information<br />
window, where you can further refine the field’s size, position and<br />
appearance.<br />
6. Click OK to return to the <strong>Custom</strong>ise Cheques window.<br />
Related topics<br />
“<strong>Custom</strong>ising forms” on page 837<br />
“Displaying applied debit memos on cheque stubs” on page 841<br />
“Fields on forms -- names, data and types” on page 886<br />
To display applied debit memos on cheque stubs<br />
Adding a cheque form between two stub forms<br />
4<br />
To add a cheque form between two stub forms<br />
forms:cheque stubs;cheque stubs:adding a cheque form between two stub forms;customising:tips:adding a cheque form between two stub forms<br />
The <strong>Custom</strong>ise Checks window must be open. [“To customise a form for<br />
later use (Setup menu)” on page 847 or “To customise a form before<br />
printing” on page 862]<br />
If you haven’t done so already, use the <strong>Forms</strong> Information window to<br />
display the layout grid and adjust the grid settings as necessary. (“To use the<br />
layout grid” on page 850)<br />
1. From the Layout menu, choose the stub form you want to include with the<br />
cheque. The stub fields will appear in the window. (You may need to use<br />
the scroll bar on the right side of the window to view the stub fields.) Since<br />
you’re customising the Laser/Inkjet Cheque form layout, two stubs appear<br />
in the <strong>Custom</strong>ise window – that’s okay; you’ll be using both stubs.<br />
2. Select all the items on the first cheque stub, including all data fields, text<br />
fields and any drawing objects. To select multiple items, hold down the<br />
SHIFT key as you click the items you want to select.<br />
Be careful selecting items on the stub! Don’t use the Select All command<br />
to select all the items on the first cheque stub; you’ll select all the fields on<br />
both stubs.<br />
<strong>MYOB</strong> Help 871
3. Drag the selected stub’s elements to the proper position in the <strong>Custom</strong>ise<br />
window. Use the rulers, the layout grid and the dimmed cheque form fields<br />
to find the location on the form where you want the stub to print. When<br />
you’re satisfied with the location, release the mouse button. (You’ll<br />
probably place the stub items directly on top of the cheque form, and the<br />
<strong>Custom</strong>ise window will look a little confusing at this point.)<br />
Warning: “Fields not entirely within the printable area of a form<br />
layout will not print” on page 882<br />
4. Choose Cheque from the Layout menu. Both stubs will disappear, leaving<br />
the cheque form fields in the <strong>Custom</strong>ise window.<br />
5. Choose Select All from the Edit menu to select all of the cheque form<br />
elements.<br />
6. Using the rulers and layout grid as a guide, drag the cheque form elements<br />
into position in the centre of the <strong>Custom</strong>ise Cheques window. (You may<br />
find it handy to verify the location of the cheque stub you moved in step 3.<br />
To do so, choose the appropriate stub from the Layout menu. After you’ve<br />
located the stub, choose Cheque from the Layout menu again.)<br />
7. When you’ve positioned the cheque form correctly, choose the stub layout<br />
you’re customising from the Layout menu and click the Form Preview<br />
button. The layout of the cheque form and the two stubs will appear in the<br />
Print Preview window. When you’re finished viewing the layout, click OK<br />
to close the Print Preview window.<br />
Note: “Be sure to change all the stubs you’ll use with this custom<br />
cheque form” on page 881<br />
8. Continue moving the cheque stubs or cheque form until all items on the<br />
form are positioned correctly. Then click Save Form in the <strong>Custom</strong>ise<br />
window to save your changes.<br />
If you’re making changes to a custom layout, all your changes will be<br />
saved.<br />
If you’re working with one of <strong>MYOB</strong> Premier’s predefined form layouts,<br />
the Save As window appears; enter a name and description for your new<br />
form layout and click OK.<br />
Related topics<br />
“To customise the cheque form” on page 868<br />
“To customise the stub form” on page 869<br />
To add a cheque form between two stubs<br />
872 www.myob.com.au
Chapter 4 Tips for customising cheques<br />
Changing cheque numbers<br />
4<br />
To change cheque numbers in Premier to match<br />
your printed cheques<br />
forms:cheque numbers;cheque numbers:matching;customising:tips:matching cheque numbers<br />
If, for some reason -- a paper jam, for example -- the numbers on your<br />
printed cheques don’t match the cheque numbers in your <strong>MYOB</strong> software:<br />
1. Redisplay the <strong>Forms</strong> Selection - Print Checks window.<br />
2. In the Number of First Cheque in the Printer field, enter the number of the<br />
first paper cheque that has an incorrect number in Premier. Be sure to<br />
enter the number that appears on the actual paper cheque form, not the<br />
number that appears in Premier.<br />
3. Unmark the Unprinted Cheques Only option.<br />
4. Use the Cheques Dated From and Cheque Numbers Between to select the<br />
Premier cheque records that you want to change. For example, if the<br />
incorrect cheque records are numbered 1000 to 1005, enter those numbers.<br />
Click OK.<br />
5. The cheques you selected appear in the Review Cheques Before Printing<br />
window. Review the list of cheques to be sure that it includes only the<br />
cheque records that you want renumbered. If a cheque you don’t intend to<br />
renumber appears in the list, unmark that cheque by clicking the Print<br />
column next to that cheque. When you’re sure the list is accurate and<br />
complete, click Print. A print dialog box appears.<br />
6. You don’t want to print additional cheques, so click Cancel in the print<br />
dialog box; the numbers will be changed when you do so.<br />
To verify the new numbers, open the Transaction Journal window and click<br />
the Disbursements tab.<br />
<strong>MYOB</strong> Help 873
Chapter 5<br />
Tips for customising<br />
purchases<br />
Printing item numbers on an item purchase<br />
4<br />
To print the primary supplier’s item number on a<br />
purchase<br />
The primary supplier’s item number is set to print automatically when you<br />
print a purchase. To ensure the primary supplier’s item numbers print on a<br />
purchase, the following conditions must exist:<br />
• An item must be recorded on an item purchase layout.<br />
• The primary supplier for the item must be entered in the Supplier field of<br />
the Purchases window.<br />
• A primary supplier must be assigned to the item. Primary Suppliers are<br />
assigned to individual items in the Primary Supplier for Reorders field in<br />
the Buying Details view of the Item Information window.<br />
• An item number must be assigned to the item for the primary supplier. This<br />
number is entered in the Supplier Item Number field in the Buying Details<br />
view of the Item Information window.<br />
If these conditions don’t exist, no item numbers will be printed on the<br />
purchase.<br />
Related topics<br />
“Fields on forms -- names, data and types” on page 886<br />
“Printing item numbers on purchases” on page 841<br />
forms:purchases:customising;purchases:customising;customising:purchases<br />
customising:printing your item numbers on an item purchase;purchases:printing:your item numbers on item purchase;item numbers:printing your item numbers on item purchase<br />
874 www.myob.com.au
Chapter 5 Tips for customising purchases<br />
4<br />
To print your item numbers on a purchase<br />
forms:purchases:printing your item numbers on an item purchase;customising:printing your item numbers on an item purchase;purchases:printing:your item numbers on an item purchase<br />
1. In the Purchases Command Centre, click Print Purchase Orders to open<br />
the <strong>Forms</strong> Selection - Print Purchase Orders window.<br />
-- or --<br />
Choose <strong>Custom</strong>ise <strong>Forms</strong> > Purchase Orders from the Setup menu; the<br />
<strong>Custom</strong>ise <strong>Forms</strong> (Setup) window displays options for specifying the type<br />
of purchase order that you want to modify.<br />
1. Select Item from the Form Layout list.<br />
2. In the Selected Form for Purchase list at the bottom of the window, select<br />
the item purchase form you want to use.<br />
3. Click the <strong>Custom</strong>ise button at the bottom of the window. The <strong>Custom</strong>ise<br />
window appears.<br />
4. Scroll through the window until you locate the data column labeled<br />
[Supplier’s Item #]. Click in this column to select it. Then press DELETE or<br />
BACKSPACE on your keyboard to remove the [Supplier’s Item #] data field<br />
from the form layout.<br />
5. Click the Add New Data Field/Column button to display the Select from<br />
List [multiple selection] window for data fields and columns on this form.<br />
6. Enter “My Item #” in the Select only field at the top of the window to move<br />
directly to this field in the list. Click in the selection column to the left of<br />
the field name to select [My Item #] for inclusion on the form.<br />
7. Click OK. The My Item # field now appears on the item purchase form<br />
layout.<br />
8. Drag the My Item # field to the location where you want your item<br />
numbers to print. (You’ll probably want to place this field in the same<br />
location as the Supplier’s Item # field that you deleted.)<br />
Warning: “Fields not entirely within the printable area of a form<br />
layout will not print” on page 882<br />
9. When you’re finished, click the Save Form As button. The Save As window<br />
appears; enter a name and a brief description for the new item purchase<br />
layout and click OK. (If you selected a custom form in step 3, click Save<br />
Form to save your changes without creating a new form layout.)<br />
<strong>MYOB</strong> Help 875
Related topics<br />
“Fields on forms -- names, data and types” on page 886<br />
“Printing item numbers on purchases” on page 841<br />
To print your item numbers on a purchase<br />
876 www.myob.com.au
Chapter 6 Tips for customising labels<br />
Chapter 6<br />
Tips for customising<br />
labels<br />
Changing the size of your labels<br />
4<br />
To change the size of labels<br />
forms:labels:changing size;labels:changing size;customising:tips:changing size of labels;labels:changing size<br />
Warning: “Changing the size or margins of a form may affect the way<br />
the form prints” on page 881<br />
To change the size of your labels, you must create a custom form layout.<br />
Follow these steps to do so.<br />
1. In the Card File Command Centre, click Print Mailing Labels to open the<br />
<strong>Forms</strong> Selection - Print Mailing Labels window.<br />
-- or --<br />
In the Sales Command Centre, click Print Invoices to open the <strong>Forms</strong><br />
Selection - Print Invoices window. Then choose the type of label you want<br />
to print from the Form Layout list.<br />
2. Select the form layout for the labels you want to change from the Selected<br />
Form for Label list, then click the <strong>Custom</strong>ise button to open the <strong>Custom</strong>ise<br />
window.<br />
3. Click the Form Properties button to open the <strong>Forms</strong> Information window.<br />
4. Use the options in this window to change the entries in the Form Size<br />
fields and click OK.<br />
Warning: “Fields not entirely within the printable area of a form<br />
layout will not print” on page 882<br />
5. In the <strong>Custom</strong>ise window, click the Save Form As button. The Save As<br />
window appears; enter a name and a brief description for the new layout<br />
and click OK. (If you selected a custom form in step 1, click Save Form to<br />
save your changes without creating a new form layout.)<br />
<strong>MYOB</strong> Help 877
Related topics<br />
“<strong>Custom</strong>ising labels” on page 842<br />
“To print a test form” on page 844<br />
To change the size of your labels<br />
Changing the position of your labels<br />
4<br />
To change the position of labels<br />
forms:labels:changing position;labels:changing position;customising:tips:changing position of labels;labels:changing position<br />
Warning: “Changing the size or margins of a form may affect the way<br />
the form prints” on page 881<br />
1. In the Card File Command Centre, click Print Mailing Labels to open the<br />
<strong>Forms</strong> Selection - Print Mailing Labels window.<br />
-- or --<br />
In the Sales Command Centre, click Print Invoices to open the <strong>Forms</strong><br />
Selection - Print Invoices window. Then choose the type of label you want<br />
to print from the Form Layout list.<br />
2. Select the layout of the labels you want to change from the Selected Form<br />
for Label list, then click the <strong>Custom</strong>ise button to open the <strong>Custom</strong>ise<br />
window.<br />
3. Click the Form Properties button to open the <strong>Forms</strong> Information window.<br />
4. In the <strong>Forms</strong> Information window, change the top Margins field so it<br />
matches the location where your printer begins printing. For example, if<br />
your printer begins printing 2 centimetres from the top edge of the page,<br />
enter 2.0 in the top Margins field. When you’ve made your changes, click<br />
OK.<br />
Warning: “Fields not entirely within the printable area of a form<br />
layout will not print” on page 882<br />
5. In the <strong>Custom</strong>ise window, click the Save Form As button. The Save As<br />
window appears; enter a name and a brief description for the new layout<br />
and click OK. (If you selected a custom form in step 1, click Save Form to<br />
save your changes without creating a new form layout.)<br />
Related topics<br />
“<strong>Custom</strong>ising labels” on page 842<br />
“To print a test form” on page 844<br />
“To change the margins of a form” on page 865<br />
To change the position of your labels<br />
878 www.myob.com.au
Chapter 7 Troubleshooting adding fields on forms<br />
Chapter 7<br />
Troubleshooting<br />
adding fields on forms<br />
A data field that I want to print doesn’t appear in the <strong>Custom</strong>ise<br />
window.<br />
Solution: The field may have been deleted from this customised version of<br />
the form. To add it, simply use the Add New Data Field/Column button to<br />
display and use the Select from List window for this form. (See “To add data<br />
fields to a form” on page 852 for more information.)<br />
Solution: The field may not be available on this form. If this is the case, you<br />
will not be able to add the field to this form. See “Fields on forms -- names,<br />
data and types” on page 886 to view a list of the fields that are available on<br />
each form, or click the Add New Data Field/Column button to display the<br />
list of available fields for the form in the Select From List window.<br />
I accidentally deleted a field from a form. How can I restore it?<br />
Solution: It’s simple to restore data fields and columns -- and text fields -- to<br />
custom forms. All of the data fields that were available in the original<br />
version of that form remain available for use through the Select from List<br />
window. You can restore a deleted field by simply selecting it from the list.<br />
(See “To add data fields to a form” on page 852 for more information.)<br />
Solution: You can always discard your latest changes and revert to the<br />
previously saved version of your form layout. Do this by clicking Cancel at<br />
the bottom of the <strong>Custom</strong>ise window and opening the form again.<br />
Solution: If necessary, you can restore an entire form to its original version<br />
simply by choosing the original form template from the Selected Form list in<br />
the <strong>Forms</strong> Selection window. To make certain that a field remains in your<br />
custom form template, be sure to save the custom layout under a new name<br />
when you have finished designing it.<br />
<strong>MYOB</strong> Help 879
Some or all of the data/text in a field is missing from a printed form.<br />
Solution: The size of the font is too large; enlarge the data/text field or<br />
reduce the font size. Double-click on the field to bring up the Field<br />
Properties window, where you can make these changes.<br />
Solution: The field is not entirely within the printable area of the form. If<br />
this is the case, you must reposition it to appear entirely within the<br />
printable area of the form. (This area is displayed in solid white in the layout<br />
area of the <strong>Custom</strong>ise window.) Fields that even slightly overrun the<br />
printable area of the layout will not appear at all on your printed form, even<br />
though they remain visible in the form <strong>Custom</strong>ise window.<br />
880 www.myob.com.au
Chapter 8 <strong>Forms</strong> notes and warnings<br />
Chapter 8<br />
<strong>Forms</strong> notes and<br />
warnings<br />
An entire cheque form has two parts<br />
An entire cheque form has two parts – the cheque form and the stub form.<br />
To customise the entire cheque form, you’ll need to perform two separate<br />
tasks: customising the cheque form and customising the stub form.<br />
Note: An entire cheque form has two parts<br />
Be sure to change all the stubs you’ll use with this custom cheque<br />
form<br />
Every custom cheque form you create has four cheque stub forms<br />
associated with it: Regular, Payable, Paycheque and Refund. If you’re<br />
planning to use your custom cheque form to print multiple types of cheques<br />
-- payable and refund cheques, for example -- be sure to modify all the<br />
appropriate stub form layouts.<br />
The Regular Stub layout is automatically assigned to cheques that are<br />
written using the Spend Money window. The Payable Stub layout is<br />
automatically assigned to cheques that are written using the Pay Bills<br />
window. The Refund Cheque Stub layout is automatically assigned to<br />
cheques that are written using the Settle Returns & Credits window. The<br />
Paycheque Stub layout is automatically assigned to paycheques written<br />
using the Pay Employees window.<br />
Changing the size or margins of a form may affect the way the form<br />
prints<br />
Keep in mind that the changes you make to the size or the margins of your<br />
forms are likely to change the appearance of the printed forms. It is possible<br />
to change margins and form sizes so that the form will not print correctly.<br />
Deleted fields remain available for use in form layouts<br />
Fields that you delete from a form layout remain available for future use<br />
through the <strong>Custom</strong>ise window’s Select from List for that form. If you want<br />
to reinsert a field into a form, simply select the field from the list and<br />
position it on the form layout.<br />
<strong>MYOB</strong> Help 881
Note: Deleted fields remain available for use in form layouts<br />
Don’t waste preprinted forms when you print test forms!<br />
After you’re satisfied with the changes you’ve made to your forms, consider<br />
printing alignment forms to verify that your changes align correctly on your<br />
printer. Print alignment forms by clicking the Print Alignment button in the<br />
<strong>Forms</strong> Selection window.<br />
When you’re printing alignment forms, don’t waste the valuable preprinted<br />
paper forms you normally use; use plain paper instead. You should be able<br />
to easily compare the alignment text on the plain paper with a preprinted<br />
form. (“To print a test form” on page 844)<br />
Fields not entirely within the printable area of a form layout will not<br />
print<br />
You must position every field and column in your custom form design to<br />
appear entirely within the printable area of the form. (This area is displayed<br />
in solid white in the layout area of the <strong>Custom</strong>ise window.) Fields that even<br />
slightly overrun the printable area of the layout will not appear at all on<br />
your printed form, even though they remain visible in the form’s <strong>Custom</strong>ise<br />
window.<br />
New data columns may be positioned slightly off the right side of the<br />
printable area when you first add them. If this is the case, you may have to<br />
move or adjust the size of existing columns to ensure that the new column is<br />
entirely within the printable area of the form.<br />
If you want two stubs below a cheque<br />
If you want two stubs to be printed after the cheque form, simply print a<br />
Laser or Inkjet Cheque. Select Laser/Inkjet Cheque in the <strong>Forms</strong> Selection<br />
window for cheques before you print your cheques. You’ll find this<br />
selection in the Selected Form for Cheques list at the bottom of the window.<br />
(You don’t need to follow the instructions for adding a cheque form<br />
between two stub forms.)<br />
If you’ve created custom forms using a previous <strong>MYOB</strong> product<br />
If you’ve created custom forms using a previous <strong>MYOB</strong> product, you may<br />
not be able to display and print them using <strong>MYOB</strong> Premier v8. Because of<br />
the addition of new forms fields, changes of field names or changes to the<br />
amount of information that will be displayed and printed for a field, you<br />
may need to recustomise those forms.<br />
Note: If you’ve created custom forms using a previous <strong>MYOB</strong> product<br />
882 www.myob.com.au
Chapter 8 <strong>Forms</strong> notes and warnings<br />
New data fields do not have titles<br />
New data fields and columns that you add to a custom form do not have<br />
text field labels. If you add a data field or column, the data in the printed<br />
form will not have a text label unless you add a text field for use as a title for<br />
it.<br />
Note: New data fields do not have titles<br />
There are some restrictions on the placement of fields and columns<br />
Certain fields and columns are designated only for use on certain pages of a<br />
form. For example, a field designated for “Every Page” can be placed<br />
anywhere on a form, but a field designated for the “Last Page” must appear<br />
at the end of the form. In some cases, more than one version of a data field<br />
is available on a single form layout. This allows you to use data from the<br />
same field in different ways on the same form.<br />
Note: Some fields and columns must appear in certain positions<br />
The cheque stub layouts provide two versions of certain fields<br />
All cheque stub layouts provide two versions of certain fields and columns:<br />
one designated for “Every Page", and one designated for “2nd Stub". This<br />
feature allows you to print certain data on both stubs, or on only one stub,<br />
depending on your needs.<br />
Note: Bank stub layouts provide two versions of certain fields<br />
The Bank Deposit report and letters are not considered forms<br />
For design and formatting purposes, the Bank Deposit report and<br />
personalised letters are not considered forms in <strong>MYOB</strong> Premier.<br />
Note: The Bank Deposit report and personalised letters are not considered forms<br />
The default background field colour (white) is transparent<br />
If you don’t choose another colour for a field, the background will be white.<br />
This colour is semi-transparent so that you can see other form elements that<br />
may be positioned behind the field. If you want a field to have a solid white<br />
background colour, select a very light grey shade from the colour palette.<br />
Note: The default background field colour (white) is transparent<br />
The layout grid does not appear on printed forms<br />
The layout grid is designed to make it easier to position form elements<br />
accurately in the <strong>Custom</strong>ise window. If you choose to use the layout grid, it<br />
will be visible at all times, even if you add a background image or colour to<br />
your form. The grid will not appear, however, when you print your custom<br />
form.<br />
Note: The layout grid does not appear on printed forms<br />
Form layouts must match government guidelines!<br />
Be careful if you plan to customise forms.<br />
<strong>MYOB</strong> Help 883
Although you can customise these forms using Premier, form designs that<br />
don’t match governmental guidelines won’t be accepted. You should use the<br />
standard form setup for most reporting purposes.<br />
You can use the Preferences window to select custom settings that<br />
affect all forms<br />
<strong>MYOB</strong> Premier offers some custom settings that affect all forms. You may<br />
want to review the procedure for “Choosing preference settings for reports<br />
and forms” on page 790 before you begin customising a form.<br />
Note: You can use the Preferences window to select custom settings that affect all forms<br />
You can’t add data fields to forms where they don’t belong<br />
Only those fields that are available for each form can be used on it. You<br />
cannot create new data fields for any form. You also cannot copy data fields<br />
from one form to another unless the fields that you want to copy are<br />
available on both forms.<br />
Similarly, you cannot add a data field to pages or copies of a form unless<br />
that field is available on that page. For example, you can’t add a “Deduction<br />
Amount” field to the first stub of a paycheck, because this field is only<br />
available on the second stub. You can, however, add a “Payroll Categories”<br />
field to any stub, since this field is available on every page of the form.<br />
Note: You can’t add data fields to forms where they don’t belong<br />
You can have more than one custom version of the same form<br />
You can create and save more than one custom version of any of these<br />
forms:<br />
Sales forms, packing slips and labels<br />
Cheques and paycheques<br />
Statements<br />
Purchases<br />
Payment Receipts<br />
Mailing labels<br />
Note: You can have more than one custom version of the same form<br />
You may not be able to move certain columns without moving others<br />
Because of interrelationships among the data that appears in certain<br />
columns on many forms, you may not be able to move a single column<br />
without moving all of the columns that are associated with it. For example,<br />
you cannot move the “Description” column on a purchase order without<br />
also moving the “Date” and “Amount” fields, because the data in these<br />
three columns is related on that form.<br />
Note: You may not be able to move certian columns without moving others<br />
884 www.myob.com.au