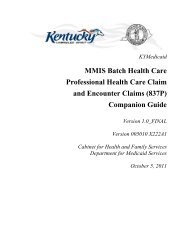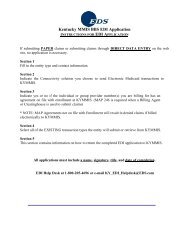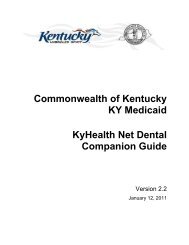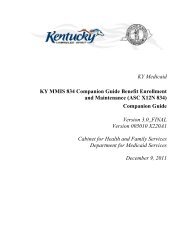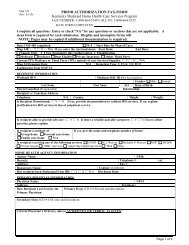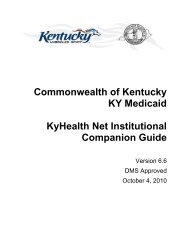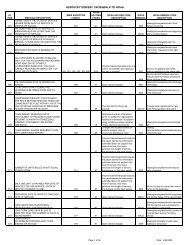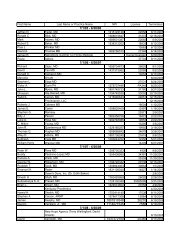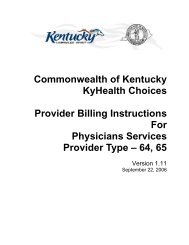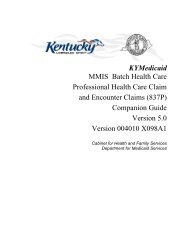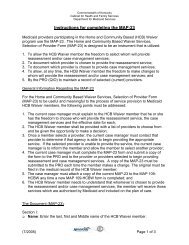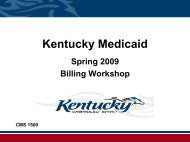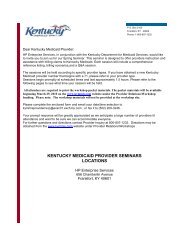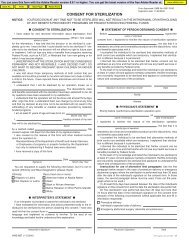Commonwealth of Kentucky KY Medicaid KyHealth ... - Kymmis.com
Commonwealth of Kentucky KY Medicaid KyHealth ... - Kymmis.com
Commonwealth of Kentucky KY Medicaid KyHealth ... - Kymmis.com
You also want an ePaper? Increase the reach of your titles
YUMPU automatically turns print PDFs into web optimized ePapers that Google loves.
<strong>Commonwealth</strong> <strong>of</strong> <strong>Kentucky</strong><br />
<strong>KY</strong> <strong>Medicaid</strong><br />
<strong>KyHealth</strong> Net Dental<br />
Companion Guide<br />
Version 6.2<br />
Revised October 8, 2010
Revision History<br />
Document<br />
Version<br />
Date Name Comments<br />
1.0 12/27/2006 Patti George Created.<br />
2.0 12/27/2006 Ron Chandler Review and format.<br />
2.1 01/29/2007 Patti George Updates per DMS walkthrough.<br />
3.0 02/09/2007 Lize Deane Formatted according to <strong>KY</strong> standards.<br />
3.1 02/26/2007 Michelle Goins Updated with latest information.<br />
4.0 02/26/2007 Patti George Updates.<br />
5.0 03/06/2007 Ann Murray Updated according to <strong>com</strong>ments.<br />
6.0 10/20/2008 Cathy Hill Updated screens and text as directed.<br />
6.0 3/12/2009 Cathy Hill Changed text references from <strong>KyHealth</strong><br />
Choices to <strong>KY</strong> <strong>Medicaid</strong><br />
6.1 4/28/2010 EDI Revised per EDI.<br />
6.2 10/6/2010 Martha Senn<br />
Marilyn Surratt<br />
Stayce Towles<br />
6.2 10/8/2010 Martha Senn<br />
Marilyn Surratt<br />
Stayce Towles<br />
Ron Chandler<br />
Revised per EDI.<br />
Remove PHI. Format to DMS<br />
standards.
<strong>Commonwealth</strong> <strong>of</strong> <strong>Kentucky</strong> - MMIS<br />
<strong>KyHealth</strong> Net Dental Companion Guide<br />
Table <strong>of</strong> Contents<br />
1 To Create a New Provider user account for <strong>KY</strong>Healthnet. ............................................................. 1<br />
1.1 How to receive your Pin number: .................................................................................................. 1<br />
1.2 Creating a New Account ............................................................................................................... 2<br />
2 Signing into <strong>KyHealth</strong> Choices .......................................................................................................... 5<br />
2.1 Sign into <strong>KyHealth</strong> Choices .......................................................................................................... 5<br />
2.2 Accessing User Applications ........................................................................................................ 6<br />
2.2.1 How to Change the Password: ...................................................................................... 9<br />
2.2.2 Email examples <strong>of</strong> password reminder and account change notification ..................... 9<br />
2.3 Viewing Agent Roles ................................................................................................................... 11<br />
2.4 Add an Agent or New Employee. ................................................................................................ 11<br />
2.4.1 No Email Address Found: Create Username .............................................................. 12<br />
2.5 Manage Agent Roles .................................................................................................................. 15<br />
3 Acces s ing <strong>KY</strong> Health Net ................................................................................................................. 18<br />
4 Functionality ...................................................................................................................................... 19<br />
5 Member Eligibility Verification ......................................................................................................... 21<br />
5.1 To Search Select Lookup Type: ................................................................................................. 21<br />
5.2 View Pharmacy Claim History .................................................................................................... 23<br />
6 Spend down ....................................................................................................................................... 24<br />
7 P A - Prior Authorization ................................................................................................................... 25<br />
7.1 PA Letter list ................................................................................................................................ 26<br />
7.2 PA Inquiry ................................................................................................................................... 27<br />
8 Provider References ......................................................................................................................... 29<br />
8.1 Reference Search ....................................................................................................................... 29<br />
8.2 TPL Carriers ................................................................................................................................ 31<br />
8.3 Provider References Documentation .......................................................................................... 32<br />
9 RA Viewer .......................................................................................................................................... 33<br />
9.1 Claims ......................................................................................................................................... 35<br />
9.2 Claim Inquiry: .............................................................................................................................. 36<br />
9.3 Submitting Dental Claim ............................................................................................................. 37<br />
9.4 Verify Provider Box ..................................................................................................................... 38<br />
9.5 Dental Claim ............................................................................................................................... 39<br />
Appendix A: ................................................................................................................................ 46<br />
9.5.2 Forms .......................................................................................................................... 46<br />
9.5.3 Billing Instructions ....................................................................................................... 46<br />
Revised on 10/08/2010<br />
Page i
<strong>Commonwealth</strong> <strong>of</strong> <strong>Kentucky</strong> - MMIS<br />
<strong>KyHealth</strong> Net Dental Companion Guide<br />
1 To Create a New Provider user account for <strong>KY</strong>Healthnet.<br />
The user creating the <strong>KY</strong> Healthnet account should be the <strong>of</strong>fice manager or someone deem<br />
responsible for accessing provider information. A pin number is required to create a user<br />
account. The EDI Helpdesk will assign a pin number to each <strong>KY</strong> <strong>Medicaid</strong> provider id.<br />
1.1 How to receive your Pin number:<br />
1. Go to <strong>KY</strong> <strong>Medicaid</strong> Website www.kymmis.<strong>com</strong> ;<br />
2. Click on Electronic Claims;<br />
3. Click on Frequently Asked Questions;<br />
4. Click on the hyperlink at the bottom <strong>of</strong> page last paragraph first sentence for pin release<br />
form (user instructions included);<br />
5. Complete the attached PIN Release form and return to EDI Helpdesk along with a<br />
copy <strong>of</strong> a valid driver's license via e-mail or fax. Include your phone # and e-mail<br />
address and someone will contact you with your PIN and website information;<br />
6. Fax your PIN Release form to: 502-209-3242 or 502-209-3200<br />
7. E-mail your form to: ky_edi_helpdesk@hp.<strong>com</strong><br />
8. The HP EDI department will respond within 2 business days via email:<br />
9. The Pin release email example is below :<br />
From: Jane.doe@hp.<strong>com</strong><br />
Sent: Monday, August 9, 2010 10:30 AM<br />
To: Daisy.Duck@anywhere.<strong>com</strong><br />
Subject: <strong>KY</strong> <strong>Medicaid</strong> pin release request<br />
To create a <strong>KY</strong> Health Net account user the following information:<br />
Provider id = XXXXXXXXXX<br />
PIN # = XXXXXXXXX<br />
To create a <strong>KY</strong>Health Net account, access https://public.kymmis.<strong>com</strong>/pinletter/<br />
To access the user account: http://home.kymmis.<strong>com</strong>/<br />
The password expires every 30 days. A reminder is sent on the 20th day to update the password.<br />
To change your password click on Account Management, Change my password.<br />
In the future you can do the following:<br />
If the account user password is expired click on 'Forgot my password' button on the sign in page<br />
under password to <strong>com</strong>plete a password update. This function only works if a security question<br />
is linked to the account.<br />
If you have questions contact the EDI Helpdesk at 800.205.4696 or <strong>KY</strong>_EDI_Helpdesk@hp.<strong>com</strong>.<br />
Revised on 10/08/2010 Page 1
<strong>Commonwealth</strong> <strong>of</strong> <strong>Kentucky</strong> - MMIS<br />
<strong>KyHealth</strong> Net Dental Companion Guide<br />
1.2 Creating a New Account<br />
1. Enter the provider ID (<strong>KY</strong> <strong>Medicaid</strong> provider id or Group id); and,<br />
2. Enter the PIN number assigned.<br />
3. User Agreement to Terms <strong>of</strong> Service window will display,<br />
4. Click the ‘Yes, I agree” or “No, I do not agree” button.<br />
Revised on 10/08/2010 Page 2
<strong>Commonwealth</strong> <strong>of</strong> <strong>Kentucky</strong> - MMIS<br />
<strong>KyHealth</strong> Net Dental Companion Guide<br />
5. Enter the data On the “Create New Account” Form<br />
Revised on 10/08/2010 Page 3
<strong>Commonwealth</strong> <strong>of</strong> <strong>Kentucky</strong> - MMIS<br />
<strong>KyHealth</strong> Net Dental Companion Guide<br />
6. The “Your account was successfully created” window will display.<br />
Revised on 10/08/2010 Page 4
<strong>Commonwealth</strong> <strong>of</strong> <strong>Kentucky</strong> - MMIS<br />
<strong>KyHealth</strong> Net Dental Companion Guide<br />
2 Signing into <strong>KyHealth</strong> Choices<br />
2.1 Sign into <strong>KyHealth</strong> Choices<br />
7. Access https://home.kymmis.<strong>com</strong><br />
8. Enter the username and password<br />
Revised on 10/08/2010 Page 5
<strong>Commonwealth</strong> <strong>of</strong> <strong>Kentucky</strong> - MMIS<br />
<strong>KyHealth</strong> Net Dental Companion Guide<br />
2.2 Accessing User Applications<br />
1. Click on “Account Management” under “Application”.<br />
The Administrator to the provider account can view or add Agents. An agent has limited access<br />
to change password or update security questions.<br />
Revised on 10/08/2010 Page 6
<strong>Commonwealth</strong> <strong>of</strong> <strong>Kentucky</strong> - MMIS<br />
<strong>KyHealth</strong> Net Dental Companion Guide<br />
2. Account Management screen displays;<br />
The functionality available is<br />
Account Home – click and return to home page (Admin and Agent)<br />
My Information – allows user to update address, phone number and security question.<br />
(Admin and Agent)<br />
Change Password – allows user to change the current password (Admin and Agent)<br />
View Agent Roles – allows the provider administrator to view the roles granted to an<br />
agent.<br />
Add Agent – allows the provider administrator to add agents.<br />
<strong>KY</strong>_EDI_HelpDesk@hp.<strong>com</strong><br />
3. click on the “My Information” button the following screen displays;<br />
4. Scroll to the “Security Question & Answer” section;<br />
5. Select the security question;<br />
6. Enter the answer;<br />
7. Click on Save.<br />
Revised on 10/08/2010 Page 7
<strong>Commonwealth</strong> <strong>of</strong> <strong>Kentucky</strong> - MMIS<br />
<strong>KyHealth</strong> Net Dental Companion Guide<br />
Revised on 10/08/2010 Page 8
<strong>Commonwealth</strong> <strong>of</strong> <strong>Kentucky</strong> - MMIS<br />
<strong>KyHealth</strong> Net Dental Companion Guide<br />
2.2.1 How to Change the Password:<br />
The account password expires every 30 days. A pink banner will display on the Home page<br />
with a countdown <strong>of</strong> days prior to password expiration beginning with 10. The user will receive<br />
an email notification from MEUPS prior to the expiration on the 20 th day.<br />
8. Click on the “Change Password” button;<br />
9. Complete form;<br />
10. Click the “Change Password” button.<br />
2.2.2 Email examples <strong>of</strong> password reminder and account change notification<br />
From: MEUPS Automated Mailer [mailto:MEUPS_DoNotReply@email.kymmis.<strong>com</strong>]<br />
Sent: Friday, July 16, 2010 1:30 PM<br />
To: Doe, Jane<br />
Subject: PASSWORD EXPIRATION REMINDER: 10 days left<br />
Sensitivity: Confidential<br />
<strong>Kentucky</strong> user Jane Doe,<br />
Your <strong>Medicaid</strong> system account password will expire in 10 days on Monday, July 26, 2010. Please change<br />
your password before then to ensure uninterrupted system access.<br />
Please contact the EDS helpdesk at <strong>KY</strong>_EDI_HelpDesk@hp.<strong>com</strong> or call (800) 205-4696 between 7:00<br />
am - 6:00 pm Monday - Friday EST should you have questions regarding this notification.<br />
<strong>Medicaid</strong> Enterprise Users Provisioning System<br />
MO<br />
Revised on 10/08/2010 Page 9
<strong>Commonwealth</strong> <strong>of</strong> <strong>Kentucky</strong> - MMIS<br />
<strong>KyHealth</strong> Net Dental Companion Guide<br />
From: MEUPS Automated Mailer [mailto:MEUPS_DoNotReply@email.kymmis.<strong>com</strong>]<br />
Sent: Wednesday, August 18, 2010 2:00 PM<br />
To: Doe, Jane<br />
Subject: ACCOUNT CHANGE NOTIFICATION<br />
Sensitivity: Confidential<br />
<strong>Kentucky</strong> user Jane Doe,<br />
<strong>KyHealth</strong> Choices sends you this account change notification for your information. No action on your part<br />
is required. The following changes have been made recently against your systems account:<br />
Date <strong>of</strong> Change<br />
Aug 18 2010<br />
1:30PM<br />
Aug 18 2010<br />
1:32PM<br />
Description<br />
Account access has been reinstated<br />
Password changed<br />
Please contact the EDI helpdesk at <strong>KY</strong>_EDI_HelpDesk@hp.<strong>com</strong> or call (800) 205-4696 between 7:00 am<br />
- 6:00 pm Monday - Friday EST if you have questions about any <strong>of</strong> these changes.<br />
<strong>KyHealth</strong> Choices<br />
Revised on 10/08/2010 Page 10
<strong>Commonwealth</strong> <strong>of</strong> <strong>Kentucky</strong> - MMIS<br />
<strong>KyHealth</strong> Net Dental Companion Guide<br />
2.3 Viewing Agent Roles<br />
“View Agent Roles” button user may see the “No agents found” screen as shown below when<br />
no agents have been added to the provider account.<br />
(Shown for provider admin and billing agent user accounts)<br />
2.4 Add an Agent or New Employee.<br />
(For provider admin and billing agent user accounts)<br />
Enter email address <strong>of</strong> agent to search or create an account.<br />
Revised on 10/08/2010 Page 11
<strong>Commonwealth</strong> <strong>of</strong> <strong>Kentucky</strong> - MMIS<br />
<strong>KyHealth</strong> Net Dental Companion Guide<br />
2.4.1 No Email Address Found: Create Username<br />
1. Complete the fields boxed in red below,<br />
2. Click “Add & Manage Agent” button.<br />
Revised on 10/08/2010 Page 12
<strong>Commonwealth</strong> <strong>of</strong> <strong>Kentucky</strong> - MMIS<br />
<strong>KyHealth</strong> Net Dental Companion Guide<br />
3. The “Agent Account Created” window appears and;<br />
4. User will receive an email as shown below:<br />
Automated MEUPS email Example:<br />
5. When user clicks the link in the email (example above), the “Terms <strong>of</strong> Service User<br />
Agreement window appears as shown below;<br />
Revised on 10/08/2010 Page 13
<strong>Commonwealth</strong> <strong>of</strong> <strong>Kentucky</strong> - MMIS<br />
<strong>KyHealth</strong> Net Dental Companion Guide<br />
6. User must click “I agree” in order to proceed.<br />
Revised on 10/08/2010 Page 14
<strong>Commonwealth</strong> <strong>of</strong> <strong>Kentucky</strong> - MMIS<br />
<strong>KyHealth</strong> Net Dental Companion Guide<br />
2.5 Manage Agent Roles<br />
1. Allows user to add and/or remove roles from the agent;<br />
2. Click on the “<strong>KY</strong>HealthNet”link.<br />
Revised on 10/08/2010 Page 15
<strong>Commonwealth</strong> <strong>of</strong> <strong>Kentucky</strong> - MMIS<br />
<strong>KyHealth</strong> Net Dental Companion Guide<br />
3. Notice the Modify the permissions for <strong>KY</strong>HealthNet” section opens;<br />
4. Roles are granted or removed in this section<br />
5. Click the “Save Changes” button to save modifications;<br />
6. The screen returns “Successful…”<br />
Revised on 10/08/2010 Page 16
<strong>Commonwealth</strong> <strong>of</strong> <strong>Kentucky</strong> - MMIS<br />
<strong>KyHealth</strong> Net Dental Companion Guide<br />
Revised on 10/08/2010 Page 17
<strong>Commonwealth</strong> <strong>of</strong> <strong>Kentucky</strong> - MMIS<br />
<strong>KyHealth</strong> Net Dental Companion Guide<br />
3 Accessing <strong>KY</strong> Health Net<br />
1. On the “<strong>KyHealth</strong> Choices Home” page click on the “<strong>KY</strong>Health Net” link;<br />
2. Verify Provider – NPI – Taxonomy in drop down box<br />
Revised on 10/08/2010 Page 18
<strong>Commonwealth</strong> <strong>of</strong> <strong>Kentucky</strong> - MMIS<br />
<strong>KyHealth</strong> Net Dental Companion Guide<br />
4 Functionality<br />
Roles are granted by the administrator; if user (agent account) does not have access to<br />
one <strong>of</strong> the following tabs contact the administrator <strong>of</strong> the account.<br />
Provider Home – Displays all functionality user has access<br />
Member - User has access to Card Issuance, Eligibility Verification, Pharmacy History,<br />
Presumptive Eligibility, Patient Liability and Spend down.<br />
Claims – Claim inquiry and Submit Dental claim<br />
PA - PA Checklist, Radiology Prior Auth Proc Code list, PA letter and PA Inquiry<br />
Provider References – Reference Search, TPL Carrier and Documentation<br />
RA Viewer – allows user to view 6 months <strong>of</strong> RA.<br />
Included in the next pages is Member selections Card Issuance:<br />
Revised on 10/08/2010 Page 19
<strong>Commonwealth</strong> <strong>of</strong> <strong>Kentucky</strong> - MMIS<br />
<strong>KyHealth</strong> Net Dental Companion Guide<br />
1. Enter the Member ID or SSN# and click the “Search” button to find the <strong>Medicaid</strong> card<br />
issue date.<br />
The card issuances dates include begin and end dates along with issue type<br />
Revised on 10/08/2010 Page 20
<strong>Commonwealth</strong> <strong>of</strong> <strong>Kentucky</strong> - MMIS<br />
<strong>KyHealth</strong> Net Dental Companion Guide<br />
5 Me m b e r Eligibility Verification<br />
5.1 To Search Select Lookup Type:<br />
An example <strong>of</strong> member eligibility verification<br />
Revised on 10/08/2010 Page 21
<strong>Commonwealth</strong> <strong>of</strong> <strong>Kentucky</strong> - MMIS<br />
<strong>KyHealth</strong> Net Dental Companion Guide<br />
Revised on 10/08/2010 Page 22
<strong>Commonwealth</strong> <strong>of</strong> <strong>Kentucky</strong> - MMIS<br />
<strong>KyHealth</strong> Net Dental Companion Guide<br />
5.2 View Pharmacy Claim His tory<br />
Revised on 10/08/2010 Page 23
<strong>Commonwealth</strong> <strong>of</strong> <strong>Kentucky</strong> - MMIS<br />
<strong>KyHealth</strong> Net Dental Companion Guide<br />
6 Spend down<br />
1. Enter the Member ID or SSN# and click the “Search” button to find the spend down data.<br />
Revised on 10/08/2010 Page 24
<strong>Commonwealth</strong> <strong>of</strong> <strong>Kentucky</strong> - MMIS<br />
<strong>KyHealth</strong> Net Dental Companion Guide<br />
7 P A - Prior Authorization<br />
PA Letters<br />
Search by provider only or by a specific member<br />
Revised on 10/08/2010 Page 25
<strong>Commonwealth</strong> <strong>of</strong> <strong>Kentucky</strong> - MMIS<br />
<strong>KyHealth</strong> Net Dental Companion Guide<br />
7.1 PA Letter lis t<br />
Select the member letter under letter type<br />
Revised on 10/08/2010 Page 26
<strong>Commonwealth</strong> <strong>of</strong> <strong>Kentucky</strong> - MMIS<br />
<strong>KyHealth</strong> Net Dental Companion Guide<br />
7.2 PA Inquiry<br />
A PA search is <strong>com</strong>pleted by entering:<br />
Transaction ID – is the PA number; or<br />
Member ID; or<br />
SSN; or<br />
Name <strong>of</strong> member; or<br />
Start date is required with all search criteria<br />
Revised on 10/08/2010 Page 27
<strong>Commonwealth</strong> <strong>of</strong> <strong>Kentucky</strong> - MMIS<br />
<strong>KyHealth</strong> Net Dental Companion Guide<br />
Selecting Search returns the Transaction ID, click to open the PA. Click on the next button to<br />
view the Summary page.<br />
Revised on 10/08/2010 Page 28
<strong>Commonwealth</strong> <strong>of</strong> <strong>Kentucky</strong> - MMIS<br />
<strong>KyHealth</strong> Net Dental Companion Guide<br />
8 Provider References<br />
8.1 Reference Search<br />
Revised on 10/08/2010 Page 29
<strong>Commonwealth</strong> <strong>of</strong> <strong>Kentucky</strong> - MMIS<br />
<strong>KyHealth</strong> Net Dental Companion Guide<br />
Enter the procedure code and date <strong>of</strong> service, select the Benefit Plan click Search. The<br />
response will return the Limitation for the date <strong>of</strong> service.<br />
Revised on 10/08/2010 Page 30
<strong>Commonwealth</strong> <strong>of</strong> <strong>Kentucky</strong> - MMIS<br />
<strong>KyHealth</strong> Net Dental Companion Guide<br />
8.2 TPL Carriers<br />
Enter a insurance <strong>com</strong>pany to find the mailing addresses <strong>Medicaid</strong> has on file.<br />
Enter the TPL Carrier select Search; the response will return all carrier information on file.<br />
Revised on 10/08/2010 Page 31
<strong>Commonwealth</strong> <strong>of</strong> <strong>Kentucky</strong> - MMIS<br />
<strong>KyHealth</strong> Net Dental Companion Guide<br />
8.3 Provider References Documentation<br />
Select Documentation for additional provider resources available at www.kymmis.<strong>com</strong><br />
Revised on 10/08/2010 Page 32
<strong>Commonwealth</strong> <strong>of</strong> <strong>Kentucky</strong> - MMIS<br />
<strong>KyHealth</strong> Net Dental Companion Guide<br />
9 RA Viewer<br />
Click RA Viewer to review the remittance advice. RA Viewer holds 6 months <strong>of</strong> RA displaying<br />
the most current at the top <strong>of</strong> the screen. Each RA can be downloaded to the desktop or saved<br />
to a folder.<br />
Verify the provider NPI and Taxonomy if using an agent or billing agent account. A drop down<br />
box is available for these accounts. Select the applicable provider to view.<br />
Revised on 10/08/2010 Page 33
<strong>Commonwealth</strong> <strong>of</strong> <strong>Kentucky</strong> - MMIS<br />
<strong>KyHealth</strong> Net Dental Companion Guide<br />
Select the applicable Run Date<br />
Revised on 10/08/2010 Page 34
<strong>Commonwealth</strong> <strong>of</strong> <strong>Kentucky</strong> - MMIS<br />
<strong>KyHealth</strong> Net Dental Companion Guide<br />
9.1 Claims<br />
Revised on 10/08/2010 Page 35
<strong>Commonwealth</strong> <strong>of</strong> <strong>Kentucky</strong> - MMIS<br />
<strong>KyHealth</strong> Net Dental Companion Guide<br />
9.2 Claim Inquiry:<br />
Select the applicable NPI and Taxonomy if using an agent or billing agent account.<br />
Enter Member ID and From Date/Thru Date or Patient Acct #<br />
ICN – Enter ICN and remove From Date/Thru Date<br />
Claim Status – Any Status, Paid, Denied and Suspended<br />
Date <strong>of</strong> Service – is a search for claim using the dates <strong>of</strong> service entered or<br />
Warrant Date – Warrant Date should read as RA date<br />
Unfinished claims – is a claim not <strong>com</strong>pleted but save for future submission<br />
Revised on 10/08/2010 Page 36
<strong>Commonwealth</strong> <strong>of</strong> <strong>Kentucky</strong> - MMIS<br />
<strong>KyHealth</strong> Net Dental Companion Guide<br />
9.3 Submitting Dental Claim<br />
Revised on 10/08/2010 Page 37
<strong>Commonwealth</strong> <strong>of</strong> <strong>Kentucky</strong> - MMIS<br />
<strong>KyHealth</strong> Net Dental Companion Guide<br />
9.4 Verify Provider Box<br />
Verify the correct NPI and taxonomy display; click on next<br />
Revised on 10/08/2010 Page 38
<strong>Commonwealth</strong> <strong>of</strong> <strong>Kentucky</strong> - MMIS<br />
<strong>KyHealth</strong> Net Dental Companion Guide<br />
9.5 Dental Claim<br />
9.5.1.1 Dental Claim Header<br />
First Column Billing Information<br />
Second Column Service Information<br />
Please follow Billing Instructions for Claim type when <strong>com</strong>pleting fields.<br />
Appendix B: Web site link for All <strong>Medicaid</strong> Billing Instructions<br />
Below are instructions for <strong>com</strong>pleting the fields<br />
9.5.1.2 Below this screen are instructions for filling in the blocks<br />
Field# Field Description Definition <strong>of</strong> Field Description<br />
1 Provider Number Enter the <strong>Kentucky</strong> Health Choices NPI number. This field is autopopulated<br />
based on the previous screen selection.<br />
2 Member ID* Enter the Member’s <strong>Kentucky</strong> Health Choices ID number. The *<br />
indicates that this is a mandatory field.<br />
3 Last Name The member’s Last name. This field is auto-populated after the<br />
member number is entered.<br />
4 First Name The member’s First name. This field is auto-populated after the<br />
member number is entered.<br />
Revised on 10/08/2010 Page 39
<strong>Commonwealth</strong> <strong>of</strong> <strong>Kentucky</strong> - MMIS<br />
<strong>KyHealth</strong> Net Dental Companion Guide<br />
Field# Field Description Definition <strong>of</strong> Field Description<br />
5 Date <strong>of</strong> Birth The member’s date <strong>of</strong> birth. This field is auto-populated after the<br />
member number is entered.<br />
6 Gender The member’s Gender. This field is auto-populated after the<br />
member number is entered.<br />
7 Patient Account # Enter the provider-assigned patient account number. This field is<br />
optional.<br />
8 Insurance Denied? Paper bill with attachment<br />
9 Prior Authorization If the service requires Prior Authorization, enter the 10 digit PA<br />
number here.<br />
10 Service Information Identifies the “Service Information” section <strong>of</strong> the Header screen.<br />
11 Emergency If the service is the result <strong>of</strong> an emergency, choose “yes” from the<br />
drop down menu. If not, leave the default selection, “no.”<br />
12 Accident If the service is the result <strong>of</strong> an accident, choose the type <strong>of</strong><br />
accident from the drop down menu. If not, leave the default<br />
selection, “none.”<br />
13 Accident Date If anything other than “none” is selected from the Accident drop<br />
down menu, enter the date <strong>of</strong> the accident. If a date is entered<br />
indicating an accident, the claim must be filed on paper rather than<br />
electronic.<br />
14 EPSDT If the service is the result <strong>of</strong> an EPSDT screening, choose “yes”<br />
from the drop down menu. If not, leave the default selection, “no.”<br />
15 Place <strong>of</strong> Service Select the appropriate Place <strong>of</strong> Service from the drop down menu.<br />
16 Rendering Provider Select the <strong>Kentucky</strong> Health Choices rendering NPI number and<br />
matching taxonomy that is in the drop down box. The * indicates<br />
that this is a mandatory field.<br />
17 Claim Charges Identifies the “Claim Charges” section <strong>of</strong> the Header screen.<br />
18 Total Charges This field will be auto-populated after detail charges are entered in<br />
the detail screen.<br />
19 TPL Amount This field will be auto-populated after detail TPL payments are<br />
entered in the detail screen.<br />
20 Total Amount Paid This field will be auto-populated after all charges and payments are<br />
entered in the detail screen.<br />
21 Next Click the Next button to continue to the detail screen.<br />
Revised on 10/08/2010 Page 40
<strong>Commonwealth</strong> <strong>of</strong> <strong>Kentucky</strong> - MMIS<br />
<strong>KyHealth</strong> Net Dental Companion Guide<br />
9.5.1.3 Dental Claim Detail Screen<br />
Below are instructions for filling in the fields.<br />
Field# Field Description<br />
Definition <strong>of</strong> Field Description<br />
1 Detail Information Identifies this as the “Detail Information” section <strong>of</strong> the Details<br />
screen.<br />
2 Item Line number <strong>of</strong> the detail. This field is auto-populated.<br />
3 DOS* Enter the date the service was provided. The * indicates that this<br />
field is required.<br />
4 Place <strong>of</strong> Service Select the appropriate place <strong>of</strong> service from the drop down menu.<br />
5 Procedure* Enter the ADA procedure code that identifies the service provided.<br />
The * indicates that this field is required.<br />
6 Tooth Number Enter the tooth number on which the procedure was performed (if<br />
applicable).<br />
7 Surfaces Enter the tooth surface on which the procedure was performed (if<br />
applicable).<br />
8 Quadrant Use the drop down menu to select the quadrant, if applicable.<br />
9 Prosthesis Use the drop down menu to select the prosthesis, if applicable.<br />
10 Cavity Codes Enter Arch code<br />
11 Units* Enter the number <strong>of</strong> units (1 is the default value). The * indicates<br />
that this field is required.<br />
Revised on 10/08/2010 Page 41
<strong>Commonwealth</strong> <strong>of</strong> <strong>Kentucky</strong> - MMIS<br />
<strong>KyHealth</strong> Net Dental Companion Guide<br />
Field# Field Description<br />
Definition <strong>of</strong> Field Description<br />
12 Charges* Enter the usual and customary charge for the procedure. The *<br />
indicates that this field is required.<br />
13 Status Status <strong>of</strong> the claim (if you are accessing a previously submitted<br />
claim).<br />
14 Allowed Amount The amount allowed by <strong>Kentucky</strong> Health Choices (paid claims<br />
only).<br />
15 Warrant Amount Total amount <strong>of</strong> the check.<br />
16 Save Saves the detail line on the claim.<br />
17 Add Allows user to add an additional detail line.<br />
18 Delete Allows user to remove the detail line previously entered.<br />
19 Next Click on next to continue to the detail screen.<br />
20 Print Allows user to print this screen.<br />
9.5.1.4 Dental Summary Screen<br />
Below are instructions for filling in the fields.<br />
Verify the Summary and Click on “Submit Claim”.<br />
Options are at the bottom <strong>of</strong> each claim to void claim, adjust claim, and submit claim and print<br />
claim.<br />
Revised on 10/08/2010 Page 42
<strong>Commonwealth</strong> <strong>of</strong> <strong>Kentucky</strong> - MMIS<br />
<strong>KyHealth</strong> Net Dental Companion Guide<br />
Field# Field Description Definition <strong>of</strong> Field Description<br />
1 Summary Identifies this as the “Summary” screen.<br />
2 Billing Information Identifies this section as the “Billing Information” section <strong>of</strong> the<br />
Summary screen.<br />
3 Service<br />
Information<br />
Identifies this section as the “Service Information” section <strong>of</strong> the<br />
Summary screen.<br />
4 Claim Charges Identifies this section as the “Claim Charges” section <strong>of</strong> the Summary<br />
screen.<br />
5 Details Identifies this section as the “Details” section <strong>of</strong> the Summary screen.<br />
(Click on the Detail number to return to that detail).<br />
Revised on 10/08/2010 Page 43
<strong>Commonwealth</strong> <strong>of</strong> <strong>Kentucky</strong> - MMIS<br />
<strong>KyHealth</strong> Net Dental Companion Guide<br />
9.5.1.5 Adjust or Void Claim Screen<br />
To adjust or void a paid claim select Claims Inquiry enter member information and dates <strong>of</strong><br />
service or enter the ICN <strong>of</strong> the claim. Click on the Next button to advance, correct the<br />
information. Save the updated information then click on the Adjust button. To Void a claim<br />
follow the same process to find the claim then select the Void button. If the claim does not show<br />
a Adjust or Void Claim button the claim was previously adjusted or void.<br />
Revised on 10/08/2010 Page 44
<strong>Commonwealth</strong> <strong>of</strong> <strong>Kentucky</strong> - MMIS<br />
<strong>KyHealth</strong> Net Dental Companion Guide<br />
Field# Field Description<br />
Definition <strong>of</strong> Field Description<br />
1 Next Will navigate the user through the claim.<br />
2 Adjust To adjust a paid claim make the correction and click save when a<br />
save button is available.<br />
3 Void Claim To reverse a paid claim click on Void.<br />
4 Print Allows user to print this screen.<br />
Revised on 10/08/2010 Page 45
<strong>Commonwealth</strong> <strong>of</strong> <strong>Kentucky</strong> - MMIS<br />
<strong>KyHealth</strong> Net Dental Companion Guide<br />
Appendix A:<br />
9.5.2 Forms<br />
Web site link for blank PIN Release form:<br />
www.kymmis.<strong>com</strong><br />
Click on electronic claims<br />
Click on frequently asked questions<br />
Read What is <strong>KY</strong>Healthnet<br />
Click on link for PIN Release Form<br />
9.5.3 Billing Instructions<br />
www.kymmis.<strong>com</strong><br />
Click on Provider Relations<br />
Click on Billing Instructions<br />
Click on Dental<br />
.<br />
Revised on 10/08/2010 Page 46