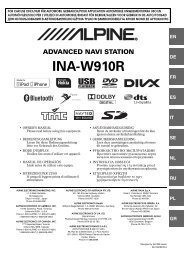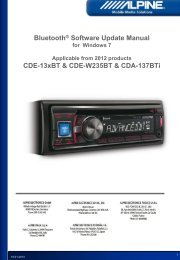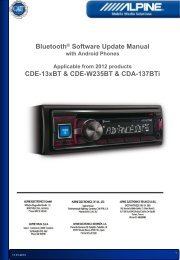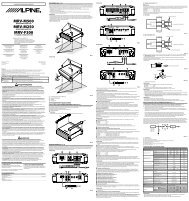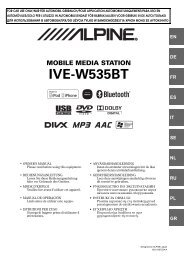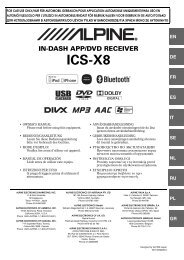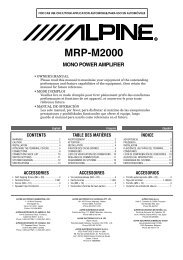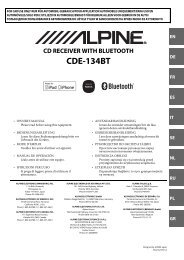UG BT Update IVE-W530BT Android EN - Alpine Europe
UG BT Update IVE-W530BT Android EN - Alpine Europe
UG BT Update IVE-W530BT Android EN - Alpine Europe
Create successful ePaper yourself
Turn your PDF publications into a flip-book with our unique Google optimized e-Paper software.
Bluetooth ® Software <strong>Update</strong> Manual<br />
Using an <strong>Android</strong> Device<br />
<strong>IVE</strong>-W530<strong>BT</strong><br />
15.01.2013<br />
1
Introduction<br />
This manual describes the steps required for updating the Head Units Bluetooth firmware. Read all<br />
warnings and steps carefully before performing the update.<br />
Improvements<br />
The update improves the following points:<br />
• The Head Units compatibility will be improved from AVRCP1.3 to AVRCP1.4<br />
• Compatibility with new mobile phones.<br />
• iOS6 Bluetooth Audio - displaying the tag information on the Head Unit<br />
• iOS6 Bluetooth Audio - ability to control the iPhone‘s music player from the Head Unit<br />
Requirements<br />
• An <strong>Android</strong> device with Bluetooth connectivity. This includes built-in Bluetooth adapters or external<br />
USB Bluetooth adapters.<br />
• The Bluetooth adapter must support File Transfer Profile (FTP).<br />
• The Bluetooth firmware update file (<strong>Alpine</strong> provided).<br />
• An internet connection during pairing process (automatic driver download)<br />
Caution<br />
• Do NOT update the Bluetooth firmware while driving.<br />
• Do NOT turn off the vehicle or remove power from the Head Unit while the unit is<br />
updating. The update will not be performed correctly and the Head Unit may be<br />
damaged.<br />
Notice<br />
• Updating will result in all user information being deleted, including user settings,<br />
paired devices, and phonebook contacts.<br />
• Please contact <strong>Alpine</strong> Technical Support of your country with any questions<br />
concerning the update process.<br />
Bluetooth Firmware <strong>Update</strong> Instructions<br />
The Bluetooth firmware update procedure uses a Bluetooth feature known as File Transfer Profile<br />
(FTP) to wirelessly transfer the update file from the PC to the Head Unit. This manual describes the<br />
update process performed using an <strong>Android</strong> device using a free app.<br />
15.01.2013<br />
2
Download the Bluetooth Firmware and Transfer App to phone<br />
You can find the latest Bluetooth firmware update on your regions <strong>Alpine</strong> website. This file<br />
has to be copied to your <strong>Android</strong> phone for this update. You can find it at your local<br />
<strong>Alpine</strong> website at www.alpine-europe.com<br />
2. Download and install the "Bluetooth File<br />
Transfer" App from the Google play store.<br />
3. Copy "FC6000S_01-27-00.plf"<br />
to a folder on your phone<br />
1. Preparing the Bluetooth Connection<br />
WARNING – Do not update the Bluetooth firmware while driving<br />
- Turn ON the Head Unit by setting the vehicles ignition to the Accessory (ACC) position.<br />
- Confirm that the necessary settings for the update are made, such as<br />
1. "BLUETOOTH IN" is set to "HFP+AUDIO"<br />
2. "Visible Mode" is set to "ON"<br />
3. All paired mobile phones are deleted<br />
1. Push the "Setup" button 2. Select "System Setup"<br />
15.01.2013<br />
3
3. Push the "Page DN" button 4. Confirm that "BLUETOOTH IN" is<br />
set to "HFP+AUDIO"<br />
5. Go back to "Setup Sel." by pushing<br />
the "back" key<br />
6. Select "Source Setup", then<br />
"Bluetooth Setup"<br />
7. Confirm that "Visible Mode" is set<br />
to ON.<br />
8. Enter the "Clear Device" menu.<br />
In case there is no paired device, you will not be able to<br />
enter this menu. In that case skip this section.<br />
9. Click on a paired device. 10. Confirm by pushing "Yes"<br />
Repeat step 9&10 with other paired devices until the list<br />
is empty<br />
15.01.2013<br />
4
2. Creating a Bluetooth Pairing between <strong>Android</strong> and Head Unit<br />
1. From the <strong>Android</strong> devices settings<br />
menu, select the Bluetooth Menu<br />
2. Select the device "<strong>Alpine</strong> AV Receiver".<br />
<strong>Android</strong> will start to search for new <strong>BT</strong> devices<br />
3. Confirm that the code is the same on<br />
both devices and push "OK" and<br />
"YES"<br />
4. Check "Don't ask again" and push<br />
"OK"<br />
Depending on the version this dialog might no be shown.<br />
15.01.2013<br />
5
3. Updating the Bluetooth Firmware<br />
WARNING – Do NOT turn off the vehicle or remove power from the Head Unit while<br />
the unit is updating. The update will not be performed correctly and the Head Unit<br />
may be damaged.<br />
1. Make sure the <strong>IVE</strong>-W530<strong>BT</strong> is<br />
connected as "Phone and Media<br />
audio"<br />
2. Close the settings menu and open<br />
the "Bluetooth File Transfer" app.<br />
3. Go to the folder that contains the new<br />
<strong>BT</strong> Firmware file<br />
4. Long push the firmware file and select<br />
"Copy"<br />
15.01.2013<br />
6
5. In the "BLUETOOTH Setup" push the<br />
"Page down" button<br />
6. Select "Firmware <strong>Update</strong>"<br />
7. Select "YES", twice<br />
8. Select "YES", if you are sure you want<br />
to update<br />
9. Now the <strong>IVE</strong>-W530<strong>BT</strong> is waiting for the<br />
update file.<br />
10. On the <strong>Android</strong> device, select the <strong>BT</strong><br />
Tab<br />
15.01.2013<br />
7
11. Select "<strong>Alpine</strong> AV Receiver"<br />
12. Select the "<strong>Update</strong>" folder<br />
13. Long Push into the empty folder and<br />
select "Paste here" on the popup<br />
menu<br />
14. During transmission, this progress<br />
bar will be displayed<br />
Even though the progress bar is completed after 40 seconds, the update can take up to 5 minutes. Please<br />
do not interrupt the update process.<br />
15.01.2013<br />
8
15. This error message might be shown.<br />
Ignore it. Important is the small<br />
popup stating "Transfer<br />
completed"<br />
16. After the update has successfully<br />
finished, <strong>IVE</strong>-W530<strong>BT</strong> will show this<br />
message<br />
4. Confirming the update<br />
1. In "Bluetooth Setup" menu, push<br />
"Firmware Version"<br />
2. Confirm that the displayed version<br />
number is the same as your<br />
download file<br />
15.01.2013<br />
9