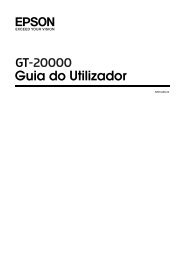Powerlite® Home Cinema 8100 / 8500 UB - User's Guide - Epson
Powerlite® Home Cinema 8100 / 8500 UB - User's Guide - Epson
Powerlite® Home Cinema 8100 / 8500 UB - User's Guide - Epson
Create successful ePaper yourself
Turn your PDF publications into a flip-book with our unique Google optimized e-Paper software.
PowerLite ®<br />
<strong>Home</strong> <strong>Cinema</strong> <strong>8100</strong>/<strong>8500</strong> <strong>UB</strong><br />
<strong>Home</strong> Theater Projector<br />
User’s <strong>Guide</strong>
2<br />
Copyright Notice<br />
All rights reserved. No part of this publication may be reproduced, stored in a retrieval system, or transmitted in<br />
any form or by any means, electronic, mechanical, photocopying, recording, or otherwise, without the prior<br />
written permission of Seiko <strong>Epson</strong> Corporation. The information contained herein is designed only for use with<br />
this <strong>Epson</strong> product. <strong>Epson</strong> is not responsible for any use of this information as applied to other products.<br />
Neither Seiko <strong>Epson</strong> Corporation nor its affiliates shall be liable to the purchaser of this product or third parties for<br />
damages, losses, costs, or expenses incurred by purchaser or third parties as a result of: accident, misuse, or abuse of<br />
this product or unauthorized modifications, repairs, or alterations to this product, or (excluding the U.S.) failure to<br />
strictly comply with Seiko <strong>Epson</strong> Corporation’s operating and maintenance instructions.<br />
Seiko <strong>Epson</strong> Corporation shall not be liable for any damages or problems arising from the use of any options or<br />
any consumable products other than those designated as Original <strong>Epson</strong> Products or <strong>Epson</strong> Approved Products by<br />
Seiko <strong>Epson</strong> Corporation.<br />
Trademarks<br />
<strong>Epson</strong> is a registered trademark, 1080Perfect is a trademark, and <strong>Epson</strong> Exceed Your Vision is a registered<br />
logomark of Seiko <strong>Epson</strong> Corporation.<br />
PowerLite and PrivateLine are registered trademarks, DigiScan and Accu<strong>Cinema</strong> are trademarks, and Extra Care<br />
and <strong>Epson</strong> Connection are service marks of <strong>Epson</strong> America, Inc.<br />
HDMI, the HDMI logo, and High-Definition Multimedia Interface are trademarks or registered trademarks of<br />
HDMI Licensing, LLC.<br />
Pixelworks, DNX, and the DNX logo are trademarks of Pixelworks, Inc.<br />
x.v.Color is a trademark of Sony Corporation.<br />
General Notice: Other product names used herein are for identification purposes only and may be trademarks of<br />
their respective owners. <strong>Epson</strong> disclaims any and all rights in those marks.<br />
This information is subject to change without notice.<br />
© 2009 <strong>Epson</strong> America, Inc. 9/09<br />
CPD-27624R1
Contents<br />
Introduction 7<br />
Projector Parts 8<br />
Remote Control 10<br />
Optional Accessories 11<br />
Registration and Warranty 11<br />
Using This Manual 12<br />
Setting Up the Projector 13<br />
Choosing a Location 13<br />
Installing the Projector 17<br />
Connecting the Cables 19<br />
Connecting Video and Computer Equipment 19<br />
Making Other Connections 21<br />
Installing Batteries in the Remote Control 22<br />
Turning the Projector On and Off 22<br />
Turning On the Projector 22<br />
Turning Off the Projector 23<br />
Selecting the Image Source 24<br />
Positioning the Image 25<br />
Making Basic Adjustments 27<br />
Focusing and Zooming 27<br />
Choosing the Aspect Ratio 28<br />
Choosing the Color Mode 29<br />
Advanced Color Adjustments 30<br />
Adjusting the Gamma Setting 30<br />
Adjusting RGBCMY 31<br />
Locking the Projector 32<br />
Contents 3
4 Contents<br />
Making Detailed Adjustments 33<br />
Using the Menu System 33<br />
Changing How the Menus Display 34<br />
Adjusting the Picture Quality 35<br />
Input Brightness Settings 35<br />
Sharpness and Picture Quality Settings 37<br />
Color Settings 39<br />
Adjustments for Computer Images 41<br />
Selecting Memory Settings and Resetting the Projector 42<br />
Selecting Memory Settings 42<br />
Creating Memory Settings 43<br />
Renaming Memory Settings 43<br />
Deleting Saved Memory Settings 43<br />
Resetting the Projector 44<br />
Customizing Projector Features 45<br />
Image Sizing 45<br />
Screen Options 46<br />
Other Setup Options 46<br />
Maintenance 49<br />
Cleaning the Lens 49<br />
Cleaning the Projector Case 50<br />
Cleaning and Replacing the Air Filter 50<br />
Replacing the Lamp 52<br />
Resetting the Lamp Usage Timer 55<br />
Checking the Projector Status 55<br />
Storing the Projector 56<br />
Transporting the Projector 56
Problem Solving 57<br />
What To Do When the Lights Come On or Flash 57<br />
Solving Picture Problems 59<br />
Solving Remote Control Problems 62<br />
Where to Get Help 63<br />
Specifications 65<br />
General 65<br />
Lamp 66<br />
Remote Control 66<br />
Dimensions 66<br />
Electrical 66<br />
Environmental 67<br />
Safety 67<br />
Compatible Video Formats 68<br />
ESC/VP21 Command Codes 70<br />
Notices 71<br />
Important Safety Information 71<br />
FCC Compliance Statement 73<br />
Declaration of Conformity 74<br />
<strong>Epson</strong> America, Inc. Limited Warranty 75<br />
Index 77<br />
Contents 5
6 Contents
Introduction<br />
The PowerLite ® <strong>Home</strong> <strong>Cinema</strong> <strong>8100</strong>/<strong>8500</strong> <strong>UB</strong> projector lets you enjoy theater-quality<br />
images in the relaxing environment of your own home. Designed especially for home cinema<br />
use, it offers these outstanding features:<br />
■ Native 1080p (1920 × 1080) resolution, dynamic contrast ratio up to 200000:1 (36000:1<br />
for the <strong>Home</strong> <strong>Cinema</strong> <strong>8100</strong>), and up to 1600 lumens (<strong>Home</strong> <strong>Cinema</strong> <strong>8500</strong> <strong>UB</strong>) or<br />
1800 lumens (<strong>Home</strong> <strong>Cinema</strong> <strong>8100</strong>) of brightness (white light output and color light<br />
output) for incredibly rich, sharp images in any room lighting<br />
■ Auto Iris system that constantly controls the light output based on the gamma and<br />
black/white levels of your projected content, for perfectly adjusted images and deepest<br />
blacks<br />
■ <strong>Epson</strong> ® Crystal Fine 3LCD technology for reliable picture quality, increased contrast<br />
ratio and uniform colors<br />
■ 1080Perfect video processing using HQV ® Reon-VX technology for more film-like<br />
images free of noise or artifacts<br />
■ 10-bit (<strong>Home</strong> <strong>Cinema</strong> <strong>8100</strong>) or 12-bit (<strong>Home</strong> <strong>Cinema</strong> <strong>8500</strong> <strong>UB</strong>) color quality for<br />
unmatched color accuracy, with over a billion colors available<br />
■ <strong>Epson</strong> Accu<strong>Cinema</strong> color management delivered by the built-in optical <strong>Cinema</strong> Filter<br />
blocks out excess light for an expanded, purer color range and sophisticated grayscale<br />
tracking<br />
■ HDMI (High Definition Multimedia Interface ) port for superior, uncompressed<br />
digital video<br />
■ True 16:9 wide-format projection<br />
■ Flexible setup configurations, including front projection and ceiling mounted, with<br />
vertical and horizontal offset lens shift<br />
■ Seven color modes, including x.v.Color , to quickly optimize viewing for different<br />
lighting environments, and a vast array of custom color adjustments<br />
Introduction 7
Projector Parts<br />
Front<br />
8 Introduction<br />
Ventilation slots<br />
Back<br />
Lamp cover<br />
Horizontal lens shift dial<br />
HDMI ports<br />
Component<br />
video port<br />
Air intake (filter)<br />
Focus ring<br />
Control panel (top)<br />
S-Video port<br />
Cable holder<br />
Lens cover<br />
Infrared receiver<br />
Video port<br />
PC port<br />
Vertical lens shift dial<br />
Adjustable foot<br />
AC power inlet<br />
Control panel<br />
(side)<br />
Zoom ring<br />
Infrared receiver<br />
Control (RS-232C) port<br />
Lamp cover release<br />
Main power switch<br />
Trigger out<br />
port<br />
Kensington ®<br />
lock port
Bottom<br />
Power<br />
button<br />
Mounting bracket<br />
attachment points<br />
Projector Control Panel<br />
Source button<br />
Switches the<br />
video input source<br />
Warning lights<br />
Optional cable cover<br />
attachment points<br />
(brass colored)<br />
Top control panel Side control panel<br />
Menu button<br />
Displays the<br />
menus<br />
Enter button<br />
Selects menu items or<br />
opens the line menu<br />
Menu navigation<br />
button<br />
Esc button<br />
Exits the current<br />
menu item<br />
Introduction 9
Remote Control<br />
10 Introduction<br />
Power button<br />
Turns projector on or off<br />
Default button<br />
Restores default settings<br />
when menu is displayed<br />
Menu navigation<br />
buttons<br />
Memory button<br />
Recalls custom<br />
picture settings<br />
RGBCMY button<br />
Adjusts the hue,<br />
saturation, and brightness<br />
for each color<br />
Gamma button<br />
Adjusts the gamma values<br />
of the screen display<br />
Pattern button<br />
Displays test patterns<br />
to adjust the image<br />
Illumination button<br />
Lights the remote control<br />
buttons for easy viewing<br />
Source buttons<br />
Switch between equipment<br />
connected to the projector<br />
Esc (escape) button<br />
Exits the current menu item<br />
Enter/Line Menu button<br />
Selects menu items or opens<br />
the line menu<br />
Menu button<br />
Displays the projector’s menus<br />
Color Mode button<br />
Optimizes viewing for<br />
different lighting environments<br />
Aspect button<br />
Changes the picture’s aspect ratio<br />
Sharpness button<br />
Adjusts image sharpness<br />
Blank button<br />
Temporarily stops projection or<br />
hides the menu screen
Optional Accessories<br />
<strong>Epson</strong> provides the following optional accessories for the projector:<br />
Product Part number<br />
Replacement lamp V13H010L49 (ELPLP49)<br />
Air filter replacement V13H134A21 (ELPAF21)<br />
Kensington security lock (anti-theft device) ELPSL01<br />
Cable cover V12H003002 (ELPCC01W)<br />
Projector mount ELPHB550<br />
You can purchase accessories from an authorized <strong>Epson</strong> reseller. To find the nearest<br />
reseller, please call 800-GO-EPSON (800-463-7766). To purchase online, visit<br />
www.epsonstore.com (U.S. sales) or www.epson.ca (Canadian sales).<br />
Registration and Warranty<br />
Your projector comes with a basic two-year carry-in warranty. For details, see page 75.<br />
In addition, <strong>Epson</strong> offers free Extra CareSM <strong>Home</strong> Service. In the unlikely event of an<br />
equipment failure, you won’t have to wait for your unit to be repaired. Instead, <strong>Epson</strong> will<br />
ship you a replacement unit anywhere in the United States or Canada. See your Extra Care<br />
<strong>Home</strong> Service brochure for details.<br />
To register, simply follow the registration instructions on the CD, or register online at<br />
www.epson.com/webreg. Registering also lets you receive special updates on new accessories,<br />
products, and service.<br />
Introduction 11
Using This Manual<br />
This book contains all the information you need to use the projector, in addition to basic<br />
setup and maintenance instructions, troubleshooting tips, important safety instructions,<br />
specifications, and warranty information.<br />
Please follow these guidelines as you read through the manual:<br />
Warning: Must be followed carefully to avoid bodily injury.<br />
Caution: Must be observed to avoid damage to your equipment.<br />
Note: Contains important information about your projector.<br />
Tip: Contains helpful projection tips.<br />
Need additional help? Take advantage of <strong>Epson</strong>’s automated support services 24 hours a day<br />
at www.epson.com/support. Use this site to view FAQs (Frequently Asked Questions) or<br />
product information and e-mail your questions to <strong>Epson</strong> support.<br />
If you need more help, you can use the <strong>Epson</strong> PrivateLine ® Support service. Call<br />
(800) 637-7661 and enter the PIN on the PrivateLine support card that came with your<br />
projector.<br />
12 Introduction
Setting Up the Projector<br />
Follow the instructions in this section to choose a location for the projector, connect the<br />
cables, and display an image.<br />
Choosing a Location<br />
You can install the projector for the viewing setups shown below, as well as rear projection.<br />
Center<br />
Ceiling<br />
Side<br />
Setting Up the Projector 13
Ideally, keep the projector level and place it at a height so its lens is centered between the top<br />
and bottom of the screen, as shown below. If this is not possible, use the lens shift dials to<br />
reposition the image. As a rule of thumb, you can use lens shift to move the image up or down<br />
by nearly its full height, and left or right by about one-half its width (for details, see page 26).<br />
If you place the projector off to the side, aim it straight ahead (rather than at the center of the<br />
screen), then use the horizontal lens shift dial to center the image on the screen.<br />
Caution: Do not try to move the lens by hand, or you may damage the projector. Always use the<br />
lens shift dials to change the lens position.<br />
14 Setting Up the Projector<br />
Projection distance<br />
Horizontal lens shift dial<br />
Offset A<br />
Offset B<br />
Offset refers to distance from<br />
bottom of image to center of<br />
lens using maximum lens shift.<br />
Vertical lens shift dial
The size of the image is determined by the distance from the projector’s lens to the screen.<br />
Depending on your display settings and how you use the Zoom ring, the actual size may<br />
differ. Use these tables as a guide for projector placement:<br />
16:9 aspect ratio<br />
Projection distance<br />
2.8 to 6.2 feet<br />
0.87 to 1.88 m<br />
3.8 to 8.3 feet<br />
1.17 to 2.52 m<br />
5.8 to 12.5 feet<br />
1.77 to 3.80 m<br />
7.8 to 16.7 feet<br />
2.38 to 5.0 m<br />
9.8 to 20.9 feet<br />
2.98 to 6.36 m<br />
11.8 to 25.1 feet<br />
3.59 to 7.64 m<br />
14.7 to 31.4 feet<br />
4.50 to 9.56 m<br />
19.7 to 41.8 feet<br />
6.01 to 12.76 m<br />
4:3 aspect ratio<br />
Projection distance<br />
3.5 to 7.6 feet<br />
1.07 to 2.31 m<br />
4.7 to 10.1 feet<br />
1.44 to 3.09 m<br />
7.1 to 15.3 feet<br />
2.18 to 4.66 m<br />
9.6 to 20.4 feet<br />
2.92 to 6.23 m<br />
12 to 25.5 feet<br />
3.66 to 7.79 m<br />
Diagonal image size<br />
(width × height) Offset A Offset B<br />
30 in. (26 × 15 in.)<br />
76.2 cm (66 × 37 cm)<br />
40 in. (35 × 20 in.)<br />
101.6 cm (89 × 50 cm)<br />
60 in. (51 × 28 in.)<br />
152.4 cm (130 × 75 cm)<br />
80 in. (71 × 39 in.)<br />
203.2 cm (180 × 100 cm)<br />
100 in. (87 × 47 in.)<br />
254 cm (220 × 120 cm)<br />
120 in. (106 × 59 in.)<br />
305 cm (270 × 150 cm)<br />
150 in. (130 × 75 in.)<br />
381 cm (330 × 190 cm)<br />
200 in. (173 × 98 in.)<br />
508 cm (440 × 249 cm)<br />
6.8 in.<br />
17 cm<br />
9.1 in.<br />
23 cm<br />
13.6 in.<br />
35 cm<br />
18.2 in.<br />
46 cm<br />
22.7 in.<br />
58 cm<br />
27.0 in.<br />
69 cm<br />
34.0 in.<br />
86 cm<br />
45.4 in.<br />
115 cm<br />
21.5 in.<br />
55 cm<br />
28.7 in.<br />
73 cm<br />
43.0 in.<br />
109 cm<br />
57.4 in.<br />
146 cm<br />
71.7 in.<br />
182 cm<br />
86.0 in.<br />
219 cm<br />
107.6 in.<br />
273 cm<br />
143.5 in.<br />
364 cm<br />
Diagonal image size<br />
(width × height) Offset A Offset B<br />
30 in. (24 × 18 in.)<br />
76.2 cm (61 × 46 cm)<br />
40 in. (32 × 24 in.)<br />
101.6 cm (81 × 61 cm)<br />
60 in. (47 × 35 in.)<br />
152.4 cm (120 × 90 cm)<br />
80 in. (63 × 47 in.)<br />
203.2 cm (160 × 120 cm)<br />
100 in. (79 × 59 in.)<br />
254 cm (200 × 150 cm)<br />
8.3 in.<br />
21 cm<br />
11.1 in.<br />
28 cm<br />
16.7 in.<br />
42 cm<br />
22.2 in.<br />
56 cm<br />
27.8 in.<br />
71 cm<br />
26.3 in.<br />
67 cm<br />
35.1 in.<br />
89 cm<br />
52.7 in.<br />
134 cm<br />
70.2 in.<br />
178 cm<br />
87.8 in.<br />
223 cm<br />
Horizontal<br />
Offset<br />
0 to 11.5 in.<br />
0 to 29 cm<br />
0 to 15.4 in.<br />
0 to 39 cm<br />
0 to 23.1 in.<br />
0 to 59 cm<br />
0 to 30.8 in.<br />
0 to 78 cm<br />
0 to 38.5 in.<br />
0 to 98 cm<br />
0 to 46.1 in.<br />
0 to 117 cm<br />
0 to 57.7 in.<br />
0 to 14.7 cm<br />
0 to 76.9 in.<br />
0 to 195 cm<br />
Horizontal<br />
Offset<br />
0 to 14.1 in.<br />
0 to 36 cm<br />
0 to 18.8 in.<br />
0 to 48 cm<br />
0 to 28.2 in.<br />
0 to 72 cm<br />
0 to 37.6 in.<br />
0 to 96 cm<br />
0 to 47.1 in.<br />
0 to 120 cm<br />
Setting Up the Projector 15
4:3 aspect ratio<br />
Projection distance<br />
14.4 to 30.7 feet<br />
4.40 to 9.36 m<br />
18 to 38.4 feet<br />
5.51 to 11.71 m<br />
24.2 to 51.3 feet<br />
7.36 to 15.62 m<br />
To determine the exact image size when you know the projection distance (or the exact<br />
projection distance when you know the desired image size), you can use the Image Size<br />
Calculator. This program is available on the <strong>Epson</strong> website at www.epson.com/support.<br />
Also keep these considerations in mind:<br />
■ Make sure there is plenty of space for ventilation around and under the projector. Do not<br />
set the projector on top of loose materials that could block the vents underneath.<br />
■ Make sure the projector is within 9.8 feet (3 m) of a grounded electrical outlet or<br />
extension cord.<br />
16 Setting Up the Projector<br />
Diagonal image size<br />
(width × height) Offset A Offset B<br />
120 in. (94 × 71 in.)<br />
305 cm (240 × 180 cm)<br />
150 in. (118 × 91 in.)<br />
381 cm (300 × 230 cm)<br />
200 in. (161 × 118 in.)<br />
508 cm (410 × 300 cm)<br />
33.0 in.<br />
85 cm<br />
41.7 in.<br />
106 cm<br />
55.6 in.<br />
141 cm<br />
105.0 in.<br />
268 cm<br />
131.7 in.<br />
334 cm<br />
175.6 in.<br />
446 cm<br />
Horizontal<br />
Offset<br />
0 to 56.5 in.<br />
0 to 143 cm<br />
0 to 70.6 in.<br />
0 to 179 cm<br />
0 to 94.1 in.<br />
0 to 239 cm
Installing the Projector<br />
To install the projector, you first need to determine the location, based on the size of your<br />
screen (maximum diagonal image size). Use the tables on page 15 as a guide to positioning the<br />
projector.<br />
To suspend the projector from a ceiling, you will need the optional projector mount designed<br />
for the projector. See page 11 for ordering information. Follow the instructions included with<br />
the mount to install the projector.<br />
Warning: When installing or adjusting the ceiling mount, do not use adhesives to prevent the<br />
screws from loosening and do not use any type of oil or lubricant. These may cause the projector<br />
casing to crack and the projector may fall, causing serious injury and serious damage to the<br />
projector.<br />
If you install the projector on the ceiling, you will need to invert the picture so that it appears<br />
right side up. Follow these steps:<br />
1. Press the Menu button on the remote control.<br />
2. Open the Settings menu, then select Projection.<br />
3. Select Front/Ceiling.<br />
4. Press the Menu button when done.<br />
Note that you can rotate the <strong>Epson</strong> logo plate<br />
180 degrees when suspending the projector from a<br />
ceiling.<br />
If you are planning to use an AV controller with the<br />
projector, refer to the table of ESC/VP21 command<br />
codes on page 70. In addition, the projector’s Trigger<br />
out port can be used to lower a projection screen (see<br />
page 47).<br />
Setting Up the Projector 17
The following illustrations show the dimensions of the projector:<br />
5.4 in.<br />
136 mm<br />
0.5 in.<br />
12 mm<br />
M4×9mm<br />
18 Setting Up the Projector<br />
0.2 in.<br />
4.5 mm<br />
1.8 in.<br />
45 mm<br />
17.7 in.<br />
450 mm<br />
11.8 in.<br />
300 mm<br />
5.9 in.<br />
150 mm<br />
2.2 in.<br />
56 mm<br />
5.2 in.<br />
131 mm<br />
3.0 in.<br />
75 mm<br />
Center of lens<br />
2.8 in.<br />
72 mm<br />
5.3 in.<br />
135 mm<br />
6.3 in.<br />
160 mm<br />
5.8 in.<br />
148 mm<br />
15.3 in.<br />
390 mm
Connecting the Cables<br />
Connecting Video and Computer Equipment<br />
You can connect the projector to many types of video equipment, such as a VCR, DVD<br />
player, digital tuner, cable or satellite box, video game console, camcorder, or digital camera.<br />
You can also connect it to a desktop or laptop PC or Apple ® Macintosh ® system. For details<br />
on compatible video formats, see page 68.<br />
You can connect up to six pieces of video equipment at the same time, using any of the<br />
commercially available cables shown below:<br />
Port name Video equipment connection Computer connection<br />
HDMI 1/<br />
HDMI 2<br />
Use an HDMI cable:<br />
Component Use a component video cable<br />
(with RCA-style connectors):<br />
Connect the cable to the three<br />
component video ports. Match<br />
corresponding colors between the<br />
cable and the ports.<br />
PC — Use a Mini D-sub, 15-pin monitor cable<br />
to connect to a computer RGB<br />
(monitor) port:<br />
S-Video Use an S-video cable: —<br />
Video Use an RCA video cable: —<br />
—<br />
Setting Up the Projector 19
For best results, connect your video equipment to the HDMI port, if possible. If your<br />
equipment doesn’t support HDMI, connect it to one of the following ports (highest quality<br />
listed first): Component (for component video), S-Video, or Video (for composite video).<br />
When you connect a large or heavy cable to the projector,<br />
such as an HDMI cable, it is recommended that you fasten<br />
it to one of the two holders using a commercially available<br />
cable tie.<br />
20 Setting Up the Projector<br />
Connect video equipment to one<br />
of these ports<br />
Connect a computer to one<br />
of these ports
Making Other Connections<br />
Connect the power cable and other cables described below, depending on how you plan to<br />
use the projector.<br />
■ Plug the power cable into the projector and a grounded electrical outlet.<br />
■ The Trigger out port outputs a 12-volt DC signal<br />
when the projector is turned on. This lets a central<br />
control system monitor whether the projector is on<br />
or off, and can be used to raise or lower your<br />
projection screen automatically when the projector<br />
is in use.<br />
Connect a 3.5-mm mini jack to the port, as shown.<br />
Use the Trigger Out setting to enable the port (see<br />
page 47).<br />
■ To use an AV controller with the projector, connect a 9-pin null modem serial cable to<br />
the RS-232C port. Refer to the table of ESC/VP21 command codes on page 70.<br />
Setting Up the Projector 21
Installing Batteries in the Remote Control<br />
The remote control uses two AA batteries.<br />
Warning: Keep batteries away from children. If a battery is swallowed, contact your doctor<br />
immediately.<br />
1. Release the tab and lift open the cover.<br />
2. Insert two new AA batteries as shown.<br />
3. Insert the tab on the cover and press it down until it<br />
clicks into place.<br />
Aim the remote control at the screen, or at the front or<br />
back of the projector. Make sure you are within 30 feet<br />
of the projector.<br />
If you suspect the batteries are weak, press the illumination button. If the buttons do not<br />
glow, replace the batteries.<br />
Turning the Projector On and Off<br />
Turning On the Projector<br />
1. Remove the lens cap.<br />
2. Turn on any connected equipment you plan to use.<br />
3. Turn on the main power switch on the back of the projector.<br />
22 Setting Up the Projector<br />
ON
4. Press the Ppower button on the remote control or projector.<br />
Note: To prevent children from turning on the projector, you can use the Child Lock feature. See<br />
page 32 for details.<br />
If you’ll be using the projector at an altitude above 4900 feet (1500 meters), turn on High Altitude<br />
Mode so the fan can properly cool the projector at the high altitude air pressure. See page 48 for<br />
details.<br />
The projector takes about 30 seconds to warm up and display an image. If you don’t see a<br />
picture, you may need to change the image source as described on page 24.<br />
Turning Off the Projector<br />
Remote control Projector<br />
1. Turn off any equipment connected to the projector.<br />
2. Press the Ppower button on the remote control or projector. When you see a<br />
confirmation message, press the Ppower button again to turn the projector off.<br />
3. When the Ppower light stops flashing orange and stays on, turn off the projector’s main<br />
power switch on the back.<br />
It is now safe to unplug the projector, if necessary.<br />
Caution: Turn off this product when not in use to prolong the life of the projector. Continuous<br />
24-hour-a-day use may reduce the overall life of the product. Never turn off the main power switch<br />
without first turning off the projector and letting it cool as described above, or you could damage it<br />
and reduce lamp life.<br />
Setting Up the Projector 23
Selecting the Image Source<br />
The source buttons on the projector and remote control let you switch between images from<br />
different pieces of equipment connected to the projector (such as a DVD player, cable or<br />
satellite box, or video game console).<br />
Press the Source button on the remote control that corresponds to the port to which your<br />
video source is connected.<br />
If you press the source button on the projector, you see a list of available sources. Press<br />
the source button to move through the list and select the desired source.<br />
Note: If an image does not appear, see “Problem Solving” on page 57.<br />
To temporarily turn off the image and darken the screen, press the Blank button on the remote<br />
control. Press the Blank button again to return to normal viewing.<br />
24 Setting Up the Projector
Positioning the Image<br />
If the image is not centered on the screen, use the horizontal and vertical lens shift dials to<br />
adjust its position.<br />
Caution: Do not try to move the lens by hand, or you may damage the projector. Always use the<br />
lens shift dials to change the lens position.<br />
Horizontal lens shift dial<br />
Vertical lens shift dial<br />
Note: You can display a test pattern to help adjust the image position by pressing the Pattern<br />
button on the remote control. Press the Esc button to turn off the test pattern.<br />
When you hear a click, the lens position is almost centered. If the lens shift dial becomes<br />
difficult to turn, you cannot adjust the position any further.<br />
If one side of the image is taller than the other, make sure the projector is parallel to the<br />
screen. If necessary, adjust the front feet so that the projector is horizontal.<br />
Adjustable feet<br />
Setting Up the Projector 25
The image cannot be moved to the maximum distance in both the vertical and horizontal<br />
directions. For example, the image cannot be shifted vertically when it has been shifted<br />
horizontally by the full amount. When the image has been shifted vertically by the full<br />
amount, it can be shifted up to 9 percent of the width of the image. The amount by which<br />
you can shift the image is expressed in terms of the image width (W) and height (H), as<br />
shown below:<br />
Maximum lens<br />
shift boundary<br />
26 Setting Up the Projector<br />
1/2H<br />
Move<br />
downwards<br />
Move<br />
upwards<br />
1/2W<br />
Move to<br />
the left<br />
Move to<br />
the right<br />
H<br />
H<br />
H
Making Basic Adjustments<br />
Follow the instructions in this chapter to make basic adjustments to the image shape, size,<br />
color, and quality. For further refinements, see “Making Detailed Adjustments” on page 33.<br />
Focusing and Zooming<br />
Use the focus ring to sharpen the image.<br />
Use the zoom ring to reduce or enlarge the image.<br />
Zoom ring<br />
Focus ring<br />
Making Basic Adjustments 27
Choosing the Aspect Ratio<br />
In many cases, video signals are automatically resized to fit<br />
on your screen when Auto is selected as the Aspect setting.<br />
You may need to change the size of the image (or aspect<br />
ratio) for certain image types by pressing the Aspect button<br />
on the remote control.<br />
Select one of these settings:<br />
■ Normal for standard TV broadcasts, computer images,<br />
or images with a 4:3 aspect ratio.<br />
■ Full for images recorded in squeeze mode.<br />
■ Zoom for images recorded in 16:9 (wide-screen) format.<br />
■ Wide for expanding a 4:3 image to 16:9 so it fills the whole screen. This stretches only<br />
the right and left sides of the image; the central part is unchanged.<br />
Note: When displaying 720p, 1080i, or 1080p signals through the HDMI or Component video port,<br />
the aspect ratio is automatically selected and you cannot change it.<br />
If you display a 4:3 image using the Zoom setting, the top and bottom will be cut off. You can use<br />
the Zoom Caption Pos. option and other settings to resize and reposition the image. For details,<br />
see page 45.<br />
For details on how the projector resizes the picture when you choose an Aspect setting, see<br />
page 68.<br />
28 Making Basic Adjustments<br />
4:3 image using Normal setting 16:9 image using Zoom setting<br />
Aspect<br />
button
Choosing the Color Mode<br />
You can change the Color Mode to automatically adjust brightness, contrast, and color,<br />
letting you quickly optimize the projected image for various lighting environments. You can<br />
also select a different color mode for each input source—which is useful if you view different<br />
types of images from different sources. (For example, you might set the HDMI 1 source to<br />
Living Room if it’s usually used for watching movies in the daytime with the blinds closed,<br />
and the PC source to Dynamic for playing video games with the blinds open.)<br />
Select the image source you want to adjust, then press the Color Mode button on the remote<br />
control. Choose from these settings:<br />
■ Dynamic for projecting the brightest picture available.<br />
■ Living Room for watching television programs during<br />
the day.<br />
■ THX (<strong>Home</strong> <strong>Cinema</strong> <strong>8500</strong> <strong>UB</strong>) or Natural (<strong>Home</strong><br />
<strong>Cinema</strong> <strong>8100</strong>) for projecting natural, accurate colors in<br />
a dimly lit room.<br />
■ Theatre for viewing movies in a dimly lit room.<br />
■ Theatre Black 1 for images that are close to those in<br />
professional-use broadcast monitors. Use in a fully darkened room.<br />
Color<br />
Mode<br />
button<br />
■ Theatre Black 2 to emphasize rich colors, like those seen in movies at the theater. Use in<br />
a fully darkened room.<br />
■ x.v.Color for the most natural color reproduction when viewing movies through HDMI.<br />
The built-in <strong>Epson</strong> <strong>Cinema</strong> Filter automatically improves color reproduction in a darkened<br />
room; it is not used when you select Dynamic or Living Room.<br />
Making Basic Adjustments 29
Advanced Color Adjustments<br />
To further customize the color and image quality, you can adjust the gamma and individual<br />
RGBCMY color tones. (Not available when x.v.Color is selected as the Color Mode.)<br />
Note: You can fine-tune these and other color and image quality settings using the projector’s<br />
menu system (see page 33). You can also save combinations of picture settings with the Memory<br />
feature for easy recall (see page 42). If you don’t like the settings you have selected on a particular<br />
menu screen, you can press the Default button to restore the factory settings.<br />
Adjusting the Gamma Setting<br />
You can select from five gamma settings (2.0 to 2.4) or customize your own setting from your<br />
image or a displayed graph. Lower values will increase the contrast of dark areas, but tend to<br />
blur the bright areas. Higher values will darken the light areas. Gamma presets make minor<br />
adjustments to mid-tone values. The larger the gamma preset, the lower the midtone values.<br />
Changing these settings affects contrast which can be seen as a blur in bright areas.<br />
1. Press the Gamma button. You see the following displayed on the screen:<br />
30 Making Basic Adjustments<br />
RGBCMY<br />
Gamma
2. Do one of the following:<br />
■ Select one of the numeric correction values using the u or d button on the remote<br />
control and press the Enter button. You see the setting reflected in the graph on the<br />
right. The horizontal axis represents the input signal level, and the vertical axis<br />
represents the output signal level. Press the Gamma button to exit.<br />
■ Select Customized. Then continue with the next step.<br />
3. Do one of the following:<br />
■ Select Adjust it from the image. You see a gamma icon on the projected image. Use<br />
the arrow buttons to move the icon to the area of brightness you want to adjust, then<br />
press Enter. The custom gamma graph appears with the channel selected for<br />
adjustment. Press the u or d button to adjust and then press Enter.<br />
■ Select Adjust it from the graph. When the gamma graph appears, use the l or r<br />
button to select the point on the graph that you want to adjust, and then use the<br />
u or d button to adjust the settings. Press Enter to save your setting and exit.<br />
Adjusting RGBCMY<br />
Use this feature to adjust the hue, saturation, and brightness for each of the red (R),<br />
green (G), blue (B), cyan (C), magenta (M), and yellow (Y) color components.<br />
1. Press the RBGCMY button. You see the following displayed on the screen:<br />
2. Use the u or d button on the remote control to select the color you want to adjust, and<br />
press the Enter button.<br />
3. Select the Hue, Saturation, or Brightness for that color, and use the l or r button to<br />
make the adjustment.<br />
4. Press Esc to adjust another color, or press RGBCMY to exit.<br />
Note: You can also adjust the offset and gain using the RGB setting in the projector’s menu<br />
system (see page 40).<br />
Making Basic Adjustments 31
Locking the Projector<br />
The projector includes two lock settings to prevent the image from being accidentally<br />
changed once it’s adjusted, and to keep children from turning on the projector without adult<br />
supervision.<br />
To access the lock settings, follow these steps:<br />
1. Press the Menu button on the remote control.<br />
2. Use the menu navigation buttons to open the Settings<br />
menu.<br />
3. Choose from these options:<br />
■ Child Lock to disable the Ppower button on the<br />
projector’s control panel unless it is pressed for<br />
about 3 seconds. (You can use the Ppower button<br />
to turn it off, however.) Since you can still use the<br />
remote control to turn on the projector, you may<br />
want to keep it away from children’s reach.<br />
■ Control Panel Lock to disable all the buttons on the projector’s control panel. A<br />
lock icon appears on the screen whenever you press a button with Control Panel<br />
Lock turned on. To operate the projector, you must use the remote control. To<br />
cancel Control Panel Lock, press and hold the Enter button on the projector’s<br />
control panel for at least 7 seconds.<br />
4. Press Menu to exit the menu system.<br />
If you turned on the Control Panel Lock, the projector buttons are now locked.<br />
If you turned on the Child Lock, turn off the projector and let it cool down. The Child<br />
Lock takes effect after the cool-down period.<br />
Caution: If the Direct Power On setting is turned on (see page 46), using the main power<br />
switch can cause the projector to start even though the Child Lock is in use.<br />
32 Making Basic Adjustments<br />
Menu<br />
button<br />
Menu<br />
navigation<br />
buttons
Making Detailed Adjustments<br />
You can use the projector’s on-screen menus to make detailed adjustments to the image<br />
quality—such as the brightness, contrast, sharpness, and color. You can also change the menu<br />
display, sleep mode settings, and other projector features.<br />
Using the Menu System<br />
You can access the menu system either from the remote control or the buttons on the<br />
projector’s control panel. You can access the full menu or a line menu that lets you change<br />
selected settings. You can also change the menu language and control how the menus display<br />
(see page 34).<br />
Note: If you press Blank on the remote control while a menu is being displayed, the menu screen<br />
disappears. This is useful for checking the effects of your image adjustments. Press Blank again<br />
to make the menu reappear.<br />
To display the full menu, press the Menu button on the projector or remote control. You see<br />
a display like this one:<br />
Main menu<br />
options<br />
Settings available<br />
for the highlighted<br />
menu<br />
Note: You may see different options, depending on your projector model and how your<br />
equipment is connected to it.<br />
1. Press the u or d button to highlight a main menu option (Image, Signal, Settings,<br />
Memory, Info or Reset), then press the Enter button to select it.<br />
2. Press the u or d button to highlight a setting, then press the Enter button.<br />
Making Detailed Adjustments 33
3. Press the u, d, l, or r button to change settings as necessary. You may have to press the<br />
Enter button to confirm your choice.<br />
4. When you’re finished, press the Esc button to return to the previous menu or press the<br />
Menu button to exit the menu system.<br />
To display one of the line menus, press the Enter button. You see a display like this at the<br />
bottom of the image:<br />
1. Press the u or d button to select the setting you want to adjust:<br />
■ Brightness (see page 35)<br />
■ Contrast (see page 35)<br />
■ Sharpness (see page 37)<br />
■ Color Saturation (see page 39)<br />
■ Tint (see page 39)<br />
■ Absolute Color Temperature (see page 40)<br />
■ Skin Tone (see page 40)<br />
2. Press the l or r button to adjust the setting.<br />
3. Press the Menu or Esc button to close the line menu when you’re done.<br />
Note: When a line menu is displayed, you can press Default on the remote control to reset the<br />
menu to its factory setting.<br />
Changing How the Menus Display<br />
Use these options to control how the menus display.<br />
■ Language<br />
Settings > Language<br />
Select from 21 languages to use in the menu system.<br />
■ Menu Position<br />
Settings > Display > Menu Position<br />
Use the arrow buttons to choose a position on the screen for displaying the menu.<br />
34 Making Detailed Adjustments
■ Menu Color<br />
Settings > Display > Menu Color<br />
Select a color scheme for displaying the menus.<br />
Adjusting the Picture Quality<br />
Before fine-tuning the image using these adjustments, make sure you have already selected the<br />
best Color Mode for your picture and viewing environment, as described on page 29. Then<br />
use the settings in this section to finish adjusting the picture to your liking.<br />
Most image quality settings are saved independently for each input source (Video, S-Video,<br />
HDMI, Component, PC) and color mode. After you finish adjusting the settings for one<br />
input source, switch to the other input sources you’ll be using and make any necessary<br />
adjustments.<br />
Input Brightness Settings<br />
If the signal from connected equipment is weak and images appear dark, you can adjust the<br />
Brightness and Contrast settings. You can adjust brightness and contrast for each image<br />
source and color mode.<br />
The Brightness setting controls how much light is produced by the projector, and the<br />
Contrast setting adjusts the difference between the bright and dark areas of the projected<br />
image. The other settings in this section control how the projector interprets the light and<br />
dark areas of the picture.<br />
■ Brightness<br />
Image > Brightness<br />
Adjust the brightness so it’s suitable for your viewing conditions. For example, if you’re<br />
projecting in a brightly lit room or onto an especially large screen, you may need to<br />
increase the brightness. Decrease the brightness for dark rooms or small screens; this also<br />
reduces power consumption and fan noise, and helps to prolong the life of the lamp.<br />
■ Contrast<br />
Image > Contrast<br />
This setting adjusts the difference between bright and dark areas.<br />
Making Detailed Adjustments 35
■ Auto Iris<br />
Image > Auto Iris<br />
Note: This setting cannot be used when the Color Mode is set to x.v.Color (see page 29).<br />
When this setting is on, the light output is automatically adjusted according to the<br />
brightness of the image. Select either Normal or High Speed to indicate how quickly<br />
you would like the projector to respond to changes in the brightness of the image. The<br />
setting is stored separately for each image source and color mode.<br />
■ Setup Level<br />
Signal > Advanced > Setup Level<br />
Note: This setting can be used only when an NTSC signal is being input through the Video or<br />
S-Video port, or when a video signal is being input through the Component video ports.<br />
This setting adjusts the threshold at which dark areas of the image are rendered black<br />
(0 IRE). For compatibility with most DVD and video equipment sold in the United<br />
States, leave this setting at 0%. Check your video equipment’s specifications to be sure of<br />
the correct setting.<br />
■ EPSON Super White<br />
Signal > Advanced > EPSON Super White<br />
Note: This setting can be used only when a composite video, S-Video, or component video<br />
signal is being input and the Color Mode is set to THX (<strong>Home</strong> <strong>Cinema</strong> <strong>8500</strong> <strong>UB</strong>), Natural (<strong>Home</strong><br />
<strong>Cinema</strong> <strong>8100</strong>), Theatre, Theatre Black 1, or Theatre Black 2 (see page 29).<br />
If bright parts of the image are washed out or overexposed (when the input signal<br />
contains values over 100 IRE), turn this setting on to compensate.<br />
■ HDMI Video Range<br />
Signal > Advanced > HDMI Video Range<br />
Note: This setting can be used only when HDMI1 or HDMI2 is selected as the image source<br />
(see page 24). This setting cannot be used when the Color Mode is set to x.v.Color (see<br />
page 29).<br />
If your video equipment has an HDMI port and you’ve connected it to the projector<br />
using an HDMI cable, set the level of the projector to match that of the video equipment.<br />
■ Power Consumption<br />
Image > Power Consumption<br />
This setting controls the light output from the projector. On Normal, the projector<br />
produces a brighter image and the lamp uses more power. To save power and extend the<br />
life of the lamp, select ECO.<br />
36 Making Detailed Adjustments
Sharpness and Picture Quality Settings<br />
If the image looks fuzzy, or if it contains noise or flickering, you can use these settings to<br />
correct it.<br />
■ Sharpness<br />
Image > Sharpness<br />
Use this function to make lines and edges appear more distinct in the image. This setting<br />
is stored separately for each image source and color mode setting. You can select<br />
Standard to adjust the sharpness of the entire image, or select Advanced to access the<br />
following submenu:<br />
Note: The Advanced setting cannot be used with a signal input through the PC port.<br />
Choose Thin-Line Enhancement to sharpen details such as hair and clothing. Choose<br />
Thick-Line Enhancement to sharpen large contours and backgrounds.<br />
You can also access this setting by pressing the Sharpness button on the remote control.<br />
■ Progressive<br />
Signal > Progressive<br />
Converts interlaced to progressive signals. The projector uses 3D DigiScan HD<br />
Circuitry Processing for video-sourced images. For film-sourced images, you can select<br />
from 2-2, 2-3, or 4-4 pulldown detection, depending on your model.<br />
Leave the setting on Film/Auto (<strong>Home</strong> <strong>Cinema</strong> <strong>8100</strong>) or Film (<strong>Home</strong> <strong>Cinema</strong><br />
<strong>8500</strong> <strong>UB</strong>) for viewing movies on a player that produces interlaced output. Select Video<br />
for watching videos captured with a video camera. With the <strong>Home</strong> <strong>Cinema</strong> <strong>8100</strong>, set to<br />
Off when viewing images with a large amount of movement. With the <strong>Home</strong> <strong>Cinema</strong><br />
<strong>8500</strong> <strong>UB</strong>, set to Film if flickering appears with the Auto setting.<br />
Note: This setting can be used only when viewing composite video or S-video signals, or 480i<br />
or 576i, or 1080i signals input through the Component, HDMI 1, or HDMI 2 ports (see page 68).<br />
For the <strong>Home</strong> <strong>Cinema</strong> <strong>8500</strong> <strong>UB</strong>, this setting cannot be changed while the 4-4 Pull-down<br />
setting is turned on (see page 39).<br />
Making Detailed Adjustments 37
■ Motion Detection (<strong>Home</strong> <strong>Cinema</strong> <strong>8100</strong> only)<br />
Signal > Motion Detection<br />
This setting specifies how signals are converted to progressive signals. Select a lower<br />
setting for slow-moving or still images (S) or select a higher number for video images<br />
(M).<br />
Note: This setting can be used only when viewing composite video or S-Video signals, or 480i<br />
or 576i, or 1080i signals input through the Component, HDMI 1, or HDMI 2 ports (see page 68).<br />
■ Noise Reduction<br />
Signal > Advanced > Noise Reduction<br />
Note: This setting cannot be used when the Color Mode is set to x.v.Color (see page 29) or<br />
with a signal input through the PC port.<br />
This setting reduces flickering of analog images. You can select from 3 levels of noise<br />
reduction.<br />
■ Mosquito NR (<strong>Home</strong> <strong>Cinema</strong> <strong>8500</strong> <strong>UB</strong> only)<br />
Signal > Advanced > Mosquito NR<br />
Note: This setting cannot be used when the Color Mode is set to x.v.Color (see page 29) or<br />
with a signal input through the PC port.<br />
This setting reduces grainy noise that can appear around the edges of MPEG images. You<br />
can select from 3 levels.<br />
■ Block NR (<strong>Home</strong> <strong>Cinema</strong> <strong>8500</strong> <strong>UB</strong> only)<br />
Signal > Advanced > Block NR<br />
Note: This setting cannot be used when the Color Mode is set to x.v.Color (see page 29) or<br />
with a signal input through the PC port.<br />
This setting reduces block noise that can appear when projecting MPEG images that have<br />
been compressed at a low bit rate.<br />
■ 2-2 Pull-down (<strong>Home</strong> <strong>Cinema</strong> <strong>8100</strong> only)<br />
Signal > Advanced > 2-2 Pull-down<br />
Note: This setting can be used only when viewing a 1080p/24Hz signal input through the<br />
Component, HDMI1, or HDMI2 ports (see page 68). This setting cannot be used when the<br />
Color Mode is set to x.v.Color (see page 29) or with a signal input through the PC port.<br />
This setting allows you to select whether images are projected with 2-2 pulldown<br />
detection or 2-3 pulldown detection. Select On for 2-2 pulldown detection.<br />
38 Making Detailed Adjustments
■ 4-4 Pull-down (<strong>Home</strong> <strong>Cinema</strong> <strong>8500</strong> <strong>UB</strong> only)<br />
Note: This setting can be used only when viewing NTSC, M-PAL, or PAL60 signals input<br />
through the Video or S-Video ports, or 480i, 1080i/60Hz, or 1080p/24Hz signals input through<br />
the Component, HDMI1, or HDMI2 ports (see page 68). This setting cannot be used when the<br />
Color Mode is set to x.v.Color (see page 29) or with a signal input through the PC port.<br />
This setting allows you to select whether images are projected with 4-4 pulldown<br />
detection or 2-3 pulldown detection. Select On for 4-4 pulldown detection.<br />
■ Frame Interpolation (<strong>Home</strong> <strong>Cinema</strong> <strong>8500</strong> <strong>UB</strong> only)<br />
This setting compares the current and previous frames, then creates a frame between<br />
them to reduce fuzziness and produce clearer moving images. You can select from 3 levels<br />
of frame interpolation.<br />
Note: This setting cannot be changed while the 4-4 Pull-down setting is turned on.<br />
Color Settings<br />
If the image colors don’t look correct, you can adjust them using these settings. Use the first<br />
three settings described below to make the most visible changes. If you only need to make<br />
slight adjustments, you can fine-tune the picture with the remaining settings. Most color<br />
settings are stored separately for each image source and color mode.<br />
■ Color Saturation<br />
Note: This setting cannot be used when the Color Mode is set to x.v.Color (see page 29) or<br />
with a signal input through the PC port.<br />
Adjusts the color intensity of the image.<br />
■ Tint<br />
Signal > Advanced > 4-4 Pull-down<br />
Signal > Frame Interpolation<br />
Image > Color Saturation<br />
Image > Tint<br />
Note: This setting cannot be used when the Color Mode is set to x.v.Color (see page 29) or<br />
with a signal input through the PC port.<br />
Shifts the color balance between magenta and green.<br />
Making Detailed Adjustments 39
■ Abs. Color Temp.<br />
Note: This setting cannot be used when the Color Mode is set to THX or x.v.Color (see<br />
page 29).<br />
Shifts the color balance between red and blue, making the image appear warmer or<br />
cooler.<br />
■ Skin Tone<br />
Note: This setting cannot be used when the Color Mode is set to THX or x.v.Color (see<br />
page 29).<br />
Makes fine adjustments to the tint and controls the amount of magenta or green in the<br />
image. Also useful for correcting black-and-white images, if they look tinted.<br />
■ RGB<br />
Image > Abs. Color Temp.<br />
Image > Skin Tone<br />
Image > Advanced > RGB<br />
Note: This setting cannot be used when the Color Mode is set to x.v.Color (see page 29).<br />
Use the RGB settings to fine-tune the color of the image. You can adjust the offset and<br />
gain for each signal color (red, green, and blue). Use Offset to adjust darker shades and<br />
Gain for the lightest shades.<br />
■ RGBCMY<br />
Image > Advanced > RGBCMY<br />
Note: This setting cannot be used when the Color Mode is set to x.v.Color (see page 29).<br />
40 Making Detailed Adjustments
Use the RGBCMY settings to adjust the hue, saturation, and brightness of the six color<br />
components (red, green, blue, cyan, magenta, yellow). After adjusting each color, press<br />
Esc to move to another menu option. You can also access this setting by pressing the<br />
RGBCMY button on the remote control. See page 31 for more information.<br />
■ Gamma<br />
Image > Advanced > Gamma<br />
Note: This setting cannot be used when the Color Mode is set to x.v.Color (see page 29).<br />
You can select from five gamma settings (2.0 to 2.4) or customize your own setting from<br />
your image or a displayed graph. Lower values will increase the contrast of dark areas, but<br />
tend to blur the bright areas. Higher values will darken the light areas.<br />
You can also access this setting by pressing the Gamma button on the remote control.<br />
See page 30 for more information.<br />
■ Contrast Enhancement (<strong>Home</strong> <strong>Cinema</strong> <strong>8500</strong> <strong>UB</strong> only)<br />
Image > Advanced > Contrast Enhancement<br />
Note: This setting cannot be used when the Color Mode is set to x.v.Color (see page 29).<br />
This setting automatically enhances contrast by calculating based on the current contrast.<br />
You can select from 3 levels of contrast enhancement.<br />
■ Super-resolution (<strong>Home</strong> <strong>Cinema</strong> <strong>8500</strong> <strong>UB</strong> only)<br />
Image > Advanced > Super-resolution<br />
This setting sharpens blurred images, enhancing the apparent detail of the image. You can<br />
select from 3 levels of enhancement. Note that intentionally blurred parts of the image,<br />
such as out-of-focus backgrounds, may become sharper.<br />
Adjustments for Computer Images<br />
In addition to the settings described previously, you can adjust the Tracking and Sync settings<br />
for analog RGB computer images. Normally, these settings are adjusted automatically by the<br />
projector. If you notice that the image is blurry or contains dark vertical bands, you may need<br />
to adjust the settings yourself.<br />
■ Auto Setup<br />
Signal > Auto Setup<br />
Leave this setting on so that the projector automatically adjusts the tracking, sync, and<br />
position of the image.<br />
Making Detailed Adjustments 41
■ Tracking<br />
Adjust the tracking to eliminate vertical bands. It is easiest to<br />
adjust the tracking when the image contains a lot of fine detail<br />
(such as black text on a white background).<br />
■ Sync.<br />
Signal > Tracking<br />
Signal > Sync.<br />
Adjust the synchronization to eliminate blurriness. For best results,<br />
make sure the tracking is properly adjusted first.<br />
Selecting Memory Settings and Resetting the<br />
Projector<br />
Your projector comes with 10 memory locations where you can save customized settings to<br />
obtain the best picture quality for each of your video inputs.<br />
Selecting Memory Settings<br />
You can easily recall the memory settings by using the<br />
memory button on the remote control.<br />
1. Press the Memory button on the remote control.<br />
2. Select Load Memory.<br />
3. Use the arrow buttons to select the desired setting, then<br />
press the Enter button.<br />
After a moment, the image appears on the screen using<br />
the retrieved settings. Certain settings may not be<br />
applied, depending on the input signal.<br />
42 Making Detailed Adjustments<br />
Memory<br />
button
Creating Memory Settings<br />
Memory settings can be used to store most of the picture quality settings on page 37 and color<br />
settings on page 39. Before saving them to memory, adjust the settings to the desired levels.<br />
1. Press the Memory button on the remote control.<br />
2. Select Save Memory.<br />
3. Select the memory name you want to use, then press the Enter button to save your<br />
settings.<br />
Note: Saved settings are indicated by a green highlight next to the memory name. If you select<br />
a name that is already in use, the existing settings will be erased and new ones saved in their<br />
place.<br />
Renaming Memory Settings<br />
With the <strong>Home</strong> <strong>Cinema</strong> <strong>8500</strong> <strong>UB</strong>, you can rename memory settings so that they are easier<br />
for you to recognize.<br />
1. Press the Memory button on the remote control.<br />
2. Select Rename Memory.<br />
3. Select the memory name you want to change, then press the Enter button. The name<br />
selection screen is displayed.<br />
4. Do one of the following:<br />
■ To select a name from the displayed preset names, select the desired name and press<br />
the Enter button.<br />
■ To create your own name, select Customized and use the keyboard screen to enter<br />
the name. Use the arrow buttons to select a character, then press the Enter button.<br />
When you have selected all of the characters in your name, select Finish and press the<br />
Enter button.<br />
Deleting Saved Memory Settings<br />
You can clear all your memory settings at once.<br />
1. Press the Menu button on the remote control.<br />
2. Open the Reset menu, then select Reset Memory.<br />
Making Detailed Adjustments 43
3. Select Yes, then press the Enter button to delete the memory settings.<br />
Note: You can delete memory settings one at a time with the Erase Memory setting under the<br />
Memory menu.<br />
Resetting the Projector<br />
If the image quality isn’t what you expect, one or more settings may be adjusted improperly.<br />
If necessary, you can restore the projector to its factory-default (original) settings.<br />
To restore the settings in a specific menu (such as the Image or Settings menu), open that<br />
menu, select Reset, and confirm as needed. The example below shows how to reset the<br />
Image menu settings:<br />
Open the Image<br />
menu . . .<br />
You can also reset the lamp usage timer or restore all the projector settings to their original<br />
values. Follow these steps:<br />
1. Press the Menu button on the remote control.<br />
2. Open the Reset menu.<br />
3. Do one of the following:<br />
■ Select Reset Lamp Hours to clear the lamp usage timer and reset it to zero.<br />
You should reset the lamp timer only when you install a new projector lamp. See<br />
page 55 for more information.<br />
■ Select Reset Memory to clear all memory settings.<br />
■ Select Reset All to return all projector settings to their original defaults (except<br />
Component, Save Memory, Language, and Lamp).<br />
44 Making Detailed Adjustments<br />
and select Reset
Customizing Projector Features<br />
Use the settings in this section to adjust the image size and position, suppress on-screen text,<br />
and select basic setup options.<br />
Image Sizing<br />
Before adjusting any of these settings, make sure you have already selected an appropriate<br />
aspect ratio for the type of picture you’re viewing (see page 28).<br />
■ Overscan<br />
Signal > Advanced > Overscan<br />
For component video formats, this setting lets you see the edges of the image that are not<br />
normally visible in the picture (see page 68). If you see interference when you set<br />
Overscan to 100%, try adjusting the Position as described below.<br />
■ Position<br />
Signal > Position<br />
Note: This setting cannot be used with a signal input through the HDMI 1 or HMDI 2 port.<br />
Use the arrow buttons to fine-tune the position of the image on the screen.<br />
■ Aspect<br />
Signal > Aspect<br />
This setting lets you change the aspect ratio of your image, and works the same as<br />
pressing the Aspect button on the remote control. See page 28 for more information.<br />
■ Zoom Caption Pos.<br />
Signal > Zoom Caption Pos.<br />
Lets you adjust the shape and position of the image so that subtitles are visible (available<br />
only if the aspect ratio has been set to Zoom). Use Zoom Size to adjust the proportions<br />
of the image, and Zoom Caption Pos. to move the image up or down. Adjust overscan<br />
before changing the zoom position.<br />
Making Detailed Adjustments 45
Screen Options<br />
■ Messages<br />
Settings > Display > Messages<br />
Turn this setting off if you want to prevent on-screen messages from appearing (such as<br />
the no-signal message, or the identifying text that appears when you switch between<br />
image sources or color modes).<br />
■ Startup Screen<br />
Settings > Display > Startup Screen<br />
Turn this setting off if you want to prevent the startup screen from appearing while the<br />
projector is warming up.<br />
■ Display Background<br />
Settings > Display > Display Background<br />
Changes the screen that’s used when the projector is not receiving a signal or when you<br />
press the Blank button to temporarily stop projection.<br />
Other Setup Options<br />
■ Projection<br />
Settings > Projection<br />
You can select different options for projecting the image: Front, Front/Ceiling, Rear,<br />
Rear/Ceiling.<br />
■ Direct Power On<br />
Settings > Direct Power On<br />
Sets projection to start when the main power switch is turned on, without pressing the<br />
P power button on the remote control or the projector.<br />
Note: When direct power on is enabled, power surges that occur after a power outage can<br />
cause the projector to turn on.<br />
■ Video Signal<br />
Settings > Input Signal > Video Signal<br />
Leave this setting on Auto so the projector can automatically interpret the format, such as<br />
NTSC or PAL (for standard TV formats).<br />
46 Making Detailed Adjustments
■ Component<br />
Settings > Input Signal > Component<br />
Change this setting to match the type of equipment connected to the Component port.<br />
For component video, select Auto to let the projector automatically interpret the signal;<br />
or select YCbCr or YPbPr to manually select your video equipment’s signal.<br />
■ Trigger Out<br />
Settings > Trigger Out<br />
Turn on this setting to have the Trigger out port output a 12-volt signal to lower your<br />
projection screen when the projector is running.<br />
Note: If you change this setting, the new setting will take effect the next time you turn the<br />
projector on.<br />
■ Illumination<br />
Settings > Illumination<br />
Turn off this setting to deactivate the lights on the projector’s Ppower and source<br />
buttons. Use this setting if you find the lights distracting in a darkened room.<br />
■ Sleep Mode<br />
Settings > Sleep Mode<br />
Turn off this setting if you don’t want the projector to enter sleep mode. (Sleep mode<br />
shuts the projector off automatically when there is no video signal.)<br />
Select 5min., 10min., or 30min. as the length of time before shutoff; decreasing the time<br />
conserves power and extends the life of the lamp.<br />
To turn the projector back on, press the Ppower button on the remote control or the<br />
projector.<br />
■ Child Lock<br />
Settings > Child Lock<br />
Lets you lock the Ppower button on the projector’s control panel to make it more<br />
difficult for a child to turn on the projector. See page 32 for more information.<br />
■ Control Panel Lock<br />
Settings > Control Panel Lock<br />
Lets you disable all the buttons on the projector’s control panel to prevent the image from<br />
being accidentally changed once it is adjusted. See page 32 for more information.<br />
Making Detailed Adjustments 47
■ High Altitude Mode<br />
Settings > High Altitude Mode<br />
Adjusts the speed of the fan so it can properly cool the projector at higher altitudes. Turn<br />
this setting on if you are using the projector at an altitude of 4900 feet (1500 meters) or<br />
higher.<br />
48 Making Detailed Adjustments
Maintenance<br />
Your projector needs little maintenance. All you need to do on a regular basis is keep the lens<br />
clean. You also may need to clean the air filter to prevent overheating.<br />
Warning: Before you clean any part of the projector, turn it off and unplug the power cord. Never<br />
open any cover on the projector, except the lamp and filter covers. Dangerous electrical voltages<br />
in the projector can injure you severely. Do not try to service this product yourself, except as<br />
specifically explained in this User’s <strong>Guide</strong>.<br />
The only parts you should replace are the air filter and the lamp. If another part needs<br />
replacing, contact your dealer or a qualified servicer.<br />
Cleaning the Lens<br />
Clean the lens whenever you notice dirt or dust on<br />
the surface.<br />
■ Use a blower brush that is designed for camera<br />
equipment to remove dust from the lens.<br />
■ To remove dirt or smears, use a lens cloth or<br />
tissue. If necessary, moisten the cloth with lens<br />
cleaner and gently wipe the lens surface.<br />
Caution: Never rub the lens with abrasive materials. Use<br />
only lens cleaning fluids that are designed for cleaning<br />
optics.<br />
Maintenance 49
Cleaning the Projector Case<br />
Before you clean the case, turn off the projector and unplug the power cord.<br />
■ To remove dirt or dust, wipe the case<br />
with a soft, dry, lint-free cloth.<br />
■ To remove stubborn dirt or stains,<br />
moisten a soft cloth with water and a<br />
neutral detergent. Then wipe the case<br />
and dry it with a dry cloth.<br />
Caution: Never use wax, alcohol, benzene,<br />
thinner, or other chemical detergents. These<br />
can damage the case.<br />
Cleaning and Replacing the Air Filter<br />
Your projector includes an air filter to ensure the best performance. If dust collects on the air<br />
filter, clean it as described below. Dust clogs prevent proper ventilation and cause overheating<br />
and damage to the projector.<br />
1. Press the Ppower button and wait for the Ppower light to stop flashing. The projector<br />
cools down.<br />
2. Turn off the projector using the power switch on the back.<br />
3. Unplug the power cord and disconnect any cables.<br />
4. Turn the projector over (unless it’s ceiling mounted).<br />
5. Push down on the tabs on the filter cover to remove it.<br />
6. Remove the air filter as shown.<br />
50 Maintenance
7. Gently tap both sides of the air filter against a hard surface<br />
four or five times to remove loose dust from the air filter.<br />
Note: Do not tap the filter too hard. This can cause it to bend<br />
or break.<br />
8. Use a small vacuum cleaner that is designed for computers<br />
and other office equipment to remove any remaining dust<br />
from the surface of the filter. If you don’t have one, gently<br />
clean the filter using a very soft brush (such as a clean<br />
artist’s paintbrush).<br />
If the dirt is difficult to remove or the filter is broken,<br />
replace it. You can purchase air filter part number V13H134A21 (ELPAF21) from an<br />
authorized <strong>Epson</strong> reseller. To find the nearest reseller, please call 800-GO-EPSON<br />
(800-463-7766). To purchase online, visit www.epsonstore.com (U.S. sales) or<br />
www.epson.ca (Canadian sales).<br />
9. Insert the air filter as shown with the groove on the right.<br />
10. Reattach the air filter cover by inserting the tabs as shown and pressing the cover against<br />
the projector until it clicks into place.<br />
Maintenance 51
Replacing the Lamp<br />
The projection lamp lasts for up to 4000 hours. You can use the Info menu to check how<br />
long it’s been in use (see page 55). It’s time to replace the lamp when:<br />
■ The projected image gets darker or starts to deteriorate.<br />
■ The projector’s lamp light flashes red at half-second<br />
intervals.<br />
■ The message Replace the lamp appears on the screen<br />
when you start projecting.<br />
Note: Lamp life results will vary depending on mode selected,<br />
environmental conditions, and usage.<br />
Turn off this product when not in use to prolong the life of the projector.<br />
You can purchase lamp part number V13H010L49 (ELPLP49) from an authorized <strong>Epson</strong><br />
reseller. To find the nearest reseller, please call 800-GO-EPSON (800-463-7766). To<br />
purchase online, visit www.epsonstore.com (U.S. sales) or www.epson.ca (Canadian sales).<br />
Be sure to read the “Important Safety Information” on page 71 before replacing the lamp.<br />
Warning: Let the lamp cool fully (about 1 hour) before replacing it. In the unlikely event that the<br />
lamp has broken, small glass fragments may be present and should be removed carefully to avoid<br />
injury.<br />
Caution: Never touch the glass portion of the lamp with your bare hands; the invisible residue left<br />
by the oil on your hands may shorten the lamp life. Use a cloth or glove to handle the new lamp.<br />
Follow these steps to replace the lamp:<br />
1. If the projector is on, press the P power button and wait for the light to stop flashing.<br />
2. Turn off the power switch on the back of the projector.<br />
3. Unplug the power cord and any cables.<br />
4. Wait about an hour to make sure the lamp is no longer hot.<br />
52 Maintenance<br />
Lamp<br />
light
5. Insert the screwdriver that came with the lamp (or a similar tool) into the slot on the back<br />
of the projector to release the lamp cover. Then lift up the cover to remove it.<br />
6. Loosen the two screws securing the lamp (they don’t come all the way out).<br />
7. Grasp the lamp as shown and pull it straight out.<br />
Warning: The lamp(s) in this product contain mercury. Please consult your state and local<br />
regulations regarding disposal or recycling. Do not put in the trash.<br />
Maintenance 53
8. Gently insert the new lamp and tighten its screws.<br />
54 Maintenance<br />
Caution: Don’t touch the glass portion of the lamp assembly. Touching the glass could result<br />
in premature lamp failure.<br />
9. Replace the lamp cover. (The projector won’t work if the lamp cover is open or loose.)<br />
10. Reset the lamp usage timer, as described on page 55.
Resetting the Lamp Usage Timer<br />
After replacing the lamp, plug the projector back in, turn on the power switch on the back,<br />
and press the Ppower button. Then follow these steps to reset the lamp usage timer:<br />
1. Press the Menu button on the projector or remote control.<br />
2. Use the menu navigation buttons to open the Reset menu, then select Reset Lamp<br />
Hours.<br />
3. When you see a confirmation prompt, highlight Yes and press the Enter button.<br />
4. When you’re finished, press the Menu button to exit.<br />
The lamp usage timer shows 0H until you’ve used the lamp for at least 10 hours.<br />
Checking the Projector Status<br />
You can use the Info menu to view information about the current display settings and how<br />
long the projection lamp has been in use. To access the Info menu:<br />
1. Press the Menu button on the projector or remote control.<br />
2. Use the menu navigation buttons to open the Info menu. The following information<br />
appears:<br />
■ Lamp Hours ■ Refresh Rate<br />
■ Source ■ Sync Info<br />
■ Input Signal ■ Video Signal<br />
■ Resolution ■ Deep Color (color depth)<br />
■ Scan Mode ■ Status (error information)<br />
Note: The information displayed depends on the currently selected image source. The Lamp<br />
Hours shows 0H until you’ve used the lamp for at least 10 hours.<br />
The resolution indicates the total number of scan lines in the source signal. The number of visible<br />
scan lines depends on the signal format standard and selected display settings (see page 68).<br />
Maintenance 55
Storing the Projector<br />
If you need to store the projector for an extended time, do the following:<br />
■ Make sure the temperature of the storage area is within 14 to 140 °F (–10 to 60 °C).<br />
■ Attach the lens cover and retract the feet.<br />
■ Remove the batteries from the remote control.<br />
■ Pack the projector in its original packaging or equivalent.<br />
Transporting the Projector<br />
Note: <strong>Epson</strong> shall not be liable for any damages incurred during transportation.<br />
The projector contains many glass and precision parts. When shipping the projector for<br />
repairs, use the original packaging material if possible. If you do not have the original<br />
packaging, use equivalent materials. Do not used materials that can become lodged in the<br />
projector vents. Be sure the carrier is capable of transporting fragile equipment and is aware<br />
that the projector is fragile.<br />
Before transporting the projector, make sure you center the lens from left to right by turning<br />
the horizontal lens shift dial until it clicks. Then lower the lens all the way down by turning<br />
the vertical lens shift dial until it stops.<br />
Caution: Do not try to move the lens by hand, or you may damage the projector. Always use the<br />
lens shift dials to change the lens position. If the lens shift dial becomes hard to turn, you cannot<br />
adjust the position any further.<br />
56 Maintenance
Problem Solving<br />
This section explains how to interpret the projector’s status lights, solve problems with the<br />
picture and remote control, and contact technical support.<br />
What To Do When the Lights Come On<br />
or Flash<br />
The lights on top of the projector indicate the projector’s<br />
status and let you know when a problem occurs.<br />
If the projector isn’t working correctly, first press the<br />
P power button, let the projector cool down, turn off the<br />
power switch on the back, and unplug the power cord.<br />
Then plug the power cord back in and turn on the<br />
projector. If this doesn’t solve the problem, check the<br />
status lights on top of the projector.<br />
Lights indicating normal operation<br />
Light state Cause and solution<br />
All lights are off The projector is turned off. If necessary, connect the power cord<br />
and turn on the power switch on the back of the projector.<br />
Power icon is on The projector is in standby mode. Turn off the power switch in<br />
back to turn off the projector, or press the Ppower button to turn<br />
it on.<br />
Power button<br />
flashes and<br />
source icon<br />
is on<br />
Power icon and source<br />
icon are on<br />
Power button<br />
flashes; no other<br />
lights are on<br />
The projector is warming up. Wait for the picture to appear.<br />
Projection is in progress.<br />
Status<br />
lights<br />
Warning lights<br />
The projector is cooling down. Wait until the light stops flashing<br />
and remains on. Then turn off the power switch in back to turn off<br />
the projector, or press the Ppower button to turn it back on.<br />
Problem Solving 57
Lights indicating a problem<br />
Light state Cause and solution<br />
All lights are off The projector is not receiving power. Make sure the power switch<br />
on the back of the projector is turned on and the power cord is<br />
connected securely at both ends.<br />
Note: If the power and source buttons don’t light up, they may have been turned off using<br />
the Illumination setting (see page 47).<br />
58 Problem Solving<br />
The temperature<br />
light flashes<br />
orange and the<br />
power icon is<br />
flashing<br />
The temperature<br />
light is red<br />
The lamp light<br />
flashes orange and<br />
the power icon<br />
is flashing<br />
The lamp light<br />
flashes red<br />
Both warning<br />
lights are flashing<br />
red<br />
The temperature<br />
light flashes red<br />
Both warning lights<br />
are red<br />
High-speed cooling is in progress. If the temperature rises<br />
further, projection will stop automatically. Make sure there is<br />
plenty of space around the projector for ventilation. Clean or<br />
replace the air filter if necessary (see page 50).<br />
If you are using the projector at an altitude above 4900 feet (1500<br />
meters), turn on High Altitude Mode so the fan can cool the<br />
projector properly (see page 48).<br />
The projector is too hot, which turns off the lamp automatically.<br />
Let the projector cool for five minutes, then turn it back on. Make<br />
sure there is plenty of space around the projector for ventilation.<br />
Also, clean or replace the filter if necessary (see page 50).<br />
If you are using the projector at an altitude above 4900 feet (1500<br />
meters), turn on High Altitude Mode so the fan can cool the<br />
projector properly (see page 48).<br />
The lamp needs to be replaced soon (see page 52). Make sure<br />
you have a spare lamp handy. If you just replaced the lamp, you<br />
may need to reset the lamp usage timer (see page 55).<br />
The lamp needs to be replaced. If you just replaced the lamp,<br />
make sure the lamp and its cover are securely installed (see<br />
page 52).<br />
There is a problem with the auto iris or cinema filter. Turn off the<br />
power switch on the back of the projector, and unplug it from the<br />
electrical outlet. Then contact <strong>Epson</strong> for assistance (see page 63).<br />
There is a fan or sensor problem. Turn off the power switch on<br />
the back of the projector, and unplug it from the electrical outlet.<br />
Then contact <strong>Epson</strong> for assistance (see page 63).<br />
There is an internal problem. Turn off the power switch on the<br />
back of the projector, and unplug it from the electrical outlet.<br />
Then contact <strong>Epson</strong> for assistance (see page 63).
Solving Picture Problems<br />
You cannot turn on the projector.<br />
■ Make sure the power cord is connected and the power switch in back of the projector is<br />
turned on. Then wait a moment for the Ppower icon to light up before pressing the<br />
Ppower button.<br />
■ If you’ve set the Control Panel Lock, the control panel buttons are disabled; you must<br />
use the remote control to turn on the projector (see page 32).<br />
■ If you’ve set the Child Lock, you have to press the Ppower button for 3 seconds to turn<br />
on the projector, or use the remote control (see page 32).<br />
No picture appears on the screen or you see the No Signal message displayed.<br />
■ Press one of the Source buttons on the remote control, or press the source button<br />
on the projector, to select the correct input source. Allow a few seconds for the projector<br />
to sync up after pressing the button.<br />
■ Press the Blank button on the remote control to make sure the picture hasn’t been turned<br />
off temporarily.<br />
■ Check that the Ppower icon is lit, the Ppower button is not flashing, and the lens cover<br />
is off.<br />
■ The projector may be in standby (or sleep) mode. If the Ppower icon is lit, press the<br />
Ppower button to turn the projector back on.<br />
■ Make sure your video equipment is turned on.<br />
■ Make sure your cable(s) are connected correctly (see page 19).<br />
Only part of the picture is displayed, or the picture is distorted.<br />
■ Press the Aspect button to select a different aspect ratio (see page 28).<br />
■ If the Aspect is set to Zoom, you may need to use the Zoom Caption Pos. option to see<br />
the top or bottom section of the screen so that subtitles are visible (see page 45).<br />
■ Check the Overscan to make sure it’s adjusted correctly (see page 45).<br />
■ Use the Position setting to reposition the image on the screen (see page 45).<br />
■ If you’ve connected a computer and you see only half the image, make sure the<br />
computer’s Dual Display setting is turned off. If part of the image is cut off, reset the<br />
projector settings (see page 44).<br />
Problem Solving 59
You’re using a computer and no picture appears on the screen.<br />
If you’re using a Windows ® laptop:<br />
■ Press the function key that lets you display on an external monitor. It’s often labeled with<br />
an icon such as , but it may also be labeled CRT/LCD. You may have to hold down<br />
the Fn key while pressing it. Check your laptop’s manual or online help.<br />
On most systems, the key lets you toggle between the LCD screen and the<br />
projector, or display on both at the same time. Allow a few seconds for the projector to<br />
sync up after pressing it.<br />
■ If the function key doesn’t let you display simultaneously on both screens, you might<br />
need to use the Display utility in the Windows Control Panel to make sure that both the<br />
LCD screen and external monitor port are enabled. From the Windows Control Panel,<br />
open the Display utility. In the Display Properties dialog box, click the Settings tab,<br />
then click Advanced. The method for adjusting the setting varies from computer to<br />
computer; you may need to click a Monitor tab, then make sure the external Monitor<br />
port is set as your primary display or enabled. See your computer manual or online help<br />
for details.<br />
If you’re using Mac OS X:<br />
1. Select System Preferences from the Apple menu and click Displays.<br />
2. Click Detect Displays.<br />
3. To display the entire desktop on both your projector screen and LCD screen, click the<br />
Arrangement or Arrange tab. (If you don’t see this tab, make sure it isn’t hidden by<br />
another window.)<br />
4. Click Mirror Displays in the lower corner of the screen. One of the monitor icons<br />
automatically moves on top of the other.<br />
60 Problem Solving<br />
Click here
The picture is upside-down or reversed.<br />
Change the Projection setting in the Settings menu (see page 46).<br />
The picture isn’t rectangular.<br />
■ If the image looks like or , the projector has been placed off to one side of the<br />
screen and angled toward it. Face the projector straight ahead (instead of at the center of<br />
the screen), then use the horizontal lens shift dial to center the image (see page 25).<br />
■ If the image looks like or , make sure the projector is not tilted up or down.<br />
The picture contains static or noise.<br />
■ Make sure the Input Signal is set correctly for your connected video equipment (see<br />
page 46).<br />
■ If you’re viewing still images and you notice flickering or horizontal lines, turn on the<br />
Progressive setting (see page 37).<br />
■ Make sure your cables are securely connected at both ends.<br />
■ If you’re using an extension cable, you may pick up interference if the cable is not<br />
adequately shielded. You may need to use a signal amplifier for longer cables.<br />
■ If you’re displaying the same image on your computer and projector screen, try turning<br />
off your laptop’s LCD display (see page 60).<br />
The picture is blurry.<br />
■ Make sure the Input Signal is set correctly for your video equipment (see page 46).<br />
■ There may be dirt on the lens. Clean the lens as described on page 49.<br />
■ Adjust the focus (see page 27).<br />
■ Make sure the lens is not fogged by condensation. If you’ve just moved the projector from<br />
a cold environment, wait a couple of minutes before using it.<br />
■ Adjust the Sharpness setting (see page 37).<br />
■ If you’re projecting from a computer, you may need to adjust the Tracking and Sync<br />
settings (see page 42).<br />
Problem Solving 61
The colors on the screen don’t look right.<br />
■ Make sure the Input Signal is set correctly for your connected video equipment (see<br />
page 46).<br />
■ Press the Color Mode button on the remote control to select a different color mode (see<br />
page 29).<br />
■ Check the brightness and contrast settings (see page 35).<br />
■ Fine-tune the colors with the settings listed on page 39.<br />
■ If the picture looks dark, you may need to replace the lamp. Check the lamp usage timer<br />
to see how long the lamp has been in use (see page 55). Replace the lamp if it’s close to<br />
the end of its service life (see page 52).<br />
Solving Remote Control Problems<br />
The projector doesn’t respond to remote control commands.<br />
■ Make sure you’re within about 30 feet of the projector, and the remote control is aimed at<br />
the projector’s front or back sensor within the ranges shown below.<br />
Approx.60<br />
■ You may need to replace the remote control batteries (see page 22). Press the<br />
illumination button and check if the buttons glow. If they don’t, replace the batteries.<br />
■ Dim the room lights and turn off any fluorescent lights. Make sure the projector is not in<br />
direct sunlight.<br />
■ Turn off nearby equipment that emits infrared energy, such as a radiant room heater.<br />
■ Make sure there are no objects between the remote control and the IR receiver.<br />
62 Problem Solving<br />
Approx.60<br />
Approx.60<br />
Approx.60
Where to Get Help<br />
Internet Support<br />
<strong>Epson</strong> provides technical assistance 24 hours a day at www.epson.com/support. Here you can<br />
access troubleshooting information, download product documentation, and receive technical<br />
advice through e-mail.<br />
Speak to a Support Representative<br />
To use the <strong>Epson</strong> PrivateLine Support service, call (800) 637-7661 and enter the PIN on the<br />
<strong>Epson</strong> PrivateLine Support card that came with your projector. This is the fastest way of<br />
speaking to a live representative, and it’s free. This service is available 6 AM to 6 PM, Pacific<br />
Time, Monday through Friday, for the duration of your warranty period.<br />
You may also speak with a projector support specialist by dialing one of these numbers:<br />
■ U.S.: (562) 276-4394, 6 AM to 6 PM, Pacific Time, Monday through Friday<br />
■ Canada: (905) 709-3839, 6 AM to 6 PM, Pacific Time, Monday through Friday<br />
Days and hours of support are subject to change without notice. Toll or long distance charges<br />
may apply.<br />
Before you call, please have the following information ready:<br />
■ Product name (PowerLite <strong>Home</strong> <strong>Cinema</strong> <strong>8100</strong> or <strong>Home</strong> <strong>Cinema</strong> <strong>8500</strong> <strong>UB</strong>)<br />
■ Product serial number (located on the bottom of the projector)<br />
■ Computer configuration, if you’re connected to a computer<br />
■ Description of the problem<br />
Purchase Supplies and Accessories<br />
You can purchase screens, carrying cases, or other accessories from an authorized <strong>Epson</strong><br />
reseller. To find the nearest reseller, call 800-GO-EPSON (800-463-7766). To purchase<br />
online, visit www.epsonstore.com (U.S. sales) or www.epson.ca (Canadian sales).<br />
Problem Solving 63
64 Problem Solving
Specifications<br />
General<br />
Type of display Poly-silicon TFT active matrix<br />
Size of LCD panels 0.74 inch (18 mm) wide<br />
Lens F=2.0 to 3.17<br />
Resolution<br />
(native format) 1920 × 1080 pixels, 1080p<br />
Brightness <strong>Home</strong> <strong>Cinema</strong> <strong>8100</strong>:<br />
Normal mode:<br />
White light output 1800 lumens (ISO 21118 standard)<br />
Color light output 1800 lumens<br />
ECO mode:<br />
White light output 481 lumens (ISO 21118 standard)<br />
Color light output 481 lumens<br />
<strong>Home</strong> <strong>Cinema</strong> <strong>8500</strong> <strong>UB</strong>:<br />
Normal mode:<br />
White light output 1600 lumens (ISO 21118 standard)<br />
Color light output 1600 lumens<br />
ECO mode:<br />
White light output 471 lumens (ISO 21118 standard)<br />
Color light output 471 lumens<br />
Dynamic contrast ratio 36000:1 (<strong>Home</strong> <strong>Cinema</strong> <strong>8100</strong>)<br />
200000:1 (<strong>Home</strong> <strong>Cinema</strong> <strong>8500</strong> <strong>UB</strong>)<br />
Image size 30 to 300 inches<br />
Projection distance 2.8 to 62.8 feet (0.87 to 19.15 m)<br />
Zoom ratio 1 to 2.1<br />
Aspect ratio 16:9<br />
Fan noise level 22 to 28 dB<br />
Specifications 65
Lamp<br />
Note: Lamp life will vary depending on mode selected, environmental conditions, and usage.<br />
Brightness decreases over time.<br />
Turn off this product when not in use to prolong the life of the projector.<br />
Type UHE (Ultra High Efficiency), E-TORL<br />
Power consumption 200 W<br />
Lamp life 4000 hours<br />
Part number V13H010L49 (ELPLP49)<br />
Remote Control<br />
Range Approximately 30 feet (10 m)<br />
Batteries AA × 2<br />
Dimensions<br />
Height 5.4 inches (136 mm), not including adjustable feet<br />
Width 17.7 inches (450 mm)<br />
Depth 14.2 inches (360 mm); not including lens protrusion<br />
Weight 16.1 lb (7.3 kg) (<strong>Home</strong> <strong>Cinema</strong> <strong>8100</strong>)<br />
16.5 lb (7.5 kg) (<strong>Home</strong> <strong>Cinema</strong> <strong>8500</strong> <strong>UB</strong>)<br />
Electrical<br />
Rated frequency 50/60 Hz AC<br />
Power supply 100 to 120 VAC:<br />
3.2 A (<strong>Home</strong> <strong>Cinema</strong> <strong>8100</strong>)<br />
3.3 A (<strong>Home</strong> <strong>Cinema</strong> <strong>8500</strong> <strong>UB</strong>)<br />
200 to 240 VAC:<br />
1.4 A (<strong>Home</strong> <strong>Cinema</strong> <strong>8100</strong>)<br />
1.5 A (<strong>Home</strong> <strong>Cinema</strong> <strong>8500</strong> <strong>UB</strong>)<br />
Power consumption 100 to 120 VAC:<br />
Operating:<br />
282 W (<strong>Home</strong> <strong>Cinema</strong> <strong>8100</strong>)<br />
297 W (<strong>Home</strong> <strong>Cinema</strong> <strong>8500</strong> <strong>UB</strong>)<br />
Standby: 0.2 W<br />
66 Specifications
Environmental<br />
220 to 240 VAC:<br />
Operating:<br />
269 W (<strong>Home</strong> <strong>Cinema</strong> <strong>8100</strong>)<br />
284 W (<strong>Home</strong> <strong>Cinema</strong> <strong>8500</strong> <strong>UB</strong>)<br />
Standby: 0.4 W<br />
Temperature Operating: 41 to 95 °F (5 to 35 °C)<br />
Storage: 14 to 140 °F (–10 to 60 °C)<br />
Humidity Operating: 20 to 80% RH, non-condensing<br />
Storage: 10 to 90% RH, non-condensing<br />
Operating altitude Up to 7500 feet (2286 meters)<br />
Safety<br />
United States FCC Part 15B Class B (DoC)<br />
UL60950-1<br />
Canada ICES-003 Class B<br />
CSA C22.2 No. 60950-1<br />
Pixelworks DNX ICs are used in this projector.<br />
Specifications 67
Compatible Video Formats<br />
The projector supports analog video in NTSC, PAL, and SECAM formats, and it automatically adjusts<br />
to the incoming signal. It can receive these formats as composite video, S-video, or component video—<br />
which it accepts through the Video, S-Video, and Component ports, respectively.<br />
The projector also supports digital video (SDTV, HDTV) and various monitor display formats. Digital<br />
video is accepted by the HDMI and Component video ports. The PC port accepts analog RGB<br />
computer monitor signals.<br />
If necessary, you can select a different Aspect setting to optimize the image. The resolution at which the<br />
image displays for a given setting depends on the currently active picture source, as listed in the<br />
following tables.<br />
Composite video or S-Video<br />
Format<br />
NTSC<br />
PAL or SECAM<br />
Component video<br />
Format/<br />
Signal<br />
SDTV<br />
480i<br />
625i<br />
480p<br />
625p<br />
HDTV<br />
720p<br />
1080i<br />
1080p<br />
Note: The signal name refers to the total number of visible scan lines and the display mode<br />
(interlaced or progressive), as defined by the signal format.<br />
68 Specifications<br />
Resolution<br />
Aspect setting<br />
Normal<br />
(4:3) Full<br />
Zoom<br />
(16:9)<br />
Wide<br />
(16:9)<br />
720 × 480<br />
720 × 360 1440 × 1080 1920 × 1080 1920 × 1080 1920 × 1080<br />
720 × 576<br />
720 × 432 1440 × 1080 1920 × 1080 1920 × 1080 1920 × 1080<br />
Aspect setting<br />
Resolution Normal Full Zoom Wide<br />
720 × 480<br />
720 × 576<br />
720 × 480<br />
720 × 576<br />
1280 × 720<br />
1920 × 1080<br />
1920 × 1080<br />
(4:3)<br />
1440 × 1080<br />
1440 × 1080<br />
1440 × 1080<br />
1440 × 1080<br />
(16:9)<br />
1920 × 1080<br />
1920 × 1080<br />
1920 × 1080<br />
1920 × 1080<br />
1920 × 1080<br />
1920 × 1080<br />
1920 × 1080<br />
(16:9)<br />
1920 × 1080<br />
1920 × 1080<br />
1920 × 1080<br />
1920 × 1080<br />
— — —<br />
(16:9)<br />
1920 × 1080<br />
1920 × 1080<br />
1920 × 1080<br />
1920 × 1080
Analog RGB (computer display)<br />
Signal<br />
(4:3) Resolution<br />
HDMI<br />
Frequency<br />
(Hz)<br />
* Computer display received through HDMI port<br />
Aspect setting<br />
Normal Full Zoom Wide<br />
VGA 640 × 480 60 1440 × 1080 1920 × 1080 1920 × 1080 1920 × 1080<br />
VESA 640 × 480 72/75/85 1440 × 1080 1920 × 1080 1920 × 1080 1920 × 1080<br />
SVGA 800 × 600<br />
56/60/72/<br />
75/85 1440 × 1080 1920 × 1080 1920 × 1080 1920 × 1080<br />
XGA 1024 × 768 60/70/75/85 1440 × 1080 1920 × 1080 1920 × 1080 1920 × 1080<br />
SXGA<br />
WXGA<br />
MAC13”<br />
MAC16”<br />
MAC19”<br />
MAC21”<br />
1152 × 864<br />
1280 × 960<br />
1280 × 1024<br />
1280 × 768<br />
1360 × 768<br />
640 × 480<br />
832 × 624<br />
1024 × 768<br />
1152 × 870<br />
Signal Resolution<br />
70/75<br />
60/75<br />
60/75<br />
60<br />
60<br />
67<br />
75<br />
59/75<br />
75<br />
Aspect setting<br />
1350 × 1080<br />
1350 × 1080<br />
1440 × 1080<br />
1800 × 1080<br />
1912 × 1080<br />
1440 × 1080<br />
1440 × 1080<br />
1440 × 1080<br />
1440 × 1080<br />
1920 × 1080<br />
1920 × 1080<br />
1920 × 1080<br />
1920 × 1080<br />
1920 × 1080<br />
1920 × 1080<br />
1920 × 1080<br />
1920 × 1080<br />
1920 × 1080<br />
Normal Full Zoom Wide<br />
1920 × 1080<br />
1920 × 1080<br />
1920 × 1080<br />
1920 × 1080<br />
1920 × 1080<br />
1920 × 1080<br />
1920 × 1080<br />
1920 × 1080<br />
1920 × 1080<br />
VGA* 640 × 480 1440 × 1080 1920 × 1080 1920 × 1080 1920 × 1080<br />
SDTV<br />
480i<br />
480p<br />
625i<br />
625p<br />
HDTV<br />
720p<br />
1080i<br />
1080p<br />
720 × 480<br />
720 × 480<br />
720 × 576<br />
720 × 576<br />
1280 × 720<br />
1920 × 1080<br />
1920 × 1080<br />
1440 × 1080<br />
1440 × 1080<br />
1440 × 1080<br />
1440 × 1080<br />
1920 × 1080<br />
1920 × 1080<br />
1920 × 1080<br />
1920 × 1080<br />
1920 × 1080<br />
1920 × 1080<br />
1920 × 1080<br />
1920 × 1080<br />
1920 × 1080<br />
1920 × 1080<br />
1920 × 1080<br />
— — —<br />
1920 × 1080<br />
1920 × 1080<br />
1920 × 1080<br />
1920 × 1080<br />
—<br />
—<br />
1920 × 1080<br />
—<br />
1920 × 1080<br />
1920 × 1080<br />
1920 × 1080<br />
1920 × 1080<br />
Specifications 69
ESC/VP21 Command Codes<br />
You can use an AV controller with a 9-pin null modem serial cable to control the projector. You can<br />
download the complete ESC/VP 21 Communication Manual for home theater projectors from the<br />
<strong>Epson</strong> website at www.epson.com/support. Following are some of the available codes:<br />
Item Command<br />
Power ON/OFF ON PWR ON<br />
OFF PWR OFF<br />
A/V Mute ON/OFF ON MUTE ON<br />
OFF MUTE OFF<br />
A/V Mute selection Black MSEL 00<br />
Blue MSEL 01<br />
Source Terminal Signal name<br />
change<br />
Component Component video SOURCE 10<br />
YCbCr SOURCE 14<br />
YPbPr SOURCE 15<br />
Auto SOURCE 1F<br />
PC HDB15 SOURCE 20<br />
RGB SOURCE 21<br />
HDMI 1 HDMI 1 SOURCE 30<br />
Video Video/S-Video SOURCE 40<br />
Video (RCA) SOURCE 41<br />
S-Video SOURCE 42<br />
HDMI 2 HDMI 2 SOURCE A0<br />
Color Mode Theatre CMODE 05<br />
Dynamic CMODE 06<br />
THX or Natural CMODE 07<br />
Theatre Black 1 CMODE 09<br />
Theatre Black 2 CMODE 0A<br />
x.v.Color CMODE 0B<br />
Living Room CMODE 0C<br />
Aspect ratio Normal ASPECT 00<br />
Full ASPECT 40<br />
Zoom ASPECT 50<br />
Wide ASPECT 70<br />
70 Specifications
Notices<br />
Important Safety Information<br />
Follow these safety instructions when setting up and using the projector:<br />
■ Never look into the projector lens when the lamp is turned on; the bright light can damage your<br />
eyes. Never let children look into the lens when it is on.<br />
■ Never open any cover on the projector, except the lamp and filter covers. Dangerous electrical<br />
voltages inside the projector can severely injure you.<br />
■ Except as specifically explained in this User’s <strong>Guide</strong>, do not attempt to service this product<br />
yourself. Refer all servicing to qualified service personnel.<br />
■ The projector and its accessories come packaged in plastic bags. Keep plastic bags away from small<br />
children to avoid any risk of suffocation.<br />
■ Don’t place the projector on an unstable cart, stand, or table. Also, don’t use the projector near<br />
water or sources of heat.<br />
■ Use the type of power source indicated on the projector. If you’re not sure of the power available,<br />
consult your dealer or power company.<br />
■ Place the projector near a wall outlet where the plug can be easily unplugged.<br />
■ Don’t insert the plug into an outlet with dust present, and insert the plug firmly into the outlet.<br />
Failure to do so could result in sparks or fire.<br />
■ Don’t overload wall outlets, extension cords, or integral convenience receptacles. This can cause<br />
fire or electric shock.<br />
■ Don’t block the slots and openings in the projector case. They provide ventilation and prevent the<br />
projector from overheating. Don’t operate the projector on a sofa, rug, or other soft surface, or in a<br />
closed-in cabinet unless proper ventilation is provided.<br />
■ Never push objects through the cabinet slots or spill liquid into the projector.<br />
■ Unplug the projector from the wall outlet and refer servicing to qualified service personnel under<br />
the following conditions: when the power cord or plug is damaged or frayed; if liquid has been<br />
spilled into the projector, or if it has been exposed to rain or water; if it doesn’t operate normally<br />
when you follow the operating instructions, or if it exhibits a distinct change in performance,<br />
indicating a need for service; if it has been dropped or the housing has been damaged.<br />
■ Don’t place the projector where the cord can be walked on. This may result in fraying or damage<br />
to the plug.<br />
■ Unplug the projector from the wall outlet before cleaning. Use a damp cloth for cleaning. Do not<br />
use liquid or aerosol cleaners.<br />
Notices 71
72 Notices<br />
■ The lamp(s) in this product contain mercury. Please consult your state and local regulations<br />
regarding disposal or recycling. Do not put in the trash.<br />
■ Allow the lamp to cool for one hour before replacing it.<br />
■ Unplug the projector during lightning storms or when not in use for extended periods.<br />
■ Don’t place the projector or remote control on top of heat-producing equipment.<br />
■ If you use the projector in a country other than where you purchased it, use the correct power cord<br />
for that country.<br />
■ Don’t stand on the projector or place heavy objects on it.<br />
■ Don’t use the projector outside of the required temperature range of 41 to 95 °F<br />
(5 to 35 °C). Doing so may cause an unstable display and could lead to projector damage.<br />
■ Don’t store the projector outside of the required temperature range of 14 to 140 °F<br />
(–10 to 60 °C) or in direct sunlight for long periods of time. Doing so may cause damage<br />
to the case.<br />
WARNING: The cords included with this product contain chemicals, including lead, known to the<br />
State of California to cause birth defects or other reproductive harm. Wash hands after handling. (This<br />
notice is provided in accordance with Proposition 65 in Cal. Health & Safety Code § 25249.5 and<br />
following.)
FCC Compliance Statement<br />
For United States Users<br />
This equipment has been tested and found to comply with the limits for a Class B digital device,<br />
pursuant to Part 15 of the FCC Rules. These limits are designed to provide reasonable protection<br />
against harmful interference in a residential installation. This equipment generates, uses, and can<br />
radiate radio frequency energy and, if not installed and used in accordance with the instructions, may<br />
cause harmful interference to radio or television reception. However, there is no guarantee that<br />
interference will not occur in a particular installation. If this equipment does cause interference to radio<br />
and television reception, which can be determined by turning the equipment off and on, the user is<br />
encouraged to try to correct the interference by one or more of the following measures:<br />
■ Reorient or relocate the receiving antenna.<br />
■ Increase the separation between the equipment and receiver.<br />
■ Connect the equipment into an outlet on a circuit different from that to which the receiver is<br />
connected.<br />
■ Consult the dealer or an experienced radio/TV technician for help.<br />
WARNING<br />
The connection of a non-shielded equipment interface cable to this equipment will invalidate the FCC<br />
Certification of this device and may cause interference levels which exceed the limits established by the<br />
FCC for this equipment. It is the responsibility of the user to obtain and use a shielded equipment<br />
interface cable with this device. If this equipment has more than one interface connector, do not leave<br />
cables connected to unused interfaces. Changes or modifications not expressly approved by the<br />
manufacturer could void the user’s authority to operate the equipment.<br />
For Canadian Users<br />
This Class B digital apparatus meets all requirements of the Canadian Interference-Causing Equipment<br />
Regulations.<br />
Notices 73
74 Notices<br />
Declaration of Conformity<br />
According to 47CFR, Part 2 and 15 for Class B Personal Computers and Peripherals; and/or CPU<br />
Boards and Power Supplies used with Class B Personal Computers:<br />
We: <strong>Epson</strong> America, Inc.<br />
Located at: 3840 Kilroy Airport Way<br />
MS 3-13<br />
Long Beach, CA 90806-2469<br />
Telephone: (562) 290-5254<br />
Declare under sole responsibility that the product identified herein, complies with 47CFR Part 2 and<br />
15 of the FCC rules as a Class B digital device. Each product marketed is identical to the representative<br />
unit tested and found to be compliant with the standards. Records maintained continue to reflect the<br />
equipment being produced can be expected to be within the variation accepted, due to quantity<br />
production and testing on a statistical basis as required by 47CFR §2.909. Operation is subject to the<br />
following two conditions: (1) this device may not cause harmful interference, and (2) this device must<br />
accept any interference received, including interference that may cause undesired operation.<br />
Trade Name: <strong>Epson</strong><br />
Type of Product: Projector<br />
Model: H336A/H337A<br />
Marketing Name: PowerLite <strong>Home</strong> <strong>Cinema</strong> <strong>8100</strong>/<strong>Home</strong> <strong>Cinema</strong> <strong>8500</strong> <strong>UB</strong>
<strong>Epson</strong> America, Inc. Limited Warranty<br />
Two-Year Projector Limited Warranty and 90-Day Lamp<br />
Limited Warranty<br />
What Is Covered: <strong>Epson</strong> America, Inc. (“<strong>Epson</strong>”) warrants to the original retail purchaser of the <strong>Epson</strong><br />
projector product enclosed with this limited warranty statement that the product, if purchased new and<br />
operated in the United States or Canada, will be free from defects in workmanship and materials for a<br />
period of two (2) years from the date of original purchase. This limited warranty applies only to the<br />
projector and not to the projector lamp, which carries a limited warranty period of ninety (90) days<br />
from the date of original purchase. For warranty service, you must provide proof of the date of original<br />
purchase.<br />
What <strong>Epson</strong> Will Do To Correct Problems: If your product requires service during the limited warranty<br />
period, please call <strong>Epson</strong> at the number on the bottom of this statement and be prepared to provide the<br />
model, serial number, and date of original purchase. <strong>Epson</strong> will, at its option, repair or replace the<br />
defective unit, without charge for parts or labor. When warranty service involves the exchange of the<br />
product or of a part, the item replaced becomes <strong>Epson</strong> property. The exchanged product or part may<br />
be new or refurbished to the <strong>Epson</strong> standard of quality, and at <strong>Epson</strong>’s option, the replacement may be<br />
another model of like kind and quality. <strong>Epson</strong>’s liability for replacement of the covered product will<br />
not exceed the original retail selling price of the covered product. Exchange or replacement products or<br />
parts assume the remaining warranty period of the product covered by this limited warranty. If <strong>Epson</strong><br />
replaces the lamp as part of the warranty service, the replacement lamp carries the limited 90-day<br />
warranty stated above.<br />
What This Warranty Does Not Cover: This warranty covers only normal use of the product.<br />
Twenty-four hours per day or other excessive continual use is not considered normal use. This warranty<br />
does not cover consumables such as filters. This warranty is not transferable. <strong>Epson</strong> is not responsible<br />
for warranty service should the <strong>Epson</strong> label or logo or the rating label or serial number be removed.<br />
<strong>Epson</strong> is not responsible for warranty service should the product fail to be properly maintained or fail<br />
to function properly as a result of misuse, abuse, improper installation, neglect, improper shipping,<br />
damage caused by disasters such as fire, flood, and lightning, improper electrical current, software<br />
problems, interaction with non-<strong>Epson</strong> products, or service other than by <strong>Epson</strong> or an <strong>Epson</strong><br />
Authorized Servicer. Postage, insurance, or shipping costs incurred in presenting your <strong>Epson</strong> product<br />
for carry-in warranty service are your responsibility. <strong>Epson</strong> will pay for all freight charges if you choose<br />
to send your unit to <strong>Epson</strong> for repair. If a claimed defect cannot be identified or reproduced in service,<br />
you will be held responsible for costs incurred.<br />
THE WARRANTY AND REMEDY PROVIDED ABOVE ARE EXCLUSIVE AND IN LIEU OF<br />
ALL OTHER EXPRESS OR IMPLIED WARRANTIES INCLUDING, BUT NOT LIMITED TO,<br />
THE IMPLIED WARRANTIES OF MERCHANTABILITY OR FITNESS FOR A PARTICULAR<br />
PURPOSE. SOME LAWS DO NOT ALLOW THE EXCLUSION OF IMPLIED WARRANTIES.<br />
IF THESE LAWS APPLY, THEN ALL EXPRESS AND IMPLIED WARRANTIES ARE LIMITED<br />
TO THE WARRANTY PERIOD IDENTIFIED ABOVE. UNLESS STATED HEREIN, ANY<br />
Notices 75
76 Notices<br />
STATEMENTS OR REPRESENTATIONS MADE BY ANY OTHER PERSON OR FIRM ARE<br />
VOID. IN THE EVENT THE REMEDIES ABOVE FAIL, EPSON’S ENTIRE LIABILITY SHALL<br />
BE LIMITED TO A REFUND OF THE PRICE PAID FOR THE EPSON PRODUCT<br />
COVERED BY THIS LIMITED WARRANTY. EXCEPT AS PROVIDED IN THIS WRITTEN<br />
WARRANTY, NEITHER EPSON AMERICA, INC. NOR ITS AFFILIATES SHALL BE LIABLE<br />
FOR ANY LOSS, INCONVENIENCE, OR DAMAGE, INCLUDING DIRECT, SPECIAL,<br />
INCIDENTAL, OR CONSEQUENTIAL DAMAGES, RESULTING FROM THE USE OR<br />
INABILITY TO USE THE EPSON PRODUCT, WHETHER RESULTING FROM BREACH OF<br />
WARRANTY OR ANY OTHER LEGAL THEORY.<br />
In Canada, warranties include both warranties and conditions.<br />
Some jurisdictions do not allow limitations on how long an implied warranty lasts and some<br />
jurisdictions do not allow the exclusion or limitation of incidental or consequential damages, so the<br />
above limitations and exclusions may not apply to you. This warranty gives you specific legal rights,<br />
and you may also have other rights, which vary from jurisdiction to jurisdiction.<br />
To find the <strong>Epson</strong> Authorized Reseller nearest you, please visit our website at: www.epson.com.<br />
To find the <strong>Epson</strong> Customer Care Center nearest you, please visit www.epson.com/support.<br />
To contact the <strong>Epson</strong> ConnectionSM , please call (800) 637-7661 + PIN or (562) 276-4394 in the U.S.<br />
and (905) 709-3839 in Canada or write to:<br />
<strong>Epson</strong> America, Inc., P.O. Box 93012, Long Beach, CA 90809-3012.
Index<br />
Numerics<br />
2-2 Pull-down, 38<br />
4-4 Pull-down, 39<br />
A<br />
Abs. Color Temp. setting, 40<br />
Accessories, 11, 63<br />
Air filter<br />
cleaning and replacing, 50 to 51<br />
ordering, 11<br />
Anti-theft device, 8, 11<br />
Aspect button, 10, 28, 59<br />
Aspect ratio, selecting, 28, 45<br />
Auto Iris setting, 36<br />
Auto Setup, 41<br />
B<br />
Batteries, remote control, 22<br />
Blank button, 24<br />
Block NR, 38<br />
Blurry picture, 61<br />
Brightness<br />
setting, 35<br />
specification, 65<br />
Buttons<br />
projector, 9<br />
remote control, 10<br />
C<br />
Cables, connecting, 19 to 21<br />
Child Lock, 32, 47<br />
Cleaning<br />
air filter, 50 to 51<br />
lens, 49<br />
projector case, 50<br />
Codes, AV controller, 70<br />
Color<br />
adjusting, 30 to 31, 39 to 41<br />
problems, 62<br />
Color Mode, 10, 29, 62<br />
Color Saturation setting, 39<br />
Color temperature setting, 40<br />
Component setting, 47<br />
Component video connection, 19<br />
Computer<br />
adjusting image, 41<br />
displaying image, 60<br />
Contrast<br />
button, 10<br />
ratio, 65<br />
setting, 35<br />
Contrast Enhancement, 41<br />
Control Panel Lock, 47<br />
Control panel lock, 32<br />
Control panel, projector, 9<br />
D<br />
Declaration of Conformity, 74<br />
Direct Power On, 46<br />
Display Background setting, 46<br />
Documentation, 12<br />
Index 77
E<br />
Electrical requirements, 66<br />
<strong>Epson</strong><br />
accessories, 11, 63<br />
<strong>Home</strong> Service, 11<br />
PrivateLine Support, 12, 63<br />
technical support, 12, 63<br />
warranty, 11, 75 to 76<br />
EPSON Super White setting, 36<br />
ESC/VP21 command codes, 70<br />
F<br />
FCC Compliance Statement, 73<br />
Filter, see Air filter<br />
Flickering, 37, 61<br />
Focus ring, 27<br />
Frame Interpolation, 39<br />
G<br />
Gain, color, 40<br />
Gamma, 30 to 31, 41<br />
Gamma button, 10<br />
H<br />
HDMI, 19, 20, 36<br />
Help, 63<br />
High Altitude Mode, 48<br />
<strong>Home</strong> Service, 11<br />
I<br />
Illumination of buttons<br />
projector, 47, 57 to 58<br />
remote control, 22<br />
Illumination setting, 47, 58<br />
78 Index<br />
Image<br />
adjusting, 30 to 31, 35 to 42<br />
changing aspect ratio, 28<br />
inverting, 17, 46<br />
positioning, 25 to 26, 45<br />
resizing, 28, 45<br />
selecting source, 24<br />
size, 15 to 16<br />
Image menu, 44<br />
Image problems, 59 to 62<br />
Image Size Calculator, 16<br />
Info menu, 55<br />
Installing projector, 17<br />
Interference, signal, 61<br />
K<br />
Kensington anti-theft device, 8, 11<br />
L<br />
Lamp<br />
checking usage timer, 55<br />
life, 66<br />
ordering, 11, 52<br />
replacing, 52 to 54<br />
resetting usage timer, 55<br />
safety instructions, 71 to 72<br />
specifications, 66<br />
Language setting, 34<br />
Lens shift dials, 14, 25<br />
Lens, cleaning, 49<br />
Lights, projector, 47, 57 to 58<br />
Line menu, 10<br />
Lock<br />
Child Lock, 32, 47<br />
control panel lock, 32<br />
Kensington, 8, 11<br />
projector buttons, 32
M<br />
Memory button, 10, 42<br />
Memory settings<br />
creating, 43<br />
renaming, 43<br />
using, 42<br />
Menu button, 10, 33<br />
Menus<br />
available settings, 34 to 48<br />
customizing display, 34<br />
line menu, 10<br />
using, 33 to 35<br />
Message setting, 46<br />
Mosquito NR, 38<br />
Motion Detection, 38<br />
Mounting projector, 17<br />
Moving projector, 56<br />
N<br />
No image, 59 to 60<br />
Noise Reduction, 38<br />
O<br />
Offset, color, 40<br />
Overscan, 45<br />
P<br />
Pattern button, 10, 25<br />
Picture problems, 59 to 62<br />
Pixelworks, 67<br />
Positioning image, 25 to 26, 45<br />
Positioning projector, 13 to 16<br />
Power Consumption setting, 36<br />
PrivateLine Support, 12, 63<br />
Problems<br />
indicator lights, 57 to 58<br />
picture, 59 to 62<br />
remote control, 62<br />
Progressive mode setting, 37<br />
Projection distance, 15 to 16, 65<br />
Projector<br />
checking status, 55<br />
cleaning, 50<br />
control panel, 9<br />
dimensions, 18, 66<br />
installing, 17<br />
lights, 47, 57 to 58<br />
locking buttons, 32<br />
menus, 34 to 48<br />
parts, 8 to 9<br />
positioning, 13 to 16<br />
resetting menu options, 44<br />
security lock, 8, 11<br />
storing, 56<br />
transporting, 56<br />
turning on and off, 22 to 23, 59<br />
R<br />
Registration, 11<br />
Remote control<br />
batteries, 22<br />
buttons, 10<br />
lighting up buttons, 22<br />
problems, 62<br />
Replacing lamp, 52 to 54<br />
Resetting<br />
lamp usage timer, 44, 55<br />
projector settings, 44<br />
Resolution<br />
compatible formats, 68 to 69<br />
projector, 55, 65<br />
RGB settings, 40<br />
RGBCMY setting, 30 to 31<br />
RGBCMY settings, 41<br />
S<br />
Safety approvals, 67<br />
Safety instructions, 71 to 72<br />
Setup level, 36<br />
Sharpness, 37<br />
Signal menu, 36<br />
Index 79
Skin Tone<br />
setting, 40<br />
Sleep mode, 47<br />
Source buttons, 9, 10<br />
Source, selecting image, 24<br />
Specifications<br />
compatible video formats, 68 to 69<br />
dimensions, 66<br />
electrical, 66<br />
environmental, 67<br />
general, 65<br />
lamp, 66<br />
remote control, 66<br />
Startup screen, selecting, 46<br />
Static, 61<br />
Storing projector, 56<br />
Super-resolution, 41<br />
Support, 12, 63<br />
S-Video connection, 19<br />
Sync (Synchronization) setting, 41<br />
T<br />
Technical support, 12, 63<br />
Test pattern, 25<br />
THX setting, 29<br />
Tint, 39<br />
Tracking, 41<br />
Transporting projector, 56<br />
Trigger out port, 21<br />
Trigger out setting, 47<br />
Turning on and off projector, 22 to 23, 59<br />
V<br />
Video Signal setting, 46<br />
Video, compatible formats, 68 to 69<br />
VP21 codes, 70<br />
80 Index<br />
W<br />
Warranty, 11, 75 to 76<br />
Where to Get Help, 63<br />
Wide setting, 28<br />
X<br />
x.v.Color setting, 29<br />
Z<br />
Zoom Caption Pos. setting, 28, 45<br />
Zoom ring, 27<br />
Zoom setting, 28