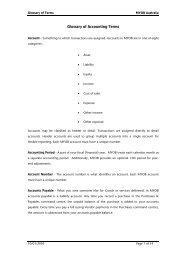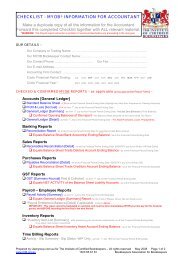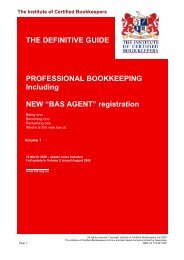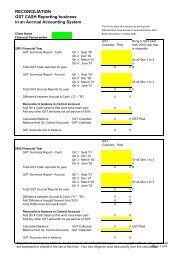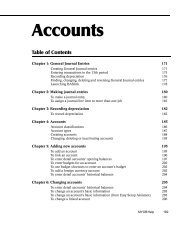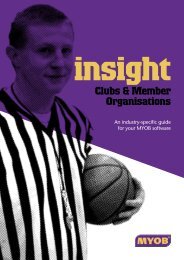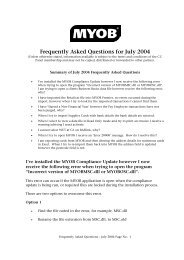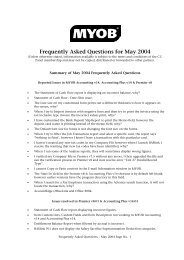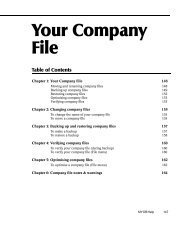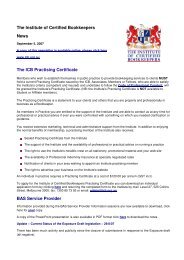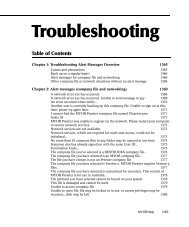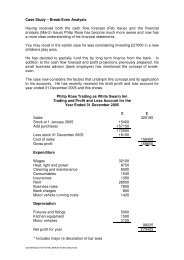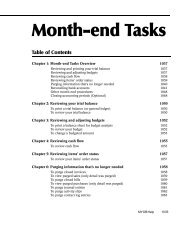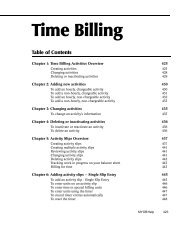Sales Overview
Sales Overview
Sales Overview
Create successful ePaper yourself
Turn your PDF publications into a flip-book with our unique Google optimized e-Paper software.
<strong>Sales</strong><br />
Table of Contents<br />
Chapter 1: <strong>Sales</strong> <strong>Overview</strong> 311<br />
Entering sales 311<br />
Entering sales (Bank Register) 319<br />
Processing credit card sales 320<br />
Entering credit card fees 321<br />
Entering time billing sales 322<br />
Printing invoices, packing slips and labels 323<br />
Printing invoice and activity statements 324<br />
Finding sales 325<br />
Reviewing your sales activity 326<br />
Changing, deleting, reversing and converting sales 329<br />
Tracking work on retainer 330<br />
Chapter 2: Entering sales 332<br />
To sell items to a customer 332<br />
To sell services to a customer 333<br />
To record a sale to an employee 335<br />
To record consignment sales 335<br />
To record a trade-in 336<br />
To enter activities and items on a time billing sale 337<br />
To choose a sales layout 338<br />
To enter information about an existing customer 338<br />
To enter information about a new customer (Easy-Add) 339<br />
To change a customer’s credit terms for one transaction 339<br />
To change the exchange rate 340<br />
To insert a line on a sale 340<br />
To enter line items for item sales 340<br />
To insert a header on a sale 341<br />
To insert a subtotal on a sale 341<br />
To delete a line on a sale 342<br />
To assign a line item on a sale to more than one job 342<br />
To enter payment details 342<br />
To change tax amounts 343<br />
To add or edit <strong>Sales</strong>/Purchases Information 344<br />
To delete <strong>Sales</strong>/Purchases Information 344<br />
MYOB Help 307
Chapter 3: Making sales using the Bank Register 345<br />
To make a sale (Bank Register) 345<br />
Chapter 4: Handling credit card payments 347<br />
To handle customer credit card payments 347<br />
Chapter 5: Tracking work on retainer 350<br />
To track work on retainer using a customer credit 350<br />
To record a retainer payment from a customer as an invoice 350<br />
To apply a customer credit to a retainer balance 351<br />
To track work on retainer using an order 351<br />
To record a retainer payment from a customer as an order 352<br />
To apply a customer payment to a retainer recorded as an order 352<br />
Chapter 6: Printing invoices, packing slips and labels 354<br />
To print invoices, packing slips and labels 354<br />
To print a single invoice 355<br />
Chapter 7: Printing customer statements 356<br />
To print a customer statement 356<br />
Chapter 8: Reviewing your sales information 358<br />
To view sales (<strong>Sales</strong> Register) 358<br />
To display a list of all sales (Transaction Journal) 358<br />
To display a list of open sales (To Do List) 359<br />
To list orders and convert sales orders to invoices (To Do List) 361<br />
To print a list of all your sales 361<br />
To print a list of your sales by status 362<br />
To print a list of all your recurring sales templates 362<br />
To view a sale’s history 363<br />
To view the amounts you’re owed 363<br />
To analyse your sales activity 364<br />
To find a quote or order 364<br />
Chapter 9: Converting sales 366<br />
To convert a quote to an order or invoice (<strong>Sales</strong> window) 366<br />
To convert a quote to an order or invoice (<strong>Sales</strong> Register) 366<br />
To convert an order to an invoice (<strong>Sales</strong> window) 367<br />
To convert an order to an invoice (<strong>Sales</strong> Register) 368<br />
Chapter 10: Deleting sales 369<br />
To delete an order with a payment applied 369<br />
To delete an invoice with a deposit applied 370<br />
308 www.myob.com.au
To delete an invoice with a payment applied 369<br />
Chapter 11: Reversing sales 372<br />
To reverse an invoice 372<br />
To accept a partial return of items 373<br />
To track finance charges for customers 374<br />
Chapter 12: <strong>Sales</strong> notes & warnings 375<br />
Chapter 13: Receive Payments <strong>Overview</strong> 379<br />
Entering Receive Payment transactions 379<br />
Entering Receive Payment transactions (Bank Register) 383<br />
Finding, deleting and reversing payments from customers 383<br />
Chapter 14: Receiving customer payments 386<br />
To receive a payment (Receive Payments window) 386<br />
To record a payment on an order 388<br />
Chapter 15: Receiving customer payments using the Bank Register 390<br />
To receive a payment (Bank Register) 390<br />
Chapter 16: Finding payments from customers 392<br />
To find a payment from a customer 392<br />
Chapter 17: Deleting payments from customers 393<br />
To delete a customer payment 393<br />
Chapter 18: Reversing payments from customers 395<br />
To reverse a customer payment 395<br />
Chapter 19: Tracking bounced cheques from customers 397<br />
To handle a bounced customer cheque 397<br />
Chapter 20: Customer payments notes and warnings 398<br />
Chapter 21: Customer Credits <strong>Overview</strong> 401<br />
Entering customer credits and returns 401<br />
Settling customer credits 402<br />
Finding, deleting and reversing customer credits 403<br />
Handling customers’ bad debt 404<br />
Chapter 22: Creating customer credits 405<br />
MYOB Help 309
To create a customer credit 405<br />
Chapter 23: Applying customer credits and paying refunds 407<br />
To apply a customer credit (<strong>Sales</strong> Register) 407<br />
To apply a customer credit (Receive Payments window) 409<br />
To pay a refund (<strong>Sales</strong> Register) 411<br />
To pay a refund (Receive Payments window) 412<br />
Chapter 24: Finding customer credits 414<br />
To find a customer credit (before it’s applied) 414<br />
To find a customer credit (after it’s applied) 414<br />
To find a customer credit (after paying a refund) 415<br />
Chapter 25: Deleting customer credits 416<br />
To delete a customer credit 416<br />
Chapter 26: Reversing customer credits 417<br />
To reverse an applied customer credit 417<br />
To reverse a customer’s refund 418<br />
Chapter 27: Removing customers’ bad debts 420<br />
To use customer credits to remove bad debts 420<br />
Chapter 28: Customer credits notes and warnings 421<br />
310 www.myob.com.au
Chapter 1 <strong>Sales</strong> <strong>Overview</strong><br />
Chapter 1<br />
<strong>Sales</strong> <strong>Overview</strong><br />
<strong>Sales</strong> <strong>Overview</strong>;overview:<strong>Sales</strong><br />
In MYOB Premier, sales are transactions that indicate that items or services<br />
were sold to a customer. There are five layouts for sales:<br />
• Item sales track the sale of both inventoried and non-inventoried items.<br />
• Service sales track the sale of services and other non-inventoried goods.<br />
• Time billing invoices track the sale of activities in time-based increments<br />
and items that are marked I Sell (I Buy and I Inventory are optional).<br />
• Professional sales track the sales of services and other non-inventoried<br />
goods, as well as the dates each individual service was sold.<br />
• Miscellaneous sales track sales that don’t require a printed invoice.<br />
Move Up to MYOB M-Powered invoices<br />
“Using M-Powered invoices” on page 1311<br />
Entering sales<br />
quotes:sales:entering;status:sales, entering<br />
<strong>Sales</strong> have three different statuses: Quote, Order and Invoice.<br />
Quote You can enter a quote into MYOB Premier to easily provide an<br />
estimate or sales quote to a customer without creating a transaction. A<br />
quote has no impact on your inventory levels and can be changed to an<br />
order or an invoice when your customer is ready to buy. It can be deleted if<br />
your customer decides not to purchase your product or service. When a<br />
quote is changed to an Order or an Invoice, the original quote will be stored<br />
in the <strong>Sales</strong> Register. If you want quotes to be deleted after they’re changed,<br />
choose Preferences from the Setup menu to display the Preferences<br />
window, then click the <strong>Sales</strong> tab and mark the box labeled “Delete Quotes<br />
upon Changing to and Recording as an Order or Invoice".<br />
Order An order is a sale that you expect to occur sometime in the future.<br />
Orders aren’t actual transactions that affect your financial and inventory<br />
numbers; they merely store sales information until you’re ready to use them.<br />
Any payments recorded for an order, however, will create a transaction in<br />
MYOB Help 311
Premier. You can record an order as an invoice if the customer completes<br />
the sale or delete it if he or she decides not to buy. Orders can’t be changed<br />
to quotes once they’ve been entered into Premier.<br />
Note: “If you used a "pending" sale in a previous MYOB product” on<br />
page 376<br />
Invoice An invoice is the actual recorded sale. It records a transaction in<br />
the appropriate journal and decreases any inventory on hand. Invoices can<br />
be open, closed or exist as credit memos. A recorded invoices can’t be<br />
changed into a quote or an order.<br />
Bank Register<br />
You can also use the Bank Register to quickly enter completed sales<br />
transactions with a single allocation account. See “Entering sales (Bank<br />
Register)” on page 319 for more information.<br />
Before you begin entering sales into Premier, read the topics below for some<br />
helpful information.<br />
“Setting up and sending M-Powered invoices” on page 1314<br />
Step by step<br />
“To sell items to a customer” on page 332<br />
“To sell services to a customer” on page 333<br />
“To record a sale to an employee” on page 335<br />
“To enter activities and items on a time billing sale” on page 337<br />
“To bill a customer for reimbursable expenses” on page 762<br />
Entering <strong>Sales</strong> Information<br />
<strong>Sales</strong> Information;comments;shipping methods;referrals;payment methods<br />
In the <strong>Sales</strong> & Purchases Information window, which is found in the Lists<br />
menu, you can add or edit entries that appear in the Select from Lists for the<br />
following <strong>Sales</strong> windows’ fields:<br />
Comments Tab<br />
Field Name in <strong>Sales</strong> window: Comments<br />
Appears in Layout Types: Service, Item, Professional, Time Billing<br />
Shipping Methods<br />
Field Name in <strong>Sales</strong> window: Ship Via<br />
Appears in Layout Types: Service, Item<br />
Referrals<br />
Field Name in <strong>Sales</strong> window: Referral Source<br />
Appears in Layout Types: All<br />
312 www.myob.com.au
Chapter 1 <strong>Sales</strong> <strong>Overview</strong><br />
Payment Methods<br />
Field Name in <strong>Sales</strong> window: Payment Method<br />
Appears in Layout Types: All<br />
Step by step<br />
“To add or edit <strong>Sales</strong>/Purchases Information” on page 344<br />
“To delete <strong>Sales</strong>/Purchases Information” on page 344<br />
Choosing the sale you want<br />
First, select a status (invoice, quote or order) for your transaction. If you<br />
like, you can choose a layout for your customer’s preferred sales form using<br />
the Card File. When you enter a customer’s name in the <strong>Sales</strong> window, the<br />
default layout you designated on the customer’s card will appear<br />
automatically. You can change this layout if you wish. [“Using the Selling<br />
Details view - Card Information window” on page 693]<br />
Step by step<br />
“To sell items to a customer” on page 332<br />
“To sell services to a customer” on page 333<br />
“To choose a sales layout” on page 338<br />
Entering tax inclusive sales<br />
tax inclusive:sales;sales:tax inclusive sales<br />
Mark this check box only if you’re required to show amounts on sales<br />
transactions as tax inclusive.<br />
If you’re required to charge a tax inclusive amount on a sale, mark the Tax<br />
Inclusive check box. The total in the Amount column will include the tax<br />
you selected in the Tax column. For example, let’s say you want to record a<br />
tax inclusive sale of $500.00 using GST. First, you select the Tax Inclusive<br />
checkbox, then enter a line item for $500 and select the GST tax code.<br />
You’ll notice a tax inclusive total of $500.00 in the Amount column and the<br />
Subtotal and Total Amount fields. The GST amount of $45.45 appears in<br />
the tax field. Click Recap Transaction if you want to view the base price<br />
allocated to the designated account and the tax amount allocated to the tax<br />
account.<br />
Leave the Tax Inclusive check box unmarked if you want the total amount<br />
of the sale to increase by the tax amount that is applied to line items. For<br />
example, if the amount of a line item is $500.00 and GST is charged on the<br />
$500.00, the amount of the sale is $550.00; that is, $500.00 for the line item<br />
+ $50.00 GST.<br />
Step by step<br />
“To sell items to a customer” on page 332<br />
“To sell services to a customer” on page 333<br />
MYOB Help 313
Entering information about the customer<br />
Regardless of the layout of the sale you’re creating, you should pay special<br />
attention to the top section of the <strong>Sales</strong> window. The information you enter<br />
there will determine a number of factors about the sale, including the<br />
customer’s terms for the sale and the identification numbers assigned to the<br />
transaction.<br />
If you want to enter a sale for a customer who doesn’t yet exist in your Card<br />
File, you can add a new customer record using the Easy-Add feature. Then<br />
you can quickly get back to the business of creating the sale.<br />
Any changes you make to the customer’s credit terms will affect only the<br />
transaction you’re currently entering. The credit terms that appear<br />
automatically for a customer are set at one of these points:<br />
• When you use the Easy Setup Assistant to set up your company.<br />
• In the Credit Terms window that’s opened from the Preferences window.<br />
• In the Customer Terms Information section on the Selling Details tab in<br />
the Card Information window.<br />
If you use MYOB Premier’s Multicurrency feature, you can change the<br />
exchange rate using the <strong>Sales</strong> window.<br />
Step by step<br />
“To sell items to a customer” on page 332<br />
“To sell services to a customer” on page 333<br />
“To enter information about an existing customer” on page 338<br />
“To enter information about a new customer (Easy-Add)” on page 339<br />
“To change a customer’s credit terms for one transaction” on page 339<br />
“To change the exchange rate” on page 340<br />
Related topics<br />
“Multicurrency <strong>Overview</strong>” on page 110<br />
Billing a customer for reimbursable expenses<br />
jobs:reimbursable expenses;sales:reimbursable job expenses, billing for<br />
In MYOB Premier, you can bill a customer for expenses you’ve incurred<br />
during the course of a job.<br />
There are a few steps you need to follow to set up your company file before<br />
you can begin billing customers for reimbursable expenses. [“To track<br />
reimbursable expenses (setup)” on page 758]<br />
314 www.myob.com.au
Chapter 1 <strong>Sales</strong> <strong>Overview</strong><br />
Step by step<br />
“To bill a customer for reimbursable expenses” on page 762<br />
Related topics<br />
“Jobs <strong>Overview</strong>” on page 741<br />
Entering line items, headers and subtotals on a sale<br />
entering:line items;line items:entering on sales<br />
The scrolling list in the middle of the <strong>Sales</strong> window is the main area where<br />
sales are created. In this area, you’ll enter item numbers, activity ID<br />
numbers, descriptions, accounts and various other information that will<br />
serve as the detail for your transaction.<br />
line items:defined<br />
Line items<br />
The information that you enter in one row in the scrolling list is one line<br />
item of the transaction. You can enter as many line items as you want on<br />
each sale. The actual fields that appear in the scrolling list differ, depending<br />
on the sale layout you’re creating.<br />
line items:defined;editing, See also changing:lines on sales<br />
If you want, you can insert a line in the scrolling list to separate a line item<br />
or a group of line items from one another. When the sale is printed, a blank<br />
line will appear between the line items or groups.<br />
If you need to enter your line items in a certain order, and you find that you<br />
inadvertently left out an item, you can insert a line and enter the skipped<br />
line item. The new line can be inserted above the current line.<br />
Headers<br />
One or several headers can be added to a sale. If you want to group your<br />
transactions according to the type of item, activity or service you sell, you<br />
can insert a header that identifies the group. To insert the header as you<br />
enter line items, insert the header before you enter the next line item. You<br />
can also enter your line items first and then insert headers. The header text<br />
you enter will appear in the Description/Notes column of the sale. The text<br />
will appear dimmed when you view the sale on the screen.<br />
Subtotals<br />
In the same manner, if you want to show one or several subtotals of the<br />
charges according to the types of items or services you sell, you may want to<br />
insert a subtotal. You can insert the subtotal as you enter line items by<br />
inserting a subtotal line before you enter the next line item. You also can<br />
enter your line items first and then insert subtotal lines. MYOB Premier will<br />
calculate the subtotal by adding the individual amounts that appear above<br />
the subtotal line and below the last subtotal, if there is one. The subtotal<br />
text and the subtotal amount will appear dimmed when you view the sale<br />
MYOB Help 315
on the screen. The subtotal text, which appears in the Description/Notes<br />
column of the sale, can be changed to the text of your choice. (The subtotal<br />
amount can’t be edited.)<br />
Deleting lines<br />
Deleting a line is easy, too. You can delete transaction, blank, header and<br />
subtotal lines. When you choose to delete a line the current line is deleted.<br />
All of the lines below the deleted line will move up a line. Subtotal(s), tax,<br />
total amount and balance due will be recalculated when a line with an<br />
amount is deleted.<br />
To view these options, a card must be already entered in the Card field.<br />
You’ll then click in the scrolling list of the sale and choose Edit on the menu<br />
bar.<br />
You can insert a line, delete a line, insert a header line or insert a subtotal<br />
line at any time before you record the sale. If your company file is<br />
changeable, these options are also available to you so that you can edit the<br />
lines after you’ve recorded the sale. (“Choosing changeable or<br />
unchangeable transactions” on page 41)<br />
Step by step<br />
“To sell items to a customer” on page 332<br />
“To enter line items for item sales” on page 340<br />
“To sell services to a customer” on page 333<br />
“To assign a line item on a sale to more than one job” on page 342<br />
“To insert a line on a sale” on page 340<br />
“To insert a header on a sale” on page 341<br />
“To insert a subtotal on a sale” on page 341<br />
“To delete a line on a sale” on page 342<br />
Entering additional information about the sale<br />
If you choose, MYOB Premier allows you to add useful information about<br />
your sale, such as a journal entry memo or a referral source (the way your<br />
customer found out about your business). You can also record details about<br />
the customer’s payment with the Applied Payment Details window. For<br />
example, if the customer paid by cheque, you can enter the cheque number.<br />
If another customer pays by credit card, you can enter the credit card<br />
number, expiration date and other related credit card information.<br />
If you like, you can use the customer’s card to set default entries for several<br />
fields in the <strong>Sales</strong> window. [“Using the Selling Details view - Card<br />
Information window” on page 693 and “Using the Payment Details view -<br />
Card Information Window” on page 700]<br />
316 www.myob.com.au
Chapter 1 <strong>Sales</strong> <strong>Overview</strong><br />
Alternatively, you can choose Update Customer Card with Payment Details<br />
in the Applied Payment Details window so that information entered in the<br />
window will be used to update the customer’s card.<br />
Tracking employees’ sales<br />
You can track the progress of your employees’ sales performance by<br />
assigning their names to individual sales transactions. When you do this,<br />
each employee’s sales amounts are added together and stored on a monthly<br />
basis. You can then use this information to analyse your company’s sales on<br />
a salesperson-by-salesperson basis and to pay sales commission to your<br />
employees. See “Distributing other types of wages” on page 671 to learn<br />
more about including commissions on employee paycheques.<br />
Tax codes<br />
Tax codes can be automatically assigned to items that you sell using the<br />
Selling Details view of the Item Information window and to customers<br />
using the Selling Details view of the Card Information window. (The tax<br />
code assigned to an item will be used on a sale when both the item and the<br />
customer have been assigned tax codes.)<br />
The automatic entries can be changed in the <strong>Sales</strong> window, if you wish. All<br />
parts of the sale (line items and freight charges) to which you’ve assigned<br />
tax codes will be taxed based on the tax codes’s tax rates.<br />
If, after you’ve entered all your line items and freight charges, the sales tax<br />
amount that appears in the Tax field isn’t the amount you want to bill the<br />
customer, you may want to manually adjust the amount. Click the arrow<br />
next to the Tax field to open the Tax Information window; you can adjust<br />
the amount in the Tax column.<br />
Step by step<br />
“To enter payment details” on page 342<br />
“To change tax amounts” on page 343<br />
Choosing what to do with the sale<br />
recap transaction:sales<br />
When you’re finished making entries in the <strong>Sales</strong> window, there are a<br />
number of tasks you can perform with the transaction. Be sure to review all<br />
the following options before you choose what you want to do.<br />
You can select Recap Transaction from the Edit menu to see how a sale will<br />
affect your financial records before you record it. Other options include<br />
printing and recording sales and creating a recurring template for the sale.<br />
MYOB Help 317
You can print, email or fax a sale and record it at the same time by clicking<br />
the Record button if you’ve set up your preferences properly. To do this,<br />
choose Preferences from the Setup menu to display the Preferences<br />
window, then click the <strong>Sales</strong> tab and mark the box labeled “Automatically<br />
Print/E-mail/Fax <strong>Sales</strong> When They’re Recorded".<br />
Note: “The POSTbillpay method can’t be used with faxed M-Powered<br />
invoices” on page 1353<br />
Step by step<br />
“To email a sale or purchase” on page 984<br />
“To print invoices, packing slips and labels” on page 354<br />
“To create a recurring template” on page 97<br />
Related topics<br />
“To sell items to a customer” on page 332<br />
“To sell services to a customer” on page 333<br />
“Using recurring transactions” on page 96<br />
Special sales: consignments and trade-ins<br />
sales:consignments;sales:trade-ins;consignment sales;trade-ins<br />
Consignment sales<br />
A consignment item is one that you sell for another person or company, but<br />
which you don’t store as an inventory item. When you sell an item on<br />
consignment, you usually receive payment for the item when it’s sold, and<br />
then write a cheque for a percentage of the selling price to the person or<br />
company for whom you sold the item.<br />
Trade-ins<br />
If your business accepts trade-ins, you can accurately record your trade-in<br />
sales using Premier. You need customer and supplier cards for your trade-in<br />
customer and a special inventory item called “Trade-in” that you use to<br />
decrease the amount due from the customer for the sale to which the tradein<br />
will be applied.<br />
When you process both the customer’s sale and your purchase of the tradein<br />
item, the customer’s invoice will be reduced by the amount of the tradein.<br />
Your purchase of the customer’s item will be fully paid, and the trade-in<br />
will be entered into your inventory.<br />
Step by step<br />
To record consignment sales<br />
To record a trade-in<br />
Consignments and trade-ins - <strong>Overview</strong><br />
318 www.myob.com.au
Chapter 1 <strong>Sales</strong> <strong>Overview</strong><br />
Buying from and selling to the same contact<br />
purchases:tracking:contact also a customer;supplier:also a customer;customer:also a supplier;sales:tracking:contact also a supplier<br />
You may have a contact who is both a customer and a supplier. You can<br />
keep an accurate record of the receivables and payables for the contact by<br />
setting up two separate cards: one as a customer and one as a supplier. (“To<br />
add a customer card” on page 708 and “To add a supplier card” on<br />
page 712) Then use the customer card to record sales and the supplier card<br />
to record purchases, just as you would for any other customer or supplier.<br />
Be sure to use the same account for all sales and purchases associated with<br />
this customer.<br />
Instead of actually paying and collecting money for these purchases and<br />
sales, it may be more convenient to apply debit and credit transactions to<br />
your payables and receivables accounts for this contact.<br />
Step by step<br />
“To track sales and purchases made with the same contact” on page 486<br />
Buying from and selling to the same contact<br />
Entering sales (Bank Register)<br />
entering:sales using the Bank Register;Bank Register:entering:sales<br />
The Bank Register allows you to quickly and efficiently enter all your<br />
transactions that have a bank or credit card account type. You can also view<br />
a complete transaction history for a selected date range of each of these<br />
accounts and open the source window of each transaction for more detailed<br />
information.<br />
While the Bank Register is quick and convenient, it is not appropriate for<br />
every sales transaction. Keep these points in mind:<br />
• If a transaction uses more than one account, you cannot use the Bank<br />
Register. Enter the sale in the <strong>Sales</strong> window, following the procedure<br />
described in “Entering sales” on page 311.<br />
• A sale that is entered in the Bank Register always uses a Miscellaneous<br />
sales layout and is a completed transaction (sale and payment).<br />
• There is no default account in the Bank Register. The account you select in<br />
this field is the account that is used. Even if you selected “When I Receive<br />
Money, I Prefer to Group It with Other Undeposited Funds” in the<br />
Banking view of the Preferences window, you must select Undeposited<br />
Funds here to apply the transaction to that account.<br />
• There is no Payment Method field in the Bank Register. The payment<br />
method and details used are the ones you assigned to the customer in the<br />
Payment Details view of the Card Information window.<br />
MYOB Help 319
If there is no default payment method assigned to the selected customer, no<br />
payment method is assigned to the transaction.<br />
If the method or details of this sale differ from the default information or<br />
there is no default information and it is important to you that the payment<br />
method or details are recorded, you should enter the sale in the <strong>Sales</strong><br />
window.<br />
Note: “The Bank Register is not a transaction window” on page 377<br />
The data entry area appears in the bottom portion of the window and the<br />
top portion displays the transactions in a scrollable list<br />
The list in the upper left corner of the Bank Register displays only accounts<br />
that have a bank or credit card account type.<br />
Step by step<br />
“To make a sale (Bank Register)” on page 345<br />
Related topic<br />
“Entering sales” on page 311<br />
Processing credit card sales<br />
sales:credit cards;credit cards:sales<br />
The process of creating credit card sales is virtually the same as the process<br />
for creating any other sales transactions. The transactions you create in the<br />
process -- sales, payments, returns and credits -- are managed in the same<br />
way as other sales transactions.<br />
You can use Paid Today to enter a customer credit card payment; a<br />
customer credit card payment can also be entered in the Bank Register or in<br />
the Pay Bills window.<br />
The procedure “To handle customer credit card payments” on page 347<br />
includes all of the steps that are necessary to use Premier to process credit<br />
cards. As you read the procedure, you may find that you have already<br />
completed some of the tasks. If this is the case, simply continue to the next<br />
step.<br />
Using the undeposited funds account<br />
You should record your customer credit card payments and credits in an<br />
undeposited funds account. By recording your customer credit card<br />
payments in the undeposited funds account, you can easily deposit all of<br />
your credit card transactions to your bank account. [“To record a bank<br />
deposit (undeposited funds)” on page 297]<br />
320 www.myob.com.au
Chapter 1 <strong>Sales</strong> <strong>Overview</strong><br />
One transaction that is a total of your credit card payments will be easy to<br />
reconcile later when you receive your bank statement. To review individual<br />
credit card payments, you can view the bank deposit transaction.<br />
Once a customer credit card payment has been included on a bank deposit<br />
of undeposited funds, you must follow the steps for reversing, deleting, and<br />
changing transactions that have been recorded on bank deposits of<br />
undeposited funds.<br />
Step by step<br />
“To handle customer credit card payments” on page 347<br />
Related topics<br />
Entering credit card fees<br />
sales:credit cards:fees;credit cards:fees<br />
Depending upon your situation your credit card processor may deduct fees<br />
before or after the payment for credit card transactions is deposited into<br />
your bank account.<br />
Also, depending upon your situation, your credit card processor may assign<br />
fees for credit card transactions daily, weekly or monthly.<br />
If fees are deducted before your credit card processor funds your<br />
account<br />
On your bank statement you’ll see one amount for each deposit from your<br />
credit card processor. Each deposit on your bank statement represents all of<br />
your credit card transactions for the period with the credit card processor<br />
fee subtracted from it.<br />
To create a transaction in Premier matches the amounts on your bank<br />
statement, you’ll enter the credit card processor fee(s) using the Bank and<br />
Deposit Adjustments window - Deposit Adjustment view. (To open: Click<br />
the Deposit Adjustment button in the Prepare Bank Deposit window.)<br />
When you record each fee transaction, the fee will appear in the Prepare<br />
Bank Deposit window.<br />
Note: “If you sort transactions by payment method” on page 305<br />
When you’re ready to record a Prepare Bank Deposit transaction, you’ll<br />
select all the credit card transactions that are included for the period plus<br />
the credit card processor fee(s).<br />
The amount in the Total Deposit field will be the total of your credit card<br />
payments minus the credit card processor fee(s); this amount will be the<br />
deposit amount that appears on your bank statement.<br />
MYOB Help 321
If fees are deducted after your credit card processor funds your<br />
account<br />
• If fees are deducted for each deposit from your credit card processor. On<br />
your bank statement you’ll see two amounts for each deposit from your<br />
credit card processor. One amount on your bank statement represents all<br />
of your credit card transactions for the period. The other amount is the<br />
credit card processor fee.<br />
• If fees are deducted each credit card processing period (monthly, weekly<br />
or daily). On your bank statement you’ll see one or more deposits from<br />
your credit card processor for the period but only one fee for the entire<br />
period.<br />
To create credit card processor fee transactions in Premier that match the<br />
amounts on your bank statement, you can enter the fees when you’re ready<br />
to reconcile your bank account. You’ll enter the fees using the Bank and<br />
Deposit Adjustments window - Bank Entry view. (To open: Click the Bank<br />
Entry button in the Reconcile Accounts window.) After you record the<br />
credit card processor fees transaction, the fees will appear in the Reconcile<br />
Accounts window; the transactions will be marked as cleared.<br />
Step by step<br />
“To record deposit adjustments” on page 297<br />
“To handle customer credit card payments” on page 347<br />
Entering time billing sales<br />
sales:entering:time billing sales;time billing:entering sales;activities:entering:time billing sales<br />
When you’re ready to bill a customer for time, you can easily and<br />
automatically enter the sale of activities and items. The activities are those<br />
for which you’ve entered information in the Activity Information window.<br />
The items are those in your Items List for which you’ve marked I Sell.<br />
Note: “Items can be entered on a time billing invoice” on page 376<br />
You can enter time billing sales in either of two ways:<br />
• The Prepare Time Billing Invoice feature of the Time Billing Command<br />
Centre<br />
• The Work in Progress feature in the Time Billing layout of the <strong>Sales</strong><br />
window.<br />
322 www.myob.com.au
Chapter 1 <strong>Sales</strong> <strong>Overview</strong><br />
Warning: “Manually entered time billing invoices are not included in<br />
many reports” on page 376<br />
Step by step<br />
“To enter activities and items on a time billing sale” on page 337<br />
“To bill for time” on page 457<br />
Related topics<br />
“Creating activity slips” on page 437<br />
“Entering activities and items for time billing sales” on page 442<br />
Printing invoices, packing slips and labels<br />
packing slips;labels:printing;printing:labels;printing:packing slips<br />
Move Up to MYOB M-Powered invoices<br />
You can print and reprint individual sales, packing slips and shipping or<br />
mailing labels, or you can print several of these MYOB Premier documents<br />
at the same time -- the choice is yours.<br />
Premier also allows you to easily choose the way you send your forms to<br />
your customers. By clicking the Send To button, you can email, fax or save<br />
forms to your hard drive.<br />
These three types of sales documents all are printed from the Forms<br />
Selection window, so finding the documents you need to print is an easy<br />
process.<br />
You can also customise the look of your printed sales forms, packing slips<br />
and labels, and you can print your custom forms in colour or black-andwhite<br />
using your laser or inkjet printer. After you’ve recorded an invoice,<br />
you can print it, along with an accompanying packing slip and a shipping or<br />
mailing label, if you want. You can also choose a specific set of forms to<br />
print.<br />
If you want to print some sales you’ve already printed, be sure the<br />
Unprinted or Unsent <strong>Sales</strong> Only selection isn’t marked in the Forms<br />
Selection window.<br />
If you’re unable to make entries or selections in your print window, your<br />
printer driver software may not be up to date.<br />
Step by step<br />
“To print invoices, packing slips and labels” on page 354<br />
“To print an M-Powered invoice” on page 1346<br />
“To email a sale or purchase” on page 984<br />
“To save a sale or purchase as a PDF file for attachment to email” on<br />
page 985<br />
“To fax a sale or purchase” on page 988<br />
MYOB Help 323
“Choosing preference settings for reports and forms” on page 790<br />
Printing invoice and activity statements<br />
statements:printing:what will print;printing:statements<br />
Move Up to MYOB M-Powered invoices<br />
At the end of your billing periods, you’ll probably want to print statements<br />
for customers that summarise their activity with your company. MYOB<br />
Premier statements contain all the necessary information for customers to<br />
quickly review their current billing status. There are two types of statements:<br />
invoice and activity.<br />
Invoice statements include all open invoices with payments, if any, and<br />
their corresponding balances. Quotes and orders never appear on an<br />
invoice statement.<br />
Activity statements include all sales invoices, payments and orders with a<br />
customer deposit for a specific period of time; a running balance is<br />
included. Quotes never appear on an activity statement.<br />
Finance charges are calculated when you print customer statements.<br />
Finance charges can be printed on customer statements. (“How Premier<br />
calculates finance charges” on page 324)<br />
You can customise the look of your printed statements.<br />
Step by step<br />
“To print a customer statement” on page 356<br />
“To track finance charges for customers” on page 374<br />
Related topics<br />
“Customising forms” on page 837<br />
“Choosing preference settings for reports and forms” on page 790<br />
“To customise an M-Powered invoices form layout” on page 1331<br />
“To add a ‘How to pay’ section to an existing customised form layout” on<br />
page 1334<br />
“Assigning credit terms to your customers” on page 695<br />
How Premier calculates finance charges<br />
statements:finance charges;finance charges;finance charges:how calculated<br />
Finance charges are calculated when you print customer statements.<br />
Finance charges can be printed on customer statements. However, finance<br />
charge amounts are not automatically tracked by Premier; they’re merely<br />
printed on the statements. This gives you the freedom to decide how you<br />
want to deal with finance charges.<br />
324 www.myob.com.au
Chapter 1 <strong>Sales</strong> <strong>Overview</strong><br />
When you print customer statements, the credit terms you’ve set up for the<br />
customers whose statements you’re printing will be used to calculate each<br />
customer’s finance charge amount.<br />
If you assign finance charges to balances that aren't paid by their due date,<br />
finance charges will be assessed beginning the day after the due date. Due<br />
dates and finance charge amounts are determined by the selections you<br />
make for each of your customers in the % Monthly Charge for Late<br />
Payment field of the Selling Details view of the Card Information window.<br />
A finance charge amount is calculated in Premier by multiplying the<br />
customer's overdue balance by 1/30th of the monthly finance charge rate<br />
for each day the balance is overdue. For example, if a customer's overdue<br />
balance is $100.00 and their monthly finance charge rate is 1.5%, their daily<br />
finance charge rate is .05% (1/30th of 1.5%), and their finance charge<br />
amount for each day their payment is overdue is $0.05 ($100.00 multiplied<br />
by .05%).<br />
If a customer pays part of an overdue balance during the overdue period --<br />
and you use the Customer Payments window to apply the payment -- the<br />
finance charge amount that's calculated will be based upon the remaining<br />
overdue balance.<br />
Step by step<br />
“To print a customer statement” on page 356<br />
“To track finance charges for customers” on page 374<br />
Related topics<br />
“Assigning credit terms to your customers” on page 695<br />
Finding sales<br />
sales:finding;finding:sales<br />
After you record a sale, you might want to view the transaction sometime in<br />
the future. All sales can be found using the <strong>Sales</strong> Register. You can find<br />
recurring templates in addition to quotes, orders and invoices.<br />
The Find Transactions window can be used for posted transactions only<br />
and offers a variety of search methods. Invoices and orders with payments<br />
applied to them can be found using both the Find Transactions window and<br />
the <strong>Sales</strong> Register.<br />
Step by step<br />
“To find a transaction” on page 89<br />
“To find a recurring template” on page 98<br />
MYOB Help 325
Reviewing your sales activity<br />
sales:reviewing;reviewing:sales<br />
An important part of managing your business revolves around collecting<br />
your sales data and understanding its effects on your overall financial<br />
picture. MYOB Premier contains a number of tools that you can use to<br />
review your sales activity so you can make better decisions about your<br />
business.<br />
• The <strong>Sales</strong> Register allows you to view an overall picture of your sales<br />
activity. Using just one window, you can quickly and efficiently look at<br />
open and closed invoices, quotes, orders, returns and credits and recurring<br />
templates. You can even view a list of all sales, if you choose.<br />
You can perform several Premier functions using the <strong>Sales</strong> Register, such as<br />
deleting a sale or changing the status of a sale. If one of your customers<br />
gives you a deposit, you can easily access the Receive Payments window.<br />
You can also display the Settle Returns & Credits window if you want to<br />
apply a customer credit to a sale or offer a refund.<br />
• The To Do List window provides a quick way to review your transactions<br />
in Premier, including outstanding receivables, recurring sales and bills with<br />
expiring discounts. If you choose, you can automatically record<br />
transactions using the To Do List.<br />
• The Find Transactions window allows you to gain a detailed history of the<br />
activity related to a particular sale. In this window, you can view the sale<br />
itself, as well as any payments and other adjustments made to the<br />
transaction.<br />
Note: “Quotes and orders without applied payments don’t appear<br />
in the Find Transactions window” on page 377<br />
• The Analyse Receivables window provides you with the tools to evaluate<br />
how much and how old your customers’ outstanding sales balances are.<br />
You can also use the Analyse <strong>Sales</strong> window to understand the “big<br />
picture” of your sales activity. This window will help you spot business<br />
trends and anticipate your company’s future needs.<br />
Note: “Out of balance information -- Accounts Receivable” on<br />
page 327<br />
• The Transaction Journal window lists all your sales, as well as other<br />
transactions you’ve entered into Premier.<br />
• The Reports option opens the Index to Reports window. You can use this<br />
window to print virtually all of the reports available with Premier; you also<br />
326 www.myob.com.au
Chapter 1 <strong>Sales</strong> <strong>Overview</strong><br />
can display these reports on your computer screen if you like.<br />
Step by step<br />
“To view sales (<strong>Sales</strong> Register)” on page 358<br />
“To display a list of all sales (Transaction Journal)” on page 358<br />
“To display a list of open sales (To Do List)” on page 359<br />
“To find a recurring template” on page 98<br />
“To list orders and convert sales orders to invoices (To Do List)” on<br />
page 361<br />
“To find a quote or order” on page 364<br />
“To print a list of all your sales” on page 361<br />
“To print a list of your sales by status” on page 362<br />
“To print a list of all your recurring sales templates” on page 362<br />
“To view a sale’s history” on page 363<br />
“To change a transaction” on page 92<br />
“To view the amounts you’re owed” on page 363<br />
“To analyse your sales activity” on page 364<br />
Out of balance information -- Accounts<br />
Receivable<br />
sales:reviewing:out of balance;reviewing:sales:out of balance<br />
You’ll find the balance of the Accounts Receivable account in several<br />
locations in Premier, including in windows and on reports.<br />
The balance of an account can differ from one location to another in<br />
Premier. The amount displayed in the Accounts List window, for example,<br />
should be exactly the same as the amount in the Total field in the Analyse<br />
Receivables window for the Accounts Receivable account. These amounts,<br />
however, are incremented differently:<br />
• The balance in the Accounts List window reflects all transactions that have<br />
been applied to the Accounts Receivable account. That is, it’s the balance<br />
of all transactions in any command centre on which the Accounts<br />
Receivable account has been used.<br />
• The balance in the Analyse Receivables window is the balance due on<br />
open sales only. That is, it’s the balance of open sales entered in the <strong>Sales</strong><br />
Command Centre.<br />
Two situations can cause a discrepancy in the balance of your Accounts<br />
Receivable account:<br />
1. If you allocate funds to the Accounts Receivable account in any<br />
transaction other than those performed correctly in the <strong>Sales</strong> Command<br />
Centre, such as a cheque, deposit or General Journal entry, the Accounts<br />
MYOB Help 327
Receivable account reflects the transaction, but the Analyse Receivables<br />
window doesn’t, because no invoice was recorded. (“To find out whether a<br />
transaction was applied to the Accounts Receivable account” on page 328)<br />
2. If you use the Accounts Receivable account as the allocation account in a<br />
sales transaction, the balance of the Accounts Receivable account isn’t<br />
affected because the Accounts Receivable account is both debited and<br />
credited by the transaction. This leaves the account balance unchanged.<br />
However, the Analyse Receivables window displays the transaction<br />
because there’s a balance due on the sales transaction. (“To find out<br />
whether Accounts Receivable is the allocation account on a sale” on<br />
page 328)<br />
Note: “Use this information to understand Out of Balance amounts on<br />
Aged Receivables and Receivables Reconciliation reports” on<br />
page 377<br />
Keyword: Analyse Receivables, Accounts Receivable, troubleshooting, trouble, problems, fixing, fix, problem, out-of-balance<br />
Out of balance information for Accounts Receivable account and Analyse Receivables window<br />
To find out whether a transaction was applied to the Accounts<br />
Receivable account<br />
sales:reviewing:out of balance;reviewing:sales:out of balance<br />
To find out whether a transaction was applied to the Accounts Receivable<br />
account, click the search arrow next to Find Transactions at any Command<br />
Centre and select Account.<br />
Enter the Accounts Receivable account number and a date range that<br />
includes all possible transactions (for example, 1/1/00 to 31/12/04). All<br />
transactions appear in the scrolling list.<br />
If any of them show GJ (General Journal) in the Src column, delete or<br />
reverse their General Journal entries (unless they were adjustments for your<br />
opening Accounts Receivable balance) and reenter the transactions in the<br />
<strong>Sales</strong> window.<br />
Note: “Use this information to understand Out of Balance amounts on<br />
Aged Receivables and Receivables Reconciliation reports” on<br />
page 377<br />
Out of balance information for Accounts Receivable account and Analyse Receivables window<br />
To find out whether Accounts Receivable is the allocation account on<br />
a sale<br />
sales:reviewing:out of balance;reviewing:sales:out of balance<br />
To find out whether you’ve entered Accounts Receivable as the allocation<br />
account on a sale, click the <strong>Sales</strong> tab in the Transaction Journal window<br />
and enter a date range to include all possible transactions.<br />
328 www.myob.com.au
Chapter 1 <strong>Sales</strong> <strong>Overview</strong><br />
Look for any sales transactions in the scrolling list that debit and credit the<br />
Accounts Receivable account and aren’t used as historical sales or as<br />
transactions that settle credits.<br />
If this is the case and you have a changeable data file, you can display the<br />
invoice and edit the allocation account to the correct account. If you have<br />
an unchangeable data file you can reverse the transaction and reenter it<br />
with the proper allocation account.<br />
Note: “Use this information to understand Out of Balance amounts on<br />
Aged Receivables and Receivables Reconciliation reports” on<br />
page 377<br />
Changing, deleting, reversing and converting<br />
sales<br />
In MYOB Premier, sales can be easily changed, deleted or reversed. Quotes<br />
and orders can be changed or deleted at any time. The grouping of line<br />
items on a sale can be changed by inserting a line, deleting a line, inserting a<br />
header line or inserting a subtotal line. The ability to change, delete or<br />
reverse an invoice depends on the way you set up Premier. It’s important to<br />
consider whether the sale in question is changeable or unchangeable. If<br />
your sale is changeable, you can change it or delete it altogether from your<br />
ledger.<br />
Unchangeable transactions work differently. If you reverse an unchangeable<br />
sale, the effects of the original sale will no longer be part of your ledger;<br />
however, a record of the reversed sale, called a reversing transaction, will<br />
remain. Then, if you want, you can enter a new, correct transaction to<br />
replace the transaction you reversed. (“Choosing changeable or<br />
unchangeable transactions” on page 41)<br />
Note: “Changing time billing invoices won’t update activity slips” on<br />
page 375<br />
When you delete a recurring template, that template is removed from your<br />
list of recurring templates only. Any transactions you recorded using a<br />
recurring template you delete won’t be affected.<br />
Note: “If an alert states “You may not delete a deposit transaction for a<br />
recorded sale".” on page 375<br />
Changing the status of a sale<br />
You can change the status of a sale. If you enter a quote or an order into<br />
Premier, you can easily convert it to an invoice once your customer is ready<br />
to buy your product or service. A quote can be changed into an order or<br />
invoice. An order can only be converted to an invoice.<br />
MYOB Help 329
Step by step<br />
“To change a transaction” on page 92<br />
“To change a recurring template” on page 100<br />
“To find a transaction” on page 89<br />
“To find a recurring template” on page 98<br />
“To convert a quote to an order or invoice (<strong>Sales</strong> window)” on page 366<br />
“To convert an order to an invoice (<strong>Sales</strong> window)” on page 367<br />
“To accept a partial return of items” on page 373<br />
“To insert a line on a sale” on page 340<br />
“To insert a header on a sale” on page 341<br />
“To delete a line on a sale” on page 342<br />
“To insert a subtotal on a sale” on page 341<br />
“To delete a transaction” on page 93<br />
“To delete an order with a payment applied” on page 369<br />
“To delete an invoice with a deposit applied” on page 370<br />
“To delete an invoice with a payment applied” on page 369<br />
“To delete a recurring template” on page 101<br />
“To reverse an invoice” on page 372<br />
Tracking work on retainer<br />
sales:retainers;retainers;tracking:work on retainers<br />
In MYOB Premier, there are two ways to track work on retainer. The first is<br />
to create a customer credit for the retainer amount and then apply the<br />
outstanding payment to invoices you record for the customers who retain<br />
you. The other is to create an order on which you can enter billing<br />
information when you’re ready to record it as an invoice. Either method will<br />
work well, but each affects your accounts in a different was. You may want<br />
to ask your accountant which method is best for you.<br />
Tracking work on retainer using a customer credit<br />
retainers:using a customer credit;tracking:work on retainers:using customer credits<br />
Use this method to create a credit for a customer. When you’re ready to bill<br />
the customer for sales activity, you’ll create an invoice and then apply the<br />
customer credit to the invoice using the Settle Returns & Credits window.<br />
Use this method of tracking work on retainer if you plan to perform many<br />
activities for the customer over an extended period of time.<br />
Please note that when you record a blank invoice to create a customer<br />
credit, your default cheque account for customer receipts is debited and<br />
your accounts receivable account (usually an asset account) is credited.<br />
Step by step<br />
“To track work on retainer using a customer credit” on page 350<br />
330 www.myob.com.au
Chapter 1 <strong>Sales</strong> <strong>Overview</strong><br />
Tracking work on retainer using an order<br />
retainers:using an order;tracking:work retainers:using orders<br />
Use this method to create an order for the customer. When you’re ready to<br />
bill the customer, you’ll convert the order into an invoice. Use this method<br />
of tracking work on retainer if you plan to record the entire retainer amount<br />
at once.<br />
Please note that when you create an order to record the retainer amount,<br />
your default cheque account for customer receipts is debited and your<br />
linked account for customer deposits (usually a liability account) is<br />
credited.<br />
Step by step<br />
“To track work on retainer using an order” on page 351<br />
MYOB Help 331
Chapter 2<br />
Entering sales<br />
4<br />
To sell items to a customer<br />
1. The <strong>Sales</strong> window should be displayed. If the customer has asked for a<br />
quote or order, choose one of those options from the upper left corner of<br />
the window. (“Choosing the sale you want” on page 313)<br />
2. If the prices on the invoice (quote or order) should not include tax,<br />
unmark the Tax Inclusive selection. (“Entering tax inclusive sales” on<br />
page 313)<br />
3. Enter the customer's name and review the Shipping address and credit<br />
terms. You can change this information if necessary. (“Entering<br />
information about the customer” on page 314)<br />
You can change the customer’s credit terms for this transaction only. (“To<br />
change a customer’s credit terms for one transaction” on page 339) You<br />
can also change the currency (“To change the exchange rate” on page 340)<br />
and indicate whether the customer is billed for job expenses. (“To bill a<br />
customer for reimbursable expenses” on page 762)<br />
4. Review the invoice number and date. If the customer has given you a<br />
purchase order number, be sure to enter it.<br />
Caution: “If you use M-Powered invoices” on page 376<br />
5. Be sure the Item layout has been selected. The selected layout appears in<br />
the <strong>Sales</strong> window’s title. (“To choose a sales layout” on page 338)<br />
6. Enter a line item for each item you are selling. After you enter the quantity<br />
(in theShip field) and the item number, prices will appear automatically.<br />
(“Entering line items, headers and subtotals on a sale” on page 315)<br />
7. If the customer paid all or part of the amount owed, enter the amount paid<br />
in the Paid Today field. (Paid Today isn’t available for Quotes.)<br />
332 www.myob.com.au
Chapter 2 Entering sales<br />
8. Review the payment method and details, if necessary.<br />
If information was entered in the Payment Details view of the Card<br />
Information window for the customer, that information will display<br />
automatically. (“To enter payment details” on page 342)<br />
If the customer is paying by credit card, verify that the correct card<br />
information is entered and that Group with Undeposited Funds is selected.<br />
Note: “Choose Group with Undeposited Funds for customer credit<br />
card payments and credits” on page 305<br />
9. You can add more information about your sale, such as a journal entry<br />
memo, the salesperson or a referral source. (“Entering additional<br />
information about the sale” on page 316)<br />
10. If you want to print an invoice (quote or order) for the sale, click the Print<br />
button. Otherwise, click Record. You can print the invoice later if you like,<br />
using the Print Invoices window. (“To print invoices, packing slips and<br />
labels” on page 354)<br />
-- or --<br />
Click the Email button. (“To email a sale or purchase” on page 984)<br />
(“Choosing what to do with the sale” on page 317)<br />
4<br />
Related topics<br />
“Entering sales” on page 311<br />
“To record a recurring transaction” on page 98<br />
“To handle customer credit card payments” on page 347<br />
To sell services to a customer<br />
The <strong>Sales</strong> window should be displayed.<br />
1. If the customer has asked for a quote or order, choose one of those options<br />
from the upper left corner of the window. (“Choosing the sale you want”<br />
on page 313)<br />
2. If the prices on the invoice (quote or order) should not include tax,<br />
unmark the Tax Inclusive selection. (“Entering tax inclusive sales” on<br />
page 313)<br />
3. Enter the customer's name, and review the shipping address and credit<br />
terms. You can change them if necessary. (“Entering information about the<br />
customer” on page 314)<br />
MYOB Help 333
You can change the customer’s credit terms for this transaction only. (“To<br />
change a customer’s credit terms for one transaction” on page 339) You<br />
can also change the currency (“To change the exchange rate” on page 340)<br />
and indicate whether the customer is billed for job expenses. (“To bill a<br />
customer for reimbursable expenses” on page 762)<br />
4. Review the invoice number and date. If the customer has given you a<br />
purchase order number, be sure to enter it.<br />
Caution: “If you use M-Powered invoices” on page 376<br />
5. Be sure the Service or Professional layout is selected. The selected layout<br />
appears in the <strong>Sales</strong> window’s title. (“To choose a sales layout” on<br />
page 338)<br />
6. Enter a line item for each service you are selling. Enter the income account<br />
that’s used to track the type of service you’re selling. (“Entering line items,<br />
headers and subtotals on a sale” on page 315)<br />
7. If the customer paid all or part of the amount owed, enter the amount paid<br />
in the Paid Today field. (Paid Today isn’t available for Quotes.)<br />
8. Review the payment method and details, if necessary. (“To enter payment<br />
details” on page 342)<br />
If information was entered in the Payment Details view of the Card<br />
Information window for the customer, that information will display<br />
automatically.<br />
If the customer is paying by credit card, verify that the correct card<br />
information is entered and that Group with Undeposited Funds is selected.<br />
Note: “Choose Group with Undeposited Funds for customer credit<br />
card payments and credits” on page 305<br />
9. You can add more information about your sale, such as a journal entry<br />
memo, the salesperson or a referral source. (“Entering additional<br />
information about the sale” on page 316)<br />
10. If you want to print an invoice (quote or order) for the sale, click the Print<br />
button. Otherwise, click Record. You can print the invoice later if you like,<br />
using the Print Invoices window. (“Choosing what to do with the sale” on<br />
page 317)<br />
Related topics<br />
“Entering sales” on page 311<br />
334 www.myob.com.au
Chapter 2 Entering sales<br />
4<br />
“To create a recurring template” on page 97<br />
“To handle customer credit card payments” on page 347<br />
To record a sale to an employee<br />
<strong>Sales</strong> > Making sales > Entering sales >><br />
There are a number of ways to handle a sale to an employee. This procedure<br />
describes how to deduct the amount of the sale from the employee’s<br />
paycheque.<br />
1. Create a customer card for the employee. (“Adding cards” on page 690)<br />
2. Create an asset account called Employee Purchase and give it a Bank<br />
account type. (“To add an account” on page 195)<br />
3. Using the Deduction Information window, create a deduction for the<br />
payment of the purchase. Link this deduction to the new asset account you<br />
created in step 2. (“To create a deduction” on page 633)<br />
4. Create an invoice for the sale to the employee as your would for any other<br />
customer.<br />
5. Record the payment amount as a deduction on the employee’s paycheque.<br />
(This will credit the Employee Purchase asset account by the amount of the<br />
deduction.)<br />
6. Use the Receive Payments window to record the employee’s paycheque<br />
deduction as a customer payment.<br />
Be sure that the payment is deposited to the Employee Purchase asset<br />
account that you created; that is, select Deposit to Account in the left<br />
corner and then select the Employee Purchase asset account from the<br />
accounts list. (When it is recorded, the payment will debit this account.)<br />
[“To receive a payment (Receive Payments window)” on page 386]<br />
4<br />
Related topics<br />
“Entering sales” on page 311<br />
“To create a recurring template” on page 97<br />
To record consignment sales<br />
sales:consignments;consignment sales<br />
To properly record and account for your consignment sales in MYOB<br />
Premier, do the following:<br />
• Create a supplier card for the company or person for whom you are<br />
selling items on consignment. Create the consignment supplier’s card as<br />
you would for any other supplier. (“To add a supplier card” on page 712)<br />
MYOB Help 335
• Create a consignment item in your inventory. Though consignment items<br />
are not really part of your inventory, you should set up items for them if<br />
you want to track their sales accurately. The process for creating an item<br />
record for a consignment item is slightly different from the normal process<br />
for creating an item. (“To create a consignment item” on page 577)<br />
• Record the consignment item sale. Record the consignment sale as you<br />
would any other kind of sale. (“Entering sales” on page 311)<br />
• Pay the supplier for whom you sold the item on consignment. Record<br />
your payment to the consignment item supplier in the Bank Register. Be<br />
sure to allocate the payment to a Cost of <strong>Sales</strong> or Expense account,<br />
though. [“To spend money (Bank Register)” on page 245]<br />
4<br />
Related topics<br />
“Entering sales” on page 311<br />
“To create a recurring template” on page 97<br />
To record a trade-in<br />
trade-ins;sales:recording trade-ins;purchases:recording trade-ins<br />
To properly record and account for trade-ins in MYOB Premier, do the<br />
following:<br />
1. Create a customer card for the customer, and create a supplier card with<br />
the same name. (As an alternative, you could create a special supplier card<br />
for all of your trade-in purchases. You could give this card a special name<br />
like “Trade-In” to clearly identify its purpose.)<br />
2. Create a new detail bank account just for trade-ins. Use the Edit Accounts<br />
window to designate this account as a new Detail Bank Account<br />
(Postable).<br />
3. Create a new item that you can use with trade-in transactions to reduce the<br />
amount of the sale. Mark only the “I Sell This Item” box and choose the<br />
new detail bank account (created in step 2) as the “Income Account for<br />
Tracking <strong>Sales</strong>". (Ignore the warning that appears when you create this<br />
account. The account for tracking sales is usually an income account, but<br />
that does not apply to your trade-in bank account.)<br />
4. Enter the sales information for the item being sold as you usually do. Then<br />
enter the special trade-in item that you set up. This will reduce the amount<br />
of the sale. (Be sure to enter the amount for the trade-in item as a negative<br />
number in the Total field.) Then record your sale.<br />
336 www.myob.com.au
Chapter 2 Entering sales<br />
5. Use the Purchases window to create an item purchase for the trade-in item<br />
that will be entered into your inventory. Enter the purchase information<br />
for the item and enter the amount in the Total field as a positive amount.<br />
Then record your purchase.<br />
6. Open the Pay Bills window and use the pull-down list in the upper left<br />
corner to choose the special bank account that you created in step 2.<br />
Note that steps 2 and 3 need to be completed only once. You don’t need to<br />
create a new detail bank account or item record for any subsequent tradeins<br />
you accept.<br />
4<br />
To record a trade-in<br />
To enter activities and items on a time billing<br />
sale<br />
time billing:entering activities and items on invoices;activities:entering:activities and items on sales<br />
The <strong>Sales</strong> window should be displayed.<br />
1. If the customer has asked for a quote or order, choose one of those options<br />
from the upper left corner of the window. (“Choosing the sale you want”<br />
on page 313)<br />
2. Enter the customer's name. (“Entering information about the customer” on<br />
page 314)<br />
You can change the customer’s credit terms for this transaction only. (“To<br />
change a customer’s credit terms for one transaction” on page 339) You<br />
can also change the currency (“To change the exchange rate” on page 340)<br />
and indicate whether the customer is billed for job expenses. (“To bill a<br />
customer for reimbursable expenses” on page 762)<br />
3. Review the invoice number and date. If the customer has given you a<br />
purchase order number, be sure to enter it.<br />
Caution: “If you use M-Powered invoices” on page 376<br />
4. Be sure the Time Billing layout is selected. The selected layout appears in<br />
the <strong>Sales</strong> window’s title. (“To choose a sales layout” on page 338)<br />
5. Click the Work in Progress button. The Prepare Time Billing Invoice<br />
window appears with the Work In Progress tab selected. All the customer’s<br />
open activity slips appear in the list.<br />
6. See To bill for time and continue with the steps outlined in that procedure.<br />
MYOB Help 337
4<br />
Warning: “Manually entered time billing invoices are not included<br />
in many reports” on page 376<br />
To choose a sales layout<br />
The <strong>Sales</strong> window should be displayed , and a customer should already be<br />
selected.<br />
The layout displayed in the <strong>Sales</strong> window is determined by the default<br />
setting on the customer’s card.<br />
1. Click the Layout button to display the Select Layout window.<br />
2. Choose one of the following options:<br />
Service — This layout can be used for services and goods that haven’t been<br />
added to your Items List.<br />
Item — This layout is used for items that you’ve added to your Items List.<br />
(These may be inventoried or non-inventoried items, as well as services.)<br />
Professional — This layout is similar to the Service layout, but it allows you<br />
to specify a date for each line item.<br />
Time Billing — This layout is used in conjunction with Premier’s Time<br />
Billing command centre, and provides a more comprehensive means for<br />
billing for professional activities and other time-based services. Depending<br />
upon the choices you’ve made in the Preferences window, you also may<br />
enter items using this layout.<br />
Miscellaneous — This layout generally is used for quick transactions that<br />
involve no items and require no printed documentation.<br />
3. Click OK to return to the <strong>Sales</strong> window.<br />
4<br />
Related topics<br />
“Choosing the sale you want” on page 313<br />
To enter information about an existing customer<br />
The <strong>Sales</strong> window should be displayed.<br />
1. Enter the customer’s name, or click the search icon next to the Customer<br />
field and choose a name.<br />
338 www.myob.com.au
Chapter 2 Entering sales<br />
2. Several fields will be filled in automatically. You can change this<br />
information, if you wish.<br />
Caution: “If you use M-Powered invoices” on page 376<br />
3. Enter the purchase order number in the Customer PO # field if the<br />
customer gave you a purchase order for this transaction.<br />
4<br />
Related topics<br />
“Entering information about the customer” on page 314<br />
To enter information about a new customer<br />
(Easy-Add)<br />
Easy-Add:entering new customers;entering:customers:using Easy-Add<br />
The <strong>Sales</strong> window should be displayed.<br />
1. Type the new customer’s name in the Customer field.<br />
2. Press ENTER. A search list of existing customers appears.<br />
3. Click Easy-Add. The new customer’s name is added to your Card File, and<br />
the search list disappears.<br />
4. Enter the shipping address in the Ship To field.<br />
5. The invoice number and date will be filled in automatically. You can<br />
change this information if you wish.<br />
Caution: “If you use M-Powered invoices” on page 376<br />
6. Enter the purchase order number in the Customer PO # field if the<br />
customer gave you a purchase order for this transaction.<br />
Keep in mind that you haven’t fully set up the record for the new customer.<br />
When you have a spare moment, remember to use the Card File Entry<br />
window to complete the customer’s record.<br />
4<br />
Related topics<br />
“Entering information about the customer” on page 314<br />
To change a customer’s credit terms for one<br />
transaction<br />
customers:terms:changing for single transaction;terms:changing:for single transaction;sales:terms:changing for single transaction<br />
The <strong>Sales</strong> window should be displayed.<br />
1. Click the zoom arrow next to the Terms field.<br />
MYOB Help 339
2. Make the changes you want in the Credit Terms window.<br />
3. Click OK.<br />
4<br />
Related topics<br />
“Entering information about the customer” on page 314<br />
To change the exchange rate<br />
exchange rates:changing for single transaction;sales:exchange rates:changing for single transaction<br />
Please note that this task requires that Multicurrency be set up. (“Setting up<br />
Multicurrency” on page 114)<br />
The <strong>Sales</strong> window should be displayed.<br />
1. Click the Exchange Rate button.<br />
2. Enter the exchange rate you want to use for the transaction.<br />
3. To change the exchange rate for all future transactions, mark the Update<br />
Current Exchange Rate in the Currency List with Transaction Exchange<br />
Rate option.<br />
4. Click OK<br />
4<br />
To insert a line on a sale<br />
sales:inserting:lines;inserting:lines:on sales<br />
The <strong>Sales</strong> window should be displayed.<br />
1. Click in a line of the scrolling list. (The new line will be inserted above this<br />
line.)<br />
2. Select Insert Line from the Edit menu.<br />
4<br />
Related topics<br />
“Entering line items, headers and subtotals on a sale” on page 315<br />
To enter line items for item sales<br />
line items:entering for item sales<br />
1. Enter a line item for each item you are selling. After you enter the quantity<br />
(in the Ship field) and the item number, prices will appear automatically.<br />
2. The total amount of your transaction can be split among as many<br />
allocation accounts as you like. <strong>Sales</strong> generally are allocated to income<br />
accounts, since they represent income for your company.<br />
backorders<br />
340 www.myob.com.au
Chapter 2 Entering sales<br />
3. If some of the items are backordered, enter the number of items affected in<br />
the Backorder column. Only the items you’ve actually received will be<br />
included in the amount fields; when you record the sale, a separate order<br />
will be created automatically for the backordered items.<br />
4. If you offer a volume discount, enter the discount percentage for each<br />
discounted line item in the Disc% column. The Total column will be<br />
updated to show the discount.<br />
5. If the sale is associated with a job, enter a job number in the Job column. If<br />
the sale is associated with more than one job, you’ll need to enter a<br />
separate line item for each job.<br />
6. If the sale is taxable, be sure to select a tax code in the Tax column.<br />
4<br />
To insert a header on a sale<br />
sales:inserting:header lines;inserting:header lines:on sales<br />
The <strong>Sales</strong> window should be displayed.<br />
1. Enter a customer card in the Customer field.<br />
2. Choose where you want the header to be inserted:<br />
If the line on which you want to insert the header is empty -- no<br />
transaction is entered on the line, and it’s not a blank, header or subtotal<br />
line -- click in the line. (The header will be inserted here.)<br />
Click on a line where a transaction, blank, header, or subtotal line has<br />
been entered. (The header will appear above the line.)<br />
3. Select Insert Header from the Edit menu; a line will be added.<br />
4. Enter the text you want for your header in the Description column of the<br />
header line.<br />
4<br />
Related topics<br />
“Entering line items, headers and subtotals on a sale” on page 315<br />
To insert a subtotal on a sale<br />
sales:inserting:subtotals;inserting:subtotals:on sales<br />
The <strong>Sales</strong> window should be displayed.<br />
1. Choose where you want the subtotal to be inserted:<br />
If the line on which you want to insert the subtotal is empty -- no<br />
MYOB Help 341
transaction is entered on the line, and it’s not a blank, header or subtotal<br />
line -- click in the line. (The subtotal will be inserted here.)<br />
Click on a line where a transaction, blank, header, or subtotal line has<br />
been entered. (The subtotal will appear above the line.)<br />
2. Select Insert Subtotal from the Edit menu.<br />
4<br />
Related topics<br />
“Entering line items, headers and subtotals on a sale” on page 315<br />
To delete a line on a sale<br />
sales:lines:deleting;deleting:lines:on sales;deleting: See also deleting [deleting:aaa];deleting: See also deleting [deleting:aaa]<br />
The <strong>Sales</strong> window should be displayed.<br />
1. Click on the line you want to delete.<br />
2. Select Delete Line from the Edit menu.<br />
4<br />
Related topics<br />
“Entering line items, headers and subtotals on a sale” on page 315<br />
To assign a line item on a sale to more than one<br />
job<br />
sales:assigning line items to multiple jobs;jobs:assigning:line items of sales to multiple jobs<br />
If you need to assign one line item to more than one job, use multiple line<br />
items to record the transaction. For example, assume you want to include<br />
100 gadgets on an item sale, but you want to assign 30 gadgets to job 12 and<br />
70 gadgets to job 43.<br />
1. In the first line item of the transaction, enter the Gadgets item number in<br />
the Item Number field, then enter 30 in the Ship field and 12 in the Job<br />
field.<br />
2. In the second line item of the transaction, enter the Gadgets item number<br />
again in the Item Number field, then enter 70 in the Ship field and 43 in<br />
the Job field.<br />
4<br />
Related topics<br />
“Entering line items, headers and subtotals on a sale” on page 315<br />
To enter payment details<br />
Paid Today:Details button;Details button:using Paid Today on a sale<br />
The <strong>Sales</strong> window should be displayed.<br />
342 www.myob.com.au
Chapter 2 Entering sales<br />
Click the Details button to enter or change additional information about<br />
the customer’s payment in the Applied Payment Details window, if you<br />
wish.<br />
You can deposit the amount in the Paid Today field into the Undeposited<br />
Funds Account or to an account that you designate.<br />
Note: “Choose Group with Undeposited Funds for customer credit card<br />
payments and credits” on page 305<br />
Changing the Deposit to Account<br />
If you want, you can change the account designated in Deposit to Account<br />
by selecting Linked Accounts from the Setup menu. Choose <strong>Sales</strong> Accounts<br />
to display the <strong>Sales</strong> Linked Accounts window. Enter an account with a<br />
Bank account type in the Cheque Account for Customer Receipts field.<br />
Changing the Undeposited Funds Account<br />
To change the Undeposited Funds Account, select Linked Accounts from<br />
the Setup menu. Choose General Ledger to display the General Ledger &<br />
Banking Linked Accounts window. Enter an account with a Bank account<br />
type in the Cheque Account for Undeposited Funds field.<br />
4<br />
Related topics<br />
“Entering additional information about the sale” on page 316<br />
“To change applied payment details” on page 295<br />
To change tax amounts<br />
tax:changing sales tax amounts;changing:tax amounts on an invoice<br />
The <strong>Sales</strong> window should be displayed.<br />
-- or --<br />
The Purchases window should be displayed.<br />
1. Click the zoom arrow next to the Tax field to open the Tax Information<br />
window.<br />
2. Enter the new tax amounts in the Tax column.<br />
3. Click OK. The total tax amount displayed in the Tax field will change to<br />
reflect the change you made.<br />
Click the Recalculate button if you want the tax amount to be restored to<br />
an amount based on the tax codes assigned to the transaction.<br />
MYOB Help 343
Warning: “Tax amounts change automatically when line items or<br />
freight amounts change” on page 375<br />
Related topics<br />
“Entering additional information about the sale” on page 316<br />
“To create tax codes” on page 60<br />
4<br />
To add or edit <strong>Sales</strong>/Purchases Information<br />
<strong>Sales</strong> Information:changing;changing:<strong>Sales</strong> Information<br />
The <strong>Sales</strong> & Purchases Information window should be displayed.<br />
1. Click the tab (Comments, Shipping Methods, Referral Source or Payment<br />
Methods) for the entry you want to add or edit.<br />
2. Click New to create a new comment, shipping method, referral source or<br />
payment method or click Edit to change an existing one.<br />
3. If you clicked New, enter a new comment, shipping method, referral source<br />
or payment method. If you clicked Edit, edit the existing one.<br />
4. Click OK.<br />
4<br />
Related topics<br />
“Entering <strong>Sales</strong> Information” on page 312<br />
To delete <strong>Sales</strong>/Purchases Information<br />
<strong>Sales</strong> Information:deleting;deleting:<strong>Sales</strong> Information<br />
The <strong>Sales</strong> & Purchases Information window should be displayed.<br />
1. Click the tab (Comments, Shipping Methods, Referral Source or Payment<br />
Methods) for the entry you want to delete.<br />
2. Highlight the comment, shipping method, referral source or payment<br />
method you want to delete.<br />
3. Select Delete Comment, Shipping Method, Referral Source or Payment<br />
Method from the Edit menu.<br />
4. Click OK.<br />
Related topics<br />
“Entering <strong>Sales</strong> Information” on page 312<br />
344 www.myob.com.au
Chapter 3 Making sales using the Bank Register<br />
Chapter 3<br />
Making sales using the<br />
Bank Register<br />
4<br />
To make a sale (Bank Register)<br />
The steps below are suitable for sales of services requiring only one<br />
allocation account and no printed invoice. The sales also must be fully paid.<br />
If you’re selling items to the customer, follow the procedure “To sell items to<br />
a customer” on page 332 to ensure that your inventory records remain<br />
accurate. If the sale is for services but requires more than one allocation<br />
account, use the procedure “To sell services to a customer” on page 333<br />
instead.<br />
The Bank Register window should be displayed.<br />
1. Use the Accounts list at the top of the window to choose the account<br />
where the payment on this sale will be deposited.<br />
Please note: If you’re recording a credit card payment, choose your<br />
Undeposited Funds account; all credit card payments will be included later<br />
on a bank deposit.<br />
2. In the Type field, choose Enter Sale.<br />
3. Review the transaction ID and date. Make any needed changes.<br />
Caution: “If you use M-Powered invoices” on page 376<br />
4. Select the customer to whom you’re making this sale.<br />
5. Enter the total sale amount, including tax.<br />
6. Select the allocation account that will be used for the sale. In most cases,<br />
you should choose an income account.<br />
MYOB Help 345
7. If the sale is taxable, choose the tax code that applies.<br />
8. You should enter a short but descriptive memo so you’ll be able to identify<br />
this transaction in the Bank Register and Find Transactions window and<br />
on reports.<br />
9. Click Record.<br />
Related topics<br />
“Entering sales (Bank Register)” on page 319<br />
“Entering sales” on page 311<br />
“Using recurring transactions” on page 96<br />
346 www.myob.com.au
Chapter 4 Handling credit card payments<br />
Chapter 4<br />
Handling credit card<br />
payments<br />
4<br />
To handle customer credit card payments<br />
Tasks related to all sales<br />
When you accept a credit card as payment for a sale, first perform the<br />
following tasks, just as you would for any other sale:<br />
1. Set up an account to track undeposited funds:<br />
Note: “Choose Group with Undeposited Funds for customer credit<br />
card payments and credits” on page 305<br />
a. “To add an account” on page 195<br />
b. “To choose a linked account (undeposited funds)” on page 296<br />
2. Review the list of payment methods (Lists > <strong>Sales</strong> & Purchases<br />
Information > Payment Methods). If necessary, add the payment method(s)<br />
for the credit cards you accept as payment for sales. (“To add or edit <strong>Sales</strong>/<br />
Purchases Information” on page 344)<br />
3. Add a customer card, and enter the selling and payment details for the<br />
customer if you want to automatically enter information on sales. (“To add<br />
a customer card” on page 708)<br />
You can also enter the information later when you enter a sale. You’ll enter<br />
the payment information in the Applied Payment Details window. This<br />
window is available when you click the Details button on the sale.<br />
4. Enter sales and payments. When entering payments, be sure to “Group<br />
with Other Undeposited Funds” on page 382.<br />
a. Enter a sale:<br />
“To sell items to a customer” on page 332<br />
MYOB Help 347
“To sell services to a customer” on page 333<br />
“To make a sale (Bank Register)” on page 345. When you enter a sale<br />
in the Bank Register, the sale is fully paid. No balance will be due.<br />
b. Enter a payment, if there is a balance due on the sale.<br />
“To receive a payment (Receive Payments window)” on page 386<br />
“To receive a payment (Bank Register)” on page 390<br />
“To record a payment on an order” on page 388<br />
“To pay a refund (Receive Payments window)” on page 412<br />
“To pay a refund (<strong>Sales</strong> Register)” on page 411<br />
Tasks specific to credit card payments<br />
In addition to the tasks required to process any sale, a few special tasks are<br />
required to complete a sale paid for with a credit card:<br />
5. Deposit your credit card funds to your bank account.<br />
Note: “If your credit card processor fees are deducted before<br />
money is deposited in your bank account” on page 377<br />
Depending on your situation, you may want to record deposits once a day,<br />
once a week or once a month. [“To record a bank deposit (undeposited<br />
funds)” on page 297]<br />
If, in the future, you need to review the individual credit card sales or fees<br />
included on a bank deposit, open the bank deposit transaction. (“To find a<br />
transaction” on page 89)<br />
6. Assign bank credit card fees. (“To record deposit adjustments” on<br />
page 297)<br />
Depending on your situation, you may want to assign fees for credit card<br />
transactions daily, weekly or monthly. (“Entering credit card fees” on<br />
page 321)<br />
7. Reconcile your bank account statement as you normally do. (“To reconcile<br />
an account” on page 1065) Be sure to:<br />
a. Enter any bank charges, including credit card bank surcharges and<br />
other credit card fees, using the Bank Entry button. (“To record bank<br />
service charges and interest earned” on page 1068)<br />
b. Mark all cleared transactions, including the credit card deposits that<br />
appear on your bank statement.<br />
348 www.myob.com.au
Chapter 4 Handling credit card payments<br />
Related topics<br />
“To create a customer credit” on page 405<br />
“To pay a refund (Receive Payments window)” on page 412<br />
“To hold a credit card payment on an order” on page 388<br />
keyword: visa, mastercard, master card, discover, american express, amex, credit card, reconcile, fees<br />
To handle customer credit card payments<br />
MYOB Help 349
Chapter 5<br />
Tracking work on<br />
retainer<br />
Tracking work on retainer using a customer<br />
credit<br />
4<br />
To track work on retainer using a customer<br />
credit<br />
retainers:using a customer credit;tracking:work on retainers:using customer credits<br />
There are two separate procedures you must follow to track work on<br />
retainer using a customer credit:<br />
1. When the customer makes a payment to serve as a retainer, record the<br />
retainer amount. (To record a retainer payment from a customer as an<br />
invoice)<br />
2. When there is a customer credit that can be applied to the retainer balance,<br />
follow To apply a customer credit to a retainer balance.<br />
Related topics<br />
“Tracking work on retainer” on page 330<br />
4<br />
To record a retainer payment from a customer<br />
as an invoice<br />
retainers:recording customer payment;payments:for retainer<br />
The <strong>Sales</strong> window should be displayed.<br />
1. Create a blank invoice for the customer who paid you the retainer amount.<br />
Click the arrow in the upper left corner of the <strong>Sales</strong> window and select<br />
Invoice, if necessary.<br />
2. Enter the customer’s name in the Customer field. Don’t make any more<br />
entries, except those described in the following steps.<br />
350 www.myob.com.au
Chapter 5 Tracking work on retainer<br />
3. Enter the retainer amount paid to you by the customer in the Paid Today<br />
field of the sale.<br />
4. Click Record. A message will appear asking if you want to record a<br />
transaction with so little information.<br />
5. Click OK.<br />
6. When you’ve performed activities for the customer and you’re ready to bill<br />
for them, use the <strong>Sales</strong> window to record an invoice as you usually do.<br />
4<br />
To record a retainer payment from a customer as an invoice<br />
To apply a customer credit to a retainer balance<br />
customer credits:applying to retainer balance payment;payments:for retainers:using customer credits;retainers:applying payments:using customer credits<br />
The Returns & Credits view of the <strong>Sales</strong> Register should be displayed.<br />
1. Select the customer credit you want to apply to the retainer balance, then<br />
click Apply to Sale. The retainer amount you entered when you created the<br />
invoice for the retainer payment appears in the Credit Amount field.<br />
2. In the scrolling list, click the Amount Applied field for the invoice you<br />
created for the retainer payment. The amount displayed in the Total Due<br />
field appears, or if the amount in the Total Due field is greater than the<br />
retainer amount, the retainer amount appears.<br />
If you’re applying an amount that is less than the full retainer amount, click<br />
the Credit Amount field to adjust the total amount being credited.<br />
3. Click Record. The customer’s retainer amount is reduced. If any amount<br />
remains, the customer’s credit isn’t fully applied; the remaining amount can<br />
be applied to other invoices, now or at some time in the future.<br />
4. If the customer credit still exists, follow steps 1 to 3 each time you want to<br />
bill the customer.<br />
To apply a customer credit to a retainer balance<br />
Tracking sales on retainer using an order<br />
4<br />
To track work on retainer using an order<br />
retainers:using an order;tracking:work retainers:using orders<br />
There are two separate procedures you must follow to track work on<br />
retainer using an order:<br />
MYOB Help 351
1. When the customer makes a payment to serve as a retainer, record the<br />
retainer amount as an order. (To record a retainer payment from a<br />
customer as an order)<br />
2. When you're ready to bill the customer for activities you've performed<br />
follow To apply a customer payment to a retainer recorded as an order.<br />
Related topics<br />
“Tracking work on retainer” on page 330<br />
4<br />
To record a retainer payment from a customer<br />
as an order<br />
retainers:recording payments as orders;orders:using to record retainer payments<br />
The <strong>Sales</strong> window should be displayed.<br />
1. Click the arrow in the upper left corner of the <strong>Sales</strong> window and select<br />
Order.<br />
2. Enter the name of the customer who has paid you a retainer amount in the<br />
Customer field.<br />
3. Without entering any line items, enter the retainer amount in the Paid<br />
Today field.<br />
4. Click Record. A message will ask if you want to record a transaction with<br />
so little information.<br />
5. Click OK.<br />
4<br />
To record a retainer payment from a customer as an order<br />
To apply a customer payment to a retainer<br />
recorded as an order<br />
retainers:applying payments:using orders;payments:for retainers:using orders;tracking:work retainers:using orders<br />
The <strong>Sales</strong> window should be displayed.<br />
1. Enter the customer’s name in the Customer field. The Select From List<br />
window appears, displaying all the quotes and orders for this customer.<br />
2. Highlight the order you created to record the retainer payment and click<br />
Use Sale. The order you selected will appear in the <strong>Sales</strong> window.<br />
3. Prepare line items for the order just as you normally would.<br />
352 www.myob.com.au
Chapter 5 Tracking work on retainer<br />
4. Click the Change to Invoice button. The order has been converted to an<br />
invoice.<br />
5. Click Record.<br />
If you didn’t bill the customer for the entire retainer amount, the invoice is<br />
recorded as paid in full and the remaining amount from the retainer is<br />
recorded on a credit invoice. You can apply the credit to other invoices in<br />
the Settle Returns & Credits window.<br />
If you’ve exceeded the retainer amount on the invoice, the amount appears<br />
in the Balance Due field; the invoice remains open until the balance of the<br />
invoice is paid.<br />
To apply a customer payment to a retainer recorded as an order<br />
MYOB Help 353
Chapter 6<br />
Printing invoices,<br />
packing slips and labels<br />
Printing and reprinting invoices, packing slips<br />
and labels<br />
4<br />
To print invoices, packing slips and labels<br />
printing:invoices;printing:quotes;printing:orders;quotes:printing;orders:printing;invoices:printing<br />
The Forms Selection - Print Invoices window should be displayed.<br />
1. Choose the form layout you want. You can print invoice layouts, packing<br />
slips or labels.<br />
2. Choose the sales status. You can choose open (unpaid) invoices, closed<br />
invoices, credit invoices, quotes or orders, or all invoices or all sales.<br />
3. Mark Unprinted or Unsent <strong>Sales</strong> Only to print only the sales you haven’t<br />
already printed or sent.<br />
4. If you want to print sales documents for a select group of customers, enter<br />
a range of dates and invoice numbers to narrow the range of customers you<br />
want. You will be able to exclude specific customers from this range in step<br />
7.<br />
5. In the Selected Form for Sale field, choose the sales layout you want to use<br />
for these documents. (“Choosing a form for sales and purchases” on<br />
page 835).<br />
6. Click OK. The Review <strong>Sales</strong> Before Printing window appears.<br />
7. If you want to print more than one form for each customer, indicate the<br />
number of forms you want.<br />
354 www.myob.com.au
Chapter 6 Printing invoices, packing slips and labels<br />
8. Review the list of customers that appears in the scrolling list. If you don’t<br />
want to print documents for some of the customers, click the marks next to<br />
their names in the Print column to remove the marks. If customers you<br />
want to include don’t appear in the list, click Cancel and repeat steps 1 to<br />
6; in step 3, be sure to choose a broader range of customers.<br />
9. Click Print.<br />
10. If a printer dialog box appears, make whatever entries are needed, then<br />
click OK or Print to begin the printing process.<br />
4<br />
Related topics<br />
“Printing invoices, packing slips and labels” on page 323<br />
“Choosing the form you want to print” on page 834<br />
To print a single invoice<br />
invoices;invoices:reprinting:single invoices;reprinting:single invoices<br />
1. Insert blank sales forms in your printer.<br />
2. Choose Find Transactions in any command centre to open the Find<br />
Transactions window.<br />
3. Select the Invoice tab if it isn’t already selected.<br />
4. Choose Invoice # from the Search By selection box and enter the invoice’s<br />
number in the box to the right.<br />
5. The sale you’re looking for appears in the scrolling list. Click the zoom<br />
arrow next to the invoice number and the transaction will appear.<br />
6. Click the Print button.<br />
Related topics<br />
“Printing invoices, packing slips and labels” on page 323<br />
MYOB Help 355
Chapter 7<br />
Printing customer<br />
statements<br />
4<br />
To print a customer statement<br />
The Forms Selection - Print Statements window should be displayed.<br />
1. Choose to print either invoice statements or activity statements:<br />
Invoice statements include all open invoices with payments, if any, and<br />
their corresponding balances. Quotes and orders never appear on an<br />
invoice statement.<br />
Activity statements include all sales invoices, payments and orders with a<br />
customer deposit for a specific period of time; a running balance is<br />
included. Quotes never appear on an activity statement.<br />
2. If you want to print statements for a select group of customers, use the<br />
Identifiers, Custom Lists and Include Customers with Zero Balances fields<br />
to choose the range of customers you want.<br />
3. To add finance charges for past due amounts, mark the Add Finance<br />
Charges to Amount Due option. A finance charge based on the percentage<br />
you specified for each customer in the Card Information window will be<br />
added to each applicable statement.<br />
4. In the Selected Form for Statement field, choose the statement layout you<br />
want to use for these statements. (Choosing the form you want to print).<br />
5. Click OK. The Review Statements Before Printing window appears.<br />
6. If you want to print more than one statement for each customer, indicate<br />
the number of statements you want.<br />
356 www.myob.com.au
Chapter 7 Printing customer statements<br />
7. Review the list of customers that appears in the scrolling list. If you don’t<br />
want to print statements for some of the customers, click the marks next to<br />
their names in the Print column to remove the marks. If customers you<br />
want to include don’t appear in the list, click Cancel and repeat steps 1 to 7<br />
again; in step 2, be sure to choose a broader range of customers.<br />
8. Click Print.<br />
9. If a printer dialog box appears, make whatever entries are needed, then<br />
click OK or Print to begin the printing process.<br />
Related topics<br />
“Printing invoice and activity statements” on page 324<br />
“To customise a form before printing” on page 862<br />
“To customise an M-Powered invoices form layout” on page 1331<br />
MYOB Help 357
Chapter 8<br />
Reviewing your sales<br />
information<br />
Viewing lists of your sales<br />
4<br />
To view sales (<strong>Sales</strong> Register)<br />
<strong>Sales</strong> Register:viewing sales;sales:viewing:in <strong>Sales</strong> Register<br />
The <strong>Sales</strong> Command Centre or the <strong>Sales</strong> window should be displayed .<br />
1. Click the <strong>Sales</strong> Register button (from the <strong>Sales</strong> Command Centre) or<br />
Register button (from the <strong>Sales</strong> window).<br />
2. Select the tab of the sales category you’d like to view.<br />
3. You can view sales for all or just one of your customers. To view sales for<br />
one customer, select Customer in the Search By field, then enter the<br />
customer’s name in the second field.<br />
If you selected the Recurring Templates tab, you’ll search by the name of<br />
the template.<br />
4. Enter a date range in the Dated From field. (You won’t have to enter a date<br />
range if you selected the Returns and Credits or Recurring Templates tab.)<br />
5. A list of sales will appear. Click the zoom arrow to view detail about the<br />
original sale.<br />
4<br />
Related topics<br />
“Reviewing your sales activity” on page 326<br />
To display a list of all sales (Transaction Journal)<br />
Transaction Journal:viewing sales;sales:viewing:in Transaction Journal<br />
The <strong>Sales</strong> view of the Transaction Journal window should be displayed.<br />
1. Enter the desired date range in the Dated From field.<br />
358 www.myob.com.au
Chapter 8 Reviewing your sales information<br />
2. The accounts affected by each sale, as well as the amounts by which each<br />
account is debited or credited, will be displayed in the scrolling list.<br />
3. Click the zoom arrow next to a transaction to display it in the <strong>Sales</strong><br />
window.<br />
4. Click the Print button to print the <strong>Sales</strong> & Receivables Journal.<br />
4<br />
Related topics<br />
“Reviewing your sales activity” on page 326<br />
To display a list of open sales (To Do List)<br />
To Do List:viewing:open sales;sales:viewing:in To Do List<br />
These steps will also allow you to create a file that contains information<br />
about the customers who have open sales, so you can create letters that<br />
remind them that their payments are due.<br />
The To Do List window should be displayed.<br />
1. Click the A/R (Accounts Receivable) tab to display a list of all your open<br />
invoices.<br />
2. Click the zoom arrow to the left of the customer’s name to view details<br />
about a specific invoice.<br />
3. Using Premier and your word processing software, you can create<br />
personalised letters to remind your customers to make their payments.<br />
If you’re using an MYOB OfficeLink-compatible word processor and you<br />
chose to use OfficeLink when you installed Premier, see “If you’re using an<br />
OfficeLink-compatible word processor” on page 359.<br />
If you’re using another word processor, see “If you’re not using an<br />
OfficeLink-compatible word processor” on page 360.<br />
Related topics<br />
“Reviewing your sales activity” on page 326<br />
“Creating personalised letters” on page 1109<br />
“To export data for use in personalised letters” on page 1125<br />
If you’re using an OfficeLink-compatible word processor<br />
1. Click the Action column for each customer to whom you want to send a<br />
letter.<br />
2. Click the Mail Merge button.<br />
MYOB Help 359
3. The Select From List window displays a list of letter templates you can use<br />
to create personalised letters for the customers you’ve selected. Premier<br />
provides four templates for collection letters. Highlight the template you<br />
want, and click the Use Template button.<br />
4. Your word processor will run, and a series of dialog boxes will allow you to<br />
enter your name and business title.<br />
When you’ve made all the entries required, the personalised letters for the<br />
customers you selected will be displayed. You can edit these letters if you<br />
like, or print them just as they are.<br />
You’re now ready to merge the export file’s data with your word-processor’s<br />
documents.<br />
If you’re not using an OfficeLink-compatible word processor<br />
1. Mark the Action column for each customer to whom you want to send a<br />
letter.<br />
2. Click the Disk button at the bottom of the window.<br />
3. A dialog box asks you to choose one of four file formats for your export<br />
file. Select one of the following formats:<br />
files:tab-delimited;tab-delimited text files<br />
Tab-Delimited Text File: When you save a file in tab-delimited format, the<br />
individual pieces of information in the file are separated by tab characters.<br />
For example, if the last name Jones and the address 300 Roundhill Drive<br />
appears in the file, a tab character will appear between Jones and 300<br />
Roundhill Drive in the file.<br />
files:comma-separated<br />
Comma-Separated Text File: When you save a file in comma-separated<br />
format, the individual pieces of information in the file are separated by<br />
commas. For example, if the last name Jones and the address 300<br />
Roundhill Drive appears in a file, a comma will appear between Jones and<br />
300 Roundhill Drive in the file. (Individual pieces of information that<br />
actually contain commas are surrounded by quotation marks.)<br />
files:text<br />
Text: When you save a file in text format, the individual pieces of<br />
information in the file are separated by spaces.<br />
files:HTML formatted text files;HTML formatted text files<br />
HTML Formatted Text File: When you save a file in HTML (HyperText<br />
Markup Language) format, the file can be viewed with World Wide Web<br />
browser software. The file’s default three-digit extension will be .HTM.<br />
360 www.myob.com.au
Chapter 8 Reviewing your sales information<br />
files:PDF;PDF files<br />
PDF: When you save a file in PDF (Portable Document Format) format,<br />
the file can be viewed as an electronic image using Adobe Acrobat Reader.<br />
The file’s default three-digit extension will be .PDF. You can find<br />
information about Adobe products at www.adobe.com.<br />
4. The Save As window allows you to specify a name and location for the<br />
export file. Enter this information, then click OK to create the export file.<br />
You’re now ready to merge the export file’s data with your word-processor’s<br />
documents.<br />
4<br />
To list orders and convert sales orders to<br />
invoices (To Do List)<br />
To Do List:viewing:orders;sales:viewing:in To Do List<br />
These steps allow you to display a list of all sales and purchase orders and to<br />
convert your sales orders to invoices.<br />
The To Do List window should be displayed.<br />
1. Click the Orders tab to display a list of all your sales and purchase orders.<br />
2. Click the zoom arrow to the left of the customer’s name to view details<br />
about a specific sales order.<br />
3. Click the Action column if you want to convert one or more of your sales<br />
orders to invoices.<br />
Warning: “Conversion to invoices is automatic with no chance for<br />
review” on page 375<br />
4. Click the Record As Actual button.<br />
4<br />
Related topics<br />
“Reviewing your sales activity” on page 326<br />
To print a list of all your sales<br />
Use the Index to Reports window to print or display any of the following<br />
reports<br />
• <strong>Sales</strong> [Customer Summary] report<br />
• <strong>Sales</strong> [Customer Detail] report<br />
• <strong>Sales</strong> [Item Summary] report<br />
MYOB Help 361
• <strong>Sales</strong> [Item Detail] report<br />
• <strong>Sales</strong> [<strong>Sales</strong>person Summary] report<br />
• <strong>Sales</strong> [<strong>Sales</strong>person Detail] report<br />
• <strong>Sales</strong> [Activity Summary] report<br />
• <strong>Sales</strong> [Activity Detail] report<br />
• <strong>Sales</strong> & Receivables Journal report<br />
4<br />
Related topics<br />
“Reviewing your sales activity” on page 326<br />
To print a list of your sales by status<br />
sales:printing lists:by status<br />
The Index to Reports window should be displayed.<br />
1. Click the <strong>Sales</strong> tab.<br />
2. Locate the <strong>Sales</strong> [Customer Summary] and <strong>Sales</strong> [Customer Detail]<br />
selections in the scrolling list; choose the report you want, based on the<br />
amount of information you want to see, and highlight it.<br />
3. Click the Customise button to open the Report Customisation window for<br />
the report you selected.<br />
4. Be sure All Customers is selected at the top of the window, and that the<br />
Dated From/To fields reflect the range of dates you want to view on the<br />
report.<br />
5. Choose the sale status you want to print from the Sale Status list, then<br />
click OK. You now can either display the report on your computer screen<br />
or print it on your printer.<br />
4<br />
Related topics<br />
“Reviewing your sales activity” on page 326<br />
To print a list of all your recurring sales<br />
templates<br />
sales:printing lists:of recurring sales templates;recurring templates:sales:printing lists of;sales:recurring templates:printing list of<br />
Use the Index to Reports window to print or display either of the following<br />
reports :<br />
362 www.myob.com.au
Chapter 8 Reviewing your sales information<br />
• Recurring <strong>Sales</strong> Templates<br />
• To Do List [Recurring <strong>Sales</strong>]<br />
Related topics<br />
“Reviewing your sales activity” on page 326<br />
Viewing the history of sales<br />
4<br />
To view a sale’s history<br />
sales:viewing:a sale’s history<br />
1. Click Find Transactions in any command centre.<br />
2. Click the Invoice tab.<br />
3. Enter the number of the sale whose history you want to view in the second<br />
Search By field. Click the zoom arrow next to the invoice number to<br />
display the invoice in the <strong>Sales</strong> window.<br />
Click the Advanced button to search by additional criteria such as date,<br />
amount and memo.<br />
4. The sale’s history appears in the scrolling list. Click the zoom arrows in the<br />
scrolling list to display transactions in the windows in which they were<br />
already entered.<br />
5. Click the Print button to print the Invoice Transactions Report for the<br />
displayed sale, if you choose.<br />
Related topics<br />
“Reviewing your sales activity” on page 326<br />
Viewing the amounts your customers owe you<br />
4<br />
To view the amounts you’re owed<br />
sales:viewing:amounts you’re owed;receivables:viewing;analysing:receivables<br />
The Analyse Receivables window should be displayed. (Note: “Out of<br />
balance information -- Accounts Receivable” on page 327<br />
1. Choose one of three options to view the amounts and ages of your<br />
customers’ outstanding debts in the scrolling list:<br />
• Mark the Summary field if you want a summary of all your customers’<br />
outstanding sales balances.<br />
• Enter a customer’s name in the Customer Detail field for the summary<br />
MYOB Help 363
of the customer’s unpaid sales.<br />
• Enter a sale’s number in the Invoice Detail field to view the<br />
transactions that make up the sale’s outstanding balance.<br />
2. Click the customise button to choose whether you want the ageing<br />
columns to be based on the date assigned to each sales transaction or on<br />
each customer’s credit terms.<br />
3. Click the Print button to print either the Aged Receivables [Summary]<br />
Report or the Aged Receivables [Detail] Report.<br />
Related topics<br />
“Reviewing your sales activity” on page 326<br />
Analysing your sales activity<br />
4<br />
To analyse your sales activity<br />
sales:analysing;analysing:sales<br />
The Analyse <strong>Sales</strong> window should be displayed.<br />
1. Click the Filters button to open the Analysis Selection window.<br />
Choose the sales figures, time periods and other criteria you want to view<br />
in the Analyse <strong>Sales</strong> window. The Analyse <strong>Sales</strong> window can be displayed<br />
in a number of ways, depending on the criteria you set here.<br />
2. Click OK.<br />
3. The information you selected in step 2 appears in the Analyse <strong>Sales</strong><br />
window.<br />
Related topics<br />
“Reviewing your sales activity” on page 326<br />
“Displaying graphs” on page 821<br />
Viewing your quotes and orders<br />
4<br />
To find a quote or order<br />
sales:viewing quotes and orders;quotes:viewing;orders:viewing<br />
The <strong>Sales</strong> Register window should be displayed.<br />
1. Select the tab that describes the type of sale you want to view.<br />
364 www.myob.com.au
Chapter 8 Reviewing your sales information<br />
2. Change the Search By field and/or the Dated From and To field selections<br />
to narrow or widen your search.<br />
Related topics<br />
“Reviewing your sales activity” on page 326<br />
MYOB Help 365
Chapter 9<br />
Converting sales<br />
4<br />
To convert a quote to an order or invoice (<strong>Sales</strong><br />
window)<br />
sales:converting;converting:quote to order or invoice<br />
The <strong>Sales</strong> window should be displayed.<br />
1. Enter the name of the customer whose quote you want to convert. A<br />
search list displays all of that customer’s quotes and orders.<br />
2. Select the quote you want to convert and click Use Selected Sale. The<br />
transaction appears in the <strong>Sales</strong> window.<br />
3. You have two options:<br />
• Click the Change to Order button if you want to convert the quote to<br />
an order.<br />
• Click the Change to Invoice button if you want to convert to an<br />
invoice.<br />
4. Three new fields appear: Paid Today, Payment Method and Balance Due.<br />
Make any necessary changes to these fields and to any existing fields, if you<br />
wish.<br />
5. Change the transaction date to today’s date.<br />
6. Click Record. The new invoice exists in MYOB Premier and the original<br />
quote is located in the <strong>Sales</strong> Register.<br />
4<br />
Related topics<br />
“Changing, deleting, reversing and converting sales” on page 329<br />
“Reviewing your sales activity” on page 326<br />
To convert a quote to an order or invoice (<strong>Sales</strong><br />
Register)<br />
sales:converting;converting:quote to order or invoice;<strong>Sales</strong> Register:converting a quote to order or invoice;converting:quote to order or invoice:using the <strong>Sales</strong> Register<br />
The <strong>Sales</strong> Register window should be displayed.<br />
366 www.myob.com.au
Chapter 9 Converting sales<br />
1. Select the Quotes tab.<br />
2. To find quotes for one customer, select Customer in the Search By field,<br />
then enter the customer’s name in the second field.<br />
3. Enter a date range in the Dated From field.<br />
4. A list of sales will appear. Highlight the quote you want to convert.<br />
5. You have two options:<br />
• Click the Change to Order button if you want to convert the quote to<br />
an order. An order will appear in the <strong>Sales</strong> window.<br />
• Click the Change to Invoice button if you want to convert to an<br />
invoice. An invoice will appear in the <strong>Sales</strong> window.<br />
6. Review the information in the <strong>Sales</strong> window. You can change or add<br />
information, if you wish.<br />
7. Click Record. The new order or invoice exists in MYOB Premier and the<br />
original quote remains in the <strong>Sales</strong> Register.<br />
4<br />
Related topics<br />
“Changing, deleting, reversing and converting sales” on page 329<br />
“Reviewing your sales activity” on page 326<br />
To convert an order to an invoice (<strong>Sales</strong><br />
window)<br />
sales:converting;converting:order to invoice<br />
The <strong>Sales</strong> window should be displayed.<br />
1. Enter the name of the customer whose order you want to convert. A search<br />
list displays all of the customer’s quotes and orders.<br />
2. Select the order you want to convert and click Use Selected Sale. The<br />
transaction appears in the <strong>Sales</strong> window.<br />
3. Click the Change to Invoice button.<br />
4. Review the information in the <strong>Sales</strong> window. You can change or add<br />
information, if you wish<br />
MYOB Help 367
5. Click Record. The new invoice exists in MYOB Premier and the original<br />
order is deleted.<br />
4<br />
Related topics<br />
“Changing, deleting, reversing and converting sales” on page 329<br />
To convert an order to an invoice (<strong>Sales</strong><br />
Register)<br />
sales:converting;converting:order to invoice;<strong>Sales</strong> Register:converting an order to an invoice;converting:order to invoice:using the <strong>Sales</strong> Register<br />
The <strong>Sales</strong> Register window should be displayed.<br />
1. Select the Orders tab.<br />
2. Select Customer in the Search By field, then enter the customer’s name in<br />
the second field.<br />
3. Enter a date range in the Dated From field.<br />
4. A list of orders will appear. Highlight the order you want to convert.<br />
5. Click the Change to Invoice button. An invoice will appear in the <strong>Sales</strong><br />
window.<br />
6. Review the information in the <strong>Sales</strong> window. You can change or add<br />
information, if you wish.<br />
7. Click Record. The new invoice exists in MYOB Premier and the original<br />
order is deleted from the <strong>Sales</strong> Register.<br />
Related topics<br />
“Changing, deleting, reversing and converting sales” on page 329<br />
368 www.myob.com.au
Chapter 10 Deleting sales<br />
Chapter 10<br />
Deleting sales<br />
Deleting orders and invoices<br />
4<br />
To delete an order with a payment applied<br />
sales:deleting:orders with applied payments;deleting:sales orders:with applied payments;customer credits:creating:deleting orders with applied payments;sales:orders:deleting orders with applied payments<br />
If you’ve already applied a payment to an order that you want to delete, you<br />
must delete the payment before you delete the order.<br />
The payment you want to delete should be displayed.<br />
1. Choose Delete Payment from the Edit menu.<br />
Note: “If you see Reverse in the Edit menu but you want to delete a<br />
transaction” on page 399<br />
2. If more payments have been applied to the order, be sure to delete all of<br />
these payments.<br />
3. When all payments applied to the order have been deleted, display the<br />
order you want to delete in the <strong>Sales</strong> window. [“To view sales (<strong>Sales</strong><br />
Register)” on page 358]<br />
4<br />
Related topics<br />
“Changing, deleting, reversing and converting sales” on page 329<br />
“To find a transaction” on page 89<br />
To delete an invoice with a payment applied<br />
sales:deleting:invoices with applied payments;deleting:sales invoices:with applied payments;sales:invoices:deleting invoices with applied payments<br />
Use this procedure only if your transactions are changeable.<br />
The payment you want to delete should be displayed.<br />
1. Choose Delete Payment from the Edit menu.<br />
Note: “If an alert states “You may not delete a deposit transaction<br />
for a recorded sale".” on page 375<br />
2. If more payments have been applied to the invoice, be sure to delete each<br />
payment.<br />
MYOB Help 369
3. When all payments applied to the sale have been deleted, display the sale<br />
you want to delete in the <strong>Sales</strong> window.<br />
4. Choose Delete Sale from the Edit menu.<br />
4<br />
Related topics<br />
“Changing, deleting, reversing and converting sales” on page 329<br />
“Choosing changeable or unchangeable transactions” on page 41<br />
“To find a transaction” on page 89<br />
To delete an invoice with a deposit applied<br />
sales:deleting:invoices with deposits;deleting:sales invoices:with deposits;cheques:writing refund cheques;customer deposits:deleting;sales:invoices:deleting invoices with applied deposits<br />
Use this procedure only “If an alert states “You may not delete a deposit<br />
transaction for a recorded sale".” on page 375<br />
Use this procedure only if your transactions are changeable.<br />
The invoice you want to delete should be displayed.<br />
1. Delete any items, amounts, tax and freight from the invoice. When you’re<br />
finished doing this, the amount in the Balance Due field will appear as a<br />
negative number.<br />
2. Click Record.<br />
3. A message asks whether you wish to record the sale. Click OK.<br />
You’ve just created a transaction -- called a customer credit -- that<br />
indicates that you owe the customer the amount of his or her deposit. In<br />
the remaining steps of this task, you’ll pay a refund to the customer for the<br />
amount of the deposit.<br />
4. Click the <strong>Sales</strong> Register option in the <strong>Sales</strong> Command Centre, then click<br />
the Returns & Credits tab. A list of all customer credits currently in your<br />
records will be displayed.<br />
5. Highlight the customer credit you recorded in step 2, then click the Pay<br />
Refund button.<br />
6. The refund appears in the Settle Returns & Credits window.<br />
If you’re not paying the refund with a cheque, enter a word or letters in the<br />
Cheque # field; for example, CASH or an abbreviation for a credit card.<br />
Click Print to print and record a refund cheque, or click Record to record<br />
370 www.myob.com.au
Chapter 10 Deleting sales<br />
the refund.<br />
Related topics<br />
“Changing, deleting, reversing and converting sales” on page 329<br />
“Choosing changeable or unchangeable transactions” on page 41<br />
“To view sales (<strong>Sales</strong> Register)” on page 358<br />
MYOB Help 371
Chapter 11<br />
Reversing sales<br />
Reversing sales<br />
4<br />
To reverse an invoice<br />
sales:reversing:invoices;reversing:invoices;customer credits:creating:reversing an invoice;sales:invoices:reversing<br />
To use this procedure, your transactions must be unchangeable. (“Choosing<br />
changeable or unchangeable transactions” on page 41)<br />
The invoice you want to reverse should be displayed.<br />
1. Choose Reverse Invoice from the Edit menu.<br />
Note: “If you see Delete in the Edit menu but you want to reverse a<br />
transaction” on page 398<br />
After a few moments, a customer credit will be displayed in the <strong>Sales</strong><br />
window. If you want, you can make a few changes to the customer credit<br />
(such as the date and the memo), but you can’t change the accounts,<br />
amounts and quantities that are associated with the customer credit.<br />
If you’re reversing a sale from a previous accounting period, consider<br />
assigning a date from that period to the customer credit. This will allow<br />
your reports for that accounting period to reflect the proper amounts.<br />
2. Click Record Reversal to record the customer credit.<br />
3. You have two choices to settle the customer credit:<br />
• Apply the amount of the customer credit to the customer’s outstanding<br />
sales balance. [“To apply a customer credit (Receive Payments<br />
window)” on page 409]<br />
• Pay a refund to the customer for the amount of the customer credit.<br />
[“To pay a refund (<strong>Sales</strong> Register)” on page 411]<br />
Related topics<br />
“Changing, deleting, reversing and converting sales” on page 329<br />
“Choosing changeable or unchangeable transactions” on page 41<br />
372 www.myob.com.au
Chapter 11 Reversing sales<br />
4<br />
“To find a transaction” on page 89<br />
To accept a partial return of items<br />
sales:customer credits:customer didn’t return all items; customer credits:creating:customer didn’t return all items;credits:See customer credits;credit invoices:See customer credits<br />
Use this procedure only if your transactions are unchangeable.<br />
This process returns all account balances and item quantities to their<br />
previous levels.<br />
The <strong>Sales</strong> window should be displayed.<br />
1. Create a new item invoice by entering the customer’s name and other<br />
information at the top of the window.<br />
2. In the first line of the scrolling window, enter a negative number in the<br />
Ship field to indicate the quantity of items that were returned.<br />
For example, if the original item invoice recorded the sale of 10 gadgets but<br />
the customer returned only five gadgets, enter -5 in the Ship field and the<br />
gadgets item number in the Item Number field. When you do this, the<br />
amount of the invoice will appear as a negative number in the Total<br />
Amount field.<br />
3. Enter additional returned items on the other lines, if necessary.<br />
4. Click Record. The total quantities of the items in inventory will change to<br />
reflect the negative numbers you entered in step 2.<br />
5. You have several choices to settle the customer credit:<br />
• Apply the amount of the customer credit to the customer’s outstanding<br />
sales balance. [“To apply a customer credit (Receive Payments<br />
window)” on page 409]<br />
• Return the amount of the customer credit to the customer. [“To pay a<br />
refund (<strong>Sales</strong> Register)” on page 411]<br />
• Apply the amount of the customer credit to the customer’s credit card<br />
account. [“To pay a refund (<strong>Sales</strong> Register)” on page 411]<br />
Related topics<br />
“Changing, deleting, reversing and converting sales” on page 329<br />
“Choosing changeable or unchangeable transactions” on page 41<br />
MYOB Help 373
4<br />
To track finance charges for customers<br />
sales:tracking:finance charges;finance charges:tracking<br />
You can track finance charges for one of your customers in any of three<br />
ways:<br />
• If you're entering a payment from a customer in the Receive Payments<br />
window, enter a finance charge payment in the Finance Charge field in the<br />
Receive Payments window.<br />
• Create an entire sale only for the finance charges using the <strong>Sales</strong> window --<br />
Service layout or Miscellaneous layout -- then use the Receive Payments<br />
window to enter payments against the sale.<br />
• Add the finance charge amount to the outstanding balance of the open<br />
sale, then use the Receive Payments window to enter payments against that<br />
open sale. (Use this procedure only if your transactions are changeable.)<br />
Related topics<br />
“How Premier calculates finance charges” on page 324<br />
“Choosing changeable or unchangeable transactions” on page 41<br />
374 www.myob.com.au
Chapter 12 <strong>Sales</strong> notes & warnings<br />
Chapter 12<br />
<strong>Sales</strong> notes & warnings<br />
Changing time billing invoices won’t update activity slips<br />
If you used the Prepare Time Billing Invoice window to create a time billing<br />
invoice that you want to change, remember that any changes you make<br />
won’t be reflected in any activity slips. In addition, time billing reports<br />
based on activity slip records may be inaccurate.<br />
Note: Changing time billing invoices won’t update activity slips<br />
Conversion to invoices is automatic with no chance for review<br />
If you choose to convert orders to invoices using the To Do List window,<br />
keep in mind that the conversion will occur automatically; you won’t get a<br />
chance to review or change any of the transactions before they’re converted.<br />
If you’re not sure you want to convert a particular order, you should use the<br />
<strong>Sales</strong> window to make the conversion manually so you have better control<br />
over the sale than you would if you used the To Do List. [“To convert an<br />
order to an invoice (<strong>Sales</strong> window)” on page 367]<br />
Warning: The conversion of order to invoice is automatic with no chance for review (To Do List)<br />
Tax amounts change automatically when line items or freight amounts<br />
change<br />
The amount in the Tax field will change whenever you change an amount in<br />
the line item area or the Freight field, regardless of whether you’ve changed<br />
the tax amount manually. If you change a transaction’s information after<br />
manually changing its tax amount, be sure to review the amount in the Tax<br />
field again to ensure that the amount is still the amount you want.<br />
If, at a later time, you realise the original tax amount was correct, open the<br />
Tax Information window again and click the Recalculate button. The tax<br />
amount will be restored to an amount that’s based on the tax codes assigned<br />
to the transaction.<br />
Warning: Tax amounts change automatically when line items or freight amounts change<br />
If an alert states “You may not delete a deposit transaction for a<br />
recorded sale".<br />
You’ll see this alert message when you try to delete a payment if you’ve<br />
entered the payment on an order and then converted the order to an<br />
invoice.<br />
MYOB Help 375
If you need to remove a payment entered in this way, use the procedure “To<br />
delete an invoice with a deposit applied” on page 370.<br />
If you use M-Powered invoices<br />
If you use M-Powered invoices, do not use invoice numbers that contain<br />
non-numeric characters. Also ensure that you do not use duplicate invoice<br />
numbers. You may want to mark the “Warn for Duplicate Invoice Numbers”<br />
preference to alert you before you can record a duplicate invoice number.<br />
Keywords: duplicate invoice number, numbers, non-numeric<br />
Note: If you use M-Powered invoices<br />
If you used a "pending" sale in a previous MYOB product<br />
“Pending” sales can no longer be created in Premier v8. Instead, orders can<br />
be created.<br />
An order, like a pending sale, will now capture all of the information<br />
available on an invoice, yet won't be recorded as a sales transaction. An<br />
order also will post any money received as a customer deposit, and the item<br />
will be committed, but not removed from inventory. Committed items aren't<br />
exclusively saved for the order; they're still available for sale to other<br />
customers.<br />
Note: If you used a “pending” sale in a previous MYOB product<br />
Items can be entered on a time billing invoice<br />
If you wish to include items on a time billing invoice, “I Include Items on<br />
Time Billing Invoices” must be marked in the System view of the<br />
Preferences window.<br />
Note: Items can be entered on a time billing invoice<br />
Manually entered time billing invoices are not included in many<br />
reports<br />
You can also enter activities on a time billing invoice manually, but no<br />
activity slip records will exist for the activities you include. Many time<br />
billing reports are based on activity slip records, so you should enter<br />
activities automatically using the Work in Progress view of the Prepare Time<br />
Billing Invoice window instead.<br />
376 www.myob.com.au
Chapter 12 <strong>Sales</strong> notes & warnings<br />
Quotes and orders without applied payments don’t appear in the Find<br />
Transactions window<br />
You may want to use the Find Transactions window if you’re searching for a<br />
specific invoice. More detailed search methods are available in the Find<br />
Transactions window than in the <strong>Sales</strong> Register. (“Finding sales” on<br />
page 325)<br />
Please be aware that quotes and orders without payments applied to them<br />
don’t appear in the Find Transactions window because they don’t affect<br />
your financial numbers. They can be found using the <strong>Sales</strong> Register or the<br />
Select From List that appears in the <strong>Sales</strong> window when you enter a<br />
customer’s name.<br />
Keyword: troubleshooting, trouble, problems, fixing, fix, problem<br />
Note: Quotes and orders without payments applied to them don’t appear in the Find Transactions window<br />
The Bank Register is not a transaction window<br />
The Bank Register simply offers a streamlined method for recording sales.<br />
When you enter an Enter <strong>Sales</strong> transaction in the Bank Register, it is as if<br />
you had opened, entered and recorded the information in both the <strong>Sales</strong><br />
window and the Receive Payments window.<br />
The <strong>Sales</strong> window has fields for more information than does the Bank<br />
Register. You can click the Split button in the Bank Register window to<br />
open the <strong>Sales</strong> window and enter more detailed information.<br />
Whether you use the Bank Register or the <strong>Sales</strong> window to enter the<br />
transaction, it is the <strong>Sales</strong> and Receive Payments windows that display<br />
when you open the recorded transaction from the Bank Register, <strong>Sales</strong><br />
Register or Find Transactions windows.<br />
Note: Bank Register is not a transaction window (<strong>Sales</strong> window)<br />
Use this information to understand Out of Balance amounts on Aged<br />
Receivables and Receivables Reconciliation reports<br />
sales:reviewing:out of balance;reviewing:sales:out of balance<br />
This information can also be used to understand Out of Balance amounts<br />
on the Aged Receivables and Receivables Reconciliation reports. Be aware<br />
that the Aged Receivables report shows all transactions regardless of the<br />
date entered as the Ageing Date. The Receivables Reconciliation report<br />
shows transactions up to the date entered as the Ageing Date.<br />
If your credit card processor fees are deducted before money is<br />
deposited in your bank account<br />
You’ll include the credit card processor fees in your Premier bank deposit<br />
transaction that you’ll create in the Prepare Bank Deposit window.<br />
MYOB Help 377
To include credit card processor fees on your bank deposit, click the<br />
Deposit Adjustment button in the window to open the Bank and Deposit<br />
Adjustments window. In the window you’ll enter the credit card processor<br />
fees. (“To record deposit adjustments” on page 297).<br />
When you’re ready to record a Prepare Bank Deposit transaction, select all<br />
the credit card transactions that are included for the period plus the credit<br />
card processor fee(s).<br />
The amount in the Total Deposit field will be the total of your credit card<br />
payments minus the credit card processor fee(s); this amount should equal<br />
the deposit amount that appears on your bank statement.<br />
378 www.myob.com.au
Chapter 13 Receive Payments <strong>Overview</strong><br />
Chapter 13<br />
Receive Payments<br />
<strong>Overview</strong><br />
Receive Payments <strong>Overview</strong>;overview:Receive Payments;sales:receive payments transactions;customer payments:See receive payments;payments:See pay bills or receive payments<br />
Move up to MYOB M-Powered invoices<br />
In MYOB Premier, you’ll enter receive payment transactions to indicate<br />
that customers have made payments for the sales you’ve conducted with<br />
them. When you enter a payment for a sale in Premier, you apply the<br />
payment to one or more of the customer’s outstanding sales balances. You<br />
also can choose to apply customer credits while preparing to apply the<br />
payment.<br />
Your MYOB software is ready to take advantage of an additional service<br />
which provides more payments methods to your customers. (“Using M-<br />
Powered invoices” on page 1311)<br />
If you receive full or partial payment for the sale at the same time you create<br />
the sale, you can use the Paid Today feature on a sale to enter the payment.<br />
The sale and the payment will be recorded at the same time. (“To sell items<br />
to a customer” on page 332 or “To sell services to a customer” on page 333)<br />
If you receive full or partial payment after recording the sale, enter the<br />
payment(s) using the Receive Payments window or the Bank Register.<br />
Also, a payment receipt can be printed for each cash receipts transaction<br />
entered into MYOB Premier.<br />
“Using M-Powered invoices” on page 1311<br />
Entering Receive Payment transactions<br />
When you’re entering the details of a customer payment in MYOB Premier,<br />
you should keep the default journal number (ID #) for each transaction.<br />
This will help ensure that you don’t duplicate numbers. If you want to<br />
assign a different number, you should keep the CR prefix originally assigned<br />
so it will be easy to distinguish the transaction as a Cash Receipts<br />
transaction.<br />
MYOB Help 379
If you’ve entered payment information for the card in the Card Information<br />
window, the payment method will appear automatically. If not, you can<br />
select a payment method, if you wish.<br />
You have the choice of recording payments directly into one of your<br />
accounts or of grouping payments into an undeposited funds account.<br />
Note: “Choose Group with Undeposited Funds for customer credit card<br />
payments and credits” on page 305<br />
If you choose to group your payments and use the Prepare Bank Deposit<br />
window to enter a deposit, you can sort payments by payment method in<br />
the Prepare Bank Deposit window.<br />
Entering payment transactions<br />
The scrolling list in the middle of the Receive Payments window is the main<br />
area where payments are entered. The list displays all orders and all open<br />
invoices. If you mark Include Closed <strong>Sales</strong>, the list will also include closed<br />
sales.<br />
Entering discounts<br />
You can also enter an amount in the Discount field; any amount entered<br />
here will lower the amount in the Total Due field. An amount will be<br />
entered automatically in the Discount field if, according to the terms of the<br />
sale, you owe the customer a discount for prompt payment; this amount can<br />
be edited. The discount amount will be allocated proportionately to each<br />
line item, tax and freight amount on the original invoice. (Working with<br />
discounts for prompt payment)<br />
Applying payment amounts<br />
The amount you enter in the Amount Received field in the top half of the<br />
window is a debit amount, and the amounts you enter in the Amount<br />
Applied column are credit amounts. Keep in mind that the amounts you<br />
apply in the Amount Applied column will accumulate in the Total Applied<br />
field. Before you can record the transaction, the Total Applied amount must<br />
equal the amount that appears in the Amount Received field in the top half<br />
of the window. The Out of Balance amount must be zero before you record<br />
a transaction.<br />
Entering payment details<br />
Use the Details button to access the Applied Payment Details window.<br />
Here, you can enter details about the transaction, including a cheque<br />
number (if the payment was made by cheque), or a credit card number and<br />
other information (if the payment was made using a credit card).<br />
380 www.myob.com.au
Chapter 13 Receive Payments <strong>Overview</strong><br />
Entering customer credit card payments<br />
When you accept a credit card payment, choose Group With Undeposited<br />
Funds or, if the Group With Undeposited Funds option isn’t available in the<br />
window, select or enter the linked account for undeposited funds in the<br />
Deposit to Account field. (“To handle customer credit card payments” on<br />
page 347)<br />
A few additional points<br />
• Choose Recap Transaction from the Edit menu to view the accounting<br />
entries that will be made to your financial records when you record the<br />
payment.<br />
• You can also use the Bank Register window to enter receive payment<br />
transactions. [“Entering Receive Payment transactions (Bank Register)” on<br />
page 383]<br />
• For each Receive Payment transaction you record, a corresponding<br />
payment receipt can be printed. (“Printing payment receipts” on page 285)<br />
Step by step<br />
“To receive a payment (Receive Payments window)” on page 386<br />
“Receiving customer payments” on page 386<br />
Related topics<br />
“To choose a linked account (undeposited funds)” on page 296<br />
“Working with discounts for prompt payment” on page 382<br />
“Printing payment receipts” on page 285<br />
“Processing credit card sales” on page 320<br />
“To receive a payment (Bank Register)” on page 390<br />
“Using M-Powered invoices” on page 1311<br />
Keyword: credit card payments, receipts,<br />
Deposit to Account<br />
When you record payments directly into an account, an individual cash<br />
receipt transaction is recorded in the account for each transaction. The list<br />
in the upper left corner of the Receive Payments window displays all the<br />
accounts you’ve specifically designated as Detail Bank accounts or Detail<br />
Credit Card accounts.<br />
Remember that these accounts can be used for any cash your company<br />
receives. Credit cards, petty cash, money market accounts and other<br />
methods for receiving money may be displayed in this list. If you want a<br />
particular account to appear in this list, you’ll need to create the account<br />
first. (“Adding new accounts” on page 195).<br />
MYOB Help 381
For each Receive Payment transaction you record, a corresponding<br />
payment receipt can be printed.<br />
Group with Other Undeposited Funds<br />
undeposited funds;receive payments:undeposited funds;sales:undeposited funds<br />
When you record payments into an undeposited funds account, individual<br />
cash receipt transactions are recorded in the undeposited funds account --<br />
not directly to your bank or credit card accounts. After you’ve grouped all of<br />
the cash receipts transactions you want, you can then make a bank deposit<br />
which can include one or many of the grouped transactions. See “Preparing<br />
a bank deposit” on page 283 for more information about undeposited<br />
funds.<br />
Using this method, a single bank deposit transaction will appear on your<br />
bank or credit card statement in place of many cash receipt transactions.<br />
Note: In the Bank Register, the Group with Other Undeposited Funds<br />
option isn’t available. In the Bank Register, select or enter the undeposited<br />
funds account in the Account field.<br />
For each Receive Payment transaction you record, a corresponding<br />
payment receipt can be printed.<br />
Related topics<br />
“To choose a linked account (undeposited funds)” on page 296<br />
“To handle customer credit card payments” on page 347<br />
“Entering credit card fees” on page 321<br />
Working with discounts for prompt payment<br />
discounts:prompt payment;receive payments:discounts for prompt payment;sales:discounts for prompt payment;prompt payment discounts:sales<br />
An amount will be entered automatically in the Discount field of the<br />
Receive Payments window if, according to the terms of the sale, you owe<br />
the customer a discount for prompt payment. The amount in the Discount<br />
field can be edited. If no amount appears, you may enter one.<br />
An amount entered in this field will lower the amount in the Total Due field.<br />
The discount will be applied to the sale only if the customer’s payment<br />
closes the sale (that is, if amount paid is the same as the amount in the Total<br />
Due column).<br />
When you record a payment that includes a discount (and the payment pays<br />
the sale in full), a credit invoice is created. The credit invoice for the<br />
discount amount will be automatically applied against the original invoice.<br />
Also, the discount amount will be allocated proportionately to each line<br />
item, tax and freight amount on the original invoice.<br />
382 www.myob.com.au
Chapter 13 Receive Payments <strong>Overview</strong><br />
You’ll see an alert message when a credit invoice is created for the discount.<br />
Click Print Now if you want to record the payment and print the credit<br />
invoice. Click Print Later if you want to record the payment without<br />
printing the credit invoice. If you don’t want to record the payment with the<br />
discount, click Cancel. You can then change the amount in the Discount<br />
field of the Receive Payments window.<br />
Working with discount amounts - Receive Payments <strong>Overview</strong><br />
Entering Receive Payment transactions (Bank<br />
Register)<br />
Bank Register:entering:Receive Payment transactions;sales:entering:payments using Bank Register;sales:payments:entering using Bank Register<br />
The Bank Register allows you to quickly and efficiently enter all your<br />
transactions for accounts that have a bank or credit card account type from<br />
a single window. You can also view a complete transaction history for a<br />
selected date range of each of these accounts and open the source window<br />
of each transaction for more detailed information.<br />
The data entry area appears in the bottom portion of the window and the<br />
top portion displays the transactions in a scrollable list.<br />
Note: “The Bank Register is not a transaction window” on page 399<br />
The list in the upper left corner of the Bank Register window displays only<br />
accounts that have a bank or credit card account type.<br />
For each Receive Payment transaction you record, a corresponding<br />
payment receipt can be printed.<br />
Step by step<br />
“Receiving customer payments using the Bank Register” on page 390<br />
Related topics<br />
“Printing payment receipts” on page 285<br />
Finding, deleting and reversing payments from<br />
customers<br />
After you have recorded a customer payment, you may want to view the<br />
transaction again. MYOB Premier makes it easy to find a customer payment<br />
that you’ve entered into the system.<br />
You can also quickly delete or reverse the effects of a customer payment<br />
from your records. If your transactions are changeable, you can delete the<br />
payment altogether from your ledger. Unchangeable transactions, however,<br />
can only be reversed. When you reverse a payment from a customer, the<br />
effects of the original payment will no longer be part of your ledger;<br />
MYOB Help 383
however, the original transaction and a record of the reversed payment --<br />
called a reversing transaction -- will remain. If you want to, you can then<br />
enter a new, correct transaction to replace the transaction you reversed.<br />
If you notice a problem with a customer payment you’ve already recorded,<br />
be aware that most of the information of the payment can’t be changed. You<br />
can, however, change the details of the payment method. The payment<br />
details appear in the Applied Payment Details window; click the Details<br />
button on a payment to open the window. (“To change applied payment<br />
details” on page 295) If you need to change information other than the<br />
payment details, you’ll need to delete or reverse the payment first, then recreate<br />
and re-apply the payment.<br />
If a discount for early payment was included with the payment, you’ll<br />
complete an additional step when deleting or reversing payments. You’ll<br />
also have to delete or reverse the credit invoice(s) and the discount (credit)<br />
transaction(s).<br />
Reversing payments deposited with undeposited funds<br />
If you want to reverse a customer payment that was recorded on a bank<br />
deposit for undeposited funds, you must complete some additional steps.<br />
When a payment is recorded in this manner, it is first recorded in the<br />
undeposited funds account. Then the amount is transferred to the bank<br />
account when the bank deposit is recorded. While reversing the payment<br />
removes the payment from the undeposited funds account, additional steps<br />
are needed to remove the payment from the bank account.<br />
Handling bounced cheques<br />
If a customer’s payment “bounces", you can reverse the returned cheque<br />
and, if you wish, charge a penalty for the transaction. If you don’t expect a<br />
replacement cheque, you can use a customer credit to remove the<br />
customer’s bad debt.<br />
Creating payment receipts<br />
Payment receipts correspond directly to cash receipts transactions. That is,<br />
when you record a cash receipts transaction, the information you entered<br />
on the transaction can be printed on a payment receipt. Because of this<br />
relationship, if you change, reverse or delete a cash receipts transaction, you<br />
should be aware of the impact of this change on any payment receipts that<br />
have been printed.<br />
384 www.myob.com.au
Chapter 13 Receive Payments <strong>Overview</strong><br />
To find payment receipts, you’ll use the Review Receipts Before Printing<br />
windowThis window shows a list of your payment receipts based upon the<br />
selections you made in the Forms Selection - Print Receipts window. (To<br />
open the Forms Selection - Print Receipts window, click the Print Receipts<br />
button in the Banking or <strong>Sales</strong> command centre.<br />
You can also use the Bank Register window to view a complete transaction<br />
history for a selected date range a selected account and open the source<br />
window of each transaction for more detailed information.<br />
Note: “If a payment was recorded on a bank deposit of grouped<br />
undeposited funds, the deposit must be deleted first” on<br />
page 398<br />
Step by step<br />
“To find a payment from a customer” on page 392<br />
“To delete a customer payment” on page 393<br />
“To reverse a customer payment” on page 395<br />
“To handle a bounced customer cheque” on page 397<br />
“To use customer credits to remove bad debts” on page 420<br />
Related topics<br />
“Choosing changeable or unchangeable transactions” on page 41<br />
“To delete a bank deposit (undeposited funds)” on page 298<br />
“Printing payment receipts” on page 285<br />
“Using M-Powered invoices” on page 1311<br />
MYOB Help 385
Chapter 14<br />
Receiving customer<br />
payments<br />
4<br />
To receive a payment (Receive Payments<br />
window)<br />
The Receive Payments window should be displayed.<br />
Move up to MYOB M-Powered invoices<br />
1. Deposit the payment in a bank account, or group it with your undeposited<br />
funds if you want to make a deposit later. (“Deposit to Account” on<br />
page 381 and “Group with Other Undeposited Funds” on page 382)<br />
Note: “Choose Group with Undeposited Funds for customer credit<br />
card payments and credits” on page 305<br />
Note: Choose Group with Undeposited Funds for M-Powered<br />
invoices<br />
2. Enter the customer’s name. Default entries will appear in a number of<br />
fields. Review the date, in particular, and change it if necessary. (Use the<br />
date as shown in the Customer Payments section of your Payment Advice.)<br />
3. Enter the amount received. You can enter a payment method, if you like,<br />
and you can add detailed payment information, for example, a cheque or<br />
credit card number, by clicking the Details button.<br />
If you’re entering a credit card payment, be sure to select a payment<br />
method so you’ll be able to identify this transaction later in the Prepare<br />
Bank Deposit window.<br />
M-Powered invoices<br />
Note: “For payments made using M-Powered invoices, select the<br />
MYOB Pay Services payment method” on page 398<br />
If you’re using multicurrency and the customer has been assigned a foreign<br />
currency, the payment amount must be in that currency. You can review<br />
and update the exchange rate for this transaction by clicking the Exchange<br />
Rate button.<br />
386 www.myob.com.au
Chapter 14 Receiving customer payments<br />
4. Enter a short, descriptive comment in the Memo field if you like. The Bank<br />
Statement Reference from the Payment Advice should be entered here.<br />
This information will appear on a number of reports.<br />
5. Use the Amount Applied column to indicate which sales are being paid.<br />
Depending on your choices in the Preferences window, the payment may<br />
be applied automatically for you. You can change these default entries if<br />
you like.<br />
customer credits:creating:customer overpayment<br />
If the customer has overpaid you, simply enter the full amount in the<br />
Amount Applied column. A customer credit will be created automatically<br />
when you record the payment. You can either apply the credit to a future<br />
sale or print a refund cheque for the customer. (“Settling customer credits”<br />
on page 402)<br />
If you're ready to pay all of the transactions that have Open status, click<br />
the Receive All button. The amounts required to do this will display<br />
automatically in the Amount Applied field and the Amount Received field<br />
in the upper portion of the window.<br />
6. If the customer is eligible for early payment discounts, they will appear in<br />
the Discount column. You can change these amounts if you like.<br />
(“Working with discounts for prompt payment” on page 382)<br />
7. If the customer owes a finance charge, you can enter that amount in the<br />
Finance Charge field.<br />
8. When the payment has been fully applied (the Out of Balance field is zero),<br />
click Record.<br />
If the customer overpaid you, a message will appear to alert you that a<br />
credit memo will be created for the customer. Click OK<br />
For each cash receipts transaction you record, a corresponding payment<br />
receipt can be printed. (“Printing payment receipts” on page 285)<br />
Related topics<br />
“Entering Receive Payment transactions” on page 379<br />
“To handle customer credit card payments” on page 347<br />
“Using M-Powered invoices” on page 1311<br />
“To import customer payments (M-Powered)” on page 1343<br />
MYOB Help 387
4<br />
To record a payment on an order<br />
sales:payments:after order already recorded;receive payments:on orders already recorded<br />
The Receive Payments window should be displayed.<br />
1. Deposit the payment in a bank account, or group it with your undeposited<br />
funds if you want to make a deposit later.<br />
Note: “Choose Group with Undeposited Funds for customer credit<br />
card payments and credits” on page 305<br />
2. In the Customer field, enter the name of the customer who made the<br />
payment.<br />
3. Search the list of transactions at the bottom of the Receive Payments<br />
window for the order. (The transaction’s Status column shows the word<br />
“Order".)<br />
4. Enter the amount of the payment in the Amount Applied column for that<br />
transaction.<br />
5. Notice that the Amount Received field in the top half of the window is<br />
empty. Enter the amount of the payment in this field. To do this, simply<br />
click the empty field. The amount will automatically appear.<br />
6. You can enter a payment method, if you like, and you can add detailed<br />
payment information, for example, a cheque or credit card number, by<br />
clicking the Details button.<br />
If you’re entering a credit card payment, be sure to select a payment<br />
method so you’ll be able to identify this transaction later in the Prepare<br />
Bank Deposit window.<br />
7. Click Record.<br />
For each cash receipts transaction you record, a corresponding payment<br />
receipt can be printed. (“Printing payment receipts” on page 285)<br />
4<br />
Related topics<br />
“Entering Receive Payment transactions” on page 379<br />
To hold a credit card payment on an order<br />
payments:changing applied payment details;changing:applied payment details<br />
1. Enter the new <strong>Sales</strong> - Order as you usually do, with these exceptions:<br />
a. Don’t enter an amount in the Paid Today field.<br />
388 www.myob.com.au
Chapter 14 Receiving customer payments<br />
b. Do enter a payment method in the Payment Method field.<br />
c. Do click the Details button and enter payment details in the Applied<br />
Payment Details window. In the Notes field, enter the amount of the<br />
payment and other information about the payment, if you wish.<br />
-- and most importantly --<br />
d. Mark the box: Update Customer Card with Payment Details, if it isn’t<br />
already marked.<br />
In order to hold the credit card information until you’re ready to<br />
record the payment you must mark the box. If you don’t, the credit<br />
card details won’t be available to you when you need it to record the<br />
payment. When you mark this box, the information you enter here will<br />
be recorded in the Payment Details view of the Card Information<br />
window for the customer.<br />
2. Record the order.<br />
3. When you’re ready to ship the items or when you’ve completed the services<br />
on the sale, convert the order to an invoice. [“To convert an order to an<br />
invoice (<strong>Sales</strong> window)” on page 367]<br />
4. Record the invoice.<br />
5. Record the payment [“To receive a payment (Receive Payments window)”<br />
on page 386]<br />
Because you marked Update Customer Card with Payment Details when<br />
you entered the sales order, the customer’s credit card information appears<br />
automatically in the Applied Payment Details window.<br />
To hold a credit card payment on an order<br />
MYOB Help 389
Chapter 15<br />
Receiving customer<br />
payments using the<br />
Bank Register<br />
4<br />
To receive a payment (Bank Register)<br />
Bank Register:entering:Receive Payment transactions;sales:entering:payments using the Bank Register;sales:payments:entering using the Bank Register;receive payments:entering using the Bank Register<br />
Move up to MYOB M-Powered invoices<br />
The Bank Register window should be displayed. The Bank Register offers a<br />
streamlined method for recording payments. It uses the default payment<br />
method and details assigned to your customer in the Card Information<br />
window, and applies payments to the customer’s oldest outstanding sales<br />
automatically. If you need greater control over how the payment is entered,<br />
click the Split button to display the Receive Payment window, where a more<br />
detailed entry can be made.<br />
If this customer pays you in a foreign currency, you must use the Receive<br />
Payment window for this transaction.<br />
1. Select the bank account where the payment will be deposited, or select the<br />
Undeposited Funds account if you want to make a deposit later.<br />
If you’re entering a credit card payment, select the Undeposited Funds<br />
account.<br />
Note: “The “Group with Undeposited Funds” preference does not<br />
apply in the Bank Register” on page 400<br />
2. Select Receive Payment in the Type field.<br />
Note: “There is no Payment Method field in the Bank Register<br />
window” on page 400<br />
3. Review the transaction date and change it if necessary.<br />
4. Using the Card field, select the customer’s card.<br />
390 www.myob.com.au
Chapter 15 Receiving customer payments using the Bank Register<br />
5. Enter the amount received.<br />
6. Click the Split button:<br />
• If you want to enter details about the payment, a cheque number, for<br />
example. Review the entry in the Payment Method field and then click<br />
the Details button.<br />
• If you’re entering a credit card payment Select a payment method so<br />
you’ll be able to identify this transaction later in the Prepare Bank<br />
Deposit window. Click the Details button to enter credit card<br />
information.<br />
• If the customer has overpaid you Enter the full amount in the<br />
Amount Applied column; a credit memo will be created when you<br />
record the payment.<br />
• If the customer has outstanding unapplied credit memos, an alert<br />
message will appear. You can immediately settle the credit memos<br />
against any of the customer’s open invoices or settle them at a later<br />
date.<br />
7. Enter a short, descriptive comment in the Memo field, if you like. This<br />
information will appear on a number of reports.<br />
8. Click Record.<br />
For each cash receipts transaction you record, a corresponding payment<br />
receipt can be printed. (“Printing payment receipts” on page 285)<br />
Related topics<br />
“Entering Receive Payment transactions (Bank Register)” on page 383<br />
“To receive a payment (Receive Payments window)” on page 386<br />
MYOB Help 391
Chapter 16<br />
Finding payments from<br />
customers<br />
Finding a payment from a customer<br />
4<br />
To find a payment from a customer<br />
sales:finding:payments;receive payments:finding;sales:payments:finding;receive payments:finding<br />
1. Click the Find Transactions option in any command centre.<br />
2. Click the Invoice tab.<br />
3. To find a customer payment, you’ll first locate the sale on which the<br />
payment was made. You have several choices:<br />
• Choose Invoice from the Search By selection box and enter the sale’s<br />
number in the box to the right.<br />
• Use the Search By selection box to choose another way to search -- All<br />
Invoices or Customer PO #.<br />
• Click the Advanced button to search using additional criteria, such as<br />
the date, amount or memo.<br />
• Click the Card tab, then enter the name of the customer whose invoice<br />
you’re looking for to find the invoice number. Enter this number in the<br />
Invoice # field under the Invoice tab.<br />
4. The payment you’re looking for appears in the scrolling list. Click the<br />
zoom arrow next to the payment’s number to view details about the<br />
payment.<br />
Related topics<br />
“Finding, deleting and reversing payments from customers” on page 383<br />
392 www.myob.com.au
Chapter 17 Deleting payments from customers<br />
Chapter 17<br />
Deleting payments<br />
from customers<br />
Deleting payments from customers<br />
4<br />
To delete a customer payment<br />
deleting:payments;sales:deleting:payments;sales:payments:deleting;receive payments:deleting;deleting:payments:early payment discounts<br />
Use this procedure only if your transactions are changeable. (“Choosing<br />
changeable or unchangeable transactions” on page 41)<br />
Note: “If a payment was recorded on a bank deposit of grouped<br />
undeposited funds, the deposit must be deleted first” on<br />
page 398<br />
The payment you want to delete should be displayed.<br />
1. Choose Delete Payment from the Edit menu.<br />
Note: “If an alert states “You may not delete a deposit transaction<br />
for a recorded sale".” on page 375<br />
If the payment you deleted was originally used to fully pay a sale and any<br />
discounts for prompt payment applied to the sale, a message will appear. If<br />
you receive this message, continue to step 2.<br />
If no prompt-payment discount message appears, you’re finished -- the<br />
payment is deleted.<br />
2. Display the applied discount (credit) transaction(s) in the Settle Returns<br />
and Credits window.<br />
Note: “If you’re deleting a payment with a discount recorded in a<br />
previous version of MYOB Premier” on page 399<br />
Choose Delete Credit from the Edit menu.<br />
MYOB Help 393
3. Display the credit invoice(s) in the <strong>Sales</strong> window. (“To find a transaction”<br />
on page 90)<br />
Choose Delete Sale from the Edit menu.<br />
Related topics<br />
“Finding, deleting and reversing payments from customers” on page 383<br />
“How to delete M-Powered transactions for each of the transaction<br />
statuses” on page 1223<br />
“To delete an M-Powered transaction in the M-Powered Services Centre”<br />
on page 1233<br />
“Working with discounts for prompt payment” on page 382<br />
“To find a payment from a customer” on page 392<br />
394 www.myob.com.au
Chapter 18 Reversing payments from customers<br />
Chapter 18<br />
Reversing payments<br />
from customers<br />
Reversing payments from customers<br />
4<br />
To reverse a customer payment<br />
reversing:payments;sales:reversing:payments;sales:payments:reversing;receive payments:reversing;reversing:payments:early payment discounts;sales:reversing:discounts;receive payments:reversing<br />
The payment you want to reverse should be displayed.<br />
1. Choose Reverse Payment from the Edit menu.<br />
Note: “If you see Delete in the Edit menu but you want to reverse a<br />
transaction” on page 398<br />
After a few moments, a transaction in the opposite amount of the payment<br />
-- a reversing transaction -- will be displayed in the Receive Payments<br />
window.<br />
2. If you want, you can make a few changes to the transaction (such as the<br />
date and the memo), but you can’t change the amounts that are associated<br />
with it.<br />
If you’re reversing a payment from a previous accounting period, consider<br />
assigning a date from that period to the transaction you just created. This<br />
will allow your reports for that accounting period to reflect the proper<br />
amounts.<br />
3. Click Record to record the reversed payment.<br />
If the payment you reversed was originally used to fully pay a sale and any<br />
discounts for prompt payment applied to the sale, a message will appear. If<br />
you receive this message, continue to step 4.<br />
If no prompt-payment discount message appears, continue to step 6.<br />
MYOB Help 395
4. Display the applied discount (credit) transaction(s) in the Settle Returns<br />
and Credits window.<br />
Note: “If you’re reversing a payment that was recorded in a<br />
previous version of MYOB Premier” on page 399<br />
Choose Reverse Credit from the Edit menu, then click the Record button<br />
to reverse the discount.<br />
5. Display the credit invoice(s) in the <strong>Sales</strong> window. (“To find a transaction”<br />
on page 90)<br />
Choose Reverse Sale from the Edit menu, then click the Record button to<br />
reverse the discount.<br />
6. If the payment you reversed was recorded on a bank deposit of<br />
undeposited funds, continue to step 7, otherwise, you’re finished.<br />
7. Click Prepare Bank Deposit from the Banking command centre to open<br />
the Prepare Bank Deposit window.<br />
8. If the payment hasn’t been recorded on a Prepare Bank Deposit<br />
transaction; that is, the original payment still appears in the window:<br />
Select the payment reversal (a negative amount) and the original<br />
transaction from the list of payments by clicking the Deposit column.<br />
If the payment has been recorded on a Prepare Bank Deposit transaction;<br />
that is, the original payment doesn’t appear in the window: Select the<br />
payment reversal (a negative amount) from the list of payments by clicking<br />
the Deposit column.<br />
9. Click Record.<br />
Related topics<br />
“Finding, deleting and reversing payments from customers” on page 383<br />
“To find a payment from a customer” on page 392<br />
396 www.myob.com.au
Chapter 19 Tracking bounced cheques from customers<br />
Chapter 19<br />
Tracking bounced<br />
cheques from<br />
customers<br />
Tracking a bounced customer cheque<br />
4<br />
To handle a bounced customer cheque<br />
sales:tracking:bounced cheques;bounced cheques;returned payment, See bounced payments<br />
The payment you want to reverse should be displayed. (“To find a payment<br />
from a customer” on page 392)<br />
1. Reverse the payment as you normally do. (“To reverse a customer<br />
payment” on page 395)<br />
2. If you want to charge a penalty for the bounced payment, continue to steps<br />
3 and 4. If you don’t want to charge a penalty, continue to step 5.<br />
3. Create a service or miscellaneous sale for the amount of the penalty. You<br />
may want to consult your accountant to determine the account you should<br />
use to track the penalty amount.<br />
4. When you receive a payment for the penalty, apply the payment to the<br />
service or miscellaneous sale using the Receive Payments window.<br />
5. If you no longer expect to receive a replacement payment for the bounced<br />
payment, you can apply a bad debt credit to the customer’s open sale to<br />
close the customer’s account. (“To use customer credits to remove bad<br />
debts” on page 420)<br />
Related topics<br />
“Finding, deleting and reversing payments from customers” on page 383<br />
MYOB Help 397
Chapter 20<br />
Customer payments<br />
notes and warnings<br />
For payments made using M-Powered invoices, select the MYOB Pay<br />
Services payment method<br />
If the payment was made using the M-Powered invoices, select the MYOB<br />
Pay Services method instead of VISA, Bankcard or another payment<br />
method.<br />
Note that MYOB Pay Services in this context refers to the payment method<br />
(for MYOB M-Powered invoices) and not the BPay biller name that may<br />
have been issued to you.<br />
Note: For payments made using M-Powered invoices, select MYOB Pay Services<br />
If a payment was recorded on a bank deposit of grouped undeposited<br />
funds, the deposit must be deleted first<br />
If you want to delete a payment that was recorded on a bank deposit of<br />
receipts grouped in the undeposited funds account, you must first delete the<br />
bank deposit. After the bank deposit has been deleted, payments that were<br />
included on the bank deposit can be deleted. [“To delete a bank deposit<br />
(undeposited funds)” on page 298]<br />
If you see Delete in the Edit menu but you want to reverse a<br />
transaction<br />
The choice to Delete a transaction appears in the Edit menu when your<br />
transactions are changeable. If you want to reverse a transaction, you must<br />
first make your transactions unchangeable. (“Choosing changeable or<br />
unchangeable transactions” on page 41)<br />
Then, if you want, you can return to your original preference -- changeable<br />
transactions -- after the transaction is reversed.<br />
398 www.myob.com.au
Chapter 20 Customer payments notes and warnings<br />
If you see Reverse in the Edit menu but you want to delete a<br />
transaction<br />
The choice to Reverse a transaction appears in the Edit menu when your<br />
transactions are unchangeable. If you want to delete a transaction, you must<br />
first make your transactions changeable. (“Choosing changeable or<br />
unchangeable transactions” on page 41)<br />
Then, if you want, you can return to your original preference --<br />
unchangeable transactions -- after the transaction is deleted.<br />
If you’re deleting a payment with a discount recorded in a previous<br />
version of MYOB Premier<br />
Payments with discounts that were recorded in a previous version of MYOB<br />
Premier are found and deleted in a different manner:<br />
1. Display the discount in the Receive Payments window. (A discount is<br />
recorded as a <strong>Sales</strong> Journal (SJ) transaction.) Look for the discount<br />
transaction using the Card or Invoice tab of the Find Transaction window.<br />
2. Choose Delete Payment from the Edit menu.<br />
If you’re reversing a payment that was recorded in a previous version<br />
of MYOB Premier<br />
Payments with discounts that were recorded in a previous version of MYOB<br />
Premier are found and reversed in a different manner:<br />
Display the discount in the Receive Payments window. (A discount is<br />
recorded as a <strong>Sales</strong> Journal (SJ) transaction.) Look for the discount<br />
transaction using the Card or Invoice tab of the Find Transaction window.<br />
Choose Reverse Payment from the Edit menu, then click the Record button<br />
to reverse the discount.<br />
The Bank Register is not a transaction window<br />
The Bank Register simply offers a streamlined method for recording<br />
customer payments. When you enter a Receive Payment transaction in the<br />
Bank Register, it is as if you had opened, entered and recorded the<br />
information in the Receive Payments window.<br />
The Receive Payments window has fields for more information than does<br />
the Bank Register. You can click the Split button in the Bank Register<br />
window to open the Receive Payments window and enter more detailed<br />
information.<br />
MYOB Help 399
Whether you use the Bank Register or the Receive Payments window to<br />
enter the transaction, it is the Receive Payments window that displays when<br />
you open the recorded transaction from the Bank Register, <strong>Sales</strong> Register or<br />
Find Transactions windows.<br />
The “Group with Undeposited Funds” preference does not apply in<br />
the Bank Register<br />
The account you select in Account field is the account that is used. Even if<br />
you selected “When I Receive Money, I Prefer to Group It with Other<br />
Undeposited Funds” in the Banking view of the Preferences window, you<br />
must select the Undeposited Funds account here to apply the transaction to<br />
that account.<br />
There is no Payment Method field in the Bank Register window<br />
The payment method and details used are the ones you assigned to the<br />
customer in the Payment Details view of the Card Information window.<br />
If there is no default payment method assigned to the selected customer, no<br />
payment method is assigned to the transaction.<br />
Click the Split button to open the source window to change the payment<br />
method or details if they differ from the default information or to assign a<br />
payment method and details if there is no default.<br />
400 www.myob.com.au
Chapter 21 Customer Credits <strong>Overview</strong><br />
Chapter 21<br />
Customer Credits<br />
<strong>Overview</strong><br />
Customer Credits <strong>Overview</strong>;overview:Customer Credits;sales:customer credits overview;customer credits:defined<br />
In MYOB Premier, a customer credit is a transaction that indicates you<br />
owe money to a customer. There are several ways to create a customer<br />
credit.<br />
You can choose from two ways of settling a customer credit:<br />
• By applying the customer credit to one or more of the customer’s unpaid<br />
sales, thereby reducing the amount of money the customer owes you<br />
• By paying a refund for the amount of the customer credit<br />
Related topics<br />
“Finding, deleting and reversing customer credits” on page 403<br />
“Settling customer credits” on page 402<br />
Keyword: cheque, cheques, credit invoice, invoices, deposit, deposits returns, return, refunds, refund, overpayment, bad debt, retainer, retainers, partial, debts, overpayments<br />
Entering customer credits and returns<br />
customer credits:creating;sales:customer credits:creating<br />
Customer credits can be created in several ways. The topics below explain<br />
the techniques you can use to create customer credits.<br />
If none of these procedures is appropriate, use the more general procedure<br />
(“To create a customer credit” on page 405).<br />
• To refund/return an entire sale: “To reverse an invoice” on page 372<br />
• “To accept a partial return of items” on page 373<br />
• To process an overpayment: “To receive a payment (Receive Payments<br />
window)” on page 386<br />
• “To delete an order with a payment applied” on page 369<br />
MYOB Help 401
• “To use customer credits to remove bad debts” on page 420<br />
• “To apply a customer credit to unpaid and/or future sales (M-Powered)”<br />
on page 1348<br />
• “To make a refund to a customer’s credit card (M-Powered)” on page 1349<br />
• “To make a refund by cheque (M-Powered)” on page 1348<br />
• “To track work on retainer using a customer credit” on page 350<br />
Related topic<br />
“Finding, deleting and reversing customer credits” on page 403<br />
Keyword: cheque, cheques, credit invoice, invoices, deposit, deposits returns, return, refunds, refund, overpayment, bad debt, retainer, retainers, partial, debts, overpayments<br />
Settling customer credits<br />
MYOB Premier allows you to either apply a customer credit to one or more<br />
of the customer’s sales balances or to issue a refund -- cash, cheque or credit<br />
card -- to the customer.<br />
You can perform either of these tasks by clicking the <strong>Sales</strong> Register option<br />
in the <strong>Sales</strong> Command Centre and then choosing the Returns & Credits tab.<br />
You can also apply a customer credit or pay a refund using the Receive<br />
Payments window. If you’re entering a payment from a customer and<br />
Premier detects that this customer has an outstanding credit, an alert<br />
window will appear. Using the selections in the window, you’ll be able to<br />
either automatically apply the entire amount to an open invoice or to open<br />
the <strong>Sales</strong> Register to select the invoices and orders to which you’d like to<br />
apply the credit or create a refund. You can also exit the window and leave<br />
the amount as a customer credit.<br />
Note: “Categories assigned to credits must match the categories for the<br />
invoices or orders to which the credits are applied” on page 421<br />
Step by step<br />
“To apply a customer credit (<strong>Sales</strong> Register)” on page 407<br />
“To apply a customer credit (Receive Payments window)” on page 409<br />
“To pay a refund (<strong>Sales</strong> Register)” on page 411<br />
“To pay a refund (Receive Payments window)” on page 412<br />
“To apply a customer credit to unpaid and/or future sales (M-Powered)”<br />
on page 1348<br />
“To make a refund to a customer’s credit card (M-Powered)” on<br />
page 1349<br />
“To make a refund by cheque (M-Powered)” on page 1348<br />
402 www.myob.com.au
Chapter 21 Customer Credits <strong>Overview</strong><br />
Related topic<br />
“Entering customer credits and returns” on page 401<br />
“Finding, deleting and reversing customer credits” on page 403<br />
“Settling customer credits” on page 402<br />
Keyword: cheque, cheques, credit invoice, invoices, deposit, deposits returns, return, refunds, refund, overpayment, bad debt, retainer, retainers, partial, debts, overpayments<br />
Finding, deleting and reversing customer credits<br />
You may occasionally want to view a customer credit before or after you’ve<br />
applied it or paid a refund for it. MYOB Premier allows you to easily find<br />
the customer credits you’ve entered using either the <strong>Sales</strong> Register or the<br />
Find Transactions window.<br />
Deleting or reversing credits<br />
If you simply want to delete or reverse (“unapply”) a customer credit that<br />
you mistakenly applied to a sale -- or if you want to remove a refund you<br />
wrote to a customer -- you can quickly remove the effects of the transaction<br />
from your records. First, it’s important to know whether the customer credit<br />
is changeable or unchangeable.<br />
Changeable credit transactions<br />
If the credit is changeable, you can change it or delete it altogether from<br />
your ledger. (“Choosing changeable or unchangeable transactions” on<br />
page 41)<br />
Unchangeable credit transactions<br />
Unchangeable transactions work differently. When you reverse an<br />
unchangeable customer credit, the effects of the original will no longer be<br />
part of your ledger; however, a record of the reversed customer credit --<br />
called a reversing transaction -- will remain. Then, if you want, you can<br />
enter a new, correct transaction to replace the transaction you reversed.<br />
(“Choosing changeable or unchangeable transactions” on page 41)<br />
Credit transactions that have been settled<br />
If you notice a problem with a customer credit you’ve already settled,<br />
remember that you can’t simply change the credit. You’ll need to unapply<br />
the credit, that is, delete (or reverse) the refund first, and then re-apply the<br />
credit or pay a new refund.<br />
Step by step<br />
“To find a customer credit (before it’s applied)” on page 414<br />
“To find a customer credit (after it’s applied)” on page 414<br />
“To find a customer credit (after paying a refund)” on page 415<br />
“To delete a customer credit” on page 416<br />
“To reverse an applied customer credit” on page 417<br />
“To reverse a customer’s refund” on page 418<br />
MYOB Help 403
Related topics<br />
“Finding, deleting and reversing customer credits” on page 403<br />
“Settling customer credits” on page 402<br />
Keyword: cheque, cheques, credit invoice, invoices, deposit, deposits returns, return, refunds, refund, overpayment, bad debt, retainer, retainers, partial, debts, overpayments<br />
Handling customers’ bad debt<br />
bad debts:removinging;sales:removing:bad debts;sales:bad debts:removing<br />
If you haven’t received a payment and you now no longer expect a payment<br />
from a delinquent customer, you can apply a bad debt credit to the<br />
customer’s open sale to close the customer’s account.<br />
On the other hand, if you’ve received a payment that “bounced", you’ll first<br />
reverse the payment and then apply the bad debt credit.<br />
Step by step<br />
“To use customer credits to remove bad debts” on page 420<br />
“To handle a bounced customer cheque” on page 397<br />
Related topics<br />
“Finding, deleting and reversing customer credits” on page 403<br />
“Settling customer credits” on page 402<br />
Keyword: cheque, cheques, credit invoice, invoices, deposit, deposits returns, return, refunds, refund, overpayment, bad debt, retainer, retainers, partial, debts, overpayments, provision<br />
404 www.myob.com.au
Chapter 22 Creating customer credits<br />
Chapter 22<br />
Creating customer<br />
credits<br />
Creating customer credits<br />
4<br />
To create a customer credit<br />
customer credits:creating:general<br />
1. If necessary, create an account designated for tracking returns and<br />
allowances using the Accounts List and Edit Accounts windows in the<br />
Accounts Command Centre. Be sure the new account is an expense<br />
account. (“Creating accounts” on page 188)<br />
2. Click the Enter <strong>Sales</strong> option in the <strong>Sales</strong> Command Centre to open the<br />
<strong>Sales</strong> window.<br />
3. Click the Layout button. When the Layout window appears, choose either<br />
Service or Professional.<br />
4. Click OK.<br />
5. Enter transaction information in the top of the <strong>Sales</strong> window as you<br />
normally do.<br />
6. Enter whatever text you’d like to use to describe the transaction in the<br />
Description column for the first line item.<br />
7. In the Acct # column for the first line item, enter the account described in<br />
step 1.<br />
8. In the Amount column for the first line item, enter the amount you owe the<br />
customer. Enter this amount as a negative amount; in other words, use a<br />
minus symbol (-) before you enter the amount.<br />
9. Click Record. A customer credit is created.<br />
MYOB Help 405
10. When you’re ready to settle the credit, you can apply a customer credit or<br />
pay a refund. See “To apply a customer credit (Receive Payments window)”<br />
on page 409 or “To pay a refund (<strong>Sales</strong> Register)” on page 411.<br />
Related topics<br />
“Finding, deleting and reversing customer credits” on page 403<br />
“Entering customer credits and returns” on page 401<br />
“Making a refund” on page 1329 (M-Powered)<br />
“Settling customer credits” on page 402<br />
Keyword: cheque, cheques, credit invoice, invoices, deposit, deposits returns, return, refunds, refund, overpayment, bad debt, retainer, retainers, partial, debts, overpayments, american express, visa, mastercard, discover<br />
406 www.myob.com.au
Chapter 23 Applying customer credits and paying refunds<br />
Chapter 23<br />
Applying customer<br />
credits and paying<br />
refunds<br />
Applying customer credits<br />
4<br />
To apply a customer credit (<strong>Sales</strong> Register)<br />
customer credits:applying:using the <strong>Sales</strong> Register;<strong>Sales</strong> Register: applying credits;sales:customer credits:applying<br />
Note: Before you can apply a customer credit, you must first create the<br />
credit. (“Entering customer credits and returns” on page 401)<br />
The Returns & Credits view of the <strong>Sales</strong> Register should be displayed.<br />
1. You can view credits for all or for just one of your customers.<br />
To view sales for one customer, select Customer in the Search by field, then<br />
enter the customer’s name in the second field.<br />
2. A list of the customer’s credits appears. Highlight the credit you want to<br />
apply.<br />
Note: “Categories assigned to credits must match the categories<br />
for the invoices or orders to which the credits are applied”<br />
on page 421<br />
3. Click the Apply to Sale button. The Settle Returns & Credits window lists<br />
all open sales assigned to the customer.<br />
4. Depending on your selections in the Preferences window, invoice amounts<br />
may appear automatically in a scrolling list in the Amount Applied<br />
column. Use this column to designate the sales to which you want to apply<br />
the customer credit. If amounts appear here, take a moment to review<br />
them.<br />
MYOB Help 407
If you marked “Apply Receive Payments Automatically to Oldest Invoice<br />
First” in the <strong>Sales</strong> view of the Preferences window, amounts will appear<br />
next to the oldest invoices at the top of the scrolling list in the Settle<br />
Returns & Credits window. You will usually apply credits to your<br />
customers’ oldest open sales. However, you can apply a credit amount to<br />
any one or more of the transactions in the list. Keep in mind that the total<br />
amount you enter in the Amount Applied column must equal the amount<br />
that appears in the Credit Amount field.<br />
5. Enter the amount you want to apply in the appropriate field in the Amount<br />
Applied column.<br />
6. If you want to apply the credit to any unpaid finance charges the customer<br />
has accrued, enter the credit amount in the Finance Charge field.<br />
7. If you want to give a discount to the customer for a particular sale, enter a<br />
discount amount in the sale’s Discount column.<br />
8. Click Record. At this point, either of these events may occur:<br />
• If the Settle Returns & Credits window closes, you successfully<br />
applied the customer credit, and you’re done!<br />
• If the total amount entered in the Amount Applied column doesn’t<br />
equal the amount displayed in the Credit Amount field at the top of<br />
the window, an alert message will appear, explaining that an<br />
unbalanced transaction can’t be recorded. Click OK to close the<br />
message, then continue to step 9.<br />
9. To balance the transaction, you can change either the total amount in the<br />
Amount Applied column or the amount that’s displayed in the Credit<br />
Amount field.<br />
If you change the Credit Amount field’s amount, keep in mind that you can<br />
enter only an amount less than the original customer credit amount. If you<br />
choose to do this, the customer credit won’t be fully applied; the remaining<br />
amount will continue to appear as a customer credit.<br />
10. Click Record to apply the customer credit.<br />
Related topics<br />
“Settling customer credits” on page 402<br />
“Entering customer credits and returns” on page 401<br />
Keyword: cheque, cheques, credit invoice, invoices, deposit, deposits returns, return, refunds, refund, overpayment, bad debt, retainer, retainers, partial, debts, overpayments<br />
408 www.myob.com.au
Chapter 23 Applying customer credits and paying refunds<br />
4<br />
To apply a customer credit (Receive Payments<br />
window)<br />
customer credits:applying:using the Receive Payments window;receive payments:applying customer credits;sales:customer credits:applying<br />
Note: Before you can apply a customer credit, you must first create the<br />
credit. (“Entering customer credits and returns” on page 401)<br />
alert messages:You have $XX in outstanding credit memos...<br />
1. This alert should appear: “You have $XX in outstanding credit memos on<br />
file with this customer". You have three choices:<br />
Note: “The alert message may be different if you have only open<br />
orders” on page 421<br />
• Click Apply Credits if you want to settle the customer credit against<br />
any open invoices for this customer. The outstanding credit memos<br />
will be automatically applied to the oldest invoices first. This<br />
transaction will be automatically created. You’re done!<br />
• Click Open Register if you’d like to use the <strong>Sales</strong> Register to choose<br />
how the customer credit will be settled. Proceed to step 2.<br />
• Click Cancel if you don’t want to settle the customer credit at this<br />
time. You’re done!<br />
2. The Returns & Credits view of the <strong>Sales</strong> Register appears. You can view<br />
credits for all or just one of your customers.<br />
To view sales for one customer, select Customer in the Search by field, then<br />
enter the customer’s name in the second field.<br />
3. A list of the customer’s credits appears. Highlight the credit you wish to<br />
apply.<br />
Note: “Categories assigned to credits must match the categories<br />
for the invoices or orders to which the credits are applied”<br />
on page 421<br />
4. Click the Apply to Sale button. The Settle Returns & Credits window<br />
appears, listing all open sales assigned to the customer.<br />
5. Depending on your selections in the Preferences window, amounts may<br />
appear automatically in a scrolling list in the Amount Applied column. Use<br />
this column to designate the sales to which you want to apply the customer<br />
credit. If amounts appear here, take a moment to review them.<br />
If you marked “Apply Receive Payments Automatically to Oldest Invoice<br />
MYOB Help 409
First” in the <strong>Sales</strong> view of the Preferences window, amounts will appear<br />
next to the oldest invoices at the top of the scrolling list in the Settle<br />
Returns & Credits window. You will usually apply credits to your<br />
customers’ oldest open sales. However, you can apply a credit to any one<br />
or more transactions in the list. Keep in mind that the total amount you<br />
apply in the Amount Applied column must equal the amount that appears<br />
in the Credit Amount field.<br />
6. Enter the amount you want to apply in the appropriate field in the Amount<br />
Applied column.<br />
7. If you want to apply a customer credit to any unpaid finance charges the<br />
customer has accrued, enter the customer credit amount in the Finance<br />
Charge field.<br />
8. If you wish to give a discount to the customer for a particular sale, enter a<br />
discount amount in the sale’s Discount column.<br />
9. Click Record. At this point, one of these events will occur:<br />
• If the Settle Returns & Credits window closes, you successfully<br />
applied the customer credit, and you’re done!<br />
• If the total amount entered in the Amount Applied column doesn’t<br />
equal the amount displayed in the Credit Amount field at the top of<br />
the window, an alert message will appear, explaining that an<br />
unbalanced transaction can’t be recorded. Click OK to close the<br />
message, then continue to step 10.<br />
10. To balance the transaction, you can change either the total amount in the<br />
Amount Applied column or the amount that’s displayed in the Credit<br />
Amount field.<br />
If you change the Credit Amount field amount, keep in mind that you can<br />
enter only an amount that is less than the original customer credit amount.<br />
If you choose to do this, the credit won’t be fully applied; the remaining<br />
amount will continue to appear as a customer credit.<br />
11. Click Record to apply the customer credit.<br />
Related topics<br />
“Settling customer credits” on page 402<br />
“Entering customer credits and returns” on page 401<br />
Keyword: cheque, cheques, credit invoice, invoices, deposit, deposits returns, return, refunds, refund, overpayment, bad debt, retainer, retainers, partial, debts, overpayments, cash, credit card, cards<br />
410 www.myob.com.au
Chapter 23 Applying customer credits and paying refunds<br />
Paying refunds<br />
4<br />
To pay a refund (<strong>Sales</strong> Register)<br />
refunds:paying:from <strong>Sales</strong> Register;cheques:refund:write from <strong>Sales</strong> Register;<strong>Sales</strong> Register:paying refund;sales:refunds<br />
Note: Before you can pay a refund, you must first create a credit. (“Entering<br />
customer credits and returns” on page 401)<br />
The Returns & Credits view of the <strong>Sales</strong> Register should be displayed.<br />
1. You can view credits for all or just one of your customers.<br />
To view credits for one customer, select Customer in the Search by field,<br />
then enter the customer’s name in the second field.<br />
2. A list of the customer’s credits appears. Highlight the credit you wish to<br />
pay.<br />
3. Click Pay Refund. The Settle Returns & Credits window displays a refund<br />
in the amount of the customer credit.<br />
4. From the list at the top left, select the account you want to use to pay the<br />
refund.<br />
If you’re paying a credit card refund and you group all of your credit card<br />
sales, choose your Undeposited Funds account. (“Group with undeposited<br />
funds” on page 278)<br />
5. If you need to, change other information in the window.<br />
• If you’re not writing a cheque, enter a word in the Cheque # field, for<br />
example, CASH or the abbreviation of a credit card company.<br />
Note: “For a cash or electronic payment, you may want to replace<br />
the cheque number with letters or words” on page 273<br />
• If you change the Amount field’s amount, keep in mind that you can<br />
enter only an amount less than the original customer credit amount. If<br />
you choose to do this, the customer credit won’t be fully settled; the<br />
difference will continue to appear as a customer credit.<br />
• If you’re paying a credit card refund, enter the name of the credit card<br />
company in the Memo field so you’ll be able to identify the transaction<br />
in the Prepare Bank Deposit window.<br />
MYOB Help 411
6. If you’d like to use one of the additional addresses listed on the customer’s<br />
card, click the arrow next to the Payee field and choose the appropriate<br />
address.<br />
7. Click Print to print a cheque and record the refund, or click Record to<br />
record the refund.<br />
Related topics<br />
“Settling customer credits” on page 402<br />
“Entering customer credits and returns” on page 401<br />
4<br />
Keyword: cheque, cheques, credit invoice, invoices, deposit, deposits returns, return, refunds, refund, overpayment, bad debt, retainer, retainers, partial, debts, overpayments, cash, credit card, cards<br />
To pay a refund (Receive Payments window)<br />
refunds:writing cheques:from Receive Payments window;cheques:refund:write from Receive Payments window;sales:refunds<br />
Note: Before you can pay a refund, you must first create a credit. (“Entering<br />
customer credits and returns” on page 401)<br />
The Receive payments window should be displayed.<br />
alert messages:You have $XX in outstanding credit memos...<br />
1. Enter a customer card in the Customer field.<br />
2. This alert should appear: “You have $XX in outstanding credit memos on<br />
file with this customer".<br />
Note: “The alert message may be different if you have only open<br />
orders” on page 421<br />
You have three choices:<br />
• Click Apply Credits if you want to settle the customer credit against<br />
any open invoices for this customer. The outstanding credit memos<br />
will be automatically applied to the oldest invoices first. This<br />
transaction will be automatically created. You’re done!<br />
• Click Open Register if you’d like to use the <strong>Sales</strong> Register to choose<br />
how the customer credit will be settled. Proceed to step 3.<br />
• Click Cancel if you don’t want to settle the customer credit at this<br />
time. You’re done!<br />
3. The Returns & Credits view of the <strong>Sales</strong> Register appears. You can view<br />
credits for all or just one of your customers.<br />
To view credits for one customer, select Customer in the Search by field,<br />
then enter the customer’s name in the second field.<br />
412 www.myob.com.au
Chapter 23 Applying customer credits and paying refunds<br />
4. A list of the customer’s credits appears. Highlight the credit you wish to<br />
apply.<br />
5. Click Pay Refund. The Settle Returns & Credits window appears,<br />
displaying a refund in the amount of the customer credit.<br />
6. From the list at the top left, select the account you want to use to pay the<br />
refund.<br />
If you’re paying a credit card refund and you group all of your credit card<br />
sales, choose your Undeposited Funds account. (“Group with undeposited<br />
funds” on page 278)<br />
7. If you need to, change other information in the window.<br />
• If you’re not writing a cheque, enter a word in the Cheque # field, for<br />
example, CASH or the abbreviation of a credit card company.<br />
Note: “For a cash or electronic payment, you may want to replace<br />
the cheque number with letters or words” on page 273<br />
• If you change the Amount field’s amount, keep in mind that you can<br />
enter only an amount less than the original customer credit amount. If<br />
you choose to do this, the customer credit won’t be fully settled; the<br />
difference will continue to appear as a customer credit.<br />
• If you’re paying a credit card refund, enter the name of the credit card<br />
company in the Memo field so you’ll be able to identify the transaction<br />
in the Prepare Bank Deposit window.<br />
8. If you’d like to use one of the additional addresses listed on the customer’s<br />
card, click the arrow next to the Payee field and choose the appropriate<br />
address.<br />
9. Click Print to print a cheque and record the refund, or click Record to<br />
record the refund.<br />
Related topics<br />
“Settling customer credits” on page 402<br />
“Making a refund” on page 1329<br />
“Entering customer credits and returns” on page 401<br />
Keyword: cheque, cheques, credit invoice, invoices, deposit, deposits returns, return, refunds, refund, overpayment, bad debt, retainer, retainers, partial, debts, overpayments, cash, credit card, cards, american express, visa, mastercard, discover<br />
MYOB Help 413
Chapter 24<br />
Finding customer<br />
credits<br />
Finding customer credits<br />
4<br />
To find a customer credit (before it’s applied)<br />
customer credits:finding:before it’s settled;finding:customer credits;sales:finding:customer credits;sales:customer credits:finding<br />
All customer credits that haven’t been applied to sales or paid as refunds are<br />
located in the same place in Premier.<br />
1. Click <strong>Sales</strong> Register in the <strong>Sales</strong> Command Centre.<br />
2. Click the Returns & Credits tab. You can view credits for all or just one of<br />
your customers.<br />
To view sales for one customer, select Customer in the Search by field, then<br />
enter the customer’s name in the second field.<br />
3. A list of the customer’s credits appears.<br />
Related topics<br />
“Finding, deleting and reversing customer credits” on page 403<br />
“Settling customer credits” on page 402<br />
4<br />
Keyword: cheque, cheques, credit invoice, invoices, deposit, deposits returns, return, refunds, refund, overpayment, bad debt, retainer, retainers, partial, debts, overpayments, cash, credit card, cards<br />
To find a customer credit (after it’s applied)<br />
customer credits:finding:after it’s applied;finding:customer credits;sales:finding:customer credits;sales:customer credits:finding<br />
1. Click Find Transactions in the <strong>Sales</strong> Command Centre.<br />
2. Click the Invoice tab.<br />
3. To find a customer credit, you’ll first have to locate the sale on which the<br />
credit was made. You have several choices:<br />
• Choose Invoice from the Search By selection box and enter the sale’s<br />
number in the box to the right.<br />
414 www.myob.com.au
Chapter 24 Finding customer credits<br />
• Use the Search By selection box to choose another way to search -- All<br />
Invoices or Customer PO #.<br />
• Click the Advanced button to search using additional criteria, such as<br />
the date, amount or memo.<br />
• Click the Card tab, then enter the name of the customer whose invoice<br />
you’re looking for to find the invoice number. Enter this number in the<br />
Invoice # field under the Invoice tab.<br />
4. Applied customer credits can be recognised by their source journal code<br />
(SJ). Search the ID # column for transactions numbered with SJ prefixes<br />
and click the zoom arrow next to the customer credit you want to view.<br />
The Settle Returns & Credits window displays the original customer credit.<br />
Related topics<br />
“Finding, deleting and reversing customer credits” on page 403<br />
“Settling customer credits” on page 402<br />
4<br />
Keyword: cheque, cheques, credit invoice, invoices, deposit, deposits returns, return, refunds, refund, overpayment, bad debt, retainer, retainers, partial, debts, overpayments<br />
To find a customer credit (after paying a refund)<br />
customer credits:finding:after writing a refund cheque;finding:customer credits;sales:finding:customer credits;sales:customer credits:finding<br />
1. Click Find Transactions in the <strong>Sales</strong> Command Centre.<br />
2. Click the Card tab.<br />
3. Choose Card from the Search By selection box and enter the customer<br />
name in the box to the right. Change the date range, if needed, to broaden<br />
or narrow your search.<br />
If you’re not sure of the customer name, you can choose All Cards from the<br />
Search By selection box. By clicking the Advanced button on the left side<br />
of the Find Transactions window, you can search using additional criteria,<br />
such as Source Journal, Amount or Memo.<br />
4. Refunds to customers can be identified by their source journal code (CD).<br />
Search the Src column for transactions assigned the source journal code<br />
CD to find the transaction you want; when you find it, click the zoom<br />
arrow next to it. The Settle Returns & Credits window displays the original<br />
refund.<br />
Related topics<br />
“Finding, deleting and reversing customer credits” on page 403<br />
“Settling customer credits” on page 402<br />
Keyword: cheque, cheques, credit invoice, invoices, deposit, deposits returns, return, refunds, refund, overpayment, bad debt, retainer, retainers, partial, debts, overpayments<br />
MYOB Help 415
Chapter 25<br />
Deleting customer<br />
credits<br />
Deleting customer credits<br />
4<br />
To delete a customer credit<br />
customer credits:deleting after applying;refunds:deleting;cheques:refund:deleting;deleting:customer credits after applying;deleting:refunds;sales:deleting:customer credits;sales:customer credits:deleting<br />
Use this procedure only if your transactions are changeable. (“Choosing<br />
changeable or unchangeable transactions” on page 41)<br />
1. The customer credit you want to delete should be displayed.<br />
2. Choose Delete Credit from the Edit menu.<br />
Related Topics<br />
“To find a customer credit (before it’s applied)” on page 414<br />
“To find a customer credit (after it’s applied)” on page 414<br />
“To find a customer credit (after paying a refund)” on page 415<br />
“Finding, deleting and reversing customer credits” on page 403<br />
“Settling customer credits” on page 402<br />
Keyword: cheque, cheques, credit invoice, invoices, deposit, deposits returns, return, refunds, refund, overpayment, bad debt, retainer, retainers, partial, debts, overpayments<br />
416 www.myob.com.au
Chapter 26 Reversing customer credits<br />
Chapter 26<br />
Reversing customer<br />
credits<br />
Reversing applied customer credits<br />
4<br />
To reverse an applied customer credit<br />
customer credits:reversing after applying;reversing:customer credits after applying;sales:reversing:customer credits<br />
Use this procedure only if your transactions are changeable.<br />
The customer credit you want to reverse should be displayed.<br />
1. Choose Reverse Credit from the Edit menu. After a few moments, a new<br />
transaction, in an amount exactly opposite of the customer credit’s<br />
amount, will be displayed in the Settle Returns & Credits window.<br />
2. If you want, you can make a few changes to the new transaction (such as<br />
the date and the memo), but you can’t change the amounts that are<br />
associated with it.<br />
If you’re reversing a customer credit from a previous accounting period,<br />
consider assigning a date from that period to the new transaction. This will<br />
allow your reports for that accounting period to reflect the proper<br />
amounts.<br />
3. Click Record. The applied customer credit is reversed, and the balance of<br />
the sale to which you originally applied the customer credit is returned to<br />
its previous amount.<br />
Keep in mind that an outstanding credit exists again for this customer. To<br />
settle the customer credit, you can either apply the amount of the credit to<br />
the customer’s outstanding sales balance or pay a refund to the customer<br />
for the amount of the credit.<br />
Related topics<br />
“Choosing changeable or unchangeable transactions” on page 41<br />
MYOB Help 417
“To find a customer credit (before it’s applied)” on page 414<br />
“To find a customer credit (after it’s applied)” on page 414<br />
“To find a customer credit (after paying a refund)” on page 415<br />
“To apply a customer credit (Receive Payments window)” on page 409<br />
“To pay a refund (<strong>Sales</strong> Register)” on page 411<br />
“Finding, deleting and reversing customer credits” on page 403<br />
“Settling customer credits” on page 402<br />
Keyword: cheque, cheques, credit invoice, invoices, deposit, deposits returns, return, refunds, refund, overpayment, bad debt, retainer, retainers, partial, debts, overpayments<br />
Reversing customers refunds<br />
4<br />
To reverse a customer’s refund<br />
refunds:reversing;reversing:customer refunds;sales:reversing:customer refunds<br />
Use this procedure only if your transactions are unchangeable.<br />
The customer credit you want to reverse should be displayed.<br />
1. Choose Reverse Credit from the Edit menu. After a few moments, a new<br />
transaction, with an amount exactly opposite of the refund’s amount, will<br />
be displayed in the Settle Returns & Credits window.<br />
2. You can make a few changes to the new transaction (such as the date and<br />
the memo), but you can’t change the amounts that are associated with it.<br />
If you’re reversing a refund from a previous accounting period, consider<br />
assigning a date from that period to the new transaction. This will allow<br />
your reports for that accounting period to reflect the proper amounts.<br />
3. Click Record to record the new transaction. The Settle Returns & Credits<br />
window closes. The refund is reversed.<br />
Keep in mind that an outstanding credit exists again for this customer. To<br />
settle the customer credit, you can either apply the amount of the credit to<br />
the customer’s outstanding sales balance or write a new refund to the<br />
customer for the amount of the credit.<br />
4. If the payment you reversed was grouped with undeposited funds,<br />
continue to step 6, otherwise, you’re finished.<br />
5. Click Prepare Bank Deposit from the Banking command centre to open<br />
the Prepare Bank Deposit window.<br />
6. If the payment hasn’t been recorded on a Prepare Bank Deposit<br />
transaction; that is, the original payment still appears in the window:<br />
Select the payment reversal (a negative amount) and the original<br />
transaction from the list of payments by clicking the Deposit column.<br />
418 www.myob.com.au
Chapter 26 Reversing customer credits<br />
If the payment has been recorded on a Prepare Bank Deposit transaction;<br />
that is, the original payment doesn’t appear in the window: Select the<br />
payment reversal (a negative amount) from the list of payments by clicking<br />
the Deposit column.<br />
7. Click Record.<br />
Related topics<br />
“Choosing changeable or unchangeable transactions” on page 41<br />
“To find a customer credit (before it’s applied)” on page 414<br />
“To find a customer credit (after it’s applied)” on page 414<br />
“To find a customer credit (after paying a refund)” on page 415<br />
“To apply a customer credit (Receive Payments window)” on page 409<br />
“To pay a refund (<strong>Sales</strong> Register)” on page 411<br />
“Finding, deleting and reversing customer credits” on page 403<br />
“Settling customer credits” on page 402<br />
Keyword: cheque, cheques, credit invoice, invoices, deposit, deposits returns, return, refunds, refund, overpayment, bad debt, retainer, retainers, partial, debts, overpayments<br />
MYOB Help 419
Chapter 27<br />
Removing customers’<br />
bad debts<br />
To remove customers’ bad debts<br />
4<br />
To use customer credits to remove bad debts<br />
customer credits:creating:removing bad debts;bad debts:removing;sales:bad debts<br />
1. Create a new account named Bad Debts and assign it an expense account<br />
classification. (“Creating accounts” on page 188)<br />
2. Use the <strong>Sales</strong> window to create a miscellaneous sale for the customer.<br />
(“Entering sales” on page 332) For each of the customer’s outstanding<br />
debts, enter a line item with a negative value, using the Bad Debt account<br />
you created in step 1 in the Allocation Account column in each line item.<br />
When you’re finished, click Record. The transaction you’ve recorded is<br />
called a customer credit.<br />
3. Click the <strong>Sales</strong> Register option in the <strong>Sales</strong> Command Centre, then click<br />
the Returns & Credits tab.<br />
4. Highlight the customer credit you created in step 2.<br />
5. Click Apply to Sale. The Settle Returns & Credits window appears.<br />
6. The customer’s open sales appear in a scrolling window. Enter the amount<br />
of each open sale in the Amount Applied column.<br />
7. Click Record. All the customer’s bad debt is cleared.<br />
Related topics<br />
“Handling customers’ bad debt” on page 404<br />
“Finding, deleting and reversing customer credits” on page 403<br />
“Settling customer credits” on page 402<br />
Keyword: cheque, cheques, credit invoice, invoices, deposit, deposits returns, return, refunds, refund, overpayment, bad debt, retainer, retainers, partial, debts, overpayments<br />
420 www.myob.com.au
Chapter 28 Customer credits notes and warnings<br />
Chapter 28<br />
Customer credits notes<br />
and warnings<br />
Categories assigned to credits must match the categories for the<br />
invoices or orders to which the credits are applied<br />
If you assigned a category to a credit, it must match a category assigned to a<br />
transaction in the sale to which the credit is applied. If the categories don’t<br />
match or if either the credit or the sale has no category, the sale will not<br />
appear in the list of sales. Use the Open Invoices view or Orders view of the<br />
<strong>Sales</strong> Register to find the invoice or order to which you will apply the credit.<br />
Then assign a matching category to a transaction in the sale.<br />
The alert message may be different if you have only open orders<br />
If you have only open orders in Premier, the alert message will have two<br />
choices: you can use either the Open Register or Cancel options.<br />
MYOB Help 421
422 www.myob.com.au