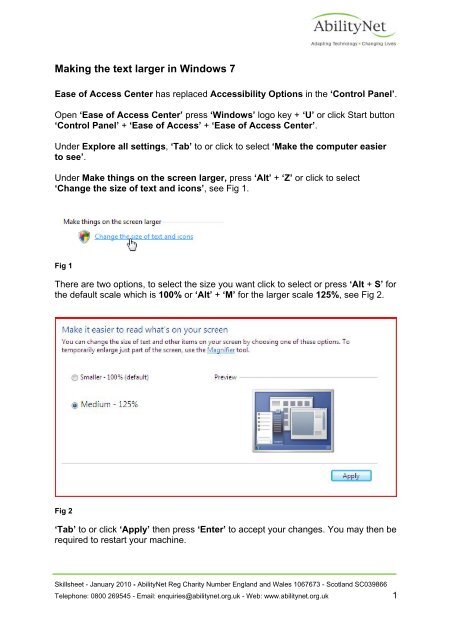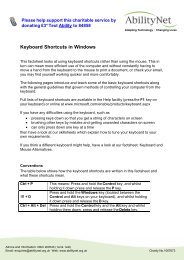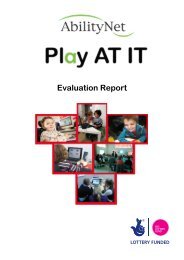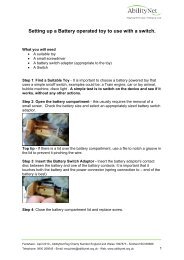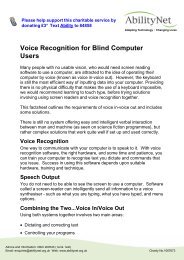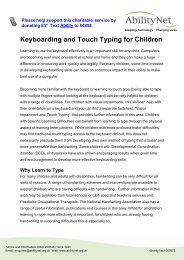Making the text larger in Windows 7 - AbilityNet
Making the text larger in Windows 7 - AbilityNet
Making the text larger in Windows 7 - AbilityNet
Create successful ePaper yourself
Turn your PDF publications into a flip-book with our unique Google optimized e-Paper software.
<strong>Mak<strong>in</strong>g</strong> <strong>the</strong> <strong>text</strong> <strong>larger</strong> <strong>in</strong> W<strong>in</strong>dows 7<br />
Ease of Access Center has replaced Accessibility Options <strong>in</strong> <strong>the</strong> ‘Control Panel’.<br />
Open ‘Ease of Access Center’ press ‘W<strong>in</strong>dows’ logo key + ‘U’ or click Start button<br />
‘Control Panel’ + ‘Ease of Access’ + ‘Ease of Access Center’.<br />
Under Explore all sett<strong>in</strong>gs, ‘Tab’ to or click to select ‘Make <strong>the</strong> computer easier<br />
to see’.<br />
Under Make th<strong>in</strong>gs on <strong>the</strong> screen <strong>larger</strong>, press ‘Alt’ + ‘Z’ or click to select<br />
‘Change <strong>the</strong> size of <strong>text</strong> and icons’, see Fig 1.<br />
Fig 1<br />
There are two options, to select <strong>the</strong> size you want click to select or press ‘Alt + S’ for<br />
<strong>the</strong> default scale which is 100% or ‘Alt’ + ‘M’ for <strong>the</strong> <strong>larger</strong> scale 125%, see Fig 2.<br />
Fig 2<br />
‘Tab’ to or click ‘Apply’ <strong>the</strong>n press ‘Enter’ to accept your changes. You may <strong>the</strong>n be<br />
required to restart your mach<strong>in</strong>e.<br />
Skillsheet - January 2010 - <strong>AbilityNet</strong> Reg Charity Number England and Wales 1067673 - Scotland SC039866<br />
Telephone: 0800 269545 - Email: enquiries@abilitynet.org.uk - Web: www.abilitynet.org.uk 1
Chang<strong>in</strong>g <strong>the</strong> screen resolution<br />
Under Explore all sett<strong>in</strong>gs, ‘Tab’ to or click to select ‘Make <strong>the</strong> computer easier<br />
to see’, see Fig 3.<br />
Fig 3<br />
Click on ‘Change <strong>the</strong> size of <strong>text</strong> and icons’ under ‘<strong>Mak<strong>in</strong>g</strong> th<strong>in</strong>gs on <strong>the</strong> screen<br />
<strong>larger</strong>’.<br />
Select ‘Change Display Sett<strong>in</strong>gs’.<br />
To change your screen resolution, click to select and drag <strong>the</strong> po<strong>in</strong>ter or press ‘Alt +<br />
R’ <strong>the</strong>n use <strong>the</strong> arrow keys, see Fig 4.<br />
‘Tab’ to ‘OK’ <strong>the</strong>n press ‘Enter’ or click on ‘OK’ to accept your changes.<br />
Fig 4<br />
Skillsheet - January 2010 - <strong>AbilityNet</strong> Reg Charity Number England and Wales 1067673 - Scotland SC039866<br />
Telephone: 0800 269545 - Email: enquiries@abilitynet.org.uk - Web: www.abilitynet.org.uk 2
From <strong>the</strong> Desktop<br />
In W<strong>in</strong>dows 7 you can also go directly to <strong>the</strong> screen, Fig 4 by right click<strong>in</strong>g<br />
anywhere on <strong>the</strong> desktop.<br />
Select ‘Screen Resolution’ this will open <strong>the</strong> w<strong>in</strong>dow shown <strong>in</strong> Fig 4 above.<br />
Note: If this does not work it could be because your computer sett<strong>in</strong>gs cannot be<br />
changed due to local IT policies - contact your local IT support for fur<strong>the</strong>r help.<br />
.<br />
Skillsheet - January 2010 - <strong>AbilityNet</strong> Reg Charity Number England and Wales 1067673 - Scotland SC039866<br />
Telephone: 0800 269545 - Email: enquiries@abilitynet.org.uk - Web: www.abilitynet.org.uk 3