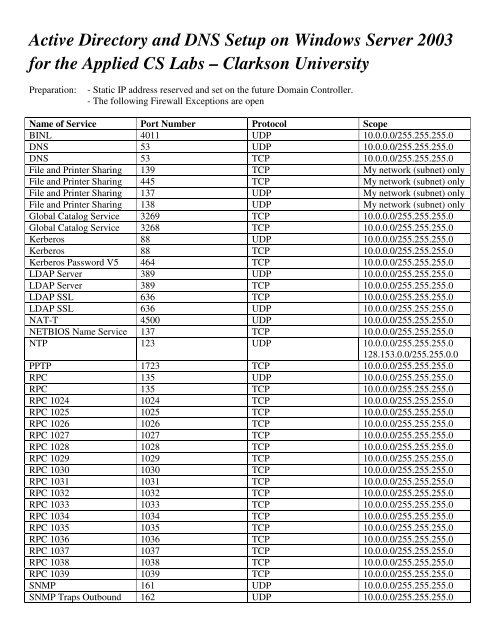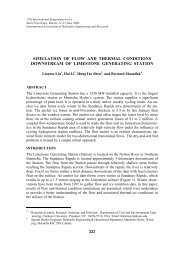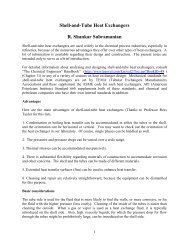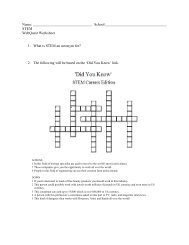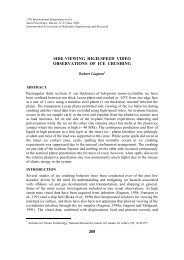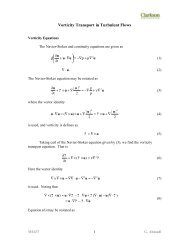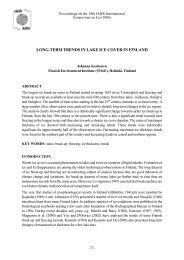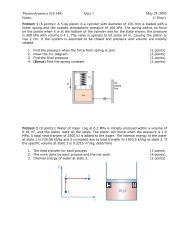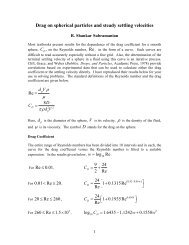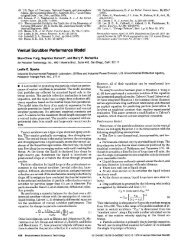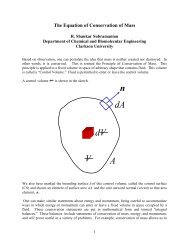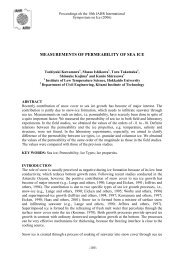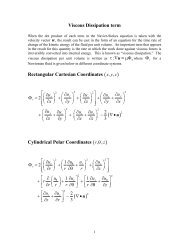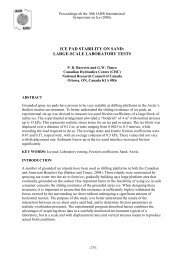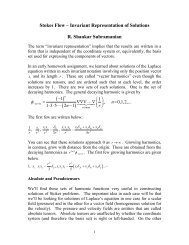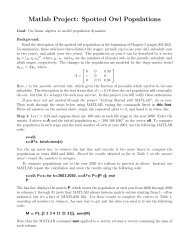Active Directory and DNS Setup on Windows Server 2003 for the ...
Active Directory and DNS Setup on Windows Server 2003 for the ...
Active Directory and DNS Setup on Windows Server 2003 for the ...
Create successful ePaper yourself
Turn your PDF publications into a flip-book with our unique Google optimized e-Paper software.
<str<strong>on</strong>g>Active</str<strong>on</strong>g> <str<strong>on</strong>g>Directory</str<strong>on</strong>g> <str<strong>on</strong>g>and</str<strong>on</strong>g> <str<strong>on</strong>g>DNS</str<strong>on</strong>g> <str<strong>on</strong>g>Setup</str<strong>on</strong>g> <strong>on</strong> <strong>Windows</strong> <strong>Server</strong> <strong>2003</strong><br />
<strong>for</strong> <strong>the</strong> Applied CS Labs – Clarks<strong>on</strong> University<br />
Preparati<strong>on</strong>:<br />
- Static IP address reserved <str<strong>on</strong>g>and</str<strong>on</strong>g> set <strong>on</strong> <strong>the</strong> future Domain C<strong>on</strong>troller.<br />
- The following Firewall Excepti<strong>on</strong>s are open<br />
Name of Service Port Number Protocol Scope<br />
BINL 4011 UDP 10.0.0.0/255.255.255.0<br />
<str<strong>on</strong>g>DNS</str<strong>on</strong>g> 53 UDP 10.0.0.0/255.255.255.0<br />
<str<strong>on</strong>g>DNS</str<strong>on</strong>g> 53 TCP 10.0.0.0/255.255.255.0<br />
File <str<strong>on</strong>g>and</str<strong>on</strong>g> Printer Sharing 139 TCP My network (subnet) <strong>on</strong>ly<br />
File <str<strong>on</strong>g>and</str<strong>on</strong>g> Printer Sharing 445 TCP My network (subnet) <strong>on</strong>ly<br />
File <str<strong>on</strong>g>and</str<strong>on</strong>g> Printer Sharing 137 UDP My network (subnet) <strong>on</strong>ly<br />
File <str<strong>on</strong>g>and</str<strong>on</strong>g> Printer Sharing 138 UDP My network (subnet) <strong>on</strong>ly<br />
Global Catalog Service 3269 TCP 10.0.0.0/255.255.255.0<br />
Global Catalog Service 3268 TCP 10.0.0.0/255.255.255.0<br />
Kerberos 88 UDP 10.0.0.0/255.255.255.0<br />
Kerberos 88 TCP 10.0.0.0/255.255.255.0<br />
Kerberos Password V5 464 TCP 10.0.0.0/255.255.255.0<br />
LDAP <strong>Server</strong> 389 UDP 10.0.0.0/255.255.255.0<br />
LDAP <strong>Server</strong> 389 TCP 10.0.0.0/255.255.255.0<br />
LDAP SSL 636 TCP 10.0.0.0/255.255.255.0<br />
LDAP SSL 636 UDP 10.0.0.0/255.255.255.0<br />
NAT-T 4500 UDP 10.0.0.0/255.255.255.0<br />
NETBIOS Name Service 137 TCP 10.0.0.0/255.255.255.0<br />
NTP 123 UDP 10.0.0.0/255.255.255.0<br />
128.153.0.0/255.255.0.0<br />
PPTP 1723 TCP 10.0.0.0/255.255.255.0<br />
RPC 135 UDP 10.0.0.0/255.255.255.0<br />
RPC 135 TCP 10.0.0.0/255.255.255.0<br />
RPC 1024 1024 TCP 10.0.0.0/255.255.255.0<br />
RPC 1025 1025 TCP 10.0.0.0/255.255.255.0<br />
RPC 1026 1026 TCP 10.0.0.0/255.255.255.0<br />
RPC 1027 1027 TCP 10.0.0.0/255.255.255.0<br />
RPC 1028 1028 TCP 10.0.0.0/255.255.255.0<br />
RPC 1029 1029 TCP 10.0.0.0/255.255.255.0<br />
RPC 1030 1030 TCP 10.0.0.0/255.255.255.0<br />
RPC 1031 1031 TCP 10.0.0.0/255.255.255.0<br />
RPC 1032 1032 TCP 10.0.0.0/255.255.255.0<br />
RPC 1033 1033 TCP 10.0.0.0/255.255.255.0<br />
RPC 1034 1034 TCP 10.0.0.0/255.255.255.0<br />
RPC 1035 1035 TCP 10.0.0.0/255.255.255.0<br />
RPC 1036 1036 TCP 10.0.0.0/255.255.255.0<br />
RPC 1037 1037 TCP 10.0.0.0/255.255.255.0<br />
RPC 1038 1038 TCP 10.0.0.0/255.255.255.0<br />
RPC 1039 1039 TCP 10.0.0.0/255.255.255.0<br />
SNMP 161 UDP 10.0.0.0/255.255.255.0<br />
SNMP Traps Outbound 162 UDP 10.0.0.0/255.255.255.0
Unknown Service 64131 TCP 10.0.0.0/255.255.255.0<br />
Unknown Service 464 UDP 10.0.0.0/255.255.255.0<br />
Step 1: Open “Manage Your <strong>Server</strong>” <str<strong>on</strong>g>and</str<strong>on</strong>g> choose “Add or remove a role.”<br />
Step 2: Make sure you have completed all Preliminary Steps.
Step 3: Wait <strong>for</strong> settings to be detected<br />
Step 4: Choose “Domain C<strong>on</strong>troller (<str<strong>on</strong>g>Active</str<strong>on</strong>g> <str<strong>on</strong>g>Directory</str<strong>on</strong>g>)” <strong>for</strong> <strong>the</strong> new <strong>Server</strong> Role.
Step 5: Choose “Next” at <strong>the</strong> next prompt <str<strong>on</strong>g>and</str<strong>on</strong>g> choose “Next” at <strong>the</strong> “Welcome to <strong>the</strong> <str<strong>on</strong>g>Active</str<strong>on</strong>g> <str<strong>on</strong>g>Directory</str<strong>on</strong>g><br />
Installati<strong>on</strong> Wizard” prompt.<br />
Step 6: Choose to c<strong>on</strong>tinue installing at <strong>the</strong> “Operating System Compatibility” prompt.
Step 7: Choose “Domain c<strong>on</strong>troller <strong>for</strong> a new domain” at <strong>the</strong> “Domain C<strong>on</strong>troller Type” prompt.<br />
Step 8: Choose “Domain in a new <strong>for</strong>est” next.
Step 9: Enter <strong>the</strong> full <str<strong>on</strong>g>DNS</str<strong>on</strong>g> name of <strong>the</strong> new domain. (Ex. cslabs.sclab.clarks<strong>on</strong>.edu)<br />
Step 10: Choose <strong>the</strong> NetBIOS name of <strong>the</strong> new domain. (Ex. CSLABS)
Step 11: Choose <strong>the</strong> locati<strong>on</strong> of your Database <str<strong>on</strong>g>and</str<strong>on</strong>g> Log Folders.<br />
Step 12: Choose <strong>the</strong> locati<strong>on</strong> of your SYSVOL folder.
Step 13: If you receive a “Diagnostic Failed” at <strong>the</strong> “<str<strong>on</strong>g>DNS</str<strong>on</strong>g> Registrati<strong>on</strong> Diagnostics” screen.<br />
Choose to “Install <str<strong>on</strong>g>and</str<strong>on</strong>g> c<strong>on</strong>figured <strong>the</strong> <str<strong>on</strong>g>DNS</str<strong>on</strong>g> server <strong>on</strong> this computer, <str<strong>on</strong>g>and</str<strong>on</strong>g> set this computer to use this<br />
<str<strong>on</strong>g>DNS</str<strong>on</strong>g> server as its preferred <str<strong>on</strong>g>DNS</str<strong>on</strong>g> server.”<br />
Step 14: Choose to have your domain permissi<strong>on</strong>s compatible <strong>on</strong>ly with <strong>Windows</strong> 2000 <str<strong>on</strong>g>and</str<strong>on</strong>g> newer<br />
operating systems.
Step 15: Set <strong>the</strong> “<str<strong>on</strong>g>Directory</str<strong>on</strong>g> Services Restore Mode Administrator Password.”<br />
Step 16: Review <strong>the</strong> Summary <str<strong>on</strong>g>and</str<strong>on</strong>g> choose “Next” to c<strong>on</strong>tinue <strong>the</strong> installati<strong>on</strong>.
Step 17: Wait <strong>for</strong> <strong>the</strong> installati<strong>on</strong> to finish. That’s it, <str<strong>on</strong>g>Active</str<strong>on</strong>g> <str<strong>on</strong>g>Directory</str<strong>on</strong>g> is set up <str<strong>on</strong>g>and</str<strong>on</strong>g> ready to use.