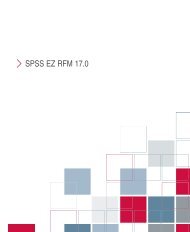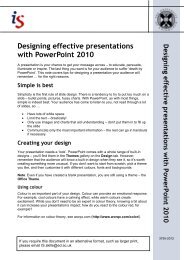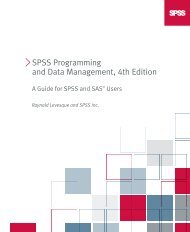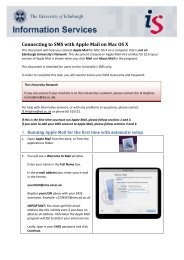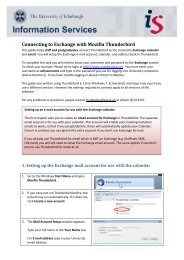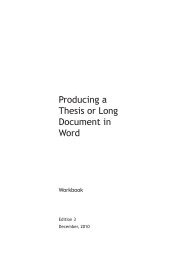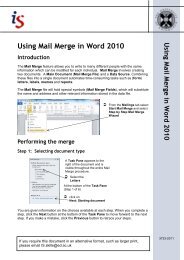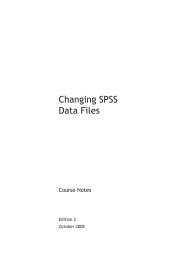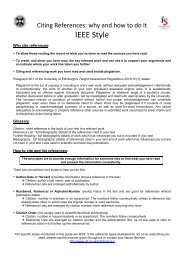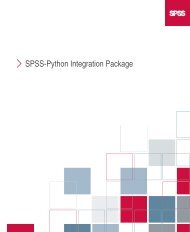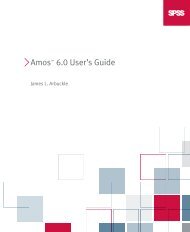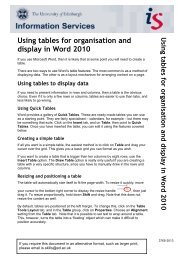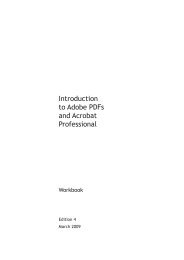Using tables for organisation and display in Word - Docs.is.ed.ac.uk
Using tables for organisation and display in Word - Docs.is.ed.ac.uk
Using tables for organisation and display in Word - Docs.is.ed.ac.uk
You also want an ePaper? Increase the reach of your titles
YUMPU automatically turns print PDFs into web optimized ePapers that Google loves.
If you are us<strong>in</strong>g a table to present f<strong>in</strong>ancial <strong>in</strong><strong>for</strong>mation, create your data <strong>in</strong> Excel then<br />
paste the cells as a <strong>Word</strong> table. You can get Excel to do your calculations, then <strong>for</strong>mat<br />
the table as you w<strong>is</strong>h <strong>in</strong> <strong>Word</strong>. See the note Work<strong>in</strong>g Together with <strong>Word</strong>, Excel <strong>and</strong><br />
PowerPo<strong>in</strong>t <strong>for</strong> <strong>in</strong><strong>for</strong>mation.<br />
Position<strong>in</strong>g your table<br />
You can change where your table appears on the page. Select Table – Table Properties, click on the Table<br />
tab <strong>and</strong> choose the Alignment sett<strong>in</strong>g.<br />
Note: Avoid dragg<strong>in</strong>g the table with the table move h<strong>and</strong>le:<br />
Th<strong>is</strong> pl<strong>ac</strong>es the table <strong>in</strong>side a hidden frame <strong>and</strong> turns it <strong>in</strong>to a float<strong>in</strong>g<br />
object which <strong>is</strong> not anchor<strong>ed</strong>, <strong>and</strong> can be difficult to work with.<br />
Siz<strong>in</strong>g rows, columns <strong>and</strong> <strong>tables</strong><br />
You can quickly resize columns <strong>and</strong> rows – simply move your cursor over the border until it becomes<br />
, <strong>and</strong> drag to a new location. You can also drag the column markers on the ruler.<br />
or<br />
Column marker<br />
If you try to move a column a small amount you might f<strong>in</strong>d the change does not stick. Try<br />
hold<strong>in</strong>g down the Alt key while you drag; th<strong>is</strong> allows you to move more prec<strong>is</strong>ely.<br />
You don’t ne<strong>ed</strong> to drag columns around <strong>for</strong> a perfect fit. To make a table fit the page, select Table – Autofit<br />
– Autofit to W<strong>in</strong>dow. The table will fit between the page marg<strong>in</strong>s (or column marg<strong>in</strong>s if the table <strong>is</strong> <strong>in</strong> a<br />
column). To make a table fit to its content, <strong>for</strong> example, a table nest<strong>ed</strong> <strong>in</strong> a table cell, select Table – Autofit –<br />
Autofit to Content.<br />
Autofit to W<strong>in</strong>dow <strong>is</strong> a great solution if you have <strong>in</strong>sert<strong>ed</strong> new columns or past<strong>ed</strong> an<br />
Excel spreadsheet <strong>and</strong> your table has gone beyond the <strong>ed</strong>ge of the page. Once it’s<br />
b<strong>ac</strong>k <strong>in</strong>side the marg<strong>in</strong>s, you can resize the columns to suit. Another method <strong>is</strong> to use<br />
the Preferr<strong>ed</strong> width option on the Table tab <strong>in</strong> the Table Properties dialog box. Set<br />
Measure <strong>in</strong> to Percent <strong>and</strong> enter the width.<br />
If you are try<strong>in</strong>g to make rows <strong>and</strong> columns equal sizes, don’t try to drag them; you will never get them<br />
ex<strong>ac</strong>tly right. Instead, first select the rows or columns <strong>and</strong> use Table – Autofit – D<strong>is</strong>tribute Rows Evenly or<br />
D<strong>is</strong>tribute Columns Evenly.<br />
To resize your entire table, move your cursor to the bottom right corner to <strong>d<strong>is</strong>play</strong> the table resize h<strong>and</strong>le:<br />
Align<strong>in</strong>g content<br />
Sett<strong>in</strong>g alignment<br />
Click on the h<strong>and</strong>le <strong>and</strong> drag. A dott<strong>ed</strong> l<strong>in</strong>e shows the dimensions of the table as it <strong>is</strong> be<strong>in</strong>g<br />
resiz<strong>ed</strong>. To resize proportionally, hold down Shift <strong>and</strong> drag. The table resizes rows <strong>and</strong><br />
columns, but not the content; you may ne<strong>ed</strong> to change the font size.<br />
You can control how your content looks <strong>in</strong> the table by align<strong>in</strong>g it horizontally <strong>and</strong> vertically with<strong>in</strong> the table’s<br />
cells.<br />
To align content horizontally, use paragraph alignment <strong>and</strong> paragraph <strong>in</strong>dentation (select Format –<br />
Paragraph <strong>and</strong> click on the Indents <strong>and</strong> Sp<strong>ac</strong><strong>in</strong>g tab). If you are us<strong>in</strong>g the same sett<strong>in</strong>gs over aga<strong>in</strong>,<br />
remember that you can create <strong>and</strong> apply a paragraph style rather than <strong>for</strong>mat text directly.<br />
To align cells vertically, select Table – Table Properties <strong>and</strong> click on the Cell tab. Select from Top, Center<br />
or Bottom. To apply the same alignment to a row, column, or the entire table, make your selection first.