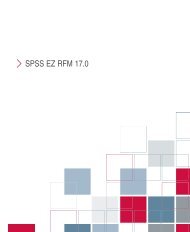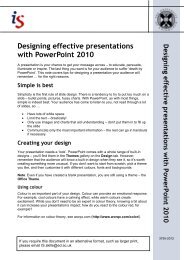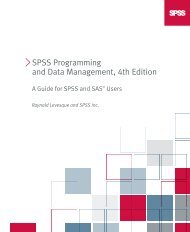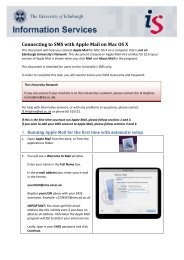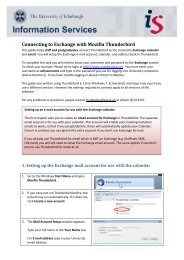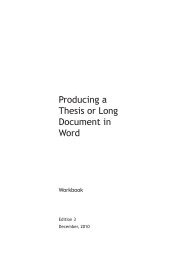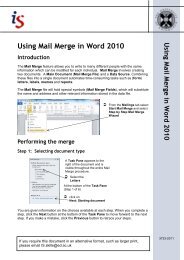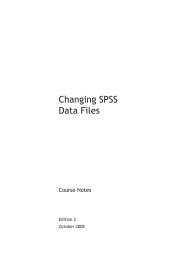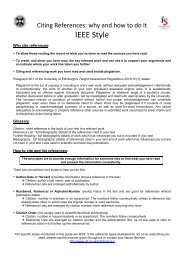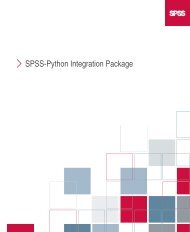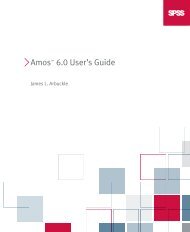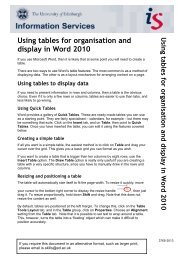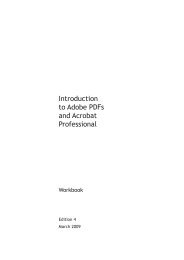Using tables for organisation and display in Word - Docs.is.ed.ac.uk
Using tables for organisation and display in Word - Docs.is.ed.ac.uk
Using tables for organisation and display in Word - Docs.is.ed.ac.uk
Create successful ePaper yourself
Turn your PDF publications into a flip-book with our unique Google optimized e-Paper software.
You can change the number of rows or columns <strong>in</strong> the pattern by select<strong>in</strong>g Format – Stripes from the<br />
Modify Style dialog box.<br />
Note: You can only modify a table style <strong>in</strong> th<strong>is</strong> way.<br />
Re-us<strong>in</strong>g your table<br />
It can take a significant ef<strong>for</strong>t to create <strong>and</strong> <strong>for</strong>mat a table. If you have creat<strong>ed</strong> someth<strong>in</strong>g you want to use<br />
aga<strong>in</strong>, you can save it as an AutoText entry.<br />
To save your table structure, first delete the content <strong>and</strong> select Table – Select – Table. Next, select Insert –<br />
AutoText – New. Enter a name <strong>for</strong> your table <strong>and</strong> click OK.<br />
To <strong>in</strong>sert your table <strong>in</strong> a document, click Insert – AutoText. The categories <strong>Word</strong> uses to store entries are<br />
deriv<strong>ed</strong> from the paragraph style <strong>in</strong> the first cell. If you have us<strong>ed</strong> a table style, your AutoText will be <strong>in</strong> one of<br />
the table categories; if not, it <strong>is</strong> likely to be <strong>in</strong> the Normal category. Locate your entry <strong>and</strong> select it. Your table<br />
structure appears <strong>in</strong> your document.<br />
<strong>Us<strong>in</strong>g</strong> <strong>tables</strong> to organ<strong>is</strong>e content<br />
If you ne<strong>ed</strong> to organ<strong>is</strong>e <strong>in</strong><strong>for</strong>mation on a page, <strong>tables</strong> are much simpler to use than tabs or columns,<br />
particularly if you have a mixture of m<strong>ed</strong>ia. A table <strong>is</strong> essentially a conta<strong>in</strong>er; it can help you to align text <strong>and</strong><br />
images easily, <strong>and</strong> you can even nest one table <strong>in</strong>side another to h<strong>and</strong>le complex layouts.<br />
Remov<strong>in</strong>g borders<br />
If you are us<strong>in</strong>g a table <strong>for</strong> pl<strong>ac</strong>ement, it <strong>is</strong> likely that you will not want a border round the cells. To create a<br />
table with no borders:<br />
ÂÂ<br />
ÂÂ<br />
ÂÂ<br />
Select Table – Insert – Table <strong>and</strong> choose the number of rows <strong>and</strong> columns.<br />
Click the Auto<strong>for</strong>mat button.<br />
In the Table styles l<strong>is</strong>t, select Table Normal <strong>and</strong> click OK.<br />
If you have already creat<strong>ed</strong> the table, click <strong>in</strong> the table <strong>and</strong> select select Format – Borders <strong>and</strong> Shad<strong>in</strong>g.<br />
Make sure Apply to <strong>is</strong> set to Table <strong>and</strong> select None.<br />
You can apply borders <strong>and</strong> shad<strong>in</strong>g to rows, columns <strong>and</strong> cells to create different effects. See the section<br />
Apply<strong>in</strong>g borders <strong>and</strong> shad<strong>in</strong>g above <strong>for</strong> more <strong>in</strong><strong>for</strong>mation.<br />
Controll<strong>in</strong>g pl<strong>ac</strong>ement<br />
For more ex<strong>ac</strong>t pl<strong>ac</strong>ement of items with<strong>in</strong> a table, you can set alignment <strong>and</strong> marg<strong>in</strong>s <strong>for</strong> <strong>in</strong>dividual cells.<br />
Select the cells <strong>and</strong> choose Table – Table Properties then click on the Cell tab. Select the alignment option<br />
you ne<strong>ed</strong>.<br />
To change cell marg<strong>in</strong>s, click the Options button. Deselect Same as the whole table <strong>and</strong> set the value.<br />
Remember that the table style may have been set with paragraph sp<strong>ac</strong><strong>in</strong>g be<strong>for</strong>e <strong>and</strong> after, which will affect<br />
pl<strong>ac</strong>ement. You can either modify the style or use Format – Paragraph to apply manual <strong>for</strong>matt<strong>in</strong>g.<br />
Merg<strong>in</strong>g <strong>and</strong> splitt<strong>in</strong>g cells<br />
You are not limit<strong>ed</strong> to us<strong>in</strong>g a table with uni<strong>for</strong>m cells. You can merge <strong>and</strong> split cells to get the shapes you<br />
ne<strong>ed</strong>. Select the cells then use Table – Merge Cells or Table – Split Cells.<br />
Use th<strong>is</strong> with caution, however – once cells have been merg<strong>ed</strong> or split, <strong>for</strong>matt<strong>in</strong>g can become difficult to<br />
manage (particularly <strong>in</strong>sert<strong>in</strong>g or delet<strong>in</strong>g rows <strong>and</strong> columns), <strong>and</strong> your table can become unstable. Consider<br />
us<strong>in</strong>g nest<strong>ed</strong> <strong>tables</strong> <strong>in</strong>stead (see below). If you want a merg<strong>ed</strong> head<strong>in</strong>g over several columns, wait until you<br />
have complet<strong>ed</strong> resiz<strong>in</strong>g the columns be<strong>for</strong>e carry<strong>in</strong>g out the merge.