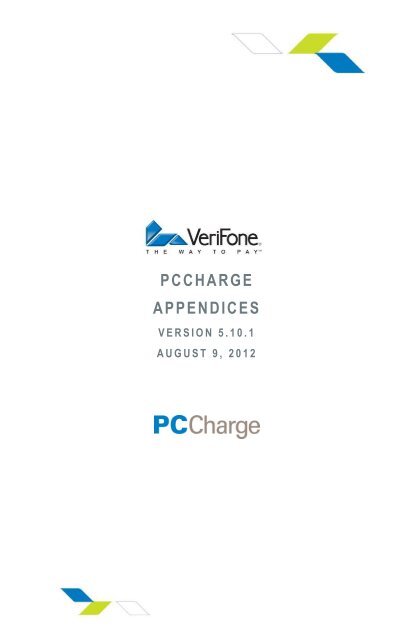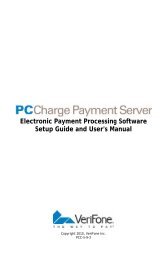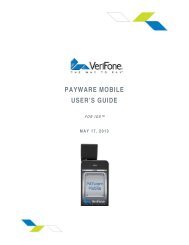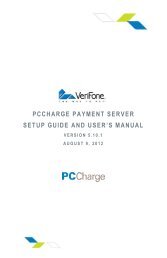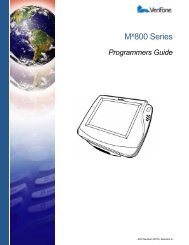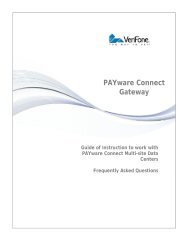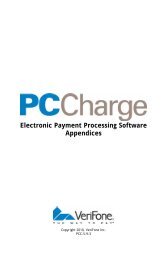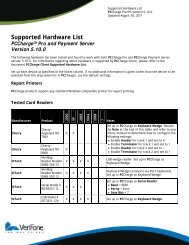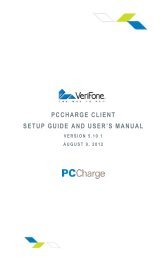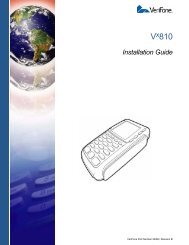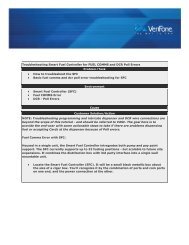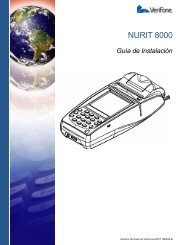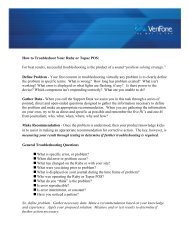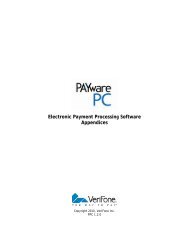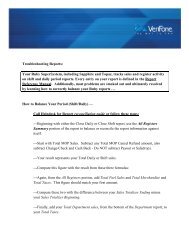Pro Appendices - VeriFone Support
Pro Appendices - VeriFone Support
Pro Appendices - VeriFone Support
Create successful ePaper yourself
Turn your PDF publications into a flip-book with our unique Google optimized e-Paper software.
PCC H A R G E<br />
A P P E N D I C E S<br />
V E R S I O N 5 . 1 0 . 1<br />
A U G U S T 9 , 2012
Notice<br />
Copyright 2012, <strong>VeriFone</strong> Inc. All rights reserved. <strong>VeriFone</strong>, the <strong>VeriFone</strong> logo, PAYware<br />
PC, PAYware SIM, PAYware Transact, PAYware Mobile, PAYware Connect, PAYware STS<br />
and PCCharge and are registered trademarks of <strong>VeriFone</strong>. Other brand names or<br />
trademarks associated with <strong>VeriFone</strong> products and services are trademarks of <strong>VeriFone</strong>,<br />
Inc. All other brand names and trademarks appearing in this manual are the property of<br />
their respective holders.<br />
<strong>VeriFone</strong> has attempted to ensure the accuracy of the contents of this <strong>Pro</strong>gram Guide.<br />
However, this <strong>Pro</strong>gram Guide may contain errors or omissions. This <strong>Pro</strong>gram Guide is<br />
supplied ―as-is,‖ without any warranty of any kind, either expressed or implied, including<br />
the implied warranties of merchantability and fitness for a particular purpose<br />
In no event shall <strong>VeriFone</strong> be liable for any indirect, special, incidental, or consequential<br />
damages, including without limitation damages for loss of business, profits, or the like,<br />
even if <strong>VeriFone</strong> or its representatives have been advised of the possibility of such<br />
damages.<br />
<strong>VeriFone</strong> Inc.<br />
8001 Chatham Center Drive Suite 500<br />
Savannah, Georgia 31405<br />
General Fax: (912) 527-4533<br />
Technical <strong>Support</strong>: (877) 659-8981<br />
Technical <strong>Support</strong> Fax: (727) 953-4110<br />
www.verifone.com<br />
Printed in the United States of America.<br />
No part of this publication may be copied, distributed, stored in a retrieval system,<br />
translated into any human or computer language, transmitted in any form or by any<br />
means without prior written consent of <strong>VeriFone</strong>, Inc.<br />
2
Table of Contents<br />
Notice .............................................................. 2<br />
Software License ............................................... 10<br />
Introduction ..................................................... 14<br />
About Communication Types ...................................................................... 14<br />
Dial-up Modem <strong>Pro</strong>cessing ................................................................... 14<br />
Internet <strong>Pro</strong>cessing ............................................................................ 15<br />
Lease Line <strong>Pro</strong>cessing ......................................................................... 15<br />
ISDN <strong>Pro</strong>cessing ................................................................................ 16<br />
Appendix A -- Credit Card <strong>Pro</strong>cessing Companies ....... 17<br />
Alliance Data Systems, Inc. (ADSI) ................................................................ 18<br />
ADSI Notes ...................................................................................... 18<br />
ADSI Contact Information .................................................................... 18<br />
ADSI Extended Data Fields ................................................................... 18<br />
American Express (AMEX) .......................................................................... 20<br />
AMEX Notes ..................................................................................... 20<br />
AMEX Contact Information ................................................................... 20<br />
AMEX Extended Data Fields .................................................................. 20<br />
BAMS FACTS (NPC)................................................................................... 25<br />
BAMS FACTS Notes............................................................................. 25<br />
BAMS FACTS Contact Information ........................................................... 25<br />
BAMS FACTS Extended Data Fields .......................................................... 26<br />
ECHO (ECHO) ......................................................................................... 32<br />
ECHO Notes .................................................................................... 32<br />
ECHO Contact Information ................................................................... 32<br />
ECHO Extended Data Fields .................................................................. 32<br />
FDMS Atlanta, Inc. (BPAS) .......................................................................... 34<br />
FDMS Atlanta Notes ........................................................................... 34<br />
FDMS Atlanta Contact Information .......................................................... 34<br />
FDMS Atlanta Extended Data Fields ......................................................... 35<br />
FDMS Nashville / Envoy (FDCN) .................................................................... 39<br />
FDMS Nashville Notes ......................................................................... 39<br />
FDMS Nashville Contact Information ........................................................ 39<br />
FDMS Nashville Extended Data Fields ....................................................... 39<br />
FDMS Nashville ISO (NASH) ......................................................................... 43<br />
FDMS Nashville ISO Notes ..................................................................... 43<br />
FDMS Nashville ISO Contact Information ................................................... 43<br />
FDMS Nashville ISO Extended Data Fields .................................................. 43<br />
FDMS North-Nash (FDNN) ........................................................................... 46<br />
FDMS North-Nash Notes ....................................................................... 46<br />
FDMS North-Nash Contact Information ..................................................... 46<br />
FDMS North-Nash Extended Data Fields .................................................... 47<br />
FDMS North / CardNet (CES) ....................................................................... 52<br />
FDMS North Notes ............................................................................. 52<br />
FDMS North Contact Information ............................................................ 52<br />
FDMS North Extended Data Fields ........................................................... 53<br />
FDMS Omaha / FDR (FDC) .......................................................................... 58<br />
FDMS Omaha Notes ............................................................................ 58<br />
FDMS Omaha Contact Information .......................................................... 58<br />
3
FDMS Omaha Extended Data Fields ......................................................... 58<br />
FDMS South / NaBanco (NB) ........................................................................ 62<br />
FDMS South Notes ............................................................................. 62<br />
FDMS South Contact Information ............................................................ 62<br />
FDMS South Extended Data Fields ........................................................... 63<br />
Vantiv-Tandem (BPS) ............................................................................... 67<br />
Vantiv-Tandem Notes ......................................................................... 67<br />
Vantiv-Tandem Contact Information........................................................ 67<br />
Vantiv-Tandem Extended Data Fields ...................................................... 68<br />
Global Payments East (NDC) ....................................................................... 73<br />
Global Payments East Notes ................................................................. 73<br />
Global Payments East Contact Information ................................................ 73<br />
Global Payments East Extended Data Fields ............................................... 74<br />
Heartland Payment Systems (HPTS) .............................................................. 79<br />
HPTS Notes ..................................................................................... 79<br />
HPTS Contact Information .................................................................... 79<br />
HPTS Extended Data Fields .................................................................. 80<br />
National Bankcard Services (NBS) ................................................................. 86<br />
National Bankcard Services Notes ........................................................... 86<br />
National Bankcard Services Contact Information ......................................... 86<br />
NBS Extended Data Fields .................................................................... 86<br />
<strong>Pro</strong>cessing NBS Fleet Card Transactions .................................................... 90<br />
Elavon (NOVA) ....................................................................................... 91<br />
Elavon Notes ................................................................................... 91<br />
Elavon Contact Information .................................................................. 91<br />
Elavon Extended Data Fields ................................................................. 92<br />
<strong>Pro</strong>cessing Prepaid Cards Using Elavon ..................................................... 95<br />
Paymentech (GSAR) ................................................................................. 97<br />
Paymentech Notes ............................................................................ 97<br />
Paymentech Contact Information ........................................................... 97<br />
Paymentech Batch Inquiry ................................................................... 97<br />
Paymentech Extended Data Fields .......................................................... 98<br />
RBS WorldPay (LYNK) ............................................................................. 103<br />
RBS WorldPay Notes ......................................................................... 103<br />
RBS WorldPay Contact Information ....................................................... 103<br />
RBS WorldPay Extended Data Fields ...................................................... 104<br />
TSYS Acquiring Solutions (VISA) ................................................................. 110<br />
TSYS Acquiring Solutions Notes ............................................................ 110<br />
TSYS Acquiring Solutions Contact Information .......................................... 110<br />
TSYS Acquiring Solutions Extended Data Fields ......................................... 111<br />
Appendix B -- Debit Card <strong>Pro</strong>cessing Companies ........ 117<br />
Alliance Data Systems, Inc. (ADSI) Debit ....................................................... 118<br />
ADSI Debit Notes ............................................................................. 118<br />
ADSI Debit Contact Information ........................................................... 118<br />
ADSI Debit Extended Data Fields .......................................................... 118<br />
BAMS FACTS (NPC) Debit ......................................................................... 119<br />
BAMS FACTS Debit Notes ................................................................... 119<br />
BAMS FACTS Debit Contact Information .................................................. 119<br />
BAMS FACTS Debit Extended Data Fields ................................................. 119<br />
FDMS Atlanta, Inc. (BPAS) Debit ................................................................. 121<br />
FDMS Atlanta Debit Notes .................................................................. 121<br />
FDMS Atlanta Debit Contact Information ................................................. 121<br />
FDMS Atlanta Debit Extended Data Fields ................................................ 121<br />
FDMS Nashville ISO (NASH) Debit ................................................................ 122<br />
FDMS Nashville ISO Debit Notes ........................................................... 122<br />
FDMS Nashville ISO Debit Contact Information .......................................... 122<br />
4
FDMS Nashville ISO Debit Extended Data Fields ......................................... 122<br />
FDMS North-Nash (FDNN) Debit .................................................................. 123<br />
FDMS North-Nash Debit Notes ............................................................. 123<br />
FDMS North-Nash Debit Contact Information ............................................ 123<br />
FDMS North-Nash Debit Extended Data Fields ........................................... 123<br />
FDMS North / Cardnet (CES) Debit .............................................................. 124<br />
FDMS North Debit Notes .................................................................... 124<br />
FDMS North Debit Contact Information ................................................... 124<br />
FDMS North Debit Extended Data Fields .................................................. 124<br />
FDMS Omaha / FDR (FDC) Debit ................................................................. 125<br />
FDMS Omaha Debit Notes................................................................... 125<br />
FDMS Omaha Debit Contact Information ................................................. 125<br />
FDMS Omaha Debit Extended Data Fields ................................................ 125<br />
FDMS South / NaBanco (NB) Debit .............................................................. 126<br />
FDMS South Debit Notes .................................................................... 126<br />
FDMS South Debit Contact Information ................................................... 126<br />
FDMS South Debit Extended Data Fields .................................................. 126<br />
Vantiv-Tandem (BPS) Debit ...................................................................... 128<br />
Vantiv-Tandem Debit Notes ................................................................ 128<br />
Vantiv-Tandem Debit Contact Information .............................................. 128<br />
Vantiv-Tandem Debit Extended Data Fields ............................................. 128<br />
Global Payments East (NDC) Debit .............................................................. 130<br />
Global Payments East Debit Notes ........................................................ 130<br />
Global Payments East Debit Contact Information ....................................... 130<br />
Global Payments East Debit Extended Data Fields ...................................... 130<br />
<strong>Pro</strong>cessing Canadian Debit Transactions Through Global .............................. 131<br />
Heartland (HPTS) Debit ........................................................................... 132<br />
HPTS Debit Notes ............................................................................ 132<br />
HPTS Debit Contact Information .......................................................... 132<br />
HPTS Debit Extended Data Fields ......................................................... 132<br />
National Bankcard Services (NBS) Debit ........................................................ 133<br />
National Bankcard Services Debit Notes .................................................. 133<br />
National Bankcard Services Contact Information ....................................... 133<br />
NBS Debit Extended Data Fields ........................................................... 133<br />
Elavon (NOVA) Debit .............................................................................. 134<br />
Elavon Debit Notes .......................................................................... 134<br />
Elavon Contact Information ................................................................ 134<br />
Elavon Debit Extended Data Fields ....................................................... 134<br />
Paymentech (GSAR) Debit ........................................................................ 135<br />
Paymentech Debit Notes ................................................................... 135<br />
Paymentech Debit Contact Information .................................................. 135<br />
Paymentech Debit Extended Data Fields ................................................. 135<br />
<strong>Pro</strong>cessing Canadian Debit Transactions Through Paymentech ....................... 137<br />
RBS WorldPay (LYNK) Debit ...................................................................... 138<br />
RBS WorldPay Debit Notes ................................................................. 138<br />
RBS WorldPay Debit Contact Information ................................................ 138<br />
RBS WorldPay Debit Extended Data Fields ............................................... 138<br />
TSYS Acquiring Solutions (VISA) Debit .......................................................... 139<br />
TSYS Acquiring Solutions Debit Notes ..................................................... 139<br />
TSYS Acquiring Solutions Debit Contact Information ................................... 139<br />
TSYS Acquiring Solutions Debit Extended Data Fields .................................. 139<br />
Appendix C -- Check Services Companies ................ 140<br />
Alliance Data Systems, Inc. (ADSI) Check ...................................................... 141<br />
ADSI Check Notes ............................................................................ 141<br />
ADSI Check Contact Information .......................................................... 141<br />
ADSI Check Extended Data Fields ......................................................... 141<br />
5
ArJay/SCAN Data Corporation (ARJ) Check .................................................... 142<br />
ARJ Check Notes ............................................................................. 142<br />
ARJ Check Contact Information ........................................................... 142<br />
ARJ Check Extended Data Fields .......................................................... 142<br />
Certegy (EFAX) Check ............................................................................. 143<br />
Certegy Check Notes ........................................................................ 143<br />
Certegy Check Contact Information ...................................................... 143<br />
Certegy Check Extended Data Fields ..................................................... 143<br />
Check Services powered by RMRS (EZCK) Check .............................................. 144<br />
Check Services powered by RMRS Check Notes.......................................... 144<br />
Check Services powered by RMRS Check Contact Information ........................ 144<br />
Check Services powered by RMRS Check Extended Data Fields ....................... 144<br />
CrossCheck (CRCK) Check ........................................................................ 146<br />
CRCK Check Notes ........................................................................... 146<br />
CRCK Check Contact Information ......................................................... 146<br />
CRCK Extended Data Fields ................................................................ 146<br />
FDMS Nashville ISO (NASH) Check ............................................................... 149<br />
FDMS Nashville ISO Check Notes ........................................................... 149<br />
FDMS Nashville ISO Check Contact Information ......................................... 149<br />
FDMS Nashville ISO Check Extended Data Fields ........................................ 149<br />
FDMS North / CardNet (CES) Check ............................................................. 150<br />
FDMS North Check Notes ................................................................... 150<br />
FDMS North Check Contact Information .................................................. 150<br />
FDMS North Check Extended Data Fields ................................................. 150<br />
Global e Telecom (GETI) Check ................................................................. 151<br />
GETI Check Notes ........................................................................... 151<br />
GETI Check Contact Information .......................................................... 151<br />
GETI Check Extended Data Fields ......................................................... 151<br />
National Check Network (RMRS) Check ......................................................... 154<br />
National Check Network Check Notes .................................................... 154<br />
National Check Network Check Contact Information ................................... 154<br />
National Check Network Check Extended Data Fields .................................. 154<br />
Elavon Check Services (NOVA) Check ........................................................... 156<br />
Elavon Check Notes ......................................................................... 156<br />
Elavon Check Contact Information ........................................................ 156<br />
Elavon Check Extended Data Fields ....................................................... 156<br />
Paymentech Check Services (GSAR) Check .................................................... 157<br />
Paymentech Check Services Notes ........................................................ 157<br />
Paymentech Check Services Contact Information....................................... 157<br />
Paymentech Check Services Extended Data Fields ..................................... 157<br />
Secure Payment Systems (SPS) Check .......................................................... 158<br />
SPS Check Notes ............................................................................. 158<br />
SPS Check Contact Information ............................................................ 158<br />
SPS Check Extended Data Fields .......................................................... 158<br />
TeleCheck International (TECK) Check ......................................................... 162<br />
TECK Check Notes ........................................................................... 162<br />
TECK Check Contact Information.......................................................... 162<br />
TECK Check Extended Data Fields ........................................................ 162<br />
Appendix D -- EBT Card <strong>Pro</strong>cessing Companies ......... 165<br />
Alliance Data Systems, Inc. (ADSI) EBT ......................................................... 166<br />
ADSI EBT Notes .............................................................................. 166<br />
ADSI EBT Contact Information ............................................................. 166<br />
ADSI EBT Extended Data Fields ............................................................ 166<br />
BAMS FACTS (NPC) EBT ........................................................................... 167<br />
BAMS FACTS EBT Notes ..................................................................... 167<br />
BAMS FACTS EBT Contact Information .................................................... 167<br />
6
BAMS FACTS EBT Extended Data Fields ................................................... 167<br />
FDMS Atlanta, Inc. (BPAS) EBT ................................................................... 169<br />
FDMS Atlanta EBT Notes .................................................................... 169<br />
FDMS Atlanta EBT Contact Information ................................................... 169<br />
FDMS Atlanta EBT Extended Data Fields ................................................. 169<br />
FDMS Nashville ISO (NASH) EBT .................................................................. 170<br />
FDMS Nashville ISO EBT Notes ............................................................. 170<br />
FDMS Nashville ISO EBT Contact Information ............................................ 170<br />
FDMS Nashville ISO EBT Extended Data Fields ........................................... 170<br />
FDMS North-Nash (FDNN) EBT .................................................................... 171<br />
FDMS North-Nash EBT Notes ............................................................... 171<br />
FDMS North-Nash EBT Contact Information .............................................. 171<br />
FDMS North-Nash EBT Extended Data Fields ............................................. 171<br />
FDMS North (CES) EBT ............................................................................ 172<br />
FDMS North EBT Notes ...................................................................... 172<br />
FDMS North EBT Contact Information ..................................................... 172<br />
FDMS North EBT Extended Data Fields.................................................... 172<br />
Vantiv-Tandem (BPS) EBT ........................................................................ 173<br />
Vantiv-Tandem EBT Notes .................................................................. 173<br />
Vantiv-Tandem EBT Contact Information ................................................ 173<br />
Vantiv-Tandem EBT Extended Data Fields ............................................... 173<br />
Paymentech (GSAR) EBT .......................................................................... 175<br />
Paymentech EBT Notes ..................................................................... 175<br />
Paymentech EBT Contact Information .................................................... 175<br />
Paymentech EBT Extended Data Fields ................................................... 175<br />
RBS WorldPay (LYNK) EBT ........................................................................ 176<br />
RBS WorldPay EBT Notes ................................................................... 176<br />
RBS WorldPay Contact Information ....................................................... 176<br />
RBS WorldPay EBT Extended Data Fields ................................................. 176<br />
TSYS Acquiring Solutions (VISA) EBT ............................................................ 177<br />
TSYS Acquiring Solutions EBT Notes....................................................... 177<br />
TSYS Acquiring Solutions EBT Contact Information ..................................... 177<br />
TSYS Acquiring Solutions EBT Extended Data Fields .................................... 177<br />
Appendix E -- Gift Card <strong>Pro</strong>cessing Companies .......... 179<br />
FDMS Atlanta, Inc. (BPAS) Gift .................................................................. 180<br />
FDMS Atlanta Gift Notes .................................................................... 180<br />
FDMS Atlanta Gift Contact Information .................................................. 180<br />
FDMS Atlanta Gift Extended Data Fields ................................................. 180<br />
FDMS Atlanta Gift Transaction Types ..................................................... 182<br />
Datamark (DMRK) Gift ............................................................................ 184<br />
DMRK Gift Notes ............................................................................. 184<br />
DMRK Gift Contact Information ............................................................ 184<br />
DMRK Gift Extended Data Fields .......................................................... 184<br />
DMRK Gift Transaction Types .............................................................. 187<br />
Vantiv-Tandem (BPS) Gift ........................................................................ 188<br />
Vantiv-Tandem Gift Notes ................................................................. 188<br />
Vantiv-Tandem Gift Contact Information ................................................ 188<br />
Vantiv-Tandem Gift Extended Data Fields ............................................... 188<br />
Vantiv-Tandem Gift Transaction Types ................................................... 191<br />
Givex (GVEX) Gift ................................................................................. 192<br />
GVEX Gift Notes ............................................................................. 192<br />
GVEX Gift Contact Information ............................................................ 192<br />
GVEX Gift Extended Data Fields ........................................................... 192<br />
GVEX Gift Transaction Types .............................................................. 194<br />
Mellennia (MELL) Gift ............................................................................. 195<br />
MELL Gift Notes .............................................................................. 195<br />
7
MELL Gift Contact Information ............................................................ 195<br />
MELL Gift Extended Data Fields ........................................................... 195<br />
MELL Gift Transaction Types ............................................................... 196<br />
Paymentech (GSAR) Gift.......................................................................... 197<br />
Paymentech Gift Notes ..................................................................... 197<br />
Paymentech Gift Contact Information .................................................... 197<br />
Paymentech Gift Extended Data Fields .................................................. 197<br />
Paymentech Gift Transaction Types ...................................................... 200<br />
RBS WorldPay (LYNK) Gift ........................................................................ 202<br />
RBS WorldPay Gift Notes ................................................................... 202<br />
RBS WorldPay Gift Contact Information .................................................. 202<br />
RBS WorldPay Gift Extended Data Fields ................................................. 202<br />
RBS WorldPay Gift Transaction Types .................................................... 204<br />
Secure Payment Systems (SPS) Gift ............................................................. 205<br />
SPS Gift Notes................................................................................ 205<br />
SPS Gift Contact Information .............................................................. 205<br />
SPS Gift Extended Data Fields ............................................................. 205<br />
SPS Gift Transaction Types ................................................................. 207<br />
Smart Transaction Systems (SMTS) Gift ........................................................ 208<br />
SMTS Gift Notes .............................................................................. 208<br />
SMTS Gift Contact Information ............................................................ 208<br />
SMTS Gift Extended Data Fields ........................................................... 208<br />
SMTS Gift Transaction Types ............................................................... 211<br />
Stored Value Systems, Inc. (SVSI) Gift .......................................................... 212<br />
SVSI Gift Notes ............................................................................... 212<br />
SVSI Gift Contact Information ............................................................. 212<br />
SVSI Gift Extended Data Fields ............................................................ 212<br />
SVSI Gift Timeout Reversals ................................................................ 214<br />
SVSI Gift Transaction Types ................................................................ 215<br />
TSYS (VISA) Gift .................................................................................... 216<br />
TSYS Gift Notes .............................................................................. 216<br />
TSYS Gift Contact Information ............................................................. 216<br />
TSYS Gift Extended Data Fields ........................................................... 216<br />
TSYS Gift Transaction Types ............................................................... 219<br />
ValueLink (VLNK) Gift ............................................................................. 220<br />
VLNK Gift Notes ............................................................................. 220<br />
VLNK Gift Contact Information ............................................................ 220<br />
VLNK Gift Extended Data Fields ........................................................... 220<br />
VLNK Gift Timeout Reversals .............................................................. 223<br />
VLNK Gift Transaction Types............................................................... 223<br />
Valutec (VTEC) Gift ............................................................................... 225<br />
VTEC Gift Notes ............................................................................. 225<br />
VTEC Gift Contact Information ............................................................ 225<br />
VTEC Gift Extended Data Fields ........................................................... 225<br />
VTEC Gift Transaction Types............................................................... 227<br />
<strong>VeriFone</strong> Stored Value API (GAPI) ............................................................... 229<br />
<strong>VeriFone</strong> Stored Value API Notes .......................................................... 229<br />
<strong>VeriFone</strong> Stored Value API Contact Information ........................................ 229<br />
<strong>VeriFone</strong> Stored Value API Extended Options............................................ 229<br />
GAPI Gift Transaction Types (Non-Loyalty Card) ........................................ 232<br />
GAPI Gift Transaction Types (Loyalty Card) ............................................. 233<br />
World (WRLD) Gift................................................................................. 234<br />
WRLD Gift Notes ............................................................................. 234<br />
WRLD Gift Contact Information ........................................................... 234<br />
WRLD Gift Extended Data Fields .......................................................... 234<br />
WRLD Gift Transaction Types .............................................................. 235<br />
8
Appendix F – Private Label <strong>Pro</strong>cessing Companies ..... 236<br />
CitiCorp (CITI) Private Label ..................................................................... 237<br />
CITI Private Label Notes .................................................................... 237<br />
CITI Private Label Contact Information .................................................. 237<br />
CITI Private Label Extended Data Fields ................................................. 237<br />
CITI Private Label Transaction Types ..................................................... 241<br />
9
Software License<br />
END USER LICENSE AGREEMENT<br />
CAREFULLY REVIEW THIS AGREEMENT BEFORE CONTINUING THE INSTALLATION OR USE OF<br />
VERIFONE’S PROPRIETARY SOFTWARE PROVIDED TO YOU ("VERIFONE SOFTWARE"). THIS<br />
AGREEMENT IS A LEGAL AGREEMENT BETWEEN YOU (“YOU” OR "LICENSEE") AND THE VERIFONE<br />
ENTITY THAT PROVIDED YOU WITH THE VERIFONE SOFTWARE (“VERIFONE”). ALL REFERENCES<br />
HEREIN TO “YOU” AND “LICENSEE” MEAN YOU AND THE COMPANY OR OTHER LEGAL ENTITY YOU<br />
REPRESENT. BY ACCEPTING THIS AGREEMENT, YOU ARE BINDING SUCH ENTITY; YOU HEREBY<br />
REPRESENT THAT YOU HAVE THE AUTHORITY TO BIND SUCH ENTITY.<br />
IF YOU DO NOT AGREE TO THE TERMS OF THIS AGREEMENT, TERMINATE THIS INSTALLATION AND<br />
PROMPTLY RETURN ALL SOFTWARE TO VERIFONE. BY ACCEPTING THESE TERMS, BY<br />
DOWNLOADING THE SOFTWARE AND/OR OPENING THE SOFTWARE PACKET(S) AND/OR USING THE<br />
SOFTWARE, YOU ACKNOWLEDGE THAT YOU HAVE READ THIS AGREEMENT, UNDERSTAND IT AND<br />
AGREE TO BE BOUND BY ITS TERMS. THE SOFTWARE ALSO INCLUDES THE MEDIA ON WHICH THE<br />
SOFTWARE IS RECORDED, AS WELL AS ANY PRINTED MATERIALS OR "ONLINE" OR ELECTRONIC<br />
DOCUMENTATION PROVIDED TO YOU BY VERIFONE.<br />
NOTWITHSTANDING THE FOREGOING, IF YOU HAVE SIGNED A LICENSE AGREEMENT WITH<br />
VERIFONE FOR YOUR USE OF THE SOFTWARE, THIS AGREEMENT SHALL NOT APPLY; YOUR USE OF<br />
THE SOFTWARE SHALL BE GOVERNED BY SUCH SIGNED LICENSE AGREEMENT.<br />
1. GRANT OF LICENSE. Subject to the terms and conditions of this Agreement, and<br />
Licensee’s payment of the applicable license fees, <strong>VeriFone</strong> hereby grants to Licensee a limited,<br />
non-transferable, non-exclusive license to use the <strong>VeriFone</strong> Software solely (i) in object<br />
(executable) code form, (ii) on a single computer (the "Computer"), and (iii) for your internal use<br />
only. You understand that You must comply with the <strong>VeriFone</strong> Software registration policies and<br />
the failure to comply with those policies may result in the disablement of the <strong>VeriFone</strong> Software.<br />
The <strong>VeriFone</strong> Software is in "use" on a computer when it is loaded into temporary memory (i.e.<br />
RAM) or installed into permanent memory (e.g. hard disk, CD-ROM, or other storage device) of a<br />
computer. Licensee acknowledges that the <strong>VeriFone</strong> Software is designed for use only in<br />
connection with supported <strong>VeriFone</strong> terminal products.<br />
2. OWNERSHIP. The <strong>VeriFone</strong> Software and all copies provided to you are licensed and not<br />
sold. All title to the <strong>VeriFone</strong> Software resides and remains in <strong>VeriFone</strong> and its licensors. The<br />
<strong>VeriFone</strong> Software is protected by U.S. copyright laws and international copyright treaties.<br />
3. RESTRICTIONS. Licensee shall not use or copy the <strong>VeriFone</strong> Software except for the<br />
purposes set forth in Section 1 above. Licensee shall not disclose or publish any results of any<br />
benchmark tests run on the <strong>VeriFone</strong> Software. Licensee may not copy the <strong>VeriFone</strong> Software<br />
onto any public network. Licensee shall have no right to obtain source code for the <strong>VeriFone</strong><br />
Software by any means. Licensee shall not reverse engineer, decompile, disassemble, translate,<br />
modify, alter or change the <strong>VeriFone</strong> Software, or any part thereof, without the prior express<br />
written consent of <strong>VeriFone</strong>, except to the extent that the foregoing restriction is expressly<br />
prohibited by applicable law. Licensee shall have no right to market, distribute, sell, assign, pledge,<br />
sublicense, lease, deliver or otherwise transfer the <strong>VeriFone</strong> Software. Licensee shall not obfuscate<br />
or remove from the <strong>VeriFone</strong> Software, or alter, any of <strong>VeriFone</strong>'s trademarks, trade names, logos,<br />
patent or copyright notices, or other notices or markings, or add any other notices or markings to<br />
the <strong>VeriFone</strong> Software, without the prior express written consent of <strong>VeriFone</strong>. Licensee shall<br />
10
duplicate all such proprietary rights notices on all copies of the <strong>VeriFone</strong> Software permitted to be<br />
made hereunder.<br />
4. SUPPORT. You must purchase support for the <strong>VeriFone</strong> Software at time of initial<br />
purchase. <strong>Support</strong> services shall commence on the earlier of: (a) the date of initial activation of the<br />
<strong>VeriFone</strong> Software, or (b) one (1) year from date of original shipment of the <strong>VeriFone</strong> Software by<br />
<strong>VeriFone</strong> to you or your reseller, if you have purchased through a reseller. <strong>Support</strong> shall be<br />
provided in accordance with <strong>VeriFone</strong>’s then current support policies and procedures. Any<br />
upgrades or updates to the <strong>VeriFone</strong> Software, if any, provided to you under support shall be<br />
subject to this Agreement, including the license rights and restrictions set forth herein.<br />
5. MEDIA WARRANTY. <strong>VeriFone</strong> represents and warrants that the media and the encoding<br />
of the <strong>VeriFone</strong> Software on the media will be free from defects in materials and workmanship for<br />
a period of ninety (90) days from the date of original shipment of the <strong>VeriFone</strong> Software by<br />
<strong>VeriFone</strong> to you or your reseller, if you have purchased through a reseller. To the maximum extent<br />
permitted by applicable law, in the event of a breach of the foregoing limited warranty, Licensee’s<br />
sole and exclusive remedy shall be to return the media to <strong>VeriFone</strong>, postage prepaid, during the<br />
warranty period, in which event <strong>VeriFone</strong> shall provide Licensee with replacement media. Any<br />
replacement media will be warranted as set forth herein for ninety (90) days.<br />
6. DISCLAIMER OF WARRANTIES. EXCEPT FOR THE LIMITED WARRANTY PROVIDED UNDER<br />
SECTION 5 ABOVE, THE VERIFONE SOFTWARE IS PROVIDED "AS IS”, WITH ALL FAULTS AND, TO THE<br />
MAXIMUM EXTENT PERMITTED BY LAW, WITHOUT ANY WARRANTY OF ANY KIND, EXPRESS,<br />
IMPLIED OR STATUTORY, INCLUDING WITHOUT LIMITATION THE IMPLIED WARRANTIES OF<br />
MERCHANTABILITY, FITNESS FOR A PARTICULAR PURPOSE AND NON-INFRINGEMENT OF THIRD<br />
PARTY RIGHTS. WITHOUT LIMITING THE GENERALITY OF THE FOREGOING, VERIFONE DOES NOT<br />
WARRANT AND MAKES NO ASSURANCES THAT THE OPERATION OF THE VERIFONE SOFTWARE WILL<br />
BE SECURE, UNINTERRUPTED OR ERROR FREE AND HEREBY DISCLAIMS ALL LIABILITY ON ACCOUNT<br />
THEREOF. UNDER NO CIRCUMSTANCES DOES VERIFONE REPRESENT OR WARRANT THAT ALL<br />
PROGRAM ERRORS IN THE VERIFONE SOFTWARE CAN BE REMEDIED.<br />
7. DATA SECURITY. Licensee shall ensure that all security features in the <strong>VeriFone</strong> Software are<br />
properly implemented to protect non-public personal information and credit card data (including<br />
all elements thereof) that are processed through the <strong>VeriFone</strong> Software, in accordance with the<br />
data security standards laid down by Payment Card Industry (PCI) Security Standards Council<br />
(including without limitation Payment Application Data Security Standard (PA DSS)), as well as the<br />
mandates issued by applicable payment card associations with respect thereto). <strong>VeriFone</strong> may, in<br />
its sole discretion, complete an independent security review of the <strong>VeriFone</strong> Software and/or<br />
obtain PA-DSS approval of the <strong>VeriFone</strong> Software. VERIFONE SHALL HAVE NO LIABILITY TO<br />
LICENSEE OR ANY THIRD PARTY, AND LICENSEE ASSUMES ALL LIABILITY FOR, ANY DATA BREACH OR<br />
FRAUD WITH RESPECT TO THE VERIFONE SOFTWARE, REGARDLESS OF WHETHER OR NOT<br />
VERIFONE HAS CONDUCTED ANY SUCH SECURITY REVIEW OR OBTAINED PA-DSS APPROVAL,<br />
INCLUDING ANY LIABILITY FOR FINES, PENALTIES OR OTHER MONETARY LOSSES.<br />
8. LIMITATIONS OF LIABILITY. NOTWITHSTANDING ANYTHING TO THE CONTRARY<br />
CONTAINED IN THIS AGREEMENT, EXCEPT TO THE EXTENT PROHIBITED BY LAW: (A) VERIFONE<br />
SHALL HAVE NO LIABILITY TO LICENSEE OR ANY THIRD PARTY FOR SPECIAL, INCIDENTAL, INDIRECT,<br />
EXEMPLARY, OR CONSEQUENTIAL DAMAGES (INCLUDING, BUT NOT LIMITED TO, LOSS OF PROFITS,<br />
GOODWILL OR SAVINGS, DOWNTIME, OR DAMAGE TO, LOSS OF OR REPLACEMENT OF SOFTWARE<br />
AND DATA) RELATING IN ANY MANNER TO THE VERIFONE SOFTWARE (WHETHER ARISING FROM<br />
CLAIMS BASED IN WARRANTY, CONTRACT, TORT OR OTHERWISE), EVEN IF VERIFONE HAS BEEN<br />
ADVISED OF THE POSSIBILITY OF SUCH CLAIM OR DAMAGE; (B) IN ANY CASE, VERIFONE'S ENTIRE<br />
LIABILITY RELATING IN ANY MANNER TO THE VERIFONE SOFTWARE, REGARDLESS OF THE FORM OR<br />
NATURE OF THE CLAIM, SHALL BE LIMITED IN THE AGGREGATE TO THE FEES ACTUALLY PAID BY<br />
LICENSEE FOR LICENSING THE VERIFONE SOFTWARE UNDER THIS AGREEMENT, OR $1000 IF NO<br />
11
FEES WERE PAID; AND (C) VERIFONE SHALL NOT BE LIABLE FOR ANY CLAIMS OF THIRD PARTIES<br />
RELATING TO THE VERIFONE SOFTWARE, AND LICENSEE SHALL DEFEND VERIFONE FROM, AND<br />
INDEMNIFY AND HOLD VERIFONE HARMLESS AGAINST, ALL SUCH CLAIMS. THE LIMITATIONS<br />
CONTAINED IN SECTIONS 6 AND 7 ABOVE AND THIS SECTION 8 ARE A FUNDAMENTAL PART OF THE<br />
BASIS OF VERIFONE'S BARGAIN HEREUNDER, AND VERIFONE WOULD NOT LICENSE THE VERIFONE<br />
SOFTWARE TO LICENSEE ABSENT SUCH LIMITATIONS.<br />
9. TERMINATION. <strong>VeriFone</strong> may terminate this Agreement upon notice to Licensee if<br />
Licensee breaches any of the terms in this Agreement, fails to pay the applicable license fees for<br />
the <strong>VeriFone</strong> Software or upon termination of Licensee's business. Upon termination for any<br />
reason whatsoever, Licensee’s license rights shall terminate and Licensee shall immediately destroy<br />
or return to <strong>VeriFone</strong> the <strong>VeriFone</strong> Software, together with all copies in any form. Upon request of<br />
<strong>VeriFone</strong>, Licensee agrees to certify in writing that the <strong>VeriFone</strong> Software and all such copies have<br />
been destroyed or returned. Notwithstanding anything to the contrary contained in this<br />
Agreement, Sections 2, 3, 6, 7, 8, 9, 10, 11 and 12 shall survive any expiration or termination of this<br />
Agreement.<br />
10. U.S. GOVERNMENT RESTRICTED RIGHTS. If the <strong>VeriFone</strong> Software is acquired by or on<br />
behalf of a unit or agency of the U.S. government, this provision applies. Licensee agrees that the<br />
<strong>VeriFone</strong> Software is delivered as “Commercial computer software” as defined in DFARS 252.227-<br />
7013 (Oct 1998), DFARS 252.211-7015 (May 1991) or DFARS 252.227-7014 (Jun 1987), or as a<br />
“commercial item” as defined in FAR 2.101(a), or as “Restricted computer software” as defined in<br />
FAR 52.227-19 (Jun 1987), whichever is applicable. Licensee agrees that all the <strong>VeriFone</strong> Software is<br />
adequately marked when the Restricted Rights legend is included on or encoded in the <strong>VeriFone</strong><br />
Software. Licensee further agrees that the <strong>VeriFone</strong> Software has been developed entirely at<br />
private expense.<br />
11. EXPORT/LAWS. Licensee shall fully comply with all laws and regulations of the United<br />
States and other countries relating to the export, import and use of the <strong>VeriFone</strong> Software. Export<br />
or re-export to certain countries may be prohibited. Licensee will defend, indemnify and hold<br />
harmless <strong>VeriFone</strong> and its affiliates from and against any and all claims, proceedings, losses,<br />
damages, liabilities, fines, penalties, costs, and fees (including reasonable attorneys' fees) arising in<br />
connection with any violation of any regulation of any United States or other governmental<br />
authority relating to the export, import or use of the <strong>VeriFone</strong> Software by Licensee.<br />
12. GENERAL. Except as set forth above with regard to a signed license agreement, this<br />
Agreement constitutes the entire agreement between <strong>VeriFone</strong> and Licensee and supersedes all<br />
prior or contemporaneous communications and proposals, whether electronic, oral or written,<br />
relating to the subject matter hereof. This Agreement will be governed by the laws of the State of<br />
California, without regard to its conflict of law provisions. Licensee hereby acknowledges and<br />
agrees that the U.N. Convention on Contracts for the International Sale of Goods shall not apply to<br />
this Agreement. The parties also agree that the Uniform Computer Information Transactions Act or<br />
any version thereof, adopted by any state, in any form ("UCITA"), shall not apply to this Agreement.<br />
To the extent that UCITA is applicable, the parties agree to opt out of the applicability of UCITA<br />
pursuant to the opt-out provision(s) contained therein. Each party consents to the exclusive<br />
jurisdiction and venue of the appropriate courts in Santa Clara County, California for all disputes<br />
arising out of or relating to this Agreement. The official text of this Agreement shall be in English.<br />
In the event of any dispute concerning the interpretation or construction of this Agreement,<br />
reference shall be made only to this Agreement as written in English. The failure of a party to<br />
exercise or enforce any right or provision of this Agreement will not constitute a waiver of such<br />
right or provision. Licensee may not assign this Agreement, in whole or in part, without <strong>VeriFone</strong>’s<br />
prior written consent. Subject to the preceding sentence, this Agreement shall bind Licensee and<br />
its permitted successors and assigns. <strong>VeriFone</strong> may assign or delegate this Agreement, or any of its<br />
rights or obligations hereunder, in its sole discretion. If any provision of this Agreement is found<br />
by a court of competent jurisdiction to be invalid, the parties agree that the court should endeavor<br />
12
to give the maximum effect to the parties' intentions as reflected in the provision, and that the<br />
other provisions of the Agreement shall remain in full force and effect. All notices, demands, or<br />
consents required or permitted hereunder shall be in writing and shall be delivered in person or<br />
sent via overnight delivery or certified mail to the respective parties. Notices for <strong>VeriFone</strong> shall be<br />
sent to <strong>VeriFone</strong>’s General Counsel at 2099 Gateway Place, Suite 600, San Jose, CA 95110 or such<br />
other address as shall have been given to Licensee in writing. Notices for Licensee shall be sent to<br />
the address in <strong>VeriFone</strong>’s customer database, or such other address as shall have been given to<br />
<strong>VeriFone</strong> in writing. Such notices shall be deemed effective upon the earliest to occur of: (a) actual<br />
delivery; or (b) three days after mailing, addressed and postage prepaid, return receipt requested.<br />
Rev Date: 10/06/11<br />
13
Introduction<br />
Congratulations on the purchase of PCCharge -- the most advanced solution in the<br />
industry for processing credit cards on your PC. This software provides you with a fast,<br />
reliable way to authorize credit cards, ATM/debit cards, and check transactions in an<br />
easy to use Windows environment.<br />
This documentation provides you with detailed processor-specific information, including:<br />
Documentation of the PCCharge Extended Data Fields<br />
<strong>Pro</strong>cessor-specific transaction processing information<br />
<strong>Pro</strong>cessor contact information<br />
<strong>Pro</strong>cessor-specific notes<br />
Please direct any comments or suggestions regarding your PCCharge documentation to<br />
pccharge_manuals@verifone.com. Please note that this address should not be considered<br />
as a source for technical support. Any support requests should be directed to the normal<br />
support channels.<br />
About Communication Types<br />
The following information describes the different ways that PCCharge can connect to<br />
your payment processing company. You can safely skip ahead to information specific to<br />
your payment processing company and refer back to this section as needed.<br />
Dial-up Modem <strong>Pro</strong>cessing<br />
What is dial-up modem processing?<br />
Most processing companies offer the ability to process transactions through a dial-up<br />
modem connection. Using your modem, PCCharge dials out to your payment processing<br />
company and transmits/receives transaction information.<br />
After the transaction information has been transferred, PCCharge will usually hang up<br />
modem. However, some payment processing companies will allow connections to remain<br />
"open" for a certain amount of time before hanging up. This speeds up transaction<br />
processing since PCCharge won't need to dial out to the payment processing company for<br />
every transaction. Refer to the option Multi-Trans Wait in the section Advanced<br />
Configuration Setup in your PCCharge User's Manual.<br />
Is this safe?<br />
Yes, this method of processing transactions is safe. PCCharge connects directly to your<br />
payment processing through a standard dial-up connection.<br />
14
Internet <strong>Pro</strong>cessing<br />
What is Internet processing?<br />
Some payment processing companies offer the ability to process transactions through an<br />
Internet gateway. PCCharge takes advantage of this feature. The following requirements<br />
must be fulfilled before you can connect to a processing company via the Internet:<br />
You must be able to connect to the Internet.<br />
Fill out the fields in the processing company's Advanced Options window with<br />
any additional information required by the processing company.<br />
Contact your processing company and/or merchant service provider to find out<br />
what else (if anything) is required to connect to them via the Internet. Some<br />
processors require that you sign up for their Internet service or that your<br />
account be "Internet activated". Others may charge a premium.<br />
Internet transactions are performed exactly like regular dial-up transactions. You enter<br />
the transaction information exactly as you would normally. The only difference is how<br />
the information is sent to the processing company.<br />
Is this safe?<br />
Yes, this method of processing transactions is very safe. PCCharge uses encryption<br />
software to encrypt each transaction before it is sent to the processing company. Once<br />
the processing company receives the transmission, they decode the message and process<br />
the transaction.<br />
Do I need a modem?<br />
No; however, it is recommended. A modem can be used as a backup communications<br />
method should your Internet connection fail (and if Dial Backup connections are<br />
supported by your payment processing company).<br />
Lease Line <strong>Pro</strong>cessing<br />
What is lease line processing?<br />
Some payment processing companies offer the ability to process transactions via a lease<br />
line connection. This service has to be specially arranged. Contact your processing<br />
company to find out more about using this feature.<br />
Lease line transactions are performed exactly like regular dial-up transactions. You enter<br />
the transaction information exactly as you would normally. The only difference is how<br />
the information is sent to the processing company.<br />
Is this safe?<br />
Yes, this method of processing transactions is very safe. PCCharge makes a lease line<br />
connection directly to your payment processing company. Therefore, you have a private,<br />
secure connection.<br />
15
Do I need a modem?<br />
No; however, it is recommended. A modem can be used as a backup communications<br />
method should your lease line connection fail (and if Dial Backup connections are<br />
supported by your payment processing company).<br />
Can I engage in other Internet activities (browsing, downloading, etc.) while authorizing<br />
or settling a large group of transactions?<br />
Yes; however, we highly recommend that you do not. Any other Internet activities will<br />
affect the rate at which your transactions will be authorized or settled. Additionally, we<br />
recommend that you close all other running applications (Internet-related or not<br />
Internet-related) while authorizing or settling a large group of transactions.<br />
ISDN <strong>Pro</strong>cessing<br />
What is ISDN processing?<br />
Some payment processing companies offer the ability to process transactions through an<br />
ISDN. PCCharge takes advantage of this feature. The following requirements must be<br />
fulfilled before you can connect to a processing company via ISDN:<br />
Is this safe?<br />
You'll need to have a special ISDN modem. Contact your processing company<br />
and/or merchant service provider to find out which ISDN modem you should<br />
purchase.<br />
Fill out the fields in the processing company's Advanced Options window with<br />
any additional information required by the processing company.<br />
Contact your processing company and/or merchant service provider to find out<br />
what else (if anything) is required to connect to them via an ISDN. Some<br />
processors require that you sign up for their ISDN service or that your account<br />
be "ISDN activated". Others may charge a premium.<br />
Yes, this method of processing transactions is very safe. PCCharge makes an ISDN<br />
connection directly to your payment processing company. Therefore, you have a private,<br />
secure connection.<br />
Do I need a modem?<br />
No; however, it is recommended. A modem can be used as a backup communications<br />
method should your ISDN connection fail (and if Dial Backup connections are supported<br />
by your payment processing company).<br />
16
Appendix A -- Credit Card<br />
<strong>Pro</strong>cessing Companies<br />
Your credit card processing company/vendor/merchant service provider should have<br />
provided you with all of the information on each company's extended data fields window.<br />
Check the merchant account information (fax, printout, etc.) you received upon setting<br />
up your credit card processing company merchant account.<br />
17
Alliance Data Systems, Inc. (ADSI)<br />
ADSI Notes<br />
ADSI accounts are host based.<br />
ADSI will provide you with a 1-15-character Terminal ID. Use this as your Credit<br />
Card Company Number when setting up your account in PCCharge. Consult the<br />
section Credit Card Company Setup in your PCCharge User's Manual for more<br />
information.<br />
PCCharge can connect to ADSI via a dial-up modem connection.<br />
o Consult the section Dial-up Modem <strong>Pro</strong>cessing in About Communication Types<br />
for more information on dial-up modem processing (see page 14).<br />
ADSI Contact Information<br />
WWW -- http://www.alliancedatasystems.com<br />
Customer Service -- (972) 348-5100<br />
ADSI Extended Data Fields<br />
18
Merchant Information<br />
Company Identifier -- (Default Value = Empty) (4 alpha/numeric characters) -- Enter<br />
your Company Identifier. The Company Identifier is a unique number assigned to each<br />
merchant by ADSI.<br />
Company ID -- (Default Value = Empty) (up to 8 alpha/numeric characters) -- Enter your<br />
Company ID. The company ID is a unique number assigned to each merchant by ADSI.<br />
Sequence Number -- (Default Value = 000001) (6-digits) -- This field displays your batch's<br />
sequence number. This value is automatically incremented by the software during normal<br />
batch operation. Do not alter this value unless directed by a Technical <strong>Support</strong><br />
Representative.<br />
Accept Private Label Cards -- (Default = Unchecked) -- If you check this box, private<br />
label cards will be accepted. Uncheck this option if you only want to process transactions<br />
using major credit cards.<br />
Batch Information<br />
The fields in this section of the ASDI Extended Setup window display your open batch<br />
information. These values are automatically incremented by PCCharge during normal<br />
batch operation. Do not alter these values unless directed by a Technical <strong>Support</strong><br />
Representative.<br />
19
American Express (AMEX)<br />
AMEX Notes<br />
AMEX accounts are terminal based.<br />
AMEX will provide you with a 10-digit Merchant (SE) Number. Use this as your Credit<br />
Card Company Number when setting up your account in PCCharge. Consult the<br />
section Credit Card Company Setup in your PCCharge User's Manual for more<br />
information.<br />
<strong>Pro</strong>cessing a credit card directly through American Express is slightly different from<br />
processing using other credit card processing companies. Consult the section AMEX<br />
Settle Setup in your PCCharge User's Manual for more information.<br />
After batch settlement, AMEX acknowledgement and confirmation files are obtained<br />
by clicking the Get Results button in the AMEX Batch Archive window (details<br />
provided in the PCCharge User's Manual). Please note that AMEX estimates that the<br />
acknowledgement file could take up to 30 minutes to be generated (after<br />
settlement), and the confirmation file could take up to 4 hours to be generated<br />
(after settlement).<br />
PCCharge can connect to AMEX via a dial-up modem connection or Internet<br />
connection (for authorization) and an Internet connection (for settlement).<br />
o Consult the section Dial-up Modem <strong>Pro</strong>cessing in About Communication Types<br />
for more information on dial-up modem processing (see page 14).<br />
o Consult the section Internet <strong>Pro</strong>cessing in About Communication Types for<br />
more information on TCP/IP processing (see page 15).<br />
AMEX Contact Information<br />
WWW -- http://www.americanexpress.com<br />
Customer Service -- (888) 829-7302, (800) 222-3781<br />
AMEX Extended Data Fields<br />
American Express<br />
Authorize American Express Direct -- (Default = Unchecked) -- This option is enabled by<br />
default and cannot be altered since American Express will be authorizing your American<br />
Express transactions.<br />
Financial Settlement Service -- (Default = Unchecked) -- This option is enabled by<br />
default and cannot be altered since American Express will be settling your American<br />
Express transactions. Consult the section AMEX Settle Setup in your PCCharge User's<br />
Manual for more information on this subject.<br />
Business Type<br />
Retail/Mail Order -- (Default = Selected) -- Select this option if AMEX classifies your<br />
business as retail, mail order / telephone order (MOTO), or direct marketing.<br />
20
Restaurant -- (Default = Unselected) -- Select this option if AMEX classifies your business<br />
as a restaurant.<br />
Merchant Information<br />
Merchant (SE) #: -- (10-digits) -- This information will be supplied to you by AMEX or your<br />
merchant service provider. Enter your American Express Merchant or SE (Service<br />
Establishment) number here.<br />
Terminal ID: -- (8-digits) – The merchant supplies this information. Enter the American<br />
Express Terminal ID number used to define different terminals/lanes.<br />
Enable Partial Auth –-(Default = Unchecked) – Check this box if you wish to send a flag<br />
indicating the merchant will accept partial authorizations. If it is a pre-paid card and the<br />
transaction amount is greater than the Open To Buy amount on the card, AMEX will<br />
approve it and send back an Amount Due. If the same transaction is processed but the<br />
Partial Authorizations option is not enabled, AMEX will decline the transaction.<br />
Restaurant Information<br />
This section is not accessible unless Restaurant is selected as a Business Type.<br />
Require Server ID -- (Default = Unchecked) (2-digits) -- By checking this box, your<br />
employee would have to enter an identification code when entering the tip for a<br />
transaction.<br />
21
Dial-Up Information<br />
Primary Phone: -- (Default = varies by credit card company) -- This is the first number<br />
that will be dialed during an attempted transaction.<br />
Secondary Phone: -- (Default = varies by credit card company) -- This is the number that<br />
will be dialed during an attempted transaction if the Primary Phone number is busy or<br />
unavailable.<br />
Advanced<br />
Click this button to enter the Settlement Advanced Setup window.<br />
22
Communication Information<br />
Use Dial-Up Modem -- (Default = Selected) -- Select this option if your account is set up<br />
to connect to AMEX using your modem.<br />
Use TCP/IP -- (Default = Unselected) -- Select this option if your account is set up to<br />
connect to AMEX via TCP/IP connection.<br />
TCP/IP System Information<br />
Note: This information is not accessible unless Use TCP/IP is enabled.<br />
Authorization Address -- (As Shown) -- This is the AMEX gateway. Do not alter this value<br />
unless directed by a Technical <strong>Support</strong> Representative.<br />
System Port -- (Default = 443) -- This is the AMEX system port. Do not alter this value<br />
unless directed by a Technical <strong>Support</strong> Representative.<br />
Use Dial-up Modem for Backup -- (Default = Unchecked) -- By checking this box,<br />
PCCharge will attempt to connect to the processing company if unable to establish a<br />
TCP/IP connection.<br />
Internet Authorization Timeout Value -- (Default = 0) -- Set this value to the number of<br />
seconds you want PCCharge to wait for TCP/IP authorization from the processing<br />
company before timing out. The backup dial-up modem you've selected will then be used<br />
to connect.<br />
Account Information<br />
File Sequence: -- (Default = 1) -- This value is automatically incremented by the<br />
software during normal batch operation. Do not alter this value unless directed by a<br />
Technical <strong>Support</strong> Representative.<br />
Enable Item Descriptions-- (Default = Unchecked) -- Check this box if your company's<br />
account is set up to enable item descriptions.<br />
Enable Commercial Card Fields -- (Default = Unchecked) -- Check this box if your<br />
company's account is set up to accept commercial cards.<br />
Current Batch Information<br />
These values are automatically incremented by PCCharge during normal batch operation.<br />
Do not alter these values unless directed by a Technical <strong>Support</strong> Representative.<br />
23
Amex SSL FTP Host Information<br />
Submitter ID: -- (up to 16 alphanumeric characters) -- This information will be supplied<br />
to you by AMEX or your merchant service provider. It is a unique number assigned to the<br />
merchant for settlement.<br />
File Name: -- (up to 16 alphanumeric characters) -- This information will be supplied to<br />
you by AMEX or your merchant service provider. This is a unique identifier uses to name<br />
the settlement file that will be transmitted to AMEX‘s servers.<br />
User Name: -- (up to 16 alphanumeric characters) -- This information will be supplied to<br />
you by AMEX or your merchant service provider. AMEX may refer to this as Name or<br />
<strong>Pro</strong>cess Control ID.<br />
Password: -- (up to 16 alphanumeric characters) -- This information will be supplied to<br />
you by AMEX or your merchant service provider. AMEX may refer to this as Password or<br />
NAPID.<br />
Settlement Address: -- (Default = fsgateway.aexp.com) -- This information will be<br />
supplied to you by AMEX or your merchant service provider. AMEX may refer to this as IP<br />
Address or FTP Address. Be sure to use the exact information provided to you by AMEX;<br />
do not add any HTTP or FTP ―header‖ to the address you are given.<br />
Send to Test System: -- (Default = Unchecked) -- Check this box to determine the format<br />
of the files that PCCharge receives from AMEX. Do not alter unless directed by a<br />
Technical <strong>Support</strong> Representative.<br />
24
BAMS FACTS (NPC)<br />
BAMS FACTS Notes<br />
BAMS FACTS accounts are terminal based.<br />
BAMS FACTS will provide you with a 12-digit Merchant Number. Use this as your<br />
Credit Card Company Number when setting up your account in PCCharge. Consult<br />
the section Credit Card Company Setup in your PCCharge User's Manual for more<br />
information.<br />
PCCharge can connect to BAMS FACTS to authorize transactions via a dial-up modem<br />
connection or an Internet connection. PCCharge can connect to BAMS FACTS to<br />
settle transactions via a dial-up modem connection, lease line connection, or an<br />
Internet connection.<br />
o Consult the section Dial-up Modem <strong>Pro</strong>cessing in About Communication Types<br />
for more information on dial-up modem processing (see page 14).<br />
o Consult the section Internet <strong>Pro</strong>cessing in About Communication Types for<br />
o<br />
more information on TCP/IP processing (see page 15).<br />
Consult the section Lease Line <strong>Pro</strong>cessing in About Communication Types for<br />
more information on lease line processing (see page 15).<br />
If your network is protected by a firewall, you'll need to completely open port 29506<br />
for authorization and port 29516 for settlement. These are the TCP/IP ports used by<br />
the BAMS FACTS gateway.<br />
PCCharge supports the Bill Pay program with this processor. During a transaction,<br />
you may click Yes when prompted to indicate if the transaction is a bill payment<br />
transaction. To learn how to enable this prompt, consult the section Configure<br />
System or Preferences in the PCCharge User's Manual.<br />
BAMS FACTS Contact Information<br />
Customer Service -- (800) 928-2583<br />
25
BAMS FACTS Extended Data Fields<br />
Company Information<br />
Retail -- (Default = Selected) -- Select this option if BAMS FACTS classifies your business<br />
as Retail (most of your business is done face to face with the customer).<br />
Mail Order -- (Default = Unselected) -- Select this option if BAMS FACTS classifies your<br />
business as MOTO (Mail Order/Telephone Order).<br />
eCommerce -- (Default = Unselected) -- Select this option if BAMS FACTS classifies your<br />
business as e-Commerce.<br />
Enable Commercial Card Fields -- (Default = Checked) -- Uncheck this box if your<br />
company's account is not set up to accept commercial cards.<br />
Enable Discretionary Data -- (Default = Unchecked) – If you check this box, a form will<br />
load that allows you to enter additional descriptive data to be stored and sent at<br />
settlement.<br />
When the Enable Discretionary Data checkbox is checked, the following form will load<br />
when processing a transaction. This form will allow the merchant to include any sort of<br />
data that they wish along with the transaction. The information entered into these fields<br />
is automatically displayed in all caps. Discretionary data can be submitted for Sales, Pre<br />
Auths, Credits, and Voice Auths.<br />
26
Enable Partial-Auth -- (Default = Unchecked) – Check this box if you wish to send a flag<br />
indicating the merchant will accept partial authorizations. If it is a pre-paid card and the<br />
transaction amount is greater than the Open To Buy amount on the card, BAMS FACTS<br />
will approve it and send back an Amount Due. If the same transaction is processed but<br />
the Partial Authorizations option is not enabled, BAMS FACTS will decline the transaction.<br />
This checkbox must be enabled in conjunction with the Enable FSA/HRA Cards option in<br />
order to allow for Partial Authorizations for FSA.<br />
Note: The Enable Partial-Auth option must be checked in order to run Credit or Debit<br />
Balance Inquiries with BAMS FACTS as this functionality is tied to the Partial<br />
Authorization functionality.<br />
<strong>Pro</strong>cess VISA Reversals Off-line -- (Default = Unchecked) Allows processing of reversals<br />
on Visa cards. If the pre-authorized amount of a transaction is more than the postauthorization,<br />
you can process a reversal on the transaction. This option is not accessible<br />
unless Mail Order or eCommerce is selected as a business type.<br />
Note: At this time, American Express and Discover do not support reversals.<br />
Merchant Information<br />
You must complete all of the merchant information fields before you can process<br />
transactions. Your processing company or merchant service provider will provide you with<br />
most of this information.<br />
Bin # -- (Default = Empty) (6-digits) -- Enter the 6-digit, non-zero, acquiring bank's<br />
identification number.<br />
Store # -- (Default = Empty) (4-digits) -- Enter the 4 digit Store Number that identifies<br />
your merchant account.<br />
Terminal # -- (Default = Empty) (4-digits) -- Allows you to enter the Terminal Number.<br />
Chain # -- (Default = Empty) (6-digits) -- Enter your account's Chain Number.<br />
Agent # -- (Default = Empty) (6-digits) -- Enter your account's Agent Number.<br />
27
Currency Code -- (Default = 840) (3-digits) -- Allows you to enter the currency code<br />
describing the type of currency being used. 840 is the setting for U.S. dollars.<br />
Country Code -- (Default = 840) (3-digits) -- Allows you to enter the country code that<br />
identifies your country. The Country Code 840 represents the United States.<br />
City Code -- (Default = Empty) -- Enter your zip code. Enter only the first five digits of<br />
the zip code.<br />
Language Code -- (Default = 00) (2-digits) -- Enter the 3-digit code identifying your<br />
language. The default setting of " 00 is for U.S. English.<br />
Category Code -- (Default = Empty) (4-digits) -- Enter the 4-digit category code<br />
identifying your merchant type.<br />
Time Zone -- (Default = Empty) (3-digits) -- Enter the Time Zone Code corresponding to<br />
your time zone.<br />
Cust Service # -- (Default = Empty) – Enter your customer service number.<br />
Batch<br />
Max Batch Size: -- (Default = 0, which is the same as 999) -- This allows you to specify<br />
the maximum number of transactions per batch that PCCharge will send to the processor.<br />
If your batch is greater than the number specified, PCCharge will split it into multiple<br />
batches, each containing (at most) the number of transactions specified. The batches are<br />
then sent to the processor one at a time.<br />
FSA/HRA Information<br />
Enable FSA/HRA Cards: -- (Default = Unchecked) -- When enabled, PCCharge will prompt<br />
for further information when a card with an FSA/HRA BIN range is processed. If enabled,<br />
an FSA checkbox will appear on the Credit Card Transaction Form so that the user can<br />
bypass BIN checking and force the transaction to be processed as an FSA/HRA<br />
transaction.<br />
MVV/MAID: -- (Default = Empty) – Allows you to enter the Merchant Verification Value<br />
(MVV) used to determine the merchant‘s eligibility to participate in the Select Merchant<br />
Fee program. MVV is only for Visa cards. MAID is the MasterCard Assigned ID, which is<br />
the MasterCard equivalent of MVV. This is a 10 character alphanumeric field. The only<br />
valid values are 0-9 and A-F.<br />
Settlement Information<br />
Primary -- (Default = As Shown) -- Allows you to enter a primary settlement phone<br />
number. This phone number is used when closing. If no number is specified, the default<br />
processing number will be used.<br />
Secondary -- (Default = As Shown) -- Allows you to enter a secondary settlement phone<br />
number. This phone number is used when closing. If no number is specified, the default<br />
processing number will be used.<br />
Terminal ID -- (Default = Empty) -- Allows you to enter the terminal identification<br />
number of your merchant account.<br />
28
Batch # -- (Default = 001) -- The batch number is the counter for the current batch. This<br />
number is incremented after every batch is settled. Do not alter this value unless<br />
directed by a Technical <strong>Support</strong> Representative.<br />
Settlement Connection<br />
Dial-Up -- (Default = Unchecked) -- If you check this box, PCCharge will settle<br />
transactions for this account via your dial-up modem connection. Note that this allows<br />
for dial-up modem settlement only. Authorization will still occur via whatever connection<br />
you've selected from the Communications options in the BAMS FACTS Advanced Options<br />
window.<br />
TCP/IP SSL -- (Default = Checked) -- If you check this box, PCCharge will settle<br />
transactions for this account via your TCP/IP SSL connection. Note that this allows for<br />
TCP/IP SSL settlement only. Authorization will still occur via whatever connection you've<br />
selected from the Communications options in the BAMS FACTS Advanced Options<br />
window.<br />
TCP/IP Lease Line -- (Default = Unchecked) -- If you check this box, PCCharge will settle<br />
transactions for this account via your TCP/IP SSL connection. Note that this allows for<br />
TCP/IP SSL settlement only. Authorization will still occur via whatever connection you've<br />
selected from the Communications options in the BAMS FACTS Advanced Options<br />
window.<br />
URL -- (Default = As Shown) -- This information is not accessible unless TCP/IP SSL or<br />
TCP/IP Lease Line is checked. This is the URL (Internet address) to which BAMS FACTS<br />
TCP/IP settlement information will be sent. Do not alter this value unless directed by a<br />
Technical <strong>Support</strong> Representative.<br />
Port -- (Default = Empty) -- This information is not accessible unless TCP/IP SSL or TCP/IP<br />
Lease Line is checked. This is the port through which BAMS FACTS TCP/IP settlement<br />
information will be sent. Do not alter this value unless directed by a Technical <strong>Support</strong><br />
Representative.<br />
Max Block Size -- (Default = As Shown) -- Do not alter this value unless directed by a<br />
Technical <strong>Support</strong> Representative.<br />
Max Block Count -- (Default = As Shown) -- Do not alter this value unless directed by a<br />
Technical <strong>Support</strong> Representative.<br />
Enable Dial Backup -- (Default = Unchecked) -- This information is not accessible unless<br />
TCP/IP SSL or TCP/IP Lease Line is checked. By checking this box, PCCharge will attempt<br />
to connect to the processing company if unable to establish a TCP/IP connection.<br />
Settlement Timeout Value -- (Default = 0) -- This information is not accessible unless<br />
TCP/IP SSL or TCP/IP Lease Line is checked. Set this value to the number of seconds you<br />
want PCCharge to wait for acknowledgement of TCP/IP settlement from the processing<br />
company before timing out. The backup dial-up modem you've selected will then be used<br />
to connect.<br />
Advanced<br />
Click this button to access the BAMS FACTS Advanced Options window.<br />
29
BAMS FACTS Advanced Options<br />
Communications<br />
Use Dial-up Modem -- (Default = Selected) -- Select this option if your account is set up<br />
to connect to BAMS FACTS using your modem.<br />
Use TCP/IP -- (Default = Unselected) -- If you check this box, PCCharge will authorize<br />
transactions for this account via the Internet. Note that this allows for Internet<br />
authorizations only. Settlement will occur via a dial-up connection or lease line<br />
connection (configured using the Settle Via TCP/IP option on the BAMS FACTS Extended<br />
Data Fields window).<br />
Use TCP/IP Lease Line -- (Default = Unselected) -- Not implemented.<br />
Use TCP/IP Pass Through -- (Default = Unselected) -- Not implemented.<br />
30
TCP/IP System Information<br />
Note: This information is not accessible unless Use TCP/IP is enabled.<br />
System Address -- (As Shown) -- This is the BAMS FACTS gateway. Do not alter this value<br />
unless directed by a Technical <strong>Support</strong> Representative.<br />
System Port -- (Default = Empty) -- This is the BAMS FACTS system port. Do not alter this<br />
value unless directed by a Technical <strong>Support</strong> Representative.<br />
Dial Backup and Timeout Information<br />
Note: This information is not accessible unless Use TCP/IP is enabled.<br />
Use Dial-up Modem for Backup -- (Default = Unchecked) -- By checking this box,<br />
PCCharge will attempt to connect to the processing company if unable to establish a<br />
TCP/IP connection.<br />
Internet Authorization Timeout Value -- (Default = 0) -- Set this value to the number of<br />
seconds you want PCCharge to wait for TCP/IP authorization from the processing<br />
company before timing out. The backup dial-up modem you've selected will then be used<br />
to connect.<br />
31
ECHO (ECHO)<br />
ECHO Notes<br />
ECHO accounts are host based.<br />
ECHO will provide you with a 10-digit Terminal ID. Use this as your Credit Card<br />
Company Number when setting up your account in PCCharge. Consult the section<br />
Credit Card Company Setup in your PCCharge User's Manual for more information.<br />
PCCharge can connect to ECHO via a dial-up modem connection.<br />
o Consult the section Dial-up Modem <strong>Pro</strong>cessing in About Communication Types<br />
for more information on dial-up modem processing (see page 14).<br />
ECHO Contact Information<br />
WWW -- http://www.echo-inc.com<br />
Customer Service -- (800) 233-0406<br />
ECHO Extended Data Fields<br />
32
Company Type<br />
(Default = Retail) -- This section allows you to choose your business classification. ECHO<br />
will select this classification. You should contact ECHO for the correct classification.<br />
Retail -- Select this option if ECHO classifies your business as Retail (most of your<br />
business is done face to face with the customer).<br />
Direct Marketing -- Select this option if ECHO classifies your business as a direct<br />
marketer.<br />
Hotel -- Not implemented.<br />
Restaurant -- Not implemented.<br />
Telemerchant -- Select this option if ECHO classifies your business as a telemarketer.<br />
Electronic Commerce -- Select this option if ECHO classifies your business as e-<br />
Commerce.<br />
Connect<br />
(Default = CompuServe) -- This section allows you to choose different communication<br />
routes.<br />
CompuServe -- (Default = Checked) -- Choose this option to use a communication route<br />
that is back-boned by CompuServe. CompuServe is the recommend selection. However,<br />
it is not available in smaller communities. The local CompuServe number is 950-0990. If<br />
you are dialing the 950-0990 number, you must have CompuServe selected.<br />
Dial 800 Number -- (Default = Unchecked) -- Choose this option to communicate over the<br />
standard phone system using an 800 number. The 800 number is 1-800-486-7854. If you<br />
are dialing an 800 number, you must have this option selected.<br />
Account Information<br />
Enable Commercial Card Fields -- (Default = Checked) -- Check this box if your<br />
company's account is set up to accept commercial cards.<br />
33
FDMS Atlanta, Inc. (BPAS)<br />
FDMS Atlanta Notes<br />
FDMS Atlanta accounts are host based (except for Restaurant accounts--hybrid host<br />
based / terminal based).<br />
FDMS Atlanta will provide you with a 6-digit Merchant Number. Use this as your<br />
Credit Card Company Number when setting up your account in PCCharge. Consult<br />
the section Credit Card Company Setup in your PCCharge User's Manual for more<br />
information.<br />
FDMS Atlanta currently does not support the processing of purchasing/commercial<br />
cards via an XML connection. This is a limitation of the EFSnet Gateway.<br />
Because the Internet connection to FDMS Atlanta is XML-based, it is necessary to<br />
install Microsoft's Internet Explorer version 6 or higher prior to setting up your FDMS<br />
Atlanta account. This will install the XML parser needed to communicate with FDMS<br />
Atlanta.<br />
If your account is not set up for auto close, FDMS Atlanta allows for either standard<br />
batch closure at the end of the day or multiple batch shift closings per business day.<br />
Most users will want to perform standard batch closures. You may either perform<br />
multiple shift closures via or you may perform a standard batch closure. FDMS<br />
Atlanta does not allow you to perform both shift closures and standard closures on<br />
the same day.<br />
FDMS Atlanta allows you to set up a password that your employees must enter into<br />
PCCharge before they are allowed to close a batch. This feature must be set up with<br />
FDMS Atlanta before it can be used in PCCharge.<br />
PCCharge can connect to FDMS Atlanta via a dial-up modem connection or an<br />
Internet connection.<br />
o Consult the section Dial-up Modem <strong>Pro</strong>cessing in About Communication Types<br />
o<br />
for more information on dial-up modem processing (see page 14).<br />
Consult the section Internet <strong>Pro</strong>cessing in About Communication Types for<br />
more information on TCP/IP processing (see page 15).<br />
If your network is protected by a firewall, you'll need to completely open port 443<br />
for outgoing and incoming data. This is the TCP/IP port used by the FDMS Atlanta<br />
gateway.<br />
FDMS Atlanta Contact Information<br />
WWW -- http://www.fdms.com<br />
Customer Service -- (800) 733-3322, (800) 238-7675<br />
34
FDMS Atlanta Extended Data Fields<br />
Business Type<br />
Retail -- (Default = Selected) -- Select this option if FDMS Atlanta classifies your business<br />
as Retail (most of your business is done face to face with the customer).<br />
Mail Order -- (Default = Unselected) -- Select this option if FDMS Atlanta classifies your<br />
business as MOTO (Mail Order/Telephone Order).<br />
Restaurant -- (Default = Unselected) -- Select this option if FDMS Atlanta classifies your<br />
business as a restaurant.<br />
Merchant Information<br />
Sequence Number: -- (Default = 000000) (6-digits) -- The sequence number is the<br />
number of the last transaction performed in the open batch. Do not alter this value<br />
unless directed by a Technical <strong>Support</strong> Representative.<br />
Currency Code: -- (Default = 840) (3-digits) -- Enter the currency code identifying the<br />
type of currency being used. 840 is the setting for U.S. dollars.<br />
Device Number: -- (Default = 001) (3-digits) -- Enter the 3-digit device number assigned<br />
by FDMS Atlanta.<br />
Device Type: -- (Default = 5S) (2 characters) -- Enter the 2-digit device type assigned by<br />
FDMS Atlanta.<br />
35
State Code -- (Default = 13) (2-digits) -- Enter the State Code that identifies your state.<br />
Alabama=01, Alaska=02, Arizona=04, Arkansas=05, California=06, Colorado=08,<br />
Connecticut=09, Delaware=10, District of Columbia=11, Florida=12, Georgia=13, Puerto<br />
Rico=14, Hawaii=15, Idaho=16, Illinois=17, Indiana=18, Iowa=19, Kansas=20,<br />
Kentucky=21, Louisiana=22, Maine=23, Maryland=24, Massachusetts=25, Michigan=26,<br />
Minnesota=27, Mississippi=28, Missouri=29, Montana=30, Nebraska=31, Nevada=32, New<br />
Hampshire=33, New Jersey=34, New Mexico=35, New York=36, North Carolina=37, North<br />
Dakota=38, Ohio=39, Oklahoma=40, Oregon=41, Pennsylvania=42, Rhode Island=44,<br />
South Carolina=45, South Dakota=46, Tennessee=47, Texas=48, Utah=49, Vermont=50,<br />
Virginia=51, Virgin Islands=52, Washington=53, West Virginia=54, Wisconsin=55,<br />
Wyoming=56<br />
Enable Partial-Auth -- (Default = Unchecked) – Check this box if you wish to send a flag<br />
indicating the merchant will accept partial authorizations. If it is a pre-paid card and the<br />
transaction amount is greater than the Open To Buy amount on the card, FDMS Atlanta<br />
will approve it and send back an Amount Due. If the same transaction is processed but<br />
the Partial Authorizations option is not enabled, FDMS Atlanta will decline the<br />
transaction.<br />
This checkbox must be enabled in conjunction with the Enable FSA/HRA Cards option in<br />
order to allow for Partial Authorizations for FSA.<br />
Restaurant Information<br />
This section is not accessible unless Restaurant is selected as a Business Type.<br />
Require Server ID -- (Default = Unchecked) (2-digits) -- By checking this box, your<br />
employee would have to enter an identification code when entering the tip for a<br />
transaction.<br />
Company Information<br />
Enable Commercial Card Fields -- (Default = Unchecked) -- Not implemented.<br />
FSA/HRA Information<br />
Enable FSA/HRA Cards: -- (Default = Unchecked) -- When enabled, PCCharge will prompt<br />
for further information when a card with an FSA/HRA BIN range is processed. If enabled,<br />
an FSA checkbox will appear on the Credit Card Transaction Form so that the user can<br />
bypass BIN checking and force the transaction to be processed as an FSA/HRA<br />
transaction.<br />
Reversals<br />
Note: Do not alter these settings unless directed by a Technical <strong>Support</strong> Representative.<br />
This section is not accessible unless Use TCP/IP is selected as the Communications Type<br />
in the FDMS Atlanta Advanced Options window.<br />
Retry Reversals # -- (Default = Selected) -- Select this option if you want to specify the<br />
number of times that PCCharge will retry reversals.<br />
36
Retry Reversals Infinitely -- (Default = Unselected) -- Select this option if you want to<br />
PCCharge to retry reversal transactions indefinitely.<br />
<strong>Pro</strong>cess Reversals every # secs -- (Default = 1) -- Allows you to specify how often<br />
PCCharge will attempt to process reversals.<br />
Retry Reversals every # secs -- (Default = 3) -- Allows you to specify how often<br />
PCCharge will retry reversals.<br />
Download<br />
Click this button to have PCCharge contact FDMS Atlanta and download updated account<br />
configuration information.<br />
Advanced<br />
Click this button to enter the FDMS Atlanta Advanced Options window.<br />
FDMS Atlanta Advanced Options<br />
37
Communications<br />
Use Dial-Up Modem -- (Default = Selected) -- Select this option if your account is set up<br />
to connect to FDMS Atlanta via dial-up modem.<br />
Use TCP/IP -- (Default = Unselected) -- Select this option if your account is set up to<br />
connect to FDMS Atlanta via Secure Transport (formerly Datawire).<br />
Network System Information<br />
Note: This information is not accessible unless Use TCP/IP is enabled.<br />
Use TCP/IP<br />
Primary Authorization Address -- (Default = As Shown) -- This is the address of<br />
FDMS Atlanta's Secure Transport URL. Do not change this setting unless directed by a<br />
Technical <strong>Support</strong> Representative.<br />
Secondary Authorization Address -- (Default = As Shown) -- This is the address of<br />
FDMS Atlanta's Secure Transport URL. Do not change this setting<br />
Datawire ID -- (Default = Empty) – This information will be provided to you by FDMS<br />
Atlanta (AKA DID or Device ID). It can be attained by clicking the Register button or<br />
entered manually.<br />
Dial Backup and Timeout Information<br />
Note: This information is not accessible unless Use TCP/IP is enabled.<br />
Use Dial-up Modem for Backup -- (Default = Unchecked) -- By checking this box,<br />
PCCharge will attempt to connect to the processing company if unable to establish a<br />
TCP/IP connection.<br />
Internet Authorization Timeout Value -- (Default = 60) -- Set this value to the number<br />
of seconds you want PCCharge to wait for TCP/IP authorization from the processing<br />
company before timing out. The backup dial-up modem you've selected will then be used<br />
to connect.<br />
Internet Settlement Timeout Value/Batch -- (Default = 240) -- Set this value to the<br />
number of seconds you want PCCharge to wait for TCP/IP settlement from the processing<br />
company before timing out. The backup dial-up modem you've selected will then be used<br />
to connect.<br />
38
FDMS Nashville / Envoy (FDCN)<br />
FDMS Nashville Notes<br />
FDMS Nashville accounts are terminal based.<br />
FDMS Nashville will provide you with a 7-11-digit Merchant Number and a 7-11-digit<br />
Terminal ID. Combine these numbers to create a number that is between 14 and 22<br />
digits long. Example:<br />
12345678901 (merchant number) followed by 12345678901 (terminal ID) =<br />
1234567890112345678901 (example Credit Card Company Number)<br />
Use this method to construct your own Credit Card Company Number when setting<br />
up your account in PCCharge. Consult the section Credit Card Company Setup in<br />
your PCCharge User's Manual for more information.<br />
PCCharge can connect to FDMS Nashville via a dial-up modem connection or an<br />
Internet connection.<br />
o Consult the section Dial-up Modem <strong>Pro</strong>cessing in About Communication Types<br />
for more information on dial-up modem processing (see page 14).<br />
o Consult the section Internet <strong>Pro</strong>cessing in About Communication Types for<br />
more information on TCP/IP processing (see page 15).<br />
If your network is protected by a firewall, you'll need to completely open port 443<br />
for outgoing and incoming data. This is the TCP/IP port used by the FDMS Nashville<br />
gateway.<br />
FDMS Nashville Contact Information<br />
WWW -- http://www.fdms.com<br />
Customer Service -- (800) 647-3722<br />
FDMS Nashville Extended Data Fields<br />
Business Type<br />
Retail -- (Default = Selected) -- Select this option if FDMS Nashville classifies your<br />
business as Retail (most of your business is done face to face with the customer).<br />
Mail Order -- (Default = Unselected) -- Select this option if FDMS Nashville classifies your<br />
business as MOTO (Mail Order/Telephone Order).<br />
Electronic Commerce -- (Default = Unselected) -- Select this option if FDMS Nashville<br />
classifies your business as e-Commerce.<br />
Commercial Cards<br />
Enable Commercial Card Fields -- (Default = Checked) -- Uncheck this option if your<br />
account is not set up to process commercial cards.<br />
39
Batch<br />
Max Batch Size: -- (Default = Empty) -- This allows you to specify the maximum number<br />
of transactions per batch that PCCharge will send to the processor. If your batch is<br />
greater than the number specified here, PCCharge will split it into multiple batches,<br />
each containing (at most) the number of transactions specified here. The batches are<br />
then sent to the processor one at a time.<br />
Example: You have 250 transactions to settle and your Max Batch Size: is set to 100.<br />
PCCharge will send two 100-transaction batches and one 50-transaction batch.<br />
Note: If you do not specify a value in the Max Batch Size: field, PCCharge will default to<br />
sending the maximum number of transactions per batch accepted by the processor. For<br />
FDMS Nashville, this is 999.<br />
The following information applies to those high-end users who settle batches consisting<br />
of 100 or more transactions. Individual transactions within the batch are transmitted with<br />
extra information that can rapidly consume available system memory and resources. For<br />
those FDMS Nashville users who settle a high volume of transactions, we recommend the<br />
following system memory specifications:<br />
to settle a batch of 100 or more transactions: 64 megabytes system memory<br />
to settle a batch of 500 or more transactions: 128 megabytes system memory<br />
to settle a batch of 1000 or more transactions: 256 megabytes system memory<br />
40
Agent Identification Service<br />
Visa ID – This is a 1- character field provided by Visa.<br />
Visa Bid – This is a 5-character business identifier provided by Visa.<br />
Visa AUAR – This is a 6 -character field that contains Visa‘s Agent Unique Account Result<br />
TPP ID – (Default = VVF009) --This is a 6 -character field that contains the First Data<br />
TPP/Vendor ID. This is provided by First Data and is for all card types.<br />
Advanced<br />
Click this button to access the FDCN Advanced Options window.<br />
FDCN Advanced Options<br />
41
Communications<br />
Use Dial-Up Modem -- (Default = Selected) -- Select this option if your account is set up<br />
to connect to FDMS Nashville using your modem.<br />
Use IPN (TCP/IP) -- (Default = Unselected) -- Select this option if your account is set up<br />
to connect to FDMS Nashville via IPN (TCP/IP).<br />
TCP/IP Information<br />
Note: This information is not accessible unless IPN (TCP/IP) is enabled.<br />
Primary URL -- (Default = As Shown) -- This is the primary URL of this processor's<br />
gateway. Do not change this setting unless directed by a Technical <strong>Support</strong><br />
Representative.<br />
Secondary URL -- (Default = As Shown) -- This is the secondary URL of this processor's<br />
gateway. Do not change this setting unless directed by a Technical <strong>Support</strong><br />
Representative.<br />
Datawire ID -- (Default = Empty) -- This information will be provided to you by FDMS<br />
Nashville (AKA DID or Device ID).<br />
Dial Backup and Timeout Information<br />
Note: This information is not accessible unless Use IPN (TCP/IP) is enabled.<br />
Use Dial-up Modem for Backup –- Not implemented.<br />
Internet Authorization Timeout Value -- (Default = 60) -- Set this value to the number<br />
of seconds you want PCCharge to wait for an authorization when connecting via TCP/IP.<br />
The backup dial-up modem is then used to establish a connection to this processing<br />
company.<br />
Internet Settlement Timeout Value/Batch -- (Default = 240) -- Set this value to the<br />
number of seconds you want PCCharge to wait for a settlement when connecting via<br />
TCP/IP. The backup dial-up modem is then used to establish a connection to this<br />
processing company.<br />
42
FDMS Nashville ISO (NASH)<br />
FDMS Nashville ISO Notes<br />
FDMS Nashville ISO accounts are host based.<br />
PCCharge can connect to FDMS Nashville ISO via an Internet connection.<br />
o Consult the section Internet <strong>Pro</strong>cessing in About Communication Types for<br />
more information on TCP/IP processing (see page 15).<br />
If your network is protected by a firewall, you'll need to completely open port 443<br />
for outgoing and incoming data. This is the TCP/IP port used by the FDMS Nashville<br />
gateway.<br />
FDMS Nashville ISO Contact Information<br />
WWW -- http://www.fdms.com<br />
Customer Service -- (800) 647-3722<br />
FDMS Nashville ISO Extended Data Fields<br />
Business Type<br />
Retail -- (Default = Selected) -- Select this option if FDMS Nashville ISO classifies your<br />
business as Retail (most of your business is done face to face with the customer).<br />
Mail Order -- (Default = Unselected) -- Select this option if FDMS Nashville ISO classifies<br />
your business as MOTO (Mail Order/Telephone Order).<br />
Electronic Commerce -- (Default = Unselected) -- Select this option if FDMS Nashville ISO<br />
classifies your business as e-Commerce.<br />
Restaurant -- (Default = Unselected) -- Select this option if FDMS Nashville ISO classifies<br />
your business as Restaurant.<br />
43
Terminal Information<br />
Terminal ID -- (Default = Empty) -- Allows you to enter the terminal identification<br />
number of your merchant account.<br />
Merchant Category Code -- (Default = Empty) (4-digits) -- Enter the 4-digit category code<br />
identifying your merchant type. This is sometimes known as the SIC or the MCC.<br />
Merchant Tax ID -- This is an assigned tax identification number used for MasterCard<br />
commercial card processing.<br />
Reference No -- (Default = Empty) -- The retrieval reference number can be any value<br />
based on the merchant‗s choosing. The value submitted in the request message is then<br />
echoed back in response. Valid values range from 000000000001 to 000000000999.<br />
Currency Code -- (Default = 840) --This is a 3-digit currency code. 840 = U.S. Currency.<br />
Vendor ID -- (Default = Empty) -- This is a 3-digit field that contains the First Data<br />
Vendor ID. This is provided by First Data and is for all card types.<br />
44
Company Information<br />
Enable Commercial Card Fields -- (Default = Unchecked) -- Check this option if your<br />
account is set up to process commercial cards.<br />
Enable Partial-Auth -- (Default = Unchecked) – Check this box if you wish to send a flag<br />
indicating the merchant will accept partial authorizations. If it is a pre-paid card and the<br />
transaction amount is greater than the Open To Buy amount on the card, FDMS Nashville<br />
ISO will approve it and send back an Amount Due. If the same transaction is processed<br />
but the Partial Authorizations option is not enabled, FDMS Nashville ISO will decline the<br />
transaction.<br />
This checkbox must be enabled in conjunction with the Enable FSA/HRA Cards option in<br />
order to allow for Partial Authorizations for FSA.<br />
Note: The Enable Partial-Auth option must be checked in order to run Credit Balance<br />
Inquiries with FDMS Nashville ISO as this functionality is tied to the Partial Authorization<br />
functionality.<br />
Enable FSA/HRA Cards -- (Default = Unchecked) -- When enabled, PCCharge will prompt<br />
for further information when a card with an FSA/HRA BIN range is processed. If enabled,<br />
an FSA checkbox will appear on the Credit Card Transaction Form so that the user can<br />
bypass BIN checking and force the transaction to be processed as an FSA/HRA<br />
transaction.<br />
Cat Level<br />
Self-Service Terminal -- (Default = Unselected) – Select this option if your account is set<br />
up as a self-service terminal.<br />
Electronic Cash Register -- (Default = Selected) -- Select this option if your account is<br />
set up as an electronic cash register.<br />
Datawire Information<br />
Primary URL -- (Default = As Shown) -- This is the primary URL of this processor's<br />
gateway. Do not change this setting unless directed by a Technical <strong>Support</strong><br />
Representative.<br />
Secondary URL -- (Default = As Shown) -- This is the secondary URL of this processor's<br />
gateway. Do not change this setting unless directed by a Technical <strong>Support</strong><br />
Representative.<br />
Datawire ID -- (Default = Empty) -- This information will be provided to you by FDMS<br />
Nashville ISO (AKA DID or Device ID).<br />
45
FDMS North-Nash (FDNN)<br />
FDMS North-Nash Notes<br />
FDMS North-Nash accounts are terminal based.<br />
FDMS North-Nash will provide you with a 12-digit Merchant Number and a 6-<br />
character Terminal ID. Combine these numbers to create a number that is 18-digits<br />
long. Example:<br />
123456789012 (merchant number) followed by 123456 (terminal ID) =<br />
123456789012123456 (example Credit Card Company Number)<br />
Use this method to construct your own Credit Card Company Number when setting<br />
up your account in PCCharge. Consult the section Credit Card Company Setup in<br />
your PCCharge User's Manual for more information.<br />
PCCharge can connect to FDMS North-Nash via a dial-up modem connection or an<br />
Internet connection.<br />
o Consult the section Dial-up Modem <strong>Pro</strong>cessing in About Communication Types<br />
for more information on dial-up modem processing (see page 14).<br />
o Consult the section Internet <strong>Pro</strong>cessing in About Communication Types for<br />
more information on TCP/IP processing (see page 15).<br />
If your network is protected by a firewall, you'll need to completely open port 443<br />
for outgoing and incoming data. This is the TCP/IP port used by the FDMS North-<br />
Nash gateway.<br />
FDMS North-Nash Contact Information<br />
WWW -- http://www.fdms.com<br />
Customer Service -- (800) 346-3315<br />
46
FDMS North-Nash Extended Data Fields<br />
Business Type<br />
Retail -- (Default = Selected) -- Select this option if FDMS North-Nash classifies your<br />
business as Retail (most of your business is done face to face with the customer).<br />
Mail Order -- (Default = Unselected) -- Select this option if FDMS North-Nash classifies<br />
your business as MOTO (Mail Order/Telephone Order).<br />
Electronic Commerce -- (Default = Unselected) -- Select this option if FDMS North-Nash<br />
classifies your business as e-Commerce.<br />
Restaurant -- (Default = Unselected) -- Select this option if FDMS North-Nash classifies<br />
your business as Restaurant.<br />
Company Information<br />
Enable Commercial Card Fields -- (Default = Checked) -- Uncheck this option if your<br />
account is not set up to process commercial cards.<br />
Enable Partial-Auth -- (Default = Unchecked) – Check this box if you wish to send a flag<br />
indicating the merchant will accept partial authorizations. If it is a pre-paid card and the<br />
transaction amount is greater than the Open To Buy amount on the card, FDMS North-<br />
Nash will approve it and send back an Amount Due. If the same transaction is processed<br />
47
ut the Partial Authorizations option is not enabled, FDMS North-Nash will decline the<br />
transaction.<br />
This checkbox must be enabled in conjunction with the Enable FSA/HRA Cards option in<br />
order to allow for Partial Authorizations for FSA.<br />
Note: The Enable Partial-Auth option must be checked in order to run Credit or Debit<br />
Balance Inquiries with FDMS North-Nash as this functionality is tied to the Partial<br />
Authorization functionality.<br />
Batch<br />
Max Batch Size: -- (Default = Empty) -- This allows you to specify the maximum number<br />
of transactions per batch that PCCharge will send to the processor. If your batch is<br />
greater than the number specified here, PCCharge will split it into multiple batches,<br />
each containing (at most) the number of transactions specified here. The batches are<br />
then sent to the processor one at a time.<br />
Example: You have 250 transactions to settle and your Max Batch Size: is set to 100.<br />
PCCharge will send two 100-transaction batches and one 50-transaction batch.<br />
Note: If you do not specify a value in the Max Batch Size: field, PCCharge will default to<br />
sending the maximum number of transactions per batch accepted by the processor. For<br />
FDMS North-Nash, this is 999.<br />
The following information applies to those high-end users who settle batches consisting<br />
of 100 or more transactions. Individual transactions within the batch are transmitted with<br />
extra information that can rapidly consume available system memory and resources. For<br />
those FDMS North-Nash users who settle a high volume of transactions, we recommend<br />
the following system memory specifications:<br />
to settle a batch of 100 or more transactions: 64 megabytes system memory<br />
to settle a batch of 500 or more transactions: 128 megabytes system memory<br />
to settle a batch of 1000 or more transactions: 256 megabytes system memory<br />
Mail Order/E-Commerce Options<br />
Note: Mail order options are not accessible unless your business type is set to Mail Order.<br />
Print Customer Service Number on Statement -- (Default = Checked) -- This option<br />
allows you to print your customer service phone number on your customer's credit card<br />
statement.<br />
Phone Number -- (Default = Empty) -- This allows you to specify your customer service<br />
phone number.<br />
MC Commercial Card Information<br />
Merchant Tax ID – This is an assigned tax identification number used for MasterCard<br />
commercial card processing.<br />
48
Check Service<br />
Not implemented.<br />
Agent Identification Service<br />
Visa ID – This is a 1- character field provided by Visa.<br />
Visa Bid – This is a 5-character business identifier provided by Visa.<br />
Visa AUAR – This is a 6 -character field that contains Visa‘s Agent Unique Account Result<br />
TPP ID – (Default = VVF009) --This is a 6 -character field that contains the First Data<br />
TPP/Vendor ID. This is provided by First Data and is for all card types.<br />
FSA/HRA Information<br />
Enable FSA/HRA Cards: -- (Default = Unchecked) -- When enabled, PCCharge will prompt<br />
for further information when a card with an FSA/HRA BIN range is processed. If enabled,<br />
an FSA checkbox will appear on the Credit Card Transaction Form so that the user can<br />
bypass BIN checking and force the transaction to be processed as an FSA/HRA<br />
transaction.<br />
Enable FSA/HRA Partial Auth: -- (This option is only accessible if Enable FSA/HRA Cards<br />
is selected) -- This allows for partial payment in cases where the amount available on the<br />
card is not enough to pay for the entire purchase of eligible items. If not enabled and<br />
the amount being authorized is greater than that available on the card, the transaction<br />
will be declined.<br />
Restaurant Information<br />
This section is not available unless Restaurant is selected as your business type.<br />
Require Server ID -- (Default = Unchecked) (2-digits) -- By checking this box, your<br />
employee would have to enter an identification code when entering the tip for a<br />
transaction.<br />
Notes:<br />
FDMS North-Nash Restaurant will not allow Level II transactions.<br />
FDMS North-Nash Restaurant does NOT support CVV2/CVC2 for hand-keyed transactions.<br />
Amex CID is supported only if Amex Split Auth or Settlement is enabled.<br />
FDMS North-Nash Restaurant WILL support both Card Present and Card Not Present<br />
transactions.<br />
Advanced<br />
Click this button to access the FDNN Advanced Options window.<br />
49
FDNN Advanced Options<br />
Communications<br />
Use Dial-Up Modem -- (Default = Selected) -- Select this option if your account is set up<br />
to connect to FDMS North-Nash using your modem.<br />
Use IPN (TCP/IP) -- (Default = Unselected) -- Select this option if your account is set up<br />
to connect to FDMS North-Nash via IPN (TCP/IP).<br />
TCP/IP Information<br />
Note: This information is not accessible unless IPN (TCP/IP) is enabled.<br />
Primary URL -- (Default = As Shown) -- This is the primary URL of this processor's<br />
gateway. Do not change this setting unless directed by a Technical <strong>Support</strong><br />
Representative.<br />
50
Secondary URL -- (Default = As Shown) -- This is the secondary URL of this processor's<br />
gateway. Do not change this setting unless directed by a Technical <strong>Support</strong><br />
Representative.<br />
Datawire ID -- (Default = Empty) -- This information will be provided to you by FDMS<br />
North-Nash (AKA DID or Device ID).<br />
Dial Backup and Timeout Information<br />
Note: This information is not accessible unless Use IPN (TCP/IP) is enabled.<br />
Use Dial-up Modem for Backup -- (Default = Unchecked) -- By checking this box,<br />
PCCharge will attempt to connect to the processing company via dial-up modem if unable<br />
to establish a TCP/IP connection.<br />
Internet Authorization Timeout Value -- (Default = 60) -- Set this value to the number<br />
of seconds you want PCCharge to wait for an authorization when connecting via TCP/IP.<br />
The backup dial-up modem is then used to establish a connection to this processing<br />
company.<br />
Internet Settlement Timeout Value/Batch -- (Default = 240) -- Set this value to the<br />
number of seconds you want PCCharge to wait for a settlement when connecting via<br />
TCP/IP. The backup dial-up modem is then used to establish a connection to this<br />
processing company.<br />
51
FDMS North / CardNet (CES)<br />
FDMS North Notes<br />
FDMS North accounts are terminal based.<br />
FDMS North will provide you with a 12-digit Merchant Number and a 6-character<br />
Terminal ID. Combine these numbers to create a number that is 18-digits long.<br />
Example:<br />
123456789012 (merchant number) followed by 123456 (terminal ID) =<br />
123456789012123456 (example Credit Card Company Number)<br />
Use this method to construct your own Credit Card Company Number when setting<br />
up your account in PCCharge. Consult the section Credit Card Company Setup in<br />
your PCCharge User's Manual for more information.<br />
PCCharge can connect to FDMS North via a dial-up modem connection or an Internet<br />
connection.<br />
o Consult the section Dial-up Modem <strong>Pro</strong>cessing in About Communication Types<br />
for more information on dial-up modem processing (see page 14).<br />
o Consult the section Internet <strong>Pro</strong>cessing in About Communication Types for<br />
more information on TCP/IP processing (see page 15).<br />
o Consult the section Lease Line <strong>Pro</strong>cessing in About Communication Types for<br />
more information on lease line processing (see page 15).<br />
If your network is protected by a firewall, you'll need to completely open port 443<br />
for outgoing and incoming data. This is the TCP/IP port used by the FDMS North<br />
gateway.<br />
FDMS North Contact Information<br />
WWW -- http://www.fdms.com<br />
Customer Service -- (800) 346-3315<br />
52
FDMS North Extended Data Fields<br />
Business Type<br />
Retail -- (Default = Selected) -- Select this option if FDMS North classifies your business as<br />
Retail (most of your business is done face to face with the customer).<br />
Mail Order -- (Default = Unselected) -- Select this option if FDMS North classifies your<br />
business as MOTO (Mail Order/Telephone Order).<br />
Electronic Commerce -- (Default = Unselected) -- Select this option if FDMS North<br />
classifies your business as e-Commerce.<br />
Restaurant -- (Default = Unselected) -- Select this option if FDMS North classifies your<br />
business as Restaurant.<br />
Check Service<br />
Select the check services company you're using in conjunction with your FDMS North<br />
account. If you won't be using a check services company in conjunction with your FDMS<br />
North account, select None.<br />
ETC -- Select this option if you are using ETC as your check services company.<br />
Equifax -- Select this option if you are using Equifax as your check services company.<br />
NPC -- Select this option if you are using NPC as your check services company.<br />
Telecheck -- Select this option if you are using Telecheck as your check services<br />
company.<br />
53
Company Information<br />
Enable Commercial Card Fields -- (Default = Unchecked) -- Check this box if your<br />
company's account is set up to accept commercial cards.<br />
<strong>Pro</strong>cess MC Reversals -- (Default = Unchecked) -- Not implemented.<br />
<strong>Pro</strong>cess Visa Reversals -- (Default = Unchecked) -- Not implemented.<br />
Enable Partial-Auth -- (Default = Unchecked) – Check this box if you wish to send a flag<br />
indicating the merchant will accept partial authorizations. If it is a pre-paid card and the<br />
transaction amount is greater than the Open To Buy amount on the card, FDMS North will<br />
approve it and send back an Amount Due. If the same transaction is processed but the<br />
Partial Authorizations option is not enabled, FDMS North will decline the transaction.<br />
This checkbox must be enabled in conjunction with the Enable FSA/HRA Cards option in<br />
order to allow for Partial Authorizations for FSA.<br />
Note: The Enable Partial-Auth option must be checked in order to run Credit or Debit<br />
Balance Inquiries with FDMS North as this functionality is tied to the Partial Authorization<br />
functionality.<br />
Batch<br />
Max Batch Size: -- (Default = Empty) -- This allows you to specify the maximum number<br />
of transactions per batch that PCCharge will send to the processor. If your batch is<br />
greater than the number specified here, PCCharge will split it into multiple batches,<br />
each containing (at most) the number of transactions specified here. The batches are<br />
then sent to the processor one at a time.<br />
Example: You have 250 transactions to settle and your Max Batch Size: is set to 100.<br />
PCCharge will send two 100-transaction batches and one 50-transaction batch.<br />
Note: If you do not specify a value in the Max Batch Size: field, PCCharge will default to<br />
sending the maximum number of transactions per batch accepted by the processor. For<br />
FDMS North, this is 999.<br />
The following information applies to those high-end users who settle batches consisting<br />
of 100 or more transactions. Individual transactions within the batch are transmitted with<br />
extra information that can rapidly consume available system memory and resources. For<br />
those FDMS North users who settle a high volume of transactions, we recommend the<br />
following system memory specifications:<br />
to settle a batch of 100 or more transactions: 64 megabytes system memory<br />
to settle a batch of 500 or more transactions: 128 megabytes system memory<br />
to settle a batch of 1000 or more transactions: 256 megabytes system memory<br />
54
Mail Order/E-Commerce Options<br />
Note: Mail order options are not accessible unless your business type is set to Mail Order.<br />
Print Customer Service Number on Statement -- (Default = Checked) -- This option<br />
allows you to print your customer service phone number on your customer's credit card<br />
statement.<br />
Phone Number -- (Default = Empty) -- This allows you to specify your customer service<br />
phone number.<br />
MC Commercial Card Information<br />
Merchant Tax ID – This is an assigned tax identification number used for MasterCard<br />
commercial card processing.<br />
Agent Identification Service<br />
Visa ID – This is a 1- character field provided by Visa.<br />
Visa Bid – This is a 5-character business identifier provided by Visa.<br />
Visa AUAR – This is a 6 -character field that contains Visa‘s Agent Unique Account Result<br />
TPP ID – (Default = VVF004) --This is a 6 -character field that contains the First Data<br />
TPP/Vendor ID. This is provided by First Data and is for all card types.<br />
FSA/HRA Information<br />
Enable FSA/HRA Cards: -- (Default = Unchecked) -- When enabled, PCCharge will prompt<br />
for further information when a card with an FSA/HRA BIN range is processed. If enabled,<br />
an FSA checkbox will appear on the Credit Card Transaction Form so that the user can<br />
bypass BIN checking and force the transaction to be processed as an FSA/HRA<br />
transaction.<br />
Restaurant Information<br />
This section is not available unless Restaurant is selected as your business type.<br />
Require Server ID -- (Default = Unchecked) (2-digits) -- By checking this box, your<br />
employee would have to enter an identification code when entering the tip for a<br />
transaction.<br />
Notes:<br />
FDMS North Restaurant will not allow Level II transactions.<br />
FDMS North Restaurant does NOT support CVV2/CVC2 for hand-keyed transactions. Amex<br />
CID is supported only if Amex Split Auth or Settlement is enabled.<br />
FDMS North Restaurant WILL support both Card Present and Card Not Present<br />
transactions.<br />
55
Advanced<br />
Click this button to enter the FDMS North / CardNet (CES) Advanced Options window.<br />
FDMS North / CardNet (CES) Advanced Options<br />
Communications<br />
Use Dial-Up Modem -- (Default = Selected) -- Select this option if your account is set up<br />
to connect to FDMS North using your modem.<br />
Use IPN (TCP/IP) -- (Default = Unselected) -- Select this option if your account is set up<br />
to connect to FDMS North via IPN (TCP/IP).<br />
56
TCP/IP Information<br />
Note: This information is not accessible unless Use IPN (TCP/IP) is enabled.<br />
Primary URL -- (Default = As Shown) -- This is the primary URL of this processor's<br />
gateway. Do not change this setting unless directed by a Technical <strong>Support</strong><br />
Representative.<br />
Secondary URL -- (Default = As Shown) -- This is the secondary URL of this processor's<br />
gateway. Do not change this setting unless directed by a Technical <strong>Support</strong><br />
Representative.<br />
Datawire ID -- (Default = Empty) -- This information will be provided to you by FDMS<br />
North (AKA DID or Device ID).<br />
Dial Backup and Timeout Information<br />
Note: This information is not accessible unless Use IPN (TCP/IP) is enabled.<br />
Use Dial-up Modem for Backup -- (Default = Unchecked) -- By checking this box,<br />
PCCharge will attempt to connect to the processing company via dial-up modem if unable<br />
to establish a TCP/IP connection.<br />
Internet Authorization Timeout Value (seconds) -- (Default = 60) -- Set this value to the<br />
number of seconds you want PCCharge to wait for an authorization when connecting via<br />
TCP/IP. The backup dial-up modem is then used to establish a connection to this<br />
processing company.<br />
Internet Settlement Timeout Value/Batch (seconds) -- (Default = 240) -- Set this value<br />
to the number of seconds you want PCCharge to wait for a settlement when connecting<br />
via TCP/IP. The backup dial-up modem is then used to establish a connection to this<br />
processing company.<br />
57
FDMS Omaha / FDR (FDC)<br />
FDMS Omaha Notes<br />
FDC accounts are terminal based.<br />
FDMS Omaha is a hybrid system (your transaction information is stored on your<br />
system and their system), but PCCharge treats it as a terminal based system. You<br />
must settle your batch at the end of each day that you process transactions.<br />
FDMS Omaha will provide you with a 13-16-digit Merchant Number. Use this as your<br />
Credit Card Company Number when setting up your account in PCCharge. Consult<br />
the section Credit Card Company Setup in your PCCharge User's Manual for more<br />
information.<br />
PCCharge can connect to FDMS Omaha via a dial-up modem connection or an<br />
Internet connection.<br />
o Consult the section Dial-up Modem <strong>Pro</strong>cessing in About Communication Types<br />
for more information on dial-up modem processing (see page 14).<br />
o Consult the section Internet <strong>Pro</strong>cessing in About Communication Types for<br />
more information on TCP/IP processing (see page 15).<br />
If your network is protected by a firewall, you'll need to completely open port 443<br />
for outgoing and incoming data. This is the TCP/IP port used by the FDMS Omaha<br />
gateway.<br />
FDMS Omaha Contact Information<br />
WWW -- http://www.fdms.com<br />
Customer Service -- (800) 876-0026<br />
FDMS Omaha Extended Data Fields<br />
58
Device<br />
Device ID: -- (Default = Empty) -- The device ID is a 4-character value. It differentiates<br />
multiple devices with the same merchant number. This number is only needed if you are<br />
using more than one copy of PCCharge with the same merchant number. Each computer<br />
must have a distinct device ID. This number is assigned by the merchant and need not be<br />
registered with FDMS Omaha.<br />
Numbers<br />
Note: You should not change the next two settings unless directed by a Technical<br />
<strong>Support</strong> Representative.<br />
Last Transaction: -- (Default = 000) -- This is the item number of the last transaction.<br />
With each new transaction this number is automatically incremented by one. The last<br />
transaction will be reset every time your batch is settled.<br />
Active Batch: -- (Default = 0) -- This is the current batch number. It has a valid range of<br />
0-9. The active batch will automatically increment every time your batch is settled. After<br />
batch 9 (nine) is closed, this value resets to 0 (zero).<br />
Company Information<br />
Address Verification -- (Default = Unchecked) -- Allows you to turn on and address<br />
verification. If your business is a mail order business, check this box.<br />
Enable Commercial Card Fields -- (Default = Checked) -- Uncheck this box if your<br />
company's account is not set up to accept commercial cards.<br />
Business Type<br />
Retail -- (Default = Selected) -- Select this option if FDMS Omaha classifies your business<br />
as Retail (most of your business is done face to face with the customer).<br />
Mail Order -- (Default = Unselected) -- Select this option if FDMS Omaha classifies your<br />
business as MOTO (Mail Order/Telephone Order).<br />
Electronic Commerce -- (Default = Unselected) -- Select this option if FDMS Omaha<br />
classifies your business as e-Commerce.<br />
SprintNet Information<br />
Use SprintNet -- (Default = Unchecked) -- Check this box to use SprintNet. SprintNet is an<br />
alternative method of accessing your processor. Contact your merchant representative<br />
for local access phone numbers.<br />
SprintNet Address: -- (Default = 81636) -- This number allows proper identification for<br />
the Sprint Net phone system. Do not change this value unless directed by a Technical<br />
<strong>Support</strong> Representative.<br />
59
Advanced<br />
Click this button to access the FDMS Omaha / FDR (FDC) Advanced Options window.<br />
FDMS Omaha / FDR (FDC) Advanced Options<br />
Communications<br />
Use Dial-Up Modem -- (Default = Selected) -- Select this option if your account is set up<br />
to connect to FDMS Omaha using your modem.<br />
Use IPN (TCP/IP) -- (Default = Unselected) -- Select this option if your account is set up<br />
to connect to FDMS Omaha via an IPN connection.<br />
60
TCP/IP Information<br />
Note: This information is not accessible unless Use TCP/IP is enabled.<br />
Primary URL -- (Default = As Shown) -- This is the primary URL of this processor's<br />
gateway. Do not change this setting unless directed by a Technical <strong>Support</strong><br />
Representative.<br />
Secondary URL -- (Default = As Shown) -- This is the secondary URL of this processor's<br />
gateway. Do not change this setting unless directed by a Technical <strong>Support</strong><br />
Representative.<br />
Datawire ID -- (Default = Empty) -- This information will be provided to you by FDMS<br />
Omaha (AKA DID or Device ID).<br />
Dial Backup and Timeout Information<br />
Note: This information is not accessible unless Use TCP/IP is enabled.<br />
Use Dial-up Modem for Backup -- (Default = Unchecked) -- By checking this box,<br />
PCCharge will attempt to connect to the processing company via dial-up modem if unable<br />
to establish a TCP/IP connection.<br />
Internet Authorization Timeout Value -- (Default = 60) -- Set this value to the number<br />
of seconds you want PCCharge to wait for an authorization when connecting via TCP/IP.<br />
The backup dial-up modem is then used to establish a connection to this processing<br />
company.<br />
Internet Settlement Timeout Value/Batch -- (Default = 240) -- Set this value to the<br />
number of seconds you want PCCharge to wait for a settlement when connecting via<br />
TCP/IP. The backup dial-up modem is then used to establish a connection to this<br />
processing company.<br />
61
FDMS South / NaBanco (NB)<br />
FDMS South Notes<br />
FDMS South accounts are terminal based.<br />
FDMS South will provide you with an 11-digit Merchant Number. Use this as your<br />
Credit Card Company Number when setting up your account in PCCharge. Consult<br />
the section Credit Card Company Setup in your PCCharge User's Manual for more<br />
information.<br />
o Please note that the current version of PCCharge requires an 11-digit MID for<br />
FDMS South accounts. Versions of PCCharge earlier than 5.7 required a 9-digit<br />
MID. If you are upgrading to this version of PCCharge, you must contact FDMS<br />
South or your merchant service provider to obtain a new 11-digit MID.<br />
FDMS South will occasionally return certain pieces of transaction information that<br />
contain spaces. PCCharge will change each of these spaces to an asterisk (*) to make<br />
the resulting information more legible. However, should you need to contact FDMS<br />
South merchant support to review your account or transactions, be sure to read out<br />
any asterisk as a space.<br />
PCCharge can connect to FDMS South via a dial-up modem connection, an Internet<br />
connection, or a lease line connection.<br />
o Consult the section Dial-up Modem <strong>Pro</strong>cessing in About Communication Types<br />
for more information on dial-up modem processing (see page 14).<br />
o Consult the section Internet <strong>Pro</strong>cessing in About Communication Types for<br />
more information on TCP/IP processing (see page 15).<br />
o Consult the section Lease Line <strong>Pro</strong>cessing in About Communication Types for<br />
more information on lease line processing (see page 15).<br />
If your network is protected by a firewall, you'll need to completely open port 443<br />
for outgoing and incoming data. This is the TCP/IP port used by the FDMS South<br />
gateway.<br />
FDMS South Contact Information<br />
WWW -- http://www.fdms.com<br />
Customer Service -- (800) 732-9195<br />
62
FDMS South Extended Data Fields<br />
Company Type<br />
Retail -- (Default = Selected) -- Select this option if FDMS South classifies your business as<br />
Retail (most of your business is done face to face with the customer).<br />
Mail Order -- (Default = Unselected) -- Select this option if FDMS South classifies your<br />
business as MOTO (Mail Order/Telephone Order). This setting is not accessible unless<br />
Connect is set to Modem or TCP/IP.<br />
Restaurant -- (Default = Unselected) -- Select this option if FDMS South classifies your<br />
business as Restaurant. This setting is not accessible unless Connect is set to Modem.<br />
Connect<br />
Modem -- (Default = Selected) – Select this option if your account is set up to connect to<br />
FDMS South via a direct, dial-up modem connection.<br />
TCP/IP Lease Line -- (Default = Unselected) -- Select this option if your account is set up<br />
to connect to FDMS South via a TCP/IP (lease line) connection.<br />
63
FirstData IPN -- (Default = Unselected) -- Select this option if your account is set up to<br />
connect to FDMS South via a FirstData IPN connection.<br />
Dial Options<br />
MCI Login -- (Default = Unchecked) -- If your phone system requires that you login to MCI<br />
then you should check this box.<br />
Authorization Information<br />
Serial Number -- (Default = 0000) (4-digits) -- Allows you to enter a serial number for a<br />
particular station. The Serial Number allows you to designate more than one device per<br />
location.<br />
Note: You must enter the following Service Establishment (SE) number(s) for each credit<br />
card type your FDMS South account has been configured to process.<br />
AMEX SE Number -- (Default = Empty) -- 10-digit American Express Service Establishment<br />
number.<br />
Discover SE Number -- (Default = Empty) -- 10-digit Discover Service Establishment<br />
number.<br />
JCB SE Number -- (Default = Empty) -- 10-digit JCB Service Establishment number.<br />
JAL SE Number -- (Default = Empty) -- 10-digit JAL Service Establishment number.<br />
Diners Club SE Number -- (Default = Empty) -- 10-digit Diners Club Service Establishment<br />
number.<br />
Carte Blanche SE Number --<br />
Establishment number.<br />
(Default = Empty) -- 10-digit Carte Blanche Service<br />
Batch Information<br />
Serial Number -- (Default = 99) (2-digits) -- <strong>Pro</strong>vided by FDMS South. Represents the<br />
batch serial number. Do not alter the default value unless directed by a Technical<br />
<strong>Support</strong> Representative. Should match the Serial Number: value in Communication<br />
Information.<br />
Qual Code -- (Default = Empty) -- Enter your Qual Code. This number identifies your<br />
account's plan number and the credit cards accepted.<br />
State Code -- (Default = Empty) (2 characters) -- Enter the State Code that identifies<br />
your state.<br />
Country Code -- (Default = 840) (3-digits) -- Enter your Country Code. The Country Code<br />
840 represents the United States.<br />
Zip Code -- (Default = Empty) -- Enter your Zip Code.<br />
Category Code -- (Default = Empty) (4-digits) -- Enter the 4-digit SIC code (category<br />
code) provided by your processor.<br />
64
First Data IPN Information<br />
Note: These settings are not accessible unless Connect is set to TCP/IP.<br />
Primary URL -- (Default = Empty) -- Set this to the URL of this processor's gateway<br />
(supplied by FDMS South).<br />
Port -- (Default = Empty) -- Set this to the port on which gateway service listens for<br />
connections (supplied by FDMS South).<br />
Secondary URL -- (Default = Empty) -- Set this to the URL of gateway (supplied by this<br />
processor).<br />
Port -- (Default = Empty) -- Set this to the port on which the gateway service listens<br />
for connections (supplied by FDMS South).<br />
Datawire ID -- (Default = Empty) (Up to 32 alphanumeric characters) -- <strong>Pro</strong>vided by FDMS<br />
South (AKA Datawire ID). Do not alter this value unless directed by a Technical <strong>Support</strong><br />
Representative.<br />
Connection Timeout: -- (Default = 45) -- Set this value to the number of seconds you<br />
want PCCharge to wait for authorization from the processing company before timing out.<br />
Settlement Timeout: -- (Default = Empty) -- Set this value to the number of seconds you<br />
want PCCharge to wait for settlement from the processing company before timing out.<br />
Restaurant Information<br />
Note: These settings are not accessible unless Business Type is set to Restaurant.<br />
Require Server ID -- (Default = Unchecked) (2-digits) -- By checking this box, your<br />
employee would have to enter an identification code when entering the tip for a<br />
transaction.<br />
Note: FDMS South will not allow your actual total sale, including gratuity amount, to<br />
exceed 120% of the originally authorized sale amount.<br />
Purchase Cards<br />
Enable Commercial Card Fields -- -- (Default = Checked) -- Uncheck this box if your<br />
company's account is not set up to accept commercial cards.<br />
Dial Backup<br />
Note: This information is not accessible unless Use TCP/IP is enabled.<br />
Use Dial-Up Modem for Backup -- (Default = Unchecked) -- By checking this box,<br />
PCCharge will attempt to connect to the processing company if unable to establish a<br />
TCP/IP connection.<br />
65
Batch<br />
Max Batch Size: -- (Default = Empty) -- This allows you to specify the maximum number<br />
of transactions per batch that PCCharge will send to the processor. If your batch is<br />
greater than the number specified here, PCCharge will split it into multiple batches,<br />
each containing (at most) the number of transactions specified here. The batches are<br />
then sent to the processor one at a time.<br />
Example: You have 250 transactions to settle and your Max Batch Size: is set to 100.<br />
PCCharge will send two 100-transaction batches and one 50-transaction batch.<br />
Note: If you do not specify a value in the Max Batch Size: field, PCCharge will default to<br />
sending the maximum number of transactions per batch accepted by the processor. For<br />
FDMS South, this is 999.<br />
The following information applies to those high-end users who settle batches consisting<br />
of 100 or more transactions. Individual transactions within the batch are transmitted with<br />
extra information that can rapidly consume available system memory and resources. For<br />
those FDMS South users who settle a high volume of transactions, we recommend the<br />
following system memory specifications:<br />
to settle a batch of 100 or more transactions: 64 megabytes system memory<br />
to settle a batch of 500 or more transactions: 128 megabytes system memory<br />
to settle a batch of 1000 or more transactions: 256 megabytes system memory<br />
66
Vantiv-Tandem (BPS)<br />
Vantiv-Tandem Notes<br />
Vantiv-Tandem accounts are host based (except for Restaurant accounts--terminal<br />
based).<br />
Vantiv-Tandem will provide you with a 12-digit Merchant Number. Use this as your<br />
Credit Card Company Number when setting up your account in PCCharge. Consult<br />
the section Credit Card Company Setup in your PCCharge User's Manual for more<br />
information.<br />
PCCharge can connect to Vantiv-Tandem via a dial-up modem connection, an<br />
Internet connection, or a lease line connection.<br />
o Consult the section Dial-up Modem <strong>Pro</strong>cessing in About Communication Types<br />
for more information on dial-up modem processing (see page 14).<br />
o Consult the section Internet <strong>Pro</strong>cessing in About Communication Types for<br />
o<br />
more information on TCP/IP processing (see page 15).<br />
Consult the section Lease Line <strong>Pro</strong>cessing in About Communication Types for<br />
more information on lease line processing (see page 15).<br />
If your network is protected by a firewall, you'll need to completely open port 443<br />
for outgoing and incoming data. This is the TCP/IP port used by the Vantiv-Tandem<br />
gateway.<br />
The Terminal IDs for your Vantiv-Tandem debit, EBT, and gift accounts can all be<br />
the same number. However, the Terminal ID for your Vantiv-Tandem credit account<br />
must be a different number (if your Vantiv-Tandem credit Terminal Type is set to<br />
Terminal Capture). If your Vantiv-Tandem credit Terminal Type is set to Host<br />
Capture, you can use the same Terminal ID for all your Vantiv-Tandem accounts.<br />
Vantiv-Tandem Contact Information<br />
WWW -- http://www.vantiv.com<br />
Customer Service -- (877) 744-5300<br />
67
Vantiv-Tandem Extended Data Fields<br />
Merchant Information<br />
Bank ID -- (Default Value = Empty) (4-digits) -- Allows you to enter your Bank<br />
Identification Number.<br />
Terminal ID -- (Default Value = Empty) (3-digits) -- Allows you to enter your Terminal<br />
Identification Number.<br />
Enable Commercial Cards Fields -- (Default = Checked) -- Uncheck this box if your<br />
company's account is not set up to accept commercial cards.<br />
Enable Partial-Auth -- (Default = Unchecked) – Check this box if you wish to send a flag<br />
indicating the merchant will accept partial authorizations. If it is a pre-paid card and the<br />
transaction amount is greater than the Open To Buy amount on the card, Vantiv will<br />
approve it and send back an Amount Due. If the same transaction is processed but the<br />
Partial Authorizations option is not enabled, Vantiv will decline the transaction.<br />
This checkbox must be enabled in conjunction with the Enable FSA/HRA Cards option in<br />
order to allow for Partial Authorizations for FSA.<br />
Note: The Enable Partial-Auth option must be checked in order to run Credit or Debit<br />
Balance Inquiries with Vantiv as this functionality is tied to the Partial Authorization<br />
functionality.<br />
68
Cardholder-Activated Terminal Type<br />
These options primarily apply to applications that are integrated with PCCharge. Most<br />
users should leave the default option checked (Non-Terminal). This section is not<br />
accessible unless Retail is selected as a Business Type.<br />
Non-Terminal -- (Default = Selected) -- Select this option if your account is not<br />
set up as a self-service terminal.<br />
Self-Serve Limited Amount -- (Default = Selected) -- Select this option if your<br />
account is set up as a self-service terminal and you have pre-established a<br />
transaction amount with this processing company.<br />
Self-Serve Terminal -- (Default = Selected) -- Select this option if your account<br />
is set up as a self-service terminal and you have not pre-established a<br />
transaction amount with this processing company.<br />
Business Type<br />
Retail -- (Default = Unselected) -- Select this option if Vantiv-Tandem classifies your<br />
business as Retail (most of your business is done face to face with the customer).<br />
Mail Order -- (Default = Selected) -- Select this option if Vantiv-Tandem classifies your<br />
business as MOTO (Mail Order/Telephone Order).<br />
Electronic Commerce -- (Default = Unselected) -- Select this option if Vantiv-Tandem<br />
classifies your business as e-Commerce.<br />
Restaurant -- (Default = Unselected) -- Select this option if Vantiv-Tandem classifies your<br />
business as a restaurant. This Business Type is not accessible unless Terminal Capture is<br />
selected as a Terminal Type.<br />
<strong>Pro</strong>cessing Information<br />
Retrieval Reference #: -- (Default = 00000000) -- Do not alter the contents of this field<br />
unless directed by your merchant service provider or a Technical <strong>Support</strong> Representative.<br />
This information is not accessible unless Host Capture is selected as a Terminal Type.<br />
Batch Number -- (Default = 001) -- Do not alter the contents of this field unless directed<br />
by your merchant service provider or a Technical <strong>Support</strong> Representative. This<br />
information is not accessible unless Terminal Capture is selected as a Terminal Type.<br />
Max Batch Size -- (Default = As Shown) -- Do not alter the contents of this field unless<br />
directed by your merchant service provider or a Technical <strong>Support</strong> Representative. This<br />
information is not accessible unless Terminal Capture is selected as a Terminal Type.<br />
Terminal Type<br />
Host Capture -- (Default = Selected) -- Select this option if Vantiv-Tandem has set up<br />
your account to process transactions via host-based capture.<br />
Terminal Capture -- (Default = Unselected) -- Select this option if Vantiv-Tandem has set<br />
up your account to process transactions via terminal-based capture.<br />
69
Restaurant Information<br />
This section is not accessible unless Restaurant is selected as a Business Type.<br />
Require Server ID -- (Default = Unchecked) (2-digits) -- By checking this box, your<br />
employee would have to enter an identification code when entering the tip for a<br />
transaction.<br />
FSA/HRA Information<br />
Enable FSA/HRA Cards: -- (Default = Unchecked) -- When enabled, PCCharge will prompt<br />
for further information when a card with an FSA/HRA BIN range is processed. If enabled,<br />
an FSA checkbox will appear on the Credit Card Transaction Form so that the user can<br />
bypass BIN checking and force the transaction to be processed as an FSA/HRA<br />
transaction.<br />
Advanced<br />
Click this button to access the Vantiv-Tandem Advanced Options window.<br />
70
Vantiv-Tandem (BPS) Advanced Options<br />
Communication<br />
Use Dial-up Modem -- (Default = Selected) -- Select this option if your account is set up<br />
to connect to Vantiv-Tandem using your modem.<br />
Use TCP/IP -- (Default = Unselected) -- Select this option if your account is set up to<br />
connect to the Vantiv-Tandem gateway to process transactions via TCP/IP.<br />
Use TCP/IP Lease Line -- (Default = Unselected) -- Select this option if your account is<br />
set up to connect to the Vantiv-Tandem gateway to process transactions via TCP/IP lease<br />
line.<br />
71
TCP/IP System Information<br />
Note: This information is not accessible unless Use TCP/IP is enabled.<br />
Primary Authorization Address -- (Default = As Shown) -- This is the Vantiv-Tandem<br />
gateway. This information will be provided to you by Vantiv-Tandem. Do not alter this<br />
value unless directed by a Technical <strong>Support</strong> Representative.<br />
System Port -- (Default = As Shown) -- This information will be provided to you by Vantiv-<br />
Tandem. Do not alter this value unless directed by a Technical <strong>Support</strong> Representative.<br />
User Name: -- (Default = As Shown) -- This information will be provided to you by Vantiv-<br />
Tandem.<br />
Password: -- (Default = As Shown) -- This information will be provided to you by Vantiv-<br />
Tandem.<br />
Lease Line System Information<br />
Note: This information is not accessible unless Use TCP/IP Lease Line is enabled.<br />
Primary Authorization Address -- (Default = As Shown) -- This is the Vantiv-Tandem<br />
gateway. This information will be provided to you by Vantiv-Tandem. Do not alter this<br />
value unless directed by a Technical <strong>Support</strong> Representative.<br />
Port -- (Default = As Shown) -- This information will be provided to you by Vantiv-<br />
Tandem. Do not alter this value unless directed by a Technical <strong>Support</strong> Representative.<br />
Dial Backup and Timeout Information<br />
Note: This information is not accessible unless Use TCP/IP or Use TCP/IP Lease Line is<br />
enabled.<br />
Use Dial-Up Modem for Backup -- (Default = Unchecked) -- By checking this box,<br />
PCCharge will attempt to connect to the processing company if unable to establish a<br />
TCP/IP connection.<br />
Internet Authorization Timeout Value -- (Default = 60) -- Set this value to the number<br />
of seconds you want PCCharge to wait for TCP/IP authorization from the processing<br />
company before timing out. The backup dial-up modem you've selected will then be used<br />
to connect.<br />
Internet Settlement Timeout Value/Batch -- (Default = 240) -- Set this value to the<br />
number of seconds you want PCCharge to wait for TCP/IP settlement from the processing<br />
company before timing out. The backup dial-up modem you've selected will then be used<br />
to connect.<br />
Number of Retries -- (Default = 00) -- Set this value to the number of times you want<br />
PCCharge to try to connect before ‗giving up‘ on the IP connection.<br />
72
Global Payments East (NDC)<br />
Global Payments East Notes<br />
Global Payments East accounts are host based (except for Restaurant accounts--<br />
terminal based).<br />
Global Payments East will provide you with a 1-15-digit Merchant Number. Use this<br />
as your Credit Card Company Number when setting up your account in PCCharge.<br />
Consult the section Credit Card Company Setup in your PCCharge User's Manual for<br />
more information.<br />
PCCharge can connect to Global Payments East via a dial-up modem connection or<br />
an Internet connection.<br />
o Consult the section Dial-up Modem <strong>Pro</strong>cessing in About Communication Types<br />
o<br />
for more information on dial-up modem processing (see page 14).<br />
Consult the section Internet <strong>Pro</strong>cessing in About Communication Types for<br />
more information on TCP/IP processing (see page 15).<br />
If your network is protected by a firewall, you'll need to completely open port 443<br />
for outgoing and incoming data. This is the TCP/IP port used by the Global Payments<br />
East gateway.<br />
If you're using your Global Payments East account to process a non-swiped (manually<br />
entered) Visa or Discover transaction, you must specify a CVV2/CID value or your<br />
transaction will be downgraded (resulting in a higher per-transaction cost). If you<br />
choose not to or cannot specify a CVV2/CID value, PCCharge will prompt you to<br />
specify one of the following selections:<br />
o Deliberately Bypassed = If you're deliberately not specifying a CVV2/CID value.<br />
o Value is Illegible = If the CVV2/CID value on the card cannot be read.<br />
o Value Not on Card = If the card has no CVV2/CID value.<br />
Global Payments East supports Visa and MasterCard purchasing card (level two)<br />
transactions, but does not support American Express purchasing card transactions at<br />
this time. In order to process AMEX purchasing card transactions, you'll need use<br />
split dial / split settle (consult the section Split Dial / Split Settle in the PCCharge<br />
User's Guide).<br />
Global Payments East Contact Information<br />
WWW -- http://www.globalpaymentsinc.com<br />
Customer Service -- (800) 367-2638<br />
73
Global Payments East Extended Data Fields<br />
Merchant Information<br />
Bank ID -- (Default = Empty) (6-digits) -- Allows you to enter your Global Payments East<br />
Bank ID.<br />
Merchant Type -- (Default = Empty) -- Not implemented.<br />
Batch Information<br />
This section is not accessible if Restaurant is selected as the Company Type.<br />
74
Note: This information will not be used unless the Manual/Open Close option is checked.<br />
Do not alter these values unless directed by a Technical <strong>Support</strong> Representative.<br />
Batch Number -- (Default = Empty) -- This field contains the current batch number. It<br />
will be incremented if you are closing your batches manually.<br />
Number of Items -- (Default = Empty) -- This field contains the number of items in the<br />
current batch. It will be incremented automatically as transactions are entered.<br />
Batch Amount -- (Default = $0.00) -- This field contains the total value of the open<br />
batch.<br />
Credit Card Information<br />
This section is not accessible if Restaurant is selected as the Company Type.<br />
The Credit Card Information section displays the amounts of your credit card purchases<br />
and returns. Do not alter these values unless directed by a Technical <strong>Support</strong><br />
Representative.<br />
Debit Card Information<br />
This section is not accessible unless Restaurant is selected as the Company Type in this<br />
Global Payments East Extended Data Fields window and U.S. is selected as the Location<br />
in the Global Payments East (NDC) Debit Setup window (see page 130).<br />
The Debit Card Information section displays the amounts of your debit card purchases<br />
and returns. Do not alter these values unless directed by a Technical <strong>Support</strong><br />
Representative.<br />
FSA/HRA Information<br />
Enable FSA/HRA Cards: -- (Default = Unchecked) -- When enabled, PCCharge will prompt<br />
for further information when a card with an FSA/HRA BIN range is processed. If enabled,<br />
an FSA checkbox will appear on the Credit Card Transaction Form so that the user can<br />
bypass BIN checking and force the transaction to be processed as an FSA/HRA<br />
transaction.<br />
Dialup Options<br />
This section is not accessible unless Use IPN (TCP/IP) is selected as the Communications<br />
Type in the Global Payments East (NDC) Advanced Options window. If you are<br />
connecting to Global Payments East through SprintNet or DataPack, check the<br />
appropriate box. If you are not sure if you set up to use either of these options, check<br />
with Global Payments East or whoever set up your account.<br />
Company Information<br />
Manual Open/Close -- (Default = Unchecked) - PCCharge defaults to closing your batch<br />
automatically. If you would like to change from automatic to manual or manual to<br />
automatic, you must notify your merchant service provider and/or Global Payments East.<br />
Once Global Payments East has configured your company's account to automatic or<br />
75
manual, you should uncheck or check this box, respectively. This option is not accessible<br />
if Restaurant is selected as the Company Type.<br />
Allow Duplicate Transactions -- (Default = Unchecked) -- This option is a safety feature.<br />
When checked, only one transaction for a certain amount can be processed on a<br />
particular credit card number per day. This does not mean that you can't process other<br />
transactions. It just prevents accidental duplicate transactions.<br />
Company Type<br />
E-Commerce -- (Default = Unselected) -- Select this option if Global Payments East<br />
classifies your business as e-Commerce.<br />
Retail -- (Default = Selected) -- Select this option if Global Payments East classifies your<br />
business as Retail (most of your business is done face to face with the customer).<br />
Mail Order -- (Default = Unselected) -- Select this option if Global Payments East<br />
classifies your business as MOTO (Mail Order/Telephone Order).<br />
Restaurant -- (Default = Unselected) -- Select this option if Global Payments East<br />
classifies your business as a restaurant.<br />
Enable Partial-Auth -- (Default = Unchecked) – Check this box if you wish to send a flag<br />
indicating the merchant will accept partial authorizations. If it is a pre-paid card and the<br />
transaction amount is greater than the Open To Buy amount on the card, Global<br />
Payments will approve it and send back an Amount Due. If the same transaction is<br />
processed but the Partial Authorizations option is not enabled, Global Payments will<br />
decline the transaction.<br />
This checkbox must be enabled in conjunction with the Enable FSA/HRA Cards option in<br />
order to allow for Partial Authorizations for FSA.<br />
Note: The Enable Partial-Auth option must be checked in order to run Credit or Debit<br />
Balance Inquiries with Global Payments as this functionality is tied to the Partial<br />
Authorization functionality.<br />
Restaurant Information<br />
This section is not accessible unless Restaurant is selected as a Company Type.<br />
Require Server ID -- (Default = Unchecked) (2-digits) -- By checking this box, your<br />
employee would have to enter an identification code when entering the tip for a<br />
transaction.<br />
Note: Global Payments East will not allow your actual total sale, including gratuity<br />
amount, to exceed 120% of the originally authorized sale amount.<br />
Purchase Card Setup<br />
Enable Commercial Card Fields -- (Default = Unchecked) -- Check this box if your<br />
company's account is set up to accept commercial cards.<br />
76
Global Payments East (NDC) Advanced Options<br />
Communications<br />
Use Dial-Up Modem -- (Default = Selected) -- Select this option if your account is set up<br />
to connect to Global Payments East using your modem.<br />
Use TCP/IP -- (Default = Unselected) -- Select this option if your account is set up to<br />
connect to Global Payments East via a TCP/IP connection.<br />
Use IPN (TCP/IP) -- (Default = Unselected) -- Select this option if your account is set up<br />
to connect to Global Payments East via an IPN (TCP/IP) connection.<br />
TCP/IP Information<br />
Note: This information is not accessible unless Use TCP/IP is enabled.<br />
System Address -- (Default = As Shown) -- This is the Global Payments gateway. Do not<br />
change this setting unless directed by a Technical <strong>Support</strong> Representative.<br />
System Port -- (Default = As Shown) -- Do not change this setting unless directed by a<br />
Technical <strong>Support</strong> Representative.<br />
<strong>Pro</strong>cess Mode -- (Default = As Shown) -- Do not change this setting unless directed by a<br />
Technical <strong>Support</strong> Representative.<br />
77
Datawire Information<br />
Note: This information is not accessible unless Use IPN (TCP/IP) is enabled.<br />
Register -- Click this button to obtain your Datawire ID from Global Payments.<br />
Primary URL -- (Default = As Shown) -- This is the primary URL of this processor's<br />
gateway. Do not change this setting unless directed by a Technical <strong>Support</strong><br />
Representative.<br />
Secondary URL -- (Default = As Shown) -- This is the secondary URL of this processor's<br />
gateway. Do not change this setting unless directed by a Technical <strong>Support</strong><br />
Representative.<br />
Datawire ID -- (Default = Empty) -- After you click Register, this field will contain your<br />
Datawire ID (AKA DID or Device ID). Do not change this setting unless directed by a<br />
Technical <strong>Support</strong> Representative.<br />
Dial Backup and Timeout Information<br />
Use Dial-up Modem for Backup -- (Default = Unchecked) -- By checking this box,<br />
PCCharge will attempt to connect to the processing company via dial-up modem if unable<br />
to establish a TCP/IP connection.<br />
Internet Authorization Timeout Value -- (Default = 30) -- Set this value to the number<br />
of seconds you want PCCharge to wait for an authorization when connecting via TCP/IP.<br />
The backup dial-up modem is then used to establish a connection to this processing<br />
company.<br />
Internet Settlement Timeout Value/Batch -- (Default = 240) -- Set this value to the<br />
number of seconds you want PCCharge to wait for a settlement when connecting via<br />
TCP/IP. The backup dial-up modem is then used to establish a connection to this<br />
processing company.<br />
78
Heartland Payment Systems (HPTS)<br />
HPTS Notes<br />
HPTS accounts are terminal based.<br />
HPTS will provide you with a 12-digit Merchant Number. Use this as your Credit Card<br />
Company Number when setting up your account in PCCharge. Consult the section<br />
Credit Card Company Setup in your PCCharge User's Manual for more information.<br />
PCCharge can connect to HPTS via a dial-up modem connection or an Internet<br />
connection.<br />
o Consult the section Dial-up Modem <strong>Pro</strong>cessing in About Communication Types<br />
for more information on dial-up modem processing (see page 14).<br />
o Consult the section Internet <strong>Pro</strong>cessing in About Communication Types for<br />
more information on TCP/IP processing (see page 15).<br />
If your network is protected by a firewall, you'll need to completely open port 443<br />
for outgoing and incoming data. This is the TCP/IP port used by the HPTS gateway.<br />
HPTS Contact Information<br />
WWW -- http://www.heartlandpaymentsystems.com<br />
Customer Service -- (888) 963-3600<br />
79
HPTS Extended Data Fields<br />
Business Type<br />
Retail -- (Default = Selected) -- Select this option if HPTS classifies your business as<br />
Retail (most of your business is done face to face with the customer).<br />
Mail Order -- (Default = Unselected) -- Select this option if HPTS classifies your business<br />
as MOTO (Mail Order/Telephone Order).<br />
Restaurant -- (Default = Unselected) -- Select this option if HPTS classifies your business<br />
as a restaurant.<br />
Electronic Commerce -- (Default = Unselected) -- Not implemented.<br />
80
Merchant Information<br />
You must complete all of the merchant information fields before you can process<br />
transactions. Your processing company or merchant service provider will provide you with<br />
most of this information.<br />
Bin # -- (Default = Empty) (6-digits) -- Enter the 6-digit, non-zero, acquiring bank's<br />
identification number.<br />
Store # -- (Default = Empty) (4-digits) -- Enter the 4-digit Store Number that identifies<br />
your merchant account.<br />
Terminal # -- (Default = Empty) (4-digits) -- Enter your account's Terminal Number.<br />
Chain # -- (Default = Empty) (6-digits) -- Enter your account's Chain Number.<br />
Agent # -- (Default = Empty) (6-digits) -- Enter your account's Agent Number.<br />
Currency Code -- (Default = 840) (3-digits) -- Enter the 3-digit code identifying the type<br />
of currency being used. 840 is the setting for U.S. dollars.<br />
Country Code -- (Default = 840) (3-digits) -- Enter the 3-digit code identifying your<br />
country. The Country Code 840 represents the United States.<br />
City Code -- (Default = Empty) -- Enter your zip code. Enter only the first five-digits of<br />
the zip code.<br />
Language Code -- (Default = 00) (2-digits) -- Enter the 3-digit code identifying your<br />
language. The default setting of " 00‖ is for U.S. English.<br />
Category Code -- (Default = Empty) (4-digits) -- Enter the 4-digit category code<br />
identifying your merchant type.<br />
Time Zone -- (Default = Empty) (3-digits) -- Enter the Time Zone Code corresponding to<br />
your time zone.<br />
Customer Service # -- Enter your business's 10-digit phone number. This phone number<br />
will appear on your customer's statement and will provide your customers with a way of<br />
contacting you.<br />
Company Information<br />
Enable Partial-Auth -- (Default = Unchecked) – Check this box if you wish to send a flag<br />
indicating the merchant will accept partial authorizations. If it is a pre-paid card and the<br />
transaction amount is greater than the Open To Buy amount on the card, HPTS will<br />
approve it and send back an Amount Due. If the same transaction is processed but the<br />
Partial Authorizations option is not enabled, HPTS will decline the transaction.<br />
This checkbox must be enabled in conjunction with the Enable FSA/HRA Cards option in<br />
order to allow for Partial Authorizations for FSA.<br />
Note: The Enable Partial-Auth option must be checked in order to run Credit or Debit<br />
Balance Inquiries with HPTS as this functionality is tied to the Partial Authorization<br />
functionality.<br />
81
Express Pay<br />
This section is not accessible unless Retail is selected as a Business Type.<br />
Enable Express Pay -- (Default = Unchecked) -- If you have set up Express Pay with the<br />
processing company, check this box. If this box is checked and the amount of the<br />
transaction is less than the Floor Limit amount, PCCharge will not authorize the<br />
transaction---it will only place the transaction in the open batch. Express Pay is usually<br />
used in a quick service environment with small ticket items. Note: Using Express Pay will<br />
increase transaction processing costs.<br />
Floor Limit -- (Default = $0.00) -- Allows you to set the floor limit when using Express<br />
Pay.<br />
Batch Information<br />
Primary -- (Default = Empty) -- Allows you to enter a primary settlement phone number.<br />
This phone number is used when closing your batch.<br />
Secondary -- (Default = Empty) -- Allows you to enter a secondary settlement phone<br />
number. This phone number is used when closing your batch.<br />
Terminal ID -- (Default = Empty) -- Allows you to enter the terminal identification<br />
number of your merchant account.<br />
Batch # -- The batch number is the counter for the current batch. PCCharge<br />
automatically increments this value after every batch is settled. Do not alter this value<br />
unless directed by a Technical <strong>Support</strong> Representative.<br />
Location #: -- (Default = 00001) -- Enter a Location Number. This value designates which<br />
site or location is processing the transactions.<br />
Max Batch Size: -- (Default = Empty) -- This allows you to specify the maximum number<br />
of transactions per batch that PCCharge will send to the processor. If your batch is<br />
greater than the number specified here, PCCharge will split it into multiple batches,<br />
each containing (at most) the number of transactions specified here. The batches are<br />
then sent to the processor one at a time.<br />
Example: You have 250 transactions to settle and your Max Batch Size: is set to 100.<br />
PCCharge will send two 100-transaction batches and one 50-transaction batch.<br />
Note: If you do not specify a value in the Max Batch Size: field, PCCharge will default to<br />
sending the maximum number of transactions per batch accepted by the processor. For a<br />
dial connection to HPTS, this is 999. For a TCP/IP connection to HPTS, this is 150.<br />
The following information applies to those high-end users who settle batches consisting<br />
of 100 or more transactions. Individual transactions within the batch are transmitted with<br />
extra information that can rapidly consume available system memory and resources. For<br />
those HPTS users who settle a high volume of transactions, we recommend the following<br />
system memory specifications:<br />
to settle a batch of 100 or more transactions: 64 megabytes system memory<br />
to settle a batch of 500 or more transactions: 128 megabytes system memory<br />
to settle a batch of 1000 or more transactions: 256 megabytes system memory<br />
82
Restaurant Information<br />
This section is not accessible unless Restaurant is selected as a Business Type.<br />
Require Server ID -- (Default = Unchecked) (2-digits) -- By checking this box, your<br />
employee would have to enter an identification code when entering the tip for a<br />
transaction.<br />
FSA/HRA Information<br />
Enable FSA/HRA Cards: -- (Default = Unchecked) -- When enabled, PCCharge will prompt<br />
for further information when a card with an FSA/HRA BIN range is processed. If enabled,<br />
an FSA checkbox will appear on the Credit Card Transaction Form so that the user can<br />
bypass BIN checking and force the transaction to be processed as an FSA/HRA<br />
transaction.<br />
MVV/MAID: -- (Default = Empty) – Allows you to enter the Merchant Verification Value<br />
(MVV) used to determine the merchant‘s eligibility to participate in the Select Merchant<br />
Fee program. MVV is only for Visa cards. MAID is the MasterCard Assigned ID, which is<br />
the MasterCard equivalent of MVV. This is a 10 character alphanumeric field. The only<br />
valid values are 0-9 and A-F.<br />
Cardholder Activated Terminal Type<br />
Not implemented.<br />
Advanced<br />
Click this button to access the HPTS Advanced Options window.<br />
83
HPTS Advanced Options<br />
Communication<br />
Use Dial-up Modem -- (Default = Selected) -- Select this option if your account is set up<br />
to connect to HPTS using your modem.<br />
Use TCP/IP -- (Default = Unselected) -- Select this option if your account is set up to<br />
connect to HPTS via TCP/IP.<br />
84
Use TCP/IP Lease Line -- (Default = Unselected) -- Not implemented.<br />
Use TCP/IP Pass Through -- (Default = Unselected) -- Not implemented.<br />
Network System Information<br />
System Address -- (Default = As Shown) -- This is the HPTS gateway. Do not alter this<br />
value unless directed by a Technical <strong>Support</strong> Representative.<br />
System Port -- (Default = Empty) -- Do not alter this information unless directed by a<br />
Technical <strong>Support</strong> Representative.<br />
Dial Backup and Timeout Information<br />
Use Dial-up Modem for Backup -- (Default = Unchecked) -- By checking this box,<br />
PCCharge will attempt to connect to the processing company via dial-up modem if unable<br />
to establish a TCP/IP connection.<br />
Internet Authorization Timeout Value -- (Default = 60) -- Set this value to the number<br />
of seconds you want PCCharge to wait for an authorization when connecting via TCP/IP.<br />
The backup dial-up modem is then used to establish a connection to this processing<br />
company.<br />
Internet Settlement Timeout Value/Batch -- (Default = 240) -- Set this value to the<br />
number of seconds you want PCCharge to wait for a settlement when connecting via<br />
TCP/IP. The backup dial-up modem is then used to establish a connection to this<br />
processing company.<br />
85
National Bankcard Services (NBS)<br />
National Bankcard Services Notes<br />
NBS accounts are terminal based.<br />
NBS does not support AVS for manually keyed transactions.<br />
NBS does not support the use of the customer database.<br />
NBS will provide you with a 15 character Terminal ID. Use this as your Credit Card<br />
Company Number when setting up your account in PCCharge. Consult the section<br />
Credit Card Company Setup in your PCCharge User's Manual for more information.<br />
PCCharge can connect to NBS via a dial-up modem connection or a TCP/IP via<br />
Datawire connection.<br />
o Consult the section Dial-up Modem <strong>Pro</strong>cessing in About Communication Types<br />
o<br />
for more information on dial-up modem processing (see page 14).<br />
Consult the section Internet <strong>Pro</strong>cessing in About Communication Types for<br />
more information on TCP/IP processing (see page 15).<br />
If your network is protected by a firewall, you'll need to completely open port 443<br />
for outgoing and incoming data. This is the TCP/IP port used by the NBS gateway.<br />
National Bankcard Services Contact Information<br />
WWW -- http://www.nbs-inc.com<br />
Customer Service -- (800) 827-4634<br />
NBS Extended Data Fields<br />
Merchant Information<br />
TimeZone -- (Default = Empty) (4-digits, HHSS) -- Enter the time offset from UTC.<br />
86
Daylight Savings Time – (Default = Unchecked) -- Check this box if you are currently on<br />
Daylight Savings Time.<br />
Enable Commercial Card Fields -- (Default = Unchecked) -- Check this box if your<br />
company's account is set up to accept commercial cards.<br />
Enable <strong>Pro</strong>duct Detail Records-- (Default = Unchecked) -- Check this box if your<br />
company's account is set up to enable product detail records. If <strong>Pro</strong>duct Detail Records<br />
are not enabled, then Fleet transactions cannot be processed. Consult the section<br />
<strong>Pro</strong>cessing NBS Fleet Card Transactions for more information (see page 90).<br />
Accept Visa and MasterCard Fleet-- (Default = Unchecked) -- Check this box if your<br />
company's account is set up to accept Visa and MasterCard Fleet cards. If this box is<br />
unchecked and you attempt to process a Fleet card, it will be processed as a standard<br />
purchasing card (<strong>Pro</strong>duct Detail Records will not be available for the transaction).<br />
Consult the section <strong>Pro</strong>cessing NBS Fleet Card Transactions for more information (see<br />
page 90).<br />
Business Type<br />
Retail -- (Default = Selected) -- Select this option if NBS classifies your business as Retail<br />
(most of your business is done face to face with the customer). NBS is only implemented<br />
for retail at this time.<br />
CAT Settings<br />
None -- (Default = Selected)<br />
Customer-Activated – (Default=Unselected) -- Select this option if your company‘s<br />
account is set up to process Customer-Activated-Terminal transactions.<br />
Settlement Information<br />
Max Batch Size: -- (Default = 999) -- This allows you to specify the maximum number of<br />
transactions per batch that PCCharge will send to the processor. If your batch is greater<br />
than the number specified here, PCCharge will split it into multiple batches, each<br />
containing (at most) the number of transactions specified here. The batches are then<br />
sent to the processor one at a time.<br />
Example: You have 250 transactions to settle and your Max Batch Size: is set to 100.<br />
PCCharge will send two 100-transaction batches and one 50-transaction batch.<br />
Note: If you do not specify a value in the Max Batch Size: field, PCCharge will default to<br />
sending the maximum number of transactions per batch accepted by the processor. For<br />
NBS, this is 999.<br />
The following information applies to those high-end users who settle batches consisting<br />
of 100 or more transactions. Individual transactions within the batch are transmitted with<br />
extra information that can rapidly consume available system memory and resources. For<br />
those NBS users who settle a high volume of transactions, we recommend the following<br />
system memory specifications:<br />
to settle a batch of 100 or more transactions: 64 megabytes system memory<br />
to settle a batch of 500 or more transactions: 128 megabytes system memory<br />
to settle a batch of 1000 or more transactions: 256 megabytes system memory<br />
87
Batch Number: -- (Default = 0001) -- This field contains the current batch number. It will<br />
be incremented if you are closing your batches manually.<br />
Advanced<br />
Click this button to access the NBS Advanced Setup window.<br />
NBS Advanced Options<br />
Communications<br />
Use Dial-Up Modem -- (Default = Selected) -- Select this option if your account is set up<br />
to connect to NBS using your modem.<br />
Use TCP/IP -- (Default = Unselected) -- Select this option if your account is set up to<br />
connect to NBS via TCP/IP.<br />
88
TCP/IP Information<br />
Note: This information is not accessible unless Use TCP/IP is enabled.<br />
Register -- Click this button to obtain your Primary URL and Secondary URL from NBS.<br />
Primary URL -- (Default = As Shown) -- After you click Register, this field will contain the<br />
primary URL of this processor's gateway. Do not change this setting unless directed by a<br />
Technical <strong>Support</strong> Representative.<br />
Secondary URL -- (Default = As Shown) -- After you click Register, this field will contain<br />
the secondary URL of this processor's gateway. Do not change this setting unless directed<br />
by a Technical <strong>Support</strong> Representative.<br />
Datawire ID -- (Default = Empty) -- After you click Register, this field will contain your<br />
Datawire ID. Do not change this setting unless directed by a Technical <strong>Support</strong><br />
Representative.<br />
Dial Backup and Timeout Information<br />
Use Dial-up Modem for Backup -- (Default = Unchecked) -- By checking this box,<br />
PCCharge will attempt to connect to the processing company if unable to establish a<br />
TCP/IP connection.<br />
Internet Authorization Timeout Value (seconds) -- (Default = 60) -- Set this value to the<br />
number of seconds you want PCCharge to wait for TCP/IP authorization from the<br />
processing company before timing out. The backup dial-up modem you've selected will<br />
then be used to connect.<br />
Internet Settlement Timeout Value/Batch (seconds) -- (Default = 240) -- Set this value<br />
to the number of seconds you want PCCharge to wait for TCP/IP settlement from the<br />
processing company before timing out. The backup dial-up modem you've selected will<br />
then be used to connect.<br />
89
<strong>Pro</strong>cessing NBS Fleet Card Transactions<br />
Fleet cards are processed in a manner similar to processing standard credit cards. One<br />
difference is that additional fields will be present on the PCCharge credit card processing<br />
screen. The available codes will vary according to how your Fleet account was set up.<br />
After you fill out all required fields and click <strong>Pro</strong>cess, PCCharge will prompt you to<br />
provide the product codes for the transaction. The product codes are available from your<br />
Fleet representative. Once you‘ve entered these codes, you may either click Next to<br />
enter more product codes for the transaction, or you may click Send to process the<br />
transaction.<br />
90
Elavon (NOVA)<br />
Elavon Notes<br />
Elavon accounts can be either host based or terminal based (except for Restaurant<br />
accounts--terminal based).<br />
Elavon will provide you with a 3-16-digit Terminal ID. Use this as your Credit Card<br />
Company Number when setting up your account in PCCharge. Consult the section<br />
Credit Card Company Setup in your PCCharge User's Manual for more information.<br />
PCCharge can connect to Elavon via a dial-up modem connection or an Internet<br />
connection.<br />
o Consult the section Dial-up Modem <strong>Pro</strong>cessing in About Communication Types<br />
o<br />
for more information on dial-up modem processing (see page 14).<br />
Consult the section Internet <strong>Pro</strong>cessing in About Communication Types for<br />
more information on TCP/IP processing (see page 15).<br />
If your network is protected by a firewall, you'll need to completely open port 8100<br />
for outgoing and incoming data. This is the TCP/IP port used by the Elavon gateway.<br />
Elavon does not currently accept PS2000 data being captured during a Pre-auth<br />
transaction if your account is in host mode. Therefore, Elavon merchants in host<br />
mode will encounter transaction downgrades for this transaction type, which will<br />
result in higher per-transaction costs. We recommend that Elavon merchants in host<br />
mode use Sale transactions instead of the standard Pre-auth/Post-auth<br />
combination.<br />
Elavon account holders can now process prepaid cards. Prepaid cards are similar to<br />
phone cards or gift cards—customers load money onto them to be used at a later<br />
time. The major difference is that prepaid cards can be used anywhere that accepts<br />
credit cards. PCCharge includes Elavon's prepaid transaction types, providing<br />
merchants with more tools to process prepaid cards. Consult the section <strong>Pro</strong>cessing<br />
Prepaid Cards Using Elavon (found later in this Elavon section) for more<br />
information on processing prepaid cards.<br />
Elavon Contact Information<br />
WWW -- http://www.elavon.com<br />
Customer Service -- (800) 725-1243<br />
91
Elavon Extended Data Fields<br />
EDC Type<br />
(Default = Host) -- Allows you to select an Electronic Draft Capture mode. The EDC Type<br />
refers to the certification type.<br />
Host -- Select Host if you are set up on the Elavon system as Host Based.<br />
Terminal -- Select Terminal if you are set up on the Elavon system as Terminal Based.<br />
Business Type<br />
Retail -- (Default = Unselected) -- Select this option if Elavon classifies your business as<br />
Retail (most of your business is done face to face with the customer).<br />
Mail Order -- (Default = Selected) -- Select this option if Elavon classifies your business as<br />
MOTO (Mail Order/Telephone Order).<br />
Electronic Commerce -- (Default = Unselected) -- Select this option if Elavon classifies<br />
your business as e-Commerce.<br />
Restaurant -- (Default = Unselected) -- Select this option if Elavon classifies your<br />
business as a restaurant. This option is only accessible if Terminal Capture is selected as<br />
an EDC Type.<br />
92
Merchant Information<br />
Bank #: -- (Default = Empty) (6-digits) -- Allows you to enter your Bank ID.<br />
Manual Open and Close Batches -- (Default = Unchecked) -- PCCharge defaults to closing<br />
your batch automatically. If you would like to change from automatic to manual or<br />
manual to automatic, you must notify your merchant service provider/Elavon. Once<br />
Elavon has configured your company's account to automatic or manual, you should<br />
uncheck or check this box, respectively. This field is only accessible if Host Capture is<br />
selected as an EDC Type.<br />
Enable Commercial Card Fields -- (Default = Checked) -- Uncheck this box if your<br />
company's account is not set up to accept commercial cards.<br />
Enable Partial-Auth -- (Default = Unchecked) – Check this box if you wish to send a flag<br />
indicating the merchant will accept partial authorizations. If it is a pre-paid card and the<br />
transaction amount is greater than the Open To Buy amount on the card, Elavon will<br />
approve it and send back an Amount Due. If the same transaction is processed but the<br />
Partial Authorizations option is not enabled, Elavon will decline the transaction.<br />
This checkbox must be enabled in conjunction with the Enable FSA/HRA Cards option in<br />
order to allow for Partial Authorizations for FSA.<br />
Note: The Enable Partial-Auth option must be checked in order to run Credit or Debit<br />
Balance Inquiries with Nova/Elavon as this functionality is tied to the Partial<br />
Authorization functionality.<br />
Batch Information<br />
PCCharge automatically updates these fields as transactions are being processed and<br />
closed. Do not alter these values unless directed by a Technical <strong>Support</strong> Representative.<br />
FSA/HRA Information<br />
Enable FSA/HRA Cards: -- (Default = Unchecked) -- When enabled, PCCharge will prompt<br />
for further information when a card with an FSA/HRA BIN range is processed. If enabled,<br />
an FSA checkbox will appear on the Credit Card Transaction Form so that the user can<br />
bypass BIN checking and force the transaction to be processed as an FSA/HRA<br />
transaction.<br />
Advanced<br />
Click this button to access the Elavon Advanced Options window.<br />
93
Elavon Advanced Options Setup<br />
Communications<br />
Use Dial-Up Modem -- (Default = Selected) -- Select this option if your account is set up<br />
to connect to Elavon using your modem.<br />
Use TCP/IP -- (Default = Unselected) -- Select this option if your account is set up to<br />
connect to Elavon via TCP/IP.<br />
Test System Information<br />
Note: This information is not accessible unless Use TCP/IP is enabled.<br />
Send to Elavon's Test System -- (Default = Unchecked) -- If you would like to send a test<br />
transaction to the Elavon Test System, enable this option.<br />
Elavon Test System Host Name -- (Default = As Shown) -- This is the address of the<br />
Elavon Test System. Do not alter this value unless directed by a Technical <strong>Support</strong><br />
Representative. This field is not accessible unless Send to Elavon's Test System is<br />
checked.<br />
94
Dial Backup and Timeout Information<br />
Note: This information is not accessible unless Use TCP/IP is enabled.<br />
Use Dial-Up Modem for Backup -- (Default = Unchecked) -- By checking this box,<br />
PCCharge will attempt to connect to the processing company if unable to establish a<br />
TCP/IP connection.<br />
Internet Timeout Value -- (Default = 60) -- Set this value to the number of seconds you<br />
want PCCharge to wait for a TCP/IP connection to be established with the processing<br />
company before timing out. The backup dial-up modem you've selected will then be used<br />
to connect.<br />
Internet Settlement Timeout Value/Batch -- (Default = 240) -- Set this value to the<br />
number of seconds you want PCCharge to wait for acknowledgement of TCP/IP<br />
settlement from the processing company before timing out. The backup dial-up modem<br />
you've selected will then be used to connect.<br />
<strong>Pro</strong>cessing Prepaid Cards Using Elavon<br />
Prepaid cards are similar to phone cards or gift cards—customers load money onto them<br />
to be used at a later time. The major difference is that prepaid cards can be used<br />
anywhere that accepts credit cards. For the most part, merchants can process prepaid<br />
card transactions just like standard credit card transactions. There are some exceptions,<br />
as described below.<br />
Partial Authorization<br />
A partial authorization isn't a transaction type, but it is a feature of prepaid card<br />
processing using Elavon. If a customer makes a purchase for an amount greater than the<br />
available balance on a prepaid card, PCCharge will first authorize the card's total<br />
remaining balance ("zeroing" out the card). Next, PCCharge will indicate the Amount Due<br />
in the Results window, which appears after a prepaid card has been successfully<br />
processed. The customer can then pay the difference using some other tender type.<br />
All major credit card processing companies can handle prepaid cards, but Elavon includes<br />
two additional transaction types: Balance Inquire and Partial Authorization Reversal.<br />
Balance Inquire<br />
This transaction type simply displays the available balance for a prepaid card. Note: If a<br />
terminal-based Elavon merchant has performed a Partial Auth Reversal, the prepaid<br />
card's balance will not reflect that reversal of funds until after that's day's batch has<br />
been settled.<br />
Partial Authorization Reversal<br />
This transaction type reverses (returns) the transaction amount removed from a card<br />
after a partial authorization has occurred. This transaction amount cannot be modified;<br />
it will be the total amount that was approved during the original partial authorization.<br />
Example: A customer has $10 on her card and purchases a $15 item. PCCharge will<br />
accept the transaction, remove all $10 from her card, and report an Amount Due of $5.<br />
Upon hearing this, the customer decides that she does not wish to use her prepaid card.<br />
95
The merchant immediately performs a Partial Authorization Reversal, and the $10 is<br />
returned to the customer's prepaid card.<br />
If an account is host-based, Elavon requires that any Partial Authorization Reversals<br />
MUST be processed immediately after the partial authorization occurs. This is especially<br />
important if you are using PCCharge Client, since other users may be processing<br />
transactions simultaneously. Should your Partial Authorization Reversal be rejected, you<br />
can perform a Credit transaction instead.<br />
Terminal-based accounts may process Partial Authorization Reversals at any time before<br />
that day's batch has been settled.<br />
Note: If a terminal-based Elavon merchant has performed a Partial Auth Reversal, the<br />
prepaid card's balance will not reflect that reversal of funds until after that's day's batch<br />
has been settled.<br />
Note: Depending on the type of prepaid card, Prepaid Authorization Reversals may not be<br />
supported. Check with Elavon for the latest details regarding the types of prepaid cards<br />
with which Partial Authorization Reversals can be performed.<br />
96
Paymentech (GSAR)<br />
Paymentech Notes<br />
Paymentech accounts are host based (except for Restaurant accounts--terminal<br />
based).<br />
Paymentech will provide you with a 12-digit Merchant Number and a 3-digit<br />
Terminal ID. Combine these numbers to create a number that is 15 digits long.<br />
Example:<br />
123456789012 (merchant number) followed by 123 (terminal ID) =<br />
123456789012123 (example Credit Card Company Number)<br />
Use this method to construct your own Credit Card Company Number when setting<br />
up your account in PCCharge. Consult the section Credit Card Company Setup in<br />
your PCCharge User's Manual for more information.<br />
PCCharge can connect to Paymentech via a dial-up modem connection or an<br />
Internet connection.<br />
o Consult the section Dial-up Modem <strong>Pro</strong>cessing in About Communication Types<br />
o<br />
for more information on dial-up modem processing (see page 14).<br />
Consult the section Internet <strong>Pro</strong>cessing in About Communication Types for<br />
more information on TCP/IP processing (see page 15).<br />
If your network is protected by a firewall, you'll need to completely open port 443<br />
for outgoing and incoming data. This is the TCP/IP port used by the Paymentech<br />
gateway.<br />
It is required that you enter a Ticket Number into PCCharge for Paymentech (GSAR)<br />
e-Commerce transactions<br />
PCCharge Client: If a timeout occurs when using the SC 5000 (MAC) with<br />
Paymentech, the device will automatically re-initialize. Merchants will not be able<br />
to access the menu items, transaction tabs, or other tender type options during this<br />
re-initialization period.<br />
Paymentech Contact Information<br />
WWW -- http://www.chasepaymentech.com<br />
Customer Service -- (800) 254-9556<br />
Paymentech Batch Inquiry<br />
Merchants with Paymentech retail, MOTO, and e-commerce accounts have the ability to<br />
inquire about their open batch and receive results that are separated by card type and<br />
tender type. This function is accessed much like a standard PCCharge batch inquiry:<br />
simply click Batch Inquire Open Batch. PCCharge will prompt you to specify which<br />
merchant number (if you have more than one) and will then display the Open Batch<br />
Inquiry window. Click the OK button, and Paymentech will respond with your batch<br />
information separated by card and tender types.<br />
Additionally, you can request an inquiry for specific card/tender types. To do this, select<br />
the appropriate card/tender type from the Batch Inquire menu.<br />
97
Paymentech offers results for the following types:<br />
● Visa - Batch Inquire Inquire Visa<br />
● MasterCard - Batch Inquire Inquire MasterCard<br />
● American Express - Batch Inquire Inquire American Express<br />
● Discover - Batch Inquire Inquire Discover<br />
● Private Label - Batch Inquire Inquire Private Label<br />
● JCB - Batch Inquire Inquire JCB<br />
● Debit - Batch Inquire Inquire Debit<br />
● EBT - Batch Inquire Inquire EBT<br />
Paymentech Extended Data Fields<br />
98
Account Information<br />
Client Number -- (Default = 0001) -- Set this value to your company's 4-digit Paymentech<br />
client number.<br />
Batch Number -- (Default = 000001) -- Every time you settle a batch this field is<br />
automatically incremented by PCCharge.<br />
Last Record # -- (Default = Empty) -- This field is automatically updated by PCCharge as<br />
transactions are being processed and/or closed. Do not alter this value unless directed by<br />
a Technical <strong>Support</strong> Representative.<br />
Retrieval Reference # -- (Default = As Shown) -- Do not alter the contents of this field<br />
unless directed by your merchant service provider or a Technical <strong>Support</strong> Representative.<br />
Sequence # -- (Default = 000001) -- This field displays your batch's sequence number.<br />
This value is automatically incremented by the software during normal batch operation.<br />
Do not alter this value unless directed by a Technical <strong>Support</strong> Representative.<br />
Enable Commercial Card Fields -- (Default = Checked) -- Uncheck this box if your<br />
company's account is not set up to accept commercial cards.<br />
Enable Host Duplicate Checking: -- (Default = Unchecked) -- Enabling this will activate<br />
duplicate checking on Paymentech‘s end. If Paymentech approves a transaction and<br />
PCCharge does not receive that approval, PCCharge will reattempt the transaction. If<br />
Enable Duplicate Checking has been activated, Paymentech will not approve the second<br />
transaction. Instead, Paymentech will simply return the authorization information from<br />
the first approval.<br />
Enable Partial-Auth -- (Default = Unchecked) – Check this box if you wish to send a flag<br />
indicating the merchant will accept partial authorizations. If it is a pre-paid card and the<br />
transaction amount is greater than the Open To Buy amount on the card, Paymentech<br />
will approve it and send back an Amount Due. If the same transaction is processed but<br />
the Partial Authorizations option is not enabled, Paymentech will decline the transaction.<br />
This checkbox must be enabled in conjunction with the Enable FSA/HRA Cards option in<br />
order to allow for Partial Authorizations for FSA.<br />
Note: The Enable Partial-Auth option must be checked in order to run Credit Balance<br />
Inquiries with Paymentech as this functionality is tied to the Partial Authorization<br />
functionality. Balance inquiries are only supported for swiped transactions; therefore,<br />
they are only available for the Retail and Restaurant industries.<br />
Business Type<br />
Retail -- (Default = Selected) -- Select this option if Paymentech classifies your business<br />
as Retail (most of your business is done face to face with the customer).<br />
Mail Order -- (Default = Unselected) -- Select this option if Paymentech classifies your<br />
business as MOTO (Mail Order/Telephone Order).<br />
Electronic Commerce -- (Default = Unselected) -- Select this option if Paymentech<br />
classifies your business as e-Commerce.<br />
Restaurant -- (Default = Unselected) -- Select this option if Paymentech classifies your<br />
business as a restaurant.<br />
99
Restaurant Information<br />
This section is not accessible unless Restaurant is selected as a Business Type.<br />
Require Server ID -- (Default = Unchecked) (2-digits) -- By checking this box, your<br />
employee would have to enter an identification code when entering the tip for a<br />
transaction.<br />
Max Batch Size – (Default = 500) -- This allows you to specify the maximum number of<br />
transactions per batch that PCCharge will send to the processor. If your batch is greater<br />
than the number specified here, PCCharge will split it into multiple batches, each<br />
containing (at most) the number of transactions specified here. The batches are then<br />
sent to the processor one at a time.<br />
FSA/HRA Information<br />
Enable FSA/HRA Cards: -- (Default = Unchecked) -- When enabled, PCCharge will prompt<br />
for further information when a card with an FSA/HRA BIN range is processed. If enabled,<br />
an FSA checkbox will appear on the Credit Card Transaction Form so that the user can<br />
bypass BIN checking and force the transaction to be processed as an FSA/HRA<br />
transaction.<br />
Advanced<br />
Click this button to access the Paymentech Advanced Options window.<br />
100
Paymentech Advanced Options<br />
Communications<br />
Use Dial-up Modem -- (Default = Selected) -- Select this option if your account is set up<br />
to connect to Paymentech using your modem.<br />
Use TCP/IP Lease Line -- (Default = Unselected) -- Select this option if your account is<br />
set up to connect to Paymentech via a TCP/IP lease line connection.<br />
Use TCP/IP -- (Default = Unselected) -- Select this option if your account is set up to<br />
connect to Paymentech via TCP/IP.<br />
Lease Line System Information<br />
Note: This information is not accessible unless Use TCP/IP Lease Line is enabled.<br />
Primary Authorization Address -- (Default = Empty) -- This information will be supplied<br />
to you by Paymentech.<br />
Port -- (Default = Empty) -- This information will be supplied to you by Paymentech.<br />
Secondary Authorization Address -- (Default = Empty) -- This information will be<br />
supplied to you by Paymentech.<br />
101
Port -- (Default = Empty) -- This information will be supplied to you by Paymentech.<br />
Primary Settlement Address -- (Default = Empty) -- This information will be supplied to<br />
you by Paymentech.<br />
Port -- (Default = Empty) -- This information will be supplied to you by Paymentech.<br />
Secondary Settlement Address -- (Default = Empty) -- This information will be supplied<br />
to you by Paymentech.<br />
Port -- (Default = Empty) -- This information will be supplied to you by Paymentech.<br />
TCP/IP System Information<br />
Note: This information is not accessible unless Use TCP/IP is enabled.<br />
Primary Authorization Address -- (As Shown) -- This is the Paymentech gateway. Do not<br />
alter this value unless directed by a Technical <strong>Support</strong> Representative.<br />
System Port -- (Default = Empty) -- This information will be supplied to you by<br />
Paymentech.<br />
User Name -- (Default = Empty) -- This user name is needed in order to communicate<br />
with Paymentech via TCP/IP. This information will be supplied to you by Paymentech.<br />
Password -- (Default = Empty) -- This password is needed in order to communicate with<br />
Paymentech via TCP/IP. Do not alter this information unless directed by a Technical<br />
<strong>Support</strong> Representative.<br />
Dial Backup and Timeout Information<br />
Note: This information is not accessible unless Use TCP/IP Lease Line or Use TCP/IP is<br />
enabled.<br />
Use Dial-up Modem for Backup -- (Default = Unchecked) -- By checking this box,<br />
PCCharge will attempt to connect to the processing company if unable to establish a<br />
TCP/IP connection.<br />
Internet Authorization Timeout Value -- (Default = 60) -- Set this value to the number<br />
of seconds you want PCCharge to wait for TCP/IP authorization from the processing<br />
company before timing out. The backup dial-up modem you've selected will then be used<br />
to connect.<br />
Internet Settlement Timeout Value/Batch -- (Default = 240) -- Set this value to the<br />
number of seconds you want PCCharge to wait for TCP/IP settlement from the processing<br />
company before timing out. The backup dial-up modem you've selected will then be used<br />
to connect.<br />
102
RBS WorldPay (LYNK)<br />
RBS WorldPay Notes<br />
RBS WorldPay accounts are terminal based.<br />
RBS WorldPay will provide you with a 12-digit Merchant Number. Use this as your<br />
Credit Card Company Number when setting up your account in PCCharge. Consult<br />
the section Credit Card Company Setup in your PCCharge User's Manual for more<br />
information.<br />
PCCharge can connect to RBS WorldPay via a dial-up modem connection, an ISDN<br />
connection, or an Internet connection.<br />
o Consult the section Dial-up Modem <strong>Pro</strong>cessing in About Communication Types<br />
for more information on dial-up modem processing (see page 14).<br />
o Consult the section Internet <strong>Pro</strong>cessing in About Communication Types for<br />
more information on TCP/IP processing (see page 15).<br />
o Consult the section ISDN <strong>Pro</strong>cessing in About Communication Types for more<br />
information on TCP/IP processing (see page 16).<br />
If your network is protected by a firewall, you'll need to completely open port 443<br />
for outgoing and incoming data. This is the TCP/IP port used by the RBS WorldPay<br />
gateway.<br />
RBS WorldPay Contact Information<br />
WWW -- http://www.rbsworldpay.com<br />
Customer Service -- (800) 859-5965<br />
103
RBS WorldPay Extended Data Fields<br />
Business Type<br />
Retail -- (Default = Selected) -- Select this option if RBS WorldPay classifies your business<br />
as Retail (most of your business is done face to face with the customer).<br />
Mail Order -- (Default = Unselected) -- Select this option if RBS WorldPay classifies your<br />
business as MOTO (Mail Order/Telephone Order).<br />
Restaurant -- (Default = Unselected) -- Select this option if RBS WorldPay classifies your<br />
business as a restaurant.<br />
Electronic Commerce -- (Default = Unselected) -- Not implemented.<br />
Merchant Information<br />
You must complete all of the merchant information fields before you can process<br />
transactions. Your processing company or merchant service provider will provide you with<br />
most of this information.<br />
104
Bin # -- (Default = Empty) (6-digits) -- Enter the 6-digit, non-zero, acquiring bank's<br />
identification number.<br />
Store # -- (Default = Empty) (4-digits) -- Enter the 4 digit Store Number that identifies<br />
your merchant account.<br />
Terminal # -- (Default = Empty) (4-digits) -- Enter your account's Terminal Number.<br />
Chain # -- (Default = Empty) (6-digits) -- Enter your account's Chain Number.<br />
Agent # -- (Default = Empty) (6-digits) -- Enter your account's Agent Number.<br />
Currency Code -- (Default = 840) (3-digits) -- Enter the 3-digit code identifying the type<br />
of currency being used. 840 is the setting for U.S. dollars.<br />
Country Code -- (Default = 840) (3-digits) -- Enter the 3 digit code identifying your<br />
country. The Country Code 840 represents the United States.<br />
City Code -- (Default = Empty) -- Enter your zip code. Enter only the first five digits of<br />
the zip code.<br />
Language Code -- (Default = 00) (2-digits) -- Enter the 3-digit code identifying your<br />
language. The default setting of " 00‖ is for U.S. English.<br />
Category Code -- (Default = Empty) (4-digits) -- Enter the 4-digit category code<br />
identifying your merchant type.<br />
Time Zone -- (Default = Empty) (3-digits) -- Enter the Time Zone Code corresponding to<br />
your time zone.<br />
Customer Service # -- Enter your business's 10-digit phone number. This phone number<br />
will appear on your customer's statement and will provide your customers with a way of<br />
contacting you.<br />
Company Information<br />
Enable Commercial Card Fields -- (Default = Checked) -- Uncheck this box if your<br />
company's account is not set up to accept commercial cards.<br />
<strong>Pro</strong>cess Visa Reversals -- (Default = Unchecked) Allows you to process reversals on Visa<br />
cards. If the pre-authorized amount of a transaction is more than the post-authorization,<br />
you can process a reversal on the transaction.<br />
Enable Partial-Auth -- (Default = Unchecked) – Check this box if you wish to send a flag<br />
indicating the merchant will accept partial authorizations. If it is a pre-paid card and the<br />
transaction amount is greater than the Open To Buy amount on the card, RBS WorldPay<br />
will approve it and send back an Amount Due. If the same transaction is processed but<br />
the Partial Authorizations option is not enabled, RBS WordPay will decline the<br />
transaction.<br />
This checkbox must be enabled in conjunction with the Enable FSA/HRA Cards option in<br />
order to allow for Partial Authorizations for FSA.<br />
Note: The Enable Partial-Auth option must be checked in order to run Credit or Debit<br />
Balance Inquiries with RBS WorldPay, since this functionality is tied to the Partial<br />
Authorization functionality.<br />
105
Express Pay<br />
This section is not accessible unless Retail is selected as a Business Type.<br />
Enable Express Pay -- (Default = Unchecked) -- If you have set up Express Pay with the<br />
processing company, check this box. If this box is checked and the amount of the<br />
transaction is less than the Floor Limit amount, PCCharge will not authorize the<br />
transaction---it will only place the transaction in the open batch. Express Pay is usually<br />
used in a quick service environment with small ticket items. Note: Using Express Pay will<br />
increase transaction processing costs.<br />
Floor Limit -- (Default = $0.00) -- Allows you to set the floor limit when using Express<br />
Pay.<br />
Batch Information<br />
Primary -- (Default = Empty) -- Allows you to enter a primary settlement phone number.<br />
This phone number is used when closing your batch.<br />
Secondary -- (Default = Empty) -- Allows you to enter a secondary settlement phone<br />
number. This phone number is used when closing your batch.<br />
Terminal ID -- (Default = Empty) -- Allows you to enter the terminal identification<br />
number of your merchant account.<br />
Batch # -- The batch number is the counter for the current batch. PCCharge<br />
automatically increments this value after every batch is settled. Do not alter this value<br />
unless directed by a Technical <strong>Support</strong> Representative.<br />
Location #: -- (Default = 00001) -- Enter a Location Number. This value designates which<br />
site or location is processing the transactions.<br />
Max Batch Size: -- (Default = 0, which is the same as 999) -- This allows you to specify<br />
the maximum number of transactions per batch that PCCharge will send to the processor.<br />
If your batch is greater than the number specified, PCCharge will split it into multiple<br />
batches, each containing (at most) the number of transactions specified. The batches are<br />
then sent to the processor one at a time.<br />
Example: You have 250 transactions to settle and your Max Batch Size: is set to 100.<br />
PCCharge will send two 100-transaction batches and one 50-transaction batch.<br />
Note: If you do not specify a value in the Max Batch Size: field, PCCharge will default to<br />
sending the maximum number of transactions per batch accepted by the processor. For a<br />
dial connection to RBS WorldPay, this is 999. For a TCP/IP connection to RBS WorldPay,<br />
this is 150.<br />
The following information applies to those high-end users who settle batches consisting<br />
of 100 or more transactions. Individual transactions within the batch are transmitted with<br />
extra information that can rapidly consume available system memory and resources. For<br />
those RBS WorldPay users who settle a high volume of transactions, we recommend the<br />
following system memory specifications:<br />
to settle a batch of 100 or more transactions: 64 megabytes system memory<br />
to settle a batch of 500 or more transactions: 128 megabytes system memory<br />
to settle a batch of 1000 or more transactions: 256 megabytes system memory<br />
106
Restaurant Information<br />
This section is not accessible unless Restaurant is selected as a Business Type.<br />
Require Server ID -- (Default = Unchecked) (2-digits) -- By checking this box, your<br />
employee would have to enter an identification code when entering the tip for a<br />
transaction.<br />
FSA/HRA Information<br />
Enable FSA/HRA Cards: -- (Default = Unchecked) -- When enabled, PCCharge will prompt<br />
for further information when a card with an FSA/HRA BIN range is processed. If enabled,<br />
an FSA checkbox will appear on the Credit Card Transaction Form so that the user can<br />
bypass BIN checking and force the transaction to be processed as an FSA/HRA<br />
transaction.<br />
MVV/MAID: -- (Default = Empty) – Allows you to enter the Merchant Verification Value<br />
(MVV) used to determine the merchant‘s eligibility to participate in the Select Merchant<br />
Fee program. MVV is only for Visa cards. MAID is the MasterCard Assigned ID, which is<br />
the MasterCard equivalent of MVV. This is a 10 character alphanumeric field. The only<br />
valid values are 0-9 and A-F.<br />
Cardholder Activated Terminal Type<br />
Not implemented.<br />
Advanced<br />
Click this button to access the RBS WorldPay Advanced Options window.<br />
107
RBS WorldPay Advanced Options<br />
Communication<br />
Use Dial-up Modem -- (Default = Selected) -- Select this option if your account is set up<br />
to connect to RBS WorldPay using your modem.<br />
Use ISDN -- (Default = Unselected) -- Allows you to process transaction using an ISDN<br />
connection to RBS WorldPay made by a router on your network.<br />
Use TCP/IP -- (Default = Unselected) -- Select this option if your account is set up to<br />
connect to RBS WorldPay via TCP/IP.<br />
Use TCP/IP Pass Through -- (Default = Unselected) -- Not implemented.<br />
108
Network System Information<br />
System Address -- (As Shown) -- This is the RBS WorldPay gateway. Do not alter this<br />
value unless directed by a Technical <strong>Support</strong> Representative.<br />
System Port -- (As Shown) -- Do not alter this information unless directed by a Technical<br />
<strong>Support</strong> Representative.<br />
Dial Backup and Timeout Information<br />
Use Dial-up Modem for Backup -- (Default = Unchecked) -- By checking this box,<br />
PCCharge will attempt to connect to the processing company via dial-up modem if unable<br />
to establish a TCP/IP connection.<br />
Internet Authorization Timeout Value -- (Default = 60) -- Set this value to the number<br />
of seconds you want PCCharge to wait for an authorization when connecting via TCP/IP.<br />
The backup dial-up modem is then used to establish a connection to this processing<br />
company.<br />
Internet Settlement Timeout Value/Batch -- (Default = 240) -- Set this value to the<br />
number of seconds you want PCCharge to wait for a settlement when connecting via<br />
TCP/IP. The backup dial-up modem is then used to establish a connection to this<br />
processing company.<br />
109
TSYS Acquiring Solutions (VISA)<br />
TSYS Acquiring Solutions Notes<br />
TSYS Acquiring Solutions accounts are terminal based.<br />
TSYS Acquiring Solutions will provide you with a 12-digit Merchant Number. Use this<br />
as your Credit Card Company Number when setting up your account in PCCharge.<br />
Consult the section Credit Card Company Setup in your PCCharge User's Manual for<br />
more information.<br />
PCCharge can connect to TSYS Acquiring Solutions via a dial-up modem connection<br />
or an Internet connection.<br />
o Consult the section Dial-up Modem <strong>Pro</strong>cessing in About Communication Types<br />
o<br />
for more information on dial-up modem processing (see page 14).<br />
Consult the section Internet <strong>Pro</strong>cessing in About Communication Types for<br />
more information on TCP/IP processing (see page 15).<br />
If your network is protected by a firewall, you'll need to completely open port 5003<br />
for outgoing and incoming data. This is the TCP/IP port used by the TSYS Acquiring<br />
Solutions gateway.<br />
PCCharge supports the Bill Pay program with this processor. During a transaction,<br />
you may click Yes when prompted to indicate if the transaction is a bill payment<br />
transaction. To learn how to enable this prompt, consult the section Configure<br />
System or Preferences in the PCCharge User's Manual.<br />
WARNING: Make sure to determine (through TSYS Acquiring Solutions or your<br />
merchant service provider) which credit card types your account has been set<br />
up to process. If you use PCCharge to process a type of credit card (AMEX,<br />
Discover, MasterCard, Visa, etc.) that your TSYS Acquiring Solutions account<br />
has not been set up to process, your batch will fail to settle and you will not<br />
receive your funds.<br />
TSYS Acquiring Solutions Contact Information<br />
WWW -- http://www.tsysacquiring.com/<br />
Customer Service -- (800) 847-2772<br />
110
TSYS Acquiring Solutions Extended Data Fields<br />
Business Type<br />
Retail -- (Default = Selected) -- Select this option if TSYS Acquiring Solutions classifies<br />
your business as Retail (most of your business is done face to face with the customer).<br />
Mail Order -- (Default = Unselected) -- Select this option if TSYS Acquiring Solutions<br />
classifies your business as MOTO (Mail Order/Telephone Order).<br />
Electronic Commerce -- (Default = Unselected) -- Select this option if TSYS Acquiring<br />
Solutions classifies your business as e-Commerce.<br />
Restaurant -- (Default = Unselected) -- Select this option if TSYS Acquiring Solutions<br />
classifies your business as a restaurant.<br />
111
Merchant Information<br />
You must complete all of the merchant information fields before you can process<br />
transactions. Your processing company or merchant service provider will provide you with<br />
most of this information.<br />
Bin # -- (Default = Empty) (6-digits) -- Enter the 6-digit, non-zero, acquiring bank's<br />
identification number.<br />
Store # -- (Default = Empty) (4-digits) -- Enter the 4 digit Store Number that identifies<br />
your merchant account.<br />
Terminal # -- (Default = Empty) (4-digits) -- Enter your account's Terminal Number.<br />
Chain # -- (Default = Empty) (6-digits) -- Enter your account's Chain Number.<br />
Agent # -- (Default = Empty) (6-digits) -- Enter your account's Agent Number.<br />
Currency Code -- (Default = 840) (3-digits) -- Enter the 3-digit code identifying the type<br />
of currency being used. 840 is the setting for U.S. dollars.<br />
Country Code -- (Default = 840) (3-digits) -- Enter the 3 digit code identifying your<br />
country. The Country Code 840 represents the United States.<br />
City Code -- (Default = Empty) -- Enter your zip code. Enter only the first five digits of<br />
the zip code.<br />
Language Code -- (Default = 00) (2-digits) -- Enter the 3-digit code identifying your<br />
language. The default setting of " 00‖ is for U.S. English.<br />
Category Code -- (Default = Empty) (4-digits) -- Enter the 4-digit category code<br />
identifying your merchant type. This is sometimes known as the SIC or the MCC.<br />
Time Zone -- (Default = Empty) (3-digits) -- Enter the Time Zone Code corresponding to<br />
your time zone.<br />
Time Zone Eastern Central Mountain Pacific Arizona<br />
Time Zone Code 705 706 707 708 107<br />
Customer Service # -- Enter your business's 10-digit phone number. This phone number<br />
will appear on your customer's statement and will provide your customers with a way of<br />
contacting you.<br />
Company Information<br />
Enable Commercial Card Fields -- (Default = Checked) -- Uncheck this box if your<br />
company's account is not set up to accept commercial cards.<br />
<strong>Pro</strong>cess Visa Reversals -- (Default = Unchecked) Allows to process reversals on Visa<br />
cards. If the pre-authorized amount of a transaction is more than the post-authorization,<br />
you can process a reversal on the transaction.<br />
Enable Partial-Auth -- (Default = Unchecked) – Check this box if you wish to send a flag<br />
indicating the merchant will accept partial authorizations. If it is a pre-paid card and the<br />
transaction amount is greater than the Open To Buy amount on the card, TSYS will<br />
112
approve it and send back an Amount Due. If the same transaction is processed but the<br />
Partial Authorizations option is not enabled, TSYS will decline the transaction.<br />
This checkbox must be enabled in conjunction with the Enable FSA/HRA Cards option in<br />
order to allow for Partial Authorizations for FSA.<br />
Note: The Enable Partial-Auth option must be checked in order to run Credit or Debit<br />
Balance Inquiries with TSYS as this functionality is tied to the Partial Authorization<br />
functionality.<br />
Express Pay<br />
This section is not accessible unless Retail is selected as a Business Type.<br />
Enable Express Pay -- (Default = Unchecked) -- If you have set up Express Pay with the<br />
processing company, check this box. If this box is checked and the amount of the<br />
transaction is less than the Floor Limit amount, PCCharge will not authorize the<br />
transaction---it will only place the transaction in the open batch. Express Pay is usually<br />
used in a quick service environment with small ticket items. Note: Using Express Pay will<br />
increase transaction processing costs.<br />
Floor Limit -- (Default = $0.00) -- Allows you to set the floor limit when using Express<br />
Pay.<br />
Batch Information<br />
Primary -- (Default = Empty) -- Allows you to enter a primary settlement phone number.<br />
This phone number is used when closing your batch.<br />
Secondary -- (Default = Empty) -- Allows you to enter a secondary settlement phone<br />
number. This phone number is used when closing your batch.<br />
Terminal ID -- (Default = Empty) -- Allows you to enter the terminal identification<br />
number of your merchant account.<br />
Batch # -- (Default = 001) -- The batch number is the counter for the current batch.<br />
PCCharge automatically increments this value after every batch is settled. Do not alter<br />
this value unless directed by a Technical <strong>Support</strong> Representative.<br />
Location #: -- Enter a Location Number. This value designates which site or location is<br />
processing the transactions.<br />
Max Batch Size: -- (Default = Empty) -- This allows you to specify the maximum number<br />
of transactions per batch that PCCharge will send to the processor. If your batch is<br />
greater than the number specified here, PCCharge will split it into multiple batches,<br />
each containing (at most) the number of transactions specified here. The batches are<br />
then sent to the processor one at a time.<br />
Example: You have 250 transactions to settle and your Max Batch Size: is set to 100.<br />
PCCharge will send two 100-transaction batches and one 50-transaction batch.<br />
Note: If you do not specify a value in the Max Batch Size: field, PCCharge will default to<br />
sending the maximum number of transactions per batch accepted by the processor. For a<br />
dial connection to TSYS Acquiring Solutions, this is 999. For a TCP/IP connection to TSYS<br />
Acquiring Solutions, this is 999.<br />
113
The following information applies to those high-end users who settle batches consisting<br />
of 100 or more transactions. Individual transactions within the batch are transmitted with<br />
extra information that can rapidly consume available system memory and resources. For<br />
those TSYS Acquiring Solutions users who settle a high volume of transactions, we<br />
recommend the following system memory specifications:<br />
to settle a batch of 100 or more transactions: 64 megabytes system memory<br />
to settle a batch of 500 or more transactions: 128 megabytes system memory<br />
to settle a batch of 1000 or more transactions: 256 megabytes system memory<br />
Restaurant Information<br />
This section is not accessible unless Restaurant is selected as a Business Type.<br />
Require Server ID -- (Default = Unchecked) (2-digits) -- By checking this box, your<br />
employee would have to enter an identification code when entering the tip for a<br />
transaction.<br />
FSA/HRA Information<br />
Enable FSA/HRA Cards: -- (Default = Unchecked) -- When enabled, PCCharge will prompt<br />
for further information when a card with an FSA/HRA BIN range is processed. If enabled,<br />
an FSA checkbox will appear on the Credit Card Transaction Form so that the user can<br />
bypass BIN checking and force the transaction to be processed as an FSA/HRA<br />
transaction.<br />
MVV/MAID: -- (Default = Empty) – Allows you to enter the Merchant Verification Value<br />
(MVV) used to determine the merchant‘s eligibility to participate in the Select Merchant<br />
Fee program. MVV is only for Visa cards. MAID is the MasterCard Assigned ID, which is<br />
the MasterCard equivalent of MVV. This is a 10 character alphanumeric field. The only<br />
valid values are 0-9 and A-F.<br />
Cardholder Activated Terminal Type<br />
These options primarily apply to applications that are integrated with PCCharge. Most<br />
users should leave the default option checked (Non-Terminal). This section is not<br />
accessible unless Retail is selected as a Business Type.<br />
Non-Terminal -- (Default = Selected) -- Select this option if your account is not<br />
set up as a self-service terminal.<br />
Self-Serve Limited Amount -- (Default = Selected) -- Select this option if your<br />
account is set up as a self-service terminal and you have pre-established a<br />
transaction amount with this processing company.<br />
Self-Serve Terminal -- (Default = Selected) -- Select this option if your account<br />
is set up as a self-service terminal and you have not pre-established a<br />
transaction amount with this processing company.<br />
Advanced<br />
Click this button to access the TSYS Advanced Options window.<br />
114
TSYS Acquiring Solutions Advanced Options<br />
Communication<br />
Use Dial-Up Modem -- (Default = Selected) -- Select this option if your account is set up<br />
to connect to TSYS Acquiring Solutions using your modem.<br />
Use TCP/IP -- (Default = Unselected) -- Select this option if your account is set up to<br />
connect to the TSYS Acquiring Solutions gateway to process transactions via TCP/IP.<br />
Use TCP/IP Lease Line -- (Default = Unselected) -- Not implemented.<br />
Use TCP/IP Pass Through -- (Default = Unselected) -- Not implemented.<br />
Network System Information<br />
Note: This information is not accessible unless Use TCP/IP is enabled.<br />
115
System Address -- (As Shown) -- This is the TSYS Acquiring Solutions gateway. Do not<br />
alter this value unless directed by a Technical <strong>Support</strong> Representative.<br />
System Port -- (As Shown) -- This information will be provided to you by TSYS. Do not<br />
alter this value unless directed by a Technical <strong>Support</strong> Representative.<br />
Dial Backup and Timeout Information<br />
Note: This information is not accessible unless Use TCP/IP is enabled.<br />
Use Dial-Up Modem for Backup -- (Default = Unchecked) -- By checking this box,<br />
PCCharge will attempt to connect to the processing company if unable to establish a<br />
TCP/IP connection.<br />
Internet Authorization Timeout Value -- (Default = 60) -- Set this value to the number<br />
of seconds you want PCCharge to wait for a TCP/IP authorization. The backup dial-up<br />
modem is then used.<br />
Internet Settlement Timeout Value/Batch -- (Default = 240) -- Set this value to the<br />
number of seconds you want PCCharge to wait for a TCP/IP settlement. The backup dialup<br />
modem is then used.<br />
116
Appendix B -- Debit Card<br />
<strong>Pro</strong>cessing Companies<br />
Your processing company/vendor/merchant service provider should have provided to you<br />
most of the information on each company's Extended Data Fields window. Check the<br />
documentation you received upon setting up your debit card processing company<br />
merchant account.<br />
117
Alliance Data Systems, Inc. (ADSI) Debit<br />
ADSI Debit Notes<br />
ADSI debit accounts support DUKPT key management.<br />
PCCharge can connect to ADSI debit via a dial-up modem connection.<br />
o Consult the section Dial-up Modem <strong>Pro</strong>cessing in About Communication Types<br />
for more information on dial-up modem processing (see page 14).<br />
ADSI Debit Contact Information<br />
WWW -- http://www.alliancedatasystems.com<br />
Customer Service -- (972) 348-5100<br />
ADSI Debit Extended Data Fields<br />
No extended account information is required for accounts set up with this debit card<br />
processing company.<br />
118
BAMS FACTS (NPC) Debit<br />
BAMS FACTS Debit Notes<br />
BAMS FACTS debit accounts support DUKPT key management.<br />
PCCharge can connect to BAMS FACTS debit via a dial-up modem connection or an<br />
Internet connection. PCCharge will connect to BAMS FACTS debit via the<br />
communications method you've specified for BAMS FACTS credit.<br />
o Consult the section Dial-up Modem <strong>Pro</strong>cessing in About Communication Types<br />
o<br />
for more information on dial-up modem processing (see page 14).<br />
Consult the section Internet <strong>Pro</strong>cessing in About Communication Types for<br />
more information on TCP/IP processing (see page 15).<br />
If your network is protected by a firewall, you'll need to completely open port 29506<br />
for authorization and port 29516 for settlement. These are the TCP/IP ports used by<br />
the BAMS FACTS gateway.<br />
BAMS FACTS Debit Contact Information<br />
Customer Service -- (800) 928-2583<br />
BAMS FACTS Debit Extended Data Fields<br />
Merchant Information<br />
BIN: -- Enter your BIN in this field.<br />
ABA #: -- Enter your ABA # in this field.<br />
Settlement Agent #: -- Enter your Settlement Agent # in this field.<br />
Sharing Group: -- Enter your Sharing Group in this field.<br />
119
Reimbursement Attr: -- Enter your Reimbursement Attr. in this field.<br />
Enable Discretionary Data -- (Default = Unchecked) – If you check this box, a form will<br />
load that allows you to enter additional descriptive data to be stored and sent at<br />
settlement.<br />
When the Enable Discretionary Data checkbox is checked, the following form will load<br />
when processing a transaction. This form will allow the merchant to include any sort of<br />
data that they wish along with the transaction. The information entered into these fields<br />
is automatically displayed in all caps.<br />
120
FDMS Atlanta, Inc. (BPAS) Debit<br />
FDMS Atlanta Debit Notes<br />
FDMS Atlanta debit accounts support DUKPT key management.<br />
PCCharge can connect to FDMS Atlanta debit via a dial-up modem connection or an<br />
Internet connection. PCCharge will connect to FDMS Atlanta debit via the<br />
communications method you've specified for FDMS Atlanta credit.<br />
o Consult the section Dial-up Modem <strong>Pro</strong>cessing in About Communication Types<br />
o<br />
for more information on dial-up modem processing (see page 14).<br />
Consult the section Internet <strong>Pro</strong>cessing in About Communication Types for<br />
more information on TCP/IP processing (see page 15).<br />
If your network is protected by a firewall, you'll need to completely open port 443<br />
for outgoing and incoming data. This is the TCP/IP port used by the FDMS Atlanta<br />
gateway.<br />
Because the Internet connection to FDMS Atlanta is XML-based, it is necessary to<br />
install Microsoft's Internet Explorer version 6 or higher prior to setting up your FDMS<br />
Atlanta account. This will install the XML parser needed to communicate with FDMS<br />
Atlanta.<br />
FDMS Atlanta Debit Contact Information<br />
WWW -- http://www.firstdata.com<br />
Customer Service -- (800) 733-3322, (800) 238-7675<br />
FDMS Atlanta Debit Extended Data Fields<br />
No extended account information is required for accounts set up with this debit card<br />
processing company.<br />
121
FDMS Nashville ISO (NASH) Debit<br />
FDMS Nashville ISO Debit Notes<br />
FDMS Nashville ISO debit accounts support DUKPT key management.<br />
PCCharge can connect to FDMS Nashville ISO debit via an Internet connection.<br />
o Consult the section Internet <strong>Pro</strong>cessing in About Communication Types for<br />
more information on TCP/IP processing (see page 15).<br />
If your network is protected by a firewall, you'll need to completely open port 443<br />
for outgoing and incoming data. This is the TCP/IP port used by the FDMS Nashville<br />
ISO gateway.<br />
FDMS Nashville ISO Debit Contact Information<br />
WWW -- http://www.fdms.com<br />
Customer Service -- (800) 346-3315<br />
FDMS Nashville ISO Debit Extended Data Fields<br />
Duplicate Checking<br />
Enable Duplicate Checking: -- (Default = Unchecked) -- Enabling this will activate<br />
duplicate checking on FDMS Nashville ISO‘s end.<br />
Partial Auth<br />
Enable Debit Partial-Auth: -- (Default = Unchecked) -- Enabling this will activate debit<br />
partial authorizations.<br />
122
FDMS North-Nash (FDNN) Debit<br />
FDMS North-Nash Debit Notes<br />
FDMS North-Nash debit accounts support DUKPT key management.<br />
PCCharge can connect to FDMS North-Nash debit via a dial-up modem connection or<br />
an Internet connection. PCCharge will connect to FDMS North-Nash debit via the<br />
communications method you've specified for FDMS North-Nash credit.<br />
o Consult the section Dial-up Modem <strong>Pro</strong>cessing in About Communication Types<br />
o<br />
for more information on dial-up modem processing (see page 14).<br />
Consult the section Internet <strong>Pro</strong>cessing in About Communication Types for<br />
more information on TCP/IP processing (see page 15).<br />
If your network is protected by a firewall, you'll need to completely open port 443<br />
for outgoing and incoming data. This is the TCP/IP port used by the FDMS North<br />
gateway.<br />
FDMS North-Nash Debit Contact Information<br />
WWW -- http://www.fdms.com<br />
Customer Service -- (800) 346-3315<br />
FDMS North-Nash Debit Extended Data Fields<br />
No extended account information is required for accounts set up with this debit card<br />
processing company.<br />
123
FDMS North / Cardnet (CES) Debit<br />
FDMS North Debit Notes<br />
FDMS North debit accounts support DUKPT key management.<br />
PCCharge can connect to FDMS North debit via a dial-up modem connection or an<br />
Internet connection. PCCharge will connect to FDMS North debit via the<br />
communications method you've specified for FDMS North credit.<br />
o Consult the section Dial-up Modem <strong>Pro</strong>cessing in About Communication Types<br />
o<br />
for more information on dial-up modem processing (see page 14).<br />
Consult the section Internet <strong>Pro</strong>cessing in About Communication Types for<br />
more information on TCP/IP processing (see page 15).<br />
If your network is protected by a firewall, you'll need to completely open port 443<br />
for outgoing and incoming data. This is the TCP/IP port used by the FDMS North<br />
gateway.<br />
FDMS North Debit Contact Information<br />
WWW -- http://www.firstdata.com<br />
Customer Service -- (800) 346-3315<br />
FDMS North Debit Extended Data Fields<br />
No extended account information is required for accounts set up with this debit card<br />
processing company.<br />
124
FDMS Omaha / FDR (FDC) Debit<br />
FDMS Omaha Debit Notes<br />
FDMS Omaha debit accounts support DUKPT key management.<br />
Merchants using FDMS Omaha Debit must be set up by their bank as ETC Type B only.<br />
PCCharge can connect to FDMS Omaha debit via a dial-up modem connection or a<br />
TCP/IP via Datawire connection.<br />
PCCharge will connect to FDMS Omaha debit via the communications method you've<br />
specified for FDMS Omaha credit.<br />
o Consult the section Dial-up Modem <strong>Pro</strong>cessing in About Communication Types<br />
o<br />
for more information on dial-up modem processing (see page 14).<br />
Consult the section Internet <strong>Pro</strong>cessing in About Communication Types for<br />
more information on TCP/IP processing (see page 15).<br />
If your network is protected by a firewall, you'll need to completely open port 443<br />
for outgoing and incoming data. This is the TCP/IP port used by the FDMS Omaha<br />
gateway.<br />
FDMS Omaha Debit Contact Information<br />
WWW -- http://www.firstdata.com<br />
Customer Service -- (800) 876-0026<br />
FDMS Omaha Debit Extended Data Fields<br />
Debit Batch Information<br />
Current Debit Number: -- This is the item number of the current debit transaction in the<br />
open batch. The debit number starts at 999 and decrements with each transaction. If the<br />
transaction completes, the number will automatically be decremented by one. The<br />
Current Debit Number will be reset every time your batch is settled.<br />
125
FDMS South / NaBanco (NB) Debit<br />
FDMS South Debit Notes<br />
FDMS South debit accounts support DUKPT key management.<br />
PCCharge can connect to FDMS South debit via a dial-up modem connection or a<br />
lease line connection.<br />
o Consult the section Dial-up Modem <strong>Pro</strong>cessing in About Communication Types<br />
for more information on dial-up modem processing (see page 14).<br />
o Consult the section Lease Line <strong>Pro</strong>cessing in About Communication Types for<br />
more information on lease line processing (see page 15).<br />
If your network is protected by a firewall, you'll need to completely open port 443<br />
for outgoing and incoming data. This is the TCP/IP port used by the FDMS South<br />
gateway.<br />
FDMS South Debit Contact Information<br />
WWW -- http://www.firstdata.com<br />
Customer Service -- (800) 732-9195<br />
FDMS South Debit Extended Data Fields<br />
Merchant Information<br />
SIC Code: -- Enter your SIC Code in this field.<br />
Receipt Number: -- Do not alter this value unless directed by a Technical <strong>Support</strong><br />
Representative.<br />
126
FirstData IPN Information<br />
Note: This information is not accessible unless FirstData IPN is enabled in the FDMS<br />
South / NaBanco (NB) Extended Data Fields.<br />
Serial Number -- (Default = Empty) (4-digits) -- <strong>Pro</strong>vided by FDMS South. Do not alter this<br />
value unless directed by a Technical <strong>Support</strong> Representative. This Serial Number is not<br />
the same as either Serial Number: value in the FDMS South / NaBanco (NB) Extended<br />
Data Fields window.<br />
Datawire ID -- (Default = Empty) (Up to 32 alphanumeric characters) -- This information<br />
will be provided to you by FDMS South (AKA DID or Device ID). This Datawire ID is not the<br />
same as the Datawire ID used in the FDMS South / NaBanco (NB) Extended Data Fields<br />
window.<br />
127
Vantiv-Tandem (BPS) Debit<br />
Vantiv-Tandem Debit Notes<br />
Vantiv-Tandem debit accounts support DUKPT key management.<br />
PCCharge can connect to Vantiv-Tandem debit via a dial-up modem connection.<br />
o Consult the section Dial-up Modem <strong>Pro</strong>cessing in About Communication Types<br />
for more information on dial-up modem processing (see page 14).<br />
Restaurant transactions can be processed by Vantiv-Tandem debit. However, they<br />
will be treated as host based transactions (and so would require settlement).<br />
Gratuity transactions are not supported with Vantiv-Tandem debit.<br />
The Terminal IDs for your Vantiv-Tandem debit, EBT, and gift accounts can all be<br />
the same number. However, the Terminal ID for your Vantiv-Tandem credit account<br />
must be a different number (if your Vantiv-Tandem credit Terminal Type is set to<br />
Terminal Capture). If your Vantiv-Tandem credit Terminal Type is set to Host<br />
Capture, you can use the same Terminal ID for all your Vantiv-Tandem accounts.<br />
Vantiv-Tandem Debit Contact Information<br />
WWW -- http://www.vantiv.com/<br />
Customer Service -- (877) 744-5300<br />
Vantiv-Tandem Debit Extended Data Fields<br />
Setup Information<br />
Terminal ID: -- (Default Value = Empty) (3-digits) -- Allows you to enter your Terminal<br />
Identification Number.<br />
128
Cardholder Activated Terminal Type<br />
These options primarily apply to applications that are integrated with PCCharge. Most<br />
users should leave the default option checked (Non-Terminal). This section is not<br />
accessible unless Retail is selected as a Business Type and Terminal Capture is selected<br />
as a Terminal Type for your Vantiv-Tandem credit account.<br />
Non-Terminal: -- (Default Value = Selected) -- Select this option if your account is not<br />
set up as a self-service terminal.<br />
Terminal ID: -- (Default Value = Unselected) -- Select this option if your account is set up<br />
as a self-service terminal.<br />
129
Global Payments East (NDC) Debit<br />
Global Payments East Debit Notes<br />
Global Payments East debit accounts support MAC key management.<br />
PCCharge can connect to Global Payments East debit via a dial-up modem<br />
connection or an Internet connection. PCCharge will connect to Global Payments<br />
East debit via the communications method you've specified for Global Payments East<br />
credit.<br />
o Consult the section Dial-up Modem <strong>Pro</strong>cessing in About Communication Types<br />
for more information on dial-up modem processing (see page 14).<br />
o Consult the section Internet <strong>Pro</strong>cessing in About Communication Types for<br />
more information on TCP/IP processing (see page 15).<br />
If your network is protected by a firewall, you'll need to completely open port 443<br />
for outgoing and incoming data. This is the TCP/IP port used by the Global Payments<br />
East gateway.<br />
Global Payments East Debit Contact Information<br />
WWW -- http://www.globalpaymentsinc.com<br />
Customer Service -- (800) 367-2638<br />
Global Payments East Debit Extended Data Fields<br />
Location<br />
U.S. -- (Default = Unselected) -- Select this option if Global Payments East has set up<br />
your account to process transactions from a location in the United States.<br />
130
Canada -- (Default = Selected) -- Select this option if Global Payments East has set up<br />
your account to process transactions from a location in Canada.<br />
Tip Type<br />
No Tip -- (Default = Selected) -- Select this option if you do not want to allow the<br />
customer to enter a tip amount into the PIN pad at the time of the sale.<br />
Flat Tip -- (Default = Unselected) -- Select this option if you want to allow the customer<br />
to enter a tip amount into the PIN pad at the time of the sale.<br />
% Tip -- (Default = Unselected) -- If you select this option, a field will appear. If you<br />
enter a percentage into this field, the PIN pad will suggest this percent of the transaction<br />
as the tip amount at the time of the sale.<br />
Allow Duplicate Transactions -- (Default = Unchecked) -- This option is a safety feature.<br />
When checked, only one transaction for a certain amount can be processed on a<br />
particular debit card number per day. This does not mean that you can't process other<br />
transactions. It just prevents accidental duplicate transactions.<br />
<strong>Pro</strong>cessing Canadian Debit Transactions Through Global<br />
Global supports the Canadian debit network – Interac. Merchants MUST use the <strong>VeriFone</strong><br />
SC 5000 PIN pad in order to process Canadian debit transactions.<br />
Note: If using the <strong>VeriFone</strong> SC 5000 (MAC) PIN pad (aka PCCharge Performer) to process<br />
Canadian debit transactions through Global Payments (NDC): should a timeout occur<br />
during transaction processing, the device will automatically re-initialize. Merchants will<br />
not be able to access the PCCharge menu items, transaction tabs, or other tender type<br />
options during this re-initialization period.<br />
Sale -- A Sale reduces the cardholder‘s debit account by the amount of the transaction<br />
plus any Tip, Cash Back or Surcharge amounts that may have been applied to the<br />
transaction.<br />
Return -- Interac only allows returns to offset a purchase; returns by themselves are not<br />
allowed.<br />
Online Void Sale/Online Void Return -- Online voids require a card swipe before the<br />
merchant will be able to select the appropriate transactions from the <strong>Pro</strong>cess or View<br />
List. Once selected, the cardholder will then be prompted for PIN in order to complete<br />
the transaction. These are true voids and the cardholder will not be charged.<br />
Language Selection -- Track data sent to the PIN pad will determine language on the PIN<br />
pad and whether the receipt will print in English or in French.<br />
131
Heartland (HPTS) Debit<br />
HPTS Debit Notes<br />
HPTS debit accounts support DUKPT key management.<br />
PCCharge can connect to HPTS debit via a dial-up modem connection.<br />
o Consult the section Dial-up Modem <strong>Pro</strong>cessing in About Communication Types<br />
for more information on dial-up modem processing (see page 14).<br />
HPTS Debit Contact Information<br />
WWW -- http://www.heartlandpaymentsystems.com<br />
Customer Service -- (888) 963-3600<br />
HPTS Debit Extended Data Fields<br />
Merchant Information<br />
BIN: -- Enter your BIN in this field.<br />
ABA #: -- Enter your ABA # in this field.<br />
Settlement Agent #: -- Enter your Settlement Agent # in this field.<br />
Sharing Group: -- Enter your Sharing Group in this field.<br />
Reimbursement Attr: -- Enter your Reimbursement Attr. in this field.<br />
132
National Bankcard Services (NBS) Debit<br />
National Bankcard Services Debit Notes<br />
NBS debit accounts support DUKPT key management.<br />
PCCharge can connect to NBS debit via a dial-up modem connection or a TCP/IP via<br />
Datawire connection. PCCharge will connect to NBS debit via the communications<br />
method you've specified for NBS credit.<br />
o Consult the section Dial-up Modem <strong>Pro</strong>cessing in About Communication Types<br />
o<br />
for more information on dial-up modem processing (see page 14).<br />
Consult the section Internet <strong>Pro</strong>cessing in About Communication Types for<br />
more information on TCP/IP processing (see page 15).<br />
If your network is protected by a firewall, you'll need to completely open port 443<br />
for outgoing and incoming data. This is the TCP/IP port used by the NBS gateway.<br />
National Bankcard Services Contact Information<br />
WWW – http://www.nbs-inc.com<br />
Customer Service -- (800) 827-4634<br />
NBS Debit Extended Data Fields<br />
CAT Settings<br />
None -- (Default = Selected)<br />
Customer-Activated -- (Default = Unselected) -- -- Select this option if this is a selfservice<br />
terminal.<br />
133
Elavon (NOVA) Debit<br />
Elavon Debit Notes<br />
Elavon debit accounts support both Master Session and DUKPT key management.<br />
PCCharge can connect to Elavon debit via a dial-up modem connection or an<br />
Internet connection. PCCharge will connect to Elavon debit via the communications<br />
method you've specified for Elavon credit.<br />
o Consult the section Dial-up Modem <strong>Pro</strong>cessing in About Communication Types<br />
o<br />
for more information on dial-up modem processing (see page 14).<br />
Consult the section Internet <strong>Pro</strong>cessing in About Communication Types for<br />
more information on TCP/IP processing (see page 15).<br />
If your network is protected by a firewall, you'll need to completely open port 8100<br />
for outgoing and incoming data. This is the TCP/IP port used by the Elavon gateway.<br />
Elavon Contact Information<br />
WWW -- http://www.elavon.com<br />
Customer Service -- (800) 725-1243<br />
Elavon Debit Extended Data Fields<br />
Pinpad Encryption Type<br />
Triple DES Dukpt -- (Default = Unselected) -- Select this option if your PINpad uses<br />
DUKPT key management.<br />
Master Session -- (Default = Selected) -- Select this option if your PINpad uses Master<br />
Session key management. Please note that Elavon's support for Master Session is<br />
transition only, and merchants should begin migrating to DUKPT. Contact your Elavon<br />
representative for more details.<br />
134
Paymentech (GSAR) Debit<br />
Paymentech Debit Notes<br />
Paymentech debit accounts support DUKPT (U.S.) and MAC (Canada) key<br />
management.<br />
PCCharge can connect to Paymentech debit via a dial-up modem connection or an<br />
Internet connection. PCCharge will connect to Paymentech debit via the<br />
communications method you've specified for Paymentech credit.<br />
o Consult the section Dial-up Modem <strong>Pro</strong>cessing in About Communication Types<br />
for more information on dial-up modem processing (see page 14).<br />
o Consult the section Internet <strong>Pro</strong>cessing in About Communication Types for<br />
more information on TCP/IP processing (see page 15).<br />
If your network is protected by a firewall, you'll need to completely open port 443<br />
for outgoing and incoming data. This is the TCP/IP port used by the Paymentech<br />
gateway.<br />
Paymentech Debit Contact Information<br />
WWW -- http://www.chasepaymentech.com<br />
Customer Service -- (800) 254-9556<br />
Paymentech Debit Extended Data Fields<br />
135
Location<br />
United States: -- (Default = Selected) -- Select this option if Paymentech has set up your<br />
account to process transactions from a location in the United States.<br />
Canada: -- (Default = Unselected) -- Select this option if Paymentech has set up your<br />
account to process transactions from a location in Canada.<br />
Duplicate Checking<br />
This section is not accessible unless United States is selected as Location.<br />
Enable Duplicate Checking: -- (Default = Unchecked) -- Enabling this will activate<br />
duplicate checking on Paymentech‘s end. If Paymentech approves a transaction and<br />
PCCharge does not receive that approval, PCCharge will reattempt the transaction. If<br />
Enable Duplicate Checking has been activated, Paymentech will not approve the second<br />
transaction. Instead, Paymentech will simply return the authorization information from<br />
the first approval.<br />
Partial Auth<br />
Enable Debit Partial-Auth: -- (Default = Unchecked) -- Enabling this will activate debit<br />
partial authorizations.<br />
Canadian Settings<br />
This section is not accessible unless Canada is selected as Location.<br />
Surcharge Amount: -- (Default = 0.00) -- Input the surcharge amount to be assigned to<br />
Canadian debit transactions. The cardholder is prompted through the SC 5000 or V x 810<br />
PIN pad to accept the Surcharge amount.<br />
Accept Cash Back: -- (Default = Unchecked) – Enabling this will allow the cardholder to<br />
enter a Cash Back amount into the SC 5000 or V x 810 PIN pad.<br />
Accept Tips: -- (Default = Unchecked) – Enabling this will allow the cardholder to enter a<br />
Tip amount into the SC 5000 or V x 810 PIN pad (Retail or Restaurant).<br />
136
<strong>Pro</strong>cessing Canadian Debit Transactions Through<br />
Paymentech<br />
Paymentech supports the Canadian debit network – Interac. Merchants MUST use either<br />
the <strong>VeriFone</strong> SC 5000 (MAC) PIN pad or the <strong>VeriFone</strong> V x 810 (MAC) PIN pad in order to<br />
process Canadian debit transactions.<br />
Note: If using the <strong>VeriFone</strong> SC 5000 (MAC) PIN pad (aka PCCharge Performer) to process<br />
Canadian debit transactions through Paymentech (GSAR): should a timeout occur during<br />
transaction processing, the device will automatically re-initialize. Merchants will not be<br />
able to access the PCCharge menu items, transaction tabs, or other tender type options<br />
during this re-initialization period.<br />
Surcharge Amount -- Interac allows surcharging at the point of sale terminal device. The<br />
amount of the Surcharge may be defined within the Extended setup or directly on the<br />
Sale transaction form. The cardholder must accept the surcharge fee, as prompted<br />
through the PIN pad device, to continue processing the transaction. The Surcharge<br />
amount is not included in the transaction amount.<br />
Sale -- A Sale reduces the cardholder‘s debit account by the amount of the transaction<br />
plus any Tip, Cash Back or Surcharge amounts that may have been applied to the<br />
transaction.<br />
Return -- Interac only allows returns to offset a purchase; returns by themselves are not<br />
allowed.<br />
Online Void Sale/Online Void Return -- Online voids require a card swipe before the<br />
merchant will be able to select the appropriate transactions from the <strong>Pro</strong>cess or View<br />
List list. Once selected, the cardholder will then be prompted for PIN in order to<br />
complete the transaction. These are true voids and the cardholder will not be charged.<br />
Language Selection -- Track data sent to the PIN pad will determine language on the PIN<br />
pad and whether the receipt will print in English or in French.<br />
137
RBS WorldPay (LYNK) Debit<br />
RBS WorldPay Debit Notes<br />
RBS WorldPay debit accounts support DUKPT key management.<br />
PCCharge can connect to RBS WorldPay debit via a dial-up modem connection.<br />
PCCharge will connect to RBS WorldPay debit via the communications method you've<br />
specified for RBS WorldPay credit.<br />
o Consult the section Dial-up Modem <strong>Pro</strong>cessing in About Communication Types<br />
for more information on dial-up modem processing (see page 14).<br />
o Consult the section Internet <strong>Pro</strong>cessing in About Communication Types for<br />
more information on TCP/IP processing (see page 15).<br />
o Consult the section ISDN <strong>Pro</strong>cessing in About Communication Types for more<br />
information on TCP/IP processing (see page 16).<br />
RBS WorldPay Debit Contact Information<br />
WWW -- http://www.rbsworldpay.com<br />
Customer Service -- (800) 859-5965<br />
RBS WorldPay Debit Extended Data Fields<br />
Merchant Information<br />
BIN: -- Enter your BIN in this field.<br />
ABA #: -- Enter your ABA # in this field.<br />
Settlement Agent #: -- Enter your Settlement Agent # in this field.<br />
Sharing Group: -- Enter your Sharing Group in this field.<br />
Reimbursement Attr: -- Enter your Reimbursement Attr. in this field.<br />
138
TSYS Acquiring Solutions (VISA) Debit<br />
TSYS Acquiring Solutions Debit Notes<br />
TSYS Acquiring Solutions debit accounts support DUKPT key management.<br />
PCCharge can connect to TSYS Acquiring Solutions debit via a dial-up modem<br />
connection or an Internet connection. PCCharge will connect to TSYS Acquiring<br />
Solutions debit via the communications method you've specified for TSYS Acquiring<br />
Solutions credit.<br />
o Consult the section Dial-up Modem <strong>Pro</strong>cessing in About Communication Types<br />
for more information on dial-up modem processing (see page 14).<br />
o Consult the section Internet <strong>Pro</strong>cessing in About Communication Types for<br />
more information on TCP/IP processing (see page 15).<br />
If your network is protected by a firewall, you'll need to completely open port 5003<br />
for outgoing and incoming data. This is the TCP/IP port used by the TSYS Acquiring<br />
Solutions gateway.<br />
TSYS Acquiring Solutions Debit Contact Information<br />
WWW -- http://www.tsysacquiring.com/<br />
Customer Service -- (800) 847-2772<br />
TSYS Acquiring Solutions Debit Extended Data Fields<br />
Merchant Information<br />
BIN: -- Enter your BIN in this field.<br />
ABA #: -- Enter your ABA # in this field.<br />
Settlement Agent #: -- Enter your Settlement Agent # in this field.<br />
Sharing Group: -- Enter your Sharing Group in this field.<br />
Reimbursement Attr: -- Enter your Reimbursement Attr. in this field.<br />
139
Appendix C -- Check Services<br />
Companies<br />
Your processing company/vendor/merchant service provider should have provided you<br />
with most of the information on each company's Extended Data Fields window. Check the<br />
documentation you received upon setting up your check services company merchant<br />
account.<br />
140
Alliance Data Systems, Inc. (ADSI) Check<br />
ADSI Check Notes<br />
PCCharge can connect to ADSI via a dial-up modem connection.<br />
o Consult the section Dial-up Modem <strong>Pro</strong>cessing in About Communication Types<br />
for more information on dial-up modem processing (see page 14).<br />
ADSI Check Contact Information<br />
WWW -- http://www.alliancedatasystems.com<br />
Customer Service -- (972) 348-5100<br />
ADSI Check Extended Data Fields<br />
Merchant Information<br />
Company Identifier -- (Default Value = Empty) (4 alpha/numeric characters) -- Enter<br />
your Company Identifier. The Company Identifier is a unique number assigned to each<br />
merchant by ADSI.<br />
Company ID -- (Default Value = Empty) (up to 8 alpha/numeric characters) -- Enter your<br />
Company ID. The company ID is a unique number assigned to each merchant by ADSI.<br />
141
ArJay/SCAN Data Corporation (ARJ) Check<br />
ARJ Check Notes<br />
PCCharge can connect to ARJ via a dial-up modem connection.<br />
o Consult the section Dial-up Modem <strong>Pro</strong>cessing in About Communication Types<br />
for more information on dial-up modem processing (see page 14).<br />
ARJ Check Contact Information<br />
WWW -- http://www.arjaydata.com<br />
Customer Service -- (800) 296-0170<br />
ARJ Check Extended Data Fields<br />
No extended account information is required for accounts set up with this check services<br />
company.<br />
142
Certegy (EFAX) Check<br />
Certegy Check Notes<br />
PCCharge can connect to Certegy via a dial-up modem connection.<br />
o Consult the section Dial-up Modem <strong>Pro</strong>cessing in About Communication Types<br />
for more information on dial-up modem processing (see page 14).<br />
Certegy Check Contact Information<br />
WWW -- http://www.certegy.com<br />
Customer Service -- (800) 633-9454<br />
Certegy Check Extended Data Fields<br />
No extended account information is required for accounts set up with this check services<br />
company.<br />
143
Check Services powered by RMRS (EZCK)<br />
Check<br />
Check Services powered by RMRS Check Notes<br />
PCCharge can connect to Check Services powered by RMRS via a dial-up modem<br />
connection.<br />
o Consult the section Dial-up Modem <strong>Pro</strong>cessing in About Communication Types<br />
for more information on dial-up modem processing (see page 14).<br />
This processor allows you to upload scanned check images (captured using either the<br />
RDM EC5002i or eN-Check 2600 check reader). After you've set up the extended data<br />
fields shown below, you can transmit check images using PCCharge. Consult the<br />
section Upload Scanned Images in your PCCharge User's Manual for instructions.<br />
Check Services powered by RMRS Check Contact<br />
Information<br />
WWW -- http://www.ezchk.com<br />
Customer Service -- (800) 797-5302<br />
Check Services powered by RMRS Check Extended Data<br />
Fields<br />
144
Truncate Checks -- (Default = Unchecked) -- Allows you to turn on or off check<br />
truncation with Check Services powered by RMRS.<br />
Check Truncation Setup<br />
Note: This information is not accessible unless Truncate Checks is checked.<br />
Merchant ID -- Enter your Merchant ID for check processing.<br />
Bounce Fee -- (Default = Empty) -- Allows you to enter the bounce fee for check<br />
processing.<br />
Sales Count -- (Default = Empty) -- Shows the number of sales in a given period.<br />
Sales Balance -- (Default = Empty) -- Shows the total monetary value of sales.<br />
Voids Count -- (Default = Empty) -- Shows the number of voids in a given period.<br />
Voids Balance -- (Default = Empty) -- Shows the total monetary value of voids.<br />
Image Upload FTP Setup<br />
Owner Code -- (Default = Empty) -- Enter your 16-digit identifier into this field. Check<br />
Services powered by RMRS or your merchant service provider will assign this code to you.<br />
User Name -- (Default = Empty) -- Enter your FTP user name into this field. This user<br />
name (in combination with the password) will allow PCCharge to transmit check images<br />
to Check Services powered by RMRS. Check Services powered by RMRS or your merchant<br />
service provider will assign this number to you.<br />
Password -- (Default = Empty) -- Enter your FTP password into this field. This password<br />
(in combination with the user name) will allow PCCharge to transmit check images to<br />
Check Services powered by RMRS. Check Services powered by RMRS or your merchant<br />
service provider will assign this number to you.<br />
FTP Address -- (Default = 204.134.12.112) -- Enter the FTP address provided to you by<br />
Check Services powered by RMRS or your merchant service provider.<br />
Connect via Dial -- (Default = Unselected) -- Select this option if you want to connect to<br />
Check Services powered by RMRS via a dial-up connection.<br />
Connect via TCP/IP -- (Default = Selected) -- Enter the FTP address provided to you by<br />
Check Services powered by RMRS or your merchant service provider.<br />
145
CrossCheck (CRCK) Check<br />
CRCK Check Notes<br />
PCCharge can connect to CRCK via a dial-up modem connection or an Internet<br />
connection.<br />
o Consult the section Dial-up Modem <strong>Pro</strong>cessing in About Communication Types<br />
for more information on dial-up modem processing (see page 14).<br />
o Consult the section Internet <strong>Pro</strong>cessing in About Communication Types for<br />
more information on TCP/IP processing (see page 15).<br />
CRCK Check Contact Information<br />
WWW -- http://www.cross-check.com<br />
Customer Service -- (800) 552-1900<br />
CRCK Extended Data Fields<br />
146
Network System Information<br />
Note: This information is not accessible unless Truncate Checks is checked.<br />
Host IP Address -- (Default = As Shown) -- This is the CRCK gateway. Do not alter this<br />
value unless directed by a Technical <strong>Support</strong> Representative.<br />
Port -- (Default = As Shown) -- Do not alter this value unless directed by a Technical<br />
<strong>Support</strong> Representative.<br />
Truncate Checks -- (Default = Unchecked) -- Allows you to turn on or off check<br />
truncation with CRCK.<br />
Communication<br />
Connect via Dial -- (Default = Selected) -- Select this option if your account is set up to<br />
connect to CRCK using your modem.<br />
Connect via TCP/IP -- (Default = Unselected) -- Select this option if your account is set<br />
up to connect to the CRCK gateway to process transactions via TCP/IP.<br />
Truncate Checks -- (Default = Unchecked) -- Allows you to turn on or off check<br />
truncation with CRCK.<br />
Check Truncation Setup<br />
Note: This information is not accessible unless Truncate Checks is checked.<br />
Terminal ID -- Enter your Terminal ID for check processing.<br />
Bounce Fee -- (Default = Empty) -- Allows you to enter the bounce fee for check<br />
processing.<br />
Sales Count -- (Default = Empty) -- Shows the number of sales in a given period.<br />
Sales Balance -- (Default = Empty) -- Shows the total monetary value of sales.<br />
Voids Count -- (Default = Empty) -- Shows the number of voids in a given period.<br />
Voids Balance -- (Default = Empty) -- Shows the total monetary value of voids.<br />
Image Upload FTP Setup<br />
PPP User Name -- (Default = Empty) -- Enter your 16-digit identifier into this field. CRCK<br />
or your merchant service provider will assign this code to you.<br />
FTP User -- (Default = Empty) -- Enter your FTP user name into this field. This user name<br />
(in combination with the password) will allow PCCharge to transmit check images to<br />
CRCK. CRCK or your merchant service provider will assign this number to you.<br />
147
FTP Password -- (Default = Empty) -- Enter your FTP password into this field. This<br />
password (in combination with the user name) will allow PCCharge to transmit check<br />
images to CRCK. CRCK or your merchant service provider will assign this number to you.<br />
FTP Address -- (Default = Empty) -- Enter the FTP address provided to you by CRCK or<br />
your merchant service provider.<br />
Connect via Dial -- (Default = Unselected) -- Select this option if you want to connect to<br />
CRCK via a dial-up connection.<br />
Connect via TCP/IP -- (Default = Selected) -- Enter the FTP address provided to you by<br />
CRCK or your merchant service provider.<br />
Timeout Information<br />
Note: This information is not accessible unless Connect via TCP/IP is enabled.<br />
Use Dial-up Modem for Backup -- (Default = Unchecked) -- By checking this box,<br />
PCCharge will attempt to connect to the processing company if unable to establish a<br />
TCP/IP connection.<br />
Internet Authorization Timeout Value -- (Default = 60) -- Set this value to the number<br />
of seconds you want PCCharge to wait for TCP/IP authorization from the processing<br />
company before timing out. The backup dial-up modem you've selected will then be used<br />
to connect.<br />
148
FDMS Nashville ISO (NASH) Check<br />
FDMS Nashville ISO Check Notes<br />
PCCharge can connect to FDMS Nashville ISO via an Internet connection.<br />
o Consult the section Internet <strong>Pro</strong>cessing in About Communication Types for<br />
more information on TCP/IP processing (see page 15).<br />
If your network is protected by a firewall, you'll need to completely open port 443<br />
for outgoing and incoming data. This is the TCP/IP port used by the FDMS North<br />
gateway.<br />
FDMS Nashville ISO Check Contact Information<br />
WWW -- http://www.fdms.com<br />
Customer Service -- (800) 346-3315<br />
FDMS Nashville ISO Check Extended Data Fields<br />
No extended account information is required for accounts set up with this check services<br />
company.<br />
149
FDMS North / CardNet (CES) Check<br />
FDMS North Check Notes<br />
PCCharge can connect to FDMS North via a dial-up modem connection or an Internet<br />
connection. PCCharge will connect to FDMS North check via the communications<br />
method you've specified for FDMS North credit.<br />
o Consult the section Dial-up Modem <strong>Pro</strong>cessing in About Communication Types<br />
o<br />
for more information on dial-up modem processing (see page 14).<br />
Consult the section Internet <strong>Pro</strong>cessing in About Communication Types for<br />
more information on TCP/IP processing (see page 15).<br />
If your network is protected by a firewall, you'll need to completely open port 443<br />
for outgoing and incoming data. This is the TCP/IP port used by the FDMS North<br />
gateway.<br />
FDMS North Check Contact Information<br />
WWW -- http://www.fdms.com<br />
Customer Service -- (800) 346-3315<br />
FDMS North Check Extended Data Fields<br />
No extended account information is required for accounts set up with this check services<br />
company.<br />
150
Global e Telecom (GETI) Check<br />
GETI Check Notes<br />
PCCharge can connect to GETI via a dial-up modem connection or an Internet<br />
connection.<br />
o Consult the section Dial-up Modem <strong>Pro</strong>cessing in About Communication Types<br />
for more information on dial-up modem processing (see page 14).<br />
o Consult the section Internet <strong>Pro</strong>cessing in About Communication Types for<br />
more information on TCP/IP processing (see page 15).<br />
If your network is protected by a firewall, you'll need to completely open port 9085<br />
for outgoing and incoming data. This is the TCP/IP port used by the GETI gateway.<br />
GETI Check Contact Information<br />
WWW -- http://www.globaletelecom.com<br />
Customer Service -- (888) 481-0757<br />
GETI Check Extended Data Fields<br />
151
Network System Information<br />
Host IP Address -- (Default = As Shown) -- This is the GETI gateway. Do not alter this<br />
value unless directed by a Technical <strong>Support</strong> Representative.<br />
Port -- (Default = As Shown) -- Do not alter this value unless directed by a Technical<br />
<strong>Support</strong> Representative.<br />
Communication<br />
Connect via Dial -- (Default = Unselected) -- Select this option if your account is set up<br />
to connect to CRCK using your modem.<br />
Connect via TCP/IP -- (Default = Selected) -- Select this option if your account is set up<br />
to connect to the GETI gateway to process transactions via TCP/IP.<br />
Truncate Checks -- (Default = Unchecked) -- Allows you to turn on or off check<br />
truncation with GETI.<br />
Check Truncation Setup<br />
Note: This information is not accessible unless Truncate Checks is checked.<br />
Merchant ID -- Enter your Terminal ID for check processing.<br />
Require DL -- (Default = Unchecked) – Check to require driver‘s license.<br />
Bounce Fee -- (Default = Empty) -- Allows you to enter the bounce fee for check<br />
processing.<br />
Sales Count -- (Default = Empty) -- Shows the number of sales in a given period.<br />
Sales Balance -- (Default = Empty) -- Shows the total monetary value of sales.<br />
Voids Count -- (Default = Empty) -- Shows the number of voids in a given period.<br />
Voids Balance -- (Default = Empty) -- Shows the total monetary value of voids.<br />
Image Upload FTP Setup<br />
Owner Code -- (Default = Empty) -- Enter your 16-digit identifier into this field. Check<br />
Services powered by GETI or your merchant service provider will assign this code to you.<br />
User Name -- (Default = Empty) -- Enter your FTP user name into this field. This user<br />
name (in combination with the password) will allow PCCharge to transmit check images<br />
to Check Services powered by GETI. GETI or your merchant service provider will assign<br />
this number to you.<br />
Password -- (Default = Empty) -- Enter your FTP password into this field. This user name<br />
(in combination with the password) will allow PCCharge to transmit check images to<br />
Check Services powered by RMRS. GETI or your merchant service provider will assign this<br />
number to you.<br />
152
FTP Address -- (Default = As Shown) -- Host name. Do not alter this value unless directed<br />
by a Technical <strong>Support</strong> Representative.<br />
Note: This information is not accessible unless Connect via Dial is enabled.<br />
Phone Number -- (Default = Empty) -- Enter your phone number into this field.<br />
PPP User Name -- (Default = Empty) -- Enter your PPP user name.<br />
PPP Password -- (Default = Empty) -- Enter your PPP password.<br />
Timeout Information<br />
Note: This information is not accessible unless Connect via TCP/IP is enabled.<br />
Use Dial-up Modem for Backup -- (Default = Unchecked) -- By checking this box,<br />
PCCharge will attempt to connect to the processing company if unable to establish a<br />
TCP/IP connection.<br />
Internet Authorization Timeout Value -- (Default = 60) -- Set this value to the number<br />
of seconds you want PCCharge to wait for TCP/IP authorization from the processing<br />
company before timing out. The backup dial-up modem you've selected will then be used<br />
to connect.<br />
153
National Check Network (RMRS) Check<br />
National Check Network Check Notes<br />
PCCharge can connect to National Check Network via a dial-up modem connection.<br />
o Consult the section Dial-up Modem <strong>Pro</strong>cessing in About Communication Types<br />
for more information on dial-up modem processing (see page 14).<br />
This processor allows you to upload scanned check images (captured using either the<br />
RDM EC5002i or eN-Check 2600 check reader). After you've set up the extended data<br />
fields shown below, you can transmit check images using PCCharge. Consult the<br />
section Upload Scanned Images in your PCCharge User's Manual for instructions.<br />
National Check Network Check Contact Information<br />
WWW -- http://www.nationalchecknetwork.net<br />
Customer Service -- (800) 280-7677<br />
National Check Network Check Extended Data Fields<br />
Truncate Checks -- (Default = Unchecked) -- Allows you to turn on or off check<br />
truncation with National Check Network.<br />
154
Check Truncation Setup<br />
Merchant ID -- Enter your Merchant ID for check processing.<br />
Bounce Fee -- (Default = $25.00) -- Allows you to enter the bounce fee for check<br />
processing.<br />
Sales Count -- (Default = 0) -- Shows the number of sales in a given period.<br />
Sales Balance -- (Default = $0.00) -- Shows the total monetary value of sales.<br />
Voids Count -- (Default = 0) -- Shows the number of voids in a given period.<br />
Voids Balance -- (Default = $0.00) -- Shows the total monetary value of voids in a given<br />
period.<br />
Image Upload FTP Setup<br />
Owner Code -- (Default = Empty) -- Enter your 16-digit identifier into this field. National<br />
Check Network or your merchant service provider will assign this code to you.<br />
FTP User -- (Default = Empty) -- Enter your FTP user name into this field. This user name<br />
(in combination with the password) will allow PCCharge to transmit check images to<br />
National Check Network. National Check Network or your merchant service provider will<br />
assign this number to you.<br />
FTP Password -- (Default = Empty) -- Enter your FTP password into this field. This<br />
password (in combination with the user name) will allow PCCharge to transmit check<br />
images to National Check Network. National Check Network or your merchant service<br />
provider will assign this number to you.<br />
FTP Address -- (Default = 204.134.12.112) -- Enter the FTP address provided to you by<br />
National Check Network or your merchant service provider.<br />
Connect via Dial -- (Default = Unselected) -- Select this option if you want to connect to<br />
National Check Network via a dial-up connection.<br />
Connect via TCP/IP -- (Default = Selected) -- Enter the FTP address provided to you by<br />
National Check Network or your merchant service provider.<br />
155
Elavon Check Services (NOVA) Check<br />
Elavon Check Notes<br />
PCCharge can connect to Elavon via a dial-up modem connection or an Internet<br />
connection. PCCharge will connect to Elavon check via the communications method<br />
you've specified for Elavon credit.<br />
o Consult the section Dial-up Modem <strong>Pro</strong>cessing in About Communication Types<br />
o<br />
for more information on dial-up modem processing (see page 14).<br />
Consult the section Internet <strong>Pro</strong>cessing in About Communication Types for<br />
more information on TCP/IP processing (see page 15).<br />
If your network is protected by a firewall, you'll need to completely open port 443<br />
for outgoing and incoming data. This is the TCP/IP port used by the Elavon gateway.<br />
Elavon Check Contact Information<br />
WWW -- http://www.elavon.com<br />
Customer Service -- (800) 725-1243<br />
Elavon Check Extended Data Fields<br />
No extended account information is required for accounts set up with this check services<br />
company.<br />
156
Paymentech Check Services (GSAR) Check<br />
Paymentech Check Services Notes<br />
PCCharge can connect to Paymentech Check Services via a dial-up modem<br />
connection or a TCP/IP (Internet) connection. PCCharge will connect to Paymentech<br />
Check Services via the communications method you've specified for Paymentech<br />
credit.<br />
o Consult the section Dial-up Modem <strong>Pro</strong>cessing in About Communication Types<br />
for more information on dial-up modem processing (see page 14).<br />
o Consult the section Internet <strong>Pro</strong>cessing in About Communication Types for<br />
more information on TCP/IP processing (see page 15).<br />
If your network is protected by a firewall, you'll need to completely open port 443<br />
for outgoing and incoming data. This is the TCP/IP port used by the Paymentech<br />
Check Services gateway.<br />
Paymentech Check Services Contact Information<br />
WWW -- http://www.chasepaymentech.com<br />
Customer Service -- (800) 254-9556<br />
Paymentech Check Services Extended Data Fields<br />
No extended account information is required for accounts set up with this check services<br />
company.<br />
157
Secure Payment Systems (SPS) Check<br />
SPS Check Notes<br />
PCCharge can connect to SPS via a dial-up modem connection or a TCP/IP (Internet)<br />
connection.<br />
o Consult the section Dial-up Modem <strong>Pro</strong>cessing in About Communication Types<br />
for more information on dial-up modem processing (see page 14).<br />
o Consult the section Internet <strong>Pro</strong>cessing in About Communication Types for<br />
more information on TCP/IP processing (see page 15).<br />
If your network is protected by a firewall, you'll need to completely open port 443<br />
for outgoing and incoming data. This is the TCP/IP port used by the SPS gateway.<br />
This processor allows you to upload scanned check images (captured using either the<br />
RDM EC5002i or eN-Check 2600 check reader). After you've set up the extended data<br />
fields shown below, you can transmit check images using PCCharge. Consult the<br />
section Upload Check Images in your PCCharge User's Manual for instructions.<br />
SPS Check Contact Information<br />
WWW -- http://www.securepaymentsystems.com<br />
Customer Service -- (888) 243-5249<br />
SPS Check Extended Data Fields<br />
158
Guarantee Checks -- (Default = Unchecked) -- Allows you to turn on or off check<br />
guarantee with SPS.<br />
DL Required Limit -- (Default = $0.00) -- This is an amount agreed upon by you and SPS.<br />
If a dollar amount for an SPS transaction is less than this amount, PCCharge will not<br />
require the customer's driver's license number, state code, or date of birth. If the dollar<br />
amount is greater, that verification information must be specified.<br />
Check Truncation Data<br />
Sales Count -- (Default = 0) -- Shows the number of sales in a given period.<br />
Sales Balance -- (Default = $0.00) -- Shows the total monetary value of sales.<br />
Voids Count -- (Default = 0) -- Shows the number of voids in a given period.<br />
Voids Balance -- (Default = $0.00) -- Shows the total monetary value of voids in a given<br />
period.<br />
Image Upload FTP Setup<br />
Owner Code -- (Default = Empty) -- Enter your 16-digit identifier into this field. SPS or<br />
your merchant service provider will assign this code to you.<br />
User Name -- (Default = Empty) -- Enter your FTP user name into this field. This user<br />
name (in combination with the password) will allow PCCharge to transmit check images<br />
to SPS. RDM or your merchant service provider will assign this number to you.<br />
Password -- (Default = Empty) -- Enter your FTP password into this field. This password<br />
(in combination with the user name) will allow PCCharge to transmit check images to<br />
SPS. SPS or your merchant service provider will assign this number to you.<br />
FTP Address -- (Default = Empty) -- Enter the FTP address provided to you by SPS or your<br />
merchant service provider.<br />
Connect via Dial -- (Default = Unselected) -- Select this option if you want to connect to<br />
SPS via a dial-up connection.<br />
Connect via TCP/IP -- (Default = Selected) -- Enter the FTP address provided to you by<br />
SPS or your merchant service provider.<br />
Advanced<br />
Click this button to access the Secure Payment Systems Advanced Options window.<br />
159
Secure Payment Systems (SPS) Advanced Options<br />
Communication<br />
Use Dial-up Modem -- (Default = Unselected) -- Select this option if your account is set<br />
up to connect to SPS using your modem.<br />
Use TCP/IP -- (Default = Selected) -- Select this option if your account is set up to<br />
connect to the SPS gateway to process transactions via TCP/IP.<br />
160
TCP/IP System Information<br />
Note: This information is not accessible unless Use TCP/IP is enabled.<br />
Primary Authorization Address -- (Default = As Shown) -- This is the SPS gateway. This<br />
information will be provided to you by SPS. Do not alter this value unless directed by a<br />
Technical <strong>Support</strong> Representative.<br />
Port -- (Default = Empty) -- This information will be provided to you by SPS. Do not alter<br />
this value unless directed by a Technical <strong>Support</strong> Representative.<br />
Dial Backup and Timeout Information<br />
Note: This information is not accessible unless Use TCP/IP is enabled.<br />
Use Dial-Up Modem for Backup -- (Default = Unchecked) -- By checking this box,<br />
PCCharge will attempt to connect to the processing company if unable to establish a<br />
TCP/IP connection.<br />
Internet Authorization Timeout Value -- (Default = 60) -- Set this value to the number<br />
of seconds you want PCCharge to wait for TCP/IP authorization from the processing<br />
company before timing out. The backup dial-up modem you've selected will then be used<br />
to connect.<br />
161
TeleCheck International (TECK) Check<br />
TECK Check Notes<br />
PCCharge can connect to TECK via a dial-up modem connection or a TCP/IP<br />
(Internet) connection.<br />
o Consult the section Dial-up Modem <strong>Pro</strong>cessing in About Communication Types<br />
for more information on dial-up modem processing (see page 14).<br />
o Consult the section Internet <strong>Pro</strong>cessing in About Communication Types for<br />
more information on TCP/IP processing (see page 15).<br />
TECK Check Contact Information<br />
WWW -- http://www. telecheck.com<br />
Customer Service -- (800) 366-5010<br />
TECK Check Extended Data Fields<br />
Note: This information is not accessible unless ECA is selected as your TECK Check<br />
Service from the Check Services Setup window.<br />
Dual ID Limit -- (Default = $0.00) -- This is an amount agreed upon by you and TECK. If a<br />
dollar amount for a TECK transaction is less than this amount, PCCharge will not require<br />
the customer's driver's license number or the MICR information from the bottom of the<br />
check. If the dollar amount is greater, that verification information must be specified.<br />
Telephone Limit -- (Default = $0.00) -- This is an amount agreed upon by you and TECK.<br />
If a dollar amount for a TECK transaction is less than this amount, PCCharge will not<br />
require the customer's telephone number. If the dollar amount is greater, that<br />
verification information must be specified.<br />
162
Advanced<br />
Click this button to access the TeleCheck ECA Advanced Options window.<br />
TeleCheck ECA Advanced Options<br />
163
Communication<br />
Use Dial-up Modem -- (Default = Unselected) -- Select this option if your account is set<br />
up to connect to TECK using your modem.<br />
Use TCP/IP -- (Default = Selected) -- Select this option if your account is set up to<br />
connect to the TECK gateway to process transactions via TCP/IP.<br />
TCP/IP System Information<br />
Note: This information is not accessible unless Use TCP/IP is enabled.<br />
Primary Authorization Address -- (Default = As Shown) -- This is the TECK gateway. This<br />
information will be provided to you by TECK. Do not alter this value unless directed by a<br />
Technical <strong>Support</strong> Representative.<br />
Port -- (Default = Empty) -- This information will be provided to you by TECK. Do not<br />
alter this value unless directed by a Technical <strong>Support</strong> Representative.<br />
Dial Backup and Timeout Information<br />
Note: This information is not accessible unless Use TCP/IP is enabled.<br />
Use Dial-Up Modem for Backup -- (Default = Unchecked) -- By checking this box,<br />
PCCharge will attempt to connect to the processing company if unable to establish a<br />
TCP/IP connection.<br />
Internet Authorization Timeout Value -- (Default = 60) -- Set this value to the number<br />
of seconds you want PCCharge to wait for TCP/IP authorization from the processing<br />
company before timing out. The backup dial-up modem you've selected will then be used<br />
to connect.<br />
164
Appendix D -- EBT Card<br />
<strong>Pro</strong>cessing Companies<br />
Your processing company/vendor/merchant service provider should have provided you<br />
with most of the information on each company's Extended Data Fields window. Check<br />
the documentation you received upon setting up your EBT processing company merchant<br />
account.<br />
165
Alliance Data Systems, Inc. (ADSI) EBT<br />
ADSI EBT Notes<br />
PCCharge can connect to ADSI via a dial-up modem connection.<br />
o Consult the section Dial-up Modem <strong>Pro</strong>cessing in About Communication Types<br />
for more information on dial-up modem processing (see page 14).<br />
ADSI EBT Contact Information<br />
WWW -- http://www.alliancedatasystems.com<br />
Customer Service -- (972) 348-5100<br />
ADSI EBT Extended Data Fields<br />
No extended account information is required for accounts set up with this EBT card<br />
processing company.<br />
166
BAMS FACTS (NPC) EBT<br />
BAMS FACTS EBT Notes<br />
PCCharge can connect to BAMS FACTS EBT via a dial-up modem connection or an<br />
Internet connection. PCCharge will connect to BAMS FACTS EBT via the<br />
communications method you've specified for BAMS FACTS credit.<br />
o Consult the section Dial-up Modem <strong>Pro</strong>cessing in About Communication Types<br />
o<br />
for more information on dial-up modem processing (see page 14).<br />
Consult the section Internet <strong>Pro</strong>cessing in About Communication Types for<br />
more information on TCP/IP processing (see page 15).<br />
If your network is protected by a firewall, you'll need to completely open port 29506<br />
for authorization and port 29516 for settlement. These are the TCP/IP ports used by<br />
the BAMS FACTS gateway.<br />
BAMS FACTS EBT Contact Information<br />
Customer Service -- (800) 928-2583<br />
BAMS FACTS EBT Extended Data Fields<br />
Merchant Information<br />
BIN: -- Enter your BIN in this field.<br />
ABA #: -- Enter your ABA # in this field.<br />
Settlement Agent #: -- Enter your Settlement Agent # in this field.<br />
167
Sharing Group: -- Enter your Sharing Group in this field.<br />
Reimbursement Attr: -- Enter your Reimbursement Attr. in this field.<br />
FCS ID: -- Enter your FCS ID in this field.<br />
Enable Discretionary Data -- (Default = Unchecked) – If you check this box, a form will<br />
load that allows you to enter additional descriptive data to be stored and sent at<br />
settlement.<br />
When the Enable Discretionary Data checkbox is checked, the following form will load<br />
when processing a transaction. This form will allow the merchant to include any sort of<br />
data that they wish along with the transaction. The information entered into these fields<br />
is automatically displayed in all caps.<br />
168
FDMS Atlanta, Inc. (BPAS) EBT<br />
FDMS Atlanta EBT Notes<br />
PCCharge can connect to FDMS Atlanta via a dial-up modem connection or an<br />
Internet connection. PCCharge will connect to FDMS Atlanta EBT via the<br />
communications method you've specified for FDMS Atlanta credit.<br />
o Consult the section Dial-up Modem <strong>Pro</strong>cessing in About Communication Types<br />
o<br />
for more information on dial-up modem processing (see page 14).<br />
Consult the section Internet <strong>Pro</strong>cessing in About Communication Types for<br />
more information on TCP/IP processing (see page 15).<br />
Because the Internet connection to FDMS Atlanta is XML-based, it is necessary to<br />
install Microsoft's Internet Explorer version 6 or higher prior to setting up your FDMS<br />
Atlanta account. This will install the XML parser needed to communicate with FDMS<br />
Atlanta.<br />
If your network is protected by a firewall, you'll need to completely open port 443<br />
for outgoing and incoming data. This is the TCP/IP port used by the FDMS Atlanta<br />
gateway.<br />
FDMS Atlanta EBT Contact Information<br />
WWW -- http://www.fdms.com<br />
Customer Service -- (800) 733-3322, (800) 238-7675<br />
FDMS Atlanta EBT Extended Data Fields<br />
No extended account information is required for accounts set up with this EBT card<br />
processing company.<br />
169
FDMS Nashville ISO (NASH) EBT<br />
FDMS Nashville ISO EBT Notes<br />
PCCharge can connect to FDMS Nashville ISO EBT via an Internet connection.<br />
o Consult the section Internet <strong>Pro</strong>cessing in About Communication Types for<br />
more information on TCP/IP processing (see page 15).<br />
If your network is protected by a firewall, you'll need to completely open port 443<br />
for outgoing and incoming data. This is the TCP/IP port used by the FDMS Nashville<br />
ISO gateway.<br />
FDMS Nashville ISO EBT Contact Information<br />
WWW -- http://www.fdms.com/<br />
Customer Service -- ((800) 346-3315<br />
FDMS Nashville ISO EBT Extended Data Fields<br />
No extended account information is required for accounts set up with this EBT card<br />
processing company.<br />
170
FDMS North-Nash (FDNN) EBT<br />
FDMS North-Nash EBT Notes<br />
PCCharge can connect to FDMS North-Nash via a dial-up modem connection or an<br />
Internet connection. PCCharge will connect to FDMS North-Nash EBT via the<br />
communications method you've specified for FDMS North-Nash credit.<br />
o Consult the section Dial-up Modem <strong>Pro</strong>cessing in About Communication Types<br />
o<br />
for more information on dial-up modem processing (see page 14).<br />
Consult the section Internet <strong>Pro</strong>cessing in About Communication Types for<br />
more information on TCP/IP processing (see page 15).<br />
If your network is protected by a firewall, you'll need to completely open port 443<br />
for outgoing and incoming data. This is the TCP/IP port used by the FDMS North-<br />
Nash gateway.<br />
FDMS North-Nash EBT Contact Information<br />
WWW -- http://www.fdms.com/<br />
Customer Service -- ((800) 346-3315<br />
FDMS North-Nash EBT Extended Data Fields<br />
No extended account information is required for accounts set up with this EBT card<br />
processing company.<br />
171
FDMS North (CES) EBT<br />
FDMS North EBT Notes<br />
PCCharge can connect to FDMS North-Nash via a dial-up modem connection or an<br />
Internet connection. PCCharge will connect to FDMS North-Nash EBT via the<br />
communications method you've specified for FDMS North-Nash credit.<br />
o Consult the section Dial-up Modem <strong>Pro</strong>cessing in About Communication Types<br />
o<br />
for more information on dial-up modem processing (see page 14).<br />
Consult the section Internet <strong>Pro</strong>cessing in About Communication Types for<br />
more information on TCP/IP processing (see page 15).<br />
If your network is protected by a firewall, you'll need to completely open port 443<br />
for outgoing and incoming data. This is the TCP/IP port used by the FDMS North-<br />
Nash gateway.<br />
FDMS North EBT Contact Information<br />
WWW -- http://www.fdms.com/<br />
Customer Service -- ((800) 346-3315<br />
FDMS North EBT Extended Data Fields<br />
No extended account information is required for accounts set up with this EBT card<br />
processing company.<br />
172
Vantiv-Tandem (BPS) EBT<br />
Vantiv-Tandem EBT Notes<br />
PCCharge can connect to Vantiv-Tandem via a dial-up modem connection or an<br />
Internet connection. PCCharge will connect to Vantiv-Tandem EBT via the<br />
communications method you've specified for Vantiv-Tandem credit.<br />
o Consult the section Dial-up Modem <strong>Pro</strong>cessing in About Communication Types<br />
o<br />
for more information on dial-up modem processing (see page 14).<br />
Consult the section Internet <strong>Pro</strong>cessing in About Communication Types for<br />
more information on TCP/IP processing (see page 15).<br />
If your network is protected by a firewall, you'll need to completely open port 443<br />
for outgoing and incoming data. This is the TCP/IP port used by the Vantiv-Tandem<br />
gateway.<br />
The Terminal IDs for your Vantiv-Tandem debit, EBT, and gift accounts can all be<br />
the same number. However, the Terminal ID for your Vantiv-Tandem credit account<br />
must be a different number (if your Vantiv-Tandem credit Terminal Type is set to<br />
Terminal Capture). If your Vantiv-Tandem credit Terminal Type is set to Host<br />
Capture, you must use the same Terminal ID for all your Vantiv-Tandem accounts.<br />
Vantiv-Tandem EBT Contact Information<br />
WWW -- http://www.vantiv.com<br />
Customer Service -- (877) 744-5300<br />
Vantiv-Tandem EBT Extended Data Fields<br />
Setup Information<br />
Terminal ID: -- (Default Value = Empty) (3-digits) -- Allows you to enter your Terminal<br />
Identification Number. If your Vantiv-Tandem credit Terminal Type is set to Host<br />
Capture, you must use the same Terminal ID for all your Vantiv-Tandem accounts and<br />
this field will be grayed out.<br />
173
Cardholder-Activated Terminal Type<br />
These options primarily apply to applications that are integrated with PCCharge. Most<br />
users should leave the default option checked (Non-Terminal). This section is not<br />
accessible unless Retail is selected as a Business Type and Terminal Capture is selected<br />
as a Terminal Type for your Vantiv-Tandem credit account.<br />
Non-Terminal: -- (Default Value = Selected) -- Select this option if your account is not<br />
set up as a self-service terminal.<br />
Terminal ID: -- (Default Value = Unselected) -- Select this option if your account is set up<br />
as a self-service terminal.<br />
174
Paymentech (GSAR) EBT<br />
Paymentech EBT Notes<br />
PCCharge can connect to Paymentech via a dial-up modem connection or an<br />
Internet connection. PCCharge will connect to Paymentech EBT via the<br />
communications method you've specified for Paymentech credit.<br />
o Consult the section Dial-up Modem <strong>Pro</strong>cessing in About Communication Types<br />
o<br />
for more information on dial-up modem processing (see page 14).<br />
Consult the section Internet <strong>Pro</strong>cessing in About Communication Types for<br />
more information on TCP/IP processing (see page 15).<br />
If your network is protected by a firewall, you'll need to completely open port 443<br />
for outgoing and incoming data. This is the TCP/IP port used by the Paymentech<br />
gateway.<br />
Paymentech EBT Contact Information<br />
WWW -- http://www.chasepaymentech.com<br />
Customer Service -- (800) 254-9556<br />
Paymentech EBT Extended Data Fields<br />
Duplicate Checking<br />
Enable Duplicate Checking: -- (Default = Unchecked) -- Enabling this will activate<br />
duplicate checking on Paymentech‘s end. If Paymentech approves a transaction and<br />
PCCharge does not receive that approval, PCCharge will reattempt the transaction. If<br />
Enable Duplicate Checking has been activated, Paymentech will not approve the second<br />
transaction. Instead, Paymentech will simply return the authorization information from<br />
the first approval.<br />
175
RBS WorldPay (LYNK) EBT<br />
RBS WorldPay EBT Notes<br />
PCCharge can connect to RBS WorldPay via a dial-up modem connection, an ISDN<br />
connection, or an Internet connection.<br />
o Consult the section Dial-up Modem <strong>Pro</strong>cessing in About Communication Types<br />
for more information on dial-up modem processing (see page 14).<br />
o Consult the section Internet <strong>Pro</strong>cessing in About Communication Types for<br />
more information on TCP/IP processing (see page 15).<br />
o Consult the section ISDN <strong>Pro</strong>cessing in About Communication Types for more<br />
information on TCP/IP processing (see page 16).<br />
If your network is protected by a firewall, you'll need to completely open port 443<br />
for outgoing and incoming data. This is the TCP/IP port used by the RBS WorldPay<br />
gateway.<br />
RBS WorldPay Contact Information<br />
WWW -- http://www.rbsworldpay.com<br />
Customer Service -- (800) 859-5965<br />
RBS WorldPay EBT Extended Data Fields<br />
Merchant Information<br />
BIN: -- Enter your BIN in this field.<br />
ABA #: -- Enter your ABA # in this field.<br />
Settlement Agent #: -- Enter your Settlement Agent # in this field.<br />
Sharing Group: -- Enter your Sharing Group in this field.<br />
Reimbursement Attr: -- Enter your Reimbursement Attr. in this field.<br />
FCS ID: -- Enter your FCS ID in this field.<br />
176
TSYS Acquiring Solutions (VISA) EBT<br />
TSYS Acquiring Solutions EBT Notes<br />
PCCharge can connect to TSYS Acquiring Solutions via a dial-up modem connection<br />
or an Internet connection. PCCharge will connect to TSYS Acquiring Solutions EBT<br />
via the communications method you've specified for TSYS Acquiring Solutions credit.<br />
o Consult the section Dial-up Modem <strong>Pro</strong>cessing in About Communication Types<br />
o<br />
for more information on dial-up modem processing (see page 14).<br />
Consult the section Internet <strong>Pro</strong>cessing in About Communication Types for<br />
more information on TCP/IP processing (see page 15).<br />
If your network is protected by a firewall, you'll need to completely open port 5003<br />
for outgoing and incoming data. This is the TCP/IP port used by the TSYS Acquiring<br />
Solutions gateway.<br />
TSYS Acquiring Solutions EBT Contact Information<br />
WWW -- http://www.tsysacquiring.com/<br />
Customer Service -- (800) 847-2772<br />
TSYS Acquiring Solutions EBT Extended Data Fields<br />
Merchant Information<br />
BIN: -- Enter your BIN in this field.<br />
ABA #: -- Enter your ABA # in this field.<br />
Settlement Agent #: -- Enter your Settlement Agent # in this field.<br />
177
Sharing Group: -- Enter your Sharing Group in this field.<br />
Reimbursement Attr: -- Enter your Reimbursement Attr. in this field.<br />
FCS ID: -- Enter your FCS ID in this field.<br />
178
Appendix E -- Gift Card<br />
<strong>Pro</strong>cessing Companies<br />
Your processing company/vendor/merchant service provider should have provided you<br />
with most of the information on each company's Extended Data Fields window. Check<br />
the documentation you received upon setting up your gift card processing company<br />
merchant account.<br />
179
FDMS Atlanta, Inc. (BPAS) Gift<br />
FDMS Atlanta Gift Notes<br />
PCCharge can connect to FDMS Atlanta gift via a dial-up modem connection, lease<br />
line connection, or an Internet connection.<br />
o Consult the section Dial-up Modem <strong>Pro</strong>cessing in About Communication Types<br />
for more information on dial-up modem processing (see page 14).<br />
o Consult the section Internet <strong>Pro</strong>cessing in About Communication Types for<br />
more information on TCP/IP processing (see page 15).<br />
Because the Internet connection to FDMS Atlanta is XML-based, it is necessary to<br />
install Microsoft's Internet Explorer version 6 or higher prior to setting up your FDMS<br />
Atlanta account. This will install the XML parser needed to communicate with FDMS<br />
Atlanta.<br />
If your network is protected by a firewall, you'll need to completely open port 443<br />
for outgoing and incoming data. This is the TCP/IP port used by the FDMS Atlanta<br />
gateway.<br />
FDMS Atlanta Gift Contact Information<br />
WWW -- http://www.fdms.com<br />
Customer Service -- (800) 733-3322, (800) 238-7675<br />
FDMS Atlanta Gift Extended Data Fields<br />
180
Communications<br />
Use Dial-Up Modem -- (Default = Unselected) -- Select this option if your account is set<br />
up to connect to FDMS Atlanta via dial-up modem.<br />
Use TCP/IP -- (Default = Selected) -- Select this option if your account is set up to<br />
connect to FDMS Atlanta via the Internet.<br />
Network System Information<br />
Note: This information is not accessible unless Use TCP/IP is enabled.<br />
System Address -- (Default = As Shown) -- This is the address of FDMS Atlanta's<br />
gateway. Do not change this setting unless directed by a Technical <strong>Support</strong><br />
Representative.<br />
Store ID -- (Default = Empty) -- FDMS Atlanta or your merchant service provider<br />
will make this information available to you.<br />
Store Key -- (Default = Empty) -- FDMS Atlanta or your merchant service<br />
provider will make this information available to you.<br />
Verify Connection -- After completely filling out this window, make sure your<br />
Internet connection is enabled and click this button. If a connection is<br />
successfully established with FDMS Atlanta, a pop-up window will appear giving<br />
you a ResponseCode of 0, a ResultCode of 00, and a Result of ONLINE. If<br />
you get a response of ConnErr, please check the Internet Authorization<br />
Timeout Value. The default is 60.<br />
Merchant Information<br />
Sequence Number: -- (Default = 000000) (6-digits) -- The sequence number is the<br />
number of the last transaction performed in the open batch.<br />
Currency Code: -- (Default = 840) (3-digits) -- Enter the 3-digit code identifying the type<br />
of currency being used. 840 is the setting for U.S. dollars.<br />
Device Number: -- (Default = 001) (3-digits) -- The device number is a 3-digit value<br />
assigned by FDMS Atlanta.<br />
Device Type: -- (Default = 5S) (2 characters) -- The device type is a 2-digit value<br />
assigned by FDMS Atlanta.<br />
State Code -- (Default = 13) (2-digits) -- Allows you to enter the State Code that<br />
identifies your state.<br />
Dial Backup and Timeout Information<br />
Note: This information is not accessible unless Use TCP/IP is enabled.<br />
181
Use Dial-Up Modem for Backup -- (Default = Unchecked) -- By checking this box,<br />
PCCharge will attempt to connect to the processing company if unable to establish a<br />
TCP/IP connection.<br />
Internet Authorization Timeout Value -- (Default = 60) -- Set this value to the number<br />
of seconds you want PCCharge to wait for TCP/IP authorization from the processing<br />
company before timing out. The backup dial-up modem you've selected will then be used<br />
to connect.<br />
Internet Settlement Timeout Value/Batch -- (Default = 240) -- Set this value to the<br />
number of seconds you want PCCharge to wait for TCP/IP settlement from the processing<br />
company before timing out. The backup dial-up modem you've selected will then be used<br />
to connect.<br />
Reversals<br />
Note: Do not alter these settings unless directed by a Technical <strong>Support</strong> Representative.<br />
This section is not accessible unless Use TCP/IP is selected as the Communications Type<br />
in the FDMS Atlanta Advanced Options window.<br />
Retry Reversals # -- (Default = Selected) -- Select this option if you want to specify the<br />
number of times that PCCharge will retry reversals.<br />
Retry Reversals Infinitely -- (Default = Unselected) -- Select this option if you want to<br />
PCCharge to retry reversal transactions indefinitely.<br />
<strong>Pro</strong>cess Reversals every # secs -- (Default = Empty) -- Allows you to specify how often<br />
PCCharge will attempt to process reversals.<br />
Retry Reversals every # secs -- (Default = Empty) -- Allows you to specify how often<br />
PCCharge will retry reversals.<br />
FDMS Atlanta Gift Transaction Types<br />
The availability of FDMS Atlanta transaction types depends on the communications type<br />
selected.<br />
Activate -- This transaction type activates an inactive card.<br />
Balance -- This transaction type looks up a gift card account and returns the<br />
balance.<br />
Credit -- This transaction type increases the cardholder's account balance by a<br />
specified amount. This transaction type is conceptually similar to a credit card<br />
Credit transaction.<br />
Deactivate -- This transaction is the opposite of the Activate transaction. It<br />
invalidates an existing active card. Enter the existing account balance into the<br />
Amount $: field to close the account.<br />
Pre-Auth -- This transaction type places the amount you specify "on hold" for a<br />
potential transfer of funds. The funds won't be transferred unless a Post-Auth is<br />
performed using the Pre-Auth's validation code. Depending on your processing<br />
company, there may be a time limit on a Pre-Auth's usability. Typically, if a<br />
completion is not performed within that time limit, the amount is taken "off hold"<br />
and is once again available to the cardholder. The processor determines the time<br />
limit, which is usually 7-10 days. You should contact your merchant service<br />
provider/credit card processing company for the exact time.<br />
182
Post-Auth -- This transaction type ―completes‖ an approved Pre-Auth transaction<br />
and initiates the transfer of the specified amount from the customer's account to<br />
your account. Your Post-Auth may be for the exact Pre-Auth amount or an amount<br />
less than the Pre-Auth amount, but may not be greater than the original Pre-Auth<br />
amount.<br />
Purchase -- This transaction type reduces the cardholder's account balance by a<br />
specified amount. This transaction type is conceptually similar to a credit card Sale<br />
transaction.<br />
Recharge -- This transaction type is used to increase the cardholder's account<br />
balance by a specified amount. Note that some cards cannot be recharged. For<br />
those cards, the Credit transaction type may be used. This transaction type is<br />
conceptually similar to a credit card Credit transaction.<br />
Void -- This transaction type cancels an existing gift card transaction. This<br />
transaction type is conceptually similar to a credit card Void transaction.<br />
183
Datamark (DMRK) Gift<br />
DMRK Gift Notes<br />
PCCharge can connect to DMRK via a dial-up modem connection or an Internet<br />
connection. PCCharge will connect to DMRK Gift via the communications method<br />
you've specified for DMRK credit.<br />
o Consult the section Dial-up Modem <strong>Pro</strong>cessing in About Communication Types<br />
o<br />
for more information on dial-up modem processing (see page 14).<br />
Consult the section Internet <strong>Pro</strong>cessing in About Communication Types for<br />
more information on TCP/IP processing (see page 15).<br />
If your network is protected by a firewall, you'll need to completely open port 443<br />
for outgoing and incoming data. This is the TCP/IP port used by the DMRK gateway.<br />
DMRK Gift Contact Information<br />
WWW -- http://www.datamark.com<br />
Customer Service -- (609) 580-3533<br />
DMRK Gift Extended Data Fields<br />
Account Information<br />
Client Number -- (Default Value = Empty) (4-digits) -- Allows you to enter your DMRK<br />
account's client number.<br />
Sequence Number -- (Default Value = Empty) (3-digits) -- Allows you to enter your DMRK<br />
account's sequence number.<br />
Batch Number -- Not implemented.<br />
184
Require Clerk ID -- (Default = Unchecked) -- If you check this box, your employee must<br />
enter an identification code in order to process a transaction using this account.<br />
Advanced<br />
Click this button to access the Datamark Advanced Options window.<br />
Datamark (DMRK) Advanced Options<br />
185
Communication<br />
Use Dial-up Modem -- (Default = Unselected) -- Select this option if your account is set<br />
up to connect to DMRK using your modem.<br />
Use TCP/IP Lease Line -- (Default = Unselected) -- Not implemented.<br />
Use TCP/IP -- (Default = Selected) -- Select this option if your account is set up to<br />
connect to the DMRK gateway to process transactions via TCP/IP.<br />
Use TCP/IP Pass Through -- (Default = Unselected) -- Not implemented.<br />
TCP/IP System Information<br />
Note: This information is not accessible unless Use TCP/IP is enabled.<br />
Primary Authorization Address -- (Default = As Shown) -- This is the DMRK gateway. Do<br />
not alter this value unless directed by a Technical <strong>Support</strong> Representative.<br />
System Port -- (Default = As Shown) -- Do not alter this value unless directed by a<br />
Technical <strong>Support</strong> Representative.<br />
User Name: -- (Default = Empty) -- This information will be provided to you by DMRK (if<br />
they require it for your account).<br />
Password: -- (Default = Empty) -- This information will be provided to you by DMRK (if<br />
they require it for your account).<br />
Dial Backup and Timeout Information<br />
Note: This information is not accessible unless Use TCP/IP is enabled.<br />
Use Dial-Up Modem for Backup -- (Default = Unchecked) -- By checking this box,<br />
PCCharge will attempt to connect to the processing company if unable to establish a<br />
TCP/IP connection.<br />
Internet Authorization Timeout Value -- (Default = 60) -- Set this value to the number<br />
of seconds you want PCCharge to wait for TCP/IP authorization from the processing<br />
company before timing out. The backup dial-up modem you've selected will then be used<br />
to connect.<br />
186
DMRK Gift Transaction Types<br />
Redemption -- This transaction type reduces the cardholder's account balance by a<br />
specified amount. This transaction type is conceptually similar to a credit card Sale<br />
transaction.<br />
o<br />
Partial? -- Checking this box allows you to give your customer the option to use<br />
all or part of his gift card balance to make a partial payment. Example: The<br />
customer wants to purchase a $100 item but only has $25 in his gift card<br />
account. If you enter $100 into this window and check the Partial? box,<br />
PCCharge will prompt you to enter the partial payment amount ($25). The<br />
remaining amount would need to be made through other means.<br />
Issuance/Add Value -- This transaction type performs two basic functions:<br />
1. If a card has not yet been activated, this transaction type is used to activate a<br />
gift card with a balance of a specified amount. If no Certificate Number is<br />
specified, the gift card processing company will assign a unique number to that<br />
account.<br />
2. If a card has been activated, this transaction type is used to increase the<br />
cardholder's account balance by a specified amount. This transaction type is<br />
conceptually similar to a credit card Credit transaction.<br />
Void -- This transaction type cancels an existing gift card transaction. You specify<br />
which by entering the Auth Code of the original transaction. The Auth Code can be<br />
found in the Gift Card report (consult the section Reports in your PCCharge User's<br />
Manual for more information). This transaction type is conceptually similar to a<br />
credit card Void transaction. Note: A DMRK gift card Void transaction can be<br />
performed on an existing Issuance/Add Value or Redemption transaction, but cannot<br />
be performed on a Prior Issuance/Add Value or Prior Redemption transaction.<br />
Balance Inquiry -- This transaction type looks up a gift card account and returns the<br />
balance.<br />
Activate -- This transaction type activates a gift card with a balance of a specified<br />
amount. If no Certificate Number is specified, the gift card processing company will<br />
assign a unique number to that account.<br />
Deactivate -- This transaction is the opposite of the Activate transaction. It<br />
invalidates an existing active card. Enter the existing account balance into the<br />
Amount $: field to close the account.<br />
187
Vantiv-Tandem (BPS) Gift<br />
Vantiv-Tandem Gift Notes<br />
PCCharge can connect to Vantiv-Tandem via a dial-up modem connection, an<br />
Internet connection, or a lease line connection..<br />
o Consult the section Dial-up Modem <strong>Pro</strong>cessing in About Communication Types<br />
for more information on dial-up modem processing (see page 14).<br />
o Consult the section Internet <strong>Pro</strong>cessing in About Communication Types for<br />
more information on TCP/IP processing (see page 15).<br />
o Consult the section Lease Line <strong>Pro</strong>cessing in About Communication Types for<br />
more information on lease line processing (see page 15).<br />
If your network is protected by a firewall, you'll need to completely open port 443<br />
for outgoing and incoming data. This is the TCP/IP port used by the Vantiv-Tandem<br />
gateway.<br />
The Terminal IDs for your Vantiv-Tandem debit, EBT, and gift accounts can all be<br />
the same number. However, the Terminal ID for your Vantiv-Tandem credit account<br />
must be a different number (if your Vantiv-Tandem credit Terminal Type is set to<br />
Terminal Capture). If your Vantiv-Tandem credit Terminal Type is set to Host<br />
Capture, you can use the same Terminal ID for all your Vantiv-Tandem accounts.<br />
Vantiv-Tandem Gift Contact Information<br />
WWW -- http://www.vantiv.com<br />
Customer Service -- (877) 744-5300<br />
Vantiv-Tandem Gift Extended Data Fields<br />
188
Merchant Information<br />
Bank ID -- (Default Value = Empty) (4-digits) -- Allows you to enter your Bank<br />
Identification Number.<br />
Terminal ID -- (Default Value = Empty) (3-digits) -- Allows you to enter your Terminal<br />
Identification Number.<br />
<strong>Pro</strong>cessing Information<br />
Retrieval Reference #: -- (Default Value = Empty) -- Do not alter the contents of this<br />
field unless directed by your merchant service provider or a Technical <strong>Support</strong><br />
Representative.<br />
Pre-Auth Information<br />
PreAuth Expiration: -- (Default Value = 1440) -- This is number of seconds that a Pre-<br />
Auth transaction will remain active.<br />
Advanced<br />
Click this button to access the Vantiv-Tandem Advanced Options window.<br />
Vantiv-Tandem (BPS) Advanced Options<br />
189
Communications<br />
Use Dial-up Modem -- (Default = Selected) -- Select this option if your account is set up<br />
to connect to Vantiv-Tandem using your modem.<br />
Use TCP/IP -- (Default = Unselected) -- Select this option if your account is set up to<br />
connect to the Vantiv-Tandem gateway to process transactions via TCP/IP.<br />
Use TCP/IP Lease Line -- (Default = Unselected) -- Select this option if your account is<br />
set up to connect to the Vantiv-Tandem gateway to process transactions via TCP/IP lease<br />
line.<br />
TCP/IP System Information<br />
Note: This information is not accessible unless Use TCP/IP is enabled.<br />
Primary Authorization Address -- (Default = As Shown) -- This is the Vantiv-Tandem<br />
gateway. This information will be provided to you by Vantiv-Tandem. Do not alter this<br />
value unless directed by a Technical <strong>Support</strong> Representative.<br />
System Port -- (Default = Empty) -- This information will be provided to you by Vantiv-<br />
Tandem. Do not alter this value unless directed by a Technical <strong>Support</strong> Representative.<br />
User Name: -- (Default = Empty) -- This information will be provided to you by Vantiv-<br />
Tandem.<br />
Password: -- (Default = Empty) -- This information will be provided to you by Vantiv-<br />
Tandem.<br />
Lease Line System Information<br />
Note: This information is not accessible unless Use TCP/IP Lease Line is enabled.<br />
Primary Authorization Address -- (Default = As Shown) -- This is the Vantiv-Tandem<br />
gateway. This information will be provided to you by Vantiv-Tandem Do not alter this<br />
value unless directed by a Technical <strong>Support</strong> Representative.<br />
Port -- (Default = As Shown) -- This information will be supplied to you by Vantiv-<br />
Tandem. Do not alter this value unless directed by a Technical <strong>Support</strong> Representative.<br />
Dial Backup and Timeout Information<br />
Note: This information is not accessible unless Use TCP/IP is enabled.<br />
Use Dial-Up Modem for Backup -- (Default = Unchecked) -- By checking this box,<br />
PCCharge will attempt to connect to the processing company if unable to establish a<br />
TCP/IP connection.<br />
Internet Authorization Timeout Value -- (Default = 60) -- Set this value to the number<br />
of seconds you want PCCharge to wait for TCP/IP authorization from the processing<br />
company before timing out. The backup dial-up modem you've selected will then be used<br />
to connect.<br />
190
Internet Settlement Timeout Value/Batch -- (Default = 240) -- Set this value to the<br />
number of seconds you want PCCharge to wait for TCP/IP settlement from the processing<br />
company before timing out. The backup dial-up modem you've selected will then be used<br />
to connect.<br />
Number of Retries -- (Default = 01) -- Set this value to the number of retries you want<br />
PCCharge to attempt.<br />
Vantiv-Tandem Gift Transaction Types<br />
Activate -- This transaction type activates an inactive card. Gift card accounts sold<br />
to your customer with an existing value need have to have their accounts activated<br />
at the time of purchase. If a card has been activated, this transaction type is used<br />
to increase the cardholder's account balance by a specified amount.<br />
Balance -- This transaction type looks up a gift card account and returns the<br />
balance.<br />
Close -- This transaction is the opposite of the Activate transaction. It invalidates an<br />
existing active card. Enter the Amount $: field to close the account.<br />
Pre-Auth -- This transaction type places the amount you specify "on hold" for a<br />
potential transfer of funds. The funds won't be transferred unless a Completion is<br />
performed using the Pre-Auth's validation code. Depending on your processing<br />
company, there may be a time limit on a Pre-Auth's usability. Typically, if a<br />
completion is not performed within that time limit, the amount is taken "off hold"<br />
and is once again available to the cardholder. The processor determines the time<br />
limit, which is usually 7-10 days. You should contact your merchant service<br />
provider/processing company for the exact time.<br />
Post-Auth -- This transaction type ―completes‖ an approved Pre-Auth transaction<br />
and initiates the transfer of the specified amount from the customer's account to<br />
your account. Your Post-Auth may be for the exact Pre-Auth amount or an amount<br />
less than the Pre-Auth amount, but may not be greater than the original Pre-Auth<br />
amount.<br />
Redemption -- This transaction type reduces the cardholder's account balance by a<br />
specified amount. This transaction type is conceptually similar to a credit card Sale<br />
transaction.<br />
Refund -- This transaction type increases the cardholder's account balance by a<br />
specified amount. This transaction type is conceptually similar to a credit card<br />
Credit transaction.<br />
Reload -- This transaction type is used to add funds to a cardholder's account. The<br />
difference between this transaction type and a Refund is that a Reload should be<br />
used when money needs to be added to a card but no actual exchange of goods or<br />
services is taking place.<br />
Unload -- This transaction type is used to withdraw funds from a gift account. The<br />
difference between an Unload and a Redemption is that an Unload should be used<br />
when money needs to be deducted from a gift account without an actual exchange<br />
of goods or services taking place.<br />
Void -- This transaction type cancels an existing gift card transaction. This<br />
transaction type is conceptually similar to a credit card Void transaction.<br />
191
Givex (GVEX) Gift<br />
GVEX Gift Notes<br />
PCCharge can connect to GVEX via a dial-up modem connection or an Internet<br />
connection.<br />
o Consult the section Dial-up Modem <strong>Pro</strong>cessing in About Communication Types<br />
for more information on dial-up modem processing (see page 14).<br />
o Consult the section Internet <strong>Pro</strong>cessing in About Communication Types for<br />
more information on TCP/IP processing (see page 15).<br />
If your network is protected by a firewall, you'll need to completely open port 50036<br />
for outgoing and incoming data. This is the TCP/IP port used by the GVEX gateway.<br />
GVEX Gift Contact Information<br />
WWW -- http://www.givex.com<br />
Customer Service -- (877) 478-7733<br />
GVEX Gift Extended Data Fields<br />
192
Merchant Information<br />
PIN -- (10 alpha/numeric characters) -- Enter your PIN in this field.<br />
Language Code -- (Default = 0) -- Enter your language code in this field.<br />
Points <strong>Pro</strong>gram<br />
Use Points Tracking -- (Default = Unchecked) -- If this option is checked, PCCharge<br />
allows the user to process Givex points-based transactions.<br />
Use Units -- (Default = Unchecked) -- If this option is unchecked, PCCharge will prompt<br />
the user for a dollar amount and the Givex number during a Points transaction. If this<br />
option is checked, PCCharge will prompt the user for a dollar amount, the Givex number,<br />
and the units during a Points transaction. Note: This option is not accessible unless the<br />
Use Points Tracking feature is activated.<br />
Force<br />
Redemption -- (Default = Unchecked) -- If this option is checked, PCCharge will allow for<br />
Partial Authorization of a Redemption transaction and return an Amount Due if the<br />
transaction amount is greater than the balance on the card. If not enabled, transactions<br />
greater than the gift card balance will be declined.<br />
Cashback -- (Default = Unchecked) -- If this option is checked, PCCharge will allow for<br />
Partial Authorization of a Cash Back transaction. This means that even if the Cash Back<br />
transaction is greater than the balance on the card, the transaction will capture and an<br />
Amount Due will be returned. If not enabled, Cash Back transactions that are greater<br />
than the gift card balance will be declined.<br />
Communications<br />
Use Dial-Up Modem -- (Default = Selected) -- Select this option if your account is set up<br />
to connect to Givex using your modem.<br />
Use TCP/IP -- (Default = Unselected) -- Select this option if your account is set up to<br />
connect to the Givex gateway to process transactions via TCP/IP.<br />
Network System Information<br />
System Address -- (This option is only accessible if Use TCP/IP is selected) -- This is the<br />
Givex gateway. Do not alter this value unless directed by a Technical <strong>Support</strong><br />
Representative.<br />
System Port -- Do not alter this value unless directed by a Technical <strong>Support</strong><br />
Representative.<br />
Dial Backup<br />
Use Dial-Up Modem for Backup -- (Default = Unchecked) -- By checking this box,<br />
PCCharge will attempt to connect to the processing company if unable to establish a<br />
TCP/IP connection.<br />
193
Internet Authorization Timeout Value -- (Default = 60) -- Set this value to the number<br />
of seconds you want PCCharge to wait for a TCP/IP authorization. The backup dial-up<br />
modem is then used.<br />
GVEX Gift Transaction Types<br />
Activate -- This transaction type activates an inactive card. Gift card accounts sold<br />
to your customer with an existing value need have to have their accounts activated<br />
at the time of purchase. Gift cards/certificates created using the Register<br />
transaction do not need to be activated.<br />
Adjustment -- This transaction type is used to adjust the balance of a cardholder's<br />
account. The transaction amount must be signed either negative (-) to indicate that<br />
the consumer's account should be decremented or positive (+) to indicate that the<br />
consumer's account should be incremented.<br />
Balance -- This transaction type looks up a gift card account and returns the<br />
balance.<br />
Cancel -- This transaction type cancels the last transaction made by a gift card. This<br />
transaction must take place within 24 hours of that transaction. This transaction<br />
type is conceptually similar to a credit card Void transaction, but it is restricted to<br />
the previous transaction.<br />
o<br />
Points? -- Checking this box allows you to enter the authorization code for a<br />
Issuance/Add Value transaction if you've already received a voice authorization<br />
for that transaction. This is essentially the same concept as credit card voice<br />
auth transactions.<br />
Increment -- This transaction type increases the cardholder's account balance by a<br />
specified amount. This transaction type is conceptually similar to a credit card<br />
Credit transaction.<br />
Points -- This transaction type allows you to perform a points-based transaction.<br />
Note: This transaction type is not accessible unless Use Points Tracking is enabled<br />
in the Givex Extended Data Fields window. Additionally, <strong>Pro</strong>mo Code in the Points<br />
window is not accessible unless Use Units is enabled in the Givex Extended Data<br />
Fields window.<br />
Redemption -- This transaction type reduces the cardholder's account balance by a<br />
specified amount. This transaction type is conceptually similar to a credit card Sale<br />
transaction.<br />
o<br />
Points? -- Checking this box allows you to enter the authorization code for a<br />
Issuance/Add Value transaction if you've already received a voice authorization<br />
for that transaction. This is essentially the same concept as credit card voice<br />
auth transactions.<br />
Register -- This transaction type activates a gift card with a balance of a specified<br />
amount. If no Certificate Number is specified, the gift card processing company will<br />
assign a unique number to that account.<br />
Pre-Auth -- This transaction type places the amount you specify "on hold" for a<br />
potential transfer of funds. The funds won't be transferred unless a Completion is<br />
performed using the Pre-Auth's validation code. Depending on your processing<br />
company, there may be a time limit on a Pre-Auth's usability. Typically, if a<br />
completion is not performed within that time limit, the amount is taken "off hold"<br />
and is once again available to the cardholder. The processor determines the time<br />
limit, which is usually 7-10 days. You should contact your merchant service<br />
provider/processing company for the exact time.<br />
Post-Auth – This transaction type ―completes‖ an approved Pre-Auth transaction<br />
and initiates the transfer of the specified amount from the customer's account to<br />
your account. Your Post-Auth may be for the exact Pre-Auth amount or an amount<br />
less than the Pre-Auth amount, but may not be greater than the original Pre-Auth<br />
amount.<br />
194
Mellennia (MELL) Gift<br />
MELL Gift Notes<br />
PCCharge can connect to MELL via a dial-up modem connection.<br />
o Consult the section Dial-up Modem <strong>Pro</strong>cessing in About Communication Types<br />
for more information on dial-up modem processing (see page 14).<br />
MELL Gift Contact Information<br />
WWW -- http://www.mellenia.com<br />
Customer Service -- (877) 273-5551<br />
MELL Gift Extended Data Fields<br />
Industry Type<br />
Restaurant -- (Default = Selected) -- Select this option if MELL classifies your business as<br />
a restaurant.<br />
Other -- (Default = Unselected) -- Select this option if MELL classifies your business as<br />
something other than a restaurant.<br />
Require Server ID -- (Default = Unselected) -- By selecting this option, your employee<br />
would have to enter an identification code when entering the tip for a transaction. Note:<br />
This option is selectable only when the Restaurant option is selected.<br />
Require Clerk ID -- (Default = Unselected) -- By selecting this option, your employee<br />
would have to enter an identification code when entering a transaction. Note: This<br />
option is selectable only when the Other option is selected.<br />
195
MELL Gift Transaction Types<br />
Activate -- This transaction type activates a gift card with a balance of a specified<br />
amount.<br />
Sale -- This transaction type reduces the cardholder's account balance by a specified<br />
amount. This transaction type is conceptually similar to a credit card Sale<br />
transaction.<br />
Void -- This transaction type cancels an existing gift card transaction. This<br />
transaction type is conceptually similar to a credit card Void transaction.<br />
Refund -- This transaction type increases the cardholder's account balance by a<br />
specified amount. This transaction type is conceptually similar to a credit card<br />
Credit transaction.<br />
Cash Back -- This transaction type increases the cardholder's account balance by a<br />
specified amount. This transaction type is conceptually similar to a credit card<br />
Credit transaction.<br />
Balance -- This transaction type looks up a gift card account and returns the<br />
balance.<br />
Deactivate -- This transaction is the opposite of the Activate transaction. It<br />
invalidates an existing active card. Enter the existing account balance into the<br />
Amount $: field to close the account.<br />
Add Points -- This transaction type increases the cardholder's points balance by a<br />
specified amount. This transaction type is conceptually similar to a credit card<br />
Credit transaction, except that it is points-based, not funds-based.<br />
Redeem Points -- This transaction type reduces the cardholder's points balance by a<br />
specified amount. This transaction type is conceptually similar to a credit card Sale<br />
transaction, except that it is points-based, not funds-based.<br />
Tip -- This action allows you to process a gratuity transaction for a previously<br />
existing Sale transaction. This transaction type is only available if your account's<br />
business type is set to restaurant.<br />
196
Paymentech (GSAR) Gift<br />
Paymentech Gift Notes<br />
PCCharge can connect to Paymentech via a dial-up modem connection or a lease<br />
line connection.<br />
o Consult the section Dial-up Modem <strong>Pro</strong>cessing in About Communication Types<br />
for more information on dial-up modem processing (see page 14).<br />
o Consult the section Lease Line <strong>Pro</strong>cessing in About Communication Types for<br />
more information on lease line processing (see page 15).<br />
If your network is protected by a firewall, you'll need to completely open port 443<br />
for outgoing and incoming data. This is the TCP/IP port used by the Paymentech<br />
gateway.<br />
Paymentech Gift Contact Information<br />
WWW -- http://www.chasepaymentech.com<br />
Customer Service -- (800) 254-9556<br />
Paymentech Gift Extended Data Fields<br />
Account Information<br />
Client Number -- (4-digits) -- Enter your Client Number in this field.<br />
Batch Number -- Not implemented.<br />
Sequence Number #: -- (6-digits) -- This field displays your open batch information. This<br />
value is automatically incremented by PCCharge during normal batch operation. Do not<br />
alter this value unless directed by a Technical <strong>Support</strong> Representative.<br />
197
Require Clerk ID -- (Default = Unchecked) -- If you check this box, your employee must<br />
enter an identification code in order to process a transaction using this account.<br />
Enable Duplicate Checking: -- (Default = Unchecked) -- Enabling this will activate<br />
duplicate checking on Paymentech‘s end. If Paymentech approves a transaction and<br />
PCCharge does not receive that approval, PCCharge will reattempt the transaction. If<br />
Enable Duplicate Checking has been activated, Paymentech will not approve the second<br />
transaction. Instead, Paymentech will simply return the authorization information from<br />
the first approval.<br />
Advanced<br />
Click this button to access the Paymentech Advanced Options window.<br />
Paymentech Advanced Options<br />
198
Communications<br />
Use Dial-up Modem -- (Default = Selected) -- Select this option if your account is set up<br />
to connect to Paymentech using your modem.<br />
Use TCP/IP Lease Line -- (Default = Unselected) -- Select this option if your account is<br />
set up to connect to Paymentech via a TCP/IP Lease line connection.<br />
Use TCP/IP -- (Default = Unselected) -- Select this option if your account is set up to<br />
connect to the Paymentech gateway to process transactions via TCP/IP.<br />
Use TCP/IP Pass Through -- (Default = Unselected) -- Not implemented.<br />
TCP/IP System Information<br />
Note: This information is not accessible unless Use TCP/IP is enabled.<br />
Primary Authorization Address -- (As Shown) -- This is the primary address of the<br />
Paymentech gateway. Do not alter this value unless directed by a Technical <strong>Support</strong><br />
Representative.<br />
Port: -- (Default = Empty) -- This is the port through which Paymentech transactions are<br />
sent. Do not alter this value unless directed by a Technical <strong>Support</strong> Representative.<br />
User Name: -- (Default = Empty) -- This information will be provided to you by<br />
Paymentech.<br />
Password: -- (Default = Empty) -- This information will be provided to you by<br />
Paymentech.<br />
Lease Line System Information<br />
Note: This information is not accessible unless Use TCP/IP Lease Line is enabled.<br />
Primary Authorization Address -- (Default = As Shown) -- This information will be<br />
supplied to you by Paymentech.<br />
Port -- (Default = As Shown) -- This information will be supplied to you by Paymentech.<br />
Secondary Authorization Address -- (Default = Empty) -- This information will be<br />
supplied to you by Paymentech.<br />
Port -- (Default = Empty) -- This information will be supplied to you by Paymentech.<br />
Primary Settlement Address -- (Default = Empty) -- This information will be supplied to<br />
you by Paymentech.<br />
Port -- (Default = Empty) -- This information will be supplied to you by Paymentech.<br />
Secondary Settlement Address -- (Default = Empty) -- This information will be supplied<br />
to you by Paymentech.<br />
Port -- (Default = Empty) -- This information will be supplied to you by Paymentech.<br />
199
Dial Backup and Timeout Information<br />
Note: This information is not accessible unless Use TCP/IP Lease Line or Use TCP/IP is<br />
enabled.<br />
Use Dial-up Modem for Backup -- (Default = Unchecked) -- By checking this box,<br />
PCCharge will attempt to connect to the processing company if unable to establish a<br />
TCP/IP connection.<br />
Internet Authorization Timeout Value -- (Default = 60) -- Set this value to the number<br />
of seconds you want PCCharge to wait for TCP/IP authorization from the processing<br />
company before timing out. The backup dial-up modem you've selected will then be used<br />
to connect.<br />
Internet Settlement Timeout Value/Batch -- (Default = 240) -- Set this value to the<br />
number of seconds you want PCCharge to wait for TCP/IP settlement from the processing<br />
company before timing out. The backup dial-up modem you've selected will then be used<br />
to connect.<br />
Paymentech Gift Transaction Types<br />
Redemption -- This transaction type reduces the cardholder's account balance by a<br />
specified amount. This transaction type is conceptually similar to a credit card Sale<br />
transaction.<br />
o Partial? -- Checking this box allows you to give your customer the option to use<br />
all or part of his gift card balance to make a partial payment. Example: The<br />
customer wants to purchase a $100 item but only has $25 in his gift card<br />
account. If you enter $100 into this window and check the Partial? box,<br />
PCCharge will prompt you to enter the partial payment amount ($25). The<br />
o<br />
remaining amount would need to be made through other means.<br />
Force? -- Checking this box allows you to enter the authorization code for a<br />
Redemption transaction if you've already received a voice authorization for<br />
that transaction. This is essentially the same concept as credit card voice auth<br />
transactions.<br />
Issuance/Add Value -- This transaction type performs two basic functions:<br />
1. If a card has not yet been activated, this transaction type is used to activate a<br />
gift with a balance of a specified amount. If no Certificate Number is<br />
specified, the gift card processing company will assign a unique number to that<br />
account.<br />
2. If a card has been activated, this transaction type is used to increase the<br />
cardholder's account balance by a specified amount. This transaction type is<br />
conceptually similar to a credit card Credit transaction.<br />
When the Issuance/Add Value tab is selected, a window appears onscreen asking for<br />
the number of cards being issued. PCCharge is able to issue multiple Paymentech<br />
gift cards simultaneously--enter the number of gift cards you wish to issue. All<br />
multi-processed gift cards must be issued with the same starting balance.<br />
o<br />
Force? -- Checking this option allows you to enter the authorization code for a<br />
Issuance/Add Value transaction if you've already received a voice authorization<br />
for that transaction. This is essentially the same concept as credit card voice<br />
auth transactions.<br />
Note: During a normal Issuance transaction, a response is returned by Paymentech.<br />
To check the results of a multi-processed Issuance, check the Gift Card report<br />
(consult the section Reports in your PCCharge User's Manual for more information).<br />
Void -- This transaction type cancels an existing gift card transaction. You specify<br />
which by entering the Auth Code of the original transaction. The Auth Code can be<br />
found in the Gift Card report (consult the section Reports in your PCCharge User's<br />
Manual for more information). This transaction type is conceptually similar to a<br />
200
credit card Void transaction. Note: A Paymentech gift card Void transaction can be<br />
performed on an existing Issuance/Add Value or Redemption transaction, but cannot<br />
be performed on a Prior Issuance/Add Value or Prior Redemption transaction.<br />
Balance -- This transaction type looks up a gift card account and returns the<br />
balance.<br />
Prior Issuance/Add Value -- This transaction type allows you to enter the<br />
authorization code for an Issuance/Add Value transaction when you've received a<br />
voice authorization for that transaction. This transaction type is conceptually similar<br />
to a credit card Post-Auth transaction.<br />
Prior Redemption -- This transaction type allows you to enter the authorization<br />
code for a Redemption transaction when you've received a voice authorization for<br />
that transaction. This transaction type is conceptually similar to a credit card Post-<br />
Auth transaction.<br />
Activate -- This transaction type activates a gift card with a balance of a specified<br />
amount. If no Certificate Number is specified, the gift card processing company will<br />
assign a unique number to that account.<br />
Deactivate -- This transaction is the opposite of the Activate transaction. It<br />
invalidates an existing active card. Enter the existing account balance into the<br />
Amount $: field to close the account.<br />
201
RBS WorldPay (LYNK) Gift<br />
RBS WorldPay Gift Notes<br />
PCCharge can connect to RBS WorldPay via a dial-up modem connection, an ISDN<br />
connection, or an Internet connection.<br />
o Consult the section Dial-up Modem <strong>Pro</strong>cessing in About Communication Types<br />
for more information on dial-up modem processing (see page 14).<br />
o Consult the section Internet <strong>Pro</strong>cessing in About Communication Types for<br />
more information on TCP/IP processing (see page 15).<br />
o Consult the section ISDN <strong>Pro</strong>cessing in About Communication Types for more<br />
information on TCP/IP processing (see page 16).<br />
RBS WorldPay gift card accounts must be settled (like credit card accounts). Consult<br />
the section Settle in your PCCharge User's Manual for more information.<br />
RBS WorldPay Gift Contact Information<br />
WWW -- http://www.rbsworldpay.com<br />
Customer Service -- (800) 859-5965<br />
RBS WorldPay Gift Extended Data Fields<br />
202
Merchant Information<br />
You must complete all of the merchant information fields before you can process<br />
transactions. Your processing company or merchant service provider will provide you with<br />
most of this information.<br />
Bin # -- (Default = Empty) (6-digits) -- Enter the 6-digit, non-zero, acquiring bank's<br />
identification number.<br />
Store # -- (Default = Empty) (4-digits) -- Enter the 4 digit Store Number that identifies<br />
your merchant account.<br />
Terminal # -- (Default = Empty) (4-digits) -- Enter your account's Terminal Number.<br />
Chain # -- (Default = Empty) (6-digits) -- Enter your account's Chain Number.<br />
Bank # -- (Default = Empty) (6-digits) -- Allows you to enter the Bank Number.<br />
Currency Code -- (Default = 840) (3-digits) -- Enter the 3-digit code identifying the type<br />
of currency being used. 840 is the setting for U.S. dollars.<br />
Country Code -- (Default = 840) (3-digits) -- Enter the 3 digit code identifying your<br />
country. The Country Code 840 represents the United States.<br />
City Code -- (Default = Empty) -- Enter your zip code. Enter only the first five digits of<br />
the zip code.<br />
Language Code -- (Default = 00) (2-digits) -- Enter the 3-digit code identifying your<br />
language. The default setting of " 00‖ is for U.S. English.<br />
Category Code -- (Default = Empty) (4-digits) -- Enter the 4-digit category code<br />
identifying your merchant type.<br />
Time Zone -- (Default = Empty) (3-digits) -- Enter the Time Zone Code corresponding to<br />
your time zone.<br />
Customer Service # -- Enter your business's 10-digit phone number. This phone number<br />
will appear on your customer's statement and will provide your customers with a way of<br />
contacting you.<br />
Batch Information<br />
Primary -- (Default = Empty) -- Not implemented.<br />
Secondary -- (Default = Empty) -- Not implemented.<br />
Batch # -- The batch number is the counter for the current batch. PCCharge<br />
automatically increments this value after every batch is settled. Do not alter this value<br />
unless directed by a Technical <strong>Support</strong> Representative.<br />
Location #: -- (Default = 00001) -- Not implemented.<br />
203
Business Type<br />
Retail -- (Default = Selected) -- Select this option if RBS WorldPay classifies your business<br />
as Retail (most of your business is done face to face with the customer).<br />
Mail Order -- (Default = Unselected) -- Not implemented.<br />
Restaurant -- (Default = Unselected) -- Not implemented.<br />
Electronic Commerce -- (Default = Unselected) -- Not implemented.<br />
Restaurant Information<br />
Not implemented.<br />
Company Information<br />
Company -- (Default = Empty) -- Enter your company's name (as registered with RBS<br />
WorldPay for this account).<br />
City -- (Default = Empty) -- Enter the name of the city in which your company is located<br />
(as registered with RBS WorldPay for this account).<br />
State -- (Default = Empty) -- Enter the name of the state in which your company is<br />
located (as registered with RBS WorldPay for this account).<br />
RBS WorldPay Gift Transaction Types<br />
Gift Add Value -- This transaction type is used to increase the cardholder's account<br />
balance by a specified amount. This transaction type is conceptually similar to a<br />
credit card Credit transaction.<br />
Gift Balance -- This transaction type looks up a gift card account and returns the<br />
balance.<br />
Gift Redemption -- This transaction type reduces the cardholder's account balance<br />
by a specified amount. This transaction type is conceptually similar to a credit card<br />
Sale transaction.<br />
Gift Void Add Value -- This transaction type cancels an existing gift add value<br />
transaction. This transaction type is conceptually similar to a credit card Void Credit<br />
transaction.<br />
204
Secure Payment Systems (SPS) Gift<br />
SPS Gift Notes<br />
PCCharge can connect to SPS via a dial-up modem connection or an Internet<br />
connection.<br />
o Consult the section Dial-up Modem <strong>Pro</strong>cessing in About Communication Types<br />
for more information on dial-up modem processing (see page 14).<br />
o Consult the section Internet <strong>Pro</strong>cessing in About Communication Types for<br />
more information on TCP/IP processing (see page 15).<br />
If your network is protected by a firewall, you'll need to completely open port 443<br />
for outgoing and incoming data. This is the TCP/IP port used by the SPS gateway.<br />
SPS Gift Contact Information<br />
WWW -- http://www.securepaymentsystems.com<br />
Customer Service -- (888) 243-5249<br />
SPS Gift Extended Data Fields<br />
Merchant Information<br />
Terminal ID -- Enter your Terminal ID in this field.<br />
Business Type<br />
Retail/Other -- (Default = Unselected) -- Select this option if SPS classifies your business<br />
as Retail (most of your business is done face to face with the customer) or Other.<br />
205
Advanced<br />
Click this button to access the Secure Payment Systems Advanced Options window.<br />
Secure Payment Systems Advanced Options<br />
Communications<br />
Use Dial-up Modem -- (Default = Selected) -- Select this option if your account is set up<br />
to connect to SPS using your modem.<br />
Use TCP/IP -- (Default = Unselected) -- Select this option if your account is set up to<br />
connect to the SPS gateway to process transactions via TCP/IP.<br />
TCP/IP System Information<br />
Note: This information is not accessible unless Use TCP/IP is enabled.<br />
Primary Authorization Address -- (As Shown) -- This is the primary address of the SPS<br />
gateway. Do not alter this value unless directed by a Technical <strong>Support</strong> Representative.<br />
Port: -- (Default = Empty) -- This is the port through which SPS transactions are sent. Do<br />
not alter this value unless directed by a Technical <strong>Support</strong> Representative.<br />
206
Dial Backup and Timeout Information<br />
Note: This information is not accessible unless Use TCP/IP is enabled.<br />
Use Dial-up Modem for Backup -- (Default = Unchecked) -- By checking this box,<br />
PCCharge will attempt to connect to the processing company if unable to establish a<br />
TCP/IP connection.<br />
Internet Authorization Timeout Value -- (Default = 60) -- Set this value to the number<br />
of seconds you want PCCharge to wait for TCP/IP authorization from the processing<br />
company before timing out. The backup dial-up modem you've selected will then be used<br />
to connect.<br />
SPS Gift Transaction Types<br />
Activate -- This transaction type activates a gift card with a balance of a specified<br />
amount. If the Amount is specified, that amount must match the value of the card as<br />
it was set up with SPS.<br />
Add Value -- This transaction type is used to increase the cardholder's account<br />
balance by a specified amount. This transaction type is conceptually similar to a<br />
credit card Credit transaction.<br />
Balance -- This transaction type looks up a gift card account and returns the<br />
balance.<br />
Balance Transfer -- This transaction type is used to move funds from one account to<br />
another. The Balance Transfer transaction can be used in situations where the<br />
magnetic strip has become unreadable. Basically, the new card replaces the old card.<br />
Batch Functions -- This tab allows you to access the Day Totals button. Clicking the<br />
Day Totals button gives the number amount of Sales, Activations, and Add Values<br />
for the current day.<br />
Refund -- This transaction type increases the cardholder's account balance by a<br />
specified amount. This transaction type is conceptually similar to a credit card<br />
Credit transaction.<br />
Sale -- This transaction type reduces the cardholder's account balance by a specified<br />
amount. This transaction type is conceptually similar to a credit card Sale<br />
transaction.<br />
Void -- This transaction type cancels an existing gift card transaction. This<br />
transaction type is conceptually similar to a credit card Void transaction.<br />
207
Smart Transaction Systems (SMTS) Gift<br />
SMTS Gift Notes<br />
PCCharge can connect to SMTS via a dial-up modem connection or an Internet<br />
connection.<br />
o Consult the section Dial-up Modem <strong>Pro</strong>cessing in About Communication Types<br />
for more information on dial-up modem processing (see page 14).<br />
o Consult the section Internet <strong>Pro</strong>cessing in About Communication Types for<br />
more information on TCP/IP processing (see page 15).<br />
If your network is protected by a firewall, you'll need to completely open port 443<br />
for outgoing and incoming data. This is the TCP/IP port used by the SMTS gateway.<br />
SMTS Gift Contact Information<br />
WWW -- http://www.smart-transactions.com<br />
Customer Service -- (888) 494-9760<br />
SMTS Gift Extended Data Fields<br />
208
Merchant Information<br />
Terminal ID -- Enter your Terminal ID in this field.<br />
Business Type<br />
Retail/Other -- (Default = Unselected) -- Select this option if SMTS classifies your<br />
business as Retail (most of your business is done face to face with the customer) or<br />
Other.<br />
Restaurant -- (Default = Selected) -- Select this option if SMTS classifies your business as<br />
a restaurant.<br />
Restaurant Setup<br />
This section is not accessible unless Restaurant is selected as a Business Type.<br />
Authorization Expansion Factor -- (Default = 000) -- Allows you to enter the<br />
―authorization expansion factor‖ you have set up with the credit card processing<br />
company. Usually this is 120%. This would allow 20% of the transaction amount without<br />
the tip (the other 100%) to be authorized, even if the actual gratuity amount is not<br />
known.<br />
Require Server ID -- (Default = Unchecked) (2-digits) -- By checking this box, your<br />
employee would have to enter an identification code when entering the tip for a<br />
transaction.<br />
Advanced<br />
Click this button to access the Smart Transaction Systems Advanced Options window.<br />
209
Smart Transaction Systems Advanced Options<br />
Communications<br />
Use Dial-up Modem -- (Default = Selected) -- Select this option if your account is set up<br />
to connect to SMTS using your modem.<br />
Use TCP/IP -- (Default = Unselected) -- Select this option if your account is set up to<br />
connect to the SMTS gateway to process transactions via TCP/IP.<br />
TCP/IP System Information<br />
Note: This information is not accessible unless Use TCP/IP is enabled.<br />
Primary Authorization Address -- (As Shown) -- This is the primary address of the SMTS<br />
gateway. Do not alter this value unless directed by a Technical <strong>Support</strong> Representative.<br />
Port: -- (Default = Empty) -- This is the port through which SMTS transactions are sent.<br />
Do not alter this value unless directed by a Technical <strong>Support</strong> Representative.<br />
210
Dial Backup and Timeout Information<br />
Note: This information is not accessible unless Use TCP/IP is enabled.<br />
Use Dial-up Modem for Backup -- (Default = Unchecked) -- By checking this box,<br />
PCCharge will attempt to connect to the processing company if unable to establish a<br />
TCP/IP connection.<br />
Internet Authorization Timeout Value -- (Default = 60) -- Set this value to the number<br />
of seconds you want PCCharge to wait for TCP/IP authorization from the processing<br />
company before timing out. The backup dial-up modem you've selected will then be used<br />
to connect.<br />
SMTS Gift Transaction Types<br />
Activate -- This transaction type activates a gift card with a balance of a specified<br />
amount. If the Amount is specified, that amount must match the value of the card as<br />
it was set up with SMTS.<br />
Add Points -- This transaction type increases the cardholder's points balance by a<br />
specified amount. This transaction type is conceptually similar to a credit card<br />
Credit transaction, except that it is points-based, not funds-based. This transaction<br />
type is not available unless you click Yes when PCCharge asks you if the card is a<br />
loyalty card (in the Gift Card Transaction window).<br />
Add Value -- This transaction type is used to increase the cardholder's account<br />
balance by a specified amount. This transaction type is conceptually similar to a<br />
credit card Credit transaction.<br />
Balance -- This transaction type looks up a gift card account and returns the<br />
balance.<br />
Balance Transfer -- This transaction type is used to move funds from one account to<br />
another. The Balance Transfer transaction can be used in situations where the<br />
magnetic strip has become unreadable. Basically, the new card replaces the old<br />
card.<br />
Batch Functions -- This tab allows you to access the Day Totals button. Clicking the<br />
Day Totals button gives the number amount of Sales, Activations, and Add Values<br />
for the current day.<br />
Redeem Points -- This transaction type reduces the cardholder's points balance by a<br />
specified amount. This transaction type is conceptually similar to a credit card Sale<br />
transaction, except that it is points-based, not funds-based. This transaction type is<br />
not available unless you click Yes when PCCharge asks you if the card is a loyalty<br />
card (in the Gift Card Transaction window).<br />
Refund -- This transaction type increases the cardholder's account balance by a<br />
specified amount. This transaction type is conceptually similar to a credit card<br />
Credit transaction.<br />
Sale -- This transaction type reduces the cardholder's account balance by a specified<br />
amount. This transaction type is conceptually similar to a credit card Sale<br />
transaction.<br />
Tip -- This action allows you to process a gratuity transaction for a previously<br />
existing Sale transaction. This transaction type is not accessible unless your SMTS<br />
gift card merchant account's business type is set as restaurant in the SMTS<br />
Extended Data Fields.<br />
Void -- This transaction type cancels an existing gift card transaction. This<br />
transaction type is conceptually similar to a credit card Void transaction.<br />
211
Stored Value Systems, Inc. (SVSI) Gift<br />
SVSI Gift Notes<br />
PCCharge can connect to SVSI via a dial-up modem connection or an Internet<br />
connection.<br />
o Consult the section Dial-up Modem <strong>Pro</strong>cessing in About Communication Types<br />
for more information on dial-up modem processing (see page 14).<br />
o Consult the section Internet <strong>Pro</strong>cessing in About Communication Types for<br />
more information on TCP/IP processing (see page 15).<br />
SVSI Gift Contact Information<br />
WWW -- http://www.storedvalue.com<br />
Customer Service -- (502) 326-4600<br />
SVSI Gift Extended Data Fields<br />
Merchant Information<br />
Division -- (Default = Empty) (5-digits) -- Enter your Division Number in this field.<br />
212
Store -- (Default = Empty) (10-digits) -- Enter the 4-digit Store Number that identifies<br />
your merchant account.<br />
Terminal -- (Default = Empty) (4-digits) -- Enter your account's Terminal Number.<br />
Currency Code -- (Default = 840) (3-digits) -- Enter the 3-digit code identifying the type<br />
of currency being used. 840 is the setting for U.S. dollars.<br />
Allow Tips -- (Default = Unchecked) -- Check this box if you want to be able to process<br />
gratuities. Consult the Tip information in the section SVSI Gift Transaction Types (see<br />
page 215) for instructions on processing SVSI Tip transactions.<br />
Connection Setup<br />
Routing Indicator: -- (6 alpha/numeric characters) -- Enter your routing indicator as<br />
provided by SVSI.<br />
Test System<br />
Send to SVSI Test System -- (Default = Unchecked) -- Check this box to send to SVSI test<br />
system.<br />
Advanced<br />
Click this button to access the SVSI Advanced Options window.<br />
SVSI Advanced Options<br />
213
Communication<br />
Use Dial-Up Modem -- (Default = Selected) -- Select this option if your account is set up<br />
to connect to TSYS Acquiring Solutions using your modem.<br />
Use TCP/IP -- (Default = Unselected) -- Select this option if your account is set up to<br />
connect to the SVSI gateway to process transactions via TCP/IP.<br />
Network System Information<br />
Note: This information is not accessible unless Use TCP/IP is enabled.<br />
System Address -- (As Shown) -- This is the SVSI gateway. Do not alter this value unless<br />
directed by a Technical <strong>Support</strong> Representative.<br />
System Port -- (As Shown) – This is the port through which SVSI transactions are sent.<br />
Dial Backup Information and Time Out Information<br />
Note: This information is not accessible unless Use TCP/IP is enabled.<br />
Use Dial-Up Modem for Backup -- (Default = Unchecked) -- By checking this box,<br />
PCCharge will attempt to connect to the processing company if unable to establish a<br />
TCP/IP connection.<br />
Internet Authorization Timeout Value -- (Default = 60) -- Set this value to the number<br />
of seconds you want PCCharge to wait for a TCP/IP authorization. The backup dial-up<br />
modem is then used.<br />
SVSI Gift Timeout Reversals<br />
In certain situations, ‖timeout reversals" can occur. The following scenario describes a<br />
time out reversal and what can cause one to occur.<br />
Example: Your customer has a gift card with $100 on it. You (the merchant)<br />
attempt to process a redemption transaction for $20. There is a communication<br />
problem during the transaction attempt, causing PCCharge to not receive a response<br />
back from SVSI within the amount of time specified in the Timeout (secs) field<br />
(within the SVSI Gift Extended Data Fields window).<br />
PCCharge will automatically attempt to reconnect to SVSI to send a timeout<br />
reversal. This reversal is an attempt to restore the gift card to the balance it had<br />
before the redemption transaction was processed ($100). If the timeout reversal<br />
attempt is successful, PCCharge will inform you that the redemption has been<br />
reversed, and will display the previous balance ($80) and the current balance<br />
($100).<br />
After a successful timeout reversal, you should reattempt the original transaction—since<br />
the communication problem prevented it from being successfully processed. In the<br />
example given above, the merchant should reattempt to process the $20 redemption<br />
transaction after processing the timeout reversal.<br />
214
SVSI Gift Transaction Types<br />
Activation -- This transaction type activates a gift card with a balance of a specified<br />
amount. The Amount specified must match the value of the card as it was set up with<br />
SVSI. Gift PIN is a Personal Identification Number used for verification in non faceto-face<br />
transactions (SVS specific).<br />
Redemption -- This transaction type reduces the gift cardholder's account balance<br />
by a specified amount. This transaction type is conceptually similar to a credit card<br />
Sale transaction. Gift PIN is a Personal Identification Number used for verification in<br />
non face-to-face transactions (SVS specific).<br />
Also, PCCharge supports split tender for Redemption transactions. Split tender is<br />
used when the cardholder makes a purchase using the remainder of the card's<br />
balance in addition to some other tender type (cash, credit, check).<br />
Example: The cardholder has $10 remaining in her account. She purchases an item<br />
for $15 using her SVSI card. PCCharge will allow this transaction—deducting all $10<br />
from the card's balance. PCCharge then prompts the user to collect the other $5<br />
from the customer to complete the transaction.<br />
Reload -- This transaction type increases the cardholder's account balance by the<br />
specified amount. This transaction type is conceptually similar to a credit card<br />
Credit transaction. Gift PIN is a Personal Identification Number used for verification<br />
in non face-to-face transactions (SVS specific).<br />
Issuance -- This transaction type activates a gift card but does not specify a balance<br />
at that time. This is similar to an Activation transaction, but the account is not<br />
loaded with funds at the time of the transaction. Gift PIN is a Personal Identification<br />
Number used for verification in non face-to-face transactions (SVS specific).<br />
Void -- This transaction type cancels an existing gift card transaction. This<br />
transaction type is conceptually similar to a credit card Void transaction. SVSI allows<br />
Voids of all transaction types except other Voids, Pre Auths, and timeout reversals.<br />
Consult the previous section (SVSI Gift Timeout Reversals) for more information on<br />
timeout reversals.<br />
Balance -- This transaction type returns the balance of a gift card account. Gift PIN<br />
is a Personal Identification Number used for verification in non face-to-face<br />
transactions (SVS specific).<br />
Refund -- This transaction type increases the cardholder's account balance by a<br />
specified amount. This transaction type is conceptually similar to a credit card<br />
Credit transaction.<br />
Pre-Auth -- This transaction type places the amount you specify "on hold" for a<br />
potential transfer of funds. The funds won't be transferred unless a Post-Auth is<br />
performed using the Pre-Auth's validation code. Depending on your processing<br />
company, there may be a time limit on a Pre-Auth's usability. Typically, if a<br />
completion is not performed within that time limit, the amount is taken "off hold"<br />
and is once again available to the cardholder. The processor determines the time<br />
limit, which is usually 7-10 days. You should contact your merchant service<br />
provider/processing company for the exact time.<br />
Post-Auth -- This transaction type ―completes‖ an approved Pre-Auth transaction<br />
and initiates the transfer of the specified amount from the customer's account to<br />
your account. Your Post-Auth may be for the exact Pre-Auth amount or an amount<br />
less than the Pre-Auth amount, but may not be greater than the original Pre-Auth<br />
amount.<br />
Tip -- This action allows you to process a gratuity transaction for a previously<br />
existing Redemption transaction. This transaction type is only available if Allow Tips<br />
is checked in the SVSI Extended Data Fields window.<br />
Cash-Out -- This transaction type is used to provide the cardholder with his balance<br />
in cash.<br />
215
TSYS (VISA) Gift<br />
TSYS Gift Notes<br />
PCCharge can connect to TSYS via a dial-up modem connection or an Internet<br />
connection.<br />
o Consult the section Dial-up Modem <strong>Pro</strong>cessing in About Communication Types<br />
for more information on dial-up modem processing (see page 14).<br />
o Consult the section Internet <strong>Pro</strong>cessing in About Communication Types for<br />
more information on TCP/IP processing (see page 15).<br />
If your network is protected by a firewall, you'll need to completely open port 5003<br />
for outgoing and incoming data. This is the TCP/IP port used by the TSYS Acquriing<br />
Solutions gateway.<br />
TSYS Gift card setup is independent of TSYS Credit card setup. You do not have to<br />
be set up to run credit cards to TSYS in order to run gift cards to TSYS.<br />
All transactions are online and considered host-based. There is no settlement of<br />
TSYS gift transactions.<br />
TSYS Gift Contact Information<br />
WWW -- http://www.tsysacquiring.com<br />
Customer Service -- (800) 847-2772<br />
TSYS Gift Extended Data Fields<br />
216
Merchant Information<br />
Bin # -- (Default = Empty) (6-digits) -- Enter the 6-digit, non-zero, acquiring bank's<br />
identification number.<br />
Store # -- (Default = Empty) (4-digits) -- Enter the 4 digit Store Number that identifies<br />
your merchant account. Field must be right-justified and zero-filled.<br />
Terminal # -- (Default = Empty) (4-digits) -- Enter your account's Terminal Number.<br />
Chain # -- (Default = Empty) (6-digits) -- Enter your account's Chain Number used to<br />
identify your merchant chain within the TSYS Acquiring Solutions‘ system.<br />
Agent # -- (Default = Empty) (6-digits) -- Enter your account's Agent Bank Number.<br />
Currency Code -- (Default = 840) (3-digits) -- Enter the 3-digit code identifying the type<br />
of currency being used. 840 is the setting for U.S. dollars.<br />
Country Code -- (Default = 840) (3-digits) -- Enter the 3 digit code identifying your<br />
country. The Country Code 840 represents the United States.<br />
City Code -- (Default = Empty) -- Enter your zip code. Enter only the first five digits of<br />
the zip code.<br />
Language Code -- (Default = 00) (2-digits) -- Enter the 3-digit code identifying your<br />
language. The default setting of " 00‖ is for U.S. English.<br />
Category Code -- (Default = Empty) (4-digits) -- Enter the 4-digit category code<br />
identifying your merchant type. This is sometimes known as the SIC or the MCC.<br />
Time Zone -- (Default = Empty) (3-digits) -- Enter the Time Zone Code corresponding to<br />
your time zone.<br />
Time Zone Eastern Central Mountain Pacific Arizona<br />
Time Zone Code 705 706 707 708 107<br />
Customer Service # -- Enter your business's 10-digit phone number. This phone number<br />
will appear on your customer's statement and will provide your customers with a way of<br />
contacting you.<br />
Business Type<br />
Retail: -- (Default = Selected) -- Select this option if your business is classified as Retail<br />
(most of your business is done face to face with the customer).<br />
Mail Order -- (Default = Unselected) -- Select this option if TSYS classifies your business<br />
as MOTO (Mail Order/Telephone Order).<br />
eCommerce -- (Default = Unselected) -- Select this option if TSYS classifies your business<br />
as e-Commerce.<br />
Restaurant – Select this option if your business is classified as a Restaurant.<br />
217
Batch Information<br />
ABA #: -- Enter your ABA # in this field.<br />
Settlement Agent #: -- Enter your Settlement Agent # in this field.<br />
Receiving Institution Id: -- Enter your Receiving Institution Id (RIID) in this field.<br />
Reimbursement Attr: -- Enter your Reimbursement Attr. in this field.<br />
Merchant Information<br />
Name – Enter your (up to) 25 character merchant name. The name provided must<br />
correspond to the name printed on the customer receipt.<br />
Location -- Enter your (up to) 13 character location/city name as printed on the<br />
customer receipt.<br />
State: -- Enter your 2 character state/province code.<br />
Advanced<br />
Click this button to access the TSYS Advanced Options window.<br />
TSYS Acquiring Solutions Advanced Options<br />
218
Communication<br />
Use Dial-Up Modem -- (Default = Selected) -- Select this option if your account is set up<br />
to connect to TSYS Acquiring Solutions using your modem.<br />
Use TCP/IP -- (Default = Unselected) -- Select this option if your account is set up to<br />
connect to the TSYS Acquiring Solutions gateway to process transactions via TCP/IP.<br />
Network System Information<br />
Note: This information is not accessible unless Use TCP/IP is enabled.<br />
System Address -- (As Shown) -- This is the TSYS Acquiring Solutions gateway. Do not<br />
alter this value unless directed by a Technical <strong>Support</strong> Representative.<br />
System Port -- (As Shown)<br />
Dial Backup Information and Timeout Information<br />
Note: This information is not accessible unless Use TCP/IP is enabled.<br />
Use Dial-Up Modem for Backup -- (Default = Unchecked) -- By checking this box,<br />
PCCharge will attempt to connect to the processing company if unable to establish a<br />
TCP/IP connection.<br />
Internet Authorization Timeout Value -- (Default = 60) -- Set this value to the number<br />
of seconds you want PCCharge to wait for a TCP/IP authorization. The backup dial-up<br />
modem is then used.<br />
TSYS Gift Transaction Types<br />
Add Value/Load -- This transaction type is used to increase the cardholder's account<br />
balance by a specified amount. This transaction type is conceptually similar to a<br />
credit card Credit transaction.<br />
Balance Inquiry -- This transaction type looks up a gift card account and returns the<br />
balance.<br />
Purchase -- This transaction type reduces the cardholder's account balance by a<br />
specified amount. This transaction type is conceptually similar to a credit card Sale<br />
transaction.<br />
Refund -- This transaction type increases the cardholder's account balance by a<br />
specified amount. This transaction type is conceptually similar to a credit card<br />
Credit transaction..<br />
Unload – This transaction type is used to decrease the cardholder‘s account balance<br />
by a specified amount.<br />
Deactivate – This transaction type is used to close a gift card account.<br />
219
ValueLink (VLNK) Gift<br />
VLNK Gift Notes<br />
PCCharge can connect to VLNK via a dial-up modem connection.<br />
o Consult the section Dial-up Modem <strong>Pro</strong>cessing in About Communication Types<br />
for more information on dial-up modem processing (see page 14).<br />
VLNK Gift Contact Information<br />
WWW -- http://www.valuelink.info<br />
Customer Service -- (877) 848-8970<br />
VLNK Gift Extended Data Fields<br />
Merchant Information<br />
Terminal ID -- (4-digits) -- Enter your Terminal ID in this field.<br />
Alternate Merchant # -- (up to 11-digits) -- Enter your Alternate Merchant # in this field.<br />
Currency Code: -- (Default = 840) (3-digits) -- Enter the currency code identifying the<br />
type of currency being used. 840 is the setting for U.S. dollars.<br />
220
Industry Type<br />
Retail -- (Default = Selected) -- Select this option if VLNK classifies your business as<br />
Retail (most of your business is done face to face with the customer).<br />
Restaurant -- (Default = Unselected) -- Select this option if VLNK classifies your business<br />
as a Restaurant.<br />
Electronic Commerce -- (Default = Unselected) -- Select this option if VLNK classifies<br />
your business as e-Commerce.<br />
Allow Split Tender for Redemptions -- (Default = Unchecked) -- If this option is checked,<br />
PCCharge will allow the cardholder to make a purchase using the remainder of the card's<br />
balance in addition to some other tender type (cash, credit, check).<br />
Example: The cardholder has $10 remaining in her account. She purchases an item<br />
for $15 using her VLNK card.<br />
If Allow Split Tender for Redemptions is checked, PCCharge will allow this<br />
transaction—deducting all $10 from the card's balance. PCCharge then prompts the<br />
user to collect the other $5 from the customer to complete the transaction.<br />
If Allow Split Tender for Redemptions is unchecked, PCCharge will not allow this<br />
transaction and will instead display an NSF error, since the account does not contain<br />
sufficient funds to process the transaction.<br />
Consult the section All about ValueLink (VLNK) Gift Card Transactions in your<br />
PCCharge User's Manual for more information on Redemption transactions.<br />
Simulate Pre-Auth <strong>Pro</strong>cess -- (Default = Unchecked) -- This option exists to provide<br />
merchants with the ability to use their ValueLink accounts to process transactions in a<br />
manner similar to the credit card Pre-Auth/Post-Auth process. This section is not<br />
accessible unless Restaurant or Electronic Commerce is selected as an Industry Type.<br />
If this option is unchecked, PCCharge will process all Redemption and Balance<br />
transactions normally.<br />
If this option is checked, PCCharge will allow you to perform Redemption Unlock<br />
transactions in addition to standard Redemption transactions. Also, PCCharge will<br />
allow you to perform Balance w/Lock transactions in addition to standard Balance<br />
transactions.<br />
Consult the section All about ValueLink (VLNK) Gift Card Transactions in your<br />
PCCharge User's Manual for more information on Redemption, Redemption Unlock,<br />
Balance, and Balance w/Lock transactions.<br />
Require Server ID -- (Default = Unchecked) (2-digits) -- By checking this box, your<br />
employee would have to enter an identification code when entering the tip for a<br />
transaction.<br />
Advanced<br />
Click this button to access the VLNK Advanced Options window.<br />
221
VLNK Advanced Options<br />
Communications<br />
Use Dial-up Modem -- (Default = Selected) -- Select this option if your account is set up<br />
to connect to VLNK using your modem.<br />
Use TCP/IP -- (Default = Unselected) -- Select this option if your account is set up to<br />
connect to VLNK via a TCP/IP connection.<br />
TCP/IP Information<br />
Note: This information is not accessible unless Use TCP/IP is enabled.<br />
Register -- Click this button to obtain your Primary URL and Secondary URL from VLNK.<br />
Primary URL -- (Default = As Shown) -- After you click Register, this field will contain the<br />
primary URL of this processor's gateway. Do not change this setting unless directed by a<br />
Technical <strong>Support</strong> Representative.<br />
Secondary URL -- (Default = As Shown) -- After you click Register, this field will contain<br />
the secondary URL of this processor's gateway. Do not change this setting unless directed<br />
by a Technical <strong>Support</strong> Representative.<br />
Datawire ID -- (Default = Empty) -- After you click Register, this field will contain your<br />
Datawire ID. Do not change this setting unless directed by a Technical <strong>Support</strong><br />
Representative.<br />
222
Dial Backup<br />
Note: This information is not accessible unless Use TCP/IP is enabled.<br />
Use Dial-Up Modem for Backup -- (Default = Unchecked) -- By checking this box,<br />
PCCharge will attempt to connect to the processing company if unable to establish a<br />
TCP/IP connection.<br />
Internet Authorization Timeout Value -- (Default = 60) -- Set this value to the number<br />
of seconds you want PCCharge to wait for a TCP/IP authorization. The backup dial-up<br />
modem is then used.<br />
VLNK Gift Timeout Reversals<br />
In certain situations, ‖timeout reversals" can occur. The following scenario describes a<br />
time out reversal and what can cause one to occur.<br />
Example: Your customer has a gift card with $100 on it. You (the merchant)<br />
attempt to process a redemption transaction for $20. There is a communication<br />
problem during the transaction attempt, causing PCCharge to not receive a response<br />
back from VLNK within a certain amount of time.<br />
PCCharge will automatically attempt to reconnect to VLNK to send a timeout<br />
reversal. This reversal is an attempt to restore the gift card to the balance it had<br />
before the redemption transaction was processed ($100). If the timeout reversal<br />
attempt is successful, PCCharge will inform you that the redemption has been<br />
reversed, and will display the previous balance ($80) and the current balance<br />
($100).<br />
After a successful timeout reversal, you should reattempt the original transaction—since<br />
the communication problem prevented it from being successfully processed. In the<br />
example given above, the merchant should reattempt to process the $20 redemption<br />
transaction after processing the timeout reversal.<br />
VLNK Gift Transaction Types<br />
Activate -- This transaction type activates a gift card with a balance of a specified<br />
amount. If the Amount is specified, that amount must match the value of the card<br />
as it was set up with VLNK.<br />
Balance -- This transaction type returns the balance of a gift card account.<br />
Balance Adjustment -- This transaction type is used to adjust the balance of a<br />
cardholder's account. The transaction amount must be signed either negative (-) to<br />
indicate that the consumer's account should be decremented or positive (+) to<br />
indicate that the consumer's account should be incremented.<br />
Balance Merge -- This transaction is used to move funds from one account (or<br />
accounts) to another. It's used to consolidate accounts (cards) when a consumer has<br />
more than one gift card and wishes to combine the funds into a single account. Both<br />
destination and source accounts must be active. The entire balance of the source<br />
account is moved to the destination account. Note: This transaction type is not<br />
accessible unless your account is set up as Restaurant in the VLNK Extended Data<br />
Fields.<br />
Balance Transfer -- This transaction type is used to move funds from one account to<br />
another. This is similar to a Balance Merge transaction. The Balance Transfer<br />
transaction can be used in situations where the magnetic strip has become<br />
223
unreadable. Basically, the new card replaces the old card. Note: This transaction<br />
type is not accessible unless your account is set up as Restaurant in the VLNK<br />
Extended Data Fields.<br />
Balance w/Lock -- This transaction type looks up a gift card account and returns the<br />
balance. When this transaction is completed, the gift card's balance is locked<br />
(similar to the way a credit card customer's balance is reduced by a Sale<br />
transaction). This transaction type is conceptually similar to a credit card Pre-Auth<br />
transaction; the funds aren't really transferred from the cardholder's account to the<br />
merchant's account--they're "set aside" for a potential transfer (through a<br />
Redemption Unlock). Example: The cardholder wishes to purchase a service for<br />
which the estimated value is $10. A Balance w/Lock transaction is performed to<br />
reduce the card's account balance by $10. The transaction is completed and funds<br />
are actually moved from the cardholder's account to the merchant's account when a<br />
Redemption Unlock transaction is performed. Note: This transaction type is not<br />
accessible unless Simulate PreAuth <strong>Pro</strong>cess is checked in the VLNK Extended Data<br />
Fields.<br />
Cash-Out -- This transaction type is used to provide the cardholder with his balance<br />
in cash.<br />
Redemption -- This transaction type reduces the gift cardholder's account balance<br />
by a specified amount. This transaction type is conceptually similar to a credit card<br />
Sale transaction. Note: If the VLNK Extended Data Fields option Allow Split Tender<br />
for Redemptions is unchecked and a card's account contains insufficient funds<br />
during a Redemption transaction, VLNK will decline the transaction.<br />
Redemption Unlock -- This transaction type allows you to enter the authorization<br />
code for a Redemption transaction after you've received a voice authorization for<br />
that transaction. This transaction type is conceptually similar to a credit card Post-<br />
Auth transaction. Consult Balance w/Lock for more information. Note: This<br />
transaction type is not accessible unless Simulate PreAuth <strong>Pro</strong>cess is checked in the<br />
VLNK Extended Data Fields.<br />
Reload -- This transaction type increases the cardholder's account balance by the<br />
specified amount. This transaction type is conceptually similar to a credit card<br />
Credit transaction.<br />
Report Lost/Stolen -- This transaction type is used to replace a lost or stolen card<br />
with a new card. Enter the original card account number. The original account is<br />
deactivated and the new account is activated.<br />
Void -- This transaction type cancels an existing gift card transaction. You specify<br />
which by entering the Auth Code of the original transaction. The Auth Code can be<br />
found in the Gift Card report (consult the section Reports in your PCCharge User's<br />
Manual for more information). This transaction type is conceptually similar to a<br />
credit card Void transaction.<br />
224
Valutec (VTEC) Gift<br />
VTEC Gift Notes<br />
PCCharge can connect to VTEC via a dial-up modem connection or an Internet<br />
connection.<br />
o Consult the section Dial-up Modem <strong>Pro</strong>cessing in About Communication Types<br />
for more information on dial-up modem processing (see page 14).<br />
o Consult the section Internet <strong>Pro</strong>cessing in About Communication Types for<br />
more information on TCP/IP processing (see page 15).<br />
If your network is protected by a firewall, you'll need to completely open port 443<br />
for outgoing and incoming data. This is the TCP/IP port used by the VTEC gateway.<br />
VTEC Gift Contact Information<br />
WWW -- http://www.valutec.net<br />
Customer Service -- (615) 771-8700<br />
VTEC Gift Extended Data Fields<br />
Merchant Information<br />
Merchant Card Number -- (10 alpha/numeric characters) -- Enter your merchant card<br />
number in this field.<br />
Retail -- (Default = Selected) -- Select this option if Valutec classifies your business as<br />
Retail (most of your business is done face to face with the customer).<br />
Restaurant -- (Default = Unselected) -- Select this option if Valutec classifies your<br />
business as a restaurant.<br />
225
Enable Split Tender -- (Default = Unchecked) -- If this option is checked, PCCharge will<br />
attempt to allow the cardholder to make a purchase using the remainder of the card's<br />
balance in addition to some other tender type (cash, credit, check). Note: VTEC must set<br />
up this ability for your account--merely checking this box without making arrangements<br />
with VTEC first will not activate this feature. Example:<br />
The cardholder has $10 remaining in her account. She purchases an item for $15<br />
using her VTEC card.<br />
If Enable Split Tender is checked (and VTEC has set up your account with this<br />
ability), PCCharge will allow this transaction—deducting all $10 from the card's<br />
balance. PCCharge's transaction response will display the amount due ($5).<br />
If Enable Split Tender is unchecked, PCCharge will not allow this transaction and<br />
will instead display an NSF error, since the account does not contain sufficient funds<br />
to process the transaction.<br />
Consult the section All about Valutec (VTEC) Gift Card Transactions in your<br />
PCCharge User's Manual for more information on Sale transactions.<br />
Advanced<br />
Click this button to access the VTEC Giftcard Connection Setup window.<br />
VTEC Giftcard Connection Setup<br />
226
Communications<br />
Use Dial-up Modem -- (Default = Selected) -- Select this option if your account is set up<br />
to connect to VTEC using your modem.<br />
Use TCP/IP -- (Default = Unselected) -- Select this option if your account is set up to<br />
connect to VTEC via a TCP/IP connection.<br />
Network System Information<br />
Note: This information is not accessible unless Use TCP/IP is enabled.<br />
System Address -- (As Shown) -- This is the primary address of the VTEC gateway. Do not<br />
alter this value unless directed by a Technical <strong>Support</strong> Representative.<br />
System Port: -- (Default = Empty) -- This is the port through which VTEC transactions are<br />
sent. Do not alter this value unless directed by a Technical <strong>Support</strong> Representative.<br />
Dial Backup and Timeout Information<br />
Note: This information is not accessible unless Use TCP/IP is enabled.<br />
Use Dial-Up Modem for Backup -- (Default = Unchecked) -- Not implemented.<br />
Internet Authorization Timeout Value -- (Default = 60) -- Not implemented.<br />
Internet Settlement Timeout Value/Batch -- (Default = 240) -- Not implemented.<br />
VTEC Gift Transaction Types<br />
Activate -- This transaction type activates a gift card with a balance of a specified<br />
amount. If no Certificate Number is specified, the gift card processing company will<br />
assign a unique number to that account.<br />
Add Value -- This transaction type increases the cardholder's account balance by a<br />
specified amount. This transaction type is conceptually similar to a credit card<br />
Credit transaction.<br />
Balance -- This transaction type looks up a gift card account and returns the<br />
balance.<br />
Batch Functions -- This window allows you to access the following buttons:<br />
o Day Totals -- Gives the number amount of Sales, Activations, Deactivations,<br />
o<br />
and Add Values for the current day.<br />
Previous Day Totals -- Gives the number amount of Sales, Activations,<br />
Deactivations, and Add Values for the previous day.<br />
Deactivate -- This transaction is the opposite of the Activate transaction. It<br />
invalidates an existing active card. Enter the existing account balance into the<br />
Amount $: field to close the account.<br />
Replace -- This transaction is used to replace a lost card with a new card. Enter the<br />
original card account number. The original account is deactivated and the new<br />
account is activated.<br />
Sale -- This transaction type reduces the cardholder's account balance by a specified<br />
amount. This transaction type is conceptually similar to a credit card Sale<br />
transaction. Note: If the VTEC Extended Data Fields option Enable Split Tender is<br />
227
unchecked and a card's account contains insufficient funds during a Sale transaction,<br />
VLNK will decline the transaction.<br />
Void -- This transaction type cancels an existing gift card transaction. You specify<br />
which by entering the Auth Code of the original transaction. The Auth Code can be<br />
found in the Gift Card report (consult the section Reports in your PCCharge User's<br />
Manual for more information). This transaction type is conceptually similar to a<br />
credit card Void transaction.<br />
228
<strong>VeriFone</strong> Stored Value API (GAPI)<br />
<strong>VeriFone</strong> Stored Value API Notes<br />
The <strong>VeriFone</strong> Stored Value API is a proprietary specification that allows for stored<br />
value card processors to add themselves to PCCharge.<br />
PCCharge can connect to GAPI via a dial-up modem connection or an Internet<br />
connection.<br />
o Consult the section Dial-up Modem <strong>Pro</strong>cessing in About Communication Types<br />
o<br />
for more information on dial-up modem processing (see page 14).<br />
Consult the section Internet <strong>Pro</strong>cessing in About Communication Types for<br />
more information on TCP/IP processing (see page 15).<br />
If your network is protected by a firewall, you'll need to completely open port 443<br />
for outgoing and incoming data. This is the TCP/IP port used by the GAPI gateway.<br />
<strong>VeriFone</strong> Stored Value API Contact Information<br />
WWW -- varies according to processor<br />
Customer Service -- varies according to processor<br />
<strong>VeriFone</strong> Stored Value API Extended Options<br />
229
Merchant Information<br />
Terminal ID -- (Variable) -- Enter the Terminal ID assigned by your processor or MSP in<br />
this field.<br />
Business Type<br />
Retail/Other: -- (Default = Selected) -- Select this option if your business is classified as<br />
Retail (most of your business is done face to face with the customer) or Other.<br />
Restaurant – Select this option if your business is classified as a Restaurant.<br />
Restaurant Setup<br />
Authorization Expansion Factor -- (Default = 000) -- Allows you to enter the<br />
―authorization expansion factor‖ you have set up with the gift card processing company.<br />
Usually this is 120%. This would allow 20% of the transaction amount without the tip (the<br />
other 100%) to be authorized, even if the actual gratuity amount is not known.<br />
Require Server ID -- (Default = Unchecked) -- By checking this box, your employee would<br />
have to enter an identification code when entering the tip for a transaction.<br />
Advanced<br />
Click this button to access the <strong>VeriFone</strong> Stored Value API Advanced Options window.<br />
230
<strong>VeriFone</strong> Stored Value API Advanced Options Setup<br />
Communications<br />
Use Dial-up Modem -- (Default = Selected) -- Select this option if your account is set up<br />
to connect to GAPI using your modem.<br />
Use TCP/IP -- (Default = Unselected) -- Select this option if your account is set up to<br />
connect to GAPI via TCP/IP.<br />
Network System Information<br />
System Address -- (Default = Empty) -- This information will be supplied to you by your<br />
gift card processor.<br />
System Port -- (Default = 443) -- This information will be supplied to you by your gift<br />
card processor.<br />
231
Dial Backup<br />
Use Dial-up Modem for Backup: This information is not accessible unless Use TCP/IP is<br />
enabled.<br />
Internet Authorization Timeout Value -- (Default = 60) -- Set this value to the number<br />
of seconds you want PCCharge to wait for TCP/IP authorization from the processing<br />
company before timing out.<br />
GAPI Gift Transaction Types (Non-Loyalty Card)<br />
Activate -- This transaction type activates a gift card with a balance of a specified<br />
amount. If the Amount is specified, that amount must match the value of the card as<br />
it was set up with the processor.<br />
Redemption -- This transaction type reduces the cardholder's account balance by a<br />
specified amount. This transaction type is conceptually similar to a credit card Sale<br />
transaction.<br />
Void-- This transaction type cancels an existing gift card transaction. This<br />
transaction type is conceptually similar to a credit card Void transaction.<br />
Refund-- This transaction type increases a card‘s stored value. Use for merchandise<br />
returns to a pre-existing stored value card.<br />
Balance -- This transaction type looks up a gift card account and returns the<br />
balance.<br />
Add Value-- This transaction type increases a card‘s stored dollar value by the<br />
transaction amount provided in the request.<br />
Balance Transfer -- This transaction type is used to move funds from one account to<br />
another. The Balance Transfer transaction can be used in situations where the<br />
magnetic strip has become unreadable. Basically, the new card replaces the old card.<br />
Balance Merge This transaction type is used to move funds from one account to<br />
another already activated card.<br />
Batch Functions -- This tab allows you to access the Day Totals or Previous Day<br />
Totals button. Clicking the Day Totals button gives the number amount of Sales,<br />
Activations, and Add Values for the current day and clicking he Previous Day Totals<br />
button gives the number amount of Sales, Activations, and Add Values for the<br />
previous day.<br />
Pre-Auth – This transaction type authorizes an amount on the customer‘s card, but<br />
does not decrease the card‘s value.<br />
Post-Auth– This transaction type decreases a card‘s stored dollar value by<br />
completing a previous pre-authorization transaction.<br />
Issuance – This transaction type is used to request a new Gift Card number from the<br />
host. This is often used if the merchant does not have pre-printed Gift Cards.<br />
Deactivate – This transaction type deactivates a previously activated card.<br />
Balance Adjustment– This transaction type adjusts a card‘s balance by a negative or<br />
positive amount with no merchandise changing hands. This transaction is a<br />
combination of the Reload and Unload transactions that are used for some<br />
processors.<br />
Report Lost/Stolen – This transaction type will notify the host that a customer‘s<br />
card has been lost or stolen and that appropriate action must be taken.<br />
Cash Out – This transaction type will deactivate a card and the remaining balance<br />
should be given to the customer.<br />
Reactivate – This transaction type will reactivate a card that has previously been<br />
activated, and then deactivated.<br />
Tip (Restaurant Only) – This transaction type will decrease a card‘s stored value by<br />
the Tip Amount. It is applied to a specified prior redemption.<br />
232
GAPI Gift Transaction Types (Loyalty Card)<br />
Activate -- This transaction type activates a gift card with a balance of a specified<br />
amount. If the Amount is specified, that amount must match the value of the card as<br />
it was set up with the processor.<br />
Redeem Points-- This transaction type decreases a card‘s stored points value by the<br />
points value provided in the request.<br />
Void-- This transaction type cancels an existing gift card transaction. This<br />
transaction type is conceptually similar to a credit card Void transaction.<br />
Refund -- This transaction type increases a card‘s stored value. Use for<br />
merchandise returns to a pre-existing stored value card.<br />
Balance -- This transaction type looks up a gift card account and returns the<br />
balance.<br />
Add Points-- This transaction type increases a card‘s stored points value by the<br />
points value provided in the request.<br />
Balance Transfer -- This transaction type is used to move points from one account to<br />
another. The Balance Transfer transaction can be used in situations where the<br />
magnetic strip has become unreadable. Basically, the new card replaces the old card.<br />
Balance Merge --This transaction type is used to move points from one account to<br />
another already activated card.<br />
Batch Functions -- This tab allows you to access the Day Totals button. Clicking the<br />
Day Totals button gives the number amount of Redemptions, Activations, and Add<br />
Points for the current day.<br />
Pre-Auth – This transaction type authorizes an amount on the customer‘s card, but<br />
does not decrease the card‘s value.<br />
Post-Auth– This transaction type decreases a card‘s stored value by completing a<br />
previous pre-authorization transaction.<br />
Issuance – This transaction type is used to request a new Gift Card number from the<br />
host. This is often used if the merchant does not have pre-printed Gift Cards.<br />
Deactivate – This transaction type deactivates a previously activated card.<br />
Balance Adjustment– This transaction type adjusts a card‘s balance by a negative or<br />
positive amount with no merchandise changing hands. This transaction is a<br />
combination of the Reload and Unload transactions that are used for some<br />
processors.<br />
Report Lost/Stolen – This transaction type will notify the host that a customer‘s<br />
card has been lost or stolen and that appropriate action must be taken.<br />
Cash Out – This transaction type will deactivate a card and the remaining balance<br />
should be given to the customer.<br />
Reactivate – This transaction type will reactivate a card that has previously been<br />
activated, and then deactivated.<br />
233
World (WRLD) Gift<br />
WRLD Gift Notes<br />
PCCharge can connect to WRLD via a dial-up modem connection or an Internet<br />
connection.<br />
o Consult the section Dial-up Modem <strong>Pro</strong>cessing in About Communication Types<br />
for more information on dial-up modem processing (see page 14).<br />
o Consult the section Internet <strong>Pro</strong>cessing in About Communication Types for<br />
more information on TCP/IP processing (see page 15).<br />
If your network is protected by a firewall, you'll need to completely open port 443<br />
for outgoing and incoming data. This is the TCP/IP port used by the WRLD gateway.<br />
WRLD Gift Contact Information<br />
WWW -- http://www.worldgiftcard.com<br />
Customer Service -- (888) 404-7446<br />
WRLD Gift Extended Data Fields<br />
234
Communications<br />
Use Dial-Up Modem -- (Default = Selected) -- Select this option if your account is set up<br />
to connect to WRLD using your modem.<br />
Use TCP/IP -- (Default = Unselected) -- Select this option if your account is set up to<br />
connect to WRLD via TCP/IP.<br />
Network System Information<br />
Note: This information is not accessible unless Use TCP/IP is enabled.<br />
Primary Address -- (As Shown) -- This is the primary address of the WRLD gateway. Do<br />
not alter this value unless directed by a Technical <strong>Support</strong> Representative.<br />
Secondary Address -- (As Shown) -- This is the secondary address of the WRLD gateway.<br />
Do not alter this value unless directed by a Technical <strong>Support</strong> Representative.<br />
Dial Backup<br />
Note: This information is not accessible unless Use TCP/IP is enabled.<br />
Use Dial-Up Modem for Backup -- (Default = Unchecked) -- By checking this box,<br />
PCCharge will attempt to connect to the processing company if unable to establish a<br />
TCP/IP connection.<br />
Internet Authorization Timeout Value -- (Default = 60) -- Set this value to the number<br />
of seconds you want PCCharge to wait for a TCP/IP authorization. The backup dial-up<br />
modem is then used.<br />
Require Clerk ID -- (Default = Unselected) -- By selecting this option, your employee<br />
would have to enter an identification code when entering a transaction.<br />
WRLD Gift Transaction Types<br />
Activate -- This transaction type activates a gift card with a balance of a specified<br />
amount. If no Certificate Number is specified, the gift card processing company will<br />
assign a unique number to that account.<br />
Add Value/Points -- This transaction type increases the cardholder's account<br />
balance by a specified amount. This transaction type is conceptually similar to a<br />
credit card Credit transaction.<br />
Balance -- This transaction type looks up a gift card account and returns the<br />
balance.<br />
Redeem Points -- This transaction type increases the cardholder's account balance<br />
by a specified amount. This transaction type is conceptually similar to a credit card<br />
Credit transaction.<br />
Sale -- This transaction type reduces the cardholder's account balance by a specified<br />
amount. This transaction type is conceptually similar to a credit card Sale<br />
transaction.<br />
235
Appendix F – Private Label<br />
<strong>Pro</strong>cessing Companies<br />
Your processing company/vendor/merchant service provider should have provided you<br />
with most of the information on each company's Extended Data Fields window. Check<br />
the documentation you received upon setting up your private label processing company<br />
merchant account.<br />
236
CitiCorp (CITI) Private Label<br />
CITI Private Label Notes<br />
PCCharge can connect to CITI Private Label via a dial-up modem connection or an<br />
Internet connection.<br />
o Consult the section Dial-up Modem <strong>Pro</strong>cessing in About Communication Types<br />
for more information on dial-up modem processing (see page 14).<br />
o Consult the section Internet <strong>Pro</strong>cessing in About Communication Types for<br />
more information on TCP/IP processing (see page 15).<br />
If your network is protected by a firewall, you'll need to completely open port 5003<br />
for outgoing and incoming data.<br />
CITI Private Label Contact Information<br />
WWW -- http://www.tsysacquiring.com/<br />
Customer Service -- (800) 847-2772<br />
CITI Private Label Extended Data Fields<br />
237
Merchant Information<br />
You must complete all of the merchant information fields before you can process<br />
transactions. Your processing company or merchant service provider will provide you with<br />
most of this information.<br />
Bin # -- (Default = Empty) (6-digits) -- Enter the 6-digit, non-zero, acquiring bank's<br />
identification number.<br />
Store # -- (Default = Empty) (4-digits) -- Enter the 4 digit Store Number that identifies<br />
your merchant account.<br />
Terminal # -- (Default = Empty) (4-digits) -- Enter your account's Terminal Number.<br />
Chain # -- (Default = Empty) (6-digits) -- Enter your account's Chain Number.<br />
Agent # -- (Default = Empty) (6-digits) -- Enter your account's Agent Number.<br />
Currency Code -- (Default = 840) (3-digits) -- Enter the 3-digit code identifying the type<br />
of currency being used. 840 is the setting for U.S. dollars.<br />
Country Code -- (Default = 840) (3-digits) -- Enter the 3 digit code identifying your<br />
country. The Country Code 840 represents the United States.<br />
City Code -- (Default = Empty) -- Enter your zip code. Enter only the first five digits of<br />
the zip code.<br />
Language Code -- (Default = 00) (2-digits) -- Enter the 3-digit code identifying your<br />
language. The default setting of " 00‖ is for U.S. English.<br />
Category Code -- (Default = Empty) (4-digits) -- Enter the 4-digit category code<br />
identifying your merchant type. This is sometimes known as the SIC or the MCC.<br />
Time Zone -- (Default = Empty) (3-digits) -- Enter the Time Zone Code corresponding to<br />
your time zone.<br />
Time Zone Eastern Central Mountain Pacific Arizona<br />
Time Zone Code 705 706 707 708 107<br />
Customer Service # -- Enter your business's 10-digit phone number. This phone number<br />
will appear on your customer's statement and will provide your customers with a way of<br />
contacting you.<br />
CCS Org ID -- (Default = Empty) (3-digits) -- Enter your 3-digit organization ID.<br />
CCS Store Code -- (Default = Empty) (9-digits) -- Enter your 9-digit store code.<br />
Client Name -- (Default = Empty) (1-32 characters) -- Enter your client name.<br />
Batch Information<br />
Primary -- (Default = Empty) -- Allows you to enter a primary settlement phone number.<br />
This phone number is used when closing your batch.<br />
Secondary -- (Default = Empty) -- Allows you to enter a secondary settlement phone<br />
number. This phone number is used when closing your batch.<br />
238
Terminal ID -- (Default = Empty) -- Allows you to enter the terminal identification<br />
number of your merchant account.<br />
Batch # -- (Default = 000) -- The batch number is the counter for the current batch.<br />
PCCharge automatically increments this value after every batch is settled. Do not alter<br />
this value unless directed by a Technical <strong>Support</strong> Representative.<br />
Location #: -- Enter a Location Number. This value designates which site or location is<br />
processing the transactions.<br />
Max Batch Size: -- (Default = Empty) -- This allows you to specify the maximum number<br />
of transactions per batch that PCCharge will send to the processor. If your batch is<br />
greater than the number specified here, PCCharge will split it into multiple batches,<br />
each containing (at most) the number of transactions specified here. The batches are<br />
then sent to the processor one at a time.<br />
Account Information<br />
Client ID -- (Default = Empty) (4-character) -- Enter the 4-character program specific<br />
client ID. Enabled if Offer New Accounts is ON.<br />
APP Source -- (Default = Empty) (3-character) -- Enter ORR or OOR. Enabled if Offer New<br />
Accounts is ON.<br />
Opt In Unit # -- (Default = Empty) (5-digits) -- Enter the 5-digit program specific opt in<br />
unit number. Enabled if Offer New Accounts is ON.<br />
Opt Out Unit # -- (Default = Empty) (5-digits) -- Enter the 5-digit program specific opt<br />
out unit number<br />
Look Up Type -- (Default = Empty) –- Select the Look Up Type from the drop-down list<br />
(PRIORITIZED or NON_PRIORITIZED). Enabled if Offer New Accounts is ON.<br />
ALT Source Code – (Default = Empty) (2-character) -- Enter this CITI-assigned optional<br />
field if applicable.<br />
Annual Income Amount -- (Default = Checked) – Determines whether the Annual Income<br />
Amount field is enabled on the Credit Application screen. Enabled if Offer New Accounts<br />
is ON.<br />
Offer New Accounts -- (Default = OFF) – Determines whether the Credit Application<br />
screen will be available.<br />
Offer Opt Out -- (Default = Unchecked) – Determines whether the Opt Out option will be<br />
displayed on the Credit Application screen.<br />
Opt Out -- (Default = Unchecked) – Check this box to opt out of special offers sent from<br />
the processor.<br />
Offer Account Look-Up -- (Default = OFF) -- Determines whether the Account Look-Up<br />
screen will be available.<br />
Display OTB -- (Default = OFF) – Determines whether Open To Buy amount is to be<br />
displayed on the Account Look-Up screen.<br />
239
Advanced<br />
Click this button to access the Citi Corp Advanced Options window.<br />
Citi Corp Advanced Options<br />
240
Communications<br />
Use Dial-up Modem -- (Default = Selected) -- Select this option if your account is set up<br />
to connect to Citi using your modem.<br />
Use TCP/IP -- (Default = Unselected) -- Select this option if your account is set up to<br />
connect to Citi via a TCP/IP connection.<br />
TCP/IP Information<br />
Note: This information is not accessible unless Use TCP/IP is enabled.<br />
System Address -- (Default = as shown) -- This information will be supplied to you by<br />
your private label processor.<br />
System Port -- (Default = 5003) -- This information will be supplied to you by your private<br />
label processor.<br />
Dial Backup and Timeout Information<br />
Note: This information is not accessible unless Use TCP/IP is enabled.<br />
Use Dial-Up Modem for Backup -- (Default = Unchecked) -- By checking this box,<br />
PCCharge will attempt to connect to the processing company if unable to establish a<br />
TCP/IP connection.<br />
Internet Authorization Timeout Value -- (Default = 60) -- Set this value to the number<br />
of seconds you want PCCharge to wait for a TCP/IP authorization. The backup dial-up<br />
modem is then used.<br />
Internet Settlement Timeout Value/Batch -- (Default = 240) -- Set this value to the<br />
number of seconds you want PCCharge to wait for TCP/IP settlement from the processing<br />
company before timing out. The backup dial-up modem you've selected will then be used<br />
to connect.<br />
CITI Private Label Transaction Types<br />
Credit Application -- This transaction type issues a credit application.<br />
Account Look-Up -- This transaction type looks up an account and returns the<br />
balance.<br />
241