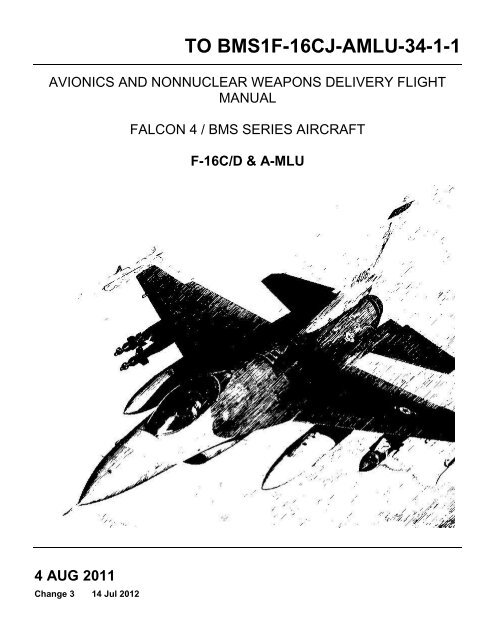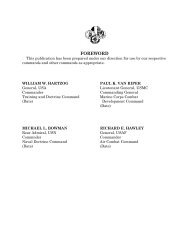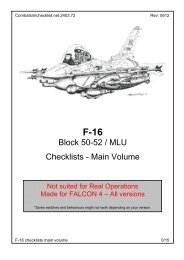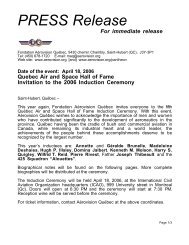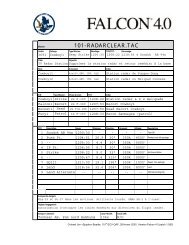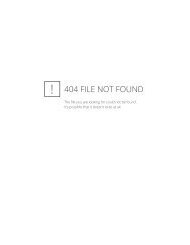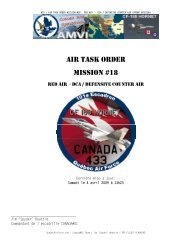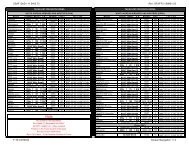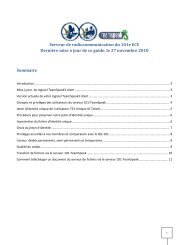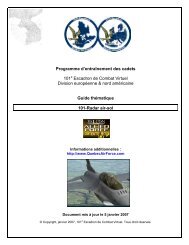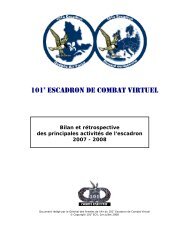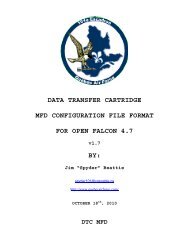Create successful ePaper yourself
Turn your PDF publications into a flip-book with our unique Google optimized e-Paper software.
TO <strong>BMS</strong>1F-16CJ-AMLU-34-1-1<br />
AVIONICS AND NONNUCLEAR WEAPONS DELIVERY FLIGHT<br />
MANUAL<br />
FALCON 4 / <strong>BMS</strong> SERIES AIRCRAFT<br />
F-16C/D & A-MLU<br />
4 AUG 2011<br />
Change 3 14 Jul 2012
TO <strong>BMS</strong>1-F16CJ-AMLU-34-1-1<br />
FOREWORD<br />
PURPOSE AND SCOPE<br />
This manual contains data describing the aircraft weapons system updates. It is not intended to replace the <strong>Falcon</strong> 4.0<br />
manual, the SP3 manual or the <strong>BMS</strong> 2.0 manual; only to supplement them. This manual is a work-in-progress and will<br />
evolve over time. The change symbol, as illustrated by the black line in the margin of this paragraph, indicates changes<br />
have been made in the current issue.<br />
2
TO <strong>BMS</strong>1-F16CJ-AMLU-34-1-1<br />
TABLE OF CONTENTS<br />
User Interface .............................................................................................................................................. 7<br />
Ruler Tool ....................................................................................................................................................................... 8<br />
Weather Control ............................................................................................................................................................. 9<br />
COMMS / Phone Book ................................................................................................................................................. 10<br />
Data Transfer Cartridge ................................................................................................................................................ 12<br />
DTC Operation ......................................................................................................................................................... 13<br />
Common Buttons ...................................................................................................................................................... 13<br />
Targets ...................................................................................................................................................................... 14<br />
EWS .......................................................................................................................................................................... 16<br />
Modes ....................................................................................................................................................................... 17<br />
Comms ...................................................................................................................................................................... 18<br />
Preplanned Threats ................................................................................................................................................... 18<br />
Lines ......................................................................................................................................................................... 21<br />
Set Bullseye .............................................................................................................................................................. 24<br />
What about Multiplayer? How can these features be used in MP? ......................................................................... 24<br />
Advanced Techniques ............................................................................................................................................... 24<br />
Format of the TEmissionname.ini ............................................................................................................................ 25<br />
Important Notes ........................................................................................................................................................ 26<br />
Flight .......................................................................................................................................................... 28<br />
Hands-on Controls ........................................................................................................................................................ 29<br />
Air-to-Air Mission, Stick .......................................................................................................................................... 30<br />
Air-to-Air Mission, Throttle .................................................................................................................................... 31<br />
Air-to-Ground Mission, Stick ................................................................................................................................... 32<br />
Air-to-Ground Mission, Throttle .............................................................................................................................. 33<br />
Fuel Management ......................................................................................................................................................... 34<br />
Low Speed Warning Tone ............................................................................................................................................ 34<br />
Limit Cycle Oscillation ................................................................................................................................................ 34<br />
Descent Warning After Takeoff (DWAT).................................................................................................................... 36<br />
Brakes ........................................................................................................................................................................... 36<br />
Speed Brakes ................................................................................................................................................................ 37<br />
Chocks .......................................................................................................................................................................... 37<br />
Flight Model ................................................................................................................................................................. 38<br />
Avionics ..................................................................................................................................................... 39<br />
Navigation .................................................................................................................................................................... 40<br />
Steer Point Page ........................................................................................................................................................ 40<br />
Destination Page ....................................................................................................................................................... 41<br />
Bullseye Page ........................................................................................................................................................... 41<br />
3
TO <strong>BMS</strong>1-F16CJ-AMLU-34-1-1<br />
Time Page ................................................................................................................................................................. 42<br />
MARK Points ........................................................................................................................................................... 42<br />
Sighting Options ....................................................................................................................................................... 44<br />
Instrument Landing System (ILS) ................................................................................................................................ 47<br />
ILS Nuts and Bolts ................................................................................................................................................... 51<br />
Aircraft Radios ............................................................................................................................................................. 53<br />
Introduction .............................................................................................................................................................. 53<br />
Purpose & Implementation Overview ...................................................................................................................... 53<br />
Enabling Internal Voice Comms (IVC) .................................................................................................................... 54<br />
Using the Voice Server Program .............................................................................................................................. 54<br />
Using the Voice Client ............................................................................................................................................. 56<br />
Radio Sound Effects ................................................................................................................................................. 62<br />
Radios in the <strong>Falcon</strong>4 World .................................................................................................................................... 63<br />
What about the AI? How do they fit in? .................................................................................................................. 64<br />
Setting the UI Radio Frequencies ............................................................................................................................. 66<br />
Changing the default frequency list in the Callsign.ini File ..................................................................................... 66<br />
Tying It All Together ................................................................................................................................................ 67<br />
Blue Forces ............................................................................................................................................................... 68<br />
Red Forces ................................................................................................................................................................ 68<br />
UHF Radio Communication ..................................................................................................................................... 68<br />
VHF Radio Communication ..................................................................................................................................... 71<br />
Special Notes and Limitations .................................................................................................................................. 72<br />
Head Up Display (HUD) .............................................................................................................................................. 72<br />
AMRAAM Dynamic Launch Zone (DLZ) Updates ................................................................................................. 75<br />
AMRAAM DLZ Transitions .................................................................................................................................... 78<br />
AIM-9 DLZ Transitions ........................................................................................................................................... 78<br />
Attitude Awareness Arc ............................................................................................................................................ 78<br />
Zenith/Nadir symbols ............................................................................................................................................... 79<br />
HUD Sampling ......................................................................................................................................................... 79<br />
Stores Management System .......................................................................................................................................... 79<br />
Selective Jettison (S-J).............................................................................................................................................. 80<br />
Using the SMS in Combat ........................................................................................................................................ 80<br />
Hands-On Missile Select .......................................................................................................................................... 80<br />
Gun Related Changes ............................................................................................................................................... 80<br />
APG-68 Radar .............................................................................................................................................................. 81<br />
CRM Range-While-Search Submode (RWS)........................................................................................................... 81<br />
Track While Scan (TWS) / “Twiz” .......................................................................................................................... 82<br />
Spotlight Scan ........................................................................................................................................................... 83<br />
Hot lines .................................................................................................................................................................... 83<br />
4
TO <strong>BMS</strong>1-F16CJ-AMLU-34-1-1<br />
GM Snow Plow Mode .............................................................................................................................................. 83<br />
AMRAAM FCR Symbology .................................................................................................................................... 84<br />
Other Radar Changes ................................................................................................................................................ 84<br />
Sniper Advanced Targeting Pod (ATP)........................................................................................................................ 86<br />
Background ............................................................................................................................................................... 86<br />
TGP Base Page ......................................................................................................................................................... 87<br />
Additional Hands-On Controls ................................................................................................................................. 89<br />
TGP Mode Menu Page ............................................................................................................................................. 89<br />
TGP Tracking ........................................................................................................................................................... 89<br />
TGP Tutorial – How do I use it? .............................................................................................................................. 92<br />
HARM Attack Display (HAD)..................................................................................................................................... 96<br />
HARM modes ............................................................................................................................................................... 97<br />
Other HAD Page Fixes ................................................................................................................................................. 99<br />
HELMET MOUNTED CUEING SYSTEM (HMCS) ............................................................................................... 100<br />
Control Pages .......................................................................................................................................................... 100<br />
HUD Blanking ........................................................................................................................................................ 100<br />
Cockpit Blanking .................................................................................................................................................... 101<br />
Declutter ................................................................................................................................................................. 101<br />
Hands-On HMCS Blanking .................................................................................................................................... 101<br />
HMCS Dynamic Aiming Cross .............................................................................................................................. 101<br />
Air-to-Air Operations ............................................................................................................................................. 101<br />
Improved Data Modem (IDM) ................................................................................................................................... 102<br />
Introduction ............................................................................................................................................................ 102<br />
Real IDM Background ............................................................................................................................................ 103<br />
Data Link Operation Overview .............................................................................................................................. 103<br />
Data Link Symbology ............................................................................................................................................. 103<br />
IDM Cockpit Initialization ..................................................................................................................................... 105<br />
Air-To-Air Intraflight Data Link ............................................................................................................................ 107<br />
Air-To-Ground Intraflight Data Link ..................................................................................................................... 110<br />
IDM Tutorial ........................................................................................................................................................... 112<br />
Final Considerations ............................................................................................................................................... 113<br />
Electronic Warfare – ALE-47 Countermeasures Dispenser Set (CMDS).................................................................. 114<br />
Programs 1-4........................................................................................................................................................... 115<br />
Programs 5 and 6 .................................................................................................................................................... 115<br />
Callbacks and Keystroke Technical Descriptions .................................................................................................. 116<br />
Ded Upfront Controls ............................................................................................................................................. 117<br />
Radar Warning Receiver (RWR)................................................................................................................................ 118<br />
HANDOFF Modes ................................................................................................................................................. 119<br />
Using HANDOFF ................................................................................................................................................... 119<br />
5
TO <strong>BMS</strong>1-F16CJ-AMLU-34-1-1<br />
Noise Bars and Cycle Timer ................................................................................................................................... 121<br />
RWR Control Head Buttons ................................................................................................................................... 121<br />
Surface-to-Air (SAM) and RWR related changes .................................................................................................. 121<br />
TACAN ...................................................................................................................................................................... 122<br />
Air-to-Ground Modeling ........................................................................................................................................ 123<br />
Air-to-Air Modeling ............................................................................................................................................... 123<br />
Electrical System ........................................................................................................................................................ 124<br />
Flight Control Panel.................................................................................................................................................... 126<br />
Horizontal Situation Display Changes ........................................................................................................................ 127<br />
Maverick Auto Power On ........................................................................................................................................... 128<br />
Procedures .............................................................................................................................................. 129<br />
Air Refueling .............................................................................................................................................................. 130<br />
Boom Envelope Limits ........................................................................................................................................... 131<br />
Procedures and Diagrams ....................................................................................................................................... 133<br />
Quick Flow Air Refueling Procedures ................................................................................................................... 137<br />
Tanker Operating Procedures ................................................................................................................................. 138<br />
Tanker Radio Calls ................................................................................................................................................. 140<br />
AI Behavior Around the Tanker ............................................................................................................................. 141<br />
Miscellaneous .......................................................................................................................................... 143<br />
External Display Support ............................................................................................................................................ 144<br />
Multiplayer Relevant Changes ................................................................................................................................... 144<br />
Network Transport .................................................................................................................................................. 144<br />
Shared Configuration Settings ................................................................................................................................ 144<br />
Player Position in 3D World ................................................................................................................................... 145<br />
Campaign ATO Control ......................................................................................................................................... 145<br />
Changes to Artificial Intelligence ............................................................................................................................... 145<br />
AI Route of Flight Course Tracking ....................................................................................................................... 145<br />
Support for External Mission Planning Software ....................................................................................................... 147<br />
TrackIR Axis Customization ...................................................................................................................................... 148<br />
Changelog ................................................................................................................................................................... 149<br />
V4.32 Update 3 ....................................................................................................................................................... 149<br />
V4.32 Update 2 ....................................................................................................................................................... 151<br />
V4.32 Update 1 ....................................................................................................................................................... 151<br />
6
TO <strong>BMS</strong>1-F16CJ-AMLU-34-1-1<br />
User Interface<br />
7
TO <strong>BMS</strong>1-F16CJ-AMLU-34-1-1<br />
Ruler Tool<br />
A ruler tool has been added to the UI map for measuring distance and bearing. Enable and disable the ruler from the<br />
right-click context menu in the map area. The ruler can be moved around over the map by use of a left-click and hold<br />
on the center white square and dragging the mouse. The triangles at each end of the ruler can also be dragged with a<br />
left-click to alter their position and relative placement. The number above the center square represents the length of the<br />
line.<br />
8
Weather Control<br />
TO <strong>BMS</strong>1-F16CJ-AMLU-34-1-1<br />
Weather types of deterministic or probabilistic have been coded. The TE maker can control atmosphere (temperature<br />
& pressure), turbulence, wind and fog. The weather is saved in a new file “.twx” in the same location as<br />
other files saved for TE missions. Default weather can be saved in a new log profile "nickname.dat". Clouds are now<br />
shared in multiplayer which means that all players should see the same cloud cover throughout the theater.<br />
Click on the icon below the DTC icon to bring up the Weather Control<br />
The altimeter setting can be obtained by calling the tower (ATC menu page 2 - QNH, QFE, QNE calls are available)<br />
and can be dialed in on the altimeter. g_bCalibrationHg in the .cfg file makes the altimeter call in InHG otherwise it<br />
is in MB. A complex atmosphere with 2 adiabatic layers and one isotherm layer has been coded. Interpolation of<br />
temperature and ground pressure changes the values depending on the Time of Day (now minimum temp is at Sunrise<br />
and max is at 4 pm).<br />
9
TO <strong>BMS</strong>1-F16CJ-AMLU-34-1-1<br />
COMMS / Phone Book<br />
The Phone Book has been redesigned and now includes the following features:<br />
Refer to the section on Aircraft Radios for additional details about the updated voice communication systems.<br />
Server Name<br />
This is a text string that you can choose as a way to remember the collection of settings that you enter below this one to<br />
describe the connection to a particular host. Normally this would be the host system name or the name of the player<br />
who is hosting a game that you would like to join perhaps.<br />
Connect to IP Address<br />
This is the routable IP address of the host system to which you would like to connect. This address must be routable<br />
from your system. Typically this is the WAN address of the router of the remote player or server who will host your<br />
game. It is possible to use a non-routable address such as one on your local LAN if you are not using the internet for<br />
connectivity.<br />
Connection Bandwidth<br />
For the time being you must enter a value in this box (future versions may automate this). Unfortunately there isn’t<br />
really a hard and fast rule for what to put here. The value is used to help manage network traffic on your connection to<br />
avoid flooding while keeping the throughput as high as practical. As a general rule of thumb, enter the upload speed of<br />
your connection minus 25% in kilobits. For example, if you upload capacity is 1000 kilobits per second then you<br />
would enter 750 in this box.<br />
Please refer to our web site articles for more specific guidance on this topic, particularly as it relates to hosting games.<br />
10
Dedicated Voice Server IP<br />
TO <strong>BMS</strong>1-F16CJ-AMLU-34-1-1<br />
This field holds the address of the voice server that you will use for IVC in this game. The field accepts IP addresses.<br />
For example, if you are hosting the voice server on your local system, you can use “127.0.0.1” to provide the correct<br />
address.<br />
Please note: older versions of <strong>Falcon</strong>4 that had IVC systems used a convention of “0.0.0.0” in the voice server field as<br />
the means of both starting the voice server on your local system and connecting your game to it locally. This NO<br />
LONGER SUPPORTED.<br />
Leaving this field blank with no valid IP address or hostname will result in an error.<br />
Dedicated IVC Password<br />
Some voice server hosts may choose to implement a password to access their server. If required, enter the password in<br />
this field to complete your credentials before connecting.<br />
IVC Enabled<br />
Turns the integrated voice comms on/off. Please refer to the Aircraft Radios section for more detail on the Integrated<br />
Voice Comms system.<br />
IVC Automatic Gain Control<br />
Turns on and off the automation of gain control for the microphone you have connected and are using for the IVC<br />
system.<br />
Hosting Scenarios<br />
These are three of the more common scenarios for making network connections with IVC support. [Others are<br />
possible. In some cases, it may be possible to mix WAN and LAN clients on the same host but this is router/NAT<br />
implementation dependent and there’s no guarantee that this will work for you.]<br />
1) Pilots are using a separate dedicated IVC server and the pilot with the most bandwidth / fastest machine is game<br />
host: All pilots enter the host’s IP in the “Connect to IP Address” field and the voice server IP or hostname in the<br />
“Dedicated IVC Server” field and then click Connect. This scenario will be used the majority of the time.<br />
2) Separate voice comms server not available – one pilot is hosting voice comms and another is hosting the actual<br />
mission. The pilot hosting voice comms should be the initial game host. He starts the voice server locally before<br />
entering the game. Then at the COMMS screen he puts “0.0.0.0” in the “Connect to IP Address” field and “127.0.0.1”<br />
in the “Dedicated IVC Server” field and clicks Connect. All other pilots put his IP address in the “Connect to IP<br />
Address” and “Dedicated IVC Server” fields. Once all pilots are in the Lobby, the mission host puts up the<br />
TE/Dogfight/Campaign and the pilots join.<br />
3) Separate voice comms server not available – one pilot is hosting both voice and the actual mission. (This is not<br />
recommended for large missions with lots of clients unless the host has a smoking fast machine and lots of bandwidth).<br />
The host starts the voice server locally before entering the game. Then at the COMMS screen he enters “0.0.0.0” in the<br />
“connect to IP Address” field and “127.0.0.1” in the “Dedicated IVC Server” fields. All remaining pilots input the<br />
host’s IP address in the “Connect to IP Address” and “Dedicated IVC Server” fields and connect. This host also brings<br />
up the TE/Dogfight/Campaign mission and pilots join.<br />
11
TO <strong>BMS</strong>1-F16CJ-AMLU-34-1-1<br />
Data Transfer Cartridge<br />
In previous versions of <strong>Falcon</strong> 4.0, the pilot was able to set up his cockpit the way he wanted it – similar to how the<br />
real F-16 can be configured with the Data Transfer Cartridge (DTC), but this system was more basic, that is until now.<br />
The “cockpit saved state” as it is called, saved numerous options that the pilot could set and then save so that he would<br />
not have to re-accomplish his own personal setup each and every time he flew. These options were saved in a text file<br />
named callsign.ini stored in the [Your <strong>Falcon</strong> <strong>BMS</strong> dir]\User\Config directory. Some of the options that can be saved<br />
are:<br />
<br />
<br />
<br />
<br />
<br />
<br />
<br />
<br />
<br />
EWS & Chaff/flare settings (Burst qty, burst interval, salvo qty, salvo interval, BINGO, REQJAM)<br />
Default Mastermode<br />
MFD primary/secondary/tertiary setup per Mastermode (A-A, A-G, NAV, DGFT, MSR OVRD)<br />
Bullseye Mode (on/off)<br />
UHF & VHF preset channels<br />
HUD Setup (HUD color, scales setup, FPM/pitch ladder, DED info, velocity and Alt setup)<br />
Laser Start Time<br />
Master Arm selection<br />
Default cockpit view<br />
To accomplish this, the pilot would set up his cockpit to his liking and then hit Alt C, S to save it. To load it, he would<br />
hit Alt C, L. These keystrokes still accomplish this, but a new way to also accomplish this is through the DTE MFD<br />
page via the LOAD button. Each label on the DTE page will highlight briefly (this is purely graphical eye-candy) and<br />
then the cockpit setup will load.<br />
In this updated version, the number of things stored to the callsign.ini has increased. New options that are also saved<br />
now are:<br />
Target steerpoints (stored in STPTs 1-24)<br />
LINES steerpoints (stored in STPTs 31-50 – 4 groups of 5 STPTs each)<br />
Preplanned threats (stored in STPTs 56-70)<br />
EWS VMU FDBK (EWS Voice Message Unit feedback)<br />
UHF frequency presets 1-20<br />
VHF frequency presets 1-20<br />
The callsign.ini format is not very user-friendly when it comes to wanting to change your cockpit setup before a<br />
mission. To ease setup outside of the cockpit and/or before a flight, a virtual Data Transfer Cartridge has been<br />
developed for use in the User Interface (UI). Not all options listed above are configurable via the DTC UI, but most of<br />
the more important functions can be changed and stored. There is however, one other option for managing the DTC<br />
information and that is to use an external program to edit the files. You could do this with a text editor but note that<br />
mistakes in the file may result in errors or crashes when the game runs so do this with great care. A far better<br />
alternative exists in the shape of the Weapon Delivery Planner (WDP) program (found at<br />
http://www.weapondeliveryplanner.nl/home.html) which manipulates everything in the DTC safely and effectively;<br />
along with many other useful tricks!<br />
12
TO <strong>BMS</strong>1-F16CJ-AMLU-34-1-1<br />
The list of DTC elements you can edit using the in-game UI includes:<br />
EWS & Chaff/flare settings (Burst qty, burst interval, salvo qty, salvo interval, BINGO, REQJAM)<br />
Default Mastermode<br />
MFD primary/secondary/tertiary setup per Mastermode (A-A, A-G, NAV, DGFT, MSR OVRD)<br />
UHF & VHF preset channels<br />
Target steerpoints (stored in STPTs 1-24)<br />
LINES steerpoints (stored in STPTs 31-50 – 4 groups of 5 STPTs each)<br />
Preplanned threats (stored in STPTs 56-70)<br />
EWS VMU FDBK (EWS Voice Message Unit feedback)<br />
UHF frequency presets 1-20<br />
VHF frequency presets 1-20<br />
To be on the safe side, if it is your first time using the DTC or you attempted to use it in an earlier exe, it is<br />
recommended you browse to the config folder of your <strong>Falcon</strong> installation folder and delete the callsign.ini where<br />
“callsign” is your callsign. I.e., [Your <strong>Falcon</strong> <strong>BMS</strong> dir]\User\Config\Yourcallsignhere.ini. If you are unable to see the<br />
file extension, accomplish the following:<br />
1. Double-click “My Computer”.<br />
2. Go to ToolsFolder OptionsView tab. Click the radio button next to “Show hidden files and folders”.<br />
3. Uncheck “Hide extensions for known file types”<br />
4. Click “OK”.<br />
You will be able to rebuild your chaff/flare set up within the UI with the DTC and anything else in the 3d world so<br />
don’t worry about deleting this file.<br />
There is also a special new .ini file that stores only Target steerpoints, Preplanned threats, and LINES steerpoints. This<br />
.ini file is built while in the TE module and once saved, is stored in the [Your <strong>Falcon</strong> <strong>BMS</strong> dir]\Data\campaign\SAVE<br />
directory (where TE missions are also stored). The name of this .ini file is the same as the TE’s. The section below<br />
describes this new file and how it is created in detail.<br />
DTC Operation<br />
After opening a TE or campaign mission, stop the clock. On the right-hand side of the UI map, there is a new button,<br />
, which opens the DTC. There are 4 tabs as seen below. Note that the DTC window can only be opened while<br />
you’re in a TE or campaign mission and not in the TE Editor. As mentioned above a special new .ini can be created<br />
within the TE module [as if you were going to fly] (not the TE Editor). After building a TE and saving it, the pilot<br />
exits back to the main UI, and reenters the TE like he was going to fly. He stops the clock and then builds any Target<br />
steerpoints, Preplanned threats and LINES (as described below) he wishes for the mission to have as defaults. After<br />
building the points, he opens up the DTC and hits the Save button. This will store those values into the<br />
TEmissionname.ini file that will be stored in the \<strong>Falcon</strong>4\campaign\save directory. See the Important Notes<br />
subsection below for more details.<br />
Common Buttons<br />
There are 3 common buttons on all the DTC tabs. Clear, Load and Save. Clear does the obvious – clears all of the<br />
callsign.ini. Load loads the callsign.ini and Save saves it. If you select Load, and then move to a different tab and it<br />
appears that the fields (let’s say the MFD Modes) did not load, hit the Load button again and the fields should populate.<br />
Next to the Clear button is a status message. After bringing the DTC up for the first time, it will say “Ready”. After<br />
loading it, it will say “Loaded OK”. A save will show “Saved OK”.<br />
13
TO <strong>BMS</strong>1-F16CJ-AMLU-34-1-1<br />
Targets<br />
The Targets tab is a feature that allows the pilot to assign a recon target to a specific steerpoint. The pilot may only use<br />
steerpoints 1 through 24, which is plenty for most situations. There are two ways the pilot can go about using this<br />
feature depending on the pilot’s needs and the needs of the mission.<br />
One Pass, Haul Ass<br />
If the mission has only one target (for example a SAM site), generally the (TE) mission builder or the campaign ATO<br />
manager will have one TGT-type steerpoint in the flight plan at the target area. Let’s assume you are part of a 4-ship<br />
assigned to destroy this site. The SAM site has its associated radar (in this case, a Straight Flush) and a number of<br />
TELs (Transporter Erector Launchers) that will be targeted by each member of the flight. After choosing targets, using<br />
the Targets feature makes it a snap for each pilot to get an accurate lat/long of their individual target without having to<br />
write down the coordinates and reprogram their TGT-type steerpoint in the jet. The following procedures are used to<br />
accomplish this.<br />
1. Close the DTC if it is open and then recon the target area. Let’s assume that STP 5 in your flight plan is the<br />
TGT-type steerpoint at the SAM site.<br />
14
TO <strong>BMS</strong>1-F16CJ-AMLU-34-1-1<br />
2. Select the target you are assigned–in this case, the Fan Song B. Below the red arrow, use the<br />
decrement/increment () arrows to select STPT# 5. Press the Accept button to put the exact LAT/LNG of the<br />
Fan Song into steer point 5 for your jet. The highest you can select is STPT 24.<br />
3. Open the DTC once again. Using arrows next to the “Targets Steerpoints” text, increment until you hit<br />
STPT 5. It should list the target you assigned to it along with the exact coordinates.<br />
4. Next, to save the assignment hit the Save button. Now you have a very precise lat/long of your specific target<br />
and no reprogramming of a steer point in the cockpit is required.<br />
Multiple Targets, Multiple Passes<br />
If the mission has more than one target and/or you are required to make multiple passes on a target, the following<br />
technique can be used to assign the targets. For this example, let’s assume you are on a search and destroy mission<br />
looking for ground movers and your flight route has a total of 9 steer points total. Steer point #10 is probably the<br />
alternate recovery base. Depending on how the TE mission was built or how the ATO went about setting up the steer<br />
points may vary. The campaign ATO probably set up two TGT-type steer points separated by some distance. We will<br />
assume you see some targets in the vicinity of these two steer points which leaves you with some options. You may<br />
click and drag one or both of your STPTs to get closer to these targets and then use the method described above to<br />
reprogram those two steer points so they are more accurate. Alternatively, you can leave your two TGT-type steer<br />
points alone and assign another steer point or two independent of your flight plan (of which the two TGT-type steer<br />
points are a part).<br />
As discussed, the mission had 10 total steer points (9 plus the alternate base) so we want to use steer point number 11<br />
and/or higher for the target assignment. This method has some benefits. The first is it does not require you to move<br />
the flight plan steer points and all the members of your flight will have these for common reference (as opposed if you<br />
15
TO <strong>BMS</strong>1-F16CJ-AMLU-34-1-1<br />
reprogrammed them, each flight member would have these on their individual targets). Once you got to your area of<br />
responsibility, you would simply call up whatever steer point(s) you assigned and then attack your target(s).<br />
What it boils down to is that using the first method will make a steer point that is part of your flight plan more precise<br />
to your individual target. If everyone in the flight does this for the TGT-type steer point in the flight plan then<br />
everyone will have slightly different locations for that steer point once everyone is in their own aircraft. The second<br />
method assigns a steer point that is not part of your flight plan to a target. This leaves all flight members with the exact<br />
same flight plan steer points but allows more flexibility for each pilot to have one or more specific sets of coordinates<br />
for reference or attack that can quickly be called up via the ICP/DED using the STPT page. Which method you use<br />
will be dependent on the mission and how the flight or package lead wants to assign the targets.<br />
EWS<br />
The Electronic Warfare System allows the pilot to set up his ALE-47 CMDS to meet the threats expected. It is<br />
important to have a full understanding of the CMDS described in the Electronic Warfare section. There are two dropdown<br />
menus on the EWS tab. The first is for setting up a Chaff or Flare program and the second is for the specific<br />
program in which you are making the assignment. Remember each chaff/flare program (1-6) may dispense chaff or<br />
flares, or both. A good rule of thumb is to program each of the 6 for a specific purpose with maybe even some overlap<br />
in case you have a particular program selected designed to counter only a radar threat but then an IR threat emerges<br />
suddenly.<br />
For example, Program 1 could be a chaff only program designed to counter a radar threat (SAM or AI). Program 2<br />
could be designed to counter an AI radar threat as well as any IR missiles that may come your way. Program 3 could<br />
be used to counter a radar SAM with chaff only and Program 4 could be used to counter both a radar SAM and IR<br />
SAM threat. Program 5 (slap switch) could be used to counter both radar SAM/AI and an IR threat and Program 6<br />
could be something like a flare-only air-to-air merge program designed to defeat an IR missile during the visual merge.<br />
The bottom line is the pilot should come up with programs that meet his needs.<br />
After programming all 6 programs (if desired), hit the Save button to write the changes to the callsign.ini file.<br />
16
Modes<br />
The Modes tab allows the pilot to customize his MFD setup for each Mastermode. To accomplish this:<br />
TO <strong>BMS</strong>1-F16CJ-AMLU-34-1-1<br />
1. Choose the mastermode from the first drop-down menu, then select for which MFD you are configuring.<br />
MFD1 is the left MFD and MFD2 is the right MFD. MFDs 3 & 4 are for use in the “1” view with 4 MFDs on<br />
the screen and possibly for use with non-F-16 cockpits. If you rarely use the “1” view, it is recommended to<br />
not even set MFDs 3 & 4.<br />
2. As in the picture above, select each MFD page you want for the Primary, Secondary and Tertiary slots for each<br />
mastermode and MFD. Most of the labels are self-explanatory. MfdOff is a non-utilized MFD page slot (i.e.,<br />
blank).<br />
3. Select a different mastermode and go back to MFD1 (or you could leave it on MFD2, it does not matter – just<br />
make sure you remember to set MFD1) and repeat the process.<br />
4. Program all mastermodes as desired. Once completely done, hit the Save button.<br />
17
TO <strong>BMS</strong>1-F16CJ-AMLU-34-1-1<br />
Comms<br />
The Comms tab allows the pilot to set up the UHF and VHF radio presets. A full understanding of the Aircraft Radios<br />
section is required to use the Comms tab to its fullest capabilities.<br />
Buttons and Menus<br />
Working left to right, the “Band” drop-down menu selects the radio you want to configure – UHF and VHF. The<br />
“Preset #” has numbers 0 through 20. Preset #0 for both UHF and VHF is direct frequency entry if designated as<br />
default via “Default” checkbox. In other words, preset 0 is a placeholder for the radio to set up entered frequency when<br />
you enter the 3d world when you also flag preset 0 as the default; put another way, you can put a frequency in preset 0<br />
and make that the default and thereby have the radio pre-tuned to something other than one of the normally selectable<br />
presets (i.e. 1-20) as you enter the 3D world. For example, the picture above has Preset #0 set frequency 349.00. The<br />
“Default” checkbox selects the current preset as the default that is loaded into the aircraft upon entry into the 3d world<br />
and/or when a DTE load is accomplished (if necessary). The “Frequency” field allows the pilot to manually type in a<br />
valid UHF or VHF frequency to be assigned to a given preset. It is important to understand what constitutes a valid<br />
frequency as discussed in the Aircraft Radios section.<br />
The “Reset” button will reset all presets in both bands to their default frequencies. The “Print” button will print your<br />
UHF and VHF presets/frequencies to the printer. The “Set Tower” button will attempt to lookup the tower frequency<br />
of the airbase out of which you are flying. When this happens, the “No Comment” field will be replaced with the name<br />
of the airbase. Also for presets 1-20 (note 0 is not included), the “No Comment” field may be erased and replaced by<br />
whatever text the pilot wants associated with that preset. For example, he could select preset 1, delete the text in that<br />
field and designate preset 1 as “DCA Primary”. This can be useful for complex communication plans as mentioned in<br />
the Aircraft Radios section. After making a text assignment, use the arrows to select a different preset in order to<br />
store the text in memory before you hit the Print button. If you do not, the text will still say “No Comment” on your<br />
printout.<br />
Similar to the other DTC procedures, after changing a frequency or setting a tower, a Save should be accomplished. It<br />
should be noted that unless the pilot has a very specific reason or need to change the default frequencies (like for Force<br />
on Force), it is recommended to use the defaults. See the Aircraft Radios section for more information.<br />
Preplanned Threats<br />
Previous versions of <strong>Falcon</strong> had a major inaccuracy in how the Horizontal Situation Display (HSD) dealt with threats<br />
(SAMs, AAA and Search radars). Threats would “auto-magically” appear on the HSD when the pilot’s aircraft was<br />
near SAMs, etc. Aircraft fragged for A-G missions would have their HSDs even more cluttered with these symbols.<br />
These threats were fed in real-time (and instantaneously) to the HSD with no pilot action needed. While it is believed<br />
18
TO <strong>BMS</strong>1-F16CJ-AMLU-34-1-1<br />
that this method was an attempt at a generic datalink with assets such as AWACS, JSTARS and Rivet Joint (even if<br />
they are not in the mission!), it does not correctly model preplanned threats mechanization in the F-16. These symbols<br />
would also be removed automatically if, for example, a SAM site’s radar was destroyed –which is also incorrect.<br />
This automatic and inaccurate method has been stripped from the HSD code and now pilots have the capability and<br />
flexibility to assign only the threats they want to be displayed that will or could be a factor to their aircraft, route of<br />
flight, area of responsibility (AOR) or other assets of interest to them.<br />
As the name implies, Preplanned Threats (PPTs) are exactly that–threat systems the pilot plans for during mission<br />
planning that could be of harm to him. PPTs are effectively steer points with additional information associated with<br />
them. This information includes latitude, longitude, elevation, threat system (i.e., 2 for SA-2) and a maximum<br />
effective range for that threat in nautical miles. Since PPTs are steer points, the pilot may select a PPT and navigate to<br />
it. Up to 15 PPTs can be used at one time and they are stored in steer points 56-70. The UI map and DTC are used to<br />
store and load PPTs prior to committing to a mission.<br />
How to set PPTs<br />
1) First, it is important to set up the DTC options (EWS, Comms, etc) the way you want them using the methods<br />
described above. After you have done this, you should not have to change them very often ( for things like<br />
EWS settings for example).<br />
2) Next, turn on Ground UnitsAir Defenses to see what SAM systems are out there that you may want to assign<br />
a PPT to. Right-click on the map somewhere and browse to the following:<br />
19
TO <strong>BMS</strong>1-F16CJ-AMLU-34-1-1<br />
3) As seen above, several air defense systems popped up on the map. The system to the west of STPT 4 is an SA-<br />
6 system. We will assign it as a PPT. To the Northwest is an SA-3 and to the North-Northwest is an SA-2.<br />
This example will use the SA-6.<br />
4) Right-click on the map in the vicinity of the SA-6 (not directly on it or you won’t get the correct menu) and<br />
select “Set Preplanned Threat Stpt”. A blue diamond-looking symbol should appear with the PPT number<br />
below it. The picture on the right is a zoomed in view. You will want to zoom in as much as possible and drag<br />
the PPT over the top of the SA-6.<br />
5) After dragging the PPT over the SAM, right-click on it and choose “Status”. A box will pop up. This allows<br />
you to choose what kind of threat it is, in this case, an SA-6.<br />
20
TO <strong>BMS</strong>1-F16CJ-AMLU-34-1-1<br />
6) Select the threat and hit Accept. It will report the threat’s radius and lat/long. It will also draw a red range ring<br />
on the UI map and label the PPT icon.<br />
7) If you make a mistake or you want to change this PPT to another threat, you may again right-click on it and<br />
choose Status. Change it to the threat of your choice. Be aware that if you are zoomed out too far and/or you<br />
place the threat right on top of the SAM, you may have a little difficulty doing a Recon on it. If you position<br />
the cursor just right, you should be able to do a Recon, or just do a Recon very close to it and you should be<br />
able to select the SAM. It is recommended that you do a Recon before assigning a PPT as to avoid this little<br />
hassle.<br />
8) Repeat the above process as necessary for any other threats. Remember you don’t have to go crazy and assign<br />
every SAM you see with it, but choose the ones that you think will be a factor to you. You only have 15 slots<br />
so use them wisely.<br />
9) After assigning all your PPTs, open the DTC back up and hit the Save button. This will save the PPTs to the<br />
callsign.ini file (if you’re in the campaign module) or to the TEmissionname.ini (if you’re in the TE module)<br />
and they will remain there until you overwrite them.<br />
Another benefit of being able to assign PPTs rather than have them automatically appear is that you may assign only<br />
one or two PPTs for a given area. For example, let’s assume your target is in a populated city that has 6 different SA-2<br />
and 3 SA-3s. Unless you are trying to take them all out (SEAD or DEAD), there is no real need to assign 6 PPTs for<br />
all 6 SA-2 and 3 PPTs for all 3 SA-3s. You could use only 2, if the SAMs are in proximity to each other and avoid an<br />
HSD clutter nightmare. Another capability that can be used to maximize training missions is that you are able to<br />
“make up” threats at a given location even if there are no threats there.<br />
Lines<br />
The last function of the DTC is the capability of being able to draw geographic lines on the UI map which appears on<br />
the HSD. Up to four lines can be drawn on the HSD (LINE1, LINE2, LINE3, and LINE4) using steer points 31-50.<br />
Each LINE series contains up to 5 steer points that can be used to define a forward edge of battle area (FEBA)/Forward<br />
line of troops (FLOT), geographic border or battle container (CAP AOR, kill box, location of friendlies, etc). The lines<br />
in the HSD are dashed lines drawn between the steer points. If any of the lines are partially off the HSD, the partial<br />
line is displayed. The campaign engine will also no longer automatically draw the FLOT (which normally wound up<br />
being very jagged looking and not very useful). The pilot must draw the FLOT manually using the LINES feature if it<br />
is desired.<br />
How to Draw Lines<br />
1. Right-click on the UI map at the location you want to start drawing a LINE, select STPT LinesAdditional<br />
STPT in line 1. A small white circle will appear.<br />
21
TO <strong>BMS</strong>1-F16CJ-AMLU-34-1-1<br />
2. Drag the circle to the desired location. To add another point (and thus make a line), right-click on the circle<br />
and choose “Additional STPT to line”. This second circle will appear exactly on top of the first. Left-click<br />
and drag it away and you will see the line drawn between the two. Alternatively, you may also right-click<br />
away from the first circle and choose “Additional STPT in line 1” like the picture above and it will draw<br />
another circle with a line attaching the two. As shown below, “Remove STPT from line” will remove a steer<br />
point from a LINE section.<br />
22
TO <strong>BMS</strong>1-F16CJ-AMLU-34-1-1<br />
3. After adding all 5 steer points to a LINE section, you will see “Additional STPT in line 1” greyed out. If<br />
desired you can create additional LINE sections using the same procedures.<br />
4. After creating all your LINES, open the DTC back up and hit the Save button. This will save the LINES to the<br />
callsign.ini file (campaign module) or to the TEmissionname.ini (TE module) file and they will remain there<br />
until you overwrite them.<br />
LINES and PPTs in the cockpit<br />
23
TO <strong>BMS</strong>1-F16CJ-AMLU-34-1-1<br />
Set Bullseye<br />
This is new feature which allows the pilot to move the bullseye to a location that is useful to him. In order to use this,<br />
the “Floating Bullsye” in the Config Editor must be turned off. A pilot may move the bullseye in a multiplayer session<br />
before takeoff and the position change will propagate visually on all clients in the session as well as in each pilot’s<br />
navigation system. To move the bullseye, simply right-click on the area where you want to move it to, and select “Set<br />
Bullseye”.<br />
What about Multiplayer? How can these features be used in MP?<br />
Since the pilot has the ability to save an .ini file associated with his TE mission, using the data in multiplayer is a piece<br />
of cake. All the pilot has to do is send each pilot the TEmissionname.ini file that will be used. Each pilot copy/pastes<br />
the .ini file into the <strong>Falcon</strong>4\campain\save directory. It is not necessary for each pilot to have a copy of the actual TE<br />
mission. The code is smart enough to recognize the name of the TE and will load the .ini file associated with it.<br />
The following are the procedures for using the TGT STPTs/LINES/PPTs in MP if the mission builder desires all pilots<br />
to have the same information:<br />
For Tactical Engagements<br />
1. Build your TE as normal. Save the TE and then exit back to the main UI screen. Open the TE as if you were<br />
going to go fly it. Stop the clock. Build TGT STPTs/LINES/PPTs as described in the above paragraphs.<br />
2. Upon completion, open the DTC and hit the Save button. This will write an .ini file that has the same name as<br />
the TE. So if you saved your TE as “4shipOCA”, the associated .ini file will be called “4shipOCA.ini”.<br />
Again, it resides in the \<strong>Falcon</strong>4\campaign\save directory.<br />
3. Distribute this file to the pilots flying. They will copy/move the file into the same directory.<br />
4. Upon entering the TE module, all pilots should see the TGT STPTs/LINES/PPTs.<br />
5. Each pilot may manipulate the information in the UI (add threats, additional lines, or target STPTs), but only<br />
he will see those changes. He must hit Save in the DTC if he wishes to keep the changes.<br />
For Campaign Missions<br />
1. Open the campaign module and stop the clock. Build TGT STPTs/LINES/PPTs as described in the above<br />
paragraphs.<br />
2. Upon completion, open the DTC and hit the Save button. This will write the information to the callsign.ini<br />
file. Upon entering the 3d world, the pilot will see the data on the HSD.<br />
Unfortunately, due to technical reasons, each pilot will have to create/build the data they want to see in the cockpit in<br />
the campaign screen right before committing to 3d, since it is not possible to share it via normal means like with TEs.<br />
See points 3 and 5 in the Important Notes paragraph above.<br />
Advanced Techniques<br />
Armed with the knowledge above, you can now get creative. If you’re not fully comfortable using the system, reread<br />
the section and use it a few times. Once you are comfortable, there are some additional things a mission builder can do<br />
to really customize DTC information.<br />
First, a TE builder can build a TEmissionname.ini like above but tailor it to a specific mission. He can copy this file<br />
to a safe location and then go back into the TE module (in the same TE) and build different information tailed to<br />
another specific mission. Again he saves the DTC and winds up with another .ini file with the same name. He can<br />
keep these two (or more) files separate from each other (they have the same file names) and distribute one file to one<br />
group of pilots (let’s say an OCA) and another file to another group of pilots (let’s say a SEAD flight). All pilots will<br />
24
TO <strong>BMS</strong>1-F16CJ-AMLU-34-1-1<br />
copy the file into the \campaign\save directory, but they will have different information in the UI map. How creative<br />
you get is up to you, the needs of the pilots and the needs of the mission.<br />
Again, it is worth noting that some of these advanced techniques may be more readily accomplished with an external<br />
program such as the Weapon Delivery Planner – highly recommended!<br />
Format of the TEmissionname.ini<br />
[MISSION]<br />
title=TEmissionname<br />
[STPT]<br />
target_0=0.000000, 0.000000, 0.000000, -1<br />
target_1=0.000000, 0.000000, 0.000000, -1<br />
target_2=0.000000, 0.000000, 0.000000, -1<br />
target_3=0.000000, 0.000000, 0.000000, -1<br />
target_4=0.000000, 0.000000, 0.000000, -1<br />
target_5=0.000000, 0.000000, 0.000000, -1<br />
target_6=0.000000, 0.000000, 0.000000, -1<br />
target_7=0.000000, 0.000000, 0.000000, -1<br />
target_8=0.000000, 0.000000, 0.000000, -1<br />
target_9=0.000000, 0.000000, 0.000000, -1<br />
target_10=0.000000, 0.000000, 0.000000, -1<br />
target_11=0.000000, 0.000000, 0.000000, -1<br />
target_12=0.000000, 0.000000, 0.000000, -1<br />
target_13=0.000000, 0.000000, 0.000000, -1<br />
target_14=0.000000, 0.000000, 0.000000, -1<br />
target_15=0.000000, 0.000000, 0.000000, -1<br />
target_16=0.000000, 0.000000, 0.000000, -1<br />
target_17=0.000000, 0.000000, 0.000000, -1<br />
target_18=0.000000, 0.000000, 0.000000, -1<br />
target_19=0.000000, 0.000000, 0.000000, -1<br />
target_20=0.000000, 0.000000, 0.000000, -1<br />
target_21=0.000000, 0.000000, 0.000000, -1<br />
target_22=0.000000, 0.000000, 0.000000, -1<br />
target_23=0.000000, 0.000000, 0.000000, -1<br />
ppt_0=0.000000, 0.000000, 0.000000, 0.000000,<br />
ppt_1=0.000000, 0.000000, 0.000000, 0.000000,<br />
ppt_2=0.000000, 0.000000, 0.000000, 0.000000,<br />
ppt_3=0.000000, 0.000000, 0.000000, 0.000000,<br />
ppt_4=0.000000, 0.000000, 0.000000, 0.000000,<br />
ppt_5=0.000000, 0.000000, 0.000000, 0.000000,<br />
ppt_6=0.000000, 0.000000, 0.000000, 0.000000,<br />
ppt_7=0.000000, 0.000000, 0.000000, 0.000000,<br />
ppt_8=0.000000, 0.000000, 0.000000, 0.000000,<br />
ppt_9=0.000000, 0.000000, 0.000000, 0.000000,<br />
ppt_10=0.000000, 0.000000, 0.000000, 0.000000,<br />
ppt_11=0.000000, 0.000000, 0.000000, 0.000000,<br />
ppt_12=0.000000, 0.000000, 0.000000, 0.000000,<br />
ppt_13=0.000000, 0.000000, 0.000000, 0.000000,<br />
ppt_14=0.000000, 0.000000, 0.000000, 0.000000,<br />
lineSTPT_0=0.000000, 0.000000, 0.000000<br />
lineSTPT_1=0.000000, 0.000000, 0.000000<br />
lineSTPT_2=0.000000, 0.000000, 0.000000<br />
lineSTPT_3=0.000000, 0.000000, 0.000000<br />
lineSTPT_4=0.000000, 0.000000, 0.000000<br />
lineSTPT_5=0.000000, 0.000000, 0.000000<br />
lineSTPT_6=0.000000, 0.000000, 0.000000<br />
lineSTPT_7=0.000000, 0.000000, 0.000000<br />
25
TO <strong>BMS</strong>1-F16CJ-AMLU-34-1-1<br />
lineSTPT_8=0.000000, 0.000000, 0.000000<br />
lineSTPT_9=0.000000, 0.000000, 0.000000<br />
lineSTPT_10=0.000000, 0.000000, 0.000000<br />
lineSTPT_11=0.000000, 0.000000, 0.000000<br />
lineSTPT_12=0.000000, 0.000000, 0.000000<br />
lineSTPT_13=0.000000, 0.000000, 0.000000<br />
lineSTPT_14=0.000000, 0.000000, 0.000000<br />
lineSTPT_15=0.000000, 0.000000, 0.000000<br />
lineSTPT_16=0.000000, 0.000000, 0.000000<br />
lineSTPT_17=0.000000, 0.000000, 0.000000<br />
lineSTPT_18=0.000000, 0.000000, 0.000000<br />
lineSTPT_19=0.000000, 0.000000, 0.000000<br />
Note that flight plan waypoint coordinates shown on the UI map also get exported to this ini file as TGT STPTs, except<br />
if an explicit TGT STPT was defined for a waypoint's index. In this case the user-defined assigned using the recon UI<br />
one is saved into the file in place of the default coordinate set from the flight plan steer point for the given index.<br />
In order to distinguish a flight plan waypoint from a user-assigned TGT STPT an additional integer is exported, which<br />
is -1 in case of an undefined or TGT STPT (if undefined x,y & z coordinates will be 0), otherwise this integer is the<br />
WaypointClass::Action member, a positive integer representing the action for the waypoint (LAND, TAKEOFF, etc.).<br />
Keep in mind that flight plan waypoints previously stored in the ini file will not be loaded into the DTC when you use<br />
the LOAD button in the DTC UI page (this would not make sense anyway). Other details from old .ini files should be<br />
loaded correctly of course.<br />
Important Notes<br />
There are some additional notes about TGT STPTs, LINES, and PPTs the pilot needs to be aware of. The first involves<br />
the nature of the callsign.ini and TEmissionname.ini. They work as follows:<br />
1. Upon application startup and changing the pilot (via logbook) the MFD/EWS/Radio information (everything in<br />
the callsign.ini) gets loaded.<br />
2. Upon loading a TE, the TEmissionname.ini file gets loaded, if it exists. This loads TGT STPTs/LINES/PPT<br />
info on top of the MFD/EWS/Radio info. If no TEmissionname.ini exists, TGT STPTs/LINES/PPT get set to<br />
the defaults.<br />
3. Upon loading a campaign mission, TGT STPTs/LINES/PPT (in the callsign.ini) gets reset to the defaults (i.e.,<br />
they are deleted).<br />
4. Upon saving the DTC in the TE module, TGT STPTs/LINES/PPT info gets saved to both callsign.ini and<br />
TEmissionname.ini.<br />
5. Upon saving the DTC in a campaign mission, TGT STPTs/LINES/PPT info only gets saved to callsign.ini.<br />
This is due to technical reasons.<br />
6. TGT STPTs/LINES/PPT info gets saved to callsign.ini in both the TE module and campaign module so the<br />
code in the 3d world only needs to know about the callsign.ini file.<br />
The second is that they are totally “local” to each pilot’s computer–meaning that while each pilot may have the<br />
TEmissionname.ini in their \campaign\save directory and see the same TGT STPTs/LINES/PPTs, changing any one<br />
of these will only affect that pilot that made the change. The changes will not propagate to the other pilots inside the<br />
context of the game.<br />
The third note relates to the loading of the DTC. The callsign.ini is loaded into memory automatically upon program<br />
start up (launching <strong>Falcon</strong> from the desktop) and also if a new logbook is selected/created. In other words, after a pilot<br />
creates LINES, TGT STPTs, and PPTs for a mission, hits the Save button in the DTC and then exits the sim<br />
(completely), it is not necessary to open the DTC and hit the Load button when he re-launches <strong>Falcon</strong> and wishes to fly<br />
using the elements he created. He should see them in the cockpit automatically.<br />
26
TO <strong>BMS</strong>1-F16CJ-AMLU-34-1-1<br />
Finally, a couple of variables to control behavior of DTC info load have been added. Set g_bLoadDTCForTrns to 1 for<br />
the DTC to be loaded in training missions as well as other missions types; off by default which is the original behavior<br />
– no player ini file load for trn missions. Set g_bNoDTCForRampStart to 1 to suppress loading of the DTC ini file<br />
content when the player selects RAMP starts. This implies they will have to load this up from the MFD interface (or<br />
key command if they are being lazy) manually as part of the jet start up sequence; off by default which is the original<br />
behavior (i.e. always load automagically).<br />
27
TO <strong>BMS</strong>1-F16CJ-AMLU-34-1-1<br />
Flight<br />
28
Hands-on Controls<br />
TO <strong>BMS</strong>1-F16CJ-AMLU-34-1-1<br />
The following diagrams illustrate the typical F-16 HOTAS control grips and the various functions assigned to them.<br />
With the exception of the black-out switch (HOBO), all HOTAS functions are modeled in the game.<br />
The sections which follow illustrate the function of the various controls in AA and AG modes and provide the names<br />
of the key file callback names that are typically mapped to each switch position on the stick and throttle grips.<br />
29
TO <strong>BMS</strong>1-F16CJ-AMLU-34-1-1<br />
Air-to-Air Mission, Stick<br />
30
TO <strong>BMS</strong>1-F16CJ-AMLU-34-1-1<br />
Air-to-Air Mission, Throttle<br />
31
TO <strong>BMS</strong>1-F16CJ-AMLU-34-1-1<br />
Air-to-Ground Mission, Stick<br />
32
TO <strong>BMS</strong>1-F16CJ-AMLU-34-1-1<br />
Air-to-Ground Mission, Throttle<br />
33
TO <strong>BMS</strong>1-F16CJ-AMLU-34-1-1<br />
Fuel Management<br />
New fuel code for internal tank F2 is now coded. External wing tanks now have three compartments and the fuel<br />
transfer is 100% accurate. All data set for a 100% accurate evolution of CG with fuel consumption. Be extra careful<br />
with your CG evolution now as an increased chance of departure from controlled flight is possible if fuel gets out of<br />
balance.<br />
A Fuel Slider has been added in the Loadout screen to allow the pilot to select less than a full load of gas. If using this<br />
feature in MP, move the slider only when all players are in the TE/camp/etc. to ensure consistent updates.<br />
F-16 Home Mode BINGO check now only applies to F-16's. Normal BINGO (as set via DED/ICP LIST -> 2 page)<br />
fuel check still applies to all aircraft however. This should prevent unwanted “BINGO” messages from Bitchin’ Betty<br />
for non-F-16 aircraft.<br />
Low Speed Warning Tone<br />
The F-16 Low Speed Warning Tone Schedule is now correctly coded according to the chart shown below.<br />
Limit Cycle Oscillation<br />
Complex buffeting & stores flutter (Limit Cycle Oscillation) code has been added to the Flight Model. These are both<br />
based off real-world F-16 studies & technical papers.<br />
A limited amplitude constant frequency oscillation (commonly referred to as limit cycle oscillation or LCO) may occur<br />
with certain stores loadings. The LCO (typically 5-10 cycles per second) may occur in level flight or during elevated g<br />
maneuvers. The LCO may appear as buffeting or turbulence similar to that experienced during normal transonic<br />
buffet, but the buffeting is a constant frequency, lateral acceleration from side-to-side or, in some cases, vertical<br />
34
TO <strong>BMS</strong>1-F16CJ-AMLU-34-1-1<br />
accelerations up and down. The magnitude generally increases with increasing airspeed and/or load factor. Other cues<br />
of LCO include significant vertical movement of the forward area of wing stores, especially wingtip launchers and<br />
missiles; this motion is typically up and down, but may also follow a circular pattern. In addition, cockpit instruments<br />
may become difficult to read as the LCO amplitude increases from moderate to severe. Within published carriage<br />
limits, LCO is not detrimental to the aircraft. LCO susceptible loadings include air-to-surface and air-to-air loadings<br />
and associated downloadings. If LCO is encountered and is uncomfortable or distracting, reduce airspeed and/or load<br />
factor. The flutter happens in a small band around each of the lines depicted below in the second graphic.<br />
Change 19<br />
35
TO <strong>BMS</strong>1-F16CJ-AMLU-34-1-1<br />
Descent Warning After Takeoff (DWAT)<br />
Descent Warning After Takeoff (DWAT) provides an audio warning of an unintended dive or descent during the<br />
departure phase of flight. The Voice Message Unit (VMU) descent warning advisory, “Altitude, Altitude,” will occur<br />
when all the following conditions are met:<br />
<br />
<br />
<br />
<br />
<br />
The landing gear handle is up.<br />
The time from takeoff is less than 3 minutes.<br />
The aircraft has climbed at least 300 feet above the runway elevation referenced to Mean Sea Level (MSL) but<br />
not yet gained 10,000 feet above runway elevation.<br />
There is a descent rate present such that the aircraft will descend to the runway MSL elevation within the next<br />
30 seconds.<br />
The DWAT message has not previously occurred since takeoff.<br />
NOTE: Selecting ENABLE on the GND JETT ENABLE switch starts the DWAT 3 minute timer.<br />
To implement the DWAT, significant changes related to radar altitude management were required. Fixes for radar<br />
altimeter so that the warm up period is executed properly and that you can turn the gadget on and off in flight with<br />
requisite warm up delays each time. Radar altimeter now stores an actual radar altitude reading for use by various<br />
other systems.<br />
In addition, the CARA ALOW code has been rewritten so that it behaves more like the real one. Specifically, the “AL<br />
” label will flash when you are below the selected value as measured by height AGL. If you descend<br />
through the ALOW limit, you get the VMS warning one time unless and until there is a CARA reset. Resets happen<br />
for going back above the limit altitude, or if the RALT reading is lost (like when you roll inverted and the radar can't<br />
see the ground). A reset also occurs if your rate of climb as measured by the radar altitudes exceeds 1200 feet per min<br />
(previously terrain variation was not taken into account at all). Note this last one means that you can hear the VMS<br />
message even when flying along in level flight or even climbing if the terrain below you has sudden significant down<br />
slope. Normally though you should only hear one VMS altitude warning per trip below the limit value.<br />
Brakes<br />
Brake Energy Limits have been modeled. The limits are based on gross weight, temperature, pressure altitude and<br />
airspeed at which the abort was initiated. It assumes idle thrust, maximum braking, speedbrakes are open, TEFs are<br />
down and applies to all drag indexes. It is now possible to experience:<br />
36
TO <strong>BMS</strong>1-F16CJ-AMLU-34-1-1<br />
<br />
<br />
<br />
Blowing tire fuse plugs – tire(s) go flat which causes much more longitudinal friction and less lateral<br />
friction.<br />
Brake hydraulic pressure line failures – amortization / brake reaction is reduced.<br />
Main gear tire fire, hydraulic fluid fire, exploding tires & gear failure – the affected gear fails completely.<br />
The four zones are modeled on a per-brake basis in the following manner.<br />
Zone 1 : Green: Normal zone – 0-11.5 million ft-lbs, nothing happens<br />
Zone 2: Yellow: Caution zone – 11.5-15 million ft-lbs, 30% chance something bad happens<br />
Zone 3 : Red: Danger zone – 15–24.5 million ft-lbs, 90% chance something bad happens<br />
Zone 4 : Over 24.5 million lbs: Danger zone + immediate braking failure<br />
It takes 5 – 9 minutes (random) for the brake energy / heat to build up after braking. During this time period is<br />
when one of the following problems can occur as described above, based on how much energy was built up. Brake<br />
energy is also continually monitored and built up during taxiing (when the brakes are applied obviously). Build up<br />
from taxiing is at its greatest with low gross weights and long taxis because the brakes must be used more often in<br />
order to control taxi speed. Taxiing with a gross weight of 20,000 lbs at 10 knots over a distance of 20,000 ft yields<br />
~4.3 million ft-lbs of energy absorbed per brake. Heavier weight and increased speed uses less energy over the<br />
same distance (speed within reason of course). Heat and energy also dissipate over time. A rejected (aborted)<br />
takeoff with maximum braking followed by another rejected takeoff will likely put the aircraft in the danger zone or<br />
worse (all depending on the a/c gross weight, speed at which the brakes were applied, etc).<br />
Related to this feature is the way the aircraft is taxied – this has been made more realistic. Like most aircraft, the<br />
aircraft may have enough thrust at idle power to start rolling (and accelerate), depending on gross weight.<br />
Therefore, unless the pilot holds the brakes or sets the parking brake, the aircraft will start rolling (again, depending<br />
on gross weight). If the aircraft is heavy enough, some thrust must be applied to start moving, and then idle thrust<br />
should be sufficient to keep the aircraft moving. Real world F-16 taxi and braking technique now applies which is:<br />
Taxi speed in clear areas should not exceed 25 knots.<br />
To reduce tire wear, slow to 10 knots when making sharp turns.<br />
Do not ride the brakes.<br />
Correct braking technique allows taxi speed to increase to approximately 25 knots, and then apply moderate<br />
braking to slow to 15 knots. Release the brakes, allow the speed to increase back to 25 knots and repeat the<br />
process.<br />
Ground speed is available on the INS page (List 6).<br />
Speed Brakes<br />
The speed brakes now have separate values for opening and closing rates. The defaults are specific to the F-16. It<br />
takes ~2 seconds to open them to 60 degrees and ~6 seconds to close them. These values were derived from multiple<br />
video examinations.<br />
The default timings are configurable via the aircraft dat file with two new rate variables that factor the rate of motion<br />
normalized to a rate of 60 degrees per second as the unit value: “airbrakeOutRateFactor”, default is 0.5, fraction of 60<br />
degrees per second that it takes the air brake to open; 0.5F default means 2 secs to open air brakes going from zero to<br />
60 degrees. “airbrakeInRateFactor”, default is 0.1667, fraction of 60 degrees per second that it takes the air brake to<br />
open; 0.1667F default means 6 secs to close air brakes going from 60 degrees to zero.<br />
Chocks<br />
The pilot now has the ability to “install” and “remove” chocks to prevent the aircraft from rolling on the ramp without<br />
using toe brakes or the parking brake. All “Ramp” starts will spawn the aircraft with the chocks installed. Similar to<br />
37
TO <strong>BMS</strong>1-F16CJ-AMLU-34-1-1<br />
the Hot Pit refueling feature, chocks are installed and removed via the Tower menu. This requires the pilot to be on the<br />
Tower UHF frequency in order to install/remove them.<br />
Although a crew chief or maintenance personnel would perform this action in the real world at specific locations<br />
(parking spots and End-of-Runway [EOR]), the pilot has the flexibility of being able to accomplish this anywhere on<br />
the airfield except the runway.<br />
Flight Model<br />
Oh, and there’s one more flight related thing we should mention. There is a completely new flight model that is we<br />
believe unprecedented in PC game flight simulators. This one is based on a full physics model for air and ground<br />
operations. This is complemented by an implementation of the F-16 flight control system that is a faithful model of the<br />
actual system used in current inventory jets. Combined, these models create a completely different feel from any prior<br />
version of the F-16 in the <strong>Falcon</strong> franchise (or any other equivalent for that matter). There are a whole series of articles<br />
available on the web by the author of the code for these models and interested readers are invited to dig in to that. For<br />
everyone else, jump into the jet and enjoy! Force sensor joystick controllers are highly recommended to get the most<br />
out of this system.<br />
Four flight model selections are now available in the UI: Accurate activates the full Advanced Flight Model (AFM);<br />
Moderate invokes AFM without lateral asymmetry; Simplified gives you the player flight model based on the Original<br />
Microprose “accurate” Flight Model (OFM); Easy gives you the original simplified flight model.<br />
38
TO <strong>BMS</strong>1-F16CJ-AMLU-34-1-1<br />
Avionics<br />
39
TO <strong>BMS</strong>1-F16CJ-AMLU-34-1-1<br />
Navigation<br />
There are some significant changes to the navigation system and the Up-front Controls (UFC) that control it. The DED<br />
pages now operate realistically and are much more intuitive.<br />
The navigation system has been updated. There are now 1-99 possible steer points (STPTs). They are broken down as<br />
follows:<br />
STPT#<br />
Usage<br />
1-24 Navigation route/general flight planning<br />
25 Automatically assigned as the “campaign” bullseye<br />
26-30 Ownship MARK points – small “x”<br />
31-50 HSD LINES (see DTC, LINES section)<br />
51-55 Open<br />
56-70 Preplanned threats (see DTC, PPTs section)<br />
71-80 Flexible Datalink steerpoints – large “X” (see IDM, DL STPTs section)<br />
81-99 Open<br />
Numbers 1-25 are regular flight planning ones for use in the Campaign or TE mission planning screen for an aircraft’s<br />
flight plan. Numbers 26-30 are for ownship MARK points. The campaign bullseye (BE) is filled into slot #25. The<br />
pilot may go to the BE DED page(LIST08) and select any one of 1-25 as the aircraft's BE point. However, the<br />
“normal” campaign/TE bullseye is stored in STPT 25 by default. If the pilot chooses another STPT other than #25, AI<br />
aircraft and AWACS will still continue to use the BE as set by the campaign engine (i.e. the coordinates in STPT 25).<br />
Being able to select whatever STPT as your BE is more for TE missions with human pilots involved (like Force on<br />
Force). Note also that since all STPTs can be edited in the STPT or DEST DED pages, you can overwrite your copy of<br />
the campaign BE—be careful! Also for similar reasons, do not make flight plans with more than 24 STPTs—bad<br />
things will happen. STPT AUTO mode no longer wraps at the last STPT that is designated as part of your flight plan.<br />
The increment/decrement arrows on the ICP will get you to any STPT from 1-99 as opposed to just those on your flight<br />
plan as per the old behavior. Cycling to STPTs not assigned to something will be all 0’s in the lat/long fields. MARK<br />
point handling is completely revised and works properly now for more than one MARK. OFLY and FCR marks are<br />
implemented; HUD and TGP MARKs are to-be-determined. See the Navigation section for more details.<br />
Steer Point Page<br />
<br />
<br />
Punching “4” on the ICP brings the pilot to the Steer point (STPT) page. The scratchpad asterisks will initially be at<br />
the top as seen above. The pilot may punch another number (4, Enter) to select a different steer point as the current<br />
steer point. All steering cues will update to reflect the new selection (#4 in this example). The pilot may “dobber”<br />
down with the Data Control Switch (DCS) to each individual field on the page and edit it as desired –latitude,<br />
longitude, elevation and Time On Station (TOS). Note that while editing the lat/long, the pilot will see immediate<br />
feedback from his steering cues (tadpole, STPT diamond, ETE/ETA, bearing/distance, etc) in the HUD and in heads-<br />
40
TO <strong>BMS</strong>1-F16CJ-AMLU-34-1-1<br />
down displays since the STPT he is editing is his current steer point. Elevation may be edited as well, but it does not<br />
function like the real aircraft. In the real aircraft, the elevation is the MSL elevation of the steer point at ground level.<br />
In the <strong>Falcon</strong> 4 world, this elevation field is the MSL elevation that the aircraft was designated to fly at to this steer<br />
point as directed by the campaign/TE flight plan generator. The pilot may also toggle auto steer point sequencing<br />
(AUTO) on and off (MAN) by dobbering right to SEQ on the steer point DED page. With auto steer point sequencing,<br />
the system will automatically increment the steer point when the aircraft is within 2 miles of the steer point and the<br />
range is increasing. Auto steer point sequencing is indicated on the CNI page with a letter “A” displayed next to the<br />
current steer point. Nothing is displayed when in manual sequencing.<br />
Destination Page<br />
<br />
<br />
The Destination (DEST DIR) DED page is nearly identical to the STPT page. The only difference between the two is<br />
that the DEST page must be used to observe and/or change coordinates of a particular steer point without affecting<br />
navigation to the current steer point.<br />
Bullseye Page<br />
<br />
<br />
As was mentioned above, the bullseye’s default steer point is #25. The BE can be changed to any steer point. In this<br />
example, the BE is changed to STPT 3 and the pilot sees STPT and BE co-location on the FCR and HSD. Recall that<br />
the AI and AWACS will only use the location that is stored in STPT 25 and that the pilot has the possibility of<br />
overwriting this location so be careful.<br />
41
TO <strong>BMS</strong>1-F16CJ-AMLU-34-1-1<br />
Time Page<br />
(5 minutes)<br />
<br />
Hitting 0- designates a negative value.<br />
Original TOS<br />
9:33:33<br />
9:38:15<br />
9:44:21<br />
9:46:18<br />
9:49:44<br />
9:51:37<br />
9:55:45<br />
9:58:55<br />
10:00:00<br />
New TOS<br />
9:38:33<br />
9:43:15<br />
9:49:21<br />
9:51:18<br />
9:54:44<br />
9:56:37<br />
10:00:45<br />
10:03:55<br />
10:05:00<br />
The Time page includes the system time, a hack clock time and a delta time on station. The hack clock may be started<br />
or stopped by using the INC/DEC switch . The DELTA TOS value allows you to adjust all destination TOS with<br />
one entry to accommodate changes in takeoff and/or rendezvous times. By dobbering down to the DELTA TOS field,<br />
enter the delta time to any steer point. If required, press the 0- key prior to your entry to designate it as a negative<br />
value (i.e. you want to arrive earlier at all steer points). Press ENTR to apply the DELTA TOS to all TOS.<br />
MARK Points<br />
The MARK mode rotary will cycle through the 4 existing modes in this order: HUD, TGP, OFLY, FCR.<br />
When entering DED MARK page (ICP 7 button) the MARK mode will be set automatically according to the master<br />
mode and relevant sensors state.<br />
<br />
<br />
<br />
<br />
If the system is in NAV or AG master modes, the FCR is in AG mode (not AGR), the FCR is the SOI and the<br />
FCR is designating something, MARK mode will be automatically set to FCR. When entering MARK page at<br />
this state, a FCR MARKPOINT will be automatically recorded.<br />
If the system is in NAV or AG master modes, the TGP is in AG mode, the TGP is the SOI and ground<br />
stabilized, MARK mode will be automatically set to TGP. When entering MARK mode at this state, a TGP<br />
MARKPOINT will be automatically recorded.<br />
If the system is in NAV or AG master modes and conditions are not sufficient to set FCR or TGP modes,<br />
MARK mode will be automatically set to HUD.<br />
If the system is in AA master mode, MARK mode will be automatically set to OFLY. When entering MARK<br />
mode at this state, an OFLY MARKPOINT will be automatically recorded.<br />
MARK HUD functionality: When the system is in NAV or AG master modes and the MARK mode is set to HUD, an<br />
HMC (HUD MARK Cue) will appear in the HUD. The HMC is a 12mr circle with a 1mr aiming dot inside it. There<br />
are 2 states for MARK HUD mode, pre-designate and post designate. In pre-designate mode the HMC will appear on<br />
42
TO <strong>BMS</strong>1-F16CJ-AMLU-34-1-1<br />
the FPM, The cue then can be slewed to the desired position and a TMS-Forward will ground stabilize it. At this stage<br />
the position of the actual MARK may be refined using the cursors, then a second TMS-Forward will mark the point.<br />
When the cue is ground stabilized, a TMS-AFT will cancel the stabilization and return to pre-designate mode and the<br />
HMC will be again placed on the FPM. Note that if trying to ground stabilize or mark with TMS-Forward when the<br />
cue is not on the ground, nothing will happen.<br />
If setting with the ICP sequence (SEQ) button a MARK mode which does not match the current system and sensors<br />
state (for example setting FCR mode when the system is in AA master mode) and trying to mark, an OFLY<br />
MARKPOINT will be recorded.<br />
IMPORTANT: ICP ENTER button is not used anymore to set a MARKPOINT. Instead of that, use TMS-Forward (in<br />
all modes).<br />
When at MARKPOINT DED page and the current MARKPOINT is valid (has positional data) then M-SEL button<br />
(ICP 0) is used to set the MARKPOINT as the current active steer point.<br />
When at MARKPOINT DED page and pressing one of the 1-9 ICP buttons, a MARK mode change will happen (just<br />
like using the sequence button).<br />
Just like any other steer point, a recorded MARK point can be sent to another aircraft via the IDM.<br />
=<br />
Cursors moved out of the way yields “x”.<br />
43
TO <strong>BMS</strong>1-F16CJ-AMLU-34-1-1<br />
Sighting Options<br />
Aircraft sensors are pointed along a common line-of-sight (LOS) to a specific point on the ground for air-to-ground<br />
sighting known as the System Point-of-Interest (SPI). The following sighting options and cursor position features are<br />
available:<br />
STP/TGT – Steerpoint and Target Direct Aimpoint sighting<br />
OA1/OA2 – Offset Aimpoint sighting<br />
IP – Visual Initial Point sighting<br />
RP – Visual Reference Point sighting<br />
SP – Snowplow sighting<br />
The STP/TGT, OA1/OA2, IP, and RP sighting options are selected via the sighting point rotary on the MFD GM FCR<br />
page (OSB 10). Additionally the sighting point options are selectable via TMS right. Offset (OA1/OA2), initial point<br />
(IP) sighting, and reference point (RP) sighting are used for aim points where positions are known or estimated to be<br />
near specified steer points. Bearing from true north, range, and elevation data are entered via the upfront controls.<br />
NOTE: For simplification, entering “0” for elevation places offsets at ground level, regardless of terrain MSL altitude.<br />
Thus, pilots should normally enter “0” for altitude.<br />
Direct Aimpoint Sighting (STPT/TGT). Direct sighting can be used in any bombing mode. All sensors are<br />
pointed at the selected steer point. Slewing the cursor via the cursor control may be required to place the steer point<br />
position over a desired aim point more precisely. Slew corrections may be zeroed via the cursor zero OSB.<br />
Offset Aimpoint Sighting (OA1/OA2). Steer points may have up to two offsets, each defined as a true bearing<br />
and range from the steer point and each with a separate elevation. If an offset aim point has zero range, it is skipped in<br />
the sighting point rotary. If OA1 or OA2, all sensors are pointed to the offset position; however, the steer point defines<br />
the target location. As a result, weapons may be delivered against a target that presents a poor radar return by aiming<br />
at a radar-significant object. Offset aim point sighting is provided in preplanned submodes (CCRP in this case, since<br />
LADD and ULFT are not implemented) only. The OA symbol is an isosceles triangle 12 mr high and 6 mr wide. It is<br />
displayed in NAV and A-G mastermodes.<br />
Offset aim point selections are remembered by the system through master mode and steer point changes.<br />
Visual Initial Point Sighting (VIP). Visual initial point (VIP) sighting is used in preplanned submodes to plot a<br />
target on the HUD at a true bearing and range from a visually identifiable overfly point. Overfly updates to the SPI and<br />
HUD slews are not implemented at this time.<br />
The VIP sighting mode also allows for an unknown target position to be referenced from a known position (steer point)<br />
during a mission. By preplanning the IP, bearing, range, and elevation can be entered while airborne to define the<br />
target.<br />
While in VIP, navigation steering to the IP is provided via the HSI and the azimuth steering line to the target on the<br />
HUD. Cursor zero reverts the system solution back to the original navigation solution if cursor slews are made.<br />
Bearing, range and elevation data for the IP may be entered by pressing LIST3 on the ICP. VIP is mode-selected by<br />
placing the scratchpad asterisks on “VIP-TO-TGT” and pressing “0” to mode select. Offset aim points and IP sighting<br />
may be used simultaneously.<br />
44
TO <strong>BMS</strong>1-F16CJ-AMLU-34-1-1<br />
TD Box<br />
Offset Aimpoint<br />
Pull-up Point (PUP)<br />
Visual Initial Point (VIP) (STPT 10)<br />
*VIP-TO-TGT*<br />
VIP 10 ^<br />
TBRG 356.0<br />
RNG 10.0 NM<br />
ELEV 4500<br />
VIP-TO-PUP<br />
VIP 10 ^<br />
TBRG 030.0<br />
RNG 5.0 NM<br />
ELEV 4500<br />
VIP Sighting<br />
Visual Reference Point Sighting (VRP). Visual reference point (VRP) sighting mode is used in preplanned<br />
submodes to plot a reference point on the HUD as a true bearing and range from the target. This allows the utilization<br />
of a known, visually identifiable position, or RP point, to initiate an attack. Again, overfly updates to the SPI and HUD<br />
slews are not implemented at this time.<br />
While in VRP, navigation steering is provided to the target via the HSI and via the azimuth steering line on the HUD.<br />
Initially, the sighting point rotary is on TGT. While in VRP, the steer point defines the target and the RP is defined as<br />
a bearing and range from the target and an elevation (remember, use “0”). Bearing, range and elevation data for the RP<br />
may be entered by pressing LIST9 on the ICP. VRP is mode-selected by placing the scratchpad asterisks on “TGT-<br />
TO-VRP” and pressing “0”. Offset aim point and RP sighting are available simultaneously.<br />
45
TO <strong>BMS</strong>1-F16CJ-AMLU-34-1-1<br />
(STPT 10)<br />
TD Box<br />
Offset Aimpoint<br />
Pull-up Point (PUP)<br />
Visual Reference Point (VRP)<br />
*TGT-TO-VRP*<br />
TGT 10 ^<br />
TBRG 178.0<br />
RNG 10.0 NM<br />
ELEV 4500<br />
TGT-TO-PUP<br />
TGT 10 ^<br />
TBRG 150.0<br />
RNG 5.0 NM<br />
ELEV 4500<br />
VRP Sighting<br />
Pop-Up Point (PUP) Cue. The pop-up point (PUP) is entered via the VIP-TO-PUP or VRP-TO-PUP page of the<br />
DED. DCS right (SEQ) to select the PUP page from the VIP or VRP pages. When the PUP is limited in the HUD<br />
FOV, an X is superimposed over it.<br />
Final IP and RP Notes. Note how aim points and PUPs are defined in both VIP and VRP (they are always off the<br />
steer point—the VIP is a steer point while the VRP is not). Careful study of the geometry in both modes will ease<br />
understanding and help the pilot make the decision in which mode would be best utilized. Target type, location, terrain<br />
features and delivery methods may also be factors to consider when using one mode or the other. VIP and VRP may<br />
not be used simultaneously. Mode-selecting one will de-mode-select the other. It is not advisable to try and use both<br />
modes for one steer point as OA and PUP geometry will change if one mode is selected but the offsets were intended<br />
for (or entered in) the other.<br />
Snowplow (SP) Sighting. Depress OSB 8 next to the SP mnemonic in GM/GMT to select the snowplow option.<br />
The mnemonic highlights indicating that you are in the SP mode. SP sighting directs each sensor line-of-sight straight<br />
ahead in azimuth, disregarding any selected steer points. In the GM, GMT, and SEA modes, the ground map cursor<br />
will be positioned at half the range selected, i.e., the center of the MFD. The cursors remain at this range while the<br />
ground map video moves, or "snowplows," across the MFD. At this point, there is no SOI, and the cursors cannot be<br />
slewed. The cursors can be slewed to a target or aim point with the CURSOR/ENABLE switch after you ground<br />
stabilize them by using TMS forward. TMS forward establishes the radar as the SOI and enables cursor slewing.<br />
TMS forward again over a target to command single target track. All cursor slews in SP are zeroed when SP is<br />
deselected. After ground stabilizing, the point under the cursors at the time of stabilization effectively becomes your<br />
steer point. All NAV and weapon delivery steering and symbology, including great circle steering, will be referenced<br />
to this "pseudo steer point." Displays return to the previously selected sighting point when SP is deselected. For<br />
example, SP can be used to accomplish an FCR mark on a point 5 nm in front of your position when the steer point<br />
selected is 40 nm away. It may often be used with IR Mavericks where target coordinates are not known in advance.<br />
Another application of SP is for weather avoidance (not implemented).<br />
46
Instrument Landing System (ILS)<br />
TO <strong>BMS</strong>1-F16CJ-AMLU-34-1-1<br />
The ILS has been almost totally rewritten and now is true to life. It includes proper operation of the localizer and<br />
glideslope bars, ILS course caret, command steering symbol as well as the real limits of the ILS localizer/glideslope<br />
signal have been coded. The DED (Data Entry Display) has been updated to reflect proper operation of the controls.<br />
The ILS is used to perform precision instrument approaches using azimuth (localizer) and vertical (glideslope)<br />
approach cues in the cockpit independent of any airport precision radar. The system operates on VHF frequencies of<br />
108.10 to 119.95 MHz. The ILS is turned on and off using the ILS volume control knob on the Audio 2 Panel on the<br />
left console. The system is controlled from the T-ILS DED page, which is accessed using the T-ILS button (1) on the<br />
ICP. Command steering (CMD STRG) is automatically mode selected on FCC/MMC power up, but may be<br />
deselected/selected by positioning the asterisks around CMD STRG and pressing the M-SEL button. The pilot tunes<br />
the ILS by entering the desired four- or five- digit ILS frequency in the scratchpad and presses ENTR. The system<br />
recognizes that an ILS frequency has been entered and the asterisks step to the Course (CRS) window. The pilot then<br />
keys in the course with the ICP keys and presses ENTR. The CRS setting in the DED is not connected to the CRS<br />
setting on the HSI. For consistent ILS display, the ILS approach heading should be set at both the DED and the HSI.<br />
ILS cueing is presented on the HUD and the HSI. When the instrument mode selector is positioned to ILS/NAV, ILS<br />
cues are displayed on the HUD and selected STPT distance and bearing information is shown on the HSI.<br />
47
TO <strong>BMS</strong>1-F16CJ-AMLU-34-1-1<br />
When the instrument mode selector is positioned to ILS/TCN, ILS cues are displayed on the HUD and TACAN<br />
distance and bearing information are shown on the HSI.<br />
It is important to note that ILS localizer raw data is displayed both on the HUD and on the HSI, but command steering<br />
cueing (when selected on) is displayed only on the HUD. The command steering cue is a circle similar to the great<br />
circle steering cue (tadpole), but it has no tail. When the glideslope is intercepted, a short tail appears on the command<br />
steering cue and the cue moves up and down to indicate corrections required to intercept and maintain the glideslope.<br />
The pilot flies the FPM to the command steering cue to intercept and maintain the localizer course and the glideslope<br />
for an ILS approach.<br />
48
TO <strong>BMS</strong>1-F16CJ-AMLU-34-1-1<br />
Below is a table summary of the function of the INSTR Mode Select Panel.<br />
The following two pictures describe and show the typical sight picture the pilot sees when flying an ILS approach.<br />
These were taken straight out of T.O. GR1F-16CJ-1 (the Dash One).<br />
49
TO <strong>BMS</strong>1-F16CJ-AMLU-34-1-1<br />
50
TO <strong>BMS</strong>1-F16CJ-AMLU-34-1-1<br />
If you’re still scratching your head a little bit over the technical mumbo-jumbo you just read, here is a description of<br />
the system in plain English.<br />
ILS Nuts and Bolts<br />
The coverage zone for the localizer is considerably different now. It mirrors the USAF instrument manual description<br />
(AFMAN 11-217 VOL 1). That is: there's a relatively narrow 18nm radius pie wedge shaped coverage zone centered<br />
on the extended runway centerline. There is a second fatter pie wedge of radius 10nm similarly centered.<br />
The ATC vectoring procedures in real life are designed to get you roughly in the neighborhood of the localizer at or<br />
around 2000' AGL (given roughly flat terrain in the vicinity of the base). From there you are vectored into the<br />
coverage zones as appropriate. Now, if you have the CMD STRG mode selected (read: highlighted in the DED page),<br />
when you cross into the coverage zone, a CMD STRG cue pops up. This is a plain small circle that is tied to the HUD<br />
horizon line. It moves back and forth across that line to guide you to a 45 degree intercept of the extended runway<br />
centerline that the localizer transmits along.<br />
51
TO <strong>BMS</strong>1-F16CJ-AMLU-34-1-1<br />
The cue is fixed to the horizon line because the idea is that you fly level at ~2000' to intercept the glideslope (GS) from<br />
below. Of course what's really going on is that you are too far out from the GS transmitter to get any reasonable pitch<br />
steering cues so the system assumes ATC is controlling your altitude and that ATC wants you in level flight.<br />
So you are driving along on the 45 and start to get within 2-3 degrees of the localizer centerline. At this point the<br />
localizer deviation bar (HUD and HSI) should start to come alive and the CMD STRG cue will start to swing you onto<br />
the approach course.<br />
As you continue inbound you'll get to within 2-3 degrees of the GS centerline. When you do the pitch deviation bar<br />
will start to come alive. Depending on exactly where you are in the approach course, around this time or shortly<br />
thereafter you will be close enough to the GS centerline to get pitch steering. The CMD STG cue will unglue from the<br />
horizon line and will grow a fat "tick" on top of it (the tick means: you have pitch steering now in case you forget!).<br />
The main thing now is to center the deviation bars and get the FPM and the bars and the CMD STRG cue to line up,<br />
more or less.<br />
One other thing about the CMD STRG cue: if you start to drift above the GS centerline after you have once<br />
intercepted it and drift to the point that you risk losing pitch steering, the fat tick will have an "X" superimposed over<br />
it. This is your cue to pull back on power and/or drop the nose as appropriate.<br />
Another new toy is the CRS setting. This is active in the T-ILS page now -- be sure to put CRS headings and ILS freqs<br />
in the right scratchpad fields to avoid confusing yourself! What the T-ILS CRS setting does is allow you to dial in the<br />
course that you want to use during an ILS approach; usually the runway heading. When you do this, you get a "V" cue<br />
on the heading tape in the ILS HUD. This cue gives you the wind corrected heading you need to steer to maintain the<br />
desired approach course. So if you have the CMD STRG cue under the FPM and the "V" centered on the heading tape,<br />
your nose should be crabbed into the wind just the right amount to maintain ground track along the approach course<br />
centerline to the runway. Note: the CRS setting in the DED is totally separate from the one for the HSI now—no<br />
relationship whatsoever in the avionics suite.<br />
Two more things to add…<br />
With the gear down and the ILS HUD up, there is a declutter option that removes some of the symbology on the HUD<br />
to give you a cleaner look at your aim point on the runway. I can only assume this is a "hands on" shortcut for<br />
changing NAV mode for when you break out of the clouds and get a visual on the runway and transition to visual<br />
approach or some such.<br />
Anyway the trick is the UNCAGE button on the HOTAS throttle. If in the conditions mentioned above you press this<br />
button, the ILS bars and a few other pieces declutter so you can see the FPM and the AoA "staple" and the runway a<br />
little more clearly. The declutter cancels again with WoW or a mode change or cycling the gear if you don't<br />
proactively toggle the declutter off again yourself.<br />
The last thing you’ll recognize, which isn’t directly related with ILS but is with landing, is how various symbology in<br />
the HUD now move in coordination with the FPM. This movement was noticed during review of many HUD videos.<br />
The heading, speed, and altitude tapes, G meter, ALOW setting and radar altimeter altitude all move up and down in<br />
the HUD based on the FPM. Some symbology can fall completely off the HUD, but the airspeed and altitude boxes<br />
will always remain visible. Our logical guess is that this allows consistency in the distance between the FPM and the<br />
altitude/airspeed boxes and also serves as a visual cue of low airspeed/high angle of attack during an approach or in the<br />
pattern.<br />
52
Aircraft Radios<br />
Introduction<br />
TO <strong>BMS</strong>1-F16CJ-AMLU-34-1-1<br />
The radio in this version of <strong>BMS</strong> <strong>Falcon</strong> has undergone significant changes. These changes include differences from<br />
previous versions of <strong>Falcon</strong> in both the single player and multiplayer environment. This section will talk about how<br />
the underlying components of the voice communication system work and then describe the in game radio interface.<br />
Purpose & Implementation Overview<br />
Like many other features of <strong>Falcon</strong>4 <strong>BMS</strong>, realism is one of the driving reasons for the radio changes. Along with this,<br />
the Internal Voice Communications (IVC) for multiplayer, which was first introduced as a feature of SuperPAK 3, has<br />
vastly grown in flexibility and realism.<br />
The current implementation in the game code is based on use of an external voice client program run by each player<br />
and a remote voice server program that may either be hosted by one player or resident on a separate server system.<br />
There are a number of potential candidates for the client and server voice programs and the code inside the game is<br />
designed to be agnostic to the choice of voice client in particular while still offering the ability to control the client<br />
from within the game, using the realistic radio and HOTAS controls. This is accomplished by use of a shared memory<br />
structure for the game code to provide status to the client program. Any client modified to read the shared memory<br />
state and in theory be used to deliver a good voice communication solution.<br />
To make things a little simpler, one such client/server program combination is provided as part of the game install. We<br />
are very much indebted to TeamSpeak Systems GmbH/Triton CI Associates for permission to use the TeamSpeak 3<br />
SDK for this development work.<br />
In essence, the voice system implemented for <strong>Falcon</strong>4 <strong>BMS</strong> includes therefore three components:<br />
1. The voice server program, based on the TS3 SDK; and<br />
2. The voice client program, also based on the TS3 SDK; and<br />
3. Code in the game designed to provide command and control to the local client program.<br />
If you are wondering about the former IVC implementation that was based on the Microsoft DirectPlay Voice system,<br />
this has been removed from the game. Since Microsoft withdrew support for this system some time ago and it wasn’t<br />
possible to make it work on Windows 7 or newer versions of the operating system, we needed a new approach and that<br />
is what you see in the TS3 SDK based programs.<br />
One important note up front: the client and server programs based on the TS3 SDK are NOT – repeat – NOT<br />
compatible with the normal TeamSpeak client and server programs available from the TeamSpeak web site. The SDK<br />
programs have a different enough implementation that you can’t mix-and-match components. In effect, the client and<br />
server programs included with the <strong>Falcon</strong>4 <strong>BMS</strong> install are only usable with other copies of the exact same programs.<br />
Please don’t ask how to change this so your existing TS3 (or TS2 for that matter) server or client can participate in the<br />
voice communication systems – it’s not possible.<br />
The folks at TeamSpeak/Triton have really done us a good turn with the licensing on this code now. You<br />
may all use it with <strong>Falcon</strong>4 <strong>BMS</strong> – we can theoretically have as many copies running at one time as we like.<br />
We can run the server as long as we like and as often as we like. Obviously Triton intends for us to be able to<br />
get what we need from this tool set to support <strong>Falcon</strong>4 <strong>BMS</strong>. If we abuse this Triton has the ability to revoke<br />
the license...so please, be wise with the privilege for all our sakes.<br />
- Do NOT decompile or otherwise reverse engineer the client or server exe's<br />
53
TO <strong>BMS</strong>1-F16CJ-AMLU-34-1-1<br />
- Do NOT decompile or otherwise reverse engineer the dll's that come with the exe's<br />
- ONLY use the client and server code in concert with <strong>Falcon</strong>4 <strong>BMS</strong><br />
- Do NOT try to use the client with a standard TS3 server – this won't work anyway<br />
- Do NOT try to use the server with standard TS3 clients – this won't work anyway<br />
- Virtual squadrons may run voice servers 24x7 but please run as few as practical<br />
- Don't start the server exe yourself unless you really need to do that<br />
- If you do run your own voice server standalone for a game, please terminate it when you finish your<br />
mission<br />
- There is a 32 player limit on any one voice server at any one time<br />
Every one of you has a responsibility to the others in our community...just one of you can screw this up for<br />
everyone else with a few moment's selfishness or thoughtless behavior...just be wise, please, and we should<br />
have no problems.<br />
Enabling Internal Voice Comms (IVC)<br />
To use the IVC system set g_bVoiceCom 1 must be set in the falconbms.cfg file. The option to enable it is in the<br />
Config Editor.<br />
Using the Voice Server Program<br />
It's actually dirt simple. All you really need to know about running the server is that you start it and you are<br />
done. At this point it's ready and waiting for clients.<br />
When you start the server exe, a cmd/DOS box pops up. That's mostly there to show status. It has a small set<br />
of "commands" that you can enter in the box. Unless you need to for some reason, the best advice is to leave<br />
those alone – they come from the TS3 SDK example server code and we left them for possible use in debug.<br />
We haven't tested them other than to discover that at least two of the options _will_ crash the server exe.<br />
By default, the voice server uses 3 UDP IP ports: 9987, 9988 and 9989.<br />
If you run the exe on a machine that has a fully qualified domain name or an IP address that is routable (e.g. a<br />
machine that is direct connected to the internet) no other preparation is required – just give that IP address to<br />
you prospective flying partners for them to use as the voice server address and let them connect.<br />
If you run the server exe on a system that is behind a NAT router you will have to forward the 3 ports above<br />
to the LAN address of the system running the server exe. The code uses only UDP so there is no need to<br />
forward TCP. Failure to forward the ports will render the server accessible to LAN clients only. Assuming<br />
that you have correctly set up port forwarding, tell your prospective flying partners the WAN IP of your NAT<br />
router and tell them to use that as the voice server IP address. Usually that address is one that's routable,<br />
given to you by your ISP, and most often delivered via DHCP when your router connects to the ISP (but not<br />
always, YMMV).<br />
The only other "feature" to know about the server is that it does support code word access. This is a<br />
supplemental password that you can customize to your server and that all clients would then need to present<br />
in order to connect. To set an access code word, start the server exe with a single word command line<br />
argument. That word can be arbitrary length but only the first 8 characters are considered. It is possible to use<br />
non US/English characters in the code word but results may be mixed so it's recommended that you stick to<br />
the ASCII printing characters a-z,A-Z,0-9 and punctuation marks for best interoperability.<br />
54
TO <strong>BMS</strong>1-F16CJ-AMLU-34-1-1<br />
Easiest way to do this is to make a shortcut to the server exe and put the command line argument code word<br />
in there. I did one like this:<br />
"c:\<strong>Falcon</strong><strong>BMS</strong>\Bin\x86\ivc\IVC Server.exe" mysecret<br />
When I start the server exe, the cmd/DOS window pops up and this is what it should say if it's working<br />
correctly:<br />
TeamSpeak Server 3.0.0-beta6 [Build: 11633] SDK<br />
(c)TeamSpeak Systems GmbH<br />
Logging to file started (no console logging on Windows)<br />
Server running<br />
Server lib version: 3.0.0-beta6 [Build: 11633] SDK<br />
Create virtual server using keypair ''<br />
Create virtual server with 32 slots<br />
Create virtual server using keypair ''<br />
Create virtual server with 32 slots<br />
Create virtual server using keypair ''<br />
Create virtual server with 32 slots<br />
<strong>Falcon</strong> <strong>BMS</strong> IVC Server commandline interface<br />
[q] - Quit<br />
[h] - Show this help<br />
[v] - List virtual servers<br />
[c] - Show channels of virtual server 1<br />
[l] - Show clients of virtual server 1<br />
[n] - Create new channel on virtual server 1 with generated name<br />
[N] - Create new channel on virtual server 1 with custom name<br />
[d] - Delete channel on virtual server 1<br />
[r] - Rename channel on virtual server 1<br />
[m] - Move client on virtual server 1<br />
[C] - Create new virtual server<br />
[E] - Edit virtual server<br />
[S] - Stop virtual server<br />
Enter Command (h for help)><br />
I have done nothing other than start the server via the shortcut to get the above output. I don't type in any<br />
commands once the window appears. The server is now open for business. There are 3 virtual servers<br />
running in the context of this one exe – one virtual server each for UHF, VHF and GUARD radio frequency<br />
sets.<br />
Notice, no mention of the code word in the output there....you'll have to keep track of whether you started the<br />
server with one or not.<br />
For the list of command line interface commands the ones that list states are probably safe. The ones that<br />
change the state of the server you should avoid. At least for now. The exception to this rule of course is “q”<br />
which you are encouraged to use as soon as practical once you have finished using the server in order to shut<br />
it down.<br />
The person with the most bandwidth and fastest machine should be the voice host, and maybe even the mission host as<br />
well depending on the clients. In large missions with humans, running a voice host and the mission can induce quite a<br />
load on the host machine and lower fps can be expected. When possible, have one person with a lot of bandwidth and<br />
55
TO <strong>BMS</strong>1-F16CJ-AMLU-34-1-1<br />
CPU power host voice and another with bandwidth/CPU power host the mission. Ideally, the best way to use IVC is<br />
with a separate dedicated voice server system.<br />
Using the Voice Client<br />
Command Line Switches and Options<br />
The IVC client includes some new capabilities. In particular I have added a number of command line<br />
switches and options that you can use. These are useful for one time configuration of the client but as I hope<br />
you will imagine, saving sets of appropriate command line strings as part of a shortcut to the client applet<br />
will allow you to parameterize the startup operation in a pretty flexible way.<br />
For instance, a virtual squadron may have a couple of different voice servers in various parts of the world at<br />
some point. To that end, I will probably have two shortcuts that auto-connect me to each one separately with<br />
the appropriate frequencies pre-selected and set up so I do no more than launch the client and then start<br />
mashing the PTT to talk to the other pilots.<br />
So, how's this all going to work you ask?? Good question! Here's a picture of the usage/help text dialog:<br />
[Note: this picture was taken with a debug exe of the client so the first thing is the program name has a "d" on<br />
the end – yours will not...it will just be "<strong>BMS</strong>_TS_Client.exe"<br />
You can enter command line options either by launching the applet from the cmd prompt or by setting the<br />
command line string in a Windows shortcut.<br />
You can use any or all of these switches and options in combination; a few have interactions with each other<br />
as will be noted.<br />
You can use the "/" syntax or the longer -- choice but note that with the slash<br />
version you just follow with space and a string for the switches that require an option to be present<br />
whereas the -- form requires the "=" (no space) construction so far as I know (latter not<br />
tested much because frankly I think the / notation is easier). I did discover by accident that -<br />
seems to work too, by the way.<br />
56
TO <strong>BMS</strong>1-F16CJ-AMLU-34-1-1<br />
If you put in a switch that is not recognized, fail to provide an option where one is required or<br />
otherwise mangle the command line so the applet can't figure out what you meant, then you get the above<br />
dialog box and the client will exit immediately after you click on the OK button.<br />
Case IS significant for these options. Be careful as some are upper case now in addition to the lower case<br />
ones.<br />
Here's a longer description of the available choices:<br />
/h or --help: this one is special...you can put it anywhere in the command line and all other options and<br />
switches WILL BE IGNORED. This causes the usage dialog box to show and from there the program will<br />
exit. Do not pass "GO!" do not collect 200 local currency units, no soup for you!<br />
The rest of the switches and options act alone or in combination provided there is no /h... You can enter<br />
switches and their option strings (if required for a switch) in any order you like...order is not significant.<br />
/c or --connect: if present, this will cause the client applet to attempt to connect immediately the program<br />
starts. Be careful using this one alone because by default your nickname is "noname" and the server address<br />
entry isn't either a legitimate ip address or translatable hostname. In other words, expect this to fail unless<br />
you use the other appropriate options as well as this one.<br />
/d or --duplex: if present this causes the client to operate on half duplex basis in all modes, pre-game, <strong>Falcon</strong>4<br />
<strong>BMS</strong> UI and 3D world. If not present, the client operates on full duplex basis for pre-game and <strong>Falcon</strong>4 <strong>BMS</strong><br />
UI but you get half duplex in 3D world. Half duplex means that when you transmit, all incoming sound is<br />
muted. Full duplex is like the telephone: you can talk over each other if you want. Half duplex is how the<br />
radio should work for the 3D world to model the real thing. The sound effects follow this option too – if you<br />
enable it for pre-game for instance, then you get mic clicks and ambient noise mixed in with all<br />
transmissions.<br />
/k or --key-hook: if present this option causes the applet to install a low level Windows key hook. This will<br />
gobble up all key presses of F1, F2 and F3 keys into the applet. It will do this regardless of which<br />
window/application has focus at the time. What this means is that you can minimize the client or put it in the<br />
background and the PTT keys will still transmit when you press them. So for instance, many applications in<br />
Windows respond to F1 as the "help" key – if the key hook option is present for the radio applet, F1 will not<br />
be delivered to any application other than the radio applet so you won't be able to use it for opening help for<br />
other applications. Another useful property of doing this is that it means you can start the client, connect and<br />
start talking all the way into the <strong>Falcon</strong>4 <strong>BMS</strong> UI and on into 3D without interruption... Without the hook,<br />
when you start <strong>Falcon</strong>4 <strong>BMS</strong> (especially in full screen mode; or if you click on some other application and<br />
give it foreground focus) you can't transmit again until the COMMS->connect operation completes<br />
successfully. With the hook, the PTTs make the client transmit regardless of what window has focus...at the<br />
expense of stealing F1/F2/F3 from any and all other applications. One extra note: when you go through<br />
COMMS->connect and reach the connection established dialog box, the low level hook is removed if it's<br />
active at this point...that allows you to still use F1/F2/F3 for normal avionics key bindings in the 3D world.<br />
For the avoidance of doubt the hook is set when the applet is launched and remains in place until the applet<br />
closes (yes, it's active even after <strong>Falcon</strong>4 <strong>BMS</strong> closes because the applet resets the hook when you leave<br />
<strong>Falcon</strong>4 <strong>BMS</strong>...so no F1/F2/F3 in other apps if you don't also close the applet but it will release the keys back<br />
to Windows if you then close the applet as well as <strong>Falcon</strong>4 <strong>BMS</strong>).<br />
/l or --log: primarily a debugging option so most of you won't need it unless we run into problems. Using this<br />
57
TO <strong>BMS</strong>1-F16CJ-AMLU-34-1-1<br />
switch forces the applet to write a text file called "radio-log.txt" into the ivc sub-directory in your <strong>Falcon</strong>4<br />
<strong>BMS</strong> install. It's full of boring spooge about what the client library and server are up to behind the scenes and<br />
there really isn't a lot of interest in there for regular pilots. It's mostly there in case I ask you to enable it to<br />
help debug problems at some point. Note: the log file is one-shot so every time you start the applet any<br />
previous content is deleted. Keep this in mind if you are asked for log files to match specific game<br />
circumstances.<br />
/m or --minimize: this launches the applet to the taskbar instead of showing the full window on the screen.<br />
The <strong>BMS</strong> code launches the client this way when it auto-launches for you and that's mostly why the option<br />
exists but when used in concert with other options you can get the effect of being magically connected to the<br />
voice server and talking away all while the client UI is tucked away out of sight. NOTE: I was trying to get<br />
the auto-launch of the client by the <strong>Falcon</strong>4 <strong>BMS</strong> code to be silent/background but this doesn’t always work<br />
properly yet. When <strong>Falcon</strong>4 <strong>BMS</strong> auto-launches it does minimize the client but it may also alt-tab away from<br />
the <strong>Falcon</strong>4 <strong>BMS</strong> window. Good news is that alt-tab is fixed to work properly now so the remedy is just to<br />
alt-tab back to the <strong>Falcon</strong>4 <strong>BMS</strong> window and you should see the game UI again (no more blackscreen/partial<br />
screen paints). If this behavior offends your sensibilities you can either: a) educate me how to do this kind of<br />
launch from a full screen DX application so that it doesn't alt-tab; or b) if you can't do a) then I recommend<br />
just pre-launching the client anyway.<br />
/n or --nickname=: this switch causes the string you supply to be used as the content for the<br />
"nickname" field in the applet's UI – this is the equivalent of your logbook name for <strong>Falcon</strong>4 <strong>BMS</strong> purposes.<br />
So for example enter "/n Viper" on the command line. Note this is different than "/n viper" – logbook names<br />
are case sensitive. Oh and don't put a string that is longer than 60 characters. No really, don't put in any long<br />
strings.<br />
/p or --port=: This switch causes the numeric value of to be used as the base IP port address<br />
for the client to use in trying to talk to the server. The client uses 3 ports so this one number is the first<br />
and the others are one and two more than that respectively. So if I put in "/p 8086" the client will use ports<br />
8086, 8087 and 8088 to reach the voice server (it may also transport your hardware to somewhere between<br />
1978 and 1979 and reduce your system to 8-bit processing mode...don't say I didn't warn you!). In general<br />
there is presently no way to change the ports that the server binary listens on anyway so you are best off<br />
ignoring this option anyway...it's there for future growth. The string you enter must be a decimal number<br />
made up of the characters zero through 9 inclusive.<br />
/s or --server=: this switch causes the applet to use to fill into the server box in the applet<br />
UI. This string can either be a routable IP address or a fully qualified domain name. It is possible to use a<br />
more local name so long as it is routable by your system. If you happen to be running a server binary on your<br />
system own you must still enter the address for it -- you can use "localhost" or "127.0.0.1" and that should<br />
work in that case. This option is useful in combination with /c because in that case it will launch the applet<br />
and go ahead and attempt a connection to the server you specify with this /s option in the field. FQDN's<br />
must be less than 60 chars long also.<br />
/u or --uhf=: this makes the applet fill into the UHF frequency box in the applet UI. This<br />
option is useful in combination with the /c and /s options because it will cause the applet to auto-connect to<br />
the server specified with the /s option and then auto-join the UHF channel specified with the /u option [for<br />
you TeamSpeak users, all channels are type "temporary" so they are created and torn down for you, no server<br />
side management required]. The in this case can be anything but keep in mind that the game universe<br />
uses 6 digit decimal integers to represent frequencies -- essentially the MHz value times 1000 to remove the<br />
decimal – Osan tower is 308.800MHz so the to use so you can hear players on that frequency is: "/u<br />
58
TO <strong>BMS</strong>1-F16CJ-AMLU-34-1-1<br />
308800". By the way, if you leave this option off and still use /c and /s, you are connected and the UHF radio<br />
ends up tuned to a channel imaginatively called "Default channel". Channel name values must be 60<br />
characters or less.<br />
/v or -vhf=: this makes the applet fill into the VHF frequency box in the applet UI. This<br />
option is useful in combination with the /c and /s options because it will cause the applet to auto-connect to<br />
the server specified with the /s option and then auto-join the VHF channel specified with the /v option. The<br />
in this case can be anything but keep in mind that the game universe uses 6 digit decimal integers to<br />
represent frequencies -- essentially the MHz value times 1000 to remove the decimal. By the way, if you<br />
leave this option off and still use /c and /s, you are connected and the VHF radio ends up tuned to a channel<br />
imaginatively called "Default channel". This is NOT the same as the UHF default channel...they are separate<br />
radios don't forget! Channel name values must be 60 characters or less.<br />
/w or --word=: Use this option to specify a password that is required by some servers to gain<br />
access for connection. Only the first 8 letters of this string are use (if 8 or more are provided, less is OK if<br />
that's what your server needs). If you need a null password for some server you can explicitly add that with<br />
/w ""<br />
/U or --uhfVol=: Use this option to change the default volume level for the UHF radio channel.<br />
This also affects the GUARD receive channel as well. The range of usable values is +6 to -6 (yes, you can<br />
put the '+' and '-' symbols in ). The default volume, which the TS code sets to "normal maximum", is<br />
accomplish by either leaving out this option or explicitly using it and providing '0' as the option string. Note:<br />
this means that a value of +6 actually amplifies the incoming voice level so it's LOUDER than normal...mind<br />
your ears. Minus values reduce the volume below the norm. [NB: this range of adjustment in the minus area<br />
is less than the range that can be commanded via control in the game – disagreements on volume levels with<br />
pre-game options and in-game levels can result in jumps in volume level as you move from one environment<br />
to another...it's up to you to manage this if you don't want the jumps!]. For the technically minded these are<br />
interpreted to be a decibel value...which is why minus means quieter and so on.<br />
/V or --vhfVol=: Use this option to change the default volume level for the UHF radio channel.<br />
The range of usable values is +6 to -6 (yes, you can put the '+' and '-' symbols in ). The default volume,<br />
which the TS code sets to "normal maximum", is accomplish by either leaving out this option or explicitly<br />
using it and providing '0' as the option string. Note: this means that a value of +6 actually amplifies the<br />
incoming voice level so it's LOUDER than normal...mind your ears. Minus values reduce the volume below<br />
the norm. [NB: this range of adjustment in the minus area is less than the range that can be commanded via<br />
control in the game -- disagreements on volume levels with pre-game options and in-game levels can result in<br />
jumps in volume level as you move from one environment to another...it's up to you to manage this if you<br />
don't want the jumps!]. For the technically minded these are interpreted to be a decibel value...which is why<br />
minus means quieter and so on.<br />
One useful way to use these is with shortcuts. Perhaps make a folder of shortcuts for each of the voice servers<br />
you expect to work with. Let's assume that I want to auto-join the server and use the same UHF/VHF<br />
frequencies that <strong>BMS</strong> is set up to use by default in the game UI chat/mission screens. Given the server<br />
address we are using as an example I'd make a shortcut that has this command line:<br />
“c:\<strong>Falcon</strong><strong>BMS</strong>\Bin\x86\ivc\IVC Client.exe” /c /k /n Viper /s ivc.mydomain.org /u 307300 /v 1234<br />
I could add a /m in there as well to have it launch to the task bar instead of opening a window initially as well<br />
perhaps. I'd probably rename the shortcut to something pithy like "mydomain IVC" and call it good from<br />
there.<br />
I know a number of folks asked for ini files for this sort of thing but when it came down to it what I think<br />
59
TO <strong>BMS</strong>1-F16CJ-AMLU-34-1-1<br />
would be most useful is profiles of connection parameters and providing command line options like this<br />
allows you to store a profile as a "launch-able" target right from the windows desktop. That felt to me like it<br />
was at least equivalent to profiles stored in an ini file and faster to use in that you select without having first<br />
to start the applet. Oh and it doesn't hurt that adding command line switches and options like this was very<br />
little actual code (there's a sweet wxWidgets library that does the work!) to write so I could give you all<br />
something I hope will be useful without it being a major coding project.<br />
Client User Interface<br />
If you start the client applet with no command line arguments, you should see a window like the one above as<br />
a result. Focus first on the Server Connection group of controls.<br />
In the Nickname box fill in your callsign or equivalent. Note that when you get into a multiplayer game this<br />
field is overwritten with the name that matches your logbook as selected in the game configuration. It’s<br />
going to be less confusing if you enter the same name (case sensitive) here as the one you use for your <strong>Falcon</strong><br />
<strong>BMS</strong> logbook. “noname” is the default nickname pre-entered for you if you don’t change this field’s content.<br />
In the Server IP/DNS box you type in the routable IP address of the target voice server or a fully qualified<br />
domain name for that server. Note that for a server running on the same system as the client applet, you can<br />
enter 127.0.0.1 or “localhost” – either choice will work to connect you in that case.<br />
The connection status box is informational. As shown above you begin in not connected state unless you use<br />
some of the command line options listed above to automate an initial connection.<br />
Beside the status box is the connect button. Press this to initiate a connection. Note that you will only get a<br />
useful response if the server box contains the correct address or hostname for a system running the voice<br />
server. Pressing connect before entering the address will cause an error.<br />
You will notice that the Radio Frequencies group of controls is greyed out when the applet starts. These<br />
controls become active once a successful server connection is initiated. If you had used command line<br />
options to pre-fill the radio frequencies, you should see those values in the boxes but they are still greyed out<br />
until a connection is made to a valid server.<br />
60
TO <strong>BMS</strong>1-F16CJ-AMLU-34-1-1<br />
Once the frequencies group does activate, you can enter channel values and begin transmitting. As in the jet<br />
there are three receivers. Unlike the jet which has only two, there are three transmitters in the applet as well.<br />
If there are no command line options used, you will initially be connected to the server and each of your<br />
radios placed in a frequency called “Default channel” (UHF and VHF transceivers both have separate default<br />
channels so you have to transmit on the right radio to talk and be heard; GUARD’s default is separate too but<br />
it is called “243000” and thus places you on the UHF guard frequency by default). Thus you should be able<br />
to speak to other people who started the applet the same way without entering any explicit frequency<br />
information.<br />
In the UHF Freq box you can type in any string value. When you click on the Change FRQ button to the<br />
right of that box, you will be connected to the channel on the voice server named by the string. Choice of<br />
string is completely up to you but the most useful way to use the applet is to enter strings that represent<br />
entries in the radio frequency domain that you can use inside the game. To do that, enter a string with six<br />
digits that represent the MHz frequency multiplied by 1,000. For example, if you wanted to dial in Osan<br />
tower in your UHF channel, enter the string 308800 to represent 308.800 MHz. You must click on Change<br />
FRQ for a newly entered string to put you in a new channel. Hitting ENTER after typing the string moves<br />
the window focus from the text box to the Change FRQ button so you can type “308800”, ENTER then<br />
ENTER again and that will be a shortcut for clicking on the Change FRQ button as well. The UHF band<br />
frequencies are from 225.000-399.975 MHz in 25 kHz stepping, just like the real thing.<br />
The VHF box and Change FRQ button operate exactly the same way but the recommended frequency range<br />
to use is different. The VHF band frequencies used in the game are from 116.000-151.975 MHz in 25 kHz<br />
stepping.<br />
The volume boxes allow you to enter numeric values to a maximum of 6.0 either side of zero. These are<br />
decibel values that modify the radio output volume. Zero is the default sound level. Plus 6.0 is the<br />
maximum amplification above the default (caution: sound may overdrive and clip depending on your<br />
hardware). Minus 6.0 attenuates the volume level significantly. Note that the UHF volume also controls the<br />
volume of the GUARD transceiver – these cannot be modified separately.<br />
The three radio buttons to the right of the control group are informational. These activate when you press<br />
and hold one of the push to talk keys, F1, F2 and F3 for UHF, VHF and GUARD transceivers respectively.<br />
Oh and let me forestall one thing right away: there is no way to change the PTT keys for the applet –<br />
F1/F2/F3 is all you get. The <strong>Falcon</strong>4 precedent rules!<br />
There is also a checkbox for Automatic Gain Control – this is enabled by default and seems to work<br />
reasonably well most of the time. Being able to turn this off for the applet may help some users so the option<br />
is there if you end up needing it.<br />
The last gadget in the applet UI is a "force local control" check box. Most people should stay away from this.<br />
The purpose of it is to prevent the applet code for looking for <strong>Falcon</strong>4 <strong>BMS</strong> and hence to prevent the client<br />
from being slaved to the <strong>Falcon</strong>4 <strong>BMS</strong> code. Useful in debug, probably not useful to most everyone else but<br />
since it's there, now you know what it's supposed to do...if you click it while <strong>Falcon</strong>4 <strong>BMS</strong> runs, then all bets<br />
are off...not sure what will happen...use at your own risk: you have been warned!<br />
Interactions Between the Client and the Game<br />
In practice there are two ways to start voice comms to use with the game. You can either launch the applet<br />
before the game starts or the game can start the client applet for you. Only one instance of the voice client<br />
applet can run on your system at any one time.<br />
61
TO <strong>BMS</strong>1-F16CJ-AMLU-34-1-1<br />
The launcher gives you the opportunity to start the voice client applet separately. This allows you to connect<br />
for voice communications in advance of starting the game and making a multiplayer connection. Among<br />
other things, this may be useful to talk players new to multiplayer through the process of making a<br />
connection.<br />
Alternatively if you enable voice communications and the client applet is not running as you press the<br />
Connect button then the applet is launched for you automatically in the background. In some cases an alt-tab<br />
may be required to bring the game UI to the foreground again once the applet has launched. This mode more<br />
closely resembles the operating model of the earlier DirectPlay voice system and may be more comfortable<br />
for some players.<br />
If the client is running before the game then it runs independently up until the “connect” button in the<br />
COMMs UI page in the game is pressed to initiate a multiplayer game. At that time, provided the local<br />
control gadget in the client applet is not checked, the applet will slave itself to the <strong>Falcon</strong>4 <strong>BMS</strong> code. When<br />
the applet is slaved the local user interface controls are disabled and all parameters are driven from the game.<br />
Among other things, this means that if the COMMs UI dialog has any different parameters from those used<br />
to start the applet (such as logbook name or voice server address), then the applet is directed to disconnect<br />
and then reconnect with the settings from the game UI.<br />
There is some amount of error recovery built in to the voice system so if for some reason the connection to<br />
the voice host is lost or dropped, then attempts are made to re-establish communications. Absent any error<br />
though, the connection is maintained as long as the game runs. When you exit <strong>Falcon</strong>4 <strong>BMS</strong>, the connection<br />
to the voice host is terminated and local control is return to the UI for the client applet.<br />
Radio Sound Effects<br />
This revision of the code includes four wav files that provide crude sound effects.<br />
There's a wav for mic clicks on start and finish of a transmission. Some folks don't like the idea of the lead-in<br />
click – if that's you, simply rename or remove that file and the sound won't be played.<br />
There is a 'noise' wav file that is played as a loop mixed with the incoming audio stream. This has the effect<br />
of some static or ambient radio noise to dirty up the sound a little so it's not quite so pristine. This is provided<br />
for you when there is one and only one person transmitting on a channel that you are listening to.<br />
There is also a 'block' wav. This one is LOUD and sort of obnoxious by design; before you ask it is taken<br />
from a real radio clip. This one is played with more than one person is transmitting on the frequency you are<br />
listening to and represents co-transmission interference. Obviously you can only run into this one if more<br />
than two people are on the frequency.<br />
Note that these noise and blocking sounds interact with the half-duplex transmit mode that is also included in<br />
this update: when any person transmits all incoming sound on the frequency is muted. Thus in the case of<br />
two folks talking over each other now, they hear nothing but everyone else on the channel gets an earful. Be<br />
careful what you wish for!<br />
At present there is no side-tone implemented in the radio applet intrinsically. You can however get something of that<br />
effect by using the Windows sound mixer to feed in a little of your out-going microphone audio back into the sound<br />
output on your local system.<br />
62
Radios in the <strong>Falcon</strong>4 World<br />
Differences – The Old<br />
TO <strong>BMS</strong>1-F16CJ-AMLU-34-1-1<br />
From SP3 on, only 15 communications channels were possible. These “channels” were name-based, and then later<br />
changed to a more realistic-looking preset name-based in <strong>BMS</strong> 2.0. The table below shows <strong>BMS</strong> 2.0 preset names and<br />
their name/function in SP3.<br />
<strong>BMS</strong> 2.0 “preset”<br />
1 Flight1<br />
2 Flight2<br />
3 Flight3<br />
4 Flight4<br />
5 Flight5<br />
6 Package1<br />
7 Package2<br />
8 Package3<br />
9 Package4<br />
10 Package5<br />
<strong>Falcon</strong> 4 Channel Function<br />
11 From Package<br />
12 Proximity<br />
13 Guard (but is actually Team)<br />
14 Broadcast<br />
15 Tower<br />
Both COM1 and COM2 can “tune” to any one of these channels. Channels Flight2-5 and Package2-5 are more for<br />
multiplayer to split up communications on multiple channels but otherwise these behave the same as Flight1 and<br />
Package1 respectively.<br />
Differences – The New<br />
The new radios now behave much more like the real thing and exceed any 3 rd party voice comm software out there in<br />
terms of flexibility, capability, controllability and realism. COM1 and COM2 (UHF and VHF) both have 20 presets<br />
available to them and each preset can be assigned a valid frequency within its respective band range. There are<br />
separate up-front and backup control sets for the UHF radio (ICP/DED-based and UHF control head respectively) and<br />
the backup radio has only 19 presets available.<br />
UHF<br />
The UHF band frequencies are from 225.000-399.975 MHz in 25 kHz stepping, just like the real thing. Since 25 kHz<br />
stepping applies, the 5 th digit of a 6-digit freq must end with 0, 2, 5, or 7 and the 6 th digit must end in 5 or 0. Examples<br />
of valid freqs: 371.075, 377.10, 271.6. Examples of invalid freqs: 339.11, 271.14. It should be noted that the pilot<br />
may only input freqs using 5 digits and he will only see 5 digits in the Upfront Controls (UFC, i.e., the DED), but it is<br />
possible to assign preset freqs with 6 digits. Although this capability will rarely be used in the game world, it is<br />
possible by using the DTC and will always be required if entering frequencies direct into the voice client applet.<br />
VHF<br />
The VHF band frequencies are from (AM mode) 116.000-151.975 MHz in 25 kHz stepping. The FM mode (30.000-<br />
87.975 MHz) is not implemented. The rules regarding digit input are the same as those which apply to the UHF band.<br />
63
TO <strong>BMS</strong>1-F16CJ-AMLU-34-1-1<br />
What about the AI? How do they fit in?<br />
Working with existing code and keeping the AI aircraft in the loop was a little tricky since there were a few possible<br />
ways to do it. The way chosen was a tradeoff for playability, continuity and required the least amount of work as far as<br />
rewriting/changing existing code. It’s also the easiest for you to learn. Here is how it works.<br />
Again, each radio (COM1/2) has 20 presets. With the CNI switch in BUP (Backup) UHF has only 19 presets. The<br />
VHF radio has no backup controls. The AI still use the well-known “channels” for their communication—i.e., Flight1,<br />
Package1, “Guard”, etc. But now, instead of these communication channels being a specific preset or channel function<br />
name, it is a frequency. Since each AI channel function is assigned a specific frequency, the pilot can program this<br />
frequency into ANY preset he desires and the function remains the same. To reduce the workload on you the pilot, we<br />
have already compiled a default list of presets and matched them up according to their function.<br />
Note: In a multiplayer game, humans can talk on any of the presets/frequencies. The trick is that 14 of the default<br />
frequencies are also assigned to the AI, so that humans hear the AI as well. The AI only knows the default frequency<br />
list and they are assumed to be able to “follow” when you set any one of the frequencies in that list. What this means is<br />
that AI members of your flight will be able to hear you and communicate back on any one of frequencies which are<br />
assigned to presets 1-14. AI package members will only hear you on the freqs that correspond to Package1-5 (unless<br />
the package members are also members of your flight). AWACS and tankers are “smart” like your flight members.<br />
They can communicate on any of the 14 well-known default frequencies. Prox will limit transmission to jets close by.<br />
Broadcast/Guard sends to all AI in your team.<br />
The Team frequency is a special one. When using IVC in multiplayer from the game UI (i.e. before or after flight), the<br />
“F1” key transmits on the Team frequency. In a force-on-force scenario, red and blue forces can set different Team<br />
frequencies in their falconbms.cfg file (described below) to allow communication in the user interface (UI) with<br />
ONLY members of their team. This allows them to brief/review their plan before committing to 3d without the other<br />
team listening in. Another feature of this is someone (a human AWACS controller or a shot down pilot ) in the<br />
UI can communicate with someone in the 3d world over the team freq (provided the person(s) in the 3d world are tuned<br />
to it). The AI on their team can also communicate with human pilots in the 3d world over this frequency provided it is<br />
configured to be one of the presets that the AI use.<br />
Naturally, if both sides (teams) do not have different Team freqs, everyone will hear one another as if they were on the<br />
same team. In a MP environment, F2 is by default ONLY used for the UI and everyone in the UI can hear<br />
transmissions on it. By default F2 can never be heard from the 3d world because it uses a frequency outside the range<br />
you can select once you are in the jet. F2 is intended for everyone to coordinate and to synchronize launching to 3d,<br />
briefing any “global” type things like rules of engagement, any special procedures, or just BS’ing before you fly.<br />
However, it is now possible to change the frequency that is used for F2 from the UI so if you want you can reconfigure<br />
it so both F1 and F2 are tunable in the 3D world as well. Depending on your needs you have considerable flexibility to<br />
separate teams or have multiple “control agencies” on separate frequencies or the like. More discussion on force-onforce<br />
and setting the Team freq can be found below.<br />
64
TO <strong>BMS</strong>1-F16CJ-AMLU-34-1-1<br />
Below is the table of default frequencies/presets and their functions in regard to the AI.<br />
AGENCY UHF PRESET VHF<br />
Flight 1 297.50 1 138.05<br />
Flight 2 381.30 2 138.10<br />
Flight 3 275.80 3 138.20<br />
Flight 4 294.70 4 126.20<br />
Flight 5 279.60 5 134.25<br />
Package 1 349.00 6 133.15<br />
Package 2 377.10 7 132.35<br />
Package 3 292.20 8 126.15<br />
Package 4 264.60 9 132.875<br />
Package 5 286.40 10 132.325<br />
From Package 354.40 11 132.575<br />
Proximity 269.10 12 121.20<br />
Team** 307.30 13 119.50<br />
Broadcast/Guard 377.20 14 120.10<br />
Open 354.00 15 134.10<br />
Open 318.10 16 126.80<br />
Open 359.30 17 120.00<br />
Open 324.50 18 141.80<br />
Open 339.10 19 123.70<br />
Open 280.50 20 121.70<br />
You will notice that “Tower” is missing. Pay special attention to this change. In order to communicate with a tower,<br />
you must punch in its frequency by manually tuning it (i.e., just punching in the frequency in the COM1 or 2 override<br />
DED page) or you may assign it to any preset (an open one is recommended) and then punch in the preset number,<br />
which tunes your radio to the frequency in the preset. Procedures on how to operate the radios are listed later on in this<br />
text.<br />
Communication with your wingman is similar. You must be tuned to a frequency that your AI wingman can talk to<br />
you on (one of the freqs that are listed in the table of default preset frequencies). If you are not, you will neither be<br />
able to give him commands, nor will you hear any transmissions he makes, nor will you hear yourself calling the AI<br />
wingman. Your first clue that you aren't on a frequency the AI can hear you on is pressing “W”, “1” and not hearing<br />
your own voice make the call (if you have Pilot Voice on in the Sound setup). Typical radio use in the real F-16 is<br />
UHF is normally used to communicate with external agencies: ATC--ARTCC, ground, towers, approach/departure,<br />
etc. and in war-time or exercises, controlling agencies like AWACS (DCA, Strike, etc), JSTARS or other command<br />
and control agencies. VHF is normally used for intra-flight communications but some frequencies may double as a<br />
coordination net as well depending on the purpose. What does this mean to you? Since the above are the typical set<br />
ups, we recommend talking to Towers, AI packages, or humans in other flights or packages on UHF and keeping intraflight<br />
communications on VHF.<br />
So, in single-player your radio set up may be:<br />
UHF 6 (preset 6 for Package) and change UHF to the tower freq for airfield ops when taxiing, takeoff and landing.<br />
VHF 1 (preset 1 for Flight)<br />
In a multiplayer (MP) environment, with say 2 flights of 4 aircraft, all humans, the above configuration would not<br />
work. Why? Because if both flights were tuned to VHF 1, which is what you wanted to use solely for intra-flight<br />
comms, everyone in both flights would hear each other since they are all tuned to the same frequency. This is<br />
important. Using the old code, each flight could be on “Flight1” (or preset 1) and not have to worry about hearing<br />
other non-flight members. Not so in the new code because the only thing that matters is what frequency you are tuned<br />
to on the radio. You will hear everything said on a given frequency you are tuned to and the same goes for anyone else<br />
65
TO <strong>BMS</strong>1-F16CJ-AMLU-34-1-1<br />
tuned to that frequency also. During the planning before your MP flight, both flights should coordinate which VHF<br />
presets/freqs they’re going to use for deconfliction. The first flight could use preset 1 on VHF and the second flight<br />
could use preset 2. If both flights only had humans, you could use another preset, like 19 or 20.<br />
Setting the UI Radio Frequencies<br />
To change the team frequency, open up the falconbms.cfg file in the root <strong>Falcon</strong>4 directory with a plain text editor<br />
like Notepad. Add the following to either the top of the file or the bottom, it does not matter.<br />
set g_nF1TeamUiFreq 307300<br />
As you can see, referencing the default frequency table above, 307300 is 307.300 MHz. That number is the default if<br />
set g_nF1TeamUiFreq is not set in the .cfg file. To change the Team freq, add a 6-digit number that complies with<br />
the rules mentioned in the UHF section regarding frequencies or keep it simple. Good examples: 236800, 377800,<br />
253700, 229025, 141325, 139000, 143925. The team freq can either be a valid UHF or valid VHF frequency.<br />
IMPORTANT NOTE: The team freq does not have to be a valid UHF or VHF frequency but there’s a catch. It can<br />
be any 6 digit number, but we are strongly recommending using a valid UHF/VHF frequency otherwise the pilot in the<br />
3d world WILL NOT be able to tune to that number unless it is a valid frequency. So while the number you choose<br />
will work for the UI, it will not for the 3d world. So, just ensure you’re using a valid frequency and be done with it!<br />
The same configuration trick works for the F2 frequency as well so you can change it as well as that used for F1. In<br />
this case the name of the variable to set the frequency is: g_nF2TeamUiFreq<br />
Changing the default frequency list in the Callsign.ini File<br />
It is recommended that the pilot use the DTC to change the default freq list only if absolutely necessary, as described in<br />
the DTC Comms section. If you must change the defaults manually, here is how to do it:<br />
To change the default frequency presets (not recommended for single player or the inexperienced), you must open<br />
the callsign.ini file with a plain text editor like Notepad. Find the [Radio] section.<br />
[Radio]<br />
UHF_n=XXXXXX<br />
VHF_n=XXXXXX<br />
“n” is the preset number you wish to change (1-20), and XXXXXX is frequency. Example:<br />
[Radio]<br />
UHF_13=236800<br />
This would set preset 13 to 236.8MHz. Again, you can change any preset frequency you wish, although we highly<br />
discourage changing the entire UHF and VHF lists. One exception is that UHF values in the ini file only affect the<br />
UFC COM1 controls. The default freq list (i.e., the list used by the AI) is permanently set in the BUP COM1 radio<br />
controls. Numbers must be valid frequencies for UHF and VHF or the code will discard it and use the default values.<br />
If you were to set completely different frequencies you will not be able to hear any AI players at all, except for AI<br />
flight members on Team freq. Probably one of the only times you would actually want to change the entire list (and<br />
this really isn’t likely) is if ONLY human players are involved in the entire mission or force-on-force scenario and you<br />
wanted to have a robust, complex communications plan. But even in this situation, just changing presets 15-20 should<br />
be sufficient and you do not have to worry about the AI freqs.<br />
66
Tying It All Together<br />
TO <strong>BMS</strong>1-F16CJ-AMLU-34-1-1<br />
So, let’s say you’re in the blue force and your mission commander directs all blue force members to set 236800 as the<br />
Team frequency. You would open up falconbms.cfg and add:<br />
set g_nF1TeamUiFreq 236800<br />
And save/close the file.<br />
And he also directs you to change preset 13 to the same. Do so by using the DTC. If you want to do it manually, open<br />
callsign.ini and change preset 13:<br />
[Radio]<br />
…..<br />
UHF_13=236800<br />
And save/close the file.<br />
An additional thing to think about is that since communications are frequency based and there is no Have Quick or<br />
Secure Voice (encryption), when you are developing comm plans for force-on-force, realize that if you are using a<br />
default frequency/preset and so are the human enemies, you will hear them, and they will hear you. You will not,<br />
however, be able to hear their AI. It is best for Red and Blue forces to come up with comm plans where if this should<br />
happen in the mission, the mission commander or any other person flying can initiate “chattermark” procedures to get<br />
all the forces on his team to “roll” to a different, briefed frequency. The official definition of Chattermark is “begin<br />
using briefed radio procedures to counter communications jamming.” It can also be applied to a situation like this in<br />
<strong>Falcon</strong>. Blue and Red force commanders can also work together in planning to deconflict frequencies. Just remember,<br />
all comms are in the clear, so using brevity and code words can now actually be very important in force-on-force. You<br />
never know who is listening.<br />
As you can see, communication in <strong>Falcon</strong> has the potential to get very complex, but at the same time it is also very<br />
flexible and easily controlled within the sim. In the real world, 99% of the time communications plans are very<br />
complex and take a lot of study to know what frequencies to talk on, who is on what, and when you need to talk to<br />
whom.<br />
This table is a rundown of the Blue Airbases which includes Tacan channel, UHF/VHF freq, runways available and the<br />
ILS frequencies. Only Korea has been built at this time.<br />
67
TO <strong>BMS</strong>1-F16CJ-AMLU-34-1-1<br />
Blue Forces<br />
AIRFLD TCN UHF VHF RUNWAY ILS (RWY)<br />
Osan 94X 308.80 122.10 26/08 111.3 (26/08)<br />
Seoul 46X 237.10 126.20 19/01/18/36 110.9 (19)<br />
Suwon 22X 366.00 126.20 34R/16L/34L/16R 108.5 (34L)<br />
Kimpo 83X 240.90 118.05 14R/32L/14L/32R 110.1/108.3/109.9/110.7<br />
Mandumi 1Y<br />
Pyeongtaeg 19X 257.80 122.50 16/34 108.5 (34)<br />
Seosan 52X 353.10 136.755 20R/02L/20L/02R 111.5 (02R)<br />
Kunsan 75X 292.30 126.50 16R/34L/16L/34R 110.3 (16R/34L)<br />
Kwangju 91X 254.60 126.20 20/02 111.1 (20/02)<br />
Kadena 57X 225.50 126.20 01/19/33/15 109.7 (01),108.7 (19)<br />
Kimhae 117X 233.30 118.10 16/34 109.5 (34)<br />
Punsan 87X 232.40 118.10 14/32 109.5 (32)<br />
Taegu 125X 365.00 126.20 14/32 108.7 (32)<br />
Pohang 72X 236.60 118.05 08/26 110.9 (08)<br />
R601 6Y<br />
Yechon 26X 269.50 124.35 08/26 109.3 (26)<br />
Choongwon 5X 230.15 126.20 16R/34L/16L/34R 111.3 (34R)<br />
Kangnung 56X 334.90 126.20 08/26 111.5 (26)<br />
Sachon 37X 305.40 130.20 23R/05L/23L/05R 108.1 (23R),111.5 (05L)<br />
Chongju 42X 250.20 118.70 05R/23L/05L/23R 111.7 (23R)<br />
Red Forces<br />
<br />
UHF Radio Communication<br />
The ARC-164 UHF radio operates using either manually entered UHF frequencies or any one of 20 preset channels (19<br />
available in Backup operations). Also included in the UHF radio is a dedicated, selectable, auxiliary guard receiver<br />
that operates on the standard 243.0 MHz guard frequency. Back-up manual control of most UHF radio functions is<br />
provided by the UHF Radio Control Panel (Figure 1-43) during engine starts with only battery power, or whenever the<br />
UFC is inoperative. The UHF control panel, which is located on the left cockpit console, is operative when the IFF<br />
Panel Communication and IFF (C&I) switch (AUX COMM panel) is in BACKUP and the Audio 1 Panel<br />
Communications (COM)1 volume control switch is out of OFF. UHF transmissions are initiated by holding the<br />
COMM switch aft on the throttle. This causes the UHF mnemonic on the CNI and COM 1 DED pages to highlight,<br />
indicating that the microphone has been keyed and the radio is active. Mnemonic highlighting is only available in the<br />
MP environment using In-game voice comms (IVC).<br />
68
TO <strong>BMS</strong>1-F16CJ-AMLU-34-1-1<br />
CHAN Knob<br />
Implemented<br />
Ch 1-19<br />
<strong>Manual</strong><br />
Frequency Knobs<br />
Not Implemented<br />
Function<br />
Knob<br />
Implemented<br />
Off/Main/Both<br />
Mode Knob<br />
Implemented<br />
Preset/Guard<br />
Audio Panel<br />
The AUDIO 1 Panel (Figure 1-44) provides power to the radios and controls other less frequently used<br />
communications and audio functions. The COMM 1 switch controls UHF radio power and volume. Rotating the<br />
switch clockwise out of the OFF position applies power to the radio and increases UHF radio volume. The 3-position<br />
rotary knob directly below the COMM 1 switch disables the auxiliary guard receiver,<br />
and automatically tunes the main receiver and transmitter to guard frequency in Guard (GD). Only 2-positions are<br />
implemented—SQL (squelch) and GD. SQL is the normal position.<br />
COMM1 (UHF)<br />
COMM2 (VHF)<br />
Power Knobs<br />
Implemented<br />
Off/Inc<br />
COMM1 (UHF)<br />
COMM2 (VHF)<br />
Mode Knobs<br />
Implemented<br />
SQL/GD<br />
Normal Radio Control<br />
Normal UHF radio control is provided by the UFC. After the engine is started and the aircraft is on internal power, the<br />
UFC switch on the Avionics Power Panel is switched to ON. When initially powered-up, the DED page will display<br />
“BACKUP” in large letters to indicate that the Communications and IFF systems are in the BACKUP control mode.<br />
Moving the AUX COMM Panel C&I switch from the BACKUP to UFC allows normal UHF<br />
69
TO <strong>BMS</strong>1-F16CJ-AMLU-34-1-1<br />
control of communications and IFF systems and causes the CNI page to be displayed on the DED. Depressing the<br />
COM 1 pushbutton on the ICP accesses the UHF COM 1 Control page on the DED (Figure 1-45). The pilot selects the<br />
data he wants to enter on the control page by placing the asterisks in the desired area with the dobber (DCS – Data<br />
Control Switch) switch. Data entry areas include the scratchpad, receiver band, preset channel number, and preset<br />
channel frequency. Not included in Figure 1-45 below is a “TOD” label below the SCRATCHPAD. It is for receiving<br />
HQ Time-of-Day and is not implemented. Hitting ENTR with the scratchpad cursors on it will cause it to highlight for<br />
60 seconds (it is purely cosmetic). Receiver band has no function in the simulation.<br />
70
UHF Mode<br />
TO <strong>BMS</strong>1-F16CJ-AMLU-34-1-1<br />
OFF indicates that the UHF radio power is off. MAIN indicates that only the UHF receiver/transmitter is selected.<br />
BOTH indicates that the UHF receiver-transmitter and auxiliary guard receiver are both selected. The radio initializes<br />
to BOTH at power up. Placing the “dobber” switch to SEQ rotaries between the MAIN and BOTH settings.<br />
Scratchpad<br />
The pilot changes preset channels or manual frequencies using the scratchpad (Figure 1-46). Channels are changed by<br />
keying in the one- or two-digit channel and ENTR. <strong>Manual</strong> frequencies are selected by keying in the appropriate fivedigit<br />
number and ENTR. The pilot does not need to key in trailing zeros for manual frequencies. For example, the<br />
pilot keys in the three digits 2,5,5, and depresses the ENTR button to select 255.00 MHz. The system automatically<br />
places the decimal and trailing zero(s) in the proper positions.<br />
Auto Exit Feature<br />
The UFC provides an “auto exit” feature when valid manual frequency or channel changes have been entered through<br />
the scratchpad. The feature automatically returns the DED to the page that was in use before the COMM 1 override<br />
button was depressed to access the UHF DED page. Attempted entry of invalid frequencies or channels will cause the<br />
scratchpad to flash until valid data is entered. After a channel or frequency has been entered, the scratchpad will<br />
display the preset channel or frequency that was in use prior to the currently selected channel or frequency. This<br />
feature allows the pilot to conveniently return to a previously selected channel or frequency when radio contact cannot<br />
be made on the currently selected channel or frequency.<br />
Preset Frequencies<br />
The frequency programmed for the displayed preset channel is shown directly below the PRE mnemonic. Frequencies<br />
associated with each preset may be reviewed, without affecting the currently active preset number, with the<br />
increment/decrement switch and viewing the preset frequency associated with each preset channel. The frequency<br />
associated with each preset number may be changed by incrementing/decrementing to the desired channel, positioning<br />
the asterisks about the frequency, entering the desired value, and depressing the ENTR button.<br />
Receiver Bandwidth<br />
The UHF receiver has two possible bandwidths: Wide (WB) and Narrow (NB). The active bandwidth setting is<br />
changed by placing the asterisks around the bandwidth mnemonic and depressing any ICP key 1 through 9. This does<br />
nothing in <strong>Falcon</strong> 4.<br />
VHF Radio Communication<br />
The VHF radio provides two-way voice communication in the FM bandwidth (30.000 to 87.975 MHz) and AM<br />
bandwidths (116.000 to 151.975 MHz). Again, FM mode is not implemented as well as the receive-only range from<br />
108.000-115.975. VHF transmissions are initiated by holding the COMM switch on the throttle forward. This causes<br />
the VHF mnemonic on the CNI and COM 1 DED pages to highlight indicating that the microphone has been keyed and<br />
the radio is active. There is no similar indication when the VHF radio is receiving a VHF transmission from another<br />
VHF radio.<br />
Normal Radio Control<br />
Normal VHF radio control is very similar to the UHF radio. The VHF DED page (Figure 1-47) is accessed by<br />
depressing the COM 2 override button on the ICP. Data entry procedures for changing manual or preset frequencies<br />
are the same as UHF. Except as noted below, the COM 2 portion of the AUDIO 1 Panel (Figure 1-44) and the UFC<br />
serve the same control functions for the VHF radio as COM 1 does for UHF.<br />
71
TO <strong>BMS</strong>1-F16CJ-AMLU-34-1-1<br />
• VHF radios have no “backup” controls in the event of UFC failure.<br />
• The COMM 2 GD switch automatically tunes the VHF receiver and transmitter to the VHF guard frequency<br />
(121.5 MHz) and causes a dedicated VHF GUARD DED page to be displayed (Figure 1-48). The asterisks<br />
default around the receiver band portion of the VHF GUARD DED page. Depressing any ICP key 1 through 9<br />
rotaries the band selection between the AM and FM bands (Not Implemented).<br />
Special Notes and Limitations<br />
You will find later in this text that, just as in real life, the new comm code also has the guard frequencies implemented-<br />
-243.0 and 121.5. With the UFC set to “BOTH” (in CNI UFC) you will hear any transmissions made on 243.0<br />
regardless of UHF frequency you are on. This is because the UHF radio has a dedicated guard receiver. The VHF<br />
radio however does not have a dedicated guard receiver so the only time you can hear transmissions on 121.5 is if you<br />
are tuned to it or you have the COM2 (VHF) Mode Knob (SQL/GD) in GD (guard) which will auto tune the VHF<br />
transmitter and receiver to 121.5.<br />
As previously mentioned, there is no AM band support for the VHF radio. There is also no radio range modeling, no<br />
Have Quick support or secure radio support but the new features that are implemented should keep us all busy. So in<br />
Force-on-Force games each side will need to make sure and keep their communications plan/comm cards secret or the<br />
opposing forces could eavesdrop. All comm is in the clear! Develop communication/chattermark plans. Use code<br />
words!<br />
Head Up Display (HUD)<br />
A variety of changes have been made to code for the Head Up Display that make it that much closer to the real thing in<br />
terms of display capability and presentation.<br />
Fixes for the HUD speed tape carets. Previously the KIAS value was always used to place the caret even with GND or<br />
TAS scales selected on the HUD control panel. Obviously this led to bogus placement of the caret since it was not<br />
scaled. These changes make sure that the desired speed is scaled correctly for the curret speed-type setting so now you<br />
can follow the caret and get the proper result (TOS or whatever) for GND and TAS settings as well as CAS speed-type<br />
setting.<br />
72
TO <strong>BMS</strong>1-F16CJ-AMLU-34-1-1<br />
The EEGS funnel has been rewritten to move about the HUD (with a valid FCR track and range less than 2 miles) in<br />
order to help get the pilot to maneuver to get in-plane with the target and establish the proper lead-angle needed for a<br />
gunshot. NOTE: The funnel may look/react funny on a non-maneuvering target. You should primarily aim with the<br />
gun cross in these situations.<br />
The pull-up cue (break X in HUD and MFDs) has been adjusted to trigger when a 4g pull-up should be initiated instead<br />
of a 7g pull-up to clear the terrain.<br />
Multiple fixes for various HUD window fields - The Mach, MaxGs, Mastermode/Submode, Fuel warning/Bullseye,<br />
Slantrange and Time-to-go are all blanked when the landing gear is down and aircraft velocity is greater than 80 knots.<br />
If the gear is raised, they will all reappear. Likewise, if the aircraft slows below 80 knots w/ gear down (i.e. landing<br />
rollout), they will reappear. NOTE: The radar altimeter and ALOW box and distance/stpt# are never blanked<br />
regardless of gear position or speed. Also, the ILS modes (TCN/ILS and ILS/NAV) were incorrectly blanking the slant<br />
range and Time-to-go fields. This was fixed.<br />
The Horizon Line is drawn FULLY across the HUD, even with extreme yaw movements.<br />
Fixed the PUAC (Pull-up Anticipation Cue) for CCIP post-designate, CCRP, and DTOS post-designate. Previously,<br />
the PUAC was set too far low in the HUD due to the viewport not being initialized properly.<br />
Added a point in the middle of the AG TD box (CCRP, DTOS). Added a point in the middle of the CCIP postdesignate<br />
circle.<br />
Fixed the TLL (Target Locator Line) for AG modes (CCRP, DTOS, etc) and Maverick modes. In AG modes, the<br />
relative bearing to the target does not take pitch into account like AA mode does. Fixed this for CCRP, DTOS postdesignate,<br />
and Maverick modes. Also the TLL only updates in 10s, i.e., 10, 20, 30, 40, etc. Also several small fixes to<br />
TD boxes / sizes.<br />
Fix to the NAV HUD: Now if the CRUS TOS function is mode selected then you get the ETA in the lower left of the<br />
HUD. If any other CRUS mode is mode selected or CRUS TOS is not mode selected you get a TTG instead of ETA.<br />
This change matches the real jet so it only works with realistic avionics. TTG is shown as MMM:SS format and ETA<br />
is shown on the HUD as HHMMSS.<br />
The "X" symbol that is drawn over the FPM was still being drawn at the FPM's location, even if the INS was off/failed.<br />
It no longer draws now when the INS is off/failed.<br />
"X SRM" or "X MRM", where "X" is the number of missiles for that type, is now drawn in missile override mode<br />
(instead of "MSL"). "MSL" is a display thing of BLK 30 F-16s and lower (i.e., mainly older software tapes).<br />
Mach number and max g's windows are now not drawn in the HUD when in Dogfight override. The "SpeedText" –<br />
speed (in KCAS) required to reach the current steerpoint on time) field is now not drawn in the HUD when in Dogfight<br />
override. This was never realistic.<br />
Attack symbology (missile reticles, ASEC, ASC, DLZ, timers, etc) are blanked on the FCR/HUD when the master arm<br />
switch is in OFF (i.e., weapons safe).<br />
In the slant range window in the HUD, "F" and "B" were reversed. FXXX.X is now displayed when the player has a<br />
target bugged or locked up (indicating that the radar [FCR - that's why it's an F and not an R] is providing the ranging<br />
information). BXXX.X is now displayed to the current steer point indicating barometric altitude (triangulated with<br />
INS range) is providing the slant range information. The position of slant rage, time-to-go and distance/stpt# markings<br />
were adjusted.<br />
Target Altitude in HUD. The target altitude (two digit number in thousands of feet) replaces the ALOW setting on the<br />
HUD when the FCR is in an A-A mode and data concerning the bugged target and system altitude are valid. The<br />
73
TO <strong>BMS</strong>1-F16CJ-AMLU-34-1-1<br />
ALOW altitude setting is moved above the altitude scale. If there is no bugged target, the window is blanked. It is<br />
turned on with “set g_bMLUM2TAinHUD 1” in the cfg file and defaults to on.<br />
Fix for the TD circle in DF mode. With the target outside of the HUD FOV, it should not draw a regular circle (w/ an X<br />
in the middle), but rather the same arc(s) (and in-range cue) that are drawn when the target IS in the FOV.<br />
Added the FCR min/max search altitude numbers to the ACM Slewable cross in the HUD.<br />
Updated the EEGS In-range cue to be positioned at the 8 o'clock position on the TD circle (this reflects extended range<br />
PGU-28 rounds). It also disappears when tgt rng < 8000 ft so as to avoid being confused with the Level V pipper.<br />
Made the small AIM-9 missile diamond flash when you are in range (Rmax1). Previously only the large, uncaged<br />
diamond did this. When you are within the maneuver zone (Rmax2 to Rmin2), the missile reticle flashes as well.<br />
Added the missing BATR (Bullets at Target Range) circle for EEGS. It is a 6-mil circle displayed after the trigger<br />
squeeze and the bullet travels the target's range. It disappears after the last bullet passes the target range (well actually<br />
it disappears 1 second after the trigger is released--that is good enough for the time being). The BATR is nothing more<br />
than a record of where the gun cross has been pointed (corrected for gravity drop). BATR is turned on with the “SCOR<br />
ON” OSB label.<br />
The EEGS funnel will now disappear when the trigger is pulled and reappear 1 second after trigger release. FEDS<br />
bullets also now work correctly. They are turned on with the “SCOR ON” OSB label.<br />
DED text inversion for “DED in HUD” has been removed and made more realistic. Any text in the “DED in HUD”<br />
that is highlighted on the normal DED will use a slightly larger font than the surrounding text. For example,<br />
transmitting on one of the IVC radios will cause the UHF or VHF label to use the larger font. When the transmission<br />
stops, the label will go back to normal font size.<br />
Multiple HUD symbology sizing fixes. The pitch ladder has been adjusted and better matches current MLU and US F-<br />
16 software. The negative portion of the ladder consists of 4 tic marks and the angle for each line is ½ the pitch angle<br />
of that line. The horizon line is now 253.5 mr long on either side of the gap in the middle. The HUD now has the<br />
correct dimensions for width of the pitch ladder (86 mr), the size of the center gap (34 mr). Corresponding adjustments<br />
have been made to placement of digits relative to the ladder pitch lines and the dimensions of the dashes of the negative<br />
pitch lines. The Level V pipper and BATR have been changed to use their correct mr size – 4mr and 6mr respectively.<br />
Visually they look the same as the old values. Changed the 1G and 9G pippers values to use MRToHudUnits. Sizes<br />
now match real life values of 4mr. Fix for numeric value formatting on the altitude HUD tape for barometric reading<br />
scale.<br />
The scale labels and the box value for current altitude should now match the real thing better. Scale values are XX,X<br />
format with leading zeros as required. Current altitude box value uses blanks ahead of the comma if the altitude is less<br />
than 10k (one blank then a digit then the comma) or less than 1k (two blanks then the comma). The heading tape was<br />
moved up a little bit in the low position so that it is more accurately placed compared to the real thing. Changed the<br />
heading tape so that outside the current heading box 2 digit values are used (tens of degrees in other words). Also fixed<br />
the code so we have more vertical ticks on the tape scale. Both of these changes should make it look more like the real<br />
thing. Made the altitude and airspeed tape tics a little bit better, based on HUD tapes & HUD pictures. Minor changes<br />
to get the appropriate number of tic marks on the airspeed and altitude tapes.<br />
Blank the attitude awareness arc in DGFT override if the gear is down.<br />
Corrected the hard-coded numbers for the FPM sizing. Sizing is now the proper mil sizing (10 mr circle w/ 10 mr<br />
wings and 5 mr tail). The result is the FPM circle is slightly larger, but matches HUD videos/pictures better.<br />
74
TO <strong>BMS</strong>1-F16CJ-AMLU-34-1-1<br />
Update to EEGS TD circle symbology. TD circle is now the correct size of 35mr. As the arc decreases, dots are<br />
shown. Also, an aspect caret is on the perimeter of the circle similar to the missile reticles. In-range cue moved to ~4<br />
o'clock position and its size was adjusted.<br />
Multiple fixes to RADAR AUTO mode for the HUD altitude scale. The 1,000-1,500 foot area is now correctly<br />
proportioned and has correct tick sizing and the thermometer tape scales for that region of the display properly (instead<br />
of reading linear with the rest of the scale below it). ALOW "T" on the thermometer tape better proportioned. AUTO<br />
scale now scrolls down the HUD when the gear is down with the FPM and airspeed scales. Erroneous "R" marking<br />
removed from thermometer tape. AL digital readout moved back below the altitude tape for AUTO mode in low case<br />
with thermometer shown (instead of overwriting the tape). In general, should look more like the footage you see in the<br />
LANTIRN HUD shots that show this altitude tape style now. Also, both airspeed and altitude tapes have the<br />
appropriate number of tic marks. The HUD VVI is now visible when using the ILS with the scales switch to VV/VAH.<br />
A-A TD box is now visible when using the ILS if a target is bugged.<br />
Major overhaul to the pitch ladder drawing code. Most of this is aimed at making it easier to understand and maintain.<br />
However, it includes revised code for getting the ladder properly centered on the FPM regardless of drift mode<br />
selection, plus code to ensure the horizon line is always drawn on the horizon regardless of beta angle, better negative<br />
pitch line rendition, and improvements to the ghost horizon line. Also, the heading scale in the low position is pushed<br />
down the HUD by the FPM with Drift C/O engaged as well as in NORM mode now.<br />
AMRAAM Dynamic Launch Zone (DLZ) Updates<br />
The appearance and terminology of the AMRAAM DLZ has changed if the M2-style AMRAAM DLZ option is<br />
selected. The following is a summary:<br />
R aero – Raero (Range Aerodynamic) (small triangle) represents the maximum kinematic range of the AMRAAM and is<br />
the longest possible shot that a pilot can take and have a chance of hitting the target. It assumes the target will not<br />
maneuver and that the missile is perfect. It currently does not take optimum loft conditions into account (which should<br />
further increase range).<br />
Ropt – Ropt (Range Optimum) (small circle) represents the maximum launch range with some buffer to offset any<br />
target turns. It is 85% of Raero. It currently does not assume the shooter will achieve optimum steering and pitch.<br />
Rpi – Rpi (Range Probability of Intercept) is 75% of Raero and is a range that has a higher probability of hitting the<br />
target.<br />
Rtr – Rtr (Range Turn and Run) replaces Rmax2 and represents the maximum range shot assuming that the target<br />
performs a turn-and-run maneuver at launch. Technical calculations are described on pg 106.<br />
Rmin – Rmin replaces Rmin1 and Rmin2 and represents the minimum launch range. It is based on Rmin1<br />
calculations.<br />
AMRAAM Loft Solution Cue – A loft cue was added to aid the pilot achieve a lofted shot. It is above the Raero<br />
caret on the HUD and MFD and consists of a one or two-digit number representing the appropriate climb angle. When<br />
the DLZ target range cue reaches Raero the loft angle provides the conditions required to achieve an Raero shot (target<br />
range between Raero and Ropt) or an Ropt shot (target range between Ropt and Rpi). For either shot, center the Attack<br />
Steering Cue (ASC) in azimuth relative to the Allowable Steering Error Circle (ASEC) and execute a smooth pull-up to<br />
the indicated loft angle placing the ASC in the center of the ASEC. The loft solution cue counts down (every 5<br />
degrees) from the total required angle as the pilot pitches the aircraft up to the MMC-specified loft angle. When the<br />
angle is reached, the cue will read “0” (zero) degrees to indicate that the pitch has been achieved. The loft cue is<br />
removed when the target range is less than Rpi. The loft cue does not take into account aircraft AOA while the display<br />
of the ASC does. This can result in a situation where the ASC is in the center of the ASEC (dot in the hole), but the<br />
loft solution cue is indicating a required loft angle. The greater the AOA is the greater the difference between the<br />
75
TO <strong>BMS</strong>1-F16CJ-AMLU-34-1-1<br />
positioning of the ASC and the display of the required loft angle. The pilot should center the dot in the hole in this<br />
case. In addition there is a two digit value above the target closure value which represents a Digital Maneuvering Cue<br />
(DMC). This is an angle value sort of representing how much turn a target would have to make to significantly<br />
degrade probability of achieving a missile intercept.<br />
AIM-120 Boresight Reticle – When the selected AIM-120 sighting option is Bore, or the selected sighting is<br />
Slave and there is no bugged target, the AIM-120 boresight reticle (262mr diameter circle) is displayed on the HUD<br />
(the Bore reticle is not displayed on the MFD).<br />
AIM-120 Missile Diamond – The missile diamond flashes when the target is in range (Raero or less).<br />
Allowable Steering Error Circle (ASEC) – The ASEC is a variable diameter circle displayed on the HUD and<br />
MFD when an AIM-120 is the selected weapon, sighting option is Slave, and a bugged target exists. The weapon<br />
status must be RDY or SIM (Master ARM in ARM or SIM) in order for the ASEC/ASC and DLZ to appear. If there is<br />
no bugged target, the AIM-120 Boresight reticle will be displayed. The ASEC is an aid for positioning the attack<br />
steering cue in order to take the best shot possible based on the steering. At target ranges from outside Raero to Ropt,<br />
the ASEC is its smallest size, 11mr radius. At Ropt, the ASEC begins to grow in size until target range reaches Rpi<br />
where it reaches its maximum size (the ASEC represents 45 degrees of allowable steering error at Rpi). From Rpi to<br />
mid-point Rtr, the ASEC remains its largest size, at which point it begins to shrink again until it reaches minimum size<br />
at Rmin. The ASEC flashes when the target range is within the maneuver zone. The ASEC’s variable radius varies<br />
from 11mr to 56mr with a slaved target. For a bore shot, the radius is static at 131mr (262mr diameter). The ASEC on<br />
the MFD is identical in function.<br />
Attack Steering Cue (ASC) – The ASC (8 mr diameter circle in the HUD, 10 pixel radius circle on the MFD)<br />
provides several types of steering: horizontal aircraft steering, a blend of aircraft and missile steering, optimal missile<br />
steering (with horizontal and vertical missile steering), or Rmin steering (shortest LOS to the target). The type of<br />
steering provided is a function of range to the target. Horizontal aircraft steering is provided against targets beyond 1.2<br />
X Raero (where Raero is the maximum kinematic range of the missile) and is based on the limits of the ASEC and a 45<br />
degress LOS to target limit. Blended aircraft and missile steering is provided for target ranges between 1.2 Raero and<br />
Raero. Inside Raero, the steering provides optimal horizontal and vertical missile steering. Once inside mid-point Rtr<br />
(half-way in the maneuver zone), the ASC provides Rmin steering. The pilot follows the ASC cue by rolling until the<br />
cue is on the HUD centerline above the center position of the ASEC and then pulls the aircraft (if commanded) to put<br />
the ASC in the center of the ASEC. When the target range is greater than Raero, a limit cross (X) is displayed inside<br />
the ASC to indicate that an AIM-120 shot does not exist even if the pilot performed a loft maneuver. The limit cross<br />
will also be displayed when the required lead angle exceeds 60 degrees, even if the target is nominally in range.<br />
Neither the ASEC nor ASC are displayed on the HUD in DGFT mode.<br />
The following diagram sums ASC/ASEC relationship to the DLZ and the type of steering provided.<br />
76
TO <strong>BMS</strong>1-F16CJ-AMLU-34-1-1<br />
A/F Pole Cues – A-Pole (ownship to target range when AMRAAM goes active with MPRF) and F-Pole (ownship<br />
to target range at missile impact) ranges were added to the DLZ. A-Pole or F-Pole range indications, for the missile on<br />
the rail, were added to the DLZ below the Target Range Cue caret and Closure Rate indication. Indications are in NM<br />
with an M suffix for A-Pole (A is not used to avoid confusion with AMRAAM active indications) and an F suffix for<br />
F-Pole.<br />
A-Pole or F-Pole range indications for the missile in-flight are added immediately below the DLZ. Post-launch cues<br />
are relative to winning Missile-Of-Interest (MOI, the missile aimed at the bugged target with the longest time<br />
remaining until impact) for the current bugged target. Changing the bug in TTS or TWS will provide A/F pole cues for<br />
the MOI for each if missiles are in flight to both.<br />
Time remaining indication for the in-flight MOI is still displayed in the second field below the DLZ. This can show<br />
one of several prefixes: "A" (time to HPRF), "M" (time to MPRF), "T" (time to intercept) or "L" (time to termination;<br />
basically missile time of flight remaining). Note that this timer is more persistent than before. It’s dynamic for bugged<br />
target and a winning MOI. For a winning missile where you lost track or snipped, the count becomes a simple stop<br />
watch. One note of caution: it’s not a bug that the timer doesn't count down in linear fashion for a bugged target with<br />
an active DL missile. The time to intercept is calculated dynamically and takes target maneuver into account so it’s<br />
perfectly reasonable for that count to increase even in some cases.<br />
Missile datalink has been fixed to allow you to support up to six missiles in flight. These may be fired on up to two<br />
targets (TTS) or up to six targets (TWS). You can get A/F pole and time remaining data for all six missiles if you have<br />
six in flight and provided that their intended targets are still present on the FCR as track files.<br />
HUD, HMS and FCR displays all include updated A/F pole cues.<br />
The radar model for AMRAAMs now includes HPRF (Husky) mode for favorable target geometries. The missile will<br />
activate the seeker well before the normal MPRF (Pitbull) range and attempt to track. HPRF is better at tracking high<br />
aspect targets with high closing range rate. Datalink guidance will continue up to MPRF unless the pilot commands a<br />
snip (drops the radar track) before that time. During HPRF with host DL guidance, the missile will use the best<br />
tracking solution available (either seeker or host DL guidance). HPRF and MPRF activation are now entirely based on<br />
range to target (used to be time-to-run based). Ranges coded are rough guesses for the AIM-120B. Other (active<br />
radar) missiles will need specific dat file edits (the AA-12 has been done already).<br />
The variables are:<br />
AspectSelectorSize – HPRF requires target aspect to be within this many degrees of 180.<br />
HuskyMinClosure – HPRF will not activate unless range rate is higher than this threshold<br />
HighAspectBomberHusky – Select LARGE target (AIM120 SMS page) to use this as HPRF range gate<br />
HighAspectFighterHusky – Select MED or UNKN target (AIM120 SMS page) to use this as HPRF range gate<br />
BomberPitbull – Select LARGE target (AIM120 SMS page) to use this as MPRF range gate<br />
FighterPitbull – Select MED or UNKN target (AIM120 SMS page) to use this as MPRF range gate<br />
Note: you can select SMALL in the SMS page. Doing so doesn't make a lot of sense in <strong>Falcon</strong>4 since this is<br />
apparently intended for targeting small RCS targets although it might be useful against helicopters. If you do choose<br />
small, MPRF ranges are reduced by around a third compared to MED.<br />
Bug fixes relative to older versions of <strong>BMS</strong> in this general area: fixed bogus clearing of target when you flip between<br />
override modes or SMS changes from one missile type to another while you have a bugged target – now the lock is<br />
maintained. There is also a fix for datalink – previously last slammer was never provided with any datalink guidance<br />
making it significantly worse in performance compared to a missile fired with more of the same (slammer) type left on<br />
the rail.<br />
77
TO <strong>BMS</strong>1-F16CJ-AMLU-34-1-1<br />
AMRAAM DLZ Transitions<br />
1) Unexpanded AMRAAM DLZ Scale: When the current target range is greater than 125% of Raero , the<br />
AMRAAM DLZ is displayed on the HUD in an unexpanded configuration. On the HUD the upper and lower<br />
range scale tics are displayed at their static locations and the radar range scale digital readout is displayed<br />
above the upper range scale tic. The remaining AMRAAM DLZ parameters (target range caret, Raero , Ropt ,<br />
Rpi , Rtr , and Rmin ) are positioned relative to the upper range scale tic which represents the current radar<br />
range scale value and the lower tic that represents zero range.<br />
2) Expanded AMRAAM DLZ Scale: The AMRAAM DLZ transitions to the expanded scale when the target<br />
range is less than or equal to 125% of Raero. The upper and lower range scale tics and the radar range scale<br />
are removed from the HUD when the DLZ transitions to the expanded scale. The upper boundary of the<br />
expanded range scale on the HUD is dynamic and represents 125% of Raero. All DLZ parameters are<br />
positioned proportionally to the value of the range scale. However, as target range decreases below 125% of<br />
Raero, the Raero triangle is always displayed at 80% of the DLZ scale range.<br />
AIM-9 DLZ Transitions<br />
The AIM-9 DLZ also has unexpanded and expanded scales to maintain consistency with the AIM-120, except a value<br />
of 110% of Rmax1 is used.<br />
Attitude Awareness Arc<br />
Attitude awareness in DGFT is provided on the HUD through the Attitude Awareness Arc (AAA) and the Ghost<br />
Horizon Line (GHL). The Attitude Awareness Arc provides a global picture of pitch and roll attitude in the form of an<br />
arc. Roll is provided by the angle of an imaginary line through the ends of the arc in relation to the HUD. During<br />
wings level flight the arc gap is toward the top of the HUD, while during inverted flight, the arc gap is toward the<br />
bottom of the HUD and indicates the upright attitude. The arc represents the ground. The attitude arc is not adjusted<br />
for winds or aircraft yaw and is roll stabilized about the center of the HUD Total Field Of View (TFOV). The<br />
curvature of the arc represents the direction of the ground, and an imaginary line connecting the ends of the arc<br />
represents a line parallel to the horizon. In level flight the arc forms a half circle. As the aircraft increases nose-up<br />
pitch, the arc length decreases. As the aircraft noses over below the horizon, the arc length increases. The arc is at its<br />
smallest length at 87-degrees nose-up and is at its longest length at 87-degrees nose-down. The GHL appears when the<br />
aircraft exceeds +/-10 degrees of pitch to enhance attitude awareness in conjunction with the Attitude Awareness Arc.<br />
78
TO <strong>BMS</strong>1-F16CJ-AMLU-34-1-1<br />
Zenith/Nadir symbols<br />
Addition of Zenith/Nadir symbols in the HUD. At 90-degrees pitch, the Zenith and Nadir symbols are displayed<br />
respectively, with arms pointing to the horizon. The Zenith symbol is an elongated star, the longest arm of which points<br />
to the horizon line. The Nadir is a 31.4-mr circle with a 15.7-mr line extending from the circle and pointing to the<br />
horizon. The Nadir has twelve lines inside the circle that parallel the horizon line to distinguish it from other similar<br />
symbology.<br />
HUD Sampling<br />
If you study enough HUD videos on Youtube, you'll notice there are small delays in numerical data sampling such as<br />
airspeed and altitude (either caused by HUD or CADC processing and/or the 'natural' delays in pitot-static systems) and<br />
not an instantaneous display of individual numbers. An example is a quick acceleration in airspeed will 'jump' from<br />
value to value...i.e., 102, 105, 109, 113. In previous versions of F4, the code would display every single digit through<br />
an acceleration/deceleration or changes in altitude. Now that data is sampled. The result is basically identical behavior<br />
to real life.<br />
More studying also reveals a "lag" effect in the inertial system and can be clearly seen in the behavior of the aircraft<br />
pitch ladder and horizon line (it is slightly behind what the aircraft is actually doing). This effect has also been<br />
realistically reproduced. In addition, other symbology such as TD boxes, etc have been properly "lagged" to produce a<br />
more realistic HUD representation.<br />
Stores Management System<br />
The Stores Management System (SMS) in <strong>Falcon</strong> has received a complete overhaul. Much of this work will be<br />
somewhat transparent to the user, but the improvements are there nonetheless. Many of the improvements have been<br />
to make the code more consistent, efficient, cleaner, and more “friendly” in terms of playing nicely with other parts of<br />
the <strong>Falcon</strong> code. The following is what the end-user will see, when comparing to previous versions of <strong>BMS</strong> and<br />
<strong>Falcon</strong>.<br />
A long-standing problem with <strong>Falcon</strong> and its SMS, was the fact that it was unrealistic in jettison procedures—both<br />
selective jettison and emergency jettison. Essentially, when jettisoning stores (weapons), the entire store/pylon<br />
assembly was jettisoned from the wings. In reality, the circumstances of what comes off during a jettison greatly<br />
depends on what weapon(s) are carried, whether or not the aircraft is carrying racks (launchers) or something like a<br />
TER (Triple ejector rack). The basic point is that the wings would essentially be empty of all pylons (excluding AA<br />
missile pylons), when the pylons (and the drag!) are actually bolted to the wings and can’t be jettisoned. <strong>BMS</strong> has<br />
rebuilt the SMS code to allow such differences amongst a wide-variety of stores and their individual differences. More<br />
information about the <strong>BMS</strong> rack data and how it’s built can found in the Appendix. Since <strong>Falcon</strong> is primarily an F-16<br />
simulator, <strong>BMS</strong> focused only on the SMS of the F-16.<br />
79
TO <strong>BMS</strong>1-F16CJ-AMLU-34-1-1<br />
Selective Jettison (S-J)<br />
The first thing the pilot will notice is some graphical differences. The line box drawn around the store/pylon(s) are<br />
gone, and now replaced by inverse labels, upon when a station’s store/rack is selected for jettison. The S-J page and<br />
the S-J mastermode are selected by depressing OSB 11 adjacent to the S-J label on any SMS page. This will allow the<br />
pilot to jettison weapons and racks unarmed or unguided from selected aircraft stations. Only jettisonable stores will<br />
be displayed for selection. The pilot presses the OSB adjacent to the station displayed on the S-J page. The selected<br />
station’s bottom-most store is highlighted on the S-J page, indicating that it is selected. If a jettisonable rack is also<br />
loaded, it may also be selected on the second depression of the OSB. A third depression will then deselect all stores on<br />
that station. The pilot can preselect a selective jettison configuration while in S-J mastermode, which will be<br />
remembered during mastermode transitions. The stores are jettisoned using the pickle button when the Master Arm<br />
switch is in ARM. After the stores are released, the highlighted stations are removed from the S-J page and the<br />
associated weapon quantity reads zero. The S-J mode also bypasses any other weapons settings.<br />
Using the SMS in Combat<br />
Also related to the SMS, is how it functions in combat. Previously, the SMS did not do a good job at remembering<br />
what weapons you called up for a particular mastermode. Now, it should remember the particular weapon type you<br />
select. This applies to all the mastermodes—Air-to-Air, Air-to-Ground, NAV, Dogfight, and Missile Override. What<br />
this means is the pilot can program the weapons he wants to come up first in a particular mastermode.<br />
Hands-On Missile Select<br />
Depress and Release (D&R) of the Missile Step switch on the side stick controller provides hands-on selection of a<br />
stores station. When in an A-A master mode, D&R of the Missile Step switch for = 0.5 seconds to select the next missile type in<br />
the A-A weapon selection rotary. The avionics system automatically selects the next missile type in the A-A rotary and<br />
displays the newly selected weapon mnemonic adjacent to OSB #7 on the SMS Base page. The missile type (SRM,<br />
MRM) will also change on the HUD if the new missile is a different type.<br />
Gun Related Changes<br />
The gun option was taken out of the weapon rotary. You need to hit OSB 2 to get to the GUN in an AA mode or<br />
(easier) just use DOGFIGHT override. This prevents getting to the gun when using the missile step/missile type switch<br />
command and not being able to get back to missiles.<br />
There was significant change to the implementation of the gun code.<br />
<br />
<br />
<br />
Guns now have longer reach.<br />
Guns have dispersion.<br />
The code can simulate every round or 1/10th of rounds.<br />
A new config var is available to disable simulating every round: g_bOneTenthOfBullets (default false) will simulate<br />
1/10th of the rounds fired. This is similar to the original code.<br />
Bullet dispersion was also added, although this is currently semi hardcoded. It can be altered during run time by<br />
issuing the chat line command: .gundis (default .34). Values are specified in degrees, with the default being based on<br />
the F-16.<br />
80
TO <strong>BMS</strong>1-F16CJ-AMLU-34-1-1<br />
APG-68 Radar<br />
CRM Range-While-Search Submode (RWS)<br />
Two Target SAM<br />
TTS simultaneously tracks two targets while maintaining a RWS scan volume centered on the secondary (non-bugged)<br />
target.<br />
The following paragraphs provide an overview of CRM RWS operations:<br />
<br />
<br />
<br />
<br />
<br />
<br />
Designating on an RWS search target changes it to a bugged target and places the FCR in RWS SAM<br />
submode.<br />
Designating on a RWS search target while in SAM will transition the radar to TTS submode. When TTS is<br />
entered, the first bugged target remains the primary (currently bugged) target, the second designated target<br />
becomes the secondary target, and the scan volume is adjusted to permit dwells on each target as the radar<br />
continues to RWS. When both the bugged target and the secondary target are beyond 10 nm, the search<br />
volume is fixed at 50 degrees wide by three bars in elevation. The scan pattern is centered in azimuth on the<br />
acquisition cursor, and is controlled in elevation via the elevation trim control. TMS-right for less than 1<br />
second will step the bug between the two TTS targets. When either target is within 10 NM, search is<br />
suspended and the radar spends full time tracking the bugged and secondary targets (ping pong). When the<br />
scan pattern is moved off of both targets in TTS, the scan width will adjust to optimize track versus search<br />
time. As the scan pattern is moved away from both targets, the scan width will become narrower. When the<br />
bugged target is within 3 NM, the radar automatically drops track on the secondary target and reverts to STT<br />
on the bugged target.<br />
Designating on a bugged SAM target places the radar into STT.<br />
TMS-forward actions change submodes from RWS to SAM to TTS to STT. TMS-aft changes the submodes<br />
back in the same sequence as TMS-forward. For example, if the pilot designates a target and puts the radar in<br />
the SAM submode, a subsequent TMS-aft will return the bugged target to a search target and the radar will<br />
revert back to CRM RWS submode. TMS-AFT in STT will place the radar in TTS if a secondary target is<br />
being extrapolated, or SAM if there is no secondary target. TMS-aft from TTS will place the radar in SAM,<br />
and TMS-aft from SAM will place the radar in CRM RWS.<br />
Depressing TMS-right for more than 1 second, from any CRM RWS mode with or without a tracked target<br />
(SAM, TTS, or STT), transitions the radar to TWS and retains any pre-existing bugged targets.<br />
Commanding TMS right and hold from TWS with a bugged target and system track files will transition the<br />
radar into two target SAM. The bugged target in TWS will become the primary (bugged) target in TTS. The<br />
TWS system track file to be carried through as the TTS secondary target is based on MMC and FCR<br />
prioritization, based on the following:<br />
o Cursor attach tank target or system track file<br />
o Target against which an AIM-120 has been launched (active data link) in descending order of time<br />
until active (not implemented yet)<br />
o Target range. (not implemented yet)<br />
81
TO <strong>BMS</strong>1-F16CJ-AMLU-34-1-1<br />
Track While Scan (TWS) / “Twiz”<br />
Previously, the Target Acquisition Cursor attached itself to targets even with radar lock or designation broken, or<br />
gimbal limits exceeded. This has now been fixed.<br />
The TWS radar mode has undergone a complete overhaul in how it is mechanized. It should operate much more like<br />
the real thing than ever before. This includes the number of targets it can track at once (which was previously<br />
unlimited), how it builds and maintains track files, how it dumps them and the azimuth and elevation limits of TWS.<br />
Using TWS<br />
To switch to the CRM-TWS (combined radar mode) sub-mode, the pilot may either hit OSB 2 three times or TMS<br />
right to switch from CRM-RWS to CRM-TWS. Upon entering TWS, the radar azimuth will initialize to an “A2” or 50<br />
degree azimuth scan (25 degrees on either side of boresight) and the elevation will initialize to a 3-bar “3B” scan.<br />
TWS Mechanization<br />
As its name implies, TWS tracks multiple targets while searching for others. It is mechanized to begin forming track<br />
files (triangles, or hollow squares with a tic if you’re using EPAF radar cues) automatically from RWS search hits<br />
(solid squares) when the radar receives two hits (meaning the radar detects something twice) in 6.5 seconds. The radar<br />
is able to track 10 targets simultaneously. Since the radar does not pause on the track files while scanning, the track’s<br />
positions are extrapolated in between updates (when the radar detects them again). If a target is not updated, i.e.,<br />
detected in 13 seconds, the radar will dump the track file until the target is detected again upon which it will rebuild it<br />
into a track file. A dump could happen for a number of reasons including a target moving out of the radar’s current<br />
azimuth scan, elevation scan, or both. Also for example, if the pilot is tracking 10 targets and decides to designate on a<br />
search target, the radar will dump the lowest priority track and automatically upgrade the search target into a track file.<br />
If the radar has not received a hit on a track on its return scan where the track should be (or rather, where the radar<br />
thinks it should be based on the target’s last heading and speed), the track file will turn from yellow to red to indicate<br />
this. When the track is detected again, it will turn back to yellow. If a track is no longer detected, it will turn red like<br />
previously mentioned and extrapolate for 13 seconds total. The last 5 seconds before the radar dumps the track, the<br />
track will begin to flash. Tracks are prioritized by range and the order in which they were built.<br />
Three scan patterns are available in TWS. They are:<br />
± 60, 2 bar<br />
± 25, 3 bar<br />
± 10, 4 bar<br />
Without a bugged target, the azimuth scan centers on the cursors and elevation is controlled manually. When a target is<br />
bugged, the azimuth is biased to keep the bugged target in the scan and the elevation is centered on the bugged target.<br />
If the antenna elevation is tilted while the pilot has a bugged target, upon dropping the bug, the elevation scan will<br />
move according to what the pilot commanded to reflect the position set by the antenna elevation controls.<br />
There are two ways to bug targets. The pilot may either slew the cursors over to a track file (or a search target) and<br />
designate or may TMS-right to bug the closest track file. Further TMS-right’s will step the bug to the next highest<br />
priority track file. The pilot may enter STT (Single Target Track) by slewing the cursors over the bug and pressing<br />
TMS-forward. This will erase all search targets and tracks from the radar, although the tracks will extrapolate for 13<br />
seconds. If the pilot undesignates (TMS-aft) to return to TWS, the extrapolated tracks will reappear and the target will<br />
be bugged. If TMS-aft is commanded again, the pilot will drop the bug and the radar will continue to TWS. If TMSaft<br />
is commanded a third time, the radar will dump all tracks and begin rebuilding tracks automatically. If TMS-aft is<br />
commanded a fourth time, the radar will go back into CRM-RWS.<br />
82
TO <strong>BMS</strong>1-F16CJ-AMLU-34-1-1<br />
Targets are detected in TWS as they are in RWS, and search detection symbols (small filled squares) are<br />
displayed at the target range and azimuth. Search detections may be either manually or automatically acquired and<br />
tracked. Search detections whose ground speed along the radar line of sight is greater than 200 knots will<br />
automatically be acquired and tracked by the radar as described above. Targets whose speed is slower than 200 knots<br />
can be acquired manually by placing the acquisition cursor over the target and designating. The speed gate<br />
prevents using a track slot for a low threat target or a potential false alarm.<br />
Spotlight Scan<br />
Depressing and holding the TMS to the designate (up or forward) position for longer than 1 second will command the<br />
radar to spotlight scan (±10 degrees azimuth by 4 bars elevation). Spotlight scan is initially centered about the<br />
acquisition cursor and antenna elevation knob setting and can be slewed. The radar attempts to acquire and track the<br />
target within the acquisition cursor at release of the designate position of the TMS.<br />
Spotlight scan in TWS is similar to spotlight scan in RWS. The TWS spotlight search volume is initially centered<br />
about the cursor. The spotlight search volume is not biased by the TWS track files, but is controlled through the use of<br />
the cursor and the elevation thumbwheel. In other words, the pilot can override the TWS bug priority in azimuth and<br />
elevation. Spotlighting outside the TWS priority scan volume will help establish track files on groups outside the<br />
previous TWS scan volume. Track updates on the target of interest (TOI) and targets with AIM-120 missiles in flight<br />
will only occur if spotlight scan volume includes these targets.<br />
Hot lines<br />
Hot lines provide in a graphical format, the component of the targets’ ground speed along the antenna line-of-sight.<br />
Hot lines pointing up the display indicate tail aspect targets, while hot lines that point down indicate potentially higher<br />
threat targets on a head aspect. Pilots need to be aware that near beam targets at 100” right/left aspect will show a head<br />
vector, or 80” right/left aspect will show a tail vector. Hot lines are shown for RWS search targets.<br />
GM Snow Plow Mode<br />
Air-to-Ground GM SnowPlow mode has received a significant overhaul to be more realistic. The following is a brief<br />
description of its changes and how it functions. Pay special attention on how to enable cursor slewing.<br />
Depress OSB 8 next to the SP mnemonic to select the snowplow option. The mnemonic highlights indicating that you<br />
are in the SP mode. SP sighting directs each sensor line-of-sight straight ahead in azimuth, disregarding any selected<br />
steer points. In the GM, GMT, and SEA modes, the ground map cursor will be positioned at half the range selected,<br />
i.e., the center of the MFD. The cursors remain at this range while the ground map video moves, or "snowplows,"<br />
across the MFD. At this point, there is no SOI, and the cursors cannot be slewed. The cursors can be slewed to a target<br />
or aim point with the CURSOR/ENABLE switch after you ground stabilize them by using TMS forward. TMS<br />
forward establishes the radar as the SOI and enables cursor slewing. TMS forward again over a target to command<br />
single target track. All cursor slews in SP are zeroed when SP is deselected. After ground stabilizing, the point under<br />
the cursors at the time of stabilization effectively becomes your steer point. All NAV and weapon delivery steering<br />
and symbology, including great circle steering, will be referenced to this "pseudo steer point." Displays return to the<br />
previously selected sighting point when SP is deselected. For example, SP can be used to accomplish an FCR mark on<br />
a point 5 nm in front of your position when the steer point selected is 40 nm away. It may often be used with IR<br />
Mavericks where target coordinates are not known in advance, for example. Another application of SP is for weather<br />
avoidance (not implemented).<br />
The OSB 8 (SP) button on the GM FCR page is now a toggle to get in and out of SP mode. The pilot can also exit SP<br />
mode by switching to any A-A mode FCR page or by changing steer points (after you have ground stabilized SP only –<br />
pre-designate changes of steer point have no effect); or by selecting any A-G visual modes (CCIP, DTOS, STRAFE,<br />
EO-VIS). That leaves out only a couple of the more esoteric real conditions. There are also a couple of TMS changes<br />
associated with this. TMS aft will now only drop a ground target lock placing the cursor at the same point it was<br />
before a lock attempt was made; it will no longer clear slews and remove ground stabilization. You must use the CZ<br />
83
TO <strong>BMS</strong>1-F16CJ-AMLU-34-1-1<br />
(OSB 9) to zero slews and clear ground stabilization now. These changes also fix certain ICP presses that would undo<br />
ground stabilization and reset SP mode unexpectedly.<br />
Additionally, the GM range AUTO bumping function is revised in this version. It works more intuitively now with the<br />
range bumping up if the cursor is at 95% of the way up the MFD and bumping down if the cursor is at 42.5% of the<br />
way up the display or less. Note the bump will only happen if and when the cursor is not being slewed! As a final<br />
note, TTG (Time-to-go) has been added to the GM radar scope when you are in STP mode or SP mode with a ground<br />
stabilized aim point.<br />
AMRAAM FCR Symbology<br />
The symbology on the Bscope when an AMRAAM is in flight is now stored when the pilot bugs another contact.<br />
TWS mechanization: The pilot fires on a track and the normal AMRAAM symbology is displayed. The pilot may<br />
then bug another track or TMS right and fire on another track. The first track's symbology will be retained and the<br />
track will turn magenta in color. The pilot may bug additional tracks and shoot missiles. The AMRAAM missile<br />
timing information will be retained for all missiles in flight for their respective track files and shown for the current<br />
track.<br />
Air-to-Air FCR Symbology<br />
Other Radar Changes<br />
Fixed the ACM slewable scan search altitude display numbers to show negative numbers and red when negative.<br />
Fixed the spacing between them so they're not scrunched up together. Make the BORE and SLEWABLE ACM<br />
crosses bigger in size - based on HUD videos. Also a fix for the slewable circle in the HUD to go to the edges of the<br />
slewable cross. Fix for altitude coverage numbers in Bscope. They should have been based off a 5 NM range, but<br />
instead were based off of the RWS/TWS cursor ranges which lead to erroneously large altitude coverages.<br />
The bar scans (the number of bars in the scan, rather) was incorrect for both ACM 30x20 and ACM Slewable. 30x20<br />
was corrected from a 5B to a 4B and Slewable was corrected from a 3B to a 4B.<br />
DBS1/2 modes will now scan from outboard to inboard. For example if the target is 20 degrees off the left side of the<br />
nose, the antenna will sweep from left to right, then reset to the left and repeat the process. The variables to configure<br />
the DBS scan rate factors are no longer needed and have been removed from the Config Editor. The DBS scanning<br />
now very closely mimics real life. Also, if the pilot is in any of the expanded modes and then changes the range<br />
selection, the radar will come out of the expanded mode and change to the commanded range scale.<br />
Various additions to the AG Freeze (FZ) mode—the lat/long of the cursors are now displayed on the upper right of the<br />
scope, and the target bearing/range are displayed in the lower left. Changing the range selection, the OSB next to FZ,<br />
or changing FOVs will exit FZ mode.<br />
84
TO <strong>BMS</strong>1-F16CJ-AMLU-34-1-1<br />
ACM-One Switch Action to NO-RAD:<br />
1. Any ACM radiating submode, TMS aft enters ACM 30x20 NO-RAD.<br />
2. From 30x20 NO-RAD, TMS aft enters ACM 10x60 radiating submode.<br />
TMS aft is the only switch action that commands a break lock from an ACM track mode.<br />
What this means is in any radiating ACM mode, whether BORE, 30x20, Slew, or 10X60, the TMS aft command will<br />
drop the current radar track if there is one and command 30X20 and snooze the radar. If TMS aft is commanded again,<br />
the radar will switch to 10X60 and radiate. A further TMS aft will again switch to 30X20 and snooze the radar. With<br />
a track in any of the ACM modes, switching to another mode (with the exception of 10X60) will not drop the current<br />
track, but only switch modes, i.e., in BORE modeTMS right30X20.<br />
Cursor area of effect is now larger. Default 105% of the size of the captain's bars symbol “| |” as you see it on the<br />
screen this means that you get SAD display a little sooner than before as the cursor moves very close to but not quite<br />
over a blip on the display. This should greatly improve sorting capability because of the larger area of effect and the<br />
way the code now differentiates targets that are very closely drawn on the display. For example, sorting the trailer in a<br />
lead-trail group – Move the cursor up to the upper side of the group and TMS fwd. The larger cursor area will allow<br />
you designate the trailing contact without having to super-precisely put the cursor right over the contact.<br />
Rewrote the logic for radar target history management. Formerly, anytime the target was painted and detected or<br />
extrapolated, the history state was updated, meaning that it was possible to get very large numbers of "history" entries<br />
in a single radar frame. This was the underlying cause of the blips dribbling down the MFD at speed when being<br />
extrapolated (painted but not detected lately). Now the history is only pushed down once per frame so multiple hits in<br />
one frame refine the top of the history stack updating the position data if it's changed (simulating improved track<br />
quality) but such updates don't overwrite history data from previous radar frames any longer. This makes display of<br />
history work much better.<br />
Extrapolation code for SAM rewritten completely. Extrapolation is no longer applied to search hits in any mode (that<br />
was bogus apparently, especially in RWS which does no extrapolation at all now). An expert asserts that the actual<br />
radar computers are VERY good at extrapolating target position in three dimensions so the old scheme of just adjusting<br />
range only is gone in favor of near perfect (well OK, actual) position updates. The main difference now between added<br />
history and extrapolated is that extrapolated history doesn't update the last radar hit time so the track will start<br />
degrading if the radar doesn't pick it up again within some reasonable time frame (pattern dependent of course). If the<br />
radar has not detected the bug/track target lately (like in the last 5 paints where the beam passes over the target aircraft<br />
but doesn't get a strong enough return) and the radar is coasting (4 seconds since the last actual hit) extrapolation<br />
continues. After the coast time the symbol will flash to indicate imminent loss of track status; sometimes you won't<br />
even see this depending on where the target was in the scan pattern...either way the bug/track will shortly disappear<br />
unless you get a paint and detection almost immediately.<br />
SAM mode entry antenna steering modified. Previously there was a call to ChangeMode() that resulted in the radar<br />
antenna being "homed" as part of the mode change from RWS to SAM. The time taken to home the antenna and then<br />
start scanning again was often taking just longer than the pattern time for SAM. This in turn caused the target to be lost<br />
for one frame by the radar resulting in the SAM bug disappearing right after being designated. To fix this now, the<br />
ChangeMode() code does NOT home the radar antenna for changes into SAM mode. Also, on transition from RWS to<br />
SAM (via TMS fwd on a track), the radar antenna shifts direct to the bugged target for the standard SAM mini-scan<br />
dwell time and only then resumes scanning pattern. This behavior is realistic. Combined with the removal of the<br />
homing of the antenna on mode switch, this appears to fix the problem with the prematurely disappearing bug symbol.<br />
SAM AUTO independent azimuth and elevation implementation completed – previously the antenna elevation was<br />
always manually trimmed. The seeker center management was completely rearranged into one spot in the code to<br />
rationalize it as part of this fix. For some reason it was scattered all over the place and pretty hard to follow as a result.<br />
Upon ST (single target) SAM entry, the acquisition cursor is positioned over the SAM target and follows it. The<br />
azimuth of the scan pattern will move to stay centered around the SAM target until the ACQ cursor is moved. If the<br />
85
TO <strong>BMS</strong>1-F16CJ-AMLU-34-1-1<br />
acquisition cursor is slewed, auto AZ is terminated and the acquisition cursor no longer follows the tracked target.<br />
Search elevation is centered at the elevation selected by the ANT ELEV knob.<br />
Several fixes to mode transitions for history marking such that you should see less "incorrect" symbol types for the<br />
mode you are entering (e.g. when entering SAM, you get a Bug symbol right away and leaving STT you get a bug not<br />
a track and then a bug etc.). In general the symbology should surprise you less as you change modes between RWS,<br />
SAM, TTS and STT.<br />
Search history is now never drawn for track or bug symbols. It was previously but this effect was less obvious because<br />
the history insertion was broken and the colors for the history paints were so weak. Now those problems are fixed,<br />
incorrectly drawing history for track/bug would really stand out as wrong.<br />
Fixed minor display bug where the SAD display for a blank target (yes, the real radar does this same thing, doing this<br />
is not in and of itself a bug) would be drawn in green: now it's the same color as a standard search hit (yellow at<br />
present).<br />
Bug fix for SAM and TWS given the revised scheme for managing radar frame history. The old code here simply did<br />
bad things for SAM and TWS when trying to correlate paints to previous hits. It failed to check the actual position<br />
against the projected position and then did not take into account the time since the last history was recorded versus the<br />
time between the last histories used to project new position. New function added to re-factor the projection code so it<br />
can work for both SAM and TWS. Checks to see if the target is roughly where we'd expect him to be using radar<br />
history to project the current position (compared to actual position). For track-while-scan modes like SAM and TWS<br />
the radar may lose the track if the target returns don't correlate with the previous sets of history data.<br />
Added EXP FOV to RWS.<br />
The lower and upper numbers of the cursor altitude coverage show negative numbers. The numbers are drawn in red<br />
when they are negative.<br />
Sniper Advanced Targeting Pod (ATP)<br />
Background<br />
The Targeting pod (TGP) has received a number of enhancements. The pod can track air-to-air (A-A) and air-toground<br />
(AG) targets. The slewing controls that interface with you the pilot have been rewritten and as a result<br />
controlling the TGP should be much smoother and intuitive. The TGP should no longer randomly jump to targets as in<br />
previous versions and tracking a target behind you does not “swap” the controls (i.e., to slew the TGP left, you had to<br />
move your cursors right). Tracking techniques include Point Track (based on a high-contrast edge – i.e., a vehicle like<br />
a tank), Area Track (which is a tracking mode for large area targets like buildings), and Computed Rates Track (based<br />
on the last known angular rate of change for the target). The TGP may operate in all mastermodes (NAV, A-A, A-G,<br />
DGFT & MSL OVRD). The TGP has two optical Fields of View (FOV), wide (+/-4 deg.), narrow (+/-1.0 deg.) and<br />
one electronic expansion (EXP) FOV (0.334x0.334) when selected (mimicking Sniper, but XR features are not<br />
implemented). The TGP has a laser ranger that can be fired at a target for very accurate ranging data.<br />
Control of the TGP is available both hands-on and hands-off. For hands-on control the TGP must be the sensor of<br />
interest (SOI). The SOI is moved to the TGP via DMS Down (or AFT). Hands-off controls are via the MFDs TGP<br />
Base page, the A-A Mode Menu page and the A-G Mode Menu page. Selecting the TGP mnemonic on the Master<br />
Format Menu page will access the TGP Base page. The TGP OFF page is displayed if there is no power applied to the<br />
targeting pod. Power is applied to the targeting pod by placing the right Hard Point (HDPT) switch on the sensor<br />
power panel to the RIGHT HDPT position. When power is first applied, the TGP is placed in Standby (STBY) mode<br />
while the system cools and “NOT TIMED OUT” is displayed in the upper center of the TGP Base page. After the<br />
Forward Looking Infrared (FLIR) system has cooled, “NOT TIMED OUT” is removed from the display and the pod<br />
86
TO <strong>BMS</strong>1-F16CJ-AMLU-34-1-1<br />
transitions to the commanded submode (A-G, A-A or STBY). The pod FLIR sensor normally takes 8 to 10 minutes to<br />
cool.<br />
Note also that the targeting pod can be loaded on the jet from the munitions UI page even if LGBs are not carried as<br />
part of the loadout.<br />
TGP Base Page<br />
Modes of Operation<br />
1) TGP Operating Mode (OSB #1): Displays the current operating mode and the OSB accesses the Mode Menu<br />
page. Operating mode selection is Master mode dependent; for the A-A Master mode, the TGP may be in A-A<br />
or STBY; for the A-G Master mode, the TGP maybe in A-G or STBY; and for the NAV Master mode, the<br />
TGP may be in A-A, A-G, or STBY.<br />
2) FOV Select (OSB #3): Displays the current FOV and the OSB toggles between WIDE and NARO. With<br />
WIDE selected, the narrow FOV indicator is displayed. The FOV can also be changed hands-on by making<br />
the TGP the SOI and Depressing and Releasing (D&R) the pinky switch to toggle the options.<br />
3) Standby Override (OVRD) Select (OSB #4): Commands the TGP to STBY mode and “OVRD” highlights.<br />
With OVRD highlighted, “STBY” is displayed at OSB #1 for all Master modes.<br />
4) Radar Altitude: Radar altitude is displayed above the OSB #6 mnemonic.<br />
5) Display Polarity Select (OSB #6): Alternates between White-Hot (WHOT) and Black-Hot (BHOT) or WHOT,<br />
BHOT, and TV depending on which TGP is loaded (a combination of features from Litening II & Sniper /<br />
Pantera are modeled). With BHOT selected, hot objects appear as black on the display; with WHOT selected,<br />
hot objects appear white.<br />
87
TO <strong>BMS</strong>1-F16CJ-AMLU-34-1-1<br />
6) Snowplow (SP) Sighting (OSB #8): When selected the TGP is slaved to ½ the selected FCR range until the<br />
selected waypoint is ground-stabilized via TMS forward. “SP” is highlighted when selected. This does not<br />
currently work correct in <strong>Falcon</strong>4 and should not be used.<br />
7) Time to Steerpoint/Release/Impact: Time to steerpoint, release, or impact is displayed in the lower right corner<br />
of the TGP page depending on the master mode and whether a weapon has been released. In NAV master<br />
mode, this display indicates time to steerpoint. In A-G master mode, this display indicates time to weapon<br />
release, then displays the estimated time until impact.<br />
8) SPI Range: The SPI (System Point of Interest) range is displayed in the lower portion of the TGP format. If<br />
the range is determined by the TGP laser, an L precedes the range. If the TGP determines the range, a T<br />
precedes the range. If any other sensor provides the range, only the range is displayed.<br />
9) Situation Awareness Indicator (SAI): A small square appears on the TGP format indicating TGP Line-of-Sight<br />
(LOS) in azimuth and elevation. The square is positioned around the center of the display at its azimuth<br />
relative to the nose of the aircraft, and its position from the center of the display indicates its elevation with the<br />
center representing -90 degrees elevation and the edge 0-degrees. Some examples may help clarify this<br />
scheme: The 12-o’clock position at the top of the display indicates 0-degrees relative azimuth and 0-degrees<br />
elevation; the 3-o’clock position at the right edge of the display indicates 90-degrees azimuth and 0-degrees<br />
elevation. A position half way between the edge and center of the display indicates -45-degrees elevation; and<br />
the center of the display indicates -90-degrees elevation. The 6-o’clock position half way between the center<br />
and bottom of the display indicates 180-degrees azimuth and -45-degrees elevation. Figure 4-3 shows TGP<br />
LOS positions relative to the aircraft.<br />
10) The North Pointer has been added to the TGP base page. The label at OSB 19 (N/M) is used to toggle it<br />
on/off. It consists of the letter N with an arrow, displayed on the top right corner of the TGP base page. The<br />
arrow points to magnetic north relative to the TGP LOS (crosshairs). Added lat/long SPI (system point of<br />
interest) information on the upper left side of the TGP base page. Elevation is not yet included. It is turned on<br />
with the North Pointer (“N/M” OSB 19 label).<br />
88
Additional Hands-On Controls<br />
TO <strong>BMS</strong>1-F16CJ-AMLU-34-1-1<br />
Using TMS-Left 2x times in less than 0.5sec will toggle the current sensor. If switching to TV, then the IR FOV and<br />
polarity are stored and will be put back to use when switching back to the IR sensor. IR mode has 2 FOVs<br />
(Wide/Narrow) while TV mode has only 1 FOV and it can’t be changed (trying to change FOV in TV mode will do<br />
nothing). If in TV sensor mode the OSB #3 will have “TV” label on it.<br />
TMS-left under IR mode will change polarity between WHOT/BHOT, under TV mode TMS-Left will not change<br />
anything. Added a TV FOV variable that is used for the TV sensor and can be read like the other TGP FOVs from<br />
TGPDATA.dat. Changes in FOV values: IR Wide FOV = 3.6 (changed from 4.0); IR Narrow FOV = 1.0; TV FOV =<br />
0.5.<br />
Mechanization also includes a manual zoom capability that can be used regardless of current sensor/FOV choice.<br />
<strong>Manual</strong> zoom is operated by the MAN RNG control on the throttle grip – this works either with the analog axis<br />
mapping or the equivalent key stroke mappings for that control. The zoom offers between 1.0 and 4.0 times<br />
magnification of the image presented on the MFD with the current sensor and FOV choices.<br />
TGP Mode Menu Page<br />
The TGP Mode Menu page (Figure 4-5) provides switching between the TGP modes.<br />
Depressing OSB #1 on the TGP Base page accesses the TGP Mode Menu page. The TGP Mode<br />
Menu page only displays the modes available for the selected Master mode. In the NAV Master<br />
mode, the TGP may be commanded to A-A, A-G, or STBY.<br />
TGP Mode Menu page in NAV MM<br />
TGP in Standby<br />
TGP Tracking<br />
The TGP includes processing that performs as an automatic tracker. The tracker operates in three modes: POINT,<br />
AREA, and Computed RATES. Tracker mode information is imbedded in the TGP video. During any tracking mode,<br />
the cursor is used to reposition the LOS (Line of Sight). When cursor inputs stop, the TGP returns to the mode it was<br />
in prior to applying the cursors. This allows fine tuning of the tracked point.<br />
POINT Track<br />
The TGP POINT Track mode is capable of tracking single targets. The targets require well-defined edges – like<br />
vehicles. When POINT Track is established, a box grows from the center of the crosshairs until the edges of the target<br />
89
TO <strong>BMS</strong>1-F16CJ-AMLU-34-1-1<br />
are enclosed in the box. “POINT” is displayed below the crosshairs, indicating that track has been established.<br />
Designating with TMS-forward and hold, when the TGP is the SOI, commands AREA track to stabilize the LOS.<br />
Releasing TMS-forward commands POINT Track. TMS-aft commands the TGP to break track and return to the<br />
SLAVE mode–meaning it is slaved back to the radar LOS. If the target cannot be POINT tracked because the target<br />
does not have sufficient edge detail, the TGP automatically defaults to AREA Track. Once the TGP has changed to<br />
AREA Track, it will not return to POINT unless a new POINT Track command is initiated. It is important to realize<br />
that you can drop munitions on a target if you are in AREA or POINT track. The TGP tracker continuously updates<br />
the tracker box such that, when the aircraft is maneuvered, the tracker box changes to the new viewing aspect of the<br />
target. NOTE: Buildings cannot be POINT tracked in this version – only objects like vehicles and aircraft.<br />
AREA Track<br />
The TGP AREA Track mode tracks targets that are not POINT trackable – like large buildings and structures. Large<br />
targets, scenes that do not contain targets with well-defined edges are examples of situations where POINT Track<br />
might not maintain a stable track. AREA Track may also be used for targets that are point trackable but where AREA<br />
Track is desired (e.g., to place the center of the LOS at a particular point). When in AREA Track, “AREA” is<br />
displayed on the TGP format below the crosshairs. AREA Track can be accessed in two ways: 1) TMS forward and<br />
hold, or 2) TMS right. AREA Track is commanded as long the TMS-forward is held. When TMS forward is released,<br />
POINT Track is commanded. The benefit of commanding AREA Track is that it stabilizes the scene and makes<br />
establishing POINT Track easier. The second method of commanding AREA Track allows AREA Track to be<br />
commanded without the TMS being held.<br />
Computed RATES Track Mode<br />
Computed RATES is entered automatically when the POINT and AREA trackers lose target track. This happens most<br />
often when the aircraft structure or stores mask the target. The Computed RATES Track mode enables the LOS to<br />
remain ground stabilized at the last point tracked. The TGP accomplishes this by using aircraft attitude information<br />
and information about the last point tracked. When the masked condition clears, the TGP LOS will be close to the last<br />
target tracked. The pilot must manually reacquire the target.<br />
“RATES” is displayed below the crosshairs when the TGP is in Computed RATES Track. Computed RATES is not<br />
pilot selectable. A special consideration about RATES Track is that as the TGP is in RATES, you will see the TGP<br />
cursors slowly drift off of your target so you must slew the cursors back to your target and refine your aiming. As this<br />
is a degraded mode of tracking, this is normal.<br />
TGP Masking<br />
Since the combat mode laser is not eye-safe (in the real world), even for scattered/reflected energy, it is imperative that<br />
the laser beam not strike the aircraft. To accomplish this safety consideration, the TGP determines if it is looking at the<br />
aircraft structure or stores. When the TGP LOS is pointed at the aircraft, laser fire is inhibited. The mask zone blocks<br />
off the area surrounding the wing tanks on stations 4 and 6 and a LANTIRN navigation pod on station 5L. All other<br />
stores are blocked by the wing tanks. Indications of a masked condition includes an “M” on the TGP format next to the<br />
L-mnemonic in the bottom right portion of the MFD and “MASK” adjacent to the flight path marker on the HUD.<br />
There is a warning zone outside of the actual mask zone which alerts the pilot that a mask condition is approaching.<br />
When in the warning zone, the TGP crosshairs flash and MASK flashes on the HUD. When conditions warrant for a<br />
MASK condition, MASK is displayed steadily on the above mentioned displays.<br />
Navigation<br />
In this version, the TGP cannot be used for navigation updates, fix taking or TGP Marks. However, as mentioned<br />
earlier, either TGP modes can be used in NAV Master mode.<br />
90
TGP A-G Mode<br />
TO <strong>BMS</strong>1-F16CJ-AMLU-34-1-1<br />
The A-G mode is used against preplanned targets as an aid for identifying, locating, and acquiring ground targets. In<br />
the A-G mode, A-G or STBY are the only TGP modes available.<br />
When dropping LGB’s, the laser fires automatically at the entered laser start time and continues four seconds after the<br />
computed weapon impact time.<br />
Attitude Advisory Function (AAF)<br />
If the TGP is in A-G mode, TGP format is displayed and the aircraft exceeds any of these defined attitudes:<br />
a) Bank > 75 deg; Pitch < 0 deg.<br />
b) Pitch < -20 deg<br />
A flashing red rectangular box with a double set of words "CHECK ATTITUDE" is displayed on both MFDs (all<br />
formats).<br />
TGP A-A Mode<br />
The TGP A-A mode provides visual target identification and tracking of A-A targets. In A-A the TGP is initially<br />
commanded to the FCR LOS if the FCR is tracking an A-A target. When the TGP is not the SOI and the FCR is not<br />
tracking a target, the TGP LOS is positioned to 0 degrees azimuth and –3 degrees elevation. The TGP can track and<br />
maintain an A-A target independent of the FCR LOS, resulting in two A/A TD (target designator) boxes/TLL's (target<br />
locator line). Once the TGP has been commanded to track, the TGP LOS and the FCR LOS are independent. The<br />
TGP LOS is shown as a dotted 50-mr A-A TD box in the HUD. If the TGP LOS is outside the HUD field-of-view, a<br />
dotted TLL and target angle are displayed. The FCR A-A TD box is a solid 50-mr box.<br />
91
TO <strong>BMS</strong>1-F16CJ-AMLU-34-1-1<br />
TGP Tutorial – How do I use it?<br />
With the above knowledge in your hip pocket, you can begin to learn how to use the enhanced capabilities of this new<br />
targeting pod. It will take some practice to get used to the system and its quarks and to become proficient. The<br />
following should get you started off in the right direction. First, we’ll look at air-to-ground operations.<br />
Air-to-Ground<br />
We’ll start off with a typical scenario that you the pilot have started off in Taxi or Takeoff mode. All of your systems<br />
are up and running, including the TGP. This means you will not have to wait for the system to cool down before you<br />
can use it as would be the case if you did a Ramp start.<br />
You are safely airborne and on your way to your target. The first thing you will want to do is call up Air-to-Ground<br />
(AG) mastermode (mm). On your left MFD, you probably have the AG GM radar up and sweeping. On your right<br />
MFD, you will want to call up the TGP base page. If you have the WPN page in one of the MFD slots and don’t have<br />
any weapons that require its use (e.g., Mavericks), then replace that page with the TGP base page (I typically run with<br />
HSD, SMS and TGP as my set up on the right MFD). Hit the OSB (option selection button) under “WPN” to switch to<br />
that page (if you’re not already on it), then hit that same OSB again to switch to the main MFD menu. Hit the OSB<br />
next to “TGP”. You should now see the TGP is STBY mode, waiting for you to select the operating mode. Next, hit<br />
OSB 1 (upper left) above “STBY”. Next select the OSB next to “A-G” (OSB #6). That commands AG mode for the<br />
TGP. At this point the TGP page may still be blanked. If it is, select Master Arm on (if you’re actually getting ready<br />
to attack or just want to arm the laser) and that will bring the video to life. NOTE: At this point in time, to arm the<br />
Laser, you must be in Master Arm on. So, arm up the laser. If you’re not going to be attacking a target, select Master<br />
Arm Simulate.<br />
From here, you will want to decide what FCR radar mode and submode you will need to use which is dependent upon<br />
your target. Are you hitting a building or looking for a column of tanks? Is the building at a steer point of mine? Is<br />
the column moving or holding their position? Does the target(s) require continuous lasing or can I use<br />
delayed/automatic lasing? All of these are questions you should think about while you are still planning your mission<br />
so you will know prior to getting to the target what modes you will need to call up. We’ll run through two examples.<br />
92
Scenario 1 – Fixed Target, One Pass<br />
TO <strong>BMS</strong>1-F16CJ-AMLU-34-1-1<br />
In the first example, we will be hitting a nuclear plant with 2 GBU-10s rippled in pairs from 22,000 ft and we have<br />
precise lat/longs for the target entered into our STPT 5. We have our LASR page set to start automatically lasing the<br />
target 20 seconds prior to impact. We will want to leave our radar in GM mode with STP/TGT (steer point/target)<br />
mode selected. That will allow our GM radar to point/aim at the selected steer point when we switch to it making it<br />
easy to find our target. We’re 20 nm from the target and we’ve acquired the plant on the radar. We’ve locked it up in<br />
GM STT. Next, DMS (display management switch) down/aft to get the sensor of interest (the big box on the outside of<br />
the MFD) on the TGP MFD.<br />
With the SOI box on the TGP page, TMS forward (or TMS right) to ground stabilize the TGP in AREA track. You<br />
should see the target and now can refine your slew to the target you desire to hit. Select Master Arm on, make sure the<br />
laser is armed and ensure you’ve got the proper munitions selected that you’re going to drop on the target. Follow the<br />
normal delivery cues as necessary and drop the munitions. Be careful not to maneuver too aggressively and mask the<br />
target or make the TGP go into RATES tracking. If it does, you will have to refine your slew again. A good technique<br />
is to make a gentle turn away from the target toward your egress direction to keep it more off to the side rather than<br />
underneath your jet. But there shouldn’t be a problem with over flying the target either if that is what is required.<br />
You’re eyeballing your TGP while also looking outside clearing for threats. Thirty seconds prior to impact your laser<br />
should fire and provide terminal guidance to the bomb. Impact. You can now TMS aft to break AREA track and<br />
command the TGP to the FCR line-of-sight (LOS). You can exit AG mm and egress.<br />
Scenario 2 – Moving Targets, Multiple Passes<br />
In this example, our target is a column of T-62 tanks that are rapidly moving south and we need to stop them. Our<br />
loadout is 4 GBU-12 which we will be dropping in singles. We’ve positioned our TGT STP 5 around in the vicinity of<br />
where we expect the column to be when we arrive on target but we’ve kept in the back of our mind that they may not<br />
be there.<br />
After safely airborne and en route to the target, we begin the administrative tasks of checking our systems out in AG<br />
mm. Again we call up the TGP base page and select A-G mode of operation. This time, we’ve planned to initially use<br />
STP/TGT submode in the GMT mode. Thirty to 25 miles out we begin looking for movers at our STPT 5—nothing so<br />
far. Ten miles from the STPT we pick up some movers 5 miles to the north of our STPT. Since there are no friendlies<br />
around for miles, we know this is our target. They appear to be heading toward our STPT. We switch into SP<br />
(Snowplow) mode in GMT. This mode is better suited for looking for our targets not at our steer point. With the SOI<br />
on the GM scope, we TMS forward to enable us to slew the radar cursors around. We slew over to the movers and<br />
lock one up. Next we DMS down to switch the SOI to the TGP. Next, command TMS forward to stabilize the TGP<br />
and enable slewing. We use the pinky switch to change the field of view (FOV) to EXP so we can get a good visual.<br />
At last we see some tanks moving. We slew over to one of them, cease slewing, and then TMS forward and command<br />
POINT track. We begin a shallow dive and release. We manually lase the mover with our trigger to ensure the bomb<br />
will hit. Shack!<br />
NOTE: It is important to cease slewing before commanding a POINT track or the cursors will “jump” off the target as<br />
you’re trying to lock up the mover (very frustrating!). You can practice this and see exactly what happens. It is also<br />
important NOT to make any slew inputs while in POINT track as it will also make the cursors jump off and away of<br />
what you were tracking, unless you are intentionally wanting to break POINT track. The cursors jumping off is a bug.<br />
As you can guess, this can make getting a POINT track on a mover a challenge. It is best to lead the mover and let him<br />
drive into your cursors and then command POINT track. Also note that you may likely need to be in narrow or<br />
expanded FOV to get a POINT track, as the size of the object is important in if the TGP can get a track on it. Also if<br />
you are too far away, POINT track may not be able to get a lock. Aggressive maneuvers or a MASK condition can<br />
break a POINT track.<br />
We plan to conduct multiple passes until all of our bombs are off. This can be accomplished a couple of ways. After<br />
the first pass, we can leave our TGP in AREA track and make small slews to follow the column as they move and as<br />
we reposition for another attack. You can also choose to TMS aft and command the TGP to slave to the GM FCR<br />
93
TO <strong>BMS</strong>1-F16CJ-AMLU-34-1-1<br />
LOS. Either works and depending on the situation, you may want to use one over the other. If you TMS aft, the TGP<br />
will be slaved to the radar and you will have to conduct another search similar to how you set up the first pass.<br />
Another thing you can do (on the first or another pass) is after slewing the radar cursors to the column, since you don’t<br />
have a STPT at that exact location, you can hit 7 (MARK) on the ICP and then SEQ Right until you get to “FCR”, then<br />
hit ENTR to take a mark point on where the column is. Then you can switch to that MARK STPT (#26) to aid in<br />
navigation and delivery, or you can just use it as a reference on the HSD as to where the column is. Realize if they’re<br />
moving, they may not be in the same place as the Mark. Take that into consideration for your aiming and even take<br />
another Mark point if desired on another pass. Another important consideration is to ensure you give yourself enough<br />
time and spacing to conduct another pass without having to rush it or make a sloppy delivery. This may mean getting<br />
as far away as 10 miles (or more) before turning back into the target. With practice, experience and know-how, you<br />
can narrow this distance down and stay closer to the target between each pass. But initially, you should give yourself<br />
plenty of time to work the sensors for each pass, otherwise you’ll wind up off dry and what did you accomplish?<br />
Nothing except a miss, a dry pass, or just burned more of your gas down—not to mention maybe even got shot at<br />
unnecessarily. Pacing and patience is important as you’re learning this new system. Also keep in mind aggregation<br />
and deaggregation of ground units in the back of your mind. You may not see a target until you are pretty close to<br />
them (5-6 miles away even). There may need to be some work on deaggregation of units that will allow better and<br />
more realistic employment opportunities. There are many methods, techniques and procedures that one can do to<br />
effectively employ this new system. Practice is the biggest key and trying new ways in training missions can pay off in<br />
learning new or better ways to employ.<br />
Air-to-Air<br />
The TGP can be a great asset in the A-A role. Its advanced optics and IR capabilities can see much farther than the<br />
Mark I eyeball, making it an excellent ID tool for BVR or near-BVR ranges. As stated above, it can be slaved to the<br />
radar or also work independently of it, just like in A-G. This allows the pilot the ability to monitor or track a target<br />
with the TGP, but use his FCR to continue searching or tracking other targets. The pilot can set the TGP in one of the<br />
MFD page slots in MSL OVRD, DGFT and/or NAV modes and switch the SOI to the TGP to command expanded<br />
FOVs for ID purposes. Take the following example: The pilot bugs a contact at 10nm on the radar. The A-A mode of<br />
the TGP is called up and the pilot sees the target as the TGP is slaved to the radar. Switching the SOI to the TGP and<br />
commanding expanded FOV to get a better picture of the target, the pilot then TMS forwards to command a POINT<br />
track on the target. Recall that just like in A-G modes, POINT tracks on targets far away may not be possible. If the<br />
TGP drops a POINT track, a TMS aft with the SOI on the TGP may be necessary to re-slave the TGP to the FCR.<br />
Remember, display polarity selection is also available. At range, the TGP may display a better picture in WHOT<br />
compared to TV mode, for example. With the SOI on the TGP, TMS left will cycle display polarity options (WHOT –<br />
BHOT – TV) or OSB 6 may also be pressed to cycle it. Using the TGP effectively in combat takes switchology<br />
practice to gain proficiency, but once learned can be a valuable tool.<br />
POINT tracking an F-16 independent of FCR<br />
94
TO <strong>BMS</strong>1-F16CJ-AMLU-34-1-1<br />
New Feature: Sniper ATP changes: Added Sensor mode variable telling which sensor is currently in use for the TGP<br />
– options are IR or TV. Using TMS-Left 2x times in less than 0.5sec will toggle the current sensor. If switching to<br />
TV, then the IR FOV and polarity are stored and will be put back to use when switching back to the IR sensor. IR<br />
mode has 2 FOVs (Wide/Narrow) while TV mode has only 1 FOV and it can’t be changed (trying to change FOV in<br />
TV mode will do nothing). If in TV sensor mode the OSB #3 will have “TV” label on it. TMS-left under IR mode will<br />
change polarity between WHOT/BHOT, under TV mode TMS-Left will not change anything. Added a TV FOV<br />
variable that is used for the TV sensor and can be read like the other TGP FOVs from TGPDATA.dat. Changes in<br />
FOV values: IR Wide FOV = 3.6 (changed from 4.0); IR Narrow FOV = 1.0; TV FOV = 0.5. <strong>Manual</strong> zoom can be<br />
used regardless of current sensor/FOV and will zoom in/out as usual.<br />
95
TO <strong>BMS</strong>1-F16CJ-AMLU-34-1-1<br />
HARM Attack Display (HAD)<br />
The HARM Targeting System (HTS) page has received an overhaul. Note also that the HTS pod can be loaded on the<br />
jet from the munitions UI page even if HARMs are not carried as part of the loadout.<br />
The MFD display for using HTS is now called the HARM Attack Display (HAD). The previous HTS page was<br />
embedded into the HARM’s SMS MFD page. This was incorrect. The HARM SMS page and main MFD menu page<br />
are depicted below.<br />
HARM SMS Page<br />
Main MFD page<br />
The HAD is selected from the main MFD menu by pressing OSB 2 (HAD label). The HAD may be selected in any<br />
mastermode but it can only be operated in A-G mastermode with HTS and AGM-88s loaded. Selection of the HAD<br />
page without AGM-88s loaded will yield a BLANK MFD page. Operation is very similar to the previous HTS page,<br />
but the HAD shares many common display features as the HSD. HAD cursor movement and expanded FOV (OSB 3<br />
or pinky switch) options are similar to the HSD as well. The pilot may select the HAD range (HAD as the SOI) by<br />
slewing the cursors up and down the display to bump range or by pressing OSBs 19 and 20.<br />
96
TO <strong>BMS</strong>1-F16CJ-AMLU-34-1-1<br />
The HARM WEZ/Footprint is based on Rmax of the AGM-88 and will increase/decrease in size according to your<br />
speed and altitude. If the HARM WEZ is greater than the selected display range, the lines will be dashed.<br />
Detected emitters are colored as follows:<br />
Yellow = emitter active<br />
Red = emitter tracking<br />
Flashing Red = emitter launching<br />
Green = emitter not active<br />
HARM modes<br />
The AGM-88 HARM can now be employed by using the previously coded HTS (for HTS capable F-16s) or via the<br />
HARM WPN page for HTS or non-HTS capable aircraft. Two modes are available for employment: Position Known<br />
(POS) and HARM As a Sensor (HAS). The third mode, Data Link (DL) is not implemented (at this time).<br />
POS mode: In POS mode, aircraft attitude and target position are passed to the HARM. After launch, the missile flies<br />
to the near reported position of the emitter and then activates its seeker to search for the handed-off threat. POS mode<br />
has 3 flight profiles available:<br />
1) Equations of Motion (EOM): Provides threat specific off-axis capability with a narrow FOV when the<br />
seekerhead is activated.<br />
2) Range Unknown (RUK): Provides threat specific off-axis capability with a wide FOV. Used when target<br />
confidence is low. (Degraded state of EOM).<br />
3) Pre-briefed (PB): Provides location specific, on-axis capability with a wide FOV. PB is used for long range<br />
delivery with high confidence target location.<br />
HOTAS Controls:<br />
Cursor enable – toggles between POS and HAS modes.<br />
TMS Right – Selects first valid threat, a 2 nd TMS Right steps to the next threat<br />
TMS Left – Toggles between threat tables<br />
Pinky Switch – POS Mode cycles the POS flight profile; HAS Mode cycles the FOV<br />
TMS Aft – Deselects the currently selected threat<br />
Position Mode<br />
HUD Symbology<br />
97
TO <strong>BMS</strong>1-F16CJ-AMLU-34-1-1<br />
HAS Mode<br />
HAS Mode – ALIC Video After Hand Off<br />
The POS Mode HARM Flight Profiles<br />
There are 3 Position Known (POS) flight profiles: EOM, PB, and RUK (aka Target of Opportunity – TOO). Each<br />
mode control at which point the missile will activate its seeker and what will be the FOV of the seeker. The most<br />
accurate mode is EOM. It will activate the seeker at 5NM from the handed off steerpoint with a 40 deg FOV. This<br />
mode should only be used when the location of the emitter is well-known—i.e., emitter position collocated with a<br />
98
TO <strong>BMS</strong>1-F16CJ-AMLU-34-1-1<br />
steerpoint. In PB mode, the seeker will activate at 15NM from the handed off steerpoint with a 120 deg FOV. This<br />
mode should be used when the position of the emitter is relatively close to the steerpoint. In the last mode, RUK, the<br />
seeker is activated immediately after launch with a 120 deg FOV. This is mode is used for self-defense as the range is<br />
completely unknown.<br />
In HAS mode, the pilot uses the HARM seekerhead to detect threats. Detected threats are displayed left to right in the<br />
Detected Threat Status Box (DTSB). The pilot uses the cursor enable to slew the cursors and designate/hand-off a<br />
threat to the HARM. After a threat is handed-off to the missile, the display changes to represent missile boresight and<br />
the threat video responds to aircraft pitch, roll and azimuth changes. “RDY” is displayed after hand-off is complete.<br />
Operational Notes: HAS search mode will use the currently selected threat table to detect threats. The threats of the<br />
current table will appear on the left side of the MFD (next to each OSB). HAS delay timer will now be affected from<br />
all threats and not only the ones detected (simulating real system delay for sorting all emissions). HAS search mode<br />
will not show more than 10 threats. Search filter page (OSB #4 in the search page) will show the current table’s threats<br />
on the left side. Clicking on the corresponding threat’s OSB will select/deselect that threat from being detected and<br />
will reset the HAS timer and of course affect the search time. HAS FOV (OSB #3 in the search page) will now cycle<br />
through all modes – Wide (default), Center, Left and Right. The selected FOV will force the HARM to detect threats<br />
accordingly. Wide will search to a certain range (dependent on altitude) in all directions, Center will search at half of<br />
that range, Left and Right modes will search only Left/Right sides accordingly. Each time the FOV is changed the<br />
HARM timer will reset and all threats will blank (new search parameters). Hand-off time takes 5 seconds and will now<br />
affect missile tracking. Missiles fired before the threat was handed-off will probably miss, so wait for the "RDY" text<br />
to show-up after hand-off. HAS hand-off page will show up to 4 threats of the same type as the handed-off threat.<br />
Other HAD Page Fixes<br />
Fix for HAD display. It used to flicker sim type symbol markers when there was a JSTAR in the mission. Turns out<br />
there were a selection of code bugs around this that date back to SP3. Now the code will update ground emitter target<br />
lists without blanking useful data about emitter status that were gathered by your on-board HTS pod. The JSTAR<br />
updates are staggered now also so that not every friendly in theater processes the emitter list in the same frame; minor<br />
performance improvement not likely noticeable in the grand scheme of things.<br />
Now you should be able to use the EXP1 and EXP2 modes as intended -- the coloration on the symbols should be<br />
correct and it should be possible to take and sustain a target lock from the expanded modes. This same fix does both<br />
those things and it also fixes a problem with locks not being dropped properly when you did manage to get one in an<br />
expanded mode but then the target fell out of view of the HTS package.<br />
HAD page should now more correctly show threats and the modes of operation those threat radars are using. For<br />
example, target locks are not erroneously flagged at long ranges and when a SAM system is guiding more than one<br />
missile the HAD page will continue the flashing red cue for the duration of the launch event (previously it timed out<br />
after 2.5 seconds every time for some reason – unsure why it was coded this way). As a result the HAD page should be<br />
more useful.<br />
Note that some SAM systems don't go for lock until you are quite close to their firing criteria so you may not see<br />
steady red squares (target lock on to you) before it transitions to flashing red for a launch. It is doing the lock<br />
registration but with some systems, the AI locks and fires very quickly. Behavior of the HAD for aggregated units and<br />
deaggregated units should also be more uniform now.<br />
Also, target lock is possible with the HAD page after all ownship HARMs have been fired. This extends also to allow<br />
you to direct your AI wingmen to attack based on either a lock on your HAD page or hovering over a threat with the<br />
HAD page cursor provided the HAD page is the current SOI.<br />
99
TO <strong>BMS</strong>1-F16CJ-AMLU-34-1-1<br />
HELMET MOUNTED CUEING SYSTEM (HMCS)<br />
The Helmet Mounted Cueing System (HMCS) is an Electro-Optical (E-O) device that serves as an extension of the<br />
HUD by displaying weapon, sensor, and flight information to the pilot. Combined with high off-boresight missiles, the<br />
system gives first look, first shot, first kill capability in the visual arena.<br />
The HMCS is only available in aircraft in the database that have the “Has HMS” flag option selected. The HMCS is<br />
controlled via HMCS symbology rheostat (OFF/ON & brightness control) in the 3d pit or with keystrokes:<br />
SimHmsSymWheelUp -1 0 0XFFFFFFFF 0 0 0 1 "HMCS Brightness Up"<br />
SimHmsSymWheelDn -1 0 0XFFFFFFFF 0 0 0 1 "HMCS Brightness Down"<br />
The HMCS is basically an extension of the HUD, and as such, it teams with the HUD to provide a single display of the<br />
outside world. The HUD and HMCS are considered as one SOI (e.g., they share the same hands-on-control<br />
switchology). The HMCS FOV is defined as a 20-degree diameter circle centered on the HMCS LOS. Wherever the<br />
pilot looks within the HMCS field-of-regard (FOR), appropriate symbols from the aircraft are accurately displayed,<br />
based on the current HMCS LOS.<br />
The HMCS performs different functions:<br />
1. Off boresight marks (not implemented yet)<br />
2. A-G target cueing (N/I yet)<br />
3. Off boresight target designation - dive toss (DTOS) and electro-optical visual (EO VIS) (N/I yet)<br />
4. Off boresight slaving of FCR in the A-A Mode<br />
5. Off boresight slaving of AIM-9 missiles<br />
6. Ownship performance information and status<br />
Control Pages<br />
The HMCS has two DED control pages. The first is accessed by pressing LIST0. The second can be accessed by<br />
pressing SEQ on the ICP. The first allows HUD and cockpit blanking, which allows the HMCS to turn off with the<br />
pilot looks either towards the HUD or down in the cockpit. The HMCS and HUD share many symbols, which tend to<br />
visually conflict with one another when looking through the HUD and an HMCS. Forward (HUD) blanking is a<br />
display declutter feature that removes all HMCS symbols (in A-A or A-G mode) when the HMCS LOS (borecross) is<br />
within the inside edge of the HUD instantaneous FOV. The HUD blanking region applies when the difference between<br />
the HMCS LOS and the CTFOV of the HUD is less than +10° in azimuth and +10° in elevation.<br />
HUD Blanking<br />
The HUD blanking feature is controlled from the DED HMCS DISPLAY page by placing the asterisks around HUD<br />
BLNK and depressing M-SEL on the ICP. When mode selected, HUD BLNK highlights and remains highlighted until<br />
deselected, and the asterisks auto step to cockpit blanking (CKPT BLNK). HUD blanking is deselected by placing the<br />
asterisks around the highlighted HUD BLNK and depressing M-SEL. Invoking HUD BLNK has no impact on the<br />
ability to slave missiles to the HMCS LOS.<br />
100
Cockpit Blanking<br />
TO <strong>BMS</strong>1-F16CJ-AMLU-34-1-1<br />
The cockpit blanking (CKPT BLNK) feature is a selectable display declutter feature that removes all HMCS symbols<br />
except the missile diamond, steerpoint diamond, aiming cross, ACM bore symbol, and TD box from the display when<br />
the HMCS LOS is below the cockpit canopy rails. The HMCS aiming cross, target locator line, and TD box will stay<br />
displayed on the HMCS when cockpit blanking is enabled and the HMCS LOS is in the cockpit blanking region.<br />
Cockpit blanking reduces eye clutter when performing head-down (in-cockpit) tasks. Cockpit blanking is controlled in<br />
a manner similar to HUD blanking.<br />
Declutter<br />
The HMCS has 3 levels of declutter available. To rotary through the levels, position the asterisks around<br />
DECLUTTER and depress any key 1-9. LVL1 is the lowest declutter state and declutters nothing. LVL2 declutters<br />
the following: altitude, range to steerpoint, and helmet heading scale. LVL3 declutters the following: altitude, range to<br />
steerpoint, helmet heading scale, airspeed, normal acceleration, and ARM status window.<br />
Level 1 Level 2 Level 3<br />
Hands-On HMCS Blanking<br />
The display management switch (DMS) enables and disables HMCS display. A DMS-aft and hold for ≥<br />
0.5 seconds toggles the HMCS between displaying symbology and not displaying symbology. This feature is<br />
independent of the HUD or CKPT blanking states. Hands-on-control blanking overrides all other blanking including<br />
the HUD blanking feature and cockpit blanking feature until the HMCS display is redisplayed via a second DMS-aft<br />
for ≥ 0.5 seconds. When the symbology is being blanked, the system behaves as if a helmet is not in the avionic<br />
system and returns to baseline ACM operation and baseline missile bore operation.<br />
HMCS Dynamic Aiming Cross<br />
The HMCS dynamic aiming cross is designed to allow the pilot to more easily slave weapons to the HMCS LOS<br />
during high G, high look-up angle conditions. The cross moves linearly in elevation only from the center of the HMCS<br />
FOV to plus 168-mR head elevation changes from +30 degrees to +80 degrees.<br />
Air-to-Air Operations<br />
The HMCS A-A mechanization provides the capability to slave the AIM-9 A-A missiles to the HMCS aiming cross<br />
LOS when the missile is in the BORE LOS mode. In addition, when the FCR is placed in ACM BORE, the FCR is<br />
commanded to the HMCS LOS when the following conditions are met:<br />
1) ACM BORE mode is selected<br />
2) FCR is SOI<br />
101
TO <strong>BMS</strong>1-F16CJ-AMLU-34-1-1<br />
The HMCS populates its windows with data and position symbols based on the same conditions and requirements for<br />
displaying data and symbols on the HUD.<br />
AIM-9 Missile BORE Operation<br />
When an AIM-9 missile is selected with HMCS and the missile LOS is BORE (cursor-z depression), the avionic<br />
system slaves the missile LOS to the HMCS aiming cross LOS (Figure 46). Note that when the AIM-9 missile is<br />
uncaged, the enlarged missile diamond is displayedon the HMCS. If HMCS is not on, the missile diamond is displayed<br />
only on the HUD.<br />
When SLAVE is selected with a TOI, the avionic system slaves the missile to the FCR LOS and the missile diamond is<br />
displayed at the FCR LOS on the HMCS. With SLAVE selected and no TOI, the missile seeker points three degrees<br />
down from the HUD borecross.<br />
Note<br />
The missile diamond will be displayed in the center of the HMCS up to 28<br />
degrees from boresight. Beyond 28 degrees, the missile diamond will move<br />
from the center of the display until it reaches the edge of the HMCS display.<br />
Upon reaching this point, an X is displayed over the missile diamond.<br />
Slaving FCR ACM BORE without a TOI (FCR Not Locked On)<br />
When ACM BORE is selected and TMS-forward is held, the radar is slaved to the HMCS aiming cross LOS in a nonradiating<br />
state. The FCR ACM BORE ellipse is displayed on the HMCS at the FCR LOS. The radar is commanded to<br />
radiate when TMS-forward is released. The radar automatically attempts to acquire a target in the ACM BORE ellipse<br />
when TMS-forward is released. Note that if the HMCS LOS is moved past the FCR gimbal limits, the avionic system<br />
continues to try to slave the FCR LOS to the HMCS LOS even though the FCR gimbal limits have been reached. In<br />
this case, the FCR ACM BORE ellipse remains displayed over the HMCS aiming cross, even thought the FCR is at its<br />
limit and can no longer attain the actual HMCS LOS.<br />
Slaving FCR ACM BORE with a TOI (FCR Locked On)<br />
If there is a valid TOI upon entry into ACM, the avionic system controls the ACM submodes per baseline.<br />
BORE/SLAVE Toggle<br />
Changing the BORE/SLAVE option on the SMS base page for either the AIM-9 or AIM-120 will simultaneously<br />
change BORE/SLAVE status for both missile types (master mode dependent). The cursor-z axis can also be used to<br />
change to the opposite state as long as the switch is held. Upon release of the cursor-z axis, the state returns to the<br />
original state (“dead-man” function). The HMCS will indicate SRM-S or MRM-S for SLAVE, and SRM-V or MRM-<br />
V for Visual BORE.<br />
Improved Data Modem (IDM)<br />
Introduction<br />
The IDM in the F-16 is a very capable and important piece of equipment to the pilot. It allows the flight lead and his<br />
wingmen increased situational awareness (SA), the ability to pass positional information about each jet in the flight to<br />
all flight members, to target flight members onto air-to-air or air-to-ground targets, to easily execute tactics that go<br />
beyond the visual arena and regain visual mutual support should a flight member become a “lost wingman”. The data<br />
link in this version of <strong>Falcon</strong> has been greatly enhanced over previous versions. Previously, the data link was more<br />
automated and completely hands-off – although an extremely useful tool. While it resembled the “Continuous” mode<br />
102
TO <strong>BMS</strong>1-F16CJ-AMLU-34-1-1<br />
of the following text, that is just one of several air-to-air (A-A) modes that are now available. Air-to-ground (A-G)<br />
functions have also been added. Each of these modes open new doors in realism, situational awareness, team work,<br />
targeting and ultimately laying down ordnance on the enemy.<br />
There are two new keystrokes associated with the data link that you will want to add to your keystrokes file (if not<br />
already included). These are the defaults (Control O and Control P, respectively):<br />
SimCommsSwitchLeft -1 0 0X18 2 0 0 1 "Comms Switch Left"<br />
SimCommsSwitchRight -1 0 0X19 2 0 0 1 "Comms Switch Right"<br />
For HOTAS Cougar users, SimCommsSwitchLeft (used for A-A operations) should be programmed to the “IFF OUT”<br />
switch and SimCommsSwitchRight (used for A-G operations) should be programmed to the “IFF IN” switch. For<br />
other joystick users, it is highly recommended to have these programmed as well to allow easy hands-on control.<br />
Real IDM Background<br />
The data link system consists of the Improved Data Modem (IDM) Line Replaceable Unit (LRU), the Datalink (DL)<br />
power switch on the Avionics Power Panel, and a 1553 mux bus avionics communications interface. Existing UHF<br />
and VHF radios and antennas complete the data link system. The improved data modem links the aircraft avionics subsystems<br />
with the UHF and VHF radio to provide digital data communications with other users that have an IDM. The<br />
IDM converts digital data to audio data for UHF or VHF radio transmission. When data are received from other users,<br />
the IDM converts the audio data to digital data and sends it to the avionics system for display in the cockpit.<br />
Data Link Operation Overview<br />
The data link system allows up to 8 IDM equipped aircraft to transmit and receive intraflight data link messages. (IDM<br />
in <strong>Falcon</strong> 4 is not tied to the UHF or VHF radios like they are in real life) Data link transmissions are initiated using<br />
the 4-position COMM switch on the throttle. Depressing the COMM switch inboard transmits air-to-ground<br />
information and COMM switch outboard transmits air-to-air information.<br />
Transmitted air-to-air information consists of own-ship position, altitude, velocity, magnetic ground track, flight<br />
member number, and the position of the own-ship’s bugged target. Air-to-ground data link information consists of the<br />
selected steerpoint which may be a mark-point, a “regular” navigation steerpoint, or the FCR air-to-ground cursor<br />
position. Air-to-air and air-to-ground data link information may be selected for display on the HSD MFD format by<br />
selecting ADLINK (OSB 16) and/or GDLINK (OSB 17) on the HSD Control page (Figure 1-55). When ADLINK is<br />
selected, intraflight member’s ownship positions and the locations of their bugged targets are displayed on the HSD.<br />
This same symbology is also displayed on the FCR provided the FCR is in one of the air-to-air radar modes.<br />
When GDLINK is selected, data linked steerpoint (or mark-point) and FCR air-to-ground cursor positions will be<br />
displayed on the HSD (Figure 1-56).<br />
Data Link Symbology<br />
The data link symbology displayed on the HSD is shown in Figures 1-55 and 1-56.<br />
<br />
<br />
Data Link Friendly. Wingmen are displayed on the HSD by a half circle with a line projecting from the top of<br />
the half circle. The symbols are oriented on the HSD based on ground track. Flight member number is<br />
displayed at the top of the symbol and altitude is displayed at the bottom of the symbol.<br />
Data Link Unknown. Ownship and wingmen's bugged targets are depicted as half squares with a line<br />
projecting from the top half of the half square. Flight member assignment number and target altitude are<br />
displayed at the top and bottom of the symbol, respectively.<br />
103
TO <strong>BMS</strong>1-F16CJ-AMLU-34-1-1<br />
<br />
Data Link Targets. Outside the HSD FOV. Data link friendly or data link unknown targets which are outside<br />
of the HSD field-of-view are indicated by an arrow pointing in the direction of the target positioned on the<br />
outer range ring of the HSD.<br />
Data Link Steerpoints. Are stored in steerpoints 71-80. Ownship Markpoints are shown as a big yellow X.<br />
Data link steerpoints are shown as a small yellow x.<br />
<br />
Data Link FCR A-G Cursor Position. The data link A-G cursor position is displayed on the HSD as an asterisk<br />
with the sending flight member's number above it.<br />
104
IDM Cockpit Initialization<br />
TO <strong>BMS</strong>1-F16CJ-AMLU-34-1-1<br />
In order to effectively exchange information, each participating datalink user must have compatible parameters<br />
initialized into his respective IDM terminal. In <strong>Falcon</strong> 4, initialization parameters are automatically fed into the IDM –<br />
to an extent. Ownship Team Address number and other flight member’s team addresses are done for you. These<br />
addresses are for your (up to 4) intraflight members. The additional team addresses 5-8 are not filled in and must be<br />
keyed in manually based on the pilot’s needs or a package commander’s needs. This will be discussed later. IDM<br />
initialization through the DTC is not implemented. Using the (Up-Front Controls)UFC, the pilot may confirm and<br />
manually change only a select number of IDM parameters. In <strong>Falcon</strong> 4, the pilot may not change his team address.<br />
The first step in initializing the data link system is to position the data link power switch located on the Avionics Power<br />
Panel to the DL position (Figure 1-57).<br />
105
TO <strong>BMS</strong>1-F16CJ-AMLU-34-1-1<br />
As seen in the diagram above, LIST->ENTR gets the pilot to the A-G datalink page. The only two selectable options<br />
in this page are the Transmit Address and the Fill option. The Fill option determines whether the system stores (ALL)<br />
or ignores (NONE) all received datalink steerpoints (71-80). When ALL is selected, the system will store the first<br />
message in STPT 71 and fill each subsequent STPT until it hits 80, upon which it will wrap around to the oldest<br />
location (71) and overwrite the data. When NONE is selected, no HUD or VMU (Voice Message Unit) messages are<br />
provided for these messages. In most cases, Fill ALL is normally used. The Fill option has no impact on A-A<br />
intraflight or A-G cursor messages–they will be process normally. Sequencing right (SEQ) changes to the<br />
INTRAFLIGHT page where up to 7 team addresses can be reviewed and changed (ownship address cannot be changed<br />
in <strong>Falcon</strong>4).<br />
106
Air-To-Air Intraflight Data Link<br />
TO <strong>BMS</strong>1-F16CJ-AMLU-34-1-1<br />
The A-A intraflight data link operates in three modes selectable by the pilot to assist in situational awareness and<br />
employ coordinated support and targeting of airborne targets: Continuous (CONT), Demand (DMD), and Assign<br />
(ASGN). For the pilot in single player (SP), using the system will (or can be) fairly hands off and does not require any<br />
coordination. For the multi-player (MP) environment, there will need to be some coordination in the briefing prior to<br />
launching to ensure all flight members understand what mode will be used.<br />
For the data link system to be operable, the pilot must:<br />
11) Position IDM power switch to DL (data link). This will already be done for you in a Taxi, Takeoff or mission<br />
already airborne, as in previous versions of <strong>Falcon</strong>.<br />
12) Verify display of data link mode on A-A FCR format. The system defaults to ASGN mode.<br />
Modes of Operation<br />
Demand Mode Operation<br />
The Demand (DMD) and Assign (ASGN) data link modes allow a team member to obtain a “one-shot” team<br />
situational awareness update (an intraflight transmission round) on an as needed basis. The DMD and ASGN modes<br />
also enable the option to make assignments to other flight members. When the IDM is in DMD or ASGN mode and is<br />
commanded to transmit, the IDM transmits an A-A Request message to the intraflight team (up to four jets in a flight).<br />
The request message contains current aircraft position, heading, and velocity. If an FCR target of interest (TOI) is<br />
available at the time of transmission, the position, heading, and velocity of the TOI is also sent in the request message.<br />
Each receiving aircraft then transmits an A-A Reply message (in turn based on their sequential order requested by the<br />
request message). The A-A Reply message contains ownship and TOI data similar to the request message. The<br />
messages transmitted allow each member to see the positions and headings of other members and their bugged target<br />
on the HSD format (like previous versions of <strong>Falcon</strong>) and FCR format (new feature). Both A-A Request and A-A<br />
Reply messages are snapshots in time. For example, once the pilot’s IDM receives A-A Reply messages, the wingmen<br />
team symbols (cyan-colored) and their bugged targets are extrapolated for 8 seconds. Once this extrapolation period<br />
ends, the symbols will disappear and another data link round must be initiated by a team member (unless CONT mode<br />
is used). If moderate or heavy maneuvering occurs during an extrapolation period, the receipt of the next transmission<br />
round may result in wingmen symbols and their bugged target symbols jumping on the displays (HSD and FCR) to<br />
their new location.<br />
#2’s receipt of an A-A Reply message with #1’s bugged target and rest of team member’s positions.<br />
107
TO <strong>BMS</strong>1-F16CJ-AMLU-34-1-1<br />
The following applies to the initiation and verification of a successful data link transmission round:<br />
3. Depress (option selection button) OSB 6 on the A-A FCR adjacent to data link mode mnemonic; verify data<br />
link mode DMD or ASGN is displayed.<br />
4. Depress COMM switch left for >0.5 sec on the throttle (if you have programmed them there on the Cougar,<br />
else “control o” or whatever keystroke you have them assigned to); verify DMD or ASGN mnemonic is<br />
highlighted for 2 seconds.<br />
5. Verify display of intraflight data link symbology (i.e., your wingmen team members) on the HSD when the<br />
reply messages are received from team members.<br />
6. Verify display of intraflight data link symbology on the A-A FCR format when the replying team members are<br />
in front of ownship.<br />
7. To declutter A-A intraflight data link symbology on the FCR format, depress COMM switch left for
TO <strong>BMS</strong>1-F16CJ-AMLU-34-1-1<br />
Assignee’s HSD<br />
Assignee’s HUD<br />
Data link assignment target positions are extrapolated and displayed for 8 seconds similar to other A-A data link<br />
symbology. The data link system will maintain 4 different slots for reception of assignment messages of the 4 team<br />
members. For example, if the flight lead assigns targets one after another (including one to himself), it is possible for<br />
team members' displays to contain 4 different assignment symbols (with different ID's) indicating the assigned targets<br />
of each team member.<br />
SPECIAL CONSIDERATION FOR TARGET ASSIGNMENT<br />
During the 2 seconds that XMT is displayed, another FCR target can be selected as the TOI; however, another<br />
assignment cannot be made until XMT is removed. The data link system also allows an assignment to be made to<br />
oneself by depressing and releasing the OSB adjacent to ownship member number. This message is transmitted to all<br />
teammates similar to other assignments.<br />
Although a data link assignment message is broadcast to all members of the intraflight team (up to 4 members currently<br />
– in the future this may expand to 8), assignments can only be made to members within the 4-ship flight; hence,<br />
assignment ID's 1-4 on the A-A FCR format.<br />
CONTINUOUS MODE OPERATION<br />
The Continuous (CONT) mode allows the pilot to request continuous update of request and reply intraflight messages.<br />
This mode will most often be used amongst <strong>Falcon</strong>4 pilots. This is the mode that also requires coordination amongst<br />
flight members if you are flying in the multiplayer environment, as only one aircraft needs to be in CONT mode and<br />
initiates the CONT data link round. All messages are broadcast to the intraflight team. The CONT loop starts when a<br />
team member (most likely the flight lead) transmits an A-A Request while in the CONT mode. The CONT label is<br />
highlighted to show the aircraft is the controller of the CONT round. The request message from the network controller<br />
is followed by the replies of team members and a time delay. The sequence of the team member replies are dependent<br />
on the sequence of replies requested by the controller. The aircraft automatically selects the reply sequence and it is not<br />
pilot changeable. This time delay (CONT mode delay), loadable from the DTE, allows a time window for<br />
transmissions of other non-A-A messages. After the delay period has expired, the controller aircraft automatically<br />
resends the request message. The CONT loop ends when the pilot of the controller aircraft deselects the CONT mode.<br />
Received data link A-A Request and Reply messages are displayed on the HSD and FCR similar to DMD and ASGN<br />
modes. Assignments of air targets can also be done in the CONT mode similar to DMD and ASGN modes using the<br />
“1, 2, 3, 4” labels next to OSBs #7-10.<br />
109
TO <strong>BMS</strong>1-F16CJ-AMLU-34-1-1<br />
Special Considerations for A-A Intraflight Data Link Operation<br />
System Master Mode Versus A-A Intraflight Data Link<br />
The ability to initiate an A-A Intraflight data link loop and to automatically reply is independent of system master<br />
mode and data link mode. When A-A data link has been selected for display using the HSD Control page, all valid A-<br />
A data link symbols are displayed on the HSD (when within the HSD FOV) independent of system master mode and<br />
data link mode.<br />
This is consistent with the gods eye situation awareness philosophy for the HSD. The radar format displays A-A data<br />
link symbols only when the radar mode is one of the A-A modes.<br />
Fcr Declutter<br />
The A-A FCR scope may be decluttered of IDM symbology by a comms switch left
TO <strong>BMS</strong>1-F16CJ-AMLU-34-1-1<br />
Special Considerations for A-G Intraflight Data Link Operation<br />
The transmit address may be changed before transmitting a STPT or A-G cursor position (A-G cursor position is<br />
described below). The system default is your team’s broadcast address (a number ending in “0”, i.e., 20). Transmitting<br />
to this broadcast address will send the data to individual groups or teams with the same first digit in their ownship<br />
address: e.g., transmit address 20 will transmit to address 21-24. If, for example, the flight leader of four F-16s wants<br />
to data link a mark point to all members of his flight and their addresses are 21 through 24, he would enter a transmit<br />
address of 20 in the XMT field and initiate data link transmission with SimCommsSwitchRight (Control P). The data<br />
linked mark point would be displayed on the HSDs of all flight members in the intraflight link. Likewise, if his 4-ship<br />
is apart of a package of 8 aircraft, and the other flight’s broadcast address was 10, he could enter 10 and transmit A-G<br />
data to the other flight of four.<br />
A transmit address not ending in zero is directed to a single respective aircraft. For example, if a pilot wanted to send a<br />
mark point to only his #3 wingman, and the wingman's team address is 13, the pilot would have to enter 13 (the<br />
wingman’s address) in the transmit address field on the AG Data Link page. When the pilot transmits the message<br />
only wingman #3 will receive the message and have the markpoint displayed on his HSD. Entering in a specific<br />
transmit address is only for A-G operations and does not affect A-A intraflight data link. As described in the paragraph<br />
above, transmission of data to a single aircraft can be done to a member outside of your immediate 4-ship team. In<br />
other words, if you were address 21, and there was a flight of 4 with addresses 11-14, and you wanted to transmit a<br />
mark point to only the leader of that flight, you would enter 11 as the transmit address and initiate the data link<br />
transmission.<br />
Air-To-Ground Cursor Position Data Link<br />
The A-G cursor function provides a hands-on transmission of A-G FCR cursor position. This function is available<br />
independent of system master mode while the FCR is in ground map (GM), ground moving target indicator (GMT), or<br />
SEA modes and requires the FCR to be the sensor of interest (SOI) for transmission. It also provides A-G cursor data<br />
link reception independent of any data link mode.<br />
Transmitting A-G cursor position<br />
Transmitting ownship A-G cursor coordinates is accomplished hands-on by making the FCR the SOI and slewing the<br />
radar cursor with the CURSOR/ENABLE control to the point-of-interest and then depressing COMM switch right on<br />
the throttle (Control “p” as keystroke default). An audio tone is audible in the headset and the mnemonic XMT is<br />
highlighted for two seconds adjacent to OSB 6 on the HSD. The pilot will not see his own A-G cursor position data<br />
link symbol, which is a yellow asterisk (*) symbol.<br />
Receiving A-G cursor position<br />
Reception of A-G cursor data link message is independent of the current data link mode. Several cues are provided by<br />
the avionics system to indicate reception of a data link message. An audio tone is activated followed by the aural<br />
VMU message “DATA” in the headset and the HUD message, “CURSOR” and “DATA”, in the middle of HUD. This<br />
HUD message remains until the DRIFT C/O switch is positioned to WARN RESET on the ICP or the data is no longer<br />
valid (i.e. 13 seconds has elapsed since cursor reception). After reception of an A-G cursor message, the HSD and/or<br />
FCR (if it is in one of the three ground-map modes – GM, GMT, SEA), display the data linked A-G cursor symbol (*).<br />
However, this symbol is blanked on the FCR if either FZ is selected or the radar is in FTT (fixed target track). The<br />
symbol is displayed with an ID (1-4) which represents the message source (team member 1-4) or displayed as a 2-digit<br />
number representing the IDM address of another member of the 8 ship team that is not members 1-4). This symbol<br />
remains on screen for a total of 13 seconds and begins flashing during the last 5 seconds if it is within the display FOV.<br />
If ground data link has been decluttered (via OSB 17) on the HSD control page, no A-G cursor symbol will be<br />
displayed on the HSD. The system stores and displays a maximum of 3 different data linked cursor positions<br />
simultaneously, subsequent receptions overwrite existing locations in a rotary fashion. The data linked cursor position<br />
is not stored in a steerpoint.<br />
111
TO <strong>BMS</strong>1-F16CJ-AMLU-34-1-1<br />
Assignee’s FCR, HSD and HUD. Assigner sent cursor data that happens to be collocated with a steerpoint.<br />
A new AI wingman/element command can be found by pressing “w, w” or “e, e”, respectively. “Datalink Ground<br />
Target” is a new command that will request the AI to datalink his A-G FCR cursor position of his target of interest as<br />
described above. Note that this command only works if you are either a flight lead or an element and have an AI<br />
wingman under your command.<br />
Datalink Switch Summary<br />
Transmitting DL Steerpoints – SP vs STP<br />
There is an important consideration the pilot must be aware about when it comes to transmitting steerpoints,<br />
particularly when it deals with the A-G radar. In SP mode, after TMS forward and slewing around, the pilot is actually<br />
slewing his current steerpoint around. This is important to know because the pilot can slew to a target using this mode,<br />
DMS down to transfer the SOI to the HSD, and then SimCommsSwitchRight (Control P) and transmit a STPT (i.e., the<br />
position of his cursors as a steerpoint) to a team member(s). The reason why he can do this is because in SP mode,<br />
after TMS forwarding, the pilot is creating a pseudo steerpoint. If the pilot TMS afts, it will zero out the slew and the<br />
steerpoint will go back to its original location and the FCR cursors will be in the middle of the scope. Currently, in<br />
STP mode slewing around does not slew the current STPT around in the same mannor (in RL it should). So attempting<br />
to slew in STP mode, DMS down to move the SOI to the HSD and then transmitting a DL STPT will transfer the<br />
current steerpoint you have selected, not the position of your cursors (as a steerpoint). For more information on SP<br />
mode, see the <strong>BMS</strong> 2.0 manual (search for “pseudo”).<br />
IDM Tutorial<br />
With the above knowledge you are ready to learn some basics in using the IDM in the tactical environment. We will<br />
discuss A-A operations and A-G operations.<br />
Air-to-Air<br />
You are the flight lead of a 4-ship of human wingmen in a multiplayer OCA mission. Your role is to conduct a sweep<br />
to clear the airspace of enemy fighters before the strikers behind you bomb their target. Armed with AIM-120s, AIM-<br />
9s and your trusty IDM, you’re ready to deal with any enemy groups that come your way. After getting safely<br />
airborne, your wingman, element leader and his wingman gain visual and join up in fluid 4. You briefed your flight<br />
112
TO <strong>BMS</strong>1-F16CJ-AMLU-34-1-1<br />
that you the flight lead would be the IDM controller for Continuous mode. You initiated the IDM “round” with<br />
“comms switch left >.5 secs” right after takeoff and have been receiving data link rounds from your flight ever since.<br />
After fencing in and getting ready for combat, your formation has two groups split in azimuth 10 miles apart – it looks<br />
like both groups are two-ships. They are hot and have moved into factor range and decide to commit on them.<br />
Knowing that you can assign targets in CONT mode (even without the wingman labels showing on the FCR), you bug<br />
the eastern group lead contact, and hit OSB 9 on the FCR and transmit an assignment for #3 to target that group<br />
followed by a radio call to your #3, “Viper13, target group bullseye 090/20, twenty thousand, data”. “3!” Number 3<br />
does almost the identical steps as you have done and targets his wingman, #4, onto the second contact in his group.<br />
Next you slew your radar cursors to the group you intend to target, bug the second contact in that formation and hit<br />
OSB 8 followed by a radio call to your wingman, “Viper12, sort group bullseye 090/10, twenty thousand, data”.<br />
Number two sees the IDM assignment and quickly calls “2, sorted”. Lastly you lock up the lead contact in your group<br />
and hit OSB 7 to send an assignment to your flight indicating your targeting. Since you’re in CONT mode, from here<br />
on out, your flight member’s bugged targets remain updating on the HSD and FCR every 8 seconds, along with their<br />
ownship positions, ensuring everyone has situational awareness on both groups and each other. Soon, AIM-120s are<br />
screaming to their targets – It’s a quick kill on all four.<br />
Air-to-Ground<br />
In today’s tasking, you’ve been assigned to hit a column of T-62 tanks that are on their way towards the border that<br />
have the intent on attacking friendlies. You’re the flight lead of a 2-ship of BLK 40 F-16s. You’re armed with<br />
2xCBU-87 and 2xGBU-12 and a targeting pod. Prior to taking off you brief to your wingman that you will be the IDM<br />
net controller and will be using CONT mode. After takeoff you “comms switch left” for >.5 secs and begin initiating a<br />
continuous round. Your wingman uses 5 nm scope in RWS and sees your IDM team member symbol along with his<br />
radar contact and begins a quick rejoin. After fence in and getting closer to where the tanks are expected to be, you<br />
begin searching in GMT for the column. You pick up a line of movers 5 nm north of your steerpoint. You switch to<br />
SP mode, TMS forward and slew up to the movers. You “comms switch right” with the radar as the SOI and send your<br />
GMT radar cursor position to your wingmen. Bitchin’ Betty gets his attention aurally as well as a message in the<br />
HUD. He’s got your GM cursor symbol (*) on his HSD and FCR both and slews to its position. Next, you decide to<br />
take a Mark point at the location of the column. You hit 7 on the ICP, SEQ Right to select “FCR”, then mash ENTR.<br />
You’ve got a mark. You select RTN and next you hit 4 on the ICP, then punch in 26, ENTR to switch to the Mark<br />
point as your current steerpoint. From there, you switch the SOI to the HSD and hit comms switch right again. This<br />
time it sends a datalink steerpoint to your wingman, which is a more permanent means for him to maintain SA on the<br />
position of the column. He then switches to STPT 71 as his current navigation steerpoint and gets more useful<br />
navigation information. After positively ID’ing the column, you and your wingman begin a high wheel attack on the<br />
column and lay down some serious punishment.<br />
With the background text and two examples, you should have a good working idea of the capabilities of IDM and how<br />
useful it can be in the tactical environment. Practice and experimentation will lead to understanding and developing<br />
proficiency with this valuable tool. Good luck and check six.<br />
Final Considerations<br />
There are a few last considerations you need to know about the IDM system in <strong>Falcon</strong>. During mission<br />
planning/mission building, when you are building a package of aircraft, the first flight (in this case a 4-ship) in a<br />
package will be assigned addresses 11-14. The next flight will be 21-24 and so on. If during planning you adjust<br />
takeoff times so that, for example, the first flight you created takes off later than another flight in the package, the first<br />
flight you created will still use addresses 11-14. This is important because your IDM addresses may be different than<br />
what you thought they were going to be if you were not familiar with the order in which the flights within the package<br />
were created. A good technique is to check your team addresses when you get into the cockpit and then reference the<br />
kneeboard in the 2d cockpit for the other flights in your package. It will/should list them in the order in which they<br />
were created. This can help you select the right transmit addresses for another flight in your package (if there are<br />
several flights in the package and you want to “play” specifically with one of those flights).<br />
113
TO <strong>BMS</strong>1-F16CJ-AMLU-34-1-1<br />
Another consideration is the flexibility of the IDM. For example, you are 2-ship of DCA and apart of a package that<br />
has 4 flights total. You are addresses 11-12. In your IDM you will have 11 and 12 already plugged in. You decide<br />
that you want to maintain situational awareness on only the flight leads of the other flights. You can enter 21, 31, and<br />
41 in the IDM and receive their positions on the HSD.<br />
The last consideration involves contingency planning. Normally the flight lead would be the net IDM controller of a<br />
flight. If he is shot down, another flight member (normally #3) will have to take over and set CONT mode and<br />
reinitiate the DL rounds.<br />
Electronic Warfare – ALE-47 Countermeasures<br />
Dispenser Set (CMDS)<br />
The ALE-47 Countermeasures Dispenser Set (CMS switch and controls) and electronic warfare system (EWS) has<br />
been rewritten. There are now 6 chaff/flare programs: <strong>Manual</strong> programs 1-4, selected one at a time on the CMDS<br />
control panel, activated with CMS forward, manual program 5 activated via the cockpit slap switch, and manual<br />
program 6, activated with CMS left. The CMS keystroke names are:<br />
SimDropProgrammed<br />
SimECMConsent<br />
SimECMStandby<br />
SimCmsLeft<br />
SimSlapSwitch<br />
SimEcmPowerOff<br />
SimEcmPowerOn<br />
See below for a complete description of each keystroke. To program your HOTAS to operate most realistically, the<br />
switch layout is as follows:<br />
CMDS Cockpit Control Unit (CCU)<br />
114
TO <strong>BMS</strong>1-F16CJ-AMLU-34-1-1<br />
There are two significant modes of interest selectable with the Mode knob on the CCU that differs from previous<br />
versions of <strong>Falcon</strong> – Automatic and Semi-automatic. For automatic (AUTO), consent once given is assumed until it is<br />
explicitly canceled with a CMS right. For semi-automatic (SEMI), consent allows the CMDS to run the program one<br />
time only. If the system determines that the threat persists after that (or another has appeared) then it will prompt you<br />
for consent again (COUNTER voice message). Note that for SEMI and AUTO, the consent state is tracked even if the<br />
CMDS is not yet in SEMI/AUTO. What that means is that in the presence of a threat if you have previously done a<br />
CMS aft (consent) and then you switch the mode to AUTO, the CMDS will start dispensing right away based on the<br />
previous consent. It is recommended to make sure that you inhibit release prior to entering SEMI or AUTO so you<br />
won't inadvertently spew countermeasures. If the CMDS thinks it should be dispensing in SEMI and AUTO and you<br />
haven't yet consented, it will always prompt you (COUNTER).<br />
The way SEMI and AUTO modes work now is sort of analogous to the difference between semi-automatic and<br />
automatic weapons. For AUTO, when you press the consent (CMS aft), the CMDS unit will keep on dispensing, i.e.,<br />
rerunning the program over and over until the threat ceases. For SEMI, however, the CMDS unit will not dispense until<br />
you hit consent (CMS aft) and then it will run exactly one program run through. If more are warranted after that first<br />
one, in SEMI, the "COUNTER" VMS message plays again to prompt you for consent.<br />
All of that affects the programs that you select with the program knob; programs 1-4.<br />
Programs 1-4<br />
Well, with the MODE knob in <strong>Manual</strong> (MAN), SEMI or AUTO, the CMS fwd (run program) command will manually<br />
activate the program currently selected via the PROGRAM knob (i.e. 1-4). Note that this manual activation will<br />
override any automated-initiation dispense program that may be running (if any). Programs 1-4 are also run when<br />
consent is given and a threat (i.e. missile launch detected) is present –one shot for SEMI, continuous for AUTO. If you<br />
are in AUTO and there is a threat and a program is running and then you mash CMS fwd, the manual program will run<br />
immediately (i.e. the program that the AUTO was running is stopped and a fresh run is started – it's the same one<br />
because CMS fwd activates the same program(s) that SEMI/AUTO use). If after running the manually commanded<br />
program run, and the threat is still there, AUTO will once again commence running programs for you.<br />
Programs 5 and 6<br />
There are separate controls that allow you to run these at any time you want. Direct access keys/commands if you will.<br />
Program 6 is activated via CMS left. Program 5 is activated by the slap switch; in the real jet this is a big button that<br />
lives on the cockpit wall just outboard of and above the throttle grip. The useful thing about these is that it means you<br />
have one-touch control over manual activation of three separate programs without changing the knob(s) on the CMDS<br />
panel. For example a pilot could have things set that the 1-4 program selected is general purpose ch/fl combo while 5 is<br />
chaff only, optimized for radar missile defense and 6 is flares only for low level MANPAD defense or for the merge.<br />
115
TO <strong>BMS</strong>1-F16CJ-AMLU-34-1-1<br />
The BYP position of the MODE knob just means that you get exactly one chaff and one flare for any dispense that you<br />
command manually (there is no automated or semi-auto dispense in BYPASS). This may be useful when you hit the<br />
BINGO values for ch/fl and maybe you want to go to a mode where you are really careful with how many consumables<br />
you dump overboard. This gives the pilot pretty fine grain control without reprogramming #1-6 via the ICP/DED.<br />
NOTE: There are also two new keystrokes that are used to control electrical POWER to the jammer.<br />
SimEcmPowerOff<br />
SimEcmPowerOn<br />
These may be used as necessary if the pilot wanted to give consent to dispense chaff/flares, but not jam a threat. Note<br />
that above for the CMS switch “ECM Stby” means the ECM will not radiate (jam a threat). “ECM enable” means the<br />
ECM will jam a threat. If SimEcmPowerOff is selected, you will not be able to jam any threats and “ECM Stby” and<br />
“ECM enable” will have no effect since the jammer is off. They will however, still change the dispenser mode (semi<br />
from auto, consent).<br />
Callbacks and Keystroke Technical Descriptions<br />
New Switch callbacks:<br />
CBEEcmPower, #259 : A two state switch. 0 = OFF, 1 = OPR<br />
This is for the power control of the ECM Jammer, ECM control head, left console. Note that the STBY position is not<br />
currently implemented so this one goes direct from OFF to OPR.<br />
CBEEwsJett, #260 : A two state switch, 0 == OFF, 1 == JETT<br />
This is the ALE-47 Jett switch on the CMDS panel<br />
Modified switch callbacks:<br />
CBEEWSPGMButton, #159 EWS Program select. This one now has one extra state for 5 -- which is the BYP position<br />
of the knob.<br />
New key callbacks:<br />
USER_FUNCTION(SimEWSModeByp): This command sets the PGM knob on the CMDS panel to the BYP position.<br />
In BYP mode, normal dispense programs both manual and SEMI/AUTO are replaced with release of exactly one chaff<br />
and one flare (if expendables of each type remain).<br />
USER_FUNCTION(SimEcmPowerOn): This command sets the power switch on the ECM panel, left console to the<br />
OPR position which is in effect the power ON switch for the jammer pod (if present). Note that the JMR control on the<br />
CMDS panel just controls whether the ALE-47 can operate the ECM in AUTO mode now -- that control does not<br />
affect the jammer pod power at all; use this new one instead for power control!<br />
USER_FUNCTION(SimEcmPowerOff): This command sets the power switch on the ECM panel, left console to the<br />
OFF position which is in effect the power OFF switch for the jammer pod (if present). Note that the JMR control on the<br />
CMDS panel just controls whether the ALE-47 can operate the ECM in AUTO mode now -- that control does not<br />
affect the jammer pod power at all; use this new one instead for power control!<br />
USER_FUNCTION(SimSlapSwitch): This command operates the slap switch dispense button that is mounted on the<br />
cockpit wall outboard of and a little above the throttle handle. When operated, this control causes the ALE-47 to<br />
dispense manually program number 5.<br />
USER_FUNCTION(SimCmsLeft): This command should be mapped to the countermeasures management switch on<br />
the F-16 control grip (aka H4 on Thrustmaster joystick controllers) in position CMS left (H4L). When operated, this<br />
116
TO <strong>BMS</strong>1-F16CJ-AMLU-34-1-1<br />
control causes the ALE-47 to dispense manually program number 6.<br />
USER_FUNCTION(SimEwsJett): This command corresponds to the JETT switch on the CMDS control panel. When<br />
operated this command causes any remaining flares to be jettisoned.<br />
Modified key callbacks:<br />
USER_FUNCTION(SimECMStandby) : This command should be mapped to the countermeasures management switch<br />
on the F-16 control grip (aka H4 on Thrustmaster joystick controllers) in position CMS right (H4R). When operated,<br />
this control disables consent for the ALE-47. In effect this prevents the SEMI and AUTO modes from dispensing until<br />
a consent is noted. The control is now dual purpose in that if the ECM pod is powered on, it will also cease any<br />
jamming emissions from the pod.<br />
USER_FUNCTION(SimECMConsent) : This command should be mapped to the countermeasures management switch<br />
on the F-16 control grip (aka H4 on Thrustmaster joystick controllers) in position CMS aft (H4D). When operated, this<br />
control enables consent for the ALE-47. In effect this allows the SEMI and AUTO modes to dispense. For the AUTO<br />
mode, if consent has been given (note: even if that was before the AUTO mode was entered!), the the ALE-47 will<br />
dispense the currently selected program (determined by the PRGM knob) and will repeat that program as long as a<br />
missile threat is present. For SEMI mode, the ALE-47 will dispense the current program exactly once per consent, so to<br />
release the program a second time if the threat remains active, the pilot must consent a second time by activating this<br />
control. The control is now dual purpose in that if the ECM pod is powered on, it will also start jamming emissions<br />
from the pod.<br />
For completeness, remember to map USER_FUNCTION(SimDropProgrammed) to CMS fwd (H4U) for a complete<br />
mapping of the CMDS controls to your HOTAS.<br />
Ded Upfront Controls<br />
117
TO <strong>BMS</strong>1-F16CJ-AMLU-34-1-1<br />
The CMDS DED upfront controls are located on the EWS BINGO page and CMDS PGM pages. The BINGO page is<br />
accessed from the LIST page by depressing button 7 on the ICP.<br />
The bingo quantities for expendables are DTC loadable and can be changed via the UFC. These values can only be<br />
changed when the CMDS CCU mode knob is in STBY.<br />
The REQCTR (request to counter) option enables/disables the counter VMU message used to indicate that the EWS<br />
has determined that expendables should be dispensed and manual consent is requested.<br />
The BINGO option enables both the LOW VMU message used to indicate that an expendable has reached the bingo<br />
quantity and the OUT VMU message is used to indicate that an expendable is depleted. The bingo quantity can be set<br />
to a value between 0 and 99.<br />
The FDBK (feedback) option enables/disables the CHAFF FLARE VMU message used to indicate that an expendable<br />
program has been initiated.<br />
The CMDS PGMs can be changed when the CMDS CCU mode knob is in STBY. Positioning the DCS to SEQ selects<br />
the expendable category (CHAFF or FLARE) for the manual program number in the upper right corner. The manual<br />
program being displayed/changed is selected via the INC/DEC switch. Positioning the DCS up or down moves the<br />
asterisks among the manual parameters (burst quantity, burst interval, salvo quantity, and salvo interval). The manual<br />
program parameters can be changed to any value within the following limits:<br />
Burst Quantity – 0 to 99<br />
Burst Interval – 0.020 to 10.000 seconds<br />
Salvo Quantity – 0 to 99<br />
Salvo Interval – 0.50 to 150.00 seconds<br />
Radar Warning Receiver (RWR)<br />
Significant changes and bug fixes have been made in the operational modes of the RWR. Spurious RWR sounds<br />
without symbology should no longer be heard by the pilot. The function of the HANDOFF button and RWR modes<br />
encompasses the majority of the improvements made.<br />
In all previous versions of <strong>Falcon</strong>, the HANDOFF button was a one-click or one-press button. In this version,<br />
depending on how long the button is pressed determines what operating mode the RWR is under. The following<br />
describes the button operation:<br />
Short push = less than 1.0 second.<br />
Long push = more than 1.0 second.<br />
NOTE: Short push and long push are general RWR “control” terms and apply to using both a keystroke as well as<br />
using the mouse to click the 2d/3d pit art. However, using these controls vary a little bit when using a keystroke versus<br />
the mouse.<br />
118
HANDOFF Modes<br />
There are 4 operational modes of the RWR. They are: normal, diamond float, transient and latch modes.<br />
Normal<br />
TO <strong>BMS</strong>1-F16CJ-AMLU-34-1-1<br />
Using the HANDOFF button controls how each of these modes are entered and controls the function of the diamond<br />
symbol on the display. In normal, the diamond symbol is inhibited and threat audio is limited to “new guy” (or new<br />
threat) alert and missile launch audio. New guy audio is 3 bursts of sound in 1.5 seconds of that emitter. New guy<br />
alert is also seen visually by symbols alternating between normal size and 1.5 times normal size for the first 4 seconds<br />
of display. Normal mode will yield a fairly quiet RWR.<br />
Diamond Float<br />
Diamond float mode is entered via a short push of the HANDOFF button. In this mode the diamond symbol on the<br />
HANDOFF button illuminates and the diamond on the display floats to the highest priority symbol. Sound for that<br />
emitter is heard continuously. Another short push of the HANDOFF button will deselect this mode and go back into<br />
normal mode. This mode is recommended for maximum SA and is the default mode.<br />
Transient<br />
Transient mode is entered by pressing and holding the HANDOFF button. In this mode the diamond symbol steps<br />
from the highest priority symbol to the next highest in descending priority order. The diamond will continue stepping<br />
for as long as the HANDOFF button is held and audio is played as the diamond enhances the symbol. Releasing the<br />
button changes the mode to latched.<br />
Latch<br />
In latched mode the diamond symbol remains on the last symbol it was on when the HANDOFF button is released.<br />
Sound for that emitter is heard continuously. If the symbol times out (emitter no longer detected), the RWR will go<br />
back to diamond float mode.<br />
Using HANDOFF<br />
The HANDOFF button may be actuated with a keystroke or with the cockpit art. For simplicity, it is recommended<br />
that pilots map a keystroke to the keyboard or HOTAS as the short and long pushes are modeled correctly as stated<br />
above. For 2d cockpit, clicking the mouse works as follows:<br />
Left-click = short push<br />
Right-click = long push; then to “release” a long push, either left or right click<br />
119
TO <strong>BMS</strong>1-F16CJ-AMLU-34-1-1<br />
2D<br />
ART<br />
CB# LAMP OPERATION DESRIPTION BUTTON PRESS FUNCTION<br />
BUTTON<br />
LEGEND LAMP<br />
HANDOFF diamond 21 On only when a HANDOFF mode is engaged (FLOAT,<br />
TRANSIENT or LATCH). Off otherwise.<br />
| H | 5 On full time but only when power is present to the RWR.<br />
See description of HANDOFF function<br />
above.<br />
MODE PRI 22 On provided there is power to the RWR and the PRIORITY<br />
mode is engaged. Mutually exclusive with the OPEN lamp.<br />
This lamp will also flash at 4Hz when in PRIORITY mode and<br />
the RWR is currently tracking more than 5 radar sources<br />
painting ownship.<br />
Press to toggle between OPEN and<br />
PRIORITY mode. OPEN mode shows<br />
up to 12 tracks normally or 16 when<br />
UNKNOWN mode is engaged.<br />
PRIORITY mode shows only the most<br />
lethal 5 tracks that the RWR currently<br />
tracks.<br />
OPEN 168* On provided there is power to the RWR and the PRIORITY<br />
mode is NOT engaged. Mutually exclusive with the PRI lamp.<br />
LAUNCH MISSILE 20 Red. On provided there is power to the RWR and if a radar<br />
missile is being guided on ownship. Flashes at a 4Hz rate<br />
when "on".<br />
No button function implemented.<br />
LAUNCH 20 Red. On provided there is power to the RWR and if a radar<br />
missile is being guided on ownship. Flashes at a 4Hz rate<br />
when "on".<br />
T TGT SET 25 On provided there is power to the RWR and the target<br />
separate function has been selected by the player.<br />
TGT SEP 5 On full time but only when power is present to the RWR.<br />
Pressing this button will spread out the<br />
currently displayed emitter symbols for<br />
5 seconds whereupon it returns to<br />
normal display without further player<br />
action.<br />
SYS TEST ON N/I Not implemented. No button function implemented.<br />
SYS TEST 5 On full time but only when power is present to the RWR.<br />
ship symbol U 23 Can only be on if there is power present to the RWR and one<br />
of the following conditions is true: a) UNKNOWN mode has<br />
been selected by the player (lamp on full time in this case); or<br />
b) UNKNOWN mode is not engaged but the RWR detects<br />
unknown type radars painting ownship (in this case the U<br />
flashes at 4Hz rate).<br />
Press to toggle between UNKNOWN<br />
mode on and off. When unknown mode<br />
is on, the display will show up to 16<br />
emitter symbols including any that are<br />
in the list of unknown type.<br />
ship 24 On if power is present to the RWR and the NAVAL mode has<br />
been selected by the pilot.<br />
UNKNOWN 169* On if there is power to the RWR and UNKNOWN mode has<br />
been selected on by the player.<br />
SEARCH S 2 Can only be on if there is power present to the RWR and one<br />
of the following conditions is true: a) SEARCH mode has been<br />
selected by the player (lamp on full time in this case); or b)<br />
SEARCH mode is not engaged but the RWR detects search<br />
mode radars painting ownship (in this case the S flashes at<br />
4Hz rate).<br />
ACT/PWR ACTIVITY 3 On when there is power to the RWR and the RWR detects<br />
missile activity (guide or tracking modes).<br />
Press to toggle between SEARCH<br />
mode on and off. When search mode is<br />
on, the display will show S sysmbols for<br />
emitters that are detected as being in<br />
an air search radar mode.<br />
No button function implemented.<br />
POWER 5 On full time but only when power is present to the RWR.<br />
ALTITUDE LOW 4 On when there is power to the RWR and the player has<br />
selected LOW altitude threat preferences.<br />
ALT 5 On full time but only when power is present to the RWR.<br />
Press to toggle between LOW and<br />
HIGH altitude threat assessment<br />
biasing. SAM dat files assign relative<br />
threat for a given SAM radar's base<br />
lethality score for both LOW and HIGH<br />
cases which the RWR uses in<br />
assessing relative threat in real time.<br />
POWER SYSTEM 5 On full time but only when power is present to the RWR. Press to toggle between RWR power<br />
on and off.<br />
POWER 5 On full time but only when power is present to the RWR.<br />
120
TO <strong>BMS</strong>1-F16CJ-AMLU-34-1-1<br />
The 3d cockpit (as it stands now) is ONLY capable of producing a long push, therefore it is not recommended to use<br />
the 3d cockpit HANDOFF button.<br />
SimRWRHandoff is callback for the HANDOFF button.<br />
Noise Bars and Cycle Timer<br />
The RWR scope also consists of four noise bars located around the center circle at 6, 9, 12 and 3 o’clock. They<br />
indicate the status of noise in the bands 0, 1, 2, and 3 respectively; however this is not implemented and is graphical<br />
only. There is a cycle timer on the left end of the band 3 noise bar. This is a vertical bar that moves up and down. As<br />
the RWR becomes saturated with signal activity the cycle timer moves progressively slower. With no signal activity, it<br />
moves up and down in 1 second. With full RWR activity, it moves up and down at a rate of 2.6 seconds.<br />
RWR Control Head Buttons<br />
This section describes the function of the buttons and the illumination pattern of the associated legends for the<br />
THREAT PRIME and THREAT AUX control heads that are used to manage the RWR in the F-16.<br />
All lamping should show green legends when illuminated and dark when not illuminated unless otherwise noted.<br />
All button legends are white and visible when power is both on and off. The ship symbol is the only odd man out here<br />
because it can also illuminate green if NAVAL mode is engaged.<br />
All art callbacks are two state OFF = 0 and ON = 1 unless otherwise noted. Callbacks shows with a “*” are new in this<br />
version of the code.<br />
Surface-to-Air (SAM) and RWR related changes<br />
Fix for beam riders to make sure that the illumination sound is heard on the RWR with more than one missile in the air<br />
even if the first misses (previously a miss would silence the RWR even with a second missile being guided).<br />
SAMs should no longer drop lock early with missiles in flight if a better target comes along. Now they will continue to<br />
guide on the first target; they do still switch targets just less frequently now making missiles in the air already more of<br />
a threat.<br />
Fix for looping beam rider missiles. Now if the missile overshoots the target and goes beyond lethal blast radius the<br />
guidance from the parent unit is cut for SAMs. This also indicates to the launcher that it can/should shoot again –<br />
watch out, missile batteries appear much more aggressive as a result!<br />
The missile launch sound will play every 15 seconds as long as the RWR has some missile launch activity continuing.<br />
There have been additional changes to support multiplayer RWR using more accurate radar scan cone tests to see if<br />
other aircraft should show up on the ownship RWR. A new variable was added: g_nRdrScanConeThreshold. This<br />
variable is on by default. Zero value is off which uses the old behavior that considers the remote jet scan cone to be<br />
120 degrees in azimuth (AZ) and elevation (EL). A value above zero turns on transmission of scan cone parameters for<br />
extent and centers to other sessions as the player changes pattern and modes. The value is used as a threshold for<br />
sends. Current default is 5 degrees and change in AZ center point of more than that trips a send via dirty data to the<br />
remote sessions.<br />
121
TO <strong>BMS</strong>1-F16CJ-AMLU-34-1-1<br />
TACAN<br />
The primary (and only traditional) navigation aid in <strong>Falcon</strong> 4 have always been TACAN stations. Very early in <strong>Falcon</strong>,<br />
all airbases and airstrips had their own TACAN channels. Over the years, only the larger airbases kept their navigation<br />
aids. Today, navigation in <strong>BMS</strong> Korea should be pretty close to the real world navigation if one accepts the usual<br />
<strong>Falcon</strong> compromises.<br />
TACAN means TACtical Air Navigation and is primarily a military navigation aid. It essentially combines two<br />
navigation systems (but with differences) from the civilian air navigation: VOR (VHF Omni directional Range) and<br />
DME (Distance Measuring Equipment). Often, a VOR and a TACAN can be combined into a unique system called a<br />
VORTAC. Usually, only military airbases are equipped with TACAN but since it is the only navigational aid we have<br />
in <strong>Falcon</strong>, civilians VORDMEs & VORTACs in the real Korea have been associated with TACANs in <strong>Falcon</strong>.<br />
TACAN is a radio signal (UHF 960-1215 MHz) and as such depends on Line of Sight. That means that if a mountain is<br />
between your aircraft and the TACAN station, your instrument will not be able to receive the signal and will be<br />
flagged. This feature was not implemented in <strong>Falcon</strong> but is correctly implemented in <strong>BMS</strong>. You will get longer<br />
TACAN range when flying at hight altitude. When down in the weeds the TACAN signal might be degraded because<br />
of the limited line of sight.<br />
TACANs are set with a channel (from 0 to 126) and a band (X or Y) (252 channels total) and an operating mode, airto-ground<br />
or air-to-air (T/R – T/R AA). The F-16 has two ways to set the TACAN system: One primary and one<br />
backup. The backup system is set through the AUX COMM panel where the channel, band and mode are set and will<br />
work as long as the CNI switch is set to Backup. In the early days of <strong>Falcon</strong>, this was the only way to set the TACAN<br />
system.<br />
The Aux Comm Panel, items in red are not implemented.<br />
The primary way though is the UFC (Up Front Controller) and is used as soon as the CNI switch is set to UFC. From<br />
the ICP T-ILS sub-page, enter the channel in the scratchpad, enter zero in the scratchpad to toggle the band (X or Y)<br />
and use DCS right to toggle the mode (T/R or T/R AA).<br />
The T-ILS (TACAN-ILS) DED page.<br />
122
Air-to-Ground Modeling<br />
TO <strong>BMS</strong>1-F16CJ-AMLU-34-1-1<br />
TACAN can be used in both air-to-ground (A-G) and air-to-air (A-A). A-G obviously is used for tuning a ground<br />
navigation station and using it to navigate your airplane to/from a fixed ground location. Currently in <strong>BMS</strong> all ground<br />
stations are in the X TACAN band. Refer to the Korean Navigation volume for airbases channels. To tune in a ground<br />
station, simply input the TACAN channel and band into your navigation system and set your HSI to TACAN mode. If<br />
the TACAN is in range and within line of sight, all relevant information on the instrument will be relative to that<br />
ground station. Most <strong>Falcon</strong> pilots are very familiar with this.<br />
Air-to-Air Modeling<br />
Aircraft are also equipped with TACAN emitters as in real life. Depending on the type of aircraft, only distance<br />
information or both distance and bearing are transmitted. In <strong>Falcon</strong>, only the KC-10 has both and the other aircraft (F-<br />
16 included) are only able to transmit range information.<br />
A-A TACAN is a little bit more complicated than A-G. The channels between the two coupled aircraft need to be 63<br />
apart. The maximum allowed channel is 126, one way or another. That means that if you want to tune in another<br />
aircraft that is set on channel 11, you need to input channel 11+63= 74. If the other aircraft is set on channel 80, you<br />
will have to set channel: 80-63= 17. You can’t set 80+63=144Y as that’s over the 126 limit. In A-A mode, band can be<br />
X or Y but the mode needs to be set to T/R AA.<br />
When two aircraft are tied with A-A tacan, the DME information appears in the DME window of the HSI and on the<br />
lower right corner of the DED if the A-A TACAN signal is valid. The bearing pointer on the HSI (set to TCN) will<br />
spin at 30°/second when no bearing information is received, or will point to the direction of the emitter when receiving<br />
bearing information (KC-10 only).<br />
In addition, regardless of HSI mode selection, if you put the TACAN in T/R AA mode, the DED CNI page will show<br />
you DME to the aircraft your TACAN is locked on to if one exists (either as XX.X if less than 100nm range or XXX<br />
miles if greater). If you see "-----" instead, then you have selected a channel that has no partner aircraft to lock on to.<br />
Humans can select any TACAN channel and any band for A-A TACAN. If more than one receiver is tied, only the<br />
closest one information will be displayed.<br />
Let’s consider the following example: Flight of three with #2 in Fighting Wing and #3 in spread. Fighting wing is a<br />
visual formation and #2 does not really need an A-A TACAN. The guy in spread might use an A-A TACAN though,<br />
especially in a simulated environment where judging distance on a flat screen might be a problem. So lead sets an A-A<br />
TACAN of 10Y and transmits that information to his flight members. If both #2 and #3 sets their TACAN to<br />
10+63=73Y, both will get the distance from their lead but lead will only get the distance from the closest tied aircraft.<br />
Obviously, that’s #2, where he does not need to know the distance from his immediate wingman. To avoid that, lead<br />
and element lead tie can together and wingmen can tie together as well on a different TACAN. It can be one channel<br />
apart or even better one band apart but on the same channel: Lead on 10Y, element lead on 73Y. Wingman #2 on 73X<br />
and wingman #4 on 10X. That way, leads are tied together and wingmen are tied together as well, but by simply<br />
changing the AA TACAN band (X, Y), they can quickly make a check on their respective lead.<br />
If humans can select any channel and band, AI (Artificial Intelligence) aircraft are using fixed TACAN channels all in<br />
the Y band. AI first flight is set on 12, 22, 75 & 85Y. The next AI flight is the same structure but one number higher:<br />
13, 23, 76 & 86Y. And the <strong>BMS</strong> code can support up to five flights of AI with this system. That means that you can<br />
always find the AI controlled aircraft in the first 5 flights.<br />
Refueling aircraft also works with fixed TACANs. The first tanker in the TE is assigned to channel 92Y. That’s the<br />
most "logical" tanker channel to use (although most all refueling tracks in the United States have assigned TACAN<br />
channels) because the reciprocal channel is easy to find: 92-63=29Y – the digits are simply reversed in that case. If<br />
there is more than one tanker in the TE, then the next one defaults to 126Y, then 125Y. So to tie on them, pilots will<br />
123
TO <strong>BMS</strong>1-F16CJ-AMLU-34-1-1<br />
have to set 63Y, 62Y, etc. You can always ask AWACS (if available) for the tanker channels, but bear in mind that the<br />
operator in the AWACS will always give you the tanker channel that you need to enter in your controls in order to get a<br />
lock.<br />
Finally note that you can operate the up-front controls (ICP/DED) TACAN settings and those will govern the operation<br />
of your on board TACAN as long as the AUX COMM panel CNI switch is in “UFC”. If instead the CNI switch is in<br />
“BUP” then the TACAN settings on the AUX COMM panel will be used for TACAN operation. This may come in<br />
handy if you want to switch quickly between locks on two separate aircraft. Regardless though, there is only one<br />
TACAN transceiver available.<br />
Electrical System<br />
The ELEC panel coding was redone in concert with an underlying model for the primary electrical buses in the F-16.<br />
At the present, the A/B systems are not modeled separately so for instance emergency bus 1 and emergency bus 2 are<br />
modeled as a single bus. However, many avionics systems will work only when they should work based on the power<br />
level found in the various buses, which in turn is derived from proper modeling of engine states, generator states and<br />
EPU activity. External ground power is not implemented so battery starts are always assumed.<br />
The backup ADI is now correctly hooked up to battery power (was erroneously on non-essential power); spin up<br />
energy code model fixed so it actually works (was previously never running out of energy so far as I could tell).<br />
The backup battery for the Ring Laser Gyro in the Inertial Navigation Unit is now modeled. This battery can supply<br />
power to the RLG for one minute keeping the RLG state and alignment intact. Outputs from the RLG are only fed to<br />
the HUD/HSD/MMC etc. while emergency power is present. If emergency power fails INS indications will be lost<br />
even though the RLG will continue to function for a minute. The good part about that is that if emergency power is<br />
restored within one minute, the INS indications return with the previous alignment state. You will notice this effect<br />
when the engine flames out in flight and the MAIN and STBY generators go offline. In this case the emergency bus is<br />
unpowered until the EPU spins up (approx 2 sec), provided of course the EPU was in AUTO and armed to fire. During<br />
the EPU spin up time therefore, you lose HUD indication and ADI/HSD cues based on INS. They will return if the<br />
EPU comes on line.<br />
Random error injections that break the electrical generators are now resettable. You'd have to enable random errors<br />
(cfg file or use of the key callback will do the job) to see this effect. If the MAIN gen lamp comes on again after<br />
engine start other than in the case of deliberate or damage driven flame out then you can try to reset it which may<br />
succeed. A reset is accomplished by pressing the CAUTION RESET button on the ELEC panel. You can also<br />
perform this reset by moving the MAIN power switch to BATT and then back to MAIN. If you do this however note<br />
that the EPU will spin up because moving the switch removes STBY generator power so the EPU in auto mode will<br />
spin up. If you perform the reset using the main power switch, recall that you need to cycle the EPU switch through<br />
OFF and then to NORM to secure the EPU from running and set it back in ready-to-run (ARMED) mode. If the STBY<br />
generator light comes on in similar circumstances then the only way to try and reset that is with the ELEC panel<br />
CAUTION RESET button. A new key callback has been added for this function is:<br />
SimElecReset -1 0 0XFFFFFFFF 0 0 0 1 “ELEC-Electrical RESET”<br />
This operates as a momentary pushbutton type (i.e. press-release in a single callback).<br />
Gear down lights are now tied to the emergency bus as they should be. This is player relevant because during the start<br />
up sequence the dash one advises you to watch for those lights to come on with the STBY generator and before the<br />
MAIN generator as a signal to you that the emergency bus is getting power correctly. The SEAT NOT ARMED<br />
caution lamp functions the same way for this check purpose.<br />
There are a number of related updates for RAMP start devotees with extended support for hardware cockpit builders.<br />
NOTE: None of these checks are required when ramp starting.<br />
124
TO <strong>BMS</strong>1-F16CJ-AMLU-34-1-1<br />
Changes to shared memory header and related code:<br />
- Added OXY LOW eyebrow lamp support (split face now separate from canopy)<br />
- Mechanized EQUIP HOT caution (pay attention to avoid unpleasant side effects!!!)<br />
- Added FLCS A|B|C|D power test lamp (TEST panel)<br />
- ALT fault and OBS bits removed since they weren't ever used.<br />
Near complete model of OBOGS (OnBoard Oxygen Generating System) that includes dependency on electrical and<br />
engine bleed air power to keep the supply going. Also models reserve plenum. This is used to drive caution cell (relegended<br />
to OBOGS) and the OXY LOW right eyebrow element of the split face lamp (other half is CANOPY which<br />
is mechanized separately).<br />
Updated cabin pressure detection code (RAM air faults also).<br />
OIL and HYD lamps are now combined as they are in the real jet – this warning lamp is NOT a split face.<br />
TEST panel:<br />
- FLCS power test mechanized<br />
- FIRE/OHEAT test mechanized (includes CSFDR MFL entry)<br />
- OBOGS BIT test mechanized (think OXY QTY position for older jets)<br />
- Probe heat test mechanized, PH On position mechanized (could be hooked to weather code one day...)<br />
- EPU GEN test mechanized<br />
The EPU code has been completely re-written so it works properly according to the dash one. It consumes hydrazine at<br />
the proper time but will also run fine on AIR alone if there is engine rpm to provide bleed air (it didn't do that before).<br />
EPU GEN test now works as per the ramp start checklist. EPU AUTO mode priming will work properly regardless of<br />
RAMP, TAXI or air start in the game. All EPU related code re-factored to its own class.<br />
ELEC panel updated so the lamp indications actually match what should happen for RAMP start check list items and<br />
jet power up sequence. FLCS PMG light mechanized. FLCS RLY and TO FLCS lamps corrected. EPU GEN and<br />
EPU PMG lamps function with the EPU and EPU GEN test functions.<br />
Environmental Control System (ECS) modeled to back up the AIR COND updates and OBOGS and equipment cooling<br />
functions. Read the dash one for more on what this unit does and how it provides power/control for onboard oxygen<br />
and air cooling systems. OXY LOW warning now mechanized for right eyebrow (see dash one for operating criteria).<br />
Added keystroke callbacks:<br />
- SimProbeHeatOn – places probe heat switch in the up position<br />
- SimProbeHeatOff – places probe heat switch in the center position<br />
- SimProbeHeatTest – places probe heat switch in the down position<br />
- SimProbeHeatMoveDown – move probe heat switch down one position; no wrap.<br />
- SimProbeHeatMoveUp – move probe heat switch up one position; no wrap.<br />
- SimObogsBit – press to initiate OBOGS bit<br />
- SimEpuGenTest – press-and-hold callback for EPU power test<br />
- SimFlcsPowerTest – press-and-hold callback for FLCS power test<br />
- SimOverHeat – press-and-hold button on the TEST panel that corresponds for the FIRE and OVERHEAT TEST<br />
function.<br />
125
TO <strong>BMS</strong>1-F16CJ-AMLU-34-1-1<br />
Flight Control Panel<br />
A more complete implementation of the flight control panel and associated logic was added.<br />
New key callback: SimDigitalBUPOff complements the older SimDigitalBUP. Now both are active and work to<br />
correspond to placement of the switch on the FLT CONTROL panel. At present the FLCS implementation of backup<br />
modes is not present so for now this is mostly there to help complete checklist functionality.<br />
Some new callbacks are: Sim<strong>Manual</strong>FlyupEnable and Sim<strong>Manual</strong>FlyupDisable. These really only make the bat<br />
switch move in the 3D pit for now since the BLK5X jets don't have a real function behind this control.<br />
SimFLCSReset now performs a flight control reset – this may clear FLCS faults in some damage situations. The<br />
control clears FLCS warnings and cautions flags and the CADC fault. If the underlying fault conditions return, so will<br />
the faults however.<br />
SimFLTBIT now performs the flight control BIT. The control in the jet is a spring-loaded to off solenoid-held switch.<br />
The callback puts the switch to BIT and commands a BIT to commence. The switch bat latches and the RUN lamp<br />
illuminates if there is power to perform the test, the WoW switches are closed and the jet is at less than 28 knots<br />
ground speed at the wheels. Absent those conditions, the switch returns to OFF. The BIT takes approximately 45<br />
seconds. If the BIT fails during the run (yes, it can fail, not often but it can) the FAIL lamp will illuminate, the RUN<br />
lamp will go out and the switch bat will return to OFF. This failure causes an FLCS WARNING so you will see the<br />
right eyebrow FLCS lamp light and also WARN indications the HUD. This warning is not resettable (meaning FLCS<br />
Reset switch does you no good in this case). However, you can rerun the BIT -- just operate the BIT switch again and<br />
the RUN lamp should illuminate again along with the FAIL lamp being still on. If on this subsequent run the BIT<br />
completes, both lamps will go out and the bat switch will return to OFF. In this implementation, BIT failure is never a<br />
hard failure – rerun and it will succeed; yes it can fail multiple times before succeeding but chances are very slim that<br />
you will see one failure much less two or more in a row. The BIT test can be visually seen (even in multi-player) as it<br />
commands the control surfaces to move. Pilot inputs are locked out during the BIT.<br />
The above mentioned callbacks have all been added to the 3dbuttons.dat file and are clickable in the 3d cockpit. They<br />
may be added as assignable keystrokes by coping/pasting the following in the user’s .key file and then assigning an<br />
open keyboard shortcut. Again, note the last four in the list are non-functional and will only move a switch (if present).<br />
SimFLCSReset -1 0 0XFFFFFFFF 0 0 0 1 “FLT CONTROL-FLCS RESET”<br />
SimFLTBIT -1 0 0XFFFFFFFF 0 0 0 1 “FLT CONTROL-FLCS BIT”<br />
SimDigitalBUP -1 0 0XFFFFFFFF 0 0 0 1 “FLT CONTROL-Digital BACKUP”<br />
SimDigitalBUPOFF -1 0 0XFFFFFFFF 0 0 0 1 “FLT CONTROL-Digital BACKUP OFF”<br />
Sim<strong>Manual</strong>FlyupEnable -1 0 0XFFFFFFFF 0 0 0 1 “FLT CONTROL-Man Flyup On”<br />
Sim<strong>Manual</strong>FlyupDisable -1 0 0XFFFFFFFF 0 0 0 1 “FLT CONTROL-Man Flyup Off”<br />
Added DBU warning lamp as separate from FLCS warning. At present the only way to get this warning to trip is to<br />
flip the DBU switch on the FLT CONTROL panel. 3D pits are not updated for this as yet so you may not see it until<br />
the models catch up, unless you are using shared memory to drive external lamps. The 3D pit switch mask for this<br />
lamp is #235. The shared memory bit for this is in lightBits3:<br />
DbuWarn = 0x8000, // Right eyebrow DBU ON cell; was Shoot light cue; non-F16<br />
FIRE/OVERHEAT button on the TEST panel should now correctly generate a MASTER CAUTION as well as<br />
lighting the caution panel lamp cell.<br />
Reworked the FLCS warning and caution code. The system now correctly shows FLCS problems as<br />
WARNING type rather than caution type to power the eyebrow lamp correctly. Lesser faults may still show up as<br />
cautions (PFL has NOT [yet??] been updated to match these changes however!). The bogus LEF caution was removed<br />
– that's an FLCS WARNING if you manually lock the LEFs in place now as per the real jet.<br />
126
TO <strong>BMS</strong>1-F16CJ-AMLU-34-1-1<br />
Fix for HYD/OIL eyebrow lamp – broke that inadvertently with earlier changes so that it didn't work properly for 3D<br />
pit or shared mem during ramp starts. It should operate correctly now. Also the bogus engine fault condition that<br />
would previously light this one up was removed and made sure that it comes on at the correct electrical power level<br />
only.<br />
Horizontal Situation Display Changes<br />
There was a significant rewrite to the Horizontal Situation Display (HSD) code to fix bugs and make the code more<br />
efficient and readable.<br />
The HSD bearing tics and North arrow have been properly scaled in size.<br />
Ownship bugged target symbols are now displayed only when the aircraft is in an Air-to-Air mastermode (versus any)<br />
and the FCR has a bugged target.<br />
Ownship mark points show up as yellow X’s in any mastermode.<br />
Freeze (FZ) mode now works correctly. With FZ selected, all ground stabilized data/symbology is frozen on the<br />
display and the ownship/wingmen symbols move about the display. The top of the HSD is oriented to the aircraft<br />
heading when FZ was selected. When the HSD is not the Sensor of Interest (SOI), depress and release of FZ (OSB #7)<br />
freezes the HSD about the ownship position. Upon entering freeze, the HSD utilizes the centered format to groundstabilize<br />
the instantaneous ownship position at the center of the display. When the HSD is selected as the SOI, D&R<br />
OSB #7 (FZ) on the HSD Base page, freezes the HSD about the cursor position. Upon entering freeze, the HSD<br />
utilizes the centered format to ground stabilize about the cursor position at the center of the display. The aircraft<br />
symbol can be flown off the frozen map or can disappear due to different range scales selected with respect to the<br />
ground-stabilized center of the display format. HSD cursors, if available, can also be slewed on the map to control the<br />
Bump Range capability. The Increment/Decrement (INC/DEC) Range symbols are displayed in HSD FZ page at<br />
OSBs #19 and #20. Bump Range is available in Freeze only when the HSD is the SOI (HSD cursors are displayed).<br />
When Freeze is entered and the HSD is not the SOI, the HSD can be selected as the SOI and the HSD cursors will<br />
initialize in the center of the display format.<br />
The pilot has the ability to set HSD Control page options for each mastermode. When the pilot sets the display<br />
parameters on the HSD Control page in the aircraft, these parameters are retained as last left upon reentering the<br />
mastermode in which they were set. Any items, which are decluttered on the HSD Control page, are saved by<br />
mastermode.<br />
Changes to the HSD NAV point drawing code so that STPT course line and all DL and MARK points are always<br />
drawn regardless of “NAV” mode.<br />
When using EPAF radar cues, HSD ownship bugged target symbols are now squares instead of triangles.<br />
SAM threat rings can now be individually decluttered using the TMS aft command with the HSD as the SOI. If the<br />
threat ring is shown (by default it is), the pilot may switch the HSD to SOI, move the HSD cursors over the threat<br />
symbol and TMS aft to declutter the ring. Likewise, a TMS fwd on the threat will display the threat ring again. There<br />
may be slight difficulty if the threat is right on top of a steerpoint.<br />
127
TO <strong>BMS</strong>1-F16CJ-AMLU-34-1-1<br />
Maverick Auto Power On<br />
Maverick missile auto power on has been implemented in the Maverick control page. The pilot can select the cardinal<br />
direction and the steerpoint number he wishes for the Mavericks to power up at. The pilot must be within 2 nm and in<br />
the quadrant he selects in order for power to be applied automatically. For example, if the pilot is cruising west toward<br />
STPT 2 and has “WEST OF” “STPT 2” and AUTO PWR “ON”, upon passing STPT 2, providing his a/c is within 2<br />
nm of the stpt, auto power up will begin.<br />
128
TO <strong>BMS</strong>1-F16CJ-AMLU-34-1-1<br />
Procedures<br />
129
TO <strong>BMS</strong>1-F16CJ-AMLU-34-1-1<br />
Air Refueling<br />
A major revision to the tanker queue management code now makes things work a little better for multiplayer. In<br />
particular, any player can call for fuel now, regardless of whether they are the host or even a flight lead. Any player<br />
calling for fuel will enqueue their entire flight. Enqueuing goes in #1, #2, #3 and then #4 order, skipping over any<br />
aircraft slots that are not populated (i.e., if wingmen are shot down or have landed). This follows current doctrine to<br />
give wingmen a little more fuel than flight/element leads since wingmen inherently use more fuel during “formation<br />
keeping” and should be proof against any ordering problems with KIA or aborted aircraft in a flight.<br />
Once members of a flight are in the queue, they will be called in order without further action. Human players must call<br />
“done” (y-3 command) when they are topped off to tell the tanker it can call the next in line; AI do this automatically.<br />
Any time the next aircraft in the queue is not local to the same player session as the tanker entity, the tanker is<br />
transferred to the session that owns the next aircraft in the queue. The transfer includes the entire queue of aircraft that<br />
are waiting to take fuel as well as the queue of aircraft that have fueled but are waiting for other flight members. It also<br />
transfers the state of the tanker's selected track pattern so that the pattern once begun continues as long as there are<br />
aircraft in the queue ready for fuel (previously each time a new player was up for fuel the tanker would start a new<br />
track pattern from scratch). Any given aircraft can be on the queue only once. Any aircraft not on the queue will be<br />
added if and when any member of its flight calls for fuel. Thus you can get some odd end cases: #1 and #2 complete<br />
fuel loading and #3 and #4 are still in the queue; #1 calls for fuel again and he and #2 only are then added to the end of<br />
the queue again since #3 and #4 are already on the queue and can't be added a second time. Not likely to get used<br />
much but that would work if you want.<br />
Pilots may now manually disconnect from the tanker with the NWS/A/R DISC/MSL STEP button if topping off fuel<br />
tanks is not desired. The tanker will call “disconnect” and disconnect from the receiver. The pilot may choose to hook<br />
back up to the tanker in one of two ways. The first and recommended way is to hit y-2, to tell the tanker you are ready<br />
to take fuel again. This will reinitialize the tanker boom “tractor beam” and allow you to “feel” the boom connecting<br />
(as normal). The second way is the pilot may not make any radio calls and fly into the contact position. The boom will<br />
connect and transfer fuel, but the pilot must fly precise formation in order to keep contact. This method is not<br />
recommended. The pilot should not use y-1 in this situation as this will add any of his AI wingmen who have already<br />
refueled (if the human is not the lead aircraft) back into the tanker queue. Upon completion of refueling, the pilot calls<br />
done (y-3) as instructed above.<br />
To avoid problems with players in separate bubbles from the tanker while being the same flight as receivers currently<br />
queued, the tanker will assume that any jet more than 10nm from the boom tip is a no-show and that jet will be<br />
removed from the queue at the time when it would have been called to pre-contact. Note that this means you will<br />
normally want to keep a flight together so that when you call for fuel in the first place all the flight members you intend<br />
to have refuel are inside 10nm range from the tanker as well as the caller.<br />
AI can now hook up to the tanker in the turn. They will also use the appropriate bank angle when flying formation off<br />
the tanker (see Quick Flow section). Lastly, note that if you want to terminate fueling early, any jet can call done (y-3)<br />
at any time and the tanker simply moves on to the next or moves everyone else in the list up if the caller isn't top of the<br />
list. For AI that are on the queue, you can tell them to rejoin and that will remove them from the queue (they tell the<br />
tanker they are done if they are on the queue when you tell them to rejoin).<br />
Summary of MP refueling procedures for a 4-ship with all human or a mix of AI aircraft:<br />
1) Flight lead (generally) calls the tanker for gas. The tanker clears #1 to the pre-contact position. The tanker<br />
will clear #1 to contact position once he’s stabilized in pre-contact. Once topped off or no more fuel is desired<br />
(manual disconnect), pilot calls “Done” with y-3 command. If the pilot wants more fuel after a manual<br />
disconnect, call tanker with y-2. Upon completion, call done.<br />
130
TO <strong>BMS</strong>1-F16CJ-AMLU-34-1-1<br />
2) Tanker automatically clears #2 to the boom for gas if he is in the proper On-Deck position, otherwise cleared<br />
to pre-contact position. Tanker entity/ownership automatically transfers to that pilot (if he is human). Pilot<br />
calls done when topped off or desires no more fuel (if he is human).<br />
3) Tanker automatically clears #3 to the boom for gas if he is in the proper On-Deck position otherwise cleared to<br />
pre-contact, again with tanker entity/ownership automatically transferred (if human). Pilot calls done when<br />
topped off or desires no more fuel (if human).<br />
4) Tanker automatically clears #4 to the boom for gas if he is in the proper On-Deck position, otherwise cleared<br />
to pre-contact, again with tanker entity/ownership automatically transferred (if human). Pilot calls done when<br />
topped off or desires no more fuel (if human).<br />
A further feature is that another flight that wants gas may call the tanker for fuel and his flight will be added to the<br />
queue. Upon when the flight currently getting gas finishes, the flight lead of the next flight will be automatically<br />
cleared to the boom for gas, as will his wingmen when it is their turn, since they are in the queue.<br />
Real-world pre-contact positions have been added for realistic mode. Player pilots must stabilize (reduce closure on<br />
the boom tip to near zero) in the pre-contact position before being cleared by the boom operator to contact position (the<br />
Forward light will activate and a radio call will be made). This position is approximately 2 feet below the tip of the<br />
boom and 10-50 feet back from the boom tip, centered in azimuth. Notice the tip of the boom is approximately in<br />
between the 5° pitch line and the boresight cross. The position of the HUD indexers and/or HUD frame relative to the<br />
tanker's inboard engine nacelles can be used to judge the range from the boom tip. Imagine the HUD frame extending<br />
vertically bisecting the KC-10s nacelles, and just inside the center for the KC-135.<br />
KC-135<br />
KC-10<br />
The best technique for moving from pre-contact to contact is to move ahead slowly, think of moving at walking pace<br />
relative to the tanker, directly at the boom tip. Do not be concerned about running into the boom tip. The boomer<br />
places the tip at the heart of the range of motion for the boom as a guide. So as you approach, think of the placement<br />
of the boom tip as marking the perfect spot for you to park under the tanker to get fuel. As you close on that ideal spot<br />
the boomer will fly the boom tip up and around your cockpit and up over the spine of your jet to reach the refuel slip<br />
way. In so doing the boomer makes it possible for you to fly the simplest course direct to the contact point and he does<br />
all the hard work to move the boom to you.<br />
Boom Envelope Limits<br />
Real-world boom envelope limits have been added for both the KC-10 and KC-135. See the figures below. Preface<br />
each light with “Go”, thus an “F” means go forward, a “U” means go up, etc. The boom ‘tractor beam’ code has been<br />
re-coded from scratch and the boom now uses a critically damped spring model. Pilots will feel like they are less<br />
‘clamped’ to the boom and now they have the freedom of flying around inside the boom envelope. The director lights<br />
131
TO <strong>BMS</strong>1-F16CJ-AMLU-34-1-1<br />
on both KC-10 and KC-135 have been redone (both in code and 3d models) and provide guidance to stay in the<br />
envelope. Note the boom operator will not use much verbal communications during A/R as this was unrealistic.<br />
The director lights have a couple of different uses now. First, once you are cleared to contact, the boom operator can<br />
manually flash the red lamps at the end of the light bars. These are coarse grain instructions for you to follow to the<br />
correct contact position. Again, prefix the name of the light with “go” and that tells you what to do to approach the<br />
contact spot where the boomer can plug you.<br />
Second, if you have followed the red flashes and reached the correct position, the boomer stops flashing the lights and<br />
will start to drive the boom to your refuel slip way (assuming you stabilize in position). So when the lamps stop<br />
flashing you are in the right place…hold steady there while the boomer flies the boom to you. With luck the next thing<br />
you hear is “Conact!” and fuel will begin to flow.<br />
Once you are connected, the lamp array gives you real time indication of where you are in the envelope of the boom<br />
range of motion. Use the “go” thought to help you get to the center of the envelope which is indicated by green bars on<br />
the left and right lamp arrays. The big tip here is to fix one of these at a time. So adjust fore and aft and then up and<br />
down or vice versa rather than trying to fix both at once. Left and right orientation is generally less of an issue since<br />
it’s relatively easy to align your fuselage with the tanker’s.<br />
The tanker also now flies a realistic 30 degrees of bank during refueling when making turns instead of 15 degrees and<br />
uses a smooth onset of roll rate when rolling into and out of turns. When receivers disconnect from the boom, a fuel<br />
spray effect is shown.<br />
132
TO <strong>BMS</strong>1-F16CJ-AMLU-34-1-1<br />
Procedures and Diagrams<br />
133
TO <strong>BMS</strong>1-F16CJ-AMLU-34-1-1<br />
134
TO <strong>BMS</strong>1-F16CJ-AMLU-34-1-1<br />
135
TO <strong>BMS</strong>1-F16CJ-AMLU-34-1-1<br />
136
Quick Flow Air Refueling Procedures<br />
TO <strong>BMS</strong>1-F16CJ-AMLU-34-1-1<br />
Quick Flow procedures have been implemented to expedite air refueling operations. Quick Flow allows receivers to<br />
minimize refueling time with maximum fuel transfer. The code uses left echelon formation. The receiver flight will<br />
join on the tanker with the flight lead moving to the pre-contact position. Remaining aircraft will proceed to the left<br />
observation position. Once the flight lead commences refueling, the second aircraft in the air refueling sequence<br />
should move to the On-Deck position. The On-Deck position is normally flown as a route formation with<br />
approximately 10’ spacing. The third and fourth receivers will go to the observation left position. When the lead jet<br />
completes refueling that aircraft moves to an observation position on the tanker’s right wing. The second receiver<br />
moves from the On-Deck position to the pre-contact or contact position as directed by the tanker. With three or more<br />
receivers, the third receiver moves to the On-Deck position. The left to right flow continues until all fighters have<br />
refueled. Additional receivers arriving prior to the first flight completing refueling operations will remain in trail<br />
position until there is space at the left tanker observation position. There will only be a maximum of three jets waiting<br />
at left observation (including the On-Deck spot) at any one time any others waiting will be in trail until there is room<br />
for them to move up.<br />
For departure from the tanker, the aircraft at left observation will descend 1000' and take up a loose echelon left<br />
formation with each jet stepped down 100’ progressively to allow the outside jets to maintain sight. The aim point for<br />
this clearing maneuver is 1000’ below the tanker's present altitude and 1 NM to the right of the tanker’s horizontal<br />
position. Once the flight is approaching this aim point they will be cleared to return to waypoint mode.<br />
137
TO <strong>BMS</strong>1-F16CJ-AMLU-34-1-1<br />
Tanker Operating Procedures<br />
All AI aircraft loitering were capped to altitudes between 5k and 20k MSL. Since tankers normally hover above the top<br />
of this cap range if they got into a loiter mode they'd often appear to dive sharply. The loiter altitude range top cap is<br />
now 26,000 feet MSL which should remove this issue.<br />
Default tanker altitude was set pretty low...absent any other orders they seek to fly around at 10k MSL. This too can<br />
apparently make the tanker suddenly drop like a rock. Default altitude is now 22k MSL but other changes make it a lot<br />
less likely that this default will ever be needed (in theory!).<br />
Tankers are ONLY open for business when they are shuttling between their two target waypoints. If you call one for<br />
fuel before he reaches his first target waypoint or after he departs his track station for the flight to his home base you<br />
will hear the 'unable' response. If you are doing TE design or ATO adjustment, make sure that you set tanker Time-on-<br />
Target at the first target waypoint anchor and his station time so that your tactical flights get what they need when they<br />
need it!<br />
Tankers de-aggregated in 3D world will now fly a two minute holding pattern anchored on their first target waypoint<br />
when there are no receivers in their refuel queue. At typical speed/alt for tanker flight plans this is probably a 15-18nm<br />
oval from apex to apex. As a result the tanker should most of the time be closer to that first target waypoint where he<br />
will anchor in the holding pattern until receivers come along at which point he will fly the full track pattern.<br />
A significant change from older <strong>Falcon</strong>4 versions is that the tanker target waypoints define the complete extent of the<br />
refuel track that they will fly. In other words, the first target point is where he anchors for holding while waiting for<br />
receivers and the second target waypoint is the exact location that he will turn inbound to the first target point again<br />
when he's flying the full track length.<br />
Tankers in 2D world do NOT fly anchor holding patterns, they simply go from target waypoint to target waypoint back<br />
and forth. This is required presently to make 2D refueling work it seems.<br />
Since the aggregated tanker flies the full track length all the time in 2D world, it is possible that when he de-aggregates<br />
for your flight that he's not in the holding pattern. If he has no receivers in tow he will try to enter the hold if you don't<br />
get there and ask for fuel before he reaches the anchor turn point. This may be useful to you depending on the<br />
geometry: it may be more efficient to fly an intercept on the tanker's anchor point and only call him for fuel once he<br />
enters the hold. Certainly if you join and call for fuel as he turns outbound again from the anchor point you will have<br />
the longest straight and level segment of his track to try and grab fuel before he turns again.<br />
Note: don't place tanker target waypoints closer than the length of the typical two minute holding oval (recommend no<br />
less than 25nm separation of target waypoints for safety). If you do put the target waypoints close together, the tanker<br />
will likely get confused.<br />
The default flight plan for tankers has been changed. Previously the flight plan would use LoiterTurnDistance (seems<br />
to be '25' for default Korea) from the falcon.aii file. The units for this are grid, which in <strong>Falcon</strong>4 world means roughly a<br />
half mile per unit. Thus target point to target point ended up around 13nm...from the above implications you will note<br />
that this is a Bad Thing(tm) so the code was changed to consult a new falcon.aii file variable called<br />
TankerTrackLength. This var has a default of 100 grids for a net track length of just over 50nm. [Note to campaign<br />
data owners: this default is in the code, if you want to override it then add that var to the data file for your theater.]<br />
50nm was suggested as a decent default tanker track length by active duty USAF personnel in case you are wondering<br />
about that. Both the campaign ATO generator and the TE editor use this default for planning support flights with<br />
tankers – caution: old TE's probably are screwed up in this regard.<br />
138
TO <strong>BMS</strong>1-F16CJ-AMLU-34-1-1<br />
The altitude that the tanker flies at is determined by two factors:<br />
1. When there are no receivers in the queue, the altitude set as part of the tanker flight plan is used. [The only<br />
exception to this would be for loitering in which case the flight plan altitude is used unless it is greater than 26k<br />
MSL, in which case 26k MSL is used, or less than 5k MSL, in which case 5k MSL is used.]; or<br />
2. When receivers are in the queue, the altitude used is the one supplied by the flight plan or the one specified by<br />
the setting in the aircraft dat file and whichever of those two values is lower is the one selected. This allows<br />
for lower working altitudes for aircraft like A-10’s that are loaded for bear and have a hard time making refuel<br />
altitude and speeds normally used by vipers.<br />
One special note about track length: it is sometimes useful to assign tankers to ferry missions where you want them to<br />
fly a long path with receivers in tow able to take fuel at any and all times along the way. If you set the tanker target<br />
waypoint separation to 100nm or longer the tanker will skip holding at his anchor point and assume this is a ferry<br />
mission so he flies the entire track length for as long as station time remains. In this case, I recommend you set<br />
appropriate station time to cover just the duration of the flight between the two target waypoints. While not strictly<br />
necessary to make it exact, by making the duration at least the time it takes to transit and setting the tanker's en route<br />
speed to the same speed as receivers take fuel you can ensure that he flies the full route intended.<br />
One quick point about station time: as the end of station time approaches the tanker is not required to reach the second<br />
target waypoint before departing for the next higher numbered waypoint in his flight plan. That is, if he's half way<br />
between target waypoint #3 and target waypoint #4, heading for either one and his station time expires then he will turn<br />
immediately for waypoint #5 and be closed for business at that time. This isn't a bug, it is deliberate but you should be<br />
able to accommodate that with proper flight planning (read: worst case is he turns to #5 direct from #3...if that path<br />
overflies a SAM ring...it's the TE designer's fault when the tanker is lost!).<br />
There are a few points of additional advice for TE mission designers that may help get the most out of adding a tanker<br />
to the plan.<br />
Set the two target waypoints to the same altitude value. While you can set them high and have the tanker conserve fuel<br />
for its own station time, usable fuel load isn't typically a problem for the KC-10 or the KC-135. Thus I'd recommend<br />
22k MSL for the altitude -- this is the typical refuel altitude for vipers assuming default data file content.<br />
As for speed setting at target waypoints, the ATP-56B NATO AAR operations document seems to indicate that<br />
275KCAS is a fairly typical speed. Again, you will want to set this same speed for both target waypoints for best<br />
effect.<br />
The actual over the ground track for the tanker as it flies between the target waypoints is sort of oval shaped.<br />
What happens is that the steer points are used as the aim point for the long straight and level portions of the track.<br />
When the tanker reaches one of these, he initiates the turn. This turn is approximately 180 degrees and ends up with the<br />
139
TO <strong>BMS</strong>1-F16CJ-AMLU-34-1-1<br />
tanker aimed at the reciprocal target waypoint. If you think about it, what this means is that as the tanker completes the<br />
180, he aims at the next waypoint but not from the waypoint he just reached, he's offset by one turn diameter to the<br />
side.<br />
This means that his over the ground track to the waypoint is to one side of the ground track that joins the two target<br />
waypoints directly one to the other. Furthermore, it means that as he reaches the next steer point he does so with the<br />
previous steer point just a little to one side of his own nose-to-tail axis line.<br />
Now, the AI being pretty simple always turns shortest way to the next waypoint. If you draw this out on paper you will<br />
see that it means that the tanker always ends up turning the same way at each target waypoint. Furthermore, the<br />
direction of that turn, left or right is directly influenced by the direction that he reaches the first target waypoint when<br />
he's inbound from the preceding waypoint.<br />
Hopefully as a result of knowing this, TE designers can more effectively place target waypoints for tankers to get the<br />
effect they want and receivers can predict ahead of time which way tankers will turn as they perform both holding<br />
patterns and full track length traversals.<br />
Tanker Radio Calls<br />
There are relatively few radio calls that you will hear from the tanker. This section presents a list of those and the<br />
meanings for them.<br />
1. Unable: this means that the tanker is not yet on station or has left his station (RTB). In the case that the tanker<br />
is not yet on station, if you call again later he may reply one of the things below if he's reached his station. In<br />
the case that he's already RTB, all you will ever hear from him is "unable". Your flight is NOT queued when<br />
you hear "unable" and won't be unless you hear something other than "unable".<br />
2. Vector to tanker: this means the tanker is on station but you aren't close enough. Get your flight within 10nm<br />
of the tanker and call again. I recommend that all jets you want to refuel in your flight be within 10nm of the<br />
tanker when you call again to ensure they all get queued properly.<br />
3. Thirsty-11 Cleared to pre-contact: this means you as Thirsty-11 and the flight you are in are queued and the<br />
tanker expects you to join and take fuel. There is no need to call again or for any other players in your flight to<br />
call for fuel again at this point...the whole flight is queued and you should all just follow quick-flow formation<br />
procedure.<br />
4. Cleared to contact position: this happens in two possible situations:<br />
I. When you have already heard cleared to pre-contact and have successfully closed to that position and<br />
stabilized there (i.e. you are at the pre-contact position more or less stationary relative to the tanker --<br />
boomer wants to see that you are stable and in control and not likely to ram him); and<br />
II.<br />
When there is a jet ahead of you on the boom, he tops off and clears and you are presently at the ondeck<br />
position and stable. Serious bonus points for any player that can FRAPS themselves hand flying<br />
the on-deck position well enough to get cleared direct to contact...I've only managed it one time and<br />
never in a turn. The AI flies formation well enough that they routinely get clear direct to contact.<br />
5. Roger: this means you are queued. This can happen if you call and there's at least one jet from another flight<br />
ahead of you or if you are already in the queue. I don't recommend hitting y-1 a lot once you hear #3 above for<br />
your flight but should you happen to do that, the roger confirms that you are in line.<br />
140
AI Behavior Around the Tanker<br />
TO <strong>BMS</strong>1-F16CJ-AMLU-34-1-1<br />
Previously the AI would get within g_fAIRefuelRange nautical miles (default 10nm) of the waypoint that has the refuel<br />
action and then immediately call for fuel. Most of the time this worked because the default tanker track length was<br />
13nm and most TE designers would put the receiver refuel waypoint on or between the tanker's station waypoints.<br />
However, basic math tells you that this won't work if the tanker is now flying with receivers in tow and is at the far end<br />
of the default racetrack pattern that is 50nm long (tanker had better be deagged when sim vehicles call for fuel or Bad<br />
Stuff(tm) happens).<br />
New behavior: at g_fAIRefuelRange nm from the refuel action waypoint, the AI will start looking for the tanker<br />
assigned for the flight. Two possible results can happen at this point: the tanker is in range and the AI calls for fuel or,<br />
the tanker is "far" and the AI will close.<br />
The range for the AI to call for fuel is now set to one third of g_fAIRefuelRange. By default this means the tanker must<br />
be deagged and within ~3.5nm away before the AI will do the equivalent of y-1 "request fuel" call.<br />
In almost all cases the AI will not be within 3.5nm of the tanker when it starts looking 10nm short of its refuel<br />
waypoint (again assuming default for g_fAIRefuelRange value, the code just divides that cfg value by 3 for this one).<br />
As a result, most of the time what the AI does is figure out where the tanker is and it flies a baseline intercept on the<br />
tanker to close to one third of the g_fAIRefuelRange...then it calls for fuel.<br />
[aside: I rewrote the AI Baseline Intercept (BLI) code from scratch for this update. I needed to do that to get the AI to<br />
a) find the tanker at all (old BLI...didn't intercept so as you'd notice) and b) not shoot it down (old BLI only worked on<br />
'targeted' things where the new one does that and friendly intercepts if needed). AI BVR might be quite a different<br />
experience now they can mirabile dictu at least on that one profile find their way out of the proverbial paper bag. This<br />
area of the code needs more serious attention still so consider BVR combat oddities a “known issue” for now.]<br />
Now back to the tanker side of things. When receivers call for fuel they must now be within g_fAIRefuelRange to<br />
successfully make it onto the queue for fuel. Yes, the AI waits until one third of that range but I figure players aren't<br />
going to be as precise so you have a (default) 10nm radius to call instead.<br />
If you call and the tanker is not on station (meaning specifically that it has not started to shuttle between the two<br />
"target" waypoints assigned to its flight plan which is also to say it has passed the first of those at least one time), then<br />
you will hear "unable" as the response.<br />
If you call for fuel outside a 10nm (default) radius of the tanker, then he will ignore you completely. However! If there<br />
is an AWACS in the TE/campaign it will take pity on you and reply for the tanker with a vector to tanker. So please<br />
don't be surprised: if you call y-1 for "Request fuel" and hear "Vector to tanker camel 1-1 bearing 030 15 miles tacan<br />
channel 29Y" this is not a bug – you are simply calling from too far out, use the vector to help you get closer and call<br />
again when you are in range.<br />
Finally, when the AI flight completes the refuel evolution it will slide out and down towards a position 1nm abreast of<br />
and 1000' down from the tanker's position. As it approaches this point, the lead AI will change waypoint to the next<br />
point after the one designated for the refuel action. This is a change because previously there was some significant<br />
chance that they'd fly back to the refuel waypoint instead before moving on. You may not see the impact for this but in<br />
terms of timing for TE mission planners at least you know what to expect now.<br />
In case you are wondering, players must clear the tanker to at least one half nautical mile range after refueling before<br />
you can call for fuel and rejoin the queue. Especially around a busy tanker the exit corridor that the AI uses (right and<br />
down from post fuel observation) is recommended.<br />
One other comment about TE planning and tanker flight plans in particular. The AI will perform a pretty reasonable<br />
looking intercept. However, if you have heavily laden receiver jets (set for ground attack or what-have-you) then you<br />
will need to consider their reasonable top speed at MIL throttle settings for the assigned refuel altitude. Put another<br />
141
TO <strong>BMS</strong>1-F16CJ-AMLU-34-1-1<br />
way, don't have tankers flying their transit to station (for receivers timed to arrive as the tanker arrives on station) or<br />
anchor orbits at break neck speed -- doing that will simply make the receivers work harder and be less time efficient<br />
about tanker rendezvous. Something in the 250-280kt range for transit or station loiter ought to give receivers an<br />
opportunity to generate reasonable overtake.<br />
142
TO <strong>BMS</strong>1-F16CJ-AMLU-34-1-1<br />
Miscellaneous<br />
143
TO <strong>BMS</strong>1-F16CJ-AMLU-34-1-1<br />
External Display Support<br />
The ability to create additional windows for rendering cockpit displays has been added. These windows can be moved<br />
to another display head on an extended desktop configuration.<br />
To enable this option, set g_bUseExternalWindows 1 in the config file. There is also a new tool, the <strong>BMS</strong> External<br />
Windows Editor (ExternalWindowsEditor.exe), which allows you to change the position, size, rotation and the borders<br />
of the window. Also, the position of the windows are saved if you move them around while you are in the 3d world<br />
and then exit the game.<br />
A limitation to this feature is that the main 3d window cannot be full-screen. However, another cfg variable has been<br />
added to remove the window borders of the main window. Use set g_bMainWindowBorders 0 to remove the<br />
borders. This makes the main view appear to take up the entire display.<br />
There can be little to no FPS decrease with this feature depending on your video card and hardware. Careful selection<br />
of display components can significantly affect performance for this feature so players are advised to seek out experts<br />
amongst the <strong>BMS</strong> Test Team for current best advice.<br />
Multiplayer Relevant Changes<br />
Network Transport<br />
The code includes a completely rewritten interface layer for network transport to allow use of a commercially tried and<br />
true network transport provider. We are greatly indebted to Jenkins Software for permission to use the RakNet<br />
networking engine as part of the game. Please refer to the website for more information about this networking solution<br />
stack (http://jenkinssoftware.com/).<br />
Shared Configuration Settings<br />
Multiplayer settings transfer. To prevent players using different multiplayer settings a new MP message type has been<br />
added which transfers the HOSTS critical multiplayer related settings to all players during the join of a game. Transfer<br />
happens after the OK button is hit when joining TE or Campaign. This will hopefully give more MP stability.<br />
The following settings are transferred (and more will likely be added later):<br />
g_nTaxiLaunchTime, g_npercentage_available_aircraft, g_nminimum_available_aircraft, g_nReagTimer,<br />
g_nDeagTimer, g_bIDMDatalink, g_b<strong>Manual</strong>RadioTuning, g_bEnableABRelocation<br />
144
Player Position in 3D World<br />
TO <strong>BMS</strong>1-F16CJ-AMLU-34-1-1<br />
Positional updates in multiplayer have been vastly improved. Closer/tighter formations are now possible. Turns/hard<br />
turns will also not yield big warps as in previous versions. Likewise, weapons coming off the rails should be smoother<br />
as well. Wing root vortices will also show across the network if the aircraft pulling Gs exceeds a threshold.<br />
RWR/HTS should also respond better for all a/c.<br />
The Dead Reckoning code which compensates for network lag was completely rewritten with military-grade<br />
simulation techniques applied (your tax dollars funded much of the research these code changes depend on).<br />
Extremely close formations are now possible with completely fluid missiles, chaff/flare and butter smooth roll and<br />
pitch updates in addition to fixing the “cockpit perspective position bug” (that has been around since 1998!) completes<br />
the package.<br />
Campaign ATO Control<br />
“Add Package” is now available in campaign mode. Multiplayer is now refreshed when changing a flight via the flight<br />
plan page. You can change the formation, altitude, mission, target assignment, etc. It will be updated for all players.<br />
It is also possible to enable/disable the automatic generation of flights for each squadron. Go to the squadron status<br />
page to set this (there is a new set by HQ button). Also, fix for the creation of packages after 1d 23:59:59.<br />
Changes to Artificial Intelligence<br />
Fix for AI eyeball acuity. Chances to spot jets should be higher by eye if the target jet has lights on–more at night and<br />
in bad weather than in mid-day sun. There was code in there for this idea but it wasn't working because of confusion<br />
over light state flags. This should be fixed now so AI should be less oblivious at night in WVR scenarios.<br />
The AI wingmen’s bugged target now only uses information from his radar. This prevents bugged targets from being<br />
drawn clearly outside the wingmen’s FCR field of view and acted as a cheat for determining where enemy a/c were in<br />
relation to your flight. It also means that, for example, if you assign your wingmen a target that is outside his FCR<br />
FOV, there will be a potential delay before his bugged target is drawn on your HSD as he turns to bring the target into<br />
FOV, searches for it, and then bugs it as he begins his engagement.<br />
AI will now use the appropriate amount of bank in turns instead of yawing their way around turns. This should lead to<br />
the AI being better at keeping position in formation. Multiple fixes to get the AI speed control consistent have<br />
improved things but their use of throttle is still a little odd sometimes; more work anticipated on this one.<br />
AI Route of Flight Course Tracking<br />
Two new config file variables are now available:<br />
boolean g_bSimpleFMIncludesWind, default true;<br />
Setting this value to true means that all AI jets flying the simplified flight model have the effects of wind added into<br />
their motion in flight. Setting this value to false removes the wind effect from the simplified FM calculations. Note:<br />
wind effect was first added to make the tanker move properly relative to player aircraft to ensure closure rates allow for<br />
smooth refuel boom hook up; if you set this variable to false, expect tanking to be more difficult if not impossible in all<br />
but the best weather. The config value is added at this stage to enable comparative testing of AI performance in other<br />
flight regimes (ground attack etc.) with the wind factored in or out.<br />
boolean g_bWindCorrectAIFlying, default true;<br />
Setting this value to true makes the AI consider wind direction and velocity in planning their course<br />
tracking. Among other things this should make them fly final approach to landing more accurately and<br />
145
TO <strong>BMS</strong>1-F16CJ-AMLU-34-1-1<br />
line up bombing runs etc. with better accuracy in the case that the simple FM does include the wind<br />
in calculations of motion (i.e. with g_bSimpleFMIncludesWind set to true). The presence of the config<br />
file variable should also allow testing options to see how the AI does with and without wind correction.<br />
Note: these two variables are settable independently to give you maximum flexibility for testing. However, as you can<br />
imagine, setting the g_bSimpleFMIncludesWind to off (0) while leaving the wind correction for course tracking set<br />
true will produce odd results...the AI will plot a heading that compensates for wind that they are not affected by. Thus<br />
in testing, it probably makes most sense to have either both on or both off. Note further though, that setting<br />
g_bSimpleFMIncludesWind to on and g_bWindCorrectAIFlying to off replicates the behavior of 4.23 and earlier<br />
executables so you can baseline against what you expect from recent experience.<br />
In case that alone is not enough fun for you, there are also some new command line options that you can<br />
use to play with the above items in real time when you are in the 3D world. As usual, bring up the chat line (shift T<br />
by default) and type in: ". " replace with one of the ones below and with<br />
something appropriate.<br />
keyword: wd<br />
effect: sets direction that the wind is blowing towards<br />
range: integers in the interval of 0-359 inclusive<br />
keyword: ws<br />
effect: sets the strength of the wind in KPH (don't ask me why that instead of knots, I don't know :P)<br />
range: integers in the interval of 0-MAXINT...I'd recommend keeping the numbers reasonably low though<br />
keyword: swind<br />
effect: this turns on and off the short wind turbulence (i.e. g_bWindShortChange)<br />
range: 0 for off, any positive integer for on but 1 is recommended<br />
keyword: sfmw<br />
effect: this turns on and off the effect of wind on the simple flight model (i.e. g_bSimpleFMIncludesWind)<br />
range: 0 for off, any positive integer for on but 1 is recommended<br />
keyword: wcai<br />
effect: this turns on and off the wind correction for AI course tracking (i.e. g_bWindCorrectAIFlying)<br />
range: 0 for off, any positive integer for on but 1 is recommended<br />
Some notes about g_bWindShortChange: I had not realized and others may not also...while this feature<br />
was implemented in support of the AFM flight model code, if the variable is true/on, any and all<br />
calculations that use wind speed and direction are apparently affected. Thus AI flight performance<br />
(as above) and even dumb bomb flight paths are affected by the shifts in wind speed and direction<br />
that are present with g_bWindShortChange.<br />
With this in mind, notes that from the above chatline selections, wd and ws are only effective when<br />
g_bWindShortChange is false/off (it is off by default).<br />
In addition to complement the above changes.<br />
Adjusted the short final logic for AI landings so that the tracking point stays a bit further out in<br />
front of the AI jet. What this does is avoid the tendency of the AI to chase the lineup in close to<br />
the touchdown point with ever more radical bank turns as the ground track error increases more<br />
rapidly with shorter distances between the nose and the track aimpoint. The net effect is that the<br />
AI will appear to be a bit more steady in their bank control close in and should be a lot less likely<br />
to scrape wingtips and/or ground loop on landing.<br />
146
TO <strong>BMS</strong>1-F16CJ-AMLU-34-1-1<br />
Tankers will now no longer make impossible turns except when they need to fudge the turns in order to land. This “ex-<br />
F-15 driver” 7-g turn was very noticeable in multiplayer—the tanker would yaw through the turns. After each human<br />
took on gas and finished, the tanker would execute this turn back to his first track point when ownership of the tanker<br />
transferred to the next human, thus making the entire flight chase him down again. Now, the tanker may turn slightly,<br />
but the entire flight should be able to stay with him while ownership is transferred.<br />
Support for External Mission Planning Software<br />
Adding integration for external WDP utility style VIP/VRP/OA data in the ini file (DTC). The DTC load code now<br />
looks for a NAV OFFSETS area in the player ini file and reads VIP/VRP mode select (0 = neither, 1 = VIP 2 = VEP),<br />
VIP (stpt, brg, rng, alt), VRP (stpt, brg, rng, alt), VIPPUP (stpt, brg, rng, alt), VRPPUP (stpt, brg, rng, alt) and OA1-n<br />
and OA2-n (brg, rng, alt). In all cases brg is bearing float value from 0-359.9999 interpreted as degrees; rng is int<br />
value greater than zero interpreted as feet; alt is int value greater or equal to zero interpreted as feet.<br />
NB: you really want the STPT numbers to agree for VIP/VIPPUP and VRP/VRPPUP pairs -- the code doesn't enforce<br />
that and unexpected results may ensue if the ini file content isn't consistent there. All offset points may be defined for<br />
any stpt from #1 to #24. Only one each of VIP/VRP/VIPPUP/VRPPUP entries is supported. You may have OA1 and<br />
OA2 defined for all stpts in the range 1-24 if you wish.<br />
Sample ini file section:<br />
[NAV OFFSETS]<br />
Modesel=2<br />
VIP=4,228.3,1988427,150<br />
VIPPUP=4,227.6,1986817,150<br />
VRP=5,228.3,1988427,150<br />
VRPPUP=5,227.6,1986817,150<br />
OA1-4=313.2,20103,2061<br />
OA2-4=313.2,20103,0<br />
OA1-5=228.0,1980154,6748<br />
OA2-5=228.0,1980154,0<br />
Additional items have been added to the .ini file for support of programs like WDP. These do not normally<br />
need to be added manually by the pilot unless the features are desired. WPD incorporates the necessary front-end to<br />
use the data easily. The new content items include:<br />
TACAN Channel=29<br />
ILS Frequency=10900<br />
ILS CRS=0<br />
TACAN Band=1<br />
TACAN Domain=0<br />
For TACAN entries, X Band = 0, Y Band = 1. TACAN Domain is AG = 0, AA = 1.<br />
[FCC_AIM]<br />
AIM-9_Spot/Scan=0<br />
AIM-9_TD/BP=0<br />
AIM120_TargetSize=0<br />
[FCC_AGM]<br />
Maverick_AutoPwr=0<br />
Maverick_AutoPwrDir=1<br />
Maverick_AutoPwrWpt=1<br />
[FCC_AGB]<br />
Profile1_Submode=8<br />
Profile1_Fuze=1<br />
Profile1_SGL/PAIR=0<br />
Profile1_Release_Spacing=175<br />
147
TO <strong>BMS</strong>1-F16CJ-AMLU-34-1-1<br />
Profile1_Release_Pulse=0<br />
Profile1_Release_Angle=45<br />
Profile1_C1_AD1=400.000000<br />
Profile1_C1_AD2=600.000000<br />
Profile1_C2_AD=150.000000<br />
Profile1_C2_BA=500<br />
Profile2_Submode=7<br />
Profile2_Fuze=2<br />
Profile2_SGL/PAIR=0<br />
Profile2_Release_Spacing=25<br />
Profile2_Release_Pulse=3<br />
Profile2_Release_Angle=45<br />
Profile2_C1_AD1=200.000000<br />
Profile2_C1_AD2=300.000000<br />
Profile2_C2_AD=455.000000<br />
Profile2_C2_BA=650<br />
TrackIR Axis Customization<br />
Added support to swap TIR axes around. You may zoom in with the yaw axis, map pitch to x; whatever you want.<br />
.cfg file entries:<br />
g_nTrackIRYawMapping<br />
g_nTrackIRPitchMapping<br />
g_nTrackIRRollMapping<br />
g_nTrackIRXMapping<br />
g_nTrackIRYMapping<br />
g_nTrackIRZMapping<br />
Map to these constants:<br />
TIR_YAW = 0<br />
TIR_PITCH = 1<br />
TIR_ROLL = 2<br />
TIR_X = 3<br />
TIR_Y = 4<br />
TIR_Z = 5<br />
So, to swap pitch and yaw you'd write:<br />
set g_nTrackIRYawMapping 1<br />
set g_nTrackIRPitchMapping 0<br />
Do not include these lines if you do not want to change anything, or use -1 (which means the exe ignores this line).<br />
None of these entries appear in the Config Editor: approach with caution!<br />
148
TO <strong>BMS</strong>1-F16CJ-AMLU-34-1-1<br />
Changelog<br />
V4.32 Update 3<br />
Exe<br />
Fixed old DED/PFL state being transmitted to shared mem if UFCPower not available.<br />
Fixed DLINK remembering last state after DLINK power down/failure. Fixed DED displaying DLINK data if<br />
DLINK is powered down/failed.<br />
Fixed deterministic weather changing briefly back to SUNNY during weather changes.<br />
New config variable g_nPickleSpikeTolerance (default 10) added. This sets a tolerance in ms before pickle<br />
releases are actually executed. SimPickle is sensitive to external input system "spiking", i.e. micro-releases. If a<br />
new pickle press is registered during the tolerance period, the original release is discarded.<br />
CTD Fix in RakNet's ReliabilityLayer::HandleSocketReceiveFromConnectedPlayer().<br />
Fix for "the battle of sinai" MissileClass::CommandGuide CTD.<br />
Fix for 2nd entry to 3d timing out in pie screen.<br />
Buffer overwrite fixes, Mem leak fixes, NULL pointer checks.<br />
Fixed the range knob position to affect FCR gain and TGP zoom only when actually moved under SOI. This<br />
way there will not be "jumps" when switching SOI<br />
Flight cannot be deleted when players are in (will avoid other invisible player cases). Added proper error<br />
message for deleting flights which contain human pilots.<br />
Changed default keyfile for new pilots to <strong>BMS</strong>.key (was keystrokes.key before).<br />
Added new key callbacks "SimPause" and "SimResume" (in addition to the existing combined<br />
"SimTogglePaused").<br />
Pilot entertainment system:<br />
o added possibility to pause/resume (in addition to start/stop), new callback "WinAmpTogglePause".<br />
o changed DCS SEQ to call TogglePause (pause/resume) instead of TogglePlayback (start/stop).<br />
Fixed reverse FCR gain w/ rage knob direction. Fixed FCR gain w/ rage knob changing if FCR is not SOI.<br />
Fixed horn silencer button animation in 3D pit.<br />
Fixed some analogue controller axes appearing twice in the UI drop-down boxes.<br />
Enhanced AFResetTrim/ResetTrim so that it can "unstuck" runaway trim states as well.<br />
Changed the hotasPinkyHold timer for DX shifting to use real time.<br />
Added config option which allows the MP host to specify the available launch options<br />
(RAMP/TAXI/TAKEOFF): set g_nMPStartRestricted (default 0=RAMP/TAXI/TAKEOFF, 1=RAMP/TAXI,<br />
2=RAMP)<br />
Added config options which allow the MP host to restrict Smoke and NVG usage:<br />
o set g_bAllowMP_NVG (default 1/true)<br />
o set g_bAllowMP_Smoke (default 1/true)<br />
Fixed player option "UI Radio Chatter" having no effect unless it is actively changed.<br />
Fixed fuel flow indicator range (it's maxing out at 80.000 pph now).<br />
Invisible Aircraft in MP fix.<br />
Changed command line option "-nomovie", it will disable ALL movie playback now. If you only want to<br />
disable the intro movie, use the proper "set g_bPlayIntroMovie 0" config setting instead (it's available in the<br />
config editor as well).<br />
Fixed "-window" not working for a new installation or if \User\Config\dx9display.dsp has been<br />
removed.<br />
Fixed Laser ARM switch, it can now be set independent of Master ARM.<br />
DTE MFD page changes: - Fixed loading highlighting order to be counter-clockwise (was clockwise before), -<br />
page now shows the actual INI file name(s) as DTC ID for easy reference.<br />
149
TO <strong>BMS</strong>1-F16CJ-AMLU-34-1-1<br />
<br />
<br />
<br />
<br />
<br />
<br />
<br />
<br />
<br />
<br />
<br />
Fixed FCR radar cursors, they can't be slewed anymore while AC is on ground.<br />
Fixed Data Link modes and the assignment ID’s, they are no longer displayed on the FCR if DL power is off.<br />
Fixed antenna elevation, it can only be changed now if FCR is SOI.<br />
Fixed some MFDs in greenmode/non-color mode, which were still using colors.<br />
Fixed exporting displays to shared texture memory area (will work again in the same way that it did for<br />
Open<strong>Falcon</strong> and <strong>BMS</strong> 2): Setting g_bExportRTTTextures to 1 will create a shared texture memory area (even<br />
w/o external displays enabled), named "<strong>Falcon</strong>TexturesSharedMemoryArea". This does work as well with<br />
double RTT resolution! The shared mem area is not updated every frame, but every g_nRTTExportBatchSize<br />
frame (defaults to 2).<br />
Changed version string output in both the main UI and the monolog file to be: "<strong>Falcon</strong> <strong>BMS</strong> x.y.z (plat) Build<br />
n", e.g. "<strong>Falcon</strong> <strong>BMS</strong> 4.32.2 (x86) Build 10900". This allows for easier identifying of the actual applied update<br />
for the end-users (x=major, y=minor, z=micro/Update), while keeping the actual build version in there for dev<br />
reference.<br />
Fixed squadron patches not completely/all showing in UI logbook.<br />
Implemented generic Airbase validity check. "Faulty" Airbases will no longer cause a CTD, but a MonoLog<br />
output which includes the name, VU_ID and the X/Y position for tracking. Adjusted all Airbase checks in<br />
landme.cpp to use the generic check.<br />
Fix for BuildControllerList() CTD in case an input device is enumerated, but for some reason has no valid<br />
name string.<br />
Fixed possible "out of index" CTD when building video driver or resolution list.<br />
Corrected ObjectLOD::ReadFromFile() to ensure the target ObjectLOD stays valid (but empty) if a file error<br />
occurs. Formerly, the target ObjectLOD was partly set to undefined values in case of a file error.<br />
Data<br />
150<br />
Fixed tower calling out RWY 32 at Kimpo as 31.<br />
Applies the fix for the M2000 additional air intakes (see U2) to the 2000-D and 2000-N cockpit 3D wings<br />
A complete overhaul to TE00 Ramp start training script.<br />
Added proper error message string for deleting flights which contain human pilots.<br />
Added new dedicated SimPause and SimResume callbacks to <strong>BMS</strong>.key (unmapped), in addition to the existing<br />
SimTogglePaused callback.<br />
Fix for the block 32 AFM<br />
Added config options which allow the MP host to invoke some restrictions:<br />
o set g_bAllowMP_NVG 1 // Allows the MP host to specify whether NVGs can be used (default<br />
1/true)<br />
o set g_bAllowMP_Smoke 1 // Allows the MP host to specify whether Smoke can be used (default<br />
1/true)<br />
o set g_nMPStartRestricted 0 // Allows the MP host to specify which startup options are allowed<br />
(default 0=RAMP/TAXI/TAKEOFF, 1=RAMP/TAXI, 2=RAMP)<br />
Fixes a bug with the missing HTS sensor, that prevents from locking any target when the AS-37 (antiradiation)<br />
missile is loaded. Added a line "Has_HTS 1" to mirage2k9.dat and mirage2kd.dat<br />
Fixed radar not being able to acquire EF2000 and JAS39 by changing their radar surface ratio to 91% of F-16<br />
(detection will be around 33Nm now).<br />
Added new options for the shared texture memory area to "<strong>Falcon</strong> <strong>BMS</strong>.cfg":<br />
set g_bExportRTTTextures 0 // This enables the shared texture memory area for<br />
HUD/MFDs/HMS/RWR/DED/PFL. This is independent from <strong>BMS</strong> external window usage!<br />
set g_nRTTExportBatchSize 2 // This determines how often the shared texture memory area (if it is enabled)<br />
will be updated (every Nth frame, default is 2).<br />
Updated rumble.ogg sound: removed crackle when playback starts (Touchdown), start and ending off rumble<br />
sample zeroised and loop optimized (thanks to Livrot).<br />
Corrected transparency for pilot pictures, none of them will show up "pink" anymore.<br />
Added squadron patches for:
TO <strong>BMS</strong>1-F16CJ-AMLU-34-1-1<br />
<br />
<br />
o 121st VFS Grim Griffins<br />
o 320vFW e-HAF<br />
o 323sq Nemesis<br />
o 324sq Grypes<br />
o 325sq Pelekis<br />
o 326sq Aspis<br />
o ViperDrivers<br />
Corrected squadron patch for:<br />
o 87th Straydogs (got rid of pink border)<br />
Removed faulty squadron patches:<br />
o 321 vTS Centaur<br />
o Ukraine Air Force<br />
V4.32 Update 2<br />
Exe<br />
<br />
<br />
<br />
<br />
<br />
<br />
<br />
<br />
<br />
Fixed bug where bore sidewinder mode diamond follows FCR target.<br />
Added overrides to RakNet for the "Cloud Message" problem.<br />
Bounds check DOF number for E3 Script.<br />
CTD fix try for the HARM seeker crash.<br />
Fix for the image loading in logbook UI for pilot pictures and squadron patch files.<br />
Fix for CTD in BeamRiderClass::ConsiderDecoy().<br />
Gun damage math changed to make guns more effective.<br />
CTD fix for the GM radar DrawBlip crash.<br />
Fix ACMI CTD and make it work with driver forced AA.<br />
Data<br />
<br />
<br />
<br />
<br />
<br />
<br />
<br />
<br />
<br />
<br />
Updated all Mirage 2000 external models to fix flapperons.<br />
Updated Mirage 2000-D 3D cockpit to add HSI range.<br />
Updated Mirage 2000-5F 3D cockpit to add HSI range.<br />
Textures updated to match new Mirage 2000-D and -5F HSI range.<br />
Mirage 2000 FMs modified to fix flapperon issue.<br />
Mirage 2000 FMs modified to fix rack issue.<br />
bmsrack.dat modified to fix Mirage 2000 bomb rack issue.<br />
Fix for Mirage 2000-D and N air intakes animation.<br />
Added a x10 factor to the animSwingWingAngle and animSwingWingRate values.<br />
Revert the specific changes that caused the MK-20, BLU-107 and flare crashes.<br />
V4.32 Update 1<br />
Exe<br />
<br />
<br />
fix for jet wash in MP behind a player<br />
Fixes for padlock mode. The padlock callbacks that were priority specific we broken (AA and AG) as were<br />
the next/prev padlock functions. These should all work more as expected now separately and together.<br />
151
TO <strong>BMS</strong>1-F16CJ-AMLU-34-1-1<br />
Fix for Angle test value beeing doubled when aerobraking. This fixes the yawing issue when touching in cross<br />
wind and fix the gear break as well in cross wind landing.<br />
Fix for light airplane not rolling when brake released while heavy was rolling OK.<br />
Increased RTT line width for the RWR for better visibility, and as an example of how to set different RTT line<br />
widths for different virtual displays or bigger chunks of drawing code. Width for RWR is configurable by<br />
g_fRTTLineWidthRWR right now, we could move this to the 3dcockpit.dat files if we like.<br />
Implemented additional A/P disconnects:<br />
o when DBU is engaged<br />
o when stall horn is active<br />
Corrected dashed lines in SMS main and S/J pages.<br />
Corrected DED ALOW page, now it will be always on the CARA ALOW line when the page is entered.<br />
Fix for padlock mode: only missiles that are guiding on ownship are treated as high priority now. That<br />
includes friendly missiles (which is new) and means that missiles that are not guiding are treated as very LOW<br />
priority for padlocking (also new behavior).<br />
Added code to update the new "Current Keyfile" output on the Setup/Controllers UI screen.<br />
Hydraulic A and B pressure are now monitored. In case of loss of hydraulic power, the hydraulic pressure is<br />
lost more quickly if controls are used fixes the instability of AFM when engine shut down and EPU takes a few<br />
seconds to take over.<br />
Added new config variable g_bExternalWindowsOnTop, which will ensure that external windows are always<br />
rendered on top of all other windows and the taskbar. Default is 0 (old behavior), set to 1 to activate.<br />
Tacref, Loadout, Recon & Gfx Preview in setup: Fix for black screen when FSAA is forced on by the video<br />
driver. Fix busted specular highlights and glass shader.<br />
Corrected DEST OA1/OA2 page DCS up/down behavior.<br />
Changed gun damage scoring.<br />
Fixed CTD when the following cfg values were set:<br />
o set g_bShowRainDrops 0<br />
o set g_bShowRainRings 1<br />
Fix for AIM-120 LOSE/LOSE TOI. The missile kinematic prediction code will now update projections even if<br />
the missile shows a losing condition. This should fix the problem where a bandit that turns back into you<br />
should make for a winning end game for the missile in some cases and this wasn't reflected previously in the<br />
HUD cues.<br />
Fix for deadlock while client screws with waypoint data, fix crash in 3d.<br />
3D pit view panning: Reduced translation for small FOVs to make it smoother.<br />
Fixed Terrain Line-of-Sight Test.<br />
Corrected IDM OSB Label ("XMT") position being moved while expanding the HSD.<br />
WinAmp control:<br />
o adjusted playback "resumed" to "started"<br />
o corrected volume up/down linearity (by using the new Winamp 2.x volume API)<br />
o added new config variable g_bWinAmpOldVolumeAPI (default 0), which allows to revert to the old<br />
Winamp 1.x volume API in case someone still needs it<br />
Fixed SetByHQ PAK button falsely reactivating in MP campaign.<br />
Added config variable g_nCampPeriodicSaveMinutes (default 0 = disabled), which allows for cyclic autosave<br />
on the campaign host. This enables public hosts to run w/o monitoring and still have a recent savegame<br />
available in case the server crashes. Note that the time is in "game" minutes, not real minutes, and that the<br />
saving will only be done if the time compression is set to x1.<br />
AddAdded config variable g_sCampPeriodicSaveName (default "Auto") to set the prefix for the automatic<br />
cyclic save name (campaign date and time will be added automatically).<br />
Fixed HCMS knob vanishing under certain conditions if used as analogue axis.<br />
WOW trigger modification.<br />
Animated effects and ambiance sounds will now be frozen correctly if the sim is paused.<br />
Alert flights (and so intercept) are now generated only when Squadron is HQ controled<br />
this can be disabled with g_bInterceptsRequireHQSquadControl , true by default<br />
152
TO <strong>BMS</strong>1-F16CJ-AMLU-34-1-1<br />
<br />
<br />
<br />
<br />
<br />
<br />
<br />
<br />
<br />
<br />
<br />
<br />
<br />
Fixed stick trim being enabled while A/P was active. Now it only works if A/P is off.<br />
Corrected AA FCR tracks not being displayed on the HSD in NAV mode, now they are.<br />
Added a "Theater Check" and a "<strong>Falcon</strong> Version Check" for client connection attempts. Clients which don't<br />
match the host theater and <strong>BMS</strong> version (patch level) will not be able to connect to the host. Please note that<br />
there is currently NO proper feedback on the client about WHY the connection has been refused, the client<br />
only sees the usual "unable to connect" message.<br />
CTD fix (aka Mav CTD - probably a 1000 years one) when trying to change Maverick polarity when no<br />
missiles on-board. The code was dereferencing Sms->curWeapon which was of course NULL. WPN MFD is<br />
in OFF mode without weapons and the crash probably was never found because no one tried to change polarity<br />
when in OFF mode. Anyway, it won't crash anymore.<br />
Fixed debriefing actual TOT "seconds/minutes early/late" display.<br />
Adjusted UI keymap display to hide the assigned keytext for blue header lines.<br />
Just FYI, keyfiles come with 4 different possible visibility states:<br />
o -2 = hidden<br />
o -1 = visible and locked in UI, header (blue background, no keytext)<br />
o 0 = visible and locked in UI, normal entry (green keytext)<br />
o 1 = visible and changeable in UI, normal entry (white keytext)<br />
Corrected OTWGlanceForward getting reversed under certain conditions.<br />
Fixed a bug in HARM POS mode where a HARM that doesn't find a target on the way to the reference STPT<br />
was hitting the exact STPT position (What makes it kind of "GPS guided" missile). Fixed that by setting some<br />
randomness in the STPT location, not too large so the HARM will find a target if there is and not too small so<br />
it'll not hit too close to STPT exact position when a target wasn't found.<br />
Excluded texture memory check from low memory warning calculation as it is not reliable enough. Lowered<br />
low memory warning threshold for the other counters to 64 MB.<br />
Fixed ACMI shadowmap position.<br />
Added additional "Environment" entry to the ACMI options menu, where options regarding the environment<br />
rendering can be selected:<br />
o "Time of Day": If set (default), ACMI playback will honor the tape timestamp. If deselected, ACMI<br />
will render the view in full 12 o'clock noon sunlight, which will help e.g with night tape reviews.<br />
o "Weather": If set (default), ACMI playback will honor the tape weather. If deselected, ACMI will<br />
render the view in SUNNY condition w/o clouds or fog, which will help e.g. with bad weather tape<br />
reviews.<br />
o "Shadows": If set (default), ACMI playback will render the shadowmap. If deselected, ACMI will be<br />
rendered w/o shadows, which will help e.g. with shadow rendering issues.<br />
Added additional "Big Fonts" entry to the ACMI "Labels" options menu. If selected, this will render the ACMI<br />
labels with a bigger font, which will help with readability issues.<br />
Fixes for DX button mappings set for the button release event. Previously all such bindings resulted in the<br />
callback being invoked with key up semantics. Since most discrete callbacks are coded to function with key<br />
down invocation there was no way to get the required functions to work completely. The new code allows you<br />
to specify three behaviors for any DX button binding and to have separate choices of those behaviors for both<br />
button press events and button release events. You can now specify that a binding is invoked with key down,<br />
key up or default behavior.<br />
An example to clarify:<br />
First the conventional form of a DX binding line still looks the same:<br />
SimDMSDown 20 -1 -2 0 0x0 0 "SimDMSDown"<br />
The -2 means: this is a DX button binding, 20 is the button ID# and the -1 says dow key<br />
up/downdefault behavior. This means that the SimDMSDown callback is invoked both for the press<br />
and release of the button and the two invocations get the key-down and key-up parameters<br />
respectively.<br />
153
TO <strong>BMS</strong>1-F16CJ-AMLU-34-1-1<br />
Now...if instead of the -1 in the second numeric field we place a -2, that means invoke this binding<br />
with a key down semantic only.<br />
SimDMSDown 20 -2 -2 0 0x0 0 "SimDMSDown"<br />
This results in the SimDMSDown callback being invoked only one time even if you physically press<br />
and release the joystick button.<br />
In addition, you can as before set a different binding line up for the joystick button release event, this is<br />
done as before by placing 0x42 in the 4th numeric field of a DX button binding line as follows:<br />
SimDMSDown 20 -4 -2 0x42 0x0 0 "SimDMSDown"<br />
Note in this case the value in the second field is now -4. -4 in that field of a DX button binding line<br />
means invoke this callback with a key up semantic. So, if this 0x42-equipped line were the only line in<br />
the key file for button 20, what would happen when you physically press the button is that no callback<br />
would be invoked but you would get the SimDMSDown callback invoked when you released the<br />
physical button but with the key up semantic.<br />
In effect then these two lines:<br />
SimDMSDown 20 -2 -2 0 0x0 0 "SimDMSDown"<br />
SimDMSDown 20 -4 -2 0x42 0x0 0 "SimDMSDown"<br />
Do the same as:<br />
SimDMSDown 20 -1 -2 0 0x0 0 "SimDMSDown"<br />
However, a more interesting and useful example is what you would do for the mechanical on/off<br />
switch on the HUD SYM wheel that controls the power for the HUD display if you have that set up to<br />
deliver a DX button event via your controller:<br />
SimHUDOn 20 -2 -2 0 0x0 0 "HUD power on"<br />
SimHUDOff 20 -2 -2 0x42 0x0 0 "HUD power off"<br />
The result of these two lines is that when button 20 (which recall is actually the 21st button on a<br />
Windows joystick controller, F4 numbers them starting from 0 as the first and Windows numbers<br />
starting with 1) turns on, the SimHUDOn callback is invoked with key down semantics and the HUD<br />
should power up. Conversely when button 20 turns off, the SimHUDOff callback is invoked but<br />
noting the -2 in the 2nd numeric field it is also invoked with key down semantics.<br />
CTD fix for pressing DX buttons in the setup control panel with the new individual DX press/release<br />
keymappings.<br />
Usage of SimMotionFreeze is now prohibited in MP.<br />
Added additional <strong>BMS</strong> exe icons colors (gold/green/purple). You can select your preferred icon color for the<br />
<strong>BMS</strong> exe shortcut by right-clicking on it, then select "Properties". Go to the "Shortcut" tab and find the<br />
"Change icon" button in the lower middle.<br />
E3 project dome DOF changed from 2 to 14.<br />
Added a config option g_bMouseButton4TogglesClickablePit (default false). If set, the 4th mouse button (if<br />
available) will toggle between mouselook and clickable pit. By the way: the wheel is button 3.<br />
Added additional "Wind Check" option to the Tower Approach ATC radio menu. If called, the tower will reply<br />
with the current wind heading at the airbase in three digits, rounded to full 10 degree steps, and the wind speed<br />
in knots in two digits.<br />
154
TO <strong>BMS</strong>1-F16CJ-AMLU-34-1-1<br />
<br />
<br />
<br />
Fix for HARMs not finding targets in POS mode because screwed-up setting of target location causing the<br />
missile to go too high and loss ability to find the intended radar target.<br />
Corrected framerate logfile ("-log") output directory.<br />
Fix a bug in HARM HAS mode. When locked up, it was dropping target if other threats of the same type<br />
(which are not the locked target) were behind 3-9 line. It should drop only if the locked target passes the line.<br />
Data<br />
<br />
<br />
<br />
<br />
<br />
<br />
<br />
<br />
<br />
<br />
<br />
<br />
<br />
<br />
<br />
<br />
<br />
<br />
<br />
<br />
<br />
<br />
<br />
<br />
<br />
<br />
E-3 changed to complex. re-DOFed the model and added lights.<br />
Fixed TDOF for HSI cursor translation.<br />
Fixed typo in DTC UI. It read Chaff PFM instead of Chaff PGM.<br />
Fixed SimStepIntercomVolumeUp appearing twice into SimStepIntercomVolumeDown in Keyfilegenerator.xls.<br />
Updated Hub.exe to hide the "confusing" platform label. It will only show when both platforms are available.<br />
UI Update: Help windows updated with the descriptions of the new functionalities (Ruler, Set bullseye...)<br />
UI Updates: Pop menus, changed the delete option, not it has better positions to prevent hit it by mistake<br />
UI Fix: Setup window, now Blur and Boom options works as desired (before one did the work of the other<br />
one)<br />
Logbook patches: Added new vSquadron patch<br />
Updated the patch list for be able to use all logbook patches in campaign mode<br />
FM updates for:<br />
o HasOldLandingLight set to zero<br />
o Added TGP and HTS data<br />
o E-3 changed to complex. re-DOFed the model and added lights.<br />
Corrected HSI bezel template texture.<br />
Fixed Hub.exe problems with Windows XP.<br />
Updated SR-71 skins BY MANIACSKINWORKS/ZELEGEND, OCT.2011 RELEASE FOR FALCON <strong>BMS</strong><br />
4.32<br />
Added additional Launcher.exe icons colors (gold/green/purple). You can select your preferred icon color for<br />
the Launcher.exe shortcut by right-clicking on it, then select "Properties". Go to the "Shortcut" tab and find the<br />
"Change icon" button in the lower middle.<br />
Added a "Confirm" option for "Set Bullseye" to the UI map right-click menu to avoid accidental Bullseye<br />
moves.<br />
Added additional delimiters to the UI map right-click menu to clearly separate "display" from "set" entries.<br />
DogFight icons glitches fixed<br />
UI maps (JSTAR, PAK included based on the wonderful Red Dog's ONC chart) and icons refinements… fit<br />
with the <strong>BMS</strong>'s Converted additional theaters (same presentation)<br />
Numeric scale to PAK slider added<br />
Updated RF and IF campaigns for KTO<br />
o - Replaced RAAF F-111 with RAAF F-18C (75 Sqn)<br />
o - Replaced ROK F-4D with F-15E-229 (since we don't have the F-15K, the F-15E is its nearest cousin)<br />
o Updated Camo.cfg for KTO<br />
o - Squadrons with appropriate skins, in the game, should now use them<br />
<strong>Falcon</strong>4.CT: Reordered Specific for all bombs and fixed wrong Type for CT# 2138 (CBU-89).<br />
Added WCMD.<br />
Changed BRU-55 data in bmsrack.dat so it loads only JSOW, JASSM, JDAM (Up to 1000lb) and WCMD.<br />
Fixed Subtype for WCMD bombs. It was 1 instead of 5.<br />
Deleted the training mission 17 HMC AIM9 combination due a typo<br />
Added the mission 17 HCMS AIM9 combination to fix the typo (HMCS)<br />
Added a full working training scrip of the mission 17 HMCS AIM9<br />
Changed all text to white in the comms window<br />
155
TO <strong>BMS</strong>1-F16CJ-AMLU-34-1-1<br />
<br />
<br />
<br />
<br />
String updates for briefing page / mission list / action point list, e.g. fixes for some overlapping texts.<br />
Removed dysfunctional high/med/low filter selection from the UI map pop up "Installations" menu.<br />
Hub.exe: Fixed current directory being passed to CreateProcess.<br />
Fixed TDOF for HSI cursor translation.<br />
156