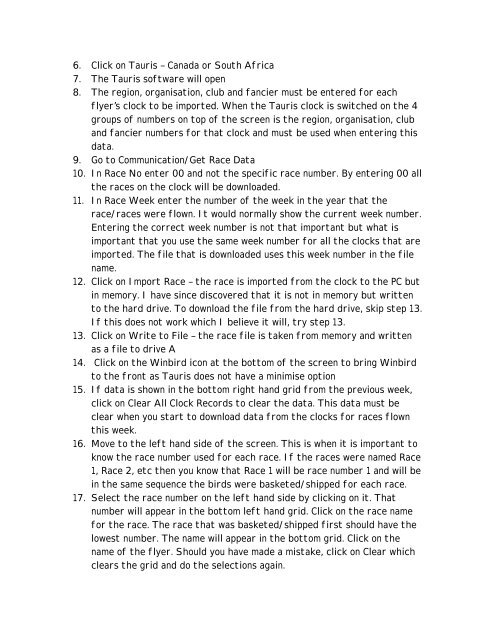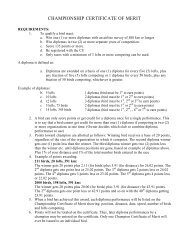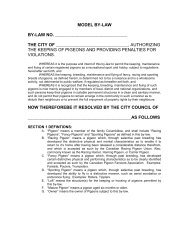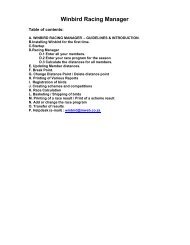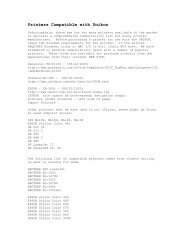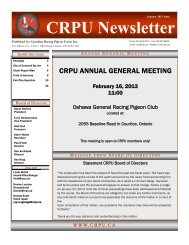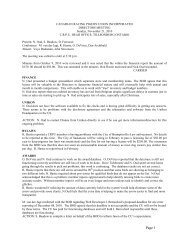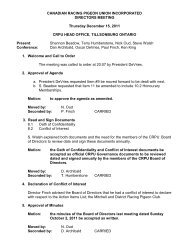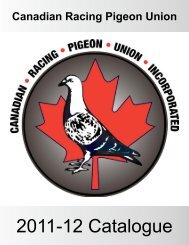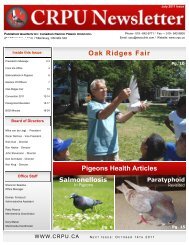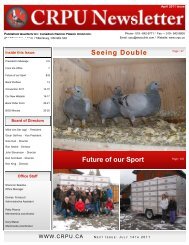How to Import Electronic Clocks into WinBird
How to Import Electronic Clocks into WinBird
How to Import Electronic Clocks into WinBird
Create successful ePaper yourself
Turn your PDF publications into a flip-book with our unique Google optimized e-Paper software.
6. Click on Tauris – Canada or South Africa<br />
7. The Tauris software will open<br />
8. The region, organisation, club and fancier must be entered for each<br />
flyer’s clock <strong>to</strong> be imported. When the Tauris clock is switched on the 4<br />
groups of numbers on <strong>to</strong>p of the screen is the region, organisation, club<br />
and fancier numbers for that clock and must be used when entering this<br />
data.<br />
9. Go <strong>to</strong> Communication/Get Race Data<br />
10. In Race No enter 00 and not the specific race number. By entering 00 all<br />
the races on the clock will be downloaded.<br />
11. In Race Week enter the number of the week in the year that the<br />
race/races were flown. It would normally show the current week number.<br />
Entering the correct week number is not that important but what is<br />
important that you use the same week number for all the clocks that are<br />
imported. The file that is downloaded uses this week number in the file<br />
name.<br />
12. Click on <strong>Import</strong> Race – the race is imported from the clock <strong>to</strong> the PC but<br />
in memory. I have since discovered that it is not in memory but written<br />
<strong>to</strong> the hard drive. To download the file from the hard drive, skip step 13.<br />
If this does not work which I believe it will, try step 13.<br />
13. Click on Write <strong>to</strong> File – the race file is taken from memory and written<br />
as a file <strong>to</strong> drive A<br />
14. Click on the Winbird icon at the bot<strong>to</strong>m of the screen <strong>to</strong> bring Winbird<br />
<strong>to</strong> the front as Tauris does not have a minimise option<br />
15. If data is shown in the bot<strong>to</strong>m right hand grid from the previous week,<br />
click on Clear All Clock Records <strong>to</strong> clear the data. This data must be<br />
clear when you start <strong>to</strong> download data from the clocks for races flown<br />
this week.<br />
16. Move <strong>to</strong> the left hand side of the screen. This is when it is important <strong>to</strong><br />
know the race number used for each race. If the races were named Race<br />
1, Race 2, etc then you know that Race 1 will be race number 1 and will be<br />
in the same sequence the birds were basketed/shipped for each race.<br />
17. Select the race number on the left hand side by clicking on it. That<br />
number will appear in the bot<strong>to</strong>m left hand grid. Click on the race name<br />
for the race. The race that was basketed/shipped first should have the<br />
lowest number. The name will appear in the bot<strong>to</strong>m grid. Click on the<br />
name of the flyer. Should you have made a mistake, click on Clear which<br />
clears the grid and do the selections again.