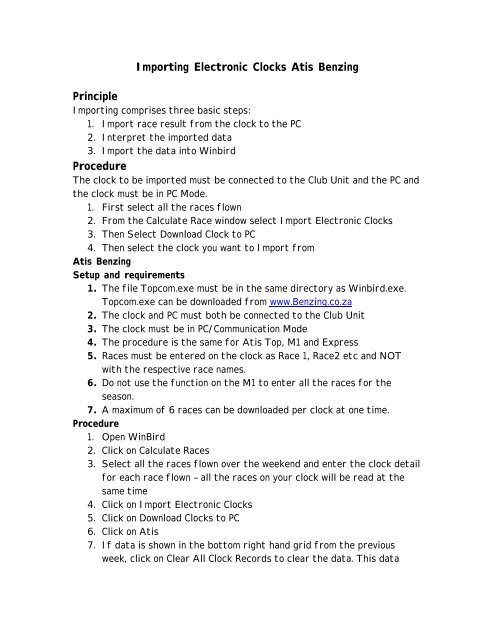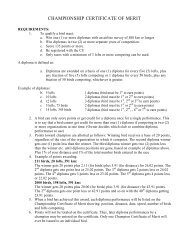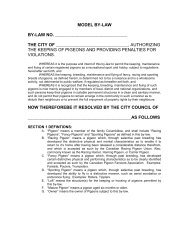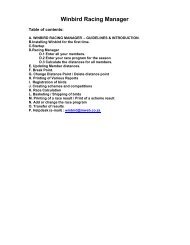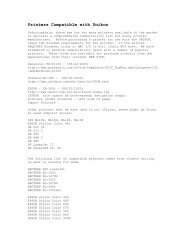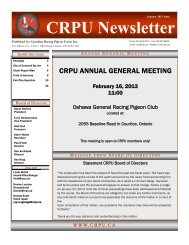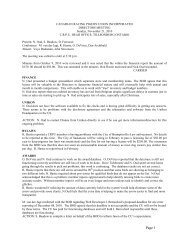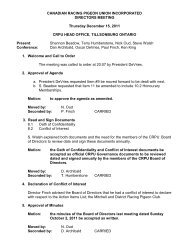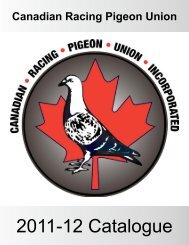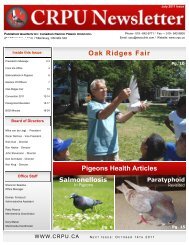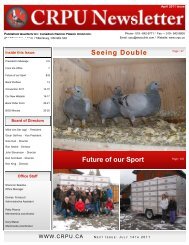How to Import Electronic Clocks into WinBird
How to Import Electronic Clocks into WinBird
How to Import Electronic Clocks into WinBird
Create successful ePaper yourself
Turn your PDF publications into a flip-book with our unique Google optimized e-Paper software.
<strong>Import</strong>ing <strong>Electronic</strong> <strong>Clocks</strong> Atis Benzing<br />
Principle<br />
<strong>Import</strong>ing comprises three basic steps:<br />
1. <strong>Import</strong> race result from the clock <strong>to</strong> the PC<br />
2. Interpret the imported data<br />
3. <strong>Import</strong> the data in<strong>to</strong> Winbird<br />
Procedure<br />
The clock <strong>to</strong> be imported must be connected <strong>to</strong> the Club Unit and the PC and<br />
the clock must be in PC Mode.<br />
1. First select all the races flown<br />
2. From the Calculate Race window select <strong>Import</strong> <strong>Electronic</strong> <strong>Clocks</strong><br />
3. Then Select Download Clock <strong>to</strong> PC<br />
4. Then select the clock you want <strong>to</strong> <strong>Import</strong> from<br />
Atis Benzing<br />
Setup and requirements<br />
1. The file Topcom.exe must be in the same direc<strong>to</strong>ry as Winbird.exe.<br />
Topcom.exe can be downloaded from www.Benzing.co.za<br />
2. The clock and PC must both be connected <strong>to</strong> the Club Unit<br />
3. The clock must be in PC/Communication Mode<br />
4. The procedure is the same for Atis Top, M1 and Express<br />
5. Races must be entered on the clock as Race 1, Race2 etc and NOT<br />
with the respective race names.<br />
6. Do not use the function on the M1 <strong>to</strong> enter all the races for the<br />
season.<br />
7. A maximum of 6 races can be downloaded per clock at one time.<br />
Procedure<br />
1. Open <strong>WinBird</strong><br />
2. Click on Calculate Races<br />
3. Select all the races flown over the weekend and enter the clock detail<br />
for each race flown – all the races on your clock will be read at the<br />
same time<br />
4. Click on <strong>Import</strong> <strong>Electronic</strong> <strong>Clocks</strong><br />
5. Click on Download <strong>Clocks</strong> <strong>to</strong> PC<br />
6. Click on Atis<br />
7. If data is shown in the bot<strong>to</strong>m right hand grid from the previous<br />
week, click on Clear All Clock Records <strong>to</strong> clear the data. This data
must be clear when you start <strong>to</strong> download data from the clocks for<br />
races flown.<br />
8. Click on Read Race Data from Clock. A small Benzing window will<br />
appear on the screen. When this disappear the race data has been<br />
read from the clock and the clock can be disconnected.<br />
9. Now move <strong>to</strong> the left hand side of the screen. The sequence in which<br />
the birds were basketed/shipped for every race is the number the<br />
clock numbered your races. Select number 1 on the left hand side by<br />
clicking on it. The number 1 will appear in the bot<strong>to</strong>m left hand grid.<br />
Click on the race name for the race that was basketed/shipped first.<br />
The name will appear in the bot<strong>to</strong>m grid. Click on the name of the<br />
flyer. Should you have made a mistake, click on Clear which clears the<br />
grid and do the selections again.<br />
10. Repeat this process for all the races flown for the weekend.<br />
11. If you fly more than one team select the correct races for the<br />
correct flyer remembering that the numbers is in the sequence of<br />
basketing/shipping.<br />
12. Once ALL the races flown and on the clock has been selected, click on<br />
Interpret Race Data.<br />
13. The program will now interpret the race file you have downloaded<br />
previously by inserting the correct race names and flyer name and<br />
display the result in the bot<strong>to</strong>m right hand grid.<br />
14. You can manually change this data should you wish.<br />
15. Connect the next clock and click on Clear on the left hand side <strong>to</strong><br />
clear the race details of the clock just read and repeat this<br />
procedure until all the clocks are read and imported.<br />
16. The data for all the clocks are now s<strong>to</strong>red in a single file on your hard<br />
drive. You can now transfer this data <strong>to</strong> a stiffy or memory<br />
stick/flash drive <strong>to</strong> transport <strong>to</strong> another PC should you wish.<br />
17. Close this window and on the next window click on either <strong>Import</strong> Data<br />
in<strong>to</strong> Race Result from Other Source or <strong>Import</strong> Data in<strong>to</strong> Race Result<br />
depending on where the data is.<br />
18. The data from all the clocks will now be imported in<strong>to</strong> the race result<br />
for all the clocks imported.<br />
19. Lastly you need <strong>to</strong> change the clock variation for those clocks that did<br />
not run correct.<br />
20. Click on Change Clock Variation. The list with flyer names will appear<br />
and click on the appropriate flyer name. Enter the clock variation and
click on All Races Flown Today. This will correct the clock variation<br />
for that flyer for all races flown.<br />
Finishing off Procedure<br />
You now have the race results of all the clocks in a file on your PC for all<br />
races. You can now download this file <strong>to</strong> another media or proceed on the<br />
same PC <strong>to</strong> import these results in<strong>to</strong> Winbird.<br />
1. Close the <strong>Import</strong> window.<br />
2. On this window you import the data in<strong>to</strong> Winbird. You can enter the<br />
clock variation <strong>to</strong> be used for all clocks. The default is 0.<br />
3. Click on <strong>Import</strong> Data in<strong>to</strong> Race Result from OTHER SOURCE or<br />
<strong>Import</strong> Data in<strong>to</strong> Race Result from Hard drive.<br />
4. This window will close and you will see the program importing all the<br />
race results.<br />
5. If you only had ONE clock detail for every race flown, this import<br />
action will proceed without you doing anything.<br />
6. If however you have more than one clock detail for a race, the<br />
program will ask you <strong>to</strong> select the correct clock detail for every bird.<br />
It is recommended that you only have one clock detail per race.<br />
7. Once the import is completed you must check the clock variation of<br />
each clock and change where needed – go <strong>to</strong> Change Clock Variation. It<br />
will change the clock variation for one or more races at the same time.<br />
Most common problem<br />
The most common problem is the connection between PC and Club Unit.<br />
Please ensure that the Com port number on your PC is correct as well as the<br />
Com port number on the club software. Should you get an error
<strong>Import</strong>ing <strong>Electronic</strong> <strong>Clocks</strong> Bricon<br />
Principle<br />
<strong>Import</strong>ing comprises three basic steps:<br />
1. <strong>Import</strong> race result from the clock <strong>to</strong> the PC<br />
2. Interpret the imported data<br />
3. <strong>Import</strong> the data in<strong>to</strong> Winbird<br />
Procedure<br />
The clock <strong>to</strong> be imported must be connected <strong>to</strong> the Club Unit and the PC and<br />
the clock must be in PC Mode.<br />
1. First select all the races flown<br />
2. From the Calculate Race window select <strong>Import</strong> <strong>Electronic</strong> <strong>Clocks</strong><br />
3. Then Select Download Clock <strong>to</strong> PC<br />
4. Then select the clock you want <strong>to</strong> <strong>Import</strong> from<br />
Bricon<br />
Setup and requirements<br />
1. The windows version of Bricon software – version 4.00 or higher - must<br />
be installed on the PC that is used. There must be a direc<strong>to</strong>ry: C:\Bricon<br />
available.<br />
2. The clock and PC must both be connected <strong>to</strong> the Club Unit<br />
3. The clock must be in PC/Communication Mode<br />
4. Races must be entered on the clock as Race 1, Race2 etc and NOT with<br />
the respective race names.<br />
5. The Speedy clock cannot be imported<br />
6 Any number of races can be downloaded<br />
Procedure<br />
1. Open <strong>WinBird</strong><br />
2. Click on Calculate Races<br />
3. Select all the races flown over the weekend and enter the clock detail<br />
for each race flown – all the races on your clock will be read at the same<br />
time<br />
4. Click on <strong>Import</strong> <strong>Electronic</strong> <strong>Clocks</strong><br />
5. Click on Download <strong>Clocks</strong> <strong>to</strong> PC<br />
6. Click on Bricon<br />
7. The Bricon software will open<br />
8. Go <strong>to</strong> Setup/Flight Data<br />
9. Click on Race 1
10. A window will come up where file will be saved, saying Bricon folder. Click<br />
Save<br />
11. On the next window click Save again<br />
12. A window will come up for you <strong>to</strong> choose <strong>to</strong> append <strong>to</strong> the existing file.<br />
Click on NO<br />
13. On the next window click on OK <strong>to</strong> read the device. The race data will<br />
then be read from the clock <strong>to</strong> the PC<br />
14. The same window as in 13 will appear, click on Cancel otherwise it reads<br />
the clock again.<br />
15. Minimise the Bricon software window<br />
16. If data is shown in the bot<strong>to</strong>m right hand grid from the previous week,<br />
click on Clear All Clock Records <strong>to</strong> clear the data. This data must be clear<br />
when you start <strong>to</strong> download data from the clocks for races flown this<br />
week.<br />
17. Move <strong>to</strong> the left hand side of the screen. Click on Race Numbers Used.<br />
All the race numbers used for the races will be shown. Use these race<br />
numbers for the next step.<br />
18. Select the race number obtained in the previous step on the left hand<br />
side by clicking on it. That number will appear in the bot<strong>to</strong>m left hand<br />
grid. Please note if the race number is 01 or 02, you must change the<br />
number 1 and 2 <strong>to</strong> 01 and 02 in the grid. Click on the race name for the<br />
race. The race that was basketed/shipped first should have the lowest<br />
number. The name will appear in the bot<strong>to</strong>m grid. Click on the name of the<br />
flyer. Should you have made a mistake, click on Clear which clears the<br />
grid and do the selections again.<br />
19. If you fly more than one team select the correct races for the correct<br />
flyer remembering that the numbers is in the sequence of<br />
basketing/shipping.<br />
20. Once ALL the races flown and on the clock has been selected, click on<br />
Interpret Race Data.<br />
21. The program will now interpret the race file you have downloaded<br />
previously by inserting the correct race names and flyer name and display<br />
the result in the bot<strong>to</strong>m right hand grid.<br />
22. You can manually change this data should you wish.<br />
23. Proceed <strong>to</strong> the next clock by clicking on Clear on the left hand side <strong>to</strong><br />
clear the race details of the clock just interpreted. Bring up the Bricon<br />
software and repeat the process for all clocks.
24. The data for all the clocks are now s<strong>to</strong>red in a single file on your hard<br />
drive. You can now transfer this data <strong>to</strong> a stiffy or memory stick/flash<br />
drive <strong>to</strong> transport <strong>to</strong> another PC should you wish.<br />
25. Close this window and on the next window click on either <strong>Import</strong> Data<br />
in<strong>to</strong> Race Result from Other Source or <strong>Import</strong> Data in<strong>to</strong> Race Result<br />
depending on where the data is.<br />
26. The data from all the clocks will now be imported in<strong>to</strong> the race result for<br />
all the clocks imported.<br />
27. Lastly you need <strong>to</strong> change the clock variation for those clocks that did<br />
not run correct.<br />
28. Click on Change Clock Variation. The list with flyer names will appear and<br />
click on the appropriate flyer name. Enter the clock variation and click on<br />
All Races Flown Today. This will correct the clock variation for that flyer<br />
for all races flown.<br />
Finishing off Procedure<br />
You now have the race results of all the clocks in a file on your PC for all<br />
races. You can now download this file <strong>to</strong> another media or proceed on the<br />
same PC <strong>to</strong> import these results in<strong>to</strong> Winbird.<br />
1. Close the <strong>Import</strong> window.<br />
2. On this window you import the data in<strong>to</strong> Winbird. You can enter the<br />
clock variation <strong>to</strong> be used for all clocks. The default is 0.<br />
3. Click on <strong>Import</strong> Data in<strong>to</strong> Race Result from OTHER SOURCE or<br />
<strong>Import</strong> Data in<strong>to</strong> Race Result from Hard drive.<br />
4. This window will close and you will see the program importing all the<br />
race results.<br />
5. If you only had ONE clock detail for every race flown, this import<br />
action will proceed without you doing anything.<br />
6. If however you have more than one clock detail for a race, the<br />
program will ask you <strong>to</strong> select the correct clock detail for every bird.<br />
It is recommended that you only have one clock detail per race.<br />
7. Once the import is completed you must check the clock variation of<br />
each clock and change where needed – go <strong>to</strong> Change Clock Variation. It<br />
will change the clock variation for one or more races at the same time.<br />
Most common problem<br />
The most common problem is the connection between PC and Club Unit.<br />
Please ensure that the Com port number on your PC is correct as well as the<br />
Com port number on the club software. Should you get an error
<strong>Import</strong>ing <strong>Electronic</strong> <strong>Clocks</strong> Tauris<br />
Principle<br />
<strong>Import</strong>ing comprises three basic steps:<br />
1. <strong>Import</strong> race result from the clock <strong>to</strong> the PC<br />
2. Interpret the imported data<br />
3. <strong>Import</strong> the data in<strong>to</strong> Winbird<br />
Procedure<br />
The clock <strong>to</strong> be imported must be connected <strong>to</strong> the Club Unit and the PC and<br />
the clock must be in PC Mode.<br />
1. First select all the races flown<br />
2. From the Calculate Race window select <strong>Import</strong> <strong>Electronic</strong> <strong>Clocks</strong><br />
3. Then Select Download Clock <strong>to</strong> PC<br />
4. Then select the clock you want <strong>to</strong> <strong>Import</strong> from<br />
Taurus<br />
Setup and requirements<br />
1. The windows version of Tauris software must be installed on the PC that<br />
is used.<br />
2. The clock must be connected <strong>to</strong> the PC<br />
3. The clock must be in PC/Communication Mode<br />
4. Races must preferably be entered on the clock as Race 1, Race2 etc. If<br />
specific race names are used the race numbers must be known so that<br />
the correct race numbers are used. If Race 1, Race 2 etc. is used the<br />
race numbers will be the same every week which makes the operation<br />
easier.<br />
5. The Tauris software saves the race file <strong>to</strong> drive A so a PC with drive A<br />
must be used. A stiffy must be in drive A<br />
6. I did pick up that Tauris also saves the file <strong>to</strong> the Hard Drive so I have<br />
also provided that getting the file from the hard drive can be tried.<br />
7. Any number of races can be downloaded<br />
Procedure<br />
1. Open <strong>WinBird</strong><br />
2. Click on Calculate Races<br />
3. Select all the races flown over the weekend and enter the clock detail<br />
for each race flown – all the races on your clock will be read at the same<br />
time<br />
4. Click on <strong>Import</strong> <strong>Electronic</strong> <strong>Clocks</strong><br />
5. Click on Download <strong>Clocks</strong> <strong>to</strong> PC
6. Click on Tauris – Canada or South Africa<br />
7. The Tauris software will open<br />
8. The region, organisation, club and fancier must be entered for each<br />
flyer’s clock <strong>to</strong> be imported. When the Tauris clock is switched on the 4<br />
groups of numbers on <strong>to</strong>p of the screen is the region, organisation, club<br />
and fancier numbers for that clock and must be used when entering this<br />
data.<br />
9. Go <strong>to</strong> Communication/Get Race Data<br />
10. In Race No enter 00 and not the specific race number. By entering 00 all<br />
the races on the clock will be downloaded.<br />
11. In Race Week enter the number of the week in the year that the<br />
race/races were flown. It would normally show the current week number.<br />
Entering the correct week number is not that important but what is<br />
important that you use the same week number for all the clocks that are<br />
imported. The file that is downloaded uses this week number in the file<br />
name.<br />
12. Click on <strong>Import</strong> Race – the race is imported from the clock <strong>to</strong> the PC but<br />
in memory. I have since discovered that it is not in memory but written<br />
<strong>to</strong> the hard drive. To download the file from the hard drive, skip step 13.<br />
If this does not work which I believe it will, try step 13.<br />
13. Click on Write <strong>to</strong> File – the race file is taken from memory and written<br />
as a file <strong>to</strong> drive A<br />
14. Click on the Winbird icon at the bot<strong>to</strong>m of the screen <strong>to</strong> bring Winbird<br />
<strong>to</strong> the front as Tauris does not have a minimise option<br />
15. If data is shown in the bot<strong>to</strong>m right hand grid from the previous week,<br />
click on Clear All Clock Records <strong>to</strong> clear the data. This data must be<br />
clear when you start <strong>to</strong> download data from the clocks for races flown<br />
this week.<br />
16. Move <strong>to</strong> the left hand side of the screen. This is when it is important <strong>to</strong><br />
know the race number used for each race. If the races were named Race<br />
1, Race 2, etc then you know that Race 1 will be race number 1 and will be<br />
in the same sequence the birds were basketed/shipped for each race.<br />
17. Select the race number on the left hand side by clicking on it. That<br />
number will appear in the bot<strong>to</strong>m left hand grid. Click on the race name<br />
for the race. The race that was basketed/shipped first should have the<br />
lowest number. The name will appear in the bot<strong>to</strong>m grid. Click on the<br />
name of the flyer. Should you have made a mistake, click on Clear which<br />
clears the grid and do the selections again.
18. If you fly more than one team select the correct races for the correct<br />
flyer remembering that the numbers is in the sequence of<br />
basketing/shipping.<br />
19. Once ALL the races flown and on the clock has been selected, click on<br />
Interpret Race Data.<br />
20. The program will now interpret the race file you have downloaded<br />
previously by inserting the correct race names and flyer name and<br />
display the result in the bot<strong>to</strong>m right hand grid.<br />
21. You can manually change this data should you wish.<br />
22. Proceed <strong>to</strong> the next clock by clicking on Clear on the left hand side <strong>to</strong><br />
clear the race details of the clock just interpreted. Bring up the Tauris<br />
software by clicking on the icon at the bot<strong>to</strong>m of the screen and repeat<br />
the process for all clocks.<br />
23. The data for all the clocks are now s<strong>to</strong>red in a single file on your hard<br />
drive. You can now transfer this data <strong>to</strong> a stiffy or memory stick/flash<br />
drive <strong>to</strong> transport <strong>to</strong> another PC should you wish.<br />
24. Cloche this window and on the next window click on either <strong>Import</strong> Data<br />
in<strong>to</strong> Race Result from Other Source or <strong>Import</strong> Data in<strong>to</strong> Race Result<br />
depending on where the data is.<br />
25. The data from all the clocks will now be imported in<strong>to</strong> the race result<br />
for all the clocks imported.<br />
26. Lastly you need <strong>to</strong> change the clock variation for those clocks that did<br />
not run correct.<br />
27. Click on Change Clock Variation. The list with flyer names will appear and<br />
click on the appropriate flyer name. Enter the clock variation and click<br />
on All Races Flown Today. This will correct the clock variation for that<br />
flyer for all races flown.<br />
Finishing off Procedure<br />
You now have the race results of all the clocks in a file on your PC for all<br />
races. You can now download this file <strong>to</strong> another media or proceed on the<br />
same PC <strong>to</strong> import these results in<strong>to</strong> Winbird.<br />
1. Close the <strong>Import</strong> window.<br />
2. On this window you import the data in<strong>to</strong> Winbird. You can enter the<br />
clock variation <strong>to</strong> be used for all clocks. The default is 0.<br />
3. Click on <strong>Import</strong> Data in<strong>to</strong> Race Result from OTHER SOURCE or<br />
<strong>Import</strong> Data in<strong>to</strong> Race Result from Hard drive.<br />
4. This window will close and you will see the program importing all the<br />
race results.
5. If you only had ONE clock detail for every race flown, this import<br />
action will proceed without you doing anything.<br />
6. If however you have more than one clock detail for a race, the<br />
program will ask you <strong>to</strong> select the correct clock detail for every bird.<br />
It is recommended that you only have one clock detail per race.<br />
7. Once the import is completed you must check the clock variation of<br />
each clock and change where needed – go <strong>to</strong> Change Clock Variation. It<br />
will change the clock variation for one or more races at the same time.<br />
Most common problem<br />
The most common problem is the connection between PC and Club Unit.<br />
Please ensure that the Com port number on your PC is correct as well as the<br />
Com port number on the club software. Should you get an error
<strong>Import</strong>ing <strong>Electronic</strong> <strong>Clocks</strong> Tipes<br />
Principle<br />
<strong>Import</strong>ing comprises three basic steps:<br />
1. <strong>Import</strong> race result from the clock <strong>to</strong> the PC<br />
2. Interpret the imported data<br />
3. <strong>Import</strong> the data in<strong>to</strong> Winbird<br />
Procedure<br />
The clock <strong>to</strong> be imported must be connected <strong>to</strong> the Club Unit and the PC and<br />
the clock must be in PC Mode.<br />
1. First select all the races flown<br />
2. From the Calculate Race window select <strong>Import</strong> <strong>Electronic</strong> <strong>Clocks</strong><br />
3. Then Select Download Clock <strong>to</strong> PC<br />
4. Then select the clock you want <strong>to</strong> <strong>Import</strong> from<br />
Tipes<br />
Setup and requirements<br />
1. The windows version of Tipes software do not have a race import<br />
function<br />
2. Tipes has two DOS software versions: 1.02 which uses<br />
TIPESDOS.EXE and 2.01 which uses TBNDOS.EXE. When you start<br />
the Tipes clock you will see the version on the clock.<br />
3. The Tipes software which comprises of many file including these two<br />
files must be available in the direc<strong>to</strong>ry: C:\Tipes.<br />
4. The clock and PC must both be connected <strong>to</strong> the Club Unit<br />
5. The clock must be in PC/Communication Mode<br />
6. Races must be entered on the clock as Race 1, Race2 etc and NOT<br />
with the respective race names.<br />
7. Any number of races can be downloaded.<br />
Procedure<br />
1. Open <strong>WinBird</strong><br />
2. Click on Calculate Races<br />
3. Select all the races flown over the weekend and enter the clock detail<br />
for each race flown – all the races on your clock will be read at the same<br />
time<br />
4. Click on <strong>Import</strong> <strong>Electronic</strong> <strong>Clocks</strong><br />
5. Click on Download <strong>Clocks</strong> <strong>to</strong> PC<br />
6. Click on Tipes – either version 1.02 or version 2.01
7. The Tipes software will open<br />
8. If the breeder does not appear under the list of breeders, press F3 –<br />
Tipes/Recall Allocation Table. This will reconstruct the new breeder from<br />
the clock.<br />
9. Press Enter on this newly reconstructed breeder and fill in the correct<br />
breeder name and serial number of the clock. Save this information.<br />
10. If the breeder does appear on the list of breeders, select the breeder<br />
and press F7 – Tipes/Read 1 and 2 Equipment. This will read the race data<br />
<strong>to</strong> the PC.<br />
11. Please take note of the breeder number for each flyer as this number is<br />
needed when you interpret the data for each flyer.<br />
12. Please also note that if the bird data was placed in the clock using the<br />
window version for clock version 1.02 you cannot create that breeder at<br />
all. If you do try the program will freeze and you have <strong>to</strong> switch the<br />
computer off <strong>to</strong> get out of it. Using the window version for clock version<br />
2.01 works fine.<br />
13. You can proceed <strong>to</strong> download all Tipes clocks at this time with the Tipes<br />
software without interpreting each flyer as a separate file is created for<br />
each flyer on the PC<br />
14. Once all Tipes clocks have been downloaded close the Tipes software<br />
15. If data is shown in the bot<strong>to</strong>m right hand grid from the previous week,<br />
click on Clear All Clock Records <strong>to</strong> clear the data. This data must be clear<br />
when you start <strong>to</strong> download data from the clocks for races flown this<br />
week.<br />
16. You will now interpret the races for each flyer<br />
17. Move <strong>to</strong> the left hand side of the screen. Enter the Tipes Breeder<br />
number for the flyer you want <strong>to</strong> interpret and click on Race Numbers<br />
Used. All the race numbers used for the races will be shown. Use these<br />
race numbers for the next step.<br />
18. Select the race number obtained in the previous step on the left hand<br />
side by clicking on it. That number will appear in the bot<strong>to</strong>m left hand<br />
grid. Click on the race name for the race. The race that was<br />
basketed/shipped first should have the lowest number. The name will<br />
appear in the bot<strong>to</strong>m grid. Click on the name of the flyer. Should you have<br />
made a mistake, click on Clear which clears the grid and do the selections<br />
again.<br />
19. Repeat this process for all the races flown for the weekend.
20. If you fly more than one team select the correct races for the correct<br />
flyer remembering that the numbers is in the sequence of<br />
basketing/shipping.<br />
21. Once ALL the races flown and on the clock has been selected, click on<br />
Interpret Race Data.<br />
22. The program will now interpret the race file you have downloaded<br />
previously by inserting the correct race names and flyer name and display<br />
the result in the bot<strong>to</strong>m right hand grid.<br />
23. You can manually change this data should you wish.<br />
24. Proceed <strong>to</strong> the next flyer by clicking on Clear on the left hand side <strong>to</strong><br />
clear the race details of the clock just interpreted and repeat this<br />
procedure until all the flyers are interpreted.<br />
25. The data for all the clocks are now s<strong>to</strong>red in a single file on your hard<br />
drive. You can now transfer this data <strong>to</strong> a stiffy or memory stick/flash<br />
drive <strong>to</strong> transport <strong>to</strong> another PC should you wish.<br />
26. Cloche this window and on the next window click on either <strong>Import</strong> Data<br />
in<strong>to</strong> Race Result from Other Source or <strong>Import</strong> Data in<strong>to</strong> Race Result<br />
depending on where the data is.<br />
27. The data from all the clocks will now be imported in<strong>to</strong> the race result for<br />
all the clocks imported.<br />
28. Lastly you need <strong>to</strong> change the clock variation for those clocks that did<br />
not run correct.<br />
29. Click on Change Clock Variation. The list with flyer names will appear and<br />
click on the appropriate flyer name. Enter the clock variation and click on<br />
All Races Flown Today. This will correct the clock variation for that flyer<br />
for all races flown.<br />
Finishing off Procedure<br />
You now have the race results of all the clocks in a file on your PC for all<br />
races. You can now download this file <strong>to</strong> another media or proceed on the<br />
same PC <strong>to</strong> import these results in<strong>to</strong> Winbird.<br />
1. Close the <strong>Import</strong> window.<br />
2. On this window you import the data in<strong>to</strong> Winbird. You can enter the<br />
clock variation <strong>to</strong> be used for all clocks. The default is 0.<br />
3. Click on <strong>Import</strong> Data in<strong>to</strong> Race Result from OTHER SOURCE or<br />
<strong>Import</strong> Data in<strong>to</strong> Race Result from Hard drive.<br />
4. This window will close and you will see the program importing all the<br />
race results.
5. If you only had ONE clock detail for every race flown, this import<br />
action will proceed without you doing anything.<br />
6. If however you have more than one clock detail for a race, the<br />
program will ask you <strong>to</strong> select the correct clock detail for every bird.<br />
It is recommended that you only have one clock detail per race.<br />
7. Once the import is completed you must check the clock variation of<br />
each clock and change where needed – go <strong>to</strong> Change Clock Variation. It<br />
will change the clock variation for one or more races at the same time.<br />
Most common problem<br />
The most common problem is the connection between PC and Club Unit.<br />
Please ensure that the Com port number on your PC is correct as well as the<br />
Com port number on the club software. Should you get an error
<strong>Import</strong>ing <strong>Electronic</strong> <strong>Clocks</strong> Unikon<br />
Principle<br />
<strong>Import</strong>ing comprises three basic steps:<br />
1. <strong>Import</strong> race result from the clock <strong>to</strong> the PC<br />
2. Interpret the imported data<br />
3. <strong>Import</strong> the data in<strong>to</strong> Winbird<br />
Procedure<br />
The clock <strong>to</strong> be imported must be connected <strong>to</strong> the Club Unit and the PC and<br />
the clock must be in PC Mode.<br />
1. First select all the races flown<br />
2. From the Calculate Race window select <strong>Import</strong> <strong>Electronic</strong> <strong>Clocks</strong><br />
3. Then Select Download Clock <strong>to</strong> PC<br />
4. Then select the clock you want <strong>to</strong> <strong>Import</strong> from<br />
Unikon<br />
Setup and requirements<br />
1. The windows version of Unikon software must be installed on the PC that<br />
is used or the DOS version must be available in the direc<strong>to</strong>ry: C:\Unikon.<br />
You can use either of these software.<br />
2. The PC must be connected <strong>to</strong> the club unit and the clock inserted in the<br />
club unit.<br />
3. Races must preferably be entered on the clock as Race 1, Race2 etc. If<br />
specific race names are used the race numbers must be known so that<br />
the correct race numbers are used. If Race 1, Race 2 etc. is used the<br />
race numbers will be the same every week which makes the operation<br />
easier.<br />
4. Any number of races can be downloaded<br />
Procedure<br />
1. Open <strong>WinBird</strong><br />
2. Click on Calculate Races<br />
3. Select all the races flown over the weekend and enter the clock detail<br />
for each race flown – all the races on your clock will be read at the same<br />
time<br />
4. Click on <strong>Import</strong> <strong>Electronic</strong> <strong>Clocks</strong><br />
5. Click on Download <strong>Clocks</strong> <strong>to</strong> PC<br />
6. Click on Unikon – Windows or DOS<br />
7. The Unikon software will open
8. For the Windows version you need a registration number in order <strong>to</strong><br />
download race results.<br />
9. For the Windows version click on Race Information and then on Save<br />
Race Data (UNI style). The race data will then be downloaded <strong>to</strong> the PC<br />
10. In DOS use the down arrow <strong>to</strong> go down <strong>to</strong> Transfer Race Data from<br />
Memory Module. The race data will then be downloaded <strong>to</strong> the PC.<br />
11. If data is shown in the bot<strong>to</strong>m right hand grid from the previous week,<br />
click on Clear All Clock Records <strong>to</strong> clear the data. This data must be clear<br />
when you start <strong>to</strong> download data from the clocks for races flown this<br />
week.<br />
12. Move <strong>to</strong> the left hand side of the screen. This is when it is important <strong>to</strong><br />
know the race number used for each race. If the races were named Race<br />
1, Race 2, etc then you know that Race 1 will be race number 1 and will be<br />
in the same sequence the birds were basketed/shipped for each race.<br />
13. Select the race number on the left hand side by clicking on it. That<br />
number will appear in the bot<strong>to</strong>m left hand grid. Click on the race name<br />
for the race. The race that was basketed/shipped first should have the<br />
lowest number. The name will appear in the bot<strong>to</strong>m grid. Click on the name<br />
of the flyer. Should you have made a mistake, click on Clear which clears<br />
the grid and do the selections again.<br />
14. If you fly more than one team select the correct races for the correct<br />
flyer remembering that the numbers is in the sequence of<br />
basketing/shipping.<br />
15. Once ALL the races flown and on the clock has been selected, click on<br />
Interpret Race Data.<br />
16. The program will now interpret the race file you have downloaded<br />
previously by inserting the correct race names and flyer name and display<br />
the result in the bot<strong>to</strong>m right hand grid.<br />
17. You can manually change this data should you wish.<br />
18. Proceed <strong>to</strong> the next clock by clicking on Clear on the left hand side <strong>to</strong><br />
clear the race details of the clock just interpreted. Bring up the Unikon<br />
software by clicking on the icon at the bot<strong>to</strong>m of the screen and repeat<br />
the process for all clocks.<br />
19. The data for all the clocks are now s<strong>to</strong>red in a single file on your hard<br />
drive. You can now transfer this data <strong>to</strong> a stiffy or memory stick/flash<br />
drive <strong>to</strong> transport <strong>to</strong> another PC should you wish.
20. Close this window and on the next window click on either <strong>Import</strong> Data<br />
in<strong>to</strong> Race Result from Other Source or <strong>Import</strong> Data in<strong>to</strong> Race Result<br />
depending on where the data is.<br />
21. The data from all the clocks will now be imported in<strong>to</strong> the race result for<br />
all the clocks imported.<br />
22. Lastly you need <strong>to</strong> change the clock variation for those clocks that did<br />
not run correct.<br />
29. Click on Change Clock Variation. The list with flyer names will appear and<br />
click on the appropriate flyer name. Enter the clock variation and click on All<br />
Races Flown Today. This will correct the clock variation for that flyer for all<br />
races flown.<br />
Finishing off Procedure<br />
You now have the race results of all the clocks in a file on your PC for all<br />
races. You can now download this file <strong>to</strong> another media or proceed on the<br />
same PC <strong>to</strong> import these results in<strong>to</strong> Winbird.<br />
1. Close the <strong>Import</strong> window.<br />
2. On this window you import the data in<strong>to</strong> Winbird. You can enter the<br />
clock variation <strong>to</strong> be used for all clocks. The default is 0.<br />
3. Click on <strong>Import</strong> Data in<strong>to</strong> Race Result from OTHER SOURCE or<br />
<strong>Import</strong> Data in<strong>to</strong> Race Result from Hard drive.<br />
4. This window will close and you will see the program importing all the<br />
race results.<br />
5. If you only had ONE clock detail for every race flown, this import<br />
action will proceed without you doing anything.<br />
6. If however you have more than one clock detail for a race, the<br />
program will ask you <strong>to</strong> select the correct clock detail for every bird.<br />
It is recommended that you only have one clock detail per race.<br />
7. Once the import is completed you must check the clock variation of<br />
each clock and change where needed – go <strong>to</strong> Change Clock Variation. It<br />
will change the clock variation for one or more races at the same time.<br />
Most common problem<br />
The most common problem is the connection between PC and Club Unit.<br />
Please ensure that the Com port number on your PC is correct as well as the<br />
Com port number on the club software. Should you get an error