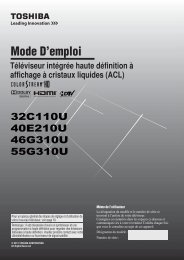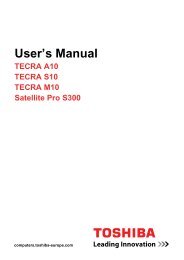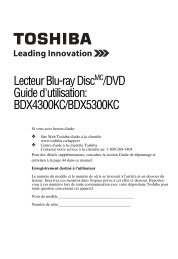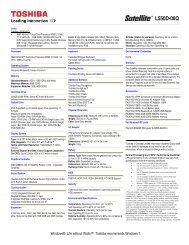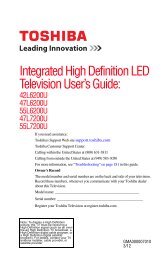Satellite A500-A500D User's Manual - Toshiba Canada
Satellite A500-A500D User's Manual - Toshiba Canada
Satellite A500-A500D User's Manual - Toshiba Canada
Create successful ePaper yourself
Turn your PDF publications into a flip-book with our unique Google optimized e-Paper software.
TOSHIBA<br />
<strong>Satellite</strong> <strong>A500</strong>/<br />
<strong>Satellite</strong> Pro <strong>A500</strong>/<br />
<strong>Satellite</strong> <strong>A500</strong>D/<br />
<strong>Satellite</strong> Pro <strong>A500</strong>D series<br />
<strong>User's</strong> <strong>Manual</strong>
Copyright<br />
Disclaimer<br />
Trademarks<br />
© 2009 by TOSHIBA Corporation. All rights reserved. Under the copyright<br />
laws, this manual cannot be reproduced in any form without the prior<br />
written permission of TOSHIBA. No patent liability is assumed, with respect<br />
to the use of the information contained herein.<br />
TOSHIBA <strong>Satellite</strong> <strong>A500</strong>/<strong>Satellite</strong> Pro <strong>A500</strong>/ <strong>Satellite</strong> <strong>A500</strong>D/<strong>Satellite</strong> Pro<br />
<strong>A500</strong>D series Portable Personal Computer User’s <strong>Manual</strong><br />
First edition August 2009<br />
Copyright authority for music, movies, computer programs, databases and<br />
other intellectual property covered by copyright laws belongs to the author<br />
or to the copyright owner. Copyrighted material can be reproduced only for<br />
personal use or use within the home. Any other use beyond that stipulated<br />
above (including conversion to digital format, alteration, transfer of copied<br />
material and distribution on a network) without the permission of the<br />
copyright owner is a violation of copyright or author's rights and is subject to<br />
civil damages or criminal action. Please comply with copyright laws in<br />
making any reproduction from this manual.<br />
This manual has been validated and reviewed for accuracy. The<br />
instructions and descriptions it contains are accurate for the TOSHIBA<br />
<strong>Satellite</strong> <strong>A500</strong>/<strong>Satellite</strong> Pro <strong>A500</strong>/ <strong>Satellite</strong> <strong>A500</strong>D/<strong>Satellite</strong> Pro <strong>A500</strong>D<br />
series Portable Personal Computers at the time of this manual’s<br />
production. However, succeeding computers and manuals are subject to<br />
change without notice. TOSHIBA assumes no liability for damages incurred<br />
directly or indirectly from errors, omissions or discrepancies between the<br />
computer and the manual.<br />
IBM is a registered trademark and IBM PC is a trademark of International<br />
Business Machine Corporation.<br />
Intel, Intel Core, Celeron, Centrino and Pentium are registered trademark<br />
or trademarks of Intel Corporation.<br />
Microsoft and Windows ® are either registered trademarks or trademarks of<br />
Microsoft Corporation.<br />
DirectX, ActiveDesktop, DirectShow, and Windows Media are registered<br />
trademarks of Microsoft Corporation.<br />
Adobe and Photoshop are either registered trademarks or trademarks of<br />
Adobe system Incorporated in the United States.<br />
Bluetooth TM is a registered trademark owned by its proprietor and used by<br />
TOSHIBA under license.<br />
ConfigFree is a trademark of TOSHIBA Corporation,<br />
DVD MovieFactory is trademark of the Corel Corporations.<br />
User’s <strong>Manual</strong><br />
ii
WinDVD is a trademark of the Corel Corporations.<br />
Manufactured under license from Dolby Laboratories.<br />
Dolby and the double-D symbol are trademarks of Dolby Laboratories.<br />
Dolby Home Theater is a trademark of Dolby Laboratories.<br />
ExpressCard is a trademark of PCMCIA<br />
HDMI, the HDMI logo and High-Definition Multimedia Interface are<br />
trademarks or registered trademarks of HDMI Licensing LLC.<br />
LabelFlash TM is trademark of YAMAHA Corporation.<br />
Photo CD is a trademark of Eastman Kodak.<br />
Wi-Fi is a registered trademark of the Wi-Fi Alliance.<br />
Memory Stick, Memory Stick PRO, Memory Stick PRO Duo and i.LINK are<br />
registered trademarks and i.LINK is a trademark of SONY Corporation.<br />
Secure Digital and SD are trademarks of SD Card Association.<br />
MultiMediaCard and MMC are trademarks of MultiMediaCard Association.<br />
xD-Picture Card is a trademark of FUJIFILM Corporation.<br />
Other trademarks and registered trademarks not listed above may be used<br />
in this manual.<br />
Macrovision License of Notice<br />
For DVD Manufacturing License Agreement<br />
This product incorporates copyright protection technology that is protected<br />
by U.S. patents and other intellectual property rights, including U.S. Patent<br />
Numbers 5,315,448; 5,583,936; 6,836,549 and 7,050,698. Use of this<br />
copyright protection technology must be authorized by Macrovision, and is<br />
intended for home and other viewing uses only unless otherwise authorized<br />
by Macrovision. Reverse engineering or disassembly is prohibited. The<br />
copyright protection technology availability depends on the model you<br />
purchased.<br />
FCC information<br />
FCC notice "Declaration of Conformity Information"<br />
This equipment has been tested and found to comply with the limits for a<br />
Class B digital device, pursuant to part 15 of the FCC rules. These limits<br />
are designed to provide reasonable protection against harmful interference<br />
in a residential installation. This equipment generates, uses and can radiate<br />
radio frequency energy and, if not installed and used in accordance with the<br />
instructions, may cause harmful interference to radio communications.<br />
However, there is no guarantee that interference will not occur in a<br />
particular installation. If this equipment does cause harmful interference to<br />
radio or television reception, which can be determined by turning the<br />
equipment off and on, the user is encouraged to try to correct the<br />
interference by one or more of the following measures:<br />
User’s <strong>Manual</strong><br />
iii
■<br />
■<br />
■<br />
■<br />
Reorient or relocate the receiving antenna.<br />
Increase the separation between the equipment and receiver.<br />
Connect the equipment into an outlet on a circuit different from that to<br />
which the receiver is connected.<br />
Consult the dealer or an experienced radio/TV technician for help.<br />
Only peripherals complying with the FCC class B limits may be attached to<br />
this equipment. Operation with non-compliant peripherals or peripherals<br />
not recommended by TOSHIBA is likely to result in interference to radio<br />
and TV reception. Shielded cables must be used between the external<br />
devices and the computer’s external monitor port, Universal Serial Bus<br />
(USB 2.0) ports, HDMI out port and microphone jack. Changes or<br />
modifications made to this equipment, not expressly approved by<br />
TOSHIBA or parties authorized by TOSHIBA could void the user’s<br />
authority to operate the equipment.<br />
FCC conditions<br />
This device complies with part 15 of the FCC Rules. Operation is subject to<br />
the following two conditions:<br />
1. This device may not cause harmful interference.<br />
2. This device must accept any interference received, including<br />
interference that may cause undesired operation.<br />
Contact<br />
Address:<br />
TOSHIBA America Information Systems, Inc.<br />
9740 Irvine Boulevard<br />
Irvine, California 92618-1697<br />
Telephone: (949) 583-3000<br />
EU Conformity Statement<br />
This product and - if applicable - the supplied accessories too are marked<br />
with "CE" and comply therefore with the applicable harmonized European<br />
standards listed under the Low Voltage Directive 2006/95/EC, the EMC<br />
Directive 2004/108/EC and/or R&TTE Directive 1999/5/EC.<br />
Responsible for CE-marking:<br />
TOSHIBA EUROPE GMBH, Hammfelddamm 8, 41460 Neuss, Germany.<br />
Manufacturer:<br />
<strong>Toshiba</strong> Corporation, 1-1 Shibaura 1-chome, Minato-ku, Tokyo, 105-8001,<br />
Japan<br />
The complete official EU CE Declaration can be obtained on following<br />
internet page: http://epps.toshiba-teg.com/<br />
User’s <strong>Manual</strong><br />
iv
VCCI Class B Information<br />
B<br />
<br />
<br />
<br />
VCCI-B<br />
Important Safety Information for Computers with TV tuner<br />
IEC60950-1/EN60950-1 Information technology equipment - Safety -<br />
Coaxial cable connection to this computer must only be used if the cable<br />
outer conductive shielding has been grounded by the cable installer at the<br />
building premises as close to the point of cable entrance, or attachment, as<br />
practicable and the connection complies with all local cable installation<br />
requirements that are applicable in your area.<br />
Canadian regulatory information (<strong>Canada</strong> only)<br />
This digital apparatus does not exceed the Class B limits for radio noise<br />
emissions from digital apparatus as set out in the Radio Interference<br />
Regulation of the Canadian Department of Communications.<br />
Note that Canadian Department of Communications (DOC) regulations<br />
provide, that changes or modifications not expressly approved by<br />
TOSHIBA Corporation could void your authority to operate this equipment.<br />
This Class B digital apparatus meets all requirements of the Canadian<br />
Interference-Causng Equipment Regulations.<br />
Cet appareil numérique de la class B respecte toutes les exgences du<br />
Règlement sur le matériel brouileur du <strong>Canada</strong>.<br />
Modem warning notice<br />
Conformity Statement<br />
The equipment has been approved to [Commission Decision “CTR21”] for<br />
pan-European single terminal connection to the Public Switched Telephone<br />
Network (PSTN).<br />
However, due to differences between the individual PSTNs provided in<br />
different countries/regions the approval does not, of itself, give an<br />
unconditional assurance of successful operation on every PSTN network<br />
termination point.<br />
In the event of problems, you should contact your equipment supplier in the<br />
first instance.<br />
User’s <strong>Manual</strong><br />
v
Network Compatibility Statement<br />
Japan regulations<br />
This product is designed to work with, and is compatible with the following<br />
networks. It has been tested to and found to conform with the additional<br />
requirements conditional in EG 201 121.<br />
Germany<br />
ATAAB AN005, AN006, AN007, AN009, AN010<br />
and DE03, 04, 05, 08, 09, 12, 14, 17<br />
Greece ATAAB AN005, AN006 and GR01, 02, 03, 04<br />
Portugal<br />
ATAAB AN001, 005, 006, 007, 011 and<br />
P03, 04, 08, 10<br />
Spain<br />
ATAAB AN005, 007, 012, and ES01<br />
Switzerland<br />
ATAAB AN002<br />
All other countries/regions ATAAB AN003, 004<br />
Specific switch settings or software setup is required for each network,<br />
please refer to the relevant sections of the user guide for more details.<br />
The hookflash (timed break register recall) function is subject to separate<br />
national type approvals. It has not been tested for conformity to national<br />
type regulations, and no guarantee of successful operation of that specific<br />
function on specific national networks can be given.<br />
Region selection<br />
If you are using the computer in Japan, technical regulations described<br />
under Telecommunications Business Law require that you select the Japan<br />
region mode. It is illegal to use the modem in Japan with any other<br />
selection.<br />
Redial<br />
Up to two redial attempts can be made. If more than two redial attempts are<br />
made, the modem will return Black Listed. If you are experiencing<br />
problems with the Black Listed code, set the interval between redials at one<br />
minute or longer.<br />
Japan’s Telecommunications Business Law permits up to two redials on<br />
analogue telephones, but the redials must be made within a total of three<br />
minutes.<br />
The internal modem is approved by the Japan Approvals Institute for<br />
Telecommunications Equipment.<br />
A05-0413001<br />
A05-0025001<br />
User’s <strong>Manual</strong><br />
vi
Approved by PTA (2004)<br />
Pakistan Telecom Authority<br />
SUBTEL 3061<br />
IC: 109AH-ML3054<br />
TEC/WR/I/MOD-08/02/100.JAN 05<br />
MOROCCO : 2903/2005<br />
0617-05-1699<br />
FCC NO.:US:S56MD01B13054<br />
Model Number:ML3054<br />
E04/01/211/G<br />
TE-A22/K012-04-0422<br />
NYCE/CT/0008/06/TS<br />
Cofetel n° : TTD:MOML06-189<br />
POSTEL<br />
02375/POSTEL/2007<br />
EQUIPO<br />
HOMOLOGADO POR<br />
ANTEL<br />
No de Aprob: MC-108<br />
Fecha: 20/12/2005<br />
Empresa: Motorola Inc<br />
Made In China<br />
NTC<br />
Type Approved<br />
No.:ESD-CPE-0400760<br />
E253445<br />
This Motorola ML3054 56k<br />
Modem may be connected<br />
to the Telecom Network<br />
PTC / 211 / 05 / 005<br />
Name of permit owner: Ronny Cabouly Complies with<br />
Telephone: 03-9506328<br />
IDA Standards<br />
Model: ML3054<br />
Manufacturer: MOTOROLA INC.<br />
DA 103255<br />
Country of manufacture: USA<br />
Type approval No.: 7-12840-0-101926<br />
Valid from: 2004<br />
B93M1015-F<br />
Permit No.: 13-12840-0-101927<br />
Valid from:2004<br />
MOTOROLA ML3054<br />
54-3708<br />
MOTOROLA<br />
N723Z218<br />
A05-0025001<br />
TE-2004/175<br />
No.#SL405007<br />
Delphi D40<br />
Agere Systems<br />
Delphi Modem D40<br />
Approval No. 3785<br />
ETISALAT PERMIT NO.:E05/01/254/G<br />
Certificate No.#SL405083<br />
04604/POSTEL/2007<br />
1911<br />
Morocco: 2514/2005<br />
This Agere Delphi D40 56K<br />
Modem may be connected<br />
to the Telecom Network<br />
PTC 211/05/074<br />
Factory ID: E<br />
No:ESD-CPE-0500938<br />
Agere DELPHI D40(AM5)<br />
54-5681<br />
Agere Systems Inc.<br />
Approval by PTA,2007 0455-06-2565 0107898349890382<br />
NCG-CE-06-009 AM5 115/06<br />
TEC/WR/I/MOD-08/02/122.MAY07<br />
ASI-DELPHI-D40<br />
IC:4005B-DELPHI, REN:0.1<br />
US:AGSMD01BDELPHI<br />
A05-0413001<br />
N723<br />
CCAC07M10010T6<br />
NYCE/CT/0003/07/TS<br />
o Cofetel n : TTDAGDE07-056<br />
TE-2005/174<br />
User’s <strong>Manual</strong><br />
vii
Pursuant to FCC CFR 47, Part 68:<br />
When you are ready to install or use the modem, call your local telephone<br />
company and give them the following information:<br />
■ The telephone number of the line to which you will connect the modem<br />
■ The registration number that is located on the device.<br />
US: AGSMD01BDELPHI<br />
S56MD01B13054<br />
The FCC registration number of the modem will be found on either the<br />
device which is to be installed, or, if already installed, on the bottom of the<br />
computer outside of the main system label.<br />
■ The Ringer Equivalence Number (REN) of the modem, which can vary -<br />
for the REN, please refer to the modem's label.<br />
The modem connects to the telephone line by means of a standard jack<br />
called the USOC RJ11C.<br />
Type of service<br />
Your modem is designed to be used on standard-device telephone lines.<br />
Connection to telephone company-provided coin service (central office<br />
implemented systems) is prohibited. Connection to party lines service is<br />
subject to state tariffs. If you have any questions about your telephone line,<br />
such as how many pieces of equipment you can connect to it, the<br />
telephone company will provide this information upon request.<br />
Telephone company procedures<br />
The goal of the telephone company is to provide you with the best service it<br />
can. In order to do this, it may occasionally be necessary for them to make<br />
changes in their equipment, operations, or procedures. If these changes<br />
might affect your service or the operation of your equipment, the telephone<br />
company will give you notice in writing to allow you to make any changes<br />
necessary to maintain uninterrupted service.<br />
If problems arise<br />
If any of your telephone equipment is not operating properly, you should<br />
immediately remove it from your telephone line, as it may cause harm to<br />
the telephone network. If the telephone company notes a problem, they<br />
may temporarily discontinue service. When practical, they will notify you in<br />
advance of this disconnection. If advance notice is not feasible, you will be<br />
notified as soon as possible. When you are notified, you will be given the<br />
opportunity to correct the problem and informed of your right to file a<br />
complaint with the FCC. In the event repairs are ever needed on your<br />
modem, they should be performed by TOSHIBA Corporation or an<br />
authorized representative of TOSHIBA Corporation.<br />
User’s <strong>Manual</strong><br />
viii
Disconnection<br />
If you should ever decide to permanently disconnect your modem from its<br />
present line, please call the telephone company and let them know of this<br />
change.<br />
Fax branding<br />
The Telephone Consumer Protection Act of 1991 makes it unlawful for any<br />
person to use a computer or other electronic device to send any message<br />
via a telephone fax machine unless such a message clearly contains in a<br />
margin at the top or bottom of each transmitted page, or on the first page of<br />
the transmission, the date and time it is sent, an identification of the<br />
business, other entity or individual sending the message and the telephone<br />
number of the sending machine or such business, other entity or individual.<br />
In order to program this information into your fax modem, you should<br />
complete the setup of your fax software before sending messages.<br />
Use only No. 26 AWG or larger telecommunication line cord.<br />
Instructions for IC CS-03 certified equipment<br />
1. The Industry <strong>Canada</strong> label identifies certified equipment. This<br />
certification means that the equipment meets certain<br />
telecommunications network protective, operational and safety<br />
requirements as prescribed in the appropriate Terminal Equipment<br />
Technical Requirements document(s). The Department does not<br />
guarantee the equipment will operate to the user’s satisfaction.<br />
Before installing this equipment, users should ensure that it is<br />
permissible to be connected to the facilities of the local<br />
telecommunications company. The equipment must also be installed<br />
using an acceptable method of connection.<br />
The customer should be aware that compliance with the above<br />
conditions may not prevent degradation of service in some situations.<br />
Repairs to certified equipment should be coordinated by a<br />
representative designated by the supplier. Any repairs or alterations<br />
made by the user to this equipment, or equipment malfunctions, may<br />
give the telecommunications company cause to request the user to<br />
disconnect the equipment.<br />
Users should ensure for their own protection that the electrical ground<br />
connections of the power utility, telephone lines and internal metallic<br />
water pipe system, if present, are connected together. This precaution<br />
may be particularly important in rural areas.<br />
Users should not attempt to make such connections themselves, but<br />
should contact the appropriate electric inspection authority, or electrician,<br />
as appropriate.<br />
User’s <strong>Manual</strong><br />
ix
2. The user manual of analog equipment must contain the equipment’s<br />
Ringer Equivalence Number (REN) and an explanation notice similar to<br />
the following:<br />
The Ringer Equivalence Number (REN) of the modem can vary - for the<br />
REN, please refer to the modem's label.<br />
The Ringer Equivalence Number (REN) assigned to each terminal device<br />
provides an indication of the maximum number of terminals allowed to be<br />
connected to a telephone interface. The termination on an interface may<br />
consist of any combination of devices subject only to the requirement that<br />
the sum of the Ringer Equivalence Numbers of all the devices does not<br />
exceed 5.<br />
3. The standard connecting arrangement (telephone jack type) for this<br />
equipment is jack type(s): USOC RJ11C.<br />
The IC registration number of the modem is shown below.<br />
<strong>Canada</strong>: 4005B-DELPHI<br />
109AH-ML3054<br />
Notes for Users in Australia and New Zealand<br />
Modem warning notice for Australia<br />
Modems connected to the Australian telecoms network must have a valid<br />
Austel permit. This modem has been designed to specifically configure to<br />
ensure compliance with Austel standards when the country/region selection<br />
is set to Australia. The use of other country/region settings while the<br />
modem is attached to the Australian PSTN would result in your modem<br />
being operated in a non-compliant manner. To verify that the country/region<br />
is correctly set, enter the command ATI which displays the currently active<br />
setting.<br />
To set the country/region permanently to Australia, enter the following<br />
command sequence:<br />
AT%TE=1<br />
ATS133=1<br />
AT&F<br />
AT&W<br />
AT%TE=0<br />
ATZ<br />
Failure to set the modem to the Australia country/region setting as shown<br />
above will result in the modem being operated in a non-compliant manner.<br />
Consequently, there would be no permit in force for this equipment, with the<br />
Telecoms Act 1991 prescribing a penalty of $12,000 for the connection of<br />
non-permitted equipment.<br />
User’s <strong>Manual</strong><br />
x
Notes for use of this device in New Zealand<br />
■<br />
■<br />
■<br />
■<br />
■<br />
■<br />
The grant of a Telepermit for a device in no way indicates Telecom<br />
acceptance of responsibility for the correct operation of that device<br />
under all operating conditions. In particular the higher speeds at which<br />
this modem is capable of operating depend on a specific network<br />
implementation which is only one of many ways of delivering high<br />
quality voice telephony to customers. Failure to operate should not be<br />
reported as a fault to Telecom.<br />
In addition to satisfactory line conditions a modem can only work<br />
properly if:<br />
a/ It is compatible with the modem at the other end of the call, and;<br />
b/ The application using the modem is compatible with the application<br />
at the other end of the call - for example, accessing the Internet<br />
requires suitable software in addition to a modem.<br />
This equipment shall not be used in any manner which could constitute<br />
a nuisance to other Telecom customers.<br />
Some parameters required for compliance with Telecom’s PTC<br />
Specifications are dependent on the equipment (PC) associated with<br />
this modem. The associated equipment shall be set to operate within<br />
the following limits for compliance with Telecom Specifications:<br />
a/ There shall be no more than 10 call attempts to the same number<br />
within any 30 minute period for any single manual call initiation, and;<br />
b/ The equipment shall go on-hook for a period of not less than 30<br />
seconds between the end of one attempt and the beginning of the<br />
next, and;<br />
c/ Automatic calls to different numbers shall be not less than 5<br />
seconds apart.<br />
Immediately disconnect this equipment should it become physically<br />
damaged, and arrange for its disposal or repair.<br />
The correct settings for use with this modem in New Zealand are as<br />
follows:<br />
ATB0 (CCITT operation)<br />
AT&G2 (1800Hz guard tone)<br />
AT&P1 (decadic dialing make-break ratio =33%/67%)<br />
ATS0=0 (disable auto answer)<br />
ATS6=4 (blind dial delay)<br />
ATS7=Less than 90 (time to wait for carrier after dialing)<br />
ATS10=Less than 150 (loss of carrier to hangup delay - the factory<br />
default of 15 is recommended)<br />
ATS11=90 (DTMF dialing on/off duration in milliseconds)<br />
ATX2 (dial tone detect, but not USA call progress detect)<br />
User’s <strong>Manual</strong><br />
xi
■<br />
■<br />
■<br />
■<br />
■<br />
■<br />
When used in Auto Answer mode, the S0 register must be set with to a<br />
value of either 3 or 4. This ensures:<br />
■ a person calling your modem will hear a short burst of ringing before<br />
the modem answers. This confirms that the call has been<br />
successfully switched through the network.<br />
■ caller identification information (which occurs between the first and<br />
second ring cadences) is not destroyed.<br />
The preferred method of dialing is to use DTMF tones (ATDT...) as this<br />
is faster and more reliable than pulse (decadic) dialing. If for some<br />
reason you must use decadic dialing, your communications program<br />
must be set up to record numbers using the following translation table<br />
as this modem does not implement the New Zealand “Reverse Dialing”<br />
standard.<br />
Number to be dialed: 0 1 2 3 4 5 6 7 8 9<br />
Number to program into computer: 0 9 8 7 6 5 4 3 2 1<br />
Note that where DTMF dialing is used, the numbers should be<br />
entered normally.<br />
The transmit level from this device is set at a fixed level and because of<br />
this there may be circumstances where the performance is less than<br />
optimal. Before reporting such occurrences as faults, please check the<br />
line with a standard Telepermitted telephone, and only report a fault if<br />
the phone performance is impaired.<br />
It is recommended that this equipment be disconnected from the<br />
Telecom line during electrical storms.<br />
When relocating the equipment, always disconnect the Telecom line<br />
connection before the power connection, and reconnect the power first.<br />
This equipment may not be compatible with Telecom Distinctive Alert<br />
cadences and services such as FaxAbility.<br />
NOTE THAT FAULT CALLOUTS CAUSED BY ANY OF THE ABOVE<br />
CAUSES MAY INCUR A CHARGE FROM TELECOM<br />
General conditions<br />
As required by PTC 100, please ensure that this office is advised of any<br />
changes to the specifications of these products which might affect<br />
compliance with the relevant PTC Specifications.<br />
The grant of this Telepermit is specific to the above products with the<br />
marketing description as stated on the Telepermit label artwork. The<br />
Telepermit may not be assigned to other parties or other products without<br />
Telecom approval.<br />
A Telepermit artwork for each device is included from which you may<br />
prepare any number of Telepermit labels subject to the general instructions<br />
on format, size and color on the attached sheet.<br />
The Telepermit label must be displayed on the product at all times as proof<br />
to purchasers and service personnel that the product is able to be<br />
legitimately connected to the Telecom network.<br />
User’s <strong>Manual</strong><br />
xii
The Telepermit label may also be shown on the packaging of the product<br />
and in the sales literature, as required in PTC 100.<br />
The charge for a Telepermit assessment is $337.50. An additional charge<br />
of $337.50 is payable where an assessment is based on reports against<br />
non-Telecom New Zealand Specifications. $112.50 is charged for each<br />
variation when submitted at the same time as the original.<br />
An invoice for $NZ1237.50 will be sent under separate cover.<br />
Following information is only for EU-member states:<br />
Disposal of products<br />
The crossed out wheeled dust bin symbol indicates that products must be<br />
collected and disposed of separately from household waste. Integrated<br />
batteries and accumulators can be disposed of with the product. They will<br />
be separated at the recycling centres.<br />
The black bar indicates that the product was placed on the market after<br />
August 13, 2005.<br />
By participating in separate collection of products and batteries, you will<br />
help to assure the proper disposal of products and batteries and thus help<br />
to prevent potential negative consequences for the environment and human<br />
health.<br />
For more detailed information about the collection and recycling<br />
programmes available in your country, please visit our website<br />
(http://eu.computers.toshiba-europe.com) or contact your local city office or<br />
the shop where you purchased the product.<br />
Disposal of batteries and/or accumulators<br />
<br />
The crossed out wheeled dust bin symbol indicates that batteries and/or<br />
accumulators must be collected and disposed of separately from household<br />
waste.<br />
If the battery or accumulator contains more than the specified values of lead<br />
(Pb), mercury (Hg), and/or cadmium (Cd) defined in the Battery Directive<br />
(2006/66/EC), then the chemical symbols for lead (Pb), mercury (Hg) and/or<br />
cadmium (Cd) will appear below the crossed out wheeled dust bin symbol.<br />
By participating in separate collection of batteries, you will help to assure<br />
the proper disposal of products and batteries and thus help to prevent<br />
potential negative consequences for the environment and human health.<br />
For more detailed information about the collection and recycling<br />
programmes available in your country, please visit our website<br />
(http://eu.computers.toshiba-europe.com) or contact your local city office or<br />
the shop where you purchased the product.<br />
This symbol may not be displayed depending on the country and region<br />
where you purchased.<br />
User’s <strong>Manual</strong><br />
xiii
Disposing of the computer and the computer's batteries<br />
■<br />
■<br />
■<br />
Discard this computer in accordance with applicable laws and<br />
regulations. For further information, contact your local government.<br />
This computer contains rechargeable batteries. After repeated use, the<br />
batteries will finally lose their ability to hold a charge and you will need<br />
to replace them. Under certain applicable laws and regulation, it may be<br />
illegal to dispose of old batteries by placing them in the trash.<br />
Please be kind to our shared environment. Check with your local<br />
government authority for details regarding where to recycle old batteries<br />
or how to dispose of them properly. This product contains mercury.<br />
Disposal of this material may be regulated due to environmental<br />
considerations. For disposal, reuse or recycling information, please<br />
contact your local government.<br />
ENERGY STAR ® Program<br />
Your Computer model may be ENERGY STAR ® compliant. If the model you<br />
purchased is compliant, it is labeled with the ENERGY STAR logo on the<br />
computer and the following information applies.<br />
TOSHIBA is a partner in the ENERGY STAR Program and has designed<br />
this computer to meet the latest ENERGY STAR guidelines for energy<br />
efficiency. Your computer ships with the power management options preset<br />
to a configuration that will provide the most stable operating environment<br />
and optimum system performance for both AC power and battery modes.<br />
To conserve energy, your computer is set to enter the low-power Sleep<br />
mode which shuts down the system and display within 15 minutes of<br />
inactivity in AC power mode. TOSHIBA recommends that you leave this<br />
and other energy saving features active, so that your computer will operate<br />
at its maximum energy efficiency. You can wake the computer from Sleep<br />
mode by pressing the power button.<br />
Products that earn the ENERGY STAR prevent greenhouse gas emissions<br />
by meeting strict energy efficiency guidelines set by the US EPA and the EU<br />
Commission. According to the EPA, a computer meeting the new ENERGY<br />
STAR specifications will use between 20% and 50% less energy depending<br />
on how it is used.<br />
Visit http://www.eu-energystar.org or http://www.energystar.gov for more<br />
information regarding the ENERGY STAR Program.<br />
Optical disc drive standards<br />
TOSHIBA <strong>Satellite</strong> <strong>A500</strong>/<strong>Satellite</strong> Pro <strong>A500</strong>/ <strong>Satellite</strong> <strong>A500</strong>D/<strong>Satellite</strong> Pro<br />
<strong>A500</strong>D series computer is shipped with one of the following drives<br />
preinstalled: DVD Super Multi (+-R DL) drive, DVD Super Multi (+-R DL)/w<br />
Label Flash drive or BD Writer drive.<br />
The drive has one of the following labels:<br />
CLASS 1 LASER PRODUCT<br />
LASER KLASSE 1<br />
User’s <strong>Manual</strong><br />
xiv
LUOKAN 1 LASERLAITE<br />
APPAREIL A LASER DE CLASSE1<br />
KLASS 1 LASER APPARAT<br />
Before it is shipped, the Class 1 Laser is certified to meet the United States<br />
Chapter 21 Standards of the Department of Health and Human Services<br />
(DHHS 21 CFR).<br />
For any other country, the drive is certified to meet the Class 1 Laser<br />
standards of IEC825 and EN60825.<br />
Optical disc drive safety instructions<br />
■<br />
■<br />
■<br />
The drive employs a laser system. To ensure proper use of this<br />
product, please read this instruction manual carefully and retain for<br />
future reference.<br />
Should the unit ever require maintenance, contact an authorized<br />
service location.<br />
Use of controls, adjustments or the performance of procedures other<br />
than those specified may result in hazardous radiation exposure<br />
To prevent direct exposure to the laser beam, do not try to open the<br />
enclosure.<br />
DVD Super Multi (+-R DL) drive<br />
Panasonic UJ890AD/UJ890ED<br />
Location of the required label<br />
COMPLIES WITH FDA RADIATION<br />
PERFORMANCE STANDARDS, 21<br />
CFR SUBCHAPTER J.<br />
MANUFACTURED<br />
Panasonic Communications Co., Ltd.<br />
1-62, 4-Chome Minoshima<br />
Hakata-ku Fukuoka, Japan<br />
User’s <strong>Manual</strong><br />
xv
HLDS GT20N/GT20F<br />
Location of the required label<br />
COMPLIES WITH FDA RADIATION<br />
PERFORMANCE STANDARDS, 21<br />
CFR SUBCHAPTER J.<br />
MANUFACTURED<br />
Hitachi-LG Data Storage, Inc.<br />
22-23, Kaigan 3-chome, Minato-Ku,<br />
Tokyo, 108-0022 Japan<br />
<strong>Toshiba</strong> Samsung TS-L633C/TS-L633Y<br />
Location of the required label<br />
PRODUCT IS CERTIFIED BY THE<br />
MANUFACTURER TO COMPLY WITH<br />
DHHS RULES 21 CFR CHAPTER 1,<br />
SUBCHAPTER J, APPLICABLE AT<br />
THE DATE OF MANUFACTURE.<br />
MANUFACTURED<br />
<strong>Toshiba</strong> Samsung Storage Technology<br />
Korea Corporation<br />
416, Maetan-3Dong, Yeongtong-Gu,<br />
Suwon City, Gyeonggi-Do, 443-742,<br />
Korea<br />
User’s <strong>Manual</strong><br />
xvi
BD Writer Drive<br />
Panasonic UJ240EB<br />
■<br />
■<br />
■<br />
The BD Writer drive employs a laser system. To ensure proper use of<br />
this product, please read this instruction manual carefully and retain for<br />
future reference. Should the unit ever require maintenance, contact an<br />
authorized service location.<br />
Use of controls, adjustments or the performance of procedures other<br />
than those specified may result in hazardous radiation exposure.<br />
To prevent direct exposure to the laser beam, do not try to open the<br />
enclosure.<br />
Location of the required label<br />
COMPLIES WITHFDA RADIATION<br />
PERFORMANCE STANDARDS, 21<br />
CFR SUBCHAPTER J<br />
MANUFACTURED<br />
Panasonic Communications Co., Ltd.<br />
1-62, 4-Chome Minoshima Hakata-Ku<br />
Fukuoka, Japan<br />
User’s <strong>Manual</strong><br />
xvii
BD Combo<br />
Panasonic UJ141EB/BD-R/RE UJ240EB with Labelflash TM<br />
■<br />
■<br />
■<br />
The BD Combo/BD-R/RE drive employs a laser system. To ensure<br />
proper use of this product, please read this instruction manual carefully<br />
and retain for future reference. Should the unit ever require<br />
maintenance, contact an authorized service location.<br />
Use of controls, adjustments or the performance of procedures other<br />
than those specified may result in hazardous radiation exposure.<br />
To prevent direct exposure to the laser beam, do not try to open the<br />
enclosure.<br />
User’s <strong>Manual</strong><br />
xviii
TEAC<br />
DVD Super Multi DV-W28S-V/DV-W28S-S<br />
■<br />
■<br />
■<br />
The DVD Super Multi drive employs a laser system. To ensure proper<br />
use of this product, please read this instruction manual carefully and<br />
retain for future reference. Should the unit ever require maintenance,<br />
contact an authorized service location.<br />
Use of controls, adjustments or the performance of procedures other<br />
than those specified may result in hazardous radiation exposure.<br />
To prevent direct exposure to the laser beam, do not try to open the<br />
enclosure.<br />
User’s <strong>Manual</strong><br />
xix
International precautions<br />
CAUTION: This appliance contains a<br />
laser system and is classified as a<br />
“CLASS 1 LASER PRODUCT.” To use<br />
this model properly, read the instruction<br />
manual carefully and keep this manual<br />
for your future reference. In case of any<br />
trouble with this model, please contact<br />
your nearest “AUTHORIZED service<br />
station.” To prevent direct exposure to the<br />
laser beam, do not try to open the<br />
enclosure.<br />
VORSICHT: Dieses Gerät enthält ein<br />
Laser-System und ist als<br />
“LASERSCHUTZKLASSE 1 PRODUKT”<br />
klassifiziert. Für den richtigen Gebrauch<br />
dieses Modells lesen Sie bitte die<br />
Bedienungsanleitung sorgfältig durch<br />
und bewahren diese bitte als Referenz<br />
auf. Falls Probleme mit diesem Modell<br />
auftreten, benachrichtigen Sie bitte die<br />
nächste “autorisierte Service-Vertretung”.<br />
Um einen direkten Kontakt mit dem<br />
Laserstrahl zu vermeiden darf das Gerät<br />
nicht geöffnet werden.<br />
ADVARSEL: Denne mærking er anbragt<br />
udvendigt på apparatet og indikerer, at<br />
apparatet arbejder med laserstråler af<br />
klasse 1, hviket betyder, at der anvendes<br />
laserstrlier af svageste klasse, og at man<br />
ikke på apparatets yderside kan bilve<br />
udsat for utilladellg kraftig stråling.<br />
APPARATET BOR KUN ÅBNES AF<br />
FAGFOLK MED SÆRLIGT KENDSKAB<br />
TIL APPARATER MED<br />
LASERSTRÅLER!<br />
Indvendigt i apparatet er anbragt den her<br />
gengivne advarselsmækning, som<br />
advarer imod at foretage sådanne<br />
indgreb i apparatet, at man kan komme til<br />
at udsatte sig for laserstråling.<br />
User’s <strong>Manual</strong><br />
xx
OBS! Apparaten innehåller<br />
laserkomponent som avger laserstråining<br />
överstigande gränsen för laserklass 1.<br />
VAROITUS. Suojakoteloa si saa avata.<br />
Laite sisältää laserdiodin, joka lähetää<br />
näkymätöntä silmilie vaarallista<br />
lasersäteilyä.<br />
CAUTION: USE OF CONTROLS OR<br />
ADJUSTMENTS OR PERFORMANCE<br />
OF PROCEDURES OTHER THAN<br />
THOSE SPECIFIED IN THE OWNER’S<br />
MANUAL MAY RESULT IN<br />
HAZARDOUS RADIATION EXPOSURE.<br />
VORSICHT: DIE VERWENDUNG VON<br />
ANDEREN STEURUNGEN ODER<br />
EINSTELLUNGEN ODER DAS<br />
DURCHFÜHREN VON ANDEREN<br />
VORGÄNGEN ALS IN DER<br />
BEDIENUNGSANLEITUNG<br />
BESCHRIEBEN KÖNNEN<br />
GEFÄHRLICHE<br />
STRAHLENEXPOSITIONEN ZUR<br />
FOLGE HABEN.<br />
User’s <strong>Manual</strong><br />
xxi
Table of Contents<br />
Copyright. . . . . . . . . . . . . . . . . . . . . . . . . . . . . . . . . . . . . . . . . . . . . . . . . . ii<br />
Disclaimer . . . . . . . . . . . . . . . . . . . . . . . . . . . . . . . . . . . . . . . . . . . . . . . . . ii<br />
Trademarks . . . . . . . . . . . . . . . . . . . . . . . . . . . . . . . . . . . . . . . . . . . . . . . . ii<br />
Macrovision License of Notice . . . . . . . . . . . . . . . . . . . . . . . . . . . . . . . iii<br />
FCC information . . . . . . . . . . . . . . . . . . . . . . . . . . . . . . . . . . . . . . . . . . . iii<br />
EU Conformity Statement . . . . . . . . . . . . . . . . . . . . . . . . . . . . . . . . . . . iv<br />
VCCI Class B Information . . . . . . . . . . . . . . . . . . . . . . . . . . . . . . . . . . . . v<br />
Important Safety Information for Computers with TV tuner . . . . . . . . . v<br />
Canadian regulatory information (<strong>Canada</strong> only) . . . . . . . . . . . . . . . . . . v<br />
Modem warning notice. . . . . . . . . . . . . . . . . . . . . . . . . . . . . . . . . . . . . . . v<br />
Japan regulations . . . . . . . . . . . . . . . . . . . . . . . . . . . . . . . . . . . . . . . . . . vi<br />
Instructions for IC CS-03 certified equipment . . . . . . . . . . . . . . . . . . . ix<br />
Notes for Users in Australia and New Zealand . . . . . . . . . . . . . . . . . . . x<br />
Following information is only for EU-member states: . . . . . . . . . . . xiii<br />
Optical disc drive standards . . . . . . . . . . . . . . . . . . . . . . . . . . . . . . . . xiv<br />
International precautions. . . . . . . . . . . . . . . . . . . . . . . . . . . . . . . . . . . . xx<br />
Preface<br />
<strong>Manual</strong> contents . . . . . . . . . . . . . . . . . . . . . . . . . . . . . . . . . . . . . . . . . xxvi<br />
Conventions . . . . . . . . . . . . . . . . . . . . . . . . . . . . . . . . . . . . . . . . . . . . xxvii<br />
Chapter 1<br />
General Precautions<br />
Provide adequate ventilation. . . . . . . . . . . . . . . . . . . . . . . . . . . . . . . xxix<br />
Creating a computer-friendly environment . . . . . . . . . . . . . . . . . . . xxix<br />
Stress injury . . . . . . . . . . . . . . . . . . . . . . . . . . . . . . . . . . . . . . . . . . . . . xxx<br />
Heat injury . . . . . . . . . . . . . . . . . . . . . . . . . . . . . . . . . . . . . . . . . . . . . . . xxx<br />
Pressure or impact damage. . . . . . . . . . . . . . . . . . . . . . . . . . . . . . . . . xxx<br />
ExpressCard overheating . . . . . . . . . . . . . . . . . . . . . . . . . . . . . . . . . . xxx<br />
Mobile phones . . . . . . . . . . . . . . . . . . . . . . . . . . . . . . . . . . . . . . . . . . xxxi<br />
Instruction <strong>Manual</strong> for Safety and Comfort . . . . . . . . . . . . . . . . . . . xxxi<br />
Introduction<br />
Equipment checklist. . . . . . . . . . . . . . . . . . . . . . . . . . . . . . . . . . . . . . . 1-1<br />
User’s <strong>Manual</strong><br />
xxii
Chapter 2<br />
Chapter 3<br />
Chapter 4<br />
Features. . . . . . . . . . . . . . . . . . . . . . . . . . . . . . . . . . . . . . . . . . . . . . . . . 1-3<br />
Special features . . . . . . . . . . . . . . . . . . . . . . . . . . . . . . . . . . . . . . . . . 1-14<br />
TOSHIBA Value Added Package . . . . . . . . . . . . . . . . . . . . . . . . . . . . 1-17<br />
Utilities and Applications. . . . . . . . . . . . . . . . . . . . . . . . . . . . . . . . . . 1-18<br />
Options . . . . . . . . . . . . . . . . . . . . . . . . . . . . . . . . . . . . . . . . . . . . . . . . 1-22<br />
The Grand Tour<br />
Front with the display closed . . . . . . . . . . . . . . . . . . . . . . . . . . . . . . . 2-1<br />
Left side . . . . . . . . . . . . . . . . . . . . . . . . . . . . . . . . . . . . . . . . . . . . . . . . . 2-3<br />
Right side . . . . . . . . . . . . . . . . . . . . . . . . . . . . . . . . . . . . . . . . . . . . . . . 2-6<br />
Underside . . . . . . . . . . . . . . . . . . . . . . . . . . . . . . . . . . . . . . . . . . . . . . . 2-8<br />
Front with the display open. . . . . . . . . . . . . . . . . . . . . . . . . . . . . . . . 2-10<br />
Function buttons . . . . . . . . . . . . . . . . . . . . . . . . . . . . . . . . . . . . . . . . 2-14<br />
System indicators. . . . . . . . . . . . . . . . . . . . . . . . . . . . . . . . . . . . . . . . 2-15<br />
Optical disc drives . . . . . . . . . . . . . . . . . . . . . . . . . . . . . . . . . . . . . . . 2-17<br />
Remote Controller . . . . . . . . . . . . . . . . . . . . . . . . . . . . . . . . . . . . . . . 2-21<br />
Using the Remote Controller. . . . . . . . . . . . . . . . . . . . . . . . . . . . . . . 2-27<br />
Installing/Removing batteries . . . . . . . . . . . . . . . . . . . . . . . . . . . . . . 2-29<br />
AC adaptor . . . . . . . . . . . . . . . . . . . . . . . . . . . . . . . . . . . . . . . . . . . . . 2-34<br />
Getting Started<br />
Connecting the AC adaptor . . . . . . . . . . . . . . . . . . . . . . . . . . . . . . . . . 3-2<br />
Opening the display . . . . . . . . . . . . . . . . . . . . . . . . . . . . . . . . . . . . . . . 3-5<br />
Turning on the power . . . . . . . . . . . . . . . . . . . . . . . . . . . . . . . . . . . . . . 3-7<br />
Starting up for the first time . . . . . . . . . . . . . . . . . . . . . . . . . . . . . . . . 3-7<br />
Turning off the power. . . . . . . . . . . . . . . . . . . . . . . . . . . . . . . . . . . . . . 3-8<br />
Restarting the computer . . . . . . . . . . . . . . . . . . . . . . . . . . . . . . . . . . 3-12<br />
System Recovery Options . . . . . . . . . . . . . . . . . . . . . . . . . . . . . . . . . 3-12<br />
Operating Basics<br />
Using the Touch Pad . . . . . . . . . . . . . . . . . . . . . . . . . . . . . . . . . . . . . . 4-1<br />
Using the Fingerprint Sensor . . . . . . . . . . . . . . . . . . . . . . . . . . . . . . . 4-3<br />
Using the TOSHIBA USB Sleep and Charge function . . . . . . . . . . . 4-10<br />
Using optical disk drives . . . . . . . . . . . . . . . . . . . . . . . . . . . . . . . . . . 4-12<br />
Function buttons . . . . . . . . . . . . . . . . . . . . . . . . . . . . . . . . . . . . . . . . 4-19<br />
Writing CD/DVD/BD on DVD Super Multi drives or BD Writer drives or<br />
BD Combo drives . . . . . . . . . . . . . . . . . . . . . . . . . . . . . . . . . . . . . . . . 4-19<br />
Media care . . . . . . . . . . . . . . . . . . . . . . . . . . . . . . . . . . . . . . . . . . . . . . 4-33<br />
Sound system . . . . . . . . . . . . . . . . . . . . . . . . . . . . . . . . . . . . . . . . . . . 4-35<br />
Using the web camera . . . . . . . . . . . . . . . . . . . . . . . . . . . . . . . . . . . . 4-37<br />
Using TOSHIBA Web Camera Application . . . . . . . . . . . . . . . . . . . . 4-38<br />
Using TOSHIBA Face Recognition . . . . . . . . . . . . . . . . . . . . . . . . . . 4-39<br />
Modem . . . . . . . . . . . . . . . . . . . . . . . . . . . . . . . . . . . . . . . . . . . . . . . . . 4-43<br />
TV Tuner . . . . . . . . . . . . . . . . . . . . . . . . . . . . . . . . . . . . . . . . . . . . . . . 4-46<br />
Wireless communications . . . . . . . . . . . . . . . . . . . . . . . . . . . . . . . . . 4-47<br />
LAN . . . . . . . . . . . . . . . . . . . . . . . . . . . . . . . . . . . . . . . . . . . . . . . . . . . 4-51<br />
User’s <strong>Manual</strong><br />
xxiii
Chapter 5<br />
Chapter 6<br />
Chapter 7<br />
Chapter 8<br />
Chapter 9<br />
Chapter 10<br />
Cleaning the computer. . . . . . . . . . . . . . . . . . . . . . . . . . . . . . . . . . . . 4-53<br />
Moving the computer . . . . . . . . . . . . . . . . . . . . . . . . . . . . . . . . . . . . . 4-54<br />
Heat dispersal . . . . . . . . . . . . . . . . . . . . . . . . . . . . . . . . . . . . . . . . . . . 4-54<br />
Using the Hard Disk Drive (HDD) Protection . . . . . . . . . . . . . . . . . . 4-55<br />
The Keyboard<br />
Typewriter keys. . . . . . . . . . . . . . . . . . . . . . . . . . . . . . . . . . . . . . . . . . . 5-1<br />
Function keys: F1 … F12 . . . . . . . . . . . . . . . . . . . . . . . . . . . . . . . . . . 5-2<br />
Soft keys: FN key combinations . . . . . . . . . . . . . . . . . . . . . . . . . . . . . 5-2<br />
Hot keys. . . . . . . . . . . . . . . . . . . . . . . . . . . . . . . . . . . . . . . . . . . . . . . . . 5-3<br />
Windows special keys . . . . . . . . . . . . . . . . . . . . . . . . . . . . . . . . . . . . . 5-5<br />
Touchpad Enable/Disable Button . . . . . . . . . . . . . . . . . . . . . . . . . . . . 5-5<br />
Generating ASCII characters. . . . . . . . . . . . . . . . . . . . . . . . . . . . . . . . 5-5<br />
Power and Power-up Modes<br />
Power conditions . . . . . . . . . . . . . . . . . . . . . . . . . . . . . . . . . . . . . . . . . 6-1<br />
Power indicators. . . . . . . . . . . . . . . . . . . . . . . . . . . . . . . . . . . . . . . . . . 6-2<br />
Battery types. . . . . . . . . . . . . . . . . . . . . . . . . . . . . . . . . . . . . . . . . . . . . 6-3<br />
Care and use of the battery pack . . . . . . . . . . . . . . . . . . . . . . . . . . . . 6-5<br />
Replacing the battery pack . . . . . . . . . . . . . . . . . . . . . . . . . . . . . . . . . 6-9<br />
TOSHIBA Password Utility. . . . . . . . . . . . . . . . . . . . . . . . . . . . . . . . . 6-11<br />
Power-up modes. . . . . . . . . . . . . . . . . . . . . . . . . . . . . . . . . . . . . . . . . 6-12<br />
HW Setup and Passwords<br />
HW Setup. . . . . . . . . . . . . . . . . . . . . . . . . . . . . . . . . . . . . . . . . . . . . . . . 7-1<br />
Accessing HW Setup . . . . . . . . . . . . . . . . . . . . . . . . . . . . . . . . . . . . . . 7-1<br />
HW Setup Window . . . . . . . . . . . . . . . . . . . . . . . . . . . . . . . . . . . . . . . . 7-1<br />
Optional Devices<br />
ExpressCard . . . . . . . . . . . . . . . . . . . . . . . . . . . . . . . . . . . . . . . . . . . . . 8-2<br />
Bridge media slot . . . . . . . . . . . . . . . . . . . . . . . . . . . . . . . . . . . . . . . . . 8-4<br />
Additional memory module . . . . . . . . . . . . . . . . . . . . . . . . . . . . . . . . . 8-6<br />
Battery Packs . . . . . . . . . . . . . . . . . . . . . . . . . . . . . . . . . . . . . . . . . . . . 8-9<br />
Universal AC Adaptor . . . . . . . . . . . . . . . . . . . . . . . . . . . . . . . . . . . . . 8-9<br />
Battery Charger . . . . . . . . . . . . . . . . . . . . . . . . . . . . . . . . . . . . . . . . . . 8-9<br />
USB floppy diskette drive . . . . . . . . . . . . . . . . . . . . . . . . . . . . . . . . . 8-10<br />
eSATA (External Serial ATA) . . . . . . . . . . . . . . . . . . . . . . . . . . . . . . . 8-12<br />
External monitor . . . . . . . . . . . . . . . . . . . . . . . . . . . . . . . . . . . . . . . . . 8-13<br />
Television via HDMI . . . . . . . . . . . . . . . . . . . . . . . . . . . . . . . . . . . . . . 8-15<br />
Security lock . . . . . . . . . . . . . . . . . . . . . . . . . . . . . . . . . . . . . . . . . . . . 8-19<br />
Troubleshooting<br />
Problem solving process. . . . . . . . . . . . . . . . . . . . . . . . . . . . . . . . . . . 9-1<br />
Hardware and system checklist . . . . . . . . . . . . . . . . . . . . . . . . . . . . . 9-3<br />
TOSHIBA support . . . . . . . . . . . . . . . . . . . . . . . . . . . . . . . . . . . . . . . . 9-28<br />
Disclaimers<br />
CPU . . . . . . . . . . . . . . . . . . . . . . . . . . . . . . . . . . . . . . . . . . . . . . . . . . . 10-1<br />
User’s <strong>Manual</strong><br />
xxiv
Appendix A<br />
Appendix B<br />
Appendix C<br />
Appendix D<br />
Appendix E<br />
Appendix F<br />
Memory (Main System) . . . . . . . . . . . . . . . . . . . . . . . . . . . . . . . . . . . 10-2<br />
Battery Life . . . . . . . . . . . . . . . . . . . . . . . . . . . . . . . . . . . . . . . . . . . . . 10-3<br />
SSD/HDD drive capacity. . . . . . . . . . . . . . . . . . . . . . . . . . . . . . . . . . . 10-3<br />
LCD . . . . . . . . . . . . . . . . . . . . . . . . . . . . . . . . . . . . . . . . . . . . . . . . . . . 10-3<br />
Graphics Processor Unit ("GPU"). . . . . . . . . . . . . . . . . . . . . . . . . . . 10-3<br />
Wireless LAN . . . . . . . . . . . . . . . . . . . . . . . . . . . . . . . . . . . . . . . . . . . 10-4<br />
USB Sleep & Charge . . . . . . . . . . . . . . . . . . . . . . . . . . . . . . . . . . . . . 10-4<br />
External HDD Capacity. . . . . . . . . . . . . . . . . . . . . . . . . . . . . . . . . . . . 10-4<br />
Non-applicable Icons . . . . . . . . . . . . . . . . . . . . . . . . . . . . . . . . . . . . . 10-4<br />
Copy Protection . . . . . . . . . . . . . . . . . . . . . . . . . . . . . . . . . . . . . . . . . 10-4<br />
Images . . . . . . . . . . . . . . . . . . . . . . . . . . . . . . . . . . . . . . . . . . . . . . . . . 10-4<br />
LCD Brightness and Eye Stain . . . . . . . . . . . . . . . . . . . . . . . . . . . . . 10-5<br />
TV Tuner . . . . . . . . . . . . . . . . . . . . . . . . . . . . . . . . . . . . . . . . . . . . . . . 10-5<br />
Safety Use for TV Tuner . . . . . . . . . . . . . . . . . . . . . . . . . . . . . . . . . . . 10-5<br />
Specifications<br />
Environmental requirements . . . . . . . . . . . . . . . . . . . . . . . . . . . . . . . . A-1<br />
Display Controller<br />
Display controller . . . . . . . . . . . . . . . . . . . . . . . . . . . . . . . . . . . . . . . . . B-1<br />
V.90/V.92<br />
V.90/V.92 mode . . . . . . . . . . . . . . . . . . . . . . . . . . . . . . . . . . . . . . . . . . . C-1<br />
AT Command. . . . . . . . . . . . . . . . . . . . . . . . . . . . . . . . . . . . . . . . . . . . . C-3<br />
Wireless LAN<br />
Card Specifications . . . . . . . . . . . . . . . . . . . . . . . . . . . . . . . . . . . . . . . D-1<br />
Radio Characteristics. . . . . . . . . . . . . . . . . . . . . . . . . . . . . . . . . . . . . . D-2<br />
Supported Frequency Sub-bands. . . . . . . . . . . . . . . . . . . . . . . . . . . . D-2<br />
AC Power Cord and Connectors<br />
Certification agencies . . . . . . . . . . . . . . . . . . . . . . . . . . . . . . . . . . . . . E-2<br />
TOSHIBA PC Health Monitor<br />
Starting the TOSHIBA PC Health Monitor. . . . . . . . . . . . . . . . . . . . . . F-2<br />
Glossary<br />
Index<br />
User’s <strong>Manual</strong><br />
xxv
Preface<br />
<strong>Manual</strong> contents<br />
Congratulations on your purchase of the TOSHIBA <strong>Satellite</strong> <strong>A500</strong>/<strong>Satellite</strong><br />
Pro <strong>A500</strong>/ <strong>Satellite</strong> <strong>A500</strong>D/<strong>Satellite</strong> Pro <strong>A500</strong>D series computer. This<br />
powerful notebook computer provides excellent expansion capability,<br />
includes multimedia functionality, and is designed to provide years of<br />
reliable, high-performance computing.<br />
This manual tells how to set up and begin using your TOSHIBA <strong>Satellite</strong><br />
<strong>A500</strong>/<strong>Satellite</strong> Pro <strong>A500</strong>/ <strong>Satellite</strong> <strong>A500</strong>D/<strong>Satellite</strong> Pro <strong>A500</strong>D series<br />
computer. It also provides detailed information on configuring your<br />
computer, basic operations and care, using optional devices and<br />
troubleshooting.<br />
If you are a new user of computers or if you’re new to portable computing,<br />
first read over the Introduction and The Grand Tour chapters to familiarize<br />
yourself with the computer’s features, components and accessory devices.<br />
Then read Getting Started for step-by-step instructions on setting up your<br />
computer.<br />
If you are an experienced computer user, please continue reading the<br />
preface to learn how this manual is organized, then become acquainted<br />
with this manual by browsing through its pages. Be sure to read the Special<br />
features section of the Introduction, to learn about features that are<br />
uncommon or unique to the computers and carefully read HW Setup and<br />
Passwords. If you are going to install ExpressCards or connect external<br />
devices such as a printer, be sure to read Chapter 8, Optional Devices.<br />
This manual is composed of the following chapters, appendixes, a glossary<br />
and an index.<br />
Chapter 1, Introduction, is an overview of the computer’s features,<br />
capabilities, and options.<br />
Chapter 2, The Grand Tour, identifies the components of the computer and<br />
briefly explains how they function.<br />
Chapter 3, Getting Started, provides a quick overview of how to begin<br />
operating your computer.<br />
User’s <strong>Manual</strong><br />
xxvi
Preface<br />
Conventions<br />
Chapter 4, Operating Basics, includes tips on care of the computer and on<br />
using the touchpad, the fingerprint sensor, optical disc drive, Audio/Video<br />
controls, the web camera, the microphone, the internal modem, wireless<br />
communication and LAN.<br />
Chapter 5, The Keyboard, describes special keyboard functions including the<br />
keypad overlay and hot keys.<br />
Chapter 6, Power and Power-up Modes, gives details on the computer’s<br />
power resources and battery save modes.<br />
Chapter 7, HW Setup and Passwords, explains how to configure the<br />
computer using the HW Setup program. It also tells how to set a password.<br />
Chapter 8, Optional Devices, describes the optional hardware available.<br />
Chapter 9, Troubleshooting, provides helpful information on how to perform<br />
some diagnostic tests, and suggests courses of action if the computer<br />
doesn’t seem to be working properly.<br />
Chapter 10 Disclaimers, provides Legal Footnotes information related to your<br />
computer.<br />
The Appendixes provide technical information about your computer.<br />
The Glossary defines general computer terminology and includes a list of<br />
acronyms used in the text.<br />
The Index quickly directs you to the information contained in this manual.<br />
This manual uses the following formats to describe, identify, and highlight<br />
terms and operating procedures.<br />
Abbreviations<br />
On first appearance, and whenever necessary for clarity, abbreviations are<br />
enclosed in parentheses following their definition. For example: Read Only<br />
Memory (ROM). Acronyms are also defined in the Glossary.<br />
Icons<br />
Icons identify ports, dials, and other parts of your computer. The indicator<br />
panel also uses icons to identify the components it is providing information<br />
on.<br />
Keys<br />
The keyboard keys are used in the text to describe many computer<br />
operations. A distinctive typeface identifies the key top symbols as they<br />
appear on the keyboard. For example, ENTER identifies the ENTER key.<br />
User’s <strong>Manual</strong><br />
xxvii
Preface<br />
Key operation<br />
Some operations require you to simultaneously use two or more keys. We<br />
identify such operations by the key top symbols separated by a plus sign<br />
(+). For example, CTRL + C means you must hold down CTRL and at the<br />
same time press C. If three keys are used, hold down the first two and at<br />
the same time press the third.<br />
ABC<br />
When procedures require an action such as<br />
clicking an icon or entering text, the icon's name<br />
or the text you are to type in is represented in the<br />
typeface you see to the left.<br />
Display<br />
ABC<br />
Names of windows or icons or text generated by<br />
the computer that appear on its display screen<br />
are presented in the type face you see to the left.<br />
Messages<br />
Messages are used in this manual to bring important information to your<br />
attention. Each type of message is identified as shown below.<br />
Pay attention! A caution informs you that improper use of equipment or<br />
failure to follow instructions may cause data loss or damage your<br />
equipment.<br />
Please read. A note is a hint or advice that helps you make best use of<br />
your equipment.<br />
Indicates a potentially hazardous situation, which could result in death or<br />
serious injury, if you do not follow instructions.<br />
Terminology<br />
This term is defined in this document as follows:<br />
Start<br />
The word "Start" refers to the "<br />
Windows 7.<br />
" button in<br />
User’s <strong>Manual</strong><br />
xxviii
General Precautions<br />
TOSHIBA computers are designed to optimize safety, minimize strain and<br />
withstand the rigors of portability. However, certain precautions should be<br />
observed to further reduce the risk of personal injury or damage to the<br />
computer.<br />
Be certain to read the general precautions below and to note the cautions<br />
included in the text of the manual.<br />
Provide adequate ventilation<br />
■<br />
■<br />
■<br />
Always make sure your computer and AC adaptor have adequate<br />
ventilation and are protected from overheating when the power is<br />
turned on or when an AC adaptor is connected to a power outlet (even if<br />
your computer is in Sleep Mode). In this condition, observe the<br />
following:<br />
■ Never cover your computer or AC adaptor with any object.<br />
■ Never place your computer or AC adaptor near a heat source, such<br />
as anelectric blanket or heater.<br />
■ Never cover or block the air vents including those located at the<br />
base of the computer.<br />
■ Always operate your computer on a hard flat surface. Using your<br />
computer on a carpet or other soft material can block the vents.<br />
Always provide sufficient space around the computer.<br />
Overheating your computer or AC adaptor could cause system failure,<br />
computer or AC adaptor damage or a fire, possibly resulting in serious<br />
injury.<br />
Creating a computer-friendly environment<br />
Place the computer on a flat surface that is large enough for the computer<br />
and any other items you are using, such as a printer.<br />
Leave enough space around the computer and other equipment to provide<br />
adequate ventilation. Otherwise, they may overheat.<br />
User’s <strong>Manual</strong><br />
xxix
General Precautions<br />
Stress injury<br />
To keep your computer in prime operating condition, protect your work area<br />
from:<br />
■ Dust, moisture, and direct sunlight.<br />
■ Equipment that generates a strong electromagnetic field, such as<br />
stereo speakers (other than speakers that are connected to the<br />
computer) or speakerphones.<br />
■ Rapid changes in temperature or humidity and sources of temperature<br />
change such as air conditioner vents or heaters.<br />
■ Extreme heat, cold, or humidity.<br />
■ Liquids and corrosive chemicals.<br />
Carefully read the Instruction <strong>Manual</strong> for Safety and Comfort. It contains<br />
information on the prevention of stress injuries to your hands and wrists<br />
that can be caused by extensive keyboard use.<br />
Heat injury<br />
■<br />
■<br />
■<br />
■<br />
Avoid prolonged physical contact with the computer. If the computer is<br />
used for long periods, its surface can become very warm. While the<br />
temperature will not feel hot to the touch, if you maintain physical<br />
contact with the computer for a long time, for example if you rest the<br />
computer on your lap or if you keep your hands on the palm rest, your<br />
skin might suffer a low-heat injury.<br />
If the computer has been used for a long time, avoid direct contact with<br />
the metal plate supporting the various interface ports as this can<br />
become hot.<br />
The surface of the AC adaptor can become hot when in use but this<br />
condition does not indicate a malfunction. If you need to transport the<br />
AC adaptor, you should disconnect it and let it cool before moving it.<br />
Do not lay the AC adaptor on a material that is sensitive to heat as the<br />
material could become damaged.<br />
Pressure or impact damage<br />
Do not apply heavy pressure to the computer or subject it to any form of<br />
strong impact as this can damage the computer's components or otherwise<br />
cause it to malfunction.<br />
ExpressCard overheating<br />
Some ExpressCards can become hot during prolonged use which may<br />
result in errors or instability in the operation of the device in question. In<br />
addition, you should also be careful when you remove an ExpressCard that<br />
has been used for a long time.<br />
User’s <strong>Manual</strong><br />
xxx
General Precautions<br />
Mobile phones<br />
Please be aware that the use of mobile phones can interfere with the audio<br />
system. The operation of the computer will not be impaired in any way, but<br />
it is recommended that a minimum distance of 30cm is maintained between<br />
the computer and a mobile phone that is in use.<br />
Instruction <strong>Manual</strong> for Safety and Comfort<br />
All important information on the safe and proper use of this computer is<br />
described in the enclosed Instruction <strong>Manual</strong> for Safety and Comfort. Be<br />
sure to read it before using the computer.<br />
User’s <strong>Manual</strong><br />
xxxi
Chapter 1<br />
Introduction<br />
This chapter provides an equipment checklist, and it identifies the<br />
computer’s features, options and accessories.<br />
Some of the features described in this manual may not function properly if<br />
you use an operating system that was not pre-installed by TOSHIBA.<br />
Equipment checklist<br />
Carefully unpack your computer, taking care to save the box and packaging<br />
materials for future use.<br />
Hardware<br />
Check to make sure you have all the following items:<br />
■ TOSHIBA <strong>Satellite</strong> <strong>A500</strong>/<strong>Satellite</strong> Pro <strong>A500</strong>/ <strong>Satellite</strong> <strong>A500</strong>D/<strong>Satellite</strong><br />
Pro <strong>A500</strong>D series Portable Personal Computer<br />
■ AC adaptor and power cord (2-pin plug or 3-pin plug)<br />
■ Battery pack (is pre-installed in some computer)<br />
■ Remote controller (is included with some models)<br />
■ Two AA manganese batteries (for remote controller)<br />
■ CR2016 battery (for Slim size remote controller)<br />
■<br />
Some models are included with Slim size remote controller.<br />
User’s <strong>Manual</strong> 1-1
Introduction<br />
Software<br />
The following Windows operating system and utility software are preinstalled.<br />
■ Windows 7<br />
■ Modem Driver (Can be used only for Modem models)<br />
■ Bluetooth Driver (Can be used only for Bluetooth models)<br />
■ Display Drivers for Windows<br />
■ TOSHIBA Value Added Package<br />
■ TOSHIBA Hardware Setup<br />
■ TOSHIBA Supervisor Password<br />
■ Corel DVD MovieFactory ®<br />
■ WinDVD BD for TOSHIBA<br />
■ Fingerprint Utility (Can be used only for Fingerprint Utility models)<br />
■ LAN Driver<br />
■ Pointing Device Driver<br />
■ Sound Driver for Windows<br />
■ Wireless LAN Driver (Can be used only for Wireless LAN models)<br />
■ Windows Mobility Center<br />
■ TOSHIBA Disc Creator<br />
■ TOSHIBA Recovery Media Creator<br />
■ TOSHIBA ConfigFree TM<br />
■ TOSHIBA Assist<br />
■ TOSHIBA DVD PLAYER<br />
■ TOSHIBA Face Recognition (Can be used only Web Camera<br />
models)<br />
■ TOSHIBA PC Health Monitor<br />
■ TOSHIBA USB sleep and Charge Utility<br />
■ TOSHIBA eco Utility<br />
■ Online <strong>Manual</strong><br />
■ TOSHIBA <strong>Satellite</strong> <strong>A500</strong>/<strong>Satellite</strong> Pro <strong>A500</strong>/ <strong>Satellite</strong><br />
<strong>A500</strong>D/<strong>Satellite</strong> Pro <strong>A500</strong>D series User’s <strong>Manual</strong> (This manual)<br />
User’s <strong>Manual</strong> 1-2
Introduction<br />
Features<br />
Documentation<br />
■ TOSHIBA <strong>Satellite</strong> <strong>A500</strong>/<strong>Satellite</strong> Pro <strong>A500</strong>/ <strong>Satellite</strong><br />
<strong>A500</strong>D/<strong>Satellite</strong> Pro <strong>A500</strong>D series Portable Personal Computer<br />
User’s <strong>Manual</strong><br />
(User’s <strong>Manual</strong>)<br />
■ Instruction <strong>Manual</strong> for Safety and Comfort<br />
■ End User License Agreement<br />
If any of the items are missing or damaged, contact your dealer<br />
immediately.<br />
This computer incorporates the following features and benefits:<br />
Processor<br />
Built-in<br />
Your computer is equipped with one processor<br />
and processor type varies depending on model.<br />
To check which type of processor is included in<br />
your model, open the TOSHIBA PC Diagnostic<br />
Tool Utility by clicking Start → All programs →<br />
TOSHIBA → Utilities → TOSHIBA PC<br />
diagnostic Tool.<br />
Chipset<br />
Mobile Intel ® GM45 Express Chipset<br />
Mobile Intel ® GL40 Express Chipset<br />
Mobile Intel ® HM55 Express Chipset<br />
or<br />
AMD M780G Chipset<br />
AMD M780V Chipset<br />
AMD M880G Chipset<br />
AMD M860G Chipset<br />
AMD M870 Chipset<br />
User’s <strong>Manual</strong> 1-3
Introduction<br />
Memory<br />
Slots<br />
PC3-8500/PC2-6400 1 GB, 2 GB or 4 GB<br />
memory modules can be installed in the two<br />
memory slots of below models:<br />
Mobile Intel ® GM45 Express Chipset model/<br />
Mobile Intel ® GL40 Express Chipset/<br />
Mobile Intel ® HM55 Express Chipset<br />
AMD M780G Chipset<br />
AMD M780V Chipset<br />
AMD M880G Chipset model/<br />
AMD M860G Chipset model/<br />
AMD M870 Chipset model.<br />
Maximum system memory size and speed are<br />
depending on the model you purchased.<br />
■<br />
■<br />
Maximum size of memory can be installed on Mobile Intel ® GL40<br />
Express Chipset models is 4GB.<br />
PC2-6400 memory module works as PC2-5300 speed on AMD<br />
Athlon/Sempron TM Processor.<br />
User’s <strong>Manual</strong> 1-4
Introduction<br />
Video RAM<br />
Video RAM depends on the model you<br />
purchased.<br />
Mobile Intel ® GM45/GL40/HM55 Express Chipset<br />
model: Video RAM capacity shares with main<br />
memory, and the proportion depends on<br />
Dynamic Video Memory Technology.<br />
Mobile Intel ® GM45 Express Chipset model in<br />
graphic chip by NVIDIA ® GeForce ® G 210M:<br />
External 512MB<br />
Mobile Intel ® GM45 Express Chipset model in<br />
graphic chip by NVIDIA ® GeForce ® GT 230M:<br />
External 1GB<br />
Mobile Intel ® HM55 Express Chipset model in<br />
graphic chip by NVIDIA ® GeForce ® 310M:<br />
External 512MB<br />
Mobile Intel ® HM55 Express Chipset model in<br />
graphic chip by NVIDIA ® GeForce ® GT 330M:<br />
External 1GB<br />
AMD M780G Chipset model/<br />
AMD M780V Chipset model/<br />
AMD M880G Chipset model/<br />
AMD M860G Chipset model:<br />
Video RAM capacity shares with main memory,<br />
and the proportion depends on ATI<br />
HyperMemory TM .<br />
AMD M780G Chipset model/<br />
AMD M880G Chipset model/<br />
AMD M870 Chipset model in graphic chip by<br />
ATI Mobility Radeon TM HD 4570: External 512MB<br />
AMD M780G Chipset model/<br />
AMD M880G Chipset model/<br />
AMD M870 Chipset model in graphic chip by<br />
ATI Mobility Radeon TM HD 4650: External 1GB<br />
User’s <strong>Manual</strong> 1-5
Introduction<br />
Disks<br />
Hard disk drive or<br />
Solid state drive<br />
This computer is equipped with the following<br />
types of Solid State Drive (SSD), hard disk drive<br />
(HDD). The capacity of each hard disk drive<br />
model is different.<br />
■ SSD<br />
■ 64GB<br />
■ 128GB<br />
■ HDD<br />
■ 120GB<br />
■ 160GB<br />
■ 200GB<br />
■ 250GB<br />
■ 320GB<br />
■ 500GB<br />
Please note that part of the hard disk drives<br />
overall capacity is reserved as administration<br />
space.<br />
Additional hard disk drive sizes may be introduced.<br />
User’s <strong>Manual</strong> 1-6
Introduction<br />
Optical disc drive<br />
DVD Super Multi<br />
drive<br />
DVD Super Multi<br />
drive with Labelflash<br />
The drive reads DVD-ROM's at a maximum 8x<br />
speed and CD-ROM's at a maximum 24x speed,<br />
and writes CD-R's at up to 24x speed, CD-RW's<br />
at up to 24x speed, DVD-RW's at up to 6x speed,<br />
DVD-R's, DVD+R's and DVD+RW's at up to 8x<br />
speed, DVD-R (Dual layer) at up to 6x speed,<br />
DVD+R (Double Layer) at up to 6x speed and<br />
DVD-RAM at up to 5x speed, and supports the<br />
following formats:<br />
■ CD-R<br />
■ CD-RW<br />
■ DVD-ROM<br />
■ DVD-Video<br />
■ CD-DA<br />
■ CD-Text<br />
■ Photo CD (single/multi-session)<br />
■ CD-ROM Mode 1, Mode 2<br />
■ CD-ROM XA Mode 2 (Form1, Form2)<br />
■ Enhanced CD (CD-EXTRA)<br />
■ Addressing Method 2<br />
■ DVD-R<br />
■ DVD-R (Dual Layer)<br />
■ DVD-RW<br />
■ DVD+R<br />
■ DVD+R (Double Layer)<br />
■ DVD+RW<br />
■ DVD-RAM<br />
Some models are equipped with a full-size DVD<br />
Super Multi drive module that lets you run CD's<br />
or DVD's without using an adaptor.<br />
The drive reads DVD-ROM's at a maximum 8x<br />
speed and CD-ROM's at a maximum 24x speed,<br />
and writes CD-R's at up to 24X speed and<br />
CD-RW's at up to 24X speed. DVD-R's, DVD+R's<br />
and DVD+RW's at up to 8x speed, DVD-RW's at<br />
up to 6x speed, DVD-R (Dual Layer) and DVD+R<br />
(Double Layer) at up to 6x speed,<br />
DVD-RAM at up to 5x speed. This drive supports<br />
the same formats as the DVD Super Multi drive.<br />
User’s <strong>Manual</strong> 1-7
Introduction<br />
BD Writer drive<br />
The drive reads BD-ROM's at a maximum 6x<br />
speed and DVD-ROM's at a maximum 8x speed<br />
and CD-ROM's at a maximum 24x speed, and<br />
writes CD-R's at up to 24x speed, CD-RW's at up<br />
to 16x speed, DVD-RW's at up to 6x speed,<br />
DVD-R's, DVD+R's and DVD+RW's at up to 8x<br />
speed, DVD-R (Dual layer) at up to 4x speed,<br />
DVD+R (Double Layer) at up to 4x speed, DVD-<br />
RAM's at up to 5x speed, BD-R's at up to 6x<br />
speed, BD-R (DL) at 4x speed, BD-RE's at up to<br />
2x speed and BD-RE (DL) at up to 2x speed, and<br />
supports the following formats:<br />
■ CD-DA<br />
■ CD-ROM<br />
■ CD-ROM XA<br />
■ PhotoCD (multisession)<br />
■ Video CD<br />
■ CD-Extra (CD+)<br />
■ CD-Text<br />
■ Hybrid SACD<br />
■ DVD-Video<br />
■ DVD-ROM<br />
■ DVD-R<br />
■ DVD-RW<br />
■ DVD-R (DL)<br />
■ DVD+R<br />
■ DVD+RW<br />
■ DVD+R (DL)<br />
■ DVD-RAM<br />
■ BD-ROM<br />
■ BD-R<br />
■ BD-RE<br />
■ BD-R(DL)<br />
■ BD-RE(DL)<br />
User’s <strong>Manual</strong> 1-8
Introduction<br />
BD-Combo drive<br />
The drive reads BD-ROM's at a maximum 6x<br />
speed and DVD-ROM's at a maximum 8x speed<br />
and CD-ROM's at a maximum 24x speed, and<br />
writes CD-R's at up to 24x speed, CD-RW's at up<br />
to 16x speed, DVD-RW's at up to 6x speed,<br />
DVD-R's, DVD+R's and DVD+RW's at up to 8x<br />
speed, DVD-R (Dual layer) at up to 4x speed,<br />
DVD+R (Double Layer) at up to 4x speed, DVD-<br />
RAM's at up to 5x speed, BD-R's at up to 6x<br />
speed, BD-R (DL) at 4x speed.<br />
■ CD-DA<br />
■ CD-ROM<br />
■ CD-ROM XA<br />
■ PhotoCD (multisession)<br />
■ Video CD<br />
■ CD-Extra (CD+)<br />
■ CD-Text<br />
■ Hybrid SACD<br />
■ DVD-Video<br />
■ DVD-ROM<br />
■ DVD-R<br />
■ DVD-RW<br />
■ DVD-R (DL)<br />
■ DVD+R<br />
■ DVD+RW<br />
■ DVD+R (DL)<br />
■ DVD-RAM<br />
■ BD-ROM<br />
User’s <strong>Manual</strong> 1-9
Introduction<br />
Keyboard<br />
Built-in<br />
The internal keyboard provides dedicated cursor<br />
control overlay keys, and Keys. The<br />
keyboard is compatible with the IBM ® enhanced<br />
keyboard. Refer to Chapter 5, The Keyboard, for<br />
details.<br />
Pointing Device<br />
Built-in Touch Pad<br />
The integrated Touch Pad and control buttons in<br />
the palm rest allow control of the on-screen<br />
pointer and support functions such as the<br />
scrolling of windows.<br />
Power<br />
Battery pack<br />
RTC battery<br />
AC adaptor<br />
The computer is powered by one rechargeable<br />
lithium-ion battery pack.<br />
The internal RTC battery backs up the Real Time<br />
Clock (RTC) and calendar.<br />
The AC adaptor provides power to the system<br />
and recharges the batteries when they are low. It<br />
comes with a detachable power cord which will<br />
either have a 2-pin or 3-pin plug enclosure.<br />
As the AC adaptor is universal, it can receive a<br />
range of AC voltages from 100 to 240 volts,<br />
however you should note that the output current<br />
varies among different models. Using the wrong<br />
adaptor can damage your computer. Refer to the<br />
AC adaptor section in Chapter 2, The Grand Tour.<br />
Ports<br />
External monitor<br />
Universal Serial Bus<br />
(USB 2.0)<br />
This port provides 15-pin, analog VGA port.This<br />
port allows you to connect an external monitor to<br />
the computer. Some models include this feature.<br />
The computer supports multiple Universal Serial<br />
Bus ports that comply with the USB 2.0 standard.<br />
The ports with the ( ) has a Using the<br />
TOSHIBA USB Sleep and Charge function.<br />
One of the USB ports has an eSATA (External<br />
Serial ATA) function.<br />
User’s <strong>Manual</strong> 1-10
Introduction<br />
Slots<br />
ExpressCard<br />
Bridge media<br />
SIM card<br />
The internal ExpressCard slot is a Universal slot.<br />
This slot supports ExpressCard/54 and<br />
ExpressCard/34 modules.<br />
This slot lets you insert an SD/SDHC<br />
memory card, miniSD/microSD Card,<br />
Memory Stick ® (PRO/PRO Duo),<br />
xD-Picture Card and MultiMediaCard. Refer<br />
to Chapter 8, Optional Devices.<br />
This slot (located underneath the battery pack)<br />
allows you to transfer information from a<br />
standard 25mm Subscriber Identity Module (SIM)<br />
card to your computer. The SIM card slot is only<br />
featured on some models.<br />
Multimedia<br />
Sound system<br />
Web Camera<br />
HDMI out port<br />
The integrated sound system provides support<br />
for the computer's internal speakers and<br />
microphone, also allowing an external<br />
microphone and headphones to be connected<br />
via the appropriate jacks.<br />
Web Camera is a device that allows you to<br />
record video or take photographs with your<br />
computer. You can use it for video chatting or<br />
video conferences using a communication tool<br />
such as Windows Live Messenger. Camera<br />
Assistant Software will help you to add various<br />
video effects to your video or photograph.<br />
HDMI out port can connect with Type A<br />
connector HDMI cable.<br />
HDMI cable can send video and audio signals. In<br />
addition to this, it can send and receive control<br />
signals.<br />
By connecting a TV which supports HDMI<br />
Control to this port, the remote control for the<br />
connected TV can be used to operate some of<br />
the computer functions.<br />
Refer to the REGZA Link (PC Control) section in<br />
Chapter 8, Optional Devices, for more details.<br />
User’s <strong>Manual</strong> 1-11
Introduction<br />
Headphone (S/PDIF)<br />
jack<br />
Microphone jack<br />
TV Tuner<br />
Infrared receiver<br />
window<br />
Full size and Slim<br />
size remote<br />
controller<br />
This jack lets you connect digital speakers or a<br />
stereo headphone (16 ohm minimum). When you<br />
connect a digital speaker or headphones, the<br />
internal speaker is automatically disabled.<br />
This jack can be used also as S/PDIF jack and<br />
enables connection of optical digital<br />
correspondence apparatus.<br />
A 3.5mm mini microphone jack enables<br />
connection of a three-conductor mini jack for<br />
stereo microphone input, and connection of a<br />
stereo device for audio input.<br />
TV Tuner enables watching and recording TV<br />
programs. Some models are equipped with the<br />
TV Tuner.<br />
This is a sensor window that receives signals<br />
from the remote controller which is provided with<br />
your computer.<br />
Models which do not include a remote controller<br />
are not equipped with an infrared receiver so the<br />
computer cannot be operated with a remote<br />
controller.<br />
Use this device to navigate when playing<br />
CDs/DVDs/BDs. The slim size remote controller<br />
is stored within the ExpressCard slot (Provided<br />
with some models).<br />
User’s <strong>Manual</strong> 1-12
Introduction<br />
Communications<br />
Modem<br />
LAN<br />
Bluetooth TM<br />
Wireless LAN<br />
Some models are equipped with the integrated<br />
modem. The integrated modem provides<br />
capability for data and fax communications that<br />
support the V.90 (V.92) standards and includes a<br />
modem jack for connection to the telephone line.<br />
Please note that both the V.90 and V.92<br />
standards are only supported in the USA,<br />
<strong>Canada</strong>, Germany, UK and France. Only the<br />
V.90 standard is supported in other regions. You<br />
should also be aware that the speed of data and<br />
fax transfer will depend on the analog telephone<br />
line conditions.<br />
The integrated model is only installed as a<br />
standard device in some markets.<br />
The computer has built-in support for Ethernet<br />
LAN (10 megabits per second, 10BASE-T), Fast<br />
Ethernet LAN (100 megabits per second,<br />
100BASE-TX) and Gigabit Ethernet LAN (1000<br />
megabits per second, 1000BASE-T).<br />
It is pre-installed as a standard device in some<br />
markets.<br />
Some computers in this series have Bluetooth<br />
wireless communication function which<br />
eliminates the need for cables between<br />
electronic devices such as computers and<br />
printers and mobile phones. When it is enabled,<br />
Bluetooth provides the wireless personal area<br />
network environment which is safe and<br />
trustworthy, that is quick and easy.<br />
The computers in this series are equipped with a<br />
Wireless LAN module that is compatible with<br />
other LAN systems based on Direct Sequence<br />
Spread Spectrum/Orthogonal Frequency Division<br />
Multiplexing radio technology that complies with<br />
the IEEE 802.11 Standard.<br />
■<br />
The transmission speed over the wireless LAN and the distance over<br />
which wireless LAN can reach may vary depending on surrounding<br />
electromagnetic environment, obstacles, access point design and<br />
configuration, and client design and software/hardware configurations.<br />
The Transmit Rate (at X Mbit/s) is the theoretical maximum speed<br />
under the IEEE802.11 (a/b/g/n) standards. The actual transmission<br />
speed will be lower than the theoretical maximum speed.<br />
User’s <strong>Manual</strong> 1-13
Introduction<br />
Wireless<br />
communication<br />
switch<br />
This switch turns the Wireless LAN and Bluetooth<br />
functions on and off.<br />
Security<br />
Security lock slot<br />
Connects a security lock to anchor the computer<br />
to a desk or other large object.<br />
Software<br />
Special features<br />
The computer's internal display panel supports high-resolution video<br />
graphics and can be set to a wide range of viewing angles for maximum<br />
comfort and readability.<br />
Operating system<br />
TOSHIBA Utilities<br />
Plug and Play<br />
Windows 7 is available. Refer to the preinstalled<br />
Software section at the front of this chapter.<br />
A number of utilities and drivers are preinstalled<br />
to make your computer more convenient to use.<br />
Refer to the Utilities and applications section in<br />
this chapter.<br />
When you connect an external device to the<br />
computer or when you install a component, Plug<br />
and Play capability enables the system to<br />
recognize the connection and make the<br />
necessary configurations automatically.<br />
The following features are either unique to TOSHIBA computers or are<br />
advanced features which make the computer more convenient to use.<br />
Access each function using the following procedures.<br />
*1 To access the Power Options, click Start → Control Panel → System<br />
and Security → Power Options.<br />
Hot keys<br />
Display automatic<br />
power off *1<br />
Hot keys are specific key combinations that let<br />
you quickly change the system configuration<br />
directly from the keyboard without running a<br />
system program.<br />
This feature automatically cuts off power to the<br />
computer's display panel when there is no<br />
keyboard input for a specified time, with power<br />
being restored the next time a key is pressed.<br />
This can be specified in the Power Options.<br />
User’s <strong>Manual</strong> 1-14
Introduction<br />
HDD automatic<br />
power off *1<br />
System automatic<br />
Sleep/Hibernation<br />
Mode *1<br />
Power on password<br />
Instant security<br />
Intelligent power<br />
supply *1<br />
Battery save mode *1<br />
Low battery<br />
automatic<br />
Hibernation Mode *1<br />
Heat dispersal *1<br />
This feature automatically cuts off power to the<br />
hard disk drive when it is not accessed for a<br />
specified time, with power being restored when<br />
the hard disk drive is next accessed. This can be<br />
specified in the Power Options.<br />
This feature automatically shuts down the system<br />
into either Sleep Mode or Hibernation Mode when<br />
there is no input or hardware access for a<br />
specified time. This can be specified in the Power<br />
Options.<br />
Two levels of password security, supervisor and<br />
user, are available to prevent unauthorized<br />
access to your computer.<br />
A specific hot key function automatically locks the<br />
system providing data security.<br />
A microprocessor in the computer's intelligent<br />
power supply detects the battery's charge,<br />
automatically calculates the remaining battery<br />
capacity and protects electronic components<br />
from abnormal conditions such as a voltage<br />
overload from the AC adaptor. This can be<br />
specified in the Power Options.<br />
This feature lets you configure the computer in<br />
order to save battery power. This can be<br />
specified in the Power Options.<br />
When battery power is exhausted to the point that<br />
computer operation cannot be continued, the<br />
system automatically enters Hibernation Mode<br />
and shuts itself down. This can be specified in the<br />
Power Options.<br />
To protect against overheating, the processor has<br />
an internal temperature sensor so that, if the<br />
computer's internal temperature rises to a certain<br />
level, the cooling fan is turned on or the<br />
processing speed is lowered. This can be<br />
specified in the Power Options.<br />
If the processor's temperature reaches an unacceptably high level with<br />
either setting, the computer will automatically shut down to prevent any<br />
damage - in this instance any unsaved data in memory will be lost.<br />
User’s <strong>Manual</strong> 1-15
Introduction<br />
TOSHIBA HDD<br />
Protection<br />
This feature uses the acceleration sensor built in<br />
the computer to detect vibration and shocks, and<br />
automatically moves the hard disk drive’s<br />
read/write head to a safe position in order to<br />
reduce the risk of damage that could be caused<br />
by head-to-disk contact. Refer to the Using the<br />
Hard Disk Drive (HDD) Protection section in<br />
Chapter 4, Operating Basics for details.<br />
The TOSHIBA HDD Protection function does not guarantee that the hard<br />
disk drive will not be damaged.<br />
Hibernation Mode<br />
Sleep Mode<br />
Optical Drive Auto<br />
Lock<br />
This feature lets you turn off the power to the<br />
computer without exiting from your software. The<br />
contents of main memory are automatically<br />
saved to the hard disk drive so that when you<br />
next turn the power on again, you can continue<br />
working right where you left off. Refer to the<br />
Turning off the power section in Chapter 3,<br />
Getting Started, for more details.<br />
If you have to interrupt your work, you can use<br />
this feature to allow you to turn off power to the<br />
computer without exiting from your software. Data<br />
is maintained in the computer's main memory so<br />
that when you next turn on the power, you can<br />
continue working right where you left off.<br />
This function automatically locks the optical disc<br />
drive eject button if the computer detects any<br />
vibration or other shocks while running on the<br />
battery. This function prevents the disc tray from<br />
opening even if the eject button is pushed<br />
unexpectedly. For information on using this<br />
feature, please refer to the Optical Drive Auto<br />
Lock section in Chapter 4, Operating Basics.<br />
User’s <strong>Manual</strong> 1-16
Introduction<br />
TOSHIBA Value Added Package<br />
This section describes the TOSHIBA Component features pre-installed on<br />
the computer.<br />
TOSHIBA Power<br />
Saver<br />
TOSHIBA Button<br />
Support<br />
TOSHIBA Zooming<br />
Utility<br />
TOSHIBA PC<br />
Diagnostic Tool<br />
TOSHIBA Flash<br />
Cards<br />
TOSHIBA<br />
Accessibility<br />
TOSHIBA Power Saver provides you with the<br />
features of more various power supply<br />
managements.<br />
This utility controls the following computer button<br />
functions.<br />
■ Eco button<br />
■ CD/DVD/BDs button<br />
■ Mute button<br />
The starting application from the button can be<br />
changed.<br />
This utility allows you to enlarge or reduce the<br />
icon size on the Windows Desktop, or the zoom<br />
factor associated with specific supported<br />
applications.<br />
The TOSHIBA PC Diagnostic Tool will display<br />
basic system configuration information and allow<br />
the functionality of some of the computer's builtin<br />
hardware devices to be tested.<br />
The TOSHIBA Flash Cards provide a quick way<br />
to modify selected system functions and to<br />
launch applications.<br />
■ Hot key function<br />
■ TOSHIBA utility launcher function<br />
The TOSHIBA Accessibility utility provides<br />
support to movement impaired users when they<br />
need to use the TOSHIBA Hot-key functions. In<br />
use, the utility allows you to make the FN key<br />
'sticky', that is you can press it once, release it,<br />
and they press one of the 'F' keys in order to<br />
access its specific function. When set, the FN<br />
key will remain active until another key is<br />
pressed.<br />
User’s <strong>Manual</strong> 1-17
Introduction<br />
Utilities and Applications<br />
This section describes the pre-installed utilities that come with the<br />
computer and details how to start them. For further information on their<br />
operation, please refer to each utility's online manual, help files or<br />
README.TXT file.<br />
Fingerprint Utility<br />
Some models of this computer series support a<br />
fingerprint utility, which is installed for the<br />
purpose of enrolling and recognizing fingerprints<br />
which can then be linked to a username and<br />
password in order to remove the need to input<br />
these details from the keyboard. Just by swiping<br />
an enrolled finger against the fingerprint sensor,<br />
the following functions will be enabled:<br />
■ Log on to Windows and access a security<br />
enabled homepage through Internet Explorer.<br />
■ Files and folders can be encrypted/decrypted<br />
and third party access to them is prevented.<br />
■ Disable the password-protected screen-saver<br />
when returning from a power-saving mode<br />
such as Sleep Mode.<br />
■ Authentication of the User Password (and, if<br />
applicable, the HDD(Hard Disk Drive)<br />
Password) when booting up the computer<br />
(Pre-OS Authentication).<br />
■ Single-Swipe Sign-on feature<br />
■<br />
Fingerprint security cannot be used in models that do not have a<br />
fingerprint module installed.<br />
Bluetooth Stack for<br />
Windows by <strong>Toshiba</strong><br />
This software enables communication between<br />
the computer and external Bluetooth devices<br />
such as printers and mobile phones.<br />
Bluetooth functions cannot be used in models that do not have a Bluetooth<br />
module installed.<br />
User’s <strong>Manual</strong> 1-18
Introduction<br />
TOSHIBA Assist<br />
HW Setup utility<br />
TOSHIBA eco Utility<br />
TOSHIBA ConfigFree<br />
TOSHIBA Disc<br />
Creator<br />
TOSHIBA Face<br />
Recognition<br />
TOSHIBA Assist is a graphical user interface that<br />
provides access to specific tools, utilities and<br />
applications that make the use and configuration<br />
of the computer easier.<br />
To start the utility, click the Windows Start button,<br />
point to All Programs, click TOSHIBA, click<br />
Utilities, and select HWSetup icon.<br />
TOSHIBA eco Utility helps you monitor your<br />
power savings by showing approximate real time<br />
power consumption. Furthermore, it shows<br />
approximate accumulated power consumption<br />
and approximate accumulated power savings<br />
when using eco mode daily, weekly, and monthly.<br />
You can track power savings by using eco mode<br />
continuously.<br />
TOSHIBA ConfigFree is a suite of utilities that<br />
improve the ease and control of communication<br />
devices and network connections, help in the<br />
identification of communication problems and<br />
allow the creation of profiles if you need to switch<br />
between different locations and communication<br />
networks. To access this utility, click Start → All<br />
Programs → TOSHIBA → ConfigFree.<br />
You can create CD's and DVD's in a number of<br />
formats including audio CD's that can be played<br />
on a standard CD player, and data CD's/DVD's<br />
which can store copies of the files and folders on<br />
your computer's hard disk drive. This software<br />
can be used on models with a DVD Super Multi<br />
drive.<br />
To start this utility, click Start → All Programs →<br />
TOSHIBA → CD&DVD Applications → Disc<br />
Creator.<br />
TOSHIBA Face Recognition uses a face<br />
verification library to verify the face data of users<br />
when they log in to Windows. If the verification is<br />
successful, the user will be logged into Windows<br />
automatically. The user can thus avoid having to<br />
enter a password or the like, which makes the<br />
login process easier.<br />
User’s <strong>Manual</strong> 1-19
Introduction<br />
TOSHIBA USB Sleep<br />
and Charge Utility<br />
TOSHIBA HDD/SSD<br />
Alert<br />
TOSHIBA DVD-RAM<br />
Utility<br />
Corel DVD<br />
MovieFactory for<br />
TOSHIBA<br />
This utility is able to either enable or disable the<br />
USB sleep and Charge function.<br />
This utility shows the positions of USB ports that<br />
support the USB sleep and Charge function and<br />
displays the battery's remaining capacity.<br />
To start this utility, click Start → All Programs →<br />
TOSHIBA → Utilities → USB Sleep and<br />
Charge or Control Panel → TOSHIBA USB<br />
Sleep and Charge.<br />
The TOSHIBA HDD/SSD Alert includes wizard<br />
functions to monitor the Disk Drive operating<br />
status and execute system backup.<br />
This utility has the function of Physical Format<br />
and Write-Protect to DVD-RAM. This utility is<br />
contained the setup module of TOSHIBA Disc<br />
Creator. To start this utility, click Start → All<br />
Programs → TOSHIBA → CD&DVD<br />
Applications → DVD-RAM Utility.<br />
Corel DVD MovieFactory for TOSHIBA allows<br />
users to instantly create DVD video or slideshow<br />
discs via a user-friendly wizard interface with<br />
specific task oriented features.<br />
The Labelflash feature is also supported which<br />
allows text and images to be printed on the label<br />
surface of Labelflash compatible media without<br />
using a printer. Some models supports the<br />
Labelflash function.<br />
Labelflash features cannot be used in models that do not have a DVD<br />
Super Multi drive with Labelflash.<br />
In order to determine if the optical disc drive installed in your computer<br />
supports Labelflash follow the steps as detailed below:<br />
1. Click Start → All Programs → DVD MovieFactory for TOSHIBA →<br />
DVD MovieFactory Launcher to launch DVD MovieFactory.<br />
2. Click Create Disc Label. Corel Label@Once is started.<br />
3. Click the General tab.<br />
4. Choose optical disc drive for Printer.<br />
If the drive name is displayed in Step 4, your computer's optical disc drive<br />
supports Labelflash.<br />
User’s <strong>Manual</strong> 1-20
Introduction<br />
WinDVD BD for<br />
TOSHIBA<br />
Windows Mobility<br />
Center<br />
TOSHIBA DVD<br />
PLAYER<br />
This software is provided for playback of Blu-ray<br />
Disc. It has an on-screen interface and functions.<br />
Click Start → All Programs → InterVideo<br />
WinDVD → WinDVD BD for TOSHIBA.<br />
This section describes the Windows Mobility<br />
Center. Mobility Center is a utility for accessing<br />
several mobile PC settings quickly in one<br />
window. A default maximum of eight tiles are<br />
provided by the operating system, and the<br />
additional two tiles are added to your Mobility<br />
Center.<br />
■ Lock Computer:<br />
This can be used to lock your computer without<br />
turning it off. This has the same function as the<br />
Lock button at the bottom of the right pane in the<br />
start menu.<br />
■ TOSHIBA Assist:<br />
This can be used to open TOSHIBA Assist if it is<br />
already installed in your computer.<br />
This software is provided for playback of DVD<br />
Video.It has an on-screen interface and<br />
functions. Click Start → All Programs →<br />
TOSHIBA DVD PLAYER.<br />
Frame dropping, audio skipping or out of synch audio and video may occur<br />
during playback of some DVD Video and Blu-ray Disc titles. Make sure to<br />
connect the computer's AC adaptor when playing a DVD Video. Powersaving<br />
features may interfere with smooth playback.<br />
User’s <strong>Manual</strong> 1-21
Introduction<br />
Options<br />
You can add a number of options to make your computer even more<br />
powerful and convenient to use. The following options are available:<br />
Memory expansion<br />
Battery Pack<br />
AC Adaptor<br />
USB FDD<br />
Security lock<br />
A 1GB, 2GB or 4GB memory module<br />
PC3-8500/PC2-6400 can easily be installed in<br />
the computer.<br />
An additional battery pack can be purchased for<br />
use as either a spare or replacement. Please<br />
refer to Chapter 6, Power and Power-up Modes<br />
for futher information.<br />
If you frequently use your computer at more than<br />
one site, it may be convenient to purchase an<br />
additional AC adaptor to be kept at each site in<br />
order to remove the need to always carry the<br />
adaptor with you.<br />
The USB floppy diskette drive accommodates<br />
either a 1.44MB or 720KB floppy diskette through<br />
connection to one of the computer's USB ports.<br />
In use, please be aware that, while you cannot<br />
format 720KB floppy diskettes under Windows ® 7,<br />
you are able to read and write to diskettes that<br />
have already been formatted.<br />
A slot is available to attach a security cable to the<br />
computer to deter theft.<br />
User’s <strong>Manual</strong> 1-22
Chapter 2<br />
The Grand Tour<br />
This chapter identifies the various components of your computer. Become<br />
familiar with each component before you operate the computer.<br />
Front with the display closed<br />
The following figure shows the computer’s front with its display panel in the<br />
closed position.<br />
c<br />
a<br />
b<br />
1. Bridge Media Slot<br />
2. Infrared receiver window<br />
3. Wireless communication switch<br />
Figure 2-1 Front of the computer with display closed<br />
Bridge media slot<br />
This slot lets you insert an SD/SDHC<br />
memory card, miniSD/microSD Card,<br />
Memory Stick ® (PRO/PRO Duo), xD-Picture<br />
Card and MultiMediaCard. Refer to Chapter 8,<br />
Optional Devices.<br />
Keep foreign metal objects, such as screws, staples and paper clips, out of<br />
the Bridge media slot. Foreign metal objects can create a short circuit,<br />
which can cause damage and fire, possibly resulting in serious injury.<br />
User’s <strong>Manual</strong> 2-1
The Grand Tour<br />
Infrared receiver<br />
window<br />
Wireless<br />
communication<br />
switch<br />
This is a sensor window that receives signals<br />
from the remote control which is provided with<br />
your computer.<br />
Slide this switch to the right to turn on Wireless<br />
LAN and Bluetooth functions. Slide it to the left to<br />
turn off the functions.<br />
■<br />
■<br />
■<br />
Turn Wi-Fi ® , Wireless USB and Bluetooth functionalities off when near<br />
a person who may have a cardiac pacemaker implant or other medical<br />
electric device. Radio waves may affect pacemaker or medical device<br />
operation, possibly resulting in serious injury. Follow the instruction of<br />
your medical device when using any Wi-Fi or Bluetooth functionality.<br />
Always turn off Wi-Fi ® , Wireless USB and Bluetooth functionality if the<br />
computer is near automatic control equipment or appliances such as<br />
automatic doors or fire detectors. Radio waves can cause malfunction<br />
of such equipment, possibly resulting in serious injury.<br />
Do not use the Wi-Fi ® , Wireless USB and Bluetooth functionalities near<br />
a microwave oven or in areas subject to radio interference or magnetic<br />
fields. Interference from a microwave oven or other source can disrupt<br />
Wi-Fi or Bluetooth operation.<br />
User’s <strong>Manual</strong> 2-2
The Grand Tour<br />
Left side<br />
The following figure shows the computer's left side.<br />
f<br />
a b c d e g h i<br />
1. Universal serial bus (USB 2.0) port<br />
2. Cooling vents<br />
*3. External monitor port<br />
4. LAN jack<br />
*5. HDMI out port<br />
6. Express Card slot<br />
7. eSATA/USB combo port<br />
8. Headphone (S/PDIF) jack<br />
9. Microphone jack<br />
* Depending on the model you purchased.<br />
Figure 2-2 The left side of the computer<br />
Universal Serial Bus<br />
(USB 2.0) port<br />
The Universal Serial Bus port, which complies<br />
with the USB 2.0 standard, is provided on the left<br />
hand side of the computer.<br />
Keep foreign metal objects, such as screws, staples and paper clips, out of<br />
the USB connectors. Foreign metal objects can create a short circuit,<br />
which can cause damage and fire, possibly resulting in serious injury.<br />
Please note that it is not possible to confirm the operation of all functions of<br />
all USB devices that are available. In view of this it may be noted that<br />
some functions associated with a specific device might not operate<br />
properly.<br />
Cooling vents<br />
The cooling vents help keep the processor from<br />
overheating.<br />
Do not block the cooling vents. Keep foreign metal objects, such as<br />
screws, staples and paper clips, out of the cooling vents. Foreign metal<br />
objects can create a short circuit, which can cause damage and fire,<br />
possibly resulting in serious injury.<br />
User’s <strong>Manual</strong> 2-3
The Grand Tour<br />
External monitor<br />
port<br />
LAN jack<br />
This port allows you to connect an external<br />
monitor to the computer.<br />
This jack lets you connect to a LAN. The adaptor<br />
has built-in support for Ethernet LAN (10<br />
megabits per second, 10BASE-T), Fast Ethernet<br />
LAN (100 megabits per second, 100BASE-TX)<br />
and Gigabit Ethernet LAN (1000 megabits per<br />
second, 1000BASE-T). The LAN has two<br />
indicators. Refer to Chapter 4, Operating Basics,<br />
for details.<br />
■<br />
■<br />
Do not connect any cable other than a LAN cable to the LAN jack. It<br />
could cause damage or malfunction.<br />
Do not connect the LAN cable to a power supply. It could cause<br />
damage or malfunction.<br />
HDMI out port<br />
ExpressCard slot<br />
HDMI out port can connect with Type A<br />
connector HDMI cable.One HDMI cable can<br />
send video and audio signals. In addition to this,<br />
it can send and receive control signals.<br />
By connecting a TV which supports HDMI<br />
Control to this port, the remote control for the<br />
connected TV can be used to operate some of<br />
the computer functions.Refer to the REGZA Link<br />
section in Chapter 8, Optional Devices, for more<br />
details.<br />
This slot allows you to install a single<br />
ExpressCard device.<br />
A <strong>Toshiba</strong> slim size remote controller can be<br />
inserted in the ExpressCard slot. Please note<br />
only Some models are equipped with a Slim size<br />
remote controller.<br />
Keep foreign metal objects, such as screws, staples and paper clips, out of<br />
the ExpressCard slot. Foreign metal objects can create a short circuit,<br />
which can cause damage and fire, possibly resulting in serious injury.<br />
User’s <strong>Manual</strong> 2-4
The Grand Tour<br />
eSATA/USB combo<br />
port<br />
Headphone (S/PDIF)<br />
jack<br />
Microphone jack<br />
This Universal Serial Bus port, which complies to<br />
the USB 2.0 standard, is provided on the left hand<br />
side of the computer. The ports with the icon ( )<br />
has USB Sleep and Charge function. This port<br />
has eSATA (External Serial ATA) function.<br />
A 3.5 mm mini headphone jack that lets you<br />
connect digital speakers or a stereo headphone<br />
(16 ohm minimum). When you connect digital<br />
speakers or headphones, the internal speaker is<br />
automatically disabled.<br />
This jack can be used also as S/PDIF jack and<br />
enables connection of an optical digital<br />
correspondence apparatus.<br />
A 3.5 mm mini microphone jack enables<br />
connection of a three-conductor mini jack for<br />
monaural microphone input, and connection of a<br />
stereo device for audio input.<br />
User’s <strong>Manual</strong> 2-5
The Grand Tour<br />
Right side<br />
The following figure shows the computer’s right side.<br />
a b c d e<br />
f<br />
g<br />
*1. Optical disc drive (tray)<br />
2. Universal Serial Bus (USB 2.0) port<br />
*3. Modem jack<br />
4. DC IN 19V jack<br />
5. Security lock slot<br />
*6. TV Tuner jack<br />
*7. Optical Disc drive (slot)<br />
*Depending on the model you purchased.<br />
Figure 2-3 The right side of the computer<br />
Optical disc drive<br />
(tray)<br />
Some computers are configured with a tray<br />
version of the DVD Super Multi drive or Blu-ray<br />
Disc drive. The full-size drive provides highperformance<br />
execution of CD/DVD/BD-ROMbased<br />
programs.<br />
User’s <strong>Manual</strong> 2-6
The Grand Tour<br />
Universal Serial Bus<br />
(USB 2.0) port<br />
Modem jack<br />
Two Universal Serial Bus ports, which comply<br />
with the USB 2.0 standard, are provided on the<br />
right side of the computer.<br />
The modem jack allows you use to attach a<br />
modular cable in order to connect the internal<br />
modem directly to a telephone line.<br />
Some models are equipped with a built-in<br />
modem.<br />
■<br />
■<br />
Connection to any communication line other than an analog phone line<br />
could cause a computer system failure.<br />
■ Connect the built-in modem only to ordinary analog phone lines.<br />
■ Never connect the built-in modem to a digital line (ISDN).<br />
■ Never connect the built-in modem to the digital connector on a<br />
public telephone or to a digital private branch exchange (PBX).<br />
■ Never connect the built-in modem to a key telephone system for<br />
residences or offics.<br />
Avoid using your computer modem with the telephone cable connected<br />
during an electrical storm. There may be a remote risk of electric shock<br />
from lightning.<br />
DC IN 19V jack<br />
Security lock slot<br />
TV tuner jack<br />
Optical disc drive<br />
(slot)<br />
The AC adaptor connects to this jack in order to<br />
power the computer and charge its internal<br />
batteries. Please note that you should only use<br />
the model of AC adaptor supplied with the<br />
computer at the time of purchase - using the<br />
wrong AC adaptor can cause damage to the<br />
computer.<br />
A security cable can be attached to this slot and<br />
then connected to a desk or other large object in<br />
order to deter theft of the computer.<br />
TV Tuner enables watching and recording TV<br />
programs. Some models are equipped with the<br />
TV Tuner.<br />
Some models are equipped with a slot version of<br />
the DVD Super Multi drive. The full-size drive<br />
provides high-performance execution of<br />
CD/DVD-ROM-based programs.<br />
Use only round standard (12cm) discs with this slot-loading optical drive.<br />
Any other size or shape disc may not be able to be removed from the slot<br />
and may damage the system as well as the disc.<br />
User’s <strong>Manual</strong> 2-7
The Grand Tour<br />
Underside<br />
The following figure shows the underside of the computer. You should<br />
ensure that the display is closed before the computer is turned over to<br />
avoid causing any damage.<br />
c<br />
b<br />
a<br />
d<br />
f<br />
e<br />
c<br />
b<br />
a<br />
d<br />
f<br />
1. Battery safety lock<br />
2. Battery release latch<br />
3. Battery<br />
4. Cooling vent<br />
5. Memory module slots<br />
6. Hard Disk Drive<br />
e<br />
Figure 2-4 The underside of the computer<br />
User’s <strong>Manual</strong> 2-8
The Grand Tour<br />
1<br />
2<br />
Battery safety lock<br />
Battery release latch<br />
Battery pack<br />
Cooling vents<br />
Hard disk drive<br />
Memory module<br />
slots<br />
Slide this latch into its 'Unlock' position in order to<br />
release the battery pack and prepare for removal.<br />
Slide and hold this latch into its 'Unlock' position<br />
in order to release the battery pack.<br />
For more detailed information on removing the<br />
battery pack please refer to Chapter 6, Power<br />
and Power-up Modes.<br />
The battery pack provides power to the computer<br />
when the AC adaptor is not connected. For more<br />
detailed information on the use and operation of<br />
the battery pack please refer to Chapter 6, Power<br />
and Power-up Modes.<br />
The computer's cooling vents help keep the<br />
processor from overheating.<br />
The hard disk drive contains the main storage for<br />
the computer. Disk size varies depending on the<br />
model purchased.<br />
The memory module slots are located here. The<br />
memory module slots allow for the installation,<br />
replacement and removal of additional memory<br />
modules. Please refer to the Additional memory<br />
module section in Chapter 8, Optional Devices<br />
for more information.<br />
User’s <strong>Manual</strong> 2-9
The Grand Tour<br />
Front with the display open<br />
This section shows the computer with the display panel open. In order to<br />
open the display, lift the display panel up and position it at a comfortable<br />
viewing angle for you.<br />
n m l k<br />
o<br />
j<br />
i<br />
b<br />
c<br />
g<br />
b<br />
a<br />
d<br />
e<br />
h<br />
f<br />
1. Power button<br />
2. Stereo speakers<br />
3. Front operational panel<br />
4. Touchpad Enable/Disable button<br />
5. Touchpad<br />
6. Touchpad control buttons<br />
7. Fingerprint Sensor<br />
8. System Indicators<br />
9. Display hinge<br />
10. Display screen<br />
*11. Microphone<br />
*12. Web Camera<br />
*13. Web Camera LED<br />
14. Wireless LAN antenna (Not Shown)<br />
15. LCD Sensor switch (Not Shown)<br />
*Depending on the model you purchased.<br />
Figure 2-5 The front of the Touch Pad model with the display open<br />
User’s <strong>Manual</strong> 2-10
The Grand Tour<br />
Power button<br />
Stereo speakers<br />
Press this button to turn the computer's power on<br />
and off.<br />
The speakers emit sound generated by your<br />
software as well as audio alarms, such as low<br />
battery condition, generated by the system.<br />
Some models are equipped with Harman/Kardon<br />
speakers.<br />
Keep foreign objects out of the speakers. Never allow metal objects, such<br />
as screws, staples and paper clips, to enter the computer or keyboard.<br />
Foreign metal objects can create a short circuit, which can cause computer<br />
damage and fire, possibly resulting in serious injury.<br />
Front operation<br />
panel (eight panels)<br />
Touchpad<br />
Enable/Disable<br />
button<br />
Touch Pad<br />
Touch Pad control<br />
buttons<br />
Fingerprint Sensor<br />
System indicators<br />
Display hinge<br />
Eight panels are available for use:<br />
CD/DVD/BD, Eco, Play/Pause, Previous, Next,<br />
Mute, Volume DOWN, Volume UP.<br />
These panels allow you to manage Audio/Video,<br />
run applications and access utilities.<br />
The indicator light below this button will glow<br />
white when the touchpad is in use. Please refer<br />
to Chapter 5, The Keyboard for more information.<br />
The Touch Pad mouse control device located in<br />
the center of the palm rest is used to control the<br />
movement of the on-screen pointer. For more<br />
information, please refer to the Using the Touch<br />
Pad section in Chapter 4, Operating Basics.<br />
The control buttons located below the Touch Pad<br />
allow you to select menu items or manipulate text<br />
and graphics as designated by the on-screen<br />
pointer.<br />
This sensor enables you to enroll and recognize<br />
a fingerprint. For detailed information on<br />
Fingerprint Sensor, refer to Chapter 4, Using the<br />
Fingerprint Sensor. Some models are equipped<br />
with a Fingerprint Sensor.<br />
These LED indicators allow you to monitor the<br />
status of various computer functions and are<br />
described in more detail within the System<br />
indicators section.<br />
The display hinge allows the display panel to be<br />
position at a variety of easy-to-view angles.<br />
User’s <strong>Manual</strong> 2-11
The Grand Tour<br />
Display screen<br />
Microphone<br />
Web Camera<br />
Please be aware that, when the computer is<br />
operating on the AC adaptor, the image<br />
displayed on the internal screen will be<br />
somewhat brighter than when it operates on<br />
battery power. This difference in brightness<br />
levels is intended to save power when operating<br />
on batteries. For more information on the<br />
computer's display, please refer to the Display<br />
Controller section in Appendix B.<br />
A built-in microphone allows you to import and<br />
record sounds for your application - please refer<br />
to the Sound system section in Chapter 4,<br />
Operating Basics for more information. Some<br />
models are equipped with a microphone.<br />
The Web Camera is a device that allows you to<br />
record video or take photographs with your<br />
computer. You can use it for video chatting or<br />
video conferences using a communication tool<br />
such as Windows Live Messenger. Camera<br />
Assistant Software will help you to add various<br />
video effects to your video or photograph.<br />
The web camera also Enables the transmission<br />
of video and use of video chat via the internet<br />
using specialized applications.<br />
The effective pixel count for this web camera is<br />
0.3 million or 1.0 million (0.3M maximum<br />
photograph size: 640X480 pixels; 1.0M<br />
maximum photograph size: 1280X800 pixels).<br />
Please remove the protective plastic-film before<br />
using the Web Camera.<br />
Please refer to the Using the web camera section<br />
in Chapter 4, Operating Basics. Some models<br />
are equipped with a Web Camera.<br />
User’s <strong>Manual</strong> 2-12
The Grand Tour<br />
Web Camera LED<br />
LCD Sensor switch<br />
The Web Camera LED glows when the Web<br />
Camera is operating.<br />
Please remove the protective plastic-film before<br />
using the Web Camera.<br />
This switch senses when the display panel is<br />
either closed or opened and activates the Panel<br />
Power Off/On feature as appropriate. For<br />
example, when you close the display panel the<br />
computer enters Hibernation Mode and shuts<br />
itself down and then, when you next open the<br />
display, the computer will automatically start up<br />
and return you to the application you were<br />
previously working on.<br />
You can specify within the Power Options. To<br />
access it, click Start → Control Panel →<br />
System and Security → Power Options.<br />
Do not put any magnetic objects close to this switch as they may cause the<br />
computer to automatically enter Hibernation Mode and shut down even if<br />
the Panel Power Off feature is disabled.<br />
User’s <strong>Manual</strong> 2-13
The Grand Tour<br />
Function buttons<br />
Seven buttons are provided with some models.<br />
Figure 2-6 Front operation panel<br />
Available for use: Eco, CD/DVD/BD, Play/Pause, Previous, Next, Mute,<br />
Volume Down, Volume Up.<br />
These buttons allow you to manage audio/video, run applications and<br />
access utilities. Refer to the Function buttons section in Chapter 4,<br />
Operating Basics for details.<br />
Please handle your computer carefully to avoid scratching or damaging the<br />
surface.<br />
Eco button<br />
CD/DVD/BD button<br />
Play/Pause button<br />
Previous button<br />
Next button<br />
Mute button<br />
Press this button to launch the TOSHBIA eco<br />
Utility. This button changes "On" and "Off" of eco<br />
Mode. When eco Mode is "On", the icon turns<br />
green. When eco Mode is ''Off'', the icon LED<br />
turns off.<br />
Press this button to launch an application<br />
program that allows Windows Media Player /<br />
TOSHIBA DVD PLAYER/WinDVD BD for<br />
TOSHIBA.<br />
Press this button to begin playing an audio CD, a<br />
DVD movie or digital audio files. This button also<br />
acts as a Pause button.<br />
Press this button to advance to the previous<br />
track, chapter or data.<br />
Press this button to advance to the next track,<br />
chapter or data.<br />
Press this button to turn on/off the sound.<br />
Volume UP and<br />
DOWN control<br />
buttons<br />
Use these buttons to adjust the volume of the<br />
internal stereo speakers and optional external<br />
stereo headphones (if connected). Press the<br />
Volume DOWN button to decrease the volume<br />
and the Volume UP button to increase the<br />
volume.<br />
User’s <strong>Manual</strong> 2-14
The Grand Tour<br />
System indicators<br />
The LED system indicators for specific computer operations glow when<br />
those operations are in progress.<br />
Figure 2-7 System indicators<br />
DC IN<br />
Power<br />
Battery<br />
HDD/ODD/eSATA<br />
Bridge media slot<br />
The DC IN indicator normally glows white when<br />
power is being correctly supplied from the AC<br />
power adaptor. However, If the output voltage<br />
from the adaptor is abnormal, or if the computer's<br />
power supply malfunctions, this indicator will go<br />
out.<br />
The Power indicator normally glows white when<br />
the computer is turned on. However, if you turn<br />
the computer off into Sleep Mode, this indicator<br />
will flash amber - approximately one second on,<br />
two seconds off - both while the system is<br />
shutting down and while it remains turned off.<br />
The Battery indicator shows the condition of the<br />
battery's charge - white indicates the battery is<br />
fully charged, amber indicates the battery is<br />
charging, and flashing amber indicates a low<br />
battery condition. Please refer to Chapter 6,<br />
Power and Power-up Modes for more information<br />
on this feature.<br />
The HDD/ODD/eSATA indicator glows white<br />
whenever the computer is accessing the built-in<br />
hard disk drive or the other drives.<br />
The Bridge media slot indicator glows white<br />
when the computer is accessing the Bridge<br />
media slot.<br />
User’s <strong>Manual</strong> 2-15
The Grand Tour<br />
Keyboard indicators<br />
The following figures show the positions of the CAPS LOCK indicator and<br />
the Touchpad Enable/Disable button.<br />
Figure 2-8 Keypad indicators<br />
CAPS LOCK<br />
Touchpad<br />
Enable/Disable<br />
button<br />
This indicator glows green when letter keys are<br />
locked into their uppercase format.<br />
The touchpad indicator below this button glows<br />
white when the touchpad is activated. The<br />
indicator does not glow when the touchpad is<br />
disable (and a mouse or other device is used to<br />
navigate the computer)<br />
User’s <strong>Manual</strong> 2-16
The Grand Tour<br />
Optical disc drives<br />
The computer is configured with a DVD Super Multi drive or BD writer or<br />
BD-Combo drive. A Serial ATA interface controller is used for 12cm(4.72")<br />
and 8cm(3.15") (Tray ODD) and 12cm(4.72") (Slot ODD) CD/DVD/BD<br />
operation. For further information on loading and unloading discs, please<br />
refer to the Writing CD/DVD/BD on DVD Super Multi drives or BD Writer<br />
drives or BD Combo drives section in Chapter 4, Operating Basics.<br />
Region codes for BD media<br />
BD is manufactured according to the specifications of three marketing<br />
regions. When you purchase BD-Video, make sure it matches your player,<br />
otherwise it will not play properly.<br />
Code<br />
A<br />
B<br />
C<br />
Region<br />
<strong>Canada</strong>, United States, Japan, Southeast Asia,<br />
East Asia, Central America, South America<br />
Europe, Australia, New Zealand, Middle East,<br />
Africa<br />
China, India, Russia, Mongolia, Indian<br />
Subcontinent<br />
Region codes for DVD drives and media<br />
DVD Super Multi drives and their associated media are manufactured<br />
according to the specifications of six marketing regions. When you<br />
purchase DVD-Video, make sure it matches your drive, otherwise it will not<br />
play properly.<br />
Code<br />
Region<br />
1 <strong>Canada</strong>, United States<br />
2 Japan, Europe, South Africa, Middle East<br />
3 South East Asia, East Asia<br />
4 Australia, New Zealand, Pacific Islands, Central<br />
America, South America, Caribbean<br />
5 Russia, Indian Subcontinent, Africa, North Korea,<br />
Mongolia<br />
6 China<br />
User’s <strong>Manual</strong> 2-17
The Grand Tour<br />
Writable discs<br />
CDs<br />
DVDs<br />
■<br />
This section describes the types of writable CD/DVD/BD discs. Check the<br />
specifications of your drive to see the types of discs it can write. Use<br />
TOSHIBA Disc Creator to write compact discs. Please refer to Chapter 4,<br />
Operating Basics for further information.<br />
■ CD-R discs can be written only once. The recorded data cannot be<br />
erased or changed.<br />
■ CD-RW discs including multi speed CD-RW discs, high-speed CD-RW<br />
discs and ultra-speed CD-RW discs can be recorded more than once.<br />
■<br />
DVD-R, DVD+R, DVD-R (Dual Layer) and DVD+R (Double Layer) discs<br />
can be written only once. The recorded data cannot be erased or<br />
changed.<br />
DVD-RW, DVD+RW and DVD-RAM discs can be recorded more than<br />
once.<br />
Some types and formats of DVD-R (Dual Layer) and DVD+R (Double<br />
Layer) discs may be unreadable.<br />
BDs<br />
■<br />
■<br />
BD-R, BD-R(DL) discs can be written only once. The recorded<br />
data cannot be erased or changed.<br />
BD-RE, BD-RE(DL) discs can be recorded more than once.<br />
User’s <strong>Manual</strong> 2-18
The Grand Tour<br />
BD-Writer drive<br />
The full-size BD-Writer drive module lets you record data to writable<br />
CD/DVD/BD discs as well as run either 12 cm (4.72") or 8 cm (3.15") for<br />
Tray type CD/DVD/BDs without using an adaptor.<br />
The read speed is slower at the centre of a disc and faster at the outer<br />
edge.<br />
BD-ROM read 6 speed (maximum)<br />
DVD ROM read 8 speed (maximum)<br />
CD-ROM read 24 speed (maximum)<br />
BD-R write<br />
6 speed (maximum)<br />
BD-R(DL) write 4 speed (maximum)<br />
BD-RE write<br />
2 speed (maximum)<br />
BD-RE(DL) write 2 speed (maximum)<br />
DVD-R write<br />
8 speed (maximum)<br />
DVD-RW write 6 speed (maximum)<br />
DVD+R write<br />
8 speed (maximum)<br />
DVD+RW write 8 speed (maximum)<br />
DVD-R DL write 4 speed (maximum)<br />
DVD+R DL write 4 speed (maximum)<br />
DVD-RAM write 5 speed (maximum)<br />
CD-R write<br />
24 speed (maximum)<br />
CD-RW write<br />
16 speed (maximum, Ultra-speed media)<br />
BD-Combo drive<br />
The full-size BD-Combo drive module lets you record data to writable<br />
CD/DVD/BDs as well as run either 12 cm (4.72") or 8 cm (3.15") for Tray<br />
type CD/DVD/BDs without using an adaptor.<br />
The read speed is slower at the centre of a disc and faster at the outer<br />
edge.<br />
BD-ROM read 6 speed (maximum)<br />
DVD-ROM read 8 speed (maximum)<br />
CD-ROM read 24 speed (maximum)<br />
DVD-R write<br />
8 speed (maximum)<br />
DVD-RW write 6 speed (maximum)<br />
DVD+R write<br />
8 speed (maximum)<br />
DVD+RW write 4 speed (maximum)<br />
DVD-R DL write 4 speed (maximum)<br />
DVD+R DL write 4 speed (maximum)<br />
DVD-RAM write 5 speed (maximum)<br />
CD-R write<br />
24 speed (maximum)<br />
CD-RW write<br />
16 speed (maximum, Ultra-speed media)<br />
User’s <strong>Manual</strong> 2-19
The Grand Tour<br />
DVD Super Multi drive<br />
The full-size DVD Super Multi drive module allows you to record data to<br />
recordable CD's and DVD's as well as run 12cm(4.72") and 8cm(3.15") (for<br />
Tray type) or 12cm (4.72") (for Slot type) CD's and DVD's without using an<br />
adaptor.<br />
The speed is slower at the center of a disc and faster at the outer edge.<br />
DVD ROM read<br />
8 speed (maximum)<br />
CD-ROM read<br />
24 speed (maximum)<br />
DVD-R write<br />
8 speed (maximum)<br />
DVD-R DL write<br />
6 speed (maximum)<br />
DVD-RW write<br />
6 speed (maximum)<br />
DVD+R write<br />
8 speed (maximum)<br />
DVD+R DL write<br />
6 speed (maximum)<br />
DVD+RW write<br />
8 speed (maximum)<br />
DVD-RAM write<br />
5 speed (maximum)<br />
CD-R write<br />
24 speed (maximum)<br />
CD-RW write<br />
24 speed (maximum,<br />
Ultra-speed media)<br />
Use only round standard (12cm) discs with this slot-loading optical drive.<br />
Any other size or shape disc may not be able to be removed from the slot<br />
and may damage the system as well as the disc.<br />
User’s <strong>Manual</strong> 2-20
The Grand Tour<br />
Remote Controller<br />
A remote controller, which is provided with some models, enables you to<br />
perform some functions of your computer from a distant location.<br />
There are two different types of remote controllers:<br />
■ Full size remote controller<br />
■ Slim size remote controller<br />
■<br />
■<br />
Some models are included with either a Full size remote controller or<br />
Slim size remote controller.<br />
Models which include the Slim size remote controller do not have a TV<br />
tuner installed and so do not allow viewing of TV programs.<br />
The following figure shows the buttons on the Remote Controller.<br />
You can use your Remote Controller with Media Center to play CDs, DVDs,<br />
BDs and videos, and view pictures. The Remote Controller helps you<br />
navigate through Media Center just as a cable TV remote control navigates<br />
cable TV options or controls the playback of a movie in a VCR or DVD<br />
player.<br />
Using the Remote Controller, you can:<br />
■ Navigate and control all Media Center windows.<br />
■ Control the video display.<br />
■ Place the computer in and out of Sleep Mode.<br />
Refer to the Using the Remote Controller section in this chapter for<br />
information on how to use the Remote Controller as well as how to install<br />
and remove its batteries.<br />
User’s <strong>Manual</strong> 2-21
The Grand Tour<br />
Full Size Remote Controller<br />
b<br />
e<br />
c<br />
g<br />
i<br />
a<br />
d<br />
h<br />
f<br />
j<br />
k<br />
l<br />
q<br />
m<br />
n<br />
o<br />
p<br />
s<br />
t<br />
r<br />
u<br />
v<br />
w<br />
z<br />
x<br />
y<br />
1. Power<br />
2. Access indicator<br />
3. Record<br />
4. Stop<br />
5. Pause<br />
6. Play<br />
7. REW (Rewind)<br />
8. FWD (Fast Forward)<br />
9. Replay<br />
10. Skip<br />
11.Back<br />
12.More Info<br />
13. Arrows<br />
14. OK<br />
15. Volume Control<br />
16. Channel/Page Control<br />
17. Start<br />
18. Mute<br />
19. Recorded TV<br />
20. Guide<br />
21. Live TV<br />
22. DVD Menu<br />
23. Numbers<br />
24. Clear<br />
25. Enter<br />
26. Teletext<br />
Figure 2-9 Full Size Remote Controller<br />
User’s <strong>Manual</strong> 2-22
The Grand Tour<br />
Power<br />
Access indicator<br />
Record<br />
Stop<br />
Starts or terminates the operating system.<br />
This button functions like the Power button of<br />
your computer. By default, the Sleep Mode is<br />
equivalent to the Power Off state of your<br />
computer. To change the setting, click Start,<br />
select Control panel → System and Security →<br />
Power Options. When pressing the Sleep<br />
button, the following three options are available:<br />
Do nothing, Sleep and Hibernation.<br />
This indicator will glow while the Remote<br />
Controller is sending signals to the computer.<br />
Please note that this indicator will not light after<br />
the battery has been completely discharged.<br />
Records the selected television program and<br />
stores it on your hand disk drive.<br />
Stops the media currently playing.<br />
Pause<br />
Play<br />
Pauses an audio or video track, and live or<br />
recorded TV programs.<br />
Plays the selected media.<br />
REW (Rewind)<br />
FWD (Fast Forward)<br />
Replay<br />
Skip<br />
Back<br />
Moves the media (video, DVD, music, and so<br />
on) backwards.<br />
Moves the media (video, DVD, music, and so<br />
on) forwards.<br />
Moves media backward (seven seconds for<br />
videos and live TV, one music track or one DVD<br />
chapter at a time).<br />
Moves media forward (30 seconds for videos<br />
and live TV, one music track or one DVD<br />
chapter).<br />
Displays the previous window.<br />
More Info<br />
Arrows<br />
The button provides more details on a TV<br />
program than is listed in the Guide.<br />
Moves the cursor to navigate within Media<br />
Center windows.<br />
User’s <strong>Manual</strong> 2-23
The Grand Tour<br />
OK<br />
Volume +<br />
Volume -<br />
Start<br />
Selects the desired action or window option. It<br />
acts like the ENTER Key. If watching TV in full<br />
screen mode, pressing OK switches back to the<br />
previous viewed channel. Press again to toggle<br />
back. It acts the same way as a Jump button on<br />
some TV remote controls.<br />
Increases the volume while watching TV,<br />
viewing DVD's or replaying CD's.<br />
Decreases the volume while watching TV,<br />
viewing DVD's or replaying CD's.<br />
Opens Media Center to the main window.<br />
Channel/Page up (+)<br />
and down (-)<br />
Mute<br />
Changes the TV channel or moves a page up<br />
and down, depending on the available options.<br />
Turns your computer sound on/off.<br />
Recorded TV<br />
Guide<br />
Live TV<br />
DVD Menu<br />
Numbers<br />
Clear<br />
Enter<br />
Allows you to start recording of TV programs.<br />
The Recorded TV feature of Media Center will<br />
be activated.<br />
Opens the Television Program Guide to display<br />
available TV channels and programs to watch<br />
and record.<br />
A shortcut to the full screen view. It also takes<br />
you to the current point in a live TV program after<br />
pausing live TV.<br />
Opens the main menu on a DVD movie, if<br />
available.<br />
Allows you to select a channel or chapter<br />
number while watching TV, or CD/DVD/BD<br />
replay.<br />
Numbers, letters or symbols can be entered.<br />
To select a channel or chapter number of two or<br />
more digits, press the buttons sequentially. For<br />
example, press the "1" button and then the "0"<br />
button to select the number 10.<br />
Deletes entered numbers, letters or symbols.<br />
The OK button on the Remote Controller has the<br />
same functions.<br />
User’s <strong>Manual</strong> 2-24
The Grand Tour<br />
Red, Green, Yellow<br />
and Blue buttons<br />
Teletext<br />
It jumps to a registration link.<br />
These buttons are not provided with some<br />
models.<br />
Starts or terminates the Teletext mode.<br />
This button is not provided with some models.<br />
Slim Size Remote Controller<br />
a b c<br />
d<br />
g<br />
e<br />
f<br />
l<br />
k<br />
o<br />
n<br />
s<br />
r<br />
j<br />
i<br />
h<br />
m<br />
p<br />
q<br />
t<br />
1. CD/DVD/BD<br />
2. Brightness down<br />
3. Brightness up<br />
4. Power<br />
5. Volume +<br />
6. Volume -<br />
7. DVD Menu<br />
8. Arrows<br />
9. OK<br />
10. Illumination On/Off<br />
11. Mute<br />
12. Back<br />
13. More Info<br />
14. Start<br />
15. REW (Rewind)<br />
16. Play/Pause<br />
17. FWD (Fast Forward)<br />
18. Replay<br />
19. Stop<br />
20. Skip<br />
Figure 2-10 Slim Size Remote Controller<br />
User’s <strong>Manual</strong> 2-25
The Grand Tour<br />
CD/DVD/BD<br />
Brightness down<br />
Brightness up<br />
Power<br />
Volume +<br />
Volume -<br />
DVD Menu<br />
Arrows<br />
OK<br />
Illumination On/Off<br />
Mute<br />
Pressing this button will launch an<br />
application program that allows you to watch<br />
a DVD, a BD or listen to a CD.<br />
Pressing this button while the computer is on or<br />
in Sleep Mode, will launch Media Center. My<br />
Music is started when a music CD is inserted in<br />
the optical disc drive and My Video is started<br />
when a DVD video is in the drive. If the<br />
application you wish to run is not selected as the<br />
active window when these buttons are pressed,<br />
please switch to the application manually. For<br />
example, by clicking the taskbar item for the<br />
application window you wish to make active.<br />
Decreases the computer's display panel<br />
brightness in individual steps.<br />
Increases the computer's display panel<br />
brightness in individual steps.<br />
Starts or terminates the operating system.<br />
This button functions like the Power button of<br />
your computer. By default, the Sleep Mode is<br />
equivalent to the Power Off state of your<br />
computer. To change the setting, click Start,<br />
select Control panel → System and Security →<br />
Power Options. The following four options are<br />
available: Do nothing, Sleep, Hibernate and Shut<br />
down<br />
Increases the volume while viewing DVD's or<br />
replaying CD's.<br />
Decreases the volume while viewing DVD's or<br />
replaying CD's.<br />
Opens the main menu on a DVD movie, if<br />
available.<br />
Moves the cursor to navigate within Media<br />
Center windows.<br />
Selects the desired action or window option. It<br />
acts like the ENTER Key.<br />
Pressing this button to switch the lighting of<br />
indicators (e.g. Front operation panel, power<br />
button, etc).<br />
Turns your computer sound on/off.<br />
User’s <strong>Manual</strong> 2-26
The Grand Tour<br />
Back<br />
Displays the previous window.<br />
More Info<br />
Start<br />
This button has the same function as the<br />
secondary (right) mouse button. Use it to display<br />
more executable options.<br />
Opens Media Center to the main window.<br />
REW (Rewind)<br />
Play/Pause<br />
FWD (Fast Forward)<br />
Replay<br />
Stop<br />
Skip<br />
Moves the media (video, DVD, music, and so<br />
on) backwards.<br />
Plays the selected media. Pauses an audio or<br />
video track.<br />
Moves the media (video, DVD, music, and so<br />
on) forwards.<br />
Moves media backward (seven seconds for<br />
videos, one music track or one DVD chapter at a<br />
time).<br />
Stops the media currently playing.<br />
Moves media forward (30 seconds for videos,<br />
one music track or one DVD chapter).<br />
Using the Remote Controller<br />
Some computers include a remote control unit, which allows you to control<br />
some of your computer’s functions from a distant location.<br />
■<br />
■<br />
The Remote Controller is designed specifically for this computer.<br />
Some application programs may not support remote control functions.<br />
Operational range of the Remote Controller<br />
Point the Remote controller at your computer and press a button. The<br />
operational angle and distance are described below.<br />
Distance<br />
Angle<br />
Within 5 m from the infrared receiver window.<br />
Within a 30 degree horizontal and 15 degree<br />
vertical range of the infrared receiver window.<br />
User’s <strong>Manual</strong> 2-27
The Grand Tour<br />
Figure 2-11 Operational range of the remote control<br />
* The appearance of the provided Remote Controller may vary from model<br />
to model.<br />
Even if the remote controller is within the effective range as described<br />
above, it may malfunction or not work correctly in the following cases.<br />
■ When an obstacle stands between the infrared receiver window of your<br />
computer and the Remote Controller.<br />
■ When direct sunlight or strong fluorescent light strikes the infrared<br />
receiver window.<br />
■ When the infrared receiver window or the infrared emission part of the<br />
Remote Controller is dirty.<br />
■ When other computers which use an infrared remote controller are<br />
used near to your computer.<br />
■ When a low battery condition is present.<br />
User’s <strong>Manual</strong> 2-28
The Grand Tour<br />
Installing/Removing batteries<br />
Be sure to install the provided CR2016 type batteries before using the<br />
remote controller.<br />
Store the battery for the remote control beyond the reach of children.<br />
If a child swallows a battery, this might result in choking. If it happens,<br />
contact a doctor immediately.<br />
Observe the following precautions when using the battery of the Remote<br />
Controller.<br />
■ Do not use batteries other than those specified.<br />
■ Ensure that you insert the batteries with their polarities correctly<br />
aligned (+ or -).<br />
■ Do not recharge, heat, disassemble or short the battery, or put it into a<br />
fire or flame.<br />
■ Do not use a battery whose 'recommended expiration date' has been<br />
reached, or which is completely discharged.<br />
■ Do not use different types of batteries or old and new batteries at the<br />
same time.<br />
■ Do not carry the battery together with metal necklaces, hairpins or<br />
other metal accessories.<br />
■ When storing or disposing of used batteries, make sure to put some<br />
insulation tape on their terminals (+ and -) to avoid short-circuits.<br />
If these precautions are not followed, heating, fluid leakage or explosion<br />
may occur. This may cause burns or personal injury. If battery fluid gets on<br />
your skin or clothes, wash immediately with clean water. If battery fluid<br />
gets in your eyes, rinse your eyes with clean water immediately and see a<br />
doctor. Do not touch the battery fluid on instruments or devices with bare<br />
hands. Wipe off with a cloth or paper towel.<br />
Type of battery that can be used for the Full Size Remote Controller<br />
When the batteries shipped with the Remote Controller are discharged,<br />
replace them with commercially available AA manganese batteries or AA<br />
alkaline batteries. Other types or battery should not be used.<br />
User’s <strong>Manual</strong> 2-29
The Grand Tour<br />
Installing the batteries<br />
1. Open the battery cover on the back of the Remote Controller.<br />
Slide the cover in the direction of the arrow to remove the cover.<br />
Figure 2-12 Opening the battery cover<br />
2. Insert the batteries in place.<br />
Be sure to place the batteries with their polarities (+ and -) in the correct<br />
position.<br />
Figure 2-13 Inserting the batteries<br />
3. Close the battery cover.<br />
Close the cover securely until it clicks.<br />
Figure 2-14 Closing the battery cover<br />
User’s <strong>Manual</strong> 2-30
The Grand Tour<br />
Replacing the batteries<br />
When the batteries in the Remote Controller reach the end of their life, the<br />
Remote Controller may not operate correctly or work only within a short<br />
distance from your computer. In this instance, you should purchase new<br />
batteries and replace the discharged ones.<br />
1. Open the battery cover on the back of the Remote Controller.<br />
2. Replace the batteries.<br />
Be sure to place the batteries with their polarities (+ and -) in the correct<br />
position.<br />
Figure 2-15 Removing the batteries<br />
3. Close the battery cover until it clicks.<br />
Type of battery that can be used for the Slim Size Remote Controller<br />
When the batteries shipped with the Remote Controller are discharged,<br />
replace them with commercially available CR2016 Lithium batteries. Other<br />
types or battery should not be used.<br />
Installing the battery<br />
1. Open the battery cover on the back side of the remote controller.<br />
Figure 2-16 Opening the battery cover<br />
2. Be sure to place the battery with correct polarities. Press the battery<br />
down to the stopper then push it forward to fit into the battery case.<br />
User’s <strong>Manual</strong> 2-31
The Grand Tour<br />
a<br />
b<br />
1. Stopper<br />
2. Battery<br />
Figure 2-17 Inserting the battery<br />
3. Close the battery cover. Close the cover securely until it clicks.<br />
Replacing the battery<br />
Figure 2-18 Closing the battery cover<br />
1. Open the battery cover on the back side of the remote controller.<br />
2. Hold down the stopper and slide the battery out of battery case.<br />
Figure 2-19 Removing the batteries<br />
3. Insert the battery in place. Be sure to place the batteries with correct<br />
polarities. Press the battery down to the stopper then push it forward to<br />
fit into the battery case.<br />
4. Close the battery cover. Close the cover securely until it clicks.<br />
Placing Slim size remote controller<br />
Inserting a Slim size remote controller<br />
To insert a Slim size remote controller, follow the steps as detailed below:<br />
1. Make sure the ExpressCard slot is empty.<br />
2. Set the front side upward and insert a Slim size remote controller.<br />
User’s <strong>Manual</strong> 2-32
The Grand Tour<br />
Figure 2-20 Inserting a Slim size remote controller<br />
3. Press a Slim size remote controller gently to ensure a firm connection is<br />
made.<br />
Removing a Slim size remote controller<br />
To remove a Slim size remote controller, follow the steps as detailed below:<br />
1. Press a Slim size remote controller slightly to make it stretch out.<br />
2. Grasp a Slim size remote controller and pull it out from the slot.<br />
Figure 2-21 Removing a Slim size remote controller<br />
User’s <strong>Manual</strong> 2-33
The Grand Tour<br />
AC adaptor<br />
The AC adaptor can automatically adjust to any voltage ranging from 90 to<br />
264 volts and to a frequency of either 47 or 63 hertz, enabling you to use<br />
this computer in almost any country/region. The adaptor converts AC<br />
power to DC power and reduces the voltage supplied to this computer.<br />
To recharge the battery, simply connect the AC adaptor to a power source<br />
and to the computer. Please refer to Chapter 6, Power and Power-up<br />
Modes for further information.<br />
Figure 2-22 The AC adaptor (2-pin plug)<br />
Figure 2-23 The AC adaptor (3-pin plug)<br />
■<br />
■<br />
■<br />
Depending on the model in question, either a 2-pin or 3-pin<br />
adaptor/power lead will be bundled with the computer.<br />
Do not use a 3-pin to 2-pin conversion plug.<br />
The supplied power cord conforms to safety rules and regulations in<br />
the region the product is bought and should not be used outside of this<br />
region. In order to use the adaptor/computer in other regions, you<br />
should please buy a power cord that conforms to the safety rules and<br />
regulations in that particular region.<br />
Always use the TOSHIBA AC adaptor that was included with your<br />
computer, or use AC adaptors specified by TOSHIBA to avoid any risk of<br />
fire or other damage to the computer. Use of an incompatible AC adaptor<br />
could cause fire or damage to the computer possibly resulting in serious<br />
injury.<br />
User’s <strong>Manual</strong> 2-34
Chapter 3<br />
Getting Started<br />
■<br />
■<br />
■<br />
If the battery pack is not pre-installed in the computer that you<br />
purchased, please install the battery pack before you start using the<br />
computer.<br />
Please refer to Chapter 6-9, Replacing the battery pack for further<br />
information about installing the battery pack.<br />
All users should be sure to read the section Starting up for the first<br />
time.<br />
Be sure to read the enclosed Instruction <strong>Manual</strong> for Safety and<br />
Comfort for information on the safe and proper use of this computer. It<br />
is intended to help you be more comfortable and productive while<br />
using a notebook computer. By following the recommendations in it<br />
you may reduce your chance of developing a painful or disabling<br />
injury to your hand, arms, shoulders or neck.<br />
This chapter provides basic information to start using your computer. It<br />
covers the following topics:<br />
■ Connecting the AC adaptor<br />
■ Opening the display<br />
■ Turning on the power<br />
■ Starting up for the first time<br />
■ Turning off the power<br />
■ Restarting the computer<br />
■ System Recovery Options<br />
■ Creating Optical Recovery Discs<br />
■ Restoring the pre-installed software from the Recovery hard disk drive<br />
■ Restoring the pre-installed software from your created Recovery Discs<br />
User’s <strong>Manual</strong> 3-1
Getting Started<br />
■<br />
■<br />
■<br />
■<br />
Use an anti-virus software and update it regularly.<br />
Never format storage media without checking its content - formatting<br />
destroys all stored data.<br />
It is a good idea to periodically back up the internal hard disk drive or<br />
other main storage device to external media. General storage media is<br />
not durable or stable over long periods of time and under certain<br />
conditions may result in data loss.<br />
Before you install a device or application, save any data in memory to<br />
the hard disk drive or other storage media. Failure to do so may result<br />
in the loss of data.<br />
Connecting the AC adaptor<br />
Attach the AC adaptor when you need to charge the battery or you want to<br />
operate from AC power. It is also the fastest way to get started, because<br />
the battery pack will need to be charged before you can operate from<br />
battery power.<br />
The AC adaptor can be connected to any power source supplying from 90<br />
to 264 volts and 47 or 63 hertz. For details on using the AC adaptor to<br />
charge the battery pack, refer to Chapter 6, Power and Power-up Modes.<br />
User’s <strong>Manual</strong> 3-2
Getting Started<br />
■ Always use the TOSHIBA AC adaptor that was included with your<br />
computer or use AC adaptors specified by TOSHIBA to avoid any risk<br />
of fire or other damage to the computer. Use of an incompatible AC<br />
adaptor could cause fire or damage to the computer possibly resulting<br />
in serious injury. TOSHIBA assumes no liability for any damage caused<br />
by use of an incompatible adaptor.<br />
■ Never plug the AC adaptor into a power source that does not<br />
correspond to both the voltage and the frequency specified on the<br />
regulatory label of the unit. Failure to do so could result in a fire or<br />
electric shock, possibly resulting in serious injury.<br />
■ Always use or purchase power cables that comply with the legal<br />
voltage and frequency specifications and requirements in the country of<br />
use. Failure to do so could result in a fire or electric shock, possibly<br />
resulting in serious injury.<br />
■ The supplied power cord conforms to safety rules and regulations in<br />
the region from which the product is purchased and should not be used<br />
outside this region. For use in other regions, please buy power cords<br />
that conform to safety rules and regulations in that particular region.<br />
■ Do not use a 3-pin to 2-pin conversion plug.<br />
■ When you connect the AC adaptor to the computer, always follow the<br />
steps in the exact order as described in the User’s <strong>Manual</strong>. Connecting<br />
the power cable to a live electrical outlet should be the last step<br />
otherwise the adaptor DC output plug could hold an electrical charge<br />
and cause an electrical shock or minor bodily injury when touched. As<br />
a general safety precaution, avoid touching any metal parts.<br />
■ Never place your computer or AC adaptor on a wooden surface,<br />
furniture, or any other surface that could be marred by exposure to heat<br />
since the computer base and AC adaptor's surface increase in<br />
temperature during normal use.<br />
■ Always place your computer or AC adaptor on a flat and hard surface<br />
that is resistant to heat damage.<br />
Refer to the enclosed Instruction <strong>Manual</strong> for Safety and Comfort for<br />
detailed precautions and handling instructions.<br />
User’s <strong>Manual</strong> 3-3
Getting Started<br />
1. Connect the power cord to the AC adaptor.<br />
Figure 3-1 Connecting the power cord to the AC adaptor (2-pin plug)<br />
Figure 3-2 Connecting the power cord to the AC adaptor (3-pin plug)<br />
Either a 2-pin or 3-pin adaptor/cord will be included with the computer<br />
depending on the model.<br />
2. Connect the AC adaptor's DC output plug to the DC IN 19V jack on the<br />
right side of the computer.<br />
Figure 3-3 Connecting the adaptor to the computer<br />
3. Plug the power cord into a live wall outlet - the Battery and DC IN<br />
indicators on the front of the computer should glow.<br />
User’s <strong>Manual</strong> 3-4
Getting Started<br />
Opening the display<br />
The display panel can be opened to a wide range of angles for optimal<br />
viewing.<br />
While holding down the palm rest with one hand so that the main body of<br />
the computer is not raised, slowly lift the display panel - this will allow the<br />
angle of the display panel to be adjusted to provide optimum clarity.<br />
Figure 3-4 Opening the display<br />
Use reasonable care when opening and closing the display panel. Opening<br />
it vigorously or slamming it shut could damage the computer.<br />
User’s <strong>Manual</strong> 3-5
Getting Started<br />
■<br />
■<br />
■<br />
■<br />
■<br />
■<br />
When opening the panel, please be careful not to force it beyond the<br />
point where it moves easily.<br />
Be careful not to open the display panel too far as this could put stress<br />
on the display panel’s hinges and cause damage.<br />
Do not press or push on the display panel.<br />
Do not lift the computer by the display panel.<br />
Do not close the display panel with pens or any other objects left in<br />
between the display panel and the keyboard.<br />
When opening or closing the display panel, place one hand on the<br />
palm rest to hold the computer in place and use the other hand to<br />
slowly open or close the display panel (Do not use excessive force<br />
when opening or closing the display panel).<br />
User’s <strong>Manual</strong> 3-6
Getting Started<br />
Turning on the power<br />
This section describes how to turn on the power - the Power indicator light<br />
will then indicate the status. Please refer to the Monitoring of power<br />
condition section in Chapter 6, Power and Power-up Modes for more<br />
information.<br />
■<br />
■<br />
After you turn on the power for the first time, do not turn it off until you<br />
have set up the operating system. Please refer to the section Starting<br />
up for the first time for more information.<br />
Volume cannot be adjusted during Windows Setup.<br />
1. Open the computer's display panel.<br />
2. Press the computer's power button.<br />
Figure 3-5 Turning on the power<br />
Starting up for the first time<br />
The Windows 7 Welcome Screen will be the first screen displayed when<br />
you turn on the power. Follow the on-screen instructions on each screen in<br />
order to properly install the operating system.<br />
When it is displayed, be sure to read the Software License Terms<br />
carefully.<br />
User’s <strong>Manual</strong> 3-7
Getting Started<br />
Turning off the power<br />
The power can be turned off in one of three modes, either Shut Down<br />
Mode, Hibernation Mode or Sleep Mode.<br />
Shut Down Mode<br />
When you turn off the power in Shut Down Mode no data will be saved and<br />
the computer will boot to the operating system's main screen the next time<br />
it is turned on.<br />
1. If you have entered data, either save it to the hard disk drive or to other<br />
storage media.<br />
2. Make sure all disk/disc activity has stopped before removing the<br />
CD/DVD/BD or floppy diskette.<br />
■<br />
■<br />
■<br />
Make sure the Hard Disk Drive indicator is off. If you turn off the power<br />
while a disk (disc) is being accessed, you may lose data or damage the<br />
disk.<br />
Never turn off the power while an application is running. Doing so could<br />
cause loss of data.<br />
Never turn off the power, disconnect an external storage device or<br />
remove storage media during data read/write. Doing so can cause data<br />
loss.<br />
3. Click Start.<br />
4. Click Shut down button ( ).<br />
5. Turn off any peripheral devices connected to your computer.<br />
Do not turn the computer or peripheral devices back on immediately - wait<br />
a short period to avoid any potential damage.<br />
Hibernation Mode<br />
The Hibernation Mode feature saves the contents of memory to the hard<br />
disk drive when the computer is turned off so that, the next time it is turned<br />
on, the previous state is restored. Please note that the Hibernation Mode<br />
feature does not save the status of any peripheral devices connected to the<br />
computer.<br />
■<br />
■<br />
■<br />
Save your data. While entering Hibernation Mode, the computer saves<br />
the contents of memory to the hard disk drive. However, for safety<br />
sake, it is best to save your data manually.<br />
Data will be lost if you remove the battery or disconnect the AC adaptor<br />
before the save is completed. Wait for the Hard Disk Drive indicator<br />
light to go out.<br />
Do not install or remove a memory module while the computer is in<br />
Hibernation Mode. Data will be lost.<br />
User’s <strong>Manual</strong> 3-8
Getting Started<br />
Benefits of Hibernation Mode<br />
The Hibernation Mode feature provides the following benefits:<br />
■ Saves data to the hard disk drive when the computer automatically<br />
shuts down because of a low battery condition.<br />
■ You can return to your previous working environment immediately when<br />
you turn on the computer.<br />
■ Saves power by shutting down the system when the computer receives<br />
no input or hardware access for the time period set by the System<br />
Hibernate feature.<br />
■ Allows the use of the panel power off feature.<br />
Starting Hibernation Mode<br />
You can also enable Hibernation Mode by pressing FN + F4 - please refer<br />
to Chapter 5, The Keyboard, for further details.<br />
To enter Hibernation Mode, follow the steps below.<br />
1. Click Start.<br />
2. Click the arrow button ( ) in the power management button<br />
( ) and select Hibernate from the menu.<br />
Automatic Hibernation Mode<br />
The computer can be configured to enter Hibernation Mode automatically<br />
when you press the power button or close the lid. In order to define these<br />
settings, you can follow the steps as described below:<br />
1. Click Start and click the Control Panel.<br />
2. Click System and Security and click Power Options.<br />
3. Click Choose what the power button does or Choose what closing<br />
the lid does.<br />
4. Enable the desired Hibernation Mode settings for When I press the<br />
power button and When I close the lid.<br />
5. Click the Save changes button.<br />
Data save in Hibernation Mode<br />
When you turn off the power in Hibernation Mode, the computer will take a<br />
moment to save the current data in memory to the hard disk drive. During<br />
this time, the Hard Disk Drive indicator will glow.<br />
After you turn off the computer, and the content of memory has been saved<br />
to the hard disk drive, turn off the power to any peripheral devices.<br />
Do not turn the computer or devices back on immediately. Wait a moment<br />
to let all capacitors fully discharge.<br />
User’s <strong>Manual</strong> 3-9
Getting Started<br />
Sleep Mode<br />
If you have to interrupt your work, you are able to turn off the power without<br />
exiting from your software by placing the computer into Sleep Mode. In this<br />
mode data is maintained in the computer's main memory so that when you<br />
turn on the power again, you can continue working right where you left off.<br />
When you have to turn off your computer aboard an aircraft or in places<br />
where electronic devices are regulated or controlled, always completely<br />
shut down the computer. This includes turning off any wireless<br />
communication switches or devices, and canceling settings that reactivate<br />
the computer automatically, such as a timer recording function. Failure to<br />
completely shut down the computer in this way could allow the operating<br />
system to reactivate and run pre-programmed tasks or preserve unsaved<br />
data, which could interfere with aviation or other systems, possibly causing<br />
serious injury.<br />
■<br />
■<br />
■<br />
■<br />
■<br />
■<br />
■<br />
■<br />
Before entering Sleep Mode, be sure to save your data.<br />
Do not install or remove a memory module while the computer is in<br />
Sleep Mode. The computer or the memory module could be damaged.<br />
Do not remove the battery pack while the computer is in Sleep Mode<br />
(unless the computer is connected to an AC power source). Data in<br />
memory could be lost.<br />
When the AC adaptor is connected, the computer will go into Sleep Mode<br />
according to the settings in the Power Options (to access it, Start →<br />
Control Panel → System and Security → Power Options).<br />
To restore the operation of the computer from Sleep Mode, press and<br />
hold the power button or any key on the keyboard for a short amount of<br />
time. Please note that keyboard keys can only be used if the Wake-up<br />
on Keyboard option is enabled within the HW Setup utility.<br />
If the computer enters Sleep Mode while a network application is<br />
active, the application might not be restored when the computer is next<br />
turned on and the system returns from Sleep Mode.<br />
To prevent the computer from automatically entering Sleep Mode,<br />
disable Sleep Mode within the Power Options (to access it, Start →<br />
Control Panel → System and Security → Power Options).<br />
To use the Hybrid Sleep function, configure it in the Power Options.<br />
Benefits of Sleep Mode<br />
The Sleep Mode feature provides the following benefits:<br />
■ Restores the previous working environment more rapidly than does the<br />
Hibernation Mode feature.<br />
■ Saves power by shutting down the system when the computer receives<br />
no input or hardware access for the time period set by the System<br />
Sleep Mode feature.<br />
■ Allows the use of the panel power off feature.<br />
User’s <strong>Manual</strong> 3-10
Getting Started<br />
Executing Sleep Mode<br />
You can also enable Sleep Mode by pressing FN + F3 - please refer to<br />
Chapter 5, The Keyboard, for further details.<br />
You can enter Sleep Mode in one of four ways:<br />
■ Click Start then click the arrow button ( ) in the power management<br />
button (<br />
) and select Sleep from the menu.<br />
■ Close the display panel. Please note that this feature must be enabled<br />
within the Power Options (to access it, click Start → Control Panel →<br />
System and Security → Power Options).<br />
■ Press the power button. Please note that this feature must be enabled<br />
within the Power Options (to access it, click Start → Control Panel →<br />
System and Security → Power Options).<br />
When you turn the power back on, you can continue where you left when<br />
you shut down the computer.<br />
■<br />
■<br />
When the computer is in Sleep Mode, the Power indicator will blink<br />
amber.<br />
If you are operating the computer on battery power, Sleep Mode will<br />
consume more power while the computer is off. You can lengthen the<br />
overall operating time by turning it off into Hibernation Mode.<br />
Sleep Mode limitations<br />
Sleep Mode will not function under the following conditions:<br />
■ Power is turned back on immediately after shutting down.<br />
■ Memory circuits are exposed to static electricity or electrical noise.<br />
User’s <strong>Manual</strong> 3-11
Getting Started<br />
Restarting the computer<br />
Certain conditions require that you reset the computer, for example if:<br />
■ You change certain computer settings.<br />
■ An error occurs and the computer does not respond to your keyboard<br />
commands.<br />
If you need to restart the computer, there are three ways this can be<br />
achieved:<br />
■ Click Start then click the arrow button ( ) in the power management<br />
■<br />
■<br />
button (<br />
) and select Restart from the menu.<br />
Press CTRL, ALT and DEL simultaneously (once) to display the menu<br />
window, then select Restart from the Shut down options.<br />
Press the power button and hold it down for four seconds. Once the<br />
computer has turned itself off, wait between ten and fifteen seconds<br />
before turning the power on again by pressing the power button.<br />
System Recovery Options<br />
A hidden partition is allocated on the hard disk drive for the System<br />
Recovery Options.<br />
This partition stores files which can be used to repair the system in the<br />
event of a problem.<br />
The System Recovery Options feature will be unusable if this partition is<br />
deleted.<br />
System Recovery Options<br />
The System Recovery Options feature is installed on the hard disk when<br />
shipped from the factory. The System Recovery Options menu includes<br />
tools to repair startup problems, run diagnostics or restore the system.<br />
See the Windows Help and Support content for more information about<br />
Startup Repair.<br />
The System Recovery Options can also be run manually to repair<br />
problems.<br />
The procedure is as follows. Follow the instructions shown on the<br />
on-screen menu.<br />
1. Turn off the computer.<br />
2. While holding the F8 key, turn on the computer.<br />
3. The Advanced Boot Options menu will be displayed.<br />
Use the arrow keys to select Repair Your Computer and press<br />
ENTER.<br />
4. Follow the on-screen instructions.<br />
The Windows 7 CompletePC Backup feature can be used on Windows ® 7<br />
Professional and Windows ® Ultimate.<br />
User’s <strong>Manual</strong> 3-12
Getting Started<br />
Creating Optical Recovery Discs<br />
This section describes how to create Recovery Discs.<br />
■<br />
■<br />
■<br />
■<br />
■<br />
■<br />
■<br />
■<br />
■<br />
■<br />
Be sure to connect the AC adaptor when you create Recovery Discs.<br />
Be sure to close all other software programs except the Recovery<br />
Media Creator.<br />
Do not run software such as screen savers which can put a heavy load<br />
on the CPU.<br />
Operate the computer at full power.<br />
Do not use power-saving features.<br />
Do not write to the disc when the anti-virus software is running. Wait for<br />
it to finish, then disable virus detection programs including any software<br />
that checks files automatically in the background.<br />
Do not use utilities, including those intended to enhance hard disk drive<br />
access speed. They may cause unstable operation and damage data.<br />
Do not shut down/log off or Sleep/Hibernate while writing or rewriting<br />
the disc.<br />
Set the computer on a level surface and avoid places subjected to<br />
vibrations such as airplanes, trains, or cars.<br />
Do not use on unstable tables or other any other unstable surfaces.<br />
A recovery image of the software on your computer is stored on the hard<br />
disk drive, and can be copied to DVD media by using the following steps:<br />
1. Select either blank DVD media.<br />
2. The application will allow you to choose from a variety of different media<br />
onto which the recovery image can be copied including DVD-R, DVD-R<br />
DL, DVD-RW, DVD+R, DVD+R DL and DVD+RW.<br />
Please note that some of the above media may not be compatible with the<br />
optical disc drive installed into your computer. You should therefore verify<br />
the optical disc drive supports the blank media you have chosen before<br />
proceeding.<br />
3. Turn on your computer and allow it to load the Windows 7 operating<br />
system from the hard disk drive as normal.<br />
4. Insert the first blank media into the optical disc drive tray.<br />
5. Double click the Recovery Media Creator icon on the Windows 7<br />
desktop, or select the application from Start Menu.<br />
6. After Recovery Media Creator starts, select the type of media and the<br />
title you wish to copy, and then click the Create button.<br />
If your optical disc drive can only write to CDs, select 'CD' as the 'Disc Set'<br />
within the Recovery Media Creator application.Otherwise, if your optical<br />
disc drive can write both CDs and DVDs, select the type of media you want<br />
to create.<br />
User’s <strong>Manual</strong> 3-13
Getting Started<br />
Restoring the pre-installed software from the Recovery hard disk<br />
drive<br />
A portion of the total hard disk drive space is configured as a hidden<br />
recovery partition. This partition stores files which can be used to restore<br />
pre-installed software in the event of a problem.<br />
If you subsequently set up your hard disk drive again, do not change,<br />
delete or add partitions in a manner other than specified in the manual,<br />
otherwise you may find that space for the required software is not available.<br />
In addition, if you use a third-party partitioning program to reconfigure the<br />
partitions on your hard disk drive, you may find that it becomes impossible<br />
to setup your computer.<br />
When the sound mute feature has been activated by pressing the Mute<br />
panel (Fn+ESC), be sure to disable this to allow sounds to be heard before<br />
starting the restore process. Please refer to Chapter 5, The Keyboard, for<br />
further details.<br />
You can not use System Recovery Options if restoring the pre-installed<br />
software without System Recovery Options.<br />
When you reinstall the Windows operating system, the hard disk will be<br />
reformatted and all data will be lost.<br />
1. Turn off your computer.<br />
2. While holding down 0 (zero) key on the keyboard, turn on your<br />
computer.<br />
3. A menu will be displayed from which you should follow the on-screen<br />
instructions.<br />
User’s <strong>Manual</strong> 3-14
Getting Started<br />
Restoring the pre-installed software from your created Recovery<br />
Discs<br />
If the pre-installed files are damaged, you are able to either use the<br />
Recovery Discs you have created or the hard disk drive recovery process<br />
to restore the computer to the state it was in when you originally received it.<br />
To perform this restoration, follow the steps below:<br />
When the sound mute feature has been activated by pressing the FN +<br />
ESC key, be sure to disable this to allow sounds to be heard before starting<br />
the restore process. Please refer to Chapter 5,The Keyboard, for further<br />
details.<br />
You can not use System Recovery Options if restoring the pre-installed<br />
software without System Recovery Options.<br />
When you reinstall the Windows operating system, the hard disk will be<br />
reformatted and all data will be lost.<br />
1. Load the Recovery Discs into the optical disc drive and turn off the<br />
computer's power.<br />
2. While holding down F12 key on the keyboard, turn on your computer -<br />
when TOSHIBA Leading Innovation>>> appears, release the F12<br />
key.<br />
3. Use the up and down cursor keys to select the CD-ROM icon from the<br />
menu. Please refer to the Boot Priority section in Chapter 7, HW Setup<br />
and Passwords for further information.<br />
4. A menu will be displayed from which you should follow the on-screen<br />
instructions.<br />
When drivers/utilities are installed, you can setup the respective<br />
drivers/utilities from following place. To open the setup files, Click Start <br />
All Programs TOSHIBA Applications and Drivers.<br />
User’s <strong>Manual</strong> 3-15
Chapter 4<br />
Operating Basics<br />
This chapter describes the basic operations of your computer and<br />
highlights the precautions that should be taken when using it.<br />
Using the Touch Pad<br />
To use the Touch Pad, simply touch and move your fingertip across it in the<br />
direction you want the on-screen pointer to go.<br />
a<br />
d<br />
b<br />
c<br />
1. Touchpad Enable/Disable button<br />
2. Touchpad<br />
3. Touchpad buttons<br />
4. Fingerprint Sensor<br />
Figure 4-1 Touch Pad and Touch Pad control buttons<br />
User’s <strong>Manual</strong> 4-1
Operating Basics<br />
Touch Pad Gesture<br />
There are four convenient gestures that make users operate the system<br />
easier and faster.<br />
ChiralMotion<br />
You can scroll vertically and horizontally. To enable these features, select<br />
the Enable vertical scrolling and Enable horizontal scrolling check<br />
boxes.<br />
Click on the window or item you wish to scroll and slide your finger upwards<br />
or downwards along the right edge of the TouchPad to scroll vertically. Slide<br />
your finger to the left or right along the lower edge of the TouchPad to scroll<br />
horizontally.<br />
If scrolling does not respond, ensure that the appropriate check box is<br />
selected and that the window or item on which you have clicked is<br />
scrollable. If you still have problems, check your Scrolling Region settings.<br />
Pinch Zoom (Pinch)<br />
The Pinch Zoom gesture delivers zooming functionality in many<br />
applications. You can use the Pinch Zoom gesture to perform the same<br />
functions that a scroll wheel performs on standard Windows applications<br />
that support CTRL-SCROLL WHEEL zoom functionality.<br />
To enable this feature, select the Enable Pinch Zoom check box.<br />
To use a Pinch Zoom gesture:<br />
1. Place two fingers down on the TouchPad surface.<br />
2. Slide the fingers further apart to zoom in or slide the fingers closer<br />
together to zoom out. For the best zooming experience, use the tips of<br />
your fingers.<br />
Rotating (ChiralRotate)<br />
The Rotating features provide convenient gestures for rotating photos and<br />
other objects.<br />
Momentum<br />
The Momentum feature delivers smooth, fast, trackball-like mouse<br />
movement. One quick flick of the finger on the TouchPad surface can move<br />
the cursor across the entire computer screen. Momentum reduces the<br />
repetitive motion and fatigue associated with moving the cursor long<br />
distances, while providing a smooth and natural feel similar to using a<br />
trackball. Momentum is ideal for Real Time Strategy (RTS) games, First<br />
Person Shooter (FPS) games, and Role Playing Games (RPG).<br />
The two buttons below the Touch Pad are used like the buttons on a<br />
standard mouse - press the left button to select a menu item or to<br />
manipulate text or graphics designated by the pointer, and press the right<br />
button to display a menu or other function depending on the software you<br />
are using.<br />
User’s <strong>Manual</strong> 4-2
Operating Basics<br />
The Touchpad Enable/Disable button below the spacebar allows you to turn<br />
off the touchpad while using a mouse. Press the button again to enable the<br />
touchpad.<br />
You can also tap the Touch Pad to perform functions similar to those of the<br />
left button on a standard mouse.<br />
Click: Tap once<br />
Double-click: Tap twice<br />
Drag and drop: Tap to select the item(s) you want to move, leave your<br />
finger on the Touch Pad after the second tap and then move the item(s)<br />
to their new destination.<br />
Using the Fingerprint Sensor<br />
This product has a fingerprint utility installed for the purpose of enrolling<br />
and recognizing fingerprints. By enrolling the ID and password to the<br />
fingerprint authentication device, it is no longer necessary to input the<br />
password from the keyboard. Just by swiping the finger against the<br />
fingerprint sensor, the following functions will be enabled:<br />
■ Logon to Windows and access a security-enabled homepage through<br />
IE (Internet Explorer)<br />
■ Files and folders can be encrypted/decrypted and third party access to<br />
them prevented.<br />
■ Disable the password-protected screen-saver when returning from<br />
power-saving (Sleep) mode.<br />
■ Single Sign On feature<br />
■ Authentication of the User Password and Hard Disk Password when<br />
booting up the computer.<br />
To "swipe" refers to the action of reading a fingerprint using the fingerprint<br />
sensor.<br />
How to Swipe your Finger<br />
Using the following steps when swiping fingers for fingerprint registration or<br />
authentication will help to minimize authentication failures:<br />
1. Align the first joint of the finger to the center of the sensor. Lightly touch<br />
the sensor and swipe finger levelly towards you.<br />
2. While lightly touching the sensor, swipe the finger towards you until the<br />
sensor surface becomes visible.<br />
3. Ensure the center of the fingerprint is on the sensor when swiping the<br />
finger.<br />
User’s <strong>Manual</strong> 4-3
Operating Basics<br />
Figure 4-2 Slide the finger over the recognition sensor<br />
■<br />
■<br />
■<br />
Avoid swiping with the finger stiff or pressed-on too hard:<br />
Fingerprint reading may fail if the center of the fingerprint is not<br />
touching on the sensor, or when finger is swiped while pressing hard.<br />
Make sure that the center of the fingerprint is touching the sensor<br />
before swiping.<br />
Confirm the center of the fingerprint whirl before swiping:<br />
The thumb’s fingerprint has a bigger whirl, which is prone to<br />
misalignment and distortions. This will cause difficulty in registration<br />
and a drop in the authentication success rate. Always confirm the<br />
center of the fingerprint whirl so that it is swiped along the centerline of<br />
the sensor.<br />
When fingerprint reading is not successful:<br />
There is a possibility of authentication failures if the finger is swiped too<br />
quickly or too slowly. Follow the onscreen instructions to adjust the<br />
speed of the swipe.<br />
Points to note about the Fingerprint Sensor<br />
Failure to follow these guidelines might result in (1) damage to the sensor<br />
or cause sensor failure, (2) finger recognition problems, or lower finger<br />
recognition success rate.<br />
■ Do not scratch or poke the sensor with your nails or any hard or sharp<br />
objects.<br />
■ Do not press the sensor strongly.<br />
■ Do not touch the sensor with a wet finger or any wet objects - keep the<br />
sensor surface dry and free from water vapor.<br />
■ Do not touch the sensor with a soiled or dirty finger as minute foreign<br />
particles of dust and dirt may scratch it.<br />
■ Do not paste stickers or write on the sensor.<br />
■ Do not touch the sensor with a finger or any other object which may<br />
have a build-up of static electricity on it.<br />
Observe the following before you place your finger on the sensor whether<br />
for fingerprint enrollment/registration or recognition.<br />
User’s <strong>Manual</strong> 4-4
Operating Basics<br />
■ Wash and dry your hands thoroughly.<br />
■ Remove static electricity from your fingers by touching any metal<br />
surface. Static electricity is a common cause of sensor failures,<br />
especially when the weather is dry.<br />
■ Clean the sensor with a lint-free cloth - do not use detergent or any<br />
other chemicals to clean the sensor.<br />
■ Avoid the following finger conditions for enrollment or recognition as<br />
they may result in fingerprint enrollment errors or a drop in the<br />
fingerprint recognition success rate<br />
■ Soaked or swollen finger, for example as may occur after taking a<br />
bath.<br />
■ Injured finger<br />
■ Wet finger<br />
■ Soiled or oily finger<br />
■ Extremely dry skin condition on finger<br />
Observe the following to improve the fingerprint recognition success rate.<br />
■ Enroll two or more fingers.<br />
■ Enroll additional fingers if a recognition failure often occurs when using<br />
already enrolled fingers.<br />
■ Check the condition of your finger - any conditions which have changed<br />
since enrollment, such as injury, rough skin, and extremely dry, wet,<br />
soiled, dirty, oily, soaked or swollen fingers, may lower the recognition<br />
success rate. Also if the fingerprint is worn down or the finger becomes<br />
thinner or fatter, the recognition success rate may be lowered.<br />
■ The fingerprint for each finger is different and unique. Please ensure<br />
that only the registered or enrolled fingerprint or fingerprints are used<br />
for identification.<br />
■ Check sliding position and speed.<br />
■ The fingerprint sensor compares and analyzes the unique<br />
characteristics in a fingerprint. However, there may be instances where<br />
certain users are unable to register their fingerprints due to insufficient<br />
unique characteristics in their fingerprints.<br />
■ The recognition success rate may differ from user to user.<br />
User’s <strong>Manual</strong> 4-5
Operating Basics<br />
Fingerprint sensor limitations<br />
■<br />
■<br />
■<br />
■<br />
■<br />
The fingerprint sensor compares and analyzes the unique<br />
characteristics in a fingerprint.<br />
A warning message will be displayed when recognition is abnormal or<br />
recognition is not successful within a fixed duration.<br />
The recognition success rate may differ from user to user.<br />
TOSHIBA does not guarantee that this fingerprint recognition<br />
technology will be error-free.<br />
TOSHIBA does not guarantee that the fingerprint sensor will recognize<br />
the enrolled user or accurately screen out unauthorized users at all<br />
times.TOSHIBA is not liable for any failure or damage that might arise<br />
out of the use of this fingerprint recognition software or utility.<br />
Points to note about the fingerprint utility<br />
■<br />
■<br />
■<br />
■<br />
If Windows ® 7 file encryption function EFS (Encryption File System) is<br />
used to encrypt a file, the file cannot be further encrypted using the<br />
encryption function of this software.<br />
You can back up the fingerprint data or the information registered to<br />
Automatic password input in IE.<br />
Please use Import/Export on TOSHIBA Fingerprint Utility main menu.<br />
Software Management.<br />
Please also refer to the fingerprint utility Help file for more information.<br />
You can start it using the following method:<br />
■ Click Start → All Programs → TOSHIBA → Utilities → TOSHIBA<br />
Fingerprint Utility. The main screen is displayed. Click "?" in the<br />
lower left corner of the screen.<br />
Setup Procedure<br />
Please use the following procedure when first using fingerprint<br />
authentication.<br />
Fingerprint Registration<br />
Enroll the required authentication data using the Fingerprint Enrollment<br />
Wizard.<br />
■<br />
■<br />
The fingerprint authentication uses the same Windows logon ID and<br />
password. If the Windows logon password has not been setup, please<br />
do so before registration.<br />
This sensor has memory space for at least 20 fingerprint patterns. You<br />
might be able to register more fingerprint patterns depending on the<br />
sensor memory usage.<br />
1. Click Start → All Programs → TOSHIBA → Utilities → TOSHIBA<br />
Fingerprint Utility. Or double click the icon in the Task Bar.<br />
2. The Enter Windows Password screen is displayed. Enter a password<br />
into the Enter Windows Password field. Click Next.<br />
User’s <strong>Manual</strong> 4-6
Operating Basics<br />
3. The "Enroll" screen is displayed. Click the non-enrolled finger icon<br />
above the finger and click Next.<br />
4. The note for enrollment operation screen is displayed. Confirm the<br />
message and click Next.<br />
5. The Scanning Practice screen is displayed. You can practice swiping<br />
your finger. When you have finished practicing swiping your finger, click<br />
Next.<br />
6. The last step for enrollment screen is displayed. Swipe three times with<br />
the same finger. If scan of fingerprint succeeds, "Enrollment succeeded!<br />
Do you want to save this fingerprint?" will show, click "OK".<br />
7. In case of finger injury or authentication failure, it is recommended that<br />
another fingerprint also be enrolled. The following message will be<br />
displayed: "It's strongly recommended you enroll one more fingerprint".<br />
Click OK and repeat steps 3, 4, 5 and 6 with another finger.<br />
How to Delete the Fingerprint Data<br />
Saved fingerprint data is stored in the Non-volatile memory inside the<br />
fingerprint sensor. If you hand over the PC to others, or dispose of it, the<br />
following operations are recommended.<br />
1. Click Start → All Programs → TOSHIBA → Utilities → TOSHIBA<br />
Fingerprint Utility.<br />
2. The TOSHIBA Fingerprint Utility main menu screen is displayed.<br />
3. Swipe your enrolled finger to enter the main menu.<br />
4. Delete fingerprints:<br />
■ To delete individual fingerprints:<br />
1. Click "Enroll".<br />
2. Click the fingerprint mark above the registered finger.<br />
3. "Are you sure you want to delete this template?" will be<br />
displayed on screen, click OK button. If you want to delete the<br />
other finger, repeat step 2,3.<br />
■ To delete for all user's fingerprints:<br />
1. Click "Run as administrator" in lower left. If UAC setting for<br />
windows is off, this button won't appear.<br />
2. [User Account Control] window is displayed when you click "Run<br />
as administrator". Select "Allow" on [User Account Control]<br />
window.<br />
3. Swipe your enrolled finger.<br />
4. Click "Fingerprint control".<br />
5. Click [Delete All] button in the lower right.<br />
6. "Are you sure you want to delete all fingerprints?" will be<br />
displayed on screen, click OK button.<br />
User’s <strong>Manual</strong> 4-7
Operating Basics<br />
Windows Logon via Fingerprint Authentication<br />
In place of the usual Windows logon by ID and password, fingerprint<br />
authentication also allows logon to Windows.<br />
This is useful especially when many users are using the PCs, as user<br />
selection can be skipped.<br />
Fingerprint Authentication Procedure<br />
1. Start up the computer.<br />
2. The Logon Authorization screen is displayed. Choose any of the<br />
enrolled fingers and swipe the fingerprint on the sensor. If<br />
authentication is successful, the user will be logged on to Windows.<br />
■<br />
■<br />
■<br />
If the fingerprint authentication fails, please logon using the Windows<br />
logon password.<br />
Please logon using the Windows logon password if the fingerprint<br />
authentication failed for five times. To logon using the Windows logon<br />
password, enter the Windows logon password at the [Welcome] screen<br />
as normal.<br />
A warning message will be displayed when authentication is abnormal<br />
or authentication is not successful within a fixed duration.<br />
Fingerprint system boot authentication<br />
General<br />
The fingerprint authentication system can be used to replace the keyboard<br />
based User Password authentication system when booting up.<br />
If you do not want to use the fingerprint authentication system for password<br />
authentication when booting up, but prefer to use the keyboard-based<br />
system instead, press the ESC key or click Switch User button when the<br />
Fingerprint System Authentication screen is displayed. This will switch the<br />
password input screen to the keyboard-based one.<br />
■<br />
■<br />
■<br />
■<br />
It is necessary to register the User Password before using the<br />
fingerprint Pre-OS feature and its extended function, the fingerprint<br />
Single Sign-On feature. Please use TOSHIBA HW Setup to register the<br />
User Password.<br />
If you fail fingerprint authentication more than five times, you must<br />
enter the User Password or Supervisor Password manually to start the<br />
computer.<br />
When swiping, please do it slowly and at a constant speed. If this does<br />
not improve the authentication rate, please adjust the speed.<br />
If there are any changes in the environment or settings related to<br />
authorization, you will be required to provide authorization information<br />
such as a User Password and HDD password.<br />
User’s <strong>Manual</strong> 4-8
Operating Basics<br />
Fingerprint Single Sign-on Feature<br />
General<br />
The Single Sign-On is a feature that allows the user to complete the<br />
authentication for both the User Password (and optionally, the HDD user<br />
and Supervisor passwords) and logging on to Windows using only one<br />
fingerprint authentication when booting up. It is necessary to register the<br />
User Password and Windows Logon password before using the fingerprint<br />
Pre-OS feature and this fingerprint Single Sign-On feature. Please use<br />
TOSHIBA HW Setup to register your User Password.<br />
Only one fingerprint authentication is required to replace the User<br />
Password (and, if selected, the HDD user and Supervisor passwords) and<br />
Windows Logon password.<br />
How to enable fingerprint system boot authentication settings and<br />
Single Sign-On feature<br />
It is necessary to first enroll your fingerprint with the TOSHIBA Fingerprint<br />
Utility and Single Sign-on feature prior to enabling and configuring the<br />
fingerprint Pre-OS feature.<br />
Check that your fingerprint is enrolled before configuring the settings.<br />
1. Logon as Administrator means a user has administrator privileges.<br />
2. Click Start, point to All Programs, point to TOSHIBA, point to Utilities,<br />
point to TOSHIBA Fingerprint Utility and click it.<br />
3. Swipe your finger across the fingerprint sensor.<br />
4. Click "Run As Administrator". If UAC Setting for windows is off, this<br />
button won't appear.<br />
5. [User Account Control] window is displayed when you click "Run as<br />
administrator". Select "Allow" on [User Account Control] window.<br />
6. Swipe your finger across the fingerprint sensor.<br />
7. Click "Setting".<br />
8. Place a check mark in Boot authentication. If you want to use the Single<br />
Sign-on feature, also check on Single Sign-on.<br />
9. Click "Apply".<br />
10. "Save succeeded" is displayed. Click "OK".<br />
11. Click "Close."<br />
12. Are you sure you want to close this window?" is displayed. Click "OK".<br />
13. Click "Close".<br />
14. "Are you sure you want to close this window?" is displayed. Click "OK".<br />
User’s <strong>Manual</strong> 4-9
Operating Basics<br />
Fingerprint utility limitations<br />
TOSHIBA does not guarantee that the fingerprint utility technology will be<br />
completely secure or error-free. TOSHIBA does not guarantee that the<br />
fingerprint utility will accurately screen out unauthorized users at all times.<br />
TOSHIBA is not liable for any failure or damage that might arise out of the<br />
use of the fingerprint software or utility.<br />
■<br />
■<br />
The fingerprint sensor compares and analyzes the unique<br />
characteristics in a fingerprint. However, there may be instances where<br />
certain users are unable to register their fingerprints due to insufficient<br />
unique characteristics in their fingerprints.<br />
The recognition success rate may differ from user to user.<br />
Using the TOSHIBA USB Sleep and Charge function<br />
USB Sleep and Charge<br />
Your computer can supply USB bus power (DC5V) to the USB port even<br />
when the power of the computer is turned OFF. "Power OFF" includes<br />
Sleep Mode, Hibernation Mode or shutdown state.<br />
This function can be used for ports that support the USB Sleep and Charge<br />
function (hereinafter called "compatible ports").Compatible ports are USB<br />
ports that have the ( ) symbol icon.<br />
You can use the "USB Sleep and Charge function" to charge certain USB<br />
compatible external devices such as mobile phones or portable digital<br />
music players However, the "USB Sleep and Charge function" may not<br />
work with certain external devices even if they are compliant with the USB<br />
specification. In those cases, turn the power of the computer ON to charge<br />
the device.<br />
User’s <strong>Manual</strong> 4-10
Operating Basics<br />
■<br />
■<br />
■<br />
■<br />
■<br />
■<br />
When "USB Sleep and Charge function" is set to [Enabled], USB bus<br />
power (DC5V) will be supplied to compatible ports even when the<br />
power of the computer is turned OFF.<br />
USB bus power (DC5V) is similarly supplied to the external devices<br />
which are connected to the compatible ports. However, some external<br />
devices cannot be charged solely by supplying USB bus power<br />
(DC5V).<br />
As for the specifications of the external devices, please contact the<br />
device manufacturer or check the specifications of the external devices<br />
thoroughly before use.<br />
Using the USB sleep and charge function to charge external devices<br />
will take longer than charging the devices with their own chargers.<br />
If USB Sleep and Charge is enabled, the computer’s battery will<br />
discharge during hibernation or when the computer is turned off. It is<br />
recommended that you connect the AC adaptor to the computer when<br />
enabling the USB Sleep and Charge function.<br />
External devices connected to the USB bus power (DC5V) function that<br />
interfaces with the power ON/OFF of the computer may always be in<br />
an operational state.<br />
When there is a current overflow of the external devices connected to<br />
the compatible ports, USB bus power (DC5V) supply may be stopped<br />
for safety reasons.<br />
When "USB Sleep and Charge function" is set to [Enabled], the "USB<br />
Wakeup function" does not work for compatible ports.<br />
In that case, if there is a USB port that does not have the USB Sleep<br />
and Charge function-compatible icon ( ), attach the mouse or<br />
keyboard to it.<br />
If all USB ports have the USB Sleep and Charge function-compatible<br />
icon ( ), change the "USB Sleep and Charge function" setting to<br />
[Disabled].<br />
The "USB Wakeup function" will now work, but the "USB Sleep and<br />
Charge function" will be disabled.<br />
Metal paper clips or hair pins/clips will generate heat if they come into<br />
contact with USB ports. Do not allow USB ports to come into contact with<br />
metal products, for example when carrying the computer in your bag.<br />
User’s <strong>Manual</strong> 4-11
Operating Basics<br />
Starting the USB Sleep and Charge Utility<br />
To start the utility, click Start → All Programs → TOSHIBA → Utilities →<br />
USB Sleep and Charge; or Control Panel → TOSHIBA USB Sleep and<br />
Charge.<br />
Enabling USB Sleep and Charge<br />
This utility can be used to enable and disable the USB Sleep and Charge<br />
function.<br />
Check the check boxes to enable the USB Sleep and Charge function. In<br />
the default state this function is disabled.<br />
Power supply mode settings<br />
Your PC has multiple charging modes so that many different USB devices<br />
can be supported for USB Sleep and Charge function. Typical Mode<br />
(Default) is suitable for a wide range of digital audio players.<br />
However, determining which mode is suitable for your USB device is<br />
unknown without trying. Try each mode, using the following procedure,<br />
from Typical Mode to Alternate Mode(*1) to find the suitable mode for your<br />
USB device to charge.<br />
This function may not be able to be used with some connected external<br />
devices even if the appropriate mode is selected. In this situation, clear the<br />
"USB Sleep and Charge" check box and stop using this function.<br />
*1. Some computers may not support all modes.<br />
Battery Settings<br />
This utility can be used to specify the lower limit of remaining battery life for<br />
USB Sleep and Charge. Move the slider bar to specify the lower limit. If the<br />
remaining battery life falls below the setting, the "USB Sleep and Charge<br />
function" will be stopped. Unchecking the "Enable under Battery Mode"<br />
check box sets the utility to only charge when the AC adaptor is connected.<br />
Using optical disk drives<br />
■ Tray ODD<br />
The full-size drive provides high-performance execution of CD/DVD/BD<br />
based programs. You can run either 12 cm (4.72") or 8 cm (3.15")<br />
CD/DVD/BDs without an adaptor. A Serial ATA interface controller is used<br />
for CD/DVD/BD operation. When the computer is accessing a CD/DVD/BD,<br />
an indicator on the drive glows.<br />
■ Slot ODD<br />
The full-size drive provides high-performance execution of CD/DVD based<br />
programs. You can run 12 cm (4.72") CD/DVDs without an adaptor. A Serial<br />
ATA interface controller is used for CD/DVD operation.<br />
User’s <strong>Manual</strong> 4-12
Operating Basics<br />
■<br />
■<br />
Use the DVD playback application to view DVD-Video discs.<br />
Use only round standard (12cm) disc with this slot ODD. Any other size<br />
or shape disc may not be able to be removed from the slot and may<br />
damage the system as well as the disc.<br />
User’s <strong>Manual</strong> 4-13
Operating Basics<br />
Loading discs<br />
■ Tray ODD<br />
To load CD/DVD/BD's, follow the steps as listed below and refer to figures<br />
4-4 to 4-6.<br />
1. When the computer's power is on, press the eject button to open the<br />
disc tray slightly.<br />
1. Eject button<br />
a<br />
Figure 4-3 Pressing the eject button<br />
2. Grasp the disc tray gently and pull until it is fully opened.<br />
Figure 4-4 Pulling the disc tray open<br />
User’s <strong>Manual</strong> 4-14
Operating Basics<br />
3. Lay the CD/DVD/BD, label side up, in the disc tray.<br />
Figure 4-5 Inserting a CD/DVD/BD<br />
When the disc tray is fully opened, the edge of the computer will extend<br />
slightly over the area where you insert the media. Therefore, when loading<br />
a CD, DVD or BD, you will need to turn it slightly at an angle when you<br />
place it in the disc tray. After loading the CD/DVD/BD you should ensure<br />
that it is properly positioned over the central spindle and that it lies flat<br />
within the tray.<br />
■ Do not touch either the laser lens or the area immediately around it -<br />
doing so could cause misalignment and may damage the drive.<br />
■ Make sure that no foreign objects are inserted into or otherwise enter<br />
the drive.<br />
Check the disc tray, especially the area behind the front edge, to<br />
ensure that there are no foreign objects or material present before<br />
closing the drive.<br />
4. Press the center of the CD/DVD/BD gently until you feel it click into<br />
place on the center spindle. The disc should be slightly below the top of<br />
the spindle and flush with the spindle base.<br />
5. Press the center of the disc tray in order to close it - the tray will click<br />
into place when it is locked.<br />
If the CD/DVD/BD is not seated properly when the disc tray is closed, you<br />
may find that the media itself might become damaged, and/or the disc tray<br />
might not open fully when you next press the eject button.<br />
User’s <strong>Manual</strong> 4-15
Operating Basics<br />
■ Slot ODD<br />
To load CD/DVD's, follow the steps as listed below and refer to following<br />
figures.<br />
1. When the computer's power is on, insert CD/DVD into the ODD directly.<br />
Removing discs<br />
■<br />
Tray ODD<br />
Do not press the eject button while the computer is accessing the media in<br />
the drive, instead wait for the indicator to go out before you open the disc<br />
tray. In addition, if the CD/DVD/BD media is spinning when you open the<br />
tray, wait for it to fully stop before you remove it.<br />
To remove a CD/DVD/BD, follow the steps as listed below.<br />
1. When the computer's power is on, press the eject button to open the<br />
disc tray slightly and then gently pull it out of the system until it is fully<br />
opened.<br />
After the disc tray has opened slightly, you should wait for a moment to<br />
ensure the CD/DVD/BD media has stopped spinning before you fully open<br />
the tray.<br />
User’s <strong>Manual</strong> 4-16
Operating Basics<br />
2. The CD/DVD/BD media will extend slightly over the sides of the disc<br />
tray in order that you can hold it. Grasp it carefully by its edges and lift it<br />
vertically off of the central spindle and out of the tray.<br />
Figure 4-6 Removing a CD/DVD/BD<br />
3. Press the center of the disc tray in order to close it - the tray will click<br />
into place when it is locked.<br />
■ Slot ODD<br />
To remove a CD/DVD, press eject button let CD/DVD be put out.<br />
Optical Drive Auto Lock<br />
This function automatically locks the optical disc drive eject button if the<br />
computer detects any vibration or other shocks while running on the<br />
battery.<br />
This function prevents the disc tray from opening even if the eject button is<br />
pushed unexpectedly.<br />
When the Optical Drive Auto Lock is on, there will be key mark on the<br />
bottom right of the Optical Drive Power icon in the Taskbar.<br />
To enable this function, turn the Optical Drive Power ON.<br />
Setting the Optical Drive Auto Lock<br />
Right click the Optical Drive Power icon in the Taskbar to change the<br />
Optical Drive Auto Lock settings.<br />
Enabling and Disabling Optical Drive Auto Lock<br />
1. Right click on the Optical Drive Power icon on the Taskbar.<br />
2. Click Optical Drive Auto Lock Enable or Disable.<br />
User’s <strong>Manual</strong> 4-17
Operating Basics<br />
Lock Time Settings for Optical Drive Auto Lock<br />
This sets the amount of time required to pass before the optical disc drive<br />
eject button unlocks when the Computer detects vibration or other shock.<br />
1. Right click on the Optical Drive Power icon on the Taskbar.<br />
2. Click Unlock time settings 1s or 3s or 5s.<br />
■<br />
■<br />
When the Optical Drive Auto Lock is engaged, the FN+Tab key<br />
combination and Eject Buttons on application screens are disabled.<br />
Optical Drive Auto Lock is not enabled immediately after the computer<br />
is started, the Disc tray is closed, or the optical disc drive is switched<br />
from OFF to ON using the FN+Tab keys.<br />
How to remove a CD/DVD/BD when the disc tray will not open<br />
■ Tray ODD<br />
Pressing the eject button will not open the disc tray when the computer is<br />
turned off although, in these circumstances, you can open the tray by<br />
inserting a slender object such as a straightened paper clip about 25mm<br />
into the eject hole just to the right of the drive's eject button.<br />
1. Eject hole<br />
a<br />
Figure 4-7 <strong>Manual</strong> release with the eject hole<br />
You must ensure that you turn off the power before you use the eject hole.<br />
If the CD/DVD/BD media is spinning when you open the disc tray, it may fly<br />
off of the spindle and cause injury.<br />
User’s <strong>Manual</strong> 4-18
Operating Basics<br />
Function buttons<br />
This section describes the Function buttons.<br />
Seven buttons are provided with some models.<br />
Figure 4-8 Function button<br />
Icon Function button DVD/BD *CD/None<br />
Eco<br />
CD/DVD/BD<br />
Launch WinDVD BD<br />
for TOSHIBA or<br />
TOSHIBA DVD Player<br />
depends on a disc in<br />
the optical disc drive.<br />
Launch Windows<br />
Media Player<br />
Play/Pause Play/Pause Play/Pause<br />
Previous Previous chapter Previous track<br />
Next Next chapter Next track<br />
Mute Mute Mute<br />
Volume UP and<br />
DOWN<br />
Volume UP/DOWN<br />
Volume UP/DOWN<br />
Writing CD/DVD/BD on DVD Super Multi drives or BD Writer<br />
drives or BD Combo drives<br />
The optical drive installed on this computer cannot write multiple sessions<br />
on DVD-R Dual Layer disc sessions. Once a disc has been written to once,<br />
it will be finalized. Once finalized, no further writing to the disc will be<br />
possible regardless of what portion of the total disc capacity was used.<br />
You can use the DVD SuperMulti drive or BD Writer drives or BD Combo<br />
drives to write data to either CD-R, CD-RW, DVD-R, DVD-R (Dual Layer),<br />
DVD-RW, DVD+R, DVD+R (Double Layer), DVD+RW, DVD-RAM, DVD-R<br />
(Dual Layer) or BD-R/BD-RE discs.<br />
TOSHIBA Disc Creator and Corel DVD MovieFactory are provided as<br />
writing software with this computer.<br />
Corel DVD MovieFactory can be used to write files in video format.<br />
TOSHIBA Disc Creator can be used to write data.<br />
User’s <strong>Manual</strong> 4-19
Operating Basics<br />
■<br />
■<br />
■<br />
■<br />
Please refer to the section Writable discs, Chapter 2 for details about<br />
the types of writable CD, DVD and BD discs that can be supported by<br />
this computer.<br />
Do not turn off the power to the optical disc drive while the computer is<br />
accessing it as this may cause you to lose data.<br />
CD-R/RW media cannot be accessed using the Create CD/DVD option<br />
in Media Center.<br />
To write data to CD-R/-RW media, use the TOSHIBA Disc Creator<br />
feature that is installed on your computer.<br />
When writing information to media using an optical drive, you should<br />
always ensure that you connect the AC adaptor to a live power socket. It is<br />
possible that, if data is written while powered by the battery pack, the write<br />
process may sometimes fail due to low battery power - in these instances<br />
data loss may occur.<br />
Important message<br />
Before you write or rewrite to any of the media supported by the DVD<br />
Super Multi drive or BD drive, please read and follow all of the setup and<br />
operating instructions in this section. If you fail to do so, you may find that<br />
the DVD Super Multi drive or BD drive may not function properly, and you<br />
may fail to write or rewrite information successfully. This may cause you to<br />
either lose data or incur other damage to the drive or media.<br />
Before writing or rewriting<br />
■<br />
Based on TOSHIBA's limited compatibility testing, we suggest the<br />
following manufacturers of CD-R, CD-RW, DVD-R, DVD-R (Dual<br />
Layer), DVD-RW, DVD+R, DVD+R (Double Layer), DVD+RW or DVD-<br />
RAM media, however, it must be noted that disc quality can affect write<br />
or rewrite success rates. Please also be aware that in no event does<br />
TOSHIBA guarantee the operation, quality or performance of any disc.<br />
DVD superMulti drive<br />
CD-R:<br />
TAIYO YUDEN CO., Ltd.<br />
DVD-RAM: (DVD Specifications for DVD-RAM Disc for Version 2.0,<br />
Version 2.1 or Version 2.2)<br />
Panasonic CO., LTD. (for 3x and 5x speed media)<br />
Hitachi Maxell,Ltd. (for 3x and 5x speed media)<br />
User’s <strong>Manual</strong> 4-20
Operating Basics<br />
BD-Combo drive<br />
CD-R:<br />
TAIYO YUDEN CO., Ltd.<br />
MITSUBISHI KAGAKU MEDIA CO., LTD.<br />
Hitachi Maxell,Ltd.<br />
CD-RW: (Multi-Speed and High-Speed)<br />
MITSUBISHI KAGAKU MEDIA CO., LTD.<br />
CD-RW: (Ultra-Speed)<br />
MITSUBISHI KAGAKU MEDIA CO., LTD.<br />
DVD-R: (DVD Specifications for Recordable Disc for General<br />
Version 2.0)<br />
TAIYO YUDEN Co.,Ltd. (for 8x and 16x speed media)<br />
MITSUBISHI KAGAKU MEDIA CO., LTD. (for 4x, 8x and 16x speed<br />
media)<br />
Hitachi Maxell,Ltd. (for 8x and 16x speed media)<br />
DVD-R for Labelflash:<br />
FUJIFILM CORPORATION (for 16x speed media)<br />
DVD+R:<br />
MITSUBISHI KAGAKU MEDIA CO., LTD. (for 8x and 16x speed<br />
media)<br />
DVD+R for Labelflash:<br />
FUJIFILM CORPORATION (for 16x speed media)<br />
DVD-RW:<br />
DVD Specifications for Recordable Disc for Version 1.1 or version 1.2<br />
Victor Company of Japan, Ltd. (JVC) (for 2x, 4x and 6x speed media)<br />
MITSUBISHI KAGAKU MEDIA CO., LTD. (for 2x, 4x and 6x speed<br />
media)<br />
DVD-RAM: (DVD Specifications for DVD-RAM Disc for Version 2.0,<br />
Version 2.1 or Version 2.2)<br />
Panasonic CO., LTD. (for 3x and 5x speed media)<br />
Hitachi Maxell,Ltd. (for 3x and 5x speed media)<br />
User’s <strong>Manual</strong> 4-21
Operating Basics<br />
BD Writer drive<br />
CD-R:<br />
TAIYO YUDEN CO., Ltd.<br />
MITSUBISHI KAGAKU MEDIA CO., LTD.<br />
Hitachi Maxell,Ltd.<br />
CD-RW: (Multi-Speed and High-Speed)<br />
MITSUBISHI KAGAKU MEDIA CO., LTD.<br />
CD-RW: (Ultra-Speed)<br />
MITSUBISHI KAGAKU MEDIA CO., LTD.<br />
DVD-R: (DVD Specifications for Recordable Disc for General<br />
Version 2.0)<br />
TAIYO YUDEN Co.,Ltd. (for 8x and 16x speed media)<br />
MITSUBISHI KAGAKU MEDIA CO., LTD. (for 4x, 8x and 16x speed<br />
media)<br />
DVD-R for Labelflash:<br />
FUJIFILM CORPORATION (for 16x speed media)<br />
DVD+R:<br />
MITSUBISHI KAGAKU MEDIA CO., LTD. (for 8x and 16x speed<br />
media)<br />
DVD+R for Labelflash:<br />
FUJIFILM CORPORATION (for 16x speed media)<br />
DVD-RW:<br />
DVD Specifications for Recordable Disc for Version 1.1 or version 1.2<br />
Victor Company of Japan, Ltd. (JVC) (for 2x, 4x and 6x speed media)<br />
MITSUBISHI KAGAKU MEDIA CO., LTD. (for 2x, 4x and 6x speed<br />
media)<br />
DVD-RAM: (DVD Specifications for DVD-RAM Disc for Version 2.0,<br />
Version 2.1 or Version 2.2)<br />
Panasonic CO., LTD. (for 3x and 5x speed media)<br />
Hitachi Maxell,Ltd. (for 3x and 5x speed media)<br />
BD-R:<br />
Panasonic CO., LTD.<br />
BD-R(DL):<br />
Panasonic CO., LTD.<br />
User’s <strong>Manual</strong> 4-22
Operating Basics<br />
BD-RE:<br />
Panasonic CO., LTD.<br />
BD-RE(DL):<br />
Panasonic CO., LTD.<br />
■<br />
■<br />
■<br />
■<br />
■<br />
■<br />
■<br />
■<br />
■<br />
■<br />
■<br />
■<br />
■<br />
DVD Super Multi drive cannot use discs that allow writing faster than<br />
16x speed (DVD-R and DVD+R media), 8x speed (DVD-R (Dual<br />
Layer), DVD+RW and DVD+R (Double Layer) media), 6x speed (DVD-<br />
RW media), 5x speed (DVD-RAM media).<br />
Some types and formats of DVD-R (Dual Layer) and DVD+R (Double<br />
Layer) discs may be unreadable.<br />
2.6GB and 5.2GB DVD-RAM media cannot be read from or written to.<br />
DISC created in DVD-R (Dual Layer) format4 (Layer Jump Recording)<br />
cannot be read.<br />
If the disc is poor in quality, or is dirty or damaged, writing or rewriting<br />
errors may be noted - ensure that you check all discs for dirt or damage<br />
before you use them.<br />
The actual number of rewrites to CD-RW, DVD-RW, DVD+RW or DVD-<br />
RAM media will be affected by the quality of the disc itself and the way<br />
in which it is used.<br />
There are two types of DVD-R media available, authoring discs and<br />
general use discs. Do not attempt to use authoring discs as only<br />
general use discs can be written to by a computer drive.<br />
You can use both DVD-RAM discs that can be removed from a cartridge<br />
and DVD-RAM discs designed without a cartridge.<br />
You may find that other computer DVD-ROM drives or other DVD<br />
players may not be able to read DVD-R, DVD-R (Dual Layer), DVD-RW,<br />
DVD+R, DVD+R (Double Layer) or DVD+RW discs.<br />
Data written to a CD-R, DVD-R, DVD-R (Dual Layer), DVD+R or<br />
DVD+R (Double Layer) discs cannot be deleted either in whole or in<br />
part.<br />
Data deleted/erased from a CD-RW, DVD-RW, DVD+RW or DVD-RAM<br />
disc cannot be recovered. You must check the content of the disc<br />
carefully before you delete it, making sure that if multiple drives that can<br />
write data to discs are connected, you do not delete data from the<br />
wrong one.<br />
In writing to DVD-R, DVD-R (Dual Layer), DVD-RW, DVD+R, DVD+R<br />
(Double Layer), DVD+RW or DVD-RAM media, some space is required<br />
for file management, so you may not be able to write to the full capacity<br />
of the disc.<br />
Since the disc is based on the DVD standard, it might be filled with<br />
dummy data if the written data is less than about 1GB. Therefore, in<br />
these circumstance, even if you write only a small amount of data, it<br />
might take additional time to fill in the dummy data.<br />
User’s <strong>Manual</strong> 4-23
Operating Basics<br />
■<br />
■<br />
■<br />
■<br />
■<br />
■<br />
■<br />
■<br />
■<br />
■<br />
■<br />
When multiple drives that can write data to discs are connected, be<br />
sure that you do not write to or delete data from the wrong drive.<br />
Be sure to connect the AC adaptor to the computer before you write or<br />
rewrite any information.<br />
Before you enter either Sleep Mode or Hibernation Mode, take care to<br />
ensure that any DVD-RAM writing has been completed. In this instance,<br />
writing is finished if you can eject the DVD-RAM media.<br />
Be sure to close all other software programs except for the writing<br />
software itself.<br />
Do not run software such as a screen saver which can put a heavy load<br />
on the processor.<br />
Operate the computer at its full power settings - do not use any powersaving<br />
features.<br />
Do not write information while virus checking software is running,<br />
instead wait for it to finish, then disable the virus protection applications,<br />
including any software that checks files automatically in the<br />
background.<br />
Do not use any hard disk utilities, including those that are intended to<br />
enhance hard disk drive access speeds, as they may cause unstable<br />
operation and damage data.<br />
CD-RW (Ultra Speed +) media should not be used as data may be lost<br />
or damaged.<br />
You should always write from the computer's hard disk drive onto the<br />
CD/DVD/BD - do not try to write from shared devices such as a server<br />
or any other network device.<br />
Writing with software other than TOSHIBA Disc Creator has not been<br />
confirmed, therefore operation with other software applications cannot<br />
be guaranteed.<br />
When writing or rewriting<br />
Please observe the following points while you write or rewrite data to CD-R,<br />
CD-RW, DVD-R, DVD-R (Dual Layer), DVD-RW, DVD+R, DVD+R (Double<br />
Layer), DVD+RW, DVD-RAM, BD-R/BD-RE media:<br />
■ Always copy data from the hard disk drive to the optical media - do not<br />
use the cut-and-paste function as the original data will be lost if there is<br />
a write error.<br />
■ Do not perform any of the following actions:<br />
■ Change users in the Windows 7 operating system.<br />
■ Operate the computer for any other function, including such tasks as<br />
using a mouse or Touch Pad, or closing/opening the display panel.<br />
■ Start a communication application such as a modem.<br />
■ Apply impact or vibration to the computer.<br />
User’s <strong>Manual</strong> 4-24
Operating Basics<br />
■<br />
■<br />
■<br />
■<br />
■<br />
■ Install, remove or connect external devices, including such items as<br />
a SD/SDHC memory card, miniSD/microSD Card, ExpressCard,<br />
Memory Stick/Memory Stick PRO/Memory Stick PRO Duo, xD<br />
picture card, MultiMediaCard, USB device, external monitor, i.LINK<br />
device, or an optical digital device or BD drive.<br />
■ Use the audio/video control button to reproduce music or voice.<br />
■ Open the optical disc drive or BD drive.<br />
Do not use shut down, log off, Sleep Mode or Hibernation Mode<br />
functions while writing or rewriting.<br />
Make sure that the write/rewrite operation is completed before going<br />
into either Sleep Mode or Hibernation Mode (writing is completed if you<br />
can remove an optical media on the DVD Super Multi drive or BD drive).<br />
If the media is of poor quality, or is dirty or damaged, writing or rewriting<br />
errors may occur.<br />
Set the computer on a level surface and avoid places subject to<br />
vibration such as airplanes, trains or cars. In addition, do not use the<br />
computer on an unstable surface such as a stand.<br />
Keep mobile phones and other wireless communication devices away<br />
from the computer.<br />
Disclaimer<br />
TOSHIBA does not bear responsibility for the following:<br />
■ Damage to any CD-R, CD-RW, DVD-R, DVD-R (Dual Layer), DVD-RW,<br />
DVD+R, DVD+R (Double Layer), DVD+RW or DVD-RAM disc that may<br />
be caused by writing or rewriting with this product.<br />
■ Any change or loss of the recorded contents of CD-R, CD-RW, DVD-R,<br />
DVD-R (Dual Layer), DVD-RW, DVD+R, DVD+R (Double Layer),<br />
DVD+RW, DVD-RAM or BD-R/RE media that may be caused by writing<br />
or rewriting with this product, or for any business profit loss or business<br />
interruption that may be caused by the change or loss of the recorded<br />
contents.<br />
■ Damage that may be caused by using third party equipment or<br />
software.<br />
Given the technological limitations of current optical disc writing drives, you<br />
may experience unexpected writing or rewriting errors due to disc quality or<br />
problems with hardware devices. In view of this, it is good practice to make<br />
two or more copies of important data, in case of any undesired change or<br />
loss of the recorded contents.<br />
User’s <strong>Manual</strong> 4-25
Operating Basics<br />
TOSHIBA Disc Creator<br />
Please be aware of the following limitations when you use the TOSHIBA<br />
Disc Creator:<br />
■ DVD Video cannot be created using TOSHIBA Disc Creator.<br />
■ DVD Audio cannot be created using TOSHIBA Disc Creator.<br />
■ You cannot use TOSHIBA Disc Creator's 'Audio CD for Car or Home<br />
CD Player' function to record music to DVD-R, DVD-R (Dual Layer),<br />
DVD-RW, DVD+R, DVD+R (Double Layer) or DVD+RW media.<br />
■ Do not use the 'Disc Backup' function of TOSHIBA Disc Creator in order<br />
to copy DVD Video or DVD-ROM material that has copyright protection.<br />
■ DVD-RAM discs cannot be backed up using the 'Disc Backup' function<br />
of TOSHIBA Disc Creator.<br />
■ You cannot back up CD-ROM, CD-R or CD-RW media to DVD-R, DVD-<br />
R (Dual Layer) or DVD-RW media using the 'Disc Backup' function of<br />
TOSHIBA Disc Creator.<br />
■ You cannot back up CD-ROM, CD-R or CD-RW media to DVD+R,<br />
DVD+R (Double Layer) or DVD+RW media using the 'Disc Backup'<br />
function of TOSHIBA Disc Creator.<br />
■ You cannot back up DVD-ROM, DVD Video, DVD-R, DVD-R (Dual<br />
Layer), DVD-RW, DVD+R, DVD+R (Double Layer) or DVD+RW to CD-<br />
R or CD-RW media using the 'Disc Backup' function of TOSHIBA Disc<br />
Creator.<br />
■ TOSHIBA Disc Creator cannot record in packet format.<br />
■ You might not be able to use the 'Disc Backup' function of TOSHIBA<br />
Disc Creator to back up a DVD-R, DVD-R (Dual Layer), DVD-RW,<br />
DVD+R, DVD+R (Double Layer) or DVD+RW disc that was made with<br />
other software on a different optical media recorder.<br />
■ If you add data to a DVD-R, DVD-R (Dual Layer), DVD+R or DVD+R<br />
(Double Layer) disc that you have already recorded to, you might not be<br />
able to read the added data under some circumstances. For example, it<br />
cannot be read under 16-bit operating systems, such as Windows 98SE<br />
and Windows Me, while in Windows NT4 you will need Service Pack 6<br />
or later, and in Windows 2000, you will need Service Pack 2. In addition<br />
to this, some DVD-ROM and DVD-ROM / CD-R/RW drives cannot read<br />
this added data regardless of the operating system.<br />
■ TOSHIBA Disc Creator does not support recording to DVD-RAM discs -<br />
to achieve this you should use Windows Explorer or another similar<br />
utility.<br />
■ When you back up a DVD disc, be sure that the source drive supports<br />
recording to DVD-R, DVD-R (Dual Layer), DVD-RW, DVD+R, DVD+R<br />
(Double Layer) or DVD+RW media - if this is not the case then the<br />
source disc might not be backed up correctly.<br />
■ When you back up a DVD-R, DVD-R (Dual Layer), DVD-RW, DVD+R,<br />
DVD+R (Double Layer) or DVD+RW disc, be sure to use the same type<br />
of disc.<br />
User’s <strong>Manual</strong> 4-26
Operating Basics<br />
■<br />
You cannot partially delete any data written to a CD-RW, DVD-RW or<br />
DVD+RW disc.<br />
Data Verification<br />
To verify that data has been written or rewritten correctly to a data<br />
CD/DVD/BD you should follow the steps below before you begin the<br />
write/rewrite process:<br />
1. Select Settings for Each Mode → Data Disc in the Setting menu.<br />
2. Display the setting dialog box by one of the following two steps:<br />
■ Click the Recording settings button ( ) for writing on the main<br />
toolbar in the Data Disc mode.<br />
■ Select Setting for Each Mode → Data Disc in the Setting menu.<br />
3. Mark the Verify written data check box.<br />
4. Select File Open or Full Compare mode.<br />
5. Click the OK button.<br />
How to learn more about TOSHIBA Disc Creator<br />
Please refer to the Help files for additional TOSHIBA Disc Creator<br />
information.<br />
■ Opening the TOSHIBA Disc Creator <strong>Manual</strong><br />
Start → All Programs → TOSHIBA → CD&DVD Applications → Disc<br />
Creator Help<br />
When Using Corel DVD MovieFactory ® for TOSHIBA<br />
How to make a Labelflash DVD<br />
Simplified steps for making a Labelflash DVD:<br />
1. Insert a Labelflash disc in optical disc drive.<br />
Set PRINTING SIDE for underside.<br />
2. Click Start → All Programs → DVD MovieFactory for TOSHIBA →<br />
DVD MovieFactory Launcher to launch DVD MovieFactory.<br />
3. Click Create Disc Label. Corel Label@Once is started.<br />
4. Click the General tab.<br />
5. Choose optical disc drive for Printer. e.g.<br />
6. Add and customize the look of your images and text.<br />
7. Click Labelflash setting and choose Draw Quality.<br />
8. Click Print.<br />
User’s <strong>Manual</strong> 4-27
Operating Basics<br />
How to make a DVD-Video<br />
Method 1: Simplified steps for making a DVD-Video from adding video<br />
source:<br />
1. Click Start → All Programs → DVD MovieFactory for TOSHIBA →<br />
DVD MovieFactory Launcher to launch DVD MovieFactory.<br />
2. Insert a DVD-RW or DVD+RW disc in Burner.<br />
3. Click Video Disc → Burn Video to Disc to launch Direct Recording<br />
dialog box, choose DVD-Video/+VR to invoke Straight Capture to<br />
Disc Page.<br />
4. Choose DVD-Video format.<br />
5. Choose the capture source is DV.<br />
6. Press Capture button.<br />
Method 2: Simplified steps for making a DVD-Video from adding video<br />
source:<br />
1. Click Start → All Programs → DVD MovieFactory for TOSHIBA →<br />
DVD MovieFactory Launcher to launch DVD MovieFactory.<br />
2. Click Video Disc → New Project to invoke 2 nd Launcher, choose your<br />
project type, then invoke DVD MovieFactory.<br />
3. Add source from HD Disk by click Add Video files button to invoke<br />
browser dialog box.<br />
4. Choose the source video then go to Next page to apply Menu.<br />
5. After choose the menu template, press Next button to go to Burning<br />
Page.<br />
6. Choose the output type then press Burn button.<br />
How to make a Blu-ray disc Movie<br />
1. Click Start → All Programs → DVD MovieFactory for TOSHIBA →<br />
DVD MovieFactory Launcher to launch DVD MovieFactory.<br />
2. Click Create Video Disc → New Project to invoke 2 nd Launcher,<br />
choose Blu-ray, then invoke DVD MovieFactory.<br />
3. Add source from HDD by click Add Video files button to invoke browser<br />
dialog box.<br />
4. Choose the source video then go to Next page to apply Menu.<br />
5. After choose the menu template, press Next button to go to Burning<br />
Page.<br />
6. Choose the output type then press Burn button.<br />
How to learn more about Corel DVD MovieFactory ®<br />
Please refer to the Help and <strong>Manual</strong> files for additional DVD MovieFactory<br />
information.<br />
Opening the DVD MovieFactory <strong>Manual</strong> Start → All Programs → DVD<br />
MovieFactory for TOSHIBA → User <strong>Manual</strong> → DVD MovieFactory User<br />
<strong>Manual</strong><br />
User’s <strong>Manual</strong> 4-28
Operating Basics<br />
Important information for use<br />
Note the following limitations when you write Video DVD:<br />
1. Editing digital video:<br />
■ Log in with Administrator rights to use DVD MovieFactory.<br />
■ Make sure that your computer is running on AC power when using<br />
DVD MovieFactory.<br />
■ Operate the computer at Full Power. Do not use power-saving<br />
features.<br />
■ While you are editing DVD, you can display preview. However, if<br />
another application is running. The preview might not display<br />
properly.<br />
■ DVD MovieFactory cannot edit or play copy-protected content.<br />
■ Do not enter Sleep or Hibernation Mode while using DVD<br />
MovieFactory.<br />
■ Do not operate DVD MovieFactory immediately after turning on the<br />
computer. Please wait until all Disc Drive activity has stopped.<br />
■ When recording to a DV-Camcorder, to ensure you capture all of<br />
your data, let the camcorder record for a few seconds before you<br />
begin recording your actual data.<br />
■ CD recorder, DVD-Audio, mini DVD and Video CD functions are not<br />
supported in this version.<br />
■ While recording video to DVD, please close all other programs.<br />
■ Do not run software like a screen saver because it can put a heavy<br />
load on the CPU.<br />
■ There is no support for mp3 decode and encode.<br />
2. Before recording the video to DVD:<br />
■ When you record DVD disc, please use only discs recommended by<br />
the Drive manufacturer.<br />
■ Do not set the working drive to a slow device like a USB1.1 hard<br />
disk drive or it will fail to write DVD.<br />
■ Do not perform any of the following actions:<br />
■ Operate the computer for any other function, including using a<br />
mouse or Touch Pad, or closing/opening the display panel.<br />
■ Bump or cause vibration to the computer.<br />
■ Use the Mode control button and Audio/Video control button to<br />
reproduce music or voice.<br />
■ Open the DVD drive.<br />
■ Install, remove or connect external devices, including the<br />
following: SD/SDHC memory card, USB device, external display,<br />
i.LINK devices, optical digital devices.<br />
■ Please verify your disc after recording important data.<br />
■ DVD-R/+R/+RW disc cannot be written in VR format.<br />
■ There is no support to output VCD and SVCD formats.<br />
User’s <strong>Manual</strong> 4-29
Operating Basics<br />
3. About Straight to Disc:<br />
■ There is no support to record on DVD-R/+R disc<br />
■ There is no support to record DVD+VR format by HDV<br />
■ HDV support is limited to burn DVD-Video only<br />
■ DVD-VR format is not supported to add Menu<br />
4. About recorded DVDs:<br />
■ Some DVD-ROM drives for personal computers or other DVD<br />
players may not be able to read DVD-R/+R/-RW/-RAM discs.<br />
■ If you use an over-used rewritable disc, the full formatting might be<br />
locked. Please use a brand new disc.<br />
TOSHIBA DVD Player<br />
Please be aware of the following limitations when you use the TOSHIBA<br />
DVD PLAYER:<br />
Notes on use<br />
■ Frame dropping, audio skipping or out of sync audio and video may<br />
occur during playback of some DVD Video titles.<br />
■ Close all other applications when using the "TOSHIBA DVD PLAYER".<br />
Do not open any other applications or carry out any other operations<br />
during DVD Video playback. Playback may stop or not function properly<br />
in some situations.<br />
■ Unfinalized DVDs created on home DVD recorders may not be playable<br />
on the computer.<br />
■ Use DVD-Video discs with a region code which is either "the same as<br />
the factory default setting" or "ALL".<br />
■ Do not playback DVD discs Video while watching or recording television<br />
programs using other applications. Doing so may cause DVD Video<br />
playback or television program recording errors. In addition, if<br />
prescheduled recording starts during DVD Video playback it may cause<br />
DVD Video playback or television program recording errors. Please<br />
view DVD Video during times when there is no recording prescheduled.<br />
■ The resume function cannot be used with some discs on the "TOSHIBA<br />
DVD PLAYER".<br />
■ It is recommended the AC adaptor be connected when playing<br />
DVDVideo. Power saving features may interfere with smooth playback.<br />
When playing DVD-Video using battery power, set the Power Options to<br />
"High performance".<br />
■ Screen savers will not display while playing a movie in the "TOSHIBA<br />
DVD PLAYER". The computer will also not go into Sleep Mode,<br />
Hibernation Mode or shutdown while using "TOSHIBA DVD PLAYER".<br />
■ Do not configure the Display automatic power off function to run while<br />
the "TOSHIBA DVD PLAYER" is running.<br />
■ Do not switch to Hibernation or Sleep Mode when running the<br />
"TOSHIBA DVD PLAYER".<br />
User’s <strong>Manual</strong> 4-30
Operating Basics<br />
■ Do not lock the computer using the Windows logo ( ) + L keys or<br />
the Fn + F1 keys when running the "TOSHIBA DVD PLAYER".<br />
Display Devices & Audio<br />
1. "TOSHIBA DVD PLAYER" will only run when "Colors" is set to "True<br />
Color (32 bit)". The "Colors" setting can be adjusted on the "Monitor"<br />
tab in the "Display Settings". To open the Display Settings, click Start →<br />
Control Panel → Appearance and Personalization / Appearance →<br />
Display → Change display settings → Advanced settings.<br />
2. If the DVD Video image is not displayed on an external display or<br />
television, stop the "TOSHIBA DVD PLAYER", and change the screen<br />
resolution in "Resolution" on the "Adjust screen resolution". To open<br />
the "Adjust screen resolution", click Start → Control Panel →<br />
Appearance and Personalization / Appearance → Display → Adjust<br />
resolution. However, video cannot be output to some external displays<br />
and televisions due to output or playback conditions.<br />
3. When viewing DVD-Video on an external display or TV, change the<br />
display device before playing. DVD-Video cannot be displayed<br />
simultaneously (in clone mode) on both the computer's display panel<br />
and an external display.<br />
4. Do not change the screen resolution while running the "TOSHIBA DVD<br />
PLAYER".<br />
TOSHIBA DVD PLAYER<br />
1. "TOSHIBA DVD PLAYER" software is supported for playback of DVD-<br />
Video and DVD-VR.<br />
2. The "TOSHIBA DVD PLAYER" does not have a parental control<br />
function.<br />
3. In order to protect copyrights, the Windows Print Screen function is<br />
disabled when "TOSHIBA DVD PLAYER" is running.<br />
4. (Print Screen functions are disabled even when running other<br />
applications besides "TOSHIBA DVD PLAYER" and when "TOSHIBA<br />
DVD PLAYER" is minimized.) Please close the "TOSHIBA DVD<br />
PLAYER" to use the Print Screen function.<br />
5. Carry out the installation/uninstallation of the "TOSHIBA DVD PLAYER"<br />
under a user account with administrator rights.<br />
6. Do not change Windows Users while "TOSHIBA DVD PLAYER" is<br />
running.<br />
7. For some DVD Video discs, using the control window to change the<br />
audio track will also change the subtitle track.<br />
Starting TOSHIBA DVD PLAYER<br />
Use the following procedure to start "TOSHIBA DVD PLAYER".<br />
1. Insert an DVD-Video in the DVD Super Multi drive while Windows ® 7 is<br />
running. When an DVD-Video disc is set in the DVD drive, the following<br />
application selection screen may appear. If this occurs, select Play DVD<br />
movie, then click OK to launch the TOSHIBA DVD PLAYER.<br />
User’s <strong>Manual</strong> 4-31
Operating Basics<br />
2. Touch the CD/DVD panel on the Front operation panel. Or select Start →<br />
All Programs → TOSHIBA DVD PLAYER to start "TOSHIBA DVD<br />
PLAYER".<br />
Operating TOSHIBA DVD PLAYER<br />
Notes on Using "TOSHIBA DVD PLAYER".<br />
1. Screen display and available features may vary amongst DVD-Videos<br />
and scenes.<br />
2. Only operation buttons (including remote controller and Front operation<br />
panels) which correspond to currently available and active features will<br />
be useable during DVD playback.<br />
3. If the menu is opened in the Display Area using the Control window's<br />
Top Menu or Menu buttons, touch pad and mouse menu operations<br />
may not be able to be used.<br />
Open TOSHIBA DVD PLAYER HELP<br />
TOSHIBA DVD PLAYER features and instructions are also explained in<br />
detail in "TOSHIBA DVD PLAYER Help". Use the following procedure to<br />
open "TOSHIBA DVD PLAYER Help".<br />
■ Click the "Help" button ( ) in the Display Area.<br />
Using WinDVD BD for TOSHIBA<br />
Notes on use<br />
■ "WinDVD BD for TOSHIBA" is for Blu-ray Disc playback only. DVD<br />
playback is not supported. Please use "TOSHIBA DVD PLAYER" for<br />
DVD playback.<br />
■ Playback of high bit rate content may cause frame dropping, audio<br />
skipping or decrease in computer performance.<br />
■ Close all other applications before playing back Blu-ray Disc. Do not<br />
open any other applications or carry out any other operations during<br />
Blu-ray Disc playback.<br />
■ Because Blu-ray Disc playback operates according to programs builtinto<br />
the content, operation methods, operation screens, sound effects,<br />
icons and other features may vary from disc to disc. For more<br />
information on these items refer to instructions included with content or<br />
contact the content manufacturers directly.<br />
■ Make sure to connect the computer's AC adapter when playing a Bluray<br />
Disc.<br />
■ "WinDVD BD for TOSHIBA" supports AACS (Advanced Accesss<br />
Control System) copy protection technology. Renewal of the AACS key<br />
integrated into this product is required for uninterrupted enjoyment of<br />
Blu-ray Disc. An Internet connection is required for renewal. AACS key<br />
renewal is provided free of charge for 5 years after the purchase of this<br />
product, however renewal beyond 5 years is subject to conditions<br />
specified by the software provider, Corel Corporations.<br />
User’s <strong>Manual</strong> 4-32
Operating Basics<br />
■<br />
■<br />
■<br />
■<br />
■<br />
■<br />
■<br />
■<br />
Do not playback Blu-ray Disc while recording television programs using<br />
"Windows Media Center" "My TV" or other applications. Doing so may<br />
cause Blu-ray Disc playback or television program recording errors. In<br />
addition, if pre-scheduled recording starts during Blu-ray Disc playback<br />
it may cause Blu-ray Disc playback or television program recording<br />
errors. Please view Blu-ray Disc video during times when there is no<br />
recording pre-scheduled.<br />
While playing a BD-J title, keyboard shortcut is ineffectve.<br />
While playing a BD-J title, resume play is ineffective.<br />
For interactive function for Blu-ray Discs, it may not work depends on<br />
contents or network situation.<br />
Region codes for BD drive and media Optical disc drives and their<br />
associated media are manufactured according to the specifications of<br />
three marketing regions. Region codes can be set from WinDVD BD<br />
([Region] tab in [Setup] dialogue). When you purchase BD Video, make<br />
sure it matches your drive, otherwise it will not play properly.<br />
To playback video on external display or TV using "WinDVD BD for<br />
TOSHIBA", output devices like display or TV which have RGB or HDCP<br />
supported HDMI port.<br />
The Blu-ray disc movie can be played only with internal LCD display or<br />
external devices connected by RGB and HDMI output. WinDVD does<br />
not support Clone mode (DualView) which plays on internal LCD and<br />
external display or TV.<br />
This product does not play HD DVD discs. Blu-ray discs with highdefinition<br />
content required for HD viewing.<br />
Media care<br />
This section provides tips on protecting data stored on your CD's, DVD's,<br />
BD's and floppy diskettes. Handle your media with care. Following the<br />
simple precautions listed below will increase the lifetime of your media and<br />
protect the data stored on it.<br />
CD/DVDs<br />
1. Store your CD's, DVD's and BD's in the containers they originally came<br />
in to protect them and keep them clean.<br />
2. Do not bend the CD's, DVD's or BD's.<br />
3. Do not write on, apply a sticker to, or otherwise mar the surface of the<br />
CD, DVD or BD that contains the data.<br />
4. Hold the CD, DVD or BD by its outside edge or the edge on the center<br />
hole - any fingerprints on the surface of the disc can prevent the drive<br />
from properly reading data.<br />
5. Do not expose the CD, DVD or BD to direct sunlight, extreme heat or<br />
cold.<br />
6. Do not place heavy objects on your CD's, DVD's or BD's.<br />
User’s <strong>Manual</strong> 4-33
Operating Basics<br />
7. If your CD's, DVD's or BD's become dusty or dirty, wipe them with a<br />
clean dry cloth from the center hole outwards - do not wipe in a circular<br />
direction. If necessary, you can use a cloth that has been lightly<br />
dampened in water or a neutral cleaner but you must not use benzine,<br />
thinner or any similar cleaning solution.<br />
Floppy diskettes<br />
The USB floppy diskette drive is available only as an option.<br />
1. Store your floppy diskettes in the container they came in to protect them<br />
and keep them clean. If a floppy diskette becomes dirty, clean it with a<br />
soft, lightly dampened cloth - do not use cleaning fluid.<br />
2. Never open the shutter or touch the magnetic surface of your floppy<br />
diskette - doing this could permanently damage it and lose data.<br />
3. Always handle floppy diskettes with care to prevent the loss of stored<br />
data.<br />
4. Always apply the floppy diskette label in the correct location and never<br />
apply a new label on top of an existing one - in this instance the label<br />
could come loose and damage the floppy diskette drive.<br />
5. Never use a pencil for writing on a floppy diskette label as the dust from<br />
the pencil lead could cause a system malfunction if it found its way onto<br />
the computer's components. In this instance, always use a felt-tipped<br />
pen and write the label first before applying it to the floppy diskette.<br />
6. Never put a floppy diskette in a location where water or other liquid may<br />
make contact with it, or where it is excessively damp - either of these<br />
conditions could cause data loss.<br />
7. Never use a wet or damp floppy diskette - this could damage the floppy<br />
diskette drive or other devices within the computer.<br />
8. Data may be lost if the floppy diskette is twisted, bent, or exposed to<br />
direct sunlight, extreme heat or cold.<br />
9. Do not place heavy objects on your floppy diskettes.<br />
10. Do not eat, smoke, or use items such as erasers near your floppy<br />
diskettes as foreign particles inside the jacket of the floppy diskette can<br />
damage the magnetic surface.<br />
11. Magnetic energy can destroy the data on your floppy diskettes. In view<br />
of this you should keep your floppy diskettes away from speakers,<br />
radios, televisions and other sources of magnetic fields.<br />
User’s <strong>Manual</strong> 4-34
Operating Basics<br />
Sound system<br />
This section describes some of the audio control functions.<br />
Adjusting System Volume<br />
You can control the overall level of sound using Windows Volume Mixer.<br />
To launch Volume Mixer, follow the steps below.<br />
1. Locate the Speaker icon on the task tray.<br />
2. Right-click the Speaker icon on the task tray.<br />
3. Select Open Volume Mixer from the menu.<br />
Click the Device button to display available playback devices. Select<br />
Speakers to use the internal speakers for listening. Adjust speaker volume<br />
by moving the slider up or down to raise or lower the volume. Click the<br />
Mute button to mute the sound.<br />
You may see another control under Applications in Volume Mixer. It is the<br />
control for an application which is currently running. The Windows Sounds<br />
is always displayed since it controls the system sounds’ volume.<br />
Changing System Sounds<br />
System sounds are assigned to inform you when certain events happen.<br />
This section explains how select an existing scheme or save one you have<br />
modified.<br />
To launch the configuration dialog window for system sounds, follow the<br />
steps below.<br />
1. Right-click the Speaker icon on the task tray.<br />
2. Select Sounds from the menu.<br />
Realtek HD Audio Manager<br />
You can confirm and change the audio configuration using the Realtek<br />
Audio Manager. To launch the Realtek Audio Manager, click Start →<br />
Control Panel → Hardware and Sound → Realtek HD Audio Manager.<br />
When you first launch the Realtek Audio Manager, you will see following<br />
device tabs. Speakers is the default output device. Microphone is the<br />
default input device. To change the default device, click the Set Default<br />
Device button under the chosen device tab.<br />
■ Speakers is the default output device. Select it when using the internal<br />
speakers or headphones.<br />
■ Digital Output should be selected when connecting the optical cable to<br />
the Headphone (S/PDIF) jack for playing digital sound on digital audio<br />
equipment. Digital Output can only be used by connecting an optical<br />
audio cable.<br />
■ HDMI Output should be selected when connecting the HDMI cable to<br />
the HDMI jack for playing digital sound on digital audio equipment.<br />
User’s <strong>Manual</strong> 4-35
Operating Basics<br />
■ Microphone is the default input device. It should be selected when<br />
using the computer’s internal microphone or an external microphone<br />
connected to the Microphone jack to record sound.<br />
If an external microphone or audio cable is connected to the Microphone<br />
jack, the Realtek HD Audio Manager Connector Settings dialog will be<br />
displayed allowing selection of either "Line In" or "Mic In" input.<br />
Information<br />
Click the information button to view hardware information, software<br />
information, and language setting.<br />
Speaker Configuration<br />
Click the playback button to confirm the internal speakers or the<br />
headphone sound is coming from the right direction.<br />
Sound Effects<br />
This section explains how to select various sound effects.<br />
■ Environment - simulates reverberations of sound for familiar<br />
environments around us. You can select an existing preset in the menu.<br />
■ Equalizer - raises or lowers a frequency of sound to simulate a popular<br />
genre of music. You can select an existing preset in the menu.<br />
■ Karaoke - cancels the specific frequency of sound and results in the<br />
Vocal Cancellation. Clicking the Karaoke icon, lowers the vocal sound<br />
within music. Using the arrow buttons will adjust the musical key of the<br />
sound.<br />
Microphone Effects<br />
Microphone Effects are only found within Microphone window.<br />
■ Noise Suppression reduces background noise and fan noise.<br />
■ Acoustic Echo Cancellation reduces feedback and feedback echo.<br />
Default Format<br />
You can change the sample rate and bit depth of sound.<br />
User’s <strong>Manual</strong> 4-36
Operating Basics<br />
Using the web camera<br />
Some models are equipped with a Web Camera.<br />
Web Camera is a device that allows you to record video or take<br />
photographs with your computer. You can use it for video chatting or video<br />
conferences using a communication tool such as Windows Live<br />
Messenger. Camera Assistant Software will help you to add various<br />
video effects to your video or photograph.<br />
The Web camera enables the transmission of video and use of video chat<br />
via the internet using specialized applications.<br />
The effective pixel count for this web camera is 0.3 million and 1.0million<br />
(0.3M maximum photograph size: 640X480 pixels; 1M maximum<br />
photograph size: 1280X800 pixels).<br />
Please refer to the Camera Assistant Software Online Help for details.<br />
c<br />
b<br />
a<br />
1. Microphone<br />
2. Web Camera<br />
3. Web Camera LED<br />
Figure 4-9 Web Camera<br />
User’s <strong>Manual</strong> 4-37
Operating Basics<br />
■<br />
■<br />
■<br />
■<br />
Please unstick the protective plastic-film before using the Web<br />
Camera.<br />
Do not point the web camera directly at the sun.<br />
Do not touch or press strongly on the web camera lens. Doing so may<br />
reduce image quality. Use an eyeglass cleaner (cleaner cloth) or other<br />
soft cloth to clean the lens if it becomes dirty.<br />
Setting the image "SIZE" to more than "800x600" will cause a larger<br />
amount of data to be written to the hard disk drive and may interfere<br />
with smooth recording.<br />
Using TOSHIBA Web Camera Application<br />
TOSHIBA Web Camera Application is pre-configured to start when you turn<br />
on Windows ® 7; if you need to restart it go to Start → All Programs →<br />
TOSHIBA → Utilities → Web Camera Application.<br />
1. Capture Still Images<br />
2. Open/Close Preview Area<br />
3. Delete Recorded File<br />
4. Video Recording<br />
5. Camera Resolution<br />
6. Capture Settings<br />
Figure 4-10 Using the Software<br />
User’s <strong>Manual</strong> 4-38
Operating Basics<br />
Capture Still Image<br />
Open/Close Preview<br />
Area<br />
Delete Recorded File<br />
Video Recording<br />
Camera Resolution<br />
Capture Settings<br />
Click to capture a still image, and see a preview<br />
of the captured image in preview area.<br />
Click to open Preview Area. One more to close<br />
Preview Area.<br />
Choose a thumbnail of recorded file and click this<br />
button to delete this file from hard disk.<br />
Click to start recording. One more to stop<br />
recording and see preview of the video in<br />
preview area.<br />
Choose resolution for Preview, Capture and<br />
Record.<br />
Open Capture Settings dialog box.<br />
Chooses from the Basic tab to select photo and<br />
video saving location, select Capture Format and<br />
Video Quality.<br />
Using TOSHIBA Face Recognition<br />
This feature uses a face verification library to verify the face data of users<br />
when they log in Windows. The user can thus avoid having to enter a<br />
password or the like, which makes the login process easier.<br />
■<br />
■<br />
■<br />
■<br />
■<br />
TOSHIBA Face Recognition does not guarantee the correct<br />
identification of a user. Changes to the likeness of a registrant, such as<br />
hairstyle changes, wearing a cap, or wearing glasses may affect the<br />
recognition rates when such changes occur after the registrant had<br />
registered.<br />
TOSHIBA Face Recognition may incorrectly recognize faces that are<br />
similar to a registrant.<br />
For high security purposes, TOSHIBA Face Recognition is not a<br />
suitable substitute for Windows passwords. When security is a high<br />
priority, use your established Windows passwords to log in.<br />
Bright background light and/or shadows may prevent a registrant from<br />
being recognized correctly. In that case, log in using your Windows<br />
password. If recognition of a registrant fails repeatedly, refer to your<br />
computer documentation to learn ways to improve recognition<br />
performance.<br />
TOSHIBA Face Recognition records face data in a log when face<br />
recognition fails. When transferring ownership or disposing of your<br />
computer, please uninstall the application or delete all the logs created<br />
by the application. For details on how to do this, see help file.<br />
User’s <strong>Manual</strong> 4-39
Operating Basics<br />
Disclaimer<br />
<strong>Toshiba</strong> does not guarantee that the face recognition utility technology will<br />
be completely secure or error-free. <strong>Toshiba</strong> does not guarantee that the<br />
face recognition utility will accurately screen out unauthorized users at all<br />
times. <strong>Toshiba</strong> is not liable for any failure or damage that might arise out of<br />
the use of the face recognition software or utility.<br />
TOSHIBA, ITS AFFILIATES AND SUPPLIERS SHALL HAVE NO<br />
RESPONSIBILITY FOR DAMAGE TO OR LOSS OF ANY BUSINESS,<br />
PROFITS, PROGRAMS DATA, NETWORK SYSTEMS OR REMOVABLE<br />
STORAGE MEDIA ARISING OUT OF OR RESULTING FROM THE USE<br />
OF THE PRODUCT, EVEN IF ADVISED OF THE POSSIBILITY<br />
THEREOF.<br />
How to register the Face Recognition Data<br />
Take a picture for facial verification purposes, and register the data needed<br />
when you log in. To register the data needed when you log in, follow the<br />
steps as described below:<br />
1. To launch this utility, click Start → All Programs → TOSHIBA →<br />
Utilities → Face Recognition.<br />
■<br />
■<br />
The Registration screen is displayed for a logged-in user whose face<br />
has not been registered.<br />
The Management screen is displayed for a logged-in user whose face<br />
has already been registered.<br />
2. Click the Register face button in the Management screen. The<br />
Registration screen is displayed.<br />
■<br />
■<br />
If you wish to practice, click on the Next button in the Registration<br />
screen.<br />
If you do not wish to practice, click on the Skip button in the<br />
Registration screen.<br />
3. Click the Next button to start the guide.<br />
4. First, take a picture while moving your neck slightly to the left and right.<br />
5. Now take a picture while moving your neck down and up. Or click the<br />
Back button to practice the guide once more.<br />
6. Click the Next button to start image-capturing process.<br />
Adjust the position of your face so that it fits within the face-shaped<br />
frame.<br />
7. Once your face has been positioned properly, the recording will<br />
commence.<br />
Start moving your neck very slightly to the left and right, and then move<br />
your neck down and up.<br />
User’s <strong>Manual</strong> 4-40
Operating Basics<br />
8. Registration will end after you have repeatedly moved your neck left,<br />
right, down and up.<br />
When the register succeeds, below message will be displayed on the<br />
screen: " Registration successful. Now we'll do the verification test.<br />
Click the Next button."<br />
Click the Next button to perform the verification test.<br />
9. Perform the verification test. Face the screen as you do when you<br />
register.<br />
■<br />
If verification fails, click the Back button and re-register. Please refer to<br />
step 8 from step 6.<br />
10. If verification is successful, click the Next button and register an<br />
account.<br />
11. Register the account. Fill in the account registration fields. Fill in the all<br />
fields.<br />
12. The Management screen is displayed.<br />
The registered account name will be displayed. Clicking on it will cause<br />
the captured image of your face to be displayed on the left.<br />
How to Delete the Face Recognition Data<br />
Delete image data, account information, and personal record data created<br />
during registration. To delete the Face Recognition Data, follow the steps<br />
as described below:<br />
1. To launch this utility, click Start → All Programs → TOSHIBA →<br />
Utilities → Face Recognition.<br />
The Management screen is displayed.<br />
2. Select a user which is deleted in the Management screen.<br />
3. Click the Delete button. "You are about to delete the user data.<br />
Would you like to continue?" will be displayed on the screen.<br />
■ If you do not want the data to be deleted, click the No button and<br />
you will then be returned to the Management screen.<br />
■ Clicking on the Yes button will remove the selected user from the<br />
Management screen.<br />
How to launch the help file<br />
For further information on this utility, please refer to the help file.<br />
1. To launch the help file, click Start → All Programs → TOSHIBA →<br />
Utilities → Face Recognition Help.<br />
User’s <strong>Manual</strong> 4-41
Operating Basics<br />
Windows Logon via TOSHIBA Face Recognition<br />
This section explains how to login to Windows with TOSHIBA Face<br />
Recognition. Two authentication modes are provided.<br />
■ 1:N Mode Login screen: If the face authentication tile is selected by<br />
default, you can log in without using the keyboard or mouse.<br />
■ 1:1 Mode Login screen: This mode is essentially the same as 1:N<br />
mode, but the Select Account screen will appear before the Display<br />
Captured Image screen, and you will need to select the user account<br />
to be authenticated in order to start the authentication process.<br />
1:N Mode Login screen<br />
1. Turn on the computer.<br />
2. The Select Tiles screen will be displayed.<br />
3. Select Start face recognition ( ).<br />
4. "Please face the camera" will be displayed.<br />
5. Verification will be performed. If the authentication is successful, the<br />
image data taken in step 4 will be faded in and placed over one another.<br />
■<br />
If an error occurs during authentication, you will be returned to the<br />
Select Tiles screen.<br />
6. Windows Welcome screen will be displayed, and will be logged in<br />
automatically to Windows.<br />
1:1 Mode Login screen<br />
1. Turn on the computer.<br />
2. The Select Tiles screen will be displayed.<br />
3. Select Start face recognition ( ).<br />
4. The Select Account screen will be displayed.<br />
5. Select the account, and click the Arrow button.<br />
6. "Please face the camera" will be displayed.<br />
7. Verification will be performed. If the authentication is successful, the<br />
image data taken in step 6 will be faded in and placed over one another.<br />
■<br />
If an error occurs during authentication, you will be returned to the<br />
Select Tiles screen.<br />
8. Windows Welcome screen will be displayed, and will be logged in<br />
automatically to Windows.<br />
■<br />
If authentication was successful, but an authentication error<br />
subsequently occurred during the login to Windows, you will be asked<br />
to provide your account information.<br />
User’s <strong>Manual</strong> 4-42
Operating Basics<br />
Modem<br />
This section describes how to connect and disconnect the internal modem<br />
to and from a telephone jack.<br />
■<br />
■<br />
Connection to any communication line other than an analog phone line<br />
could cause a computer system failure.<br />
■ Connect the built-in modem only to ordinary analog phone lines.<br />
■ Never connect the built-in modem to a digital line (ISDN).<br />
■ Never connect the built-in modem to the digital connector on a<br />
public telephone or to a digital private branch exchange (PBX).<br />
■ Never connect the built-in modem to a key telephone system for<br />
residences or offices.<br />
Avoid using your computer modem with the telephone cable connected<br />
during an electrical storm. There may be a remote risk of electric shock<br />
from lightning.<br />
■<br />
■<br />
Modem functions cannot be used in models which are not equipped<br />
with a modem.<br />
This information is applicable to the models equipped with a built-in<br />
modem.<br />
Region selection<br />
Telecommunication regulations vary from one region to another, so you will<br />
need to make sure the internal modem’s settings are correct for the region<br />
in which it will be used.<br />
The built-in modem can be used only in specified countries and regions.<br />
Using the modem in an area not specified for use may cause a system<br />
failure. Check the specified areas carefully before using it.<br />
To select a region, follow the steps as detailed below:<br />
1. Click Start → All Programs → TOSHIBA → Networking → Modem<br />
Region Select.<br />
If it is available, do not use the Country/Region Select function included as<br />
part of the modem setup utility within the Control Panel - if you change the<br />
country/region setting this way you may find that the change does not take<br />
effect.<br />
2. The Region Selection icon will appear in the Windows Taskbar.<br />
3. Click the icon with the primary (left) mouse button to display a list of<br />
regions that the modem supports, together with a sub-menu which<br />
details telephony location information - a check mark will appear next to<br />
the currently selected region and telephony location.<br />
User’s <strong>Manual</strong> 4-43
Operating Basics<br />
4. Select either a region from the region menu or a telephony location from<br />
the sub-menu.<br />
■ When you click a region it becomes the modem's default selection<br />
for any new dialing locations that are created within the Windows<br />
Control Panel (Phone and Modem Options).<br />
■ When you select a telephony location, the corresponding region is<br />
automatically selected and becomes the modem's default setting.<br />
Properties menu<br />
Click the icon with the secondary (right) mouse button in order to display a<br />
Properties menu on the screen.<br />
Setting<br />
Within the Properties menu you are able to either enable or disable the<br />
following settings:<br />
AutoRun Mode<br />
Allows you to configure whether the Modem Region Select utility starts<br />
automatically whenever you start up the operating system.<br />
Open the Dialing Properties dialog box after selecting region<br />
Allows you to configure whether the dialing properties dialog box will be<br />
displayed automatically after you have selected a region.<br />
Location list for region selection<br />
Displays a sub-menu appears which details location information.<br />
Open dialog box, if the modem and Telephony Current<br />
Location region code do not match<br />
Displays a warning if the current settings for both region code and<br />
telephony location are different.<br />
Modem Selection<br />
If the computer cannot recognize the internal modem, a dialog box is<br />
displayed from which you should select the appropriate communications<br />
port for your modem to use.<br />
User’s <strong>Manual</strong> 4-44
Operating Basics<br />
Dialing Properties<br />
You should select this item in order to display the dialing properties.<br />
If you are using the computer in Japan, the Telecommunications Business<br />
Law requires that you select Japan region mode. It is illegal to use the<br />
modem in Japan with any other selection.<br />
Connecting the modular cable<br />
■<br />
■<br />
Connection to any communication line other than an analog phone line<br />
could cause a computer system failure.<br />
■ Connect the built-in modem only to ordinary analog phone lines.<br />
■ Never connect the built-in modem to a digital line (ISDN).<br />
■ Never connect the built-in modem to the digital connector on a<br />
public telephone or to a digital private branch exchange (PBX).<br />
■ Never connect the built-in modem to a key telephone system for<br />
residences or offices.<br />
Avoid using your computer modem with the telephone cable connected<br />
during an electrical storm. There may be a remote risk of electric shock<br />
from lightning.<br />
To connect the modem's modular cable, follow the steps as detailed below:<br />
1. Plug the end of the modular cable into the computer's modem jack.<br />
2. Plug the other end of the modular cable into a telephone jack.<br />
Figure 4-11 Connecting the internal modem<br />
Do not pull on the cable or move the computer while the cable is<br />
connected.<br />
Disconnecting the modular cable<br />
To disconnect the modular cable, follow the steps as detailed below:<br />
1. Pinch the lever on the plug in the telephone jack and pull it out from<br />
within the connector.<br />
2. Pinch the lever on the plug in the computer's modem jack and pull it out<br />
from within the computer.<br />
User’s <strong>Manual</strong> 4-45
Operating Basics<br />
TV Tuner<br />
Use the My TV feature of Media Center in Windows mode to watch TV<br />
programs or record them. Attach a TV Tuner antenna to the tv tuner jack on<br />
the computer.<br />
Some models are equipped with the TV tuner.<br />
The dimensions and shape of the TV antenna port vary for different<br />
regions.<br />
TV Tuner will function only in the country where the computer was<br />
purchased.<br />
Using the TV Tuner<br />
Antenna<br />
■ The quality of sounds and pictures greatly depends on the radio<br />
propagation conditions.<br />
■ When you use your computer in areas where the radio waves are weak,<br />
which results in poor radio receiving conditions, contact the dealer you<br />
purchased it from, or use a commercially available antenna booster.<br />
Please refer to the manual provided with the booster for details.<br />
Connecting the Cable<br />
This section describes how to connect the antenna cable to your computer.<br />
Connecting the antenna cable<br />
■<br />
■<br />
■<br />
Some computer models are equipped with a tuner capable of receiving<br />
digital broadcasts. These tuners can receive DVB-T digital broadcasts.<br />
Digital broadcasts cannot be received in regions where DVB-T digital<br />
broadcasts are not available.<br />
Simultaneous reception and recording cannot be used when a set-top<br />
box is connected and the above settings are made.<br />
According to the government regulations, it is not permitted to bring<br />
PAL/SECAM TV tuners into Korea.<br />
When lightning occurs, do not touch the antenna line. This may cause an<br />
electric shock.<br />
User’s <strong>Manual</strong> 4-46
Operating Basics<br />
If you have to operate your computer during a thunderstorm and are<br />
connecting the TV tuner to an outside antenna, you should operate your<br />
computer using AC power mode. The AC adaptor offers some protection<br />
against (but does not entirely prevent) possible electric shock caused by<br />
lightning. For complete protection, do not operate your computer during a<br />
thunderstorm.<br />
1. Save data, shutdown Windows and turn off the power.<br />
2. Connect the antenna cable to the TV antenna port of your computer.<br />
Figure 4-12 Connecting the antenna cable<br />
When you have been using a descrambler to receive the programs on<br />
cable TV or satellite broadcasting, connect the set-top box and splitter to<br />
the coaxial cable and the antenna cable.<br />
Wireless communications<br />
The computer's wireless communication function supports both Wireless<br />
LAN and Bluetooth devices.<br />
All models are provided with Wireless Communication switch. Some<br />
models are equipped with both Wireless LAN and Bluetooth functions.<br />
User’s <strong>Manual</strong> 4-47
Operating Basics<br />
Wireless LAN<br />
The Wireless LAN is compatible with other LAN systems based on Direct<br />
Sequence Spread Spectrum/Orthogonal Frequency Division Multiplexing<br />
radio technology that complies with the IEEE802.11 Wireless LAN<br />
standard.<br />
■ Frequency Channel Selection of 5GHz for IEEE 802.11a or n 2.0<br />
■ Frequency Channel Selection of 2.4GHz for 802.11b/g or n 2.0<br />
■ Roaming over multiple channels<br />
■ Card power management<br />
■ Wired Equivalent Privacy (WEP) data encryption based on an 128-bit<br />
encryption algorithm<br />
■ Wi-Fi Protected Access (WPA) support<br />
■ Advanced Encryption Standard (AES) data encryption<br />
The transmission speed over the wireless LAN, and the distance over<br />
which the wireless LAN can reach, may vary depending on surrounding<br />
electromagnetic environment, obstacles, access point design and<br />
configuration, client design and software/hardware configurations. The<br />
transmission rate described is the theoretical maximum speed as specified<br />
under the appropriate standard - the actual transmission speed will be<br />
lower than the theoretical maximum speed.<br />
Setting<br />
Security<br />
1. Please make sure that the Wireless Communication Switch is turned<br />
on.<br />
2. Click Start and then click Control Panel.<br />
3. Click Connect to the Internet.<br />
4. Click Wireless.<br />
5. When Wireless Network Connection window appears on the lower<br />
right screen, click one of access points.<br />
6. Check Connect automatically box then click Connect button.<br />
7. You will need to set security settings. Consult the documentation<br />
accompanied with your router or ask your wireless network<br />
administrator for the settings.<br />
■<br />
■<br />
TOSHIBA strongly recommend that you enable encryption functionality,<br />
otherwise your computer will be open to illegal access by an outsider<br />
using a wireless connection. If this occurs, the outsider may illegally<br />
access your system, eavesdrop, or cause the loss or destruction of<br />
stored data.<br />
TOSHIBA is not liable for the loss of data due to eavesdropping or<br />
illegal access through the wireless LAN and the damage thereof.<br />
User’s <strong>Manual</strong> 4-48
Operating Basics<br />
Bluetooth wireless technology<br />
Bluetooth wireless technology eliminates the need for cables, such as<br />
desktop computers, between your PC and other electronic devices,<br />
example of printers and mobile phones.<br />
You cannot use the computer's built-in Bluetooth functions and an external<br />
Bluetooth adaptor simultaneously.<br />
For reference, Bluetooth wireless technology has the following features:<br />
Worldwide operation<br />
The Bluetooth radio transmitter and receiver operate in the 2.4GHz band,<br />
which is license-free and compatible with radio systems in most countries<br />
in the world.<br />
Radio links<br />
You can easily establish links between two or more devices, with these<br />
links being maintained even if the devices are not within a line-of-sight of<br />
each other.<br />
Security<br />
Two advanced security mechanisms ensure a high level of security:<br />
■ Authentication prevents access to critical data and makes it impossible<br />
to falsify the origin of a message.<br />
■ Encryption prevents eavesdropping and maintains link privacy.<br />
Bluetooth TM Stack for Windows by TOSHIBA<br />
Please note that this software is specifically designed for the following<br />
operating systems:<br />
■ Windows 7<br />
Information regarding the use of this software with these operating systems<br />
is listed below, with further details being contained with the electronic help<br />
files supplied with the software.<br />
This Bluetooth Stack is based on the Bluetooth Version 2.1+EDR<br />
specification. However, TOSHIBA cannot confirm the compatibility<br />
between any computing products and/or other electronic devices that use<br />
Bluetooth, other than TOSHIBA notebook computers.<br />
User’s <strong>Manual</strong> 4-49
Operating Basics<br />
Release Notes related to the Bluetooth ® Stack for Windows ®<br />
by TOSHIBA<br />
1. Fax application software:<br />
■ Please be aware that there is some fax application software that you<br />
cannot use on this Bluetooth TM Stack.<br />
2. Multi-user considerations:<br />
■ On Windows ® 7, the use of Bluetooth is not supported in a<br />
multi-user environment. This means that, when you use Bluetooth,<br />
other users that are logged into the same computer will not be able<br />
to use this type of functionality.<br />
Product Support:<br />
The latest information regarding operating system support, language<br />
support or available upgrades can be found on our website<br />
http://www.toshiba-europe.com/computers/tnt/bluetooth.htm in Europe or<br />
www.pcsupport.toshiba.com in the United States.<br />
Wireless communication switch<br />
You can enable or disable Wireless communication (Wireless LAN and<br />
Bluetooth) function, with the on/off switch. No transmissions are sent or<br />
received when the switch is off. Slide the switch to the left to turn it off and<br />
to the right to turn it on.<br />
■<br />
■<br />
■<br />
■<br />
Do not use the Wireless LAN (Wi-Fi) or Bluetooth functionalities near a<br />
microwave oven or in areas subject to radio interference or magnetic<br />
fields. Interference from a microwave oven or other source can disrupt<br />
Wi-Fi or Bluetooth operation.<br />
Turn Wi-Fi and Bluetooth functionalities off when near a person who<br />
may have a cardiac pacemaker implant or other medical electric<br />
device. Radio waves may affect pacemaker or medical device<br />
operation, possibly resulting in serious injury. Follow the instruction of<br />
your medical device when using any Wi-Fi or Bluetooth functionality.<br />
Always turn off Wi-Fi or Bluetooth functionality if the computer is near<br />
automatic control equipment or appliances such as automatic doors or<br />
fire detectors. Radio waves can cause malfunction of such equipment,<br />
possibly resulting in serious injury.<br />
It may not be possible to make a network connection to a specified<br />
network name using the ad hoc network function.<br />
If this occurs, the new network(*) will have to be configured for all<br />
computers connected to the same network in order to re-enable<br />
network connections.<br />
* Please be sure to use new network name.<br />
User’s <strong>Manual</strong> 4-50
Operating Basics<br />
Wireless communication indicator<br />
The wireless communication indicator shows the status of the computer's<br />
wireless communication functions.<br />
Indicator status<br />
Indicator off<br />
Indicator glows<br />
Indication<br />
The wireless communication switch is off. No<br />
wireless functionality is available.<br />
Wireless communication switch is on. Wireless<br />
LAN or Bluetooth is turned on by an application.<br />
If you used the Taskbar to disable the wireless LAN, restart the computer or<br />
perform the following procedure to re-enable it: Click Start, open Control<br />
Panel, click System and Security, click Device Manager on System<br />
category, double-click Network Adapters, and right click the wireless<br />
device then choose Enable.<br />
LAN<br />
The computer has built-in support for Ethernet LAN (10 megabits per<br />
second, 10BASE-T), Fast Ethernet LAN (100 megabits per second,<br />
100BASE-TX) and Gigabit Ethernet LAN (1000 megabits per second,<br />
1000BASE-T). This section describes how to connect/disconnect to a LAN.<br />
Do not install or remove a memory module while Wake-up on LAN is<br />
enabled.<br />
■<br />
■<br />
The Wake-up on LAN function consumes power even when the system<br />
is off. Leave the AC adaptor connected while using this feature.<br />
The Link speed (10/100/1000 megabits per second) changes<br />
automatically depending on the network conditions (connected device,<br />
cable or noise, and so on).<br />
LAN cable types<br />
The computer must be configured properly before connecting to a LAN.<br />
Logging onto a LAN using the computer's default settings could cause a<br />
malfunction in LAN operation. Check with your LAN administrator<br />
regarding set-up procedures.<br />
If you are using Gigabit Ethernet LAN (1000 megabits per second,<br />
1000BASE-T), be sure to connect with a CAT5E cable or higher. You<br />
cannot use a CAT3 or CAT5 cable.<br />
If you are using Fast Ethernet LAN (100 megabits per second, 100BASE-<br />
TX), be sure to connect with a CAT5 cable or higher. You cannot use a<br />
CAT3 cable.<br />
If you are using Ethernet LAN (10 megabits per second, 10BASE-T), you<br />
can connect with a CAT3 or higher cable.<br />
User’s <strong>Manual</strong> 4-51
Operating Basics<br />
Connecting the LAN cable<br />
■<br />
■<br />
■<br />
Connect the AC adaptor before connecting the LAN cable. The AC<br />
adaptor must remain connected during LAN use. If you disconnect the<br />
AC Adaptor while the computer is accessing a LAN, the system may<br />
hang up.<br />
Do not connect any other cable to the LAN jack except the LAN cable.<br />
Otherwise, malfunctions or damage may occur.<br />
Do not connect any power supplying device to the LAN cable that is<br />
connected to the LAN jack. Otherwise, malfunctions or damage may<br />
occur.<br />
To connect the LAN cable, follow the steps as detailed below:<br />
1. Turn off the power to the computer and to all external devices<br />
connected to the computer.<br />
2. Plug one end of the cable into the LAN jack. Press gently until you hear<br />
the latch click into place.<br />
Figure 4-13 Connecting the LAN cable<br />
3. Plug the other end of the cable into a LAN hub connector or router.<br />
Check with your LAN administrator and hardware or software vendor<br />
before using or configuring a network connection.<br />
When the computer is exchanging data with the LAN, the LAN Active<br />
indicator glows yellow. When the computer is connected to a LAN hub but<br />
is not exchanging data, the Link indicator glows.<br />
User’s <strong>Manual</strong> 4-52
Operating Basics<br />
Disconnecting the LAN cable<br />
Make sure the LAN Active indicator (amber LED) is out before you<br />
disconnect the computer from the LAN.<br />
To disconnect the LAN cable, follow the steps as detailed below:<br />
1. Pinch the lever on the connector in the computer’s LAN jack and pull<br />
out the connector.<br />
2. Disconnect the cable from the LAN hub or router in the same manner.<br />
Check with your LAN administrator and hardware or software vendor<br />
before disconnecting from the hub.<br />
Cleaning the computer<br />
To help ensure long, trouble-free operation, keep the computer free of dust<br />
and dirt, and use care with all liquids around it.<br />
■ Be careful not to spill liquids into the computer. If the computer does get<br />
wet, turn the power off immediately and let the computer dry completely -<br />
in these circumstance you should get the computer inspected by an<br />
authorized service provider in order to assess the scope of any damage.<br />
■ Clean the plastics of the computer using a slightly water dampened<br />
cloth.<br />
■ You can clean the display screen by spraying a small amount of glass<br />
cleaner onto a soft, clean cloth and then wiping the screen gently with<br />
the cloth.<br />
Using the cleaning cloth<br />
Some models include 1 cleaning cloth.<br />
The cleaning cloth can be used to wipe away dust and fingerprints from the<br />
keyboard and palm rest area of your computer.<br />
■ When wiping the keyboard, palm rest and display panel, do so gently<br />
without using excessive pressure.<br />
■ Do not use the cleaning cloth when it is dirty or wet.<br />
■ Do not use the cleaning cloth soaked with water, detergents or volatile<br />
organic solvents.<br />
It is recommended that you wash the cloth if it gets soiled using a gentle,<br />
mild detergent and rinse it well. Allow it to air dry completely before using it<br />
again on your computer.<br />
Never spray cleaner directly onto the computer or let liquid run into any<br />
part of it. Never use harsh or caustic chemical products to clean the<br />
computer.<br />
■ Use the cleaning cloth to wipe away dust, fingerprints and similar from<br />
the keyboard, palm rest and other parts. For precautions on use refer to<br />
the Using the cleaning cloth section in Chapter 4, Operating Basics.<br />
User’s <strong>Manual</strong> 4-53
Operating Basics<br />
Moving the computer<br />
Heat dispersal<br />
While the computer is designed for rugged durability you should exercise a<br />
few simple precautions when moving it in order to help ensure trouble-free<br />
operation.<br />
■ Make sure all disk/disc activity has ended before moving the computer -<br />
check that the HDD and other indicators on the front of the computer<br />
are off.<br />
■ If a CD, DVD or BD is in the drive, remove it and make sure that the disc<br />
tray is securely closed.<br />
■ Turn off (shut down) the computer.<br />
■ Disconnect the AC adaptor and all peripherals before moving the<br />
computer.<br />
■ Close the display panel.<br />
■ Do not pick up the computer by its display panel.<br />
■ Before carrying your computer, shut it down, disconnect the AC adaptor<br />
and allow it to cool down - a failure to follow this instruction may result in<br />
minor heat injury.<br />
■ Be careful not to subject the computer to impact or shock - a failure to<br />
follow this instruction could result in damage to the computer, computer<br />
failure or loss of data.<br />
■ Never transport your computer with any cards installed - this may cause<br />
damage to either the computer and/or the card resulting in product<br />
failure.<br />
■ Always use a suitable carry case when transporting the computer.<br />
■ When carrying your computer, be sure to hold it securely so that it does<br />
not fall or hit anything.<br />
■ Do not carry your computer by holding any of its protruding elements.<br />
To protect from overheating, the CPU has an internal temperature sensor. If<br />
the computer’s internal temperature rises to a certain level, the cooling fan<br />
is turned on or the processing speed is lowered. You can select whether to<br />
control the CPU temperature by turning on the fan first, then if necessary,<br />
lowering the CPU speed. Or, by lowering the CPU speed first, then if<br />
necessary, turning on the fan. These functions are controlled within the<br />
Power Options.<br />
When the CPU temperature falls to a normal range, the fan is turned off<br />
and the CPU operation returns to standard speed.<br />
If the CPU temperature reaches an unacceptably high level with either<br />
setting, the system automatically shuts down to prevent damage. Data in<br />
memory will be lost.<br />
User’s <strong>Manual</strong> 4-54
Operating Basics<br />
Using the Hard Disk Drive (HDD) Protection<br />
This computer has a function for reducing the risk of damage on the hard<br />
disk drive.<br />
Using an acceleration sensor built into the computer, TOSHIBA HDD<br />
Protection detects vibration shocks and similar signs of movement of the<br />
computer, and automatically moves the Hard Disk Drive head to a safe<br />
position to reduce the risk of damage that could be caused by head-to-disk<br />
contact.<br />
The TOSHIBA HDD Protection function does not guarantee that the hard<br />
disk drive will not be damaged.<br />
When vibration is detected, a message will be displayed on the screen, and<br />
the icon in the Taskbar notification area will changed to the protection state.<br />
This message is displayed until the OK button is pressed or 30 seconds<br />
pass. When vibration subsides, the icon returns to the normal state.<br />
Taskbar icon<br />
State Icon Description<br />
Normal<br />
Protection<br />
OFF<br />
TOSHIBA HDD Protection is enabled.<br />
TOSHIBA HDD Protection is active. The hard disk<br />
drive head is in a safe position.<br />
TOSHIBA HDD Protection is disabled.<br />
TOSHIBA HDD Protection Properties<br />
You can change the TOSHIBA HDD Protection settings by using the<br />
TOSHIBA HDD Protection window. To open the window, click Start All<br />
Programs TOSHIBA HDD Protection Settings. The window can<br />
also be started from the icon on the Taskbar or from the Control Panel.<br />
HDD Protection<br />
You can choose whether to enable or disable TOSHIBA HDD Protection.<br />
Detection Level<br />
This function can be set to four levels. The sensitivity levels in which<br />
vibrations, impacts and their similar signs are detected can be set to OFF,<br />
1, 2 and 3 in ascending order. Level 3 is recommended for better protection<br />
of the computer. However, when the computer is used in a mobile<br />
environment or in other unstable conditions, setting the detection level to 3<br />
could result in frequent execution of TOSHIBA HDD Protection, which will<br />
slow Hard Disk Drive reading and writing. Set a lower detection level when<br />
the speed of Hard Disk Drive reading and writing is a priority.<br />
User’s <strong>Manual</strong> 4-55
Operating Basics<br />
Different detection levels can be set depending on whether the computer is<br />
used as handheld or mobile usages, or whether it is used in a stable<br />
environment such as on a table in the workplace or at home. By setting<br />
different detection levels for the computer depending on whether it runs<br />
with the AC power (desktop) or with batteries (handheld or mobile usage),<br />
the detection level automatically switches according to the power<br />
connection mode.<br />
3D Viewer<br />
This feature displays a 3D object on the screen which moves in according<br />
to tilting or vibration of the computer.<br />
When the TOSHIBA HDD Protection detects computer vibration the Hard<br />
Disk Drive head is parked and the 3D object disk rotation will stop. When<br />
the head is un-parked the disk will begin to rotate again.<br />
The 3D Viewer can be started from the icon in the task tray.<br />
■<br />
■<br />
■<br />
This 3D object virtually represents the Computer’s internal Hard Disk<br />
Drive. This representation may vary from the actual number of disks,<br />
disk rotation, head movement, part size, shape and direction.<br />
This feature may use a large amount of CPU and memory on some<br />
models. The computer may become slow or sluggish when attempting<br />
to run other applications while the 3D Viewer is displayed.<br />
Intensely shaking the computer or other subjecting it to strong impacts<br />
may cause damage to the computer.<br />
Details<br />
To open the Details window, click the Setup Detail button in the TOSHIBA<br />
HDD Protection Properties window.<br />
Detection Level Amplification<br />
When the AC adaptor is disconnected or the lid is closed, HDD Detection<br />
assumes that the computer will be carried and sets the detection level to<br />
the maximum for 10 seconds.<br />
TOSHIBA HDD Protection Message<br />
Specify whether to display a message when TOSHIBA HDD Protection is<br />
active.<br />
This function does not work when the computer is starting, in Standby<br />
Mode, in hibernation mode, in transition to hibernation mode, recovering<br />
from hibernation mode, or power off. Be sure to not subject the computer<br />
to vibration or impact while the function is disabled.<br />
User’s <strong>Manual</strong> 4-56
Chapter 5<br />
The Keyboard<br />
The computer's keyboard layouts are compatible with a 104/105-key<br />
enhanced keyboard - by pressing some keys in combination, all of the<br />
104/105-key enhanced keyboard functions can be performed on the<br />
computer.<br />
The number of keys available on your keyboard will depend on which<br />
country/region your computer is configured for, with keyboards being<br />
available for numerous languages.<br />
In use there are six different types of keys, specifically typewriter keys,<br />
function keys, soft keys, Hot keys and Windows special keys.<br />
Typewriter keys<br />
The typewriter keys produce the upper-case and lower-case letters,<br />
numbers, punctuation marks, and special symbols that appear on the<br />
screen. However, there are some differences between using a typewriter<br />
and using a computer keyboard:<br />
■ Letters and numbers produced in computer text vary in width. Spaces,<br />
which are created by a 'space character' may also vary depending on<br />
line justification and other factors.<br />
■ The lowercase l (el) and the number 1 (one), together with the<br />
uppercase O (oh) and the 0 (zero), are not interchangeable on<br />
computers as they are on a typewriter.<br />
■ The CAPS LOCK function key locks only the alphabetic characters into<br />
upper-case while the Shift Lock function on a typewriter places all keys<br />
in the shifted position.<br />
■ The SHIFT keys, the Tab key, and the BACK SPACE key perform the<br />
same function as their typewriter counterparts but also have special<br />
computer functions.<br />
Never remove the key caps on your keyboard. Doing so could cause<br />
damage to the parts under the key caps.<br />
User’s <strong>Manual</strong> 5-1
The Keyboard<br />
Function keys: F1 … F12<br />
The function keys (not to be confused with the special FN key) are the<br />
twelve keys at the top of your keyboard - these keys function differently<br />
from other keys.<br />
F1 through F12 are called function keys because they execute<br />
programmed functions when pressed and, when used in combination with<br />
the FN key, those keys marked with icons also execute specific functions<br />
on the computer. Please refer to the section, Soft keys: FN key<br />
combinations, in this chapter for further information, taking care to note that<br />
the function executed by individual keys will depend on the software you<br />
are using.<br />
Soft keys: FN key combinations<br />
The FN (function) key is unique to TOSHIBA computers and is used in<br />
combination with other keys to form soft keys. Soft keys are key<br />
combinations that enable, disable or configure specific features.<br />
Please note that some software may disable or interfere with soft-key<br />
operations, and that the soft-key settings are not restored when the<br />
computer returns from Sleep Mode.<br />
Emulating keys on an enhanced keyboard<br />
Figure 5-1 A 104-key enhanced keyboard layout<br />
This computer's keyboard is designed to provide all the features of the 104-<br />
key enhanced keyboard.<br />
Since the keyboard is smaller, some of the enhanced keyboard functions<br />
must be simulated using two keys instead of one on the larger keyboard.<br />
The FN key can be combined with the following keys to simulate functions<br />
similar to those of keys on the 104/105 key enhanced keyboard which are<br />
not on this computer's keyboard.<br />
User’s <strong>Manual</strong> 5-2
The Keyboard<br />
Hot keys<br />
Hot keys (pressing FN + a function or ESC key) let you enable or disable<br />
certain features of the computer.<br />
Mute: Pressing FN + ESC turns the volume on and off.<br />
Lock: Pressing FN + F1 enters ''Lock computer mode''. To restore your<br />
desktop, you need to log on again.<br />
Power Plan: Pressing FN + F2 changes the power settings.<br />
Sleep: Pressing FN + F3 switches the system to Sleep mode.<br />
Hibernate: Pressing FN + F4 switches the system to Hibernate mode.<br />
Output: Pressing FN + F5 changes the active display device.<br />
Brightness (Down): Pressing FN + F6 decreases the computer's display<br />
panel brightness in individual steps.<br />
User’s <strong>Manual</strong> 5-3
The Keyboard<br />
Brightness (Up): Pressing FN + F7 increases the computer's display panel<br />
brightness in individual steps.<br />
Wireless: Pressing FN + F8 switches the active wireless devices if the<br />
wireless communication switch is switched on.<br />
If no wireless communication device is installed, no dialog box will appear.<br />
Touch Pad: Pressing FN + F9 enables or disables the Touch Pad function.<br />
Zoom: Pressing FN + Space changes the display resolution.<br />
TOSHIBA Zooming Utility (reduce): Pressing FN + 1 reduces the icon<br />
size on the desktop or the font sizes within one of the supported application<br />
windows.<br />
TOSHIBA Zooming Utility (enlarge): Pressing FN + 2 enlarges the icon<br />
size on the desktop or the font sizes within one of the supported application<br />
windows.<br />
Keyboard Backlight (ON/OFF): Pressing FN + turns the backlight of<br />
the keyboard on and off (the Key has Illumination Keyboard mark).<br />
User’s <strong>Manual</strong> 5-4
The Keyboard<br />
FN Sticky key<br />
You can use the TOSHIBA Accessibility Utility to make the FN key sticky,<br />
that is, you can press it once, release it, and then press an "F Number"<br />
key. To start the TOSHIBA Accessibility utility, click Start → All Programs<br />
→ TOSHIBA → Utilities → Accessibility.<br />
Windows special keys<br />
The keyboard provides two keys that have special functions in Windows:<br />
Windows Start Button activates the Start menu and the other, the<br />
application key, has the same function as the secondary mouse button.<br />
This key activates the Windows Start menu.<br />
This key has the same function as the secondary (right) mouse button.<br />
Touchpad Enable/Disable Button<br />
Toggle the button in order to activate the touchpad.<br />
Generating ASCII characters<br />
Not all ASCII characters can be generated using normal keyboard<br />
operation, but you are able to generate these characters using their specific<br />
ASCII codes.<br />
1. Hold down ALT + FN.<br />
2. Type the ASCII code of the character you require.<br />
3. Release ALT + FN - the ASCII character will appear on the display<br />
screen.<br />
User’s <strong>Manual</strong> 5-5
Chapter 6<br />
Power and Power-up Modes<br />
Power conditions<br />
The computer's power resources include the AC adaptor and internal<br />
batteries. This chapter gives details on making the most effective use of<br />
these resources including charging and changing batteries, tips for saving<br />
battery power, and power-up modes.<br />
The computer's operating capability and battery charge status are affected<br />
by different power conditions, including whether an AC adaptor is<br />
connected, whether a battery pack is installed and what the charge level is<br />
for that battery.<br />
Table 6-1 Power conditions<br />
Power on<br />
Power off<br />
(no operation)<br />
AC<br />
adaptor<br />
connected<br />
Battery fully<br />
charged<br />
• Operates<br />
• LED: Battery white<br />
DC IN white<br />
• LED: Battery white<br />
DC IN white<br />
Battery partially<br />
charged or no<br />
charge<br />
• Operates<br />
• Quick Charge<br />
• LED: Battery amber<br />
DC IN white<br />
• Quick charge<br />
• LED: Battery amber<br />
DC IN white<br />
No battery<br />
installed<br />
• Operates<br />
• No charge<br />
• LED: Battery off<br />
DC IN white<br />
• No charge<br />
• LED: Battery off<br />
DC IN white<br />
User’s <strong>Manual</strong> 6-1
Power and Power-up Modes<br />
Table 6-1 Power conditions continued<br />
AC<br />
adaptor<br />
not<br />
connected<br />
Battery charge<br />
is above low<br />
battery trigger<br />
point<br />
Battery charge<br />
is below low<br />
battery trigger<br />
point<br />
Battery charge<br />
is exhausted<br />
No battery<br />
installed<br />
Power on Power off<br />
(no operation)<br />
• Operates<br />
• LED: Battery off<br />
DC IN off<br />
• Operates<br />
• LED: Battery<br />
flashes Amber<br />
DC IN off<br />
Computer goes into Sleep<br />
Mode and shuts down<br />
• Cannot operate<br />
• LED: Battery off<br />
DC IN off<br />
Power indicators<br />
As shown in the below table, the Battery, DC IN and Power indicators on<br />
the system indicator alert you to the computer’s operating capability and<br />
battery charge status.<br />
Battery indicator<br />
Check the Battery indicator to determine the status of the battery pack -<br />
the following indicator conditions should be noted:<br />
Flashing amber<br />
Amber<br />
White<br />
No light<br />
The battery charge is low, the AC adaptor must<br />
be connected in order to recharge the battery.<br />
Indicates the AC adaptor is connected and the<br />
battery is charging.<br />
Indicates the AC adaptor is connected and the<br />
battery is fully charged.<br />
Under any other conditions, the indicator does<br />
not light.<br />
If the battery pack becomes too hot while it is being charged, the charge<br />
will stop and the Battery indicator will go out. When the battery pack's<br />
temperature falls to a normal range, charging will resume - this process will<br />
occur regardless of whether the computer's power is on or off.<br />
User’s <strong>Manual</strong> 6-2
Power and Power-up Modes<br />
DC IN indicator<br />
Check the DC IN indicator to determine the power status with the AC<br />
adaptor connected - the following indicator conditions should be noted:<br />
White<br />
No light<br />
Power indicator<br />
Battery types<br />
Check the Power indicator to determine the power status of the computer -<br />
the following indicator conditions should be noted:<br />
White<br />
The computer has two different types of batteries:<br />
■ Battery pack<br />
■ Real Time Clock (RTC) battery<br />
Battery pack<br />
Blinking amber<br />
No light<br />
Indicates the AC adaptor is connected and is<br />
correctly supplying power to the computer.<br />
Under any other conditions, the indicator does not<br />
light.<br />
Indicates power is being supplied to the computer<br />
and the computer is turned on.<br />
Indicates that the computer is in Sleep Mode and<br />
that there is sufficient power available (AC<br />
adaptor or battery) to maintain this condition. In<br />
Sleep Mode, this indicator will turn on for one<br />
second and off for one second.<br />
Under any other conditions, the indicator does<br />
not light.<br />
When the AC adaptor is not connected, the computer's main power source<br />
is a removable lithium ion battery pack, also referred to in this manual as<br />
the battery. You can purchase additional battery packs for extended use of<br />
the computer away from an AC power source - although you should not<br />
change the battery pack while the AC adaptor is connected.<br />
Before you remove the battery pack, save your data and shut down the<br />
computer, or place the computer into Hibernation Mode. Please be aware<br />
that, when placing the computer into Hibernation Mode, the contents of<br />
memory will be saved to the hard disk drive, although for safety sake, it is<br />
best to also save your data manually.<br />
User’s <strong>Manual</strong> 6-3
Power and Power-up Modes<br />
■<br />
■<br />
■<br />
■<br />
The battery pack is a lithium ion battery, which can explode if not<br />
properly replaced, used, handled or disposed of. Dispose of the battery<br />
as required by local ordinances or regulations. Use only batteries<br />
recommended by TOSHIBA as replacements.<br />
Do not remove the battery pack while the computer is in Sleep Mode. In<br />
this mode data is stored in memory, so if the computer loses power, it<br />
will be lost.<br />
Battery type (depending on the model you purchased)<br />
The availability of this battery is dependent on the model you<br />
purchased.<br />
Real Time Clock battery<br />
The Real Time Clock (RTC) battery provides power for the internal real<br />
time clock and calendar function and also maintains the system<br />
configuration while the computer is turned off. If the RTC battery becomes<br />
completely discharged, the system will lose this information and the real<br />
time clock and calendar will stop working - in this instance the following<br />
message will be displayed when you turn on the power:<br />
S<br />
ERROR 0271: Check date and time settings.<br />
WARNING 0251: System CMOS checksum bad - Default<br />
configuration used.<br />
Press to resume, to Setup.<br />
The computer's RTC battery is a lithium battery and should be replaced<br />
only by your dealer or by a TOSHIBA service representative. The battery<br />
can explode if not properly replaced, used, handled or disposed of.<br />
Dispose of the battery as required by local ordinances or regulations.<br />
When this error appears, the following action is recommended.<br />
1. Connect the AC adapter and let the battery charge for 24-hours.<br />
2. Press F2 to enter BIOS setup menu.<br />
3. Set correct time and date.<br />
If you still see the error message after performing the above actions,<br />
please contact your TOSHIBA service representative.<br />
User’s <strong>Manual</strong> 6-4
Power and Power-up Modes<br />
Care and use of the battery pack<br />
The battery pack is a vital component of portable computing and, as such,<br />
taking proper care of it will help ensure a longer operating time on battery<br />
power as well as deliver a longer life for your battery pack. The instructions<br />
detailed in this section will help to ensure safe operation and maximum<br />
performance.<br />
Refer to the enclosed Instruction <strong>Manual</strong> for Safety and Comfort for<br />
detailed precautions and handling instructions.<br />
■<br />
■<br />
Make sure the battery is securely installed in the computer before<br />
attempting to charge the battery pack. Improper installation could<br />
generate smoke or fire, or cause the battery pack to rupture.<br />
Keep the battery pack out of reach of infants and children. It can cause<br />
injury.<br />
■<br />
■<br />
■<br />
The battery pack is a lithium ion battery, which can explode if not<br />
replaced, used, handled or disposed of properly. Dispose of the battery<br />
as required by local ordinances or regulations. Use only batteries<br />
recommended by TOSHIBA as replacements.<br />
Charge the battery pack only in an ambient temperature between 5 and<br />
35 degrees Celsius. Otherwise, the electrolyte solution might leak,<br />
battery pack performance might deteriorate and the battery life might<br />
be shortened.<br />
Never install or remove the battery pack without first turning off the<br />
power and disconnecting the AC adaptor. Never remove the battery<br />
pack while the computer is in Sleep Mode. Data will be lost.<br />
■<br />
Never remove the battery pack while the Wake-up on LAN function is<br />
enabled. Data will be lost. Before you remove a battery pack, disable<br />
the Wake-up on LAN function.<br />
Charging the batteries<br />
When the power in the battery pack becomes low, the Battery indicator will<br />
flash amber to indicate that only a few minutes of battery power remain. If<br />
you continue to use the computer while the Battery indicator flashes, the<br />
computer will enable Hibernation Mode so that you do not lose any data,<br />
and automatically turn itself off.<br />
You must recharge a battery pack when it becomes discharged.<br />
Procedures<br />
To recharge a battery pack while it is installed in the computer, connect the<br />
AC adaptor to the DC IN 19V jack and plug the other end into a working<br />
outlet - the Battery indicator will glow amber while the battery is being<br />
charged.<br />
User’s <strong>Manual</strong> 6-5
Power and Power-up Modes<br />
Use only the computer connected to an AC power source or the optional<br />
TOSHIBA Battery charger to charge the battery pack. Never attempt to<br />
charge the battery pack with any other charger.<br />
Time<br />
The following table shows the approximate time required to fully charge a<br />
discharged battery.<br />
Charging time (hours)<br />
Battery type Power on Power off<br />
Battery Pack<br />
(3 cell / 6 cell / 12 cell)<br />
about 12 or longer<br />
about 4 or longer<br />
RTC battery about 24 about 24 with AC or<br />
Battery pack<br />
Please be aware that the charging time when the computer is on is<br />
affected by ambient temperature, the temperature of the computer and<br />
how you are using the computer - if you make heavy use of external<br />
devices for example, the battery might scarcely charge at all during<br />
operation. Please refer to the section Maximizing battery operating time for<br />
further information.<br />
Battery charging notice<br />
The battery may not begin charging immediately under the following<br />
conditions:<br />
■ The battery is extremely hot or cold (if the battery is extremely hot, it<br />
might not charge at all). To ensure the battery charges to its full capacity,<br />
you should charge it at room temperature of between 5° to 35°C (41° to<br />
95°F).<br />
■ The battery is nearly completely discharged. In this instance you should<br />
leave the AC adaptor connected for a few minutes and the battery<br />
should begin charging.<br />
The Battery indicator may show a rapid decrease in battery operating time<br />
when you try to charge a battery under the following conditions:<br />
■ The battery has not been used for a long time.<br />
■ The battery has completely discharged and been left in the computer for<br />
a long time.<br />
■ A cool battery is installed in a warm computer.<br />
In such cases you should follow the steps as detailed below:<br />
1. Fully discharge the battery by leaving it in the computer with the power<br />
on until the system automatically turns itself off.<br />
2. Connect the AC adaptor to the DC IN 19V jack of the computer, and to a<br />
wall outlet that is supplying power.<br />
3. Charge the battery until the Battery indicator glows white.<br />
User’s <strong>Manual</strong> 6-6
Power and Power-up Modes<br />
Repeat these steps two or three times until the battery recovers normal<br />
capacity.<br />
Monitoring battery capacity<br />
Remaining battery power can be monitored using the following methods.<br />
■ Clicking the battery icon on the task bar<br />
■ Via the Battery Status in the Windows Mobility Center window<br />
■<br />
■<br />
■<br />
You should wait at least 16 seconds after turning on the computer<br />
before trying to monitor the remaining operating time. This is because<br />
the computer needs this time to check the battery's remaining capacity<br />
and then calculate the remaining operating time, based on this together<br />
with the current power consumption.<br />
Please be aware that the actual remaining operating time may differ<br />
slightly from the calculated time.<br />
With repeated discharges and recharges, the battery's capacity will<br />
gradually decrease. In view of this it will be noted that an often used,<br />
older battery will not operate for as long as a new battery even when<br />
both are fully charged.<br />
Maximizing battery operating time<br />
A battery's usefulness depends on how long it can supply power on a<br />
single charge, while how long the charge lasts in a battery depends on:<br />
■ Processor speed<br />
■ Screen brightness<br />
■ System Sleep Mode<br />
■ System Hibernation Mode<br />
■ Display power off period<br />
■ Hard disk drive power off period<br />
■ How often and for how long you use the hard disk drive, optical disc and<br />
floppy diskette drives.<br />
■ How much charge the battery contained to begin with.<br />
■ How you use optional devices, such as an ExpressCard, to which the<br />
battery supplies power.<br />
■ Whether you enable Sleep Mode, which can conserve battery power if<br />
you are frequently turning the computer off and on.<br />
■ Where you store your programs and data.<br />
■ Whether you close the display panel when you are not using the<br />
keyboard - closing the display saves power.<br />
■ The environmental temperature - operating time decreases at low<br />
temperatures.<br />
■ The condition of the battery terminals - you should always ensure the<br />
terminals stay clean by wiping them with a clean dry cloth before<br />
installing the battery pack.<br />
User’s <strong>Manual</strong> 6-7
Power and Power-up Modes<br />
Retaining data with power off<br />
When you turn off your computer with fully charged batteries, the batteries<br />
retain data for the following approximate time periods.<br />
Retention Time<br />
Battery type<br />
Battery pack<br />
State and Retention Time<br />
2 days for 12 cell, 1 day for 6 cell,<br />
0.5 day for 3 cell (sleep mode)<br />
20 days for 12 cell, 10 days for 6 cell,<br />
5 days for 3 cell (shut down mode)<br />
RTC battery<br />
30 days<br />
Extending battery life<br />
To maximize the life of your battery packs:<br />
■ At least once a month, disconnect the computer from a power source<br />
and operate it on battery power until the battery pack fully discharges.<br />
Before doing so, follow the steps as detailed below.<br />
1. Turn off the computer's power.<br />
2. Disconnect the AC adaptor and turn on the computer's power - if it<br />
does not turn on then go to Step 4.<br />
3. Operate the computer on battery power for five minutes. If you find<br />
that the battery pack has at least five minutes of operating time,<br />
continue operating until the battery pack is fully discharged,<br />
however, if the Battery indicator flashes or there is some other<br />
warning to indicate a low battery condition, go to Step 4.<br />
4. Connect the AC adaptor to the DC IN 19V jack of the computer, and<br />
to a wall outlet that is supplying power. The DC IN indicator should<br />
glow white, and the Battery indicator should glow amber to indicate<br />
that the battery pack is being charged, however, in the event that<br />
DC IN indicator does not glow this indicates that power is not being<br />
supplied - check the connections for the AC adaptor and the power<br />
cord.<br />
5. Charge the battery pack until the Battery indicator glows white.<br />
■ If you have extra battery packs, rotate their use.<br />
■ If you will not be using the system for an extended period, for example<br />
for more than one month, remove the battery pack from the computer.<br />
■ Disconnect the AC adaptor when the battery is fully charged -<br />
overcharging will make the battery hot and can shorten its operating life.<br />
■ If you are not going to use the computer for more than eight hours,<br />
disconnect the AC adaptor.<br />
■ Store spare battery packs in a cool dry place out of direct sunlight.<br />
User’s <strong>Manual</strong> 6-8
Power and Power-up Modes<br />
Replacing the battery pack<br />
Please be aware that the battery pack is classified as a consumable item.<br />
The operating life of the battery pack will gradually reduce through<br />
repeated charging and discharging, and will need to be replaced when it<br />
reaches the end of its operating life. In addition to this, you might also<br />
replace a discharged battery pack with a charged spare when you are<br />
operating your computer away from an AC power source for an extended<br />
period of time.<br />
This section explains how to remove and install the battery pack, and<br />
begins with the removal process which is detailed through the following<br />
steps.<br />
■<br />
■<br />
■<br />
Do not remove the battery pack while the computer is in Sleep Mode.<br />
Data is stored in RAM, so if the computer loses power it will be lost.<br />
In Hibernation Mode, data will be lost if you remove the battery pack or<br />
disconnect the AC adaptor before the save is completed. Wait for the<br />
Hard Disk Drive indicator to go out.<br />
Do not touch the battery release latch while holding the computer or the<br />
battery pack might fall out due to the unintentional release of the<br />
battery release latch and cause injuries.<br />
To remove a discharged battery, follow the steps as detailed below:<br />
1. Save your work.<br />
2. Turn the computer's power off - ensure that the Power indicator is off.<br />
3. Remove all cables and peripherals that are connected to the computer.<br />
4. Close the display panel and turn the computer upside down.<br />
5. Slide the battery safety lock towards the release ( ) position to make<br />
the battery release latch movable.<br />
Figure 6-1 Releasing the battery pack (1)<br />
User’s <strong>Manual</strong> 6-9
Power and Power-up Modes<br />
6. Slide and hold the battery release latch (1) to disengage the battery<br />
pack and then remove it from the computer (2).<br />
Figure 6-2 Releasing the battery pack (2)<br />
To install a battery, follow the steps as detailed below:<br />
1. Insert the battery pack as far as it will go into the computer (1).<br />
2. Ensure that the battery pack is securely in place and the battery safety<br />
lock (2) is in its position.<br />
3. Turn your computer over.<br />
Figure 6-3 Securing the battery pack<br />
User’s <strong>Manual</strong> 6-10
Power and Power-up Modes<br />
TOSHIBA Password Utility<br />
The TOSHIBA Supervisor Password Utility allows you to maintain an<br />
additional level of security and provides two levels of password security:<br />
User and Supervisor.<br />
Passwords set in TOSHIBA Supervisor Password Utility are different from<br />
the Windows ® login password.<br />
User Password<br />
To start the utility, point to or click the following items:<br />
Launch TOSHIBA Assist SECURE User Password<br />
■ Registered<br />
Click to register a password of up to 8 characters. After a password is<br />
set, you will be prompted to enter it when you start the computer.<br />
■ Not Registered<br />
Click to delete a registered password. Before you can delete a<br />
password, you must first enter the current password correctly.<br />
■ Owner String (text box)<br />
You can use this box to associate text with the password. After you<br />
enter text, click Apply or OK, then, each time the computer is switched<br />
on, this text will be displayed along with the prompt for the password.<br />
Supervisor password<br />
If you set a supervisor password, some functions will be restricted when a<br />
user logs on with the user password. To set a supervisor password:<br />
TOSHIBA Assist SECURE Supervisor password<br />
This utility lets you do the following:<br />
■ Register or delete the supervisor password.<br />
■ Specify restrictions for general users.<br />
Starting the computer by password<br />
If you have already registered a password, there are two ways to start the<br />
computer:<br />
■ Swipe your fingerprint on the sensor if you have already registered the<br />
fingerprint with the Fingerprint utility and enabled Fingerprint Poweron<br />
Security. If you would not like to swipe your finger or cannot<br />
authenticate the fingerprint for some reasons, push the BkSp key to<br />
skip the fingerprint authentication screen. You can try to swipe the<br />
fingerprint up to five times. If you failed fingerprint authentication more<br />
than five times, you must enter the password manually to start the<br />
computer.<br />
■ Enter the password manually.<br />
User’s <strong>Manual</strong> 6-11
Power and Power-up Modes<br />
The password is necessary only if the computer was shut down in boot<br />
mode, not in Hibernation or Sleep mode.<br />
To enter a password manually, follow these steps:<br />
1. Turn on the power as described in Chapter 3, Getting Started. The<br />
following message will appear in the LCD:<br />
Enter Password [xxxxxxxx]<br />
At this point, the hotkeys Fn + F1 to F9 do not work. They will function after<br />
you enter the password.<br />
2. Enter the Password.<br />
3. Press Enter.<br />
If you enter the password incorrectly three consecutive times, the<br />
computer shuts down. You must turn on the computer again and re-enter<br />
the password.<br />
Power-up modes<br />
The computer has three power-up modes:<br />
■ Hibernation (saves data in memory to the hard disk)<br />
■ Sleep (power remains on, maintaining the data in memory, but the CPU<br />
and all other devices effectively enter a 'sleep' mode)<br />
■ Boot (does not save data in memory)<br />
Refer also to the section Turning off the power in Chapter 3, Getting<br />
Started.<br />
Windows utilities<br />
Hot keys<br />
You can configure various settings associated with both Sleep Mode and<br />
Hibernation Mode within the Power Options. To access it, click Start →<br />
Control Panel → System and Security → Power Options.<br />
You can use the FN + F3 hot key to enter Sleep Mode or FN + F4 to enter<br />
Hibernation Mode - please refer to Chapter 5, The Keyboard for further<br />
details.<br />
Panel power on/off<br />
You can set up your computer so that power is turned off automatically<br />
when you close the display panel, and turned on again when you open it.<br />
Please note that this function is only available for Sleep Mode or<br />
Hibernation Mode, not for Shut Down Mode.<br />
User’s <strong>Manual</strong> 6-12
Power and Power-up Modes<br />
If the panel power off function is enabled and you manually shut down<br />
Windows, do not close the computer's display panel until the shut down<br />
process has been completed.<br />
System auto off<br />
This feature turns the system off automatically if it is not used for a set<br />
duration. The system shuts down in sleep mode or hibernation mode.<br />
User’s <strong>Manual</strong> 6-13
Chapter 7<br />
HW Setup and Passwords<br />
HW Setup<br />
This chapter explains how to use TOSHIBA HW Setup program to<br />
configure your computer and how to set passwords.<br />
TOSHIBA HW Setup allows you to configure settings for General,<br />
Password, Display, Boot Priority, Keyboard, USB, LAN, LED Illumination<br />
and Button Setting.<br />
If the supervisor password is set, access to the TOSHIBA HW Setup<br />
program can be prevented when the user password is used to log on to the<br />
computer.<br />
Accessing HW Setup<br />
HW Setup Window<br />
Click on Start → All Programs → TOSHIBA → Utilities and click<br />
HWSetup.<br />
The HW Setup window contains the following tabs: General, Password,<br />
Display, Boot Priority, Keyboard, LAN, USB, Illumination and Button<br />
Setting.<br />
OK<br />
Cancel<br />
Apply<br />
Accepts your changes and closes the HW Setup<br />
window.<br />
Closes the window without accepting your<br />
changes.<br />
Accepts all your changes without closing the HW<br />
Setup window.<br />
User’s <strong>Manual</strong> 7-1
HW Setup and Passwords<br />
General<br />
This window displays the BIOS version and contains two buttons:<br />
Default<br />
About<br />
Setup<br />
This field displays BIOS Version and date.<br />
Password<br />
Return all HW Setup values to the factory<br />
settings.<br />
Display the HW Setup version.<br />
When finish BIOS update, please restart your computer and press F2 into<br />
BIOS setup manual and load BIOS default one time.<br />
User Password<br />
This option allows you to set or reset the user password for power on.<br />
Not Registered<br />
Registered<br />
Changes or remove the password. (Default)<br />
Sets the password. A dialogue box will appear to<br />
allow you to set the password.<br />
To enter a user password:<br />
1. Select Registered to display the following prompt:<br />
Enter Password:<br />
Enter a password of up to 10 characters. The character string you enter<br />
is displayed as a string of asterisks. For example, if you enter a<br />
password consisting of four characters, the display is shown as:<br />
Enter Password: ****<br />
2. Click the OK button. The following message appears, allowing you to<br />
verify the password.<br />
Verify Password:<br />
3. If character strings match, the password is registered click OK button. If<br />
they do not match, the following message appears. You must repeat<br />
from step 1.<br />
Entry Error!!!<br />
To delete a user password:<br />
1. Select Not Registered to display the following prompt:<br />
Enter Password:<br />
2. Enter the currently registered password. The character string you enter<br />
is displayed as a string of asterisks.<br />
Enter Password: ****<br />
3. Click the OK button. If the character string you enter matches the<br />
registered password, the password option is reset and the display<br />
changes to:<br />
User’s <strong>Manual</strong> 7-2
HW Setup and Passwords<br />
Not registered<br />
If they do not match, the following message appears. You must repeat step 1.<br />
Incorrect Password!!!<br />
If you enter the password incorrectly three times in a row, the computer will<br />
shut down.<br />
You will not be able to access the password option in the HW Setup. In this<br />
case you must turn the power off and back on to retry the procedure.<br />
4. Follow the same procedures described in the earlier section, How to set<br />
the password, to set a new user password.<br />
Display<br />
This tab allows you to customize your computer’s display settings for either<br />
the internal LCD screen or for an external monitor.<br />
Power On Display<br />
Allows you to set the display to be used when the computer is booted.<br />
Auto-Selected<br />
System LCD only<br />
Boot Priority<br />
Boot Priority Options<br />
This option sets the priority for booting the computer. You can change the<br />
boot priority from the device list.<br />
Button Setting<br />
Function Button<br />
This feature allows you to set conditions for the Power Button and/or the<br />
other buttons.<br />
Enabled<br />
Disabled<br />
Keyboard<br />
If any external display is connected, the power on<br />
display will be in external display only mode.<br />
Otherwise it will be in LCD only mode.<br />
Irrespective of external display connection, the<br />
power on display will be in integrated LCD only<br />
mode.<br />
Enables the function button<br />
Disables the function button<br />
Wake-up on Keyboard<br />
When this feature is enabled and the computer is in Sleep mode, you can<br />
turn on the computer by pressing any key. It is effective only for the internal<br />
keyboard and only when the computer is in Sleep mode.<br />
User’s <strong>Manual</strong> 7-3
HW Setup and Passwords<br />
Enabled<br />
Disabled<br />
Enables the Wake-up on Keyboard feature.<br />
Disables the Wake-up on Keyboard function<br />
(Default).<br />
USB<br />
Legacy USB Support<br />
Use this option to enable or disable USB Legacy Emulation. If your<br />
operating system does not support USB, you can still use a USB mouse<br />
and keyboard by setting the USB Legacy Emulation item to enabled.<br />
Enabled<br />
Disabled<br />
LAN<br />
Wake-up on LAN<br />
This feature lets the computer’s power be turned on from shutdown when it<br />
receives awake-up packet ( Magic packet ) from the LAN.<br />
Regarding Wake-up on LAN from sleep or hibernation, you must check the<br />
"Allow the device to wake the computer" check box within the LAN Device<br />
properties. ( This feafure does not effect the Wake-up on LAN from sleep or<br />
hibernation. )<br />
Enabled<br />
Disabled<br />
Enables the USB Legacy Emulation. (Default)<br />
Disables the USB Legacy Emulation.<br />
Enables Wake-up on LAN from shutdown.<br />
Disables Wake-up on LAN. from shutdown.<br />
(Default)<br />
The Wake-up on LAN function consumes power even when the system is<br />
off. Leave the AC adaptor connected while using this feature.<br />
Do not install or remove an optional memory module while Wake-up on<br />
LAN is enabled.<br />
Built-in LAN<br />
This feature enables or disables the Built-in LAN.<br />
Enabled<br />
Disabled<br />
Enables Built-in LAN function (Default).<br />
Disables Built-in LAN function.<br />
User’s <strong>Manual</strong> 7-4
HW Setup and Passwords<br />
Illumination<br />
Illumination ON/OFF<br />
This feature allows you to set conditions for Front Edge Logo LED,<br />
touchpad illumination LED and Function button backlight LED. (Depending<br />
on the model you purchased)<br />
ON<br />
OFF<br />
Keyboard Backlight<br />
Auto<br />
SATA<br />
On. (Default)<br />
Off.<br />
Keyboard backlight will be on when hit any key<br />
Hotkey When [Fn + ] is pressed, keyboard backlight<br />
will turn on/off alternately.<br />
eSATA<br />
This feature allows you to set conditions of eSATA.<br />
Enabled<br />
Disabled<br />
Enables the eSATA port. (Default)<br />
SATA Interface setting<br />
This feature allows you to set SATA interface setting.<br />
Performance<br />
Battery life<br />
Disables the eSATA port in order to save power.<br />
Let HDD/SSD work with maximum performance.<br />
(Default)<br />
Let HDD/SSD work with battery life mode. If this<br />
setting is selected, this causes performance<br />
down.<br />
User’s <strong>Manual</strong> 7-5
Chapter 8<br />
Optional Devices<br />
Optional devices can expand the computer's capabilities and its versatility.<br />
This chapter describes the connection or installation of the following<br />
devices:<br />
To connect optional devices (such as USB device or External monitor) to<br />
the computer, be sure to check the shape and orientation of the connector<br />
before connecting.<br />
Cards/memory<br />
■ ExpressCard<br />
■ Bridge media slot<br />
■ Secure Digital (SD) Card (SD memory card, SDHC memory card,<br />
miniSD Card, microSD Card)<br />
■ Memory Stick (Memory Stick, Memory Stick PRO, Memory Stick<br />
PRO Duo)<br />
■ xD picture card<br />
■ MultiMediaCard<br />
■ SIM card<br />
■ Memory expansion<br />
Power devices<br />
■<br />
■<br />
■<br />
Battery packs<br />
Universal AC Adaptor<br />
Battery Charger<br />
Peripheral devices<br />
■<br />
■<br />
■<br />
■<br />
■<br />
Hard disk drive pack<br />
USB floppy diskette drive<br />
eSATA<br />
External monitor<br />
HDMI<br />
User’s <strong>Manual</strong> 8-1
Optional Devices<br />
Other<br />
■<br />
ExpressCard<br />
Security lock<br />
The computer is equipped with a single ExpressCard slot into which any<br />
ExpressCard device that meets industry standards, either manufactured by<br />
TOSHIBA or another vendor, can be installed. The slot supports hot plug<br />
connection and utilizes the PCI Express interface that supports the reading<br />
and writing of data at a theoretical maximum rate of 2.5Gbps.<br />
Inserting an ExpressCard<br />
The Windows hot-install feature allows you to insert ExpressCards while<br />
the computer is turned on.<br />
■<br />
Do not insert an ExpressCard while the computer is in Sleep Mode or<br />
Hibernation Mode as you may find that some cards do not work<br />
properly.<br />
To insert an ExpressCard, follow the steps as detailed below:<br />
1. Press the ExpressCard eject button to partially extend it out of the<br />
computer.<br />
2. Press the extended ExpressCard eject button in order to eject the<br />
Dummy card partially out of the computer.<br />
3. Grasp the Dummy card and draw it.<br />
4. Insert the ExpressCard into the ExpressCard slot on the side of the<br />
computer.<br />
5. Press the ExpressCard gently to ensure a firm connection is made.<br />
User’s <strong>Manual</strong> 8-2
Optional Devices<br />
Figure 8-1 Inserting the ExpressCard<br />
6. After inserting the ExpressCard you should refer to its documentation<br />
and also check the configuration in Windows in order to ensure that it is<br />
correct.<br />
Removing an ExpressCard<br />
To remove an ExpressCard, follow the steps as detailed below.<br />
1. Open the Safely Remove Hardware icon on the Windows Task Bar.<br />
2. Point to ExpressCard and click the left Touch Pad control button.<br />
3. Press the ExpressCard eject button to partially extend it out of the<br />
computer.<br />
If the ExpressCard is not inserted all the way into the computer, the eject<br />
button may not cause it to pop out sufficiently to allows it to be grasped. In<br />
this instance, simply push the ExpressCard firmly back into the computer<br />
and then press the eject button again.<br />
4. Press the extended eject button in order to eject the ExpressCard<br />
partially out of the computer.<br />
5. Grasp the ExpressCard and remove it.<br />
Figure 8-2 Removing the ExpressCard<br />
6. Re-insert the Dummy card into the ExpressCard slot.<br />
When you do not use a ExpressCard, please be sure to insert a Dummy<br />
card.<br />
User’s <strong>Manual</strong> 8-3
Optional Devices<br />
Bridge media slot<br />
The computer is equipped with a Bridge media slot that can accommodate<br />
some kinds of memory media with various memory capacities so that you<br />
can easily transfer data from devices, such as digital cameras and<br />
Personal Digital Assistants.<br />
■<br />
Keep foreign objects out of the Bridge media slot. Never allow metal<br />
objects, such as screws, staples and paper clips, to enter the computer<br />
or Keyboard. Foreign metal objects can create a short circuit, which<br />
can cause computer damage and fire, possibly resulting in serious<br />
injury.<br />
■<br />
■<br />
■<br />
■<br />
This Bridge media slot supports the following memory media:<br />
■ Secure Digital (SD) Card (SD memory card, SDHC memory card,<br />
miniSD Card, microSD Card)<br />
■ Memory Stick (Memory Stick, Memory Stick PRO, Memory Stick<br />
PRO Duo)<br />
■ xD picture card<br />
■ MultiMediaCard (MMC)<br />
Please note that an adaptor is required to use miniSD/microSD Card.<br />
Please note that not all memory media have been tested and verified to<br />
work correctly. Therefore, it is not possible to guarantee that all<br />
memory media will operate properly.<br />
The slot does not support Magic Gate functions.<br />
Secure Digital<br />
(SD) Card<br />
Memory Stick xD picture card MultiMediaCard<br />
(MMC)<br />
microSD card<br />
and adaptor<br />
Figure 8-3 Examples of memory media<br />
User’s <strong>Manual</strong> 8-4
Optional Devices<br />
Memory media<br />
This section provides the important safety precautions in order to handle<br />
your memory media.<br />
Points to note about the SD/SDHC memory card<br />
SD/SDHC memory cards comply with SDMI (Secure Digital Music<br />
Initiative), which is a technology adopted to prevent unlawful copy or<br />
playback of digital music. For this reason, you cannot copy or playback<br />
protected material on another computer or other device, and you may not<br />
reproduce any copyrighted material except for your personal enjoyment.<br />
Below is a simple explanation for distinguishing SD memory cards from<br />
SDHC memory cards.<br />
■ SD and SDHC memory cards appear the same externally.<br />
■ The logo on SD and SDHC memory cards is different, so pay careful<br />
attention to the logo when purchasing.<br />
■ The SD memory card logo is ( ).<br />
■ The SDHC memory card logo is ( ).<br />
■<br />
The maximum capacity of SD memory cards is 2GB. The maximum<br />
capacity of SDHC memory cards is 32GB.<br />
Card Type<br />
SD<br />
SDHC<br />
Capacities<br />
8MB, 16MB, 32MB, 64MB, 128MB, 256MB,<br />
512MB, 1GB, 2GB<br />
4GB, 8GB, 16GB, 32GB<br />
Memory media format<br />
New media cards are formatted according to specific standards. If you wish<br />
to reformat a media card, be sure to do so with a device that uses media<br />
cards.<br />
Formatting an SD/SDHC memory card<br />
SD/SDHC memory cards are sold already formatted in conformity to<br />
specific standards. If you reformat an SD/SDHC memory card, be sure to<br />
reformat it with a device such as digital camera or digital audio player that<br />
uses the SD/SDHC memory cards, not with the format command provided<br />
within Windows.<br />
User’s <strong>Manual</strong> 8-5
Optional Devices<br />
Additional memory module<br />
You can install additional memory into the computer in order to increase the<br />
amount of system memory that is available. This section describes how to<br />
install and remove optional memory modules.<br />
■<br />
■<br />
■<br />
You should place a mat beneath the computer in order to prevent the<br />
computer's lid from becoming scratched or damaged when you are<br />
installing/replacing the memory module. In this instance you should<br />
avoid mats that are made of materials that hold or generate static<br />
electricity.<br />
When installing or removing a memory module, you must ensure that<br />
you do not touch any other internal areas of the computer.<br />
Insert the two memory modules into Slot A and Slot B respectively. The<br />
computer will operate in dual channel mode.<br />
You can access the inserted memory modules efficiently in dual<br />
channel.<br />
■<br />
■<br />
■<br />
■<br />
■<br />
Use only memory modules approved by TOSHIBA.<br />
Do not try to install or remove a memory module under the following<br />
conditions.<br />
a. The computer is turned on.<br />
b. The computer was shut down in either Sleep or Hibernation Mode.<br />
c. Wake-up on LAN is enabled.<br />
d. The wireless communication switch is turned on.<br />
Be careful not to let screws or other foreign matter fall into the<br />
computer. It could cause malfunction or electric shock.<br />
Additional memory module is a precision electronic component that<br />
may be fatally damaged by static electricity. Since the human body can<br />
carry static electricity, it is important that you discharge yourself before<br />
touching or installing any additional memory modules. To discharge<br />
your body’s static electricity, simply touch any metal close to you with<br />
bare hands.<br />
In order to ensure that the computer power is not turned on while<br />
working, set the Wireless communication switch to OFF.<br />
Point to note about memory module error<br />
If you install a memory module that is not compatible with the computer, the<br />
Power indicator will flash in the following ways:<br />
■ If there is an error in only Slot A or no memory module is inserted in Slot<br />
A: repeatedly flashes amber twice, then green.<br />
■ If there is an error in Slot B: repeatedly flashes amber, then green twice.<br />
■ If there are errors in both Slot A and Slot B: repeatedly flashes amber<br />
twice, then green twice.<br />
In all instances you should shut down the computer and remove the<br />
incompatible module(s).<br />
User’s <strong>Manual</strong> 8-6
Optional Devices<br />
Use a # 0-point Phillips screwdriver to remove and fasten the screws - the<br />
use of an incorrect screwdriver can damage the screw heads.<br />
Installing a memory module<br />
The computer contains slots for two memory modules, one positioned<br />
immediately over the other - the procedures are the same for installing<br />
either module.<br />
1. Shut down the computer - make sure the Power indicator is off (refer to<br />
the Turning off the power section in Chapter 3, Getting Started if<br />
required).<br />
2. Remove the AC adaptor and all cables and peripherals connected to<br />
the computer.<br />
3. Turn the computer upside down and remove the memory module cover.<br />
a<br />
b<br />
c<br />
d<br />
1. Memory module cover<br />
2. Screw<br />
3. Slot B<br />
4. Slot A<br />
Figure 8-4 Removing the memory module cover<br />
4. Align the notch of the memory module with that of the memory module<br />
slot and gently insert the module into the slot at about a 45 degree<br />
angle before holding it down until the latches on either side snap into<br />
place.<br />
User’s <strong>Manual</strong> 8-7
Optional Devices<br />
■<br />
Align the grooves along the edges of the memory module with the<br />
locking tabs on the connector and insert the memory module into the<br />
connector firmly. If you find it difficult to install the memory module,<br />
gently prise the locking tabs outwards using the tip of your finger.<br />
Please also ensure that you hold the memory module along its left and<br />
right hand edges - the edges with the grooves in.<br />
■<br />
■<br />
Never allow metal objects, such as screws, staples and paper clips, to<br />
enter the computer or keyboard. Foreign metal objects can create a<br />
short circuit, which can cause computer damage and fire, possibly<br />
resulting in serious injury.<br />
Do not touch the connectors on the memory module or on the<br />
computer. Debris on the connectors may cause memory access<br />
problems.<br />
5. Seat the memory module cover in place and secure it with one screw.<br />
Take care to ensure that the memory module cover is firmly closed.<br />
Figure 8-5 Seating the memory module cover<br />
6. Install the battery pack - refer to Replacing the battery pack section in<br />
Chapter 6, Power and Power-up Modes, if required.<br />
7. Turn your computer over.<br />
8. Turn the computer on and make sure the added memory is recognized -<br />
to confirmed it, Start → Control Panel → System and Security →<br />
System icon.<br />
User’s <strong>Manual</strong> 8-8
Optional Devices<br />
Removing a memory module<br />
To remove the memory module, follow the steps as detailed below:<br />
1. Set the computer to Boot Mode and turn its power off - make sure the<br />
Power indicator is off (refer to the Turning off the power section in<br />
Chapter 3, Getting Started if required).<br />
2. Remove the AC adaptor and all cables and peripherals connected to<br />
the computer.<br />
3. Turn the computer upside down and remove the battery pack (refer to<br />
Replacing the battery pack section in Chapter 6, Power and Power-up<br />
Modes, if required).<br />
4. Push the latches away from the module in order to release it.<br />
5. Grasp the memory module by its edges and remove it from the<br />
computer.<br />
■<br />
■<br />
If you use the computer for a long time, the memory modules and the<br />
circuits locating close to the memory modules will become hot. In this<br />
case, let them cool to room temperature before you replace them.Or<br />
you will get burnt if you touch any of them.<br />
Do not touch the connectors on the memory module or on the<br />
computer. Debris on the connectors may cause memory access<br />
problems.<br />
6. Seat the memory module cover in place and secure it with one screw.<br />
Take care to ensure that the memory module cover is firmly closed.<br />
7. Install the battery pack - refer to Replacing the battery pack section in<br />
Chapter 6, Power and Power-up Modes, if required.<br />
8. Turn your computer over.<br />
Battery Packs<br />
You can increase the portability of the computer with additional battery<br />
packs so that, if you're away from an AC power source and your battery<br />
runs low, you can replace it with a freshly-charged battery. Please refer to<br />
Chapter 6, Power and Power-up Modes for further information.<br />
Universal AC Adaptor<br />
If you frequently use your computer at more than one site, it may be<br />
convenient to purchase an additional AC adaptor to be kept at each site in<br />
order to remove the need to always carry the adaptor with you.<br />
Battery Charger<br />
The battery charger provides a convenient way to charge up to two Lithium<br />
Ion battery packs without requiring the use of your computer.<br />
User’s <strong>Manual</strong> 8-9
Optional Devices<br />
USB floppy diskette drive<br />
The USB floppy diskette drive accommodates either a 1.44MB or 720KB a<br />
3 2/1" floppy diskette and connects to one of the computer's USB ports.<br />
The USB floppy diskette drive is available only as an option.<br />
a<br />
b<br />
c<br />
1. USB connector<br />
2. Disk-In-Use Indicator<br />
3. Floppy diskette slot<br />
4. Eject button<br />
Figure 8-6 USB floppy diskette drive<br />
d<br />
USB connector<br />
Disk-In-Use Indicator<br />
Floppy diskette slot<br />
Eject button<br />
Insert this connector into one of the free USB<br />
ports of your computer.<br />
This indicator glows when the floppy diskette is<br />
being accessed.<br />
Insert a floppy diskette into this slot.<br />
When a floppy diskette is fully seated in the drive,<br />
the eject button will pop out. In order to remove<br />
the diskette, push the eject button in order to<br />
cause it to partially pop out of the drive and then<br />
remove it.<br />
Check the Disk-In-Use indicator when you use the floppy diskette drive.<br />
Do not press the eject button or turn off the computer while the light is<br />
glowing. Doing so could destroy data and damage the floppy diskette or<br />
the drive.<br />
User’s <strong>Manual</strong> 8-10
Optional Devices<br />
In use, the following should be noted regarding the operation of the USB<br />
floppy diskette drive:<br />
■ The drive should be placed on a flat, horizontal surface.<br />
■ Do not set the drive on an incline greater than 20° while it is operating.<br />
■ Do not place anything on top of the drive.<br />
Using the USB floppy diskette drive<br />
The USB floppy diskette drive accommodates either a 1.44MB or 720KB<br />
floppy diskette and connects to one of the computer's USB ports.<br />
Connecting the USB floppy diskette drive<br />
To connect the drive, plug the floppy diskette drive's USB connector into<br />
one of the computer's free USB ports.<br />
Make sure the connector is right side up and properly aligned with the<br />
socket. Do not try to force the connection; doing so can damage the<br />
connecting pins.<br />
Figure 8-7 Connecting the USB floppy diskette drive<br />
If you connect the USB floppy diskette drive after the computer has already<br />
been turned on, it will take about ten seconds for it to be recognized by the<br />
computer. Do not attempt to disconnect and reconnect the drive before this<br />
period has elapsed.<br />
User’s <strong>Manual</strong> 8-11
Optional Devices<br />
Disconnecting the USB floppy diskette drive<br />
When you have finished using the USB floppy diskette drive, you can follow<br />
the procedures below in order to disconnect it:<br />
1. Wait for the Disk-In-Use Indicator light to go out to make sure all floppy<br />
diskette activity has stopped.<br />
If you disconnect the floppy diskette drive or turn off the power while the<br />
computer is accessing the drive you may lose data or damage the floppy<br />
diskette or the drive.<br />
2. Click the Safely Remove Hardware icon on the Task Bar.<br />
3. Click the USB floppy diskette drive device that you want to remove.<br />
4. Carefully pull the floppy diskette drive's USB connector out from within<br />
the computer's USB port.<br />
eSATA (External Serial ATA)<br />
An device corresponding to eSATA function can be connected to the USB<br />
(eSATA combo) port on the computer.<br />
Connecting the eSATA device<br />
To connect an eSATA device, follow the steps as detailed below:<br />
1. Connect an eSATA cable to the eSATA/USB combo port.<br />
Make sure the connector is properly aligned with the socket.Do not try to<br />
force the connection, doing so can damage the connecting pins.<br />
Figure 8-8 Connecting an eSATA cable to the USB (eSATA combo) port<br />
User’s <strong>Manual</strong> 8-12
Optional Devices<br />
■<br />
■<br />
A connected eSATA device may not be recognized if it is connected to<br />
the computer's eSATA/USB combo port while the computer is in Sleep<br />
Mode or Hibernation Mode. If this occurs, disconnect the eSATA device<br />
and then reconnect the device while the computer is turned on.<br />
If you connect an eSATA device after the computer has already been<br />
turned on, it will take about ten seconds for it to be recognized by the<br />
computer.<br />
Do not attempt to disconnect and reconnect the drive before this period<br />
has elapsed.<br />
Disconnecting an eSATA device<br />
When you have finished using an eSATA device, you can follow the<br />
procedures below in order to disconnect it:<br />
1. Wait for the indicator light of an eSATA device to go out to make sure all<br />
activity has stopped.<br />
If you disconnect an eSATA device or turn off the power while the<br />
computer is accessing the drive you may lose data or damage an eSATA<br />
device or the drive.<br />
2. Click the Safely Remove Hardware icon on the Windows Taskbar.<br />
3. Click the eSATA device that you want to remove.<br />
4. Carefully pull the eSATA device's USB (eSATA combo) connector out<br />
from within the computer's USB (eSATA combo) port.<br />
External monitor<br />
An external analog monitor can be connected to the computer's external<br />
monitor port, with the computer supporting QXGA video mode. In order to<br />
connect a monitor, follow the steps as detailed below:<br />
1. Turn the computer's power off.<br />
2. Connect the monitor cable to the external monitor port.<br />
User’s <strong>Manual</strong> 8-13
Optional Devices<br />
Figure 8-9 Connecting the monitor cable to the external monitor port<br />
3. Turn the external monitor’s power on.<br />
4. Turn the computer's power on.<br />
Some models are equipped with an external monitor port.<br />
When you turn on the power, the computer will automatically recognize the<br />
monitor and determine whether it is a color or monochrome device. If you<br />
have problems on getting an image displayed on the correct monitor, you<br />
should use the FN + F5 hot key to change the display settings (if you then<br />
disconnect the external monitor before you turn the computer's power off,<br />
be sure to press FN + F5 hot key again to switch to the internal display).<br />
Please refer to Chapter 5, The Keyboard, for further details on using hot<br />
keys to change the display setting.<br />
Do not disconnect the external monitor while in Sleep or Hibernation Mode.<br />
Turn off the computer before disconnecting the external monitor.<br />
User’s <strong>Manual</strong> 8-14
Optional Devices<br />
Television via HDMI<br />
A television can be connected to the HDMI out port on the computer.<br />
To connect a television, follow the steps below.<br />
1. Turn the computer off.<br />
2. Use a video cable (not supplied) to connect the television to either the<br />
HDMI out port.<br />
3. Turn the television on.<br />
4. Turn the computer on.<br />
You can use the hotkeys Fn + F5 or use the TV-Out button to change the<br />
display device. Refer to Chapter 5, The Keyboard.<br />
If a television is connected to the computer, set the TV type in Display<br />
Properties. Follow the steps below, based on the configuration of your<br />
computer.<br />
■<br />
■<br />
■<br />
As the port operation of all HDMI (High-Definition Multimedia Interface)<br />
monitors have not been confirmed, some HDMI monitors may not<br />
function properly.<br />
When you connect a television or external monitor to the HDMI port<br />
and the display output device is set to HDMI. When you unplug the<br />
HDMI cable and re-plug it in please wait at least 5 seconds before you<br />
replug the HDMI cable again.<br />
When you connect a television or external monitor to the HDMI port<br />
and you connect the television, external monitor or external sound<br />
device to another port. When you change the display output or<br />
Unplug/re-plug the HDMI cable. The sound output device and the<br />
display output device maybe changed automatically by the system.<br />
User’s <strong>Manual</strong> 8-15
Optional Devices<br />
For all display<br />
1. Click Start Control Panel Appearance and Personalization <br />
Adjust screen resolution.<br />
2. Connect Display Cable and choose Display setting.<br />
User’s <strong>Manual</strong> 8-16
Optional Devices<br />
3. Choose "Duplicate these displays" of Multiple displays. System displays<br />
on Mobile PC display, TV or Monitor at the same time.<br />
4. Choose "Extend these displays" of Multiple displays. System desktop<br />
extends on TV or Monitor.<br />
User’s <strong>Manual</strong> 8-17
Optional Devices<br />
REGZA Link (PC Control)<br />
HDMI out port can connect with Type A connector HDMI cable.<br />
One HDMI cable can send and receive video, audio and control<br />
signals.HDMI-CEC (Consumer Electronics Control) is a standard in the CE<br />
Industry which allows devices to work together over an HDMI cable.<br />
By connecting a TV player which supports HDMI Control to this port, the<br />
remote control for the connected TV can be used to operate some of the<br />
computer functions.<br />
Using REGZA Link (PC Control)<br />
<strong>Toshiba</strong> notebooks with REGZA Link include a <strong>Toshiba</strong> utility dedicated to<br />
take advantage of its capabilities which can allow you to:<br />
■ Use the TV remote control to output the computer screen onto the TV<br />
screen.<br />
■ Use the TV remote control to launch, operate and close applications on<br />
your computer.<br />
■ Turn on the TV when the HDMI output is selected using the Fn + F5<br />
key.<br />
■ Switch the video output (HDMI or LCD) when executing certain desktop<br />
icons.<br />
■ Enable/Disable the REGZA Link function on the computer.<br />
User’s <strong>Manual</strong> 8-18
Optional Devices<br />
Security lock<br />
A security locks enable you to anchor your computer to a desk or other<br />
heavy object in order to help prevent unauthorized removal or theft. The<br />
computer has a security lock slot on its right side into which you can attach<br />
one end of the security cable, while the other end attaches to a desk or<br />
similar object. The methods used for attaching security cables differ from<br />
product to product. Please refer to the instructions for the product you are<br />
using for more information.<br />
Connecting the security lock<br />
In order to connect a security cable to the computer, follow the steps as<br />
detailed below:<br />
1. Turn the computer so its right hand side faces you.<br />
2. Align the security cable with the 'lock hole' and secure it in place.<br />
Figure 8-10 Security lock<br />
User’s <strong>Manual</strong> 8-19
Chapter 9<br />
Troubleshooting<br />
TOSHIBA have designed this computer for durability, however, should<br />
problems occur you are able to use the procedures detailed in this chapter<br />
to help determine the cause.<br />
All users should become familiar with this chapter as knowing what might<br />
go wrong can help prevent problems from occurring in the first place.<br />
Problem solving process<br />
Resolving problems will be much easier if you observe the following<br />
guidelines:<br />
■ Stop immediately when you recognize a problem exists as taking further<br />
action may result in data loss or damage, or you may destroy valuable<br />
problem-related information that can help solve the problem.<br />
■ Observe what is happening. Write down what the system is doing and<br />
what actions you performed immediately before the problem occurred.<br />
If you have a printer attached, print a copy of the screen using the<br />
computer's PRTSC key.<br />
Please also be aware that the questions and procedures described in this<br />
chapter are meant only as a guide, they are not definitive problem solving<br />
techniques. In reality many problems can be solved simply, but a few may<br />
require help from your reseller, dealer or service provider. If you find you<br />
need to consult others, be prepared to describe the problem in as much<br />
detail as possible.<br />
User’s <strong>Manual</strong> 9-1
Troubleshooting<br />
Preliminary checklist<br />
You should always consider the simplest solution first - the items detailed in<br />
this checklist are easy to fix and yet may cause what appears to be a<br />
serious problem:<br />
■ Make sure you turn on all peripheral devices before you turn on the<br />
computer - this includes your printer and any other external device you<br />
are using.<br />
■ Before you attach an external device you should first turn the computer<br />
off, then when you turn the computer back on again it will recognize the<br />
new device.<br />
■ Make sure all optional accessories are configured properly in the<br />
computer's setup program and that all required driver software has<br />
been loaded (please refer to the documentation included with the<br />
optional accessories for further information on its installation and<br />
configuration).<br />
■ Check all cables to ensure they are correctly and firmly attached to the<br />
computer - loose cables can cause signal errors.<br />
■ Inspect all connecting cables for loose wires and all connectors for<br />
loose pins.<br />
■ Check that your floppy diskette, CD, DVD or BD media is correctly<br />
loaded.<br />
Always try to make detailed notes of your observations and keep them in a<br />
permanent error log. This will help you to describe your problems to your<br />
reseller, dealer or service provider. In addition, if a problem recurs, the log<br />
you have made will help to identify the problem faster.<br />
Analyzing the problem<br />
Sometimes the computer will give you clues that can help you identify why<br />
it is malfunctioning. In view of this you should keep the following questions<br />
in mind:<br />
■ Which part of the computer is not operating properly - keyboard, hard<br />
disk drive, optical disc drive, display panel, touch pad, touch pad control<br />
buttons - as each device will produce different symptoms.<br />
■ Check the options within the operating system to ensure that its<br />
configuration is set properly.<br />
■ What appears on the display? Does it display any messages or random<br />
characters? If you have a printer attached, print a copy of the screen<br />
using the PRTSC key and, if possible, look up the messages in the<br />
documentation included with the computer, software or operating<br />
system.<br />
■ Check that all connecting cables are correctly and firmly attached as<br />
loose cables can cause erroneous or intermittent signals.<br />
■ Do any indicators light up? If so, which ones, what color are they and do<br />
they stay on or blink? Write down what you see.<br />
User’s <strong>Manual</strong> 9-2
Troubleshooting<br />
■ Do you hear any beeps? If so, how many, are they long or short, and<br />
are they high-pitched or low-pitched? In addition, is the computer<br />
making any unusual noises? Write down what you hear.<br />
Record your observations so you can describe them in detail to your<br />
reseller, dealer or service provider.<br />
Software<br />
Hardware<br />
Hardware and system checklist<br />
The problems may be caused by your software or disk. If you<br />
cannot load a software package, the media may be damaged<br />
or the program might be corrupted. In these instances try<br />
loading another copy of the software if possible.<br />
If an error message appears while you are using a software<br />
package you should refer to the documentation supplied with<br />
it as this will usually include a problem-solving section or a<br />
summary of error messages.<br />
Next, you should check any error messages against the<br />
operating system documentation.<br />
If you cannot find a software problem, you should then check<br />
the setup and configuration of your hardware. First, run<br />
through the items in the preliminary checklist as described<br />
previously. Then, if you still cannot correct the problem, try to<br />
identify the source - the next section provides checklists for<br />
individual components and peripherals.<br />
Before using a peripheral device or application software that is not an<br />
authorized <strong>Toshiba</strong> part or product, make sure the device or software can<br />
be used with your computer. Use of incompatible devices may cause injury<br />
or may damage your computer.<br />
This section discusses problems caused by your computer’s hardware or<br />
attached peripherals. Basic problems may occur in the following areas:<br />
■ System start-up<br />
■ Fingerprint Sensor<br />
■ Self test<br />
■ USB device<br />
■ Power<br />
■ eSATA device<br />
■ Password<br />
■ Memory expansion<br />
■ Keyboard<br />
■ Recovery Discs<br />
■ Internal display panel<br />
■ Sound system<br />
■ Hard disk drive<br />
■ External monitor<br />
■ ExpressCard<br />
■ Modem<br />
■ SD/SDHC memory card, ■ LAN<br />
miniSD/microSD Card<br />
■ Wireless LAN<br />
■ Memory Stick/Memory Stick ■ Bluetooth<br />
PRO/Memory Stick PRO Duo ■ HDMI monitor output function<br />
■ xD picture card<br />
■ Video Playback<br />
■ MultiMediaCard<br />
■ TV Tuner<br />
■ Infrared receiver window<br />
■ Pointing device<br />
User’s <strong>Manual</strong> 9-3
Troubleshooting<br />
System start-up<br />
Self test<br />
When the computer does not start properly, check the following items:<br />
■ Self test<br />
■ Power Sources<br />
■ Power-on Password<br />
While booting up the computer, self test is executed automatically and the<br />
following will be displayed:<br />
TOSHIBA Leading Innovation>>><br />
This message remains on the screen for a few seconds.<br />
If the self test is successful, the computer tries to load the operating system<br />
according to how the Boot Priority option is set within the TOSHIBA HW<br />
Setup program.<br />
If any of the following conditions are present, the self test has failed:<br />
■ The computer stops and does not proceed to display information or<br />
messages except for the TOSHIBA logo.<br />
■ Random characters appear on the screen and the system does not<br />
function normally.<br />
■ The screen displays an error message.<br />
In these instances, turn off the computer, check all cable connections and<br />
then restart it. If the self test fails again, contact your reseller, dealer or<br />
service provider.<br />
Power<br />
When the computer is not plugged into an AC power outlet, the battery<br />
pack is the primary power source. However, your computer also has a<br />
number of other power resources, including an intelligent power supply and<br />
a Real Time Clock (RTC) battery, all of which are interrelated with any one<br />
having the ability to produce apparent power problems.<br />
This section provides checklists for AC power and the battery. If you cannot<br />
resolve a problem after following them, the cause may lie with another<br />
power related resource - in such an instance you should contact your<br />
reseller, dealer or service provider.<br />
User’s <strong>Manual</strong> 9-4
Troubleshooting<br />
Overheating power down<br />
If the processor's temperature reaches an unacceptably high level with<br />
either setting, the computer will automatically shut down to prevent any<br />
damage - in this instance all unsaved data in memory will be lost.<br />
Problem<br />
Computer shuts down<br />
and DC IN indicator<br />
blinks white<br />
Procedure<br />
Leave the computer off until the DC IN indicator<br />
stops blinking.<br />
It is recommended to leave the computer off until the its interior reaches<br />
room temperature even though the DC IN indicator stops blinking.<br />
If the computer has reached room temperature<br />
and it still does not start, or if it starts but shuts<br />
down quickly, contact your reseller, dealer or<br />
service provider.<br />
Computer shuts down<br />
and its DC IN indicator<br />
is flashing in white<br />
This indicates a problem with the heat dispersal<br />
system - you should contact your reseller, dealer<br />
or service provider.<br />
AC power<br />
If you have trouble turning on the computer with the AC adaptor connected<br />
you should check the status of the DC IN indicator. Please refer to Chapter<br />
6, Power and Power-up Modes for further information.<br />
Problem<br />
AC adaptor doesn’t<br />
power the computer<br />
(DC IN indicator does<br />
not glow white)<br />
Procedure<br />
Check the connections to make sure that the<br />
power cord/adaptor is firmly connected to the<br />
computer and a working power outlet.<br />
Check the condition of the cord and terminals. If<br />
the cord is frayed or damaged it should be<br />
replaced, while if the terminals are soiled, they<br />
should be cleaned with a clean cotton cloth.<br />
If the AC adaptor still does not power the<br />
computer, you should contact your reseller,<br />
dealer or service provider.<br />
User’s <strong>Manual</strong> 9-5
Troubleshooting<br />
Battery<br />
If you suspect a problem with the battery, you should check the status of<br />
the DC IN indicator as well as the Battery indicator. Please refer to Chapter<br />
6, Power and Power-up Modes for more information on these indicators,<br />
together with general battery operation.<br />
Problem<br />
Battery doesn’t power<br />
the computer<br />
Battery doesn’t charge<br />
when the AC adaptor<br />
is attached (Battery<br />
indicator does not<br />
glow amber).<br />
Battery doesn’t power<br />
the computer as long<br />
as expected<br />
Procedure<br />
The battery may be discharged - connect the AC<br />
adaptor to recharge the battery.<br />
If the battery is completely discharged, it will not<br />
begin charging immediately, in these instances<br />
you should wait a few minutes before trying<br />
again. If the battery still does not charge, you<br />
should check that the power outlet to which the<br />
AC adaptor is connected is supplying power - this<br />
can be tested by plugging another appliance into<br />
it.<br />
Check whether the battery is hot or cold to the<br />
touch - if so, it will not charge properly and should<br />
be allowed to reach room temperature before<br />
you try again.<br />
Unplug the AC adaptor and remove the battery to<br />
make sure its connecting terminals are clean - if<br />
necessary wipe them with a soft dry cloth lightly<br />
dipped in alcohol.<br />
Connect the AC adaptor and replace the battery,<br />
taking care to ensure that it is securely seated in<br />
the computer.<br />
Check the Battery indicator - if it does not glow,<br />
allow the computer to charge the battery for at<br />
least twenty minutes. If the Battery indicator<br />
starts to glow after this period, allow the battery<br />
to continue to charge for at least another twenty<br />
minutes before turning on the computer.<br />
However, if the indicator still does not glow, the<br />
battery may be at the end of its operating life and<br />
should be replaced. However, if you do not<br />
believe the battery is at the end of its operating<br />
life, you should speak to your reseller, dealer or<br />
service provider.<br />
If you frequently recharge a partially charged<br />
battery, the battery might not charge to its full<br />
potential - in these instances you should fully<br />
discharge the battery and then attempt to charge<br />
it again.<br />
Check the Power saver option under Select a<br />
power plan in the Power Options.<br />
User’s <strong>Manual</strong> 9-6
Troubleshooting<br />
Real Time Clock<br />
Problem<br />
The following<br />
message is displayed<br />
on the LCD:<br />
RTC battery is low or<br />
CMOS checksum is<br />
inconsistent. Press<br />
[F2] key to set<br />
Date/Time.<br />
Procedure<br />
The RTC battery charge has become exhausted,<br />
you should set the date and time in within the<br />
BIOS setup screen through the following steps:<br />
1. Press [F2] key. BIOS setup will boot up.<br />
2. Press [F5]/[F6] to set the date in [System<br />
Date].<br />
3. Press [F5]/[F6] to set the time in [System<br />
Time].<br />
Password<br />
Problem<br />
Cannot enter<br />
password<br />
Procedure<br />
Please refer to the TOSHIBA Password Utility<br />
section in Chapter 6, Power and Power-up<br />
Modes for further information.<br />
Keyboard<br />
Keyboard problems can be caused by the setup and configuration of the<br />
computer - please refer to Chapter 5, The Keyboard for further information.<br />
Problem<br />
Output to screen is<br />
garbled<br />
Procedure<br />
Please refer to your software's documentation to<br />
ensure that its is not remapping the keyboard in<br />
any way (remapping involves changing or<br />
reassigning the function of each key).<br />
If you are still unable to use the keyboard, you<br />
should contact your reseller, dealer or service<br />
provider.<br />
User’s <strong>Manual</strong> 9-7
Troubleshooting<br />
Internal display panel<br />
Apparent display panel problems may be related to the computer's setup<br />
and configuration - please refer to Chapter 7, HW Setup and Passwords,<br />
for further information.<br />
Problem<br />
No display<br />
Markings appear on the<br />
LCD screen.<br />
Problems above<br />
remain unresolved or<br />
other problems occur<br />
Procedure<br />
Press the FN + F5 hot keys to adjust the display<br />
priority, and to make sure it is not set for output to<br />
an external monitor.<br />
These marks may have come from contact with<br />
the keyboard or Touch Pad while the display has<br />
been closed. You should try to remove the marks<br />
by gently wiping the display panel with a clean<br />
dry cloth or, if this fails, with a good quality LCD<br />
screen cleaner. In this latter instance you should<br />
always follow the instructions with the screen<br />
cleaner and always ensure you let the LCD<br />
screen dry properly before closing it.<br />
You should initially refer to the documentation<br />
supplied with you software to determine if it is<br />
this that is causing the problems. Alternatively<br />
you may wish to run the TOSHIBA PC<br />
Diagnostic Tool to check the general operation<br />
of the computer.<br />
If you are still unable to resolve the problem,<br />
contact your reseller, dealer or service provider.<br />
User’s <strong>Manual</strong> 9-8
Troubleshooting<br />
Display Power Saving Technology:<br />
Your model may include the Display Power Saving Technology feature that<br />
can save the computer's power consumption by optimizing picture contrast<br />
on the internal LCD. This feature can be used if the computer is:<br />
■ configured with Mobile Intel ® HM55 Express Chipset model in graphic<br />
chip by Intel ® *<br />
■ running under battery mode<br />
■ using the internal LCD display only<br />
The power and performance settings can be adjusted in the Intel ®<br />
Graphics and Media Control Panel.<br />
To access this control panel, go to<br />
Control Panel → Appearance and Personalizaion → Display →<br />
Change display settings → Advanced settings → Intel(R) Graphics<br />
and Media Control Panel → Graphics Properties → Power → Power<br />
Features → Graphics Power Plan Settings → select On battery →<br />
Display Power Saving Technology<br />
If you want to improve the picture quality under the conditions mentioned<br />
above, adjust the setting towards Maximum Quality or disable this feature.<br />
*Please visit your region's web site or refer to the catalog for the<br />
configuration details of the model that you have purchased.<br />
User’s <strong>Manual</strong> 9-9
Troubleshooting<br />
Solid State Drive<br />
Problem<br />
Computer does not<br />
boot from hard disk<br />
drive<br />
Procedure<br />
Check to see whether that is a floppy diskette in<br />
the floppy diskette drive or a CD-ROM/DVD-<br />
ROM in the optical disc drive - if so remove it and<br />
try to start the computer again.<br />
If this has no effect, check the Boot Priority<br />
setting within the TOSHIBA HW Setup utilityplease<br />
refer to the Boot Priority section in<br />
Chapter 7, HW Setup and Passwords for further<br />
information.<br />
Please refer to your operating system<br />
documentation in order to determine whether<br />
there is a problem with any of the operating<br />
system files or settings.<br />
Hard disk drive<br />
Problem<br />
Computer does not<br />
boot from hard disk<br />
drive<br />
Slow performance<br />
Procedure<br />
Check to see whether that is a floppy diskette in<br />
the floppy diskette drive or a CD-ROM/DVD-<br />
ROM in the optical disc drive - if so remove it and<br />
try to start the computer again.<br />
If this has no effect, check the Boot Priority<br />
setting within the TOSHIBA HW Setup utilityplease<br />
refer to the Boot Priority section in<br />
Chapter 7, HW Setup and Passwords for further<br />
information.<br />
Please refer to your operating system<br />
documentation in order to determine whether<br />
there is a problem with any of the operating<br />
system files or settings.<br />
The files on the hard disk drive may be<br />
fragmented - in this instance you should run the<br />
disk Defragmentation utility to check the<br />
condition of your files and the hard disk drive.<br />
Please refer to the operating system's<br />
documentation or online Help File for further<br />
information on operating and using the<br />
Defragmentation utility.<br />
As a last resort you should reformat the hard disk<br />
drive and then reload the operating system and<br />
all other files and data. If you are still unable to<br />
resolve the problem, contact your reseller, dealer<br />
or service provider.<br />
User’s <strong>Manual</strong> 9-10
Troubleshooting<br />
DVD Super Multi drive<br />
For further information, please refer to Chapter 4, Operating Basics.<br />
Problem<br />
You cannot access a<br />
CD/DVD in the drive<br />
Procedure<br />
Make sure the drive's disc tray is securely closed -<br />
press it gently into the computer until it clicks into<br />
place.<br />
Some CD/DVD/DVDs<br />
run correctly, but others<br />
do not<br />
Open the drive's disc tray and ensure the CD or<br />
DVD is properly seated - it should lie flat with the<br />
label facing upwards.<br />
A foreign object in the drive's disc slot could<br />
block laser light from reading the CD or DVD -<br />
remove any foreign objects or obstructions that<br />
may be present.<br />
Check whether the CD or DVD is dirty - if it is,<br />
wipe it with a clean cloth lightly dipped in water or<br />
a neutral cleaner. Please refer to the Media care<br />
section in Chapter 4 for further details on<br />
cleaning the media.<br />
The computer's software or hardware<br />
configuration may be causing a problem. Ensure<br />
that these configurations match the requirements<br />
of the CD/DVD media (refer to the CD's or DVD's<br />
documentation if available).<br />
Check the type of CD or DVD media that you are<br />
using - the drive supports the following:<br />
DVD: DVD-ROM, DVD-Video<br />
CD: CD-DA, CD-Text, Photo CD TM<br />
(single/multi-session), CD-ROM Mode<br />
1, Mode 2, CD-ROM XA Mode 2<br />
(Form1, Form2), Enhanced CD (CD-<br />
EXTRA), Addressing Method 2<br />
User’s <strong>Manual</strong> 9-11
Troubleshooting<br />
BD writer drive/BD Combo drive<br />
For further information, please refer to Chapter 4, Operating Basics.<br />
Problem<br />
You cannot access a<br />
CD/DVD/BDs in the<br />
drive<br />
Procedure<br />
Make sure the drive's disc tray is securely closed -<br />
press it gently into the computer until it clicks into<br />
place.<br />
Some CD/DVD/BDs run<br />
correctly, but others do<br />
not<br />
Open the drive's disc tray and ensure the CD,<br />
DVD or BD is properly seated - it should lie flat<br />
with the label facing upwards.<br />
A foreign object in the drive's disc slot could<br />
block laser light from reading the CD, DVD or BD<br />
- remove any foreign objects or obstructions that<br />
may be present.<br />
Check whether the CD, DVD or BD is dirty - if it<br />
is, wipe it with a clean cloth lightly dipped in water<br />
or a neutral cleaner. Please refer to the Media<br />
care section in Chapter 4 for further details on<br />
cleaning the media.<br />
The computer's software or hardware<br />
configuration may be causing a problem. Ensure<br />
that these configurations match the requirements<br />
of the CD/DVD/BDs media (refer to the CD's,<br />
DVD's or BD's documentation if available).<br />
Check the type of CD, DVD or BD media that you<br />
are using - the drive supports the following:<br />
BD: BD-ROM<br />
DVD: DVD-ROM, DVD-Video<br />
CD: CD-DA, CD-Text, Photo CD TM<br />
(single/multi-session), CD-ROM Mode<br />
1, Mode 2, CD-ROM XA Mode 2<br />
(Form1, Form2), Enhanced CD (CD-<br />
EXTRA), Addressing Method 2<br />
User’s <strong>Manual</strong> 9-12
Troubleshooting<br />
USB floppy diskette drive<br />
The USB floppy diskette drive is available only as an option.<br />
For further information, please refer to Chapter 4, Operating Basics.<br />
Problem<br />
Drive does not operate<br />
Some programs run<br />
correctly but others do<br />
not<br />
You cannot access the<br />
external floppy<br />
diskette drive<br />
ExpressCard<br />
Procedure<br />
Check the connection between the computer and<br />
the drive to ensure that it is properly attached.<br />
The computer's software or hardware<br />
configuration may be causing a problem - ensure<br />
that these configurations match your<br />
requirements (refer to any relevant<br />
documentation, for example that supplied with<br />
any software in use, for further information).<br />
For further information, please refer to Chapter 8, Optional Devices.<br />
Problem<br />
ExpressCard error<br />
occurs<br />
Try another floppy diskette in the drive - if you are<br />
able to access this disk then it indicates the<br />
original disk and not the drive is probably causing<br />
the problem.<br />
If you are still unable to resolve the problem,<br />
contact your reseller, dealer or service provider.<br />
Procedure<br />
Remove the ExpressCard from the computer and<br />
then re-insert it in order to ensure it is firmly<br />
connected.<br />
In the event that the ExpressCard is attached to<br />
an external peripheral device, ensure that this<br />
connection is properly made.<br />
If the problem persists, then you should refer to<br />
the documentation supplied with your<br />
ExpressCard for further information.<br />
If you are still unable to resolve the problem,<br />
contact your reseller, dealer or service provider.<br />
User’s <strong>Manual</strong> 9-13
Troubleshooting<br />
SD/SDHC memory card, miniSD/microSD Card<br />
For further information, please refer to Chapter 8, Optional Devices.<br />
Problem<br />
SD/SDHC memory<br />
card, miniSD/microSD<br />
Card error occurs<br />
You cannot write to an<br />
SD/SDHC memory<br />
card<br />
You cannot read a file<br />
Procedure<br />
Remove the SD/SDHC memory card,<br />
miniSD/microSD Card from the computer and<br />
then reinsert it in order to ensure it is firmly<br />
connected.<br />
If the problem persists, then you should refer to<br />
the documentation supplied with your SD/SDHC<br />
memory card, miniSD/microSD Card for further<br />
information.<br />
Remove the SD/SDHC memory card from the<br />
computer and check to ensure that it is not write<br />
protected.<br />
Check to ensure the required file is actually on<br />
the SD/SDHC memory card, miniSD/microSD<br />
Card that is inserted into the computer.<br />
If you are still unable to resolve the problem,<br />
contact your reseller, dealer or service provider.<br />
User’s <strong>Manual</strong> 9-14
Troubleshooting<br />
Memory Stick/Memory Stick PRO/Memory Stick PRO Duo<br />
For further information, please refer to Chapter 8, Optional Devices.<br />
Problem<br />
Memory Stick/Memory<br />
Stick PRO/Memory<br />
Stick PRO Duo error<br />
occurs<br />
You cannot write to an<br />
Memory Stick/Memory<br />
Stick PRO<br />
You cannot read a file<br />
xD picture card<br />
Procedure<br />
Remove the Memory Stick/Memory Stick<br />
PRO/Memory Stick PRO Duo from the computer<br />
and then reinsert it in order to ensure it is firmly<br />
connected.<br />
If the problem persists, then you should refer to<br />
the documentation supplied with your Memory<br />
Stick/Memory Stick PRO/Memory Stick PRO Duo<br />
for further information.<br />
Remove the Memory Stick/Memory Stick PRO<br />
from the computer and check to ensure that it is<br />
not write protected.<br />
For further information, please refer to Chapter 8, Optional Devices.<br />
Problem<br />
xD picture card error<br />
occurs<br />
You cannot read a file<br />
Check to ensure the required file is actually on<br />
the Memory Stick/Memory Stick PRO/Memory<br />
Stick PRO Duo that is inserted into the computer.<br />
If you are still unable to resolve the problem,<br />
contact your reseller, dealer or service provider.<br />
Procedure<br />
Remove the xD picture card from the computer<br />
and then reinsert it in order to ensure it is firmly<br />
connected.<br />
If the problem persists, then you should refer to<br />
the documentation supplied with your xD picture<br />
card for further information.<br />
Check to ensure the required file is actually on<br />
the xD picture card that is inserted into the<br />
computer.<br />
If you are still unable to resolve the problem,<br />
contact your reseller, dealer or service provider.<br />
User’s <strong>Manual</strong> 9-15
Troubleshooting<br />
MultiMediaCard<br />
For further information, please refer to Chapter 8, Optional Devices.<br />
Problem<br />
MultiMediaCard error<br />
occurs<br />
You cannot read a file<br />
Infrared receiver window<br />
If you are using a USB mouse, you should also refer to both the USB<br />
device section in this chapter, and the documentation supplied with your<br />
mouse.<br />
Problem<br />
Infrared devices do<br />
not work as expected<br />
Pointing device<br />
If you are using a USB mouse, you should also refer to both the USB<br />
device section in this chapter, and the documentation supplied with your<br />
mouse.<br />
Touch Pad<br />
Procedure<br />
Remove the MultiMediaCard from the computer<br />
and then reinsert it in order to ensure it is firmly<br />
connected.<br />
If the problem persists, then you should refer to<br />
the documentation supplied with your<br />
MultiMediaCard for further information.<br />
Check to ensure the required file is actually on<br />
the MultiMediaCard that is inserted into the<br />
computer.<br />
If you are still unable to resolve the problem,<br />
contact your reseller, dealer or service provider.<br />
Procedure<br />
Make sure there is no obstruction blocking<br />
communication between the computer and the<br />
target device.<br />
If you are still unable to resolve the problem,<br />
contact your reseller, dealer or service provider.<br />
Problem<br />
On-screen pointer<br />
does not respond to<br />
pointing device<br />
operation<br />
Procedure<br />
In this instance the system might be busy - Try<br />
moving the mouse again after waiting a short<br />
while. Check to make sure that the Touchpad<br />
button above is not disabled. Press it so that the<br />
light indicator actives on the touchpad.<br />
User’s <strong>Manual</strong> 9-16
Troubleshooting<br />
Problem<br />
Double-tapping does<br />
not work<br />
The mouse pointer<br />
moves too fast or too<br />
slow<br />
The reaction of Touch<br />
pad is either too<br />
sensitive or not<br />
sensitive enough.<br />
Procedure<br />
In this instance, you should initially try changing<br />
the double-click speed setting within the Mouse<br />
Control utility.<br />
1. To access this utility, click Start → Control<br />
Panel → Hardware and Sound → Mouse<br />
icon.<br />
2. Within the Mouse Properties window, click<br />
the Buttons tab.<br />
3. Set the double-click speed as required and<br />
click OK.<br />
In this instance, you should initially try changing<br />
the speed setting within the Mouse Control utility.<br />
1. To access this utility, click Start → Control<br />
Panel → Hardware and Sound → Mouse<br />
icon.<br />
2. Within the Mouse Properties window, click<br />
the Pointer Options tab.<br />
3. Set the pointer speed as required and click<br />
OK.<br />
If you are still unable to resolve the problem,<br />
contact your reseller, dealer or service provider.<br />
Adjust the touch Sensitivity.<br />
1. Click Start → Control Panel → Hardware<br />
and Sound → Mouse icon.<br />
2. Within the Mouse Properties window, click<br />
the Device Settings tab.<br />
3. Click the Settings button.<br />
4. Properties for Synaptics TouchPad V7.2 on<br />
PS/2 Port window is displayed.<br />
5. Select Sensitivity from the Select an item<br />
list.<br />
6. Select Touch Sensitivity and move the slider<br />
bar to adjust the sensitivity.<br />
7. Click the OK button.<br />
User’s <strong>Manual</strong> 9-17
Troubleshooting<br />
USB mouse<br />
Problem<br />
On-screen pointer<br />
does not respond to<br />
mouse operation<br />
Double-clicking does<br />
not work<br />
The mouse pointer<br />
moves too fast or too<br />
slow<br />
The mouse pointer<br />
moves erratically<br />
Procedure<br />
In this instance the system might be busy. Try<br />
moving the mouse again after waiting a short<br />
while. Check to make sure the Touchpad isn't<br />
enabled. Press the Touchpad Enable/disable<br />
button below the spacebar.<br />
Remove the mouse from the computer and then<br />
reconnect it to a free USB port it in order to<br />
ensure it is firmly attached.<br />
In this instance, you should initially try changing<br />
the double-click speed setting within the Mouse<br />
Control utility.<br />
1. To access this utility, click Start → Control<br />
Panel → Hardware and Sound → Mouse<br />
icon.<br />
2. Within the Mouse Properties window, click<br />
the Buttons tab.<br />
3. Set the double-click speed as required and<br />
click OK.<br />
In this instance, you should initially try changing<br />
the speed setting within the Mouse Control utility.<br />
1. To access this utility, click Start → Control<br />
Panel → Hardware and Sound → Mouse<br />
icon.<br />
2. Within the Mouse Properties window, click<br />
the Pointer Options tab.<br />
3. Set the pointer speed as required and click<br />
OK.<br />
The elements of the mouse responsible for<br />
detecting movement might be dirty - please refer<br />
to the documentation supplied with the mouse for<br />
instructions on how to clean it.<br />
If you are still unable to resolve the problem,<br />
contact your reseller, dealer or service provider.<br />
User’s <strong>Manual</strong> 9-18
Troubleshooting<br />
Fingerprint Sensor<br />
Problem<br />
Reading of the<br />
fingerprint was not<br />
successful.<br />
The fingerprint cannot<br />
be read due to injuries<br />
to the finger.<br />
Procedure<br />
In this instance you should try the fingerprint<br />
reading operation again using the correct finger<br />
position - please refer to Using the Fingerprint<br />
Sensor in Chapter 4, Operating Basics for further<br />
information.<br />
Alternatively, you should try the recognition<br />
process again using another enrolled finger.<br />
The fingerprint sensor compares and analyzes<br />
the unique characteristics in a fingerprint.<br />
However, there may be instances where certain<br />
users are unable to register their fingerprints due<br />
to insufficient unique characteristics in their<br />
fingerprints.<br />
The recognition success rate may differ from<br />
user to user.<br />
In this instance you should try the recognition<br />
process again using another enrolled finger.<br />
However, if fingerprints from all the enrolled<br />
fingers cannot be read, you should instead log<br />
into the computer by using the keyboard to input<br />
the password.<br />
If you are still unable to resolve the problem,<br />
contact your reseller, dealer or service provider.<br />
USB device<br />
In addition to the information in this section, please also refer to the<br />
documentation supplied with your USB device.<br />
Problem<br />
USB device does not<br />
work<br />
Procedure<br />
Remove the USB device from the computer and<br />
then reconnect it to a free port in order to ensure<br />
it is firmly attached.<br />
Ensure that any required USB device drivers are<br />
properly installed - to achieve this you should<br />
refer to both the device documentation and the<br />
operating system documentation.<br />
User’s <strong>Manual</strong> 9-19
Troubleshooting<br />
USB Sleep and Charge function<br />
Problem<br />
I cannot use the "USB<br />
Sleep and Charge<br />
function".<br />
The battery depletes<br />
quickly even when I<br />
turned OFF the<br />
power of the<br />
computer.<br />
Procedure<br />
The setting of "USB Sleep and Charge function"<br />
may be [Disabled]. Change the setting to<br />
[Enabled].<br />
When there is a current overflow of the external<br />
device connected to the compatible port, USB<br />
bus power (DC5V) supply may be stopped for<br />
safety reasons. When this happens, disconnect<br />
an external device if some external devices are<br />
connected. After that, turn the power of the<br />
computer ON/OFF to restore the function. If this<br />
function can not be still used even if only one<br />
external device is connected, stop using the<br />
external device because its current is over the<br />
acceptable value of this computer.<br />
Some external devices may not be able to use<br />
the "USB Sleep and Charge function". In this<br />
case, please try one or more of the following<br />
methods.<br />
■ Change a mode setting of [Enabled].<br />
■ Turn OFF the computer while external<br />
devices are connected.<br />
■ Connect external devices after turning OFF of<br />
the computer.<br />
If this function can not be still used, change the<br />
setting to [Disabled] and stop using this function.<br />
When "USB Sleep and Charge function" is set to<br />
[Enabled], USB bus power (DC5V) will be<br />
supplied to the external device connected to the<br />
compatible port. If external device is connected<br />
to the compatible port when the AC adaptor is<br />
not connected to the computer, the battery of the<br />
computer will be depleted even when the power<br />
of the computer is turned OFF.<br />
Connect the AC adaptor to the computer or<br />
change the "USB Sleep and Charge function"<br />
setting to [Disabled].<br />
Instead use a USB port that does not have the<br />
USB Sleep and Charge function-compatible icon<br />
( ).<br />
User’s <strong>Manual</strong> 9-20
Troubleshooting<br />
Problem<br />
External devices<br />
connected to the<br />
compatible ports do<br />
not work when<br />
connected to a<br />
compatible port.<br />
The "USB WakeUp<br />
function" does not<br />
work.<br />
Procedure<br />
Some external devices may not work when<br />
connected to a compatible port when the "USB<br />
Sleep and Charge function" is [Enabled].<br />
Reconnect the external device after turning ON<br />
the computer.<br />
If the external device still does not work, connect<br />
device to an USB port that does not have the<br />
USB Sleep and Charge function-compatible icon<br />
( ) or change the "USB Sleep and Charge<br />
function" setting to [Disabled].<br />
When "USB Sleep and Charge function" is set to<br />
[Enabled], the "USB WakeUp function" does not<br />
work for ports that support the USB Sleep and<br />
Charge function.<br />
In that case, use an USB port that does not have<br />
the USB Sleep and Charge function-compatible<br />
icon ( ) or change the "USB Sleep and Charge<br />
function" setting to [Disabled].<br />
eSATA device<br />
In addition to the information in this section, please also refer to the<br />
documentation supplied with your eSATA device.<br />
Problem<br />
eSATA device does<br />
not work<br />
Procedure<br />
Remove the eSATA device from the computer<br />
and then reconnect it to a free port it in order to<br />
ensure it is firmly attached.<br />
A connected eSATA device may not be<br />
recognized if it is connected to the computer's<br />
eSATA/USB combo port while the computer is in<br />
Sleep Mode or Hibernation Mode. If this occurs,<br />
disconnect the eSATA device and then reconnect<br />
the device while the computer is turned on.<br />
Ensure that any required eSATA device drivers<br />
are properly installed - to achieve this you should<br />
refer to both the device documentation and the<br />
operating system documentation.<br />
If you are still unable to resolve the problem,<br />
contact your reseller, dealer or service provider.<br />
User’s <strong>Manual</strong> 9-21
Troubleshooting<br />
Additional memory module<br />
Please also refer to Chapter 8, Optional Devices, for further information on<br />
installing and removing memory modules.<br />
Problem<br />
If there is a memory<br />
malfunction, the Power<br />
indicator will repeatedly<br />
flash (on for 0.5<br />
seconds, off for 0.5<br />
seconds) in the<br />
following patterns:<br />
If there is an error in<br />
only slot A or no<br />
memory module is<br />
inserted in Slot A:<br />
amber twice, then green<br />
once.<br />
If there is an error in<br />
Slot B: amber once,<br />
then green twice.<br />
If there are errors in<br />
both Slot A and Slot B:<br />
amber twice, then green<br />
twice.<br />
An error will occur if a<br />
memory module is<br />
inserted into Slot B<br />
while no memory<br />
module is inserted in<br />
Slot A.<br />
Procedure<br />
In the event of Power indicator flashes when the<br />
computer is turned on you should initially ensure<br />
that the installed memory module(s) are<br />
compatible with the computer. If you determine<br />
that an incompatible module has been installed,<br />
you should follow the steps as detailed below:<br />
1. Turn off the computer.<br />
2. Disconnect the AC adaptor and all peripheral<br />
devices.<br />
3. Remove the battery pack.<br />
4. Remove the incompatible memory module.<br />
5. Install the battery and/or connect the AC<br />
adaptor.<br />
6. Turn on the computer.<br />
If you are still unable to resolve the problem,<br />
contact your reseller, dealer or service provider.<br />
Sound system<br />
In addition to the information in this section, please also refer to the<br />
documentation supplied with your audio device.<br />
Problem<br />
No sound is heard<br />
Remove the memory module from Slot B and<br />
insert it into Slot A.<br />
Procedure<br />
Adjust the volume control.<br />
Press the Volume UP button to increase the<br />
volume and press the Volume DOWN button to<br />
decrease the volume.<br />
Check the software volume settings.<br />
Please check to see if Mute is turned to Off.<br />
Check to make sure the headphone connection<br />
is secure.<br />
User’s <strong>Manual</strong> 9-22
Troubleshooting<br />
Problem<br />
Annoying sound is<br />
heard<br />
Procedure<br />
Check within the Windows Device Manager<br />
application to ensure the sound function is<br />
enabled.<br />
If you are still unable to resolve the problem,<br />
contact your reseller, dealer or service provider.<br />
In this instance you may be experiencing<br />
feedback from either the internal microphone or<br />
an external microphone connected to the<br />
computer - please refer to Sound system in<br />
Chapter 4, Operating Basics for further<br />
information.<br />
Volume cannot be adjusted when Windows is<br />
turned on or turned off.<br />
If you are still unable to resolve the problem,<br />
contact your reseller, dealer or service provider.<br />
Volume control<br />
Problem<br />
No sound is heard<br />
Annoying sound is<br />
heard<br />
Procedure<br />
Adjust the volume control.<br />
Press the Volume UP button to increase the<br />
volume and press the Volume DOWN button to<br />
decrease the volume.<br />
Turn the volume control while verifying the<br />
volume in order to adjust.<br />
Volume cannot be adjusted when Windows is<br />
turned on or turned off.<br />
If you are still unable to resolve the problem,<br />
contact your reseller, dealer or service provider.<br />
External monitor<br />
Please also refer to Chapter 8, Optional Devices, and to the documentation<br />
supplied with your monitor for further information.<br />
Problem<br />
Monitor does not turn<br />
on<br />
Procedure<br />
After confirming that the monitor's power switch<br />
is on, you should check the connections to make<br />
sure that the power cord/adaptor is firmly<br />
connected to the monitor and to a working power<br />
outlet.<br />
User’s <strong>Manual</strong> 9-23
Troubleshooting<br />
Problem<br />
No display<br />
Display error occurs<br />
Procedure<br />
Try adjusting the contrast and brightness controls<br />
on the external monitor.<br />
Press the FN + F5 hot key in order to change the<br />
display priority and ensure that it is not set for the<br />
internal display panel only.<br />
Check to see if the external monitor is connected.<br />
When the external monitor is set as the primary<br />
display device in extended desktop mode, it will<br />
not display when the computer wakes up from<br />
Sleep Mode if the external monitor has been<br />
disconnected while in Sleep Mode.<br />
To keep this from happening, do not disconnect<br />
the external monitor while the computer is in<br />
Sleep or Hibernation Mode.<br />
Remember to turn off the computer before<br />
disconnecting the external monitor.<br />
When the display panel and an external monitor<br />
are set to clone mode and the monitors are<br />
turned off by the timer, the display panel or the<br />
external monitor may not display when turned on<br />
again.<br />
If this occurs, press FN + F5 to re-set the display<br />
panel and external monitor to clone mode.<br />
Check that the cable connecting the external<br />
monitor to the computer is firmly attached.<br />
If you are still unable to resolve the problem,<br />
contact your reseller, dealer or service provider.<br />
Modem<br />
This information is applicable to the models equipped with a built-in<br />
modem.<br />
Problem<br />
Communication<br />
software can’t initialize<br />
modem<br />
You can hear a dial<br />
tone but can’t make a<br />
call<br />
Procedure<br />
Make sure the computer's internal modem<br />
settings are correct. Please refer to the Phone<br />
and Modem Options link within the Windows<br />
Control Panel.<br />
If the call is going through a Private Branch<br />
Exchange (PBX), take care to ensure that the<br />
communication application's tone dial detection<br />
feature is disabled.<br />
User’s <strong>Manual</strong> 9-24
Troubleshooting<br />
Problem<br />
You place a call, but a<br />
connection can’t be<br />
made<br />
After making a call you<br />
can’t hear a ring<br />
Communication is cut<br />
off unexpectedly<br />
A CONNECT display is<br />
quickly replaced by NO<br />
CARRIER<br />
Character display<br />
becomes garbled<br />
during a<br />
communication<br />
You cannot receive an<br />
incoming call<br />
Procedure<br />
Make sure that the settings are correct within<br />
your communication application.<br />
Ensure that the communication application's tone<br />
or pulse dialling selection feature is set correctly.<br />
The computer will automatically cut off<br />
communication when connection with the carrier<br />
is not successful for a set time interval - try<br />
lengthening this time interval within your<br />
communication application.<br />
Ensure that the communication application's<br />
error control feature is set correctly.<br />
When transmitting data you should ensure that<br />
the parity bit and stop bit settings correspond<br />
with those of the remote computer. You should<br />
check the flow control and communication<br />
protocol settings within your communication<br />
application.<br />
Ensure that the communication application's<br />
rings before auto answer feature is set correctly.<br />
If you are still unable to resolve the problem,<br />
contact your reseller, dealer or service provider.<br />
LAN<br />
Problem<br />
Cannot access LAN<br />
Wake-up on LAN does<br />
not work<br />
Procedure<br />
Check for a firm cable connection between the<br />
LAN jack and the LAN HUB.<br />
Make sure the AC adaptor is connected. The<br />
Wake-up on LAN function consumes power even<br />
when the system is off.<br />
If problems persist, consult your LAN<br />
administrator.<br />
User’s <strong>Manual</strong> 9-25
Troubleshooting<br />
Wireless LAN<br />
Bluetooth<br />
If the following procedures do not restore LAN access, consult your LAN<br />
administrator. For more information on wireless communication, refer to<br />
Chapter 4, Operating Basics.<br />
Problem<br />
Cannot access<br />
Wireless LAN<br />
For further information on Bluetooth wireless communication, please refer<br />
to Chapter 4, Operating Basics.<br />
Problem<br />
Cannot access<br />
Bluetooth device<br />
HDMI monitor output function<br />
Procedure<br />
Make sure the computer’s wireless<br />
communication switch is set to on.<br />
Procedure<br />
Check to ensure the computer's wireless<br />
communication switch is set to on.<br />
Check to ensure the Bluetooth Manager<br />
application is running on the computer and that<br />
power to the external Bluetooth device is turned<br />
on.<br />
Check to ensure that no optional Bluetooth<br />
Adaptor is installed in the computer - the built-in<br />
Bluetooth hardware cannot operate<br />
simultaneously with another Bluetooth controller.<br />
If you are still unable to resolve the problem,<br />
contact your reseller, dealer or service provider.<br />
Problem<br />
No display<br />
Procedure<br />
Try adjusting the contrast and brightness controls<br />
on the television.<br />
Press the FN + F5 hot key in order to change the<br />
display priority and ensure that it is not set for the<br />
internal display panel only.<br />
If you are still unable to resolve the problem,<br />
contact your reseller, dealer or service provider.<br />
If you turn the computer off into Sleep Mode while the display is on TV, the<br />
computer will select either the internal LCD or an external computer CRT<br />
as the display device the next time is switched on.<br />
User’s <strong>Manual</strong> 9-26
Troubleshooting<br />
TV Tuner<br />
Some models are equipped with a TV Tuner jack.<br />
Problem<br />
Poor Reception<br />
Procedure<br />
Adjust the TV tuner antenna.<br />
If you are still unable to resolve the problem,<br />
contact your reseller, dealer or service provider.<br />
User’s <strong>Manual</strong> 9-27
Troubleshooting<br />
TOSHIBA support<br />
If you require any additional help using your computer or if you are having<br />
problems operating the computer, you may need to contact TOSHIBA for<br />
additional technical assistance.<br />
Before you call<br />
Some problems you experience may be related to software or the operating<br />
system so it is important that you investigate other sources of assistance<br />
first. Before contacting TOSHIBA, try the following:<br />
■ Review troubleshooting sections in the documentation supplied with<br />
your software and/or peripheral devices.<br />
■ If a problem occurs when you are running software applications, consult<br />
the software documentation for troubleshooting suggestions and<br />
consider calling the software company's technical support department<br />
for assistance.<br />
■ Consult the reseller or dealer from where you purchased your computer<br />
and/or software - they are your best resource for current information<br />
and support.<br />
User’s <strong>Manual</strong> 9-28
Troubleshooting<br />
Where to write<br />
If you are still unable to solve the problem and suspect that it is hardware<br />
related, write to TOSHIBA at the nearest location listed below:<br />
Outside of Europe<br />
Australia<br />
TOSHIBA Australia Pty. Ltd.<br />
Information Systems Division<br />
Building C, 12-24 Talavera Rd,<br />
North Ryde, 2113, NSW, Australia.<br />
<strong>Canada</strong><br />
TOSHIBA of <strong>Canada</strong> Ltd.<br />
191 McNabb Street, Markham,<br />
Ontario L3R 8H2<br />
China<br />
TOSHIBA Personal Computer &<br />
Network (Shanghai) Co., Ltd.<br />
10F, BEA Finance Tower, No.66<br />
Hua Yuan Shi Qiao Road, Pudong,<br />
Shanghai, P.R.China 200120<br />
Singapore<br />
<strong>Toshiba</strong> Singapore Pte., Ltd.<br />
438B Alexandra Road Alexandra<br />
Technopark #06-01 Singapore<br />
119968<br />
United States of America<br />
<strong>Toshiba</strong> America Information<br />
Systems, Inc.<br />
Digital Products Division<br />
9740 Irvine Boulevard<br />
Irvine, CA 92618-1697<br />
India<br />
<strong>Toshiba</strong> India Pvt. Ltd<br />
6F, Dr. Gopal Das Bhawan,<br />
28, Barakhamba Road,<br />
New Delhi - 110001 India<br />
In Europe<br />
Germany & Austria<br />
<strong>Toshiba</strong> Europe GmbH<br />
Hammfelddamm 8<br />
D-41460, Neuss, Deutschland<br />
France<br />
<strong>Toshiba</strong> Systèmes (France) S.A.<br />
7 Rue Ampère B.P. 131<br />
92804, Puteaux Cédex, France<br />
Netherlands<br />
<strong>Toshiba</strong> Information Systems Benelux<br />
Westbroek 36-46<br />
4822 ZW, Breda, Nederland<br />
Spain<br />
<strong>Toshiba</strong> Europe GmbH Sucursal en<br />
España<br />
Parque Empresarial San Fernando<br />
Edificio Europa, 1a Planta, Escalera<br />
A 28830, Madrid, España<br />
United Kingdom<br />
<strong>Toshiba</strong> Information Systems (UK) Ltd<br />
<strong>Toshiba</strong> Court,<br />
Weybridge Business Park,<br />
Addlestone Road KT15 2UL,<br />
Weybridge, Surrey, United Kingdom<br />
The Rest of Europe<br />
<strong>Toshiba</strong> Europe GmbH<br />
Hammfelddamm 8<br />
D-41460, Neuss, Deutschland<br />
User’s <strong>Manual</strong> 9-29
Chapter 10<br />
Disclaimers<br />
This chapter slates the Disclaimer(s) information applicable to TOSHIBA<br />
computers.<br />
CPU<br />
Central Processing Unit ("CPU") Performance Disclaimer.<br />
CPU performance in your computer product may vary from specifications<br />
under the following conditions:<br />
■ use of certain external peripheral products<br />
■ use if battery power instead of AC power<br />
■ use of certain multimedia, computer generated graphics or video<br />
applications<br />
■ use of standard telephone lines or low speed network connections<br />
■ use of complex modeling software, such as high end computer aided<br />
design applications<br />
■ use of several applications or functionalities simultaneously<br />
■ use of computer in areas with low air pressure (high altitude >1,000<br />
meters or >3,280 feet above sea level)<br />
■ use of computer at temperatures outside the range of 5°C to 35°C (41°F<br />
to 95°F) or >25°C (77°F) at high altitude (all temperature references are<br />
approximate and may vary depending on the specific computer model -<br />
please refer to your computer documentation or visit the <strong>Toshiba</strong><br />
website at www.pcsupport.toshiba.com for details).<br />
CPU performance may also vary from specifications due to design<br />
configuration.<br />
User’s <strong>Manual</strong> 10-1
Disclaimers<br />
Under some conditions, your computer product may automatically shutdown.<br />
This is a normal protective feature designed to reduce the risk of lost<br />
data or damage to the product when used outside recommended<br />
conditions. To avoid risk of lost data, always make back-up copies of data<br />
by periodically storing it on an external storage medium. For optimum<br />
performance, use your computer product only under recommended<br />
conditions. Read additional restrictions under "Environmental Conditions"<br />
in your computer documentation.<br />
Contact <strong>Toshiba</strong> Technical Service and Support for more information.<br />
64-Bit Computing<br />
64-bit processors are designed to take advantage of 32 and 64 bit<br />
computing.<br />
64-bit computing requires that the following hardware and software<br />
requirements are met:<br />
■ 64-bit Operating System<br />
■ 64-bit CPU, Chipset and BIOS (Basic Input/Output System)<br />
■ 64-bit Device drivers<br />
■ 64-bit applications<br />
Certain device drivers and/or applications may not be compatible with a<br />
64-bit CPU and therefore may not function properly.<br />
Memory (Main System)<br />
Part of the main system memory may be used by the graphics system for<br />
graphics performance and therefore reduce the amount of main system<br />
memory available for other computing activities. The amount of main<br />
system memory allocated to support graphics may vary depending on the<br />
graphics system, applications utilized, system memory size and other<br />
factors. Computers configured with a 32-bit operating system can address<br />
up to 3GB of system memory. Only computers configured with a 64-bit<br />
operating system can address 4GB or more of system memory.<br />
User’s <strong>Manual</strong> 10-2
Disclaimers<br />
Battery Life<br />
Battery life may vary considerably depending on product model,<br />
configuration, applications, power management settings and features<br />
utilized, as well as the natural performance variations produced by the<br />
design of individual components. Published battery life numbers are<br />
achieved on select models and configurations tested by <strong>Toshiba</strong> at the time<br />
of publication. Recharge time varies depending on usage. Battery may not<br />
charge while computer is consuming full power.<br />
After a period of time, the battery will lose its ability to perform at maximum<br />
capacity and will need to be replaced. This is normal for all batteries. To<br />
purchase a new battery pack, see the accessories information that shipped<br />
with your computer.<br />
SSD/HDD drive capacity<br />
LCD<br />
One Gigabyte (GB) means 10 9 = 1,000,000,000 bytes using powers of 10.<br />
The computer operating system, however, reports storage capacity using<br />
powers of 2 for the definition of 1 GB = 2 30 = 1,073,741,824 bytes, and<br />
therefore shows less storage capacity. Available storage capacity will also<br />
be less if the product includes one or more pre-installed operating systems,<br />
such as Microsoft Operating System and/or pre-installed software<br />
applications, or media content. Actual formatted capacity may vary.<br />
Over a period of time, and depending on the usage of the computer, the<br />
brightness of the LCD screen will deteriorate. This is an intrinsic<br />
characteristic of LCD technology.<br />
Maximum brightness is only available when operating in AC power mode.<br />
Screen will dim when the computer is operated on battery power and you<br />
will not be able to increase the brightness of the screen.<br />
Graphics Processor Unit ("GPU")<br />
Graphics processor unit ("GPU") performance may vary depending on<br />
product model, design configuration, applications, power management<br />
settings and features utilized. GPU performance is only optimized when<br />
operating in AC power mode and may decrease considerably when<br />
operating in battery power mode.<br />
User’s <strong>Manual</strong> 10-3
Disclaimers<br />
Wireless LAN<br />
The transmission speed over the wireless LAN and the distance over which<br />
wireless LAN can reach may vary depending on surrounding<br />
electromagnetic environment, obstacles, access point design and<br />
configuration, and client design and software/hardware configurations.The<br />
actual transmission speed will be lower than the theoretical maximum<br />
speed.<br />
USB Sleep & Charge<br />
The "USB Sleep & Charge function" may not work with certain external<br />
device even if they are compliant with the USB specification. In those<br />
cases, turn the power of the computer ON to charge the device.<br />
External HDD Capacity<br />
One Gigabyte (GB) means 109 =1,000,000,000 bytes using powers of 10.<br />
A computer operating system, however, reports storage capacity using<br />
powers of 2 for the definition of 1GB=230=1,073,741,824 bytes, and<br />
therefore shows less storage capacity. Available storage capacity will also<br />
be less if the computer includes one or more pre-installed operating<br />
systems, pre-installed software applications, or media content. Actual<br />
formatted capacity may vary.<br />
Non-applicable Icons<br />
Copy Protection<br />
Images<br />
Certain notebook chassis are designed to accommodate all possible<br />
configurations for an entire product series. Your selected model may not<br />
have all the features and specifications corresponding to all of the icons or<br />
switches shown on the notebook chassis, unless you have selected all<br />
those features.<br />
Applicable copy protection standards included in certain media may<br />
prevent or limit recording or viewing of the media.<br />
All images are simulated for purposes of illustration.<br />
User’s <strong>Manual</strong> 10-4
Disclaimers<br />
LCD Brightness and Eye Stain<br />
TV Tuner<br />
Your display panel has a brightness approaching that of a TV device. We<br />
recommend that you adjust the brightness of your LCD to a comfortable<br />
level to prevent possible strain on your eyes.<br />
TV Tuner will function only in the country where the computer was<br />
purchased.<br />
Safety Use for TV Tuner<br />
If you have to operate your computer during a thunderstorm and are<br />
connecting the TV tuner to an outside antenna, you should operate your<br />
computer using AC power mode. The AC adaptor offers some protection<br />
against (but does not entirely prevent) possible electric shock caused by<br />
lightning. For complete protection, do not operate your computer during a<br />
thunderstorm.<br />
User’s <strong>Manual</strong> 10-5
Appendixes<br />
Table of Contents<br />
Appendix A Specifications................................................................................A-1<br />
Appendix B Display Controller.........................................................................B-1<br />
Appendix C V.90/V.92.........................................................................................C-1<br />
Appendix D Wireless LAN.................................................................................D-1<br />
Appendix E AC Power Cord and Connectors................................................. E-1<br />
Appendix F TOSHIBA PC Health Monitor ....................................................... F-1<br />
User’s <strong>Manual</strong><br />
Appendixes-1
Appendix A<br />
Specifications<br />
This appendix summarizes the computer’s technical specifications.<br />
Environmental requirements<br />
Power Requirements<br />
Operating<br />
Non-operating<br />
Ambient<br />
5°C to 35°C -20°C to 60°C<br />
temperature<br />
Relative humidity 20% to 80% 10% to 90%<br />
Altitude (from<br />
sea level)<br />
0 to 3,000 meters 0 to 10,000 meters<br />
AC adaptor<br />
Computer<br />
100-240 volts AC<br />
50 or 60 hertz (cycles per second)<br />
19V DC<br />
User’s <strong>Manual</strong> A-1
Built-in Modem<br />
The ability of this feature is depending on the model you purchased.<br />
Network control unit (NCU)<br />
Type of NCU<br />
Type of line<br />
Type of dialing<br />
Control command<br />
Monitor function<br />
AA<br />
Telephone line (analog only)<br />
Pulse<br />
Tone<br />
AT commands<br />
EIA-578 commands<br />
Computer’s speaker<br />
Communication specifications<br />
Communication<br />
system<br />
Data:<br />
Fax:<br />
Full duplex<br />
Half duplex<br />
Communication<br />
protocol<br />
Data<br />
ITU-T-Rec<br />
(Former CCITT)<br />
Bell<br />
Fax<br />
ITU-T-Rec<br />
(Former CCITT)<br />
V.21/V.22/V.22bis/V.32/V.32<br />
bis/V.34/V.90<br />
103/212A<br />
V.17/V.29/V.27ter/V.21 ch2<br />
Communication<br />
speed<br />
Data transmission and reception<br />
300/1200/2400/4800/7200/9600/12000/14400/16<br />
800/19200/21600/24000/26400/28800/31200/33<br />
600 bps<br />
Data reception only with V.90<br />
28000/29333/30666/32000/33333/34666/36000/<br />
37333/38666/40000/41333/42666/44000/45333/<br />
46666/48000/49333/50666/52000/53333/54666/<br />
56000 bps<br />
Fax<br />
2400/4800/7200/9600/12000/14400 bps<br />
Error correcting MNP class 4 and ITU-T V.42<br />
Data compression<br />
MNP class 5 and ITU-T V.42bis<br />
User’s <strong>Manual</strong> A-2
Appendix B<br />
Display Controller<br />
Display controller<br />
The display controller interprets software commands into hardware commands<br />
that turn particular pixels on or off.<br />
A high-resolution external monitor connected to the computer can display<br />
up to 1600 horizontal and 1200 vertical pixels at up to 16M colors.<br />
The display controller also controls the video mode, which uses industry<br />
standard rules to govern the screen resolution and the maximum number of<br />
colors that can be displayed on screen.<br />
Software written for a given video mode will run on any computer that supports<br />
the mode.<br />
Some of display modes might not be supported depending on the external<br />
monitor which you use.<br />
If you are running some application ( for example a 3D application or video<br />
playback and so on), you may notice some disturbance, flickering or frame<br />
dropping on your screen. If that occurs,adjust the resolution of display,<br />
lowering it until the screen is displayed properly.<br />
User’s <strong>Manual</strong> B-1
Appendix C<br />
V.90/V.92<br />
The TOSHIBA internal modem uses V.90 technology. The modem is<br />
capable of downstream speeds of 56Kbps (kilobits per second) when<br />
connected to an Internet service provider that supports V.90/V.92. As with<br />
any modem, the actual throughput (speed of data transfer) depends on<br />
analog telephone line conditions, which can vary considerably. Therefore,<br />
many users will experience throughput in the range of 32-44Kbps under<br />
normal telephone line conditions. Upstream data flows at the V.34 rate.<br />
V.90 rates can be achieved only when one V.90 capable modem is<br />
connected to another. The TOSHIBA Internal modem will select<br />
automatically V.34 if the remote modem lacks V.90 capability or if a<br />
combination of network and/or phone line conditions prevent V.90<br />
connection.<br />
V.90/V.92 mode<br />
Function<br />
Data V.90/V.92<br />
Transmission speed<br />
From 56K (maximum) to 28Kbps (minimum)<br />
Reception only<br />
User’s <strong>Manual</strong> C-1
Table Result codes for a V.90 connection<br />
No. Result code Description<br />
70 CONNECT 32000 EC* Connection at 32000 bits/s<br />
72 CONNECT 36000 EC* Connection at 36000 bits/s<br />
74 CONNECT 40000 EC* Connection at 40000 bits/s<br />
76 CONNECT 44000 EC* Connection at 44000 bits/s<br />
78 CONNECT 48000 EC* Connection at 48000 bits/s<br />
80 CONNECT 52000 EC* Connection at 52000 bits/s<br />
82 CONNECT 56000 EC* Connection at 56000 bits/s<br />
100 CONNECT 28000 EC* Connection at 28000 bits/s<br />
101 CONNECT 29333 EC* Connection at 29333 bits/s<br />
102 CONNECT 30666 EC* Connection at 30666 bits/s<br />
103 CONNECT 33333 EC* Connection at 33333 bits/s<br />
104 CONNECT 34666 EC* Connection at 34666 bits/s<br />
105 CONNECT 37333 EC* Connection at 37333 bits/s<br />
106 CONNECT 38666 EC* Connection at 38666 bits/s<br />
107 CONNECT 41333 EC* Connection at 41333 bits/s<br />
108 CONNECT 42666 EC* Connection at 42666 bits/s<br />
109 CONNECT 45333 EC* Connection at 45333 bits/s<br />
110 CONNECT 46666 EC* Connection at 46666 bits/s<br />
111 CONNECT 49333 EC* Connection at 49333 bits/s<br />
112 CONNECT 50666 EC* Connection at 50666 bits/s<br />
113 CONNECT 53333 EC* Connection at 53333 bits/s<br />
114 CONNECT 54666 EC* Connection at 54666 bits/s<br />
*EC stands for the Error Control method, which appears only when the<br />
extended result codes configuration option is enabled. EC is replaced by<br />
one of the following symbols, depending on the error control method used.<br />
V42bis<br />
V42<br />
NoEC<br />
V.42 error control and V.42bis data compression<br />
V.42 error control only<br />
No error control protocol<br />
User’s <strong>Manual</strong> C-2
AT Command<br />
-V90=*<br />
-V90=0<br />
V.90 Dial Line Rate<br />
-V90 sets the maximum V.90 downstream that the<br />
modem attempts to connect<br />
V.90 disabled<br />
-V90=1 V.90 enabled: automatic speed selection -<br />
maximum modem speed(default)<br />
User’s <strong>Manual</strong> C-3
Appendix D<br />
Wireless LAN<br />
This appendix is intended to help you get your Wireless LAN network up<br />
and running, with a minimum of parameters.<br />
Card Specifications<br />
Form Factor<br />
Mini Card<br />
Compatibility ■ IEEE 802.11 Standard for Wireless LANS<br />
■ Wi-Fi (Wireless Fidelity) certified by the Wi-Fi<br />
Alliance. The ‘Wi-Fi CERTIFIED’ logo is a<br />
certification mark of the Wi-Fi Alliance.<br />
Network Operating<br />
System<br />
Media Access<br />
Protocol<br />
■<br />
■<br />
Windows ® Networking<br />
CSMA/CA (Collision Avoidance) with<br />
Acknowledgment (ACK)<br />
Data Rate ■ 54/48/36/24/18/9/6 Mb/s (Revision A and G)<br />
■ 11/5.5/2/1 Mb/s (Revision B)<br />
User’s <strong>Manual</strong> D-1
Radio Characteristics<br />
Radio Characteristics of Wireless LAN Cards may vary according to:<br />
■ Country/region where the product was purchased<br />
■ Type of product<br />
Wireless communication is often subject to local radio regulations.<br />
Although Wireless LAN wireless networking products have been designed<br />
for operation in the license-free 2.4GHz and 5GHz band, local radio<br />
regulations may impose a number of limitations to the use of wireless<br />
communication equipment.<br />
Refer to the sheet “Information to the User” for regulatory information that<br />
may apply in your country/region.<br />
R-F Frequency ■ Band 5 GHz (5150-5850 MHz) (Revision A, N)<br />
■ Band 2.4 GHz (2400-2483.5 MHz)<br />
(Revision B, G, N)<br />
The range of the wireless signal is related to the transmit rate of the<br />
wireless communication. Communications at lower transmit range may<br />
travel larger distances.<br />
■ The range of your wireless devices can be affected when the antennas<br />
are placed near metal surfaces and solid high-density materials.<br />
■ Range is also impacted due to "obstacles" in the signal path of the radio<br />
that may either absorb or reflect the radio signal.<br />
Supported Frequency Sub-bands<br />
Subject to the radio regulations that apply in the countries/regions, your<br />
Wireless LAN card may support a different set of 5 GHz/2.4 GHz channels.<br />
Consult your Authorized Wireless LAN or TOSHIBA Sales office for<br />
information about the radio regulations that apply in the countries/regions.<br />
User’s <strong>Manual</strong> D-2
Table Wireless IEEE 802.11 Channels Sets (Revision B and G)<br />
Frequency Range Channel ID<br />
2400-2483.5 MHz<br />
When installing Wireless LAN cards, the channel configuration is managed<br />
as follows:<br />
■<br />
■<br />
1 2412<br />
2 2417<br />
3 2422<br />
4 2427<br />
5 2432<br />
6 2437<br />
7 2442<br />
8 2447<br />
9 2452<br />
10 2457* 1<br />
11 2462<br />
12 2467* 2<br />
13 2472* 2<br />
For wireless clients that operate in a Wireless LAN infrastructure, the<br />
Wireless LAN card will automatically start operation at the channel<br />
identified by the Wireless LAN Access Point. When roaming between<br />
different access points the station can dynamically switch to another<br />
channel if required.<br />
In a Wireless LAN Access Point, the Wireless LAN card will use the<br />
factory-set default channel (printed in bold), unless the LAN<br />
Administrator selected a different channel when configuring the<br />
Wireless LAN Access Point device.<br />
User’s <strong>Manual</strong> D-3
Table Wireless IEEE 802.11 Channels Sets (Revision A)<br />
Frequency Range Channel ID 5150-5850 MHz Note<br />
36 5180<br />
40 5200<br />
44 5220<br />
48 5240<br />
52 5260<br />
56 5280<br />
60 5300<br />
64 5320<br />
100 5500 *3<br />
104 5520 *3<br />
108 5540 *3<br />
112 5560 *3<br />
116 5580 *3<br />
120 5600 *3<br />
124 5620 *3<br />
128 5640 *3<br />
132 5660 *3<br />
136 5680 *3<br />
140 5700 *3<br />
149 5745 *3 US only *4<br />
153 5765 *3 US only *4<br />
157 5785 *3 US only *4<br />
161 5805 *3 US only *4<br />
User’s <strong>Manual</strong> D-4
*1 Factory-set default channels<br />
*2 Refer to the sheet Approved Countries/Regions for use for the<br />
countries/regions that in which these channels can be used.<br />
*3 These channels are available to A/B/G/N combo type only.<br />
*4 Available Area: US (USA, CANADA) only.<br />
User’s <strong>Manual</strong> D-5
Appendix E<br />
AC Power Cord and Connectors<br />
The AC input plug of power cord must be compatible with various<br />
international AC power outlets. Power cords need to meet the local<br />
standards and the specifications listed as below:<br />
Length:<br />
Minimum 1.7 meters<br />
Wire size: Minimum 0.75 mm 2<br />
Current rating:<br />
Voltage rating:<br />
Minimum 2.5 amperes<br />
125 or 250 VAC<br />
(depending on country/region’s power standards)<br />
User’s <strong>Manual</strong> E-1
Certification agencies<br />
Europe:<br />
Austria: OVE Italy: IMQ<br />
Belgium: CEBEC The Netherlands: KEMA<br />
Denmark: DEMKO Norway: NEMKO<br />
Finland: FIMKO Sweden: SEMKO<br />
France: LCIE Switzerland: SEV<br />
Germany: VDE United Kingdom: BSI<br />
Outside of Europe:<br />
U.S. and <strong>Canada</strong>:<br />
UL listed and CSA certified<br />
No. 18 AWG, Type SVT or SPT-2<br />
China: CCC, CQC India: STQC<br />
Australia:<br />
AS<br />
In Europe, two conductors power cord must be VDE type, H05VVH2-F or<br />
H03VVH2-F and for three conductors power cord must be VDE type,<br />
H05VV-F.<br />
For the United States and <strong>Canada</strong>, two pin plug configuration must be a<br />
2-15P (250V) or 1-15P (125V) and three pin plug configuration must be<br />
6-15P (250V) or 5-15P (125V) as designated in the U.S. National Electrical<br />
code handbook and the Canadian Electrical Code Part II.<br />
The following illustrations show the plug shapes for USA, Australia,<br />
<strong>Canada</strong>, United Kingdom, Europe, and China.<br />
User’s <strong>Manual</strong> E-2
USA<br />
United Kingdom<br />
Australia<br />
Europe<br />
<strong>Canada</strong><br />
China<br />
User’s <strong>Manual</strong> E-3
Appendix F<br />
TOSHIBA PC Health Monitor<br />
The TOSHIBA Health Monitor software program monitors computer system<br />
functions such as power consumption, the cooling system and HDD Drop<br />
sensor. It alerts users of specific system conditions via pop-up messages. It<br />
also tracks the usages of the computer and related devices, logging the<br />
service relevant information on the computer's hard disk drive.<br />
The collected information includes device operation time and number of<br />
actuations or status changes (i.e.: number of power button and FN key<br />
combination uses, AC adaptor, battery, LCD, fan, HDD, sound volume,<br />
wireless communication switch, TOSHIBA Express Port Replicator and<br />
USB information), date of initial system use, and also computer and device<br />
usage (i.e.: power settings, battery temperature and recharging, CPU,<br />
memory, backlight illumination time, and temperatures for various devices,<br />
property (e.g.: product name, model number, part number, serial number,<br />
BIOS version, FW version) of the system and components (e.g.: Video<br />
device, Sound device, Network device, Hard Disk drive, Solid State drive,<br />
Optical Disc drive), operating system and software information (e.g.: OS<br />
version, OS install date, Direct X version, Internet Explorer version,<br />
installed update program and driver lists). The stored data uses a very<br />
small portion of the total hard disk capacity, approximately 10MB or less per<br />
year.<br />
This information is used to identify and provide a notification of system<br />
conditions which may effect the performance of your computer. It may also<br />
be used to help diagnose problems should the computer require service by<br />
TOSHIBA or TOSHIBA's authorized service providers. Additionally,<br />
TOSHIBA may also use this information for quality assurance analysis.<br />
Subject to the use restrictions above , the HDD data logged may be<br />
transferred to entities located outside of your country or region of residence<br />
(e.g., European Union). Those countries may or may not have the same<br />
data protection laws or data protection levels as required by your home<br />
country or region.<br />
Once enabled, you may disable the TOSHIBA PC Health Monitor at any<br />
time by uninstalling the software via Uninstall a program in the Control<br />
Panel. Doing so will automatically delete all collected information from the<br />
HDD.<br />
User’s <strong>Manual</strong> F-1
The TOSHIBA PC Health Monitor software does not extend or modify<br />
TOSHIBA's obligations under its standard limited warranty in any way.<br />
TOSHIBA's standard limited warranty terms and limitations apply. Visit<br />
http://www.warranty.toshiba.com for details.<br />
Starting the TOSHIBA PC Health Monitor<br />
The TOSHIBA PC Health Monitor can be started using the following<br />
methods:<br />
■ Click Start → All Programs → TOSHIBA → Utilities → PC Health<br />
Monitor.<br />
■ Click the icon in the notification area, then click the "Click here to<br />
enable TOSHIBA PC Health Monitor." message when it is displayed.<br />
This message will no longer be displayed after clicking "Please enable<br />
software now" or "Please disable software now" on the "PC Health Monitor<br />
Software Notice & Acceptance" screen.<br />
No matter which method is used, the TOSHIBA PC Health Monitor<br />
explanation screen will be displayed.<br />
Clicking "Next" will display the "PC Health Monitor Software Notice &<br />
Acceptance" screen. Please carefully read the information displayed.<br />
Selecting "Please enable software now. I agree with the terms and<br />
conditions and use and sharing of the information collected." and clicking<br />
"OK" will enable the program. By enabling the TOSHIBA PC Health Monitor<br />
software, you agree with these terms and conditions and to the use and<br />
sharing of the collected information. Once the program is enabled, the<br />
TOSHIBA PC Health Monitor screen is displayed, and the program will<br />
begin monitoring system functions and collecting information.<br />
User’s <strong>Manual</strong> F-2
Glossary<br />
The terms in this glossary cover topics related to this manual. Alternate<br />
naming is included for reference.<br />
Abbreviations<br />
AACS: advanced access content system<br />
AC: Alternating current<br />
ACPI: Advanced Configuration and Power Interface<br />
ASCII: American Standard Code for Information Interchange<br />
BIOS: basic input/output system<br />
bps: bits per second<br />
CD: compact disc<br />
CD-ROM: Compact Disc Read-Only Memory<br />
CD-RW: Compact Disc-ReWritable<br />
CMOS: complementary metal-oxide semiconductor<br />
CPU: central processing unit<br />
CRT: cathode ray tube<br />
DC: direct current<br />
DDC: display data channel<br />
DDR: double data rate<br />
DIMM: dual inline memory module<br />
DVD: digital versatile disc<br />
DVD-R: Digital Versatile Disc Recordable<br />
DVD-RAM: Digital Versatile Disc Random Access Memory<br />
DVD-R (Dual Layer): Digital Versatile Disc Recordable Dual Layer<br />
DVD-ROM: Digital Versatile Disc Read Only Memory<br />
DVD-RW: Digital Versatile Disc ReWritable<br />
DVD+R (Double Layer): Digital Versatile Disc Recordable Double Layer<br />
FDD: floppy diskette drive<br />
FHD: Full High Definition<br />
FIR: fast infrared<br />
GB: gigabyte<br />
HDD: hard disk drive<br />
GPS: Global Positioning System<br />
User’s <strong>Manual</strong><br />
Glossary-1
Glossary<br />
HD+: High Definition Plus<br />
IDE: integrated drive electronics<br />
IEEE: Institute of Electrical and Electronics Engineers<br />
I/O: input/output<br />
IrDA: Infrared Data Association<br />
IRQ: interrupt request<br />
KB: kilobyte<br />
LAN: local area network<br />
LCD: liquid crystal display<br />
LED: light emitting diode<br />
MB: megabyte<br />
MMC: multi media card<br />
OCR: optical character recognition (reader)<br />
PCB: printed circuit board<br />
PCI: peripheral component interconnect<br />
RAM: random access memory<br />
RGB: red, green, and blue<br />
ROM: read only memory<br />
RTC: real time clock<br />
S/P DIF: Sony/Philips Digital Interface Format<br />
SDRAM: synchronous dynamic random access memory<br />
SLI: Scalable Link Interface<br />
SIM: Subscriber Identity Module<br />
SO-DIMM: small-outline dual in line memory module<br />
TFT: thin-film transistor<br />
UART: universal asynchronous receiver/transmitter<br />
USB: Universal Serial Bus<br />
VESA: Video Electronic Standards Association<br />
VGA: video graphics array<br />
XGA: extended graphics array<br />
A<br />
adaptor: A device that provides a compatible connection between two<br />
units. For example, the computer's internal display adapter receives<br />
information from the software and translates it into images on the<br />
screen. An adapter can take a number of forms, from a<br />
microprocessor to a simple connector: An intelligent adapter (one<br />
that is capable of doing some processing) may also be called a<br />
controller.<br />
alphanumeric: Keyboard characters including letters, numbers and other<br />
symbols, such as punctuation marks or mathematical symbols.<br />
User’s <strong>Manual</strong><br />
Glossary-2
Glossary<br />
alternating current (AC): Electric current that reverses its direction of flow<br />
at regular intervals.<br />
analog signal: A signal whose characteristics such as amplitude and<br />
frequency vary in proportion to (are an analog of) the value to be<br />
transmitted. Voice communications are analog signals.<br />
application: A group of programs that together are used for a specific task<br />
such as accounting, financial planning, spreadsheets, word<br />
processing and games.<br />
ASCII: American Standard Code for Information Interchange. ASCII code is<br />
a set of 256 binary codes that represent the most commonly used<br />
letters, numbers, and symbols.<br />
asynchronous: Lacking regular time relationship. As applied to computer<br />
communications, asynchronous refers to the method of transmitting<br />
data that does not require a steady stream of bits to be transmitted<br />
at regular time intervals.<br />
B<br />
backup: A copy of a file, usually on a removable disk, kept in case the<br />
original file is lost or damaged.<br />
binary: The base two number system composed of zeros and ones (off or<br />
on), used by most digital computers. The right-most digit of a binary<br />
number has a value of 1, the next a value of 2, then 4, 8, 16, and so<br />
on. For example, the binary number 101 has a value of 5. See also<br />
ASCII.<br />
BIOS: Basic Input/Output System. The firmware that controls data flow<br />
within the computer. See also firmware.<br />
bit: Derived from "binary digit," the basic unit of information used by the<br />
computer. It is either zero or one. Eight bits is one byte. See also<br />
byte.<br />
Bluetooth: A short-range radio technology designed to simplify wireless<br />
communication among computers, communication devices and the<br />
Internet.<br />
board: A circuit board. An internal card containing electronic components,<br />
called chips, which perform a specific function or increase the<br />
capabilities of the system.<br />
boot: Short for bootstrap. A program that starts or restarts the computer.<br />
The program reads instructions from a storage device into the<br />
computer’s memory.<br />
boot disk: See system disk.<br />
bootable disk: See system disk.<br />
bps: Bits per second. Typically used to describe the data transmission<br />
speed of a modem.<br />
buffer: The portion of the computer’s memory where data is temporarily<br />
stored. Buffers often compensate for differences in the rate of flow<br />
from one device to another.<br />
User’s <strong>Manual</strong><br />
Glossary-3
Glossary<br />
bus: An interface for transmission of signals, data or electric power.<br />
byte: The representation of a single character. A sequence of eight bits<br />
treated as a single unit; also the smallest addressable unit within the<br />
system.<br />
C<br />
cache memory: A section of very fast memory in which frequently used<br />
information is duplicated for quick access. Accessing data from<br />
cache is faster than accessing it from the computer's main memory.<br />
See also L1 cache, L2 cache.<br />
capacity: The amount of data that can be stored on a magnetic storage<br />
device such as a floppy diskette or hard disk drive. It is usually<br />
described in terms of kilobytes (KB), where one KB = 1024 bytes,<br />
megabytes (MB), where one MB = 1024 KB and gigabytes (GB),<br />
where one GB = 1024 MB.<br />
CD: An individual compact disc. See also CD-ROM.<br />
CD-R: A Compact Disc-Recordable disc can be written once and read<br />
many times. See also CD-ROM.<br />
CD-ROM: A Compact Disc Read-Only Memory is a high capacity disc that<br />
can be read from but not written to. The CD-ROM drive uses a laser,<br />
rather than magnetic heads, to read data from the disc.<br />
CD-RW: A Compact Disc-ReWritable disc can be rewritten many times.<br />
See also CD-ROM.<br />
character: Any letter, number, punctuation mark, or symbol used by the<br />
computer. Also synonymous with byte.<br />
chassis: The frame containing the computer.<br />
chip: A small semiconductor containing computer logic and circuitry for<br />
processing, memory, input/output functions and controlling other<br />
chips.<br />
click: To press and release the pointing device's primary button without<br />
moving the pointing device. In the Windows operating system, this<br />
refers to the pointing device's left button, unless otherwise stated.<br />
See also double-click.<br />
CMOS: Complementary Metal-Oxide Semiconductor. An electronic circuit<br />
fabricated on a silicon wafer that requires very little power.<br />
Integrated circuits implemented in CMOS technology can be tightly<br />
packaged and are highly reliable.<br />
cold start: Starting a computer that is currently off (turning on the power).<br />
COM1, COM2, COM3 and COM4: The names assigned to the serial and<br />
communication ports.<br />
commands: Instructions you enter at the terminal keyboard that direct the<br />
actions of the computer or its peripheral devices.<br />
User’s <strong>Manual</strong><br />
Glossary-4
Glossary<br />
compatibility: 1) The ability of one computer to accept and process data in<br />
the same manner as another computer without modifying the data<br />
or the media upon which it is being transferred. 2) the ability of one<br />
device to connect to or communicate with another system or<br />
component.<br />
components: Elements or parts (of a system) which make up the whole<br />
(system).<br />
Composite Video (YUV): A standard video signal used to transmit images,<br />
e.g. from a VCR to a TV.<br />
computer program: A set of instructions written for a computer that enable<br />
it to achieve a desired result.<br />
computer system: A combination of hardware, software, firmware, and<br />
peripheral components assembled to process data into useful<br />
information.<br />
configuration: The specific components in your system (such as the<br />
terminal, printer, and disk drives) and the settings that define how<br />
your system works. You use the HW Setup program to control your<br />
system configuration.<br />
controller: Built-in hardware and software that controls the functions of a<br />
specific internal or peripheral device (e.g. keyboard controller).<br />
co-processor: A circuit built into the processor that is dedicated to<br />
intensive math calculations.<br />
CPU: Central Processing Unit. The portion of the computer that interprets<br />
and executes instructions.<br />
CRT: Cathode Ray Tube. A vacuum tube in which beams projected on a<br />
fluorescent screen-producing luminous spots. An example is the<br />
television set.<br />
cursor: A small, blinking rectangle or line that indicates the current position<br />
on the display screen.<br />
D<br />
data: Information that is factual, measurable or statistical that a computer<br />
can process, store, or retrieve.<br />
data bits: A data communications parameter controlling the number of bits<br />
(binary digits) used to make up a byte. If data bits = 7 the computer<br />
can generate 128 unique characters. If data bits = 8 the computer<br />
can generate 256 unique characters.<br />
DC: Direct Current. Electric current that flows in one direction. This type of<br />
power is usually supplied by batteries.<br />
default: The parameter value automatically selected by the system when<br />
you or the program do not provide instructions. Also called a preset<br />
value.<br />
delete: To remove data from a disk or other data storage device.<br />
Synonymous with erase.<br />
User’s <strong>Manual</strong><br />
Glossary-5
Glossary<br />
device driver: A program (called a "driver") that permits a computer to<br />
communicate with a device.<br />
dialog box: A window that accepts user input to make system settings or<br />
record other information.<br />
disable: To turn a computer option off. See also enable.<br />
Digital Audio: An audio compression standard that enables high-quality<br />
transmission and real-time playback of sound files.<br />
disk drive: The device that randomly accesses information on a disk and<br />
copies it to the computer's memory. It also writes data from memory<br />
to the disk. To accomplish these tasks, the unit physically rotates the<br />
disk at high speed past a read-write head.<br />
disk storage: Storing data on magnetic disk. Data is arranged on<br />
concentric tracks much like a phonograph record.<br />
display: A CRT, LCD, or other image producing device used to view<br />
computer output.<br />
documentation: The set of manuals and/or other instructions written for<br />
the users of a computer system or application. Computer system<br />
documentation typically includes procedural and tutorial information<br />
as well as system functions.<br />
double click: To press and release the pointing device's primary button<br />
rapidly twice without moving the pointing device. In the Windows<br />
operating system, this refers to the pointing device's left button,<br />
unless otherwise stated.<br />
driver: A software program, generally part of the operating system, that<br />
controls a specific piece of hardware (frequently a peripheral device<br />
such as a printer or mouse).<br />
DVD: An individual digital versatile (or video) disc. See also DVD-ROM.<br />
DVB-T (Digital Video Broadcasting - Terrestrial): Also known as<br />
terrestrial digital TV. Digital TV broadcasting standard.<br />
DVD-R (+R, -R): A Digital Versatile Disc Recordable disc can be written<br />
once and read many times. The DVD-R drive uses a laser to read<br />
data from the disc.<br />
DVD-RAM: A Digital Versatile Disc-Random Access Memory is a high<br />
capacity, high performance disc that lets you store large volumes of<br />
data. The DVD-RAM drive uses a laser to read data from the disc.<br />
DVD-R (Dual Layer): A disc having two layers on one side with the DVD-R<br />
storage capacity about 1.8 times larger than before. The DVD-RW<br />
drive uses a laser to read data from the disc.<br />
DVD-ROM: A Digital Versatile Disc-Read Only Memory is a high capacity,<br />
high performance disc suitable for play back of video and other<br />
high-density files. The DVD-ROM drive uses a laser to read data<br />
from the disc.<br />
DVD-RW (+RW, -RW): A Digital Versatile Disc-ReWritable disc can be<br />
rewritten many times.<br />
DVD+R (Double Layer): A disc having two layers on one side with the<br />
DVD+R storage capacity about 1.8 times larger than before. The<br />
DVD-RW drive uses a laser to read data from the disc.<br />
User’s <strong>Manual</strong><br />
Glossary-6
E<br />
Glossary<br />
echo: To send back a reflection of the transmitted data to the sending<br />
device. You can display the information on the screen, or output it to<br />
the printer, or both. When a computer receives back data it<br />
transmitted to a CRT (or other peripheral device) and then transmits<br />
the data to printer, the printer is said to echo the CRT.<br />
enable: To turn on a computer option. See also disable.<br />
erase: See delete.<br />
escape: 1) A code (ASCII code 27), signaling the computer that what<br />
follows are commands; used with peripheral devices such as<br />
printers and modems. 2) A means of aborting the task currently in<br />
progress.<br />
escape guard time: A time before and after an escape code is sent to the<br />
modem which distinguishes between escapes that are part of the<br />
transmitted data, and escapes that are intended as a command to<br />
the modem.<br />
execute: To interpret and execute an instruction.<br />
F<br />
fast infrared: An industry standard that enables cableless infrared serial<br />
data transfer at speeds of up to 4 Mbps.<br />
file: A collection of related information; a file can contain data, programs, or<br />
both.<br />
fingerprint sensor: The fingerprint sensor compares and analyzes the<br />
unique characteristics in a fingerprint.<br />
firmware: A set of instructions built into the hardware which controls and<br />
directs a microprocessor’s activities.<br />
flash memory: Non-volatile memory that can be written to as well as read.<br />
Information in flash memory remains whether or not the computer is<br />
receiving power. This type of memory is used to retain your<br />
fingerprint data. See also memory. Compare RAM and ROM.<br />
floppy diskette: A removable disk that stores magnetically encoded data.<br />
floppy diskette drive (FDD): An electromechanical device that reads and<br />
writes to floppy diskettes.<br />
Fn-esse: A TOSHIBA utility that lets you assign functions to hot keys.<br />
folder: An icon in Windows used to store documents or other folders.<br />
format: The process of preparing a blank disk for its first use. Formatting<br />
establishes the structure of the disk that the operating system<br />
expects before it writes files or programs onto the disk.<br />
function keys: The keys labeled F1 through F9 that tell the computer to<br />
perform certain functions.<br />
User’s <strong>Manual</strong><br />
Glossary-7
G<br />
Glossary<br />
gigabyte (GB): A unit of data storage equal to 1024 megabytes. See also<br />
megabyte.<br />
graphics: Drawings, pictures, or other images, such as charts or graphs, to<br />
present information.<br />
H<br />
hard disk: A storage device composed of a rigid platter or platters that can<br />
be magnetically coded with data. Hard disks hold much more<br />
information than diskettes and are used for long-term storage of<br />
programs and data. The primary (or only) hard disk in a computer is<br />
usually fixed, but some computers have secondary hard disks that<br />
are removable. By default, the hard disk is referred to as drive C.<br />
hard disk drive (HDD): An electromechanical device that reads and writes<br />
a hard disk. See also hard disk.<br />
hardware: The physical electronic and mechanical components of a<br />
computer system: typically, the computer itself, external disk drives,<br />
etc. See also software and firmware.<br />
hertz: A unit of wave frequency that equals one cycle per second.<br />
host computer: The computer that controls, regulates, and transmits<br />
information to a device or another computer.<br />
hot key: The computer's feature in which certain keys in combination with<br />
the extended function key, FN, can be used to set system<br />
parameters, such as speaker volume.<br />
HW Setup: A TOSHIBA utility that lets you set the parameters for various<br />
hardware components.<br />
I<br />
icon: A small graphic image displayed on the screen or in the indicator<br />
panel. In Windows, an icon represents an object that the user can<br />
manipulate.<br />
input: The data or instructions you provide to a computer, communication<br />
device or other peripheral device from the keyboard or external or<br />
internal storage devices. The data sent (or output) by the sending<br />
computer is input for the receiving computer.<br />
instruction: Statements or commands that specify how to perform a<br />
particular task.<br />
interface: 1) Hardware and/or software components of a system used<br />
specifically to connect one system or device to another. 2) To<br />
physically connect one system or device to another to exchange<br />
information. 3) The point of contact between user, the computer, and<br />
the program, for example, the keyboard or a menu.<br />
interrupt request: A signal that gives a component access to the<br />
processor.<br />
User’s <strong>Manual</strong><br />
Glossary-8
Glossary<br />
I/O: Input/output. Refers to acceptance and transfer of data to and from a<br />
computer.<br />
I/O devices: Equipment used to communicate with the computer and<br />
transfer data to and from it.<br />
IrDA 1.1: An industry standard that enables cableless infrared serial data<br />
transfer at speeds of up to 4 Mbps.<br />
K<br />
K: Taken from the Greek word kilo, meaning 1000; often used as equivalent<br />
to 1024, or 2 raised to the 10th power. See also byte and kilobyte.<br />
keyboard: An input device containing switches that are activated by<br />
manually pressing marked keys. Each keystroke activates a switch<br />
that transmits a specific code to the computer. For each key, the<br />
transmitted code is, in turn, representative of the (ASCII) character<br />
marked on the key.<br />
kilobyte (KB): A unit of data storage equal to 1024 bytes. See also byte<br />
and megabyte.<br />
L<br />
L1 cache: Level one cache. Memory cache built into the processor to help<br />
improve processing speed. See also cache memory, L2 cache.<br />
L2 cache: Memory cache installed on the motherboard to help improve<br />
processing speed. It is slower than L1 cache and faster than main<br />
memory. See also cache memory, L1 cache.<br />
LAN: A group of computers or other devices dispersed over a relatively<br />
limited area and connected by a communications link that enables<br />
any device to interact with any other on the network.<br />
Light Emitting Diode (LED): A semiconductor device that emits light when<br />
a current is applied.<br />
Liquid Crystal Display (LCD): Liquid crystal sealed between two sheets of<br />
glass coated with transparent conducting material. The viewing-side<br />
coating is etched into character-forming segments with leads that<br />
extend to the edge of the glass. Applying a voltage between the<br />
glass sheets alters the brightness of the liquid crystal.<br />
M<br />
main board: See motherboard.<br />
megabyte (MB): A unit of data storage equal to 1024 kilobytes. See also<br />
kilobyte.<br />
megahertz: A unit of wave frequency that equals 1 million cycles per<br />
second. See also hertz.<br />
User’s <strong>Manual</strong><br />
Glossary-9
Glossary<br />
memory: Typically refers to the computer's main memory, where programs<br />
are run and data is temporarily stored and processed.<br />
Memory can be volatile and hold data temporarily, such as RAM, or<br />
it can be nonvolatile and hold data permanently, such as ROM. A<br />
computer's main memory is RAM. See RAM, ROM.<br />
menu: A software interface that displays a list of options on the screen.<br />
Also called a screen.<br />
microprocessor: A hardware component contained in a single integrated<br />
circuit that carries out instructions. Also called the central<br />
processing unit (CPU), one of the main parts of the computer.<br />
mode: A method of operation, for example, the Shut Down Mode, Sleep<br />
Mode or the Hibernation Mode.<br />
modem: Derived from modulator/demodulator, a device that converts<br />
(modulates) digital data for transmission over telephone lines and<br />
then converts modulated data (demodulates) to digital format where<br />
received.<br />
monitor: A device that uses rows and columns of pixels to display<br />
alphanumeric characters or graphic images. See also CRT.<br />
motherboard: A name sometimes used to refer to the main printed circuit<br />
board in processing equipment. It usually contains integrated<br />
circuits that perform the processor’s basic functions and provides<br />
connectors for adding other boards that perform special functions.<br />
MP3: An audio compression standard that enables high-quality<br />
transmission and real-time playback of sound files.<br />
N<br />
network: A collection of computers and associated devices that are<br />
connected by communications facilities. A network allows you to<br />
share data and peripheral devices, such as printers, with other<br />
users and to exchange electronic mail.<br />
non-system disk: A disk for storing programs and data that cannot be<br />
used to start the computer. Compare system disk.<br />
nonvolatile memory: Memory, usually read-only (ROM), that is capable of<br />
permanently storing information. Turning the computer’s power off<br />
does not alter data stored in nonvolatile memory.<br />
numeric keypad overlay: A feature that allows you to use certain keys on<br />
the keyboard to perform numeric entry, or to control cursor and page<br />
movement.<br />
O<br />
OCR: Optical Character Recognition (reader). A technique or device that<br />
uses laser or visible light to identify characters and input them into a<br />
storage device.<br />
online state: A functional state of a peripheral device when it is ready to<br />
receive or transmit data.<br />
User’s <strong>Manual</strong><br />
Glossary-10
Glossary<br />
operating system: A group of programs that controls the basic operation<br />
of a computer. Operating system functions include interpreting<br />
programs, creating data files, and controlling the transmission and<br />
receipt (input/output) of data to and from memory and peripheral<br />
device.<br />
output: The results of a computer operation. Output commonly indicates<br />
data 1) printed on paper, 2) displayed at a terminal, 3) sent through<br />
the serial port of internal modem, or 4) stored on some magnetic<br />
media.<br />
P<br />
PAL: PAL (Phase Alternating Line) is the dominant video and broadcasting<br />
standard in Europe.<br />
parity: 1) The symmetrical relationship between two parameter values<br />
(integers) both of which are either on or off; odd or even; 0 or 1. 2) In<br />
serial communications, an error detection bit that is added to a<br />
group of data bits making the sum of the bits even or odd. Parity can<br />
be set to none, odd, or even.<br />
password: A unique string of characters used to identify a specific user.<br />
The computer provides various levels of password protection such<br />
as user and supervisor.<br />
PCI: Peripheral Component Interconnect. An industry standard 32-bit bus.<br />
peripheral: Any device, such as a printer or joystick, that is attached to the<br />
computer and controlled by the computer's CPU.<br />
Péritel: Péritel is a 21-pin connecting cable/port system that allows images<br />
and high-quality stereo sound (including Dolby ® Pro-Logic sound<br />
formats) to be sent from one audio-visual device to another. It is also<br />
known as a "SCART connector" or "Euro connector".<br />
pixel: A picture element. The smallest dot that can be made on a display or<br />
printer. Also called a pel.<br />
plug and play: A capability with Windows that enables the system to<br />
automatically recognize connections of external devices and make<br />
the necessary configurations in the computer.<br />
pointing device: Any device, such as the TouchPad or a mouse, that<br />
enables you to move the cursor on the screen.<br />
port: The electrical connection through which the computer sends and<br />
receives data to and from devices or other computers.<br />
Power Saver: A TOSHIBA utility that lets you set the parameters for<br />
various power-saving functions.<br />
program: A set of instructions a computer can execute that enables it to<br />
achieve a desired result. See also application.<br />
prompt: A message the computer provides indicating it is ready for or<br />
requires information or an action from you.<br />
User’s <strong>Manual</strong><br />
Glossary-11
R<br />
Glossary<br />
Radio frequency interference (RFI) shield: A metal shield enclosing the<br />
printed circuit boards of the printer or computer to prevent radio and<br />
TV interference. All computer equipment generates radio frequency<br />
signals. The FCC regulates the amount of signals a computing<br />
device can allow past its shielding. A Class A device is sufficient for<br />
office use. Class B provides a more stringent classification for home<br />
equipment use. TOSHIBA portable computers comply with Class B<br />
computing device regulations.<br />
Random Access Memory (RAM): Volatile memory that can be written to<br />
as well as read. Volatile here means that information in RAM is lost<br />
when you turn off your computer. This type of memory is used for<br />
your computer's main memory. See also memory. Compare ROM.<br />
resolution: A measure of the sharpness of the images that can be<br />
produced by a printer or displayed on a screen. For a printer,<br />
resolution is expressed in dots per inch (dpi). For a screen, it is<br />
expressed as the number of pixels available horizontally and<br />
vertically<br />
restart: Resetting a computer without turning it off (also called "warm boot",<br />
"soft reset" or "reboot"). See also boot.<br />
RGB: Red, green and blue. A device that uses three input signals, each<br />
activating an electron gun for a primary additive color (red, green<br />
and blue) or port for using such a device. See also CRT.<br />
RJ11: A modular telephone jack.<br />
RJ45: A modular LAN jack.<br />
Read Only Memory (ROM): Non-volatile memory that can be read but not<br />
written to. Non-volatile here means that information in ROM remains<br />
whether or not the computer is receiving power. This type of<br />
memory is used to store your computer's BIOS, which is essential<br />
instructions the computer reads when you start it up. See also<br />
BIOS, memory. Compare RAM.<br />
S<br />
S/P DIF: A standard of digital interface for audio.<br />
SCSI: Small Computer System Interface is an industry standard interface<br />
for connection of a variety of peripheral devices.<br />
SD/SDHC memory card: Secure Digital cards are flash memory widely<br />
used in a variety of digital devices such as digital cameras and<br />
Personal Digital Assistants.<br />
SECAM L: SECAM (Sequential Color Memory) is a broadcasting standard<br />
used in France.<br />
SIO: Serial Input/Output. The electronic methodology used in serial data<br />
transmission.<br />
User’s <strong>Manual</strong><br />
Glossary-12
Glossary<br />
soft key: Key combinations that emulate keys on the IBM keyboard,<br />
change some configuration options, stop program execution, and<br />
access the numeric keypad overlay.<br />
software: The set of programs, procedures and related documentation<br />
associated with a computer system. Specifically refers to computer<br />
programs that direct and control the computer system's activities.<br />
See also hardware.<br />
stop bit: One or more bits of a byte that follow the transmitted character or<br />
group codes in asynchronous serial communications.<br />
synchronous: Having a constant time interval between successive bits,<br />
characters or events.<br />
system disk: A diskette that contains the operating system files needed to<br />
start the computer. Any diskette can be formatted as a system disk.<br />
A system disk is also called a "bootable disk", "boot disk" or a<br />
"startup disk." Compare non-system disk.<br />
T<br />
telephony: the transmission of speech or sounds between two distant<br />
points with or without the use of wires, particularly a telephone.<br />
terminal: A typewriter-like keyboard and CRT display screen connected to<br />
the computer for data input/output.<br />
TFT display: A liquid crystal display (LCD) made from an array of liquid<br />
crystal cells using active-matrix technology with thin film transistor<br />
(TFT) to drive each cell.<br />
Touch Pad: A pointing device integrated into the TOSHIBA computer palm<br />
rest.<br />
U<br />
USB: Universal Serial Bus. This serial interface lets you communicate with<br />
several devices connected in a chain to a single port on the<br />
computer.<br />
V<br />
VGA: Video Graphics Array is an industry standard video adaptor that lets<br />
you run any popular software.<br />
volatile memory: Random access memory (RAM) that stores information<br />
as long as power is supplied to the computer.<br />
W<br />
warm start: Restarting or resetting a computer without turning it off.<br />
User’s <strong>Manual</strong><br />
Glossary-13
Glossary<br />
Wi-Fi ® : A registered trademark term of the Wi-Fi Alliance that stands for<br />
Wireless Fidelity, and is another term for the communication<br />
protocol to permit an Ethernet connection using wireless<br />
communication components.<br />
window: A portion of the screen that can display its own application,<br />
document or dialog box. Often used to mean a Windows window.<br />
Wireless LAN: Local Area Network (LAN) through wireless<br />
communication.<br />
write protection: A method for protecting a floppy diskette from accidental<br />
erasure.<br />
User’s <strong>Manual</strong><br />
Glossary-14
Index<br />
A<br />
AC adaptor, 1-10<br />
additional, 1-22<br />
connecting, 3-2<br />
DC IN 19V jack, 2-7<br />
ASCII characters, 5-5<br />
B<br />
Battery<br />
charging, 6-5<br />
extending battery life, 6-8<br />
indicator, 2-15, 6-2<br />
Monitoring capacity, 6-7<br />
real time clock, 1-10, 6-4<br />
save mode, 1-15<br />
types, 6-3<br />
Battery Charger, 8-9<br />
Battery pack, 1-10, 2-8<br />
additional, 8-9<br />
replacing, 6-9<br />
Bluetooth, 1-13, 4-48<br />
Bluetooth Stack for Windows by<br />
<strong>Toshiba</strong>, 1-18<br />
problems, 9-25<br />
Bridge media slot, 1-11, 2-1, 8-4<br />
indicator, 2-15<br />
using, 8-4<br />
C<br />
Cache memory, 1-3<br />
Cleaning the computer, 4-53<br />
Cooling vents, 2-3, 2-8<br />
User’s <strong>Manual</strong><br />
D<br />
DC IN indicator, 2-15, 6-3<br />
Display, 2-10<br />
automatic power off, 1-14<br />
brightness (down), 5-3<br />
brightness (up), 5-4<br />
controller, B-1<br />
hinge, 2-11<br />
opening, 3-5<br />
Documentation list, 1-3<br />
E<br />
Equipment checklist, 1-1<br />
ExpressCard, 1-11, 8-2<br />
inserting, 8-2<br />
problems, 9-12<br />
removing, 8-3<br />
External monitor, 1-10, 2-4, 8-13<br />
problems, 9-22<br />
F<br />
Fingerprint Sensor<br />
problems, 9-18<br />
FN + 1 (TOSHIBA Zooming Utility<br />
reduce), 5-4<br />
FN + 2 (TOSHIBA Zooming Utility<br />
enlarge), 5-4<br />
FN + ESC (Mute), 5-3<br />
FN + F1 (Lock), 5-3<br />
FN + F2 (Power Plan), 5-3<br />
FN + F3 (Sleep), 5-3<br />
FN + F4 (Hibernate), 5-3<br />
FN + F5 (Output), 5-3<br />
Index-1
FN + F6 (Brightness Down), 5-3<br />
FN + F7 (Brightness Up), 5-4<br />
FN + F8 (Wireless), 5-4<br />
FN + F9 (Touch Pad), 5-4<br />
FN + space (Zoom), 5-4<br />
Function buttons, 4-18<br />
Function keys, 5-2<br />
H<br />
Hard disk drive<br />
automatic power off, 1-15<br />
Heat dispersal, 1-15<br />
Hibernation Mode, 1-16<br />
Hot keys, 1-14<br />
Brightness (Down), 5-3<br />
Brightness (Up), 5-4<br />
Hibernate, 5-3<br />
Keyboard Backlight (enable/<br />
disable), 5-4<br />
Lock, 5-3<br />
Mute, 5-3<br />
Output, 5-3<br />
Power Plan, 5-3<br />
Sleep, 5-3<br />
TOSHIBA Zooming Utility<br />
(enlarge), 5-4<br />
TOSHIBA Zooming Utility<br />
(reduce), 5-4<br />
Touch Pad, 5-4<br />
Wireless, 5-4<br />
Zoom, 5-4<br />
HW Setup<br />
accessing, 7-1<br />
general, 7-2<br />
HW Setup utility, 1-19<br />
I<br />
Indicators<br />
Battery, 2-15, 6-2<br />
DC IN, 2-15<br />
HDD/ODD/eSATA, 2-15<br />
Power, 2-15<br />
Infrared receiver window, 1-12<br />
problems, 9-15<br />
K<br />
Keyboard, 1-10, 5-1<br />
emulating keys on enhanced, 5-2<br />
FN Sticky key, 5-5<br />
Function keys F1 ... F12, 5-2<br />
Hot keys, 5-3<br />
problems, 9-7<br />
Typewriter keys, 5-1<br />
Windows special keys, 5-5<br />
L<br />
LAN, 1-13, 4-51<br />
cable types, 4-51<br />
connecting, 4-52<br />
disconnecting, 4-53<br />
jack, 2-4<br />
problems, 9-25<br />
M<br />
Media care, 4-32<br />
CD/DVD/BDs, 4-32<br />
Memory, 1-4<br />
expansion, 1-22<br />
installing, 8-7<br />
removing, 8-9<br />
Modem, 1-13, 4-42<br />
connecting, 4-44<br />
disconnecting, 4-44<br />
jack, 2-7<br />
problems, 9-23, 9-24<br />
properties menu, 4-43<br />
region selection, 4-42<br />
Moving the computer, 4-54<br />
MultiMediaCard<br />
problems, 9-15<br />
P<br />
Password<br />
power on, 1-15<br />
problems, 9-7<br />
user, 6-11<br />
Pointing device<br />
User’s <strong>Manual</strong><br />
Index-2
Touch Pad, 2-11, 4-1<br />
Ports, 1-10<br />
External monitor, 1-10<br />
USB, 1-10<br />
Power<br />
conditions, 6-1<br />
Hibernation Mode, 3-8<br />
indicator, 6-3<br />
panel power on/off, 6-12<br />
Shut Down mode (Boot Mode), 3-8<br />
Sleep Mode, 3-10<br />
system auto off, 6-13<br />
turning off, 3-8<br />
turning on, 3-7<br />
Problems<br />
AC power, 9-5<br />
Analyzing the problem, 9-2<br />
Battery, 9-6<br />
Bluetooth, 9-25<br />
ExpressCard, 9-12<br />
External monitor, 9-22<br />
Fingerprint Sensor, 9-18<br />
Hard disk drive, 9-9<br />
Hardware and system checklist,<br />
9-3<br />
HDMI Monitor, 9-26<br />
Infrared receiver window, 9-15<br />
Internal display panel, 9-8<br />
Keyboard, 9-7<br />
LAN, 9-25<br />
Memory Stick/Memory Stick PRO/<br />
Memory Stick PRO Duo, 9-14<br />
Modem, 9-23<br />
MultiMediaCard, 9-15<br />
Overheating power down, 9-5<br />
Password, 9-7<br />
Pointing device, 9-15<br />
Power, 9-4<br />
SD/SDHC memory card, miniSD/<br />
microSD Card, 9-13<br />
Self test, 9-4<br />
Solid State Drive, 9-9<br />
Sound system, 9-21<br />
User’s <strong>Manual</strong><br />
System start-up, 9-4<br />
TOSHIBA support, 9-27<br />
Touch Pad, 9-15<br />
USB device, 9-18<br />
USB floppy diskette drive, 9-12<br />
USB mouse, 9-17<br />
USB Sleep and Charge, 9-7<br />
Wireless LAN, 9-25<br />
xD picture card, 9-14<br />
Processor, 1-3<br />
R<br />
Recovery Discs, 3-15<br />
Recovery hard disk drive, 3-14<br />
Restarting the computer, 3-12<br />
S<br />
SD/SDHC memory card, miniSD/<br />
microSD Card<br />
problems, 9-13<br />
Security lock<br />
attaching, 8-19<br />
SIM card, 1-11<br />
Sleep Mode, 1-16<br />
setting, 3-10<br />
System automatic, 1-15<br />
Slot ODD, 4-12<br />
Soft keys<br />
emulating keys on enhanced<br />
keyboard, 5-2<br />
Sound system, 1-11, 4-33<br />
Headphone (S/PDIF) jack, 1-12,<br />
2-5<br />
microphone, 2-12<br />
microphone jack, 1-12, 2-5<br />
Stereo speakers, 2-11<br />
T<br />
TOSHIBA Assist, 1-19<br />
TOSHIBA ConfigFree, 1-19<br />
TOSHIBA Disc Creator, 1-19, 4-25<br />
TOSHIBA HDD Protection, 1-16<br />
TOSHIBA PC Diagnostic Tool, 1-17<br />
TOSHIBA support, 9-27<br />
Index-3
TOSHIBA Zooming Utility, 1-17<br />
Touch Pad, 1-10<br />
using, 4-1<br />
U<br />
USB device, 1-10<br />
problems, 9-18<br />
USB floppy diskette drive, 8-10<br />
problems, 9-12<br />
using, 8-11<br />
V<br />
Video RAM, 1-5<br />
W<br />
Web Camera, 1-11<br />
Wireless communication, 4-46<br />
indicator, 4-51<br />
Wireless communication switch, 1-14,<br />
2-2, 4-50<br />
Wireless LAN, 1-13, 4-47<br />
problems, 9-25<br />
X<br />
xD picture card<br />
problems, 9-14<br />
User’s <strong>Manual</strong><br />
Index-4