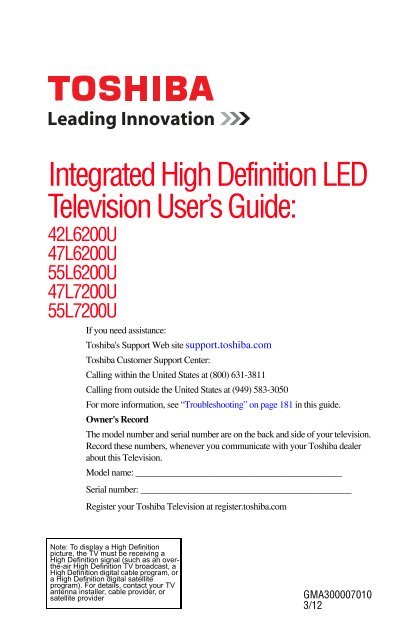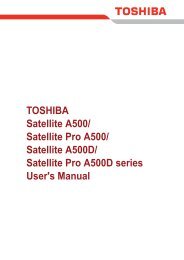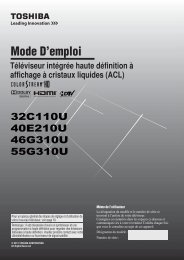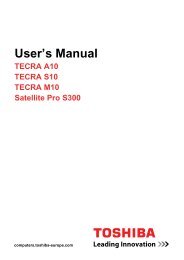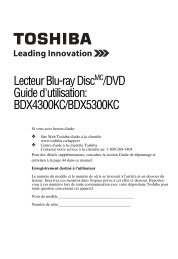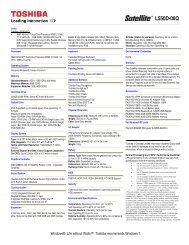Integrated High Definition LED TV User's Guide ... - Toshiba Canada
Integrated High Definition LED TV User's Guide ... - Toshiba Canada
Integrated High Definition LED TV User's Guide ... - Toshiba Canada
Create successful ePaper yourself
Turn your PDF publications into a flip-book with our unique Google optimized e-Paper software.
<strong>Integrated</strong> <strong>High</strong> <strong>Definition</strong> <strong>LED</strong><br />
Television User’s <strong>Guide</strong>:<br />
42L6200U<br />
47L6200U<br />
55L6200U<br />
47L7200U<br />
55L7200U<br />
If you need assistance:<br />
<strong>Toshiba</strong>'s Support Web site support.toshiba.com<br />
<strong>Toshiba</strong> Customer Support Center:<br />
Calling within the United States at (800) 631-3811<br />
Calling from outside the United States at (949) 583-3050<br />
For more information, see “Troubleshooting” on page 181 in this guide.<br />
Owner's Record<br />
The model number and serial number are on the back and side of your television.<br />
Record these numbers, whenever you communicate with your <strong>Toshiba</strong> dealer<br />
about this Television.<br />
Model name: ______________________________________________<br />
Serial number: _______________________________________________<br />
Register your <strong>Toshiba</strong> Television at register.toshiba.com<br />
Note: To display a <strong>High</strong> <strong>Definition</strong><br />
picture, the <strong>TV</strong> must be receiving a<br />
<strong>High</strong> <strong>Definition</strong> signal (such as an overthe-air<br />
<strong>High</strong> <strong>Definition</strong> <strong>TV</strong> broadcast, a<br />
<strong>High</strong> <strong>Definition</strong> digital cable program, or<br />
a <strong>High</strong> <strong>Definition</strong> digital satellite<br />
program). For details, contact your <strong>TV</strong><br />
antenna installer, cable provider, or<br />
satellite provider<br />
GMA300007010<br />
3/12
2<br />
Dear Customer,<br />
Thank you for purchasing this <strong>Toshiba</strong> <strong>LED</strong> <strong>TV</strong>. This<br />
manual will help you use the many exciting features of<br />
your new <strong>LED</strong> <strong>TV</strong>. Before operating your <strong>LED</strong> <strong>TV</strong>,<br />
carefully read this manual completely.<br />
WARNING<br />
To prevent injury, this apparatus must be securely<br />
attached to the floor/wall in accordance with the<br />
installation instructions. See item 26) on page 4.<br />
WARNING: If you decide to wall mount this<br />
television, always use a mounting bracket that has<br />
been Listed by an independent laboratory (such as<br />
UL, CSA, ETL) and is appropriate for the size and<br />
weight of this television. The use of inappropriate or<br />
non-Listed mounting brackets could result in serious<br />
bodily injury and/or property damage. See “To<br />
Display your <strong>LED</strong> <strong>TV</strong> using a Wall Bracket:” on<br />
page 5.<br />
NOTE TO CA<strong>TV</strong> INSTALLERS<br />
This is a reminder to call the CA<strong>TV</strong> system installer’s<br />
attention to Article 820-40 of the U.S. NEC, which<br />
provides guidelines for proper grounding and, in<br />
particular, specifies that the cable ground shall be<br />
connected to the grounding system of the building, as<br />
close to the point of cable entry as practical. For<br />
additional antenna grounding information, see items<br />
33) and 34) on page 4.<br />
CHILD SAFETY:<br />
It Makes A Difference How and Where You Use Your Flat<br />
Panel Display<br />
Congratulations on your purchase! As you enjoy your<br />
new product, please keep these safety tips in mind:<br />
The Issue<br />
The home theater entertainment experience is a growing trend<br />
and larger flat panel displays are popular purchases. However,<br />
flat panel displays are not always supported on the proper stands<br />
or installed according to the manufacturer’s recommendations.<br />
Flat panel displays that are<br />
inappropriately situated on dressers,<br />
bookcases, shelves, desks,<br />
speakers, chests or carts may fall<br />
over and cause injury.<br />
TOSHIBA Cares!<br />
The consumer electronics industry<br />
is committed to making home<br />
entertainment enjoyable and safe.<br />
Tune Into Safety<br />
One size does NOT fit all. Follow the manufacturer’s recommendations<br />
for the safe installation and use of your flat panel display.<br />
Carefully read and understand all enclosed instructions for<br />
proper use of this product.<br />
Don’t allow children to climb on or play with furniture and<br />
television sets.<br />
Don’t place flat panel displays on furniture<br />
that can easily be used as steps, such<br />
as a chest of drawers.<br />
Remember that children can<br />
become excited while watching a<br />
program, especially on a “larger<br />
than life” flat panel display. Care<br />
should be taken to place or install<br />
the display where it cannot be<br />
pushed, pulled over, or knocked down.<br />
Care should be taken to route all cords and<br />
cables connected to the flat panel display so that they cannot be<br />
pulled or grabbed by curious children.<br />
Wall Mounting: If you decide to wall mount your<br />
flat panel display, always:<br />
Use a mount that has been recommended by the display<br />
manufacturer and/or listed by an independent laboratory (such<br />
as UL, CSA, ETL).<br />
Follow all instructions supplied by the display and wall mount<br />
manufacturers.<br />
If you have any doubts about your ability to safely install your<br />
flat panel display, contact your retailer about professional<br />
installation.<br />
Make sure that the wall where you are mounting the display is<br />
appropriate. Some wall mounts are not designed to be mounted<br />
to walls with steel studs or old cinder block construction. If you<br />
are unsure, contact a professional installer.<br />
A minimum of two people are<br />
required for installation. Flat panel<br />
displays can be heavy.
Important Safety Instructions<br />
1) Read these instructions.<br />
2) Keep these instructions.<br />
3) Heed all warnings.<br />
4) Follow all instructions.<br />
5) Do not use this apparatus near water.<br />
6) Clean only with dry cloth.<br />
7) Do not block any ventilation openings. Install in<br />
accordance with the manufacturer’s instructions.<br />
8) Do not install near any heat sources such as<br />
radiators, heat registers, stoves, or other products<br />
(including amplifiers) that produce heat.<br />
9) Do not defeat the safety purpose of<br />
the polarized or grounding type<br />
plug. A polarized plug has two<br />
blades with one wider than the<br />
other. A grounding type plug has<br />
two blades and a third grounding<br />
prong. The wide blade or the third prong are<br />
provided for your safety. If the provided plug does<br />
not fit into your outlet, consult an electrician for<br />
replacement of the obsolete outlet.<br />
10) Protect the power cord from being walked on or<br />
pinched, particularly at plugs, convenience<br />
receptacles, and the point where they exit from the<br />
apparatus.<br />
11) Only use attachments/accessories specified by<br />
the manufacturer.<br />
12) Use only with the cart, stand,<br />
tripod, bracket, or table<br />
specified by the manufacturer,<br />
or sold with the apparatus.<br />
When a cart is used, use caution<br />
when moving the cart/apparatus<br />
combination to avoid injury from<br />
tip-over.<br />
13) Unplug this apparatus during lightning storms<br />
or when unused for long periods of time.<br />
14) Refer all servicing to qualified service<br />
personnel. Servicing is required when the<br />
apparatus has been damaged in any way, such as<br />
power-supply cord or plug is damaged, liquid has<br />
been spilled or objects have fallen into the<br />
apparatus, the apparatus has been exposed to rain<br />
or moisture, does not operate normally, or has been<br />
dropped.<br />
Additional Safety Precautions<br />
14a) CAUTION: If the <strong>TV</strong> is dropped and the cabinet or<br />
enclosure surface has been damaged or the <strong>TV</strong><br />
does not operate normally, take the following<br />
precautions:<br />
• ALWAYS turn off the <strong>TV</strong> and unplug the power cord<br />
to avoid possible electric shock or fire.<br />
• NEVER allow your body to come in contact with<br />
any broken glass or liquid from the damaged<br />
television. The LCD panel inside the <strong>TV</strong> contains<br />
3<br />
glass and a toxic liquid. If the liquid comes in<br />
contact with your mouth or eyes, or your skin is<br />
cut by broken glass, rinse the affected area<br />
thoroughly with water and contact your doctor<br />
immediately.<br />
• ALWAYS contact a service technician to inspect<br />
the <strong>TV</strong> any time it has been damaged or<br />
dropped.<br />
15) CAUTION:<br />
• To reduce the risk of electric shock, do not use<br />
the polarized plug with an extension cord,<br />
receptacle, or other outlet unless the blades can<br />
be inserted completely to prevent blade<br />
exposure.<br />
• To prevent electric shock, match wide blade of plug<br />
to wide slot; fully insert.<br />
16) CAUTION:<br />
• Do not let children swallow any small parts<br />
included on or with the product or play with the<br />
plastic bag. Keep the small parts and the plastic<br />
bag out of the reach of children.<br />
17) CAUTION:<br />
• Do not let water or other liquids come into<br />
contact with the product, as it may result in<br />
damage.<br />
18) WARNING:<br />
• To prevent the spread of fire, keep candles or<br />
other open flames away from this product at all<br />
times.<br />
• Keep the product away from direct sunlight, fire<br />
or a heat source such as a heater. This may<br />
reduce the product lifetime or result in fire.<br />
Installation, Care, and Service<br />
Installation<br />
Follow these recommendations and precautions and<br />
heed all warnings when installing your <strong>TV</strong>:<br />
19)<br />
WARNING: NEVER expose<br />
batteries to excessive heat such as<br />
sunshine, fire, or the like.<br />
20) ALWAYS plug the product into an outlet that is<br />
located in such a manner that it can be easily<br />
unplugged in case the product requires service.<br />
21) NEVER route the product’s power cord inside a<br />
wall or similar enclosed area.<br />
22) Never modify this equipment. Changes or<br />
modifications may void: a) the warranty, and b) the<br />
user’s authority to operate this equipment under<br />
the rules of the Federal Communications<br />
Commission.<br />
23) DANGER: RISK OF<br />
SERIOUS PERSONAL<br />
INJURY, DEATH, OR<br />
EQUIPMENT DAMAGE!<br />
Never place the <strong>TV</strong> on an unstable<br />
cart, stand, or table. The <strong>TV</strong> may<br />
fall, causing serious personal injury,<br />
death, or serious damage to the <strong>TV</strong>.
4<br />
24) When selecting a location for the <strong>TV</strong>,<br />
• NEVER allow any part of the <strong>TV</strong> to hang over<br />
the edge of the supporting furniture,<br />
• NEVER place the <strong>TV</strong> on tall furniture (for<br />
example, entertainment centers or bookcases)<br />
without anchoring both the furniture and the <strong>TV</strong><br />
to a suitable support,<br />
• Never place cloth or other material between the<br />
<strong>TV</strong> and the supporting furniture.<br />
• NEVER allow children to climb on the <strong>TV</strong><br />
25) To avoid damage to this product, never place or<br />
store the <strong>TV</strong> in direct sunlight; hot, humid areas; or<br />
areas subject to excessive dust or vibration.<br />
26) Always place the <strong>TV</strong> on the floor or a sturdy, level,<br />
stable surface that can support the weight of the<br />
unit. To secure the <strong>TV</strong>, use a sturdy strap from the<br />
hook(s) on the rear of the <strong>TV</strong> to a wall stud, pillar,<br />
or other immovable structure. Make sure the strap<br />
is tight, secure, and parallel to the floor.<br />
27) The apparatus shall not be exposed to dripping or<br />
splashing, and that no objects filled with liquids,<br />
such as vases, shall be placed on the apparatus.<br />
28) Never block or cover the slots or openings in the<br />
<strong>TV</strong> cabinet back, bottom, and sides. Never place<br />
the <strong>TV</strong>:<br />
• on a bed, sofa, rug, or similar surface;<br />
• too close to drapes, curtains, or walls; or<br />
• in a confined space such as a bookcase, built-in<br />
cabinet, or any other place with poor ventilation.<br />
The slots and openings are provided to protect the<br />
<strong>TV</strong> from overheating and to help maintain reliable<br />
operation of the <strong>TV</strong>. Leave a space of at least 4<br />
(four) inches around the <strong>TV</strong>.<br />
29) Always leave a space of at least 4 (four) inches<br />
around the <strong>TV</strong>. The slots and openings are<br />
provided to protect the <strong>TV</strong> from overheating and to<br />
help maintain reliable operation of the <strong>TV</strong>.<br />
30) Never allow anything to rest on or roll over the<br />
power cord, and never place the <strong>TV</strong> where the<br />
power cord is subject to wear or abuse.<br />
31) Never overload wall outlets and extension cords.<br />
32) Always operate this equipment from a 120V AC,<br />
60 Hz power source.<br />
33) Always make sure the antenna system is properly<br />
grounded to provide adequate protection against<br />
voltage surges and built-up static charges (see<br />
Section 810 of the National Electric Code).<br />
34)<br />
DANGER: RISK OF SERIOUS<br />
PERSONAL INJURY OR DEATH!<br />
• Use extreme care to make sure you are never in<br />
a position where your body (or any item you are<br />
in contact with, such as a ladder or screwdriver)<br />
can accidentally touch overhead power lines.<br />
Never locate the antenna near overhead power<br />
lines or other electrical circuits.<br />
• Never attempt to install any of the following<br />
during lightning activity: a) an antenna system;<br />
or b) cables, wires, or any home theater<br />
component connected to an antenna or phone<br />
system.<br />
Care<br />
For better performance and safer operation of your<br />
TOSHIBA <strong>TV</strong>, follow these recommendations and<br />
precautions:<br />
35) If you use the <strong>TV</strong> in a room whose temperature is<br />
32° F (0° C) or below, the picture brightness may<br />
vary until the LCD warms up. This is not a sign of<br />
malfunction.<br />
36)<br />
WARNING: RISK OF SERIOUS<br />
PERSONAL INJURY OR<br />
EQUIPMENT DAMAGE!<br />
• Never use chemicals (such as air fresheners,<br />
cleaning agents, etc.) on or near the <strong>TV</strong><br />
pedestal. Studies indicate that plastics may<br />
weaken and crack over time from the combined<br />
effects of chemical agents and mechanical<br />
stress (such as the weight of the <strong>TV</strong>). Failure to<br />
follow these instructions could result in serious<br />
injury and/or permanent damage to <strong>TV</strong> and <strong>TV</strong><br />
pedestal.<br />
• Always unplug the <strong>TV</strong> before cleaning. Gently<br />
wipe the display panel surface (the <strong>TV</strong> screen)<br />
using a dry, soft cloth (cotton, flannel, etc.). A<br />
hard cloth may damage the surface of the panel.<br />
Avoid contact with alcohol, thinner, benzene,<br />
acidic or alkaline solvent cleaners, abrasive<br />
cleaners, or chemical cloths, which may damage<br />
the surface. Never spray volatile compounds<br />
such as insecticide on the cabinet. Such<br />
products may damage or discolor the cabinet.<br />
37) Never hit, press, or place anything on the back<br />
cover. These actions will damage internal parts.
38)<br />
WARNING:<br />
RISK OF ELECTRIC SHOCK!<br />
Never spill liquids or push objects of any kind into<br />
the <strong>TV</strong> cabinet slots.<br />
39) During a lightening storm, do not touch the<br />
connecting cables or product.<br />
40) For added protection of your <strong>TV</strong> from lightning and<br />
power surges, always unplug the power cord and<br />
disconnect the antenna from the <strong>TV</strong> if you leave<br />
the <strong>TV</strong> unattended or unused for long periods of<br />
time.<br />
41) Always unplug the <strong>TV</strong> to completely disconnect<br />
from mains power. When the <strong>TV</strong> is turned off using<br />
the on/off switch, it is not completely disconnected<br />
from power and a minute amount of current is still<br />
consumed.<br />
42) During normal use, the <strong>TV</strong> may make occasional<br />
snapping or popping sounds. This is normal,<br />
especially when the unit is being turned on or off. If<br />
these sounds become frequent or continuous,<br />
unplug the power cord and contact a <strong>Toshiba</strong><br />
Authorized Service Provider.<br />
43) WARNING: RISK OF SERIOUS<br />
PERSONAL INJURY OR<br />
EQUIPMENT DAMAGE!<br />
Never strike the screen with a sharp or heavy<br />
object.<br />
44) • The LCD screen of this product can be damaged<br />
by ultraviolet radiation from the sun. When<br />
selecting a location for the television, avoid<br />
locations where the screen may be exposed to<br />
direct sunlight, such as in front of a window.<br />
• Never touch, press, or place anything on the<br />
LCD screen. These actions will damage the LCD<br />
screen. If you need to clean the LCD screen<br />
follow the instructions (in item 36) on page 4.<br />
Service<br />
WARNING:<br />
RISK OF ELECTRIC SHOCK!<br />
Never attempt to service the <strong>TV</strong> yourself. Opening<br />
and removing the covers may expose you to<br />
dangerous voltage or other hazards. Failure to<br />
follow this WARNING may result in death or<br />
serious injury. Refer all servicing not specified in<br />
this manual to a <strong>Toshiba</strong> Authorized Service<br />
Provider.<br />
45) If you have the <strong>TV</strong> serviced:<br />
• Ask the service technician to use only<br />
replacement parts specified by the<br />
manufacturer.<br />
• Upon completion of service, ask the service<br />
technician to perform routine safety checks to<br />
determine that the <strong>TV</strong> is in safe operating<br />
condition.<br />
Choosing a location for your <strong>LED</strong> <strong>TV</strong><br />
5<br />
To Display your LCD <strong>TV</strong> on the included Pedestal<br />
Stand:<br />
Observe the following safety precautions:<br />
1) Read and follow the pedestal assembly<br />
instructions included with the pedestal.<br />
CAUTION: Before beginning pedestal assembly,<br />
carefully lay the front of the LCD Panel face down<br />
on a flat, cushioned surface such as a quilt or<br />
blanket. Leave the bottom of the unit protruding<br />
over the edge of the surface and assemble the<br />
pedestal as indicated below.<br />
Note: Extreme care should always be used when<br />
attaching the pedestal stand to avoid damage to<br />
the LCD panel.<br />
2) Place the <strong>TV</strong> on a sturdy, level surface that can<br />
support the weight of the <strong>TV</strong>.<br />
3) Be sure to secure the <strong>TV</strong> to a wall, pillar, surface,<br />
or other immovable structure see item 26) page 4<br />
for additional details.<br />
To Display your <strong>LED</strong> <strong>TV</strong> using a Wall Bracket:<br />
If you decide to wall mount your <strong>LED</strong> <strong>TV</strong>, always use a<br />
wall bracket Listed by an independent laboratory<br />
(such as UL, CSA, ETL) that is appropriate for the size<br />
and weight of the <strong>TV</strong> (see page 2):<br />
1) CAUTION: Two people are required for<br />
installation.<br />
2) Unplug and remove any cables and/or other<br />
component connectors from the rear of the <strong>TV</strong>.<br />
3) Remove the screws of the VESA Mounting Pattern<br />
show in the table below.<br />
CAUTION: Do not use the screws removed from<br />
the back cover to attach the wall mount bracket to<br />
the <strong>TV</strong>.<br />
4) Always use the screws supplied or recommended<br />
by the wall mount manufacturer.<br />
5) Follow the instructions provided with your wall<br />
bracket. Before proceeding, make sure the<br />
appropriate bracket(s) are attached to the wall and<br />
the back of the <strong>TV</strong> as described in the instructions<br />
provided with the wall bracket.<br />
6) After attaching the appropriate bracket(s) to the<br />
wall and the back of the <strong>TV</strong>, remove the pedestal<br />
stand from the <strong>TV</strong>, as described below.<br />
7) VESA Mounting Pattern<br />
<strong>TV</strong> Size Hole Pattern (HxV) Screw Size<br />
42L6200U 400x400 mm M6<br />
47L6200U 400x400 mm M6<br />
55L6200U 400x400 mm M6<br />
47L7200U 400x400 mm M6<br />
55L7200U 400x400 mm M6<br />
(unit in mm)
6<br />
Removing the Pedestal Stand<br />
1) Carefully lay the front of the unit face down on a<br />
flat, cushioned surface such as a quilt or blanket.<br />
Leave the stand protruding over the edge of the<br />
surface.<br />
Note: Extreme care should always be used when<br />
removing the pedestal stand to avoid damage to<br />
the LCD panel.<br />
2) Remove the screws shown in the below diagram.<br />
This will allow removal of the pedestal stand.<br />
3) Once you have removed all of the screws holding<br />
the pedestal stand in place, remove the pedestal<br />
stand from the <strong>TV</strong>.<br />
VESA Mounting Pattern<br />
Four screws Two clips<br />
CAUTION: Always place the <strong>TV</strong> on the floor or a<br />
sturdy, level, stable surface that can support the<br />
weight of the unit. Secure the <strong>TV</strong> with the<br />
securement clip and a sturdy strap from the hooks<br />
on the rear of the <strong>TV</strong> pedestal to a wall stud, pillar,<br />
or other immovable structure. Make sure the strap<br />
is tight, secure, and parallel to the floor.<br />
Safety Precautions for 3D glasses<br />
About handling the 3D glasses<br />
• Do not repair, modify, or disassemble the 3D glasses<br />
by yourself. Doing so may cause you to become<br />
indisposed while viewing 3D images.<br />
CAUTION:<br />
About the 3D glasses<br />
• Carefully read instructions provided with your<br />
display and/or 3D glasses before 3D viewing.<br />
• Do not use the 3D glasses if they are cracked,<br />
broken, or not working properly.<br />
Continuing to use them in such a state may cause<br />
injury, eye strain, or indisposition.<br />
• Do not drop, exert pressure on, or step on the 3D<br />
glasses. Doing so may damage the glass section which<br />
may result in injury. Exposing the 3D glasses to liquid or<br />
excessive heat may damage the function.<br />
• Do not stand or walk while wearing 3D glasses.<br />
You may lose your balance which could result in falls<br />
or other accidents.<br />
• Do not wear the 3D glasses for any purpose other<br />
than viewing 3D programming.<br />
3D glasses do not function as sunglasses.<br />
• If your nose or temple turns red, or you feel any pain<br />
or discomfort, stop using the 3D glasses.<br />
Such symptoms may occur when wearing 3D<br />
glasses for long periods of time.<br />
Cautions on watching the 3D images<br />
• Some viewers may experience a seizure or blackout<br />
when exposed to certain flashing images or lights<br />
contained in certain 3D television pictures or video<br />
games.<br />
Anyone who has had a seizure, loss of awareness, or<br />
other symptom linked to an epileptic condition, or has<br />
a family history of epilepsy, should contact a health<br />
care professional before using the 3D function.<br />
• Avoid using the 3D function when under the<br />
influence of alcohol.<br />
• Some individuals may experience health-related<br />
complications when exposed to certain 3D images.<br />
Parents should monitor and/or supervise their children's<br />
use of this 3D technology. If you or your child should<br />
experience any problem, immediately stop using this 3D<br />
technology and consult a physician.<br />
• If you are ill or feel ill, you should refrain from<br />
viewing 3D images, and consult your health care<br />
provider as may be appropriate.<br />
• If you experience any of the following symptoms<br />
when viewing 3D video images, stop viewing and<br />
contact your health care provider:<br />
Convulsions, Eye or muscle twitching, Loss of<br />
awareness, Altered vision, Involuntary movements,<br />
Disorientation, Eye Strain, Nausea/Vomiting,<br />
Dizziness, Headaches, Fatigue.<br />
• If you feel eye fatigue or other discomfort from<br />
viewing 3D video images, stop viewing and take a<br />
rest until the condition improves.<br />
• Viewing in 3D may cause dizziness and/or<br />
disorientation for some viewers.<br />
Therefore, to avoid injury do not place your <strong>TV</strong> near<br />
open stairwells, balconies, or wires.<br />
Also do not sit near objects that could be broken if<br />
accidentally hit.<br />
• When viewing 3D images, always wear 3D glasses.<br />
Watching 3D images without specified 3D glasses<br />
may cause eye strain.<br />
• Do not wear 3D glasses or watch 3D images from<br />
steep angles or while lying down.<br />
The 3D effect is lost in these conditions and eye<br />
strain may result.<br />
• It is recommended that the viewer’s eyes and 3D<br />
glasses are level with the screen.<br />
• If you have prescription eye glasses or contact<br />
lenses, wear the 3D glasses over them.<br />
Watching 3D images without appropriate eyewear<br />
may cause eye strain.<br />
• If 3D images often appear doubled or if you cannot<br />
see the images in 3D, stop viewing.<br />
Continuous viewing may cause eye strain.<br />
• Due to the possible impact on vision development,<br />
viewers of 3D video images should be age 6 or<br />
above.
Children and teenagers may be more susceptible to<br />
health issues associated with viewing in 3D and<br />
should be closely supervised to avoid prolonged<br />
viewing without rest.<br />
• Watching <strong>TV</strong> while sitting too close to the screen for<br />
an extended period of time may cause eye strain.<br />
• For optimal 3D effect and to avoid eye fatigue it is<br />
important that you properly select your viewing<br />
position.<br />
The best viewing position is at the indicated viewing<br />
distance with your eyes at the same level as the<br />
center of the display as shown below. The center of<br />
the optimum viewing area varies from set to set. The<br />
usable viewing area is generally over the range<br />
shown in the table below (actual angle not depicted<br />
in drawing).<br />
Center of Display<br />
Viewing Angle<br />
Viewing Distance<br />
Same height as<br />
Center of Display<br />
Model Viewing angle Viewing distance<br />
42L6200U Approx. 20 degrees Over 62 inches<br />
47L6200U Approx. 20 degrees Over 69 inches<br />
55L6200U Approx. 20 degrees Over 81 inches<br />
47L7200U Approx. 26 degrees Over 69 inches<br />
55L7200U Approx. 26 degrees Over 81 inches<br />
Important: If you see a double image, your eyes are<br />
either too high or too low in relation to the horizontal<br />
center of the screen. Adjust your position so that it is<br />
closer to the center to avoid eye fatigue and to enjoy<br />
optimum 3D effects.<br />
FCC Caution<br />
To assure continued compliance, follow the<br />
attached installation instructions. Any changes<br />
or modifications not expressly approved by<br />
<strong>Toshiba</strong> America Information Systems, Inc. could<br />
void the user’s authority to operate this device.<br />
Service Center or an experienced radio/<strong>TV</strong><br />
technician for help.<br />
FCC Declaration of Conformity<br />
Compliance Statement (Part 15):<br />
7<br />
<strong>Toshiba</strong> television models 42L6200U, 47L6200U,<br />
55L6200U, 47L7200U, and 55L7200U comply with Part<br />
15 of the FCC Rules.<br />
Operation is subject to the following two conditions:<br />
(1) This device may not cause harmful interference, and<br />
(2) This device must accept any interference received,<br />
including interference that may cause undesired operation.<br />
The party responsible for compliance to these rules is:<br />
<strong>Toshiba</strong> America Information Systems, Inc.<br />
9740 Irvine Blvd., Irvine, CA 92618.<br />
Ph: 800-631-3811<br />
Note: This equipment has been tested and found to<br />
comply with the limits for a Class B digital device,<br />
pursuant to Part 15 of the FCC Rules. These limits are<br />
designed to provide reasonable protection against<br />
harmful interference in a residential installation. This<br />
equipment generates, uses, and can radiate radio<br />
frequency energy and, if not installed and used in<br />
accordance with the instructions, may cause harmful<br />
interference to radio communications. However, there<br />
is no guarantee that interference will not occur in a<br />
particular installation. If this equipment does cause<br />
harmful interference to radio or television reception,<br />
which can be determined by removing and applying<br />
power to the equipment, the user is encouraged to try<br />
to correct the interference by one of the following<br />
measures:<br />
• Reorient or relocate the receiving antenna.<br />
• Increase the separation between the equipment and<br />
receiver.<br />
• Connect the equipment into an outlet on a circuit different<br />
from that to which the receiver is connected.<br />
• Consult the dealer or an experienced radio/<strong>TV</strong> technician<br />
for help.<br />
Caution: Changes or modifications to this equipment<br />
not expressly approved by <strong>Toshiba</strong> could void the<br />
user's authority to operate this equipment.<br />
Wireless Radio<br />
For product available in the USA/<strong>Canada</strong> market, only channel<br />
1–11 can be operated. Selection of other channels is not possible.<br />
The device could automatically discontinue transmission in case<br />
of absence of information to transmit, or operational failure.<br />
Note that this is not intended to prohibit transmission of control<br />
or signaling information or the use of repetitive codes where<br />
required by the technology. If this device is going to be operated<br />
in 5.15–5.25GHz frequency range, then it is restricted to an<br />
indoor environment only.<br />
Important: Any changes or modifications not expressly<br />
approved by the party responsible for compliance could<br />
void the user's authority to operate this equipment. This<br />
device and its antenna(s) must not be co-located or<br />
operating in conjunction with any other antenna or<br />
transmitter.
8<br />
FCC Radiation Exposure Statement: This<br />
equipment complies with FCC radiation exposure<br />
limits set forth for an uncontrolled environment. This<br />
equipment should be installed and operated with<br />
minimum distance 20cm between the radiator & your<br />
body.<br />
<strong>Canada</strong> - Industry <strong>Canada</strong> Statement<br />
This device complies with RSS-210.<br />
Operation is subject to the following two conditions:<br />
(1) This device may not cause harmful interference, and<br />
(2) This device must accept any interference received,<br />
including interference that may cause undesired operation<br />
of the device.<br />
This device and its antenna(s) must not be co-located or<br />
operating in conjunction with any other antenna or<br />
transmitter.<br />
Wireless Radio<br />
For product available in the USA/<strong>Canada</strong> market, only<br />
channel 1–11 can be operated. Selection of other channels is<br />
not possible.<br />
The device could automatically discontinue transmission in<br />
case of absence of information to transmit, or operational<br />
failure. Note that this is not intended to prohibit<br />
transmission of control or signaling information or the use<br />
of repetitive codes where required by the technology.<br />
Important: Any changes or modifications not<br />
expressly approved by the party responsible for<br />
compliance could void the user's authority to operate<br />
this equipment.<br />
IMPORTANT NOTE:<br />
IC Radiation Exposure Statement: This equipment<br />
complies with IC RSS-102 radiation exposure limits<br />
set forth for an uncontrolled environment. This<br />
equipment should be installed and operated with<br />
minimum distance 20cm between the radiator & your<br />
body.<br />
ENERGY STAR ® User Information<br />
ENERGY STAR User Information Statement: the factory<br />
default settings of this television meet ENERGY STAR ®<br />
requirements. Changing Picture Settings may increase<br />
energy consumption, possibly beyond the limits required<br />
for ENERGY STAR qualification.<br />
To ensure your television is operating at optimal energy<br />
efficiency, select [Home] mode during initial activation. To<br />
return to [Home] mode settings, select [Standard] picture<br />
mode. [Standard] mode is recommended for normal home<br />
use.<br />
ENERGY STAR ® qualified <strong>TV</strong>. Products<br />
that earn the ENERGY STAR prevent<br />
green house gas emissions by meeting<br />
strict guidelines set by the U.S.<br />
Environmental Protection Agency.<br />
ENERGY STAR and the ENERGY STAR<br />
mark are registered U.S. marks.<br />
Important notes about your <strong>TV</strong><br />
The following symptoms are technical limitations of<br />
LCD Display technology and are not an indication of<br />
malfunction; therefore, <strong>Toshiba</strong> is not responsible for<br />
perceived issues resulting from these symptoms.<br />
1) An afterimage (ghost) may appear on the screen if<br />
a fixed, non-moving image appears for a long<br />
period of time. The afterimage is not permanent<br />
and will disappear in a short period of time.<br />
2) The LCD panel contained in this <strong>TV</strong> is<br />
manufactured using an extremely high level of<br />
precision technology; however, there may be an<br />
occasional pixel (dot of light) that does not operate<br />
properly (does not light, remains constantly lit,<br />
etc.). This is a structural property of LCD<br />
technology, is not a sign of malfunction, and is not<br />
covered under your warranty. Such pixels are not<br />
visible when the picture is viewed from a normal<br />
viewing distance.<br />
Note: Interactive video games that involve shooting a<br />
“gun” type of joystick at an on-screen target may not<br />
work with this <strong>TV</strong>.
Trademark Information<br />
• Cinema Series, ClearScan, ColorStream, Dynalight,<br />
GameTimer, Native Mode, Surflock, and Trivector are<br />
trademarks or registered trademarks of <strong>Toshiba</strong> America<br />
Information Systems, Inc. and/or <strong>Toshiba</strong> Corporation.<br />
• Android is a trademark of Google Inc.<br />
• Audyssey EQ® provides clear, accurate<br />
and natural sound right out of the box. This<br />
technology ensures you enjoy your audio experience as<br />
much as your video.<br />
• Audyssey ABX technology uses<br />
sophisticated driver analysis and low<br />
frequency monitoring to extend the range and bass of<br />
small speakers. This enables the system to produce<br />
lower frequencies than would be possible with a<br />
traditional system of the same size.<br />
• Audyssey Dynamic Volume®<br />
automatically adjusts volume to provide a<br />
consistent sound level between television programs,<br />
commercials, and between the loud and soft passages of<br />
movies.<br />
• Audyssey Volume Extension doubles<br />
the volume capability in small speakers<br />
while blocking distortion, so your <strong>TV</strong> gets loud and still<br />
sounds great.<br />
• Audyssey Premium Television is a suite<br />
of technologies that remove the acoustical<br />
problems caused by small speakers and drivers.<br />
Working together these technologies deliver a better<br />
translation of the audio content and make the television<br />
experience sound closer to the original.<br />
• Manufactured under license from Audyssey<br />
Laboratories, Inc. U.S. and foreign patents pending.<br />
Audyssey EQ®, Audyssey ABX, Audyssey Dynamic<br />
Volume®, Audyssey Volume Extension, and<br />
Audyssey Premium Television are registered and<br />
licensed trademarks of Audyssey Laboratories, Inc.<br />
• Blu-ray Disc, Blu-ray, and the logos are trademarks<br />
of the Blu-ray Disc Association<br />
• CinemaNow is a registered trademark of Best Buy, Inc.<br />
• ENERGY STAR and the ENERGY STAR mark are<br />
registered U.S. marks.<br />
• Manufactured under license from Dolby<br />
Laboratories. Dolby and the double-D<br />
symbol are trademarks of Dolby Laboratories.<br />
powered<br />
by<br />
• www.espial.com<br />
• HDMI, the HDMI Logo, and <strong>High</strong>-<strong>Definition</strong> Multimedia<br />
Interface are trademarks or registered trademarks of<br />
HDMI Licensing LLC in the United States and other<br />
countries.<br />
• MPEG Layer-3 audio coding technology licensed from<br />
Fraunhofer IIS and Thomson.<br />
• Netflix is a registered trademark of Netflix, Inc.<br />
9<br />
• Rovi is a trademark of Rovi Corporation<br />
and/or its subsidiaries. The Rovi <strong>Guide</strong><br />
system is manufactured under license from Rovi<br />
Corporation and/or its subsidiaries.<br />
• VUDU, Vudu Apps, and Vudu Movies are licensed and<br />
registered trademarks of VUDU, Inc<br />
• YouTube is a registered trademark of Google, Inc.<br />
• Designed with UEI Technology. Under<br />
License from Universal Electronics inc.<br />
Portions © UEI 2000-2012.<br />
• THIS PRODUCT IS LICENSED UNDER THE AVC<br />
PATENT PORTFOLIO LICENSE FOR THE PERSONAL<br />
AND NONCOMMERCIAL USE OF A CONSUMER TO<br />
(i) ENCODE VIDEO IN COMPLIANCE WITH THE AVC<br />
STANDARD<br />
(“AVC VIDEO”) AND/OR (ii) DECODE AVC VIDEO<br />
THAT WAS ENCODED BY A CONSUMER ENGAGED<br />
IN A PERSONAL AND NON-COMMERCIAL ACTIVITY<br />
AND/OR WAS OBTAINED FROM A VIDEO PROVIDER<br />
LICENSED TO PROVIDE AVC VIDEO. NO LICENSE IS<br />
GRANTED OR SHALL BE IMPLIED FOR ANY OTHER<br />
USE. ADDITIONAL INFORMATION MAY BE<br />
OBTAINED FROM MPEG LA, LLC. SEE HTTP://<br />
WWW.MPEGLA.COM<br />
• THIS PRODUCT IS LICENSED UNDER THE VC-1<br />
PATENT PORTFOLIO LICENSE FOR THE PERSONAL<br />
AND NONCOMMERCIAL USE OF A CONSUMER TO<br />
(i) ENCODE VIDEO IN COMPLIANCE WITH THE VC-1<br />
STANDARD<br />
(“VC-1 VIDEO”) AND/OR (ii) DECODE VC-1 VIDEO<br />
THAT WAS ENCODED BY A CONSUMER ENGAGED<br />
IN A PERSONAL AND NON-COMMERCIAL ACTIVITY<br />
AND/OR WAS OBTAINED FROM A VIDEO PROVIDER<br />
LICENSED TO PROVIDE VC-1 VIDEO. NO LICENSE<br />
IS GRANTED OR SHALL BE IMPLIED FOR ANY<br />
OTHER USE. ADDITIONAL INFORMATION MAY BE<br />
OBTAINED FROM MPEG LA, LLC. SEE HTTP://<br />
WWW.MPEGLA.COM<br />
• THIS PRODUCT IS LICENSED UNDER THE MPEG-4<br />
VISUAL PATENT PORTFOLIO LICENSE FOR THE<br />
PERSONAL AND NON-COMMERCIAL USE OF A<br />
CONSUMER FOR (i) ENCODING VIDEO IN<br />
COMPLIANCE WITH THE MPEG-4 VISUAL<br />
STANDARD (“MPEG-4 VIDEO”) AND/OR (ii)<br />
DECODING MPEG-4 VIDEO THAT WAS ENCODED<br />
BY A CONSUMER ENGAGED IN A PERSONAL AND<br />
NON-COMMERCIAL ACTIVITY AND/OR WAS<br />
OBTAINED FROM A VIDEO PROVIDER LICENSED<br />
BY MPEG LA TO PROVIDE MPEG-4 VIDEO. NO<br />
LICENSE IS GRANTED OR SHALL BE IMPLIED FOR<br />
ANY OTHER USE. ADDITIONAL INFORMATION<br />
INCLUDING THAT RELATING TO<br />
PROMOTIONAL,INTERNAL AND COMMERCIAL<br />
USES AND LICENSING MAY BE OBTAINED FROM<br />
MPEG LA,LLC. SEE HTTP:// WWW.MPEGLA.COM
10<br />
Copyright<br />
This guide is copyrighted by <strong>Toshiba</strong> America Information<br />
Systems, Inc. with all rights reserved. Under the copyright<br />
laws, this guide cannot be reproduced in any form without<br />
the prior written permission of <strong>Toshiba</strong>. No patent liability<br />
is assumed, however, with respect to the use of the<br />
information contained herein.<br />
©2012 by <strong>Toshiba</strong> America Information Systems, Inc. All<br />
rights reserved.<br />
Notice<br />
The information contained in this manual, including but not<br />
limited to any product specifications, is subject to change<br />
without notice.<br />
TOSHIBA CORPORATION AND TOSHIBA<br />
AMERICA INFORMATION SYSTEMS, INC.<br />
(TOSHIBA) PROVIDES NO WARRANTY WITH<br />
REGARD TO THIS MANUAL OR ANY OTHER<br />
INFORMATION CONTAINED HEREIN AND<br />
HEREBY EXPRESSLY DISCLAIMS ANY IMPLIED<br />
WARRANTIES OF MERCHANTABILITY OR<br />
FITNESS FOR ANY PARTICULAR PURPOSE WITH<br />
REGARD TO ANY OF THE FOREGOING. TOSHIBA<br />
ASSUMES NO LIABILITY FOR ANY DAMAGES<br />
INCURRED DIRECTLY OR INDIRECTLY FROM<br />
ANY TECHNICAL OR TYPOGRAPHICAL ERRORS<br />
OR OMISSIONS CONTAINED HEREIN OR FOR<br />
DISCREPANCIES BETWEEN THE PRODUCT AND<br />
THE MANUAL. IN NO EVENT SHALL TOSHIBA BE<br />
LIABLE FOR ANY INCIDENTAL,<br />
CONSEQUENTIAL, SPECIAL, OR EXEMPLARY<br />
DAMAGES, WHETHER BASED ON TORT,<br />
CONTRACT OR OTHERWISE, ARISING OUT OF<br />
OR IN CONNECTION WITH THIS MANUAL OR<br />
ANY OTHER INFORMATION CONTAINED<br />
HEREIN OR THE USE THEREOF.
Contents<br />
Chapter 1: Introduction.............................................................. 20<br />
Features ..................................................................21<br />
Overview of installation, setup, and use..................22<br />
<strong>TV</strong> front and side panel controls and connections ..23<br />
Front panel........................................................23<br />
Left side ............................................................23<br />
<strong>TV</strong> back panel controls and connections.................24<br />
Back panel controls...........................................25<br />
Back panel connections ....................................25<br />
Chapter 2: Connecting Your <strong>TV</strong>................................................ 27<br />
Overview of cable types ..........................................27<br />
Coaxial cable (F-type) .......................................27<br />
Standard A/V cables (red/white/yellow) ............27<br />
Component video cables (red/green/blue) ........28<br />
HDMI ® cable (with HDMI Logo)........................28<br />
Dual-wand IR blaster cable ...............................29<br />
Optical audio cable............................................29<br />
Analog RGB (15-pin) computer cable ...............29<br />
3.5mm Stereo to RCA Y-cable ..........................29<br />
11
12<br />
Contents<br />
LAN cable..........................................................30<br />
About the connection illustrations ....................30<br />
Connecting an antenna, satellite receiver, and<br />
cable <strong>TV</strong> box .....................................................30<br />
Connecting DVD to ColorStream ® or VCR to<br />
composite video................................................31<br />
Connecting remote IR devices ................................33<br />
Using the IR blaster OUT terminal ....................33<br />
Connecting a digital audio system ..........................35<br />
Connecting an HDMI® or DVI device to the<br />
HDMI® input ....................................................36<br />
Using the <strong>TV</strong> remote and HDMI® CEC Control to<br />
control other devices ........................................38<br />
Connecting an HDMI® audio system......................39<br />
Connecting a computer...........................................39<br />
Connecting a computer to the <strong>TV</strong>’s PC IN<br />
terminal:......................................................40<br />
Connect a computer to the <strong>TV</strong>’s HDMI®<br />
terminal.......................................................41<br />
Connecting to a home network ...............................42<br />
Connecting the <strong>TV</strong> directly to a computer<br />
without an Internet connection ...................43<br />
Connecting the <strong>TV</strong> to a home network<br />
without an Internet connection ...................43<br />
Connecting the <strong>TV</strong> to a home network with an<br />
Internet connection - wired.........................44<br />
Connecting the <strong>TV</strong> to a home network with an<br />
Internet connection - wireless.....................44<br />
Chapter 3: Using the Remote Control...................................... 46<br />
Controlling other devices ........................................46<br />
Installing batteries ..................................................46<br />
Remote control effective range ...............................48<br />
Learning about the remote control..........................49<br />
Chapter 4: Initial Setup and Menu............................................ 51
Contents<br />
13<br />
Initial setup .............................................................51<br />
Performing the initial setup...............................52<br />
IR Blaster Setup......................................................55<br />
Network Setup ........................................................58<br />
Media<strong>Guide</strong> Setup...................................................59<br />
Navigating the menu system...................................61<br />
Main menu layout ...................................................62<br />
Quick Menu.............................................................63<br />
Chapter 5: Setting up your <strong>TV</strong> .................................................. 64<br />
How to navigate the menu ......................................64<br />
Changing initial settings....................................64<br />
Individual settings.............................................65<br />
Storing channels in memory (optional).............66<br />
Skipping channels.............................................68<br />
Skipping video inputs .......................................68<br />
Labeling analog <strong>TV</strong> channels ............................69<br />
Labeling video inputs........................................70<br />
Configuring shared inputs.................................70<br />
Setting the Auto Input feature ...........................70<br />
Chapter 6: Basic features........................................................... 72<br />
Viewing 3D images .................................................72<br />
Using 3D functions .................................................74<br />
Switching display mode or selecting 3D<br />
format .........................................................76<br />
The 3D button operation ...................................76<br />
Switching to 3D mode ......................................77<br />
Selecting 3D format from the Quick menu<br />
in 3D mode .................................................78<br />
Switching to 2D mode ......................................79<br />
Selecting 2D format from the Quick menu<br />
in 2D mode .................................................79<br />
Switching to Native mode .................................80<br />
Setting the auto start mode...............................81<br />
Setting the 3D PIN code..........................................81
14<br />
Contents<br />
Enter a new PIN code........................................81<br />
Change or delete your PIN code........................82<br />
Forgotten PIN codes .........................................82<br />
Setting the 3D start message............................82<br />
Setting the 3D Lock ..........................................83<br />
Setting the 3D Timer Lock ................................83<br />
Setting the Enable 3D Timer .............................83<br />
Displaying 3D Important Information................84<br />
Adjusting 2D to 3D depth..................................84<br />
Switching left and right images.........................85<br />
Tuning Channels .....................................................85<br />
Tuning to the next programmed channel ..........85<br />
Tuning to a specific channel (programmed or<br />
unprogrammed)..........................................85<br />
Using Channel Return .......................................85<br />
Using SurfLock ....................................................85<br />
Selecting the video input to view ............................86<br />
Using closed captions.............................................87<br />
Analog CC mode ...............................................87<br />
Digital CC settings.............................................89<br />
Setting the PIN code .........................................90<br />
Entering a new PIN code...................................91<br />
Changing or deleting your PIN code .................91<br />
Forgotten PIN code ...........................................91<br />
Using parental controls...........................................91<br />
Blocking <strong>TV</strong> programs and movies by<br />
rating (V-Chip) ............................................91<br />
Downloading an additional rating system .........92<br />
Displaying ratings .............................................95<br />
Unlocking programs .........................................95<br />
Locking specific channels .......................................95<br />
Locking video inputs.........................................96<br />
Setting a time limit for games...........................96<br />
Locking the control panel..................................97<br />
Using HDMI ® CEC Control ......................................97<br />
Controlling HDMI ® CEC playback devices .........98
Contents<br />
15<br />
HDMI ® CEC Control input source selection.....100<br />
Adjusting the amplifier’s audio........................100<br />
Other HDMI ® CEC Control functions ...............101<br />
Using the HDMI® RGB Range feature ..................101<br />
Viewing the HDMI® signal information ................102<br />
Using your computer with the <strong>TV</strong> .........................102<br />
Adjusting the image ........................................102<br />
Setting the computer audio.............................103<br />
Setting the timer to turn on the <strong>TV</strong>........................104<br />
Setting the sleep timer ..........................................105<br />
Setting No Signal Power Down .............................106<br />
Displaying <strong>TV</strong> status information ..........................106<br />
Viewing support information.................................107<br />
Resetting to Factory Defaults ................................107<br />
Power failure.........................................................108<br />
Chapter 7: Picture and Sound Controls.................................109<br />
Selecting the picture size ......................................109<br />
Native..............................................................110<br />
4:3 ..................................................................111<br />
Full..................................................................111<br />
TheaterWide 1.................................................112<br />
TheaterWide 2.................................................112<br />
TheaterWide 3.................................................112<br />
Normal............................................................113<br />
Dot by Dot.......................................................113<br />
Scrolling the picture..............................................113<br />
Using the Auto Aspect feature...............................114<br />
Using the 4:3 Stretch ............................................114<br />
Adjusting the picture.............................................115<br />
Selecting the picture mode .............................115<br />
Adjusting the picture quality ...........................115<br />
Using the advanced picture settings features........117<br />
Edge Enhancer ................................................117<br />
Dynamic Contrast ...........................................117<br />
DynaLight ® ......................................................118
16<br />
Contents<br />
Static Gamma .................................................118<br />
ClearScan ® ......................................................118<br />
Cinema Mode..................................................119<br />
MPEG NR........................................................119<br />
DNR ................................................................119<br />
Auto Brightness Sensor ..................................120<br />
Backlight Adjustment Pro ...............................120<br />
ColorMaster .................................................121<br />
Base Color Adjustment ...................................121<br />
Color temperature...........................................122<br />
Resetting to the factory default .......................122<br />
Setting the expert picture settings ........................122<br />
Test Pattern ....................................................122<br />
RGB Filter........................................................123<br />
White Balance .................................................123<br />
Locking the picture settings..................................124<br />
Adjusting the audio ...............................................125<br />
Muting the sound............................................125<br />
Selecting stereo/SAP broadcasts ....................125<br />
Adjusting the audio balance ............................125<br />
Adjusting the range.........................................126<br />
Selecting the optical audio output format .......126<br />
Using the Dolby® Digital Dynamic Range<br />
Control feature ..........................................126<br />
Audyssey Premium Television ....................127<br />
Using Audyssey EQ® for Wall Mounted or<br />
Table-top <strong>TV</strong>s ...........................................127<br />
Using Audyssey Dynamic Volume ® ..............127<br />
Audyssey ABX..............................................128<br />
Using the surround sound feature ........................128<br />
Chapter 8: Advanced features.................................................129<br />
Using your home network.....................................129<br />
When using a Wireless network connection: ..130<br />
Setting up the Network .........................................131<br />
Wireless Setup................................................131
Contents<br />
17<br />
Advanced Network Setup................................136<br />
DNS Setup ......................................................137<br />
Network Connection Test................................139<br />
Using the software keyboard ................................139<br />
Enter text using the keypad.............................139<br />
Enter text using the full keyboard....................139<br />
Performing a Software Upgrade............................140<br />
Viewing the Software Licenses .............................141<br />
Using the Smart<strong>TV</strong> features ..................................142<br />
eMANUAL .......................................................142<br />
ePORTAL page ...............................................142<br />
ePORTAL SearchAll ........................................142<br />
ePORTAL Apps ...............................................144<br />
Netflix ® ............................................................144<br />
VUDU...........................................................145<br />
YouTube ......................................................146<br />
CinemaNow® .................................................147<br />
ePORTAL Internet ...........................................147<br />
ePORTAL Messages........................................151<br />
ePORTAL Events.............................................151<br />
ePORTAL Favorite Sites ..................................152<br />
Edit ePORTAL Favorites ..................................152<br />
ePORTAL Preferences.....................................153<br />
Media<strong>Guide</strong>.....................................................153<br />
ePORTAL MediaShare (Videos, Music, and<br />
Photos) .....................................................157<br />
MediaShare (Media Player) specifications ......157<br />
Basic operation ...............................................158<br />
Viewing movie files .........................................160<br />
Playing music files..........................................162<br />
Viewing photo files .........................................164<br />
Search...................................................................167<br />
Network Device Setup...........................................167<br />
External Control Setup ....................................167<br />
Setting up the Media Renderer feature............168<br />
Apps Control Profile........................................171
18<br />
Contents<br />
<strong>Toshiba</strong> A/V Remote App ......................................171<br />
Initial setup .....................................................172<br />
Controlling devices .........................................173<br />
Mouse control.................................................175<br />
Touchpad control............................................176<br />
Combo ............................................................176<br />
<strong>Toshiba</strong> Media<strong>Guide</strong> app.................................177<br />
<strong>Toshiba</strong> Send & Play App .....................................178<br />
Launching the app ..........................................179<br />
Text input........................................................180<br />
Chapter 9: Troubleshooting.....................................................181<br />
General troubleshooting........................................181<br />
Picture problems ..................................................182<br />
Sound problems ...................................................184<br />
Remote control problems .....................................184<br />
Channel tuning problems......................................184<br />
Closed caption problems ......................................185<br />
Rating blocking (V-Chip) problems.......................185<br />
HDMI ® CEC Control operation...............................185<br />
HDMI® problems .................................................186<br />
Network problems ................................................186<br />
Wireless network problems ..................................188<br />
MediaShare (Media Player) problems...................188<br />
Light Indicator .....................................................189<br />
Power On/Standby light ..................................189<br />
If the problem persists after trying the solutions ..190<br />
Appendix A: Specifications......................................................191<br />
Television system .................................................191<br />
Channel coverage..................................................191<br />
Power source........................................................192<br />
Power consumption........................................192<br />
Audio power..........................................................192<br />
Speaker type .........................................................192<br />
Video/audio terminals ...........................................193
Contents<br />
19<br />
Video/audio input............................................193<br />
ColorStream® (component video) HD input...193<br />
HDMI® input ..................................................193<br />
Digital audio output.........................................193<br />
PC input ..........................................................193<br />
Wireless connection..............................................193<br />
Ethernet ..........................................................194<br />
USB.................................................................194<br />
Dimensions (include foot stand)...........................194<br />
Mass (weight).................................................194<br />
Operating conditions.......................................194<br />
Supplied accessories ............................................195<br />
Acceptable signal formats for PC IN, HDMI®,<br />
and 3D ............................................................195<br />
PC IN signal formats.......................................195<br />
HDMI® signal formats....................................196<br />
3D Signal formats* .........................................198<br />
Operating the <strong>TV</strong> with combination buttons..........199<br />
Index.......................................................................................... 201
Chapter 1<br />
Introduction<br />
Safety icons<br />
This manual contains safety instructions that must be observed to avoid potential<br />
hazards that could result in personal injuries, damage to your equipment, or loss<br />
of data. These safety cautions have been classified according to the seriousness of<br />
the risk, and icons highlight these instructions as follows:<br />
NOTE<br />
Indicates an imminently hazardous situation which, if not avoided, will result<br />
in death or serious injury.<br />
Indicates a potentially hazardous situation which, if not avoided, could result<br />
in death or serious injury.<br />
Indicates a potentially hazardous situation which, if not avoided, may result<br />
in minor or moderate injury.<br />
Indicates a potentially hazardous situation which, if not avoided, may result<br />
in property damage.<br />
Provides important information.<br />
20
Features<br />
Introduction<br />
Features<br />
21<br />
❖ <strong>Integrated</strong> digital tuning (8VSB ATSC and QAM)—<br />
Eliminates the need for a separate digital converter set-top box<br />
(in most cases).<br />
❖ 1920 x 1080 output resolution.<br />
❖ Four HDMI ® —Digital, <strong>High</strong>-<strong>Definition</strong> Multimedia<br />
Interfaces with 1080p input support<br />
❖ HDMI ® capabilities<br />
ARC (Audio Return Channel)—Enables the audio signal of<br />
the <strong>TV</strong> to be sent to an AV amplifier via an HDMI ® cable.<br />
RGB Range—Adjusts RGB full range signal automatically.<br />
❖ HDMI ® CEC Control—Allows control of external devices<br />
from the <strong>TV</strong> remote via HDMI ® connection<br />
❖ ColorStream ® HD—<strong>High</strong>-resolution component video input.<br />
❖ Digital Audio Out—Optical audio connection with Dolby ®<br />
Digital optical output format, see “Connecting a digital audio<br />
system” on page 35.<br />
❖ PC IN (Analog RGB)—Computer terminal, see “Connecting<br />
a computer” on page 39.<br />
❖ IR Blaster Out— Controls infrared remote controlled devices<br />
from the <strong>TV</strong>.<br />
❖ Built-in WLAN—Allows the television to access your home<br />
wireless network without an external Dual Band WLAN<br />
Adapter.<br />
❖ ColorMaster—Allows you to adjust the <strong>TV</strong>’s standard<br />
colors, see “ColorMaster” on page 121.<br />
❖ ClearScan ® —Provides picture clarity for fast motion video<br />
using new Backlight Scanning technology.<br />
❖ AutoView ® —Allows you to automatically adjust picture<br />
settings based on ambient light conditions and input signal<br />
content, see “ENERGY STAR® User Information” on page 8.<br />
❖ Dynamic Volume (Audyssey Dynamic Volume ® )—<br />
Eliminates inconsistent <strong>TV</strong> volume when changing channels or<br />
viewing commercials, see “Audyssey Premium Television”<br />
on page 127.<br />
❖ MediaShare (Media Player)—Allows you to view photo files<br />
and play music or movie files, see “ePORTAL MediaShare<br />
(Videos, Music, and Photos)” on page 157.
22<br />
Introduction<br />
Overview of installation, setup, and use<br />
❖ 3D capability—Allows you to view and experience 3D<br />
content on the television while using special glasses.<br />
❖ ENERGY STAR ® qualified<br />
Overview of installation, setup, and use<br />
Follow these steps to set up your <strong>TV</strong> and begin using its many<br />
exciting features.<br />
1 Carefully read the important safety, installation, care, and<br />
service information. Keep this manual for future reference.<br />
2 To choose a location for the <strong>TV</strong>:<br />
❖ Read “Important notes about your <strong>TV</strong>” on page 8.<br />
❖ Place the <strong>TV</strong> on the floor or a sturdy, level, stable surface<br />
that can support the weight of the unit. Secure the <strong>TV</strong> to a<br />
wall, pillar, or other immovable structure, see 24) on<br />
page 4.<br />
❖ Place the <strong>TV</strong> in a location where light does not reflect on<br />
the screen.<br />
❖ Place the <strong>TV</strong> far enough from walls and other objects to<br />
allow proper ventilation. Inadequate ventilation may cause<br />
overheating, which will damage the <strong>TV</strong>. THIS TYPE OF<br />
DAMAGE IS NOT COVERED UNDER THE TOSHIBA<br />
WARRANTY.<br />
3 Do not plug in any power cords until after you have connected<br />
all cables and devices to your <strong>TV</strong>.<br />
4 Before connecting cables or devices to the <strong>TV</strong>, learn the<br />
functions of the <strong>TV</strong>’s connections and controls, see “Overview<br />
of cable types” on page 27.<br />
5 Connect your other electronic device(s) to the <strong>TV</strong>, see<br />
“Connecting Your <strong>TV</strong>” on page 27.<br />
6 Install the batteries in the remote control, see “Installing<br />
batteries” on page 46<br />
7 See “Using the Remote Control” on page 46 for an overview of<br />
the buttons on the remote control.<br />
8 After connecting all cables and devices, plug in the power<br />
cords for your <strong>TV</strong> and other devices. Then press the POWER<br />
button on the <strong>TV</strong> control panel or remote control to turn on the<br />
<strong>TV</strong>. If the <strong>TV</strong> stops responding to the buttons on the remote<br />
control or <strong>TV</strong> control panel and you cannot turn the <strong>TV</strong> off or
Introduction<br />
<strong>TV</strong> front and side panel controls and connections<br />
23<br />
on, unplug the power cords for a few seconds and then plug<br />
them in and try again.<br />
9 See “Navigating the menu system” on page 61 for a quick<br />
overview of navigating the <strong>TV</strong>’s menu system.<br />
10 Program channels into the <strong>TV</strong>’s channel memory, see “Auto<br />
Tuning” on page 66.<br />
11 For details on using the <strong>TV</strong>’s features, see chapters 6, 7, and 8.<br />
12 For help, refer to “Troubleshooting” on page 181.<br />
13 For technical specifications, see “Specifications” on page 191.<br />
<strong>TV</strong> front and side panel controls and connections<br />
Brightness sensor Remote sensor<br />
Power <strong>LED</strong><br />
Front panel<br />
Left side<br />
Digital Audio<br />
jack<br />
2 USB ports<br />
1 IR Blaster Out<br />
1 Analog Audio port<br />
3 HDMI ® ports<br />
(Sample Illustration) L6200U/L7200U Series front and side panel<br />
controls and connections<br />
1 Power On/Standby <strong>LED</strong>—Power indicator light, (glows<br />
green when the <strong>TV</strong> power is On).<br />
2 Brightness Sensor—This sensor detects the ambient light<br />
conditions to optimize the backlighting levels, see “Auto<br />
Brightness Sensor” on page 120.<br />
3 Remote Sensor—Point the remote control toward this remote<br />
sensor, see “Remote control effective range” on page 48.<br />
4 2 USB Ports—Used to access video, music, or photo files with<br />
USB device.
24<br />
Introduction<br />
<strong>TV</strong> back panel controls and connections<br />
5 IR Blaster OUT—Used to connect and control infrared<br />
remote-controlled devices.<br />
6 Digital Audio Jack—Optical audio output in Dolby ® Digital<br />
or PCM (pulse-code modulation) format for connecting an<br />
external Dolby ® Digital decoder, amplifier, A/V receiver, or<br />
home theater system with optical audio input.<br />
7 Analog Audio Port—Analog audio outputs for connecting an<br />
audio amplifier.<br />
8 3 HDMI Ports—<strong>High</strong>-<strong>Definition</strong> Multimedia Interface input<br />
receives digital audio and uncompressed digital video from an<br />
HDMI ® device or uncompressed digital video from a DVI<br />
device. HDMI ® connection is necessary to receive 1080p<br />
signals.<br />
<strong>TV</strong> back panel controls and connections<br />
For explanations of cable types and connections, see “Connecting<br />
Your <strong>TV</strong>” on page 27.<br />
Back<br />
PC/HDMI ® IN<br />
PC IN<br />
LAN<br />
ColorStream ® HD<br />
PC / / COLOR STREAM HD 2 COLOR VIDEO 2<br />
STREAM<br />
HD 1<br />
HDMI 4<br />
Video 2 IN<br />
Video 1 IN<br />
HDMI 33<br />
Antenna/Cable<br />
USB ports<br />
IR Blaster OUT<br />
Digital Audio OUT<br />
Analog Audio OUT<br />
ARC HDMI ® only port<br />
HDMI ® IN ports<br />
Power button<br />
Channel Up<br />
Channel Down<br />
Volume Up<br />
Volume Down<br />
Menu button<br />
Input button<br />
(Sample Illustration) L6200U/L7200U Series back panel controls<br />
and connections
Back panel controls<br />
Introduction<br />
<strong>TV</strong> back panel controls and connections<br />
25<br />
1 POWER—Turns the <strong>TV</strong> On and Off.<br />
2 VOL +- —Adjusts the volume level. When an onscreen menu<br />
appears, these keys function as (<br />
buttons.<br />
/ ) menu navigation<br />
3 CH Up/Down arrow buttons—Changes the channel. When<br />
an onscreen menu appears, these buttons function as (<br />
menu navigation buttons.<br />
/ )<br />
4 MENU—Accesses the menu. When an onscreen menu<br />
appears, the MENU button on the <strong>TV</strong>’s control panel functions<br />
as the BACK button.<br />
5 INPUT—Changes the source you are viewing. When an<br />
onscreen menu appears, the INPUT button on the <strong>TV</strong>’s control<br />
panel functions as the OK button.<br />
Back panel connections<br />
6 LAN IN—Connects the <strong>TV</strong> to your home network.<br />
7 PC/ColorStream HD2 IN—For use when connecting a<br />
personal computer.<br />
8 PC/HDMI-4 (Audio) IN—PC audio input terminals are<br />
shared with HDMI ® -4 analog audio input terminals, and their<br />
use can be configured in the Configuring shared inputs menu,<br />
see “Configuring shared inputs” on page 70.<br />
9 ColorStream ® HD1 IN—These include standard A/V<br />
connections, see “Connecting DVD to ColorStream® or VCR<br />
to composite video” on page 31.<br />
10 Video 2 IN—Video input.<br />
11 Video 1 IN—Video input.<br />
12 ANT/CABLE—Antenna input that supports analog (NTSC)<br />
and digital (ATSC) off-air antenna signals and analog and<br />
digital Cable <strong>TV</strong> (QAM) signals.<br />
13 HDMI ® IN—<strong>High</strong>-<strong>Definition</strong> Multimedia Interface input<br />
receives digital audio and uncompressed digital video from an<br />
HDMI ® device or uncompressed digital video from a DVI<br />
device. HDMI ® connection is necessary to receive 1080p<br />
signals.<br />
14 ARC HDMI ® only port—Audio Return Channel (ARC)<br />
enables the audio signal of the <strong>TV</strong> to be sent to an AV<br />
amplifier via the HDMI cable.
26<br />
NOTE<br />
Introduction<br />
<strong>TV</strong> back panel controls and connections<br />
15 Analog Audio OUT—Analog audio outputs for connecting an<br />
audio amplifier.<br />
16 Digital Audio OUT—Optical audio output in Dolby ® Digital<br />
or PCM (pulse-code modulation) format for connecting an<br />
external Dolby ® Digital decoder, amplifier, A/V receiver, or<br />
home theater system with optical audio input.<br />
17 IR Blaster OUT—Used to connect and control infrared<br />
remote controlled devices.<br />
18 2 USB ports—To access video, music, or photo files with<br />
USB device.<br />
Component/Standard (composite) video cables carry only video<br />
information; separate audio cables are required.
Chapter 2<br />
Connecting Your <strong>TV</strong><br />
Overview of cable types<br />
27<br />
Before purchasing cables, know the connector types your devices<br />
require. You can purchase cables from most stores that sell<br />
audio/video devices.<br />
Coaxial cable (F-type)<br />
(Sample Illustration) Coaxial cable<br />
Coaxial (F-type) cable connects your antenna, cable <strong>TV</strong> service,<br />
and/or cable converter box to the ANT/CABLE input on your <strong>TV</strong>.<br />
Standard A/V cables (red/white/yellow)<br />
(Sample Illustration) Standard AV cables<br />
Standard A/V cables (composite video) usually come in sets of<br />
three, and connects to video devices with analog audio and<br />
composite video output. These cables (and the related inputs on<br />
your <strong>TV</strong>) are typically color-coded according to use: yellow for
28<br />
Connecting Your <strong>TV</strong><br />
Overview of cable types<br />
video, red for stereo right audio, and white for stereo left (or mono)<br />
audio.<br />
Component video cables (red/green/blue)<br />
NOTE<br />
(Sample Illustration) Component video cables<br />
Component video cables come in sets of three and are for use with<br />
video devices with component video output. (ColorStream ® is<br />
<strong>Toshiba</strong>’s brand of component video.) These cables are typically<br />
color-coded red, green, and blue. Separate audio cables are required<br />
for a complete connection.<br />
Component video cables provide better picture quality than<br />
composite video cables.<br />
HDMI ® cable (with HDMI Logo)<br />
NOTE<br />
(Sample Illustration) HDMI ® cable<br />
HDMI ® (<strong>High</strong>-<strong>Definition</strong> Multimedia Interface) cable connects to<br />
devices that have an HDMI ® output. An HDMI ® cable delivers<br />
digital audio and video in its native format. Separate audio cables<br />
are not required, see “Connect a computer to the <strong>TV</strong>’s HDMI®<br />
terminal” on page 41.<br />
HDMI ® cables provide the best audio and picture quality.
Dual-wand IR blaster cable<br />
Connecting Your <strong>TV</strong><br />
Overview of cable types<br />
29<br />
Connect the dual-wand IR blaster cable to the IR blaster terminal to<br />
control infrared remote controlled devices from the <strong>TV</strong>.<br />
Optical audio cable<br />
(Sample Illustration) Optical audio cable<br />
Optical audio cable connects receivers with Dolby ® Digital or PCM<br />
(pulse-code modulation) optical audio input to the <strong>TV</strong>’s Digital<br />
Audio Out terminal, see “Connecting a digital audio system” on<br />
page 35.<br />
Analog RGB (15-pin) computer cable<br />
NOTE<br />
(Sample Illustration) Analog RGB (15-pin) computer cable<br />
Analog RGB (15-pin) computer cable connects a computer to the to<br />
the <strong>TV</strong>’s PC IN terminal, see “Connecting a computer to the <strong>TV</strong>’s<br />
PC IN terminal:” on page 40.<br />
Separate audio cables are required.<br />
3.5mm Stereo to RCA Y-cable<br />
LAN cable<br />
(Sample Illustration) 3.5mm Stereo to RCA Y- cable<br />
3.5mm Stereo to RCA Y-cable connects an audio signal from DVI<br />
device to <strong>TV</strong>.<br />
(Sample Illustration) LAN cable<br />
Standard LAN cable connects the <strong>TV</strong> to your home network, see<br />
“Connecting the <strong>TV</strong> to a home network with an Internet connection<br />
- wired” on page 44.
30<br />
Connecting Your <strong>TV</strong><br />
Connecting an antenna, satellite receiver, and cable <strong>TV</strong> box<br />
Crossover LAN cable connects the <strong>TV</strong> directly to a computer, see<br />
“Connecting the <strong>TV</strong> directly to a computer without an Internet<br />
connection” on page 43.<br />
About the connection illustrations<br />
You can connect different types and brands of devices to your <strong>TV</strong><br />
in several different configurations. The connection illustrations in<br />
this manual are representative of typical device connections only.<br />
The input/output terminals on your devices may differ from those<br />
illustrated herein. For details on connecting and using your specific<br />
devices, refer to each device’s owner’s manual.<br />
Connecting an antenna, satellite receiver, and cable <strong>TV</strong> box<br />
Satellite dish<br />
VHF/UHF<br />
Antenna<br />
Cable <strong>TV</strong><br />
NOTE<br />
Satellite receiver with component video<br />
IN<br />
Satellite<br />
IN<br />
Component<br />
video cable<br />
Cable box<br />
Y<br />
AUDIO<br />
OUT<br />
P B P R<br />
COMPONENT VIDEO VIDEO<br />
OUT<br />
L<br />
R<br />
COLOR VIDEO 2<br />
STREAM<br />
HD 1<br />
<strong>TV</strong> back panel<br />
CH 3<br />
CH 4<br />
OUT<br />
Standard audio<br />
cable<br />
(Sample Illustration) L6200U/L7200U Series—Connecting to an<br />
antenna, satellite receiver, and cable <strong>TV</strong> box<br />
Items needed:<br />
❖ Coaxial cables<br />
❖ Standard AV cables<br />
❖ Component video cables (red/green/blue)<br />
AV Component adapter<br />
cable (supplied)<br />
Coaxial cable<br />
When you use a cable box, you may not be able to use the remote<br />
control to program or access certain features on the <strong>TV</strong>.<br />
To view the antenna or cable signal:<br />
Select ANT/CABLE video input source on the <strong>TV</strong>.*<br />
To view basic and premium cable channels:<br />
Select the ANT/CABLE video input source on the <strong>TV</strong>.* Tune the<br />
<strong>TV</strong> to channel 3 or 4 (whichever channel the cable box output is set<br />
to). Use the cable box controls to change channels.<br />
HDMI 3
Connecting Your <strong>TV</strong><br />
Connecting DVD to ColorStream ® or VCR to composite video<br />
NOTE<br />
31<br />
To view the VCR or camcorder video:<br />
Turn On the VCR or camcorder video. Select VIDEO input source<br />
on the <strong>TV</strong>.*<br />
*To select the video input source, press the INPUT button on the<br />
remote control, see “Selecting the video input to view” on page 86.<br />
The unauthorized recording, use, distribution, or revision of<br />
television programs, videotapes, DVDs, and other materials is<br />
prohibited under the Copyright Laws of the United States and other<br />
countries, and may subject you to civil and criminal liability.<br />
Connecting DVD to ColorStream ® or VCR to composite video<br />
VCR<br />
Standard<br />
A/V cable<br />
VIDEO AUDIO<br />
L R<br />
Y<br />
W<br />
Y W<br />
R<br />
G B<br />
Yellow White Red Green Blue<br />
R<br />
Y<br />
W<br />
R<br />
COMPONENT VIDEO<br />
Y P B P R<br />
G B<br />
Component<br />
video cable<br />
DVD player<br />
R<br />
AUDIO OUT<br />
L R<br />
W<br />
R<br />
R B<br />
G<br />
PC / COLOR STREAM HD 2 COLOR VIDEO 2<br />
STREAM<br />
HD 1<br />
Standard<br />
audio cable<br />
Light green<br />
(Sample Illustration) L6200U/L7200U Series—Connecting a DVD<br />
with ColorStream ® or a VCR with composite video<br />
Items needed:<br />
❖ Coaxial cables<br />
❖ Standard AV cables<br />
❖ Standard audio cables<br />
❖ Composite or component video cables<br />
❖ You can connect the component video cables (plus audio<br />
cables) from the DVD player or satellite receiver to the<br />
COLOR STREAM HD terminal in the <strong>TV</strong>. The COLOR<br />
STREAM HD terminal can be used to display Progressive<br />
(480p, 720p) and Interlaced (480i, 1080i) scan systems.<br />
Note that 1080p is not supported. Check the User’s <strong>Guide</strong><br />
of the DVD player in order to determine the best output<br />
signal available.<br />
R W<br />
HDMI 4<br />
A/V Component adapter<br />
cable (supplied)<br />
AV adapter cable (supplied)<br />
Light<br />
yellow<br />
HDMI 3<br />
<strong>TV</strong> back panel
32<br />
NOTE<br />
NOTE<br />
Connecting Your <strong>TV</strong><br />
Connecting remote IR devices<br />
❖ If your DVD player or satellite receiver does not have<br />
component video, connect a standard A/V cable to the<br />
AUDIO/VIDEO terminal. If your DVD player has HDMI ®<br />
video, see “Connecting an HDMI® or DVI device to the<br />
HDMI® input” on page 36.<br />
When you use ColorStream ® HD or Video, please switch to the<br />
appropriate AV mode.<br />
To view antenna or Cable channels:<br />
Select the ANT/CABLE video input source on the <strong>TV</strong>.*<br />
To view the DVD player:<br />
Turn ON the DVD player. Select the ColorStream ® HD video<br />
input source on the <strong>TV</strong>.*<br />
To view satellite programs using the component video<br />
connections:<br />
Turn ON the satellite receiver. Select the ColorStream ® HD video<br />
input source on the <strong>TV</strong>.*<br />
To view the VCR or view and record antenna channels:<br />
Turn ON the VCR. Tune the VCR to the channel you want to<br />
watch. Select the VIDEO video input source on the <strong>TV</strong>.*<br />
To record a <strong>TV</strong> program while watching a DVD:<br />
Turn ON the VCR. Tune the VCR to the channel to record. Select<br />
the ColorStream ® HD video input source on the <strong>TV</strong>* to view the<br />
DVD.<br />
*To select the video input source, press the INPUT button on the<br />
remote control, see “Selecting the video input to view” on page 86.<br />
The unauthorized recording, use, distribution, or revision of<br />
television programs, videotapes, DVDs, and other materials is<br />
prohibited under the Copyright Laws of the United States and other<br />
countries, and may subject you to civil and criminal liability.<br />
Connecting remote IR devices<br />
Using the IR blaster OUT terminal<br />
You can use the <strong>TV</strong>’s IR OUT terminal to remotely operate many<br />
infrared remote-controlled devices enclosed in an entertainment<br />
center or similar cabinet.<br />
Items needed:
NOTE<br />
Connecting Your <strong>TV</strong><br />
Connecting remote IR devices<br />
33<br />
❖ Dual-wand IR blaster cable (see “Dual-wand IR blaster cable”<br />
on page 29)<br />
❖ Other cables as required to connect the device(s) to the <strong>TV</strong> (see<br />
“Overview of cable types” on page 27)<br />
See the remote IR blaster setup section.<br />
To connect the IR blaster cable:<br />
1 Locate the infrared sensor on the front of your device. This<br />
sensor is marked on some devices.If you are having issues<br />
locating the device's infrared sensor, see “If you cannot locate<br />
the device’s infrared sensor:” on page 35.<br />
2 Align one of the IR blaster cable’s wands approximately 1 inch<br />
away from the infrared sensor on the front of the device and<br />
attach it using double-sided mounting tape. If you have a<br />
second device, attach the second wand in a similar manner.<br />
If you do not have a second device, coil the second wand with a<br />
rubber band and leave it behind the <strong>TV</strong>.<br />
3 Plug the IR blaster cable’s plug into the <strong>TV</strong>’s IR Blaster Out<br />
terminal.<br />
Infrared<br />
sensor<br />
Front of IR-controlled DVD player (for example)<br />
Front of IR-controlled audio device (for example)<br />
IR blaster cable wand<br />
(approx.1 inch from device)<br />
<strong>TV</strong> back panel<br />
(Sample Illustration) L6200U/L7200U Series—Using the IR blaster<br />
OUT terminal<br />
To control the device(s):<br />
Dualwand<br />
IR<br />
blaster<br />
cable
34<br />
NOTE<br />
Connecting Your <strong>TV</strong><br />
Connecting a digital audio system<br />
Point the <strong>TV</strong> remote control toward the front of the <strong>TV</strong> and press<br />
the button for the desired function. The signal passes from the<br />
remote control through the <strong>TV</strong> to the device via the IR Blaster<br />
cable. For more information, see “IR Blaster Setup” on page 55.<br />
(Sample Illustration) Controlling the device(s) - remote control<br />
The IR pass-through feature does not support all IR controlled<br />
devices. Satisfactory quality may not be attainable with certain<br />
devices.<br />
If you cannot locate the device’s infrared sensor:<br />
1 Turn off the device.<br />
2 Starting at the device’s lower-left corner, place the end of the<br />
device’s remote control (with the infrared emitter) so it touches<br />
the front of the device. Press the POWER button.<br />
(Do not use the <strong>TV</strong>’s remote control for this step.)<br />
3 If the device turns on, the sensor is located where the remote<br />
control touched the device.<br />
4 If the device does not turn on, move the remote control slightly<br />
to the right and press the POWER button again.<br />
5 Repeat the previous steps if necessary.<br />
Connecting a digital audio system<br />
The <strong>TV</strong>’s Digital Audio Out terminal outputs a Dolby ® Digital or<br />
2-channel down-mixed PCM (pulse-code modulation) signal for
Connecting Your <strong>TV</strong><br />
Connecting an HDMI® or DVI device to the HDMI® input<br />
35<br />
use with an external Dolby Digital decoder or other external audio<br />
system with optical audio input.<br />
You will need an Optical audio cable (Use an optical audio cable<br />
that has the larger “TosLink” connector and not the smaller<br />
“mini-optical” connector.)<br />
PLACE HOLDER<br />
NOTE<br />
<strong>TV</strong> back panel<br />
Digital decoder or<br />
digital audio system<br />
Optical audio<br />
cable<br />
(Sample Illustration) L6200U/L7200U Series—Connecting a<br />
digital audio system<br />
Before controlling the audio, see “Selecting the optical audio<br />
output format” on page 126.<br />
Some audio systems may not be compatible with Dolby Digital<br />
bitstream signals. Older audio systems that are not compatible with<br />
standard optical out signals may not work properly, creating a high<br />
noise level that may damage speakers or headphones. THIS<br />
DAMAGE IS NOT COVERED BY YOUR WARRANTY.<br />
The DIGITAL AUDIO OUT terminal may not output some digital audio<br />
sources because of copy restrictions.<br />
The Dolby Digital format is available in the following situations:<br />
❖ When tuned to a digital RF channel<br />
❖ When an HDMI input is used<br />
❖ When DLNA Certified products are used<br />
Connecting an HDMI ® or DVI device to the HDMI ® input<br />
The HDMI ® input on your <strong>TV</strong> receives digital audio and<br />
uncompressed digital video from an HDMI ® source device, or
36<br />
NOTE<br />
Connecting Your <strong>TV</strong><br />
Connecting an HDMI® or DVI device to the HDMI® input<br />
uncompressed digital video from a DVI (Digital Visual Interface)<br />
source device.<br />
This input is designed to accept HDCP (<strong>High</strong>- Bandwidth<br />
Digital-Content Protection) program material in digital form from<br />
EIA/CEA-861-D– compliant[1] consumer electronic devices (such<br />
as a set-top box or DVD player with HDMI ® or DVI output).<br />
The HDMI ® input can accept and display VGA, SVGA, XGA,<br />
WXGA, SXGA, 480i (60Hz), 480p (60Hz), 720p (60Hz), 1080i<br />
(60Hz), and 1080p (24Hz/60Hz) signal formats. For detailed signal<br />
specifications, see “HDMI® signal formats” on page 196.<br />
The supported Audio formats are Linear PCM and Dolby ® Digital,<br />
sampling rate 32/44.1/ 48 kHz.<br />
To connect a PC to the HDMI ® input, see “Connect a computer to the<br />
<strong>TV</strong>’s HDMI® terminal” on page 41.<br />
To connect an HDMI ® device, you will need one HDMI ® cable<br />
(type A connector) per HDMI ® device:<br />
❖ For proper operation, it is recommended that you use an<br />
HDMI ® cable with the HDMI ® Logo ( ).<br />
❖ To display an 1080ip/60Hz signal format, you will need a <strong>High</strong><br />
Speed HDMI ® cable. A conventional HDMI ® /DVI cable may<br />
not work properly.<br />
❖ HDMI ® cables transfer both video and audio. Separate analog<br />
audio cables are not required (see illustration).<br />
HDMI device<br />
DVI device<br />
L R<br />
AUDIO<br />
HDMI OUT<br />
OUT<br />
DVI/HDCP<br />
OUT<br />
HDMI cable<br />
Analog audio cable<br />
HDMI-to-DVI adapter cable<br />
<strong>TV</strong> back panel<br />
PC / COLOR STREAM HD 2<br />
(Sample Illustration) L6200U/L7200U Series—Connecting an<br />
HDMI ® or DVI device to the HDMI ® Input<br />
To view the HDMI ® device video:<br />
Select HDMI 1, HDMI 2, HDMI 3 or HDMI 4 video input source<br />
on the <strong>TV</strong>. (Press the INPUT button on the remote control. For<br />
HDMI 4
Connecting Your <strong>TV</strong><br />
Using the <strong>TV</strong> remote and HDMI® CEC Control to control<br />
NOTE<br />
NOTE<br />
37<br />
more information, see “Selecting the video input to view” on<br />
page 86.<br />
To connect a DVI device, you will need:<br />
❖ HDMI ® to DVI adapter cable<br />
For proper operation, the length of an HDMI ® to DVI adapter<br />
cable should not exceed 9.8 ft (3m). The recommended length<br />
is 6.6 ft (2m).<br />
❖ 3.5mm Stereo to RCA Y-cable<br />
An HDMI ® to DVI adapter cable transfers video only. Separate<br />
analog audio cables are required (see illustration).<br />
To ensure that the HDMI ® or DVI device is reset properly:<br />
❖ When turning on your electronic components, turn on the <strong>TV</strong><br />
first, and then the HDMI ® or DVI device.<br />
❖ When turning off your electronic components, turn off the<br />
HDMI ® or DVI device first, and then the <strong>TV</strong>.<br />
[1] EIA/CEA-861-D compliance covers the transmission of<br />
uncompressed digital video with high-bandwidth digital content<br />
protection, which is being standardized for reception of highdefinition<br />
video signals. Because this is an evolving technology, it is<br />
possible that some devices may not operate properly with the <strong>TV</strong>.<br />
Using the <strong>TV</strong> remote and HDMI ® CEC Control to control other<br />
devices<br />
To control the basic functions of connected audio/video devices<br />
using the <strong>TV</strong>’s remote control, connect an HDMI ® CEC compatible<br />
audio receiver or playback device. The HDMI ® CEC Control<br />
feature uses CEC technology as regulated by the HDMI ® standard.<br />
<strong>TV</strong> back panel<br />
HDMI cable<br />
HDMI cable<br />
Audio receiver Playback device<br />
(HDMI®-CEC DVD player, etc.)<br />
HDMI OUT HDMI IN<br />
Playback device<br />
(HDMI®-CEC DVD player, etc.)<br />
(Sample Illustration) L6200U/L7200U Series—Connecting an<br />
HDMI ® CEC compatible audio receiver and playback device<br />
HDMI OUT<br />
HDMI OUT
38<br />
NOTE<br />
NOTE<br />
NOTE<br />
Connecting Your <strong>TV</strong><br />
Connecting an HDMI® audio system<br />
To connect an audio receiver and playback devices, you will need<br />
HDMI ® cables, see “HDMI ® cable (with HDMI Logo)” on page 28.<br />
If several devices are connected, HDMI ® CEC Control feature may<br />
not operate properly, see “HDMI ® CEC Control input source<br />
selection” on page 100.<br />
For proper operation, it is recommended that you use HDMI ® cables<br />
with the HDMI ® Logo ( ).<br />
Before controlling the devices:<br />
❖ For an explanation of setup and operations, see “Other HDMI ®<br />
CEC Control functions” on page 101.<br />
❖ Configure the connected devices. See each device’s operation<br />
manual.<br />
This feature is limited to models incorporating <strong>Toshiba</strong>’s<br />
HDMI ® CEC Control feature. However, <strong>Toshiba</strong> is not liable for those<br />
operations. See the individual instruction manuals for compatibility<br />
information.<br />
When using an external AV amplifier the picture and sound may<br />
not be properly synchronized. In this case, adjust the delay time of<br />
the sound on the AV amplifier.<br />
The control range of the delay time differs according to the device<br />
you use.<br />
Connecting an HDMI ® audio system<br />
If your HDMI ® amplifier supports ARC, audio from the <strong>TV</strong> can be<br />
sent to the amplifier via an existing HDMI ® cable.
You will need and HDMI ® cable.<br />
<strong>TV</strong> back panel<br />
Connecting Your <strong>TV</strong><br />
Connecting a computer<br />
(Sample Illustration) L6200U/L7200U Series— Connecting to<br />
HDMI ® ARC<br />
HDMI ® 's ARC (Audio Return Channel) feature<br />
39<br />
This feature enables the audio signal of the <strong>TV</strong> to be sent to an AV<br />
amplifier via the HDMI ® cable. It will not be necessary to connect a<br />
cable from the audio output of the <strong>TV</strong> to the audio input of the AV<br />
amplifier to reproduce the audio received from the tuner of the <strong>TV</strong><br />
through the AV amplifier.<br />
Connecting a computer<br />
AV amplifier that<br />
supports ARC<br />
HDMI<br />
cable<br />
With either the PC IN or HDMI ® connection, you can view your<br />
computer’s display on the <strong>TV</strong> and hear the sound from the <strong>TV</strong>’s<br />
speakers.
40<br />
Connecting Your <strong>TV</strong><br />
Connecting a computer<br />
Connecting a computer to the <strong>TV</strong>’s PC IN terminal:<br />
When connecting a computer to the PC IN terminal on the <strong>TV</strong>, use<br />
an analog RGB (15-pin) computer cable and a PC audio cable. For<br />
more information, see “Overview of cable types” on page 27.<br />
Computer<br />
PC audio<br />
cable<br />
PC audio<br />
output<br />
PC/HDMI 3<br />
(AUDIO)<br />
Conversion adapter<br />
(if necessary)<br />
<strong>TV</strong> back panel<br />
HDMI ® to DVI<br />
adapter cable<br />
(Sample Illustration) L6200U/L7200U Series—Connecting to a<br />
computer through analog RGB cable<br />
To use a computer, set the monitor output resolution on the<br />
computer before connecting it to the <strong>TV</strong>. The supported signal<br />
formats are VGA, SVGA, XGA, WXGA and SXGA. For detailed<br />
signal specifications, see “Acceptable signal formats for PC IN,<br />
HDMI®, and 3D” on page 195.<br />
Other formats or non-standard signals will not be displayed<br />
correctly.<br />
To display the optimum picture, use the computer setting feature,<br />
see “Using your computer with the <strong>TV</strong>” on page 102.
NOTE<br />
Connecting Your <strong>TV</strong><br />
Connecting a computer<br />
41<br />
❖ The PC audio input terminal on the <strong>TV</strong> is shared with the HDMI 4<br />
and ColorStream ® HD2 terminal. For configuration information,<br />
see “Setting the computer audio” on page 103.<br />
❖ Some computer models cannot be connected to this <strong>TV</strong>.<br />
❖ If the computer has a compatible mini D-sub15-pin terminal, an<br />
adapter is not required.<br />
❖ Depending on the content’s title and the computer’s<br />
specifications, some scenes may be skipped or you may not be<br />
able to pause during multi-angle scenes.<br />
Signal names for mini D-sub 15-pin connector:<br />
Pin No.: Signal Name: Pin No.: Signal Name: Pin No.: Signal Name:<br />
1 R 6 Ground 11 NC<br />
2 G 7 Ground 12 NC<br />
3 B 8 Ground 13 H-sync<br />
4 NC* 9 NC 14 V-sync<br />
5 NC 10 Ground 15 NC<br />
*NC=Not connected<br />
Connect a computer to the <strong>TV</strong>’s HDMI ® terminal<br />
When connecting a computer with a DVI port to the HDMI ®<br />
terminal on the <strong>TV</strong>, use an HDMI ® to DVI adapter cable and analog<br />
audio cables.<br />
When connecting a computer with an HDMI ® port, use an HDMI ®<br />
cable (type A connector). Separate analog audio cables may not be<br />
necessary, depending on computer hardware and setup.
42<br />
NOTE<br />
Connecting Your <strong>TV</strong><br />
Connecting to a home network<br />
For more information, see “Overview of cable types” on page 27.<br />
(Sample Illustration) L6200U/L7200U Series—Connecting to an<br />
HDMI ® terminal<br />
The supported signal formats are VGA, SVGA, XGA, WXGA,<br />
SXGA, 480i (60Hz), 480p (60Hz), 720p (60Hz), 1080i (60Hz), and<br />
1080p (24Hz/60Hz). For signal specifications, see “Acceptable<br />
signal formats for PC IN, HDMI®, and 3D” on page 195.<br />
❖ The edges of the picture may be hidden.<br />
❖ If receiving a 480i (HDMI), 480p (HDMI), 720p, 1080i, or 1080p<br />
signal program, Native mode scales the video to display the<br />
entire picture within the borders of the screen (i.e. no<br />
overscanning).<br />
Connecting to a home network<br />
ANALOG<br />
AUDIO<br />
(ARC)<br />
The LAN port allows your <strong>Toshiba</strong> <strong>TV</strong> to connect to your home<br />
network.<br />
You can use this home network to access photos, movies, and<br />
music files that are stored on a Connected Media Server and play<br />
them on your <strong>TV</strong>.
Connecting Your <strong>TV</strong><br />
Connecting to a home network<br />
43<br />
Connecting the <strong>TV</strong> directly to a computer without an Internet connection<br />
You will need a Crossover LAN cable.<br />
Computer<br />
(Sample Illustration) L6200U/L7200U Series—Connecting a<br />
computer without Internet connection<br />
Connecting the <strong>TV</strong> to a home network without an Internet connection<br />
Items needed:<br />
❖ Standard LAN cables<br />
❖ Router with a hub<br />
Computer<br />
Computer<br />
<strong>TV</strong> back panel<br />
Router with a hub<br />
<strong>TV</strong> back panel<br />
(Sample Illustration) L6200U/L7200U Series—Connecting a<br />
network without Internet connection
44<br />
Connecting Your <strong>TV</strong><br />
Connecting to a home network<br />
Connecting the <strong>TV</strong> to a home network with an Internet connection -<br />
wired<br />
Items needed:<br />
❖ Coaxial or telephone cable (depending on your modem type)<br />
❖ Standard LAN cables<br />
❖ Router with Hub<br />
❖ Modem (DSL or cable)<br />
Modem (DSL or cable)<br />
1<br />
Cable or<br />
phone jack<br />
Computer<br />
2<br />
Router with a hub<br />
<strong>TV</strong> back panel<br />
(Sample Illustration) L6200U/L7200U Series—Connecting with<br />
Internet connection - wired<br />
Item: Description:<br />
1 Coaxial or telephone cable (depending on your modem type)<br />
2 Standard LAN cable<br />
3 Do NOT connect a phone jack directly to the <strong>TV</strong>’s LAN port.<br />
Connecting the <strong>TV</strong> to a home network with an Internet connection -<br />
wireless<br />
Items needed:<br />
❖ Coaxial or telephone cable (depending on your modem type)<br />
❖ Standard LAN cables<br />
2, 3<br />
2
Connecting Your <strong>TV</strong><br />
Connecting to a home network<br />
❖ Wireless LAN access point or wireless router<br />
❖ Modem (DSL or cable)<br />
Modem (DSL or cable)<br />
1<br />
Cable or<br />
phone jack<br />
Wireless LAN access point<br />
(Sample Illustration) L6200U/L7200U Series—Connecting with<br />
Internet connection - wireless<br />
Item: Description:<br />
1 Coaxial or telephone cable (depending on your modem type)<br />
2 Standard LAN cable<br />
NOTE<br />
Computer<br />
2<br />
Built-in WLAN system:<br />
It is not necessary to connect an<br />
external WLAN adapter to the <strong>TV</strong><br />
45<br />
The transmission speed over the wireless LAN and the distance<br />
over which wireless LAN can reach may vary depending on<br />
surrounding electromagnetic environment, obstacles, access point<br />
design and configuration, and client design and software/hardware<br />
configurations. The actual transmission speed will be lower than<br />
the theoretical maximum speed.<br />
2<br />
The Built-in WLAN Adapter is based on the IEEE 802.11n<br />
specification and may not be fully compatible with, or support<br />
some features (e.g., security) of certain Wi-Fi equipment that<br />
are based on the draft version of IEEE 802.11n.
Chapter 3<br />
Using the Remote Control<br />
Controlling other devices<br />
46<br />
The <strong>TV</strong>’s remote control can operate other devices as described in<br />
the IR Blaster section on page 55.<br />
Installing batteries<br />
To install batteries:<br />
1 Pull up to open the cover.<br />
(Sample Illustration) Removing the battery cover<br />
2 Install two AA size batteries.
NOTE<br />
NOTE<br />
Using the Remote Control<br />
Installing batteries<br />
Use carbon zinc batteries or alkaline batteries.<br />
(Sample Illustration) installing the batteries<br />
3 Slide on the cover.<br />
47<br />
Do not expose batteries to excessive heat such as sunshine, fire, etc.<br />
❖ Every time you change the batteries, you must reprogram the<br />
remote.<br />
❖ Dispose of batteries in a designated disposal area.<br />
❖ Always consider the environment when disposing of batteries.<br />
Always follow applicable laws and regulations.<br />
❖ If the remote does not operate correctly, or if the operating range<br />
is reduced, replace the batteries.<br />
❖ Always replace both batteries with new ones. Never mix battery<br />
types or use new and used batteries together.<br />
❖ Always remove batteries from the remote if they are dead or if the<br />
remote control is not to be used for an extended period of time.<br />
This prevents battery acid from leaking into the battery<br />
compartment
48<br />
Using the Remote Control<br />
Remote control effective range<br />
Remote control effective range<br />
1 For optimum performance, aim the remote control directly at<br />
the <strong>TV</strong> and make sure there are no obstructions between the<br />
remote control and the <strong>TV</strong>.<br />
16.4 ft (5m)<br />
42/47/55”<br />
(Sample Illustration) Remote control effective range
Learning about the remote control<br />
NOTE<br />
Using the Remote Control<br />
Learning about the remote control<br />
49<br />
Only the buttons used to operate the <strong>TV</strong> are described in this<br />
section.<br />
For the HDMI ® CEC Control functions, see “Using HDMI® CEC<br />
Control” on page 97.<br />
5 7 6<br />
1<br />
2<br />
3<br />
4<br />
8<br />
9<br />
12<br />
15<br />
16<br />
17<br />
20<br />
22<br />
23<br />
25<br />
27<br />
28<br />
30<br />
31<br />
34<br />
35<br />
38<br />
39<br />
10<br />
11<br />
14<br />
18<br />
19<br />
21<br />
26<br />
29<br />
(Sample Illustration) Remote control overview<br />
The L6200U series remote has no LIGHT button. The LIGHT button<br />
is only available on the L7200U series remote.<br />
13<br />
24<br />
32<br />
33<br />
36<br />
37<br />
40
50<br />
NOTE<br />
Using the Remote Control<br />
Learning about the remote control<br />
The error message “NOT AVAILABLE” may appear if you press a key<br />
for a function that is not available.<br />
Item: Description: Function: Item: Description: Function:<br />
1 POWER button Turns the <strong>TV</strong> On and Off.<br />
When the <strong>TV</strong> is on, the power <strong>LED</strong><br />
indicator on the <strong>TV</strong> front glows green.<br />
2 3D button Accesses the 3D options.<br />
3 Light button Illuminates the keypad for five<br />
(Model L7200U) seconds.<br />
3 Sleep button Accesses the sleep timer.<br />
(Model L6200U)<br />
4 <strong>TV</strong> button<br />
5 Cable/Satellite<br />
button<br />
6 Auxillary button<br />
7 BD/DVD button<br />
Switches to the <strong>TV</strong> input assigned to<br />
each mode key: <strong>TV</strong>, CABLE/SAT,<br />
BD/DVD, or AUX.<br />
8 Channel Number Directly tunes channels.<br />
buttons (0-9)<br />
9 (–) button Enters 2-part channel numbers.<br />
10 INPUT button Selects the video input source.<br />
11 CH RTN button Returns to the last viewed channel or<br />
source.<br />
12 VOL (+ / -) buttons Adjusts the volume level.<br />
13 CH ( / ) buttons Cycles through programmed<br />
channels.<br />
14 MUTE button Reduces or turns off the sound.<br />
15 INFO button Displays <strong>TV</strong> status information as well<br />
as program details, when available.<br />
16 ePORTAL button Launches the ePortal page<br />
on-screen.<br />
17 NETFLIX button Launches the Netflix ® application<br />
on-screen.<br />
18 SEARCH button Accesses the SearchAll function.<br />
19 APPS button Launches the Apps window on-screen.<br />
20 MENU button Accesses the main <strong>TV</strong> menu system.<br />
21 GUIDE button Launches the Media<strong>Guide</strong><br />
application on-screen.<br />
22 ( / ) buttons Selects on-screen menu options.<br />
23 ( / / / ) Selects or adjusts programming<br />
buttons menus when a menu is<br />
on-screen.<br />
24 OK button Selects the highlighted items on<br />
the screen.<br />
25 BACK button Returns to the previous screen.<br />
26 EXIT button Closes on-screen menus.<br />
27 REWIND button<br />
28 PLAY button<br />
29 FAST FOWARD<br />
Short press rewinds/fast forwards.<br />
Long press skips back/forward and<br />
plays playback.<br />
30 REC button Used for <strong>TV</strong>, Cable/Sat, BD/DVD,<br />
Aux devices<br />
31 STOP button Stops playback<br />
32 SETUP button Used for <strong>TV</strong>, Cable/Sat, BD/DVD,<br />
Aux devices<br />
33 PAUSE button Pauses playback<br />
34 QUICK button Launches the Quick menu.<br />
35 CC button Accesses the closed-caption<br />
feature.<br />
36 PIC SIZE button Cycles through the picture sizes.<br />
37 PIC MODE button Selects the picture mode.<br />
38 eMANUAL button Launches the eMANUAL<br />
application on-screen. Internet<br />
connection required.<br />
39 INTERNET button Launches the web browser<br />
on-screen.<br />
40 SLEEP button Accesses the sleep timer.<br />
(Model L7200U)
Chapter 4<br />
Initial Setup and Menu<br />
Initial setup<br />
51<br />
NOTE<br />
When you first turn on or reset the <strong>TV</strong>, the Initial Setup window<br />
appears.<br />
❖ You can stop Initial Setup by pressing the EXIT button. However,<br />
if you do not finish Initial Setup, the Initial Setup screen will<br />
appear every time you turn on your <strong>TV</strong>. To finish Initial Setup,<br />
see “Changing initial settings” on page 64.<br />
❖ The EXIT button does not work until Menu Language/Country,<br />
Time Zone/Daylight Saving Time, and Store/Home Mode have<br />
been set.
52<br />
Initial Setup and Menu<br />
Initial setup<br />
Performing the initial setup<br />
1 Menu Language/Country<br />
Select a language and country. Press OK.<br />
Quick Setup<br />
Menu Language<br />
Language<br />
(Sample Illustration) Selecting Menu Language/Country<br />
2 Time Zone<br />
Select a time zone.<br />
Time zone<br />
(Sample Illustration) Selecting Time Zone<br />
3 Daylight Saving Time<br />
Select On or Off. Press OK.<br />
(Sample Illustration) Selecting Daylight Saving Time<br />
4 Store/Home Mode<br />
English<br />
Country U.S.<br />
Local Time Setting<br />
Time Zone<br />
Daylight Saving Time<br />
Local Time Setting<br />
Time Zone<br />
Daylight Saving Time<br />
Central<br />
On<br />
Central<br />
Off<br />
Select Store or Home. Press OK.<br />
Store/Home Mode<br />
To use the <strong>TV</strong> for displaying in a store showroom, please<br />
select [Store]. [Home] mode is recommended for normal use.<br />
Home<br />
(Sample Illustration) Selecting a location
Initial Setup and Menu<br />
Initial setup<br />
5 ANT/CABLE<br />
To select Antenna, first select Antenna. Then select Next.<br />
NOTE<br />
Antenna<br />
Cable<br />
(Sample Illustration) Selecting Antenna<br />
To select Cable, first select Cable. Then select Next.<br />
(Sample Illustration) Selecting Cable<br />
6 Start Scan<br />
NOTE<br />
ANT/CABLE In<br />
Next<br />
ANT/CABLE In<br />
Antenna<br />
Cable<br />
Next<br />
53<br />
If you do not want to scan channels, you do not need to make a<br />
selection for ANT/CABLE. Select Next, and then press OK to skip<br />
this step.<br />
Select Start Scan. Press OK.<br />
Auto Tuning<br />
Previous settings will be lost! Press EXIT for no change.<br />
Start Scan<br />
(Sample Illustration) Start Scan<br />
If you want to stop scanning, pressing the EXIT button while<br />
scanning is in process.
54<br />
NOTE<br />
Initial Setup and Menu<br />
Initial setup<br />
While scanning is in progress, the Auto Tuning Progress Screen<br />
appears.<br />
Auto Tuning (Antenna)<br />
Progress<br />
0%<br />
Channel: 5<br />
Found<br />
5<br />
(Sample Illustration) Auto Tuning Progress Screen<br />
After scanning is complete, the auto tuning results screen (such as<br />
the one below) will appear.<br />
Press OK or EXIT.<br />
Auto Tuning (Antenna)<br />
Antenna Channels Found: 12<br />
Ch. Type RF Ch.<br />
2 A<strong>TV</strong><br />
2<br />
3 A<strong>TV</strong><br />
3<br />
4 A<strong>TV</strong><br />
4<br />
5 A<strong>TV</strong><br />
5<br />
6 A<strong>TV</strong><br />
6<br />
7 A<strong>TV</strong><br />
7<br />
8 A<strong>TV</strong><br />
8<br />
9 A<strong>TV</strong><br />
9<br />
(Sample Illustration) Auto Tuning Results screen<br />
Although they may be displayed in the above list, encrypted<br />
channels cannot be viewed.<br />
If some channels are not found after scanning:<br />
❖ Check the antenna/cable connections, and scan again.<br />
❖ Connect the <strong>TV</strong> to the antenna or cable box directly and scan<br />
again.<br />
1 Press the MENU button. Select SETTINGS, SETUP,<br />
Quick Setup, and then press OK.<br />
A confirmation message appears.<br />
2 Press the ( / arrow) buttons to select Yes. Press OK.<br />
3 Repeat setup to Step 6.<br />
❖ If you selected Antenna previously, select Cable.<br />
❖ If you selected Cable previously, select Antenna.
4 Scan again.<br />
IR Blaster Setup<br />
NOTE<br />
Initial Setup and Menu<br />
IR Blaster Setup<br />
55<br />
During the Initial Setup, the IR Blaster screen will appear with the<br />
message, “IR Blaster setup will now begin. If you wish to skip,<br />
please select Skip.”<br />
To start the IR Blaster setup, select Next on the screen, or to skip<br />
the setup, select Skip. If you wish to skip this setup, you can setup<br />
the IR Blaster at any time through the PREFERENCES menu.<br />
The IR Blaster may not work with some devices, and it may not<br />
control certain features on your external devices.<br />
1 The IR Blaster Setup screen will appear and you must choose<br />
what devices to setup.<br />
2 Select the Add button on the screen to add devices.<br />
3 The IR Blaster Setup Add devices screen will appear. The<br />
Device Type field will be highlighted.<br />
4 Use the ( / arrow) buttons to select:<br />
❖ Cable Box<br />
❖ Satellite Box<br />
❖ VCR<br />
❖ Blu-ray/DVD Player<br />
❖ Audio<br />
❖ CD Player<br />
❖ Video Accessory<br />
The first column on the screen lists the subsequent fields<br />
including: Brand, Select Device, Model Name, <strong>TV</strong> Input, etc.<br />
5 Use the ( / arrow) buttons to select the options in the second<br />
column that correspond to the IR device currently being setup.<br />
Some fields will have screens with selectable lists of items,<br />
while other fields may require using the keyboard to enter the<br />
information.<br />
6 To select the Code Set, use the (<br />
the codes set for the device.<br />
/ arrow) buttons to select
56<br />
NOTE<br />
NOTE<br />
NOTE<br />
Initial Setup and Menu<br />
IR Blaster Setup<br />
If a model has more than one Code Set, a message will appear<br />
stating “This model has more than one Code Set. Please select and<br />
test your preferred Code Set.” You will need to choose a code set<br />
using the ( / arrow) buttons and perform the Test option to<br />
ensure the correct Code Set has been selected.<br />
The Test option is available when the Device Type, Brand, Model<br />
Name/Code Set have all been setup.<br />
7 To select the <strong>TV</strong> Input to which the IR device is connected, use<br />
the ( / arrow) buttons to select from the following options:<br />
❖ (Only audio is selected as this device type)<br />
❖ Video 1<br />
❖ Video 2<br />
❖ ColorStream HD 1<br />
❖ Colorstream HD 2 (If selected)<br />
❖ HDMI 1<br />
❖ HDMI 2<br />
❖ HDMI 3<br />
❖ HDMI 4<br />
❖ PC (if selected).<br />
PC or ColorStream HD2 inputs depend on the shared PC input.<br />
8 To set up the <strong>Guide</strong> Control, use the (<br />
select:<br />
/ arrow) buttons to<br />
❖ <strong>TV</strong> (this is the default)<br />
❖ Device<br />
9 To set up the Volume control, use the (<br />
select:<br />
/ arrow) buttons to<br />
❖ <strong>TV</strong> (this is the default)<br />
❖ Amplifier<br />
If the Amplifier option is selected, the Volume Up/Down and<br />
MUTE buttons will control the amplifier through the IR<br />
blaster.
NOTE<br />
Initial Setup and Menu<br />
IR Blaster Setup<br />
57<br />
If Audio is selected as the device type, the volume option is active.<br />
However if another device (other than Audio) is selected, then this<br />
option is not available and grayed out.<br />
10 After setting up all the options for the device, it is important to<br />
test the IR Blaster’s control of the device by using the Test<br />
option.<br />
11 Once you have selected all the appropriate information on the<br />
screen, use the ( / arrow) buttons to select the Done button.<br />
To cancel this screen and return to the previous screen, select<br />
the Cancel button.<br />
To test the IR Blaster’s control of the device:<br />
1 Use the ( / arrow) buttons to select the Test option from the<br />
2<br />
IR Blaster Setup screen.<br />
The <strong>TV</strong> will then send the power on and power off command<br />
to the device through the IR Blaster with approximately a 5<br />
second interval.<br />
A message screen will appear asking you “Was your device<br />
powered on and off by the IR Blaster? If not, please check your<br />
device and IR blaster position.” If the test failed, a “Test<br />
Failed” message will appear on the screen.<br />
To setup the timing control for your device:<br />
1 Use the ( / arrow) buttons to select Timing Control. A<br />
screen will appear allowing you to set up the Interval Time for<br />
the device.<br />
2 Use the (<br />
options:<br />
/ arrow) buttons to select from the following<br />
❖ 0.125 sec<br />
❖ 0.25 sec (this is the default)<br />
❖ 0.375 sec<br />
❖ 0.5 sec<br />
❖ 0.625<br />
❖ 0.75<br />
❖ 0.875<br />
❖ 1 sec
58<br />
NOTE<br />
Initial Setup and Menu<br />
Network Setup<br />
3 Select the Test button.<br />
A message screen will appear asking you “Was your device<br />
changed from one channel to another by the IR blaster? If not,<br />
please check your configuration.” If the test failed, a “Test<br />
Failed” message will appear on the screen.<br />
4 Once you have selected all the appropriate information on the<br />
screen, use the ( / arrow) buttons to select the Done button.<br />
To cancel this screen and return to the previous screen, select<br />
the Cancel button.<br />
Network Setup<br />
❖ When the Done button is selected, if the <strong>TV</strong> input has already<br />
been selected for another device an Alert Screen will appear.<br />
❖ When the Done button is selected, if the HDMI input has already<br />
been selected for another HDMI ® CEC device an Alert Screen<br />
will appear.<br />
❖ When the Done button is selected, if the Device Type selected is<br />
the Cable Box, Satellite Box or Blu-ray DVD Player, the<br />
following message will be displayed: “Are you sure you want to<br />
apply this device to Media<strong>Guide</strong>?” You must select the Yes or<br />
No option using the ( / arrow) buttons. After this selection,<br />
the IR Blaster Setup main screen will appear.<br />
❖ The HDMI ® CEC control function has priority over the IR Blaster<br />
function when HDMI and HDMI ® CEC devices are connected. If<br />
the IR Blaster is already setup, the IR Blaster function should be<br />
stopped when the same HDMI port is being used with at least<br />
one HDMI ® CEC device.<br />
During the Initial Setup, the Network Setup screen will appear with<br />
the message, “Network Setup will now begin. If you wish to skip,<br />
please select Skip.” To start the Network Setup, select Next on the<br />
screen or to skip the setup, select Skip. If you wish to skip this<br />
setup, you can setup the Network at any time through the<br />
NETWORK menu.<br />
In order to setup your network, you must first select the type of<br />
network you wish to set up:<br />
1 Use the ( / arrow) buttons to select Wired or Wireless<br />
network.<br />
If you select Wired, proceed to the Network Connection Test<br />
(Step 3). If you selected Wireless network, please proceed to<br />
the following step.
NOTE<br />
NOTE<br />
Initial Setup and Menu<br />
Media<strong>Guide</strong> Setup<br />
2 Using the ( / arrow) buttons, select the type of Wireless<br />
setup option: Easy Setup (WPS), Assisted Setup, or Manual<br />
Setup.<br />
59<br />
❖ Easy Setup (WPS). If your Access Point (AP) supports WPS, this<br />
method can be used. WPS is a standard designed to simplify the<br />
connection of wireless LAN equipment and the setup of network<br />
security features.<br />
❖ Assisted Setup (setup using the AP's notification information).<br />
The Network Name, Authentication, and Encryption are decided<br />
based on information from the AP. You need to manually set the<br />
Security Key for this method.<br />
❖ Manual Setup (to input all settings manually).<br />
3 Once your wired or wireless network has been configured,<br />
perform a Network Connection Test.<br />
A network connection test screen will appear while the test is<br />
being performed. If the test was successful, the successful<br />
connection screen will appear.<br />
If the network connection test failed, the connection failure<br />
screen will appear.<br />
For more information, see“Setting up the Network” on<br />
page 131 .<br />
4 Press the OK button on the screen to return to the Initial Setup<br />
menu.<br />
Media<strong>Guide</strong> Setup<br />
In order to secure your home network, it is strongly recommended<br />
that you use a wireless access point with encryption.<br />
During the Initial Setup, the Media<strong>Guide</strong> screen will appear with<br />
the message, “Media<strong>Guide</strong> setup will now begin. If you wish to<br />
skip, please select Skip.” To start the Media<strong>Guide</strong> Setup, select<br />
Next on the screen, or to skip the setup, select Skip. If you wish to<br />
skip this setup, you can setup the Media<strong>Guide</strong> at any time through<br />
the setting menu of the Media<strong>Guide</strong> application.<br />
To setup your Media<strong>Guide</strong>:<br />
When you select Next (as described above) the Connect to the<br />
Network screen will appear.
60<br />
NOTE<br />
NOTE<br />
Initial Setup and Menu<br />
Media<strong>Guide</strong> Setup<br />
1 Make sure the <strong>TV</strong> is connected to the network, and then select<br />
the Yes or No button using the (<br />
press the OK button.<br />
/ arrow) buttons. Then<br />
2<br />
The <strong>TV</strong> will now establish connection with the information<br />
services it uses. A confirmation screen will appear if the<br />
connection was established.<br />
Press the OK button on the confirmation screen.<br />
If the <strong>TV</strong> is unable to connect to these services from the<br />
network, an error message appears.<br />
If the error message appears, you should check your network<br />
connections and try again.<br />
For more information, see “Setting up the Network” on page 131.<br />
The Online Account Setup will appear. Please follow the onscreen<br />
instructions to register the guide.<br />
If you wish to select any other service subscription such as Netflix ® ,<br />
you may complete this on the website as well.<br />
After completion of the network connection check, a new screen<br />
will appear describing the terms and conditions.<br />
3 Use the arrow buttons to select the I Agree button on the<br />
screen.<br />
The Zip/Postal Code screen will appear.<br />
4 Use the number buttons to enter your zip code. Press the<br />
Continue button.<br />
The Choose Provider screen will appear.<br />
5 Use the ( / arrow) buttons to select your service provider<br />
from the list.<br />
After completion of all of these steps, the Media<strong>Guide</strong> will start up.<br />
Support Information<br />
❖ When the “Support Information” screen appears, press the OK<br />
button.
NOTE<br />
Initial Setup and Menu<br />
Navigating the menu system<br />
61<br />
Refer to this information if there is a problem and you need to contact<br />
Customer Support. To find help, the following operation can be<br />
performed at any time. MENU button > Menu > GET HELP ><br />
System Information > OK button.<br />
Navigating the menu system<br />
❖ To open the menu system, press the MENU button on the<br />
remote control or <strong>TV</strong> control panel.<br />
SOUND PICTURE PREFERENCES<br />
3D<br />
SETTINGS<br />
NETWORK<br />
GET HELP TIMERS<br />
(Sample Illustration) Main menu<br />
❖ When a menu is open, press the ( / / / arrow) buttons on<br />
❖<br />
the remote control to move in the corresponding direction.<br />
To select a highlighted item or save your menu settings, press<br />
the OK button. (A highlighted menu item appears in a different<br />
color in the menu.)<br />
❖ All menus close automatically if no selection is made within<br />
approximately 60 seconds.<br />
❖ To close a menu instantly, press the EXIT button.<br />
SETUP
62<br />
Main menu layout<br />
Initial Setup and Menu<br />
Main menu layout<br />
To open the main menus in the table below, press the MENU<br />
button on the remote control or <strong>TV</strong> control panel.<br />
1st Layer 2nd Layer 3rd Layer Page<br />
GET HELP Software Licenses page 141<br />
Software Upgrade page 140<br />
System Information page 107<br />
eMANUAL page 142<br />
3D 3D Auto Start page 81<br />
2D to 3D Depth page 84<br />
3D PIN page 81<br />
3D Safety Settings page 83<br />
3D Important Information page 72<br />
SETTINGS SOUND SOUND Menu page 125<br />
PICTURE PICTURE Menu page 115<br />
PREFERENCES PREFERENCES Menu page 64<br />
SETUP SETUP Menu page 64<br />
NETWORK Media Player Setup page 157<br />
Network Setup page 131<br />
Network Device Setup page 136<br />
Smart Apps Setup page 142<br />
TIMERS On Timer page 104<br />
Sleep Timer page 105<br />
Game Timer page 96
Quick Menu<br />
NOTE<br />
Initial Setup and Menu<br />
Quick Menu<br />
63<br />
Quick menu helps you access some options more quickly.<br />
Press the QUICK button to display the Quick menu and press the<br />
( / )buttons to select an option.<br />
Quick menu items differ depending on the current mode.<br />
Quick Menu Item Page<br />
Picture Mode page 79<br />
3D Settings page 78<br />
HDMI ® CEC Player Control page 99<br />
Speakers page 165<br />
Wireless Information page 135<br />
Interval Time page 165<br />
Repeat page 161<br />
Device Information page 160<br />
SOUND page 165<br />
PICTURE page 79
Chapter 5<br />
Setting up your <strong>TV</strong><br />
How to navigate the menu<br />
64<br />
❖ Press the MENU button. Select SETTINGS, Main menu,<br />
Submenu, and then press the OK or EXIT button.<br />
Format: Description:<br />
MENU Press the MENU button.<br />
SETTINGS Press the ( / arrow) buttons to select SETTINGS.<br />
Press the ( / arrow) buttons to select a menu icon (SOUND,<br />
Main menu PICTURE, PREFERENCES, SETUP, GET HELP, 3D, SETTINGS,<br />
NETWORK, TIMERS)<br />
Submenu Press the ( / arrow) buttons to select a menu.<br />
OK Press the OK button.<br />
Changing initial settings<br />
From Quick Setup:<br />
1 Press the MENU button.<br />
2 Select SETTINGS, SETUP, Quick Setup, and then press the<br />
OK button.<br />
A confirmation message appears.
Setting up your <strong>TV</strong><br />
How to navigate the menu<br />
3 Press the ( / arrow) buttons to select Yes.<br />
4 Press the OK button.<br />
To change settings, see “Initial setup” on page 51.<br />
Individual settings<br />
Menu Language<br />
You can choose from three different menu language settings<br />
(English, Français, and Español). The <strong>TV</strong> displays menus and<br />
messages in your preferred language. You can also select the<br />
country in which you reside.<br />
1 Press the MENU button.<br />
2 Select SETTINGS, SETUP, and then Menu Language.<br />
3 Press the (<br />
language.<br />
/ arrow) buttons to select your preferred<br />
4 Press the ( arrow) button to select Country.<br />
5 Press the ( / arrow) buttons to select the country.<br />
Local Time<br />
65<br />
This setting allows you to specify the correct time zone for your<br />
region.<br />
1 Press the MENU button.<br />
2 Select SETTINGS, SETUP, <strong>TV</strong> Settings, and then press the<br />
OK button.<br />
3 Press the ( / arrow) buttons to select Local Time.<br />
4 Press the OK button.<br />
5 Select an option:<br />
❖ Time Zone<br />
❖ Daylight Saving Time<br />
6 Press the ( / arrow) buttons to select your time zone or<br />
select On to activate Daylight Saving Time.<br />
Store/Home Mode<br />
You can select Store or Home to designate the <strong>TV</strong> location. Select<br />
Home for normal home use.<br />
1 Press the MENU button.<br />
2 Select SETTINGS, SETUP, and then Store/Home Mode.
66<br />
NOTE<br />
Setting up your <strong>TV</strong><br />
How to navigate the menu<br />
3 Press the ( / arrow) buttons to select Home.<br />
4 Press the OK button.<br />
ANT/CABLE In<br />
This setting configures the antenna input source for the<br />
ANT/CABLE terminal.<br />
1 Press the MENU button.<br />
2 Select SETTINGS, SETUP, and then ANT/CABLE In.<br />
3 Select Antenna or Cable and press Next.<br />
4 Select Cable and press Next.<br />
If you do not want to scan channels, you do not need to make a<br />
selection for ANT/CABLE. Select Next and press OK to skip this<br />
step.<br />
5 Select Start Scan.<br />
After scanning is complete, the auto tuning results screen will<br />
appear.<br />
6 Press OK or EXIT.<br />
Storing channels in memory (optional)<br />
NOTE<br />
To make sure your <strong>TV</strong> stops only on the channels you want when<br />
you press the CH Up/Down arrow buttons on the remote control or<br />
the control panel, store those channels in the <strong>TV</strong>’s memory.<br />
Auto Tuning<br />
You must set up the antenna/cable input source first. See “Initial<br />
setup” on page 51.<br />
You can set up the <strong>TV</strong> to detect all active channels in your area and<br />
store them in its memory. Then you can manually store or skip<br />
individual channels from memory.<br />
Option: Description:<br />
Note: If you select Cable, auto tuning deletes previously stored<br />
channels from memory.<br />
Cable<br />
This setup requires some time, but you do not need to repeat the<br />
setup unless your cable <strong>TV</strong> service’s lineup changes significantly.
Setting up your <strong>TV</strong><br />
How to navigate the menu<br />
67<br />
Option: Description:<br />
Auto tuning retains stored channels and stores newly found<br />
channels into memory.<br />
Antenna<br />
To skip an antenna source channel and remove it from memory, set<br />
the channel to be skipped. See “Skipping channels” on page 68.<br />
NOTE<br />
To tune to channels not stored in memory, use buttons 0–9 and the<br />
DASH button on the remote control.<br />
1 Press the MENU button.<br />
2 Select SETTINGS, SETUP, Auto Tuning, and then press the<br />
OK button.<br />
A confirmation screen appears.<br />
3 Press the OK button to start Auto Tuning or press the EXIT<br />
button to abort.<br />
The <strong>TV</strong> cycles through the channels and stores all active<br />
channels in memory.<br />
4 To view the programmed channels, press the CH Up/Down<br />
arrow buttons.<br />
Manual Tuning<br />
After storing channels in memory, you can manually enter channels<br />
if the channel number is known.<br />
1 Press the MENU button.<br />
2 Select SETTINGS, SETUP, Manual Tuning, and then press<br />
the OK button.<br />
3 Use buttons 0–9 on the remote control to enter the channel<br />
number (for example, 56).<br />
4 Press the OK button.<br />
5 Press the OK button again to begin Manual Tuning.<br />
The channels found are listed at the bottom of the screen.<br />
Option: Description:<br />
A<strong>TV</strong> Analog channel<br />
D<strong>TV</strong> Digital channel
68<br />
Skipping channels<br />
NOTE<br />
Setting up your <strong>TV</strong><br />
How to navigate the menu<br />
To prevent a channel from being viewed, you can set it to be<br />
skipped.<br />
1 Press the MENU button.<br />
2 Select SETTINGS, SETUP, <strong>TV</strong> Settings, and then press the<br />
OK button.<br />
3 Press the ( / arrow) buttons to select Channel Options, and<br />
then press the OK button.<br />
The list of channels appears.<br />
(Sample Image) Channel options<br />
4 Move to the Skip column ( ) and press the ( / arrow)<br />
5<br />
buttons to select a channel to skip.<br />
Press the OK button.<br />
The box is selected.<br />
6 To clear the selection, press the OK button.<br />
Skipping video inputs<br />
You cannot tune skipped channels using the CH Up/Down arrow<br />
buttons. Use buttons 0–9 and the DASH button on the remote<br />
control.<br />
You can set video inputs to be skipped when selecting inputs in the<br />
Input selection window.<br />
To turn on skip<br />
1 Press the MENU button.
Setting up your <strong>TV</strong><br />
How to navigate the menu<br />
69<br />
2 Select SETTINGS, PREFERENCES, AV Connection, and<br />
then press the OK button.<br />
3 Press the ( / arrow) buttons to select Input Labeling.<br />
4 Press the OK button.<br />
5 Press the ( / arrow) buttons to select the item you wish to<br />
skip. Then press the RED button to turn on Skip.<br />
To turn off skip<br />
Press the RED button again to turn off Skip.<br />
Labeling analog <strong>TV</strong> channels<br />
1 Press the MENU button.<br />
2 Select SETTINGS, SETUP, <strong>TV</strong> Settings, and then press the<br />
OK button.<br />
3 Press the ( / arrow) buttons to select Channel Options, and<br />
then press the OK button.<br />
The list of channels appears.<br />
(Sample Image) Channel options<br />
4 Press the ( / arrow) buttons to select a channel to label.<br />
5 Press the OK button.<br />
The Software Keyboard window appears.<br />
6 Input a name using the Software Keyboard, see “Using the<br />
software keyboard” on page 139.<br />
7 Press the BLUE button.
70<br />
Labeling video inputs<br />
Setting up your <strong>TV</strong><br />
How to navigate the menu<br />
The input labels are shown in the input selector and banner<br />
displays. You can label video inputs according to the devices you<br />
have connected to the <strong>TV</strong>.<br />
1 Press the MENU button.<br />
2 Select SETTINGS, PREFERENCES, AV Connection, and<br />
then press the OK button.<br />
3 Press the ( / arrow) buttons to select Input Labeling, and<br />
then press the OK button.<br />
4 Press the ( / arrow) buttons to select the item you wish to<br />
label. Press the ( / arrow) buttons to select Receiver,<br />
5<br />
Cable, DVD, Game, PC, Recorder, Satellite, VCR or Bluray.<br />
Repeat Step 4 for other video inputs.<br />
Configuring shared inputs<br />
To set Shared AV Audio<br />
1 Press the MENU button.<br />
2 Select SETTINGS, PREFERENCES, AV Connection, and<br />
then press the OK button.<br />
3 Press the ( / arrow) buttons to select Video 1/ColorStream<br />
HD1 Audio/HDMI 3 Audio.<br />
4 Press the ( / arrow) buttons to select ColorStream HD1,<br />
Video 1, or HDMI 3.<br />
To set Shared PC Audio<br />
1 Press the MENU button.<br />
2 Select SETTINGS, PREFERENCES, AV Connection, and<br />
then press the OK button.<br />
3 Press the ( / arrow) buttons to select PC/HDMI 4 Audio.<br />
4 Press the ( / arrow) buttons to select PC or HDMI 4.<br />
Setting the Auto Input feature<br />
You can change <strong>TV</strong> inputs using the MODE SELECT buttons on<br />
the remote control: <strong>TV</strong>, CABLE/SAT, BD/ DVD, or AUX. After<br />
setting an input for a specific MODE SELECT button, the <strong>TV</strong><br />
automatically switches to the input.
Setting up your <strong>TV</strong><br />
How to navigate the menu<br />
Auto Input settings options for each MODE SELECT button:<br />
The <strong>TV</strong> mode select button will be restricted to the ANT/CABLE<br />
input.<br />
To set Auto Input<br />
71<br />
Option: Description:<br />
<strong>TV</strong> ANT/CABLE<br />
CABLE/SAT<br />
ANT/CABLE, Video 1 Video 2 ColorStream HD1, HDMI 1, HDMI 2,<br />
HDMI 3, HDMI 4, PC<br />
BD/DVD<br />
Video 1 Video 2 ColorStream HD1, HDMI 1, HDMI 2, HDMI 3,<br />
HDMI 4, PC<br />
AUX<br />
ANT/CABLE, Video 1 Video 2 ColorStream HD1, HDMI 1, HDMI 2,<br />
HDMI 3, HDMI 4, PC<br />
NOTE<br />
1 Press the MENU button.<br />
2 Select SETTINGS, PREFERENCES, Mode Select Key<br />
Setup, and then press the OK button.<br />
3 Press the ( / arrow) buttons to select On or Off.<br />
4 Press the (<br />
set.<br />
/ arrow) buttons to select the mode you wish to<br />
5 Press the (<br />
mode.<br />
/ arrow) buttons to select an input source for that<br />
6 Repeat the procedure for other modes.<br />
To turn off Auto Input<br />
❖ Select Off in Step 3.<br />
To reset Auto Input<br />
❖ Select Reset, and then press the OK button.
Chapter 6<br />
Basic features<br />
Viewing 3D images<br />
72<br />
NOTE<br />
Before using the 3D function, note the following:<br />
In addition to compatible 3D glasses, viewing 3D programming<br />
requires the following (not included):<br />
❖ Compatible 3D playback device or 3D source.<br />
❖ 3D capable HDMI ® cable.<br />
If you wish to obtain extra 3D glasses:<br />
<strong>Toshiba</strong> provides 3D glasses for this television as an option.<br />
To obtain them visit:<br />
US: http://ceaccessories.toshiba.com/<br />
<strong>Canada</strong>: http://www.shoptoshiba.ca/<br />
Use the type of 3D glasses that are compatible with to your <strong>TV</strong>.
Basic features<br />
Viewing 3D images<br />
73<br />
Health precautions:<br />
❖ Due to the possible impact on vision development, viewers of 3D<br />
programming should be age 6 or above. Children may be more<br />
susceptible to health effects from viewing 3D images and should<br />
be closely supervised.<br />
❖ Some viewers may experience a seizure or blackout when<br />
exposed to certain flashing images or lights contained in certain<br />
3D television pictures or video games. Anyone who has had a<br />
seizure, loss of awareness, or other symptom linked to an<br />
epileptic condition, or has a family history of epilepsy, should<br />
contact a health care provider before using the 3D function of<br />
this product.<br />
Handling the 3D glasses:<br />
❖ When cleaning the 3D glasses, gently wipe with a dry, soft cloth.<br />
First, remove any dirt or dust from the 3D Glasses.<br />
Harsh rubbing or use of a dirty or coarse cloth will scratch the<br />
3D Glasses. Do not use benzene, paint thinner, alcohol, water, or<br />
abrasive cleaners, which may damage the 3D glasses.<br />
❖ When not using the 3D glasses, store them away from high<br />
temperatures and humidity.<br />
❖ Do not store the 3D glasses in areas of extreme heat or cold, as<br />
deformation can occur. If deformation occurs, replace the 3D<br />
glasses.<br />
❖ The lenses of the 3D glasses are different from those of ordinary<br />
glasses, and are very thin. Be very careful in handling the 3D<br />
glasses as the lens can pop out easily.<br />
❖ Do not put excessive force on the lenses.<br />
❖ Do not scratch the surface of the lenses with sharp objects.<br />
❖ Do not drop or bend the 3D glasses.<br />
❖ Do not use benzene, paint thinner, alcohol, water, or abrasive<br />
cleaners, which may damage the 3D glasses.<br />
❖ The 3D glasses are not subject to repair. If the glasses are broken<br />
or scratched, purchase a new pair of 3D glasses.<br />
❖ The 3D glasses are not subject to repair, but can be replaced if a<br />
problem occurs due to an initial fault with the glasses
74<br />
NOTE<br />
NOTE<br />
Basic features<br />
Using 3D functions<br />
Using 3D functions<br />
Watching the <strong>TV</strong>:<br />
❖ Proper 3D effects or 3D-to-2D conversion results may not be<br />
obtained depending on the received 3D content.<br />
❖ 3D effect and image quality may vary depending upon content<br />
quality and display device capability/ functionality/settings.<br />
❖ Wear the 3D glasses properly, otherwise you may not see the<br />
correct 3D images.<br />
❖ When not viewing 3D images, take off the 3D glasses; otherwise,<br />
it may be difficult to see the display on other products such as<br />
your computer, digital clock, or calculator, etc.<br />
❖ Use the 3D glasses at the proper viewing angle and distance, see<br />
“Safety Precautions for 3D glasses” on page 6.<br />
Use a high-speed HDMI ® cable when you connect a device such as a<br />
3D compatible Blu-ray Disc player or computer to the <strong>TV</strong>. When<br />
you use a standard HDMI ® cable, 3D images may not display<br />
correctly.<br />
Some functions cannot be shown in 3D mode.<br />
Incoming video signals can either be in 2D or 3D format. A 2D<br />
signal can be viewed in either 2D or 3D, and 3D can be viewed in<br />
either 2D or 3D. If the <strong>TV</strong> can detect the fact that a signal is 3D, it<br />
can change to 3D mode automatically, see “Setting the 3D start<br />
message” on page 82. Otherwise you can change the viewing mode<br />
using the 3D button. Finally, the format of the 3D signal can be<br />
either Side by Side (SBS) or Top and Bottom (TAB). You may<br />
have to choose the correct format if the <strong>TV</strong> can not detect it<br />
automatically, see “Selecting 3D format from the Quick menu in<br />
3D mode” on page 78.<br />
You can also change 2D images to 3D images by pressing the 3D<br />
button when viewing in 2D.
NOTE<br />
Basic features<br />
Using 3D functions<br />
75<br />
❖ In order to switch to 3D, the <strong>TV</strong> must be receiving a 3D signal.<br />
❖ If appropriate mode and format are not selected, 3D image is not<br />
correctly displayed.<br />
❖ If the appropriate 3D mode and format are not selected, the 3D<br />
image will not display correctly.<br />
❖ There are individual differences in perception of 3D images.<br />
❖ When viewing 3D images, wear the 3D glasses.<br />
❖ The 2D to 3D conversion function is activated and controlled by<br />
you according to your personal preferences.<br />
❖ The 2D to 3D conversion function is meant for enjoyment of 2D<br />
home video, and other 2D content you create, in 3D according to<br />
your personal preferences.<br />
❖ It is not intended for unauthorized use of copyrighted works. To<br />
the extent that you need to obtain permission from a copyright<br />
holder to view copyrighted works, it is your responsibility to<br />
obtain such permission.<br />
❖ The 2D to 3D conversion function is not intended for use with<br />
pre-recorded 2D copyrighted content owned by a third-party<br />
unless the copyright owner has given direct or indirect<br />
permission, or unless applicable law permits such use. To the<br />
extent you need to obtain permission from a copyright holder to<br />
view copyrighted works, it is your responsibility to obtain such<br />
permission.
76<br />
Basic features<br />
Using 3D functions<br />
Switching display mode or selecting 3D format<br />
There are four <strong>TV</strong> viewing modes:<br />
Mode: Description:<br />
3D Displays 3D images.<br />
2D Displays 2D images by changing 3D images to 2D.<br />
2D to 3D Displays 3D images by changing 2D images to 3D.<br />
Native Displays a received signal format as it is.<br />
3D signals can be sent in one of three formats:<br />
3D Format: Description:<br />
Side by Side (SBS Images for the left and right eyes are positioned<br />
side-by-side.<br />
To and Bottom (TAB) Images for the left and right eyes are positioned at the<br />
top and bottom of the screen<br />
Frame Packing (FP)* Images for the left and right eyes are positioned at the<br />
top and bottom of the screen.<br />
* This format cannot be selected manually.<br />
❖ If the right and left images are the same in Native mode, select<br />
SBS.<br />
❖ If the top and bottom images are the same in Native mode,<br />
select TAB.<br />
The 3D button operation<br />
Depending on the input mode, the 3D button function may be<br />
different when viewing Native mode.<br />
Input: Function:<br />
Analog Inputs Changes the viewing mode to 2D to 3D mode.<br />
HDMI ®<br />
Displays the selection window.<br />
Analog Broadcast Changes the viewing mode to 2D to 3D mode.<br />
Digital Broadcast Displays the selection window.
Input: Function:<br />
Switching to 3D mode<br />
Basic features<br />
Using 3D functions<br />
HDMI with 3D Auto<br />
Detect Information<br />
Changes the viewing mode to 3D mode<br />
Internet Changes the viewing mode to 2D to 3D mode.<br />
NOTE<br />
77<br />
When viewing 3D mode or 2D to 3D mode, pressing the 3D button<br />
changes the viewing mode to Native mode.<br />
❖ Set 3D Auto Start to 3D.<br />
❖ Press the 3D button and select 3D while viewing 2D mode or<br />
Native mode.<br />
Input Signal/Switching Display Mode Trigger Press 3D Button<br />
Type Additional<br />
Information<br />
3D Format<br />
Signal<br />
2D Format Signal<br />
With 3D Auto Detect<br />
Information<br />
Without 3D Auto<br />
Detect Information<br />
* Correct 3D image.<br />
Format Source<br />
Signal<br />
FP<br />
SBS<br />
TAB<br />
SBS<br />
TAB<br />
Select 3D Select 2D to<br />
3D
78<br />
Basic features<br />
Using 3D functions<br />
Selecting 3D format from the Quick menu in 3D mode<br />
1 Press the QUICK button. Select 3D Settings, and then press<br />
the OK button.<br />
2 Press the ( / arrow) buttons to select 3D Format Select,<br />
and then press the OK button.<br />
3 Press the ( / arrow) buttons to select Side by Side or Top<br />
and Bottom.<br />
Input Signal/Switching Display Mode Trigger Quick menu/<br />
3D Format Select<br />
Type Additional<br />
Information<br />
3D Format<br />
Signal<br />
2D Format Signal<br />
With 3D Auto Detect<br />
Information<br />
Without 3D Auto<br />
Detect Information<br />
* Correct 3D image.<br />
Format Source<br />
Signal<br />
FP<br />
SBS<br />
TAB<br />
SBS<br />
TAB<br />
SBS TAB
Switching to 2D mode<br />
Basic features<br />
Using 3D functions<br />
1 Set 3D Auto Start to 2D.<br />
2 Press the 3D button while viewing 3D mode.<br />
Input Signal/Switching Display Mode Trigger Press 3D Button<br />
Type Additional<br />
Information<br />
3D Format<br />
Signal<br />
2D Format Signal<br />
With 3D Auto Detect<br />
Information<br />
Without 3D Auto<br />
Detect Information<br />
* Correct 2D image.<br />
Format Source<br />
Signal<br />
Selecting 2D format from the Quick menu in 2D mode<br />
FP<br />
SBS<br />
TAB<br />
SBS<br />
TAB<br />
79<br />
Select 3D Select 2D to<br />
3D<br />
1 Press the QUICK button. Select 3D Settings, and then press<br />
the OK button.<br />
2 Press the ( / arrow) buttons to select 2D Format Select,<br />
and then press the OK button.<br />
3 Press the ( / arrow) buttons to select Side by Side or Top<br />
and Bottom.
80<br />
* Correct 2D image.<br />
Basic features<br />
Using 3D functions<br />
Input Signal/Switching Display Mode Trigger Quick menu/<br />
3D Format Select<br />
Type Additional<br />
Information<br />
3D<br />
Format<br />
Signal<br />
With 3D Auto<br />
Detect<br />
Information<br />
Without 3D<br />
Auto Detect<br />
Information<br />
2D Format Signal<br />
NOTE<br />
Switching to Native mode<br />
NOTE<br />
Format Source<br />
Signal<br />
FP<br />
SBS<br />
TAB<br />
SBS<br />
TAB<br />
Take off the 3D glasses in 2D mode<br />
Press the 3D button while viewing 3D mode.<br />
Press the 3D button while viewing 2D to 3D mode.<br />
When 3D format signal with 3D Auto Detect Information is received,<br />
it is not possible to switch to Native.<br />
Quick menu in 2D mode<br />
SBS TAB Native<br />
1 Press the QUICK button. Select 3D Settings, and then press<br />
the OK button.<br />
2 Press the ( / arrow) buttons to select 2D Format Select,<br />
then press the OK button.<br />
3 Press the ( / arrow) buttons to select Native.
NOTE<br />
To switch 2D to 3D mode<br />
Basic features<br />
Setting the 3D PIN code<br />
81<br />
❖ Press the 3D button and select 2D to 3D while viewing 2D or<br />
Native mode.<br />
Setting the auto start mode<br />
When using A<strong>TV</strong>, Video, ColorStream HD, Internet, or PC, the<br />
viewing mode can be changed to 2D to 3D mode by pressing 3D.<br />
This controls what the <strong>TV</strong> does when it detects a 3D format signal<br />
with 3D Auto Detect Information.<br />
1 Press the MENU button.<br />
2 Use the ( / arrow) buttons to select 3D, and then press the<br />
3<br />
OK button.<br />
Press the ( / arrow) buttons to select 3D Auto Start.<br />
4 Press the ( / arrow) buttons to select 3D, 2D, or Off.<br />
Option: Description:<br />
3D Displays in 3D mode automatically when 3D format signal with 3D Auto<br />
Detect Information is received.<br />
2D Displays in 2D mode automatically when 3D format signal with 3D Auto<br />
Detect Information is received.<br />
Off Displays a screen that allows you to select 3D or 2D when 3D format signal<br />
with 3D Auto Detect Information is received.<br />
Setting the 3D PIN code<br />
A 3D PIN code is necessary for using 3D Safety Settings.<br />
Enter a new PIN code<br />
1 Press the MENU button.<br />
2 Use the ( / arrow) buttons to select 3D, and then press the<br />
3<br />
OK button.<br />
Press the ( / arrow) buttons to select 3D PIN, and then<br />
4<br />
press the OK button.<br />
Press the number buttons to enter a 4-digit number, and then<br />
confirm the code.
82<br />
NOTE<br />
Basic features<br />
Setting the 3D PIN code<br />
the PIN code cannot be set to “0000.”<br />
Change or delete your PIN code<br />
NOTE<br />
1 Press the MENU button.<br />
2 Use the ( / arrow) buttons to select 3D, and then press the<br />
3<br />
OK button.<br />
Press the ( / arrow) buttons to select 3D PIN.<br />
4 Press the number buttons to enter your 4-digit PIN code.<br />
5 Select Change PIN or Delete PIN, and then press the OK<br />
button.<br />
Forgotten PIN codes<br />
❖ The PIN code cannot be set to “0000.”<br />
❖ If PIN is deleted, 3D Safety Settings are grayed out, and the<br />
settings are reset to the factory default.<br />
1 Press the MENU button.<br />
2 Use the ( / arrow) buttons to select 3D, and then press the<br />
3<br />
OK button.<br />
Press the ( / arrow) buttons to select 3D PIN.<br />
4 Press the INFO button 4 times within 5 seconds.<br />
The code clears.<br />
5 Enter a new PIN code.<br />
Setting the 3D start message<br />
When this feature is set to On, a message displays on the screen<br />
when a 3D signal is received.<br />
1 Press the MENU button.<br />
2 Use the ( / arrow) buttons to select 3D, and then press the<br />
3<br />
OK button.<br />
Press the ( / arrow) buttons to select 3D Safety Settings,<br />
4<br />
and then press the OK button.<br />
Enter your 4-digit 3D PIN code.<br />
5 Press the ( / arrow) buttons to select 3D Start Message.
Basic features<br />
Setting the 3D PIN code<br />
6 Press the ( / arrow) buttons to select On or Off.<br />
Setting the 3D Lock<br />
83<br />
When this feature is set to On, you must enter your 3D PIN code to<br />
change the display mode to 3D mode or 2D to 3D mode.<br />
1 Press the MENU button.<br />
2 Use the ( / arrow) buttons to select 3D, and then press the<br />
3<br />
OK button.<br />
Press the ( / arrow) buttons to select 3D Safety Settings,<br />
4<br />
and then press the OK button.<br />
Enter your 4-digit 3D PIN code.<br />
5 Press the ( / arrow) buttons to select 3D Lock.<br />
6 Press the ( / arrow) buttons to select On.<br />
Setting the 3D Timer Lock<br />
NOTE<br />
When the 3D Timer Lock feature is set to On, the PIN input<br />
window and the 3D start message will not appear while the 3D<br />
Enable timer is active, even if you switch to 3D Mode. This<br />
prevents it from asking for the 3D Lock PIN, and will not display<br />
the 3D start message every you switch to 3D.<br />
1 Press the MENU button.<br />
2 Use the ( / arrow) buttons to select 3D, and then press the<br />
3<br />
OK button.<br />
Press the ( / arrow) buttons to select 3D Safety Settings,<br />
4<br />
and then press the OK button.<br />
Enter your 4-digit 3D PIN code.<br />
5 Press the ( / arrow) buttons to select 3D Timer Lock.<br />
6 Press the ( / arrow) buttons to select On.<br />
Setting the Enable 3D Timer<br />
The PIN input window appears when “continue” is selected in the<br />
reminder dialogue box for Enable 3D Timer even if 3D Timer Lock is<br />
activated.<br />
This feature allows you to set a reminder to not watch a 3D video<br />
for an extended period of time. Once a set period of time has<br />
passed, a dialogue box appear asking if you wish to continue<br />
viewing.
84<br />
Basic features<br />
Setting the 3D PIN code<br />
1 Press the MENU button.<br />
2 Use the ( / arrow) buttons to select 3D, and then press the<br />
3<br />
OK button.<br />
Press the ( / arrow) buttons to select 3D Safety Settings,<br />
4<br />
and then press the OK button.<br />
Enter your 4-digit 3D PIN code.<br />
5 Press the ( / arrow) buttons to select Enable 3D Timer.<br />
6 Press the (<br />
minutes.<br />
/ arrow) buttons to select 30, 60, 90, or 120<br />
7 To cancel the timer, select Off.<br />
Displaying 3D Important Information<br />
1 Press the MENU button.<br />
2 Use the ( / arrow) buttons to select 3D, and then press the<br />
3<br />
OK button.<br />
Press the ( / arrow) buttons to select 3D Important Info,<br />
and then press the OK button.<br />
Adjusting 2D to 3D depth<br />
With this feature, you can adjust the level of 3D depth.<br />
Within the Menu:<br />
1 Press the MENU button.<br />
2 Use the ( / arrow) buttons to select 3D, and then press the<br />
3<br />
OK button.<br />
Press the ( / arrow) buttons to select 2D to 3D Depth.<br />
4 Press the ( / arrow) buttons to select either 1, 2, 3, 4, or 5,<br />
and then press the OK button.<br />
Within the Quick menu:<br />
1 Press the QUICK button in 2D to 3D mode.<br />
2 Press the ( / arrow) buttons to select 3D Settings, and then<br />
press the OK button.<br />
3 Press the ( / arrow) buttons to select 2D to 3D Depth.<br />
4 Press the ( / arrow) buttons to select either 1, 2, 3, 4, or 5,<br />
and then press the OK button.
Switching left and right images<br />
Basic features<br />
Tuning Channels<br />
85<br />
The left and right images of the glasses can be swapped. If 3D<br />
images look blurry, switch the left and right sides of the 3D image.<br />
1 Press the QUICK button to open the Quick menu.<br />
2 Press the ( / arrow) buttons to select 3D Settings, and then<br />
press the OK button.<br />
3 Press the ( / arrow) buttons to select Left and Right<br />
Image. Press the ( / arrow) buttons to select Swapped.<br />
Tuning Channels<br />
Tuning to the next programmed channel<br />
Press the CH Up/Down arrow buttons on the remote control or <strong>TV</strong><br />
control panel.<br />
Tuning to a specific channel (programmed or unprogrammed)<br />
Channel: Description:<br />
Analog Use the 0–9 buttons on the remote control. (For example, to select channel<br />
125, press 1, 2, 5.), and then press the OK button.<br />
Digital Use the 0–9 buttons on the remote control to enter the major channel<br />
number. Press the DASH button, (For example, to select digital channel<br />
125- 1, press 1, 2, 5, –, 1.), and then press the OK button.<br />
Using Channel Return<br />
You can switch between two channels without entering a channel<br />
number each time. This feature also works for external inputs.<br />
1 Select the first channel you want to view.<br />
2 Select a second channel using the Channel Number buttons<br />
(and press the DASH button if needed).<br />
3 Each time you press the CH RTN button, the <strong>TV</strong> switches<br />
between the last two channels that were tuned.<br />
Using SurfLock<br />
The SurfLock feature temporarily programs one channel to the<br />
CH RTN button so that you can quickly return to it from any other<br />
channel. This feature also works for external inputs.
86<br />
Basic features<br />
Selecting the video input to view<br />
To temporarily program the CH RTN button with a particular<br />
channel:<br />
1 Tune to the channel you wish to program to the CH RTN<br />
button.<br />
2 Press and hold the CH RTN button for approximately 4<br />
seconds until the message “Memorized” appears. The channel<br />
has been programmed to the CH RTN button.<br />
3 You can then change channels repeatedly, and when you press<br />
the CH RTN button, the memorized channel is tuned to.<br />
After pressing the CH RTN button and then changing channels<br />
again, the memory is cleared and the button functions as Channel<br />
Return.<br />
Selecting the video input to view<br />
To select the video input to view:<br />
1 Press the INPUT button on the remote control or <strong>TV</strong> control<br />
panel.<br />
2 Change the input:<br />
❖ Press 0–8.<br />
❖ Repeatedly press the (<br />
the OK button.<br />
/ arrow) buttons, and then press<br />
❖ Repeatedly press the INPUT button.<br />
Inputs<br />
0 ANT/CABLE<br />
1 Video 1<br />
2 Video 2<br />
3 ColorStream HD1<br />
4 HDMI 1<br />
5 HDM 2<br />
6 HDM 3<br />
7 HDM 4<br />
8 PC
NOTE<br />
Basic features<br />
Using closed captions<br />
87<br />
❖ You can label the video input sources according to the specific<br />
devices you have connected to the <strong>TV</strong>, see “Labeling video<br />
inputs” on page 70.<br />
❖ You can skip sources, see “Skipping video inputs” on page 68.<br />
❖ Inputs that are set to be skipped will be skipped when selecting<br />
by repeatedly pressing the INPUT button or the ( / arrow)<br />
buttons.<br />
❖ You can select inputs that are set to be skipped using the<br />
number buttons.<br />
❖ If one or more HDMI ® CEC devices are connected to an HDMI ®<br />
input, the icon appears in the input selector. In this case, the<br />
label, see “Labeling video inputs” on page 70 will not appear in<br />
the input selector.<br />
To select an HDMI ® CEC device:<br />
1 Press the ( / arrow) buttons to select an HDMI ® input.<br />
2 Press the ( arrow) button. The list of HDMI ® CEC devices<br />
3<br />
for that input appears.<br />
If the input has multiple HDMI ® CEC devices, use the (<br />
arrow) buttons to select a device.<br />
/<br />
4 Press the OK button.<br />
Using closed captions<br />
NOTE<br />
To turn on the closed caption mode:<br />
1 Press the MENU button. Select SETTINGS, SETUP, <strong>TV</strong><br />
Settings, and then press the OK button.<br />
2 Press the ( / arrow) buttons to select Closed Captions, and<br />
then press the OK button.<br />
3 Press the (<br />
Display.<br />
/ arrow) buttons to select Closed Captions<br />
4 Press the ( / arrow) buttons to select On or Off.<br />
Analog CC mode<br />
If Closed Captions Display is set to Off, Analog CC Mode and Digital<br />
CC Settings will be not available.<br />
The closed caption mode has two options:
88<br />
Basic features<br />
Using closed captions<br />
Mode: Description:<br />
Captions Displays the dialogue, narration, and sound effects of <strong>TV</strong> programs and<br />
videos that are closed captioned (usually marked “CC” in program guides).<br />
Text Displays information not related to the current program, such as weather or<br />
stock data (when provided by individual stations).<br />
NOTE<br />
To view captions or text:<br />
1 Press the MENU button. Select SETTINGS, SETUP, <strong>TV</strong><br />
Settings, and then press the OK button.<br />
2 Press the ( / arrow) buttons to select Closed Captions, and<br />
then press the OK button.<br />
3 Press the ( / arrow) buttons to select Analog CC Mode.<br />
To view captions:<br />
Press the (<br />
or CC4.<br />
/ arrow) buttons to highlight CC1, CC2, CC3,<br />
(Sample Illustration) Captions<br />
If the program or video you have selected is not closed captioned, no<br />
captions will be displayed.
NOTE<br />
NOTE<br />
Basic features<br />
Using closed captions<br />
89<br />
To view text:<br />
Press the ( / arrow) buttons to highlight T1, T2, T3, or T4.<br />
(Sample Illustration) Captions - text<br />
Digital CC settings<br />
NOTE<br />
If text is not available in your area, a black rectangle may appear on<br />
the screen. You can remove this rectangle by setting Closed<br />
Captions Display to Off.<br />
A closed caption signal may not be displayed when a videotape<br />
is dubbed, signal reception is weak, or signal reception is<br />
non-standard.<br />
You can customize the closed caption display characteristics.<br />
❖ These settings are available for digital channels only.<br />
❖ You cannot set Caption Text and Background as the same color.<br />
Mode: Description<br />
Caption size Auto, Small, Standard, Large<br />
Caption text type Mono (with Serif), Prop. (with Serif), Mono (without Serif), Prop.<br />
(without Serif), Casual, Cursive, Small Capitals<br />
Caption text edge Auto, None, Raised, Depressed, Uniform, Left Drop Shadow,<br />
Right Drop Shadow<br />
Caption text color Auto, Black, White, Red, Green, Blue, Yellow, Magenta, Cyan<br />
Text foreground opacity Auto, Transparent, Translucent, Flashing, Solid<br />
Background color Auto, Black, White, Red, Green, Blue, Yellow, Magenta, Cyan
90<br />
Basic features<br />
Using closed captions<br />
Mode: Description<br />
Text background opacity Auto, Transparent, Translucent, Flashing, Solid<br />
Caption text edge color Auto, Black, White, Red, Green, Blue, Yellow, Magenta, Cyan<br />
To customize the closed captions:<br />
1 Press the MENU button. Select SETTINGS, SETUP, <strong>TV</strong><br />
Settings, and then press the OK button.<br />
2 Press the ( / arrow) buttons to select Closed Captions, and<br />
then press the OK button.<br />
3 Press the ( / arrow) buttons to select Digital CC Settings.<br />
and then press the OK button.<br />
4 Press the ( / arrow) buttons to select a characteristic. Press<br />
the ( / arrow) buttons to select the format for that<br />
characteristic.<br />
Using the Closed Caption button<br />
If you press the CC button when an analog channel is tuned or from<br />
an external input (480i signal from the video input):<br />
❖ The CC bar will appear and will display the options, CC1-4,<br />
T1-4.<br />
If you press the CC button when a digital channel is tuned:<br />
❖ The CC bar will appear and will display the available caption<br />
options for that channel or service.<br />
Setting the PIN code<br />
NOTE<br />
A PIN code is necessary for some menus.<br />
The Parental Control and Locks menu is grayed out if no PIN has<br />
been set.
Entering a new PIN code<br />
NOTE<br />
Basic features<br />
Using parental controls<br />
1 Press the MENU button. Select SETTINGS,<br />
PREFERENCES, Parental PIN, and then press the OK<br />
button.<br />
2 Use the number buttons to enter a 4-digit number, and then<br />
confirm the code.<br />
The PIN code cannot be set to “0000”.<br />
Changing or deleting your PIN code<br />
NOTE<br />
1 Press the MENU button. Select SETTINGS,<br />
PREFERENCES, Parental PIN, and then press the OK<br />
button.<br />
2 Use the number buttons to enter your 4-digit PIN code.<br />
3 Select Change PIN or Delete PIN, and then press the OK<br />
button.<br />
Forgotten PIN code<br />
91<br />
❖ The PIN code cannot be set to “0000”.<br />
❖ If you delete the PIN code, the settings of Parental Controls and<br />
Locks are reset.<br />
1 Press the MENU button. Select SETTINGS,<br />
PREFERENCES, Parental PIN, and then press the OK<br />
button.<br />
2 Press the INFO button 4 times within 5 seconds. The code is<br />
cleared.<br />
3 Enter a new PIN code.<br />
Using parental controls<br />
Blocking <strong>TV</strong> programs and movies by rating (V-Chip)<br />
Some <strong>TV</strong> programs and movies include signals that classify the<br />
content of the program (as unsuitable for younger viewers). The<br />
V-Chip feature in this <strong>TV</strong> detects the signals and blocks the<br />
programs according to the ratings you select.
92<br />
NOTE<br />
NOTE<br />
Basic features<br />
Using parental controls<br />
The V-Chip feature in this <strong>TV</strong> supports the U.S. V-Chip system only.<br />
1 Press the MENU button. Select SETTINGS,<br />
PREFERENCES, Parental Control and Locks, and then<br />
press the OK button.<br />
2 Enter your 4-digit PIN code.<br />
3 Press the (<br />
Blocking.<br />
/ arrow) buttons to highlight Enable Rating<br />
4 Press the ( / arrow) buttons to select On.<br />
5 Press the ( / arrow) buttons to select Edit Rating Limits,<br />
and then press the OK button.<br />
The Edit Rating Limits screen appears.<br />
6 Press the ( / / / arrow) buttons.<br />
7 Press the OK button to select a level of blocking.<br />
A box with an “X” indicates a rating that will be blocked. As<br />
you highlight a rating, the rating’s definition appears at the<br />
bottom of the screen.<br />
This feature will not be available if no PIN code is set.<br />
Downloading an additional rating system<br />
NOTE<br />
An additional rating system may be available for use in selectively<br />
blocking <strong>TV</strong> programs and movies.<br />
The currently tuned station must be receiving a digital signal before<br />
an additional rating system can be downloaded.<br />
1 Press the MENU button. Select SETTINGS,<br />
PREFERENCES, Parental Control and Locks, and then<br />
press the OK button.<br />
2 Enter your 4-digit PIN code. The Parental Control and Locks<br />
screen appears.<br />
3 Press the (<br />
Blocking.<br />
/ arrow) buttons to highlight Enable Rating<br />
4 Press the ( / arrow) buttons to select On.
NOTE<br />
NOTE<br />
Basic features<br />
Using parental controls<br />
93<br />
5 Press the ( / arrow) buttons to select Edit Rating Limits,<br />
6<br />
and then press the OK button.<br />
The Edit Rating Limits screen appears.<br />
Select Alt RS, and then press the OK button.<br />
The Edit Alternate Ratings screen appears.<br />
❖ The Alt RS button is only available if an additional rating system<br />
is currently available.<br />
❖ The download may take several minutes.<br />
❖ The information displayed on the Alternate Ratings screen<br />
depends on the configuration of the additional rating system<br />
available at the time of download.<br />
7 Press the ( / / / arrow) buttons.<br />
8 Press the OK button to select the desired level of blocking. A<br />
box with an “X” indicates the rating that will be blocked.<br />
❖ You can only download the additional rating system once. You<br />
cannot download updates if they become available.<br />
❖ The additional rating system is not designed, transmitted, or<br />
controlled by the <strong>TV</strong> or <strong>Toshiba</strong>, nor is the availability of an<br />
additional rating system determined or controlled by <strong>Toshiba</strong>.<br />
Similarly, the rating of programs in an additional rating system is<br />
not determined, transmitted, or controlled by the <strong>TV</strong> or <strong>Toshiba</strong>.<br />
❖ The additional rating system is an evolving technology;<br />
therefore, availability, content, and format may vary.<br />
Rating system<br />
Independent rating system for broadcasters:<br />
Ratings: Description and Content themes:<br />
<strong>TV</strong>-MA Mature Audience Only (This program is specifically designed to be viewed<br />
by adults and therefore may be unsuitable for children under 17. L) Crude or<br />
indecent language S) Explicit sexual activity V) Graphic violence<br />
<strong>TV</strong>-14 Parents Strongly Cautioned (This program contains some material that<br />
many parents would find unsuitable for children under 14 years of age.)<br />
D) Intensely suggestive dialogue L) Strong, coarse language S) Intense<br />
sexual situations V) Intense violence
94<br />
Basic features<br />
Using parental controls<br />
Ratings: Description and Content themes:<br />
<strong>TV</strong>-PG Parental Guidance Suggested (This program contains material parents may<br />
find unsuitable for younger children.) D) Some suggestive dialogue<br />
L) Infrequent coarse language S) Some sexual situations V) Moderate<br />
violence<br />
<strong>TV</strong>-G General Audience (Most parents would find this program suitable for all<br />
ages.)<br />
<strong>TV</strong>-Y7,<br />
<strong>TV</strong>-Y7FV<br />
Directed to Older Children (This program is designed for children age 7 and<br />
above.<br />
NOTE: Programs in which fantasy violence may be more intense or more<br />
combative than other programs in this category are designated <strong>TV</strong>-Y7FV.)<br />
<strong>TV</strong>-Y All Children (This program is designed to be appropriate for all children.)<br />
Independent rating system for movies<br />
Ratings: Description and Content themes:<br />
X X-rated (For adults only)<br />
NC-17 Not intended for anyone 17 and under<br />
R Restricted (Under 17 requires accompanying parent or adult)<br />
PG-13 Parents Strongly Cautioned (Some material may be inappropriate for<br />
children under 13)<br />
PG Parents Strongly Cautioned (Some material may be inappropriate for<br />
children under 13)<br />
G General Audience (Appropriate for all ages)<br />
Indication other than rating system<br />
Display: Description:<br />
NONE The program is rated None.<br />
(No rating appears) No rating information is provided.<br />
NOTE<br />
If you place an “X” in the box next to “Rated “None””, programs rated<br />
“None” or “Not Rated” will be blocked; Programs that do not provide<br />
any rating information will not be blocked.
Displaying ratings<br />
Basic features<br />
Locking specific channels<br />
To display the rating of the program you are watching, press the<br />
INFO button on the remote control.<br />
Unlocking programs<br />
If you try to tune to a program that exceeds the rating limits you<br />
have set, the <strong>TV</strong> will enter program lock mode and a warning<br />
message will appear on screen. Follow the instructions to<br />
temporarily unlock the program.<br />
Locking specific channels<br />
NOTE<br />
95<br />
A channel that is configured as Locked cannot be viewed unless the<br />
PIN code is entered first, see “Setting the PIN code” on page 90.<br />
1 Press the MENU button. Select SETTINGS, SETUP, <strong>TV</strong><br />
Settings, and then press the OK button.<br />
2 Press the ( / arrow) buttons to select Channel Options, and<br />
then press the OK button.<br />
The list of channels appears.<br />
(Sample Illustration) Channel options<br />
3 Press the ( arrow) button and then the ( / arrow) buttons<br />
4<br />
to select a channel in the lock column, and then press the OK<br />
button.<br />
You must enter your PIN code to lock channels.<br />
If no PIN code has been set, a warning appears. See, “Setting the PIN<br />
code” on page 90.<br />
5 The box is selected. To clear the selection, press the OK<br />
button.
96<br />
Locking video inputs<br />
Basic features<br />
Locking specific channels<br />
You can lock video inputs and channels 3 and 4. You cannot view<br />
the input sources or channels until you unlock the inputs by<br />
entering the PIN code.<br />
1 Press the MENU button. Select SETTINGS,<br />
PREFERENCES, Parental Control and Locks, and then<br />
press the OK button.<br />
2 Enter your 4-digit PIN code.<br />
3 Press the ( / arrow) buttons to highlight Input Lock.<br />
4 Press the ( / arrow) buttons to select Video, Video+, or Off.<br />
Mode: Description:<br />
Video Locks Video 1, Video 2, ColorStream HD1, HDMI 1, HDMI 2, HDMI 3,<br />
HDMI 4, and PC.<br />
Video+ Locks Video 1, Video 2, ColorStream HD1, HDMI 1, HDMI 2, HDMI 3,<br />
HDMI 4, PC, and channels 3 and 4.<br />
Select Video+ if you want to play video tapes via the ANT/CABLE input.<br />
Off Unlocks all video inputs and channels 3 and 4.<br />
Setting a time limit for games<br />
You can use the GameTimer ® to set a time limit for playing a video<br />
game. When the time expires, the <strong>TV</strong> locks all external inputs.<br />
1 Press the MENU button. Select TIMERS, GameTimer, and<br />
then press the OK button.<br />
2 Enter your 4-digit PIN code.<br />
3 Press the (<br />
minutes.<br />
/ arrow) buttons to select 30, 60, 90, or 120<br />
4 To cancel the timer, select Off.<br />
To deactivate the Input Lock once the GameTimer ® has activated it:<br />
❖ Set the Input Lock to Off, see “Locking video inputs” on<br />
page 96.
NOTE<br />
Locking the control panel<br />
NOTE<br />
Basic features<br />
Using HDMI ® CEC Control<br />
97<br />
❖ A message appears when 10 minutes, 3 minutes, and 1 minute<br />
are remaining.<br />
❖ If the <strong>TV</strong> loses power with time remaining, the <strong>TV</strong> will enter Input<br />
Lock mode when power is restored (as if the GameTimer had<br />
been activated). You must deactivate the Input Lock, see<br />
“Locking video inputs” on page 96.<br />
You can lock the control panel to prevent your settings from being<br />
changed accidentally (by children, for example). When Panel Lock<br />
is set to On, none of the controls on the control panel operate<br />
except POWER.<br />
1 Press the MENU button. Select SETTINGS,<br />
PREFERENCES, Parental Control and Locks, and then<br />
press the OK button.<br />
2 Enter your 4-digit PIN code.<br />
3 Press the ( / arrow) buttons to select Panel Lock.<br />
4 Press the ( / arrow) buttons to select On.<br />
When Panel Lock is set to On, “Panel Lock” appears on screen when<br />
the buttons on the <strong>TV</strong> control panel are pressed. If the POWER button<br />
is pressed, the <strong>TV</strong> turns off and you must use the remote control to<br />
turn it on.<br />
To unlock the control panel:<br />
❖ Select Off in Step 4 above.<br />
Using HDMI ® CEC Control<br />
This feature uses CEC technology and allows you to control<br />
<strong>Toshiba</strong> HDMI ® CEC compatible devices from the <strong>TV</strong> remote<br />
control via HDMI ® connection.<br />
When Enable HDMI ® CEC Control in the HDMI ® CEC Control<br />
Setup menu is set to On, the following HDMI ® CEC Control<br />
functions are enabled.
98<br />
NOTE<br />
NOTE<br />
Basic features<br />
Using HDMI ® CEC Control<br />
To set HDMI ® CEC Control Setup<br />
1 Press the MENU button. Select SETTINGS,<br />
PREFERENCES, HDMI ® CEC Control Setup, and then<br />
press the OK button.<br />
2 Press the ( / arrow) buttons to highlight Enable<br />
HDMI CEC Control.<br />
3 Press the ( / arrow) buttons to select On.<br />
If you set Enable HDMI ® CEC Control to Off, the other items under<br />
HDMI ® CEC Control Setup will be grayed out.<br />
4 Press the ( / arrow) buttons to select an item. Press the<br />
( / arrow) buttons to select On or the desired mode:<br />
❖ <strong>TV</strong> Auto Power: On/Off<br />
❖ Auto Standby: On/Off<br />
❖ Amplifier Control: On/Off<br />
❖ Speaker Preference: <strong>TV</strong> Speakers/Amplifier<br />
These functions depend on the connected devices.<br />
Controlling HDMI ® CEC playback devices<br />
With your <strong>TV</strong>’s remote control, you can control the connected<br />
HDMI ® CEC playback device (DVD player, etc.) you are watching.<br />
Button: Description:<br />
Begins playback<br />
Stops playback<br />
Pauses the picture during play or record mode<br />
A short press fast-forwards, and a long press skips forward.<br />
A short press rewinds, and a long press skips backward.<br />
Fast forward<br />
Rewind/reverse
Button: Description:<br />
RED, GREEN,<br />
YELLOW,<br />
BLUE<br />
0–9 buttons<br />
Channel<br />
Up/Down<br />
NOTE<br />
Menu navigation, etc.<br />
Enters content with a menu<br />
Controls various operation<br />
Basic features<br />
Using HDMI ® CEC Control<br />
Changes to the next available channel up or down in the sequence<br />
These functions depend on the connected devices.<br />
HDMI ® CEC Player Control menu functions<br />
99<br />
1 Press the QUICK button to open the Quick menu.<br />
2 Select HDMI ® CEC Player Control, and then press the OK<br />
button.<br />
3 Press the ( / arrow) buttons to select the item you want to<br />
control, and then press the OK button.<br />
Item: Description:<br />
Power Turns the selected device On and Off<br />
Root Menu Accesses the selected device’s top menu<br />
Content Menu Accesses the content list when the OK button is pressed<br />
Setup Menu Accesses the device’s setup menu
100 Basic features<br />
Using HDMI ® CEC Control<br />
NOTE<br />
These functions depend on the connected devices.<br />
The HDMI ® CEC Player Control item is not available under the<br />
following conditions:<br />
❖ A non-HDMI ® input is selected<br />
❖ The Enable HDMI ® CEC Control item is set to Off<br />
❖ The connected HDMI ® CEC device is not a playback or<br />
recording device<br />
HDMI ® CEC Control input source selection<br />
If an HDMI ® CEC device with HDMI ® switching capability<br />
(e.g. an amplifier) is connected to the HDMI ® input, you can select<br />
another HDMI ® CEC device that is connected to the master HDMI ®<br />
device.<br />
Use the INPUT button on the remote control or the control panel,<br />
see “Learning about the remote control” on page 49.<br />
Adjusting the amplifier’s audio<br />
NOTE<br />
NOTE<br />
Using the <strong>TV</strong>’s remote control, you can adjust or mute the sound<br />
volume of your amplifier.<br />
❖ The VOL (+ -) buttons adjust the volume level.<br />
❖ The MUTE button turns off the sound.<br />
1 Press the MENU button. Select SETTINGS,<br />
PREFERENCES, HDMI ® CEC Control Setup, and then<br />
press the OK button.<br />
2 Press the (<br />
Preference.<br />
/ arrow) buttons to highlight Speaker<br />
3 Press the ( / arrow) buttons to select Amplifier.<br />
Confirm that a connected HDMI ® CEC device (such as DVD player,<br />
etc.) is selected for the Amplifier input source.<br />
❖ You can also use this function when the amplifier is connected to<br />
the <strong>TV</strong>’s DIGITAL AUDIO OUT terminal (not HDMI ® connection).<br />
Select a digital audio input mode on the amplifier.<br />
❖ These functions depend on the device connected.
Other HDMI ® CEC Control functions<br />
Basic features<br />
Using the HDMI® RGB Range feature<br />
When Enable HDMI ® CEC Control and all items in the<br />
HDMI ® CEC Control Setup menu are set to On, the following<br />
functions will be enabled:<br />
101<br />
Item: Description:<br />
<strong>TV</strong> Auto Power If a HDMI ® CEC device is turned on, the <strong>TV</strong> turns on automatically.<br />
Auto Standby If the <strong>TV</strong> is turned off, it will send a message to turn off all of the<br />
HDMI ® CEC devices connected to the <strong>TV</strong>.<br />
Amplifier If Amplifier Control is set to On, you can adjust the sound volume or<br />
turn off the sound using the remote control.<br />
Speaker Preference With this item, you can set your audio output preference to the <strong>TV</strong><br />
speakers or the amplifier. When this item is set to Amplifier, the remote<br />
control can be used to adjust or mute the volume of the audio. This<br />
item will not be available and set to <strong>TV</strong> Speakers automatically unless<br />
a HDMI ® CEC compatible audio receiver is connected.<br />
NOTE<br />
When you turn on the amplifier, change its input source, or adjust the<br />
sound volume, the sound will be output from the amplifier’s speakers<br />
even if <strong>TV</strong> Speakers has been selected. Turn the <strong>TV</strong> off and on again<br />
to output the sound from the <strong>TV</strong> speakers.<br />
Using the HDMI ® RGB Range feature<br />
Item: Description:<br />
RGB Range: Auto Adjusts the RGB full range signal automatically. When Limited is<br />
selected, the RGB output signal is output in the range of 16 to 235.<br />
When Full is selected, the RGB output signal is output in the range of 0<br />
to 255.<br />
The RGB Range setting requires appropriate HDMI ® source<br />
devices. If your HDMI ® source device does not support this feature,<br />
the <strong>TV</strong> may not work properly when it is enabled.
102 Basic features<br />
Viewing the HDMI® signal information<br />
NOTE<br />
If your HDMI ® connection is capable of 1080p and/or your <strong>TV</strong> is<br />
capable of refresh rates greater than 60 Hz, you will need a <strong>High</strong><br />
Speed HDMI ® cable. Conventional HDMI ® / DVI cables may not work<br />
properly with this mode.<br />
Select the appropriate HDMI ® input mode (HDMI 1, HDMI 2,<br />
HDMI 3, or HDMI 4):<br />
1 Press the MENU button. Select SETTINGS,<br />
PREFERENCES, AV Connection, and then press the OK<br />
button.<br />
2 Press the ( / arrow) buttons to select HDMI RGB Range,<br />
and then press the OK button.<br />
3 Press the ( / arrow) buttons to select a setting.<br />
Viewing the HDMI ® signal information<br />
NOTE<br />
1 Press the MENU button. Select SETTINGS,<br />
PREFERENCES, HDMI Information Display.<br />
2 Press the (<br />
button.<br />
/ arrow) buttons to select On. Press the INFO<br />
The normal banner and signal information banner appear.<br />
❖ The signal information banner will appear when this feature is<br />
set to On and you watch an HDMI ® input.<br />
❖ If you press the INFO button when this feature is set to Off, only<br />
the normal banner will appear.<br />
Using your computer with the <strong>TV</strong><br />
Adjusting the image<br />
If the edges of the picture are hidden, readjust Horizontal Position<br />
and Vertical Position. If the picture is affected by interference,<br />
readjust Clock Phase and Sampling Clock.<br />
1 Select PC input mode, see “Selecting the video input to view”<br />
on page 86.<br />
2 Press the MENU button. Select SETTINGS,<br />
PREFERENCES, Display Settings, and then press the OK<br />
button.
NOTE<br />
NOTE<br />
Basic features<br />
Using your computer with the <strong>TV</strong><br />
103<br />
3 Press the ( / arrow) buttons to select PC Settings, and then<br />
press the OK button.<br />
If a computer is not connected or there is no PC input signal, this<br />
menu will not be available.<br />
4 Press the ( / arrow) buttons to select an item.<br />
5 Press the ( / arrow) buttons to make adjustments.<br />
The screen is disrupted momentarily when adjusting the PC settings.<br />
This is not a sign of malfunction.<br />
Mode: Description: Adjustment Range<br />
Horizontal Position Moves the picture left/right Within ±10 from center*<br />
Vertical Position Moves the picture up/down Within ±10 from center*<br />
Clock Phase Helps to reduce noise and sharpen<br />
the picture<br />
Within ±15 from center*<br />
Sampling Clocks Helps to reduce noise and minimize<br />
periodic vertical stripes on the screen<br />
Within ±5 from center*<br />
* The default settings and/or adjustment ranges vary depending on the input<br />
signal format.<br />
To reset the PC Settings:<br />
Select Reset, and then press the OK button.<br />
Setting the computer audio<br />
NOTE<br />
You can output sound from your computer when connecting it to<br />
your <strong>TV</strong>, using the AUDIO IN terminal and PC audio cable.<br />
1 Press the MENU button. Select SETTINGS,<br />
PREFERENCES, AV Connection, and the press the OK<br />
button.<br />
2 Press the ( / arrow) buttons to select PC/HDMI 4 Audio.<br />
3 Press the ( / arrow) buttons to select PC.<br />
To select PC, set Shared PC Audio to PC.
104 Basic features<br />
Setting the timer to turn on the <strong>TV</strong><br />
Setting the timer to turn on the <strong>TV</strong><br />
NOTE<br />
You can set the on timer to turn on the <strong>TV</strong> to a preset channel or<br />
input at a preset time.<br />
To activate the timer:<br />
1 Press the MENU button. Select TIMERS, On Timer, and<br />
then press the OK button.<br />
2 Press the ( / arrow) buttons to select Enable On Timer.<br />
3 Press the ( / arrow) buttons to select On.<br />
If the Enable On Timer is set to Off, other menus under On Timer<br />
cannot be changed.<br />
It can take the <strong>TV</strong> approximately 60 seconds to turn on through the<br />
ON TIMER feature.<br />
To set the timer:<br />
1 Press the MENU button. Select TIMERS, On Timer, and<br />
then press the OK button.<br />
2 Set these options to your preference:<br />
Item: Description:<br />
Input Video input source<br />
Channel Channel to view<br />
Volume Volume level<br />
Time until Power On Desired length of time until the <strong>TV</strong> turns on:<br />
minimum=00:10, maximum=12:00<br />
Press the ( / arrow) buttons<br />
Use the number buttons<br />
NOTE<br />
3 Select Done, and then press the OK button.<br />
If you do not operate the <strong>TV</strong> for 1 hour after it is powered on by the<br />
On Timer feature, it turns off.<br />
To cancel the timer:<br />
1 Press the MENU button. Select TIMERS, On Timer, and<br />
then press the OK button.
Basic features<br />
Setting the sleep timer<br />
105<br />
2 Press the ( / arrow) buttons to select Enable On Timer.<br />
3 Press the ( / arrow) buttons to select Off.<br />
Setting the sleep timer<br />
NOTE<br />
NOTE<br />
You can set the <strong>TV</strong> to turn off after a specific amount of time<br />
(maximum = 12 hours).<br />
Using the remote control:<br />
1 Press the SLEEP button.<br />
2 Set the amount of time until the <strong>TV</strong> turns off.<br />
❖ Repeatedly press the SLEEP button to increase the time.<br />
❖ Press the (<br />
time.<br />
/ arrow) buttons to increase or decrease the<br />
Using the onscreen menus:<br />
1 Press the MENU button. Select TIMERS, Sleep Timer, and<br />
then press the OK button.<br />
2 Select the amount of time until the <strong>TV</strong> turns off.<br />
❖ Use the number buttons.<br />
❖ Press the (<br />
time.<br />
/ arrow) buttons to increase or decrease the<br />
If a power failure occurs, the sleep timer setting may be cleared.<br />
To display the time remaining until the <strong>TV</strong> turns off, press the<br />
SLEEP button.<br />
To cancel the sleep timer, press the SLEEP button repeatedly or<br />
press the ( / arrow) buttons until it is set to 0 minutes.<br />
When the following features are set, the feature that is set for the<br />
nearest time will function.<br />
❖ Sleep Timer<br />
❖ Auto shutdown after 1 hour of inactivity (after powering on by On<br />
Timer)<br />
❖ No signal auto power off (after 15 minutes of no signal)
106 Basic features<br />
Setting No Signal Power Down<br />
Setting No Signal Power Down<br />
NOTE<br />
When an input's setting in this feature is set to On, The <strong>TV</strong> will<br />
automatically turn itself off after 15 minutes if no signal is detected.<br />
You can change each input's setting to Off: ANT/CABLE, Video 1,<br />
Video 2, ColorStream HD1, ColorStream HD2, HDMI 1, HDMI 2,<br />
HDMI 3, HDMI 4, or PC.<br />
1 Press the MENU button. Select SETTINGS,<br />
PREFERENCES, Power Management, and then press the<br />
OK button.<br />
2 Press the ( / arrow) buttons to select No Signal Power<br />
Down, and then press the OK button.<br />
3 Press the (<br />
to change.<br />
/ arrow) buttons to highlight the item you want<br />
4 Press the ( / arrow) buttons to select On or Off. Press the<br />
EXIT button.<br />
❖ Default setting for each input is On.<br />
❖ A warning message will appear 1 minute before turning off.<br />
Displaying <strong>TV</strong> status information<br />
To display <strong>TV</strong> status information, press the INFO button.<br />
The following information will be displayed (if applicable):<br />
❖ Current input (ANT/CABLE, Video, etc.)<br />
❖ Either “CABLE” (for cable <strong>TV</strong>) or “ANT” (for over-the-air<br />
broadcasts), if ANT/CABLE is the current input<br />
❖ Channel number (if in ANT/CABLE mode)<br />
❖ Input label (if set)<br />
❖ Digital signal strength indicator (bar graph in lower right<br />
corner of box; for ATSC signals only)<br />
❖ Stereo, Mono, or SAP audio status (when in HDMI ® input<br />
mode, PCM)<br />
❖ Video resolution<br />
❖ Aspect ratio of incoming video signal (4:3 or 16:9)<br />
❖ V-Chip rating status (if available)<br />
❖ GameTimer (if set)
Basic features<br />
Viewing support information<br />
107<br />
❖ Channel Label (if set or received)<br />
❖ Current display mode (Side by Side, Top and Bottom, or<br />
Frame Packing)<br />
❖ Current display format (2D to 3D, or 3D to 2D)<br />
❖ Input video format (3D appears when video format is 3D)<br />
To close the screen, press the INFO button again.<br />
The following additional information (only available for<br />
ANT/CABLE input) will display for off-air digital channels (if<br />
applicable):<br />
❖ Title<br />
❖ Duration<br />
❖ Detailed description<br />
To display the next program’s information for digital channels,<br />
press the INFO button again. Pressing the INFO button a third time<br />
will remove the entire banner.<br />
(Sample Illustration) Banner<br />
Viewing support information<br />
1 Press the MENU button. Select GET HELP, System<br />
Information.<br />
2 Press the OK button to display support information containing<br />
Web/Customer service numbers for US, <strong>Canada</strong>, and Mexico.<br />
Resetting to Factory Defaults<br />
You can reset all settings and channels.<br />
1 Press the MENU button. Select SETTINGS, SETUP, Reset<br />
<strong>TV</strong>, and then press the OK button.<br />
2 Enter your PIN code (if a PIN code has been set).<br />
3 A confirmation screen appears. Select Yes, and then press the<br />
OK button.<br />
The <strong>TV</strong> will turn off automatically.<br />
To cancel the reset:
108 Basic features<br />
Power failure<br />
Power failure<br />
❖ Press the ( / arrow) buttons to select No, and then press the<br />
OK button.<br />
If power is lost while you are watching the <strong>TV</strong>, the Last Mode<br />
Memory feature automatically turns on the <strong>TV</strong> when power is<br />
restored.
Chapter 7<br />
Picture and Sound<br />
Controls<br />
Selecting the picture size<br />
NOTE<br />
You can view many program formats in several picture sizes—<br />
Native, 4:3, Full, TheaterWide 1, TheaterWide 2, TheaterWide 3,<br />
Normal, and Dot by Dot.<br />
The picture size illustrations are examples only. The format of the<br />
image (in any of the picture sizes) depends on the format of the<br />
signal you are currently watching. Select the picture size that<br />
displays the current program in the way that looks best to you.<br />
You can save separate picture size preferences for each input on<br />
your <strong>TV</strong>.<br />
To select the picture size:<br />
1 Press the PIC SIZE button.<br />
2 While the Picture Size screen is open, repeatedly press the PIC<br />
SIZE button.<br />
109
110 Picture and Sound Controls<br />
Selecting the picture size<br />
Native<br />
NOTE<br />
NOTE<br />
❖ Using these functions to change the picture size (i.e., changing<br />
the height/width ratio) for any purpose other than your private<br />
viewing may be prohibited under the Copyright Laws of the<br />
United States and other countries, and may subject you to civil<br />
and criminal liability.<br />
❖ There will be restrictions on the Picture Size settings for 2D to<br />
3D mode, 3D mode, and 2D mode.<br />
❖ Some picture sizes may not be available depending on the<br />
format of the signal being received.<br />
❖ If you select a TheaterWide ® picture size, the top and bottom<br />
edges of the picture (including subtitles or captions) may be<br />
hidden. To view these edges, adjust the Picture Position or try<br />
viewing the program in 4:3 or Full, see “Scrolling the picture” on<br />
page 113.<br />
These settings are for viewing in 480i (HDMI ® ), 480p (HDMI ® ),<br />
720p, 1080i, and 1080p signal programs).<br />
(Sample Illustration) Picture size - Native<br />
❖ If receiving a 1080i, 1080p, 720p, 480i (HDMI ® ), or 480p<br />
(HDMI ® ) signal program, the video is scaled to display the<br />
entire picture within the borders of the screen (i.e. no<br />
overscanning).<br />
❖ This is especially useful for external HD sources such as<br />
DVHS movies, Video Games, or computer graphics.<br />
❖ None of the picture is hidden.<br />
❖ This mode is supported only for HDMI ® (1080i, 1080p, 720p,<br />
480i, and 480p), ColorStream ® (1080i and 720p), and<br />
ANT/CABLE (digital) inputs (1080i, 1080p, and 720p).<br />
❖ Depending on the input signal, the picture’s border may be<br />
hidden, displayed in black, or noisy.
4:3<br />
Full<br />
(Sample Illustration) Picture size - 4:3<br />
Picture and Sound Controls<br />
Selecting the picture size<br />
111<br />
Some program formats will display with sidebars and/or bars at the<br />
top and bottom.<br />
This setting is for viewing in the 16:9 (480i, 480p) source programs<br />
only.<br />
(Sample Illustration) Picture size - Full 16:9<br />
If receiving a squeezed 4:3 format program, the picture is stretched<br />
horizontally to fill the width of the screen but not stretched<br />
vertically.<br />
This setting is for viewing in the 1080i, 1080p, and 720p program<br />
source.<br />
(Sample Illustration) Picture size - Full<br />
The edges of the picture may be hidden.
112 Picture and Sound Controls<br />
Selecting the picture size<br />
TheaterWide 1<br />
TheaterWide 2<br />
TheaterWide 3<br />
This setting is for viewing in 4:3 format programs.<br />
(Sample Illustration) Picture size - TheaterWide 1<br />
The center of the picture remains close to its original proportions,<br />
but the left and right edges are stretched horizontally to fill the<br />
screen.<br />
This setting is for viewing letter box programs.<br />
(Sample Illustration) Picture size - TheaterWide 2, letter box<br />
The picture’s top and bottom edges may be hidden*.<br />
This setting is for viewing letter box programs with subtitles.<br />
(Sample Illustration) Picture size - TheaterWide 3, letter box with<br />
subtitles<br />
The picture’s top and bottom edges are hidden*.
Normal<br />
Dot by Dot<br />
Picture and Sound Controls<br />
Scrolling the picture<br />
This setting is for viewing SVGA, XGA, WXGA, and SXGA<br />
sources.<br />
(Sample Illustration) Picture size - Normal<br />
113<br />
This size is a non-stretched display. Some input signal formats will<br />
display with sidebars and/or bars at the top and bottom.<br />
This setting is for viewing SVGA, XGA, WXGA, and SXGA<br />
sources.<br />
(Sample Illustration) Picture size - Dot by Dot<br />
“Dot by Dot” is a non-scaling display. Depending on the input<br />
signal format, the picture appears with sidebars and/or bars at the<br />
top and bottom, for example, SVGA input source).<br />
* To view the hidden areas (such as subtitles or captions), see<br />
“Scrolling the picture” on page 113.<br />
Scrolling the picture<br />
NOTE<br />
If the edges of the picture are hidden, you can adjust the image’s<br />
position.<br />
❖ You can adjust the picture position when the picture size is set to<br />
TheaterWide 2 or TheaterWide 3.<br />
❖ When viewing ePORTAL, MediaShare (Media Player), or Internet<br />
content this feature is not available.<br />
1 Press the MENU button. Select SETTINGS,<br />
PREFERENCES, Display Settings, and then press the OK<br />
button.
114 Picture and Sound Controls<br />
Using the Auto Aspect feature<br />
2 Press the ( / arrow) buttons to select Picture Position, and<br />
then press the OK button.<br />
3 Press the ( / arrow) buttons to select Vertical Position.<br />
4 Press the ( / arrow) buttons to make the appropriate<br />
adjustments.<br />
The adjustment range is from -5 to +10.<br />
Using the Auto Aspect feature<br />
NOTE<br />
When this feature is set to On, the <strong>TV</strong> will automatically select the<br />
picture size when one of the following input sources is received:<br />
❖ 480i, 480p, 720p, 1080i digital signal from the ANT/CABLE<br />
input<br />
❖ 480i signal from the ColorStream HD or Video input<br />
❖ 480i, 480p, 720p, 1080i, 1080p, or VGA (60/72/75 Hz) signal<br />
from the HDMI ® 1/2/3/4 input<br />
The auto aspect ratio feature is not applicable to the PC input.<br />
1 Press the MENU button. Select SETTINGS,<br />
PREFERENCES, Display Settings, and then press the OK<br />
button.<br />
2 Press the ( / arrow) buttons to select Auto Aspect.<br />
3 Press the (<br />
button.<br />
/ arrow) buttons to select On. Press the EXIT<br />
Using the 4:3 Stretch<br />
NOTE<br />
When 4:3 Stretch is activated, the <strong>TV</strong> displays 4:3 programs as a<br />
full-screen picture.<br />
This feature is available when Auto Aspect is set to On.<br />
1 Press the MENU button. Select SETTINGS,<br />
PREFERENCES, Display Settings, and then press the OK<br />
button.<br />
2 Press the ( / arrow) buttons to select 4:3 Stretch.<br />
3 Press the (<br />
button.<br />
/ arrow) buttons to select On. Press the EXIT
Adjusting the picture<br />
Selecting the picture mode<br />
Picture and Sound Controls<br />
Adjusting the picture<br />
You can select your desired picture settings from the modes<br />
described below.<br />
Mode: Description:<br />
AutoView ® Automatically adjusts picture settings based on ambient light<br />
conditions and input signal content<br />
Dynamic Bright and dynamic picture<br />
Standard Standard picture settings<br />
Movie Lower contrast for a darkened room<br />
Game Designed for playing a video game requiring split-second timing<br />
between the screen display and input from the controller<br />
PC Designed for the viewing of computer tables and documents<br />
NOTE<br />
NOTE<br />
115<br />
PC mode is available for HDMI ® and PC inputs only (not displayed<br />
for other input sources).<br />
1 Press the MENU button. Select SETTINGS, PICTURE,<br />
Picture Mode.<br />
2 Press the ( / arrow) buttons to select a mode. Press the<br />
EXIT button.<br />
Adjusting the picture quality<br />
The picture mode you select affects the current input only. You can<br />
select a different picture mode for each input.<br />
The adjustments you make to picture quality under a picture mode<br />
are saved to that picture mode.<br />
Selection Pressing ( ) Pressing ( )<br />
Backlight* Darker Lighter<br />
Contrast Lower <strong>High</strong>er
116 Picture and Sound Controls<br />
Adjusting the picture<br />
Selection Pressing ( ) Pressing ( )<br />
Brightness Darker Lighter<br />
Color Paler Deeper<br />
Tint Reddish Greenish<br />
Sharpness Softer Sharper<br />
* Backlight: Adjusts the brightness of the entire screen. When in video mode<br />
and no signal is input, this selection is set to 0. (Settings are stored in<br />
memory.)<br />
NOTE<br />
NOTE<br />
Some settings cannot be adjusted in the following cases:<br />
❖ AutoView is selected<br />
❖ TheaterLock is set to On<br />
To adjust the picture quality:<br />
1 Press the MENU button. Select SETTINGS, PICTURE, the<br />
setting you would like to adjust (Backlight, Contrast,<br />
Brightness, Color, Tint, or Sharpness).<br />
2 Press the ( / arrow) buttons to adjust the setting. Press the<br />
EXIT button.<br />
❖ Any picture settings that you adjust affect the current input only.<br />
You can adjust the picture quality separately for each input.<br />
❖ Depending on a Sharpness value, the Edge Enhancer effect may<br />
be reduced.<br />
To reset to the factory defaults:<br />
1 Select the picture mode you want to reset.<br />
2 Press the MENU button. Select SETTINGS, PICTURE,<br />
Reset, and then press the OK button.<br />
A confirmation screen appears.<br />
3 Press the (<br />
OK button.<br />
/ arrow) buttons to select Yes, and then press the
Picture and Sound Controls<br />
Using the advanced picture settings features<br />
Using the advanced picture settings features<br />
NOTE<br />
Edge Enhancer<br />
NOTE<br />
117<br />
Some of the Advanced Picture Settings features will not be available<br />
for adjustment when the Picture Mode is set to AutoView.<br />
The Edge Enhancer feature lets you adjust the levels for your<br />
desired picture settings and achieve a sharper picture.<br />
To set Edge Enhancer:<br />
1 Press the MENU button. Select SETTINGS, PICTURE,<br />
Advanced Picture Settings, and then press the OK button.<br />
2 Press the ( / arrow) buttons to select Edge Enhancer, and<br />
then press the OK button.<br />
3 Press the ( / arrow) buttons to select On.<br />
4 Press the ( / arrow) buttons to highlight Level. Press the<br />
( / arrow) buttons to select either 1, 2, 3, 4, or 5. Press the<br />
EXIT button.<br />
Dynamic Contrast<br />
❖ When the Picture Mode is set to AutoView, the level range is<br />
from -2 to +2.<br />
❖ If the Picture Mode is set to Game or PC, Edge Enhancer is not<br />
available.<br />
❖ This feature may not work properly depending on the content.<br />
❖ Noise may appear on the image depending on the device<br />
connected to the <strong>TV</strong> (e.g. a device with a specific enhancer<br />
function).<br />
Dynamic Contrast detects changes in picture quality that affect the<br />
appearance of your contrast settings and then automatically adjusts<br />
the video.<br />
1 Press the MENU button. Select SETTINGS, PICTURE,<br />
Advanced Picture Settings, and then press the OK button.<br />
2 Press the ( / arrow) buttons to select Dynamic Contrast.<br />
3 Press the ( / arrow) buttons to adjust the level. The<br />
adjustment range is from 0 to 10. Press the EXIT button.
118 Picture and Sound Controls<br />
Using the advanced picture settings features<br />
NOTE<br />
DynaLight ®<br />
Static Gamma<br />
ClearScan ®<br />
NOTE<br />
When the Picture Mode is set to AutoView, the level range is from -5<br />
to +5.<br />
The DynaLight ® feature automatically strengthens the black<br />
coloring of dark areas in the video according to the level of<br />
darkness.<br />
1 Press the MENU button. Select SETTINGS, PICTURE,<br />
Advanced Picture Settings, and then press the OK button.<br />
2 Press the ( / arrow) buttons to select DynaLight.<br />
3 Press the ( / arrow) buttons to select<br />
Off/Low/Middle/<strong>High</strong>. Press the EXIT button.<br />
The static gamma feature lets you adjust the levels of black in the<br />
picture.<br />
To adjust the static gamma settings:<br />
1 Press the MENU button. Select SETTINGS, PICTURE,<br />
Advanced Picture Settings, and then press the OK button.<br />
2 Press the ( / arrow) buttons to select Static Gamma.<br />
3 Press the ( / arrow) buttons to adjust the level. The<br />
adjustment range is within ±15 from center. Press the EXIT<br />
button.<br />
This feature helps to eliminate video shaking.<br />
1 Press the MENU button. Select SETTINGS, PICTURE,<br />
Advanced Picture Settings, and then press the OK button.<br />
2 Press the ( / arrow) buttons to select ClearScan.<br />
3 Press the ( / arrow) buttons to select Cinema, Smooth,<br />
Standard, or Off. Press the EXIT button.<br />
ClearScan ® is for the L7200U model and Cinema Mode is for the<br />
L6200U model.<br />
If the picture mode is set to Game or PC mode, this feature is<br />
automatically not available.
Cinema Mode<br />
MPEG NR<br />
DNR<br />
NOTE<br />
NOTE<br />
Picture and Sound Controls<br />
Using the advanced picture settings features<br />
119<br />
This feature provides smoother motion and a crisper image.<br />
1 Press the MENU button. Select SETTINGS, PICTURE,<br />
Advanced Picture Settings, and then press the OK button.<br />
2 Press the ( / arrow) buttons to select Cinema Mode.<br />
3 Press the ( / arrow) buttons to select On or Off. Press the<br />
EXIT button.<br />
If the Picture Mode is set to Game or PC mode, this feature is<br />
automatically set and is not available.<br />
The MPEG noise reduction feature allows you to reduce visible<br />
interference caused by MPEG compression.<br />
1 Press the MENU button. Select SETTINGS, PICTURE,<br />
Advanced Picture Settings, and then press the OK button.<br />
2 Press the ( / arrow) buttons to select Noise Reduction, and<br />
then press the OK button.<br />
3 Press the ( / arrow) buttons to highlight MPEG NR.<br />
4 Press the ( / arrow) buttons to select either Low, Middle,<br />
<strong>High</strong>, or Off. Press the EXIT button.<br />
If the Picture Mode is set to Game or PC, this feature is not available.<br />
DNR allows you soften the screen representation of a weak signal<br />
to reduce the noise effect.<br />
1 Press the MENU button. Select SETTINGS, PICTURE,<br />
Advanced Picture Settings, and then press the OK button.<br />
2 Press the ( / arrow) buttons to select Noise Reduction, and<br />
then press the OK button.<br />
3 Press the ( / arrow) buttons to select DNR.<br />
4 Press the ( / arrow) buttons to select Low, Middle, <strong>High</strong>,<br />
Auto, or Off. Press the EXIT button.
120 Picture and Sound Controls<br />
Using the advanced picture settings features<br />
NOTE<br />
Auto Brightness Sensor<br />
NOTE<br />
The differences may not always be noticeable. For the best results,<br />
use lower settings, as picture quality may be greatly reduced if the<br />
setting is too high.<br />
If the picture mode is set to Game or PC, this feature is not available.<br />
When the Auto Brightness function of Auto Brightness Sensor is<br />
set to On, the <strong>TV</strong> optimizes the backlighting levels to suit ambient<br />
light conditions.<br />
1 Press the MENU button. Select SETTINGS, PICTURE,<br />
Advanced Picture Settings, and then press the OK button.<br />
2 Press the ( / arrow) buttons to select Auto Brightness<br />
Sensor Settings, and then press the OK button.<br />
3 Press the (<br />
Sensor.<br />
/ arrow) buttons to select Auto Brightness<br />
4 Press the ( / arrow) buttons to select On or Off. Press the<br />
EXIT button.<br />
Backlight Adjustment Pro<br />
When the Picture Mode is set to AutoView, this feature is<br />
automatically set to On.<br />
This feature adjusts the backlight so that it can change to match the<br />
ambient light conditions.<br />
1 Press the MENU button. Select SETTINGS, PICTURE,<br />
Advanced Picture Settings, and then press the OK button.<br />
2 Press the ( / arrow) buttons to select Auto Brightness<br />
Sensor Settings, and then press the OK button.<br />
3 Press the ( / arrow) buttons to select Backlight<br />
4<br />
Adjustment Pro, and then press the OK button.<br />
The Backlight Control Level screen appears.<br />
Press the OK button to display the adjustment window.<br />
5 Press the ( / arrow) buttons to select the point.
NOTE<br />
ColorMaster<br />
Picture and Sound Controls<br />
Using the advanced picture settings features<br />
6 Press the ( / arrow) buttons to adjust the level.<br />
The adjustment range is from 0 to 100.<br />
(Sample Illustration) Backlight adjustment window<br />
121<br />
7 Press the OK button to fix the adjustment.<br />
❖ To cancel the adjustment when selecting a point, select<br />
Cancel on the screen.<br />
❖ To reset the adjustments of all points to the factory<br />
defaults, select Reset on the screen, and then press the OK<br />
button.<br />
If the Auto Brightness Sensor is set to Off, this feature will not be<br />
available.<br />
The ColorMaster feature allows you to adjust standard colors.<br />
1 Press the MENU button. Select SETTINGS, PICTURE,<br />
Advanced Picture Settings, and then press the OK button.<br />
2 Press the ( / arrow) buttons to select ColorMaster, press<br />
the ( / arrow) buttons to select On. Press the EXIT button.<br />
Base Color Adjustment<br />
When ColorMaster is set to On, the list of base colors appears.<br />
You can select a base color to adjust.<br />
1 Press the MENU button. Select SETTINGS, PICTURE,<br />
Advanced Picture Settings, and then press the OK button.<br />
2 Press the ( / arrow) buttons to select Base Color<br />
Adjustment, and then press the OK button.<br />
The Base Color Adjustment screen appears.
122 Picture and Sound Controls<br />
Setting the expert picture settings<br />
3 Press the ( / arrow) buttons to select a color. Press the<br />
( arrow) button.<br />
4 Press the (<br />
Brightness.<br />
/ arrow) buttons to select Hue, Saturation, or<br />
5 Press the ( / arrow) buttons to adjust the setting.<br />
6 Repeat Steps 3 through 5 to adjust other colors. To reset the<br />
adjustments to the factory defaults, select Reset on the screen,<br />
and then press the OK button.<br />
Color temperature<br />
NOTE<br />
1 Press the MENU button. Select SETTINGS, PICTURE,<br />
Advanced Picture Settings, and then press the OK button.<br />
2 Press the ( / arrow) buttons to select Color Temperature.<br />
3 Press the ( / arrow) buttons to adjust the level. The<br />
adjustment range is 0 (warm) to 10 (cool). Press the EXIT<br />
button.<br />
When the Picture Mode is set to AutoView, the adjustment range<br />
is -5 to +5.<br />
Resetting to the factory default<br />
1 Press the MENU button. Select SETTINGS, PICTURE,<br />
Advanced Picture Settings, and then press the OK button.<br />
2 Press the ( / arrow) buttons to select Reset, and then press<br />
3<br />
the OK button.<br />
A confirmation screen appears.<br />
Select Yes, and then press the OK button.<br />
Setting the expert picture settings<br />
Test Pattern<br />
When the test pattern is on screen, you can navigate the Picture<br />
submenus without removing the image. When you move to a<br />
non-Picture menu, or close the menus, regular video will be<br />
restored.<br />
1 Press the MENU button. Select SETTINGS, PICTURE,<br />
Expert Picture Settings, and then press the OK button.<br />
2 Select Test Pattern.
NOTE<br />
RGB Filter<br />
NOTE<br />
Picture and Sound Controls<br />
Setting the expert picture settings<br />
3 Press the ( / arrow) buttons to select On.<br />
4 Adjust picture settings.<br />
When the <strong>TV</strong> is in 3D mode, this feature is not available.<br />
123<br />
This feature individually enables or disables the red, green, and<br />
blue components of the picture to allow for more accurate<br />
adjustment of each color.<br />
1 Press the MENU button. Select SETTINGS, PICTURE,<br />
Expert Picture Settings, and then press the OK button.<br />
2 Press the ( / arrow) buttons to select RGB Filter, and then<br />
press the OK button.<br />
3 Press the (<br />
to adjust.<br />
/ arrow) buttons to select Red, Green, or Blue<br />
4 Press the ( / arrow) buttons to select On.<br />
5 Press the ( arrow) button to select Color or Tint, press the<br />
( / arrow) buttons to adjust. Press the EXIT button.<br />
White Balance<br />
It is not possible to turn off all three colors simultaneously.<br />
Window Display<br />
This feature displays the Window Pattern to adjust the white<br />
balance with a measuring device.<br />
1 Press the MENU button. Select SETTINGS, PICTURE,<br />
Expert Picture Settings, and then press the OK button.<br />
2 Press the ( / arrow) buttons to select White Balance, and<br />
then press the OK button.<br />
3 Press the ( / arrow) buttons to select Window Display.<br />
4 Press the ( / arrow) buttons to select On.<br />
5 Adjust the picture settings.
124 Picture and Sound Controls<br />
Locking the picture settings<br />
Setting Type<br />
You can adjust the white balance setting.<br />
1 Press the MENU button. Select SETTINGS, PICTURE,<br />
Expert Picture Settings, and then press the OK button.<br />
2 Press the ( / arrow) buttons to select White Balance, and<br />
then press the OK button.<br />
3 Press the ( / arrow) buttons to select 2P White Balance,<br />
and then press the OK button.<br />
4 Press the ( / arrow) buttons to select Red-Offset, Green-<br />
Offset, Blue-Offset, Red-Gain, Green-Gain, or Blue- Gain.<br />
5 Press the ( / arrow) buttons to adjust.<br />
Copy to All Inputs<br />
This feature copies White Balance on the current input to all other<br />
inputs. Individual settings that are not allowed for a specific input<br />
will not be copied.<br />
1 Press the MENU button. Select SETTINGS, PICTURE,<br />
Expert Picture Settings, and then press the OK button.<br />
2 Press the ( / arrow) buttons to select White Balance, and<br />
then press the OK button.<br />
3 Press the ( / arrow) buttons to select Copy to All Inputs,<br />
4<br />
and then press the OK button.<br />
A confirmation screen appears.<br />
Select Yes, and then press the OK button.<br />
Locking the picture settings<br />
The TheaterLock feature lets you lock items in the PICTURE<br />
menu that affect the picture’s display. These items cannot be<br />
modified when TheaterLock is set to On.<br />
1 Press the MENU button. Select SETTINGS, PICTURE,<br />
TheaterLock.<br />
2 Press the (<br />
button.<br />
/ arrow) buttons to select On. Press the EXIT
Adjusting the audio<br />
Muting the sound<br />
NOTE<br />
Picture and Sound Controls<br />
Adjusting the audio<br />
125<br />
Press the MUTE button to partially reduce (1/2 Mute) or turn off<br />
(Mute) the sound. Each time you press the MUTE button, the mute<br />
mode changes in the following order: 1/2 Mute, Mute, Volume, 1/2<br />
Mute, etc.<br />
If the closed caption mode is set to Off when you select MUTE<br />
mode, the closed caption feature becomes active if the <strong>TV</strong> program<br />
is closed captioned. To mute the audio without activating the closed<br />
captioning, press the VOL (-) button to set the volume to 0.<br />
If you modify items in the SOUND menu while Mute is active, Mute<br />
is cancelled.<br />
Selecting stereo/SAP broadcasts<br />
NOTE<br />
The MTS (multi-channel <strong>TV</strong> sound) feature is only available for<br />
analog signals on the ANT/CABLE input. When the <strong>TV</strong> receives a<br />
stereo or SAP (second audio program) broadcast, the icon STEREO<br />
or SAP appears on screen when the INFO button is pressed.<br />
To listen in stereo sound:<br />
1 Press the MENU button. Select SETTINGS, SOUND, and<br />
then MTS.<br />
2 Press the ( / arrow) buttons to select Stereo, and then press<br />
the EXIT button.<br />
Adjusting the audio balance<br />
❖ You can typically leave the <strong>TV</strong> in Stereo mode because it outputs<br />
the type of sound being broadcast (stereo or monaural).<br />
❖ If the sound is noisy, select Mono.<br />
❖ If there is no sound in SAP mode, select Stereo.<br />
You can adjust the audio balance.<br />
1 Press the MENU button. Select SETTINGS, SOUND, and<br />
then Balance.<br />
2 Press the ( / arrow) buttons to adjust the balance, and then<br />
press the EXIT button.
126 Picture and Sound Controls<br />
Adjusting the audio<br />
Adjusting the range<br />
You can adjust bass and treble.<br />
1 Press the MENU button. Select SETTINGS, SOUND, and<br />
then Bass or Treble.<br />
2 Press the ( / arrow) buttons to adjust the range, and then<br />
press the EXIT button.<br />
Selecting the optical audio output format<br />
You can select the optical audio output format when you connect a<br />
Dolby ® Digital decoder or other digital audio systems to the <strong>TV</strong>’s<br />
DIGITAL AUDIO OUT terminal.<br />
1 Tune to a digital source on the ANT/CABLE input.<br />
2 Press the MENU button. Select SETTINGS,<br />
PREFERENCES, AV Connection, and then press the OK<br />
button.<br />
3 Press the (<br />
Output.<br />
/ arrow) buttons to select Digital Audio<br />
4 Press the ( / arrow) buttons to select Auto or PCM. Press<br />
the EXIT button.<br />
Using the Dolby ® Digital Dynamic Range Control feature<br />
NOTE<br />
You can further compress Dolby ® Digital and Dolby ® Digital Plus<br />
dynamic range so you can switch from digital to analog broadcasts<br />
at the same dynamic range.<br />
1 Press the MENU button. Select SETTINGS, SOUND, and<br />
then Dynamic Range Control.<br />
2 Press the ( / arrow) buttons to select On.<br />
This feature is available when Dolby ® Digital or Dolby ® Digital Plus<br />
is input to the <strong>TV</strong> in the following situations:<br />
❖ When tuned to a digital RF channel<br />
❖ When an HDMI ® input is used<br />
This feature is automatically set to Off when Dynamic Volume<br />
(Audyssey Dynamic Volume ® ) is set to Low or <strong>High</strong>.<br />
This feature will also affect Digital Audio Output when the optical<br />
audio output format is set to PCM.
Audyssey Premium Television<br />
Picture and Sound Controls<br />
Adjusting the audio<br />
127<br />
These televisions use a suite of technologies for better sound<br />
including:<br />
❖ Audyssey EQ ® —provides clear, accurate and natural sound<br />
right out of the box. This technology ensures you enjoy your<br />
audio experience as much as your video.<br />
❖ Audyssey ABX —technology uses sophisticated driver<br />
analysis and low frequency monitoring to extend the range and<br />
bass of small speakers. This enables the system to produce<br />
lower frequencies than would be possible with a traditional<br />
system of the same size.<br />
❖ Audyssey Dynamic Volume ® —automatically adjusts volume<br />
to provide a consistent sound level between television<br />
programs, commercials, and between the loud and soft<br />
passages of movies.<br />
❖ Audyssey Volume Extension ® —doubles the volume capability<br />
in small speakers while blocking distortion so your <strong>TV</strong> gets<br />
loud and still sound great.<br />
❖ Day/Night Modes—automatically keep the volume of the <strong>TV</strong><br />
at the perfect level for day or night.<br />
❖ Wall/Table Modes—automatically keep the volume at the<br />
perfect level for television mounted on a wall or located on a<br />
table-top.<br />
Using Audyssey EQ ® for Wall Mounted or Table-top <strong>TV</strong>s<br />
This feature automatically keep the volume at the perfect level for<br />
television mounted on a wall or located on a table-top.<br />
1 Press the MENU button. Select SETTINGS, SOUND,<br />
Audyssey Premium Television, <strong>TV</strong> Mounting.<br />
2 Press the ( / arrow) buttons to select Wall or Table.<br />
Using Audyssey Dynamic Volume ®<br />
This feature provides a consistent sound volume between television<br />
programs, commercials, and between the loud and soft passages of<br />
movies.<br />
1 Press the MENU button. Select SETTINGS, SOUND,<br />
Audyssey Premium Television, Dynamic Volume.<br />
2 Press the ( / arrow) buttons to select Night, Day, or Off.
128 Picture and Sound Controls<br />
Using the surround sound feature<br />
NOTE<br />
Audyssey ABX<br />
❖ If Dynamic Range Control is set to On, this feature is<br />
automatically set to Off.<br />
❖ This feature does not affect the audio signal output from the<br />
DIGITAL AUDIO OUT terminal.<br />
Audyssey ABX technology uses sophisticated driver analysis<br />
and low frequency monitoring to extend the range and bass of small<br />
speakers.<br />
To turn on Audyssey ABX:<br />
1 Press the MENU button. Select SETTINGS, SOUND,<br />
Audyssey Premium Television, Audyssey ABX.<br />
2 Press the ( / arrow) buttons to select Off/Low/<strong>High</strong>.<br />
Audyssey EQ® and Audyssey Volume Extension® are default<br />
settings that are set to On.<br />
Using the surround sound feature<br />
Surround settings help to create a thrilling surround sound<br />
experience with deep, rich bass from stereo sound sources. Your<br />
<strong>TV</strong>’s audio will sound fuller, richer, and wider.<br />
❖ Press the MENU button. Select SETTINGS, SOUND,<br />
Surround, and then select On or Off.
Chapter 8<br />
Advanced features<br />
Using your home network<br />
129<br />
❖ This <strong>TV</strong> can share videos, music, and photos across your home<br />
network and other connected products through the MediaShare<br />
feature. In order to do this, you will have to configure the<br />
network settings on your <strong>TV</strong>, see “ePORTAL MediaShare<br />
(Videos, Music, and Photos)” on page 157.<br />
❖ If you want to use your home network with an Internet<br />
connection, you will have to configure the network settings on<br />
your <strong>TV</strong>. If necessary, change the network settings, see<br />
“Setting up the Network” on page 131.<br />
If you use Internet services, see the following note before use.<br />
Third party Internet services are not provided by <strong>Toshiba</strong>, may<br />
change or be discontinued at any time, and may be subject to third<br />
party restrictions. <strong>Toshiba</strong> makes no warranties, representations, or<br />
assurances about the content, availability, or functionality of third<br />
party content or services. Third party internet services may require<br />
the creation of a separate account through a computer with internet<br />
access, and payment of one-time and/or recurring charges.<br />
Certain features currently not available in <strong>Canada</strong>/Mexico.
130 Advanced features<br />
Using your home network<br />
When using a Wireless network connection:<br />
Wireless LAN and your Health:<br />
Wireless LAN products, like other radio devices, emit radio<br />
frequency electromagnetic energy. However, the level of energy<br />
emitted by Wireless LAN devices is much less than the<br />
electromagnetic energy emitted by wireless devices like mobile<br />
phones.<br />
Because Wireless LAN products operate within the guidelines<br />
found in radio frequency safety standards and recommendations,<br />
<strong>Toshiba</strong> believes Wireless LAN is safe for use by consumers. These<br />
standards and recommendations reflect the consensus of the<br />
scientific community and result from deliberations of panels and<br />
committees of scientists who continually review and interpret the<br />
extensive research literature.<br />
In some situations or environments, the use of Wireless LAN may<br />
be restricted by the proprietor of the building or responsible<br />
representatives of the organization. Such restrictions may apply in<br />
environments where the risk of interference to other devices or<br />
services is perceived or identified as harmful.<br />
If you are uncertain of the policy that applies to the use of wireless<br />
devices in a specific organization or environment, you are<br />
encouraged to ask for authorization to use the Wireless LAN device<br />
prior to turning on the equipment.<br />
Using the <strong>TV</strong> in a wireless LAN environment:<br />
❖ It is recommended to use IEEE 802.11a or IEEE 802.11n on 5<br />
GHz for audio and SD video streaming.<br />
❖ It is recommended to use IEEE 802.11n on 5 GHz for HD<br />
video streaming.<br />
❖ It is recommended that the encoding rate of video content be<br />
20 Mbps or less.<br />
❖ It is not recommended to use 2.4 GHz for audio and video<br />
streaming.<br />
❖ Content playback may be interrupted by surrounding<br />
interference.
Setting up the Network<br />
Wireless Setup<br />
NOTE<br />
NOTE<br />
Advanced features<br />
Setting up the Network<br />
131<br />
You can select the Network Type.<br />
1 Press the MENU button. Select NETWORK > Network<br />
Setup, and then press the OK button.<br />
2 Press the ( / arrow) buttons to highlight Network Type.<br />
3 Press the ( / arrow) buttons to select Wired or Wireless.<br />
4 If you select Wired, see “Advanced Network Setup” on<br />
page 136. If you select Wireless, see the next section.<br />
Continued AP (Access Point) connection is not guaranteed.<br />
Connection may be lost while watching <strong>TV</strong>.<br />
There are three methods for wireless setup:<br />
❖ Easy Setup (WPS)<br />
If AP supports WPS, this can be used.<br />
❖ WPS is a standard designed to simplify the connection of<br />
wireless LAN equipment and the setup of network security<br />
features.<br />
❖ Assisted Setup (setup using the AP's notification information)<br />
Network Name, Authentication, and Encryption are decided<br />
based on information from the AP. You need to manually set<br />
the Security Key.<br />
❖ Manual Setup<br />
Requires manually entering all settings.<br />
In order to secure your home network, it is strongly recommended<br />
that you use a wireless access point with encryption.<br />
Easy Setup using PBC (Push button configuration)<br />
1 Press the MENU button. Select NETWORK > Network<br />
Setup, and then press the OK button.<br />
2 Press the ( / arrow) buttons to select Wireless Setup, and<br />
then press the OK button.<br />
3 Press the ( / arrow) buttons to select Easy Setup, and then<br />
press the OK button.
132 Advanced features<br />
Setting up the Network<br />
NOTE<br />
4 Press the ( / arrow) buttons to select PBC.<br />
5 Press the ( arrow) button to select Start Scan, and then press<br />
6<br />
the OK button.<br />
Following the onscreen instructions, push the appropriate<br />
button on your AP.<br />
7 When a screen reporting that “the setup has succeeded”<br />
appears, press the OK button.<br />
To cancel searching for the AP:<br />
❖ Press the BACK button while searching for the AP. A message<br />
appears. Press the (<br />
press the OK button.<br />
/ arrow) buttons to select Yes, and then<br />
Easy Setup using PIN (Personal Identification Number)<br />
1 Press the MENU button. Select NETWORK > Network<br />
Setup, and then press the OK button.<br />
2 Press the ( / arrow) buttons to select Wireless Setup, and<br />
then press the OK button.<br />
3 Press the ( / arrow) buttons to select Easy Setup, and then<br />
press the OK button.<br />
4 Press the ( / arrow) buttons to select PIN.<br />
5 Press the ( arrow) button to select Start Scan, and then press<br />
6<br />
the OK button.<br />
The Scan screen appears.<br />
Enter the PIN displayed on this screen into your computer or<br />
AP.<br />
7 Press the ( / arrow) buttons to select the desired AP, and<br />
then press the OK button.<br />
Check the MAC address on the label or in the manual of the AP and<br />
select an AP.<br />
8 When a screen reporting that “the setup succeeded” appears,<br />
press the OK button.<br />
To cancel searching for the AP:<br />
❖ Press the BACK button while searching for the AP. A message<br />
appears. Press the (<br />
press the OK button.<br />
/ arrow) buttons to select Yes, and then
NOTE<br />
NOTE<br />
NOTE<br />
Assisted Setup<br />
Advanced features<br />
Setting up the Network<br />
133<br />
1 Press the MENU button. Select NETWORK > Network<br />
Setup, and then press the OK button.<br />
2 Press the ( / arrow) buttons to select Wireless Setup, and<br />
then press the OK button.<br />
3 Press the ( / arrow) buttons to select Assisted Setup, and<br />
then press the OK button.<br />
4 Press the ( / arrow) buttons to select the desired AP, and<br />
then press the OK button.<br />
Check the MAC address on the label or in the manual of the AP and<br />
select an AP.<br />
5 Select Security Key, and then press the OK button.<br />
The Software Keyboard appears.<br />
6 Input the Security Key using the Software Keyboard. For more<br />
information, see “Using the software keyboard” on page 139.<br />
7 To save your settings, press the BLUE button.<br />
The Security Key must adhere to the following conditions:<br />
❖ TKIP/AES: 8-63 ASCII or 64 Hex characters<br />
❖ WEP: 5 or 13 ASCII or 10 or 26 Hex characters<br />
8 Select Done, and then press the OK button.<br />
Settings are not saved if the BACK button is pressed before Done is<br />
selected.<br />
Manual Setup<br />
1 Press the MENU button. Select NETWORK > Network<br />
Setup, and then press the OK button.<br />
2 Press the ( / arrow) buttons to select Wireless Setup, and<br />
then press the OK button.<br />
3 Press the ( / arrow) buttons to select Manual Setup, and<br />
then press the OK button.
134 Advanced features<br />
Setting up the Network<br />
NOTE<br />
NOTE<br />
4 Press the ( / arrow) buttons to select Network Name, and<br />
5<br />
then press the OK button.<br />
The Software Keyboard window appears.<br />
Input the Network Name using the Software Keyboard. For<br />
more information, see “Using the software keyboard” on<br />
page 139.<br />
6 To save your settings, press the BLUE button.<br />
7 Press the ( / arrow) buttons to highlight Authentication.<br />
Press the ( / arrow) buttons to select Open/Shared,<br />
WPA-PSK, or WPA2- PSK.<br />
8 Press the ( / arrow) buttons to highlight Encryption. Press<br />
the ( / arrow) buttons to select None, WEP, TKIP, or AES.<br />
Certain encryption types are only compatible with specific<br />
authentication types.<br />
❖ When Authentication is Open/Shared, only WEP or None are<br />
compatible.<br />
❖ When Authentication is WPA-PSK or WPA2-PSK, only TKIP or<br />
AES are compatible.<br />
When incompatible Authentication/Encryption pairings are<br />
attempted, a warning message will be displayed, and no connection<br />
attempt will be made until the incompatibility is resolved.<br />
9 Press the ( / arrow) buttons to select Security Key, and<br />
10<br />
then press the OK button.<br />
The Software Keyboard window appears.<br />
Input the Security Key using the Software Keyboard. For more<br />
information, see “Using the software keyboard” on page 139.<br />
11 To save your settings, press the BLUE button.<br />
This item is grayed out when Encryption is set to None.<br />
12 Select Done, and then press the OK button.<br />
When Encryption is set to None, a message appears.<br />
13 Press the (<br />
OK button.<br />
/ arrow) buttons to select Yes, and then press the
NOTE<br />
Advanced features<br />
Setting up the Network<br />
135<br />
Settings are not saved if the BACK button is pressed before Done is<br />
selected.<br />
Wireless Information<br />
The settings configured in Wireless Setup can be confirmed.<br />
1 Press the QUICK button. Select Wireless Information, and<br />
then press the OK button.<br />
2 Press the RED button to check the availability of surrounding<br />
APs.<br />
A Wireless Information screen appears when a connection is<br />
successfully made.<br />
Item: Description:<br />
Status The message, “Connected” appears when the <strong>TV</strong> is connected to the<br />
AP<br />
The message, “Disconnected” appears when the <strong>TV</strong> is disconnected<br />
from the AP<br />
Signal Connection signal strength with the AP (STRONG/MEDIUM/WEAK)<br />
Speed The link speed with the AP<br />
Mode Working mode (11a, 11b, 11g, 11n)<br />
Channel The channel in use (1-165)<br />
Network name SSID set<br />
Authentication Authentication set<br />
Encryption Encryption set<br />
Security key Security Key set<br />
AP MAC address The AP’s MAC address appears when the <strong>TV</strong> is connected to the AP<br />
<strong>TV</strong> MAC address The <strong>TV</strong>’s MAC address<br />
DHCP The message, “Enabled” appears when you use DHCP.<br />
The message, “Disabled” appears when you do not use DHCP.<br />
IP address The <strong>TV</strong>’s IP address<br />
Subnet Mask Value of the Subnet Mask<br />
Default Gateway Default GATEWAY’s address
136 Advanced features<br />
Setting up the Network<br />
Item: Description:<br />
DNS DNS’s address<br />
NOTE<br />
Advanced Network Setup<br />
NOTE<br />
NOTE<br />
NOTE<br />
Even if an AP for IEEE 802.11n is used when Encryption is set to<br />
WEP or TKIP, the Speed value might be low. We recommend that the<br />
Encryption setting are changed to AES (Under manual setup).<br />
❖ When the DHCP function of the router connected to this <strong>TV</strong> is<br />
On, you can set Auto Setup to On or Off. (Usually set it to On.)<br />
❖ When the DHCP function of the router is Off, set Auto Setup to<br />
Off, and manually set the IP Address or DNS Address.<br />
IP Address Setup<br />
The settings in Auto Setup are linked to those selected in the DNS<br />
Setup menu. If Auto Setup is set to On, then Auto Setup in the DNS<br />
Setup menu will also be set to On.<br />
Auto Setup:<br />
1 Press the MENU button. Select NETWORK > Network<br />
Setup, and then press the OK button.<br />
2 Press the ( / arrow) buttons to select Advanced Network<br />
Setup, and then press the OK button.<br />
3 Press the ( / arrow) buttons to select IP Address Setup,<br />
4<br />
and then press the OK button.<br />
Select Auto Setup. Press the (<br />
On.<br />
/ arrow) buttons to select<br />
Other items are grayed out when Auto Setup is set to On.<br />
Manual Setup:<br />
1 Press the MENU button. Select NETWORK > Network<br />
Setup, and then press the OK button.
NOTE<br />
NOTE<br />
DNS Setup<br />
NOTE<br />
Advanced features<br />
Setting up the Network<br />
137<br />
2 Press the ( / arrow) buttons to select Advanced Network<br />
Setup, and then press the OK button.<br />
3 Press the ( / arrow) buttons to select IP Address Setup,<br />
4<br />
and then press the OK button.<br />
Select Auto Setup. Press the (<br />
Off.<br />
/ arrow) buttons to select<br />
5 Press the ( / arrow) buttons to highlight IP Address. Then<br />
press the OK button.<br />
6 Press the ( / arrow buttons to select the IP Address field<br />
and use the 0-9 buttons to enter in a digit. Use the ( arrow)<br />
button to select the subsequent fields. To save the setting, press<br />
the OK button.<br />
IP address field numbers must be between 0 and 255. If you input an<br />
incompatible number and press the OK button. The field number will<br />
be reset to the previous value.<br />
7 Press the ( / arrow) buttons to highlight Subnet Mask, and<br />
edit in the same way as IP Address.<br />
8 Press the ( / arrow) buttons to highlight Default Gateway,<br />
and edit in the same way as IP Address.<br />
If you manually set the IP address, you must not use the same IP<br />
address for any other device. The IP address you use should be a<br />
private address. If you do not know the correct values to use, contact<br />
your network administrator or internet service provider.<br />
❖ When the DHCP function of the router connected to this <strong>TV</strong> is<br />
Off, set Auto Setup to Off, and manually set the DNS address(es).<br />
Your Internet Service Provider should have provided these to<br />
you.<br />
❖ The settings in Auto Setup are linked to those selected in the IP<br />
Address Setup menu. If Auto Setup is set to On, then Auto Setup<br />
in the IP Address Setup menu will also be set to On.<br />
Auto setup:<br />
1 Press the MENU button. Select NETWORK > Network<br />
Setup, and then press the OK button.
138 Advanced features<br />
Setting up the Network<br />
NOTE<br />
NOTE<br />
2 Press the ( / arrow) buttons to select Advanced Network<br />
Setup, and then press the OK button.<br />
3 Press the ( / arrow) buttons to select DNS Setup, and then<br />
4<br />
press the OK button.<br />
Select Auto Setup. Press the (<br />
On.<br />
/ arrow) buttons to select<br />
Other items are grayed out when Auto Setup is set to On.<br />
Manual setup:<br />
1 Press the MENU button. Select NETWORK > Network<br />
Setup, and then press the OK button.<br />
2 Press the ( / arrow) buttons to select Advanced Network<br />
Setup, and then press the OK button.<br />
3 Press the ( / arrow) buttons to select DNS Setup, and then<br />
4<br />
press the OK button.<br />
Select Auto Setup. Press the (<br />
Off.<br />
/ arrow) buttons to select<br />
5 Press the (<br />
Address.<br />
/ arrow) buttons to highlight Primary DNS<br />
6 Press the ( / arrow) buttons to highlight the field you want<br />
to change, and then use the number buttons to input the<br />
Primary DNS Address. To save the setting, press the OK<br />
button.<br />
DNS address field numbers must be between 0 and 255. If you input<br />
an incompatible number and press the OK button, the field number<br />
will be reset to the previous value.<br />
7 Press the ( / arrow) buttons to highlight Secondary DNS<br />
Address, and edit in the same way as Primary DNS Address.<br />
MAC Address<br />
You can view the fixed MAC address for the <strong>TV</strong>.<br />
1 Press the MENU button. Select NETWORK > Network<br />
Setup, and then press the OK button.<br />
2 Press the ( / arrow) buttons to select Advanced Network<br />
Setup, and then press the OK button.
Advanced features<br />
Using the software keyboard<br />
139<br />
3 Press the ( / arrow) buttons to select MAC Address, and<br />
then press the OK button.<br />
Network Connection Test<br />
NOTE<br />
This function checks Internet connectivity.<br />
1 Press the MENU button. Select NETWORK > Network<br />
Setup, and then press the OK button.<br />
2 Press the ( / arrow) buttons to select Network Connection<br />
Test, and then press the OK button.<br />
A message appears to indicate whether the connection was<br />
successful or not.<br />
Favorable Network Connection Test results do not guarantee an<br />
Internet Connection. Depending on the situation, some Internet<br />
features may not be available.<br />
To cancel Network Connection Test, press the EXIT button while<br />
searching for the Internet connection.<br />
Using the software keyboard<br />
NOTE<br />
You can enter text using the Software Keyboard. Two modes are<br />
available: full keyboard and keypad. Keypad is the default mode.<br />
The Software Keyboard window will appear when you press the<br />
OK button on a field that accepts character input.<br />
Enter text using the keypad<br />
When using the Smart<strong>TV</strong> features, software keyboard availability<br />
depends on the Internet service being accessed.<br />
1 <strong>High</strong>light the desired character on the onscreen software<br />
keyboard.<br />
2 Repeat Step 1 and 2 until you have entered all desired text.<br />
3 Press the BLUE button to save your settings and return to the<br />
previous screen.<br />
Enter text using the full keyboard<br />
1 <strong>High</strong>light the desired character on the onscreen software<br />
keyboard.<br />
2 Press the OK button.
140 Advanced features<br />
Performing a Software Upgrade<br />
NOTE<br />
3 Repeat Step 1 and 2 until you have entered all desired text.<br />
4 Press the BLUE button to save your settings and return to the<br />
previous screen.<br />
If the BACK button is pressed, changes are not saved and the<br />
software keyboard window is closed.<br />
Input operation on the remote control:<br />
Item: Description:<br />
Inputs the selected character<br />
0-9 Inputs numbers directly in keyboard mode. In keypad, these keys are<br />
used to select a character for entry.<br />
Moves the character highlight<br />
Moves the cursor<br />
Moves the cursor to the head of a character string<br />
Moves the cursor to the end of a character string<br />
RED Deletes one character to the left of the cursor<br />
GREEN Selects full keyboard or keypad mode<br />
YELLOW Chooses an accented version of the current letter, if applicable<br />
BLUE Saves changes and closes the Software Keyboard window<br />
BACK Closes the Software Keyboard window without saving changes<br />
Performing a Software Upgrade<br />
NOTE<br />
TOSHIBA may offer upgrades for the <strong>TV</strong>'s software in the future.<br />
The <strong>TV</strong>'s software is upgraded via the Network.<br />
An Internet connection is required.<br />
Before downloading software:<br />
1 Configure your <strong>TV</strong> to connect to the Internet.
NOTE<br />
NOTE<br />
Advanced features<br />
Viewing the Software Licenses<br />
❖ You will not be able to use the <strong>TV</strong> set while performing the<br />
upgrade.<br />
❖ Do not turn off the <strong>TV</strong> during the upgrade.<br />
❖ By upgrading, the factory default values may be changed.<br />
2 Press the MENU button. Select GET HELP, Software<br />
Upgrade, and then press the OK button.<br />
The Network Upgrade screen appears.<br />
3 Press the OK button.<br />
If the network is not available, a warning message appears.<br />
4 After a successful download, the <strong>TV</strong> software upgrade will<br />
start automatically.<br />
Viewing the Software Licenses<br />
The Licenses for the software used in this <strong>TV</strong> are available for<br />
viewing.<br />
❖ Press the MENU button. Select GET HELP, Software<br />
Licenses, and then press the OK button.<br />
A screen appears displaying all the licensing information<br />
required for the television’s software.<br />
141
142 Advanced features<br />
Using the Smart<strong>TV</strong> features<br />
Using the Smart<strong>TV</strong> features<br />
NOTE<br />
NOTE<br />
eMANUAL<br />
ePORTAL page<br />
❖ You need to connect to the Internet before using this feature, see<br />
“Setting up the Network” on page 131.<br />
❖ Certain services may not be currently available in your area.<br />
❖ User registration or login may be required to use some services.<br />
❖ Third party internet services are not provided by <strong>Toshiba</strong>, may<br />
change or be discontinued at any time and may be subject to<br />
Internet service provider restrictions. <strong>Toshiba</strong> makes no<br />
warranties, representations, or assurances about the content,<br />
availability or functionality of third-party content or services. Use<br />
of third party Internet services may require the creation of a<br />
separate account through a computer with Internet access and/or<br />
payment of one-time and/or recurring charges and membership.<br />
Not all third party services may be available on or compatible<br />
with this product. In order to experience the full suggested<br />
capabilities of this product, fully-compatible devices may be<br />
required.<br />
❖ If the display of the date and time is wrong, turn off the <strong>TV</strong>, and<br />
turn it on again.<br />
❖ The menu items for features like the Apps may change in the<br />
upgrade process.<br />
The eMANUAL provides on-screen, context-sensitive, instructions<br />
that describe the <strong>TV</strong> features.<br />
The ePORTAL is the “home page” that allows you to control the<br />
various elements of your Smart <strong>TV</strong> system. This includes<br />
traditional features such as Apps, Internet (web browser), and<br />
MediaShare (Media Player), as well as other unique <strong>Toshiba</strong><br />
features such as SearchAll, Media<strong>Guide</strong>, Events, and Messages.<br />
ePORTAL SearchAll<br />
The SearchAll function scours the Internet and your connected<br />
devices for content. This search finds content from:<br />
❖ <strong>TV</strong> programming and Video On Demand (VOD)
NOTE<br />
Advanced features<br />
Using the Smart<strong>TV</strong> features<br />
143<br />
❖ MediaShare (Media Player): Connected Media Servers and USB<br />
devices<br />
❖ The Internet<br />
Performing a Search<br />
You can perform a search using the SEARCH button on the remote<br />
control or the SearchAll bar on the ePORTAL page.<br />
1 From the remote control, press the SEARCH button while<br />
watching television programs.<br />
Or<br />
2 From the ePORTAL, select the SearchAll bar at the top of the<br />
screen and press OK.<br />
3 Type a keyword into the Search Bar using the onscreen<br />
keyboard or the wireless QWERTY keyboard. A maximum of<br />
50 characters can be entered for a search.<br />
4 After entry is complete, select the SEARCH button on the<br />
screen and press OK.<br />
5 The search results page will display a list of content containing<br />
the keyword. The Search may take up to 60 seconds to<br />
complete.<br />
6 <strong>High</strong>light a search result and press the OK button to view the<br />
content.<br />
7 To view more search results, select MORE ..> and press OK.<br />
The MORE ..> button will jump to each category's search<br />
results.<br />
❖ When you select MORE ..> in the MediaShare<br />
(MediaPlayer), you will need to enter the keyword again<br />
in the search.<br />
❖ Depending on the status of the target device (media server), the<br />
Media Player Search and Search All features may not function<br />
correctly, such as if the server is busy or does not support a<br />
search function.<br />
❖ Additional options are dependent on the current source and/or<br />
content.<br />
❖ The search keywords that you enter are stored in memory. The<br />
maximum number that can be stored at one time is 30. After 30<br />
words is reached, the oldest words will be deleted as new words<br />
are added.
144 Advanced features<br />
Using the Smart<strong>TV</strong> features<br />
ePORTAL Apps<br />
NOTE<br />
Netflix ®<br />
The ePORTAL Apps can be used to display bonus content through<br />
content service providers such as:<br />
❖ Netflix ®<br />
❖ VUDU Apps<br />
❖ VUDU Movies<br />
❖ YouTube ®<br />
❖ CinemaNow ®<br />
❖ Media<strong>Guide</strong><br />
❖ eMANUAL<br />
Certain services may not be available in your area.<br />
Select an App from the ePORTAL<br />
To select an App from the ePORTAL:<br />
1 Open the ePORTAL page.<br />
2 Click on the Apps icon.<br />
3 A new page opens displaying the available Apps.<br />
4 Select the desired App and press OK.<br />
Watching movies with Netflix ®<br />
1 Press the NETFLIX button or press the APPS button on the<br />
remote control and select the Netflix icon.<br />
2 Follow the onscreen instructions.<br />
After having activated Netflix ® player and prepared an Instant<br />
Queue, movies and <strong>TV</strong> episodes in your Instant Queue will appear<br />
on the <strong>TV</strong> screen. Select the desired content using the remote<br />
control.
NOTE<br />
VUDU<br />
NOTE<br />
Advanced features<br />
Using the Smart<strong>TV</strong> features<br />
145<br />
❖ The resolution of video content streamed from Netflix ® varies<br />
depending on the communication speed and bit-rate.<br />
❖ Future upgrades can change the screens and messages<br />
displayed in the Netflix ® feature.<br />
❖ Netflix ® is supported in the U.S. and <strong>Canada</strong>, and may not be<br />
available in other countries or regions.<br />
To close Netflix ® , press the EXIT button.<br />
To confirm the Netflix ESN (Electronic Serial Number):<br />
1 Press the MENU button. Select NETWORK > Smart Apps<br />
Setup > Netflix Setup, and then press the OK button.<br />
2 Press the ( / arrow) buttons to select ESN, and then press<br />
the OK button.<br />
The Netflix ESN screen appears.<br />
To deactivate your device:<br />
1 Press the MENU button. Select NETWORK > Smart Apps<br />
Setup > Netflix Setup, and then press the OK button.<br />
2 Press the ( / arrow) buttons to select Deactivation, and then<br />
press the OK button.<br />
3 Press the (<br />
OK button.<br />
/ arrow) buttons to select Yes, and then press the<br />
VUDU is an on-demand service that offers high definition<br />
movies on the Web.<br />
1 Press the APPS button on the remote control, or select the<br />
Apps icon on the ePORTAL.<br />
2 Press the ( / arrow) buttons to select VUDU, and then press<br />
the OK button.<br />
Use of VUDU TM requires a working broadband Internet connection<br />
(1 to 2 Mbps for SD video, 2.25 to 4.5 Mbps for HD video, and 4.5 to<br />
9 Mbps for HDX video).<br />
To close VUDU, press the EXIT button.<br />
To deactivate your device:
146 Advanced features<br />
Using the Smart<strong>TV</strong> features<br />
NOTE<br />
YouTube<br />
NOTE<br />
1 Press the MENU button. Select NETWORK > Smart Apps<br />
Setup > VUDU Deactivation, and then press the OK button.<br />
2 Press the (<br />
OK button.<br />
/ arrow) buttons to select Yes, and then press the<br />
If the VUDU icons are not shown in the ePORTAL, you may need to<br />
update the <strong>TV</strong> firmware. You can access VUDU through the web<br />
browser.<br />
YouTube is a video-sharing service managed by YouTube, LLC.<br />
This <strong>TV</strong> allows you to view YouTube video content.<br />
1 Press the APPS button on the remote control or select the Apps<br />
icon on the ePORTAL.<br />
2 Press the ( / arrow) buttons to select YouTube, and then<br />
press the OK button.<br />
3 Press the ( / / / arrow) buttons to select the file you wish<br />
to view, and then press the OK button.<br />
To close YouTube, press the EXIT button.<br />
If the YouTube icon is not shown in the ePORTAL, you may need to<br />
update the <strong>TV</strong> firmware. You can also access YouTube through the<br />
web browser.
NOTE<br />
CinemaNow ®<br />
Advanced features<br />
Using the Smart<strong>TV</strong> features<br />
147<br />
❖ YouTube content has been independently managed by<br />
YouTube, LLC.<br />
❖ Not all YouTube content that can be accessed by computer<br />
may be viewed with this <strong>TV</strong>.<br />
❖ This <strong>TV</strong> may not be able to do some operations that computer<br />
can do.<br />
❖ Depending on network environment and the use situation,<br />
content may be difficult to view.<br />
❖ Though the same volume value, the actual volume might be<br />
greatly different depending on content.<br />
❖ This <strong>TV</strong> might take time during start-up and the playback of<br />
content.<br />
❖ Content that the user may feel is improper or offensive may be<br />
included in the content of YouTube.<br />
❖ We do not assume any responsibility for content that YouTube<br />
offers.<br />
❖ If you have any questions about YouTube content, contact<br />
YouTube, LLC.<br />
❖ The content of service and the screen that can be used may be<br />
changed without notice.<br />
❖ You will need to use a computer to post videos to YouTube.<br />
❖ Not all content can be viewed normally when you access Web<br />
sites other than YouTube Leanback through this <strong>TV</strong>.<br />
CinemaNow ® is an on-demand service that offers high definition<br />
movies on the Web.<br />
1 Press the APPS button on the remote control or select the Apps<br />
icon on the ePORTAL.<br />
2 Press the ( / arrow) buttons to select CinemaNow, and then<br />
press the OK button.<br />
To close CinemaNow ® , press the EXIT button.<br />
ePORTAL Internet<br />
Web Browser<br />
The web browser on this <strong>TV</strong> lets you explore everything the web<br />
has to offer. Along with access to popular places, you’ll be able to
148 Advanced features<br />
Using the Smart<strong>TV</strong> features<br />
NOTE<br />
NOTE<br />
search for and browse your favorite sites, and find all the content<br />
you want, with simple, intuitive navigation.<br />
The web browser on this device:<br />
❖ does not support platform-dependent technologies such as<br />
ActiveX.<br />
❖ only supports preinstalled plug-ins.<br />
❖ may not support media formats other than the following: JPEG<br />
/ PNG / GIF.<br />
❖ uses a single built-in font. Some text may not be displayed as<br />
intended.<br />
❖ does not support downloading of files or fonts.<br />
❖ is a <strong>TV</strong> browser. It may work differently than PC browsers.<br />
❖ does not support parental control or locks, and it is the<br />
responsibility of the user to monitor browser usage by minors.<br />
In addition, some web pages may exceed the memory allotment of<br />
the web browser. The web browser will close when this happens.<br />
Some pages may not be displayed correctly or may display<br />
differently on different devices.<br />
Using the web browser<br />
1 Connect to the network.<br />
2 Press the ePORTAL button on the remote control to access the<br />
ePORTAL page.<br />
The web browser page is displayed.<br />
Pressing the INTERNET button on the remote control will also<br />
launch the web browser.<br />
3 Use the ( / / / arrow) buttons to scroll to the Internet<br />
icon and press OK.<br />
4 Use the ( / / / arrow) buttons to scroll to the URL<br />
5<br />
Address Bar and press OK.<br />
Enter the desired URL address by using the ( / / / arrow)<br />
buttons or by using the Wireless QWERTY keyboard. Press<br />
the BLUE button on the remote control or QWERTY keyboard<br />
when finished.
NOTE<br />
NOTE<br />
NOTE<br />
NOTE<br />
NOTE<br />
Advanced features<br />
Using the Smart<strong>TV</strong> features<br />
149<br />
6 You can now browse websites on your <strong>TV</strong> using the<br />
( / / / arrow) buttons on the remote control or by using<br />
the Wireless QWERTY keyboard.<br />
Select Mouse Emulation by pressing the GREEN button on the<br />
remote control to navigate with a driverless wireless mouse (wireless<br />
mouse is not included).<br />
Browsing favorite websites<br />
1 Connect to the network.<br />
2 Press the ePORTAL button on the remote control to access the<br />
ePORTAL page.<br />
Pressing the INTERNET button on the remote control will also<br />
launch the web browser.<br />
3 Use the ( / / / arrow) buttons to scroll to the Internet<br />
icon and press OK.<br />
4 Use the ( / / / arrow) buttons to scroll to Favorites<br />
STAR and press OK.<br />
By adding frequently visited websites to Favorites, you can browse<br />
them easily.<br />
You can view the addresses of the websites you visited previously.<br />
5 Select the item or folders to move to the desired URL address<br />
and press OK.<br />
You can press the GREEN button on the remote for thumbnail view<br />
of all your favorites.<br />
6 You can now browse websites on your <strong>TV</strong> using the<br />
( / / / arrow) buttons on the remote control or via using<br />
the Wireless QWERTY keyboard.<br />
Select Mouse Emulation by pressing the GREEN button on the<br />
remote control to navigate with a driverless wireless mouse (wireless<br />
mouse is not included).
150 Advanced features<br />
Using the Smart<strong>TV</strong> features<br />
NOTE<br />
NOTE<br />
NOTE<br />
Adding Favorites Websites<br />
1 Connect to the network.<br />
2 Press the ePORTAL button on the remote control to access the<br />
ePORTAL page.<br />
Pressing the INTERNET button on the remote control will also<br />
launch the web browser.<br />
3 Press the Navigation buttons to scroll to the Internet icon and<br />
press OK.<br />
4 Follow “Using the web browser” on page 148 to display your<br />
desired website.<br />
5 Press the Navigation buttons to scroll to Favorites STAR on<br />
the Browser Menu Bar and press OK.<br />
By adding frequently visited websites to Favorites, you can browse<br />
them easily.<br />
You can view the addresses of the websites you visited previously.<br />
6 Press OK on the remote control to save the desired website to<br />
your favorites.<br />
The desired website is highlighted and displayed on the top row with<br />
the + add icon.<br />
The + add icon will change to a page icon after the website has been<br />
saved to favorites.<br />
7 Press the BACK button on the remote to return to browsing<br />
your website.<br />
Launch the Internet and access a specific web page<br />
1 Press the INTERNET button on the remote or select the<br />
Internet icon on the ePORTAL page.<br />
2 Use the onscreen keyboard or the wireless QWERTY keyboard<br />
to type the URL address into the address bar.<br />
3 Launching the web page is dependent on which input mode<br />
you are using:<br />
❖ If using the remote control, select the OK button on the<br />
address bar to view the page.
ePORTAL Messages<br />
Advanced features<br />
Using the Smart<strong>TV</strong> features<br />
151<br />
❖ If using the onscreen keyboard, press the BLUE button to<br />
view the page.<br />
❖ If using the USB/QWERTY keyboard, press the ENTER<br />
button to view the page.<br />
You can create personal messages on your <strong>TV</strong> using the Messages<br />
feature.<br />
Launch the Messages feature<br />
1 Select the Messages icon on the ePORTAL page.<br />
2 Press the GREEN button on the remote to open a new message<br />
window.<br />
3 Use the onscreen keyboard or the wireless QWERTY keyboard<br />
to type your message into the message field.<br />
4 Press the OK button to save your message.<br />
ePORTAL Events<br />
You can set events on your <strong>TV</strong> through the Events Calendar<br />
feature.<br />
Create an event<br />
1 Select the Events icon on the ePORTAL page.<br />
2 A calendar is displayed. Move to the Previous Month or Next<br />
Month by using the left and right jump buttons (>) on the<br />
remote.<br />
3 <strong>High</strong>light the desired date using the cursor keys, and press OK.<br />
A new Event window is displayed.<br />
4 Use the onscreen keyboard or the wireless QWERTY keyboard<br />
to type in the event information.<br />
5 If a recurring event, you can use the Repeat option to set the<br />
frequency of occurrence by using the Jump buttons (>) on<br />
the remote.<br />
6 Press the GREEN button to save the new event.<br />
Delete an event<br />
1 Move to the Previous Month or Next Month by using the left<br />
and right jump buttons on the remote. <strong>High</strong>light the desired<br />
date using the cursor keys.
152 Advanced features<br />
Using the Smart<strong>TV</strong> features<br />
2 Press the RED button to delete the event(s) for that date.<br />
Edit an event<br />
1 Select the Event in the Event list. Press OK.<br />
2 The Edit Event window is displayed. You can change the date,<br />
event information, and repeat options.<br />
ePORTAL Favorite Sites<br />
You can access your favorite (“bookmarked”) Internet sites from<br />
the ePORTAL.<br />
Access your Internet favorites via the ePORTAL<br />
1 Select the Favorite Sites icon on the ePORTAL page.<br />
The bookmarked sites are displayed on the page along with the<br />
website name and URL address.<br />
2 Select the bookmarked site and press the OK button.<br />
The web browser will launch and display the selected site.<br />
Edit ePORTAL Favorites<br />
You can show, hide, and change the position of your favorite apps<br />
located on the bottom row of the ePORTAL page.<br />
1 Select the gear icon at the top right of the ePORTAL page to<br />
access the Preferences window, and select the Edit Favorites<br />
menu.<br />
2 Select the Show/Hide menu option. In the new window, move<br />
the focus to the desired app and press OK to add a check<br />
(show) or remove a check (hide). <strong>High</strong>light Save and press OK<br />
to store your changes.<br />
3 To change the order of the apps in the Favorites section, select<br />
the Move option from the Edit Favorites menu.<br />
4 From the Move window, highlight the app you wish to move<br />
and press the OK button. The icon will switch to Move mode.<br />
Use the left/right cursor keys to move to the desired position.<br />
5 Press OK again to confirm the new position. <strong>High</strong>light Save<br />
and press OK to save your changes.
ePORTAL Preferences<br />
Media<strong>Guide</strong><br />
NOTE<br />
Advanced features<br />
Using the Smart<strong>TV</strong> features<br />
153<br />
Use ePORTAL Preferences to customize the look and feel of the<br />
ePORTAL.<br />
From Preferences, you can:<br />
❖ Adjust the background by selecting different colors<br />
❖ Edit favorite Apps by moving and selecting which favorites to<br />
show or hide<br />
❖ Adjust your Event Notification flag setting<br />
To access the Preferences window, select the gear icon in the top<br />
right corner of the ePORTAL<br />
Using Media<strong>Guide</strong><br />
The Media<strong>Guide</strong> is an integrated service that provides access to<br />
both television programming and Internet content based on the<br />
Rovi system.<br />
Before beginning your Media<strong>Guide</strong> installation, please make sure<br />
your initial setup for channel tuning, IR blaster, and network<br />
settings is completed. For instructions on the initial setup please see<br />
“Initial Setup and Menu” on page 51. For the initial installation of<br />
the Media<strong>Guide</strong>, please follow the onscreen instructions.<br />
The Rovi Corporation and/or its subsidiaries and related affiliates are<br />
not in any way liable for the accuracy or availability of the program<br />
schedule information or other data in the Rovi <strong>Guide</strong> system and<br />
cannot guarantee service availability in your area. In no event shall<br />
Rovi Corporation and/or its related affiliates be liable for any<br />
damages in connection with the accuracy or availability of the<br />
program schedule information or other data in the Rovi <strong>Guide</strong><br />
system.<br />
Media<strong>Guide</strong> setup<br />
When you access Media<strong>Guide</strong> for the first time from the GUIDE<br />
button on the remote control, a step-by-step installation wizard will<br />
appear. Follow the onscreen instructions in order to complete the<br />
setup and view your local <strong>TV</strong> listings.
154 Advanced features<br />
Using the Smart<strong>TV</strong> features<br />
NOTE<br />
If you see an error message saying that the Media<strong>Guide</strong> was not able<br />
to connect to the network, you should check your network<br />
connections before trying again.<br />
The step-by-step installation wizard will appear again after<br />
performing any of the following tasks:<br />
❖ Changing the ANT/CABLE In setting<br />
❖ Changing the Country setting<br />
❖ Changing the Device Type or Input under the IR Blaster Setup<br />
menu<br />
❖ Reset Media<strong>Guide</strong><br />
Operating the Media<strong>Guide</strong><br />
1 Press GUIDE on the remote control or select the Media<strong>Guide</strong><br />
from the ePORTAL from the Apps screen.<br />
2 The Media<strong>Guide</strong> screen will be displayed with the defaulted<br />
setting; the first menu is set to ALL, the secondary menu is set<br />
to <strong>TV</strong> Listings, and the current channel is highlighted.<br />
3 To navigate within the Media<strong>Guide</strong>, press the ( / / /<br />
arrow) buttons to select content and move within a menu and<br />
then press the OK button to select an item option.<br />
❖ Selecting a channel or <strong>TV</strong> listing will turn to live <strong>TV</strong> for<br />
the particular show.<br />
❖ If the show is not being aired at the time it has been<br />
selected, you will be directed to the Overview screen<br />
within the Overview screen to see upcoming shows. Select<br />
the Watch option to view it.<br />
(Sample Image) Media<strong>Guide</strong> Top-Level menu
NOTE<br />
Advanced features<br />
Using the Smart<strong>TV</strong> features<br />
4 In the subsequent menus, use the (<br />
navigate between menu levels.<br />
/ arrow) buttons to<br />
The sub-menus include My Profile; Movies, Settings, <strong>TV</strong>,<br />
Search, and <strong>TV</strong> Listings.<br />
155<br />
❖ Third party Internet services are not provided by <strong>Toshiba</strong>, may<br />
change or be discontinued at any time and may be subject to<br />
Internet service provider restrictions. <strong>Toshiba</strong> makes no<br />
warranties, representations, or assurances about the content,<br />
availability or functionality of third-party content or services. Use<br />
of third party Internet services may require the creation of a<br />
separate account through a computer with Internet access and/or<br />
payment of one-time and/or recurring charges and membership.<br />
Not all third party services may be available on or compatible<br />
with this product. In order to experience the full suggested<br />
capabilities of this product, fully-compatible devices may be<br />
required.<br />
❖ Service Information may not be displayed or there may be little<br />
service information displayed depending on the area or the kind<br />
of broadcast.<br />
❖ The Media<strong>Guide</strong> can only be used when your <strong>TV</strong> is connected to<br />
the Internet.<br />
❖ Starting and operation of this service may take several minutes.<br />
❖ Software updates may be needed in order to use this service.<br />
❖ During use of the Media<strong>Guide</strong>, usage information will be notified<br />
to the Rovi server to ensure continued efficient operation of the<br />
guide.<br />
❖ Rovi Corporation and/or its subsidiaries and related affiliates are<br />
not in any way liable for the accuracy or availability of the<br />
program schedule information or other data in the Rovi <strong>Guide</strong><br />
system and cannot guarantee service availability in your area. In<br />
no event shall Rovi Corporation and /or its related affiliates be<br />
liable for any damages in connection with the accuracy or<br />
availability of the program schedule information or other data in<br />
the Rovi <strong>Guide</strong> system.<br />
❖ In order to experience the full suggested capabilities of this<br />
product, fully-compatible devices may be required. This feature<br />
is not available in Mexico, and certain features may not be<br />
available in all countries.
156 Advanced features<br />
Using the Smart<strong>TV</strong> features<br />
NOTE<br />
Selecting a listing<br />
If you can select and open a <strong>TV</strong> program, movie, or celebrity, an<br />
Overview screen will appear with general information about the<br />
selected item. It also contains options such as watch, bookmark, or<br />
see a trailer. The detail screen has several on-screen buttons such as<br />
Overview and Summary. To open these options:<br />
1 Press the ( / / / arrow) buttons to highlight the option.<br />
2 Press the OK button to select the option.<br />
Viewing a detail screen<br />
The detail screen contains menu options that display additional<br />
information such as biographies and reviews. The <strong>TV</strong><br />
Listing/Movie Detail menus can contain information such as<br />
History, Episodes - For <strong>TV</strong> series only, Overview, Summary,<br />
Review, Cast & Crew, and others.<br />
Celebrity detail menus contain different items such as History,<br />
Overview, Biography, and Credits.<br />
The actual menus displayed on the detail screen vary depending on<br />
the service that you have configured for the Media<strong>Guide</strong> and what<br />
types of information about the selected item are available to be<br />
displayed. There may be instances where data cannot be acquired<br />
from the server due to network problems. Obtaining accurate<br />
Media<strong>Guide</strong> data depends on the timing of the updates by the guide<br />
data provider and your Internet connection.<br />
Searching in Media<strong>Guide</strong><br />
You can use the Search menu, within the Media<strong>Guide</strong> to find<br />
movies or program by name. You can search from the primary<br />
menu, or from within the <strong>TV</strong> or Movie menus.<br />
To search using a keyword:<br />
1 Select the Search option from one of the menus.<br />
2 Type in a keyword using the search keypad.<br />
3 Press the OK button to select the button.<br />
4 When the title you want is in the suggestion list, press the right<br />
button to move to the list and then the Up or down button to<br />
highlight it.<br />
5 Press the OK button on the search option screen for search<br />
results to select the item.
NOTE<br />
Advanced features<br />
Using the Smart<strong>TV</strong> features<br />
157<br />
6 Press the OK button to open the detail screen for that item.<br />
To search all of the connected media devices across your network<br />
as well as the <strong>TV</strong> programming, use the SearchAll feature in the<br />
ePORTAL, see “ePORTAL SearchAll” on page 142.<br />
Reset Media<strong>Guide</strong><br />
To reset the Media<strong>Guide</strong>, please follow these steps:<br />
1 Press the MENU button on the remote control.<br />
2 Select Network>Smart Apps Setup>Reset Media<strong>Guide</strong>.<br />
3 Press the OK button.<br />
A confirmation message will be displayed.<br />
4 Select Yes to proceed. It may take a few moments to complete<br />
the reset.<br />
You can also reset the Media<strong>Guide</strong> from the Media<strong>Guide</strong> from the<br />
setting menu<br />
If the Media<strong>Guide</strong> cannot launch or is not functioning correctly, reset<br />
the Media<strong>Guide</strong> using the instructions above.<br />
ePORTAL MediaShare (Videos, Music, and Photos)<br />
NOTE<br />
Use the Videos, Music, and Photos icons on the ePORTAL to<br />
quickly access video, music, and image files located on storage<br />
media or your home network.<br />
There are two ways to play content.<br />
The <strong>TV</strong> can control and play content on a MediaShare (Media<br />
Player). The Media Server is a device with server functions that<br />
stores media content for playback on a MediaShare (Media Player).<br />
❖ Do not insert/remove a USB device while in use.<br />
❖ The MENU button is not available while using the MediaShare<br />
(Media Player) feature.<br />
MediaShare (Media Player) specifications<br />
Devices:<br />
❖ USB device: USB Mass Storage Class devices (MSC)
158 Advanced features<br />
Using the Smart<strong>TV</strong> features<br />
NOTE<br />
NOTE<br />
❖ Connected Media Server:<br />
Your computer (for example)<br />
❖ Connectivity is not guaranteed for all devices.<br />
❖ Some functionality may be lost with a USB HUB connection.<br />
Supported file system:<br />
❖ FAT16 and FAT32<br />
Basic operation<br />
You must obtain any required permission from copyright owners to<br />
download or use copyrighted content. <strong>Toshiba</strong> cannot and does not<br />
grant such permission.<br />
Using MediaShare (Media Player) with a USB device<br />
When Auto Start is enabled, you will be asked if you want to start<br />
the MediaShare (Media Player) when a USB device is inserted. If<br />
Auto Start is disabled (or if you want to connect to a media server<br />
on the network), you must manually start the MediaShare (Media<br />
Player) from the ePORTAL.<br />
To change the Auto Start setting<br />
1 Press the MENU button. Select NETWORK, Media Player,<br />
Setup, and then press the OK button.<br />
2 Press the ( / arrow) buttons to highlight USB Auto Start.<br />
3 Press the ( / arrow) buttons to select On or Off.<br />
Auto Start<br />
1 Insert a USB device into the USB terminal.<br />
A prompt appears.<br />
2 Press the (<br />
OK button.<br />
/ arrow) buttons to select Yes, and then press the<br />
3 Press the ( / arrow) buttons to select Video, Music, or<br />
Photos, and then press the OK button.<br />
4 To change the device, press the ( / / / arrow) buttons to<br />
select the devices on the screen, and then press the OK button.<br />
5 Press the ( / arrow) buttons to select the device.
NOTE<br />
Manual Start<br />
Advanced features<br />
Using the Smart<strong>TV</strong> features<br />
If Auto Start is set to Off, you can start the MediaShare (Media<br />
Player) manually.<br />
159<br />
1 Insert a USB device into the USB terminal.<br />
2 Press the ePORTAL button. Select the Video, Music, or<br />
Photos icon, and then press the OK button.<br />
A screen showing photo thumbnails or a list of files (videos or<br />
music) appears.<br />
3 To change the device, press the ( / / / arrow) buttons to<br />
select the Device Name button on the screen, and then press<br />
the OK button.<br />
A screen showing photo thumbnails or a list of files (movies<br />
and music) appears.<br />
4 Press the ( / arrow) buttons to select the device.<br />
To select a file in the list of contents<br />
1 Press the ( / / / arrow) buttons to select a file or folder.<br />
2 Press the OK button to move to the next layer, or press the<br />
BACK button to return to the previous layer.<br />
To close the MediaShare (Media Player)<br />
❖ Press the EXIT button.<br />
The <strong>TV</strong> will return to the last-viewed channel or video input.<br />
Using MediaShare (Media Player) with a Media Server<br />
You need to configure a home network before using this feature,<br />
see “Setting up the Network” on page 131.<br />
1 Press the ePORTAL button.<br />
2 Select the Video, Music, or Photos icon, and then press the<br />
OK button.<br />
A screen showing photo thumbnails or a list of files (movies<br />
and music) appears.<br />
3 To change the device press the ( / / / arrow) buttons to<br />
select the device name on the screen, and then press the OK<br />
button.<br />
4 Press the ( / arrow) buttons to select the device.
160 Advanced features<br />
Using the Smart<strong>TV</strong> features<br />
5<br />
To select a file in the list of contents<br />
1 Press the ( / / / arrow) buttons to select a file or folder.<br />
2 Press the OK button to move to the next layer, or press the<br />
BACK button to return to the previous layer.<br />
To close the MediaShare (Media Player)<br />
❖ Press the EXIT button.<br />
The <strong>TV</strong> will return to the last-viewed channel or video input.<br />
To display the device information<br />
1 Press the QUICK button to open the Quick menu in list mode<br />
or Multi View mode.<br />
2 Press the ( / arrow) buttons to select Device Information.<br />
Viewing movie files<br />
NOTE<br />
NOTE<br />
Basic Playback<br />
1 Select a file, see “To select a file in the list of contents” on<br />
page 159.<br />
2 Press the OK button or PLAY button to begin playback.<br />
Depending on the file size, it may take some time to start playback.<br />
3 Press the STOP button to stop playback.<br />
4 If playback finishes before STOP is pressed, the screen returns<br />
to the list.<br />
When the repeat mode is set to All, the next file will start playing<br />
automatically.<br />
To pause playback<br />
❖ Press the PAUSE button during playback. You can move to<br />
the desired replay position by pressing the (<br />
buttons during PAUSE.<br />
/ arrow)<br />
❖ To resume normal playback, press the PLAY button.
NOTE<br />
NOTE<br />
Advanced features<br />
Using the Smart<strong>TV</strong> features<br />
161<br />
The PAUSE button or operations during Pause may not be functional<br />
depending on content or media server.<br />
To locate a specific file<br />
❖ Press the Skip Reverse or Skip Forward button repeatedly to<br />
access the desired file.<br />
❖ ( ): Playback starts from the beginning of the current<br />
file or previous file.<br />
❖ ( ): To locate subsequent files.<br />
These features may not be operable depending on the content or<br />
media server.<br />
To set the repeat mode<br />
1 Press the QUICK button.<br />
The current repeat setting appears.<br />
2 Press the ( / arrow) buttons to select Off, All, or 1.<br />
3 Press the BACK button. The setting is effective until the <strong>TV</strong> is<br />
turned off.<br />
Mode: Description:<br />
Off The content is played back only once<br />
All All content in the same folder are repeatedly played back<br />
1 The same content is repeatedly played back<br />
NOTE<br />
To display the file status information<br />
1 Press the INFO button during playback. The information will<br />
be displayed at the bottom of the screen.<br />
2 Press the INFO button again to hide the information.<br />
The information may not correctly display depending on the content<br />
or media server.
162 Advanced features<br />
Using the Smart<strong>TV</strong> features<br />
NOTE<br />
File specifications:<br />
USB use:<br />
❖ File format: MPEG2 PS, MPEG2 TS<br />
❖ Video: MPEG2, H.264<br />
❖ Audio: MPEG1-Layer2/MPEG1-Layer3/Dolby ® Digital<br />
(AC3)/LPCM, ACC<br />
❖ Maximum number of files: 1000 per folder<br />
Content on Connected Media Server:<br />
❖ File format: MPEG2 PS, MPEG2 TS, MP4*, WMV*<br />
❖ Video: MPEG2(PS), H.264*<br />
❖ Audio: LPCM/MPEG1-Layer1/MPEG1-Layer2/<br />
MPEG2-Layer2/Dolby Digital (AC3)/AAC<br />
❖ Maximum number of files: 1000 per folder<br />
❖ Maximum video resolution: 1920 x 1080<br />
Playing music files<br />
NOTE<br />
It may not be possible to use certain playback or display some<br />
files. In some cases certain files and servers may not support<br />
playback features, such as pause.<br />
Basic Playback:<br />
1 Select a file, see “To select a file in the list of contents” on<br />
page 159. Press the OK or PLAY button to begin playback.<br />
Depending on the file size, it may take some time to start playback.<br />
2 Press the STOP button to stop playback.<br />
If playback finishes before the STOP button is pressed, the<br />
screen returns to the list.<br />
To pause playback:<br />
1 Press the PAUSE button during playback.<br />
2 To resume normal playback, press the PLAY button.
NOTE<br />
NOTE<br />
Advanced features<br />
Using the Smart<strong>TV</strong> features<br />
163<br />
The PAUSE button or operations during Pause may not be<br />
functional depending on content or media server. Certain processes<br />
may take some time to complete.<br />
To locate a specific file:<br />
❖ Press the Skip Reverse or Skip Forward button repeatedly to<br />
access the desired file.<br />
❖ ( ): Playback starts from the beginning of the current<br />
file or previous file.<br />
❖ ( ): To locate subsequent files.<br />
These features may not be operable depending on the content or<br />
media server.<br />
To set the repeat mode:<br />
1 Press the QUICK button.<br />
The current repeat setting appears.<br />
2 Press the ( / arrow) buttons to select Off, All, or 1.<br />
3 Press the BACK button. The setting is effective until the <strong>TV</strong> is<br />
turned off.<br />
Mode: Description:<br />
Off The content is played back only once<br />
All All content in the same folder are repeatedly played back<br />
1 The same content is repeatedly played back<br />
NOTE<br />
To display the file status information:<br />
1 Press the INFO button during playback.<br />
The information appears at the bottom of the screen.<br />
2 Press the INFO button again to hide the information.<br />
The information may not correctly display depending on the content<br />
or media server.
164 Advanced features<br />
Using the Smart<strong>TV</strong> features<br />
NOTE<br />
File specifications:<br />
USB use:<br />
❖ File format: MP3, MP4 (AAC), LPCM<br />
❖ Sampling frequency: 32 kHz, 44.1 kHz, 48 kHz<br />
❖ Bit rate: From 32 to 320 kbps<br />
❖ Maximum number of files: 1000 per folder<br />
Content on Connected Media Server:<br />
❖ File format: MP3, LPCM<br />
❖ Sampling frequency: 32 kHz, 44.1 kHz, 48 kHz<br />
❖ Bit rate: From 32 to 320 kbps<br />
❖ Maximum number of files: 1000 per folder<br />
Viewing photo files<br />
It may not be possible to use certain playback or display some<br />
files. In some cases certain files and servers may not support<br />
playback features, such as fast-forward.<br />
Multi View mode<br />
This view mode allows you to search for photos in a grid format.<br />
These pictures are displayed using thumbnail data in each image<br />
file.<br />
1 Press the ( / / / arrow) buttons to move the highlight by<br />
one window.<br />
If all of the photos will not fit in one screen, when pressing the<br />
( arrow) button at the top left thumbnail, the screen will<br />
scroll up one by one. Similarly, when pressing the<br />
( arrow) button at the bottom right thumbnail, the screen will<br />
2<br />
scroll down one by one.<br />
When you select a folder, press the OK button to move to the<br />
next layer. Press the BACK button to move back to the<br />
previous layer.<br />
3 Press the OK button to view the selected photo in Single View<br />
mode.
NOTE<br />
NOTE<br />
Advanced features<br />
Using the Smart<strong>TV</strong> features<br />
165<br />
❖ Displaying thumbnail data may take time.<br />
❖ In order to use the / arrow to scroll the screen, there must<br />
be enough content to take up two screens.<br />
Single View mode<br />
In this view mode, only files located in the selected directory are<br />
displayed. When moving from Multi View mode to Single View<br />
mode, the currently selected photo appears.<br />
1 On Multi view mode, press the ( / / / arrow) buttons to<br />
select a file, and then press the OK button.<br />
2 Press the (<br />
file.<br />
/ arrow) buttons to view the next or previous<br />
Single view mode is changed to Multi View mode when the BACK<br />
button is pressed.<br />
Slideshow mode<br />
This view allows you to watch a slideshow of the photos. In this<br />
mode, only files located in the selected directory appear.<br />
1 To switch to Slideshow mode, press the OK button while in<br />
Single View mode. To return to Single View mode, press the<br />
OK button again.<br />
2 Press the (<br />
file.<br />
/ arrow) buttons to view the next or previous<br />
Mode settings<br />
1 Press the QUICK button to open the Quick menu while in<br />
Single View mode or Slideshow mode.<br />
2 Press the ( / arrow) buttons to select the item (Interval<br />
Time or Repeat).<br />
3 Press the ( / arrow) buttons to adjust the setting.<br />
4 Press the BACK button to return to Single View mode or<br />
Slideshow mode.<br />
Mode: Description:<br />
Interval Time Sets a time interval at which to view photos
166 Advanced features<br />
Using the Smart<strong>TV</strong> features<br />
Mode: Description:<br />
Repeat Displays photos in the same directory repeatedly (On/Off)<br />
NOTE<br />
NOTE<br />
Rotate the image<br />
While viewing the image in Single View mode or Slideshow mode,<br />
press the ( / arrow) buttons to rotate the image 90 degrees.<br />
Return to the thumbnail<br />
Press the BACK button while in Single View mode or Slide Show<br />
mode.<br />
Display file status information<br />
1 Press the INFO button. The information appears at the bottom<br />
of the screen.<br />
2 Press the INFO button again to hide the information.<br />
The information may not correctly display depending on the content<br />
or media server. Certain processes may take some time to complete.<br />
File specifications:<br />
USB use:<br />
❖ Data compatibility: JPEG Exif ver 2.2<br />
❖ File format: JPEG<br />
❖ Maximum viewable resolution: 8192 x16384<br />
❖ Maximum number of files: 2000 per folder<br />
Content on Connected Media Server:<br />
❖ Data compatibility: JPEG EXIF Ver.1.x or later, JFIF 1.02a<br />
❖ File format: JPEG<br />
❖ Maximum photo resolution: 4096 x 4096<br />
❖ Maximum photo size: 9MB<br />
❖ Maximum number of files: 2000 per folder<br />
If a photo resolution is larger than 1024 x 768, the photo will be<br />
resized by the server before being displayed.
Search<br />
NOTE<br />
NOTE<br />
Advanced features<br />
Search<br />
To search for content,<br />
1 Select the search.<br />
2 Enter in keywords and the search will search for:<br />
❖ Videos; Title name<br />
❖ Music; Title name/Artist name/ Album name<br />
❖ Photos; Title name<br />
❖ USB; Videos/Music/Photos; File name<br />
Folders are not subject to the search function.<br />
3 The retrieval result is displayed.<br />
4 Select one of the search results.<br />
5 The selected content will play.<br />
Network Device Setup<br />
The search retrieval stops when content is being played.<br />
167<br />
In order to set the access the External Control Setup, Media<br />
Renderer Setup, or Device Name Setup, you must use the Network<br />
Device Setup menu.<br />
External Control Setup<br />
1 Press the MENU button. Select NETWORK, Network<br />
Device Setup and press the OK button.<br />
2 Select External Control Setup, and press the OK button.<br />
3 Use the ( / arrow) buttons to select and set Enable Control<br />
to On or Off.<br />
To access the Home Control Profile:<br />
1 Press the MENU button. Select NETWORK, Network<br />
Device Setup and press the OK button to select.<br />
2 Use the ( / arrow) buttons to select Home Control Profile<br />
and press the OK button.<br />
The Home Control Profile window will appear.
168 Advanced features<br />
Network Device Setup<br />
NOTE<br />
3 Use the ( / / / arrow) buttons to navigate to the User<br />
Name or Password field. The keypad will appear so that you<br />
can enter in the user name and password. You can use the<br />
remote control keypad, the software keypad, or the<br />
USB/QWERTY keyboard to enter in the user name and<br />
password.<br />
❖ To use the remote control keypad, use the remote control<br />
up/down buttons to enter the name and password, and<br />
press the BLUE button.<br />
❖ To use the software keyboard, press the GREEN button.<br />
Use the number and letter buttons to enter in the user name<br />
and password, and press the BLUE button to submit.<br />
❖ To use the USB/QWERTY keyboard, use the number and<br />
letter buttons to enter in the user name and password, and<br />
press the ENTER button to submit.<br />
Only the 0-9 and capital/lowercase A-Z characters may be used for<br />
the user name and password.<br />
Setting up the Media Renderer feature<br />
The <strong>TV</strong> can be configured as a Media Renderer. When operating as<br />
a Media Renderer, the <strong>TV</strong> displays content provided by a Media<br />
Server. The selection of the media is done by the Media Controller.<br />
The <strong>TV</strong> can play photo, movie, or audio files when operating as a<br />
Media Renderer.<br />
Installation<br />
You can configure the Media Renderer settings individually, or use<br />
Installation mode to be prompted for each setting in order.<br />
1 Press the MENU button. Select NETWORK, Network<br />
Device Setup, and then press the OK button.<br />
2 Press the ( / arrow) buttons to select Media Renderer<br />
Setup, and then press the OK button.<br />
3 Press the ( / arrow) buttons to select Installation, and then<br />
press the OK button.<br />
4 Press the ( / arrow) buttons to select On, and then press the<br />
OK button. If you want to change the device name as a Media<br />
Renderer, highlight the Device Name field and press the OK<br />
button. The Software Keyboard screen appears.
NOTE<br />
Advanced features<br />
Network Device Setup<br />
169<br />
5 Input the device name by using the Software Keyboard. To<br />
save your setting, press the BLUE button.<br />
6 Select Done. Press the OK button.<br />
7 If you want to limit access from unexpected Media Controllers,<br />
press the (<br />
button.<br />
/ arrow) buttons to select On. Press the OK<br />
8 If you want to proceed with registration of Media Controllers,<br />
press the (<br />
button.<br />
/ arrow) buttons to select Yes. Press the OK<br />
9 Press the ( / arrow) buttons to select the MAC address of<br />
10<br />
the Media Controller you want to accept. Press the OK button.<br />
The box is selected. To clear the selection, press the OK<br />
button.<br />
Press the right arrow button to select Done. Press the OK<br />
button.<br />
11 Press the ( / arrow) buttons to adjust to the desired volume.<br />
12<br />
Press the OK button.<br />
If you want to wake up the <strong>TV</strong> by using the Media Controller,<br />
press the (<br />
button.<br />
/ arrow) buttons to select Yes. Press the OK<br />
Device Name setup<br />
The device name as a Media Renderer can be changed.<br />
1 Press the MENU button. Select NETWORK, Network<br />
Device Setup, and then press the OK button.<br />
2 Press the ( / arrow) buttons to select Device Name Setup,<br />
3<br />
and then press the OK button.<br />
Select the Device Name field. Press the OK button. The<br />
Software Keyboard screen appears.<br />
4 Input the device name by using the Software Keyboard. To<br />
save your setting, press the BLUE button.<br />
5 Select Done. Press the OK button.<br />
The maximum number of characters allowed for the device name is<br />
15. Only 0-9, A - Z can be used in the device name.
170 Advanced features<br />
Network Device Setup<br />
NOTE<br />
Media Controller setup<br />
You can limit which Media Controller can control this <strong>TV</strong>. If<br />
Access Control is enabled, only those Media Controllers with a<br />
check will be allowed to control the <strong>TV</strong>.<br />
1 Press the MENU button. Select NETWORK, Network<br />
Device Setup, and then press the OK button.<br />
2 Press the ( / arrow) buttons to select Media Renderer<br />
Setup, and then press the OK button.<br />
3 Press the ( / arrow) buttons to select Media Controller<br />
Setup. Press the OK button.<br />
4 Press the ( / arrow) buttons to highlight Access Control.<br />
Press the ( / arrow) buttons to select On.<br />
5 Press the ( / arrow) buttons to select Media Controller.<br />
Press the OK button.<br />
6 Press the ( / arrow) buttons to select the MAC address of<br />
7<br />
Media Controller you want to accept.<br />
Press the OK button. The box is selected. To clear the<br />
selection, press the OK button.<br />
8 Press the right arrow button to select Done. Press the OK<br />
button.<br />
❖ You can select up to 8 Media Controllers.<br />
❖ If you would not like to limit the Media Controllers for this <strong>TV</strong>,<br />
set Access Control to Off.<br />
❖ Devices other than Media Controller may be displayed in the list.<br />
❖ Confirm the MAC address of Media Controller and select it.<br />
Maximum volume setup<br />
This feature allows you to set the maximum volume of the <strong>TV</strong><br />
when it receives volume operation commands from a Media<br />
Controller.<br />
1 Press the MENU button. Select NETWORK, Network<br />
Device Setup, and then press the OK button.<br />
2 Press the ( / arrow) buttons to select Media Renderer<br />
Setup, and then press the OK button.<br />
3 Press the ( / arrow) buttons to highlight Maximum<br />
Volume Setup.
NOTE<br />
Advanced features<br />
<strong>Toshiba</strong> A/V Remote App<br />
171<br />
4 Press the ( / arrow) buttons to adjust to the desired volume.<br />
Apps Control Profile<br />
The <strong>TV</strong>'s remote control can set volume regardless of the value of<br />
Maximum Volume Setup<br />
To select the Apps Control Profile<br />
1 Press the MENU button. Select NETWORK, Network<br />
Device Setup and press the OK button.<br />
2 Use the ( / arrow) buttons to select Apps Control Profile<br />
and press the OK button.<br />
The Apps Control Profile window will appear.<br />
3 Use the ( / arrow) buttons to select Device Registration<br />
Setup and press the OK button.<br />
The Device Registration Setup window will appear.<br />
4 Use the (<br />
Device ID.<br />
/ arrow) buttons to highlight the Companion<br />
5 Select the Cancel, All, or Delete buttons.<br />
To enable the New Device Detection:<br />
1 Press the MENU button. Select NETWORK, Network<br />
Device Setup and press the OK button to select.<br />
2 Use the ( / arrow) buttons to select Apps Control Profile<br />
and press the OK button.<br />
The Apps Control Profile window will appear.<br />
3 Use the ( / arrow) buttons to select New Device Detection<br />
and press the OK button.<br />
4 Use the ( / arrow) buttons to select Enable or Disable.<br />
5 Press the OK button to submit.<br />
<strong>Toshiba</strong> A/V Remote App<br />
The <strong>Toshiba</strong> A/V Remote App is available for compatible <strong>Toshiba</strong><br />
equipment using compatible tablets and smartphones powered by<br />
Android These devices must be running the Android<br />
application Honeycomb or higher. You must download the <strong>Toshiba</strong><br />
A/V Remote App through the Android Marketplace.
172 Advanced features<br />
<strong>Toshiba</strong> A/V Remote App<br />
NOTE<br />
Initial setup<br />
❖ Third party Internet services are not provided by <strong>Toshiba</strong>, may<br />
change or be discontinued at any time and may be subject to<br />
Internet service provider restrictions.<strong>Toshiba</strong> makes no<br />
warranties, representations, or assurances about the content,<br />
availability or functionality of third-party content or services. Use<br />
of third party Internet services may require the creation of a<br />
separate account through a computer with Internet access and/or<br />
payment of one-time and/or recurring charges and membership.<br />
Not all third party services may be available on or compatible<br />
with this product. In order to experience the full suggested<br />
capabilities of this product, fully-compatible devices may be<br />
required.<br />
❖ The <strong>Toshiba</strong> A/V Remote App can only be used when your <strong>TV</strong><br />
and your tablet or smartphone are connected to the Internet.<br />
❖ Starting and operation of this service may take several minutes.<br />
❖ Software updates may be needed in order to use this service.<br />
❖ In order to experience the full suggested capabilities of this<br />
product, fully-compatible devices may be required. Certain<br />
features may not be available in all countries.<br />
In order to use this application, your Android device and<br />
compatible <strong>Toshiba</strong> equipment must be connected to the wireless<br />
LAN in your home. After downloading the <strong>Toshiba</strong> A/V Remote<br />
App, follow these steps:<br />
1 Read the disclaimer and select the Agree option.<br />
2 The <strong>Toshiba</strong> equipment’s name will appear in the terminal<br />
window of the device powered by Android.
Advanced features<br />
<strong>Toshiba</strong> A/V Remote App<br />
3 Select the desired <strong>Toshiba</strong> equipment from the list.<br />
(Sample Illustration) <strong>Toshiba</strong> A/V Remote App—Device Select<br />
screen<br />
173<br />
4 Activate the selected device by entering in the a 4-digit PIN<br />
code on the pop-up window on the tablet or smartphone. Press<br />
the OK button on the tablet or smartphone screen.<br />
(Sample Illustration) <strong>Toshiba</strong> A/V Remote App—Input PIN code<br />
screen<br />
Controlling devices<br />
After the devices have been setup, you can control the compatible<br />
devices through the <strong>Toshiba</strong> A/V Remote App.<br />
To control the devices, you should first select the type of device<br />
you wish to control from the top bar. These devices will vary<br />
depending on what devices were added. These controls are also<br />
described in “Learning about the remote control” on page 49.
174 Advanced features<br />
<strong>Toshiba</strong> A/V Remote App<br />
The device control page will show several controls, depending on<br />
the device. Some of these controls may include:<br />
❖ Number keypad—to enter in 0-9 digit numbers<br />
❖ INPUT—Selects the video input source.<br />
❖ CH Up/Down—Cycles through programmed channels.<br />
❖ APPS—launches the apps on-screen.<br />
❖ ePORTAL—Launches the eMANUAL application on-screen.<br />
❖ INTERNET—Launches the web browser on-screen.<br />
❖ SEARCH—Accesses the Search All function<br />
❖ QUICK—Launches the Quick menu.<br />
❖ 3D button—Accesses the 3D options.<br />
❖ PIC MODE—Selects the picture mode.<br />
❖ PIC SIZE—Cycles through the picture sizes.<br />
❖ INFO—displays <strong>TV</strong> status information as well as program<br />
details, when available.<br />
❖ SLEEP—Accesses the sleep timer.<br />
❖ CC button—Accesses the closed-caption feature.<br />
❖ Red/Green/Yellow/Blue color buttons<br />
❖ Navigational controls—the (<br />
on-screen menus.<br />
/ / / arrow) buttons for<br />
❖ MENU—Accesses the main <strong>TV</strong> menu system.<br />
❖ GUIDE—Launches the <strong>Toshiba</strong> Media<strong>Guide</strong> application onscreen.<br />
❖ BACK —Returns to the previous screen.<br />
❖ EXIT—Closes on-screen menus.<br />
❖ OK—Activates highlighted items in the main menu system.<br />
❖ Playback controls—controls playback through<br />
Pause/Play/Record/Rewind/Skip Back/Fast Forward/Skip<br />
forward.<br />
❖ <strong>TV</strong> Control—these buttons control the volume on the <strong>TV</strong> and<br />
its Sleep and Power functions.
Advanced features<br />
<strong>Toshiba</strong> A/V Remote App<br />
175<br />
In addition, the <strong>Toshiba</strong> A/V Remote App also includes a text<br />
input, mouse control and a touchpad control that allows you to use<br />
your tablet or smartphone as a touch screen<br />
(Sample Illustration)—<strong>Toshiba</strong> A/V Remote App device control<br />
page<br />
Text input<br />
Mouse control<br />
The text input screen displays a QWERTY keyboard on the tablet<br />
or smartphone that allows you to create text by either typing it in or<br />
using the voice to text feature on the device powered by Android<br />
(Sample Illustration) <strong>Toshiba</strong> A/V Remote App text input screen<br />
The mouse control button allows you to control the cursor on the<br />
display while viewing the browser. The controls include:<br />
❖ Touchpad surface—controlling the mouse through touch
176 Advanced features<br />
<strong>Toshiba</strong> A/V Remote App<br />
❖ Keyboard button—displays the keyboard onscreen<br />
❖ Left mouse click button—left-clicks on the selected item<br />
❖ Right mouse click button—right-clicks on the selected item<br />
(Sample Illustration) <strong>Toshiba</strong> A/V Remote App mouse control<br />
screen<br />
Touchpad control<br />
Combo<br />
The touchpad control allows you to control the screen using your<br />
finger.<br />
(Sample Illustration) <strong>Toshiba</strong> A/V Remote App touchpad control<br />
The <strong>Toshiba</strong> A/V Remote App also allows you to control up to four<br />
devices in one screen.
Advanced features<br />
<strong>Toshiba</strong> A/V Remote App<br />
For example, you can have the controls for the <strong>TV</strong>, cable box,<br />
satellite box, and Blu-ray all on one screen.<br />
(Sample Illustration) A/V REMOTE Apps Combo screen.<br />
<strong>Toshiba</strong> Media<strong>Guide</strong> app<br />
177<br />
There are four screens modes which display detailed information<br />
such as <strong>TV</strong> Listings, <strong>TV</strong> Portal, Movies Portal, and Search. The<br />
screen modes can be changed using a left or right swipe of the<br />
switch bar at the top of the screen on the compatible device<br />
powered by Android.<br />
The switch bar contains three areas which can be selected or<br />
changed by swiping the bar.<br />
❖ The first bar is the main bar that lists: <strong>TV</strong> Listings, <strong>TV</strong> Portal,<br />
Movies Portal, and Search.<br />
❖ The second bar is the Genre Bar which groups items into<br />
categories such as Music, All, Favorites, etc. These groups are<br />
used to display similar content for faster browsing on the grid.<br />
❖ The third bar is the date and time bar. This bar allows you to<br />
advance through the days ahead to see future programming.<br />
You can also use the Now and Jump buttons to quickly return<br />
the present time and day (Now button) and to advance to a<br />
future day and/or time (Jump button)<br />
<strong>TV</strong> listings<br />
In this menu the <strong>TV</strong> listings are displayed in a grid format, which is<br />
easily controlled by swiping up, down, left, and right with your<br />
finger on your <strong>Toshiba</strong> compatible device.
178 Advanced features<br />
<strong>Toshiba</strong> Send & Play App<br />
Popup and detailed information<br />
When you tap or touch and hold a <strong>TV</strong> program listing, it will show<br />
more information about the selected program in a screen overlay.<br />
From this screen, you can decide whether to watch the program by<br />
selecting the Watch button or select the More button. The More<br />
button will bring up more details and options available for that<br />
selected item.<br />
Genre Bar screen<br />
You can group the <strong>TV</strong> channels list by genre and filter it by swiping<br />
the genre bar. You can select which genres display in this bar with<br />
the genre selection feature.<br />
To change genre settings, select the Settings icon in upper right<br />
corner, then EPG Settings, Genre Selection.<br />
If you touch and hold a channel logo, it is registered as a Favorite.<br />
The registered channel can be seen in Genre Bar Favorites.<br />
Movies/<strong>TV</strong> portal screen<br />
You can select from the Movie or the <strong>TV</strong> program Hotlist, their<br />
Portals, or the Reminders as desired. You can browse a list of<br />
programs that match the registered keyword in the Favorite<br />
Keywords settings.<br />
Search screen<br />
You can search by keyword for <strong>TV</strong> programs, movies, or names of<br />
actors for detailed information.<br />
Detail screen<br />
In the details screen, you can browse program and celebrity<br />
information, such as celebrities associated with a program, photos<br />
associated with a program, airing information for a specific<br />
program, programs associated with a celebrity, or photos associated<br />
with a celebrity.<br />
<strong>Toshiba</strong> Send & Play App<br />
The <strong>Toshiba</strong> Send & Play App allows you to share a URL from<br />
your tablet or your smartphone to your Smart <strong>TV</strong>. This app is<br />
available for compatible <strong>Toshiba</strong> equipment and compatible tablets<br />
and powered by Android. These devices must be running the<br />
Android application Honeycomb or higher. You must download<br />
the <strong>Toshiba</strong> Send & Play App through the Android Marketplace.
NOTE<br />
Launching the app<br />
Advanced features<br />
<strong>Toshiba</strong> Send & Play App<br />
179<br />
❖ Third party Internet services are not provided by <strong>Toshiba</strong>, may<br />
change or be discontinued at any time and may be subject to<br />
Internet service provider restrictions. <strong>Toshiba</strong> makes no<br />
warranties, representations, or assurances about the content,<br />
availability or functionality of third-party content or services. Use<br />
of third party Internet services may require the creation of a<br />
separate account through a computer with Internet access and/or<br />
payment of one-time and/or recurring charges and membership.<br />
Not all third party services may be available on or compatible<br />
with this product. In order to experience the full suggested<br />
capabilities of this product, fully-compatible devices may be<br />
required.<br />
❖ The <strong>Toshiba</strong> Send & Play App can only be used when your <strong>TV</strong><br />
and your tablet or smartphone are connected to the Internet.<br />
❖ Starting and operation of this service may take several minutes.<br />
❖ Software updates may be needed in order to use this service.<br />
❖ In order to experience the full suggested capabilities of this<br />
product, fully-compatible devices may be required. Certain<br />
features may not be available in all countries.<br />
In order to use this application, your Android device and<br />
compatible <strong>Toshiba</strong> equipment must be connected to the wireless<br />
LAN in your home. After downloading the <strong>Toshiba</strong> Send & Play<br />
App, follow these steps:<br />
1 Open the web page on your tablet or smartphone using the<br />
<strong>Toshiba</strong> Send & Play app.<br />
2 Select a bookmark from the list or type in the URL on the<br />
<strong>Toshiba</strong> Send & Play address bar.
180 Advanced features<br />
<strong>Toshiba</strong> Send & Play App<br />
NOTE<br />
Text input<br />
3 Once the page has been loaded, tap the Send icon to send the<br />
website/URL to the <strong>TV</strong>.<br />
(Sample Illustration) <strong>Toshiba</strong> Send & Play browser screen<br />
4 The website/URL will automatically launch on the <strong>TV</strong>.<br />
Some web pages or URLs may not launch, depending on the <strong>TV</strong><br />
status.<br />
After the web page is sent to the <strong>TV</strong>, you can use the mouse<br />
emulation screen to navigate the website.<br />
1 Press the Mouse emulation button.<br />
2 The mouse emulation screen will appear on the tablet or<br />
smartphone compatible device powered by Android.<br />
The mouse control screen allows you to control the cursor on the<br />
display while viewing the browser. The controls include<br />
❖ Touchpad surface—controlling the mouse through touch<br />
❖ Keyboard button—displays the keyboard onscreen<br />
❖ Left mouse click button—left-clicks on the selected item<br />
❖ Right mouse click button—right-clicks on the selected item<br />
The text input screen displays a QWERTY keyboard on the<br />
compatible tablet or smartphone that allows you to create text by<br />
either typing it in or using the voice to text feature on the device<br />
powered by Android.
Chapter 9<br />
Troubleshooting<br />
General troubleshooting<br />
181<br />
Before calling a service technician, review this chapter or visit the<br />
<strong>Toshiba</strong> technical support Web site at support.toshiba.com for<br />
possible causes/solutions for the problem you are experiencing.<br />
Before you begin to troubleshoot any problem, first unplug the <strong>TV</strong><br />
from the AC wall outlet, wait approximately one minute, and then<br />
plug the <strong>TV</strong> back into the AC wall outlet. If the problem still exists<br />
attempt to troubleshoot the problem.<br />
Black box on screen.<br />
The closed caption feature is set to one of the Text modes (T1, T2,<br />
T3, or T4). Set the closed caption feature to Off, see “Using closed<br />
captions” on page 87.<br />
<strong>TV</strong> stops responding to controls.<br />
If the <strong>TV</strong> stops responding to the buttons on the remote control or<br />
<strong>TV</strong> control panel and you cannot turn off the <strong>TV</strong>, press and hold<br />
POWER button on the <strong>TV</strong> control panel for several seconds to reset<br />
the <strong>TV</strong>. If the <strong>TV</strong> does not power off using this method, unplug the<br />
<strong>TV</strong> from the AC wall outlet and plug it back in.<br />
If you cause a static discharge when touching the <strong>TV</strong> and the <strong>TV</strong><br />
fails to function, simply unplug the <strong>TV</strong> from the AC outlet and plug<br />
it back in. The <strong>TV</strong> should return to normal operation.
182 Troubleshooting<br />
Picture problems<br />
Other problems.<br />
If your <strong>TV</strong>’s problem is not addressed in this Troubleshooting<br />
chapter or the recommended solution has not worked, use the Reset<br />
Factory Defaults procedure, see “Resetting to Factory Defaults” on<br />
page 107.<br />
<strong>TV</strong> will not turn on.<br />
Ensure the power cord is plugged in properly, and then press the<br />
POWER button.<br />
Replace the batteries in the remote control, see “Installing<br />
batteries” on page 46.<br />
Try the control panel buttons on the <strong>TV</strong>.<br />
3D problems.<br />
Watch the <strong>TV</strong> at a proper viewing angle and distance, see “Safety<br />
Precautions for 3D glasses” on page 6.<br />
If 3D images are not correct, the 3D format may be different.<br />
Change the 3D format in the Quick menu, see “Selecting 3D format<br />
from the Quick menu in 3D mode” on page 78.<br />
The left and right sides of 3D images may be reversed. Switch the<br />
left and right, see “Switching left and right images” on page 85.<br />
If 2D images are not correct, the 2D format may be different.<br />
Change the 2D format in the Quick menu, see “Selecting 2D format<br />
from the Quick menu in 2D mode” on page 79.<br />
Remove all obstructions between the 3D glasses and the <strong>TV</strong>.<br />
If there is no power to the 3D glasses, charge the battery.<br />
Picture problems<br />
General picture problems.<br />
Check the antenna/cable connections, see “Connecting Your <strong>TV</strong>”<br />
on page 27.<br />
Press the INPUT button on the remote control or on the <strong>TV</strong> and<br />
select a valid video input source, see “Selecting the video input to<br />
view” on page 86. If no device is connected to an input on the <strong>TV</strong>,<br />
no picture appears when you select that particular input source. For<br />
device connection details, see “Connecting Your <strong>TV</strong>” on page 27.<br />
Antenna reception may be poor. Use a highly directional outdoor<br />
antenna (if applicable).<br />
The station may be having broadcast difficulties. Try another<br />
channel.
Troubleshooting<br />
Picture problems<br />
183<br />
Adjust the picture quality, see “Using the advanced picture settings<br />
features” on page 117.<br />
If Edge Booster does not achieve a sharper picture, change the<br />
Sharpness value to increase the sharpness level, see “Edge<br />
Enhancer” on page 117.<br />
Video Input Selection problems.<br />
If the Input Selection window does not appear when you press the<br />
INPUT button on the remote control or the <strong>TV</strong> control panel, press<br />
the INPUT button a second time. The <strong>TV</strong> displays the next video<br />
input source and the Input Selection screen.<br />
Cannot view external signals or channel 3 or 4.<br />
If you cannot view signals from external devices connected to<br />
VIDEO 1, VIDEO 2, ColorStream HD1, ColorStream HD2, HDMI<br />
1, HDMI 2, HDMI 3, HDMI 4, PC, or from channel 3 or 4, ensure<br />
that the Input Lock is set to Off, see “Locking video inputs” on<br />
page 96.<br />
Poor display color or no color.<br />
The station may be having broadcast difficulties. Try another<br />
channel.<br />
Check the Input mode when you use Shared Inputs, see<br />
“Configuring shared inputs” on page 70.<br />
Adjust the Tint and/or Color, see “ColorMaster” on page 121.<br />
Poor composite picture.<br />
If the <strong>TV</strong> is connected to an external A/V device (e.g. DVD player,<br />
video game system, set-top box, etc.) try using a ColorStream or<br />
HDMI video connection instead.<br />
Picture and sound are out of sync.<br />
As with all products that contain a digital display, this may occur in<br />
rare instances, when viewing certain content (e.g. television<br />
broadcasts, video games, DVDs). The cause may include, without<br />
limitation, video processing within the <strong>TV</strong>, video processing in an<br />
attached gaming system, and video processing or different<br />
compression rates used by broadcasters in their programming.<br />
Try the following:<br />
❖ If the <strong>TV</strong> is connected to an A/V receiver that has a<br />
programmable audio delay feature, use this feature to help<br />
synchronize the sound to the picture.<br />
❖ If the problem occurs only on certain <strong>TV</strong> channels, inform<br />
your local broadcast, cable, or satellite provider.
184 Troubleshooting<br />
Sound problems<br />
❖ The settings of Side Shared Audio and Rear Shared Audio may<br />
be not correct. Check the connections, see “Connecting a<br />
digital audio system” on page 35.<br />
❖ Turn off and unplug the <strong>TV</strong> from the AC wall outlet for a few<br />
seconds and plug it back in.<br />
Sound problems<br />
Check the antenna/cable connections, see “Connecting a digital<br />
audio system” on page 35.<br />
The station may be having broadcast difficulties. Try another<br />
channel.<br />
The sound may be muted. Press the VOL (+ -) buttons.<br />
If you connect a computer using either the PC IN terminal or an<br />
HDMI ® terminal, make sure that the Rear Shared Audio setting is<br />
properly set, see “Connecting a digital audio system” on page 35.<br />
Remote control problems<br />
Ensure that the remote control is set to the correct device mode, see<br />
“Learning about the remote control” on page 49.<br />
Remove all obstructions between the remote control and the <strong>TV</strong>.<br />
Replace the remote control’s batteries, see “Installing batteries” on<br />
page 46.<br />
Your <strong>TV</strong>’s remote control may not operate certain features on your<br />
external device. Refer to the owner’s manual for your other device<br />
to determine its available features. If your <strong>TV</strong> remote control does<br />
not operate a specific feature on another device, use the remote<br />
control that came with the device, see “Learning about the remote<br />
control” on page 49.<br />
If the <strong>TV</strong> still does not act as expected, perform the Reset Factory<br />
Defaults procedure, see “Resetting to Factory Defaults” on<br />
page 107.<br />
Channel tuning problems<br />
Ensure that the remote control is set to the correct device mode, see<br />
“Learning about the remote control” on page 49.<br />
The Auto Tuning feature may have erased the channel from<br />
memory. Add the channel to the channel memory, see “Using<br />
SurfLock” on page 85.<br />
The Lock feature may have blocked the channel. Unblock the<br />
channel, see “Using SurfLock” on page 85.
Troubleshooting<br />
Closed caption problems<br />
185<br />
If you cannot tune digital channels, check the antenna<br />
configuration, see “Initial setup” on page 51. If the problem<br />
persists, clear all channels from the channel list and reprogram<br />
channels into memory, see “Storing channels in memory<br />
(optional)” on page 66. For additional information, see “<strong>TV</strong> stops<br />
responding to controls.” on page 181. If the problem persists, use<br />
the Reset Factory Defaults procedure, see “Resetting to Factory<br />
Defaults” on page 107.<br />
Closed caption problems<br />
If the program or video you have selected is not closed captioned,<br />
no captions appear on the screen.<br />
If text is not available, a black rectangle may appear. If this<br />
happens, turn off the closed caption feature, see “Using closed<br />
captions” on page 87.<br />
A closed caption signal may not display correctly under the<br />
following circumstances:<br />
❖ The recording is dubbed<br />
❖ The signal reception is weak<br />
❖ The signal reception is nonstandard<br />
For additional information, see “Using closed captions” on page 87.<br />
Rating blocking (V-Chip) problems<br />
Forgotten PIN code.<br />
When the PIN code screen appears, press the INFO button 4 times<br />
within approximately 5 seconds. The old PIN code is cleared, see<br />
“Forgotten PIN code” on page 91.<br />
The V-Chip feature is available for U.S. V-Chip systems only, see<br />
“Using parental controls” on page 91.<br />
HDMI ® CEC Control operation<br />
HDMI ® CEC Control feature is available for <strong>Toshiba</strong> HDMI ® CEC<br />
compatible devices.<br />
HDMI ® cables.<br />
Ensure that HDMI ® cables with the ( ) Logo are used.<br />
The HDMI ® CEC operation is not working correctly.<br />
When the connected HDMI ® CEC device does not work correctly<br />
after you have changed the device’s settings, turn off the <strong>TV</strong> and
186 Troubleshooting<br />
HDMI® problems<br />
unplug the power cord. After approximately one minute, plug the<br />
power cord in and turn on the <strong>TV</strong>.<br />
If several devices are connected, the HDMI ® CEC Control feature<br />
may not operate properly.<br />
Read the instruction manual of the connected HDMI ® CEC device.<br />
HDMI ® problems<br />
HDMI ® cables.<br />
Ensure that HDMI ® cables with the ( ) Logo are used, see<br />
“Connecting an HDMI® or DVI device to the HDMI® input” on<br />
page 36.<br />
Network problems<br />
Cannot connect to the Internet.<br />
Check the modem and its incoming cable/telephone connections,<br />
see “Connecting to a home network” on page 42.<br />
Confirm your modem’s operation.<br />
Ensure your IP address is set up correctly.<br />
No network connection.<br />
If using a wired network connection, check to ensure that the LAN<br />
cables are connected properly, see “Connecting the <strong>TV</strong> to a home<br />
network with an Internet connection - wired” on page 44.<br />
Ensure that the modem and router power cords are plugged in and<br />
the devices are operating properly.<br />
Ensure that your IP address is set up correctly, see “IP Address<br />
Setup” on page 136.<br />
Check to ensure proper operation of other network connected<br />
devices.<br />
Network Setup fails (Auto).<br />
Check to ensure that the LAN cables are connected properly, see<br />
“Connecting the <strong>TV</strong> to a home network with an Internet connection<br />
- wired” on page 44.<br />
DHCP is not enabled on the router, or no router is present. Refer to<br />
your router’s documentation for instructions on enabling DHCP. If<br />
your router does not support DHCP, you must manually set up the<br />
IP address.<br />
Internet service is not available. Check your cable/DSL modem or<br />
contact your ISP for Internet service issues.
Troubleshooting<br />
Network problems<br />
187<br />
Network Setup fails (Manual).<br />
Ensure that the <strong>TV</strong> IP address is not the same as any other device<br />
on the network.<br />
❖ Example: IP address 192.168.0.100 and IP address<br />
192.168.0.101 are different addresses on the same network.<br />
Make sure the <strong>TV</strong> IP address is on the same subnet as the<br />
networked computer.<br />
❖ Example of proper setup: The computer has the IP address<br />
192.168.0.100 with the Subnet mask 255.255.255.0, the <strong>TV</strong><br />
has the IP address 192.168.0.101 with the Subnet mask<br />
255.255.255.0; both are on the same subnet.<br />
❖ Example of improper setup: The computer has the IP address<br />
192.168.1.100 with the Subnet mask 255.255.255.0, the <strong>TV</strong><br />
has the IP address 192.168.0.101 with the Subnet mask<br />
255.255.253.0; they are on different subnets.<br />
Unstable network connection.<br />
When using a wired home network connection, unplug the LAN<br />
cables, and then reconnect them.<br />
When using a wireless home network connection:<br />
❖ Reboot the router:<br />
1 Remove AC power from the router and the television for<br />
approximately one minute.<br />
2 Reconnect AC power to the router.<br />
3 Reconnect AC power to the television and turn it On.<br />
4 After approximately two minutes, check connection<br />
stability.<br />
❖ Connect with LAN cables, if possible, and check connection<br />
stability.<br />
❖ Repeat the wireless network setup procedure and check<br />
connection stability.<br />
The media server name is not displayed.<br />
The LAN cables, if used, are not connected properly, see<br />
“Connecting the <strong>TV</strong> to a home network with an Internet connection<br />
- wired” on page 44.<br />
The WLAN, if used, is not configured properly.<br />
The network setup on the Server is incorrect. Make sure both the<br />
media server and <strong>TV</strong> are using the same network type (DHCP/<br />
manual) and have compatible network settings.
188 Troubleshooting<br />
Wireless network problems<br />
Too many devices are connected. You cannot connect more than 32<br />
sharing devices at one time.<br />
The media server is not turned On.<br />
The “server” is not a media server device.<br />
Check the firewall and streaming settings on the media server.<br />
Wireless network problems<br />
Check that the router/AP (Access point) power is On.<br />
After starting wireless network setup, confirm that the network is<br />
configured properly by performing the network connection test, see<br />
“Network Connection Test” on page 139.<br />
Check the router/AP’s connection status.<br />
If the router/AP does not support PBC or WPS, Easy Setup (PBC)<br />
will not work even if the push-button is pressed, see “Wireless<br />
Setup” on page 131.<br />
If the available router/AP list is not displayed in Easy Setup (PBC)<br />
or Assisted Setup, the power of the router/AP may be Off. Check<br />
that it is On, and then try restarting the scan for available<br />
routers/APs, see “Easy Setup using PBC (Push button<br />
configuration)” on page 131.<br />
Refer to the router/AP’s instruction manual.<br />
MediaShare (Media Player) problems<br />
Ensure that the devices (Display and Server) are connected<br />
correctly.<br />
Incorrect functionality may occur when using a USB HUB<br />
connection.<br />
Photo files that were processed and edited using the computer’s<br />
application software may not be viewable.<br />
When viewing content that supports two or more formats the<br />
display may select one format automatically.<br />
Copyright protected content stored on the media server may not be<br />
playable on the display.<br />
Content playback stability may be affected by heavy network<br />
traffic.<br />
Content originally recorded on a computer may not play correctly.<br />
Set the media sharing of the media server to the correct settings,<br />
according to the media server instruction manual.
Troubleshooting<br />
Light Indicator<br />
189<br />
Confirm that the contents of either the media server or the USB<br />
storage device are in formats that are supported by this <strong>TV</strong>, see<br />
“MediaShare (Media Player) specifications” on page 157.<br />
Depending on the media server, access may be limited by the MAC<br />
address. Set the server according to the media server’s instruction<br />
manual. This <strong>TV</strong>’s MAC Address can be confirmed in the Network<br />
Setup portion of the User Menu, see “MAC Address” on page 138.<br />
For Connected MediaShare (Media Player)<br />
Depending on the media server, it may take time to display the list.<br />
Media Renderer<br />
Depending the state of this <strong>TV</strong>, Media Controller may not be able<br />
to control a Media Renderer playback.<br />
If Media Renderer playback starts regardless of the user's intention,<br />
check the access control of Media Renderer or set Media Renderer<br />
to Off.<br />
If you use a wireless access point without encryption, there is the<br />
risk that your Media Renderer device could be controlled by an<br />
unknown Media Controller. You can protect your Media Renderer<br />
device by going to NETWORK> Network Device Setup> Media<br />
Renderer Setup> Media Controller Setup and limit the<br />
authorized Media Controller devices, see “Media Controller setup”<br />
on page 170.<br />
Light Indicator<br />
The Power light on the front of the <strong>TV</strong> indicates the <strong>TV</strong>’s status, as<br />
described below.<br />
Power On/Standby light<br />
Green:<br />
❖ The <strong>TV</strong> is On and operating properly.<br />
No light:<br />
❖ The power is Off or in Standby.<br />
Green flashing:<br />
❖ The system is booting. The screen appears after a short wait.<br />
❖ The fan has stopped. Turn off the <strong>TV</strong> and unplug the power<br />
cord. After approximately one minute, plug the power cord in<br />
again and turn on the <strong>TV</strong>.<br />
Red flashing:
190 Troubleshooting<br />
If the problem persists after trying the solutions<br />
❖ Power On failure. Turn off the <strong>TV</strong> and unplug the power cord.<br />
After approximately one minute, plug the power cord in again<br />
and turn on the <strong>TV</strong>.<br />
If the problem persists after trying the solutions<br />
In the U.S., visit TAIS Consumer Solutions on the web at<br />
support.toshiba.com or call 800-631-3811.<br />
In <strong>Canada</strong>, locate the nearest <strong>Toshiba</strong> authorized service depot.<br />
Visit www.toshiba.ca; click “Home Entertainment,” and then click<br />
“Support.”
Appendix A<br />
Specifications<br />
NOTE<br />
Television system<br />
Channel coverage<br />
❖ This model complies with the specifications listed below.<br />
❖ Designs and specifications are subject to change without notice.<br />
❖ This model may not be compatible with features and/or<br />
specifications that may be added in the future.<br />
NTSC standard<br />
ATSC standard 8VSB<br />
Digital Cable 64 QAM, 256 QAM; in-the-clear, unencrypted<br />
VHF 2 through 13<br />
UHF 14 through 69<br />
Mid band (A-8 through A-1, A through I)<br />
Super band (J through W)<br />
Cable <strong>TV</strong><br />
Hyper band (AA through ZZ, AAA, BBB)<br />
Ultra band (65 through 94, 100 through 135)<br />
191
192 Specifications<br />
Power source<br />
Power source<br />
120 V AC, 60 Hz<br />
Power consumption<br />
42L6200U<br />
47L6200U<br />
55L6200U<br />
47L7200U<br />
55L7200U<br />
Audio power<br />
Speaker type<br />
0.8 A (maximum current)<br />
0.3 W in Standby mode<br />
0.9 A (maximum current)<br />
0.3 W in Standby mode<br />
1.0 A (maximum current)<br />
0.3 W in Standby mode<br />
1.2 A (maximum current)<br />
0.3 W in Standby mode<br />
1.4 A (maximum current)<br />
0.3 W in Standby mode<br />
42L6200U 10 W + 10 W<br />
47L6200U 10 W + 10 W<br />
55L6200U 10 W + 10 W<br />
47L7200U 10 W + 10 W<br />
55L7200U 10 W + 10 W<br />
42L6200U<br />
47L6200U<br />
55L6200U<br />
47L7200U<br />
55L7200U<br />
Tweeter 8.2cm x 3.4cm (3 1/4 x 1 1/3 inch) x 2 pcs<br />
Woofer 3.9cm x 1.6cm (1/12 x 3/5 inch) x 2 pcs<br />
Tweeter 8.2cm x 3.4cm (3 1/4 x 1 1/3 inch) x 2 pcs<br />
Woofer 3.9cm x 1.6cm (1/12 x 3/5 inch) x 2 pcs<br />
Tweeter 8.2cm x 3.4cm (3 1/4 x 1 1/3 inch) x 2 pcs<br />
Woofer 3.9cm x 1.6cm (1/12 x 3/5 inch) x 2 pcs<br />
Tweeter 8.2cm x 3.4cm (3 1/4 x 1 1/3 inch) x 2 pcs<br />
Woofer 3.9cm x 1.6cm (1/12 x 3/5 inch) x 2 pcs<br />
Tweeter 8.2cm x 3.4cm (3 1/4 x 1 1/3 inch) x 2 pcs<br />
Woofer 3.9cm x 1.6cm (1/12 x 3/5 inch) x 2 pcs
Video/audio terminals<br />
Video/audio input<br />
Video 1 V (p-p), 75 ohm, negative sync.<br />
Audio 200 mV (rms) (-20dBFS)<br />
ColorStream ® (component video) HD input<br />
HDMI ® input<br />
Digital audio output<br />
PC input<br />
Optical type<br />
15-Pin D-sub Analog RGB<br />
Wireless connection<br />
Specifications<br />
Video/audio terminals<br />
Y: 1V (p-p), 75 ohm<br />
PR: 0.7V (p-p), 75 ohm<br />
Video<br />
PB: 0.7V (p-p), 75 ohm<br />
Suggested formats: 1080i, 720p, 480p, 480i<br />
Audio 200 mV (rms) 22 k ohm or greater<br />
193<br />
HDMI ® compliant<br />
HDCP compliant<br />
Suggested formats See table on page 195<br />
HDMI ® Dolby<br />
Audio<br />
® Digital and 2-channel Linear-PCM; 32/44.1/48 kHz<br />
sampling frequency; 16/20/24 bits per sample<br />
Standard IEEE 802.11a/b/g/n/<br />
Host Interface USB 2.0 compatible<br />
Frequency Range<br />
5.15-5.35 GHz, 5.47-5.725 GHz, 5.725-5.850 GHz,<br />
2.400–2.473 GHz<br />
Security WEP 64/128, TKIP, AES, WPA/WPA2-PSK, WPS, None
194 Specifications<br />
Dimensions (include foot stand)<br />
Ethernet<br />
USB<br />
IEEE 802.3.<br />
Universal Serial Bus Specification, Revison 1.1.<br />
Universal Serial Bus Specification, Revison 2.0.<br />
Dimensions (include foot stand)<br />
42L6200U<br />
47L6200U<br />
55L6200U<br />
47L7200U<br />
55L7200U<br />
Mass (weight)<br />
Operating conditions<br />
Width 37.59” (954.7 mm)<br />
Height 24.85” (631.1 mm)<br />
Depth 8.43” (214.12 mm)<br />
Width 41.90” (1064.2 mm)<br />
Height 27.39” (695.7 mm)<br />
Depth 9.25” (234.9 mm)<br />
Width 48.59" (1234.1 mm)<br />
Height 31.30" (795 mm)<br />
Depth 11.29" (286.7 mm)<br />
Width 41.90" (1064.2 mm)<br />
Height 27.39" (695.7 mm)<br />
Depth 9.25" (234.9 mm)<br />
Width 48.59" (1234.1 mm)<br />
Height 31.30" (795mm)<br />
Depth 11.33" (287.7 mm)<br />
42L6200U 29.54 lbs (13.3 kg)<br />
47L6200U 35.93 lbs (16.2 kg)<br />
55L6200U 51.59 lbs (23.4 kg)<br />
47L7200U 37.48 lbs (17 kg)<br />
55L7200U 55.56 lbs (25.2 kg)<br />
Temperature 32º - 95º F (0º - 35º C)<br />
Humidity 20 - 80% (no moisture condensation)
Supplied accessories<br />
NOTE<br />
Specifications<br />
Supplied accessories<br />
❖ Remote control with two size “AA” batteries<br />
❖ L7200U model number: CT-90395<br />
❖ L6200U model number: CT-90408<br />
❖ Resource <strong>Guide</strong><br />
❖ Pedestal and hardware<br />
❖ Warranty<br />
❖ Wireless QWERTY keyboard (2x AAA batteries)<br />
❖ IR blaster cable<br />
❖ AV adapter cables<br />
❖ Component adapter cable<br />
❖ Four pairs of 3D glasses<br />
195<br />
The USB QWERTY keyboard supplied with this <strong>TV</strong> is a standard U.S.<br />
layout keyboard. The accented characters for French and Spanish<br />
may not be available in certain cases.<br />
Acceptable signal formats for PC IN, HDMI ® , and 3D<br />
PC IN signal formats<br />
NOTE<br />
❖ The PC IN on this <strong>TV</strong> only accepts signal formats which are<br />
compliant with VESA-DMT as in the table below. Since some<br />
PCs input signals are different from the resolution and frequency<br />
described in the table below, the following problems may occur:<br />
incorrect display, false format detection, picture position failure,<br />
blur, or judder. In these cases, set the monitor output format on<br />
your computer to conform to any of the signals in the table<br />
below.<br />
❖ The signals whose vertical frequency is 56 Hz, 70 Hz, 72 Hz, or<br />
75 Hz are converted to a 60 Hz signal.<br />
❖ When you connect a computer to this <strong>TV</strong>, it is recommended that<br />
you set the refresh rate of your computer to 60 Hz.<br />
❖ The PC IN on this <strong>TV</strong> does not accept the Sync on Green,<br />
Composite Sync, and Interlace signals.
196 Specifications<br />
Acceptable signal formats for PC IN, HDMI®, and 3D<br />
Format Resolution V. Frequency H. Frequency Pixel Clock<br />
Frequency<br />
VGA 640 x 480 59.940/60 Hz 31.469/31.500 kHz 25.175/25.200 MHz TBD<br />
72.809 Hz 37.861 kHz 31.500 MHz TBD<br />
75.000 Hz 37.500 kHz 31.500 MHz TBD<br />
SVGA 800 x 600 56.250 Hz 35.156 kHz 36.000 MHz TBD<br />
60.317 Hz 37.879 kHz 40.000 MHz TBD<br />
72.188 Hz 48.077 kHz 50.000 MHz TBD<br />
75.000 Hz 46.875 kHz 49.500 MHz TBD<br />
XGA 1024 x 768 60.004 Hz 48.363 kHz 65.000 MHz TBD<br />
70.069 Hz 56.476 kHz 75.000 MHz TBD<br />
75.029 Hz 60.023 kHz 78.750 MHz TBD<br />
WXGA 1280 x 768 59.995 Hz 47.396 kHz 68.250 MHz TBD<br />
59.870 Hz 47.776 kHz 79.500 MHz TBD<br />
74.893 Hz 60.289 kHz 102.250 MHz TBD<br />
1360 x 768 60.015 Hz 47.712 kHz 85.500 MHz TBD<br />
SXGA 1280 x 1024 60.020 Hz 63.981 kHz 108.000 MHz TBD<br />
75.025 Hz 79.976 kHz 135.000 MHz TBD<br />
HDMI ® signal formats<br />
NOTE<br />
VESA<br />
Standard<br />
(DMT)<br />
❖ The HDMI ® inputs on this <strong>TV</strong> only accept VGA, SVGA, XGA,<br />
WXGA, and SXGA signal formats which are compliant with<br />
VESA-DMT as in the table below. Since some computer, HDMI ® ,<br />
or DVI device input signals are different from the resolution and<br />
frequency described in the table below, the following problems<br />
may occur: incorrect display, false format detection, picture<br />
position failure, blur, or judder. In these cases, set the monitor<br />
output format on your computer, HDMI ® , or DVI device to<br />
conform to any of the signals in the table below.<br />
❖ The signals whose vertical frequency is 24 Hz, 56 Hz, 70 Hz,<br />
72 Hz, or 75 Hz are converted to a 60 Hz signal.<br />
❖ When you connect a computer to this <strong>TV</strong>, it is recommended that<br />
you set the refresh rate of your computer to 60 Hz.
Specifications<br />
Acceptable signal formats for PC IN, HDMI®, and 3D<br />
Format Resolution V. Frequency H. Frequency Pixel Clock<br />
Frequency<br />
197<br />
VESA<br />
Standard<br />
(DMT)<br />
VGA 640 x 480 59.940 Hz 31.469 kHz 25.175 MHz TBD<br />
72.809 Hz 37.861 kHz 31.500 MHz TBD<br />
75.000 Hz 37.500 kHz 31.500 MHz TBD<br />
SVGA 800 x 600 56.250 Hz 35.156 kHz 36.000 MHz TBD<br />
60.317 Hz 37.879 kHz 40.000 MHz TBD<br />
72.188 Hz 48.077 kHz 50.000 MHz TBD<br />
75.000 Hz 46.875 kHz 49.500 MHz TBD<br />
XGA 1024 x 768 60.004 Hz 48.363 kHz 65.000 MHz TBD<br />
70.069 Hz 56.476 kHz 75.000 MHz TBD<br />
75.029 Hz 60.023 kHz 78.750 MHz TBD<br />
WXGA 1280 x 768 59.995 Hz 47.396 kHz 68.250 MHz TBD<br />
59.870 Hz 47.776 kHz 79.500 MHz TBD<br />
74.893 Hz 60.289 kHz 102.250 MHz TBD<br />
1360 x 768 60.015 Hz 47.712 kHz 85.500 MHz TBD<br />
SXGA 1280 x 1024 60.020 Hz 63.981 kHz 108.000 MHz TBD<br />
75.000 Hz 79.976 kHz 135.000 MHz TBD<br />
480i 720 x 480i 59.940/60 Hz 15.734/15.750 kHz 27.000/27.027 MHz TBD<br />
480p 720 x 480p 59.940/60 Hz 31.469/31.500 kHz 27.000/27.027 MHz TBD<br />
720p 1280 x 720p 59.940/60 Hz 44.955/45.000 kHz 74.176/74.250 MHz TBD<br />
1080i 1920 x 1080i 59.940/60 Hz 33.716/33.750 kHz 74.176/74.250 MHz TBD<br />
1080p 1920 x 1080p 23.976/24 Hz 26.973/27.000 kHz 74.176/74.250 MHz TBD<br />
59.940/60 Hz 67.433/67.500 kHz 148.352/<br />
148.500 MHz<br />
TBD
198 Specifications<br />
Acceptable signal formats for PC IN, HDMI®, and 3D<br />
3D Signal formats*<br />
Resolution Aspect<br />
ratio<br />
V. Frequency H. Frequency Pixel Clock<br />
Frequency<br />
3D Structure<br />
1280 x 720p 16:9 23.98 Hz 17.98 kHz 59.341 MHz Side by Side (half)<br />
Top and Bottom<br />
29.97 Hz 22.48 kHz 74.176 MHz Side by Side (half)<br />
Top and Bottom<br />
59.940/60 Hz 90.0/89.91 kHz 148.352/148.500 MHz Frame Packing<br />
44.955/45.000 kHz 74.176/74.250 MHz<br />
Side by Side (half)<br />
Top and Bottom<br />
1920 x 1080i 16:9 59.940/60 Hz 33.716/33.750 kHz 74.176/74.250 MHz Side by Side (half)<br />
Top and Bottom<br />
1920 x 1080p 16:9 23.976/24 Hz 54/53.94 kHz 148.352/148.500 MHz Frame Packing<br />
26.973 kHz 74.176/74.250 MHz<br />
Side by Side (half)<br />
Top and Bottom<br />
29.97/30 Hz 67.5/67.43 kHz 148.352/148.500 MHz Frame Packing<br />
33.716/33.75 kHz 74.176/74.250 MHz<br />
Side by Side (half)<br />
Top and Bottom<br />
59.940/60 Hz 67.433/67.500 kHz 148.352/148.500 MHz Side by Side (half)<br />
Top and Bottom<br />
*Some content may not be supported depending on the input source format.
Specifications<br />
Operating the <strong>TV</strong> with combination buttons<br />
Operating the <strong>TV</strong> with combination buttons<br />
199<br />
You can directly operate the <strong>TV</strong> power, input switch, picture size<br />
switch, and picture mode switch by pressing a combination button<br />
while holding down a color button.<br />
Button Color Combination Button Behavior/Mode<br />
RED<br />
GREEN<br />
3D Power Off<br />
POWER Power On<br />
1 Input 1<br />
2 Input 2<br />
3 Input 3<br />
4 Input 4<br />
5 Input 5<br />
6 Input 6<br />
7 Input 7<br />
8 Input 8<br />
9 Input 9<br />
0 Input 10<br />
MUTE Mute On<br />
1 Native (picture size)<br />
2 4:3 (picture size)<br />
3 TheaterWide 1 (picture size)<br />
4 TheaterWide 2 (picture size)<br />
5 TheaterWide 3 (picture size)<br />
6 Full (picture size)<br />
7 Normal (picture size)<br />
8 Dot by Dot (picture size)<br />
MUTE 1/2 Mute On
200 Specifications<br />
Operating the <strong>TV</strong> with combination buttons<br />
Button Color Combination Button Behavior/Mode<br />
YELLOW<br />
1 AutoView (picture mode)<br />
2 Dynamic (picture mode)<br />
3 Standard (picture mode)<br />
4 Movie (picture mode)<br />
5 - (picture mode)<br />
6 Store (picture mode)<br />
7 Game (picture mode)<br />
8 PC (picture mode)<br />
MUTE Mute Off
Index<br />
Numerics<br />
3D<br />
2D from Quick menu 79<br />
3D from Quick menu 78<br />
3D lock 83<br />
3D timer lock 83<br />
adjusting 2D to 3D depth 84<br />
auto start mode 81<br />
button operation 76<br />
change pin code 82<br />
delete pin code 82<br />
enable 3D timer 83<br />
enter new pin code 81<br />
forgotten pin code 82<br />
functions 74<br />
Native mode 80<br />
selecting format 76<br />
setting 3D pin code 81<br />
start message 82<br />
switch left right images 85<br />
switching display mode 76<br />
switching to 2D mode 79<br />
switching to 3D mode 77<br />
viewing images 72<br />
4/3 stretch<br />
using 114<br />
A<br />
advanced picture settings<br />
Auto Brightness Sensor 120<br />
Backlight Adjustment Pro 120<br />
Base Color Adjustment 121<br />
Color temperature 122<br />
ColorMaster 121<br />
DNR 119<br />
DynaLight® 118<br />
Dynamic Contrast 117<br />
Edge Enhancer 117<br />
MPEG NR 119<br />
resetting to factory default 122<br />
Static Gamma 118<br />
using 117<br />
Apps Control Profile 171<br />
audio<br />
adjusting balance 125<br />
adjusting range 126<br />
Audyssey Dynamic Volume®<br />
127<br />
bass/treble 126<br />
201
202 Index<br />
Dolby® Digital Dynamic Range<br />
Control 126<br />
muting sound 125<br />
optical audio output format 126<br />
Auto Aspect<br />
using 114<br />
auto input<br />
features 70<br />
C<br />
cables<br />
3.5mm to RCA Y-cable 29<br />
analog RGB (15-pin) 29<br />
coaxial (F-type) 27<br />
component video (red/green/blue)<br />
28<br />
Dual-wand IR blaster cable 29<br />
HDMI® 28<br />
LAN 30<br />
optical audio 29<br />
overview of cables 27<br />
standard A/V (red/white/yellow)<br />
27<br />
channel return 85<br />
channels<br />
auto tuning 66<br />
labeling analog <strong>TV</strong> channels 69<br />
labeling video inputs 70<br />
locking specific channels 95<br />
manual tuning 67<br />
next programmed channel 85<br />
skipping 68<br />
skipping video inputs 68<br />
specific channel 85<br />
storing in memory 66<br />
closed captions<br />
Analog CC mode 87<br />
button 90<br />
Digital CC settings 89<br />
using 87<br />
computer<br />
adjusting image 102<br />
setting the audio 103<br />
to the <strong>TV</strong>’s HDMI® 41<br />
using with the <strong>TV</strong> 102<br />
connecting<br />
a computer 39<br />
audio system 35<br />
cable <strong>TV</strong> 30<br />
camcorder 30<br />
computer to <strong>TV</strong>’s PC IN 39<br />
DVD player with ColorStream®<br />
31<br />
DVI device to HDMI® input 36<br />
HDMI® audio system 39<br />
HDMI® device to HDMI® input<br />
36<br />
IR devices 33<br />
satellite receiver 31<br />
to a computer (no Internet<br />
connection) 43<br />
to a home network 42<br />
to a home network (no Internet<br />
connection) 43<br />
to a home network (wired Internet<br />
connection) 44<br />
to a home network (wireless<br />
Internet connection) 44<br />
<strong>TV</strong>’s HDMI® 41<br />
VCR 31<br />
VCR and antenna 30<br />
control other devices<br />
HDMI®-CEC Control 38<br />
control panel<br />
lock 97<br />
controlling other devices<br />
<strong>TV</strong> remote 38<br />
E<br />
ePORTAL 142<br />
add favorites 152<br />
Apps 144<br />
create event 151<br />
create messages 151
delete event 151<br />
editing favorite apps 152<br />
events 151<br />
MediaShare 157<br />
modify favorites 152<br />
preferences 153<br />
search 143<br />
select apps 144<br />
view favorites 152<br />
ePortal 142<br />
ePORTAL Internet 147<br />
access web page 150<br />
adding favorites 150<br />
browsing favorites 149<br />
expert picture settings<br />
RGB Filter 123<br />
setting 122<br />
Test Pattern 122<br />
White Balance 123<br />
External Control Setup 167<br />
F<br />
Factory Defaults<br />
reset 107<br />
favorites<br />
adding 150<br />
browsing 149<br />
viewing 152<br />
features 21<br />
H<br />
HDMI®<br />
viewing signal information 102<br />
HDMI® CEC<br />
adjusting amplifier’s audio 100<br />
controlling playback devices 98<br />
input source selection 100<br />
other functions 101<br />
HDMI® CEC Control<br />
using 97<br />
HDMI® settings feature<br />
using 101<br />
home network<br />
using 129<br />
Index<br />
I<br />
icon<br />
safety 20<br />
initial settings<br />
change 64<br />
individual settings 65<br />
navigate the menu 64<br />
quick setup 64<br />
initial setup 51<br />
main menu layout 62<br />
menu navigation 61<br />
quick menu 63<br />
IR Blaster Out terminal<br />
using 33<br />
IR Blaster setup 55<br />
M<br />
Media Renderer<br />
device name setup 169<br />
maximum volume setup 170<br />
Media Controller setup 170<br />
Media<strong>Guide</strong> 153<br />
operating 154<br />
setup 153<br />
MediaShare (Media Player)<br />
basic operation 158<br />
playing music files 162<br />
specifications 157<br />
viewing movie files 160<br />
viewing photo files 164<br />
Music<br />
access via ePORTAL 157<br />
N<br />
network<br />
advanced setup 136<br />
connection test 139<br />
DNS setup 137<br />
initial setup 58<br />
setup 131<br />
wireless setup 131<br />
203
204 Index<br />
Network Device Setup 167<br />
no signal power down<br />
set 106<br />
O<br />
overview<br />
installation 22<br />
setup 22<br />
use 22<br />
P<br />
parental controls<br />
blocking programs/movies by<br />
rating (V-Chip) 91<br />
using 91<br />
Photos<br />
access via ePORTAL 157<br />
picture<br />
adjusting 115<br />
adjusting quality 115<br />
picture mode<br />
selecting 115<br />
picture settings<br />
locking 124<br />
picture size<br />
4/3 111<br />
Dot by Dot 113<br />
Full 111<br />
Native 110<br />
Normal 113<br />
selecting 109<br />
TheaterWide 1 112<br />
TheaterWide 2 112<br />
TheaterWide 3 112<br />
pin code<br />
changing 91<br />
deleting 91<br />
entering new pin code 91<br />
forgotten 91<br />
setting pin code 90<br />
power failure 108<br />
program ratings<br />
displaying 95<br />
unlocking programs 95<br />
Q<br />
quick setup<br />
ANT/CABLE IN 66<br />
local time 65<br />
location 65<br />
menu language 65<br />
R<br />
rating system 93<br />
downloading additional 92<br />
S<br />
safety<br />
icons 20<br />
scrolling the picture 113<br />
shared inputs<br />
configuring 70<br />
Smart<strong>TV</strong><br />
using 142<br />
YouTube 146<br />
Smart<strong>TV</strong><br />
CinemaNow® 147<br />
Netflix 144<br />
VUDU 145<br />
software keyboard<br />
using 139<br />
software licenses<br />
show 141<br />
software upgrade<br />
performing 140<br />
specifications<br />
3D Signal formats 198<br />
acceptable signal formats 195<br />
audio power 192<br />
channel coverage 191<br />
ColorStream® HD input 193<br />
Digital audio output 193<br />
dimensions 194<br />
ethernet 194<br />
HDMI® input 193<br />
HDMI® signal formats 196
mass (weight) 194<br />
operating conditions 194<br />
PC IN signal formats 195<br />
PC input 193<br />
power consumption 192<br />
power source 192<br />
remote, combination buttons 199<br />
speaker type 192<br />
supplied accessories 195<br />
<strong>TV</strong> system 191<br />
USB 194<br />
video/audio terminals 193<br />
wireless connection 193<br />
support information<br />
show 107<br />
SurfLock<br />
using 85<br />
T<br />
time limit<br />
set for games 96<br />
timer<br />
sleep timer 105<br />
turn on <strong>TV</strong> 104<br />
<strong>Toshiba</strong> A/V Remote App<br />
Combo 176<br />
controlling devices 173<br />
initial setup 172<br />
mouse control 175<br />
text input 175<br />
<strong>Toshiba</strong> Media<strong>Guide</strong> app 177<br />
touchpad control 176<br />
<strong>Toshiba</strong> Media<strong>Guide</strong> app 177<br />
detail screen 178<br />
Genre Bar 178<br />
movie/<strong>TV</strong> portal 178<br />
popup, detailed information 178<br />
search 178<br />
<strong>TV</strong> listings 177<br />
<strong>Toshiba</strong> Send & Play App 178<br />
launching 179<br />
text input 180<br />
Index<br />
205<br />
troubleshooting 181<br />
channel tuning problems 184<br />
closed caption problems 185<br />
contact <strong>Toshiba</strong> 190<br />
HDMI® 186<br />
HDMI® CEC Control problems<br />
185<br />
light indicator 189<br />
light indicator functions 189<br />
MediaShare (Media Player)<br />
problems 188<br />
network problems 186<br />
picture problems 182<br />
Rating blocking problems 185<br />
remote control problems 184<br />
sound problems 184<br />
wireless network problems 188<br />
<strong>TV</strong> connections<br />
front 23<br />
side 23<br />
<strong>TV</strong> panel connections<br />
back 24<br />
<strong>TV</strong> panel controls<br />
front 23<br />
left side 23<br />
side 23<br />
<strong>TV</strong> remote<br />
control other devices 46<br />
effective range 48<br />
functionality 49<br />
install batteries 46<br />
<strong>TV</strong> status information<br />
show 106<br />
V<br />
Video<br />
access via ePORTAL 157<br />
video input<br />
locking 96<br />
selecting 86<br />
W<br />
web browser 147
206 Index<br />
access web page 150<br />
adding favorites 150<br />
browsing favorites 149