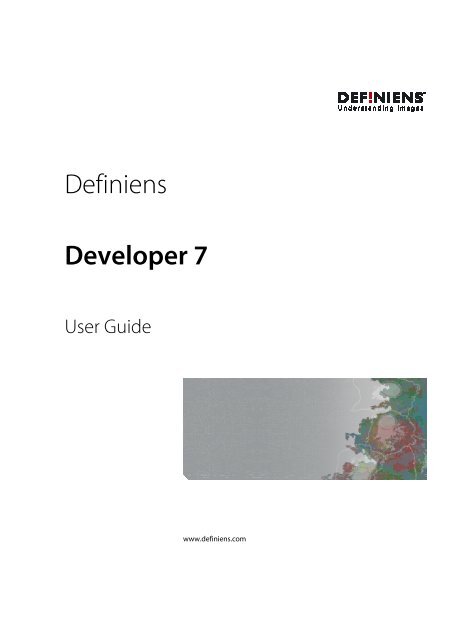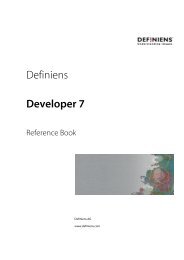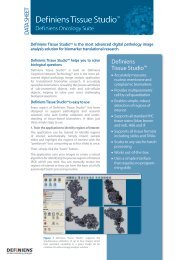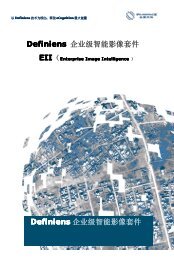Definiens Developer 7
Definiens Developer 7
Definiens Developer 7
Create successful ePaper yourself
Turn your PDF publications into a flip-book with our unique Google optimized e-Paper software.
<strong>Definiens</strong><br />
<strong>Developer</strong> 7<br />
User Guide<br />
www.definiens.com
<strong>Definiens</strong> <strong>Developer</strong> 7 - User Guide<br />
Imprint and Version<br />
Document Version 7.0.2.936<br />
Copyright © 2007 <strong>Definiens</strong> AG. All rights reserved.<br />
This document may be copied and printed only in accordance with the terms of the<br />
Frame License Agreement for End Users of the related <strong>Definiens</strong> software.<br />
Published by<br />
<strong>Definiens</strong> AG<br />
Trappentreustr. 1<br />
D-80339 München<br />
Germany<br />
Phone +49-89-231180-0<br />
Fax +49-89-231180-90<br />
E-mail<br />
Web<br />
info@definiens.com<br />
http://www.definiens.com<br />
Dear User,<br />
Thank you for using <strong>Definiens</strong> software. We appreciate being of service to you with<br />
image intelligence solutions.<br />
At <strong>Definiens</strong> we constantly strive to improve our products. We therefore appreciate all<br />
comments and suggestions for improvements concerning our software, training, and<br />
documentation.<br />
Feel free to contact us via web form on the <strong>Definiens</strong> support website<br />
http://www.definiens.com/support/index.htm.<br />
Thank you.<br />
Legal Notes<br />
<strong>Definiens</strong>®, <strong>Definiens</strong> Cellenger® and <strong>Definiens</strong> Cognition Network Technology® are<br />
registered trademarks of <strong>Definiens</strong> AG in Germany and other countries. Cognition<br />
Network Technology, <strong>Definiens</strong> eCognition, Enterprise Image Intelligence, and<br />
Understanding Images, are trademarks of <strong>Definiens</strong> AG in Germany and other<br />
countries.<br />
All other product names, company names, and brand names mentioned in this<br />
document may be trademark properties of their respective holders.<br />
Protected by patents US 7146380, US 7117131, US 6832002, US 6738513, US 6229920,<br />
US 6091852, EP 0863485, WO 00/54176, WO 00/60497, WO 00/63788 WO 01/45033,<br />
WO 01/71577, WO 01/75574, and WO 02/05198. Further patents pending.<br />
2
<strong>Definiens</strong> <strong>Developer</strong> 7 - User Guide<br />
Table of Contents<br />
<strong>Developer</strong> 7 ____________________________________________________________ 1<br />
Imprint and Version __________________________________________________ 2<br />
Dear User, __________________________________________________________ 2<br />
Legal Notes_________________________________________________________ 2<br />
Table of Contents _______________________________________________________ 3<br />
1 Overview _________________________________________________________ 11<br />
1.1 What's New in Version 7 _______________________________________ 12<br />
1.2 Get a Quick Start _____________________________________________ 14<br />
1.2.1 Upgrade User's Quick Start 15<br />
1.2.2 Advanced User's Quick Start 16<br />
1.2.3 Novice User's Quick Start 16<br />
1.3 About the Software Development Kit (SDK) ________________________ 18<br />
2 Basic Concepts ____________________________________________________ 19<br />
2.1 Image Understanding _________________________________________ 19<br />
2.2 Image and Image Layer ________________________________________ 21<br />
2.3 Scene ______________________________________________________ 22<br />
2.4 Project _____________________________________________________ 22<br />
2.5 Workspace __________________________________________________ 22<br />
2.6 Image Object ________________________________________________ 23<br />
2.7 Image Object Level ___________________________________________ 24<br />
2.8 Feature _____________________________________________________ 24<br />
2.9 Class and Classification ________________________________________ 26<br />
2.10 Image Object Hierarchy ________________________________________ 26<br />
2.11 <strong>Definiens</strong> Application _________________________________________ 28<br />
2.12 Solution ____________________________________________________ 28<br />
2.13 Action ______________________________________________________ 28<br />
2.14 Ruleware and Rule Sets ________________________________________ 29<br />
2.15 Process _____________________________________________________ 29<br />
2.15.1 Algorithm 30<br />
2.15.2 Image Object Domain 31<br />
3 Workflow _________________________________________________________ 32<br />
3.1 Start <strong>Definiens</strong> <strong>Developer</strong> ______________________________________ 32<br />
3.2 Load and Manage Data ________________________________________ 32<br />
3.3 View Data in Projects __________________________________________ 33<br />
3.4 Develop Rule Sets ____________________________________________ 34<br />
3.5 Process Data_________________________________________________ 35<br />
3.6 Examine Results ______________________________________________ 35<br />
3.6.1 Manual Editing 36<br />
3.7 Export Data _________________________________________________ 36<br />
4 Start <strong>Definiens</strong> <strong>Developer</strong>___________________________________________ 37<br />
4.1 Start <strong>Definiens</strong> Software _______________________________________ 37<br />
4.2 Main Window ________________________________________________ 38<br />
4.2.1 Menu Bar 39<br />
4.2.2 Toolbars 39<br />
4.2.3 Status Bar 39<br />
4.2.4 Project View 39<br />
4.2.5 Windows 39<br />
4.3 Workspace Window ___________________________________________ 40<br />
4.4 Use Workflow Views___________________________________________ 40<br />
4.5 Handle Docking Windows ______________________________________ 41<br />
4.6 Customize the User Interface ___________________________________ 42<br />
5 Load and Manage Data _____________________________________________ 43<br />
5.1 Work with Projects ____________________________________________ 43<br />
3
<strong>Definiens</strong> <strong>Developer</strong> 7 - User Guide<br />
5.1.1 Open a Separate Project 43<br />
5.1.2 Create a New Project 44<br />
5.1.3 About Layer Aliases 54<br />
5.1.4 Modify a Project 54<br />
5.1.5 Save a Project 55<br />
5.1.6 Close a Project 56<br />
5.2 Manage Projects in a Workspace_________________________________ 57<br />
5.2.1 Open the Workspace Window 58<br />
5.2.2 Create a New Workspace 58<br />
5.2.3 Import Scenes to a Workspace 59<br />
5.2.4 Change the View in the Workspace 81<br />
5.2.5 Manage Folders in the Workspace Tree View 83<br />
5.2.6 Save a Workspace 83<br />
5.2.7 Close a Workspace 83<br />
5.2.8 Move a Workspace 84<br />
5.2.9 Open an Existing Workspace 84<br />
5.2.10 View a Project 84<br />
5.2.11 About Project Naming in Workspaces 85<br />
5.2.12 Inspect the State of a Project 86<br />
5.2.13 Inspect the History of a Project 87<br />
5.2.14 Rollback All Changes of Projects 88<br />
5.2.15 Import Existing Project to Workspace 88<br />
5.2.16 Create a New Project Within a Workspace 89<br />
5.2.17 Work on Subsets and Copies of Scenes 90<br />
5.2.18 Remove Projects and Delete Folders 90<br />
5.2.19 Copy Workspace Window 91<br />
5.2.20 Save Dialog Box List to File 91<br />
5.3 Manage Data in the Plate View __________________________________ 91<br />
5.3.1 Navigate Through a Plate<br />
5.3.2 Define Plate Layout<br />
91<br />
92<br />
6 View Data in Projects _______________________________________________ 94<br />
6.1 Open a Project from a Workspace ________________________________ 95<br />
6.2 Open a Separate Project _______________________________________ 95<br />
6.3 Change Display of Image Layers _________________________________ 96<br />
6.3.1 Single Layer Grayscale 96<br />
6.3.2 Three Layers RGB 96<br />
6.3.3 Show Previous Image Layer 96<br />
6.3.4 Show Next Image Layer 97<br />
6.3.5 Edit the Image Layer Mixing 97<br />
6.3.6 Check Image Layer Histograms 102<br />
6.4 Zoom Within Projects ________________________________________ 102<br />
6.4.1 Normal Cursor 104<br />
6.4.2 Zoom Using the Mouse Wheel 104<br />
6.4.3 Area Zoom 104<br />
6.4.4 Zoom In Center 104<br />
6.4.5 Zoom In 104<br />
6.4.6 Zoom Out Center 105<br />
6.4.7 Zoom Out 105<br />
6.4.8 Select Zoom Value 105<br />
6.4.9 Zoom to Window 105<br />
6.4.10 Zoom 100% 106<br />
6.4.11 Panning 106<br />
6.4.12 Pan Window 106<br />
6.4.13 Magnify the Image in a Separate Window 107<br />
6.4.14 View a Scale Bar 107<br />
6.5 Compare Rescaled Scene Copy with Original Scene ________________ 108<br />
6.6 View Outlines of Image Objects ________________________________ 108<br />
6.7 Change Display of Image Objects _______________________________ 109<br />
6.7.1 View Layer 109<br />
4
<strong>Definiens</strong> <strong>Developer</strong> 7 - User Guide<br />
6.7.2 View Classification 109<br />
6.7.3 Adjust Classification Transparency 110<br />
6.7.4 Feature View 111<br />
6.7.5 Pixel View or Object Mean View 111<br />
6.7.6 View Samples 112<br />
6.7.7 View Polygons 112<br />
6.7.8 View Skeletons 114<br />
6.8 Navigate Within Projects ______________________________________ 114<br />
6.8.1 Navigate Within the Image Object Hierarchy 114<br />
6.8.2 Select and Deselect Image Objects 115<br />
6.9 Use Different Viewing Modes __________________________________ 116<br />
6.9.1 Use Independent Project Views 118<br />
6.9.2 Use Linked Side-by-Side Project Views 119<br />
6.9.3 Use Flexible Visualization with Swipe View 119<br />
7 Start Developing Rule Sets _________________________________________ 121<br />
7.1 How to Learn Developing Rule Sets _____________________________ 121<br />
7.1.1 Recommended Skills 122<br />
7.1.2 Main Learning Areas for Developing Rule Sets 122<br />
7.1.3 Three Chapters About Rule Set Development 123<br />
7.1.4 <strong>Definiens</strong> Training 124<br />
7.2 Introduction into Object-Oriented Image Analysis _________________ 124<br />
7.2.1 About Image Analysis with Image Objects 124<br />
7.2.2 Create Image Objects by Segmentation 125<br />
7.2.3 Get Information About Image Objects 126<br />
7.2.4 Classify Image Objects 127<br />
7.2.5 About the Interplay between Segmentation and Classification 128<br />
7.2.6 Use Hierarchical Image Object Levels 129<br />
7.2.7 About the Development Workflow 129<br />
7.3 Use Processes to Build Rule Sets ________________________________ 130<br />
7.3.1 Test Project 131<br />
7.3.2 Edit a Single Process 131<br />
7.3.3 Organize a Process Sequence 141<br />
7.3.4 Execute Processes for Testing 151<br />
7.3.5 Document a Rule Set 153<br />
7.3.6 Process Tree Context Menu Options 154<br />
7.3.7 Algorithms Overview 155<br />
7.4 Create Image Objects by Segmentation __________________________ 157<br />
7.4.1 About Image Object Primitives 157<br />
7.4.2 What Are Useful Image Object Primitives? 158<br />
7.4.3 Segmentation Principles: Top-down and Bottom-up 159<br />
7.5 Get Information About Image Objects ___________________________ 167<br />
7.5.1 About Features as a Source of Information 168<br />
7.5.2 About Metadata as a Source of Information 174<br />
7.5.3 Investigate Single Image Objects by Using the Image Object<br />
Information 174<br />
7.5.4 Compare Multiple Image Objects by Using the Image Object Table<br />
178<br />
7.5.5 Compare Feature Values by Using the Feature View 180<br />
7.5.6 Compare Two Features by Using the 2D Scatter Plot 186<br />
7.5.7 Analyze the Correlation of Two Features by Using the 2D Feature<br />
Space Plot 189<br />
7.6 Classify Image Objects ________________________________________ 190<br />
7.6.1 Introduction to Classification 190<br />
7.6.2 About Process-Based Classification 191<br />
8 Develop Efficient Rule Sets _________________________________________ 192<br />
8.1 Use Hierarchical Image Object Levels ____________________________ 193<br />
8.1.1 Create Image Object Levels With Segmentation Algorithms 195<br />
5
<strong>Definiens</strong> <strong>Developer</strong> 7 - User Guide<br />
8.1.2 Duplicate Image Object Level 195<br />
8.1.3 Edit an Image Object Level or Level Variable 196<br />
8.1.4 Delete Image Object Level 197<br />
8.2 Focus Processes by Using the Domain Concept____________________ 197<br />
8.2.1 Implement Child Domains via the Execute Child Process Algorithm<br />
198<br />
8.2.2 About Child Domains and Parent Processes 200<br />
8.2.3 Use Parent Process Objects (PPO) 200<br />
8.3 About Classification __________________________________________ 208<br />
8.3.1 Algorithms for Process-Based Classification 208<br />
8.3.2 About Classification with Class Descriptions 212<br />
8.3.3 Use Thresholds for Classification with Class Descriptions 212<br />
8.3.4 Use Membership Functions for Classification 213<br />
8.3.5 Use Samples for Nearest Neighbor Classification 219<br />
8.3.6 About Classes 241<br />
8.3.7 Review Results of a Classification 255<br />
8.4 Use Variables in Rule Sets _____________________________________ 257<br />
8.4.1 About Variables 257<br />
8.4.2 Create a Variable 258<br />
8.4.3 Manage Variables 261<br />
8.4.4 How to Use Variables in Rule Set Development 262<br />
8.4.5 Example: Variables.dpr 265<br />
8.4.6 Bundle Variables as Parameter Sets 266<br />
8.5 Use Customized Features _____________________________________ 269<br />
8.5.1 Create Customized Features 269<br />
8.5.2 Arithmetic Customized Features 270<br />
8.5.3 Relational Customized Features 272<br />
8.5.4 Save and Load Customized Features 275<br />
8.5.5 Example: CustomizedFeatures.dpr 276<br />
8.6 Reuse Process Sequences with Customized Algorithms _____________ 276<br />
8.6.1 About the Scope of Rule Set Items of a Customized Algorithm 276<br />
8.6.2 Create a Customized Algorithm 278<br />
8.6.3 Use a Customized Algorithm in the Original Rule Set 281<br />
8.6.4 Modify a Customized Algorithm 282<br />
8.6.5 Delete a Customized Algorithm 283<br />
8.6.6 Use a Customized Algorithm in Another Rule Set 283<br />
8.7 Work with Thematic Layers ____________________________________ 284<br />
8.7.1 Generate a Thematic Layer 284<br />
8.7.2 Supported Thematic Layer File Formats 284<br />
8.7.3 Import a Thematic Layer 284<br />
8.7.4 Add a Thematic Layer to an Existing Project 286<br />
8.7.5 Display a Thematic Layer 286<br />
8.7.6 Delete a Thematic Layer 287<br />
8.7.7 View Thematic Layer Attributes 287<br />
8.7.8 Use a Thematic Layer for Segmentation 290<br />
8.8 Working with Polygons and Skeletons ___________________________ 291<br />
8.8.1 About Vectorization of Polygons 292<br />
8.8.2 About Skeletons 294<br />
8.8.3 Use Polygon and Skeleton Features 295<br />
8.9 Automate the Workspace Processing ____________________________ 296<br />
8.9.1 About the Concept of Workspace Automation 296<br />
8.9.2 Use Cases of Subroutines 297<br />
8.9.3 Create Subroutines 301<br />
8.9.4 Connect Subroutines 302<br />
8.9.5 Create Scene Copies 303<br />
8.9.6 Use Case Advanced: Transfer Results 305<br />
8.9.7 Edit Subroutines 305<br />
8.9.8 Collect Statistical Results of Subscenes 306<br />
6
<strong>Definiens</strong> <strong>Developer</strong> 7 - User Guide<br />
8.9.9 Execute Rule Sets with Subroutines 307<br />
8.10 Create Action Libraries________________________________________ 307<br />
8.10.1 About Creating Rule Sets for Actions 308<br />
8.10.2 Create a New Action Library 310<br />
8.10.3 Assemble and Edit an Action Library 310<br />
8.10.4 Build Analysis Solution 316<br />
8.10.5 Create Calibration Parameter Set File 324<br />
9 About Development Strategies _____________________________________ 326<br />
9.1 How to Approach Developing a Rule Set _________________________ 326<br />
9.1.1 Understand the Task 327<br />
9.1.2 Explore the Images 328<br />
9.1.3 Design the Rule Set Architecture 331<br />
9.1.4 Set Up an Implementation Sequence 334<br />
9.1.5 Implement Modules of the Rule Set 335<br />
9.1.6 Test the Implementation 338<br />
9.2 Generic Development Strategies _______________________________ 339<br />
9.2.1 When to Use Which Segmentation? 339<br />
9.2.2 Identify Features that Help Solving Your Task 343<br />
9.2.3 About Robustness of Rule Sets 346<br />
9.2.4 How to Handle Large Data Sets 348<br />
9.2.5 Improve the Performance 350<br />
9.3 Find and Handle Image Structures ______________________________ 353<br />
9.3.1 Shrink-and-Grow Strategy 353<br />
9.3.2 Grow-and-Shrink Strategy 355<br />
9.3.3 Grow-From-Seed Strategy 357<br />
9.3.4 Chessboard-the-Border Strategy 359<br />
9.3.5 Border Smoothing 361<br />
9.3.6 From Coarse to Fine Image Object Scale Classification 361<br />
10 Process Data _____________________________________________________ 363<br />
10.1 Analyze Single Project Manually ________________________________ 363<br />
10.2 Execute Solution Manually for Testing ___________________________ 364<br />
10.3 Start Automated Image Analysis________________________________ 365<br />
10.3.1 Edit the Configuration of the Analysis Engine Software 366<br />
10.4 Monitor Processing in a Web Browser____________________________ 369<br />
10.5 Cancel Image Analysis of an Open Project ________________________ 372<br />
10.6 Cancel Image Analysis of Waiting and Currently Processing Projects ___ 373<br />
10.7 About Processing Limitations __________________________________ 373<br />
10.8 Process Projects with Large Scenes______________________________ 373<br />
10.8.1 Define a Scene Subset 374<br />
10.8.2 Work at Different Scales 376<br />
10.8.3 Tile and Stitch Large Scenes 378<br />
10.8.4 Tile Large Scenes 380<br />
11 Examine Results __________________________________________________ 382<br />
11.1 Explore the Image Analysis Results ______________________________ 382<br />
11.1.1 View Result Values in the Workspace 382<br />
11.1.2 Open a Project to View the Classification 383<br />
11.1.3 View Legend of Classes 383<br />
11.1.4 View Thumbnails in the Heat Map Window 383<br />
11.1.5 Access Results Via the Plate View 386<br />
11.1.6 Accept and Reject Results 394<br />
11.2 Manual Editing ______________________________________________ 394<br />
11.2.1 Change Editing Mode 394<br />
11.2.2 Selection Tools 394<br />
11.2.3 Merge Objects Manually 395<br />
11.2.4 Classify Image Objects Manually 397<br />
11.2.5 Cut an Object Manually 398<br />
11.2.6 Manage Thematic Objects 399<br />
7
<strong>Definiens</strong> <strong>Developer</strong> 7 - User Guide<br />
11.3 Accuracy Assessment_________________________________________ 402<br />
11.3.1 Classification Stability 403<br />
11.3.2 Best Classification Result 403<br />
11.3.3 Error Matrix Based on TTA (Training and Test Area) Mask 404<br />
11.3.4 Error Matrix Based on Samples 404<br />
12 Export Data ______________________________________________________ 405<br />
12.1 About Automated Data Export _________________________________ 405<br />
12.2 Report Data on a Single Project_________________________________ 405<br />
12.2.1 Export Results as Raster File 406<br />
12.2.2 Export Results as Shape File 408<br />
12.2.3 Export Results as Statistics 409<br />
12.2.4 Generate Report 410<br />
12.2.5 Export Current View 412<br />
12.2.6 Copy Current View to Clipboard 413<br />
12.3 Export Content of a Window ___________________________________ 413<br />
13 User Interface Elements____________________________________________ 414<br />
13.1 Menus_____________________________________________________ 415<br />
13.1.1 File Menu 415<br />
13.1.2 View Menu 416<br />
13.1.3 Image Objects Menu 419<br />
13.1.4 Analysis Menu 419<br />
13.1.5 Library Menu 420<br />
13.1.6 Classification Menu 420<br />
13.1.7 Process Menu 424<br />
13.1.8 Tools Menu 426<br />
13.1.9 Export Menu 427<br />
13.1.10 Window Menu 427<br />
13.1.11 Help Menu 427<br />
13.2 Toolbars and Command Buttons _______________________________ 428<br />
13.2.1 File Toolbar 428<br />
13.2.2 View Settings Toolbar 429<br />
13.2.3 NavigateToolbar 430<br />
13.2.4 Zoom Toolbar 430<br />
13.2.5 Manual Editing Toolbar 431<br />
13.2.6 Architect Toolbar 433<br />
13.2.7 Samples Toolbar 434<br />
13.2.8 Tools Toolbar 434<br />
13.3 Dialog Boxes and Windows ____________________________________ 436<br />
13.3.1 2D Feature Space Plot 436<br />
13.3.2 2D Scatter Plot 436<br />
13.3.3 Accuracy Assessment 436<br />
13.3.4 Analysis Builder 436<br />
13.3.5 Apply Standard Nearest Neighbor to Classes 436<br />
13.3.6 Assign Image Layer Alias 437<br />
13.3.7 Assign No-Data-Values 437<br />
13.3.8 Class Description 439<br />
13.3.9 Class Hierarchy 439<br />
13.3.10 Colors 439<br />
13.3.11 Configure Analysis 439<br />
13.3.12 Configure Exported Results 440<br />
13.3.13 Configure Image Object Table 442<br />
13.3.14 Conversion Table 442<br />
13.3.15 Create New Action Library 442<br />
13.3.16 Create New Workspace 442<br />
13.3.17 Create Project 443<br />
13.3.18 Create Samples from TTA Mask 443<br />
13.3.19 Create Tiles 443<br />
13.3.20 Create TTA Mask from Samples 443<br />
13.3.21 Create Variable 443<br />
8
<strong>Definiens</strong> <strong>Developer</strong> 7 - User Guide<br />
13.3.22 Customize 443<br />
13.3.23 Customized Algorithm Properties 446<br />
13.3.24 Customized Import 446<br />
13.3.25 Define Brightness 446<br />
13.3.26 Delete Classification 446<br />
13.3.27 Delete Levels 446<br />
13.3.28 2D Scatter Plot 446<br />
13.3.29 Edit Classification Filter 446<br />
13.3.30 Edit Minimum Membership Value 448<br />
13.3.31 Edit Highlight Colors 448<br />
13.3.32 Edit Level Alias 448<br />
13.3.33 Edit Minimum Membership Value 448<br />
13.3.34 Edit Parameter Set 449<br />
13.3.35 Edit Process 449<br />
13.3.36 Edit Standard Nearest Neighbor Feature Space 449<br />
13.3.37 Edit Threshold Condition 449<br />
13.3.38 Export Current View 449<br />
13.3.39 Export Results 449<br />
13.3.40 Feature Space Optimization 449<br />
13.3.41 Feature View 450<br />
13.3.42 Find and Replace 450<br />
13.3.43 Generate Report 450<br />
13.3.44 Graph 450<br />
13.3.45 Help Keyboard 450<br />
13.3.46 Image Layer Histograms 451<br />
13.3.47 Image Layer Weights 451<br />
13.3.48 Image Object Information 451<br />
13.3.49 Image Object Table 452<br />
13.3.50 Import Image Layers 452<br />
13.3.51 Import Scenes 452<br />
13.3.52 Insert Expression 452<br />
13.3.53 Layer Properties 452<br />
13.3.54 Legend 453<br />
13.3.55 Manage Customized Features 453<br />
13.3.56 Manage Layer Aliases 453<br />
13.3.57 Manage Parameter Sets 454<br />
13.3.58 Manage Variables 454<br />
13.3.59 Membership Function 454<br />
13.3.60 Membership Function Parameters 454<br />
13.3.61 Message Console 454<br />
13.3.62 Metadata Conversion 455<br />
13.3.63 Modify Project 455<br />
13.3.64 Options 456<br />
13.3.65 Pan Window 459<br />
13.3.66 Plate View 459<br />
13.3.67 Process Profiler 459<br />
13.3.68 Process Tree 460<br />
13.3.69 Project History 460<br />
13.3.70 Rollback All Changes 460<br />
13.3.71 Sample Editor 460<br />
13.3.72 Sample Selection Information 460<br />
13.3.73 Select Classes 460<br />
13.3.74 Select Features 461<br />
13.3.75 Select Single Feature 463<br />
13.3.76 Select Variable for Parameter Set 464<br />
13.3.77 Set Nearest Neighbor Function Slope 464<br />
13.3.78 Snippets 464<br />
13.3.79 Start Analysis Job 464<br />
13.3.80 Stitch Tile Results 464<br />
13.3.81 Subset Selection 464<br />
13.3.82 System Info 466<br />
13.3.83 Thematic Layer Attribute Table 466<br />
9
<strong>Definiens</strong> <strong>Developer</strong> 7 - User Guide<br />
13.3.84 User Information 466<br />
13.3.85 View Settings 466<br />
13.3.86 Workspace Properties 468<br />
13.3.87 Workspace 468<br />
14 More Information About this Product ________________________________ 469<br />
14.1 About this Document ________________________________________ 469<br />
14.1.1 Information in this User Guide 469<br />
14.1.2 Access to this User Guide 470<br />
14.1.3 On Screen Reading with Adobe Acrobat Reader 470<br />
14.1.4 Notation 470<br />
14.2 Related Documents __________________________________________ 472<br />
14.2.1 Release Notes 472<br />
14.2.2 Installation Guide 472<br />
14.2.3 Reference Book 473<br />
14.2.4 Tutorials and Guided Tours 473<br />
14.2.5 <strong>Definiens</strong> Application and Extension User Guides 473<br />
14.2.6 SDK User Guides and References 474<br />
14.3 Help on the User Interface_____________________________________ 474<br />
14.3.1 Tool Tips 474<br />
14.3.2 Context-Sensitive Help 475<br />
14.3.3 Help Keyboard 475<br />
14.4 Support ___________________________________________________ 475<br />
15 Glossary _________________________________________________________ 476<br />
16 Index ___________________________________________________________ 495<br />
10
<strong>Definiens</strong> <strong>Developer</strong> 7 - User Guide<br />
1 Overview<br />
1 Overview<br />
<strong>Definiens</strong> <strong>Developer</strong> is a powerful Integrated Development Environment (IDE) for rapid<br />
image analysis solution development.<br />
<strong>Developer</strong>s have unlimited access to the full functionality of the <strong>Definiens</strong> Cognition<br />
Network Language along with development and workflow tools to aid in the rapid<br />
development of new image analysis solutions. The developed solutions, called ruleware<br />
can be saved for automated image analysis both in stand-alone and distributed<br />
environments using <strong>Definiens</strong> eCognition Server.<br />
Figure 1: Main window (Image data courtesy of Cenix BioScience GmbH).<br />
<strong>Definiens</strong> <strong>Developer</strong> highlights:<br />
• Graphical development environment allows rapid development of re-usable<br />
components, rules and modules. The development of image analysis solution is<br />
carried out interactively. The impact on the results of each development step can<br />
be immediately visualized and traced in the displayed image.<br />
• The <strong>Definiens</strong> Cognition Network Language delivers powerful image intelligence<br />
logic capabilities for querying and analyzing segmentation, context, shape and any<br />
other variable.<br />
• Control panel for running parallel analysis on the server installation.<br />
11
<strong>Definiens</strong> <strong>Developer</strong> 7 - User Guide<br />
1 Overview<br />
• Industry-specific functionality can be added using the appropriate <strong>Definiens</strong><br />
Applications.<br />
• Resource sharing facility to enable expertise exchange between groups and<br />
departments lowering the total cost of ownership.<br />
• Hierarchical object relationship support allows extraction of information at an<br />
unprecedented level of accuracy and complexity.<br />
• Plug-in technology components to support new proprietary and non-proprietary<br />
image formats.<br />
• Comprehensive algorithm and feature toolbox with open API to support plug in of<br />
custom features and algorithms.<br />
• Process profiler to support development of computationally efficient applications.<br />
<strong>Definiens</strong> <strong>Developer</strong> also contains all of the functionality provided by <strong>Definiens</strong><br />
Architect, <strong>Definiens</strong> Analyst, and <strong>Definiens</strong> Viewer.<br />
For an overview of <strong>Definiens</strong> product components see the separate Installation Guide.<br />
<br />
Installation Guide<br />
1.1 What's New in Version 7<br />
Improvements for the Rule Set Development Workflow<br />
• Three new types of variables for classes, features and image object levels facilitate<br />
development of parameters of actions as used in <strong>Definiens</strong> Architect.<br />
• Undo process editing operations allows you to go back to a previous state in<br />
process editing.<br />
• Find and Replace within rule sets for classes, features, image object levels, variables,<br />
image layers, and thematic layers.<br />
• Organize and save process snippets to a library for reuse in other rule sets.<br />
• Generate a rule set documentation from comments to processes.<br />
• The handling of customized algorithms has been improved concerning the<br />
dependencies of the rule set items. Rule set items and their dependencies are<br />
visualized in a newly structured list. Scope dependencies of rule set items are<br />
applied automatically according to applicable consistency rules.<br />
• A new contrast split algorithm allows segmentation of an image or an image<br />
object into dark and bright regions.<br />
<br />
<br />
<br />
<br />
<br />
<br />
<br />
<br />
About Variables on<br />
page 257<br />
Undo Process Editing<br />
Operations on page 139<br />
Find and Replace Rule<br />
Set Items on page 146<br />
Reuse Process Snippets<br />
on page 148<br />
Document a Process<br />
Sequence on page 149<br />
Create a Customized<br />
Algorithm on page 278<br />
About the Scope of Rule<br />
Set Items of a<br />
Customized Algorithm<br />
on page 276<br />
Reference Book<br />
• Some settings that control the rules of behavior of a rule set have been moved from<br />
the Options dialog box to the new set rule set options algorithm. This includes<br />
vectorization thresholds and distance calculations.<br />
Reference Book<br />
Options on page 456<br />
12
<strong>Definiens</strong> <strong>Developer</strong> 7 - User Guide<br />
1 Overview<br />
Improved Viewing Options<br />
• Split the project view to use it with different viewing modes when investigating<br />
projects.<br />
• A new transparency slider allows you to adjust the transparency of the classification<br />
overlay.<br />
• A new simultaneous magnification of the image facilitates detail investigation.<br />
• Display a new scale bar in the project view.<br />
• Display thumbnail view of images.<br />
<br />
<br />
<br />
<br />
<br />
Use Different Viewing<br />
Modes on page 116<br />
Adjust Classification<br />
Transparency on page 110<br />
Magnify the Image in a<br />
Separate Window on<br />
page 107<br />
View a Scale Bar on<br />
page 107<br />
Change the View in the<br />
Workspace on page 81<br />
• Use the new heat map with integrated thumbnails t to compare workspace<br />
statistics or tile statistics.<br />
Available only for<br />
<strong>Definiens</strong> eCognition Life Server<br />
View Thumbnails in the<br />
Heat Map Window on<br />
page 383<br />
Workspace Automation<br />
• Merge results back to the main scene.<br />
• Extract image objects as scene subsets. Other image objects within the bounding<br />
box are hidden by a no-data-mask.<br />
• New algorithm for collecting statistics of tiles or subset scenes.<br />
• New algorithm for deleting scenes.<br />
• Submit a randomly selected portion of tiles for processing.<br />
<br />
<br />
<br />
<br />
Multi-Scale 2: Create<br />
Rescaled Subset Copies<br />
of Regions of Interest<br />
(ROI) on page 300<br />
Copy of a Scene Subset<br />
on page 303<br />
Collect Statistical<br />
Results of Subscenes on<br />
page 306<br />
Reference Book<br />
Preprocessing Algorithms<br />
• A set of preprocessing algorithms allow apply filters to image layers at the pixel<br />
level. Such preprocessed layers are typically used within the segmentation process<br />
or for the classification process and can be used to improved the quality of the<br />
information extraction.<br />
<br />
Reference Book<br />
Data Import and Export<br />
• The usability of the customized importer has been improved and enhanced<br />
metadata support enables generation of all metadata as features and supports<br />
multiple metadata items, simplifying development of solutions such as change<br />
detection.<br />
• Improved shape file export including better string handling and class name and<br />
class color features.<br />
<br />
Customize the Import of<br />
Scenes into a Workspace<br />
on page 63<br />
13
<strong>Definiens</strong> <strong>Developer</strong> 7 - User Guide<br />
1 Overview<br />
Data Processing<br />
• A time-out function allows you to define automatic cancellation of image analysis<br />
after a period of time.<br />
<br />
Start Automated Image<br />
Analysis on page 365<br />
Software Development Kit<br />
• The software development kit (SDK) of <strong>Definiens</strong> includes three application<br />
programming interfaces (API). Each API comes with a user guide document (.pdf)<br />
and a reference help file (.chm) and samples. This SDK is provided with <strong>Definiens</strong><br />
<strong>Developer</strong>, there is no additional licensing requirement for site wide usage.<br />
<br />
SDK User Guides and<br />
References on page 474<br />
<strong>Definiens</strong> Data Management Compatible<br />
• Compatible with the <strong>Definiens</strong> Data Management option. Allowing cost effective<br />
and secure management of analysis results data on an enterprise scale.<br />
Available only for<br />
<strong>Definiens</strong> Data Management<br />
User Documents<br />
• New recommendations about how to start learning about the <strong>Definiens</strong> <strong>Developer</strong>.<br />
• A guided tour Mapping Impervious Surface presenting a geographic example of<br />
image analysis.It includes sample data to follow in practice. It focuses on the basic<br />
steps involved in developing a rule set using <strong>Definiens</strong> <strong>Developer</strong> and submitting a<br />
set of images for batch processing.<br />
• New introduction into object-oriented image analysis.<br />
• A new chapter focuses on the extended workflow of rule set development<br />
including the strategic approach. This chapter enables you to develop rule sets that<br />
suit your needs concerning both insight and efficiency and supports you in<br />
handling common problems.<br />
• Reworked chapter about segmentation basics.<br />
• Extended section about focusing processes by using the domain concept.<br />
1.2 Get a Quick Start<br />
This User Guide addresses you as a user of <strong>Definiens</strong> <strong>Developer</strong>, whose goal is to<br />
develop rule sets and ruleware that process automated image analysis. For a successful<br />
quick start in <strong>Definiens</strong> <strong>Developer</strong> you need some introductory activities to become<br />
familiar with the various tools and capabilities.<br />
Some previous knowledge is helpful for easy learning.<br />
Depending on the type of user you are, we recommend different quick starts for<br />
working-in with <strong>Definiens</strong> <strong>Developer</strong>. Select your user type and follow the<br />
recommended quick start path:<br />
<br />
<br />
<br />
<br />
<br />
<br />
<br />
Get a Quick Start on<br />
page 14<br />
Tutorials and Guided<br />
Tours on page 473<br />
Introduction into<br />
Object-Oriented Image<br />
Analysis on page 124<br />
About Development<br />
Strategies on page 326<br />
Create Image Objects by<br />
Segmentation on<br />
page 157<br />
Focus Processes by<br />
Using the Domain<br />
Concept on page 197<br />
Recommended Skills on<br />
page 122<br />
14
<strong>Definiens</strong> <strong>Developer</strong> 7 - User Guide<br />
1 Overview<br />
• Update User: You are experienced in using a recent version of <strong>Definiens</strong><br />
<strong>Developer</strong>. If so, you may consult the What's New section referring you directly to<br />
instructions about new functions.<br />
What's New in Version 7<br />
on page 12<br />
• Upgrade User: You are experienced in using other <strong>Definiens</strong> products like<br />
Architect or Analyst.<br />
<br />
Upgrade User's Quick<br />
Start on page 15<br />
• Advanced User: You are an image analysis expert or software developer or have<br />
comparable advanced software knowledge.<br />
<br />
Advanced User's Quick<br />
Start on page 16<br />
• Novice User: You are not yet experienced with <strong>Definiens</strong> software or other<br />
software development tools.<br />
<br />
Novice User's Quick Start<br />
on page 16<br />
<strong>Definiens</strong> offers hands-on training designed specifically to hone the skills of users.<br />
1.2.1 Upgrade User's Quick Start<br />
As an upgrade user of other <strong>Definiens</strong> products like Architect or Analyst, you can focus<br />
your quick start on the development environment and how to develop rule sets.<br />
1. Upgrade users may start by reading about some unknown Basic Concepts related<br />
to development functions.<br />
2. To get a brief introduction to the development workflow of <strong>Definiens</strong> image<br />
analysis we recommend the Tutorial Basic Knowledge 1. Using sample data, you<br />
perform a very simple process sequence.<br />
Go to the data folder TutorialBasicKnowledge1, which is installed in the <strong>Definiens</strong><br />
installation directory. The default path is<br />
C:\Program Files\<strong>Definiens</strong> <strong>Developer</strong> Version number\Examples<br />
\TutorialBasicKnowledge1.<br />
3. If you are using <strong>Developer</strong> for geographic image analysis, we<br />
recommend that you work through the guided tour Mapping Impervious Surface<br />
presenting a geographic example of image analysis. It includes sample data to<br />
follow in practice. This guided tour focuses on the basic steps involved in<br />
developing a rule set using <strong>Definiens</strong> <strong>Developer</strong> and submitting a set of images for<br />
batch processing.<br />
Guided tours are installed separately. Consult the Installation Guide for details.<br />
4. After reviewing starting instructions for creating basic rule sets, continue by<br />
learning how to benefit from all tools of the development environment. The<br />
Develop Efficient Rule Sets chapter provides detailed handing instruction to build<br />
efficient and reusable rule sets and other ruleware.<br />
Simultaneously, you should consult the About Strategies chapter focusing on<br />
composing rule sets based on the <strong>Definiens</strong> Cognition Network Language (CNL).<br />
Learn how to develop rule sets that suit your needs concerning both insight and<br />
efficiency and supports you in handling common problems.<br />
<br />
<br />
<br />
<br />
<br />
<br />
<br />
<strong>Definiens</strong> Training on<br />
page 124<br />
Basic Concepts on<br />
page 19<br />
Tutorials and Guided<br />
Tours on page 473<br />
Installation Guide on<br />
page 472<br />
Start Developing Rule<br />
Sets on page 121<br />
Develop Efficient Rule<br />
Sets on page 192<br />
About Development<br />
Strategies on page 326<br />
15
<strong>Definiens</strong> <strong>Developer</strong> 7 - User Guide<br />
1 Overview<br />
1.2.2 Advanced User's Quick Start<br />
Based on your experiences as an image analysis expert or software developer or<br />
equipped with comparable advanced software knowledge, you can focus on the<br />
specifics of the <strong>Definiens</strong> development environment and how to debelop <strong>Definiens</strong> rule<br />
sets.<br />
1. Advanced users may start by reading the Basic Concepts chapter introducing<br />
elementary terms.<br />
2. The Workflow chapter presents an overview of the basic operational sequence. It<br />
refers you to different relevant chapters of the basic operational sequence.<br />
<br />
Basic Concepts on<br />
page 19<br />
Workflow on page 32<br />
3. To get a brief introduction to the development workflow of <strong>Definiens</strong> image<br />
analysis we recommend the Tutorial Basic Knowledge 1. Using sample data, you<br />
perform a very simple process sequence.<br />
Go to the data folder TutorialBasicKnowledge1, which is installed in the <strong>Definiens</strong><br />
installation directory. The default path is<br />
C:\Program Files\<strong>Definiens</strong> <strong>Developer</strong> Version number\Examples<br />
\TutorialBasicKnowledge1.<br />
4. If you are using <strong>Developer</strong> for geographic image analysis, we<br />
recommend that you work through the guided tour Mapping Impervious Surface<br />
presenting a geographic example of image analysis. It includes sample data to<br />
follow in practice. This guided tour focuses on the basic steps involved in<br />
developing a rule set using <strong>Definiens</strong> <strong>Developer</strong> and submitting a set of images for<br />
batch processing.<br />
Guided tours are installed separately. Consult the Installation Guide for details.<br />
5. After reviewing starting instructions for creating basic rule sets, continue by<br />
learning how to benefit from all tools of the development environment. The<br />
Develop Efficient Rule Sets chapter provides detailed handing instruction to build<br />
efficient and reusable rule sets and other ruleware.<br />
Simultaneously, you should consult the About Strategies chapter focusing on<br />
composing rule sets based on the <strong>Definiens</strong> Cognition Network Language (CNL).<br />
Learn how to develop rule sets that suit your needs concerning both insight and<br />
efficiency and supports you in handling common problems.<br />
<br />
<br />
<br />
<br />
<br />
Tutorials and Guided<br />
Tours on page 473<br />
Installation Guide on<br />
page 472<br />
Start Developing Rule<br />
Sets on page 121<br />
Develop Efficient Rule<br />
Sets on page 192<br />
About Development<br />
Strategies on page 326<br />
1.2.3 Novice User's Quick Start<br />
For users who are not yet experienced with <strong>Definiens</strong> software or other software<br />
development tools, we provide multiple learning documents.<br />
However, some previous knowledge is helpful for easy learning.<br />
1. Start learning about <strong>Definiens</strong> <strong>Developer</strong> by using the Tutorial Basic<br />
Knowledge 1. Using sample data, you perform a very simple process sequence.<br />
Thus, you get a basic idea about the common elements of the <strong>Definiens</strong> <strong>Developer</strong><br />
user interface and the basic development workflow of <strong>Definiens</strong> image analysis.<br />
Go to the data folder TutorialBasicKnowledge1, which is installed in the <strong>Definiens</strong><br />
<strong>Developer</strong> installation directory. The default path is<br />
C:\Program Files\<strong>Definiens</strong> <strong>Developer</strong> Version number\Examples<br />
\TutorialBasicKnowledge1.<br />
2. If you are using <strong>Developer</strong> for geographic image analysis, we<br />
recommend that you work through the guided tour Mapping Impervious Surface<br />
<br />
<br />
Recommended Skills on<br />
page 122<br />
Tutorials and Guided<br />
Tours on page 473<br />
16
<strong>Definiens</strong> <strong>Developer</strong> 7 - User Guide<br />
1 Overview<br />
presenting a geographic example of image analysis. It includes sample data to<br />
follow in practice. This guided tour focuses on the basic steps involved in<br />
developing a rule set using <strong>Definiens</strong> <strong>Developer</strong> and submitting a set of images for<br />
batch processing.<br />
Guided tours are installed separately. Consult the Installation Guide for details.<br />
3. In the User Guide, the current document, the Workflow chapter presents an<br />
overview of the basic operational sequence.<br />
4. Work through the instructional chapters describing how to use the main functions<br />
to fulfill main tasks of image analysis with <strong>Definiens</strong> <strong>Developer</strong>. These instructions<br />
are sequenced according a basic workflow.<br />
<br />
Installation Guide on<br />
page 472<br />
Workflow on page 32<br />
Start <strong>Definiens</strong> Software<br />
on page 37<br />
Load and Manage Data<br />
on page 43<br />
View Data in Projects on<br />
page 94<br />
Start Developing Rule<br />
Sets on page 121<br />
Process Data on page 363<br />
Examine Results on<br />
page 382<br />
Export Data on page 405<br />
5. After reviewing starting instructions for creating basic rule sets, continue by<br />
learning how to benefit from all tools of the development environment. The<br />
Develop Efficient Rule Sets chapter provides detailed handing instruction to build<br />
efficient and reusable rule sets and other ruleware.<br />
Simultaneously, you should consult the About Strategies chapter focusing on<br />
composing rule sets based on the <strong>Definiens</strong> Cognition Network Language (CNL).<br />
Learn how to develop rule sets that suit your needs concerning both insight and<br />
efficiency and supports you in handling common problems.<br />
<br />
<br />
<br />
Start Developing Rule<br />
Sets on page 121<br />
Develop Efficient Rule<br />
Sets on page 192<br />
About Development<br />
Strategies on page 326<br />
17
<strong>Definiens</strong> <strong>Developer</strong> 7 - User Guide<br />
1 Overview<br />
1.3 About the Software Development<br />
Kit (SDK)<br />
<strong>Definiens</strong> <strong>Developer</strong> includes a software development kit (SDK), which enables you to<br />
modify <strong>Definiens</strong> software without knowledge of the whole development code base.<br />
The SDK consists of three components each representing an application programming<br />
interfaces (API):<br />
• Data IO API for developing drivers, or plug-ins for data connectivity and<br />
integration.<br />
• Engine API for expanding the capabilities of the <strong>Definiens</strong> Analysis Engine Software<br />
by plug-ins providing additional algorithms or features.<br />
• Automation API for automating <strong>Definiens</strong> software and orchestrating the different<br />
processes. Local automation allows you to embed the eCognition Analysis Engine<br />
into other software. Remote Processing enables you to provide functionality that<br />
can be, for instance, used in a script, in order to automate <strong>Definiens</strong> eCognition<br />
Server.<br />
<br />
SDK User Guides and<br />
References on page 474<br />
Figure 2: eCognition Server APIs.<br />
If the SDK is not yet installed on your machine, rerun the <strong>Definiens</strong> <strong>Developer</strong><br />
installation. During the installation sequence on the Choose Components dialog box,<br />
you have to select the SDK check box only.<br />
<br />
<br />
Installation Guide<br />
Installation Guide on<br />
page 472<br />
18
<strong>Definiens</strong> <strong>Developer</strong> 7 - User Guide<br />
2 Basic Concepts<br />
2 Basic Concepts<br />
Contents in This Chapter<br />
Image Understanding 19<br />
Image and Image Layer 21<br />
Scene 22<br />
Project 22<br />
Workspace 22<br />
Image Object 23<br />
Image Object Level 24<br />
Feature 24<br />
Class and Classification 26<br />
Image Object Hierarchy 26<br />
<strong>Definiens</strong> Application 28<br />
Solution 28<br />
Action 28<br />
Ruleware and Rule Sets 29<br />
Process 29<br />
This chapter introduces elementary terms of image analysis with <strong>Definiens</strong> <strong>Developer</strong>.<br />
2.1 Image Understanding<br />
When human beings make use of their eyes, they are performing a complex mental<br />
procedure. This procedure is called image understanding. In this section, you can<br />
investigate an approach to visual cognition and learn about how <strong>Definiens</strong> software<br />
reproduces this ability.<br />
When you survey a region with your eyes, you bring certain areas in your surroundings<br />
into focus. You probably register that a certain area has a particular size, form, and color.<br />
Thus, in your vision, it becomes an object. For example, you see a red round area and<br />
classify it as a red, round object.<br />
Figure 3: A red, round object.<br />
19
<strong>Definiens</strong> <strong>Developer</strong> 7 - User Guide<br />
2 Basic Concepts<br />
Figure 4: A red, round object.<br />
Underneath you can see another object, which you already know to be a human being.<br />
Immediately you combine both figures and relate them to each other.<br />
Figure 5: A human being.<br />
Both objects may be located in front of a third large blue object.<br />
Figure 6: A blue object.<br />
20
<strong>Definiens</strong> <strong>Developer</strong> 7 - User Guide<br />
2 Basic Concepts<br />
The three objects are connected by defined relationships (for example: underneath, or<br />
in front of). The features of the objects and their relationships allow you to recognize a<br />
child playing a ball in the sky. This cognition process compares your view of the objects<br />
and their relationships with the existing knowledge of your memory.<br />
Figure 7: What do you recognize?<br />
Similar to human vision, the <strong>Definiens</strong> concept of image understanding is based on a<br />
correct segmentation of the visual image content of interest against other visual image<br />
content. Segmentation is performed by splitting the image into zoned partial areas of<br />
differing characteristics. The segments are called image objects.<br />
These image objects can be classified according to particular criteria. The resulting<br />
classes are related and arranged in semantic groups, which represent knowledge about<br />
the image. This structure of knowledge representation allows automated image analysis.<br />
To set up such object-oriented representations of knowledge, <strong>Definiens</strong> <strong>Developer</strong><br />
offers an iterative workflow. Put simply, it consists of the basic iterating procedures of<br />
segmentation (or reshaping) and classification. Other procedures help in finding<br />
image objects and in organizing image analysis.<br />
2.2 Image and Image Layer<br />
An image is a set of raster image data. An image consists of at least one image layer<br />
based on pixels.<br />
Each image layer represents a type of information. The most common image layers are<br />
the Red, Green and Blue (RGB) image layers, but there are other image layer types, such<br />
as image layers with biomarkers used in life sciences or with Near Infrared (NIR) data<br />
used in remote sensing.<br />
An image is stored as .tif, .bmp, .frm, or other raster file format.<br />
Within <strong>Definiens</strong> <strong>Developer</strong> images are represented by scenes.<br />
21
<strong>Definiens</strong> <strong>Developer</strong> 7 - User Guide<br />
2 Basic Concepts<br />
2.3 Scene<br />
<strong>Definiens</strong> <strong>Developer</strong> loads image data as scenes, which means that each scene usually<br />
represents one image.<br />
A scene consists of one or more image layers or channels of one image file. When<br />
working with a combination of different data, a scene usually contains several image<br />
files with multiple image layers and optionally thematic layers.<br />
A scene can include additional information related to the image content, such as<br />
metadata, geocoding, or geo information.<br />
Depending on the image reader or camera, a scene combines multiple views of the<br />
same piece of reality, each of them in a separate layer. To put it simply, a scene can<br />
include several images of the same thing, each of them providing different information.<br />
Each scene representing one set of data used in <strong>Definiens</strong> software is managed in a<br />
project. Thus, scenes are the combined input image data for both projects and <strong>Definiens</strong><br />
workspaces.<br />
2.4 Project<br />
In <strong>Definiens</strong> software, a project manages a scene.<br />
A project is a wrapper for all information related to a particular scene which is the input<br />
image data. It stores references to at least one image layer and related result information<br />
from image analysis expressed by classified image objects. In addition, a project contains<br />
metadata like layer aliases and unit information. Optionally, a project can enclose<br />
thematic layers.<br />
During creation of a project, a scene is referenced into the project. Image analysis<br />
extracts result information from a scene and adds it to the project. This information is<br />
expressed in classified image objects. When viewing analyzed projects you can<br />
investigate both the input scene and the classification of image objects representing a<br />
result.<br />
A project is saved as a .dpr project file.<br />
2.5 Workspace<br />
A workspace is a container for projects, saved as .dpj file.<br />
A workspace file contains image data references, projects, exported result values and<br />
references to the used ruleware. Furthermore, it comprises the import and export<br />
templates, result states, and metadata.<br />
22
<strong>Definiens</strong> <strong>Developer</strong> 7 - User Guide<br />
2 Basic Concepts<br />
In the Workspace window, you administer the workspace files. Here you manage all<br />
relevant data of your image analysis tasks.<br />
Figure 8: Workspace window with Summary and Export Specification and drop-down view menu.<br />
2.6 Image Object<br />
During image analysis, a scene—representing an image—is split into image objects. An<br />
image object is group of connected pixels in a scene. Each image object represents a<br />
definite region in an image.<br />
Image objects can provide information about this definite image region. Every image<br />
object is linked to its neighbors. Together the image objects perform a network, which<br />
enables access to the context of each image object.<br />
Figure 9: Image Object detection (right) in a cell image (right). (Image data courtesy of Cenix<br />
BioScience GmbH.)<br />
23
<strong>Definiens</strong> <strong>Developer</strong> 7 - User Guide<br />
2 Basic Concepts<br />
2.7 Image Object Level<br />
A scene, representing an image, is segmented into image objects during the process of<br />
image analysis. Image objects are organized into image object levels. An image object<br />
level serves as an internal working area for the image analysis.<br />
Scene on page 22<br />
Figure 10: Each image object level consist of a layer of image objects.<br />
During image analysis multiple image object levels can be created and layered above<br />
the basic pixel level. Two or more image object levels build an image object hierarchy.<br />
<br />
Image Object Hierarchy<br />
on page 26<br />
Note<br />
Keep in mind the important difference between image object levels and image layers.<br />
Image layers represent the data already existing in the image when it is first imported.<br />
In contrast, image object levels store image objects, which represent the data. Thus,<br />
they serve as internal working areas.<br />
An image object level can be created by segmentation from the underlying pixel level or<br />
from an existing image object level. In addition, you can create an image object level by<br />
duplicating an existing image object level.<br />
Image objects are stored in image object levels. Image object related operations like<br />
classification, reshaping and information extraction are done within image object levels.<br />
Thus, image object levels serve as internal working areas of the image analysis.<br />
Every image object is linked to its neighbors. Together the image objects perform a<br />
cognition network, which enables access to the context of each image object.<br />
2.8 Feature<br />
In <strong>Definiens</strong> software, a feature is an attribute that represents certain information<br />
concerning objects of interest, for example measurements, attached data or values.<br />
There are two major types of features:<br />
24
<strong>Definiens</strong> <strong>Developer</strong> 7 - User Guide<br />
2 Basic Concepts<br />
• Image Object features are related to image objects. Object features describe<br />
spectral, form, hierarchical, or other properties of an image object, for example its<br />
Area.<br />
• Global features are not related to an individual image object, for example the<br />
Number of classified image objects of a certain class.<br />
Image Object Features<br />
Since regions in the image provide much more information than single pixels, there are<br />
many different image object features for measuring color, shape, and texture of the<br />
associated regions. Even more information may be extracted by taking the network<br />
structure and the classification of the image objects into account. Important examples of<br />
this type of features are the Rel. border to neighboring objects of a given class and<br />
Number of subobjects of a given class.<br />
Global Features<br />
Global features describe the current network situation in general. Examples are the<br />
Mean value of a given image layer or the Number of levels in the image object<br />
hierarchy. Global features may also represent metadata as an additional part of the input<br />
data. For example the type of tissue in a toxic screen might be expressed via metadata<br />
and thus incorporated into the analysis.<br />
Figure 11: Features in the Feature View window.<br />
25
<strong>Definiens</strong> <strong>Developer</strong> 7 - User Guide<br />
2 Basic Concepts<br />
2.9 Class and Classification<br />
A class is a category of image objects. It can both be used to simply label image objects<br />
or to describe its semantic meaning. Classification is a procedure that associates image<br />
objects with an appropriate class labeled by a name and a color.<br />
Figure 12: Legend window listing classes.<br />
Information contained in image objects is used as a filter for classification. Based on this,<br />
image objects can be analyzed according defined criteria and assigned to classes that<br />
best meet these criteria.<br />
The classes can be grouped in a hierarchical manner, allowing the passing down of their<br />
defining class descriptions to child classes using the inheritance hierarchy. Classes form a<br />
structured network, called class hierarchy.<br />
Figure 13: Sample Class Hierarchy window.<br />
Through the process of classification, each image object is assigned to a certain—or<br />
no—class and thus connected with the class hierarchy. The result of the classification is a<br />
network of classified image objects with concrete attributes, concrete relations to each<br />
other and concrete relations to the classes in the class hierarchy.<br />
2.10 Image Object Hierarchy<br />
During image analysis, multiple image object levels can be created and layered above<br />
the basic pixel level. Two or more image object levels build the image object hierarchy.<br />
Put simply: The image object hierarchy serves as a storage rack for all image objects<br />
levels which represent the different shelves storing the image objects. Thus the image<br />
object hierarchy provides the working environment for the extraction of image<br />
information.<br />
The entirety of image objects is organized into a hierarchical network of image objects.<br />
Such a network is called image object hierarchy. It consists of one or more image object<br />
levels, from fine resolution on the lowest image object level to coarse resolution on the<br />
highest image object level.<br />
26
<strong>Definiens</strong> <strong>Developer</strong> 7 - User Guide<br />
2 Basic Concepts<br />
Image objects within an image object level are linked horizontally. Similarly, image<br />
objects are linked vertically in the image object hierarchy. The image objects are<br />
networked in a manner that each image object knows its context, that are its neighbors,<br />
its superobject on a higher image object level and its subobjects on a lower image<br />
object level.<br />
Figure 14: Within the image object hierarchy, each image object is linked to its neighbors, its<br />
superobject, and its subobjects.<br />
To assure definite relations between image object levels, no image object may have<br />
more than one superobject but it can have multiple subobjects. The border of a<br />
superobject is consistent with the border of its subobjects.<br />
Figure 15: Three image object levels of a sample image.<br />
27
<strong>Definiens</strong> <strong>Developer</strong> 7 - User Guide<br />
2 Basic Concepts<br />
2.11 <strong>Definiens</strong> Application<br />
A <strong>Definiens</strong> application can extend each of <strong>Definiens</strong> Enterprise Image Intelligence<br />
platform products providing industry- or user-specific ruleware and functions.<br />
<strong>Definiens</strong> applications enlarge the capabilities of both the <strong>Definiens</strong> Enterprise Image<br />
Intelligence (EII) Clients (<strong>Definiens</strong> <strong>Developer</strong>, Architect, Analyst, Viewer) and the<br />
processing environment <strong>Definiens</strong> eCognition Server.<br />
<strong>Definiens</strong> applications enable users of clients such as <strong>Definiens</strong> Architect to create<br />
ready-to-use solutions for their specific image analysis problems. Started with one of the<br />
<strong>Definiens</strong> Image Intelligence Clients, an application completes the client functionalities<br />
by using particular ruleware, controls, and workflows needed for industry- or userspecific<br />
tasks.<br />
Example: If you start a <strong>Definiens</strong> client like <strong>Developer</strong>, Architect, Analyst, or Viewer<br />
together with, for example, ABC application, you can use specific ABC functionalities for<br />
your particular ABC tasks. If you start a client with another XYZ application, you benefit<br />
from other specific XYZ functionalities needed for your particular XYZ tasks.<br />
<strong>Definiens</strong> offers a range of applications. They are optional and licensed through<br />
application-specific licenses.<br />
Figure 16: <strong>Definiens</strong> applications extend the Enterprise Image Intelligence clients and processing<br />
environment.<br />
2.12 Solution<br />
A solution is designed by <strong>Definiens</strong> Architect users as a ready-to-use image analysis<br />
solving a specific image analysis problem.<br />
A solution provides an image analysis rule set configured for a specific type of image<br />
data. A solution is assembled from predefined building blocks called actions.<br />
2.13 Action<br />
An action represents a predefined building block of an image analysis solution.<br />
Configured actions can perform different tasks like object detection, classification or<br />
28
<strong>Definiens</strong> <strong>Developer</strong> 7 - User Guide<br />
2 Basic Concepts<br />
export of results to file. Actions are sequenced and together they represent a ready-touse<br />
solution accomplishing the image analysis task.<br />
A configured action consists of a set of processes with defined parameters. Standard<br />
action definitions, which are just unconfigured actions, are provided in action libraries.<br />
Special task actions can be designed according specific needs using <strong>Definiens</strong><br />
<strong>Developer</strong>.<br />
2.14 Ruleware and Rule Sets<br />
<strong>Definiens</strong> <strong>Developer</strong>provides a development environment for creating ruleware based<br />
on the <strong>Definiens</strong> Cognition Network Language (CNL). Ruleware is a piece of software<br />
applicable to defined image analysis tasks, such as a rule set, an action, or a solution.<br />
Rule sets represent the code of ruleware assembling a set of functions. Based on rule<br />
sets, you can create actions, which are packaged modules of rule sets with a user<br />
interface for configuration of parameters. You can assemble actions in action libraries<br />
and provide them to non-developer users for easy creation of solutions for defined<br />
image analysis tasks. Non-developer users configure and assemble actions and save<br />
them as a solution, ready to use for processing on image data.<br />
2.15 Process<br />
<strong>Definiens</strong> <strong>Developer</strong> provides an artificial language for developing advanced image<br />
analysis algorithms. These algorithms use the principles of object oriented image<br />
analysis and local adaptive processing. This is achieved by processes.<br />
A single process is the elementary unit of a rule set providing a solution to a specific<br />
image analysis task. Processes are the main working tools for developing rule sets.<br />
Note<br />
In <strong>Definiens</strong> <strong>Developer</strong>, the term Process is used for both a single process and a<br />
process sequence.<br />
The main functional parts of a single process are the algorithm and the image object<br />
domain. A single process allows the application of a specific algorithm to a specific<br />
region of interest in the image. All conditions for classification as well as region of<br />
interest selection may incorporate semantic information.<br />
29
<strong>Definiens</strong> <strong>Developer</strong> 7 - User Guide<br />
2 Basic Concepts<br />
Processes may have an arbitrary number of child processes. The resulting process<br />
hierarchy defines the structure and flow control of the image analysis. Arranging<br />
processes containing different types of algorithms allows the user to build a sequential<br />
image analysis routine.<br />
Figure 17: Process Tree window.<br />
2.15.1 Algorithm<br />
The algorithm defines the operation the process will perform. This can be generating<br />
image objects, merging or splitting image objects, classifying objects, and so on. The<br />
two main functions of algorithms are generating or modifying image objects and<br />
classifying image objects. In addition to these, a set of other algorithms help to define all<br />
necessary operations to set up an image analysis routine. The following functional<br />
categories of algorithms exist:<br />
• Process related operation<br />
• Segmentation algorithms<br />
• Basic Classification algorithms<br />
• Advanced Classification algorithms<br />
• Variables operation algorithms<br />
• Reshaping algorithms<br />
• Level operation algorithms<br />
• Interactive operations algorithms<br />
• Sample operation algorithms<br />
• Image layer operation algorithms<br />
• Thematic layer operation algorithms<br />
• Export algorithms<br />
• Workspace automation algorithms<br />
30
<strong>Definiens</strong> <strong>Developer</strong> 7 - User Guide<br />
2 Basic Concepts<br />
2.15.2 Image Object Domain<br />
The image object domain describes the region of interest where the algorithm of the<br />
process will be executed in the image object hierarchy.<br />
The image object domain is defined by a structural description of the corresponding<br />
subset. Examples for image object domains are the entire image, an image object level<br />
or all image objects of a given class.<br />
Figure 18: Workflow of a process sequence.<br />
By applying the usual set operators to the basic image object domains, many different<br />
image object domains can be generated. The process will then loop over the set of<br />
image objects in the image object domain and apply the algorithm to every single<br />
image object.<br />
Therefore, image objects domains may be defined relative to the current image object of<br />
the parent process, for example the subobjects or the neighboring image objects of the<br />
parent process object (PPO).<br />
31
<strong>Definiens</strong> <strong>Developer</strong> 7 - User Guide<br />
3 Workflow<br />
3 Workflow<br />
Contents in This Chapter<br />
Start <strong>Definiens</strong> <strong>Developer</strong> 32<br />
Load and Manage Data 32<br />
View Data in Projects 33<br />
Develop Rule Sets 34<br />
Process Data 35<br />
Examine Results 35<br />
Export Data 36<br />
This chapter presents a overview of the workflow and sequences the basic operational<br />
steps.<br />
3.1 Start <strong>Definiens</strong> <strong>Developer</strong><br />
Start a <strong>Definiens</strong> client like <strong>Developer</strong>, Architect, Analyst, or Viewer together with an<br />
application to use specific functionalities for your specific tasks.<br />
Industry- or user-specific applications enable users of clients like <strong>Definiens</strong> Architect to<br />
create ready-to-use solutions for their specific image analysis problem. Starting with<br />
other clients, an application completes the client functionalities by providing particular<br />
tools and controls needed for industry- or user-specific tasks.<br />
<strong>Definiens</strong> offers a range of applications.<br />
<br />
Start <strong>Definiens</strong> Software<br />
on page 37<br />
3.2 Load and Manage Data<br />
Images can be analyzed in a single project or in a workspace which can contains several<br />
projects.<br />
A single project is used to develop your image analysis solutions. A project refers to<br />
image data (called scenes). Image analysis extracts information from a scene and adds it<br />
to the project. Multiple projects can be put together and managed in a workspace.<br />
A workspace is a file that bundles projects so that you can perform both manual and<br />
automated image analysis. In the Workspace window, you manage your image analysis<br />
tasks and administrate all relevant data. Thus, you control the workflow of automated<br />
image analysis.<br />
<br />
Load and Manage Data<br />
on page 43<br />
32
<strong>Definiens</strong> <strong>Developer</strong> 7 - User Guide<br />
3 Workflow<br />
Figure 19: Workspace window with Summary and Export Specification and drop-down view menu.<br />
To run an automated image analysis you first have to import scenes to add image data<br />
to the workspace. In a workspace, each scene is administrated as a project.<br />
3.3 View Data in Projects<br />
You have several options for viewing and investigating your <strong>Definiens</strong> projects visually.<br />
Some of the visualization tools are dependent on the extent of analysis that has been<br />
performed.<br />
1. You can explore individual image layers right from the start, after loading scenes,<br />
and throughout the image analysis, including the investigation of results. You can<br />
define the color composition for the display of image layers and set equalizing<br />
options.<br />
2. You can use different zoom and pan functions at any stage of image analysis.<br />
3. After a basic segmentation that creates the first image objects, you can view their<br />
borders, called outlines.<br />
4. Next, you classify image objects using various methods. You will commonly review<br />
the classification results extensively.<br />
A specific visualization of features (image object attributes) enables you to preview<br />
the relevance of comprised information.<br />
5. For refinement of your image analysis, you can navigate visually through the<br />
different (if there is more than one) levels of the image object hierarchy. This<br />
enables you to to maintain information about the different image object levels and<br />
to perform more classifications.<br />
6. Additionally, you can use several views of a project at the same time.<br />
<br />
View Data in Projects on<br />
page 94<br />
View a Project on page 84<br />
Use Workflow Views on<br />
page 40<br />
Change Display of<br />
Image Layers on page 96<br />
<br />
<br />
<br />
Zoom Within Projects on<br />
page 102<br />
View Outlines of Image<br />
Objects on page 108<br />
Change Display of<br />
Image Objects on<br />
page 109<br />
Feature View on page 111<br />
<br />
<br />
Navigate Within<br />
Projects on page 114<br />
Use Different Viewing<br />
Modes on page 116<br />
33
<strong>Definiens</strong> <strong>Developer</strong> 7 - User Guide<br />
3 Workflow<br />
If you work with polygons you can display polygons and skeletons.<br />
<br />
<br />
View Polygons on<br />
page 112<br />
View Skeletons on<br />
page 114<br />
Figure 20: Project View: views of different image layers of a new project.<br />
Figure 21: Project View: different views of a classified project.<br />
Image data courtesy of Ministry of Environmental Affairs of Sachsen-Anhalt, Germany.<br />
3.4 Develop Rule Sets<br />
The process of detecting objects in an image consists of a sequence of segmentation<br />
and classification procedures. The sequence is defined in the rule set, which represents<br />
the program code. It consists of a list of processes, which represent commands,<br />
organized in a tree-like structure.<br />
The typical workflow of the rule set development consists of three iterative activities:<br />
• Use one the different ways of retrieving information about image objects.<br />
• Edit one or more lines in the rule set.<br />
• Run a branch of the rule set process tree for testing.<br />
At the end you should have a rule set, that—when executed entirely on a image data—<br />
detects the image objects of interest as defined by the image analysis task.<br />
If you are already experienced in rule set development, you may continue with the<br />
extended workflow of rule set development focusing the strategic approach.<br />
<br />
<br />
<br />
<br />
<br />
About Image Analysis<br />
with Image Objects on<br />
page 124<br />
Get Information About<br />
Image Objects on<br />
page 126<br />
Use Processes to Build<br />
Rule Sets on page 130<br />
Execute Processes for<br />
Testing on page 151<br />
How to Approach<br />
Developing a Rule Set on<br />
page 326<br />
34
<strong>Definiens</strong> <strong>Developer</strong> 7 - User Guide<br />
3 Workflow<br />
Instructions About Developing Rule Sets<br />
This User Guide provides three chapters about developing rule sets:<br />
• Start Developing Rule Sets introduces the technology and the development<br />
workflow and explains the basic tools. This chapter enables you to create basic rule<br />
sets for simple image analysis tasks.<br />
• Develop Efficient Rule Sets instructs you in using the available tools to build<br />
efficient and reusable rule sets and other ruleware. This chapter enables you to<br />
benefit from the tools of the development environment.<br />
• About Development Strategies focuses on composing rule sets based on the<br />
<strong>Definiens</strong> Cognition Network Language (CNL). This chapter enables you to develop<br />
rule sets that suit your needs concerning both insight and efficiency and supports<br />
you in handling common problems.<br />
<br />
<br />
<br />
Start Developing Rule<br />
Sets on page 121<br />
Develop Efficient Rule<br />
Sets on page 192<br />
About Development<br />
Strategies on page 326<br />
3.5 Process Data<br />
Processing applies ruleware, which may be a rule set or a solution, to the image data.<br />
Thus, you receive image analysis results, and the results in turn enable you to evaluate<br />
the ruleware.<br />
Process Data on page 363<br />
There are different methods for processing data:<br />
• Analyze a single project by executing manually a rule set in the Process Tree<br />
window.<br />
• Analyze a single project by executing manually a solution in the Analysis Builder<br />
window.<br />
• Analyze single or multiple projects in a Workspace in an automated environment.<br />
• When you analyze single projects with large image size, the image analysis maybe<br />
speed up by creating subsets or tiles of a larger project or image.<br />
3.6 Examine Results<br />
After processing image data you can examine the results, thus allowing you to evaluate<br />
the used rule set.<br />
Various methods enable you to explore and evaluate the image analysis results. In<br />
addition, you may want to use manual editing tools to influence the results by hand.<br />
View and investigate the results of an image analysis.<br />
Results of an image analysis can be both numerical and visual. Numerical results are<br />
statistics and result values. Visual results are represented by the classification of image<br />
objects.<br />
You can view statistics and compare numerical result values of projects. Depending on<br />
the analysis rule set, certain export functionalities enable the calculation of result values<br />
in relation to both single projects and large data sets of a workspaces.<br />
Additionally, you can open a project to view and investigate it. A number of viewing<br />
options enable various visualizations of analyzed projects. Various display options<br />
enable in-depth exploration of both the image object hierarchy and image objects.<br />
<br />
Examine Results on<br />
page 382<br />
35
<strong>Definiens</strong> <strong>Developer</strong> 7 - User Guide<br />
3 Workflow<br />
3.6.1 Manual Editing<br />
Manual editing of image objects allows you to manually modify the result of an image<br />
analysis. It can be applied to highlight or reclassify certain objects or to quickly improve<br />
the analysis result without re-editing the underlying rule set.<br />
Image objects can be manually merged with neighboring objects, assigned to a selected<br />
class, or split into smaller objects.<br />
Additionally, thematic objects can be manually created, merged, cut, deleted, or saved<br />
as a shapefile.<br />
<br />
Manual Editing on<br />
page 394<br />
3.7 Export Data<br />
You have several options for exporting data from the system in order to use it in other<br />
applications. Analysis result data can be exported as graphic information in vector or<br />
raster format. Additionally, statistical information can be created.<br />
Export Data on page 405<br />
There are different basic methods to export analysis results:<br />
• Data export triggered by a rule set that specifies where and how data is exported.<br />
• Data export triggered by an action that specifies where and how data is exported.<br />
• Data export initiated by Export menu commands. This is used to report data on a<br />
currently open project.<br />
36
<strong>Definiens</strong> <strong>Developer</strong> 7 - User Guide<br />
4 Start <strong>Definiens</strong> <strong>Developer</strong><br />
4 Start <strong>Definiens</strong> <strong>Developer</strong><br />
Contents in This Chapter<br />
Start <strong>Definiens</strong> Software 37<br />
Main Window 38<br />
Workspace Window 40<br />
Use Workflow Views 40<br />
Handle Docking Windows 41<br />
Customize the User Interface 42<br />
This chapter provides an introduction for starting <strong>Definiens</strong> <strong>Developer</strong>. In addition, it<br />
gives you an overview of the user interface.<br />
4.1 Start <strong>Definiens</strong> Software<br />
Start a <strong>Definiens</strong> client like <strong>Developer</strong>, Architect, Analyst, or Viewer with selectable<br />
portals offering predefined user interface arrangements.<br />
A portal provides a selection of tools and user interface elements typically used for<br />
image analysis within an industry or science domain. However, most tools and user<br />
interface elements that are hidden by default are still available.<br />
The following portals are available; the offered choice of portals depends on your<br />
<strong>Definiens</strong> eCognition Server edition:<br />
Available only for<br />
Portal Description<br />
<strong>Definiens</strong> eCognition<br />
EII Life Standard portal for the life sciences domain. • Life Server<br />
Cell<br />
Tissue<br />
Recommended for the cell based image analysis. Standard portal for <strong>Definiens</strong><br />
Cellenger application.<br />
Recommended for the tissue based image analysis. Standard portal for <strong>Definiens</strong><br />
Tissue Proliferation Assay application.<br />
• Life Server<br />
• Life Server<br />
EII Earth Standard portal for the remote sensing and geographic sciences domain. • Earth Server<br />
1. Go the Windows Start menu and choose Start > All Programs ><strong>Definiens</strong><br />
<strong>Developer</strong> > <strong>Definiens</strong> <strong>Developer</strong>.<br />
Figure 22: Start a <strong>Definiens</strong> client from the Windows Start Menu.<br />
A selection dialog box opens.<br />
37
<strong>Definiens</strong> <strong>Developer</strong> 7 - User Guide<br />
4 Start <strong>Definiens</strong> <strong>Developer</strong><br />
Figure 23: Selection dialog box offering different portals.<br />
2. Select a portal.<br />
Tip<br />
Selecting from Multiple Portals<br />
To facilitate your portal selection, just click any portal item to stop automatic starting.<br />
Now you can select without time limit.<br />
If you do not click any portal item within three seconds the most recently used portal<br />
starts without confirmation. If you intended to start another portal, close the client<br />
and go back to step 1.<br />
3. Confirm with OK. The main window opens.<br />
Tip<br />
Start Multiple Clients<br />
You can start and work on multiple <strong>Definiens</strong> Enterprise Image Intelligence Clients<br />
simultaneously. This is helpful if you want to open more than one project concurrently.<br />
Note that you cannot interact directly between the running applications as they are running<br />
independently.<br />
4.2 Main Window<br />
The main window contains the following elements:<br />
• Menu bar, toolbars and status bar<br />
• Project view<br />
• Windows such as the Image Object Information window<br />
You can add additional windows to your layout and hide them again, if you do not need<br />
them. Normally, additional windows find their place in the default layout. You can drag<br />
them to the desired position and size.<br />
You can choose between different workflow views which are preset layouts of the user<br />
interface. A workflow view displays all required windows for each of the major workflow<br />
steps.<br />
<br />
<br />
Handle Docking<br />
Windows on page 41<br />
Use Workflow Views on<br />
page 40<br />
38
<strong>Definiens</strong> <strong>Developer</strong> 7 - User Guide<br />
4 Start <strong>Definiens</strong> <strong>Developer</strong><br />
4.2.1 Menu Bar<br />
Each option in the menu bar contains a drop-down menu.<br />
Menus on page 415<br />
4.2.2 Toolbars<br />
Toolbars contain buttons or list boxes to help you view or analyze your images.<br />
To check and modify the displayed toolbars, select View > Toolbars in the main menu<br />
bar. Alternatively, you can go to the Toolbars tab of the Customize dialog box.<br />
<br />
Toolbars and Command<br />
Buttons on page 428<br />
Customize on page 443<br />
Toolbars maybe docked at the edges of the main window. Also, they maybe undocked<br />
as floating toolbars. Holding Ctrl while dragging deactivates the magnetic snapping,<br />
allowing you to place the toolbars anywhere on your screen.<br />
Right-clicking anywhere inside the menu bar and toolbar area allows you to access a<br />
context menu which provides a selection of the View menu options.<br />
4.2.3 Status Bar<br />
The status bar at the bottom of the <strong>Definiens</strong> <strong>Developer</strong> main window contains several<br />
fields which provide general information about your data.<br />
Example: Cursor position in the project view, number of layers, number of objects,<br />
current layer.<br />
Figure 24: Status bar.<br />
4.2.4 Project View<br />
The project view displays the image to be analyzed. In the project view, the image data<br />
and the analysis result are visualized. The project view is inside the main window. You<br />
can choose from a variety of display options which include viewing classifications,<br />
objects, features, layers, and so on.<br />
<br />
View Data in Projects on<br />
page 94<br />
4.2.5 Windows<br />
Windows like Image Object Information facilitate the image analysis. They provide<br />
functions or controls for viewing and working with images.<br />
They can be opened using the appropriate menu items or by clicking the respective<br />
icons in the toolbars. Changes or selections in the windows are automatically shown in<br />
the project view.<br />
Windows can be moved to almost any position on your screen.<br />
Example: Some of the most important windows are View Settings and Image Object<br />
<br />
Handle Docking<br />
Windows on page 41<br />
39
<strong>Definiens</strong> <strong>Developer</strong> 7 - User Guide<br />
4 Start <strong>Definiens</strong> <strong>Developer</strong><br />
Information.<br />
Figure 25: The Image Object Information window.<br />
4.3 Workspace Window<br />
In the Workspace window, you manage data with the help of projects.<br />
<br />
Manage Projects in a<br />
Workspace on page 57<br />
In the left pane of the window, there is a tree view with folders structuring your data. The<br />
right pane contains an entry for each layer of a project as well as additional information<br />
about the selected project.<br />
Workspace<br />
Figure 26: Workspace with drop-down view menu.<br />
4.4 Use Workflow Views<br />
Workflow views are preset layouts of the user interface displaying all required windows<br />
for each of the major workflow steps.<br />
To activate, choose a workflow view on the View menu:<br />
• Use the Manage Data View when loading and managing the images.<br />
• Use the Analysis Builder View to assemble and configure the actions.<br />
• Use the View Results View to analyze the results of your data processing.<br />
• Use the Develop Rule Set View for developing rule sets.<br />
If you modify a current workflow view, for example, by moving or resizing a window, you<br />
Manage Data View<br />
Analysis Builder View<br />
View Results View<br />
Develop Rule Set View<br />
40
<strong>Definiens</strong> <strong>Developer</strong> 7 - User Guide<br />
4 Start <strong>Definiens</strong> <strong>Developer</strong><br />
can save this setting. Just choose View > Save Current View on the main menu bar.<br />
When you return to the specific workflow view, the modified settings of the user<br />
interface layout are used.<br />
If you want to return to the default settings of all workflow views and other user<br />
interface settings select View > Restore Default on the main menu bar.<br />
<br />
Customize the User<br />
Interface on page 42<br />
4.5 Handle Docking Windows<br />
Windows such as Image Object Information can be moved anywhere on your main<br />
window.<br />
By default, these windows are magnetic and will snap to the edges of the main window.<br />
You can change the default by deselecting Enable Docking on the Window menu.<br />
You can change the position of a window as follows:<br />
• Drag the window to the desired position by clicking on the window title bar. The<br />
outlines of the window are visible while you drag, giving you an indication of where<br />
the window will roughly snap to.<br />
• Change the size of the window by shifting the movable side bars between window.<br />
<br />
User Interface Elements<br />
on page 414<br />
Figure 27: Shift the borders between windows to change their size.<br />
• Windows can be aligned horizontally or vertically. For a horizontal alignment, drag<br />
the window down (or, for a horizontal alignment at the top, up). For a vertical<br />
alignment, drag the window to either sides of the main window.<br />
Figure 28: Main window with docked windows on the left, right and bottom (Image courtesy of<br />
Cenix BioScience GmbH).<br />
Windows can be undocked so they float on your screen. This is especially useful if you<br />
are working with two monitors.<br />
41
<strong>Definiens</strong> <strong>Developer</strong> 7 - User Guide<br />
4 Start <strong>Definiens</strong> <strong>Developer</strong><br />
You can undock a window as follows:<br />
• Drag the window to the center of the screen. The window is undocked when the<br />
outlines change to a small rectangle while you drag.<br />
• Press Ctrl while dragging. This allows you to move the undocked window anywhere<br />
on your screen. If you release the Ctrl key while still dragging, the window will snap<br />
to the edge of the main window again.<br />
Figure 29: Main window with undocked Feature View window dragged inside the project view<br />
while pressing the [Ctrl] key.<br />
4.6 Customize the User Interface<br />
You can customize the user interface according to your preferences and modify each<br />
preset layout separately.<br />
After closing and reopening <strong>Definiens</strong> <strong>Developer</strong>, the customized user interface is<br />
loaded.<br />
<br />
Use Workflow Views on<br />
page 40<br />
To customize and reset toolbars, keyboard shortcuts and menus, choose View ><br />
Customize on the main menu bar to open the Customize dialog box.<br />
Customize on page 443<br />
To go back to the default settings, select View > Restore Default on the main menu bar.<br />
To change the appearance of the application, go to View >Application Appearance<br />
and select one of the following:<br />
• Office 2000<br />
• Office XP<br />
• Office 2003<br />
• Windows XP<br />
• Visual Studio 2005<br />
42
<strong>Definiens</strong> <strong>Developer</strong> 7 - User Guide<br />
5 Load and Manage Data<br />
5 Load and Manage Data<br />
Contents in This Chapter<br />
Work with Projects 43<br />
Manage Projects in a Workspace 57<br />
Manage Data in the Plate View 91<br />
This chapter gives you an overview on how to load and manage data. This includes<br />
opening workspaces and loading projects.<br />
5.1 Work with Projects<br />
A single project is used to develop your image analysis solution.<br />
A project refers to image data (called scenes) and related analysis results. Image analysis<br />
extracts information from a scene and adds it to the project.<br />
Multiple projects are bundled and administrated in a workspace.<br />
5.1.1 Open a Separate Project<br />
A separate project is a project that is not part of a workspace. You can open a separate<br />
project and investigate it in the project view.<br />
Precondition: You need a .dpr file containing project. To view results, you need a .dpr<br />
file containing an analyzed project.<br />
1. To view a project that is not part of a workspace, you must open it from a separate<br />
.dpr file. Choose File > Open Project on the main menu bar. The Open Project<br />
dialog box opens.<br />
2. Select a project stored as .dpr file.<br />
3. Click open and the project will display in the project view.<br />
<br />
Manage Projects in a<br />
Workspace on page 57<br />
Open Project<br />
Note<br />
If an existing project or its image data have been moved, the references to the image<br />
data may have got lost. If the Locate image file dialog box opens, the image data need<br />
to be relocated.<br />
If you try to open a second project in one <strong>Definiens</strong> <strong>Developer</strong> instance, the other one<br />
closes automatically. To open and view more than one project simultaneously, you have<br />
to start multiple <strong>Definiens</strong> <strong>Developer</strong> instances of <strong>Definiens</strong> <strong>Developer</strong>; each for<br />
opening another project.<br />
Close a Project on page 56<br />
Start <strong>Definiens</strong> Software<br />
on page 37<br />
43
<strong>Definiens</strong> <strong>Developer</strong> 7 - User Guide<br />
5 Load and Manage Data<br />
5.1.2 Create a New Project<br />
When creating a project, you import image layers and optionally thematic layers into a<br />
new project. You can rearrange the image layers, select a subset of the image or modify<br />
the project default settings. In addition, you can add metadata.<br />
An image file contains one or more image layers. For example, an RGB image file<br />
contains three image layers, which are displayed through the Red, Green and Blue<br />
channels (layers).<br />
RGB on page 490<br />
1. To open the Create Project dialog box, do one of the following:<br />
• Choose File > New Project on the main menu bar.<br />
• Go to the left pane of the Workspace window, right-click a folder and choose<br />
Add Project on the context menu.<br />
The Import Image Layers dialog box opens.<br />
2. Select image data.<br />
To open some specific file formats or structures, you have to proceed as follows:<br />
2.1. First select the correct driver in the Files of type drop-down list box.<br />
<br />
<br />
Create New Project<br />
Create a New Project<br />
Within a Workspace on<br />
page 89<br />
Supported Image<br />
Formats on page 47<br />
Figure 30: Select a Driver.<br />
2.2. Then select from the main file in the files area.<br />
If you select a repository file (archive file), another Import Image Layers dialog box<br />
opens in which you can select from the contained files.<br />
<br />
Import Image Layers on<br />
page 452<br />
Figure 31: Import Image Layers dialog box listing items of a repository file.<br />
Press Open to display the Create Project dialog box.<br />
44
<strong>Definiens</strong> <strong>Developer</strong> 7 - User Guide<br />
5 Load and Manage Data<br />
Figure 32: Create Project dialog box.<br />
3. The project header area ` displays project properties concerning pixel size,<br />
coordinate system, geocoding and other.<br />
4. All preloaded image layers are displayed a along with their properties.<br />
5. Click OK b to create the new project. If a workspace is open, the new project is<br />
displayed in the right pane of the Workspace window. Otherwise, the image is<br />
displayed in the project view.<br />
Options<br />
c<br />
d<br />
e<br />
f<br />
g<br />
Edit the Project Name.<br />
Define or clear a subset if the complete image to be analyzed is relatively large and<br />
you want to work on a smaller area to save processing time. For details, see section<br />
Subset Selection.<br />
If you want to rescale the scene during import, edit the scale factor in the text box<br />
corresponding to the scaling method used: Resolution (m/pxl), Magnification (x),<br />
Percent (%), or Pixel (pxl/pxl).<br />
To use the geocoding information from an image file to be imported, select the Use<br />
geocoding checkbox.<br />
For feature calculations, value display, and export, you can edit the Pixels size and<br />
select another Unit. If you keep the default Auto, the unit conversion is applied<br />
according to the unit of the coordinate system of the image data as follows:<br />
<br />
Subset Selection on<br />
page 464<br />
About Scales on page 49<br />
• In case of included geocoding information, the pixel size is equal to the<br />
resolution.<br />
• In other cases, pixel size is 1.<br />
In special cases you may want to ignore the unit information from the included<br />
geocoding information. To do so, deactivate the Initialize unit conversion from<br />
Options on page 456<br />
45
<strong>Definiens</strong> <strong>Developer</strong> 7 - User Guide<br />
5 Load and Manage Data<br />
a<br />
h<br />
input file item of the Options dialog box.<br />
List of image layers. To select an image layer, click it. To select multiple image layers,<br />
press Ctrl and click on the image layers.<br />
To insert an additional image layer, do one of the following:<br />
• Click the Insert h button.<br />
• Choose Image Layers > Insert on the menu bar of the dialog box.<br />
• Right-click inside the image layer list a and choose Insert on the context<br />
menu.<br />
The Import Image Layer dialog box opens. Select the desired data.<br />
To remove one or more image layers, select the desired layers and click Remove.<br />
i<br />
Select an image layer and use the up and down arrows to change the order of the<br />
layers.<br />
a<br />
j<br />
k<br />
You can edit layer aliases. Double-click or right-click an image layer and choose<br />
Edit. The Layer Properties dialog will open.<br />
Alternatively you can click the Edit j button.<br />
To set the value of those pixels that are not to be analyzed, click No Data. The<br />
Assign No Data Values dialog box opens.<br />
<br />
<br />
<br />
About Layer Aliases on<br />
page 54<br />
Layer Properties on<br />
page 452<br />
Assign No-Data-Values<br />
on page 437<br />
l<br />
If you import image layers of different sizes, the largest image layer dimensions<br />
determine the size of the scene. When importing without using geocoding f, the<br />
smaller image layers are handled as follows: Smaller image layers keep their size if<br />
the Enforce Fitting check box is cleared. If you want to stretch the smaller image<br />
layers to the scene size, select the Enforce Fitting check box.<br />
m<br />
Load Metadata files. Click the Select button to edit the path. An Import Metadata<br />
dialog box opens, where you can select a file.<br />
When importing metadata you must convert available external metadata to an<br />
internal metadata definition. Select an item in the list and click the Edit button to<br />
open the Metadata Conversion dialog box.<br />
To remove a metadata file, select and click the Remove button.<br />
<br />
Convert Metadata to<br />
Provide it to the Feature<br />
Tree on page 52<br />
Thematic Layer Options<br />
n<br />
To insert a thematic layer, do one of the following:<br />
• Click the Insert n button.<br />
• Choose Thematic Layers > Insert on the menu bar of the dialog box.<br />
• Right-click inside the thematic layer list o and choose Insert from the context<br />
menu.<br />
<br />
Work with Thematic<br />
Layers on page 284<br />
The Import Thematic Layer dialog box, which is the equivalent of the Import<br />
Image Layers dialog box, opens.<br />
o<br />
List of thematic layers. To select a thematic layer, click it. To select multiple image<br />
layers, press Ctrl.<br />
o<br />
You can edit thematic layer aliases. Double-click or right-click a thematic layer and<br />
choose Edit. The Layer Properties dialog will open.<br />
<br />
Layer Properties on<br />
page 452<br />
p<br />
Alternatively you can click the Edit p button.<br />
n<br />
To remove one or more image layers, select the desired layers and click Remove.<br />
46
<strong>Definiens</strong> <strong>Developer</strong> 7 - User Guide<br />
5 Load and Manage Data<br />
q<br />
If you use more than one thematic layer, select a layer and use the up and down<br />
arrows to change their order.<br />
Note<br />
There is no option to assign No Data Values for thematic layers.<br />
5.1.2.1 Supported Image Formats<br />
Various file drivers enable you to import the following image data formats:<br />
Import File Format (Driver)<br />
File<br />
Extension<br />
Compression<br />
Algorithm<br />
Known<br />
Restrictions<br />
Geo-<br />
Referencing<br />
Windows<br />
Linux<br />
Read/<br />
Write<br />
Available<br />
for<br />
<strong>Definiens</strong><br />
eCognition<br />
Life Server<br />
8-bit transparent PNG .png - - - Yes Yes RW X X<br />
Aperio [2] .svs - - - Yes No R X<br />
Aperio Composite Images [2] .aci - - - Yes Yes R X<br />
Applied Imaging .xml - - - Yes No R X<br />
Bacus WebSlide .ini - - - Yes No R X<br />
Cellomics DIB .dib - - - Yes Yes R X<br />
CEOS (Spot for instance) - - No Yes Yes R X<br />
ENVI .hdr Labelled Raster .hdr - - Yes Yes Yes RW X<br />
Envisat Image Product .n1 - - No Yes Yes R X<br />
Erdas Imagine .img - - No Yes Yes RW X<br />
Erdas LAN .lan - 2 GB Yes Yes Yes R X<br />
Erdas LAN .gis - 2 GB Yes Yes Yes R X<br />
ESRI Arc/Info ASCII Grid .asc - 2 GB Yes Yes Yes R X<br />
ESRI Arc/Info Binary Grid .adf - - Yes Yes Yes RW X<br />
ESRI Shape File .dbf - - Yes Yes Yes RW X<br />
ESRI Shape File .shp - - Yes Yes Yes RW X X<br />
Evotec Opera II FLEX .flex - - Yes No R X<br />
First Generation USGS DOQ .doq DOQ1 - Yes Yes Yes R X<br />
GE Raven FRM .frm - Yes Yes R X<br />
Graphics Interchange<br />
Format<br />
.gif GIF 2 GB No Yes Yes RW X X<br />
GRASS Rasters - GRASS - Yes Yes Yes R X<br />
Hierarchical Data Format<br />
Release 4<br />
Hierarchical Data Format<br />
Release 5<br />
- HDF4 - Yes Yes Yes RW X<br />
- HDF5 - Yes Yes Yes RW X<br />
Idrisi Raster .rst - - Yes Yes Yes RW X<br />
JPEG JFIF .jpg - 4 GB No Yes Yes RW X X<br />
JPEG 2000<br />
JPEG 2000<br />
.jp2<br />
.j2k<br />
.jp2<br />
.j2k<br />
JPEG<br />
2000<br />
2 GB X X<br />
JP2KAK - No Yes Yes RW X X<br />
Available for<br />
<strong>Definiens</strong><br />
eCognition<br />
Earth Server<br />
47
<strong>Definiens</strong> <strong>Developer</strong> 7 - User Guide<br />
5 Load and Manage Data<br />
Microsoft Windows Device<br />
Independent Bitmap<br />
Military Elevation Data<br />
.bmp - 4 GB No Yes Yes RW X X<br />
.dt0<br />
.dt1<br />
DTED - Yes Yes Yes RW X<br />
Mirax Slide IO .ini - - - Yes No R X<br />
NDF - NLAPS<br />
Data<br />
Format<br />
- No Yes Yes RW X<br />
New Labelled USGS DOQ .doq DOQ2 - Yes Yes Yes R X<br />
NITF .nitf NITF 2.1 4 GB Yes Yes Yes RW X<br />
PCI Labelled AUX .aux pAUX - No Yes Yes R X<br />
PCI Geomatics Database File - PCIDISK - Yes Yes Yes RW X<br />
PCI Library v7.0 - - - Yes [1] Yes Yes RW X<br />
PCI Library v8.2 - - - Yes [1] Yes Yes RW X<br />
PCI Library v9.0 - - - Yes [1] Yes Yes RW X<br />
PCI PIX file format .pix - - No Yes No R X<br />
PCO SensiCam .b16 - - No Yes No R X<br />
PCRaster .map PC Raster - Yes Yes Yes RW X<br />
Portable Network Graphics .png - - No Yes Yes RW X X<br />
Tagged Image File .tif TIF 4 GB Yes Yes Yes RW X X<br />
Tagged Image File (GeoTIFF) .tif GTif 4 GB Yes Yes Yes RW X X<br />
USGS ASCII DEM .dem - - Yes Yes Yes R X<br />
X11 Pixmap .xmp XPM - No Yes Yes R X X<br />
[1]<br />
Georeferencing is supported, though there may be some limitations in support of<br />
datums and ellipsoids. If ground control point (GCP) segments are present, the first<br />
will be used, and the rest ignored.<br />
[2]<br />
In order to import images from an Aperio slide scanner in <strong>Definiens</strong> clients, Aperio<br />
ImageScope product must be installed on the client machine. Furthermore, in<br />
order to do batch processing of Aperio slide scanner image data, Aperio<br />
ImageScope must be installed on each physical server running as a processing<br />
node. If you do not already have ImageScope, you can download it from the Aperio<br />
website.<br />
Other formats are available on request. Contact the <strong>Definiens</strong> sales team at<br />
info@definiens.com.<br />
<br />
http://www.aperio.com<br />
/download.asp<br />
Note<br />
For best results, we recommend use of uncompressed image formats because the<br />
information content is of higher quality than in formats using a compression that<br />
loses data. For example, an uncompressed .tif file will produce better analysis results<br />
than a compressed .jpg file.<br />
Note<br />
All import formats supported for image layers also apply for thematic layers.<br />
Additionally, .shp vector files are supported.<br />
48
<strong>Definiens</strong> <strong>Developer</strong> 7 - User Guide<br />
5 Load and Manage Data<br />
For polygon shapefiles and for .img files, the attribute table is automatically selected.<br />
For all other formats the respective attribute table has to be specifically indicated.<br />
From the Load attribute table dialog, the following file formats can be selected:<br />
• .txt ASCII text files<br />
• .dbf Dbase files<br />
• .csv Comma separated values files<br />
5.1.2.2 Maximum Image Size<br />
The image size is limited theoretically, to 2 62 pixels. However, testing has been<br />
performed only on images up to 20 gigapixel (141 421 x 141 421 = 2 34 pixels) only.<br />
Furthermore, you have to consider limitations in processing large projects while<br />
executing an image analysis.<br />
5.1.2.3 About Scales<br />
The scale of a scene or of image data describes the ratio of the depicted distance to the<br />
distance in reality. When working with scenes in projects and workspaces, <strong>Definiens</strong><br />
<strong>Developer</strong> provides different types of scale modes used for displaying and calculating<br />
scale factors.<br />
<br />
<br />
About Processing<br />
Limitations on page 373<br />
How to Handle Large<br />
Data Sets on page 348<br />
Scale Mode Description Example<br />
Unit (m/pxl) Resolution expressed in meters per pixel. 20 m/pxl<br />
Magnification Magnification factor used similar as in microscopy. 20x<br />
Percent Relation of the scale to the original scene scale. 20%<br />
Pixels Relation of pixels to the original scene pixels. 1:20 pxl/pxl<br />
You can set the type of scale mode in the Options dialog box under the Display scale with<br />
item.<br />
You can check the scale mode in the following displays:<br />
Options on page 456<br />
• Scale column in the right pane of the Workspace window<br />
<br />
Manage Projects in a<br />
Workspace on page 57<br />
• Scale text box in the Create Project and Modify Project dialog boxes located<br />
below the Subset buttons<br />
• For Magnification only, the Zoom combo box changes.<br />
The scale mode is used for calculating scaling operations when creating scene copies or<br />
copies of scene subsets.<br />
<br />
<br />
<br />
<br />
<br />
<br />
Create a New Project on<br />
page 44<br />
Modify a Project on<br />
page 54<br />
Zoom<br />
Zoom to a Magnification<br />
Zoom Value on page 105<br />
Work at Different Scales<br />
on page 376<br />
Rescaled Scene Copy on<br />
page 303<br />
Rescaled Copy of a<br />
Scene Subset on page 304<br />
49
<strong>Definiens</strong> <strong>Developer</strong> 7 - User Guide<br />
5 Load and Manage Data<br />
Note<br />
The scaling results may differ depending on the scale mode. Example: If you enter 40,<br />
you work at the following scales, which are calculated differently:<br />
Options dialog box setting<br />
Units (m/pixel)<br />
Magnification<br />
Percent<br />
Pixels<br />
Scale of the scene copy or subset to be created<br />
40m per pixel<br />
40x<br />
40% of the resolution of the source scene<br />
1 pxl per 40 pxl of the source scene<br />
5.1.2.4 Import Image Layers of Different Scale<br />
You can insert image layers and thematic layers with different resolutions (scale) into<br />
<strong>Definiens</strong> <strong>Developer</strong>.<br />
They need not have the same number of columns and rows. To combine image layers of<br />
different resolution (scale), the images with the lower resolution—having a larger pixel<br />
size—are resampled to the size of the smallest pixel size. If the layers have exactly the<br />
same extent and geographical position, then geocoding is not necessary for the<br />
resampling of images.<br />
Figure 33: Left: Higher resolution - small pixel size. Right: Lower resolution - image is resampled to<br />
be imported.<br />
5.1.2.5 About Geocoding<br />
Geocoding is the assignment of positioning marks in images by coordinates. The<br />
position marks serve as geographic identifiers. but geocoding is helpful for life sciences<br />
image analysis too. Typical examples include working with subsets, at multiple<br />
magnifications, or with thematic layers for transferring image analysis results.<br />
Geocoding information is automatically detected by <strong>Definiens</strong> <strong>Developer</strong> or can be<br />
entered manually. Images without geocodes create automatically a virtual coordinate<br />
system with 0/0 upper left and the unit of 1 pixel. For such images, geocoding<br />
represents the pixel coordinates instead of geographic coordinates.<br />
<strong>Definiens</strong> <strong>Developer</strong> cannot reproject image or thematic layers. Therefore all image<br />
layers must belong to the same coordinate system in order to be read properly. If the<br />
coordinate system is supported, geographic coordinates from inserted files are detected<br />
automatically. If the information is not included in the image file but is nevertheless<br />
available, you can open a dialog for each layer to insert the geocoding information<br />
<br />
Layer Properties on<br />
page 452<br />
50
<strong>Definiens</strong> <strong>Developer</strong> 7 - User Guide<br />
5 Load and Manage Data<br />
manually by double-clicking the appropriate layer or right-clicking and choosing Edit.<br />
This opens the Layer Properties dialog box.<br />
Figure 34: The Layer Properties dialog box allows you to edit the geocoding information.<br />
5.1.2.6 Multisource Data Fusion<br />
If the loaded image files are georeferenced to one single coordinate system, image and<br />
thematic layers with a different geographical coverage, size or resolution can be<br />
inserted.<br />
This means that image and thematic data of various origins can be utilized<br />
simultaneously. The different information channels can be brought into a reasonable<br />
relationship to each other.<br />
Figure 35: Layers with different geographical coverage.<br />
51
<strong>Definiens</strong> <strong>Developer</strong> 7 - User Guide<br />
5 Load and Manage Data<br />
5.1.2.7 Convert Metadata to Provide it to the Feature<br />
Tree<br />
When importing data, you can provide a selection of available metadata. To do so, you<br />
have to convert external metadata to an internal metadata definition. This provides a<br />
selection of the available metadata to the feature tree and enables its usage in rule set<br />
development.<br />
When developing rule sets, metadata definitions will be included in rule sets, enabling<br />
the serialization of metadata usage.<br />
1. When importing metadata you must convert available external metadata to an<br />
internal metadata definition:<br />
• Within the Create Project dialog box, go to the Metadata group. After loading<br />
and selecting a metadata file, click the Edit button to open the Metadata<br />
Conversion dialog box.<br />
• Within the Customized Import dialog box, go to the Metadata tab and select<br />
Conversion settings. Click the ellipsis button to open the Metadata<br />
Conversion dialog box.<br />
2. Click the Scan Metadata button to display available external metadata items in the<br />
left column and the related internal metadata item name in the right column.<br />
<br />
<br />
Create a New Project on<br />
page 44<br />
Metadata Import<br />
Options on page 72<br />
(ellipsis button)<br />
Figure 36: Metadata Conversion dialog box displaying sample metadata items.<br />
3. The Image Layer Aliases group lists metadata items concerning image layers<br />
aliases.<br />
4. The Values group below lists metadata items which can be selected for display in<br />
the feature tree. Select a metadata item and click the drop-down arrow button<br />
placed inside the right field. Select an existing feature from a drop-down list to be<br />
used as the name of the internal metadata item.<br />
5. Alternatively, you can select from a drop-down list. The<br />
Parameter Configuration dialog box opens.<br />
52
<strong>Definiens</strong> <strong>Developer</strong> 7 - User Guide<br />
5 Load and Manage Data<br />
Figure 37: Metadata Item dialog box.<br />
6. Define Name and Type of the internal metadata item. Click OK to create the<br />
feature.<br />
7. To create features for all listed metadata items, click the Generate All button. All<br />
features are created as string item with the same name as the metadata item. To<br />
modify a feature, select one meta data item and click the drop-down arrow button.<br />
Select from the drop-down list to open the Parameter<br />
Configuration dialog box for editing.<br />
8. After reconfirming and closing the internal metadata is displayed in the feature<br />
tree, for example in the Feature View window. Here you may also edit the features,<br />
if you need to.<br />
<br />
Compare Feature Values<br />
by Using the Feature<br />
View on page 180<br />
Options<br />
9. List the values of metadata items by clicking the Values button. To go back to the<br />
list of internal names, click the Names button.<br />
10. You can convert selected values of a metadata item. This enables you to use an<br />
internal value which is different from the external values.<br />
To do so, select a metadata item and click the Insert Value Conversion button. The<br />
Enter External Value dialog box opens asking for the external value that you want<br />
to be converted. It will be added in a Value Conversion sub group below the<br />
metadata item. In the Internal column on the right, you can edit the internal value<br />
to be used instead of the external value.<br />
Values<br />
Names<br />
Figure 38: Value conversion of the metadata item PROJECT_NAME in the Metadata Conversion<br />
dialog box.<br />
11. If you want to save the conversion settings of the Metadata Conversion dialog box<br />
to an .xml file, click the Save button.<br />
12. It can be reloaded by using the Load button to facilitate the conversion of multiple<br />
metadata.<br />
13. To remove metadata items use the Remove Selected, or Remove All button or<br />
press Del on the keyboard.<br />
53
<strong>Definiens</strong> <strong>Developer</strong> 7 - User Guide<br />
5 Load and Manage Data<br />
5.1.3 About Layer Aliases<br />
A layer alias is a name for an image layer or a thematic layer that you can choose to<br />
replace standard layer aliases. You can use a descriptive name for easier identification of<br />
an image layer.<br />
The basic function of layer aliases is to make the workflow more transparent and<br />
independent from the initial input data. Thus, when assigning and using layer aliases, all<br />
steps of your analysis become more transferable, because all layer-sensitive operations<br />
and features can optionally refer to the layer aliases or to the layers themselves. Hence,<br />
processes, classes and customized features become more independent and flexible.<br />
Layer aliases are assigned automatically by the following actions:<br />
• During project creation, standard layer aliases like Layer 1, Layer 2 are always<br />
assigned.<br />
• During project creation, if there is metadata concerning image layer aliases.<br />
• Using customized import, you can define layer aliases to be assigned automatically<br />
while import of image layers and thematic layers.<br />
• After project creation, when loading a rule set providing layer aliases definitions.<br />
Layer aliases are assigned manually by the following actions:<br />
• When creating a new project in the Create Project dialog box.<br />
• When modifying a project in the Modify Project dialog box by selecting File ><br />
Modify Open Project on the main menu bar.<br />
• After project creation by choosing Process > Edit Aliases > Image Layers Aliases<br />
or > Thematic Layers Aliases on the main menu bar.<br />
• After project creation by metadata conversion.<br />
5.1.4 Modify a Project<br />
Modify a selected project by exchanging or renaming image layers or through other<br />
operations.<br />
Depending on the project state, different modification options are available:<br />
• Projects that have not yet been analyzed can be modified by exchanging image<br />
layers, editing image layer aliases, and editing the project name. You can also select<br />
a subset of the scene, assign the value of those pixels which should not be analyzed<br />
(No Data values), and edit the display unit and, if available, geocoordinates.<br />
• Projects that contain image objects as a result of image analysis can only be<br />
modified by exchanging image layers, editing image layer aliases, and editing the<br />
project name. If you want to use all available modification options, you can go to<br />
the Project History and roll back the project to the Created state. Alternatively,<br />
you can add a new project using the same image data.<br />
<br />
<br />
<br />
<br />
<br />
<br />
<br />
<br />
<br />
Image Layers Import<br />
Options on page 67<br />
Thematic Layers Import<br />
Options on page 70<br />
Assign Image Layer Alias<br />
on page 437<br />
Create a New Project on<br />
page 44<br />
Layer Properties on<br />
page 452<br />
Manage Layer Aliases on<br />
page 453<br />
Convert Metadata to<br />
Provide it to the Feature<br />
Tree on page 52<br />
Subset Selection on<br />
page 464<br />
Inspect the History of a<br />
Project on page 87<br />
Precondition: Projects that contain objects as a result of image analysis have to be<br />
opened.<br />
View a Project on page 84<br />
1. To modify a project, do one of the following:<br />
54
<strong>Definiens</strong> <strong>Developer</strong> 7 - User Guide<br />
5 Load and Manage Data<br />
• Go to the Workspace window. Right-click a project and choose Modify.<br />
• Open a project and choose File > Modify Open Project on the main menu bar.<br />
2. The Modify Project dialog box opens.<br />
Figure 39: Modify Project dialog box.<br />
3. The project header area ` displays project properties concerning pixel size,<br />
coordinate system, geocoding and other.<br />
4. All image layers are displayed a along with their properties.<br />
5. Click OK b to modify the project. If a workspace is open, the new project is<br />
displayed in the right pane of the Workspace window. Otherwise, the image is<br />
displayed in the project view.<br />
Options<br />
For further options, see the Create a New Project section. Note that the only difference<br />
from creating a project is that the layer order cannot be changed in an open project.<br />
<br />
Create a New Project on<br />
page 44<br />
5.1.5 Save a Project<br />
Save the currently open project to a project file (extension .dpr).<br />
Note<br />
If you created a project without an open workspace, the project cannot be saved as a<br />
part of the workspace. Just save this project as a separate .dpr file and import it to the<br />
workspace of your choice.<br />
To save a project, do one of the following:<br />
• Choose File > Save Project on the main menu bar.<br />
• Choose File > Save Project As on the main menu bar. The Save Project dialog box<br />
Save Project<br />
55
<strong>Definiens</strong> <strong>Developer</strong> 7 - User Guide<br />
5 Load and Manage Data<br />
opens. Select a folder and enter a name for the project file (.dpr). Click the Save<br />
button to store the file.<br />
View settings are saved in a separate file with the extension .dps. If you want to move an<br />
<strong>Definiens</strong> project file and keep the view settings, move the settings file as well.<br />
A saved project includes the following ruleware:<br />
• A rule set or all processes that are displayed in the Process Tree window in the<br />
moment the project is saved.<br />
• All actions and their configuration that are displayed in the Analysis Builder<br />
window in the moment the project is saved.<br />
Note<br />
Configured actions only can be restored properly if the action library is open that was<br />
open when saving. This is because the action library provides corresponding action<br />
definitions.<br />
5.1.6 Close a Project<br />
Close the currently open project.<br />
To close a currently open project, do one of the following:<br />
• Click the Close Project button.<br />
Close Project<br />
• Choose File > Close Project on the main menu bar.<br />
• Create a new project or workspace.<br />
• Open an existing project or workspace.<br />
<br />
<br />
<br />
<br />
Create a New Project on<br />
page 44<br />
Create a New Workspace<br />
on page 58<br />
Open an Existing<br />
Workspace on page 84<br />
Open a Separate Project<br />
on page 43<br />
56
<strong>Definiens</strong> <strong>Developer</strong> 7 - User Guide<br />
5 Load and Manage Data<br />
5.2 Manage Projects in a Workspace<br />
Use the Workspace window, you view and manage all the data in your workspace. Here<br />
you open a workspace file that bundles multiple projects.<br />
<br />
Work with Projects on<br />
page 43<br />
Figure 40: Workspace window with Summary and Export Specification and drop-down view menu.<br />
The Workspace window is split in two panes:<br />
• The left pane contains the Workspace tree view. It represents the hierarchical<br />
structure of the folders that contain the projects. Click a plus sign (+) to expand a<br />
folder. Click a minus sign (–) to collapse a folder. Select any folder by clicking.<br />
• On the right pane, you see the content of the selected folder. You can choose<br />
among the display options List View, Folder View, and two Thumbnail Views.<br />
For List View and Folder View the right pane of the Workspace window contains<br />
information about the selected project: its state, scale, the time of the last processing<br />
and available remarks.<br />
<br />
Change the View in the<br />
Workspace on page 81<br />
The Scale column displays the scale of the scene.<br />
Depending on the processed analysis, there are additional columns providing exported<br />
result values.<br />
About Scales on page 49<br />
To change the column width, use the context menu to Expand all columns or Collapse<br />
empty columns.<br />
Find Out More<br />
Scene, Projects, Result Values, and Workspaces<br />
While a scene is just image data, image analysis extracts information from a scene. This<br />
information is represented by classified image objects.<br />
A scene is the combined input image data from a project or a workspace. A scene consists of<br />
an image (with at least one image layer) and optionally additional information related to the<br />
image content like thematic layers, geo coding, or geo information. Image analysis extracts<br />
result information from a scene and adds it to a project. This information is expressed by<br />
classified image objects. When viewing analyzed projects you can investigate both the input<br />
scene and the classification of image objects representing a visual result.<br />
57
<strong>Definiens</strong> <strong>Developer</strong> 7 - User Guide<br />
5 Load and Manage Data<br />
Image objects are used to extract result values, representing numerical result of image<br />
analysis. These values are stored in .csv files.<br />
A workspace bundles references to image data, project, exported result values, and the used<br />
rule set. Furthermore it includes the import and export templates, result statuses, and<br />
metadata. A workspace is saved as .dpj file.<br />
5.2.1 Open the Workspace Window<br />
To open the Workspace window, do one of the following:<br />
• Choose View > Workspace from the main menu.<br />
• Click the View Workspace button<br />
View Workspace<br />
5.2.2 Create a New Workspace<br />
Create a new workspace and edit the default name and file location for it.<br />
1. To create a new workspace, do one of the following:<br />
• Click the Create New Workspace button on the toolbar.<br />
• Choose File > New Workspace from the main menu bar.<br />
Create New Workspace<br />
The Create New Workspace dialog box opens.<br />
Figure 41: Create New Workspace dialog box.<br />
2. Enter a Name for the new workspace. The default name is New Workspace.<br />
3. Browse for a Location to save the new workspace.<br />
4. Confirm with OK to create the workspace. It is displayed as the root folder in the left<br />
pane (the tree view) of the Workspace window.<br />
Browse for Folders<br />
The .dpj workspace file is created in a new folder with the name of the new workspace.<br />
By default this folder is the output root folder under which all .dpr project files, result<br />
images, statistics and others are stored.<br />
If you want to define another output root folder, we recommend that you do this before<br />
you load scenes to the workspace. However, if you do, you can modify the path of the<br />
output root folder under which all output files are stored.<br />
1. To modify the path of the output root folder choose File > Workspace Properties<br />
on the main menu bar. The Workspace Properties dialog box opens.<br />
<br />
Move a Workspace on<br />
page 84<br />
58
<strong>Definiens</strong> <strong>Developer</strong> 7 - User Guide<br />
5 Load and Manage Data<br />
Figure 42: Workspace Properties dialog box.<br />
2. Clear the Use workspace folder check box and change the path of the output root<br />
folder by editing it. Alternatively, you can click the ellipsis button and browse to an<br />
output root folder.<br />
(ellipsis button)<br />
5.2.3 Import Scenes to a Workspace<br />
Before you can start working on data, you must import scenes to add image data to the<br />
workspace. Each scene is administrated as a project.<br />
To add image data to a workspace, you must import scenes. You can select different<br />
predefined import templates according to the image acquisition facility producing your<br />
image data.<br />
If you want to import just a single scene to a workspace, use the Add Project command.<br />
Precondition: Create a workspace before importing scenes. Alternatively you can open<br />
an existing workspace and select a folder.<br />
1. To import scenes to a workspace, do one of the following:<br />
• Click the Import Scenes button on the File toolbar.<br />
• Choose File > Predefined Import on the main menu bar.<br />
The Import Scenes dialog box opens.<br />
<br />
<br />
Create a New Project<br />
Within a Workspace on<br />
page 89<br />
Create a New Workspace<br />
on page 58<br />
Import Scenes<br />
Figure 43: Import Scenes dialog box.<br />
2. Select an Import Template _ according to the file structure of your image data.<br />
This structure is determined by the image acquisition facility producing your image<br />
data.<br />
3. Browse ` to open the Browse for Folder dialog box. Select a root folder that<br />
<br />
Supported Import<br />
Templates on page 60<br />
Browse for Folders<br />
59
<strong>Definiens</strong> <strong>Developer</strong> 7 - User Guide<br />
5 Load and Manage Data<br />
contains image data. Click OK.<br />
4. The subordinate file structure of the selected image data root folder is displayed in<br />
the Preview a field. Click the plus sign buttons to expand a folders. Click the<br />
minus sign button to collapse a folder.<br />
(expand)<br />
(collapse)<br />
5. Click OK to import scenes. The tree view on the left pane of the Workspace window<br />
displays the file structure of the new projects, each of which administrate one<br />
scene.<br />
Figure 44: Folder structure in the Workspace window.<br />
5.2.3.1 Supported Import Templates<br />
You can use various import templates to import scenes. Each import template is<br />
provided by a connector. Connectors are available according to the used server edition<br />
of the <strong>Definiens</strong> eCognition Server.<br />
• Generic import templates are available for simple file structures of import data.<br />
When using generic import templates, make sure that the file format you want to<br />
import is supported.<br />
• Import templates provided by connectors are used for loading the image data<br />
according to the file structure that is determined by the image reader or camera<br />
producing your image data. The standardized import templates are based on<br />
connectors, enabling the images from specific imaging devices to be used by<br />
<strong>Definiens</strong> <strong>Developer</strong>.<br />
• In addition to the following table, customized import templates can be created for<br />
more specialized file structures of import data.<br />
Generic Import Templates<br />
<br />
<br />
Supported Image<br />
Formats on page 47<br />
Customize the Import of<br />
Scenes into a Workspace<br />
on page 63<br />
Import Template<br />
(Connector)<br />
Generic - One File per<br />
Scene [1]<br />
Generic - One Scene<br />
per Folder [1]<br />
Description<br />
A scene may consist of multiple<br />
image layers. All image layers are<br />
saved to one file.<br />
All files that are found in a folder<br />
will be loaded to one scene.<br />
File<br />
Formats<br />
File<br />
Based<br />
Windows<br />
Linux<br />
Available<br />
only for<br />
<strong>Definiens</strong><br />
eCognition<br />
Life Server<br />
All Yes Yes Yes X X<br />
All Yes Yes Yes X X<br />
Available<br />
only for<br />
<strong>Definiens</strong><br />
eCognition<br />
Earth Server<br />
60
<strong>Definiens</strong> <strong>Developer</strong> 7 - User Guide<br />
5 Load and Manage Data<br />
Generic - Image with<br />
common thematic [1]<br />
Geo Coded - One File<br />
per Scene [1]<br />
Geo Coded - One<br />
Scene per Folder [1]<br />
Multiple geocoded image files<br />
with a common thematic layer.<br />
A scene may consist of multiple<br />
geocoded image layers. All image<br />
layers are saved to one file.<br />
All geocoded files that are found<br />
in a folder will be loaded to one<br />
scene.<br />
All Yes Yes Yes X<br />
All Yes Yes Yes X<br />
All Yes Yes Yes X<br />
[1]<br />
Generic Import Templates may support additional instruments or image readers not<br />
listed here. For more information about unlisted import templates contact<br />
<strong>Definiens</strong> support via internet on the website<br />
http://www.definiens.com/support/index.htm.<br />
About Generic Import Templates<br />
Image files are scanned into a workspace with a specific method, using import<br />
templates, and in a specific order according to folder hierarchy. This section lists<br />
principles of basic import templates used for importing scenes within the Import<br />
Scenes dialog box.<br />
Generic - one file per scene<br />
• Creates one scene per file.<br />
• The number of layers per scene is dependent on the image file. For example, if the<br />
single image file contains three layers, the scene is created with three layers.<br />
• Matching Pattern: anyname<br />
• For the scene name, the filename without extension is used.<br />
• Geo-coded - one file per scene: Reads the geo-coordinates separately from each<br />
readable image file.<br />
Generic - one scene per folder<br />
• All layers are taken from all image files.<br />
• Creates a scene for each subfolder.<br />
• Takes all image files from the subfolder to create a scene.<br />
• If no subfolder is available the import will fail.<br />
• The name of the subfolder is used for the scene name.<br />
• Geo-coded - one file per scene: Reads the geo-coordinates separately from each<br />
readable image file.<br />
Options<br />
Images are scanned in a specific order in the preview or workspace. There are two<br />
options:<br />
Select the check-box Search in Subfolders.<br />
61
<strong>Definiens</strong> <strong>Developer</strong> 7 - User Guide<br />
5 Load and Manage Data<br />
• Files in selected folder and all subfolders.<br />
• Takes the first item in current folder.<br />
• If this item is a folder, then steps into this folder and continues search there.<br />
Clear the check-box Search in Subfolders.<br />
• Only files directly in the folder.<br />
• Alphabetical ascending.<br />
For example, one might import the following images with this folder structure:<br />
• [selected folder] > [1] > [5] > 1.tif & 8.tif<br />
• [selected folder] > [1] > [8] > 5.tif<br />
• [selected folder] > [1] > 3.tif & 7.tif<br />
• [selected folder] > [3] > 6.tif<br />
• [selected folder] > 2.tif & 4.tif<br />
Supported Life Server Connectors<br />
Import Template<br />
(Connector)<br />
Image Reader<br />
File<br />
Formats<br />
File<br />
Based<br />
Windows<br />
Linux<br />
EII Life<br />
Portal [1]<br />
Cell<br />
Portal [1]<br />
Applied Imaging .xml Yes Yes Yes X X<br />
Bacus WebSlide .ini Yes Yes No X X<br />
BD Pathway Bio Sciences .tif Yes Yes Yes X X<br />
Cellomics ArrayScan<br />
.dib<br />
.tif<br />
Yes Yes Yes X X<br />
Evotec Flex files Opera II .flex Yes Yes No X X<br />
Evotec Opera Opera I .tif Yes Yes Yes X X<br />
GE In Cell Analyzer 3000 GE Incell 3000 .frm Yes Yes Yes X X<br />
GE In Cell Analyzer 1000 GE Incell 1000 .tif Yes Yes Yes X X<br />
Generic One File per Scene Generic Instruments [2] All Yes Yes Yes X X X<br />
Generic One Scene per Folder Generic Instruments [2] All Yes Yes Yes X X X<br />
Maia Scientific MIAS<br />
.tif<br />
and<br />
.jpeg<br />
Yes Yes Yes X X<br />
Molecular Devices Discovery 1 .tif Yes Yes Yes X X<br />
Molecular Devices MetaXpress<br />
Plate with Timepoint<br />
Molecular Devices<br />
MetaXpress,<br />
Molecular Devices<br />
ImageXpress<br />
.tif Yes Yes Yes X X<br />
Available only for<br />
<strong>Definiens</strong> eCognition Life Server<br />
Zeiss Mirax Slide IO .ini Yes Yes No X X<br />
Tissue<br />
Portal [1]<br />
[1]<br />
Select the appropriate portal when starting a <strong>Definiens</strong> <strong>Developer</strong>.<br />
[2]<br />
Generic Import Templates may support additional instruments or image readers not<br />
listed here. For more information about unlisted import templates contact<br />
<strong>Definiens</strong> support via internet on the website<br />
<br />
<br />
Start <strong>Definiens</strong> Software<br />
on page 37<br />
Generic Import<br />
Templates on page 60<br />
62
<strong>Definiens</strong> <strong>Developer</strong> 7 - User Guide<br />
5 Load and Manage Data<br />
http://www.definiens.com/support/index.htm.<br />
Supported Earth Server Connectors<br />
Import Template<br />
(Connector)<br />
File<br />
Formats<br />
File<br />
Based<br />
Windows<br />
Linux<br />
Arc/Info Binary Grid .adf Yes Yes Yes X<br />
Envisat ASR Files .N1 Yes Yes Yes X<br />
Erdas Imagine Images .img Yes Yes Yes X<br />
Erdas LAN<br />
.lan<br />
.gis<br />
Yes Yes Yes X<br />
ESRI ASCII Grid Files .asc Yes Yes Yes X<br />
Generic - Image with common thematic [1] All Yes Yes Yes X<br />
Geo Coded - One File per Scene [2] All Yes Yes Yes X<br />
Geo Coded - One Scene per Folder [2] All Yes Yes Yes X<br />
GeoSoft Grid Exchange Format .gxf Yes Yes Yes X<br />
GeoSoft Grid File 2.0 .grd Yes Yes Yes X<br />
Geotif .tif Yes Yes Yes X<br />
Gould LIPS .lip Yes Yes Yes X<br />
Idrisi Raster .rst Yes Yes Yes X<br />
Intergraph Raster - Yes Yes Yes X<br />
National Imagery Transmission .nitf Yes Yes Yes X<br />
NCSA Hierarchical Data Format<br />
.hdf4<br />
.hdf5<br />
Yes Yes Yes X<br />
NTIF 2.0 .ntif Yes Yes Yes X<br />
PCIDSK .pcidisk Yes Yes Yes X<br />
ProSmart SAR Files Yes Yes Yes X<br />
SPANSRaster Yes Yes Yes X<br />
EII Earth<br />
Portal [1]<br />
Available only for<br />
<strong>Definiens</strong> eCognition Earth Server<br />
[1]<br />
If different portals are available, you can select one when starting a <strong>Definiens</strong><br />
<strong>Developer</strong>.<br />
<br />
Start <strong>Definiens</strong> Software<br />
on page 37<br />
[2]<br />
Generic Import Templates may support additional instruments or image readers not<br />
listed here. For more information about unlisted import templates contact<br />
<strong>Definiens</strong> support via internet on the website<br />
http://www.definiens.com/support/index.htm.<br />
<br />
Generic Import<br />
Templates on page 60<br />
5.2.3.2 Customize the Import of Scenes into a<br />
Workspace<br />
Import multiple scenes from an existing file structure into a workspace and save the<br />
procedure as an import template.<br />
The customized import is based on a conceptual approach as follows:<br />
First, the user defines a master file, which functions as a sample file and allows<br />
identification of the scenes of the workspace.<br />
<br />
Examples of Customized<br />
Imports on page 76<br />
63
<strong>Definiens</strong> <strong>Developer</strong> 7 - User Guide<br />
5 Load and Manage Data<br />
Second, the user defines the individual data that represent a scene by defining a search<br />
string. A search string is a file path pattern defined by variables (for example, folder<br />
names or layer names) and static parts (normal text). To ensure the correct combination<br />
of files, both the search strings for the master file as well as the search strings for the<br />
individual files should be edited to contain only static parts. The more information the<br />
system can extract from a search string, the more reliable the data import.<br />
Perform a Customized Import<br />
To perform a customized import, you first define a master file which works as sample file<br />
and allows identification of the scenes to be imported. After testing the suggested<br />
import configuration, you can modify various import options. The final customized<br />
import is ready to be saved as an import template that you can reuse for similar data<br />
structures.<br />
Preconditions:<br />
• The file structure of image data to be imported must follow a pattern.<br />
• You need to create a workspace before importing scenes.<br />
1. To perform a customized import of scenes to a workspace, do one of the following:<br />
• Go to the left pane of the Workspace window. Right-click a folder and, if<br />
available, choose Customized Import from the context menu.<br />
• Choose File > Customized Import on the main menu bar.<br />
The Customized Import dialog box opens on the Workspace tab.<br />
Figure 45: Customized Import dialog box.<br />
Overview<br />
Customized Import Dialog Box<br />
On the Workspace tab of the Customized Import dialog box, you define a master file, do<br />
some basic settings and test both. Only after selecting a master file can you access the other<br />
tabs that enable you to modify the import template:<br />
On the Image Layers tab you can configure image layers of scenes to be imported.<br />
On the Thematic Layers tab, you can configure thematic layers of scenes to be imported.<br />
64
<strong>Definiens</strong> <strong>Developer</strong> 7 - User Guide<br />
5 Load and Manage Data<br />
On the Metadata tab, you can load Metadata into the projects to be created.<br />
On the Scene tab, you can configure image layers of scenes to be imported.<br />
2. Click the Clear button _ before configuring a new import. Thus, you remove all<br />
present settings including any invisible ones.<br />
3. Select the Root Folder ` which is a folder under which all the image data you<br />
want to import is stored. The image data files to import can be structured into<br />
multiple subfolders. To allow a customized import, the structure of image data<br />
storage has to follow a pattern which will be analyzed in the next steps. The Root<br />
Folder text box displays the path.<br />
4. Select a Master File a within the root folder or its subfolders. Depending on the<br />
file structure of your image data defined by your image reader or camera, the<br />
master file may be both a typical image file and a header file. While the Master File<br />
text box b displays the path below the root folder, the Search String text box<br />
displays a textual representation of the sample file path used as a pattern for the<br />
searching routine. The Scene Name b text box displays a textual representation of<br />
the name of the scene that will be used in the workspace window after import.<br />
5. You have to edit the Search String b and the Scene Name b if the automatically<br />
generated ones do not exactly meet your needs. Place the curser in the text boxes<br />
and edit manually or by inserting blocks from the drop-down list<br />
box b. You have to comply with the following search string editing rules:<br />
• The search string has to start with {root}\.<br />
• All static parts of the search string have to be defined by normal text.<br />
• All variable parts of the search string can be defined by using blocks<br />
representing the search items which are sequenced in the search string:<br />
Block Description Usage<br />
:reverse Starts reading from the end<br />
instead of the beginning.<br />
{part of a file name:reverse} is<br />
recommended for reading file<br />
names, because file name endings<br />
are usually fixed.<br />
any<br />
any-folders<br />
root<br />
folder<br />
scene<br />
layer<br />
Represents any order and<br />
number of characters.<br />
Represents one or multiples of<br />
nested folders down the<br />
hierarchy under which the<br />
images are stored.<br />
Represents a root folder under<br />
which all image data you want<br />
to import is stored.<br />
Represents one folder under<br />
which the images are stored.<br />
Represents the name of a scene<br />
that will be used within the<br />
workspace after import.<br />
Represents the name of an<br />
image layer.<br />
Used as wildcard character for<br />
example, {any}.tif for TIFF files<br />
with an arbitrary name.<br />
{root}\{any-folders}\{any}.tif for<br />
all TIFF files in all folders below the<br />
root folder.<br />
Every search string has to start<br />
with {root}\.<br />
{root}\{folder}\{any}.tif for all TIFF<br />
files in a folder below the root<br />
folder.<br />
{root}\{scene}.tif for TIFF files<br />
whose file names excluding the<br />
extension will be used as scene<br />
names.<br />
65
<strong>Definiens</strong> <strong>Developer</strong> 7 - User Guide<br />
5 Load and Manage Data<br />
• Use a backslash \ between a folder block and its content.<br />
• Use {block name:n} to specify number of characters of a searched item.<br />
• For advanced editing, you can use regular expressions (a defined grammar<br />
used in complex pattern searching).<br />
• Specific blocks for plates as used in cell biology:<br />
assay Represents the name of an assay. For plates only<br />
run Represents the run of an assay. For plates only<br />
plate Represents the name of a plate. For plates only<br />
well Represents the name of a well. For plates only<br />
Available only for<br />
<strong>Definiens</strong> eCognition Life Server<br />
• Plate and well blocks must be provided in the search string to allow proper<br />
usage of the Plate View window.<br />
• If plate names are defined by folder names make sure that the folder name is<br />
included in the Sample File text box for example, path\AKT 10x\well name.xyz.<br />
6. Press the Test button c to preview the naming result of the Master File based on<br />
the Search String. If the Preview is not satisfying, go back to the previous steps.<br />
7. Define the folder structure within the workspace by using the check boxes in the<br />
Customized Import dialog box. This structure determines in which folders and<br />
subfolders the projects with the scenes are located. This is important for easy access<br />
and for some specific analysis tools.<br />
In the following table you can compare available folder structures listed with the<br />
corresponding check box settings:<br />
Resulting folder structure in the workspace<br />
Do not create any folders: All projects with the scenes<br />
are located directly in the workspace without any<br />
folder structure.<br />
Create<br />
workspace<br />
folder from<br />
search string<br />
check box d<br />
Create<br />
workspace<br />
folder from<br />
file system<br />
check box d<br />
Copy the folder structure of the image data to import:<br />
Each folder of the import data is mapped in the<br />
workspace.<br />
66
<strong>Definiens</strong> <strong>Developer</strong> 7 - User Guide<br />
5 Load and Manage Data<br />
Create folders according to the search string: Every<br />
search item found according to the search string, which<br />
corresponds to a logical item (for example, a folder or a<br />
plate), is mapped to a separate workspace folder. Using<br />
this can be more satisfying as image files are<br />
recognized according to the search pattern instead of<br />
their location.<br />
Create many folders and subfolders: Each folder of the<br />
import data and additionally every search item<br />
according to the search string is located in a separate<br />
folder in the workspace.<br />
8. Define the individual data that represents the scene. To ensure the correct<br />
combination of files, both the search strings for the master file as well as the search<br />
strings for the individual files should be edited to contain all static parts that are not<br />
recognized by the search string of the master file. To check and edit these settings<br />
go to the other tabs e of the Customized Import dialog box. Note, that you<br />
cannot access other tabs until a master file is defined.<br />
9. To execute a customized import, click OK f to load the scenes to the workspace.<br />
10. We recommend checking the executed import in the Workspace window. If you<br />
are not satisfied with the import, reopen the Customized Import dialog box and<br />
click the Clear Workspace button g to remove all imported scenes from the<br />
workspace. Then go back to step 2.<br />
11. To save the settings of the Customized Import dialog box as an import template<br />
for similar data sets, reopen the Customized Import dialog box which displays the<br />
last settings.<br />
12. Define a name in the Import Name text box and click the Save button i to store<br />
the settings as file. If you use the default folder for saving, the new import template<br />
will be easily available in the Import Scenes dialog box.<br />
13. To load an import template to the Customized Import dialog box, click the Load<br />
button j. Note that the Root Folder and Sample File are not defined to allow the<br />
usage as import template.<br />
<br />
<br />
<br />
<br />
<br />
Image Layers Import<br />
Options on page 67<br />
Thematic Layers Import<br />
Options on page 70<br />
Metadata Import<br />
Options on page 72<br />
Metadata Import<br />
Options on page 72<br />
Import Scenes to a<br />
Workspace on page 59<br />
Image Layers Import Options<br />
On the Image Layers tab of the Customized Import dialog box, you can configure<br />
image layers of scenes to be imported. That way, you modify the import template<br />
67
<strong>Definiens</strong> <strong>Developer</strong> 7 - User Guide<br />
5 Load and Manage Data<br />
concerning the following options:<br />
• Add image files.<br />
• Remove image layers and image files.<br />
• Define a special search string for files.<br />
• Select image format driver for importing.<br />
• Modify image layer aliases.<br />
• Define No-data handling.<br />
Preconditions:<br />
• Define a master file on the Workspace tab. Without a master file, you cannot access<br />
the Image Layers tab.<br />
• Before modifying the image layer options, we recommend that you first test the<br />
customized import with the default settings of the Workspace tab.<br />
<br />
Perform a Customized<br />
Import on page 64<br />
Figure 46: Image Layers tab of the Customized Import dialog box.<br />
1. The Image Layers tab lists the Files to be imported with the included image<br />
Layers. Image layers are sequenced according to their Channel number.<br />
2. To add files, click the Add File button.<br />
3. To remove a file, select it and click the Remove File button. You cannot remove the<br />
last remaining file.<br />
4. To remove a image layer, select it and click the Remove Layer button. You cannot<br />
remove the last remaining image layer of a file.<br />
Other Options<br />
Search String<br />
You can define or modify the Search string for the image layers to be imported. In the<br />
68
<strong>Definiens</strong> <strong>Developer</strong> 7 - User Guide<br />
5 Load and Manage Data<br />
corresponding the drop-down list you can select:<br />
• {search-string} to use the scene string as defined on the Workspace tab.<br />
• {copy of the currently applied search string} will not be updated while the scene string<br />
changes. Can be used for further modifications by editing.<br />
• From file to load a file name used to adapt the search string. We recommend using<br />
this option. The software automatically detects the proper string based on the<br />
information provided by the search string. If the software fails to do so, this is an<br />
indication that the search string may be incorrect.<br />
Driver<br />
Keep the default to automatically select the appropriate image format Driver. If<br />
you require a special file format driver you can select it on the drop-down list.<br />
Alias<br />
The image layers are automatically named with numbers, in other words, Layer 1;<br />
Layer 2; Layer 3. Alternatively, you can define aliases for image layers. To do so, you<br />
have to initiate all image layers by adding them to the Image Layers list on the Scene<br />
tab. Do not forget to assign the correct channel index as follows.<br />
<br />
About Layer Aliases on<br />
page 54<br />
Channel<br />
Display of the Channel number of the image layer as defined by the image file.<br />
No-Data Settings<br />
By default, none is selected, that means no-data areas are not defined. That means all<br />
pixels of all values can be analyzed later. If you want to exclude pixels with a specific gray<br />
value from a later image analysis, you can set the value of those pixels that are not to be<br />
analyzed. Alternatively, you can limit the image analysis to pixels with a specific gray<br />
value; they are exclusively used for later image analysis.<br />
1. Set the No-data handling method:<br />
• Select for file to define the same no-data settings for all image layers of the<br />
file. Only the no-data settings in the File group are active.<br />
• Select for layer to define no-data settings for each image layers separately.<br />
Only the no-data settings in the Layer groups are active.<br />
2. Set the No-data apply type. Select a method for assignment of no-data areas:<br />
• none: No-data-values are not defined. That means all pixels of all values can be<br />
analyzed later.<br />
• and: Select to assign only those overlapping no-data-areas that all image<br />
layers have in common. This corresponds to the Intersection check box of the<br />
Assign No-Data-Value dialog box.<br />
• or: Select to assign the no-data-areas of all individual layers for the whole<br />
scene, that is if a no data value is found in one image layer, this area is treated<br />
as no-data-area in all other image layers. This corresponds to the Union check<br />
box of the Assign No-Data-Value dialog box.<br />
• and not reverses the meaning of the No-data-value: Pixels with the No-datavalue<br />
are exclusively used for later image analysis. Select to assign pixels of<br />
those overlapping no-data-areas that all images have in common to be used<br />
<br />
Assign No-Data-Values<br />
on page 437<br />
69
<strong>Definiens</strong> <strong>Developer</strong> 7 - User Guide<br />
5 Load and Manage Data<br />
for image analysis. The other pixels, that are not having the no-data-value in all<br />
image layers, are excluded from image analysis.<br />
• or not reverses the meaning of the No-data-value: Pixels with the No-datavalue<br />
are exclusively used for later image analysis. Select to assign all pixels of<br />
the no-data-areas found in at least one image layer to be used for image<br />
analysis of the whole scene. (That is if a no data value is found in one layer, this<br />
area is treated as no-data-area in all other layers.) The other pixels, that are not<br />
of the no-data-value in at least one of the image layers, are excluded from<br />
image analysis.<br />
3. Edit the No-data-value to a specific gray value:<br />
• For the No-data apply types and and or it defines those pixels to be excluded<br />
from later image analysis.<br />
• For the No-data apply types and not and or not it defines those pixels, that are<br />
exclusively used for later image analysis.<br />
Thematic Layers Import Options<br />
On the Thematic Layers tab of the Customized Import dialog box, you can configure<br />
thematic layers of scenes to be imported. That way, you modify the import template<br />
concerning the following options:<br />
• Add and remove thematic layers.<br />
• Define a special search string for thematic layers and attribute files.<br />
• Modify thematic layer aliases.<br />
• Select file format drivers for importing.<br />
• Change the channel index values.<br />
• Modify attribute table column aliases.<br />
• Modify vector file parameters.<br />
Preconditions:<br />
• Define a master file on the Workspace tab. Otherwise, you cannot access the<br />
Thematic Layers tab.<br />
• Before modifying the thematic layer options, we recommend that you first test the<br />
customized import with the default settings of the Workspace tab.<br />
<br />
Perform a Customized<br />
Import on page 64<br />
70
<strong>Definiens</strong> <strong>Developer</strong> 7 - User Guide<br />
5 Load and Manage Data<br />
Figure 47: Thematic Layers tab of the Customized Import dialog box.<br />
1. The Thematic Layers tab lists the thematic Layers to be imported with the related<br />
Attributes.<br />
2. To add thematic layers click the Add Layer button.<br />
3. To remove a thematic layer, select it and click the Remove Layer button.<br />
Other Options<br />
Geometry search string; Attribute search string<br />
You can define or modify the search strings for the Geometry files containing the<br />
thematic layer information to be imported. Further you can define or modify the search<br />
strings for the Attribute tables. You need to do this only for special file formats;<br />
common shape file formats such as .dbf and .csv are found automatically. On the<br />
corresponding the drop-down list you can select:<br />
• {search-string} to use the scene string as defined on the Workspace tab.<br />
• {copy of the currently applied search string} will not be updated while the scene string<br />
changes. Can be used for further modifications by editing.<br />
• From file to load a file name used to adapt the search string. We recommend using<br />
this option. The software automatically detects the proper string based on the<br />
information provided by the search string. If the software fails to do so, this is an<br />
indication that the search string may be incorrect.<br />
Alias<br />
You can define names for thematic layers and then address them later within other<br />
projects.<br />
<br />
About Layer Aliases on<br />
page 54<br />
Geometry Driver<br />
Keep the default to select the appropriate file format Driver automatically. If<br />
71
<strong>Definiens</strong> <strong>Developer</strong> 7 - User Guide<br />
5 Load and Manage Data<br />
you need a special driver, select it on the drop-down list.<br />
Attribute ID Column<br />
Generally, each attribute table contains a standard column ID containing the IDs for each<br />
object. In case you want to set another column as ID, enter it in the text box instead of<br />
the default which is ID.<br />
Channel Index<br />
By default, All channels are imported. If you want to load thematic layers which are<br />
image files, you may want to choose the image layer that contains the desired thematic<br />
information. Just enter the channel index value in the Channel index combo box to<br />
import the corresponding image layer, for example, if you enter 2, the second channel in<br />
the selected image file is imported.<br />
Attribute table column alias list<br />
In some geographic information systems (GIS) the names of attribute table columns can<br />
have only a limited number of characters. In order to display reasonable column names,<br />
an attribute table column alias list exists which maps the column aliases to the names.<br />
You can modify attribute table column aliases:<br />
1. Select Add New Aliases and click the ellipsis button. The Enter Column Name<br />
dialog box opens.<br />
(ellipsis button)<br />
2. Enter a name of an existing column name. A new item with this name is listed<br />
below the Attribute table column alias list group.<br />
3. Select the new item and enter a new column alias.<br />
Vector file parameters<br />
Set parameters for the internal conversion of vector files to raster files:<br />
• Raster line width for line shape files: You can edit the default of 1. Enter a number<br />
in pixels, which is used as the width with which a line shall be calculated with.<br />
• Raster point size for point shape files: You can edit the default of 1 defining the<br />
pixel size in points.<br />
• Allow diagonal neighborhood for line shape files: If your line shape file is<br />
converted into raster elements using 4-neighborhood or 8-neighborhood<br />
(diagonal) you can change the setting to Yes.<br />
Metadata Import Options<br />
On the Metadata tab of the Customized Import dialog box, you can load Metadata<br />
into the projects to be created and thus modify the import template with regard to the<br />
following options:<br />
• Add and remove metadata.<br />
• Define a special search string for metadata files.<br />
• Select format driver to use for importing.<br />
• Set conversions settings to include metadata in the feature tree.<br />
Precondition: Define a master file on the Workspace tab. Otherwise, you cannot access<br />
the Metadata tab.<br />
<br />
Perform a Customized<br />
Import on page 64<br />
72
<strong>Definiens</strong> <strong>Developer</strong> 7 - User Guide<br />
5 Load and Manage Data<br />
Figure 48: Metadata tab of the Customized Import dialog box.<br />
1. The Metadata tab lists the metadata to be imported in groups.<br />
2. To add a metadata group, click the Add Metadata button.<br />
3. To remove a metadata group, select it and click the Remove Metadata button.<br />
Other Options<br />
Name<br />
Edit the name of the metadata group.<br />
Search String<br />
Define the search string for the metadata files. In the corresponding drop-down list you<br />
can select:<br />
• {search-string} to use the scene string as defined on the Workspace tab.<br />
• {copy of the currently applied search string} will not be updated while the scene string<br />
changes. Can be used for further modifications by editing.<br />
• From file to load a file name used to adapt the search string. We recommend using<br />
this option. The software automatically detects the proper string based on the<br />
information provided by the search string. If the software fails to do so, this is an<br />
indication that the search string may be incorrect.<br />
Driver<br />
If you know the file format driver applicable for your metadata, we recommend that you<br />
select it using the drop-down list. Otherwise, keep the default to automatically<br />
select an image format Driver.<br />
73
<strong>Definiens</strong> <strong>Developer</strong> 7 - User Guide<br />
5 Load and Manage Data<br />
Conversion Settings<br />
When importing metadata you have to convert available external metadata to an<br />
internal metadata definition. Click the ellipsis button to open the Metadata Conversion<br />
dialog box.<br />
Scenes Import Options<br />
On the Scene tab of the Customized Import dialog box, you can configure image layers<br />
of scenes to be imported and thus modify the import template with regard to scene<br />
properties like geocoding, unit or site settings.<br />
Precondition: Define a master file on the Workspace tab. Without a master file, you<br />
cannot access the Metadata tab.<br />
<br />
<br />
(ellipsis button)<br />
Convert Metadata to<br />
Provide it to the Feature<br />
Tree on page 52<br />
Perform a Customized<br />
Import on page 64<br />
Figure 49: Scene tab of the Customized Import dialog box.<br />
Properties<br />
Use Geocoding<br />
If your image data is geocoded you can make position coordinates available.<br />
Note<br />
Geocoding is a technique relevant to satellite and aerial photography. Commonly it has no<br />
relevance for image analysis in life sciences.<br />
In the drop-down list you can select from the following:<br />
• No: Geocoding information or not imported or not existing.<br />
• Yes: Geocoding information is imported.<br />
• Automatic from file: Automatic import depending on the existence of geocoding<br />
in the imported file.<br />
<br />
About Geocoding on<br />
page 50<br />
74
<strong>Definiens</strong> <strong>Developer</strong> 7 - User Guide<br />
5 Load and Manage Data<br />
Unit<br />
For feature calculations, value display, and export, you may select another Unit on the<br />
corresponding drop-down list.<br />
If you select Auto, the unit is applied according to the included geocoding information.<br />
If there is no geocoding information included the unit is pixel.<br />
Pixel Size<br />
For feature calculations, value display, and export, you can change the Pixels size. If you<br />
keep the default Auto, the unit conversion is applied according to unit of the coordinate<br />
system of the image data as follows:<br />
• In case of included geocoding information, the pixel size is equal to the<br />
resolution.<br />
• In other cases, pixel size is 1 unit of the coordinate system, for example pixel,<br />
•m, or m.<br />
Scene Extent<br />
Define the Scene extent if the loaded image layers have different sizes. On the dropdown<br />
list you can select from the following:<br />
• First scene only: All images must have the same size.<br />
• Scene file: The Sample File selected on the Workspace tab determines the extent<br />
of the scene. Image layers with larger sizes are cut off at the boundaries of the<br />
sample file. Use geocoding if you want to have the single image layers aligned<br />
correctly.<br />
• Union: The scene has the maximal extent based on all input image layers.<br />
• Intersection: The extent of the scene is determined by the overlapping area of all<br />
input image layers.<br />
Well Information for Plates<br />
Available only for<br />
<strong>Definiens</strong> eCognition Life Server<br />
Well string<br />
For the customized import of well, you can specify how well coordinates are parsed from<br />
well name. You can use {x} and {y} variables for specifying well coordinates or {x0} and<br />
{y0) variables for zero-based coordinates.<br />
Examples:<br />
Well Name<br />
Well String Using Regular Expressions<br />
A - 2 {x} - {y} {x:1}{any:"[^A-Z0-9]*"}{y}<br />
c1r1<br />
Zero-based indexing like<br />
c0r2<br />
c{x}r{y}<br />
c{x0}r{y0}<br />
75
<strong>Definiens</strong> <strong>Developer</strong> 7 - User Guide<br />
5 Load and Manage Data<br />
Site Information for Plates<br />
For the customized import of sites, you have to add some site information to the search<br />
string.<br />
x-coo; y-coo<br />
Select either Decimal or Hexadecimal numbers for the X-coordinates or Y-coordinates.<br />
Site String<br />
Define the string for the site. Use {x} or {y} variables to identify the site index within<br />
scene name. Example: 001_003.tif requires a site string {x}_{y}.tif<br />
Use Scene Index as Site Index<br />
Select Yes for automatic site recognition. Select No if you want to define the X-<br />
coordinates and Y-coordinates manually.<br />
Examples of Customized Imports<br />
To give you a practical idea of the principles of customized import, you can load<br />
prepared sample data for typical use cases.<br />
Preparation for all use cases:<br />
1. Go to the Workspace window and create a new workspace.<br />
2. Choose File > Customized Import on the main menu bar.<br />
3. The Customized Import dialog box opens.<br />
You will browse to the sample data as described in the use cases. The sample data is<br />
stored in the Examples folder within the <strong>Definiens</strong> <strong>Developer</strong> installation directory. The<br />
default path is C:\Program Files\<strong>Definiens</strong> <strong>Developer</strong> Version number\Examples<br />
\CustomizedImport\<br />
Use Case 1: Single Layer Simple<br />
Each scene consists of three image layer .tif files stored in one folder.<br />
Figure 50: Use case 1: Folder structure (left) with contained files of the highlighted folder (right).<br />
4. Click the Clear button before configuring a new import.<br />
5. If there are scenes in the workspace, click the Clear Workspace button to remove<br />
them.<br />
6. Select the Root Folder named root folder usecase 1. The default path is<br />
C:\Program Files\<strong>Definiens</strong> <strong>Developer</strong> Version number\Examples<br />
\CustomizedImport\root folder usecase 1. The Root Folder text box displays this<br />
path.<br />
7. Select a Master File, for example Image_A_Layer1.tif within the subfolder image<br />
A. While the Master File text box displays the path below the root folder (image<br />
A\Image_A_Layer1.tif), the Search String text box displays a textual<br />
representation of the master file path used as a suggestion for the searching<br />
76
<strong>Definiens</strong> <strong>Developer</strong> 7 - User Guide<br />
5 Load and Manage Data<br />
routine:<br />
{{root}\{any-folders}\{scene}.tif:reverse}.<br />
8. Press the Test button to preview the naming result of the Master File based on the<br />
Search String.<br />
9. In the Preview area the scene variable is found as Image_A_Layer1 instead of<br />
Image_A. Because all static parts of the search string need to be identified, edit the<br />
Search String as follows:<br />
{{root}\{any-folders}\{scene}_Layer1.tif:reverse}.<br />
10. Test again as described in step 8.<br />
11. After the master file is defined, the scene needs to be set up. To do so, go to the<br />
Image Layers tab. Under File 1 the settings of a master file are already predefined.<br />
Change here the search string to:<br />
For Layer 1 use {{root}\{any-folders}\{scene}_Layer1.tif:reverse}.<br />
For Layer 2 use {{root}\{any-folders}\{scene}_Layer2.tif:reverse}.<br />
For Layer 3 use {{root}\{any-folders}\{scene}_Layer3.tif:reverse}.<br />
To define Layer2, click the Add File button to open the Import Image Layer dialog<br />
box. Navigate to Image_A_Layer2.tif and open it. Under File 2 type Layer 2 as<br />
Alias.<br />
For Layer 3 proceed accordingly.<br />
(ellipsis button)<br />
12. Make sure that the Create workspace folder from search string check box is<br />
selected while the other is cleared.<br />
13. Click OK to load the scenes Image A and Image B to the workspace. Examine the<br />
executed import in the Workspace window and open the created scenes. If not all<br />
image layers are displayed, check the Image Layer Mixing.<br />
<br />
Edit the Image Layer<br />
Mixing on page 97<br />
Figure 51: Imported sample scene.<br />
If you are not satisfied with the import, reopen the Customized Import dialog box<br />
and go back to step 5.<br />
Alternatively, you can load the sample import template to the Customized Import<br />
dialog box. Click the Load button and select the import template file named<br />
Usecase 1.xml. The path is C:\Program Files\<strong>Definiens</strong><br />
<strong>Developer</strong> Version number\Examples<br />
\CustomizedImport\Usecase 1.xml.<br />
Be sure to select the Root Folder (see step 6)and Sample File (see step 7) before<br />
you click OK.<br />
77
<strong>Definiens</strong> <strong>Developer</strong> 7 - User Guide<br />
5 Load and Manage Data<br />
Use Case 2: Single Layer Complex<br />
Each scene consists of three image layer .tif files each stored in a different folder.<br />
Figure 52: Use case 2: Folder structure (left) with file contained in the highlighted folder (right).<br />
4. Click the Clear button before configuring a new import.<br />
5. If there are scenes in the workspace, click the Clear Workspace button to remove<br />
them.<br />
6. Select the Root Folder named root folder usecase 2. The default path is<br />
C:\Program Files\<strong>Definiens</strong> <strong>Developer</strong> Version number\Examples<br />
\CustomizedImport\root folder usecase 2. The Root Folder text box displays this<br />
path.<br />
7. Select a Master File, for example Layer1.tif within the subfolder layer folder 1.<br />
While the Sample File text box displays the path below the root folder (image<br />
A\layer folder 1\Layer1.tif), the Search String text box displays<br />
{{root}\{any-folders}\{scene}.tif:reverse}.<br />
8. Press the Test button to preview the naming result of the Master File based on the<br />
Search String.<br />
9. The Preview is not correct because the scene is found as Layer1 instead of<br />
image_A. To define the scene name and all static parts of the search string, you<br />
have to edit the Search String as follows:<br />
{{root}\{scene}\layer folder 1\Layer1.tif:reverse}.<br />
10. After the master file is defined, the scene needs to be set up. To do so, go to the<br />
Image Layers tab. Under File 1 the settings of a master file are already predefined.<br />
Change here the search string to:<br />
For Layer 1 use {{root}\{scene}\layer folder 1\Layer1.tif:reverse}.<br />
For Layer 2 use {{root}\{scene}\layer folder 2\Layer2.tif:reverse}.<br />
For Layer 3 use {{root}\{scene}\layer folder 3\Layer3.tif:reverse}.<br />
Type Layer 1 as Alias.<br />
To define Layer2, click the Add File button to open the Import Image Layer dialog<br />
box. Navigate to Image_A_Layer2.tif and open it. Under File 2 type Layer 2 as<br />
Alias.<br />
For Layer 3 proceed accordingly.<br />
(ellipsis button)<br />
11. Make sure that the Create workspace folder from search string check box is<br />
selected while the other is cleared.<br />
12. Click OK to load the scenes Image A and Image B to the workspace. Examine the<br />
executed import in the Workspace window and open the created scenes. If not all<br />
image layers are displayed, check the Image Layer Mixing.<br />
<br />
Edit the Image Layer<br />
Mixing on page 97<br />
Figure 53: Imported sample scene.<br />
78
<strong>Definiens</strong> <strong>Developer</strong> 7 - User Guide<br />
5 Load and Manage Data<br />
If you are not satisfied with the import, reopen the Customized Import dialog box<br />
and go back to step 5.<br />
Alternatively, you can load the sample import template to the Customized Import<br />
dialog box. Click the Load button and select the import template file named<br />
Usecase 2.xml. The path is C:\Program Files\<strong>Definiens</strong><br />
<strong>Developer</strong> Version number\Examples<br />
\CustomizedImport\Usecase 2.xml.<br />
Be sure to select the Root Folder (see step 6)and Master File (see step 7) before<br />
you click OK.<br />
Use Case 3: Multi-Layer and Layer Alias<br />
Each scene consists of two .tif files: one with three image layers, one with a single layer<br />
both stored in one folder.<br />
Figure 54: Use case 3: Folder structure (left) with file contained in the highlighted folder (right).<br />
4. Click the Clear button before configuring a new import.<br />
5. If there are scenes in the workspace, click the Clear Workspace button to remove<br />
them.<br />
6. Select the Root Folder named root folder usecase 3. The default path is<br />
C:\Program Files\<strong>Definiens</strong> <strong>Developer</strong> Version number\Examples<br />
\CustomizedImport\root folder usecase 3. The Root Folder text box displays this<br />
path.<br />
7. Select a Master File, for example imageA_multilayer.tif within the subfolder<br />
image A. While the Sample File text box displays the path below the root folder<br />
(image A\imageA_multilayer.tif), the Search String text box displays<br />
{{root}\{any-folders}\{scene}.tif:reverse}.<br />
8. Press the Test button to preview the naming result of the Master File based on the<br />
Search String.<br />
9. The Preview is not yet satisfying because the scene is found as imageA_multilayer<br />
instead of Image A. You have to edit the Search String as follows:<br />
{{root}\{any-folders}\{scene}_multilayer.tif:reverse}<br />
10. After the master file is defined, the scene needs to be set up. To do so, go to the<br />
Image Layers tab. Under File 1 the settings of a master file are already predefined.<br />
11. a.) If no image layer aliases are used set the layer properties as follows:<br />
Add to the predefined File 1 another File 2 by clicking the Add File button. For<br />
File 2 change the search string as follows:<br />
• For Layer 1 use {{root}\{any-folders}\{scene}_multilayer.tif:reverse}.<br />
• For Layer 2 use {{root}\{any-folders}\{scene}_single layer.tif:reverse}.<br />
b.) If you want to use image layer aliases, set the layer properties as follows:<br />
Add to the predefined File 1 another File 2 by clicking the Add File button. For<br />
File 2 change the search string as follows:<br />
79
<strong>Definiens</strong> <strong>Developer</strong> 7 - User Guide<br />
5 Load and Manage Data<br />
• For Layer 1 use {{root}\{any-folders}\{scene}_multilayer.tif:reverse}.<br />
Define the layer alias as alias1.<br />
Set the Channel index to 1, defining that the first channel of this file is loaded.<br />
• For Layer 2 use {{root}\{any-folders}\{scene}_multilayer.tif:reverse}.<br />
Define the layer alias as alias2.<br />
Set the Channel index to 2, defining that the second channel of this file is<br />
loaded.<br />
• For Layer 3 use {{root}\{any-folders}\{scene}_multilayer.tif:reverse}.<br />
Define the layer alias as alias3.<br />
Set the Channel index to 3, defining that the third channel of this file is<br />
loaded.<br />
• For Layer 4 use {{root}\{any-folders}\{scene}_singlelayer.tif:reverse}.<br />
Define the layer alias as alias4.<br />
Since this is a one layer file, you do not need to edit the channel index.<br />
Further change under the File 1 group, the following Alias entries:<br />
• For the Alias of Layer 1 type alias1.<br />
• For the Alias of Layer 2 type alias2.<br />
• For the Alias of Layer 3 type alias3.<br />
Under the File 2 group, change the following Alias entries:<br />
• For the Alias of Layer 1 type alias4.<br />
12. Make sure that the Create workspace folder from search string check box is<br />
selected while the other is cleared.<br />
13. Click OK to load the scenes Image A and Image B to the workspace. Check the<br />
executed import in the Workspace window and open the created scenes. Check<br />
the Image Layer Mixing to see if Layer 4 is loaded as well. If not, you can select<br />
colors for Layer 4, for example, R and G.<br />
<br />
Edit the Image Layer<br />
Mixing on page 97<br />
Figure 55: Imported sample scene of Use Case 3.<br />
Figure 56: Sample setting in the Edit Image Layer Mixing dialog box for displaying all image layers.<br />
If you are not satisfied with the import, reopen the Customized Import dialog box<br />
and go back to step 5.<br />
Alternatively, you can load the sample import template to the Customized Import<br />
dialog box. Click the Load button and select the import template file named<br />
Usecase 3 no alias.xml or Usecase 3 with alias.xml. the path is<br />
80
<strong>Definiens</strong> <strong>Developer</strong> 7 - User Guide<br />
5 Load and Manage Data<br />
C:\Program Files\<strong>Definiens</strong> <strong>Developer</strong> Version number\Examples<br />
\CustomizedImport\<br />
Be sure to select the Root Folder (see step 6)and Sample File (see step 7) before<br />
you click OK.<br />
5.2.4 Change the View in the Workspace<br />
The Workspace window provides different views of projects.<br />
You can switch among the following:<br />
• List View<br />
• Folder View<br />
• Small Thumbnails<br />
• Large Thumbnails<br />
You can also filter the columns displayed in the List View and the Folder View.<br />
To switch views, click the drop-down arrow at bottom of the right pane of the<br />
Workspace window and select one of the options.<br />
List View<br />
In the List View, the right pane of the Workspace window lists all projects contained in<br />
the selected structure hierarchy of the tree view. This includes also projects contained in<br />
sub-structures. The position of a project within the structure is noted in the project<br />
name: Each path level is separated by a period. With the List View you have direct<br />
access to all projects in your workspace.<br />
Figure 57: Workspace window with activated List View.<br />
81
<strong>Definiens</strong> <strong>Developer</strong> 7 - User Guide<br />
5 Load and Manage Data<br />
Folder View<br />
In the Folder View, you only see the content of the selected structure, either folders or<br />
projects. Double-click a folder to see its contents. The Folder View displays structural<br />
elements to help you navigate.<br />
Figure 58: Workspace window with activated Folder View. (Image data courtesy of BioImage A/S).<br />
Thumbnail View<br />
Using the Small or Large Thumbnails, you can select any folder to see thumbnails of<br />
the contents. Double-click any thumbnail to open it in the project view. The open image<br />
is marked in the Thumbnail view with an asterisk (*) before the file name.<br />
<br />
Edit Image Layer Mixing<br />
for Thumbnails on<br />
page 98<br />
Figure 59: Large Thumbnails view in the Workspace window. (Image data courtesy of BioImage<br />
A/S).<br />
To change the display of the thumbnails, select Thumbnail Settings in the context<br />
menu or go to the main menu bar and select View > Thumbnail Settings.<br />
Set Filters for the Workspace<br />
Click the Filters button to open the Filter Settings window and create filters for the<br />
projects in the right pane of the workspace.<br />
Figure 60: Filter Settings dialog box.<br />
82
<strong>Definiens</strong> <strong>Developer</strong> 7 - User Guide<br />
5 Load and Manage Data<br />
1. To create a filter, select the category you want to filter in the Filter column and type<br />
in the text for the projects you want to view. Click OK.<br />
The right pane displays a colored background and your filter excludes all data that<br />
does not include the text of your filter.<br />
2. To remove a filter, select it in the Filter column and click the Clear Filter button.<br />
5.2.5 Manage Folders in the Workspace Tree<br />
View<br />
Add, move, and rename folders in the tree view on the left pane of the Workspace<br />
window. Depending on the import template, these folders may represent different<br />
items, such as Assay, Well, Plate or Run for a cell screening device.<br />
1. To add an item, right-click a folder and select Add [Item].<br />
2. The new folder is displayed in the tree view of the Workspace window. You can<br />
edit the folder name. To rename a folder, right-click it and choose Rename on the<br />
context menu.<br />
3. Move folders to rearrange them by drag-and-drop operations.<br />
5.2.6 Save a Workspace<br />
Save the currently open workspace to a .dpj file.<br />
To save a workspace, do one of the following:<br />
• Choose File > Save Workspace on the main menu bar.<br />
• Choose File > Save Workspace As on the main menu bar. The Save Workspace<br />
dialog box opens. Select a folder and enter a name for the workspace file (.dpj).<br />
Click the Save button to store the file.<br />
Save Workspace<br />
5.2.7 Close a Workspace<br />
Close the currently open workspace.<br />
1. To close a currently open workspace, do one of the following:<br />
• Choose File > Close Workspace on the main menu bar.<br />
• If available, create a new workspace.<br />
• Open an existing workspace.<br />
2. If the workspace has changed, you are asked to save the modifications. Select Yes<br />
for saving and closing. Select No to close the workspace without saving.<br />
<br />
<br />
Create a New Workspace<br />
on page 58<br />
Open an Existing<br />
Workspace on page 84<br />
83
<strong>Definiens</strong> <strong>Developer</strong> 7 - User Guide<br />
5 Load and Manage Data<br />
5.2.8 Move a Workspace<br />
Moving a workspace is easy because you can move the complete workspace folder and<br />
continue working with the workspace on the new location.<br />
If file connections related to the input data are lost, the Locate Image dialog box opens.<br />
Browse to the new location and reconnect the image. This automatically updates all<br />
other input data files which are stored under the same input root folder. If you have<br />
loaded input data from multiple input root folders, you only have to relocate one file per<br />
input root folder to update all file connections.<br />
Use the same procedure if input data has been moved.<br />
We recommend that you not move any output files which are stored by default within<br />
the workspace folder. These are typically all .dpr project files and by default, all result<br />
files. However, if you do, you can modify the path of the output root folder under which<br />
all output files are stored.<br />
1. To modify the path of the output root folder choose File > Workspace Properties<br />
on the main menu bar. The Workspace Properties dialog box opens.<br />
<br />
Create a New Workspace<br />
on page 58<br />
Figure 61: Workspace Properties dialog box.<br />
2. Clear the Use workspace folder check box and change the path of the output root<br />
folder by editing it. Alternatively, you can click the ellipsis button and browse to an<br />
output root folder.<br />
(ellipsis button)<br />
5.2.9 Open an Existing Workspace<br />
Open an existing workspace from a file.<br />
1. To open an existing workspace, do one of the following:<br />
• Click the Open Workspace button on the File toolbar.<br />
• Choose File > Open Workspace on the main menu bar.<br />
The Open Workspace dialog box opens.<br />
2. Browse for an <strong>Definiens</strong> workspace file (.dpj).<br />
3. Click Open. The folder tree of the workspace is displayed in the left pane (the tree<br />
view) of the Workspace window.<br />
Open Workspace<br />
5.2.10 View a Project<br />
Open a project to view and investigate it in the project view.<br />
1. Go to the right pane of the Workspace window that lists all projects of a<br />
workspace.<br />
84
<strong>Definiens</strong> <strong>Developer</strong> 7 - User Guide<br />
5 Load and Manage Data<br />
2. To view a project, do one of the following:<br />
• Right-click a project and choose Open on the context menu.<br />
• Double-click a project.<br />
• Select a project and press Enter.<br />
3. The project opens and is displayed in the project view. If another project is already<br />
open, it is closed before opening the other one.<br />
For more information about opening and viewing projects, see the related instructional<br />
chapters.<br />
Open a Subset Only<br />
If scenes are very large, you can open and investigate a subset of the project.<br />
1. Go to the right pane of the Workspace window that lists all projects of a<br />
workspace.<br />
2. Right-click a project and choose Open Subset. The Subset Selection dialog box<br />
opens.<br />
3. Define a subset and confirm with OK. The subset displays in the project view. This<br />
subset is not saved with the project and does not modify the project. After closing<br />
the project view of the subset, the subset is lost.<br />
<br />
<br />
<br />
View Data in Projects on<br />
page 94<br />
Open a Separate Project<br />
on page 43<br />
Subset Selection on<br />
page 464<br />
However, you can save the subset as a separate project.<br />
Save a Project on page 55<br />
5.2.11 About Project Naming in Workspaces<br />
Projects in workspaces have compound names that include the path to the image data.<br />
Each folder within the workspace folder is part of the name that displays in the right<br />
pane of the Workspace window, with the name of the scene or tile included at the end.<br />
You can easily observe the naming convention by opening each folder in the left hand<br />
pane of the Workspace window. The Scene name displays in the Summary pane of the<br />
Workspace window.<br />
The name will also indicate any of the following:<br />
• Whether the item is a tile.<br />
• Whether the item is a subset.<br />
• The scale, if the item has been rescaled.<br />
• Whether the item is related to a well or a site.<br />
To view the entire name, select List View from the drop-down list in the right pane of<br />
Available only for<br />
<strong>Definiens</strong> eCognition Life Server<br />
85
<strong>Definiens</strong> <strong>Developer</strong> 7 - User Guide<br />
5 Load and Manage Data<br />
the Workspace window.<br />
Figure 62: Workspace window with folders open to display project naming.<br />
5.2.12 Inspect the State of a Project<br />
For control purposes you can view the state of the current version of a project.<br />
1. Go to the right pane of the Workspace window that lists the projects.<br />
2. Check the State of the current version of a project displayed beside its Name. The<br />
following states are possible:<br />
Manage Projects in a<br />
Workspace on page 57<br />
Processing States Related to User Workflow<br />
Created Project has been created. Create a New Project on<br />
page 44<br />
Canceled Automated analysis has been canceled by the user. Cancel Image Analysis of<br />
Waiting and Currently<br />
Processing Projects on<br />
page 373<br />
Edited Project has been modified or manually edited by the user. Modify a Project on page 54<br />
Manual Editing on page 394<br />
Processed Automated analysis has finished successfully. Process Data on page 363<br />
Skipped<br />
Tile was not not selected randomly by the submit scenes for analysis<br />
algorithm with parameter Percent of Tiles to Submit defined smaller<br />
than 100.<br />
Reference Book<br />
Stitched Stitching after processing has been successfully finished. Stitch Tile Results on<br />
page 380<br />
Accepted Result has been marked by the user as accepted. Accept and Reject Results<br />
on page 394<br />
Rejected Result has been marked by the user as rejected. See above.<br />
Deleted Project was removed by the user. This state is visible in the Project History. Inspect the State of a<br />
Project on page 86<br />
86
<strong>Definiens</strong> <strong>Developer</strong> 7 - User Guide<br />
5 Load and Manage Data<br />
Other Processing States<br />
Unavailable A basic element of the software, the Job Scheduler, where the job was<br />
submitted is currently unavailable. It might be disconnected or restarted.<br />
Start Automated Image<br />
Analysis on page 365<br />
waiting Project is waiting for automated analysis. See above.<br />
processing Automated analysis is running. Cancel Image Analysis of<br />
Waiting and Currently<br />
Processing Projects on<br />
page 373<br />
FAILED<br />
TIMEOUT<br />
CRASHED<br />
Automated analysis has failed. See Remarks column for details.<br />
Automated analysis could not be completed due to a timeout.<br />
Automated analysis has crashed and could not be completed.<br />
5.2.13 Inspect the History of a Project<br />
Inspect detailed information for each version of a project. Inspecting older versions<br />
helps with testing and optimizing solutions. This is especially helpful when performing a<br />
complex analysis, where the user may need to locate and roll back to an earlier version.<br />
1. To inspect the history of older project versions, go to the right pane of the<br />
Workspace window that lists projects. Right-click a project and choose History<br />
from the context menu. The Project History dialog box opens.<br />
Figure 63: Project History dialog box.<br />
2. All project versions (Ver.) are listed with related Time, User, Operations, State, and<br />
Remarks.<br />
3. Click OK to close the dialog box.<br />
<br />
Inspect the State of a<br />
Project on page 86<br />
Options<br />
a<br />
b<br />
Click a column header to change sorting by column.<br />
To open a project version in the Project View, do one of the following:<br />
• Select a project version and click View.<br />
• Double-click a project version.<br />
5.2.13.1 Rollback a Single Project<br />
S<br />
To restore an older version, choose the version you want to bring back and click the<br />
Rollback button of the Project History dialog box. The restored project version<br />
does not replace the current version but adds it to the project version list. The<br />
intermediate versions are not lost.<br />
87
<strong>Definiens</strong> <strong>Developer</strong> 7 - User Guide<br />
5 Load and Manage Data<br />
5.2.14 Rollback All Changes of Projects<br />
Rollback all changes to restore one or multiple projects to the first version.<br />
Beside the Rollback button of the Project History dialog box, you can proceed as<br />
follows:<br />
1. Do one of the following:<br />
• Select a project in the right pane of the Workspace window and select<br />
Analysis > Rollback All on the main menu bar.<br />
• Right-click a folder in the left pane of the Workspace window and select<br />
Rollback All on the context menu. Alternatively, you can select Analysis ><br />
Rollback All on the main menu bar.<br />
The Rollback All Changes dialog box opens.<br />
<br />
Inspect the History of a<br />
Project on page 87<br />
Figure 64: Rollback All Changes dialog box.<br />
2. Select Keep the current state in the history if you want to keep the history when<br />
going back to the first version of the projects. The intermediate versions are not<br />
lost.<br />
Select Destroy the history and all results if you want to restart with a new version<br />
history after removing all intermediate versions including the results. In the Project<br />
History dialog box, the new version 1 displays Rollback in the Operations column.<br />
Find Out More<br />
Automatic Rollback<br />
In the event of an unexpected processing failure, the project automatically rolls back to the<br />
last workflow state. This operation is documented as Automatic rollback in the Remarks<br />
column of the Workspace window and as Roll Back operation the History dialog box.<br />
5.2.15 Import Existing Project to Workspace<br />
Import an existing project into a workspace. You can import both processed and<br />
unprocessed projects.<br />
For creating a new project within a workspace, use the Add Project command.<br />
1. To import an existing project into a workspace:<br />
• Go to the left pane of the Workspace window and select a folder. Right-click it<br />
and choose Import Existing Project from the context menu.<br />
• Choose File > New Project on the main menu bar.<br />
The Open Project dialog box opens.<br />
<br />
Create a New Project<br />
Within a Workspace on<br />
page 89<br />
88
<strong>Definiens</strong> <strong>Developer</strong> 7 - User Guide<br />
5 Load and Manage Data<br />
2. Select one project (file extension .dpr) and click Open.<br />
3. The new project is displayed in the right pane of the Workspace.<br />
5.2.16 Create a New Project Within a<br />
Workspace<br />
Create a new project within a workspace by importing a scene.<br />
To add multiple projects to a workspace, use the Import Scenes command.<br />
To add an existing projects to a workspace, use the Import Exiting Project command.<br />
To create a new project separately from a workspace, close the workspace and use the<br />
New Project command.<br />
1. To create a new project within a workspace, do one of the following:<br />
• Go to the left pane of the Workspace window. Right-click a folder and, if<br />
available, choose Add Project from the context menu.<br />
• Choose File > New Project on the main menu bar.<br />
The Import Image Layers dialog box opens.<br />
2. Select image data.<br />
To open some specific file formats or structures, you have to proceed as follows:<br />
2.1. First select the correct driver in the Files of type drop-down list box.<br />
<br />
<br />
<br />
<br />
Import Scenes to a<br />
Workspace on page 59<br />
Import Existing Project<br />
to Workspace on page 88<br />
Create a New Project on<br />
page 44<br />
Create New Project<br />
Supported Image<br />
Formats on page 47<br />
Figure 65: Select a Driver.<br />
2.2. Then select from the main file in the files area.<br />
If you select a repository file (archive file), another Import Image Layers dialog box<br />
opens in which you can select from the contained files.<br />
<br />
Import Image Layers on<br />
page 452<br />
Figure 66: Import Image Layers dialog box listing items of a repository file.<br />
Press Open to display the Create Project dialog box.<br />
3. All preloaded image layers will be displayed along with their properties in the<br />
Create Project dialog box. Now you can select a subset or modify the project<br />
default settings.<br />
4. Click OK to create a project. The new project is displayed in the right pane of the<br />
Workspace.<br />
<br />
Create a New Project on<br />
page 44<br />
89
<strong>Definiens</strong> <strong>Developer</strong> 7 - User Guide<br />
5 Load and Manage Data<br />
5.2.17 Work on Subsets and Copies of Scenes<br />
If you have to analyze projects with scenes that exceed the processing limitations, you<br />
have to consider some preparations.<br />
Projects with scenes within the processing limitations can be processed normally, but<br />
some preparation is recommended if you want to accelerate the image analysis or if the<br />
system is running out of memory.<br />
The following methods are available for manual and automated image analysis all of<br />
them working on some kind of scene subsets:<br />
• Definition of a scene subset<br />
• Working at different scales<br />
• Tiling and stitching of large scenes<br />
• Tiling of large scenes<br />
For automated image analysis, we recommend developing rule sets that handle the<br />
above methods automatically. In the context of workspace automation, subroutines<br />
enable you to automate and accelerate the processing specially of large images.<br />
Topic embeeded in 10756 Work on Subsets and Copies of Scenes (Devl)<br />
<br />
<br />
<br />
<br />
<br />
<br />
About Processing<br />
Limitations on page 373<br />
Define a Scene Subset on<br />
page 374<br />
Work at Different Scales<br />
on page 376<br />
Tile and Stitch Large<br />
Scenes on page 378<br />
Tile Large Scenes on<br />
page 380<br />
Automate the<br />
Workspace Processing<br />
on page 296<br />
5.2.18 Remove Projects and Delete Folders<br />
Remove selected projects from a workspace.<br />
When projects are removed, the related image data is not deleted.<br />
1. To remove one or more projects, select them in the right pane of the Workspace<br />
window. Do one of the following:<br />
• Press Del on the keyboard.<br />
• Right-click the project item and choose Remove on the context menu.<br />
• Remove folders including all contained projects: Right-click a folder in the left<br />
pane of the Workspace window and choose Remove on the context menu.<br />
2. Confirm the removal. The project item disappears from the Workspace window.<br />
Tip<br />
Undo Removal of Projects<br />
If you removed a project by mistake, just close the workspace without saving. After<br />
reopening the workspace, the deleted projects are restored to the last saved version.<br />
90
<strong>Definiens</strong> <strong>Developer</strong> 7 - User Guide<br />
5 Load and Manage Data<br />
5.2.19 Copy Workspace Window<br />
Copy the current display of both panes of the Workspace to the clipboard. You can then<br />
paste it as a picture into documents.<br />
1. Right-click in the right or left pane of the Workspace Window and select Copy to<br />
Clipboard.<br />
2. Go to an office or imaging application and paste the copied display into a<br />
document.<br />
5.2.20 Save Dialog Box List to File<br />
Save the currently displayed list in the right pane of the Workspace window to a .csv<br />
file.<br />
1. Go to the right pane of the Workspace window. Right-click a project and choose<br />
Save list to file from the context menu.<br />
2. The list can be opened and analyzed in applications like Microsoft® Excel.<br />
5.3 Manage Data in the Plate View<br />
Plates are commonly used for automated image analysis in cellular biology. <strong>Definiens</strong><br />
<strong>Developer</strong> provides specific controls and tools to develop ruleware for cellular image<br />
analysis.<br />
Available only for<br />
<strong>Definiens</strong> eCognition Life Server<br />
For easy-to-use image analysis, we recommend that you use the <strong>Definiens</strong> Architect in<br />
combination with <strong>Definiens</strong> Cellenger application.<br />
To open the Plate View window, choose View > Windows > Plate View on the main<br />
menu bar.<br />
Plate View<br />
5.3.1 Navigate Through a Plate<br />
Navigate through a plate and specify wells to view images and layers of images or select<br />
them for analysis.<br />
In the Navigation tab, the plate is displayed in gray with all active wells circled. When<br />
you select one or more wells, the selected wells appear light gray; the rest of the plate is<br />
shaded. Inactive wells are always marked dark gray.<br />
While holding the mouse pointer over one well, its coordinates and - if already<br />
processed - the value for the selected parameter are displayed in the Selected wells<br />
area. Otherwise, this area displays the number of selected wells.<br />
Available only for<br />
<strong>Definiens</strong> eCognition Life Server<br />
Note<br />
You cannot select wells with missing data.<br />
To open the Navigation tab in the Plate View click Navigate.<br />
The Navigation tab is the default tab of the Plate View.<br />
Navigation tab<br />
91
<strong>Definiens</strong> <strong>Developer</strong> 7 - User Guide<br />
5 Load and Manage Data<br />
5.3.1.1 Select a Single Well<br />
Select a single well to view the corresponding images and layers.<br />
1. To select a single well, click the well in the plate. The project of the selected well is<br />
displayed in the Project View window. The corresponding entry in the right<br />
Workspace pane is also selected.<br />
Available only for<br />
<strong>Definiens</strong> eCognition Life Server<br />
2. To change the plate, select the plate number or name from the Plate list.<br />
3. To browse through different fields of the selected image, click the up or down<br />
arrow of the Site list or enter the number of the desired image directly. The image<br />
in the Project View window changes as you browse through the layers. When<br />
selecting All, you can select from the Result Statistics list, what to display: Mean<br />
value, minimal or maximal value or the sum.<br />
4. To deselect all selected wells, click on the plate between the wells.<br />
5.3.1.2 Select Multiple Wells<br />
Select multiple wells to analyze the corresponding scenes.<br />
1. To select multiple wells, do one of the following:<br />
• To select a row, click the row header character on the left side of the plate<br />
Available only for<br />
<strong>Definiens</strong> eCognition Life Server<br />
• To select a column, click the column header number on top of the plate.<br />
• To select all wells, click in the upper left corner of the plate.<br />
• To select a number of adjacent wells, drag over them. Each well you touch with<br />
the mouse will be selected.<br />
The corresponding entries in the right Workspace pane are also selected. The<br />
Wells selected area shows the number of selected wells.<br />
2. To change the plate, select the plate number or name from the Plate list.<br />
3. To change the selected layer, click the up or down arrow of the Site list or enter the<br />
number of the desired layer directly. Select All to select all layers of a scene.<br />
4. To deselect all selected wells, click on the plate between the wells.<br />
Changing the selection of plates changes the display of the Graph simultaneously.<br />
5.3.2 Define Plate Layout<br />
<br />
View Result Values in<br />
the Graph on page 388<br />
Define the wells used for negative and positive control or inactive wells, which will be<br />
excluded from the analysis as well as the results.<br />
Available only for<br />
<strong>Definiens</strong> eCognition Life Server<br />
Figure 67: Plate map with marked wells.<br />
92
<strong>Definiens</strong> <strong>Developer</strong> 7 - User Guide<br />
5 Load and Manage Data<br />
1. To edit the layout of a plate, click Layout tab in the Plate View.<br />
2. To appoint wells to be negative or positive control or set them inactive, select the<br />
desired wells.<br />
3. Mark the wells as desired.<br />
Layout tab<br />
• Click Negative Control or Positive Control to mark the selected wells<br />
respectively. Negative Control wells are displayed in red color, Positive control<br />
wells are blue.<br />
• Click Inactive to exclude the selected wells from the analysis. Inactive wells are<br />
displayed in gray color.<br />
4. To remove marks from a well, select them and click Clear marks.<br />
5.3.2.1 Save Plate Layout<br />
You can save the layout of a plate to a .dpl file.<br />
1. In the Plate View, define the layout as you wish.<br />
2. Click Save to open the Save plate layout dialog box.<br />
3. Browse to the desired folder and enter a name for the layout and confirm with<br />
Save.<br />
Available only for<br />
<strong>Definiens</strong> eCognition Life Server<br />
5.3.2.2 Load Plate Layout<br />
You can load an existing layout of a plate and also the input of compounds for the dose<br />
response curve. Plate layouts are saved as .dpl files.<br />
1. In the Plate View, click Load in the Layout tab to open the Open plate layout<br />
dialog box.<br />
2. Browse to the desired folder and select a layout file and confirm with Open.<br />
Available only for<br />
<strong>Definiens</strong> eCognition Life Server<br />
Input Compounds to<br />
Plate Rows on page 389<br />
93
<strong>Definiens</strong> <strong>Developer</strong> 7 - User Guide<br />
6 View Data in Projects<br />
6 View Data in Projects<br />
Contents in This Chapter<br />
Open a Project from a Workspace 95<br />
Open a Separate Project 95<br />
Change Display of Image Layers 96<br />
Zoom Within Projects 102<br />
Compare Rescaled Scene Copy with Original Scene 108<br />
View Outlines of Image Objects 108<br />
Change Display of Image Objects 109<br />
Navigate Within Projects 114<br />
Use Different Viewing Modes 116<br />
You have several options for viewing and investigating your <strong>Definiens</strong> projects visually.<br />
Some of the visualization tools are dependent on the extent of analysis that has been<br />
performed.<br />
1. You can explore individual image layers right from the start, after loading scenes,<br />
and throughout the image analysis, including the investigation of results. You can<br />
define the color composition for the display of image layers and set equalizing<br />
options.<br />
2. You can use different zoom and pan functions at any stage of image analysis.<br />
3. After a basic segmentation that creates the first image objects, you can view their<br />
borders, called outlines.<br />
4. Next, you classify image objects using various methods. You will commonly review<br />
the classification results extensively.<br />
A specific visualization of features (image object attributes) enables you to preview<br />
the relevance of comprised information.<br />
5. For refinement of your image analysis, you can navigate visually through the<br />
different (if there is more than one) levels of the image object hierarchy. This<br />
enables you to to maintain information about the different image object levels and<br />
to perform more classifications.<br />
6. Additionally, you can use several views of a project at the same time.<br />
If you work with polygons you can display polygons and skeletons.<br />
View a Project on page 84<br />
Use Workflow Views on<br />
page 40<br />
Change Display of<br />
Image Layers on page 96<br />
<br />
<br />
<br />
Zoom Within Projects on<br />
page 102<br />
View Outlines of Image<br />
Objects on page 108<br />
Change Display of<br />
Image Objects on<br />
page 109<br />
Feature View on page 111<br />
<br />
<br />
Navigate Within<br />
Projects on page 114<br />
Use Different Viewing<br />
Modes on page 116<br />
View Polygons on<br />
page 112<br />
View Skeletons on<br />
page 114<br />
94
<strong>Definiens</strong> <strong>Developer</strong> 7 - User Guide<br />
6 View Data in Projects<br />
6.1 Open a Project from a Workspace<br />
Open a project to view and investigate it in the project view.<br />
1. Go to the right pane of the Workspace window that lists all projects of a<br />
workspace.<br />
2. To view a project, do one of the following:<br />
• Right-click a project and choose Open on the context menu.<br />
• Double-click a project.<br />
• Select a project and press Enter.<br />
3. The project opens and is displayed in the project view. If another project is already<br />
open, it is closed before opening the other one.<br />
For more information about opening and viewing projects, see the related instructional<br />
chapters.<br />
Open a Subset Only<br />
If scenes are very large, you can open and investigate a subset of the project.<br />
1. Go to the right pane of the Workspace window that lists all projects of a<br />
workspace.<br />
2. Right-click a project and choose Open Subset. The Subset Selection dialog box<br />
opens.<br />
3. Define a subset and confirm with OK. The subset displays in the project view. This<br />
subset is not saved with the project and does not modify the project. After closing<br />
the project view of the subset, the subset is lost.<br />
<br />
<br />
<br />
View Data in Projects on<br />
page 94<br />
Open a Separate Project<br />
on page 43<br />
Subset Selection on<br />
page 464<br />
However, you can save the subset as a separate project.<br />
Save a Project on page 55<br />
6.2 Open a Separate Project<br />
A separate project is a project that is not part of a workspace. You can open a separate<br />
project and investigate it in the project view.<br />
Precondition: You need a .dpr file containing project. To view results, you need a .dpr<br />
file containing an analyzed project.<br />
1. To view a project that is not part of a workspace, you must open it from a separate<br />
.dpr file. Choose File > Open Project on the main menu bar. The Open Project<br />
dialog box opens.<br />
Open Project<br />
2. Select a project stored as .dpr file.<br />
3. Click open and the project will display in the project view.<br />
Note<br />
If an existing project or its image data have been moved, the references to the image<br />
data may have got lost. If the Locate image file dialog box opens, the image data need<br />
to be relocated.<br />
95
<strong>Definiens</strong> <strong>Developer</strong> 7 - User Guide<br />
6 View Data in Projects<br />
If you try to open a second project in one <strong>Definiens</strong> <strong>Developer</strong> instance, the other one<br />
closes automatically. To open and view more than one project simultaneously, you have<br />
to start multiple <strong>Definiens</strong> <strong>Developer</strong> instances of <strong>Definiens</strong> <strong>Developer</strong>; each for<br />
opening another project.<br />
Close a Project on page 56<br />
Start <strong>Definiens</strong> Software<br />
on page 37<br />
6.3 Change Display of Image Layers<br />
Go to the View Settings toolbar and set display options for the display of your image.<br />
As an alternative to the toolbar buttons you can use the View Settings window.<br />
6.3.1 Single Layer Grayscale<br />
Images are automatically assigned RGB (Red + Green + Blue) colors by default when an<br />
image with three or more image layers is loaded. Use the Single Layer Grayscale<br />
button on the View Settings toolbar to display the image layers separately in grayscale.<br />
In general, when viewing multilayered images, the grayscale mode for image display<br />
provides valuable information. To change from default RGB mode to grayscale mode go<br />
to the toolbar and press the Single Layer Grayscale button. Now you see image layer 1<br />
only in the grayscale mode.<br />
<br />
View Settings on<br />
page 466<br />
Single Layer Grayscale<br />
Figure 68: Gray scale project view of sample image (image data courtesy of EMBL Heidelberg).<br />
Layer 1 single gray scale view of microtubules.<br />
6.3.2 Three Layers RGB<br />
Display three layers to see your image in RGB (Red+ Green + Blue) mode. By default,<br />
layer 1 is assigned to the Red channel, level 2 to Green, and level 3 to Blue. These are<br />
additively mixed to display the image in the Project View. To change these settings, go<br />
to the Edit Image Layer Mixing dialog.<br />
Mix Three Layers RGB<br />
Note<br />
The color of an image area informs the viewer about the particular image layer, but<br />
not about the real color of the image area.<br />
6.3.3 Show Previous Image Layer<br />
In Grayscale mode, this button displays the previous image layer. The number or name<br />
of the displayed image layer is indicated in the middle of the status bar at the bottom of<br />
the main window.<br />
In Three Layer Mix, the color composition for the image layers changes one image layer<br />
up for each image layer. For example, if layers 2, 3 and 4 are displayed, the Show<br />
Show Previous Image<br />
Layer<br />
96
<strong>Definiens</strong> <strong>Developer</strong> 7 - User Guide<br />
6 View Data in Projects<br />
Previous Image Layer Button changes the display to layers 1, 2, and 3. If the first image<br />
layer is reached, the previous image layer starts again with the last image layer.<br />
6.3.4 Show Next Image Layer<br />
In Grayscale mode, this button displays the next image layer down.<br />
In Three Layer Mix, the color composition for the image layers changes one image layer<br />
down for each layer. For example, if layers 2, 3, and 4 are displayed, the Show Next<br />
Image Layer Button changes the display to layers 3, 4 and 5. If the last image layer is<br />
reached, the next image layer begins again with image layer 1.<br />
Show Next Image Layer<br />
6.3.5 Edit the Image Layer Mixing<br />
You can define the color composition for the visualization of image layers for display in<br />
the project view. In addition, you can choose from different equalizing options.<br />
You can use different visualizations without changing the image data. Thus, the color of<br />
an image area informs the viewer about the particular image layer, but not about the<br />
real coloring of the image area.<br />
Note<br />
Changing the image layer mixing only changes the visual display of the image but not<br />
the underlying image data as such—it has no impact on the process of image<br />
analysis. Therefore, using this option enables you to better visualize the image<br />
according to your preferences without actually changing it.<br />
When creating a new project, the first three image layers are displayed in red, green and<br />
blue.<br />
1. To change the layer mixing, open the Edit Image Layer Mixing dialog box:<br />
• Choose View > Image Layer Mixing on the main menu bar.<br />
• Double-click in the right pane of the View Settings window.<br />
Edit Image Layer Mixing<br />
Figure 69: Edit Image Layer Mixing dialog box. Changing the layer mixing and equalizing options<br />
affects the display of the image only.<br />
97
<strong>Definiens</strong> <strong>Developer</strong> 7 - User Guide<br />
6 View Data in Projects<br />
2. Define the display color of each image layer. For each Image Layer _ you can set<br />
the weighting of the Red, Green and Blue color channel. Your choices can be<br />
displayed together as additive colors in the project view.<br />
3. Choose among different layer mixes from several Presets P. The One layer gray<br />
preset displays a layer in grayscale mode with the Red, Green, and Blue together.<br />
The Three layer mix displays layer 1 in the Red channel, layer 2 in Green and layer 3<br />
in Blue. Choose Six layer mix to display additional layers.<br />
Figure 70: Layer Mixing presets (from left to right): One layer gray, Three layer mix, Six layer mix.<br />
4. Change these settings to your preferred options with the Shift button a or by<br />
clicking in the respective R, G, B cell. One layer can be displayed in more than one<br />
color, and more than one layer can be displayed in the same color.<br />
5. Individual weights can be assigned to each layer. Clear the No layer weights check<br />
box b and click the color in which you want the layer to be displayed. Left-clicking<br />
increases the layer's color weight while right-clicking decreases it.<br />
The Auto update check box b refreshes the view with each change of the layer<br />
mixing settings. Clear this check box to show the new settings after clicking OK.<br />
With the Auto Update check box cleared, the Preview button becomes active.<br />
6. Compare the available image Equalization methods c and choose one that gives<br />
you the best visualization of the objects of your interest.<br />
<br />
About Image<br />
Equalization on page 99<br />
Equalization settings are stored in the workspace and applied to all projects within<br />
the workspace. In the Options dialog box you can define a default equalization<br />
setting.<br />
Options on page 456<br />
7. Click the Parameter button d to changing the equalizing parameters, if available.<br />
6.3.5.1 Edit Image Layer Mixing for Thumbnails<br />
Change the way thumbnails display in the Heat Map window and in the Thumbnail<br />
Views of the workspace.<br />
To edit image layer mixing for thumbnails:<br />
1. Right click on the Heat Map window or go to View > Thumbnail Settings to open<br />
the Thumbnail Settings dialog box.<br />
<br />
View Thumbnails in the<br />
Heat Map Window on<br />
page 383<br />
Figure 71: Thumbnail Settings dialog box.<br />
2. Choose among different layer mixes in the Layer Mixing drop-down list.<br />
The One layer gray preset displays a layer in grayscale mode with the Red, Green,<br />
98
<strong>Definiens</strong> <strong>Developer</strong> 7 - User Guide<br />
6 View Data in Projects<br />
and Blue together. The Three layer mix displays layer 1 in the Red channel, layer 2<br />
in Green and layer 3 in Blue. Choose Six layer mix to display additional layers.<br />
3. Open the Equalizing drop-down box and select a method that gives you the best<br />
display of the objects in the thumbnails.<br />
4. If you select an equalization method you can also click the Parameter button to<br />
changing the equalizing parameters.<br />
<br />
About Image<br />
Equalization on page 99<br />
6.3.5.2 About Image Equalization<br />
Image equalization is performed after all image layers are mixed into a raw RGB (Red,<br />
Green, Blue) image. If, as is usual, only one image layer is assigned to each color, this<br />
approach is the same as applying equalization to the individual raw layer gray value<br />
images. On the other hand, if more than one image layer is assigned to one screen color<br />
(Red, Green or Blue), image equalization leads to higher quality results if it is performed<br />
after all image layers are mixed into a raw RGB image.<br />
There are different modes for image equalization available:<br />
<br />
For details see the<br />
Reference Book<br />
None<br />
No (None) equalization allows you to see the image data as it is what can be helpful at<br />
the beginning of rule set development when looking for an approach.<br />
The output from the image layer mixing is displayed without further modification.<br />
Linear Equalization<br />
Linear equalization with 1.00% is the default for new scenes. Commonly it displays<br />
images with a higher contrast as without image equalization.<br />
Standard Deviation Equalization<br />
With its default parameter of 3.0, Standard deviation renders a similar display as Linear<br />
equalization. Use a parameters around 1.0 for an exclusion of dark and bright outliers.<br />
Gamma Correction Equalization<br />
Gamma correction equalization is used to improve the contrast of dark or bright areas<br />
by spreading the corresponding gray values.<br />
Histogram Equalization<br />
Histogram equalization is well suited for LANDSAT images but can lead to substantial<br />
over-stretching on many normal images. It can be helpful in cases where you want to<br />
display dark areas with more contrast.<br />
Manual Image Layer Equalization<br />
Manual image layer equalization allows you to control equalization in detail. For each<br />
image layer individually, you can set the equalization method specifying the mapping<br />
function. In addition, you can define the input range by setting minimum and maximum<br />
values.<br />
<br />
Manual Image Layer<br />
Equalization on page 100<br />
99
<strong>Definiens</strong> <strong>Developer</strong> 7 - User Guide<br />
6 View Data in Projects<br />
Examples<br />
Compare the following displays of the same scene:<br />
Figure 72: Left: Three layer mix (red, green, blue) with Gamma correction (0.50). Right: One layer<br />
mix with Linear equalizing (1.00%)<br />
Figure 73: Left: Three layer mix (red, green, blue) without equalizing. Right: Six layer mix with<br />
Histogram equalization.<br />
(Image data courtesy of Ministry of Environmental Affairs of Sachsen-Anhalt, Germany.)<br />
6.3.5.3 Manual Image Layer Equalization<br />
Manual image layer equalization allows you to control equalization of image layer<br />
display in detail. You can select the method of equalization and limit it to a range of gray<br />
values that is important for the display of the objects in which you are interested.<br />
1. Go to the Equalizing drop-down list box of the Edit Image Layer Mixing dialog<br />
box.<br />
2. Select Manual and click the Parameter button. The Image Layer Equalization<br />
dialog box opens.<br />
<br />
Edit the Image Layer<br />
Mixing on page 97<br />
100
<strong>Definiens</strong> <strong>Developer</strong> 7 - User Guide<br />
6 View Data in Projects<br />
Figure 74: Image Layer Equalization dialog box.<br />
3. Select one image Layer ` for equalization. Only those image layers that you chose<br />
(with a dot or layer weight value) in the Edit Image Layer Mixing dialog box are<br />
listed.<br />
4. Select an Equalizing a method from the drop-down list box:<br />
• Linear: Use to improve the contrast evenly over the selected range of gray<br />
values.<br />
• Linear - inverse: Same as Linear but with inverted gray values. This can be<br />
used, for example, in radiology to display a negative image positively, in other<br />
words, changing black to white and vice versa.<br />
• Gamma correction (negative): Use to improve the contrast in brighter areas.<br />
• Gamma correction (positive): Use to improve the contrast in darker areas.<br />
• Gamma correction (negative) - inverse: Same as Gamma correction<br />
(negative) but with inverted gray values. This can be used, for example, in<br />
radiology for displaying a negative image positively, in other words, changing<br />
black to white and vice versa.<br />
• Gamma correction (positive) - inverse: Same as Gamma correction<br />
(positive) but with inverted gray values. This can be used, for example, in<br />
radiology for displaying a negative image positively, in other words, changing<br />
black to white and vice versa.<br />
5. The Histogram b displays the equalization method as function curve. You can<br />
modify minimum and maximum values in the histogram. Commonly you select a<br />
range of gray values that is important for the display of the objects of your interest.<br />
This allows you to limit the display on a defined range of gray values that is used for<br />
the selected equalization method a. Likewise, you may exclude the display of<br />
disturbing gray values.<br />
• Drag the orange marker.<br />
• Enter a value in the text box.<br />
• Click in the Histogram display and use arrow keys on your keyboard:<br />
• and • to move the minimum value<br />
and to move the maximum value<br />
6. The effect of the settings is updated as a preview in the project view. For Preview<br />
c, you can switch between the display of all image layers or the selected one only.<br />
7. Confirm with OK and go back to the Edit Image Layer Mixing dialog box.<br />
<br />
Check Image Layer<br />
Histograms on page 102<br />
101
<strong>Definiens</strong> <strong>Developer</strong> 7 - User Guide<br />
6 View Data in Projects<br />
6.3.6 Check Image Layer Histograms<br />
The Image Layer Histograms dialog box provides information about the distribution of<br />
gray values on single image layers.<br />
Depending on the image data, the Histogram uses different ranges:<br />
Data Type Lowest Scale Value Highest Scale Value<br />
8-bit 0 256<br />
16-bit unsigned;<br />
32-bit unsigned<br />
16-bit signed;<br />
32-bit signed<br />
0 2 n<br />
–2 n 2 n<br />
32-bit float Calculated by rounding the first relevant digit to the higher value by 1.<br />
Examples:<br />
0.0000234 rounds to min=0.00002, max=0.0003<br />
1964 rounds to min=1000, max=2000<br />
–1964 rounds to min=–2000, max=–1000<br />
1. To open, choose Tools > Image Layer Histograms on the main menu bar.<br />
Figure 75: Image Layer Histograms dialog box.<br />
2. Switch between the image layers by clicking the arrow buttons in the Layer group<br />
box.<br />
6.4 Zoom Within Projects<br />
To navigate within the display of a project, you can use the various zoom and pan<br />
functionalities.<br />
To navigate the project display in the project view, do one of the following:<br />
• Select a button from the Zoom toolbar:<br />
• Click in the project view and use the mouse wheel.<br />
• Right-click in the project view and select a specific cursors (pointers) from the<br />
<br />
Zoom Toolbar on<br />
page 430<br />
102
<strong>Definiens</strong> <strong>Developer</strong> 7 - User Guide<br />
6 View Data in Projects<br />
context menu.<br />
• On the main menu bar, choose View > Cursor Mode to use specific cursors<br />
(pointers).<br />
• On the main menu bar, choose View > Display Mode to use direct zooming<br />
commands.<br />
Figure 76: Zoom toolbar.<br />
Figure 77: Context menu with zoom options.<br />
Examples of different zoom settings:<br />
Figure 78: Left: Complete image Zoomed to Window. Right: After Zooming In resulting in zoom<br />
factor 100%.<br />
Figure 79: Left: After dragging an area with the Area Zoom. Right: Maximum zoom factor of<br />
9600%.<br />
(Image data courtesy of Ministry of Environmental Affairs of Sachsen-Anhalt, Germany)<br />
103
<strong>Definiens</strong> <strong>Developer</strong> 7 - User Guide<br />
6 View Data in Projects<br />
6.4.1 Normal Cursor<br />
The Normal Cursor is selected by default. Switch back from a zoom or pan mode to the<br />
Normal Cursor.<br />
Normal Cursor<br />
6.4.2 Zoom Using the Mouse Wheel<br />
If your mouse has a scroll wheel, use it for zooming.<br />
1. Click in a Project View window.<br />
2. Scroll the mouse wheel to the front to zoom in.<br />
3. Scroll the mouse wheel to the back to zoom out.<br />
6.4.3 Area Zoom<br />
Select the zoom area in the project view.<br />
1. To activate the Area Zoom choose View > Curser Mode > Area Zoom on the main<br />
menu bar. The cursor changes its shape to magnifier glass.<br />
2. Drag a rectangle on the project view to zoom into the marked area.<br />
3. To deactivate the Area Zoom selection mode choose View > Curser Mode ><br />
Normal Cursor.<br />
Area Zoom<br />
Area Zoom curser shape<br />
Normal Cursor<br />
Figure 80: Area Zoom (highlighted in white). (Image data courtesy of Ministry of Environmental<br />
Affairs of Sachsen-Anhalt, Germany.)<br />
6.4.4 Zoom In Center<br />
Select the Zoom In Center button to zoom into the image from the middle of the<br />
displayed image.<br />
Zoom In Center<br />
6.4.5 Zoom In<br />
Select the Zoom In button and click in the image to enlarge your image from a point.<br />
This means you can enlarge the specific area of interest.<br />
Zoom In<br />
104
<strong>Definiens</strong> <strong>Developer</strong> 7 - User Guide<br />
6 View Data in Projects<br />
6.4.6 Zoom Out Center<br />
Select the Zoom Out Center button to zoom out of the image from the middle of the<br />
displayed image.<br />
Zoom Out Center<br />
6.4.7 Zoom Out<br />
Select Zoom Out and click into the image to zoom out from a point. This means you can<br />
specifically zoom out from the region of interest.<br />
Zoom Out<br />
6.4.8 Select Zoom Value<br />
Select or enter a zoom value to change the display in the project view.<br />
6.4.8.1 Zoom to a Magnification Zoom Value<br />
Zoom the display in the project view to different magnification zoom values<br />
representing zoom factors. Magnification zoom values are denoted like magnification<br />
factors used in microscopy.<br />
Precondition: In the Options dialog box, the Display scale type is set on Magnification.<br />
Alternatively, the type can be set to Auto where using adequate data, such as is used in<br />
microscopy.<br />
Zoom<br />
Options on page 456<br />
1. Select a Zoom button. The display in the project view changes.<br />
Zoom<br />
2. Enter other zoom factors to the Zoom combo box.<br />
Find Out More<br />
Zooming when Using the Magnification Scaling Mode<br />
Zoom<br />
The magnification zoom value is denoted in a way similar to magnification factors. Note,<br />
that they do not represent the scale factor (referred to as magnification/resolution) of the<br />
displayed scene. That means, when changing the Zoom value, the scale is not affected and<br />
the scene is not resampled.<br />
However, if you compare differently scaled copies of the same scene, you need different<br />
Zoom factors to display them at the same size.<br />
A zoom factor of 100% displays the project at its current scale (magnification/resolution).<br />
About Scales on page 49<br />
6.4.9 Zoom to Window<br />
View the image in the same extent as the project view.<br />
To zoom the whole image into the project view, do one of the following:<br />
Zoom to Window<br />
105
<strong>Definiens</strong> <strong>Developer</strong> 7 - User Guide<br />
6 View Data in Projects<br />
• Click the Zoom to Window button on the Zoom toolbar.<br />
• Choose View > Display Mode > Zoom to Window on the main menu.<br />
6.4.10 Zoom 100%<br />
Click the Zoom 100% button to display the image at its original scale.<br />
6.4.11 Panning<br />
To move within an image, use the Panning cursor. Alternatively you can use the Pan<br />
Window.<br />
1. To activate the panning mode do one of the following:<br />
• Right-click in the project view and select Panning on the context menu.<br />
Zoom 100%<br />
Pan Window on page 106<br />
Panning<br />
• Selecting View > Cursor Mode > Panning from the main menu.<br />
The cursor changes its shape.<br />
2. Drag the hand-shaped cursor around the project view to move to other areas of the<br />
image.<br />
Panning cursor shape<br />
6.4.12 Pan Window<br />
Move around the image within the project view by using the Pan Window.<br />
1. To open the Pan Window, choose View > Windows > Pan Window on the main<br />
toolbar.<br />
Pan Window<br />
Figure 81: The Pan window and the project view window displaying sample data. (Image data<br />
courtesy of EMBL, Heidelberg.)<br />
The red rectangle indicates the area of the image displayed in the project view.<br />
2. To move to a different region of the image, go to the Pan Window and click the<br />
image outside the red rectangle. The displayed area in the project view will move.<br />
The clicked area of the image will be displayed in the middle of the project view.<br />
106
<strong>Definiens</strong> <strong>Developer</strong> 7 - User Guide<br />
6 View Data in Projects<br />
6.4.13 Magnify the Image in a Separate<br />
Window<br />
View a simultaneous magnification of the original image in the project view, which<br />
facilitates detail investigation.<br />
The magnification is five times the zoom of the project view.<br />
1. To open the Magnifier window, choose View > Windows > Magnifier.<br />
2. Hold the cursor over any point of the image in the project view or the Pan Window<br />
to center the magnified view at that location.<br />
The magnified view is of the mixed image layers.<br />
3. Move the cursor over the image and then stop to re-center the magnification.<br />
Magnifier<br />
Pan Window on page 106<br />
Figure 82: Magnifier Window with corresponding project view image. (Image data courtesy of<br />
Cenix BioScience GmbH.)<br />
6.4.14 View a Scale Bar<br />
Display a scale bar on the image in the project view. It helps you to estimate the size of<br />
depicted objects by visual comparison.<br />
1. To display a scale, open the View menu in the main menu bar and select Scale Bar,<br />
then Visible.<br />
The scale displays in the corner of the project view, with the length of the scale in<br />
the unit of the project.<br />
Figure 83: Scale Bar in project view. (Image data courtesy of Cenix BioScience GmbH.)<br />
2. To change the location of the scale, open the Scale Bar menu again and choose<br />
one of the corners.<br />
Scale bar settings in the View menu apply to all projects in a workspace.<br />
107
<strong>Definiens</strong> <strong>Developer</strong> 7 - User Guide<br />
6 View Data in Projects<br />
3. To set defaults for the scale, open the Options dialog box and make your selections<br />
in the Display Scale Bar and Scale Bar default position fields.<br />
Options on page 456<br />
6.5 Compare Rescaled Scene Copy<br />
with Original Scene<br />
Compare a rescaled scene copy at a lower scale with the source scene at the original<br />
scale.<br />
Precondition: You need to create at least one rescaled scene copy at an lower<br />
magnification/resolution.<br />
1. Go to the Workspace window and open a project with a rescaled scene.<br />
2. Zoom in so that you can observe the pixel structure of the scene.<br />
3. Click the Image View or Project Pixel View button on the View Settings toolbar<br />
to display of the scene at the original scale. Switch between the display of the scene at<br />
the original scale (button activated) and the rescaled magnification/resolution (button<br />
released).<br />
<br />
Create a Rescaled Scene<br />
Copy at Another<br />
Magnification/Resolutio<br />
n on page 377<br />
Image View or Project<br />
Pixel View<br />
6.6 View Outlines of Image Objects<br />
Display the outlines of image objects and view the borders of image objects to explore<br />
them in detail.<br />
To toggle between showing and hiding the outlines, click the Show or Hide Outlines<br />
button on the main toolbar.<br />
Depending on the active display mode, the outline colors vary:<br />
• Using the View Layer display mode, the outline color is the one specified in the<br />
Edit Highlight Colors settings.<br />
• Using the View Classification display mode, the outlines take on the color of the<br />
respective classes.<br />
• Using the View Samples display mode, the outlines of the samples are colored<br />
according to the feature, while all other object outlines are black.<br />
The outlines of a single image objects are visible when selected by clicking on them.<br />
<br />
<br />
<br />
<br />
Show or Hide Outlines<br />
Change Display of<br />
Image Objects on<br />
page 109<br />
View Layer<br />
Edit Highlight Colors on<br />
page 448<br />
View Classification<br />
View Samples<br />
View Samples on<br />
page 112<br />
Select and Deselect<br />
Image Objects on<br />
page 115<br />
108
<strong>Definiens</strong> <strong>Developer</strong> 7 - User Guide<br />
6 View Data in Projects<br />
Figure 84: Sample project (Layer View with Object Mean View) with outlines hidden (left) and<br />
displayed (right).<br />
Figure 85: Sample project in Classification View. Note that the outlines take on the color of their<br />
respective class.<br />
(Image data courtesy of Ministry of Environmental Affairs of Sachsen-Anhalt, Germany.)<br />
6.7 Change Display of Image Objects<br />
Go to the View Settings toolbar and switch between different display modes of image<br />
objects.<br />
As an alternative to the toolbar buttons you can use the View Settings window.<br />
6.7.1 View Layer<br />
View the current image layer.<br />
When viewing a project, click the View Layer button on the View Settings toolbar to<br />
display the current image layer. Mixed image layer values of pixels or image objects<br />
make the image layer information itself visible.<br />
<br />
View Settings on<br />
page 466<br />
View Layer<br />
6.7.2 View Classification<br />
View the classification result.<br />
Click the View Classification button to view the classification result. Each image object<br />
is colored according to its classification as specified in the Legend window. Unclassified<br />
objects are displayed as specified in the Edit Highlight Colors dialog box.<br />
If you are using a split-screen viewing mode, you can use the transparency slider to<br />
adjust the transparency of the classification overlay.<br />
<br />
<br />
View Classification<br />
View Legend of Classes<br />
on page 383<br />
Edit Highlight Colors on<br />
page 448<br />
109
<strong>Definiens</strong> <strong>Developer</strong> 7 - User Guide<br />
6 View Data in Projects<br />
Figure 86: View Classification mode. (Image data courtesy of Ministry of Environmental Affairs of<br />
Sachsen-Anhalt, Germany.)<br />
6.7.3 Adjust Classification Transparency<br />
Use the transparency slider to adjust the transparency of the classification overlay, which<br />
is helpful in visualizing the transitions between classifications.<br />
To use the slider, you must be viewing classifications and using Pixel View rather than<br />
Object Mean View.<br />
<br />
Pixel View or Object<br />
Mean View on page 111<br />
Figure 87: Composite view of the transparency slider. (Image data courtesy of Cenix BioScience<br />
GmbH.)<br />
1. Hold your mouse over the project view. The slider displays as a small box with a<br />
gradient in the right bottom corner of the view.<br />
2. Hold your cursor over the gradient to expand it to a horizontal box with a slider<br />
control.<br />
3. Click the control and move it to adjust the transparency of the classification overlay.<br />
A transparency scale from 0 to 100 displays directly above the control as you move<br />
it.<br />
You can choose whether to change the display instantly as you move the control by<br />
using the Instant Render Update on Slider option in the Options dialog box.<br />
Options on page 456<br />
110
<strong>Definiens</strong> <strong>Developer</strong> 7 - User Guide<br />
6 View Data in Projects<br />
Note<br />
Projects created with prior versions of <strong>Definiens</strong> <strong>Developer</strong> will display with the<br />
current transparency settings. If you want to use the export current view algorithm<br />
and preserve the current transparency settings, access the Algorithm parameters.<br />
Then select Click to capture current view settings in the Save current view<br />
settings field. If you want to preserve the original transparency settings, do not select<br />
Click to capture current view settings.<br />
6.7.4 Feature View<br />
The Feature View button complements the Feature View display method.<br />
When selecting features in the Feature View window, the Feature View button<br />
(alternatively press Ctrl + F ) is used to return to that feature after another view like<br />
Layer View or Classification View has been used.<br />
<br />
Feature View<br />
Get a Visual Overview of<br />
Feature Values on<br />
page 180<br />
Figure 88: Feature View display method showing the mean values of the image's near infrared<br />
layer (Image data courtesy of Ministry of Environmental Affairs of Sachsen-Anhalt, Germany).<br />
6.7.5 Pixel View or Object Mean View<br />
Switch between pixel view and object mean view.<br />
Use Layer, Classification, Sample View, or Feature View to toggle between views:<br />
• Pixel View displays the image pixels.<br />
• Object Mean View displays a fill color, calculated from the mean value of the<br />
pixels' display of each image object.<br />
Pixel View (pressed)<br />
Object Mean View<br />
(released)<br />
If the Classification View is active, the Pixel View is displayed semitransparently<br />
through the classification.<br />
If the Feature View is active, then the Pixel View button will not have an affect on the<br />
displayed image.<br />
<br />
View Classification on<br />
page 109<br />
Feature View on page 111<br />
111
<strong>Definiens</strong> <strong>Developer</strong> 7 - User Guide<br />
6 View Data in Projects<br />
Figure 89: Sample project in Pixel View (left) and Object Mean View (right). The yellow outlines<br />
show a selected image object. (Image data courtesy of Ministry of Environmental Affairs of<br />
Sachsen-Anhalt, Germany.)<br />
6.7.6 View Samples<br />
Switch between showing and hiding selected samples.<br />
If sample image objects have been defined in a Nearest Neighbor Classification, they<br />
maybe revealed in their respective class color in the project view.<br />
<br />
Use Samples for Nearest<br />
Neighbor Classification<br />
on page 219<br />
1. To activate the View Samples mode go to the View Settings window.<br />
2. On the left pane, click Mode and select Samples in the context menu. Sample<br />
objects are visualized in their respective class color.<br />
<br />
View Samples<br />
View Settings on<br />
page 466<br />
Figure 90: View Samples (Image courtesy of Ministry of Environmental Affairs of Sachsen-Anhalt,<br />
Germany).<br />
6.7.7 View Polygons<br />
Show or hide polygons of image objects within a project. Polygons are available after<br />
the first segmentation of an image.<br />
1. To display polygons, click the Show/Hide Polygons button on the View Settings<br />
toolbar<br />
2. For further options open the View Settings window.<br />
<br />
Show/Hide Polygons<br />
View Settings on<br />
page 466<br />
112
<strong>Definiens</strong> <strong>Developer</strong> 7 - User Guide<br />
6 View Data in Projects<br />
Figure 91: View Settings window with context menu for viewing polygons.<br />
Click on Polygons in the left pane and select one of the following polygon display<br />
modes:<br />
• raster: draws outlines along the pixel borders.<br />
• smoothed: draws generalized polygons with smoothed outlines.<br />
• Scale Parameter Analysis: A legacy function that shows the result of the scale<br />
parameter analysis in graduated colors.<br />
The polygons are displayed in the Project View.<br />
Figure 92: Different polygon display methods in the Project View. Top left: Raster outline mode.<br />
Top right: Smoothed outline mode.<br />
Figure 93: Different polygon display methods in the Project View. Bottom left: Result of scale<br />
parameter analysis. Bottom right: Selected image object.<br />
(Image data courtesy of Ministry of Environmental Affairs of Sachsen-Anhalt, Germany.)<br />
113
<strong>Definiens</strong> <strong>Developer</strong> 7 - User Guide<br />
6 View Data in Projects<br />
Note<br />
If the polygons cannot be clearly distinguished due to a low zoom value, they are<br />
automatically deactivated in the display. In that case, choose a higher zoom value to<br />
see the polygons.<br />
If the polygon view is activated, any time you select an image object it will be rendered<br />
along with its characterizing polygon. This polygon is more generalized than the<br />
polygons shown by the outlines and is independent of the topological structure of the<br />
image object level. Its purpose is to describe the selected image object by its shape.<br />
6.7.8 View Skeletons<br />
Display skeletons of objects. Skeletons are automatically generated in conjunction with<br />
polygons. An object's skeleton can only be displayed if the object is selected.<br />
<br />
Display Skeletons on<br />
page 295<br />
Select an object and toggle between displaying or hiding skeletons with the Show /<br />
Hide Skeletons button (if desired, change the skeleton color under View > Display<br />
Mode > Edit Highlight Colors).<br />
Show / Hide Skeletons<br />
Figure 94: Sample project with one selected skeleton (outline color: yellow; skeleton color:<br />
orange).<br />
6.8 Navigate Within Projects<br />
Navigate within the image object hierarchy and select image objects. In addition, you<br />
can link multiple project views.<br />
6.8.1 Navigate Within the Image Object<br />
Hierarchy<br />
Navigate through the different levels of the image object hierarchy in order to be able to<br />
maintain information on the different image object levels and to perform classifications.<br />
1. To switch through the image object levels do one of the following:<br />
<br />
<br />
Image Object Hierarchy<br />
on page 26<br />
Use Hierarchical Image<br />
Object Levels on page 193<br />
114
<strong>Definiens</strong> <strong>Developer</strong> 7 - User Guide<br />
6 View Data in Projects<br />
• Select the desired level in the drop-down menu of the Navigate toolbar.<br />
Select Level in Image<br />
Object Hierarchy<br />
• Use the arrow buttons from the Navigate tool bar.<br />
2. The current level of the image object hierarchy is displayed in the status bar in the<br />
level field. The number after the slash represents the total number of levels<br />
contained in the image object hierarchy.<br />
Next Level Down/Up in<br />
Image Object Hierarchy<br />
Figure 95: Level display in the status bar (here: TopLevel, level 1 out of a total of 2 levels)<br />
Tip<br />
Display a List of All Image Object Levels According to the Image<br />
Object Hierarchy<br />
If want to get an overview on all image object levels and their sequence within the image<br />
object hierarchy, select Image Objects > Delete Levels on the main menu bar. The<br />
opening Delete Level dialog box lists the image object hierarchy with all image object levels.<br />
Delete Image Object Level on page 197<br />
Figure 96: Sample project in level 1 (left) and level 2 (right). (Image data courtesy of Ministry of<br />
Environmental Affairs of Sachsen-Anhalt, Germany.)<br />
6.8.2 Select and Deselect Image Objects<br />
Select and deselect image objects by clicking on them.<br />
1. To select an image object, do one of the following:<br />
115
<strong>Definiens</strong> <strong>Developer</strong> 7 - User Guide<br />
6 View Data in Projects<br />
• Left-click the image object. The selected image object appears with a red<br />
outline. You can select a second image object by holding down the Ctrl key<br />
while clicking. The second image object appears with a green outline.<br />
• Go to the Image Object Table and select an image object from the table by<br />
clicking it (this is only possible if the Image Object Table has been configured<br />
before)<br />
2. To select more than one object, choose from the Manual Editing toolbar:<br />
• Polygon Selection selects all objects that are within or touched by a polygon.<br />
• Line Selection selects all objects along a line.<br />
• Rectangle Selection selects all objects within or touched by a rectangle.<br />
3. To deselect an image object, do one of the following:<br />
• Click the same image object again.<br />
• Click another image object. This deselects the previous object and selects the<br />
new one.<br />
• Click inside the white space of the project view.<br />
This is only possible when the image is minimized enough to see the white<br />
space at the edge of the window. Depending on your operating systems<br />
settings, the mentioned area may have another color.<br />
<br />
Image Object Table<br />
Compare Multiple<br />
Image Objects by Using<br />
the Image Object Table<br />
on page 178<br />
Polygon Selection<br />
Line Selection<br />
Rectangle Selection<br />
Figure 97: Clicking inside the white space of the project view deselects a selection.<br />
6.9 Use Different Viewing Modes<br />
Split the project view into two or four and then display different view settings and image<br />
object levels in each resulting project view or section of a single project view.<br />
Any selected image objects will also be selected in all levels of all resulting project views.<br />
The default method of viewing mode is one project view with the same view settings<br />
applied over the entire view.<br />
1. To use the different viewing modes, you must first split a single project view into<br />
two or four display areas and then select a viewing mode. To split the project view,<br />
select Window on the main menu bar and then choose one of the following:<br />
116
<strong>Definiens</strong> <strong>Developer</strong> 7 - User Guide<br />
6 View Data in Projects<br />
• Select Split to display movable cross-hairs in the project view. Click anywhere<br />
in the project view to create the inner frames of the separate sections or<br />
project views.<br />
• Select Split Horizontally to display top and bottom sections or project views.<br />
• Select Split Vertically to display right and left sections or project views.<br />
2. Then select one of the following viewing modes under the Window menu:<br />
• Independent View: Unlink the project views and select independent pan and<br />
zoom values in each one.<br />
• Side by Side View: Link the project views, so the pan and zoom value is the<br />
same for all. Different view settings can be selected for each project view.<br />
• Swipe View: Change the view settings in wipeable sections of a single project<br />
view flexibly by dragging the view settings for one section across the project<br />
view.<br />
117
<strong>Definiens</strong> <strong>Developer</strong> 7 - User Guide<br />
6 View Data in Projects<br />
6.9.1 Use Independent Project Views<br />
Use two or four project views with independent view settings and independent panning<br />
and zoom values.<br />
Precondition: You must first split the single project view using one of the splitting<br />
options on the Window menu of the main menu bar.<br />
1. To display independent project views, choose Window > Independent View on<br />
the main menu bar.<br />
2. Click any project view to make it the active project view, with a blue border.<br />
• Change any view setting and zoom values in the active project view without<br />
affecting the other project views.<br />
• You can also pan independently in the active window.<br />
• Each project view displays its own scroll bars, as needed.<br />
3. Drag the inside frames of any project view to reveal or conceal more or less of a<br />
view. Drag an inside frame to the outer boundary of the window to remove it<br />
entirely and partially or totally consolidate the project views.<br />
4. To reconsolidate the project views, select Window > Split Horizontally and/or<br />
Window > Split Vertically.<br />
Figure 98: Sample project displayed in independent viewing mode. (Image data courtesy of<br />
Ministry of Environmental Affairs of Sachsen-Anhalt, Germany.)<br />
118
<strong>Definiens</strong> <strong>Developer</strong> 7 - User Guide<br />
6 View Data in Projects<br />
6.9.2 Use Linked Side-by-Side Project Views<br />
Link panning and zoom values of two or four project views, each with separate view<br />
settings.<br />
Precondition: You must first split the single project view using one of the splitting<br />
options on the Window menu of the main menu bar.<br />
1. To view side-by-side project views with linked pan and zoom, select Window ><br />
Side-by-Side View on the main menu bar.<br />
• Any project view that you click becomes the active window, with a blue border<br />
and scroll bars that display as needed.<br />
• Use the active window to control the pan and zoom of the other project<br />
view(s).<br />
• Drag the inside frames of the project views to reveal or conceal more or less of<br />
each project view. Dragging a frame to the outer boundary of the window will<br />
remove it entirely.<br />
2. Select another viewing mode to consolidate the views or to unlink them.<br />
Figure 99: Sample project displayed in side-by-side viewing mode. (Image data courtesy of<br />
Ministry of Environmental Affairs of Sachsen-Anhalt, Germany.)<br />
6.9.3 Use Flexible Visualization with Swipe<br />
View<br />
Apply the view settings and image object level for one section of a divided project view<br />
across the project view by dragging and resizing sections. Because the project view is<br />
not resampled, the display changes continuously as the sections are resized.<br />
Precondition: You must first split the single project view using one of the splitting<br />
options on the Window menu of the main menu bar.<br />
119
<strong>Definiens</strong> <strong>Developer</strong> 7 - User Guide<br />
6 View Data in Projects<br />
1. Select Window >Swipe View in the main menu bar. The active section of the<br />
project view has a blue border and scroll bars which display as needed.<br />
2. Click in any section to activate it.<br />
3. Select any desired independent view settings and/or image object level to display<br />
in the active section of the project view.<br />
4. Hold your cursor over one of the inside frames to display the arrows showing the<br />
directions you can drag the frames. Click and hold the right mouse button and drag<br />
across the image.<br />
5. Drag any inside frame across the project view to the apply the view settings and<br />
image object level of the sections. Use the<br />
• Drag a horizontal frame to apply the view settings and levels of top sections or<br />
bottom sections.<br />
• Drag a vertical frame apply the view settings and levels of left sections or right<br />
sections.<br />
• Drag an inside corner diagonally to apply the view setting and level of one<br />
section to the other three.<br />
6. Drag an inside frame to the project view boundary to delete the frame and partially<br />
or totally consolidate the sections of the project view.<br />
Figure 100: Sample project displayed in swipe viewing mode. (Image data courtesy of Ministry of<br />
Environmental Affairs of Sachsen-Anhalt, Germany.)<br />
120
<strong>Definiens</strong> <strong>Developer</strong> 7 - User Guide<br />
7 Start Developing Rule Sets<br />
7 Start Developing Rule Sets<br />
This chapter introduces the technology and the development workflow and explains the<br />
basic tools. It enables you to create basic rule sets for simple image analysis tasks.<br />
How to Learn Developing Rule Sets on page 121<br />
Introduction into Object-Oriented Image Analysis on page 124<br />
Use Processes to Build Rule Sets on page 130<br />
Create Image Objects by Segmentation on page 157<br />
Get Information About Image Objects on page 167<br />
Classify Image Objects on page 190<br />
To enable fast and easy learning, this chapter focuses on the main concepts and<br />
functions only. Two more chapters about rule set development follow.<br />
Three Chapters About Rule Set Development on page 123<br />
7.1 How to Learn Developing Rule Sets<br />
In addition to learning the basic functions of handling data—which are loading,<br />
managing, viewing, processing, and exporting—you have to achieve some knowledge<br />
about developing rule sets with <strong>Definiens</strong> <strong>Developer</strong>.<br />
Workflow on page 32<br />
Before continuing, you may want to repeat the basic handling functions. Consult the<br />
Quick Start section for suggestions about effective learning paths.<br />
1. Start learning about developing <strong>Definiens</strong> rule sets by using the Tutorial Basic<br />
Knowledge 1. Using sample data, you perform a very simple process sequence.<br />
Thus, you get a basic idea about the common elements of the <strong>Definiens</strong> <strong>Developer</strong><br />
user interface and the basic workflow of <strong>Definiens</strong> image analysis.<br />
Go to the data folder TutorialBasicKnowledge1, which is installed in the <strong>Definiens</strong><br />
<strong>Developer</strong> installation directory. The default path is<br />
C:\Program Files\<strong>Definiens</strong> <strong>Developer</strong> Version number\Examples<br />
\TutorialBasicKnowledge1.<br />
2. Repeat the Basic Concepts chapter of this User Guide to include unknown basic<br />
concepts related to development functions.<br />
3. If you are using <strong>Developer</strong> for geographic image analysis, we<br />
recommend that you work through the guided tour Mapping Impervious Surface<br />
presenting a geographic example of image analysis. It includes sample data to<br />
follow in practice. This guided tour focuses on the basic steps involved in<br />
developing a rule set using <strong>Definiens</strong> <strong>Developer</strong> and submitting a set of images for<br />
batch processing.<br />
Guided tours are installed separately. Consult the Installation Guide for details.<br />
4. After reviewing starting instructions for creating basic rule sets, continue by<br />
learning how to benefit from all tools of the development environment. The<br />
Develop Efficient Rule Sets chapter provides detailed handing instruction to build<br />
efficient and reusable rule sets and other ruleware.<br />
<br />
<br />
<br />
<br />
<br />
<br />
Get a Quick Start on<br />
page 14<br />
Tutorials and Guided<br />
Tours on page 473<br />
Basic Concepts on<br />
page 19<br />
Installation Guide on<br />
page 472<br />
Start Developing Rule<br />
Sets on page 121<br />
Develop Efficient Rule<br />
Sets on page 192<br />
121
<strong>Definiens</strong> <strong>Developer</strong> 7 - User Guide<br />
7 Start Developing Rule Sets<br />
Simultaneously, you should consult the About Strategies chapter focusing on<br />
composing rule sets based on the <strong>Definiens</strong> Cognition Network Language (CNL).<br />
Learn how to develop rule sets that suit your needs concerning both insight and<br />
efficiency and supports you in handling common problems.<br />
<br />
About Development<br />
Strategies on page 326<br />
7.1.1 Recommended Skills<br />
Working with <strong>Definiens</strong> <strong>Developer</strong> requires some skills and previous knowledge for<br />
successful rule set development. Thus we assume the following user skills:<br />
• Good skills in handling standard office software on Microsoft Windows systems.<br />
• Basic knowledge about image analysis such as image data generation and common<br />
image data file formats.<br />
• Basic software programming skills.<br />
Further we highly recommend that users have a certain level of competence about the<br />
visual content of the image data to be analyzed. This knowledge about the information<br />
depicted and its meaning is a crucial basis for creating rule sets. Depending on industry<br />
and the images you analyze we recommend:<br />
In Life Sciences<br />
• Basic knowledge in biology may be sufficient, if developers have access to an expert<br />
in the field to refer for example in cases of ambiguous image content.<br />
In Remote Sensing<br />
• Basic remote sensing skills including knowledge about the analysis of aerial and<br />
satellite imagery.<br />
• Basic knowledge about geoinformatics.<br />
7.1.2 Main Learning Areas for Developing<br />
Rule Sets<br />
When learning how to develop rule sets you have to work in two main areas: how to<br />
compose rule sets based on the <strong>Definiens</strong> Cognition Network Language (CNL) and how<br />
to use the tools for developing rule sets within the provided development environment.<br />
This is somewhat like cooking,with two main learning areas, one being the recipes and<br />
the other the tools, such as stove, pot and spoon.<br />
How to Compose Rule Sets Based on the <strong>Definiens</strong> Cognition Network<br />
Language (CNL)<br />
This User Guide provides you with concepts, instructions and strategies about<br />
developing rule sets.<br />
These chapters enable you to begin composing CNL code into rule sets and collect your<br />
first development experiences. To build and strengthen advanced development<br />
competencies, you need to perform some learning-by-doing:<br />
122
<strong>Definiens</strong> <strong>Developer</strong> 7 - User Guide<br />
7 Start Developing Rule Sets<br />
Basic Concepts on page 19<br />
How to Approach Developing a Rule Set on page 326<br />
Generic Development Strategies on page 339<br />
Find and Handle Image Structures on page 353<br />
How to Use the Tools for Developing Rule Sets<br />
In addition to the basic functions of handling data—which are loading, managing,<br />
viewing, processing, and exporting—various functions and tools are available to build<br />
rule sets that suit your needs regarding both insight and efficiency.<br />
Workflow on page 32<br />
This User Guide instructs you in performing various function related tasks:<br />
Use Processes to Build Rule Sets on page 130<br />
Create Image Objects by Segmentation on page 157<br />
Get Information About Image Objects on page 167<br />
Classify Image Objects on page 190<br />
Use Hierarchical Image Object Levels on page 193<br />
Focus Processes by Using the Domain Concept on page 197<br />
Use Variables in Rule Sets on page 257<br />
Use Customized Features on page 269<br />
Reuse Process Sequences with Customized Algorithms on page 276<br />
Work with Thematic Layers on page 284<br />
Working with Polygons and Skeletons on page 291<br />
Automate the Workspace Processing on page 296<br />
Create Action Libraries on page 307<br />
While developing rule sets, the related Reference Book helps with details of available<br />
algorithms and features.<br />
<br />
Reference Book<br />
7.1.3 Three Chapters About Rule Set<br />
Development<br />
This User Guide provides three chapters about developing rule sets:<br />
• Start Developing Rule Sets introduces the technology and the development<br />
workflow and explains the basic tools. This chapter enables you to create basic rule<br />
sets for simple image analysis tasks.<br />
• Develop Efficient Rule Sets instructs you in using the available tools to build<br />
efficient and reusable rule sets and other ruleware. This chapter enables you to<br />
benefit from the tools of the development environment.<br />
• About Development Strategies focuses on composing rule sets based on the<br />
<strong>Definiens</strong> Cognition Network Language (CNL). This chapter enables you to develop<br />
rule sets that suit your needs concerning both insight and efficiency and supports<br />
you in handling common problems.<br />
<br />
<br />
<br />
Start Developing Rule<br />
Sets on page 121<br />
Develop Efficient Rule<br />
Sets on page 192<br />
About Development<br />
Strategies on page 326<br />
123
<strong>Definiens</strong> <strong>Developer</strong> 7 - User Guide<br />
7 Start Developing Rule Sets<br />
7.1.4 <strong>Definiens</strong> Training<br />
Get up to speed quickly—or enhance your current expertise—with <strong>Definiens</strong> training<br />
courses.<br />
The <strong>Definiens</strong> training team has developed a hands-on curriculum designed specifically<br />
to hone the skills of users.<br />
Workshops are held in <strong>Definiens</strong>' classrooms around the world and at customers’ sites.<br />
Training courses can be tailored to satisfy your unique needs, thereby maximizing the<br />
training effect.<br />
To get more information about training, see <strong>Definiens</strong> webpages or contact us via email.<br />
<br />
http://www.definiens.com<br />
/services/training.php<br />
training@definiens.com<br />
7.2 Introduction into Object-Oriented<br />
Image Analysis<br />
This section introduces into the technology of object-oriented image analysis and gives<br />
you a brief overview on the basic development workflow.<br />
Workflow on page 32<br />
Via cross references, each subsection guides you to related detailed instructions.<br />
7.2.1 About Image Analysis with Image<br />
Objects<br />
The aim of an image analysis with <strong>Definiens</strong> <strong>Developer</strong> is image object classification<br />
that enables the generation of numerical values and statistics. <strong>Definiens</strong> image analysis<br />
is based on a simple principle:<br />
The automatic detection of objects in a digital image starts with cutting the image into<br />
pieces called image object primitives that are rather homogeneous inside and have<br />
shape and size such that they can serve as building blocks for further processing. This<br />
step is called segmentation.<br />
Next, image objects are labeled according to attributes, such as shape, color, and<br />
embedding. This step is called classification. The next step is another segmentation: the<br />
classified image objects to yield even more meaningful image objects. It is a central<br />
property of object based image analysis that you can restrict any operation—<br />
segmentation or classification—to image objects of one or more classes.<br />
This workflow of iterative segmentation and classification is continued until the desired<br />
image objects are isolated. Each segmentation should be designed to facilitate the<br />
subsequent classification and vice versa.<br />
7.2.1.1 About the Fractal-Hierarchical Approach<br />
The language behind <strong>Definiens</strong> software, the Cognition Network Language (CNL), is a<br />
special implementation of a more general type of technology, <strong>Definiens</strong> Cognition<br />
Network Technology (CNT). <strong>Definiens</strong> Cognition Network Technology (CNT) is a fractalhierarchical<br />
way of describing the world.<br />
<br />
<br />
<br />
Create Image Objects by<br />
Segmentation on<br />
page 125<br />
Classify Image Objects<br />
on page 127<br />
About the Interplay<br />
between Segmentation<br />
and Classification on<br />
page 128<br />
124
<strong>Definiens</strong> <strong>Developer</strong> 7 - User Guide<br />
7 Start Developing Rule Sets<br />
Independent of the system that one is observing, structures and dynamics of different<br />
scales are always involved. Not one of these scales but all together represent the whole<br />
and its specific characteristics. Different structures at the same scale, as well as structures<br />
between different scales show symmetry and symmetry-break.<br />
Understanding that the embedding hierarchy is a ubiquitous phenomenon, we<br />
conclude that a simulation of complex systems as well as images needs to fulfill the<br />
following conditions:<br />
1. It represents all scales that are of relevance for the specific question simultaneously.<br />
2. It describes meaningful relations between the structures and dynamics on both the<br />
same scale and between different scales.<br />
In the <strong>Definiens</strong> software the fractal-hierarchical approach is realized in the form of the<br />
hierarchical image object domain.<br />
7.2.2 Create Image Objects by Segmentation<br />
The fundamental step of any <strong>Definiens</strong> image analysis is a segmentation of a scene—<br />
representing an image—into image object primitives. Thus, initial segmentation is the<br />
subdivision of an image into separated regions represented by basic unclassified image<br />
objects called image object primitives.<br />
For successful image analysis, defining object primitives of suitable size and shape is of<br />
utmost importance. As a rule of thumb, good object primitives are as large as possible,<br />
yet small enough to be used as building blocks for the objects to be detected in the<br />
image. Pixels are the smallest possible building block, however pixels have limited<br />
information. To get larger building blocks, different segmentation methods are available<br />
to form contiguous clusters of pixels that have larger property space.<br />
Commonly, in image processing, segmentation is the subdivision of a digital image into<br />
smaller partitions according to given criteria. In contrast, within the <strong>Definiens</strong><br />
technology, each operation that creates new image objects is called segmentation, no<br />
matter if the change is achieved by subdividing or by merging existing objects.<br />
Different segmentation algorithms provide several methods of creating of image object<br />
primitives.<br />
Create Image Objects by<br />
Segmentation on<br />
page 157<br />
Scene on page 22<br />
Figure 101: Different segmentation results: Multiresolution (above), Quadtree (left), Chessboard<br />
(below).<br />
Segmentation Creates a New Image Object Level<br />
The new image objects created by segmentation are stored in what is called a new<br />
image object level. Each image object is defined by a contiguous set of pixels, where<br />
each pixel belongs to exactly one image object. Each of the subsequent image object<br />
related operations like classification, reshaping, re-segmentation, and information<br />
<br />
Image Object Level on<br />
page 24<br />
125
<strong>Definiens</strong> <strong>Developer</strong> 7 - User Guide<br />
7 Start Developing Rule Sets<br />
extraction is done within an image object level. Simply said, image object levels serve as<br />
internal working areas of the image analysis.<br />
7.2.3 Get Information About Image Objects<br />
While developing a rule set for image analysis you need information about the attributes<br />
of image objects, such as their color or shape. Additionally, you need information on the<br />
environment of image objects, for example average brightness of all neighbors of the<br />
image object in question. There are different methods for access and display of that<br />
information.<br />
The goal is to recognize the complex visual information which is contained within<br />
images and to translate this into processes for image analysis. Obtaining comprehensive<br />
knowledge about the features of an image and its image objects is usually good<br />
preparation for rule set development and this knowledge is also needed in most of the<br />
subsequent workflow steps. Thus, a thorough assessment and prior knowledge of the<br />
domain semantics of the image are essential preparations that will guide the detection<br />
of objects of interest.<br />
In <strong>Definiens</strong> technology, an image object attribute is called a feature. There are simple,<br />
inherent image object features that inform about the shape or color of a single image<br />
object. They are calculated from the pixels that are a part of the image object. Other<br />
features return values based on how the image object relates to other image objects in<br />
its horizontal and vertical neighborhood. More features provide information on the<br />
classification or on the texture. Additionally, there exists functionality for assembling<br />
customized features using existing features.<br />
Thus, features represent a source of information concerning image objects. They help<br />
you to:<br />
• Investigate single image objects: The Image Object Information window allows<br />
you to look at a selection features for one image object at a time.<br />
• Compare multiple image objects: In the Image Object Table window you can list<br />
several features for many image objects, with one row for each image object, one<br />
column for each feature. You can sort the image objects by any feature. You can<br />
also navigate though the image using the table: the image object clicked in the<br />
table will be highlighted in the image.<br />
• Compare feature values: The Feature View display method and the Feature View<br />
window are functionalities that will color-code each image object based on the<br />
value returned from the feature selected.<br />
• Analyze the correlation of two features: The 2D-Feature Plot window allows you<br />
to compare for all image objects two features in a separate graph, where to each<br />
axis a feature is assigned. Image objects are displayed as dots of the color<br />
representing their classification in that graph.<br />
<br />
<br />
<br />
<br />
<br />
<br />
Get Information About<br />
Image Objects on<br />
page 167<br />
About Features as a<br />
Source of Information on<br />
page 168<br />
Investigate Single<br />
Image Objects by Using<br />
the Image Object<br />
Information on page 174<br />
Compare Multiple<br />
Image Objects by Using<br />
the Image Object Table<br />
on page 178<br />
Compare Feature Values<br />
by Using the Feature<br />
View on page 180<br />
Analyze the Correlation<br />
of Two Features by<br />
Using the 2D Feature<br />
Space Plot on page 189<br />
126
<strong>Definiens</strong> <strong>Developer</strong> 7 - User Guide<br />
7 Start Developing Rule Sets<br />
Figure 102: Project view of selected image object values. (Image data courtesy of EMBL<br />
Heidelberg).<br />
7.2.4 Classify Image Objects<br />
After image objects have been created in your scenes, you classify them to give them<br />
both a meaning and a label. Information contained in image objects is used as a filter for<br />
classification.<br />
Based on a classification of image objects, you can analyze and interpret complete<br />
images. To perform a classification, appropriate classes need to be defined. During<br />
classification, the image objects are analyzed according defined criteria and assigned to<br />
classes that best meet the defined criteria.<br />
<br />
Classify Image Objects<br />
on page 190<br />
127
<strong>Definiens</strong> <strong>Developer</strong> 7 - User Guide<br />
7 Start Developing Rule Sets<br />
7.2.5 About the Interplay between<br />
Segmentation and Classification<br />
When creating rule sets you always start with a segmentation procedure to create an<br />
initial set of image objects. These image object primitives should be as meaningful as<br />
possible. Afterwards, the process sequence commonly follows a general pattern.<br />
The pattern consists of alternating between segmentation (or reshaping) and<br />
classification of defined image objects. Each segmentation step should create image<br />
objects that are most functional for subsequent classification. In turn, each classification<br />
step should sort image objects in a way that is most functional for subsequent<br />
segmentation.<br />
Figure 103: The image analysis workflow iterates the segmentation (or reshaping) and<br />
classification of image objects.<br />
For segmentation, basic segmentation algorithms can be used, like chessboard<br />
segmentation, quadtree segmentation, or multiresolution segmentation. However,<br />
later during the process, more knowledge-based reshaping algorithms will be necessary.<br />
For classification, the simple assign class algorithm enables you to classify based on a<br />
single object feature and a threshold, whereas classification allows a fuzzy-logical<br />
combination of different features. More complex algorithms classify based on the<br />
embedding of an image object in another image object or in an area of image objects of<br />
a specific class.<br />
Find Out More<br />
Developing Rule Sets for Image Analysis<br />
Generally, you advance in small steps to develop robust rule sets for image analysis tasks. In<br />
fact, you can develop a short process working quick and perfect for a limited number of<br />
images. However, step-by-step rule sets are usually more flexible and can be applied to a<br />
series of images which always have some differences to consider.<br />
As in playing golf, you may try to hit any hole by a single, well-trained strike. However, it is<br />
wiser to reach the targets by multiple standard strikes.<br />
How to Approach Developing a Rule Set on page 326<br />
128
<strong>Definiens</strong> <strong>Developer</strong> 7 - User Guide<br />
7 Start Developing Rule Sets<br />
7.2.6 Use Hierarchical Image Object Levels<br />
Although you can perform some image analysis on a single image object level, the full<br />
power of the <strong>Definiens</strong> object oriented image analysis unfolds when using multiple<br />
image object levels. On each of these levels, a number of objects is defined by the image<br />
objects on the level below that are considered their sub-objects. In the same manner,<br />
the lowest level image objects are defined by the pixels of the image that belong to<br />
them.<br />
In this hierarchical structure, the image object hierarchy, each image object provides<br />
access to information about its neighbors, sub- and super-objects at all times. By<br />
connecting image objects vertically, access to scale and advanced texture properties is<br />
possible. The image object hierarchy allows the representation of image information at<br />
different spatial resolutions simultaneously.<br />
<br />
Use Hierarchical Image<br />
Object Levels on page 193<br />
Figure 104: Within the image object hierarchy, each image object is linked to its neighbors, its<br />
superobject, and its subobjects.<br />
7.2.7 About the Development Workflow<br />
The process of detecting objects in an image consists of a sequence of segmentation<br />
and classification procedures. The sequence is defined in the rule set, which represents<br />
the program code. It consists of a list of processes, which represent commands,<br />
organized in a tree-like structure.<br />
The typical workflow of the rule set development consists of three iterative activities:<br />
• Use one the different ways of retrieving information about image objects.<br />
• Edit one or more lines in the rule set.<br />
• Run a branch of the rule set process tree for testing.<br />
At the end you should have a rule set, that—when executed entirely on a image data—<br />
detects the image objects of interest as defined by the image analysis task.<br />
<br />
<br />
<br />
Get Information About<br />
Image Objects on<br />
page 126<br />
Use Processes to Build<br />
Rule Sets on page 130<br />
Execute Processes for<br />
Testing on page 151<br />
129
<strong>Definiens</strong> <strong>Developer</strong> 7 - User Guide<br />
7 Start Developing Rule Sets<br />
If you are already experienced in rule set development, you may continue with the<br />
extended workflow of rule set development focusing the strategic approach.<br />
7.2.7.1 Use Processes to Build Rule Sets<br />
Processes are the fundamental tool for editing and sequencing development functions.<br />
Learning about rule set development starts by understanding processes and using the<br />
Process Editor dialog box for editing processes.<br />
The Process Tree window is the central place where rule sets are organized.<br />
Other common windows provide information that you need for developing the rule set.<br />
These are the Class Hierarchy window, the Image Object Information window, and<br />
the Feature View window.<br />
<br />
<br />
<br />
<br />
<br />
How to Approach<br />
Developing a Rule Set on<br />
page 326<br />
Use Processes to Build<br />
Rule Sets on page 130<br />
Edit a Single Process on<br />
page 131<br />
Organize a Process<br />
Sequence on page 141<br />
Get Information About<br />
Image Objects on<br />
page 167<br />
7.3 Use Processes to Build Rule Sets<br />
A single process represents an individual operation of an image analysis routine. Thus, it<br />
is the main working tool for developing rule sets. A single process is the elementary unit<br />
of a rule set providing a solution to a specific image analysis problem.<br />
Every single process has to be edited to define an algorithm to be executed on an image<br />
object domain.<br />
Combine single processes in a sequence by building a rule set. You can organize a<br />
process sequence with parent and child processes which are executed in a defined<br />
order. You can also load an existing rule set, save your rule set, and execute individual<br />
processes or the complete rule set.<br />
Developing a rule set does not require you to write any code, rather it is a concept<br />
applicable within the graphical user-interface.<br />
<br />
About the Development<br />
Workflow on page 129<br />
Figure 105: Process Tree window.<br />
Note<br />
In <strong>Definiens</strong> <strong>Developer</strong>, the term Process is used for both a single process and a<br />
process sequence.<br />
In this section you learn:<br />
130
<strong>Definiens</strong> <strong>Developer</strong> 7 - User Guide<br />
7 Start Developing Rule Sets<br />
• How to edit a single process<br />
• How to organize single processes in a process sequence using the Process Tree<br />
window<br />
• How to execute processes for testing.<br />
• About available algorithms that can be executed by processes<br />
<br />
<br />
<br />
<br />
Edit a Single Process on<br />
page 131<br />
Organize a Process<br />
Sequence on page 141<br />
Execute Processes for<br />
Testing on page 151<br />
Algorithms Overview on<br />
page 155<br />
7.3.1 Test Project<br />
To better understand the topics in this chapter, we recommend opening the test project<br />
which is included within the installation. The test project is provided so that you might<br />
experiment with different basic methods and settings useful in analyzing information<br />
about image objects.<br />
Test Project<br />
1. To open the test project, launch <strong>Definiens</strong> <strong>Developer</strong>, create a New Project calling<br />
it Test Project, and select the image data. The path is:<br />
C:\Program Files\<strong>Definiens</strong> <strong>Developer</strong><br />
Version number\Examples\TestProjects\Cells.tif<br />
2. Make sure the following windows are open:<br />
• Image Object Information<br />
• Feature View<br />
• Process Tree<br />
3. If you are an experienced user of a previous <strong>Definiens</strong> product, then you may<br />
append one of the segmentation processes and begin to explore the new Image<br />
Object Information features and Image Layers.<br />
4. Inexperienced or new users should work their way through this section to gain an<br />
understanding of how to build processes for automated image analysis.<br />
New Project<br />
Image Object<br />
Information<br />
Feature View<br />
Process Tree<br />
7.3.2 Edit a Single Process<br />
A single process executes an algorithm on an image object domain that is a set of image<br />
objects.<br />
For process creation and modification you mainly use the following dialog boxes:<br />
• Edit Process dialog box for creating and modifying process<br />
• Process Tree window for sequencing processes<br />
<br />
<br />
<br />
Create a Single Process<br />
on page 132<br />
Modify a Single Process<br />
on page 140<br />
Organize a Process<br />
Sequence on page 141<br />
131
<strong>Definiens</strong> <strong>Developer</strong> 7 - User Guide<br />
7 Start Developing Rule Sets<br />
7.3.2.1 Create a Single Process<br />
Create a single process using the Edit Process dialog box. This section gives you an<br />
overview about creating and editing a single process.<br />
A single process executes an algorithm on an image object domain. A image object<br />
domain is a set of image objects which can be unclassified or classified. Every process<br />
loops through this set of image objects one by one and applies the algorithm to each<br />
single image object.<br />
Precondition: While editing processes, keep the Process Tree window open.<br />
1. To open the Edit Process dialog box, do one of the following:<br />
Process Tree<br />
• Go to the Process Tree window, which might be empty or already contains a<br />
process. Right-click the Process Tree window and select Append New from<br />
the context menu.<br />
• Choose Process > Process Commands > Append New on the main menu bar.<br />
• Type Ctrl + A on the keyboard.<br />
The Edit Process dialog box opens.<br />
Figure 106: Edit Process dialog box with highlighted group boxes.<br />
The Edit Process dialog box offers three group boxes (main areas) for process<br />
creation:<br />
• Algorithm<br />
• Image Object Domain<br />
• Algorithm Parameters<br />
2. Define the method of the process in the Algorithm group box. For information on<br />
specifying the settings see Define the Algorithm.<br />
3. Define the image objects of interest on which an algorithm should be performed in<br />
the Image Object Domain group box. For information on specifying the settings<br />
see Define the Image Object Domain.<br />
4. Define the individual settings of the algorithm in the Algorithms Parameters<br />
group box. We recommend that you do this after selecting the image object<br />
domain (step 3). For information on specifying the settings see Define the<br />
<br />
<br />
<br />
Define the Algorithm on<br />
page 133<br />
Define the Image Object<br />
Domain on page 135<br />
Specify Algorithm<br />
Parameters on page 134<br />
132
<strong>Definiens</strong> <strong>Developer</strong> 7 - User Guide<br />
7 Start Developing Rule Sets<br />
Algorithm Parameters.<br />
5. To confirm the process, do one of the following:<br />
• Click OK. The confirmed process will be noted in the Process Tree window.<br />
The process will not be executed.<br />
• Click Execute g to confirm and execute the process.<br />
• Press Enter on the keyboard to confirm and execute the process.<br />
Additional process settings can result in looping, which is the repeated execution of<br />
processes.<br />
You can override automatic naming of processes, by adding self-explanatory names or<br />
comments.<br />
<br />
<br />
Repeat Process<br />
Execution on page 138<br />
Name the Process on<br />
page 139<br />
,<br />
Define the Algorithm<br />
Define the algorithm that a single process will execute on the image object domain.<br />
1. Define the method of the process in the Algorithm ^ drop-down list box. For<br />
detailed descriptions of available algorithms see the separate Reference<br />
Handbook.<br />
2. In the Algorithm ^ drop-down list box you find by default a limited selection of<br />
algorithms. To select more rarely used algorithms, click More which is the last item<br />
in the drop-down list. The Select Process Algorithms dialog box opens.<br />
<br />
Reference Handbook<br />
133
<strong>Definiens</strong> <strong>Developer</strong> 7 - User Guide<br />
7 Start Developing Rule Sets<br />
Figure 107: Select Process Algorithms dialog box<br />
3. The list on the left offers all additionally available algorithms. Do one of the<br />
following:<br />
• Click an algorithm from the left list to select it for the current process. Click OK<br />
to go back to the Edit Process dialog box with the selected algorithm in the<br />
Algorithm ^ drop-down list box.<br />
• Double-click an algorithm from the left list to add it to the Algorithm ^ dropdown<br />
list box. It will be added to the list on the right. Continue with step 4.<br />
4. The list on the right itemizes all algorithms to offer in the Algorithm ^ drop-down<br />
list box. Double-click an algorithm on the right to remove it from the Algorithm ^<br />
drop-down list box. It will be returned to the list on the left.<br />
5. To move all list items at once, use the Move All buttons in the middle.<br />
6. Click OK to go back to the Edit Process dialog box with the modified Algorithm ^<br />
drop-down list box.<br />
Move All<br />
Specify Algorithm Parameters<br />
Depending on the chosen algorithm, you have to specify different parameters.<br />
1. Define the individual settings of the algorithm in the Algorithms Parameters _<br />
group box. If available, click a plus sign (+) button to expand the table to access<br />
additional parameters.<br />
2. To edit Values of Algorithm Parameters, select the parameter name or its value by<br />
clicking. Depending on the type of value, change the value by one of the following:<br />
(expand)<br />
• Edit many values directly within the value field.<br />
• Click the ellipsis button located inside the value field. A dialog box opens,<br />
enabling you to configure the value.<br />
(ellipsis button)<br />
134
<strong>Definiens</strong> <strong>Developer</strong> 7 - User Guide<br />
7 Start Developing Rule Sets<br />
• Click the drop-down arrow button placed inside the value field. Select from a<br />
drop-down list to configure the value.<br />
(drop-down arrow button)<br />
Figure 108: Select an Algorithm Parameter for editing values.<br />
For details about the various algorithm parameters see the separate Reference<br />
Handbook.<br />
<br />
Reference Handbook<br />
Define the Image Object Domain<br />
Each process executes an algorithm on an image object domain you have to define.<br />
The Image Object Domain is a filter to narrow down the area of interest and thereby<br />
the number of image objects to be classified.<br />
The image object domain consists of three major components to set:<br />
• Image object level: Select an existing level or let the process create a new level. See<br />
step 1 below.<br />
• Classes: If you already classified image objects, you can select classes to focus on<br />
the image objects of these classes. See step 2 below.<br />
• Conditions: You can use a threshold condition to further narrow down the number<br />
of image objects. As part of the image object domain, you can use conditions to<br />
select a group of image objects for the classification. You can either use a condition<br />
alone for classification or to reduce the number of image objects for other<br />
classification methods. See step 3 below.<br />
• Additionally, you can enter the maximum number of image objects to be<br />
considered. See step 4 below.<br />
Technically, the image object domain is a set of image objects. Before a classification, the<br />
image object domain is a set of unclassified image objects. Every process loops through<br />
the set of image objects in the image object domain, one by one, and applies the<br />
algorithm to each image object.<br />
<br />
Use Thresholds for<br />
Classification with Class<br />
Descriptions on page 212<br />
Find Out More<br />
About Image Object Levels<br />
Image objects are organized in one or multiple image object levels per image. An image<br />
object level serves as a layered working area of processes; here you commonly apply most<br />
algorithms.<br />
An image object level can be created by segmentation algorithms from the underlying pixel<br />
level or from an existing image object level.<br />
Algorithms Overview on page 155<br />
135
<strong>Definiens</strong> <strong>Developer</strong> 7 - User Guide<br />
7 Start Developing Rule Sets<br />
In addition, you can create an image object level by duplicating an existing image object<br />
level.<br />
Duplicate Image Object Level on page 195<br />
Multiple image objects levels of an image perform an image object hierarchy.<br />
Image Object Hierarchy on page 26<br />
Keep in mind the important difference of image object level and image layer: While an<br />
image object level serves as working area, the image layer represents the data base of of an<br />
image analysis.<br />
1. To specify the Image Object Domain `, select an image object level or another<br />
general domain in the drop-down list box. The following general domains are<br />
available:<br />
Domain<br />
no image object<br />
pixel level<br />
image object level<br />
(No Level selected)<br />
alternatively:<br />
name of the<br />
currently active image<br />
object level<br />
Usage<br />
For algorithms that do not use pixels or image objects (for example,<br />
Execute child process or Update variable)<br />
Select to apply the algorithm on the pixel level (for example,<br />
segmentation algorithms).<br />
Select to apply the algorithm on the currently active image object level.<br />
Click the Parameters ` button to select another image object level in<br />
the Select Level dialog box.<br />
Use Hierarchical Image<br />
Object Levels on<br />
page 193<br />
Figure 109: Select Level dialog box.<br />
If the chosen algorithm creates a new image object level, you may want<br />
to avoid the automatic naming of new image object levels. In that case<br />
you can define a new name beforehand. It is assigned to the image<br />
object level during process execution. Right-click in the Select Level<br />
dialog box and select Create New Level Name. In the opening dialog<br />
box you can enter the name of the new image object level.<br />
Edit an Image Object<br />
Level or Level Variable<br />
on page 196<br />
current image<br />
object<br />
neighbor obj.<br />
(dist=0)<br />
Select to apply the algorithm to the current internal selected image<br />
object of the parent process.<br />
Apply the algorithm to all neighbors of the current internal selected<br />
image object of the parent process. The size of the neighborhood is<br />
defined by the distance value, the spatial distance. Default value 0 adds<br />
all direct neighboring image objects. Press the Parameters ` button<br />
to set the distance in the Number Input dialog box. The unit is pixel,<br />
regardless to the unit defined when creating the project.<br />
Spatial Distance on<br />
page 172<br />
Figure 110: Number Input dialog box.<br />
136
<strong>Definiens</strong> <strong>Developer</strong> 7 - User Guide<br />
7 Start Developing Rule Sets<br />
sub- objects<br />
(down=1)<br />
super objects<br />
(up=1)<br />
Apply the algorithm to all subobjects of the current internal selected<br />
image object of the parent process. The number of levels down the<br />
image objects level hierarchy is defined by the down value. Press the<br />
Parameters ` button to set the steps down in the Number Input<br />
dialog box.<br />
Apply the algorithm to the superobject of the current internal selected<br />
image object of the parent process. The number of levels up the image<br />
objects level hierarchy is defined by the up value. Press the<br />
Parameters ` button to set the steps up in the Number Input dialog<br />
box.<br />
2. To specify the Image Object Domain, you can select one or more classes for further<br />
narrowing down the image objects of interest.<br />
2.1 Click the broad All Objects a button (alternatively displaying the names of<br />
selected classes) to open the Edit Classification Filter dialog box.<br />
Level Distance on<br />
page 172<br />
Level Distance on<br />
page 172<br />
<br />
Edit Classification Filter<br />
on page 446<br />
Figure 111: Edit Classification Filter dialog box.<br />
2.2 Select the classes to which the algorithm will apply:<br />
• unclassified image objects<br />
• one class<br />
• multiple classes. To select, click the List button. Hold the Ctrl key while<br />
selecting multiple classes with the cursor.<br />
2.3 The selected classes operate as a filter to the image object domain. After<br />
confirmation with OK the selected classes are displayed on the broad button a.<br />
Default setting is to use all image objects of the domain that is selected in the dropdown<br />
list.<br />
3. To specify the Image Object Domain, you further can define a condition based on<br />
a feature. This allows you to limit the execution of the selected algorithm to only<br />
those image objects (of the selected classes (step 2) on the selected image objects<br />
or image object level (step 1)) that fulfill the condition.<br />
3.1 Click the broad No Condition b button (alternatively displaying the names of<br />
selected features) to open the Select Single Feature dialog box.<br />
3.2 Select a feature to filter the image object domain for a selected feature. Choose<br />
a feature to open the Edit Threshold Condition dialog box, where you can define a<br />
threshold condition.<br />
<br />
<br />
Select Single Feature on<br />
page 463<br />
Features Overview on<br />
page 168<br />
137
<strong>Definiens</strong> <strong>Developer</strong> 7 - User Guide<br />
7 Start Developing Rule Sets<br />
Figure 112: Click the broad buttons for modication of the items that are displayed on the button.<br />
In the Feature group box, the feature selected to define the threshold is displayed<br />
on a broad button. To select a different feature, click this button to reopen the<br />
Select Single Feature dialog box.<br />
3.3 In the Threshold settings group box, select a logical operator. Enter the<br />
number defining the threshold. With <strong>Definiens</strong> <strong>Developer</strong>, you can also select a<br />
variable, if one exists. For some features like constants, you can define the unit to be<br />
used. The feature range is displayed below the drop-down lists.<br />
3.4 Click OK to close and return to the Edit Process dialog box. The defined feature<br />
threshold condition is now displayed on the broad button b.<br />
<br />
About Operators on<br />
page 245<br />
Tip<br />
Defining a threshold conditions is available within class descriptions too.<br />
Use Thresholds for Classification with Class Descriptions on page 212<br />
4. To specify the Image Object Domain, you additionally can define a Maximum<br />
number of image objects c.<br />
Repeat Process Execution<br />
Processes, including all associated child processes, can be re-executed.<br />
Repeated process execution is called looping.<br />
1. In the Loops & Cycles d group box you can set whether the process and all its<br />
child processes will be re-executed. This is called looping. Select the check box and<br />
the process will loop so long as any image objects are changed. Note, that changes<br />
may not only occur at the end of a loop because changes are defined as any<br />
modifications to variables (<strong>Definiens</strong> <strong>Developer</strong> only) or image objects. Therefore<br />
you should avoid such process settings that can cause endless looping or repeated<br />
execution with identical results.<br />
2. Alternatively set a specific Number of cycles the process will loop.<br />
Note<br />
If Loop while Something Changes is enabled, or if the number of cycles in Loops &<br />
Cycles is greater than 1, the process has two cascading loops. The outer one repeats<br />
the whole process whereas the inner one automatically loops over all image objects<br />
of the domain and the child processes applying the algorithm to each object.<br />
138
<strong>Definiens</strong> <strong>Developer</strong> 7 - User Guide<br />
7 Start Developing Rule Sets<br />
Name the Process<br />
Define the name of a single process and edit additional information.<br />
1. By default, Names e of processes are generated automatically based on the<br />
algorithm type, the image object domains and algorithm parameters. You can edit<br />
the name as needed.<br />
Note<br />
Editing the name of a process will disable automatic naming. To return to automatic<br />
generation of process names, select the Automatic e checkbox again.<br />
2. Add a comment to your process, which can be displayed in the Process Tree<br />
window. Click the Comment f button and edit it in the Comment dialog box.<br />
Comment<br />
Figure 113: Comment dialog box<br />
You can also see and add process comments without opening the process and view<br />
the comments in rule set documentation.<br />
<br />
Document a Process<br />
Sequence on page 149<br />
If you want to hide comments in the Process Tree window, you can change the<br />
settings in the Process Editing area of the Options dialog box.<br />
Options on page 456<br />
7.3.2.2 Undo Process Editing Operations<br />
Go back to a previous state in process editing by using the undo function. From there<br />
you can also go forward by using the redo function. This allows you to go backward or<br />
forward in the editing operation's history.<br />
You can undo or redo the creation, modification, and removal of:<br />
• Processes<br />
• Classes<br />
• Customized features<br />
• Variables<br />
Note<br />
You cannot undo the execution of processes.<br />
Note<br />
The undo function does not include image object level operations such as<br />
Copy Current Level or<br />
Delete Level.<br />
139
<strong>Definiens</strong> <strong>Developer</strong> 7 - User Guide<br />
7 Start Developing Rule Sets<br />
Note<br />
If referenced rule set items such as a class or a variable are deleted and this action is<br />
undone, than only the object itself is restored but not its references.<br />
1. To undo the last operation, select the Undo Process Editing button.<br />
2. To redo the last undone operation, select the Redo Process Editing button.<br />
2. To undo (or redo) multiple previous operations, click the drop-down list button<br />
right of the Undo Process Editing button or the Redo Process Editing button on<br />
the Tools toolbar. A list of operations is displayed below the buttons:<br />
Undo Process Editing<br />
Redo Process Editing<br />
Undo drop-down list<br />
Redo drop-down list<br />
Figure 114: List of available operations below the Undo button.<br />
• Locate the cursor over the Undo Process Editing button to select an earlier<br />
operation to which you would like to roll back. This enables you to go<br />
backwards in the operation's history.<br />
• Locate the cursor over the Redo Process Editing button to select a later<br />
operation to redo. All intermediate operations will be undone. This enables<br />
you to go forward in the operation's history.<br />
3. Toggle the previous operations until you are sure of your selections. With the next<br />
operation, the remaining redo operations—listed below the Redo Process Editing<br />
button—are deleted.<br />
Options<br />
The undo function is enabled by default in the Options dialog box. You can assign a<br />
minimum number of undo items, and a maximum of memory allowed for undo items.<br />
The minimum number of undo items has priority over the maximum memory setting.<br />
Options on page 456<br />
To minimize memory usage you can disable the undo function completely.<br />
7.3.2.3 Modify a Single Process<br />
When developing a rule set, you may want to modify single processes to improve the<br />
results of image analysis.<br />
1. Go to the Process Tree window and select an process on the process tree.<br />
2. To open the Edit Process dialog box, do one of the following:<br />
Process Tree<br />
• Right-click the process and select Edit Process from the context menu.<br />
• Choose Process > Process Commands > Edit Process on the main menu bar.<br />
• Type Ctrl + Enter .<br />
The Edit Process dialog box opens.<br />
3. Change the settings. For details see the Create a Single Process section.<br />
<br />
Create a Single Process<br />
on page 132<br />
140
<strong>Definiens</strong> <strong>Developer</strong> 7 - User Guide<br />
7 Start Developing Rule Sets<br />
7.3.2.4 Execute a Single Process<br />
Executing a single process helps you test a process while developing a rule set. The<br />
execution of a single process includes all existing child processes.<br />
Precondition: Delete existing image object levels that are related to the process.<br />
Note<br />
When testing and modifying processes, you commonly want to execute a single<br />
process that has already been executed. Before you can do this, you have to delete<br />
the related existing image object levels. In most cases, you have to delete all existing<br />
image object levels and execute the whole process sequence from the beginning.<br />
To delete image object levels, choose Image Objects ><br />
main menu bar.<br />
Delete Levels on the<br />
If the execution of a process is not possible at the selected position in the process<br />
tree, the Message Console displays a warning message.<br />
Delete Image Object Level on page 197<br />
To execute a single process do one of the following:<br />
• Right-click a process and choose Execute from the context menu.<br />
• Choose Process > Process Commands > Execute on the main menu bar.<br />
• Select the process in the Process Tree window and press F5 on the keyboard.<br />
• If the Edit Process dialog box is open, click Execute.<br />
<br />
Execute Processes for<br />
Testing on page 151<br />
Note<br />
While the execution of a single process includes all existing child processes, a process<br />
also can be executed on a selected image object only. To do this, choose Process<br />
Menu > Process Commands > Execute on Selected Object from the main menu<br />
bar.<br />
7.3.3 Organize a Process Sequence<br />
Organize a process sequence consisting of single processes that are sequenced and<br />
grouped together in a hierarchical structure to perform an image analysis routine as a<br />
rule set.<br />
Each process can contain any number of sub-processes. This allows the grouping of<br />
processes into functional units. Furthermore, this functionality enables the generation of<br />
complex workflows, the restriction of child processes to certain domains, or the tying of<br />
child processes to conditions.<br />
Processes are organized in the Process Tree window. Here you can arrange, save, load,<br />
and execute them. The Process Tree window provides the development environment.<br />
The process tree defines the structure and the flow control of the image analysis.<br />
To open the Process Tree window do one of the following:<br />
• Choose Process > Process Tree on the main menu bar.<br />
Process Tree<br />
141
<strong>Definiens</strong> <strong>Developer</strong> 7 - User Guide<br />
7 Start Developing Rule Sets<br />
• Choose View > Process Tree on the main menu bar.<br />
Figure 115: Process Tree window.<br />
7.3.3.1 Organizational Processes<br />
Because single processes are the elementary units of rule sets, they have to be organized<br />
to build a solution to a specific image analysis problem. You can organize single<br />
processes in different structures:<br />
• Sequence: Append processes to build a sequence.<br />
• Group: Insert processes on a lower hierarchical level to build a group.<br />
• Loop: Re-execute single processes or groups to loop several times. For details about<br />
Looping see the Repeat Process Execution section.<br />
1. To organize processes go to the Process Tree window.<br />
2. Right-click a process in the Process Tree window. From the context menu you can<br />
choose Append New to arrange them sequential. This will build a successive step.<br />
Alternatively you can choose Insert Child to start a new group on a lower<br />
hierarchical level. This will build a subordinate child process.<br />
The Edit Process dialog box opens.<br />
3. Edit the process.<br />
When inserting a child process, we recommend that you begin the new process<br />
group with an process using the algorithm Execute child process. This enables<br />
easy handling and labeling of child processes.<br />
4. In the process tree structure, an appended process is added below; an inserted<br />
process is added indented below.<br />
Find Out More<br />
About Grouping Processes in the Process Tree<br />
Single processes are arranged in a process tree. The order in the process tree represents the<br />
sequence of processing. That means that sequenced processes are processed from top down.<br />
<br />
<br />
Repeat Process<br />
Execution on page 138<br />
Process Tree<br />
Create a Single Process<br />
on page 132<br />
142
<strong>Definiens</strong> <strong>Developer</strong> 7 - User Guide<br />
7 Start Developing Rule Sets<br />
The structure of the process tree is comparable to a family. According to the connection<br />
mode a process can be:<br />
- a parent process on a higher hierarchy level.<br />
- an inserted child process on a lower hierarchy level<br />
- an appended sibling process on the same hierarchy level.<br />
Similar to family members, any process can be a parent process, child process and sibling<br />
process at the same time. See figure below.<br />
To give the process tree a clear structure, you should arrange processes in groups.<br />
Figure 116: Process Tree displaying a prototype of a process tree. The processes are named<br />
according to their connection mode.<br />
The Insert Child context menu item includes a new process subordinate to the selected<br />
process. Inserted child processes will be executed as a part of its superordinate parent<br />
process, if the algorithm of the parent process supports the execution of child processes. The<br />
typical algorithm of the parent process is Execute child processes.<br />
After creating a new parent process, you always add the first subordinate process with the<br />
menu item Insert Child.<br />
Unlike Insert Child, the menu item Append New adds a new sibling process in the same<br />
hierarchy level after the selected process.<br />
7.3.3.2 Drag-and-drop in the Process Tree<br />
Use drag-and-drop operations in the Process Tree window to modify process structures.<br />
Bear in mind that a process can be connected to the process tree in three modes.<br />
Depending on the connection mode a process can be:<br />
• a parent process on a higher hierarchy level.<br />
• an inserted child process on a lower hierarchy level<br />
• an appended sibling process on the same hierarchy level<br />
1. To use drag and drop, go to the Process Tree window.<br />
2. Left-click a process and drag and drop it to another process. It will be appended as a<br />
sibling process on the same level as the target process.<br />
3. Right-click a process and drag and drop it to another process. It will be inserted as a<br />
child process on a lower level than the target process.<br />
143
<strong>Definiens</strong> <strong>Developer</strong> 7 - User Guide<br />
7 Start Developing Rule Sets<br />
7.3.3.3 Load a Process<br />
Load an existing processes from file to a currently open project.<br />
When loading processes, you can choose between two methods for handling loaded<br />
rule set items (which are classes, variables and customized features) of the same name:<br />
• Automatic renaming by Load and Append Rule Set.<br />
• Automatic adaptation of properties by Load Rule Set.<br />
Instead of appending a loaded process, you can choose to merge it.<br />
Typically, you will use Load Rule Set when developing rule sets and you want to<br />
perform some manual editing after processing. To continue the processing after manual<br />
editing, you load and merge the following processes, for example, for exporting.<br />
In addition, the difference between the Load Rule Set and the Load and Append Rule<br />
Set is relevant if the following conditions are fulfilled:<br />
• There are rule set items with the same name in both the existing processes and the<br />
process to load.<br />
• The properties of rule set items of the same name are different.<br />
In those cases, the properties of loaded rule set items of the same name will be adapted<br />
to the existing ones.<br />
<br />
Manual Editing on<br />
page 394<br />
Note<br />
If the properties of the loaded rule set items of the same name are different from the<br />
existing ones, they are changed automatically.<br />
Load and Merge a Rule Set<br />
1. To load and merge a process, do one of the following:<br />
• Go to the Process Tree window and right-click a process and select Load Rule Set<br />
from the context menu.<br />
• Choose Process > Load Rule Set on the main menu bar.<br />
The Load Process dialog box opens.<br />
2. Browse to a .dcp file containing a process and Open it.<br />
If there are conflicts in the aliases of the image layers, the Assign Image Layer Alias<br />
dialog box opens. For details see the Assign Image Layer Alias section.<br />
<br />
Process Tree<br />
Assign Image Layer Alias<br />
on page 437<br />
Note<br />
To avoid loading conflicts concerning the aliases of the image layers you can edit<br />
them. Choose Process > Edit Aliases > Image Layers Aliases in the main menu bar.<br />
Likewise you can avoid loading conflicts concerning the aliases of thematic layers. To<br />
edit them, choose Process > Edit Aliases > Thematic Layers Aliases in the main<br />
menu bar.<br />
Manage Layer Aliases on page 453<br />
144
<strong>Definiens</strong> <strong>Developer</strong> 7 - User Guide<br />
7 Start Developing Rule Sets<br />
3. The process will be added to the process tree.<br />
You can choose whether to automatically save your rule sets when you close a<br />
project by using the Keep Ruleset on closing Project option in the Options dialog<br />
box.<br />
Options on page 456<br />
Load and Append Rule Set<br />
1. To load and append a rule set, choose Process > Load and Append Rule Set on<br />
the main menu bar. The Load Process dialog box opens.<br />
2. Browse to a .dcp file containing a process and Open it.<br />
In cases of loading conflicts concerning the names of the image layers, the Edit<br />
Image Layer Alias dialog box opens. For details see the Edit Image Layer Alias<br />
section.<br />
3. The rule set will be added to the process tree.<br />
A process file or .dcp file contains processes and different rule set items to which the<br />
processes refer. These rule set items are classes, variables and customized features.<br />
Usually, the loaded process does not includes any rule set items that have the same<br />
name as one of the existing rule set items in the Process Tree window. However, if there<br />
exist any rule set items with the same name in the existing and the loaded processes, the<br />
loaded rule set items are renamed. A number will be added to the name of the loaded<br />
rule set item allowing to distinguish them from the existing ones. In this case a message<br />
informs you about automatic renaming actions.<br />
<br />
Assign Image Layer Alias<br />
on page 437<br />
7.3.3.4 Save a Process or Rule Set<br />
Save processes to file for reuse. You can save a single process or the whole rule set.<br />
Process files have the extension .dcp.<br />
Save a Process<br />
To save a process, right-click it in the Process Tree window and select Save As from the<br />
context menu. The Save Process dialog box will open to enable you to save the process<br />
to a file.<br />
Save a Rule Set<br />
To save an entire rule set, including the structure, under a new name, do one of the<br />
following:<br />
• Select Save Rule Set in the context menu of the Process Tree window. The Save<br />
Process... dialog box will open to enable you to save the rule set to a file<br />
• Open the Process menu in the main menu bar and select Save Rule Set. The Save<br />
Process dialog box will open to enable you to save the rule set to a file.<br />
You can use the Save rule set minimized option in the Options dialog box to<br />
choose whether to save features with the rule set.<br />
Options on page 456<br />
7.3.3.5 Duplicate Process<br />
Duplicate a process, including all child processes, to build your process structure and to<br />
compare processes with different settings<br />
145
<strong>Definiens</strong> <strong>Developer</strong> 7 - User Guide<br />
7 Start Developing Rule Sets<br />
1. To duplicate a process, go to the Process Tree window and do one of the following:<br />
• In the Process Tree window, right-click a process and select Copy from the<br />
context menu.<br />
Process Tree<br />
• Choose Process > Process Commands > Copy on the main menu bar.<br />
1. To paste a process, right-click on a process in the Process Tree window or on a<br />
process snippet in the Snippets window and select Paste in the context menu.<br />
2. The new process will be appended to any selected process or simply added to an<br />
empty window.<br />
7.3.3.6 Delete a Process or Rule Set<br />
Delete a single process or the whole rule set.<br />
Delete a Single Process<br />
1. To delete a single process from the project, go to the Process Tree window and do<br />
one of the following:<br />
Process Tree<br />
• Right-click a process and select Delete from the context menu.<br />
• Choose Process > Process Commands > Delete on the main menu bar.<br />
2. The selected single process will be deleted without reconfirmation if the selected<br />
process has no child processes.<br />
Delete a Complete Rule Set<br />
1. To eliminate the whole processes sequence including structure, classes, variables<br />
(<strong>Definiens</strong> <strong>Developer</strong> only) and customized features from the project, go to the<br />
Process Tree window and do one of the following:<br />
• Right-click a process and select Delete Rule Set from the context menu.<br />
• Choose Process > Delete Rule Set on the main menu bar.<br />
Caution<br />
Delete Rule Set eliminates all classes, variables (<strong>Definiens</strong> <strong>Developer</strong> only) and<br />
customized features, in addition to all single processes,<br />
2. The rule set will be deleted after reconfirmation.<br />
7.3.3.7 Find and Replace Rule Set Items<br />
Within a rule set, you can search for all occurrences of one of the following rule set items:<br />
• Feature<br />
• Feature variable<br />
• Class<br />
• Class variable<br />
146
<strong>Definiens</strong> <strong>Developer</strong> 7 - User Guide<br />
7 Start Developing Rule Sets<br />
• Image object level<br />
• Level variable<br />
• Scene variable<br />
• Object variable<br />
• Image layer<br />
• Thematic layer<br />
You can browse and edit found rule set items or replace them by rule set items of the<br />
same category. This is helpful especially for maintaining large rule sets and for<br />
development in teams.<br />
1. To open the Find and Replace window, do one of the following:<br />
• Choose Process > Find and Replace on the main menu bar.<br />
• Choose View > Window > Find and Replace on the main menu bar.<br />
• Select and right-click a class within the Class Hierarchy window and choose<br />
Find Class from the context menu.<br />
• Select and right-click a feature within the Image Object Information window<br />
and choose Find from the context menu.<br />
• Select and right-click a feature within the Feature View window and choose<br />
Find from the context menu.<br />
2. In the Find what drop-down list box _, select a category of rule set items you want<br />
to find.<br />
3. In the Name combo box ` type or select a rule set item within the category.<br />
4. Click the Find button a to list the found rule set items.<br />
5. Now you can select a found rule set item in the list b. The corresponding processes<br />
are highlighted in the Process Tree window.<br />
6. Click the View Next button c to browse the found rule set items.<br />
7. To edit a rule set item, double-click it or select it and click the Edit button d. The<br />
appropriate editing dialog opens, for example, the Edit Process dialog box for a<br />
found process.<br />
8. For replacing rule set items as selected in the name combo box, go to the Replace<br />
with combo box e. Type or select a rule set item within their category to replace<br />
with.<br />
147
<strong>Definiens</strong> <strong>Developer</strong> 7 - User Guide<br />
7 Start Developing Rule Sets<br />
9. To replace a single rule set item, select it and click the Replace button f. The list is<br />
updated.<br />
10. To replace all rule set items, select it and click the Replace All button g. The list is<br />
updated.<br />
11. Select the Delete after Replace All check box h if you want to delete the replaced<br />
rule set item as selected in the Replace with combo box e.<br />
7.3.3.8 Reuse Process Snippets<br />
A process snippet is a part of a rule set, consisting of one or a sequence of processes. You<br />
can organize and save process snippets for reuse in other rule sets.<br />
Drag-and-drop functionality makes it easy to copy them between the Process Tree<br />
window and the Snippets window.<br />
To reuse snippets in other rule sets, you can export and save them in a snippets library.<br />
1. To create snippets, first open the Snippets window by doing one of the following:<br />
• Choose View > Windows > Snippets on the main menu bar.<br />
• Choose Process > Snippets on the main menu bar.<br />
Rule Set Snippets<br />
Figure 117: Snippets window.<br />
2. By default, the Snippets window displays the following frequently-used algorithms<br />
that you can drag into the Process Tree window:<br />
• parent: execute child processes<br />
• BRKPT: add a breakpoint (not an algorithm)<br />
• assign: assign class<br />
• classify: classification<br />
• chess: chessboard segmentation<br />
• quad: quadtree based segmentation<br />
• mrs: multiresolution segmentation<br />
• merge: merge region<br />
• copy: copy image object level<br />
• delete: delete image object level<br />
<br />
Reference Handbook<br />
148
<strong>Definiens</strong> <strong>Developer</strong> 7 - User Guide<br />
7 Start Developing Rule Sets<br />
• update: update variable<br />
• stat: compute statistical value<br />
3. Drag a process of your choice from the Process Tree window to the Snippets<br />
window. You can drag any portion of the process tree along with its child processes,<br />
if any. Alternatively, you can right-click process or snippets for copying and pasting.<br />
4. You can also copy snippets from the Snippets window to any position of the<br />
Process Tree window.<br />
Note<br />
You cannot add customized algorithms to the Snippets window, but snippets can<br />
include references to customized algorithms.<br />
5. To save all listed snippets in a snippets library, right click in the Snippets window<br />
and select Export Snippets. All process snippets are saved as a snippet .slb file.<br />
6. To import Snippets from a snippets library, right-click in the Snippets window and<br />
select Import Snippets.<br />
Options<br />
7. Rename the processes in the Snippets window by single clicking twice on the<br />
name and entering a new name. However, when you paste it back in the Process<br />
Tree window it reverts to the original name.<br />
8. The contents of the Snippets window remain until deleted. To delete, right click on<br />
a process snippet and select Delete or Delete All on the context menu.<br />
7.3.3.9 Document a Process Sequence<br />
Insert comments in a process sequence to use in rule set documentation.<br />
You can use the Rule Set Documentation window to view and store all the processes in<br />
your rule set including your comments.<br />
1. To document a rule set item (such as a process, class or expression) select it in the<br />
window where the rule set item displays, which is one of the following:<br />
• Process Tree window<br />
• Class Hierarchy window<br />
• Class Description window.<br />
2. Move your mouse over the lower right corner of the window to display the<br />
Comment Window button.<br />
3. Click the button to open the comment editing field and add a comment. The<br />
editing field is not available unless you have selected a rule set item. You can resize<br />
the window if necessary by dragging the borders.<br />
Your comment is automatically added to the rule set item as soon as you select<br />
another rule set item or another window.<br />
4. You can also paste text into the editing area from the clipboard by using the<br />
context menu. Right-click at the insertion point and select Paste from the context<br />
menu.<br />
5. To move up or down in the list of rule set items, click the up and down arrow<br />
buttons next to the editing field. This enables you to add comments without<br />
<br />
Document a Rule Set on<br />
page 153<br />
Comment Window<br />
149
<strong>Definiens</strong> <strong>Developer</strong> 7 - User Guide<br />
7 Start Developing Rule Sets<br />
opening the rule set items for editing.<br />
6. To remove a comment, use the Undo button or delete the comment from the<br />
comment editing field.<br />
7. To view, store and copy your comments along with classes, processes and<br />
customized features, use the Rule Set Documentation window.<br />
Tip<br />
<br />
<br />
Undo Process Editing<br />
Operations on page 139<br />
Document a Rule Set on<br />
page 153<br />
You can also open the Edit Process window for any process and enter a comment using the<br />
Comment dialog box. These comments will display in the Rule Set Documentation window<br />
also.<br />
Name the Process on page 139<br />
7.3.3.10 Encrypt and Decrypt a Rule Set<br />
Encrypt your rule sets to prevent reading and modification by others.<br />
Encrypt a Rule Set<br />
1. To encrypt a rule set, first load it to the Process Tree window.<br />
2. Open the Process menu in the main menu bar and select Encrypt Rule Set to open<br />
the Encrypt Data dialog box.<br />
3. Enter a password that you will use to decrypt the rule set, and confirm it.<br />
The rule set will display only the parent process, with a lock icon next to it. If you<br />
have more than one parent process at the top level, each of them will have a lock<br />
next to it. You will not be able to open the rule set to read or modify it, but you can<br />
append more processes to it and they can be encrypted separately, if you wish.<br />
Note<br />
If the rule set is part of a project and you close the project without saving changes,<br />
the rule set will be decrypted again when you reopen the project.<br />
Note<br />
The License id field of the Encrypt Data dialog box is used to restrict use of the rule<br />
set to specific <strong>Definiens</strong> licensees. Simply leave it blank when you encrypt a rule set.<br />
Decrypt a Rule Set<br />
1. To decrypt a rule set, first load it to the Process Tree window.<br />
2. Open the Process menu in the main menu bar and select Decrypt Rule Set to open<br />
the Decrypt Data dialog box.<br />
3. Enter the password that was used to encrypt the rule set. The lock icon will<br />
disappear and you will be able to read and modify the processes.<br />
150
<strong>Definiens</strong> <strong>Developer</strong> 7 - User Guide<br />
7 Start Developing Rule Sets<br />
7.3.4 Execute Processes for Testing<br />
While developing rule sets, you should execute single processes or process groups to<br />
test the effects.<br />
Depending on the selected process, you can execute one of the following:<br />
• A single process.<br />
• A process group which is a process including all child process.<br />
• A whole rule set, commonly organized below the highest process in the Process<br />
Tree window.<br />
• Defined sections of processes.<br />
In addition, you can execute a process on one selected image object only instead of the<br />
whole image object domain.<br />
1. To execute a process, go to the Process Tree window and select a process.<br />
2. Do one of the following:<br />
• Right-click the process and select Execute from the context menu.<br />
• Choose Process > Process Commands > Execute on the main menu bar.<br />
• Press F5 on the keyboard.<br />
The process and all children will be executed.<br />
<br />
<br />
About the Development<br />
Workflow on page 129<br />
Execute a Single Process<br />
on page 141<br />
Process Tree<br />
7.3.4.1 Exclude Process from Execution<br />
For testing purposes, you can exclude some child processes from execution.<br />
• You can deactivate processes to exclude them from processing.<br />
• You can set a breakpoint to stop the processing of the subsequent processes.<br />
1. To exclude child processes from execution, go to the Process Tree window and<br />
select a process.<br />
2. Go to one of these process commands:<br />
• Right-click the process to display the context menu.<br />
• Choose Process > Process Commands > ... on the main menu bar.<br />
3. If Active is checked on the context menu or in the Process Commands menu, the<br />
process is active. Click Active to inactivate the process. The process will be<br />
displayed in brackets. Click again to reactivate.<br />
4. Click Breakpoint on the context menu to set a breakpoint to the process.<br />
Processing will stop at the selected process. Click again to remove the breakpoint.<br />
Breakpoint<br />
7.3.4.2 Update the Project View While Processing<br />
To track the execution of multiple process, you can update the project view.<br />
1. To update the project view while processing, go to the Process Tree window and<br />
select a process.<br />
2. Go to the process commands:<br />
151
<strong>Definiens</strong> <strong>Developer</strong> 7 - User Guide<br />
7 Start Developing Rule Sets<br />
• Right-click the process to display the context menu.<br />
• Choose Process > Process Commands > ... on the main menu bar.<br />
3. Click Update View to turn on updating. Click again to turn off.<br />
7.3.4.3 Execute a Process on a Selected Image Object<br />
Typically you will execute processes on the image object domain as defined in the Edit<br />
Process dialog box. Alternatively, you can execute processes on a single image object:<br />
1. Select an image object<br />
2. Right-click a process and choose Execute on Selected Object from the context<br />
menu.<br />
3. The process including all child process will be executed on the one image object<br />
only.<br />
7.3.4.4 Improve the Processing Performance<br />
To control the processing performance, you can use the Process Profiler to determine<br />
the processes that slow down the execution of your rule set. You can then modify your<br />
processes or replace them with alternative, less time-consuming processes, thus<br />
eliminating the performance bottlenecks. Remember to test your rule set again to see if<br />
the new results are still satisfactory.<br />
To open the Process Profiler window, choose one of the following from the main menu<br />
bar:<br />
• View > Process Profiler<br />
• Process > Process Profiler<br />
Process Profiler<br />
Execute a process and view the profiling results under the Report tab.<br />
Figure 118: The Process Profiler window.<br />
152
<strong>Definiens</strong> <strong>Developer</strong> 7 - User Guide<br />
7 Start Developing Rule Sets<br />
By default, the slowest five processes are shown in the Report. Under the Options tab,<br />
you can change the profiling settings.<br />
Figure 119: The Options tab of the Process Profiler window.<br />
7.3.5 Document a Rule Set<br />
Use the Rule Set Documentation window to view, store, and edit documentation for<br />
your rule set.<br />
1. To open the Rule Set Documentation window, choose one of the following in the<br />
main menu bar:<br />
• Process > Rule Set Documentation<br />
• View > Windows > Rule Set Documentation<br />
2. Click the Generate button to display a list of rule set items in the window, including<br />
classes, customized features, and processes.The window also displays your<br />
comments to classes, class expressions, customized features and processes. Each<br />
comment is set off by a double backslash.<br />
3. You can add comments to rule set items and then click the Generate button again<br />
to view your new comments.<br />
4. If you wish, you can edit the documentation directly in the Rule Set<br />
Documentation window.<br />
Your changes in the window will not be added to the rule set. Your changes are<br />
deleted when you click the Generate button but they are preserved if you Save to<br />
File or Copy to Clipboard.<br />
5. To save the contents of the Rule Set Documentation window to a file, click the<br />
Save to File button and choose a location and file type (either text or Rich Text<br />
Format).<br />
6. To copy the contents of the Rule Set Documentation window to the clipboard,<br />
click the Copy to Clipboard button. Then you can paste the contents into a text<br />
editor.<br />
7. To copy only part of the contents of the Rule Set Documentation window to the<br />
clipboard, highlight the text, right-click and select Copy from the context menu.<br />
8. To paste text from the clipboard into the Rule Set Documentation window, rightclick<br />
at the insertion point and select Paste from the context menu.<br />
<br />
<br />
<br />
Document a Process<br />
Sequence on page 149<br />
Document a Class on<br />
page 243<br />
Document an Expression<br />
on page 249<br />
153
<strong>Definiens</strong> <strong>Developer</strong> 7 - User Guide<br />
7 Start Developing Rule Sets<br />
7.3.6 Process Tree Context Menu Options<br />
Right click in the Process Tree window to select on the context menu:<br />
Commands<br />
Edit<br />
Usage<br />
Open the Edit Process dialog box.<br />
Edit the selected process.<br />
Edit a Single Process on<br />
page 131<br />
Execute Execute the selected process. Execute a Single Process on<br />
page 141<br />
Execute on Selected Object Execute the process on the selected object only. Execute a Single Process on<br />
page 141<br />
Append New<br />
Insert Child<br />
Open the Edit Process dialog box.<br />
Insert a new sibling process following the selected<br />
process.<br />
Open the Edit Process dialog box.<br />
Insert a new process as a child process of the selected<br />
process.<br />
Create a Single Process on<br />
page 132<br />
Create a Single Process on<br />
page 132<br />
Copy Copy the selected process and any child processes. Duplicate Process on<br />
page 145<br />
Paste<br />
Load Rule Set<br />
Save Rule Set<br />
Paste a copy of a process along with any child<br />
processes into another position in the rule set, or into<br />
the Snippets window<br />
Open the Load Process dialog box.<br />
Browse to a rule set (*.dcp file) and append it at the<br />
end of the rule set (if any) in the Process Tree window.<br />
Open the Save Process dialog box.<br />
Save the entire rule to file.<br />
Duplicate Process on<br />
page 145<br />
Load a Process on page 144<br />
Save a Process or Rule Set<br />
on page 145<br />
Delete Rule Set Delete the entire rule set. Delete a Process or Rule Set<br />
on page 146<br />
Save As<br />
Delete<br />
Create Customized Algorithm<br />
Edit Customized Algorithm<br />
Edit Customized Algorithm<br />
Default Parmeters<br />
Open the Save Process dialog box.<br />
Save the selected process to a new file.<br />
Delete the selected process and any child processes<br />
from the Process Tree window<br />
Open the Customized Algorithm Properties dialog<br />
box.<br />
Create a customized algorithm based on a process<br />
sequence.<br />
Open the Customized Algorithm Properties dialog box.<br />
Available only if there is a customized algorithm in the<br />
Process Tree window.<br />
Open the Default Parameters dialog box.<br />
Available only if there is a customized algorithm in the<br />
Process Tree window.<br />
Save a Process or Rule Set<br />
on page 145<br />
Delete a Process or Rule Set<br />
on page 146<br />
Create a Customized<br />
Algorithm on page 278<br />
Modify a Customized<br />
Algorithm on page 282<br />
Create a Customized<br />
Algorithm on page 278<br />
Active Set to inactive to exclude a process from execution. Execute Processes for<br />
Testing on page 151<br />
Breakpoint F9 Insert a breakpoint for the selected process.<br />
Stop the execution of processes at this process.<br />
Execute Processes for<br />
Testing on page 151<br />
Update View Update the project view while processing. Execute Processes for<br />
Testing on page 151<br />
154
<strong>Definiens</strong> <strong>Developer</strong> 7 - User Guide<br />
7 Start Developing Rule Sets<br />
7.3.7 Algorithms Overview<br />
<strong>Definiens</strong> <strong>Developer</strong> provides numerous algorithms that are useful in image analysis. In<br />
this section you will find a brief overview of major subdivisions of algorithms. For<br />
detailed information have a look at the Reference Handbook.<br />
<br />
Reference Handbook<br />
Process Related Operations Algorithms<br />
The Process Related Operation algorithms are used to control other processes.<br />
Segmentation Algorithms<br />
Segmentation algorithms are used to subdivide the entire image represented by the<br />
pixel level domain or specific image objects from other domains into smaller image<br />
objects.<br />
<strong>Definiens</strong> provides several different approaches to this well known problem ranging<br />
from very simple algorithms like chessboard and quadtree based segmentation to<br />
highly sophisticated methods like multiresolution segmentation or the contrast filter<br />
segmentation.<br />
Segmentation algorithms are required whenever you want to create new image objects<br />
levels based on the image layer information. But they are also a very valuable tool to<br />
refine existing image objects by subdividing them into smaller pieces for a more<br />
detailed analysis.<br />
Basic Classification Algorithms<br />
Classification algorithms analyze image objects according defined criteria and assign<br />
them each to a class that best meets the defined criteria.<br />
Advanced Classification Algorithms<br />
Advanced classification algorithms classify image objects that fulfill special criteria, such<br />
as being enclosed by another image object or being the smallest or the largest object in<br />
a hole set of object.<br />
Variable Operation Algorithms<br />
Variable operation algorithms are used to modify the values of variables.<br />
They provide different methods to perform computations based on existing variables<br />
and image object features, and to store the results within variables. In addition, variable<br />
operation algorithms include operations to handle parameter sets.<br />
Reshaping Algorithms<br />
Reshaping algorithms modify the shape of existing image objects. They execute<br />
operations such as merging image objects and splitting them into their subobjects. This<br />
group also includes sophisticated algorithms supporting a variety of complex object<br />
shape transformations.<br />
Level Operation Algorithms<br />
Level operation algorithms enable you to add, remove, or rename entire image object<br />
levels within the image object hierarchy.<br />
155
<strong>Definiens</strong> <strong>Developer</strong> 7 - User Guide<br />
7 Start Developing Rule Sets<br />
Interactive Operation Algorithms<br />
Interactive operation algorithms are used for user interaction with the user of actions in<br />
<strong>Definiens</strong> Architect.<br />
Vectorization Algorithms<br />
Tip<br />
Vectorization algorithms available in earlier versions have been removed because polygons<br />
are available automatically for any segmented image. You can use the algorithm<br />
parameters in the set rule set options algorithm to change the way polygons are formed.<br />
Sample Operation Algorithms<br />
Use sample operation algorithms to handle samples for Nearest Neighbor classification<br />
and to configure the Nearest Neighbor settings.<br />
Image Layer Operation Algorithms<br />
Image layer operation algorithms are used to create or to delete image object layers. In<br />
addition, you can use the image layer operation algorithms to apply filters to image<br />
layers at the pixel level.<br />
Thematic Layer Operation Algorithms<br />
Thematic layer operation algorithms are used to transfer data from thematic layers to<br />
image objects and vice versa.<br />
Export Algorithms<br />
Export algorithms are used to export table data, vector data and images derived from<br />
the image analysis results.<br />
Workspace Automation Algorithms<br />
Workspace automation algorithms are used for working with subroutines of rule sets.<br />
These algorithms enable you to automate and accelerate the processing of workspaces<br />
with particularly large images. Workspace automation algorithms enable multi-scale<br />
workflows, which integrate analysis of images at different scales, magnifications, or<br />
resolutions.<br />
Customized Algorithms<br />
Customized algorithms enable you to reuse process sequences several times in one or<br />
different rule sets. You can create and reuse your own customized algorithms based on a<br />
developed process sequence that represents the developed code.<br />
In contrast to duplicating a process, the main advantage of creating customized<br />
algorithms, is that when you want to modify the duplicated process you need to<br />
perform the changes to each instance of this process. However, with customized<br />
algorithms you only need to modify the customized algorithm template and the<br />
changes will take effect to every instance of this algorithm.<br />
<br />
Reuse Process<br />
Sequences with<br />
Customized Algorithms<br />
on page 276<br />
156
<strong>Definiens</strong> <strong>Developer</strong> 7 - User Guide<br />
7 Start Developing Rule Sets<br />
7.4 Create Image Objects by<br />
Segmentation<br />
The fundamental step of any <strong>Definiens</strong> image analysis is a segmentation of a scene—<br />
representing an image—into image object primitives. Thus, initial segmentation is the<br />
subdivision of an image into separated regions represented by basic unclassified image<br />
objects called image object primitives.<br />
Scene on page 22<br />
For successful image analysis, defining object primitives of suitable size and shape is of<br />
utmost importance. As a rule of thumb, good object primitives are as large as possible,<br />
yet small enough to be used as building blocks for the objects to be detected in the<br />
image. Pixels are the smallest possible building block, however pixels have limited<br />
information. To get larger building blocks, different segmentation methods are available<br />
to form contiguous clusters of pixels that have larger property space.<br />
Commonly, in image processing, segmentation is the subdivision of a digital image into<br />
smaller partitions according to given criteria. In contrast, within the <strong>Definiens</strong><br />
technology, each operation that creates new image objects is called segmentation, no<br />
matter if the change is achieved by subdividing or by merging existing objects.<br />
Different segmentation algorithms provide several methods of creating of image object<br />
primitives.<br />
Figure 120: Different segmentation results: Multiresolution (above), Quadtree (left), Chessboard<br />
(below).<br />
Segmentation Creates a New Image Object Level<br />
The new image objects created by segmentation are stored in what is called a new<br />
image object level. Each image object is defined by a contiguous set of pixels, where<br />
each pixel belongs to exactly one image object. Each of the subsequent image object<br />
related operations like classification, reshaping, re-segmentation, and information<br />
extraction is done within an image object level. Simply said, image object levels serve as<br />
internal working areas of the image analysis.<br />
<br />
Image Object Level on<br />
page 24<br />
7.4.1 About Image Object Primitives<br />
As the result of a segmentation, object primitives are created. They are unclassified basic<br />
image objects. They serve as both information carrier and building blocks at the starting<br />
point of the image analysis.<br />
157
<strong>Definiens</strong> <strong>Developer</strong> 7 - User Guide<br />
7 Start Developing Rule Sets<br />
Information Carrier<br />
Image object primitives contain information about their spectral characteristics, their<br />
shapes, their positions and textures, as well as information about their neighborhoods.<br />
Thus, they are an essential prerequisite for the subsequent image analysis steps.<br />
Building Blocks<br />
Image object primitives serve as the building blocks used in the steps of any image<br />
analysis. As building blocks, they can be merged, cut, or classified. As the image analysis<br />
progresses, image object primitives commonly are merged to build larger image objects.<br />
Ideally, they do not need to be split anymore into smaller segments.<br />
7.4.2 What Are Useful Image Object<br />
Primitives?<br />
Image object primitives serve as information carriers and as building blocks for all<br />
further image analysis. Therefore, when starting an image analysis, it is important to<br />
invest enough time on testing and improving the segmentation to be used.<br />
A convenient approach for segmentation of new projects is to run different<br />
segmentations with different parameters until the result is satisfying.<br />
If the data sets are too large for easy handling, try to work with a representative subset<br />
to speed up the process. Once suitable segmentation parameters have been established,<br />
they should be tested on the whole data set.<br />
Shape and size are both quality criteria of image object primitives.<br />
<br />
Define a Scene Subset on<br />
page 374<br />
Rules of Thumb for the Generation of Image Object Primitives<br />
A. The average size of image object primitives should be as large possible, yet small<br />
enough show the contours of the structures that interest you. Keep in mind that<br />
too-small image object primitives can be fused after classification.<br />
B. The desired contours should be represented with the lowest possible number of<br />
image object primitives. If the structures of interest are represented by fragments<br />
rather than by the forms of the entire structures, there will be more object<br />
primitives than necessary.<br />
To assess the quality of a segmentation result, switch between Pixel View and Object<br />
Mean viewing options while observing the abstraction effect of object primitives. If a lot<br />
of the original image information gets lost or is changed, the image object primitives do<br />
not fulfill their roles sufficiently as defined above .<br />
158
<strong>Definiens</strong> <strong>Developer</strong> 7 - User Guide<br />
7 Start Developing Rule Sets<br />
Useful Image Object Primitives<br />
Below: Example of a segmentation resulting in<br />
useful image object primitives.<br />
Poor Image Object Primitives<br />
Below: Example of a segmentation resulting<br />
in image object primitives that are too large.<br />
Switch between project view settings to<br />
examine the quality of a segmentation. Select<br />
single image objects for detailed investigation.<br />
Switch between project view settings to<br />
examine the quality of a segmentation. Select<br />
single image objects for detailed<br />
investigation.<br />
Pixel View<br />
(button pressed)<br />
Project view settings<br />
Object Mean View<br />
(button released)<br />
Above: Useful image object primitives: objects<br />
of interest like nuclei can be recognized.<br />
Above: Image object primitives that are to<br />
large: some objects of interest are not<br />
recognized, that means some information is<br />
lost.<br />
Image Data Courtesy of Novartis Pharma AG, Pathology/Toxicology EU, E. Persohn.<br />
7.4.3 Segmentation Principles: Top-down<br />
and Bottom-up<br />
Commonly, the term segmentation means subdividing entities, such as objects, into<br />
smaller partitions. In image processing, the term segmentation is used differently: Here,<br />
a segmentation is each operation that creates new image objects or alters the<br />
morphology of existing image objects according to given criteria. That means a<br />
segmentation can be a subdividing operation, a merging operation, or a reshaping<br />
operation.<br />
There are two basic segmentation principles used:<br />
• Cut something big into smaller pieces, which is a top-down strategy,<br />
or<br />
• Merge small pieces to get something bigger, which is a bottom-up strategy.<br />
<br />
When to Use Which<br />
Segmentation? on<br />
page 339<br />
159
<strong>Definiens</strong> <strong>Developer</strong> 7 - User Guide<br />
7 Start Developing Rule Sets<br />
Top-down Segmentation<br />
Top-down segmentation means cutting objects into smaller objects. It can—but does<br />
not have to—start from the entire image as one object.<br />
Figure 121: Top-down segmentation.<br />
Chessboard segmentation and the quadtree segmentation are two examples.<br />
Bottom-up Segmentation<br />
Bottom-up segmentation means assembling objects to create a larger objects. It can—<br />
but does not have to—start with the pixels of the image.<br />
<br />
<br />
Chessboard<br />
Segmentation on<br />
page 160<br />
Quad Tree Based<br />
Segmentation on<br />
page 161<br />
Figure 122: Bottom-up segmentation.<br />
Examples are multiresolution segmentation and classification based segmentation.<br />
7.4.3.1 Chessboard Segmentation<br />
Chessboard segmentation is the simplest segmentation algorithm. It cuts the scene, or<br />
later the dedicated image objects, into equal squares of a given size. Thus it is a topdown<br />
segmentation algorithm.<br />
<br />
<br />
<br />
Multiresolution<br />
Segmentation on<br />
page 162<br />
Segmentation by<br />
Reshaping Algorithms<br />
on page 165<br />
Reference Book<br />
Figure 123: Chessboard segmentation.<br />
Because the chessboard segmentation algorithm produces simple square objects, its<br />
main usage focuses on the cutting of images and image objects.<br />
The following are some typical uses.<br />
• Tiling and Stitching:<br />
Images that are too large to be handled in one piece are cut into equal squares;<br />
each square is then treated individually. Afterwards, the tile results are stitched<br />
<br />
Tile and Stitch Large<br />
Scenes on page 378<br />
160
<strong>Definiens</strong> <strong>Developer</strong> 7 - User Guide<br />
7 Start Developing Rule Sets<br />
together.<br />
• Refining relatively small image objects that have been found already:<br />
Apply a chessboard segmentation with a small square-size parameter to those<br />
image objects for further detailed analysis.<br />
• Applying a new segmentation to an image object:<br />
Let us say you have an image object that you want to cut into multiresolution-like<br />
image object primitives. Because multiresolution segmentation is a bottom-up<br />
technique, you must first apply chessboard segmentation with a small square size,<br />
such as 1 (one). Then you can use those square image objects as starting image<br />
objects for a multiresolution segmentation.<br />
You can use the Edit Process dialog box to define the size of squares.<br />
Square Size 1<br />
Use square size 1 (one) to generate pixel-sized image objects. The effect is that for each<br />
pixel you can investigate all information available from features.<br />
Medium Square Size<br />
In cases where the image scale (resolution/magnification) is higher than necessary to<br />
find regions or objects of interest, you can use a square size of 2 or 4 to reduce the scale.<br />
Use a square size of about one-twentieth to one-fiftieth of the scene width for a rough<br />
detection of large objects or regions of interest. You may perform such a detection at<br />
the beginning of an image analysis procedure.<br />
<br />
<br />
Create a Single Process<br />
on page 132<br />
About Features as a<br />
Source of Information on<br />
page 168<br />
Large Square Size<br />
You can select a large square size, for example, one-fifth of the scene width, if scenes are<br />
very large. That way you cut it into smaller tiles for further analysis on selected tiles only.<br />
Analysis of each tile separately enables a better performance compared with processing<br />
the complete scene.<br />
7.4.3.2 Quad Tree Based Segmentation<br />
The quad tree based segmentation algorithm creates squares of differing sizes by<br />
cutting. Thus it is a top-down segmentation algorithm.<br />
You can define an upper limit of color differences within each square. This limit is called<br />
Scale parameter. After cutting an initial square grid, the quad tree based segmentation<br />
continues as follows:<br />
• Cut each square into four smaller squares if the homogeneity criterion is not met.<br />
Example: The maximal color difference within the square object is larger than the<br />
defined Scale value.<br />
• Repeat until the homogeneity criterion is met at each square.<br />
<br />
Reference Book<br />
Figure 124: Quad Tree based segmentation.<br />
161
<strong>Definiens</strong> <strong>Developer</strong> 7 - User Guide<br />
7 Start Developing Rule Sets<br />
Typical for a quad tree based segmentation outcome is that in regions with high<br />
homogeneity the squares are larger than in regions of inhomogeneity.<br />
Typically you have to try different scale parameter to find adequate image object<br />
primitives.<br />
Compared to multiresolution segmentation, quad tree based segmentation is a<br />
reasonable trade between much better processing performance and still-useful results.<br />
The following are examples of typical uses:<br />
• Images with a well-separated background/foreground situation, for example, some<br />
cellular assays.<br />
• Images with a significant proportion of background that is easy to separate.<br />
To increase the processing performance significantly for this type of image, apply a<br />
quad tree based segmentation before separating the background. Then use a<br />
different segmentation for the non-background areas of interest.<br />
7.4.3.3 About Merging Procedures of Bottom-up<br />
Segmentations<br />
This section introduces merging as the basic component of bottom-up segmentations.<br />
Top-down segmentation algorithms like chessboard and quad tree based segmentation<br />
split image objects. In each internal step, image objects are split into two or four parts.<br />
In contrast, bottom-up segmentation strategies like multiresolution segmentation and<br />
classification-based segmentation perform a local pairwise merging according to their<br />
specific logic. Is this way they create local decisions based on asymmetrical procedures.<br />
Local pairwise merging distinguishes between the following image object types:<br />
• Seed is the active image object that is specified through the object domain.<br />
• Candidate all adjacent image objects that are potential merging partners.<br />
• Target is the new image object that would potentially result from merging seed<br />
and candidate.<br />
The goal of local pairwise merging is to find the best fitting candidate for a local merger.<br />
For all merge candidates, the potentially resulting structures (targets) are compared in<br />
detail with the input structure (seed and candidates).<br />
Figure 125: Image object types of local pairwise merging procedures.<br />
7.4.3.4 Multiresolution Segmentation<br />
The multiresolution segmentation algorithm consecutively merges pixels or existing<br />
image objects. Thus it is a bottom-up segmentation algorithm based on a pairwise<br />
region merging technique.<br />
Multiresolution segmentation is an optimization procedure which, for a given number of<br />
image objects, minimizes the average heterogeneity and maximizes their respective<br />
homogeneity.<br />
<br />
<br />
About Merging<br />
Procedures of Bottomup<br />
Segmentations on<br />
page 162<br />
Reference Book<br />
162
<strong>Definiens</strong> <strong>Developer</strong> 7 - User Guide<br />
7 Start Developing Rule Sets<br />
The segmentation procedure works according the following rules, representing a<br />
mutual-best-fitting approach:<br />
A. The segmentation procedure starts with single image objects of 1 (one) pixel size<br />
and merges them in several loops iteratively in pairs to larger units as long as an<br />
upper threshold of homogeneity is not exceeded locally.<br />
This homogeneity criterion is defined as a combination of spectral homogeneity<br />
and shape homogeneity.<br />
You can influence this calculation by modifying the scale parameter. Higher values<br />
for the scale parameter result in larger image objects, smaller values in smaller<br />
image objects.<br />
B. As the first step of the procedure, the seed looks for its best-fitting neighbor for a<br />
potential merger.<br />
C. If best-fitting is not mutual, the best candidate image object becomes the new seed<br />
image object and finds its best fitting partner.<br />
D. When best fitting is mutual, image objects are merged.<br />
E. In each loop, every image object in the image object level will be handled once.<br />
F. The loops continue until no further merger is possible.<br />
<br />
About the Homogeneity<br />
Criterion on page 164<br />
Figure 126: Each image object uses the homogeneity criterion to determine the best neighbor to<br />
merge with.<br />
Figure 127: If the first image object's best neighbor (red) does not recognize the first image object<br />
(grey) as best neighbor, the algorithm moves on (red arrow) with the second image object finding<br />
the best neighbor.<br />
Figure 128: This branch-to-branch hopping repeats until mutual best fitting partners are found.<br />
163
<strong>Definiens</strong> <strong>Developer</strong> 7 - User Guide<br />
7 Start Developing Rule Sets<br />
Figure 129: If the homogeneity of the new image object does not exceed the scale parameter, the<br />
two partner image objects are merged.<br />
The procedure continues with another image object's best neighbor. The procedure iterates until<br />
no further image object mergers can be realized without violating the maximum allowed<br />
homogeneity of an image object.<br />
With any given average size of image objects, multiresolution segmentation yields the<br />
best abstraction and shaping in any application area. However, it has higher memory<br />
requirements and significantly slower performance than some other segmentation<br />
techniques and therefore is not always the best choice.<br />
About the Homogeneity Criterion<br />
The homogeneity criterion of the multiresolution segmentation algorithm measures<br />
how homogeneous or heterogeneous an image object is within itself.<br />
The homogeneity criterion is calculated as a combination of color and shape properties<br />
of both the initial and the resulting image objects of the intended merging. Here the<br />
color homogeneity is based on the standard deviation of the spectral colors. The shape<br />
homogeneity is based on the deviation of a compact or a smooth shape.<br />
Figure 130: Weighted components of the homogeneity criterion.<br />
The homogeneity criterion can be customized by weighting shape and compactness<br />
criteria. The weighting of color and smoothness criteria are derived from the<br />
complementary weighting:<br />
• You can set the weighting w 1 of shape within the homogeneity criterion between<br />
0.1 and 0.9.<br />
• The weighting of color assumes a value such that color and shape sums up to 1.<br />
That means, the weighting of color is (1–w 1 ).<br />
• You can set the weighting w 2 of compactness within the shape criterion between<br />
0.1 and 0.9.<br />
• The weighting of smoothness within the shape criterion assumes a value such that<br />
smoothness and compactness sums up to 1. That means, the weighting of<br />
smoothness within the shape criterion is (1–w 2 ).<br />
164
<strong>Definiens</strong> <strong>Developer</strong> 7 - User Guide<br />
7 Start Developing Rule Sets<br />
• Based on the weighting settings w 1 and w 2 , the weighting of compactness within<br />
the enclosing homogeneity criterion is w 1 *w 2 . For smoothness the weighting within<br />
the homogeneity criterion is w 1 *(1–w 2 ).<br />
• For each image object a homogeneity value is calculated expressing its<br />
homogeneity based on these weighted criteria.<br />
Note<br />
The multiresolution segmentation algorithm criteria Smoothness and Compactness<br />
are not related to the features Smoothness respectively Compactness.<br />
For each image object its homogeneity value is multiplied by its pixel area. The resulting<br />
value, called the area weighted homogeneity criterion, is used to find best partners for<br />
merging. It is also used within the calculation of the multiresolution segmentation<br />
algorithm for comparison to the scale parameter.<br />
Figure 131: The area weighted homogeneity values that are compared.<br />
7.4.3.5 Segmentation by Reshaping Algorithms<br />
All algorithms listed under the Reshaping algorithms group technically belong to the<br />
segmentation strategies. They have in common that they require the existence of image<br />
objects..<br />
Reshaping algorithms can not be used for initial finding of image object primitives; they<br />
require image objects and thus can not be not used on a plain image. However, they are<br />
fine for getting closer to regions and image objects of interest.<br />
Note<br />
Sometimes reshaping algorithms are referred to as classification-based segmentation<br />
algorithms, because they commonly use information about the class of the image<br />
objects to be merged or cut. However, this is not consistently true, and so <strong>Definiens</strong><br />
<strong>Developer</strong> uses the term in the user interface to minimize irritations.<br />
The two most basic algorithms in this group are:<br />
• Merge region algorithm<br />
• Grow region algorithm<br />
The more complex Image object fusion algorithm is a generalization of the abovementioned<br />
ones with additional options.<br />
<br />
Reference Book<br />
165
<strong>Definiens</strong> <strong>Developer</strong> 7 - User Guide<br />
7 Start Developing Rule Sets<br />
Merge Region<br />
The merge region algorithm merges all neighboring image objects of a class to one<br />
large object. The class to be merged is specified in the image object domain.<br />
Figure 132: Red image objects are merged.<br />
Classifications are not changed; only the number of image objects is reduced.<br />
Note<br />
The image object domain of a process using the Merge region algorithm should<br />
define one class only. If the target image objects belong to more than one class, the<br />
results are not likely to be predictable.<br />
Grow Region<br />
The grow region algorithm extends all image objects that are specified in the image<br />
object domain, and thus represent the seed image objects. They are extended by<br />
neighboring image objects of defined candidate classes. For each process execution,<br />
only those candidate image objects that neighbor the seed image object before the<br />
process execution are merged into the seed objects; the following sequence illustrates<br />
four grow region processes:<br />
Figure 133: Red seed image objects grow stepwise into green candidate image objects.<br />
Note<br />
Grow region processes should begin the initial growth cycle with isolated seed image<br />
objects defined in the image object domain. Otherwise, if any candidate image<br />
objects border more than one seed image objects, ambiguity will result as to which<br />
seed image object each candidate image object will merge with.<br />
166
<strong>Definiens</strong> <strong>Developer</strong> 7 - User Guide<br />
7 Start Developing Rule Sets<br />
7.5 Get Information About Image<br />
Objects<br />
While developing a rule set for image analysis you need information about the attributes<br />
of image objects, such as their color or shape. Additionally, you need information on the<br />
environment of image objects, for example average brightness of all neighbors of the<br />
image object in question. There are different methods for access and display of that<br />
information.<br />
The goal is to recognize the complex visual information which is contained within<br />
images and to translate this into processes for image analysis. Obtaining comprehensive<br />
knowledge about the features of an image and its image objects is usually good<br />
preparation for rule set development and this knowledge is also needed in most of the<br />
subsequent workflow steps. Thus, a thorough assessment and prior knowledge of the<br />
domain semantics of the image are essential preparations that will guide the detection<br />
of objects of interest.<br />
In <strong>Definiens</strong> technology, an image object attribute is called a feature. There are simple,<br />
inherent image object features that inform about the shape or color of a single image<br />
object. They are calculated from the pixels that are a part of the image object. Other<br />
features return values based on how the image object relates to other image objects in<br />
its horizontal and vertical neighborhood. More features provide information on the<br />
classification or on the texture. Additionally, there exists functionality for assembling<br />
customized features using existing features.<br />
Thus, features represent a source of information concerning image objects. They help<br />
you to:<br />
• Investigate single image objects: The Image Object Information window allows<br />
you to look at a selection features for one image object at a time.<br />
• Compare multiple image objects: In the Image Object Table window you can list<br />
several features for many image objects, with one row for each image object, one<br />
column for each feature. You can sort the image objects by any feature. You can<br />
also navigate though the image using the table: the image object clicked in the<br />
table will be highlighted in the image.<br />
• Compare feature values: The Feature View display method and the Feature View<br />
window are functionalities that will color-code each image object based on the<br />
value returned from the feature selected.<br />
• Analyze the correlation of two features: The 2D-Feature Plot window allows you<br />
to compare for all image objects two features in a separate graph, where to each<br />
axis a feature is assigned. Image objects are displayed as dots of the color<br />
representing their classification in that graph.<br />
<br />
<br />
<br />
<br />
<br />
About Features as a<br />
Source of Information on<br />
page 168<br />
Investigate Single<br />
Image Objects by Using<br />
the Image Object<br />
Information on page 174<br />
Compare Multiple<br />
Image Objects by Using<br />
the Image Object Table<br />
on page 178<br />
Compare Feature Values<br />
by Using the Feature<br />
View on page 180<br />
Analyze the Correlation<br />
of Two Features by<br />
Using the 2D Feature<br />
Space Plot on page 189<br />
Figure 134: Project view of selected image object values. (Image data courtesy of EMBL<br />
Heidelberg).<br />
167
<strong>Definiens</strong> <strong>Developer</strong> 7 - User Guide<br />
7 Start Developing Rule Sets<br />
7.5.1 About Features as a Source of<br />
Information<br />
Image objects have spectral, shape, and hierarchical characteristics. These characteristic<br />
attributes are called Features in <strong>Definiens</strong> software. Features are used as source of<br />
information to define the inclusion-or-exclusion parameters used to classify image<br />
objects.<br />
There are two major types of features:<br />
• Object features are attributes of image objects, for example the area of an image<br />
object.<br />
• Global features are not connected to an individual image object, for example the<br />
number of image objects of a certain class.<br />
7.5.1.1 Features Overview<br />
The available features are listed and briefly described here as an overview. For details<br />
about available features see the Reference Handbook.<br />
<br />
Reference Handbook<br />
Object Features<br />
Object features are obtained by evaluating image objects themselves as well as their<br />
embedding in the image object hierarchy.<br />
Object Features are grouped as follows:<br />
• Customized: All features created in the Edit Customized Feature dialog box<br />
referring to object features.<br />
• Layer Values: Layer values evaluate the first and second statistical moment (mean<br />
and standard deviation) of an image object's pixel value and the object's relations<br />
to other image object's pixel values. Use these to describe image objects with<br />
information derived from their spectral properties.<br />
• Shape: Shape features evaluate the image object's shape in a variety of respects.<br />
The basic shape features are calculated based on the object's pixels. Another type<br />
of shape features, based on sub-object analysis, is available as a result of the<br />
hierarchical structure. If image objects of a certain class stand out because of their<br />
shape, you are likely to find a form feature that describes them.<br />
• Texture: The image object's texture can be evaluated using different texture<br />
features. New types of texture features based on an analysis of sub-objects. These<br />
are especially helpful for evaluating highly textured data. Likewise, a large number<br />
of features based upon the co-occurrence matrix after Haralick can be utilized.<br />
• Variables: Define variables to describe interim values related to variables.<br />
168
<strong>Definiens</strong> <strong>Developer</strong> 7 - User Guide<br />
7 Start Developing Rule Sets<br />
• Hierarchy: This feature provides information about the embedding of the image<br />
object in the image object hierarchy. These features are best suited for structuring a<br />
class hierarchy when you are working with an image object hierarchy consisting of<br />
more than one image object level.<br />
• Thematic Attributes: If your project contains a thematic layer, the object's<br />
thematic properties (taken from the thematic layer) may be evaluated. Depending<br />
on the attributes of the thematic layer, a large range of different features become<br />
available.<br />
Class-Related Features<br />
Class-related features are image object dependent features. They refer to the class of<br />
other image objects situated at any location in the image object hierarchy.<br />
This location can be defined by a vertical distance in the image object hierarchy<br />
(superobjects and subobjects) or by a horizontal distance (neighbor objects). The<br />
distance is determined by the feature distance.<br />
• Relations to neighbor objects: Use these features to describe an image object by<br />
its mutual relationships to other image objects assigned to a certain class on the<br />
same level.<br />
• Relations to subobjects: Use these features to describe an image object by its<br />
relationships to other image objects, assigned to a certain class on a lower level.<br />
Since the resolution increases the lower you move in the image object hierarchy,<br />
you can evaluate sub-scale information using these features.<br />
• Relations to superobjects: Use these features to describe an image object by its<br />
relations to other image objects assigned to a certain class on a higher level in the<br />
image object hierarchy. Analogous to the relations to subobjects, it is possible to<br />
evaluate super-scale information here.<br />
• Relations to classification: Use these features to find out about the current or<br />
potential classification of an image object.<br />
• Customized features: Features created in the customized feature dialog referring<br />
to other classes are displayed here when they have first been created.<br />
<br />
Edit the Feature<br />
Distance on page 171<br />
Scene Features<br />
Scene features relate to the mean values of the entire image in the project view. Thus<br />
they are global features.<br />
• Variables: Define variables to describe interim values related to scene.<br />
• Class-related: Class-related features provide information on image objects of a<br />
certain class.<br />
• Scene-related: Scene-related features provide information on the scene.<br />
• Customized feature: Features created in the customized feature dialog referring to<br />
global features are displayed here when they have first been created.<br />
169
<strong>Definiens</strong> <strong>Developer</strong> 7 - User Guide<br />
7 Start Developing Rule Sets<br />
Process-related Features<br />
Process-related features are image object dependent features. They involve the<br />
relationship of a child process image object to the parent process. They are used in<br />
looping processes.<br />
• Create new 'Same super object as PPO': Creates a new child process as the same<br />
super object of the Parent Process Object (PPO).<br />
• Create new 'Elliptic dist. from PPO': Creates a new child process related to the<br />
elliptic distance from the Parent Process Object (PPO).<br />
• Create new 'Rel. border to PPO': Creates a new child process relative to the border<br />
of the Parent Process Object (PPO).<br />
• Customized: Features created in the customized feature dialog referring to a<br />
relation to a Parent Process Object (PPO).<br />
Customized Features<br />
Customized features can be arithmetic or relational features that depend on other<br />
existing features.<br />
By default, the following predefined features are available here:<br />
• Create new 'Largest possible pixel value': Creates a new feature related to the<br />
largest possible pixel value of the image layer selected.<br />
• Create new 'Smallest possible pixel value': Creates a new feature related to the<br />
smallest possible pixel value of the image layer selected.<br />
<br />
Use Customized<br />
Features on page 269<br />
7.5.1.2 Create New Features<br />
Some features must first be created before they may be used. They require the setting of<br />
parameter values before the feature may be created.<br />
Prerequisite: Before a feature of image object can be displayed in the project view an<br />
image must be loaded and a (any) segmentation must be applied to the project.<br />
1. To create a new feature, go to the Image Object Information window and rightclick<br />
to open the context menu. Choose Select Features to Display to open the<br />
Select Displayed Features dialog box.<br />
2. Select an item named Create new 'feature', for example, Create new 'Min. pixel<br />
value'. The [feature] dialog box with the same name as the feature (for example,<br />
Min. pixel value) will open.<br />
<br />
Create Image Objects by<br />
Segmentation on<br />
page 157<br />
Figure 135: [Feature] dialog box for creating a new feature from the Select Displayed Features<br />
dialog box.<br />
170
<strong>Definiens</strong> <strong>Developer</strong> 7 - User Guide<br />
7 Start Developing Rule Sets<br />
In this example for the feature Layer Values > Pixel-based > Min. pixel value, the parameter<br />
Layer will be set on the value Nuclei.<br />
3. Depending on the feature and your project you have to set parameter values. Press<br />
OK and the new feature is listed in the feature tree. Additionally the newly created<br />
feature will be loaded into the Image Object Information window.<br />
Find Out More<br />
Create New Features<br />
New features may also be created from the Feature View and Select Single Feature dialog<br />
boxes.<br />
Feature View on page 111<br />
Select Single Feature on page 463<br />
7.5.1.3 Edit the Feature Distance<br />
Some features may be edited to specify a distance relating two image objects. Selection<br />
of classes, scene features, or process related features may be required before the feature<br />
may be utilized.<br />
There are two types of feature distance:<br />
• The level distance between image objects on different image object levels in the<br />
image object hierarchy.<br />
• The spatial distance between objects on the same image object level in the image<br />
object hierarchy.<br />
Both kinds of feature distances maybe edited in the same way:<br />
1. Go to the Image Object Information window or the Feature View window.<br />
2. To change the feature distance of a feature, right-click it and choose Edit on the<br />
context menu. The [name of the feature] dialog box with the same name as the<br />
feature opens.<br />
<br />
<br />
<br />
About Classes on<br />
page 241<br />
Scene Features on<br />
page 169<br />
Process-related<br />
Features on page 170<br />
Figure 136: Editing feature distance (here the feature Number of).<br />
3. Select the Distance parameter and click in the Value column to edit the Distance<br />
box. Use the arrows or directly enter the value.<br />
4. Confirm with OK. The distance will be attached as a number in brackets to the<br />
feature in the feature tree.<br />
171
<strong>Definiens</strong> <strong>Developer</strong> 7 - User Guide<br />
7 Start Developing Rule Sets<br />
Level Distance<br />
The level distance represents the hierarchical distance between image objects on<br />
different levels in the image object hierarchy. Starting from the current image object<br />
level, the level distance indicates the hierarchical distance of image object levels<br />
containing the respective image objects (subobjects or superobjects).<br />
Spatial Distance<br />
The spatial distance represents the horizontal distance between image objects on the<br />
same level in the image object hierarchy.<br />
Feature distance is used to analyze neighborhood relations between image objects on<br />
the same image object level in the image object hierarchy. It represents the spatial<br />
distance in the selected feature unit between the center of masses of image objects. The<br />
(default) value of 0 represents an exception as it is not related to the distance between<br />
the center of masses of image objects; only the neighbors that have a mutual border are<br />
counted.<br />
object hierarchy describes multiple image object levels.<br />
Figure 137: The image<br />
The Spatial Distance ^ describes the horizontal distance between image objects.<br />
The Level Distance _ describes the vertical distance between object levels.<br />
7.5.1.4 Thematic Attributes<br />
Thematic attributes can only be used if a thematic layer has been imported into the<br />
project. If this is the case, all thematic attributes in numeric form that are contained in<br />
the attribute table of the thematic layer can be used as features in the same manner as<br />
you would use any other feature.<br />
Thematic Layer<br />
Attribute Table<br />
The Thematic Layer Attribute Table can be accessed from the main menu by choosing<br />
one of the following:<br />
• Tools >Thematic Layer Attribute Table<br />
• View > Windows >Thematic Layer Attribute Table<br />
172
<strong>Definiens</strong> <strong>Developer</strong> 7 - User Guide<br />
7 Start Developing Rule Sets<br />
To view the thematic attributes, go to the Manual Editing toolbar and select Thematic<br />
editing under Change Editing Mode. From the Select thematic layer drop-down list,<br />
choose the name of the thematic layer whose attributes you want to display. The<br />
attributes are shown in the Thematic Layer Attribute Table.<br />
<br />
<br />
Manual Editing<br />
View Thematic Layer<br />
Attributes on page 287<br />
Work with Thematic<br />
Layers on page 284<br />
7.5.1.5 Legacy Features<br />
A legacy feature is a feature introduced in earlier versions of <strong>Definiens</strong> software. Legacy<br />
features are listed in the feature tree, to enable usage of projects or rule sets that have<br />
been created by earlier versions of <strong>Definiens</strong>. The latest possible version number for<br />
usage of a legacy feature is noted after the feature name in the feature tree, for example,<br />
Elliptic fit (legacy feature, up to V3.5). If available, legacy features enable you to work<br />
consistently with rule sets created using earlier versions of <strong>Definiens</strong> software. However,<br />
we recommend adapting these rule sets on the current feature version to enable the<br />
most accurate results.<br />
7.5.1.6 Object Oriented Texture Analysis<br />
Object-oriented texture analysis allows you to describe image objects by their texture.<br />
Precondition: An image level of subobjects has to exist.<br />
By looking at the structure of a given image object’s subobjects, an object’s form and<br />
texture can be determined. An important aspect of this method is that the respective<br />
segmentation parameters of the subobject level can easily be adapted to come up with<br />
subobjects that represent the key structures of a texture.<br />
A straightforward method is to use the predefined texture features provided by<br />
<strong>Definiens</strong> <strong>Developer</strong>. They enable you to characterize image objects by texture,<br />
determined by the spectral properties, contrasts and shape properties of their<br />
subobjects.<br />
Another approach to object oriented texture analysis is to analyze the composition of<br />
classified subobjects. Class-related features (relations to subobjects) can be utilized to<br />
provide texture information about an image object, for example, the relative area<br />
covered by subobjects of a certain classification.<br />
Further texture features are provided by texture after Haralick. These features are<br />
calculated based upon the so-called co-occurrence matrix, which is created out of the<br />
pixels of an object.<br />
Note<br />
The calculation of Haralick texture features can require considerable processor power,<br />
since for every pixel of an object a 256 x 256 matrix has to be calculated.<br />
173
<strong>Definiens</strong> <strong>Developer</strong> 7 - User Guide<br />
7 Start Developing Rule Sets<br />
7.5.2 About Metadata as a Source of<br />
Information<br />
Many image data formats include metadata providing information about the related<br />
image, for example the acquisition time. Considering metadata might be beneficial for<br />
image analysis if you relate it to features.<br />
The available metadata depends on the image reader or camera used, the industryspecific<br />
environment, and settings. Industry-specific examples are:<br />
• Satellite image data may contain metadata providing cloudiness information.<br />
• Microscopy image data may contain metadata providing information about the<br />
used magnification.<br />
<strong>Definiens</strong> <strong>Developer</strong> can provide a selection of the available metadata. This selection is<br />
defined in a metadata definition which is part of the rule set.<br />
The provided metadata can be displayed in the Image Object Information window.<br />
Further, it is listed together with features and variables in the feature tree of for example<br />
the Feature View window or the Select Displayed Features dialog box.<br />
Convert Metadata to Provide it to the Feature Tree<br />
When importing data, you can provide a selection of available metadata. To do so, you<br />
have to convert external metadata to an internal metadata definition. This provides a<br />
selection of the available metadata to the feature tree and allows its usage in rule set<br />
development.<br />
When developing rule sets, metadata definitions will be included in rule sets allowing<br />
the serialization of metadata usage.<br />
Metadata conversion is available within the following import functions:<br />
• Within the Create Project dialog box.<br />
• Within the Customized Import dialog box on the Metadata tab.<br />
<br />
<br />
<br />
<br />
Investigate Single<br />
Image Objects by Using<br />
the Image Object<br />
Information on page 174<br />
Select Features on<br />
page 461<br />
Create a New Project on<br />
page 44<br />
Metadata Import<br />
Options on page 72<br />
7.5.3 Investigate Single Image Objects by<br />
Using the Image Object Information<br />
When analyzing individual images or developing rule sets you need to investigate single<br />
image objects often. Use the Features tab of Image Object Information window for<br />
acquiring information on a selected image object. It makes the classification process<br />
transparent and amendable while allowing you to obtain specific information about an<br />
image object.<br />
Image Objects consist of spectral, shape, and hierarchical elements. These elements or<br />
characteristic attributes are called Features in <strong>Definiens</strong> <strong>Developer</strong>. In the Feature tab<br />
within the Image Object Information window, the values of the characteristic<br />
attributes of the selected features are displayed when an image object is selected from<br />
within the project view.<br />
The Image Object Information 2 window offers the same functionalities as the Image<br />
Object Information window. It can be used for comparison of image objects.<br />
<br />
Select and Deselect<br />
Image Objects on<br />
page 115<br />
174
<strong>Definiens</strong> <strong>Developer</strong> 7 - User Guide<br />
7 Start Developing Rule Sets<br />
Prerequisite: Before a feature of image object can be displayed in the project view an<br />
image must be loaded and a (any) segmentation must be applied to the project.<br />
1. To open the Image Object Information window do one of the following:<br />
• Choose View > Image Object Information on the main menu bar.<br />
• Choose Image Objects > Image Object Information on the main menu bar.<br />
2. To acquire information on a specific image object click an image object in the<br />
project view. Some features are listed by default.<br />
3. To add or remove features, right-click the Image Object Information window and<br />
choose Select features to Display. The Select Displayed Features dialog box<br />
opens Select the feature of your interest.<br />
<br />
<br />
Create Image Objects by<br />
Segmentation on<br />
page 157<br />
Image Object<br />
Information<br />
Select Features on<br />
page 461<br />
Figure 138: Image Object Information window.<br />
4. The selected feature a values are now displayed in the project view. To compare<br />
single image objects, click another image object in the project view and the<br />
displayed feature values are updated.<br />
Figure 139: Project view of selected image object values. (Image data courtesy of EMBL<br />
Heidelberg).<br />
Selected image object with the calculated means of the image layers displayed under the cursor.<br />
5. Double-click a feature a to display it in the project view.<br />
6. To deselect a selected image object, click it in the project view a second time.<br />
7. If the processing for image object information takes too long, or if you want to<br />
cancel the processing for any reason, you can use the Cancel button in the status<br />
bar to cancel processing.<br />
<br />
<br />
Get a Visual Overview of<br />
Feature Values on<br />
page 180<br />
Cancel Image Analysis of<br />
an Open Project on<br />
page 372<br />
175
<strong>Definiens</strong> <strong>Developer</strong> 7 - User Guide<br />
7 Start Developing Rule Sets<br />
Options<br />
The advanced functionalities of the Classification tab and Class Evaluation tab are<br />
mentioned in the About Classification section.<br />
<br />
Review Results of a<br />
Classification on page 255<br />
Context Menu Options<br />
a= To display available context menu commands, right-click a feature a in the Image<br />
Object Information window.<br />
Note<br />
Only the available context menu options applicable to the selected feature will be<br />
displayed. They differ according to the selected feature and by different products.<br />
Image Object Information<br />
Context menu commands<br />
Usage<br />
Display in Image Object Deselect to remove the feature.<br />
Information<br />
Select Features to Display Open the Select Displayed Features dialog box. Select Features on page 461<br />
Find Out More<br />
Display in Image Object Information<br />
Another way to add or remove features is to right-click on a feature in windows, where you<br />
have the option to select features. For instance, in the Feature View window in the context<br />
menu select Display in Image Object Information and the feature appears in the Image<br />
Object Information window. Likewise, when editing or creating a class using the Insert<br />
Expression dialog box the newly inserted membership function will be added to the<br />
features selected within the Image Object Information window.<br />
Edit<br />
Edit Object Value<br />
Find<br />
Delete<br />
Open the Edit [feature] dialog box with the same name as<br />
the feature. For example, if a feature from within the<br />
Standard Deviation feature tree group is selected, the<br />
Standard Deviation editing dialog box opens. It is used<br />
for editing parameter values of a feature.<br />
In cases you select Edit or Create for a customized feature,<br />
you commonly activate the advanced Edit Customized<br />
Feature dialog box.<br />
Open the Enter Object Variable Value dialog box where<br />
you may change the selected image object value. The new<br />
value is displayed after its value in the feature tree as well<br />
as in the project view before the actual value.<br />
Open the Find and Replace window. You may then<br />
substitute a created feature with another.<br />
Delete the feature completely.<br />
Create New Features on<br />
page 170<br />
Find and Replace Rule Set<br />
Items on page 146<br />
Manage Variables Open the Manage Variables dialog box. Manage Variables on<br />
page 261<br />
Manage Customized Features Open the Manage Customized Features dialog box. Create Customized<br />
Features on page 269<br />
176
<strong>Definiens</strong> <strong>Developer</strong> 7 - User Guide<br />
7 Start Developing Rule Sets<br />
Save<br />
Load<br />
Edit Unit<br />
Save to File<br />
Save feature as .duf file.<br />
Import saved customized features from .duf files.<br />
Open the Select Unit dialog box. You change the feature<br />
unit if available. The unit of a feature is displayed after its<br />
value in the feature tree.<br />
Not available for variables.<br />
Save the dialog box contents as tabular .csv or .tcsv file.<br />
Copy to Clipboard Save the active window to the clipboard. Copy Current View to<br />
Clipboard on page 413<br />
7.5.3.1 Example: GetInfoOnImageObjects.dpr<br />
For better understanding, we recommend opening the test project which is included<br />
within the installation. The test project is provided so that you might experiment with<br />
different methods and settings useful in analyzing information concerning image<br />
objects and features. We recommend saving your modified test project under a new<br />
name.<br />
1. Open the test project by one of following ways:<br />
• Open the project named GetInfoOnImageObjects.dpr. The path is:<br />
C:\Program Files\<strong>Definiens</strong> <strong>Developer</strong> Version number\Examples<br />
\TestProjects\GetInfoOnImageObjects.dpr.<br />
• Alternatively, open the workspace named TestWorkspace.dpj. The path is:<br />
C:\Program Files\<strong>Definiens</strong> <strong>Developer</strong> Version number\Examples<br />
\TestWorkspace\TestWorkspace.dpj.<br />
Next, open the Cell Assay folder within the Workspace tree view of the<br />
Workspace window.<br />
Then view the project by double-clicking the Cells project within the Name<br />
column of the Workspace window.<br />
2. Make sure the Image Object Information window is open.<br />
3. You will notice that the image is present and a process tree is loaded and executed.<br />
After clicking an image object in the project view, some features will appear in the<br />
Image Object Information window.<br />
4. Go to the Image Object Information window and add the following features by<br />
right-clicking and choosing Select Features to Display on the context menu:<br />
• Object features > Layer Values > Mean > Brightness<br />
• Object features > Layer Values > Mean > Max. diff.<br />
• Object features > Layer Values > Standard deviation > (all 3 image objects)<br />
• Object features > Shape > Generic > Area<br />
• Object features > Shape > Generic > Length/Width<br />
• Object features > Shape > Generic > Roundness<br />
• Object features > Texture > Texture after Haralick > GLCM Homogeneity ><br />
All directions > (all 3 image objects)<br />
5. Go to the project view and click on single image objects to compare their feature<br />
values listed in the Image Object Information window.<br />
<br />
<br />
Open a Separate Project<br />
on page 43<br />
Manage Projects in a<br />
Workspace on page 57<br />
Image Object<br />
Information<br />
177
<strong>Definiens</strong> <strong>Developer</strong> 7 - User Guide<br />
7 Start Developing Rule Sets<br />
6. In the Image Object Information window, double-click on Layer3:Nuclei. Now all<br />
image objects that are found within this layer are displayed in shades of gray. Each<br />
image object is displayed in a grayscale value according to the feature value that is<br />
selected for visualization. The low feature values are darker while the high values<br />
are brighter. Image objects displayed in red have not been defined for the<br />
evaluation of the chosen feature.<br />
7. When the cursor is held above an image object for more than one second, the<br />
values of the image object will be displayed in the cursor tool tip.<br />
8. In order to switch between the Feature View display method and the regular layer<br />
display in the project view, click the View Layer button or the Feature View button<br />
on the View Settings toolbar.<br />
<br />
Get a Visual Overview of<br />
Feature Values on<br />
page 180<br />
View Layer<br />
Feature View<br />
7.5.4 Compare Multiple Image Objects by<br />
Using the Image Object Table<br />
Compare multiple classified image objects that are listed in table together with various<br />
feature values. Comparing multiple image objects will be done in different situations<br />
when you have already classified image objects that you want to investigate in detail.<br />
You may want to compare image objects of selected classes in cases of:<br />
• Evaluation of classifications.<br />
• Selection of image objects according to sorted feature values.<br />
• Debugging and quality assurance.<br />
The Image Object Table window allows you to sort the image objects according to<br />
feature values.<br />
1. To open the Image Object Table window do one of the following:<br />
• Choose Image Objects > Image Object Table on the main menu bar<br />
• Choose View > Windows > Image Object Table on the main menu bar<br />
2. To configure the Custom tab of the Image Object Table window, right-click in the<br />
text area, choose Configure Image Object Table in the context menu. The<br />
Configure Image Object Table dialog box opens.<br />
Image Object Table<br />
Figure 140: Configure Image Object Table dialog box.<br />
3. Select Classes to display all its image objects. The Select Classes for List dialog<br />
box opens. Select the classes individually by clicking them or using the move All<br />
buttons.<br />
<br />
Select Classes on<br />
page 460<br />
178
<strong>Definiens</strong> <strong>Developer</strong> 7 - User Guide<br />
7 Start Developing Rule Sets<br />
4. Additionally, you may include Unclassified Image Object by selecting the check<br />
box.<br />
5. Select Features to display the feature values and the Select Features for Export<br />
dialog box opens. Select the features individually by double-clicking them.<br />
6. Click OK to display all image objects and their feature values as configured in the<br />
Image Object Table. Each image object is assigned an ID number.<br />
<br />
Select Features on<br />
page 461<br />
Figure 141: Image Object Table window.<br />
7. You can click a column header for sorting rows according to column values.<br />
8. Select an image object in the image or in the table to highlight the corresponding<br />
image object in the table or image respectively.<br />
Figure 142: A selected image object is highlighted twice: in the Image Object Table window and in<br />
the project view.<br />
9. Depending on the export definition of the used analysis, there may be other tabs<br />
listing dedicated data.<br />
Context Menu Options<br />
To display available context menu commands, right-click on the text area of the Image<br />
Object Table window.<br />
Image Object Table<br />
Context menu commands<br />
Enlarge Columns<br />
Reduce Columns<br />
Configure Image Object Table<br />
Usage<br />
Expand every column to fit the width of the corresponding<br />
text.<br />
Minimize columns to default width.<br />
Open the Configure Image Object Table dialog box to<br />
select classes and features.<br />
179
<strong>Definiens</strong> <strong>Developer</strong> 7 - User Guide<br />
7 Start Developing Rule Sets<br />
Edit Object Annotation<br />
Save to File<br />
Open the Edit Annotation dialog box to add or modify<br />
annotations, which may be displayed in the Annotations<br />
column.<br />
To display the Annotations column, select it as a feature<br />
under Object Features > Variables when you configure<br />
the Image Object Table.<br />
Export the Image Object Table or a single entry as a<br />
.csv file, .txt file or .tcsv file.<br />
7.5.5 Compare Feature Values by Using the<br />
Feature View<br />
Compare image object attributes to evaluate which features are suitable for separating<br />
the relevant classes. A frequent task in image analysis is to reduce the number of<br />
features utilized for classification to the essential ones.<br />
Feature View is a display method to visualize features over the entire project view. It<br />
helps the user to visualize the properties of image objects in a graphical way and<br />
therefore provides intuitive access to the peculiarity of a certain feature over all image<br />
objects in a project. Together with the Feature View window it allows you to perform<br />
the following tasks:<br />
• Get visual overview of a feature by displaying an image object feature.<br />
• Investigate threshold values of a feature by editing the range of the display of a<br />
feature.<br />
The Feature View display method renders each image object in the project view<br />
according to its value for a selected feature. Each image object is displayed in a grayscale<br />
value according to the feature value that is selected for visualization. The low feature<br />
values are darker while the high values are brighter. Objects displayed in red have not<br />
been defined for the evaluation of the chosen feature. If you view, for example , the<br />
feature Rel. border to brighter neighbors all objects without a brighter neighbor will<br />
be displayed in red.<br />
<br />
<br />
Get a Visual Overview of<br />
Feature Values on<br />
page 180<br />
Investigate Threshold<br />
Values of a Feature on<br />
page 181<br />
7.5.5.1 Get a Visual Overview of Feature Values<br />
To get a visual overview of the properties of a specific feature, you can display an image<br />
object feature on the project view.<br />
1. To display an image object feature, you have to activate the Feature View display<br />
method. Do one of the following:<br />
• Go to the Feature View window and double-click a feature you want to<br />
visualize.<br />
• Go to the Image Object Information window and double-click a feature you<br />
want to visualize.<br />
• From the context menu of either window, use Select Features or Select<br />
Single Feature, and select the feature you want to visualize by right-clicking it<br />
and choosing Update Range on the context menu.<br />
Each image object is displayed in a grayscale value according to the feature value<br />
<br />
<br />
Feature View<br />
Image Object<br />
Information<br />
Select Features on<br />
page 461<br />
Select Single Feature on<br />
page 463<br />
180
<strong>Definiens</strong> <strong>Developer</strong> 7 - User Guide<br />
7 Start Developing Rule Sets<br />
that is selected for visualization. The low feature values are darker while the high<br />
values are brighter. Image objects displayed in red have not been defined for the<br />
evaluation of the chosen feature.<br />
2. Go to the project view and point (without clicking) to an image object to display its<br />
feature value in the cursor tool tip:<br />
Figure 143: Using Feature View display method. (Image data courtesy of EMBL Heidelberg.)<br />
In this example from the test project, the Feature View display method visualizes the ratio that<br />
the image objects have in the blue image layer. In this case you can see, that the selected feature<br />
(Object features > Layer values > Mean > Layer 3) is suitable for the separation of these image<br />
objects Nuclei. Darker image objects have a lower value than lighter ones.<br />
<br />
Example:<br />
CompareImageObjectAt<br />
tributes.dpr on page 184<br />
3. Display another feature by double-clicking to compare it with the previous feature.<br />
4. Click the View Layer button to stop the Feature View display method. Click the<br />
Feature View buttons to come back to the Feature View display method.<br />
Tip<br />
Duplicate Image Object Level<br />
For investigating the features related to superobjects or subobjects you may want to<br />
duplicate the image object level. Beside creating a dedicated process using the copy image<br />
View Layer<br />
Feature View<br />
object level algorithm, you simply may choose Image Objects ><br />
on the main menu bar.<br />
Copy Current Level<br />
Duplicate Image Object Level on page 195<br />
7.5.5.2 Investigate Threshold Values of a Feature<br />
By editing the range of the display of a feature, you can limit the Feature View display<br />
function to a specified range. All image objects whose values are within the range are<br />
colored according to the adjusted range in a smooth transition from blue (low values) to<br />
green (high values). Thus you can investigate suitable threshold values of a feature.<br />
1. To open the Feature View window, do one of the following:<br />
• Choose Tools > Feature View on the main menu bar.<br />
• Choose View > Feature View on the main menu bar.<br />
Feature View<br />
181
<strong>Definiens</strong> <strong>Developer</strong> 7 - User Guide<br />
7 Start Developing Rule Sets<br />
Figure 144: Features in the Feature View window.<br />
2. To display a feature from the Feature View window do one of the following:<br />
• Right-click an image object feature and select Update Range.<br />
• Double-click the desired feature.<br />
The feature will be displayed as grayscale outlines, with darker image objects<br />
having a lower value than lighter ones. In addition, the feature will be added to the<br />
feature tree in the Image Object Information window.<br />
3. Select the checkbox on the lower bar of the Feature View window to activate the<br />
feature range display function. Nearly all image objects whose values are within the<br />
range are colored according to the adjusted range in a smooth transition from blue<br />
(low values) to green (high values).<br />
Notes<br />
If you do not select Update Range as noted in step 2, selecting the checkbox will<br />
automatically reuse the end range of the last displayed feature even if you selected<br />
another feature.<br />
When updating, the feature range is calculated as approximate values. Thus you may<br />
recognize single image objects providing feature values that are outside the updated<br />
feature range.<br />
If you show outlines using the Show or Hide Outlines button, the image objects<br />
will not be colored as described above.<br />
When the Feature View display method is activated, the Single Grayscale, Mix<br />
Three Layers RBG, and Show Previous/Next Image Layer buttons do not function<br />
in the project view. However, their functionality is available to the Pan Window.<br />
4. When editing the feature range the display colors will be adapted accordingly.<br />
182
<strong>Definiens</strong> <strong>Developer</strong> 7 - User Guide<br />
7 Start Developing Rule Sets<br />
• Edit the minimum feature value of the display in the text box a or use the<br />
arrows to the right.<br />
• Edit the maximum feature value of the display in the text box b or use the<br />
arrows to the right.<br />
5. The blue and green colored areas indicate those image objects that belong to the<br />
indicated feature range a b. That means that classifying image objects using<br />
these values will return the image objects located in the blue and green colored<br />
areas.<br />
6. Try out different features and ranges so that the blue and green colored areas<br />
match an image object that you want to describe. Use the arrow buttons for<br />
experimentation. The blue and green colored areas represent the image objects<br />
falling within the selected feature range. White, gray or black areas represent the<br />
image objects providing feature values outside the feature range.<br />
7. Have a closer look at the areas within the selected range (blue and green) ^ which<br />
border uncolored areas (white, gray and black) ^. In these bordering areas, those<br />
image objects are located that provide suitable threshold values to classify them as<br />
separate or groups of image objects.<br />
<br />
Assign Class Algorithm<br />
on page 191<br />
Figure 145: Visualizing image object threshold values using Feature View and Project View<br />
windows. (Image data courtesy of EMBL Heidelberg).<br />
In this example of a cellular assay, the feature range display method visualizes image objects that<br />
provide potential threshold values. Areas highlight useful threshold values: Black ^ regions fall<br />
below the selected range, while White _ regions lie above the selected range. Variations in the<br />
Blue-Green hue may give further information about potential image objects; here the individual<br />
nucleoli ` are faintly visible within the nuclei.<br />
Context Menu Options<br />
To display available context menu commands, right-click a feature in the Feature View<br />
window.<br />
Note<br />
Only the available context menu options applicable to the selected feature will be<br />
displayed. They differ according to the selected feature and by different products.<br />
183
<strong>Definiens</strong> <strong>Developer</strong> 7 - User Guide<br />
7 Start Developing Rule Sets<br />
Feature View<br />
Context menu commands<br />
Display in Image Object<br />
Information<br />
Edit<br />
Find<br />
Delete<br />
Create<br />
Create for All related items<br />
Usage<br />
Deselect to remove the feature.<br />
Open the Edit [feature] dialog box with the same name as<br />
the feature. For example, if a feature from within the<br />
Standard Deviation feature tree group is selected, the<br />
Standard Deviation editing dialog box opens. It is used<br />
for editing parameter values of a feature.<br />
In cases you select Edit or Create for a customized feature,<br />
you commonly activate the advanced Edit Customized<br />
Feature dialog box.<br />
Open the Find and Replace window. You may then<br />
substitute a created feature with another.<br />
Delete the feature completely.<br />
Opens a create dialog box, which is named after the<br />
[Feature].<br />
Create new features within the Feature View feature tree<br />
for all related items.<br />
Investigate Single Image<br />
Objects by Using the<br />
Image Object Information<br />
on page 174<br />
Find and Replace Rule Set<br />
Items on page 146<br />
Create New Features on<br />
page 170<br />
Manage Variables Open the Manage Variables dialog box. Manage Variables on<br />
page 261<br />
Manage Customized Features Open the Manage Customized Features dialog box. Create Customized<br />
Features on page 269<br />
Save<br />
Load<br />
Edit Unit<br />
Update Range<br />
Save feature as .duf file.<br />
Import saved customized features from .duf files.<br />
Open the Select Unit dialog box. You change the feature<br />
unit if available. The unit of a feature is displayed after its<br />
value in the feature tree.<br />
Not available for variables.<br />
Display a feature as grayscale outlines.<br />
If the checkbox on the lower bar is selected, the complete<br />
range of the feature values are displayed within the range<br />
boxes.<br />
Not available for variables.<br />
7.5.5.3 Example: CompareImageObjectAttributes.dpr<br />
For better understanding, we recommend opening the test project which is included<br />
within the installation. The test project is provided so that you might experiment with<br />
different methods and settings useful in analyzing information concerning image<br />
objects and features. We recommend saving your modified test project under a new<br />
name.<br />
1. Open the test project by one of following ways:<br />
• Open the project named CompareImageObjectAttributes.dpr. The path is:<br />
C:\Program Files\<strong>Definiens</strong> <strong>Developer</strong> Version number\Examples<br />
\TestProjects\CompareImageObjectAttributes.dpr.<br />
• Alternatively, open the workspace named TestWorkspace.dpj. The path is:<br />
C:\Program Files\<strong>Definiens</strong> <strong>Developer</strong> Version number\Examples<br />
\TestWorkspace\TestWorkspace.dpj.<br />
<br />
<br />
Open a Separate Project<br />
on page 43<br />
Manage Projects in a<br />
Workspace on page 57<br />
184
<strong>Definiens</strong> <strong>Developer</strong> 7 - User Guide<br />
7 Start Developing Rule Sets<br />
Next, open the 2nd Project folder within the Workspace tree view on the left<br />
panel of the Workspace window. Then view the project by double-clicking the<br />
Cells project within the Name column of the Workspace window.<br />
2. Make sure the Image Object Information window and the Feature View windows<br />
are open.<br />
3. For any selected feature, an image depicting the values of all objects may be<br />
displayed using the Feature View window. Double-click here on Object features ><br />
Layer Values > Mean > Layer 1: Microtubules to look at the values for the first<br />
layer (microtubules staining), on Layer 2: Golgi Apparatus, to observe the values<br />
for the second layer (Golgi staining), or Layer 3: Nuclei to see its corresponding<br />
values (Nuclei staining).<br />
Image Object<br />
Information<br />
Feature View<br />
Note<br />
Unless you choose Update Range from the context menu, the program will reuse the<br />
same approximated range from the previously chosen feature.<br />
Note<br />
The approximated range does not necessarily include the whole range of values for<br />
the selected feature.<br />
Figure 146: Main window with marked indication of the image layer (image data courtesy of EMBL<br />
Heidelberg).<br />
4. Feature View: Activate the small check box in the bottom area of the Feature View<br />
dialog in order to be able to enter numbers as limits in the neighboring text fields.<br />
<strong>Definiens</strong> <strong>Developer</strong> will then display in green and blue those objects which fall<br />
within the specified values.<br />
5. Try to identify the values which separate the nuclei from the rest of the image<br />
objects in the test project:<br />
185
<strong>Definiens</strong> <strong>Developer</strong> 7 - User Guide<br />
7 Start Developing Rule Sets<br />
• In the Feature View window, click on Layer3: Nuclei, the path is: Object<br />
features > Layer Values > Mean > Layer3: Nuclei.<br />
• Check the check box in the Feature View window, and right-click the feature<br />
to Update Range from the context menu.<br />
• Click on the right arrow of the lower value (left bottom) in the Feature View<br />
window until the nuclei stand out as blue and green object in a sea of black.<br />
This will occur at around 55. This is the threshold (for this feature) at which<br />
nuclei maybe separated from other object images in this image layer.<br />
Note<br />
Image objects that fall slightly bellow the selected range maybe dark gray in color.<br />
Likewise, image objects that are light gray in color lie slightly above the selected<br />
range. These image objects are near the threshold for the selected feature range.<br />
6. Look for another image object you wish to exclude and identify its value using the<br />
cursor tool tip as described in step 2 of the Get a Visual Overview of Feature<br />
Values section.<br />
7. Enter this restricting value into the minimum or maximum feature value box as<br />
described in step 4 the Investigate Threshold Values of a Feature section. As the<br />
range is < or > function, it will now fall outside the selected range. You may now<br />
use this information when classifying image objects.<br />
8. In order to switch between the Feature View display method and the regular layer<br />
display in the project view, click the View Layer button or the Feature View button<br />
on the View Settings toolbar.<br />
<br />
Get a Visual Overview of<br />
Feature Values on<br />
page 180<br />
View Layer<br />
Feature View<br />
7.5.6 Compare Two Features by Using the 2D<br />
Scatter Plot<br />
The 2D Scatter Plot is a diagram which compares two features of a project. It provides<br />
information about image objects. You can select the features and classes to be<br />
compared.<br />
The information of the 2D Scatter Plot always refer to the current project.<br />
Prerequisites: A project must be open.<br />
Available only for<br />
<strong>Definiens</strong> eCognition Life Server<br />
To open the 2D Scatter Plot window, do one of the following:<br />
• Choose View > Windows > 2D Scatter Plot from the main menu.<br />
• Click the preset layout Result View.<br />
2D Scatter Plot<br />
Result View<br />
186
<strong>Definiens</strong> <strong>Developer</strong> 7 - User Guide<br />
7 Start Developing Rule Sets<br />
Figure 147: 2D Scatter Plot window.<br />
The example displays the roundness of image objects (x-axis) compared to the mean<br />
value of this feature (y-axis).<br />
<br />
View Legend of Classes<br />
on page 383<br />
Figure 148: Samples for roundness.<br />
The color coding refers to the colors of the classes.<br />
Each dot in the 2D Scatter Plot represents an image object of the project in the Project<br />
View.<br />
Selecting an dot in the 2D Scatter Plot selects the corresponding image object in the<br />
Project View and vice versa.<br />
<br />
Manage Data in the<br />
Plate View on page 91<br />
7.5.6.1 Configure the 2D Scatter Plot<br />
Configure the display of the 2D Scatter Plot window.<br />
1. Change to the General tab of the 2D Scatter Plot window.<br />
2. To turn off the Auto Scaling, clear the Auto Scale check box for either the x- or the<br />
y-axis. Auto scaling adjusts either the axis to the value range of the selected feature.<br />
If you turn it off, the current scale stays. Further features that you select are<br />
displayed within this scale. This can lead to distorted results, when the range of<br />
value does not fit in the current scale.<br />
Available only for<br />
<strong>Definiens</strong> eCognition Life Server<br />
General tab<br />
3. By default, the 2D Scatter Plot window displays a grid for both axes. To turn it off,<br />
clear the Show Grid check box for either or both axes.<br />
7.5.6.2 Select Features for the Scatter Plot<br />
You can select from a variety of features to be displayed in the 2D Scatter Plot window.<br />
Available only for<br />
<strong>Definiens</strong> eCognition Life Server<br />
187
<strong>Definiens</strong> <strong>Developer</strong> 7 - User Guide<br />
7 Start Developing Rule Sets<br />
1. Open the Features tab of the 2D Scatter Plot window.<br />
Features tab<br />
Figure 149: Features tab of the 2D Scatter Plot window.<br />
2. In the tree view, select the feature you want to display on the x-axis.<br />
3. Click X-Axis. The value of the image objects for the selected feature is displayed in<br />
the 2D Scatter Plot.<br />
4. Select the feature for the Y-Axis and click the respective button.<br />
5. You can change the selection any time by selecting a new feature and placing it on<br />
either axes.<br />
6. To switch the axes, select the feature which is currently displayed on the x-axis and<br />
click the Y-Axis button. Do likewise for the feature on the other axis.<br />
7.5.6.3 Filter 2D Scatter Plot by Classes<br />
By default, the 2D Scatter Plot displays all classes. You can select or deselect classes to<br />
reduce the number value dots of the 2D Scatter Plot.<br />
1. Open the Classes tab of the 2D Scatter Plot window.<br />
Available only for<br />
<strong>Definiens</strong> eCognition Life Server<br />
Classes tab<br />
Figure 150: Classes Tab of the 2D Scatter Plot window.<br />
2. From the Level list, select a specific level or leave the entry to All Levels.<br />
188
<strong>Definiens</strong> <strong>Developer</strong> 7 - User Guide<br />
7 Start Developing Rule Sets<br />
3. Click Select Classes to open the Edit Classification Filter dialog box.<br />
4. Select a class. To select more than one class, press the Ctrl key while clicking.<br />
5. Click OK to apply the filter. The 2D Scatter Plot displays only the selected classes.<br />
6. To view all classes available in the project, select Always use all classes.<br />
7. To show all classes again, click Deselect All button in the Edit Classification Filter<br />
dialog box.<br />
7.5.7 Analyze the Correlation of Two<br />
Features by Using the 2D Feature<br />
Space Plot<br />
Analyze the correlation of two features. If two features correlate highly, one of them may<br />
be deselected from the Image Object Information or Feature View windows. Acquire<br />
information about where an object or a group of objects is situated in a two-dimensional<br />
feature space. The 2D Feature Space Plot dialog box facilitates the examination of the<br />
distribution of feature values plotted on x-y-axes of two different assigned features.<br />
Similarly, as with Feature View window, not only spectral information maybe displayed,<br />
but all available features.<br />
1. To open choose Tools > 2D Feature Space Plot on the main menu bar.<br />
Figure 151: 2D (two-dimensional) Feature Space Plot dialog box.<br />
2. Select the image object Level _ for which feature values are to be plotted.<br />
3. Click Feature y-axis ` to select the feature to be plotted along the y-axis. In the<br />
Select Feature for Y-axis dialog box you may double-click on one feature.<br />
4. Click Feature x-axis a to select the feature to be plotted along the x-axis. In the<br />
Select Feature for X-axis dialog box you may double-click on one feature.<br />
5. Select Classes b for the feature space plot.<br />
6. Group box display c of the Pearson's correlation coefficient between the values of<br />
the selected features and the selected image objects or classes.<br />
7. x- & y-axes position d of the cursor in the feature space plot.<br />
8. Name e of the feature plotted along the y-axis. Range is displayed vertically.<br />
<br />
<br />
Select Single Feature on<br />
page 463<br />
Select Classes on<br />
page 460<br />
189
<strong>Definiens</strong> <strong>Developer</strong> 7 - User Guide<br />
7 Start Developing Rule Sets<br />
9. Name f of the feature plotted along the x-axis. Range is displayed horizontally.<br />
10. Unclassified image objects are displayed as small black crosses g. Image objects<br />
that are assigned a class () as small crosses colored according to the class color.<br />
Sample objects selected in the project view are displayed as circles colored in the<br />
class color. (For more information about selecting objects, see the section on<br />
Manual Editing).<br />
<br />
Manual Editing on<br />
page 394<br />
Note<br />
In cases where you want to utilize Sample objects they must first be activated and<br />
edited.<br />
Navigate Samples on page 231<br />
7.6 Classify Image Objects<br />
After image objects have been created in your scenes, you classify them to give them<br />
both a meaning and a label. Information contained in image objects is used as a filter for<br />
classification.<br />
Based on a classification of image objects, you can analyze and interpret complete<br />
images. To perform a classification, appropriate classes need to be defined. During<br />
classification, the image objects are analyzed according defined criteria and assigned to<br />
classes that best meet the defined criteria.<br />
7.6.1 Introduction to Classification<br />
<strong>Definiens</strong> <strong>Developer</strong> offers two principal methods to classify image objects, all of which<br />
have their own strengths within their field of application. You can also combine them to<br />
improve your results.<br />
• Processes-based classification allows you to combine several steps of image<br />
object classification into one process and execute it at once. For the classification<br />
steps you can choose from different types of classification algorithms and combine<br />
them to meet your needs.<br />
• For experienced users, writing class descriptions and arranging classes<br />
hierarchically is a reliable method to fine-tune the classification. When you want to<br />
use fuzzy logic to classify your image object and when multiple conditions are<br />
necessary to assign an image object to a class, you need to work with class<br />
descriptions.<br />
<br />
<br />
<br />
About Process-Based<br />
Classification on page 191<br />
About Classification<br />
with Class Descriptions<br />
on page 212<br />
About Classification on<br />
page 208<br />
190
<strong>Definiens</strong> <strong>Developer</strong> 7 - User Guide<br />
7 Start Developing Rule Sets<br />
7.6.2 About Process-Based Classification<br />
Process-based classification enables you to to classify image objects using algorithms<br />
and thresholds.<br />
A classification process consists of the following components:<br />
• Algorithm define how image objects are classified.<br />
• Image object domain define what image objects are considered for classification.<br />
• As a part of the image object domain, the Condition defines what feature an image<br />
object must hold to be classified.<br />
<br />
<br />
Algorithms for Process-<br />
Based Classification on<br />
page 208<br />
Define the Image Object<br />
Domain on page 135<br />
7.6.2.1 Assign Class Algorithm<br />
The Assign Class algorithm is the most simple classification algorithm. It determines by<br />
means of a threshold condition whether the image object is a member of the class or<br />
not.<br />
This algorithm is used, when one threshold condition is sufficient to assign an image<br />
object to a class.<br />
1. In the Edit Process dialog box, select assign class from the Algorithm list.<br />
2. In the Image Object Domain group click the condition button; it is labeled no<br />
condition when no condition is yet selected.<br />
3. Select a feature for the condition and define the operator and the reference value.<br />
4. For the algorithm parameter Use class, select a class or create a class by selecting<br />
the entry .<br />
<br />
Use Thresholds for<br />
Classification with Class<br />
Descriptions on page 212<br />
191
<strong>Definiens</strong> <strong>Developer</strong> 7 - User Guide<br />
8 Develop Efficient Rule Sets<br />
8 Develop Efficient Rule Sets<br />
This chapter instructs you in using available tools to build efficient and reusable rule sets<br />
and other ruleware. It enables you to benefit from the tools of the development<br />
environment.<br />
Use Hierarchical Image Object Levels on page 193<br />
Focus Processes by Using the Domain Concept on page 197<br />
About Classification on page 208<br />
Use Variables in Rule Sets on page 257<br />
Use Customized Features on page 269<br />
Reuse Process Sequences with Customized Algorithms on page 276<br />
Work with Thematic Layers on page 284<br />
Working with Polygons and Skeletons on page 291<br />
Automate the Workspace Processing on page 296<br />
Create Action Libraries on page 307<br />
We recommend that you simultaneously consult the About Strategies chapter,<br />
focusing on composing rule sets based on the <strong>Definiens</strong> Cognition Network<br />
Language (CNL).<br />
How to Approach Developing a Rule Set on page 326<br />
This chapters is the second of three chapters about rule set development.<br />
Three Chapters About Rule Set Development on page 123<br />
How to Learn Developing Rule Sets on page 121<br />
192
<strong>Definiens</strong> <strong>Developer</strong> 7 - User Guide<br />
8 Develop Efficient Rule Sets<br />
8.1 Use Hierarchical Image Object<br />
Levels<br />
Although you can perform some image analysis on a single image object level, the full<br />
power of the <strong>Definiens</strong> object oriented image analysis unfolds when using multiple<br />
image object levels. On each of these levels, a number of objects is defined by the image<br />
objects on the level below that are considered their sub-objects. In the same manner,<br />
the lowest level image objects are defined by the pixels of the image that belong to<br />
them.<br />
In this hierarchical structure, the image object hierarchy, each image object provides<br />
access to information about its neighbors, sub- and super-objects at all times. By<br />
connecting image objects vertically, access to scale and advanced texture properties is<br />
possible. The image object hierarchy allows the representation of image information at<br />
different spatial resolutions simultaneously.<br />
Figure 152: Within the image object hierarchy, each image object is linked to its neighbors, its<br />
superobject, and its subobjects.<br />
The image object levels of an image object hierarchy range from fine resolution on the<br />
lowest image object level to coarse resolution on the highest image object level. On its<br />
superlevel, every image object has only one image object, the superobject. On the other<br />
hand an image object may have—but is not required to have—multiple subobjects.<br />
To better understand the concept of the image object hierarchy, imagine a meaningful<br />
<br />
<br />
Image Object Hierarchy<br />
on page 26<br />
Navigate Within the<br />
Image Object Hierarchy<br />
on page 114<br />
193
<strong>Definiens</strong> <strong>Developer</strong> 7 - User Guide<br />
8 Develop Efficient Rule Sets<br />
hierarchy of image object levels, each representing a meaningful structure in an image.<br />
These meaningful image object levels are related to the various resolutions (coarse,<br />
medium, fine) of the image objects. The hierarchical positioning of the image object<br />
levels arranges subordinate image structures below generic image structures. See the<br />
following examples from biology and geography:<br />
Figure 153: Meaningful image object levels within an image object hierarchy.<br />
Two trivial image object levels are always implicitly given: the partition of the image into<br />
pixels, called the pixel level, and the level with only one object covering the entire<br />
image. Together they represent the boundaries of the image object hierarchy.<br />
You can create an image object level by using either segmentation algorithms or the<br />
copy image object level algorithm. Commonly image object levels are added above<br />
the existing one. Some of the algorithms enable you to choose if the new image object<br />
level is inserted above or below the existing one.<br />
A new image object level can only be created between two already existing image<br />
object levels. The shapes of image objects on these super- and sublevels will constrain<br />
the shape of the objects in the new level.<br />
The hierarchical network of an image object hierarchy is topologically definite. For<br />
example, the border of a superobject is consistent with the borders of its subobjects. The<br />
area represented by a specific image object is defined by the sum of its subobject's<br />
areas. The <strong>Definiens</strong> technology accomplishes this quite easily, because all<br />
segmentation techniques used in <strong>Definiens</strong> <strong>Developer</strong> use region-merging algorithms.<br />
For this reason, not all the algorithms used to analyze images allow a level to be created<br />
below an existing one. Each image object level is constructed based on its direct<br />
subobjects. For example, the subobjects one level are merged into larger image objects<br />
on the next higher level. This merge is limited by the borders of exiting superobjects;<br />
adjacent image objects cannot be merged if they have different superobjects.<br />
<br />
<br />
Create Image Object<br />
Levels With<br />
Segmentation<br />
Algorithms on page 195<br />
Duplicate Image Object<br />
Level on page 195<br />
194
<strong>Definiens</strong> <strong>Developer</strong> 7 - User Guide<br />
8 Develop Efficient Rule Sets<br />
8.1.1 Create Image Object Levels With<br />
Segmentation Algorithms<br />
You can create an image object level by using different segmentation algorithms.<br />
1. You can select relevant settings within the Edit Process dialog box.<br />
2. Go to the drop-down list box within the Image Object Domain group box and<br />
select an available image object level. To switch to another image object level,<br />
select the currently active image object level and click the Parameters button to<br />
select another image object level in the Select Level dialog box.<br />
3. For some segmentation algorithms, you choose to insert the new image object<br />
level either above or below the one selected in the image object level. Go to the<br />
Algorithm Parameters group box and look for a Level Usage parameter. If<br />
available, you can select from the options; if not available the new image object<br />
level is created above.<br />
<br />
<br />
<br />
<br />
Create Image Objects by<br />
Segmentation on<br />
page 125<br />
Algorithms Overview on<br />
page 155<br />
Define the Image Object<br />
Domain on page 135<br />
Specify Algorithm<br />
Parameters on page 134<br />
Find Out More<br />
Use Segmentation Algorithms to Create an Image Object Hierarchy<br />
Because <strong>Definiens</strong> <strong>Developer</strong> uses a pairwise merging algorithm, every segmentation uses<br />
the image objects of the next lower image object level as building blocks that are<br />
subsequently merged to segments of the new image object level. At the same time, the object<br />
borders of the next higher image object level are stringently obeyed. For this reason, creating<br />
new image object levels works with the following restrictions:<br />
••It is not possible to build an image object level that contains image objects larger than its<br />
superobjects.<br />
••It is also not possible to build a level containing objects smaller than its subobjects.<br />
••When creating the first image object level, the lower limit of the image objects size is<br />
represented by the pixels, the upper limit by the scene size.<br />
This structure enables you to create an image object hierarchy by segmenting the image<br />
multiple times, resulting in different image object levels with image objects of different scales.<br />
Segmentation Principles: Top-down and Bottom-up on page 159<br />
8.1.2 Duplicate Image Object Level<br />
Duplicate an image object level to create a copy of an existing image object level within<br />
the image object hierarchy.<br />
Duplicating image object levels is an often-used step in image analysis. It commonly<br />
introduces both the specialization and the generalization of image objects. Thus<br />
duplicating contributes to the extension and refinement of the image object hierarchy.<br />
In addition, it is used for testing purposes while developing rule sets.<br />
Precondition: The project already contains at least one image object level.<br />
To duplicate an image object level do one of the following:<br />
• Choose Image Objects > Copy Current Level on the main menu bar. The new<br />
<br />
Navigate Within the<br />
Image Object Hierarchy<br />
on page 114<br />
Copy Level<br />
195
<strong>Definiens</strong> <strong>Developer</strong> 7 - User Guide<br />
8 Develop Efficient Rule Sets<br />
image object level is inserted above the currently active one.<br />
• Create a process using the copy image object level algorithm. You can choose to<br />
insert the new image object level either above or below an existing one.<br />
8.1.3 Edit an Image Object Level or Level<br />
Variable<br />
By default, image object levels are named automatically (Level 1, Level 2, Level 3, ...) as<br />
they are created. They may also be assigned a name pre-defined by the user. You may<br />
want to rename an image object level name, for example, to prepare a rule set for<br />
further processing steps or to follow a naming convention.<br />
You can also create or edit level variables and assign them to existing levels.<br />
1. To edit an image object level or level variable choose Image Objects > Edit Level<br />
Names on the main menu bar. The Edit Level Aliases dialog box opens.<br />
Figure 154: The Edit Level Aliases dialog box.<br />
2. Select an image object Level or Variable and edit its Alias.<br />
3. To define a name of an fictive image object level, type a name in the Alias field and<br />
click the Add Level or Add Variable button adding a new not assigned item to the<br />
Level/Variable column. Select not assigned and edit its Alias or assign another<br />
Level from the drop-down box. After confirming the name with OK, the new level<br />
or variable is available to be assigned to a newly created image object level during<br />
process execution.<br />
4. To assign a image object level or level variable to an existing value, select the item<br />
you want to assign and use the drop-down arrow to select a new value.<br />
5. To remove a level variable alias, select it in the Variable area and click Remove.<br />
6. To rename an image object level or level variable, select it in the Variables area,<br />
type a new alias in the Alias field, and click Rename.<br />
<br />
Create a Variable on<br />
page 258<br />
(drop-down arrow button)<br />
Find Out More<br />
Define Names of Image Object Levels in Advance<br />
In some cases it might be helpful to define names of image object levels before they are<br />
assigned to newly created image object levels during process execution.<br />
To do so, use the Add Level button within the Edit Level Aliases dialog box.<br />
196
<strong>Definiens</strong> <strong>Developer</strong> 7 - User Guide<br />
8 Develop Efficient Rule Sets<br />
Alternatively, you can use the Image Object Domain group box of the Edit Process dialog<br />
box: In the drop-down list, choose the currently selected image object level (or image object<br />
level if none is selected). Then click the Parameter button to open the Select Level dialog<br />
box. Right-click in the Select Level dialog box and select Create New Level Name. In the<br />
opening dialog box you can enter the name of the new image object level. Repeat to define<br />
multiple names.<br />
Define the Image Object Domain on page 135<br />
8.1.4 Delete Image Object Level<br />
Delete an image object level. This enables you to work with image object levels that are<br />
temporary, or that might be required for testing processes while developing rule sets.<br />
To delete an image object level do one of the following:<br />
• Create a process using the delete image object level algorithm.<br />
• Choose Image Objects > Delete Levels on the main menu bar.<br />
1. The opening Delete Level dialog box displays a lists of all image object levels<br />
according to the image object hierarchy.<br />
Delete Level<br />
Figure 155: Delete Level dialog box<br />
2. Select the image object level to be deleted. To select more than one level you may<br />
press Ctrl.<br />
3. Confirm with OK. The selected image object levels will be removed from the image<br />
object hierarchy.<br />
Options on page 456<br />
8.2 Focus Processes by Using the<br />
Domain Concept<br />
The domain concept of <strong>Definiens</strong> <strong>Developer</strong> is that any operation on image objects can<br />
be restricted to a selection of image objects within an image object level. Such a<br />
selection of image objects is called an image object domain. As a component of a<br />
<strong>Definiens</strong> process it allows you to focus the application of algorithms on a defined set of<br />
image objects.<br />
You can define the image object domain by restricting the selection of image objects. To<br />
do so, you simply may apply a class filter or a feature filter within the Edit Process dialog<br />
box. That means that you choose one or more classes and/or select a condition on<br />
image object features, for example area < 500 or brightness > 190.<br />
197
<strong>Definiens</strong> <strong>Developer</strong> 7 - User Guide<br />
8 Develop Efficient Rule Sets<br />
Use Child Domains (Subdomains) for Local Processing<br />
Child domain (or sometimes referred to as subdomains) are a more complex, but<br />
effective, way of restricting the image object domain: you define one image object<br />
domain first (you may call it the parent image object domain), then define a set of image<br />
objects by their relation to image objects in that parent image object domain. For<br />
example you have found Cell image objects on the second lowest image object level in a<br />
previous step; now you want to do an operation on the subobjects of those Cell image<br />
objects. You can define all those subobjects as your image object domain, or further<br />
restrict them by adding another class or feature filter. Since the image object domain is<br />
now defined by their relationship to an image object in a super-ordinate image object<br />
domain, it is referred to as child domain (subdomain). From the perspective of each<br />
image object in that child domain, the image object defined in the super-ordinate image<br />
object domain is referred to as the Parent Process Object (PPO). Doing operations on a<br />
child domain (subdomain) is also called local processing.<br />
Process-related features are a more powerful tool that comes with local processing.<br />
When a child process line is executed, the image objects in the image object domain<br />
"know” their parent process object. It can be very practicable to be able to directly<br />
compare properties of those image objects to the properties of the PPO. A new group of<br />
features, the process-related features, do exactly this job.<br />
Process-related features are features where one image object is analyzed with respect or<br />
in comparison to precisely one other image object, the PPO:<br />
• In comparison means the difference or ratio of any object feature between the two<br />
objects.<br />
• With respect to can for example be the common border length between the two<br />
objects.<br />
8.2.1 Implement Child Domains via the<br />
Execute Child Process Algorithm<br />
Learn how to implement child domains (subdomains) into rule sets. The focused<br />
processing of child domains is realized by the Execute child process algorithm. This<br />
algorithm allows a hierarchical structure of the rule set expressed by the process tree.<br />
Precondition: Before defining a child domain, you need to have a hierarchical process<br />
tree, that is with at least one parent and one child process, as a prerequisite.<br />
To create child processes within the Process Tree window, just select the Insert Child<br />
command on the right-click context menu. In the drop-down list box of the Image<br />
Object Domain group box of the Edit Process dialog box do not define an image object<br />
level. Instead, use one of the four local processing options. Depending on your selection,<br />
the child domain consists of image objects related to the parent image object in the<br />
manner described:<br />
• Current image object: The parent image object itself.<br />
• Neighbor obj.: Neighbors of the parent image object.<br />
If the distance setting is dist=0, this refers to image objects that have a common<br />
border with the parent image object and lie on the same image object level.<br />
If the distance defined is non-zero (dist=n≠0), it refers to all image objects whose<br />
center of mass has a distance to the parent's center of mass is below the threshold<br />
given.<br />
• Sub objects: Subobjects of the parent image object:<br />
This refers to image objects whose image area covers all or part of the parent's<br />
image area and that lie the specified number of image object levels below the<br />
<br />
<br />
Spatial Distance on<br />
page 172<br />
Level Distance on<br />
page 172<br />
198
<strong>Definiens</strong> <strong>Developer</strong> 7 - User Guide<br />
8 Develop Efficient Rule Sets<br />
parent's image object level.<br />
• Super object: The super image object of the parent image objects:<br />
This refers the image object whose image area covers at least the parent's image<br />
area and that that is located the specified number of image object levels above the<br />
parent's image object level. Note, that the child image object is on top here.<br />
Figure 156: Example how to create a parent process and a child process with a subdomain.<br />
Here all subobjects of the Cell image objects specified in the parent process that are of class<br />
Nucleus are in the child domain (subdomain).<br />
For a general demonstration of the relation of a child domain to the image object in the<br />
parent process, see the following graph:<br />
Figure 157: Schematic description of the four different types of subdomains.<br />
Left: objects in the image object domain of the parent process in red; right: objects in the child<br />
domains (subdomains) of the two red objects in green. Note that in the case of neighbor object<br />
(dist=0), the center green object is in the subdomain of both the left and of the right red objects.<br />
199
<strong>Definiens</strong> <strong>Developer</strong> 7 - User Guide<br />
8 Develop Efficient Rule Sets<br />
8.2.2 About Child Domains and Parent<br />
Processes<br />
Find Out More<br />
About Subdomains (Child Domains) and Subobjects<br />
A common source of confusion is the usage of the prefix sub- in the context of subdomains<br />
or better called child domains.<br />
Remember that the prefix sub- in subdomain refers to the relative location of a process in the<br />
process tree.<br />
On the other hand, in the word subobject, the same prefix is used for the relative location of<br />
an image object in the image object hierarchy.<br />
A mixed example: The subdomain (child domain) can consist of subobjects, but it can also<br />
consist of neighbor objects, the superobject, or the parent object itself.<br />
We recommend that you describe the relative location of processes in the hierarchical<br />
process tree by using the terms child process and parent process.<br />
Terminology<br />
Terms used in the context of process hierarchy:<br />
Parent process<br />
A parent process is used for grouping child processes<br />
together on a hierarchy level beneath the parent process<br />
within a process hierarchy.<br />
Child process<br />
A child process is grouped on a level beneath a parent<br />
process within a process hierarchy. .<br />
Child domain (Subdomain) An image object domain defined by using one of the four<br />
local processing options.<br />
Parent process object (PPO) A Parent process object (PPO) is the object defined in the<br />
parent process.<br />
Terms used in the context of image object hierarchy:<br />
Superobject<br />
An image object that has a superobject within an image<br />
object hierarchy.<br />
Subobject<br />
An image object that has subobjects within an image object<br />
hierarchy.<br />
8.2.3 Use Parent Process Objects (PPO)<br />
A parent process object (PPO) is an image object to that a child process refers to. The<br />
PPO has to be defined in the parent process before.<br />
An image object can be called through the respective selection in the Edit Process<br />
dialog box: Go to the Image Object Domain group box and select one of the four local<br />
processing options from the drop-down list box; for example, Current image object.<br />
When you do local processing, the routine goes to the first random image object<br />
described in the parent domain and processes all child processes defined under the<br />
parent process, where the parent process object (PPO) is always that same image object.<br />
<br />
Implement Child<br />
Domains via the Execute<br />
Child Process Algorithm<br />
on page 198<br />
200
<strong>Definiens</strong> <strong>Developer</strong> 7 - User Guide<br />
8 Develop Efficient Rule Sets<br />
Then the routine moves to the next image object in the parent domain and so on. The<br />
routine does not update the parent domain after each processing of one parent process<br />
object; it will continue to process those image objects found to fit the parent process's<br />
image object domain criteria, no matter if they still fit them when they are to be<br />
executed.<br />
A special case of parent process object (PPO) is the 0-th order parent process<br />
object (PPO), also referred to as PPO(0). Here the parent process object (PPO) is the<br />
image object defined in the image object domain in the same line (0 lines above).<br />
8.2.3.1 Example: ParentProcessObjects.dpr<br />
For better understanding of child domains (subdomains) and the usage parent process<br />
objects (PPO), we recommend opening an example project which is included within the<br />
installation.<br />
Different Types of Child Domains<br />
Understand the different types of child domains (subdomains) demonstrated in a<br />
sample project.<br />
1. Open the test project ParentProcessObjects.dpr which is included within the<br />
installation. The path is:<br />
C:\Program Files\<strong>Definiens</strong> Version number\Examples<br />
\ParentProcessObjectPPO\ParentProcessObjects.dpr.<br />
Image data courtesy of European Molecular Biology Labaratory (EMBL) Heidelberg.<br />
2. Run the Preparation part of it. This finds the complete cell in the image on the<br />
upper (Cell-) level and Nucleus, Cytoplasm and Golgi on the lower (Organelle-) level.<br />
In addition, two backup levels are created that reverse each demonstration step<br />
after running it.<br />
3. Before executing each step, take a look at the different object levels and the objects<br />
therein, and make a prediction on which object will be assigned the class MyClass.<br />
4. Run the subsequent Refresh process to get back to the state before running the<br />
exercise (step 3).<br />
Use Parent Process Objects (PPO) for Local Processing<br />
The next example demonstrates how local processing is used in order to change the<br />
order in which class or feature filters are applied. During execution of each process line,<br />
<strong>Definiens</strong> software first creates a list of image objects that are defined in the image<br />
object domain. Then the desired routine is executed for all image objects on the list.<br />
1. If not yet done, open the test project ParentProcessObjects.dpr which is included<br />
within the installation. The path is:<br />
C:\Program Files\<strong>Definiens</strong> <strong>Developer</strong> Version number\Examples<br />
\ParentProcessObjectPPO\ParentProcessObjects.dpr.<br />
Image data courtesy of European Molecular Biology Labaratory (EMBL) Heidelberg.<br />
201
<strong>Definiens</strong> <strong>Developer</strong> 7 - User Guide<br />
8 Develop Efficient Rule Sets<br />
2. In the first parent process named simple use under Try out PPO, you can compare<br />
the results of the Assign class algorithm with and without using the parent process<br />
object (PPO).<br />
Figure 158: Process Tree window of the example project ParentProcessObjects.dpr.<br />
3. Execute segmentation ` process.<br />
4. Execute the process counting and numbering of each object a.<br />
5. Execute that happens without PPO b process using the Assign class algorithm.<br />
The result without a parent process object (PPO) will be that the whole image has<br />
been classified:<br />
Figure 159: Result without parent process object (PPO). (Image data: Courtesy of EMBL Heidelberg)<br />
6. That is due to the fact that before processing the line, no objects of class MyClass<br />
exists, so all objects in Level 1 return true for the condition that no MyClass objects<br />
exist in the neighborhood. In the next block, the two pieces of information defining<br />
the image object domain, objects on Level 1 and no MyClass objects exist in the<br />
neighborhood are split into two different lines. Still, you will not get the same<br />
result.<br />
7. Execute the process at Level1: Unclassified (restore) d to remove the<br />
classification to come back to the situation after step 3.<br />
8. Execute the process try it with PPO, a kind of internal loop e.<br />
202
<strong>Definiens</strong> <strong>Developer</strong> 7 - User Guide<br />
8 Develop Efficient Rule Sets<br />
The process if with Existence of MyClass (0) = 0 : MyClass applies the algorithm<br />
Assign class to the image object that has been set in the parent process<br />
unclassified at Level 1: for all. This has been invoked by selecting Current image<br />
object e as image object domain. Thus, all unclassified image objects will be<br />
called and each unclassified image object will be treated separately.<br />
Figure 160: Setting with parent process object (PPO), a kind of internal loop.<br />
Note<br />
Algorithms that are referring to a parent process object (PPO), must be executed from<br />
the parent process. That means, you have to execute the parent process itself or in<br />
between a superordinated parent process.<br />
9. Execute f and the result is a painted chessboard:<br />
Figure 161: Result with parent process object (PPO), a kind of internal loop.<br />
10. In the first line, all objects on image object Level 1 are put in a list. The process does<br />
nothing but pass on the identities of each of those image objects down to the next<br />
line, one by one. That second line - the child process - has only one object in the<br />
203
<strong>Definiens</strong> <strong>Developer</strong> 7 - User Guide<br />
8 Develop Efficient Rule Sets<br />
image object domain, the current image object passed down from the parent<br />
process. It then checks the feature condition, which returns true for the first object<br />
tested. But the next time this process is run with the next image object, that image<br />
object is tested again and returns false for the same feature, because now the<br />
object has the first object as a MyClass neighbor.<br />
11. To wrap up the difference in one sentence: in the first example, one list with 64<br />
objects that fit the condition is created at once; in the second example, one list of<br />
64 is created in the upper process line, but then 64 lists of 1 or 0 image objects each<br />
are created in the 64 run-times of the child process.<br />
12. In other words: The result with the usage of the parent process object (PPO) is<br />
totally different than without using it. The case is that using the parent process<br />
object (PPO) will process each image object in the image in succession. That means:<br />
the algorithm checks for the first unclassified image object complying with the set<br />
condition which is Existence of MyClass (0) = 0). The image object identifies that<br />
there is no MyClass neighbor, so it classifies itself to MyClass. Then the algorithm<br />
goes to the second unclassified image object and finds a neighbor, which means<br />
the condition does not fit. Then it goes to the third, there is no neighbor, so it<br />
classifies itself, and so on.<br />
13. For verification we generated an object variable to give each object a number, with<br />
the parent process called counting and numbering of each image object. Select<br />
the variables to be loaded to the Image Object Information window, and select an<br />
image object in your image.<br />
Figure 162: The number of the selected object here is 41.<br />
Use Process-Related Features for Advanced Local Processing<br />
One more powerful tool comes with local processing. When a child process line is<br />
executed, the image objects in the image object domain "know" their parent process<br />
object. It can be very practicable to be able to directly compare properties of those<br />
image objects to the properties of the PPO. A new group of features, the Process-<br />
Related features, do exactly this job. To learn about them, continue with the example<br />
project which is included within the installation.<br />
1. If not yet done, open the test project ParentProcessObjects.dpr which is included<br />
within the installation. The path is:<br />
C:\Program Files\<strong>Definiens</strong> <strong>Developer</strong> Version number\Examples<br />
\ParentProcessObjectPPO\ParentProcessObjects.dpr.<br />
204
<strong>Definiens</strong> <strong>Developer</strong> 7 - User Guide<br />
8 Develop Efficient Rule Sets<br />
2. Execute each child process from the next rule set called more complex - referring<br />
to. You should switch to the outline view after doing the basic segmentation.<br />
Figure 163: A more complex usage of parent process object (PPO) creating customized parent<br />
process objects.<br />
In this rule set the PPO(0) procedure is used to merge the image objects with the<br />
brightest image object (classified as: _active) in the nucleus image layer (Layer 2).<br />
For this purpose a difference range (> -50) to the _active image object is used.<br />
Figure 164: The brightest image object in this image layer. (Image data: Courtesy of EMBL<br />
Heidelberg)<br />
3. The red bordered image object (_active) in the image is the brightest image object<br />
in this image layer. To find out the difference to the similar image objects you might<br />
want to merge with, please select it using the Ctrl key. Doing that, you have set<br />
manually your parent process object (PPO). The parent process object (PPO) will be<br />
highlighted in green.<br />
205
<strong>Definiens</strong> <strong>Developer</strong> 7 - User Guide<br />
8 Develop Efficient Rule Sets<br />
4. Hide the outlines and go to the Feature View window in the Mean Layer 2 diff.<br />
PPO (0) feature. Check the values in the Image Object Information window, to<br />
find the best fitting range for the difference to the brightest object (_active).<br />
Figure 165: Compare the difference between the red highlighted image object and the green<br />
highlighted parent process object (PPO).<br />
The green highlighted image object displays the parent process object (PPO). All<br />
other image objects that are selected will be highlighted in red and you can view<br />
the difference to the green highlighted image object in the Image Object<br />
Information window.<br />
Figure 166: Edit Process dialog box with settings for using the difference to the parent process<br />
object (PPO), doing an image object fusion.<br />
206
<strong>Definiens</strong> <strong>Developer</strong> 7 - User Guide<br />
8 Develop Efficient Rule Sets<br />
Figure 167: Result after doing an image object fusion using the difference to the PPO(0).<br />
5. All process-related features have to be created in order to be used. For features that<br />
set an image object in relation to the parent object only an integer number has to<br />
be specified, the distance (Dist.) It refers to the distance in the process hierarchy,<br />
that is that number of lines above the present line, in which you find the definition<br />
of the parent object. This is true for the following features:<br />
• Same super object as PPO<br />
• Elliptic Distance from PPO<br />
• Rel. border to PPO<br />
• Border to PPO<br />
For the following process-related features that compare an image object to the<br />
parent object the distance (Dist.) has to be specified as well:<br />
• Ratio PPO<br />
• Diff PPO<br />
In addition, you have to select the feature that you want to be compared. For<br />
example, if you create a new ratio PPO, select Distance=2 and the feature Area,<br />
the created feature will be Area ratio PPO (2). The number it returns will be the<br />
area of the object in question divided by the area of the parent process object of<br />
order 2, that is the object whose identity was handed down from two lines above in<br />
the process tree.<br />
A special case are process-related features with Distance=0, called PPO(0) features.<br />
They only make sense in processes that need more than one image object as an<br />
input, for example image object fusion. You may have a PPO(0) feature evaluated<br />
for the candidate or for the target image object, where that feature is then<br />
compared/put to relation to the image object in the image object domain of the<br />
same line, that is the seed image object of the image object fusion.<br />
207
<strong>Definiens</strong> <strong>Developer</strong> 7 - User Guide<br />
8 Develop Efficient Rule Sets<br />
Create a process-related feature sometimes referred to as PPO feature. Go to the<br />
Feature View window and expand the Process-Related features group.<br />
Figure 168: Process-Related features can be used for parent process objects (PPO).<br />
To create a process-related feature (PPO feature), double-click on the feature you<br />
want to create and add a distance to the parent process object. The distance is a<br />
hierarchical distance in the process tree, for example:<br />
• PPO(0), has the distance 0, this refers to the image object in the current<br />
process, that is mostly used in the algorithm image object fusion.<br />
• PPO(1), has the distance 1, this refers to the image object in the parent process<br />
one level above.<br />
• PPO(2), has the distance 2, this refers to the parent process two levels above in<br />
the process hierarchy.<br />
If you want to create a Customized PPO, you also have to choose a feature.<br />
6. The next processes in the rule set are using different parent process object<br />
hierarchies. Applying them is the same procedure as shown before with the PPO(0).<br />
8.3 About Classification<br />
This chapter gives you an overview of the various concepts and terms of classification.<br />
The production of image objects in <strong>Definiens</strong> software is not a goal in itself. Image<br />
objects are rather basic information carriers for subsequent classification steps.<br />
Compared to single pixels, image objects provide additional features aplenty and a<br />
significantly increased signal to noise ratio. Based on the generation and classification of<br />
image objects, you can analyze and interpret complex images.<br />
To perform a classification, classes need to be defined and depending on the applied<br />
approach, algorithms, thresholds, or class descriptions need to be selected. During the<br />
classification process, image objects are analyzed according to the defined criteria and<br />
assigned to the class which meets the defined criteria.<br />
8.3.1 Algorithms for Process-Based<br />
Classification<br />
Classification algorithms analyze image objects according defined criteria and assign<br />
them each to a class that best meets the defined criteria.<br />
<br />
<br />
<br />
<br />
Classify Image Objects<br />
on page 190<br />
Introduction to<br />
Classification on page 190<br />
Algorithms for Process-<br />
Based Classification on<br />
page 208<br />
About Classification<br />
with Class Descriptions<br />
on page 212<br />
208
<strong>Definiens</strong> <strong>Developer</strong> 7 - User Guide<br />
8 Develop Efficient Rule Sets<br />
When editing processes, you can choose from the following classification algorithms:<br />
• Assign class: assigns a class to image object with certain features.<br />
• Classification: uses the class description to assign a class<br />
• Hierarchical classification: uses the class description as well as the hierarchical<br />
structure of classes.<br />
• Advanced Classification Algorithms: are designed to perform a specific<br />
classification task like finding extrema or identifying connections between objects.<br />
<br />
About Process-Based<br />
Classification on page 191<br />
8.3.1.1 Assign Class Algorithm<br />
The Assign Class algorithm is the most simple classification algorithm. It determines by<br />
means of a threshold condition whether the image object is a member of the class or<br />
not.<br />
This algorithm is used, when one threshold condition is sufficient to assign an image<br />
object to a class.<br />
1. In the Edit Process dialog box, select assign class from the Algorithm list.<br />
2. In the Image Object Domain group click the condition button; it is labeled no<br />
condition when no condition is yet selected.<br />
3. Select a feature for the condition and define the operator and the reference value.<br />
4. For the algorithm parameter Use class, select a class or create a class by selecting<br />
the entry .<br />
<br />
Use Thresholds for<br />
Classification with Class<br />
Descriptions on page 212<br />
8.3.1.2 Classification Algorithm<br />
The Classification algorithm uses class descriptions to classify image objects. It<br />
evaluates the class description and determines on this basis whether an image object<br />
can be a member of this class.<br />
Classes without a class description are assumed to have a membership value of 1.<br />
This algorithm is used if you want to use the fuzzy logic of membership functions or if<br />
you have combined conditions in a class description.<br />
Based on the calculated membership value, information about the three best fitting<br />
classes are stored in the image object classification result. Thus, you can see what other<br />
classes this image object would fit and possibly fine-tune your settings.<br />
1. In the Edit Process dialog box, select classification from the Algorithm list.<br />
2. Define the image object domain.<br />
3. For the algorithm parameters, select actives classes which can be assigned to the<br />
image objects.<br />
4. Select Erase old classification, if there is no new classification to define that the<br />
existing classification of the selected domains' objects are removed if the image<br />
objects do not match the class description.<br />
5. Select Use Class Description if you want to use the class description for<br />
classification. Class descriptions are evaluated for all classes. An image object is<br />
assigned to the class with the highest membership value.<br />
<br />
<br />
<br />
Review Results of a<br />
Classification on page 255<br />
Define the Image Object<br />
Domain on page 135<br />
About Classification<br />
with Class Descriptions<br />
on page 212<br />
209
<strong>Definiens</strong> <strong>Developer</strong> 7 - User Guide<br />
8 Develop Efficient Rule Sets<br />
8.3.1.3 Hierarchical Classification Algorithm<br />
The hierarchical classification algorithm is used to apply complex class hierarchies to<br />
entire image object levels.<br />
It is specifically tailored to allow applying eCognition version 4 and older class<br />
hierarchies without major changes. This algorithm<br />
This algorithm can be applied to an entire set of hierarchically arranged classes. It<br />
thereby applies a predefined logic activating respectively deactivating classes based on<br />
the following rules:<br />
A. Classes are not applied to the classification of image objects whenever they contain<br />
applicable child classes within the inheritance hierarchy.<br />
Parent classes pass on their class descriptions to child classes. These child classes<br />
then add additional feature descriptions and—if they are not parent classes<br />
themselves—are meaningfully applied to the classification of image objects. The<br />
above logic is following the concept that child classes are used to further divide a<br />
more general class. Therefore when defining subclasses for one class always keep in<br />
mind that not all image objects defined by the parent class are automatically<br />
defined by the subclasses. If there are objects which would be assigned to the<br />
parent class but none of the descriptions of the subclasses fit those image objects,<br />
they will be assigned neither to the parent nor to the child classes.<br />
B. Classes are only applied to a classification of image objects, if all contained<br />
classifiers are applicable.<br />
The second rule applies mainly to classes containing class related features. The<br />
reason for this is that you might generate a class which describes objects of a<br />
certain spectral value in addition to certain contextual information given by a class<br />
related feature. The spectral value taken by itself without considering the context<br />
would cover far too many image objects, so that only a combination of the two<br />
would lead to satisfying results. As a consequence, when classifying without class<br />
related features, not only the expression referring to another class but the whole<br />
class is not used in this classification process.<br />
Contained and inherited expressions in the class description produce membership<br />
values for each object and according to the highest membership value, each object is<br />
then classified.<br />
If the membership value of an image object is lower than the pre-defined minimum<br />
membership value, the image object remains unclassified. If two or more class<br />
descriptions share the highest membership value, the assignment of an object to one of<br />
these classes is random.<br />
The three best classes are stored as the image object classification result.<br />
<br />
<br />
About Inheritance on<br />
page 252<br />
Edit Minimum<br />
Membership Value on<br />
page 218<br />
Note<br />
Unlike the Classification algorithm, classes without a class description are assumed<br />
to have a membership value of 0.<br />
Class-related features are considered only if explicitly enabled by the corresponding<br />
parameter.<br />
210
<strong>Definiens</strong> <strong>Developer</strong> 7 - User Guide<br />
8 Develop Efficient Rule Sets<br />
How to Use With a Process<br />
Figure 169: Settings for the Hierarchical Classification algorithm.<br />
1. In the Edit Process dialog box, select hierarchical classification from the<br />
Algorithm drop-down list box.<br />
2. Define the Image object domain, if necessary.<br />
3. For the Algorithm parameters, select the Actives classes that can be assigned to<br />
the image objects.<br />
4. Select if you want to Use class-related features.<br />
<br />
Define the Image Object<br />
Domain on page 135<br />
8.3.1.4 Advanced Classification Algorithms<br />
Advanced classification algorithms are designed to perform specific classification tasks.<br />
All advanced classification settings allow defining the same classification settings as the<br />
classification algorithm. In addition algorithm specific settings need to be set. The<br />
following algorithms are available:<br />
• Find domain extrema allows identifying areas which fulfill an extrema condition<br />
within the defined image object domain.<br />
• Find local extrema allows identifying areas which fulfill a local extrema condition<br />
within the defined image object domain and within a defined search range around<br />
the object.<br />
• Find enclosed by class finds objects which are completely enclosed by a certain<br />
class.<br />
• Find enclosed by object finds objects which are completely enclosed by an image<br />
object.<br />
• Connector classifies image objects which represent the shortest connection<br />
between objects of a defined class.<br />
211
<strong>Definiens</strong> <strong>Developer</strong> 7 - User Guide<br />
8 Develop Efficient Rule Sets<br />
8.3.2 About Classification with Class<br />
Descriptions<br />
There are different types of expressions and methods to use them in class descriptions:<br />
• Thresholds<br />
• Membership functions<br />
• Similarities<br />
• Use samples for Nearest Neighbor Classification<br />
Depending on the goal you want to achieve, you can mix the different types of<br />
expressions, combine them with logical operators, and put them in a logical order.<br />
<br />
<br />
<br />
<br />
Use Thresholds for<br />
Classification with Class<br />
Descriptions on page 212<br />
Use Membership<br />
Functions for<br />
Classification on page 213<br />
Use Similarities for<br />
Classification on page 218<br />
Use Samples for Nearest<br />
Neighbor Classification<br />
on page 219<br />
Review and Adapt<br />
Because classification needs a lot of experience, many cycles of "trial and error" might<br />
accompany your work. We recommend that you start with a simple class description, for<br />
example, a single threshold, then classify or execute the process and review the results.<br />
Adapt your settings, classify again and review again. Do so until you are satisfied with<br />
the result.<br />
Only then should you start adding additional thresholds, membership functions or<br />
similarity expressions to the class description. Combine them with logical operators. Test<br />
and review again and again.<br />
In this way, you can build up complex classification scenarios with many - hierarchically<br />
ordered - classes and complex class descriptions.<br />
8.3.3 Use Thresholds for Classification with<br />
Class Descriptions<br />
You can use thresholds within the class description. A threshold condition determines<br />
whether an image object matches the condition or not. There is no fuzzy logic used.<br />
Typically, you use thresholds in class descriptions if classes can be separated clearly by a<br />
feature.<br />
Theoretically, if there are no other expressions within the class description a thresholdbased<br />
classification allows you to assign image objects to a class, based on only one<br />
condition. The actual advantage of using class descriptions, however, lies in the<br />
combination of several conditions.<br />
The concept of threshold conditions is available for process-based classification too.<br />
There the threshold condition is part of the image object domain and thus can be added<br />
to most algorithms. This limits the execution of the respective algorithm to only those<br />
objects that fulfill this condition.<br />
An alternative to the threshold condition can be the Larger than (Boolean) or Smaller<br />
than (Boolean) membership functions.<br />
<br />
<br />
<br />
Insert an Expression on<br />
page 246<br />
Define the Image Object<br />
Domain on page 135<br />
Use Membership<br />
Functions for<br />
Classification on page 213<br />
212
<strong>Definiens</strong> <strong>Developer</strong> 7 - User Guide<br />
8 Develop Efficient Rule Sets<br />
1. Go to the Class Hierarchy dialog box and double-click a class. Open the Contained<br />
tab of the Class Description dialog box.<br />
2. In the Contained area, right-click the initial operator and(min) and choose Insert<br />
new Expression on the context menu.<br />
3. From the Insert Expression dialog box, select the desired feature. Right-click it and<br />
choose Insert Threshold from the context menu.<br />
The Edit Threshold Condition dialog box opens where you can define the<br />
threshold expression.<br />
<br />
<br />
Edit the Class<br />
Description on page 246<br />
Insert an Expression on<br />
page 246<br />
Figure 170: Edit Threshold Condition dialog box.<br />
In the Feature group box a, the feature that has been selected to define the<br />
threshold is displayed on a broad button. To select a different feature, click this<br />
button to reopen the Select Single Feature dialog box.<br />
4. Select a logical operator b.<br />
5. Enter the number defining the threshold c. With <strong>Definiens</strong> <strong>Developer</strong>, you can<br />
also select a variable, if one exists. For some features like constants, you can define<br />
the unit to be used. The feature range is displayed below.<br />
6. Click OK to apply your settings.<br />
7. The resulting logical expression is displayed in the class description, for example<br />
with the values of this example Area < 500 pxl.<br />
<br />
About Operators on<br />
page 245<br />
Tip<br />
Defining a threshold conditions is available for process-based classification too. There it is<br />
part of the image object domain.<br />
Define the Image Object Domain on page 135<br />
8.3.4 Use Membership Functions for<br />
Classification<br />
Membership functions offer a transparent relationship between feature values and the<br />
degree of membership to a class.<br />
A membership function is defined by its Left and Right border values in combination<br />
with the function slope.<br />
1. To open the Membership Function, do one of the following:<br />
213
<strong>Definiens</strong> <strong>Developer</strong> 7 - User Guide<br />
8 Develop Efficient Rule Sets<br />
• Insert a new expression into a class description.<br />
• Right-click an existing expression in a class description and choose Edit<br />
Expression from the context menu.<br />
The Membership Function dialog box opens.<br />
<br />
<br />
Insert an Expression on<br />
page 246<br />
Edit an Expression on<br />
page 249<br />
Figure 171: The Membership Function dialog box.<br />
The Feature group box _ displays the name of the selected feature.<br />
2. In the Initialize group box `, select the pre-defined membership function type<br />
you want to use.<br />
3. The function curve is displayed in the Membership function group box a. You<br />
can edit the function by dragging the vertices thus integrating special knowledge.<br />
However, this is usually not necessary. It is recommended that you use membership<br />
functions which are as general and broad as possible while still ensuring satisfying<br />
results on a given data set. This method will result in more robust rule bases and will<br />
make it easier to transfer your rule base to other data sets.<br />
<br />
Membership Function<br />
Type on page 215<br />
Figure 172: Drag-and-drop a nodal point to modify a membership function.<br />
4. Edit the Maximum value b of the resulting membership function. The<br />
membership value on the x-axis for the sample function slope is 1.<br />
5. Edit the Minimum value c of the resulting membership function. The<br />
membership value on the y-axis for the sample function slope is 0.<br />
214
<strong>Definiens</strong> <strong>Developer</strong> 7 - User Guide<br />
8 Develop Efficient Rule Sets<br />
6. Edit the Left border d of the transition zone of the membership function. The<br />
membership value for the left border will be assigned to all feature values equal to<br />
or smaller than the left border value.<br />
7. Edit the Right border e of the transition zone of the membership function. The<br />
membership value for the right border will be assigned to all feature values equal to<br />
or larger than the right border.<br />
In the above example, the part of the range which is fuzzy (i.e., not definitely yes or<br />
no) lies between 100 and 1000, as defined by the Left and Right border values.<br />
This results in the following membership values for image objects:<br />
• 0 for a feature value of 100 and below,<br />
• 0.5 for a feature value of 450 (i.e., half-way between 100 and 1000),<br />
• 1 for a feature value of 1000 and above.<br />
8. The Entire range of values f displays the possible value range for the selected<br />
feature. In the example, the range is from 0 to 250000.<br />
9. For certain features, you can edit the Base unit g.<br />
The bottom of the dialog box contains the name of the class you are currently<br />
editing h.<br />
10. Click OK to save your settings.<br />
8.3.4.1 About Fuzzy Logic<br />
Fuzzy logic is a mathematical approach to quantify uncertain statements.<br />
The basic idea is to replace the two strictly logical statements Yes and No by the<br />
continuous range of [0…1], where 0 means Exactly no and 1 means Exactly yes. All<br />
values between 0 and 1 represent a more or less certain state of Yes and No.<br />
Thus, fuzzy logic is able to emulate human thinking and take into account even linguistic<br />
rules. Fuzzy classification systems are well suited to handling most vagueness in<br />
information extraction from images.<br />
Instead of the binary True and False multivalued fuzzy logic allows transitions between<br />
True and False. Additionally, there are more or less strict realizations of the logical<br />
operations And or Or. The output of a fuzzy classification system is a fuzzy classification,<br />
where the membership degree to each class is given for each object. This enables<br />
detailed performance analysis and gives insight into the class mixture for each image<br />
object, which is a major advantage. The maximum membership degree determines the<br />
final classification to build an interface to crisp (boolean) systems.<br />
8.3.4.2 Membership Function Type<br />
For your membership function, you can select from a list of pre-defined functions.<br />
Button<br />
Function Form<br />
Larger than<br />
Smaller than<br />
Larger than (Boolean, crisp)<br />
Smaller than (Boolean, crisp)<br />
215
<strong>Definiens</strong> <strong>Developer</strong> 7 - User Guide<br />
8 Develop Efficient Rule Sets<br />
Larger than (linear)<br />
Smaller than (linear)<br />
Linear range (triangle)<br />
Linear range(triangle inverted)<br />
Singleton (exactly one value)<br />
Approximate Gaussian<br />
About range<br />
Full range<br />
8.3.4.3 Generate Membership Functions Automatically<br />
In some cases, especially when classes can be clearly distinguished, it is convenient to<br />
automatically generate membership functions. This can be done within the Sample<br />
Editor window.<br />
Precondition: The Sample Editor window has to be open and samples for the active<br />
class have to be selected.<br />
1. To generate a membership function, right-click the respective feature in the<br />
Sample Editor window and select Membership Functions > Compute.<br />
<br />
Work with the Sample<br />
Editor on page 226<br />
Figure 173: Sample Editor with generated membership functions and context menu.<br />
Membership functions can also be inserted and defined manually in the Sample Editor<br />
window. To do this, right-click a feature and select Membership Functions ><br />
Edit/Insert which opens the Membership Function dialog box. This also allows you to<br />
edit an automatically generated function.<br />
216
<strong>Definiens</strong> <strong>Developer</strong> 7 - User Guide<br />
8 Develop Efficient Rule Sets<br />
Figure 174: Automatically generated membership function.<br />
2. To delete a generated membership function, select Membership Functions ><br />
Delete.<br />
3. Switch the display of generated membership functions on or off by right-clicking in<br />
the Sample Editor window and activating or deactivating Display Membership<br />
Functions.<br />
Edit Membership Function Parameters<br />
You can edit parameters of a membership function computed from sample objects.<br />
1. In the Sample Editor, select Membership Functions > Parameters from the<br />
context menu.<br />
The Membership Function Parameters dialog box opens.<br />
Figure 175: The Membership Function Parameters dialog box.<br />
2. Edit the absolute Height O of the membership function.<br />
3. Modify the Indent P of membership function.<br />
4. Choose the Height Q of the linear part of the membership function.<br />
5. Edit the Extrapolation R width of the membership function.<br />
217
<strong>Definiens</strong> <strong>Developer</strong> 7 - User Guide<br />
8 Develop Efficient Rule Sets<br />
8.3.4.4 Edit Minimum Membership Value<br />
The minimum membership value defines the value an image object must reach to be<br />
considered a member of the class.<br />
If the membership value of an image object is lower than the pre-defined minimum<br />
membership value, the image object remains unclassified. If two or more class<br />
descriptions share the highest membership value, the assignment of an object to one of<br />
these classes is random.<br />
1. To change the default value of 0.1, open the Edit Minimum Membership Value<br />
dialog box. Choose Classification > Advanced Settings > Edit Minimum<br />
Membership Value on the main menu bar.<br />
Figure 176: The Edit Minimum Membership Value dialog box.<br />
2. Edit the Minimum membership value for the classification.<br />
3. Confirm with OK.<br />
8.3.4.5 Use Similarities for Classification<br />
Similarities work like the inheritance of class descriptions. Basically, adding a similarity to<br />
a class description is equivalent to inheriting from this class. However, since similarities<br />
are part of the class description, they can be used with much more flexibility than an<br />
inherited feature. This is particularly obvious when they are combined by logical terms.<br />
A very useful method is the application of inverted similarities as a sort of negative<br />
inheritance: consider a class bright if it is defined by high layer mean values. You can<br />
define a class dark by inserting a similarity feature to bright and inverting it, thus<br />
yielding the meaning dark is not bright.<br />
It is important to notice that this formulation of dark is not bright refers to similarities<br />
and not to classification. An object with a membership value of 0.25 to the class bright<br />
would be correctly classified as bright. If in the next cycle a new class dark is added<br />
containing an inverted similarity to bright the same object would be classified as dark<br />
since the inverted similarity produces a membership value of 0.75. If you want to specify<br />
that dark is everything which is not classified as bright you should use the feature<br />
Classified as.<br />
Similarities are inserted into the class description like any other expression.<br />
<br />
About Inheritance on<br />
page 252<br />
218
<strong>Definiens</strong> <strong>Developer</strong> 7 - User Guide<br />
8 Develop Efficient Rule Sets<br />
8.3.5 Use Samples for Nearest Neighbor<br />
Classification<br />
The use of the Nearest Neighbor classifier is recommended when you either need to<br />
make use of a complex combination of object features or your image analysis approach<br />
has to follow a set of defined sample areas.<br />
The principle is simple: first, the software needs samples, typical representatives for each<br />
class. After a representative set of sample image objects has been declared for each<br />
class, the algorithm searches for the closest sample image object in the feature space for<br />
each image object. If an image object's closest sample object belongs to a certain class,<br />
the image object will be assigned to this class.<br />
The nearest neighbor classifier utilizes a selection of features and is trained by sample<br />
image objects. In comparison to pixel-based training, the object-based approach of the<br />
nearest neighbor requires fewer training samples: one sample image object already<br />
covers many typical pixel samples and their variations. The nearest neighbor classifies<br />
image objects in a given feature space and with given samples for the classes of concern.<br />
For advanced users, the Feature Space Optimization function offers a method to<br />
mathematically calculate the best combination of features in the feature space.<br />
To classify image objects using the Nearest Neighbor classifier, follow the recommended<br />
workflow:<br />
1. Load or create classes.<br />
2. Define the feature space.<br />
3. Define sample image objects.<br />
4. Classify, review the results and optimize your classification.<br />
<br />
<br />
<br />
<br />
<br />
Optimize the Feature<br />
Space on page 237<br />
About Classes on<br />
page 241<br />
Define the Feature<br />
Space with Nearest<br />
Neighbor Expressions on<br />
page 221<br />
Define Sample Image<br />
Objects on page 226<br />
Assess the Quality of<br />
Samples on page 230<br />
8.3.5.1 About Nearest Neighbor Classification<br />
The Nearest Neighbor classification procedure is another method to classify image<br />
objects using the class description.<br />
Classification with membership functions are based on user-defined functions of object<br />
features. In contrast, Nearest Neighbor classification uses a set of samples for different<br />
classes in order to assign membership values. The procedure therefore consists of two<br />
major steps:<br />
1. Teach the system by giving it certain image objects as samples.<br />
2. Classify image objects in the image object domain due to their nearest sample<br />
neighbors.<br />
219
<strong>Definiens</strong> <strong>Developer</strong> 7 - User Guide<br />
8 Develop Efficient Rule Sets<br />
Figure 177: Principle of the Nearest Neighbor classification.<br />
The Nearest Neighbor classifier returns a membership value between 0 and 1 based on<br />
the image object's feature space distance to its nearest neighbor. The membership value<br />
is 1 if the image object is identical to a sample. If the image object differs from the<br />
sample, the feature space distance has a fuzzy dependency on the feature space<br />
distance to the nearest sample of a class. You can select the features to be considered for<br />
the feature space.<br />
Figure 178: Membership function created by Nearest Neighbor classifier.<br />
220
<strong>Definiens</strong> <strong>Developer</strong> 7 - User Guide<br />
8 Develop Efficient Rule Sets<br />
Considering that for an image object to be classified, only the nearest sample is used to<br />
evaluate its membership value. The effective membership function at each point in the<br />
feature space is a combination of fuzzy function over all samples of that class. See the<br />
membership functions in one dimension that means related to one feature:<br />
Figure 179: Membership function showing Class Assignment in one dimension.<br />
In higher dimensions, depending on the number of features considered, it is harder to<br />
depict the membership functions. However, if you consider two features and two classes<br />
only, it might look like the following graph:<br />
Figure 180: Membership function showing Class Assignment in two dimensions.<br />
Samples are represented by small circles. Membership values to red and blue classes correspond<br />
to shading in the respective color, whereby in areas in which object will be classified red, the blue<br />
membership value is ignored, and vice versa. Note that in areas where all membership values are<br />
below a defined threshold (0.1 by default), image objects get no classification; those areas are<br />
depicted white in the graph.<br />
8.3.5.2 Define the Feature Space with Nearest<br />
Neighbor Expressions<br />
To define feature spaces, Nearest Neighbor (NN) expressions are used and later applied<br />
to classes.<br />
<strong>Definiens</strong> <strong>Developer</strong> distinguishes between two types of nearest neighbor expressions:<br />
221
<strong>Definiens</strong> <strong>Developer</strong> 7 - User Guide<br />
8 Develop Efficient Rule Sets<br />
• Standard Nearest Neighbor (Standard NN): the feature space is valid for all classes<br />
it is assigned to within the project.<br />
• Nearest Neighbor (NN): the feature space can be defined separately for each class<br />
by editing the class description.<br />
1. From the main menu bar, choose Classification > Nearest Neighbor > Edit<br />
Standard NN Feature Space. The Edit Standard Nearest Neighbor Feature<br />
Space dialog box opens. By default, the some object features are contained in the<br />
Selected area P below Layer Values > Mean.<br />
<br />
<br />
Apply the Standard<br />
Nearest Neighbor<br />
Classifier on page 222<br />
Edit the Class<br />
Description on page 246<br />
Figure 181: The Edit Standard Nearest Neighbor Feature Space dialog box.<br />
2. To add a feature to the feature space, navigate to the feature in the tree in the<br />
Available area O on the left side and double-click it. The selected feature is<br />
displayed in the Selected area on the right.<br />
At this stage you cannot use class-related features because they are available only<br />
after an initial classification.<br />
3. To remove a feature from the feature space, double-click it in the Selected area P.<br />
4. Select features that are useful for distinguishing different classes in the image.<br />
5. Use the feature space optimization to combine the best features.<br />
Apply the Standard Nearest Neighbor Classifier<br />
After defining the Standard Nearest Neighbor, you apply this function to selected or all<br />
classes in your project.<br />
1. From the main menu bar, select Classification > Nearest Neighbor > Apply<br />
Standard NN to Classes. The Apply Standard NN to Classes dialog box opens.<br />
<br />
<br />
<br />
<br />
About Using Class-<br />
Related Features in a<br />
Nearest Neighbor<br />
Feature Space on<br />
page 241<br />
Get a Visual Overview of<br />
Feature Values on<br />
page 180<br />
Optimize the Feature<br />
Space on page 237<br />
Select Classes on<br />
page 460<br />
222
<strong>Definiens</strong> <strong>Developer</strong> 7 - User Guide<br />
8 Develop Efficient Rule Sets<br />
Figure 182: The Apply Standard Nearest Neighbor to Classes dialog box.<br />
2. From the Available classes list _ on the left, select the appropriate classes by<br />
clicking on them.<br />
3. To remove a selected class, click it in the Selected classes list `. The class is moved<br />
to the Available classes list.<br />
4. Click the All --->> a button to transfer all classes from Available classes to<br />
Selected classes.<br />
To remove all classes from the Selected classes list, click the
<strong>Definiens</strong> <strong>Developer</strong> 7 - User Guide<br />
8 Develop Efficient Rule Sets<br />
Now that you have assigned the Nearest Neighbor classifier to your classes, you need<br />
to collect samples representing each of the classes.<br />
<br />
Define Sample Image<br />
Objects on page 226<br />
8.3.5.3 Interactive Workflow for Nearest Neighbor<br />
Classification<br />
Successful Nearest Neighbor classification usually requires several iterations of sample<br />
selection and classification.<br />
It is most effective start with a small number of samples, then classify before again<br />
selecting more samples among the wrongly classified. The trick about the iteration is<br />
this: Within the feature space the misclassified image objects are located most likely near<br />
the border of the general area of this class. Those image objects are the ones you need<br />
most in order to accurately describe the feature space region covered by the class.<br />
Consequently, you are more efficient when following an iterative workflow instead of<br />
selecting many samples from the beginning:<br />
1. Insert Standard Nearest Neighbor into the class descriptions of classes to be<br />
considered.<br />
2. Select samples for each class; initially only one or two per class.<br />
3. Run classification process.<br />
4. If image objects are misclassified, select more samples out of those and go back to<br />
step 2. You are finished if the classification is accurate.<br />
<br />
<br />
<br />
Apply the Standard<br />
Nearest Neighbor<br />
Classifier on page 222<br />
Select Samples on<br />
page 228<br />
Algorithms for Process-<br />
Based Classification on<br />
page 208<br />
224
<strong>Definiens</strong> <strong>Developer</strong> 7 - User Guide<br />
8 Develop Efficient Rule Sets<br />
Why Is Iterative Sample Selection More Efficient?<br />
The Nearest Neighbor classifier classifies a good part of the scene correctly even when<br />
selecting only a small number of samples for each class. Image objects which are still<br />
classified incorrectly are likely to be at the border between the feature spaces of the<br />
classes:<br />
For example: two classes, red and blue, are to be separated by nearest neighbor<br />
classification in two dimensions, this means by using two features. Some samples have<br />
been selected for each class. The distribution of the classes red and blue within the<br />
feature space might look like this:<br />
Figure 184: Feature space based on a few numbers of samples.<br />
Nearest neighbor classification effectively separates the feature space into distinct parts,<br />
for example it will classify objects in the lower left and upper right in blue, image objects<br />
in-between in red. The dividing line between blue and red areas is well defined by<br />
chains of straight lines, each representing equidistance between their red and their blue<br />
nearest sample.<br />
Figure 185: Samples are added for the border areas in the feature space..<br />
225
<strong>Definiens</strong> <strong>Developer</strong> 7 - User Guide<br />
8 Develop Efficient Rule Sets<br />
When selecting additional samples in the area that was originally misclassified, the<br />
dividing lines are corrected. By adding samples along the border between the classes<br />
the borders are defined more accurately. Adding samples in the already well defined<br />
areas, does not add information.<br />
Figure 186: Feature space displaying the improved separation of classes.<br />
8.3.5.4 Define Sample Image Objects<br />
For the Nearest Neighbor classification, you need sample image objects. Sample image<br />
objects are image objects that you consider a significant representative of a certain class<br />
and feature.<br />
By doing this, you train the Nearest Neighbor classification algorithm to differentiate<br />
between the classes. The more samples you select, the less errant the classification is.<br />
You can define sample image objects manually by clicking the image object in the<br />
scene.<br />
You can load a TTA mask which contains previously manually selected sample image<br />
objects.<br />
You can load a Shape file which contains information about image objects.<br />
Work with the Sample Editor<br />
The Sample Editor window is the main tool used in the sample input process. It shows,<br />
for a selected class, the histograms of the feature values of its samples for a selection of<br />
chosen features. The same can be done for all image objects of a certain level or of all<br />
levels in the image object hierarchy.<br />
The Sample Editor window is mainly used for comparing the attributes or histograms of<br />
image objects and samples for different classes. It is helpful to get an overview on the<br />
feature distribution of image objects or of samples of specific classes. The features of an<br />
image object can be compared to the total distribution of this feature over one or all<br />
image object levels. If you assign samples, features can also be compared to the samples<br />
of other classes.<br />
Use this tool to assign samples using a Nearest Neighbor classification or to compare an<br />
object to already existing samples in order to determine to which class an object<br />
belongs. It is also very useful for obtaining a quick overview of the different feature<br />
values of an object.<br />
<br />
<br />
<br />
Work with the Sample<br />
Editor on page 226<br />
Load Samples from<br />
Training and Test Area<br />
(TTA) Mask on page 232<br />
Create Samples Based<br />
on Shape File on page 235<br />
226
<strong>Definiens</strong> <strong>Developer</strong> 7 - User Guide<br />
8 Develop Efficient Rule Sets<br />
1. To open the Sample Editor window, do one of the following:<br />
• Select View > Sample Editor from the main menu bar.<br />
• Choose Classification > Samples > Sample Editor from the main menu bar.<br />
Sample Editor<br />
2. By default, the Sample Editor window shows diagrams for only a selection of<br />
features. To select the features to be displayed in the Sample Editor, right-click in<br />
the Sample Editor window and select Select Features to Display from the context<br />
menu.<br />
3. In the Select Displayed Features dialog box, double-click a feature from the left<br />
box to select it. To remove a feature, click it in the right box.<br />
4. To add the features used for the Standard Nearest Neighbor expression, select<br />
Display Standard Nearest Neighbor Features from the context menu.<br />
Figure 187: Sample Editor window.<br />
Top: Active class and compare class histograms.<br />
Middle: Histogram for all levels.<br />
Bottom: Arrow indicating the feature value of a selected object.<br />
Compare Features<br />
1. To compare samples or layer histograms of two classes, select the classes or the<br />
levels that you want to compare in the Active class and Compare class lists.<br />
2. Values of the active class are displayed in black in the diagram, the values of the<br />
compared class in blue. The value range and standard deviation of the samples are<br />
displayed to the right of the diagram.<br />
View the Value of an Image Object<br />
When you select an image object, the feature value is highlighted with a red pointer.<br />
This enables you to compare different objects with regard to their feature values.<br />
The following functions help you to work with the Sample Editor:<br />
• The feature range displayed for each feature is limited to the currently detected<br />
feature range. To display the whole feature range, select Display Entire Feature<br />
Range from the context menu.<br />
• To hide the display of the axis labels, deselect Display Axis Labels from the context<br />
menu.<br />
• To display the feature value of samples from inherited classes, select Display<br />
Samples from Inherited Classes.<br />
• To navigate to a sample image object in the Project View, click on a slot in the<br />
Sample Editor.<br />
227
<strong>Definiens</strong> <strong>Developer</strong> 7 - User Guide<br />
8 Develop Efficient Rule Sets<br />
In addition, the Sample Editor window allows generating membership functions. To do<br />
this, you have the following options:<br />
• To insert a membership function to a class description, select Display Membership<br />
Function > Compute from the context menu.<br />
• To display membership functions graphs in the histogram of a class, select Display<br />
Membership Functions from the context menu.<br />
• To insert a membership function or to edit an existing one for a feature, select the<br />
feature histogram and then select Membership Function > Insert/Edit from the<br />
context menu.<br />
• To delete a membership function for a feature, select the feature histogram and<br />
select Membership Function > Delete from the context menu.<br />
• To edit the parameters of a membership function, select the feature histogram and<br />
select Membership Function > Parameters from the context menu.<br />
Select Samples<br />
A nearest neighbor classification needs training areas. Therefore, a representative<br />
selection of image objects, the sample objects, needs to be collected.<br />
1. To assign sample objects, activate the input mode. Choose Classification ><br />
Samples > Select Samples from the main menu bar. The project view changes to<br />
the View Samples mode.<br />
2. To open the Sample Editor window, which helps to gather adequate sample<br />
objects do one of the following:<br />
• Choose Classification > Samples > Sample Editor from the main menu bar.<br />
• Choose View > Sample Editor from the main menu bar.<br />
The Sample Editor window opens.<br />
3. To select a class for which you want to collect samples, do one of the following:<br />
• Select the class in the Class Hierarchy window if available.<br />
• Select the class from the Active class drop-down list in the Sample Editor<br />
window.<br />
This makes the selected class your active class so any samples you collect will be<br />
assigned to that class.<br />
4. To define an object as sample for a selected class, double-click or Shift-click the<br />
image object in the project view. To undo the declaration of an object as sample,<br />
double-click or Shift-click the sample object again.<br />
As long as the sample input mode is activated, the view will always change back to<br />
the Sample View when an object is selected. The Sample View mode displays<br />
sample objects in the class color. This way the accidental input of samples can be<br />
avoided.<br />
5. To view the feature values of the sample object, see the Sample Editor window.<br />
This enables you to compare different objects with regard to their feature values.<br />
6. Click another potential sample object for the selected class.<br />
Analyze its membership value and its distance to the selected class and to all other<br />
classes within the feature space. You have to decide if the sample includes new<br />
information to describe the selected class (low membership value to selected class,<br />
low membership value to other classes), if it is really a sample of another class (low<br />
membership value to selected class, high membership value to other classes) or if it<br />
is a sample needed to distinguish the selected class from other classes (high<br />
<br />
<br />
Generate Membership<br />
Functions Automatically<br />
on page 216<br />
Edit Membership<br />
Function Parameters on<br />
page 217<br />
Select Samples<br />
Sample Editor<br />
228
<strong>Definiens</strong> <strong>Developer</strong> 7 - User Guide<br />
8 Develop Efficient Rule Sets<br />
membership value to selected class, high membership value to other classes).<br />
In the first iteration of selecting samples, start with only a few samples for each<br />
class, covering the typical range of the class in the feature space. Otherwise, its<br />
heterogeneous character will not be fully considered.<br />
7. Repeat the same for your remaining classes.<br />
Figure 188: Project View with selected samples in View Samples mode. (Image data courtesy of<br />
Ministry of Environmental Affairs of Sachsen-Anhalt, Germany.)<br />
8. Classify the image.<br />
9. The results of the classification are now displayed. In the View Settings dialog box,<br />
the mode has changed from Samples to Classification.<br />
10. Notice that some objects may have been classified incorrectly or not at all. All<br />
objects that are classified are displayed in the appropriate class color. If you hover<br />
your mouse over a classified object, a tool tip pops up indicating the class to which<br />
the object belongs, its membership value, and whether or not it is a sample object.<br />
Objects that are unclassified appear transparent. If you hover your mouse over an<br />
unclassified object, a tool tip pops up indicating that no classification has been<br />
applied to this object. This information is also available in the Classification tab of<br />
the Image Object Information window.<br />
11. The refinement of the classification result is an iterative process:<br />
• First, assess the quality of your selected samples.<br />
• Then, remove samples that do not represent the selected class well and add<br />
samples that are a better match or have previously been misclassified.<br />
• Classify the image again.<br />
• Repeat this step until you are satisfied with your classification result.<br />
<br />
Algorithms for Process-<br />
Based Classification on<br />
page 208<br />
Note<br />
When you are finished collecting samples, remember to turn off the Select Samples<br />
input mode. As long as the sample input mode is turned on, the view mode will<br />
automatically switch back to the sample view mode, whenever an image object is<br />
selected. This is done to prevent the user from accidentally adding samples without<br />
noticing.<br />
229
<strong>Definiens</strong> <strong>Developer</strong> 7 - User Guide<br />
8 Develop Efficient Rule Sets<br />
Select Samples with the Sample Brush<br />
Use the Sample Brush to select samples.<br />
The sample brush is an interactive tool that allows you to use your cursor like a brush<br />
that creates samples as you sweep it across the project view. You use it without clicking<br />
on image objects to use them as samples.<br />
1. To use the Sample Brush, active it by doing one of the following:<br />
• Click the Select Sample button in the Sample toolbar and right-click in the<br />
project view.<br />
Select Samples with<br />
Brush<br />
• Click the Sample Brush button and click in the project view.<br />
2. Drag the cursor across the image to select samples.<br />
3. Select more precisely, simply zoom in. The brush diameter will not change.<br />
4. By default, samples are not re-selected if the image objects are already classified but<br />
existing samples are replaced if drag over them again. These settings can be<br />
changed in the Options dialog box.<br />
Options on page 456<br />
5. To de-select samples, press the shift key on the keyboard while you drag.<br />
Note<br />
The Sample Brush will select up to one hundred image objects at a time, so you may<br />
need to increase magnification to use it if you have a large number of image objects.<br />
Assess the Quality of Samples<br />
Once a class has at least one sample, the quality of a new sample can be assessed in the<br />
Sample Selection Information window. It can help you to decide if an object contains<br />
new information for a class, or if it should belong to another class.<br />
1. To open the Sample Selection Information window do one of the following:<br />
• Choose Classification > Samples > Sample Selection Information from the<br />
main menu bar.<br />
• Choose View > Sample Selection Information from the main menu bar.<br />
Sample Selection<br />
Information<br />
Figure 189: The Sample Selection Information window.<br />
2. Class _ displays the name of the class to which the values in the row belong.<br />
3. Membership ` shows the potential degree of membership according to the<br />
adjusted function slope of the nearest neighbor classifier. In other words, it<br />
indicates the membership value of the nearest neighbor classifier for the selected<br />
object.<br />
4. Minimum Dist. a displays the distance in feature space to the closest sample of<br />
the respective class.<br />
230
<strong>Definiens</strong> <strong>Developer</strong> 7 - User Guide<br />
8 Develop Efficient Rule Sets<br />
5. Mean Dist. b indicates the average distance to all samples of the corresponding<br />
class.<br />
6. Critical Samples c displays the number of samples that are in a critical distance to<br />
the selected class in the feature space.<br />
7. Number of Samples d indicates the number of samples selected for the<br />
corresponding class.<br />
The following highlight colors are used for a better visual overview:<br />
• Gray: Used for the selected class (first row).<br />
• Red: Used if a selected sample is critically close to samples of other classes in the<br />
feature space.<br />
• Green: Used for all other classes that are not in a critical relation to the selected<br />
class.<br />
The critical sample membership value can be changed by right-clicking inside the<br />
window. Select Modify Critical Sample Membership Overlap from the context menu.<br />
The default value is 0.7, which means all membership values higher than 0.7 are critical.<br />
Figure 190: The Modify Threshold dialog box.<br />
To select the classes to be displayed, right-click inside the dialog box and choose Select<br />
Classes to Display. Select the desired classes. For details on this dialog box, see Select<br />
Classes.<br />
<br />
Select Classes on<br />
page 460<br />
Navigate Samples<br />
Use Sample Navigation to navigate to samples selected in the Sample Editor.<br />
1. To activate Sample Navigation, do one of the following:<br />
• Choose Classification > Samples > Sample Editor Options > Activate<br />
Sample Navigation from the main menu bar.<br />
• Right-click inside the Sample Editor and choose Activate Sample Navigation<br />
from the context menu.<br />
The Sample Navigation is activated.<br />
2. Before navigating to samples you have to select a class in the Select Sample<br />
Information dialog box. Then switch to the Sample Navigation mode to<br />
investigate either the critical, nearest or current samples. To navigate use the dropdown<br />
list or the Navigate to Sample buttons to select your samples. A selected<br />
sample is highlighted in the Project View and as well as in the Sample Editor.<br />
Sample Navigation<br />
Navigate to Next<br />
Sample<br />
Navigate to Previous<br />
Sample<br />
Figure 191: Sample Navigation: choose from a list of similar samples.<br />
231
<strong>Definiens</strong> <strong>Developer</strong> 7 - User Guide<br />
8 Develop Efficient Rule Sets<br />
3. If in the Sample Editor there are two or more samples so close together that it is<br />
not possible to select them separately, switch between the samples using the blue<br />
arrows or the drop-down list.<br />
Alternatively, the 2D Feature Space Plot can be used to navigate through your selected<br />
samples.<br />
Go to the 2D Feature Space Plot dialog box and click on the desired sample to<br />
highlight it in the Project View. Samples are displayed as circles colored in the class<br />
color.<br />
As with the Sample Editor, if two or more samples are so close together that they<br />
cannot be selected separately through the dialog box, use the blue arrows or the dropdown<br />
list to switch between the samples.<br />
<br />
Analyze the Correlation<br />
of Two Features by<br />
Using the 2D Feature<br />
Space Plot on page 189<br />
Delete Samples<br />
Delete single sample objects, samples of specific classes, or all samples.<br />
Delete Single Sample Objects<br />
To delete a single sample object, simply double-click or Shift-click it.<br />
Delete Samples of Classes<br />
To delete samples of specific classes, choose one of the following from the main menu<br />
bar:<br />
• Classification > Class Hierarchy > Edit Classes > Delete Samples which deletes<br />
all samples from the currently selected class.<br />
• Classification > Samples > Delete Samples of Classes which opens the Delete<br />
Samples of Selected Classes dialog box.<br />
Move the desired classes from the Available Classes to the Selected Classes list or<br />
vice versa and click OK to confirm.<br />
Delete All Samples<br />
To delete all samples you have assigned, select Classification > Samples > Delete All<br />
Samples.<br />
Alternatively you can delete samples by using the delete all samples algorithm or the<br />
delete samples of class algorithm.<br />
<br />
Reference Handbook<br />
Load Samples from Training and Test Area (TTA) Mask<br />
Existing samples can be stored in a file called Training and Test Area (TTA) mask. That<br />
way, samples can be transferred to other datasets.<br />
To allow mapping samples to image objects, you can define the degree of overlap that a<br />
sample image object must show to be considered within in the training area.<br />
The TTA mask also contains information about classes for the project. You can use these<br />
classes or add them to your existing class hierarchy.<br />
232
<strong>Definiens</strong> <strong>Developer</strong> 7 - User Guide<br />
8 Develop Efficient Rule Sets<br />
Create and Save a TTA Mask<br />
You can create a Training and Test Area (TTA) mask from every project with sample<br />
image objects selected.<br />
Precondition: Sample image objects must be selected.<br />
1. From the main menu bar, select Classification > Samples > Create TTA Mask<br />
from Samples.<br />
<br />
Select Samples on<br />
page 228<br />
Figure 192: The Create TTA Mask from Samples dialog box.<br />
2. In the opening Create TTA Mask from Samples dialog box, select the image object<br />
level that contains the samples that you want to use for the TTA mask. If your<br />
samples are all in one layer, this layer is selected automatically and cannot be<br />
changed.<br />
3. Click OK to save your changes<br />
Your selection of sample image objects is now converted to a TTA mask.<br />
4. To save the mask to a file, select Classification > Samples > Save TTA Mask.<br />
5. In the Save TTA Mask dialog box, enter a file name and select the preferred file<br />
format.<br />
Load and Apply TTA Mask<br />
You can load and apply a previously saved Training and Test Area (TTA) mask.<br />
1. From the main menu bar, select Classification > Samples > Load TTA Mask.<br />
2. In the Load TTA Mask dialog box, select the desired TTA Mask file and click Open.<br />
3. In the Load Conversion Table dialog box, open the corresponding conversion<br />
table file. The conversion table enables mapping of TTA mask classes to existing<br />
classes in your project. You can edit the conversion table.<br />
4. Click Yes to create classes from the conversion table.<br />
If your project already contains classes, you can select if you want to replace them<br />
by the classes from the conversion file or add them. If you choose to replace them,<br />
your existing class hierarchy will be deleted.<br />
If you want to retain the class hierarchy, you can save it to a file.<br />
5. Click Yes to replace the class hierarchy by the classes stored in the conversion table.<br />
<br />
<br />
Edit Conversion Table on<br />
page 234<br />
Load and Save Class<br />
Hierarchies on page 254<br />
233
<strong>Definiens</strong> <strong>Developer</strong> 7 - User Guide<br />
8 Develop Efficient Rule Sets<br />
6. To convert the TTA Mask information into sample image objects, select<br />
Classification > Samples > Create Samples from TTA Mask. The Apply TTA Mask<br />
to Level dialog box opens.<br />
Figure 193: Apply TTA Mask to Level dialog box.<br />
7. Select the level to which you want to apply the TTA mask information. If the project<br />
contains only one image object level, this level is preselected and cannot be<br />
changed.<br />
8. In the Create Samples dialog box, enter the Minimum Overlap for Sample<br />
Objects and click OK.<br />
The default value is 0.75, i. e. 75 %. Since a single training area of the TTA mask does<br />
not necessarily have to match an image object, the minimum overlap decides<br />
whether an image object that is not 100 % within a training area in the TTA mask<br />
should be declared a sample object. The value 0.75 indicates that 75 % of an image<br />
object has to be covered by the sample area for a certain class given by the TTA<br />
mask in order for a sample object for this class to be generated.<br />
The Image View window displays the original project with sample image objects<br />
selected where the test area of the TTA mask have been.<br />
Edit Conversion Table<br />
The Conversion Table dialog box contains the linkage between the classes of the<br />
project and the classes of a Training and Test Area (TTA) mask.<br />
You must edit the Conversion table only if you chose to keep your existing class<br />
hierarchy and used different names for the classes.<br />
Precondition: A TTA mask has to be loaded. The project must contain classes.<br />
1. To edit the conversion table, choose Classification > Samples > Edit Conversion<br />
Table from the main menu bar.<br />
Figure 194: Edit Conversion Table dialog box.<br />
2. The list _ displays how classes of the project are linked to classes of the training<br />
and test area mask. To edit the linkage between the TTA mask classes and the<br />
classes of your project, right-click a TTA mask entry and select the appropriate class<br />
from the drop-down list.<br />
234
<strong>Definiens</strong> <strong>Developer</strong> 7 - User Guide<br />
8 Develop Efficient Rule Sets<br />
3. Choose Link by name ` to link all identical class names automatically.<br />
4. Choose Unlink all a to remove the class links.<br />
Create Samples Based on Shape File<br />
You can use shapefiles to create sample image objects.<br />
A shapefile, also called an ESRI shapefile, is a standardized vector file format used to<br />
visualize geographic data. You can obtain shapefiles either from other geo applications<br />
or by exporting them from <strong>Definiens</strong> <strong>Developer</strong> projects.<br />
A shapefile consists of several individual files such as .shx, .shp and .dbf.<br />
In short, using a shapefile for sample creation comprises of the following steps:<br />
• Open a project and load the shapefile as a thematic layer.<br />
• Segment the project using the thematic layer.<br />
• Classify the image objects using the shapefile information.<br />
Prerequisites: You must have a project with a corresponding shapefile.<br />
1. Open the project.<br />
2. Select File > Modify Open Project from the main menu. The Modify Project dialog<br />
box opens. Insert the shapefile as a new thematic layer.<br />
<br />
Modify a Project on<br />
page 54<br />
Figure 195: Insert a shapefile as a thematic layer.<br />
3. For the segmentation and the following classification, create a new process.<br />
4. In the Process Tree window, right-click and select Insert Child to create a new<br />
process:<br />
<br />
Use Processes to Build<br />
Rule Sets on page 130<br />
235
<strong>Definiens</strong> <strong>Developer</strong> 7 - User Guide<br />
8 Develop Efficient Rule Sets<br />
• Enter a process name.<br />
• From the Algorithm list, select execute child processes.<br />
• From the Image Object Domain list, select no image object.<br />
5. In the Process Tree window, right-click and choose Insert Child on the context<br />
menu.<br />
6. From the Algorithm drop-down list, select multiresolution segmentation. Under<br />
Segmentation settings, select Yes in the Thematic Layer entry c. The<br />
segmentation finds all objects of the shape file and converts them to image objects<br />
in the thematic layer.<br />
Figure 196: Edit process to use a shapefile.<br />
7. For the classification, create a new class.<br />
8. In the Process Tree window, add another child process. The child process identifies<br />
image objects by means of their ID and classifies them. Therefore, you use the<br />
threshold classifier Image object ID.<br />
• Apply the classification to all objects.<br />
• Select the following feature: Object features > Thematic attributes ><br />
Thematic object attribute > [Thematic Layer 1] > ID.<br />
• Set the threshold to > 0.<br />
• For the parameter Use class, select the new class for assignment.<br />
Figure 197: Process to import samples from shape file.<br />
9. To convert the classified image objects into sample image objects, add another<br />
child process. Use the classified image objects to samples algorithm. From the<br />
Image Object Domain list, select New Level. No further conditions are required.<br />
236
<strong>Definiens</strong> <strong>Developer</strong> 7 - User Guide<br />
8 Develop Efficient Rule Sets<br />
10. Execute the process.<br />
<br />
Execute Processes for<br />
Testing on page 151<br />
8.3.5.5 Set Nearest Neighbor Function Slope<br />
The Nearest Neighbor function slope defines the distance an object may have from the<br />
nearest sample in the feature space while still being classified. Enter values between 0<br />
and 1. Higher values result in a larger number of classified objects<br />
1. To set the function slope, choose Classification > Nearest Neighbor > Set NN<br />
Function Slope from the main menu bar.<br />
Figure 198: The Set Nearest Neighbor Function Slope dialog box.<br />
2. Enter a value and click OK.<br />
8.3.5.6 Optimize the Feature Space<br />
The Feature Space Optimization is an instrument to help you find the combination of<br />
features that is particularly suitable for separating classes in conjunction with a nearest<br />
neighbor classifier.<br />
The Feature Space Optimization compares the samples for selected classes with respect<br />
to the features. As a result it finds the combination of features that produces the largest<br />
average minimum distance between the samples of the different classes. Given a<br />
maximum number of features f max to be used for the combination it will systematically<br />
analyze all combinations with a dimension from 1 to f max .<br />
In order to compensate for the enlargement of the Euclidian distance between samples<br />
that automatically appears with each expansion of the feature space (even with highly<br />
correlated or identical descriptors) the Euclidian distance is normalized by , where d<br />
is the number of the features in the combination.<br />
Use the Feature Space Optimization<br />
The Feature Space Optimization dialog box helps you to optimize the feature space of<br />
a nearest neighbor expression.<br />
1. To open the Feature Space Optimization dialog box, do one of the following:<br />
• Choose Tools > Feature Space Optimization from the main menu bar.<br />
• Choose Classification > Nearest Neighbor > Feature Space Optimization<br />
from the main menu bar.<br />
The Feature Space Optimization dialog box opens.<br />
Feature Space<br />
Optimization<br />
237
<strong>Definiens</strong> <strong>Developer</strong> 7 - User Guide<br />
8 Develop Efficient Rule Sets<br />
Figure 199: The Feature Space Optimization dialog box.<br />
2. Click the Select Classes button _ to select the classes for which you want to<br />
calculate the optimal feature space. Only classes for which you selected sample<br />
image objects, are available for selection.<br />
3. Click the Select Features button ` and select an initial set of features, which will<br />
later be reduced to the optimal number of features. You cannot use class-related<br />
features in the feature space optimization.<br />
4. Highlight single features a to select a subset of the initial feature space.<br />
5. Select the image object level for the optimization b.<br />
6. Enter the maximum number of features within each combination c. A high<br />
number reduces the speed of calculation.<br />
7. Click Calculate d to generate feature combinations and their distance matrices.<br />
8. Click Show Distance Matrix e to display the Class Separation Distance Matrix for<br />
Selected Features dialog box. The matrix is only available after a calculation.<br />
Note<br />
When you change any setting of features or classes, you must first click Calculate<br />
before the matrix reflects these changes.<br />
Figure 200: The Class Separation Distance Matrix for Selected Features dialog box.<br />
The matrix displays the distances between samples of the selected classes within a selected<br />
feature space. Notice that the matrix is symmetric, which is due to the fact that each class is<br />
compared to each other.<br />
9. After calculation, the Optimized Feature Space group box displays the following<br />
results:<br />
238
<strong>Definiens</strong> <strong>Developer</strong> 7 - User Guide<br />
8 Develop Efficient Rule Sets<br />
• The Best separation distance f between the samples. This value is the minimum<br />
overall class combinations, because the overall separation is only as good as the<br />
separation of the closest pair of classes.<br />
• The Dimension f indicates the number of features of the best feature<br />
combination.<br />
10. Click Advanced g to open the Feature Space Optimization - Advanced<br />
Information dialog box and see more details about the results.<br />
Note<br />
The distance calculation is only based upon samples. Thus, adding or deleting<br />
samples also affects the separability of classes.<br />
View Feature Space Optimization Advanced Information<br />
The Feature Space Optimization - Advanced Information dialog box provides further<br />
information about all feature combinations and the separability of the class samples.<br />
Figure 201: The Feature Space Optimization - Advanced Information dialog box.<br />
1. The Result List ^ displays all feature combinations and their corresponding<br />
distance values for the closest samples of the classes.<br />
Select a feature space. The feature space with the highest result is highlighted by<br />
default.<br />
2. The Result Chart _ shows the calculated maximum distances of the closest<br />
samples along the dimensions of the feature spaces. The blue dot marks the<br />
currently selected feature space. Click another dot to show other feature<br />
combinations.<br />
239
<strong>Definiens</strong> <strong>Developer</strong> 7 - User Guide<br />
8 Develop Efficient Rule Sets<br />
3. Click the Show Distance Matrix button ` to display the Class Separation<br />
Distance Matrix window.<br />
This matrix shows the distances between samples of the selected classes within a<br />
selected feature space. Select a feature combination and re-calculate the<br />
corresponding distance matrix.<br />
Figure 202: The Class Separation Distance Matrix dialog box.<br />
Apply the Feature Space Optimization Results<br />
You can automatically apply the results of your Feature Space Optimization efforts to the<br />
project.<br />
4. In the Feature Space Optimization Advanced Information dialog box, click<br />
Apply to Classes a to generate a nearest neighbor classifier using the current<br />
feature space for selected classes.<br />
5. Click Apply to Std. NN. b to use the currently selected feature space for the<br />
Standard Nearest Neighbor classifier.<br />
6. Check the Classify Project c checkbox to automatically classify the project when<br />
choosing Apply to Std. NN. or Apply to Classes.<br />
<br />
Define the Feature<br />
Space with Nearest<br />
Neighbor Expressions on<br />
page 221<br />
Background Information on Feature Space Optimization<br />
This section describes how the algorithm for calculating the separation distance works.<br />
Calculation of the Separation Distance d ij of Class i to Class j<br />
Take each sample of class i and find this sample of class j with the smallest Euclidean<br />
distance to it. Take each sample of class j and find this sample of class i with the smallest<br />
Euclidean distance to it. Average these Euclidean distances over all (i + j) samples<br />
(i.e. d ij = d ji ).<br />
Calculation of the General Separation Distance (Between All Classes)<br />
Take the minimum of all separation distances d ij in the separating matrix with i ≠ j.<br />
Finding the Best Feature Combination<br />
This algorithm computes the separation distances for all combinatorial combinations<br />
(constrained by f max ) and selects the biggest.<br />
240
<strong>Definiens</strong> <strong>Developer</strong> 7 - User Guide<br />
8 Develop Efficient Rule Sets<br />
8.3.5.7 About Using Class-Related Features in a<br />
Nearest Neighbor Feature Space<br />
To prevent non-deterministic classification results when using class-related features in a<br />
nearest neighbor feature space, several constraints have to be mentioned:<br />
• It is not possible to use the feature similarity to of a class that is described by a<br />
nearest neighbor with class-related features.<br />
• Classes cannot inherit from classes which use a nearest neighbor that contains<br />
class-related features. Only leaf classes in the inheritance class hierarchy can use<br />
class-related features in a nearest neighbor.<br />
• It is impossible to use class-related features that refer to classes in the same group<br />
including the group class itself.<br />
8.3.6 About Classes<br />
Classes describe the semantic meaning of image objects in the cognition network.<br />
Classes can be put in a hierarchical structure so that class descriptions can be passed on<br />
from parent to child classes. You can also group classes to semantic groups.<br />
Available classes are listed in the Class Hierarchy window. To open the Class Hierarchy<br />
window, do one of the following:<br />
• Choose Classification > Class Hierarchy from the main menu bar.<br />
• Choose View > Class Hierarchy from the main menu bar.<br />
<br />
Organize Classes Within<br />
the Class Hierarchy on<br />
page 250<br />
Class Hierarchy<br />
Figure 203: Sample Class Hierarchy window.<br />
8.3.6.1 Basic Handling of Classes<br />
This section explains the basic handling of classes in <strong>Definiens</strong> <strong>Developer</strong>: how to<br />
create, edit and delete them.<br />
Beside some basic settings the class description is used for the definition of a class.<br />
Create and Edit a Class<br />
When starting a new project, the class hierarchy is empty. You can insert new classes.<br />
1. To insert a new class, do one of the following:<br />
<br />
Edit the Class<br />
Description on page 246<br />
241
<strong>Definiens</strong> <strong>Developer</strong> 7 - User Guide<br />
8 Develop Efficient Rule Sets<br />
• Select Classification > Class Hierarchy > Edit Classes > Insert Class from the<br />
main menu bar.<br />
• Right-click in the Class Hierarchy window and choose Insert Class from the<br />
context menu.<br />
The Class Description dialog box opens.<br />
Figure 204: Class Description dialog box.<br />
2. Enter a Name _ for the class. This is set to new class by default.<br />
3. Select a color ` for the class. From this point forward, this color is used in diagrams<br />
or to mark classified image objects. You can change the color of the class at any<br />
time with no effect on the class description.<br />
4. Click OK a to add the new class into the Class Hierarchy window.<br />
Note<br />
Naming and assigning a color to a class generates the basic class description but does<br />
not define the class. This is done by editing the class description.<br />
Edit the Class Description on page 246<br />
Options<br />
5. By default, the class description field b displays all expressions, those inherited<br />
from the parent class as well as its own (contained) expressions. Change to the<br />
corresponding tab to view only the Contained or Inherited expressions.<br />
6. Select the Parent class for display c to navigate up the semantic groups<br />
hierarchy. This function is necessary only when a class belongs to multiple parent<br />
classes in the group hierarchy.<br />
7. Check Display Always d to enable the display of the class (for example, after<br />
exporting) even if it has not been used to classify objects.<br />
8. Click the Comment button to open the Comment e dialog box and enter a<br />
comment.<br />
Comment<br />
9. Select modifiers f to change the scope of a class:<br />
242
<strong>Definiens</strong> <strong>Developer</strong> 7 - User Guide<br />
8 Develop Efficient Rule Sets<br />
• Shared: Lock a class to prevent it from being changed. Shared image objects<br />
can be shared among several rule sets. Therefore, they must not be modified<br />
later. (Additionally a Mark as Shared command is available on the right-click<br />
context menu of a selected class in the Class Hierarchy window.)<br />
• Abstract: Abstract classes do not apply themselves to image objects directly;<br />
they only inherit or pass on their class descriptions to child classes. In the Class<br />
Hierarchy window, an abstract class is assigned by a gray (instead of black)<br />
ring around the colored circular area.<br />
• Inactive: Inactive classes are ignored in the classification process. In the Class<br />
Hierarchy window, an inactive class is noted in square brackets.<br />
[InactiveClass]<br />
10. To modify a class you can edit it as described above. Go to the Class Hierarchy<br />
window and double-click a class . The Class Description dialog box opens for<br />
editing. Additionally, class modification are available on the right-click context<br />
menu of a selected class in the Class Hierarchy window.<br />
<br />
Manage Classes in the<br />
Class Hierarchy on<br />
page 250<br />
Duplicate a Class<br />
You can create a new class by duplicating an existing one.<br />
1. In the Class Hierarchy window, select the class to be duplicated.<br />
2. Do one of the following:<br />
• Select Classification > Class Hierarchy > Edit Classes > Duplicate Class.<br />
• Right-click and choose Duplicate Class.<br />
A new class is inserted in the class hierarchy. It is named Copy of [...] and has the<br />
same color as the original class. It also contains the same class description.<br />
3. Modify the class as you wish.<br />
4. Modify or extend the class description by renaming the class, choosing a different<br />
color or changing the class description.<br />
Delete a Class<br />
To delete a class, do one of the following:<br />
• Select a class and press DEL.<br />
• Choose Classification > Class Hierarchy > Edit Classes > Delete Class from the<br />
main menu bar.<br />
In addition to deleting a class, you can do the following:<br />
• Delete the classification of image objects.<br />
• Delete the entire class hierarchy.<br />
Document a Class<br />
Insert comments in classes to use in rule set documentation.<br />
You can use the Rule Set Documentation window to view and store all the classes in<br />
your rule set including your comments.<br />
<br />
<br />
<br />
Delete Classified Image<br />
Objects on page 397<br />
Delete a Class Hierarchy<br />
on page 255<br />
Document a Rule Set on<br />
page 153<br />
243
<strong>Definiens</strong> <strong>Developer</strong> 7 - User Guide<br />
8 Develop Efficient Rule Sets<br />
1. To document a rule set item (such as a process, class or expression) select it in the<br />
window where the rule set item displays, which is one of the following:<br />
• Process Tree window<br />
• Class Hierarchy window<br />
• Class Description window.<br />
2. Move your mouse over the lower right corner of the window to display the<br />
Comment Window button.<br />
Comment Window<br />
3. Click the button to open the comment editing field and add a comment. The<br />
editing field is not available unless you have selected a rule set item. You can resize<br />
the window if necessary by dragging the borders.<br />
Your comment is automatically added to the rule set item as soon as you select<br />
another rule set item or another window.<br />
4. You can also paste text into the editing area from the clipboard by using the<br />
context menu. Right-click at the insertion point and select Paste from the context<br />
menu.<br />
5. To move up or down in the list of rule set items, click the up and down arrow<br />
buttons next to the editing field. This enables you to add comments without<br />
opening the rule set items for editing.<br />
6. To remove a comment, use the Undo button or delete the comment from the<br />
comment editing field.<br />
7. To view, store and copy your comments along with classes, processes and<br />
customized features, use the Rule Set Documentation window.<br />
Tip<br />
<br />
<br />
Undo Process Editing<br />
Operations on page 139<br />
Document a Rule Set on<br />
page 153<br />
You can also open the Class Description window and use the Comment dialog box to add a<br />
comment. These comments will also display in the Rule Set Documentation window.<br />
Create and Edit a Class on page 241<br />
8.3.6.2 About the Class Description<br />
The class description contains class definitions like name and color and various settings.<br />
In addition it can hold expressions that describe the requirements an image object must<br />
meet to be a member of this class when class description based classification is used.<br />
There are the following families of expressions:<br />
• Threshold expressions define whether a feature is true or not, for example the<br />
value is 1 or 0. For instance the expression Area < 500 pxl classifies all image<br />
objects with an area of 499 pixels or fewer to be a member of the class. All other<br />
image objects are not in this class.<br />
• Membership functions apply fuzzy logic to a class description. You can define the<br />
degree of membership, i.e. any value between 1 (true) and 0 (not true). The highest<br />
membership value defines the class to which the image object is assigned. If the<br />
membership value of an image object is lower than the pre-defined minimum<br />
membership value, the image object remains unclassified. If two or more class<br />
descriptions share the highest membership value, the assignment of an object to<br />
one of these classes is arbitrary.<br />
There are several pre-defined types of membership functions that you can adapt to<br />
meet your needs.<br />
<br />
<br />
<br />
Edit the Class<br />
Description on page 246<br />
Use Thresholds for<br />
Classification with Class<br />
Descriptions on page 212<br />
Use Membership<br />
Functions for<br />
Classification on page 213<br />
244
<strong>Definiens</strong> <strong>Developer</strong> 7 - User Guide<br />
8 Develop Efficient Rule Sets<br />
• Use samples for Nearest Neighbor classification. For this method you declare<br />
image objects to be significant members of a certain class. The Nearest Neighbor<br />
algorithm then finds image objects that resemble the samples.<br />
<br />
Use Samples for Nearest<br />
Neighbor Classification<br />
on page 219<br />
• Similarities allow you to use class descriptions of other classes to define a class.<br />
Similarities are most often used as inverted expressions.<br />
You use logical operators to combine the expressions. These expressions can be nested<br />
to produce complex logical expressions.<br />
<br />
Use Similarities for<br />
Classification on page 218<br />
About Operators<br />
In the class description, you use operators to combine two or more expressions to a<br />
complex logical statement.<br />
Expressions and logical operators can be combined to form well-structured class<br />
descriptions. An operator can combine one of the following:<br />
• Expressions only<br />
• Expressions and additional operators which again link expressions.<br />
Figure 205: Example of using operators to describe classes.<br />
Both constellations represent the same conditions to be met in order to classify an object.<br />
Two common operators are or (max) and and (min) which are used in the following<br />
way:<br />
• or (max):<br />
The membership of the output equals the maximum fulfillment of the single<br />
statements. This means that out of a number of conditions combined by the<br />
maximum operator, the highest membership value is returned.<br />
Figure 206: The or (max) operator combines conditions.<br />
245
<strong>Definiens</strong> <strong>Developer</strong> 7 - User Guide<br />
8 Develop Efficient Rule Sets<br />
• and (min):<br />
The membership of the output equals the minimum fulfillment of the single<br />
statements. This means that out of a number of conditions combined by the<br />
minimum operator, the lowest membership value is returned.<br />
Figure 207: The and (min) operator uses the intersection of conditions.<br />
For the minimum and maximum operators, only one statement determines the output,<br />
while for all other operators the values of all contained conditions contribute to the<br />
output.<br />
When creating a new class, the minimum operator and (min) is used by default. Choose<br />
one of the following operators:<br />
Operator<br />
or (max)<br />
mean (arithmetic)<br />
and (min)<br />
mean (geo.)<br />
and (*)<br />
Description<br />
or-operator returning the maximum of the fuzzy values, the<br />
strongest or<br />
arithmetic mean of the fuzzy values<br />
and-operator returning the minimum of the fuzzy values (used<br />
by default, the most reluctant and)<br />
geometric mean of the fuzzy values<br />
and-operator returning the product of the fuzzy values<br />
For given input values the membership degree of the condition and therefore of the output<br />
will decrease with the above sequence.<br />
Applicable to all of the above:<br />
not<br />
inversion of a fuzzy value: returns 1– fuzzy value.<br />
Invert an Expression or Operator<br />
on page 248<br />
8.3.6.3 Edit the Class Description<br />
Edit the class description to handle the features describing a certain class and the logic<br />
by which these features are combined.<br />
1. Open a class by double-clicking it in the Class Hierarchy window.<br />
2. To edit the class description, open either the All or the Contained tab.<br />
3. Insert or edit the expression to describe the requirements an image object must<br />
meet to be member of this class.<br />
Insert an Expression<br />
A new or an empty class description contains the and (min) operator by default.<br />
1. To insert an expression, do one of the following:<br />
246
<strong>Definiens</strong> <strong>Developer</strong> 7 - User Guide<br />
8 Develop Efficient Rule Sets<br />
• Right-click the operator in the Class Description dialog and choose Insert<br />
new Expression.<br />
• Double-click the operator.<br />
Figure 208: Context menu of the Class Description dialog box.<br />
The Insert Expression dialog box opens. It shows all features plus extra possibilities like<br />
Standard Nearest Neighbor and other logical terms.<br />
Figure 209: Insert Expression dialog box.<br />
2. Select a feature and right-click it to open the context menu. Choose one of the<br />
following:<br />
• Insert Threshold<br />
In the Edit Threshold Condition dialog box, set a condition for the selected<br />
feature, for example Area
<strong>Definiens</strong> <strong>Developer</strong> 7 - User Guide<br />
8 Develop Efficient Rule Sets<br />
Move an Expression<br />
To move an expression, drag it to the desired location.<br />
Figure 210: Moving expressions using drag-and-drop operations.<br />
Invert an Expression or Operator<br />
All expressions can be inverted into their opposite meaning. Mathematically speaking,<br />
an inverted expression has the value 1 minus the membership value.<br />
Since logical operators are expressions that combine the membership values of a<br />
number of expressions, they yield a membership degree themselves and can<br />
consequently be inverted as well.<br />
There are two possibilities to invert an expression or operator:<br />
• Check the Invert Expression checkbox in the Insert Expression dialog box before<br />
inserting it into the class description.<br />
Figure 211: Invert an expression in the Insert Expression dialog box.<br />
• If the expression or operator has already been inserted into the class description,<br />
right-click it and choose Invert Expression from the context menu.<br />
Figure 212: Invert an expression in the Class Description dialog box.<br />
248
<strong>Definiens</strong> <strong>Developer</strong> 7 - User Guide<br />
8 Develop Efficient Rule Sets<br />
An inverted expression or operator appears in the class description with the prefix not.<br />
A common use is its application to similarities. This makes it possible to define that<br />
Class A is not Class B.<br />
Edit an Expression<br />
To edit an expression, double-click the expression or right-click it and choose Edit<br />
Expression from the context menu.<br />
Depending on the type of expression, one of the following dialog boxes opens:<br />
• Edit Threshold Condition: Modify the threshold condition for a feature.<br />
• Membership Function: Modify the membership function for a feature.<br />
• Select Operator for Expression: Choose a logical operator from the list.<br />
• Edit Standard Nearest Neighbor Feature Space: Select or deselect features for<br />
the standard nearest neighbor feature space.<br />
• Edit Nearest Neighbor Feature Space: Select or deselect features for the nearest<br />
neighbor feature space.<br />
Evaluate Undefined Image Objects<br />
Image objects retain the status undefined when they do not meet the criteria of a<br />
feature. If you want to use these image objects anyway, for example, for further<br />
processing, you must put them in a defined state. The function Evaluate Undefined<br />
assigns the value 0 for the specified feature.<br />
1. In the Class Description dialog box right-click an operator.<br />
2. From the context menu, select Evaluate Undefined. The expression below this<br />
operator is now marked with (evaluate undefined).<br />
Delete an Expression<br />
To delete an expression, do one of the following:<br />
• Select the expression and press DEL.<br />
• Right-click the expression and choose Delete Expression from the context menu.<br />
Document an Expression<br />
Insert comments in an expression to use in rule set documentation.<br />
You can use the Rule Set Documentation window to view and store all the expressions<br />
in your rule set including your comments.<br />
1. To document a rule set item (such as a process, class or expression) select it in the<br />
window where the rule set item displays, which is one of the following:<br />
• Process Tree window<br />
• Class Hierarchy window<br />
• Class Description window.<br />
2. Move your mouse over the lower right corner of the window to display the<br />
Comment Window button.<br />
<br />
Document a Rule Set on<br />
page 153<br />
Comment Window<br />
249
<strong>Definiens</strong> <strong>Developer</strong> 7 - User Guide<br />
8 Develop Efficient Rule Sets<br />
3. Click the button to open the comment editing field and add a comment. The<br />
editing field is not available unless you have selected a rule set item. You can resize<br />
the window if necessary by dragging the borders.<br />
Your comment is automatically added to the rule set item as soon as you select<br />
another rule set item or another window.<br />
4. You can also paste text into the editing area from the clipboard by using the<br />
context menu. Right-click at the insertion point and select Paste from the context<br />
menu.<br />
5. To move up or down in the list of rule set items, click the up and down arrow<br />
buttons next to the editing field. This enables you to add comments without<br />
opening the rule set items for editing.<br />
6. To remove a comment, use the Undo button or delete the comment from the<br />
comment editing field.<br />
7. To view, store and copy your comments along with classes, processes and<br />
customized features, use the Rule Set Documentation window.<br />
<br />
<br />
Undo Process Editing<br />
Operations on page 139<br />
Document a Rule Set on<br />
page 153<br />
8.3.6.4 Organize Classes Within the Class Hierarchy<br />
The class hierarchy is the framework to create the knowledge base for a given<br />
classification task. It contains all classes and is organized in a hierarchical structure.<br />
The class hierarchy distinguishes between passing down class descriptions (from parent<br />
classes to their child classes) in the inheritance hierarchy and the meaningful semantic<br />
grouping of classes in the groups hierarchy. The purpose is to reduce redundancy and<br />
complexity in the class descriptions, on the one hand, and to create a meaningful<br />
grouping of classes, on the other.<br />
<br />
About Classes on<br />
page 241<br />
Manage Classes in the Class Hierarchy<br />
The class hierarchy is the framework for the knowledge base in <strong>Definiens</strong> <strong>Developer</strong>. It<br />
contains all classes of a classification scheme.<br />
It is organized in a hierarchical structure which distinguishes:<br />
• The passing down of class descriptions from parent to child classes (inheritance)<br />
• Meaningful semantic grouping (groups)<br />
The class hierarchy is used to define class semantics and helps to reduce complexity<br />
when creating a knowledge base.<br />
1. To open the Class Hierarchy window, do one of the following:<br />
• Choose Classification > Class Hierarchy from the main menu bar.<br />
• Choose View > Class Hierarchy from the main menu bar.<br />
Class Hierarchy<br />
250
<strong>Definiens</strong> <strong>Developer</strong> 7 - User Guide<br />
8 Develop Efficient Rule Sets<br />
Figure 213: Sample Class Hierarchy window.<br />
2. Select a class by clicking on it in the Class Hierarchy window.<br />
Each class can be found in both the Groups and the Inheritance tabs. This helps to give<br />
additional meaning to the classes.<br />
Context Menu Options<br />
Right click on a class in the Class Hierarchy window to perform one of the following:<br />
<br />
<br />
<br />
Basic Handling of<br />
Classes on page 241<br />
About Inheritance on<br />
page 252<br />
About Groups on<br />
page 252<br />
Commands<br />
Edit<br />
Insert Class<br />
Insert Class Variable<br />
Usage<br />
Open the Class Description dialog box.<br />
Edit the currently selected class.<br />
Open the Edit Class Description dialog box.<br />
Add a new class to the class hierarchy<br />
Open Create Class Variable dialog box.<br />
Add a new class variable to the hierarchy.<br />
Edit the Class Description on<br />
page 246<br />
Create and Edit a Class on<br />
page 241<br />
Create a Class Variable on<br />
page 259<br />
Duplicate Create a copy of the currently selected class. Duplicate a Class on page 243<br />
Find<br />
Delete Classification<br />
Select Color<br />
Open the Find and Replace dialog box.<br />
Locate the currently selected class within the current rule set.<br />
Delete the currently selected class.<br />
Not available for class variables.<br />
Open the Colors dialog box.<br />
Change the color of the selected class.<br />
Find and Replace Rule Set<br />
Items on page 146<br />
Delete Classified Image<br />
Objects on page 397<br />
Create and Edit a Class on<br />
page 241<br />
Mark as Shared Mark class as shared to use it in several rule sets. Create and Edit a Class on<br />
page 241<br />
Delete Delete the currently selected class. Delete a Class on page 243<br />
Delete Samples<br />
Load Class Hierarchy<br />
Save Class Hierarchy<br />
Export Class Hierarchy<br />
Delete samples of the currently selected class.<br />
Not available for class variables.<br />
Open the Load Class Hierarchy dialog box.<br />
Load an existing class hierarchy.<br />
Open the Save Class Hierarchy dialog box.<br />
Save your class hierarchy as .dkb file.<br />
Open the Export Class Hierarchy dialog box.<br />
Export your class hierarchy as .xml file.<br />
Delete Samples on page 232<br />
Load and Save Class<br />
Hierarchies on page 254<br />
Load and Save Class<br />
Hierarchies on page 254<br />
Export a Class Hierarchy on<br />
page 255<br />
Delete Class Hierarchy Delete the existing class hierarchy and processes. Delete a Class Hierarchy on<br />
page 255<br />
251
<strong>Definiens</strong> <strong>Developer</strong> 7 - User Guide<br />
8 Develop Efficient Rule Sets<br />
About Inheritance<br />
The inheritance hierarchy of classes refers to the physical relations between classes.<br />
Here, the class descriptions defined in parent classes are passed down to their child<br />
classes. This aspect helps to differentiate a parent class, for example representing<br />
woodland in general, into two child classes representing woodland in rural or urban<br />
surroundings. It helps considerably to reduce the necessary number of input in the class<br />
descriptions.<br />
Figure 214: Sample Class Hierarchy using Inheritance.<br />
This class hierarchy is an example of how to apply the inheritance hierarchy. The land cover classes<br />
Woodland General, Grassland General and Impervious General (parent classes) are further<br />
divided into land use classes (child classes). The two classes Urban and Rural do not contain any<br />
expressions. Their meaning is defined in the Groups hierarchy.<br />
If you want to formulate the class description of a general class, you do this once in the<br />
relevant parent class in the inheritance hierarchy; this change is passed down to all child<br />
classes of the respective parent class. A child class has to fulfill the rules of the parent<br />
class as well as additional rules of its own.<br />
Find Out More<br />
Implicit Logic of the Inheritance in Class Descriptions<br />
The inheritance of class descriptions contains an implicit logic concerning the application of<br />
inheritance and nearest neighbor classification:<br />
Samples of child classes are simultaneously samples of their parent classes.<br />
Because child classes are similar to their parent classes by inheritance, all parent classes must<br />
have the same samples as their child classes. This is especially important for classifications<br />
with class-related nearest neighbor. Otherwise, leaf classes in the inheritance class hierarchy,<br />
which are only described by class-related nearest neighbor, could not be applied. When you<br />
take a sample for a child class, this sample is automatically copied to all its parent classes.<br />
When using the hierarchical classification algorithm, additional logical rules are applied.<br />
Hierarchical Classification Algorithm on page 210<br />
About Groups<br />
The groups hierarchy refers to the semantic relation of classes. The child classes of<br />
parent classes in the groups hierarchy enable you to group classes, which can even<br />
contain very different feature descriptions, to an identical superior semantic meaning.<br />
Functionally, this grouping has two consequences:<br />
252
<strong>Definiens</strong> <strong>Developer</strong> 7 - User Guide<br />
8 Develop Efficient Rule Sets<br />
• Class-related features refer only to classes (and child classes) in the groups<br />
hierarchy. So, when using relationships to a parent class in the groups hierarchy,<br />
this also applies to the respective child classes.<br />
• You can navigate the Classification View through the levels of the groups<br />
hierarchy by collapsing and expanding groups within the class hierarchy. This<br />
allows visualizing the semantic grouping of the classes.<br />
Often the physical features of objects do not represent their semantic meaning.<br />
Therefore, the groups hierarchy allows you to group classes semantically. So, when<br />
classifying with class-related features, you can refer to groups of classes that belong to<br />
one semantic entity by referring to their parent class in the groups hierarchy.<br />
<br />
Navigate Within the<br />
Image Object Hierarchy<br />
on page 114<br />
Figure 215: Sample Class Hierarchy using groups.<br />
The example shows the same class hierarchy as in the Inheritance section. Here, the Groups<br />
hierarchy is displayed. The two classes Urban and Rural have an empty class description, i.e., they<br />
only act as a general semantic group. They do not pass on any information to their child classes<br />
but only merge all child classes semantically.<br />
As in the given example, objects classified as woodland after an initial land cover<br />
classification might be divided into woodland areas in a rural and in an urban<br />
environment. The approach would be to subdivide this class into two child classes,<br />
Urban and Rural Woodland within the Inheritance hierarchy. But to be able to<br />
represent the semantic meaning at the same time, two classes (Urban and Rural) could<br />
be generated to function as groups for all Urban and Rural classes within the Groups<br />
hierarchy.<br />
<br />
About Inheritance on<br />
page 252<br />
Multiple Inheritance and Multiple Membership<br />
A class can be the child class of more than one parent classes in both the inheritance and<br />
groups hierarchy. This leads to the inheritance of class descriptions from more than one<br />
parent class to a child class in the inheritance hierarchy.<br />
In the groups hierarchy it means that the child class is a member of more than one<br />
semantic group.<br />
To assign the same child class to a second parent class, use the right mouse button to<br />
drag and drop it to the new additional parent class. The same class will now appear<br />
twice, indicating the child class's membership to each respective parent class. However,<br />
double-clicking one of each of the symbols always opens the same class description.<br />
Note<br />
If a class is defined as a child class of more than one parent class in the groups<br />
hierarchy, you have to decide which of these parent classes to display when<br />
navigating upwards through the levels of the groups hierarchy in the classification<br />
view. To do so, select the correct parent class to be displayed under Parent class for<br />
display in the class description dialog of the specific child class.<br />
253
<strong>Definiens</strong> <strong>Developer</strong> 7 - User Guide<br />
8 Develop Efficient Rule Sets<br />
To remove a class from a certain parent class, left-click the specific symbol and drag it<br />
below the list of classes.<br />
Replace Classes<br />
You can replace a class within the class hierarchy with another class. You can use this<br />
function to reduce duplicate classes to one, for example, after load and append a class<br />
hierarchy. The redundant class will be replaced in all references to it.<br />
1. In the Class Hierarchy window, right-click the class you want to replace.<br />
2. Select Find Class from the context menu. The Find and Replace window opens.<br />
Additionally you can search for classes if you have extended class hierarchies.<br />
<br />
Find and Replace Rule<br />
Set Items on page 146<br />
Editing the Hierarchical Structure<br />
Within the class hierarchy, a hierarchical structure can easily be created by dragging<br />
classes to the desired location.<br />
To define a class as a child class, click it and, while holding down the mouse button, drag<br />
it over the class to be defined as the parent class and drop it.<br />
Figure 216: Defining a class as a child class.<br />
To move a child class from one parent class to another, left-click it and drag it to the new<br />
parent class.<br />
Figure 217: Moving a child class to another parent class.<br />
To redefine a child class as a class without a parent class, left-click and drag it below the<br />
list of classes and drop it there.<br />
Figure 218: Defining a child class as a class without a parent class.<br />
8.3.6.5 Load and Save Class Hierarchies<br />
To be able to use different classification schemes on one data set or the same<br />
classification scheme on different data sets, you can save a class hierarchy to a .dkb file.<br />
If you want to be able to use sample objects of a saved class hierarchy in a different<br />
project, you first have to save the sample objects in a TTA mask.<br />
1. To save a class hierarchy, do one of the following:<br />
<br />
Create and Save a TTA<br />
Mask on page 233<br />
254
<strong>Definiens</strong> <strong>Developer</strong> 7 - User Guide<br />
8 Develop Efficient Rule Sets<br />
• Choose Classification > Save Class Hierarchy from the main menu bar.<br />
• In the Class Hierarchy dialog box, select Save Class Hierarchy from the<br />
context menu.<br />
2. To load a class hierarchy, do one of the following:<br />
• Choose Classification > Load Class Hierarchy from the main menu bar.<br />
• In the Class Hierarchy dialog box, select Load Class Hierarchy from the<br />
context menu.<br />
3. Select if you want to replace any existing class hierarchy or add the new one to the<br />
existing hierarchy.<br />
8.3.6.6 Export a Class Hierarchy<br />
1. To export a class hierarchy to an .xml file, select Classification > Class Hierarchy ><br />
Export Class Hierarchy from the main menu bar.<br />
2. In the Save Class Hierarchy dialog box, select a location and name for your file and<br />
click Save.<br />
8.3.6.7 Delete a Class Hierarchy<br />
Delete the entire class hierarchy including all classes.<br />
To delete an entire class hierarchy, choose Classification > Class Hierarchy > Delete<br />
Class Hierarchy from the main menu bar. .<br />
8.3.7 Review Results of a Classification<br />
Use the various methods to evaluate the result of the classification and improve it if<br />
necessary.<br />
Change to the classification view to get an overall impression of the classification results.<br />
Information about classification of image objects is provided in the Image Object<br />
Information windows. These contain information about features, classification, and<br />
class evaluation of image objects.<br />
You can use this tool to obtain information about image objects that are classified<br />
incorrectly. Find out why the classification was incorrect and modify the respective class<br />
description. Another application is to verify the classification. In order to see how stable<br />
objects are in their classification, select the respective objects and compare the<br />
membership values of the first and second best classes. Low values or very similar values<br />
mean that the class descriptions are not very well suited to separate the classes.<br />
The Classification tab of the Image Object Information window provides information<br />
about the current classification of an image object as well as alternative class<br />
assignments, sorted by descending membership values if fuzzy classification is used.<br />
Under Current Classification, the classification and membership values for the best as<br />
well as the second and third best class assignments resulting from the current<br />
classification are displayed. In contrast to the Alternative Assignments information, the<br />
Current Classification information is not calculated on demand when opening the<br />
dialog box. The values of the Current Classification will be kept until the next<br />
classification is performed or one of the class descriptions is changed.<br />
<br />
View Classification on<br />
page 109<br />
View Classification<br />
Image Object<br />
Information<br />
255
<strong>Definiens</strong> <strong>Developer</strong> 7 - User Guide<br />
8 Develop Efficient Rule Sets<br />
The Alternative Assignments section shows a list of the evaluations of all classes in the<br />
current class hierarchy concerning the selected image object. The displayed<br />
membership values are calculated on demand when you select an object.<br />
The Class Evaluation tab of the Image Object Information window provides detailed<br />
information about the classification of the selected image object. When you select an<br />
object, the values displayed are calculated on demand, using the current class<br />
descriptions of all applicable classes. This enables easy access to the evaluation of even<br />
complex class descriptions. At the same time, feature space borders distinguishing this<br />
class from another can be quantitatively ascertained.<br />
Figure 219: Class Evaluation tab of the Image Object Information window.<br />
1. At the top of the Class Evaluation dialog box, the membership value of the<br />
selected class is displayed in bold letters ^.<br />
2. The membership values for the expressions themselves as well as the membership<br />
values resulting from a combination of expressions by operators are displayed _.<br />
Each expression of the class is listed beneath its operator. To the right of the<br />
expression, the object's feature value for this expression is given.<br />
3. In the Value column `, the resulting membership value for this expression is<br />
displayed.<br />
4. If the selected class has one or more parent classes, the membership values for<br />
these classes are given as well a.<br />
No values in the Value column indicate that this feature is not applicable.<br />
Note<br />
The resulting membership values can differ from those given in the Current<br />
Classification section of the Classification tab of the Image Object Information<br />
window, as the calculation is performed on demand when you select the specific<br />
image object. Therefore, the Alternative Assignments section of the Classification<br />
tab and also the Class Evaluation tab show membership values, even if no<br />
classification has been performed so far.<br />
256
<strong>Definiens</strong> <strong>Developer</strong> 7 - User Guide<br />
8 Develop Efficient Rule Sets<br />
8.4 Use Variables in Rule Sets<br />
Within rule sets you can use variables in different ways. Prominent use cases of variables<br />
are:<br />
• Constants<br />
• Fixed and dynamic thresholds<br />
• Receptors for measurements<br />
• Counters<br />
• Containers for storing temporary or final results<br />
• Abstract place-holders that stand for a class, a features, or an image object level<br />
While developing rule sets, you commonly use scene and object variables for storing<br />
your dedicated fine-tuning tools for reuse within similar projects.<br />
Class variables, image object level variables, and feature variables allow you to write rule<br />
sets in a more abstract form. You can create rule sets that are independent of specific<br />
class names or image object level names, or feature types. This is helpful when<br />
developing parameters of actions as used in <strong>Definiens</strong> Architect.<br />
<br />
How to Use Variables in<br />
Rule Set Development<br />
on page 262<br />
8.4.1 About Variables<br />
Types of Variables<br />
You can create five types of variables. Two of them, scene and object variables, are place<br />
holders for floating point numbers or text-strings:<br />
Scene variables are global variables that exist only once within a project. They are<br />
independent of the current image object.<br />
Object variables are local variables. In contrast to scene variables they store values for<br />
each individual image object. Think of it as each image object having its own version of<br />
the variable.There is one instance per image object in a project.<br />
The remaining three types of variables are place-holders for rule set items in the<br />
software. Those rule set items can then be addressed in process algorithms by referring<br />
to the respective variable:<br />
Class variables use classes as values. In a rule set they can be used instead of an ordinary<br />
classes where needed.<br />
Level variables have other levels as their values. Level variables can be used in processes<br />
instead of ordinary levels.<br />
Feature variables have features as their values. Once a feature is assigned to a feature<br />
variable, the feature variable can be used like that feature. It returns the same value as<br />
the feature to which it points. It uses the unit of whatever feature is assigned as a<br />
variable. It is possible to create a feature variable without a feature assigned, but the<br />
calculation value would be invalid.<br />
<br />
Floating Point Number<br />
on page 483<br />
Shared Variables<br />
The concept of shared variables allows easy reuse of code sections with scene and<br />
object variables in several rule sets. Once a variable is declared as shared, a unique<br />
identifier is assigned to it. This identifier is not visible to the end-user. When two rule sets<br />
are merged, variables with the same identifier will be merged automatically.<br />
257
<strong>Definiens</strong> <strong>Developer</strong> 7 - User Guide<br />
8 Develop Efficient Rule Sets<br />
To change the identifier, edit the variable in the Edit Variable dialog box by clearing the<br />
Shared check box and selecting it again. A new unique identifier will be created to<br />
prevent merges with older versions that might have of different contents.<br />
<br />
Manage Variables on<br />
page 261<br />
Cutting and Merging Image Objects with Object Variables<br />
If you cut image objects with object variables, each fraction gets the same object<br />
variable value as the original image object.<br />
If you merge two objects with object variables the merged image object gets the object<br />
variable value of the seed image object.<br />
8.4.2 Create a Variable<br />
Create a variable for usage within rule sets.<br />
1. To open the Manage Variables dialog box, do one of the following:<br />
• On the Tools toolbar click the Manage Variables icon.<br />
• On the menu bar choose Process > Manage Variables.<br />
Manage Variables<br />
Figure 220: Manage Variables dialog box.<br />
2. Select the tab for the type of variable you want to create. In the dialog box click<br />
Add. A Create variable dialog box opens. The fields are different for different types<br />
of variables.<br />
3. Continue with creating a variable of the selected type.<br />
258
<strong>Definiens</strong> <strong>Developer</strong> 7 - User Guide<br />
8 Develop Efficient Rule Sets<br />
8.4.2.1 Create a Scene or Object Variable<br />
Figure 221: Create Scene Variable dialog box.<br />
1. Insert a Name for the new variable.<br />
2. Insert an initial Value for the new variable.<br />
3. Choose whether the new variable is numeric (double) or textual (string).<br />
4. The Type field is unavailable.<br />
5. Select the Shared check box if you want to share the new variable among different<br />
processes.<br />
6. Click OK to save the changes and return to the Manage Variables dialog box.<br />
<br />
About Variables on<br />
page 257<br />
7. Confirm with Close. The new variable displays under Object features or Scene<br />
features in the feature tree of for example the Feature View window or the Select<br />
Displayed Features dialog box.<br />
Feature on page 24<br />
8.4.2.2 Create a Class Variable<br />
Figure 222: Create Class Variable dialog box<br />
1. Insert a Name for the new variable.<br />
2. Add a comment. Click the Comment button and add to the Comment dialog box<br />
to display when you open the class for editing.<br />
Comment<br />
Figure 223: Comment dialog box<br />
3. Select a Color for the new variable.<br />
259
<strong>Definiens</strong> <strong>Developer</strong> 7 - User Guide<br />
8 Develop Efficient Rule Sets<br />
4. Select a Value for the new variable. Click the ellipsis button to select one of the<br />
existing classes as the value for the class variable.<br />
5. Click OK to save the changes and return to the Manage Variables dialog box.<br />
The new class variable displays here:<br />
(ellipsis button)<br />
• In the feature tree (used in several locations, for example, the Feature View<br />
window and the Select Displayed Features dialog box) under Scene<br />
features > Class-Related<br />
• In the Class Hierarchy window under variables.<br />
<br />
Manage Classes in the<br />
Class Hierarchy on<br />
page 250<br />
Figure 224: Class Hierarchy Window with Class Variable<br />
8.4.2.3 Create a Level Variable<br />
Figure 225: Create Level Variable dialog box<br />
1. Insert a Name for the new level variable.<br />
2. Use the drop-down arrow to select an existing level or leave the level variable<br />
unassigned.<br />
3. Click OK to save the changes and return to the Manage Variables dialog box.<br />
4. If the level variable is unassigned, you can use the drop-down arrow in the Value<br />
field of the Manage Variables dialog box to create one or more new names and<br />
type in a name for each. Click Close when you are finished.<br />
5. The new variable displays in the Edit Level Aliases dialog box and in the Select<br />
Level window of the Image Object Domain.<br />
<br />
<br />
Edit an Image Object<br />
Level or Level Variable<br />
on page 196<br />
Navigate Within the<br />
Image Object Hierarchy<br />
on page 114<br />
260
<strong>Definiens</strong> <strong>Developer</strong> 7 - User Guide<br />
8 Develop Efficient Rule Sets<br />
8.4.2.4 Create a Feature Variable<br />
Figure 226: Create Feature Variable dialog box<br />
1. Insert a Name for the new feature variable.<br />
2. Click the ellipsis button in the Value field to open the Select Single Feature dialog<br />
box and select a feature as a value.<br />
3. Confirm with OK. The new variable displays under Feature Variables in the feature<br />
tree in several locations, for example, the Feature View window and the Select<br />
Displayed Features dialog box.<br />
(ellipsis button)<br />
Feature on page 24<br />
8.4.3 Manage Variables<br />
The Manage variables dialog box also enables you to edit or delete variables.<br />
1. To open the Manage Variables dialog box, do one of the following:<br />
• On the Tools toolbar click the Manage Variables icon.<br />
• On the menu bar choose Process > Manage Variables.<br />
<br />
Find and Replace Rule<br />
Set Items on page 146<br />
Manage Variables<br />
Figure 227: Manage Variables dialog box.<br />
2. To edit a variable, select a tab (Scene, Object, Class, Feature, Level) for the type of<br />
variable you want to edit and then select the variable. Click Edit to open the Edit<br />
Scene, Object, Class, Feature, Level Variable dialog box.<br />
3. Modify variable settings like name and value.<br />
4. To delete a variable, select it and then click Delete.<br />
5. Click Close to close the dialog box.<br />
<br />
Create a Variable on<br />
page 258<br />
261
<strong>Definiens</strong> <strong>Developer</strong> 7 - User Guide<br />
8 Develop Efficient Rule Sets<br />
8.4.4 How to Use Variables in Rule Set<br />
Development<br />
During the development of a rule set, variables can be inserted instead of specific values<br />
in a number of situations. Several algorithms are specifically designed for the usage of<br />
variables.<br />
Variables can be selected rather than typed in using several different dialog boxes.<br />
Scene and object variables can be used instead of numbers in the following situations:<br />
• Any parameters of processes in the Edit Process dialog box.<br />
• Threshold within the Edit Threshold Condition dialog box in the image object<br />
domain.<br />
• Left and right border as well as maximum and minimum value within the definition<br />
of a membership function for a class.<br />
Scene variables, object variables and feature variables can be used as features. They<br />
display in the feature tree of for example the Feature View window or the Select<br />
Displayed Features dialog box.<br />
Class variables , level variables , and feature variables can be used wherever classes,<br />
levels, and features, respectively can be used.<br />
Find Out More<br />
Initialization of Variables<br />
When a new variable is created, it is assigned an initial value as defined in the Value field of<br />
the Create Variable dialog box. In order to enable use of a value stored in a variable of a<br />
project in other projects within workspaces, variables generally are not initialized with<br />
default values. After processing a project, the last value of each scene variable is stored in the<br />
rule set and used as the initial value for the following project. The same is true when a rule set<br />
is saved as a file.<br />
<br />
<br />
<br />
<br />
Specify Algorithm<br />
Parameters on page 134<br />
Use Thresholds for<br />
Classification with Class<br />
Descriptions on page 212<br />
Use Membership<br />
Functions for<br />
Classification on page 213<br />
Compare Feature Values<br />
by Using the Feature<br />
View on page 180<br />
Note<br />
In most cases you have to update the initial values of your variables. To do so, use the<br />
update variable algorithm. You will want to update each time you run the rule set, in<br />
addition to setting a value at the time of initialization. This is because the initial value<br />
is not automatically reset each time the rule set is executed.<br />
8.4.4.1 Update Variable Algorithm<br />
The update variable algorithm performs an arithmetic operation on a variable.<br />
1. To create a new process right-click on the Process Tree window and click Append<br />
New Process. The Edit Process dialog box opens.<br />
2. Choose the update variable algorithm.<br />
262
<strong>Definiens</strong> <strong>Developer</strong> 7 - User Guide<br />
8 Develop Efficient Rule Sets<br />
Figure 228: The Edit Process dialog box using the Update Variable algorithm.<br />
3. In the Algorithm parameters group box, click the Variable type parameter and<br />
select Object, Scene, Feature, Class or Level from the drop-down list. Click the<br />
Variable parameter and select a variable from the drop-down list or enter a name<br />
to add a new one. If you have not previously created a Variable, or if you type a new<br />
name in the Variable field, the appropriate Create Variable dialog box will<br />
automatically open.<br />
4. Select the variable assignment, in the Feature/Class/Level field according to the<br />
variable type selected in the Variable Type field. This field does not display for<br />
Object and Scene variables.<br />
To select a variable assignment, click in the field and do one of the following<br />
depending on the variable type:<br />
• For feature variables, use the ellipsis button to open the Select Single Feature<br />
dialog box and select a feature or create a new feature variable.<br />
• For class variables, use the drop-down arrow to select from existing classes or<br />
create a new class.<br />
• For level variables, use the drop-down arrow to select from existing levels.<br />
If you select Scene variable or Object variable, continue to steps 5 and 6 below.<br />
5. Click the Operation parameter and select one of the following arithmetic<br />
operations from the drop-down list on the right side of the parameter:<br />
<br />
<br />
Create a Variable on<br />
page 258<br />
(ellipsis button)<br />
Select Single Feature on<br />
page 463<br />
(drop-down arrow button)<br />
Value Operation<br />
= Assign a value.<br />
+= Increment by value.<br />
−= Decrement by value.<br />
*= Multiply by value.<br />
/= Divide by value.<br />
6. Click the Assignment parameter and choose one of the two different means to<br />
assign a value to a variable:<br />
263
<strong>Definiens</strong> <strong>Developer</strong> 7 - User Guide<br />
8 Develop Efficient Rule Sets<br />
Tip<br />
• By value assigns a constant or another variable via the value parameter. To<br />
enter a new text value use quotes.<br />
• By feature assigns the result of a feature evaluation. Click on the ellipsis<br />
button to open the Select Single Features dialog box .<br />
If you choose to assign the variable by feature, and the selected feature is<br />
measured in different units, you can specify the unit you want to use for the<br />
comparison in the Comparison unit parameter. Click the drop-down arrow to<br />
display a list offering the available units.<br />
Select the Appropriate Image Object Domain<br />
Ensure that no image object is assigned as image object domain for the following<br />
assignments:<br />
• Assign by value<br />
• Assign by scene-related features<br />
Select the appropriate image object domain for features corresponding to the current image<br />
object, like following assignments:<br />
• Assign by object-related features<br />
• Assign by class-related features<br />
• Assign by process-related features<br />
8.4.4.2 Compute Statistical Value Algorithm<br />
The compute statistical value algorithm performs a statistical operation on the feature<br />
distribution within an image object domain and stores the result in a scene variable.<br />
1. Open the Edit Process dialog box and select the compute statistical value<br />
algorithm.<br />
Figure 229: The Edit Process dialog box using the Compute Statistical Value algorithm.<br />
2. In the Algorithm parameters group box click the Variable parameter and select<br />
an existing scene variable from the drop-down list or enter a name to add a new<br />
264
<strong>Definiens</strong> <strong>Developer</strong> 7 - User Guide<br />
8 Develop Efficient Rule Sets<br />
one. If you have not previously created a Variable, the Create Variable dialog box<br />
will automatically pop-up.<br />
3. Click the Operation parameter and select one of the following statistical operations<br />
from the drop-down list on the right side of the parameter:<br />
Number counts the objects of the currently selected image object domain.<br />
Sum<br />
Maximum<br />
Minimum<br />
Mean<br />
Std.<br />
deviation<br />
Median<br />
Quantile<br />
returns the sum of the feature values from all objects of the selected<br />
image object domain.<br />
returns the maximal feature value from all objects of the selected image<br />
object domain.<br />
returns the minimum feature value from all objects of the selected image<br />
object domain.<br />
returns the mean feature value of all objects from the selected image<br />
object domain.<br />
returns the standard deviation of the feature value from all objects of the<br />
selected image object domain.<br />
returns the median feature value from all objects of the selected image<br />
object domain.<br />
returns the feature value, where a specified percentage of image objects<br />
from the selected image object domain have a smaller feature value.<br />
<br />
Create a Variable on<br />
page 258<br />
Parameter<br />
If you have selected the quantile operation, specify the percentage threshold [0;100].<br />
Feature<br />
If you have selected any Operation other than number, you may click the ellipsis button<br />
in the Feature field to open the Select Single Feature dialog box.<br />
(ellipsis button)<br />
Unit<br />
• If you have chosen to assign the variable by Feature, and the selected feature is<br />
measured in different units, you can specify the unit you want to use for the<br />
comparison in the Unit parameter. Click the drop-down arrow to display a list<br />
offering the available units.<br />
• If you select a positional feature (such as X Max), you can select Coordinate in the<br />
drop-down list to apply the absolute coordinates to the feature.<br />
8.4.5 Example: Variables.dpr<br />
Test your knowledge about variables with a small test project.<br />
Try to solve the following sequence of tasks:<br />
1. Create a new project with a provided image. The path is:<br />
C:\Program Files\<strong>Definiens</strong> <strong>Developer</strong> Version number\Examples<br />
\Variables\variables.tif.<br />
2. Perform a chessboard segmentation with object size 1.<br />
3. Create scene variables _lowerBoundaryForBlack = 110 and<br />
_upperBoundaryForBlack = 200.<br />
4. Create a class named red with following class description:<br />
Brightness < _lowerBoundaryForBlack.<br />
265
<strong>Definiens</strong> <strong>Developer</strong> 7 - User Guide<br />
8 Develop Efficient Rule Sets<br />
5. Create a class named black with following class description:<br />
_lowerBoundaryForBlack < brightness < _upperBoundaryForBlack.<br />
6. Classify and merge black and red objects.<br />
7. Create an object variable enumeration = 0.<br />
8. Assign a different number to each black object using the variables enumeration<br />
and _counter. Increment _counter and assign it to each black image object. To do<br />
so, use a parent process and select current image object as image object domain<br />
in the Edit Process dialog box of the child process.<br />
9. Check your result with the provided test project. Check the additional information<br />
in the comments of the processes. The project can be found at:<br />
C:\Program Files\<strong>Definiens</strong> <strong>Developer</strong> Version number\Examples<br />
\Variables\variables.dpr.<br />
8.4.6 Bundle Variables as Parameter Sets<br />
Parameter sets are supersets of variables which allow you to save and reload the specific<br />
parameter configuration of a process tree independently of the rule set. This enables the<br />
adoption of an algorithm to a specific problem without changing the entire rule set.<br />
Parameter set are especially important in rule sets using workspace automation and rule<br />
sets created for actions.<br />
When creating actions you should use special Variables Operation Algorithms to<br />
enable the automated exchange of parameter sets among actions.<br />
A rule set can contain an arbitrary number of parameter sets which may overlap, in other<br />
words, a variable can be part of several parameter sets.<br />
<br />
<br />
About Workspace<br />
Automation in Actions<br />
on page 309<br />
Reference Book<br />
8.4.6.1 Create a Parameter Set<br />
1. To create a parameter set, open the Manage Parameter Sets dialog box and<br />
choose Process Commands > Manage Parameter Sets.<br />
<br />
Manage Parameter Set<br />
Manage Parameter Sets<br />
on page 268<br />
Figure 230: Manage Parameter Sets dialog box.<br />
2. In the dialog box click Add. The Select Variable for Parameter Set dialog box<br />
opens. For instructions on how to add a variable see Select Features. After adding<br />
the variables the Edit Parameter Set dialog box opens with the selected variables<br />
displayed.<br />
<br />
Select Features on<br />
page 461<br />
266
<strong>Definiens</strong> <strong>Developer</strong> 7 - User Guide<br />
8 Develop Efficient Rule Sets<br />
Figure 231: The Edit Parameter Set dialog box.<br />
3. Insert a name for your new parameter set and confirm with OK.<br />
8.4.6.2 Edit Parameter Set<br />
To modify a parameter set you can edit it.<br />
1. To edit a parameter set you need to open the Manage Parameter Sets dialog box.<br />
2. Select a parameter set and click Edit to open the Edit Parameter Set dialog box.<br />
Figure 232: The Edit Parameter Set dialog box.<br />
3. To add a variable to the parameter set click Add Variable=`. The Select Variable<br />
for Parameter Set dialog box opens for selecting features.<br />
4. To edit a variable select it and click Edit a. The Edit Value dialog box opens where<br />
you can change the value of the variable.<br />
<br />
Select Features on<br />
page 461<br />
267
<strong>Definiens</strong> <strong>Developer</strong> 7 - User Guide<br />
8 Develop Efficient Rule Sets<br />
Figure 233: The Edit Value dialog box.<br />
• If you select a feature variable, the Select Single Feature dialog<br />
opens,enabling you to select another value. Click OK to save your changes.<br />
• If you select a class variable, the Select Class dialog opens,enabling you to<br />
select another value. Click OK to save your changes.<br />
• If you select a level variable, the Select Level dialog opens,enabling you to<br />
select another value. Click OK to save your changes.<br />
5. To delete a variable from the parameter set select it and click Delete b.<br />
6. Click Update c to modify the value of the selected variable according to the value<br />
of the rule set.<br />
7. Click Apply d to modify the value of the variable in the rule set according to the<br />
value of the selected variable.<br />
Note<br />
Take care! The two preceding actions may change your rule set.<br />
8. To change the name of the parameter set type in a new name e.<br />
8.4.6.3 Manage Parameter Sets<br />
Managing parameter sets means not only to create and edit parameter sets but also to<br />
delete, load and save them. Additionally, you can update your parameter set according<br />
to the parameters of your rule set or apply the parameters of your parameter set to the<br />
rule set.<br />
1. For instructions how to open the Manage Parameter Sets dialog box see Create a<br />
Parameter Set.<br />
<br />
Create a Parameter Set<br />
on page 266<br />
Figure 234: The Manage Parameter Sets dialog box.<br />
2. To delete a parameter set you first need to select it and then click Delete _.<br />
268
<strong>Definiens</strong> <strong>Developer</strong> 7 - User Guide<br />
8 Develop Efficient Rule Sets<br />
3. To save a parameter set to a .psf file you first need to select it and then click<br />
Save `.<br />
4. Click Save All a when you want to save all parameter sets to one .psf file.<br />
5. Click Load b to open existing parameter sets.<br />
6. Click Update c to modify the values of the variables in the parameter set<br />
according to the values of the rule set.<br />
7. Click Apply d to modify the values of the variables in the rule set according to the<br />
values of the parameter set.<br />
Note<br />
Take care! The two preceding actions may change your rule set.<br />
8. Click Close e to close the dialog box.<br />
8.5 Use Customized Features<br />
Customized features allow you to create new features that are adapted to your needs.<br />
Customized features are composed of arithmetic and relational features. All customized<br />
features are based on the features shipped with <strong>Definiens</strong> <strong>Developer</strong> as well as newly<br />
created customized features.<br />
• Arithmetic features, are composed of existing features, variables (<strong>Definiens</strong><br />
<strong>Developer</strong> only), and constants, which are combined via arithmetic operations.<br />
Arithmetic features can be composed of multiple features but apply only to a single<br />
object.<br />
• Relational features, are used to compare a particular feature of one object to those<br />
of related objects of a specific class within a specified distance. Related objects are<br />
surrounding objects (neighbors), sub-objects, superobjects, sub-objects of a<br />
superobject or a complete image object level. Relational features are composed of<br />
only a single feature but refer to a group of related objects.<br />
8.5.1 Create Customized Features<br />
The Manage Customized Features dialog box allows you to add, edit, copy, and delete<br />
customized features. It enables you to create new arithmetic and relational features<br />
based on the existing ones.<br />
1. To open the Manage Customized Features dialog box, do one of the following:<br />
• On the menu bar click on Tools and then select Manage Customized<br />
Features.<br />
• On the Tools toolbar click on the Manage Customized Features icon.<br />
<br />
Find and Replace Rule<br />
Set Items on page 146<br />
Manage Customized<br />
Features<br />
269
<strong>Definiens</strong> <strong>Developer</strong> 7 - User Guide<br />
8 Develop Efficient Rule Sets<br />
Figure 235: Manage Customized Features dialog box.<br />
2. Click Add to create a new customized feature. The Customized Features dialog<br />
box will open, providing you with tools for the creation of arithmetic and relational<br />
features.<br />
3. To edit a feature, select it and then click Edit to open the Customized Features<br />
dialog box, where you can modify the feature.<br />
4. To copy or delete a feature, select it and then click either Copy or Delete.<br />
Note<br />
Customized features that are based on Class-related features cannot be saved by<br />
using the Save Customized Features menu option. They must be saved with a rule<br />
set.<br />
Find Out More<br />
Where Else to Find Customized Features<br />
Newly created features can also be found under Customized in the Feature View, under the<br />
applicable group, Object features, Class-Related features, or Process-Related features.<br />
To edit a customized feature, right-click the respective feature and select Edit Feature. To<br />
delete the feature, select Delete Feature.<br />
New customized features can be named and saved separately. Choose Tool > Save<br />
Customized Features and Tools > Load Customized Features to save and reuse<br />
customized features. The file extension is .duf.<br />
8.5.2 Arithmetic Customized Features<br />
The procedure below guides you through the steps you need to follow when you want<br />
to create an arithmetic customized feature.<br />
1. Open the Manage Customized Features dialog box and click Add. The<br />
Customized Features dialog opens, make sure you currently viewing the<br />
Arithmetic tab.<br />
270
<strong>Definiens</strong> <strong>Developer</strong> 7 - User Guide<br />
8 Develop Efficient Rule Sets<br />
Figure 236: Creating an arithmetic feature in the Customized Features dialog box.<br />
2. Insert a name O for the customized feature to be created.<br />
3. Use the calculator P to create the arithmetic expression. You can:<br />
• Type in new constants.<br />
• Select features or variables (<strong>Definiens</strong> <strong>Developer</strong> only) in the feature tree on<br />
the right.<br />
• Choose arithmetic operations or mathematical functions.<br />
Find Out More<br />
About Calculating Customized Features<br />
The calculator provides the following arithmetic operations and mathematical functions:<br />
+ addition<br />
– subtraction<br />
* multiplication<br />
/ division<br />
^ power of (for example, x^2 means x 2 ). You can use x^0.5 for the square root of x.<br />
sin<br />
trigonometric function sine<br />
cos cosine<br />
tan tangent<br />
ln<br />
natural logarithm to base e<br />
lg logarithm to base 10<br />
abs for absolute value<br />
floor to round down to the next lowest integer (whole value). You can use floor(0.5+x) to<br />
round to the next integer value.<br />
4. The expression you create is displayed Q at the text area above the calculator.<br />
271
<strong>Definiens</strong> <strong>Developer</strong> 7 - User Guide<br />
8 Develop Efficient Rule Sets<br />
5. To calculate or delete R an arithmetic expression first you need to highlight the<br />
expression with the cursor and then click either Calculate or Del depending on the<br />
action you want to take.<br />
6. You can switch between degrees (Deg) or radians (Rad) S measurements.<br />
7. You can invert T the expression.<br />
8. To create the new customized feature do one of the following:<br />
• Click Apply U to create the feature without leaving the dialog box or<br />
• Click OK to create the feature and close the dialog box.<br />
9. After creation, the new arithmetic feature can be found in either one of the<br />
following locations:<br />
• In the Image Object Information window<br />
• In the Feature View window under Object features>Customized.<br />
Note<br />
Avoid invalid operations such as division by 0. Invalid operations will result in<br />
undefined values.<br />
8.5.3 Relational Customized Features<br />
The following procedure will assist you with the creation of a relational customized<br />
feature.<br />
1. Open the Manage Customized Features dialog box and click Add. The<br />
Customized Features dialog opens, make sure you currently viewing the<br />
Relational tab.<br />
2. Insert a name O for the relational feature to be created.<br />
3. Select the relation P existing between the image objects.<br />
4. Choose the relational function Q to be applied.<br />
5. Define the distance R of the related image objects. Depending on the related<br />
image objects, he distance can be either horizontal (units, for example, pixels) or<br />
vertical (image object levels)<br />
6. Select the feature S for which to compute the relation.<br />
272
<strong>Definiens</strong> <strong>Developer</strong> 7 - User Guide<br />
8 Develop Efficient Rule Sets<br />
Figure 237: Creating a relational feature at the Customized Features dialog box.<br />
7. Select a class, a group or no class T to apply the relation.<br />
8. To create the new customized feature do one of the following:<br />
• Click Apply U to create the feature without leaving the dialog box or<br />
• Click OK to create the feature and close the dialog box.<br />
9. After creation, the new relational feature can be found in the Feature View window<br />
under Class-Related features > Customized.<br />
Note<br />
As with class-related features, the relations refer to the groups hierarchy. This means if<br />
a relation refers to one class, it automatically refers to all subclasses of this class in the<br />
groups hierarchy.<br />
Relations between surrounding objects can exist either on the same level or on a level<br />
lower or higher in the image object hierarchy:<br />
neighbors<br />
subobjects<br />
superobject<br />
Related image objects on the same level. If the distance of the<br />
image objects is set to 0 then only the direct neighbors are<br />
considered. When the distance is greater than 0 then the<br />
relation of the objects is computed using their centers of<br />
gravity. Only those neighbors whose center of gravity is closer<br />
than the distance specified from the starting image object are<br />
considered. The distance is calculated either in metric units or<br />
pixels. For example, a direct neighbor might be ignored if its<br />
center of gravity is further away from the specified distance.<br />
Image objects that exist under other image objects<br />
(superobjects) whose position in the hierarchy is higher. The<br />
distance is calculated in levels.<br />
Contains other image objects (subobjects) on lower levels in<br />
the hierarchy. The distance is calculated in levels.<br />
273
<strong>Definiens</strong> <strong>Developer</strong> 7 - User Guide<br />
8 Develop Efficient Rule Sets<br />
sub-objects of superobject<br />
level<br />
Only the image objects that exist under a specific super-object<br />
are considered in this case. The distance is calculated in levels.<br />
Specifies the level on which an image object will be compared<br />
to all other image objects existing at this level. The distance is<br />
calculated in levels.<br />
The following table gives an overview of all functions existing in the drop-down list<br />
under the Relational function section:<br />
Mean<br />
Standard deviation<br />
Mean difference<br />
Mean absolute difference<br />
Ratio<br />
Sum<br />
Number<br />
Min<br />
Max<br />
Mean difference to higher<br />
values<br />
Mean difference to lower<br />
values<br />
Calculates the mean value of selected features of an image<br />
object and its neighbors. You can select a class to apply this<br />
feature or no class if you want to apply it to all image<br />
objects.Note that for averaging, the feature values are<br />
weighted with the area of the image objects.<br />
Calculates the standard deviation of selected features of an<br />
image object and its neighbors. You can select a class to apply<br />
this feature or no class if you want to apply it to all image<br />
objects.<br />
Calculates the mean difference between the feature value of<br />
an image object and its neighbors of a selected class. Note<br />
that for averaging, the feature values are weighted by the area<br />
of the respective objects.<br />
Calculates the mean absolute difference between the feature<br />
value of an object and the feature values of its neighbors of a<br />
selected class. Note that for averaging, the absolute difference<br />
to each neighbor is weighted by the respective area.<br />
Calculates the proportion between the feature value of an<br />
image object and the mean feature value of its neighbors of a<br />
selected class. Note that for averaging the feature values are<br />
weighted with the area of the corresponding image objects.<br />
Calculates the sum of the feature values of the neighbors of a<br />
selected class.<br />
Calculates the number of neighbors of a selected class. You<br />
must select a feature in order for this feature to apply, but it<br />
does not matter which feature you pick.<br />
Returns the minimum value of the feature values of an image<br />
object and its neighbors of a selected class.<br />
Returns the minimum value of the feature values of an image<br />
object and its neighbors of a selected class.<br />
Calculates the mean difference between the feature value of<br />
an image object and the feature values of its neighbors of a<br />
selected class, which have higher values than the image<br />
object itself. Note that for averaging the feature values are<br />
weighted by the area of respective image objects.<br />
Calculates the mean difference between the feature value of<br />
an image object and the feature values of its neighbors of a<br />
selected class, which have lower values than the object itself.<br />
Note that for averaging the feature values are weighted by the<br />
area of the respective image objects.<br />
274
<strong>Definiens</strong> <strong>Developer</strong> 7 - User Guide<br />
8 Develop Efficient Rule Sets<br />
Portion of higher value area<br />
Portion of lower value area<br />
Portion of higher values<br />
Portion of lower values<br />
Mean absolute difference to<br />
neighbors<br />
Calculates the portion of the area of the neighbors of a<br />
selected class, which have higher values for the specified<br />
feature than the object itself to the area of all neighbors of the<br />
selected class.<br />
Calculates the portion of the area of the neighbors of a<br />
selected class, which have lower values for the specified<br />
feature than the object itself to the area of all neighbors of the<br />
selected class.<br />
Calculates the feature value difference between an image<br />
object and its neighbors of a selected class with higher feature<br />
values than the object itself divided by the difference of the<br />
image object and all its neighbors of the selected class. Note<br />
that the features are weighted with the area of the<br />
corresponding image objects.<br />
Calculates the feature value difference between an image<br />
object and its neighbors of a selected class with lower feature<br />
values than the object itself divided by the difference of the<br />
image object and all its neighbors of the selected class. Note<br />
that the features are weighted with the area of the<br />
corresponding image object.<br />
Available only if sub-objects is selected for Relational<br />
function concerning. Calculates the mean absolute<br />
difference between the feature value of sub-objects of an<br />
object and the feature values of a selected class. Note that for<br />
averaging, the absolute difference to each neighbor is<br />
weighted by the respective edge length.<br />
8.5.4 Save and Load Customized Features<br />
Save customized features separately from a rule set, and later load them and use them in<br />
other rule sets.<br />
Precondition: Create a customized feature using the Manage Customized Features<br />
dialog box.<br />
<br />
Create Customized<br />
Features on page 269<br />
Note<br />
Customized features that are based on Class-related features cannot be saved by<br />
using the Save Customized Features menu option. They must be saved with a rule<br />
set.<br />
1. To save a customized feature, open the Tools menu in the main menu bar and<br />
select Save Customized Features to open the Save Customized Features dialog<br />
box.<br />
2. Browse to the location you want and enter a name for the feature, then click Save.<br />
Your customized features are saved as a .duf file.<br />
3. To load customized features that have been saved as a .duf file, open the Tools<br />
menu and select Load Customized Features to open the Load Customized<br />
Features dialog box.<br />
275
<strong>Definiens</strong> <strong>Developer</strong> 7 - User Guide<br />
8 Develop Efficient Rule Sets<br />
8.5.5 Example: CustomizedFeatures.dpr<br />
Test your knowledge about customized features with a small test project.<br />
Try to solve the following sequence of tasks:<br />
1. Create a new project with a provided image. The path is:<br />
C:\Program Files\<strong>Definiens</strong> <strong>Developer</strong> Version number\Examples<br />
\CustomizedFeatures\CustomizedFeatures.tif.<br />
2. Perform a chessboard segmentation with object size 1.<br />
3. Create a customized arithmetic feature normalizing the brightness to values within<br />
[0; 1].<br />
4. Classify objects with a normalized brightness >= 0.5 as RelativeDark.<br />
5. Classify objects with a normalized brightness < 0.5 as RelativeBright.<br />
6. Create a customized relational feature (relativeFeatureA) that returns the<br />
maximum normalized brightness of all neighboring objects within 5 pixels.<br />
7. Classify objects with relativeFeatureA > 0.5 as RelativeDark.<br />
8. Create a customized relational feature (relativeFeatureB) that returns the<br />
minimum normalized brightness of all neighboring objects within 5 pixels.<br />
9. Classify objects with relativeFeatureB
<strong>Definiens</strong> <strong>Developer</strong> 7 - User Guide<br />
8 Develop Efficient Rule Sets<br />
is that the main rule set where the customized algorithm is embedded is not<br />
polluted by rule set items.<br />
The local scope is realized by a copy of the rule set item. This copy is placed in the<br />
local scope of the customized algorithm. The local rule set item is only available<br />
within customized algorithm and cannot be viewed neither used outside.<br />
• Define a rule set item to a global scope:<br />
Global rule set items are useful for small customized algorithms that always are<br />
used in the same environment and use the current status of variables. Global rule<br />
set items are not recommended if the customized algorithm shall be used in<br />
different rule sets<br />
• Define a rule set item as parameter:<br />
You can define rule set items used in a customized algorithm as editable<br />
parameters within the customized algorithm. Defining customized algorithm<br />
parameter is a comfortable method to reuse a customized algorithm in different<br />
rule sets, analysis contexts, or for different image types.<br />
The parameter concept is realized by a local copy of the rule set item. Due to this,<br />
there are copies of the rule set item listed in the respective controls<br />
Dependencies of Rule Set Items<br />
Different rule set items can be related by dependencies. Such rule set items are called as<br />
follows:<br />
• A rule set item that is used by another rule set item is called dependent. For<br />
example, classA which is using the feature Area and the customized feature<br />
Arithmetic1 has two dependencies: Area and Arithmetic1.<br />
• A rule set item that is using another rule set item is called reference. For example,<br />
the feature Area is used by classA and the customized feature Arithmetic1. Then<br />
Area has two references: classA and Arithmetic1.<br />
Dependencies of rule set items used in customized algorithms concern their scope. For<br />
example, let us say a process is using the classA, which is using a customized feature<br />
Arithmetic1. If you want to define Arithmetic1 as local within the customized<br />
algorithm, then classA should become local too. Otherwise an inconsistent situation<br />
occurs, where a global class is using a local feature of the customized algorithm.<br />
Scope Consistency Rules<br />
Scope dependencies of rule set items used in customized algorithms are handled<br />
automatically according to the following consistency rules. These rules ensure the<br />
consistent handling of scopes all over a rule set.<br />
A. If a rule set items is defined as global then all its references and dependents have to<br />
become global as well. If at least one dependent or referring rule set item cannot<br />
be defined as global this usage type should not be allowed for the rule set item. An<br />
exception exists for features without dependents (like Area): If they are defined as<br />
global then their references are not affected.<br />
B. If a rule set items is defined as local or as parameter then all its references and<br />
dependencies have to become local. If at least one dependent or referring rule set<br />
item cannot defined as local, then this scope should not be allowed for the rule set<br />
item. An exception exists for features without dependents (like Area): They still<br />
remain global, as it makes no sense to make a local copy of features like Area.<br />
277
<strong>Definiens</strong> <strong>Developer</strong> 7 - User Guide<br />
8 Develop Efficient Rule Sets<br />
Your Scope Definition of a<br />
Automatic Impact on Scope<br />
of<br />
Automatic Impact on Scope<br />
of<br />
Class Class dependent features Sub-/superclasses<br />
global global global<br />
local local local<br />
parameter local local<br />
Level<br />
global<br />
local<br />
parameter<br />
Level dependent features<br />
global<br />
local<br />
local<br />
Variable Variable features Features or classes using the<br />
variable<br />
global global global<br />
local local local<br />
parameter local local<br />
Independent feature Dependent features Classes using the feature<br />
global (Not affected) (Not affected)<br />
parameter local local<br />
Class-related feature Derived features Classes using the feature<br />
(auto setting: local 1) ) local local<br />
(auto setting: global 1) ) global global<br />
parameter local local<br />
Feature dependent feature Derived features Classes using the feature<br />
(auto setting: local 1) ) local local<br />
(auto setting: global 1) ) global global<br />
parameter local local<br />
1)<br />
The selection of scopes is automatically restricted here because these features are references<br />
of another rule set item.<br />
8.6.2 Create a Customized Algorithm<br />
Create customized algorithms based on a process sequence.<br />
1. To create a customized algorithm, go to the Process Tree window and select the<br />
parent process of the process sequence that you want to use as customized<br />
algorithm. Do one of the following:<br />
• Right-click the parent process and select Create Customized Algorithm from<br />
the context menu.<br />
• Select Process > Process Commands > Create Customized Algorithm on the<br />
main menu bar.<br />
The Customized Algorithms Properties dialog box opens.<br />
278
<strong>Definiens</strong> <strong>Developer</strong> 7 - User Guide<br />
8 Develop Efficient Rule Sets<br />
Figure 238: The Customized Algorithms Properties dialog box.<br />
2. Assign a descriptive name for the customized algorithm.<br />
3. The Used rule set items are arranged in groups. If you want to investigate their<br />
dependencies, select the Show reference tree check box.<br />
4. You can modify the scope of rule set items. Select one in the list and then click the<br />
drop-down arrow button to select a scope of the rule set item.<br />
<br />
About the Scope of Rule<br />
Set Items of a<br />
Customized Algorithm<br />
on page 276<br />
Scope<br />
local<br />
global<br />
parameter<br />
Usage<br />
Uses the class, level, feature or variable only internally. Other processes will<br />
not be able to access them.<br />
Use the class, level, feature or variable globally. They will be created and<br />
are accessible by other processes as well.<br />
Allows assignment of a class, level, variable, or feature value within the<br />
Algorithm parameters of the Edit Process dialog box.<br />
5. If you defined a rule set item as Parameter it is listed below. We recommended to<br />
assign a descriptive name and to add a description. This description will appear in<br />
the help box at the bottom of the Edit Process dialog box when selecting this<br />
parameter.<br />
About the Scope of Rule<br />
Set Items of a<br />
Customized Algorithm on<br />
page 276<br />
279
<strong>Definiens</strong> <strong>Developer</strong> 7 - User Guide<br />
8 Develop Efficient Rule Sets<br />
6. After reconfirming with OK, the processes of the customized algorithm are<br />
displayed on a separate Customized Algorithms tab of the Process Tree window.<br />
Figure 239: The original process sequence (above) is the base for the customized algorithm on a<br />
separate tab (below).<br />
7. Customized algorithms can be selected at the bottom of the algorithm drop-down<br />
list box in the Edit Process dialog box as any other algorithm.<br />
The used classes are display in explicit sections within the Class Hierarchy window.<br />
<br />
Define the Algorithm on<br />
page 133<br />
Figure 240: The Class Hierarchy window groups the classes of customized algorithms according to<br />
their scope.<br />
The local features and feature parameters are displayed in the feature tree of the<br />
Feature View window using the name of the customized algorithm , for example<br />
MyCustomizedAlgorithm.ArithmeticFeature1.<br />
The local variables and variable parameters can be checked in the Manage<br />
Variables dialog box. They use the name of the customized algorithm as a prefix of<br />
their name, for example MyCustomizedAlgorithm.Pm_myVar.<br />
The image object levels can be checked by opening the Edit Process dialog box of<br />
any process of the customized algorithm. Within the Image Object Domain select<br />
the current image object level or New Level. Click the Parameter button to open<br />
the Select Level dialog box. All image object levels are listed; the local ones and<br />
image object level parameters use the name of the customized algorithm as a prefix<br />
of their name, for example MyCustomizedAlgorithm.Pm_myVar.<br />
<br />
Manage Variables on<br />
page 261<br />
Edit Parameter Default Values<br />
8. Finally, you can define or change the default value of the parameters of the<br />
customized algorithm. The parameter defaults are used when the customized<br />
algorithm is selected in the Edit Process dialog box. Here they can be modified as<br />
usual.<br />
To edit the parameter default values, select the customized algorithm and select<br />
Process > Process Commands > Edit Customized Algorithm Default Parameters<br />
on the main menu bar.<br />
280
<strong>Definiens</strong> <strong>Developer</strong> 7 - User Guide<br />
8 Develop Efficient Rule Sets<br />
The Default Parameter for '...' dialog box opens. Select a Parameter on the left<br />
and edit its default Value on the right.<br />
Figure 241: Default Parameter for '...' customized algorithms dialog box.<br />
8.6.3 Use a Customized Algorithm in the<br />
Original Rule Set<br />
Once you have created a customized algorithm, it appears on the Customized<br />
Algorithms tab of the Process Tree window. The objects you specified as Parameter<br />
are displayed in parenthesis following the algorithm's name.<br />
The customized algorithm will not be directly executed, but rather, acts as a template for<br />
all new processes which are derived from it.<br />
1. To create a new instance of a customized algorithm, right-click the Process Tree<br />
window, and from the context menu select Append New.<br />
2. In the Edit Process dialog box, select the customized algorithm from the<br />
Algorithm drop-down list box.<br />
3. Modify the Algorithm parameters according to your needs, then and click OK.<br />
Now, you have integrated the customized algorithm into your rule set and you are<br />
ready to execute it.<br />
<br />
Create a Single Process<br />
on page 132<br />
Figure 242: Edit Process dialog box with selected customized algorithm.<br />
281
<strong>Definiens</strong> <strong>Developer</strong> 7 - User Guide<br />
8 Develop Efficient Rule Sets<br />
How Customized Algorithms are Displayed in the Process Tree<br />
The new customized algorithm may be displayed in various locations in the process tree,<br />
in this example you can see three instances of the new algorithm:<br />
1. The original algorithm N from which the new customized algorithm was created.<br />
2. The new customized algorithm _, which works as a template for all new processes<br />
derived from it.<br />
3. The instance of the customized algorithm ` created in order to be able to execute<br />
the new algorithm (multiple instances are possible).<br />
Figure 243: Occurances of a customized algorithm in the process tree.<br />
8.6.4 Modify a Customized Algorithm<br />
When you want to modify duplicated process, normally you need to perform the<br />
changes to each instance of this process. However, with customized algorithms you only<br />
need to modify the customized algorithm template and the changes will take affect to<br />
every instance of this algorithm.<br />
Note<br />
Modifying the processes inside the Customized Algorithms tab affects all instances<br />
derived from it within the rule set.<br />
Note<br />
If a feature is defined as parameter, the scope cannot be changed. As parameter is a<br />
special feature, it is not necessarily possible to reconvert it to the original. This<br />
restriction applies to the features only. However, this restriction automatically affects<br />
the choice for all rule set items that are references or dependents of this feature.<br />
As a workaround we recommend that you delete the customized algorithm and<br />
create it again.<br />
1. To modify a customized algorithm select it on the Customized Algorithms tab of<br />
the Process Tree window. Do one of the following:<br />
282
<strong>Definiens</strong> <strong>Developer</strong> 7 - User Guide<br />
8 Develop Efficient Rule Sets<br />
• Double click it.<br />
• Select Process > Process Commands > Edit Customized Algorithm on the<br />
main menu bar.<br />
• In the context menu, select Edit Customized Algorithm.<br />
The Customized Algorithm Properties dialog box opens.<br />
2. You can modify the scope of rule set items and change parameter settings.<br />
8.6.5 Delete a Customized Algorithm<br />
You can delete unwanted or unused customized algorithms.<br />
<br />
Create a Customized<br />
Algorithm on page 278<br />
Note<br />
The customized algorithm and all its instances will be deleted without reconfirmation.<br />
1. To delete a customized algorithm select it on the Customized Algorithms tab of<br />
the Process Tree window. Do one of the following:<br />
• Select Delete from the context menu.<br />
• Select Process > Process Commands > Delete on the main menu bar.<br />
• Press Del on the keyboard.<br />
2. The customized algorithm and all its instances within a rule set is deleted. This will<br />
also remove them from the Algorithm drop-down list within the Edit Process<br />
dialog box.<br />
8.6.6 Use a Customized Algorithm in<br />
Another Rule Set<br />
In order to import a customized algorithm to other rule sets it is necessary to export it<br />
first.<br />
1. Right-click on an instance process of your customized algorithm and choose Save<br />
As from the context menu. The parameters of the exported process serve as default<br />
parameters for the customized algorithm.<br />
2. You may then load this algorithm to any project by selecting Load Rule Set from<br />
the context menu in the Process Tree window. The customized algorithm will<br />
appear at the end of your process tree.<br />
3. To use the imported customized algorithm you only need to select it from the<br />
Algorithm drop-down list in the Edit Process dialog box.<br />
283
<strong>Definiens</strong> <strong>Developer</strong> 7 - User Guide<br />
8 Develop Efficient Rule Sets<br />
8.7 Work with Thematic Layers<br />
Use thematic layers to import external data to projects or to export result information to<br />
file.<br />
Thematic layers are specific vector or raster files which have an associated attribute<br />
table. Generally, thematic layers are used for storing and transferring intermediate result<br />
information. For remote sensing purposes, importing and exporting thematic layers<br />
represent an interface to Geographic Information Systems (GIS).<br />
Thematic layers include one type of objects only: polygons, lines, or points. While image<br />
layers contain continuous information, the information of thematic layers is discrete.<br />
Image layers and thematic layers have to be treated differently in both segmentation<br />
and classification.<br />
<br />
Use Case Advanced:<br />
Transfer Results on<br />
page 305<br />
8.7.1 Generate a Thematic Layer<br />
Generate a thematic layer by exporting your image objects.<br />
Image objects or classifications can be exported together with their attribute tables.<br />
Use the following methods to export image objects as a thematic layer:<br />
• Press the Save Thematic Layer As button on the Manual Editing toolbar.<br />
• Choose Export > Export Results from the main menu bar and select shapefile as<br />
export format.<br />
<br />
<br />
Save Thematic Layer As<br />
Save Thematic Objects<br />
in Thematic Layer on<br />
page 401<br />
Export Results as Shape<br />
File on page 408<br />
• (<strong>Definiens</strong> <strong>Developer</strong> and Professional only): Insert a new process and choose<br />
Export Vector Layers from the Algorithms drop-down list to export your image<br />
objects as shapefile of type polygon, point or line.<br />
Reference Book<br />
• (<strong>Definiens</strong> <strong>Developer</strong> and Professional only): Insert a new process and choose<br />
Export Thematic Raster Files from the Algorithms drop-down list to export your<br />
image objects as .tif or other raster file format.<br />
The georeferencing information as provided when creating a project will be exported as<br />
well.<br />
8.7.2 Supported Thematic Layer File Formats<br />
In principal all import formats supported for image layers are also supported for<br />
thematic layers; additionally the shapefile format of the type polygon is supported.<br />
<br />
Supported Image<br />
Formats on page 47<br />
8.7.3 Import a Thematic Layer<br />
A thematic layer can be added when creating a new project or imported into a running<br />
project.<br />
<br />
<br />
Create a New Project on<br />
page 44<br />
Modify a Project on<br />
page 54<br />
284
<strong>Definiens</strong> <strong>Developer</strong> 7 - User Guide<br />
8 Develop Efficient Rule Sets<br />
Note<br />
It is only possible to load shape files of the shape type polygon. Other shape file types<br />
like point or line are not supported.<br />
Vector data needs to be rasterized for import into <strong>Definiens</strong>. A thematic raster .tif file is<br />
created and saved on the hard disc in the same folder as the shape file. The folder where<br />
the shape file is stored cannot be a read-only file. Therefore, you cannot import a shape<br />
file from a CD-ROM drive, for example.<br />
For polygon shape files, the appropriate .dbf file is automatically selected as attribute<br />
table. For all other formats, the respective attribute table must be specifically indicated<br />
in the Load Attribute Table dialog box which opens automatically.<br />
From the Load Attribute Table dialog box, choose one of the following supported file<br />
formats:<br />
• .txt (ASCII text files)<br />
• .dbf (Dbase files)<br />
• .csv (Comma-separated values files)<br />
When loading a thematic layer from a multi-layer image file (for example, .img stack file),<br />
the appropriate layer that corresponds with the thematic information is requested in the<br />
Import from multi-layer image dialog box. Additionally, the attribute table with the<br />
appropriate thematic information must be loaded.<br />
Figure 244: The Import From Multi Layer Image File dialog box.<br />
If you import a thematic layer into your project and <strong>Definiens</strong> does not find an<br />
appropriate column with the caption ID in the respective attribute table, the Select ID<br />
Column dialog box will open automatically. Select the caption of the column containing<br />
the polygon ID from the drop-down menu and confirm with OK.<br />
Figure 245: The Select ID Column dialog box.<br />
285
<strong>Definiens</strong> <strong>Developer</strong> 7 - User Guide<br />
8 Develop Efficient Rule Sets<br />
8.7.4 Add a Thematic Layer to an Existing<br />
Project<br />
1. To add a thematic layer into a running <strong>Definiens</strong> project, choose File > Modify<br />
Open Project from the main menu bar. The Modify Project dialog box opens.<br />
<br />
Modify a Project on<br />
page 54<br />
Figure 246: The Thematic Layer area of the Modify Project dialog box.<br />
2. Insert a thematic layer into the Thematic Layer area as follows:<br />
• Press the Insert button.<br />
• Right-click inside the Thematic Layer area and choose Insert from the context<br />
menu.<br />
3. The Import Thematic Layer dialog box opens. Browse to the thematic layer to be<br />
imported and press Open. If prompted, select the appropriate attribute table.<br />
8.7.5 Display a Thematic Layer<br />
Display a thematic layer in the Project View.<br />
1. To display a thematic layer, open the View Settings window: Choose View > View<br />
Settings from the main menu.<br />
<br />
View Settings on<br />
page 466<br />
Figure 247: View Settings window with selected thematic layer.<br />
2. Right-click the Layer row and select the layer you want to display from the context<br />
menu. The bottom part of the context menu lists the available thematic layers.<br />
286
<strong>Definiens</strong> <strong>Developer</strong> 7 - User Guide<br />
8 Develop Efficient Rule Sets<br />
3. The thematic layer is displayed in the Project View.<br />
Each thematic object is displayed in a different random color.<br />
Figure 248: Display of a thematic layer (type: polygon) in the Project View.<br />
4. To return to viewing your image data, click the Layer row in the View Settings<br />
window and select Image Data.<br />
8.7.6 Delete a Thematic Layer<br />
To delete a thematic layer from a running project, open the Modify Project dialog box<br />
by choosing File > Modify Open Project. From the Thematic Layers area, select the<br />
thematic layer you want to delete and do one of the following:<br />
• Press Remove.<br />
• Right-click the thematic layer name and choose Remove from the context menu.<br />
For more information on the Modify Project dialog box, see the Modify a Project<br />
section.<br />
<br />
Modify a Project on<br />
page 54<br />
8.7.7 View Thematic Layer Attributes<br />
View the numeric attributes of thematic objects in the Thematic Layer Attribute Table.<br />
To open the Thematic Layer Attribute Table window, select one of the following<br />
options from the main menu bar:<br />
• Tools >Thematic Layer Attribute Table<br />
• View > Windows >Thematic Layer Attribute Table<br />
The Thematic Layer Attribute Table window opens without content.<br />
To view the thematic attributes, open the Manual Editing toolbar. Choose Thematic<br />
editing as active editing mode and select a thematic layer from the Select thematic<br />
layer drop-down list.<br />
The attributes of the selected thematic layer are now displayed in the Thematic Layer<br />
Attribute Table. They can be used as features in the same way as any other feature<br />
provided by <strong>Definiens</strong>.<br />
<br />
Thematic Layer<br />
Attribute Table<br />
Change Editing Mode on<br />
page 394<br />
287
<strong>Definiens</strong> <strong>Developer</strong> 7 - User Guide<br />
8 Develop Efficient Rule Sets<br />
Figure 249: Thematic Layer Attribute Table window.<br />
The table supports the following formats: integers, strings and doubles. The column type<br />
is set automatically, according to the attribute. Table column widths can be up to 255<br />
characters.<br />
Class name and Class color are available as features and can be added to the Thematic<br />
Layer Attribute Table window.<br />
<br />
Reference Handbook<br />
8.7.7.1 Modify Thematic Layer Attribute Table<br />
Modify a thematic layer attribute table by adding, editing or deleting table columns or<br />
editing table rows.<br />
Add a New Column<br />
Add a new table column by using the Edit Attribute Table Column dialog box.<br />
1. Right-click the Thematic Layer Attribute Table and select Add New Column from<br />
the context menu.<br />
The Edit Attribute Table Column dialog box opens.<br />
Figure 250: The Edit Attribute Table Column dialog box.<br />
2. Enter a column name _.<br />
3. Enter a column alias `.<br />
288
<strong>Definiens</strong> <strong>Developer</strong> 7 - User Guide<br />
8 Develop Efficient Rule Sets<br />
4. Select a column type from the drop-down list a:<br />
• double<br />
• integer<br />
• string<br />
5. The Values group box displays the number and value of the attributes. Values can<br />
be entered or edited directly in the Value text fields b.<br />
6. To apply certain feature values, press the Apply Feature Value button c.<br />
The Select Single Feature dialog box opens.<br />
7. To apply the same value to all attributes, press the Apply Single Value button d.<br />
8. Press OK e to confirm your settings.<br />
Edit Column<br />
1. To edit an attribute table column, right-click the Thematic Layer Attribute Table<br />
and select Edit Column from the context menu. The Choose Attribute Table<br />
Column dialog box opens.<br />
Figure 251: The Choose Attribute Table Column dialog box.<br />
2. From the drop-down list, select the column that you want to edit and confirm with<br />
OK. This opens the Edit Attribute Table Column dialog box. For further details, see<br />
the related section.<br />
<br />
Add a New Column on<br />
page 288<br />
Delete Column<br />
Delete a column from the attribute table.<br />
1. Right-click the Thematic Layer Attribute Table and select Delete Column from<br />
the context menu. The Choose Attribute Table Column dialog box opens.<br />
Figure 252: The Choose Attribute Table Column dialog box.<br />
2. From the drop-down list, select the column that you want to delete and confirm<br />
with OK. The selected column is deleted from the attribute table.<br />
Edit Row<br />
Change the values of objects in the thematic attribute table.<br />
1. Right-click the Thematic Layer Attribute Table and select Edit Row from the<br />
context menu.The Edit Object Attributes dialog box opens.<br />
289
<strong>Definiens</strong> <strong>Developer</strong> 7 - User Guide<br />
8 Develop Efficient Rule Sets<br />
Figure 253: The Edit Object Attributes dialog box.<br />
2. Enter appropriate values for the attributes in the Value field and press OK to<br />
confirm.<br />
8.7.8 Use a Thematic Layer for Segmentation<br />
Use a thematic layer for the segmentation of your input data into image objects.<br />
Include the information of a thematic layer in the segmentation and thus influence the<br />
generation if image objects.<br />
In contrast to image layers, thematic layers contain discrete information. This means that<br />
related layer values can carry different information, which itself is defined in the<br />
attached attribute list. To be able to clearly define the affiliation of an object to a<br />
thematic class given by the thematic layer, it is not possible to create image objects<br />
which belong to different thematic classes. To ensure this, the borders separating<br />
different thematic classes are restrictive for further segmentation whenever a thematic<br />
layer is used. For this reason, thematic layers cannot be given different weights, but can<br />
merely be selected for use or not.<br />
If you want to produce image objects based exclusively on thematic layer information,<br />
you have to switch the weights for all image layers to 0. You can segment an image also<br />
using more than one thematic layer. The results are image objects representing proper<br />
intersections between the layers.<br />
Note<br />
If a thematic layer is not used for segmentation, it is consequently not possible to use<br />
the information given by this thematic layer for classification purposes.<br />
1. To perform a segmentation using thematic layers, choose one of the following<br />
segmentation types from the Algorithms drop-down list of the Edit Process dialog<br />
box:<br />
• multiresolution segmentation<br />
• spectral difference segmentation<br />
• multiresolution segmentation region grow<br />
<br />
Create a Single Process<br />
on page 132<br />
290
<strong>Definiens</strong> <strong>Developer</strong> 7 - User Guide<br />
8 Develop Efficient Rule Sets<br />
Figure 254: Define the Thematic layer usage in the Edit Process dilog box.<br />
2. In the Algorithm parameters area, expand the Thematic Layer usage list and<br />
select the thematic layers to be considered in the segmentation. You can use both<br />
following methods:<br />
• Select an thematic layer and click the drop-down arrow button placed inside<br />
the value field. Define for each the usage by selecting Yes or No.<br />
• Select Thematic Layer usage and click the ellipsis button placed inside the<br />
value field to open the Image Layer Weights dialog box.<br />
<br />
(drop-down arrow button)<br />
(ellipsis button)<br />
Image Layer Weights on<br />
page 451<br />
8.8 Working with Polygons and<br />
Skeletons<br />
Polygons are vector objects which provide new and more detailed information for the<br />
characterization of image objects by their shape.<br />
Polygons are also needed for the visualization and export of image object outlines.<br />
Skeletons, which describe the inner structure of an image object, help to describe an<br />
object's shape more accurately.<br />
Use polygon and skeleton features to define your class descriptions or to refine your<br />
segmentation.<br />
291
<strong>Definiens</strong> <strong>Developer</strong> 7 - User Guide<br />
8 Develop Efficient Rule Sets<br />
8.8.1 About Vectorization of Polygons<br />
Image objects can be represented simultaneously as raster or vector objects. After<br />
segmentation, vectorization functionality allows the production of polygons for each<br />
image object. This vector information is produced in different resolutions for different<br />
purposes.<br />
For rendering outlines of image objects independent of the zoom value, polygons along<br />
the pixel raster or slightly abstracted polygons are produced. The abstracted polygons<br />
are referred to as base polygons. They are created with respect to the topological<br />
structure of image objects and are used for exporting vector information as well. More<br />
abstracted vector information represents the shape of image objects independent of the<br />
topological structure and is used for the computation of shape features. Theses<br />
polygons are referred to as shape polygons.<br />
Figure 255: Different polygon types for the vectorization of segments/image objects.<br />
Base Polygons<br />
The computation of base polygons is done by means of a Douglas-Peucker<br />
algorithm.The Douglas-Peucker algorithm is one of the most common procedures for<br />
polygon extraction. It is a top-down approach, which starts with a given polygon line<br />
and divides it iteratively into smaller sections. Given the two end points of a polygon<br />
line—typically, in <strong>Definiens</strong> <strong>Developer</strong> these two starting points are topological points<br />
(see yellow marks in the figure above)—the algorithm detects this specific point on the<br />
polygon line with the largest vertical distance to a line connecting the two end points.<br />
Figure 256: Start configuration and detection of largest distance.<br />
292
<strong>Definiens</strong> <strong>Developer</strong> 7 - User Guide<br />
8 Develop Efficient Rule Sets<br />
At this detected point, the polygon line is cut into two shorter polygon lines.<br />
Figure 257: New state after dividing into two sections.<br />
This procedure continues until the longest vertical distance is smaller than a given<br />
threshold.<br />
Figure 258: Final result. No further division as no distance is larger than the given threshold.<br />
In other words: the threshold describes the strongest possible deviation of the polygon<br />
from the underlying raster.<br />
In <strong>Definiens</strong> <strong>Developer</strong>, this threshold can be defined in the set rule set options<br />
algorithm parameters and is measured in pixel units.<br />
The Douglas-Peucker algorithm in its pure application produces relatively acute angles<br />
in some cases. Therefore, in order to improve the result, angles smaller than 45 degrees<br />
are detected in a second run. From the two particular vectors at such an angle, that one<br />
is subdivided which will result in the largest angles. This procedure continues in iterative<br />
steps until there are no angles smaller than 45 degrees.<br />
For high thresholds, which produce a strong abstraction from the original raster, slivers<br />
and intersections within and between base polygons can arise. This can be especially<br />
disturbing when these base polygons are used for export. In order to avoid this effect, an<br />
additional, optional algorithm detects intersections and fractionizes the affected vectors.<br />
<br />
Reference Book<br />
Shape Polygons<br />
The shape polygons are created by means of a derivative of the multiresolution<br />
segmentation, in this case not applied to image regions but to single vectors. In contrast<br />
to the Douglas-Peucker algorithm, this procedure is a bottom-up approach. Starting<br />
with base polygons, the single vectors are subsequently merged, optimizing a<br />
homogeneity criterion. It is important to understand that the heterogeneity of single<br />
shape vectors is defined as deviation of the underlying base vectors. Thus, a threshold of<br />
0 will always produce shape polygons identical to the underlying base polygons. The<br />
resulting shape therefore depends also on the threshold of the base polygons. A<br />
threshold bigger than 0 will result in a stronger abstraction than the base polygons.<br />
293
<strong>Definiens</strong> <strong>Developer</strong> 7 - User Guide<br />
8 Develop Efficient Rule Sets<br />
Concretely, the deviation is computed as the maximum of the difference of length<br />
between shape vector and underlying base vectors and the sum of the lengths of the<br />
vertical parts of the underlying base vectors to the shape vector. Iteratively, the two<br />
adjacent vectors of a polygon which result in the smallest heterogeneity are merged.<br />
This continues until the predefined threshold is reached.<br />
The resulting shape polygons are independent of the topological structure and<br />
therefore specific for each single image object. A straight edge of a segment is<br />
represented as one vector, even if it contains a topological point (see figure above,<br />
yellow marks). Thus, fractally shaped parts of the boundary of an image object are<br />
represented in a characteristic way by a number of short vectors, whereas straight edges<br />
are represented by long edges. Based on these shape polygons, a number of different<br />
shape features can be computed.<br />
8.8.1.1 About the Display of Polygons<br />
You can use the settings in the set rule set options algorithm to change the way that<br />
polygons display.<br />
Polygons are available after the initial segmentation of an image. If the polygons cannot<br />
be clearly distinguished due to a low zoom value, they are automatically deactivated.<br />
Therefore, a higher zoom value must be chosen in order to see the polygons.<br />
<br />
<br />
View Polygons on<br />
page 112<br />
Reference Book<br />
8.8.2 About Skeletons<br />
Skeletons describe the inner structure of an object. By creating skeletons, the object's<br />
shape can be described more accurately.<br />
To obtain skeletons, a Delaunay triangulation of the objects’ shape polygons is<br />
performed. The skeletons are then created by identifying the mid-points of the triangles<br />
and connecting them. Thus, the mid-points of the triangles are determined by<br />
connecting the mid-points of the triangles' sides.<br />
To find skeleton branches, three types of triangles are created:<br />
• End triangles (one-neighbor-triangles):indicate end points of the skeleton ^.<br />
• Connecting triangles (two-neighbor-triangles): indicate a connection point _.<br />
• Branch triangles (three-neighbor-triangle): indicate branch points of the<br />
skeleton `.<br />
To obtain the skeleton, the generated points become connected. In doing so, the main<br />
line is represented by the longest possible connection of branch points. Beginning with<br />
the main line, the connected lines then are ordered according to their types of<br />
connecting points.<br />
294
<strong>Definiens</strong> <strong>Developer</strong> 7 - User Guide<br />
8 Develop Efficient Rule Sets<br />
The branch order is comparable to the stream order of a river network. Each branch<br />
obtains an appropriate order value: The main line always holds a value of 0 while the<br />
outmost branches have the highest values, depending on the objects’ complexity.<br />
Figure 259: Skeleton creation based on a Delauney triangulation.<br />
The right image shows a skeleton with the following branch order:<br />
a= Branch order = 2.<br />
b= Branch order = 1.<br />
c= Branch order = 0 (main line).<br />
8.8.2.1 Display Skeletons<br />
Polygons are created automatically, and the settings for polygons Project Settings<br />
group of the Options dialog box controls the way skeletons are abstracted. To display<br />
skeletons, click the Show/Hide Skeletons button.<br />
Show/Hide Skeletons<br />
Options on page 456<br />
Note<br />
An object’s skeleton is only displayed by selecting it.<br />
To view skeletons of multiple objects, draw a polygon or rectangle using the Manual<br />
Editing toolbar to select the desired image objects and activate the skeleton view.<br />
<br />
Selection Tools on<br />
page 394<br />
8.8.3 Use Polygon and Skeleton Features<br />
A number of shape features based on polygons and skeletons are available. These<br />
features are used in the same way as other features. They are available in the feature tree<br />
<br />
Reference Handbook<br />
295
<strong>Definiens</strong> <strong>Developer</strong> 7 - User Guide<br />
8 Develop Efficient Rule Sets<br />
under Object features > Shape > Based on Polygons or<br />
Object features > Shape > Based on Skeletons.<br />
8.9 Automate the Workspace<br />
Processing<br />
Automate and accelerate the processing of data loaded to a workspace, especially when<br />
analyzing large scenes.<br />
Detailed processing of a entire high resolution image can be time consuming and<br />
sometimes not feasible, due to memory limitations. Often such an image has only<br />
limited regions of interest. Workspace automation enables you to automate processing<br />
steps that follow user interactions, such as the manual selection of subsets representing<br />
regions of interest. Additionally, you can automate multi-scale workflows, which<br />
integrate analysis of images at different magnifications/resolutions.<br />
Workspace automation is recommended for image analysis tasks on large images, some<br />
of which are commonly used in histopathology, for example, to analyze certain tissue to<br />
determine the amount of insulin in pancreas islets. Another application might be in<br />
remote sensing, for analysis of regions of interest such as water bodies.<br />
8.9.1 About the Concept of Workspace<br />
Automation<br />
You can program a workspace automation by developing structured rule sets that run<br />
different analysis steps on scene copies. A scene copy can be a regular copy, a rescaled<br />
copy, a tiled copy, or a subset copy.<br />
The concept of workspace automation is realized by structuring rule sets into<br />
subroutines. A subroutine is a separate part of the rule set cut off from the main process<br />
tree to be applied to a copy of the main scene.<br />
Note<br />
Workspace automation can only realized if you are connected to <strong>Definiens</strong> eCognition<br />
Server. Rule sets that include subroutines cannot be processed on a local machine.<br />
Subroutines organize multiple scene copies for automated processing. They can be<br />
clearly arranged in tabs of the Process Tree window, as in the figure below.<br />
<br />
Organize a Process<br />
Sequence on page 141<br />
Figure 260: Subroutines are assembled on tabs in the Process Tree window.<br />
Subroutines are executed by a dedicated process in the Main process tree or another<br />
subroutine.<br />
Structuring a rule set into subroutines allows you to focus or limit analysis tasks to<br />
regions of interest. Thus, it avoids wasting processing performance for image areas of<br />
296
<strong>Definiens</strong> <strong>Developer</strong> 7 - User Guide<br />
8 Develop Efficient Rule Sets<br />
low interest. In addition, using subroutines enables you to create rule sets that run<br />
image analysis without any interruption for user input like the manual selection of<br />
subsets.<br />
When processing occurs on different instances of the Analysis Engine Software, the main<br />
process tree can be executed simultaneously with defined processes of the subroutines.<br />
8.9.2 Use Cases of Subroutines<br />
To give you practical illustrations of structuring a rule set into subroutines, have a look at<br />
some typical use cases including samples of rule set code.<br />
Notation on page 470<br />
For detailed instructions, see the related instructional sections and the Reference<br />
Handbook listing all settings of algorithms.<br />
8.9.2.1 Use Case Basic: Create a Scene Subset<br />
Find regions of interest (ROI), create scene subsets, and submit for further processing.<br />
In this basic use case, you use a subroutine to limit detailed image analysis processing to<br />
subsets representing the regions of interest (ROI). The image analysis processes faster<br />
because you avoid detailed analysis of other areas.<br />
Commonly, you use this subroutine use case at the beginning of a rule set and therefore<br />
it is part of the main process tree on the Main tab. Within the main process tree, you<br />
sequence processes in order to find regions of interest (ROI) on a bright background. Let<br />
us say that the intermediate results are multiple image objects of a class<br />
no_background representing the regions of interest of your image analysis task.<br />
Still editing within the main process tree, you add a process applying the create scene<br />
subset algorithm on image objects of the class no_background in order to analyze<br />
regions of interest only.<br />
The subsets created must be sent to a subroutine for analysis. Add a process with the<br />
algorithm submit scenes for analysis to the end of the main process tree. It executes a<br />
subroutine that defines the detailed image analysis processing on a separate tab.<br />
<br />
<br />
Create Subroutines on<br />
page 301<br />
Reference Handbook<br />
Figure 261: The Main process tree in the Process Tree window.<br />
Main<br />
chess board: 50 creating 'New Level'<br />
with Brightness < 220 at New Level: no_background<br />
loop: no_background at New Level: merge region<br />
no_background at New Level: create subset ''<br />
process subsets with 'Subroutine'<br />
297
<strong>Definiens</strong> <strong>Developer</strong> 7 - User Guide<br />
8 Develop Efficient Rule Sets<br />
Figure 262: A subroutine in the Process Tree window.<br />
Subroutine<br />
Further Processing<br />
...<br />
...<br />
...<br />
8.9.2.2 Use Cases: Multi-Scale 1–3<br />
The multi-scale use cases sequence common subroutines use cases to describe the<br />
automation of a sample multi-scale workflows.<br />
Workflow Scale Subroutine Key<br />
Algorithm<br />
1. Create a scene copy at<br />
lower magnification<br />
Main<br />
create scene<br />
copy<br />
Multi-Scale 1: Rescale a<br />
Scene Copy on page 299<br />
2. Find regions of Interest<br />
(ROI)<br />
Create Rescaled<br />
Subsets of ROI<br />
common<br />
image analysis<br />
algorithms<br />
Multi-Scale 2: Create<br />
Rescaled Subset Copies<br />
of Regions of Interest<br />
(ROI) on page 300<br />
3. Create subsets of ROI at<br />
higher magnification<br />
Create Rescaled<br />
Subsets of ROI<br />
create scene<br />
subset<br />
4. Tile subsets<br />
Tiling+Stitching<br />
of Subsets<br />
create scene<br />
tiles<br />
Multi-Scale 3: Use Tiling<br />
and Stitching on<br />
page 301<br />
40x<br />
5. Detailed analysis of tiles<br />
Detailed Analysis<br />
of Tiles<br />
several<br />
40x<br />
6. Stitch tile results to<br />
subset results<br />
Detailed Analysis<br />
of Tiles<br />
submit scenes<br />
for analysis<br />
298
<strong>Definiens</strong> <strong>Developer</strong> 7 - User Guide<br />
8 Develop Efficient Rule Sets<br />
7. Merge subsets results<br />
back to main scene<br />
Create Rescaled<br />
Subsets of ROI<br />
submit scenes<br />
for analysis<br />
Multi-Scale 2: Create<br />
Rescaled Subset Copies<br />
of Regions of Interest<br />
(ROI) on page 300<br />
8. Export results of main<br />
scene<br />
Export Results of<br />
Main Scene<br />
export<br />
classification<br />
view<br />
This workflow may serve you as a prototype of an analysis automation of an image at<br />
different magnifications/resolutions. However, when developing rule sets with<br />
subroutines, you must create a specific sequence tailored to your image analysis<br />
problem.<br />
Multi-Scale 1: Rescale a Scene Copy<br />
Create a rescaled scene copy at a lower magnification/resolution and submit for<br />
processing to find regions of interest.<br />
In this use case, you use a subroutine to rescale the image at a lower<br />
magnification/resolution before finding regions of interest. In this way, you process<br />
faster because you will find regions of interest by running just a rough analysis instead of<br />
a detailed and time and performance consuming analysis. For the first process use the<br />
create scene copy algorithm.<br />
<br />
Multi-Scale 2: Create<br />
Rescaled Subset Copies<br />
of Regions of Interest<br />
(ROI) on page 300<br />
Note<br />
About Merging Results of Subsets Back to the Main Scene<br />
When working with subroutines you can—but you do not have to—merge back selected<br />
results to the main scene. This enables you to reintegrate results to the complete image and<br />
export them together.<br />
To fulfill a prerequisite to merging results back to the main scene, you need to create a scene<br />
copy as the first step of the subroutine sequence. Likewise you keep the main scene free of<br />
any processing that creates image object levels.<br />
Multi-Scale 2: Create Rescaled Subset Copies of Regions of Interest (ROI) on<br />
page 300<br />
With the second process—based on the submit scenes for analysis algorithm—you<br />
submit the newly created scene copy to a new subroutine for finding regions of<br />
interest (ROI) at a lower scale.<br />
Commonly this subroutine use case is used at the beginning of a rule set and therefore is<br />
part of the main process tree on the Main tab.<br />
Figure 263: Subroutines are assembled on tabs in the Process Tree window.<br />
299
<strong>Definiens</strong> <strong>Developer</strong> 7 - User Guide<br />
8 Develop Efficient Rule Sets<br />
Main<br />
create scene copy 'SceneCopy' with scale 1x<br />
process SceneCopy*' subsets with 'Create Rescaled Subsets of ROI'<br />
Note<br />
In this case the processed subset refers to a scene copy, in other words, a subset that<br />
covers the complete scene.<br />
Multi-Scale 2: Create Rescaled Subset Copies of Regions of<br />
Interest (ROI)<br />
Create rescaled subsets copies of regions of interest at a higher<br />
magnification/resolution.<br />
In this use case, you use a subroutine first to find regions of interest (ROI) and classify<br />
them, for example, as ROI.<br />
Based on the image objects representing the regions of interest (ROI) you create subset<br />
copies of regions of interest. Using the create scene subset algorithm, you can rescale<br />
them at a higher magnification/resolution. Because you want to get a detailed analysis<br />
of limited regions of interest, this scale will require more processing performance and<br />
time compared to the original scene scale.<br />
Finally, you submit the newly created rescaled subset copies of regions of interest for<br />
further processing to the next subroutine. Use the submit scenes for analysis algorithm<br />
for such connections of subroutines.<br />
Create Rescaled Subsets of ROI<br />
Find Regions of Interest (ROI)<br />
...<br />
...<br />
...<br />
ROI at ROI_Level: create subset 'ROI_Subset' with scale 40x<br />
process 'ROI_Subset*' subsets with 'Tiling+Stitching of Subsets' and<br />
stitch with 'Export Results of Main Scene'<br />
<br />
<br />
Multi-Scale 1: Rescale a<br />
Scene Copy on page 299<br />
Multi-Scale 3: Use Tiling<br />
and Stitching on page 301<br />
Determine the Merging of Results of Subsets Back to the Complete Scene<br />
Within the submit scenes for analysis algorithm, you can determine whether the<br />
results of the analysis of subset copies will later be merged back to the complete main<br />
scene. In addition, you can continue processing within a later subroutine, for example, to<br />
export the merged results of the main scene.<br />
Export Results of Main Scene<br />
at ROI_Level: export classification by color to<br />
ClassificationExportFile<br />
Preconditions for merging back the results are:<br />
• The main scene has not been processed and consequently has no image object<br />
level.<br />
• All subsets have been processes with the same rule set.<br />
• All processed subsets have the same number of image object levels.<br />
<br />
Multi-Scale 1: Rescale a<br />
Scene Copy on page 299<br />
300
<strong>Definiens</strong> <strong>Developer</strong> 7 - User Guide<br />
8 Develop Efficient Rule Sets<br />
If different subsets overlap, you can either merge the overlapping image objects or<br />
create intersection image objects of the overlapping area.<br />
The method works similarly for scene copies as for scene subsets. However, because<br />
scene copies overlap completely, the handling of intersections becomes more<br />
important.<br />
If you look for collecting and merging statistical analysis results of subscenes (tiles or<br />
subsets), use the read subscene statistics algorithm. It enables you to export a single<br />
statistic related to one scene.<br />
Intersection handling of the submit scenes for analysis algorithm may result in<br />
performance intensive operations. Alternatively, you may consider the advanced<br />
Transfer Results use case.<br />
<br />
<br />
Collect Statistical<br />
Results of Subscenes on<br />
page 306<br />
Use Case Advanced:<br />
Transfer Results on<br />
page 305<br />
Multi-Scale 3: Use Tiling and Stitching<br />
Create tiles, submit for processing, and stitch the result tiles for postprocessing.<br />
In this use case, you use a subroutine to create tiles using the create scene tiles<br />
algorithm.<br />
Using the submit scenes for analysis algorithm, you submit them to a time and<br />
performance consuming processing which, in our example, is a detailed image analysis<br />
of rescaled region of interest (ROI) subsets at a higher scale. Generally, creating tiles<br />
before processing enables the distribution of the analysis processing on multiple<br />
instances of Analysis Engine Software.<br />
In this example, after processing the detailed analysis within a separate subroutine, the<br />
tile results are stitched and submitted for postprocessing to the next subroutine.<br />
Stitching settings are done using the parameters of the submit scenes for analysis<br />
algorithm.<br />
Tiling+Stitching Subsets<br />
create (500x500) tiles<br />
process tiles with 'Detailed Analysis of Tiles' and stitch<br />
Detailed Analysis of Tiles<br />
Detailed Analysis<br />
...<br />
...<br />
...<br />
<br />
<br />
Multi-Scale 2: Create<br />
Rescaled Subset Copies<br />
of Regions of Interest<br />
(ROI) on page 300<br />
Tile and Stitch Large<br />
Scenes on page 378<br />
8.9.3 Create Subroutines<br />
Create a new subroutine if you want to create processes that will be applied to a scene<br />
copy. A scene copy may be a regular, rescaled, tiled or subset copy. In addition, you can<br />
create a new subroutine if you want ensure that all processes of a preceding subroutine<br />
have been processed completely.<br />
1. Right-click a subroutine tab (for example Main) of the Process Tree window and<br />
select Add New on the context menu. A new Subroutine tab is added right of the<br />
existing subroutine tabs.<br />
2. Type a new name to change the default name Subroutine number.<br />
3. On the new subroutine tab, add processes to the subroutine.<br />
<br />
<br />
Use Processes to Build<br />
Rule Sets on page 130<br />
Connect Subroutines on<br />
page 302<br />
301
<strong>Definiens</strong> <strong>Developer</strong> 7 - User Guide<br />
8 Develop Efficient Rule Sets<br />
Figure 264: A subroutine in the Process Tree window.<br />
4. To enable the execution of the subroutine you need to connect it with the main<br />
process tree or other subroutines. To do so, add a dedicated process to the main<br />
process tree or another subroutine that will trigger the execution.<br />
8.9.4 Connect Subroutines<br />
To enable the execution of a subroutine, you need to connect it with the main process<br />
tree or with other subroutines.<br />
Note<br />
A rule set with subroutines can only be executed if you are connected to <strong>Definiens</strong><br />
eCognition Server. Rule sets that include subroutines cannot be process on a local<br />
machine.<br />
To do so, you have to add a dedicated process to the main process tree or another<br />
subroutine that will trigger the execution. Commonly, this is the previous subroutine or,<br />
if you have only one subroutine, the main process tree.<br />
The process that triggers the execution of a subroutine uses the submit scenes for<br />
analysis algorithm. You can address any process in the process tree of a subroutine by<br />
using a slash mark / before hierarchy steps.<br />
To transfer variables to following subroutines you can select parameter sets.<br />
You can also determine whether the results of the analysis of subset copies are stitched<br />
together to obtain a complete main scene including results.<br />
<br />
<br />
Reference Handbook<br />
Bundle Variables as<br />
Parameter Sets on<br />
page 266<br />
Note<br />
About Debugging<br />
Developing and debugging with open projects by step-by-step execution of single<br />
processes or by setting break points does not work between subroutines. Within a<br />
subroutine, make sure that the correct project is open.<br />
302
<strong>Definiens</strong> <strong>Developer</strong> 7 - User Guide<br />
8 Develop Efficient Rule Sets<br />
8.9.5 Create Scene Copies<br />
A subroutine can be used to run processes on a copy of the scene. There are different<br />
kinds of scene copies available:<br />
• Regular scene copy<br />
• Rescaled scene copy<br />
• Copy of a scene subset<br />
• Rescaled copy of a scene subset<br />
• Tiled copy<br />
All scene copies use the given coordinates (geocoding or pixel coordinates) of the<br />
source scene. Copies include any thematic layers that are included in the scene.<br />
Because a scene is the combined input data from a project or a workspace, scene copies<br />
do not include any results such as image objects, classes or variables.<br />
8.9.5.1 Regular Scene Copy<br />
A regular scene copy is just a duplicate of a project with image layers and thematic<br />
layers at the same magnification/resolution, but without any results like image objects,<br />
classes, or variables.<br />
Note<br />
If you create a scene copy for another subroutine, results are not copied as well. If you<br />
want to transfer results to another subroutine, you need to export a thematic layer<br />
describing the results before.<br />
Use Case Advanced: Transfer Results on page 305<br />
To create a scene copy, use the create scene copy algorithm. For detailed information<br />
have a look at the Reference Handbook.<br />
<br />
Reference Handbook<br />
8.9.5.2 Rescaled Scene Copy<br />
A rescaled scene copy is a duplicate of a project, including image layers and thematic<br />
layers, that is rescaled at another, higher or lower magnification/resolution. It does not<br />
include any results such as image objects, classes or variables.<br />
<br />
Multi-Scale 1: Rescale a<br />
Scene Copy on page 299<br />
Note<br />
To rescale at another magnification/resolution, you always have to create a scene<br />
copy.<br />
To create a scene copy, use the create scene copy algorithm. For detailed information<br />
have a look at the Reference Handbook.<br />
<br />
Reference Handbook<br />
8.9.5.3 Copy of a Scene Subset<br />
A copy of a scene subset is a project with a subset of image layers and thematic layers at<br />
the same magnification/resolution. It is used to create subsets of regions of<br />
<br />
Use Case Basic: Create a<br />
Scene Subset on page 297<br />
303
<strong>Definiens</strong> <strong>Developer</strong> 7 - User Guide<br />
8 Develop Efficient Rule Sets<br />
interest (ROI).<br />
The cutout position is the portion of the scene to be copied.<br />
Depending on the selected Image Object Domain of the process you can define the<br />
cutout position and size:<br />
• Based on coordinates: If you select no image object in the Image Object Domain<br />
drop down list box, the given coordinates (geocoding or pixel coordinates) of the<br />
source scene are used.<br />
• Based on classified image objects: If you select an image object level in the Image<br />
Object Domain drop down list box you can select classes of image objects. For<br />
each image object of the selected classes a subset is created based on a rectangular<br />
cutout area around the image object.<br />
Other image objects of the selected classes are commonly located inside the cutout<br />
rectangle, typically near the border. You can choose to include or to exclude them<br />
from further processing. Thus, you can extract regions of interest as separate<br />
subsets by extracting classified image objects as subset scenes.<br />
Results are not included. You can create subset copies of an existing subset.<br />
To create a scene copy, use the create scene subset algorithm. For detailed information<br />
have a look to the Reference Handbook.<br />
<br />
Reference Handbook<br />
8.9.5.4 Tiled Copy<br />
A tiled copy of a scene is a collection of multiple projects, each with a tile of the image<br />
layers and thematic layers. Together the tile projects represent the complete scene as it<br />
appeared before creating the tiled copy. The given coordinates (geocoding or pixel<br />
coordinates) of the source scene of the rule set are used. Results are not included before<br />
processing of the tiles.<br />
After processing, you can stitch the tile results together and add them to the complete<br />
scene within the dimensions as it has been before creating the tiled copy.<br />
You can tile scenes and subsets several times.<br />
To create a scene copy, use the create scene tiles algorithm. The stitching options are<br />
defined with the submit scenes for analysis algorithm. For detailed information, refer<br />
to the Reference Handbook.<br />
<br />
<br />
Multi-Scale 3: Use Tiling<br />
and Stitching on page 301<br />
Reference Handbook<br />
8.9.5.5 Rescaled Copy of a Scene Subset<br />
A rescaled copy of a scene subset is a project with a subset of image layers and thematic<br />
layers that is rescaled at another magnification/resolution. It is used to create rescaled<br />
subsets of regions of interest (ROI).<br />
<br />
Multi-Scale 2: Create<br />
Rescaled Subset Copies<br />
of Regions of Interest<br />
(ROI) on page 300<br />
Note<br />
To rescale at another magnification/resolution, you must create a subset copy.<br />
To create a scene copy, use the create scene subset algorithm.<br />
<br />
Copy of a Scene Subset<br />
on page 303<br />
304
<strong>Definiens</strong> <strong>Developer</strong> 7 - User Guide<br />
8 Develop Efficient Rule Sets<br />
8.9.6 Use Case Advanced: Transfer Results<br />
Transfer intermediate result information by exporting to thematic layers and reloading<br />
them to a new scene copy.<br />
<br />
Work with Thematic<br />
Layers on page 284<br />
This subroutine use case presents an alternative for using the merging results<br />
parameters of the submit scenes for analysis algorithm because its intersection<br />
handling may result in performance intensive operations.<br />
Here you use the export thematic raster files algorithm to export a geocoded thematic<br />
layer for each scene or subset containing classification information about intermediate<br />
results. This information, stored in a thematic layers and an associated attribute table, is<br />
a description of the location of image objects and information about the classification of<br />
image objects.<br />
After exporting a geocoded thematic layer for each subset copy, you reload all thematic<br />
layers to a new copy of the complete scene. This copy is created using the create scene<br />
copy algorithm.<br />
The subset thematic layers are matched correctly to the complete scene copy because<br />
they are geocoded. Consequently you have a copy of the complete scene with<br />
intermediate result information of preceding subroutines.<br />
Using the submit scenes for analysis algorithm, you finally submit the copy of the<br />
complete scene for further processing to a subsequent subroutine. Here you can use the<br />
intermediate information of the thematic layer by using thematic attribute features or<br />
thematic layer operations algorithms.<br />
Advanced: Transfer Results of Subsets<br />
at ROI_Level: export classification to ExportObjectsThematicLayer<br />
create scene copy 'MainSceneCopy' (with additional Thematic Layers)<br />
process 'MainSceneCopy*' subsets with 'Further' (The subset covers<br />
the complete scene.)<br />
Further<br />
Further Processing<br />
...<br />
...<br />
...<br />
<br />
<br />
Multi-Scale 2: Create<br />
Rescaled Subset Copies<br />
of Regions of Interest<br />
(ROI) on page 300<br />
About Geocoding on<br />
page 50<br />
8.9.7 Edit Subroutines<br />
To edit a subroutine, you create a process sequence as usual.<br />
In addition you can use specific subroutines commands. Right-click a subroutine tab of<br />
the Process Tree window and select a command on the context menu.<br />
<br />
Use Processes to Build<br />
Rule Sets on page 130<br />
Figure 265: Subroutine commands on the context menu of the Process Tree window.<br />
305
<strong>Definiens</strong> <strong>Developer</strong> 7 - User Guide<br />
8 Develop Efficient Rule Sets<br />
8.9.7.1 Move a Process to Another Subroutine<br />
Move a process, including all child processes, from one subroutine to another<br />
subroutine by the usual copy-and-paste commands via context menu or keyboard<br />
shortcuts.<br />
8.9.7.2 Rename Subroutine<br />
By default, subroutines are named subroutine number. You can rename the subroutine<br />
to assign a descriptive name.<br />
1. To rename a subroutine do one of the following:<br />
• Right-click a subroutine tab of the Process Tree window and select Rename<br />
on the context menu.<br />
• Double-click the subroutine tab label.<br />
2. Edit the name and press Enter or just click outside the subroutine tab label.<br />
8.9.7.3 Duplicate Subroutine<br />
To duplicate a selected subroutine including all processes, right-click a subroutine tab of<br />
the Process Tree window and select Duplicate on the context menu.<br />
8.9.7.4 Delete Subroutine<br />
To delete a selected subroutine from the rule set, right-click a subroutine tab of the<br />
Process Tree window and select Delete on the context menu.<br />
8.9.7.5 Save Subroutine<br />
Subroutines are saved together with the rule set. Right-click the process tree and select<br />
Save Rule Set on the context menu.<br />
8.9.8 Collect Statistical Results of Subscenes<br />
Subscenes can be tiles or subsets. If the analysis of subscenes results in exporting<br />
statistics for each scene, you can collect and merge the statistical results of multiple files.<br />
The advantage is that you do not need to stitch the subscenes results for result<br />
operations concerning the main scene.<br />
Preconditions:<br />
• For each subscene analysis, at least one project or domain statistic has been<br />
exported.<br />
• All preceding subscene analysis including export has been processed completely<br />
before the read subscene statistics algorithm starts any result summary<br />
calculations. To ensure this, result calculations are done within a separate<br />
subroutine.<br />
After processing all subscenes, the read subscene statistics algorithm reads in the<br />
exported result statistics of the subscenes and performs a defined mathematical<br />
summary operation. The resulting value, representing the statistical results of the main<br />
<br />
Create Subroutines on<br />
page 301<br />
306
<strong>Definiens</strong> <strong>Developer</strong> 7 - User Guide<br />
8 Develop Efficient Rule Sets<br />
scene, is stored as a variable. This variable can be used for further calculations or export<br />
operations concerning the main scene.<br />
Example:<br />
Main<br />
create (2000x2000) tiles<br />
process tiles with 'Tiles'<br />
process current scene with 'Read Tile Statistics'<br />
Tiles<br />
Analysis<br />
...<br />
...<br />
ClassA at Level1: export domain statistics [Sum, Mean]<br />
Read Tile Statistics<br />
read statistics for 'MainScene*' tiles: std. dev. of Sum Area (Pxl)<br />
of export item 'DomainStatistics'<br />
Further Processing Options:<br />
calculations based on 'ClassAStdDev' variable<br />
export project statistics (exporting the 'ClassAStdDev'<br />
variable)<br />
Notation on page 470<br />
8.9.9 Execute Rule Sets with Subroutines<br />
A rule set with subroutines can be executed only on data loaded to a workspace. This<br />
enables you to review all projects of scenes, subset, and tiles. They all are stored in the<br />
workspace.<br />
<br />
Start Automated Image<br />
Analysis on page 365<br />
Note<br />
A rule set with subroutines can only be executed if you are connected to <strong>Definiens</strong><br />
eCognition Server. Rule sets that include subroutines cannot be process on a local<br />
machine.<br />
8.10 Create Action Libraries<br />
An action library is a collection of action definitions which are just unconfigured actions.<br />
Action definitions enable the user of applications in products like <strong>Definiens</strong> Architect to<br />
specify actions and to assemble solutions. To make rule sets usable as unconfigured<br />
actions in action libraries you have to package them and give them a user interface.<br />
In the Analysis Builder window you package pieces of rule sets, each of them solving a<br />
specific part of a solution, into action definitions. Here you group action definitions into<br />
libraries and define dependencies on actions. Further, you can create different user<br />
interface components (called widgets) the user of an action library may use to adjust<br />
action parameters.<br />
For testing the created action libraries with relevant data, you can build analysis<br />
solutions in the Analysis Builder window.<br />
<br />
Build Analysis Solution<br />
on page 316<br />
307
<strong>Definiens</strong> <strong>Developer</strong> 7 - User Guide<br />
8 Develop Efficient Rule Sets<br />
8.10.1 About Creating Rule Sets for Actions<br />
When developing rule sets for actions you should to keep some particularities in mind.<br />
8.10.1.1 Create Parameters to Be Set by the User of<br />
Action Libraries<br />
As the parameters of an action can be set by users of action libraries using products like<br />
<strong>Definiens</strong> Architect, you need to place adjustable variables in a parameter set.<br />
You should use unique names for variables and must use unique names for parameter<br />
sets.<br />
We recommend developing adjustable variables of a more general nature (eg. Low<br />
Contrast) which have influence on multiple features instead of having one control for<br />
one feature.<br />
8.10.1.2 Use Unique Process Names<br />
In rule sets that should be used for actions, avoid to have identically named parent<br />
processes.<br />
This is especially important for proper execution if an <strong>Definiens</strong> action refers to inactive<br />
parts of a rule set.<br />
8.10.1.3 About Creating a "Quick Test" Button<br />
When creating a Quick Test button in an action, you need to implement a kind of<br />
internal communication to synchronize actions with the underlying rule sets. This is<br />
realized by integration of specific algorithms to the rule sets that organize the updating<br />
of parameter sets, variables, and actions.<br />
Figure 266: The communication between action and rule set is organized by algortihms (arrows).<br />
These four specific algorithms are:<br />
• Update parameter set from action and<br />
• Update action from parameter set<br />
to transfer values from the action to the parameter set and vice versa.<br />
308
<strong>Definiens</strong> <strong>Developer</strong> 7 - User Guide<br />
8 Develop Efficient Rule Sets<br />
• Update parameter set<br />
• Apply parameter set<br />
to transfer values from the parameter set to the rule set and vice versa.<br />
To get all parameters from the action to the rule set before you execute a Quick Test,<br />
you need a process sequence like this:<br />
Figure 267: Sample process sequence for a Quick Test button within actions.<br />
Note<br />
You also need to update the general settings when your rule set relies on them.<br />
You should restore everything to the previous state when the quick test is done.<br />
8.10.1.4 About Maintenance of Rule Sets for Actions<br />
The developed rule set (.dcp file) will probably be maintained by other developers. Thus<br />
we recommend that you structure the rule set clearly and document it by using<br />
meaningful names of process groups or comments. A development style guide may<br />
assure consistency in naming of processes, classes, variables, and customized features<br />
and provide conventions for structuring rule sets.<br />
8.10.1.5 About Workspace Automation in Actions<br />
An action can contain workspace automation subroutines and produce subsets, copies,<br />
or tiles as a internal activity of an action. Such actions can be executed as rule sets that<br />
include workspace automation subroutines.<br />
If several actions that contain multiple workspace automation subroutines are<br />
assembled in one solution .dax file, each action is submitted for processing after the<br />
foregoing action with subroutines is completely processed. Otherwise a following action<br />
might search for tiles, that do not yet exist because the foregoing action is still<br />
processing.<br />
Information kept in parameter sets are transferred between the different stages of the<br />
workspace automation. Different subroutines of different actions are able to access<br />
variables of parameter sets, that have been set in subroutines in different actions.<br />
When creating actions you should use special Variables Operation Algorithms to<br />
enable the automated exchange of parameter sets among actions.<br />
<br />
<br />
Automate the<br />
Workspace Processing<br />
on page 296<br />
Bundle Variables as<br />
Parameter Sets on<br />
page 266<br />
309
<strong>Definiens</strong> <strong>Developer</strong> 7 - User Guide<br />
8 Develop Efficient Rule Sets<br />
8.10.2 Create a New Action Library<br />
Before wrapping a rule set as action definition, you have to create a new action library.<br />
1. To create an action library choose Library > New Action Library on the main menu<br />
bar. The Create New Action Library dialog box opens.<br />
2. Select a Name and a Location for the new action library. Click OK to create the new<br />
.dlx file.<br />
3. The action library is loaded to the Analysis Builder window. The Analysis Builder<br />
window changes its name to Edit Library: Name of the library. As the editing mode<br />
is active, you can immediately start editing the action library.<br />
8.10.3 Assemble and Edit an Action Library<br />
When assembling a new action library, you wrap rule sets as action definitions and give<br />
them an user interface. Later, you may modify an existing action library.<br />
Precondition: Create a new action library or alternatively load an existing action library<br />
by choosing Library > Open Action Library on the main menu bar. The name of the<br />
action library is displayed in the title bar of the Analysis Builder window.<br />
<br />
<br />
Create a New Action<br />
Library on page 310<br />
Open Action Library on<br />
page 317<br />
Figure 268: The title bar of the Analysis Builder displays the name of the loaded action library.<br />
1. To activate the action library editing mode, choose Library > Edit Action Library<br />
on the main menu bar. The Analysis Builder window changes its title bar to Edit<br />
Library: Name of the Loaded Action Library. Additionally, a check mark left of the<br />
menu command indicates the editing mode.<br />
Figure 269: In the library editing mode, the title bar of the Analysis Builder changes to Edit Library.<br />
2. Go to the Analysis Builder window and right-click any item or the background for<br />
available editing options. Depending on the right-clicked item you can add, edit, or<br />
delete one of the following:<br />
• General settings definition<br />
• Action groups grouping actions<br />
• Action definitions including various Export actions<br />
• Widgets (user interface components) for the properties of actions<br />
3. Do not forget to save the edited action library by choosing Library > Save Action<br />
Library on the main menu bar.<br />
4. To close an action library, choose Library > Close Action Library on the main<br />
menu bar.<br />
5. To deactivate the editing mode, choose again the Library > Edit Action Library<br />
(checked) on the main menu bar. The Edit Library: Name of the Loaded Action<br />
Library window returns to its title bar Analysis Builder.<br />
<br />
<br />
<br />
<br />
<br />
Edit General Settings<br />
Definition on page 311<br />
Edit Action Group on<br />
page 311<br />
Edit an Action Definition<br />
on page 311<br />
Edit Widgets for Action<br />
Properties on page 314<br />
Close Action Library on<br />
page 317<br />
310
<strong>Definiens</strong> <strong>Developer</strong> 7 - User Guide<br />
8 Develop Efficient Rule Sets<br />
8.10.3.1 Edit General Settings Definition<br />
A general settings definition enable users of action libraries to associate their image data<br />
with the appropriate actions. General settings definitions may include interface<br />
components (widgets) for defining parameters like the image size and bit depth as well<br />
as content of the image layers.<br />
1. To create a general settings definition, go to upper pane of the Analysis Builder<br />
window, select and right-click any item or the background and choose Add<br />
General Settings. The General Settings definition item is added at the top of the<br />
Analysis Builder window.<br />
2. For editing, select General Settings definition item and edit the widgets in the<br />
same way as for action definitions.<br />
<br />
Edit Widgets for Action<br />
Properties on page 314<br />
8.10.3.2 Edit Action Group<br />
Every action is part of a certain action group. If the appropriate action group does not<br />
yet exist, you have to create it.<br />
1. To create an action group, go to upper pane of the Analysis Builder window (now<br />
called Edit Library: Name of the Loaded Action Library) and right-click any item or the<br />
background and choose Add Group. The new action group is added at the bottom of<br />
the existing action group list.<br />
2. To modify an action group, double-click it or right-click it and select Edit Group.<br />
The Edit Group dialog box opens.<br />
Figure 270: Edit Group dialog box.<br />
3. Edit Name, ID and label color of the action group. After adding any action<br />
definition, the ID cannot be modified.<br />
4. Before changing ID or deleting an action group, you have to delete all contained<br />
action definitions.<br />
5. To move an action group, right-click it and select Move group Up or Move Group<br />
Down.<br />
6. To delete an action group, right-click it and select Delete Group.<br />
8.10.3.3 Edit an Action Definition<br />
Action definitions are unconfigured actions enabling users of action libraries to specify<br />
actions as building blocks of a specific solution solving the user's image analysis task.<br />
Define an action definition by transforming a rule set that is related to a specified part of<br />
the solution.<br />
Alternatively, you can import an action definition from an .xml file to an action library.<br />
Precondition: You need to load a Rule Set file (.dcp file) to the Process Tree window<br />
<br />
Import Action Definition<br />
from File on page 324<br />
311
<strong>Definiens</strong> <strong>Developer</strong> 7 - User Guide<br />
8 Develop Efficient Rule Sets<br />
containing a rule set that is related to a specified part of the solution. The rule set has to<br />
include a parameter set providing variables to be adjusted by the user of the action<br />
library.<br />
1. To create an action definition, go to the Analysis Builder window, select and rightclick<br />
any action group or the background and choose<br />
• Add Action Definition<br />
or one of the standard export action definitions:<br />
• Add Export Domain Statistics<br />
• Add Export Object Data<br />
• Add Export Project Statistics<br />
• Add Export Result Image<br />
The new action definition item is added at the bottom of the selected action group.<br />
2. If you have sequenced two actions or more in an action group, you may rearrange<br />
them in between their action group by using the arrow buttons on the right of each<br />
action item.<br />
Figure 271: Arrow buttons for moving actions in between an action group.<br />
For editing, select a action definition item, right-click it and choose Edit Action<br />
Definition. Alternatively, you may double-click the item. The Action Definition<br />
dialog box opens.<br />
Figure 272: Action Definition dialog box is used for editing unconfigured actions.<br />
3. Edit the Name of the action definition.<br />
4. Provide a helpful Description about the usage of the action.<br />
5. You can display an Icon on the action user interface element.<br />
6. The Group ID reflects the current group the action belongs to. To move it select<br />
another group from the drop-down list box.<br />
312
<strong>Definiens</strong> <strong>Developer</strong> 7 - User Guide<br />
8 Develop Efficient Rule Sets<br />
Note<br />
Standard export actions (see step 1) are predefined. Therefore the underlying<br />
processes cannot be edited and some of the following options are unavailable.<br />
7. Select the Rule Set file (.dcp).<br />
8. Select the appropriate parameter set holding the related variables. The Parameter<br />
Set combo box offers all parameter sets listed in the Manage Parameter Sets<br />
dialog box.<br />
9. Process to execute: Enter the name and the path of the process that should be<br />
executed by the action. Denote the path using / (slash marks) to indicate hierarchy<br />
in the process tree. Example: DetectSpots/Prepare will execute the process<br />
Prepare which is a child process of the DetectSpots process group.<br />
10. Process to execute on project closing: Enter the name and the path of the process<br />
that should be executed by the action when closing a project. This can be used to<br />
implement specific clean up operation that need to be executed when the users<br />
closes a projects, for example after sample input. Denote the path as mentioned in<br />
step 9.<br />
11. Determine if an action may be used once or multiple times per solution. Clear the<br />
Use Only Once check box to allow multiple actions of this type in a solution.<br />
12. Providing default actions for building solutions requires consideration of<br />
dependencies on actions. Click the Dependencies button to open the Edit Action<br />
Dependencies dialog box.<br />
13. Confirm with OK.<br />
<br />
<br />
Bundle Variables as<br />
Parameter Sets on<br />
page 266<br />
Edit Action<br />
Dependencies on<br />
page 313<br />
Edit Action Dependencies<br />
Providing action definitions to users of action libraries requires consideration of<br />
dependencies on actions because actions often are mutually dependent on each other.<br />
Example of a dependency: For a sub-dividing classification action of image objects of the<br />
class Lengthy, you need to require the class Lengthy.<br />
Dependency items on actions for which dependencies can be expressed are image<br />
layers, thematic layers, image object levels, and classes.<br />
To enable the usage of default actions for building solutions, the dependencies on<br />
actions concerning dependency items have to be defined. Dependencies can be defined<br />
as follows:<br />
• The dependency item is Required for an action.<br />
• The dependency item is Forbidden for an action.<br />
• The dependency item is Added, created, or assigned by an action.<br />
• The dependency item is Removed or unassigned by an action.<br />
1. To edit the dependencies, go to the Edit Action Definition dialog box and click the<br />
Dependencies button. The Edit Action Dependencies dialog box opens.<br />
<br />
Edit an Action Definition<br />
on page 311<br />
313
<strong>Definiens</strong> <strong>Developer</strong> 7 - User Guide<br />
8 Develop Efficient Rule Sets<br />
Figure 273: Edit Action Dependencies dialog box.<br />
2. The Dependency Item tab gives an overview which items are Required,<br />
Forbidden, Added, or Removed. To edit the dependencies, select an item. Click<br />
the ellipsis button located inside the Value column. One of the following dialog<br />
boxes opens:<br />
• Edit Classification Filter dialog box allowing you to configure Classes to be<br />
required, added, forbidden, or removed by an action.<br />
• Select Levels dialog box allowing you to configure image object Levels to be<br />
required, forbidden, created or removed by an action. Right-click for<br />
deselecting or creating new image object level names.<br />
• Select Image Layers dialog box allowing you to configure dependencies<br />
concerning Image Layers to be required, forbidden, assigned or unassigned<br />
by an action.<br />
• Select Thematic Layers dialog box allowing you to configure Thematic<br />
Layers to be required, forbidden, assigned or unassigned by an action.<br />
3. In the Item Error Messages tab you can edit messages that are displayed in the<br />
properties panel to the users of action libraries in cases where the dependency on<br />
actions cause problems. If you edit nothing here, a default error message is created:<br />
Item is needed to execute the action!<br />
<br />
(ellipsis button)<br />
Edit Classification Filter<br />
on page 446<br />
8.10.3.4 Edit Widgets for Action Properties<br />
For each action, define the related parameters that the user of an action library can<br />
adjust. Same applies for general settings definition.<br />
1. Select an action definition in the upper pane of the Analysis Builder window.<br />
2. You have to structure the related parameters in at least one property group in the<br />
lower pane of the Analysis Builder window. To create a new property group here,<br />
right-click the background and select Add Group on the context menu. To create<br />
another property group, right-click the background again.<br />
Add Group<br />
Heading for grouping<br />
property widgets<br />
314
<strong>Definiens</strong> <strong>Developer</strong> 7 - User Guide<br />
8 Develop Efficient Rule Sets<br />
3.<br />
Select a group or widget and right-click it. On the context menu, you can select the<br />
following user interface components called widgets:<br />
Add Checkbox<br />
Add Drop-down List<br />
Add Button<br />
Regular<br />
Radio button<br />
Add Editbox<br />
Add Select Class<br />
Add Select Feature<br />
Add Select File<br />
Add Select Level<br />
Add Select Folder<br />
Add Slider<br />
Add Layer Drop-down List<br />
Open or save a file.<br />
Select the number of combo<br />
boxes according to the<br />
number of layers.<br />
4. To create a widget, choose one of the Add (widget) commands on the context<br />
menu. The Widget Configuration dialog box opens.<br />
Figure 274: Widget Configuration dialog box.<br />
5. Select a variable and, if available, configure further settings of the widget.<br />
6. Edit a Description text for each widget. Only when the Edit Action Library mode is<br />
switched off, the Description text is displayed if the mouse is located over the<br />
related widget area.<br />
7. The new widget is added at the bottom of the selected group or below the selected<br />
item.<br />
8. Do not forget to save the edited action library by choosing Library > Save Action<br />
Library on the main menu bar.<br />
Options<br />
9. To move the widget within its group right-click it and choose Move Up or Move<br />
Down on the context menu.<br />
<br />
Assemble and Edit an<br />
Action Library on<br />
page 310<br />
315
<strong>Definiens</strong> <strong>Developer</strong> 7 - User Guide<br />
8 Develop Efficient Rule Sets<br />
10. To modify a widget, just double-click it or right-click it and choose Edit on the<br />
context menu.<br />
11. To delete a widget, right-click it and choose Delete on the context menu.<br />
8.10.3.5 Export Action Definition to File<br />
Export an action definition to file. This can be used to extend action libraries of <strong>Definiens</strong><br />
Architect users with new actions definitions.<br />
1. To export an action definition, select an action in the Analysis Builder window and<br />
choose Library > Export Action on the main menu.<br />
2. Select the path and click OK.<br />
<br />
Import Action Definition<br />
from File on page 324<br />
8.10.4 Build Analysis Solution<br />
Test your developed actions with relevant data.<br />
Before you can analyze your data, you must build an analysis solution in the Analysis<br />
Builder window.<br />
To construct your analysis solution, you can choose from a set of predefined actions for<br />
object detection, classification and export. By testing the effect on the open project, you<br />
can configure actions to meet your needs. With the Analysis Builder, you assemble and<br />
configure these actions all together to form a solution. Finally, you run the solution to<br />
process your data, or save the solution to a file.<br />
8.10.4.1 Open the Analysis Builder<br />
Use the Analysis Builder window to assemble your image analysis solution.<br />
To open the Analysis Builder window, do one of the following:<br />
• Choose View > Windows > Analysis Builder on the main menu.<br />
• Choose Analysis > Analysis Builder on the main menu.<br />
• Choose View > Analysis Builder View on the main menu to select the preset<br />
layout.<br />
The Analysis Builder window opens. Make sure that the name of the desired action<br />
library is displayed in the title bar of the Analysis Builder window. If not, change the<br />
action library.<br />
<br />
Analysis Builder<br />
Analysis Builder View<br />
Change the Action<br />
Library on page 317<br />
Figure 275: The title bar of the Analysis Builder displays the name of the loaded action library.<br />
The Analysis Builder window consists of two panes: In the upper sequencing pane, you<br />
assemble actions to build solutions. In the lower properties pane you can configure<br />
them by customizing specific settings.<br />
<br />
Assemble a Solution<br />
from Actions in the<br />
Analysis Builder on<br />
page 318<br />
316
<strong>Definiens</strong> <strong>Developer</strong> 7 - User Guide<br />
8 Develop Efficient Rule Sets<br />
Figure 276: Analysis Builder window with sample actions from Cellenger action library.<br />
Depending on the selected action, the lower properties pane shows the associated<br />
settings to define. The Description area displays help text to assist you with the<br />
configuration.<br />
<br />
Set Properties of an<br />
Action on page 320<br />
8.10.4.2 Change the Action Library<br />
You can close the current action library and open another to get access to another<br />
collection of analysis actions.<br />
Close Action Library<br />
To close the currently open action library, choose Library > Close Action Library on the<br />
main menu bar.<br />
The action groups in the upper pane of the Analysis Builder window disappear.<br />
Note<br />
When closing an action library with an assembled solution, the solution is removed<br />
from the upper pane of the Analysis Builder window. If not saved, it has to be<br />
reassembled.<br />
Open Action Library<br />
To open an existing action library, choose Library > Open Action Library on the main<br />
menu bar. Browse for a folder containing a desired action library and confirm with OK.<br />
The name of the loaded action library is displayed in the title bar of the Analysis Builder<br />
window.<br />
Figure 277: The title bar of the Analysis Builder displays the name of the loaded action library.<br />
317
<strong>Definiens</strong> <strong>Developer</strong> 7 - User Guide<br />
8 Develop Efficient Rule Sets<br />
The action groups of the library are loaded in the upper pane of the Analysis Builder<br />
window.<br />
Caution<br />
If you open an action library after opening a project, all rule set data will be deleted. A<br />
warning message will display. To restore the rule set data, close the project without<br />
saving changes, and then reopen it.<br />
Note<br />
Legacy Solutions<br />
If you are using a solution built with a older action library, browse to that folder and<br />
open that action library before opening your solution.<br />
8.10.4.3 Assemble a Solution from Actions in the<br />
Analysis Builder<br />
In the Analysis Builder window, you assemble a solution from actions and configure<br />
them in order to analyze your data.<br />
1. If not visible, open the Analysis Builder window.<br />
<br />
Open the Analysis<br />
Builder on page 316<br />
Figure 278: Analysis Builder window displaying sample data of an application library.<br />
The Analysis Builder contains a button for the General Settings ^ and groups in<br />
different colors for different kind of actions: detection, classification, export and<br />
special tasks.<br />
<br />
Set General Settings of a<br />
Solution on page 320<br />
318
<strong>Definiens</strong> <strong>Developer</strong> 7 - User Guide<br />
8 Develop Efficient Rule Sets<br />
Special tasks are customized actions exclusively designed for your special needs.<br />
2. To add an action, click the button with a plus(+) sign on the sub-section header or,<br />
in an empty section click Add new ... O. The Add Action dialog box opens.<br />
3. Select an action from the Add Action dialog box and click OK. The new action is<br />
added to the solution. According to the type of the action, it is sorted in the<br />
corresponding group. The order of the actions is defined by the system and cannot<br />
be changed.<br />
4. To remove an action from your solution, click the button with a minus (−) sign on<br />
the right of the action bar P.<br />
5. Icons inform you about the state of each action:<br />
• The red error triangle indicates that you must specify this action before it can<br />
be processed or another action must be processed before.<br />
• The green check indicates that the action has been processed successfully.<br />
<br />
<br />
<br />
Import Action Definition<br />
from File on page 324<br />
Add Action<br />
Select an Action on<br />
page 319<br />
Remove Action<br />
Set Properties of an<br />
Action on page 320<br />
Select an Action<br />
Select an action for the analysis solution of your data.<br />
1. In the Analysis Builder window, click on the plus sign on the left of the analysis<br />
sections. The Add Action dialog box opens.<br />
Figure 279: Add Action dialog box with sample actions.<br />
2. The filter is set for the action subset you selected. You can select a different filter or<br />
display all available actions. The Found area displays only those actions that satisfy<br />
the filter setting criteria. Depending on the action library, each action is classified<br />
with a token for its subsection, for example, for classifications, for<br />
detections, for export actions and for special tasks.<br />
3. To search for a specific action, enter the name or a part of the name in the Find text<br />
box. The Found area displays only those actions that contain the characters you<br />
entered.<br />
319
<strong>Definiens</strong> <strong>Developer</strong> 7 - User Guide<br />
8 Develop Efficient Rule Sets<br />
4. Select the desired action and confirm with OK. The new action is displayed as a bar<br />
in the Analysis Builder window. You must now set the properties of the action.<br />
Note<br />
Some actions can be selected only once. If such an action is already part of the<br />
analysis, it does not appear in the Add Action dialog box anymore.<br />
Set Properties of an Action<br />
After selecting an action, you must configure its settings. Since each action has its own<br />
properties, the options vary accordingly.<br />
1. Go to the Analysis Builder window.<br />
2. In the upper sequencing pane, select the action you want to customize.<br />
3. Configure the action in the lower properties pane by customizing various settings.<br />
<br />
Open the Analysis<br />
Builder on page 316<br />
Set General Settings of a Solution<br />
For each solution you must define the general settings. These settings associate your<br />
image data with the appropriate actions.<br />
General settings include the pixel size and bit depth. Alternatively, you can load a<br />
calibration file that corresponds to the settings of your image reader, camera, or<br />
instrument.<br />
With general settings, you further set the content of the image layers.<br />
Precondition: Open the workspace with the data you want to analyze and open a project<br />
that works as a good example for the whole workspace.<br />
1. To define the general settings, open the Analysis Builder window and select the<br />
General Settings button. In the lower properties pane of the Analysis Builder<br />
window you can do the settings.<br />
<br />
Open the Analysis<br />
Builder on page 316<br />
Figure 280: Sample properties of the General Settings of a solution.<br />
General Settings<br />
You can define the bit depth and the pixel size manually or by loading a calibration from<br />
file.<br />
2. Select one of the following Bit Depth for your project:<br />
<br />
Load Calibration<br />
Corresponding to Image<br />
Reader Settings on<br />
page 321<br />
320
<strong>Definiens</strong> <strong>Developer</strong> 7 - User Guide<br />
8 Develop Efficient Rule Sets<br />
• 8-bit images have a gray value range from 0 to 255<br />
• 12-bit images have a gray value range from 0 to 4095<br />
• 16-bit images have a gray value range from 0 to 65535<br />
Note<br />
Although some image formats are saved as 16-bit, they don't use the full range of<br />
65536 gray values. In case you are using image data whose gray value range might<br />
have values of approximately 8000 we generally recommend using the 12-bit setting.<br />
3. Select the pixel size in µm.<br />
Load Calibration Corresponding to Image Reader Settings<br />
Instead of manually defining the General Settings of a solution, you may load a<br />
calibration from file corresponding to an image reader and its image recording settings.<br />
Loading a calibration sets the following General Settings properties:<br />
• Bit Depth<br />
• Pixel resolution in µm/pixel<br />
• The scheme of Image Layers used for image analysis.<br />
1. To load a calibration choose Library > Load Calibration on the main menu bar.<br />
The Load Calibration Parameter Set dialog box opens.<br />
Load Calibration<br />
2. Browse for a <strong>Definiens</strong> Parameter Set file with the extension .psf. Common<br />
calibrations are stored in the Calibration folder within the corresponding<br />
application folder. The default path is:<br />
C:\Program Files\<strong>Definiens</strong> <strong>Developer</strong> Version number\bin<br />
\Applications\Cellenger\Calibration\.<br />
3. Confirm by clicking the Open button. You can check the loaded General Settings<br />
properties in the lower properties pane of the Analysis Builder window.<br />
Note<br />
Loading a calibration deletes the currently displayed general settings and substitutes<br />
the loaded calibrated general settings.<br />
Save Analysis Settings as Solution<br />
You can save the analysis settings in the Analysis Builder as a solution file<br />
(extension .dax) and load them again.<br />
1. To save the analysis settings, do one of the following:<br />
• Click the Save Solution to a File button on the Architect toolbar.<br />
• Choose Library > Save Solution on the main menu bar.<br />
Alternatively, you can encrypt the solution by using one of the following:<br />
<br />
Create Calibration<br />
Parameter Set File on<br />
page 324<br />
Save Solution to a File<br />
321
<strong>Definiens</strong> <strong>Developer</strong> 7 - User Guide<br />
8 Develop Efficient Rule Sets<br />
• Click the Save Solution Read-only button on the Architect toolbar.<br />
• Choose Library > Save Solution Read-only on the main menu bar.<br />
Save Solution Read-only<br />
2. Enter a file name and a directory location and click OK.<br />
Load Solution<br />
Load an already existing solution with all analysis settings from a solution file<br />
(extension .dax) to the Analysis Builder window.<br />
Note<br />
Legacy Solutions<br />
If you want to change a solution built with an older <strong>Definiens</strong> action library, make sure<br />
that the according action library is open before loading the solution.<br />
Open Action Library on page 317<br />
When opening a solution file (extension .dax), the contained actions are compared<br />
with those of the current Action Library. If in the current Action Library already exists<br />
an action of the same name as in the solution file, the one of the current Action<br />
Library is loaded to the analysis builder. This does not apply when using a solution file<br />
for automated image analysis.<br />
1. To load a solution, do one of the following:<br />
• Click the Load a Solution From File button on the Architect toolbar.<br />
• Choose Library > Load Solution on the main menu bar.<br />
• To use a Solution that was built with another Action Library, open the Action<br />
Library before opening your solution.<br />
2. Select the desired file and click OK. The solution is displayed in the Analysis<br />
Builder window.<br />
<br />
Change the Action<br />
Library on page 317<br />
Load a Solution From<br />
File<br />
Test and Improve Solution<br />
Before an analysis solution completely satisfies your needs, you must test and improve it<br />
on an open project or on a subset. This cycle might take some time. Here are some tips<br />
to help you to improve the results:<br />
• Use the Quick Test some actions provide to instantly display the results of a certain<br />
setting in the Project View.<br />
• To execute all assembled actions, click the Run Solution button on the Architect<br />
toolbar. Alternatively, choose Analysis > Run Solution on the main menu bar.<br />
• To execute all actions up to a certain stop, select an action and click the Run<br />
Solution Until Selected Action button on the Architect toolbar. Alternatively,<br />
choose Analysis > Run Solution Until Selected Action on the main menu bar. All<br />
actions above and including the selected action will be executed.<br />
• To improve the test processing time, you can test the actions on a subset of your<br />
project data.<br />
Run Solution<br />
Run Solution Until<br />
Selected Action<br />
322
<strong>Definiens</strong> <strong>Developer</strong> 7 - User Guide<br />
8 Develop Efficient Rule Sets<br />
• Execute selected actions. If you use many actions, a test run might take a lot of time.<br />
For faster testing use the Run Selected Action button on the Architect toolbar.<br />
Alternatively, you can remove already tested actions. You can simply delete them<br />
from the Analysis Builder window and add them later again. The settings remain<br />
until changed. You can also save the actions and the settings as solution to a .dax<br />
file. When removing single actions you must make sure that the analysis job<br />
remains complete. For instance, you must first detect nuclei before you can classify<br />
them, or you must first detect cells or simulate cell bodies before you can classify<br />
cells.<br />
• To execute a configured solution not locally but on the <strong>Definiens</strong> eCognition<br />
Sever, select a project in the workspace window. Click the Run Solution on<br />
eCognition Server button on the Architect toolbar. This option is needed if the<br />
solution contains actions with workspace automation algorithms.<br />
<br />
Run Selected Action<br />
Execute Solution<br />
Manually for Testing on<br />
page 364<br />
Run Solution on<br />
eCognition Server<br />
View a Subset for Configuration<br />
When configuring actions that are intended to process scene subsets or tiles only, you<br />
can open a subset of the project and using it for configuration.<br />
1. Go to the right pane of the Workspace window that lists all projects of a<br />
workspace.<br />
2. Right-click a project and choose Open Subset. The Subset Selection dialog box<br />
opens.<br />
Figure 281: Subset Selection dialog box.<br />
3. Click in the image ` and drag to select a subset area.<br />
4. Alternatively, you may enter the subset coordinates a. You can modify the<br />
coordinates by typing.<br />
5. Confirm with OK b.<br />
The subset displays in the project view. This subset is not saved with the project and<br />
does not modify the project. After closing the project view of the subset, the subset<br />
is lost.<br />
However, you can save the subset as a separate project.<br />
Save a Project on page 55<br />
323
<strong>Definiens</strong> <strong>Developer</strong> 7 - User Guide<br />
8 Develop Efficient Rule Sets<br />
Import Action Definition from File<br />
To get access to new, customized, or special actions, you have to load action definitions,<br />
which just are unconfigured actions. If not yet available in the Add Actions dialog box,<br />
you can load additional action definitions from file to an action library.<br />
This can be used to update action libraries by externally defined action definitions.<br />
Action definitions can be created with the <strong>Definiens</strong> <strong>Developer</strong>. Alternatively, <strong>Definiens</strong><br />
offers consulting services to improve your analysis solutions. You can order special task<br />
actions for your individual image analysis needs.<br />
To use an additional action definition you have import it.<br />
Precondition: Beside the .xml file describing the action definition, you need a Rule Set<br />
file (.dcp file) providing a rule set that is related to a specific part of the solution. The rule<br />
set has to include a parameter set providing variables to be adjusted by the user of the<br />
action library.<br />
1. Copy the action definition files to the system folder of your installation.<br />
2. Choose Library > Import Action on the main menu. Select an .xml file to load.<br />
3. Now the new unconfigured action can be selected in the Add Actions dialog box.<br />
<br />
Export Action Definition<br />
to File on page 316<br />
Save Configured Actions with Project<br />
To facilitate the development of ruleware you can save your configured action with<br />
single projects and come back to them later.<br />
Save a Project on page 55<br />
A saved project includes all actions and their configuration that are displayed in the<br />
Analysis Builder window in the moment the project is saved.<br />
Note<br />
Configured actions only can be restored properly if the action library is open that was<br />
open when saving. This is because the action library provides corresponding action<br />
definitions.<br />
8.10.5 Create Calibration Parameter Set File<br />
You can create a calibration to store the General Settings properties as <strong>Definiens</strong><br />
Parameter Set file. Thus you can save and provide common settings for common image<br />
readers, for example, as part of an application.<br />
A calibration set stores the following General Settings properties:<br />
• Bit Depth<br />
• Pixel resolution in µm/pixel<br />
• Zero-based IDs of the physical image layers within the scene. Example: If a scene<br />
consists of three physical image layers, the first image layer will have ID 0, second<br />
layer - ID 1 and third layer - ID 2. Thus you can store the scheme of used Image<br />
Layers for image analysis.<br />
1. To create a calibration, set the General Settings properties in the lower properties<br />
pane of the Analysis Builder window.<br />
<br />
Load Calibration<br />
Corresponding to Image<br />
Reader Settings on<br />
page 321<br />
324
<strong>Definiens</strong> <strong>Developer</strong> 7 - User Guide<br />
8 Develop Efficient Rule Sets<br />
2. Choose Library > Save Calibration on the main menu bar. By default, calibration<br />
parameter set files with the extension .psf are stored in the Calibration folder<br />
within the corresponding application folder. The default path is:<br />
C:\Program Files\<strong>Definiens</strong> <strong>Developer</strong> Version number\bin<br />
\Applications\Cellenger\Calibration\.<br />
You may want to browse to another folder before clicking the Save button and<br />
creating the calibration parameter set file.<br />
325
<strong>Definiens</strong> <strong>Developer</strong> 7 - User Guide<br />
9 About Development Strategies<br />
9 About Development<br />
Strategies<br />
This chapter focuses on composing rule sets based on the <strong>Definiens</strong> Cognition Network<br />
Language (CNL). You can learn about the extended workflow of rule set development<br />
including the strategic approach. This chapter enables you to develop rule sets that suit<br />
your need for both insight and efficiency and supports you in handling common<br />
problems.<br />
How to Approach Developing a Rule Set on page 326<br />
Generic Development Strategies on page 339<br />
Find and Handle Image Structures on page 353<br />
This chapters is the third of three chapters about rule set development.<br />
Three Chapters About Rule Set Development on page 123<br />
How to Learn Developing Rule Sets on page 121<br />
9.1 How to Approach Developing a<br />
Rule Set<br />
This section outlines how to approach a strategy before you start editing processes. You<br />
learn to ask important questions and make the right choices during the development<br />
process.<br />
A typical workflow of rule set development looks like this:<br />
Workflow Step<br />
Substep<br />
1. Understand the task. Understand the Task on<br />
page 327<br />
Formulate regions of interest.<br />
2. Explore the image. Explore the Images on<br />
page 328<br />
Make assumptions concerning the strategy.<br />
Consider the available data.<br />
Estimate the image variability.<br />
3. Design the rule set. Design the Rule Set<br />
Architecture on page 331<br />
4. Set up an implementation<br />
sequence.<br />
Plan the image object hierarchy.<br />
Plan the class hierarchy.<br />
Define the modules of the rule set.<br />
Consider the dependencies:<br />
If needed, go back to step 3.<br />
Set Up an<br />
Implementation<br />
Sequence on page 334<br />
326
<strong>Definiens</strong> <strong>Developer</strong> 7 - User Guide<br />
9 About Development Strategies<br />
5. Implement modules of the<br />
rule set.<br />
Generate image objects.<br />
Identify and create features.<br />
Formulate and verify critical assumptions.<br />
Try a first detection.<br />
Compose processes and process sequence.<br />
Qualify remaining problems to submodules.<br />
Implement Modules of<br />
the Rule Set on page 335<br />
6. Test the implementation. Test the Implementation<br />
on page 338<br />
Evaluate improvement strategies:<br />
Restart with step 1.<br />
Optimize the approach and go back to step 2.<br />
Optimize the implementation and go back to step 5.<br />
Finished.<br />
9.1.1 Understand the Task<br />
It is very critical to understand what the desired outcome of a specific image analysis<br />
task is:<br />
• Which different regions of interest (ROI) you need to identify?<br />
• What type of information should be extracted from the image?<br />
• What is the question that is to be answered?<br />
Learn to Visually Identify The Regions Of Interest (ROI)<br />
Make sure that you can reliably identify the different regions of interests yourself. This<br />
may require you to consult an domain expert, as they often rely on rather subtle cues<br />
that are difficult to communicate. However, if you start with the wrong conception of<br />
the regions of interest, the whole project is bound to fail. It is quite common that new<br />
questions arise while you progress on the development, because your way of looking at<br />
the images changes with increasing experience.<br />
Understand the Scientific Question<br />
It is also important that you are aware of the purpose of the study, what the question is<br />
and what conclusions will be drawn. This is necessary to avoid bias when making<br />
assumptions.<br />
<br />
Formulate and Verify<br />
Critical Assumptions on<br />
page 336<br />
Define Acceptance Criteria<br />
Having an acceptance criteria helps to approach the image analysis task and to develop<br />
rule sets efficiently. Simple acceptance criteria may base on manual counting of regions<br />
or objects of interest. If you are not sure about such criteria we recommend to contact<br />
an domain expert.<br />
327
<strong>Definiens</strong> <strong>Developer</strong> 7 - User Guide<br />
9 About Development Strategies<br />
9.1.1.1 Formulate Regions of Interest<br />
When starting a development approach, first look at your image data. Based on your<br />
image analysis task, define regions of interest (ROI) within the images.<br />
To approach a good strategy, first formulate how you see the Region of Interest (ROI)<br />
with your eyes without using technical terms. Formulating the Region of Interest is a<br />
very crucial step in rule set development, since your strategy will depend on it.<br />
Tip<br />
Use Simple Words to Describe the Region of Interest<br />
Use simple words like blue ellipse to describe what you see instead of predefined terms like<br />
nucleus or tree. This allows you to be more precise and easily translate this strategy into<br />
code.<br />
9.1.2 Explore the Images<br />
When developing rule sets for image analysis, we recommend starting with a visual<br />
investigation of sample images. Knowing the properties of the full range of image<br />
material in as much detail as possible is a prerequisite for coming up with an efficient<br />
design for your rule set.<br />
The goal is to recognize the complex visual information which is contained within an<br />
image. This enables you to categorize helpful from useless image information and to<br />
define your development strategy. It can be useful at this stage to execute selected<br />
segmentations; that way you can look at how well different features separate your<br />
regions of interest.<br />
At the end of this stage, you should have a good understanding of how difficult different<br />
aspects of the image analysis task are. Some regions of interest may be easily separable<br />
by features, and perhaps there are strong assumptions which are transferable from<br />
image to image and make identification easy. Other aspects of your task are likely to be<br />
more challenging, as differences between regions of interest may be subtle and<br />
complicated to express.<br />
<br />
<br />
<br />
Consider the Available<br />
Data on page 328<br />
Estimate Image<br />
Variability on page 331<br />
Make Assumptions<br />
Concerning the Strategy<br />
on page 329<br />
9.1.2.1 Consider the Available Data<br />
Before actually starting to develop a rule set, you need to define the data source on<br />
which to develop. In most cases the data source is defined by the application, which<br />
means you basically have to use what is available. In other cases, there is a certain<br />
freedom with regard to which data will be used. In such cases you should consider the<br />
following points:<br />
Use Representative Image Data<br />
Make sure the data set used to develop a rule set is representative of the data to be<br />
analyzed in an operational mode later on. Include treated and control data in Life<br />
Sciences whereas in Earth sciences you might include different times of day and weather<br />
conditions. If development is done on superoptimal data, the results in a later<br />
operational mode will be suboptimal. If the data used to develop rule sets is<br />
substandard, extraction potential is wasted.<br />
328
<strong>Definiens</strong> <strong>Developer</strong> 7 - User Guide<br />
9 About Development Strategies<br />
Include Additional Data<br />
Look into what data is available and think about possible use. Generally, the more data is<br />
included in the analysis, the better the results that can be achieved. If auxiliary<br />
information like thematic data or metadata is available reliably, it is worth while to<br />
consider including it. For example, rule sets can be made more robust by including meta<br />
data providing information on the data acquisition circumstances like staining,<br />
magnification, flight elevation, sun angle and others.<br />
Define Image Acquisition Parameters<br />
In an ideal setting, where there is a opportunity to influence the data acquisition, you<br />
should try and define acquisition parameters to best suit your analysis task.<br />
9.1.2.2 Make Assumptions Concerning the Strategy<br />
When writing a rule set on only a few images or of a constant environment, you can use<br />
fixed thresholds, for example, Area < 1000 or Mean Layer 1 > 153. Underlying this<br />
strategy is your assumption, that the objects you want to find are always smaller than<br />
1000. On a small image set, this is easily verified and knowing your assumption is<br />
correct, you can safely use these thresholds.<br />
Therefore, it is important to realize that whenever you write a rule set, you make<br />
assumptions and based on those assumptions you set up a strategy. Your strategy and<br />
the resulting accuracy of your analysis are only as good as the assumptions you have<br />
made.<br />
Sample Approach<br />
1. Look at the image below. Imagine, the task is to find the blue rectangle as<br />
annotated by the arrow.<br />
Figure 282: Image 1<br />
Seeing only this first image you might set up the strategy: "Find all blue areas in<br />
the image".<br />
2. But seeing the next images, you will realize that your first strategy needs<br />
adjustment: There are more blue rectangles in the images, so first you need to know<br />
which ones to find and second, how to differentiate between those.<br />
329
<strong>Definiens</strong> <strong>Developer</strong> 7 - User Guide<br />
9 About Development Strategies<br />
Let us say you need only find the blue ones indicated by arrows. Have a look at all<br />
three images and try to formulate your strategy, so that it fits for all images.<br />
Figure 283: Image 2<br />
Figure 284: Image 3<br />
Your final approach could be: "Find blue rectangles in yellow or orange elliptic<br />
area in red rectangles."<br />
3. For here you can then easily extract the single steps you have to do to find the<br />
Region of Interest (ROI):<br />
• 3.1 Find red area.<br />
• 3.2 Filter for the rectangles.<br />
• 3.3 Find yellow or orange area inside red.<br />
• 3.4 Filter the elliptic ones.<br />
• 3.5 Find blue rectangle in yellowish (yellow or orange) areas.<br />
This is the strategy you can use for analyzing the images.<br />
Now you can also clearly see the assumptions you have made for image analysis:<br />
If you had seen only the first two images, you might assume, the blue rectangle is inside<br />
a bright yellow ellipse, but seeing the third image you had to adapt this, since here the<br />
yellow is actually orange. In an even larger image set, it might happen that the red<br />
rectangle, for example, has a darker color and your assumption will not be valid<br />
anymore. Obviously, you cannot adapt the rule set to this situation without seeing the<br />
images.<br />
That is why it is so important to have lots of images representing all types of situations<br />
occurring in the study.<br />
For large image sets or complex tasks you might need to use and or or operators in your<br />
formulated strategy steps to cover all situations. You might also draw a flowchart to<br />
visualize your strategy and simplify the check of assumptions.<br />
<br />
Formulate and Verify<br />
Critical Assumptions on<br />
page 336<br />
330
<strong>Definiens</strong> <strong>Developer</strong> 7 - User Guide<br />
9 About Development Strategies<br />
9.1.2.3 Estimate Image Variability<br />
A critical step in robust rule set development is to be aware of the full range of data<br />
variability within your workspace.<br />
One easily falls into the trap of spending days on achieving a perfect classification on a<br />
couple of images only to realize that the assumptions on which the rule set was based<br />
do not hold for all images. Consequently, you need to start again from scratch.<br />
For estimating the image variability, it is good practice at this step to:<br />
• Look at all the images; that means perform a visual inspection:<br />
Try to formulate some basic assumptions and see whether they hold over the whole<br />
workspace. For example, the background may cover about 50% in almost all<br />
images, but there maybe a handful where this is not the case and this is something<br />
you want to be aware of.<br />
••If you cannot look at all images because there are too many, try to select the<br />
images you do look at randomly as this gives you a better chance of capturing the<br />
whole variability.<br />
••If necessary, write a rule set that exports all the images (or image tiles) in a format<br />
that can be easily inspected.<br />
• Export some basic image statistics:<br />
Create a rule set that consists of a simple segmentation and a statistical export, for<br />
example max pixel value, min pixel value, mean pixel value. This will give you<br />
additional information about the variability you must handle.<br />
Develop Robust Rule Sets for Multiple Varying Images<br />
For a robust rule set that is usable in highly automated image analysis environments you<br />
may need up to several hundred images representing the diversity of the final image set.<br />
The first thing to do is to get an overview over the diversity of the images and their<br />
quality. In life sciences, the staining intensity might change among the images as well as<br />
the focus or the images are even from different sources. Similarly, in earth sciences there<br />
is sometimes great variability due to changes such as sun angle, cloud cover, vegetation<br />
intensity and much many others.<br />
Avoid developing with a small subset of the images, you might make assumptions which<br />
are only valid for the subset but not for the total image set and thereby your strategy<br />
might not work for all images. This is more like to be true of images with poor quality.<br />
At the same time, you might need to consciously limit the variability that is supported by<br />
one rule set. In other words, it is often more practical to develop several rule sets, each<br />
designed for particular conditions, than to write one rule set that covers a large range of<br />
variability.<br />
9.1.3 Design the Rule Set Architecture<br />
Design the architecture of the rule set including the image object hierarchy and the<br />
modules of the rule set.<br />
In doing so, you need to clarify the implications for the design of your class hierarchy,<br />
where commonly you aim for a class corresponding to each region of interest.<br />
If you also need to access structures at various scales, such as tissues, cells, and cell<br />
components, or forests, tree groups and single trees, you may consider those scales in<br />
the planned image object hierarchy.<br />
<br />
Use Cases: Multi-Scale<br />
1–3 on page 298<br />
331
<strong>Definiens</strong> <strong>Developer</strong> 7 - User Guide<br />
9 About Development Strategies<br />
Tip<br />
Recheck the Image Analysis Task<br />
While designing the rule set architecture, you should reexamine the image analysis task to<br />
make sure that your rule set meets all requirements.<br />
Understand the Task on page 327<br />
9.1.3.1 Plan the Image Object Hierarchy<br />
Plan the image object hierarchy according to different scales of image objects you want<br />
to use for extracting information.<br />
A crucial hint about how many image object levels you need is the number of different<br />
image objects to which a pixel belongs. In a cell image, for example, a pixel that is part of<br />
a nucleus should belong to an image object of class Nucleus. At the same time, it should<br />
belong to a (bigger) image object of class Cell. Thus, two image object levels are needed<br />
as a minimum if you want to describe a cell and its nucleus. In an aerial image, a pixel<br />
might have to belong to an image object of class City as well as to a smaller image<br />
object of class House. Again, two image object levels are needed to describe both.<br />
Sometimes it is useful to add temporary image object levels which are deleted later. For<br />
example, you might need them when you want to do merging operations on one level,<br />
but want to keep the smaller image objects created in an earlier segmentation<br />
procedure for later use.<br />
9.1.3.2 Plan the Class Hierarchy<br />
Plan the class hierarchy according to the regions of interest.<br />
When you know what kind of image objects you want to extract, it should be straightforward<br />
to define some of the classes that you need. You may also group them in a class<br />
hierarchy. For example, in cellular biology you may have to find nuclei, but you find it<br />
easier to find round nuclei and lengthy nuclei separately, using different strategies. It<br />
makes sense then, to have two classes, for example, RoundNucleus and<br />
LengthyNucleus, plus a parent class Nucleus. Hierarchical ordering of classes allows<br />
you both to address each nucleus type separately or all nucleus types at once.<br />
In addition to the classes describing the final image objects of interest, you might also<br />
need some classes that are necessary along the way between the initial segmentation<br />
and the final result. It is useful to give those temporary classes similar names and group<br />
the under a parent class to simplify maintenance. For example, you can unclassify all<br />
temporary classes with a simple process that only addresses the parent class.<br />
332
<strong>Definiens</strong> <strong>Developer</strong> 7 - User Guide<br />
9 About Development Strategies<br />
The class hierarchy may also contain classes that are never used to classify an image<br />
object, but are used only for the evaluation of its class description via the respective<br />
class-related feature. We recommend that you group all classes with that function under<br />
a common parent class.<br />
Figure 285: Example of a class hierarchy with grouped regular, evaluation, and temporary classes.<br />
For a better overview, we recommend that the names of temporary and helper classes start with<br />
an _underscore.<br />
9.1.3.3 Define Modules of the Rule Set<br />
Modularization refers to the practice of dividing a task into several tasks that can be<br />
solved largely independently from each other. Each sub-task is carried out by a distinct<br />
module.<br />
You may benefit in the following ways:<br />
• Code is easier to understand and to debug:<br />
For instance, if in a project you find that nuclei are not well separated, you will know<br />
immediately that you have to work on the code section find nuclei, subsection<br />
separate touching nuclei.<br />
• Code reusability is improved:<br />
For instance, a basic nucleus finder module can be reused in a variety of assays. This<br />
is the underlying concept of the <strong>Definiens</strong> Architect.<br />
• Image analysis tasks can be split among different developers:<br />
However, it is difficult to truly parallelize an image analysis task, because the<br />
development of downstream modules is difficult while upstream modules are not<br />
at least in a working draft state.<br />
Commonly, modules focus on regions of interest (ROI). For example:<br />
• Find Background<br />
• Find Regions of Interest<br />
• Find Obvious Objects<br />
• Find Analysis Targets<br />
333
<strong>Definiens</strong> <strong>Developer</strong> 7 - User Guide<br />
9 About Development Strategies<br />
9.1.4 Set Up an Implementation Sequence<br />
After designing the rule set and the image object hierarchy, you set up an<br />
implementation sequence. This enables you to structure and schedule the realization.<br />
From Easy to Difficult<br />
A good rule of thumb is to start a project by classifying the obvious image structures,<br />
such as the image background. Then you proceed to increasingly difficult structures.<br />
Even if the easy structures are not of interest in the context of the study, this usually is<br />
reasonable because:<br />
• Easy image structures can simply be ignored during subsequent processing, which<br />
saves processing time.<br />
• You can use the initial classifications to provide context information that helps for<br />
subsequent classifications. Examples:<br />
You are interested in an epithelium structure that is adjacent to the background.<br />
You know that the objects of your interest are just slightly brighter than the<br />
background.<br />
Separate the Modules<br />
The order in which image structures are to be classified then forms the basis for<br />
modularization. The goal is to have modules which operate largely independently of<br />
each other.<br />
To ensure a clean separation of your module from other modules, consider<br />
implementing it as a customized algorithm or an action for the <strong>Definiens</strong> Architect.<br />
<br />
Define Modules of the<br />
Rule Set on page 333<br />
Consider Dependencies Among Modules<br />
Sequencing the modules has limitations because of dependencies among modules. If<br />
you cannot resolve dependencies you might think about redesigning the rule set.<br />
• A strict modularization is often not optimal from a performance (processing time)<br />
point of view, because steps have to be repeated in different modules. This is true<br />
especially for segmentation and merging algorithms.<br />
• Sometimes it is difficult to classify a structure sufficiently well in the first attempt.<br />
Perhaps a structure A cannot be classified well without any information on a<br />
structure B. But at the same time, the structure B cannot be classified well without<br />
any information on the structure A.<br />
Here, a common solution is to alternate modules, for example:<br />
1. Find initial A<br />
2. Find initial B (using information on already classified A)<br />
3. Find improved A (using information on B) and so on.<br />
Taken to the extreme, these are not isolated modules anymore, but will represent a<br />
single module Find structures A and B.<br />
<br />
Design the Rule Set<br />
Architecture on page 331<br />
Consider the Performance<br />
In most cases, the modules will have to be implemented in the order in which they will<br />
be executed. One should aim for a high level of performance of one module before<br />
moving on to implementing the next module, because:<br />
334
<strong>Definiens</strong> <strong>Developer</strong> 7 - User Guide<br />
9 About Development Strategies<br />
• A mediocre initial classification generally makes later classifications more difficult.<br />
• A slow module slows down development as it has to be evaluated every single time<br />
a downstream module is tested.<br />
• Changing the modules later will normally require adjustment of downstream code.<br />
Thus, previous adjustment and fine tuning work may go to waste.<br />
At the same time, keep in mind the following:<br />
• The whole strategy may be a dead-end street, in which case all work put into<br />
perfecting the initial modules was wasted.<br />
• If later changes of the early modules have a huge effect on downstream modules it<br />
can be a valid indicator that the code is not robust enough.<br />
In any event, it is a good habit to spend some time on cleaning up the code and trying to<br />
improve processing speed and code readability before moving on to the next module.<br />
9.1.5 Implement Modules of the Rule Set<br />
A single rule set module may be implemented by following a five-step pattern outlined<br />
here. Of course, this is just a hint about how to approach the coding of a module.<br />
Typically, experienced developers come up their own coding dialect, but especially<br />
beginners might profit from having a guideline.<br />
The implementation of each rule set module usually follows a basic pattern:<br />
1. Generate image objects.<br />
2. Identify features that enable you to distinguish objects and regions of interest.<br />
3. Formulate and verify critical assumptions.<br />
4. Try a first detection to classify as many image objects of your regions of interest<br />
(ROI) as possible.<br />
5. Create processes and assemble process sequences to rule sets.<br />
6. Qualify the remaining problems to submodules and fix them separately.<br />
<br />
About the Development<br />
Workflow on page 129<br />
9.1.5.1 Generate Image Objects<br />
Image objects must be generated before they can be classified.<br />
This is done using the various available segmentation algorithms. Depending on the<br />
requirements of your task, the segmentation is either focused on performance or on<br />
extraction quality. Optimizing both is the difficult part in creating image objects.<br />
<br />
Create Image Objects by<br />
Segmentation on<br />
page 157<br />
9.1.5.2 Identify and Create Features<br />
The first step in implementing modules such as isolating or segmenting a specific<br />
structure is to ask what features can be used to distinguish your regions of interest.<br />
The main tool here is the Feature View window. The goal is to find and/or to create<br />
features that separate different image object classes. Ideally, you will find a feature that<br />
make one region of interest (ROI) blue, and the other ROI green, with little overlap.<br />
Proceed as follows:<br />
<br />
<br />
Get Information About<br />
Image Objects on<br />
page 167<br />
Compare Feature Values<br />
by Using the Feature<br />
View on page 180<br />
335
<strong>Definiens</strong> <strong>Developer</strong> 7 - User Guide<br />
9 About Development Strategies<br />
• As a starting point, consider a fine chessboard segmentation to see how well the<br />
different Layer Values features separate your regions of interest.<br />
• Try out all available features offered by <strong>Definiens</strong> <strong>Developer</strong> and see which will<br />
best do the job. Possibly you could combine some of the better ones in customized<br />
features.<br />
• Try to find out how you yourself can distinguish the regions and then consider how<br />
those visual qualities can be implemented in processes.<br />
• Try to combine features a in class description. You can think of the classification<br />
value of this class as a quasi-customized feature. This is an extremely powerful<br />
method that often also significantly enhances code readability.<br />
• Think, think, think ...<br />
• Consider exporting feature values over the whole workspace, to get a feeling for<br />
image-to-image variability.<br />
9.1.5.3 Formulate and Verify Critical Assumptions<br />
Every strategy you come up with reflects underlying assumptions about the properties<br />
of the images you are analyzing. Formulate and verify critical assumptions to avoid the<br />
failure of rule sets.<br />
Rules of thumb:<br />
• Formulate major assumptions as explicitly as possible.<br />
• Verify critical assumptions on all images if they lead to critical design choices.<br />
<br />
Make Assumptions<br />
Concerning the Strategy<br />
on page 329<br />
Do Not Make Assumptions That May Bias the Study<br />
Scientific studies rely on assumptions and lead to conclusions. We highly recommend<br />
that you not conclude something from a study that has been assumed when the<br />
experiment was designed. While this may sound trivial, mistakes can easily occur.<br />
A simple example: in breast cancer, investigators often want to know the amount of<br />
brown staining in a tumor region. However, brown staining is also the most obvious<br />
feature to identify a tissue as tumor tissue. If your rule set uses brownness for finding the<br />
tumor, it will be more likely to find brown stained tumor regions than non-stained<br />
regions. Therefore, your rule set will consistently overestimate the amount of brown<br />
staining in the tumor tissue. Such a bias may lead to the wrong treatment choice,<br />
possibly fatal for the patient.<br />
In the context of rule set development, it is therefore critical that you, the developer,<br />
understand the nature of the conclusions that should be drawn from the study to enable<br />
you avoid inadvertently making assumptions about them. Likewise, you may inform the<br />
researcher about the major assumptions you make to avoid drawing any conclusions<br />
based on them.<br />
<br />
Understand the Task on<br />
page 327<br />
9.1.5.4 Try a First Detection<br />
Try a first detection to classify as many image objects of your regions of interest (ROI) as<br />
possible with a focus on the easy ones. This will limit the number of remaining problems<br />
to be treated in subsequent modules.<br />
Approach to a first detection as follows:<br />
1. Decide whether you better start with a<br />
336
<strong>Definiens</strong> <strong>Developer</strong> 7 - User Guide<br />
9 About Development Strategies<br />
• conservative detection, with the consequence that identified ROI image<br />
objects are correct, but many are overlooked that have to be found later.<br />
or a<br />
• liberal detection, with the consequence that all ROI image objects are found,<br />
but there are lots of false positives that have to be removed later.<br />
or a<br />
• minimum-error detection, with the consequence that the total number of<br />
incorrectly identified image objects, false positives and false negatives, is as<br />
small as possible.<br />
2. Choose a segmentation.<br />
3. Identify useful features and create a class description to distinguish your ROI from<br />
other image objects.<br />
4. Classify your image objects using the classification value of this class description.<br />
9.1.5.5 Compose Processes and Process Sequence<br />
Composing processes and sequencing them to rule sets represent the editing activities<br />
of rule set development.<br />
The environment used for developing are the Process Tree window and the Edit<br />
Process dialog box. In addition there are several tools which support rule set<br />
development.<br />
The Reference Book supports you with details about available tools, algorithms and<br />
features.<br />
The typical approach when starting a new rule set can be summarized as follows:<br />
• Add parent process to function as a group for a set of processes dedicated to one<br />
analysis module.<br />
• Define a name reflecting the task which is solved by the process group.<br />
• Add child processes defining the actual task.<br />
• Use the commenting tool to annotate processes of the rule set.<br />
Some hints on rule set development:<br />
• Try to avoid unstructured process sequences.<br />
• Introduce and stick to coding conventions, for example on naming of classes,<br />
variables, or image object levels. This is very helpful especially when developing in a<br />
group.<br />
<br />
<br />
<br />
About the Interplay<br />
between Segmentation<br />
and Classification on<br />
page 128<br />
Use Processes to Build<br />
Rule Sets on page 130<br />
Reference Book<br />
9.1.5.6 Qualify Remaining Problems to Submodules<br />
After solving most of the problems of a module implementation in a few lines of code,<br />
qualify remaining problems to submodules and fix them separately. This organizes the<br />
rule set development in a structured way.<br />
A good rule of thumb is that no module should have more than 10 lines of code. You<br />
might have a submodule for example called clean-up at the end of each module, and<br />
one more module clean-up at the bottom of the rule set.<br />
337
<strong>Definiens</strong> <strong>Developer</strong> 7 - User Guide<br />
9 About Development Strategies<br />
9.1.6 Test the Implementation<br />
Evaluate the quality of your result after each major step in the development.<br />
Visual Evaluation of Classification Quality<br />
<br />
Examine Results on<br />
page 382<br />
A good way to estimate classification quality is to export classification images and view<br />
them. As this can be a time-consuming process, you may put some effort into optimizing<br />
your visualization, so that you can see the critical features more easily.<br />
Export Data on page 405<br />
To get a quick overview, you may want to export result images to different folders,<br />
depending on the setting. For example, images with uninteresting results could be<br />
identified and exported to one folder, and images with interesting content to another<br />
folder. This speeds up evaluation because you do not have to repeatedly look at<br />
uninteresting images.<br />
If there are very many images, one may do initial tests only on a randomly chosen subset<br />
of images. However, it is worthwhile to test all images from time to time, and certainly<br />
before completing a module.<br />
Statistical Comparison of Manual and Automatic Classification<br />
In some cases, results of manual classifications are available. In those cases, quality of<br />
classification can also be estimated by comparing the results of automated and manual<br />
analysis.<br />
9.1.6.1 Evaluate Improvement Strategies<br />
Before improving the detection of your region of interest (ROI) image objects, evaluate<br />
the consequences of the following improvement strategies.<br />
• Optimize the approach and reinvestigate the image.<br />
• Optimize the strategy and change the rule set architecture.<br />
• Optimize the implementation and adjust parameters<br />
To choose among these alternatives, consider the following questions:<br />
• How much time have I already spent on optimizing my thresholds? How close am I<br />
to the local optimum?<br />
At some point it is wise to assume that more adjustments do not result in<br />
improvements, and maybe there is a problem with the strategy.<br />
• Do the test results indicate some problem with the underlying assumptions?<br />
If so, you should consider changing your strategy.<br />
• How many different problems do I still have to treat?<br />
If there are more than two or three, it is probably better to change the strategy to<br />
get rid off a few, rather then to create many submodules what commonly increases<br />
the code complexity dramatically.<br />
<br />
<br />
<br />
Explore the Images on<br />
page 328<br />
Design the Rule Set<br />
Architecture on page 331<br />
Implement Modules of<br />
the Rule Set on page 335<br />
338
<strong>Definiens</strong> <strong>Developer</strong> 7 - User Guide<br />
9 About Development Strategies<br />
9.2 Generic Development Strategies<br />
This section supports you in finding answers and strategies for typical problems in<br />
image analysis mainly on a more general level.<br />
When to Use Which Segmentation? on page 339<br />
Identify Features that Help Solving Your Task on page 343<br />
How to Handle Large Data Sets on page 348<br />
About Robustness of Rule Sets on page 346<br />
Improve the Performance on page 350<br />
9.2.1 When to Use Which Segmentation?<br />
This section provides strategic information about segmentations. Each segmentation<br />
strategy has different typical application fields.<br />
In addition, you can learn about advanced segmentation strategies.<br />
9.2.1.1 Chessboard Segmentation Application Fields<br />
Because the chessboard segmentation algorithm produces simple square objects, its<br />
main usage focuses on the cutting of images and image objects.<br />
The following are some typical uses.<br />
• Tiling and Stitching:<br />
Images that are too large to be handled in one piece are cut into equal squares;<br />
each square is then treated individually. Afterwards, the tile results are stitched<br />
together.<br />
• Refining relatively small image objects that have been found already:<br />
Apply a chessboard segmentation with a small square-size parameter to those<br />
image objects for further detailed analysis.<br />
• Applying a new segmentation to an image object:<br />
Let us say you have an image object that you want to cut into multiresolution-like<br />
image object primitives. Because multiresolution segmentation is a bottom-up<br />
technique, you must first apply chessboard segmentation with a small square size,<br />
such as 1 (one). Then you can use those square image objects as starting image<br />
objects for a multiresolution segmentation.<br />
<br />
<br />
<br />
<br />
Create Image Objects by<br />
Segmentation on<br />
page 157<br />
Segmentation<br />
Principles: Top-down<br />
and Bottom-up on<br />
page 159<br />
Advanced Segmentation<br />
Methods on page 340<br />
Tile and Stitch Large<br />
Scenes on page 378<br />
339
<strong>Definiens</strong> <strong>Developer</strong> 7 - User Guide<br />
9 About Development Strategies<br />
9.2.1.2 Quad Tree Based Segmentation Application<br />
Fields<br />
Compared to multiresolution segmentation, quad tree based segmentation is a<br />
reasonable trade between much better processing performance and still-useful results.<br />
The following are examples of typical uses:<br />
• Images with a well-separated background/foreground situation, for example, some<br />
cellular assays.<br />
• Images with a significant proportion of background that is easy to separate.<br />
To increase the processing performance significantly for this type of image, apply a<br />
quad tree based segmentation before separating the background. Then use a<br />
different segmentation for the non-background areas of interest.<br />
9.2.1.3 Multiresolution Segmentation Application<br />
Fields<br />
With any given average size of image objects, multiresolution segmentation yields the<br />
best abstraction and shaping in any application area. However, it has higher memory<br />
requirements and significantly slower performance than some other segmentation<br />
techniques and therefore is not always the best choice.<br />
9.2.1.4 Application Fields for Segmentation by<br />
Reshaping<br />
Reshaping algorithms can not be used for initial finding of image object primitives; they<br />
require image objects and thus can not be not used on a plain image. However, they are<br />
fine for getting closer to regions and image objects of interest.<br />
9.2.1.5 Advanced Segmentation Methods<br />
This section provides an overview how the segmentation can be improved respectively<br />
optimized. With some little modifications, the segmentation can be sped up or the<br />
extraction quality can be improved.<br />
Image Layer Weighting<br />
Image layers can be weighted differently to consider image layers depending on their<br />
importance or suitability for the segmentation result.<br />
The higher the weight which is assigned to an image layer, the more of its information<br />
will be used during the segmentation process , if it utilizes the pixel information.<br />
Consequently, image layers that do not contain the information intended for<br />
representation by the image objects should be given little or no weight.<br />
Example: When segmenting a geographical LANDSAT scene using multiresolution<br />
segementation or spectral difference segmentation, the segmentation weight for the<br />
spatially coarser thermal layer should be set to 0 in order to avoid deterioration of the<br />
segmentation result by the blurred transient between image objects of this layer.<br />
The image layer weights are defined in the Algorithm parameters area of the Edit<br />
Process dialog box. Here you set the image layer weights using the Image Layer<br />
Weights dialog box.<br />
<br />
<br />
Create a Single Process<br />
on page 132<br />
Image Layer Weights on<br />
page 451<br />
340
<strong>Definiens</strong> <strong>Developer</strong> 7 - User Guide<br />
9 About Development Strategies<br />
Adapt the Scale Parameter to Reduce the Influence of Bit Depth<br />
With increasing bit depth (radiometric resolution) of your raster image data the spectral<br />
similarity between adjacent pixels decreases.<br />
That means for example, that you are more likely to find two adjacent pixels with<br />
identical spectral values in 8-bit data than in 11-bit data.<br />
When using a Multiresolution segmentation or using a Quadtree based segmentation in<br />
Color mode, you consequently have to choose a larger scale parameter for generating<br />
image objects on data with high radiometric resolution.<br />
How to Handle Different Radiometric Resolutions<br />
If your project contains image layers with different bit depths, information from image<br />
layers with higher bit depths will have more influence on the segmentation result, since<br />
one scale parameter is applied to all image layers.<br />
To equally provide information from image layers with higher bit depths, different<br />
weights have to be assigned to the image layers for the segmentation process: image<br />
layers with the lower radiometric resolution have to get higher weights.<br />
Use Different Data for Segmentation and Classification<br />
Often image layers are weighted with a 0 during the segmentation process, which<br />
means that none of the information provided is used for the generation of image object<br />
primitives. However, the information provided can be utilized without restraint for<br />
classification.<br />
When working with image data of different resolution combined in one project, it is<br />
recommended that the image objects are created based on the high-resolution image<br />
data, while the coarser data are merely used as additional information for the<br />
classification.<br />
Figure 286: Segmentation result using an aerial photograph.<br />
In this example, a high-resolution aerial photograph was used for segmentation. Image<br />
objects quite well suited for the separation of houses, roads and types of land cover<br />
were created. As the separation of rooftops and roads always poses a problem in<br />
shadowed areas, a surface model was used to provide additional information.<br />
341
<strong>Definiens</strong> <strong>Developer</strong> 7 - User Guide<br />
9 About Development Strategies<br />
Figure 287: Use the information of low-resolution data for classification.<br />
As you can observe, the image information of the surface model is not suited to the<br />
extraction of sensible image objects due to its low resolution. The object borders<br />
displayed in this window are the same as in the window above, which were built using<br />
only the high-resolution spectral information. Nevertheless, the information contained<br />
in the elevation image can be well used for discriminating elevated rooftops from low<br />
lying roads.<br />
Classify Differently Scaled Objects<br />
Image information is scale-dependent. It is not always possible to extract image objects<br />
with only one segmentation run that fits all classes of the classification scheme. An<br />
example would be when working on high resolution imagery with the task of classifying<br />
rooftop and forested areas at the same time:<br />
In a first segmentation, rather small objects have been produced, which would be<br />
suitable for the classification of forested areas or treetops, respectively:<br />
Figure 288: Fine segmentation to classify small image objects.<br />
342
<strong>Definiens</strong> <strong>Developer</strong> 7 - User Guide<br />
9 About Development Strategies<br />
In another, coarser segmentation, objects better suited for the classification of the<br />
rooftops are shown. As you can observe, the forested areas are represented by a few<br />
objects which cover several treetops:<br />
Figure 289: Coarse segmentation to classify larger image objects.<br />
An advisable approach to solving this problem is to classify treetops on the finer image<br />
object level and rooftops on the coarser one. In a subsequent refinement procedure,<br />
both image object scales can be combined in one single image object level.<br />
Influence the Borders of Subobjects<br />
Use the structural information from a coarser image object level to limit the borders of<br />
subobjects throughout the segmentation.<br />
If a sublevel is created for an existing image object level, all new subobjects will be<br />
situated within the borders of the superobjects. This principle is very useful for<br />
applications like change detection. If you intend to compare a classified image object<br />
level of the current year with an already existing thematic land use classification<br />
(previous year), you can use the borders of both levels for the segmentation of a new<br />
sublevel. This new level is segmented as a sublevel of the current level, with<br />
segmentation depending only on the thematic layer (by weighting all image layers with<br />
0). Because the borders of the super-objects from the current classified level have to be<br />
considered in the segmentation, the new sub-level is divided as shown below. In doing<br />
so, changes between the thematic layer information and the current image object level<br />
are extracted as separate image objects. These image objects can then be further<br />
classified.<br />
9.2.2 Identify Features that Help Solving<br />
Your Task<br />
At the beginning of developing rule set modules, such as isolating or segmenting a<br />
specific image structure, you have to identify the <strong>Definiens</strong> features that can be used to<br />
distinguish your regions of interest. Based on this investigation, you further implement<br />
the rule set module.<br />
The basic methods focus on how to:<br />
• Find features that make the difference<br />
• Combine features.<br />
343
<strong>Definiens</strong> <strong>Developer</strong> 7 - User Guide<br />
9 About Development Strategies<br />
9.2.2.1 Find Features that Make the Difference<br />
A frequent task in image analysis is to reduce the number of features utilized for<br />
classification to the essential ones.<br />
Use the Feature View<br />
To find suitable features, try the effectiveness of several ones provided by the feature<br />
tree in the Feature View window.<br />
Preconditions:<br />
• At the beginning of a rule set, you need to do an initial segmentation of the image.<br />
This provides image objects of which feature values can be calculated<br />
automatically.<br />
• In the middle of a rule set, that is you have already done a number of segmentation<br />
and classification steps, make sure that the available image object primitives are of<br />
suitable size and shape in order to return useful feature values.<br />
The goal is to find or to create features that separate different image object classes.<br />
Ideally, the found feature displays in the Feature View window one region of interest<br />
(ROI) blue and the other green, with minimum overlap.<br />
The feature view setting will always color all image objects of an image object level<br />
based on their feature values. This is inconvenient in cases where you want to leave a<br />
large part of the image as it is and you are interested in separating only a small fraction<br />
of the image into two classes. An alternative trick to using the Feature View window is<br />
to create a block of processes that allows you to do this separation by one execution.<br />
This could be as easy as the following:<br />
<br />
Compare Feature Values<br />
by Using the Feature<br />
View on page 180<br />
Figure 290: Process block for testing features.<br />
That way, you quickly can change a feature (FeatureX in the graph) and threshold used<br />
and try what the effect is by executing the Classify block. You can also run the Reverse<br />
block and go back to the situation before the classification.<br />
Try Multiple Features<br />
Usually you have to try quite a number of features before you find the one that solves<br />
your class separation problem.<br />
Generally, formulate a human language word model of how you would separate classes.<br />
Ask yourself or a domain expert, how do you, as a human being, distinguish the different<br />
regions of interest? Consider how these visual qualities translate into <strong>Definiens</strong> features.<br />
It is a good idea to become familiar with the large choice of available features and how<br />
they are structured in the feature tree. See the reference book for a complete features<br />
dictionary.<br />
<br />
<br />
Features Overview on<br />
page 168<br />
Reference Book<br />
344
<strong>Definiens</strong> <strong>Developer</strong> 7 - User Guide<br />
9 About Development Strategies<br />
9.2.2.2 Combine Features<br />
If you can not separate two classes using a single standard feature, combine them by the<br />
following methods:<br />
• Create a customized feature.<br />
• Use the class description.<br />
• Combine both methods by applying subsequent classification steps with different<br />
features.<br />
We recommend that you combine features that are independent from another. That<br />
means they express different qualities of the object class that you are trying to describe.<br />
Using an additional feature that is strongly correlated to a feature that is already used<br />
does not improve the separability of regions of interest.<br />
Further, do not use too many features. Using more features than necessary leads to<br />
overfitting. You may be able to classify the image objects in a correct way in a single<br />
image, but the ruleset will most like not be transferable to other images.<br />
Example: If you know that your objects of interest, for example nuclei have elliptical<br />
shape you might add a whole bunch of different features that somehow relate to<br />
ellipticity. This does not necessarily improve the class separation, as all these different<br />
features may also just add noise. You may spend considerable time trying to identify the<br />
feature that best captures ellipticity in your images, and then work with that one feature.<br />
<br />
About Robustness of<br />
Rule Sets on page 346<br />
Combine Features into Customized Features<br />
You can combine any number of features by creating a customized feature.<br />
This gives you the freedom to combine them with any standard mathematical formula.<br />
<br />
Use Customized<br />
Features on page 269<br />
Combine Features Using the Class Description<br />
A method of combining several features is the use of class descriptions. They can be<br />
seen as a different type of customized features. The feature value returned is<br />
represented by the class evaluation, a number between 0 and 1.<br />
Coming up with good class descriptions is critical for efficient rule set development.<br />
Good class descriptions will improve first-shot-detections and considerably reduce the<br />
need for later clean-up. Class descriptions describe the so-called image reality often in a<br />
concise and conceptually simple way. That leads to rule set code that is much easier to<br />
read than if the same information is represented within the Process Tree window.<br />
Apply the logic of your assumptions in order to figure out which logical operators to<br />
choose. For example: Is the nucleus round AND small, or round OR small? In a case like<br />
this, where you know what the logical operator should be, apply that operator rather<br />
than trying all possible operators and analyzing the result. Instead of the AND operator<br />
you may also use the geometric mean. It can be thought of as a soft AND.<br />
<br />
About the Class<br />
Description on page 244<br />
Mixed Methods for Combining Features<br />
Instead of combining several features into one customized feature or a class description,<br />
it can make sense to use the features one after another.<br />
During rule set development, this makes it easier to understand how a single feature<br />
effects the classification. It also gives you an idea how much of the problem has been<br />
solved using one feature and how much of the development task is left to be solved<br />
using the remaining features.<br />
345
<strong>Definiens</strong> <strong>Developer</strong> 7 - User Guide<br />
9 About Development Strategies<br />
Concerning procesing performance, applying features one after another can lead to<br />
shorter run times. That is especially the case when one or more features are rather<br />
performance expensive to calculate.<br />
9.2.3 About Robustness of Rule Sets<br />
A rule set is robust if it can be applied successfully on a set of similar images including<br />
outliers.<br />
9.2.3.1 Image Variability and Robustness<br />
This section discusses sources of variation and its relationship to robustness.<br />
Sources of Variation<br />
Some examples for sources of image variation are<br />
• Noise, or speckle may stem from the specific imaging modality like dust on the lens,<br />
be features of the structures themselves, or come from other disturbing factors like<br />
clouds in remote sensing images.<br />
• Intensity shading might occur within or between different images. Reasons can be<br />
non-constant staining or illumination, a variation in tissue thickness. In remote<br />
sensing, season, daytime, or weather conditions may cause variation.<br />
• A single class of objects can show different structural or phenotypical appearance.<br />
In biological systems, such variations are inherent. Also, cutting three-dimensional<br />
objects into two dimensions can result in different appearances of similar objects. In<br />
remote sensing, buildings or streets of the same kind can have a variation of<br />
architectures.<br />
Aiming for Robustness in Production Mode<br />
In order to achieve the best possible robustness, it is crucial that you have a good<br />
overview about the variability of images and other data in your workspace. With that<br />
knowledge, assemble a representative training subset of images for development.<br />
Of course the achievable robustness depends crucially on the quantity and the quality of<br />
variation occurring with that training set of images. Thus the images used for<br />
development should show a good representation of the expected variation in the<br />
production mode. This has to include so-called error images, that are images in which<br />
the information can not be read in the regular way. Also, empty images should return<br />
emptiness as a result rather than false numbers. In short: The rule set has to "learn" the<br />
problems that might occur. Otherwise it will not be able to cope with them.<br />
Generally, one can expect that the accuracy of the production mode is enhanced by the<br />
following:<br />
• Using a large training set.<br />
• Using a training set that represents the image variability in an optimal way.<br />
• Developing a rule set that leads to a high accuracy across the training set.<br />
<br />
Estimate Image<br />
Variability on page 331<br />
346
<strong>Definiens</strong> <strong>Developer</strong> 7 - User Guide<br />
9 About Development Strategies<br />
9.2.3.2 Use Robust Descriptors<br />
When you use spectral features as descriptors, be aware that features with absolute<br />
values, like Mean layer, Mean Brightness, are rather sensitive to intensity shading.<br />
In many cases it is better to use ratio (that is layer values divided by brightness) or any<br />
other spectral arithmetics that are more robust against overall brightness variation<br />
within an image or between several images.<br />
Another good trick is to use features that compare spectral attributes of an object with<br />
those of objects in a neighbourhood. All features found in the group Object features ><br />
Layer values > To neighbors fall in this group, but you may as well create customized<br />
features that do the job.<br />
In general, shape features are relatively robust, since most types of image variability<br />
affect spectral information rather than shape. For the same reason, class-related features<br />
support robustness.<br />
<br />
Features Overview on<br />
page 168<br />
9.2.3.3 About Methods of Settings Thresholds<br />
If you can use correlating features, you may prefer adjustable thresholds instead of fixed<br />
ones because adjustable thresholds can be used more flexible in rule set development.<br />
For the implementation of flexible thresholds you can use different methods, which are<br />
explained in this section:<br />
• Use statistical values.<br />
• Start Conservative, Then Grow!<br />
• Work relatively.<br />
• Use Class Descriptions.<br />
• Use customized features.<br />
About Fixed Thresholds<br />
In many cases you should avoid fixed threshold as they are based on narrow<br />
assumptions.<br />
However, in some cases though fixed thresholds may be helpful. When you are using<br />
extreme values, which you assume will always fit your assumption, you can use these as<br />
a seed to classify the brightest objects, for example, and from there use the parent<br />
process object (PPO) and let the seed grow into similar bright regions (Mean diff. to<br />
PPO(x)) or until the Standard Deviation feature rises significantly.<br />
<br />
Make Assumptions<br />
Concerning the Strategy<br />
on page 329<br />
Use Statistical Values<br />
Use the Compute statistical value algorithm for getting a threshold specific for every<br />
image.<br />
For example, if you assume that more than 10% of your image are always covered by<br />
bright areas, you might use the quantile (90) to get the value to separate these highest<br />
10%. If the assumption of the 10% is incorrect though and an image has only 5%<br />
covered by bright area, you will get a wrong threshold.<br />
This method is usually very powerful for background detection. If there is a strong<br />
spectral background variation not only between images but also within images, apply<br />
the method of statistical measurements in a local way. Cut the images in squares or - if<br />
<br />
Compute Statistical<br />
Value Algorithm on<br />
page 264<br />
347
<strong>Definiens</strong> <strong>Developer</strong> 7 - User Guide<br />
9 About Development Strategies<br />
the variation occurs purely in the horizontal or purely in the vertical direction - in stripes<br />
and find threshold values for each segment individually.<br />
Start Conservative, Then Grow!<br />
There is no guarantee that you find a way to calculate threshold values that distinguish<br />
between two classes without mistakes.<br />
A trick then is to start with a conservative classification of one let us say Class A. For a<br />
conservative classification, you choose the threshold such that you have false negatives<br />
but no false positives. Then grow the number of image objects classified as Class A by<br />
comparison with direct neighbor image objects in an iterative way: For each non-Class A<br />
image object that borders Class A objects, compare the color difference between the<br />
image object and Class A neighbors to the difference between the image object and<br />
non- Class A neighbors. If the latter is larger, classify as Class A.<br />
Work Relatively<br />
By using the Parent Process Object (PPO) concept and the referring features like Diff. to<br />
PPO(x) and Ratio to PPO(x), you can treat every image object independently and react<br />
very specific to different situations.<br />
For example you can fuse objects with other objects having 1/10th of their size instead<br />
of using a fixed size which might not always fit.<br />
<br />
Use Parent Process<br />
Objects (PPO) on page 200<br />
Use Class Descriptions<br />
Use the class descriptions to collect different conditions for classes.<br />
In most cases objects are defined through a combination of different features which<br />
supplement each other. An object can be classified, for example, if its very dark, but also<br />
if its less dark but than it needs to be more round. Adding these conditions in the class<br />
description allows you to reflect these dependencies. Using the Classification value of<br />
algorithm then helps you to detect to which extend the objects fulfills the class<br />
conditions combined. As operator within the class description you should select one of<br />
the Mean operators.<br />
Using the Class Evaluation tab of the Image Object Information window, you can<br />
easily control how far objects fulfill the single conditions.<br />
<br />
<br />
About Classification<br />
with Class Descriptions<br />
on page 212<br />
Review Results of a<br />
Classification on page 255<br />
Use Customized Features<br />
To reflect the fact that objects can be let us say dark blue or homogeneous bright, you<br />
should use the customized features to simplify detection. Here you can combine all<br />
features like Mean Values with Ratio or Standard Deviation.<br />
<br />
Use Customized<br />
Features on page 269<br />
9.2.4 How to Handle Large Data Sets<br />
Many image analysis tasks require large data sets to be analyzed. Large data sets beeing<br />
raster images of a size of 10.000 x 10.000 pixel and above. Applying object based image<br />
analysis solutions to data sets of such size, implicate the challenge of being able to<br />
handle the resulting large amount of image objects.<br />
Since <strong>Definiens</strong> software is restricted to a 32-bit address space the amount of image<br />
objects addressable is as well. The upper limit of addressable image objects varies with<br />
number of image layers, bit depth of the image data, segmentation algorithm used to<br />
produce the image objects and complexity of image objects. The limit lies between<br />
<br />
<br />
Maximum Image Size on<br />
page 49<br />
About Processing<br />
Limitations on page 373<br />
348
<strong>Definiens</strong> <strong>Developer</strong> 7 - User Guide<br />
9 About Development Strategies<br />
2 and 5 million image objects. If more objects are generated, the segmentation is<br />
aborted and the image object hierarchy removed. To avoid this, you have to take care to<br />
limit the number of image objects. To do this, several methods are available.<br />
9.2.4.1 General Hints to Limit the Number of Image<br />
Objects<br />
When developing rule sets, we recommend that you consider various simple rules you<br />
may follow to keep the number of image objects:<br />
• Avoid chessboard segmentations with small chessboard size.<br />
• Avoid quadtree based segmentations with small scale parameter.<br />
• Avoid multiresolution segmentations with small scale parameters.<br />
• Instead of segmenting large objects as a whole, try segmenting image object<br />
borders only.<br />
• Work sequentially.<br />
<br />
<br />
<br />
Chessboard<br />
Segmentation on<br />
page 160<br />
Quad Tree Based<br />
Segmentation on<br />
page 161<br />
Multiresolution<br />
Segmentation on<br />
page 162<br />
9.2.4.2 Tile Images<br />
A quick way to limit the maximum number of image objects is cutting a large data set<br />
into smaller subsets, called tiles. There are several basic approaches for tiling a dataset:<br />
Manual Tiling<br />
With the manual tiling method, the data set is manually tiled using some preprocessing<br />
software.The newly generated, smaller data sets are loaded to <strong>Definiens</strong> software and<br />
processed; the results are merged outside of <strong>Definiens</strong> software. This method can be<br />
implemented with a minimum knowledge of rule set development, but has the<br />
disadvantage that it is the most labor intensive approach and consumes more storage,<br />
since data sets are duplicated.<br />
Local Tiling<br />
The local tiling method is suitable for working with a standalone installation of <strong>Definiens</strong><br />
<strong>Developer</strong> only, or you do not have <strong>Definiens</strong> eCognition Server available. That means<br />
you have to process data locally.<br />
Here, you tile the image by generating an image object hierarchy representing the tiles<br />
and locally processing one tile after another. This is done by running a suitably large<br />
chessboard segmentation and subsequently fine segmenting one tile after another. A<br />
practical approach is to start by clasifying the top left corner image object as class active<br />
using the find domain extrema algorithm, fine segment it, classify it and merge<br />
adjacent image objects of the same class. The whole sequence can be programmed in a<br />
loop so that out of the non-processed image objects, the topmost is identified and<br />
processed until no unprocessed image objects remain. This approach allows limiting the<br />
maximum amount of image objects but will not speed up the processing.<br />
<br />
Installation Guide<br />
349
<strong>Definiens</strong> <strong>Developer</strong> 7 - User Guide<br />
9 About Development Strategies<br />
Server Based Tiling<br />
Precondition: In case you have <strong>Definiens</strong> eCognition Server available, you can used<br />
server based tiling methods.<br />
Here tiling and stitching can be performed easily using either workspace automation or<br />
the manual tiling and stitching command provided in toolbar and main menu. Both<br />
methods allow to tile an image in a defined tile size. Each tiles the analyzed by the with a<br />
defined rule set. After processing is finished, the individual tiles can be stitched. If<br />
necessary, the stitched result can be analyzed by a further rule set, removing unwanted<br />
tiling effects. Server based tiling methods hold the advantage, that they commonly are<br />
easier to implement and further allow to automatically distribute computing among<br />
multiple processing nodes of a <strong>Definiens</strong> eCognition Server installation.<br />
<br />
<br />
Use Cases: Multi-Scale<br />
1–3 on page 298<br />
Tile and Stitch Large<br />
Scenes on page 378<br />
9.2.4.3 Local Segmentation<br />
Local segmentation is basically the same approach as local tiling. A defined image object<br />
is segmented, classified and image objects of the same class are subsequently merged.<br />
The usual approach is to generate a rough classification using large scale image objects<br />
generated by multiresolution segmentation. Then either one by one or classwise, image<br />
objects are processed.<br />
Local segmentation has the advantage, that it is usually easier to implement than a local<br />
tiling approach. Depending of how it is ralized, it may be slower, since a first large scale<br />
segmentation consumes extra time.<br />
<br />
Multiresolution<br />
Segmentation on<br />
page 162<br />
9.2.5 Improve the Performance<br />
The reduction of the computing time often is required for analyzing images. The major<br />
way of doing this is to write smart rule sets.<br />
To do so, you may follow some generic strategies, ideally combined in a way that suit<br />
your performance needs:<br />
• Reduce the number of image objects.<br />
• Avoid unnecessary calculation of performance expensive features.<br />
• Avoid image objects with large neighbourhood lists.<br />
9.2.5.1 Reduce Number of Image Objects<br />
Limiting the number of image objects created by segmentation processes may be a<br />
prerequisite for successful image analysis due to limited memory. In addition to that,<br />
rule sets with reduced numbers of image objects usually also run faster.<br />
Two basic methods aim to:<br />
• Speed up the initial segmentation.<br />
• Prefer local operations.<br />
<br />
How to Handle Large<br />
Data Sets on page 348<br />
350
<strong>Definiens</strong> <strong>Developer</strong> 7 - User Guide<br />
9 About Development Strategies<br />
Speed Up the Initial Segmentation<br />
Initial segmentation of the image is a basic element in rule sets. Depending on the<br />
selected algorithm it can cost a lot of computing time.<br />
For example, the multiresolution segmentation algorithm returns the best image<br />
object primitives, but at the same time takes longer than all other segmentation<br />
algorithms.<br />
There are a couple of tricks to speed up the initial segmentation without significant loss<br />
of quality of the resulting image objects. You should invest some time in playing around<br />
with different segmentation algorithms and settings and try to find the best for your first<br />
step in the rule set.<br />
Compare Algorithms for Initial Segmentation<br />
With a small sized chessboard segmentation you can treat every pixel independently,<br />
but this creates lots of image objects which slows down the performance.<br />
A small sized quad tree based segmentation will result in similar small image objects<br />
where needed, but provides bigger image objects in homogeneous areas. This produces<br />
less image objects, which is preferable.<br />
If you have image objects which are homogeneous in color and also typical in shape, the<br />
multiresolution segmentation algorithm may give you very good results.<br />
<br />
<br />
Segmentation<br />
Principles: Top-down<br />
and Bottom-up on<br />
page 159<br />
When to Use Which<br />
Segmentation? on<br />
page 339<br />
Combine Quadtree Based and Multiresolution Segmentations<br />
Instead of starting a rule set with a slow multiresolution segmentation, you can do a<br />
quadtree based segmentation first before applying a multiresolution segmentation<br />
algorithm.<br />
The runtime of multiresolution segmentation is roughly proportional to the number of<br />
image object mergers. Thus, when you apply it to a pixel image, most computing time is<br />
spent to create rather small image objects of 2-4 pixels. The quadtree based<br />
segmentation with a scale parameter that results in image objects of that size is much<br />
faster. That means: if you do such a quadtree based segmentation first, then merge<br />
those small image objects with multiresolution, you can save a lot of computing time<br />
wheras the result does not differ significantly.<br />
Use Multiresolution Segmentation Region Grow<br />
The multiresolution segmentation region grow algorithm is a simplified version of the<br />
multiresolution segmentation algorithm. Thus, it produces image objects that are very<br />
similar to those produced by the multiresolution segmentation algorithm, while it runs<br />
much faster.<br />
This algorithm however can not be applied to the basic pixel level; in order to use it, you<br />
have to do another segmentation of the image first. This may be a quadtree based<br />
segmentation with a small Scale parameter or a cheesboard segmentation using a<br />
small Object size parameter.<br />
Use Contrast Filter Segmentation<br />
Contrast filter segmentation is a very fast algorithm for initial segmentation.<br />
In some cases, it is possible to find objects of interest in a single step using it. That also<br />
means that you do not have an intermediate step with image object primitives that are<br />
much smaller than objects of interest, and thus you keep the number of image objects<br />
lower than with usual approaches that involve the creation of image object primitives.<br />
<br />
Reference Book<br />
351
<strong>Definiens</strong> <strong>Developer</strong> 7 - User Guide<br />
9 About Development Strategies<br />
Prefer Local Operations<br />
Sometimes you need to do an operation that requires you to cut down image objects of<br />
interest into small pieces and merge them subsequently. Try to do both steps for each<br />
image object individually rather than cutting down all image objects and then applying<br />
the merger to all image objects.<br />
That way, you will still get a large number of image objects for the currently treated<br />
obeject of interest. But by doing the required merger before cutting the next object if<br />
interest, you avoid a large total number of image objects in the image.<br />
9.2.5.2 Avoid Unnecessary Calculation of Performance<br />
Expensive Features<br />
Some features available in the <strong>Definiens</strong> <strong>Developer</strong> are rather expensive to calculate.<br />
This is especially true for features that retrieve information about image objects in the<br />
neighborhood, for example distance to Class.<br />
Evaluate Less Performance Expensive Features First<br />
When more than one feature is used to sort out a large number of image objects, try to<br />
use the less expensive feature first.<br />
By doing so, you reduce the number of image objects to be evaluated in the first step.<br />
The more expensive feature, which is used in the second step, then needs to be<br />
evaluated only for the smaller number of remaining image objects.<br />
Use Local Processing to Reduce Calculation of Expensive Features<br />
Use classes with few image objects as anchor for operations on image objects of a class<br />
with many image objects.<br />
Consider a situation where you have a large number of image objects of Class A, a small<br />
number of image objects of Class B. You are only interested in those Class A image<br />
objects that have a Class B neighbor. Instead of calculating the feature Existence of<br />
Class B nghb(0), create a parent and a child process, where the parent process only<br />
defines the Class B image objects, the child process goes to all Class A neighbor of the<br />
parent process object. That way, the large number of Class A image objects that are not<br />
neighbors of Class B image objects, are never addressed.<br />
<br />
Focus Processes by<br />
Using the Domain<br />
Concept on page 197<br />
Use Variables to Store Values of Performance Expensive Features<br />
When you can not avoid using expensive features for a large number of objects, make<br />
sure you do not calculate the feature more than once.<br />
Instead of using the feature directly in the code, store the return of those features in<br />
objects variables and then use the object variables downstream in the code.<br />
<br />
Update Variable<br />
Algorithm on page 262<br />
9.2.5.3 Avoid Image Objects with Large<br />
Neighbourhood Lists<br />
Try to avoid operations on large image objects that have many small neighbors.<br />
A typical situation is during background finding, where one class Background image<br />
object branches across large parts of the image and directly touches a rather large<br />
352
<strong>Definiens</strong> <strong>Developer</strong> 7 - User Guide<br />
9 About Development Strategies<br />
number of small Background and other image objects. Then you run a merge region<br />
process and you have to get a cup of coffee before the program reacts again.<br />
The reason is that in <strong>Definiens</strong> <strong>Developer</strong>, each image object knows its direct neighbors.<br />
The merging is done image object by image object, so that after each single merging<br />
step, the list of neighbors of the large Background image object has to be updated.<br />
That takes a lot of time.<br />
A workaround here is a three-step merging procedure:<br />
1. Apply a chessboard segmentation to the large Background image object with an<br />
intermediate scale, for example 10. This results in a number of intermediate size<br />
Background image objects, none of which has a very long neighborhood list.<br />
2. Run a grow region process with the larger Background image objects as the seed,<br />
the smaller ones as candidates.<br />
3. Merge all together.<br />
In some situations this procedure can save a lot of time. It can, in other situations, waste<br />
some time, but never a lot.<br />
<br />
Segmentation by<br />
Reshaping Algorithms<br />
on page 165<br />
9.3 Find and Handle Image Structures<br />
This section provides you with general implementation strategies focusing on finding<br />
and handling image structures.<br />
Most strategies require existing image objects, which are then modified or extended to<br />
result in the final image objects of interest. The strategies are applicable in a generic way<br />
to find or improve image objects for the most diverse tasks. This collection represents<br />
the most commonly used approaches and is meant to give you a starting point for<br />
optimizing you rule set. The strategies can be can be freely combined, modified or<br />
extended as you see fit.<br />
9.3.1 Shrink-and-Grow Strategy<br />
There are a variety of different contexts in which this technique is used, for example:<br />
• Smoothing the border by removing noses comparable to the morphology<br />
algorithm opening.<br />
• Separating image objects on narrow bridges comparable to the watershed<br />
transformation algorithm.<br />
Implementation for Border Smoothing<br />
1. Chessboard the border of the regions of interest (ROI).<br />
2. Reclassify all image objects that currently represent the image object border to a<br />
TempClass. Possibly, you need several iterations.<br />
3. Reclassify TempClass image objects touching the ROI. Typically, you need the same<br />
number of iterations.<br />
Take a look at the following screenshots to get an impression how this approach works:<br />
353
<strong>Definiens</strong> <strong>Developer</strong> 7 - User Guide<br />
9 About Development Strategies<br />
Figure 291: Region of Interest (ROI). Figure 292: Step 2.<br />
Figure 293: Step 3. Figure 294: Step 4.<br />
Implementation for Object Separation:<br />
1. Chessboard the border of the ROI.<br />
2. Reclassify all image objects that currently represent the image object border to a<br />
TempClass . The border should be deep enough to contain the bridges where the<br />
image objects should be cut.<br />
3. Merge ROI image objects, forming your seeds.<br />
4. Grow the seeds into the TempClass image objects using the grow region<br />
algorithm. Make sure to define only the Tempclass as candidate. Limit the number<br />
of steps only if you want to smooth the image objects.<br />
354
<strong>Definiens</strong> <strong>Developer</strong> 7 - User Guide<br />
9 About Development Strategies<br />
Figure 295: Region of Interest (ROI). Figure 296: Step 2.<br />
Figure 297: Step 3. Figure 298: Step 4.<br />
9.3.2 Grow-and-Shrink Strategy<br />
Among the purposes of this versatile strategy are:<br />
• Smoothing the object border by filling grooves similar to the morphology<br />
algorithm closing operation.<br />
• Identifying densely clustered regions by aggregating seed areas to larger areas of<br />
interest.<br />
Implementation for Border Smoothing<br />
Chessboard the border of classes touching the regions of interest (ROI):<br />
1. Chessboard the image objects touching the ROI.<br />
2. Reclassify all image objects that touch the ROI to TempClass. Possibly, you need<br />
several iterations.<br />
355
<strong>Definiens</strong> <strong>Developer</strong> 7 - User Guide<br />
9 About Development Strategies<br />
3. Reclassify TempClass image objects not touching the ROI to their original classes.<br />
Typically, you need the same number of iterations.<br />
4. Classify remaining TempClass image objects as ROI<br />
If you want to reclassify the image objects to their original class, the information<br />
regarding the original class identity must still be available. If the class identity is not<br />
obvious, it could be stored in an object variable, or in a separate image object level.<br />
Figure 299: Region of Interest (ROI). Figure 300: Step 2.<br />
Figure 301: Step 3. Figure 302: Step 4.<br />
Identify Densely Clustered Regions<br />
This strategy aggregates seed areas to result in larger areas of interest.<br />
1. Chessboard the image objects touching the seed areas.<br />
2. Reclassify all image objects that touch the seed areas to TempClass. Possibly, you<br />
need several iterations.<br />
3. Reclassify TempClass image objects not touching the seed areas to their original<br />
classes. Typically, you need the same number of iterations.<br />
4. Classify remaining TempClass image objects as ROI.<br />
356
<strong>Definiens</strong> <strong>Developer</strong> 7 - User Guide<br />
9 About Development Strategies<br />
Figure 303: Region of Interest (ROI). Figure 304: Step 2.<br />
Figure 305: Step 3. Figure 306: Step 4.<br />
9.3.3 Grow-From-Seed Strategy<br />
In many situations your regions of interest (ROI) cannot be separated cleanly from the<br />
rest of the image using a single classification process.<br />
This is usually because there is no feature (or combination of features) which allows you<br />
to clearly separate the entire ROI. In these cases, a useful strategy is to first identify<br />
candidates which you can safely assume belong to your ROI (the seed), and then grow<br />
these seeds into "less likely" candidates. This only works if the seed and the new<br />
candidates are in spatial vicinity.<br />
Using a Single Class Description<br />
A particularly simple way to implement this strategy is to create a class description for<br />
your ROI. The grow-from-seed strategy then comprises two processes:<br />
1. Find a seed (use a conservative classification value threshold).<br />
2. Grow seed (using a more liberal classification value threshold for the candidates).<br />
357
<strong>Definiens</strong> <strong>Developer</strong> 7 - User Guide<br />
9 About Development Strategies<br />
Note that it is often a good idea to not only grow into candidates, but also to grow into<br />
seeds, so that continuous regions are merged even though they may originate from<br />
different seeds.<br />
Example: In the pictures, Water seeds are defined based on conservative classification<br />
values. Image objects bordering the seeds are then classified as Water candidates on<br />
more liberal classification settings. In this example the candidates are classified instead<br />
of merged for better visualization.<br />
Figure 307: Water seeds.<br />
Figure 308: Water seeds and candidates.<br />
Using PPO Features<br />
A particularly common requirement is that you want to grow a seed into everything that<br />
is very similar to the seed. For example, you may know that the candidate should have a<br />
color "similar to the seed" without being able to specify the desired color in absolute<br />
terms. This can be implemented elegantly by using PPO features within the image<br />
object fusion algorithm.<br />
Note that in cases where the features show a gradient across the image (often the case<br />
for background regions), it may be wise to not merge all the seed elements together, but<br />
instead to keep seed elements local to some degree (applying a relatively coarse<br />
chessboard to seed elements may do). In this way, the gradient computation refers to<br />
the local gradient, and is not affected by any global gradients that may be present in<br />
another part of the image.<br />
<br />
Use Parent Process<br />
Objects (PPO) on page 200<br />
Growing Across Weak Brightness Gradients<br />
For a requirement concerning similar brightness, consider using a ratio PPO feature, as<br />
the ratio is generally a more robust estimate of brightness feature gradients, compared<br />
to the difference. As a result, we would like to merge all image objects together with a<br />
ratio PPO similar to 1.<br />
Note two important issues:<br />
• If there is any risk that the denominator of the ratio is 0, the feature should be<br />
modified in a way to avoid this. A straightforward (though probably not always<br />
optimal) solution is to create an arithmetic feature that adds 1 to the original<br />
feature.<br />
• The image object fusion algorithm enables us to merge objects with a symmetrical<br />
feature range around 0 (by setting the Use absolute fitting value option), but it<br />
does not allow us to merge candidates with a feature range around 1. Therefore,<br />
instead of using the PPO feature directly, one should use the logarithm of the PPO<br />
feature, which then will map similar items closely to zero.<br />
Growing Across Weak Color Gradients<br />
A straightforward way of describing color differences is to compute the Euclidean<br />
distance of the two color representations.<br />
358
<strong>Definiens</strong> <strong>Developer</strong> 7 - User Guide<br />
9 About Development Strategies<br />
To achieve this, create a different PPO feature for each image layer. (Set the Distance to<br />
zero (0).) Then create an arithmetic feature that adds the squares of your newly created<br />
PPO features and evaluates the square root of the result. (The square root of x is<br />
described as x^0.5).<br />
9.3.4 Chessboard-the-Border Strategy<br />
Image processing algorithms often require that the image object or class border of an<br />
image object be finely segmented, for example, when using the shrink-and-grow<br />
strategy.<br />
Sometimes, a one pixel deep segmentation is sufficient, sometimes a higher pixel (or<br />
image object count) is desired. While it is possible in principle to chessboard the border<br />
region of an object by simply chessboarding the whole object, this is typically a timeconsuming<br />
process. Therefore it is worthwhile to consider the more sophisticated<br />
implementations detailed below.<br />
Chessboard the Class Border<br />
1. Begin with coarse chessboard segmentation of the regions of interests (ROI).<br />
2. Classify the border image objects as a TempClass.<br />
Useful features are:<br />
• Existence of non-ROI objects: It will not detect image border.<br />
• Rel border to ROI < 1: It will detect image border.<br />
3. Repeat step 2 until the border is deep enough.<br />
4. Apply fine chessboard segmentation of the TempClass image objects.<br />
5. Reclassify TempClass objects which are not touching non ROI image objects as<br />
ROI.<br />
6. Merge the ROI image objects.<br />
359
<strong>Definiens</strong> <strong>Developer</strong> 7 - User Guide<br />
9 About Development Strategies<br />
Figure 309: Region of Interest (ROI). Figure 310: Step 1.<br />
Figure 311: Step 2. Figure 312: Step 3.<br />
Figure 313: Step 4. Figure 314: Step 5.<br />
Chessboard the Object Border<br />
Here, the obvious challenge is to keep adjacent image objects of the class ROI as<br />
separate image objects. Once a chessboard segmentation is carried out, information on<br />
the original object shapes is lost. Therefore, the following modification is suggested:<br />
1. Copy the image object level and work on the lower of the two.<br />
2. Proceed as above, but use Rel. inner border to superobject < 1 to initially identify<br />
the border region.<br />
This will allow keeping the original image object shapes, since they are available in the<br />
higher level.<br />
<br />
Reference Handbook<br />
360
<strong>Definiens</strong> <strong>Developer</strong> 7 - User Guide<br />
9 About Development Strategies<br />
9.3.5 Border Smoothing<br />
The purpose of the border smoothing algorithms is to achieve a smooth object outline.<br />
Noses are removed and grooves are filled. It is important to be aware that while the<br />
result may look nicer than the original classification image, it may in fact reflect the<br />
image data to a somewhat lesser degree. The relative importance of esthetics versus<br />
accuracy should be considered carefully.<br />
Implementation<br />
• Use the morphology algorithm.<br />
• Use the border optimization algorithm.<br />
• Use the shrink-and-grow strategy or the grow-and-shrink strategy.<br />
• Use Gaussian smoothing:<br />
1. Create a temporary image layer using the Classified as Class A feature.<br />
2. Run a Gaussian filter using the convolution filter algorithm on the temporary<br />
image layer.<br />
3. Resegment the existing image object level to represent the image objects of<br />
the temporary image layer.<br />
4. Classify all image objects with value above 0.5 in the temporary image layer as<br />
Class A.<br />
• Use the pixel frequency filter algorithm for smoothing:<br />
1. Create a temporary image layer using the Classified as Class A feature.<br />
2. Run a Pixel Frequency Filter on the temporary image layer.<br />
3. Resegment the existing image object level to represent the image objects of<br />
the temporary image layer.<br />
4. Classify all image objects that have a value of 1 in the temporary image layer as<br />
Class A.<br />
<br />
<br />
Shrink-and-Grow<br />
Strategy on page 353<br />
Grow-and-Shrink<br />
Strategy on page 355<br />
9.3.6 From Coarse to Fine Image Object<br />
Scale Classification<br />
When trying to isolate relatively large regions, a good approach is to first look on a<br />
relatively coarse image object scale and identify the regions of interest roughly. In a next<br />
step you then refine the boundaries of the found region of interest. To do so,the initial<br />
classification often then needs to be refined. In some cases a simple border smoothing<br />
may be sufficient. In other cases, it is desirable to also increase the border resolution, in<br />
other words, to move from a coarse image object scale to a finer image object scale.<br />
Implementation<br />
This refinement can be done in two steps:<br />
1. Increase resolution.<br />
For instance, assume that you have separated classes: tissue A and tissue B. Now<br />
you reclassify the border between the two classes, possibly several pixels deep.<br />
361
<strong>Definiens</strong> <strong>Developer</strong> 7 - User Guide<br />
9 About Development Strategies<br />
2. Assign border region to adequate classes.<br />
In the most simple case, this is based on a simple threshold. To choose a suitable<br />
threshold, you may evaluate the median of the feature used for separation (typically<br />
some combination of staining features) and assign the _TempClass1 image objects<br />
according to whether they are above or below the threshold.<br />
Note, that you may need to do some further cleaning up afterwards, such as removing<br />
islands that you have just newly created and border smoothing.<br />
Figure 315: Source image.<br />
Figure 316: Rough image obejct<br />
scale classification.<br />
Figure 317: Increased border<br />
image object scale on ROI.<br />
Figure 318: Refined ROI.<br />
Figure 319: Final ROI.<br />
362
<strong>Definiens</strong> <strong>Developer</strong> 7 - User Guide<br />
10 Process Data<br />
10 Process Data<br />
Contents in This Chapter<br />
Analyze Single Project Manually 363<br />
Execute Solution Manually for Testing 364<br />
Start Automated Image Analysis 365<br />
Monitor Processing in a Web Browser 369<br />
Cancel Image Analysis of an Open Project 372<br />
Cancel Image Analysis of Waiting and Currently Processing Projects 373<br />
About Processing Limitations 373<br />
Process Projects with Large Scenes 373<br />
Processing applies ruleware, which may be a rule set or a solution, to the image data.<br />
Thus, you receive image analysis results, and the results in turn enable you to evaluate<br />
the ruleware.<br />
There are different methods for processing data:<br />
• Analyze a single project by executing manually a rule set in the Process Tree<br />
window.<br />
• Analyze a single project by executing manually a solution in the Analysis Builder<br />
window.<br />
• Analyze single or multiple projects in a Workspace in an automated environment.<br />
• When you analyze single projects with large image size, the image analysis maybe<br />
speed up by creating subsets or tiles of a larger project or image.<br />
10.1 Analyze Single Project Manually<br />
Analyze an open project by executing a process in the Process Tree window.<br />
The Process Tree window contains the rule set which consists of a number of processes.<br />
These processes perform the segmentation of the image into image objects and the<br />
subsequent analysis of these image objects.<br />
While developing rule sets, execution of single processes and analysis of single projects<br />
allow you to test single processes and whole rule sets iteratively.<br />
Precondition: You must have built a rule set or use an existing rule set file.<br />
1. If not yet displayed, you can load a process into the Process Tree window, do one<br />
of the following:<br />
• Right-click inside the Process Tree window and choose Load Rule Set.<br />
• Choose Process > Load Process or Load and Merge Process respectively<br />
from the main menu bar.<br />
The process is loaded and displayed in the Process Tree window.<br />
<br />
Load a Process on<br />
page 144<br />
363
<strong>Definiens</strong> <strong>Developer</strong> 7 - User Guide<br />
10 Process Data<br />
Figure 320: Process Tree window.<br />
2. You can execute the complete rule set or selected processes only. Executing a<br />
parent process will also execute all its child processes. To execute a process, do one<br />
of the following:<br />
• Select a process and choose Process > Process Commands > Execute from<br />
the main menu bar.<br />
• Right-click the (parent) process you want to execute and choose Execute from<br />
the context menu.<br />
• Select a process and press F5 .<br />
<br />
Execute Processes for<br />
Testing on page 151<br />
10.2 Execute Solution Manually for<br />
Testing<br />
For testing solutions, you can execute an image analysis process manually. You can do<br />
this on a currently open project or on multiple projects.<br />
Precondition: You must add and configure at least one action in the Analysis Builder.<br />
• To execute all assembled actions, click the Run Solution button on the Architect<br />
toolbar. Alternatively, choose Analysis > Run Solution on the main menu bar.<br />
• To execute all actions up to a certain stop, select an action and click the Run<br />
Solution Until Selected Action button on the Architect toolbar. Alternatively,<br />
choose Analysis > Run Solution Until Selected Action on the main menu bar. All<br />
actions above and including the selected action will be executed.<br />
• To execute a single action only, select an action and click Run Selected Action<br />
button on the Architect toolbar.<br />
• To execute a configured solution not locally but on the <strong>Definiens</strong> eCognition<br />
Sever, select a project in the workspace window. Click the Run Solution on<br />
eCognition Server button on the Architect toolbar. This option is needed if the<br />
solution contains actions with workspace automation algorithms.<br />
You can inspect the state of the analysis in the status bar of the main window. On the left<br />
side of the status bar, the currently processed action is displayed. In the middle you see a<br />
processing indicator.<br />
<br />
Assemble a Solution<br />
from Actions in the<br />
Analysis Builder on<br />
page 318<br />
Run Solution<br />
Run Solution Until<br />
Selected Action<br />
Run Selected Action<br />
Run Solution on<br />
eCognition Server<br />
364
<strong>Definiens</strong> <strong>Developer</strong> 7 - User Guide<br />
10 Process Data<br />
10.3 Start Automated Image Analysis<br />
Analyze selected projects. To generate results in batch mode, you can start an<br />
automated image analysis job that applies a rule set file to single or multiple projects.<br />
Precondition: You must have built a rule set or use an existing ruleware file, which may<br />
be a rule set (.dcp) or a solution (.dax).<br />
1. Select one or more items in the Workspace window. You can select one or more<br />
projects from the right pane or an entire folder from the left pane.<br />
2. Do one of the following:<br />
• Choose Analysis > Analyze on the main menu bar.<br />
• Right-click the selected item and choose Analyze.<br />
Analyze Projects<br />
The Start Analysis Job dialog box opens.<br />
Figure 321: Submit Job dialog box.<br />
3. You can change the Job Scheduler ` which is set to http://localhost:8184 by<br />
default. This is the address of the computer that assigns the analysis to one or more<br />
(if applicable) computers.<br />
4. Click Load a to load a ruleware file for the image analysis. This can be a process file<br />
(extension .dcp) or a solution file (extension .dax).<br />
5. Click Edit b to configure the exported results and the export paths of the image<br />
analysis job in an export template.<br />
6. Click Save c to store the export template with the process file.<br />
7. Select the type of scene to analyze in the drop-down list. d<br />
• Top scenes refers to original scenes, and not tiles, subsets, or copies.<br />
• If you have created tiles, you can select Tiles Only to filter out everything else.<br />
• All scenes is the default value when a subscene is selected and applies the rule<br />
set to all selected scenes in the Workspace window.<br />
8. Select the Use time-out e check box to set automatic cancellation of image<br />
analysis after a period of time that you can define. This may be helpful for batch<br />
processing in cases of unexpected image aberrations. When testing rule sets you<br />
can cancel endless loops automatically. The state of projects after this kind of<br />
cancellation is Canceled.<br />
<br />
<br />
Configure Exported<br />
Results on page 440<br />
Tile and Stitch Large<br />
Scenes on page 378<br />
365
<strong>Definiens</strong> <strong>Developer</strong> 7 - User Guide<br />
10 Process Data<br />
Note<br />
The time-out will apply to all processing, including tiling and stitching.<br />
9. In rare cases, it is necessary to change the Configuration f.<br />
10. Click Start to start the image analysis.<br />
11. While the image analysis is running, the State of the projects displayed in the right<br />
pane of the Workspace window will change to Waiting, then Processing, and later<br />
to Processed.<br />
<br />
Edit the Configuration<br />
of the Analysis Engine<br />
Software on page 366<br />
Note<br />
Repeat Automated Image Analysis<br />
If you want to repeat an automated image analysis, for example, when testing, you<br />
need to rollback all changes of the analyzed projects to restore the original version. To<br />
determine which projects have been analyzed, go to the Workspace window and<br />
sort the State column. Select the Processed ones for rollback.<br />
Rollback All Changes of Projects on page 88<br />
10.3.1 Edit the Configuration of the Analysis<br />
Engine Software<br />
The Configuration tab of the Start Analysis Job dialog box enables users to review and<br />
alter the configuration information of a job before it is sent to the server.<br />
The configuration information for a job describes the required software and license<br />
needed to process the job. This information is analyzed by the <strong>Definiens</strong> eCognition Grid<br />
in order to start and configure the Analysis Engine Software according to the<br />
requirements of the job.<br />
Note<br />
These settings are designed for advanced users. Do not alter them unless you are<br />
aware of a specific need to change the default values and you understand the effects<br />
of the changes.<br />
An error message is generated if the installed packages do not meet the requirements<br />
specified in the Configuration tab.<br />
The configuration information is of three types:<br />
• Product ^<br />
Installation Guide:<br />
Administer a <strong>Definiens</strong><br />
System; Load Software<br />
Packages to the<br />
Deployment Server<br />
<br />
Review the Software<br />
Package on page 367<br />
• Version _<br />
• Configuration `<br />
<br />
<br />
Review the Version on<br />
page 367<br />
Engine Configuration on<br />
page 367<br />
366
<strong>Definiens</strong> <strong>Developer</strong> 7 - User Guide<br />
10 Process Data<br />
Figure 322: Start Analysis Job - Configuration tab.<br />
10.3.1.1 Review the Software Package<br />
The Product ^ text box specifies the software package name that will be used to<br />
process the job. Packages are found by using pattern matching, so the default value<br />
eCognition will match any package that begins with eCognition and any such package<br />
will be valid for the job.<br />
10.3.1.2 Review the Version<br />
The default version of the package used to process the job displays the version number<br />
appended by last. You do not normally need to change the default.<br />
If you do need to alter the engine version, enter the number needed in the Version _<br />
text box. If the version is available it will be used. The format for version numbers is<br />
major.upgrade.update.build.<br />
For example, 7.0.1.867 means platform version 7.0.1, build 867. You can simply use 7.0<br />
to use the latest installed package with version 7.0.<br />
10.3.1.3 Engine Configuration<br />
The table area ` on the tab displays the Plug-ins, data I/O Drivers and engine<br />
Extensions required to process the job. The <strong>Definiens</strong> eCognition Grid will not start a<br />
package that does not contain all the specified components.<br />
Note<br />
These settings are designed for advanced users. Do not alter them unless you are<br />
aware of a specific need to change the configuration and understand the effects of<br />
the changes.<br />
Plug-ins<br />
The Plug-ins that display initially are associated with the rule set that has been loaded<br />
on the General tab. All the listed plug-ins must be present on the server in order to<br />
process the rule set. If the rule set has been saved with <strong>Definiens</strong> <strong>Developer</strong> 7 or a<br />
367
<strong>Definiens</strong> <strong>Developer</strong> 7 - User Guide<br />
10 Process Data<br />
higher version, the plug-ins will default to the ones required by your rule set. You can<br />
also edit the plug-ins using the buttons at the top of the window.<br />
1. To add a plug-in, first load a rule set on the General tab to display the associated<br />
plug-ins.<br />
2. Load a plug-in by clicking the Add Plug-in button or using the context menu to<br />
open the Add a Plug-in dialog box.<br />
Add Plug-in<br />
3. Use the drop-down Name list box to select a plug-in and version, if needed.<br />
4. Click OK to display the plug-in in the list.<br />
Drivers<br />
The Drivers listed must be installed on the server in order to process the rule set. You<br />
might need to add a driver if it is required by the rule set and the wrong configuration is<br />
picked because of the missing information.<br />
1. To add a driver, first load a rule set on the General tab to display the associated<br />
drivers.<br />
2. Load a driver by clicking the Add Driver button or using the context menu to open<br />
the Add a Driver dialog box.<br />
Add Driver<br />
3. Use the drop-down Name list box to select a driver and version, if needed.<br />
4. Click OK to display the driver in the list.<br />
Extensions<br />
The Extension field displays extensions and applications, if any are available.<br />
1. To add an extension, first load a rule set on the General tab.<br />
2. Load an extension by clicking the Add Extension button or using the context menu<br />
to open the Add an Extension dialog box.<br />
Add Extension<br />
3. Enter the name of the extension in the Name field.<br />
4. Click OK to display the extension in the list.<br />
Delete an Item From the Configuration<br />
To delete an item from the list, select the item and click the Delete Item button or use<br />
the context menu. You cannot delete an extension.<br />
Delete Item<br />
Reset the Configuration<br />
If you have altered the initial configuration, return to the initial state by using the<br />
context menu or clicking the Reset Configuration Info button.<br />
Reset Configuration Info<br />
In the initial state, the plug-ins displayed are those associated with the rule set that has<br />
been loaded.<br />
Load Client Configuration Information<br />
Click the Load Client Config Info button or use the context menu to load the<br />
configuration of the client.<br />
Load Client Config Info<br />
368
<strong>Definiens</strong> <strong>Developer</strong> 7 - User Guide<br />
10 Process Data<br />
For example, if you are using a rule set developed with an earlier version of the client,<br />
you can use this button to display all plug-ins associated with the client you are currently<br />
using.<br />
10.4 Monitor Processing in a Web<br />
Browser<br />
If you use <strong>Definiens</strong> eCognition Server for processing, you can control the status of jobs<br />
submitted for processing via a web browser.<br />
1. To open display <strong>Definiens</strong> Job Scheduler status page in your web browser, go to the<br />
machine that host the <strong>Definiens</strong> eCognition Grid and choose the Windows Start<br />
menu > Start > All Programs > <strong>Definiens</strong> Grid > Job Scheduler Status Page.<br />
Alternatively, you can enter a web address that is identical to the entry in the Job<br />
Scheduler entry of the Start Analysis Job dialog.<br />
Further, in case a local Job Scheduler is used, you can enter http://localhost:8184.<br />
If you use <strong>Definiens</strong> eCognition Server for processing, you can control the status of jobs<br />
submitted for processing via a web browser.<br />
2. To open display <strong>Definiens</strong> Job Scheduler status page in your web browser, go to the<br />
Windows Start menu and choose Start > All Programs > <strong>Definiens</strong> Grid > Job<br />
Scheduler Status Page.<br />
Alternatively, you can open a browser and enter a web address that is identical to<br />
the entry in the Job Scheduler entry of the Start Analysis Job dialog.<br />
In addition, if a local Job Scheduler is used, you can enter http://localhost:8184.<br />
Figure 323: Job scheduler viewed in a web browser.<br />
3. The HTML page is split into four parts, where you can resize the panes by clicking on<br />
the dividers and dragging them:<br />
369
<strong>Definiens</strong> <strong>Developer</strong> 7 - User Guide<br />
10 Process Data<br />
• User Jobs lists all jobs on schedule.<br />
• Engines lists the Analysis Engine Software instances of participating<br />
processing nodes.<br />
• Engine Usage displays the capacity utilization of all Analysis Engine Software<br />
instances of participating processing nodes of the <strong>Definiens</strong> eCognition Grid.<br />
• Job xy Overview: list all projects of a selected User Job.<br />
Review User Jobs<br />
Look in the User Jobs pane to see all jobs on the scheduler. There are four options you<br />
can use to filter this list.<br />
• All is the default.<br />
• Active jobs are those currently being processed.<br />
• Inactive jobs encompass both successfully completed jobs and those that failed or<br />
were cancelled.<br />
• Failed lists only those that did not successfully finish. Any filter in use is surrounded<br />
by asterisks (this information applies to all filters on the page).<br />
Look at some of the available data in this pane:<br />
1. Gray text means that the job has been closed because the workspace has been<br />
updated and the job will soon be deleted from the database. See Reopen a Job,<br />
below, for more information.<br />
2. Click Active, to display only jobs currently running.<br />
3. Push the Refresh button to reload the site.<br />
4. Click Log to see additional information about how the job was processed. The log<br />
lists the dates of events, followed by machine and Analysis Engine Software number<br />
and the type of event, that are either connecting or shutting down of an instance of<br />
Analysis Engine Software.<br />
5. Click on the index number of a job in the User Jobs pane to view its details in the<br />
Job Overview pane.<br />
Reopen a Job<br />
• If the text for a job in the User Jobs pane is gray, the processing states and result<br />
references have been updated in the workspace. Processing states and the result<br />
references will be deleted soon. The default time before deletion is five days. The<br />
time can be changed in the EII Administration Console.<br />
• If you close a workspace before processing is complete, the relevant entry will not<br />
turn gray until the workspace is reopened and updated. Once a workspace has<br />
been updated (and the line is therefore gray) the job will be deleted from the<br />
database.<br />
1. If you need to reopen a job, double-click the job number to open the job in the Job<br />
Overview pane.<br />
2. Then click the Reopen link to reopen the job.<br />
3. The line in the User Jobs pane will turn black again.<br />
<br />
User Guide:<br />
Review and Edit<br />
Configuration of a<br />
Processing Node<br />
370
<strong>Definiens</strong> <strong>Developer</strong> 7 - User Guide<br />
10 Process Data<br />
Review Job Overview<br />
If you wish to stop the current job, click Cancel link in the upper right corner.<br />
Click on the item number in front of a job in the User Jobs pane to switch to the Job<br />
Details pane and review details of the results. Click 1 to view the status of the results,<br />
which is one of the following:<br />
• failed<br />
• waiting<br />
• canceled<br />
• processing-done<br />
• unauthorized<br />
• timeout<br />
• crashed<br />
Information displayed about a specific job includes the start and end times, the version<br />
number of your <strong>Definiens</strong> <strong>Developer</strong> software, the local path of the utilized rule set, a list<br />
of the image layers submitted for processing and the path of all the output files you<br />
specified in the Configure Exported Results dialog. Also in case of errors a remarks<br />
pane will be displayed, providing information about the origin of the error.<br />
View Job Details<br />
In the User Jobs pane, you can review processed jobs by monitoring the result status.<br />
Click on the item number to display details. If a submitted job failed, look in the<br />
Remarks pane of the Job Details pane for further information.<br />
Figure 324: Job Details section of the Job Scheduler page displayed in a web browser.<br />
Review Analysis Engine Software Status<br />
In the Engines pane, the participating Analysis Engine Software instances of<br />
participating processing nodes are listed. Filter them by selecting either only the Active<br />
or Inactive instances. The status of an active instances is idle. The status of instances<br />
whose analysis could not be completed is set to timeout. Click on the item number to<br />
display details. If an error occurred during processing check the Remarks pane.<br />
371
<strong>Definiens</strong> <strong>Developer</strong> 7 - User Guide<br />
10 Process Data<br />
Review Analysis Engine Software Usage<br />
The Engine Usage displays two graphs representing capacity utilization of all Analysis<br />
Engine Software instances of participating processing nodes of the <strong>Definiens</strong> eCognition<br />
Grid. The left graph represents the workload of the last 60 seconds while the right one<br />
displays data for the last 24 hours.<br />
10.5 Cancel Image Analysis of an Open<br />
Project<br />
You may want to cancel image analysis of a currently open project if the processing<br />
seems to take too long or if you want to cancel the job for any other reason.<br />
A processing indicator right of the Cancel button in the status bar indicates processing<br />
activity by a small oscillating plus sign (+).<br />
Figure 325: Cancel button and activity indicator in the status bar.<br />
1. Click the Cancel button in the status bar, to cancel a processing image analysis that<br />
was manually executed from a currently open project while developing ruleware.<br />
The Cancel Processing dialog box opens.<br />
<br />
Execute Solution<br />
Manually for Testing on<br />
page 364<br />
Figure 326: Cancel Processing dialog box.<br />
Processing continues until you make one of the following choices:<br />
2. Click the Cancel Processing button to stop the processing image analysis.<br />
Note<br />
for <strong>Definiens</strong> <strong>Developer</strong> only<br />
Canceling processing does not mean, that you are automatically returned to the<br />
situation before starting the analysis. You might need to delete the existing image<br />
object level.<br />
Execute a Single Process on page 141<br />
3. Click the Restart Application button to exit and restart <strong>Definiens</strong> <strong>Developer</strong> if<br />
processing cannot be canceled. Before restarting, we highly recommend to save the<br />
used ruleware to keep the status of your ruleware development. Click the Save<br />
Process button to store the rules set as .dcp file<br />
4. Click the Continue button to close the dialog box without canceling processing.<br />
372
<strong>Definiens</strong> <strong>Developer</strong> 7 - User Guide<br />
10 Process Data<br />
10.6 Cancel Image Analysis of Waiting<br />
and Currently Processing Projects<br />
You may want to cancel image analysis of waiting and currently processing projects if<br />
the processing seems to take too long or if you want to cancel the job for any other<br />
reason.<br />
Alternatively you can Use time-out to set automatic cancellation of image analysis after<br />
a period of time that you can define.<br />
1. Click into the Workspace window.<br />
2. To cancel all projects, make sure that no project is selected. To cancel only particular<br />
projects, select the projects to be canceled in the right pane of the Workspace<br />
window.<br />
3. To cancel the analysis of projects with the state Waiting or Processing, do one of<br />
the following:<br />
• Choose Analysis > Cancel All Jobs on the main menu bar.<br />
• Right-click in either Workspace pane and choose Cancel from the context<br />
menu.<br />
<br />
Start Automated Image<br />
Analysis on page 365<br />
Cancel Waiting or<br />
Processing Projects<br />
10.7 About Processing Limitations<br />
Limitations of processing projects are highly dependent on the number and the<br />
complexity of created image objects while executing an image analysis.<br />
You have to consider the following processing limitations:<br />
• The number of image objects is theoretically limited to 2 31 (2 147 483 648).<br />
Practically, the limit is lower.<br />
• A related temporary file may allocate too much disk space. The file size depends on<br />
the number and the shape complexity of image objects. As a rule of thumb, you can<br />
calculate that in case of maximal complexity 1 pixel needs 8 byte disk space.<br />
When analyzing small scenes using regular ruleware, you can ignore processing<br />
limitations. However, they will become more distinct with larger images. In such cases<br />
there exist different methods for accelerating the image analysis.<br />
<br />
<br />
<br />
Maximum Image Size on<br />
page 49<br />
Process Projects with<br />
Large Scenes on page 373<br />
How to Handle Large<br />
Data Sets on page 348<br />
10.8 Process Projects with Large Scenes<br />
If you have to analyze projects with scenes that exceed the processing limitations, you<br />
have to consider some preparations.<br />
Projects with scenes within the processing limitations can be processed normally, but<br />
some preparation is recommended if you want to accelerate the image analysis or if the<br />
system is running out of memory.<br />
The following methods are available for manual and automated image analysis all of<br />
them working on some kind of scene subsets:<br />
<br />
About Processing<br />
Limitations on page 373<br />
373
<strong>Definiens</strong> <strong>Developer</strong> 7 - User Guide<br />
10 Process Data<br />
• Definition of a scene subset<br />
• Working at different scales<br />
• Tiling and stitching of large scenes<br />
• Tiling of large scenes<br />
For automated image analysis, we recommend developing rule sets that handle the<br />
above methods automatically. In the context of workspace automation, subroutines<br />
enable you to automate and accelerate the processing specially of large images.<br />
<br />
<br />
<br />
<br />
<br />
Define a Scene Subset on<br />
page 374<br />
Work at Different Scales<br />
on page 376<br />
Tile and Stitch Large<br />
Scenes on page 378<br />
Tile Large Scenes on<br />
page 380<br />
Automate the<br />
Workspace Processing<br />
on page 296<br />
10.8.1 Define a Scene Subset<br />
Before starting analysis of a single project, you can define one or more subsets of the<br />
scene, which will be represented as new subset projects, also called a subset copy.<br />
Defining a subset will accelerate the analysis procedure, as analysis is limited to a<br />
selected region of interest (ROI).<br />
As a scene is the combined input data from a project or a workspace, scene copies do<br />
not include any results like image objects, classes or variables.<br />
While scene subsets can already be chosen when a project is first created, they can also<br />
be selected from an open project through the File > Modify Open Project command as<br />
long as it has not yet been analyzed. Alternatively, you can define a subset of an existing<br />
project as follows:<br />
1. Having a project open, click the Select Rectangular Subset button on the Tools<br />
toolbar. Go to the project view and drag a rectangle.<br />
2. Click the Save Subset to Workspace button on the Tools toolbar or right-click<br />
inside the project view and choose Save Subset to Workspace from the context<br />
menu. The Save Subset to Workspace dialog box opens.<br />
<br />
Modify a Project on<br />
page 54<br />
Define Rectangular<br />
Subset<br />
Save Subset to<br />
Workspace<br />
Figure 327: Save Subset to Workspace dialog box.<br />
3. Edit the Name ` of the subset.<br />
4. Keep the Scale a of the scene for the subset or change it. You can select a different<br />
scale compared to the currently open project. That way you can work on the subset<br />
at a different magnification/resolution than the currently open project. To consider<br />
the current magnification/resolution, check the Scale column in right pane of the<br />
Workspace window. If you enter an invalid Scale, it will be changed to the closest<br />
valid scale and displayed in the table below.<br />
Reconfirm with OK and in the Workspace window a new project item appears<br />
within a subsets folder that is inside of the folder corresponding to the scale,<br />
named for example, 100%.<br />
About Scales on page 49<br />
374
<strong>Definiens</strong> <strong>Developer</strong> 7 - User Guide<br />
10 Process Data<br />
5. Optionally, repeat the previous steps to define more subsets.<br />
Note<br />
The display of the current scale mode b cannot be modified in this dialog box.<br />
Tip<br />
Subdivide Subsets<br />
Subsets can be further subdivided into tiles or smaller subsets.<br />
Tip<br />
Automate Subset Creation by Using Subroutines<br />
For automated image analysis we recommend developing rule sets that handle subset<br />
creation automatically.<br />
Copy of a Scene Subset on page 303<br />
Rescaled Copy of a Scene Subset on page 304<br />
10.8.1.1 Define a Polygonal Scene Subset<br />
Define non-rectangular regions of interest in a scene and store them as separate projects<br />
in the workspace.<br />
Compared to defining rectangular scene subsets, polygonal subsets can be more<br />
accurate. This may be preferable for manual user selection of regions of interest in<br />
scenes.<br />
In addition to the subset project in the workspace, a shapefile (extension .shp) is<br />
exported to the predefined workspace output folder named aux_images.<br />
1. Having a project open, click the Select Polygonal Subset button on the Tools<br />
toolbar. Go to the project view and draw a polygon, for example around the regions<br />
of interest.Close it by double-clicking or right-clicking and selecting Close Polygon<br />
from the context menu. Note, that a polygonal subset will be saved as a rectangle<br />
which completely covers the selected polygon.<br />
2. Click the Save Subset to Workspace button on the Tools toolbar or right-click<br />
inside the project view and choose Save Subset to Workspace from the context<br />
menu. The Save Subset to Workspace dialog box opens.<br />
<br />
Create a New Workspace<br />
on page 58<br />
Define Polygonal Subset<br />
Save Subset to<br />
Workspace<br />
Figure 328: Save Subset to Workspace dialog box.<br />
375
<strong>Definiens</strong> <strong>Developer</strong> 7 - User Guide<br />
10 Process Data<br />
3. If you do not edit the Name ` of the subset, auto-naming will be applied<br />
according to this pattern: Subset Increasing number.<br />
4. Keep the Scale a of the scene for the subset or change it. You can select a different<br />
scale compared to the currently open project. That way you can work on the subset<br />
at a different magnification/resolution than the currently open project. To consider<br />
the current magnification/resolution, check the Scale column in right pane of the<br />
Workspace window. If you enter an invalid Scale, it will be changed to the closest<br />
valid scale and displayed in the table below.<br />
Reconfirm with OK and in the Workspace window a new project item appears<br />
within a subsets folder that is inside of the folder corresponding to the scale,<br />
named for example, 100%.<br />
About Scales on page 49<br />
In addition to the subset project in the workspace, a shapefile (extension .shp) is<br />
exported to the predefined workspace output folder named aux_images. These<br />
shapefiles named automatically and not by the setting of the Name ` text box.<br />
5. Optionally, repeat the previous steps to define more subsets.<br />
Note<br />
The display of the current scale mode b cannot be modified in this dialog box.<br />
Tip<br />
Subdivide Subsets<br />
Subsets can be further subdivided into tiles or smaller subsets.<br />
10.8.2 Work at Different Scales<br />
Work on different scales, sometimes referred to as magnifications/resolutions, to allow a<br />
higher performance when analyzing large projects.<br />
The basic idea is to perform your analysis at a low scale in situations where the image<br />
information and detail is sufficient to do so. You can start an image analysis on a copy of<br />
the scene at a low scale to identify of structures and regions of interest. All further image<br />
analyses can then be done at higher scales. For each region of interest (ROI), a new<br />
subset project of the scene is created at a higher scale. The final detailed image analysis,<br />
such as structure extraction and quantification takes place on those subset projects with<br />
regions of interest at higher scale.<br />
Compared to regular processing, the performance is improved because the image<br />
analysis is divided into sections consisting of:<br />
• a rough overview analysis on a smaller image at a lower scale and<br />
• a detailed analysis at high scale, but only on subsets of the entire project.<br />
The multi-scales workflow may follow this scheme:<br />
1. Create a rescaled copy of the scene at a lower scale to perform an overview analysis.<br />
This scene copy is administrated as new project.<br />
2. Analyze the rescaled copy of the project at low scale.<br />
3. Look for regions of interest (ROI). To allow a faster detailed image analysis, select<br />
regions of interest and create a rescaled subset copy of the scene at a higher scale.<br />
4. Analyze the rescaled subset of the scene at high scale.<br />
<br />
<br />
Create a Rescaled Scene<br />
Copy at Another<br />
Magnification/Resolutio<br />
n on page 377<br />
Define a Scene Subset on<br />
page 374<br />
376
<strong>Definiens</strong> <strong>Developer</strong> 7 - User Guide<br />
10 Process Data<br />
Tip<br />
Automate Rescaling by Using Subroutines<br />
For automated image analysis we recommend developing rule sets that handle rescaling<br />
automatically.<br />
Rescaled Scene Copy on page 303<br />
Rescaled Copy of a Scene Subset on page 304<br />
10.8.2.1 Create a Rescaled Scene Copy at Another<br />
Magnification/Resolution<br />
Create a rescaled copy of a scene at another magnification/resolution which will be<br />
represented as a new project, also called a scene copy. If you select a lower scale, this<br />
improves the speed of image analysis.<br />
As a scene is the combined input data from a project or a workspace, scene copies do<br />
not include any results like image objects, classes or variables.<br />
1. To create a copy of a scene at another scale, select a project in the right pane of the<br />
Workspace window.<br />
2. Right-click it and on the context menu select Create Copy with Scale on the<br />
context menu. The Create Scene Copy with Scale dialog box opens.<br />
Figure 329: Create Scene Copy with Scale dialog box.<br />
3. Edit the Name ` of the subset. The default name is the same as the selected<br />
project name.<br />
4. Keep the Scale a of the scene for the copy or change it. You can select a different<br />
scale compared to the currently selected project. That way you can work on the<br />
scene copy at a different magnification/resolution. To consider the current<br />
magnification/resolution, check the Scale column in right pane of the Workspace<br />
window. If you enter an invalid Scale factor, it will be changed to the closest valid<br />
scale and displayed in the table below.<br />
Reconfirm with OK and in the Workspace window a new project item appears<br />
within the folder corresponding to the scale, named for example, 100%.<br />
About Scales on page 49<br />
Note<br />
The display of the current scale mode b cannot be modified in this dialog box.<br />
377
<strong>Definiens</strong> <strong>Developer</strong> 7 - User Guide<br />
10 Process Data<br />
Option<br />
5. Click the Image View or Project Pixel View button on the View Settings toolbar<br />
to display of the scene at the original scale. Switch between the display of the scene at<br />
the original scale (button activated) and the rescaled magnification/resolution (button<br />
released).<br />
Image View or Project<br />
Pixel View<br />
Tip<br />
Automate Creation of Scene Copies by Using Subroutines<br />
For automated image analysis we recommend developing rule sets that handle the creation<br />
of scene copies automatically.<br />
Rescaled Scene Copy on page 303<br />
10.8.3 Tile and Stitch Large Scenes<br />
Use tiling and stitching with images within the size limit (2 31 or 46.340 x 46.340 pixels).<br />
The tiles will later be stitched back together to provide you with the results of the entire<br />
scene project.<br />
Tiling and stitching large projects follows this sequence:<br />
1. Creating tiles splits a scene into multiple tiles of the same size which will be<br />
administrated as new tile projects, also called tiled copy.<br />
Create Tiles on page 379<br />
2. The tile projects are analyzed separately.<br />
3. The results of the tile projects are stitched together to form the result of the entire<br />
project. Subsequent postprocessing is recommended.<br />
<br />
<br />
Start Automated Image<br />
Analysis on page 365<br />
Stitch Tile Results on<br />
page 380<br />
Note<br />
Processing Performance and Tiling<br />
Keep in mind that processing of 100 000 tiles and more will be much slower than 50<br />
000 tiles or less. Therefore, if you tend to improve the performance, it makes no sense<br />
to have lots of very small tiles.<br />
Find Out More<br />
Postprocessing After Stitching<br />
For processing large scenes using the tiling and stitching method we recommend using two<br />
specific rule sets. The first rule set is started after creating tiles. The second rule set, called<br />
Postprocessing, can be started directly after stitching the analyzed tile results. It<br />
compensates border effects which may occur in the tiling and stitching method.<br />
The first rule set should be used to classify small objects, which rarely spread across tiles. The<br />
second rule set will usually be used to classify bigger objects of interest, which most likely<br />
spread over several tiles, and to export statistics about the complete image.<br />
378
<strong>Definiens</strong> <strong>Developer</strong> 7 - User Guide<br />
10 Process Data<br />
Tip<br />
Automate Tiling and Stitching by Using Subroutines<br />
For automated image analysis we recommend developing rule sets that handle tiling and<br />
stitching automatically.<br />
Tiled Copy on page 304<br />
10.8.3.1 Create Tiles<br />
Define the size of tiles that you are going to create from scenes.<br />
As a scene is the combined input data from a project or a workspace, tiles do not include<br />
any results like image objects, classes or variables. Each tile will be stored in a separate<br />
tile project.<br />
1. Go to the right pane of the Workspace window. Do one of the following:<br />
• Select a single Project that you want to tile.<br />
• Select a Folder that contains projects with scenes you want to tile.<br />
2. To open the Create Tiles dialog box, do one of the following:<br />
• Choose Analysis > Create Tiles on the main menu bar.<br />
Create Tiles<br />
• Right-click and select Create Tiles on the context menu.<br />
The Create Tiles dialog box opens.<br />
Figure 330: Create Tiles dialog box.<br />
3. Enter the size of the tiles to be created from the project. The unit of the values is the<br />
display unit of the project.<br />
4. Click OK to create tiles. For each project to be tiled a new tiles folder will be<br />
created. It contains the created tile projects named tilenumber.<br />
Note<br />
Tiles can be further subdivided into subsets but not into smaller tiles.<br />
You cannot tile a scene twice. To create a second set of tiles from one scene, you have<br />
to create a scene copy before.<br />
10.8.3.2 Analyze Tiles<br />
Analyze the individual tiles with your rule set.<br />
For details, see the Start Image Analysis chapter.<br />
<br />
Start Automated Image<br />
Analysis on page 365<br />
379
<strong>Definiens</strong> <strong>Developer</strong> 7 - User Guide<br />
10 Process Data<br />
10.8.3.3 Stitch Tile Results<br />
The Stitch Tile Results dialog box is used to stitch together processed tile results of one<br />
or multiple large scenes to create results of the projects with the complete scenes. Keep<br />
in mind that you cannot stitch tiles created from scenes beyond the size limit (2 31 or<br />
46.340 x 46.340 pixels).<br />
1. Go to the Workspace window. Select a project with a scene from which you<br />
created tiles. Make sure that these tiles have been analyzed; that means they are in<br />
the state Processed.<br />
2. To open the Stitch Tile Results dialog box do one of the following:<br />
• Choose Analysis > Stitch Projects on the main menu bar.<br />
• Right-click in the right pane of the Workspace window.<br />
Stitch Tiles<br />
The Stitch Tile Results dialog box opens.<br />
Figure 331: Stitch Tile Results dialog box.<br />
3. You can change the Job Scheduler ` which is set to http://localhost:8184 by<br />
default.<br />
4. Select Postprocessing a to run a second rule set immediately after stitching. This<br />
rule set is recommended for compensating border effects which may occur in the<br />
tiling and stitching method. Click Browse to load a rule set file. This can be a<br />
process file, which you can identify by the file name extension .dcp.<br />
5. Press Edit b to configure the exported results and the export paths of the image<br />
analysis job in an export template.<br />
6. Click Save c to store the export template with the process file.<br />
7. Click Start d to stitch the tiles together and, if selected, to postprocess the analysis<br />
result.<br />
8. While the image analysis is running, the State of the main project from which the<br />
tiles have been created will change to stitching and finally to Stitched<br />
(postprocessed).<br />
<br />
<br />
Tile and Stitch Large<br />
Scenes on page 378<br />
Configure Exported<br />
Results on page 440<br />
10.8.4 Tile Large Scenes<br />
Use tiling if the image size is beyond the limit for stitching which is 2 31 or 46.340 x 46.340<br />
Create Tiles on page 379<br />
380
<strong>Definiens</strong> <strong>Developer</strong> 7 - User Guide<br />
10 Process Data<br />
pixels. You can load an image of arbitrary size into your workspace and then define the<br />
size of tiles that you are going to create. The generated tiles can be used for image<br />
analysis, however due to the size of the original image the tiles results cannot be<br />
stitched together to form the result of the project with the complete scene.<br />
Tip<br />
Automate Tiling by Using Subroutines<br />
For automated image analysis we recommend developing rule sets that handle tiling<br />
automatically.<br />
Tiled Copy on page 304<br />
381
<strong>Definiens</strong> <strong>Developer</strong> 7 - User Guide<br />
11 Examine Results<br />
11 Examine Results<br />
Contents in This Chapter<br />
Explore the Image Analysis Results 382<br />
Manual Editing 394<br />
Accuracy Assessment 402<br />
After processing image data you can examine the results, thus allowing you to evaluate<br />
the used rule set.<br />
Various methods enable you to explore and evaluate the image analysis results. In<br />
addition, you may want to use manual editing tools to influence the results by hand.<br />
11.1 Explore the Image Analysis Results<br />
View and investigate the results of an image analysis.<br />
Results of an image analysis can be both numerical and visual. Numerical results are<br />
statistics and result values. Visual results are represented by the classification of image<br />
objects.<br />
You can view statistics and compare numerical result values of projects. Depending on<br />
the analysis rule set, certain export functionalities enable the calculation of result values<br />
in relation to both single projects and large data sets of a workspaces.<br />
Additionally, you can open a project to view and investigate it. A number of viewing<br />
options enable various visualizations of analyzed projects. Various display options<br />
enable in-depth exploration of both the image object hierarchy and image objects.<br />
11.1.1 View Result Values in the Workspace<br />
View and compare numerical result values of projects.<br />
Precondition: To view results, you need a workspace containing at least one analyzed<br />
project.<br />
1. Go to the right pane of the Workspace window.<br />
2. Next to every listed project, you can see the project State, the Time and the<br />
exported result values. The Time column shows the processing time for each<br />
project. Numerical result values, which depend on the used rule set, are listed in<br />
their respective columns. The Remarks column denotes processing information or<br />
malfunction.<br />
3. You can limit the data displayed by clicking the Filters button at the bottom of the<br />
right pane.<br />
4. By default, exported numerical result values are saved in comma-separated files<br />
(extension .csv) into a results folder that could be found in the same directory as<br />
the workspace file. You can open .csv files with common spreadsheet software like<br />
Microsoft® Excel.<br />
<br />
<br />
Change the View in the<br />
Workspace on page 81<br />
See above.<br />
382
<strong>Definiens</strong> <strong>Developer</strong> 7 - User Guide<br />
11 Examine Results<br />
The export settings can be modified.<br />
<br />
Configure Exported<br />
Results on page 440<br />
11.1.2 Open a Project to View the<br />
Classification<br />
Open a project to view and visually investigate the classification of image objects. There<br />
are different commands for opening projects, depending on the way a project is stored.<br />
View a Project on page 84<br />
11.1.3 View Legend of Classes<br />
The Legend displays all classes of the currently displayed project and their respective<br />
color.<br />
To open the Legend window, do one of the following:<br />
• Choose Classification > Legend from the menu bar<br />
• Choose View > Window > Legend from the menu bar<br />
Figure 332: Legend window listing classes.<br />
If necessary, switch to the View Classification mode.<br />
<br />
View Classification<br />
View Classification on<br />
page 109<br />
11.1.4 View Thumbnails in the Heat Map<br />
Window<br />
View thumbnails of workspace scenes and tiles in the Heat Map window.<br />
Thumbnails display by default when a workspace scene or a tiles are opened and the<br />
Heat Map window is open.<br />
1. Choose View > Windows > Heat Map on the main menu bar.<br />
2. If scenes are not already displayed in the Heat Map window, click on a folder in the<br />
Workspace to open it and view the corresponding scenes in the Heat Map<br />
window.<br />
Available only for<br />
<strong>Definiens</strong> eCognition Life Server<br />
Heat Map<br />
383
<strong>Definiens</strong> <strong>Developer</strong> 7 - User Guide<br />
11 Examine Results<br />
• The folder name displays in the Heat Map window along with the number of<br />
groups and the number of total scenes in the groups. The subfolders display as<br />
separate groups.<br />
• The thumbnails displayed will depend on whether Folder View or List View is<br />
selected in the Workspace window.<br />
• Thumbnails of tiles are displayed only if the Show Tiles button is selected in<br />
the Heat Map window.<br />
• If the images have been analyzed, statistics can be viewed in the form of a heat<br />
map. If they have not been analyzed, the heat map will be gray.<br />
<br />
Change the View in the<br />
Workspace on page 81<br />
Figure 333: Heat Map window display with thumbnails of scenes (Image data courtesy of<br />
BioImage A/S).<br />
3. To change the display of the thumbnails, select Thumbnail Settings in the context<br />
menu or go to the main menu bar and select View > Thumbnail Settings.<br />
4. Click a thumbnail to display identifying information in the Selected Image field at<br />
the bottom of the window or move the cursor over a thumbnail to view an<br />
identifying tooltip. The corresponding project will be highlighted in the right-hand<br />
pane of the Workspace window.<br />
5. Double-click a thumbnail to open it in the Project View.<br />
6. To change the size of the thumbnails, use the drop-down list at the bottom of the<br />
Heat Map window to select Small, Medium or Large Squares.<br />
7. To save an image of the thumbnails as a file, click the Export button at the bottom<br />
of the Heat Map window, select a file format and location and click Save.<br />
8. If a scene includes tiles, you can select it in the Heat Map window to and click the<br />
Show Tiles button to display all tiles in the selected scene in the Heat Map<br />
window. The Show Tiles button is not available if there are no tiles in the selected<br />
scene.<br />
<br />
Edit Image Layer Mixing<br />
for Thumbnails on<br />
page 98<br />
384
<strong>Definiens</strong> <strong>Developer</strong> 7 - User Guide<br />
11 Examine Results<br />
• Click a tile thumbnail to display the tile name in the Selected Image field and<br />
highlight the corresponding tile in the right side of the Workspace window.<br />
• Double-click a tile thumbnail to open it in the Project View and highlight it in<br />
the right side of the Workspace window.<br />
• Click the Show Group button to return to a display of the scene thumbnails.<br />
9. Use the Display drop-down list to view scene or tile statistics.<br />
11.1.4.1 Compare Scene Statistics in the Group Heat<br />
Map<br />
Use the Heat Map window to compare scene statistics.<br />
You must have an analyzed workspace open in order to use the Heat Map window.<br />
1. To view a heat map for result values of groups of scenes choose View > Windows ><br />
Heat Map on the main menu bar.<br />
Available only for<br />
<strong>Definiens</strong> eCognition Life Server<br />
Heat Map<br />
2. Click the drop-down arrow next to the Display field and select a result.<br />
Result values will display as colors in the Heat Map window for each scene in the<br />
group. The features displayed are the features that have been configured for export.<br />
<br />
Configure Exported<br />
Results on page 440<br />
Figure 334: Heat Map window with scene statistics (Image data courtesy of BioImage A/S).<br />
3. To change the range of values for the heat map, enter numbers in the fields at<br />
either end of the color range at the bottom of the window or use the up and down<br />
arrows.<br />
4. Select another result and the heat map will update automatically.<br />
5. If the selected scene is tiled, you can click the Show Tiles button to display a tiled<br />
view all tiles and also view result values for tiles in the heat map.<br />
385
<strong>Definiens</strong> <strong>Developer</strong> 7 - User Guide<br />
11 Examine Results<br />
11.1.4.2 Compare Tile Statistics in the Heat Map<br />
View tiles in the Heat Map window and compare result statistics among tiles.<br />
Precondition: You must have an analyzed workspace open in order to use the Heat Map<br />
window.<br />
1. To open the Heat Map window, choose View > Windows > Heat Map on the main<br />
menu bar.<br />
Available only for<br />
<strong>Definiens</strong> eCognition Life Server<br />
Heat Map<br />
2. Click the Show Tiles button to open tiles in the Heat Map window. If there are no<br />
tiles in the project, the Show Tiles button is not available.<br />
The folder name displays in the Heat Map window along with the number of tiles<br />
The Show Tiles button becomes the Show Group button.<br />
3. Use the Display drop-down list to select a result to display in the heat map across<br />
the entire tile display.<br />
Figure 335: Heat Map window with heat map displayed across tiles, with the corresponding<br />
project view and workspace list view. (Image data courtesy Novartis Pharma AG;<br />
Pathology/Toxicology EU, E. Persohn.)<br />
4. To adjust the distribution of the colors, enter the desired values for minimum or<br />
maximum at either side of the scale or use the arrow buttons to count up or down.<br />
5. Click the Show Group button to return display scenes in groups.<br />
11.1.5 Access Results Via the Plate View<br />
Plates are commonly used for automated image analysis in cellular biology. <strong>Definiens</strong><br />
<strong>Developer</strong> provides specific controls and tools to develop ruleware for cellular image<br />
analysis.<br />
Available only for<br />
<strong>Definiens</strong> eCognition Life Server<br />
For easy-to-use image analysis, we recommend that you use the <strong>Definiens</strong> Architect in<br />
combination with <strong>Definiens</strong> Cellenger application.<br />
To open the Plate View window, choose View > Windows > Plate View on the main<br />
menu bar.<br />
Plate View<br />
386
<strong>Definiens</strong> <strong>Developer</strong> 7 - User Guide<br />
11 Examine Results<br />
11.1.5.1 View Results in the Plate View<br />
The Results tab of Plate View window provides graphical information about the results<br />
of the analysis for each well. Statistical distribution is indicated by colors. The range<br />
varies from blue to red with blue indicating a low value for the selected parameter and<br />
red indicating a high value:<br />
• Blue = Minimum value<br />
Available only for<br />
<strong>Definiens</strong> eCognition Life Server<br />
Manage Data in the<br />
Plate View on page 91<br />
• Green = Lower half<br />
• Yellow = Mean value<br />
• Orange = Upper half<br />
• Red = Maximum value.<br />
To open the Results tab of the Plate View window, click the Results button.<br />
Results tab<br />
Figure 336: Analysis Results in the Plate View window with automatic scaling option activated.<br />
1. Select a parameter from the Parameter list. The list contains parameters that were<br />
processed during the analysis.<br />
2. The heat map scale marks the minimum (left, blue color) and maximum value (right,<br />
red color) of the selected parameter.<br />
3. Select Automatically update heat map scale to automatically adjust the minimum<br />
and maximum value to the distribution of the selected parameter.<br />
4. To adjust the distribution of the colors manually, enter the desired values for<br />
minimum or maximum at either side of the scale or use the arrow buttons to count<br />
up or down.<br />
Figure 337: Analysis Results in the Plate View window with manual scaling settings.<br />
387
<strong>Definiens</strong> <strong>Developer</strong> 7 - User Guide<br />
11 Examine Results<br />
On a broader scale, the same data brings different color coding for the distribution.<br />
5. To open the image of a specific well double-click it.<br />
Diagrams such as the Graph window or the 2D Scatter Plot window provide an<br />
alternative view on the statistical distribution.<br />
You can use the Dose Response window in conjunction with the Plate View window to<br />
generate a dose response curve.<br />
11.1.5.2 View Result Values in the Graph<br />
<br />
<br />
<br />
View Result Values in<br />
the Graph on page 388<br />
Compare Two Features<br />
by Using the 2D Scatter<br />
Plot on page 186<br />
View Results in a Dose<br />
Response Curve on<br />
page 388<br />
The Graph window is an alternative view on the statistical values of a certain feature for<br />
selected wells. It gives you information across projects.<br />
Prerequisite: In the Navigation or Result tab of the Plate View, select the plate and site<br />
of the plate. In the Results tab, select a parameter.<br />
1. To open the Graph window choose View > Windows > Graph from the main<br />
menu. The Graph window opens with an empty diagram frame.<br />
Available only for<br />
<strong>Definiens</strong> eCognition Life Server<br />
Graph<br />
2. In the Plate View, select those wells of the plate map you want to see in the<br />
diagram.<br />
3. Change to the Results tab and select the parameter.<br />
The graph now displays the values of the parameter for the selected wells on the y-axis.<br />
The x-axis indicates the coordinates of the selected wells.<br />
<br />
<br />
Manage Data in the<br />
Plate View on page 91<br />
Navigate Through a<br />
Plate on page 91<br />
Figure 338: Graph window for selected wells.<br />
You can change the selection of the wells or the parameters as you wish. The Graph<br />
simultaneously reflects your selection.<br />
11.1.5.3 View Results in a Dose Response Curve<br />
Use the Dose Response window to determine the IC50 or EC50 of a test compound. You<br />
can add compounds to plate rows and then graph the results and fit them to a curve.<br />
The dose response curve can only be modeled for a 96-well plate. Dosages or<br />
concentrations are modeled across rows only and not up and down columns.<br />
1. To open the Dose Response window do one of the following:<br />
Available only for<br />
<strong>Definiens</strong> eCognition Life Server<br />
About Dose Response<br />
Experiments and Curve<br />
Fitting on page 392<br />
388
<strong>Definiens</strong> <strong>Developer</strong> 7 - User Guide<br />
11 Examine Results<br />
• Choose View > Windows > Dose Response from the main menu.<br />
• Select the Result View preset layout. Choose View > Result View from the<br />
main menu.<br />
Dose Response<br />
Result View<br />
The Graph window opens with an empty diagram frame.<br />
2. Input selected compounds to plate rows in a selected dosage.<br />
3. Select a compound for which you want to see the dose response curve.<br />
4. Select a feature for which a dose response curve is needed.<br />
The dose response data points are automatically placed on the graph.<br />
5. The fitting model is provided.<br />
6. As part of this process, you may choose to alter the initial values of the model's<br />
parameters.<br />
7. After an initial fitting you may want to deal with outlying data points and then refit<br />
the curve.<br />
8. You can export both the image of the curve and the related data.<br />
Input Compounds to Plate Rows<br />
Use the Plate View to add compounds to the plate rows. You can add up to eight<br />
compounds, one per row.<br />
1. To add compounds to plate rows, set positive and negative controls and select any<br />
inactive rows on the Layout tab.<br />
2. Click the Dose button to display the Dose tab.<br />
The Dose tab is not active unless a 96-well plate is loaded.<br />
Available only for<br />
<strong>Definiens</strong> eCognition Life Server<br />
View Results in the<br />
Plate View on page 387<br />
Define Plate Layout on<br />
page 92<br />
Figure 339: Plate View - Dose tab.<br />
3. Go to View in the main menu bar and navigate to Windows > Dose Response<br />
Curve to open the Dose Response window, with the Results tab displayed.<br />
4. Select the rows in the Plate View to which you want to apply compounds.<br />
The number of wells selected displays under Selected wells.<br />
You can select up to eight adjacent rows.<br />
<br />
Fit a Dose Response<br />
Curve on page 390<br />
389
<strong>Definiens</strong> <strong>Developer</strong> 7 - User Guide<br />
11 Examine Results<br />
5. In the Standard Dose Sequence group box of the Dose tab, the value Compound<br />
A is the starting default value in the Compound field.<br />
You can overwrite the defaults names.<br />
6. Use the drop-down arrows next to Starting with to choose a starting concentration<br />
and a unit; mol/l, mmol/l or ng/ml.<br />
You can either choose a concentration or type in your own choice. This will be the<br />
highest concentration applied.<br />
Use the right-hand drop-down list to choose to begin dilution from the right side or<br />
the left side of the plate.<br />
7. Use the drop-down arrow for the In steps of field to choose logarithms of the<br />
displayed values for concentration steps.<br />
• ...1, 3, 10, ...<br />
• ...1, 2, 5, 10, ...<br />
8. Choose generate to activate the Dose Sequence group box and enter a sequence<br />
of your choice.<br />
• Enter a starting dosage in the Starting with field.<br />
• Enter the step size in the In steps of field.<br />
9. You can use the Save button on the Layout tab to save your dose sequence to file<br />
and the Load button to use a previously saved dose sequence.<br />
10. Click the Add button to begin adding the selected compound to the selected rows.<br />
Each compound is automatically displayed in the Compound field on the<br />
Parameters tab of the Dose Response window as it is added.<br />
Display Dose Response Data Points<br />
Select a feature and a compound for the dose response to display data points on the<br />
graph in the Dose Response window.<br />
Once you display the data points, you can prepare to fit a dose response curve.<br />
1. To select a compound for which you want to see a dosage response curve, select a<br />
compound in drop-down list of the Compound field of the Dose Response<br />
window.<br />
If the window is not already open, open it by selecting View > Windows > Dose<br />
Response Curve in the main menu bar.<br />
The compounds available have already been added to plate rows.<br />
2. Select a feature for which you want to display a dose response by clicking the<br />
Results button in the Plate View and making a selection from the drop-down list<br />
for the Parameter field.<br />
The data points for the rows where the compound was added display on the graph<br />
in the Dose Response window.<br />
Available only for<br />
<strong>Definiens</strong> eCognition Life Server<br />
<br />
<br />
<br />
Fit a Dose Response<br />
Curve on page 390<br />
Input Compounds to<br />
Plate Rows on page 389<br />
View Results in the<br />
Plate View on page 387<br />
Fit a Dose Response Curve<br />
Select a fitting model and assay type for the dose response curve, and then fit the data<br />
to the curve.<br />
As options, you can choose initial values for the curve and/or handle outlying values<br />
Available only for<br />
<strong>Definiens</strong> eCognition Life Server<br />
390
<strong>Definiens</strong> <strong>Developer</strong> 7 - User Guide<br />
11 Examine Results<br />
before fitting the curve, or at any later time, and then fit the curve again.<br />
To fit a dose response curve to the data points:<br />
1. The provided model in the Model field of the Dose Response window is 4-<br />
parameter logistic.<br />
2. Select the type of assay:<br />
• EC50 (concentration of half-maximal effect) has a curve with a positive slope.<br />
• IC50 (concentration of half-maximal inhibition) has a curve with a negative<br />
slope.<br />
3. The dose response curve can now be fit to the data by clicking the Fit button in the<br />
Parameters tab of the Dose Response window.<br />
<br />
About Dose Response<br />
Experiments and Curve<br />
Fitting on page 392<br />
Figure 340: Dose Repsonse Window - Parameters Tab.<br />
The results include the following:<br />
• The dose response curve displays in the graph of the Dose Response window.<br />
The system recognizes a suspicious fit and displays the curve in red if the slope<br />
is greater than or equal to 3 or less than or equal to -3.<br />
• Estimates of the parameters and error estimates display on the Results tab of<br />
the Dose Response window.<br />
4. To view or change the parameters, go to the Results tab of the Dose Response<br />
window. You can change the following values by entering them in the respective<br />
fields.<br />
• EC50/IC50: The result returned is the concentration that produces the median<br />
response..<br />
• Slope: The result returned is the slope. You can enter a value to change it.<br />
The default value is + 1.00 or - -1.00 depending on the value selected in the<br />
Type field.<br />
In general, the default should be used for the first curve fitting.<br />
The slope should be in the range of -5.00 to +5.00.<br />
Results<br />
391
<strong>Definiens</strong> <strong>Developer</strong> 7 - User Guide<br />
11 Examine Results<br />
• Max: The result returned is the highest Y value. You can enter a value to<br />
change it.<br />
• Min: The result returned is the lowest Y value. You can enter a value to change<br />
it.<br />
• After changing values, you can click the Parameters button and click Fit again<br />
to refit the curve.<br />
• To restore the default values, click the Reset button on the Parameters tab.<br />
5. Use the Data drop-down list in the Parameters tab to adjust the way data displays.<br />
You can display either one point per well or one point per column.<br />
6. There may be data points in the graph that represent invalid values. These data<br />
points can be inactivated so that they do not influence the curve.<br />
• To inactivate points, click them in the graph.<br />
The inactive points will display as gray points.<br />
• To reactivate the points, click them again.<br />
7. You can use the context menu to copy an image of the dose response curve to the<br />
clipboard.<br />
8. To export the values of the curve as a .csv file., click the Results button in the Dose<br />
Response window and click the Export button.<br />
Data exported includes the parameters discussed in step 4 above and also Pearson's<br />
correlation coefficient. (R_Squ) and the sum of the squared error (SSE).<br />
Figure 341: Dose Response Curve Window - Results Tab.<br />
About Dose Response Experiments and Curve Fitting<br />
A dose response curve (DRC) or concentration-response curve describes the relationship<br />
between the amount or concentration of a drug or toxin administered to an organism,<br />
and the response of the organism to that drug. A dose response curve (DRC) or<br />
concentration-response curve describes the relationship between the amount or<br />
Available only for<br />
<strong>Definiens</strong> eCognition Life Server<br />
392
<strong>Definiens</strong> <strong>Developer</strong> 7 - User Guide<br />
11 Examine Results<br />
concentration of a drug or toxin administered to an organism, and the response of the<br />
organism to that drug.<br />
Many biological systems in which a univariate (one parameter of interest) response can<br />
be measured show a typical relationship between concentration of the agonist or<br />
antagonist and the magnitude of the response.<br />
This concentration response, or dose response relationship, derives from the law of mass<br />
action. At sufficiently low concentration, no effect is seen. As the concentration is<br />
increased above a threshold concentration, an increasing effect is observed. Finally, at<br />
high concentrations (orders of magnitude higher than the threshold concentration), the<br />
response saturates; it does not increase any further. When the response is plotted on a<br />
linear vertical scale versus the concentration on a logarithmic horizontal scale, a<br />
sigmoidal (S-shaped) relationship is apparent.<br />
The characteristic value of a sigmoidal relationship is the half-maximal response, in other<br />
words, the point at which the sigmoidal curve is halfway from the lowest value to the<br />
highest value. This also corresponds to the inflection point of the curve. For<br />
concentration-response curves, this point corresponds to the concentration at which the<br />
response is halfway between baseline and saturation.<br />
For inhibitory systems, in which the response decreases with increasing concentration of<br />
the test substance, this point is referred to as the IC 50 (concentration of half-maximal<br />
inhibition). For systems in which the response increases with increasing concentration,<br />
this point is referred to as the EC 50 (concentration of half-maximal effect). Because this<br />
concentration is a characteristic of the compound for the biological system being tested,<br />
the goal of such an experiment is to determine the best estimate of this value.<br />
The most common model that is fitted to such data is the four-parameter logistic curve,<br />
or 4PL model. The model has four parameters:<br />
• Minimum response.<br />
• Maximum response.<br />
• Concentration at half-maximal response (halfway from minimum to maximum).<br />
• Slope of the curve at the half-maximal concentration.<br />
• Fitting the model to the curve, in other words, minimizing the sum of squared<br />
errors between the model and the data points, results in the best estimate of the<br />
four parameters. In general, the only parameter of interest is the concentration at<br />
half-maximal response (IC50 or EC50).<br />
The formula for the four-parameter logistic curve follows, expressed in two slightly<br />
different ways. X is the log of the concentration.<br />
393
<strong>Definiens</strong> <strong>Developer</strong> 7 - User Guide<br />
11 Examine Results<br />
11.1.6 Accept and Reject Results<br />
To record your evaluation of a project, you can mark it as Accepted or Rejected.<br />
To mark a project, select the Accept Project button or the Reject Project button on the<br />
File toolbar.<br />
To reset a project to a previous state (for example, Processed), use the Roll Back<br />
function in the project History.<br />
<br />
Accept Project<br />
Reject Project<br />
Inspect the History of a<br />
Project on page 87<br />
11.2 Manual Editing<br />
Manual editing of image objects and thematic objects allows you to manually influence<br />
the result of an image analysis. The main manual editing tools are Merge Objects<br />
Manually, Classify Image Objects Manually and Cut an Object Manually.<br />
While manual editing is not commonly used in automated image analysis, it can be<br />
applied to highlight or reclassify certain objects or to quickly improve the analysis result<br />
without adjusting the applied rule set.<br />
To open the Manual Editing toolbar choose View > Toolbars > Manual Editing on the<br />
main menu.<br />
11.2.1 Change Editing Mode<br />
The Change Editing Mode drop-down list on the Manual Editing toolbar is set to<br />
Image Object Editing by default. If you work with thematic layers and want to edit<br />
them by hand, choose Thematic editing from the drop-down list.<br />
Figure 342: Change Editing Mode dropdown list.<br />
<br />
<br />
<br />
Manage Thematic<br />
Objects on page 399<br />
Work with Thematic<br />
Layers on page 284<br />
View Thematic Layer<br />
Attributes on page 287<br />
11.2.2 Selection Tools<br />
Objects to be fused or classified can be selected from the Manual Editing toolbar in one<br />
of the following ways:<br />
• Single Selection Mode selects one object.<br />
Select the object with a single click.<br />
• Polygon Selection selects all objects that lie within or touch the border of a<br />
polygon.<br />
Set vertices of the polygon with a single click. Right-click and choose Close<br />
Polygon to close the polygon.<br />
• Line Selection selects all objects along a line.<br />
Set vertices of the line with a single click. A line can also be closed to form a<br />
<br />
Single Selection Mode<br />
Select and Deselect<br />
Image Objects on<br />
page 115<br />
Polygon Selection<br />
Line Selection<br />
394
<strong>Definiens</strong> <strong>Developer</strong> 7 - User Guide<br />
11 Examine Results<br />
polygon by right-clicking and choosing Close Polygon. All objects that touch<br />
the line are selected.<br />
• Rectangle Selection selects all objects within or touching the border of a<br />
rectangle.<br />
Drag a rectangle to select the image objects.<br />
To select only those objects that belong to certain classes, open the Edit Classification<br />
Filter dialog box by pressing the Filter Classes for Multiple Image Object Selection<br />
button. Choose the classes of interest. Any selection you now make with a selection tool<br />
will highlight only the image objects of your selected classes.<br />
Rectangle Selection<br />
Filter Classes for<br />
Multiple Image Object<br />
Selection<br />
All manual editing buttons can be deactivated in one of the following ways:<br />
• Toggle the button on or off.<br />
• Deselect the respective button under Tools > Manual Editing on the menu<br />
bar.<br />
• Click any other manual editing button to activate a different manual editing<br />
mode.<br />
• Choose Tools > Manual Editing > Single Selection from the main menu bar.<br />
• Click the Single Selection Mode button on the Manual Editing toolbar.<br />
To clear a selection, do one of the following:<br />
• Press any selection tool button.<br />
• Press the Clear Selection for Manual Object Merging button.<br />
• Make a new selection.<br />
Clear Selection for<br />
Manual Object Merging<br />
• Press the Esc button to clear a rectangle or line selection.<br />
11.2.3 Merge Objects Manually<br />
The manual editing tool Merge Objects is used to manually merge selected<br />
neighboring image or thematic objects.<br />
Merge Objects Manually<br />
Note<br />
Manual object merging operates only on the current image object level.<br />
If you want to merge neighboring objects into a new single object, choose Tools ><br />
Manual Editing > Merge Objects from the main menu bar or press the Merge Objects<br />
Manually button on the Manual Editing toolbar to activate the input mode.<br />
Select the neighboring objects to be combined with single mouse-clicks. Selected<br />
objects are displayed in the selection color which is red by default. The selection color<br />
can be changed under View > Display Mode > Edit Highlight Colors.<br />
395
<strong>Definiens</strong> <strong>Developer</strong> 7 - User Guide<br />
11 Examine Results<br />
Figure 343: Left: selected image objects. Right: merged image objects.<br />
If an object cannot be merged with the already selected one it cannot be activated<br />
because it belongs to a different superobject.<br />
Note<br />
Due to the hierarchical organization of the image objects, an object cannot have two<br />
superobjects. This also limits the possibilities for manual object merging, since two<br />
neighboring objects cannot be merged if they belong to two different superobjects.<br />
• To clear a selection, click the Clear Selection for Manual Object Merging<br />
button or deselect individual objects with a single mouse-click.<br />
There are two options to merge selected objects:<br />
• Click the Merge Selected Objects button on the Manual Editing toolbar.<br />
• Right-click in the project view and choose Merge Selection on the context<br />
menu.<br />
Clear Selection for<br />
Manual Object Merging<br />
Merge Selected Objects<br />
Single Selection Mode<br />
11.2.3.1 Merge Thematic Object Based on Image Object<br />
The Merge Thematic Object Based on Image Object tool allows you to fuse a thematic<br />
object with an image object.<br />
Activate the Merge Thematic Object Based on Image Object button. Select a thematic<br />
object and an adjoining image object. Right-click and choose Merge to Polygon to<br />
create a new polygon with the outlines of the thematic and the image object as border.<br />
Merge Thematic Object<br />
Based on Image Object<br />
The image object itself will remain unchanged.<br />
Figure 344: Merge thematic object based on image object.<br />
Left: A thematic object (blue outlines) and a neighboring image object (red outlines) have been<br />
selected.<br />
Right: Result of merging the two objects. A new thematic polygon has been created; the image<br />
object has not changed.<br />
396
<strong>Definiens</strong> <strong>Developer</strong> 7 - User Guide<br />
11 Examine Results<br />
11.2.4 Classify Image Objects Manually<br />
The manual editing tool Classify Image Objects allows easy class assignment of<br />
selected image objects.<br />
Manual image object classification can be used for the following purposes:<br />
• Manual correction of previous classification results including classification of<br />
previously unclassified objects.<br />
• Classification without rule sets (in case the creation of an appropriate rule set is<br />
more time-consuming), using the initial segmentation run for automated<br />
digitizing.<br />
Precondition: To classify image objects manually, the project has to contain at least one<br />
image object level and one class in the Class Hierarchy.<br />
To perform a manual classification, do one of the following:<br />
• Choose Tools > Manual Editing > Classify Image Objects from the menu bar.<br />
• Click the Classify Image Objects button on the Manual Editing toolbar to<br />
activate the manual classification input mode.<br />
In the Select Class for Manual Classification drop-down list box, select the class to<br />
which you want to manually assign objects. Note that selecting a class in the Legend<br />
window or in the Class Hierarchy window (if available) will not determine the class for<br />
manual editing; the class has to be selected from the before-mentioned drop-down list.<br />
Classify Image Objects<br />
Select Class for Manual<br />
Classification<br />
Now objects can be classified manually with a single mouse-click. To classify objects, do<br />
one of the following:<br />
• Select the Classify Image Objects button and the Class for Manual<br />
Classification. Click the image objects to be classified.<br />
• Select the image object(s) you want to classify first. Select the Class for<br />
Manual Classification and press the Classify Image Objects button to classify<br />
all selected objects.<br />
• Select one or more image objects, right-click into the image object(s) and<br />
select Classify Selection from the context menu.<br />
When the object is classified, it is painted in the color of the respective class.<br />
If no class is selected, a mouse-click deletes the previous class assignment; the image<br />
object becomes unclassified.<br />
To undo a manual classification on a previously unclassified object, simply click the<br />
object a second time. If the object was previously classified, then clicking again does not<br />
restore the former classification; instead, the object becomes unclassified.<br />
11.2.4.1 Delete Classified Image Objects<br />
You can delete a classification results. Deleting a classification will result in unclassified<br />
image objects.<br />
Note<br />
Deleting the classification operates only on the active image object level.<br />
397
<strong>Definiens</strong> <strong>Developer</strong> 7 - User Guide<br />
11 Examine Results<br />
Deleting the complete classification of the current image object level helps you while<br />
developing rule sets. In addition, you can delete classification that you cerated manually.<br />
1. To delete the result of a classification, do one of the following:<br />
• Right-click a class and select Delete Classification on the context menu. This<br />
deletes the classification of all image objects of the selected class on the<br />
current active image object level.<br />
• Select Classification > Class Hierarchy > Delete Classification from the main<br />
menu bar.<br />
In the opening Delete Classification dialog box, you can delete the complete<br />
classification or only parts of it. Choose whether to delete by class,<br />
classification type, or image object level.<br />
Figure 345: Delete Classification dialog box.<br />
2. Click the Select class button _ to add or remove classes to be deleted.<br />
3. Choose an image object level ` to delete the classification of a selected image<br />
object level.<br />
4. Define a the Classification types that you wish delete:<br />
• Select Rulebase to delete the classification created by processing a rule set.<br />
• Select Manual to delete the classification that you created manually.<br />
5. Click the Delete button b to delete the classification with your settings.<br />
<br />
Select Classes on<br />
page 460<br />
11.2.5 Cut an Object Manually<br />
The manual editing tool Cut Objects is used to cut a single image object or thematic<br />
object manually.<br />
Note<br />
The cut line needs to cut or touch the outer object border at least twice.<br />
Note<br />
Due to the hierarchical organization of the image objects, Cut Objects Manually cuts<br />
both the selected image object and its subobjects on lower levels.<br />
Choose Tools > Manual Editing > Cut Objects from the main menu bar to activate the<br />
manual cutting input mode.<br />
Cut Object Manually<br />
398
<strong>Definiens</strong> <strong>Developer</strong> 7 - User Guide<br />
11 Examine Results<br />
Depending on the object's shape, the cut line can touch or cross the object's outline<br />
several times, and two or more new objects will be created. To cut an object, activate the<br />
object to be split by clicking it. Draw the cut line which can consist of several sections. To<br />
perform the cut, right-click and choose one of the following from the context menu:<br />
• Perform Split to cut the object.<br />
• Close and Split to close the cut line before cutting.<br />
Figure 346: Cut an object manually.<br />
Left: Choosing Perform Split will cut the object into three new objects, while Close and Split will<br />
cause the line to cross the object border once more, thus creating four new objects. Right: Result<br />
of the Close and Split operation.<br />
The Snapping Tolerance is set in pixels. When using Manual Cutting, snapping<br />
facilitates touching object borders similar to magnetism.<br />
Snapping<br />
Tolerance [pxl]<br />
11.2.6 Manage Thematic Objects<br />
A thematic object is the basic element of a thematic layer. A thematic object can be a<br />
polygon, a line or a point. It represents positional data of a single object in the form of<br />
coordinates and describes the object by attributes.<br />
Managing thematic objects is used to define regions of interest before image analysis.<br />
Further it is used for the verification of classifications.<br />
1. Before managing thematic objects, go to the Change Editing Mode drop-down list<br />
box on the Manual Editing toolbar and change the editing mode to Thematic<br />
editing.<br />
2. Now, you need to do one of the following:<br />
• Select an existing thematic layer from the Select Thematic Layer drop-down<br />
list box.<br />
• If the Select Thematic Layer drop-down list box is set on -New Layer-, the<br />
<br />
Change Editing Mode<br />
Change Editing Mode on<br />
page 394<br />
Select Thematic Layer<br />
399
<strong>Definiens</strong> <strong>Developer</strong> 7 - User Guide<br />
11 Examine Results<br />
Create New Thematic Layer dialog box opens to create a new thematic layer.<br />
Select the Type of thematic layers:<br />
• Polygon Layer<br />
• Line Layer<br />
• Point Layer<br />
Figure 347: Create New Thematic Layer dialog box.<br />
11.2.6.1 Generate Thematic Objects by Drawing<br />
Create a new thematic object independent of existing image objects.<br />
Use the Generate Thematic Objects button to draw a new thematic point, line or<br />
polygon object. This object can touch or cross any existing image objects.<br />
From the Change Editing Mode drop-down list, Thematic editing has to be selected.<br />
Generate Polygon Objects<br />
Generate polygon objects on a thematic polygon layer by clicking in the thematic layer<br />
to set vertices. Right-click and choose Close polygon to close the polygon.<br />
The following cursor actions are available:<br />
• Click and hold the left mouse button as you drag the cursor across the image to<br />
create a path with points in the image.<br />
• To create points at closer intervals, drag the cursor more slowly or hold the control<br />
key while dragging.<br />
• Release the mouse button to automatically close the polygon.<br />
• Click along a path in the image to create points at each click. To close the polygon,<br />
double-click or select Close Polygon in the context menu.<br />
• To delete the last point before the polygon is complete, select Delete Last Point in<br />
the context menu.<br />
<br />
Generate Thematic<br />
Objects<br />
Change Editing Mode on<br />
page 394<br />
Figure 348: New thematic polygon object. The polygon borders are independent of existing image<br />
object borders.<br />
400
<strong>Definiens</strong> <strong>Developer</strong> 7 - User Guide<br />
11 Examine Results<br />
Generate Line Objects<br />
Generate line objects on a thematic line layer by clicking in the thematic layer to set<br />
vertices. Right-click and choose Finish line to stop drawing.<br />
Generate Point Objects<br />
Generate point objects on a thematic point layer in one of the following ways:<br />
• Enter the point's X and Y coordinates in the Generate Point dialog box. Click<br />
Add Point to generate the point.<br />
• Click in the thematic layer. The point's coordinates are displayed in the<br />
Generate Point dialog box.<br />
Press Delete Point to delete the point whose coordinates are displayed in the Generate<br />
Point dialog box.<br />
11.2.6.2 Generate Thematic Object Based on Image<br />
Object<br />
With the Generate Thematic Object Based on Image Object button, you can add to a<br />
thematic layer a thematic object with the same outlines as an image object.<br />
Manual thematic object generation is useful to improve a thematic layer. New thematic<br />
objects are added to the Thematic Layer Attribute Table. Their attributes are initially<br />
set to 0.<br />
Generate Thematic<br />
Object Based on Image<br />
Object<br />
To generate a new thematic object, select an image object and right-click it. From the<br />
context menu, choose Generate Polygon to add the new object to the thematic layer.<br />
11.2.6.3 Merge Thematic Object Based on Image Object<br />
For details, see the related instructional section.<br />
11.2.6.4 Delete Thematic Objects<br />
To delete one or more thematic objects, select them and press the Delete Selected<br />
Thematic Objects button.<br />
<br />
Merge Thematic Object<br />
Based on Image Object<br />
Merge Thematic Object<br />
Based on Image Object<br />
on page 396<br />
Delete Selected<br />
Thematic Objects<br />
11.2.6.5 Save Thematic Objects in Thematic Layer<br />
Save thematic objects in a thematic layer saved as a vector shapefile.<br />
1. Press the Save Thematic Layer As button on the Manual Editing toolbar.<br />
2. Click Save to export the thematic layer as a shape file with file extension .shp.<br />
Alternatively, you can use the Export Results dialog box to export thematic objects as a<br />
shapefile.<br />
<br />
Save Thematic Layer As<br />
Export Results as Shape<br />
File on page 408<br />
401
<strong>Definiens</strong> <strong>Developer</strong> 7 - User Guide<br />
11 Examine Results<br />
11.3 Accuracy Assessment<br />
Use accuracy assessment methods to produce statistical outputs that can be used to<br />
check the quality of the classification results. Tables from statistical assessments can be<br />
saved as .txt files, while graphical results can be exported in raster format.<br />
1. Open the Accuracy Assessment dialog box by selecting the menu item Tools ><br />
Accuracy Assessment from the menu bar.<br />
Figure 349: Accuracy Assessment dialog box.<br />
2. A project can contain different classifications on different image object levels.<br />
Specify the image object level of interest by using the Image object level dropdown<br />
menu.<br />
3. In the Classes window, all classes and their inheritance structure are displayed.<br />
4. To select the classes you want to assess, click the Select Classes button and make a<br />
new selection in the Select Classes for Statistic dialog box. By default all available<br />
classes are selected. You can deselect classes through a double-click in the right<br />
frame.<br />
5. In the Statistic type drop-down list, select one of the following methods for<br />
accuracy assessment:<br />
• Classification Stability<br />
• Best Classification Result<br />
• Error Matrix based on TTA Mask<br />
• Error Matrix based on Samples<br />
6. To view the accuracy assessment results, click Show statistics.<br />
7. To export the statistical output, click Save statistics. You can enter a file name of<br />
your choice in the Save filename text field. The table is saved in comma-separated<br />
ASCII .txt format; the extension .txt is attached automatically.<br />
402
<strong>Definiens</strong> <strong>Developer</strong> 7 - User Guide<br />
11 Examine Results<br />
11.3.1 Classification Stability<br />
The Classification Stability dialog box displays a statistic type used for accuracy<br />
assessment.<br />
Figure 350: Output of the Classification Stability statistics.<br />
The difference between the best and the second best class assignment is calculated as a<br />
percentage. The statistical output displays basic statistical operations (number of image<br />
objects, mean, standard deviation, minimum value and maximum value) performed on<br />
the best-to-second values per class.<br />
Tip<br />
To display the comparable graphical output, go to the View Settings window and select<br />
Mode > Classification Stability.<br />
11.3.2 Best Classification Result<br />
The Best Classification Result dialog box displays a statistic type used for accuracy<br />
assessment.<br />
Figure 351: Output of the Best Classification Result statistics.<br />
The statistical output for the best classification result is evaluated per class. Basic<br />
statistical operations are performed on the best classification result of the image objects<br />
assigned to a class (number of image objects, mean, standard deviation, minimum value<br />
and maximum value).<br />
Tip<br />
To display the comparable graphical output, go to the View Settings window and select<br />
Best Classification Result.<br />
403
<strong>Definiens</strong> <strong>Developer</strong> 7 - User Guide<br />
11 Examine Results<br />
11.3.3 Error Matrix Based on TTA (Training<br />
and Test Area) Mask<br />
The Error Matrix Based on TTA Mask dialog box displays a statistic type used for<br />
accuracy assessment.<br />
Figure 352: Output of the Error Matrix based on TTA Mask statistics.<br />
Test areas are used as a reference to check classification quality by comparing the<br />
classification with ground truth based on pixels.<br />
11.3.4 Error Matrix Based on Samples<br />
The Error Matrix Based on Samples dialog box displays a statistic type used for<br />
accuracy assessment.<br />
Figure 353: Output of the Error Matrix based on Samples statistics.<br />
This is similar to Error Matrix Based on TTA Mask but considers samples (not pixels)<br />
derived from manual sample inputs. The match between the sample objects and the<br />
classification is expressed in parts of class samples.<br />
404
<strong>Definiens</strong> <strong>Developer</strong> 7 - User Guide<br />
12 Export Data<br />
12 Export Data<br />
Contents in This Chapter<br />
About Automated Data Export 405<br />
Report Data on a Single Project 405<br />
Export Content of a Window 413<br />
You have several options for exporting data from the system in order to use it in other<br />
applications. Analysis result data can be exported as graphic information in vector or<br />
raster format. Additionally, statistical information can be created.<br />
There are different basic methods to export analysis results:<br />
• Data export triggered by a rule set that specifies where and how data is exported.<br />
• Data export triggered by an action that specifies where and how data is exported.<br />
• Data export initiated by Export menu commands. This is used to report data on a<br />
currently open project.<br />
12.1 About Automated Data Export<br />
Data export triggered by rule sets is executed automatically when the image analysis<br />
takes place. Only those items are exported that have been defined in the rule set by<br />
certain export algorithms.<br />
You can modify where and how the data is exported.<br />
<br />
Configure Exported<br />
Results on page 440<br />
12.2 Report Data on a Single Project<br />
Data export initiated by various Export menu commands applies only to single projects.<br />
The Export Current View dialog box is used to export the current project view to a file.<br />
Copy the current project view to clipboard. Choose Export > Copy Current View to<br />
Clipboard on the main menu bar.<br />
Class, object or scene Statistics can be viewed and exported. They are calculated from<br />
values of image object features.<br />
Image Objects can be exported as a thematic raster layer together with an attribute<br />
table providing detailed parameter values.<br />
The Classification of current image object level can be exported as an image file with an<br />
attribute table providing detailed parameter values.<br />
Polygons, lines or points of selected classes can be exported as Shapefiles.<br />
The Generate Report dialog box creates an HTML page about image objects, each<br />
specified by image object features, and optionally a thumbnail image.<br />
<br />
<br />
<br />
<br />
<br />
<br />
Export Current View on<br />
page 412<br />
Copy Current View to<br />
Clipboard on page 413<br />
Export Results as<br />
Statistics on page 409<br />
Export Results as Raster<br />
File on page 406<br />
Export Results as Shape<br />
File on page 408<br />
Generate Report on<br />
page 410<br />
405
<strong>Definiens</strong> <strong>Developer</strong> 7 - User Guide<br />
12 Export Data<br />
Note<br />
Most export functions automatically generate .csv files containing attribute<br />
information. To obtain correct export results, make sure the decimal separator for .csv<br />
file export matches the regional settings of your operating system. In <strong>Definiens</strong><br />
<strong>Developer</strong>, these settings can be changed under Tools > Options.<br />
Note<br />
If georeferencing information of supported coordinate systems has been provided<br />
when creating a project, it should be exported along with the classification results<br />
and additional information if you choose Export image objects or Export<br />
classification.<br />
12.2.1 Export Results as Raster File<br />
The export type Raster file allows you to export image objects or classifications as raster<br />
layers together with attribute tables in .csv format containing parameter values.<br />
Image objects or classifications can be exported together with their attributes. Each<br />
image object has a unique object or class ID and the information is stored in an attached<br />
attribute table that is linked to the image layer. The georeferencing information as<br />
provided when creating a project will be exported as well.<br />
There are two possible locations for saving exported files:<br />
• If a new project has been created but not yet saved, the exported files are saved to<br />
the folder where the image data are stored.<br />
• If the project has been saved (recommended), the exported files are saved in the<br />
folder where the project has been saved.<br />
Note<br />
The thematic raster layer is saved as a 32-bit image file. But 32-bit image files cannot<br />
be opened by some image viewers. To view the file in <strong>Definiens</strong> <strong>Developer</strong>, add the<br />
32-bit image file to a current project or create a new project and import the file.<br />
To export image objects or classifications, open the Export Results dialog box by<br />
choosing Export > Export Results from the main menu bar.<br />
406
<strong>Definiens</strong> <strong>Developer</strong> 7 - User Guide<br />
12 Export Data<br />
Figure 354: Exporting image objects with the Export Results dialog box.<br />
1. Choose Raster file from the Export Type ^ drop-down list.<br />
2. From the Content Type _ drop-down list, choose one of the following:<br />
• Image objects to export all image objects with individual object IDs and their<br />
attributes.<br />
• Classification to export only the classification of image objects. The attached<br />
attribute table contains the class ID, color coding (RGB values) and class name<br />
by default. However, with this export type, adjacent image objects belonging<br />
to the same class can no longer be distinguished.<br />
3. From the Format ` drop-down list, select the file format for the export file.<br />
Supported formats are:<br />
Import File format<br />
File Extension<br />
ESRI ASCII GRID File<br />
.asc<br />
Erdas Imagine Image<br />
.img<br />
Tagged Image File (Geocoded) .tif<br />
JPEG JFIF<br />
.jpg<br />
JPEG 2000<br />
.jp2<br />
Portable Network Graphic<br />
.png<br />
Windows or OS/2 Bitmap<br />
.bmp<br />
PCIDSK<br />
.pix<br />
Tagged Image File<br />
.tif<br />
8 bit Portable Network Graphic .png<br />
4. Select the image object Level a for which you want to export results.<br />
5. Change the default file name in the Export File Name b text box if desired.<br />
6. Click the Select classes c button to open the Select Classes for Shape Export<br />
dialog box where you can add or remove classes to be exported.<br />
7. Click the Select features d button to open the Select Features for Export as<br />
Attributes dialog box where you can add or remove features to be exported.<br />
8. To save the file, press Export e. An attribute table in .csvq file format is<br />
automatically created.<br />
9. To view a preview of the attribute table that will be exported, press the Preview f<br />
button.<br />
407
<strong>Definiens</strong> <strong>Developer</strong> 7 - User Guide<br />
12 Export Data<br />
12.2.2 Export Results as Shape File<br />
Export shape files together with their attributes. You can export polygons, lines, or<br />
points of selected classes.<br />
As with the Export Raster File option, image objects can be exported together with<br />
their attributes and classifications.<br />
The georeferencing information as provided when creating a project is exported as well.<br />
The main difference to exporting image objects is that the export is not confined to<br />
polygons based on the image objects.<br />
Generally, it is possible to choose between three basic shape formats:<br />
• Points<br />
• Lines<br />
• Polygons<br />
To export results as shapes, open the Export Results dialog box by choosing Export ><br />
Export Results from the main menu bar.<br />
Figure 355: Exporting a shape file with the Export Results dialog box.<br />
1. Choose Shape file from the Export Type drop-down list ^.<br />
2. From the Content Type drop-down list _, choose from different shape formats:<br />
• Polygon raster to export non-overlapping polygons following the raster<br />
outline. The exported shape file describes the border of the image objects<br />
along the pixel raster.<br />
• Polygon smoothed (not overlapping) to export non-overlapping polygons<br />
following the smoothed outline as defined by the polygonization.<br />
• Polygon smoothed (individual) to export the shape polygons following the<br />
smoothed outline as defined by the polygonization. Here, overlaps are<br />
possible.<br />
• Polygon smoothed (with auto abstraction): The exported shape file<br />
describes the border of the image objects along abstracted and simplified<br />
outlines.<br />
• Line skeleton is based on all lines of a skeleton of each image object.<br />
• Line main line is based on the main line only of the skeleton of each image<br />
object.<br />
<br />
About Skeletons on<br />
page 294<br />
408
<strong>Definiens</strong> <strong>Developer</strong> 7 - User Guide<br />
12 Export Data<br />
• Point center of gravity is the result of the calculation of the center of gravity<br />
for each image object.<br />
• Point center of main line is the result of the calculation of the center of the<br />
main line for each image object.<br />
3. The Format must be Shapefile (*.shp) `.<br />
4. Select the image object Level a for which you want to export results.<br />
5. Select the Write shape attributes to .csv file check box b to store the shape<br />
attributes as statistics.<br />
6. Change the default file name in the Export File Name text field c=if desired.<br />
7. Click the Select classes button to open the Select Classes for Shape Export dialog<br />
box d where you can add or remove classes to be exported.<br />
8. Click the Select features button to open the Select Features for Export as<br />
Attributes dialog box e where you can add or remove features to be exported.<br />
Note<br />
You must be select at least one feature to be able in order to open shape files in thirdparty<br />
software such as ArcGIS.<br />
9. To save the shape file to disk, press Export f.<br />
10. To view a preview of the attribute table that will be exported, press the Preview<br />
button g.<br />
The export results in a .dbf file, an .shp file and an .shx file. The .dbf file supports<br />
string, int and double formats and the columns are formatted automatically<br />
according to the data type. The column width is adjustable up to 255 characters.<br />
Note<br />
The class names and class colors are not exported automatically. Thus, if you want to<br />
export shapes for more than one class and you want to distinguish the exported<br />
features by class, you should also export the feature Class name. You can use the<br />
Class color feature to export the RGB values for the colors you have assigned to your<br />
classes.<br />
12.2.3 Export Results as Statistics<br />
Use the Statistics Export Type in the Export Results dialog box to calculate and to<br />
export class statistics. The statistics are calculated from values of image object features.<br />
To export statistics, open the Export Results dialog box by choosing Export > Export<br />
Results from the main menu bar.<br />
409
<strong>Definiens</strong> <strong>Developer</strong> 7 - User Guide<br />
12 Export Data<br />
Figure 356: Exporting statistics using the Export Results dialog box.<br />
1. Choose Statistics from the Export Type ^ drop-down list.<br />
2. From the Content Type _ drop-down list, choose to export statistics for:<br />
• Classes<br />
• Objects<br />
• Scenes<br />
3. The Format ` has to be *.csv.<br />
4. Select the image object Level a for which you want to export results. If Scene has<br />
been selected as Content Type, this option is not available.<br />
5. Change the default file name in the Export File Name b text field if desired.<br />
6. Click the Select classes c button to open the Select Classes for Shape Export<br />
dialog box where you can add or remove classes to be exported. This button is only<br />
active when choosing Class from the Content Type drop-down list.<br />
7. Click the Select features d button to open the Select Features for Export as<br />
Attributes dialog box where you can add or remove features to be exported.<br />
8. To save the statistics to disk, press Export e.<br />
9. To view a preview of the attribute table that will be exported, press the Preview f<br />
button.<br />
12.2.4 Generate Report<br />
The Generate Report dialog box creates a HTML page containing information about<br />
image object features and optionally a thumbnail image.<br />
To open the Generate Report dialog box, choose Export > Generate Report on the<br />
main menu bar.<br />
410
<strong>Definiens</strong> <strong>Developer</strong> 7 - User Guide<br />
12 Export Data<br />
Figure 357: Generate Report dialog box.<br />
1. Select the Image object level ^ for which you want to create the report from the<br />
drop-down list.<br />
2. The Table header _ group box allows you to choose from the following options:<br />
• User Info to include information about the user/author of the project<br />
• Project Info to include coordinate information, resolution and units of the<br />
project.<br />
3. From the Table body ` group box, choose whether or not to include thumbnails<br />
of the image objects in .jpg format.<br />
4. Click the Select classes a button to open the Select Classes for Report dialog<br />
box where you can add or remove classes to be included in the report.<br />
5. Click the Select features b button to open the Select Features for Report dialog<br />
box where you can add or remove features to be included in the report.<br />
6. Change the default file name in the Export File Name c text field if desired.<br />
7. Deselect the Update Obj. Table d check box if you don't want to update your<br />
object table when saving the report.<br />
8. To save the report to disk, press Save Report e.<br />
Figure 358: Sample HTML report with thumbnail images.<br />
411
<strong>Definiens</strong> <strong>Developer</strong> 7 - User Guide<br />
12 Export Data<br />
12.2.5 Export Current View<br />
Exporting the current view is an easy way to save the project view at the current scene<br />
scale to file which can be opened and analyzed in other applications.<br />
This export type does not include additional information such as georeferencing,<br />
features or class assignments. To reduce the image size, you can rescale it before<br />
exporting.<br />
1. To export a current view, choose Export > Current View from the main menu bar.<br />
The Select Scale dialog box opens.<br />
Figure 359: Select Scale dialog box.<br />
2. To export the scene with the displayed scale `, click OK. If you want to keep the<br />
original scale of the scene, select the Keep current scene scale check box _.<br />
3. You can select a different Scale ` compared to the current scene scale. That way<br />
you can export the current view at a different magnification/resolution.<br />
4. If you enter an invalid Scale factor, it will be changed to the closest valid scale as<br />
displayed in the table a.<br />
5. To change the current scale mode, select from the drop-down list box b.<br />
6. Confirm with OK and the Export Image Layer dialog box opens.<br />
7. Enter a file name and select the file format from the drop-down list. Click Save to<br />
confirm. The current view settings are used; however, the zoom settings are<br />
ignored.<br />
Figure 360: Export Image Layer dialog box (cutout).<br />
Note<br />
Not all formats that can be selected in the drop down list are available for exporting.<br />
412
<strong>Definiens</strong> <strong>Developer</strong> 7 - User Guide<br />
12 Export Data<br />
12.2.6 Copy Current View to Clipboard<br />
Exporting the current view to clipboard is an easy way to create screenshots which can<br />
then be inserted into other applications.<br />
This export type does not include additional information such as georeferencing,<br />
features or class assignments.<br />
To create a screenshot for use in other applications without saving it to file, there are<br />
two options:<br />
• Choose Export > Copy Current View to Clipboard from the main menu bar.<br />
• Right-click the Project view and choose Copy Current View to Clipboard<br />
from the context menu.<br />
12.3 Export Content of a Window<br />
Save the content from a window to a file or to the clipboard.<br />
Many windows which contain lists or tables. You can save them to a file or to the<br />
clipboard to be used in other program. Others contain diagrams or images which you<br />
can copy to the clipboard.<br />
Right-click to display the context menu and choose:<br />
• Save to File allows you to save the table contents as .csv or transposed .csv<br />
(.tcsv) file. The data can then be further analyzed in applications like<br />
Microsoft® Excel.<br />
• Copy to Clipboard saves the current view of the window to clipboard. It can<br />
then be inserted as a picture into other program for example, Microsoft®<br />
Office or an image processing program.<br />
413
<strong>Definiens</strong> <strong>Developer</strong> 7 - User Guide<br />
13 User Interface Elements<br />
13 User Interface Elements<br />
Contents in This Chapter<br />
Menus 415<br />
Toolbars and Command Buttons 428<br />
Dialog Boxes and Windows 436<br />
The User Interface Elements chapter guides you to detailed instructions corresponding<br />
to user interface elements like:<br />
• Menus<br />
• Toolbars and command buttons<br />
• Dialog boxes and windows<br />
414
<strong>Definiens</strong> <strong>Developer</strong> 7 - User Guide<br />
13 User Interface Elements<br />
13.1 Menus<br />
13.1.1 File Menu<br />
File<br />
Menu commands<br />
Usage<br />
New Workspace... Create a new workspace. Create a New Workspace<br />
on page 58<br />
Open Workspace... Open an existing workspace. Open an Existing<br />
Workspace on page 84<br />
Close Workspace Close the currently open workspace. Close a Workspace on<br />
page 83<br />
Save Workspace Save the currently open workspace to file. Save a Workspace on<br />
page 83<br />
Save Workspace As... Save the currently open workspace to another file. See above.<br />
Workspace Properties Define another output root folder. Create a New Workspace<br />
on page 58<br />
Move a Workspace on<br />
page 84<br />
Predefined Import... Import scenes to the selected item of the workspace. Import Scenes to a<br />
Workspace on page 59<br />
Customized Import...<br />
Import multiple scenes according to a file structure<br />
which you can customize to suit your needs.<br />
Customize the Import of<br />
Scenes into a Workspace<br />
on page 63<br />
Import Existing Project... Import an existing project into a workspace. Import Existing Project to<br />
Workspace on page 88<br />
New Project... Ctrl + N Create a new project. Create a New Project on<br />
page 44<br />
Open Project... Ctrl + O Open a project file that is not part of a workspace. Open a Separate Project on<br />
page 43<br />
Close Project Close the currently open project. Close a Project on page 56<br />
Save Project Ctrl + S Save the currently open project to a separate file. Save a Project on page 55<br />
Save Project As... Save the currently open project to another file. See above.<br />
Modify Open Project<br />
Modify a selected project by exchanging image layers.<br />
You can edit image layer aliases, project name and<br />
display unit.<br />
Modify a Project on page 54<br />
User Information... Set user information to be included in rule sets. User Information on<br />
page 466<br />
Manage Geodatabase<br />
Connections<br />
Exit<br />
Create an ArcSDE connection.<br />
Available only for <strong>Definiens</strong> Data Management in<br />
combination with eCognition Life Server.<br />
Exit the program.<br />
Data Management User<br />
Guide<br />
415
<strong>Definiens</strong> <strong>Developer</strong> 7 - User Guide<br />
13 User Interface Elements<br />
13.1.2 View Menu<br />
View<br />
Menu commands<br />
View Settings<br />
Image Layer Mixing…<br />
Usage<br />
Open or close the View Settings window.<br />
Set visualization method for displaying image<br />
objects and image layers.<br />
Define a color composition for display of image<br />
layers and set equalizing options.<br />
View Settings on page 466<br />
Edit the Image Layer<br />
Mixing on page 97<br />
Thumbnail Settings Set image layer mixing for thumbnails. Edit Image Layer Mixing<br />
for Thumbnails on page 98<br />
Cursor Mode <br />
<br />
<br />
<br />
<br />
<br />
Normal Cursor<br />
Zoom In<br />
Zoom Out<br />
Area Zoom<br />
Panning<br />
Display Mode <br />
Zoom In<br />
Center<br />
Zoom Out<br />
Center<br />
Zoom 100%<br />
<br />
Zoom to Window<br />
Set the cursor mode for navigating within projects.<br />
See sub-menu items below.<br />
Navigate Within Projects<br />
on page 114<br />
Switch from zoom mode or pan mode to normal Normal Cursor on page 104<br />
cursor.<br />
Zoom into point. Zoom In on page 104<br />
Zoom out from point. Zoom Out on page 105<br />
Ctrl + U Drag a rectangle on the display to zoom into an area. Area Zoom on page 104<br />
Ctrl + P Move within project using the hand shaped cursor. Panning on page 106<br />
Navigate within projects.<br />
See sub-menu items below.<br />
Navigate Within Projects<br />
on page 114<br />
+ Zoom into current project view center. Zoom In Center on page 104<br />
– Zoom out from current project view center. Zoom Out Center on<br />
page 105<br />
Set zoom value to 100%. Zoom 100% on page 106<br />
Zoom the project to fit into the current window.<br />
Edit Highlight Colors... Set highlight colors and display color of unclassified<br />
image objects.<br />
Scale Bar<br />
Display a scale bar in the project view.<br />
See sub-menu items below.<br />
Zoom to Window on<br />
page 105<br />
Edit Highlight Colors on<br />
page 448<br />
View a Scale Bar on<br />
page 107<br />
Visible Display the scale bar. See above.<br />
Upper Left Corner Display the scale bar in the upper left corner. See above.<br />
Upper Right Corner Display the scale bar in the upper right corner. See above.<br />
Lower Left Corner Display the scale bar in the lower left corner. See above.<br />
Lower Right Corner Display the scale bar in the lower right corner. See above.<br />
Manage Data View<br />
Analysis Builder View<br />
View Results View<br />
Open or close windows for loading and managing<br />
data.<br />
Open or close windows for assembling and<br />
configuring actions.<br />
Open or close windows for analyzing the results of<br />
data processing.<br />
Use Workflow Views on<br />
page 40<br />
See above.<br />
See above.<br />
Develop Rule Set View Open or close windows for developing rule sets. See above.<br />
Save Current View Save a modified workflow view. See above.<br />
416
<strong>Definiens</strong> <strong>Developer</strong> 7 - User Guide<br />
13 User Interface Elements<br />
Restore Default<br />
Windows <br />
Workspace<br />
Plate View<br />
Pan Window<br />
Ctrl +<br />
Shift + P<br />
Go back to the default settings of the workflow views<br />
of the user interface.<br />
Open or close windows.<br />
See sub-menu items below.<br />
Manage your image analysis task and administrate<br />
all relevant data.<br />
Manage data and access results.<br />
Available only for<br />
<strong>Definiens</strong> eCognition Life Server<br />
See above.<br />
Windows on page 39<br />
Manage Projects in a<br />
Workspace on page 57<br />
Manage Data in the Plate<br />
View on page 91<br />
Move to different regions of the image. Pan Window on page 106<br />
<br />
<br />
<br />
Magnifier<br />
Legend<br />
Image Object Table<br />
Display an image in detail in a separate window.<br />
View the legend of the currently displayed<br />
classification.<br />
Display a table of selected feature values of all image<br />
objects of selected classes.<br />
Magnify the Image in a<br />
Separate Window on<br />
page 107<br />
View Legend of Classes on<br />
page 383<br />
Compare Multiple Image<br />
Objects by Using the<br />
Image Object Table on<br />
page 178<br />
Image Object<br />
Information<br />
Thematic Layer<br />
Attribute Table<br />
2D Scatter Plot<br />
Graph<br />
Heat Map<br />
Dose Response Curve<br />
Analysis Builder<br />
Process Tree<br />
Process Profiler<br />
Snippets<br />
Display detailed information about features and<br />
classification of image objects.<br />
View the numeric attributes of thematic objects.<br />
Compares two features of a project.<br />
Available only for<br />
<strong>Definiens</strong> eCognition Life Server<br />
View statistical values of a certain feature for selected<br />
wells.<br />
Available only for<br />
<strong>Definiens</strong> eCognition Life Server<br />
View thumbnails and results in a heat map.<br />
Available only for<br />
<strong>Definiens</strong> eCognition Life Server<br />
Determine the IC50 or EC50 of a test compound.<br />
Available only for<br />
<strong>Definiens</strong> eCognition Life Server<br />
Assemble actions to a build solution.<br />
Edit processes and create rule sets to perform image<br />
analysis.<br />
Measure the execution time of processes and<br />
optimize your processes for performance.<br />
Save process snippets to a library and reuse them.<br />
Investigate Single Image<br />
Objects by Using the<br />
Image Object Information<br />
on page 174<br />
View Thematic Layer<br />
Attributes on page 287<br />
Compare Two Features by<br />
Using the 2D Scatter Plot<br />
on page 186<br />
View Result Values in the<br />
Graph on page 388<br />
View Thumbnails in the<br />
Heat Map Window on<br />
page 383<br />
View Results in a Dose<br />
Response Curve on page 388<br />
Open the Analysis Builder<br />
on page 316<br />
Organize a Process<br />
Sequence on page 141<br />
Improve the Processing<br />
Performance on page 152<br />
Reuse Process Snippets on<br />
page 148<br />
<br />
Find and Replace<br />
Search within a rule set for rule set items and edit or<br />
replace them.<br />
Find and Replace Rule Set<br />
Items on page 146<br />
417
<strong>Definiens</strong> <strong>Developer</strong> 7 - User Guide<br />
13 User Interface Elements<br />
<br />
<br />
Class Hierarchy<br />
Feature View<br />
Create and to edit a class hierarchy.<br />
Compare features values (image object attributes).<br />
Manage Classes in the<br />
Class Hierarchy on page 250<br />
Compare Feature Values<br />
by Using the Feature View<br />
on page 180<br />
<br />
<br />
Rule Set Documentation<br />
Sample Editor<br />
Sample Selection<br />
Information<br />
Toolbars <br />
View, store, and edit documentation for a rule set.<br />
View a histogram of feature values of samples.<br />
Assess the quality of a sample.<br />
View or hide toolbars.<br />
See sub-menu items below.<br />
Document a Rule Set on<br />
page 153<br />
Work with the Sample<br />
Editor on page 226<br />
Assess the Quality of<br />
Samples on page 230<br />
Toolbars on page 39<br />
File Use tools for handling data. File Toolbar on page 428<br />
View Settings Use tools for displaying data. View Settings Toolbar on<br />
page 429<br />
View Navigate Use tools for navigating within the image object<br />
hierarchy of a project.<br />
Zoom Functions Use tools for navigating within a project by zooming<br />
and panning.<br />
Manual Editing<br />
Use tools for manually editing of image objects and<br />
thematic objects.<br />
Architect Use tools for building analysis solutions by choosing<br />
from a set of predefined actions.<br />
NavigateToolbar on<br />
page 430<br />
Zoom Toolbar on page 430<br />
Manual Editing Toolbar on<br />
page 431<br />
Architect Toolbar on<br />
page 433<br />
Sample Use tools for working with samples. Samples Toolbar on<br />
page 434<br />
Tools Use various commands for developing rule sets. Tools Toolbar on page 434<br />
Appearance Change the appearance of <strong>Definiens</strong> <strong>Developer</strong>. Customize the User<br />
Interface on page 42<br />
Office 2000<br />
Office XP<br />
Office 2003<br />
Windows XP<br />
Visual Studio 2005<br />
Customize...<br />
Customize toolbars, keyboard shortcuts and menus<br />
to your personal preferences.<br />
Customize on page 443<br />
Message Console Open or close the Message Console window. Message Console on<br />
page 454<br />
Status Bar<br />
View or hide an information bar at the bottom line of<br />
the main window.<br />
Status Bar on page 39<br />
418
<strong>Definiens</strong> <strong>Developer</strong> 7 - User Guide<br />
13 User Interface Elements<br />
13.1.3 Image Objects Menu<br />
Image Objects<br />
Menu commands<br />
Image Object Information<br />
Image Object Table<br />
Edit Level Names...<br />
Delete Levels...<br />
Copy Current Level<br />
Usage<br />
Open or close the Image Object Information<br />
window.<br />
Display detailed information about features and<br />
classification of image objects.<br />
Open or close the Image Object Table window.<br />
Display a table of selected feature values of all image<br />
objects of selected classes.<br />
Rename image object levels, define image object<br />
aliases and create level variables.<br />
Select one or more image object levels from the<br />
image object hierarchy for deleting.<br />
Duplicate an image object level and insert the copy<br />
above the currently active one.<br />
Investigate Single Image<br />
Objects by Using the<br />
Image Object Information<br />
on page 174<br />
Compare Multiple Image<br />
Objects by Using the<br />
Image Object Table on<br />
page 178<br />
Edit an Image Object Level<br />
or Level Variable on<br />
page 196<br />
Delete Image Object Level<br />
on page 197<br />
Duplicate Image Object<br />
Level on page 195<br />
13.1.4 Analysis Menu<br />
Analysis<br />
Menu commands<br />
Usage<br />
Analysis Builder<br />
Open or close the Analysis Builder window.<br />
Add actions to a solution.<br />
Assemble a Solution from<br />
Actions in the Analysis<br />
Builder on page 318<br />
Analyze... Analyze an automated on selected projects. Start Automated Image<br />
Analysis on page 365<br />
Cancel All Jobs Cancel analysis of waiting or processing projects. Cancel Image Analysis of<br />
Waiting and Currently<br />
Processing Projects on<br />
page 373<br />
Create Tiles... Create Tiles from a project. Create Tiles on page 379<br />
Stitch Projects...<br />
Stitch together processed tile results to create results of<br />
the entire project.<br />
Stitch Tile Results on<br />
page 380<br />
Run Solution Run a solution in the Analysis Builder window. Execute Solution Manually<br />
for Testing on page 364<br />
Run Until Selected Action Run a solution until the selected action. See above.<br />
Rollback All<br />
Rollback all changes to restore one or multiple projects<br />
to the first version.<br />
Rollback All Changes of<br />
Projects on page 88<br />
419
<strong>Definiens</strong> <strong>Developer</strong> 7 - User Guide<br />
13 User Interface Elements<br />
13.1.5 Library Menu<br />
Library<br />
Menu commands<br />
Usage<br />
Load Calibration...<br />
Load general settings of a solution stored in a<br />
calibration .psf file.<br />
Load Calibration<br />
Corresponding to Image<br />
Reader Settings on<br />
page 321<br />
Save Calibration... Saves general settings of a solution to file. Create Calibration<br />
Parameter Set File on<br />
page 324<br />
Load Solution...<br />
Load an existing solution to the Analysis Builder<br />
window.<br />
Load Solution on page 322<br />
Save Solution... Save the currently open solution to a separate file. Save Analysis Settings as<br />
Solution on page 321<br />
Save Solution Read-Only... Save the currently open solution as a read-only file. See above.<br />
Edit Action Library Activate the action library editing mode. Assemble and Edit an<br />
Action Library on page 310<br />
New Action Library... Create a new action library. Create a New Action<br />
Library on page 310<br />
Open Action Library... Load an existing action library. Open Action Library on<br />
page 317<br />
Close Action Library Close the current action library. Close Action Library on<br />
page 317<br />
Save Action Library Save an action library. Assemble and Edit an<br />
Action Library on page 310<br />
Import Action...<br />
Load an additional action from file to an action<br />
library.<br />
Import Action Definition<br />
from File on page 324<br />
Export Action... Export an action definition to file. Export Action Definition to<br />
File on page 316<br />
13.1.6 Classification Menu<br />
Classification<br />
Menu commands<br />
Class Hierarchy<br />
Legend<br />
Class Hierarchy <br />
Nearest Neighbor <br />
Samples <br />
Advanced Settings <br />
Usage<br />
Open or close the Class Hierarchy window.<br />
Create and view classes and show their groups and<br />
inheritance affiliation.<br />
Open or close the Legend window.<br />
View the legend of the currently displayed<br />
classification.<br />
See sub-menu below.<br />
See sub-menu below.<br />
See sub-menu below.<br />
See sub-menu below.<br />
Manage Classes in the<br />
Class Hierarchy on page 250<br />
View Legend of Classes on<br />
page 383<br />
420
<strong>Definiens</strong> <strong>Developer</strong> 7 - User Guide<br />
13 User Interface Elements<br />
13.1.6.1 Class Hierarchy (Classification Submenu)<br />
Classification: Class Hierarchy<br />
Menu commands<br />
Usage<br />
Delete Classification Ctrl + D Open the Delete Classification dialog box.<br />
Delete the classification of specified image objects.<br />
Edit Classes <br />
Edit Class Description<br />
Insert Class<br />
See sub-menu items below<br />
Open the Class Description dialog box.<br />
Edit the currently selected class.<br />
Open the Edit Class Description dialog box.<br />
Add a new class to the class hierarchy.<br />
Delete Classified Image<br />
Objects on page 397<br />
Edit the Class Description<br />
on page 246<br />
Create and Edit a Class on<br />
page 241<br />
Insert Class Variable<br />
Open Create Class Variable dialog box.<br />
Add a new class variable to the hierarchy.<br />
Create a Class Variable on<br />
page 259<br />
Duplicate Class Ctrl + C Create a copy of the currently selected class. Duplicate a Class on<br />
page 243<br />
Delete Classification<br />
Select Color...<br />
Active<br />
Abstract<br />
Delete the classification of all image objects of the<br />
selected class on the current image object level.<br />
Open the Colors dialog box.<br />
Change the color of the selected class.<br />
Set to inactive to exclude a class from the classification<br />
process.<br />
Set a class to abstract so they are not applied to image<br />
objects directly.<br />
Delete Classified Image<br />
Objects on page 397<br />
Create and Edit a Class on<br />
page 241<br />
See above.<br />
See above.<br />
Mark As Shared Mark class as shared to use it in several rule sets. See above.<br />
Delete Samples Delete samples of the currently selected class. Delete Samples on page 232<br />
Delete Class Delete the currently selected class. See above.<br />
Sort Classes <br />
Alphabetically<br />
Manually<br />
Enable Sort Mode<br />
Load Class Hierarchy...<br />
Save Class Hierarchy...<br />
Export Class Hierarchy...<br />
See sub-menu items below.<br />
Display classes in alphabetical order.<br />
Display classes in user-defined order.<br />
Enable manual sorting mode of the class hierarchy.<br />
Open the Load Class Hierarchy dialog box.<br />
Load an existing class hierarchy.<br />
Open the Save Class Hierarchy dialog box.<br />
Save your class hierarchy as .dkb file.<br />
Open the Export Class Hierarchy dialog box.<br />
Export your class hierarchy as .xml file.<br />
Load and Save Class<br />
Hierarchies on page 254<br />
See above.<br />
Export a Class Hierarchy on<br />
page 255<br />
Delete Class Hierarchy... Delete the existing class hierarchy and processes. Delete a Class Hierarchy on<br />
page 255<br />
421
<strong>Definiens</strong> <strong>Developer</strong> 7 - User Guide<br />
13 User Interface Elements<br />
13.1.6.2 Nearest Neighbor (Classification Submenu)<br />
Classification: Nearest Neighbor<br />
Menu commands<br />
Usage<br />
Edit Standard NN Feature Space... Edit the feature space. Define the Feature Space<br />
with Nearest Neighbor<br />
Expressions on page 221<br />
<br />
Feature Space Optimization...<br />
Select classes and features for optimization.<br />
Apply Standard NN to Classes... Select classes and apply the Standard NN to<br />
them.<br />
Optimize the Feature<br />
Space on page 237<br />
Apply the Standard<br />
Nearest Neighbor<br />
Classifier on page 222<br />
Set NN Function Slope... Enter a value and set the function slope. Set Nearest Neighbor<br />
Function Slope on page 237<br />
13.1.6.3 Samples (Classification Submenu)<br />
Classification: Samples<br />
Menu commands<br />
Usage<br />
<br />
<br />
<br />
<br />
Select Samples<br />
Select Samples with Brush<br />
Sample Editor<br />
Sample Selection Information<br />
Switch to sample selection mode.<br />
Double-click on an image to assign it as a<br />
sample.<br />
Select samples with the Sample Brush.<br />
Open the Sample Editor window.<br />
View a histogram of feature values of samples.<br />
Open the Sample Selection Information<br />
window and assess the quality of a samples.<br />
Select Samples on page 228<br />
Select Samples with the<br />
Sample Brush on page 230<br />
Work with the Sample<br />
Editor on page 226<br />
Assess the Quality of<br />
Samples on page 230<br />
Sample Editor Options See sub-menu items below. Work with the Sample<br />
Editor on page 226<br />
Select Features to Display...<br />
Display Standard Nearest Neighbor<br />
Features<br />
Membership Functions <br />
Select the features visible as histograms in the<br />
Sample Editor.<br />
Display the nearest neighbor features visible as<br />
histograms in the Sample Editor window.<br />
See sub-menu items below.<br />
Compute Automatically compute a membership function. Generate Membership<br />
Functions Automatically<br />
on page 216<br />
Edit/Insert<br />
Edit or insert a membership function.<br />
Delete<br />
Delete the selected membership function.<br />
Parameters... Set membership function parameters. Edit Membership Function<br />
Parameters on page 217<br />
Display Membership Functions<br />
Display Entire Feature Range<br />
Display Axis Labels<br />
Display Samples from Inherited<br />
Classes<br />
<br />
Activate Sample Navigation<br />
Show or hide membership functions over the<br />
feature histograms.<br />
Toggle the display range between maximal<br />
feature range and used feature range.<br />
Show or hide axis labels for feature histograms.<br />
Display samples from inherited classes in the<br />
Sample Editor window.<br />
Activate or deactivate the sample navigation.<br />
Navigate Samples on<br />
page 231<br />
422
<strong>Definiens</strong> <strong>Developer</strong> 7 - User Guide<br />
13 User Interface Elements<br />
Delete Samples of<br />
Classes<br />
Ctrl + Alt +<br />
M<br />
Select classes for which to delete samples.<br />
Delete Samples on<br />
page 232<br />
Delete All Samples Shift + M Delete all samples of all classes. Delete Samples on<br />
page 232<br />
Create Samples from TTA Mask...<br />
Automatically create samples using an existing<br />
TTA mask.<br />
Load and Apply TTA Mask<br />
on page 233<br />
Create TTA Mask from Samples... Create a TTA mask from a selected level. Create and Save a TTA<br />
Mask on page 233<br />
Load TTA Mask...<br />
Load training and test areas as TTA mask layer<br />
with a conversion table.<br />
Load and Apply TTA Mask<br />
on page 233<br />
Save TTA Mask... Choose a name and location for the file. Create and Save a TTA<br />
Mask on page 233<br />
Edit Conversion Table... Display and edit the conversion table. Edit Conversion Table on<br />
page 234<br />
13.1.6.4 Advanced Settings (Classification Submenu)<br />
Classification: Advanced Settings<br />
Menu commands<br />
Edit Minimum Membership Value...<br />
Select Image Layers for Brightness...<br />
Usage<br />
Define the minimum value for a classification. All<br />
lower values will be defined as unclassified.<br />
Select the image layers to be included in the<br />
calculation of the Brightness feature.<br />
Edit Minimum<br />
Membership Value on<br />
page 218<br />
Reference Book: Feature<br />
Brightness<br />
423
<strong>Definiens</strong> <strong>Developer</strong> 7 - User Guide<br />
13 User Interface Elements<br />
13.1.7 Process Menu<br />
Process<br />
Menu commands<br />
Usage<br />
Process Tree<br />
Process Profiler<br />
Snippets<br />
Find and Replace<br />
Open or close the Process Tree window.<br />
Create, modify and execute processes in order to<br />
classify image objects. Organize a process<br />
sequence.<br />
Open or close the Process Profiler window.<br />
Measure the execution time of processes and<br />
optimize your processes for performance.<br />
Open or close the Snippets window.<br />
Save process snippets to a snippets library and<br />
reuse them.<br />
Search within a rule set for rule set items and edit<br />
or replace them.<br />
Use Processes to Build<br />
Rule Sets on page 130<br />
Improve the Processing<br />
Performance on page 152<br />
Reuse Process Snippets on<br />
page 148<br />
Find and Replace Rule Set<br />
Items on page 146<br />
Rule Set Documentation View, store, and edit documentation for a rule set. Document a Rule Set on<br />
page 153<br />
Undo<br />
Go back to a previous state in process editing by<br />
using the undo function.<br />
Redo Restore a state after using the undo function. See above.<br />
Undo Process Editing<br />
Operations on page 139<br />
Load a Rule Set Load a rule set from file. Load a Process on page 144<br />
Load and Append Rule Set<br />
Load a process from file and add it to existing<br />
processes.<br />
See above.<br />
Save Rule Set Save the rule set to file. Save a Process or Rule Set<br />
on page 145<br />
Delete Rule Set Delete the complete rule set. Delete a Process or Rule<br />
Set on page 146<br />
Encrypt Rule Set Encipher a rule set. Encrypt and Decrypt a Rule<br />
Set on page 150<br />
Decrypt Rule Set Remove the encryption of a rule set. See above.<br />
Process Commands <br />
See sub-menu items below.<br />
Edit Process Ctrl + Enter Edit the selected process. Edit a Single Process on<br />
page 131<br />
Execute F5 Execute the selected process. Execute a Single Process on<br />
page 141<br />
Execute on Selected Object Execute the process on the selected object only. Execute a Single Process on<br />
page 141<br />
Append New<br />
Process<br />
Ctrl + A Append a new process after the selected process. Create a Single Process on<br />
page 132<br />
Insert Child Ctrl + I Insert a new process as a child process of the<br />
selected process.<br />
See above.<br />
Copy Duplicate the selected process. Duplicate Process on<br />
page 145<br />
Paste<br />
Paste a process into the Process Tree<br />
424
<strong>Definiens</strong> <strong>Developer</strong> 7 - User Guide<br />
13 User Interface Elements<br />
Delete Process Delete the selected process. Delete a Process or Rule<br />
Set on page 146<br />
Decrypt Process<br />
Create Customized Algorithm...<br />
Remove the encryption of a process.<br />
Create a customized algorithm based on a<br />
process sequence.<br />
Edit Customized Algorithm... Edit the customized algorithm. See above.<br />
Edit Customized Algorithm<br />
Default Parameters...<br />
Active<br />
Edit the customized algorithm default<br />
parameters.<br />
Set to inactive to exclude a process from<br />
execution.<br />
Breakpoint F9 Insert a breakpoint for the selected process.<br />
Stop the execution of processes at this process.<br />
Create a Customized<br />
Algorithm on page 278<br />
See above.<br />
Execute Processes for<br />
Testing on page 151<br />
See above.<br />
Update View Update the project view while processing. See above.<br />
Edit Aliases See sub-menu items below. About Layer Aliases on<br />
page 54<br />
Image Layer Aliases... Edit and assign image layer aliases. Manage Layer Aliases on<br />
page 453<br />
Thematic Layer Aliases... Edit and assign thematic layer aliases. See above.<br />
Attribute Table Columns...<br />
Modify a thematic layer attribute table by adding,<br />
editing or deleting table columns or editing table<br />
rows.<br />
Modify Thematic Layer<br />
Attribute Table on page 288<br />
V= Manage Variables... Edit, add, or delete variables. Manage Variables on<br />
page 261<br />
P= Manage Parameter Set... Manage parameter Sets. Manage Parameter Sets on<br />
page 268<br />
Manage Metadata Conversion...<br />
Provide a selection of the available metadata to<br />
the feature tree.<br />
Convert Metadata to<br />
Provide it to the Feature<br />
Tree on page 52<br />
425
<strong>Definiens</strong> <strong>Developer</strong> 7 - User Guide<br />
13 User Interface Elements<br />
13.1.8 Tools Menu<br />
Tools<br />
Menu commands<br />
Usage<br />
Feature View Ctrl + F Open or close the Feature View window.<br />
Compare image object attributes.<br />
Compare Feature Values<br />
by Using the Feature View<br />
on page 180<br />
Manage Customized Features... Manage features that are adapted to your needs. Create Customized<br />
Features on page 269<br />
Load Customized Features... Load customized features from .duf file. Save and Load Customized<br />
Features on page 275<br />
Save Customized Features... Save customized features as .duf file. See above.<br />
Image Layer<br />
Histograms...<br />
Ctrl + H View each layer's histogram. Check Image Layer<br />
Histograms on page 102<br />
2D Feature Space Plot... View a 2D plot of selected features. Analyze the Correlation of<br />
Two Features by Using the<br />
2D Feature Space Plot on<br />
page 189<br />
Feature Space Optimization... Optimize the feature space. Optimize the Feature<br />
Space on page 237<br />
Accuracy Assessment...<br />
Produce statistical outputs which can be used to<br />
check the quality of the classification results.<br />
Accuracy Assessment on<br />
page 402<br />
Thematic Layer Attribute Table View the numeric attributes of thematic objects. View Thematic Layer<br />
Attributes on page 287<br />
Manual Editing See sub-menu items below. Manual Editing on page 394<br />
<br />
<br />
<br />
<br />
<br />
<br />
Single Selection<br />
Polygon Selection<br />
Line Selection<br />
Rectangle Selection<br />
Cut Objects<br />
Merge Objects<br />
Filter Classes for Multiple<br />
Image Object Selection...<br />
<br />
<br />
<br />
<br />
Classify Image Objects<br />
Generate Thematic Objects<br />
Delete Selected Objects<br />
Save Thematic Layer As...<br />
Select a single object. Selection Tools on page 394<br />
Select all objects within a polygon.<br />
Select all objects along a line.<br />
Select all objects within a rectangle.<br />
Cut a single image object or thematic object<br />
manually.<br />
Manually merge selected neighboring image or<br />
thematic objects.<br />
Select only those objects that belong to certain<br />
classes.<br />
Manually classify image objects on the current<br />
image object level.<br />
Generate new thematic objects by drawing.<br />
Delete one or more selected thematic objects.<br />
Save a thematic layer as .shp file.<br />
See above.<br />
See above.<br />
See above.<br />
Cut an Object Manually on<br />
page 398<br />
Merge Objects Manually on<br />
page 395<br />
Selection Tools on page 394<br />
Classify Image Objects<br />
Manually on page 397<br />
Generate Thematic Objects<br />
by Drawing on page 400<br />
Delete Thematic Objects on<br />
page 401<br />
Save Thematic Objects in<br />
Thematic Layer on page 401<br />
Options... Change various optional settings. Options on page 456<br />
426
<strong>Definiens</strong> <strong>Developer</strong> 7 - User Guide<br />
13 User Interface Elements<br />
13.1.9 Export Menu<br />
Export<br />
Menu commands<br />
Usage<br />
Export Results…<br />
Generate Report…<br />
View and export your analysis results as raster files,<br />
vector files or statistics.<br />
Create a HTML page about image objects, each<br />
specified by image object features and optionally a<br />
thumbnail image.<br />
Report Data on a Single<br />
Project on page 405<br />
Generate Report on<br />
page 410<br />
Current View… Export the view of the project to file. Export Current View on<br />
page 412<br />
Copy Current View to<br />
Clipboard<br />
Copy the current project view to the clipboard.<br />
Copy Current View to<br />
Clipboard on page 413<br />
13.1.10 Window Menu<br />
Window<br />
Menu commands<br />
Usage<br />
Split Split the project view horizontally and vertically. Use Different Viewing<br />
Modes on page 116<br />
Split Horizontally Split the project view horizontally. See above.<br />
Split Vertically Split the project view vertically. See above.<br />
Independent View Unlink project view to adjust view settings separately. Use Independent Project<br />
Views on page 118<br />
Side by Side View<br />
Swipe View<br />
Enable Docking<br />
Synchronize the display area of other project views<br />
with the active window.<br />
Apply the view settings for one section of a divided<br />
project view across the project view by dragging and<br />
resizing sections.<br />
Enable or disable magnetism and dynamic resizing of<br />
windows within the main window.<br />
Use Linked Side-by-Side<br />
Project Views on page 119<br />
Use Flexible Visualization<br />
with Swipe View on<br />
page 119<br />
Handle Docking Windows<br />
on page 41<br />
13.1.11 Help Menu<br />
Help<br />
Menu commands<br />
Usage<br />
System Info... Display system configuration and state information. System Info on page 466<br />
<strong>Definiens</strong> <strong>Developer</strong><br />
Help<br />
Reference Book<br />
F1 Open the User Guide. Access to this User Guide<br />
on page 470<br />
Open the Reference Book.<br />
Help Keyboard... Short descriptions and shortcuts of all commands. Help Keyboard on page 450<br />
About...<br />
See information about <strong>Definiens</strong> <strong>Developer</strong> and<br />
<strong>Definiens</strong> AG.<br />
427
<strong>Definiens</strong> <strong>Developer</strong> 7 - User Guide<br />
13 User Interface Elements<br />
13.2 Toolbars and Command Buttons<br />
Note<br />
Depending on the used workflow view, some buttons might not be displayed. If you<br />
like to display all available buttons, you can reset toolbars in the Customize dialog<br />
box.<br />
Customize on page 443<br />
13.2.1 File Toolbar<br />
Use tools for handling data.<br />
Load and Manage Data on<br />
page 43<br />
Create New Project Ctrl + N<br />
Create a new project.<br />
Open Project Ctrl + O<br />
Open a project file that is not part of a workspace.<br />
Save Project Ctrl + S<br />
Save the currently open project to a separate file.<br />
Create New Workspace<br />
Create a new workspace.<br />
Open Workspace<br />
Open an existing workspace.<br />
Save Workspace<br />
Save the currently open workspace to file.<br />
Import Scenes<br />
Import scenes to the selected item of the workspace.<br />
Create a New Project on<br />
page 44<br />
Open a Separate Project on<br />
page 43<br />
Save a Project on page 55<br />
Create a New Workspace<br />
on page 58<br />
Open an Existing<br />
Workspace on page 84<br />
Save a Workspace on<br />
page 83<br />
Import Scenes to a<br />
Workspace on page 59<br />
428
<strong>Definiens</strong> <strong>Developer</strong> 7 - User Guide<br />
13 User Interface Elements<br />
13.2.2 View Settings Toolbar<br />
Use tools for displaying data.<br />
View Data in Projects on<br />
page 94<br />
Manage Data View<br />
Open or close windows for loading and managing data.<br />
Analysis Builder View<br />
Open or close windows for assembling and configuring actions.<br />
View Results View<br />
Open or close windows for analyzing the results of data processing.<br />
Develop Rule Set View<br />
Open or close windows for developing rule sets.<br />
View Settings<br />
Open View Settings window.<br />
Set visualization method for displaying image objects and image layers.<br />
View Layer<br />
Display current level using mixed image layer values of pixel.<br />
View Classification<br />
Display classification of image objects.<br />
View Samples<br />
Show selected samples on current image object level.<br />
Feature View<br />
Show objects with the value of the selected feature in the feature view.<br />
Pixel View or Object Mean View<br />
Switch between pixel view and object mean view.<br />
Show or Hide Outlines<br />
Show or hide outlines of image objects.<br />
Show or Hide Polygons<br />
Show or hide polygons. .<br />
Show or Hide Skeletons<br />
Show or hide skeletons.<br />
Image View or Project Pixel View<br />
Display of the scene at the original scene.<br />
Single Layer Grayscale<br />
Display one image layer to see it in grayscale mode.<br />
Mix Three Layers RGB<br />
Display three image layers to see image in RGB mixing.<br />
Show Previous Image Layer<br />
In grayscale mode: Display the previous image layer.<br />
In RGB mode: Change color composition for the layers to display.<br />
Show Next Image Layer<br />
In grayscale mode: Display the next image layer.<br />
In RGB mode: Change color composition for the layers to display.<br />
Edit Image Layer Mixing<br />
Define a color composition for display of image layers and set equalizing options.<br />
Use Workflow Views on<br />
page 40<br />
See above.<br />
See above.<br />
See above.<br />
View Settings on page 466<br />
View Layer on page 109<br />
View Classification on<br />
page 109<br />
View Samples on page 112<br />
Feature View on page 111<br />
Pixel View or Object Mean<br />
View on page 111<br />
View Outlines of Image<br />
Objects on page 108<br />
View Polygons on page 112<br />
View Skeletons on<br />
page 114<br />
Compare Rescaled Scene<br />
Copy with Original Scene<br />
on page 108<br />
Single Layer Grayscale on<br />
page 96<br />
Three Layers RGB on<br />
page 96<br />
Show Previous Image<br />
Layer on page 96<br />
Show Next Image Layer<br />
on page 97<br />
Edit the Image Layer<br />
Mixing on page 97<br />
429
<strong>Definiens</strong> <strong>Developer</strong> 7 - User Guide<br />
13 User Interface Elements<br />
13.2.3 NavigateToolbar<br />
Use tools for navigating within and modifying the image object hierarchy of a project.<br />
Navigate Within the<br />
Image Object Hierarchy on<br />
page 114<br />
Copy Level<br />
Duplicate an image object level and insert the copy above the currently active one.<br />
Delete Level<br />
Select one or more image object levels from the image object hierarchy for<br />
deleting.<br />
Select Level in Object Hierarchy<br />
Select level in image object hierarchy.<br />
Next Level Down in Object Hierarchy<br />
Next level lower in the in hierarchy of image objects.<br />
Next Level Up in Object Hierarchy<br />
Next level higher in the in hierarchy of image objects.<br />
Duplicate Image Object<br />
Level on page 195<br />
Delete Image Object Level<br />
on page 197<br />
Navigate Within the<br />
Image Object Hierarchy on<br />
page 114<br />
See above.<br />
See above.<br />
13.2.4 Zoom Toolbar<br />
Use tools for navigating within a project by zooming and panning.<br />
Zoom Within Projects on<br />
page 102<br />
Normal Cursor<br />
Switch from zoom mode or panning mode to normal cursor.<br />
Panning Ctrl + P<br />
Move project using the hand shaped cursor.<br />
Area Zoom Ctrl + U<br />
Drag a rectangle on the display to zoom into an area.<br />
Zoom In Center +<br />
Zoom into the current project view center.<br />
Zoom Out Center -<br />
Zoom out from current project view center.<br />
Zoom<br />
Select or enter a zoom value to change the display in the project view.<br />
Zoom to Window<br />
Zoom project to fit into the project view.<br />
Normal Cursor on page 104<br />
Panning on page 106<br />
Area Zoom on page 104<br />
Zoom In Center on page 104<br />
Zoom Out Center on<br />
page 105<br />
Select Zoom Value on<br />
page 105<br />
Zoom to Window on<br />
page 105<br />
430
<strong>Definiens</strong> <strong>Developer</strong> 7 - User Guide<br />
13 User Interface Elements<br />
Zoom In<br />
Zoom into point.<br />
Zoom Out<br />
Zoom out from point.<br />
Zoom 100%<br />
Display the image at its original scale.<br />
Pan Window<br />
Move to different regions of the image.<br />
Magnifier<br />
Display an image in detail in a separate window.<br />
Zoom In on page 104<br />
Zoom Out on page 105<br />
Zoom 100% on page 106<br />
Pan Window on page 106<br />
Magnify the Image in a<br />
Separate Window on<br />
page 107<br />
13.2.5 Manual Editing Toolbar<br />
Use tools for manually editing of image objects and thematic objects.<br />
Manual Editing on<br />
page 394<br />
Single Selection Mode<br />
Single selection mode.<br />
Line Selection<br />
Draw a line to select all image objects touched by the line.<br />
Polygon Selection<br />
Draw a polygon to select all image objects within or touched by the polygon.<br />
Rectangle Selection<br />
Draw a rectangle to select all image objects within or touched by the rectangle.<br />
Change Editing Mode<br />
Choose between Image Object Editing and Thematic Layer<br />
Editing mode.<br />
Cut Object Manually<br />
Cut a single image object or thematic object manually.<br />
Snapping Tolerance [pxl]<br />
Define the snapping tolerance in pixel. When using Cut Object Manually,<br />
snapping facilitates touching object borders similar to magnetism.<br />
Merge Objects Manually<br />
Select manually neighboring image objects or thematic objects for merging.<br />
Merge Selected Objects<br />
Merge selected image objects or thematic objects to one object.<br />
Clear Selection for Manual Object Merging<br />
Clear all selected image object and do not merge objects.<br />
Selection Tools on<br />
page 394<br />
See above.<br />
See above.<br />
See above.<br />
Change Editing Mode on<br />
page 394<br />
Cut an Object Manually<br />
on page 398<br />
See above.<br />
Merge Objects Manually<br />
on page 395<br />
See above.<br />
See above.<br />
431
<strong>Definiens</strong> <strong>Developer</strong> 7 - User Guide<br />
13 User Interface Elements<br />
Select Class for Manual Classification<br />
Select a class that will be assigned to image objects using Classify<br />
Image Objects.<br />
Filter Classes for Multiple Image Object Selection<br />
Define classes, whose image objects can be selected by Line Selection, Polygon<br />
Selection, or Rectangle Selection.<br />
Classify Image Objects<br />
Classify manually an image object by clicking.<br />
Select Thematic Layer<br />
Select an existing thematic layer or create a new one.<br />
Merge Thematic Object Based on Image Object<br />
Select a polygon and an adjacent image object. Right-click and choose Merge to<br />
Polygon to merge to an extended polygon.<br />
Generate Thematic Object Based on Image Object<br />
Select an image object. Right-click and choose Generate Polygon to create a polygon.<br />
Generate Thematic Objects<br />
Draw nodes for a polygon. Right-click and choose Close Polygon to generate a thematic<br />
object.<br />
Delete Selected Thematic Object<br />
Delete a selected thematic object.<br />
Save Thematic Layer As<br />
Save a thematic layer as .shp file.<br />
Classify Image Objects<br />
Manually on page 397<br />
Selection Tools on<br />
page 394<br />
Classify Image Objects<br />
Manually on page 397<br />
Manage Thematic<br />
Objects on page 399<br />
Merge Thematic Object<br />
Based on Image Object<br />
on page 396<br />
Generate Thematic<br />
Object Based on Image<br />
Object on page 401<br />
See above.<br />
Delete Thematic Objects<br />
on page 401<br />
Save Thematic Objects in<br />
Thematic Layer on<br />
page 401<br />
432
<strong>Definiens</strong> <strong>Developer</strong> 7 - User Guide<br />
13 User Interface Elements<br />
13.2.6 Architect Toolbar<br />
Use tools for building analysis solutions by choosing from a set of predefined actions.<br />
Build Analysis Solution on<br />
page 316<br />
Analysis Builder<br />
Assemble actions to a build solution.<br />
Save Solution as File<br />
Save the currently open solution as a separate file.<br />
Save Solution Read-Only<br />
Save the currently open solution as a read-only file.<br />
Load Solution From File<br />
Load an existing solution to the Analysis Builder window.<br />
Load a Calibration<br />
Load general settings of a solution stored in a calibration .psf file.<br />
Run Solution Until Selected Action<br />
Execute solution until the selected action.<br />
Run Selected Action<br />
Execute a selected action.<br />
Run Solution<br />
Execute solution in the Analysis Builder window.<br />
Run Solution on eCognition Server<br />
Test the configured solution available in the Analysis Builder window on a selected<br />
project.<br />
Open the Analysis Builder<br />
on page 316<br />
Save Analysis Settings as<br />
Solution on page 321<br />
See above.<br />
See above.<br />
Load Calibration<br />
Corresponding to Image<br />
Reader Settings on<br />
page 321<br />
Execute Solution Manually<br />
for Testing on page 364<br />
See above.<br />
See above.<br />
See above.<br />
433
<strong>Definiens</strong> <strong>Developer</strong> 7 - User Guide<br />
13 User Interface Elements<br />
13.2.7 Samples Toolbar<br />
Use tools for working with samples.<br />
Use Samples for Nearest<br />
Neighbor Classification on<br />
page 219<br />
Select Sample<br />
Select Sample in Sample Editor window.<br />
Select Samples with Brush<br />
Use the Sample Brush to select samples.<br />
Sample Editor<br />
Open or close the Sample Editor window.<br />
Sample Selection Information<br />
Open or close the Sample Selection Dialog box.<br />
Activate/Deactivate Sample Navigation<br />
Activate or deactivate Sample Navigation.<br />
Navigate to Next Sample<br />
Switch to the next sample.<br />
Navigate to Previous Sample<br />
Switch to the previous sample.<br />
Select Sample Navigation Level<br />
Switch between samples.<br />
Select Samples on page 228<br />
Select Samples with the<br />
Sample Brush on page 230<br />
Work with the Sample<br />
Editor on page 226<br />
Assess the Quality of<br />
Samples on page 230<br />
Navigate Samples on<br />
page 231<br />
See above.<br />
See above.<br />
See above.<br />
13.2.8 Tools Toolbar<br />
Use various commands for developing rule sets.<br />
Develop Efficient Rule Sets<br />
on page 192<br />
Process Data on page 363<br />
Examine Results on<br />
page 382<br />
Workspace<br />
Manage your image analysis task and administrate all relevant data.<br />
Image Object Information<br />
Open or close the Image Object Information window.<br />
Display detailed information about features and classification of image objects.<br />
Object Table<br />
Open or close the Image Object Table window.<br />
Display a table of selected feature values of all image objects of selected classes.<br />
Legend<br />
Open or close the Legend window.<br />
View the legend of the currently displayed classification.<br />
Manage Projects in a<br />
Workspace on page 57<br />
Investigate Single Image<br />
Objects by Using the<br />
Image Object Information<br />
on page 174<br />
Compare Multiple Image<br />
Objects by Using the<br />
Image Object Table on<br />
page 178<br />
View Legend of Classes on<br />
page 383<br />
434
<strong>Definiens</strong> <strong>Developer</strong> 7 - User Guide<br />
13 User Interface Elements<br />
Create Tiles<br />
Create Tiles from a project.<br />
Stitch Tiles<br />
Stitch together processed tile results to create results of the entire project.<br />
Define Rectangular Subset<br />
Draw a rectangle in the scene to define a subset of a project for processing.<br />
Define Polygonal Subset<br />
Draw a polygon in the scene to define a subset of a project for processing.<br />
Save Subset to a Workspace<br />
Save a selected subset to the database.<br />
Analyze Projects<br />
Analyze selected projects.<br />
Cancel Waiting and Processing Projects<br />
Cancel analysis of waiting or processing projects.<br />
Class Hierarchy<br />
Open or close the Class Hierarchy window.<br />
Create and to edit a class hierarchy.<br />
Process Tree<br />
Open or close the Process Tree window.<br />
Edit processes and create rule sets to perform image analysis.<br />
Find and Replace<br />
Search for all occurrences of rule set items within a rule set.<br />
Rule Set Snippets<br />
Organize and save process snippets for reuse in other rule sets.<br />
Rule Set Documentation<br />
View, store, and edit documentation for a rule set.<br />
Process Profiler<br />
Measure the execution time of processes and optimize your processes for performance.<br />
Feature View Ctrl + F<br />
Open or close the Feature View window.<br />
Compare image object attributes.<br />
Manage Customized Features<br />
Manage features that are adapted to your needs.<br />
Manage Variables<br />
Edit, add, or<br />
variables.<br />
Manage Parameter Sets<br />
Manage parameters.<br />
Undo<br />
Undo the last operation.<br />
Undo/Redo Process Editing drop-down list<br />
undo (or redo) multiple previous operations<br />
Create Tiles on page 379<br />
Stitch Tile Results on<br />
page 380<br />
Define a Scene Subset on<br />
page 374<br />
See above.<br />
See above.<br />
Start Automated Image<br />
Analysis on page 365<br />
Cancel Image Analysis of<br />
Waiting and Currently<br />
Processing Projects on<br />
page 373<br />
Manage Classes in the<br />
Class Hierarchy on page 250<br />
Organize a Process<br />
Sequence on page 141<br />
Find and Replace Rule Set<br />
Items on page 146<br />
Reuse Process Snippets on<br />
page 148<br />
Document a Rule Set on<br />
page 153<br />
Improve the Processing<br />
Performance on page 152<br />
Compare Feature Values<br />
by Using the Feature View<br />
on page 180<br />
Create Customized<br />
Features on page 269<br />
Manage Variables on<br />
page 261<br />
Manage Parameter Sets on<br />
page 268<br />
Undo Process Editing<br />
Operations on page 139<br />
See above.<br />
Redo Process Editing<br />
Redo the last undone operation.<br />
See above.<br />
435
<strong>Definiens</strong> <strong>Developer</strong> 7 - User Guide<br />
13 User Interface Elements<br />
Accept Project<br />
Mark selected project as accepted.<br />
Reject Project<br />
Mark selected project as rejected.<br />
Manual Editing Toolbar<br />
View or hide the Manual Editing toolbar.<br />
Influence the result of an image analysis by manual editing.<br />
Message Console<br />
Open or close the Message Console window.<br />
Show/Hide Thematic Layer Attribute Table<br />
View the numeric attributes of thematic objects.<br />
Feature Space Optimization<br />
Optimize the feature space.<br />
Accept and Reject Results<br />
on page 394<br />
See above.<br />
Manual Editing Toolbar on<br />
page 431<br />
Message Console on<br />
page 454<br />
View Thematic Layer<br />
Attributes on page 287<br />
Optimize the Feature<br />
Space on page 237<br />
13.3 Dialog Boxes and Windows<br />
13.3.1 2D Feature Space Plot<br />
See the related instructional section.<br />
13.3.2 2D Scatter Plot<br />
See the related instructional section.<br />
13.3.3 Accuracy Assessment<br />
See the related instructional section.<br />
13.3.4 Analysis Builder<br />
See the related instructional section.<br />
<br />
<br />
<br />
<br />
<br />
Analyze the Correlation<br />
of Two Features by<br />
Using the 2D Feature<br />
Space Plot on page 189<br />
Compare Two Features<br />
by Using the 2D Scatter<br />
Plot on page 186<br />
Accuracy Assessment on<br />
page 402<br />
Build Analysis Solution<br />
on page 316<br />
Create Action Libraries<br />
on page 307<br />
13.3.5 Apply Standard Nearest Neighbor to<br />
Classes<br />
See related instructional section.<br />
<br />
Apply the Standard<br />
Nearest Neighbor<br />
Classifier on page 222<br />
436
<strong>Definiens</strong> <strong>Developer</strong> 7 - User Guide<br />
13 User Interface Elements<br />
13.3.6 Assign Image Layer Alias<br />
When loading a rule set or a process, there might occur conflicts concerning the aliases<br />
of the image layers. If the image layer aliases of the loaded rule set or process are not<br />
identical to those of the currently open project, the Assign Image Layer Alias dialog<br />
box opens automatically to support you in solving this naming conflict.<br />
<br />
About Layer Aliases on<br />
page 54<br />
Figure 361: Edit Image Layer Alias dialog box<br />
1. The Assign Image Layer Alias dialog box opens automatically in concern of<br />
loading rule sets or processes.<br />
2. Select an image layer alias of the loaded rule set or process in the left column.<br />
3. Click the drop-down arrow in the right column and select an image layer of the<br />
currently open project to assign it to the selected image layer alias of step 2.<br />
4. Repeat step 2 and 3 for every image layer alias.<br />
5. If you assign image layer aliases of the currently open project that have been edited<br />
before, they will not be renamed.<br />
For automatically generated image layer aliases in the currently open project, you<br />
can select:<br />
• Select Rename automatically generated aliases check box to rename them<br />
as the loaded image layer aliases as listed in the left column.<br />
• Clear the Rename automatically generated aliases check box to keep the<br />
automatically generated image layer aliases in the currently open project as<br />
listed in the right column.<br />
6. Click OK to confirm. To check or modify the image layer aliases use the Manage<br />
Layer Aliases dialog box.<br />
<br />
<br />
Load a Process on<br />
page 144<br />
Manage Layer Aliases on<br />
page 453<br />
13.3.7 Assign No-Data-Values<br />
Set the value of those pixels that are not to be analyzed.<br />
Note<br />
No-data-value definitions only can be applied to projects that have not yet been<br />
analyzed.<br />
No-data-values can be assigned to image pixel values (or combinations of values) to<br />
save processing time. These areas will not be included in the image analysis. Typical<br />
examples for no data values are bright or dark background areas.<br />
1. To open the Assign No Data Value dialog box, do one of the following:<br />
437
<strong>Definiens</strong> <strong>Developer</strong> 7 - User Guide<br />
13 User Interface Elements<br />
• Create a new project.<br />
• Modify an existing project.<br />
The Create Project or the Modify Project dialog box opens.<br />
2. After importing image layers press the No Data button. The Assign No Data<br />
Values dialog box opens.<br />
<br />
<br />
Create New Project<br />
Create a New Project on<br />
page 44<br />
Modify a Project on<br />
page 54<br />
Figure 362: Assign No Data Values dialog box.<br />
3. Global `: Set a single pixel value for all image layers.<br />
4. Individual a: Select to set individual pixel values for each image layer.<br />
5. Select one or more image layers b.<br />
6. Enter a value c for those pixels that are not to be analyzed. Click Assign.<br />
Example: In the figure above, the no data value of Layer 1 is 0.000000. This implies<br />
that all pixels of the image layer Layer 1 with the value 0.000000 (i.e. the darkest<br />
pixels) are excluded from the analysis. The no data value of Layer 2 is set to 255 in<br />
the Value field.<br />
Find Out More<br />
About No Data Value<br />
The values which can be selected may vary considerably. They depend on the type of input<br />
image.<br />
No data values are useful if large areas of the image consist of areas that do not contain<br />
useful information for the analysis (for example, black margins in satellite images). However<br />
this also means that some areas within the image are classified as no data and therefore are<br />
not analyzed. Using no data values will generally save processing time. However in<br />
calculations that use relations to neighboring objects, it may slow the analysis down.<br />
7. Select one of the check boxes d:<br />
438
<strong>Definiens</strong> <strong>Developer</strong> 7 - User Guide<br />
13 User Interface Elements<br />
• Select Intersection to include those overlapping no data areas only that all<br />
image layers have in common.<br />
• Select Union to include the no data areas of all individual image layers for the<br />
whole scene, that is if a no data value is found in one image layer, this area is<br />
treated as no data in all other image layers too.<br />
8. Confirm with OK e to return to the superordinate dialog box.<br />
13.3.8 Class Description<br />
See the related instructional section.<br />
13.3.9 Class Hierarchy<br />
See the related instructional section.<br />
13.3.10 Colors<br />
This dialog box is used to edit the color information of classes and to define highlight<br />
colors.<br />
To open do one of the following:<br />
• Open the Class Description dialog. Check the color list item and click Other.<br />
• Double-click in the left field of the View Settings dialog box. Check one color list<br />
item and click Other.<br />
<br />
<br />
Create and Edit a Class<br />
on page 241<br />
Manage Classes in the<br />
Class Hierarchy on<br />
page 250<br />
Figure 363: Colors dialog box<br />
The Colors dialog box opens and offers different options to set colors.<br />
13.3.11 Configure Analysis<br />
The Configure Analysis dialog box is used to configure the image analysis of both<br />
single projects and multiple projects that are embedded in folders of the Workspace<br />
window.<br />
1. Right-click the root item in the tree view on the left pane of the Workspace window<br />
and choose Configure Analysis. The Configure Analysis dialog box opens.<br />
2. For more details, see the Start Analysis Job dialog box, which is similar.<br />
<br />
Start Automated Image<br />
Analysis on page 365<br />
439
<strong>Definiens</strong> <strong>Developer</strong> 7 - User Guide<br />
13 User Interface Elements<br />
13.3.12 Configure Exported Results<br />
In the Configure Exported Results dialog box you can specify where and how the<br />
results of image analysis and related data are exported.<br />
You can change the default export path and define settings like file format.<br />
1. To open the Configure Exported Results dialog box, do one of the following:<br />
• Open the Start Analysis Job dialog box and select Edit.<br />
• Open the Configure Analysis dialog box and select Edit.<br />
<br />
<br />
Analyze Projects<br />
Start Automated Image<br />
Analysis on page 365<br />
Configure Analysis on<br />
page 439<br />
Figure 364: Configure Exported Results dialog box.<br />
2. Display of exported items _ which will be exported when the analysis is<br />
performed. Apart from the project file which is exported automatically, only those<br />
items are exported that have been specified in the rule set.<br />
• ProjectFile exports each project file (.dpr) that is created in the image analysis.<br />
• Any statistics the process specifies to be exported. In the figure above, the<br />
specified analysis process contains an export statistics algorithm called<br />
Statistics (which has been disabled in this example).<br />
• ProjectStatistics creates a .csv file by default. This presumes that the used rule<br />
set includes the Export project statistics algorithm defining the file name<br />
ProjectStatistics.<br />
• ObjectStatistics creates a .csv file by default. This presumes that the rule set<br />
includes the Export object statistics algorithm defining the file name<br />
ObjectStatistics.<br />
• Classification produces a .tif raster file by default. This presumes that the<br />
rule set includes the Export classification view algorithm defining the file<br />
name Classification.<br />
440
<strong>Definiens</strong> <strong>Developer</strong> 7 - User Guide<br />
13 User Interface Elements<br />
• ExportView produces a .jpg raster file by default. This presumes that the rule<br />
set includes the Export current view algorithm defining the file name<br />
ExportView.<br />
• ExportObjects produces a geocoded .tif raster file by default. This presumes<br />
that the rule set includes the Export thematic raster files algorithm defining<br />
the file name ExportObjects.<br />
• ExportShapes produces a .shp vector file and additional auxiliary files. This<br />
presumes that the rule set includes the Export vector layers algorithm<br />
defining the file name ExportShapes.<br />
3. Select an item from the list.<br />
Enable ` or disable the exporting functionality. Disabled items are displayed in<br />
braces: {item} (like the {Statistics} item in the figure above).<br />
Check Advanced `to view further configuration options.<br />
4. Scene Dir a specifies the path which will be used in the {:ImgLayer(1).Dir}<br />
variable inside the (File) Path template. If this variable is not used in the template,<br />
then the Scene Dir text box is ignored.<br />
5. You can edit the Type b and an appropriate Driver for exported items.<br />
For ProjectFile, you can choose between the following drivers:<br />
• DPR -Analyst exports image objects and classes only.<br />
• DPR - <strong>Developer</strong> additionally exports rule sets, variables, and features. Use this<br />
for further modifications of the rule set.<br />
For Statistics (ProjectStatistics, ObjectStatistics) you can select one of the<br />
following drivers:<br />
• Select CSV and the (File) Path field is automatically filled in with the name and<br />
path of the .csv file that will be created. You can change this if you wish. In the<br />
Options text box, you can write append to append the data to those in a preexisting<br />
file.<br />
• Select ODBC and in the (File) Path field, you should fill in<br />
DSN=MS Access Database;DBQ=DIA.mdb where DIA.mdb is the path and<br />
name of a pre-existing Access database file.<br />
Classification, ExportView and ExportObject allow you to choose from a<br />
variety of table, raster, or vector file formats, or to specify a path.<br />
6. The (File) Path c text box is automatically filled in but can be manually edited.<br />
The file name and path is made up of a number of variables in {: }. These<br />
variables are:<br />
• Workspc.Name represents the name of the workspace.<br />
• Workspc.Dir represents the directory in which the workspace file is stored.<br />
• Project.Name represents the name of the project.<br />
• Project.Ver represents the version of the project.<br />
• Project.Dir represents the directory in which the project file is stored.<br />
441
<strong>Definiens</strong> <strong>Developer</strong> 7 - User Guide<br />
13 User Interface Elements<br />
• Scene.Dir represents the directory in which the individual scenes are stored.<br />
• ImgLayer(n).Dir represents the folder in which the image layer is stored. You<br />
have to change the default value n to a number representing the layer in the<br />
project, for example, 1 for the first layer in a project.<br />
If this variable is used, you can define its contents in the Scene Dir a text box.<br />
• Item.Name represents the name of the exported item which is defined in the<br />
process algorithm parameters.<br />
• Ext represents the name of the file extension.<br />
Example: A workspace New Workspace.dpj was stored in the directory<br />
D:\work\<strong>Definiens</strong>, and the name of the Workspace is New Workspace. So the (file)<br />
path from {:Workspace.Dir}\{:Workspace.Name}.csv means that the file path is<br />
D:\work\<strong>Definiens</strong>\New Workspace.csv.<br />
Note that special characters like \ have to be manually inserted.<br />
Alternatively to using variables to define the export path, you can also make an absolute<br />
reference to your preferred directory. In the above example, the file path<br />
D:\work\<strong>Definiens</strong>\New Workspace.csv could be entered directly like that instead of<br />
using variables.<br />
7. If ODBC has been selected as Driver under b, SQL commands should be entered in<br />
the SQL Insert and the SQL Select text boxes d.<br />
Example for SQL Insert:<br />
INSERT INTO statistics VALUES (%row%,%feature%,%value%)<br />
Example for SQL Select:<br />
SELECT * FROM statistics_cross.<br />
8. The e drop down list box can be used for building up the<br />
(File) Path or the Scene Dir path by using internally held variables (for example,<br />
Workspace.Dir). To include a variable as part of the (File) Path, click in (File) Path<br />
and select a variable from . The variable will be added in the<br />
(File) Path.<br />
9. Click OK f to close the dialog box.<br />
13.3.13 Configure Image Object Table<br />
See related instructional section.<br />
13.3.14 Conversion Table<br />
See related instructional section.<br />
13.3.15 Create New Action Library<br />
See related instructional section.<br />
13.3.16 Create New Workspace<br />
See related instructional section.<br />
<br />
<br />
<br />
<br />
Compare Multiple<br />
Image Objects by Using<br />
the Image Object Table<br />
on page 178<br />
Edit Conversion Table on<br />
page 234<br />
Create a New Action<br />
Library on page 310<br />
Create a New Workspace<br />
on page 58<br />
442
<strong>Definiens</strong> <strong>Developer</strong> 7 - User Guide<br />
13 User Interface Elements<br />
13.3.17 Create Project<br />
See related instructional section.<br />
13.3.18 Create Samples from TTA Mask<br />
See the related instructional section.<br />
<br />
<br />
Create a New Project on<br />
page 44<br />
Load and Apply TTA<br />
Mask on page 233<br />
13.3.19 Create Tiles<br />
See related instructional section.<br />
Create Tiles on page 379<br />
13.3.20 Create TTA Mask from Samples<br />
See the related instructional section.<br />
13.3.21 Create Variable<br />
See the related instructional section.<br />
13.3.22 Customize<br />
The Customize dialog box allows customization and resetting of toolbars, keyboard<br />
shortcuts and menus.<br />
To open, choose View > Customize from the main menu. The Customize menu lets you<br />
move toolbar buttons through drag-and-drop operations.<br />
<br />
<br />
Create and Save a TTA<br />
Mask on page 233<br />
Create a Variable on<br />
page 258<br />
Commands Tab<br />
Figure 365: Commands tab of the Customize dialog box<br />
^<br />
From the Commands tab, choose the Category you want to customize.<br />
443
<strong>Definiens</strong> <strong>Developer</strong> 7 - User Guide<br />
13 User Interface Elements<br />
_<br />
From the Commands list box, drag a command to the appropriate toolbar and<br />
drop it at the desired position.<br />
Figure 366: The plus sign indicates that the command button will be placed at the shown position.<br />
Toolbars Tab<br />
Figure 367: Toolbars tab of the Customize dialog box<br />
^<br />
_<br />
`<br />
The Toolbars tab allows you to switch toolbars on or off.<br />
Click the Reset button to display all available commands buttons of the selected<br />
toolbar.<br />
Click the Reset All button to display all available commands buttons of all toolbars.<br />
Keyboard Tab<br />
Customize keyboard shortcuts to your preferred settings.<br />
Figure 368: Keyboard tab of the Customize dialog box<br />
^<br />
Select a Category from the drop-down list box.<br />
_= Select the Commands from the list box. A shortcut key can be assigned for the<br />
activated command.<br />
`<br />
The Set Accelerator for field needs to be set to <strong>Definiens</strong> Image Analysis.<br />
444
<strong>Definiens</strong> <strong>Developer</strong> 7 - User Guide<br />
13 User Interface Elements<br />
a<br />
b<br />
c<br />
d<br />
e<br />
f<br />
Display the current keyboard shortcut.<br />
Assign a New Shortcut Key. To change the shortcut, make sure the cursor is in this<br />
text box.<br />
Informs you if the newly assigned shortcut is currently assigned to another<br />
command. If it is, assign another shortcut or change the existing shortcut.<br />
Click Assign to confirm the new shortcut key.<br />
Click Remove to delete a selected shortcut key from the command.<br />
Click Reset All to assign default values to all shortcut keys.<br />
Menu Tab<br />
Figure 369: Menu tab of the Customize dialog box<br />
^<br />
Under Application Frame Menus set the Show Menus for to <strong>Definiens</strong> Image<br />
Analysis.<br />
_= Click Reset to reset all main menu bars.<br />
`<br />
Change the look of the menu display according to your personal preferences.<br />
Options Tab<br />
Figure 370: Options tab of the Customize dialog box<br />
^<br />
Select the Show ScreenTips on toolbars check box to display tool tips.<br />
_= Select the Show shortcut keys in ScreenTips check box to display shortcut keys in<br />
tool tips.<br />
445
<strong>Definiens</strong> <strong>Developer</strong> 7 - User Guide<br />
13 User Interface Elements<br />
`<br />
a<br />
Select the Large Icons check box to display larger toolbar icons.<br />
Select the Look 2000 check box if you prefer a Windows 2000 look.<br />
13.3.23 Customized Algorithm Properties<br />
See the related instructional section.<br />
13.3.24 Customized Import<br />
See the related instructional section.<br />
13.3.25 Define Brightness<br />
See the related instructional section.<br />
13.3.26 Delete Classification<br />
See related instructional section.<br />
13.3.27 Delete Levels<br />
See related instructional sections.<br />
13.3.28 2D Scatter Plot<br />
See the related instructional section.<br />
13.3.29 Edit Classification Filter<br />
Select and edit classes.<br />
1. The Edit Classification Filter dialog box is primarily used in the Edit Process dialog<br />
box when creating or editing a process within the Process Tree window. Open the<br />
Edit Classification Filter dialog box from:<br />
<br />
<br />
<br />
<br />
<br />
<br />
<br />
<br />
<br />
Create a Customized<br />
Algorithm on page 278<br />
Perform a Customized<br />
Import on page 64<br />
See feature Brightness in<br />
Reference Book<br />
Delete Classified Image<br />
Objects on page 397<br />
Delete Image Object<br />
Level on page 197<br />
Navigate Within the<br />
Image Object Hierarchy<br />
on page 114<br />
Execute a Single Process<br />
on page 141<br />
View Results in a Dose<br />
Response Curve on<br />
page 388<br />
Create a Single Process<br />
on page 132<br />
446
<strong>Definiens</strong> <strong>Developer</strong> 7 - User Guide<br />
13 User Interface Elements<br />
• The Image Object Domain group box. Click the broad All Objects button<br />
(alternatively displaying the names of selected classes).<br />
• The Parameter group box by clicking on the ellipsis button.<br />
The Edit Classification Filter dialog box displays the available classes in hierarchy<br />
as a group tree.<br />
<br />
(ellipsis button)<br />
Groups<br />
Manage Classes in the<br />
Class Hierarchy on<br />
page 250<br />
Figure 371: Edit Classification Filter dialog box.<br />
2. Select a desired class.<br />
3. To select multiple classes, click the List button. Hold the Ctrl key while selecting<br />
multiple classes with the cursor.<br />
4. Use all available classes by selecting the Always use all classes check box.<br />
5. Deselect all chosen classes by using the Deselect All button. Alternatively, use the<br />
context menu.<br />
6. Press OK to activate the selection.<br />
List<br />
Options:<br />
7. To display the available classes in hierarchy as an inheritance tree.<br />
8. To search for a specific class select the List mode and type the class name into the<br />
Find text box.<br />
9. To edit a class, right-click it and choose Edit Class on the context menu. The Class<br />
Description dialog box opens.<br />
10. To create a new class, right-click any class and choose Insert Class on the context<br />
menu. The Class Description dialog box opens.<br />
The Edit Classification Filter dialog box is also utilized here:<br />
• From Manual Editing tools<br />
• Segmentation dialog box<br />
• Edit Action Dependencies dialog box<br />
<br />
<br />
<br />
Inheritance<br />
About Inheritance on<br />
page 252<br />
Create and Edit a Class<br />
on page 241<br />
Edit Action<br />
Dependencies on<br />
page 313<br />
447
<strong>Definiens</strong> <strong>Developer</strong> 7 - User Guide<br />
13 User Interface Elements<br />
13.3.30 Edit Minimum Membership Value<br />
See the related instructional section.<br />
13.3.31 Edit Highlight Colors<br />
<br />
Edit Conversion Table on<br />
page 234<br />
The Edit Highlight Colors dialog box is used to set highlight colors and the display<br />
color of non-sample and image objects in the View Layer mode.<br />
View Layer on page 109<br />
1. To open the Edit Highlight Colors dialog box do one of the following:<br />
• Choose View > Display Mode > Edit Highlight Colors from the main menu.<br />
• If you have the View Settings dialog box open then double-click on the left<br />
pane.<br />
Figure 372: Edit Highlight Colors dialog box.<br />
_<br />
`<br />
a<br />
b<br />
c<br />
d<br />
Changes the outline color of selected image objects.<br />
Changes the color of displayed outlines and polygons.<br />
Changes the color of displayed skeletons.<br />
Select the check box if you want to paint non-sample objects displayed in the<br />
Sample View mode and then select the display color.<br />
Select the check box if you want to paint unclassified objects displayed in the View<br />
Classification mode and then select the display color.<br />
In the Apply colors to area you can do one of the following:<br />
• Apply the settings to All Views that are currently open.<br />
• Apply the settings to the Active View only.<br />
13.3.32 Edit Level Alias<br />
See related instructional section.<br />
13.3.33 Edit Minimum Membership Value<br />
See the related instructional section.<br />
<br />
<br />
Edit an Image Object<br />
Level or Level Variable<br />
on page 196<br />
Edit Minimum<br />
Membership Value on<br />
page 218<br />
448
<strong>Definiens</strong> <strong>Developer</strong> 7 - User Guide<br />
13 User Interface Elements<br />
13.3.34 Edit Parameter Set<br />
See related instructional section.<br />
13.3.35 Edit Process<br />
See related instructional section.<br />
<br />
<br />
Edit Parameter Set on<br />
page 267<br />
Create a Single Process<br />
on page 132<br />
13.3.36 Edit Standard Nearest Neighbor<br />
Feature Space<br />
See related instructional section.<br />
13.3.37 Edit Threshold Condition<br />
See related instructional sections.<br />
13.3.38 Export Current View<br />
See related instructional section.<br />
13.3.39 Export Results<br />
The Export Results dialog box allows you to export your analysis results in the following<br />
formats:<br />
• Shape file<br />
• Raster file<br />
• Statistics<br />
See related instructional sections.<br />
<br />
<br />
<br />
<br />
<br />
<br />
<br />
Select Features on<br />
page 461<br />
Define the Image Object<br />
Domain on page 135<br />
Use Thresholds for<br />
Classification with Class<br />
Descriptions on page 212<br />
Export Current View on<br />
page 412<br />
Export Results as Shape<br />
File on page 408<br />
Export Results as Raster<br />
File on page 406<br />
Export Results as<br />
Statistics on page 409<br />
13.3.40 Feature Space Optimization<br />
See related instructional section.<br />
<br />
Optimize the Feature<br />
Space on page 237<br />
449
<strong>Definiens</strong> <strong>Developer</strong> 7 - User Guide<br />
13 User Interface Elements<br />
13.3.41 Feature View<br />
See related instructional section.<br />
13.3.42 Find and Replace<br />
See the related instructional section.<br />
13.3.43 Generate Report<br />
See related instructional section.<br />
13.3.44 Graph<br />
See the related instructional section.<br />
13.3.45 Help Keyboard<br />
The Help Keyboard dialog box provides brief descriptions of all commands.<br />
1. To open the Help Keyboard dialog box, go to the main menu and choose Help ><br />
Help Keyboard.<br />
<br />
<br />
<br />
<br />
Compare Feature Values<br />
by Using the Feature<br />
View on page 180<br />
Find and Replace Rule<br />
Set Items on page 146<br />
Generate Report on<br />
page 410<br />
View Result Values in<br />
the Graph on page 388<br />
Figure 373: Help Keyboard dialog box.<br />
2. Select a menu from the Category drop-down list box.<br />
Options<br />
For printing the currently displayed category, click the Print button within the dialog<br />
box.<br />
Print<br />
Select one command or select multiple commands while pressing the Ctrl key. To copy<br />
to clipboard, click the Copy button within the dialog box.<br />
Copy to Clipboard<br />
450
<strong>Definiens</strong> <strong>Developer</strong> 7 - User Guide<br />
13 User Interface Elements<br />
13.3.46 Image Layer Histograms<br />
See related instructional section.<br />
13.3.47 Image Layer Weights<br />
For selected algorithms you can define the weighting of image layers. The weighting of<br />
thematic layers works similar.<br />
<br />
<br />
<br />
Check Image Layer<br />
Histograms on page 102<br />
Image Layer Weighting<br />
on page 340<br />
Use a Thematic Layer for<br />
Segmentation on<br />
page 290<br />
1. Open the Edit Process dialog box and select a relevant algorithm for example,<br />
multiresolution segmentation.<br />
2. In the Algorithm parameters area, expand the Image Layer weights list and set<br />
the weight of the image layers to be considered by the algorithm. You can use both<br />
of the following methods:<br />
• Select an image layer and edit the weight value placed inside the value field.<br />
• Select Image Layer weights and click the ellipsis button located inside the<br />
value field to open the Image Layer Weights dialog box.<br />
<br />
Create a Single Process<br />
on page 132<br />
(ellipsis button)<br />
Figure 374: Image Layer Weights dialog box.<br />
3. Select an image layer in the list. To select multiple image layers press Ctrl.<br />
4. Enter a new weight in the New value text box and click Apply.<br />
Options<br />
5. Click the Calculate Stddev button to check the image layer dynamics. The<br />
calculated standard deviations of the image layer values for each single image layer<br />
are listed in the Stddev. column.<br />
6. To search for a specific layer, type the class name into the Find text box.<br />
13.3.48 Image Object Information<br />
See related instructional section.<br />
<br />
Investigate Single<br />
Image Objects by Using<br />
the Image Object<br />
Information on page 174<br />
451
<strong>Definiens</strong> <strong>Developer</strong> 7 - User Guide<br />
13 User Interface Elements<br />
13.3.49 Image Object Table<br />
See related instructional section.<br />
13.3.50 Import Image Layers<br />
Two different Import Image Layers dialog boxes can open. Select one or more image<br />
files to import their image layers to a project.<br />
<br />
Compare Multiple<br />
Image Objects by Using<br />
the Image Object Table<br />
on page 178<br />
Figure 375: Import Image Layers dialog box.<br />
Figure 376: Import Image Layers dialog box for archive files.<br />
See related instructional sections.<br />
13.3.51 Import Scenes<br />
See related instructional section.<br />
13.3.52 Insert Expression<br />
See related instructional section.<br />
13.3.53 Layer Properties<br />
The Layer Properties dialog box is used to edit an layer alias for a selected layer.<br />
1. To open the Layer Properties dialog box, do one of the following:<br />
<br />
<br />
<br />
<br />
<br />
<br />
Create a New Project on<br />
page 44<br />
Create a New Project<br />
Within a Workspace on<br />
page 89<br />
Open a Separate Project<br />
on page 43<br />
Import Scenes to a<br />
Workspace on page 59<br />
Insert an Expression on<br />
page 246<br />
About Layer Aliases on<br />
page 54<br />
452
<strong>Definiens</strong> <strong>Developer</strong> 7 - User Guide<br />
13 User Interface Elements<br />
• Create a new project.<br />
• Modify an existing project.<br />
The Create Project or Modify Project dialog box opens.<br />
2. After importing layers, double-click or right-click an layer and choose Edit. The<br />
Layer Properties dialog box opens.<br />
<br />
<br />
Create a New Project on<br />
page 44<br />
Modify a Project on<br />
page 54<br />
Figure 377: Layer Properties dialog box<br />
3. Edit the Layer Alias `.<br />
Edit the geocoding information. The following information can be included:<br />
• X-coordinate of the lower left corner of the image<br />
• Y-coordinate of the lower left corner of the image<br />
• Geometric resolution<br />
• Geocoding of the specified layer<br />
4. Confirm with OK a to return to the superordinate dialog.<br />
13.3.54 Legend<br />
See related instructional section.<br />
13.3.55 Manage Customized Features<br />
See the related instructional section.<br />
13.3.56 Manage Layer Aliases<br />
Edit layer aliases to avoid loading conflicts concerning the names of the image layers or<br />
thematic layers.<br />
1. To open the Manage Layer Aliases dialog box, choose in the main menu bar one<br />
of the following:<br />
• Process > Manage Aliases > Image Layers Aliases<br />
• Process > Manage Aliases > Thematic Layers Aliases<br />
<br />
<br />
<br />
<br />
View Legend of Classes<br />
on page 383<br />
Create Customized<br />
Features on page 269<br />
About Layer Aliases on<br />
page 54<br />
Load a Process on<br />
page 144<br />
453
<strong>Definiens</strong> <strong>Developer</strong> 7 - User Guide<br />
13 User Interface Elements<br />
Figure 378: Manage Layer Aliases dialog box.<br />
2. Select an layer alias in the left column. Do one of the following:<br />
• To add a layer alias, edit the Alias text field and press the Add button.<br />
• To remove a layer alias, press the Remove button.<br />
• To rename the layer alias edit the Alias text field and press the Rename<br />
button.<br />
• Click the drop-down arrow in the right column and select an layer to assign it<br />
to the selected layer alias in the left column.<br />
3. To confirm press OK.<br />
13.3.57 Manage Parameter Sets<br />
See related instructional section.<br />
13.3.58 Manage Variables<br />
See the related instructional section.<br />
13.3.59 Membership Function<br />
See related instructional section.<br />
13.3.60 Membership Function Parameters<br />
See the related instructional section.<br />
13.3.61 Message Console<br />
The Message Console display box shows warnings or instructive messages.<br />
• The Message Console will automatically come up whenever an operation<br />
cannot be executed. There are four types of messages:<br />
• Information messages are shown in green.<br />
<br />
<br />
<br />
<br />
Create a Parameter Set<br />
on page 266<br />
Create a Variable on<br />
page 258<br />
Use Membership<br />
Functions for<br />
Classification on page 213<br />
Edit Membership<br />
Function Parameters on<br />
page 217<br />
454
<strong>Definiens</strong> <strong>Developer</strong> 7 - User Guide<br />
13 User Interface Elements<br />
• Messages that need user interactions are marked in grey.<br />
• Warning messages are shown in yellow.<br />
• Error messages that immediately stop the process execution are shown in red.<br />
1. To open choose View > Message Console on the main menu bar.<br />
Figure 379: Message Console display box<br />
The left column shows the <strong>Definiens</strong> software environment which prompted the<br />
message. The right column displays the output message and - if any - the last user<br />
interaction.<br />
2. To clear the Message Console right-click the window and choose Clean Console.<br />
Message Boxes<br />
If you prefer to see a message box instead of the Message Console display box, proceed<br />
as follows:<br />
1. Choose Tools > Options on the main menu bar.<br />
2. Go to the General group and set Show warnings as message box to Yes.<br />
Figure 380: Message box<br />
Messages that are displayed in message boxes are additionally listed in the Message<br />
Console. Thus you can retrace a sequence of messages.<br />
13.3.62 Metadata Conversion<br />
See related instructional section.<br />
13.3.63 Modify Project<br />
See related instructional section.<br />
<br />
<br />
Convert Metadata to<br />
Provide it to the Feature<br />
Tree on page 52<br />
Modify a Project on<br />
page 54<br />
455
<strong>Definiens</strong> <strong>Developer</strong> 7 - User Guide<br />
13 User Interface Elements<br />
13.3.64 Options<br />
The Options dialog box allows several optional settings concerning:<br />
• General<br />
• Display<br />
• Manual Editing<br />
• Output Format<br />
• <strong>Developer</strong><br />
• Unit Handling<br />
• Miscellaneous<br />
• Engine<br />
• Project Settings<br />
1. To open choose Tools > Options on the menu bar.<br />
2. Click in the right column to change settings. The default values are listed first.<br />
3. Confirm with OK.<br />
Tip<br />
The following settings can be changed by using the set rule set options algorithm:<br />
Distance calculation<br />
Resampling Method<br />
Evaluate conditions on undefined Features as 0.<br />
Reference Book<br />
Options<br />
General<br />
Show warnings as message box<br />
Ask on closing project for saving<br />
project or rule set<br />
Save rule set minimized<br />
Settings<br />
Yes: Default. Messages are displayed in a message box<br />
and additionally listed in the Message Console.<br />
No: Messages are displayed in the Message Console<br />
where a sequence of messages can be retraced.<br />
Yes: Default. Opens a message box to prompt saving<br />
before closing.<br />
No: Closes without asking for saving.<br />
No: Default. Does not saves features with the rule set.<br />
Yes: Saves the features used in the Image Object<br />
Information windows with the rule set.<br />
Automatically reload last project No: Starts with a blank project view when opening<br />
<strong>Definiens</strong> <strong>Developer</strong>.<br />
Yes: Useful if working with the same project over several<br />
sessions.<br />
Message Console on<br />
page 454<br />
Open a Separate Project on<br />
page 43<br />
456
<strong>Definiens</strong> <strong>Developer</strong> 7 - User Guide<br />
13 User Interface Elements<br />
Options<br />
Display<br />
Annotation always available<br />
Default image equalization<br />
Display scale with<br />
Import magnification if<br />
undefined<br />
Display Scale Bar<br />
Settings<br />
No: The Annotation feature is not available for all image<br />
objects.<br />
Yes: The Annotation feature is available for all image<br />
objects.<br />
Select the default equalization method of the scene<br />
display in the project view. The Options dialog box allows<br />
several optional settings concerning:<br />
Linear<br />
None<br />
Standard deviation<br />
Gamma correction<br />
Histogram<br />
Manual<br />
Select a type of scaling mode used for displaying scale<br />
values and calculating rescaling operations.<br />
Auto: Automatic setting dependent on the image data.<br />
Unit (m/pxl): Resolution expressed in meters per pixel,<br />
for example, 40 m/pxl.<br />
Magnification: Magnification factor used similar as in<br />
microscopy, for example, 40x.<br />
Percent: Relation of the scale to the source scene scale,<br />
for example, 40%.<br />
Pixels: Relation of pixels to the original scene pixels, for<br />
example, 1:20 pxl/pxl.<br />
Select a magnification used for new scenes only in cases<br />
where the image data has no default magnification<br />
defined. Default: 20x<br />
Choose whether to display the scale bar in the project<br />
view by default.<br />
Edit the Image Layer<br />
Mixing on page 97<br />
About Scales on page 49<br />
View a Scale Bar on<br />
page 107<br />
Scale Bar default Position Choose where to display the scale bar by default. See above.<br />
Instant Render Update on Slider<br />
Manual Editing<br />
Snapping tolerance [pxl]<br />
Include objects on selection<br />
polygon outline<br />
Output Format<br />
CSV<br />
Decimal separator for CSV file<br />
export<br />
Column delimiter for CSV file<br />
export<br />
Reports<br />
Choose whether to update the rendering of the<br />
Transparency Slider instantly.<br />
No: The view is updated only after the slider control is<br />
released or after it has been inactive for one second.<br />
Yes: The view is updated instantly as the slider control is<br />
moved.<br />
Set the snapping tolerance for manual image object<br />
selection and editing. Default: 2<br />
Yes: Includes all image objects that touch the selection<br />
polygon outline.<br />
No: Only includes image objects that are completely<br />
within the selection polygon.<br />
. : Uses period as decimal separator.<br />
; : Uses semicolon as column delimiter.<br />
Adjust Classification<br />
Transparency on page 110<br />
Cut an Object Manually on<br />
page 398<br />
Manual Editing on page 394<br />
457
<strong>Definiens</strong> <strong>Developer</strong> 7 - User Guide<br />
13 User Interface Elements<br />
Options<br />
Date format for reports<br />
<strong>Developer</strong><br />
Load Extension Algorithms<br />
Keep Rule set on closing Project<br />
Process Editing<br />
Settings<br />
DD.MM.YYYY or MM/DD/YYYY Select or edit the<br />
notation of dates used for exporting reports.<br />
No: Deactivate algorithms created with the <strong>Definiens</strong> SDK<br />
(Software Development Kit).<br />
Yes: Activate algorithms created with the <strong>Definiens</strong> SDK.<br />
Yes: Keeps current rule set when closing a project. Helpful<br />
for developing on multiple projects.<br />
No: Removes current rule set from the Process Tree<br />
window when closing a project.<br />
Ask: Opens a message box when closing.<br />
Always do profiling<br />
Action for double-click on a<br />
process<br />
Switch to classification view after<br />
process execution<br />
Switch off comments in process<br />
tree<br />
Yes: Always uses time measurement of processes<br />
execution to control the process performance.<br />
No: Does not uses time measurement of processes.<br />
Edit: Opens the Edit Process dialog box.<br />
Execute: Executes the process immediately.<br />
Yes: Shows the classification result in the project view<br />
window after executing a process.<br />
No: Current project view does not change.<br />
No: Comments in process tree are active.<br />
Yes: No comments in process tree.<br />
Ask before deleting current level Yes: Uses Delete Level dialog box for deletion of image<br />
objects levels.<br />
No: Delete image objects levels without reconfirmation.<br />
(Recommended for advanced users only.)<br />
Undo<br />
View Classification on<br />
page 109<br />
Name the Process on<br />
page 139<br />
Delete Image Object Level<br />
on page 197<br />
Enable undo for process editing<br />
operations<br />
Min. number of operation items<br />
available for undo (priority)<br />
Max. amount of memory allowed<br />
for operation items (MB)<br />
Sample Brush<br />
Replace existing samples<br />
Exclude objects that are already<br />
classified as samples<br />
Yes: Enable undo function to go backward or forward in<br />
the operation's history.<br />
No: Disable undo to minimize memory usage.<br />
5 Default. Minimum number of operation items available<br />
for undo. Additional items can be deleted if maximum<br />
memory is not exceeded as defined in Max. amount of<br />
memory allowed for undo stack (MB) below.<br />
25 Assign a maximum of memory allowed for undo<br />
items. However, a minimum number of operation items<br />
will be available as defined in Min. length of undo stack<br />
above.<br />
Yes: Replace samples that have already been selected<br />
when the sample brush is reapplied.<br />
No: Do not replace samples when the sample brush is<br />
reapplied.<br />
No: Applying the sample brush to classified objects will<br />
reclassify them according to the current sample brush.<br />
Yes: Applying the sample brush to classified objects will<br />
not reclassify them.<br />
Undo Process Editing<br />
Operations on page 139<br />
See above.<br />
See above.<br />
458
<strong>Definiens</strong> <strong>Developer</strong> 7 - User Guide<br />
13 User Interface Elements<br />
Options<br />
Unit Handling<br />
Initialize unit conversion from<br />
input files<br />
Miscellaneous<br />
Automatically send crash report<br />
to <strong>Definiens</strong><br />
Engine<br />
Raster data access<br />
Project Settings<br />
Distance Calculation<br />
Current resampling method<br />
Evaluate conditions on<br />
undefined Features as 0<br />
Polygons Base polygon<br />
threshold<br />
Polygons Shape polygon<br />
threshold<br />
Polygons remove slivers<br />
Settings<br />
Used for image files with geocoding information.<br />
Yes: Use the unit in the image file.<br />
No: Ignore the unit in the image file and use the last<br />
settings selected in the Create Projects dialog box.<br />
No: Default. Does not send crash report.<br />
Yes: Sends crash report supporting <strong>Definiens</strong> in<br />
improving products.<br />
Direct: Accesses image data directly where they are<br />
located.<br />
Internal copy: Creates an internal copy of the image and<br />
accesses data from there.<br />
Displays the distance calculation set using the set rule set<br />
options algorithm.<br />
Displays the resampling method set using the set rule<br />
set options algorithm.<br />
Displays the value set in the set rule set options<br />
algorithm for the Evaluate conditions on undefined<br />
Features as 0 parameter.<br />
Displays the degree of abstraction for the base polygons<br />
set in the set rule set options algorithm.<br />
Displays the degree of abstraction for the shape polygons<br />
set in the set rule set options algorithm.<br />
Displays the setting for removal of slivers from the set<br />
rule set options algorithm.<br />
Create a New Project on<br />
page 44<br />
Reference Handbook<br />
Reference Handbook<br />
Reference Handbook<br />
Reference Handbook<br />
Reference Handbook<br />
Reference Handbook<br />
13.3.65 Pan Window<br />
See related instructional section.<br />
Pan Window on page 106<br />
13.3.66 Plate View<br />
See the related instructional section.<br />
13.3.67 Process Profiler<br />
See related instructional section.<br />
<br />
<br />
<br />
Manage Data in the<br />
Plate View on page 91<br />
View Results in the<br />
Plate View on page 387<br />
Improve the Processing<br />
Performance on page 152<br />
459
<strong>Definiens</strong> <strong>Developer</strong> 7 - User Guide<br />
13 User Interface Elements<br />
13.3.68 Process Tree<br />
See related instructional section.<br />
13.3.69 Project History<br />
See related instructional section.<br />
13.3.70 Rollback All Changes<br />
See related instructional section.<br />
13.3.71 Sample Editor<br />
See the related instructional section.<br />
13.3.72 Sample Selection Information<br />
See related instructional section.<br />
<br />
<br />
<br />
<br />
<br />
Organize a Process<br />
Sequence on page 141<br />
Inspect the History of a<br />
Project on page 87<br />
Rollback All Changes of<br />
Projects on page 88<br />
Work with the Sample<br />
Editor on page 226<br />
Assess the Quality of<br />
Samples on page 230<br />
13.3.73 Select Classes<br />
Select available classes.<br />
This dialog box is used to select specific classes in the context of different dialogs. As this<br />
dialog box appears in the context of different dialogs, the window title bar may vary, but<br />
functionality remains the same. The window title bar may vary, but functionality is the<br />
same.<br />
Similarly:<br />
· Apply Standard Nearest Neighbor to<br />
Classes<br />
· Select Classes for Shape Export<br />
· Select Classes for Statistics<br />
· Select Classes to Delete<br />
Figure 381: Select Classes for [function] dialog box.<br />
460
<strong>Definiens</strong> <strong>Developer</strong> 7 - User Guide<br />
13 User Interface Elements<br />
• Available Classes: To switch to Selected Classes select the classes individually by<br />
clicking them or using the move ALL--->> button. With a right click it is possible to<br />
select a parent class including all child classes.<br />
• Selected Classes: To deselect the classes individually double-clicking them or using<br />
the respective move
<strong>Definiens</strong> <strong>Developer</strong> 7 - User Guide<br />
13 User Interface Elements<br />
Context Menu Options<br />
To display available context menu commands, right-click a feature.<br />
Note<br />
Only the available context menu options applicable to the selected feature will be<br />
displayed. They differ according to the selected feature and by different products.<br />
Select Features<br />
Context menu commands<br />
Display in Image Object<br />
Information<br />
Edit<br />
Find<br />
Delete<br />
Create<br />
Create for All related items<br />
Usage<br />
Deselect to remove the feature.<br />
Open the Edit [feature] dialog box with the same named as<br />
the feature. For example, if a feature from within the<br />
Standard Deviation feature tree grouping is selected, the<br />
Standard Deviation editing dialog box will open. It is<br />
used for editing parameter values of a feature.<br />
In cases you select Edit or Create for a customized feature,<br />
you commonly activate the advanced Edit Customized<br />
Feature dialog box.<br />
Open the Find and Replace window. You may then<br />
substitute a created feature with another.<br />
Delete the feature completely.<br />
Opens a create dialog box, which is named after the<br />
[Feature].<br />
Create new features within the Feature View feature tree<br />
for all related items.<br />
Investigate Single Image<br />
Objects by Using the<br />
Image Object Information<br />
on page 174<br />
Find and Replace Rule Set<br />
Items on page 146<br />
Create New Features on<br />
page 170<br />
Manage Variables Open the Manage Variables dialog box. Manage Variables on<br />
page 261<br />
Manage Customized Features Open the Manage Customized Features dialog box. Create Customized<br />
Features on page 269<br />
Save<br />
Load<br />
Edit Unit<br />
Update Range<br />
Save feature as .duf file.<br />
Import saved customized features from .duf files.<br />
Open the Select Unit dialog box. You change the feature<br />
unit if available. The unit of a feature is displayed after its<br />
value in the feature tree.<br />
Not available for variables.<br />
Display a feature as grayscale outlines.<br />
If the checkbox on the lower bar is selected, the complete<br />
range of the feature values are displayed within the range<br />
boxes.<br />
Not available for variables.<br />
Investigate Threshold<br />
Values of a Feature on<br />
page 181<br />
462
<strong>Definiens</strong> <strong>Developer</strong> 7 - User Guide<br />
13 User Interface Elements<br />
13.3.75 Select Single Feature<br />
Select a single feature from the feature list.<br />
The dialog box is available in different dialog boxes, such as Edit Process, 2D Feature<br />
Space Plot or Class Description. The window title bar may vary.<br />
1. To select a feature from this feature list, double-click it or select it and click OK.<br />
2. Depending upon which dialog box you opened, there may be the option of<br />
checking the box Invert expression. If selected, the inserted Membership<br />
Function will be added within the Class Description dialog box with the prefix not<br />
before the feature name.<br />
Similar to:<br />
· Select Feature for...<br />
· Insert Expression<br />
Define the Image Object<br />
Domain on page 135<br />
Analyze the Correlation<br />
of Two Features by<br />
Using the 2D Feature<br />
Space Plot on page 189<br />
Insert an Expression on<br />
page 246<br />
Context Menu Options<br />
To display available context menu commands, right-click a feature.<br />
Note<br />
Only the available context menu options applicable to the selected feature will be<br />
displayed. They differ according to the selected feature and by different products.<br />
Select Features<br />
Context menu commands<br />
Display in Image Object<br />
Information<br />
Edit<br />
Find<br />
Delete<br />
Create<br />
Create for All related items<br />
Usage<br />
Deselect to remove the feature.<br />
Open the Edit [feature] dialog box with the same named as<br />
the feature. For example, if a feature from within the<br />
Standard Deviation feature tree grouping is selected, the<br />
Standard Deviation editing dialog box will open. It is<br />
used for editing parameter values of a feature.<br />
In cases you select Edit or Create for a customized feature,<br />
you commonly activate the advanced Edit Customized<br />
Feature dialog box.<br />
Open the Find and Replace window. You may then<br />
substitute a created feature with another.<br />
Delete the feature completely.<br />
Opens a create dialog box, which is named after the<br />
[Feature].<br />
Create new features within the Feature View feature tree<br />
for all related items.<br />
Investigate Single Image<br />
Objects by Using the<br />
Image Object Information<br />
on page 174<br />
Find and Replace Rule Set<br />
Items on page 146<br />
Create New Features on<br />
page 170<br />
Manage Variables Open the Manage Variables dialog box. Manage Variables on<br />
page 261<br />
Manage Customized Features Open the Manage Customized Features dialog box. Create Customized<br />
Features on page 269<br />
463
<strong>Definiens</strong> <strong>Developer</strong> 7 - User Guide<br />
13 User Interface Elements<br />
Save<br />
Load<br />
Edit Unit<br />
Update Range<br />
Save feature as .duf file.<br />
Import saved customized features from .duf files.<br />
Open the Select Unit dialog box. You change the feature<br />
unit if available. The unit of a feature is displayed after its<br />
value in the feature tree.<br />
Not available for variables.<br />
Display a feature as grayscale outlines.<br />
If the checkbox on the lower bar is selected, the complete<br />
range of the feature values are displayed within the range<br />
boxes.<br />
Not available for variables.<br />
Investigate Threshold<br />
Values of a Feature on<br />
page 181<br />
13.3.76 Select Variable for Parameter Set<br />
See related section.<br />
<br />
Select Features on<br />
page 461<br />
13.3.77 Set Nearest Neighbor Function Slope<br />
See the related instructional section.<br />
13.3.78 Snippets<br />
See the related instructional section.<br />
<br />
<br />
Set Nearest Neighbor<br />
Function Slope on<br />
page 237<br />
Reuse Process Snippets<br />
on page 148<br />
13.3.79 Start Analysis Job<br />
See related instructional section.<br />
<br />
Start Automated Image<br />
Analysis on page 365<br />
13.3.80 Stitch Tile Results<br />
See related instructional section.<br />
<br />
Stitch Tile Results on<br />
page 380<br />
13.3.81 Subset Selection<br />
The Subset Selection dialog box is used to define a subset of the image to be analyzed.<br />
Note<br />
Project subset selections on projects that already have been analyzed does not<br />
display the classification results.<br />
Within the Modify Project dialog box, subset selection is deactivated on projects that<br />
already have been analyzed.<br />
1. To open the Subset Selection dialog box, do one of the following:<br />
464
<strong>Definiens</strong> <strong>Developer</strong> 7 - User Guide<br />
13 User Interface Elements<br />
• Create a new project.<br />
• Modify an existing project.<br />
• Open a workspace, Right-click a project and choose Open Subset on the<br />
context menu.<br />
The Create Project or the Modify Project dialog box opens.<br />
2. After importing image layers press the Subset Selection button. The Subset<br />
Selection dialog box opens.<br />
<br />
<br />
<br />
Create a New Project on<br />
page 44<br />
Modify a Project on<br />
page 54<br />
Open a Project from a<br />
Workspace on page 95<br />
Figure 384: Subset Selection dialog box.<br />
3. Click in the image ` and drag to select a subset area.<br />
4. Alternatively, you may enter the subset coordinates a. You can modify the<br />
coordinates by typing.<br />
5. Confirm with OK b.<br />
Options<br />
(Only available for creating and modifying projects.)<br />
6. You can clear the subset selection by clicking Clear Subset in the superordinate<br />
dialog box.<br />
d<br />
Displays the Resolution of the active image layer and the Subset size:<br />
• Minimum X displays the X-coordinate of the left edge of the subset.<br />
• Maximum X displays the X-coordinate of the right edge of the subset.<br />
• Minimum Y displays the Y-coordinate of the lower edge of the subset.<br />
• Maximum Y displays the Y-coordinate of the upper edge of the subset.<br />
e<br />
Change the displayed image layer. If you have inserted different layers, you can<br />
select the image layer to display.<br />
465
<strong>Definiens</strong> <strong>Developer</strong> 7 - User Guide<br />
13 User Interface Elements<br />
f<br />
Select Store subset in own files to store the subset to separate files. You can assign<br />
a new name to the subset files or accept their default name. If your data is<br />
georeferenced, activate the Use geocoding for subset to select the bounding<br />
coordinates based on the respective geographical coordinate system.<br />
13.3.82 System Info<br />
The System Info dialog box provides information about the hardware and software<br />
status of the machine as well as the memory usage of <strong>Definiens</strong> <strong>Developer</strong>.<br />
To open, choose Help > System Info from the main menu bar.<br />
13.3.83 Thematic Layer Attribute Table<br />
See related instructional section.<br />
13.3.84 User Information<br />
The User Information dialog box is used to include information about the author of the<br />
rule set.<br />
1. Choose File > User Information on the main menu bar. The User Information<br />
dialog box opens.<br />
2. Edit name, company, and copyright.<br />
3. Click OK to confirm. When a rule set is saved, the user information will be stored as<br />
a property of the rule set.<br />
<br />
View Thematic Layer<br />
Attributes on page 287<br />
13.3.85 View Settings<br />
The View Settings window is used to set the visualization method for displaying image<br />
objects and image layers.<br />
You have several options to view and to investigate your <strong>Definiens</strong> projects visually.<br />
Depending on the current workflow step of your image analysis task, you can use<br />
specific visualization methods enabling you to see what you are searching for.<br />
1. To open the View Settings window, choose View > View Settings from the main<br />
menu.<br />
The View Settings window consists of two panes.<br />
<br />
View Data in Projects on<br />
page 94<br />
Figure 385: View Settings window.<br />
2. On the left pane, click Mode _ to open a context menu. Several modes of coloring<br />
the image objects can be selected; alternatively, you can use the toolbar buttons as<br />
indicated:<br />
466
<strong>Definiens</strong> <strong>Developer</strong> 7 - User Guide<br />
13 User Interface Elements<br />
• Layer:<br />
In the Layer mode, the objects are displayed without a fill color. The layer<br />
information itself is visible. To apply this mode, choose Layer or the respective<br />
toolbar button. When using this setting, the increasing level of abstraction with<br />
increasing object size can be observed.<br />
• Samples:<br />
In the Samples mode, the sample objects are displayed in their class color; the<br />
remaining objects are colored according to the Layer settings.<br />
• Classification:<br />
To view the classification result, use the Classification mode. Unclassified<br />
objects are displayed according to the settings of the Edit Highlight Colors<br />
dialog box.<br />
View Layer<br />
View Samples<br />
View Classification<br />
• Classification Stability:<br />
Graphical output of the classification stability of image objects of a selected<br />
level showing the difference in membership values of the best and second best<br />
class. All classified image objects are colored in a smooth transition from red<br />
(small differences) via orange to green (high differences).<br />
• Best Classification Result:<br />
Graphical output of the best classification results for image objects of a<br />
selected level. All classified image objects are colored in a smooth transition<br />
from red (low membership values) via orange to green (high membership<br />
values).<br />
• Classification Membership:<br />
Graphical output of the best classification results for image objects of a<br />
selected level. All classified image objects are colored in a smooth transition<br />
from black (low membership values) via grey to white (high membership<br />
values).<br />
`<br />
Layer: Fixed setting on Image Data. The grayed-out TTA Mask option is not active.<br />
If thematic layers are used in the project, they can be selected to be displayed in the<br />
project view.<br />
a<br />
Image Data: Switch between pixel view and object mean view. When viewing a<br />
project, you can switch between two views:<br />
• Pixel View displays the image pixels. When the View Layer mode is selected,<br />
image objects are visible when selected by clicking on them.<br />
• Object Mean View displays a fill color, calculated from the mean value of the<br />
pixels of the image object.<br />
<br />
Pixel View or Object<br />
Mean View<br />
Select and Deselect<br />
Image Objects on<br />
page 115<br />
Figure 386: Sample project in Pixel View (left) and Object Mean View (right). The yellow outlines<br />
show a selected image object. (Image data courtesy of Ministry of Environmental Affairs of<br />
Sachsen-Anhalt, Germany.)<br />
b<br />
Double-click in the left pane of the View Settings to open the Edit Highlight<br />
Colors dialog box. Set the highlight colors and the display color of non-sample and<br />
unclassified objects.<br />
<br />
Edit Highlight Colors on<br />
page 448<br />
467
<strong>Definiens</strong> <strong>Developer</strong> 7 - User Guide<br />
13 User Interface Elements<br />
c<br />
Double-click in the right pane to open the Edit Image Layer Mixing dialog box.<br />
You can define a color composition for the display of image layers and set<br />
equalizing options. Use different visualizations without changing the image data.<br />
<br />
Edit the Image Layer<br />
Mixing on page 97<br />
13.3.86 Workspace Properties<br />
See related instructional sections.<br />
13.3.87 Workspace<br />
In the Workspace window, you manage your image analysis task and administrate all<br />
relevant data. Using the Workspace window, you control the workflow of automated<br />
image analysis.<br />
For detailed instructions, see the related instructional sections.<br />
<br />
<br />
<br />
<br />
<br />
<br />
<br />
<br />
<br />
<br />
<br />
Create a New Workspace<br />
on page 58<br />
Move a Workspace on<br />
page 84<br />
Create a New Workspace<br />
on page 58<br />
Import Scenes to a<br />
Workspace on page 59<br />
Save a Workspace on<br />
page 83<br />
Manage Projects in a<br />
Workspace on page 57<br />
View Data in Projects on<br />
page 94<br />
Start Automated Image<br />
Analysis on page 365<br />
Inspect the State of a<br />
Project on page 86<br />
Accept and Reject<br />
Results on page 394<br />
View Result Values in<br />
the Workspace on<br />
page 382<br />
468
<strong>Definiens</strong> <strong>Developer</strong> 7 - User Guide<br />
14 More Information About this<br />
Product<br />
14 More Information About this<br />
Product<br />
Contents in This Chapter<br />
About this Document 469<br />
Related Documents 472<br />
Help on the User Interface 474<br />
Support 475<br />
This chapter outlines information about this <strong>Definiens</strong> product provided by this guide,<br />
related documents, the user interface, and <strong>Definiens</strong> support.<br />
14.1 About this Document<br />
14.1.1 Information in this User Guide<br />
Within the Overview chapter you can learn how to get a quick start in using <strong>Definiens</strong><br />
<strong>Developer</strong>. In addition, the new functions of the current product version are listed with<br />
cross-references for easy access.<br />
The Basic Concepts chapter introduces important elementary terms.<br />
The Workflow chapter presents an overview of the basic operational sequence.<br />
The instructional chapters describe how to use the main functions to fulfill main tasks of<br />
image analysis with <strong>Definiens</strong> <strong>Developer</strong>. These instructions are sequenced according a<br />
basic workflow.<br />
Overview on page 11<br />
<br />
Basic Concepts on<br />
page 19<br />
Workflow on page 32<br />
Start <strong>Definiens</strong> Software<br />
on page 37<br />
Load and Manage Data<br />
on page 43<br />
View Data in Projects on<br />
page 94<br />
Three Chapters About<br />
Rule Set Development<br />
on page 123<br />
Process Data on page 363<br />
Examine Results on<br />
page 382<br />
Export Data on page 405<br />
The User Interface Elements chapter guides you through brief instructions for the<br />
following user interface elements:<br />
• Menus<br />
• Toolbars and command buttons<br />
• Dialog boxes and windows<br />
<br />
User Interface Elements<br />
on page 414<br />
469
<strong>Definiens</strong> <strong>Developer</strong> 7 - User Guide<br />
This More Information About this Product chapter outlines the set of user documents<br />
and further available information.<br />
The Glossary helps you with brief definitions of key words.<br />
14 More Information About this<br />
Product<br />
More Information About<br />
this Product on page 469<br />
Glossary<br />
. on page 476<br />
14.1.2 Access to this User Guide<br />
Before the installation, you can access this UserGuide.pdf file in the downloaded<br />
installation folders. If you have a <strong>Definiens</strong> installation CD, you can find it in the root<br />
directory. The path on the CD is …\UserGuide.pdf.<br />
After installation, you can choose one of the following:<br />
• Open the User Guide from the Start Menu. Click<br />
Start > All Programs > <strong>Definiens</strong> Current EII client (for example <strong>Developer</strong>, Architect,<br />
Analyst, Viewer) > User Documents > User Guide.<br />
• Choose Help > <strong>Definiens</strong> <strong>Developer</strong> Help on the main menu bar.<br />
• Press the function key F1 or choose Help > <strong>Developer</strong> Help on the main menu<br />
bar.<br />
• Consult the UserGuide.pdf in the installation directory. The default path is<br />
C:\Program Files\<strong>Definiens</strong> EII Client (for example, <strong>Developer</strong>, Architect, Analyst,<br />
Viewer), Version number<br />
\UserGuides\UserGuide.pdf.<br />
14.1.3 On Screen Reading with Adobe<br />
Acrobat Reader<br />
If you display this document on screen using Adobe Acrobat Reader, you can benefit<br />
from several linked references.<br />
Display a linking table of contents by clicking the navigation tab Bookmark on the left<br />
side of the Adobe Acrobat Reader.<br />
To search for a term of interest, use the Search function.<br />
For installation of Adobe Acrobat Reader, you can use the <strong>Definiens</strong> installation CD.<br />
Alternatively, you may download it for free on http://www.adobe.com.<br />
14.1.4 Notation<br />
Warnings<br />
Note or Caution<br />
A caution warns you to protect against possible damage.<br />
A note informs you about restrictions.<br />
470
<strong>Definiens</strong> <strong>Developer</strong> 7 - User Guide<br />
Command Buttons<br />
Most software commands are available by using both menu items and command<br />
buttons. Beside the description of the access to menu items, the respective command<br />
button is depicted in the margin.<br />
14 More Information About this<br />
Product<br />
Browse For Folder<br />
(example)<br />
Keyboard Shortcuts<br />
Default settings of keyboard shortcuts are denoted like this: Ctrl + S .<br />
Placeholders (Variables)<br />
Placeholders used as variables in file paths, or web addresses are noted in italics, for<br />
example, C:\Program Files\<strong>Definiens</strong> <strong>Developer</strong> Version<br />
number\UserGuides\UserGuide.pdf<br />
Cross References<br />
Cross References are indicated by an arrow.<br />
Figure Indicator Numbers<br />
` Figure indicator numbers are used to connect text passages to specific areas in<br />
graphics and vice versa.<br />
<br />
About this Document on<br />
page 469<br />
Additional Information<br />
Find Out More<br />
Additional information is offered in boxes headed Find Out More or Tip.<br />
Sample Images<br />
Because <strong>Definiens</strong> software is used in different industries this document contains<br />
medical images as well as satellite images as sample data.<br />
Process Symbols<br />
Process symbols are used in the Process Tree representing the used algorithm by a<br />
dedicated icon.<br />
Process Name<br />
Code<br />
Code is denoted as follows:<br />
Within code, comments are highlighted green.<br />
A code keyword is highlighted blue and bold.<br />
Notation of Rule Sets<br />
Rule set code is denoted as follows:<br />
471
<strong>Definiens</strong> <strong>Developer</strong> 7 - User Guide<br />
14 More Information About this<br />
Product<br />
Subroutine 1<br />
Process 1<br />
Process 2 (Parent Process)<br />
Process 2.1 (Child Process)<br />
Process 2.2 (Child Process)<br />
Process 2.3 (Child Process)<br />
Process 2.3.1 (Child Process)<br />
Process 3<br />
Process 4 (Parent Process)<br />
Process 4.1 (Child Process)<br />
Subroutine 2<br />
Process 1<br />
14.2 Related Documents<br />
This <strong>Definiens</strong> product comes with a set of user documents. This section lists and<br />
describes them.<br />
14.2.1 Release Notes<br />
Find information about new functions, known issues and late changes in the Release<br />
Notes.<br />
Do one of the following:<br />
• Before the installation, you can access Release Notes PDF files in the folders<br />
containing the installation files.<br />
• After installation, go to the installation directory. The default path is<br />
C:\Program Files\<strong>Definiens</strong>EII Client or product name, Version number<br />
\UserGuides\<strong>Definiens</strong> Release Notes.pdf.<br />
14.2.2 Installation Guide<br />
In the Installation Guide you can find all information about installation of <strong>Definiens</strong><br />
<strong>Developer</strong> and license handling.<br />
Before the installation, you can access the InstallationGuide.pdf file in the downloaded<br />
folder containing the installation files. If you have a <strong>Definiens</strong> installation DVD, you can<br />
find it in the root directory. The path on the DVD is<br />
…\InstallationGuide.pdf.<br />
After installation, you can choose one of the following:<br />
• Open the Installation Guide from the Start Menu. Click<br />
Start > All Programs > <strong>Definiens</strong> EII Client or product name > User Documents ><br />
Installation Guide.<br />
• Consult the InstallationGuide.pdf in the installation directory. The default path is<br />
C:\Program Files\<strong>Definiens</strong> EII Client or product name, Version number\UserGuides<br />
\InstallationGuide.pdf.<br />
<br />
Installation Guide<br />
472
<strong>Definiens</strong> <strong>Developer</strong> 7 - User Guide<br />
14.2.3 Reference Book<br />
The Reference Book lists detailed information about algorithms, features, and gives<br />
general reference information. For individual image analysis and rule set development<br />
you may keep a printout ready at hand.<br />
To access, you can choose one of the following:<br />
14 More Information About this<br />
Product<br />
<br />
Reference Book<br />
• Access the Reference Book from the Start Menu. Click<br />
Start > All Programs > <strong>Definiens</strong> <strong>Developer</strong> > User Documents > Reference<br />
Book.<br />
• Choose Help > Reference Book on the main menu bar.<br />
• Alternatively, go to the installation directory. The default path is<br />
C:\Program Files\<strong>Definiens</strong> <strong>Developer</strong> Version number\UserGuides<br />
\ReferenceBook.pdf..<br />
14.2.4 Tutorials and Guided Tours<br />
Tutorial Basic Knowledge<br />
To get a brief idea about the workflow of image analysis we recommend the Tutorial<br />
Basic Knowledge 1. Using sample data, you perform a very simple process sequence.<br />
Go to the folder Examples, which is installed in the <strong>Definiens</strong> <strong>Developer</strong> installation<br />
directory. The default path is<br />
C:\Program Files\<strong>Definiens</strong> <strong>Developer</strong> Version number\Examples\<br />
TutorialBasicKnowledge1.<br />
<br />
Get a Quick Start on<br />
page 14<br />
Guided Tour Mapping Impervious Surface<br />
The guided tour Mapping Impervious Surface presenting a geographic example of<br />
image analysis. It includes sample data to follow in practice. This guided tour focuses on<br />
the basic steps involved in developing a rule set using <strong>Definiens</strong> <strong>Developer</strong> and<br />
submitting a set of images for batch processing.<br />
Guided tours are installed separately. Consult the Installation Guide for details.<br />
<br />
Installation Guide on<br />
page 472<br />
14.2.5 <strong>Definiens</strong> Application and Extension<br />
User Guides<br />
User guides of applications products like <strong>Definiens</strong> Cellenger or extension products like<br />
<strong>Definiens</strong> Data Management provide product specific instructions and reference<br />
information.<br />
If application or extension functionality are available you can access the corresponding<br />
user guide by one of the following:<br />
<br />
Start <strong>Definiens</strong> Software<br />
on page 37<br />
473
<strong>Definiens</strong> <strong>Developer</strong> 7 - User Guide<br />
14 More Information About this<br />
Product<br />
• Open the corresponding User Guide from the Start Menu. Click<br />
Start > All Programs > <strong>Definiens</strong> Current EII client (for example, <strong>Developer</strong>, Architect,<br />
Analyst, Viewer) > User Documents > Product User Guide.<br />
• Choose Help > Product Help on the main menu bar.<br />
• Consult the Product UserGuide.pdf in the installation directory. The default path is<br />
C:\Program Files\<strong>Definiens</strong> EII Client (for example <strong>Developer</strong>, Architect, Analyst,<br />
Viewer), Version number\UserGuides<br />
\Product UserGuide.pdf.<br />
14.2.6 SDK User Guides and References<br />
The software development kit (SDK) of <strong>Definiens</strong> <strong>Developer</strong> includes three application<br />
programming interfaces (API). Each API comes with a user guide document (.pdf) and a<br />
reference help file (.chm).<br />
After installation of the software development kit (SDK), you find them in the help folder<br />
of the corresponding API directory under the default path:<br />
C:\Program Files\<strong>Definiens</strong> <strong>Developer</strong> Version number\SDK\<br />
<br />
About the Software<br />
Development Kit (SDK)<br />
on page 18<br />
• Engine API<br />
• Data I/O API<br />
• Automation API<br />
.\Engine\Help<br />
\EngineAPI_UserGuide.pdf<br />
.\Engine\Help<br />
\EngineAPI _Help.chm<br />
.\DataIO\Help<br />
\DataIOAPI_UserGuide.pdf<br />
.\DataIO\Help<br />
\DataIOAPI _Help.chm<br />
.\Automation\Help<br />
\AutomationAPI_UserGuide<br />
.pdf<br />
.\Automation\Help<br />
\AutomationAPI _Help.chm<br />
14.3 Help on the User Interface<br />
14.3.1 Tool Tips<br />
The user interface displays tool tips for all command buttons on the tool bars.<br />
Go with the pointer to a command button for an instant and the screen tip will appear.<br />
Note<br />
If no tool tip is highlighted, check the customization options.<br />
Customize on page 443<br />
474
<strong>Definiens</strong> <strong>Developer</strong> 7 - User Guide<br />
14.3.2 Context-Sensitive Help<br />
Many dialog boxes can display context-sensitive Help providing information about<br />
dialog box elements.<br />
1. If available, click the question mark in the upper right corner of a dialog box. A<br />
question mark is added to the pointer.<br />
2. Go with the Help pointer to the dialog box element of interest and click it. A pop-up<br />
dialog box will display instructional information.<br />
14 More Information About this<br />
Product<br />
Context-sensitive Help<br />
Help pointer<br />
14.3.3 Help Keyboard<br />
Intermediate users may use the Help Keyboard, which provides very brief descriptions<br />
of all commands. Choose Help > Help Keyboard on the menu bar.<br />
14.4 Support<br />
Feel free to contact us via internet form on the website<br />
http://www.definiens.com/support/index.htm.<br />
475
<strong>Definiens</strong> <strong>Developer</strong> 7 - User Guide<br />
15 Glossary<br />
15 Glossary<br />
.<br />
.<br />
(This glossary section lists file format extensions following the period, for example .txt<br />
for text documents.)<br />
.Csv File<br />
Comma-separated value file. List file that can be opened with most spreadsheet<br />
applications like Microsoft® Excel.<br />
.Dax file<br />
A solution file.<br />
.Dbf File<br />
A dBase file used for storing attribute data of shapefiles.<br />
.Dcp File<br />
A process file.<br />
.Dkb File<br />
A class hierarchy file.<br />
.Dlx file<br />
An action library file.<br />
.Dpj File<br />
A workspace file.<br />
.Dpm File<br />
A workspace information file.<br />
.Dpr File<br />
A .dpr file or project file contains all information about the saved image analysis project<br />
beside the image files. Image files are referenced by the .dpr file.<br />
Solution on page 492<br />
Shapefile on page 492<br />
Process on page 489<br />
<br />
Class Hierarchy on<br />
page 479<br />
Action on page 477<br />
Workspace on page 493<br />
Workspace on page 493<br />
Project on page 489<br />
476
<strong>Definiens</strong> <strong>Developer</strong> 7 - User Guide<br />
15 Glossary<br />
.Dps File<br />
A workspace settings file.<br />
.Duf File<br />
A <strong>Definiens</strong> feature file.<br />
.Psf file<br />
A parameter set file used for both storing parameter sets and calibrations.<br />
.Shp File<br />
A shapefile.<br />
Workspace on page 493<br />
Feature on page 482<br />
Parameter Set on<br />
page 488<br />
Calibration on page 478<br />
Shapefile on page 492<br />
A<br />
Abstract Class<br />
An abstract class is an active class which is not used to classify image objects directly. In<br />
the internal logic of the inheritance hierarchy, any class that has applicable child classes<br />
is defined as an abstract class.<br />
Accuracy Assessment<br />
Methods to assess the quality of a classification.<br />
Action<br />
An action represents a predefined building block of an image analysis solution.<br />
Configured actions can perform different tasks like object detection, classification or<br />
export of results to file. Actions are sequenced and together they represent a ready-touse<br />
solution accomplishing the image analysis task.<br />
A configured action consists of a set of processes with defined parameters. Standard<br />
action definitions, which are just unconfigured actions, are provided in action libraries.<br />
The file name extension of action libraries is .dlx.<br />
Active Class<br />
If a class is set inactive, it will be ignored during the classification process.<br />
Additive Color<br />
See related entry.<br />
Alias<br />
An alias is a pseudonym which can be assigned to an object like an image layer, an<br />
thematic layer or an image object level to replace its standard name. Aliases are used to<br />
simplify identification and working with named objects.<br />
RGB on page 490<br />
Layer Alias on page 486<br />
477
<strong>Definiens</strong> <strong>Developer</strong> 7 - User Guide<br />
15 Glossary<br />
Analysis Engine Software<br />
Software component of the of the <strong>Definiens</strong> eCognition Node Software that executes<br />
rule sets on projects and retrieves results.<br />
B<br />
Brightness<br />
Sum of the mean values of the layers containing spectral information divided by their<br />
quantity computed for an image object.<br />
C<br />
Calibration<br />
A calibration stores General Settings properties of a solution as <strong>Definiens</strong> Parameter<br />
Set file with the extension .psf . Thus you can save and provide common settings for for<br />
example, common image readers as part of an application.<br />
Candidate<br />
Image objects some algorithm use during execution for modification of the seed image<br />
objects.<br />
Seed on page 491<br />
Child Class<br />
A child class is a class with a superior class, either in the inheritance or in the groups'<br />
hierarchy or both. Furthermore, it is used to differentiate a superior class, a so-called<br />
parent class. In the inheritance hierarchy, a child class inherits the class description from<br />
its parent class, whereas in the groups hierarchy child classes are grouped to a parent<br />
class of superior semantic meaning.<br />
Child Domain<br />
An image object domain defined by using one of the four local processing options:<br />
• Current Image Object<br />
• Neighbour objects<br />
Image Object Domain on<br />
page 484<br />
Child Process on page 478<br />
• Subobjects<br />
• Superobject<br />
A process that is set do run on a child domain is called a child process.<br />
Sometimes referred to as subdomain, but we recommend to avoid this term because it<br />
might be misleading.<br />
Child Process<br />
A process grouped on a level beneath a parent process within a process hierarchy. Its<br />
image object domain may be defined as a child domain.<br />
Parent Process on<br />
page 488<br />
Child Domain on page 478<br />
478
<strong>Definiens</strong> <strong>Developer</strong> 7 - User Guide<br />
15 Glossary<br />
Class<br />
A class is a category of image objects. It can both be used to simply label image objects<br />
or to describe its semantic meaning.<br />
Class Description<br />
The class description is an essential part of each class. In the class description, the<br />
characteristics of image objects are defined as a member of the respective class. This<br />
feature description is adjusted by means of membership expressions. In addition,<br />
general information like a class name or a class color is specified in the appropriate<br />
dialog.<br />
Class Hierarchy<br />
The class hierarchy is the knowledge base for the classification of image objects. It<br />
contains the sum of all classes with their specific class descriptions. The classes can be<br />
structured hierarchically and displayed in an inheritance hierarchy and a groups<br />
hierarchy.<br />
Class hierarchies can be saved to file. The file name extension of action libraries is .dkb.<br />
Class-Related Feature<br />
A feature that refers to the classification of other image objects. They take the actual<br />
classification of networked image objects into account in their evaluation process, for<br />
example, relations to neighbor objects, to subobjects and superobjects.<br />
Feature on page 482<br />
Classification<br />
Classification is a procedure that associates image objects with an appropriate class.<br />
Through the process of classification, each image object is assigned to a certain (or no)<br />
class and thus connected with the class hierarchy. The result of the classification is a<br />
network of classified image objects with concrete attributes, concrete relations to each<br />
other and concrete relations to the classes in the class hierarchy.<br />
Classification Stability<br />
The difference between the best and the second best class membership of an image<br />
object.<br />
Client<br />
See related entry.<br />
CNL<br />
See related entry.<br />
Cognition Network Language<br />
<strong>Definiens</strong> software provides a unique language for developing advanced image analysis<br />
algorithms. This Cognition Network Language (CNL) can be accessed easily by a wellstructured,<br />
easy to use click-and-drop user interface.<br />
The development of image analysis solutions is carried out interactively. The impact on<br />
the results of each development step can be immediately visualized and traced in the<br />
displayed image.<br />
<br />
<br />
<strong>Definiens</strong> Enterprise<br />
Image Intelligence<br />
Client on page 481<br />
Cognition Network<br />
Language on page 479<br />
479
<strong>Definiens</strong> <strong>Developer</strong> 7 - User Guide<br />
15 Glossary<br />
The developed rule sets transparently document the applied analysis strategy to ensure<br />
a reliable assessment of the strategy. This ensures a rapid development and optimization<br />
of the Cognition Network Language for powerful, robust and reliable solutions for your<br />
image analysis tasks.<br />
The developed rule sets can be saved for automated image analysis both in stand-alone<br />
and distributed environments using <strong>Definiens</strong> eCognition Server.<br />
Color Criterion<br />
The homogeneity criterion used by the multiresolution segmentation algorithm is<br />
comprised partly by homogeneity concerning the color (color criterion) and<br />
homogeneity concerning the shape (shape criterion) of the image objects to be merged.<br />
The color criterion minimizes the standard deviation calculated from the spectral values<br />
of an image object.<br />
<br />
Multiresolution<br />
Segmentation on<br />
page 487<br />
Compactness Criterion<br />
The shape criterion in the multiresolution segmentation algorithm is itself comprised of<br />
a smoothness criterion and a compactness criterion. In a raster the ideal compact form<br />
of an object is a square. The compactness criterion minimizes the deviation from the<br />
ideal compact form.<br />
<br />
Multiresolution<br />
Segmentation on<br />
page 487<br />
Connector<br />
A piece of software enabling <strong>Definiens</strong> software to transfer specific types of data from or<br />
to the environment. A connector describes file driver, data format, and structure<br />
required for data transmissions like import or export. A connector provides a pre-defined<br />
import template that can be selected when importing scenes.<br />
Context Menu<br />
A menu opening after a right-click.<br />
Conversion Table<br />
The conversion table defines the linkage between classes in the class hierarchy and<br />
classes from a TTA mask. It can be displayed using the Conversion Table dialog box.<br />
Coordinates<br />
Numbers defining positioning marks in images.<br />
Geocoding on page 483<br />
Customized Features<br />
Feature that can be suited to the needs of a specific image analysis task. New arithmetic<br />
and relational features can be created by the user.<br />
D<br />
Data Fusion<br />
See related entry.<br />
<br />
Multisource Data Fusion<br />
on page 487<br />
480
<strong>Definiens</strong> <strong>Developer</strong> 7 - User Guide<br />
15 Glossary<br />
<strong>Definiens</strong> Application<br />
A <strong>Definiens</strong> application can extend each of <strong>Definiens</strong> Enterprise Image Intelligence<br />
platform products providing industry- or user-specific ruleware and functions.<br />
<strong>Definiens</strong> applications enlarge the capabilities of both the <strong>Definiens</strong> Enterprise Image<br />
Intelligence (EII) Clients (<strong>Definiens</strong> <strong>Developer</strong>, Architect, Analyst, Viewer) and the<br />
processing environment <strong>Definiens</strong> eCognition Server.<br />
<strong>Definiens</strong> applications enable users of clients such as <strong>Definiens</strong> Architect to create<br />
ready-to-use solutions for their specific image analysis problems. Started with one of the<br />
<strong>Definiens</strong> Image Intelligence Clients, an application completes the client functionalities<br />
by using particular ruleware, controls, and workflows needed for industry- or userspecific<br />
tasks.<br />
<strong>Definiens</strong> eCognition Server<br />
A <strong>Definiens</strong> software package that provides a scalable, high-performance computing<br />
environment for distributed, high-throughput image analysis. It is the core component<br />
of the <strong>Definiens</strong> Enterprise Image Intelligence Suite.<br />
The <strong>Definiens</strong> eCognition Server software package commonly is set up on multiple<br />
computing facilities. This setup includes the <strong>Definiens</strong> License Server Software and a socalled<br />
<strong>Definiens</strong> eCognition Grid.<br />
The package of all <strong>Definiens</strong> server side software that is used within the <strong>Definiens</strong><br />
eCognition Grid including the <strong>Definiens</strong> License Server Software is called <strong>Definiens</strong><br />
eCognition Server.<br />
<strong>Definiens</strong> Enterprise Image Intelligence Client<br />
A piece of software that provides the different role-based user interfaces for the<br />
<strong>Definiens</strong> eCognition Server, which is the core component of the <strong>Definiens</strong> Enterprise<br />
Image Intelligence Suite. As a client, it accesses remote services from another piece of<br />
software, called a server.<br />
<br />
<strong>Definiens</strong> eCognition<br />
Server on page 481<br />
Diagonal Pixel Neighborhood<br />
One of two definitions of neighborhoods: plane 4-neighborhood and diagonal 8-<br />
neighborhood on a pixel raster. The diagonal neighborhood considers all 8 adjacent<br />
pixels surrounding a specific pixel to be neighbors.<br />
Digital Value<br />
Information contained within imported image object layers is processed and stored as<br />
digital information. The nature of these maybe visible color, IR/UV radiation, radar, or<br />
spatial. Each pixel or digital value is assigned an intensity, normally an integer.<br />
Grayscale images have a pixel value of 8-bit data value (range 0-255) or of 16-bit data<br />
value (range 0-655535).<br />
Color images may have 8-bit, 16-bit, 24-bit, or 30-bit colors. 24-bit colors are known as<br />
true colors which consist of three 8-bit pixels, representing red, green, and blue<br />
intensity.<br />
<br />
Color Criterion on<br />
page 480<br />
Domain<br />
See related entry.<br />
<br />
Image Object Domain on<br />
page 484<br />
481
<strong>Definiens</strong> <strong>Developer</strong> 7 - User Guide<br />
15 Glossary<br />
Driver<br />
A driver is a software component responsible for reading and writing data.<br />
The most common type of driver is the file driver, which is used to read and write a<br />
specific file format. For example, the FRM file driver supports the Incell 3000 proprietary<br />
image format. File drivers work in tandem with connectors to implement the required<br />
image import function on batches of data.<br />
Another type of driver is the metadata driver. Metadata drivers, can read and exchange<br />
metadata information from an external source and pass this through the engine for<br />
analysis. This metadata can be passed through and written to the analysis results. For<br />
example, a bar code of a cell biology plate that is used to organize or report on data can<br />
be passed through from the import to export steps.<br />
Connector on page 480<br />
E<br />
eCognition Server<br />
See <strong>Definiens</strong> eCognition Server.<br />
EII<br />
Enterprise Image Intelligence.<br />
Expression<br />
Expressions are used to build fuzzy or crisp class descriptions. They are distinguished as<br />
to features and terms, and serve different purposes such as the formulation of concepts<br />
and knowledge, acting as classifiers or performing logical operations on other<br />
expressions.<br />
<br />
<br />
<strong>Definiens</strong> eCognition<br />
Server on page 481<br />
<strong>Definiens</strong> Application on<br />
page 481<br />
F<br />
Feature<br />
An attribute that is a piece of information concerning an object, for example<br />
measurements, attached data or values. In <strong>Definiens</strong> software, such an attribute is called<br />
a feature.<br />
Features are used as source of information to define the inclusion-or-exclusion<br />
parameters when classifying image objects. Features are only readable, not writable.<br />
There are two major types of features:<br />
• Object features are related to image objects. Object features describe spectral,<br />
form, hierarchical, or other properties of an image object, for example its area.<br />
• Global features are not related to an individual image object, for example the<br />
number of image objects of a certain class.<br />
A feature can be saved as .duf file.<br />
Feature View<br />
A display function that visualizes feature values over the entire image view. It gives a<br />
visual overview of the properties of a specific feature.<br />
482
<strong>Definiens</strong> <strong>Developer</strong> 7 - User Guide<br />
15 Glossary<br />
Floating Point Number<br />
An approximate representation of a real number. It has been developed for the<br />
numerical calculations with a computer.<br />
Form Feature<br />
A feature that characterizes image objects by their shape.<br />
Feature on page 482<br />
Fuzzy Logic<br />
Fuzzy logic is a mathematical approach to quantifying uncertain statements. In<br />
<strong>Definiens</strong>, fuzzy logic is the formal basis of classification. The basic idea is to replace the<br />
two strict logical statements 0 ~ is not member of and 1 ~ is member of by the<br />
continuous membership range of [0...1] where 0 means does definitely not belong to<br />
and 1 means belongs fully to. By transferring each feature value into a fuzzy value<br />
between 0 and 1, fuzzy logic allows the transfer of features of very different dimensions<br />
into a uniform evaluation system. One important advantage of fuzzy logic classification<br />
is the possibility of including concepts and knowledge in class descriptions. Another is<br />
the full transparency of decisions: each single step of a class evaluation can be retraced<br />
in detail.<br />
G<br />
Geocoding<br />
Geocoding is the assignment of positioning marks in images by coordinates. The<br />
position marks serve as geographic identifiers. but geocoding is helpful for life sciences<br />
image analysis too. Typical examples include working with subsets, at multiple<br />
magnifications, or with thematic layers for transferring image analysis results.<br />
Geocoding information is automatically detected by <strong>Definiens</strong> <strong>Developer</strong> or can be<br />
entered manually. Images without geocodes create automatically a virtual coordinate<br />
system with 0/0 upper left and the unit of 1 pixel. For such images, geocoding<br />
represents the pixel coordinates instead of geographic coordinates.<br />
GIS<br />
Geographic information system is an integrated accumulation of information<br />
technology and geographic data for capturing, managing, analyzing, and displaying<br />
geographically referenced information.<br />
<br />
Thematic Layer on<br />
page 493<br />
Group Box<br />
A main area in a dialog box bordered by a thin line.<br />
Figure 387: Group box, here containing two Shift buttons.<br />
Groups<br />
The semantic groups' hierarchy is a hierarchy of classes, which is determined by<br />
semantic membership of classes. It can be edited in the Groups register tab of the Class<br />
Hierarchy window.<br />
483
<strong>Definiens</strong> <strong>Developer</strong> 7 - User Guide<br />
15 Glossary<br />
H<br />
Hierarchy Feature<br />
A feature characterizing an image object by its embedding in the image object<br />
hierarchy.<br />
Homogeneity Criterion<br />
In the multiresolution segmentation algorithm, the homogeneity criterion is used to<br />
determine which heterogeneity attributes of image objects are to be minimized as a<br />
result of a segmentation run. Three criteria are used to describe image object<br />
heterogeneities: color criterion, smoothness criterion, and compactness criterion. The<br />
smoothness and the compactness criteria are additionally summarized to the shape<br />
criterion. The composition of the entire homogeneity criterion based on the specific<br />
criteria can easily be defined by assigning weights to each of the specific criteria.<br />
<br />
<br />
Image Object Hierarchy<br />
on page 485<br />
Multiresolution<br />
Segmentation on<br />
page 487<br />
I<br />
Image<br />
A set of raster image data. An image consists of at least one image layer based on pixels.<br />
An image is stored as .tif, .bmp, .frm, or other raster file format.<br />
Within <strong>Definiens</strong> <strong>Developer</strong> images are represented by scenes.<br />
Scene on page 491<br />
Image Layer<br />
A layered part of an image, based on an array of pixels. An image consists of at least one<br />
image layer.<br />
Each image layer represents a type of information. The most common image layers are<br />
the Red, Green and Blue (RGB) image layers, but there are other image layer types, such<br />
as image layers with biomarkers used in life sciences or with Near Infrared (NIR) data<br />
used in remote sensing.<br />
<strong>Definiens</strong> <strong>Developer</strong> allows the import of image raster layers and thematic raster layers.<br />
In contrast to thematic layers, image layers contain continuous information, which<br />
means similar spectral intensity stands for similar meaning. In addition to spectral<br />
information, image layers can also contain a wide range of other information, for<br />
example, geographical elevation models.<br />
<br />
Thematic Layer on<br />
page 493<br />
Image Layer Mix<br />
For visualization purposes, <strong>Definiens</strong> <strong>Developer</strong> offers a variety of combinations in<br />
which image layers can be mixed for display. These can be defined in the Edit Layer<br />
Mixing dialog box.<br />
Image Object<br />
A group of connected pixels in a scene. Each image object represents a definite region in<br />
an image. Image objects can provide information about this definite image region.<br />
Image Object Domain<br />
The image object domain defines the region of interest on which an algorithm should be<br />
performed. The image object domain is defined by a structural description of the<br />
484
<strong>Definiens</strong> <strong>Developer</strong> 7 - User Guide<br />
15 Glossary<br />
corresponding subset. Examples for image object domains are the entire image, an<br />
image object level or all image objects of a given class.<br />
A image object domain is a set of image objects which can be unclassified or classified.<br />
Before any classification, the image object domain is a set of unclassified image objects.<br />
Some algorithms need a second image object domain to define a second set of objects.<br />
See Seed for further information.<br />
Image Object Hierarchy<br />
Two or more image object levels of an project build an image object hierarchy.<br />
The entirety of image objects is organized into a hierarchical network of image objects.<br />
Such a network includes of one or more image object levels, from fine resolution on<br />
lower image object levels to coarse resolution on higher image object levels. The image<br />
object hierarchy is bordered by the pixel level (of maximal resolution) and the entire<br />
image (of minimal resolution).<br />
Within the image object hierarchy, each image object is linked to its neighbors, its<br />
superobject, and its subobjects.<br />
On its superlevel, every image object has only one image object, the superobject. On the<br />
other hand an image object may have—but is not required to have—multiple<br />
subobjects.<br />
Image Object Level<br />
A layer of image objects within the image object hierarchy. It serves as an internal<br />
working area of the image analysis.<br />
Image Object Primitive<br />
A maximum sized group of neighbored pixels of defined characteristics. As the result of<br />
a segmentation image object primitives are basic unclassified image objects.<br />
Concerning further processing, image object primitives serve as both building blocks<br />
and information carrier.<br />
<br />
Image Object Hierarchy<br />
on page 485<br />
Image Reader<br />
A camera, instrument, image acquisition facility or other hardware facility that produces<br />
image data.<br />
Inheritance<br />
Inheritance is a general concept extensively used in object oriented software languages.<br />
In <strong>Definiens</strong>, inheritance plays a significant role in passing down class descriptions from<br />
parent classes to child classes. It can be edited in the Inheritance tab of the Class<br />
Hierarchy window.<br />
K<br />
Knowledge Base<br />
A collection of characteristic attributes (image object features) and rules (class hierarchy,<br />
classifications, and algorithms) utilized to perform an image analysis task.<br />
485
<strong>Definiens</strong> <strong>Developer</strong> 7 - User Guide<br />
15 Glossary<br />
L<br />
Layer<br />
See related entries.<br />
Layer Alias<br />
A layer alias is a name for an image layer or thematic layer that you can choose to<br />
replace the standard layer name. You can use a descriptive name for easier identification<br />
of an image layer or thematic layer.<br />
The basic function of layer aliases is to make the whole workflow more transparent and<br />
independent from the initial input data. Thus, when assigning and using layer aliases, all<br />
steps of your image analysis become more transferable. This is because all layer-sensitive<br />
operations and features optionally can refer to the layer aliases or to the layers<br />
themselves. So processes, classes and customized features become more independent<br />
and flexible.<br />
Image Layer on page 484<br />
Thematic Layer on<br />
page 493<br />
Layer Values<br />
Layer values evaluate the first and second statistical moments (mean and standard<br />
deviation) of an image object's pixel values and relationships to other image objects'<br />
pixel values in each image layer. Use them to describe image objects in terms of<br />
information derived from their spectral properties.<br />
Level<br />
See related entry.<br />
Image Object on page 484<br />
Logical Term<br />
Logical terms are used to combine and evaluate two or more expressions in a class<br />
description in terms of fuzzy logic. The following logical fuzzy operators are available:<br />
• and (min)<br />
• or (max)<br />
• and (*)<br />
• mean (arithm.)<br />
• mean (geo)<br />
M<br />
Magnification<br />
A specific scale mode representing a scaling factor of image enlargement as used in<br />
microscopy, for example 40x. Scenes of different magnification scales have different<br />
pixel resolutions.<br />
In contrast, the magnification zoom value represents a zoom factor used for display<br />
within the project view. The magnification zoom value does not affect the scale.<br />
<br />
Scale, Scaling on<br />
page 491<br />
486
<strong>Definiens</strong> <strong>Developer</strong> 7 - User Guide<br />
15 Glossary<br />
Membership Function<br />
Membership functions are a simple method to translate an arbitrary feature value into a<br />
membership degree between [0 ... 1], indicating the membership of a class.<br />
Multidimensional membership functions are used in the nearest neighbor classifier.<br />
Membership functions are especially suited to introduce existing knowledge or concepts<br />
into the classification.<br />
Metadata Conversion<br />
Preparation of a selection of available metadata provided by the feature tree. This allows<br />
the usage of metadata in ruleware development.<br />
Multiresolution Segmentation<br />
A basic procedure for largely knowledge-free and unsupervised segmentation of<br />
homogeneous image object primitives in any chosen resolution. It was developed to<br />
work even on highly textured image data.<br />
Multisource Data Fusion<br />
Data of different sources can be synchronized and brought into a meaningful<br />
relationship. This enables image objects resulting from a segmentation of one layer to<br />
be evaluated using information from another or several other image layers.<br />
N<br />
Nearest Neighbor<br />
Nearest neighbor (NN) classifies image objects in a given feature space based on given<br />
samples for the classes concerned. The distance in the feature space to the nearest<br />
sample object of each class is calculated for each image object. The image object is<br />
assigned to the class represented by the closest sample object.<br />
NN<br />
Nearest neighbor.<br />
No Data Value<br />
Exclude certain areas of the image from being analyzed by defining a pixel value. Each<br />
pixel of this value is called a No Data Value.<br />
<br />
Nearest Neighbor on<br />
page 487<br />
O<br />
Object<br />
See related entry.<br />
Object Feature<br />
See related entry.<br />
Image Object on page 484<br />
Thematic Object on<br />
page 493<br />
Feature on page 482<br />
487
<strong>Definiens</strong> <strong>Developer</strong> 7 - User Guide<br />
15 Glossary<br />
Object Level<br />
See related entry.<br />
Outline<br />
The border of an image object.<br />
Image Object on page 484<br />
Image Object on page 484<br />
P<br />
Parameter Set<br />
A parameter set is a superset of variables which allows you to save and reload the<br />
specific parameter configuration of a process tree independently of the rule set. This<br />
enables the adoption of an algorithm to a specific problem without changing the entire<br />
rule set. Parameter sets are used for developing action definitions.<br />
Parent Class<br />
A superordinate class which is further differentiated by child classes in the class<br />
hierarchy. In the inheritance hierarchy, parent classes pass on their class description to<br />
their child classes. In the groups hierarchy, parent classes summarize child classes to a<br />
class of superior meaning.<br />
<br />
Class Hierarchy on<br />
page 479<br />
Parent Process<br />
A parent process is used for grouping child processes together on a hierarchy level<br />
beneath the parent process within a process hierarchy. The typical algorithm of the<br />
parent process is the Execute child processes algorithm.<br />
Child Process on page 478<br />
Parent Process Object (PPO)<br />
A parent process object (PPO) is an image object defined in a parent object that a child<br />
process refers to.<br />
Child Process on page 478<br />
Pixel<br />
A pixel is the smallest unit of a digital image. The term pixel is a contraction of picture<br />
element.<br />
Pixel Level<br />
The lowest level in the image object hierarchy, whereby information is represented in<br />
single pixels. The information derived from the pixel level is used for segmentation of<br />
image objects in the first level of the image object hierarchy.<br />
<br />
Image Object Hierarchy<br />
on page 485<br />
Pixel Value<br />
See related entry.<br />
Digital Value on page 481<br />
Plate, Microplate<br />
A standard tool holding liquid test samples for automated image analysis in cellular<br />
biology. It is a flat plate containing a series of wells used as small test tubes in which to<br />
store liquids for performing assays.<br />
488
<strong>Definiens</strong> <strong>Developer</strong> 7 - User Guide<br />
15 Glossary<br />
Polygon<br />
An areal vector object.<br />
PPO<br />
See related entry.<br />
Process<br />
An individual operation of an image analysis routine.<br />
A single process executes an algorithm on an image object domain. Thus, it is the main<br />
working tool for developing rule sets. A single process is the elementary unit of a rule set<br />
providing a solution to a specific image analysis problem. Processes are the main<br />
working tools for developing rule sets.<br />
Thematic Object on<br />
page 493<br />
Vector File on page 493<br />
<br />
Parent Process Object<br />
(PPO) on page 488<br />
Note<br />
In <strong>Definiens</strong> <strong>Developer</strong>, the term Process is used for both a single process and a<br />
process sequence.<br />
Processes can be sequenced and grouped together. Processes can be saved as .dcp file.<br />
Project<br />
A wrapper for all information that is related to one scene, for example, image data, or<br />
rule sets. It stores references to at least one image layer and related result information<br />
from image analysis expressed by classified image objects. A scene holds metadata such<br />
as layer aliases or unit information. Optionally, a project can enclose thematic layers.<br />
In <strong>Definiens</strong> software, a project represents a scene. A project is saved as a .dpr project<br />
file.<br />
R<br />
Raster Data<br />
Image information expressed as a matrix of cells or pixels.<br />
Image data can only be imported as a raster layer. Thematic layers can be raster layers or<br />
vector layers, which become rasterized during the project creation process and are also<br />
raster layers internally.<br />
Raster data can be stored in raster files.<br />
Resolution<br />
The image resolution describes the level of detail an image holds. It can be measured<br />
and expressed in several ways.<br />
In <strong>Definiens</strong> software, resolution is used to describe the following:<br />
• The size of image objects within an image object level. Here the resolution<br />
expresses the level of detail of an image object level.<br />
• A specific scale mode of raster image data defining the actual distance in reality per<br />
pixel. Example: 10 meter per pixel.<br />
<br />
<br />
Image Object Hierarchy<br />
on page 485<br />
Scale, Scaling on<br />
page 491<br />
489
<strong>Definiens</strong> <strong>Developer</strong> 7 - User Guide<br />
15 Glossary<br />
Result<br />
Results of an image analysis can be both numerical and visual. Numerical results are<br />
statistics and result values. Visual results are represented by the classification of image<br />
objects.<br />
Result Value<br />
Numerical information extracted by image analysis from one or multiple image objects.<br />
RGB<br />
Red, Green, Blue (RGB) are the three basic colors of the light, which are mixed additively<br />
to produce any other color, called additive color. Colored images are frequently stored<br />
as a layered sequence of RGB triplets. An RGB image file contains three image layers,<br />
which are Red, Green, and Blue.<br />
In <strong>Definiens</strong> <strong>Developer</strong>, the RGB colors are assigned to the layers of a multilayered<br />
image. They are displayed together as additively mixed colors. Thus, the color of an<br />
image area informs the viewer about the layer concerned. Depending on the imported<br />
image data, the displayed colors might not represent the coloring of the image area in<br />
reality.<br />
Rule Set<br />
A set of at least one process used to solve a defined image analysis task. If available, a<br />
rule set includes the used class hierarchy, the used parameter sets and the used meta<br />
data conversion.<br />
Rule Set Item<br />
A secondary component of a rule set. Rule set items are:<br />
• Classes<br />
• Features<br />
• Image object levels<br />
• Variables<br />
• Image layers<br />
• Thematic layers<br />
Ruleware<br />
A piece of software used for image analysis. Ruleware is based on the Cognition Network<br />
Language (CNL) and consists of one or multiple rule sets and optionally additional<br />
functionalities.<br />
Using the different <strong>Definiens</strong> Enterprise Image Intelligence products, ruleware can be<br />
created, configured and executed.<br />
Examples of ruleware:<br />
<br />
Cognition Network<br />
Language on page 479<br />
• A set of processes<br />
• An action<br />
Process on page 489<br />
Action on page 477<br />
• An action library<br />
• A solution<br />
Solution on page 492<br />
490
<strong>Definiens</strong> <strong>Developer</strong> 7 - User Guide<br />
15 Glossary<br />
S<br />
Sample View<br />
The sample view mode is a display mode, that displays assigned sample objects with the<br />
color of their respective class. All other image objects are displayed in the actual color<br />
mix of the layer mean mode or in the non-samples highlight color.<br />
Sample, Sample Object<br />
A sample object is an image object which is assigned to be a typical representative of a<br />
certain class. Sample objects can be used as anchors for nearest neighbor classification<br />
or to display and compare the feature distribution of certain classes in the Sample<br />
Editor window.<br />
Scale Parameter<br />
Important parameter of the multiresolution segmentation algorithm, used to determine<br />
the upper limit for a permitted change of heterogeneity throughout the segmentation<br />
process. The scale parameter determines the average image object size.<br />
<br />
Multiresolution<br />
Segmentation on<br />
page 487<br />
Scale, Scaling<br />
A value describing the ratio of depicted distance to the actual distance in reality.<br />
Scaling means the modification of a scale with the consequence of another<br />
magnification/resolution. Images at a smaller scale have a smaller file size.<br />
Unlike zooming, scaling images, does not affect only the display of an image for<br />
example, in the project view; moreover, scaling changes the number of pixels and<br />
consequently the information quality of image data.<br />
Scales can be expressed by using different scaling modes, for example 20m/pxl<br />
(resolution), 20x (magnification), 20% (percent in relation to the source scene), or 1:20<br />
pxl/pxl (pixel relation to the source scene). Note that different scaling modes cause<br />
different results.<br />
Resolution on page 489<br />
Magnification on<br />
page 486<br />
Scene<br />
Combined input image data from a <strong>Definiens</strong> project or workspace. Each scene<br />
representing one set of data used in <strong>Definiens</strong> software is managed in a project.<br />
A scene consists of at least one image layer of one image file. When working with a<br />
combination of different data, a scene usually contains several image files with multiple<br />
image layers and optionally, thematic layers.<br />
A scene can include additional information related to the image content, such as<br />
metadata, geocoding, or geo information.<br />
Depending on the image reader or camera, a scene combines multiple views of the<br />
same piece of reality, each of them in a separate layer. To put it simply, a scene can<br />
include several images of the same thing, each of them providing different information.<br />
Image Layer on page 484<br />
Seed<br />
With some process-algorithms you need to define a second image object domain. The<br />
domain specified within the Edit Process dialog box will then be referred to as the Seed<br />
image object domain. The second domain, which can be the same as the Seed image<br />
object domain, will be the Candidate image object domain. The image object that<br />
491
<strong>Definiens</strong> <strong>Developer</strong> 7 - User Guide<br />
15 Glossary<br />
would result for example, by merging the seed with a candidate is called the Target<br />
image object.<br />
In general, the Seed domain defines the image objects the algorithm is applied to,<br />
whereas the Candidate domain defines a set of image objects the algorithm uses during<br />
execution.<br />
For example, the algorithm Image object fusion merges objects of the Seed domain with<br />
objects of the Candidate domain.The image object that would result by merging the<br />
seed with a candidate is called the target image object.<br />
Segmentation<br />
Commonly, segmentation means subdividing entities, such as objects, into smaller<br />
partitions.<br />
In image processing, a segmentation is each operation that creates new image objects<br />
or alters the morphology of existing image objects according to given criteria. That<br />
means a segmentation can be a subdividing operation, a merging operation, or a<br />
reshaping operation.<br />
There are two basic segmentation principles used:<br />
• Cut something big into smaller pieces, which is a top-down strategy,<br />
or<br />
• Merge small pieces to get something bigger, which is a bottom-up strategy.<br />
Within the <strong>Definiens</strong> technology, each operation that creates new image objects is<br />
called segmentation.<br />
The basic step of any <strong>Definiens</strong> image analysis is a segmentation of a scene<br />
(representing an image) into image object primitives.<br />
<br />
Image Object Primitive<br />
on page 485<br />
Shapefile<br />
A vector data file format for storage and exchange of location, shape and attributes of<br />
objects. It is commonly used in geographic information systems (GIS).<br />
Vector File on page 493<br />
GIS on page 483<br />
Sliver Polygon<br />
A gap or small thin polygons along the edges of topologically overlaid polygons, usually<br />
unwanted artifacts.<br />
Solution<br />
A solution provides an image analysis rule set configured for a specific type of image<br />
data. A solution is assembled from predefined building blocks called actions.<br />
A solution can be saved as .dax file.<br />
Subdomain<br />
See related entry.<br />
Child Domain on page 478<br />
Subobject<br />
An image object that has a superobject within an image object hierarchy.<br />
From the perspective of an image object: another image object that covers part or all of<br />
the pixels of the image object itself, and lies one level (or n levels) below the image<br />
object. It is then referred to as subobj(1) or subobj(n).<br />
<br />
Image Object Hierarchy<br />
on page 485<br />
492
<strong>Definiens</strong> <strong>Developer</strong> 7 - User Guide<br />
15 Glossary<br />
Subroutine<br />
A subroutine is a separate part of a rule set cut off from the main process tree to apply it<br />
on a copy of the main scene.<br />
Superobject<br />
An image object that has subobjects within an image object hierarchy.<br />
From the perspective of an image object: an image object that covers at least the pixels<br />
of the image object itself, and lies one level (or n levels) above the image object. It is<br />
then referred to as superobj(1) or superobj(n).<br />
<br />
Image Object Hierarchy<br />
on page 485<br />
T<br />
Thematic Layer<br />
A vector file or a raster file which has an associated attribute table.<br />
A thematic layer is used to include external data into projects to use the contained<br />
information for image analysis. In geographic information systems (GIS), thematic layers<br />
contain data like land cover, road networks or slope classes.<br />
You can use thematic layers to store and exchange intermediate image analysis results.<br />
Thematic layers include one type of objects only: polygons, lines, or points.<br />
Vector File on page 493<br />
GIS on page 483<br />
Thematic Object<br />
A basic element of a thematic layer. A thematic object can be a polygon, a line or a point.<br />
It represents positional data of a single object in the form of coordinates and describes<br />
the object by attributes.<br />
<br />
Thematic Layer on<br />
page 493<br />
TTA Mask<br />
Training and test area mask.<br />
A TTA mask can be used to create sample objects (training areas in a pixel-based<br />
software approach) for supervised classification using the nearest neighbor algorithm. It<br />
can also be used to define test areas for an accuracy assessment of the classification<br />
results.<br />
V<br />
Vector File<br />
A vector file represents positional data in the form of coordinates of points, lines, or<br />
polygons. A vector file can be imported into <strong>Definiens</strong> software or exported as a<br />
shapefile.<br />
Shapefile on page 492<br />
W<br />
Workspace<br />
A container for projects. A workspace file contains image data references, projects,<br />
exported result values and the used solution. In addition, it encloses the import and<br />
export templates, result states, and metadata.<br />
493
<strong>Definiens</strong> <strong>Developer</strong> 7 - User Guide<br />
15 Glossary<br />
A workspace is saved as a .dpj file together with a workspace information file (.dpm) and<br />
a workspace settings file (.dps), which stores view settings of workspaces.<br />
494
<strong>Definiens</strong> <strong>Developer</strong> 7 - User Guide<br />
16 Index<br />
16 Index<br />
2<br />
2D feature space plot 189<br />
2D scatter plot 186<br />
A<br />
accuracy assessment 402<br />
action 28, 29, 318<br />
configuration 320<br />
definition 310<br />
dependency 313<br />
import of action definition 324<br />
library of actions 28, 307, 317<br />
properties of action 320<br />
properties of action definition 314<br />
active 151<br />
algorithm 30, 133, 155<br />
customized 276<br />
alias 477<br />
image layer alias 67, 437<br />
image object level alais 196<br />
layer alias 44, 54, 452, 453<br />
thematic layer alias 70<br />
analysis - See image analysis 363<br />
analysis builder 318<br />
analysis builder, workflow view 40<br />
Analysis Engine Software configuration<br />
366<br />
API (application programming<br />
interface) 18, 474<br />
append process 142, 143<br />
application 28<br />
start 37<br />
archive file 44<br />
arithmetic customized feature 270<br />
assign class 191<br />
attribute table 70, 287<br />
auto rollback 88<br />
automated data export 405<br />
B<br />
background 340<br />
batch processing 365<br />
best classification result 402<br />
block 63<br />
breakpoint 151<br />
building block 158<br />
C<br />
calibration 321, 324<br />
camera 485<br />
cancel processing 372, 373<br />
candidate 162<br />
channel - See image layer 22<br />
channel index 67, 70<br />
Chessboard segmentaion 160<br />
child domain 197, 200<br />
child process 200<br />
class 26, 241<br />
abstract 241<br />
active 241<br />
class description 241, 244, 246<br />
class variable 257<br />
classification based on class<br />
description 190, 212<br />
create 241<br />
delete 243<br />
documentation 243<br />
evaluation 255<br />
insert 241<br />
insert expression 246<br />
legend 383<br />
link to TTA mask classes 234<br />
select classes 460<br />
separation distance matrix 237<br />
shared class 241<br />
class evaluation 255<br />
class hierarchy 26, 250<br />
delete 255<br />
export 255<br />
groups 252<br />
inheritance 252<br />
load 254<br />
save 254<br />
classification 19, 26, 190, 209<br />
classification algorithms 208<br />
classification based on class<br />
description 190, 212<br />
delete 397<br />
edit minimum membership value<br />
218<br />
explore 383<br />
export 406<br />
legend 383<br />
manually 397<br />
membership function 213, 262<br />
nearest neighbor 219<br />
quality 402<br />
stability 403<br />
transparency slider 110<br />
view 109<br />
class-related features 169<br />
CNL - See Cognition Network Language<br />
29<br />
CNT - See Cognition Network<br />
Technology 124<br />
cognition 19<br />
Cognition Network Language 29<br />
Cognition Network Technology 124<br />
color 96, 102, 439, 448<br />
comment 139, 149, 259<br />
compactness criteria 164<br />
compare 178<br />
compare image objects 178, 184<br />
compute statistical value 264, 347<br />
condition 135, 212<br />
configure<br />
actions, solutions 320<br />
analysis on eCognition Server 439<br />
exported results 440<br />
image object table 442<br />
connector 59, 60, 480<br />
495
<strong>Definiens</strong> <strong>Developer</strong> 7 - User Guide<br />
16 Index<br />
context 23<br />
conversion table 234<br />
coordinates 50<br />
copy current view to clipboard 413<br />
copy image object level 195<br />
curve 388, 392<br />
customized algorithm 276<br />
customized feature 170, 269, 348<br />
arithmetic 270<br />
create 269<br />
relational 272<br />
customized import 63<br />
customized parent process object (PPO)<br />
204<br />
cutout 464<br />
D<br />
data fusion 51<br />
delete<br />
delete image object level 114, 141,<br />
197<br />
dependency 313<br />
develop rule sets, workflow view 40<br />
development strategies 326<br />
display mode 96, 108, 109<br />
display options 94<br />
distance calculation 456<br />
docking windows 41<br />
documentation 149, 153, 243, 249<br />
domain - See image object domain 31<br />
dose response curve 388, 392<br />
Douglas-Peucker algorithm 292<br />
driver 482<br />
export driver 440<br />
file driver 47, 67, 70<br />
metadata 44, 72, 174<br />
duplicate image object level 180, 195<br />
E<br />
edit minimum membership value 218<br />
edit process 132<br />
encription 150<br />
equalization 99, 100<br />
error 454<br />
error matrix 403, 404<br />
error message 313<br />
execute process 141, 151, 152<br />
execute solution 364<br />
export 36<br />
action definition 316<br />
automated data export 405<br />
classification 406<br />
content of a window 413<br />
copy current view to clipboard 413<br />
data 405<br />
driver 440<br />
image objects 406<br />
lines 408<br />
object Shapes 408<br />
points 408<br />
polygons 408<br />
raster file 406<br />
report 410<br />
shape file 408<br />
statistics 409<br />
view 412<br />
export algorithms 155<br />
expression 246<br />
delete 249<br />
documentation 249<br />
edit 249<br />
insert 246<br />
invert 248<br />
move 248<br />
F<br />
feature 24, 168<br />
2D feature space plot 189<br />
2D scatter plot 186<br />
class-related features 169<br />
create new 170<br />
customized feature 170, 269, 348<br />
distance 171<br />
feature variable 257<br />
global feature 24, 168<br />
information about selected 178<br />
object feature 24, 168<br />
process-related feature 170, 204<br />
range 181<br />
scene feature 169<br />
select 461, 463<br />
statistics 402<br />
unit 172, 461, 463<br />
value, compare 180<br />
feature space 219<br />
define 221<br />
optimization 237<br />
feature view 111, 180<br />
display method 180<br />
feature range display function 181<br />
file format 47, 476<br />
archive file 44<br />
driver 47, 67, 70<br />
find rule set items 147<br />
fixed threshold 347<br />
folders in workspace 81, 83, 90<br />
function slope 213, 237<br />
fusion - See image object fusion 165<br />
G<br />
gamma correction 99, 100<br />
general settings defintion 311<br />
general settings of a solution 320<br />
generate report 410<br />
geocoding 50, 305<br />
get information about image objects<br />
126, 167, 177<br />
global feature 24, 168<br />
global scope 276<br />
global variable 257<br />
graph 388<br />
graphical user interface (GUI)<br />
customize 443<br />
options dialog box 456<br />
graphical user interface (GUI) - See user<br />
interface 38<br />
496
<strong>Definiens</strong> <strong>Developer</strong> 7 - User Guide<br />
16 Index<br />
groups 252<br />
grow region 165<br />
guided tour 121, 473<br />
H<br />
heat map 383<br />
help 14, 472, 474<br />
help keyboard 475<br />
hierarchal classification 210<br />
hierarchical distance 171<br />
hierarchical network 26, 193<br />
hierarchical structure 254<br />
highlight colors 448<br />
histogram 99, 100, 102<br />
history 87, 88<br />
homogeneity criterion 164<br />
horizontal distance - See spatial<br />
distance 172<br />
I<br />
image 21<br />
data 22<br />
equalization 99<br />
image analysis 363<br />
acceleration 152, 373<br />
Analysis Engine Software<br />
configuration 366<br />
cancel processing 372, 373<br />
multiple projects 365<br />
pixel values to exclude from 437<br />
single project 363, 364<br />
start automated image analysis 365<br />
image layer 21, 22<br />
edit image layer mix 97<br />
equalization 100<br />
image layer alias 67, 437<br />
image layer mode 96, 109<br />
import 44, 50, 67<br />
weights 340, 451<br />
image object 19, 23, 157<br />
class 26, 241<br />
compare 178<br />
cutting 398<br />
export 406<br />
image object primitive 157, 158<br />
manual editing 36, 394<br />
merging image objects 162, 257,<br />
395<br />
object feature 24, 168<br />
outlines 108<br />
select and deselect 115<br />
image object domain 31, 135<br />
image object fusion 165<br />
image object hierarchy 26, 193<br />
navigate within 114<br />
image object information 255<br />
image object level 24, 157<br />
delete image object level 114, 141,<br />
197<br />
image object level name 196<br />
level distance 135, 171, 172<br />
level variable 257<br />
list of image object levels 114<br />
meaningful image object level 193<br />
image reader 174, 485<br />
image size, maximum 49<br />
image understanding 19<br />
import data 59, 89<br />
connector 59, 60, 480<br />
import template 59, 60, 63<br />
independent project view 116, 118<br />
information carrier 158<br />
inheritance 252<br />
initialize variable 262<br />
input root 84<br />
installation 472<br />
invert<br />
expression 248<br />
operator 248<br />
J<br />
Job Scheduler status page 369<br />
K<br />
knowledge base 250, 485<br />
knowledge representation 19<br />
L<br />
layer - See image layer 21, 22<br />
layer alias 44, 54, 452, 453<br />
learning <strong>Definiens</strong> software 14, 121,<br />
122<br />
legacy 322<br />
level - See image object level 24<br />
level distance 135, 171, 172<br />
level variable 257<br />
library of actions 28, 307, 317<br />
link project views 119<br />
load data 32, 43<br />
local scope 276<br />
local variable 257<br />
locate image 84<br />
logical term 245<br />
M<br />
magnification 49<br />
view project at different 105<br />
window 107<br />
manage data, workflow view 40<br />
manual editing 36, 394<br />
membership function 213, 262<br />
create automatically 216<br />
parameters 217<br />
merge region 165<br />
merge results back to the main scene<br />
300, 302<br />
merging image objects 162, 257, 395<br />
message console 454<br />
metadata 44, 72, 174<br />
microplate - See plate 488<br />
minimum membership value, edit 218<br />
monitor processing 369<br />
move workspace 84<br />
multi-magnification - See multi-scale<br />
workflow 296<br />
multiresolution segmentation 162<br />
497
<strong>Definiens</strong> <strong>Developer</strong> 7 - User Guide<br />
16 Index<br />
homogeneity criterion 164<br />
multi-scale workflow 296, 298, 376<br />
merge results back to the main scene<br />
300, 302<br />
N<br />
navigate through a plate 91<br />
nearest neighbor 219<br />
class-related features 241<br />
function slope 237<br />
interactive workflow 224<br />
standard nearest neighbor 221, 222<br />
neighbor 23, 26<br />
network 24, 26, 193<br />
no data value, assign 67, 437<br />
notation 470<br />
O<br />
object feature 24, 168<br />
object mean view 111<br />
object variable 257<br />
operators 245<br />
invert 248<br />
options dialog box 456<br />
outlines 108<br />
output root 58, 84<br />
P<br />
panning 106, 114<br />
parameter 132, 134<br />
default parameter 278<br />
parameter of customized algorithm<br />
276<br />
parameter set 266, 311<br />
parent process 200<br />
parent process object 31, 200, 348<br />
percent 49<br />
performance 350<br />
improve 340<br />
large image size 296, 373<br />
limitations 373<br />
monitor 152<br />
pixel level 24, 26<br />
pixel view 111<br />
plate 91, 488<br />
plate layout 92<br />
plate view 386<br />
polygon 291, 292<br />
base polygon 292<br />
display 112, 294<br />
features 295<br />
polygon settings 456<br />
shape polygon 292<br />
PPO - See parent process object 200<br />
PPO feature - See process-related<br />
feature 204<br />
preset layout - See workflow view 40<br />
primitive - See image object primitive<br />
158<br />
process 29, 30, 130<br />
algorithm 30, 133, 155<br />
based classification 190<br />
documentation (process) 149<br />
duplicate 146<br />
editing 132, 460<br />
execute process 141, 151, 152<br />
insert 142, 143<br />
load 144<br />
parameter 132, 134<br />
process variable - See variable 257<br />
profiler 152<br />
redo 139<br />
sequence 141<br />
snippet 148<br />
tree 460<br />
undo 139<br />
processing 35, 363<br />
cancel processing 372, 373<br />
limitations 373<br />
monitor processing 369<br />
start automated image analysis 365<br />
time-out 365<br />
process-related feature 170, 204<br />
profiler 152<br />
project 22, 43<br />
acception and rejection 394<br />
analysis 363, 364, 365<br />
create 44<br />
history 87, 88<br />
manual editing 36, 394<br />
modification 54<br />
of large size 373<br />
open 43, 84, 95<br />
remove 90<br />
rollback 87, 88<br />
save 55<br />
separate 44, 84<br />
state of 86<br />
subset 90, 95, 303, 304, 374, 464<br />
tiles 379<br />
view 33, 43, 84, 94, 95<br />
view multiple 37<br />
projection information 50<br />
properties of action 320<br />
properties of action definition 314<br />
Q<br />
quad tree based segmentaion 161<br />
quick start 14<br />
R<br />
raster file 489<br />
export 406<br />
recommended skills 122<br />
redo 139<br />
Reference Book 473<br />
region of interest 296, 297, 300, 328,<br />
374, 376<br />
relational customized feature 272<br />
Release Notes 472<br />
replace rule set items 147, 254<br />
report 410<br />
reporting 410<br />
resampling method 456<br />
rescaling 49, 303, 304, 339, 377, 412<br />
498
<strong>Definiens</strong> <strong>Developer</strong> 7 - User Guide<br />
16 Index<br />
reshaping operation algorithms 165,<br />
340<br />
resolution - See scale 49<br />
results 57, 382<br />
configuration of export 440<br />
correction 394<br />
explore 35, 382<br />
export 405<br />
merge results back to the main scene<br />
300, 302<br />
result summary 306<br />
transfer results 300, 302, 305<br />
view classification 383<br />
view result values 382, 388<br />
visualization of results 383, 387, 388<br />
reuse code 148, 257, 276<br />
RGB 89, 96<br />
robust rule sets 326, 346<br />
ROI - See region of interest 328<br />
rollback 87, 88<br />
root 84<br />
rule set 29<br />
development 34, 121, 192, 326<br />
documentation 153<br />
encription 150<br />
item 147, 276, 490<br />
search within rule sets 147<br />
ruleware 29<br />
run analysis 363, 364, 365<br />
S<br />
samples 219, 224<br />
assess quality 230<br />
create from shape file 235<br />
create from TTA mask 233<br />
create TTA mask from 233<br />
delete 232<br />
error matrix based on 404<br />
feature space optimization 237<br />
navigation 231<br />
quality of 230<br />
sample editor 226<br />
select 228<br />
selection information 230<br />
view 112<br />
scale 49, 50, 105, 491<br />
rescaling 49, 303, 304, 339, 377, 412<br />
scale bar 107<br />
work at different 376<br />
scene 22, 57, 157<br />
copy 90, 303<br />
import 59, 89<br />
rescaling 49, 303, 304, 339, 377, 412<br />
scene feature 169<br />
scene variable 257<br />
subset 90, 95, 303, 304, 374, 464<br />
scope of rule set item 276<br />
SDK (software development kit) 18,<br />
474<br />
search string 63<br />
search within rule sets 147<br />
seed 162<br />
segmentation 19, 157<br />
by reshaping algorithms 165, 340<br />
Chessboard segmentaion 160<br />
multiresolution segmentation 162<br />
quad tree based segmentaion 161<br />
segmentation algorithms 195, 339<br />
thematic layer based segmentation<br />
290<br />
top-down & bottom-up 159, 162<br />
select<br />
classes 460<br />
select features 461<br />
select single feature 463<br />
Set Rule Set Options 456<br />
settings<br />
general settings defintion 311<br />
general settings of a solution 320<br />
view 466<br />
shape criteria 164<br />
shape file 284, 493<br />
shape file 408<br />
shared class 241<br />
shared variable 257, 259<br />
side-by-side project view 116, 119<br />
similarities 218<br />
skeletons 291, 294<br />
display 114, 295<br />
features 295<br />
snippet 148<br />
software configuration 366<br />
solution 28, 29, 316<br />
build a 316<br />
configuration 320<br />
save and load 321<br />
settings 320, 321<br />
spatial distance 135, 171, 172<br />
split project view 116<br />
standard nearest neighbor 221, 222<br />
start automated image analysis 365<br />
statistical values 347<br />
statistics<br />
accuracy assessment 402<br />
export 409<br />
status 86<br />
stitching results 301, 302, 378, 380<br />
strategies for robustness 331<br />
strategy 326<br />
subdomain - See child process 200<br />
subobject 26, 193, 200<br />
subroutine 296<br />
connect 302<br />
create 301<br />
duplicate 306<br />
edit 305<br />
merge results back to the main scene<br />
300, 302<br />
transfer results 300, 302, 305<br />
subset 90, 95, 303, 304, 374, 464<br />
for configuration 323<br />
superobject 26, 193, 200<br />
support 475<br />
swipe project view 116, 119<br />
499
<strong>Definiens</strong> <strong>Developer</strong> 7 - User Guide<br />
16 Index<br />
system information 466<br />
T<br />
target 162<br />
test project 131, 322<br />
texture analysis 173<br />
thematic layer 284<br />
add to project 286<br />
attribute table 70, 287<br />
delete 287<br />
display 286<br />
for result transfer 305<br />
generate 284<br />
import 284<br />
supported file formats 284<br />
thematic layer based segmentation<br />
290<br />
weights 290<br />
thematic layer alias 70<br />
thematic objects 287, 396, 399<br />
threshold 262, 347<br />
condition 135, 212<br />
fixed 347<br />
thumbnail 81, 98, 383<br />
tiles 379<br />
tiling 301, 304, 339, 378, 380<br />
time-out 365<br />
tool tip 474<br />
training 124<br />
training and test area mask 232<br />
apply to level 233<br />
create 233<br />
error matrix based on 404<br />
link to classes 234<br />
transfer results 300, 302, 305<br />
transparency slider 110<br />
troubleshooting<br />
message console 454<br />
TTA mask - See training and test area<br />
mask 232<br />
tutorials 14, 121, 473<br />
U<br />
undo 139<br />
unit 44, 54, 74<br />
feature unit 172, 461, 463<br />
update range 181<br />
update variable 262<br />
user interface<br />
customize 443<br />
options dialog box 456<br />
workflow view 40<br />
V<br />
variable 257, 262<br />
compute statistical value 264, 347<br />
create 258<br />
find 147<br />
initialize variable 262<br />
manage 261<br />
shared variable 257, 259<br />
update variable 262<br />
variables operation algorithms 266<br />
vectorization 292<br />
vertical distance - See level distance<br />
172<br />
view 94<br />
classification 109, 383<br />
data in projects 94<br />
independent project view 116, 118<br />
samples 112<br />
split project view 116<br />
swipe project view 116, 119<br />
thematic layer 286<br />
update view 152<br />
view, workflow 40<br />
workspace view 81<br />
view results, workflow view 40<br />
view settings 466<br />
saving 40<br />
viewing mode 116<br />
visualization of results 383, 387, 388<br />
W<br />
widget 314<br />
window 39<br />
export content of 413<br />
workflow 32<br />
workflow view 40<br />
workspace 22, 40, 57, 468<br />
move workspace 84<br />
properties 58, 84<br />
workspace automation 296<br />
workspace view 81<br />
Z<br />
zooming 102<br />
magnification zoom value 105<br />
500