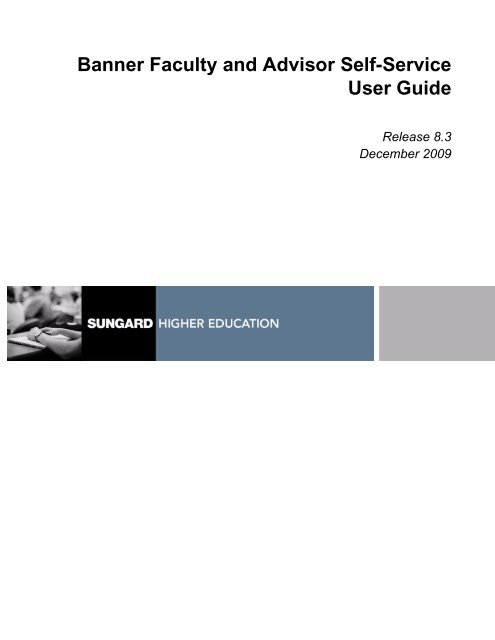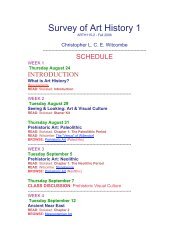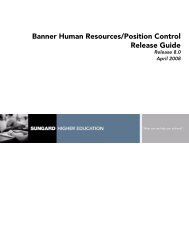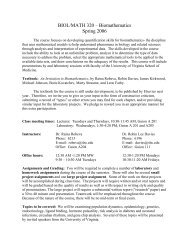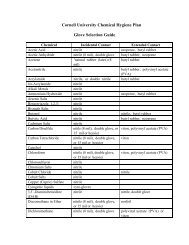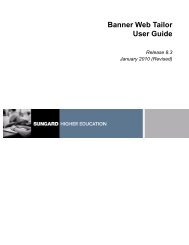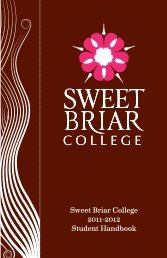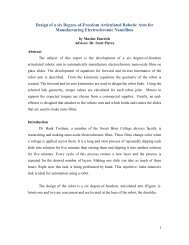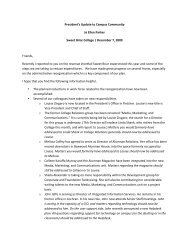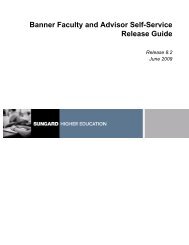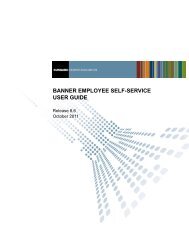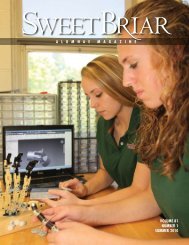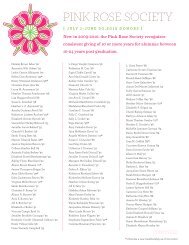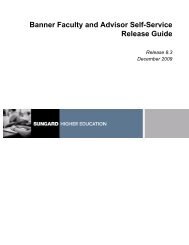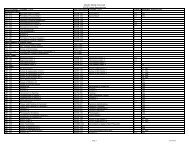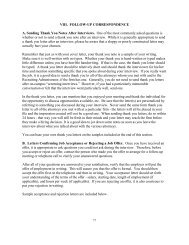Banner Faculty and Advisor Self-Service / User Guide / 8.3
Banner Faculty and Advisor Self-Service / User Guide / 8.3
Banner Faculty and Advisor Self-Service / User Guide / 8.3
You also want an ePaper? Increase the reach of your titles
YUMPU automatically turns print PDFs into web optimized ePapers that Google loves.
<strong>Banner</strong> <strong>Faculty</strong> <strong>and</strong> <strong>Advisor</strong> <strong>Self</strong>-<strong>Service</strong><br />
<strong>User</strong> <strong>Guide</strong><br />
Release <strong>8.3</strong><br />
December 2009
Trademark, Publishing Statement <strong>and</strong> Copyright Notice<br />
SunGard or its subsidiaries in the U.S. <strong>and</strong> other countries is the owner of numerous marks, including “SunGard,” the SunGard logo,<br />
“<strong>Banner</strong>,” “PowerCAMPUS,” “Advance,” “Luminis,” “fsaATLAS,” “DegreeWorks,” “SEVIS Connection,” “SmartCall,” “PocketRecruiter,”<br />
“UDC,” <strong>and</strong> “Unified Digital Campus.” Other names <strong>and</strong> marks used in this material are owned by third parties.<br />
© 1999-2009 SunGard. All rights reserved.<br />
Contains confidential <strong>and</strong> proprietary information of SunGard <strong>and</strong> its subsidiaries. Use of these materials is limited to SunGard Higher<br />
Education licensees, <strong>and</strong> is subject to the terms <strong>and</strong> conditions of one or more written license agreements between SunGard Higher<br />
Education <strong>and</strong> the licensee in question.<br />
In preparing <strong>and</strong> providing this publication, SunGard Higher Education is not rendering legal, accounting, or other similar professional<br />
services. SunGard Higher Education makes no claims that an institution's use of this publication or the software for which it is provided will<br />
insure compliance with applicable federal or state laws, rules, or regulations. Each organization should seek legal, accounting <strong>and</strong> other<br />
similar professional services from competent providers of the organization’s own choosing.<br />
Prepared by: SunGard Higher Education<br />
4 Country View Road<br />
Malvern, Pennsylvania 19355<br />
United States of America<br />
(800) 522 - 4827<br />
Customer Support Center Website<br />
http://connect.sungardhe.com<br />
Documentation Feedback<br />
http://education.sungardhe.com/survey/documentation.html<br />
Distribution <strong>Service</strong>s E-mail Address<br />
distserv@sungardhe.com<br />
Revision History Log<br />
Publication Date<br />
December 2009<br />
Summary<br />
New version that supports <strong>Banner</strong> <strong>Faculty</strong> <strong>and</strong> <strong>Advisor</strong> <strong>Self</strong>-<strong>Service</strong> <strong>8.3</strong> software.
<strong>Banner</strong> <strong>Faculty</strong> <strong>and</strong> <strong>Advisor</strong> <strong>Self</strong>-<strong>Service</strong> <strong>8.3</strong><br />
<strong>User</strong> <strong>Guide</strong><br />
Contents<br />
Chapter 1<br />
Application Overview<br />
How to Use This Manual . . . . . . . . . . . . . . . . . . . . . . . . . . . . .1-1<br />
Web Page Descriptions . . . . . . . . . . . . . . . . . . . . . . . . . . . . . . .1-2<br />
Related Documentation . . . . . . . . . . . . . . . . . . . . . . . . . . . . . . .1-3<br />
Accessibility . . . . . . . . . . . . . . . . . . . . . . . . . . . . . . . . . . . .1-3<br />
Compatibility with Accessibility Aids . . . . . . . . . . . . . . . . . . . . . . . .1-4<br />
Cascading Style Sheets . . . . . . . . . . . . . . . . . . . . . . . . . . . . . .1-5<br />
CSS Basics . . . . . . . . . . . . . . . . . . . . . . . . . . . . . . . . . . . . .1-5<br />
Baseline <strong>and</strong> Local Records . . . . . . . . . . . . . . . . . . . . . . . . . . .1-6<br />
Information Text . . . . . . . . . . . . . . . . . . . . . . . . . . . . . . . . . .1-6<br />
Help Messages . . . . . . . . . . . . . . . . . . . . . . . . . . . . . . . . . . .1-7<br />
Functionality . . . . . . . . . . . . . . . . . . . . . . . . . . . . . . . . . . . .1-7<br />
Accessing the Secure Area . . . . . . . . . . . . . . . . . . . . . . . . . . . .1-8<br />
Allow Access . . . . . . . . . . . . . . . . . . . . . . . . . . . . . . . . . . . .1-8<br />
Set Up <strong>Faculty</strong> Security Menu <strong>and</strong> Term Availability . . . . . . . . . . . . . . . .1-9<br />
Set Up <strong>Faculty</strong> Security Process Rules. . . . . . . . . . . . . . . . . . . . . . .1-13<br />
Log In . . . . . . . . . . . . . . . . . . . . . . . . . . . . . . . . . . . . . . . .1-25<br />
Obtain a Forgotten PIN Reminder . . . . . . . . . . . . . . . . . . . . . . . . .1-25<br />
Static Display of Information . . . . . . . . . . . . . . . . . . . . . . . . . . .1-26<br />
Long Titles <strong>and</strong> Descriptions . . . . . . . . . . . . . . . . . . . . . . . . . . .1-26<br />
December 2009 <strong>Banner</strong> <strong>Faculty</strong> <strong>and</strong> <strong>Advisor</strong> <strong>Self</strong>-<strong>Service</strong> <strong>8.3</strong> iii<br />
<strong>User</strong> <strong>Guide</strong><br />
Contents
Chapter 2<br />
Course Catalog<br />
Course Catalog Web Pages . . . . . . . . . . . . . . . . . . . . . . . . . . . .2-2<br />
Catalog Term (bwckctlg.p_disp_dyn_ctlg) . . . . . . . . . . . . . . . . . . . . .2-2<br />
Search for Courses (bwckctlg.p_disp_cat_term_date) . . . . . . . . . . . . . . .2-3<br />
Catalog Entries (bwckctlg.p_display_courses) . . . . . . . . . . . . . . . . . . .2-6<br />
Detailed Course Information (bwckctlg.p_disp_course_detail) . . . . . . . . . . .2-9<br />
Set Up the Course Catalog . . . . . . . . . . . . . . . . . . . . . . . . . . . .2-11<br />
Implement the Course Catalog . . . . . . . . . . . . . . . . . . . . . . . . . . .2-11<br />
Customize the Catalog Entries Page . . . . . . . . . . . . . . . . . . . . . . . .2-12<br />
Customize the Course Catalog Search Page . . . . . . . . . . . . . . . . . . . .2-15<br />
Use the Course Catalog . . . . . . . . . . . . . . . . . . . . . . . . . . . . . .2-16<br />
Search for Courses . . . . . . . . . . . . . . . . . . . . . . . . . . . . . . . . .2-16<br />
Chapter 3<br />
Class Schedule<br />
Class Schedule Web Pages. . . . . . . . . . . . . . . . . . . . . . . . . . . .3-2<br />
Class Schedule Search selection (bwckschd.p_disp_dyn_sched) . . . . . . . . .3-2<br />
Class Schedule Search (bwckgens.p_sel_term_date) . . . . . . . . . . . . . . .3-4<br />
Class Schedule Listing (bwckctlg.p_disp_listcrse or bwckschd.p_get_crse_unsec)3-8<br />
Detailed Class Information (bwckschd.p_disp_detail_sched). . . . . . . . . . . .3-11<br />
Syllabus Information (bwckschd.p_disp_syllabus) . . . . . . . . . . . . . . . . .3-13<br />
Set Up the Class Schedule . . . . . . . . . . . . . . . . . . . . . . . . . . . .3-15<br />
Implement the Class Schedule . . . . . . . . . . . . . . . . . . . . . . . . . . .3-15<br />
Customize the Class Schedule Listing Page . . . . . . . . . . . . . . . . . . . .3-17<br />
Customize the Class Schedule Search Page. . . . . . . . . . . . . . . . . . . .3-20<br />
Use the Class Schedule . . . . . . . . . . . . . . . . . . . . . . . . . . . . . .3-21<br />
Search for Classes . . . . . . . . . . . . . . . . . . . . . . . . . . . . . . . . .3-21<br />
Chapter 4<br />
<strong>Faculty</strong> Information<br />
<strong>Faculty</strong> Information Web Pages . . . . . . . . . . . . . . . . . . . . . . . . .4-1<br />
Select Term (bwlkostm.P_FacSelTerm). . . . . . . . . . . . . . . . . . . . . . .4-2<br />
Select a CRN (bwlkocrn.P_FacCrnSel). . . . . . . . . . . . . . . . . . . . . . .4-4<br />
iv <strong>Banner</strong> <strong>Faculty</strong> <strong>and</strong> <strong>Advisor</strong> <strong>Self</strong>-<strong>Service</strong> <strong>8.3</strong> December 2009<br />
<strong>User</strong> <strong>Guide</strong><br />
Contents
Enter CRN Directly (bwlkocrn.P_FacEnterCRN) . . . . . . . . . . . . . . . . . .4-5<br />
<strong>Faculty</strong> Detail Schedule (bwlkifac.P_FacSched) . . . . . . . . . . . . . . . . . .4-6<br />
Week at a Glance (bwlkifac.P_FacDaySched) . . . . . . . . . . . . . . . . . . .4-11<br />
Detail Class List (bwlkfcwl.P_FacClaList). . . . . . . . . . . . . . . . . . . . . .4-15<br />
Summary Class List (bwlkfcwl.P_FacClaListSum) . . . . . . . . . . . . . . . . .4-20<br />
Detail Wait List (bwlkfcwl.P_FacWaitList) . . . . . . . . . . . . . . . . . . . . . .4-25<br />
Summary Wait List (bwlkfcwl.P_FacWaitListSum) . . . . . . . . . . . . . . . . .4-30<br />
<strong>Faculty</strong> & <strong>Advisor</strong> Security Information (bwlksecr.P_FacAdvrSecurity). . . . . . .4-33<br />
View Active Assignments (bwlkasgn.P_FacActAssign). . . . . . . . . . . . . . .4-38<br />
View Assignment History (bwlkasgn.P_FacAssignHist) . . . . . . . . . . . . . .4-41<br />
Syllabus Information (bwlksybs.P_Fac_Syllabus) . . . . . . . . . . . . . . . . .4-43<br />
Office Hours (bwlkoffh.P_Fac_Office_Hours). . . . . . . . . . . . . . . . . . . .4-46<br />
<strong>Faculty</strong> Grade Summary (bwlkgrde.P_FacFinGrd . . . . . . . . . . . . . . . . .4-49<br />
Advisee Grade Summary (bwlkgrde.P_advfingrd) . . . . . . . . . . . . . . . . .4-50<br />
Set Up <strong>Faculty</strong> Information on the Web . . . . . . . . . . . . . . . . . . . . .4-52<br />
Use <strong>Faculty</strong> Information on the Web . . . . . . . . . . . . . . . . . . . . . . .4-54<br />
Access Class Lists . . . . . . . . . . . . . . . . . . . . . . . . . . . . . . . . .4-54<br />
Send an E-mail to All Students in a Class . . . . . . . . . . . . . . . . . . . . .4-55<br />
Send an E-mail to All Waitlisted Students for a Class . . . . . . . . . . . . . . .4-55<br />
Record Office Hours . . . . . . . . . . . . . . . . . . . . . . . . . . . . . . . .4-56<br />
Enter Syllabus Information . . . . . . . . . . . . . . . . . . . . . . . . . . . . .4-57<br />
Chapter 5<br />
Grades<br />
Overgrading <strong>and</strong> Negative Grading . . . . . . . . . . . . . . . . . . . . . . .5-1<br />
Grades Web Pages . . . . . . . . . . . . . . . . . . . . . . . . . . . . . . . .5-3<br />
Mid Term Grades (bwlkfmgd.P_FacMidGrd) . . . . . . . . . . . . . . . . . . . .5-3<br />
Final Grades (bwlkffgd.P_FacFinGrd) . . . . . . . . . . . . . . . . . . . . . . .5-7<br />
Electronic Gradebook by Component (bwlkegrb.P_FacGradeComponents) . . . .5-13<br />
Electronic Gradebook by Component Entry (bwlkegrb.P_FacDispShrmrks) . . . .5-20<br />
Electronic Gradebook by Component Subcomponent<br />
(bwlkegrb.P_FacGradeSubComponents) . . . . . . . . . . . . . . . . . . . . .5-23<br />
Electronic Gradebook by Component Subcomponent Entry<br />
(bwlkegrb.P_FacDispShrsmrk) . . . . . . . . . . . . . . . . . . . . . . . . . .5-24<br />
v <strong>Banner</strong> <strong>Faculty</strong> <strong>and</strong> <strong>Advisor</strong> <strong>Self</strong>-<strong>Service</strong> <strong>8.3</strong> December 2009<br />
<strong>User</strong> <strong>Guide</strong><br />
Contents
Electronic Gradebook by Component Grade Display<br />
(bwlkegrb.P_FacDispShrcmrk) . . . . . . . . . . . . . . . . . . . . . . . . . .5-27<br />
Electronic Gradebook for a Student ID Selection (bwlkegrb.P_FacIDDispShrmrks)5-28<br />
Electronic Gradebook for a Student (bwlkegrb.P_FacIDShrmrksProc) . . . . . . .5-29<br />
Electronic Gradebook for a Student Subcomponent Entry<br />
(bwlkegrb.P_FacIDShrsmrkProc) . . . . . . . . . . . . . . . . . . . . . . . . .5-32<br />
Incomplete Grades Summary (bwlkincg.P_FacIncmpGrdSum) . . . . . . . . . .5-34<br />
Incomplete Final Grades (bwlkffgd.P_FacCommitFinGrd) . . . . . . . . . . . . .5-37<br />
Set Up Grades on the Web . . . . . . . . . . . . . . . . . . . . . . . . . . . .5-41<br />
Set Up Midterm Grades . . . . . . . . . . . . . . . . . . . . . . . . . . . . . . .5-41<br />
Set Up Final Grades . . . . . . . . . . . . . . . . . . . . . . . . . . . . . . . .5-41<br />
Set Up the Electronic Gradebook. . . . . . . . . . . . . . . . . . . . . . . . .5-42<br />
Set Up Gradable Components <strong>and</strong> Subcomponents . . . . . . . . . . . . . . . .5-42<br />
Set Up Security for the Electronic Gradebook . . . . . . . . . . . . . . . . . . .5-43<br />
Use the Electronic Gradebook . . . . . . . . . . . . . . . . . . . . . . . . . .5-45<br />
Enter Grades by Component . . . . . . . . . . . . . . . . . . . . . . . . . . . .5-45<br />
Enter Grades by Subcomponent . . . . . . . . . . . . . . . . . . . . . . . . . .5-46<br />
Enter Grades for a Student . . . . . . . . . . . . . . . . . . . . . . . . . . . . .5-47<br />
Chapter 6<br />
Registration<br />
Open Learning Registration Support. . . . . . . . . . . . . . . . . . . . . . .6-2<br />
Drop/Withdrawal Functionality . . . . . . . . . . . . . . . . . . . . . . . . . .6-2<br />
Status Types . . . . . . . . . . . . . . . . . . . . . . . . . . . . . . . . . . . .6-3<br />
Automatic Drops . . . . . . . . . . . . . . . . . . . . . . . . . . . . . . . . . .6-4<br />
Administrative Drops . . . . . . . . . . . . . . . . . . . . . . . . . . . . . . . .6-8<br />
Rules on GTVSDAX. . . . . . . . . . . . . . . . . . . . . . . . . . . . . . . . .6-12<br />
Registration Web Pages. . . . . . . . . . . . . . . . . . . . . . . . . . . . . .6-14<br />
Registration Overrides (bwlkfrov.P_FacRegOvr) . . . . . . . . . . . . . . . . . .6-14<br />
Registration Overrides Verification (bwlkfrov.P_FacVerifyRegChgs) . . . . . . . .6-18<br />
Add or Drop Classes (bwlkfrad.P_FacAddDropCrse). . . . . . . . . . . . . . . .6-19<br />
Connected Course Drop Confirmation (bwckcoms.p_proc_confirm_drops) . . . .6-33<br />
Registration Start Date (bwckcoms.p_disp_start_confirm_date) . . . . . . . . . .6-35<br />
vi <strong>Banner</strong> <strong>Faculty</strong> <strong>and</strong> <strong>Advisor</strong> <strong>Self</strong>-<strong>Service</strong> <strong>8.3</strong> December 2009<br />
<strong>User</strong> <strong>Guide</strong><br />
Contents
Look Up Classes (bwckgens.p_sel_term_date) . . . . . . . . . . . . . . . . . .6-37<br />
Look-Up Classes Results (bwlkffcs.P_FacGetCrse) . . . . . . . . . . . . . . . .6-40<br />
Change Class Options (bwlkfrad.P_FacChangeCrseOpt) . . . . . . . . . . . . .6-45<br />
Active Registrations (bwlksreg.p_fac_active_regs) . . . . . . . . . . . . . . . . .6-47<br />
Registration History (bwskhreg.p_reg_hist). . . . . . . . . . . . . . . . . . . . .6-51<br />
Registration Processing Tables . . . . . . . . . . . . . . . . . . . . . . . . .6-53<br />
Registration Temporary Table (SFTREGS) . . . . . . . . . . . . . . . . . . . . .6-53<br />
Additional Registration Information Table (SFRAREG) . . . . . . . . . . . . . . .6-53<br />
Set Up Basic Registration on the Web . . . . . . . . . . . . . . . . . . . . . .6-53<br />
Supporting Validation Forms . . . . . . . . . . . . . . . . . . . . . . . . . . . .6-54<br />
Setup Summary. . . . . . . . . . . . . . . . . . . . . . . . . . . . . . . . . . .6-55<br />
Setup Steps . . . . . . . . . . . . . . . . . . . . . . . . . . . . . . . . . . . . .6-56<br />
Set Up Registration Time-Ticketing . . . . . . . . . . . . . . . . . . . . . . .6-62<br />
Set Up Third-Party Controls . . . . . . . . . . . . . . . . . . . . . . . . . . .6-69<br />
Set Up Registration Permit-Overrides . . . . . . . . . . . . . . . . . . . . . .6-71<br />
Permit-Overrides Set-Up Summary. . . . . . . . . . . . . . . . . . . . . . . . .6-72<br />
Student Registration Permit-Override Steps . . . . . . . . . . . . . . . . . . . .6-73<br />
Use Registration on the Web . . . . . . . . . . . . . . . . . . . . . . . . . . .6-76<br />
Search for Classes <strong>and</strong> Registering via the Web . . . . . . . . . . . . . . . . . .6-77<br />
Register for a Known CRN via the Web . . . . . . . . . . . . . . . . . . . . . .6-79<br />
View Active Registrations via the Web . . . . . . . . . . . . . . . . . . . . . . .6-80<br />
Technical Flows . . . . . . . . . . . . . . . . . . . . . . . . . . . . . . . . . .6-81<br />
Add or Drop Classes . . . . . . . . . . . . . . . . . . . . . . . . . . . . . . . .6-82<br />
Change Class Options . . . . . . . . . . . . . . . . . . . . . . . . . . . . . . .6-86<br />
Look Up Classes . . . . . . . . . . . . . . . . . . . . . . . . . . . . . . . . . .6-87<br />
Chapter 7<br />
Student Information<br />
Student Information Web Pages . . . . . . . . . . . . . . . . . . . . . . . . .7-1<br />
Student <strong>and</strong> Advisee ID Selection (bwlkoids.P_AdvIDSel or bwlkoids.P_FacIDSel)7-2<br />
Student Verification (bwlkoids.P_FacVerifyID) . . . . . . . . . . . . . . . . . . .7-4<br />
vii <strong>Banner</strong> <strong>Faculty</strong> <strong>and</strong> <strong>Advisor</strong> <strong>Self</strong>-<strong>Service</strong> <strong>8.3</strong> December 2009<br />
<strong>User</strong> <strong>Guide</strong><br />
Contents
Student <strong>and</strong> Advisee ID Selection Results (bwlkoids.P_FacVerifyID) . . . . . . .7-5<br />
General Student Information (bwlkgstu.P_FacStuInfo) . . . . . . . . . . . . . . .7-6<br />
View Student Addresses <strong>and</strong> Phones (bwlkosad.P_FacDispAddrView) . . . . . .7-10<br />
Select Student E-Mail Address to View (bwlkosad.P_FacDispEmailView) . . . . .7-12<br />
View Student Schedule (bwlkfstu.P_FacStuSchd) . . . . . . . . . . . . . . . . .7-13<br />
Academic Transcript Options (bwlkftrn.P_FacDispTran) . . . . . . . . . . . . . .7-16<br />
Student Academic Transcript (bwlkftrn.P_ViewTran) . . . . . . . . . . . . . . . .7-18<br />
Degree Evaluation (bwlkfcap.P_FacDispCurrent) . . . . . . . . . . . . . . . . .7-30<br />
Previous Evaluations (bwcksmmt.P_DispPrevEval) . . . . . . . . . . . . . . . .7-36<br />
Degree Evaluation Results Report (bwcksxml.report) . . . . . . . . . . . . . . .7-38<br />
Generate New Evaluation (bwckcapp.P_DispEvalTerm) . . . . . . . . . . . . . .7-39<br />
What-If Analysis (Step One) (bwcksmds.p_whatif_step_one) . . . . . . . . . . .7-41<br />
What-If Analysis (Step Two) (bwcksmds.p_whatif_step_two) . . . . . . . . . . .7-42<br />
What-If Analysis (Step Three) (bwcksmds.P_whatif_step_three). . . . . . . . . .7-44<br />
What-If Analysis (Add More) (bwcksmds.p_whatif_next_step) . . . . . . . . . . .7-46<br />
What-If Analysis (Evaluation Term) (bwcksmds.p_whatif_next_step) . . . . . . .7-47<br />
Advisee Listing (bwlkadvr.P_DispAdvisees) . . . . . . . . . . . . . . . . . . . .7-49<br />
Test Scores (bwlktest.P_FacDispTest) . . . . . . . . . . . . . . . . . . . . . . .7-51<br />
View Holds (bwlkgstu.P_ViewHold). . . . . . . . . . . . . . . . . . . . . . . . .7-53<br />
Graduation Application (bwlkgrad.p_view_gradapp) . . . . . . . . . . . . . . . .7-55<br />
Concise Student Schedule (bwlkcrse.P_FacStuSchd) . . . . . . . . . . . . . . .7-58<br />
Set Up Student Information on the Web . . . . . . . . . . . . . . . . . . . . .7-60<br />
Set Up Academic Transcript on the Web . . . . . . . . . . . . . . . . . . . . . .7-61<br />
Set Up Degree Evaluation on the Web . . . . . . . . . . . . . . . . . . . . . . .7-67<br />
Set Up Test Scores to be Viewed on the Web . . . . . . . . . . . . . . . . . . .7-73<br />
Set Up Holds to be Viewed on the Web . . . . . . . . . . . . . . . . . . . . . .7-74<br />
Use Student Information on the Web. . . . . . . . . . . . . . . . . . . . . . .7-74<br />
View a List of Advisees . . . . . . . . . . . . . . . . . . . . . . . . . . . . . . .7-74<br />
Send an E-mail to All of Your Advisees . . . . . . . . . . . . . . . . . . . . . . .7-75<br />
View an Advisee’s Test Scores . . . . . . . . . . . . . . . . . . . . . . . . . . .7-75<br />
View an Advisee’s Holds . . . . . . . . . . . . . . . . . . . . . . . . . . . . . .7-76<br />
Perform What-if Analyses for Degree Evaluations . . . . . . . . . . . . . . . . .7-76<br />
Index<br />
viii <strong>Banner</strong> <strong>Faculty</strong> <strong>and</strong> <strong>Advisor</strong> <strong>Self</strong>-<strong>Service</strong> <strong>8.3</strong> December 2009<br />
<strong>User</strong> <strong>Guide</strong><br />
Contents
1 Application Overview<br />
Welcome to the <strong>Faculty</strong> <strong>and</strong> <strong>Advisor</strong> <strong>Self</strong>-<strong>Service</strong> <strong>User</strong> <strong>Guide</strong>. This manual provides<br />
information needed by the staff members who support your <strong>Banner</strong>® <strong>Faculty</strong> <strong>and</strong> <strong>Advisor</strong><br />
<strong>Self</strong>-<strong>Service</strong> product, including operations personnel, DBAs, programmer analysts,<br />
systems analysts, <strong>and</strong> other technical specialists. Staff members should be familiar with<br />
the hardware system in use at your site <strong>and</strong> all should have a basic underst<strong>and</strong>ing of Oracle<br />
products.<br />
This chapter covers the following topics:<br />
• “How to Use This Manual” on page 1-1<br />
• “Accessibility” on page 1-3<br />
• “Cascading Style Sheets” on page 1-5<br />
• “Baseline <strong>and</strong> Local Records” on page 1-6<br />
• “Information Text” on page 1-6<br />
• “Functionality” on page 1-7<br />
• “Accessing the Secure Area” on page 1-8<br />
• “Static Display of Information” on page 1-26<br />
• “Long Titles <strong>and</strong> Descriptions” on page 1-26<br />
How to Use This Manual<br />
This manual is organized into the following chapters.<br />
• This chapter provides a summary of the functions of the <strong>Faculty</strong> <strong>and</strong> <strong>Advisor</strong> <strong>Self</strong>-<br />
<strong>Service</strong> application <strong>and</strong> procedures for accessing the application.<br />
• Chapter 2, “Course Catalog”, covers setting up <strong>and</strong> using your course catalog on<br />
the Web.<br />
• Chapter 3, “Class Schedule”, covers setting up <strong>and</strong> using your class schedule on<br />
the Web.<br />
• Chapter 4, “<strong>Faculty</strong> Information”, covers setting up <strong>and</strong> using the Web pages that<br />
provide faculty information such as schedules, class lists, <strong>and</strong> assignments.<br />
• Chapter 5, “Grades”, covers setting up <strong>and</strong> using the Web pages used for entering<br />
<strong>and</strong> viewing grades, including the Electronic Gradebook.<br />
December 2009 <strong>Banner</strong> <strong>Faculty</strong> <strong>and</strong> <strong>Advisor</strong> <strong>Self</strong>-<strong>Service</strong> <strong>8.3</strong> 1-1<br />
<strong>User</strong> <strong>Guide</strong><br />
Application Overview
• Chapter 6, “Registration”, covers setting up <strong>and</strong> using Web registration functions,<br />
including how users can add <strong>and</strong> drop classes for students, look up a class, change<br />
a student’s class options, view student registrations, <strong>and</strong> more via the Web.<br />
• Chapter 7, “Student Information”, covers setting up <strong>and</strong> using Web student records<br />
functions, including how users can view student information such as:<br />
• Contact information (addresses, phone numbers, <strong>and</strong> e-mail addresses)<br />
• Unofficial academic transcripts<br />
They can also run new or view existing degree evaluations (compliances).<br />
Web Page Descriptions<br />
Each Web page that is part of <strong>Faculty</strong> <strong>and</strong> <strong>Advisor</strong> <strong>Self</strong>-<strong>Service</strong> is described in this<br />
manual. The description includes:<br />
• Text explaining the page’s use<br />
• List of field descriptions of every field, including, when applicable, where in<br />
<strong>Banner</strong> the information comes from<br />
• Setup requirements for the page, which can be helpful in troubleshooting<br />
• List of which items, if any, update <strong>Banner</strong> <strong>and</strong> what in <strong>Banner</strong> is updated<br />
• List of links to other Web pages, which explains how each hypertext link on the<br />
page works<br />
• List of button on the page, which explains how each button on the page works<br />
• List of menus in the application that have links to the page<br />
• List of other pages in the application that have links to the page<br />
This information is provided to help you decide how to use the Web pages at your<br />
institution.<br />
Note<br />
Package.procedure names (the HTML name associated with the page)<br />
are included, because they are unique names that do not change<br />
regardless of what modifications your institution makes to the product.<br />
The package.procedure name can be used as a common reference name<br />
or a way to double check that you are working with the correct page. •<br />
1-2 <strong>Banner</strong> <strong>Faculty</strong> <strong>and</strong> <strong>Advisor</strong> <strong>Self</strong>-<strong>Service</strong> <strong>8.3</strong> December 2009<br />
<strong>User</strong> <strong>Guide</strong><br />
Application Overview
Related Documentation<br />
In addition to the <strong>Faculty</strong> <strong>and</strong> <strong>Advisor</strong> <strong>Self</strong>-<strong>Service</strong> <strong>User</strong> <strong>Guide</strong>, the following<br />
documentation supports your work with <strong>Faculty</strong> <strong>and</strong> <strong>Advisor</strong> <strong>Self</strong>-<strong>Service</strong>:<br />
<strong>Faculty</strong> <strong>and</strong> <strong>Advisor</strong> <strong>Self</strong>-<strong>Service</strong> Release <strong>Guide</strong> — a document containing notes about<br />
a release of the product, including descriptions of the enhancements <strong>and</strong> other<br />
modifications in the new release.<br />
Student <strong>User</strong> <strong>Guide</strong> — a user/reference manual for the Student module, its functions,<br />
<strong>and</strong> its features.<br />
Student Release <strong>Guide</strong> — a document containing notes about a release of the product,<br />
including descriptions of the enhancements <strong>and</strong> other modifications in the new<br />
release.<br />
Student Upgrade <strong>Guide</strong> — a technical guide to support your institution’s conversion to<br />
the newest release.<br />
<strong>Banner</strong> Getting Started <strong>Guide</strong> — a user/reference manual that describes the features<br />
<strong>and</strong> components of the <strong>Banner</strong> system <strong>and</strong> <strong>Banner</strong> Online Help.<br />
Web General <strong>User</strong> <strong>Guide</strong> — a user/reference manual for the Web for General module,<br />
its functions, <strong>and</strong> its features.<br />
WebTailor <strong>User</strong> <strong>Guide</strong> — a user/reference manual for WebTailor, its functions, <strong>and</strong> its<br />
features for customizing Student <strong>Self</strong>-<strong>Service</strong> to your institution’s needs.<br />
General <strong>User</strong> <strong>Guide</strong> — a user/reference manual for the General module, its functions<br />
<strong>and</strong> features.<br />
CAPP H<strong>and</strong>book — a reference manual for the Curriculum, Advising <strong>and</strong> Program<br />
Planning (CAPP) module, its functions, <strong>and</strong> its features. CAPP allows you to offer<br />
degree evaluations (compliances) via the Web.<br />
GTVSDAX H<strong>and</strong>book — a user/technical/reference manual describing the setup <strong>and</strong><br />
use of the Crosswalk Validation Form (GTVSDAX), which is used with the<br />
Object:Access views.<br />
<strong>Banner</strong> Documentation Bookshelf Getting Started <strong>Guide</strong> — a how-to manual directing<br />
the installation <strong>and</strong> maintenance of the Bookshelf.<br />
Accessibility<br />
The Web UI <strong>and</strong> Accessibility has been improved for <strong>Banner</strong> Web pages for all of our<br />
users. The goal is to make <strong>Banner</strong> Web content underst<strong>and</strong>able <strong>and</strong> navigable for any<br />
individual who uses adaptive technology such as screen readers <strong>and</strong> screen enlargers. This<br />
includes not only making the language clear <strong>and</strong> simple, but also providing easy steps to<br />
December 2009 <strong>Banner</strong> <strong>Faculty</strong> <strong>and</strong> <strong>Advisor</strong> <strong>Self</strong>-<strong>Service</strong> <strong>8.3</strong> 1-3<br />
<strong>User</strong> <strong>Guide</strong><br />
Application Overview
complete a user task <strong>and</strong> designing mechanisms for navigating within <strong>and</strong> between pages.<br />
Providing navigation features <strong>and</strong> orientation information in pages maximizes<br />
accessibility <strong>and</strong> usability.<br />
As a part of the Web UI <strong>and</strong> Accessibility enhancement, the look <strong>and</strong> feel settings have<br />
been moved out of WebTailor <strong>and</strong> into Cascading Style Sheets (CSS). By providing more<br />
CSS in WebTailor, institutions can customize <strong>and</strong> manage self-service products at their<br />
institution.<br />
The benefits of this enhancement are:<br />
• Improved usability for all constituents, including the disabled<br />
• A more flexible user interface with greater ability to customize the “look <strong>and</strong> feel”<br />
to meet institutional needs<br />
• Greater extensibility for local modifications due to increased use of industry<br />
st<strong>and</strong>ards, including W3C guidelines<br />
• An improved foundation for future changes in Web technology<br />
Note<br />
For a detailed listing of the features that have been added to improve<br />
<strong>User</strong> Interface <strong>and</strong> Accessibility, refer to the Web General <strong>User</strong> <strong>Guide</strong>.<br />
•<br />
Compatibility with Accessibility Aids<br />
<strong>Self</strong>-service products are compatible with the following screen readers <strong>and</strong> voice<br />
recognition devices:<br />
• Screen Readers:<br />
• Henter-Joyce Freedom Scientific JAWS 3.7<br />
• IBM HomePage Reader 3.0<br />
• GW Micro WindowEyes 4.0<br />
• MicroSoft MSAA Utilities<br />
• Voice Recognition: L&H VoiceExpress<br />
These programs provide information to users via a recorded voice that speaks the words<br />
that appear on the screen.<br />
Note<br />
For more information about the different browsers <strong>and</strong> accessibility aids<br />
for self-service Internet applications, see the “Compatibility with<br />
Accessibility Aids” section of the Web General <strong>User</strong> <strong>Guide</strong>.<br />
•<br />
1-4 <strong>Banner</strong> <strong>Faculty</strong> <strong>and</strong> <strong>Advisor</strong> <strong>Self</strong>-<strong>Service</strong> <strong>8.3</strong> December 2009<br />
<strong>User</strong> <strong>Guide</strong><br />
Application Overview
Cascading Style Sheets<br />
To increase the control your institution has over its Web pages, Student <strong>Self</strong>-<strong>Service</strong> uses<br />
Cascading Style Sheets (CSS). Style sheets describe how documents are presented on<br />
screens <strong>and</strong> in print, <strong>and</strong> can even specify how abbreviations are pronounced by screen<br />
readers. Also, they tend to result in highly-structured Web pages, which lend themselves to<br />
speech synthesizers.<br />
Note<br />
All page display settings are controlled using Cascading Style Sheets.<br />
•<br />
CSS Basics<br />
Cascading Style Sheets (CSS) were created by the World Wide Web Consortium to<br />
introduce more consistency <strong>and</strong> structure into Web pages. Using CSSs allows Web<br />
developers to create a set of styles then apply them to all of their Web pages uniformly. If<br />
a developer changes a style on the style sheet, all the Web pages that use that style are<br />
updated.<br />
Styles can affect all parts of a Web page including:<br />
• Headers<br />
• Tables<br />
• Fonts<br />
• Font size<br />
• Font color<br />
• Graphics (that is, bullets, images used with error messages, etc.)<br />
Note<br />
Style sheets can only be used with HTML 4.0. Earlier versions of HTML<br />
do not support them.<br />
•<br />
Using CSS technology lets you separate the content of your Web pages from their<br />
structure <strong>and</strong> their presentation.<br />
Note<br />
For more information about CSS, Style Sheets <strong>and</strong> <strong>Banner</strong> Web products,<br />
<strong>and</strong> support for CSS technology, see the Web General <strong>User</strong> <strong>Guide</strong>. •<br />
December 2009 <strong>Banner</strong> <strong>Faculty</strong> <strong>and</strong> <strong>Advisor</strong> <strong>Self</strong>-<strong>Service</strong> <strong>8.3</strong> 1-5<br />
<strong>User</strong> <strong>Guide</strong><br />
Application Overview
Baseline <strong>and</strong> Local Records<br />
The SunGard® Higher Education-delivered menus, roles, menu items, <strong>and</strong> Information<br />
Text are separated into two categories: baseline <strong>and</strong> local. Baseline records are shipped by<br />
SunGard Higher Education <strong>and</strong> should not be modified in any way. Local records can be<br />
created <strong>and</strong> modified by clients <strong>and</strong> will never be overwritten by SunGard Higher<br />
Education. This allows clients to customize Information Text <strong>and</strong> menus as desired<br />
without losing anything during upgrades, <strong>and</strong> still allows SunGard Higher Education to<br />
ship new items.<br />
When the system attempts to display an item, it first looks for a local record <strong>and</strong>, if found,<br />
uses that record. If a local record is not found, it displays the baseline record.<br />
In order to accomplish this, a source indicator field was added to the TWGBWMNU,<br />
TWGRWMRL, TWGRMENU, <strong>and</strong> TWGRINFO tables. Baseline rows contain a B, <strong>and</strong><br />
local rows contain an L. During the upgrade, all existing rows had the SOURCE_IND column<br />
populated with a B.<br />
Note<br />
For more information about Web menus <strong>and</strong> procedures <strong>and</strong> their<br />
associated roles, including viewing, updating, <strong>and</strong> deleting them, see the<br />
Web General <strong>User</strong> <strong>Guide</strong>.<br />
•<br />
Information Text<br />
To make the user interface (UI) easier to use, the SunGard Higher Education-delivered<br />
Information Text (Info Text) has been modified to improve its clarity <strong>and</strong> readability. Info<br />
Text is the text that appears on each form to describe it <strong>and</strong> explain how it works.<br />
The Info Text that has been provided is the default text. You can customize it for your<br />
institution.<br />
Note<br />
For more information about Information Text, including viewing, adding,<br />
<strong>and</strong> deleting it, see the Web General <strong>User</strong> <strong>Guide</strong>.<br />
•<br />
1-6 <strong>Banner</strong> <strong>Faculty</strong> <strong>and</strong> <strong>Advisor</strong> <strong>Self</strong>-<strong>Service</strong> <strong>8.3</strong> December 2009<br />
<strong>User</strong> <strong>Guide</strong><br />
Application Overview
Help Messages<br />
A system of help messages is now stored as Info Text with the label HELP. It was<br />
originally stored in the <strong>Banner</strong> Web products in static HTML files. By changing it into<br />
Info Text, it is much more easy for non-technical users to customize <strong>and</strong> maintain.<br />
Note<br />
SunGard Higher Education will continue to support the static HTML help<br />
system. It was modified to conform to the same accessibility st<strong>and</strong>ards as<br />
Info Text.<br />
•<br />
As with all other rows delivered by SunGard Higher Education, Info Text Help records are<br />
stored in WebTailor as baseline. Info Text rows created by your institution using<br />
WebTailor are stored as local. You cannot modify baseline rows. Info Text that is stored as<br />
local is displayed first. If there are no rows stored as local, the baseline rows are displayed.<br />
This ensures that your institution’s custom help is not overwritten with each <strong>Banner</strong><br />
upgrade.<br />
This help is displayed when the user selects the Help link in the upper right-h<strong>and</strong> corner of<br />
the Web page. The help text appears in a new window, <strong>and</strong> includes an Exit link at the<br />
bottom of each window.<br />
SunGard Higher Education provides a CSS for global-level help, web_defaulthelp.css,<br />
which is used in addition to the CSS defined for that page.<br />
This style sheet is present at all times in addition to the CSS defined for the application<br />
pages. It defines any additional styles necessary to present help text to the user.<br />
Note<br />
For additional technical information about Help messages, including<br />
creating <strong>and</strong> modifying help <strong>and</strong> setting up a CSS for help, see the Web<br />
General <strong>User</strong> <strong>Guide</strong>.<br />
•<br />
Functionality<br />
<strong>Faculty</strong> <strong>and</strong> <strong>Advisor</strong> <strong>Self</strong>-<strong>Service</strong> allows faculty members <strong>and</strong> advisors to access<br />
information about their classes <strong>and</strong> students/advisees. If a student provides his or her PIN,<br />
the user can also perform registration tasks, view academic transcripts, <strong>and</strong> perform<br />
degree evaluations (compliances) via CAPP (Curriculum, Advising <strong>and</strong> Planning<br />
Program). <strong>Faculty</strong> can also enter <strong>and</strong> view grades, including via the Electronic Gradebook.<br />
The ability to perform administrative duties via the Internet means that users do not need<br />
direct access to the <strong>Banner</strong> forms, <strong>and</strong> where applicable, your institution can define<br />
security to limit access to certain options.<br />
December 2009 <strong>Banner</strong> <strong>Faculty</strong> <strong>and</strong> <strong>Advisor</strong> <strong>Self</strong>-<strong>Service</strong> <strong>8.3</strong> 1-7<br />
<strong>User</strong> <strong>Guide</strong><br />
Application Overview
<strong>Faculty</strong> <strong>and</strong> <strong>Advisor</strong> <strong>Self</strong>-<strong>Service</strong> is flexible, allowing an institution to use all or a<br />
customized selection of the delivered functions. <strong>Faculty</strong> <strong>and</strong> <strong>Advisor</strong> <strong>Self</strong>-<strong>Service</strong> is<br />
delivered with the following functions.<br />
<strong>Banner</strong> Web for <strong>Faculty</strong> & <strong>Advisor</strong>s allows faculty members to view, update, <strong>and</strong> print<br />
selected information in the <strong>Banner</strong> Student database using Web technology. It provides<br />
access to a faculty member’s schedule, a listing of students in each of the faculty<br />
member’s courses, a listing of students who are wait-listed, information regarding<br />
registration overrides <strong>and</strong> registration add or drop, curriculum information about their<br />
students, <strong>and</strong> the ability to enter midterm <strong>and</strong> final grades. In addition, your institution can<br />
authorize faculty members <strong>and</strong> advisors to view a student’s academic transcript <strong>and</strong> degree<br />
evaluations (compliances). Instructors can also enter gradable components online, such as<br />
exam grades or student marks.<br />
<strong>Faculty</strong> members <strong>and</strong> advisors can use the Web for many administrative functions that<br />
traditionally required your institution’s full-time staff during scheduled office hours.<br />
Because these options put the user in direct touch with information on record in the<br />
<strong>Banner</strong> Student database, the user must enter a valid <strong>Banner</strong> ID <strong>and</strong> personal identification<br />
number (PIN) to access these functions.<br />
Accessing the Secure Area<br />
This section includes the following procedures for accessing the secure area of <strong>Faculty</strong><br />
<strong>and</strong> <strong>Advisor</strong> <strong>Self</strong>-<strong>Service</strong>:<br />
• “Allow Access” on page 1-8<br />
• “Set Up <strong>Faculty</strong> Security Menu <strong>and</strong> Term Availability” on page 1-9<br />
• “Set Up <strong>Faculty</strong> Security Process Rules” on page 1-13<br />
• “Log In” on page 1-25<br />
• “Obtain a Forgotten PIN Reminder” on page 1-25<br />
Allow Access<br />
The following steps must be taken for faculty members or advisors to have access to<br />
<strong>Faculty</strong> <strong>and</strong> <strong>Advisor</strong> <strong>Self</strong>-<strong>Service</strong>.<br />
1. Select one or both of the following checkboxes on the <strong>Faculty</strong>/<strong>Advisor</strong> Information<br />
Form (SIAINST) for the term:<br />
• <strong>Faculty</strong><br />
• <strong>Advisor</strong><br />
1-8 <strong>Banner</strong> <strong>Faculty</strong> <strong>and</strong> <strong>Advisor</strong> <strong>Self</strong>-<strong>Service</strong> <strong>8.3</strong> December 2009<br />
<strong>User</strong> <strong>Guide</strong><br />
Application Overview
2. In the Status field on SIAINST, assign a status code that signifies that the person is an<br />
active faculty member or advisor (that is, one for which the Active checkbox <strong>Faculty</strong><br />
Status Code Validation Form [STVFCST] has been selected).<br />
Troubleshooting<br />
• Secured access performs checks here at a very general level. The ID <strong>and</strong> PIN are<br />
verified, <strong>and</strong> the system uses this information to determine which menus to display.<br />
For instance, if the person logging in does not have a SIBINST record (data on<br />
<strong>Faculty</strong> Information Form [SIAINST]), the <strong>Faculty</strong> & <strong>Advisor</strong>s Menu will not be<br />
displayed.<br />
• If a faculty member receives an invalid ID <strong>and</strong> PIN message while logging in, he or<br />
she should contact your computer services department or the <strong>Banner</strong> administrator.<br />
It is possible the PIN has been changed or disabled.<br />
• If a person who is identified in the system as only an advisor selects an option that<br />
applies to instructors only (for example, the <strong>Faculty</strong> Detail Schedule page<br />
[bwlkifac.P_FacSched]) the system displays a message that the user does not<br />
have any instructional assignments.<br />
Set Up <strong>Faculty</strong> Security Menu <strong>and</strong> Term Availability<br />
Set up main menu <strong>and</strong> term availability access in the <strong>Faculty</strong> <strong>and</strong> <strong>Advisor</strong> Access Dates<br />
section of the Part of Term <strong>and</strong> Web Registration Controls window on SOATERM. This is<br />
optional.<br />
1. Enter the access start date in the Start Date field.<br />
2. Enter the access end date in the End Date field.<br />
3. Select the Menu checkbox to indicate whether menu access is allowed in for the date<br />
range.<br />
4. Select the Term Selection checkbox indicate whether term selection is allowed for<br />
the date range.<br />
<strong>Faculty</strong> members <strong>and</strong> advisors can be restricted by date/term from accessing information<br />
through the <strong>Faculty</strong> <strong>and</strong> <strong>Advisor</strong> main menu in <strong>Self</strong>-<strong>Service</strong>. Date ranges can be set up to<br />
control access to the menu based on the term. <strong>Faculty</strong> members <strong>and</strong> advisors who are<br />
restricted from access to the main menu will see a message that access is not allowed.<br />
The terms displayed to faculty members <strong>and</strong> advisors in the Select a Term pulldown list<br />
in <strong>Self</strong>-<strong>Service</strong> can also be restricted by date/term. Date ranges can be set up to control<br />
which terms are displayed in the list. Term information for a faculty member is compared<br />
to the active records on SIAINST. However, the Status Date field on SIAINST is not used<br />
in this processing.<br />
December 2009 <strong>Banner</strong> <strong>Faculty</strong> <strong>and</strong> <strong>Advisor</strong> <strong>Self</strong>-<strong>Service</strong> <strong>8.3</strong> 1-9<br />
<strong>User</strong> <strong>Guide</strong><br />
Application Overview
Use the <strong>Faculty</strong> <strong>and</strong> <strong>Advisor</strong> Access Dates section of the Part of Term <strong>and</strong> Web<br />
Registration Controls window on SOATERM to set up the date ranges in <strong>Self</strong>-<strong>Service</strong> for<br />
main menu access <strong>and</strong> term display in the pulldown list. The term date rules use start <strong>and</strong><br />
end dates. When no faculty member or advisor access dates have been set up for a term,<br />
the current functionality will be used. Rules can be created on a term-by-term basis or for<br />
all terms on SOATERM.<br />
<strong>Faculty</strong> members <strong>and</strong> advisors will have access to the <strong>Banner</strong> <strong>Faculty</strong> <strong>and</strong> <strong>Advisor</strong> <strong>Self</strong>-<br />
<strong>Service</strong> main menu when one of two conditions exists: when the current date does not fall<br />
within any date range for any term <strong>and</strong> the person has an active status for any term on the<br />
<strong>Faculty</strong>/<strong>Advisor</strong> Information Form (SIAINST), <strong>and</strong>/or when the current date does fall<br />
within a date range <strong>and</strong> the person has an active status for the term on SIAINST.<br />
All terms are displayed in the <strong>Self</strong>-<strong>Service</strong> Select a Term pulldown list when no date<br />
ranges have been defined on SOATERM, the person is active on SIAINST for the term,<br />
<strong>and</strong> the <strong>Faculty</strong> <strong>and</strong> <strong>Advisor</strong> Controls have been set on SOATERM.<br />
When a date range is set up, the <strong>Self</strong>-<strong>Service</strong> main menu for faculty members <strong>and</strong> advisors<br />
will only be displayed for terms where the current date falls within the defined date range.<br />
A term is displayed in the term selection list when no dates exist for a term, <strong>and</strong> the faculty<br />
member has an active status. A term will not be displayed when the current date does not<br />
fall into a date range set up for access or when the faculty member is inactive for the term.<br />
Processing Examples<br />
Here are some examples of how menu access <strong>and</strong> term selection can be set up on<br />
SOATERM. <strong>Faculty</strong> member FACMEMBER1 has SIAINST records for the terms shown<br />
below.<br />
Example 1:<br />
SOATERM has dates for:<br />
Term SIAINST Start End Menu Term Selection<br />
200443 Active 01-JAN-2008 30-JUN-2008 Checked Checked<br />
200620 Inactive 01-JAN-2009 30-JUN-2009 Checked Checked<br />
FACMEMBER1 logs into secure <strong>Self</strong>-<strong>Service</strong> on March 31, 2008.<br />
• He has access to the menu, because he is active for term 200443, which is<br />
accessible on that date for term display.<br />
• He sees term 200443 in the term selection list, because the current date falls within<br />
the range.<br />
FACMEMBER1 logs into secure <strong>Self</strong>-<strong>Service</strong> on April 30, 2009.<br />
1-10 <strong>Banner</strong> <strong>Faculty</strong> <strong>and</strong> <strong>Advisor</strong> <strong>Self</strong>-<strong>Service</strong> <strong>8.3</strong> December 2009<br />
<strong>User</strong> <strong>Guide</strong><br />
Application Overview
• He does not have access to the menu, because April 30, 2009, falls within the date<br />
range for term 200620, <strong>and</strong> he is not active in term 200620.<br />
• He does not see term 200443 in the term selection list, because the current date<br />
does not fall within the range for term display.<br />
Terms that are defined as greater than 200443 but less than 200520 will be displayed in the<br />
term selection list, because no dates have been defined for those terms.<br />
Example 2:<br />
SOATERM has dates for:<br />
Term SIAINST Start End Menu Term Selection<br />
200443 Active 01-JAN-2008 30-JUN-2008 Checked Checked<br />
200620 Inactive 01-JAN-2009 30-JUN-2009 Unchecked Checked<br />
FACMEMBER1 logs into secure <strong>Self</strong>-<strong>Service</strong> on March 31, 2008.<br />
• He has access to the menu, because he is active for term 200443, which is<br />
accessible on that date.<br />
• He sees term 200443 in the term selection list, because the current date falls within<br />
the range for term display.<br />
FACMEMBER1 logs into secure <strong>Self</strong>-<strong>Service</strong> on April 30, 2009.<br />
• He has access to the menu, because April 30, 2009, does not fall within any date<br />
range for which menu access is checked.<br />
• He does not see term 200443 in the term selection list, because the current date<br />
does not fall within the date range for term 200443.<br />
Note<br />
For a term, if a current date is not defined within any date range with the<br />
Menu checkbox checked, the faculty member will have access to the<br />
main menu, if he/she has an active SIAINST record. If the faculty member<br />
does not have an active SIAINST record, no menu access is allowed. •<br />
Example 3:<br />
SOATERM has dates for:<br />
Term SIAINST Start End Menu Term Selection<br />
200443 Active 01-JAN-2008 30-JUN-2008 Unchecked Checked<br />
FACMEMBER1 logs into secure <strong>Self</strong>-<strong>Service</strong> on March 31, 2008.<br />
• He has access to the menu, because there are no dates defined for the current date.<br />
December 2009 <strong>Banner</strong> <strong>Faculty</strong> <strong>and</strong> <strong>Advisor</strong> <strong>Self</strong>-<strong>Service</strong> <strong>8.3</strong> 1-11<br />
<strong>User</strong> <strong>Guide</strong><br />
Application Overview
• He sees term 200443 in the term selection list, because the current date falls within<br />
the range for term display.<br />
FACMEMBER1 logs into secure <strong>Self</strong>-<strong>Service</strong> on April 30, 2009.<br />
• He does not see term 200443 in the term selection list, because the current date<br />
does not fall within the range for term display.<br />
• He has access to the menu, because there are no dates defined for the term.<br />
Example 4:<br />
SOATERM has no dates defined:<br />
FACMEMBER1 logs into secure <strong>Self</strong>-<strong>Service</strong>.<br />
• He has access to the menu, because there are no dates defined for the current date<br />
in any term.<br />
• He has access to all active terms in the term selection list, because no restricted<br />
dates have been defined in any term.<br />
Example 5:<br />
SOATERM has dates for:<br />
Term SIAINST Start End Menu Term Selection<br />
200443 Active 01-JAN-2008 30-JUN-2009 Checked Checked<br />
200620 Active 01-JAN-2009 30-JUN-2009 Checked Checked<br />
There is an overlap in the dates.<br />
FACMEMBER1 logs into secure <strong>Self</strong>-<strong>Service</strong> on March 31, 2008.<br />
• He has access to the menu, because he is active for term 200443, which is<br />
accessible on that date.<br />
• He sees term 200443 in the term selection list, because the current date falls within<br />
the range for term display.<br />
FACMEMBER1 logs into secure <strong>Self</strong>-<strong>Service</strong> on April 30, 2009.<br />
• He has access to the menu, because April 30, 2009, falls within the date range for<br />
term 200443, <strong>and</strong> he is active in term 200443.<br />
• He sees term 200443 <strong>and</strong> term 200620 in the term selection list, because the current<br />
date falls within the range for term display.<br />
Note<br />
<strong>Faculty</strong> members who are inactive in term 200620 have access to the<br />
menu, because the current date falls with the menu date ranges for term<br />
1-12 <strong>Banner</strong> <strong>Faculty</strong> <strong>and</strong> <strong>Advisor</strong> <strong>Self</strong>-<strong>Service</strong> <strong>8.3</strong> December 2009<br />
<strong>User</strong> <strong>Guide</strong><br />
Application Overview
200443, when the faculty members were active. However, they do not<br />
see term 200620 in the term selection list.<br />
•<br />
Set Up <strong>Faculty</strong> Security Process Rules<br />
This section discusses faculty member <strong>and</strong> advisor process rules used in <strong>Banner</strong> <strong>Faculty</strong><br />
<strong>and</strong> <strong>Advisor</strong> <strong>Self</strong>-<strong>Service</strong>. Process rules are used to allow faculty member or advisor<br />
access to student information by process or role in <strong>Self</strong>-<strong>Service</strong>. The process codes used<br />
for the rules come from the Process Control Code Validation Form (STVPROC). The<br />
<strong>Faculty</strong>/<strong>Advisor</strong> Process Rules Form (SOAFACS) is used to set up the process rules for<br />
faculty members <strong>and</strong> advisors. The rules on STVPROC control access to the following<br />
processes:<br />
• accessing student schedules (DISPLAYSCHEDULE)<br />
• accessing student test scores (DISPLAYTESTS)<br />
• accessing student grades (DISPLAYGRADES)<br />
• entering student grades (ENTERGRADES)<br />
• accessing student holds (DISPLAYHOLDS)<br />
• accessing student transcripts (TRANSCRIPT)<br />
• accessing student compliance information (COMPLIANCE)<br />
This section discusses the following topics:<br />
• Obsolete GTVSDAX Rules<br />
• Conversion from GTVSDAX to SOAFACS<br />
• <strong>Faculty</strong> Member <strong>and</strong> <strong>Advisor</strong> Access to <strong>Self</strong>-<strong>Service</strong><br />
• All Access to <strong>Self</strong>-<strong>Service</strong><br />
• Check Order Functionality<br />
Obsolete GTVSDAX Rules<br />
Rules on GTVSDAX used with security processing have been made obsolete. The<br />
associated security functionality is maintained on SOAFACS. The affected rules have a<br />
modified description of Obsolete, Use SOAFACS form, or for the CHECKORDER rule,<br />
Obsolete, Use STVPROC form. A script is delivered to inactivate these rules.<br />
The following rules used with faculty <strong>and</strong> advisor access to processing in <strong>Self</strong>-<strong>Service</strong> are<br />
obsolete. Their descriptions refer to the form used for security processing.<br />
December 2009 <strong>Banner</strong> <strong>Faculty</strong> <strong>and</strong> <strong>Advisor</strong> <strong>Self</strong>-<strong>Service</strong> <strong>8.3</strong> 1-13<br />
<strong>User</strong> <strong>Guide</strong><br />
Application Overview
External Code<br />
Internal Code<br />
Internal<br />
Code Seq<br />
Number Internal Code Group Description<br />
Y, N ADVRPIN N/A FACWEB Old - Is <strong>Advisor</strong> PIN<br />
Control On?<br />
Updated - Obsolete,<br />
Use SOAFACS form<br />
Y, N ADVRTYPE N/A FACWEB Old - <strong>Advisor</strong> Type<br />
Control On?<br />
Activity<br />
Date<br />
Sysdate<br />
Sysdate<br />
Updated - Obsolete,<br />
Use SOAFACS form<br />
A, F CHECKORDER N/A FACWEB Old - Access Order?<br />
Updated - Obsolete,<br />
Use STVPROC form<br />
Y, N FACFATT N/A FACWEB Old - <strong>Faculty</strong> Attribute<br />
Control On?<br />
Sysdate<br />
Sysdate<br />
Updated - Obsolete,<br />
Use SOAFACS form<br />
Y, N FACPIN N/A FACWEB Old - Is <strong>Faculty</strong> PIN<br />
Control On?<br />
Sysdate<br />
Updated - Obsolete,<br />
Use SOAFACS form<br />
Y, N PRIMINSTR N/A FACWEB Old - Primary<br />
Instructor Check On<br />
Sysdate<br />
Updated - Obsolete,<br />
Use SOAFACS form<br />
Modified GTVSDAX Rules<br />
The ALLADVR <strong>and</strong> ALLFAC rules listed below are no longer used for faculty <strong>and</strong> advisor<br />
security purposes. The associated security functionality has been moved to SOAFACS.<br />
However, the two rules listed below still drive <strong>Self</strong>-<strong>Service</strong> display capabilities, <strong>and</strong> as<br />
such they will not be made obsolete. The rule descriptions have been updated in<br />
GTVSDAX to more accurately describe their current functionality.<br />
1-14 <strong>Banner</strong> <strong>Faculty</strong> <strong>and</strong> <strong>Advisor</strong> <strong>Self</strong>-<strong>Service</strong> <strong>8.3</strong> December 2009<br />
<strong>User</strong> <strong>Guide</strong><br />
Application Overview
External Code<br />
Internal Code<br />
Internal<br />
Code Seq<br />
Number Internal Code Group Description<br />
Y, N ALLADVR N/A FACWEB Old - All Access for<br />
<strong>Advisor</strong>s?<br />
Updated - Display<br />
‘All’ in Name Search<br />
Y, N ALLFAC N/A FACWEB Old - All Access for<br />
<strong>Faculty</strong>?<br />
Activity<br />
Date<br />
Sysdate<br />
Sysdate<br />
Updated - Display<br />
‘All’ in Name Search<br />
Conversion from GTVSDAX to SOAFACS<br />
<strong>Faculty</strong> <strong>and</strong> advisor records that were processed using security rules on the Crosswalk<br />
Validation Form (GTVSDAX) will be processed through the rules in the SOAFACS form<br />
<strong>and</strong> SORFACS table. During the upgrade to this functionality, the values for these<br />
GTVSDAX rules will be translated from GTVSDAX <strong>and</strong> populated in SORFACS using a<br />
delivered conversion script.<br />
The rules used on SOAFACS are delivered as system-required. With the exception of<br />
ENTERGRADES, each system-required process code from STVPROC has two associated<br />
rules on SOAFACS, one for faculty <strong>and</strong> one for advisor. The ENTERGRADES process is<br />
available for faculty only. The indicators (checkboxes) on the form will be updated based<br />
on existing GTVSDAX rules at your site.<br />
Note<br />
It will be important to review your conversion, test these indicators when<br />
your upgrade has been performed, <strong>and</strong> confirm that faculty members <strong>and</strong>/<br />
or advisors do not have too much or too little access to student<br />
information.<br />
•<br />
Here is a list of the rules used on SOAFACS.<br />
December 2009 <strong>Banner</strong> <strong>Faculty</strong> <strong>and</strong> <strong>Advisor</strong> <strong>Self</strong>-<strong>Service</strong> <strong>8.3</strong> 1-15<br />
<strong>User</strong> <strong>Guide</strong><br />
Application Overview
Rule/Indicator<br />
Process Available on<br />
<strong>Self</strong>-<strong>Service</strong><br />
All Access<br />
PIN Control<br />
Relationship - <strong>Faculty</strong><br />
- or -<br />
Relationship - <strong>Advisor</strong><br />
Description<br />
Checkbox used to indicate whether the process rule is active for<br />
the faculty member or advisor in <strong>Self</strong>-<strong>Service</strong>.<br />
When this indicator is checked, <strong>and</strong> faculty members or advisors<br />
meet the process rule, they have access to the process.<br />
When this indicator is unchecked, faculty members <strong>and</strong> advisors<br />
cannot access the process, but they can see the link to the<br />
process. A message is displayed indicating they do not have<br />
access to the process.<br />
Checkbox used to indicate that no security is invoked for the<br />
process, <strong>and</strong> faculty members <strong>and</strong> advisors are able to view all<br />
available student information in <strong>Self</strong>-<strong>Service</strong>.<br />
Once this indicator has been checked, you cannot activate the<br />
settings for the other indicators except for the Process Available<br />
on <strong>Self</strong>-<strong>Service</strong> indicator.<br />
The All Access indicator must be unchecked in order to set the<br />
other indicators to checked or unchecked <strong>and</strong> activate those<br />
settings for the rule.<br />
Checkbox used to indicate whether the student’s PIN needs to be<br />
entered to access the process rule in <strong>Self</strong>-<strong>Service</strong>. When<br />
checked, the PIN is required.<br />
Note: The PIN Control checkbox is not available for the<br />
DISPLAYGRADES or ENTERGRADES process rules.<br />
Checkbox used to require that the faculty member or advisor<br />
must have a teaching or advising relationship with the student,<br />
in order to access the process rule in <strong>Self</strong>-<strong>Service</strong>.<br />
For example, when a faculty member is teaching a section in<br />
which the student is enrolled, <strong>and</strong> the Web page is displayed<br />
based on the student’s ID, that faculty member can access the<br />
process.<br />
Or, when a faculty member is assigned to teach a section, <strong>and</strong> the<br />
Web page is displayed based on the CRN, that faculty member<br />
can access the process.<br />
1-16 <strong>Banner</strong> <strong>Faculty</strong> <strong>and</strong> <strong>Advisor</strong> <strong>Self</strong>-<strong>Service</strong> <strong>8.3</strong> December 2009<br />
<strong>User</strong> <strong>Guide</strong><br />
Application Overview
Rule/Indicator<br />
Primary - <strong>Faculty</strong><br />
- or -<br />
Primary - <strong>Advisor</strong><br />
Attribute Type<br />
Checking - <strong>Faculty</strong><br />
- or -<br />
Attribute Type<br />
Checking - <strong>Advisor</strong><br />
Description<br />
Checkbox used to require that the faculty member or advisor<br />
must be the primary instructor or primary advisor for the student<br />
in order to access the process rule in <strong>Self</strong>-<strong>Service</strong>.<br />
The faculty member must be the primary instructor on<br />
SSASECT to access the process.<br />
The advisor must be the primary advisor on SGAADVR to<br />
access the process.<br />
Checkbox used to require that the faculty attribute type or<br />
advisor type must be checked in order to access the process rule<br />
in <strong>Self</strong>-<strong>Service</strong>.<br />
For faculty members, the system checks the attribute on<br />
SIAINST <strong>and</strong> then cross-references SOAFAPC.<br />
For advisors, the system checks the advisor type on SGAADVR<br />
<strong>and</strong> then cross-references SOAFAPC.<br />
Here is a comparison of the GTVSDAX rules <strong>and</strong> the indicators that perform the same<br />
processing.<br />
SOAFACS Indicator GTVSDAX Rule GTVSDAX Rule Status<br />
PIN Control ADVRPIN Obsolete<br />
Attribute Type Checking ADVRTYPE Obsolete<br />
Attribute Type Checking FACFATT Obsolete<br />
PIN Control FACPIN Obsolete<br />
Primary PRIMNSTR Obsolete<br />
All Access ALLFAC Used for display<br />
All Access ALLADVR Used for display<br />
N/A CHECKORDER Moved to STVPROC,<br />
Check Order field<br />
Your existing GTVSDAX rules will be converted using the delivered script, which will<br />
evaluate your rule settings <strong>and</strong> convert them to SOAFACS. You can then set the values<br />
<strong>and</strong> make them unique to faculty members or advisors for each process.<br />
Here is a crosswalk that outlines each converted GTVSDAX rule, the SOAFACS process<br />
associated with the GTVSDAX rule, <strong>and</strong> the indicator that will drive access to that<br />
December 2009 <strong>Banner</strong> <strong>Faculty</strong> <strong>and</strong> <strong>Advisor</strong> <strong>Self</strong>-<strong>Service</strong> <strong>8.3</strong> 1-17<br />
<strong>User</strong> <strong>Guide</strong><br />
Application Overview
process. Seven unique process rules are available on SOAFACS. With the exception of<br />
ENTERGRADES, which is available for faculty only, each rule can be assigned to faculty<br />
members <strong>and</strong>/or advisors, which provides a total of 13 system-required rules that can be<br />
used on SOAFACS.<br />
GTVSDAX Rule Process SOAFACS Indicator<br />
ALLFAC all seven processes All Access - faculty record<br />
ALLADVR<br />
ADVRPIN<br />
FACPIN<br />
ADVRTYPE<br />
FACFATT<br />
PRIMINSTR<br />
all except ENTERGRADES<br />
ENTERGRADES not<br />
available for advisors<br />
all except ENTERGRADES,<br />
DISPLAYGRADES,<br />
DISPLAYSCHEDULE<br />
ENTERGRADES not<br />
available for advisors<br />
all except ENTERGRADES,<br />
DISPLAYGRADES,<br />
DISPLAYSCHEDULE<br />
all except ENTERGRADES,<br />
DISPLAYSCHEDULE<br />
ENTERGRADES not<br />
available for advisors<br />
all except<br />
DISPLAYSCHEDULE<br />
all except<br />
DISPLAYSCHEDULE for<br />
faculty<br />
all except ENTERGRADES,<br />
DISPLAYSCHEDULE for<br />
advisors<br />
All Access - advisor record<br />
PIN Control - advisor<br />
record<br />
PIN Control - faculty<br />
record<br />
Attribute Type Checking -<br />
advisor record<br />
Attribute Type Checking -<br />
faculty record<br />
Primary - both faculty <strong>and</strong><br />
advisor<br />
The DISPLAYSCHEDULE rule is delivered with the All Access indicator checked (Y), as<br />
this functionality was provided previously. It is important to test this functionality for<br />
faculty members <strong>and</strong> advisors to be certain the appropriate access is allowed.<br />
The CHECKORDER rule on GTVSDAX has been replaced with functionality on<br />
STVPROC. Since the GTVSDAX rule is generic, your setting for this rule at the time of<br />
the upgrade will be converted to all seven system-required processes on STVPROC.<br />
Those STVPROC settings can then be customized based on the process.<br />
1-18 <strong>Banner</strong> <strong>Faculty</strong> <strong>and</strong> <strong>Advisor</strong> <strong>Self</strong>-<strong>Service</strong> <strong>8.3</strong> December 2009<br />
<strong>User</strong> <strong>Guide</strong><br />
Application Overview
GTVSDAX Rule Process STVPROC<br />
CHECKORDER<br />
all seven processes<br />
CHECKORDER for the<br />
ENTERGRADES process is<br />
only available for faculty<br />
No advisor rule is available<br />
for ENTERGRADES on<br />
SOAFACS<br />
Check Order field<br />
<strong>Faculty</strong> Member <strong>and</strong> <strong>Advisor</strong> Access to <strong>Self</strong>-<strong>Service</strong><br />
The processes on STVPROC <strong>and</strong> their associated rules on SOAFACS determine which<br />
links can be accessed in <strong>Banner</strong> <strong>Faculty</strong> <strong>and</strong> <strong>Advisor</strong> <strong>Self</strong>-<strong>Service</strong> by faculty members <strong>and</strong><br />
advisors.<br />
Note<br />
The setting of the PIN Control indicator on SOAFACS is determined by<br />
the setting of the Pin Control Allowed indicator on STVPROC. •<br />
When the Relationship, Primary, or Attribute Type Checking indicators are checked<br />
for the advisor rule on SOAFACS for DISPLAYGRADES, access to CRN-based links will<br />
not be permitted. Only access to ID-based links will be permitted, including the Electronic<br />
Gradebook for a Student or Advisee Grade Summary pages in <strong>Self</strong>-<strong>Service</strong>. Other<br />
DISPLAYGRADES links will not permit access by advisors when any of these options are<br />
checked, to prevent advisors from directly entering a CRN <strong>and</strong> thus bypassing security.<br />
The All Access indicator allows advisors to select CRNs directly, because no security is<br />
invoked when the All Access indicator is checked.<br />
Here is a comparison of how the rules affect access to <strong>Self</strong>-<strong>Service</strong>.<br />
December 2009 <strong>Banner</strong> <strong>Faculty</strong> <strong>and</strong> <strong>Advisor</strong> <strong>Self</strong>-<strong>Service</strong> <strong>8.3</strong> 1-19<br />
<strong>User</strong> <strong>Guide</strong><br />
Application Overview
Process<br />
PIN Control<br />
Allowed?<br />
Associated <strong>Self</strong>-<strong>Service</strong> Menu Options<br />
COMPLIANCE Yes <strong>Faculty</strong> <strong>and</strong> <strong>Advisor</strong>s Main Menu<br />
Student Information Menu<br />
Degree Evaluation<br />
(bwlkfcap.P_FacDispCurrent)<br />
DISPLAYGRADES No <strong>Faculty</strong> <strong>and</strong> <strong>Advisor</strong>s Main Menu<br />
Midterm Grades<br />
(bwlkfmgd.P_FacMidGrd)<br />
Final Grades<br />
(bwlkffgd.P_FacFinGrd)<br />
Summary Class List<br />
(bwlkfcwl.P_FacClaListSum)<br />
<strong>Faculty</strong> <strong>and</strong> <strong>Advisor</strong>s Main Menu<br />
Electronic Gradebook by Component<br />
(bwlkegrb.P_FacGradeComponents)<br />
Student Information Menu<br />
Electronic Gradebook for a Student<br />
(bwlkegrb.P_FacIDShrmrksProc)<br />
<strong>Faculty</strong> <strong>and</strong> <strong>Advisor</strong>s Main Menu<br />
Advisee Grade Summary<br />
(bwlkgrde.P_advfingrd)<br />
<strong>Faculty</strong> Grade Summary<br />
(bwlkgrde.P_FacFinGrd)<br />
Incomplete Grades Summary<br />
(bwlkincg.P_FacIncmpGrdSum)<br />
When the Relationship, Primary, or Attribute Type Checking indicators are checked<br />
for the advisor rule on SOAFACS for DISPLAYGRADES, access to CRN-based links will<br />
not be permitted. Only access to ID-based links will be permitted, including the<br />
Electronic Gradebook for a Student or Advisee Grade Summary pages in <strong>Self</strong>-<strong>Service</strong>.<br />
Other DISPLAYGRADES links will not permit access by advisors when any of these<br />
options are checked, to prevent advisors from directly entering a CRN <strong>and</strong> thus bypassing<br />
security. The All Access indicator allows advisors to select CRNs directly, because no<br />
security is invoked when the All Access indicator is checked.<br />
1-20 <strong>Banner</strong> <strong>Faculty</strong> <strong>and</strong> <strong>Advisor</strong> <strong>Self</strong>-<strong>Service</strong> <strong>8.3</strong> December 2009<br />
<strong>User</strong> <strong>Guide</strong><br />
Application Overview
Process<br />
PIN Control<br />
Allowed?<br />
Associated <strong>Self</strong>-<strong>Service</strong> Menu Options<br />
DISPLAYHOLDS Yes <strong>Faculty</strong> <strong>and</strong> <strong>Advisor</strong>s Main Menu<br />
Student Information Menu<br />
View Holds<br />
(bwlkgstu.P_ViewHold)<br />
DISPLAYSCHEDULE Yes <strong>Faculty</strong> <strong>and</strong> <strong>Advisor</strong>s Main Menu<br />
Student Information Menu<br />
View Student Schedule<br />
(bwlkfstu.P_FacStuSchd)<br />
Student Week at a Glance<br />
(bwlkfshd.P_FacStuCrseSchd)<br />
Concise Student Schedule<br />
(bwlkcrse.P_FacStuSchd)<br />
The DISPLAYSCHEDULE rule is delivered with the All Access indicator checked (Y), as<br />
all access to these links was provided previously. Security can be invoked for these links.<br />
DISPLAYTESTS Yes <strong>Faculty</strong> <strong>and</strong> <strong>Advisor</strong>s Main Menu<br />
Student Information Menu<br />
Test Scores<br />
(bwlktest.P_FacDispTest)<br />
ENTERGRADES<br />
This process is not<br />
available for advisors.<br />
No<br />
<strong>Faculty</strong> <strong>and</strong> <strong>Advisor</strong>s Main Menu<br />
Midterm Grades<br />
(bwlkfmgd.P_FacMidGrd)<br />
Final Grades<br />
(bwlkffgd.P_FacFinGrd)<br />
<strong>Faculty</strong> <strong>and</strong> <strong>Advisor</strong>s Main Menu<br />
Electronic Gradebook by Component<br />
(bwlkegrb.P_FacGradeComponents)<br />
December 2009 <strong>Banner</strong> <strong>Faculty</strong> <strong>and</strong> <strong>Advisor</strong> <strong>Self</strong>-<strong>Service</strong> <strong>8.3</strong> 1-21<br />
<strong>User</strong> <strong>Guide</strong><br />
Application Overview
Process<br />
PIN Control<br />
Allowed?<br />
Associated <strong>Self</strong>-<strong>Service</strong> Menu Options<br />
Student Information Menu<br />
Electronic Gradebook for a Student<br />
(bwlkegrb.P_FacIDShrmrks<br />
Proc)<br />
<strong>Faculty</strong> <strong>and</strong> <strong>Advisor</strong>s Main Menu<br />
Incomplete Grades Summary<br />
(bwlkincg.P_FacIncmpGrdSum)<br />
Summary Class List<br />
(bwlkfcwl.P_FacClaListSum)<br />
TRANSCRIPT Yes <strong>Faculty</strong> <strong>and</strong> <strong>Advisor</strong>s Main Menu<br />
Student Information Menu<br />
Academic Transcript Options<br />
(bwlkftrn.P_FacDispTran)<br />
CHECKORDER<br />
Check Order field on<br />
STVPROC can be set to<br />
<strong>Faculty</strong>, <strong>Advisor</strong>, or<br />
Both<br />
<strong>Faculty</strong> <strong>and</strong> <strong>Advisor</strong><br />
Security Information<br />
(bwlksecr.P_FacAdvr<br />
Security)<br />
There is no STVPROC<br />
process associated with<br />
this Web page.<br />
However, the page<br />
reflects the use of the<br />
SOAFACS rules.<br />
N/A<br />
N/A<br />
Access to <strong>Self</strong>-<strong>Service</strong> menu options depends<br />
on how the rule is set up on SOAFACS, but<br />
which rule is selected can require the Check<br />
Order field.<br />
• When Check Order is set to <strong>Faculty</strong>, the<br />
faculty rule on SOAFACS is used for the<br />
process, if it is available.<br />
• When Check Order is set to <strong>Advisor</strong>, the<br />
advisor rule on SOAFACS is used for the<br />
process, if it is available.<br />
• When Check Order is set to Both, both<br />
faculty <strong>and</strong> advisor rules are evaluated, <strong>and</strong><br />
the more permissive rule is used.<br />
<strong>Faculty</strong> <strong>and</strong> <strong>Advisor</strong>s Main Menu<br />
<strong>Faculty</strong> <strong>and</strong> <strong>Advisor</strong> Security Information<br />
(bwlksecr.P_FacAdvrSecurity)<br />
Reflects SOAFACS rules for review by faculty<br />
member or advisor<br />
1-22 <strong>Banner</strong> <strong>Faculty</strong> <strong>and</strong> <strong>Advisor</strong> <strong>Self</strong>-<strong>Service</strong> <strong>8.3</strong> December 2009<br />
<strong>User</strong> <strong>Guide</strong><br />
Application Overview
Notes for the Advisee Grade Summary page (bwlkgrde.P_advfingrd):<br />
• The security options on SOAFACS for DISPLAYGRADES include access to the<br />
Advisee Grade Summary page.<br />
• When All Access is checked for DISPLAYGRADES on SOAFACS, the Advisee<br />
Grade Summary page displays only advisees, not all students.<br />
• While the DISPLAYGRADES process on SOAFACS does apply to the Advisee<br />
Grade Summary page, there is no PIN control allowed for grades, <strong>and</strong> the advisor<br />
must have a relationship with the student in order for the advisee records to be<br />
displayed.<br />
• The setting of Relationship checkbox will not influence access to the Advisee<br />
Grade Summary page, as an advisee/student relationship must always exist.<br />
Therefore, the Primary <strong>and</strong> Attribute Type Checking indicators are the security<br />
options that are applicable to Advisee Grade Summary page.<br />
All Access to <strong>Self</strong>-<strong>Service</strong><br />
The All Access checkbox on SOAFACS is used to indicate that no security is invoked for<br />
the process rule in <strong>Self</strong>-<strong>Service</strong>.<br />
• When the All Access indicator is checked (set to Y), no other indicators may be<br />
checked for the rule.<br />
• Once the All Access indicator has been checked, you cannot change the settings of<br />
the other indicators except for the Process Available on <strong>Self</strong>-<strong>Service</strong> indicator.<br />
• With the exception of the Process Available on <strong>Self</strong>-<strong>Service</strong> indicator, the All<br />
Access indicator must be unchecked in order to set the other indicators to checked<br />
<strong>and</strong> have those settings invoked for the rule.<br />
Check Order Functionality<br />
The CHECKORDER rule used on GTVSDAX is obsolete. Check order processing is<br />
controlled by the Check Order field on STVPROC. The indicator on STVPROC allows<br />
the choice of <strong>Faculty</strong>, <strong>Advisor</strong>, or Both.<br />
An exception to this processing exists for the ENTERGRADES rule. Since the<br />
ENTERGRADES process is not allowed for advisors on SOAFACS, the only option used<br />
with the Check Order field for the ENTERGRADES rule is the <strong>Faculty</strong> option. While the<br />
field displays the values for <strong>Faculty</strong>, <strong>Advisor</strong>, or Both, only the value of <strong>Faculty</strong> can be<br />
saved for the ENTERGRADES rule.<br />
December 2009 <strong>Banner</strong> <strong>Faculty</strong> <strong>and</strong> <strong>Advisor</strong> <strong>Self</strong>-<strong>Service</strong> <strong>8.3</strong> 1-23<br />
<strong>User</strong> <strong>Guide</strong><br />
Application Overview
When both the <strong>Faculty</strong> <strong>and</strong> <strong>Advisor</strong> checkboxes on SIAINST are checked for an ID, the<br />
check order processing may need to determine which SOAFACS rule to use.<br />
1. The faculty member or advisor has a relationship with the student. Check order<br />
processing is not used.<br />
When the faculty member or advisor advises the student but does not teach the<br />
student, the advisor rule is selected.<br />
When the faculty member or advisor teaches the student, the faculty rule is selected.<br />
For example, when the ID is both a faculty member <strong>and</strong> advisor:<br />
• The faculty member teaches Student A.<br />
• The advisor advises Student B.<br />
When the ID is requesting information for Student A, the faculty rule is selected.<br />
Check order processing is not used.<br />
When the ID is requesting information for Student/Advisee B, the advisor rule is<br />
selected. Check order processing is not used.<br />
2. The faculty member <strong>and</strong> advisor have relationships with the student. Check order<br />
processing is used.<br />
When the faculty member or advisor teaches <strong>and</strong> advises the same student, check<br />
order processing is used.<br />
For example, when the ID is both a faculty member <strong>and</strong> an advisor:<br />
• The faculty member teaches Student A.<br />
• The advisor advises Student A.<br />
When the ID is requesting information for Student A, check order processing is used.<br />
When the ID is requesting information for Student/Advisee A, check order processing<br />
is used.<br />
3. The faculty member or advisor does not have a relationship with the student. Check<br />
order processing is used.<br />
For example, when the ID is both a faculty member <strong>and</strong> an advisor:<br />
• The faculty member does not teach Student C.<br />
• The advisor does not advise Student C.<br />
When the ID is requesting information for Student C, check order processing is used.<br />
When the ID is requesting information for Student/Advisee C, check order processing<br />
is used.<br />
1-24 <strong>Banner</strong> <strong>Faculty</strong> <strong>and</strong> <strong>Advisor</strong> <strong>Self</strong>-<strong>Service</strong> <strong>8.3</strong> December 2009<br />
<strong>User</strong> <strong>Guide</strong><br />
Application Overview
Log In<br />
1. The user selects the Enter Secure Area link on the home page.<br />
The system displays the login page.<br />
2. The user enters his or her <strong>Banner</strong> ID in the <strong>User</strong> ID field <strong>and</strong> PIN in the PIN field.<br />
Note<br />
IDs <strong>and</strong> passwords are maintained on the Third Party Access Audit Form<br />
(GOATPAD) <strong>and</strong> the Third Party Access Form (GOATPAC).<br />
•<br />
3. The user selects the Login button.<br />
The system displays the Main Menu.<br />
4. To access <strong>Faculty</strong> <strong>and</strong> <strong>Advisor</strong> <strong>Self</strong>-<strong>Service</strong>, the user selects the <strong>Faculty</strong> & <strong>Advisor</strong>s<br />
link.<br />
The system displays the <strong>Faculty</strong> <strong>Service</strong>s menu.<br />
Obtain a Forgotten PIN Reminder<br />
If a user has forgotten his or her PIN, the system provides a means by which the user can<br />
log in.<br />
When a user logs in to <strong>Faculty</strong> <strong>and</strong> <strong>Advisor</strong> <strong>Self</strong>-<strong>Service</strong> for the first time, the system<br />
prompts him or her to supply a security question <strong>and</strong> answer. This information is then used<br />
if the user later forgets his or her PIN. To change the security question <strong>and</strong> answer, the user<br />
can select the Change Security Question link on the Personal Information menu.<br />
1. The user selects the Enter Secure Area link on the home page.<br />
The system displays the login page.<br />
2. The user enters his or her <strong>Banner</strong> ID in the <strong>User</strong> ID field, then selects the Forgot PIN<br />
button.<br />
The system displays the Security Answer page with the user’s user ID <strong>and</strong> security<br />
question displayed.<br />
3. The user enters the answer to the security question in the Answer field, then selects<br />
the Submit Answer button.<br />
The system displays a page for the user to reset his or her PIN.<br />
4. The user enters the new PIN in the New PIN field, then reenters the same PIN in the<br />
Re-enter New PIN field.<br />
December 2009 <strong>Banner</strong> <strong>Faculty</strong> <strong>and</strong> <strong>Advisor</strong> <strong>Self</strong>-<strong>Service</strong> <strong>8.3</strong> 1-25<br />
<strong>User</strong> <strong>Guide</strong><br />
Application Overview
5. The user selects the Reset PIN button.<br />
The system displays the Main Menu.<br />
6. To access <strong>Faculty</strong> <strong>and</strong> <strong>Advisor</strong> <strong>Self</strong>-<strong>Service</strong>, the student selects the <strong>Faculty</strong> &<br />
<strong>Advisor</strong>s link.<br />
The system displays the <strong>Faculty</strong> <strong>Service</strong>s menu.<br />
Static Display of Information<br />
The following information is displayed on all pages:<br />
• ID <strong>and</strong> name<br />
• Term description or date range/range of terms<br />
• System date <strong>and</strong> time<br />
For example:<br />
123456789 Oliver Skar<br />
Spring 2003 (200333)<br />
March 21, 2003 08:01 pm<br />
This is controlled by the style sheet <strong>and</strong> creates a place where the user can easily see the<br />
period of time to which the information being accessed is referring, the system date <strong>and</strong><br />
time, <strong>and</strong> the ID <strong>and</strong> name to ensure he or she is correctly logged in.<br />
Long Titles <strong>and</strong> Descriptions<br />
Your institution can enter long course <strong>and</strong> section titles (up to 100 characters) <strong>and</strong> long<br />
course <strong>and</strong> section descriptions in <strong>Banner</strong> <strong>and</strong> choose to have them displayed on the Web.<br />
Titles can entered on the following forms:<br />
• Basic Course Information Form (SCACRSE) (base course title, required)<br />
• Course Syllabus Form (SCASYLB) (long course title, optional)<br />
• Schedule Form (SSASECT) (modified section title, optional)<br />
• Section Syllabus Form (SSASYLB) (long section title, optional)<br />
If you want to display long titles on the Web, you must take the following actions in the<br />
Web Display Controls window of the Term Control Form (SOATERM).<br />
• To display long course titles, select the Display Long Course Title checkbox.<br />
1-26 <strong>Banner</strong> <strong>Faculty</strong> <strong>and</strong> <strong>Advisor</strong> <strong>Self</strong>-<strong>Service</strong> <strong>8.3</strong> December 2009<br />
<strong>User</strong> <strong>Guide</strong><br />
Application Overview
• To display long section titles, select the Display Long Section Title checkbox.<br />
If you want to display long descriptions on the Web, you must take the following actions<br />
in the Web Display Controls window of SOATERM.<br />
• To display long course descriptions, select the Display Long Course Description<br />
checkbox.<br />
• To display long section descriptions, select the Display Long Section Description<br />
checkbox.<br />
To determine which title or description to display on the Web, the system follows a<br />
complex hierarchy. The following steps describe the hierarchy for titles in detail. The<br />
same hierarchy is followed for descriptions, substituting the “description” checkboxes for<br />
the “title” checkboxes.<br />
Flow charts illustrating how the system determines which title or description to use are<br />
provided in “Flow Diagrams” on page 1-29.<br />
Course Catalog Pages<br />
1. If the Display Long Course Title checkbox on SOATERM is cleared, the base<br />
course title in the Course Title field of SCACRSE is displayed.<br />
2. If the Display Long Course Title checkbox on SOATERM is selected, the system<br />
checks SCASYLB.<br />
• If a title is entered in the Long Course Title block on SCASYLB, the long course<br />
title is displayed.<br />
• If a title is not entered in the Long Course Title block on SCASYLB, the base<br />
course title from SCACRSE is displayed.<br />
Class Schedule <strong>and</strong> Registration Pages<br />
1. The system determines whether the Display Long Section Title checkbox on<br />
SOATERM is selected.<br />
• If it is selected, processing continues with step 2.<br />
• If it is cleared, processing continues with step 3.<br />
2. If the Display Long Section Title checkbox on SOATERM is selected, the system<br />
checks SSASYLB.<br />
• If a long title exists in the Section Long Title block of SSASYLB, the long section<br />
title is displayed.<br />
• If a long title does not exist in the Section Long Title block of SSASYLB,<br />
processing continues with step 3.<br />
December 2009 <strong>Banner</strong> <strong>Faculty</strong> <strong>and</strong> <strong>Advisor</strong> <strong>Self</strong>-<strong>Service</strong> <strong>8.3</strong> 1-27<br />
<strong>User</strong> <strong>Guide</strong><br />
Application Overview
3. The system checks SSASECT.<br />
• If the title in the field to the right of the Crse Number field on SSASECT has been<br />
modified from the base course title (on SCACRSE), the modified section title is<br />
displayed.<br />
• If the title on SSASECT has not been modified, the system proceeds to step 4.<br />
4. The system check SOATERM.<br />
• If the Display Long Course Title checkbox in the Web Display Controls window<br />
is cleared, the base course title from SCACRSE is displayed.<br />
• If the Display Long Course Title checkbox in the Web Display Controls window<br />
is selected, the system proceeds to step 5.<br />
5. The system checks SCASYLB.<br />
• If a long title exists in the Long Course Title block of SCASYLB, the long course<br />
title is displayed.<br />
• If a title is not entered in the Long Course Title block on SCASYLB, the base<br />
course title from SCACRSE is displayed.<br />
1-28 <strong>Banner</strong> <strong>Faculty</strong> <strong>and</strong> <strong>Advisor</strong> <strong>Self</strong>-<strong>Service</strong> <strong>8.3</strong> December 2009<br />
<strong>User</strong> <strong>Guide</strong><br />
Application Overview
Flow Diagrams<br />
The following diagram illustrates how the system checks for long titles.<br />
December 2009 <strong>Banner</strong> <strong>Faculty</strong> <strong>and</strong> <strong>Advisor</strong> <strong>Self</strong>-<strong>Service</strong> <strong>8.3</strong> 1-29<br />
<strong>User</strong> <strong>Guide</strong><br />
Application Overview
The following diagram illustrates how the system checks for long descriptions.<br />
1-30 <strong>Banner</strong> <strong>Faculty</strong> <strong>and</strong> <strong>Advisor</strong> <strong>Self</strong>-<strong>Service</strong> <strong>8.3</strong> December 2009<br />
<strong>User</strong> <strong>Guide</strong><br />
Application Overview
2 Course Catalog<br />
The Course Catalog provides access to your institution’s course catalog via the Internet.<br />
You can specify one or multiple terms to be available for viewing on the Web.<br />
The course catalog can display basic course information, such as credits, course<br />
description, prerequisites, <strong>and</strong> corequisites.<br />
You can do the following in the <strong>Banner</strong>® <strong>Faculty</strong> <strong>and</strong> <strong>Advisor</strong> <strong>Self</strong>-<strong>Service</strong> Course<br />
Catalog module:<br />
• Create a rudimentary syllabus (made up of student learning objectives, required<br />
materials for the course, <strong>and</strong> technical requirements) (baseline only)<br />
• Use an exp<strong>and</strong>ed course title (up to 100 characters)<br />
• Use long course descriptions<br />
• Store the URL for course content (baseline only)<br />
• Search for courses based on criteria other than term<br />
• Define instructional methods for courses (baseline only)<br />
• Specify the duration of the course (the amount of time to be given to the student to<br />
complete the course) for the course <strong>and</strong> section levels to determine the expected<br />
course completion date for the student (baseline only)<br />
• Create a single course for both traditional <strong>and</strong> Open Learning class offerings. The<br />
delivery method of the course is established when the individual section records are<br />
created<br />
These features support both traditional <strong>and</strong> Open Learning courses.<br />
Note<br />
The primary way that the system recognizes an Open Learning course is<br />
that no part of term is associated with it.<br />
•<br />
The information in the Course Catalog Web pages is dynamic, which means that the data<br />
is extracted directly from the database.<br />
December 2009 <strong>Banner</strong> <strong>Faculty</strong> <strong>and</strong> <strong>Advisor</strong> <strong>Self</strong>-<strong>Service</strong> <strong>8.3</strong> 2-1<br />
<strong>User</strong> <strong>Guide</strong><br />
Course Catalog
This chapter contains the following sections:<br />
• “Course Catalog Web Pages” on page 2-2, which provides details about each Web<br />
page in the course catalog<br />
• “Set Up the Course Catalog” on page 2-11, which provides detailed steps for<br />
setting up your course catalog for display on the Web<br />
• “Use the Course Catalog” on page 2-16, which provides step-by-step procedures<br />
Course Catalog Web Pages<br />
The following Web pages compose the <strong>Faculty</strong> <strong>and</strong> <strong>Advisor</strong> <strong>Self</strong>-<strong>Service</strong> Course Catalog:<br />
• “Catalog Term (bwckctlg.p_disp_dyn_ctlg)” on page 2-2<br />
• “Search for Courses (bwckctlg.p_disp_cat_term_date)” on page 2-3<br />
• “Catalog Entries (bwckctlg.p_display_courses)” on page 2-6<br />
• “Detailed Course Information (bwckctlg.p_disp_course_detail)” on page 2-9<br />
From within <strong>Faculty</strong> <strong>and</strong> <strong>Advisor</strong> <strong>Self</strong>-<strong>Service</strong>, the course catalog is accessed via the<br />
<strong>Faculty</strong> <strong>Service</strong>s menu.<br />
Catalog Term (bwckctlg.p_disp_dyn_ctlg)<br />
This page allows the user to choose which term’s catalog to be viewed.<br />
Web Page Fields<br />
Item<br />
Term<br />
Description/Source Information<br />
Terms from which the user can choose for display on the<br />
Web.<br />
The values in the pull-down list come from the Term Code<br />
Validation Form (STVTERM). Only the validation code<br />
descriptions are displayed.<br />
Setup Requirements<br />
Item<br />
Term Control Form<br />
(SOATERM)<br />
Description<br />
In the Web Processing Controls window, select the Web<br />
Catalog Term checkbox.<br />
2-2 <strong>Banner</strong> <strong>Faculty</strong> <strong>and</strong> <strong>Advisor</strong> <strong>Self</strong>-<strong>Service</strong> <strong>8.3</strong> December 2009<br />
<strong>User</strong> <strong>Guide</strong><br />
Course Catalog
Updates to <strong>Banner</strong><br />
This page does not update information in the <strong>Banner</strong> database.<br />
Links to Other Web Pages<br />
This page does not have links to other pages.<br />
Buttons/Icons on This Page<br />
Button/Icon<br />
Submit<br />
Action<br />
Goes to the Search for Courses page<br />
(bwckctlg.p_disp_cat_term_date).<br />
Web Menus With Links to This Page<br />
<strong>Faculty</strong> Main Menu<br />
bmenu.P_FacMainMnu<br />
Other Web Pages With Links to This Page<br />
Catalog Entries<br />
Detailed Course<br />
Information<br />
bwckctlg.p_display_courses<br />
bwckctlg.p_disp_course_detail<br />
Search for Courses (bwckctlg.p_disp_cat_term_date)<br />
On the Search for Courses page, the user chooses from a variety of options to narrow his<br />
or her search for courses.<br />
At a minimum, the user must select a subject. The search results are displayed on the<br />
Catalog Entries page (bwckctlg.p_display_courses).<br />
<strong>User</strong>s can search the unsecured Class Schedule by part-of-term, which is not restricted by<br />
having an active registration status code.<br />
The following are the criteria for which part-of-term codes are displayed:<br />
• Sections in SSBSECT for the part-of-term <strong>and</strong> term/term range<br />
• Part-of-term defined for validation table STVPTRM on the Web Display List<br />
Customization Form (SOAWDSP)<br />
• Web Indicator checkbox selected on STVRSTS for registration status code RW<br />
December 2009 <strong>Banner</strong> <strong>Faculty</strong> <strong>and</strong> <strong>Advisor</strong> <strong>Self</strong>-<strong>Service</strong> <strong>8.3</strong> 2-3<br />
<strong>User</strong> <strong>Guide</strong><br />
Course Catalog
• Current date is within the range specified for registration status code RW on<br />
SFARSTS<br />
If a user performs a search for Open Learning classes, no part-of-term codes are selected.<br />
Your institution can restrict the searchable fields displayed on this page using the Web<br />
Processing Controls <strong>and</strong> Web Display Controls windows of the Term Control Form<br />
(SOATERM).<br />
Your institution can also restrict the values that are populated in the pull-down lists using<br />
the Web Display List Customization Form (SOAWDSP).<br />
Web Page Fields<br />
Item<br />
Subject<br />
Course Number Range<br />
Title<br />
Level<br />
Schedule Type<br />
College<br />
Description/Source Information<br />
Course subjects from which the user can choose for display<br />
on the Web. The user can select multiple values using the<br />
Shift key (to select consecutive values) <strong>and</strong>/or Ctrl key (to<br />
select non-consecutive values).<br />
First <strong>and</strong> last course numbers of a range for which the user<br />
wants to view classes. The user can enter up to five digits or<br />
use the wildcard character (%) (that is, a search for 2%<br />
retrieves all course numbers beginning with 2).<br />
Short course name. The user can enter up to 30 characters or<br />
use the wildcard character (%) (that is, a search for<br />
%introduction% retrieves all courses with the word<br />
“introduction” in the title).<br />
Level of courses from which the user can choose for display<br />
on the Web. The user can select multiple values using the<br />
Shift key (to select consecutive values) <strong>and</strong>/or Ctrl key (to<br />
select non-consecutive values).<br />
Schedule types from which the user can choose for display<br />
on the Web. The user can select multiple values using the<br />
Shift key (to select consecutive values) <strong>and</strong>/or Ctrl key (to<br />
select non-consecutive values).<br />
Colleges from which the user can choose for display on the<br />
Web. The user can select multiple values using the Shift key<br />
(to select consecutive values) <strong>and</strong>/or Ctrl key (to select nonconsecutive<br />
values).<br />
2-4 <strong>Banner</strong> <strong>Faculty</strong> <strong>and</strong> <strong>Advisor</strong> <strong>Self</strong>-<strong>Service</strong> <strong>8.3</strong> December 2009<br />
<strong>User</strong> <strong>Guide</strong><br />
Course Catalog
Web Page Fields<br />
Item<br />
Division<br />
Description/Source Information<br />
Divisions from which the user can choose for display on the<br />
Web. The user can select multiple values using the Shift key<br />
(to select consecutive values) <strong>and</strong>/or Ctrl key (to select nonconsecutive<br />
values).<br />
Setup Requirements<br />
Item<br />
Subject Code Validation<br />
Form (STVSUBJ)<br />
Term Control Form<br />
(SOATERM)<br />
Description<br />
Select the Web Ind checkbox for each subject you want<br />
displayed on the Web.<br />
In the Catalog Search Controls section of the Web Display<br />
Controls window take the following actions, as appropriate<br />
for your business practices.<br />
• To include levels, select the Search by Level checkbox.<br />
• To include schedule type, select the Search by Schedule<br />
Type checkbox.<br />
• To include colleges, select the Search by College<br />
checkbox.<br />
• To include divisions, select the Search by Division<br />
checkbox.<br />
• To include departments, select the Search by<br />
Department checkbox.<br />
• To include courses, select the Search by Course<br />
Attribute checkbox.<br />
• If you want to allow the search <strong>and</strong> display of long course<br />
titles (which are defined on the Course Syllabus Form<br />
[SCASYLB]), select the Display Long Course Title<br />
checkbox. For more information about how to display<br />
long course titles, see “Long Titles <strong>and</strong> Descriptions” on<br />
page 1-26.<br />
• If you want to allow the search <strong>and</strong> display of long course<br />
descriptions (which are defined on the Course Detail<br />
Information Form [SCADETL]), select the Display Long<br />
Course Description checkbox.<br />
December 2009 <strong>Banner</strong> <strong>Faculty</strong> <strong>and</strong> <strong>Advisor</strong> <strong>Self</strong>-<strong>Service</strong> <strong>8.3</strong> 2-5<br />
<strong>User</strong> <strong>Guide</strong><br />
Course Catalog
Setup Requirements<br />
Item<br />
Web Display List<br />
Customization Form<br />
(SOAWDSP)<br />
Description<br />
Specify which validation codes are to be displayed on the<br />
Web for the following validation tables:<br />
• Level Code Validation (STVLEVL)<br />
• Schedule Type Code Validation (STVSCHD)<br />
• College Code Validation (STVCOLL)<br />
• Division Code Validation (STVDIVS)<br />
• Department Code Validation (STVDEPT)<br />
• Attribute Validation (STVATTR)<br />
Updates to <strong>Banner</strong><br />
This page does not update information in the <strong>Banner</strong> database.<br />
Links to Other Web Pages<br />
This page does not have links to other pages.<br />
Buttons/Icons on This Page<br />
Button/Icon<br />
Get Courses<br />
Reset<br />
Action<br />
Goes to the Catalog Entries page<br />
(bwckctlg.p_display_courses).<br />
Deletes the choices the user has made <strong>and</strong> returns to the<br />
default settings.<br />
Web Menus With Links to This Page<br />
No menus have links to this page.<br />
Catalog Entries (bwckctlg.p_display_courses)<br />
The Catalog Entries page displays the courses <strong>and</strong> related information found using the<br />
search criteria specified by the users on the Search for Courses page<br />
(bwckctlg.p_disp_cat_term_date). This information is in summary format <strong>and</strong> do not<br />
include registration requirements (that is, prerequisites <strong>and</strong> corequisites) <strong>and</strong> restrictions.<br />
The page can display the long course title as well as the long course description.<br />
2-6 <strong>Banner</strong> <strong>Faculty</strong> <strong>and</strong> <strong>Advisor</strong> <strong>Self</strong>-<strong>Service</strong> <strong>8.3</strong> December 2009<br />
<strong>User</strong> <strong>Guide</strong><br />
Course Catalog
The system uses the effective term in the Schedule Type block of the Basic Course<br />
Information Form (SCACRSE) to determine the schedule type(s) to be displayed based on<br />
the term selected to access the Web course catalog.<br />
If the user selected more than 333 subjects, the system displays the following message<br />
(where AAA represents the first subject selected, <strong>and</strong> MMM represents the 333rd subject):<br />
You have selected too many subjects. Results for this search include only subjects AAA<br />
through MMM.<br />
If no courses meet the user’s search criteria, the message No courses were found that meet<br />
your search criteria is displayed.<br />
The user can select a course title to display the Detailed Course Information page<br />
(bwckctlg.p_disp_course_detail).<br />
Web Page Fields<br />
Item<br />
Course title<br />
Course description<br />
Credit Hours or Continuing<br />
Education Units<br />
Levels<br />
Schedule Types<br />
College<br />
Division<br />
Department<br />
Course Attributes<br />
Description/Source Information<br />
Subject code, course number, <strong>and</strong> course title, concatenated<br />
<strong>and</strong> displayed as a hyperlink to the Detailed Course<br />
Information page.<br />
Note: If the course status is Cancelled, Inactive, or Pending,<br />
the title is not displayed as a hyperlink.<br />
Description associated with the course.<br />
Number of credit hours or continuing education units (as<br />
applicable) for the course.<br />
Note: If the Continuing Education checkbox on SCACRSE<br />
is checked, this field says Continuing Education Units;<br />
if the checkbox is cleared, this field says Credit Hours.<br />
Levels associated with the course.<br />
Schedule types associated with the course. The schedule<br />
type is displayed as a hyperlink to the Class Schedule Listing<br />
page for the class, if available.<br />
College associated with the course.<br />
Division associated with the course.<br />
Department associated with the course.<br />
Degree attributes associated with the course.<br />
December 2009 <strong>Banner</strong> <strong>Faculty</strong> <strong>and</strong> <strong>Advisor</strong> <strong>Self</strong>-<strong>Service</strong> <strong>8.3</strong> 2-7<br />
<strong>User</strong> <strong>Guide</strong><br />
Course Catalog
Setup Requirements<br />
Item<br />
Term Control Form<br />
(SOATERM)<br />
Web Tailor Information Text<br />
Description<br />
If you want to have the long course title displayed on the<br />
Web, select the Display Long Course Title checkbox for the<br />
associated term. For more information about how to display<br />
long course titles, see “Long Titles <strong>and</strong> Descriptions” on<br />
page 1-26.<br />
If you want to have the long course description displayed on<br />
the Web, select the Display Long Course Description<br />
checkbox for the associated term.<br />
Use the Web Tailor internal routine,<br />
bwckctlg.catalog_label_text, to make any of the<br />
following changes to the data elements on this page.<br />
• If you want to change the prefix or suffix (field labels),<br />
modify the desired value.<br />
• If you want a data element to be suppressed (that is, not<br />
displayed), delete the values for both the prefix <strong>and</strong> the<br />
suffix values for the relevant data element.<br />
• If you want to change the text of the link to the sections,<br />
modify the SECTIONS label.<br />
Refer to “Set Up the Course Catalog” on page 2-11 for<br />
procedures for performing these tasks.<br />
Updates to <strong>Banner</strong><br />
This page does not update information in the <strong>Banner</strong> database.<br />
Links to Other Web Pages<br />
This Link<br />
Course title<br />
Schedule type<br />
All Sections for this Course<br />
Action<br />
Goes to the Detailed Course Information page<br />
(bwckctlg.p_disp_course_detail).<br />
If displayed as a hyperlink, goes to the Class Schedule<br />
Listing page (bwckctlg.p_disp_listcrse)<br />
Goes to the Class Schedule Listing page<br />
(bwckctlg.p_disp_listcrse)<br />
Note: This link is displayed only if one more than one section<br />
has been defined for the course for the selected term.<br />
2-8 <strong>Banner</strong> <strong>Faculty</strong> <strong>and</strong> <strong>Advisor</strong> <strong>Self</strong>-<strong>Service</strong> <strong>8.3</strong> December 2009<br />
<strong>User</strong> <strong>Guide</strong><br />
Course Catalog
Links to Other Web Pages<br />
This Link<br />
Return to Previous<br />
New Search<br />
XML Extract<br />
Action<br />
Goes to the Search for Courses page<br />
(bwckctlg.p_disp_cat_term_date).<br />
Goes to the Catalog Term page<br />
(bwckctlg.p_disp_dyn_ctlg).<br />
Redisplays the page in XML format. The XML data can then<br />
be saved to the user’s desktop for a variety of purposes.<br />
Buttons/Icons on This Page<br />
This page does not have buttons to other pages.<br />
Web Menus With Links to This Page<br />
No menus have links to this page.<br />
Detailed Course Information<br />
(bwckctlg.p_disp_course_detail)<br />
The Detailed Course Information page displays information about the course selected by<br />
the user on the Catalog Entries page (bwckctlg.p_display_courses). The information<br />
includes registration restrictions, prerequisite <strong>and</strong> corequisite courses, <strong>and</strong> the basic<br />
information that appears on the Catalog Entries page.<br />
<strong>User</strong>s can select the schedule type to find available classes for the course if a section has<br />
been set up.<br />
Web Page Fields<br />
Item<br />
Course title<br />
Course description<br />
Credit Hours or Continuing<br />
Education Units<br />
Description/Source Information<br />
Subject code, course number, <strong>and</strong> course title, concatenated.<br />
Description associated with the course.<br />
Number of credit hours or continuing education units (as<br />
applicable) for the course.<br />
Note: If the Continuing Education checkbox on SCACRSE<br />
is checked, this field says Continuing Education Units;<br />
if the checkbox is cleared, this field says Credit Hours.<br />
December 2009 <strong>Banner</strong> <strong>Faculty</strong> <strong>and</strong> <strong>Advisor</strong> <strong>Self</strong>-<strong>Service</strong> <strong>8.3</strong> 2-9<br />
<strong>User</strong> <strong>Guide</strong><br />
Course Catalog
Web Page Fields<br />
Item<br />
Levels<br />
Schedule Types<br />
College<br />
Division<br />
Department<br />
Course Attributes<br />
Restrictions<br />
Corequisites<br />
Prerequisites<br />
CAPP<br />
Prerequisites<br />
Description/Source Information<br />
Levels associated with the course.<br />
Schedule types associated with the course. The schedule<br />
type is displayed as a hyperlink to the Class Schedule Listing<br />
page for the class, if available.<br />
College associated with the course.<br />
Division associated with the course.<br />
Department associated with the course.<br />
Degree attributes associated with the course.<br />
Registration restrictions for the course.<br />
Course(s) in which the student must register concurrent with<br />
this one. The course number is a hyperlink to the Catalog<br />
Entries page for the corequisite course.<br />
Prerequisites that the student must have successfully<br />
completed to register in this one. If the prerequisite is a<br />
course, the course number is a hyperlink to the Catalog<br />
Entries page for the prerequisite course.<br />
CAPP prerequisites that the student must have successfully<br />
completed to register in this one. If the prerequisite is a<br />
course, the course number is a hyperlink to the Catalog<br />
Entries page for the prerequisite course.<br />
Updates to <strong>Banner</strong><br />
This page does not update information in the <strong>Banner</strong> database.<br />
Links to Other Web Pages<br />
This Link<br />
Schedule type<br />
Return to Previous<br />
Action<br />
Goes to the Class Schedule Listing page<br />
(bwckschd.p_get_crse_unsec).<br />
Goes to the Catalog Entries page<br />
(bwckctlg.p_display_courses).<br />
2-10 <strong>Banner</strong> <strong>Faculty</strong> <strong>and</strong> <strong>Advisor</strong> <strong>Self</strong>-<strong>Service</strong> <strong>8.3</strong> December 2009<br />
<strong>User</strong> <strong>Guide</strong><br />
Course Catalog
Links to Other Web Pages<br />
This Link<br />
New Search<br />
Action<br />
Goes to the Catalog Term page<br />
(bwckctlg.p_disp_dyn_ctlg).<br />
Buttons/Icons on This Page<br />
This page does not have buttons to other pages.<br />
Web Menus With Links to This Page<br />
No menus have links to this page.<br />
Set Up the Course Catalog<br />
This section provides step-by-step procedures for the following tasks for setting up the<br />
course catalog:<br />
• “Implement the Course Catalog” on page 2-11<br />
• “Customize the Catalog Entries Page” on page 2-12<br />
• “Customize the Course Catalog Search Page” on page 2-15<br />
Implement the Course Catalog<br />
This procedure explains how to implement your course catalog on the Web. Refer to the<br />
Student <strong>User</strong> <strong>Guide</strong> for more information about <strong>Banner</strong> forms.<br />
1. For each subject that you want displayed on the Web, select the Web Ind checkbox<br />
on the Subject Code Validation Form (STVSUBJ).<br />
2. For each term that you want included in the Web course catalog, select the Web<br />
Catalog Term checkbox in the Web Processing Controls window of the Term Control<br />
Form (SOATERM).<br />
December 2009 <strong>Banner</strong> <strong>Faculty</strong> <strong>and</strong> <strong>Advisor</strong> <strong>Self</strong>-<strong>Service</strong> <strong>8.3</strong> 2-11<br />
<strong>User</strong> <strong>Guide</strong><br />
Course Catalog
3. In the Web Display Controls window of SOATERM, take the following actions as<br />
appropriate.<br />
3.1. To include levels in the Level pull-down list, select the Search by Level<br />
checkbox.<br />
3.2. To include schedule types in the Schedule Type pull-down list, select the<br />
Search by Schedule Type checkbox.<br />
3.3. To include colleges in the College pull-down list, select the Search by College<br />
checkbox.<br />
3.4. To include divisions in the Division pull-down list, select the Search by<br />
Division checkbox.<br />
3.5. To include departments in the Department pull-down list, select the Search by<br />
Department checkbox.<br />
3.6. To include courses in the Course Attributes pull-down list, select the Search<br />
by Course Attribute checkbox.<br />
3.7. To allow the search <strong>and</strong> display of long course titles (which are defined on the<br />
Course Syllabus Form [SCASYLB]), select the Display Long Course Title<br />
checkbox.<br />
3.8. To allow the search <strong>and</strong> display of long course descriptions (which are defined<br />
on the Course Detail Information Form [SCADETL]), select the Display Long<br />
Course Description checkbox.<br />
For more information about how to display long course titles, see “Long Titles <strong>and</strong><br />
Descriptions” on page 1-26.<br />
4. On the Web Display List Customization Form (SOAWDSP), specify which validation<br />
codes are to be displayed on the Web for the following validation tables:<br />
• Level Code Validation (STVLEVL)<br />
• Schedule Type Code Validation (STVSCHD)<br />
• College Code Validation (STVCOLL)<br />
• Division Code Validation (STVDIVS)<br />
• Department Code Validation (STVDEPT)<br />
• Attribute Validation (STVATTR)<br />
Customize the Catalog Entries Page<br />
This section provides the following procedures for customizing your Catalog Entries page<br />
(bwckctlg.p_display_courses):<br />
2-12 <strong>Banner</strong> <strong>Faculty</strong> <strong>and</strong> <strong>Advisor</strong> <strong>Self</strong>-<strong>Service</strong> <strong>8.3</strong> December 2009<br />
<strong>User</strong> <strong>Guide</strong><br />
Course Catalog
• “Change Data Element Names for the Catalog Entries Page” on page 2-13<br />
• “Suppress Data Elements from the Catalog Entries Page” on page 2-13<br />
• “Display Data Elements on the Catalog Entries Page” on page 2-14<br />
• “Change Sections Link Text on the Catalog Entries Page” on page 2-14<br />
• “Suppress Sections Link from the Catalog Entries Page” on page 2-15<br />
• “Display Sections Link on the Catalog Entries Page” on page 2-15<br />
Change Data Element Names for the Catalog Entries Page<br />
This procedure explains how to change the name (field label) of a data element on the<br />
Catalog Entries page (bwckctlg.p_display_courses).<br />
1. Access Web Tailor.<br />
2. Select Information Text from the Web Tailor Menu.<br />
3. Select bwckctlg.catalog_label_text.<br />
4. Select the PREFIX or SUFFIX item, as desired, for the data element to be changed.<br />
5. Enter the desired value in the Information Text field.<br />
6. Click Submit Changes.<br />
Suppress Data Elements from the Catalog Entries Page<br />
This procedure explains how to suppress a data element from appearing on the Catalog<br />
Entries page (bwckctlg.p_display_courses).<br />
1. Access Web Tailor.<br />
2. Select Information Text from the Web Tailor Menu.<br />
3. Select bwckctlg.catalog_label_text.<br />
4. Select the PREFIX item for the data element to be suppressed.<br />
5. Delete the value in the Information Text field.<br />
6. Click Submit Changes.<br />
7. Select the SUFFIX item for the data element to be suppressed.<br />
8. Delete the value in the Information Text field.<br />
December 2009 <strong>Banner</strong> <strong>Faculty</strong> <strong>and</strong> <strong>Advisor</strong> <strong>Self</strong>-<strong>Service</strong> <strong>8.3</strong> 2-13<br />
<strong>User</strong> <strong>Guide</strong><br />
Course Catalog
9. Click Submit Changes.<br />
Display Data Elements on the Catalog Entries Page<br />
This procedure explains how to display a data element on the Catalog Entries page<br />
(bwckctlg.p_display_courses) that has previously been suppressed.<br />
1. Access Web Tailor.<br />
2. Select Information Text from the Web Tailor Menu.<br />
3. Select bwckctlg.catalog_label_text.<br />
4. Select the PREFIX or SUFFIX item, as desired, for the data element to be displayed.<br />
5. Enter the desired value in the Information Text field.<br />
6. Click Submit Changes.<br />
Note<br />
If desired, you can specify values for both prefix <strong>and</strong> suffix.<br />
•<br />
Change Sections Link Text on the Catalog Entries Page<br />
This procedure explains how to change the text of the Sections link on the Catalog Entries<br />
page (bwckctlg.p_display_courses).<br />
Note<br />
All Sections for this Course is the delivered value for this link, but you can<br />
change it.<br />
•<br />
1. Access Web Tailor.<br />
2. Select Information Text from the Web Tailor Menu.<br />
3. Select bwckctlg.catalog_label_text.<br />
4. Select SECTIONS.<br />
5. Enter the desired text in the Information Text field.<br />
6. Click Submit Changes.<br />
2-14 <strong>Banner</strong> <strong>Faculty</strong> <strong>and</strong> <strong>Advisor</strong> <strong>Self</strong>-<strong>Service</strong> <strong>8.3</strong> December 2009<br />
<strong>User</strong> <strong>Guide</strong><br />
Course Catalog
Suppress Sections Link from the Catalog Entries Page<br />
This procedure explains how to suppress the Sections link from appearing on the Catalog<br />
Entries page (bwckctlg.p_display_courses).<br />
1. Access Web Tailor.<br />
2. Select Information Text from the Web Tailor Menu.<br />
3. Select bwckctlg.catalog_label_text.<br />
4. Select SECTIONS.<br />
5. Delete the value in the Information Text field.<br />
6. Click Submit Changes.<br />
Display Sections Link on the Catalog Entries Page<br />
This procedure explains how to display the Sections link on the Catalog Entries page<br />
(bwckctlg.p_display_courses) if it has previously been suppressed.<br />
1. Access Web Tailor.<br />
2. Select Information Text from the Web Tailor Menu.<br />
3. Select bwckctlg.catalog_label_text.<br />
4. Select SECTIONS.<br />
5. Enter All Sections for this Course (or any other desired text) in the Information Text<br />
field.<br />
6. Click Submit Changes.<br />
Customize the Course Catalog Search Page<br />
This procedure explains how to customize the labels on the Course Catalog Search page<br />
(bwckctlg.p_disp_cat_term_date).<br />
1. Access Web Tailor.<br />
2. Select Information Text from the Web Tailor Menu.<br />
3. Select bwckctlg.catalog_search_label_text.<br />
4. Select the link of the label to be changed.<br />
December 2009 <strong>Banner</strong> <strong>Faculty</strong> <strong>and</strong> <strong>Advisor</strong> <strong>Self</strong>-<strong>Service</strong> <strong>8.3</strong> 2-15<br />
<strong>User</strong> <strong>Guide</strong><br />
Course Catalog
5. Enter the desired text in the Information Text field.<br />
6. If desired, select an image from the pull-down list in the Image field.<br />
7. If desired, add additional text in the Comment field.<br />
8. Click Submit Changes.<br />
Use the Course Catalog<br />
Search for Courses<br />
The following procedure explains how a user searches for courses in your course catalog.<br />
1. From your institution’s Web site, the user selects Course Catalog from the <strong>Faculty</strong><br />
<strong>Service</strong>s menu.<br />
2. The Catalog Term page (bwckctlg.p_disp_dyn_ctlg) is displayed. The user<br />
chooses a term from the Search by Term pull-down list, <strong>and</strong> then selects the Submit<br />
button.<br />
3. The Search for Courses page (bwckctlg.p_disp_cat_term) is displayed. On this<br />
page the student can choose from a variety of course characteristics to narrow the<br />
search. At a minimum, at least one selection must be made from the Subject pulldown<br />
list.<br />
Note<br />
Your institution can control what is displayed in the pull-down lists (with<br />
the exception of Subject) on the Web Display List Customization Form<br />
(SOAWDSP).<br />
•<br />
Multiple selections can be made using the Shift key (for consecutive values) <strong>and</strong>/or<br />
the Ctrl key (for non-consecutive values).<br />
For fields in which the user enters values, the wildcard character (%) can be used.<br />
The student then selects one of the buttons.<br />
• Get Courses causes the Catalog Entries page to display.<br />
• Reset clears the choices the user made so the user can begin again.<br />
2-16 <strong>Banner</strong> <strong>Faculty</strong> <strong>and</strong> <strong>Advisor</strong> <strong>Self</strong>-<strong>Service</strong> <strong>8.3</strong> December 2009<br />
<strong>User</strong> <strong>Guide</strong><br />
Course Catalog
4. The Catalog Entries page (bwckctlg.p_display_courses) is displayed with the<br />
courses <strong>and</strong> related information found using the search criteria specified on the<br />
Search for Courses page.<br />
If the user selects the link composed of the subject, course number, <strong>and</strong> title, the<br />
Detailed Course Information page (bwckctlg.p_disp_course_detail) is displayed.<br />
If the user selects a schedule-type link, the Class Schedule Listing page<br />
(bwckctlg.p_disp_listcrse) for the course is displayed.<br />
The user can also select Return to Previous or New Search.<br />
• Return to Previous causes the Search for Courses page to be displayed.<br />
• New Search causes the Catalog Term page to be displayed.<br />
5. The Detailed Course Information page displays further information about the course<br />
selected on the Catalog Entries page.<br />
If available, the following links can be selected:<br />
• Schedule type to go to the Class Schedule Listing<br />
• Prerequisites to go to the Catalog Entries page<br />
• Corequisites to go to the Catalog Entries page<br />
The user can also select Return to Previous or New Search.<br />
• Return to Previous causes the Catalog Entries page to be displayed.<br />
• New Search causes the Catalog Term page to be displayed.<br />
6. The Class Schedule Listing page displays the specific section that is available for that<br />
term <strong>and</strong> related information for the schedule type the student selected on the<br />
Detailed Course Information page.<br />
The user can also select Return to Previous or New Search.<br />
• Return to Previous causes the Detailed Course Information page to be displayed.<br />
• New Search causes the Catalog Term page to be displayed.<br />
December 2009 <strong>Banner</strong> <strong>Faculty</strong> <strong>and</strong> <strong>Advisor</strong> <strong>Self</strong>-<strong>Service</strong> <strong>8.3</strong> 2-17<br />
<strong>User</strong> <strong>Guide</strong><br />
Course Catalog
2-18 <strong>Banner</strong> <strong>Faculty</strong> <strong>and</strong> <strong>Advisor</strong> <strong>Self</strong>-<strong>Service</strong> <strong>8.3</strong> December 2009<br />
<strong>User</strong> <strong>Guide</strong><br />
Course Catalog
3 Class Schedule<br />
The Class Schedule provides access to your institution’s s class schedule via the Internet.<br />
You can specify one or multiple terms to be available for viewing on the Web.<br />
You can do the following in the <strong>Banner</strong>® <strong>Faculty</strong> <strong>and</strong> <strong>Advisor</strong> <strong>Self</strong>-<strong>Service</strong> Class<br />
Schedule module:<br />
• Use exp<strong>and</strong>ed section titles (up to 100 characters)<br />
• Use long course descriptions<br />
• Create rudimentary syllabi (made up of student learning objectives, required<br />
materials for the course, <strong>and</strong> technical requirements) so students can make<br />
informed decisions when selecting the class that best suits their needs<br />
• Specify section-specific dates when registration is accepted outside of the current<br />
parts-of-term defined on SOATERM<br />
• Define instructional methods for courses<br />
• Specify the duration of the course for the course <strong>and</strong> section levels to determine the<br />
expected registration completion date for the student<br />
These features support both traditional <strong>and</strong> Open Learning courses.<br />
Note<br />
The primary way that the system recognizes an Open Learning course is<br />
that no part of term is associated with it.<br />
•<br />
The information in the Class Schedule Web pages is dynamic, which means that the data is<br />
extracted directly from the database.<br />
This chapter contains the following sections:<br />
• “Class Schedule Web Pages” on page 3-2, which provides details about each Web<br />
page in the class schedule<br />
• “Set Up the Class Schedule” on page 3-15, which provides detailed steps for<br />
setting up your class schedule on the Web<br />
• “Use the Class Schedule” on page 3-21, which provides step-by-step procedures<br />
December 2009 <strong>Banner</strong> <strong>Faculty</strong> <strong>and</strong> <strong>Advisor</strong> <strong>Self</strong>-<strong>Service</strong> <strong>8.3</strong> 3-1<br />
<strong>User</strong> <strong>Guide</strong><br />
Class Schedule
Class Schedule Web Pages<br />
The following Web pages compose the <strong>Faculty</strong> <strong>and</strong> <strong>Advisor</strong> <strong>Self</strong>-<strong>Service</strong> Class Schedule:<br />
• “Class Schedule Search selection (bwckschd.p_disp_dyn_sched)” on page 3-2<br />
• “Class Schedule Search (bwckgens.p_sel_term_date)” on page 3-4<br />
• “Class Schedule Listing (bwckctlg.p_disp_listcrse or<br />
bwckschd.p_get_crse_unsec)” on page 3-8<br />
• “Detailed Class Information (bwckschd.p_disp_detail_sched)” on page 3-11<br />
• “Syllabus Information (bwckschd.p_disp_syllabus)” on page 3-13<br />
From within <strong>Faculty</strong> <strong>and</strong> <strong>Advisor</strong> <strong>Self</strong>-<strong>Service</strong>, the class schedule is accessed via the<br />
<strong>Faculty</strong> <strong>Service</strong>s menu.<br />
Class Schedule Search selection<br />
(bwckschd.p_disp_dyn_sched)<br />
On this page users begin their search of the class schedule by choosing a term from the<br />
pull-down list or entering a date range.<br />
Note<br />
If your institution does not want to permit searching by date range, the<br />
fields can be omitted from the page by setting the value in the External<br />
Code field on the Crosswalk Validation Form (GTVSDAX) to N for the<br />
SCHBYDATE internal code. This row must be entered manually. •<br />
For term class schedule information to be displayed on the Web, the Master Web Term<br />
Control checkbox on the Term Control Form (SOATERM) must be selected.<br />
Messages<br />
If the dates entered are invalid, the following message is displayed:<br />
You have entered an invalid date.<br />
If the From Date is greater than the To Date, the following message is displayed:<br />
From Date must be less than or equal to the To Date<br />
If neither a term nor a date range are entered, the following message is displayed:<br />
You must enter either a term or date range.<br />
3-2 <strong>Banner</strong> <strong>Faculty</strong> <strong>and</strong> <strong>Advisor</strong> <strong>Self</strong>-<strong>Service</strong> <strong>8.3</strong> December 2009<br />
<strong>User</strong> <strong>Guide</strong><br />
Class Schedule
Web Page Fields<br />
Item<br />
Search by Term<br />
Search by Date Range<br />
From <strong>and</strong> To<br />
Description/Source Information<br />
Terms available for display on the Web.<br />
<strong>User</strong> enters the first <strong>and</strong> last dates of the range he or she<br />
wants to view on the Web.<br />
Setup Requirements<br />
Item<br />
Term Control Form<br />
(SOATERM)<br />
Crosswalk Validation Form<br />
(GTVSDAX)<br />
Description<br />
To include the term in the Search by Term pull-down list,<br />
select the Master Web Term Control checkbox.<br />
To display the Search by Date Range fields, enter Y in the<br />
External Code field for the SCHBYDATE internal code.<br />
This row must be entered manually. Refer to “Set Up the<br />
Class Schedule” on page 3-15 for more information.<br />
Updates to <strong>Banner</strong><br />
This page does not update information in the <strong>Banner</strong> database.<br />
Links to Other Web Pages<br />
This page does not have links to other pages.<br />
Buttons/Icons on This Page<br />
Button/Icon<br />
Submit<br />
Reset<br />
Action<br />
Goes to the Class Schedule Search page<br />
(bwckgens.p_sel_term_date)<br />
Deletes the choices the user has made <strong>and</strong> returns to the<br />
default settings.<br />
Web Menus With Links to This Page<br />
<strong>Faculty</strong> Main Menu<br />
bmenu.P_FacMainMnu<br />
December 2009 <strong>Banner</strong> <strong>Faculty</strong> <strong>and</strong> <strong>Advisor</strong> <strong>Self</strong>-<strong>Service</strong> <strong>8.3</strong> 3-3<br />
<strong>User</strong> <strong>Guide</strong><br />
Class Schedule
Class Schedule Search (bwckgens.p_sel_term_date)<br />
On the Class Schedule Search page a user can choose from a variety of selection options to<br />
narrow the search for classes. At a minimum, the user must select a subject. The search<br />
results are displayed on the Class Schedule Listing page (bwckschd.p_get_crse_unsec).<br />
Your institution can restrict the searchable fields displayed on this page using the Web<br />
Processing Controls <strong>and</strong> Web Display Controls windows of the Term Control Form<br />
(SOATERM).<br />
Your institution can also restrict the values that are populated in the pull-down lists using<br />
the Web Display List Customization Form (SOAWDSP).<br />
Web Page Fields<br />
Item<br />
Subject<br />
Course Number<br />
Title<br />
Schedule Type<br />
Instructional Method<br />
Credit Range<br />
Description/Source Information<br />
Course subjects from which the user can choose for display<br />
on the Web. The user can select multiple values using the<br />
Shift key (to select consecutive values) <strong>and</strong>/or Ctrl key (to<br />
select non-consecutive values).<br />
Course number for which the user wants to view classes. The<br />
user can enter up to five digits or use the wildcard character<br />
(%) (that is, a search for 2% retrieves all course numbers<br />
beginning with 2).<br />
Course name. The user can enter up to 30 characters or use<br />
the wildcard character (%) (that is, a search for<br />
%introduction% retrieves all courses with the word<br />
“introduction” in the title).<br />
Schedule types from which the user can choose for display<br />
on the Web. The user can select multiple values using the<br />
Shift key (to select consecutive values) <strong>and</strong>/or Ctrl key (to<br />
select non-consecutive values).<br />
Instructional methods (for example, Traditional, Web-<br />
Based, etc.) from which the user can choose for display on<br />
the Web. The user can select multiple values using the Shift<br />
key (to select consecutive values) <strong>and</strong>/or Ctrl key (to select<br />
non-consecutive values).<br />
Range of credit hours for which the user wants to view<br />
classes. (For example, this could be used if a student cannot<br />
take more than a particular number of credits.)<br />
3-4 <strong>Banner</strong> <strong>Faculty</strong> <strong>and</strong> <strong>Advisor</strong> <strong>Self</strong>-<strong>Service</strong> <strong>8.3</strong> December 2009<br />
<strong>User</strong> <strong>Guide</strong><br />
Class Schedule
Web Page Fields<br />
Item<br />
Campus<br />
Course Level<br />
Part of Term<br />
Duration<br />
Instructor<br />
Session<br />
Attribute Type<br />
Start Time<br />
End Time<br />
Description/Source Information<br />
Campuses from which the user can choose for display on the<br />
Web. The user can select multiple values using the Shift key<br />
(to select consecutive values) <strong>and</strong>/or Ctrl key (to select nonconsecutive<br />
values).<br />
Level of courses from which the user can choose for display<br />
on the Web. The user can select multiple values using the<br />
Shift key (to select consecutive values) <strong>and</strong>/or Ctrl key (to<br />
select non-consecutive values).<br />
Parts of term (for traditional courses) from which the user<br />
can choose for display on the Web. The user can select<br />
multiple values using the Shift key (to select consecutive<br />
values) <strong>and</strong>/or Ctrl key (to select non-consecutive values).<br />
Duration periods for Open Learning courses from which the<br />
user can choose for display on the Web. The user can select<br />
multiple values using the Shift key (to select consecutive<br />
values) <strong>and</strong>/or Ctrl key (to select non-consecutive values).<br />
Instructors from which the user can choose for display on the<br />
Web. The user can select multiple values using the Shift key<br />
(to select consecutive values) <strong>and</strong>/or Ctrl key (to select nonconsecutive<br />
values).<br />
The last name prefix is displayed, if applicable.<br />
Sessions from which the user can choose for display on the<br />
Web. The user can select multiple values using the Shift key<br />
(to select consecutive values) <strong>and</strong>/or Ctrl key (to select nonconsecutive<br />
values).<br />
Course attributes from which the user can choose for display<br />
on the Web. The user can select multiple values using the<br />
Shift key (to select consecutive values) <strong>and</strong>/or Ctrl key (to<br />
select non-consecutive values).<br />
Class start time the user wants to display on the Web. To<br />
display all start times, the Hours <strong>and</strong> Minutes fields must be<br />
set to 00.<br />
Class end time the user wants to display on the Web. To<br />
display all end times, the Hours <strong>and</strong> Minutes fields must be<br />
set to 00.<br />
December 2009 <strong>Banner</strong> <strong>Faculty</strong> <strong>and</strong> <strong>Advisor</strong> <strong>Self</strong>-<strong>Service</strong> <strong>8.3</strong> 3-5<br />
<strong>User</strong> <strong>Guide</strong><br />
Class Schedule
Web Page Fields<br />
Item<br />
Days<br />
Description/Source Information<br />
Class days the user wants to display on the Web. To display<br />
all days, the checkboxes must all be cleared.<br />
Setup Requirements<br />
Item<br />
Term Control Form<br />
(SOATERM)<br />
Description<br />
In the Catalog Search Controls section of the Web Display<br />
Controls window take the following actions, as appropriate<br />
for your business practices.<br />
• To include schedule types, select the Search by Schedule<br />
Type checkbox.<br />
• To include instructional methods, select the Search by<br />
Instructional Method checkbox.<br />
• To include campuses, select the Search by Campus<br />
checkbox.<br />
• To include course levels, select the Search by Level<br />
checkbox.<br />
• To include durations, select the Search by Duration<br />
checkbox.<br />
• To include instructors, select the Search by Instructor<br />
checkbox.<br />
• To include sessions, select the Search by Session<br />
checkbox.<br />
• To include course attributes, select the Search by Course<br />
Attribute checkbox.<br />
Note: Course attributes will be displayed with the search<br />
results regardless of whether the user can search on<br />
course attributes.<br />
• If you want to allow the search <strong>and</strong> display of long course<br />
titles (which are defined on the Course Syllabus Form<br />
[SCASYLB]), select the Display Long Course Title<br />
checkbox.<br />
3-6 <strong>Banner</strong> <strong>Faculty</strong> <strong>and</strong> <strong>Advisor</strong> <strong>Self</strong>-<strong>Service</strong> <strong>8.3</strong> December 2009<br />
<strong>User</strong> <strong>Guide</strong><br />
Class Schedule
Setup Requirements<br />
Item<br />
Web Display List<br />
Customization Form<br />
(SOAWDSP)<br />
Schedule Form<br />
(SSASECT)<br />
Subject Code Validation<br />
Form (STVSUBJ)<br />
Description<br />
Specify which validation codes are to be displayed on the<br />
Web for the following validation tables:<br />
• Schedule Type Code Validation (STVSCHD)<br />
• Instruction Method Validation (GTVINSM)<br />
• Campus Code Validation (STVCAMP)<br />
• Level Code Validation (STVLEVL)<br />
• Part of Term Code Validation (STVPTRM)<br />
• Session Code Validation (STVSESS)<br />
• Attribute Validation (STVATTR)<br />
Select the Voice Response <strong>and</strong> <strong>Self</strong>-<strong>Service</strong> Available<br />
checkbox for each section that you want to be available on<br />
the Web.<br />
Select the Web Ind checkbox for each subject that you want<br />
to be available on the Web.<br />
Updates to <strong>Banner</strong><br />
This page does not update information in the <strong>Banner</strong> database.<br />
Links to Other Web Pages<br />
This page does not have links to other pages.<br />
Buttons/Icons on This Page<br />
Button/Icon<br />
Class Search<br />
Reset<br />
Action<br />
Goes to the Class Schedule Listing page<br />
(bwckschd.p_get_crse_unsec)<br />
Deletes the choices the user has made <strong>and</strong> returns to the<br />
default settings.<br />
Web Menus With Links to This Page<br />
No menus have direct links to this page.<br />
December 2009 <strong>Banner</strong> <strong>Faculty</strong> <strong>and</strong> <strong>Advisor</strong> <strong>Self</strong>-<strong>Service</strong> <strong>8.3</strong> 3-7<br />
<strong>User</strong> <strong>Guide</strong><br />
Class Schedule
Class Schedule Listing (bwckctlg.p_disp_listcrse or<br />
bwckschd.p_get_crse_unsec)<br />
The Class Schedule Listing page displays the courses <strong>and</strong> related information found using<br />
the search criteria specified on the Class Schedule Search page<br />
(bwckgens.p_sel_term_date). This information is in summary format <strong>and</strong> does not<br />
include registration requirements (that is, prerequisites or corequisites) <strong>and</strong> restrictions.<br />
The page can display the long section title <strong>and</strong> description. A link is included for each<br />
class to go to the course catalog listing for the class.<br />
If the user selected more than 333 subjects, the system displays the following message<br />
(where AAA represents the first subject selected, <strong>and</strong> MMM represents the 333rd subject):<br />
You have selected too many subjects. Results for this search include only subjects AAA<br />
through MMM.<br />
Note<br />
If accessed from the unsecure section of your site, the URL for this page<br />
is bwckschd.p_get_crse_unsec; if accessed from the secure section of<br />
your site, the URL for this page is bwckctlg.p_disp_listcrse. •<br />
Web Page Fields<br />
Item<br />
Course title<br />
Course description<br />
Associated Term<br />
Registration Dates<br />
Must start between<br />
Levels<br />
Attributes<br />
Instructors<br />
Campus<br />
Instructional Method<br />
Description/Source Information<br />
Subject code, course number, <strong>and</strong> course title, concatenated<br />
<strong>and</strong> displayed as a hyperlink to the Detailed Class<br />
Information page.<br />
Description associated with the course.<br />
Term associated with the class.<br />
Range of dates in which the student can register for the class.<br />
Dates between which the student must elect to start the class<br />
(Open Learning classes only).<br />
Levels at which the class can be taken.<br />
Degree attributes associated with the class.<br />
Instructor(s) assigned to teach the class. The last name prefix<br />
is displayed, if applicable.<br />
Campus associated with the class.<br />
Instructional method (for example, Traditional, Web-Based,<br />
etc.) associated with the class.<br />
3-8 <strong>Banner</strong> <strong>Faculty</strong> <strong>and</strong> <strong>Advisor</strong> <strong>Self</strong>-<strong>Service</strong> <strong>8.3</strong> December 2009<br />
<strong>User</strong> <strong>Guide</strong><br />
Class Schedule
Web Page Fields<br />
Item<br />
Duration<br />
Credits or Continuing<br />
Education Units<br />
Type<br />
Time<br />
Days<br />
Where<br />
Date Range<br />
Schedule Type<br />
Instructors<br />
Description/Source Information<br />
Duration of the class, for Open Learning classes only.<br />
Number of credit hours or continuing education units (as<br />
applicable) for which the class can be taken.<br />
Note: If the Continuing Education checkbox on SCACRSE<br />
is checked, this field says Continuing Education Units;<br />
if the checkbox is cleared, this field says Credits.<br />
Meeting types associated with the class.<br />
Beginning <strong>and</strong> ending times of the class.<br />
Days of the week on which the class meets.<br />
Place where the class meets.<br />
Beginning <strong>and</strong> ending dates of the class.<br />
Schedule types associated with the class.<br />
Instructors associated with the class.<br />
Setup Requirements<br />
Item<br />
Term Control Form<br />
(SOATERM)<br />
Schedule Form<br />
(SSASECT)<br />
Description<br />
Web Display Controls window:<br />
If you want to allow the search <strong>and</strong> display of long section<br />
titles, select the Display Long Section Title checkbox.<br />
Select the Voice Response <strong>and</strong> <strong>Self</strong>-<strong>Service</strong> Available<br />
checkbox.<br />
December 2009 <strong>Banner</strong> <strong>Faculty</strong> <strong>and</strong> <strong>Advisor</strong> <strong>Self</strong>-<strong>Service</strong> <strong>8.3</strong> 3-9<br />
<strong>User</strong> <strong>Guide</strong><br />
Class Schedule
Setup Requirements<br />
Item<br />
Web Tailor Information Text<br />
Description<br />
Use the Web Tailor internal routine,<br />
bwckschd.schedule_label_text, to make any of the<br />
following changes to the data elements on this page.<br />
• If you want to change the prefix or suffix (field labels),<br />
modify the desired value.<br />
• If you want a data element to be suppressed (that is, not<br />
displayed), delete the values for both the prefix <strong>and</strong> the<br />
suffix values for the relevant data element.<br />
• If you want to change the text of the link to the sections,<br />
modify the CATALOG label.<br />
Refer to “Set Up the Class Schedule” on page 3-15 for<br />
procedures for performing these tasks.<br />
Updates to <strong>Banner</strong><br />
This page does not update information in the <strong>Banner</strong> database.<br />
Links to Other Web Pages<br />
This Link<br />
Course title<br />
Syllabus Available<br />
View Catalog Entry<br />
Action<br />
Goes to the Detailed Class Information page<br />
(bwckschd.p_disp_detail_sched)<br />
Goes to the Syllabus Information page<br />
(bwckschd.p_disp_syllabus).<br />
Goes to the Catalog Entries page<br />
(bwckctlg.p_display_courses).<br />
The text of this link can be modified. See “Change Catalog<br />
Link Text on the Class Schedule Listing Page” on page 3-19<br />
for more information.<br />
You can suppress this link from being displayed, <strong>and</strong> you can<br />
later choose to display it after it has been suppressed. See<br />
“Suppress Catalog Link from the Class Schedule Listing<br />
Page” on page 3-19 <strong>and</strong> “Display Catalog Link on the Class<br />
Schedule Listing Page” on page 3-20 for more information.<br />
Return to Previous<br />
Goes to the Class Schedule Search page<br />
(bwckgens.p_sel_term_date).<br />
3-10 <strong>Banner</strong> <strong>Faculty</strong> <strong>and</strong> <strong>Advisor</strong> <strong>Self</strong>-<strong>Service</strong> <strong>8.3</strong> December 2009<br />
<strong>User</strong> <strong>Guide</strong><br />
Class Schedule
Links to Other Web Pages<br />
This Link<br />
New Search<br />
Action<br />
Goes to the Class Schedule Search selection<br />
(bwckschd.p_disp_dyn_sched).<br />
Buttons/Icons on This Page<br />
This page does not have buttons to other pages.<br />
Web Menus With Links to This Page<br />
No menus have links to this page.<br />
Detailed Class Information<br />
(bwckschd.p_disp_detail_sched)<br />
The Detailed Class Information page displays information about a course selected on the<br />
Class Schedule Listing page (bwckschd.p_get_crse_unsec). The information includes<br />
registration restrictions, base fees, prerequisite <strong>and</strong> corequisite courses, <strong>and</strong> the basic<br />
information that appears on the Catalog Entries page. The page can display the long<br />
section title <strong>and</strong> description. A link is included for each class to go to the course catalog<br />
listing for the class.<br />
Web Page Fields<br />
Item<br />
Course title<br />
Course description<br />
Associated Term<br />
Registration Dates<br />
Must start between<br />
Levels<br />
Attributes<br />
Instructors<br />
Description/Source Information<br />
Subject code, course number, <strong>and</strong> course title, concatenated.<br />
Description associated with the course.<br />
Term associated with the class.<br />
Range of dates in which the student can register for the class.<br />
Dates between which the student must elect to start the class<br />
(Open Learning classes only).<br />
Levels at which the class can be taken.<br />
Degree attributes associated with the class.<br />
Instructor(s) assigned to teach the class. The last name prefix<br />
is displayed, if applicable.<br />
December 2009 <strong>Banner</strong> <strong>Faculty</strong> <strong>and</strong> <strong>Advisor</strong> <strong>Self</strong>-<strong>Service</strong> <strong>8.3</strong> 3-11<br />
<strong>User</strong> <strong>Guide</strong><br />
Class Schedule
Web Page Fields<br />
Item<br />
Campus<br />
Instructional Method<br />
Duration<br />
Credits or Continuing<br />
Education Units<br />
Seats Capacity<br />
Seats Actual<br />
Seats Remaining<br />
Waitlist Seats Capacity<br />
Waitlist Seats Actual<br />
Waitlist Seats Remaining<br />
Fees Level<br />
Fees Description<br />
Fees Amount<br />
Restrictions<br />
Corequisites<br />
Prerequisites<br />
CAPP<br />
Pre-requisites<br />
(General Requirements)<br />
Description/Source Information<br />
Campus associated with the class.<br />
Instructional method (for example, Traditional, Web-Based,<br />
etc.) associated with the class.<br />
Duration of the class, for Open Learning classes only.<br />
Number of credit hours or continuing education units (as<br />
applicable) for which the class can be taken.<br />
Note: If the Continuing Education checkbox on SCACRSE<br />
is checked, this field says Continuing Education Units;<br />
if the checkbox is cleared, this field says Credits.<br />
Maximum number of seats assigned for the class.<br />
Number of seats already taken for the class.<br />
Number of seats still available for the class.<br />
Maximum number of waitlist places assigned for the class.<br />
Number of waitlist places already taken for the class.<br />
Number of waitlist places still available for the class.<br />
Level associated with the fee.<br />
Description of the fee.<br />
Monetary amount of the fee.<br />
Registration restrictions for the class.<br />
Course(s) in which the student must register concurrent with<br />
this one. The course number is a hyperlink to the Catalog<br />
Entries page for the corequisite course.<br />
Prerequisites that the student must have successfully<br />
completed to register in this one. If the prerequisite is a<br />
course, the course number is a hyperlink to the Catalog<br />
Entries page for the prerequisite course.<br />
Prerequisites that the student must have successfully<br />
completed to register in this one. If the prerequisite is a<br />
course, the course number is a hyperlink to the Catalog<br />
Entries page for the prerequisite course.<br />
3-12 <strong>Banner</strong> <strong>Faculty</strong> <strong>and</strong> <strong>Advisor</strong> <strong>Self</strong>-<strong>Service</strong> <strong>8.3</strong> December 2009<br />
<strong>User</strong> <strong>Guide</strong><br />
Class Schedule
Setup Requirements<br />
Item<br />
Term Control Form<br />
(SOATERM)<br />
Description<br />
Web Display Controls window:<br />
If you want to allow the search <strong>and</strong> display of long section<br />
titles, select the Display Long Section Title checkbox.<br />
Updates to <strong>Banner</strong><br />
This page does not update information in the <strong>Banner</strong> database.<br />
Links to Other Web Pages<br />
This Link<br />
Syllabus Available<br />
View Catalog Entry<br />
Return to Previous<br />
New Search<br />
Action<br />
Goes to the Syllabus Information page<br />
(bwckschd.p_disp_syllabus).<br />
Goes to the Catalog Entries page<br />
(bwckctlg.p_display_courses).<br />
Goes to the Class Schedule Search page<br />
(bwckgens.p_sel_term_date).<br />
Goes to the Class Schedule Search selection<br />
(bwckschd.p_disp_dyn_sched).<br />
Buttons/Icons on This Page<br />
This page does not have buttons to other pages.<br />
Web Menus With Links to This Page<br />
No menus have links to this page.<br />
Syllabus Information (bwckschd.p_disp_syllabus)<br />
This page is displayed when a user selects the Syllabus Available link on the Class<br />
Schedule Listing (bwckschd.p_get_crse_unsec) or Detailed Class Information<br />
(bwckschd.p_disp_detail_sched) page. It displays additional information that allows<br />
the user to decide whether or not the class meets his or her needs. This page is available<br />
only if syllabus information has been defined in the system.<br />
December 2009 <strong>Banner</strong> <strong>Faculty</strong> <strong>and</strong> <strong>Advisor</strong> <strong>Self</strong>-<strong>Service</strong> <strong>8.3</strong> 3-13<br />
<strong>User</strong> <strong>Guide</strong><br />
Class Schedule
Web Page Fields<br />
Item<br />
Course title<br />
Associated Term<br />
Levels<br />
Campus<br />
Schedule Type<br />
Instructional Method<br />
Duration<br />
Learning Objectives<br />
Required Materials<br />
Technical Requirements<br />
Description/Source Information<br />
Subject code, course number, <strong>and</strong> course title, concatenated.<br />
Term associated with the class.<br />
Levels at which the class can be taken.<br />
Campus associated with the class.<br />
Schedule types associated with the class.<br />
Instructional method (for example, Traditional, Web-Based,<br />
etc.) associated with the class.<br />
Duration of the class, for Open Learning classes only.<br />
Instructor’s learning objectives for the class.<br />
Materials required for the class.<br />
Technical requirements for the class.<br />
Setup Requirements<br />
Item<br />
Term Control Form<br />
(SOATERM)<br />
Description<br />
Web Display Controls window:<br />
If you want to allow the search <strong>and</strong> display of long section<br />
titles, select the Display Long Section Title checkbox.<br />
Updates to <strong>Banner</strong><br />
This page does not update information in the <strong>Banner</strong> database.<br />
Links to Other Web Pages<br />
This Link<br />
Return to Previous<br />
New Search<br />
Action<br />
Goes to the previous page being viewed by the user.<br />
Class Schedule Search selection<br />
(bwckschd.p_disp_dyn_sched)<br />
3-14 <strong>Banner</strong> <strong>Faculty</strong> <strong>and</strong> <strong>Advisor</strong> <strong>Self</strong>-<strong>Service</strong> <strong>8.3</strong> December 2009<br />
<strong>User</strong> <strong>Guide</strong><br />
Class Schedule
Buttons/Icons on This Page<br />
This page does not have buttons to other pages.<br />
Web Menus With Links to This Page<br />
No menus have links to this page.<br />
Set Up the Class Schedule<br />
This section provides step-by-step procedures for the following tasks for setting up the<br />
course catalog:<br />
• “Implement the Class Schedule” on page 3-15<br />
• “Customize the Class Schedule Listing Page” on page 3-17<br />
• “Customize the Class Schedule Search Page” on page 3-20<br />
Implement the Class Schedule<br />
This procedure explains how to implement your class schedule on the Web. Refer to the<br />
Student <strong>User</strong> <strong>Guide</strong> for more information about <strong>Banner</strong> forms.<br />
1. Specify which fields you want to have included on the Class Schedule Search<br />
selection page (bwckschd.p_disp_dyn_sched). You can include either or both of the<br />
following.<br />
• To include the term in the Search by Term pull-down list, select the Master Web<br />
Term Control checkbox on the Term Control Form (SOATERM).<br />
• To display the Search by Date Range fields, enter Y in the External Code field<br />
for the SCHBYDATE internal code on the Crosswalk Validation Form<br />
(GTVSDAX).<br />
External<br />
Code<br />
Internal Code<br />
Internal Code<br />
Sequence<br />
Number<br />
Internal Code<br />
Group<br />
Description<br />
Y SCHBYDATE 1 WEBREG Dynamic Schedule by Date Range<br />
2. In the Web Display Controls window of the Term Control Form (SOATERM), specify<br />
which fields you want to have included on the Class Schedule Search page<br />
(bwckgens.p_sel_term_date). You can include as many or as few of the following<br />
as you want.<br />
December 2009 <strong>Banner</strong> <strong>Faculty</strong> <strong>and</strong> <strong>Advisor</strong> <strong>Self</strong>-<strong>Service</strong> <strong>8.3</strong> 3-15<br />
<strong>User</strong> <strong>Guide</strong><br />
Class Schedule
2.1. To include schedule types in the Schedule Type pull-down list, select the<br />
Search by Schedule Type checkbox.<br />
2.2. To include instructional methods in the Instructional Method pull-down list,<br />
select the Search by Instructional Method checkbox.<br />
2.3. To include campuses in the Campus pull-down list, select the Search by<br />
Campus checkbox.<br />
2.4. To include levels in the Course Level pull-down list, select the Search by<br />
Level checkbox.<br />
2.5. To include durations in the Duration pull-down list, select the Search by<br />
Duration checkbox.<br />
2.6. To include instructors in the Instructor pull-down list, select the Search by<br />
Instructor checkbox.<br />
2.7. To include sessions in the Session pull-down list, select the Search by Session<br />
checkbox.<br />
2.8. To include course attributes in the Attribute Type pull-down list, select the<br />
Search by Course Attribute checkbox.<br />
2.9. If you want to allow the search <strong>and</strong> display of long course titles (which are<br />
defined on the Course Syllabus Form [SCASYLB]), select the Display Long<br />
Course Title checkbox. (For more information about how to display long<br />
course titles, see “Long Titles <strong>and</strong> Descriptions” on page 1-26.)<br />
3. On the Web Display List Customization Form (SOAWDSP), specify which validation<br />
codes are to be displayed on the Web for the following validation tables:<br />
• Schedule Type Code Validation (STVSCHD)<br />
• Instruction Method Validation (GTVINSM)<br />
• Campus Code Validation (STVCAMP)<br />
• Level Code Validation (STVLEVL)<br />
• Part of Term Code Validation (STVPTRM)<br />
• Session Code Validation (STVSESS)<br />
• Attribute Validation (STVATTR)<br />
4. For each subject that you want to be available on the Web, select the Web Ind<br />
checkbox on the Subject Code Validation Form (STVSUBJ).<br />
3-16 <strong>Banner</strong> <strong>Faculty</strong> <strong>and</strong> <strong>Advisor</strong> <strong>Self</strong>-<strong>Service</strong> <strong>8.3</strong> December 2009<br />
<strong>User</strong> <strong>Guide</strong><br />
Class Schedule
5. For each section that you want to be available on the Web, select the Voice Response<br />
<strong>and</strong> <strong>Self</strong>-<strong>Service</strong> Available checkbox on the Schedule Form (SSASECT).<br />
Note<br />
Leaving the Voice Response <strong>and</strong> <strong>Self</strong>-<strong>Service</strong> Available checkbox<br />
cleared will not prevent a student from registering on the Web if he or she<br />
enters the CRN in the Add Classes Worksheet on the Add or Drop<br />
Classes page (bwskfreg.P_AddDrpCrse).<br />
•<br />
6. If you want to allow the search <strong>and</strong> display of long section titles, select the Display<br />
Long Section Title checkbox on SOATERM. (For more information about how to<br />
display long section titles, see “Long Titles <strong>and</strong> Descriptions” on page 1-26.)<br />
Customize the Class Schedule Listing Page<br />
This section provides the following procedures for customizing your Class Schedule<br />
Listing page (bwckctlg.p_disp_listcrse or bwckschd.p_get_crse_unsec):<br />
• “Change Data Element Names for the Class Schedule Listing Page” on page 3-17<br />
• “Suppress Data Elements from the Class Schedule Listing Page” on page 3-18<br />
• “Display Data Elements on the Class Schedule Listing Page” on page 3-18<br />
• “Change Catalog Link Text on the Class Schedule Listing Page” on page 3-19<br />
• “Suppress Catalog Link from the Class Schedule Listing Page” on page 3-19<br />
• “Display Catalog Link on the Class Schedule Listing Page” on page 3-20<br />
Change Data Element Names for the Class Schedule Listing<br />
Page<br />
This procedure explains how to change the name (field label) of a data element on the<br />
Class Schedule Listing page (bwckctlg.p_disp_listcrse or<br />
bwckschd.p_get_crse_unsec).<br />
1. Access Web Tailor.<br />
2. Select Information Text from the Web Tailor Menu.<br />
3. Select bwckschd.schedule_label_text.<br />
4. Select the PREFIX or SUFFIX item, as desired, for the data element to be changed.<br />
5. Enter the desired value in the Information Text field.<br />
6. Click Submit Changes.<br />
December 2009 <strong>Banner</strong> <strong>Faculty</strong> <strong>and</strong> <strong>Advisor</strong> <strong>Self</strong>-<strong>Service</strong> <strong>8.3</strong> 3-17<br />
<strong>User</strong> <strong>Guide</strong><br />
Class Schedule
Suppress Data Elements from the Class Schedule Listing<br />
Page<br />
This procedure explains how to suppress a data element from appearing on the Class<br />
Schedule Listing page (bwckctlg.p_disp_listcrse or bwckschd.p_get_crse_unsec).<br />
1. Access Web Tailor.<br />
2. Select Information Text from the Web Tailor Menu.<br />
3. Select bwckschd.schedule_label_text.<br />
4. Select the PREFIX item for the data element to be suppressed.<br />
5. Delete the value in the Information Text field.<br />
6. Click Submit Changes.<br />
7. Select the SUFFIX item for the data element to be suppressed.<br />
8. Delete the value in the Information Text field.<br />
9. Click Submit Changes.<br />
Display Data Elements on the Class Schedule Listing Page<br />
This procedure explains how to display a data element on the Class Schedule Listing page<br />
(bwckctlg.p_disp_listcrse or bwckschd.p_get_crse_unsec) that has previously been<br />
suppressed.<br />
1. Access Web Tailor.<br />
2. Select Information Text from the Web Tailor Menu.<br />
3. Select bwckschd.schedule_label_text.<br />
4. Select the PREFIX or SUFFIX item, as desired, for the data element to be displayed.<br />
5. Enter the desired value in the Information Text field.<br />
6. Click Submit Changes.<br />
Note<br />
If desired, you can specify values for both prefix <strong>and</strong> suffix.<br />
•<br />
3-18 <strong>Banner</strong> <strong>Faculty</strong> <strong>and</strong> <strong>Advisor</strong> <strong>Self</strong>-<strong>Service</strong> <strong>8.3</strong> December 2009<br />
<strong>User</strong> <strong>Guide</strong><br />
Class Schedule
Change Catalog Link Text on the Class Schedule Listing<br />
Page<br />
This procedure explains how to change the text of the Catalog link on the Class Schedule<br />
Listing page (bwckctlg.p_disp_listcrse or bwckschd.p_get_crse_unsec).<br />
Note<br />
View Catalog Entries is the delivered value for this link, but you can<br />
change it.<br />
•<br />
1. Access Web Tailor.<br />
2. Select Information Text from the Web Tailor Menu.<br />
3. Select bwckschd.schedule_label_text.<br />
4. Select CATALOG.<br />
5. Enter the desired text in the Information Text field.<br />
6. Click Submit Changes.<br />
Suppress Catalog Link from the Class Schedule Listing Page<br />
This procedure explains how to suppress the Catalog link from appearing on the Class<br />
Schedule Listing page (bwckctlg.p_disp_listcrse or bwckschd.p_get_crse_unsec).<br />
1. Access Web Tailor.<br />
2. Select Information Text from the Web Tailor Menu.<br />
3. Select bwckschd.schedule_label_text.<br />
4. Select CATALOG.<br />
5. Delete the value in the Information Text field.<br />
6. Click Submit Changes.<br />
December 2009 <strong>Banner</strong> <strong>Faculty</strong> <strong>and</strong> <strong>Advisor</strong> <strong>Self</strong>-<strong>Service</strong> <strong>8.3</strong> 3-19<br />
<strong>User</strong> <strong>Guide</strong><br />
Class Schedule
Display Catalog Link on the Class Schedule Listing Page<br />
This procedure explains how to display the Catalog link on the Class Schedule Listing<br />
page (bwckctlg.p_disp_listcrse or bwckschd.p_get_crse_unsec) if it has previously<br />
been suppressed.<br />
1. Access Web Tailor.<br />
2. Select Information Text from the Web Tailor Menu.<br />
3. Select bwckschd.schedule_label_text.<br />
4. Select CATALOG.<br />
5. Enter View Catalog Entry (or any other desired text) in the Information Text field.<br />
6. Click Submit Changes.<br />
Customize the Class Schedule Search Page<br />
This procedure explains how to customize the labels on the Class Schedule Search page<br />
(bwckgens.p_sel_term_date).<br />
1. Access Web Tailor.<br />
2. Select Information Text from the Web Tailor Menu.<br />
3. Select bwckschd.schedule_search_label_text.<br />
4. Select the link of the label to be changed.<br />
5. Enter the desired text in the Information Text field.<br />
6. If desired, select an image from the pull-down list in the Image field.<br />
7. If desired, add additional text in the Comment field.<br />
8. Click Submit Changes.<br />
3-20 <strong>Banner</strong> <strong>Faculty</strong> <strong>and</strong> <strong>Advisor</strong> <strong>Self</strong>-<strong>Service</strong> <strong>8.3</strong> December 2009<br />
<strong>User</strong> <strong>Guide</strong><br />
Class Schedule
Use the Class Schedule<br />
Search for Classes<br />
This procedure explains how a user searches for classes in your class schedule.<br />
1. From your institution’s Web site, the user selects the Class Schedule link from the<br />
menu.<br />
2. The Class Schedule Search page (bwckschd.p_disp_dyn_sched) is displayed. The<br />
user can choose a term from the Search by Term pull-down list or enter a date range<br />
in the From <strong>and</strong> To fields. The user then selects the Submit button.<br />
3. The Class Schedule Search page (bwckgens.p_sel_term_date) is displayed. On this<br />
page the user can choose from a variety of course characteristics to narrow the search.<br />
At a minimum, at least one selection must be made from the Subject pull-down list.<br />
The user then selects the Class Search button.<br />
Note<br />
Your institution can control what is displayed in the pull-down lists (with<br />
the exception of Subject) on the Web Display List Customization Form<br />
(SOAWDSP).<br />
Multiple selections can be made in the pull-down lists using the Shift key (for<br />
consecutive values) <strong>and</strong>/or the Ctrl key (for non-consecutive values).<br />
•<br />
For fields in which the user enters values, the wildcard character (%) can be used.<br />
4. The Class Schedule Listing page (bwckschd.p_get_crse_unsec) displays the<br />
courses <strong>and</strong> related information found using the search criteria specified on the Class<br />
Schedule Search page.<br />
If the user selects the link composed of the subject, course number, <strong>and</strong> title, the<br />
Detailed Class Information page (bwckctlg.p_disp_detail_sched) is displayed.<br />
If the user selects a View Catalog Entry link, the Catalog Entries page<br />
(bwckctlg.p_display_courses) is displayed.<br />
If the user selects a Syllabus Available link, the Syllabus Information page<br />
(bwckschd.p_disp_syllabus) is displayed.<br />
The user can also select either Return to Previous or New Search.<br />
• Return to Previous causes the Class Schedule Search page to be displayed.<br />
• New Search causes the Class Schedule Search page to be displayed.<br />
December 2009 <strong>Banner</strong> <strong>Faculty</strong> <strong>and</strong> <strong>Advisor</strong> <strong>Self</strong>-<strong>Service</strong> <strong>8.3</strong> 3-21<br />
<strong>User</strong> <strong>Guide</strong><br />
Class Schedule
5. The Detailed Class Information page displays further information about the course<br />
selected on the Class Schedule Listing page.<br />
If available, the following links can be selected to go to the Catalog Entries page for<br />
the selected section:<br />
Prerequisites<br />
Corequisites<br />
The user can also select either Return to Previous or New Search.<br />
• Return to Previous causes the Class Schedule Listing page to be displayed.<br />
• New Search causes the Class Schedule Search page to be displayed.<br />
6. If the user chooses the Syllabus Available link on the Detailed Class Information<br />
page, the Syllabus Information page (bwckschd.p_disp_syllabus) is displayed. This<br />
page displays additional information that allows the user to decide whether or not the<br />
class meets the student’s needs.<br />
The user can also select either Return to Previous or New Search.<br />
• Return to Previous causes the Detailed Class Information page to be displayed.<br />
• New Search causes the Class Schedule Search page to be displayed.<br />
3-22 <strong>Banner</strong> <strong>Faculty</strong> <strong>and</strong> <strong>Advisor</strong> <strong>Self</strong>-<strong>Service</strong> <strong>8.3</strong> December 2009<br />
<strong>User</strong> <strong>Guide</strong><br />
Class Schedule
4 <strong>Faculty</strong> Information<br />
Options in <strong>Banner</strong>® <strong>Faculty</strong> <strong>and</strong> <strong>Advisor</strong> <strong>Self</strong>-<strong>Service</strong> allow faculty members <strong>and</strong><br />
advisors to do the following:<br />
• View their class schedules<br />
• View their class lists<br />
• View their wait lists<br />
• View security information<br />
• View assignment information<br />
• Enter syllabus <strong>and</strong> office hour information<br />
This chapter contains the following sections:<br />
• “<strong>Faculty</strong> Information Web Pages” on page 4-1, which provides details about the<br />
Web pages containing faculty information<br />
• “Set Up <strong>Faculty</strong> Information on the Web” on page 4-52, which provides detailed<br />
steps for setting up <strong>Faculty</strong> <strong>Service</strong>s Web pages<br />
• “Use <strong>Faculty</strong> Information on the Web” on page 4-54, which provides step-by-step<br />
procedures<br />
<strong>Faculty</strong> Information Web Pages<br />
This section covers the following Web pages:<br />
• “Select Term (bwlkostm.P_FacSelTerm)” on page 4-2<br />
• “Select a CRN (bwlkocrn.P_FacCrnSel)” on page 4-4<br />
• “Enter CRN Directly (bwlkocrn.P_FacEnterCRN)” on page 4-5<br />
• “<strong>Faculty</strong> Detail Schedule (bwlkifac.P_FacSched)” on page 4-6<br />
• “Week at a Glance (bwlkifac.P_FacDaySched)” on page 4-11<br />
• “Detail Class List (bwlkfcwl.P_FacClaList)” on page 4-15<br />
• “Summary Class List (bwlkfcwl.P_FacClaListSum)” on page 4-20<br />
• “Detail Wait List (bwlkfcwl.P_FacWaitList)” on page 4-25<br />
• “Summary Wait List (bwlkfcwl.P_FacWaitListSum)” on page 4-30<br />
December 2009 <strong>Banner</strong> <strong>Faculty</strong> <strong>and</strong> <strong>Advisor</strong> <strong>Self</strong>-<strong>Service</strong> <strong>8.3</strong> 4-1<br />
<strong>User</strong> <strong>Guide</strong><br />
<strong>Faculty</strong> Information
• “<strong>Faculty</strong> & <strong>Advisor</strong> Security Information (bwlksecr.P_FacAdvrSecurity)” on<br />
page 4-33<br />
• “View Active Assignments (bwlkasgn.P_FacActAssign)” on page 4-38<br />
• “View Assignment History (bwlkasgn.P_FacAssignHist)” on page 4-41<br />
• “Syllabus Information (bwlksybs.P_Fac_Syllabus)” on page 4-43<br />
• “Office Hours (bwlkoffh.P_Fac_Office_Hours)” on page 4-46<br />
• “<strong>Faculty</strong> Grade Summary (bwlkgrde.P_FacFinGrd” on page 4-49<br />
• “Advisee Grade Summary (bwlkgrde.P_advfingrd)” on page 4-50<br />
Select Term (bwlkostm.P_FacSelTerm)<br />
This page is used to select a term for options that require selection of a valid term. If no<br />
term has been selected for the current Web session <strong>and</strong> the user requests a page that<br />
requires a term, this page is displayed. Similarly, if a user has been using one term <strong>and</strong><br />
wants to change to another, he or she can access this page via the <strong>Faculty</strong> <strong>Service</strong>s menu to<br />
do so.<br />
Once a term has been selected, it remains the active term until another one is selected or<br />
until the Web session is ended.<br />
A link to this page is displayed on the <strong>Faculty</strong> <strong>Service</strong>s menu <strong>and</strong> on the Student<br />
Information menu.<br />
Web Page Fields<br />
Item<br />
Select a Term<br />
Description/Source Information<br />
Term the user want to access.<br />
4-2 <strong>Banner</strong> <strong>Faculty</strong> <strong>and</strong> <strong>Advisor</strong> <strong>Self</strong>-<strong>Service</strong> <strong>8.3</strong> December 2009<br />
<strong>User</strong> <strong>Guide</strong><br />
<strong>Faculty</strong> Information
Setup Requirements<br />
Item<br />
Term Control Form<br />
(SOATERM)<br />
Description<br />
Select the Master Web Term Control checkbox for each<br />
term that you want to be available on the Web.<br />
Select each of the following checkboxes for faculty-related<br />
functions that you want to be available on the Web for the<br />
term:<br />
• Display Schedule (in the Web Processing Controls<br />
window)<br />
• Display Class List (in the Web Processing Controls<br />
window)<br />
• Allow Approval/Overrides (in the Web Processing<br />
Controls window)<br />
• Allow Add/Drop (in the Web Processing Controls<br />
window)<br />
• <strong>Faculty</strong> Web Midterm Grades (in the Base Part of Term<br />
block)<br />
• <strong>Faculty</strong> Web Final Grades (in the Base Part of Term<br />
block)<br />
• <strong>Faculty</strong> Web Wait List (in the Base Part of Term block)<br />
Updates to <strong>Banner</strong><br />
This page does not update information in the <strong>Banner</strong> database.<br />
Links to Other Web Pages<br />
This page does not have bottom links to other pages.<br />
December 2009 <strong>Banner</strong> <strong>Faculty</strong> <strong>and</strong> <strong>Advisor</strong> <strong>Self</strong>-<strong>Service</strong> <strong>8.3</strong> 4-3<br />
<strong>User</strong> <strong>Guide</strong><br />
<strong>Faculty</strong> Information
Buttons/Icons on This Page<br />
Button/Icon<br />
Submit<br />
Action<br />
Goes to one of the following:<br />
• If this page was accessed from the <strong>Faculty</strong> <strong>Service</strong>s menu,<br />
the system returns to the <strong>Faculty</strong> <strong>Service</strong>s.<br />
• If the page was displayed when a page requiring term<br />
selection was accessed, the system displays the accessed<br />
page or, if applicable, the Select a CRN page<br />
(bwlkocrn.P_FacCrnSel).<br />
Web Menus With Links to This Page<br />
<strong>Faculty</strong> <strong>Service</strong>s Menu<br />
bmenu.P_FacMainMnu<br />
Select a CRN (bwlkocrn.P_FacCrnSel)<br />
This page is used to select a CRN for options that require selection of a CRN. If no CRN<br />
has been selected for the current Web session <strong>and</strong> the user requests a page that requires<br />
one, this page is displayed. Similarly, if a user has been using one CRN <strong>and</strong> wants to<br />
change to another, he or she can access this page via the <strong>Faculty</strong> <strong>Service</strong>s menu to do so.<br />
Once a CRN has been selected, it remains the active CRN until another one is selected or<br />
until the Web session is ended.<br />
A link to this page is displayed on the <strong>Faculty</strong> <strong>Service</strong>s menu.<br />
Web Page Fields<br />
Item<br />
CRN<br />
Description/Source Information<br />
Course reference number (CRN) the user want to access.<br />
When CRNs are displayed, data for the section subject,<br />
section number, sequence number, <strong>and</strong> current enrollment<br />
count is included. The data is sorted by subject code, subject<br />
number, <strong>and</strong> section number.<br />
Setup Requirements<br />
This page has no setup requirements.<br />
4-4 <strong>Banner</strong> <strong>Faculty</strong> <strong>and</strong> <strong>Advisor</strong> <strong>Self</strong>-<strong>Service</strong> <strong>8.3</strong> December 2009<br />
<strong>User</strong> <strong>Guide</strong><br />
<strong>Faculty</strong> Information
Updates to <strong>Banner</strong><br />
This page does not update information in the <strong>Banner</strong> database.<br />
Links to Other Web Pages<br />
This Link<br />
Enter CRN Directly<br />
Action<br />
Goes to the Enter CRN Directly page<br />
(bwlkocrn.P_FacEnterCRN).<br />
Buttons/Icons on This Page<br />
Button/Icon<br />
Submit<br />
Action<br />
Goes to one of the following:<br />
• If this page was accessed from the <strong>Faculty</strong> <strong>Service</strong>s menu,<br />
the system returns to the <strong>Faculty</strong> <strong>Service</strong>s.<br />
• If the page was displayed when a page requiring CRN<br />
selection was accessed, the system displays the accessed<br />
page.<br />
Web Menus With Links to This Page<br />
<strong>Faculty</strong> <strong>Service</strong>s Menu<br />
bmenu.P_FacMainMnu<br />
Enter CRN Directly (bwlkocrn.P_FacEnterCRN)<br />
This page is used to enter a CRN if the user knows it.<br />
Web Page Fields<br />
Item<br />
CRN<br />
Description/Source Information<br />
Course reference number (CRN) the user want to access.<br />
Setup Requirements<br />
This page has no setup requirements.<br />
Updates to <strong>Banner</strong><br />
This page does not update information in the <strong>Banner</strong> database.<br />
December 2009 <strong>Banner</strong> <strong>Faculty</strong> <strong>and</strong> <strong>Advisor</strong> <strong>Self</strong>-<strong>Service</strong> <strong>8.3</strong> 4-5<br />
<strong>User</strong> <strong>Guide</strong><br />
<strong>Faculty</strong> Information
Links to Other Web Pages<br />
This Link<br />
Select Assigned CRN<br />
Action<br />
Goes to the Select a CRN page (bwlkocrn.P_FacCrnSel).<br />
Buttons/Icons on This Page<br />
Button/Icon<br />
Submit<br />
Action<br />
Goes to one of the <strong>Faculty</strong> <strong>Service</strong>s Menu<br />
(bmenu.P_FacMainMnu).<br />
Web Menus With Links to This Page<br />
No menus have links to this page.<br />
<strong>Faculty</strong> Detail Schedule (bwlkifac.P_FacSched)<br />
This page displays the faculty member’s schedule for the selected term. The information<br />
displayed on this page is similar to that on the Instructor Schedule Report (SIRASGQ).<br />
If your institution has implemented delivery of course material via WebCT when Campus<br />
Pipeline is not in use, the title of each section with WebCT delivery can be displayed as a<br />
link to your WebCT login page. The section title is displayed as a link only for sections<br />
flagged for WebCT content <strong>and</strong>/or delivery.<br />
Both primary <strong>and</strong> non-primary instructors with instructional assignments can access this<br />
page.<br />
If the user has not selected a term during the current Web session, the Select Term page<br />
(bwlkostm.P_FacSelTerm) is displayed first; if a term has been selected, that term is used.<br />
A link to this page is displayed on the <strong>Faculty</strong> <strong>Service</strong>s menu.<br />
4-6 <strong>Banner</strong> <strong>Faculty</strong> <strong>and</strong> <strong>Advisor</strong> <strong>Self</strong>-<strong>Service</strong> <strong>8.3</strong> December 2009<br />
<strong>User</strong> <strong>Guide</strong><br />
<strong>Faculty</strong> Information
Web Page Fields<br />
Item<br />
Course title<br />
Status<br />
Available for Registration<br />
Available to Start<br />
Course Completion<br />
Description/Source Information<br />
Course title, CRN, subject code, <strong>and</strong> course number,<br />
concatenated <strong>and</strong> displayed as a hyperlink to one of the<br />
following.<br />
• If you are using WebCT without Campus Pipeline, you<br />
can specify (using WebTailor) that the link go to the<br />
WebCT login page.<br />
• Otherwise, the link goes to the Class Schedule Listing<br />
page (bwckctlg.p_disp_listcrse).<br />
Status of the CRN.<br />
Date range during which this class is available for<br />
registration.<br />
Date range available for selection when a student registers<br />
for an Open Learning course. This field is displayed only for<br />
Open Learning courses.<br />
Latest possible expected completion date, that is, the date by<br />
which students must complete the class. This date is<br />
calculated from the Start To Date plus the duration of the<br />
section <strong>and</strong> does not reflect possible student extensions. The<br />
date calculation is derived as follows:<br />
Start To Date + (No. of Days equivalent of duration<br />
unit * number of duration units)<br />
This field is displayed only for Open Learning courses.<br />
College<br />
Department<br />
Part of Term<br />
Course Levels<br />
Campus<br />
Override<br />
College associated with this course.<br />
Department associated with this course.<br />
Part of term associated with this class. This field is displayed<br />
only for traditional courses.<br />
Level(s) associated with this course.<br />
Campus associated with this course.<br />
If permits or overrides are identified on the <strong>Faculty</strong><br />
Assignment Form (SIAASGN), Yes is displayed; if not, then<br />
No is displayed.<br />
December 2009 <strong>Banner</strong> <strong>Faculty</strong> <strong>and</strong> <strong>Advisor</strong> <strong>Self</strong>-<strong>Service</strong> <strong>8.3</strong> 4-7<br />
<strong>User</strong> <strong>Guide</strong><br />
<strong>Faculty</strong> Information
Web Page Fields<br />
Item<br />
Syllabus<br />
Rosters<br />
Office Hours<br />
Description/Source Information<br />
If syllabus has been defined for this section, the word<br />
Maintain is displayed. If a syllabus has not been defined,<br />
Add is displayed. This information is displayed as a link to<br />
the Syllabus Information page<br />
(bwlksybs.P_Fac_Syllabus).<br />
These links take the instructor to the Summary Class List<br />
page (bwlkfcwl.P_FacClaListSum) or Summary Wait List<br />
page (bwlkfcwl.P_FacWaitListSum) for this section.<br />
• Classlist - The Display Class List checkbox in the Web<br />
Processing Controls window of the Term Control Form<br />
(SOATERM) indicates whether or not this information<br />
should be displayed. If no access is permitted, no link is<br />
displayed.<br />
• Waitlist - For traditional classes, the <strong>Faculty</strong> Web Wait<br />
List checkbox in the Base Part of Term window of<br />
SOATERM indicates whether or not this information<br />
should be displayed. The Display Wait List checkbox in<br />
the <strong>Faculty</strong> <strong>Self</strong>-<strong>Service</strong> Display Controls window of the<br />
Section Web Controls Form (SSAWSEC) can override the<br />
value on SOATERM.<br />
If no access is permitted or if no waitlist seats have been<br />
defined for the section, no link is displayed.<br />
If the instructor’s office hours have been defined for this<br />
section, the word Maintain is displayed. If office hours have<br />
not been defined, Add is displayed. This information is<br />
displayed as a link to the Office Hours page<br />
(bwlkoffh.P_Fac_Office_Hours).<br />
If multiple instructors are assigned to this section, the<br />
information displayed is specific to the instructor accessing<br />
this page.<br />
Enrollment Counts<br />
Enrollment counts, including waitlisted counts, are<br />
displayed. The information includes the maximum seats,<br />
actual seats taken <strong>and</strong> remaining seats available for the<br />
section.<br />
The following fields are displayed in the Scheduled Meeting Times section.<br />
Type<br />
Time<br />
Class’s meeting type, such as Class or Chat.<br />
Class’s meeting times.<br />
4-8 <strong>Banner</strong> <strong>Faculty</strong> <strong>and</strong> <strong>Advisor</strong> <strong>Self</strong>-<strong>Service</strong> <strong>8.3</strong> December 2009<br />
<strong>User</strong> <strong>Guide</strong><br />
<strong>Faculty</strong> Information
Web Page Fields<br />
Item<br />
Days<br />
Where<br />
Date Range<br />
Schedule Type<br />
Instructors<br />
Description/Source Information<br />
Day(s) the class meets.<br />
Location where the class meets.<br />
Beginning <strong>and</strong> ending dates of the class.<br />
The dates are calculated based on the start or end date that<br />
the student specified when registering for the class.<br />
Schedule type associated with the course.<br />
Instructor name assigned to the student at the time the<br />
registration was processed. The last name prefix is<br />
displayed, if applicable.<br />
If the instructor has entered office hours via <strong>Faculty</strong> <strong>and</strong><br />
<strong>Advisor</strong> <strong>Self</strong>-<strong>Service</strong>, the name is displayed as a hyperlink to<br />
the Office Hours page<br />
(bwskoffh.p_display_office_hours).<br />
An e-mail icon (web_email.gif) is displayed to the right of<br />
the instructor's name, providing students with a means to e-<br />
mail the primary instructor. The e-mail address of the<br />
primary instructor is retrieved based on the e-mail type that<br />
is marked as preferred, active, <strong>and</strong> available for Web display<br />
on the E-mail Address Form (GOAEMAL) for that<br />
instructor.<br />
The following fields are displayed in the Office Hours section, which is displayed only if<br />
the instructor has entered the class’s office hours for in <strong>Faculty</strong> <strong>and</strong> <strong>Advisor</strong> <strong>Self</strong>-<strong>Service</strong>.<br />
Time<br />
Day of the Week<br />
Contact Number<br />
Location<br />
Date Range<br />
Beginning <strong>and</strong> end times of the instructor’s office hours for<br />
this class.<br />
Days of the instructor’s office hours for this class.<br />
Telephone number where the instructor can be reached<br />
during office hours for this class. This includes the country<br />
code <strong>and</strong> the area code for the telephone number.<br />
Location where the instructor can be located during office<br />
hours for this class.<br />
Start <strong>and</strong> end dates that the office hours are in effect.<br />
December 2009 <strong>Banner</strong> <strong>Faculty</strong> <strong>and</strong> <strong>Advisor</strong> <strong>Self</strong>-<strong>Service</strong> <strong>8.3</strong> 4-9<br />
<strong>User</strong> <strong>Guide</strong><br />
<strong>Faculty</strong> Information
Setup Requirements<br />
Item<br />
Term Control Form<br />
(SOATERM)<br />
WebTailor parameters<br />
Description<br />
Select the Display Schedule checkbox in the Web<br />
Processing Controls window.<br />
If your institution is using WebCT <strong>and</strong> you want class titles<br />
to be displayed as hyperlinks to the WebCT login page, take<br />
the following actions.<br />
• Set the WEBCTINUSE parameter to Y.<br />
• Set the CPINUSE parameter to N.<br />
• Set the WEBCTLOGIN parameter to the URL for the<br />
links’ destination. The URL must be complete, including<br />
domain, destination, <strong>and</strong> port. For example:<br />
• http://malweb8.sct.com:3517/webct/ticket/<br />
ticketLogin<br />
Updates to <strong>Banner</strong><br />
This page does not update information in the <strong>Banner</strong> database.<br />
Links to Other Web Pages<br />
This Link<br />
Course title<br />
Syllabus<br />
Rosters<br />
Office Hours<br />
Enrollment<br />
Action<br />
If you are using WebCT without Campus Pipeline, you can<br />
specify (using WebTailor) that the link go to the WebCT<br />
login page.<br />
Otherwise, the link goes to the Class Schedule Listing page<br />
(bwckctlg.p_disp_listcrse).<br />
Goes to the Syllabus Information page<br />
(bwlksybs.P_Fac_Syllabus).<br />
If hyperlinked, goes to the Summary Class List page<br />
(bwlkfcwl.P_FacClaListSum) or Summary Wait List page<br />
(bwlkfcwl.P_FacWaitListSum).<br />
Goes to the Office Hours page<br />
(bwskoffh.p_display_office_hours).<br />
Goes to the Summary Class List page<br />
(bwlkfcwl.P_FacClaListSum).<br />
4-10 <strong>Banner</strong> <strong>Faculty</strong> <strong>and</strong> <strong>Advisor</strong> <strong>Self</strong>-<strong>Service</strong> <strong>8.3</strong> December 2009<br />
<strong>User</strong> <strong>Guide</strong><br />
<strong>Faculty</strong> Information
Links to Other Web Pages<br />
This Link<br />
Waitlist<br />
Instructor<br />
Return to Previous<br />
Term Selection<br />
CRN Selection<br />
Detail Class List<br />
Detail Wait List<br />
Mid Term Grades<br />
Final Grades<br />
Summary Class List<br />
Summary Wait List<br />
Action<br />
Goes to the Summary Wait List page<br />
(bwlkfcwl.P_FacWaitListSum).<br />
If the e-mail icon is displayed, launches the user’s e-mail<br />
program with the instructor’s e-mail address.<br />
Returns to the previous page the user was viewing.<br />
Goes to the Select Term page (bwlkostm.P_FacSelTerm).<br />
Goes to the Select a CRN page (bwlkocrn.P_FacCrnSel).<br />
Goes to the Detail Class List page<br />
(bwlkfcwl.P_FacClaList).<br />
Goes to the Detail Wait List page<br />
(bwlkfcwl.P_FacWaitList).<br />
Goes to the Mid Term Grades page<br />
(bwlkfmgd.P_FacMidGrd).<br />
Goes to the Final Grades page (bwlkffgd.P_FacFinGrd).<br />
Goes to the Summary Class List page<br />
(bwlkfcwl.P_FacClaListSum).<br />
Goes to the Summary Wait List page<br />
(bwlkfcwl.P_FacWaitListSum).<br />
Buttons/Icons on This Page<br />
This page does not have buttons to other pages.<br />
Web Menus With Links to This Page<br />
<strong>Faculty</strong> <strong>Service</strong>s Menu<br />
bmenu.P_FacMainMnu<br />
Week at a Glance (bwlkifac.P_FacDaySched)<br />
All classes for which an instructor is assigned are displayed for terms for which the<br />
Master Web Term Control checkbox on the Term Control Form (SOATERM) has been<br />
selected. Therefore, it is not necessary to select a term before accessing this page. This<br />
page displays a week’s actual schedule based on the new Additional Registration record<br />
December 2009 <strong>Banner</strong> <strong>Faculty</strong> <strong>and</strong> <strong>Advisor</strong> <strong>Self</strong>-<strong>Service</strong> <strong>8.3</strong> 4-11<br />
<strong>User</strong> <strong>Guide</strong><br />
<strong>Faculty</strong> Information
(SFRAREG) that is created at the point of registration. All of the instructor’s classes for<br />
the selected week are displayed, both traditional <strong>and</strong> Open Learning.<br />
A link to this page is displayed on the <strong>Faculty</strong> <strong>Service</strong>s menu.<br />
Determining the Week for which an Assignment should be<br />
Slotted<br />
The system first checks for dates defined in the Meeting Time window of the Schedule<br />
Form (SSASECT).<br />
• For Open Learning classes, if meeting times do not exist in SSASECT, the start<br />
date comes from SSASECT <strong>and</strong> the system calculates the end date based on the<br />
last start date <strong>and</strong> duration.<br />
• For traditional classes, if meeting times do not exist in SSASECT, the part-of-term<br />
dates determine in which weeks the class should be displayed.<br />
Courses without Assigned Meeting Times<br />
In this section of the Web page, all assignments for sections with no SSRMEET records<br />
are displayed.<br />
The schedule type is displayed to the right of the course information as a partial<br />
explanation as to why the class is listed under this heading.<br />
Courses with Time Conflicts<br />
The schedule cannot display multiple records, so courses that are displayed under this<br />
heading are those for which meeting times overlap.<br />
4-12 <strong>Banner</strong> <strong>Faculty</strong> <strong>and</strong> <strong>Advisor</strong> <strong>Self</strong>-<strong>Service</strong> <strong>8.3</strong> December 2009<br />
<strong>User</strong> <strong>Guide</strong><br />
<strong>Faculty</strong> Information
Web Page Fields<br />
Item<br />
Go To<br />
Schedule Information<br />
Description/Source Information<br />
This field allows the user to specify a date to which he or she<br />
wishes to navigate. When the new week is displayed, the<br />
“Week of” heading changes to represent the Monday of the<br />
corresponding week for the date requested. For example, if<br />
May 5, 2003 is selected, the heading says, “Week of May 05,<br />
2003”.<br />
The numbers displayed in parentheses after the “Week of”<br />
heading represent which week is being viewed within the<br />
date range of all classes displayed.<br />
If a user enters a date past the last date for which there is<br />
information, the system displays the last existing week. For<br />
example, if there are 30 weeks from January to August 2003,<br />
<strong>and</strong> a user enters September 30, 2003, the system displays<br />
the week including August 31. Likewise, if the user enters a<br />
date that falls before the first week, the first week is<br />
displayed.<br />
The following details, concatenated <strong>and</strong> displayed as a<br />
hyperlink to the <strong>Faculty</strong> Detail Schedule page<br />
(bwlkifac.P_FacSched):<br />
• Subject code<br />
• Course number<br />
• Section number<br />
• CRN<br />
• Meeting type<br />
• Meeting times<br />
• Location<br />
Note: Only classes to which the user is assigned on the<br />
<strong>Faculty</strong> Assignment Form (SIAASGN) are included on this<br />
page.<br />
Setup Requirements<br />
Item<br />
Term Control Form<br />
(SOATERM)<br />
Description<br />
Select the Display Schedule checkbox in the Web<br />
Processing Controls window.<br />
December 2009 <strong>Banner</strong> <strong>Faculty</strong> <strong>and</strong> <strong>Advisor</strong> <strong>Self</strong>-<strong>Service</strong> <strong>8.3</strong> 4-13<br />
<strong>User</strong> <strong>Guide</strong><br />
<strong>Faculty</strong> Information
Updates to <strong>Banner</strong><br />
This page does not update information in the <strong>Banner</strong> database.<br />
Links to Other Web Pages<br />
This Link<br />
Previous Week<br />
Next Week<br />
Course<br />
CRN<br />
Action<br />
Redisplays this page for the previous week (from Monday to<br />
Sunday.<br />
Redisplays this page for the next week (from Monday to<br />
Sunday).<br />
Goes to the <strong>Faculty</strong> Detail Schedule page<br />
(bwlkifac.P_FacSched).<br />
Goes to the Summary Class List page<br />
(bwlkfcwl.P_FacClaListSum) for the selected section.<br />
Note: This link is displayed only for classes listed in the<br />
Courses without Assigned Meeting Times <strong>and</strong> Courses<br />
with Time Conflicts sections of the page.<br />
Active Assignments<br />
Assignment History<br />
Detail Class List<br />
Detail Wait List<br />
Mid Term Grades<br />
Final Grades<br />
<strong>Faculty</strong> Detail Schedule<br />
Summary Class List<br />
Summary Wait List<br />
Goes to the View Active Assignments page<br />
(bwlkasgn.P_FacActAssign).<br />
Goes to the View Assignment History page<br />
(bwlkasgn.P_FacAssignHist).<br />
Goes to the Detail Class List page<br />
(bwlkfcwl.P_FacClaList).<br />
Goes to the Detail Wait List page<br />
(bwlkfcwl.P_FacWaitList).<br />
Goes to the Mid Term Grades page<br />
(bwlkfmgd.P_FacMidGrd).<br />
Goes to the Final Grades page (bwlkffgd.P_FacFinGrd).<br />
Goes to the <strong>Faculty</strong> Detail Schedule page<br />
(bwlkifac.P_FacSched).<br />
Goes to the Summary Class List page<br />
(bwlkfcwl.P_FacClaListSum).<br />
Goes to the Summary Wait List page<br />
(bwlkfcwl.P_FacWaitListSum).<br />
4-14 <strong>Banner</strong> <strong>Faculty</strong> <strong>and</strong> <strong>Advisor</strong> <strong>Self</strong>-<strong>Service</strong> <strong>8.3</strong> December 2009<br />
<strong>User</strong> <strong>Guide</strong><br />
<strong>Faculty</strong> Information
Buttons/Icons on This Page<br />
Button/Icon<br />
Submit<br />
Action<br />
Redisplays this page for the week that includes the date<br />
entered in the Go To field.<br />
Web Menus With Links to This Page<br />
<strong>Faculty</strong> <strong>Service</strong>s Menu<br />
bmenu.P_FacMainMnu<br />
Detail Class List (bwlkfcwl.P_FacClaList)<br />
This page displays an alphabetical listing of students in the selected class. Detail<br />
information about the student is also displayed. The information displayed on this page is<br />
similar to that on the Class Roster Report (SFRSLST).<br />
If the user has not selected a term during the current Web session, the Select Term page<br />
(bwlkostm.P_FacSelTerm) is displayed first; if a term has been selected, that term is used.<br />
Likewise, if the user has not selected a CRN during the current Web session, the Select a<br />
CRN page (bwlkocrn.P_FacCrnSel) is displayed; if a CRN has been selected, that CRN<br />
is used.<br />
Any faculty member can view the class list for any section.<br />
To keep the page from being too long, it displays only a few student records at a time. To<br />
navigate to a different set of student records, the user must select one of the record-number<br />
links. The words Current Record Set are displayed next to the record numbers currently<br />
displayed.<br />
A link to this page is displayed on the <strong>Faculty</strong> <strong>Service</strong>s menu.<br />
Web Page Fields<br />
Item<br />
Associated Term<br />
Course title<br />
CRN<br />
Description/Source Information<br />
Term associated with the class.<br />
Course title, subject code, course number, <strong>and</strong> section<br />
number, concatenated <strong>and</strong> displayed as a hyperlink to the<br />
Class Schedule Listing page<br />
(bwckctlg.p_disp_listcrse).<br />
Course reference number.<br />
December 2009 <strong>Banner</strong> <strong>Faculty</strong> <strong>and</strong> <strong>Advisor</strong> <strong>Self</strong>-<strong>Service</strong> <strong>8.3</strong> 4-15<br />
<strong>User</strong> <strong>Guide</strong><br />
<strong>Faculty</strong> Information
Web Page Fields<br />
Item<br />
Duration<br />
Status<br />
Enrollment Counts<br />
Description/Source Information<br />
Date range of the class (for traditional classes) or the number<br />
of days or weeks of the class (for Open Learning classes).<br />
Status of the class.<br />
Enrollment counts, including waitlisted counts, are<br />
displayed. The information includes the maximum seats,<br />
actual seats taken <strong>and</strong> remaining seats available for the<br />
section.<br />
The following fields are displayed in the Detail Class List section.<br />
Record Number<br />
Student Name<br />
System-generated record number assigned to the student.<br />
Student’s name, last name first, displayed as a hyperlink to<br />
the View Student Addresses <strong>and</strong> Phones page<br />
(bwlkosad.P_FacDispAddrView).<br />
The last name prefix is displayed, if applicable.<br />
Note: If the View Student Addresses <strong>and</strong> Phone page has<br />
been disabled, the student name is not displayed as a link.<br />
ID<br />
Registration Status<br />
Class Start Date<br />
Expected Completion<br />
Registration Number<br />
(Primary) Current Program<br />
(Primary) Level<br />
Student’s <strong>Banner</strong> ID.<br />
Registration status <strong>and</strong> date of the activity.<br />
Date the student has elected to start the class (for Open<br />
Learning classes only).<br />
Date on which the student is expected to complete the class<br />
(for Open Learning classes only).<br />
Sequence number assigned to the student.<br />
To the right of this field, an e-mail icon is displayed so that<br />
the instructor can contact the student via e-mail. The e-mail<br />
address of the student is retrieved based on the e-mail type<br />
that is marked as preferred, active, <strong>and</strong> available for Web<br />
display on the E-mail Address Form (GOAEMAL) for that<br />
student.<br />
Name of the student’s current active primary learner<br />
curriculum.<br />
Student level associated with the current active primary<br />
learner curriculum.<br />
4-16 <strong>Banner</strong> <strong>Faculty</strong> <strong>and</strong> <strong>Advisor</strong> <strong>Self</strong>-<strong>Service</strong> <strong>8.3</strong> December 2009<br />
<strong>User</strong> <strong>Guide</strong><br />
<strong>Faculty</strong> Information
Web Page Fields<br />
Item<br />
(Primary) Program<br />
(Primary) College<br />
(Primary) Campus<br />
(Primary) Major <strong>and</strong><br />
Department<br />
(Primary) Major<br />
Concentration<br />
(Primary) Minor<br />
(Primary) Concentration<br />
(Primary) Other field of<br />
study<br />
Secondary<br />
Description/Source Information<br />
Name of the program associated with the current active<br />
primary learner curriculum.<br />
Name of the college associated with the current active<br />
primary learner curriculum.<br />
Name of the campus associated with the current active<br />
primary learner curriculum.<br />
Name of the major <strong>and</strong> department associated with the<br />
current active primary learner curriculum. If no department<br />
is associated with the current active primary learner<br />
curriculum, the field label says only Major.<br />
This field is displayed multiple times if there are multiple<br />
majors.<br />
Name of the concentration associated with the major for the<br />
current active primary learner curriculum.<br />
This field is displayed multiple times if there are multiple<br />
major concentrations.<br />
Name of the minor associated with the current active<br />
primary learner curriculum.<br />
This field is displayed multiple times if there are multiple<br />
minors.<br />
Name of the base concentration for the current active<br />
primary learner curriculum. This concentration is not<br />
attached to any major.<br />
This field is displayed multiple times if there are multiple<br />
concentrations.<br />
Name of any other field of study associated with the current<br />
active primary learner curriculum.<br />
This field is displayed multiple times if there are multiple<br />
other fields of study.<br />
Name of the student’s current active secondary curriculum.<br />
If the student has multiple current active secondary<br />
curricula, the set of fields will be displayed multiple times.<br />
December 2009 <strong>Banner</strong> <strong>Faculty</strong> <strong>and</strong> <strong>Advisor</strong> <strong>Self</strong>-<strong>Service</strong> <strong>8.3</strong> 4-17<br />
<strong>User</strong> <strong>Guide</strong><br />
<strong>Faculty</strong> Information
Web Page Fields<br />
Item<br />
(Secondary) Level<br />
(Secondary) Program<br />
(Secondary) College<br />
(Secondary) Campus<br />
(Secondary) Major <strong>and</strong><br />
Department<br />
(Secondary) Major<br />
Concentration<br />
(Secondary) Minor<br />
(Secondary) Concentration<br />
(Secondary) Other field of<br />
study<br />
Class<br />
Credits<br />
Description/Source Information<br />
Student level associated with the current active secondary<br />
curriculum.<br />
Name of the program associated with the current active<br />
secondary curriculum.<br />
Name of the college associated with the current active<br />
secondary curriculum.<br />
Name of the college associated with the current active<br />
secondary curriculum.<br />
Name of the major <strong>and</strong> department associated with the<br />
current active secondary learner curriculum. If no<br />
department is associated with the current active secondary<br />
learner curriculum, the field label will say only Major.<br />
This field is displayed multiple times if there are multiple<br />
majors.<br />
Name of the concentration associated with the major for the<br />
current active secondary learner curriculum.<br />
This field is displayed multiple times if there are multiple<br />
major concentrations.<br />
Name of the minor associated with the current active<br />
secondary learner curriculum.<br />
This field is displayed multiple times if there are multiple<br />
minors.<br />
Name of the base concentration for the secondary learner<br />
curriculum.<br />
This field is displayed multiple times if there are multiple<br />
concentrations.<br />
Name of any other field of study associated with the current<br />
active secondary learner curriculum.<br />
This field is displayed multiple times if there are multiple<br />
other fields of study.<br />
Student’s class.<br />
Number of credit hours for which the student is taking the<br />
class.<br />
4-18 <strong>Banner</strong> <strong>Faculty</strong> <strong>and</strong> <strong>Advisor</strong> <strong>Self</strong>-<strong>Service</strong> <strong>8.3</strong> December 2009<br />
<strong>User</strong> <strong>Guide</strong><br />
<strong>Faculty</strong> Information
Setup Requirements<br />
Item<br />
Term Control Form<br />
(SOATERM)<br />
Description<br />
Select the Display Class List checkbox in the Web<br />
Processing Controls window.<br />
Updates to <strong>Banner</strong><br />
This page does not update information in the <strong>Banner</strong> database.<br />
Links to Other Web Pages<br />
This Link<br />
Course title<br />
Enrollment<br />
Waitlist<br />
Record set numbers<br />
Student name<br />
E-mail icon<br />
Email class<br />
Return to Previous<br />
Term Selection<br />
CRN Selection<br />
Action<br />
Goes to the Summary Class List page<br />
(bwlkfcwl.P_FacClaListSum).<br />
Goes to the Summary Class List page<br />
(bwlkfcwl.P_FacClaListSum).<br />
Goes to the Summary Wait List page<br />
(bwlkfcwl.P_FacWaitListSum).<br />
Redisplays the page for the selected record set.<br />
Goes to the View Student Addresses <strong>and</strong> Phones page<br />
(bwlkosad.P_FacDispAddrView).<br />
If the e-mail icon is displayed, launches the user’s e-mail<br />
program with the student’s e-mail address.<br />
Launches the user’s e-mail program with the e-mail<br />
addresses of all students registered in the class <strong>and</strong> for whom<br />
an e-mail address has been entered on the E-mail Address<br />
Form (GOAEMAL).<br />
Note: There is a browser-level character limitation that<br />
affects long e-mail address lists. For large lists, you must<br />
set the EMAILOPT internal code on GTVSDAX to PAGE<br />
instead of one of the other options.<br />
Returns to the previous page the user was viewing.<br />
Goes to the Select Term page (bwlkostm.P_FacSelTerm).<br />
Goes to the Select a CRN page (bwlkocrn.P_FacCrnSel).<br />
December 2009 <strong>Banner</strong> <strong>Faculty</strong> <strong>and</strong> <strong>Advisor</strong> <strong>Self</strong>-<strong>Service</strong> <strong>8.3</strong> 4-19<br />
<strong>User</strong> <strong>Guide</strong><br />
<strong>Faculty</strong> Information
Links to Other Web Pages<br />
This Link<br />
Mid Term Grades<br />
Final Grades<br />
<strong>Faculty</strong> Detail Schedule<br />
Wait List<br />
Summary Class List<br />
Summary Wait List<br />
Action<br />
Goes to the Mid Term Grades page<br />
(bwlkfmgd.P_FacMidGrd).<br />
Goes to the Final Grades page (bwlkffgd.P_FacFinGrd).<br />
Goes to the <strong>Faculty</strong> Detail Schedule page<br />
(bwlkifac.P_FacSched).<br />
Goes to the Detail Wait List page<br />
(bwlkfcwl.P_FacWaitList).<br />
Goes to the Summary Class List page<br />
(bwlkfcwl.P_FacClaListSum).<br />
Goes to the Summary Wait List page<br />
(bwlkfcwl.P_FacWaitListSum).<br />
Buttons/Icons on This Page<br />
This page does not have buttons to other pages.<br />
Web Menus With Links to This Page<br />
<strong>Faculty</strong> <strong>Service</strong>s Menu<br />
bmenu.P_FacMainMnu<br />
Summary Class List (bwlkfcwl.P_FacClaListSum)<br />
This page displays an alphabetical listing of students in the selected class. Summary<br />
information about the student is also displayed. The information displayed on this page is<br />
similar to that on the Class Roster Report (SFRSLST).<br />
If the user has not selected a term during the current Web session, the Select Term page<br />
(bwlkostm.P_FacSelTerm) is displayed first; if a term has been selected, that term is used.<br />
Likewise, if the user has not selected a CRN during the current Web session, the Select a<br />
CRN page (bwlkocrn.P_FacCrnSel) is displayed; if a CRN has been selected, that CRN<br />
is used.<br />
Any faculty member can view the class list for any section.<br />
To keep the page from being too long, it displays only a few student records at a time. To<br />
navigate to a different set of student records, the user must select one of the record-number<br />
links. The words Current Record Set are displayed next to the record numbers currently<br />
displayed.<br />
4-20 <strong>Banner</strong> <strong>Faculty</strong> <strong>and</strong> <strong>Advisor</strong> <strong>Self</strong>-<strong>Service</strong> <strong>8.3</strong> December 2009<br />
<strong>User</strong> <strong>Guide</strong><br />
<strong>Faculty</strong> Information
A link to this page is displayed on the <strong>Faculty</strong> <strong>Service</strong>s menu.<br />
Web Page Fields<br />
Item<br />
Associated Term<br />
Course title<br />
CRN<br />
Duration<br />
Status<br />
Enrollment Counts<br />
Description/Source Information<br />
Term associated with the class.<br />
Course title, subject code, course number, <strong>and</strong> section<br />
number, concatenated <strong>and</strong> displayed as a hyperlink to the<br />
Class Schedule Listing page<br />
(bwckctlg.p_disp_listcrse).<br />
Course reference number, displayed as a hyperlink to the<br />
Detail Class List page (bwlkfcwl.P_FacClaLis).<br />
Date range of the class (for traditional classes) or the number<br />
of days or weeks of the class (for Open Learning classes).<br />
For traditional classes, the values come from Part of Term<br />
fields on SSASECT.<br />
For Open Learning classes, the values come from Duration<br />
fields on SSASECT.<br />
Status of the class.<br />
Enrollment counts, including waitlisted counts, are<br />
displayed. The information includes the maximum seats,<br />
actual seats taken <strong>and</strong> remaining seats available for the<br />
section.<br />
The following fields are displayed in the Summary Class List section.<br />
Record Number<br />
Student Name<br />
System-generated record number assigned to the student.<br />
Student’s name, last name first, displayed as a hyperlink to<br />
the View Student Addresses <strong>and</strong> Phones page<br />
(bwlkosad.P_FacDispAddrView).<br />
The last name prefix is displayed, if applicable.<br />
Note: If the View Student Addresses <strong>and</strong> Phone page has<br />
been disabled, the student name is not displayed as a link.<br />
ID<br />
Reg Status<br />
Level<br />
Student’s <strong>Banner</strong> ID.<br />
Registration status.<br />
Level at which the student is registered for the class.<br />
December 2009 <strong>Banner</strong> <strong>Faculty</strong> <strong>and</strong> <strong>Advisor</strong> <strong>Self</strong>-<strong>Service</strong> <strong>8.3</strong> 4-21<br />
<strong>User</strong> <strong>Guide</strong><br />
<strong>Faculty</strong> Information
Web Page Fields<br />
Item<br />
Credits<br />
Midterm<br />
Description/Source Information<br />
Number of credit hours for which the student is taking the<br />
class.<br />
Student’s midterm grade, if entered <strong>and</strong> available for display<br />
on the Web.<br />
If no grade has been entered <strong>and</strong> midterm grades are allowed<br />
to be entered on the Web, the word Enter is displayed as a<br />
hyperlink to the Mid Term Grades page<br />
(bwlkfmgd.P_FacMidGrd).<br />
Note: Role-based security restricts the display of grade<br />
information in the same manner as if accessed via the<br />
menu.<br />
Final<br />
Student’s final grade, if entered <strong>and</strong> available for display on<br />
the Web.<br />
If no grade has been entered <strong>and</strong> final grades are allowed to<br />
be entered on the Web, the word Enter is displayed as a<br />
hyperlink to the Final Grades page<br />
(bwlkffgd.P_FacFinGrd).<br />
Note: Role-based security restricts the display of grade<br />
information in the same manner as if accessed via the<br />
menu.<br />
Grade Detail<br />
Class List Email Listing<br />
If grade detail has been defined for the registration, the word<br />
Available is displayed as a hyperlink to the Component<br />
Grade Detail page (bwsksmrk.p_write_grade_detail).<br />
To the right of this field, an e-mail icon is displayed so that<br />
the instructor can contact the student via e-mail. The e-mail<br />
address of the student is retrieved based on the e-mail type<br />
that is marked as preferred, active, <strong>and</strong> available for Web<br />
display on the E-mail Address Form (GOAEMAL) for that<br />
student.<br />
Text box displaying all students’ e-mail addresses. This field<br />
is displayed only if the user clicks the Display Email List<br />
button. The user can copy this list <strong>and</strong> paste it into one of the<br />
e-mail client’s “to” lists (preferably BCC to protect student<br />
confidentiality).<br />
4-22 <strong>Banner</strong> <strong>Faculty</strong> <strong>and</strong> <strong>Advisor</strong> <strong>Self</strong>-<strong>Service</strong> <strong>8.3</strong> December 2009<br />
<strong>User</strong> <strong>Guide</strong><br />
<strong>Faculty</strong> Information
Setup Requirements<br />
Item<br />
Term Control Form<br />
(SOATERM)<br />
Section Web Controls From<br />
(SSAWSEC)<br />
Description<br />
In the Web Processing Controls window take the following<br />
actions, as appropriate for your business practices.<br />
• Select the Display Class List checkbox.<br />
• If you want midterm grades for the whole term displayed<br />
on the Web, select the Display Midterm Grades<br />
checkbox.<br />
• If you want final grades for the whole term displayed on<br />
the Web, select the Display Final Grade checkbox.<br />
• If you want grade detail to be displayed on the Web, select<br />
the Display Grade Detail checkbox.<br />
For a specific class, if desired, select or clear the Display<br />
Midterm Grades checkbox as appropriate to override the<br />
setting in SOATERM.<br />
For a specific class, if desired, select or clear the Display<br />
Final Grades checkbox as appropriate to override the<br />
setting in SOATERM.<br />
Updates to <strong>Banner</strong><br />
This page does not update information in the <strong>Banner</strong> database.<br />
Links to Other Web Pages<br />
This Link<br />
Course title<br />
CRN<br />
Enrollment<br />
Waitlist<br />
Record set numbers<br />
Action<br />
Goes to the Summary Class List page<br />
(bwlkfcwl.P_FacClaListSum).<br />
Goes to the Detail Class List page<br />
(bwlkfcwl.P_FacClaLis).<br />
Goes to the Summary Class List page<br />
(bwlkfcwl.P_FacClaListSum).<br />
Goes to the Summary Wait List page<br />
(bwlkfcwl.P_FacWaitListSum).<br />
Redisplays the page for the selected record set.<br />
December 2009 <strong>Banner</strong> <strong>Faculty</strong> <strong>and</strong> <strong>Advisor</strong> <strong>Self</strong>-<strong>Service</strong> <strong>8.3</strong> 4-23<br />
<strong>User</strong> <strong>Guide</strong><br />
<strong>Faculty</strong> Information
Links to Other Web Pages<br />
This Link<br />
Student name<br />
Return to Previous<br />
Term Selection<br />
CRN Selection<br />
Detail Class List<br />
Mid Term Grades<br />
Final Grades<br />
<strong>Faculty</strong> Detail Schedule<br />
Detail Wait List<br />
Summary Wait List<br />
Action<br />
Goes to the View Student Addresses <strong>and</strong> Phones page<br />
(bwlkosad.P_FacDispAddrView).<br />
Returns to the previous page the user was viewing.<br />
Goes to the Select Term page (bwlkostm.P_FacSelTerm).<br />
Goes to the Select a CRN page (bwlkocrn.P_FacCrnSel).<br />
Goes to the Detail Class List page<br />
(bwlkfcwl.P_FacClaList).<br />
Goes to the Mid Term Grades page<br />
(bwlkfmgd.P_FacMidGrd).<br />
Goes to the Final Grades page (bwlkffgd.P_FacFinGrd).<br />
Goes to the <strong>Faculty</strong> Detail Schedule page<br />
(bwlkifac.P_FacSched).<br />
Goes to the Detail Wait List page<br />
(bwlkfcwl.P_FacWaitList).<br />
Goes to the Summary Wait List page<br />
(bwlkfcwl.P_FacWaitListSum).<br />
Buttons/Icons on This Page<br />
Button/Icon<br />
E-mail icon<br />
Display Email List<br />
Action<br />
If the e-mail icon is displayed, launches the user’s e-mail<br />
program with the student’s e-mail address.<br />
Redisplays the page with the Class List Email Listing field,<br />
in which a list of the students’ e-mail addresses is displayed.<br />
A user can copy this list <strong>and</strong> paste it into one of the e-mail<br />
client’s “to” lists (preferably BCC to protect student<br />
confidentiality).<br />
Web Menus With Links to This Page<br />
<strong>Faculty</strong> <strong>Service</strong>s Menu<br />
bmenu.P_FacMainMnu<br />
4-24 <strong>Banner</strong> <strong>Faculty</strong> <strong>and</strong> <strong>Advisor</strong> <strong>Self</strong>-<strong>Service</strong> <strong>8.3</strong> December 2009<br />
<strong>User</strong> <strong>Guide</strong><br />
<strong>Faculty</strong> Information
Detail Wait List (bwlkfcwl.P_FacWaitList)<br />
This page displays an alphabetical listing of students waitlisted for the selected class.<br />
Detail information about the student is also displayed. The information displayed on this<br />
page is similar to that on the Class Roster Report (SFRSLST).<br />
If the user has not selected a term during the current Web session, the Select Term page<br />
(bwlkostm.P_FacSelTerm) is displayed first; if a term has been selected, that term is used.<br />
Likewise, if the user has not selected a CRN during the current Web session, the Select a<br />
CRN page (bwlkocrn.P_FacCrnSel) is displayed; if a CRN has been selected, that CRN<br />
is used.<br />
Any faculty member can view the wait list for any section.<br />
To add a waitlisted students to a class, the instructor can use the Add or Drop Classes page<br />
(bwlkfrad.P_FacAddDropCrse).<br />
A link to this page is displayed on the <strong>Faculty</strong> <strong>Service</strong>s menu.<br />
Web Page Fields<br />
Item<br />
Associated Term<br />
Course title<br />
CRN<br />
Duration<br />
Status<br />
Enrollment Counts<br />
Description/Source Information<br />
Term associated with the class.<br />
Course title, subject code, course number, <strong>and</strong> section<br />
number, concatenated <strong>and</strong> displayed as a hyperlink to the<br />
Class Schedule Listing page<br />
(bwckctlg.p_disp_listcrse).<br />
Course reference number.<br />
Date range of the class (for traditional classes) or the number<br />
of days or weeks of the class (for Open Learning classes).<br />
Status of the class.<br />
Enrollment counts, including waitlisted counts, are<br />
displayed. The information includes the maximum seats,<br />
actual seats taken <strong>and</strong> remaining seats available for the<br />
section.<br />
December 2009 <strong>Banner</strong> <strong>Faculty</strong> <strong>and</strong> <strong>Advisor</strong> <strong>Self</strong>-<strong>Service</strong> <strong>8.3</strong> 4-25<br />
<strong>User</strong> <strong>Guide</strong><br />
<strong>Faculty</strong> Information
Web Page Fields<br />
Item<br />
Description/Source Information<br />
The following fields are displayed in the Detail Wait List section.<br />
Student Name<br />
Student’s name, last name first, displayed as a hyperlink to<br />
the View Student Addresses <strong>and</strong> Phones page<br />
(bwlkosad.P_FacDispAddrView).<br />
The last name prefix is displayed, if applicable.<br />
Note: If the View Student Addresses <strong>and</strong> Phone page has<br />
been disabled, the student name is not displayed as a link.<br />
ID<br />
Registration Status<br />
Waitlist Position<br />
Notification Expires<br />
Class Start Date<br />
Expected Completion<br />
Registration Number<br />
(Primary) Current Program<br />
(Primary) Level<br />
Student’s <strong>Banner</strong> ID.<br />
Registration status <strong>and</strong> date of the activity.<br />
Number indicating the student’s position in the waitlist. If<br />
the student was waitlisted <strong>and</strong> has been notified that he or<br />
she now has a place in the class, the value displayed is 0.<br />
Date <strong>and</strong> time by which the student must enroll in the CRN.<br />
A value is displayed after a place has opened in a previously<br />
full CRN <strong>and</strong> the waitlisted student has been notified that he<br />
or she can now enroll.<br />
If the student does not enroll before the expiration date <strong>and</strong><br />
time, the registration is cancelled.<br />
Date the student has elected to start the class (for Open<br />
Learning classes only).<br />
Date on which the student is expected to complete the class<br />
(for Open Learning classes only).<br />
Sequence number assigned to the student.<br />
To the right of this field, an e-mail icon is displayed so that<br />
the instructor can contact the student via e-mail. The e-mail<br />
address of the student is retrieved based on the e-mail type<br />
that is marked as preferred, active, <strong>and</strong> available for Web<br />
display on the E-mail Address Form (GOAEMAL) for that<br />
student.<br />
Name of the student’s current active primary learner<br />
curriculum.<br />
Student level associated with the current active primary<br />
learner curriculum.<br />
4-26 <strong>Banner</strong> <strong>Faculty</strong> <strong>and</strong> <strong>Advisor</strong> <strong>Self</strong>-<strong>Service</strong> <strong>8.3</strong> December 2009<br />
<strong>User</strong> <strong>Guide</strong><br />
<strong>Faculty</strong> Information
Web Page Fields<br />
Item<br />
(Primary) Program<br />
(Primary) College<br />
(Primary) Campus<br />
(Primary) Major <strong>and</strong><br />
Department<br />
(Primary) Major<br />
Concentration<br />
(Primary) Minor<br />
(Primary) Concentration<br />
(Primary) Other field of<br />
study<br />
Secondary<br />
Description/Source Information<br />
Name of the program associated with the current active<br />
primary learner curriculum.<br />
Name of the college associated with the current active<br />
primary learner curriculum.<br />
Name of the campus associated with the current active<br />
primary learner curriculum.<br />
Name of the major <strong>and</strong> department associated with the<br />
current active primary learner curriculum. If no department<br />
is associated with the current active primary learner<br />
curriculum, the field label says only Major.<br />
This field is displayed multiple times if there are multiple<br />
majors.<br />
Name of the concentration associated with the major for the<br />
current active primary learner curriculum.<br />
This field is displayed multiple times if there are multiple<br />
major concentrations.<br />
Name of the minor associated with the current active<br />
primary learner curriculum.<br />
This field is displayed multiple times if there are multiple<br />
minors.<br />
Name of the base concentration for the current active<br />
primary learner curriculum. This concentration is not<br />
attached to any major.<br />
This field is displayed multiple times if there are multiple<br />
concentrations.<br />
Name of any other field of study associated with the current<br />
active primary learner curriculum.<br />
This field is displayed multiple times if there are multiple<br />
other fields of study.<br />
Name of the student’s current active secondary curriculum.<br />
If the student has multiple current active secondary<br />
curricula, the set of fields will be displayed multiple times.<br />
December 2009 <strong>Banner</strong> <strong>Faculty</strong> <strong>and</strong> <strong>Advisor</strong> <strong>Self</strong>-<strong>Service</strong> <strong>8.3</strong> 4-27<br />
<strong>User</strong> <strong>Guide</strong><br />
<strong>Faculty</strong> Information
Web Page Fields<br />
Item<br />
(Secondary) Level<br />
(Secondary) Program<br />
(Secondary) College<br />
(Secondary) Campus<br />
(Secondary) Major <strong>and</strong><br />
Department<br />
(Secondary) Major<br />
Concentration<br />
(Secondary) Minor<br />
(Secondary) Concentration<br />
(Secondary) Other field of<br />
study<br />
Class<br />
Credits<br />
Description/Source Information<br />
Student level associated with the current active secondary<br />
curriculum.<br />
Name of the program associated with the current active<br />
secondary curriculum.<br />
Name of the college associated with the current active<br />
secondary curriculum.<br />
Name of the college associated with the current active<br />
secondary curriculum.<br />
Name of the major <strong>and</strong> department associated with the<br />
current active secondary learner curriculum. If no<br />
department is associated with the current active secondary<br />
learner curriculum, the field label will say only Major.<br />
This field is displayed multiple times if there are multiple<br />
majors.<br />
Name of the concentration associated with the major for the<br />
current active secondary learner curriculum.<br />
This field is displayed multiple times if there are multiple<br />
major concentrations.<br />
Name of the minor associated with the current active<br />
secondary learner curriculum.<br />
This field is displayed multiple times if there are multiple<br />
minors.<br />
Name of the base concentration for the secondary learner<br />
curriculum.<br />
This field is displayed multiple times if there are multiple<br />
concentrations.<br />
Name of any other field of study associated with the current<br />
active secondary learner curriculum.<br />
This field is displayed multiple times if there are multiple<br />
other fields of study.<br />
Student’s class.<br />
Number of credit hours for which the student is taking the<br />
class.<br />
4-28 <strong>Banner</strong> <strong>Faculty</strong> <strong>and</strong> <strong>Advisor</strong> <strong>Self</strong>-<strong>Service</strong> <strong>8.3</strong> December 2009<br />
<strong>User</strong> <strong>Guide</strong><br />
<strong>Faculty</strong> Information
Setup Requirements<br />
Item<br />
Term Control Form<br />
(SOATERM)<br />
Description<br />
Select the <strong>Faculty</strong> Web Wait List checkbox in the Base Part<br />
of Term block.<br />
Updates to <strong>Banner</strong><br />
This page does not update information in the <strong>Banner</strong> database.<br />
Links to Other Web Pages<br />
This Link<br />
Course title<br />
Enrollment<br />
Waitlist<br />
Student name<br />
E-mail icon<br />
Return to Previous<br />
Term Selection<br />
CRN Selection<br />
Class List<br />
<strong>Faculty</strong> Detail Schedule<br />
Summary Class List<br />
Summary Wait List<br />
Action<br />
Goes to the Summary Class List page<br />
(bwlkfcwl.P_FacClaListSum).<br />
Goes to the Summary Class List page<br />
(bwlkfcwl.P_FacClaListSum).<br />
Goes to the Summary Wait List page<br />
(bwlkfcwl.P_FacWaitListSum).<br />
Goes to the View Student Addresses <strong>and</strong> Phones page<br />
(bwlkosad.P_FacDispAddrView).<br />
If the e-mail icon is displayed, launches the user’s e-mail<br />
program with the student’s e-mail address.<br />
Returns to the previous page the user was viewing.<br />
Goes to the Select Term page (bwlkostm.P_FacSelTerm).<br />
Goes to the Select a CRN page (bwlkocrn.P_FacCrnSel).<br />
Goes to the Detail Class List page<br />
(bwlkfcwl.P_FacClaList).<br />
Goes to the <strong>Faculty</strong> Detail Schedule page<br />
(bwlkifac.P_FacSched).<br />
Goes to the Summary Class List page<br />
(bwlkfcwl.P_FacClaListSum).<br />
Goes to the Summary Wait List page<br />
(bwlkfcwl.P_FacWaitListSum).<br />
December 2009 <strong>Banner</strong> <strong>Faculty</strong> <strong>and</strong> <strong>Advisor</strong> <strong>Self</strong>-<strong>Service</strong> <strong>8.3</strong> 4-29<br />
<strong>User</strong> <strong>Guide</strong><br />
<strong>Faculty</strong> Information
Buttons/Icons on This Page<br />
This page does not have buttons to other pages.<br />
Web Menus With Links to This Page<br />
<strong>Faculty</strong> <strong>Service</strong>s Menu<br />
bmenu.P_FacMainMnu<br />
Summary Wait List (bwlkfcwl.P_FacWaitListSum)<br />
This page displays an alphabetical listing of waitlisted students in the selected class.<br />
Summary information about the student is also displayed. The information displayed on<br />
this page is similar to that on the Class Roster Report (SFRSLST).<br />
If the user has not selected a term during the current Web session, the Select Term page<br />
(bwlkostm.P_FacSelTerm) is displayed first; if a term has been selected, that term is used.<br />
Likewise, if the user has not selected a CRN during the current Web session, the Select a<br />
CRN page (bwlkocrn.P_FacCrnSel) is displayed; if a CRN has been selected, that CRN<br />
is used.<br />
Any faculty member can view the wait list for any section.<br />
To add a waitlisted students to a class, the instructor can use the Add or Drop Classes page<br />
(bwlkfrad.P_FacAddDropCrse).<br />
A link to this page is displayed on the <strong>Faculty</strong> <strong>Service</strong>s menu.<br />
Web Page Fields<br />
Item<br />
Associated Term<br />
Course title<br />
CRN<br />
Duration<br />
Status<br />
Description/Source Information<br />
Term associated with the class.<br />
Course title, subject code, course number, <strong>and</strong> section<br />
number, concatenated <strong>and</strong> displayed as a hyperlink to the<br />
Class Schedule Listing page<br />
(bwckctlg.p_disp_listcrse).<br />
Course reference number, displayed as a hyperlink to the<br />
Detail Class List page (bwlkfcwl.P_FacClaLis).<br />
Date range of the class (for traditional classes) or the number<br />
of days or weeks of the class (for Open Learning classes).<br />
Status of the class.<br />
The value comes from the Status field on SSASECT.<br />
4-30 <strong>Banner</strong> <strong>Faculty</strong> <strong>and</strong> <strong>Advisor</strong> <strong>Self</strong>-<strong>Service</strong> <strong>8.3</strong> December 2009<br />
<strong>User</strong> <strong>Guide</strong><br />
<strong>Faculty</strong> Information
Web Page Fields<br />
Item<br />
Enrollment Counts<br />
Description/Source Information<br />
Enrollment counts, including waitlisted counts, are<br />
displayed. The information includes the maximum seats,<br />
actual seats taken <strong>and</strong> remaining seats available for the<br />
section.<br />
The following fields are displayed in the Summary Wait List section.<br />
Waitlist Position<br />
Student Name<br />
Number indicating the student’s position in the waitlist. If<br />
the student was waitlisted <strong>and</strong> has been notified that he or<br />
she now has a place in the class, the value displayed is 0.<br />
Student’s name, last name first, displayed as a hyperlink to<br />
the View Student Addresses <strong>and</strong> Phones page<br />
(bwlkosad.P_FacDispAddrView).<br />
The last name prefix is displayed, if applicable.<br />
Note: If the View Student Addresses <strong>and</strong> Phone page has<br />
been disabled, the student name is not displayed as a link.<br />
ID<br />
Reg Status<br />
Level<br />
Credits<br />
Notification Expires<br />
Student’s <strong>Banner</strong> ID.<br />
Registration status.<br />
Level at which the student is registered for the class.<br />
Number of credit hours for which the student is taking the<br />
class.<br />
To the right of this field, an e-mail icon is displayed so that<br />
the instructor can contact the student via e-mail. The e-mail<br />
address of the student is retrieved based on the e-mail type<br />
that is marked as preferred, active, <strong>and</strong> available for Web<br />
display on the E-mail Address Form (GOAEMAL) for that<br />
student.<br />
Date <strong>and</strong> time by which the student must enroll in the CRN.<br />
A value is displayed after a place has opened in a previously<br />
full CRN <strong>and</strong> the waitlisted student has been notified that he<br />
or she can now enroll.<br />
If the student does not enroll before the expiration date <strong>and</strong><br />
time, the registration is cancelled.<br />
December 2009 <strong>Banner</strong> <strong>Faculty</strong> <strong>and</strong> <strong>Advisor</strong> <strong>Self</strong>-<strong>Service</strong> <strong>8.3</strong> 4-31<br />
<strong>User</strong> <strong>Guide</strong><br />
<strong>Faculty</strong> Information
Setup Requirements<br />
Item<br />
Term Control Form<br />
(SOATERM)<br />
Description<br />
Select the <strong>Faculty</strong> Web Wait List checkbox in the Base Part<br />
of Term block.<br />
Updates to <strong>Banner</strong><br />
This page does not update information in the <strong>Banner</strong> database.<br />
Links to Other Web Pages<br />
This Link<br />
Course title<br />
CRN<br />
Enrollment<br />
Waitlist<br />
Student name<br />
E-mail icon<br />
Return to Previous<br />
Term Selection<br />
CRN Selection<br />
Detail Wait List<br />
Detail Class List<br />
Summary Class List<br />
Action<br />
Goes to the Summary Class List page<br />
(bwlkfcwl.P_FacClaListSum).<br />
Goes to the Detail Class List page<br />
(bwlkfcwl.P_FacClaLis).<br />
Goes to the Summary Class List page<br />
(bwlkfcwl.P_FacClaListSum).<br />
Goes to the Summary Wait List page<br />
(bwlkfcwl.P_FacWaitListSum).<br />
Goes to the View Student Addresses <strong>and</strong> Phones page<br />
(bwlkosad.P_FacDispAddrView).<br />
If the e-mail icon is displayed, launches the user’s e-mail<br />
program with the student’s e-mail address.<br />
Returns to the previous page the user was viewing.<br />
Goes to the Select Term page (bwlkostm.P_FacSelTerm).<br />
Goes to the Select a CRN page (bwlkocrn.P_FacCrnSel).<br />
Goes to the Detail Wait List page<br />
(bwlkfcwl.P_FacWaitList).<br />
Goes to the Detail Class List page<br />
(bwlkfcwl.P_FacClaList).<br />
Goes to the Summary Class List page<br />
(bwlkfcwl.P_FacClaListSum).<br />
4-32 <strong>Banner</strong> <strong>Faculty</strong> <strong>and</strong> <strong>Advisor</strong> <strong>Self</strong>-<strong>Service</strong> <strong>8.3</strong> December 2009<br />
<strong>User</strong> <strong>Guide</strong><br />
<strong>Faculty</strong> Information
Links to Other Web Pages<br />
This Link<br />
<strong>Faculty</strong> Detail Schedule<br />
Action<br />
Goes to the <strong>Faculty</strong> Detail Schedule page<br />
(bwlkifac.P_FacSched).<br />
Buttons/Icons on This Page<br />
This page does not have buttons to other pages.<br />
Web Menus With Links to This Page<br />
<strong>Faculty</strong> <strong>Service</strong>s Menu<br />
bmenu.P_FacMainMnu<br />
<strong>Faculty</strong> & <strong>Advisor</strong> Security Information<br />
(bwlksecr.P_FacAdvrSecurity)<br />
The faculty member or advisor can use this page to review the authorization he or she has<br />
been assigned <strong>and</strong> to review the security setup for the Web. This information may help<br />
instructors to underst<strong>and</strong> why they do not have access to certain Web pages. The following<br />
categories of information are display.<br />
• <strong>User</strong> Information – This section identifies the user’s role(s): advisor, faculty<br />
member, or both. The user’s Oracle username is also displayed.<br />
• Transcript <strong>and</strong> Compliance Access – This section identifies restrictions for<br />
transcript <strong>and</strong> compliance access.<br />
• CRN Access – This section identifies restrictions for CRN access.<br />
• Value-Based Security – This section identifies access privileges <strong>and</strong> modules that<br />
the user is permitted to access.<br />
• <strong>Faculty</strong> Attributes – This section identifies which information the user is<br />
authorized to access or to update based on his or her faculty attributes.<br />
• <strong>Advisor</strong> Types – This section indicates which information the user is authorized to<br />
access or to update based on his or her advisor types.<br />
A link to this page is displayed on the <strong>Faculty</strong> <strong>Service</strong>s menu.<br />
Web Page Fields<br />
Item<br />
Active <strong>Faculty</strong> Member<br />
Description/Source Information<br />
Indicates whether the user is assigned to be a faculty member<br />
for the selected term.<br />
December 2009 <strong>Banner</strong> <strong>Faculty</strong> <strong>and</strong> <strong>Advisor</strong> <strong>Self</strong>-<strong>Service</strong> <strong>8.3</strong> 4-33<br />
<strong>User</strong> <strong>Guide</strong><br />
<strong>Faculty</strong> Information
Web Page Fields<br />
Item<br />
Active <strong>Advisor</strong><br />
Oracle <strong>User</strong>name<br />
Description/Source Information<br />
Indicates whether the user is assigned to be an advisor for the<br />
selected term.<br />
Web user’s Oracle username.<br />
The following fields are displayed in the Transcripts <strong>and</strong> Compliance Access section.<br />
All <strong>Faculty</strong><br />
All <strong>Advisor</strong>s<br />
<strong>Advisor</strong> Must Enter Student<br />
PIN<br />
<strong>Advisor</strong> Type Control<br />
Indicates that all faculty members have access to all<br />
students’ transcripts <strong>and</strong> degree evaluations (compliances)<br />
for the selected term.<br />
Indicates that all advisors have access to all students’<br />
transcripts <strong>and</strong> degree evaluations (compliances) for the<br />
selected term.<br />
Indicates whether the advisor can access a student’s<br />
transcript or degree evaluation (regardless of relationship to<br />
the advisor).<br />
If Active is displayed in this field, the advisor can access a<br />
student’s transcript or degree evaluation if the student<br />
provides or enters his or her PIN.<br />
If Not Active is displayed in this field, the advisor cannot<br />
access any student’s transcript or degree evaluation.<br />
Indicates whether advisor type checking has been enabled.<br />
Note: If the <strong>Advisor</strong> Must Enter Student PIN field value is<br />
Not Active, the advisor cannot access transcripts or<br />
degree evaluations regardless of advisor type checking.<br />
If Active is displayed in this field, the system will perform<br />
advisor type checking to determine whether the advisor can<br />
access a student’s transcript or degree evaluation.<br />
If Not Active is displayed in this field, the system will not<br />
perform advisor type checking the advisor can access a<br />
student’s transcript or degree evaluation if he or she has been<br />
assigned to the student.<br />
4-34 <strong>Banner</strong> <strong>Faculty</strong> <strong>and</strong> <strong>Advisor</strong> <strong>Self</strong>-<strong>Service</strong> <strong>8.3</strong> December 2009<br />
<strong>User</strong> <strong>Guide</strong><br />
<strong>Faculty</strong> Information
Web Page Fields<br />
Item<br />
<strong>Faculty</strong> Must Enter Student<br />
PIN<br />
<strong>Faculty</strong> Type Control<br />
Description/Source Information<br />
Indicates whether the faculty member can access a student’s<br />
transcript or degree evaluation (regardless of relationship to<br />
the faculty member).<br />
If Active is displayed in this field, the faculty member can<br />
access a student’s transcript or degree evaluation if the<br />
student provides or enters his or her PIN.<br />
If Not Active is displayed in this field, the advisor cannot<br />
access any student’s transcript or degree evaluation.<br />
Indicates whether faculty type checking has been enabled.<br />
Note: If the <strong>Faculty</strong> Must Enter Student PIN field value is<br />
Not Active, the faculty member cannot access transcripts<br />
or degree evaluations regardless of faculty type checking.<br />
If Active is displayed in this field, the system will perform<br />
faculty type checking to determine whether the faculty<br />
member can access a student’s transcript or degree<br />
evaluation.<br />
If Not Active is displayed in this field, the system will not<br />
perform faculty type checking the faculty member can<br />
access a student’s transcript or degree evaluation if he or she<br />
is one of the student’s instructors.<br />
The following fields are displayed in the CRN Access section.<br />
Primary Instructor Control<br />
Indicates whether primary instructor checking has been<br />
enabled.<br />
If Active is displayed in this field, the instructor can enter<br />
grades via the Electronic Gradebook if he or she is<br />
designated as primary (that is, the P checkbox is selected) in<br />
the Instructor window of the Schedule Form (SSASECT).<br />
If Not Active is displayed in this field, the system will not<br />
perform primary instructor checking <strong>and</strong> all instructors can<br />
view grades via the Electronic Gradebook.<br />
December 2009 <strong>Banner</strong> <strong>Faculty</strong> <strong>and</strong> <strong>Advisor</strong> <strong>Self</strong>-<strong>Service</strong> <strong>8.3</strong> 4-35<br />
<strong>User</strong> <strong>Guide</strong><br />
<strong>Faculty</strong> Information
Web Page Fields<br />
Item<br />
<strong>Faculty</strong> Attribute Control<br />
<strong>Advisor</strong> Type Control<br />
Description/Source Information<br />
Indicates whether faculty attribute checking has been<br />
enabled.<br />
If Active is displayed in this field, the system will perform<br />
faculty type checking to determine whether the faculty<br />
member can enter grades via the Electronic Gradebook.<br />
If Not Active is displayed in this field, the system will not<br />
perform faculty type checking <strong>and</strong> the faculty member will<br />
not be able to enter grades via the Electronic Gradebook.<br />
Indicates whether advisor type checking has been enabled.<br />
If Active is displayed in this field, the system will perform<br />
advisor type checking to determine whether the advisor can<br />
display grades via the Electronic Gradebook.<br />
If Not Active is displayed in this field, the system will not<br />
perform advisor type checking.<br />
The following fields are displayed in the Value-Based Security section.<br />
Process<br />
Profile<br />
Access Groups<br />
Module Privileges<br />
Indicates whether Value-Based Security (VBS) is installed<br />
<strong>and</strong> active.<br />
The installation of VBS is specified on GTVSDAX for<br />
internal code VBSINSTALL, internal group VBS.<br />
Indicates whether a profile record exists for the user on the<br />
Value-Based Security <strong>User</strong> Profile Form (GOAVUSR).<br />
Indicates to which, if any, access groups the user has been<br />
assigned on the Value-Based Security Access Group<br />
Maintenance Form (GOASEGC).<br />
Indicates what for which modules the user has security<br />
privileges.<br />
The following fields are displayed in the <strong>Faculty</strong> Attributes section.<br />
Transcript<br />
Enter Grades<br />
Display Grades<br />
Compliance<br />
Indicates whether the user can access student transcripts.<br />
Indicates whether the user can enter grades.<br />
Indicates whether the user can display grades<br />
Indicates whether the user can view <strong>and</strong> run degree<br />
evaluations (compliances).<br />
4-36 <strong>Banner</strong> <strong>Faculty</strong> <strong>and</strong> <strong>Advisor</strong> <strong>Self</strong>-<strong>Service</strong> <strong>8.3</strong> December 2009<br />
<strong>User</strong> <strong>Guide</strong><br />
<strong>Faculty</strong> Information
Web Page Fields<br />
Item<br />
Description/Source Information<br />
The following fields are displayed in the <strong>Advisor</strong> Types section.<br />
Transcript<br />
Enter Grades<br />
Display Grades<br />
Compliance<br />
Indicates whether the user can access student transcripts.<br />
Indicates whether the user can enter grades.<br />
Indicates whether the user can display grades<br />
Indicates whether the user can view <strong>and</strong> run degree<br />
evaluations (compliances).<br />
Setup Requirements<br />
Value-based Security (VBS) is used for academic transcripts <strong>and</strong> for the Electronic<br />
Gradebook to ensure maximum security. See the following sections for more information<br />
about setting up security:<br />
• “Set Up the Electronic Gradebook” on page 5-42<br />
• “Set Up Academic Transcript on the Web” on page 7-61<br />
• Chapter 1, “<strong>Banner</strong> Security”, of the Security Technical Reference Manual<br />
Updates to <strong>Banner</strong><br />
This page does not update information in the <strong>Banner</strong> database.<br />
Links to Other Web Pages<br />
This page does not have links to other pages.<br />
Buttons/Icons on This Page<br />
This page does not have buttons to other pages.<br />
Web Menus With Links to This Page<br />
<strong>Faculty</strong> <strong>Service</strong>s Menu<br />
bmenu.P_FacMainMnu<br />
December 2009 <strong>Banner</strong> <strong>Faculty</strong> <strong>and</strong> <strong>Advisor</strong> <strong>Self</strong>-<strong>Service</strong> <strong>8.3</strong> 4-37<br />
<strong>User</strong> <strong>Guide</strong><br />
<strong>Faculty</strong> Information
View Active Assignments (bwlkasgn.P_FacActAssign)<br />
This page lists all of a faculty member’s class assignments that are considered active. The<br />
system searches the faculty member's instructional assignments on the SIRASGN table<br />
<strong>and</strong> uses the following criteria to determine which sections should be displayed.<br />
• The Master Web Term Control check box on the Term Control Form<br />
(SOATERM) must be selected.<br />
• There must be registrations for the section that have not been rolled to Academic<br />
History, regardless of having been graded, with an active registration status (that is,<br />
the Withdrawal Indicator <strong>and</strong> Waitlist Indicator checkboxes on the Course<br />
Status Registration Form [STVRSTS] are not selected).<br />
There is no term-selection requirement, <strong>and</strong> the displayed registration information may<br />
cross multiple terms.<br />
A link to this page is displayed on the <strong>Faculty</strong> <strong>Service</strong>s menu.<br />
Web Page Fields<br />
Item<br />
Associated Term<br />
Course title<br />
CRN<br />
Status<br />
Schedule Type<br />
Instructional Method<br />
Campus<br />
Available for Registration<br />
Available to Start<br />
Credits<br />
Description/Source Information<br />
Term associated with the class.<br />
Course title, subject code, course number, <strong>and</strong> section<br />
number, concatenated <strong>and</strong> displayed as a hyperlink to the<br />
Class Schedule Listing page<br />
(bwckctlg.p_disp_listcrse).<br />
Course reference number, displayed as a hyperlink to the<br />
<strong>Faculty</strong> Detail Schedule page (bwlkifac.P_FacSched).<br />
Status of the class.<br />
Schedule type associated with the course.<br />
Instructional method (for example, Traditional, Web-Based,<br />
etc.) associated with the class.<br />
Campus associated with this course.<br />
Date range during which this class is available for<br />
registration.<br />
Date range available for selection when a student registers<br />
for an Open Learning course. This field is displayed only for<br />
Open Learning courses.<br />
Credit hours associated with the course.<br />
4-38 <strong>Banner</strong> <strong>Faculty</strong> <strong>and</strong> <strong>Advisor</strong> <strong>Self</strong>-<strong>Service</strong> <strong>8.3</strong> December 2009<br />
<strong>User</strong> <strong>Guide</strong><br />
<strong>Faculty</strong> Information
Web Page Fields<br />
Item<br />
Grade Mode<br />
Level<br />
Syllabus<br />
Office Hours<br />
Roster<br />
Description/Source Information<br />
Grade mode associated with the course.<br />
Level associated with the course.<br />
If the instructor has not set up a syllabus in <strong>Faculty</strong> <strong>and</strong><br />
<strong>Advisor</strong> <strong>Self</strong>-<strong>Service</strong>, the word Add is displayed. If the<br />
instructor has set up a syllabus, the word Maintain is<br />
displayed. In both cases, the word is displayed as a hyperlink<br />
to the Syllabus Information page<br />
(bwlksybs.p_fac_syllabus).<br />
If the instructor has not set up office hours in <strong>Faculty</strong> <strong>and</strong><br />
<strong>Advisor</strong> <strong>Self</strong>-<strong>Service</strong>, the word Add is displayed. If the<br />
instructor has set up office hours, the word Maintain is<br />
displayed. In both cases, the word is displayed as a hyperlink<br />
to the Office Hours page<br />
(bwlkoffh.p_fac_office_hours).<br />
If a class list exists for the class, the word Classlist is<br />
displayed as a hyperlink to the Summary Class List page<br />
(bwlkfcwl.P_FacClaListSum).<br />
If a wait list exists for the class, the word Waitlist is<br />
displayed as a hyperlink to the Summary Wait List page<br />
(bwlkfcwl.P_FacWaitListSum).<br />
Detail Schedule<br />
The word Display is displayed as a hyperlink to the <strong>Faculty</strong><br />
Detail Schedule page.<br />
Setup Requirements<br />
Item<br />
Term Control Form<br />
(SOATERM)<br />
Section Web Controls Form<br />
(SSAWSEC)<br />
Description<br />
Select the Master Web Term Control checkbox for each<br />
term that you want to be available on the Web.<br />
If you want wait lists to be available for the whole term,<br />
select the <strong>Faculty</strong> Web Wait List checkbox in the Base Part<br />
of Term block.<br />
For a specific class, if desired, select or clear the Display<br />
Wait List checkbox as appropriate to override the setting in<br />
SOATERM.<br />
December 2009 <strong>Banner</strong> <strong>Faculty</strong> <strong>and</strong> <strong>Advisor</strong> <strong>Self</strong>-<strong>Service</strong> <strong>8.3</strong> 4-39<br />
<strong>User</strong> <strong>Guide</strong><br />
<strong>Faculty</strong> Information
Updates to <strong>Banner</strong><br />
This page does not update information in the <strong>Banner</strong> database.<br />
Links to Other Web Pages<br />
This Link<br />
Course title<br />
CRN<br />
Syllabus<br />
Office Hours<br />
Classlist<br />
Waitlist<br />
Detail Schedule<br />
View Assignment History<br />
Week at a Glance<br />
Detail Class List<br />
Detail Wait List<br />
Mid Term Grades<br />
Final Grades<br />
Summary Class List<br />
Action<br />
Goes to the Class Schedule Listing page<br />
(bwckctlg.p_disp_listcrse).<br />
Goes to the <strong>Faculty</strong> Detail Schedule page<br />
(bwlkifac.P_FacSched).<br />
Goes to the Syllabus Information page<br />
(bwlksybs.p_fac_syllabus).<br />
Goes to the Office Hours page<br />
(bwlkoffh.p_fac_office_hours).<br />
Goes to the Summary Class List page<br />
(bwlkfcwl.P_FacClaListSum).<br />
Goes to the Summary Wait List page<br />
(bwlkfcwl.P_FacWaitListSum).<br />
Goes to the <strong>Faculty</strong> Detail Schedule page<br />
(bwlkifac.P_FacSched).<br />
Goes to the View Assignment History page<br />
(bwlkasgn.P_FacAssignHist).<br />
Goes to the Week at a Glance page<br />
(bwlkifac.P_FacDaySched).<br />
Goes to the Detail Class List page<br />
(bwlkfcwl.P_FacClaList).<br />
Goes to the Detail Wait List page<br />
(bwlkfcwl.P_FacWaitList).<br />
Goes to the Mid Term Grades page<br />
(bwlkfmgd.P_FacMidGrd).<br />
Goes to the Final Grades page (bwlkffgd.P_FacFinGrd).<br />
Goes to the Summary Class List page<br />
(bwlkfcwl.P_FacClaListSum).<br />
4-40 <strong>Banner</strong> <strong>Faculty</strong> <strong>and</strong> <strong>Advisor</strong> <strong>Self</strong>-<strong>Service</strong> <strong>8.3</strong> December 2009<br />
<strong>User</strong> <strong>Guide</strong><br />
<strong>Faculty</strong> Information
Links to Other Web Pages<br />
This Link<br />
Summary Wait List<br />
Action<br />
Goes to the Summary Wait List page<br />
(bwlkfcwl.P_FacWaitListSum).<br />
Buttons/Icons on This Page<br />
This page does not have buttons to other pages.<br />
Web Menus With Links to This Page<br />
<strong>Faculty</strong> <strong>Service</strong>s Menu<br />
bmenu.P_FacMainMnu<br />
View Assignment History (bwlkasgn.P_FacAssignHist)<br />
This page displays a list of instructor’s class assignments, both past <strong>and</strong> present, regardless<br />
of status or term. The system searches the faculty member's instructional assignments on<br />
the SIRASGN table <strong>and</strong> uses the following criteria to determine which sections should be<br />
displayed.<br />
• The Voice Response <strong>and</strong> <strong>Self</strong>-<strong>Service</strong> Available checkbox on the Schedule Form<br />
(SSASECT) must be selected.<br />
• The Master Web Term Control check box on the Term Control Form<br />
(SOATERM) must be selected.<br />
A link to this page is displayed on the <strong>Faculty</strong> <strong>Service</strong>s menu.<br />
Web Page Fields<br />
Item<br />
Associated Term<br />
CRN<br />
Course<br />
Course Title<br />
Description/Source Information<br />
Term associated with the class.<br />
Course reference number, displayed as a hyperlink to the<br />
<strong>Faculty</strong> Detail Schedule page (bwlkifac.P_FacSched).<br />
Subject code <strong>and</strong> course number, concatenated <strong>and</strong><br />
displayed as a hyperlink to the Class Schedule Listing page<br />
(bwckctlg.p_disp_listcrse).<br />
Title associated with the course.<br />
December 2009 <strong>Banner</strong> <strong>Faculty</strong> <strong>and</strong> <strong>Advisor</strong> <strong>Self</strong>-<strong>Service</strong> <strong>8.3</strong> 4-41<br />
<strong>User</strong> <strong>Guide</strong><br />
<strong>Faculty</strong> Information
Web Page Fields<br />
Item<br />
Credits<br />
Level<br />
Campus<br />
Instructional Method<br />
Open for Registration<br />
Status<br />
Description/Source Information<br />
Credit hours associated with the course.<br />
If multiple credit-hour options have been defined, the system<br />
displays the minimum credit hours.<br />
Level associated with the course.<br />
Campus associated with this course.<br />
Instructional method (for example, Traditional, Web-Based,<br />
<strong>and</strong> so on) associated with the class.<br />
Indicates whether the class is currently open for registration,<br />
based on the current system date.<br />
These dates represent the time frame that the section is<br />
available for registration.<br />
Status code description.<br />
Setup Requirements<br />
Item<br />
Term Control Form<br />
(SOATERM)<br />
Description<br />
Select the Master Web Term Control checkbox for each<br />
term that you want to be available on the Web.<br />
Check the Display Long Section Title checkbox for the<br />
associated term to display the long section table for the<br />
course.<br />
Updates to <strong>Banner</strong><br />
This page does not update information in the <strong>Banner</strong> database.<br />
Links to Other Web Pages<br />
This Link<br />
CRN<br />
Course number<br />
Action<br />
Goes to the <strong>Faculty</strong> Detail Schedule page<br />
(bwlkifac.P_FacSched).<br />
Goes to the Class Schedule Listing page<br />
(bwckctlg.p_disp_listcrse).<br />
4-42 <strong>Banner</strong> <strong>Faculty</strong> <strong>and</strong> <strong>Advisor</strong> <strong>Self</strong>-<strong>Service</strong> <strong>8.3</strong> December 2009<br />
<strong>User</strong> <strong>Guide</strong><br />
<strong>Faculty</strong> Information
Links to Other Web Pages<br />
This Link<br />
View Active Assignments<br />
Week at a Glance<br />
Detail Class List<br />
Detail Wait List<br />
Mid Term Grades<br />
Final Grades<br />
Summary Class List<br />
Summary Wait List<br />
Action<br />
Goes to the View Active Assignments page<br />
(bwlkasgn.P_FacActAssign).<br />
Goes to the Week at a Glance page<br />
(bwlkifac.P_FacDaySched).<br />
Goes to the Detail Class List page<br />
(bwlkfcwl.P_FacClaList).<br />
Goes to the Detail Wait List page<br />
(bwlkfcwl.P_FacWaitList).<br />
Goes to the Mid Term Grades page<br />
(bwlkfmgd.P_FacMidGrd).<br />
Goes to the Final Grades page (bwlkffgd.P_FacFinGrd).<br />
Goes to the Summary Class List page<br />
(bwlkfcwl.P_FacClaListSum).<br />
Goes to the Summary Wait List page<br />
(bwlkfcwl.P_FacWaitListSum).<br />
Buttons/Icons on This Page<br />
This page does not have buttons to other pages.<br />
Web Menus With Links to This Page<br />
<strong>Faculty</strong> <strong>Service</strong>s Menu<br />
bmenu.P_FacMainMnu<br />
Syllabus Information (bwlksybs.P_Fac_Syllabus)<br />
This page is used to maintain syllabus information, learning objectives, required materials,<br />
<strong>and</strong> technical requirements for the course. The information can be either typed in or<br />
copied from another source <strong>and</strong> pasted in.<br />
If the user has not selected a term during the current Web session, the Select Term page<br />
(bwlkostm.P_FacSelTerm) is displayed first; if a term has been selected, that term is used.<br />
Likewise, if the user has not selected a CRN during the current Web session, the Select a<br />
CRN page (bwlkocrn.P_FacCrnSel) is displayed; if a CRN has been selected, that CRN<br />
is used.<br />
December 2009 <strong>Banner</strong> <strong>Faculty</strong> <strong>and</strong> <strong>Advisor</strong> <strong>Self</strong>-<strong>Service</strong> <strong>8.3</strong> 4-43<br />
<strong>User</strong> <strong>Guide</strong><br />
<strong>Faculty</strong> Information
If desired, administrative staff can use the Section Syllabus Form (SSASYLB) to enter this<br />
information. The Term Roll process (SSRROLL) will then permit the advancement of this<br />
information.<br />
A link to this page is displayed on the <strong>Faculty</strong> <strong>Service</strong>s menu.<br />
Web Page Fields<br />
Item<br />
Course title<br />
Levels<br />
Status<br />
Associated Term<br />
CRN<br />
Campus<br />
Schedule Type<br />
Instructional Method<br />
Duration<br />
Long Section Title<br />
Learning Objectives<br />
Required Materials<br />
Technical Requirements<br />
Description/Source Information<br />
Subject code, course number, <strong>and</strong> course title, concatenated.<br />
Levels at which the class can be taken.<br />
Status of the section.<br />
Term associated with the class.<br />
Course reference number of the class.<br />
Campus associated with the class.<br />
Schedule types associated with the class.<br />
Instructional method (for example, Traditional, Web-Based,<br />
etc.) associated with the class.<br />
Duration of the class, for Open Learning classes only.<br />
Long section title, if one exists.<br />
Instructor’s learning objectives for the class.<br />
Materials required for the class.<br />
Technical requirements for the class.<br />
Setup Requirements<br />
Item<br />
Term Control Form<br />
(SOATERM)<br />
Description<br />
If you want to allow the search <strong>and</strong> display of long section<br />
titles, select the Display Long Section Title checkbox in the<br />
Web Display Controls window.<br />
4-44 <strong>Banner</strong> <strong>Faculty</strong> <strong>and</strong> <strong>Advisor</strong> <strong>Self</strong>-<strong>Service</strong> <strong>8.3</strong> December 2009<br />
<strong>User</strong> <strong>Guide</strong><br />
<strong>Faculty</strong> Information
Updates to <strong>Banner</strong><br />
Item<br />
Section Syllabus Form<br />
(SSASYLB)<br />
Description<br />
If the user enters a new long title in the Long Section Title<br />
field of the Syllabus Information page, the Section Long<br />
Title block of SSASYLB is updated with the new data.<br />
If the user enters new learning objectives in the Learning<br />
Objectives field of the Syllabus Information page, the<br />
Learning Objectives block of SSASYLB is updated with the<br />
new data.<br />
If the user enters new required materials in the Required<br />
Materials field of the Syllabus Information page, the<br />
Required Materials block of SSASYLB is updated with the<br />
new data.<br />
If the user enters new technical requirements in the<br />
Technical Requirements field of the Syllabus Information<br />
page, the Technical Requirements block of SSASYLB is<br />
updated with the new data.<br />
Links to Other Web Pages<br />
This Link<br />
Return to Previous<br />
Action<br />
Previous page being viewed by the user.<br />
Buttons/Icons on This Page<br />
Button/Icon<br />
Submit<br />
Reset<br />
Action<br />
Causes the changes made on this page to be saved to <strong>Banner</strong>.<br />
The page is redisplayed, showing the modified information.<br />
Deletes the choices the user has made <strong>and</strong> returns to the<br />
default settings.<br />
Web Menus With Links to This Page<br />
<strong>Faculty</strong> <strong>Service</strong>s Menu<br />
bmenu.P_FacMainMnu<br />
December 2009 <strong>Banner</strong> <strong>Faculty</strong> <strong>and</strong> <strong>Advisor</strong> <strong>Self</strong>-<strong>Service</strong> <strong>8.3</strong> 4-45<br />
<strong>User</strong> <strong>Guide</strong><br />
<strong>Faculty</strong> Information
Office Hours (bwlkoffh.P_Fac_Office_Hours)<br />
This page is used to view or maintain the instructor’s office hours for a class. If the user<br />
has not selected a term during the current Web session, the Select Term page<br />
(bwlkostm.P_FacSelTerm) is displayed first; if a term has been selected, that term is used.<br />
Likewise, if the user has not selected a CRN during the current Web session, the Select a<br />
CRN page (bwlkocrn.P_FacCrnSel) is displayed; if a CRN has been selected, that CRN<br />
is used.<br />
Instructors can enter the following:<br />
• Times<br />
• Days<br />
• Phone number<br />
• Physical location<br />
• E-mail address<br />
• Dates for which this information is valid<br />
To allow students to view a classes office hours on the Web, the instructor must select the<br />
Display checkbox on this page.<br />
If the instructor has several classes <strong>and</strong> the same information applies to all of them, he or<br />
she can copy this data to those classes rather than reenter it. Using the Copy To pull-down<br />
list, the instructor can also populate the office hours for his or her other sections.<br />
If this page is accessed by a different user (for example, a student using a link from the<br />
Active Registrations page [bwlksreg.p_fac_active_regs]), the information can only be<br />
viewed, not maintained.<br />
A link to this page is displayed on the <strong>Faculty</strong> <strong>Service</strong>s menu.<br />
Web Page Fields<br />
Item<br />
Course title<br />
CRN<br />
Type<br />
Time<br />
Days<br />
Where<br />
Description/Source Information<br />
Subject code, course number, <strong>and</strong> course title, concatenated.<br />
Course reference number of the class.<br />
Meeting types associated with the class.<br />
Beginning <strong>and</strong> ending times of the class.<br />
Days of the week on which the class meets.<br />
Place where the class meets.<br />
4-46 <strong>Banner</strong> <strong>Faculty</strong> <strong>and</strong> <strong>Advisor</strong> <strong>Self</strong>-<strong>Service</strong> <strong>8.3</strong> December 2009<br />
<strong>User</strong> <strong>Guide</strong><br />
<strong>Faculty</strong> Information
Web Page Fields<br />
Item<br />
Date Range<br />
Schedule Type<br />
Instructor<br />
From Time<br />
To Time<br />
Days of the Week<br />
Contact Number<br />
Location<br />
From Date<br />
To Date<br />
Display<br />
Copy to<br />
Description/Source Information<br />
Beginning <strong>and</strong> ending dates of the class.<br />
Schedule types associated with the class.<br />
Instructor assigned to teach the class.The primary instructor<br />
is denoted by (P).<br />
An e-mail icon (web_email.gif) is displayed to the right of<br />
the instructor's name, providing users with a means to e-mail<br />
the primary instructor. The e-mail address of the primary<br />
instructor is retrieved based on the e-mail type that is marked<br />
as preferred, active, <strong>and</strong> available for Web display on the E-<br />
mail Address Form (GOAEMAL) for that instructor.<br />
Beginning time of the instructor’s office hours.<br />
Ending time of the instructor’s office hours.<br />
Day(s) on which the instructor is available during the time<br />
period entered.<br />
Instructor’s contact number during the time period.<br />
The values in the drop-down list come from the instructor’s<br />
Update Addresses <strong>and</strong> Phones page (accessed via the<br />
Personal Information menu).<br />
Location of the instructor during the time period.<br />
This is a free-form field. It can include the following, for<br />
example:<br />
• The instructor’s office number or another physical<br />
location<br />
• A URL if the office hours are for Internet chat<br />
• An e-mail address<br />
First date the office hours for the class are in effect.<br />
Last date the office hours for the class are in effect.<br />
Checkbox that indicates whether the office hours are to be<br />
displayed on the Web. Checked means they will be<br />
displayed; cleared means they will not.<br />
Pull-down list of the instructor’s active assignments.<br />
December 2009 <strong>Banner</strong> <strong>Faculty</strong> <strong>and</strong> <strong>Advisor</strong> <strong>Self</strong>-<strong>Service</strong> <strong>8.3</strong> 4-47<br />
<strong>User</strong> <strong>Guide</strong><br />
<strong>Faculty</strong> Information
Setup Requirements<br />
Item<br />
Term Control Form<br />
(SOATERM)<br />
Update Addresses <strong>and</strong><br />
Phones Web page<br />
Description<br />
If you want to allow the search <strong>and</strong> display of long section<br />
titles, select the Display Long Section Title checkbox in the<br />
Web Display Controls window.<br />
Enter phone numbers to be available for selection.<br />
Updates to <strong>Banner</strong><br />
Item<br />
Office Hours table<br />
(SIROFFC)<br />
Description<br />
This table is updated when the user submits the changes.<br />
Links to Other Web Pages<br />
This Link<br />
Return to Previous<br />
Action<br />
Previous page being viewed by the user.<br />
Buttons/Icons on This Page<br />
Button/Icon<br />
Submit<br />
Reset<br />
Action<br />
Causes the changes made on this page to be saved to <strong>Banner</strong>.<br />
The page is redisplayed, showing the modified information.<br />
Deletes the choices the user has made <strong>and</strong> returns to the<br />
default settings.<br />
Web Menus With Links to This Page<br />
<strong>Faculty</strong> <strong>Service</strong>s Menu<br />
bmenu.P_FacMainMnu<br />
4-48 <strong>Banner</strong> <strong>Faculty</strong> <strong>and</strong> <strong>Advisor</strong> <strong>Self</strong>-<strong>Service</strong> <strong>8.3</strong> December 2009<br />
<strong>User</strong> <strong>Guide</strong><br />
<strong>Faculty</strong> Information
<strong>Faculty</strong> Grade Summary (bwlkgrde.P_FacFinGrd<br />
This page is used to display summary grade information for a class. It includes the final<br />
grade rolled to Academic History, if grades have been rolled.<br />
Web Page Fields<br />
Item<br />
Course title<br />
CRN<br />
Students Registered<br />
Student Name<br />
Description/Source Information<br />
Course title, subject code, course number, <strong>and</strong> section<br />
number, concatenated <strong>and</strong> displayed as a link to the Class<br />
Schedule Listing page (bwckctlg.p_disp_listcrse).<br />
Course reference number.<br />
Number of students registered in the class.<br />
Student’s name, last name first, displayed as a hyperlink to<br />
the View Student Addresses <strong>and</strong> Phones page<br />
(bwlkosad.P_FacDispAddrView).<br />
The last name prefix is displayed, if applicable.<br />
Note: If the View Student Addresses <strong>and</strong> Phone page has<br />
been disabled, the student name is not displayed as a link.<br />
ID<br />
Credits<br />
Registration Status<br />
Midterm Grade<br />
Final Grade<br />
Grade in Academic History<br />
Student’s <strong>Banner</strong> ID, displayed as a hyperlink to the<br />
Electronic Gradebook by Student page<br />
(bwlkegrb.P_FacIDShrmrksProc) for this student <strong>and</strong><br />
section.<br />
Number of credit hours for which the student is taking the<br />
class.<br />
Registration status <strong>and</strong> date of the activity.<br />
Student’s midterm grade.<br />
Student’s final grade.<br />
Grade that was rolled to Academic History.<br />
Setup Requirements<br />
This page has no setup requirements.<br />
Updates to <strong>Banner</strong><br />
This page does not update information in the <strong>Banner</strong> database.<br />
December 2009 <strong>Banner</strong> <strong>Faculty</strong> <strong>and</strong> <strong>Advisor</strong> <strong>Self</strong>-<strong>Service</strong> <strong>8.3</strong> 4-49<br />
<strong>User</strong> <strong>Guide</strong><br />
<strong>Faculty</strong> Information
Links to Other Web Pages<br />
This Link<br />
Course title<br />
Student name<br />
Action<br />
Goes to the Summary Class List page<br />
(bwlkfcwl.P_FacClaListSum).<br />
Goes to the View Student Addresses <strong>and</strong> Phones page<br />
(bwlkosad.P_FacDispAddrView).<br />
Buttons/Icons on This Page<br />
This page does not have buttons to other pages.<br />
Web Menus With Links to This Page<br />
<strong>Faculty</strong> <strong>Service</strong>s Menu<br />
bmenu.P_FacMainMnu<br />
Advisee Grade Summary (bwlkgrde.P_advfingrd)<br />
This page is used to display summary grade information for an advisor’s advisees. It<br />
includes the final grade rolled to Academic History, if grades have been rolled.<br />
Web Page Fields<br />
Item<br />
Advisee Name<br />
Description/Source Information<br />
Student’s name, last name first, displayed as a hyperlink to<br />
the View Student Addresses <strong>and</strong> Phones page<br />
(bwlkosad.P_FacDispAddrView).<br />
The last name prefix is displayed, if applicable.<br />
Note: If the View Student Addresses <strong>and</strong> Phone page has<br />
been disabled, the student name is not displayed as a link.<br />
<strong>Advisor</strong> Type<br />
Course<br />
Credits<br />
Level<br />
Type of advising (such as academic, athletic, major, <strong>and</strong> so<br />
on).<br />
Course title, subject code, course number, <strong>and</strong> section<br />
number, concatenated.<br />
Number of credit hours for which the student is taking the<br />
class.<br />
Course level of the class.<br />
4-50 <strong>Banner</strong> <strong>Faculty</strong> <strong>and</strong> <strong>Advisor</strong> <strong>Self</strong>-<strong>Service</strong> <strong>8.3</strong> December 2009<br />
<strong>User</strong> <strong>Guide</strong><br />
<strong>Faculty</strong> Information
Web Page Fields<br />
Item<br />
Registration Status<br />
Midterm Grade<br />
Final Grade<br />
Grade in Academic History<br />
Description/Source Information<br />
Registration status <strong>and</strong> date of the activity.<br />
Student’s midterm grade.<br />
Student’s final grade.<br />
Grade that was rolled to Academic History.<br />
Setup Requirements<br />
This page has no setup requirements.<br />
Updates to <strong>Banner</strong><br />
This page does not update information in the <strong>Banner</strong> database.<br />
Links to Other Web Pages<br />
This Link<br />
Student name<br />
E-mail icon<br />
Email your advisees<br />
Action<br />
Goes to the View Student Addresses <strong>and</strong> Phones page<br />
(bwlkosad.P_FacDispAddrView).<br />
If the e-mail icon is displayed, launches the user’s e-mail<br />
program with the student’s e-mail address.<br />
Launches the user’s e-mail program with the e-mail<br />
addresses of all advisees assigned to the <strong>and</strong> for whom an e-<br />
mail address has been entered on the E-mail Address Form<br />
(GOAEMAL).<br />
Note: There is a browser-level character limitation that<br />
affects long e-mail address lists. For large lists, you must<br />
set the EMAILOPT internal code on GTVSDAX to PAGE<br />
instead of one of the other options.<br />
Buttons/Icons on This Page<br />
This page does not have buttons to other pages.<br />
Web Menus With Links to This Page<br />
<strong>Faculty</strong> <strong>Service</strong>s Menu<br />
bmenu.P_FacMainMnu<br />
December 2009 <strong>Banner</strong> <strong>Faculty</strong> <strong>and</strong> <strong>Advisor</strong> <strong>Self</strong>-<strong>Service</strong> <strong>8.3</strong> 4-51<br />
<strong>User</strong> <strong>Guide</strong><br />
<strong>Faculty</strong> Information
Set Up <strong>Faculty</strong> Information on the Web<br />
This section explains how to implement faculty information on the Web. Refer to the<br />
Student <strong>User</strong> <strong>Guide</strong> for more information about <strong>Banner</strong> forms.<br />
1. On the Term Control Form (SOATERM), take the following actions for each term<br />
that you want to be available on the Web.<br />
• In the Web <strong>Self</strong>-<strong>Service</strong> <strong>and</strong> Voice Response section of the main window, select the<br />
Master Web Term Control checkbox<br />
• In the Web Processing Controls window:<br />
• If you want faculty schedules to be available, select the Display Schedule<br />
checkbox.<br />
• If you want faculty class lists to be available, select the Display Class List<br />
checkbox.<br />
• If you want to enable faculty to perform approvals <strong>and</strong> overrides, select the<br />
Allow Approvals/Overrides checkbox.<br />
• If you want to enable faculty to add <strong>and</strong> drops students’ classes, select the<br />
Allow Add/Drop checkbox.<br />
• If you want midterm grades for the whole term displayed on the Web, select<br />
the Display Midterm Grades checkbox.<br />
• If you want final grades for the whole term displayed on the Web, select the<br />
Display Final Grade checkbox.<br />
• If you want grade detail to be displayed on the Web, select the Display<br />
Grade Detail checkbox.<br />
• In the Base Part of Term block:<br />
• If you want to enable faculty to enter midterm grades, select the <strong>Faculty</strong><br />
Web Midterm Grades checkbox.<br />
• If you want to enable faculty to enter final grades, select the <strong>Faculty</strong> Web<br />
Final Grades checkbox.<br />
• If you want faculty class lists to be available, select the <strong>Faculty</strong> Web Wait<br />
List checkbox.<br />
• In the <strong>Faculty</strong> <strong>and</strong> <strong>Advisor</strong> Access Dates block:<br />
• If you want to enable faculty to have main menu access for a date range,<br />
enter a start <strong>and</strong> end date <strong>and</strong> select the Menu checkbox.<br />
• If you want to enable faculty to have terms displayed in the Select a Term<br />
field for a date range, enter a start <strong>and</strong> end date <strong>and</strong> select the Term<br />
Selection checkbox.<br />
4-52 <strong>Banner</strong> <strong>Faculty</strong> <strong>and</strong> <strong>Advisor</strong> <strong>Self</strong>-<strong>Service</strong> <strong>8.3</strong> December 2009<br />
<strong>User</strong> <strong>Guide</strong><br />
<strong>Faculty</strong> Information
2. If your institution is using WebCT <strong>and</strong> you want class titles to be displayed as<br />
hyperlinks to the WebCT login page, take the following actions.<br />
• Set the WEBCTINUSE parameter to Y.<br />
• Set the CPINUSE parameter to N.<br />
• Set the WEBCTLOGIN parameter to the URL for the links’ destination. The URL<br />
must be complete, including domain, destination, <strong>and</strong> port. For example:<br />
http://malweb8.sct.com:3517/webct/ticket/ticketLogin<br />
3. On the Section Web Controls From (SSAWSEC), take the following actions.<br />
• For a specific class, if desired, select or clear the Display Midterm Grades<br />
checkbox as appropriate to override the setting in SOATERM.<br />
• For a specific class, if desired, select or clear the Display Final Grades checkbox<br />
as appropriate to override the setting in SOATERM.<br />
• For a specific class, if desired, select or clear the Display Wait List checkbox as<br />
appropriate to override the setting in SOATERM.<br />
4. On the Crosswalk Validation Form (GTVSDAX), specify the character(s) to be used<br />
as the delimiter between e-mail addresses.<br />
External<br />
Code<br />
desired<br />
character(s)<br />
Internal Code<br />
Internal Code<br />
Sequence<br />
Number<br />
Internal Code<br />
Group<br />
Description<br />
EMAILDEL null FACWEB Email list delimiter Y<br />
System<br />
Required<br />
5. On GTVSDAX, specify how the e-mail links in <strong>Faculty</strong> <strong>and</strong> <strong>Advisor</strong> <strong>Self</strong>-<strong>Service</strong><br />
work.<br />
Note<br />
Not all options will work in every e-mail client. SunGard® Higher<br />
Education recommends that you test your selected option, <strong>and</strong> if it does<br />
not work, select a different one.<br />
•<br />
External<br />
Code<br />
NONE<br />
BCC<br />
BODY<br />
PAGE<br />
Internal Code<br />
Internal Code<br />
Sequence<br />
Number<br />
Internal Code<br />
Group<br />
Description<br />
EMAILOPT null FACWEB Email list option Y<br />
System<br />
Required<br />
December 2009 <strong>Banner</strong> <strong>Faculty</strong> <strong>and</strong> <strong>Advisor</strong> <strong>Self</strong>-<strong>Service</strong> <strong>8.3</strong> 4-53<br />
<strong>User</strong> <strong>Guide</strong><br />
<strong>Faculty</strong> Information
• Enter NONE in the External Code field if no e-mail links for sending e-mail to<br />
class or advisee lists should be displayed.<br />
• Enter BCC in the External Code field if the list of e-mail addresses should be<br />
inserted in the BCC field of the user’s e-mail client.<br />
• Enter BODY in the External Code field if the list of e-mail addresses should be<br />
inserted in the body of the e-mail. This allows the user to modify the list easily,<br />
then copy <strong>and</strong> paste it into the BCC field of the e-mail client.<br />
• Enter PAGE in the External Code field if you want the system to display a button<br />
that reposts the page <strong>and</strong> displays all the e-mails in a text area. This allows the user<br />
to modify the list easily, then copy <strong>and</strong> paste it into the desired “to” field of the e-<br />
mail client.<br />
Note<br />
To protect the privacy of list recipients, the TO <strong>and</strong> CC fields are not<br />
included as options for this functionality.<br />
•<br />
Use <strong>Faculty</strong> Information on the Web<br />
This section provides step-by-step instructions for accessing faculty information on the<br />
Web. It includes the following procedures:<br />
• “Access Class Lists” on page 4-54<br />
• “Send an E-mail to All Students in a Class” on page 4-55<br />
• “Send an E-mail to All Waitlisted Students for a Class” on page 4-55<br />
• “Record Office Hours” on page 4-56<br />
• “Enter Syllabus Information” on page 4-57<br />
Access Class Lists<br />
The following procedure assumes that sections have been created for the class <strong>and</strong> that the<br />
instructor has been assigned to the section.<br />
Open Learning classes have a floating class list as opposed to the relatively static<br />
enrollment in traditional courses. The instructor can view the class list to see how many<br />
students have registered using the following procedure.<br />
1. Select the Active Assignments link from the <strong>Faculty</strong> <strong>Service</strong>s menu.<br />
The View Active Assignments page (bwlkasgn.P_FacActAssign) is displayed listing<br />
sections assigned to you.<br />
4-54 <strong>Banner</strong> <strong>Faculty</strong> <strong>and</strong> <strong>Advisor</strong> <strong>Self</strong>-<strong>Service</strong> <strong>8.3</strong> December 2009<br />
<strong>User</strong> <strong>Guide</strong><br />
<strong>Faculty</strong> Information
2. Select the Classlist link next to the Roster heading to access the class list for an<br />
individual class. You do not need to enter a CRN.<br />
The Summary Class List (bwlkfcwl.P_FacClaListSum) is displayed.<br />
Send an E-mail to All Students in a Class<br />
1. Access <strong>Faculty</strong> <strong>and</strong> <strong>Advisor</strong> <strong>Self</strong>-<strong>Service</strong>.<br />
2. Select one of the following links:<br />
• Detail Class List<br />
• Summary Class List<br />
3. When the Select Term page (bwlkostm.P_FacSelTerm) is displayed, select the<br />
appropriate term.<br />
Note<br />
If you have previously selected a term, the system uses that term <strong>and</strong><br />
does not display the Select Term page. You can change the term using<br />
the Term Selection link on the <strong>Faculty</strong> <strong>Service</strong>s menu.<br />
4. When the system displays the selected page, select the Email class link.<br />
•<br />
The system launches a new e-mail in your e-mail program with all students in the<br />
class for whom e-mail addresses have been entered in <strong>Banner</strong> as the recipients.<br />
5. Compose <strong>and</strong> send the e-mail as usual.<br />
Send an E-mail to All Waitlisted Students for a Class<br />
1. Access <strong>Faculty</strong> <strong>and</strong> <strong>Advisor</strong> <strong>Self</strong>-<strong>Service</strong>.<br />
2. Select one of the following links:<br />
• Detail Wait List<br />
• Summary Wait List<br />
3. When the Select Term page (bwlkostm.P_FacSelTerm) is displayed, select the<br />
appropriate term.<br />
Note<br />
If you have previously selected a term, the system uses that term <strong>and</strong><br />
does not display the Select Term page. You can change the term using<br />
the Term Selection link on the <strong>Faculty</strong> <strong>Service</strong>s menu.<br />
•<br />
December 2009 <strong>Banner</strong> <strong>Faculty</strong> <strong>and</strong> <strong>Advisor</strong> <strong>Self</strong>-<strong>Service</strong> <strong>8.3</strong> 4-55<br />
<strong>User</strong> <strong>Guide</strong><br />
<strong>Faculty</strong> Information
4. When the system displays the selected page, select the Email wait listed students<br />
link.<br />
The system launches a new e-mail in your e-mail program with all waitlisted students<br />
for whom e-mail addresses have been entered in <strong>Banner</strong> as the recipients.<br />
5. Compose <strong>and</strong> send the e-mail as usual.<br />
Record Office Hours<br />
The following procedure assumes that sections have been created for the class <strong>and</strong> that the<br />
instructor has been assigned to the section.<br />
To enter or modify office hours information:<br />
1. The user selects the Office Hours link from the <strong>Faculty</strong> <strong>Service</strong>s menu:<br />
If a term has not been selected, the system displays the Select Term page<br />
(bwlkostm.P_FacSelTerm), on which the user must select the desired term.<br />
If a CRN has not been selected, the system displays the Select a CRN page<br />
(bwlkocrn.P_FacCrnSel), on which the user must select the desired CRN.<br />
The Office Hours page (bwlkoffh.P_Fac_Office_Hours) is displayed.<br />
2. The user enters data in the following fields:<br />
• From Time<br />
• To Time<br />
• Day of Week<br />
• Contact Number<br />
• Location<br />
• From Date<br />
• To Date<br />
3. The user selects the Display checkbox if he or she wants the office hours to be<br />
available to be viewed on the Web.<br />
The user clears the Display checkbox if her or she does not want the office hours to be<br />
viewed.<br />
For example, if the term hasn’t started <strong>and</strong> the instructor is not yet certain of his or her<br />
office number, he or she might not want the information to be displayed yet. The user<br />
can return to this page later to modify it <strong>and</strong> make it available for viewing on the Web.<br />
4-56 <strong>Banner</strong> <strong>Faculty</strong> <strong>and</strong> <strong>Advisor</strong> <strong>Self</strong>-<strong>Service</strong> <strong>8.3</strong> December 2009<br />
<strong>User</strong> <strong>Guide</strong><br />
<strong>Faculty</strong> Information
4. To copy the data to another class, the user selects the class from the Copy To pulldown<br />
list.<br />
5. The user selects the Submit button to save the changes.<br />
Enter Syllabus Information<br />
This page is used to maintain syllabus information, learning objectives, required materials,<br />
<strong>and</strong> technical requirements for the course. The information can be either typed in or<br />
copied from another source <strong>and</strong> pasted in.<br />
If desired, administrative staff can use the Section Syllabus Form (SSASYLB) to enter this<br />
information. The Term Roll process (SSRROLL) will then permit the advancement of this<br />
information from term to term.<br />
To enter or modify syllabus information:<br />
1. The user selects the Syllabus Information link on the <strong>Faculty</strong> <strong>Service</strong>s menu.<br />
Note<br />
Other Web pages in <strong>Faculty</strong> <strong>and</strong> <strong>Advisor</strong> <strong>Self</strong>-<strong>Service</strong> also include links to<br />
this page. Wherever an Add or Maintain link is displayed in the Syllabus<br />
field on a Web page, it can be selected to go to the Syllabus Information<br />
page.<br />
•<br />
If a term has not been selected, the system displays the Select Term page<br />
(bwlkostm.P_FacSelTerm), on which the user must select the desired term.<br />
If a CRN has not been selected, the system displays the Select a CRN page<br />
(bwlkocrn.P_FacCrnSel), on which the user must select the desired CRN.<br />
The Syllabus Information page (bwlksybs.p_fac_syllabus) is displayed.<br />
2. The user enters data in as many of the following fields as desired:<br />
• Long Section Title<br />
• Course URL<br />
• Learning Objectives<br />
• Required Materials<br />
• Technical Materials<br />
3. The user selects the Submit button to save the changes.<br />
December 2009 <strong>Banner</strong> <strong>Faculty</strong> <strong>and</strong> <strong>Advisor</strong> <strong>Self</strong>-<strong>Service</strong> <strong>8.3</strong> 4-57<br />
<strong>User</strong> <strong>Guide</strong><br />
<strong>Faculty</strong> Information
4-58 <strong>Banner</strong> <strong>Faculty</strong> <strong>and</strong> <strong>Advisor</strong> <strong>Self</strong>-<strong>Service</strong> <strong>8.3</strong> December 2009<br />
<strong>User</strong> <strong>Guide</strong><br />
<strong>Faculty</strong> Information
5 Grades<br />
<strong>Faculty</strong> members can use <strong>Banner</strong>® <strong>Faculty</strong> <strong>and</strong> <strong>Advisor</strong> <strong>Self</strong>-<strong>Service</strong> to view, enter, <strong>and</strong><br />
change their students’ grades.<br />
This chapter contains the following sections:<br />
• “Overgrading <strong>and</strong> Negative Grading” on page 5-1, which explains the overgrading<br />
<strong>and</strong> negative grading features available in the Electronic Gradebook.<br />
• “Grades Web Pages” on page 5-3, which provides details about each Web page<br />
accessed from the <strong>Faculty</strong> <strong>Service</strong>s menu<br />
Note<br />
Web pages accessed from the Student Information menu, which has a<br />
link on the <strong>Faculty</strong> <strong>Service</strong>s menu, are covered in Chapter 4, “<strong>Faculty</strong><br />
Information”.<br />
•<br />
• “Set Up Grades on the Web” on page 5-41, which provides detailed steps for<br />
setting up grades on the Web<br />
• “Set Up the Electronic Gradebook” on page 5-42, which provides detailed steps for<br />
setting up the Electronic Gradebook on the Web<br />
• “Use the Electronic Gradebook” on page 5-45, which provides step-by-step<br />
procedures<br />
Overgrading <strong>and</strong> Negative Grading<br />
You can allow “overgrades” <strong>and</strong> “negative grades” to be entered on the Electronic<br />
Gradebook for a Student page (bwlkegrb.P_FacIDShrmrksProc) <strong>and</strong> Electronic<br />
Gradebook by Component page (bwlkegrb.P_FacGradeComponents).<br />
• Overgrading allows marks to be entered that are greater than the “marked out of”<br />
value, which is defined to be the maximum score. This allows faculty to assign<br />
bonus points. For example, 110 out of 100 yields 10 bonus points.<br />
• Negative grading allows marks to be entered that are negative numbers, resulting in<br />
a negative percentage calculated, even if negative percentages are not valid on the<br />
Grade Scale Definition Form (SHAGSCH). No grade is displayed for a component<br />
with a negative score. A final composite grade is still calculated using the negative<br />
value as the grade for the component, but only displayed if the resulting value is a<br />
positive number. If the final grade value is negative, the value Composite<br />
Calculated is displayed on the Enter Marks Form (BWLKEGRB) to show that the<br />
final mark has been calculated, but no final grade is displayed for the student.<br />
December 2009 <strong>Banner</strong> <strong>Faculty</strong> <strong>and</strong> <strong>Advisor</strong> <strong>Self</strong>-<strong>Service</strong> <strong>8.3</strong> 5-1<br />
<strong>User</strong> <strong>Guide</strong><br />
Grades
The following rows on the Crosswalk Validation Form (GTVSDAX) control overgrading<br />
<strong>and</strong> negative grading.<br />
External<br />
Code<br />
Internal Code<br />
Internal Code<br />
Sequence<br />
Number<br />
Internal Code<br />
Group<br />
Description<br />
Y/N OVERGRADE N/A FACWEB Allow Grade Over<br />
“Out Of”<br />
Y/N NEGGRADE N/A FACWEB Negative Grade Score<br />
Allowed<br />
Activity<br />
Date<br />
Sysdate<br />
Sysdate<br />
The following table shows how these new rows work. For the examples, the Out Of value<br />
is 100.<br />
GTVSDAX settings<br />
OVERGRADE = Y<br />
NEGGRADE = Y<br />
OVERGRADE = N<br />
NEGGRADE = N<br />
OVERGRADE = Y<br />
NEGGRADE = N<br />
OVERGRADE = N<br />
NEGGRADE = Y<br />
Value entered for<br />
subcomponent 1<br />
Value entered for<br />
subcomponent 2<br />
Results<br />
101 -1 Both values allowed<br />
101 -1 Neither value allowed<br />
101 -1 Subcomponent 1 value allowed.<br />
Subcomponent 2 value not allowed.<br />
101 -1 Subcomponent 1 value not allowed.<br />
Subcomponent 2 value allowed.<br />
If a valid value was previously entered <strong>and</strong> a user attempts to change the score to an<br />
invalid value, the system automatically redisplays the original, valid value. For example,<br />
let’s say you have OVERGRADE set to N. If a student was previously given a score of 100<br />
<strong>and</strong> then a user attempts to change the grade to 101, the system would return the value<br />
back to 100.<br />
5-2 <strong>Banner</strong> <strong>Faculty</strong> <strong>and</strong> <strong>Advisor</strong> <strong>Self</strong>-<strong>Service</strong> <strong>8.3</strong> December 2009<br />
<strong>User</strong> <strong>Guide</strong><br />
Grades
Grades Web Pages<br />
This section covers the following Web pages:<br />
• “Mid Term Grades (bwlkfmgd.P_FacMidGrd)” on page 5-3<br />
• “Final Grades (bwlkffgd.P_FacFinGrd)” on page 5-7<br />
• “Electronic Gradebook by Component (bwlkegrb.P_FacGradeComponents)” on<br />
page 5-13<br />
• “Electronic Gradebook by Component Entry (bwlkegrb.P_FacDispShrmrks)” on<br />
page 5-20<br />
• “Electronic Gradebook by Component Subcomponent<br />
(bwlkegrb.P_FacGradeSubComponents)” on page 5-23<br />
• “Electronic Gradebook by Component Subcomponent Entry<br />
(bwlkegrb.P_FacDispShrsmrk)” on page 5-24<br />
• “Electronic Gradebook by Component Grade Display<br />
(bwlkegrb.P_FacDispShrcmrk)” on page 5-27<br />
• “Electronic Gradebook for a Student ID Selection<br />
(bwlkegrb.P_FacIDDispShrmrks)” on page 5-28<br />
• “Electronic Gradebook for a Student (bwlkegrb.P_FacIDShrmrksProc)” on<br />
page 5-29<br />
• “Electronic Gradebook for a Student Subcomponent Entry<br />
(bwlkegrb.P_FacIDShrsmrkProc)” on page 5-32<br />
• “Incomplete Grades Summary (bwlkincg.P_FacIncmpGrdSum)” on page 5-34<br />
• “Incomplete Final Grades (bwlkffgd.P_FacCommitFinGrd)” on page 5-37<br />
Mid Term Grades (bwlkfmgd.P_FacMidGrd)<br />
This page is used to enter or update midterm grades <strong>and</strong> attendance hours for a class. An<br />
advantage to using the Web to enter grades is that, unlike the Class Roster Form<br />
(SFASLST), only midterm grades can be entered on this page, which means that a user<br />
cannot inadvertently enter final grades for midterm grades. Students are displayed in<br />
registration sequence until after the Class Roster Report (SFRSLST) is run, after which<br />
they are displayed in alphabetical order.<br />
December 2009 <strong>Banner</strong> <strong>Faculty</strong> <strong>and</strong> <strong>Advisor</strong> <strong>Self</strong>-<strong>Service</strong> <strong>8.3</strong> 5-3<br />
<strong>User</strong> <strong>Guide</strong><br />
Grades
The page is available only if the following conditions apply.<br />
• For traditional classes, the Midterm Grades checkbox in the Base Part of Term<br />
block of the Term Control Form (SOATERM) must be selected for the term.<br />
• For Open Learning classes, the Display Midterm Grades checkbox in the <strong>Faculty</strong><br />
<strong>Self</strong>-<strong>Service</strong> Display Controls block of the Section Web Controls Form<br />
(SSAWSEC) must be selected for the term.<br />
If the user has not selected a term during the current Web session, the Select Term page<br />
(bwlkostm.P_FacSelTerm) is displayed first; if a term has been selected, that term is used.<br />
Likewise, if the user has not selected a CRN during the current Web session, the Select a<br />
CRN page (bwlkocrn.P_FacCrnSel) is displayed; if a CRN has been selected, that CRN<br />
is used.<br />
A user can view only class lists or courses to which he or she is assigned as an instructor<br />
(either primary or non-primary) for the selected term.<br />
There is a time limit on this page, <strong>and</strong> if changes are not saved before the time limit is<br />
reached, they will be lost. The system displays a message stating the time limit, which can<br />
be changed by your institution using WebTailor.<br />
If gradable components are defined for a CRN, the system displays a message informing<br />
the user that midterm grades entered on this page could be overwritten if the Grade<br />
Calculation process is initiated from the Electronic Gradebook.<br />
A link to this page is displayed on the <strong>Faculty</strong> <strong>Service</strong>s menu.<br />
Web Page Fields<br />
Item<br />
Course title<br />
CRN<br />
Record Number<br />
Description/Source Information<br />
Course title, subject code, course number, <strong>and</strong> section<br />
number, concatenated <strong>and</strong> displayed as a hyperlink to the<br />
Class Schedule Listing page<br />
(bwckctlg.p_disp_listcrse).<br />
Course reference number.<br />
The CRN field only displays CRNs for sections that are<br />
gradeable <strong>and</strong> have registered students. Data is also<br />
displayed for the section subject, section number, sequence<br />
number, <strong>and</strong> current enrollment count. The data is sorted by<br />
subject code, subject number, <strong>and</strong> section number.<br />
System-generated record number assigned to the student.<br />
5-4 <strong>Banner</strong> <strong>Faculty</strong> <strong>and</strong> <strong>Advisor</strong> <strong>Self</strong>-<strong>Service</strong> <strong>8.3</strong> December 2009<br />
<strong>User</strong> <strong>Guide</strong><br />
Grades
Web Page Fields<br />
Item<br />
Student Name<br />
Description/Source Information<br />
Student’s name, last name first, displayed as a hyperlink to<br />
the View Student Addresses <strong>and</strong> Phones page<br />
(bwlkosad.P_FacDispAddrView).<br />
The last name prefix is displayed, if applicable.<br />
Note: If the View Student Addresses <strong>and</strong> Phone page has<br />
been disabled, the student name is not displayed as a link.<br />
ID<br />
Credits<br />
Registration Status<br />
Grade<br />
Last Date Attended<br />
Attend Hours<br />
Registration Number<br />
Student’s <strong>Banner</strong> ID, displayed as a hyperlink to the<br />
Electronic Gradebook by Student page<br />
(bwlkegrb.P_FacIDShrmrksProc) for this student <strong>and</strong><br />
section.<br />
Number of credit hours for which the student is taking the<br />
class.<br />
Registration status <strong>and</strong> date of the activity.<br />
Student’s midterm grade.<br />
Last date the student attended class.<br />
Number of hours the student attended class.<br />
Sequence number assigned to the student.<br />
To the right of this field, an e-mail icon is displayed so that<br />
the instructor can contact the student via e-mail. The e-mail<br />
address of the student is retrieved based on the e-mail type<br />
that is marked as preferred, active, <strong>and</strong> available for Web<br />
display on the E-mail Address Form (GOAEMAL) for that<br />
student.<br />
Setup Requirements<br />
Item<br />
Term Control Form<br />
(SOATERM)<br />
Section Web Controls Form<br />
(SSAWSEC)<br />
Description<br />
If you want midterm grades for the whole term to be<br />
available for entry on the Web, select the <strong>Faculty</strong> Web<br />
Midterm Grades checkbox in the Base Part of Term block.<br />
For a specific class, if desired, select or clear the Display<br />
Midterm Grades checkbox as appropriate to override the<br />
setting in SOATERM.<br />
December 2009 <strong>Banner</strong> <strong>Faculty</strong> <strong>and</strong> <strong>Advisor</strong> <strong>Self</strong>-<strong>Service</strong> <strong>8.3</strong> 5-5<br />
<strong>User</strong> <strong>Guide</strong><br />
Grades
Setup Requirements<br />
Item<br />
Crosswalk Validation Form<br />
(GTVSDAX)<br />
Description<br />
If you want to limit the grades available for selection to those<br />
associated with the student, enter Y in the External Code<br />
field for internal code GMODGRD.<br />
• If you set internal code GMODGRD to Y, the values in the<br />
Grade field of the Web page are those defined for the<br />
student based on the grade mode for which the student<br />
registered.<br />
• If you have set internal code GMODGRD to N, the values<br />
in the Grade field of the Web page are those defined for<br />
the level on the SFRSTCR record. The system uses the<br />
course level found on the Student Course Registration<br />
Form (SFAREGS), the grade mode found on the Basic<br />
Course Information Form (SCACRSE), <strong>and</strong> the<br />
combination of logic found on the Grade Code<br />
Maintenance Form (SHAGRDE) to determine what<br />
grades are available.<br />
Updates to <strong>Banner</strong><br />
Item<br />
Grade<br />
Description<br />
If gradable components exist for this CRN, an update to a<br />
midterm grades made on this page is not reflected in the<br />
student’s midterm grade record (SHRCMRK) <strong>and</strong> updates<br />
only the registration record (SFRSTCR).<br />
Buttons/Icons on This Page<br />
Button/Icon<br />
Submit<br />
Reset<br />
Action<br />
Updates the SHRCMRK table in <strong>Banner</strong> <strong>and</strong> redisplays the<br />
page with the assigned grades in the Grade fields.<br />
Clears all entries since the last save <strong>and</strong> redisplays the page.<br />
Links to Other Web Pages<br />
This Link<br />
Course title<br />
Action<br />
Goes to the Summary Class List page<br />
(bwlkfcwl.P_FacClaListSum).<br />
5-6 <strong>Banner</strong> <strong>Faculty</strong> <strong>and</strong> <strong>Advisor</strong> <strong>Self</strong>-<strong>Service</strong> <strong>8.3</strong> December 2009<br />
<strong>User</strong> <strong>Guide</strong><br />
Grades
Links to Other Web Pages<br />
This Link<br />
Student name<br />
ID<br />
E-mail icon<br />
Return to Previous<br />
Term Selection<br />
CRN Selection<br />
Class List<br />
<strong>Faculty</strong> Detail Schedule<br />
Final Grades<br />
Student Menu<br />
Summary Class List<br />
Action<br />
Goes to the View Student Addresses <strong>and</strong> Phones page<br />
(bwlkosad.P_FacDispAddrView).<br />
Goes to the Electronic Gradebook by Student page<br />
(bwlkegrb.P_FacIDShrmrksProc).<br />
If the e-mail icon is displayed, launches the user’s e-mail<br />
program with the student’s e-mail address.<br />
Returns to the previous page the user was viewing.<br />
Goes to the Select Term page (bwlkostm.P_FacSelTerm).<br />
Goes to the Select a CRN page (bwlkocrn.P_FacCrnSel).<br />
Goes to the Detail Class List page<br />
(bwlkfcwl.P_FacClaList).<br />
Goes to the <strong>Faculty</strong> Detail Schedule page<br />
(bwlkifac.P_FacSched).<br />
Goes to the Final Grades page (bwlkffgd.P_FacFinGrd).<br />
Goes to the Student Information menu<br />
(bmenu.P_FacStuMnu).<br />
Goes to the Summary Class List page<br />
(bwlkfcwl.P_FacClaListSum).<br />
Web Menus With Links to This Page<br />
<strong>Faculty</strong> <strong>Service</strong>s Menu<br />
bmenu.P_FacMainMnu<br />
Final Grades (bwlkffgd.P_FacFinGrd)<br />
This page is used to enter or update final grades <strong>and</strong> attendance hours for a class. An<br />
advantage to using the Web to enter grades is that, unlike the Class Roster Form<br />
(SFASLST), only final grades can be entered on this page, which means that a user cannot<br />
inadvertently enter midterm grades for final grades. Students are displayed in registration<br />
sequence until after the Class Roster Report (SFRSLST) is run, after which they are<br />
displayed in alphabetical order.<br />
December 2009 <strong>Banner</strong> <strong>Faculty</strong> <strong>and</strong> <strong>Advisor</strong> <strong>Self</strong>-<strong>Service</strong> <strong>8.3</strong> 5-7<br />
<strong>User</strong> <strong>Guide</strong><br />
Grades
The page is available only if the following conditions apply.<br />
• For traditional classes, the <strong>Faculty</strong> Web Final Grade checkbox in the Base Part of<br />
Term block of the Term Control Form (SOATERM) must be selected for the term.<br />
• For Open Learning classes, the Display Final Grades checkbox in the <strong>Faculty</strong><br />
<strong>Self</strong>-<strong>Service</strong> Display Controls block of the Section Web Controls Form<br />
(SSAWSEC) must be selected for the term.<br />
If the user has not selected a term during the current Web session, the Select Term page<br />
(bwlkostm.P_FacSelTerm) is displayed first; if a term has been selected, that term is used.<br />
Likewise, if the user has not selected a CRN during the current Web session, the Select a<br />
CRN page (bwlkocrn.P_FacCrnSel) is displayed; if a CRN has been selected, that CRN<br />
is used.<br />
A user can view only class lists or courses to which he or she is assigned as an instructor<br />
(either primary or non-primary) for the selected term.<br />
There is a time limit on this page, <strong>and</strong> if changes are not saved before the time limit is<br />
reached, they will be lost. The system displays a message stating the time lime, which can<br />
be changed by your institution using WebTailor.<br />
Final grades are rolled to Academic History by administrative staff via the Grade Roll to<br />
Academic History (SHRROLL) in <strong>Banner</strong>, <strong>and</strong> once grades are rolled, they cannot be<br />
updated on the Web.<br />
If gradable components are defined for a CRN, the system displays a message informing<br />
the user that final grades entered on this page could be overwritten if the Grade<br />
Calculation process is initiated from the Electronic Gradebook.<br />
When the user selects Submit after entering grades, grade entries that were changed are<br />
validated to determine whether they qualify for incomplete grade processing. If<br />
incomplete grade processing has been set up <strong>and</strong> at least one student in the class qualifies<br />
for it, the system displays the Incomplete Final Grades page<br />
(bwlkffgd.P_FacCommitFinGrd). To qualify, the following must be in place.<br />
• Incomplete grades must be defined on the Grade Code Maintenance Form<br />
(SHAGRDE) for the term <strong>and</strong> level.<br />
• Rules for incomplete grade processing must be set up on the Incomplete Grade<br />
Rules Form (SHAINCG).<br />
• Student must be assigned a grade meeting the above two criteria.<br />
A link to this page is displayed on the <strong>Faculty</strong> <strong>Service</strong>s menu.<br />
5-8 <strong>Banner</strong> <strong>Faculty</strong> <strong>and</strong> <strong>Advisor</strong> <strong>Self</strong>-<strong>Service</strong> <strong>8.3</strong> December 2009<br />
<strong>User</strong> <strong>Guide</strong><br />
Grades
Web Page Fields<br />
Item<br />
Course title<br />
CRN<br />
Students Registered<br />
Record Number<br />
Student Name<br />
Description/Source Information<br />
Course title, subject code, course number, <strong>and</strong> section<br />
number, concatenated <strong>and</strong> displayed as a hyperlink to the<br />
Class Schedule Listing page<br />
(bwckctlg.p_disp_listcrse).<br />
Course reference number.<br />
The CRN field only displays CRNs for sections that are<br />
gradeable <strong>and</strong> have registered students. Data is also<br />
displayed for the section subject, section number, sequence<br />
number, <strong>and</strong> current enrollment count. The data is sorted by<br />
subject code, subject number, <strong>and</strong> section number.<br />
Number of students registered in the class.<br />
System-generated record number assigned to the student.<br />
Student’s name, last name first, displayed as a hyperlink to<br />
the View Student Addresses <strong>and</strong> Phones page<br />
(bwlkosad.P_FacDispAddrView).<br />
The last name prefix is displayed, if applicable.<br />
Note: If the View Student Addresses <strong>and</strong> Phone page has<br />
been disabled, the student name is not displayed as a link.<br />
ID<br />
Credits<br />
Registration Status<br />
Grade<br />
Rolled<br />
Student’s <strong>Banner</strong> ID, displayed as a hyperlink to the<br />
Electronic Gradebook by Student page<br />
(bwlkegrb.P_FacIDShrmrksProc) for this student <strong>and</strong><br />
section.<br />
Number of credit hours for which the student is taking the<br />
class.<br />
Registration status <strong>and</strong> date of the activity.<br />
Student’s final grade.<br />
Indicates whether the grades have been rolled to Academic<br />
History.<br />
December 2009 <strong>Banner</strong> <strong>Faculty</strong> <strong>and</strong> <strong>Advisor</strong> <strong>Self</strong>-<strong>Service</strong> <strong>8.3</strong> 5-9<br />
<strong>User</strong> <strong>Guide</strong><br />
Grades
Web Page Fields<br />
Item<br />
Last Attend Date<br />
Attend Hours<br />
Registration Number<br />
Description/Source Information<br />
Last date the student attended class.<br />
When the last date of attendance is required for specific<br />
grades as defined on SHAGRDE, <strong>and</strong> those grades are<br />
entered without also entering the last date of attendance, an<br />
error is displayed on the page stating that the grade<br />
submission has been rejected, <strong>and</strong> the last date of attendance<br />
must be entered in the Last Attend Date field.<br />
This processing is optional <strong>and</strong> is used when the Last<br />
Attendance Date Ind <strong>and</strong> the Web Ind checkboxes are<br />
checked for the grade code rule on SHAGRDE.<br />
Number of hours the student attended class.<br />
Sequence number assigned to the student.<br />
To the right of this field, an e-mail icon is displayed so that<br />
the instructor can contact the student via e-mail. The e-mail<br />
address of the student is retrieved based on the e-mail type<br />
that is marked as preferred, active, <strong>and</strong> available for Web<br />
display on the E-mail Address Form (GOAEMAL) for that<br />
student.<br />
Setup Requirements<br />
Item<br />
Term Control Form<br />
(SOATERM)<br />
Section Web Controls Form<br />
(SSAWSEC)<br />
Description<br />
If you want final grades for the whole term to be available<br />
for entry on the Web, select the <strong>Faculty</strong> Web Final Grades<br />
checkbox in the Base Part of Term block.<br />
For a specific class, if desired, select or clear the Display<br />
Final Grades checkbox as appropriate to override the<br />
setting in SOATERM.<br />
5-10 <strong>Banner</strong> <strong>Faculty</strong> <strong>and</strong> <strong>Advisor</strong> <strong>Self</strong>-<strong>Service</strong> <strong>8.3</strong> December 2009<br />
<strong>User</strong> <strong>Guide</strong><br />
Grades
Setup Requirements<br />
Item<br />
Crosswalk Validation Form<br />
(GTVSDAX)<br />
Term Control Form<br />
(SOATERM)<br />
Incomplete Grade Rules<br />
Form (SHAINCG)<br />
Description<br />
If you want to limit the grades available for selection to those<br />
associated with the student, enter Y in the External Code<br />
field for internal code GMODGRD.<br />
• If you have set internal code GMODGRD to Y, the values<br />
in the Grade field of the Web page are those defined for<br />
the student based on the grade mode for which the student<br />
registered.<br />
• If you have set internal code GMODGRD to N, the values<br />
in the Grade field of the Web page are those defined for<br />
the level on the SFRSTCR record. The system uses the<br />
course level found on the Student Course Registration<br />
Form (SFAREGS), the grade mode found on the Basic<br />
Course Information Form (SCACRSE), <strong>and</strong> the<br />
combination of logic found on the Grade Code<br />
Maintenance Form (SHAGRDE) to determine what<br />
grades are available.<br />
If you want to use incomplete grade processing, specify the<br />
default extension date in the Incomplete Extension Date<br />
field in the Base Part of Term block.<br />
The extension date can be specified for each part of term, but<br />
it does not have to be.<br />
If the part-of-term for a CRN is not 1 (full term), <strong>and</strong> if there<br />
is not a default extension date for that part-of-term, the<br />
system reverts to the entry for part-of-term 1.<br />
If the CRN part-of-term value is 1, <strong>and</strong> if there is no<br />
specified extension date for 1, the system reverts to the end<br />
date for part-of-term 1 as the extension date.<br />
If you want to use incomplete grade processing, define the<br />
incomplete grade processing rules.<br />
Updates to <strong>Banner</strong><br />
Item<br />
Grade<br />
Description<br />
If gradable components exist for this CRN, an update to a<br />
final grades made on this page is not reflected in the<br />
student’s final grade record (SHRCMRK) <strong>and</strong> updates only<br />
the registration record (SFRSTCR).<br />
December 2009 <strong>Banner</strong> <strong>Faculty</strong> <strong>and</strong> <strong>Advisor</strong> <strong>Self</strong>-<strong>Service</strong> <strong>8.3</strong> 5-11<br />
<strong>User</strong> <strong>Guide</strong><br />
Grades
Links to Other Web Pages<br />
This Link<br />
Course title<br />
Student name<br />
ID<br />
E-mail icon<br />
Return to Previous<br />
Term Selection<br />
CRN Selection<br />
Class List<br />
<strong>Faculty</strong> Detail Schedule<br />
Mid Term Grades<br />
Student Menu<br />
Summary Class List<br />
Incomplete Grades<br />
Summary<br />
Action<br />
Goes to the Summary Class List page<br />
(bwlkfcwl.P_FacClaListSum).<br />
Goes to the View Student Addresses <strong>and</strong> Phones page<br />
(bwlkosad.P_FacDispAddrView).<br />
Goes to the Electronic Gradebook by Student page<br />
(bwlkegrb.P_FacIDShrmrksProc).<br />
If the e-mail icon is displayed, launches the user’s e-mail<br />
program with the student’s e-mail address.<br />
Returns to the previous page the user was viewing.<br />
Goes to the Select Term page (bwlkostm.P_FacSelTerm).<br />
Goes to the Select a CRN page (bwlkocrn.P_FacCrnSel).<br />
Goes to the Detail Class List page<br />
(bwlkfcwl.P_FacClaList).<br />
Goes to the <strong>Faculty</strong> Detail Schedule page<br />
(bwlkifac.P_FacSched).<br />
Goes to the Final Grades page (bwlkfmgd.P_FacMidGrd).<br />
Goes to the Student Information menu<br />
(bmenu.P_FacStuMnu).<br />
Goes to the Summary Class List page<br />
(bwlkfcwl.P_FacClaListSum).<br />
Goes to the Incomplete Grades Summary page<br />
(bwlkincg.P_FacIncmpGrdSum).<br />
5-12 <strong>Banner</strong> <strong>Faculty</strong> <strong>and</strong> <strong>Advisor</strong> <strong>Self</strong>-<strong>Service</strong> <strong>8.3</strong> December 2009<br />
<strong>User</strong> <strong>Guide</strong><br />
Grades
Buttons/Icons on This Page<br />
Button/Icon<br />
Submit<br />
Reset<br />
Action<br />
Updates the SHRCMRK table in <strong>Banner</strong> <strong>and</strong> validates the<br />
grade entries to determine whether they qualify for<br />
incomplete grade processing. The system then takes one of<br />
the following actions.<br />
• If incomplete grade processing has been set up <strong>and</strong> at least<br />
one student in the class qualifies for it, the system displays<br />
the Incomplete Final Grades page<br />
(bwlkffgd.P_FacCommitFinGrd).<br />
• If incomplete grade processing has not been set up or if no<br />
students qualify for it, the system redisplays the page with<br />
the assigned grades in the Grade fields.<br />
Clears all entries since the last save <strong>and</strong> redisplays the page.<br />
Web Menus With Links to This Page<br />
<strong>Faculty</strong> <strong>Service</strong>s Menu<br />
bmenu.P_FacMainMnu<br />
Electronic Gradebook by Component<br />
(bwlkegrb.P_FacGradeComponents)<br />
<strong>Faculty</strong> <strong>and</strong> <strong>Advisor</strong> <strong>Self</strong>-<strong>Service</strong> provides two different ways to enter or update grades:<br />
by component for an entire class using this page, or by student using the Electronic<br />
Gradebook for a Student page (bwlkegrb.P_FacIDShrmrksProc), which is discussed<br />
beginning on 5-29.<br />
The Electronic Gradebook by Component page displays the components <strong>and</strong><br />
subcomponents for a class, with hyperlinks to the pages on which the user can enter or<br />
view grades for all of the students in the class.<br />
If the user has not selected a term during the current Web session, the Select Term page<br />
(bwlkostm.P_FacSelTerm) is displayed first; if a term has been selected, that term is used.<br />
Likewise, if the user has not selected a CRN during the current Web session, the Select a<br />
CRN page (bwlkocrn.P_FacCrnSel) is displayed; if a CRN has been selected, that CRN<br />
is used.<br />
You can allow overgrades <strong>and</strong> negative grades to be entered on this page. See<br />
“Overgrading <strong>and</strong> Negative Grading” on page 5-1 for more information about these<br />
features.<br />
For procedures for entering grades, see the “Use the Electronic Gradebook” on page 5-45.<br />
December 2009 <strong>Banner</strong> <strong>Faculty</strong> <strong>and</strong> <strong>Advisor</strong> <strong>Self</strong>-<strong>Service</strong> <strong>8.3</strong> 5-13<br />
<strong>User</strong> <strong>Guide</strong><br />
Grades
A link to this page is displayed on the <strong>Faculty</strong> <strong>Service</strong>s menu.<br />
<strong>Faculty</strong> Member Access to the Electronic Gradebook<br />
Access is based upon the following criteria. These criteria are listed in the sequence in<br />
which they are processed by the system.<br />
Primary Instructors<br />
All primary instructors for the selected term <strong>and</strong> CRN can enter grades.<br />
Primary Instructor Checking works as follows.<br />
• If Primary Instructor Checking has been set up on GTVSDAX, then only<br />
instructors designated as primary in the Instructor window of the Schedule Form<br />
(SSASECT) can enter grades.<br />
• If no other checking is established, all instructors can view the grades entered to<br />
date.<br />
Non-primary Instructors<br />
The ability to enter grades using the Electronic Gradebook pages is reserved for<br />
instructors assigned to the class. You can further restrict this access to selected faculty<br />
members based on attributes assigned on the <strong>Faculty</strong> Information Form (SIAINST).<br />
<strong>Faculty</strong> Attribute Checking works as follows for non-primary instructors.<br />
• If Primary Instructor Checking has not been set up on GTVSDAX <strong>and</strong> <strong>Faculty</strong><br />
Attribute Checking has been set up, the system searches the processes defined on<br />
the <strong>Faculty</strong> Attribute/<strong>Advisor</strong> Type Control Form (SOAFAPC). If the<br />
ENTERGRADES process has been defined, the system verifies the instructor’s<br />
attributes against the process rules. (The instructor’s attributes are defined in the<br />
<strong>Faculty</strong> Attribute Block of the <strong>Faculty</strong> Information Form [SIAINST].) If the<br />
instructor meets the specified criteria, he or she can enter grades; otherwise, he or<br />
she can only view grades.<br />
• If no rules have been established on SOAFAPC <strong>and</strong> <strong>Faculty</strong> Attribute Checking<br />
has been set up on GTVSDAX, all instructors can enter grades.<br />
• If <strong>Faculty</strong> Attribute Checking has not been set up on GTVSDAX or if the instructor<br />
does not have the specified attributes, he or she can only view grades.<br />
Other <strong>Faculty</strong> Members<br />
All active faculty members can view student grades, but they may be restricted as follows.<br />
• If <strong>Faculty</strong> Attribute Checking has been set up on GTVSDAX, the system searches<br />
the processes defined on the <strong>Faculty</strong> Attribute/<strong>Advisor</strong> Type Control Form<br />
(SOAFAPC). If the DISPLAYGRADES process has been defined, the system<br />
5-14 <strong>Banner</strong> <strong>Faculty</strong> <strong>and</strong> <strong>Advisor</strong> <strong>Self</strong>-<strong>Service</strong> <strong>8.3</strong> December 2009<br />
<strong>User</strong> <strong>Guide</strong><br />
Grades
verifies the instructor’s attributes against the process rules. (The instructor’s<br />
attributes are defined in the <strong>Faculty</strong> Attribute Block of the <strong>Faculty</strong> Information<br />
Form [SIAINST].) If an instructor meets the specified criteria, he or she can view<br />
grades.<br />
• If no rules have been established on SOAFAPC <strong>and</strong> <strong>Faculty</strong> Attribute Checking<br />
has been set up on GTVSDAX, all instructors can view grades.<br />
• If the instructor does not have the specified attributes, he or she cannot view<br />
grades.<br />
Value-based security (VBS) for other faculty members works as follows.<br />
• If <strong>Faculty</strong> Attribute Checking has not been set up on GTVSDAX <strong>and</strong> VBS has been<br />
set up, only faculty members meeting the VBS definitions can view grades.<br />
• If VBS has not been set up, all active instructors can view grades.<br />
<strong>Advisor</strong> Access to the Electronic Gradebook<br />
Access is based upon the following criteria. These criteria are listed in the sequence in<br />
which they are processed by the system.<br />
All advisors assigned to the student for the term can view grades, but you can restrict<br />
access as follows.<br />
• If <strong>Advisor</strong> Type Checking has been set up on GTVSDAX, the system searches the<br />
processes defined on SOAFAPC. If the DISPLAYGRADES process has been<br />
defined, the system verifies the advisor’s attributes against the process rules. (The<br />
advisor’s type is defined on the Multiple <strong>Advisor</strong>s Form [SGAADVR].) If the<br />
advisor meets the specified criteria, he or she can view grades.<br />
• If no rules have been established on SOAFAPC <strong>and</strong> <strong>Advisor</strong> Type Checking has<br />
been set up on GTVSDAX, all assigned advisors can view grades.<br />
• If the advisor does not have the specified attributes, he or she cannot view grades.<br />
Value-based security (VBS) for other faculty members works as follows.<br />
• If <strong>Advisor</strong> Type Checking has not been set up on GTVSDAX <strong>and</strong> VBS has been set<br />
up, only assigned advisors meeting the VBS definitions can view grades.<br />
• If VBS has not been set up, all advisors can view grades.<br />
Midterm/Final Grade Calculation<br />
Note<br />
The information in this section applies the Electronic Gradebook whether<br />
it is accessed via the Electronic Gradebook by Component page or the<br />
Electronic Gradebook for a Student page.<br />
•<br />
December 2009 <strong>Banner</strong> <strong>Faculty</strong> <strong>and</strong> <strong>Advisor</strong> <strong>Self</strong>-<strong>Service</strong> <strong>8.3</strong> 5-15<br />
<strong>User</strong> <strong>Guide</strong><br />
Grades
For midterm-grade calculation, when all components defined as “include in midterm”<br />
have received marks (whether manually or as the result of aggregate subcomponent<br />
marks), the system automatically generates a record in the Student Midterm/Final Grade<br />
table (SHRCMRK), calculates the midterm grades, <strong>and</strong> updates the Student Course<br />
Registration Repeating table (SFRSTCR).<br />
Note<br />
To include a component in the midterm grade, M must be entered in the<br />
Include Midterm/Final field on the Gradable Component Definition Form<br />
(SHAGCOM).<br />
•<br />
For final-grade calculation, similar to midterm grades, the system calculates the final<br />
grade, generates or updates (if a midterm mark has already been calculated) the<br />
SHRCMRK table, <strong>and</strong> updates the SFRSTCR table. This calculation is triggered by the<br />
entry of the last component mark, regardless of the value in the Include Midterm/Final<br />
field on SHAGCOM. The individual component marks (not the midterm composite<br />
marks) are used in final-grade calculation.<br />
When marks (midterm or final) are entered, the system automatically calculates the grades<br />
<strong>and</strong> enters the values in the midterm/final grade table. The system also updates the<br />
appropriate field(s) on each student’s registration record.<br />
Note<br />
If the mark of an individual component records is changed, the system<br />
recalculates the appropriate grade <strong>and</strong> the midterm or final grade (if<br />
previously calculated) <strong>and</strong> updates all tables as necessary. The system<br />
also recalculates grades when the section grade scale is changed. •<br />
Midterm <strong>and</strong> final grades are not calculated when any of the following situations exist:<br />
• An auto-grade has been applied<br />
• The student's registration status has been changed to non-gradable<br />
• The CRN definition has been changed to non-gradable<br />
• The midterm or final grade entry deadline dates (as defined on the Term Control<br />
Form [SOATERM]) has passed<br />
• The student's grade has been rolled to Academic History.<br />
Grades are rolled to Academic History via the following:<br />
• Grade Roll to Academic History Process (SHRROLL)<br />
• Class Roster Form (SFASLST)<br />
• Class Attendance Roster Form (SFAALST)<br />
5-16 <strong>Banner</strong> <strong>Faculty</strong> <strong>and</strong> <strong>Advisor</strong> <strong>Self</strong>-<strong>Service</strong> <strong>8.3</strong> December 2009<br />
<strong>User</strong> <strong>Guide</strong><br />
Grades
Once grades have been rolled to Academic History, they cannot be changed via the Web.<br />
Note<br />
Overrides to grades on SFASLST or SFAALST, <strong>and</strong> final grade changes<br />
made on the Section-Dependant Course Maintenance Form (SHATCKS)<br />
are not reflected in the student midterm/final grade entries.<br />
•<br />
Web Page Fields<br />
Item<br />
Title<br />
Course<br />
CRN<br />
Students Registered<br />
Description<br />
Weight<br />
Grade Scale<br />
Must Pass<br />
Include in Midterm or Final<br />
Incomplete Scores<br />
Subcomponents<br />
Description/Source Information<br />
Title associated with the course.<br />
Subject code, course number, <strong>and</strong> section number,<br />
concatenated.<br />
Course reference number.<br />
Number of students registered for the class.<br />
Name <strong>and</strong> description of the component, with the<br />
description displayed as a hyperlink to the Electronic<br />
Gradebook by Component entry page<br />
(bwlkegrb.P_FacDispShrmrks).<br />
Value of the component compared to the total available<br />
points, expressed as a fraction of weight over total marks.<br />
Grade scale code assigned to the component.<br />
Indicates whether the student must earn a passing grade for<br />
the component to pass the class.<br />
Indicates whether the component is to be calculated in the<br />
midterm grade (M) or the final grade (F).<br />
Note: All grades are included in the final grade.<br />
Number of students for whom marks have not yet been<br />
entered for the component.<br />
If subcomponents have been defined for the component, the<br />
word View is displayed in the Subcomponents column as a<br />
hyperlink to the Electronic Gradebook by Component<br />
subcomponent page<br />
(bwlkegrb.P_FacGradeSubComponents).<br />
If no subcomponents have been defined for the component,<br />
the word None is displayed.<br />
December 2009 <strong>Banner</strong> <strong>Faculty</strong> <strong>and</strong> <strong>Advisor</strong> <strong>Self</strong>-<strong>Service</strong> <strong>8.3</strong> 5-17<br />
<strong>User</strong> <strong>Guide</strong><br />
Grades
Setup Requirements<br />
Item<br />
Crosswalk Validation Form<br />
(GTVSDAX)<br />
<strong>Faculty</strong> Attribute/<strong>Advisor</strong><br />
Type Control Form<br />
(SOAFAPC)<br />
Multiple <strong>Advisor</strong> Form<br />
(SGAADVR)<br />
<strong>Faculty</strong> Information Form<br />
(SIAINST)<br />
Description<br />
If you want only primary instructors to be able to enter<br />
grades, enter Y in the External Code field for the<br />
PRIMINSTR internal group.<br />
If you want non-primary instructors to be able to enter<br />
grades, enter N in the External Code field for the<br />
PRIMINSTR internal group.<br />
If you are using role-based security, enter Y in the External<br />
Code field for the following internal codes:<br />
• ADVRTYPE<br />
• FACFATT<br />
If you are using role-based security, for the<br />
DISPLAYGRADES process, take the following actions.<br />
• If you want advisors to be able to view grades using the<br />
Electronic Gradebook on the Web, associate advisor types<br />
with the A (<strong>Advisor</strong>) role.<br />
• If you want faculty members to be able to view grades<br />
using the Electronic Gradebook on the Web, associate<br />
faculty member attribute codes with the F (<strong>Faculty</strong>) role.<br />
If you are using role-based security <strong>and</strong> if you want nonprimary<br />
instructors to be able to enter grades using the<br />
Electronic Gradebook on the Web, for the ENTERGRADES<br />
process, associate faculty member attribute codes with the F<br />
(<strong>Faculty</strong>) role.<br />
For an assigned advisor to be able to view a student’s grades<br />
using the Electronic Gradebook on the Web, be sure to use<br />
an advisor type that has been associated with the advisor role<br />
on SOAFAPC.<br />
For a faculty member to be able to access a student’s view<br />
grades using the Electronic Gradebook, be sure to assign, in<br />
the <strong>Faculty</strong> Attribute Block, a faculty member attribute code<br />
that has been associated with the faculty role on SOAFAPC.<br />
5-18 <strong>Banner</strong> <strong>Faculty</strong> <strong>and</strong> <strong>Advisor</strong> <strong>Self</strong>-<strong>Service</strong> <strong>8.3</strong> December 2009<br />
<strong>User</strong> <strong>Guide</strong><br />
Grades
Setup Requirements<br />
Item<br />
Value-Based Security<br />
Gradable Component<br />
Definition Form<br />
(SHAGCOM)<br />
Description<br />
If you want to add the additional layer of Value-Based<br />
Security (VBS), take the following actions.<br />
• Turn VBS “on” by selecting the Value-Based Security<br />
On checkbox on the Value-Based Security Control Form<br />
(GOAVBSC).<br />
• Define a profile for each faculty member on the Value-<br />
Based Security <strong>User</strong> Profile Form (GOAVUSR).<br />
• Associate each faculty member with the appropriate<br />
course or section access rule(s) on the Value-Based<br />
Security Access Group Maintenance Form (GOAVUSR).<br />
• On the Crosswalk Validation Form (GTVSDAX), enter N<br />
in the External Code field for the internal code<br />
VBSINSTALL.<br />
Define your gradable components for each class.<br />
Updates to <strong>Banner</strong><br />
This page does not update information in the <strong>Banner</strong> database.<br />
Links to Other Web Pages<br />
There are no bottom links to other Web pages.<br />
Buttons/Icons on This Page<br />
Button/Icon<br />
Component description<br />
View<br />
View Midterm Composite<br />
Grades<br />
Action<br />
Goes to the Electronic Gradebook by Component entry page<br />
(bwlkegrb.P_FacDispShrmrks).<br />
If displayed in the Subcomponents column, goes to the<br />
Electronic Gradebook by Component subcomponent page<br />
(bwlkegrb.P_FacGradeSubComponents).<br />
Goes to the Electronic Gradebook by Component grade<br />
display page (bwlkegrb.P_FacDispShrcmrk).<br />
Note: This link is displayed only if at least one student has<br />
been awarded a midterm grade.<br />
December 2009 <strong>Banner</strong> <strong>Faculty</strong> <strong>and</strong> <strong>Advisor</strong> <strong>Self</strong>-<strong>Service</strong> <strong>8.3</strong> 5-19<br />
<strong>User</strong> <strong>Guide</strong><br />
Grades
Buttons/Icons on This Page<br />
Button/Icon<br />
View Final Composite<br />
Grades<br />
Action<br />
Goes to the Electronic Gradebook by Component grade<br />
display page (bwlkegrb.P_FacDispShrcmrk).<br />
Note: This link is displayed only if at least one student has<br />
been awarded a final grade.<br />
Web Menus With Links to This Page<br />
<strong>Faculty</strong> <strong>Service</strong>s Menu<br />
bmenu.P_FacMainMenu<br />
Electronic Gradebook by Component Entry<br />
(bwlkegrb.P_FacDispShrmrks)<br />
This page is used to enter <strong>and</strong> view students’ grade for a component.<br />
For procedures for entering grades, see “Use the Electronic Gradebook” on page 5-45.<br />
For information about access to Electronic Gradebook pages, see the following:<br />
• “<strong>Faculty</strong> Member Access to the Electronic Gradebook” on page 5-14<br />
• “<strong>Advisor</strong> Access to the Electronic Gradebook” on page 5-15<br />
For information about midterm <strong>and</strong> final grade calculations, see “Midterm/Final Grade<br />
Calculation” on page 5-15.<br />
Web Page Fields<br />
Item<br />
Title<br />
Course<br />
CRN<br />
Description<br />
Weight<br />
Grade Scale<br />
Description/Source Information<br />
Title associated with the course.<br />
Subject code, course number, <strong>and</strong> section number,<br />
concatenated.<br />
Course reference number.<br />
Name <strong>and</strong> description of the component.<br />
Value of the component compared to the total available<br />
points, expressed as a fraction of weight over total marks.<br />
Grade scale code assigned to the component.<br />
5-20 <strong>Banner</strong> <strong>Faculty</strong> <strong>and</strong> <strong>Advisor</strong> <strong>Self</strong>-<strong>Service</strong> <strong>8.3</strong> December 2009<br />
<strong>User</strong> <strong>Guide</strong><br />
Grades
Web Page Fields<br />
Item<br />
Must Pass<br />
Include in Midterm or Final<br />
Incomplete Scores<br />
Midterm<br />
Final<br />
Record<br />
Student ID<br />
Student Name<br />
Description/Source Information<br />
Indicates whether the student must earn a passing grade for<br />
the component to pass the class.<br />
Indicates whether the component is to be calculated in the<br />
midterm grade (M) or the final grade (F).<br />
Number of students for whom marks have not yet been<br />
entered for the component.<br />
Cutoff date for entering midterm grades.<br />
Cutoff date for entering final grades.<br />
System-generated record number assigned to the student.<br />
Student’s <strong>Banner</strong> ID.<br />
Student’s name, last name first, displayed as a hyperlink to<br />
the View Student Addresses <strong>and</strong> Phones page<br />
(bwlkosad.P_FacDispAddrView).<br />
Note: If the View Student Addresses <strong>and</strong> Phone page has<br />
been disabled, the student name is not displayed as a link.<br />
Status<br />
Score<br />
Out of<br />
Percent<br />
Grade<br />
Due Date<br />
Submission Date<br />
Extension Date<br />
Student’s registration status.<br />
Student’s score for this component. If subcomponents have<br />
been defined for this component, this field is blank.<br />
Total number of points available for this component.<br />
Calculated percentage of Score/Out of.<br />
Calculated grade based on the specified grade scale.<br />
Date the work associated with the component is due.<br />
Date on which the grade is being submitted. The value<br />
defaults to the system date but can be changed. If<br />
subcomponents have been defined for this component, this<br />
field is blank.<br />
Date on which the work is due if the instructor has extended<br />
the due date for the student. If subcomponents have been<br />
defined for this component, this field is blank.<br />
December 2009 <strong>Banner</strong> <strong>Faculty</strong> <strong>and</strong> <strong>Advisor</strong> <strong>Self</strong>-<strong>Service</strong> <strong>8.3</strong> 5-21<br />
<strong>User</strong> <strong>Guide</strong><br />
Grades
Web Page Fields<br />
Item<br />
Marker<br />
Reason<br />
Description/Source Information<br />
<strong>Faculty</strong> member submitting the grade. If subcomponents<br />
have been defined for this component, this field is blank.<br />
Reason for the grade entry. If subcomponents have been<br />
defined for this component, this field is display-only.<br />
Setup Requirements<br />
Item<br />
Gradable Component<br />
Definition Form<br />
(SHAGCOM)<br />
Description<br />
Define your gradable components for each class.<br />
Updates to <strong>Banner</strong><br />
Item<br />
All<br />
Description<br />
Updates the following:<br />
• Component Mark Table (SHRMRKS)<br />
• Student Midterm/Final Grade Table (SHRCMRK)<br />
• Student Course Registration Repeating Table (SFRSTCR)<br />
Links to Other Web Pages<br />
This Link<br />
Back to Components<br />
Action<br />
Goes to the Electronic Gradebook by Component page<br />
(bwlkegrb.P_FacGradeComponents).<br />
Buttons/Icons on This Page<br />
Button/Icon<br />
Submit<br />
Reset<br />
Action<br />
Writes the changes to the database <strong>and</strong> redisplays the page.<br />
Clears all entries since the last save <strong>and</strong> redisplays the page.<br />
Web Menus With Links to This Page<br />
No menus have links to this page.<br />
5-22 <strong>Banner</strong> <strong>Faculty</strong> <strong>and</strong> <strong>Advisor</strong> <strong>Self</strong>-<strong>Service</strong> <strong>8.3</strong> December 2009<br />
<strong>User</strong> <strong>Guide</strong><br />
Grades
Electronic Gradebook by Component Subcomponent<br />
(bwlkegrb.P_FacGradeSubComponents)<br />
This page allows a faculty member to view grades for the gradable subcomponents, such<br />
as exams or assignments, that have been defined for a specific class. From this page, the<br />
faculty member can access the pages on which grades are entered <strong>and</strong> modified. This page<br />
can be accessed only via the View link in the Subcomponents column of the Electronic<br />
Gradebook by Component page (bwlkegrb.P_FacGradeComponents).<br />
For procedures for entering grades, see “Use the Electronic Gradebook” on page 5-45.<br />
For information about access to the Electronic Gradebook pages, see the following:<br />
• “<strong>Faculty</strong> Member Access to the Electronic Gradebook” on page 5-14<br />
• “<strong>Advisor</strong> Access to the Electronic Gradebook” on page 5-15<br />
For information about midterm <strong>and</strong> final grade calculations, see “Midterm/Final Grade<br />
Calculation” on page 5-15.<br />
Web Page Fields<br />
Item<br />
Title<br />
Course<br />
CRN<br />
Students Registered<br />
Description<br />
Weight<br />
Grade Scale<br />
Must Pass<br />
Incomplete Scores<br />
Description/Source Information<br />
Title associated with the course.<br />
Subject code, course number, <strong>and</strong> section number,<br />
concatenated.<br />
Course reference number.<br />
Number of students registered for the class.<br />
Name <strong>and</strong> description of the subcomponent, with the<br />
description displayed as a hyperlink to the Electronic<br />
Gradebook by Component subcomponent entry page<br />
(bwlkegrb.P_FacDispShrsmrk).<br />
Value of the component compared to the total available<br />
points, expressed as a fraction of weight over total marks.<br />
Grade scale code assigned to the component.<br />
Indicates whether the student must earn a passing grade for<br />
the component to pass the class.<br />
Number of students for whom marks have not yet been<br />
entered for the component.<br />
December 2009 <strong>Banner</strong> <strong>Faculty</strong> <strong>and</strong> <strong>Advisor</strong> <strong>Self</strong>-<strong>Service</strong> <strong>8.3</strong> 5-23<br />
<strong>User</strong> <strong>Guide</strong><br />
Grades
Setup Requirements<br />
Item<br />
Gradable Component<br />
Definition Form<br />
(SHAGCOM)<br />
Description<br />
In the Sub-Component Definition window, define any<br />
gradable subcomponents for components.<br />
Updates to <strong>Banner</strong><br />
This page does not update information in the <strong>Banner</strong> database.<br />
Links to Other Web Pages<br />
This Link<br />
Subcomponent description<br />
Back to Components<br />
Action<br />
Goes to the Electronic Gradebook by Component<br />
subcomponent entry page (bwlkegrb.P_FacDispShrsmrk).<br />
Goes to the Electronic Gradebook by Component page<br />
(bwlkegrb.P_FacGradeComponents).<br />
Buttons/Icons on This Page<br />
This page does not have buttons to other pages.<br />
Web Menus With Links to This Page<br />
No menus have links to this page.<br />
Electronic Gradebook by Component Subcomponent<br />
Entry (bwlkegrb.P_FacDispShrsmrk)<br />
This page is used to enter <strong>and</strong> view students’ grades for a subcomponent.<br />
For procedures for entering grades, see “Use the Electronic Gradebook” on page 5-45.<br />
For information about access to the Electronic Gradebook pages, see the following:<br />
• “<strong>Faculty</strong> Member Access to the Electronic Gradebook” on page 5-14<br />
• “<strong>Advisor</strong> Access to the Electronic Gradebook” on page 5-15<br />
For information about midterm <strong>and</strong> final grade calculations, see “Midterm/Final Grade<br />
Calculation” on page 5-15.<br />
5-24 <strong>Banner</strong> <strong>Faculty</strong> <strong>and</strong> <strong>Advisor</strong> <strong>Self</strong>-<strong>Service</strong> <strong>8.3</strong> December 2009<br />
<strong>User</strong> <strong>Guide</strong><br />
Grades
Web Page Fields<br />
Item<br />
Title<br />
Course<br />
CRN<br />
Description<br />
Weight<br />
Grade Scale<br />
Must Pass<br />
Incomplete Scores<br />
Midterm<br />
Final<br />
Record<br />
Student ID<br />
Student Name<br />
Description/Source Information<br />
Title associated with the course.<br />
Subject code, course number, <strong>and</strong> section number,<br />
concatenated.<br />
Course reference number.<br />
Name <strong>and</strong> description of the subcomponent.<br />
Value of the subcomponent compared to the total available<br />
points, expressed as a fraction of weight over total marks.<br />
Grade scale code assigned to the subcomponent.<br />
Indicates whether the student must earn a passing grade for<br />
the subcomponent to pass the class.<br />
Number of students for whom marks have not yet been<br />
entered for the component.<br />
Cutoff date for entering midterm grades.<br />
Cutoff date for entering final grades.<br />
System-generated record number assigned to the student.<br />
Student’s <strong>Banner</strong> ID.<br />
Student’s name, last name first, displayed as a hyperlink to<br />
the View Student Addresses <strong>and</strong> Phones page<br />
(bwlkosad.P_FacDispAddrView).<br />
Note: If the View Student Addresses <strong>and</strong> Phone page has<br />
been disabled, the student name is not displayed as a link.<br />
Status<br />
Score<br />
Out of<br />
Percent<br />
Grade<br />
Due Date<br />
Student’s registration status.<br />
Student’s score for this subcomponent.<br />
Total number of points available for this subcomponent.<br />
Calculated percentage of Score/Out of.<br />
Calculated grade based on the specified grade scale.<br />
Date the work associated with the subcomponent is due.<br />
December 2009 <strong>Banner</strong> <strong>Faculty</strong> <strong>and</strong> <strong>Advisor</strong> <strong>Self</strong>-<strong>Service</strong> <strong>8.3</strong> 5-25<br />
<strong>User</strong> <strong>Guide</strong><br />
Grades
Web Page Fields<br />
Item<br />
Submission Date<br />
Extension Date<br />
Marker<br />
Reason<br />
Description/Source Information<br />
Date on which the grade is being submitted. The value<br />
defaults to the system date but can be changed.<br />
Date on which the work is due if the instructor has extended<br />
the due date for the student.<br />
<strong>Faculty</strong> member submitting the grade.<br />
Reason for the grade entry.<br />
Setup Requirements<br />
This page has no setup requirements.<br />
Updates to <strong>Banner</strong><br />
Item<br />
All<br />
Description<br />
Updates the following:<br />
• Subcomponent Mark Table (SHRSMRK)<br />
• Component Mark Table (SHRMRKS)<br />
• Student Midterm/Final Grade Table (SHRCMRK)<br />
• Student Course Registration Repeating Table (SFRSTCR)<br />
Links to Other Web Pages<br />
This Link<br />
Back to SubComponent<br />
Page<br />
Action<br />
Goes to the Electronic Gradebook by Component<br />
subcomponent page<br />
(bwlkegrb.P_FacGradeSubComponents).<br />
Buttons/Icons on This Page<br />
Button/Icon<br />
Submit<br />
Reset<br />
Action<br />
Writes the changes to the database <strong>and</strong> redisplays the page.<br />
Clears all entries since the last save <strong>and</strong> redisplays the page.<br />
5-26 <strong>Banner</strong> <strong>Faculty</strong> <strong>and</strong> <strong>Advisor</strong> <strong>Self</strong>-<strong>Service</strong> <strong>8.3</strong> December 2009<br />
<strong>User</strong> <strong>Guide</strong><br />
Grades
Web Menus With Links to This Page<br />
No menus have links to this page.<br />
Electronic Gradebook by Component Grade Display<br />
(bwlkegrb.P_FacDispShrcmrk)<br />
This page displays midterm or final grades that have been awarded to students in a class. It<br />
is accessed only via a link on the Electronic Gradebook by Component page<br />
(bwlkegrb.P_FacGradeComponents). If the link for midterm grades is selected, only<br />
midterm grade information is displayed; if the link for final grades is selected, only final<br />
grade information is displayed.<br />
Web Page Fields<br />
Item<br />
Title<br />
Course<br />
CRN<br />
Students Registered<br />
Number of Composite<br />
Student ID<br />
Student Name<br />
Percentage<br />
Grade<br />
Activity Date<br />
Description/Source Information<br />
Title associated with the course.<br />
Subject code, course number, <strong>and</strong> section number,<br />
concatenated.<br />
Course reference number.<br />
Number of students registered for the class.<br />
Number of student for which marks have been calculated.<br />
Student’s <strong>Banner</strong> ID.<br />
Student’s name, last name first.<br />
Calculated percentage, based on the aggregate of component<br />
marks. For final grades, this includes all component marks.<br />
Grade associated with the calculated percentage.<br />
Date the grade was calculated.<br />
Setup Requirements<br />
There are no setup requirements for this page.<br />
Updates to <strong>Banner</strong><br />
This page does not update information in the <strong>Banner</strong> database.<br />
December 2009 <strong>Banner</strong> <strong>Faculty</strong> <strong>and</strong> <strong>Advisor</strong> <strong>Self</strong>-<strong>Service</strong> <strong>8.3</strong> 5-27<br />
<strong>User</strong> <strong>Guide</strong><br />
Grades
Links to Other Web Pages<br />
This Link<br />
Back to Components<br />
Action<br />
Goes to the Electronic Gradebook by Component page<br />
(bwlkegrb.P_FacGradeComponents).<br />
Buttons/Icons on This Page<br />
This page does not have buttons to other pages.<br />
Web Menus With Links to This Page<br />
No menus have links to this page.<br />
Electronic Gradebook for a Student ID Selection<br />
(bwlkegrb.P_FacIDDispShrmrks)<br />
This page is used to specify a student ID when a user selects the Electronic Gradebook<br />
for a Student link from the Student Information menu.<br />
Web Page Fields<br />
Item<br />
Student ID<br />
Description/Source Information<br />
Student’s <strong>Banner</strong> ID.<br />
Setup Requirements<br />
This page has no setup requirements.<br />
Updates to <strong>Banner</strong><br />
This page does not update information in the <strong>Banner</strong> database.<br />
Links to Other Web Pages<br />
This Link<br />
Electronic Gradebook by<br />
Component<br />
Action<br />
Goes to the Electronic Gradebook by Component page<br />
(bwlkegrb.P_FacGradeComponents).<br />
5-28 <strong>Banner</strong> <strong>Faculty</strong> <strong>and</strong> <strong>Advisor</strong> <strong>Self</strong>-<strong>Service</strong> <strong>8.3</strong> December 2009<br />
<strong>User</strong> <strong>Guide</strong><br />
Grades
Buttons/Icons on This Page<br />
Button/Icon<br />
Submit<br />
Action<br />
Goes to the Electronic Gradebook for a Student page<br />
(bwlkegrb.P_FacIDShrmrksProc).<br />
Web Menus With Links to This Page<br />
Student Information Menu<br />
bmenu.P_FacStuMnu<br />
Electronic Gradebook for a Student<br />
(bwlkegrb.P_FacIDShrmrksProc)<br />
<strong>Faculty</strong> <strong>and</strong> <strong>Advisor</strong> <strong>Self</strong>-<strong>Service</strong> provides two different ways to enter or update grades:<br />
by student using this page, or by component for an entire class using the Electronic<br />
Gradebook by Component (bwlkegrb.P_FacGradeComponents), which is discussed<br />
beginning on 5-13.<br />
The Electronic Gradebook for a Student page displays the components <strong>and</strong><br />
subcomponents for a student in a class, with hyperlinks to the pages on which the user can<br />
enter or view grades for the student.<br />
The Electronic Gradebook by Component page displays the components <strong>and</strong><br />
subcomponents for a class, with hyperlinks to the pages on which the user can enter or<br />
view grades for the students in the class.<br />
If the user has not selected a term during the current Web session, the Select Term page<br />
(bwlkostm.P_FacSelTerm) is displayed first; if a term has been selected, that term is used.<br />
Likewise, if the user has not selected a CRN during the current Web session, the Select a<br />
CRN page (bwlkocrn.P_FacCrnSel) is displayed; if a CRN has been selected, that CRN<br />
is used. The user must always enter the student’s <strong>Banner</strong> ID on the Electronic Gradebook<br />
for a Student ID Selection page (bwlkegrb.P_FacIDDispShrmrks) before the Electronic<br />
Gradebook for a Student page is displayed.<br />
You can allow overgrades <strong>and</strong> negative grades to be entered on this page. See<br />
“Overgrading <strong>and</strong> Negative Grading” on page 5-1 for more information about these<br />
features.<br />
For procedures for entering grades, see “Use the Electronic Gradebook” on page 5-45.<br />
For information about access to the Electronic Gradebook pages, see the following:<br />
• “<strong>Faculty</strong> Member Access to the Electronic Gradebook” on page 5-14<br />
• “<strong>Advisor</strong> Access to the Electronic Gradebook” on page 5-15<br />
December 2009 <strong>Banner</strong> <strong>Faculty</strong> <strong>and</strong> <strong>Advisor</strong> <strong>Self</strong>-<strong>Service</strong> <strong>8.3</strong> 5-29<br />
<strong>User</strong> <strong>Guide</strong><br />
Grades
For information about midterm <strong>and</strong> final grade calculations, see “Midterm/Final Grade<br />
Calculation” on page 5-15.<br />
A link to this page is displayed on the Student Information menu.<br />
Web Page Fields<br />
Item<br />
Course title<br />
CRN<br />
Midterm<br />
Final<br />
Description<br />
Score<br />
Weight<br />
Out of<br />
Percent<br />
Grade Scale<br />
Letter Grade<br />
Must Pass<br />
Include in Midterm or Final<br />
Submission Date<br />
Extension Date<br />
Marker<br />
Reason<br />
Description/Source Information<br />
Course title, subject code, course number, <strong>and</strong> section<br />
number, concatenated <strong>and</strong> displayed as a hyperlink to the<br />
Class Schedule Listing page<br />
(bwckctlg.p_disp_listcrse).<br />
Course reference number.<br />
Cutoff date for entering midterm grades.<br />
Cutoff date for entering final grades.<br />
Name <strong>and</strong> description of the component.<br />
Student’s score for this component. If subcomponents have<br />
been defined for this component, this field is blank.<br />
Value of the component.<br />
Total number of points available for this component.<br />
Calculated percentage of Score/Out of.<br />
Grade scale code assigned to the component.<br />
Letter grade associated with the percent.<br />
Indicates whether the student must earn a passing grade for<br />
the component to pass the class.<br />
Indicates whether the component is to be calculated in the<br />
midterm grade (M) or the final grade (F).<br />
Date on which the grade is being submitted. The value<br />
defaults to the system date but can be changed.<br />
Date on which the work is due if the instructor has extended<br />
the due date for the student.<br />
<strong>Faculty</strong> member submitting the grade.<br />
Reason for the grade entry.<br />
5-30 <strong>Banner</strong> <strong>Faculty</strong> <strong>and</strong> <strong>Advisor</strong> <strong>Self</strong>-<strong>Service</strong> <strong>8.3</strong> December 2009<br />
<strong>User</strong> <strong>Guide</strong><br />
Grades
Web Page Fields<br />
Item<br />
Subcomponents<br />
Description/Source Information<br />
If subcomponents have been defined for the component, the<br />
word View is displayed in the Subcomponents column as a<br />
hyperlink to the Electronic Gradebook by Component<br />
subcomponent page<br />
(bwlkegrb.P_FacGradeSubComponents).<br />
If no subcomponents have been defined for the component,<br />
the word None is displayed.<br />
Setup Requirements<br />
See the “Setup Requirements” section beginning on 5-18.<br />
Updates to <strong>Banner</strong><br />
Item<br />
All<br />
Description<br />
Updates the following:<br />
• Component Mark Table (SHRMRKS)<br />
• Student Midterm/Final Grade Table (SHRCMRK)<br />
• Student Course Registration Repeating Table (SFRSTCR)<br />
Links to Other Web Pages<br />
This Link<br />
Student’s name<br />
Course title<br />
View<br />
Return to Previous<br />
Action<br />
Goes to the View Student Addresses <strong>and</strong> Phones page<br />
(bwlkosad.P_FacDispAddrView).<br />
Goes to the Class Schedule Listing page<br />
(bwckctlg.p_disp_listcrse).<br />
If displayed in the Subcomponents column, goes to the<br />
Electronic Gradebook for a Student subcomponent entry<br />
page (bwlkegrb.P_FacIDShrsmrkProc).<br />
Goes to the Electronic Gradebook for a Student ID selection<br />
page (bwlkegrb.P_FacIDDispShrmrks).<br />
December 2009 <strong>Banner</strong> <strong>Faculty</strong> <strong>and</strong> <strong>Advisor</strong> <strong>Self</strong>-<strong>Service</strong> <strong>8.3</strong> 5-31<br />
<strong>User</strong> <strong>Guide</strong><br />
Grades
Buttons/Icons on This Page<br />
Button/Icon<br />
Submit<br />
Reset<br />
Action<br />
Writes the changes to the database <strong>and</strong> redisplays the page.<br />
Clears all entries since the last save <strong>and</strong> redisplays the page.<br />
Web Menus With Links to This Page<br />
No menus have links to this page.<br />
Electronic Gradebook for a Student Subcomponent<br />
Entry (bwlkegrb.P_FacIDShrsmrkProc)<br />
This page is used to enter <strong>and</strong> view a student’s grades for a subcomponent.<br />
For procedures for entering grades, see “Use the Electronic Gradebook” on page 5-45.<br />
For information about access to the Electronic Gradebook pages, see the following:<br />
• “<strong>Faculty</strong> Member Access to the Electronic Gradebook” on page 5-14<br />
• “<strong>Advisor</strong> Access to the Electronic Gradebook” on page 5-15<br />
For information about midterm <strong>and</strong> final grade calculations, see “Midterm/Final Grade<br />
Calculation” on page 5-15.<br />
Web Page Fields<br />
Item<br />
Title<br />
Course<br />
CRN<br />
Midterm<br />
Final<br />
Description<br />
Score<br />
Description/Source Information<br />
Title associated with the course.<br />
Subject code, course number, <strong>and</strong> section number,<br />
concatenated.<br />
Course reference number.<br />
Cutoff date for entering midterm grades.<br />
Cutoff date for entering final grades.<br />
Name <strong>and</strong> description of the subcomponent.<br />
Student’s score for this subcomponent.<br />
5-32 <strong>Banner</strong> <strong>Faculty</strong> <strong>and</strong> <strong>Advisor</strong> <strong>Self</strong>-<strong>Service</strong> <strong>8.3</strong> December 2009<br />
<strong>User</strong> <strong>Guide</strong><br />
Grades
Web Page Fields<br />
Item<br />
Weight<br />
Out of<br />
Percent<br />
Grade Scale<br />
Letter Grade<br />
Must Pass<br />
Due Date<br />
Submission Date<br />
Extension Date<br />
Marker<br />
Reason<br />
Description/Source Information<br />
Value of the subcomponent.<br />
Total number of points available for this subcomponent.<br />
Calculated percentage of Score/Out of.<br />
Grade scale code assigned to the subcomponent.<br />
Letter grade associated with the percent.<br />
Indicates whether the student must earn a passing grade for<br />
the subcomponent to pass the class.<br />
Date the work associated with the subcomponent is due.<br />
Date on which the grade is being submitted. The value<br />
defaults to the system date but can be changed.<br />
Date on which the work is due if the instructor has extended<br />
the due date for the student.<br />
<strong>Faculty</strong> member submitting the grade.<br />
Reason for the grade entry.<br />
Setup Requirements<br />
This page has no setup requirements.<br />
Updates to <strong>Banner</strong><br />
Item<br />
All<br />
Description<br />
Updates the following:<br />
• Component Mark Table (SHRMRKS)<br />
• Student Midterm/Final Grade Table (SHRCMRK)<br />
• Student Course Registration Repeating Table (SFRSTCR)<br />
December 2009 <strong>Banner</strong> <strong>Faculty</strong> <strong>and</strong> <strong>Advisor</strong> <strong>Self</strong>-<strong>Service</strong> <strong>8.3</strong> 5-33<br />
<strong>User</strong> <strong>Guide</strong><br />
Grades
Links to Other Web Pages<br />
This Link<br />
Student’s name<br />
Back to Component Page<br />
Action<br />
Goes to the View Student Addresses <strong>and</strong> Phones page<br />
(bwlkosad.P_FacDispAddrView).<br />
Goes to the Electronic Gradebook for a Student<br />
(bwlkegrb.P_FacIDShrmrksProc).<br />
Buttons/Icons on This Page<br />
Button/Icon<br />
Submit<br />
Reset<br />
Action<br />
Writes the changes to the database <strong>and</strong> redisplays the page.<br />
Clears all entries since the last save <strong>and</strong> redisplays the page.<br />
Web Menus With Links to This Page<br />
No menus have links to this page.<br />
Incomplete Grades Summary<br />
(bwlkincg.P_FacIncmpGrdSum)<br />
This page is used to specify the following information for students with incomplete<br />
coursework:<br />
• Default final grade<br />
• Extension date<br />
You can view <strong>and</strong> maintain the default incomplete final grade <strong>and</strong> extension date for a<br />
student that has been assigned an incomplete grade if incomplete grade processing has<br />
been activated for the level for which the student is taking the course. The fields on this<br />
page are enterable only for faculty members <strong>and</strong> advisors to whom override privileges<br />
have been granted.<br />
If a student’s final grade needs to be changed <strong>and</strong> the grade has not yet been rolled, use the<br />
Final Grades page (bwlkffgd.P_FacFinGrd) to enter the final grade. The Incomplete<br />
Grades Summary page is used only to display <strong>and</strong> maintain the replacement grade code for<br />
an incomplete grade <strong>and</strong> its accompanying extension date.<br />
5-34 <strong>Banner</strong> <strong>Faculty</strong> <strong>and</strong> <strong>Advisor</strong> <strong>Self</strong>-<strong>Service</strong> <strong>8.3</strong> December 2009<br />
<strong>User</strong> <strong>Guide</strong><br />
Grades
Web Page Fields<br />
Item<br />
Course title<br />
CRN<br />
Students Registered<br />
Record Number<br />
Student Name<br />
Description/Source Information<br />
Course title, subject code, course number, <strong>and</strong> section<br />
number, concatenated <strong>and</strong> displayed as a hyperlink to the<br />
Class Schedule Listing page<br />
(bwckctlg.p_disp_listcrse).<br />
Course reference number.<br />
The CRN field only displays CRNs for sections that are<br />
gradeable <strong>and</strong> have registered students. Data is also<br />
displayed for the section subject, section number, sequence<br />
number, <strong>and</strong> current enrollment count. The data is sorted by<br />
subject code, subject number, <strong>and</strong> section number.<br />
Number of students registered in the class.<br />
System-generated record number assigned to the student.<br />
Student’s name, last name first, displayed as a hyperlink to<br />
the View Student Addresses <strong>and</strong> Phones page<br />
(bwlkosad.P_FacDispAddrView).<br />
The last name prefix is displayed, if applicable.<br />
Note: If the View Student Addresses <strong>and</strong> Phone page has<br />
been disabled, the student name is not displayed as a link.<br />
ID<br />
Credits<br />
Registration Status<br />
Grade<br />
Rolled<br />
Incomplete Final Grade<br />
Student’s <strong>Banner</strong> ID, displayed as a hyperlink to the<br />
Electronic Gradebook by Student page<br />
(bwlkegrb.P_FacIDShrmrksProc) for this student <strong>and</strong><br />
section.<br />
Number of credit hours for which the student is taking the<br />
class.<br />
Registration status <strong>and</strong> date of the activity.<br />
Student’s current grade.<br />
Indicates whether the grades have been rolled to Academic<br />
History.<br />
Expected future final grade that will replace the current<br />
incomplete grade if the coursework is not completed.<br />
The values in the pull-down list are a subset of the values<br />
that can be assigned as the final grade, other than incomplete<br />
grade codes<br />
December 2009 <strong>Banner</strong> <strong>Faculty</strong> <strong>and</strong> <strong>Advisor</strong> <strong>Self</strong>-<strong>Service</strong> <strong>8.3</strong> 5-35<br />
<strong>User</strong> <strong>Guide</strong><br />
Grades
Web Page Fields<br />
Item<br />
Extension Date<br />
Extension Date Constraints<br />
Description/Source Information<br />
Date by which coursework must be submitted to earn a grade<br />
other than the default final grade specified.<br />
Text specifying any constraints that exist for changing the<br />
extension date.<br />
Setup Requirements<br />
Item<br />
Term Control Form<br />
(SOATERM)<br />
Incomplete Grade Rules<br />
Form (SHAINCG)<br />
Description<br />
Specify the default extension date in the Incomplete<br />
Extension Date field in the Base Part of Term block.<br />
The extension date may be specified for each part of term,<br />
but it does not have to be.<br />
If the part-of-term for a CRN is not 1 (full term), <strong>and</strong> if there<br />
is not a default extension date for that part-of-term, the<br />
system reverts to the entry for part-of-term 1.<br />
If the CRN part-of-term value is 1, <strong>and</strong> if there is no<br />
specified extension date for 1, the system will revert to the<br />
end date for part-of-term 1 as the extension date.<br />
Define the incomplete grade processing rules.<br />
• If the Override Grade Date radio button group on the<br />
Incomplete Grade Rules Form (SHAINCG) is set to None<br />
or Any, the Extension Date Constraints field will be<br />
blank.<br />
• If the Override Grade Date radio button group on the<br />
Incomplete Grade Rules Form (SHAINCG) is set to<br />
Shorten, the Extension Date Constraints field will<br />
display On or before default date, <strong>and</strong> the date can be<br />
changed to one on or before the date specified on<br />
SOATERM.<br />
• If the Override Grade Date radio button group on the<br />
Incomplete Grade Rules Form (SHAINCG) is set to<br />
Lengthen, the Extension Date Constraints field will<br />
display On or after default date, <strong>and</strong> the date can be<br />
changed to one on or after the date specified on<br />
SOATERM.<br />
5-36 <strong>Banner</strong> <strong>Faculty</strong> <strong>and</strong> <strong>Advisor</strong> <strong>Self</strong>-<strong>Service</strong> <strong>8.3</strong> December 2009<br />
<strong>User</strong> <strong>Guide</strong><br />
Grades
Updates to <strong>Banner</strong><br />
Item<br />
Incomplete Final Grade<br />
Description<br />
If gradable components exist for this CRN, an update to a<br />
final grades or an incomplete final grade or the extension<br />
date made on this page is not reflected in the student’s final<br />
grade record (SHRCMRK) within the Electronic Gradebook<br />
<strong>and</strong> updates only the registration record (SFRSTCR).<br />
Links to Other Web Pages<br />
This Link<br />
Course title<br />
Student name<br />
Action<br />
Goes to the Summary Class List page<br />
(bwlkfcwl.P_FacClaListSum).<br />
Goes to the View Student Addresses <strong>and</strong> Phones page<br />
(bwlkosad.P_FacDispAddrView).<br />
Buttons/Icons on This Page<br />
Button/Icon<br />
Submit<br />
Reset<br />
Action<br />
Updates the SFRSTCR table in <strong>Banner</strong> <strong>and</strong> redisplays the<br />
page with the assigned grades in the Grade fields.<br />
Clears all entries since the last save <strong>and</strong> redisplays the page.<br />
Web Menus With Links to This Page<br />
<strong>Faculty</strong> <strong>Service</strong>s Menu<br />
bmenu.P_FacMainMnu<br />
Incomplete Final Grades<br />
(bwlkffgd.P_FacCommitFinGrd)<br />
This page is used to specify the following information for students with incomplete<br />
coursework:<br />
• Default final grade<br />
• Extension date<br />
If incomplete grade processing is activated for the level for which the student is taking the<br />
course, this page is displayed when a user assigns an incomplete grade to a student <strong>and</strong><br />
selects Submit on the Final Grades page (bwlkffgd.P_FacFinGrd). You can review the<br />
December 2009 <strong>Banner</strong> <strong>Faculty</strong> <strong>and</strong> <strong>Advisor</strong> <strong>Self</strong>-<strong>Service</strong> <strong>8.3</strong> 5-37<br />
<strong>User</strong> <strong>Guide</strong><br />
Grades
default incomplete final grade <strong>and</strong> extension date on this page. If override privileges have<br />
been granted to faculty members <strong>and</strong> advisors, users can override the final grade <strong>and</strong><br />
extension date.<br />
Web Page Fields<br />
Item<br />
Course title<br />
CRN<br />
Students Registered<br />
Record Number<br />
Student Name<br />
Description/Source Information<br />
Course title, subject code, course number, <strong>and</strong> section<br />
number, concatenated <strong>and</strong> displayed as a hyperlink to the<br />
Class Schedule Listing page<br />
(bwckctlg.p_disp_listcrse).<br />
Course reference number.<br />
The CRN field only displays CRNs for sections that are<br />
gradeable <strong>and</strong> have registered students. Data is also<br />
displayed for the section subject, section number, sequence<br />
number, <strong>and</strong> current enrollment count. The data is sorted by<br />
subject code, subject number, <strong>and</strong> section number.<br />
Number of students registered in the class.<br />
System-generated record number assigned to the student.<br />
Student’s name, last name first, displayed as a hyperlink to<br />
the View Student Addresses <strong>and</strong> Phones page<br />
(bwlkosad.P_FacDispAddrView).<br />
Note: If the View Student Addresses <strong>and</strong> Phone page has<br />
been disabled, the student name is not displayed as a link.<br />
ID<br />
Grade<br />
Rolled<br />
Incomplete Final Grade<br />
Extension Date<br />
Student’s <strong>Banner</strong> ID, displayed as a hyperlink to the<br />
Electronic Gradebook by Student page<br />
(bwlkegrb.P_FacIDShrmrksProc) for this student <strong>and</strong><br />
section.<br />
Student’s current grade.<br />
Indicates whether the grades have been rolled to Academic<br />
History.<br />
Expected future final grade that will replace the current<br />
incomplete grade if the coursework is not completed.<br />
The values in the pull-down list are a subset of the values<br />
that can be assigned as the final grade, other than incomplete<br />
grade codes<br />
Date by which coursework must be submitted to earn a grade<br />
other than the default final grade specified.<br />
5-38 <strong>Banner</strong> <strong>Faculty</strong> <strong>and</strong> <strong>Advisor</strong> <strong>Self</strong>-<strong>Service</strong> <strong>8.3</strong> December 2009<br />
<strong>User</strong> <strong>Guide</strong><br />
Grades
Web Page Fields<br />
Item<br />
Extension Date Constraints<br />
Description/Source Information<br />
Text specifying any constraints that exist for changing the<br />
extension date.<br />
Setup Requirements<br />
Item<br />
Term Control Form<br />
(SOATERM)<br />
Incomplete Grade Rules<br />
Form (SHAINCG)<br />
Description<br />
Specify the default extension date in the Incomplete<br />
Extension Date field in the Base Part of Term block.<br />
The extension date may be specified for each part of term,<br />
but it does not have to be.<br />
If the part-of-term for a CRN is not 1 (full term), <strong>and</strong> if there<br />
is not a default extension date for that part-of-term, the<br />
system reverts to the entry for part-of-term 1.<br />
If the CRN part-of-term value is 1, <strong>and</strong> if there is no<br />
specified extension date for 1, the system will revert to the<br />
end date for part-of-term 1 as the extension date.<br />
Define the incomplete grade processing rules.<br />
• If the Override Grade Date radio button group on the<br />
Incomplete Grade Rules Form (SHAINCG) is set to None<br />
or Any, the Extension Date Constraints field will be<br />
blank.<br />
• If the Override Grade Date radio button group on the<br />
Incomplete Grade Rules Form (SHAINCG) is set to<br />
Shorten, the Extension Date Constraints field will<br />
display On or before default date, <strong>and</strong> the date can be<br />
changed to one on or before the date specified on<br />
SOATERM.<br />
• If the Override Grade Date radio button group on the<br />
Incomplete Grade Rules Form (SHAINCG) is set to<br />
Lengthen, the Extension Date Constraints field will<br />
display On or after default date, <strong>and</strong> the date can be<br />
changed to one on or after the date specified on<br />
SOATERM.<br />
December 2009 <strong>Banner</strong> <strong>Faculty</strong> <strong>and</strong> <strong>Advisor</strong> <strong>Self</strong>-<strong>Service</strong> <strong>8.3</strong> 5-39<br />
<strong>User</strong> <strong>Guide</strong><br />
Grades
Updates to <strong>Banner</strong><br />
Item<br />
Incomplete Final Grade<br />
Description<br />
If gradable components exist for this CRN, an update to a<br />
final grades or an incomplete final grade or the extension<br />
date made on this page is not reflected in the student’s final<br />
grade record (SHRCMRK) within the Electronic Gradebook<br />
<strong>and</strong> updates only the registration record (SFRSTCR).<br />
Links to Other Web Pages<br />
This Link<br />
Course title<br />
Student name<br />
Action<br />
Goes to the Summary Class List page<br />
(bwlkfcwl.P_FacClaListSum).<br />
Goes to the View Student Addresses <strong>and</strong> Phones page<br />
(bwlkosad.P_FacDispAddrView).<br />
Buttons/Icons on This Page<br />
Button/Icon<br />
Submit<br />
Cancel<br />
Reset<br />
Action<br />
Updates the SFRSTCR table in <strong>Banner</strong> <strong>and</strong> redisplays the<br />
page with the assigned grades in the Grade fields.<br />
Clears all entries since the last save <strong>and</strong> goes back to the<br />
Final Grades page (bwlkffgd.P_FacFinGrd).<br />
Note: Non-incomplete grade changes that were entered on<br />
the Final Grades page will have been processed before<br />
the Incomplete Final Grades page was displayed, so<br />
those changes will be in effect if the Cancel button is<br />
changed <strong>and</strong> you return to the Final Grades page.<br />
Resets all entries to the values that were initially displayed<br />
when this page was accessed.<br />
Note: Non-incomplete grade changes that were entered on<br />
the Final Grades page will have been processed before<br />
the Incomplete Final Grades page was displayed.<br />
Web Menus With Links to This Page<br />
No menus have links to this page.<br />
5-40 <strong>Banner</strong> <strong>Faculty</strong> <strong>and</strong> <strong>Advisor</strong> <strong>Self</strong>-<strong>Service</strong> <strong>8.3</strong> December 2009<br />
<strong>User</strong> <strong>Guide</strong><br />
Grades
Set Up Grades on the Web<br />
This section provides step-by-step instructions for setting up the Electronic Gradebook on<br />
the Web. It includes the following procedures:<br />
• “Set Up Midterm Grades” on page 5-41<br />
• “Set Up Final Grades” on page 5-41<br />
Set Up Midterm Grades<br />
1. If you want midterm grades for the whole term to be available for entry on the Web,<br />
select the <strong>Faculty</strong> Web Midterm Grades checkbox in the Base Part of Term block<br />
on the Term Control Form (SOATERM).<br />
2. If desired for a specific class, on the Section Web Controls Form (SSAWSEC), select<br />
or clear the Display Midterm Grades checkbox as appropriate to override the setting<br />
in SOATERM.<br />
3. For grades to be displayed, in the Status Type field of the Course Registration Status<br />
Code Validation Form (STVRSTS), enter the status code type:<br />
• R — Registered (enrolled)<br />
• D — Dropped<br />
• L — Waitlisted<br />
• W — Withdrawn<br />
Note<br />
If the Status Type field is left blank, unexpected results can occur.<br />
•<br />
4. If you want to limit the grades available for selection to those associated with the<br />
student, enter Y in the External Code field for internal code GMODGRD on the<br />
Crosswalk Validation Form (GTVSDAX).<br />
Set Up Final Grades<br />
1. If you want final grades for the whole term to be available for entry on the Web,<br />
select the <strong>Faculty</strong> Web Final Term Grades checkbox in the Base Part of Term block<br />
on the Term Control Form (SOATERM).<br />
2. If desired for a specific class, on the Section Web Controls Form (SSAWSEC), select<br />
or clear the Display Final Grades checkbox as appropriate to override the setting in<br />
SOATERM.<br />
December 2009 <strong>Banner</strong> <strong>Faculty</strong> <strong>and</strong> <strong>Advisor</strong> <strong>Self</strong>-<strong>Service</strong> <strong>8.3</strong> 5-41<br />
<strong>User</strong> <strong>Guide</strong><br />
Grades
3. For grades to be displayed, in the Status Type field of the Course Registration Status<br />
Code Validation Form (STVRSTS), enter the status code type:<br />
• R — Registered (enrolled)<br />
• D — Dropped<br />
• L — Waitlisted<br />
• W — Withdrawn<br />
Note<br />
If the Status Type field is left blank, unexpected results can occur.<br />
•<br />
4. If you want to limit the grades available for selection to those associated with the<br />
student, enter Y in the External Code field for internal code GMODGRD on the<br />
Crosswalk Validation Form (GTVSDAX).<br />
Set Up the Electronic Gradebook<br />
This section provides step-by-step instructions for setting up the Electronic Gradebook on<br />
the Web. It includes the following procedures:<br />
• “Set Up Gradable Components <strong>and</strong> Subcomponents” on page 5-42<br />
• “Set Up Security for the Electronic Gradebook” on page 5-43<br />
Set Up Gradable Components <strong>and</strong> Subcomponents<br />
See the Student <strong>User</strong> <strong>Guide</strong> for complete information about <strong>Banner</strong> forms.<br />
1. Make sure that your grade codes are defined on the Grade Code Maintenance Form<br />
(SHAGRDE) <strong>and</strong> that at least one grade mode has been assigned to each grade code.<br />
2. Define your grade scales on the Grade Scale Definition Form (SHAGSCH).<br />
Note<br />
Be sure to use only grade codes that have been defined on SHAGRDE. •<br />
3. Define your gradable components on the Gradable Component Definition Form<br />
(SHAGCOM) <strong>and</strong> your gradable subcomponents on the Sub-Component Definition<br />
window of SHAGCOM (which is accessed via the list button in the Sub-<br />
Components Exist column of the main window).<br />
Warning<br />
Be sure to assign a grade scale that is associated with a grade mode that<br />
is valid for the class.<br />
5-42 <strong>Banner</strong> <strong>Faculty</strong> <strong>and</strong> <strong>Advisor</strong> <strong>Self</strong>-<strong>Service</strong> <strong>8.3</strong> December 2009<br />
<strong>User</strong> <strong>Guide</strong><br />
Grades
The grade mode is associated at the course level in the Grading Mode<br />
window of the Basic Course Information Form (SCACRSE). If desired,<br />
you can assign a different grade mode to a section using the Grade Mode<br />
field on the Schedule Form (SSASECT). (If the Grade Mode field on<br />
SSASECT is left blank, it uses the grade mode[s] assigned on<br />
SCACRSE.)<br />
•<br />
4. If you want final grades for the whole term to be available for entry on the Web,<br />
select the <strong>Faculty</strong> Web Final Grades checkbox in the Base Part of Term block on the<br />
Term Control Form (SOATERM).<br />
5. If desired for a specific class, on the Section Web Controls Form (SSAWSEC), select<br />
or clear the Display Final Grades checkbox as appropriate to override the setting in<br />
SOATERM.<br />
6. If you want to allow overgrading (that is, allow component <strong>and</strong> subcomponent grade<br />
scores greater than the Out Of values to be entered), enter Y in the External Code<br />
field for internal code OVERGRADE on the Crosswalk Validation Form<br />
(GTVSDAX).<br />
7. If you want to allow negative grading (that is, allow negative grade scores for<br />
components <strong>and</strong> subcomponents to be entered), enter Y in the External Code field for<br />
internal code NEGGRADE on GTVSDAX.<br />
Set Up Security for the Electronic Gradebook<br />
This section includes the following procedures:<br />
• “Allow Only Primary Instructors to Enter Grades” on page 5-43<br />
• “Allow Primary <strong>and</strong> Non-Primary Instructors to Enter Grades” on page 5-44<br />
• “Allow Other Instructors to View Grades” on page 5-44<br />
• “Allow <strong>Advisor</strong>s to View Grades” on page 5-45<br />
Allow Only Primary Instructors to Enter Grades<br />
This procedure explains how to set up the Electronic Gradebook if you want to allow only<br />
primary instructors to enter grades.<br />
1. On the Crosswalk Validation Form (GTVSDAX), enter Y in the External Code field<br />
for the PRIMINSTR internal group.<br />
2. Save your changes.<br />
December 2009 <strong>Banner</strong> <strong>Faculty</strong> <strong>and</strong> <strong>Advisor</strong> <strong>Self</strong>-<strong>Service</strong> <strong>8.3</strong> 5-43<br />
<strong>User</strong> <strong>Guide</strong><br />
Grades
Allow Primary <strong>and</strong> Non-Primary Instructors to Enter Grades<br />
This procedure explains how to set up the Electronic Gradebook if you want to allow both<br />
primary <strong>and</strong> non-primary instructors to enter grades.<br />
1. On the Crosswalk Validation Form (GTVSDAX), take the following actions.<br />
• Enter N in the External Code field for the PRIMINSTR internal group.<br />
• Enter Y in the External Code field for the FACFATT internal group.<br />
2. If you want to use <strong>Faculty</strong> Attribute Checking to further restrict the ability to enter<br />
grades, take the following actions.<br />
• On the <strong>Faculty</strong> Attribute/<strong>Advisor</strong> Type Control Form (SOAFAPC), associate<br />
faculty member attribute codes with the F (<strong>Faculty</strong>) role for the ENTERGRADES<br />
process.<br />
• In the <strong>Faculty</strong> Attribute Block of the <strong>Faculty</strong> Information Form (SIAINST), for<br />
instructors that you want to allow to enter grades, assign a faculty member attribute<br />
code that has been associated with the faculty role on SOAFAPC.<br />
3. Save your changes.<br />
Allow Other Instructors to View Grades<br />
This procedure explains how to set up the Electronic Gradebook if you want to allow other<br />
instructors to view grades.<br />
1. On the Crosswalk Validation Form (GTVSDAX), take the following actions.<br />
• Enter N in the External Code field for the PRIMINSTR internal group.<br />
• Enter Y in the External Code field for the FACFATT internal group.<br />
2. If you want to use <strong>Faculty</strong> Attribute Checking to further restrict the ability to view<br />
grades, take the following actions.<br />
• On the <strong>Faculty</strong> Attribute/<strong>Advisor</strong> Type Control Form (SOAFAPC), associate<br />
faculty member attribute codes with the F (<strong>Faculty</strong>) role for the DISPLAYGRADES<br />
process.<br />
• In the <strong>Faculty</strong> Attribute Block of the <strong>Faculty</strong> Information Form (SIAINST), for<br />
instructors that you want to allow to view grades, assign a faculty member attribute<br />
code that has been associated with the faculty role on SOAFAPC.<br />
3. Save your changes.<br />
5-44 <strong>Banner</strong> <strong>Faculty</strong> <strong>and</strong> <strong>Advisor</strong> <strong>Self</strong>-<strong>Service</strong> <strong>8.3</strong> December 2009<br />
<strong>User</strong> <strong>Guide</strong><br />
Grades
Allow <strong>Advisor</strong>s to View Grades<br />
This procedure explains how allow advisors to view grades via the Electronic Gradebook<br />
by Student page (bwlkegrb.P_FacIDShrmrksProc).<br />
1. On the Crosswalk Validation Form (GTVSDAX), enter Y in the External Code field<br />
for the ADVRTYPE internal group.<br />
2. If you want to use <strong>Advisor</strong> Type Checking to restrict the ability to view grades, take<br />
the following actions.<br />
• On the <strong>Faculty</strong> Attribute/<strong>Advisor</strong> Type Control Form (SOAFAPC), associate<br />
faculty member attribute codes with the A (<strong>Advisor</strong>) role for the DISPLAYGRADES<br />
process.<br />
• On the Multiple <strong>Advisor</strong> Form (SGAADVR), for advisors that you want to allow to<br />
view grades, assign an advisor type that has been associated with the advisor role<br />
on SOAFAPC.<br />
3. Save your changes.<br />
Use the Electronic Gradebook<br />
This section provides step-by-step instructions for using the Electronic Gradebook on the<br />
Web. It includes the following procedures:<br />
• “Enter Grades by Component” on page 5-45<br />
• “Enter Grades by Subcomponent” on page 5-46<br />
• “Enter Grades for a Student” on page 5-47<br />
Enter Grades by Component<br />
The following procedure explains how to enter grades by components. If a component has<br />
subcomponents, see the next procedure for instructions.<br />
1. Select the Electronic Gradebook by Component link from the <strong>Faculty</strong> <strong>Service</strong>s<br />
menu.<br />
2. If the system displays the Select Term page (bwlkostm.P_FacSelTerm), select the<br />
term from the Select a Term pull-down list, then select the Submit button.<br />
3. If the system displays the Select a CRN page (bwlkocrn.P_FacCrnSel), select the<br />
CRN from the CRN pull-down list, then select the Submit button.<br />
December 2009 <strong>Banner</strong> <strong>Faculty</strong> <strong>and</strong> <strong>Advisor</strong> <strong>Self</strong>-<strong>Service</strong> <strong>8.3</strong> 5-45<br />
<strong>User</strong> <strong>Guide</strong><br />
Grades
4. When the system displays the Electronic Gradebook by Component page<br />
(bwlkegrb.P_FacGradeComponents), select the link for the component for which you<br />
want to enter grades.<br />
Note<br />
If a component has subcomponents, the word View is displayed in the<br />
Subcomponents column as a link, <strong>and</strong> you must use that link to enter<br />
subcomponent grades. See the next procedure for complete instructions.•<br />
5. When the system displays the Electronic Gradebook by Component entry page<br />
(bwlkegrb.P_FacDispShrmrks), complete the Component Marks section of the form.<br />
6. Select the Submit button.<br />
7. Select the Back to Components link to return to the Electronic Gradebook by<br />
Component page.<br />
Enter Grades by Subcomponent<br />
The following procedure explains how to enter grades for subcomponents.<br />
1. Select the Electronic Gradebook by Component link from the <strong>Faculty</strong> <strong>Service</strong>s<br />
menu.<br />
2. If the system displays the Select Term page (bwlkostm.P_FacSelTerm), select the<br />
term from the Select a Term pull-down list, then select the Submit button.<br />
3. If the system displays the Select a CRN page (bwlkocrn.P_FacCrnSel), select the<br />
CRN from the CRN pull-down list, then select the Submit button.<br />
4. When the system displays the Electronic Gradebook by Component page<br />
(bwlkegrb.P_FacGradeComponents), select the word View is displayed in the<br />
Subcomponents column for the appropriate component.<br />
5. When the system displays the Electronic Gradebook by Component subcomponent<br />
page (bwlkegrb.P_FacGradeSubComponents), select the link for the subcomponent<br />
for which you want to enter grades.<br />
6. When the system displays the Electronic Gradebook by Component subcomponent<br />
entry page (bwlkegrb.P_FacDispShrsmrk) complete the Subcomponent Marks<br />
section of the form.<br />
7. Select the Submit button.<br />
5-46 <strong>Banner</strong> <strong>Faculty</strong> <strong>and</strong> <strong>Advisor</strong> <strong>Self</strong>-<strong>Service</strong> <strong>8.3</strong> December 2009<br />
<strong>User</strong> <strong>Guide</strong><br />
Grades
8. Select the Back to Subcomponents link to return to the Electronic Gradebook by<br />
Component subcomponent page.<br />
9. Select the Back to Components link to return to the Electronic Gradebook by<br />
Component page.<br />
Enter Grades for a Student<br />
The following procedure explains how to enter all class grades for a student.<br />
1. Select the Electronic Gradebook for a Student link from the Student Information<br />
menu.<br />
2. If the system displays the Select Term page (bwlkostm.P_FacSelTerm), select the<br />
term from the Select a Term pull-down list, then select the Submit button.<br />
3. If the system displays the Select a CRN page (bwlkocrn.P_FacCrnSel), select the<br />
CRN from the CRN pull-down list, then select the Submit button.<br />
4. When the system displays the Electronic Gradebook for a Student ID Selection page<br />
(bwlkegrb.P_FacIDDispShrmrks), enter the student’s <strong>Banner</strong> ID in the Student ID<br />
field, then select the Submit button.<br />
5. When the system displays the Electronic Gradebook for a Student page<br />
(bwlkegrb.P_FacIDShrmrksProc), complete the Component Marks section of the<br />
form.<br />
6. Select the Submit button.<br />
7. If a component has subcomponents, select the View link in the Subcomponents<br />
column to enter subcomponent grades.<br />
8. When the system displays the Electronic Gradebook for a Student subcomponent<br />
entry page (bwlkegrb.P_FacIDShrsmrkProc), complete the Component Marks<br />
section of the form.<br />
9. Select the Submit button.<br />
10. Select the Back to Component link to return to the Electronic Gradebook for a<br />
Student page.<br />
December 2009 <strong>Banner</strong> <strong>Faculty</strong> <strong>and</strong> <strong>Advisor</strong> <strong>Self</strong>-<strong>Service</strong> <strong>8.3</strong> 5-47<br />
<strong>User</strong> <strong>Guide</strong><br />
Grades
5-48 <strong>Banner</strong> <strong>Faculty</strong> <strong>and</strong> <strong>Advisor</strong> <strong>Self</strong>-<strong>Service</strong> <strong>8.3</strong> December 2009<br />
<strong>User</strong> <strong>Guide</strong><br />
Grades
6 Registration<br />
<strong>Faculty</strong> members <strong>and</strong> advisors can use <strong>Banner</strong>® <strong>Faculty</strong> <strong>and</strong> <strong>Advisor</strong> <strong>Self</strong>-<strong>Service</strong> to<br />
perform registration tasks, including:<br />
• Authorizing registration overrides<br />
• Adding or dropping classes for students<br />
This chapter also includes information about setting up registration to work with <strong>Faculty</strong><br />
<strong>and</strong> <strong>Advisor</strong> <strong>Self</strong>-<strong>Service</strong>.<br />
This chapter contains the following sections:<br />
• “Open Learning Registration Support” on page 6-2<br />
• “Drop/Withdrawal Functionality” on page 6-2, which explains how the system<br />
processes automatic drops for connected classes <strong>and</strong> administrative drops<br />
• “Registration Web Pages” on page 6-14, which provides details about each Web<br />
page accessed from the Registration Web pages<br />
• “Set Up Basic Registration on the Web” on page 6-53, which provides detailed<br />
steps for setting up basic registration on the Web<br />
• “Set Up Registration Time-Ticketing” on page 6-62, which provides detailed steps<br />
for setting up registration time-ticketing<br />
• “Set Up Third-Party Controls” on page 6-69, which provides detailed steps for<br />
setting up third-party controls, which you can use instead of time-ticketing<br />
• “Set Up Registration Permit-Overrides” on page 6-71), which provides detailed<br />
steps for setting up registration permit overrides<br />
• “Use Registration on the Web” on page 6-76, which provides step-by-step<br />
procedures<br />
• “Technical Flows” on page 6-81, which provides diagrams of technical flows<br />
December 2009 <strong>Banner</strong> <strong>Faculty</strong> <strong>and</strong> <strong>Advisor</strong> <strong>Self</strong>-<strong>Service</strong> <strong>8.3</strong> 6-1<br />
<strong>User</strong> <strong>Guide</strong><br />
Registration
Open Learning Registration Support<br />
In support of Open Learning courses, <strong>Faculty</strong> <strong>and</strong> <strong>Advisor</strong> <strong>Self</strong>-<strong>Service</strong> does the<br />
following:<br />
• Permits users to select, as part of the registration process, either the date the student<br />
wishes to start the course or the date he or she wishes to finish the course<br />
• Calculates either the start <strong>and</strong>/or expected completion dates of the class based on<br />
the duration of the section in conjunction with the date the user selected at the time<br />
of registration<br />
• Displays all registration activity for a student, regardless of term<br />
• Processes withdrawals or drops based on the individual student's progress in the<br />
course versus static date ranges for the term or part-of-term<br />
Note<br />
The primary way that the system recognizes an Open Learning course is<br />
that no part of term is associated with it.<br />
•<br />
Drop/Withdrawal Functionality<br />
This section uses the following terminology related to drops/withdrawals.<br />
• Connected refers to courses that are associated with each other via co-requisites,<br />
prerequisites, or links.<br />
• Connection refers to a set of connected courses. For example, the connected<br />
courses of Biology 101 lecture <strong>and</strong> lab (co-requisites) would be considered a<br />
connection.<br />
Courses cannot be dropped via the Web <strong>and</strong> refunded at 100% unless the drop meets<br />
criteria specified on the Crosswalk Validation Form (GTVSDAX) <strong>and</strong> has been assigned<br />
the appropriate setup code (allowing a course to be dropped <strong>and</strong> refunded at 100%) on the<br />
Course Registration Status Form (SFARSTS) (for traditional courses) or Schedule<br />
Processing Rules Form (SSARULE) (for Open Learning courses). Connected classes are<br />
included in this processing.<br />
Note<br />
A connected class will not be dropped <strong>and</strong> given a 100% refund unless<br />
the code is designated for use on SFARSTS or SSARULE.<br />
•<br />
6-2 <strong>Banner</strong> <strong>Faculty</strong> <strong>and</strong> <strong>Advisor</strong> <strong>Self</strong>-<strong>Service</strong> <strong>8.3</strong> December 2009<br />
<strong>User</strong> <strong>Guide</strong><br />
Registration
Errors are tracked as the following:<br />
• “Registration add” (displayed on the Add or Drop Classes page<br />
[bwlkfrad.P_FacAddDropCrse] when a class is added), which reports errors that<br />
are encountered when a user is trying unsuccessfully to register for a class, (for<br />
example, a time conflict)<br />
• “Registration update” (displayed on the Add or Drop Classes page), which appears<br />
when a connected class is dropped or withdrawn from <strong>and</strong> either has no drop code<br />
assigned or has multiple drop codes assigned, <strong>and</strong> can also appear when a user tries<br />
to change the status of a class that has a connection<br />
• “Administrative” (not displayed to the user), which can be reviewed on the<br />
Registration Admin Messages Report (SFRRGAM)<br />
The rest of this section discusses the following topics:<br />
• “Status Types” on page 6-3<br />
• “Automatic Drops” on page 6-4<br />
• “Administrative Drops” on page 6-8<br />
• “Rules on GTVSDAX” on page 6-12<br />
Status Types<br />
Web registration uses the Status Type field on the Course Registration Status Code<br />
Validation Form (STVRSTS) to determine the type of code that can be placed on the<br />
course <strong>and</strong> the processing that is affected based on this code. This type code determines<br />
what is displayed in the Action pulldown list on the Add or Drop Classes page.<br />
Note<br />
The Status Type field must be filled in for every status code that is in use.<br />
If the Status Type field is left blank, unexpected results can occur. •<br />
The following conditions apply when using status type codes:<br />
• If the course status is marked as an R (Registered) type code, then all other type<br />
codes can be displayed (depending on their availability).<br />
• If the course status is marked as a D (Drop) or W (Withdrawal) type code, then only<br />
R type actions will be displayed.<br />
• The RE (Registered) type code or other R type codes (with the exception of the<br />
WEBREGRSTS code) will be included in the pulldown list if the Web Indicator<br />
checkbox is selected on STVRSTS.<br />
• The registration code designated on GTVSDAX for internal code WEBREGRSTS is<br />
not displayed in the pulldown list, because it is used only for initial registration via<br />
the Web.<br />
December 2009 <strong>Banner</strong> <strong>Faculty</strong> <strong>and</strong> <strong>Advisor</strong> <strong>Self</strong>-<strong>Service</strong> <strong>8.3</strong> 6-3<br />
<strong>User</strong> <strong>Guide</strong><br />
Registration
The system does not allow a user to drop a class that has already been dropped or<br />
withdrawn. See “Setup Requirements” on 6-26 for the Add or Drop Classes page for<br />
additional information.<br />
Automatic Drops<br />
An automatic drop is one that occurs if certain conditions are met when a user attempts to<br />
drop a connected course. When a connected course is dropped, the appropriate drop code<br />
<strong>and</strong> refund (if any) are applied to the student.<br />
A single, active drop code must be available for a successful connected or automatic drop<br />
to occur.<br />
• If no drop codes exist for any part of a connection, no courses in the connection are<br />
allowed to be dropped.<br />
• If multiple drop codes exist for any part of a connection, no courses in the<br />
connection are allowed to be dropped automatically. This is because the system<br />
does not choose which drop code to use for the automatic drop. In this case, the<br />
user can initiate the drop by selecting one of the multiple drop codes where<br />
necessary. The drop is processed with the selected drop code, <strong>and</strong> the refund (if<br />
any) associated with the code is applied.<br />
Example<br />
Let’s say a student is registered for History 308, English 310, <strong>and</strong> Mathematics 125.<br />
History 308 <strong>and</strong> English 310 are corequisites. History 308 has a single drop code of<br />
DC, but English 310 has two drop codes available: DC <strong>and</strong> DW.<br />
Now let’s say that the user chooses to drop History 308 with the DC code. The system<br />
determines that it is connected to English 310, which has two drop codes. In this case,<br />
the drop is rejected because the system does not know which of the two drop codes to<br />
assign to English 310.<br />
On the other h<strong>and</strong>, if the user chooses to drop English 310 with either of the drop<br />
codes, the system drops History 308 automatically with the DC drop code, because it<br />
is the only one available.<br />
Finally, if the user chooses to drop both courses simultaneously <strong>and</strong> specifies a drop<br />
code for each, the drops are allowed.<br />
When a student is dropped or withdraws from a connected course without dropping the<br />
entire connection, the system determines which of the following conditions applies <strong>and</strong><br />
takes the associated action shown in the table that follows.<br />
6-4 <strong>Banner</strong> <strong>Faculty</strong> <strong>and</strong> <strong>Advisor</strong> <strong>Self</strong>-<strong>Service</strong> <strong>8.3</strong> December 2009<br />
<strong>User</strong> <strong>Guide</strong><br />
Registration
Condition Action Taken GTVSDAX Setting<br />
Connected drops are processed<br />
only with approval of the user<br />
Connected drops are processed<br />
automatically (all connected<br />
classes are dropped when one<br />
is)<br />
Connected drops are not<br />
allowed<br />
The Connected Course Drop Confirmation page<br />
(bwckcoms.p_proc_confirm_drops) is displayed<br />
asking the user whether all connected classes<br />
should be dropped.<br />
• If the user chooses to drop all connected classes,<br />
they are all dropped simultaneously.<br />
• If the user chooses not to drop all connected<br />
classes, the initial request is ignored <strong>and</strong> the<br />
student continues to be registered in all<br />
connected classes.<br />
Note: The drops occur only if all classes that are<br />
connected have a single, active drop code.<br />
The drop is processed <strong>and</strong> the student is dropped<br />
from all connected classes with no notification.<br />
Note: The drops occur only if all classes that are<br />
connected have a single, active drop code.<br />
The drop is cancelled <strong>and</strong> a message is displayed<br />
saying that all connected classes must be dropped<br />
simultaneously. The user can initiate the drop for all<br />
connected classes at the same time <strong>and</strong> the drops<br />
will be successful.<br />
AUTODROP set to C<br />
AUTODROP set to Y<br />
AUTODROP set to N<br />
Note<br />
In Voice Response, error checking is performed on each CRN as it is<br />
entered. Because of this, if you enter N for AUTODROP, it will not be<br />
possible for connected courses to be dropped via VR. Therefore, if your<br />
institution uses both VR <strong>and</strong> Student <strong>Self</strong>-<strong>Service</strong>, SunGard® Higher<br />
Education recommends that you use either C or Y for AUTODROP. •<br />
The connected course(s) that can be dropped are dropped with the appropriate drop code<br />
based on the settings on the following forms:<br />
• Crosswalk Validation Form (GTVSDAX)<br />
• Course Registration Status Form (SFARSTS) (for traditional courses)<br />
• Schedule Processing Rules Form (SSARULE) (for open learning courses)<br />
The code designated in WEBRSTSDRP does not work as a “clean up” code for registration<br />
errors related to automatic drops <strong>and</strong> administrative drops. The WEBRSTSDRP code<br />
works like a regular drop/withdrawal.<br />
December 2009 <strong>Banner</strong> <strong>Faculty</strong> <strong>and</strong> <strong>Advisor</strong> <strong>Self</strong>-<strong>Service</strong> <strong>8.3</strong> 6-5<br />
<strong>User</strong> <strong>Guide</strong><br />
Registration
For example, if a user tries to register a student for Psychology 200 <strong>and</strong> the registration<br />
results in a PREQ or TEST SCORE error, the DW code is used to remove the course from<br />
the schedule <strong>and</strong> reverse any charges that were associated with it.<br />
If your institution does not allow a student’s last class to be dropped via the Web (that is,<br />
the external code for WEBDROPLST is N), then the system will not drop a connection if<br />
the student is not registered in any other classes.<br />
The rest of this section provides a variety of scenarios to help illustrate how the system<br />
processes requests based on your system setup. These scenarios are not meant to be allinclusive<br />
but rather to show several examples.<br />
Connected Drops Allowed with <strong>User</strong> Approval<br />
You want the system to notify the user if one course is dropped, but a course to which it is<br />
associated is not, thereby allowing the user to choose to drop both or to drop neither. To<br />
accomplish this, you have set the external code to C for the AUTODROP rule.<br />
Let’s say a student has registered in the following courses:<br />
• History 320 (corequisite with Sociology 320)<br />
• Sociology 320 (corequisite with History 320)<br />
• Religious Studies 225<br />
• Mathematics 162<br />
If a user attempts to drop the history course but not the sociology one, the system displays<br />
the Connected Course Drop Confirmation page (bwckcoms.p_proc_confirm_drops)<br />
letting the user know that the two courses must be dropped simultaneously <strong>and</strong> asking<br />
whether the user wants to drop or not drop the entire connection. If the user chooses to<br />
drop, both courses are dropped. If the user chooses not to drop, neither course is dropped.<br />
If a user attempts to drop the history course <strong>and</strong> the mathematics class, but not the<br />
sociology course, the system displays the Connected Course Drop Confirmation page<br />
letting the user know that the history <strong>and</strong> sociology courses must be dropped<br />
simultaneously <strong>and</strong> asking whether the user wants to drop or not drop them. Regardless of<br />
the user’s choice regarding dropping the connection, the mathematics course is dropped<br />
per the student’s original request.<br />
Now let’s say a student has registered in the following courses:<br />
• Biology 405 lecture (linked to Biology 405 lab)<br />
• Biology 405 lab (linked to Biology 405 lecture)<br />
• Anthropology 307 (corequisite with Archeology 305)<br />
6-6 <strong>Banner</strong> <strong>Faculty</strong> <strong>and</strong> <strong>Advisor</strong> <strong>Self</strong>-<strong>Service</strong> <strong>8.3</strong> December 2009<br />
<strong>User</strong> <strong>Guide</strong><br />
Registration
• Archeology 305 (corequisite with Anthropology 307)<br />
• Latin 150<br />
If a user tries to drop the Biology lecture course <strong>and</strong> the Anthropology course, the system<br />
displays the Connected Course Drop Confirmation page showing both connections <strong>and</strong><br />
asking whether the user wants to drop or not drop them. The decision the user makes on<br />
this page applies to both connections: if the user chooses to drop the courses, all four are<br />
dropped; if the user chooses not to drop the courses, none of the four are dropped.<br />
Connected Drops Processed Automatically<br />
You want the system to automatically drop a linked course if the course to which it is<br />
linked is dropped. To accomplish this, you have set the external code to Y for the<br />
AUTODROP rule.<br />
Let’s say a student has registered in the following courses:<br />
• Zoology 505 lecture (linked to Zoology 505 lab)<br />
• Zoology 505 lab (linked to Zoology 505 lecture)<br />
• Psychology 410<br />
• Mathematics 380<br />
• German 202<br />
If a user attempts to drop the lecture course but not the lab, the system automatically drops<br />
both. The system does not notify the user that the lab was also dropped.<br />
Note<br />
The system drops both courses in the connection as long as the<br />
connected course has a single, active drop code; otherwise both classes<br />
are returned to their original registration status.<br />
•<br />
Connected Drops Not Allowed<br />
You do not want students to be able to drop a connected course unless all the courses in the<br />
connection are dropped simultaneously by the user. To accomplish this, you have set the<br />
external code to N for the AUTODROP rule.<br />
Let’s say a student has registered in the following courses:<br />
• Biology 101 lecture (linked to Biology 101 lab)<br />
• Biology 101 lab (linked to Biology 101 lecture)<br />
• English 105<br />
• History 102<br />
December 2009 <strong>Banner</strong> <strong>Faculty</strong> <strong>and</strong> <strong>Advisor</strong> <strong>Self</strong>-<strong>Service</strong> <strong>8.3</strong> 6-7<br />
<strong>User</strong> <strong>Guide</strong><br />
Registration
If a user attempts to drop the lecture course but not the lab, the system displays a message<br />
that the course cannot be dropped unless the course to which it is linked (in this case, the<br />
lab) is dropped at the same time. The student remains registered in both courses.<br />
To drop both classes, the user must select both in the same transaction.<br />
Note<br />
In <strong>Banner</strong> Voice Response, error checking is performed on each CRN as<br />
it is entered. Because of this, if you enter N for the AUTODROP rule, it will<br />
not be possible for connected courses to be dropped. Therefore,<br />
SunGard Higher Education recommends that you use either C or Y for the<br />
AUTODROP rule.<br />
•<br />
Drop Last Class Not Allowed<br />
You do not want a student to be able to drop his or her last class via the Web. To<br />
accomplish this, you have set the external code to N for the WEBDROPLST rule.<br />
Let’s say a student has registered in the following courses:<br />
• English 260 (corequisite with English 260W)<br />
• English 260W (corequisite with English 260)<br />
If a user attempts to drop one course but not the other (or if the student attempts to drop<br />
both simultaneously), the system does not drop either course because of the setting on the<br />
WEBDROPLST rule, regardless of the setting for the AUTODROP rule.<br />
Administrative Drops<br />
An administrative drop is one that occurs automatically when a user accesses a student’s<br />
registration record after certain changes that affect registration records occur within the<br />
system, after registration has opened <strong>and</strong> enrollment for a course exists. These changes<br />
can include:<br />
• A CRN’s prerequisites are changed.<br />
• A CRN’s corequisites are changed.<br />
• A CRN is linked to another CRN.<br />
• An approval requirement is added to a CRN.<br />
• The meeting day or time of a CRN is changed (which can cause a time conflict in a<br />
student’s schedule).<br />
• An equivalent course is added (which can cause a duplicate course error on the<br />
student's schedule).<br />
6-8 <strong>Banner</strong> <strong>Faculty</strong> <strong>and</strong> <strong>Advisor</strong> <strong>Self</strong>-<strong>Service</strong> <strong>8.3</strong> December 2009<br />
<strong>User</strong> <strong>Guide</strong><br />
Registration
When a student has registered <strong>and</strong> later their registration record is accessed via <strong>Banner</strong><br />
self-service or <strong>Banner</strong> Voice Response, the system determines whether any of the above<br />
kinds of changes occurred. If so, the system determines which of the following conditions<br />
applies <strong>and</strong> takes the associated action shown in the table below.<br />
Condition<br />
Administrative drops are<br />
allowed.<br />
Administrative drops are<br />
not allowed.<br />
Action Taken<br />
The drop is automatically processed, <strong>and</strong> a message is<br />
written to the SFTRGAM table, but the user is not notified of<br />
the action.<br />
Note: The drop occurs only if all courses with administrative<br />
errors or classes that are connected to them have a single,<br />
active drop code.<br />
A message is written to the Student Course Registration<br />
Audit Form (SFASTCA), but the drop is not processed, <strong>and</strong><br />
the student continues to be registered in the course.<br />
GTVSDAX<br />
Setting<br />
ADMINDROP<br />
set to Y<br />
ADMINDROP<br />
set to N<br />
Note<br />
The system does not perform an administrative drop if a student fails an<br />
in-progress prerequisite after registering for a CRN, although the<br />
Registration Admin Messages Report (SFRRGAM) captures the error.<br />
Also, if registration is accessed via the Student Course Registration Form<br />
(SFAREGS), the ADMINDROP rule is not invoked, because the types of<br />
errors that the ADMINDROP rule addresses would be encountered <strong>and</strong><br />
dealt with by the administrator.<br />
•<br />
If the student’s record is accessed <strong>and</strong> changed in the Student Course Registration Form<br />
(SFAREGS), any administrative errors encountered must be resolved. You can run the<br />
Registration Admin Messages Report (SFRRGAM) to review administrative drop errors<br />
that need to be resolved.<br />
The rest of this section provides a variety of scenarios to help illustrate how the system<br />
processes requests based on your system setup. These scenarios are not meant to be allinclusive,<br />
but rather to show several examples.<br />
Administrative Drop if an Approval is Added to a CRN<br />
You want the system to perform administrative drops. To accomplish this, you have to set<br />
the external code to Y for the ADMINDROP rule. You have also included a single, active<br />
drop code (DC for Drop Course) for Linguistics 318 on these forms:<br />
• Schedule Processing Rules Form (SSARULE) (for open learning courses)<br />
• Course Registration Status Form (SFARSTS) (for traditional courses)<br />
December 2009 <strong>Banner</strong> <strong>Faculty</strong> <strong>and</strong> <strong>Advisor</strong> <strong>Self</strong>-<strong>Service</strong> <strong>8.3</strong> 6-9<br />
<strong>User</strong> <strong>Guide</strong><br />
Registration
Let’s say a student has registered in the following courses:<br />
• Linguistics 318<br />
• English 350<br />
• Comparative Lit 302<br />
• Geology 220<br />
After the student has registered in the course, an instructor approval code is added to<br />
Linguistics 318.<br />
If a user accesses the student’s registration record via <strong>Banner</strong> self-service or <strong>Banner</strong> Voice<br />
Response, the system checks for administrative errors <strong>and</strong> finds one for this student: in<br />
this case, that the student no longer meets the requirements of Linguistics 318. That is, that<br />
the student does not have the required instructor approval. The system then checks<br />
SSARULE or SFARSTS (as applicable) <strong>and</strong> finds the DC drop code, so it changes the<br />
student’s registration status to DC. This occurs before the Add or Drop Classes page<br />
(bwlkfrad.P_FacAddDropCrse) is displayed on the Web, <strong>and</strong> the change is reflected when<br />
the page is displayed. No additional information is provided to the student.<br />
Only those students whose records are accessed will have this drop performed. For<br />
example, if 30 students were registered in this class <strong>and</strong> only three of these students’<br />
records were accessed, they would be the only ones dropped from the course.<br />
The Registration Admin Messages Report (SFRRGAM) identifies the students who might<br />
have had classes dropped after a change has been made. You can use this report to identify<br />
<strong>and</strong> resolve the errors in <strong>Banner</strong> (for example, enter an override) before the students’<br />
records are accessed. See the Student <strong>User</strong> <strong>Guide</strong> for more information about this report.<br />
Administrative Drop if a Corequisite is Added to a CRN<br />
You want the system to perform administrative drops. To accomplish this, you have set the<br />
external code to Y for the ADMINDROP rule. You have included a single, active drop code<br />
(DC for Drop Course) on the Schedule Processing Rules Form (SSARULE) for<br />
Astronomy 105 <strong>and</strong> for Astronomy 106.<br />
Let’s say a student has registered in the following courses:<br />
• Astronomy 105 (corequisite with Astronomy 106)<br />
• Astronomy 106 (corequisite with Astronomy 105)<br />
• Mathematics 130<br />
• Physical Education 154<br />
• Computer Science 205<br />
6-10 <strong>Banner</strong> <strong>Faculty</strong> <strong>and</strong> <strong>Advisor</strong> <strong>Self</strong>-<strong>Service</strong> <strong>8.3</strong> December 2009<br />
<strong>User</strong> <strong>Guide</strong><br />
Registration
After the student has registered in the course, an Astronomy 107 seminar is added as a<br />
corequisite of Astronomy 105.<br />
If a user accesses the student’s registration record via <strong>Banner</strong> self-service or <strong>Banner</strong> Voice<br />
Response, the system checks for administrative errors <strong>and</strong> finds one for this student: in<br />
this case, that the student has not registered in a corequisite. The system then checks<br />
SSARULE <strong>and</strong> finds the DC drop code for both courses, so it drops the courses <strong>and</strong><br />
changes the registration status for both courses to DC. This occurs before the Add or Drop<br />
Classes page is displayed on the Web, <strong>and</strong> the change is reflected when the page is<br />
displayed.<br />
Administrative Drops if Active Drop Codes are Not Defined<br />
You want the system to perform administrative drops. To accomplish this, you have set the<br />
external code to Y for the ADMINDROP rule. You have included a single, active drop code<br />
(DC for Drop Course) for Anthropology 215 on the Schedule Processing Rules Form<br />
(SSARULE), but you have not defined an active drop code for Sociology 215 on<br />
SSARULE (for open learning courses) or the Course Registration Status Form<br />
(SFARSTS) (for traditional courses).<br />
Let’s say a student has registered in the following courses:<br />
• Anthropology 215 (corequisite with Sociology 215)<br />
• Sociology 215 (corequisite with Anthropology 215)<br />
• Economics 105<br />
• French 201<br />
After the student has registered in the course, a seminar is added as a corequisite of<br />
Anthropology 215.<br />
If a user accesses the student’s registration record via <strong>Banner</strong> self-service or <strong>Banner</strong> Voice<br />
Response, the system checks for administrative errors <strong>and</strong> finds one for this student: in<br />
this case, that the student has not registered in a corequisite. Processing continues, <strong>and</strong> the<br />
system finds that Sociology 215 is a corequisite of Anthropology 215, <strong>and</strong> therefore must<br />
also be dropped. There is no active drop code, however, for Sociology 215. Because both<br />
courses cannot be dropped appropriately, neither are dropped, <strong>and</strong> both are returned to<br />
their previous registration statuses. This occurs before the Add or Drop Classes page is<br />
displayed on the Web.<br />
Administrative Drops if Other Errors are Found during<br />
Processing<br />
You want the system to perform administrative drops. To accomplish this, you have set the<br />
external code to Y for the ADMINDROP rule. You have also included a single, active drop<br />
code (DC for Drop Course) on the Schedule Processing Rules Form (SSARULE) <strong>and</strong> the<br />
December 2009 <strong>Banner</strong> <strong>Faculty</strong> <strong>and</strong> <strong>Advisor</strong> <strong>Self</strong>-<strong>Service</strong> <strong>8.3</strong> 6-11<br />
<strong>User</strong> <strong>Guide</strong><br />
Registration
Course Registration Status Form (SFARSTS) for Music 118 <strong>and</strong> Music 250, but you have<br />
not defined an active drop code for Physics 105.<br />
Let’s say a student has registered in the following courses:<br />
• Music 118 (corequisite with Music 250)<br />
• Music 250 (corequisite with Music 118)<br />
• Political Science 101<br />
• Physics 105<br />
After the student has registered in the course, a seminar is added as a corequisite of Music<br />
118.<br />
If a user accesses the student’s registration record via <strong>Banner</strong> self-service or <strong>Banner</strong> Voice<br />
Response, the system checks for administrative errors <strong>and</strong> finds one for this student: in<br />
this case, that the student has not registered in a corequisite. Processing continues, <strong>and</strong> the<br />
system finds that Music 250 is a corequisite of Music 118, <strong>and</strong> therefore must also be<br />
dropped. There is an active drop code for both music courses.<br />
Processing continues further, <strong>and</strong> the system finds that the meeting day of Physics 105 has<br />
been changed <strong>and</strong> now conflicts with Political Science 101. There is no active drop code,<br />
however, for Physics 105. Because Physics 105 cannot be dropped appropriately, none of<br />
the courses are dropped, <strong>and</strong> all are returned to their previous registration statuses. This<br />
occurs before the Add or Drop Classes page is displayed on the Web.<br />
Rules on GTVSDAX<br />
Two rules are used on the Crosswalk Validation Form (GTVSDAX) with the improved<br />
drop/withdrawal processing:<br />
• “AUTODROP” on page 6-12<br />
• “ADMINDROP” on page 6-13<br />
AUTODROP<br />
The AUTODROP internal code is used to determine whether connected classes that are in<br />
error can be dropped using self-service.<br />
External<br />
Code<br />
Internal Code<br />
Internal Code<br />
Sequence<br />
Number<br />
Internal Code<br />
Group<br />
Description<br />
C AUTODROP N/A REGISTRATION Drop connected<br />
courses<br />
Activity<br />
Date<br />
Sysdate<br />
6-12 <strong>Banner</strong> <strong>Faculty</strong> <strong>and</strong> <strong>Advisor</strong> <strong>Self</strong>-<strong>Service</strong> <strong>8.3</strong> December 2009<br />
<strong>User</strong> <strong>Guide</strong><br />
Registration
This rule can be set to process the dropping of connected classes in three ways:<br />
• C (Confirm) — Automatic drops are allowed for connected classes, after input is<br />
received from the user. This is the default value.<br />
• Y (Yes) — Automatic drops are allowed for connected classes. A single, active drop<br />
code must exist for all connected classes that would be dropped. No input is needed<br />
from the user.<br />
• N (No) — No automatic drops are allowed for connected classes. The user must<br />
initiate dropping the connected classes. All connected classes must be dropped at<br />
the same time.<br />
Note<br />
In Voice Response, error checking is performed on each CRN as it is<br />
entered. Because of this, if you enter N for AUTODROP, it will not be<br />
possible for connected courses to be dropped via VR. Therefore, if your<br />
institution uses both VR <strong>and</strong> Student <strong>Self</strong>-<strong>Service</strong>, SunGard Higher<br />
Education recommends that you use either C or Y for AUTODROP. •<br />
If multiple drop codes exist or no drop codes exist, no connected class drops are allowed to<br />
occur.<br />
ADMINDROP<br />
The ADMINDROP internal code is used to drop classes where schedule or restriction<br />
changes have occurred after enrollment exists or where in-progress prerequisites have<br />
failed.<br />
External<br />
Code<br />
Internal Code<br />
Internal Code<br />
Sequence<br />
Number<br />
Internal Code<br />
Group<br />
Description<br />
Y ADMINDROP N/A REGISTRATION Drop courses in admin<br />
error<br />
Activity<br />
Date<br />
Sysdate<br />
This rule can be set to process the dropping of classes in one of the following ways:<br />
• Y (Yes) — Classes with administrative errors are allowed to be dropped if a single,<br />
active drop code is available for the section or the part-of-term.<br />
• N (No) — Classes that have administrative errors are not dropped. Run the<br />
Registration Admin Messages Report (SFRRGAM) to see errors in the student’s<br />
schedule. Registration leaves the classes with administrative errors in their<br />
registered status on the schedule.<br />
You can run the SFRRGAM report to review any errors in the student’s schedule<br />
regardless of how ADMINDROP is set up. See the Student <strong>User</strong> <strong>Guide</strong> for more<br />
information about this report.<br />
December 2009 <strong>Banner</strong> <strong>Faculty</strong> <strong>and</strong> <strong>Advisor</strong> <strong>Self</strong>-<strong>Service</strong> <strong>8.3</strong> 6-13<br />
<strong>User</strong> <strong>Guide</strong><br />
Registration
The Registration Administrative Message Temporary Table (SFTRGAM) stores the error<br />
messages that result from the use of ADMINDROP to drop classes during the registration<br />
session.<br />
Registration Web Pages<br />
This section covers the following Web pages:<br />
• “Registration Overrides (bwlkfrov.P_FacRegOvr)” on page 6-14<br />
• “Registration Overrides Verification (bwlkfrov.P_FacVerifyRegChgs)” on<br />
page 6-18<br />
• “Add or Drop Classes (bwlkfrad.P_FacAddDropCrse)” on page 6-19<br />
• “Connected Course Drop Confirmation (bwckcoms.p_proc_confirm_drops)” on<br />
page 6-33<br />
• “Registration Start Date (bwckcoms.p_disp_start_confirm_date)” on page 6-35<br />
• “Look Up Classes (bwckgens.p_sel_term_date)” on page 6-37<br />
• “Look-Up Classes Results (bwlkffcs.P_FacGetCrse)” on page 6-40<br />
• “Change Class Options (bwlkfrad.P_FacChangeCrseOpt)” on page 6-45<br />
• “Active Registrations (bwlksreg.p_fac_active_regs)” on page 6-47<br />
• “Registration History (bwskhreg.p_reg_hist)” on page 6-51<br />
Registration Overrides (bwlkfrov.P_FacRegOvr)<br />
This page allows a faculty member to perform permits/overrides for students.<br />
If the user has not selected a term during the current Web session, the Select Term page<br />
(bwlkostm.P_FacSelTerm) is displayed first; if a term has been selected, that term is used.<br />
Likewise, if the user has not selected a student during the current Web session, the Student<br />
<strong>and</strong> Advisee ID Selection page (bwlkoids.P_FacIDSel or bwlkoids.P_AdvIDSel) is<br />
displayed; if a student has been selected, that student is used.<br />
After you choose a value from each of the pull-down lists, click the Submit Changes<br />
button. This takes you to the <strong>Faculty</strong> Registration Overrides Confirmation Page<br />
(bwlkfrov.P_FacVerifyRegChgs). This page displays the permits/overrides the faculty<br />
member updated.<br />
A link to this page is displayed on the <strong>Faculty</strong> <strong>Service</strong>s menu <strong>and</strong> on the Student<br />
Information menu.<br />
6-14 <strong>Banner</strong> <strong>Faculty</strong> <strong>and</strong> <strong>Advisor</strong> <strong>Self</strong>-<strong>Service</strong> <strong>8.3</strong> December 2009<br />
<strong>User</strong> <strong>Guide</strong><br />
Registration
Web Page Fields<br />
Item<br />
Override<br />
Course<br />
Description/Source Information<br />
Type of override being performed.<br />
Course for which the override is being performed.<br />
The following fields are displayed in the Current Student Overrides section of the form,<br />
which is displayed only if there are overrides for the selected term.<br />
Override<br />
Course<br />
Activity Date<br />
Entered by<br />
Type of override.<br />
CRN, subject code, course number, <strong>and</strong> section number,<br />
concatenated<br />
Date the override was performed.<br />
ID of the user who performed the override.<br />
The following fields are displayed in the Current Student Schedule section of the form.<br />
Total Credit Hours<br />
Course title<br />
Associated Term<br />
CRN<br />
Status<br />
Grade Mode<br />
Credits<br />
Level<br />
Campus<br />
Total number of credit hours for which the student is<br />
registered for the term.<br />
Course title, subject code, course number, <strong>and</strong> section<br />
number, concatenated.<br />
Term associated with the class.<br />
Course reference number.<br />
Registration status <strong>and</strong> date of the activity.<br />
Grade mode for which the student is registered for the class.<br />
Number of credit hours for which the student is taking the<br />
class.<br />
Level at which the student is registered for the class.<br />
Campus associated with the student.<br />
The following fields are displayed in the Scheduled Meeting Times section.<br />
Type<br />
Time<br />
Days<br />
Class’s meeting type, such as Class or Chat.<br />
Class’s meeting times.<br />
Day(s) the class meets.<br />
December 2009 <strong>Banner</strong> <strong>Faculty</strong> <strong>and</strong> <strong>Advisor</strong> <strong>Self</strong>-<strong>Service</strong> <strong>8.3</strong> 6-15<br />
<strong>User</strong> <strong>Guide</strong><br />
Registration
Web Page Fields<br />
Item<br />
Where<br />
Date Range<br />
Schedule Type<br />
Instructors<br />
Description/Source Information<br />
Location where the class meets.<br />
Beginning <strong>and</strong> ending dates of the class. The dates are<br />
calculated based on the start or end date that the student<br />
specified when registering for the class.<br />
Schedule type associated with the course.<br />
Instructor name assigned to the student at the time the<br />
registration was processed. The last name prefix is<br />
displayed, if applicable.<br />
If the instructor has entered office hours via <strong>Faculty</strong> <strong>and</strong><br />
<strong>Advisor</strong> <strong>Self</strong>-<strong>Service</strong>, the name is displayed as a hyperlink to<br />
the Office Hours page<br />
(bwskoffh.p_display_office_hours).<br />
An e-mail icon (web_email.gif) is displayed to the right of<br />
the instructor's name, providing students with a means to e-<br />
mail the primary instructor. The e-mail address of the<br />
primary instructor is retrieved based on the e-mail type that<br />
is marked as preferred, active, <strong>and</strong> available for Web display<br />
on the E-mail Address Form (GOAEMAL) for that<br />
instructor.<br />
Setup Requirements<br />
Item<br />
Term Control Form<br />
(SOATERM)<br />
Description<br />
Select the Allow Approval/Overrides checkbox in the Web<br />
Processing Controls window.<br />
Updates to <strong>Banner</strong><br />
This page does not update information in the <strong>Banner</strong> database.<br />
Note<br />
The changes made on this page do not update <strong>Banner</strong> until they are<br />
confirmed on the Registration Overrides page<br />
(bwlkfrov.P_FacVerifyRegChgs).<br />
•<br />
6-16 <strong>Banner</strong> <strong>Faculty</strong> <strong>and</strong> <strong>Advisor</strong> <strong>Self</strong>-<strong>Service</strong> <strong>8.3</strong> December 2009<br />
<strong>User</strong> <strong>Guide</strong><br />
Registration
Links to Other Web Pages<br />
This Link<br />
Student’s name<br />
E-mail icon<br />
Return to Previous<br />
ID Selection<br />
Student Schedule<br />
Student Information<br />
Student Addresses <strong>and</strong><br />
Phones<br />
Registration Add/Drop<br />
Action<br />
Goes to the View Student Addresses <strong>and</strong> Phones page<br />
(bwlkosad.P_FacDispAddrView).<br />
If the e-mail icon is displayed, launches the user’s e-mail<br />
program with the instructor’s e-mail address.<br />
Returns to the previous page the user was viewing.<br />
Goes to the Student <strong>and</strong> Advisee ID Selection page<br />
(bwlkoids.P_FacIDSel or bwlkoids.P_AdvIDSel).<br />
Goes to the View Student Schedule page<br />
(bwlkfstu.P_FacStuSchd).<br />
Goes to the General Student Information page<br />
(bwlkgstu.P_FacStuInfo).<br />
Goes to the View Student Addresses <strong>and</strong> Phones page<br />
(bwlkosad.P_FacDispAddrView).<br />
Goes to the <strong>Faculty</strong> Student PIN page<br />
(bwlkilib.P_FacStuPIN) so the faculty member can enter<br />
the student’s PIN before the Add or Drop Classes page<br />
(bwlkfrad.P_FacAddDropCrse) is displayed.<br />
Buttons/Icons on This Page<br />
Button/Icon<br />
Submit<br />
Action<br />
Goes to the Registration Overrides page<br />
(bwlkfrov.P_FacVerifyRegChgs) so that the user can<br />
verify the changes.<br />
Web Menus With Links to This Page<br />
<strong>Faculty</strong> <strong>Service</strong>s menu<br />
Student Information menu<br />
bmenu.P_FacMainMnu<br />
bmenu.P_FacStuMnu<br />
December 2009 <strong>Banner</strong> <strong>Faculty</strong> <strong>and</strong> <strong>Advisor</strong> <strong>Self</strong>-<strong>Service</strong> <strong>8.3</strong> 6-17<br />
<strong>User</strong> <strong>Guide</strong><br />
Registration
Registration Overrides Verification<br />
(bwlkfrov.P_FacVerifyRegChgs)<br />
This page is used to verify overrides performed on the Registration Overrides page<br />
(bwlkfrov.P_FacRegOvr).<br />
Web Page Fields<br />
Item<br />
Override<br />
CRN<br />
Course<br />
Number<br />
Section<br />
Student<br />
Activity Date<br />
Description/Source Information<br />
Type of override.<br />
Course reference number.<br />
Subject of the class.<br />
Course number of the class.<br />
Section number of the class.<br />
Student’s name. The last name prefix is displayed, if<br />
applicable.<br />
Date the override was performed.<br />
Setup Requirements<br />
This page has no setup requirements.<br />
Updates to <strong>Banner</strong><br />
Item<br />
Submit<br />
Updates the Student Registration Permit-Override Form<br />
(SFASRPO).<br />
Links to Other Web Pages<br />
This Link<br />
Registration Overrides<br />
Action<br />
Goes to the Registration Overrides page<br />
(bwlkfrov.P_FacRegOvr).<br />
6-18 <strong>Banner</strong> <strong>Faculty</strong> <strong>and</strong> <strong>Advisor</strong> <strong>Self</strong>-<strong>Service</strong> <strong>8.3</strong> December 2009<br />
<strong>User</strong> <strong>Guide</strong><br />
Registration
Buttons/Icons on This Page<br />
Button/Icon<br />
Submit<br />
Action<br />
Goes to the Registration Overrides page<br />
(bwlkfrov.P_FacRegOvr).<br />
Web Menus With Links to This Page<br />
No menus have links to this page.<br />
Add or Drop Classes (bwlkfrad.P_FacAddDropCrse)<br />
This page allows a faculty member to register a student for classes or to drop a student<br />
from classes for which he or she is currently registered. The student’s PIN is required to<br />
prevent faculty members from making unauthorized changes. The user does not have to be<br />
active for the term for which he or she is registering the student, nor does the user have to<br />
be assigned as an instructor to that class. <strong>User</strong>s who are advisor-only can also register<br />
students.<br />
If the user has not selected a term during the current Web session, the Select Term page<br />
(bwlkostm.P_FacSelTerm) is displayed first; if a term has been selected, that term is used.<br />
Likewise, if the user has not selected a student during the current Web session, the Student<br />
<strong>and</strong> Advisee ID Selection page (bwlkoids.P_FacIDSel or bwlkoids.P_AdvIDSel) is<br />
displayed; if a student has been selected, that student is used. Before displaying the Add or<br />
Drop Classes page, the system displays the <strong>Faculty</strong> Student PIN page<br />
(bwlkilib.P_FacStuPIN) on which the student should enter his or her PIN to authorize<br />
the changes to be made.<br />
Students cannot register in classes if any of the following conditions exist:<br />
• Web registration dates prohibit Web registration<br />
• The student’s enrollment status prohibits registration<br />
• The student status in the student record in effect for the selected term is inactive<br />
• The student has an active registration hold<br />
• The student’s academic st<strong>and</strong>ing prohibits registration<br />
• The student’s time ticket or registration appointment is not valid for the day <strong>and</strong><br />
time or time controls are in place for the institution<br />
• The student has not been enrolled since the re-admit term, if specified on the Term<br />
Control Form (SOATERM)<br />
If the registration status date on the Course Registration Status Form (SFARSTS) prohibits<br />
registration for all or part of the term or if the registration status date on the Schedule<br />
December 2009 <strong>Banner</strong> <strong>Faculty</strong> <strong>and</strong> <strong>Advisor</strong> <strong>Self</strong>-<strong>Service</strong> <strong>8.3</strong> 6-19<br />
<strong>User</strong> <strong>Guide</strong><br />
Registration
Processing Rules Form (SSARULE) prohibits registration for that section, students can<br />
access the page but not perform registration-specific activities.<br />
A link to this page is displayed on the <strong>Faculty</strong> <strong>Service</strong>s menu <strong>and</strong> on the Student<br />
Information menu.<br />
For any course section a student has registered for, the actions available in the pull-down<br />
list are controlled by the following requirements, in the order displayed:<br />
• The course status must be Web-enabled on the Course Registration Status Code<br />
Validation Form (STVRSTS) (for traditional courses) or on the Schedule<br />
Processing Rules Form (SSARULE) (for Open Learning courses).<br />
• The Allow to Enter checkbox must be selected for the course status on STVRSTS.<br />
• The course status must be defined for the part of term for the section on SFARSTS<br />
or on.the Process Scheduling Rules Form (SSARULE)<br />
• The course status must be valid for the current date on SFARSTS or SSARULE.<br />
Error Message Section<br />
There are a number of error conditions that prevent a student from attempting to register.<br />
Although there can be multiple reasons that a student cannot register, only the first error<br />
that prevents registration is displayed for a student at any time. In other words, a student<br />
could be prevented from registering for one error that is resolved by administrative action,<br />
only to be denied registration for another error later. The following errors prevent<br />
registration activity:<br />
• <strong>User</strong> has no student record. If the student has no student record for the selected<br />
term (for example, the student's first admission is for a future term), the message<br />
Invalid Student Status Code is displayed.<br />
• Student status prevents registration. If the student status in the student record, as<br />
displayed on the General Student Form (SGASTDN), for the selected term is one<br />
that prevents registration, the message Student Status prohibits registration is<br />
displayed.<br />
• Academic st<strong>and</strong>ing prevents registration. If the student's current or override<br />
academic st<strong>and</strong>ing, as displayed on SGASTDN, prevents registration, the message<br />
Academic St<strong>and</strong>ing prohibits registration is displayed.<br />
• Time ticket error. If registration time ticket slots have been assigned to the student,<br />
<strong>and</strong> the Add or Drop Classes page is accessed for the student outside of the<br />
assigned time slots on the Student Registration Group Form (SFARGRP), an error<br />
message is displayed informing the user of the assigned time slots. No add or drop<br />
activity is allowed until the assigned time slot. (If no time ticket assignments have<br />
been made, the user can register at any time in which registration is available.)<br />
• Time control error. If the user accesses this function outside the time period<br />
specified on the Third Party Registration Time Controls form (SFARGTC), the<br />
6-20 <strong>Banner</strong> <strong>Faculty</strong> <strong>and</strong> <strong>Advisor</strong> <strong>Self</strong>-<strong>Service</strong> <strong>8.3</strong> December 2009<br />
<strong>User</strong> <strong>Guide</strong><br />
Registration
system displays an error message. Unlike with time-ticket errors, information about<br />
the specific time periods when registration is open is not displayed.<br />
• Hold error. If a hold that prevents registration is in place for the user when this<br />
page is accessed, a hold error is displayed. No add or drop activity is allowed until<br />
the hold is resolved.<br />
• Invalid or undefined enrollment status. If the current date is not included in the<br />
available date range for the selected term, as maintained on the Enrollment Status<br />
Control Form (SFAESTS), the message Invalid or undefined Enrollment Status or<br />
date range invalid is displayed.<br />
• Course status dates not within range for part of term. If the current date is not<br />
included in the available date range for the part of term or class section, or if the<br />
value entered on the Crosswalk Validation Form (GTVSDAX) for the WEBREG<br />
group code for internal code WEBSTSREG is not included in the available course<br />
registration status codes as maintained on the Course Registration Status Form<br />
(SFARSTS) or the Process Scheduling Rules Form (SSARULE), the message<br />
Course status dates not within range for part of term is displayed.<br />
• Drop failed. If a user tries to drop a connection but at least one of the classes has<br />
either multiple or no active drop codes, the following message is displayed: Due to<br />
a problem with a connected course, the drop you requested could not be performed.<br />
You may try to drop all connected courses in the same transaction.<br />
• Drop confirmed. If a user selected the Drop button on the Connected Course Drop<br />
Confirmation page (bwckcoms.p_proc_confirm_drops) to drop all connected<br />
classes, the system drops them <strong>and</strong> redisplays this page with the message: All<br />
connected courses that could be dropped were done so at your request.<br />
• Drop rejected. If a user selected the Do not drop button on the Connected Course<br />
Drop Confirmation (bwskfreg.p_disp_confirm_drop) to reinstate all connected<br />
classes, the system reinstates them <strong>and</strong> redisplays this page with the message: You<br />
choose not to drop all connected course in question. All courses that would have<br />
been affected have been returned to their original registration status.<br />
• Drop prohibited. If a user tries to drop part of a connection, <strong>and</strong> if you have entered<br />
N in the External Code field for the AUTODROP internal code on the Crosswalk<br />
Validation Form (GTVSDAX), the system reinstates the class(es) <strong>and</strong> redisplays<br />
this page with the message: You must drop all connected courses in the same<br />
transaction. Please try again.<br />
• Drop last class. If a user tries to drop a student’s last class, <strong>and</strong> if you have entered<br />
N in the External Code field for the WEBDROPLST internal code on GTVSDAX,<br />
the system displays the following message: The student's last class may not be<br />
dropped. Please contact the Registrar's office.<br />
Current Schedule Section<br />
The Current Schedule section is displayed if the student is currently registered for any<br />
classes in the selected term. The Current Schedule section can be used to drop active<br />
December 2009 <strong>Banner</strong> <strong>Faculty</strong> <strong>and</strong> <strong>Advisor</strong> <strong>Self</strong>-<strong>Service</strong> <strong>8.3</strong> 6-21<br />
<strong>User</strong> <strong>Guide</strong><br />
Registration
egistrations, if allowed. Other courses (such as waitlisted or dropped courses or those<br />
from which the student has withdrawn) may be displayed in this section if their<br />
corresponding course registration status codes have been set up on the Course Registration<br />
Status Code Validation Form (STVRSTS) to print on the schedule (that is, the Print on<br />
Schedule checkbox has been selected).<br />
Registration Errors Section<br />
The Registration Errors section is displayed if the user has attempted to register the<br />
student for a section that is not available. A summary of the section's information <strong>and</strong> the<br />
error condition is displayed. Unsuccessful registration attempts are logged <strong>and</strong> can be<br />
displayed on the Student Course Registration Audit Form (SFASTCA).<br />
Registration Add Errors Section<br />
The Registration Add Errors section is displayed if the user has attempted to register the<br />
student for a class that for which the student cannot register. A summary of the class's<br />
information <strong>and</strong> the error condition (that is, the reason the registration could not be<br />
performed) are displayed. Unsuccessful registration attempts are logged <strong>and</strong> can be<br />
displayed on the Student Course Registration Audit Form (SFASTCA).<br />
Registration Update Errors Section<br />
The Registration Update Errors section is displayed if the user has attempted to make a<br />
registration change (for example, drop or withdraw the student from a class) that is not<br />
allowed. A summary of the class's information <strong>and</strong> the error condition (that is, the reason<br />
the change could not be made) are displayed. Unsuccessful registration attempts are<br />
logged <strong>and</strong> can be displayed on the Student Course Registration Audit Form (SFASTCA).<br />
Add Classes Worksheet section<br />
The Add Classes Worksheet is displayed only when the user accesses the Add or Drop<br />
Classes page for a single term <strong>and</strong> can be used to add classes using the CRN (course<br />
reference number), if known. The user can enter CRNs <strong>and</strong> select the Submit Changes<br />
button to process the registration request. After processing, the request is be added to the<br />
student's schedule or an appropriate error message is displayed.<br />
If an Open Learning course is added, when the user selects the Submit Changes button,<br />
the Registration Start Date Confirmation page (bwckcoms.p_disp_start_date_confirm)<br />
is displayed prompting the user for a start or end date.<br />
Web Drop<br />
The Web drop functionality is the same as the use of the st<strong>and</strong>ard DD code in online<br />
processing, with the following important exception: the Web drop also deletes the<br />
6-22 <strong>Banner</strong> <strong>Faculty</strong> <strong>and</strong> <strong>Advisor</strong> <strong>Self</strong>-<strong>Service</strong> <strong>8.3</strong> December 2009<br />
<strong>User</strong> <strong>Guide</strong><br />
Registration
egistration entirely, whereas in the online system, you must perform a Delete Record<br />
function to remove the registration entirely.<br />
Other course registration statuses (such as audit, drops during refund periods, <strong>and</strong> so forth)<br />
will be available in the pull-down list after the student is initially registered for a section, if<br />
those statuses have been Web-enabled on the Course Registration Status Code Validation<br />
Form (STVRSTS) <strong>and</strong> if the current date falls within the date range defined for those<br />
statuses on the Course Registration Status Form (SFARSTS) (for traditional courses) or on<br />
the Schedule Processing Rules Form (SSARULE) (for Open Learning courses). If no<br />
other actions are available, the pull-down list will not be displayed next to the current<br />
schedule. These additional drop codes do not get entered on the Crosswalk Validation<br />
Form (GTVSDAX).<br />
Note<br />
If the student has registered in a class <strong>and</strong> subsequently dropped it, the<br />
value in the Type field can also affect the values in the pull-down list. See<br />
the “Status Types” on page 6-3 for more information.<br />
•<br />
If the Voice Response <strong>and</strong> <strong>Self</strong>-<strong>Service</strong> Available checkbox is cleared on the Schedule<br />
Form (SSASECT) for a class, the class cannot be dropped nor can its options be changed.<br />
You can allow students to add (if a CRN is known), update, or drop a class even if it is<br />
unavailable for Web access (that is, the Voice Response <strong>and</strong> <strong>Self</strong>-<strong>Service</strong> Available<br />
checkbox on the Term Control Form [SOATERM] is cleared) by entering Y in the<br />
External Code field for the CRNDIRECT internal code on GTVSDAX.<br />
Drop Last Class<br />
The action of a student dropping his or her last class is significant, because it may<br />
constitute withdrawal from your institution. Withdrawing from an institution can have<br />
implications on financial aid, accounts receivable, etc.<br />
The registration methods are as follows.<br />
• In the <strong>Banner</strong> Student System, an administrative user may drop a student’s last<br />
class. It is assumed that the administrative user has evaluated the student’s decision<br />
to drop the last class <strong>and</strong> has deemed the consequences of the action to be<br />
acceptable.<br />
• A rule in the Crosswalk Validation Form (GTVSDAX) is used by Student <strong>Self</strong>-<br />
<strong>Service</strong> <strong>and</strong> <strong>Faculty</strong> <strong>and</strong> <strong>Advisor</strong> <strong>Self</strong>-<strong>Service</strong> to determine whether or not the last<br />
class may be dropped.<br />
The internal code WEBDROPLST for the WEBREG group code with the<br />
description of Web Drop Last Class must be entered manually at your institution.<br />
• The <strong>Self</strong>-<strong>Service</strong> applications check the WEBDROPLST rule on GTVSDAX. If the<br />
External Code field has a value of Y, the last class may be dropped. If the<br />
External Code field has a value of N, the last class may not be dropped, <strong>and</strong> the<br />
student must contact the Registrar’s office.<br />
December 2009 <strong>Banner</strong> <strong>Faculty</strong> <strong>and</strong> <strong>Advisor</strong> <strong>Self</strong>-<strong>Service</strong> <strong>8.3</strong> 6-23<br />
<strong>User</strong> <strong>Guide</strong><br />
Registration
The AUTODROP settings on GTVSDAX are also applicable to dropping the last class.<br />
See the “AUTODROP” on page 6-12 for more information.<br />
Web Page Fields<br />
Item<br />
Status<br />
Action<br />
Level<br />
Cred<br />
Grade Mode<br />
Title<br />
Associated Term<br />
Description/Source Information<br />
Current status of the registration for the class.<br />
Action to be taken for this class, such as “Drop” or “Audit”.<br />
Level at which the student is registered for the class.<br />
If no course level exists that matches the current general<br />
student level, the system displays an error message <strong>and</strong> the<br />
student will not be permitted to register in the class.<br />
If multiple course levels are available for the class, the<br />
system initially uses the level that matches that of the current<br />
General Student record <strong>and</strong> displays the level as a hyperlink<br />
to the Change Class Options page<br />
(bwlkfrad.P_FacChangeCrseOpt), where the student can<br />
change the level if desired.<br />
Credit hours for which the student is registered for the class.<br />
If multiple credit-hour options are available for the class, the<br />
system initially uses the minimum credit hours <strong>and</strong> displays<br />
the credit-hours value as a hyperlink to the Change Class<br />
Options page, where the student can change the credit hours<br />
if desired.<br />
Grade mode for which the student is registered for the class.<br />
If multiple grade modes are available for the class, the<br />
system initially uses the default grading mode <strong>and</strong> displays<br />
the level as a hyperlink to the Change Class Options page,<br />
where the student can change the grade mode if desired.<br />
Title associated with the course.<br />
Term code <strong>and</strong> description. This field is displayed only if the<br />
user searched for classes by a date range that spans multiple<br />
terms. If multiple terms are not selected, this column is not<br />
displayed.<br />
6-24 <strong>Banner</strong> <strong>Faculty</strong> <strong>and</strong> <strong>Advisor</strong> <strong>Self</strong>-<strong>Service</strong> <strong>8.3</strong> December 2009<br />
<strong>User</strong> <strong>Guide</strong><br />
Registration
Web Page Fields<br />
Item<br />
Waitlist Action<br />
Description/Source Information<br />
If an attempt is made to register a student for a class that is<br />
closed (that is, available seats are less than 1), but wait list<br />
seats are still available for the section, a message is<br />
displayed. The message includes the number of students<br />
already waitlisted. In addition, a pull-down list containing all<br />
available waitlist statuses is displayed. The student can<br />
choose to be placed on the waitlist by selecting one of the<br />
available statuses.<br />
Open Learning courses are not available for waitlisting.<br />
The following fields are displayed in the Registration Add Errors section of page, if<br />
applicable.<br />
Status<br />
CRN<br />
Subj<br />
Crse<br />
Sec<br />
Level<br />
Cred<br />
Grade Mode<br />
Title<br />
Reason that the add was not processed as requested.<br />
CRN of the class that was not added due to an error.<br />
Subject associated with the CRN.<br />
Course number of the class.<br />
Section number of the class.<br />
Level of the class.<br />
Credit hours for the class.<br />
Grade mode for the class.<br />
Title associated with the course.<br />
The following fields are displayed in the Registration Update Errors section of page, if<br />
applicable.<br />
CRN<br />
Subj<br />
Crse<br />
Sec<br />
CRN of the connected class that the user did not select to<br />
drop but was part of connection, at least one of which<br />
courses the student tried to drop.<br />
Subject associated with the CRN.<br />
Course number of the class.<br />
Section number of the class.<br />
December 2009 <strong>Banner</strong> <strong>Faculty</strong> <strong>and</strong> <strong>Advisor</strong> <strong>Self</strong>-<strong>Service</strong> <strong>8.3</strong> 6-25<br />
<strong>User</strong> <strong>Guide</strong><br />
Registration
Web Page Fields<br />
Item<br />
Registration Issues<br />
Description/Source Information<br />
Reason that the drop was not processed as requested. This<br />
field displays all CRNs in the connection, including the<br />
CRN(s) that the student did select.<br />
Setup Requirements<br />
Item<br />
Term Control Form<br />
(SOATERM)<br />
Description<br />
If your institution is setting up fee assessment so that student<br />
registration fees are assessed as soon as registration entries<br />
have been completed or change have been made on the Web,<br />
take the following steps.<br />
• Select the Online checkbox in the Fee Assessment<br />
section.<br />
• Select the Online radio button in the Web <strong>Self</strong>-<strong>Service</strong><br />
<strong>and</strong> Voice Response section.<br />
For registration to be allowed, select the Permit checkbox in<br />
the Registration section.<br />
If you want the system to check for time conflicts when<br />
waitlisting a student for a class, select the Fatal radio button<br />
for the Time radio button group in the Student Options<br />
section of the Registration Error Checking window.<br />
If you want to enable credit hour changes on the Web, select<br />
the Change Credit Hours checkbox on the Web Processing<br />
Controls window.<br />
If you want to enable grade mode changes on the Web, select<br />
the Change Grade Mode checkbox on the Web Processing<br />
Controls window.<br />
If you want to enable course level changes on the Web, select<br />
the Change Level checkbox on the Web Processing<br />
Controls window.<br />
6-26 <strong>Banner</strong> <strong>Faculty</strong> <strong>and</strong> <strong>Advisor</strong> <strong>Self</strong>-<strong>Service</strong> <strong>8.3</strong> December 2009<br />
<strong>User</strong> <strong>Guide</strong><br />
Registration
Setup Requirements<br />
Item<br />
Course Registration Status<br />
Code Validation Form<br />
(STVRSTS)<br />
Description<br />
For every status code in use, in the Type field, enter the<br />
status code type.<br />
R<br />
D<br />
L<br />
W<br />
Registered (enrolled)<br />
Dropped<br />
Waitlisted<br />
Withdrawn<br />
Note: If the Type field is left blank, unexpected results can<br />
occur.<br />
For Web registration:<br />
Create the course registration status code for “Web<br />
registered”. Select the following checkboxes:<br />
• Allowed to Enter<br />
• Count in Enrollment<br />
• Count in Assessment<br />
• Gradable Indicator<br />
• Print on Schedule<br />
• Web Indicator<br />
Clear the following checkboxes:<br />
• Withdrawal Indicator<br />
• Waitlist Indicator<br />
For waitlisting:<br />
Create the course registration status code for “waitlist.”<br />
Select the following checkboxes:<br />
• Allowed to Enter<br />
• Web Indicator<br />
December 2009 <strong>Banner</strong> <strong>Faculty</strong> <strong>and</strong> <strong>Advisor</strong> <strong>Self</strong>-<strong>Service</strong> <strong>8.3</strong> 6-27<br />
<strong>User</strong> <strong>Guide</strong><br />
Registration
Setup Requirements<br />
Item<br />
Course Registration Status<br />
Code Validation Form<br />
(STVRSTS)<br />
(continued)<br />
Crosswalk Validation Form<br />
(GTVSDAX)<br />
Description<br />
For Web drop:<br />
Create the course registration status code for “Web drop”.<br />
Select the following checkboxes:<br />
• Allowed to Enter<br />
• Web Indicator<br />
Clear the following checkboxes:<br />
• Count in Enrollment<br />
• Count in Assessment<br />
• Withdrawal Indicator<br />
• Waitlist Indicator<br />
• Gradable Indicator<br />
• Print on Schedule<br />
For the internal code WEBRSTSREG, enter your “Web<br />
registered” course registration status code (defined on<br />
STVRSTS) in the External Code field.<br />
For the internal code WEBRSTSDRP, enter your “Web drop”<br />
course registration status code in the External Code field.<br />
Note: You can define only one code for “Web registered” <strong>and</strong><br />
one for “Web drop” on GTVSDAX. If you wish to change<br />
the code later, change the GTVSDAX external code.<br />
For the internal code MAXREGNO with group code<br />
WEBREG, in the External Code field, enter the maximum<br />
number of enrollment attempts your institution wants to<br />
allow on the Web.<br />
6-28 <strong>Banner</strong> <strong>Faculty</strong> <strong>and</strong> <strong>Advisor</strong> <strong>Self</strong>-<strong>Service</strong> <strong>8.3</strong> December 2009<br />
<strong>User</strong> <strong>Guide</strong><br />
Registration
Setup Requirements<br />
Item<br />
Crosswalk Validation Form<br />
(GTVSDAX) (continued)<br />
Description<br />
For the internal code AUTODROP, enter the appropriate<br />
value in the External Code field.<br />
• If you want users to be allowed to choose whether to drop<br />
all or no connected courses if not all were selected to be<br />
dropped, enter C.<br />
• If you want an entire connection to be automatically<br />
dropped if not all were selected to be dropped, enter Y.<br />
• If you want no connected courses to be dropped unless all<br />
were selected, enter N.<br />
Note: In Voice Response, error checking is performed on<br />
each CRN as it is entered. Because of this, if you enter N<br />
for AUTODROP, it will not be possible for connected<br />
courses to be dropped via VR. Therefore, if your institution<br />
uses both VR <strong>and</strong> Student <strong>Self</strong>-<strong>Service</strong>, SunGard Higher<br />
Education recommends that you use either C or Y for<br />
AUTODROP.<br />
For the internal code ADMINDROP, enter the appropriate<br />
value in the External Code field.<br />
• If you want administrative errors that have been<br />
encountered when a registration record is accessed to be<br />
ignored, enter N.<br />
• If you want the system to automatically drop a course if an<br />
administrative error is encountered when a registration<br />
record is accessed, enter Y.<br />
If you want to allow a student to register for or update a class<br />
that is not VR/Web-available on the Add or Drop Classes<br />
page (bwskfreg.P_AddDrpCrse) if the CRN is known, enter<br />
Y in the External Code field for internal code CRNDIRECT.<br />
Note: Voice Response <strong>and</strong> self-service availability is<br />
specified in the Voice Response <strong>and</strong> <strong>Self</strong>-<strong>Service</strong><br />
Availability field on the Schedule Form (SSASECT.<br />
Course Registration Status<br />
Form (SFARSTS)<br />
Define the registration dates for your traditional courses for<br />
your “Web registered”, “Web drop”, <strong>and</strong> “waitlist” course<br />
registration status codes, as well as any other codes you<br />
deem necessary.<br />
Define the registration dates for your “Web registered”,<br />
“Web drop”, <strong>and</strong> “waitlist” course registration status codes.<br />
December 2009 <strong>Banner</strong> <strong>Faculty</strong> <strong>and</strong> <strong>Advisor</strong> <strong>Self</strong>-<strong>Service</strong> <strong>8.3</strong> 6-29<br />
<strong>User</strong> <strong>Guide</strong><br />
Registration
Setup Requirements<br />
Item<br />
Schedule Processing Rules<br />
Form (SSARULE)<br />
Enrollment Status Control<br />
Form (SFAESTS)<br />
Automated Waitlist Term<br />
Control Form (SOAWLTC)<br />
Description<br />
Add your “Web registered” <strong>and</strong> “Web drop” course<br />
registration status codes, as well as any other codes you<br />
deem necessary, to your Open Learning courses.<br />
Define usage/cutoff rules for each course registration status<br />
code you are using. See Chapter 5, Class Schedule, in the<br />
Student <strong>User</strong> <strong>Guide</strong> for more information.<br />
Define the enrollment status codes. EL (Eligible to Register)<br />
is required for students to be able to register.<br />
If your institution is using waitlist automation, define<br />
waitlist registration verification checking <strong>and</strong> error severity<br />
warnings.<br />
6-30 <strong>Banner</strong> <strong>Faculty</strong> <strong>and</strong> <strong>Advisor</strong> <strong>Self</strong>-<strong>Service</strong> <strong>8.3</strong> December 2009<br />
<strong>User</strong> <strong>Guide</strong><br />
Registration
Updates to <strong>Banner</strong><br />
Item<br />
Registration transactions<br />
Description<br />
A user’s first attempt at registration for a term creates an<br />
Enrollment Status (SFBETRM) record, <strong>and</strong> information<br />
from that record is displayed in the Registration Information<br />
block of the Student Course Registration Form (SFAREGS).<br />
All registration transactions, whether adds, drops, or waitlist<br />
requests, are logged <strong>and</strong> displayed on the Student Course<br />
Registration Audit Form (SFASTCA).<br />
All successful registration transactions, whether adds, drops,<br />
or waitlist requests, update the section enrollment counts <strong>and</strong><br />
are displayed on the Schedule Form (SSASECT) <strong>and</strong> in<br />
other forms <strong>and</strong> reports that detail section enrollment data.<br />
All successful registration transactions are reflected in the<br />
student's enrollment information, as displayed on SFAREGS<br />
or on the Add or Drop Classes page in the Current Schedule<br />
section. The Web drop code specified on the Crosswalk<br />
Validation Form (GTVSDAX) removes the enrollment<br />
entirely, <strong>and</strong> courses dropped using Web Drop no longer<br />
appear anywhere except in the Student Course Registration<br />
Audit Form (SFASTCA). Other drop codes will leave the<br />
class on the student’s schedule.<br />
The Registration Temporary Table (SFTREGS) is used<br />
extensively throughout the Registration module. See the<br />
“Registration Temporary Table (SFTREGS)” on page 6-53<br />
for more information.<br />
The Additional Registration Record Table (SFRAREG) is<br />
also use extensively throughout the Registration module,<br />
regardless of the type of section (Open Learning or<br />
traditional). See the “Additional Registration Information<br />
Table (SFRAREG)” on page 6-53 for more information.<br />
Links to Other Web Pages<br />
This Link<br />
Student’s name<br />
Level<br />
Action<br />
Goes to the View Student Addresses <strong>and</strong> Phones page<br />
(bwlkosad.P_FacDispAddrView).<br />
If hyperlinked, goes to the Change Class Options page<br />
(bwlkfrad.P_FacChangeCrseOpt).<br />
December 2009 <strong>Banner</strong> <strong>Faculty</strong> <strong>and</strong> <strong>Advisor</strong> <strong>Self</strong>-<strong>Service</strong> <strong>8.3</strong> 6-31<br />
<strong>User</strong> <strong>Guide</strong><br />
Registration
Links to Other Web Pages<br />
This Link<br />
Cred<br />
Grade Mode<br />
ID Selection<br />
Term Selection<br />
Registration Overrides<br />
Action<br />
If hyperlinked, goes to the Change Class Options page.<br />
If hyperlinked, goes to the Change Class Options page.<br />
Goes to the Student <strong>and</strong> Advisee ID Selection page<br />
(bwlkoids.P_FacIDSel or bwlkoids.P_AdvIDSel).<br />
Goes to the Select Term page (bwlkostm.P_FacSelTerm).<br />
Goes to the Registration Overrides page<br />
(bwlkfrov.P_FacRegOvr).<br />
Buttons/Icons on This Page<br />
Button/Icon<br />
Submit Changes<br />
Action<br />
If an Open Learning course is being added, goes to the<br />
Registration Start Date Confirmation page<br />
(bwckcoms.p_disp_start_date_confirm).<br />
If a change other than adding an Open Learning course is<br />
being made, redisplays to the Add or Drop Courses page<br />
with the results of the change. (This can show a successful<br />
addition, change, or deletion of a class, or it could show a<br />
registration error.)<br />
Class Search<br />
Reset<br />
Goes to the Look Up Classes page<br />
(bwckcoms.bwskfcls.P_CrseSearch).<br />
Deletes the choices the user has made <strong>and</strong> returns to the<br />
default settings.<br />
Web Menus With Links to This Page<br />
<strong>Faculty</strong> <strong>Service</strong>s menu<br />
Student Information menu<br />
bmenu.P_FacMainMnu<br />
bmenu.P_FacStuMnu<br />
6-32 <strong>Banner</strong> <strong>Faculty</strong> <strong>and</strong> <strong>Advisor</strong> <strong>Self</strong>-<strong>Service</strong> <strong>8.3</strong> December 2009<br />
<strong>User</strong> <strong>Guide</strong><br />
Registration
Web Page Fatal/Warning Error Messages<br />
A number of error messages described earlier in this section (for example, Invalid Student<br />
Status Code) report valid data conditions that do not require specific action. However, a<br />
number of error messages report conditions that fail to allow Web registration to function<br />
correctly. These messages are reported below.<br />
Message:<br />
Source:<br />
Action:<br />
Invalid or undefined Enrollment Status or date range invalid<br />
bwskfreg.P_AddDropCrse<br />
End-user or administrative action required. The Web enrollment status has not<br />
been correctly entered in the Crosswalk Validation Form (GTVSDAX) or the<br />
entered code is not valid for the current date on the Enrollment Status Control<br />
Form (SFAESTS).<br />
Message:<br />
Source:<br />
Action:<br />
Registration is not available at this time.<br />
bwskfreg.P_AddDropCrse<br />
End-user or administrative action required. The “Web registered” <strong>and</strong>/or “Web<br />
drop” code(s) have not been correctly defined on the Course Registration<br />
Status Code Validation Form (STVRSTS) or have not been entered correctly<br />
in GTVSDAX, or the available dates for these codes do not include the current<br />
date on the Course Registration Status Form (SFARSTS) for traditional<br />
courses or the Schedule Processing Rules Form (SSARULE) for Open<br />
Learning courses.<br />
Connected Course Drop Confirmation<br />
(bwckcoms.p_proc_confirm_drops)<br />
This page is displayed when a user attempts to drop a connected class without dropping<br />
the entire connection (that is, the class[es] to which it is associated). It tells the user that<br />
either all connected classes or no connected classes must be dropped <strong>and</strong> provides buttons<br />
that allow the user to select his or her choice.<br />
This page is displayed only under the following circumstances:<br />
• The external code is set to C for internal code AUTODROP on the Crosswalk<br />
Validation Form (GTVSDAX).<br />
• The user has not selected all connected classes to drop.<br />
• All connected classes have a single, active drop code available. (The system checks<br />
for this before displaying the page.)<br />
December 2009 <strong>Banner</strong> <strong>Faculty</strong> <strong>and</strong> <strong>Advisor</strong> <strong>Self</strong>-<strong>Service</strong> <strong>8.3</strong> 6-33<br />
<strong>User</strong> <strong>Guide</strong><br />
Registration
If the user performs other registration activity in the same transaction, the other<br />
registration activity is processed as usual. For example, if a user tries to drop an<br />
unconnected class <strong>and</strong> only one from a connection, then regardless of which drop decision<br />
the user chooses on this page, the unconnected class will be dropped as usual (assuming<br />
there is no other reason it cannot be). Similarly, if a user tries to drop all classes in one<br />
connection <strong>and</strong> only one class from another connection, then regardless of which drop<br />
decision the user chooses on this page, the first connection will be dropped as usual<br />
(assuming there is no other reason that the connected classes cannot be).<br />
Web Page Fields<br />
Item<br />
CRN<br />
Subj<br />
Crse<br />
Sec<br />
Title<br />
Registration Issues<br />
Description/Source Information<br />
CRN of the connected class that the user did not select to<br />
drop but was part of a connection.<br />
Subject associated with the CRN.<br />
Course number of the class.<br />
Section number of the class.<br />
Title associated with the course.<br />
Reason that the drop was not processed as requested. This<br />
field displays all CRNs in the connection, including the<br />
CRN(s) that the student did select.<br />
Setup Requirements<br />
Item<br />
Crosswalk Validation Form<br />
(GTVSDAX)<br />
Description<br />
For the internal code AUTODROP, enter C in the External<br />
Code field.<br />
Updates to <strong>Banner</strong><br />
Item<br />
Drop button<br />
Description<br />
Updates the SFRSTCR table.<br />
Links to Other Web Pages<br />
This page does not have links to other pages.<br />
6-34 <strong>Banner</strong> <strong>Faculty</strong> <strong>and</strong> <strong>Advisor</strong> <strong>Self</strong>-<strong>Service</strong> <strong>8.3</strong> December 2009<br />
<strong>User</strong> <strong>Guide</strong><br />
Registration
Buttons/Icons on This Page<br />
Button/Icon<br />
Drop<br />
Do not drop<br />
Action<br />
Drops all of the connected classes <strong>and</strong> redisplays the Add or<br />
Drop Classes page (bwlkfrad.P_FacAddDropCrse)<br />
showing the successful drops.<br />
Does not drop any of the connected classes <strong>and</strong> redisplays<br />
the Add or Drop Classes page with the set of connected<br />
classes in their original registration status.<br />
Web Menus With Links to This Page<br />
No menus have links to this page.<br />
Registration Start Date<br />
(bwckcoms.p_disp_start_confirm_date)<br />
This page is displayed if a user registers in a Open Learning class <strong>and</strong> require the student<br />
to enter a desired start or end date for the registration. The start date determined on this<br />
page represents the official start of the class, with the end date identifying the expected<br />
completion date of the course.<br />
Web Page Fields<br />
Item<br />
CRN<br />
Associated Term<br />
Course<br />
Course Title<br />
Duration<br />
Description/Source Information<br />
CRN of the class selected on the previous page.<br />
Term associated with the class. This column is displayed<br />
only if the user searched for classes by a date range that<br />
spans multiple terms.<br />
Course number of the class.<br />
Title associated with the course.<br />
Duration number of units <strong>and</strong> duration units (for example,<br />
days or weeks), concatenated.<br />
December 2009 <strong>Banner</strong> <strong>Faculty</strong> <strong>and</strong> <strong>Advisor</strong> <strong>Self</strong>-<strong>Service</strong> <strong>8.3</strong> 6-35<br />
<strong>User</strong> <strong>Guide</strong><br />
Registration
Web Page Fields<br />
Item<br />
Start Date<br />
End Date<br />
Permitted Start Date<br />
Permitted End Date<br />
Description/Source Information<br />
Start date, entered by the user.<br />
The system calculates the end date based on the start date<br />
entered in this field <strong>and</strong> the duration.<br />
Note: The user must enter either a start date or an end date,<br />
but not both.<br />
End date, entered by the user.<br />
The system calculates the start date based on the end date<br />
entered in this field <strong>and</strong> the duration.<br />
Note: The user must enter either a start date or an end date,<br />
but not both.<br />
Start from <strong>and</strong> to dates defined for the section.<br />
Derived end dates:<br />
Start From Date + (No. of Days equivalent of duration<br />
unit * number of duration units)<br />
Start To Date + (No. of Days equivalent of duration unit<br />
* number of duration units)<br />
No date adjustments are made for exclusion dates (that is,<br />
statutory holidays). If the calculation of the duration period<br />
results in a fraction of a day, that fraction is rounded up. For<br />
example: 10 hours where 1 hour equals .25 of a day<br />
calculates to 2.5 days, so it is rounded up to 3 days.<br />
Setup Requirements<br />
This page has no setup requirements.<br />
Updates to <strong>Banner</strong><br />
This page does not update information in the <strong>Banner</strong> database.<br />
Links to Other Web Pages<br />
This page does not have links to other pages.<br />
6-36 <strong>Banner</strong> <strong>Faculty</strong> <strong>and</strong> <strong>Advisor</strong> <strong>Self</strong>-<strong>Service</strong> <strong>8.3</strong> December 2009<br />
<strong>User</strong> <strong>Guide</strong><br />
Registration
Buttons/Icons on This Page<br />
Button/Icon<br />
Submit Changes<br />
Action<br />
After the user enters a start or end date <strong>and</strong> selects the<br />
Submit Changes button, the following processing occurs:<br />
• Based on the start or end date entered by the user, the<br />
system calculates the other date. That is, if the user enters<br />
an end date, the system calculates the start date. The<br />
system makes sure that the dates are within the allowable<br />
date range.<br />
• If registration is successfully processed, an entry in the<br />
Additional Registration Record table (SFRAREG) is<br />
created, regardless of the type of section (Open Learning<br />
or traditional).<br />
• An instructor is assigned to the student.<br />
Web Menus With Links to This Page<br />
No menus have links to this page.<br />
Look Up Classes (bwckgens.p_sel_term_date)<br />
This page is used to search for available classes. Searches for looking up classes can be<br />
performed by term or date range. The Subject field will include only subjects for which<br />
classes exist for the term or selected date range <strong>and</strong> that are Web-enabled on the Subject<br />
Code Validation Form (STVSUBJ). The Look Up Classes functionality allows classes to<br />
be searched if the registration status codes are inactive, but searching by the part-of-term<br />
is not allowed.<br />
The following are the criteria for which part-of-term codes are displayed:<br />
• Sections in SSBSECT for the part-of-term <strong>and</strong> term/term range<br />
• Part-of-term defined for validation table STVPTRM on the Web Display List<br />
Customization Form (SOAWDSP)<br />
• Web Indicator checkbox selected on STVRSTS for registration status code RW<br />
• Current date is within the range specified for registration status code RW on<br />
SFARSTS<br />
If a student performs a search for Open Learning classes, no part-of-term codes are<br />
selected.<br />
December 2009 <strong>Banner</strong> <strong>Faculty</strong> <strong>and</strong> <strong>Advisor</strong> <strong>Self</strong>-<strong>Service</strong> <strong>8.3</strong> 6-37<br />
<strong>User</strong> <strong>Guide</strong><br />
Registration
Look Up Classes can be viewed outside of the Web registration dates (although no<br />
registration activity can be performed).<br />
The Web Display List Customization Form (SOAWDSP) is used to specify which values<br />
for validation codes (except for subject validation codes) are to be made available on the<br />
Web. (Web availability for subject codes is defined on the Subject Code Validation Form<br />
[STVSUBJ].)<br />
The Web Registration Dates block of SOATERM is used as an overall control in turning<br />
off registration for periods of time for all types of courses.<br />
After entering search criteria, the student can click on the Class Search button to perform<br />
the search.<br />
A link to this page is displayed on the <strong>Faculty</strong> <strong>Service</strong>s menu.<br />
Web Page Fields<br />
Item<br />
Subject<br />
Course Number<br />
Title<br />
Schedule Type<br />
Instructional Method<br />
Credit Range<br />
Description/Source Information<br />
Course subjects from which the user can choose for display<br />
on the Web. The user can select multiple values using the<br />
Shift key (to select consecutive values) <strong>and</strong>/or Ctrl key (to<br />
select non-consecutive values).<br />
CRN for which the user wants to view classes. The user can<br />
enter up to five digits or use the wildcard character (%) (that<br />
is, a search for 2% retrieves all CRNs beginning with 2).<br />
Course name. The user can enter up to 30 characters or use<br />
the wildcard character (%) (that is, a search for<br />
%introduction% retrieves all courses with the word<br />
“introduction” in the title).<br />
Schedule types from which the user can choose for display<br />
on the Web. The user can select multiple values using the<br />
Shift key (to select consecutive values) <strong>and</strong>/or Ctrl key (to<br />
select non-consecutive values).<br />
Instructional methods (for example, Traditional, Web-<br />
Based, etc.) from which the user can choose for display on<br />
the Web. The user can select multiple values using the Shift<br />
key (to select consecutive values) <strong>and</strong>/or Ctrl key (to select<br />
non-consecutive values).<br />
Range of credit hours for which the user wants to view<br />
classes. (For example, this could be used if a student cannot<br />
take more than a particular amount of credits.)<br />
6-38 <strong>Banner</strong> <strong>Faculty</strong> <strong>and</strong> <strong>Advisor</strong> <strong>Self</strong>-<strong>Service</strong> <strong>8.3</strong> December 2009<br />
<strong>User</strong> <strong>Guide</strong><br />
Registration
Web Page Fields<br />
Item<br />
Campus<br />
Course Level<br />
Part of Term<br />
Duration<br />
Instructor<br />
Session<br />
Attribute Type<br />
Start Time<br />
End Time<br />
Days<br />
Description/Source Information<br />
Campuses from which the user can choose for display on the<br />
Web. The user can select multiple values using the Shift key<br />
(to select consecutive values) <strong>and</strong>/or Ctrl key (to select nonconsecutive<br />
values).<br />
Level of courses from which the user can choose for display<br />
on the Web. The user can select multiple values using the<br />
Shift key (to select consecutive values) <strong>and</strong>/or Ctrl key (to<br />
select non-consecutive values).<br />
Parts of term (for Open Learning courses) from which the<br />
user can choose for display on the Web. The user can select<br />
multiple values using the Shift key (to select consecutive<br />
values) <strong>and</strong>/or Ctrl key (to select non-consecutive values).<br />
Duration periods for Open Learning courses from which the<br />
user can choose for display on the Web. The user can select<br />
multiple values using the Shift key (to select consecutive<br />
values) <strong>and</strong>/or Ctrl key (to select non-consecutive values).<br />
Instructors from which the user can choose for display on the<br />
Web. The user can select multiple values using the Shift key<br />
(to select consecutive values) <strong>and</strong>/or Ctrl key (to select nonconsecutive<br />
values).<br />
The last name prefix is displayed, if applicable.<br />
Sessions from which the user can choose for display on the<br />
Web. The user can select multiple values using the Shift key<br />
(to select consecutive values) <strong>and</strong>/or Ctrl key (to select nonconsecutive<br />
values).<br />
Course attributes from which the user can choose for display<br />
on the Web. The user can select multiple values using the<br />
Shift key (to select consecutive values) <strong>and</strong>/or Ctrl key (to<br />
select non-consecutive values).<br />
Class start time the user wants to display on the Web.<br />
Class end time the user wants to display on the Web.<br />
Class days the user wants to display on the Web.<br />
December 2009 <strong>Banner</strong> <strong>Faculty</strong> <strong>and</strong> <strong>Advisor</strong> <strong>Self</strong>-<strong>Service</strong> <strong>8.3</strong> 6-39<br />
<strong>User</strong> <strong>Guide</strong><br />
Registration
Setup Requirements<br />
This page is controlled by the setup of your class schedule. See Chapter 3, “Class<br />
Schedule”, for more information.<br />
Updates to <strong>Banner</strong><br />
This page does not update information in the <strong>Banner</strong> database.<br />
Links to Other Web Pages<br />
This page does not have links to other pages.<br />
Buttons/Icons on This Page<br />
Button/Icon<br />
Class Search<br />
Reset<br />
Action<br />
Goes to the Look-Up Classes results page<br />
(bwlkffcs.P_FacGetCrse)h.<br />
Deletes the choices the user has made <strong>and</strong> returns to the<br />
default settings.<br />
Web Menus With Links to This Page<br />
No menus have links to this page.<br />
Look-Up Classes Results (bwlkffcs.P_FacGetCrse)<br />
This page displays the results of the search specified on the Look Up Classes page<br />
(bwckgens.p_sel_term_date).<br />
• For each class for which the student can register, a checkbox is displayed in the<br />
Select field. The student can register in the class by selecting the checkbox <strong>and</strong><br />
then selecting either the Register or the Add to Worksheet button.<br />
• If the student has already registered in a class, the Select field is blank.<br />
• For each class for which the student cannot register, one of the following codes is<br />
displayed.<br />
If the user selected more than 333 subjects, the system displays the following message<br />
(where AAA represents the first subject selected, <strong>and</strong> MMM represents the 333rd subject):<br />
You have selected too many subjects. Results for this search include only subjects AAA<br />
through MMM.<br />
6-40 <strong>Banner</strong> <strong>Faculty</strong> <strong>and</strong> <strong>Advisor</strong> <strong>Self</strong>-<strong>Service</strong> <strong>8.3</strong> December 2009<br />
<strong>User</strong> <strong>Guide</strong><br />
Registration
Code<br />
NR<br />
(not allowed for<br />
registration)<br />
SR<br />
(student<br />
restriction)<br />
FR<br />
(faculty<br />
restriction)<br />
C<br />
(closed class)<br />
Description<br />
Generally associated with registration restrictions on the course, which<br />
come from the following:<br />
• Registration Dates fields on the Schedule Form (SSASECT)<br />
• Start Date <strong>and</strong> End Date fields on the Course Registration Status<br />
Form (SFARSTS) for traditional courses for that part of term or on the<br />
Schedule Processing Rules Form (SSARULE) for Open Learning<br />
courses associated with the WEBREGRSTS internal code on the<br />
Crosswalk Validation Form (GTVSDAX)<br />
• Enrollment Status Dates block of the Enrollment Status Control Form<br />
(SFAESTS)<br />
• Web Registration Dates block of the Term Control Form (SOATERM)<br />
Generally associated with registration restrictions on the student <strong>and</strong><br />
term, which come from the following:<br />
• Time tickets or third-party controls<br />
• Student status<br />
• Academic st<strong>and</strong>ing<br />
• Holds<br />
• Readmit term<br />
<strong>Faculty</strong> members <strong>and</strong> advisors cannot register students in the class. This<br />
happens when all of the following conditions are true:<br />
• All checkboxes in the <strong>Faculty</strong> <strong>and</strong> <strong>Advisor</strong> Controls section of the<br />
Web Processing Controls window of SOATERM are cleared.<br />
• --AND--<br />
• The <strong>Faculty</strong> Web Midterm Grades, <strong>Faculty</strong> Web Final Grades,<br />
<strong>and</strong> <strong>Faculty</strong> Web Wait List checkboxes in the Base Part of Term<br />
block of SOATERM are cleared for all parts of term in the term.<br />
The class is closed.<br />
Closed classes are displayed on this page only if your institution has<br />
selected the Display Closed Section checkbox on the Web Display<br />
Controls window of SOATERM.<br />
December 2009 <strong>Banner</strong> <strong>Faculty</strong> <strong>and</strong> <strong>Advisor</strong> <strong>Self</strong>-<strong>Service</strong> <strong>8.3</strong> 6-41<br />
<strong>User</strong> <strong>Guide</strong><br />
Registration
The system determines whether a section is available for registration as follows.<br />
• For Open Learning courses, the system checks the dates entered in the<br />
Registration Dates fields on the Schedule Form (SSASECT). The system also<br />
checks for a section-level registration status code on the Schedule Processing Rules<br />
Form (SSARULE) that has been defined as the WEBREGRSTS internal code on the<br />
Crosswalk Validation Form (GTVSDAX).<br />
• For traditional courses, the system checks the dates associated with the<br />
WEBREGRSTS internal code on GTVSDAX in the Base Part of Term block of<br />
SOATERM.<br />
If the student cannot register for any displayed classes, the Register <strong>and</strong> Add to<br />
Worksheet buttons are not displayed.<br />
If you have set up alternate PIN processing, a user using Look Up Classes is prompted to<br />
enter the alternate PIN once classes have been selected for registration. If alternate PINs<br />
have been set up for multiple terms, the user is prompted for all alternate PINs at the same<br />
time.<br />
Web Page Fields<br />
Item<br />
Select<br />
Associated Term<br />
CRN<br />
Subj<br />
Crse<br />
Sec<br />
Cmp<br />
Cred<br />
Title<br />
Description/Source Information<br />
If a checkbox is displayed, the student can select it to register<br />
in the class.<br />
If no value is displayed, the student is registered in the class.<br />
If a code is displayed, the student cannot register in the class.<br />
Term code <strong>and</strong> description. This field is displayed only if the<br />
user searched for classes by a date range that spans multiple<br />
terms.<br />
CRN of the class, displayed as a hyperlink to the Class<br />
Schedule Listing page (bwckschd.p_disp_listcrse).<br />
Subject code description of the class.<br />
Course number of the class.<br />
Section number of the class.<br />
Campus associated with the class.<br />
Credit hours associated with the class. If there are multiple<br />
credit hours, the range is displayed.<br />
Title associated with the course.<br />
6-42 <strong>Banner</strong> <strong>Faculty</strong> <strong>and</strong> <strong>Advisor</strong> <strong>Self</strong>-<strong>Service</strong> <strong>8.3</strong> December 2009<br />
<strong>User</strong> <strong>Guide</strong><br />
Registration
Web Page Fields<br />
Item<br />
Days<br />
Time<br />
Cap<br />
Act<br />
Rem<br />
WL Cap<br />
WL Act<br />
WL Rem<br />
XL Cap<br />
XL Act<br />
XL Rem<br />
Instructor<br />
Date<br />
Location<br />
Attribute<br />
Description/Source Information<br />
Day(s) on which the class is scheduled to meet. If the class<br />
is an Open Learning class, TBA is displayed.<br />
Beginning <strong>and</strong> end times of the class.<br />
Capacity (that is, maximum number of places) in the class.<br />
Number of students currently registered in the class.<br />
Number of open seats remaining in the class.<br />
Waitlist capacity (that is, maximum number of waitlist<br />
places) allotted for the class.<br />
Number of students currently waitlisted for the class.<br />
Number of available waitlisted seats remaining for the class.<br />
Crosslist capacity (that is, maximum number of crosslist<br />
places) allotted for the class.<br />
Number of students currently crosslisted for the class.<br />
Number of available crosslisted seats remaining for the<br />
class.<br />
Name of the instructor. The last name prefix is displayed, if<br />
applicable.<br />
Dates available for registration.<br />
Location of the class. If the class is an Open Learning class,<br />
TBA is displayed.<br />
Course attributes.<br />
Setup Requirements<br />
Item<br />
Schedule Form<br />
(SSASECT)<br />
Description<br />
For each class that you want to be available on the Web,<br />
select the Voice Response <strong>and</strong> <strong>Self</strong>-<strong>Service</strong> Available<br />
checkbox.<br />
December 2009 <strong>Banner</strong> <strong>Faculty</strong> <strong>and</strong> <strong>Advisor</strong> <strong>Self</strong>-<strong>Service</strong> <strong>8.3</strong> 6-43<br />
<strong>User</strong> <strong>Guide</strong><br />
Registration
Setup Requirements<br />
Item<br />
Crosswalk Validation Form<br />
(GTVSDAX)<br />
Description<br />
If you want the Cap, Act, <strong>and</strong> Rem fields to be displayed on<br />
this page, enter Y in the External Code field for the<br />
DISPENROLL internal code.<br />
If you want the WL Cap, WL Act, <strong>and</strong> WL Rem fields to<br />
be displayed on this page, enter Y in the External Code field<br />
for the DISPWL internal code.<br />
If you want the XL Cap, XL Act, <strong>and</strong> XL Rem fields to be<br />
displayed on this page, enter Y in the External Code field<br />
for the DISPXLL internal code.<br />
Updates to <strong>Banner</strong><br />
This page does not update information in the <strong>Banner</strong> database.<br />
Links to Other Web Pages<br />
This Link<br />
CRN<br />
Dynamic Schedule<br />
Action<br />
If hyperlinked, goes to the Class Schedule Listing page<br />
(bwckschd.p_disp_listcrse).<br />
Goes to the Class Schedule Search page<br />
(bwckschd.p_disp_dyn_sched).<br />
Buttons/Icons on This Page<br />
Button/Icon<br />
Register<br />
Add to WorkSheet<br />
Class Search<br />
Action<br />
Adds the class (unless there are registration restrictions) <strong>and</strong><br />
goes to the Add or Drop Classes page<br />
(bwlkfrad.P_FacAddDropCrse).<br />
Goes to the Add or Drop Classes page with the selected<br />
CRN(s) displayed in the Add Classes Worksheet section.<br />
Goes to the Look Up Classes page<br />
(bwckgens.p_sel_term_date).<br />
Web Menus With Links to This Page<br />
No menus have links to this page.<br />
6-44 <strong>Banner</strong> <strong>Faculty</strong> <strong>and</strong> <strong>Advisor</strong> <strong>Self</strong>-<strong>Service</strong> <strong>8.3</strong> December 2009<br />
<strong>User</strong> <strong>Guide</strong><br />
Registration
Change Class Options<br />
(bwlkfrad.P_FacChangeCrseOpt)<br />
This page is used to change the following options for a course in which the student is<br />
already registered:<br />
• Credit hours<br />
• Grade mode<br />
• Course level<br />
These options can be changed only if the class has be set up with multiple values, <strong>and</strong> only<br />
those options that have been set up with multiple values can be changed.<br />
If the Voice Response <strong>and</strong> <strong>Self</strong>-<strong>Service</strong> Available checkbox is cleared on the Schedule<br />
Form (SSASECT) for a class, the class’s options cannot be changed unless you have<br />
entered Y in the External Code field for the CRNDIRECT internal code on the Crosswalk<br />
Validation Form (GTVSDAX).<br />
Before displaying the Change Class Options page, the system displays the <strong>Faculty</strong> Student<br />
PIN page (bwlkilib.P_FacStuPIN) on which the student should enter his or her PIN to<br />
authorize the changes to be made.<br />
If your institution has set up immediate registration fee assessment, then a registration<br />
change or request to view fee assessment for any courses that have cleared the registration<br />
restrictions check will cause fee assessment to run. Transactions for the new assessment<br />
are written to the TBRACCD table for the student at that time.<br />
A link to this page is displayed on the Student Information menu.<br />
Access<br />
This page can be accessed from the Add or Drop Classes page<br />
(bwlkfrad.P_FacAddDropCrse).<br />
The Allow Class Option Changes checkboxes in the Web Processing Controls window of<br />
the Term Control Form (SOATERM) are used to specify whether updates are permitted.<br />
No values can be modified once the final grade has been rolled to Academic History.<br />
December 2009 <strong>Banner</strong> <strong>Faculty</strong> <strong>and</strong> <strong>Advisor</strong> <strong>Self</strong>-<strong>Service</strong> <strong>8.3</strong> 6-45<br />
<strong>User</strong> <strong>Guide</strong><br />
Registration
If a student changes the credit hours for a variable credit hour course, the billing hours will<br />
also be changed to that same value, if available. Otherwise the billing hours will remain<br />
the same. This is shown in the following example.<br />
Course Credit Hour Range Billing Hour Range<br />
ANTH 250 3 to 5 3 to 5<br />
ARTS 420 2 to 4 3 to 6<br />
If a student registered for ANTH 250 for 4 credit hours <strong>and</strong> 4 billing hours, <strong>and</strong> then<br />
changed the credit hours to 3, the billing hours would also be adjusted to 3. If, however, a<br />
student registered for ARTS 420 for 4 credit hours <strong>and</strong> 6 billing hours, <strong>and</strong> changed the<br />
credit hours to 2, the billing hours would remain at 6 because 2 is not a valid value for<br />
billing hours.<br />
Web Page Fields<br />
Item<br />
Course title<br />
Course<br />
Credit Hours<br />
Grade Mode<br />
Course Level<br />
Description/Source Information<br />
Title associated with the course.<br />
CRN, subject code, course number, <strong>and</strong> section,<br />
concatenated.<br />
If a class has multiple credit hours, a pull-down list for this<br />
option is displayed. The range of credit hours is displayed<br />
next to the field name.<br />
If a class has multiple grade modes, a pull-down list for this<br />
option is displayed.<br />
If a class has multiple course levels, a pull-down list for this<br />
option is displayed.<br />
Setup Requirements<br />
Item<br />
Term Control Form<br />
(SOATERM)<br />
Description<br />
If you want to enable credit hour changes on the Web, select<br />
the Change Credit Hours checkbox on the Web Processing<br />
Controls window.<br />
If you want to enable grade mode changes on the Web, select<br />
the Change Grade Mode checkbox on the Web Processing<br />
Controls window.<br />
If you want to enable course level changes on the Web, select<br />
the Change Level checkbox on the Web Processing<br />
Controls window.<br />
6-46 <strong>Banner</strong> <strong>Faculty</strong> <strong>and</strong> <strong>Advisor</strong> <strong>Self</strong>-<strong>Service</strong> <strong>8.3</strong> December 2009<br />
<strong>User</strong> <strong>Guide</strong><br />
Registration
Updates to <strong>Banner</strong><br />
Item<br />
All<br />
Description<br />
Changes update the registration in the section, as reflected<br />
on the Student Course Registration Form (SFAREGS) <strong>and</strong> a<br />
number of other forms in the system.<br />
Links to Other Web Pages<br />
This Link<br />
Return to Previous<br />
Action<br />
Returns to the previous page the user was viewing.<br />
Buttons/Icons on This Page<br />
Button/Icon<br />
Submit Changes<br />
Reset<br />
Action<br />
Redisplays the Change Course Options page with changes or<br />
error messages (for example, Maximum Hours Exceeded).<br />
Deletes the choices the user has made <strong>and</strong> returns to the<br />
default settings.<br />
Web Menus With Links to This Page<br />
No menus have links to this page.<br />
Active Registrations (bwlksreg.p_fac_active_regs)<br />
This page displays all of a student’s classes that are considered active (that is, that have not<br />
been graded <strong>and</strong> rolled to Academic History). Since there is no term requirement,<br />
registration information displayed may cross various terms. Therefore, the information is<br />
presented by course within term.<br />
If the user has not selected a term during the current Web session, the Select Term page<br />
(bwlkostm.P_FacSelTerm) is displayed first; if a term has been selected, that term is used.<br />
Likewise, if the user has not selected a student during the current Web session, the Student<br />
<strong>and</strong> Advisee ID Selection page (bwlkoids.P_FacIDSel or bwlkoids.P_AdvIDSel) is<br />
displayed; if a student has been selected, that student is used.<br />
A link to this page is displayed on the Student Information menu.<br />
December 2009 <strong>Banner</strong> <strong>Faculty</strong> <strong>and</strong> <strong>Advisor</strong> <strong>Self</strong>-<strong>Service</strong> <strong>8.3</strong> 6-47<br />
<strong>User</strong> <strong>Guide</strong><br />
Registration
Web Page Fields<br />
Item<br />
Course title<br />
Associated Term<br />
CRN<br />
Status<br />
Schedule Type<br />
Instructional Method<br />
Campus<br />
Class Start Date<br />
Expected Completion<br />
Credits<br />
Grade Mode<br />
Course Level<br />
Midterm Grade<br />
Grade Detail<br />
Description/Source Information<br />
Subject code, course number, <strong>and</strong> course title, concatenated<br />
<strong>and</strong> displayed as a hyperlink to the Class Schedule Listing<br />
page (bwckschd.p_disp_listcrse).<br />
Term associated with the class.<br />
CRN of the class, displayed as a hyperlink to the View<br />
Student Schedule (bwlkfstu.P_FacStuSchd).<br />
Status of the registration <strong>and</strong> the date of the status,<br />
concatenated.<br />
Schedule types associated with the class.<br />
Instructional method (for example, Traditional, Web-Based,<br />
etc.) associated with the class.<br />
Campus associated with the class.<br />
Date the student has elected to start the class (for Open<br />
Learning classes only).<br />
Date on which the student is expected to complete the class<br />
(for Open Learning classes only).<br />
Credit hours that the student elected for this class. If a range<br />
of credit hours has been defined for the class, the value is<br />
displayed as a hyperlink to the Change Class Options page<br />
(bwlkfrad.P_FacChangeCrseOpt).<br />
Grade mode the student has elected for the class. If multiple<br />
grade modes have been defined for the class, the value is<br />
displayed as a hyperlink to the Change Class Options page.<br />
Level at which the student has registered for this class. If<br />
multiple levels have been defined for the class, the value is<br />
displayed as a hyperlink to the Change Class Options page.<br />
Midterm grade assigned to the student for the class.<br />
If grade detail has been defined for the registration, the word<br />
Available is displayed as a hyperlink to the Component<br />
Grade Detail page.<br />
6-48 <strong>Banner</strong> <strong>Faculty</strong> <strong>and</strong> <strong>Advisor</strong> <strong>Self</strong>-<strong>Service</strong> <strong>8.3</strong> December 2009<br />
<strong>User</strong> <strong>Guide</strong><br />
Registration
Web Page Fields<br />
Item<br />
Associated Instructor<br />
Course URL<br />
Description/Source Information<br />
Instructor assigned to teach the class. The last name prefix is<br />
displayed, if applicable.<br />
An e-mail icon (web_email.gif) is displayed to the right of<br />
the instructor's name, providing students with a means to e-<br />
mail the primary instructor. The e-mail address of the<br />
primary instructor is retrieved based on the e-mail type that<br />
is marked as preferred, active, <strong>and</strong> available for Web display<br />
on the E-mail Address Form (GOAEMAL) for that<br />
instructor.<br />
If office hours exist for this section the associated<br />
instructor’s name is displayed as a hyperlink to the Office<br />
Hours page (bwlkoffh.p_fac_office_hours).<br />
URL for the class, displayed as a link to the course Web<br />
page.<br />
Setup Requirements<br />
Item<br />
Term Control Form<br />
(SOATERM)<br />
Section Web Controls From<br />
(SSAWSEC)<br />
Description<br />
Web Processing Controls window:<br />
If you want grade detail displayed on the Web, select the<br />
Display Grade Detail checkbox.<br />
If you want midterm grades for the whole term displayed on<br />
the Web, select the Display Midterm Grades checkbox.<br />
Web Display Controls window:<br />
If you want to allow the search <strong>and</strong> display of long section<br />
titles, select the Display Long Section Title checkbox.<br />
For a specific class, if desired, select or clear the Display<br />
Midterm Grades checkbox as appropriate to override the<br />
setting in SOATERM.<br />
Updates to <strong>Banner</strong><br />
This page does not update information in the <strong>Banner</strong> database.<br />
December 2009 <strong>Banner</strong> <strong>Faculty</strong> <strong>and</strong> <strong>Advisor</strong> <strong>Self</strong>-<strong>Service</strong> <strong>8.3</strong> 6-49<br />
<strong>User</strong> <strong>Guide</strong><br />
Registration
Links to Other Web Pages<br />
This Link<br />
Course title<br />
CRN<br />
Credits<br />
Grade Mode<br />
Course Level<br />
Grade Detail<br />
Instructor’s name<br />
E-mail icon<br />
Course URL<br />
Registration History<br />
Look Up Classes<br />
Add or Drop Classes<br />
Academic Transcript<br />
Action<br />
Goes to the Class Schedule Listing page<br />
(bwckschd.p_disp_listcrse).<br />
Goes to the View Student Schedule page<br />
(bwlkfstu.P_FacStuSchd).<br />
If displayed as a hyperlink, goes to the Change Class<br />
Options page (bwlkfrad.P_FacChangeCrseOpt).<br />
If displayed as a hyperlink, goes to the Change Class<br />
Options page (bwlkfrad.P_FacChangeCrseOpt).<br />
If displayed as a hyperlink, goes to the Change Class<br />
Options page (bwlkfrad.P_FacChangeCrseOpt).<br />
If the word Available is displayed, goes to the Component<br />
Grade Detail page (bwsksmrk.p_write_grade_detail).<br />
If hyperlinked, goes to the Office Hours page<br />
(bwlkoffh.p_fac_office_hours).<br />
If the e-mail icon is displayed, launches the user’s e-mail<br />
program with the instructor’s e-mail address.<br />
Goes to the displayed URL.<br />
Goes to the Registration History page<br />
(bwlkhreg.p_fac_reg_hist).<br />
Goes to the Select Term or Date Range page<br />
(bwlkffcs.p_fac_sel_crse_search).<br />
Goes to the Add or Drop Classes page<br />
(bwlkfrad.P_FacAddDropCrse).<br />
Goes to the Academic Transcript Options page<br />
(bwlkftrn.P_FacDispTran).<br />
Updates to <strong>Banner</strong><br />
This page does not have buttons to other pages.<br />
6-50 <strong>Banner</strong> <strong>Faculty</strong> <strong>and</strong> <strong>Advisor</strong> <strong>Self</strong>-<strong>Service</strong> <strong>8.3</strong> December 2009<br />
<strong>User</strong> <strong>Guide</strong><br />
Registration
Web Menus With Links to This Page<br />
Student Information menu<br />
bmenu.P_FacStuMnu<br />
Registration History (bwskhreg.p_reg_hist)<br />
This page displays all of a student’s registration activity, regardless of status or term. Since<br />
there is no term requirement, registration information displayed may cross various terms.<br />
Therefore, the information is presented by course within term.<br />
If the user has not selected a term during the current Web session, the Select Term page<br />
(bwlkostm.P_FacSelTerm) is displayed first; if a term has been selected, that term is used.<br />
Likewise, if the user has not selected a student during the current Web session, the Student<br />
<strong>and</strong> Advisee ID Selection page (bwlkoids.P_FacIDSel or bwlkoids.P_AdvIDSel) is<br />
displayed; if a student has been selected, that student is used.<br />
A link to this page is displayed on the Student Information menu.<br />
Web Page Fields<br />
Item<br />
Associated Term<br />
CRN<br />
Course<br />
Course title<br />
Credits<br />
Level<br />
Status<br />
Midterm Grade<br />
Final Grade<br />
Description/Source Information<br />
Term associated with the class.<br />
CRN of the class displayed as a hyperlink to the View<br />
Student Schedule (bwlkfstu.P_FacStuSchd).<br />
Subject code <strong>and</strong> course number, concatenated.<br />
Course title, displayed as a hyperlink to the Class Schedule<br />
Listing page (bwckschd.p_disp_listcrse).<br />
Credit hours that the student elected for this class.<br />
Level at which the student has registered for this class.<br />
Status of the registration <strong>and</strong> the date of the status,<br />
concatenated.<br />
Midterm grade assigned to the student for the class.<br />
Final grade assigned to the student for the class.<br />
December 2009 <strong>Banner</strong> <strong>Faculty</strong> <strong>and</strong> <strong>Advisor</strong> <strong>Self</strong>-<strong>Service</strong> <strong>8.3</strong> 6-51<br />
<strong>User</strong> <strong>Guide</strong><br />
Registration
Setup Requirements<br />
Item<br />
Term Control Form<br />
(SOATERM)<br />
Section Web Controls From<br />
(SSAWSEC)<br />
Description<br />
Web Processing Controls window:<br />
If you want midterm grades for the whole term displayed on<br />
the Web, select the Display Midterm Grades checkbox.<br />
If you want final grades for the whole term displayed on the<br />
Web, select the Display Final Grade checkbox.<br />
For a specific class, if desired, select or clear the Display<br />
Midterm Grades checkbox as appropriate to override the<br />
setting in SOATERM.<br />
For a specific class, if desired, select or clear the Display<br />
Final Grades checkbox as appropriate to override the<br />
setting in SOATERM.<br />
Updates to <strong>Banner</strong><br />
This page does not update information in the <strong>Banner</strong> database.<br />
Links to Other Web Pages<br />
This Link<br />
CRN<br />
Course title<br />
Active Registration<br />
Look Up Classes<br />
Add or Drop Classes<br />
Academic Transcript<br />
Action<br />
Goes to the View Student Schedule<br />
(bwlkfstu.P_FacStuSchd).<br />
Goes to the Class Schedule Listing page<br />
(bwckschd.p_disp_listcrse).<br />
Goes to the Active Registrations page<br />
(bwlksreg.p_fac_active_regs).<br />
Goes to the Select Term or Date Range page<br />
(bwlkffcs.p_fac_sel_crse_search).<br />
Goes to the Add or Drop Classes page<br />
(bwlkfrad.P_FacAddDropCrse).<br />
Goes to the Academic Transcript Options page<br />
(bwlkftrn.P_FacDispTran).<br />
6-52 <strong>Banner</strong> <strong>Faculty</strong> <strong>and</strong> <strong>Advisor</strong> <strong>Self</strong>-<strong>Service</strong> <strong>8.3</strong> December 2009<br />
<strong>User</strong> <strong>Guide</strong><br />
Registration
Buttons/Icons on This Page<br />
This page does not have buttons to other pages.<br />
Web Menus With Links to This Page<br />
Student Information menu<br />
bmenu.P_FacStuMnu<br />
Registration Processing Tables<br />
Registration Temporary Table (SFTREGS)<br />
The Registration Temporary Table (SFTREGS) is used extensively throughout the<br />
Registration module. Whenever a student registration is processed via <strong>Banner</strong> (using the<br />
Student Course Registration Form [SFAREGS]), the Web, or Voice Recognition (VR), the<br />
system takes the following actions.<br />
• The records from the SFRSTCR table are copied to the SFTREGS table.<br />
• All add <strong>and</strong> drop requests are processed on SFTREGS.<br />
• Any errors are h<strong>and</strong>led.<br />
• A record is created in the SFRRACL table.<br />
• When the user saves the changes, the SFTREGS records are copied to SFRSTCR.<br />
If desired, you can periodically purge SFTREGS of old records. For more a complete<br />
discussion, see Chapter 12, Registration, in the Student <strong>User</strong> <strong>Guide</strong>.<br />
Additional Registration Information Table (SFRAREG)<br />
This table stores the selected/derived start <strong>and</strong> expected completion dates for Open<br />
Learning courses or the part of term start/end dates of the section in which the student<br />
registered.<br />
Set Up Basic Registration on the Web<br />
This section covers how to set up basic registration on the Web. First, a summary of the<br />
steps is provided in “Setup Summary” on page 6-55, <strong>and</strong> then the detailed steps are<br />
provided in “Setup Steps” on page 6-56. These implementation steps do not include other<br />
baseline setup requirements for registration processing in <strong>Banner</strong>, such as establishing fee<br />
December 2009 <strong>Banner</strong> <strong>Faculty</strong> <strong>and</strong> <strong>Advisor</strong> <strong>Self</strong>-<strong>Service</strong> <strong>8.3</strong> 6-53<br />
<strong>User</strong> <strong>Guide</strong><br />
Registration
assessment rules <strong>and</strong> registration status rules for students <strong>and</strong> courses, <strong>and</strong> so forth. Refer<br />
to the Student <strong>User</strong> <strong>Guide</strong> for more information about baseline setup.<br />
Note<br />
Before you begin, make sure you have activated any appropriate Web<br />
display indicators in <strong>Banner</strong> as explained in “Supporting Validation<br />
Forms” on page 6-54.<br />
•<br />
You can also set up the following registration options.<br />
• If you are setting up priority time-ticketing, see “Set Up Registration Time-<br />
Ticketing” on page 6-62.<br />
• If you are setting up third-party controls instead of time-ticketing, see “Set Up<br />
Third-Party Controls” on page 6-69.<br />
• If you are setting up registration permit overrides, see “Set Up Registration Permit-<br />
Overrides” on page 6-71.<br />
Supporting Validation Forms<br />
A number of validation forms include Web display indicators. These indicators control<br />
whether a specific value in the validation form will display <strong>and</strong> be available for selection<br />
via the Web. In most cases, the Web Indicator must be checked (set to Y) for a value to be<br />
available on the Web.<br />
In addition to setting the Web indicators correctly, you should also review the description<br />
of each value flagged for Web display. The description of a value will display on the Web<br />
when an item is Web-enabled.<br />
The following validation forms include Web display indicators which control Registration<br />
processing via the Web.<br />
• Subject Code Validation Form (STVSUBJ)<br />
• Course Registration Status Code Validation Form (STVRSTS)<br />
Subject Code Validation Form (STVSUBJ)<br />
Indicated values will display in the list of subjects available to search when the Look Up<br />
Classes page (bwckgens.p_sel_term_date) is selected. The output of the Catalog <strong>and</strong><br />
Schedule reports for display on the corresponding Web pages also is restricted to the Webenabled<br />
subject codes. Please note that a student will not be prevented from registering for<br />
a specific section by entering the CRN directly, even if the subject code for that section is<br />
not Web-enabled.<br />
6-54 <strong>Banner</strong> <strong>Faculty</strong> <strong>and</strong> <strong>Advisor</strong> <strong>Self</strong>-<strong>Service</strong> <strong>8.3</strong> December 2009<br />
<strong>User</strong> <strong>Guide</strong><br />
Registration
Course Registration Status Code Validation Form (STVRSTS)<br />
Values which are Web-enabled will be used either in the Add/Drop process or as<br />
additional options which a student can select, such as audit or waitlist.<br />
At least two values, one which will be used when courses are added via the Web <strong>and</strong> one<br />
which will be used when courses are dropped via the Web, must be Web-enabled. The<br />
specific values you use for these two actions will be controlled by entries in the Crosswalk<br />
Validation Form (GTVSDAX). You can use the traditional RE (Registered) <strong>and</strong> DD (Drop/<br />
Delete) values for these entries, or you can define additional values for Web Registered<br />
<strong>and</strong> Web Dropped. If you define additional values for the codes used for these purposes,<br />
you must set all the indicators for each value to correspond with the indicators set for RE<br />
<strong>and</strong> DD.<br />
Warning<br />
Careful consideration should be given to which codes are Web-enabled.<br />
For example, if students should only be permitted to add courses on the<br />
Web, no drop status codes should be Web-enabled. Also, a waitlist<br />
course status should be Web-enabled only if students should be<br />
permitted to select a waitlist status for a course if a section is closed <strong>and</strong> a<br />
waitlist is available. An institution may also want to consider whether<br />
course statuses with refunding rules should be Web-enabled.<br />
•<br />
Setup Summary<br />
The following steps summarize the actions you need to take to set up registration on the<br />
Web. These steps are described in detail in the next section.<br />
1. Set up the global Web rules using Customize Web Rules in Web Tailor.<br />
2. Establish Web processing <strong>and</strong> Web display controls on the Term Control Form<br />
(SOATERM) for a specific term. This step is required for every registration term.<br />
3. Establish <strong>and</strong> Web-enable Web-related enrollment <strong>and</strong> course status codes on the<br />
Course Registration Status Code Validation Form (STVRSTS). This step is required<br />
for the initial set-up of Web registration.<br />
4. Establish term-specific date ranges for course statuses on the Course Registration<br />
Status Form (SFARSTS) or the Schedule Processing Rules Form (SSARULE). This<br />
step is required for every registration term.<br />
5. Update rules for registering or dropping via the Web on the Crosswalk Validation<br />
Form (GTVSDAX) as necessary. This step is required for the initial set-up of Web<br />
registration.<br />
6. Review the Subject Code Validation Form (STVSUBJ) for those codes that should be<br />
Web-enabled. This step is only required for the initial set-up of Web registration.<br />
December 2009 <strong>Banner</strong> <strong>Faculty</strong> <strong>and</strong> <strong>Advisor</strong> <strong>Self</strong>-<strong>Service</strong> <strong>8.3</strong> 6-55<br />
<strong>User</strong> <strong>Guide</strong><br />
Registration
7. If your institution is using WebCT <strong>and</strong> you want class titles to be displayed as<br />
hyperlinks to the WebCT login page, set the appropriate Web Tailor parameters. This<br />
step is required for the initial set-up of Web registration.<br />
8. Establish the appropriate display settings for midterm <strong>and</strong> final grades. This step is<br />
required for every registration term.<br />
Setup Steps<br />
The following steps provide detailed information to set up registration on the Web. The<br />
steps include only the information you need for implementing registration on the Web.<br />
Refer to the Student <strong>User</strong> <strong>Guide</strong> for complete information about each <strong>Banner</strong> form.<br />
1. Set up the global Web rules using Customize Web Rules in Web Tailor. Set up the<br />
title, header, back URL <strong>and</strong> link, <strong>and</strong> help URL <strong>and</strong> link fields using Customize a<br />
Web Menu or Procedure in Web Tailor. If these rules, links, <strong>and</strong> fields have not been<br />
reviewed <strong>and</strong> customized for your institution, do this now.<br />
2. Establish term-specific Web controls on the Term Control Form (SOATERM) for the<br />
following sets of information.<br />
• Web Processing Controls<br />
• Web Display Controls<br />
• Web Registration Dates<br />
This is required for each registration term.<br />
2.1. Review <strong>and</strong>/or establish term-specific Web Processing <strong>and</strong> Web Display<br />
Controls.<br />
On the Term Control Form (SOATERM), enter a term in the Key Information<br />
<strong>and</strong> use Next Block to access the fields in the main window. Select the Process<br />
Web Controls button to display the Web Processing Controls window.<br />
The fields in this window are used for the following main functions:<br />
• To restrict or enable selected registration related actions in self-service for<br />
Class Change Options, Grade Display, <strong>Faculty</strong> <strong>and</strong> <strong>Advisor</strong>, <strong>and</strong> WebCAPP<br />
• To restrict or enable selected searching capabilities for Catalog <strong>and</strong> Schedule<br />
(including open learning courses) when a student performs a search for<br />
available sections on the Look Up Classes page<br />
For more information on the fields in this window, see SOATERM in the<br />
<strong>Banner</strong> Student online help.<br />
6-56 <strong>Banner</strong> <strong>Faculty</strong> <strong>and</strong> <strong>Advisor</strong> <strong>Self</strong>-<strong>Service</strong> <strong>8.3</strong> December 2009<br />
<strong>User</strong> <strong>Guide</strong><br />
Registration
2.2. Review <strong>and</strong>/or establish Web registration date range periods to restrict Web<br />
registration.<br />
On the Term Control Form (SOATERM), enter a term in the Key Information,<br />
use a Next Block function to navigate through the main window, <strong>and</strong> use a<br />
second Next Block function to access the Part of Term <strong>and</strong> Web Registration<br />
Controls window.<br />
The Web Registration Dates section of the Part of Term <strong>and</strong> Web Registration<br />
Controls window is used to specify the date ranges during which registration<br />
via the Web is available for the term in the Key Information. Web registration<br />
dates are established as follows:<br />
• Enter one or more start <strong>and</strong> end dates for Web Registration periods. Note that<br />
the ability to enter more than one Web Registration period allows the<br />
institution to turn Web Registration access on <strong>and</strong> off during the term.<br />
• The start <strong>and</strong> end dates entered should not fall outside (either before or after)<br />
the date ranges that are established for both student enrollment statuses<br />
(SFAESTS) <strong>and</strong> course registration statuses (SFARSTS) for the term, or<br />
errors will prevent a student from registering via the Web.<br />
3. Establish <strong>and</strong> Web-enable Web-related course status codes on the Course Registration<br />
Status Code Validation Form (STVRSTS).<br />
This is an initial setup requirement only.<br />
Status codes that are Web-enabled are used either in the Add/Drop process or as<br />
additional options that a student can select, such as Audit or Waitlist.<br />
To use registration on the Web, you must have at least one course status code enabled.<br />
If you want to allow students to drop classes from their schedules using the Web, you<br />
also need to define a drop status code <strong>and</strong> Web-enable it. You can use the traditional<br />
RE (Registered) <strong>and</strong> DD (Drop/Delete) codes, or you can create new codes. If you<br />
create new codes, you must set all indicators for each value to correspond with the<br />
settings for RE <strong>and</strong> DD. (SunGard Higher Education delivers the codes RW <strong>and</strong> DW,<br />
which you can use if you want to, or you can create new codes.)<br />
Note<br />
You can give any names to these status codes; the documentation uses<br />
the generic terms “Web registered” <strong>and</strong> “Web drop”. When naming your<br />
course status codes, remember that the descriptions are what will be<br />
displayed on the Web <strong>and</strong> should therefore be clear enough to be<br />
understood by your users.<br />
•<br />
The Web registered status is required to initially add a class on the Web. An institution<br />
can disable the Web-dropped status if students should not be allowed to drop classes<br />
on the Web. Optionally, other course statuses may be Web-enabled, such as Audit,<br />
Waitlist, etc., if institutional policies determine that these actions should be available<br />
for selection on the Web.<br />
December 2009 <strong>Banner</strong> <strong>Faculty</strong> <strong>and</strong> <strong>Advisor</strong> <strong>Self</strong>-<strong>Service</strong> <strong>8.3</strong> 6-57<br />
<strong>User</strong> <strong>Guide</strong><br />
Registration
The Web Registered (RW) <strong>and</strong> Web Drop (DW) course status codes are controlled by<br />
entries in the Crosswalk Validation Form (GTVSDAX), which is covered in the next<br />
step.<br />
Note<br />
A student may be able to waitlist a course if a waitlist course status is<br />
Web-enabled on STVRSTS, a valid date range is defined for the status on<br />
SFARSTS, <strong>and</strong> a waitlist is available. Careful consideration should be<br />
given as to whether institutional policy should allow waitlist registrations<br />
via the Web.<br />
•<br />
Warning<br />
Set the indicators on STVRSTS as specified in the following table. These<br />
indicators must not be changed, or Web registrations will not be<br />
processed properly:<br />
•<br />
Processing Indicator Add Drop<br />
Allowed to Enter checked/Y checked/Y<br />
Count in Enrollment checked/Y unchecked/N<br />
Count in Assessment checked/Y unchecked/N<br />
Withdrawal Indicator unchecked/N unchecked/N<br />
Waitlist Indicator unchecked/N unchecked/N<br />
Gradable Indicator checked/Y unchecked/N<br />
Print on Schedule (Indicator) checked/Y unchecked/N<br />
Web (Registration) Indicator checked/Y checked/Y<br />
In order for the system to determine which status code(s) to be displayed, in the Status<br />
Type field, enter the status code type:<br />
• R — Registered (enrolled)<br />
• D — Dropped<br />
• L — Waitlisted<br />
• W — Withdrawn<br />
Note<br />
If the Status Type field is left blank, unexpected results can occur.<br />
•<br />
4. Establish term-specific date ranges for enrollment <strong>and</strong> course statuses.<br />
6-58 <strong>Banner</strong> <strong>Faculty</strong> <strong>and</strong> <strong>Advisor</strong> <strong>Self</strong>-<strong>Service</strong> <strong>8.3</strong> December 2009<br />
<strong>User</strong> <strong>Guide</strong><br />
Registration
This is required for each registration term.<br />
4.1. Review <strong>and</strong>/or establish enrollment status codes, their associated start <strong>and</strong> end<br />
dates, <strong>and</strong> refunds as applicable for the registration term on the Enrollment<br />
Status Control Form (SFAESTS).<br />
4.2. Review <strong>and</strong>/or establish course registration status codes, their associated start<br />
<strong>and</strong> end dates, <strong>and</strong> refunds as applicable for the registration term <strong>and</strong> parts-ofterm<br />
within the registration term on the Course Registration Status Form<br />
(SFARSTS).<br />
4.3. For open learning courses, define usage/cutoff rules for course registration<br />
status codes on the Schedule Processing Rules Form (SSARULE).<br />
5. Update the Crosswalk Validation Form (GTVSDAX) as necessary.<br />
5.1. If you created new course status codes for Web processing, take the following<br />
actions.<br />
• If you created a new course status code for “Web registered”, for the internal<br />
code WEBRSTSREG, enter your “Web registered” code in the External Code<br />
field.<br />
• If you created a new course status code for “Web drop”, for the internal code<br />
WEBRSTSDRP, enter your “Web drop” course registration status code in the<br />
External Code field.<br />
• If you are using the RE <strong>and</strong> DD course status codes for Web registrations <strong>and</strong><br />
drops, you do not need to make any changes to the entries for the<br />
WEBRSTSREG or WEBRSTSDRP internal codes for the WEBREG internal<br />
group code on GTVSDAX, because as delivered, these codes are set up for<br />
use on the Web.<br />
Note<br />
You may define only one code for “Web registered” <strong>and</strong> one for “Web<br />
drop” on GTVSDAX. If you wish to change the code later, change the<br />
external code on GTVSDAX.<br />
The drop code that is crosswalked to the WEBRSTSDRP internal code<br />
drops the course <strong>and</strong> removes it from the student’s schedule.<br />
•<br />
5.2. For the internal code MAXREGNO with group code WEBREG, in the External<br />
Code field, enter the maximum number of enrollment attempts your institution<br />
wants to allow on the Web.<br />
5.3. To display the Dynamic Schedule by Date Range field values on the select term<br />
or date range, enter Y in the External Code field for the SCHBYDATE internal<br />
code.<br />
December 2009 <strong>Banner</strong> <strong>Faculty</strong> <strong>and</strong> <strong>Advisor</strong> <strong>Self</strong>-<strong>Service</strong> <strong>8.3</strong> 6-59<br />
<strong>User</strong> <strong>Guide</strong><br />
Registration
5.4. If your institution is using WebCT <strong>and</strong> you want to identify schedule types for<br />
WebCT content <strong>and</strong>/or delivery, create a row for each applicable schedule type<br />
as follows.<br />
• In the Internal Code field, enter WEBCONTENT.<br />
• In the (Internal) Group (Code) field, enter INTCOMP.<br />
• In the External Code field, enter the schedule type.<br />
• In the Translation Code field, enter WEBCT.<br />
5.5. For the internal code AUTODROP, enter the appropriate value in the External<br />
Code field.<br />
• If you want users to be allowed to choose whether to drop all or no connected<br />
courses if not all were selected to be dropped, enter C.<br />
• If you want an entire connection to be automatically dropped if not all were<br />
selected to be dropped, enter Y.<br />
• If you want no connected courses to be dropped unless all were selected,<br />
enter N.<br />
Note<br />
In <strong>Banner</strong> Voice Response, error checking is performed on each CRN as<br />
it is entered. Because of this, if you enter N for AUTODROP, it will not be<br />
possible for connected courses to be dropped via <strong>Banner</strong> Voice<br />
Response. Therefore, if your institution uses both <strong>Banner</strong> Voice<br />
Response <strong>and</strong> <strong>Banner</strong> Student <strong>Self</strong>-<strong>Service</strong>, SunGard Higher Education<br />
recommends that you use either C or Y for AUTODROP.<br />
•<br />
5.6. For the internal code ADMINDROP, enter the appropriate value in the External<br />
Code field.<br />
• If you want administrative errors that have been encountered when a<br />
registration record is accessed to be ignored, enter N.<br />
• If you want the system to automatically drop a course if an administrative<br />
error is encountered when a registration record is accessed, enter Y.<br />
6. Review subjects for Web display on the Subject Code Validation Form (STVSUBJ).<br />
This is an initial set-up requirement only.<br />
Web-enable those subjects that should display when a student searches for available<br />
sections on the Web. Remember that the Web-enabled subject codes will also control<br />
the Catalog <strong>and</strong> Schedule display as well.<br />
The Web (Display) Ind(icator) checkbox on the Subject Code Validation Form<br />
(STVSUBJ) specifies which subjects are allowed to be displayed in the Web Course<br />
Catalog, Class Schedule, <strong>and</strong> Look Up Classes pages. The installation process<br />
automatically defaults checked or Y for the Web (Display) Ind(icator) for all of your<br />
subject codes. Without any changes, all subject code descriptions will display on the<br />
Web. You should review subject code descriptions for clarity, as well as update the<br />
6-60 <strong>Banner</strong> <strong>Faculty</strong> <strong>and</strong> <strong>Advisor</strong> <strong>Self</strong>-<strong>Service</strong> <strong>8.3</strong> December 2009<br />
<strong>User</strong> <strong>Guide</strong><br />
Registration
Web (Display) Ind(icator) to N only for the subject code descriptions that should not<br />
be displayed on the Web.<br />
7. If your institution is using WebCT, <strong>and</strong> you want class titles to be displayed as<br />
hyperlinks to the WebCT login page, set the appropriate Web Tailor parameters.<br />
This step is required for the initial set-up of Web registration.<br />
7.1. Set the WEBCTINUSE parameter to Y.<br />
7.2. Set the CPINUSE parameter to N.<br />
7.3. Set the WEBCTLOGIN parameter to the URL for the links’ destination. The<br />
URL must be complete, including domain, destination, <strong>and</strong> port. For example:<br />
http://univsersity.edu:1234/webct/ticket/ticketLogin<br />
8. Establish the appropriate display settings for midterm <strong>and</strong> final grades.<br />
This step is required for every registration term.<br />
On the Term Control Form (SOATERM), enter a term in the Key Information <strong>and</strong> use<br />
Next Block to access the fields in the main window. Select the Process Web Controls<br />
button to display the Web Processing Controls window.<br />
Use the grade display checkboxes on SOATERM to control the display for the whole<br />
term. You can, however, then use the Section Web Controls From (SSAWSEC) to<br />
override the SOATERM setting for specific classes.<br />
For example, if you choose to display midterm grades for the whole term on<br />
SOATERM, but a particular professor does not want to display their midterm grades,<br />
you can uncheck the Display Midterm Grades checkbox on SSAWSEC.<br />
8.1. Set the Grade Display checkboxes in the Web Processing Controls window of<br />
SOATERM to specify whether you want midterm <strong>and</strong>/or final grades <strong>and</strong>/or<br />
grade detail for the whole term to be available on the Web. For more<br />
information on the fields in this window, refer to the online help.<br />
8.2. If you want to override the settings on SOATERM for a specific class, set the<br />
Grade Display checkboxes on SSAWSEC in the <strong>Banner</strong> Student <strong>Self</strong>-<strong>Service</strong><br />
Display Controls block.<br />
<strong>8.3</strong>. On the Grade Component Definition Form (SHAGCOM), define grade detail<br />
for the class if your institution wants grade detail to be available via the Active<br />
Registrations page (bwlksreg.p_fac_active_regs).<br />
December 2009 <strong>Banner</strong> <strong>Faculty</strong> <strong>and</strong> <strong>Advisor</strong> <strong>Self</strong>-<strong>Service</strong> <strong>8.3</strong> 6-61<br />
<strong>User</strong> <strong>Guide</strong><br />
Registration
Set Up Registration Time-Ticketing<br />
Registration time-ticketing allows institutions to optionally establish priority driven<br />
registration period time slots for registration via Student <strong>Self</strong>-<strong>Service</strong> Web registration.<br />
Time-Ticketing slots for Web <strong>and</strong> telephone registration processing are established using<br />
the following forms:<br />
• Registration Priority Control Form (SFARCTT)<br />
• Registration Group Control Form (SFARCTL)<br />
• Student Registration Group Query Form (SFIRGRP)<br />
There are two primary methods of registration eligibility control checking:<br />
• Registration Time-Ticketing<br />
If time tickets are used to control registration eligibility, there are two variations<br />
available, unrestricted time ticketing <strong>and</strong> restricted to time ticketing.<br />
• Unrestricted time tickets refers to students with assigned time tickets who are<br />
only eligible for registration (for the term) as applicable for their time ticket.<br />
If a student does not have a time ticket, that student may register (for the<br />
term) at any time (subject to other restrictions, as applicable).<br />
• Restricted time tickets refers to students with assigned time tickets who are<br />
subject to the same eligibility restrictions as with unrestricted time tickets.<br />
The difference with this method is that all students must have a time ticket to<br />
register. If they do not have an assigned time ticket, the student will not be<br />
eligible for registration (for the term) under any circumstances.<br />
• Registration Time Controls<br />
The Third Party Registration Time Controls Form (SFARGTC) provides an<br />
alternative to individually assigned time-ticketing, by offering the ability to create<br />
term-specific registration eligibility profiles whereby only those students who<br />
match the criteria for a valid time control may register at any given time.<br />
These methods are controlled by rules on GTVSDAX (<strong>and</strong> GORFLAG for <strong>Banner</strong> Voice<br />
Response) <strong>and</strong> provide a registration indicator of eligible or ineligible for the student<br />
based on the selected method of registration control <strong>and</strong> checking against the rules on<br />
SFARGTC (for registration time controls) or the records on SFARGRP (for restricted <strong>and</strong><br />
unrestricted time tickets). The student is permitted to continue with registration once the<br />
checks have taken place.<br />
The rule on the Crosswalk Validation Form (GTVSDAX) must be created as follows:<br />
• The Internal Code is WEBRESTTKT.<br />
• The Sequence (Number) is blank (null).<br />
6-62 <strong>Banner</strong> <strong>Faculty</strong> <strong>and</strong> <strong>Advisor</strong> <strong>Self</strong>-<strong>Service</strong> <strong>8.3</strong> December 2009<br />
<strong>User</strong> <strong>Guide</strong><br />
Registration
• The (Internal) Group (Code) value is WEBREG.<br />
• The External Code can be set to Y, to restrict registration to time tickets, or N, to<br />
not restrict registration to time tickets. N is the delivered default.<br />
• The Description is WebVR Restrict Reg to Time Tkt.<br />
• The Translation Code <strong>and</strong> Reporting Date can be left blank (null).<br />
• The System Requirements (Indicator) must be checked.<br />
Students with time tickets (for a specified term) can only register within the timeframes<br />
established for that ticket (or tickets). All students must have a time ticket to register. If a<br />
student does not have a time ticket established, they are not eligible for registration under<br />
any circumstances.<br />
Registration Priority Time-Ticketing Setup Overview<br />
The following steps are required to implement Registration Priority Time-Ticketing:<br />
1. Build registration group codes in the Registration Group Control Form (SFARCTL).<br />
2. Build registration time slots in the Registration Priority Control Form (SFARCTT).<br />
3. Link the time slots with their priorities to the Registration Groups.<br />
4. Assign term specific registration groups to individual students on the Student<br />
Registration Group Form (SFARGRP).<br />
Steps 1 through 4 are required for each registration term. However, Steps 1 <strong>and</strong> 2 may be<br />
completed in reverse order. If the time slots are built first on the Registration Priority<br />
Control Form (SFARCTT) as indicated in Step 2, then steps 1 <strong>and</strong> 3 can be combined as<br />
the next step.<br />
In addition, a model script is available to partially automate the building of registration<br />
group codes <strong>and</strong> assign those codes to students who are eligible to register. See additional<br />
detailed notes about this script (sfrgrup.sql) following the implementation steps below.<br />
Registration Priority Time-Ticketing Setup Steps<br />
1. Build registration group codes in the Registration Group Control Form (SFARCTL).<br />
Note<br />
At this time, build the codes only; do not try to associate a priority with a<br />
group until the next step has been completed.<br />
•<br />
The Registration Group Control Form (SFARCTL) is used to define registration group<br />
codes <strong>and</strong> the assigned registration priorities for those group codes for <strong>Banner</strong> Student<br />
<strong>Self</strong>-<strong>Service</strong> Web registration <strong>and</strong> <strong>Banner</strong> Voice Response telephone registration.<br />
December 2009 <strong>Banner</strong> <strong>Faculty</strong> <strong>and</strong> <strong>Advisor</strong> <strong>Self</strong>-<strong>Service</strong> <strong>8.3</strong> 6-63<br />
<strong>User</strong> <strong>Guide</strong><br />
Registration
There is no validation for the group code. A group code may be initially defined<br />
without a priority, <strong>and</strong> the priority may be associated with the code after time slots <strong>and</strong><br />
priorities are established on the Registration Priority Control Form (SFARCTT).<br />
Students assigned to registration groups will be permitted access to Web <strong>and</strong><br />
telephone registration only during the time slot(s) specified by their assigned<br />
registration group code <strong>and</strong> assigned priority on the Student Registration Group Form<br />
(SFARGRP). Codes must be established on the Registration Group Control Form<br />
(SFARCTL) before they can be assigned to students on the Student Registration<br />
Group Form (SFARGRP).<br />
Procedurally, registration group codes can be defined on SFARCTT without priorities<br />
at the same time that registration time slots are defined on SFARCTL. Priorities can<br />
then be assigned to the group codes on SFARCTT after the time slots exist with their<br />
assigned priorities on SFARCTL.<br />
2. Build registration time slots in the Registration Priority Control Form (SFARCTT).<br />
The Registration Priority Control Form (SFARCTT) is used to define rules that assign<br />
the begin <strong>and</strong> end dates <strong>and</strong> times <strong>and</strong> priority assignment for each registration time<br />
slot for <strong>Banner</strong> Student <strong>Self</strong>-<strong>Service</strong> Web registration <strong>and</strong> <strong>Banner</strong> Voice Response<br />
telephone registration. Time slots are required to have a begin date <strong>and</strong> time, end date<br />
<strong>and</strong> time, <strong>and</strong> a priority.<br />
More than one registration time slot can be assigned the same priority. If more than<br />
one time slot has the same priority, any group assigned that priority on the<br />
Registration Group Control Form (SFARCTL) will have all of those time slots<br />
assigned <strong>and</strong> available for Web <strong>and</strong> telephone registration. Students who are assigned<br />
to the group in the Student Registration Group Form (SFARGRP) will be permitted to<br />
register via the Web or telephone during any of the time slots assigned to the priority<br />
of the group.<br />
3. Link the time slots with their priorities to the registration groups.<br />
Link the time slots with their priorities to the registration groups by updating the<br />
Group Priority field on the Registration Group Control Form (SFARCTL).<br />
4. Assign term-specific registration groups to individual students on the Student<br />
Registration Group Form (SFARGRP).<br />
The Student Registration Group Form (SFARGRP) is used to assign a registration<br />
group to individual students on a term-by term-basis. A registration group that has<br />
been defined, but not associated with a priority, cannot be assigned to a student on this<br />
form. Only one registration group can be assigned to a student for a specific term. Use<br />
a List function from the (Registration) Group (Code) field to display the<br />
Registration Group Control Form (SFARCTL), which in turn displays the valid codes<br />
<strong>and</strong> allows for an Exit with Value.<br />
The user ID that assigned the registration group code is stored <strong>and</strong> displayed on the<br />
form, as well as the activity date associated with the most recent change.<br />
6-64 <strong>Banner</strong> <strong>Faculty</strong> <strong>and</strong> <strong>Advisor</strong> <strong>Self</strong>-<strong>Service</strong> <strong>8.3</strong> December 2009<br />
<strong>User</strong> <strong>Guide</strong><br />
Registration
Registration group assignments cannot be made when the student status for the<br />
selected term does not allow registration (i.e., the Allow Registration flag on the<br />
Student Status Code Validation Form (STVSTST) is unchecked or N). You cannot<br />
create group assignments for a term for which the student record has an inactive<br />
status.<br />
You may query the registration time slots <strong>and</strong> the students who have been assigned to<br />
those time slots for specific registration group codes using the Student Registration<br />
Group Query Form (SFIRGRP).<br />
When more than one time slot is assigned the same priority, <strong>and</strong> that priority has been<br />
assigned to a registration group, all of the time slots are displayed in the Student<br />
Registration Group Control section of the form. The cursor cannot be positioned to<br />
any fields in the form, but in query mode, (Registration) Group Code, Group<br />
Priority, Begin Date, End Date, Begin Time, <strong>and</strong> End Time can be accessed <strong>and</strong><br />
used to specify query criteria.<br />
Students assigned to the registration group code display in the Student Information<br />
section of the form. When the cursor is scrolled through multiple time slot records, it<br />
they exist, the list of student names that displays will be the same for each record.<br />
Group is an optional Key Information field. If no group code is entered in the Key<br />
Information, all existing registration groups <strong>and</strong> their assigned students, if any exist,<br />
are retrieved for display.<br />
Model Script for Populating Registration Groups<br />
The SQL script sfrgrup.sql may be used as a model for creating registration groups<br />
from your existing student population. This script should be analyzed <strong>and</strong> modified as<br />
appropriate by technical support staff prior to execution. The model script does the<br />
following:<br />
• Prompts for a term code.<br />
• Creates student registration group records (SFBRGRP) for every general student in<br />
the database whose student status (SGBSTDN_STST_CODE) allows registration<br />
(STVSTST_REG_IND = "Y"). (These students represent the IDs that will be entered<br />
in the Key Information of SFARGRP).<br />
• Creates registration group code records (SFBWCTL) <strong>and</strong> assigns the appropriate<br />
code to each of the students (SFBRGRP) above by examining academic history as<br />
follows:<br />
• Sums the earned hours in academic history for all of the Term GPA records<br />
(SHRTGPA_HOURS_EARNED) that have the same level as the level of the general<br />
student record that is effective for the term specified in the prompt.<br />
• Subtracts the sum of hours from the previous step from 1000. This result is<br />
the group code that is assigned to the student.<br />
December 2009 <strong>Banner</strong> <strong>Faculty</strong> <strong>and</strong> <strong>Advisor</strong> <strong>Self</strong>-<strong>Service</strong> <strong>8.3</strong> 6-65<br />
<strong>User</strong> <strong>Guide</strong><br />
Registration
Here are some examples:<br />
Student Sum of Hours Earned Calculation Group Code Assigned<br />
One 46 1000 - 46 0954<br />
Two 104 1000 - 104 0896<br />
Three 18 1000 - 18 0982<br />
Four * 0 1000 - 0 1000<br />
* Freshmen with no earned hours in academic history will be assigned to group 1000 based on<br />
the logic in the model script.<br />
Once the script is executed, the group codes are associated with the students. The group<br />
codes are displayed on SFARCTL. The order of the display of the codes is by earned hours<br />
seniority, if no modifications are made to the script. In other words, the group codes are<br />
character values <strong>and</strong> are ordered in ascending order.<br />
The students who have completed the most hours will have codes that are at the top of the<br />
list of codes displayed on SFARCTL, <strong>and</strong> the students who have completed the fewest<br />
hours will have codes that are at the bottom of the list of codes displayed on SFARCTL.<br />
The codes in the example above would be displayed in the following order on SFARCTL:<br />
• 0896<br />
• 0954<br />
• 0982<br />
• 1000<br />
When the group codes have been associated with students, you must build the time slots<br />
<strong>and</strong> their priorities on SFARCTT (if not built previously), then associate the time slots<br />
(priorities) with the groups on SFARCTL by populating the Group Priority field. Once<br />
those tasks have been completed, the SFARGRP form can be used to display the time slots<br />
for individual students for the term, <strong>and</strong> the Student Registration Group Query Form<br />
(SFIRGRP) can be used to query registration groups, their associated time slots, <strong>and</strong> the<br />
students assigned to those groups.<br />
5. Set up the rule for restricted time tickets on GTVSDAX.<br />
GTVSDAX Rule for Restricted Time Tickets<br />
External<br />
Code<br />
Internal Code<br />
Internal Code<br />
Sequence<br />
Number<br />
Internal Code<br />
Group<br />
Description<br />
Y/N WEBRESTTKT WEBREG WebVR Restrict Reg<br />
to Time Tkt<br />
Activity<br />
Date<br />
Sysdate<br />
6-66 <strong>Banner</strong> <strong>Faculty</strong> <strong>and</strong> <strong>Advisor</strong> <strong>Self</strong>-<strong>Service</strong> <strong>8.3</strong> December 2009<br />
<strong>User</strong> <strong>Guide</strong><br />
Registration
Scenarios for Using the GTVSDAX Rules for Restricted Time<br />
Tickets <strong>and</strong> Time Controls<br />
1. Time Controls<br />
• WEBMANCONT = Y<br />
• WEBRESTTKT = N (This record setting is not applicable if you are using thirdparty<br />
controls.)<br />
• No valid SFARGTC record profile match exists for the student/term at this time.<br />
Because no SFARGTC record exists, when the user tries to access the Add or Drop<br />
Class <strong>and</strong> Change Class Options pages, the following MCERR message is displayed:<br />
The student is not permitted to register at this time.<br />
The Look Up Classes page will display, the search can be performed, <strong>and</strong> the results<br />
are displayed without a Registration checkbox.<br />
2. Time Controls<br />
• WEBMANCONT = Y<br />
• WEBRESTTKT = N (This record setting is not applicable if you are using thirdparty<br />
controls.)<br />
• SFARGTC = Last Name same as student<br />
The Add or Drop Class, Change Class Options, <strong>and</strong> Look Up Classes pages can be<br />
accessed.<br />
3. Time Controls<br />
• WEBMANCONT = Y<br />
• WEBRESTTKT = Y (This record setting is not applicable to Third Party Controls.)<br />
• No valid SFARGTC record profile match exists for the student/term at this time.<br />
Because no SFARGTC record exists, when the user tries to access the Add or Drop<br />
Class <strong>and</strong> Change Class Options pages, the following MCERR message is display ed:<br />
The student is not permitted to register at this time.<br />
The Look Up Classes page is displayed, the search can be performed, <strong>and</strong> the results<br />
are displayed without a Registration checkbox.<br />
4. Time Tickets<br />
• WEBMANCONT = N<br />
• WEBRESTTKT = N<br />
December 2009 <strong>Banner</strong> <strong>Faculty</strong> <strong>and</strong> <strong>Advisor</strong> <strong>Self</strong>-<strong>Service</strong> <strong>8.3</strong> 6-67<br />
<strong>User</strong> <strong>Guide</strong><br />
Registration
• No SFARGRP record<br />
The Add or Drop Class, Change Class Options, <strong>and</strong> Look Up Classes pages can be<br />
accessed. The Registration Status page displays the time ticket appropriately.<br />
5. Time Tickets<br />
• WEBMANCONT = N<br />
• WEBRESTTKT = Y<br />
• No SFARGRP record exists for the student.<br />
If Web registration is attempted, then because WEBRESTTKT is set to Y, the user will<br />
receive the following TTERR message:<br />
You have no Registration Time Ticket. Please contact the registration administrator<br />
for your time ticket.<br />
The Look Up Classes page is displayed, the search can be performed, <strong>and</strong> the results<br />
are displayed without a Registration checkbox. The Registration Status page can be<br />
accessed.<br />
6. Time Tickets<br />
• WEBMANCONT = N<br />
• WEBRESTTKT = N<br />
• A valid SFARGRP record exists for the student.<br />
The Add or Drop Class, Change Class Options, <strong>and</strong> Look Up Classes pages can be<br />
accessed. The Registration Status page displays the time ticket appropriately.<br />
7. Time Tickets<br />
• WEBMANCONT = N<br />
• WEBRESTTKT = N<br />
• An invalid SFARGRP record exists for the student.<br />
Because the student does not have an active SFARGRP record, the following<br />
TTTIMES error message is displayed on the Add or Drop Class <strong>and</strong> Change Class<br />
Options pages:<br />
You may register during the following times.<br />
The Look Up Classes page is displayed, the search can be performed, <strong>and</strong> the results<br />
are displayed without a Registration checkbox. The Registration Status page displays<br />
the time ticket appropriately.<br />
6-68 <strong>Banner</strong> <strong>Faculty</strong> <strong>and</strong> <strong>Advisor</strong> <strong>Self</strong>-<strong>Service</strong> <strong>8.3</strong> December 2009<br />
<strong>User</strong> <strong>Guide</strong><br />
Registration
8. Time Tickets<br />
• WEBMANCONT = N<br />
• WEBRESTTKT = Y<br />
• A valid SFARGRP record exists for the student.<br />
The Add or Drop Class, Change Class Options, <strong>and</strong> Look Up Classes to Add pages<br />
can be accessed. The Registration Status page displays the time ticket appropriately.<br />
9. Time Tickets<br />
• WEBMANCONT = N<br />
• WEBRESTTKT = Y<br />
• An invalid SFARGRP record exists for the student.<br />
Because the student does not have an active SFARGRP record, the following<br />
TTTIMES error message is displayed on the Add or Drop Class <strong>and</strong> Change Class<br />
Options pages:<br />
You may register during the following times.<br />
The Look Up Classes page is displayed, the search can be performed, <strong>and</strong> the results<br />
are displayed without a Registration checkbox. The Registration Status page displays<br />
the time ticket appropriately.<br />
Set Up Third-Party Controls<br />
Your institution can choose to use third-party controls instead of time-ticketing. Thirdparty<br />
controls allow you to define rules that control timed access to add/drop functions.<br />
Time control records can use any combination of the following to define assigned time<br />
slots for registration activity:<br />
• PIN<br />
• Last name<br />
• Student type<br />
• Earned hours<br />
• College<br />
• Degree<br />
• Department<br />
• Campus<br />
December 2009 <strong>Banner</strong> <strong>Faculty</strong> <strong>and</strong> <strong>Advisor</strong> <strong>Self</strong>-<strong>Service</strong> <strong>8.3</strong> 6-69<br />
<strong>User</strong> <strong>Guide</strong><br />
Registration
• Class<br />
• Major<br />
Management control time ticketing is dynamic. When a student attempts to register, his or<br />
her current data is compared to defined management control records to determine whether<br />
the action can be performed.<br />
Management controls are maintained <strong>and</strong> displayed in the Third Party Registration Time<br />
Controls Form (SFARGTC).<br />
Use the Crosswalk Validation Form (GTVSDAX) to indicate that you are using third-party<br />
controls. The rule on GTVSDAX should be set up as follows:<br />
• The Internal Code is WEBMANCONT.<br />
• The Sequence (Number) is blank (null).<br />
• The (Internal) Group (Code) value is WEBREG.<br />
• The External Code should be Y. (The delivered value is N, which should be<br />
changed if you want to use third-party controls instead of registration group time<br />
ticketing controls.)<br />
• The Description is Web Use Management Controls.<br />
• The Translation Code <strong>and</strong> Reporting Date can be left blank (null).<br />
• The System Requirements checkbox must be unchecked.<br />
When third-party controls are being used to enforce Web registration availability, a<br />
student’s characteristics are matched against management control records maintained in<br />
the SFRCTRL table <strong>and</strong> displayed on SFARGTC. Multiple records can be defined for each<br />
term.<br />
Management control records are checked against the student’s data to determine at the<br />
time of login whether any permit the student to perform add/drop activity. If no<br />
management control records that allow access at the current date <strong>and</strong> time are matched,<br />
the message Please contact the registration administrator for your time ticket is displayed,<br />
<strong>and</strong> add/drop activity will not be allowed.<br />
One of the items that can be used in management control time-ticket rules is PIN.<br />
Different registration periods can be defined for different PIN ranges. Because two PINs<br />
can exist for a student (the login PIN <strong>and</strong> the term-specific alternative PIN), you can select<br />
which PIN is to be used in management control checking. The PIN selection is done using<br />
another GTVSDAX rule, which should be set up as follows:<br />
• The Internal Code is WEBALTPINU.<br />
• The Sequence (Number) is blank (null).<br />
• The (Internal) Group (Code) value is WEBREG.<br />
6-70 <strong>Banner</strong> <strong>Faculty</strong> <strong>and</strong> <strong>Advisor</strong> <strong>Self</strong>-<strong>Service</strong> <strong>8.3</strong> December 2009<br />
<strong>User</strong> <strong>Guide</strong><br />
Registration
• The External Code should be Y if you want the alternative PIN (from the<br />
SPRAPIN table) for the term to be used when matching management control time<br />
ticket records to student characteristics, or External Code should be N if you want<br />
the login PIN (from the GOBTPAC table) to be used.<br />
• The Description is Web Alt PIN Use.<br />
• The Translation Code <strong>and</strong> Reporting Date can be left blank (null).<br />
• The System Requirements checkbox must be checked.<br />
Set Up Registration Permit-Overrides<br />
This section applies to <strong>Banner</strong> Student System registration, Telephone Registration<br />
processing, <strong>and</strong> <strong>Faculty</strong> <strong>and</strong> <strong>Advisor</strong> <strong>Self</strong>-<strong>Service</strong> registration.<br />
Note<br />
Permit-override processing in registration is the same for Student <strong>Self</strong>-<br />
<strong>Service</strong> <strong>and</strong> Voice Response telephone registration. You should,<br />
therefore, be careful about making changes, as any changes you make<br />
affect both products.<br />
•<br />
Registration Permit-Override processing allows institutions to optionally establish<br />
combinations of allowable automatic overrides for registration processing that can be<br />
assigned to individual students. These permit-overrides are available by term on a course<br />
or section basis. These overrides will by-pass the error checking that would normally be<br />
performed in the baseline Student Course Registration Form (SFAREGS), Telephone<br />
Registration processing, <strong>and</strong> <strong>Banner</strong> Student <strong>Self</strong>-<strong>Service</strong> Registration, if the<br />
corresponding term controls on the Term Control Form (SOATERM) were flagged as<br />
either Warning, or Fatal, where applicable. The following registration errors can be<br />
designated for permit-overrides:<br />
• For Student Options:<br />
• duplicate course override<br />
• course link override<br />
• corequisite override<br />
• prerequisite <strong>and</strong> test score override<br />
• minimum hours override<br />
• maximum hours override<br />
• time conflict override<br />
• For Section Options:<br />
• special approval override<br />
• capacity permit override<br />
December 2009 <strong>Banner</strong> <strong>Faculty</strong> <strong>and</strong> <strong>Advisor</strong> <strong>Self</strong>-<strong>Service</strong> <strong>8.3</strong> 6-71<br />
<strong>User</strong> <strong>Guide</strong><br />
Registration
• field of study restriction override<br />
• department restriction override<br />
• college restriction override<br />
• level restriction override<br />
• class restriction override<br />
• repeat hours override<br />
• holds override<br />
• repeat limit override<br />
• campus restriction override<br />
• degree restriction override<br />
• program restriction override<br />
• student attribute restriction override<br />
• cohort restriction override<br />
For more detailed information about the above registration error checking categories, refer<br />
to the following chapters in the Student <strong>User</strong> <strong>Guide</strong>:<br />
• Chapter 4, “Catalog”<br />
• Chapter 5, “Class Schedule”<br />
• Chapter 12, “Registration”<br />
The rest of this section covers the following:<br />
• “Permit-Overrides Set-Up Summary” on page 6-72<br />
• “Student Registration Permit-Override Steps” on page 6-73<br />
Permit-Overrides Set-Up Summary<br />
1. Initial Set-up<br />
1.1. Review <strong>and</strong>/or establish permit-overrides on the Registration Permit-Override<br />
Code Validation Form (STVROVR).<br />
1.2. Enter permit-override codes <strong>and</strong> their descriptions on the form.<br />
6-72 <strong>Banner</strong> <strong>Faculty</strong> <strong>and</strong> <strong>Advisor</strong> <strong>Self</strong>-<strong>Service</strong> <strong>8.3</strong> December 2009<br />
<strong>User</strong> <strong>Guide</strong><br />
Registration
2. Term-Specific Processing<br />
2.1. Review <strong>and</strong>/or establish term specific permit-override processing rules on the<br />
Registration Permit-Overrides Control Form (SFAROVR).<br />
2.2. Review <strong>and</strong>/or establish the automatically allowed registration error checking<br />
override flags for permit-override codes available for the registration term.<br />
3. Term-Specific Processing<br />
3.1. Assign specific permit-overrides to students for courses <strong>and</strong>/or sections on the<br />
Student Registration Permit-Override Form (SFASRPO).<br />
3.2. Review <strong>and</strong>/or assign registration permit-override codes to individual students<br />
for specific courses <strong>and</strong>/or sections.<br />
Student Registration Permit-Override Steps<br />
Permit-overrides are established in the following order:<br />
1. Define permit-override codes on the Registration Permit-Override Code Validation<br />
Form (STVROVR).<br />
The Registration Permit-Override Code Validation Form (STVROVR) is used to<br />
define <strong>and</strong> maintain the codes <strong>and</strong> descriptions for assigning registration permitoverride<br />
groups to individual students in the Student Registration Permit-Override<br />
Form (SFASRPO) for registration processing. The rules for each registration permitoverride<br />
group are defined on the Registration Permit-Overrides Control Form<br />
(SFAROVR) on a term-by-term basis, <strong>and</strong> must exist before they can be assigned to<br />
students.<br />
2. Establish, on a term-by-term basis, the permit-override codes <strong>and</strong> the specific<br />
registration error checking overrides that are allowed using the Registration Permit-<br />
Overrides Control Form (SFAROVR).<br />
The Registration Permit-Overrides Control Form (SFAROVR) is used to establish the<br />
registration permit-override codes <strong>and</strong> their associated allowable registration error<br />
overrides on a term-by-term basis. When a new permit-override code is added, all<br />
overrides initially default to unchecked or N (no automatic override), but may be<br />
updated to checked or Y (registration error checking override automatically allowed).<br />
These override codes are then assigned to individual students on a specific term <strong>and</strong><br />
course or section basis.<br />
You cannot make a permit-override entry until a Permit-Override code (defined on the<br />
Registration Permit-Override Code Validation Form (STVROVR)) has rules defined<br />
for the term in the Key Information of SFAROVR. Entry of a code which is defined<br />
only on STVROVR which does not have rules defined on SFAROVR for the Key term<br />
is not allowed.<br />
December 2009 <strong>Banner</strong> <strong>Faculty</strong> <strong>and</strong> <strong>Advisor</strong> <strong>Self</strong>-<strong>Service</strong> <strong>8.3</strong> 6-73<br />
<strong>User</strong> <strong>Guide</strong><br />
Registration
3. Assign student-specific permit-override codes on a term <strong>and</strong> course or section basis<br />
using the Student Registration Permit-Override Form (SFASRPO).<br />
The Student Registration Permit-Override Form (SFASRPO) is used to assign specific<br />
permit-override codes to individual students on a term <strong>and</strong> course or section basis.<br />
When a code is assigned to a student for a specific term, the CRN, Subject, Course<br />
Number, <strong>and</strong> Section fields are available to specify when assigning the specific<br />
permit-override code. At a minimum, a subject <strong>and</strong> course number must be designated<br />
when assigning a code. If a subject <strong>and</strong> course number are specified, the permitoverride<br />
registration error checking will apply to any section of that subject <strong>and</strong><br />
course number when the student registers. If a specific CRN is entered, the subject,<br />
course number, <strong>and</strong> section number will default. If a subject, course number, <strong>and</strong><br />
section number are entered, the CRN will default. Multiple permit-override codes can<br />
be assigned to the same subject <strong>and</strong> course number combination, or the same CRN.<br />
Warning<br />
Caution should be exercised when assigning permit-override codes. If a<br />
permit-override code is assigned to a subject <strong>and</strong> course number<br />
combination that is not associated with a CRN, <strong>and</strong> a different permitoverride<br />
code (with a different set of registration error overrides allowed)<br />
is assigned to a specific CRN that has the same subject <strong>and</strong> course<br />
number, the logic in the permit-override checking "combines" the rules in<br />
the sense that all of the Y (Yes) overrides for registration error checking<br />
are combined from both rules.<br />
This is not a problem if the Y overrides permitted for the specific CRN are<br />
the same, or include more Y overrides than the rule associated with the<br />
same subject <strong>and</strong> course number combination.<br />
This is a problem if the Y overrides permitted for the specific CRN are<br />
fewer <strong>and</strong>/or different from the overrides permitted for the same subject<br />
<strong>and</strong> course number combination.<br />
The effects of combining overrides when the same subject <strong>and</strong> course<br />
number are specified in more than one permit-override rule are illustrated<br />
in the following examples.<br />
•<br />
Example of Permit-Override Rules<br />
Permit Code Capacity Duplicates Links<br />
Co-<br />
Reqs<br />
Pre-<br />
Reqs<br />
ALLOWALL Y Y Y Y Y Y<br />
Spc-<br />
Appr Major College Level Class Campus<br />
Time<br />
Rpt<br />
Hrs<br />
Rpt<br />
Lmt Degree Prgm<br />
Y Y Y Y Y Y Y Y Y Y<br />
6-74 <strong>Banner</strong> <strong>Faculty</strong> <strong>and</strong> <strong>Advisor</strong> <strong>Self</strong>-<strong>Service</strong> <strong>8.3</strong> December 2009<br />
<strong>User</strong> <strong>Guide</strong><br />
Registration
Permit Code Capacity Duplicates Links<br />
Co-<br />
Reqs<br />
Pre-<br />
Reqs<br />
CAPACITY Y N N N N N<br />
Spc-<br />
Appr Major College Level Class Campus<br />
Time<br />
Rpt<br />
Hrs<br />
Rpt<br />
Lmt Degree Prgm<br />
Y N N N N N N N N N<br />
In the examples below, the “student” is an undergraduate sophomore biology major, <strong>and</strong><br />
Section 02 of PSYC 300 (CRN 10050) <strong>and</strong> Section 03 of PSYC 300 (CRN 10051) are<br />
restricted to junior <strong>and</strong> senior psychology majors at the undergraduate level.<br />
Example 1 of specific overrides assigned to the student:<br />
Permit Code CRN Subj Course Section<br />
ALLOWALL PSYC 300<br />
CAPACITY 10050 PSYC 300 02<br />
In Example 1, the student has been granted an automatic override for the specific section<br />
02 of PSYC 300 (CRN 10050) only if the class's maximum enrollment has been reached<br />
or exceeded (capacity permit = Yes). However, because the ALLOWALL rule grants<br />
automatic overrides for all registration error checking categories, the student will<br />
automatically be enrolled in the either section 02 or 03 of PSYC 300, if selected at the<br />
time of registration, even though the student does not meet the requirements for the class<br />
<strong>and</strong> major for enrollment in the sections.<br />
Example 2 of specific overrides assigned to the student:<br />
Permit Code CRN Subj Course Section<br />
CAPACITY PSYC 300<br />
ALLOWALL 10050 PSYC 300 02<br />
In Example 2, the student has been granted an automatic override for all registration error<br />
checking categories for the specific section 02 of PSYC 300 (CRN 10050). If the student<br />
attempts to register for section 02 of PSYC 300 only, the ALLOWALL rule will grant<br />
automatic overrides for all registration error checking categories, including the capacity<br />
error, <strong>and</strong> the student will be successfully registered in the section. If the student attempts<br />
to register for section 03 of PSYC 300 (CRN 10051), registration errors will occur on both<br />
Class restriction <strong>and</strong> Major restriction, but not capacity.<br />
December 2009 <strong>Banner</strong> <strong>Faculty</strong> <strong>and</strong> <strong>Advisor</strong> <strong>Self</strong>-<strong>Service</strong> <strong>8.3</strong> 6-75<br />
<strong>User</strong> <strong>Guide</strong><br />
Registration
Permit-override codes are assigned in the Student Registration Permit-Overrides section<br />
of SFASRPO. Permit-override types can be assigned only when they have been authorized<br />
for the term in the Key Information using the Registration Permit-Overrides Control Form<br />
(SFAROVR). Several functions are available in this section as follows:<br />
• A List function from the Permit (-Override Code) field displays the Registration<br />
Permit-Override Codes LOV, which is derived from the Registration Permit-<br />
Overrides Control Form (SFAROVR). You may select a value from this window or<br />
select Define Permit/Override Rules from the Options Menu to access SFAROVR,<br />
which displays the valid codes <strong>and</strong> allows Exit with Value.<br />
• A Help function from the CRN field displays the Registration Course Query Form<br />
(SFQSECT) when a valid CRN is present. You may also use the Search feature<br />
<strong>and</strong> select View Section Information (SFQSECT) to access SFQSECT.<br />
• A List function from the Subject field displays a list of valid subject codes.<br />
• A Count Query Hits function from the CRN, Subject, Course Number, <strong>and</strong><br />
Section fields displays the Registration Section Query Form (SFQSECM). You<br />
may also use the Search feature <strong>and</strong> select Search for Sections (SFQSECM) to<br />
access SFQSECM from the CRN field.<br />
• A Duplicate Record function from the Subject <strong>and</strong> Course Number fields<br />
displays the Existing Courses LOV, which is derived from the Subject/Course<br />
Query Form (SCQSUBJ).<br />
The user ID that assigned the override-permit code is stored <strong>and</strong> displayed on the form, as<br />
well as the activity date associated with the most recent change.<br />
Student Schedule information is also displayed on the form. The information displayed is<br />
the same as that displayed in the Student Schedule section of the Registration Section<br />
Query Form (SFQSECM).<br />
Use Registration on the Web<br />
This section provides step-by-step instructions for using registration on the Web. It<br />
includes the following procedures:<br />
• “Search for Classes <strong>and</strong> Registering via the Web” on page 6-77<br />
• “Register for a Known CRN via the Web” on page 6-79<br />
• “View Active Registrations via the Web” on page 6-80<br />
6-76 <strong>Banner</strong> <strong>Faculty</strong> <strong>and</strong> <strong>Advisor</strong> <strong>Self</strong>-<strong>Service</strong> <strong>8.3</strong> December 2009<br />
<strong>User</strong> <strong>Guide</strong><br />
Registration
Search for Classes <strong>and</strong> Registering via the Web<br />
This procedure explains how a user can find a class <strong>and</strong> register a student for it.<br />
1. The user selects the Look Up Classes link from the <strong>Faculty</strong> <strong>Service</strong>s menu.<br />
2. The Select Term or Date Range page (bwlkffcs.p_fac_sel_crse_search) is<br />
displayed, on which the user either selects a term from the pull-down list or enters a<br />
date range, <strong>and</strong> then selects the Submit button to proceed.<br />
Note<br />
The terms presented in the pull-down are not restricted to those that are<br />
available for registration, but are delineated by the Master Web Term<br />
Control checkbox on the Term Control Form (SOATERM). If the Web<br />
registration dates are not active, the message View only is displayed to<br />
the right of the term.<br />
•<br />
3. If the user has not selected a student, the Student <strong>and</strong> Advisee ID Selection page<br />
(bwckgens.p_sel_term_date) is displayed, on which the user selects the student.<br />
The system displays the Student Verification page (bwlkoids.P_FacVerifyID), on<br />
which the user verifies that the correct student was selected.<br />
4. If the user has not had the student enter his or her PIN, the <strong>Faculty</strong> Student PIN page<br />
(bwlkilib.P_FacStuPIN) is displayed, on which the student enters the PIN to<br />
authorize the changes to be made.<br />
5. The Look-Up Classes page (bwckgens.p_sel_term_date) is displayed. It contains<br />
16 parameters that may be used to narrow the user’s search for the desired class. After<br />
selecting search parameters, the user selects the Class Search button to initiate the<br />
search.<br />
6. The Look Up Classes results page (bwlkffcs.P_FacGetCrse) is displayed. Only<br />
classes that have been identified as available on the Web (that is, those for whom the<br />
Voice Response <strong>and</strong> <strong>Self</strong>-<strong>Service</strong> Available checkbox on the Schedule Form<br />
[SSASECT] has been selected) are displayed.<br />
Note<br />
This page is different from the page seen by a prospective student on the<br />
unsecured side of the Web site.<br />
•<br />
If desired, the user can select the CRN link for a specific class to view more in-depth<br />
information about the class, including the syllabus, to make a more informed decision<br />
as to the suitability of the course. Then the user can return to the Look Up Classes<br />
search result page.<br />
The student now can decide to add the desired class to the worksheet (see step 5),<br />
conduct another class search (see step 6), or register directly for the section (see step<br />
7).<br />
December 2009 <strong>Banner</strong> <strong>Faculty</strong> <strong>and</strong> <strong>Advisor</strong> <strong>Self</strong>-<strong>Service</strong> <strong>8.3</strong> 6-77<br />
<strong>User</strong> <strong>Guide</strong><br />
Registration
7. To add classes to the worksheet, the user selects the Select checkbox for the<br />
applicable sections, then selects the Add to Worksheet button to go to the Add or<br />
Drop Classes page (bwskfreg.P_AddDropCrse), at which point the system populates<br />
the Add Classes Worksheet with the selected CRN.<br />
Note<br />
The Add to Worksheet button is not available if the search is being<br />
performed for a date range that spans multiple terms.<br />
Note<br />
The student is not registered in the class until the Submit Changes<br />
button is selected.<br />
•<br />
•<br />
8. To continue searching for classes, the user selects the Class Search button to go to<br />
the Look Up Class Search Criteria page.<br />
9. To register directly for the class, the user selects the Select checkbox for the<br />
applicable sections, then selects the Register button.<br />
If the class (or one of the classes, if multiple are selected) is an Open Learning class,<br />
the Registration Start Date Confirmation page is displayed, requiring the user to enter<br />
a desired start or end date for the registration. The start date determined on this page<br />
represents the official start of the class, with the end date identifying the expected<br />
completion date of the course. The user selects the Submit Changes button to proceed<br />
with the registration <strong>and</strong> display the Add or Drop Classes page.<br />
10. To register in a class in a different term, the student must return to the Registration<br />
menu <strong>and</strong> repeat the steps beginning with step 1.<br />
11. A successful registration creates an opening record in the new Additional Registration<br />
Information table (SFRAREG). This table stores the selected/derived start <strong>and</strong><br />
expected completion dates for Open Learning courses or the part of term start/end<br />
dates of the section in which the student registered. These dates, instead of the Census<br />
dates, are now used in the Financial Aid process.<br />
For Open Learning course registrations, the Additional Registration Information table<br />
(SFRAREG) also stores the instructor assigned to the student, that is, the primary<br />
instructor assigned to the section.<br />
6-78 <strong>Banner</strong> <strong>Faculty</strong> <strong>and</strong> <strong>Advisor</strong> <strong>Self</strong>-<strong>Service</strong> <strong>8.3</strong> December 2009<br />
<strong>User</strong> <strong>Guide</strong><br />
Registration
Register for a Known CRN via the Web<br />
This procedure explains how a user can register a student for a class if he or she already<br />
knows the CRN.<br />
1. The user selects the Add or Drop Classes link from the <strong>Faculty</strong> <strong>Service</strong>s menu or the<br />
Student Information menu.<br />
2. If the user has not yet selected a term in this Web session, the system displays the<br />
Select Term page (bwlkostm.P_FacSelTerm). The user selects the desired term from<br />
the Select a Term pull-down list <strong>and</strong> selects the Submit button.<br />
Note<br />
The terms presented in the pull-down are not restricted to those that are<br />
available for registration, but are delineated by the Master Web Term<br />
Control checkbox in the Web Processing Controls window of the Term<br />
Control Form (SOATERM). If the Web registration dates are not active,<br />
the message View only is displayed to the right of the term.<br />
•<br />
3. If the user has not selected a student, the Student <strong>and</strong> Advisee ID Selection page<br />
(bwckgens.p_sel_term_date) is displayed, on which the user selects the student.<br />
The system displays the Student Verification page (bwlkoids.P_FacVerifyID), on<br />
which the user verifies that the correct student was selected.<br />
4. If the user has not had the student enter his or her PIN, the <strong>Faculty</strong> Student PIN page<br />
(bwlkilib.P_FacStuPIN) is displayed, on which the student enters the PIN to<br />
authorize the changes to be made.<br />
5. The system displays the Add or Drop Classes page (bwlkfrad.P_FacAddDropCrse).<br />
6. The user enters the CRN in the Add Classes Worksheet area, then selects the Submit<br />
Changes button.<br />
If the class (or one of the classes, if multiple are selected) is an Open Learning class,<br />
the Registration Start Date Confirmation page (bwckcoms.P_Regs) is displayed,<br />
requiring the user to enter a desired start or end date for the registration. The start date<br />
determined on this page represents the official start of the class, with the end date<br />
identifying the expected completion date of the course. The user selects the Submit<br />
Changes button to proceed with the registration <strong>and</strong> display the Add or Drop Classes<br />
page.<br />
Note<br />
Waitlisting is not permitted for Open Learning classes.<br />
•<br />
7. A successful registration creates an opening record in the new Additional Registration<br />
Information table (SFRAREG). This table stores the selected/derived start <strong>and</strong><br />
expected completion dates for Open Learning courses or the part of term start/end<br />
December 2009 <strong>Banner</strong> <strong>Faculty</strong> <strong>and</strong> <strong>Advisor</strong> <strong>Self</strong>-<strong>Service</strong> <strong>8.3</strong> 6-79<br />
<strong>User</strong> <strong>Guide</strong><br />
Registration
dates of the section in which the student registered. These dates, instead of the Census<br />
dates, are now used in the Financial Aid process.<br />
For Open Learning course registrations, the Additional Registration Information table<br />
(SFRAREG) also stores the instructor assigned to the student, that is, the primary<br />
instructor assigned to the section.<br />
View Active Registrations via the Web<br />
This procedure explains how a user can view a student’s active registrations.<br />
1. The use selects the Active Registrations link from the Student Information menu.<br />
2. If the user has not selected a term, the Select Term page (bwlkostm.P_FacSelTerm) is<br />
displayed. The user selects the desired term from the Select a Term pull-down list<br />
<strong>and</strong> selects the Submit button.<br />
3. If the user has not selected a student, the Student <strong>and</strong> Advisee ID Selection page<br />
(bwckgens.p_sel_term_date) is displayed, on which the user selects the student.<br />
The system displays the Student Verification page (bwlkoids.P_FacVerifyID), on<br />
which the user verifies that the correct student was selected.<br />
4. The Active Registrations page (bwlksreg.p_fac_active_regs) is displayed listing<br />
all registration activity, in summary, that has not yet been graded <strong>and</strong> rolled to<br />
Academic History. These classes can span multiple terms <strong>and</strong> are therefore displayed<br />
with the most recent activity first, with the registrations sorted in course sequence.<br />
6-80 <strong>Banner</strong> <strong>Faculty</strong> <strong>and</strong> <strong>Advisor</strong> <strong>Self</strong>-<strong>Service</strong> <strong>8.3</strong> December 2009<br />
<strong>User</strong> <strong>Guide</strong><br />
Registration
Technical Flows<br />
This section provides diagrams of the following technical flows:<br />
• “Add or Drop Classes” on page 6-82<br />
• “Change Class Options” on page 6-86<br />
• “Look Up Classes” on page 6-87<br />
6-81 <strong>Banner</strong> <strong>Faculty</strong> <strong>and</strong> <strong>Advisor</strong> <strong>Self</strong>-<strong>Service</strong> <strong>8.3</strong> December 2009<br />
<strong>User</strong> <strong>Guide</strong><br />
Technical Flows
Add or Drop Classes<br />
Page 1 of 4<br />
6-82 <strong>Banner</strong> <strong>Faculty</strong> <strong>and</strong> <strong>Advisor</strong> <strong>Self</strong>-<strong>Service</strong> <strong>8.3</strong> December 2009<br />
<strong>User</strong> <strong>Guide</strong><br />
Technical Flows
Add or Drop Classes - Page 2 of 4<br />
6-83 <strong>Banner</strong> <strong>Faculty</strong> <strong>and</strong> <strong>Advisor</strong> <strong>Self</strong>-<strong>Service</strong> <strong>8.3</strong> December 2009<br />
<strong>User</strong> <strong>Guide</strong><br />
Technical Flows
Add or Drop Classes - Page 3 of 4<br />
6-84 <strong>Banner</strong> <strong>Faculty</strong> <strong>and</strong> <strong>Advisor</strong> <strong>Self</strong>-<strong>Service</strong> <strong>8.3</strong> December 2009<br />
<strong>User</strong> <strong>Guide</strong><br />
Technical Flows
Add or Drop Classes - Page 4 of 4<br />
6-85 <strong>Banner</strong> <strong>Faculty</strong> <strong>and</strong> <strong>Advisor</strong> <strong>Self</strong>-<strong>Service</strong> <strong>8.3</strong> December 2009<br />
<strong>User</strong> <strong>Guide</strong><br />
Technical Flows
Change Class Options<br />
6-86 <strong>Banner</strong> <strong>Faculty</strong> <strong>and</strong> <strong>Advisor</strong> <strong>Self</strong>-<strong>Service</strong> <strong>8.3</strong> December 2009<br />
<strong>User</strong> <strong>Guide</strong><br />
Technical Flows
Look Up Classes<br />
6-87 <strong>Banner</strong> <strong>Faculty</strong> <strong>and</strong> <strong>Advisor</strong> <strong>Self</strong>-<strong>Service</strong> <strong>8.3</strong> December 2009<br />
<strong>User</strong> <strong>Guide</strong><br />
Technical Flows
6-88 <strong>Banner</strong> <strong>Faculty</strong> <strong>and</strong> <strong>Advisor</strong> <strong>Self</strong>-<strong>Service</strong> <strong>8.3</strong> December 2009<br />
<strong>User</strong> <strong>Guide</strong><br />
Technical Flows
7 Student Information<br />
<strong>Faculty</strong> members <strong>and</strong> advisors can use <strong>Banner</strong>® <strong>Faculty</strong> <strong>and</strong> <strong>Advisor</strong> <strong>Self</strong>-<strong>Service</strong> to<br />
access data in student records, including the following information:<br />
• Student information<br />
• Addresses <strong>and</strong> phone numbers<br />
• E-mail addresses<br />
• Student schedules<br />
• Academic transcripts<br />
• Degree evaluations<br />
This chapter contains the following sections:<br />
• “Student Information Web Pages” on page 7-1, which provides details about each<br />
Web page accessed from the Student Information Web pages<br />
• “Set Up Student Information on the Web” on page 7-60, which provides detailed<br />
steps for setting up Student Information on the Web<br />
• “Use Student Information on the Web” on page 7-74, which provides step-by-step<br />
procedures<br />
Student Information Web Pages<br />
This section covers the following Web pages:<br />
• “Student <strong>and</strong> Advisee ID Selection (bwlkoids.P_AdvIDSel or<br />
bwlkoids.P_FacIDSel)” on page 7-2<br />
• “Student Verification (bwlkoids.P_FacVerifyID)” on page 7-4<br />
• “Student <strong>and</strong> Advisee ID Selection Results (bwlkoids.P_FacVerifyID)” on page 7-5<br />
• “General Student Information (bwlkgstu.P_FacStuInfo)” on page 7-6<br />
• “View Student Addresses <strong>and</strong> Phones (bwlkosad.P_FacDispAddrView)” on<br />
page 7-10<br />
• “Select Student E-Mail Address to View (bwlkosad.P_FacDispEmailView)” on<br />
page 7-12<br />
• “View Student Schedule (bwlkfstu.P_FacStuSchd)” on page 7-13<br />
December 2009 <strong>Banner</strong> <strong>Faculty</strong> <strong>and</strong> <strong>Advisor</strong> <strong>Self</strong>-<strong>Service</strong> <strong>8.3</strong> 7-1<br />
<strong>User</strong> <strong>Guide</strong><br />
Student Information
• “Academic Transcript Options (bwlkftrn.P_FacDispTran)” on page 7-16<br />
• “Student Academic Transcript (bwlkftrn.P_ViewTran)” on page 7-18<br />
• “Degree Evaluation (bwlkfcap.P_FacDispCurrent)” on page 7-30<br />
• “Previous Evaluations (bwcksmmt.P_DispPrevEval)” on page 7-36<br />
• “Degree Evaluation Results Report (bwcksxml.report)” on page 7-38<br />
• “Generate New Evaluation (bwckcapp.P_DispEvalTerm)” on page 7-39<br />
• “What-If Analysis (Step One) (bwcksmds.p_whatif_step_one)” on page 7-41<br />
• “What-If Analysis (Step Two) (bwcksmds.p_whatif_step_two)” on page 7-42<br />
• “What-If Analysis (Step Three) (bwcksmds.P_whatif_step_three)” on page 7-44<br />
• “What-If Analysis (Add More) (bwcksmds.p_whatif_next_step)” on page 7-46<br />
• “What-If Analysis (Evaluation Term) (bwcksmds.p_whatif_next_step)” on<br />
page 7-47<br />
• “Advisee Listing (bwlkadvr.P_DispAdvisees)” on page 7-49<br />
• “Test Scores (bwlktest.P_FacDispTest)” on page 7-51<br />
• “View Holds (bwlkgstu.P_ViewHold)” on page 7-53<br />
• “Graduation Application (bwlkgrad.p_view_gradapp)” on page 7-55<br />
• “Concise Student Schedule (bwlkcrse.P_FacStuSchd)” on page 7-58<br />
Student <strong>and</strong> Advisee ID Selection<br />
(bwlkoids.P_AdvIDSel or bwlkoids.P_FacIDSel)<br />
This page is used to select a student ID for options that require selection of an ID. If the<br />
user is only an advisor, the system displays this page using package/procedure<br />
bwlkoids.P_AdvIDSel; if the user is a faculty member only or faculty member <strong>and</strong><br />
advisor, the system displays this page using package/procedure bwlkoids.P_FacIDSel.<br />
If no ID has been selected for the current Web session <strong>and</strong> the user requests a page that<br />
requires one, this page is displayed. Similarly, if a user has been using one ID <strong>and</strong> wants to<br />
change to another, he or she can access this page via the Student Information menu to do<br />
so.<br />
Once an ID has been selected, it remains the active ID until another one is selected or until<br />
the Web session is ended.<br />
The user can enter the student’s ID number, if known, or perform a search if the ID is not<br />
known.<br />
A link to this page is displayed on the Student Information menu.<br />
7-2 <strong>Banner</strong> <strong>Faculty</strong> <strong>and</strong> <strong>Advisor</strong> <strong>Self</strong>-<strong>Service</strong> <strong>8.3</strong> December 2009<br />
<strong>User</strong> <strong>Guide</strong><br />
Student Information
Entering an ID Directly<br />
A student does not have to be a student or advisee of the user, although to perform some<br />
functions (such as adding or dropping classes), the user must have the student enter his or<br />
her PIN.<br />
When an ID is entered directly <strong>and</strong> the system selects the Submit button, the system<br />
displays the Student Verification page (bwlkoids.P_FacVerifyID) to confirm that the<br />
correct student has been selected.<br />
Performing an ID Search<br />
When performing a search, the user can enter all or the first part of the student’s name. The<br />
system searches the SPRIDEN table for records matching the search criteria. A value must<br />
be entered in at least one of the name fields.<br />
After a search is performed, the system displays the Student <strong>and</strong> Advisee ID Selection<br />
confirmation page (bwlkoids.P_FacVerifyID) with the search results, from which the<br />
user selects the correct student.<br />
Web Page Fields<br />
Item<br />
Student or Advisee ID<br />
Last Name<br />
First Name<br />
Search Type<br />
Description/Source Information<br />
Student’s (or advisee’s) <strong>Banner</strong> ID number.<br />
Student’s last name, or the first letter(s) of the student’s last<br />
name. The last name prefix is displayed, if applicable.<br />
Student’s first name, or the first letter(s) of the student’s first<br />
name.<br />
Radio button group used to specify what type of student<br />
associated with the user for the selected term is to be<br />
included in the search.<br />
• The Students radio button tells the system to search only<br />
among the user’s students for matching records.<br />
• The Advisees radio button tells the system to search only<br />
among the user’s advisees for matching records.<br />
• The Both radio button tells the system to search among<br />
the user’s students <strong>and</strong> advisees for matching records.<br />
• The All radio button tells the system to search among all<br />
students <strong>and</strong> advisees for matching records.<br />
Note: The All radio button is displayed only if the External<br />
Code is set to Y for the ALLADVR <strong>and</strong>/or the ALLFAC<br />
internal code.<br />
December 2009 <strong>Banner</strong> <strong>Faculty</strong> <strong>and</strong> <strong>Advisor</strong> <strong>Self</strong>-<strong>Service</strong> <strong>8.3</strong> 7-3<br />
<strong>User</strong> <strong>Guide</strong><br />
Student Information
Setup Requirements<br />
Item<br />
Crosswalk Validation Form<br />
(GTVSDAX)<br />
Description<br />
If you want the All radio button to be displayed for the<br />
Search field, enter Y in the External Code field for the<br />
following internal codes:<br />
• ALLADVR (if you want the radio button displayed for<br />
advisors)<br />
• ALLFAC (if you want the radio button displayed for<br />
faculty members)<br />
Updates to <strong>Banner</strong><br />
This page does not update information in the <strong>Banner</strong> database.<br />
Links to Other Web Pages<br />
This page does not have links to other pages.<br />
Buttons/Icons on This Page<br />
Button/Icon<br />
Submit<br />
Reset<br />
Action<br />
If an ID was entered, goes to the Student Verification page<br />
(bwlkoids.P_FacVerifyID) so that the user can verify that<br />
the correct student was selected.<br />
If a search was performed, goes to the Student <strong>and</strong> Advisee<br />
ID Selection results page (bwlkoids.P_FacVerifyID) so<br />
that the user can select the correct student.<br />
Deletes the entries the user has made <strong>and</strong> returns to the<br />
default settings.<br />
Web Menus With Links to This Page<br />
Student Information Menu<br />
bmenu.P_FacStuMnu<br />
Student Verification (bwlkoids.P_FacVerifyID)<br />
This page is displayed if a user enters a student ID on the Student <strong>and</strong> Advisee ID<br />
Selection page (bwlkoids.P_FacIDSel) <strong>and</strong> is used to verify that the correct student was<br />
selected.<br />
7-4 <strong>Banner</strong> <strong>Faculty</strong> <strong>and</strong> <strong>Advisor</strong> <strong>Self</strong>-<strong>Service</strong> <strong>8.3</strong> December 2009<br />
<strong>User</strong> <strong>Guide</strong><br />
Student Information
Web Page Fields<br />
There are no fields on this page.<br />
Setup Requirements<br />
This page has no setup requirements.<br />
Updates to <strong>Banner</strong><br />
This page does not update information in the <strong>Banner</strong> database.<br />
Links to Other Web Pages<br />
This Link<br />
ID Selection<br />
Action<br />
Goes to the Student <strong>and</strong> Advisee ID Selection page<br />
(bwlkoids.P_FacIDSel).<br />
Buttons/Icons on This Page<br />
Button/Icon<br />
Submit<br />
Action<br />
If this page was accessed from the Student Records menu,<br />
returns to the Student Records menu.<br />
If this page was displayed because the user selected an<br />
option requiring student selection, goes to the selected page:<br />
Web Menus With Links to This Page<br />
No menus have links to this page.<br />
Student <strong>and</strong> Advisee ID Selection Results<br />
(bwlkoids.P_FacVerifyID)<br />
This page is displayed if a user performs a search on the Student <strong>and</strong> Advisee ID Selection<br />
page (bwlkoids.P_FacIDSel) to find a student’s ID. The user selects the correct student<br />
from the pull-down list. The pull-down list includes all students who meet the search<br />
criteria specified on the Student <strong>and</strong> Advisee ID Selection page <strong>and</strong> who are registered for<br />
at least one of the courses the faculty member is assigned to for the term selected.<br />
December 2009 <strong>Banner</strong> <strong>Faculty</strong> <strong>and</strong> <strong>Advisor</strong> <strong>Self</strong>-<strong>Service</strong> <strong>8.3</strong> 7-5<br />
<strong>User</strong> <strong>Guide</strong><br />
Student Information
Web Page Fields<br />
Item<br />
Student or Advisee<br />
Description/Source Information<br />
Student(s) matching the criteria specified on the Student <strong>and</strong><br />
Advisee ID Selection page (bwlkoids.P_FacIDSel).<br />
Setup Requirements<br />
This page has no setup requirements.<br />
Updates to <strong>Banner</strong><br />
This page does not update information in the <strong>Banner</strong> database.<br />
Links to Other Web Pages<br />
This page does not have links to other pages.<br />
Buttons/Icons on This Page<br />
Button/Icon<br />
Submit<br />
Action<br />
If this page was accessed from the Student Records menu,<br />
returns to the Student Records menu.<br />
If this page was displayed because the user selected an<br />
option requiring student selection, goes to the selected page:<br />
Web Menus With Links to This Page<br />
No menus have links to this page.<br />
General Student Information (bwlkgstu.P_FacStuInfo)<br />
This page displays the majority of data in the General Student record. It also displays any<br />
curriculum information that was entered on the record. (For example, if no secondary<br />
curriculum information has been entered, the Secondary Curriculum section is not<br />
displayed.)<br />
If the user has not selected a term during the current Web session, the Select Term page<br />
(bwlkostm.P_FacSelTerm) is displayed first; if a term has been selected, that term is used.<br />
Likewise, if the user has not selected a student during the current Web session, the Student<br />
7-6 <strong>Banner</strong> <strong>Faculty</strong> <strong>and</strong> <strong>Advisor</strong> <strong>Self</strong>-<strong>Service</strong> <strong>8.3</strong> December 2009<br />
<strong>User</strong> <strong>Guide</strong><br />
Student Information
<strong>and</strong> Advisee ID Selection page (bwlkoids.P_FacIDSel) is displayed; if a student has been<br />
selected, that student is used.<br />
A link to this page is displayed on the Student Information menu.<br />
Web Page Fields<br />
Item<br />
Registered for Term<br />
First Term Attended<br />
Last Term Attended<br />
Status<br />
Residence<br />
Student Type<br />
Class<br />
Academic St<strong>and</strong>ing Status<br />
Academic St<strong>and</strong>ing Term<br />
Primary <strong>Advisor</strong><br />
Expected Graduation Date<br />
Expected Graduation Term<br />
Expected Graduation Year<br />
Description/Source Information<br />
Indicates whether the student is registered for the selected<br />
term.<br />
First term the student attended your institution.<br />
First term the student attended your institution.<br />
Student’s current status.<br />
Student’s residency status.<br />
Student type associated with the student.<br />
Student’s class.<br />
Student’s academic st<strong>and</strong>ing.<br />
Term for which academic st<strong>and</strong>ing was evaluated.<br />
Student’s primary advisor. The last name prefix is displayed,<br />
if applicable.<br />
Date on which the student is expected to graduate.<br />
Term in which the student is expected to graduate.<br />
Academic year in which the student is expected to graduate.<br />
The following fields are displayed in the Curriculum Information section.<br />
(Primary) Current Program<br />
(Primary) Level<br />
(Primary) Program<br />
(Primary) Admit Term<br />
Name of the student’s current active primary learner<br />
curriculum.<br />
Student level associated with the current active primary<br />
learner curriculum.<br />
Name of the program associated with the current active<br />
primary learner curriculum.<br />
Term in which the student was admitted to the primary<br />
learner curriculum.<br />
December 2009 <strong>Banner</strong> <strong>Faculty</strong> <strong>and</strong> <strong>Advisor</strong> <strong>Self</strong>-<strong>Service</strong> <strong>8.3</strong> 7-7<br />
<strong>User</strong> <strong>Guide</strong><br />
Student Information
Web Page Fields<br />
Item<br />
(Primary) Admit Type<br />
(Primary) Catalog Term<br />
(Primary) College<br />
(Primary) Campus<br />
(Primary) Major <strong>and</strong><br />
Department<br />
(Primary) Major<br />
Concentration<br />
(Primary) Minor<br />
(Primary) Concentration<br />
(Primary) Other field of<br />
study<br />
Secondary<br />
(Secondary) Level<br />
(Secondary) Program<br />
Description/Source Information<br />
Admission type by which the student was admitted to the<br />
primary learner curriculum.<br />
Term in which the student was admitted to the primary<br />
learner curriculum.<br />
Name of the college associated with the current active<br />
primary learner curriculum.<br />
Name of the campus associated with the current active<br />
primary learner curriculum.<br />
Name of the major <strong>and</strong> department associated with the<br />
current active primary learner curriculum. If no department<br />
is associated with the current active primary learner<br />
curriculum, the field label says only Major. This field is<br />
displayed multiple times if there are multiple majors.<br />
Name of the concentration associated with the major for the<br />
current active primary learner curriculum. This field is<br />
displayed multiple times if there are multiple major<br />
concentrations.<br />
Name of the minor associated with the current active<br />
primary learner curriculum. This field is displayed multiple<br />
times if there are multiple minors.<br />
Name of the base concentration for the current active<br />
primary learner curriculum. This concentration is not<br />
attached to any major. This field is displayed multiple times<br />
if there are multiple concentrations.<br />
Name of any other field of study associated with the current<br />
active primary learner curriculum. This field is displayed<br />
multiple times if there are multiple other fields of study.<br />
Name of the student’s current active secondary curriculum.<br />
If the student has multiple current active secondary<br />
curricula, the set of fields will be displayed multiple times.<br />
Student level associated with the current active secondary<br />
curriculum.<br />
Name of the program associated with the current active<br />
secondary curriculum.<br />
7-8 <strong>Banner</strong> <strong>Faculty</strong> <strong>and</strong> <strong>Advisor</strong> <strong>Self</strong>-<strong>Service</strong> <strong>8.3</strong> December 2009<br />
<strong>User</strong> <strong>Guide</strong><br />
Student Information
Web Page Fields<br />
Item<br />
(Secondary) Admit Term<br />
(Secondary) Admit Type<br />
(Secondary) Catalog Term<br />
(Secondary) College<br />
(Secondary) Campus<br />
(Secondary) Major <strong>and</strong><br />
Department<br />
(Secondary) Major<br />
Concentration<br />
(Secondary) Minor<br />
(Secondary) Concentration<br />
(Secondary) Other field of<br />
study<br />
Description/Source Information<br />
Term in which the student was admitted to the current active<br />
secondary learner curriculum.<br />
Admission type by which the student was admitted to the<br />
current active secondary learner curriculum.<br />
Term in which the student was admitted to the current active<br />
secondary learner curriculum.<br />
Name of the college associated with the current active<br />
secondary curriculum.<br />
Name of the college associated with the current active<br />
secondary curriculum.<br />
Name of the major <strong>and</strong> department associated with the<br />
current active secondary learner curriculum. If no<br />
department is associated with the current active secondary<br />
learner curriculum, the field label will say only Major. This<br />
field is displayed multiple times if there are multiple majors.<br />
Name of the concentration associated with the major for the<br />
current active secondary learner curriculum. This field is<br />
displayed multiple times if there are multiple major<br />
concentrations.<br />
Name of the minor associated with the current active<br />
secondary learner curriculum. This field is displayed<br />
multiple times if there are multiple minors.<br />
Name of the base concentration for the secondary learner<br />
curriculum. This field is displayed multiple times if there are<br />
multiple concentrations.<br />
Name of any other field of study associated with the current<br />
active secondary learner curriculum. This field is displayed<br />
multiple times if there are multiple other fields of study.<br />
Setup Requirements<br />
This page has no setup requirements.<br />
Updates to <strong>Banner</strong><br />
This page does not update information in the <strong>Banner</strong> database.<br />
December 2009 <strong>Banner</strong> <strong>Faculty</strong> <strong>and</strong> <strong>Advisor</strong> <strong>Self</strong>-<strong>Service</strong> <strong>8.3</strong> 7-9<br />
<strong>User</strong> <strong>Guide</strong><br />
Student Information
Links to Other Web Pages<br />
This Link<br />
Student Schedule<br />
Student Addresses <strong>and</strong><br />
Phones<br />
Student E-mail Addresses<br />
Action<br />
Goes to the View Student Schedule page<br />
(bwlkfstu.P_FacStuSchd).<br />
Goes to the View Student Addresses <strong>and</strong> Phones page<br />
(bwlkosad.P_FacSelectAtypView).<br />
Goes to the Select Student E-Mail Address to View page<br />
(bwlkosad.P_FacSelectEmalView).<br />
Buttons/Icons on This Page<br />
This page does not have buttons to other pages.<br />
Web Menus With Links to This Page<br />
Student Information Menu<br />
bmenu.P_FacStuMnu<br />
View Student Addresses <strong>and</strong> Phones<br />
(bwlkosad.P_FacDispAddrView)<br />
This page displays a selected student’s addresses <strong>and</strong> phone numbers. <strong>Faculty</strong> members<br />
can only view the information, not update it.<br />
If the user has not selected a term during the current Web session, the Select Term page<br />
(bwlkostm.P_FacSelTerm) is displayed first; if a term has been selected, that term is used.<br />
Likewise, if the user has not selected a student during the current Web session, the Student<br />
<strong>and</strong> Advisee ID Selection page (bwlkoids.P_FacIDSel) is displayed; if a student has been<br />
selected, that student is used.<br />
A link to this page is displayed on the Student Information menu.<br />
Web Page Fields<br />
Item<br />
Address<br />
Phone<br />
Description/Source Information<br />
Address type (for example, Mailing or Permanent) followed<br />
by the full address. The full address includes the house<br />
number <strong>and</strong> four street lines.<br />
Phone number associated with the address, including the<br />
country code <strong>and</strong> are code.<br />
7-10 <strong>Banner</strong> <strong>Faculty</strong> <strong>and</strong> <strong>Advisor</strong> <strong>Self</strong>-<strong>Service</strong> <strong>8.3</strong> December 2009<br />
<strong>User</strong> <strong>Guide</strong><br />
Student Information
Setup Requirements<br />
Item<br />
Address Role Privileges<br />
Form (GOAADRL)<br />
Description<br />
Make sure that the <strong>Faculty</strong> role is assigned to each mailing<br />
address type that you want to be displayed on the Web.<br />
See the “Assign Web Address View <strong>and</strong> Update Privileges”<br />
section of Chapter 6, “Web General Implementation”, in the<br />
Web General <strong>User</strong> <strong>Guide</strong> for more information about faculty<br />
roles.<br />
Updates to <strong>Banner</strong><br />
This page does not update information in the <strong>Banner</strong> database.<br />
Links to Other Web Pages<br />
This Link<br />
Student name<br />
Student Information<br />
Student E-mail Address<br />
Class List<br />
Wait List<br />
Mid-Term Grades<br />
Final Grades<br />
Registration Overrides<br />
Term Selection<br />
Add/Drop<br />
Action<br />
Redisplays the page.<br />
Goes to the General Student Information page<br />
(bwlkgstu.P_FacStuInfo).<br />
Goes to the Select Student E-Mail Address to View page<br />
(bwlkosad.P_FacSelectEmalView).<br />
Goes to the Detail Class List page<br />
(bwlkfcwl.P_FacClaList).<br />
Goes to the Detail Wait List page<br />
(bwlkfcwl.P_FacWaitList).<br />
Goes to the Mid Term Grades page<br />
(bwlkfmgd.P_FacMidGrd).<br />
Goes to the Final Grades page (bwlkffgd.P_FacFinGrd).<br />
Goes to the Registration Overrides page<br />
(bwlkfrov.P_FacRegOvr).<br />
Goes to the Select Term page (bwlkostm.P_FacSelTerm).<br />
Goes to the Add or Drop Classes page<br />
(bwlkfrad.P_FacAddDropCrse).<br />
December 2009 <strong>Banner</strong> <strong>Faculty</strong> <strong>and</strong> <strong>Advisor</strong> <strong>Self</strong>-<strong>Service</strong> <strong>8.3</strong> 7-11<br />
<strong>User</strong> <strong>Guide</strong><br />
Student Information
Buttons/Icons on This Page<br />
This page does not have buttons to other pages.<br />
Web Menus With Links to This Page<br />
Student Information Menu<br />
bmenu.P_FacStuMnu<br />
Select Student E-Mail Address to View<br />
(bwlkosad.P_FacDispEmailView)<br />
This page displays a selected student’s e-mail address(es). <strong>Faculty</strong> members can only view<br />
the information, not update it.<br />
If the user has not selected a term during the current Web session, the Select Term page<br />
(bwlkostm.P_FacSelTerm) is displayed first; if a term has been selected, that term is used.<br />
Likewise, if the user has not selected a student during the current Web session, the Student<br />
<strong>and</strong> Advisee ID Selection page (bwlkoids.P_FacIDSel) is displayed; if a student has been<br />
selected, that student is used.<br />
A link to this page is displayed on the Student Information menu.<br />
Web Page Fields<br />
Item<br />
E-mail address<br />
Description/Source Information<br />
E-mail address type (for example, Business or Home),<br />
followed by the e-mail address.<br />
Setup Requirements<br />
This page has no setup requirements.<br />
Updates to <strong>Banner</strong><br />
This page does not update information in the <strong>Banner</strong> database.<br />
Links to Other Web Pages<br />
This Link<br />
Student Information<br />
Action<br />
Goes to the General Student Information page<br />
(bwlkgstu.P_FacStuInfo).<br />
7-12 <strong>Banner</strong> <strong>Faculty</strong> <strong>and</strong> <strong>Advisor</strong> <strong>Self</strong>-<strong>Service</strong> <strong>8.3</strong> December 2009<br />
<strong>User</strong> <strong>Guide</strong><br />
Student Information
Links to Other Web Pages<br />
This Link<br />
Student Address <strong>and</strong><br />
Phones<br />
Class List<br />
Wait List<br />
Mid-Term Grades<br />
Final Grades<br />
Registration Overrides<br />
Term Selection<br />
Add/Drop<br />
Action<br />
Goes to the View Student Addresses <strong>and</strong> Phones page<br />
(bwlkosad.P_FacDispAddrView).<br />
Goes to the Detail Class List page<br />
(bwlkfcwl.P_FacClaList).<br />
Goes to the Detail Wait List page<br />
(bwlkfcwl.P_FacWaitList).<br />
Goes to the Mid Term Grades page<br />
(bwlkfmgd.P_FacMidGrd).<br />
Goes to the Final Grades page (bwlkffgd.P_FacFinGrd).<br />
Goes to the Registration Overrides page<br />
(bwlkfrov.P_FacRegOvr).<br />
Goes to the Select Term page (bwlkostm.P_FacSelTerm).<br />
Goes to the Add or Drop Classes page<br />
(bwlkfrad.P_FacAddDropCrse).<br />
Buttons/Icons on This Page<br />
This page does not have buttons to other pages.<br />
Web Menus With Links to This Page<br />
Student Information Menu<br />
bmenu.P_FacStuMnu<br />
View Student Schedule (bwlkfstu.P_FacStuSchd)<br />
This page displays a selected student’s schedule.<br />
If the user has not selected a term during the current Web session, the Select Term page<br />
(bwlkostm.P_FacSelTerm) is displayed first; if a term has been selected, that term is used.<br />
Likewise, if the user has not selected a student during the current Web session, the Student<br />
<strong>and</strong> Advisee ID Selection page (bwlkoids.P_FacIDSel) is displayed; if a student has been<br />
selected, that student is used.<br />
The display of registered courses on this page is controlled by the Print On Schedule<br />
checkbox on the Course Registration Status Code Validation Form (STVRSTS). Only<br />
courses with statuses for which the Print On Schedule checkbox selected are included<br />
December 2009 <strong>Banner</strong> <strong>Faculty</strong> <strong>and</strong> <strong>Advisor</strong> <strong>Self</strong>-<strong>Service</strong> <strong>8.3</strong> 7-13<br />
<strong>User</strong> <strong>Guide</strong><br />
Student Information
when the schedule is displayed. It is recommended that statuses for dropped courses<br />
should not have the Print On Schedule checkbox selected, as listing dropped courses on<br />
the schedule may cause confusion.<br />
A link to this page is displayed on the Student Information menu.<br />
Web Page Fields<br />
Item<br />
Course title<br />
Associated Term<br />
CRN<br />
Status<br />
Waitlist Position<br />
Notification Expires<br />
Grade Mode<br />
Credits<br />
Level<br />
Campus<br />
Description/Source Information<br />
Title associated with the course.<br />
Registration term attached to the selected CRN.<br />
Course reference number.<br />
Registration status <strong>and</strong> date of the activity.<br />
Number indicating the student’s position in the waitlist. If<br />
the student was waitlisted <strong>and</strong> has been notified that he or<br />
she now has a place in the class, the value displayed is 0.<br />
Date <strong>and</strong> time by which the student must enroll in the CRN.<br />
A value is displayed after a place has opened in a previously<br />
full CRN <strong>and</strong> the waitlisted student has been notified that he<br />
or she can now enroll.<br />
If the student does not enroll before the expiration date <strong>and</strong><br />
time, the registration is cancelled.<br />
Grade mode for which the student is registered for the class.<br />
If multiple grade modes are available for the class, the<br />
system displays the level as a hyperlink to the Change Class<br />
Options page (bwskfreg.P_ChangeCrseOpt), where the<br />
student can change the level if desired.<br />
Credit hours for which the student is registered for the class.<br />
If multiple credit-hour options are available for the class, the<br />
system displays the credit-hours value as a hyperlink to the<br />
Change Class Options page.<br />
Level at which the student is registered for the class. If<br />
multiple course levels are available for the class, the system<br />
displays the level as a hyperlink to the Change Class Options<br />
page.<br />
Campus associated with the class.<br />
7-14 <strong>Banner</strong> <strong>Faculty</strong> <strong>and</strong> <strong>Advisor</strong> <strong>Self</strong>-<strong>Service</strong> <strong>8.3</strong> December 2009<br />
<strong>User</strong> <strong>Guide</strong><br />
Student Information
Web Page Fields<br />
Item<br />
Course URL<br />
Description/Source Information<br />
URL defined for this class, displayed as a hyperlink. If no<br />
URL has been defined for this class, this field is not<br />
displayed.<br />
The following fields are displayed in the Scheduled Meeting Times area, which is included<br />
only for Open Learning course registrations.<br />
Type<br />
Time<br />
Days<br />
Where<br />
Date Range<br />
Schedule Type<br />
Instructors<br />
Class’s meeting type, such as Class or Chat.<br />
Class’s meeting times.<br />
Day(s) the class meets.<br />
Location where the class meets.<br />
Beginning <strong>and</strong> ending dates of the class. The dates are<br />
calculated based on the start or end date that the student<br />
specified when registering for the class.<br />
Schedule type associated with the course.<br />
Instructor name assigned to the student at the time the<br />
registration was processed. The last name prefix is<br />
displayed, if applicable.<br />
If the instructor has entered office hours via <strong>Faculty</strong> <strong>and</strong><br />
<strong>Advisor</strong> <strong>Self</strong>-<strong>Service</strong>, the name is displayed as a hyperlink to<br />
the Office Hours page<br />
(bwskoffh.p_display_office_hours).<br />
An e-mail icon (web_email.gif) is displayed to the right of<br />
the instructor's name, providing the user with a means to e-<br />
mail the primary instructor. The e-mail address of the<br />
primary instructor is retrieved based on the e-mail type that<br />
is marked as preferred, active, <strong>and</strong> available for Web display<br />
on the E-mail Address Form (GOAEMAL) for that<br />
instructor.<br />
Setup Requirements<br />
This page has no setup requirements.<br />
Updates to <strong>Banner</strong><br />
This page does not update information in the <strong>Banner</strong> database.<br />
December 2009 <strong>Banner</strong> <strong>Faculty</strong> <strong>and</strong> <strong>Advisor</strong> <strong>Self</strong>-<strong>Service</strong> <strong>8.3</strong> 7-15<br />
<strong>User</strong> <strong>Guide</strong><br />
Student Information
Links to Other Web Pages<br />
This Link<br />
Student’s name<br />
Grade Mode<br />
Credits<br />
Level<br />
E-mail icon<br />
Return to Previous<br />
ID Selection<br />
Student Information<br />
Registration Overrides<br />
Registration Add/Drop<br />
Action<br />
Goes to the View Student Addresses <strong>and</strong> Phones page<br />
(bwlkosad.P_FacDispAddrView).<br />
If hyperlinked, goes to the Change Class Options page<br />
(bwlkfrad.P_FacChangeCrseOpt).<br />
If hyperlinked, goes to the Change Class Options page.<br />
If hyperlinked, goes to the Change Class Options page.<br />
If the e-mail icon is displayed, launches the user’s e-mail<br />
program with the instructor’s e-mail address.<br />
Returns to the previous page the user was viewing.<br />
Goes to the Student <strong>and</strong> Advisee ID Selection page<br />
(bwlkoids.P_FacIDSel).<br />
Goes to the General Student Information page<br />
(bwlkgstu.P_FacStuInfo).<br />
Goes to the Registration Overrides page<br />
(bwlkfrov.P_FacRegOvr).<br />
Goes to the Add or Drop Classes page<br />
(bwlkfrad.P_FacAddDropCrse).<br />
Buttons/Icons on This Page<br />
This page does not have buttons to other pages.<br />
Web Menus With Links to This Page<br />
Student Information Menu<br />
bmenu.P_FacStuMnu<br />
Academic Transcript Options<br />
(bwlkftrn.P_FacDispTran)<br />
This page is displayed when the user selects the Academic Transcript link from the<br />
Student Information menu. The user must select a transcript level <strong>and</strong> type from the pulldown<br />
list. Level codes available include every level at which the student has work in<br />
7-16 <strong>Banner</strong> <strong>Faculty</strong> <strong>and</strong> <strong>Advisor</strong> <strong>Self</strong>-<strong>Service</strong> <strong>8.3</strong> December 2009<br />
<strong>User</strong> <strong>Guide</strong><br />
Student Information
Academic History, plus the default value All Levels. Type codes available include all<br />
transcript types that have been Web-enabled.<br />
If your institution has set up security to require that a student’s PIN be entered before<br />
allowing a faculty member or advisor to access student transcripts, then before displaying<br />
this page, the system displays the <strong>Faculty</strong> Student PIN page (bwlkilib.P_FacStuPIN), on<br />
which the student should enter his or her PIN to authorize the access to his or her<br />
transcript.<br />
If any holds preventing the processing of transcripts are in effect for the student, the<br />
message This student has holds on their Academic Record is displayed. The faculty<br />
member or advisor, however, will still be able to view the data.<br />
A link to this page is displayed on the Student Information menu.<br />
Web Page Fields<br />
Item<br />
Transcript Level<br />
Description/Source Information<br />
Level for which the user wants to view a transcript.<br />
The pull-down list includes every level at which the student<br />
has work in academic history, plus the default value All<br />
Levels. If All Levels is selected, the transcript will include all<br />
work in Academic History for all levels, with courses<br />
displayed in the term in which they were taken. If a single<br />
level is selected, the transcript will include work only at the<br />
selected level.<br />
Transcript Type<br />
Type of transcript the user wants to view.<br />
Setup Requirements<br />
Item<br />
Transcript Type Rules Form<br />
(SHATPRT)<br />
Transcript Type Code<br />
Validation Form<br />
(STVTPRT)<br />
Description<br />
Define your Web transcripts types.<br />
Select the Web Indicator checkbox for each transcript type<br />
you want to be available on the Web.<br />
Updates to <strong>Banner</strong><br />
This page does not update information in the <strong>Banner</strong> database.<br />
December 2009 <strong>Banner</strong> <strong>Faculty</strong> <strong>and</strong> <strong>Advisor</strong> <strong>Self</strong>-<strong>Service</strong> <strong>8.3</strong> 7-17<br />
<strong>User</strong> <strong>Guide</strong><br />
Student Information
Links to Other Web Pages<br />
This page does not have links to other pages.<br />
Buttons/Icons on This Page<br />
Button/Icon<br />
Display Transcript<br />
Action<br />
Goes to the Student Academic Transcript page<br />
(bwlkftrn.P_ViewTran).<br />
Web Menus With Links to This Page<br />
Student Information menu<br />
bmenu.P_FacStuMnu<br />
Student Academic Transcript (bwlkftrn.P_ViewTran)<br />
This page displays an unofficial transcript, based on the rules for the selected transcript<br />
level <strong>and</strong> type.<br />
When a user selects the Academic Transcript link from the Student Information menu,<br />
the system automatically displays the Academic Transcript Options<br />
(bwlkftrn.P_FacDispTran) first.<br />
The transcript data displayed is similar in content <strong>and</strong> format to the printed <strong>Banner</strong><br />
transcript, but has some important differences:<br />
• Web transcripts are always unofficial. The statement This is NOT an official<br />
transcript is displayed after every major transcript section.<br />
• Printed transcripts print for one level only. One option for Web transcripts is “All<br />
Levels”. When an all-level transcript is displayed on the Web, all courses,<br />
regardless of their level, print in chronological order in the term in which they were<br />
taken.<br />
• Web transcripts provide term-by-term running cumulative totals for GPA statistics.<br />
Printed transcripts do not include running cumulative totals.<br />
• If the displayed transcript is for all levels, the term-by-term running cumulatives<br />
will reflect the combined totals for all levels. The Transcript Totals at the bottom of<br />
the transcript will reflect separate totals for each level included in the transcript.<br />
Degree GPA statistics will reflect only courses applied to the specific degree.<br />
• Printed transcripts only print awarded degrees. Web transcripts display Degree<br />
information for all degrees that are Web-enabled, regardless of the degree status,<br />
<strong>and</strong> also print the status of the degree(s).<br />
7-18 <strong>Banner</strong> <strong>Faculty</strong> <strong>and</strong> <strong>Advisor</strong> <strong>Self</strong>-<strong>Service</strong> <strong>8.3</strong> December 2009<br />
<strong>User</strong> <strong>Guide</strong><br />
Student Information
• Web transcripts include pre-<strong>Banner</strong> hours in the final Transcript Totals, but these<br />
hours are not included in the term-by-term running cumulative totals.<br />
• Web transcripts include transfer work in Degree GPA statistics <strong>and</strong> in the final<br />
Transcript Totals, but these hours are not included in the term-by-term running<br />
cumulative totals.<br />
• Not all data available for printing on a transcript are available for display on the<br />
Web. The Web page field descriptions below specify what is available for display<br />
on the Web.<br />
Enrollments that have not yet been graded <strong>and</strong> rolled to Academic History are displayed in<br />
the Courses in Progress section of the page.<br />
Because academic st<strong>and</strong>ing is calculated by batch processing at the end of a term, only<br />
courses that have been rolled to Academic History are displayed on Web transcripts.<br />
Because transcript totals display the stored cumulative GPA statistics, Web transcripts<br />
may reflect incomplete or erroneous information during end-of-term processing. You may<br />
want to consider disabling display of the transcript pages during end-of-term processing.<br />
Web transcripts include a number of sections. Transcript sections may or may not be<br />
displayed, depending on the rules for the transcript type or data available for the individual<br />
student/level combination. For example, transfer work may be displayed depending on the<br />
transcript rules, while degree information may be displayed depending on the student's<br />
data.<br />
Access to Academic Transcript for <strong>Faculty</strong> Members<br />
Access is based upon the following criteria. These criteria are listed in the sequence in<br />
which they are processed by the system.<br />
<strong>Faculty</strong> PIN Control<br />
If <strong>Faculty</strong> PIN Control has been set up on the Crosswalk Validation Form (GTVSDAX),<br />
the instructor can access a student’s academic transcript, regardless of his or her<br />
relationship with the student, if the student supplies the correct PIN. The system performs<br />
no other security checking.<br />
If <strong>Faculty</strong> PIN Control has not been set up on GTVSDAX, the instructor must be defined<br />
as an instructor for a class that the student is enrolled in for the selected term.<br />
<strong>Faculty</strong> Attribute Checking<br />
If <strong>Faculty</strong> Attribute Checking has been set up on GTVSDAX, the system searches the<br />
processes defined on the <strong>Faculty</strong> Attribute/<strong>Advisor</strong> Type Control Form (SOAFAPC). If<br />
the TRANSCRIPT process has been defined, the system verifies the instructor’s attributes<br />
against the process rules. (The instructor’s attributes are defined in the <strong>Faculty</strong> Attribute<br />
Block of the <strong>Faculty</strong> Information Form [SIAINST].)<br />
December 2009 <strong>Banner</strong> <strong>Faculty</strong> <strong>and</strong> <strong>Advisor</strong> <strong>Self</strong>-<strong>Service</strong> <strong>8.3</strong> 7-19<br />
<strong>User</strong> <strong>Guide</strong><br />
Student Information
If no rule has been established on SOAFAPC or <strong>Faculty</strong> Attribute Checking has not been<br />
set up on GTVSDAX, all instructors who have a relationship with the student will be able<br />
to access the transcript.<br />
Access to Academic Transcript for <strong>Advisor</strong>s<br />
Access is based upon the following criteria. These criteria are listed in the sequence in<br />
which they are processed by the system.<br />
<strong>Advisor</strong> PIN Control<br />
If <strong>Advisor</strong> PIN Control has been set up on GTVSDAX, the advisor can access a student’s<br />
academic transcript, regardless of his or her relationship with the student, if the student<br />
supplies the correct PIN. The system performs no other security checking.<br />
If <strong>Advisor</strong> PIN Control has not been set up on GTVSDAX, the instructor must be defined<br />
as an advisor for the student for the selected term.<br />
<strong>Advisor</strong> Type Checking<br />
If <strong>Advisor</strong> Type Checking has been set up on GTVSDAX, the system searches the<br />
processes defined on SOAFAPC. If the TRANSCRIPT process has been defined, the<br />
system verifies the advisor’s attributes against the process rules. (The advisor’s type is<br />
defined on the Multiple <strong>Advisor</strong>s Form [SGAADVR].)<br />
If no rule has been established on SOAFAPC or <strong>Advisor</strong> Type Checking has not been set<br />
up on GTVSDAX, all advisors who have a relationship with the student will be able to<br />
access the transcript.<br />
Source information<br />
Due to the repetitive nature of the Academic Transcript page, the sources of the data are<br />
provided in the following list.<br />
• Data for the Student Information section comes from the General Student Form<br />
(SGASTDN).<br />
• Data for the Degree Information section comes from degree records displayed <strong>and</strong><br />
maintained on the Degrees <strong>and</strong> Other Formal Awards Form (SHADEGR). Degree<br />
information is displayed only if the degree code is Web-enabled.<br />
• Data for the Transfer Credit Accepted by Institution section comes from transfer<br />
work in Academic History, as maintained on the Transfer Course Form<br />
(SHATRNS). Work in Transfer Articulation (that is, that has not yet been rolled to<br />
Academic History) is not displayed.<br />
• Data for the Pre-Institutional Hours section comes from the SHRTPGA table.<br />
7-20 <strong>Banner</strong> <strong>Faculty</strong> <strong>and</strong> <strong>Advisor</strong> <strong>Self</strong>-<strong>Service</strong> <strong>8.3</strong> December 2009<br />
<strong>User</strong> <strong>Guide</strong><br />
Student Information
• Data for the Institution Credit section comes from work at your institution that has<br />
been rolled to Academic History. Institutional courses are displayed on the Course<br />
Summary Form (SHACRSE). Academic st<strong>and</strong>ing for each term is the end-of-term<br />
academic st<strong>and</strong>ing maintained on the Term Course Maintenance Form (SHAINST).<br />
The current <strong>and</strong> cumulative GPA statistics displayed are calculated. (They are not<br />
the stored SHRTGPA information).<br />
• Data for the Transcript Totals section comes from the stored level GPA information<br />
contained on the Term Sequence Course History Form (SHATERM). Because this<br />
is stored information, if a GPA calculation has not been performed after rolling new<br />
courses into history, this information will not be up to date.<br />
• Data for the Courses in Progress section comes from work at your institution that<br />
has been graded <strong>and</strong> rolled to Academic History.<br />
Web Page Fields<br />
Item<br />
Description/Source Information<br />
The following fields are displayed in the Student Information section.<br />
Name<br />
Birth Date<br />
Student Type<br />
(Primary) Current Program<br />
(Primary) Program<br />
(Primary) College<br />
(Primary) Campus<br />
(Primary) Major <strong>and</strong><br />
Department<br />
(Primary) Major<br />
Concentration<br />
Student’s full name. The last name prefix is displayed, if<br />
applicable.<br />
Student’s date of birth.<br />
Student type associated with the term.<br />
Name of the student’s current active primary learner<br />
curriculum.<br />
Name of the program associated with the current active<br />
primary learner curriculum.<br />
Name of the college associated with the current active<br />
primary learner curriculum.<br />
Name of the campus associated with the current active<br />
primary learner curriculum.<br />
Name of the major <strong>and</strong> department associated with the<br />
current active primary learner curriculum. If no department<br />
is associated with the current active primary learner<br />
curriculum, the field label says only Major. This field is<br />
displayed multiple times if there are multiple majors.<br />
Name of the concentration associated with the major for the<br />
current active primary learner curriculum. This field is<br />
displayed multiple times if there are multiple major<br />
concentrations.<br />
December 2009 <strong>Banner</strong> <strong>Faculty</strong> <strong>and</strong> <strong>Advisor</strong> <strong>Self</strong>-<strong>Service</strong> <strong>8.3</strong> 7-21<br />
<strong>User</strong> <strong>Guide</strong><br />
Student Information
Web Page Fields<br />
Item<br />
(Primary) Minor<br />
(Primary) Concentration<br />
(Primary) Other field of<br />
study<br />
Secondary<br />
(Secondary) Program<br />
(Secondary) College<br />
(Secondary) Campus<br />
(Secondary) Major <strong>and</strong><br />
Department<br />
(Secondary) Major<br />
Concentration<br />
(Secondary) Minor<br />
(Secondary) Concentration<br />
Description/Source Information<br />
Name of the minor associated with the current active<br />
primary learner curriculum. This field is displayed multiple<br />
times if there are multiple minors.<br />
Name of the base concentration for the current active<br />
primary learner curriculum. This concentration is not<br />
attached to any major. This field is displayed multiple times<br />
if there are multiple concentrations.<br />
Name of any other field of study associated with the current<br />
active primary learner curriculum. This field is displayed<br />
multiple times if there are multiple other fields of study.<br />
Name of the student’s current active secondary learner<br />
curriculum. If the student has multiple current active<br />
secondary learner curricula, the set of fields will be<br />
displayed multiple times.<br />
Name of the program associated with the current active<br />
secondary learner curriculum.<br />
Name of the college associated with the current active<br />
secondary learner curriculum.<br />
Name of the college associated with the current active<br />
secondary learner curriculum.<br />
Name of the major <strong>and</strong> department associated with the<br />
current active secondary learner curriculum. If no<br />
department is associated with the current active secondary<br />
learner curriculum, the field label will say only Major. This<br />
field is displayed multiple times if there are multiple majors.<br />
Name of the concentration associated with the major for the<br />
current active secondary learner curriculum. This field is<br />
displayed multiple times if there are multiple major<br />
concentrations.<br />
Name of the minor associated with the current active<br />
secondary learner curriculum. This field is displayed<br />
multiple times if there are multiple minors.<br />
Name of the base concentration for the secondary learner<br />
curriculum. This field is displayed multiple times if there are<br />
multiple concentrations.<br />
7-22 <strong>Banner</strong> <strong>Faculty</strong> <strong>and</strong> <strong>Advisor</strong> <strong>Self</strong>-<strong>Service</strong> <strong>8.3</strong> December 2009<br />
<strong>User</strong> <strong>Guide</strong><br />
Student Information
Web Page Fields<br />
Item<br />
(Secondary) Other field of<br />
study<br />
Description/Source Information<br />
Name of any other field of study associated with the current<br />
active secondary learner curriculum. This field is displayed<br />
multiple times if there are multiple other fields of study.<br />
The following fields are displayed in the Degrees Awarded section. This section name can<br />
be changed by your institution. See the Setup Requirements below for more information.<br />
Degree Status <strong>and</strong> Degree<br />
Degree Date<br />
Institutional Honors<br />
Departmental Honors<br />
Primary Degree<br />
(Primary) Program<br />
(Primary) College<br />
(Primary) Campus<br />
(Primary) Major <strong>and</strong><br />
Department<br />
(Primary) Major<br />
Concentration<br />
(Primary) Minor<br />
Status of the degree. The field name reflects the type of<br />
paper. For example, if the status is Awarded, the field label is<br />
Awarded.<br />
Date on which the degree was awarded.<br />
Honors given to the student by the institution.<br />
Honors given to the student by a department.<br />
Label denoting that the fields displayed below are for the<br />
primary outcome curriculum.<br />
Name of the program associated with the current active<br />
primary outcome curriculum.<br />
Name of the college associated with the current active<br />
primary outcome curriculum.<br />
Name of the college associated with the current active<br />
primary outcome curriculum.<br />
Name of the major <strong>and</strong> department associated with the<br />
current active primary outcome curriculum. If no department<br />
is associated with the primary outcome curriculum, the field<br />
label says only Major. This field is displayed multiple times<br />
if there are multiple majors.<br />
Name of the base concentration for the current active<br />
primary outcome curriculum. This concentration is not<br />
attached to any major. This field is displayed multiple times<br />
if there are multiple major concentrations.<br />
Name of the minor associated with the current active<br />
primary outcome curriculum. This field is displayed<br />
multiple times if there are multiple minors.<br />
December 2009 <strong>Banner</strong> <strong>Faculty</strong> <strong>and</strong> <strong>Advisor</strong> <strong>Self</strong>-<strong>Service</strong> <strong>8.3</strong> 7-23<br />
<strong>User</strong> <strong>Guide</strong><br />
Student Information
Web Page Fields<br />
Item<br />
(Primary) Concentration<br />
(Primary) Other field of<br />
study<br />
Secondary<br />
(Secondary) Program<br />
(Secondary) College<br />
(Secondary) Campus<br />
(Secondary) Major <strong>and</strong><br />
Department<br />
(Secondary) Major<br />
Concentration<br />
(Secondary) Minor<br />
(Secondary) Concentration<br />
(Secondary) Other field of<br />
study<br />
Committee<br />
Status<br />
Description/Source Information<br />
Name of the base concentration for the current active<br />
primary outcome curriculum. This field is displayed<br />
multiple times if there are multiple concentrations.<br />
Name of any other field of study associated with the current<br />
active primary outcome curriculum. This field is displayed<br />
multiple times if there are multiple other fields of study.<br />
Label denoting that the fields displayed below are for the<br />
secondary outcome curriculum.<br />
Name of the program associated with the current active<br />
secondary outcome curriculum.<br />
Name of the college associated with the current active<br />
secondary outcome curriculum.<br />
Name of the college associated with the current active<br />
secondary outcome curriculum.<br />
Name of the major <strong>and</strong> department associated with the<br />
current active secondary outcome curriculum. If no<br />
department is associated with the secondary outcome<br />
curriculum, the field label will say only Major. This field is<br />
displayed multiple times if there are multiple majors.<br />
Name of the concentration associated with the major for the<br />
current active secondary outcome curriculum. This field is<br />
displayed multiple times if there are multiple major<br />
concentrations.<br />
Name of the minor associated with the current active<br />
secondary outcome curriculum. This field is displayed<br />
multiple times if there are multiple minors.<br />
Name of the base concentration of the current active<br />
secondary outcome curriculum. This field is displayed<br />
multiple times if there are multiple concentrations.<br />
Name of any other field of study associated with the current<br />
active secondary outcome curriculum. This field is displayed<br />
multiple times if there are multiple other fields of study.<br />
Name(s) of any committee(s) on which the student served.<br />
Student’s status on the committee.<br />
7-24 <strong>Banner</strong> <strong>Faculty</strong> <strong>and</strong> <strong>Advisor</strong> <strong>Self</strong>-<strong>Service</strong> <strong>8.3</strong> December 2009<br />
<strong>User</strong> <strong>Guide</strong><br />
Student Information
Web Page Fields<br />
Item<br />
Papers<br />
Comments<br />
Events<br />
Decision<br />
Grade<br />
Description/Source Information<br />
Title(s) of any qualifying paper(s) submitted by the student.<br />
The field name reflects the type of paper. For example, if the<br />
paper is a doctoral dissertation, the field label is Doctoral<br />
Dissertation.<br />
Any comment text associated with a qualifying paper.<br />
Description(s) of any events(s) associated with the student.<br />
Decision associated with the event.<br />
Grade associated with the event.<br />
The following fields are displayed at the end of each section (except the Courses in<br />
Progress section). Data is included, if available, for both current totals <strong>and</strong> cumulative<br />
totals.<br />
Attempt Hours<br />
Passed Hours<br />
Earned Hours<br />
CEU Hours<br />
GPA Hours<br />
Quality Points<br />
GPA<br />
Total number of credit hours attempted by the student.<br />
Total number of credit hours for which the student received<br />
a passing grade.<br />
Total number of credit hours earned by the student.<br />
Number of credit hours associated with a continuing<br />
education course.<br />
Total number of hours included in GPA calculations.<br />
Total number of points earned by the student.<br />
Student’s GPA.<br />
The following fields are displayed in the Pre-Institutional Hours section of the transcript.<br />
The data displayed in these fields is for transfer work. If the user selects All Levels in the<br />
Transcript Level field on the Academic Transcript Options page<br />
(bwskotrn.P_ViewTermTran), then all pre-institutional hours for all levels are displayed<br />
as a single total.<br />
Attempt Hours<br />
Passed Hours<br />
Earned Hours<br />
GPA Hours<br />
Total number of credit hours attempted by the student.<br />
Total number of credit hours for which the student received<br />
a passing grade.<br />
Total number of credit hours earned by the student.<br />
Total number of hours included in GPA calculations.<br />
December 2009 <strong>Banner</strong> <strong>Faculty</strong> <strong>and</strong> <strong>Advisor</strong> <strong>Self</strong>-<strong>Service</strong> <strong>8.3</strong> 7-25<br />
<strong>User</strong> <strong>Guide</strong><br />
Student Information
Web Page Fields<br />
Item<br />
Quality Points<br />
GPA<br />
Description/Source Information<br />
Total number of points earned by the student.<br />
Student’s GPA.<br />
The following fields are displayed in the Transfer Credit section of the transcript.<br />
Term<br />
Subject<br />
Course<br />
Title<br />
Grade<br />
Quality Points<br />
R<br />
Credit Hours<br />
Term for which the transfer credit was earned.<br />
Subject of the class.<br />
Course number of the class.<br />
In-progress course title.<br />
Grade the student earned for the class.<br />
Number of points earned for the class (earned credit hours<br />
multiplied by GPA).<br />
Indicates that the class has been repeated. If the class has<br />
been repeated, one of the following values is displayed:<br />
A<br />
E<br />
I<br />
The class is excluded from earned hours but included<br />
for GPA calculation.<br />
The class is excluded from both earned hour <strong>and</strong> GPA<br />
calculation.<br />
The class is included in both earned hour <strong>and</strong> GPA<br />
calculation.<br />
Earned credit hours for the class.<br />
The following fields are displayed in the Institution Credit <strong>and</strong> Courses in Progress<br />
sections of the transcript.<br />
Term<br />
Term comments<br />
College<br />
Major<br />
Student type<br />
Academic St<strong>and</strong>ing<br />
Description of the term.<br />
Any comments about the term, displayed under the term<br />
header.<br />
College associated with the term.<br />
Major associated with the term.<br />
Student type associated with the term.<br />
Student’s academic st<strong>and</strong>ing for the term.<br />
7-26 <strong>Banner</strong> <strong>Faculty</strong> <strong>and</strong> <strong>Advisor</strong> <strong>Self</strong>-<strong>Service</strong> <strong>8.3</strong> December 2009<br />
<strong>User</strong> <strong>Guide</strong><br />
Student Information
Web Page Fields<br />
Item<br />
Subject<br />
Course<br />
Course comments<br />
Campus<br />
Level<br />
Title<br />
Grade<br />
Quality Points<br />
Credit Hours<br />
Start <strong>and</strong> End Dates<br />
R<br />
CEU Contact Hours<br />
Description/Source Information<br />
Subject of the class.<br />
Course number of the class.<br />
Any comments about institutional courses, displayed under<br />
the course title.<br />
Campus associated with the class.<br />
Level at which the student is registered for the class.<br />
Title associated with the course.<br />
Grade the student earned for the class.<br />
Number of points earned for the class (earned credit hours<br />
multiplied by GPA).<br />
Earned credit hours for the class.<br />
Start <strong>and</strong> end dates of an Open Learning or a continuing<br />
education course. Dates for a continuing education course<br />
are not displayed until the course is graded.<br />
Indicates that the class has been repeated. If the class has<br />
been repeated, one of the following values is displayed:<br />
A<br />
E<br />
I<br />
The class is excluded from earned hours but included<br />
for GPA calculation.<br />
The class is excluded from both earned hour <strong>and</strong> GPA<br />
calculation.<br />
The class is included in both earned hour <strong>and</strong> GPA<br />
calculation.<br />
Number of contact hours associated with a continuing<br />
education course.<br />
Setup Requirements<br />
Item<br />
Degree Code Validation<br />
Form (STVDEGC)<br />
Description<br />
Select the Web Indicator checkbox for each degree code<br />
that you want to be available on the Web.<br />
December 2009 <strong>Banner</strong> <strong>Faculty</strong> <strong>and</strong> <strong>Advisor</strong> <strong>Self</strong>-<strong>Service</strong> <strong>8.3</strong> 7-27<br />
<strong>User</strong> <strong>Guide</strong><br />
Student Information
Setup Requirements<br />
Item<br />
Transcript Type Rules Form<br />
(SHATPRT)<br />
Transcript Type Code<br />
Validation Form<br />
(STVTPRT)<br />
Crosswalk Validation Form<br />
(GTVSDAX)<br />
<strong>Faculty</strong> Attribute/<strong>Advisor</strong><br />
Type Control Form<br />
(SOAFAPC)<br />
Description<br />
Define your Web transcripts types. See “Set Up Academic<br />
Transcript on the Web” on page 7-61 for more information.<br />
Select the Web Indicator checkbox for each transcript type<br />
code that you want to be available on the Web.<br />
If you want the Name field to be displayed in the Student<br />
Information section, enter TRUE in the External Code field<br />
for the NAMEWTRAN internal code.<br />
If you want all advisors to be able to access any student’s<br />
transcripts, enter Y in the External Code field for the<br />
ALLADVR internal group.<br />
If you want all faculty members to be able to access any<br />
student’s transcripts, enter Y in the External Code field for<br />
the ALLFAC internal group.<br />
If you are using value-based security instead of all-advisor<br />
<strong>and</strong>/or -faculty control, take the following actions:<br />
• Make sure that the CHECKORDER internal group<br />
represents the priority you want the system to use.<br />
• Enter Y in the External Code field for the following<br />
internal codes:<br />
• ADVRPIN<br />
• FACPIN<br />
• ADVRTYPE<br />
• FACFATT<br />
If you are using value-based security, for the TRANSCRIPT<br />
process, take the following actions.<br />
• If you want advisors to be able to access academic<br />
transcripts on the Web, associate advisor types with the A<br />
(<strong>Advisor</strong>) role.<br />
• If you want faculty members to be able to access academic<br />
transcripts on the Web, associate faculty member attribute<br />
codes with the F (<strong>Faculty</strong>) role.<br />
7-28 <strong>Banner</strong> <strong>Faculty</strong> <strong>and</strong> <strong>Advisor</strong> <strong>Self</strong>-<strong>Service</strong> <strong>8.3</strong> December 2009<br />
<strong>User</strong> <strong>Guide</strong><br />
Student Information
Setup Requirements<br />
Item<br />
Multiple <strong>Advisor</strong> Form<br />
(SGAADVR)<br />
<strong>Faculty</strong> Information Form<br />
(SIAINST)<br />
Value-based security<br />
WebTailor<br />
Description<br />
For an assigned advisor to be able to access a student’s<br />
academic transcript on the Web, be sure to use an advisor<br />
type that has been associated with the advisor role on<br />
SOAFAPC.<br />
For a faculty member to be able to access a student’s<br />
academic transcript on the Web, be sure to assign, in the<br />
<strong>Faculty</strong> Attribute Block, a faculty member attribute code<br />
that has been associated with the faculty role on SOAFAPC.<br />
Make sure that value-based security (VBS) has been setup<br />
<strong>and</strong> initiated.<br />
If desired, modify the text associated with the SPACER label<br />
for the procedure bwskotrn.P_ViewTran.<br />
Updates to <strong>Banner</strong><br />
This page does not update information in the <strong>Banner</strong> database.<br />
Links to Other Web Pages<br />
This Link<br />
Transfer Credit<br />
Institution Credit<br />
Transcript Totals<br />
Courses in Progress<br />
Action<br />
Goes to the Transfer Credit section of the page. (This link is<br />
displayed only if the information is included on the<br />
transcript.)<br />
Goes to the Institution Credit section of the page. (This link<br />
is displayed only if the information is included on the<br />
transcript.)<br />
Goes to the Transcript Totals section of the page. (This link<br />
is displayed only if the information is included on the<br />
transcript.)<br />
Goes to the Courses in Progress section of the page. (This<br />
link is displayed only if the information is included on the<br />
transcript.)<br />
Buttons/Icons on This Page<br />
This page does not have buttons to other pages.<br />
December 2009 <strong>Banner</strong> <strong>Faculty</strong> <strong>and</strong> <strong>Advisor</strong> <strong>Self</strong>-<strong>Service</strong> <strong>8.3</strong> 7-29<br />
<strong>User</strong> <strong>Guide</strong><br />
Student Information
Web Menus With Links to This Page<br />
No menus have links to this page.<br />
Degree Evaluation (bwlkfcap.P_FacDispCurrent)<br />
This page displays the curriculum for which a user can run a degree evaluation. It lists<br />
information for a student’s curriculum program (primary <strong>and</strong> secondary). It is using this<br />
page that the user accesses the full Degree Evaluation functionality on the Web.<br />
A link to this page is displayed on the Student Information menu.<br />
If your institution has set up security to require that a student’s PIN be entered before<br />
allowing a faculty member or advisor to access degree evaluations, then before displaying<br />
this page, the system displays the <strong>Faculty</strong> Student PIN page (bwlkilib.P_FacStuPIN), on<br />
which the student should enter his or her PIN to authorize the access to his or her<br />
evaluations.<br />
Degree Evaluation allows users to access WebCAPP (Curriculum, Advising <strong>and</strong> Program<br />
Planning on the Web). The user uses WebCAPP to audit course work against a selected<br />
primary or secondary program offering at your institution. The user can also initiate an<br />
audit, view results, <strong>and</strong> print degree audit reports via the Web.<br />
The user can also generate a “What-If Analysis,” which allows him or her to generate<br />
evaluations showing what courses need to be taken to meet a particular requirement <strong>and</strong><br />
which courses that have already been completed would apply to the discipline in question.<br />
To access WebCAPP, the student must have a record on any of the following forms:<br />
• Recruit Prospect Information Form (SRARECR)<br />
• Admissions Application Form (SAAADMS)<br />
• General Student Form (SGASTDN)<br />
• Degree <strong>and</strong> Other Formal Awards Form (SHADEGR)<br />
If a compliance hold exists for the student on the Hold Information Form (SOAHOLD),<br />
the message This student has holds on their record is displayed. The faculty member or<br />
advisor, however, will still be able to view the data<br />
If a program description on the record is hyperlinked, a degree evaluation has been run<br />
<strong>and</strong> can be viewed by selecting the hyperlink. If the program is not hyperlinked, then a<br />
degree evaluation has not been run against that program. Other previously run<br />
compliances can be viewed by selecting the Previous Evaluations link, which goes to the<br />
View Degree Evaluations page (bwcksmmt.P_DispPrevEval).<br />
7-30 <strong>Banner</strong> <strong>Faculty</strong> <strong>and</strong> <strong>Advisor</strong> <strong>Self</strong>-<strong>Service</strong> <strong>8.3</strong> December 2009<br />
<strong>User</strong> <strong>Guide</strong><br />
Student Information
If the following conditions apply, an e-mail link to the student is displayed on the page.<br />
• The student has a primary advisor assigned to him or her for the selected term on<br />
the Multiple <strong>Advisor</strong>s Form (SGAADVR).<br />
• The advisor has an active, preferred, <strong>and</strong> Web-displayable e-mail address on the E-<br />
mail Address Form (GOAEMAL).<br />
• The e-mail address type on GOAEMAL matches that which is designated in the<br />
<strong>Faculty</strong> Email field on the WebCAPP Rules Form (SMAWCRL).<br />
Determining the Information Displayed<br />
The information on the Degree Evaluation Record page is determined by the following:<br />
• Sequence number associated with the WEBCURR internal code <strong>and</strong> the external<br />
code associated with the sequence number on the Crosswalk Validation Form<br />
(GTVSDAX)<br />
• Record that first matches the hierarchy set up for WEBCURR on GTVSDAX<br />
For example, let’s say that your institution has decided that the information<br />
displayed in WebCAPP will match the following setup in GTVSDAX:<br />
Internal Code<br />
Internal Code<br />
Group<br />
Sequence<br />
Number<br />
External<br />
Code<br />
Associated<br />
<strong>Banner</strong> Form<br />
WEBCURR WEBCAPP 1 DEG SHADEGR<br />
WEBCURR WEBCAPP 2 GST SGASTDN<br />
WEBCURR WEBCAPP 3 ADM SAAADMS<br />
WEBCURR WEBCAPP 4 REC SRARECR<br />
In this instance, when a student logs into Student <strong>Self</strong>-<strong>Service</strong> <strong>and</strong> selects Degree<br />
Evaluation from the Student Records menu, the system goes through the following<br />
sequence to determine what should be displayed.<br />
• If the student has a SHADEGR record, the system displays it. If not, the<br />
system goes to the next step.<br />
• If the student has a SGASTDN record, the system displays it. If not, the<br />
system goes to the next step.<br />
• If the student has a SAAADMS record, the system displays it. If not, the<br />
system goes to the next step.<br />
• If the student has a SRARECR record, the system displays it. If not, the<br />
system goes to the next step.<br />
• If the student does not have any of the above records, the system displays the<br />
message No current curriculum information was found, <strong>and</strong> the student<br />
cannot access Degree Evaluation.<br />
December 2009 <strong>Banner</strong> <strong>Faculty</strong> <strong>and</strong> <strong>Advisor</strong> <strong>Self</strong>-<strong>Service</strong> <strong>8.3</strong> 7-31<br />
<strong>User</strong> <strong>Guide</strong><br />
Student Information
Determining the Number of Records Displayed<br />
The number of records displayed is determined by the setting of the Secondary<br />
Curriculum checkbox on the WebCAPP Rules Form (SMAWCRL). (See the “Crosswalk<br />
Validation Form (GTVSDAX) Records for WebCAPP Processing” on page 7-70 for more<br />
information.)<br />
• When the Secondary Curriculum checkbox is selected on SMAWCRL:<br />
• If either the DEG or REC record is designated on GTVSDAX to be<br />
displayed, then all SHADEGR or SRARECR records are displayed. The<br />
records are displayed in catalog term <strong>and</strong> sequence number order.<br />
• If either the GST or ADM record is designated on GTVSDAX to be<br />
displayed, then both the primary <strong>and</strong> secondary curriculum (if one exists) are<br />
displayed.<br />
• When the Secondary Curriculum checkbox is not selected on SMAWCRL:<br />
• If either the DEG or REC record is designated on GTVSDAX to be<br />
displayed, then the highest catalog term <strong>and</strong> lowest sequence number<br />
SHADEGR or SRARECR record is displayed<br />
• If either the GST or ADM record is designated on GTVSDAX to be<br />
displayed, then only the primary curriculum is displayed, even if a secondary<br />
curriculum exists.<br />
<strong>Faculty</strong> Member Access to Degree Evaluations<br />
Access is based upon the following criteria. These criteria are listed in the sequence in<br />
which they are processed by the system.<br />
<strong>Faculty</strong> PIN Control<br />
If <strong>Faculty</strong> PIN Control has been set up on the Crosswalk Validation Form (GTVSDAX),<br />
the instructor can access a student’s degree evaluation, regardless of his or her relationship<br />
with the student, if the student supplies the correct PIN. The system performs no other<br />
security checking.<br />
If <strong>Faculty</strong> PIN Control has not been set up on GTVSDAX, the instructor must be defined<br />
as an instructor for a class that the student is enrolled in for the selected term.<br />
<strong>Faculty</strong> Attribute Checking<br />
If <strong>Faculty</strong> Attribute Checking has been set up on GTVSDAX, the system searches the<br />
processes defined on the <strong>Faculty</strong> Attribute/<strong>Advisor</strong> Type Control Form (SOAFAPC). If<br />
the COMPLIANCE process has been defined, the system verifies the instructor’s attributes<br />
against the process rules. (The instructor’s attributes are defined in the <strong>Faculty</strong> Attribute<br />
Block of the <strong>Faculty</strong> Information Form [SIAINST].)<br />
7-32 <strong>Banner</strong> <strong>Faculty</strong> <strong>and</strong> <strong>Advisor</strong> <strong>Self</strong>-<strong>Service</strong> <strong>8.3</strong> December 2009<br />
<strong>User</strong> <strong>Guide</strong><br />
Student Information
If no rule has been established on SOAFAPC or <strong>Faculty</strong> Attribute Checking has not been<br />
set up on GTVSDAX, all instructors who have a relationship with the student will be able<br />
to access the degree evaluation.<br />
<strong>Advisor</strong> Access to Degree Evaluations<br />
Access is based upon the following criteria. These criteria are listed in the sequence in<br />
which they are processed by the system.<br />
<strong>Advisor</strong> PIN Control<br />
If <strong>Advisor</strong> PIN Control has been set up on GTVSDAX, the advisor can access a student’s<br />
degree evaluation, regardless of his or her relationship with the student, if the student<br />
supplies the correct PIN. The system performs no other security checking.<br />
If <strong>Advisor</strong> PIN Control has not been set up on GTVSDAX, the instructor must be defined<br />
as an advisor for the student for the selected term.<br />
<strong>Advisor</strong> Type Checking<br />
If <strong>Advisor</strong> Type Checking has been set up on GTVSDAX, the system searches the<br />
processes defined on SOAFAPC. If the COMPLIANCE process has been defined, the<br />
system verifies the advisor’s attributes against the process rules. (The advisor’s type is<br />
defined on the Multiple <strong>Advisor</strong>s Form [SGAADVR].)<br />
If no rule has been established on SOAFAPC or <strong>Advisor</strong> Type Checking has not been set<br />
up on GTVSDAX, all advisors who have a relationship with the student will be able to<br />
access the degree evaluation.<br />
Web Page Fields<br />
Item<br />
Program<br />
Catalog Term<br />
Level<br />
Campus<br />
College<br />
Degree<br />
Description/Source Information<br />
Name of the curriculum program.<br />
If a degree evaluation has been run for the program, the<br />
program name is displayed as a hyperlink to the Degree<br />
Evaluation Results Report page (bwcksxml.report).<br />
Catalog term associated with the curriculum program.<br />
Level associated with the curriculum program.<br />
Campus associated with the curriculum program.<br />
College associated with the curriculum program.<br />
Degree associated with the curriculum program.<br />
December 2009 <strong>Banner</strong> <strong>Faculty</strong> <strong>and</strong> <strong>Advisor</strong> <strong>Self</strong>-<strong>Service</strong> <strong>8.3</strong> 7-33<br />
<strong>User</strong> <strong>Guide</strong><br />
Student Information
Web Page Fields<br />
Item<br />
First Major<br />
Department<br />
Description/Source Information<br />
First major associated with the curriculum program.<br />
Department associated with the curriculum program, if one<br />
exists.<br />
Setup Requirements<br />
Item<br />
Crosswalk Validation Form<br />
(GTVSDAX)<br />
<strong>Faculty</strong> Attribute/<strong>Advisor</strong><br />
Type Control Form<br />
(SOAFAPC)<br />
Description<br />
For the WEBCURR internal code <strong>and</strong> WEBCAPP internal<br />
code group, specify values in the Sequence <strong>and</strong> External<br />
Code fields to designate the order in which you want the<br />
system to search for records to be displayed.<br />
If you want all advisors to be able to access any student’s<br />
degree evaluations, enter Y in the External Code field for<br />
the ALLADVR internal group.<br />
If you want all faculty members to be able to access any<br />
student’s degree evaluations, enter Y in the External Code<br />
field for the ALLFAC internal group.<br />
If you are using value-based security instead of all-advisor<br />
<strong>and</strong>/or -faculty control, take the following actions:<br />
• Make sure that the CHECKORDER internal group<br />
represents the priority you want the system to use.<br />
• Enter Y in the External Code field for the following<br />
internal codes:<br />
• ADVRPIN<br />
• FACPIN<br />
• ADVRTYPE<br />
• FACFATT<br />
If you are using value-based security, for the COMPLIANCE<br />
process, take the following actions.<br />
• If you want advisors to be able to access academic<br />
transcripts on the Web, associate advisor types with the A<br />
(<strong>Advisor</strong>) role.<br />
• If you want faculty members to be able to access academic<br />
transcripts on the Web, associate faculty member attribute<br />
codes with the F (<strong>Faculty</strong>) role.<br />
7-34 <strong>Banner</strong> <strong>Faculty</strong> <strong>and</strong> <strong>Advisor</strong> <strong>Self</strong>-<strong>Service</strong> <strong>8.3</strong> December 2009<br />
<strong>User</strong> <strong>Guide</strong><br />
Student Information
Setup Requirements<br />
Item<br />
Multiple <strong>Advisor</strong> Form<br />
(SGAADVR)<br />
<strong>Faculty</strong> Information Form<br />
(SIAINST)<br />
Value-based security<br />
WebCAPP Rules Form<br />
(SMAWCRL)<br />
CAPP<br />
Description<br />
For an assigned advisor to be able to access a student’s<br />
academic transcript on the Web, be sure to use an advisor<br />
type that has been associated with the advisor role on<br />
SOAFAPC.<br />
For a faculty member to be able to access a student’s<br />
academic transcript on the Web, be sure to assign, in the<br />
<strong>Faculty</strong> Attribute Block, a faculty member attribute code<br />
that has been associated with the faculty role on SOAFAPC.<br />
Make sure that value-based security (VBS) has been setup<br />
<strong>and</strong> initiated.<br />
If you want secondary curriculum program information to be<br />
displayed, select the Secondary Curriculum checkbox.<br />
Decide whether to specify the print type or the compliance<br />
type.<br />
• If you want to display any text associated with a print type<br />
code, then in the Print Type field, enter the compliance<br />
print code.<br />
• If you want text to be displayed based on rules for a<br />
compliance type, then in the Compliance Type field,<br />
enter the compliance type code.<br />
If you want an e-mail link for the primary advisor to be<br />
displayed, enter the appropriate e-mail type code in the<br />
<strong>Faculty</strong> Email field.<br />
Note: The faculty member must also have an e-mail address<br />
assigned on the E-mail Address Form (GOAEMAL) <strong>and</strong><br />
be assigned to the student for an e-mail link to be<br />
displayed.<br />
For complete information about setting up your CAPP<br />
programs, refer to the CAPP H<strong>and</strong>book.<br />
Updates to <strong>Banner</strong><br />
This page does not update information in the <strong>Banner</strong> database.<br />
December 2009 <strong>Banner</strong> <strong>Faculty</strong> <strong>and</strong> <strong>Advisor</strong> <strong>Self</strong>-<strong>Service</strong> <strong>8.3</strong> 7-35<br />
<strong>User</strong> <strong>Guide</strong><br />
Student Information
Links to Other Web Pages<br />
This Link<br />
Student’s name<br />
(top of page)<br />
Program name<br />
Student’s name<br />
(bottom of page)<br />
Previous Evaluations<br />
Generate New Evaluation<br />
What-if Analysis<br />
Action<br />
Goes to the View Student Addresses <strong>and</strong> Phones page<br />
(bwlkosad.P_FacDispAddrView).<br />
Goes to the Degree Evaluation Results Report page<br />
(bwcksxml.report).<br />
Launches the user’s e-mail program with the student’s e-<br />
mail address.<br />
Goes to the Previous Evaluations page<br />
(bwcksmmt.P_DispPrevEval).<br />
Goes to the Generate New Evaluation page<br />
(bwckcapp.P_DispEvalTerm).<br />
Goes to the What-if Analysis page<br />
(bwcksmds.p_whatif_step_one).<br />
Buttons/Icons on This Page<br />
This page does not have buttons to other pages.<br />
Web Menus With Links to This Page<br />
Student Information Menu<br />
bmenu.P_FacStuMnu<br />
Previous Evaluations (bwcksmmt.P_DispPrevEval)<br />
This page displays a list of all evaluations that have been run for a student. The user can<br />
select the program name hyperlink to view the results of that evaluation.<br />
You can choose to allow faculty members <strong>and</strong> advisors to delete Web-generated<br />
compliance requests <strong>and</strong> results using the WebCAPP Rules Form (SMAWCRL). A faculty<br />
members or advisor can delete only requests that he or she submitted.<br />
Note<br />
Only requests submitted via the Web can be deleted via the Web. All<br />
other requests must be purged using the Compliance Purge Process<br />
(SMPCPRG).<br />
•<br />
7-36 <strong>Banner</strong> <strong>Faculty</strong> <strong>and</strong> <strong>Advisor</strong> <strong>Self</strong>-<strong>Service</strong> <strong>8.3</strong> December 2009<br />
<strong>User</strong> <strong>Guide</strong><br />
Student Information
Web Page Fields<br />
Item<br />
Program<br />
Submission Date<br />
Request Number<br />
Delete<br />
Description/Source Information<br />
Name of the curriculum program.<br />
Date that the evaluation was run.<br />
Sequence number associated with the evaluation.<br />
Checkbox allowing the student to delete the evaluation from<br />
the system.<br />
Note: Only Web-generated evaluations can be deleted.<br />
Setup Requirements<br />
Item<br />
WebCAPP Rules Form<br />
(SMAWCRL)<br />
CAPP<br />
Description<br />
If you want faculty member <strong>and</strong> advisors to be able to delete<br />
Web-generated evaluations, select the <strong>Faculty</strong> Delete<br />
checkbox.<br />
For complete information about setting up your CAPP<br />
programs, refer to the CAPP H<strong>and</strong>book.<br />
Updates to <strong>Banner</strong><br />
Item<br />
Delete<br />
Description<br />
Deleted evaluations are purged from the <strong>Banner</strong> database.<br />
Links to Other Web Pages<br />
This Link<br />
Student’s name<br />
(top of page)<br />
Program name<br />
Current Enrollment<br />
Generate New Evaluation<br />
Action<br />
Goes to the View Student Addresses <strong>and</strong> Phones page<br />
(bwlkosad.P_FacDispAddrView).<br />
Goes to the Degree Evaluation Results Report page<br />
(bwcksxml.report).<br />
Goes to the Degree Evaluation page<br />
(bwlkfcap.P_FacDispCurrent).<br />
Goes to the Generate New Evaluation page<br />
(bwckcapp.P_DispEvalTerm).<br />
December 2009 <strong>Banner</strong> <strong>Faculty</strong> <strong>and</strong> <strong>Advisor</strong> <strong>Self</strong>-<strong>Service</strong> <strong>8.3</strong> 7-37<br />
<strong>User</strong> <strong>Guide</strong><br />
Student Information
Links to Other Web Pages<br />
This Link<br />
What-if Analysis<br />
Action<br />
Goes to the What-If Analysis page<br />
(bwcksmds.p_whatif_step_one).<br />
Buttons/Icons on This Page<br />
This page does not have buttons to other pages.<br />
Web Menus With Links to This Page<br />
No menus have links to this page.<br />
Degree Evaluation Results Report (bwcksxml.report)<br />
This page is used to display the complete compliance evaluation results on one scrollable<br />
page. It contains requirements <strong>and</strong> detail information for the compliance request. The<br />
report output is available in XML format. The information that is displayed in the XML<br />
output is based on the rules set up on Compliance Print Type Rules Form (SMACPRT)<br />
<strong>and</strong> is formatted by a stylesheet. You can customize the output using the delivered<br />
template or your own customized template. You can pare down the information that is<br />
displayed to suit your needs or depending on what a student or faculty member should or<br />
should not see.<br />
Web Page Fields<br />
This page does not have any web page fields.<br />
Setup Requirements<br />
This page has no setup requirements.<br />
Note<br />
For more information about using XML compliance output, refer to the<br />
“Use XML Compliance Output” topic in “Chapter 5, Compliance<br />
Requests”, of the CAPP H<strong>and</strong>book.<br />
•<br />
Updates to <strong>Banner</strong><br />
This page does not update information in the <strong>Banner</strong> database.<br />
7-38 <strong>Banner</strong> <strong>Faculty</strong> <strong>and</strong> <strong>Advisor</strong> <strong>Self</strong>-<strong>Service</strong> <strong>8.3</strong> December 2009<br />
<strong>User</strong> <strong>Guide</strong><br />
Student Information
Links to Other Web Pages<br />
This page has no links to other web pages.<br />
Buttons/Icons on This Page<br />
This page does not have buttons to other pages.<br />
Web Menus With Links to This Page<br />
No menus have links to this page.<br />
Generate New Evaluation<br />
(bwckcapp.P_DispEvalTerm)<br />
This page is used to select the curriculum <strong>and</strong> anticipated graduation term for which the<br />
user wants to run a new degree evaluation, <strong>and</strong> then to run the evaluation.<br />
Each curriculum for which a user can generate a degree evaluation is displayed as a radio<br />
button selection group composed of the Program, Degree, <strong>and</strong> Major fields. These fields<br />
are populated from the values from the record that was pulled based on the WEBCURR<br />
internal code group on the Crosswalk Validation Form (GTVSDAX).<br />
Each radio button selection group represents a unique curriculum for that source.<br />
The term selected should be the anticipated graduation term. The terms that are included<br />
in the pull-down list are those for which the Web Evaluation Term checkbox on the Term<br />
Control Form (SOATERM) is selected. Your institution may want to add or remove terms<br />
on a term-by-term basis.<br />
When the system generates the new evaluation, it uses the defaults defined for the WEB<br />
default compliance code on the Compliance Default Parameters Form (SMADFLT).<br />
After the system generates the new evaluation, it automatically displays the Degree<br />
Evaluation Results Report page (bwcksxml.report).<br />
Web Page Fields<br />
Item<br />
Program, Degree, <strong>and</strong><br />
Major<br />
Term<br />
Description/Source Information<br />
Radio button selection group that the student uses to choose<br />
for which curriculum the degree evaluation is to be run.<br />
Graduation term for which the student wants to run the<br />
degree evaluation.<br />
December 2009 <strong>Banner</strong> <strong>Faculty</strong> <strong>and</strong> <strong>Advisor</strong> <strong>Self</strong>-<strong>Service</strong> <strong>8.3</strong> 7-39<br />
<strong>User</strong> <strong>Guide</strong><br />
Student Information
Setup Requirements<br />
Item<br />
Originator Code Validation<br />
Form (STVORIG)<br />
Program Definition Rules<br />
Form (SMAPRLE)<br />
Crosswalk Validation Form<br />
(GTVSDAX)<br />
Term Control Form<br />
(SOATERM)<br />
CAPP<br />
Description<br />
Define an originator code called WEB.<br />
For each program that you want available for degree<br />
evaluations on the Web, select the Web checkbox.<br />
Define the settings for the WEBCURR internal code.<br />
Select the Web Evaluation Term checkbox in the Web<br />
Processing Controls window for each term that you want<br />
available for degree evaluations on the Web.<br />
For complete information about setting up your CAPP<br />
programs, refer to the CAPP H<strong>and</strong>book.<br />
Updates to <strong>Banner</strong><br />
Item<br />
Generate Request<br />
Description<br />
When the degree evaluation is successfully run, the data is<br />
stored on the Compliance Management Request Form<br />
(SMARQCM).<br />
Links to Other Web Pages<br />
This Link<br />
Student’s name<br />
(top of page)<br />
Current Enrollment<br />
Previous Evaluations<br />
What-if Analysis<br />
Action<br />
Goes to the View Student Addresses <strong>and</strong> Phones page<br />
(bwlkosad.P_FacDispAddrView).<br />
Goes to the Degree Evaluation Record page<br />
(bwlkfcap.P_FacDispCurrent).<br />
Goes to the Previous Evaluations page<br />
(bwcksmmt.P_DispPrevEval).<br />
Goes to the What-if Analysis page<br />
(bwcksmds.p_whatif_step_one).<br />
7-40 <strong>Banner</strong> <strong>Faculty</strong> <strong>and</strong> <strong>Advisor</strong> <strong>Self</strong>-<strong>Service</strong> <strong>8.3</strong> December 2009<br />
<strong>User</strong> <strong>Guide</strong><br />
Student Information
Buttons/Icons on This Page<br />
Button/Icon<br />
Generate Request<br />
Action<br />
Runs the degree evaluation, then goes to the Degree<br />
Evaluation Results Report page (bwcksxml.report) so the<br />
user can view the results.<br />
Web Menus With Links to This Page<br />
No menus have links to this page.<br />
What-If Analysis (Step One)<br />
(bwcksmds.p_whatif_step_one)<br />
This page is used to begin a “what-if analysis.” What-if analysis is used to create sample<br />
degree evaluations, which are also called “what-if scenarios”, allowing a user to see what<br />
requirements need to be fulfilled for any possible degree program offered by your<br />
institution.<br />
The what-if analysis functionality is a series of Web pages, beginning with<br />
bwcksmds.p_whatif_step_one, that the student uses to select various aspects of the<br />
potential program. On the last page, bwcksmds.p_whatif_next_step, the student<br />
generates an evaluation for the choices made on the previous pages.<br />
Web Page Fields<br />
Item<br />
Entry Term<br />
Description/Source Information<br />
Beginning term for the sample evaluation.<br />
Setup Requirements<br />
Item<br />
Term Control Form<br />
(SOATERM)<br />
CAPP<br />
Description<br />
Select the Web Catalog Term checkbox on the Web<br />
Processing Controls window for each term that you want<br />
available for degree evaluations on the Web.<br />
For complete information about setting up your CAPP<br />
programs, refer to the CAPP H<strong>and</strong>book.<br />
December 2009 <strong>Banner</strong> <strong>Faculty</strong> <strong>and</strong> <strong>Advisor</strong> <strong>Self</strong>-<strong>Service</strong> <strong>8.3</strong> 7-41<br />
<strong>User</strong> <strong>Guide</strong><br />
Student Information
Updates to <strong>Banner</strong><br />
This page does not update information in the <strong>Banner</strong> database.<br />
Links to Other Web Pages<br />
This Link<br />
Student’s name<br />
(top of page)<br />
Current Enrollment<br />
Previous Evaluations<br />
Generate New Evaluation<br />
Action<br />
Goes to the View Student Addresses <strong>and</strong> Phones page<br />
(bwlkosad.P_FacDispAddrView).<br />
Goes to the Degree Evaluation Record page<br />
(bwlkfcap.P_FacDispCurrent).<br />
Goes to the Previous Evaluations page<br />
(bwcksmmt.P_DispPrevEval).<br />
Goes to the Generate New Evaluation page<br />
(bwckcapp.P_DispEvalTerm).<br />
Buttons/Icons on This Page<br />
Button/Icon<br />
Continue<br />
Action<br />
Goes to the What-If Analysis (Step Two) page<br />
(bwcksmds.p_whatif_step_two).<br />
Web Menus With Links to This Page<br />
No menus have links to this page.<br />
What-If Analysis (Step Two)<br />
(bwcksmds.p_whatif_step_two)<br />
This is the second page in a what-if analysis. The value selected on the previous page is<br />
displayed on this page.<br />
Web Page Fields<br />
Item<br />
Program<br />
Description/Source Information<br />
Program for the sample evaluation.<br />
7-42 <strong>Banner</strong> <strong>Faculty</strong> <strong>and</strong> <strong>Advisor</strong> <strong>Self</strong>-<strong>Service</strong> <strong>8.3</strong> December 2009<br />
<strong>User</strong> <strong>Guide</strong><br />
Student Information
Setup Requirements<br />
Item<br />
Curriculum Rules Form<br />
(SOACURR)<br />
Program Definition Rules<br />
Form (SMAPRLE)<br />
Program Requirements<br />
Form (SMAPROG)<br />
CAPP<br />
Description<br />
For every program you want associated with the term, take<br />
the following actions:<br />
• Make sure that a record exists for the curriculum rule <strong>and</strong><br />
that the Lock checkbox is selected.<br />
• On the Module Control window, select the On radio<br />
button for Curriculum, Advising, <strong>and</strong> Program<br />
Planning.<br />
For every program that you want available on the Web:<br />
• Select the Web checkbox.<br />
• Select the Locked checkbox.<br />
For every program that you want to be active, select the<br />
Active radio button.<br />
For complete information about setting up your CAPP<br />
programs, refer to the CAPP H<strong>and</strong>book.<br />
Updates to <strong>Banner</strong><br />
This page does not update information in the <strong>Banner</strong> database.<br />
Links to Other Web Pages<br />
This Link<br />
Student’s name<br />
(top of page)<br />
Current Enrollment<br />
Previous Evaluations<br />
Generate New Evaluation<br />
Action<br />
Goes to the View Student Addresses <strong>and</strong> Phones page<br />
(bwlkosad.P_FacDispAddrView).<br />
Goes to the Degree Evaluation Record page<br />
(bwlkfcap.P_FacDispCurrent).<br />
Goes to the Previous Evaluations page<br />
(bwcksmmt.P_DispPrevEval).<br />
Goes to the Generate New Evaluation page<br />
(bwckcapp.P_DispEvalTerm).<br />
December 2009 <strong>Banner</strong> <strong>Faculty</strong> <strong>and</strong> <strong>Advisor</strong> <strong>Self</strong>-<strong>Service</strong> <strong>8.3</strong> 7-43<br />
<strong>User</strong> <strong>Guide</strong><br />
Student Information
Buttons/Icons on This Page<br />
Button/Icon<br />
Continue<br />
Action<br />
Goes to the What-If Analysis (Step Three) page<br />
(bwcksmds.p_whatif_step_three).<br />
Web Menus With Links to This Page<br />
No menus have links to this page.<br />
What-If Analysis (Step Three)<br />
(bwcksmds.P_whatif_step_three)<br />
This is the third page in a what-if analysis. The values selected on the previous pages are<br />
displayed on this page. The level, degree, <strong>and</strong> college associated with the program chosen<br />
on the What-If Analysis (Step Two) page (bwcksmds.p_whatif_step_two) are also<br />
displayed.<br />
If you have established department, concentrations, <strong>and</strong>/or minors for the major on the<br />
Curriculum Rules Form (SOACURR) <strong>and</strong> selected the related checkboxes on the<br />
WebCAPP Rules Form (SMAWCRL), the page includes an Add More button that can be<br />
selected to add more details regarding the program. A value must be selected for the First<br />
Major field before the Add More button is selected.<br />
The next page displayed is determined dynamically by the system. The same package/<br />
procedure name, bwcksmds.p_whatif_next_step, is used, but the field(s) displayed<br />
depends on which button the user selects.<br />
• If the user selects the Add More button, the next page displays additional programrelated<br />
fields.<br />
• If the user selects the Submit button, the next page displays the Evaluation Term<br />
field.<br />
Web Page Fields<br />
Item<br />
Campus<br />
First Major<br />
Description/Source Information<br />
Name of the campus.<br />
Major that the student wants to include in the evaluation.<br />
7-44 <strong>Banner</strong> <strong>Faculty</strong> <strong>and</strong> <strong>Advisor</strong> <strong>Self</strong>-<strong>Service</strong> <strong>8.3</strong> December 2009<br />
<strong>User</strong> <strong>Guide</strong><br />
Student Information
Setup Requirements<br />
Item<br />
Curriculum Rules Form<br />
(SOACURR)<br />
WebCAPP Rules Form<br />
(SMAWCRL)<br />
CAPP<br />
Description<br />
If you want only majors associated with a program to be<br />
available on this page, make sure that they are defined on the<br />
Majors/Department Rules window.<br />
Select the appropriate checkboxes in the What-If Analysis<br />
Display section to make concentrations <strong>and</strong> departments<br />
available for what-if analysis on the Web.<br />
For complete information about setting up your CAPP<br />
programs, refer to the CAPP H<strong>and</strong>book.<br />
Updates to <strong>Banner</strong><br />
This page does not update information in the <strong>Banner</strong> database.<br />
Links to Other Web Pages<br />
This Link<br />
Student’s name<br />
(top of page)<br />
Current Enrollment<br />
Previous Evaluations<br />
Generate New Evaluation<br />
Action<br />
Goes to the View Student Addresses <strong>and</strong> Phones page<br />
(bwlkosad.P_FacDispAddrView).<br />
Goes to the Degree Evaluation Record page<br />
(bwlkfcap.P_FacDispCurrent).<br />
Goes to the Previous Evaluations page<br />
(bwcksmmt.P_DispPrevEval).<br />
Goes to the Generate New Evaluation page<br />
(bwckcapp.P_DispEvalTerm).<br />
Buttons/Icons on This Page<br />
Button/Icon<br />
Add More<br />
Submit<br />
Action<br />
Goes to the What-If Analysis (Add More)<br />
(bwcksmds.p_whatif_next_step) with one or more<br />
additional program-related fields displayed.<br />
Goes to the What-If Analysis (Add More) page<br />
(bwcksmds.p_whatif_next_step) with the Evaluation<br />
Term field displayed.<br />
December 2009 <strong>Banner</strong> <strong>Faculty</strong> <strong>and</strong> <strong>Advisor</strong> <strong>Self</strong>-<strong>Service</strong> <strong>8.3</strong> 7-45<br />
<strong>User</strong> <strong>Guide</strong><br />
Student Information
Web Menus With Links to This Page<br />
No menus have links to this page.<br />
What-If Analysis (Add More)<br />
(bwcksmds.p_whatif_next_step)<br />
This page is displayed if the user selects the Add More button on the previous page.<br />
Every time the user selects the Add More button, this page is redistilled adding more<br />
fields until no more fields can be added.<br />
The fields that can be displayed for department, concentrations, <strong>and</strong>/or minors are<br />
controlled by curriculum rules established for the program on the Curriculum Rules Form<br />
(SOACURR) <strong>and</strong> by selecting the related checkboxes on the WebCAPP Rules Form<br />
(SMAWCRL). You can allow the user to specify:<br />
• Up to two majors<br />
• A department for each major<br />
• Up to three concentrations for each major<br />
• Up to two minors for the curriculum<br />
Web Page Fields<br />
Item<br />
Description/Source Information<br />
The fields described below are added to the page incrementally (each time the user selects<br />
the Add More button).<br />
First Department<br />
Concentration 1, 2, <strong>and</strong> 3<br />
First Minor <strong>and</strong> Second<br />
Minor<br />
Second Major<br />
Second Department<br />
Second Major<br />
Concentration 1, 2, <strong>and</strong> 3<br />
Department associated with the major.<br />
Concentration(s) that the student wants to include in the<br />
evaluation.<br />
Minor(s) that the student wants to include in the evaluation.<br />
Second major that the student wants to include in the<br />
evaluation.<br />
Department associated with the second major.<br />
Concentration(s) for the second major that the student wants<br />
to include in the evaluation.<br />
7-46 <strong>Banner</strong> <strong>Faculty</strong> <strong>and</strong> <strong>Advisor</strong> <strong>Self</strong>-<strong>Service</strong> <strong>8.3</strong> December 2009<br />
<strong>User</strong> <strong>Guide</strong><br />
Student Information
Setup Requirements<br />
For this page to be accessible, the setup details described for the What-If Analysis (Step<br />
Three) (bwcksmds.P_whatif_step_three) must be in place. There are no additional setup<br />
requirements for this page.<br />
Updates to <strong>Banner</strong><br />
This page does not update information in the <strong>Banner</strong> database.<br />
Links to Other Web Pages<br />
This Link<br />
Student’s name<br />
(top of page)<br />
Current Enrollment<br />
Previous Evaluations<br />
Generate New Evaluation<br />
Action<br />
Goes to the View Student Addresses <strong>and</strong> Phones page<br />
(bwlkosad.P_FacDispAddrView).<br />
Goes to the Degree Evaluation Record page<br />
(bwlkfcap.P_FacDispCurrent).<br />
Goes to the Previous Evaluations page<br />
(bwcksmmt.P_DispPrevEval).<br />
Goes to the Generate New Evaluation page<br />
(bwckcapp.P_DispEvalTerm).<br />
Buttons/Icons on This Page<br />
Button/Icon<br />
Submit<br />
Action<br />
Goes to the What-If Analysis (Add More) page<br />
(bwcksmds.p_whatif_next_step) with the Evaluation<br />
Term field displayed.<br />
Web Menus With Links to This Page<br />
No menus have links to this page.<br />
What-If Analysis (Evaluation Term)<br />
(bwcksmds.p_whatif_next_step)<br />
This is the last page in a what-if analysis. The values selected on the previous pages are<br />
displayed on this page.<br />
December 2009 <strong>Banner</strong> <strong>Faculty</strong> <strong>and</strong> <strong>Advisor</strong> <strong>Self</strong>-<strong>Service</strong> <strong>8.3</strong> 7-47<br />
<strong>User</strong> <strong>Guide</strong><br />
Student Information
Once the user chooses the evaluation term (that is, the graduation term) <strong>and</strong> selects the<br />
Submit button, the system generates the new evaluation <strong>and</strong> displays the Degree<br />
Evaluation Options page (bwckcapp.P_DispEvalViewOption).<br />
Web Page Fields<br />
Item<br />
Evaluation Term<br />
Description/Source Information<br />
Ending term for the sample evaluation.<br />
Setup Requirements<br />
Item<br />
Term Control Form<br />
(SOATERM)<br />
CAPP<br />
Description<br />
Select the Web Evaluation Term checkbox on the Web<br />
Processing Controls window for each term that you want<br />
available for degree evaluations on the Web.<br />
For complete information about setting up your CAPP<br />
programs, refer to the CAPP H<strong>and</strong>book.<br />
Updates to <strong>Banner</strong><br />
Item<br />
Submit<br />
Description<br />
Stores the data on the Compliance Request Management<br />
Form (SMARQCM).<br />
Links to Other Web Pages<br />
This Link<br />
Student’s name<br />
(top of page)<br />
Current Enrollment<br />
Previous Evaluations<br />
Generate New Evaluation<br />
Action<br />
Goes to the View Student Addresses <strong>and</strong> Phones page<br />
(bwlkosad.P_FacDispAddrView).<br />
Goes to the Degree Evaluation Record page<br />
(bwlkfcap.P_FacDispCurrent).<br />
Goes to the Previous Evaluations page<br />
(bwcksmmt.P_DispPrevEval).<br />
Goes to the Generate New Evaluation page<br />
(bwckcapp.P_DispEvalTerm).<br />
7-48 <strong>Banner</strong> <strong>Faculty</strong> <strong>and</strong> <strong>Advisor</strong> <strong>Self</strong>-<strong>Service</strong> <strong>8.3</strong> December 2009<br />
<strong>User</strong> <strong>Guide</strong><br />
Student Information
Buttons/Icons on This Page<br />
Button/Icon<br />
Generate Request<br />
Action<br />
Goes to the Degree Evaluation Results Report page<br />
(bwcksxml.report).<br />
Web Menus With Links to This Page<br />
No menus have links to this page.<br />
Advisee Listing (bwlkadvr.P_DispAdvisees)<br />
This page displays a list of all students assigned to the user as advisees for a selected term.<br />
Only users for whom the <strong>Advisor</strong> checkbox on the <strong>Faculty</strong>/<strong>Advisor</strong> Information Form<br />
(SIAINST) is selected for the specified term can access this page. The page includes<br />
students who are not registered in any classes.The FACWEB internal group on the<br />
Crosswalk Validation Form (GTVSDAX) can be used to control which advisees are<br />
displayed.<br />
• If you enter Y in the External Code field, only advisees assigned to the advisor <strong>and</strong><br />
registered for classes for the selected term are displayed.<br />
• If you enter N in the External Code field, all advisees assigned to the advisor for<br />
the selected term are displayed, whether they are registered or not.<br />
If the user has not selected a term during the current Web session, the Select Term page<br />
(bwlkostm.P_FacSelTerm) is displayed first; if a term has been selected, that term is used.<br />
A link to this page is displayed on the Student Information menu.<br />
Web Page Fields<br />
Item<br />
Student Name<br />
ID<br />
Description/Source Information<br />
Name of the advisee. The last name prefix is displayed, if<br />
applicable.<br />
Student’s ID.<br />
An e-mail icon (web_email.gif) is displayed to the right of<br />
the student's name, providing the user with a means to e-mail<br />
the student. The e-mail address of the student is retrieved<br />
based on the e-mail type that is marked as preferred, active,<br />
<strong>and</strong> available for Web display on the E-mail Address Form<br />
(GOAEMAL) for that student.<br />
December 2009 <strong>Banner</strong> <strong>Faculty</strong> <strong>and</strong> <strong>Advisor</strong> <strong>Self</strong>-<strong>Service</strong> <strong>8.3</strong> 7-49<br />
<strong>User</strong> <strong>Guide</strong><br />
Student Information
Web Page Fields<br />
Item<br />
<strong>Advisor</strong> Type<br />
Alternate PIN<br />
Student Information<br />
Holds<br />
Test Scores<br />
Transcript<br />
Degree Evaluation<br />
Description/Source Information<br />
<strong>Advisor</strong> type assigned to the user.<br />
Student’s alternate PIN.<br />
The word View, displayed as a hyperlink to the General<br />
Student Information page (bwlkgstu.P_FacStuInfo).<br />
The word View, displayed as a hyperlink to the View Holds<br />
page (bwlkgstu.P_ViewHold).<br />
The word View, displayed as a hyperlink to the Test Scores<br />
page (bwlktest.P_FacDispTest).<br />
The word View, displayed as a hyperlink to the Academic<br />
Transcript Options page (bwlkftrn.P_FacDispTran).<br />
The word View, displayed as a hyperlink to the Degree<br />
Evaluation page (bwlkfcap.P_FacDispCurrent).<br />
Setup Requirements<br />
Item<br />
Crosswalk Validation Form<br />
(GTVSDAX)<br />
Alternate Personal<br />
Identification Number Form<br />
(SPAAPIN)<br />
Description<br />
If you want the Alternate PIN column to be displayed, enter<br />
Y in the External Code field for the DISPALTPIN internal<br />
group.<br />
An alternate PIN must be entered for a student on this form<br />
for the PIN to be displayed in the Alternate PIN field.<br />
Updates to <strong>Banner</strong><br />
This page does not update information in the <strong>Banner</strong> database.<br />
Links to Other Web Pages<br />
This Link<br />
Student Name<br />
E-mail icon<br />
Action<br />
Goes to the View Student Addresses <strong>and</strong> Phones page<br />
(bwlkosad.P_FacDispAddrView).<br />
If the e-mail icon is displayed, launches the user’s e-mail<br />
program with the student’s e-mail address.<br />
7-50 <strong>Banner</strong> <strong>Faculty</strong> <strong>and</strong> <strong>Advisor</strong> <strong>Self</strong>-<strong>Service</strong> <strong>8.3</strong> December 2009<br />
<strong>User</strong> <strong>Guide</strong><br />
Student Information
Links to Other Web Pages<br />
This Link<br />
Student Information<br />
Holds<br />
Test Scores<br />
Transcript<br />
Degree Evaluation<br />
Email your advisees<br />
Action<br />
Goes to the General Student Information page<br />
(bwlkgstu.P_FacStuInfo).<br />
Goes to the View Holds page (bwlkgstu.P_ViewHold).<br />
Goes to the Test Scores page (bwlktest.P_FacDispTest).<br />
Goes to the Academic Transcript Options page<br />
(bwlkftrn.P_FacDispTran).<br />
Goes to the Degree Evaluation page<br />
(bwlkfcap.P_FacDispCurrent).<br />
Launches the user’s e-mail program with the e-mail<br />
addresses of all advisees for whom an e-mail address has<br />
been entered on the E-mail Address Form (GOAEMAL).<br />
Note: There is a browser-level character limitation that<br />
affects long e-mail address lists. For large lists, you must<br />
set the EMAILOPT internal code on GTVSDAX to PAGE<br />
instead of one of the other options.<br />
Buttons/Icons on This Page<br />
This page does not have buttons to other pages.<br />
Web Menus With Links to This Page<br />
Student Information Menu<br />
bmenu.P_FacStuMnu<br />
Test Scores (bwlktest.P_FacDispTest)<br />
This page displays a selected student’s test scores.<br />
If the user has not selected a term during the current Web session, the Select Term page<br />
(bwlkostm.P_FacSelTerm) is displayed first; if a term has been selected, that term is used.<br />
Likewise, if the user has not selected a student during the current Web session, the Student<br />
<strong>and</strong> Advisee ID Selection page (bwlkoids.P_FacIDSel) is displayed; if a student has been<br />
selected, that student is used.<br />
If a user selects a student who is not assigned to him or her or if security is set up not to<br />
allow access, the system displays the message, You do not have access to this student.<br />
A link to this page is displayed on the Student Information menu.<br />
December 2009 <strong>Banner</strong> <strong>Faculty</strong> <strong>and</strong> <strong>Advisor</strong> <strong>Self</strong>-<strong>Service</strong> <strong>8.3</strong> 7-51<br />
<strong>User</strong> <strong>Guide</strong><br />
Student Information
Web Page Fields<br />
Item<br />
Test Description<br />
Test Score<br />
Date Taken<br />
Description/Source Information<br />
Description of the test.<br />
Score the student earned for the test.<br />
Date the student took the test.<br />
Setup Requirements<br />
Item<br />
Web Display List<br />
Customization Form<br />
(SOAWDSP)<br />
<strong>Faculty</strong> Attribute/<strong>Advisor</strong><br />
Type Control Form<br />
(SOAFAPC)<br />
Multiple <strong>Advisor</strong> Form<br />
(SGAADVR)<br />
<strong>Faculty</strong> Information Form<br />
(SIAINST)<br />
Value-based security<br />
Description<br />
Specify for the STVTESC validation table name which<br />
validation codes are to be displayed on the Web.<br />
If you are using value-based security, for the<br />
DISPLAYTESTS process, take the following actions.<br />
• If you want advisors to be able to access test scores on the<br />
Web, associate advisor types with the A (<strong>Advisor</strong>) role.<br />
• If you want faculty members to be able to access test<br />
scores on the Web, associate faculty member attribute<br />
codes with the F (<strong>Faculty</strong>) role.<br />
For an assigned advisor to be able to access a student’s test<br />
scores on the Web, be sure to use an advisor type that has<br />
been associated with the advisor role on SOAFAPC.<br />
For a faculty member to be able to access a student’s test<br />
scores on the Web, be sure to assign, in the <strong>Faculty</strong> Attribute<br />
Block, a faculty member attribute code that has been<br />
associated with the faculty role on SOAFAPC.<br />
Make sure that value-based security (VBS) has been setup<br />
<strong>and</strong> initiated.<br />
Updates to <strong>Banner</strong><br />
This page does not update information in the <strong>Banner</strong> database.<br />
7-52 <strong>Banner</strong> <strong>Faculty</strong> <strong>and</strong> <strong>Advisor</strong> <strong>Self</strong>-<strong>Service</strong> <strong>8.3</strong> December 2009<br />
<strong>User</strong> <strong>Guide</strong><br />
Student Information
Links to Other Web Pages<br />
This Link<br />
Student’s name<br />
(top of page)<br />
Return to Previous<br />
Action<br />
Goes to the View Student Addresses <strong>and</strong> Phones page<br />
(bwlkosad.P_FacDispAddrView).<br />
Returns to the previous page the user was viewing.<br />
Buttons/Icons on This Page<br />
This page does not have buttons to other pages.<br />
Web Menus With Links to This Page<br />
Student Information Menu<br />
bmenu.P_FacStuMnu<br />
View Holds (bwlkgstu.P_ViewHold)<br />
This page displays a selected student’s holds. If a hold has been placed on the student’s<br />
record but the hold type is not Web-enabled, the hold is not displayed on the Web <strong>and</strong> the<br />
system displays the message, Please note that some holds are sensitive <strong>and</strong> may not<br />
display.<br />
If a user selects a student who is not assigned to him or her or if security is set up not to<br />
allow access, the system displays the message, You do not have access to this student.<br />
Holds do not prevent a faculty member or advisor from performing any actions.<br />
If the user has not selected a term during the current Web session, the Select Term page<br />
(bwlkostm.P_FacSelTerm) is displayed first; if a term has been selected, that term is used.<br />
Likewise, if the user has not selected a student during the current Web session, the Student<br />
<strong>and</strong> Advisee ID Selection page (bwlkoids.P_FacIDSel) is displayed; if a student has been<br />
selected, that student is used.<br />
A link to this page is displayed on the Student Information menu.<br />
Web Page Fields<br />
Item<br />
Hold Type<br />
From Date<br />
Description/Source Information<br />
Type of hold on the student’s record.<br />
First date that the hold is in effect.<br />
December 2009 <strong>Banner</strong> <strong>Faculty</strong> <strong>and</strong> <strong>Advisor</strong> <strong>Self</strong>-<strong>Service</strong> <strong>8.3</strong> 7-53<br />
<strong>User</strong> <strong>Guide</strong><br />
Student Information
Web Page Fields<br />
Item<br />
To Date<br />
Amount<br />
Reason<br />
Originator<br />
Processes Affected<br />
Description/Source Information<br />
Last date that the hold is in effect.<br />
Monetary amount associated with the hold.<br />
Reason for the hold.<br />
Code associated with the office or department that originated<br />
the hold.<br />
Processes that are selected for the hold code.<br />
Setup Requirements<br />
Item<br />
Hold Type Code Validation<br />
Form (STVHLDD)<br />
<strong>Faculty</strong> Attribute/<strong>Advisor</strong><br />
Type Control Form<br />
(SOAFAPC)<br />
Multiple <strong>Advisor</strong> Form<br />
(SGAADVR)<br />
<strong>Faculty</strong> Information Form<br />
(SIAINST)<br />
Value-based security<br />
Description<br />
For each hold code that you want to be available on the Web,<br />
select the Web Indicator checkbox.<br />
If you are using value-based security, for the<br />
DISPLAYHOLDS process, take the following actions.<br />
• If you want advisors to be able to access holds on the Web,<br />
associate advisor types with the A (<strong>Advisor</strong>) role.<br />
• If you want faculty members to be able to access holds on<br />
the Web, associate faculty member attribute codes with<br />
the F (<strong>Faculty</strong>) role.<br />
For an assigned advisor to be able to access a student’s holds<br />
on the Web, be sure to use an advisor type that has been<br />
associated with the advisor role on SOAFAPC.<br />
For a faculty member to be able to access a student’s holds<br />
on the Web, be sure to assign, in the <strong>Faculty</strong> Attribute Block,<br />
a faculty member attribute code that has been associated<br />
with the faculty role on SOAFAPC.<br />
Make sure that value-based security (VBS) has been setup<br />
<strong>and</strong> initiated.<br />
Updates to <strong>Banner</strong><br />
This page does not update information in the <strong>Banner</strong> database.<br />
7-54 <strong>Banner</strong> <strong>Faculty</strong> <strong>and</strong> <strong>Advisor</strong> <strong>Self</strong>-<strong>Service</strong> <strong>8.3</strong> December 2009<br />
<strong>User</strong> <strong>Guide</strong><br />
Student Information
Links to Other Web Pages<br />
This Link<br />
Student’s name<br />
(top of page)<br />
Return to Previous<br />
Action<br />
Goes to the View Student Addresses <strong>and</strong> Phones page<br />
(bwlkosad.P_FacDispAddrView).<br />
Returns to the previous page the user was viewing.<br />
Buttons/Icons on This Page<br />
This page does not have buttons to other pages.<br />
Web Menus With Links to This Page<br />
Student Information Menu<br />
bmenu.P_FacStuMnu<br />
Graduation Application (bwlkgrad.p_view_gradapp)<br />
This page is used to review the details of graduation applications that have been<br />
submitted. Inactive applications are not displayed.<br />
Web Page Fields<br />
Item<br />
Name<br />
Application Number<br />
Request Date<br />
Application Status<br />
Application Status Date<br />
Date<br />
Attend Ceremony<br />
First Name<br />
Middle Name<br />
Description/Source Information<br />
Student’s name.<br />
One-up sequence number assigned to the application.<br />
Date on which the student submitted the application.<br />
Status of the application.<br />
Date on which the status of the application last changed.<br />
Date of the selected ceremony.<br />
Indicator for whether the student plans to attend the<br />
ceremony.<br />
Student’s first name to be printed on the diploma.<br />
Student’s middle name to be printed on the diploma.<br />
December 2009 <strong>Banner</strong> <strong>Faculty</strong> <strong>and</strong> <strong>Advisor</strong> <strong>Self</strong>-<strong>Service</strong> <strong>8.3</strong> 7-55<br />
<strong>User</strong> <strong>Guide</strong><br />
Student Information
Web Page Fields<br />
Item<br />
Last Name<br />
Suffix<br />
House Number<br />
Street Line 1<br />
Street Line 2<br />
Street Line 3<br />
Street Line 4<br />
City<br />
State or Province<br />
Zip or Postal Code<br />
Nation<br />
Curriculum name<br />
Degree (untitled)<br />
Level<br />
Program<br />
College<br />
Campus<br />
Major <strong>and</strong> Department<br />
Description/Source Information<br />
Student’s last name to be printed on the diploma. The last<br />
name prefix is displayed, if applicable.<br />
Student’s suffix to be printed on the diploma.<br />
Unique number assigned to each building on a street or in an<br />
area <strong>and</strong> used as part of the postal address in some countries<br />
(no validation).<br />
Up to four lines for the street address.<br />
City for the street address.<br />
State or province for the street address.<br />
ZIP or postal code for the street address.<br />
Nation for the street address.<br />
Name of the curriculum.<br />
Name of the degree (such as Bachelor of Arts).<br />
Student level associated with the current active curriculum<br />
selected for the graduation application.<br />
Name of the program associated with the current active<br />
curriculum selected for the graduation application.<br />
Name of the college associated with the current active<br />
curriculum selected for the graduation application.<br />
Name of the campus associated with the current active<br />
curriculum selected for the graduation application.<br />
Name of the major <strong>and</strong> department associated with the<br />
current active curriculum selected for the graduation<br />
application. If no department is associated with the current<br />
active curriculum selected for the graduation application, the<br />
field label says only Major. This field is displayed multiple<br />
times if there are multiple majors.<br />
7-56 <strong>Banner</strong> <strong>Faculty</strong> <strong>and</strong> <strong>Advisor</strong> <strong>Self</strong>-<strong>Service</strong> <strong>8.3</strong> December 2009<br />
<strong>User</strong> <strong>Guide</strong><br />
Student Information
Web Page Fields<br />
Item<br />
Major Concentration<br />
Minor<br />
Concentration<br />
Other field of study<br />
Description/Source Information<br />
Name of the concentration associated with the major for the<br />
current active curriculum selected for the graduation<br />
application. This field is displayed multiple times if there are<br />
multiple major concentrations.<br />
Name of the minor associated with the current active<br />
curriculum selected for the graduation application. This field<br />
is displayed multiple times if there are multiple minors.<br />
Name of the base concentration for the current active<br />
curriculum selected for the graduation application. This<br />
concentration is not attached to any major. This field is<br />
displayed multiple times if there are multiple concentrations.<br />
Name of any other field of study associated with the current<br />
curriculum selected for the graduation application. This field<br />
is displayed multiple times if there are multiple other fields<br />
of study.<br />
Setup Requirements<br />
This page has no setup requirements.<br />
Updates to <strong>Banner</strong><br />
This page does not update information in the <strong>Banner</strong> database.<br />
Links to Other Web Pages<br />
This Link<br />
Student’s name<br />
Academic Transcript<br />
Action<br />
Goes to the View Student Addresses <strong>and</strong> Phones page<br />
(bwlkosad.P_FacSelectAtypView).<br />
Goes to the Academic Transcript Options page<br />
(bwlkftrn.P_FacDispTran).<br />
Buttons/Icons on This Page<br />
This page does not have buttons to other pages.<br />
December 2009 <strong>Banner</strong> <strong>Faculty</strong> <strong>and</strong> <strong>Advisor</strong> <strong>Self</strong>-<strong>Service</strong> <strong>8.3</strong> 7-57<br />
<strong>User</strong> <strong>Guide</strong><br />
Student Information
Web Menus With Links to This Page<br />
No menus have links to this page.<br />
Concise Student Schedule (bwlkcrse.P_FacStuSchd)<br />
This page displays the details of all sections in which a student is currently enrolled for the<br />
selected term.<br />
The display of registered courses on this page is controlled by the Print On Schedule<br />
checkbox on the Course Registration Status Code Validation Form (STVRSTS). Only<br />
courses with statuses for which the Print On Schedule checkbox selected are included<br />
when the schedule is displayed. It is recommended that statuses for dropped courses<br />
should not have the Print On Schedule checkbox selected, as listing dropped courses on<br />
the schedule may cause confusion.<br />
If the user has not selected a term during the current Web session <strong>and</strong> selects Concise<br />
Student Schedule from the Registration Menu, the Registration Term page<br />
(bwskflib.P_SelDefTerm) is displayed first. If a term has been selected, that term is used,<br />
<strong>and</strong> the Concise Student Schedule page is displayed.<br />
If your institution has implemented delivery of course material via WebCT when Campus<br />
Pipeline is not in use, the title of each section with WebCT delivery can be displayed as a<br />
link to your WebCT login page. The section title is displayed as a link only for sections<br />
flagged for WebCT content <strong>and</strong>/or delivery.<br />
This release includes the following new objects:<br />
• Package bwckcrse, which includes the new P_DispCrseSchd procedure<br />
• Package bwlkcrse, which includes the new P_FacStuSchd procedure<br />
Web Page Fields<br />
Item<br />
Classification<br />
Level<br />
College<br />
Major<br />
Concentration<br />
Minor<br />
Description/Source Information<br />
Student’s classification (for example, Freshman, Year 3, <strong>and</strong><br />
so on).<br />
Student’s level.<br />
Name of the college associated with the student.<br />
Major associated with the primary curriculum.<br />
Concentration associated with the primary curriculum.<br />
Minor associated with the primary curriculum.<br />
7-58 <strong>Banner</strong> <strong>Faculty</strong> <strong>and</strong> <strong>Advisor</strong> <strong>Self</strong>-<strong>Service</strong> <strong>8.3</strong> December 2009<br />
<strong>User</strong> <strong>Guide</strong><br />
Student Information
Web Page Fields<br />
Item<br />
CRN<br />
Course<br />
Title<br />
Campus<br />
Credits<br />
Level<br />
Start Date<br />
End Date<br />
Days<br />
Time<br />
Room Assignment<br />
Instructors<br />
Description/Source Information<br />
Course reference number.<br />
Subject code <strong>and</strong> course number, concatenated.<br />
Base course title.<br />
Campus associated with the class.<br />
Credit hours for which the student is registered for the class.<br />
Level at which the student is registered for the class.<br />
First date on which the class meets for traditional classes or<br />
date selected as the start date for Open Learning classes.<br />
Last date on which the class meets for traditional classes or<br />
date selected as the end date for Open Learning classes.<br />
Day(s) on which the class meets.<br />
Class’s meeting times.<br />
Location where the class meets.<br />
Name of the instructor. The last name prefix is displayed, if<br />
applicable. If the primary instructor is associated with the<br />
session, this is the primary instructor’s name; if not, this is<br />
the most recent instructor added to the session.<br />
Setup Requirements<br />
Item<br />
WebTailor parameters<br />
Description<br />
If your institution is using WebCT <strong>and</strong> you want class titles<br />
to be displayed as hyperlinks to the WebCT login page, take<br />
the following actions.<br />
• Set the WEBCTINUSE parameter to Y.<br />
• Set the CPINUSE parameter to N.<br />
• Set the WEBCTLOGIN parameter to the URL for the<br />
links’ destination. The URL must be complete, including<br />
domain, destination, <strong>and</strong> port. For example:<br />
http://univsersity.edu:1234/webct/ticket/<br />
ticketLogin<br />
December 2009 <strong>Banner</strong> <strong>Faculty</strong> <strong>and</strong> <strong>Advisor</strong> <strong>Self</strong>-<strong>Service</strong> <strong>8.3</strong> 7-59<br />
<strong>User</strong> <strong>Guide</strong><br />
Student Information
Setup Requirements<br />
Item<br />
Crosswalk Validation Form<br />
(GTVSDAX)<br />
Description<br />
If your institution is using WebCT <strong>and</strong> you want to identify<br />
schedule types for WebCT content <strong>and</strong>/or delivery, create a<br />
row for each applicable schedule type as follows.<br />
• In the Internal Code field, enter WEBCONTENT.<br />
• In the Internal Group field, enter INTCOMP.<br />
• In the External Code field, enter the schedule type.<br />
• In the Translation Code field, enter WEBCT.<br />
Updates to <strong>Banner</strong><br />
This page does not update information in the <strong>Banner</strong> database.<br />
Links to Other Web Pages<br />
This Link<br />
Student’s name<br />
Student Detail Schedule<br />
Action<br />
Goes to the View Student Addresses <strong>and</strong> Phones page<br />
(bwlkosad.P_FacSelectAtypView).<br />
Goes to the Student Detail Schedule page<br />
(bwlkfstu.P_FacStuSchd).<br />
Buttons/Icons on This Page<br />
This page does not have buttons to other pages.<br />
Web Menus With Links to This Page<br />
Student Information Menu<br />
bmenu.P_FacStuMnu<br />
Set Up Student Information on the Web<br />
This section provides step-by-step instructions for setting up the student information to be<br />
viewed on the Web. It includes the following procedures:<br />
• “Set Up Academic Transcript on the Web” on page 7-61<br />
• “Set Up Degree Evaluation on the Web” on page 7-67<br />
7-60 <strong>Banner</strong> <strong>Faculty</strong> <strong>and</strong> <strong>Advisor</strong> <strong>Self</strong>-<strong>Service</strong> <strong>8.3</strong> December 2009<br />
<strong>User</strong> <strong>Guide</strong><br />
Student Information
• “Set Up Test Scores to be Viewed on the Web” on page 7-73<br />
• “Set Up Holds to be Viewed on the Web” on page 7-74<br />
Refer to the Student <strong>User</strong> <strong>Guide</strong> for complete information about <strong>Banner</strong> forms.<br />
Set Up Academic Transcript on the Web<br />
1. On the Degree Code Validation Form (STVDEGC), select the Web Indicator<br />
checkbox for each degree code that you want to be available on the Web.<br />
2. Create your transcript types on the Transcript Type Code Validation Form<br />
(STVTPRT). Be sure to select the Web Indicator checkbox for the transcript types<br />
that you want to be available on the Web.<br />
3. On the Print Options tabs of the Transcript Type Rules Form (SHATPRT), select the<br />
appropriate checkbox for each item you want displayed on Web transcripts.<br />
Note<br />
Choices made on this tab affect both the st<strong>and</strong>ard transcript <strong>and</strong> the Web<br />
transcript. If defining a transcript type that is to be available as both<br />
st<strong>and</strong>ard <strong>and</strong> Web, make sure your choices take this into account. •<br />
Select this checkbox<br />
Transcript Type<br />
Description<br />
Transcript Type<br />
Student Address<br />
Issued Address<br />
High School<br />
Current Student Type<br />
Term Admitted<br />
Term Matriculated<br />
Committees<br />
To display<br />
Description associated with the transcript type<br />
Transcript type code<br />
Student’s address, as defined on the General Person<br />
Identification Form (SPAIDEN)<br />
Address to which the transcript is to be issued, as defined on<br />
the Transcript Request Form (SHARQTC)<br />
Name of the student’s high school<br />
Description associated with the current student type, which<br />
is the most recent General Student Record (SGASTDN)<br />
Description associated with the term in which the student<br />
was admitted<br />
Description associated with the term in which the student<br />
was graduated<br />
Names of any committees on which the student served<br />
December 2009 <strong>Banner</strong> <strong>Faculty</strong> <strong>and</strong> <strong>Advisor</strong> <strong>Self</strong>-<strong>Service</strong> <strong>8.3</strong> 7-61<br />
<strong>User</strong> <strong>Guide</strong><br />
Student Information
Select this checkbox<br />
Academic Events<br />
Academic Event Decision<br />
Academic Event Grade<br />
Degree GPA<br />
Qualifying Papers<br />
Qualifying Papers Text<br />
Level Comments<br />
Term Comments<br />
Course Comments<br />
College by Term<br />
Major by Term<br />
Student Type by Term<br />
Course Campus<br />
Long Course Title<br />
Transfer Detail<br />
Registration Start <strong>and</strong><br />
End Dates<br />
CEU Units<br />
CEU Dates<br />
CEU Contact Hours<br />
To display<br />
Names of academic events in which the student participated<br />
Decisions associated with academic events in which the<br />
student participated<br />
Grades earned for academic events in which the student<br />
participated<br />
Student’s degree GPA<br />
Names of the student’s qualifying papers<br />
Descriptions of the student’s qualifying papers<br />
Comments associated with the level<br />
Comments associated with the term<br />
Comments associated with the course<br />
Name of the college associated with the term<br />
Name of the major associated with the term<br />
Description of the student type associated with the term<br />
Code of the campus associated with each institutional course<br />
detail record<br />
Long title of each course<br />
Details about the student’s transfer courses<br />
Start <strong>and</strong> end dates for Open Learning courses<br />
Number of continuing education credits earned by the<br />
student<br />
Start <strong>and</strong> end dates associated with continuing education<br />
courses<br />
Note: These dates are displayed only if the CEU Units<br />
checkbox is also selected.<br />
Number of contact hours associated with continuing<br />
education courses<br />
Note: These dates are displayed only if the CEU Units<br />
checkbox is also selected.<br />
7-62 <strong>Banner</strong> <strong>Faculty</strong> <strong>and</strong> <strong>Advisor</strong> <strong>Self</strong>-<strong>Service</strong> <strong>8.3</strong> December 2009<br />
<strong>User</strong> <strong>Guide</strong><br />
Student Information
Select this checkbox<br />
GPA Statistics<br />
Dean’s List<br />
Academic St<strong>and</strong>ing by<br />
Term<br />
Last Academic St<strong>and</strong>ing<br />
Institution Totals<br />
Transfer Totals<br />
Overall Totals<br />
To display<br />
Student’s GPA statistics<br />
Statement that the student made the dean’s list<br />
Student’s academic st<strong>and</strong>ing for each term<br />
Student’s academic st<strong>and</strong>ing in his or her last term<br />
Total credits the student earned at your institution<br />
Total credits the student earned at a transfer institution<br />
Total credits the student earned at both your institution <strong>and</strong><br />
transfer institutions<br />
The following fields affect XML transcripts only.<br />
Test Scores<br />
College Transcript<br />
Student<br />
Academic Record<br />
Course<br />
Test scores included on the Test Score Information Form<br />
(SOATEST)<br />
Institution-defined information about the college transcript<br />
Institution-defined information about the student<br />
Institution-defined information about the student’s academic<br />
record<br />
Institution-defined information about the course<br />
4. If desired, use the Curriculum Print Options tab of SHATPRT to modify several of the<br />
labels that appear on the Academic Transcript page (bwskotrn.P_ViewTran).<br />
• If you want to change the Current Program field label on the Academic<br />
Transcript page, enter the desired value in the Primary Learner Curriculum<br />
field.<br />
• If you want to change the Secondary field label on the Academic Transcript page,<br />
enter the desired value in the Secondary Learner Curriculum field.<br />
• If you want to change the Degrees Awarded section label on the Academic<br />
Transcript page, enter the desired value in the Award Label field.<br />
• If you want to change the Primary Degree field label on the Academic Transcript<br />
page, enter the desired value in the Primary Outcome Curriculum field.<br />
• If you want to change the Secondary field label on the Academic Transcript page,<br />
enter the desired value in the Secondary Outcome Curriculum field.<br />
December 2009 <strong>Banner</strong> <strong>Faculty</strong> <strong>and</strong> <strong>Advisor</strong> <strong>Self</strong>-<strong>Service</strong> <strong>8.3</strong> 7-63<br />
<strong>User</strong> <strong>Guide</strong><br />
Student Information
5. On the Curriculum Print Options tab of SHATPRT, select the appropriate checkbox<br />
for each curriculum-related item you want displayed on Web transcripts.<br />
Note<br />
Choices made on this tab affect both the st<strong>and</strong>ard transcript <strong>and</strong> the Web<br />
transcript. If defining a transcript type that is to be available as both<br />
st<strong>and</strong>ard <strong>and</strong> Web, make sure your choices take this into account. •<br />
Select this checkbox<br />
Program<br />
Degree<br />
College<br />
Campus<br />
Major<br />
Major Concentration<br />
Minor<br />
Concentration<br />
Other Fields of Study<br />
To display<br />
Description associated with the student’s curriculum<br />
(primary learner, secondary learner, primary outcome, <strong>and</strong>/<br />
or secondary outcome)<br />
Description of the degree associated with the student’s<br />
curriculum (primary learner <strong>and</strong>/or secondary learner,)<br />
Description of the college associated with the student’s<br />
curriculum (primary learner, secondary learner, primary<br />
outcome, <strong>and</strong>/or secondary outcome)<br />
Description of the campus associated with the student’s<br />
curriculum (primary learner, secondary learner, primary<br />
outcome, <strong>and</strong>/or secondary outcome)<br />
Description of the major associated with the student’s<br />
curriculum (primary learner, secondary learner, primary<br />
outcome, <strong>and</strong>/or secondary outcome)<br />
Description of the major concentration associated with the<br />
student’s curriculum (primary learner, secondary learner,<br />
primary outcome, <strong>and</strong>/or secondary outcome)<br />
Description of the minor associated with the student’s<br />
curriculum (primary learner, secondary learner, primary<br />
outcome, <strong>and</strong>/or secondary outcome)<br />
Description of the concentration associated with the<br />
student’s curriculum (primary learner, secondary learner,<br />
primary outcome, <strong>and</strong>/or secondary outcome)<br />
Description of the other fields of study associated with the<br />
student’s curriculum (primary learner, secondary learner,<br />
primary outcome, <strong>and</strong>/or secondary outcome)<br />
7-64 <strong>Banner</strong> <strong>Faculty</strong> <strong>and</strong> <strong>Advisor</strong> <strong>Self</strong>-<strong>Service</strong> <strong>8.3</strong> December 2009<br />
<strong>User</strong> <strong>Guide</strong><br />
Student Information
6. On the Personalization Print Options tabs of SHATPRT, define print options for<br />
personal information for Web transcripts.<br />
Note<br />
Choices made on this tab affect both the st<strong>and</strong>ard transcript <strong>and</strong> the Web<br />
transcript. If defining a transcript type that is to be available as both<br />
st<strong>and</strong>ard <strong>and</strong> Web, make sure your choices take this into account. •<br />
6.1. If you want the student’s birth date to be displayed, take the following actions.<br />
• Select the Birth Date checkbox.<br />
• In the Birth Date Mask field, select the format in which you want the birth<br />
date to be displayed.<br />
6.2. If you want the student’s <strong>Banner</strong> ID to be displayed, take the following actions.<br />
• Select the <strong>Banner</strong> ID checkbox.<br />
• In the Label for ID field, enter the label you want to be displayed for the<br />
<strong>Banner</strong> ID.<br />
6.3. If you want the student’s tax identification number to be displayed, take the<br />
following actions.<br />
• Select the SSN/SIN/TIN checkbox.<br />
• In the Label for SSN/SIN/TIN field, enter the label you want to be<br />
displayed for the tax identification number.<br />
• In the SSN/SIN/TIN Mask field, specify the masking you want to use. Use<br />
the character X to indicate that the data in that position is to be displayed, <strong>and</strong><br />
use the character * to indicate that the data in that position is to be concealed.<br />
6.4. Use the Name Hierarchy block to define the hierarchy the system is to use to<br />
determine which name to display.<br />
• In the Sequence Number field, enter the sequence number for where this<br />
name type should fall in the hierarchy in ascending order. In other words, if a<br />
student has the type of name you assign as sequence number 1, that name<br />
will be displayed; if he or she does not have that name type, the system will<br />
check for a type designated as sequence number 2, <strong>and</strong> so on until it finds a<br />
name type.<br />
• In the Source field, enter the code of the source for the name.<br />
• In the Name Type field, enter the code of the name type.<br />
December 2009 <strong>Banner</strong> <strong>Faculty</strong> <strong>and</strong> <strong>Advisor</strong> <strong>Self</strong>-<strong>Service</strong> <strong>8.3</strong> 7-65<br />
<strong>User</strong> <strong>Guide</strong><br />
Student Information
7. If you want the student’s name to appear on the Web transcript, set up the following<br />
row on the Crosswalk Validation Form (GTVSDAX).<br />
External<br />
Code<br />
TRUE/<br />
FALSE<br />
Internal Code<br />
Internal Code<br />
Seq Number Internal Code Group Description<br />
NAMEWTRAN 1 WEBTRANSTUNAME Stu.Name on<br />
WebTrans<br />
Activity<br />
Date<br />
Sysdate<br />
8. On GTVSDAX, take the following actions.<br />
8.1. If you want all advisors to be able to access any student’s transcripts, enter Y in<br />
the External Code field for the ALLADVR internal group.<br />
8.2. If you want all faculty members to be able to access any student’s transcripts,<br />
enter Y in the External Code field for the ALLFAC internal group.<br />
<strong>8.3</strong>. If you are using value-based security instead of all-advisor <strong>and</strong>/or -faculty<br />
control, make sure that the CHECKORDER internal group represents the<br />
priority you want the system to use <strong>and</strong> enter Y in the External Code field for<br />
the following internal codes:<br />
• ADVRPIN<br />
• FACPIN<br />
• ADVRTYPE<br />
• FACFATT<br />
9. If you are using value-based security, for the TRANSCRIPT process, on the <strong>Faculty</strong><br />
Attribute/<strong>Advisor</strong> Type Control Form (SOAFAPC) take the following actions.<br />
• If you want advisors to be able to access academic transcripts on the Web, associate<br />
advisor types with the A (<strong>Advisor</strong>) role.<br />
• If you want faculty members to be able to access academic transcripts on the Web,<br />
associate faculty member attribute codes with the F (<strong>Faculty</strong>) role.<br />
10. For an assigned advisor to be able to access a student’s academic transcript on the<br />
Web, on the Multiple <strong>Advisor</strong> Form (SGAADVR), be sure to use an advisor type that<br />
has been associated with the advisor role on SOAFAPC.<br />
11. For a faculty member to be able to access a student’s academic transcript on the Web,<br />
in the <strong>Faculty</strong> Attribute Block of the <strong>Faculty</strong> Information Form (SIAINST), be sure to<br />
assign, a faculty member attribute code that has been associated with the faculty role<br />
on SOAFAPC.<br />
7-66 <strong>Banner</strong> <strong>Faculty</strong> <strong>and</strong> <strong>Advisor</strong> <strong>Self</strong>-<strong>Service</strong> <strong>8.3</strong> December 2009<br />
<strong>User</strong> <strong>Guide</strong><br />
Student Information
12. Make sure that value-based security (VBS) has been setup <strong>and</strong> initiated.<br />
13. If desired, modify the text associated with the SPACER label for the procedure<br />
bwskotrn.P_ViewTran.<br />
Set Up Degree Evaluation on the Web<br />
Setup Requirements<br />
Item<br />
Term Control Form<br />
(SOATERM)<br />
Program Definition Rules<br />
Form (SMAPRLE)<br />
Curriculum Rules Form<br />
(SOACURR)<br />
Program Requirements<br />
Form (SMAPROG)<br />
WebCAPP Rules Form<br />
(SMAWCRL)<br />
CAPP Compliance Default<br />
Parameter Form<br />
(SMADFLT)<br />
Description<br />
Under Web Processing Controls/ WebCAPP Controls, the<br />
Web Evaluation Term checkbox must be selected to permit<br />
new degree evaluations to be generated for that term.<br />
Note: This field may need to be updated each term,<br />
depending upon your institution’s policy on running a<br />
degree audit against a term in the past.<br />
If the Web checkbox is selected, the program will be<br />
available when a new degree evaluation is generated. This<br />
will not prevent a student from viewing a previously<br />
generated degree evaluation for this program.<br />
Note: This indicator defaults to being selected.<br />
For every program you want associated with the term, take<br />
the following actions:<br />
• Make sure that a record exists for the <strong>and</strong> that the Lock<br />
checkbox is selected.<br />
• On the Module Control window, select the On radio<br />
button for Curriculum, Advising, <strong>and</strong> Program<br />
Planning.<br />
For every program that you want to be active, select the<br />
Active radio button.<br />
Select the appropriate checkboxes in the What-If Analysis<br />
Display section to make concentrations <strong>and</strong> departments<br />
available for what-if analysis on the Web.<br />
Enter Web into the Default Code field. The appropriate<br />
compliance request default parameters must be set up. For<br />
more information about SMADFLT, see the CAPP<br />
H<strong>and</strong>book.<br />
December 2009 <strong>Banner</strong> <strong>Faculty</strong> <strong>and</strong> <strong>Advisor</strong> <strong>Self</strong>-<strong>Service</strong> <strong>8.3</strong> 7-67<br />
<strong>User</strong> <strong>Guide</strong><br />
Student Information
Setup Requirements<br />
Item<br />
Originator Code Validation<br />
Form (STVORIG)<br />
E-mail Address Type<br />
Validation Form<br />
(GTVEMAL)<br />
Compliance Print Code<br />
Validation Form<br />
(STVPRNT)<br />
Compliance Type Code<br />
Validation Form<br />
(STVCPRT)<br />
Crosswalk Validation Form<br />
(GTVSDAX)<br />
Description<br />
The Web code is used for recording where a compliance had<br />
been requested from. When a request is made, the Origin<br />
Code field on the Compliance Request Management Form<br />
(SMARQCM) is populated with Web.<br />
Create a code for student <strong>and</strong> faculty/advisor e-mail. This<br />
code is used to populate the student <strong>and</strong> faculty e-mail on the<br />
WebCAPP Rules Form (SMAWCRL).<br />
Create a code for use with degree evaluations on the Web.<br />
This code should be entered in the Print Type field on the<br />
WebCAPP Rules Form (SMAWCRL), if you choose to use<br />
print types. This code is also used for the print code in CAPP<br />
for its display; including program, area, group, <strong>and</strong> rule text.<br />
Single text type only.<br />
Create a code for use with degree evaluations on the Web.<br />
This code should be entered in the Compliance Type field<br />
on SMAWCRL, if you choose to use compliance types. This<br />
code is also used to determine print codes in CAPP for its<br />
display; including program, area, group, <strong>and</strong> rule text.<br />
Multiple text types: Met/Not Met).<br />
See the “Crosswalk Validation Form (GTVSDAX) Records<br />
for WebCAPP Processing” on page 7-70.<br />
WebCAPP Rules Form (SMAWCRL)<br />
This form is used to set up the controls for the WebCAPP rules for evaluation requests.<br />
The following controls are displayed on the form:<br />
• What-If Analysis Display<br />
• Evaluation Display<br />
• Exp<strong>and</strong>ed Requirements (This will be included in a future release.)<br />
• <strong>Faculty</strong> Control<br />
For detailed information about SMAWCRL, see the CAPP H<strong>and</strong>book.<br />
7-68 <strong>Banner</strong> <strong>Faculty</strong> <strong>and</strong> <strong>Advisor</strong> <strong>Self</strong>-<strong>Service</strong> <strong>8.3</strong> December 2009<br />
<strong>User</strong> <strong>Guide</strong><br />
Student Information
WebCAPP Rules Form (SMAWCRL) Records Descriptions<br />
Field<br />
Print Type/Compliance<br />
Type<br />
<strong>Faculty</strong> Email Type<br />
Student Email Type<br />
What-if Analysis Display<br />
Purge Controls - <strong>Faculty</strong><br />
Delete<br />
Description<br />
The external code should be a print type code entered on<br />
STVPRNT. The text associated with this print type is<br />
displayed in various areas on the General Requirements page<br />
(bwcksmlt.P_DispEvalGeneralReq)<strong>and</strong> Detail<br />
Requirements page (bwcksmlt.P_DispEvalDetailReq). If<br />
no code is designated, no text will be printed.<br />
Your institution can select multiple text types. You can either<br />
choose a single text type (STVPRNT) or enter a compliance<br />
type (STVCPRT). If the compliance type is entered, two<br />
types of text can be displayed for the program, area, or<br />
group: Met <strong>and</strong> Unmet.<br />
This external code should be a valid e-mail type on<br />
GTVEMAL. The e-mail address associated with this code<br />
(that is, active) <strong>and</strong> marked as Preferred <strong>and</strong> Display on<br />
Web on GOAEMAL will be displayed. If the faculty<br />
member has no e-mail address on GOAEMAL associated<br />
with the e-mail type designated here, the Email your<br />
<strong>Advisor</strong> link will not be displayed on the applicable Web<br />
pages.<br />
This external code should be a valid e-mail type on<br />
GTVEMAL. The e-mail address associated with this code<br />
(that is, active) <strong>and</strong> marked as Preferred <strong>and</strong> Display on<br />
Web on GOAEMAL will be displayed. If the student has no<br />
e-mail address on GOAEMAL associated with the e-mail<br />
type designated here, the Email Student Name link will not<br />
be displayed on the applicable Web pages.<br />
Select the curriculum components that you want to allow<br />
students to run degree evaluations against. Major 1 is always<br />
required <strong>and</strong> therefore is not included as a selection.<br />
This indicator is used to specify whether a user (faculty<br />
member or advisor) can delete degree evaluations that he or<br />
she ran.<br />
December 2009 <strong>Banner</strong> <strong>Faculty</strong> <strong>and</strong> <strong>Advisor</strong> <strong>Self</strong>-<strong>Service</strong> <strong>8.3</strong> 7-69<br />
<strong>User</strong> <strong>Guide</strong><br />
Student Information
Field<br />
Secondary Curriculum<br />
Display<br />
Description<br />
This external code will be Y or N.<br />
If SECONDCURR = Y, the secondary curriculum will be<br />
displayed if populated on the General Student or Applicant<br />
record <strong>and</strong> all Recruiting <strong>and</strong> Degree records will be<br />
displayed.<br />
If SECONDCURR = N, the secondary curriculum will not<br />
be displayed even if populated on the Admissions<br />
Application or General Student record. If the Recruiting or<br />
Degree record is being displayed, the record with the highest<br />
catalog term <strong>and</strong> lowest sequence number is displayed.<br />
Crosswalk Validation Form (GTVSDAX) Records for WebCAPP Processing<br />
The following values must be entered manually by your institution. These records are<br />
described in the section following this table.<br />
Internal<br />
Code<br />
Internal<br />
Seq<br />
Number<br />
Internal<br />
Code<br />
Group<br />
External<br />
Code<br />
Description<br />
System<br />
Required<br />
Indicator<br />
WEBCURR 1 WEBCAPP DEG WebCAPP Curriculum Source Selected<br />
WEBCURR 2 WEBCAPP GST WebCAPP Curriculum Source Selected<br />
WEBCURR 3 WEBCAPP ADM WebCAPP Curriculum Source Selected<br />
WEBCURR 4 WEBCAPP REC WebCAPP Curriculum Source Selected<br />
7-70 <strong>Banner</strong> <strong>Faculty</strong> <strong>and</strong> <strong>Advisor</strong> <strong>Self</strong>-<strong>Service</strong> <strong>8.3</strong> December 2009<br />
<strong>User</strong> <strong>Guide</strong><br />
Student Information
Crosswalk Validation Form (GTVSDAX) records descriptions<br />
Field<br />
WEBCURR<br />
(WebCAPP Curriculum<br />
Source)<br />
Description<br />
The sequence number is 1,2, 3, or 4.<br />
WEBCURR is a hierarchy of values from which the current<br />
curriculum record is pulled. The valid values that can be<br />
entered in the external code are the following:<br />
DEG — Degree Record (SHADEGR)<br />
GST — General Student Record (SGASTDN)<br />
ADM — Applicant Record (SAAADMS)<br />
REC — Prospect Information Form (SRARECR)<br />
The sequence number associated with the external code<br />
determines what record appears on the Current Curriculum<br />
page (bwckcapp.P_DispCurrent).<br />
For example, if DEG is sequence 1, <strong>and</strong> the student does not<br />
have a Degree record, the system looks for sequence 2. If the<br />
record does not exist for that sequence it will go on to the<br />
next sequence number. If no record is found, the message No<br />
Curriculum Record Found is displayed.<br />
These four records must have a value. If only one record is<br />
desired, for example, DEG, either enter DEG for all four<br />
records, or enter some other unknown value (other than<br />
DEG, GST, ADM, or REC), such as 123.<br />
Pipe Initialization Process (SFRPINI)<br />
To process compliance evaluations from the Web, you must run the Pipe Initialization<br />
Process (SFRPINI).<br />
Oracle Database Pipes<br />
When using WebCAPP, Oracle database pipes are used to submit compliance requests<br />
from the various registration processes. The following pipe programs are involved.<br />
• The Pipe Initialization Process (SFRPINI.PC) initializes the Pipe Process for each<br />
pipe listed in the database Pipe (SFBPIPE) table.<br />
• The Pipe Process (SFRPIPE.PC) is used as a listening agent for Oracle pipes to<br />
initiate the compliance process <strong>and</strong> to perform compliance evaluations from selfservice.<br />
December 2009 <strong>Banner</strong> <strong>Faculty</strong> <strong>and</strong> <strong>Advisor</strong> <strong>Self</strong>-<strong>Service</strong> <strong>8.3</strong> 7-71<br />
<strong>User</strong> <strong>Guide</strong><br />
Student Information
Note<br />
All registration activity from self-service <strong>and</strong> SFAREGS that involves area<br />
prerequisite checking depends on the pipe process; however, only degree<br />
evaluations initiated from self-service require the pipe process.<br />
Compliance evaluations initiated from SMARQCM do not depend on the<br />
pipe process.<br />
•<br />
The pipes used, which are the same as the pipes used by CAPP area prerequisite<br />
processing, are similar to those used by Job Submission (GURJOBS), <strong>and</strong> their<br />
management is usually a database or systems administrator responsibility. Appropriate<br />
pipes must be initialized for processing to occur, <strong>and</strong> they can be best initialized during<br />
normal system start-up routines. Determining the required number of pipes to use is your<br />
institution's responsibility. If processes are waiting for pipe responses, it may be best to<br />
initialize additional pipes.<br />
Process explanation<br />
The following pieces are involved.<br />
• SFBPIPE — The database table that holds the names of the “named” database<br />
pipes.<br />
• SFRPIPE — A listener process that accepts messages for a named database pipe<br />
(from the SFBPIPE table).<br />
• SFRPINI — A looping process that starts the SFRPIPE listener for each “named”<br />
database pipe in the SFBPIPE table.<br />
• SFKPIPE — The database package responsible for submitting a request to the<br />
listener (SFRPIPE).<br />
In essence, this process is the same technology as job submission functionality<br />
(GURJOBS.PC). The primary differences are as follows.<br />
• GURJOBS.PC attempts to run any valid process defined in <strong>Banner</strong>. The SFRPINI<br />
process runs only the SMRCMPL process. Any other comm<strong>and</strong> automatically shuts<br />
down the listener process.<br />
• GURJOBS.PC consists of only one database pipe <strong>and</strong> one listener process. This<br />
process can have (n) amount of database pipes <strong>and</strong> listeners, as determined by the<br />
number of pipe names in the SFBPIPE table (SFKPIPE01 -> SFKPIPE(n) ).<br />
A recommendation for test instances is to delete all but one database pipe name.<br />
Otherwise, it would be the same as having ten “job submissions” running on the system.<br />
For production instances it is recommended that you start with one pipe <strong>and</strong> listener, <strong>and</strong><br />
increment that number based on dem<strong>and</strong>. Dem<strong>and</strong> can be tracked by the sfkpipe(n).lis<br />
output files listing processing totals. However, determining the required number of pipes<br />
to use is your institution’s responsibility.<br />
7-72 <strong>Banner</strong> <strong>Faculty</strong> <strong>and</strong> <strong>Advisor</strong> <strong>Self</strong>-<strong>Service</strong> <strong>8.3</strong> December 2009<br />
<strong>User</strong> <strong>Guide</strong><br />
Student Information
Before starting the pipes process, users running SFRPINI must update privileges to the<br />
SFBPIPE table. This enables the process to track the least busy pipe when multiple pipes<br />
are used.<br />
To start the process, you only need to run the SFRPINI process. This process conforms to<br />
<strong>Banner</strong> coding methodology, which states that all processes must run through job<br />
submission.<br />
The total amount of time that the Web will wait for a request to complete is three minutes.<br />
You may need to monitor the SFKPIPE(n).lis output files to ensure that the compliance<br />
times do not exceed this three-minute wait period. If compliance times do exceed this<br />
three-minute wait period:<br />
• Web requestors will receive the “unable to connect” message when, in fact, the<br />
process could still be running.<br />
• It is recommended that you adjust the MAX_WAIT_REC variable in sfkpip1.sql<br />
to a value that matches the maximum compliance evaluation time.<br />
Set Up Test Scores to be Viewed on the Web<br />
1. On the Web Display List Customization Form (SOAWDSP), specify for the<br />
STVTESC validation table name which validation codes are to be displayed on the<br />
Web.<br />
2. If you are using value-based security, for the DISPLAYTESTS process, take the<br />
following actions on the <strong>Faculty</strong> Attribute/<strong>Advisor</strong> Type Control Form (SOAFAPC).<br />
• If you want advisors to be able to access test scores on the Web, associate advisor<br />
types with the A (<strong>Advisor</strong>) role.<br />
• If you want faculty members to be able to access test scores on the Web, associate<br />
faculty member attribute codes with the F (<strong>Faculty</strong>) role.<br />
3. For an assigned advisor to be able to access a student’s test scores on the Web, on the<br />
Multiple <strong>Advisor</strong> Form (SGAADVR), be sure to use an advisor type that has been<br />
associated with the advisor role on SOAFAPC.<br />
4. For a faculty member to be able to access a student’s test scores on the Web, on the<br />
<strong>Faculty</strong> Information Form (SIAINST), be sure to assign, in the <strong>Faculty</strong> Attribute<br />
Block, a faculty member attribute code that has been associated with the faculty role<br />
on SOAFAPC.<br />
5. Make sure that value-based security (VBS) has been setup <strong>and</strong> initiated.<br />
December 2009 <strong>Banner</strong> <strong>Faculty</strong> <strong>and</strong> <strong>Advisor</strong> <strong>Self</strong>-<strong>Service</strong> <strong>8.3</strong> 7-73<br />
<strong>User</strong> <strong>Guide</strong><br />
Student Information
Set Up Holds to be Viewed on the Web<br />
1. On the Hold Type Code Validation Form (STVHLDD), select the Web Indicator<br />
checkbox for each hold code that you want to be available on the Web.<br />
2. If you are using value-based security, for the DISPLAYHOLDS process, take the<br />
following actions on the <strong>Faculty</strong> Attribute/<strong>Advisor</strong> Type Control Form (SOAFAPC).<br />
• If you want advisors to be able to access holds on the Web, associate advisor types<br />
with the A (<strong>Advisor</strong>) role.<br />
• If you want faculty members to be able to access holds on the Web, associate<br />
faculty member attribute codes with the F (<strong>Faculty</strong>) role.<br />
3. For an assigned advisor to be able to access a student’s holds on the Web, on the<br />
Multiple <strong>Advisor</strong> Form (SGAADVR), be sure to use an advisor type that has been<br />
associated with the advisor role on SOAFAPC.<br />
4. For a faculty member to be able to access a student’s holds on the Web, on the <strong>Faculty</strong><br />
Information Form (SIAINST), be sure to assign, in the <strong>Faculty</strong> Attribute Block, a<br />
faculty member attribute code that has been associated with the faculty role on<br />
SOAFAPC.<br />
5. Make sure that value-based security (VBS) has been setup <strong>and</strong> initiated.<br />
Use Student Information on the Web<br />
This section provides step-by-step instructions for accessing student information on the<br />
Web. It includes the following procedures:<br />
• “View a List of Advisees” on page 7-74<br />
• “Send an E-mail to All of Your Advisees” on page 7-75<br />
• “View an Advisee’s Test Scores” on page 7-75<br />
• “View an Advisee’s Holds” on page 7-76<br />
• “Perform What-if Analyses for Degree Evaluations” on page 7-76<br />
View a List of Advisees<br />
1. Access <strong>Faculty</strong> <strong>and</strong> <strong>Advisor</strong> <strong>Self</strong>-<strong>Service</strong>.<br />
2. On the <strong>Faculty</strong> <strong>Service</strong>s menu, select the Student Information Menu link.<br />
3. On the Student Information menu, select the Advisee Listing link.<br />
7-74 <strong>Banner</strong> <strong>Faculty</strong> <strong>and</strong> <strong>Advisor</strong> <strong>Self</strong>-<strong>Service</strong> <strong>8.3</strong> December 2009<br />
<strong>User</strong> <strong>Guide</strong><br />
Student Information
4. When the Select Term page (bwlkostm.P_FacSelTerm) is displayed, select the term<br />
for which you want to view your advisees.<br />
Note<br />
If you have previously selected a term, the system uses that term <strong>and</strong><br />
does not display the Select Term page. You can change the term using<br />
the Term Selection link on the <strong>Faculty</strong> <strong>Service</strong>s menu.<br />
•<br />
5. The system displays the Advisee Listing page (bwlkadvr.P_DispAdvisees) with the<br />
list of advisees assigned to you for the selected term.<br />
Send an E-mail to All of Your Advisees<br />
1. Access the Advisee Listing page (bwlkadvr.P_DispAdvisees) as described in the<br />
“View a List of Advisees” on page 7-74.<br />
2. Select the Email Your Advisees link.<br />
The system launches a new e-mail in your e-mail program with all advisees for whom<br />
e-mail addresses have been entered in <strong>Banner</strong> as the recipients.<br />
3. Compose <strong>and</strong> send the e-mail as usual.<br />
View an Advisee’s Test Scores<br />
1. Access <strong>Faculty</strong> <strong>and</strong> <strong>Advisor</strong> <strong>Self</strong>-<strong>Service</strong>.<br />
2. On the <strong>Faculty</strong> <strong>Service</strong>s menu, select the Student Information Menu link.<br />
3. On the Student Information menu, select the Test Scores link.<br />
4. When the Select Term page (bwlkostm.P_FacSelTerm) is displayed, select the term<br />
for which you want to view an advisee’s test scores.<br />
If you have previously selected a term, the system uses that term <strong>and</strong> does not display<br />
the Select Term page. You can change the term using the Term Selection link on the<br />
<strong>Faculty</strong> <strong>Service</strong>s menu.<br />
5. When the Student <strong>and</strong> Advisee ID Selection page (bwlkoids.P_FacIDSel) is<br />
displayed, select the student following st<strong>and</strong>ard procedures.<br />
If you have previously selected a term, the system uses that term <strong>and</strong> does not display<br />
the Select Term page. You can change the term using the ID Selection link on the<br />
<strong>Faculty</strong> <strong>Service</strong>s menu.<br />
6. The system displays the Test Scores page (bwlktest.P_FacDispTest) for the<br />
selected student.<br />
December 2009 <strong>Banner</strong> <strong>Faculty</strong> <strong>and</strong> <strong>Advisor</strong> <strong>Self</strong>-<strong>Service</strong> <strong>8.3</strong> 7-75<br />
<strong>User</strong> <strong>Guide</strong><br />
Student Information
View an Advisee’s Holds<br />
1. Access <strong>Faculty</strong> <strong>and</strong> <strong>Advisor</strong> <strong>Self</strong>-<strong>Service</strong>.<br />
2. On the <strong>Faculty</strong> <strong>Service</strong>s menu, select the Student Information Menu link.<br />
3. On the Student Information menu, select the View Holds link.<br />
4. When the Select Term page (bwlkostm.P_FacSelTerm) is displayed, select the term<br />
for which you want to view an advisee’s holds.<br />
If you have previously selected a term, the system uses that term <strong>and</strong> does not display<br />
the Select Term page. You can change the term using the Term Selection link on the<br />
<strong>Faculty</strong> <strong>Service</strong>s menu.<br />
5. When the Student <strong>and</strong> Advisee ID Selection page (bwlkoids.P_FacIDSel) is<br />
displayed, select the student following st<strong>and</strong>ard procedures.<br />
If you have previously selected a term, the system uses that term <strong>and</strong> does not display<br />
the Select Term page. You can change the term using the ID Selection link on the<br />
<strong>Faculty</strong> <strong>Service</strong>s menu.<br />
6. The system displays the View Holds page (bwlkgstu.P_ViewHold) for the selected<br />
student.<br />
Perform What-if Analyses for Degree Evaluations<br />
<strong>User</strong>s can perform a what-if analysis for a student via the Web, comparing his or her<br />
coursework to any program/curriculum. The resulting output is itemized, showing<br />
requirements completed <strong>and</strong> the courses required to fulfill the program requirements.<br />
To generate a What-if Analysis, the student performs the following steps.<br />
1. The user selects the What-if Analysis link from one of the following pages:<br />
• Degree Evaluation Record (bwckcapp.P_DispCurrent)<br />
• Generate New Evaluation page (bwckcapp.P_DispEvalTerm)<br />
• View Previous Evaluation page (bwcksmmt.P_DispPrevEval)<br />
The What-if Analysis Step 1 page (bwcksmds.p_whatif_step_one) is displayed.<br />
2. The user selects a term from the Entry Term pull-down list, then selects the<br />
Continue button. The What-if Analysis Step 2 page<br />
(bwcksmds.p_whatif_step_two) is displayed.<br />
7-76 <strong>Banner</strong> <strong>Faculty</strong> <strong>and</strong> <strong>Advisor</strong> <strong>Self</strong>-<strong>Service</strong> <strong>8.3</strong> December 2009<br />
<strong>User</strong> <strong>Guide</strong><br />
Student Information
3. The user selects the program to be evaluated from the Program pull-down list, then<br />
selects the Continue button. The What-if Analysis Step 3 page<br />
(bwcksmds.p_whatif_step_three) is displayed.<br />
4. The user selects a major from the Major 1 pull-down list. The user can also select a<br />
campus from the Campus pull-down list. The user can select the Add More button to<br />
add more options or select the Submit button to proceed with the evaluation.<br />
If the user chooses to add more options, more pages are displayed, depending on your<br />
institution’s setup, until no more options are available to be added. The user then<br />
selects the Submit button.<br />
After the user selects the Submit button, the What-if Analysis (Evaluation Term) page<br />
(bwcksmds.P_WhatIf_Next_Step) is displayed.<br />
5. The user selects a term from the Evaluation Term pull-down list, then selects the<br />
Generate Request button.<br />
The Degree Evaluation Display Options page (bwcksmds.p_whatif_submit) is<br />
displayed.<br />
6. The user selects the type of display he or she wants to view, then selects the Submit<br />
button.<br />
December 2009 <strong>Banner</strong> <strong>Faculty</strong> <strong>and</strong> <strong>Advisor</strong> <strong>Self</strong>-<strong>Service</strong> <strong>8.3</strong> 7-77<br />
<strong>User</strong> <strong>Guide</strong><br />
Student Information
7-78 <strong>Banner</strong> <strong>Faculty</strong> <strong>and</strong> <strong>Advisor</strong> <strong>Self</strong>-<strong>Service</strong> <strong>8.3</strong> December 2009<br />
<strong>User</strong> <strong>Guide</strong><br />
Student Information
Index<br />
A<br />
academic transcript<br />
set up 7-61<br />
Academic Transcript Options<br />
(bwlkftrn.P_FacDispTran) 7-16<br />
access<br />
allow 1-8<br />
faculty security menu <strong>and</strong> term availability<br />
1-9<br />
faculty security process rules 1-13<br />
forgotten PIN 1-25<br />
log in 1-25<br />
access class lists 4-54<br />
accessibility 1-3<br />
screen readers 1-4<br />
voice recognition 1-4<br />
Active Registrations<br />
(bwlksreg.p_fac_active_regs) 6-47<br />
add or drop classes<br />
technical flow 6-82<br />
Add or Drop Classes<br />
(bwlkfrad.P_FacAddDropCrse) 6-19<br />
Additional Registration Information Table<br />
(SFRAREG) 6-53<br />
Advisee Grade Summary (bwlkgrde.P_advfingrd)<br />
4-50<br />
Advisee Information<br />
Web pages<br />
Advisee Grade Summary<br />
(bwlkgrde.P_advfingrd) 4-50<br />
Advisee Listing (bwlkadvr.P_DispAdvisees) 7-49<br />
B<br />
baseline records 1-6<br />
bwckcapp.P_DispEvalTerm (Generate New<br />
Evaluation) 7-39<br />
bwckcoms.p_disp_start_confirm_date<br />
(Registration Start Date) 6-35<br />
bwckctlg.p_disp_cat_term_date (Search for<br />
Courses) 2-3<br />
bwckctlg.p_disp_course_detail (Detailed Course<br />
Information) 2-9<br />
bwckctlg.p_disp_dyn_ctlg (Catalog Term) 2-2<br />
bwckctlg.p_disp_listcrse (Class Schedule Listing)<br />
3-8<br />
bwckctlg.p_display_courses (Catalog Entries)<br />
2-6<br />
bwckgens.p_sel_term_date (Class Schedule<br />
Search) 3-4<br />
bwckgens.p_sel_term_date (Look Up Classes)<br />
6-37<br />
bwckschd.p_disp_detail_sched (Detailed Class<br />
Information) 3-11<br />
bwckschd.p_disp_dyn_sched (Class Schedule<br />
Search Selection) 3-2<br />
bwckschd.p_disp_syllabus (Syllabus<br />
Information) 3-13<br />
bwckschd.p_get_crse_unsec (Class Schedule<br />
Listing) 3-8<br />
bwcksmds.p_whatif_next_step (What-If Analysis<br />
(Add More)) 7-46<br />
bwcksmds.p_whatif_next_step (What-If Analysis<br />
(Evaluation Term)) 7-47<br />
bwcksmds.p_whatif_step_one (What-If Analysis<br />
(Step One)) 7-41<br />
bwcksmds.p_whatif_step_three (What-If<br />
Analysis (Step Three)) 7-44<br />
bwcksmds.p_whatif_step_two (What-If Analysis<br />
(Step Two)) 7-42<br />
bwcksmmt.P_DispPrevEval (Previous<br />
Evaluations) 7-36<br />
bwcksxml.report (Degree Evaluation Results<br />
Report) 7-38<br />
bwlkadvr.P_DispAdvisees (Advisee Listing) 7-49<br />
bwlkasgn.P_FacActAssign (View Active<br />
Assignments) 4-38<br />
bwlkasgn.P_FacAssignHist (View Assignment<br />
History) 4-41<br />
bwlkcrse.P_FacStuSchd (Concise Student<br />
Schedule) 7-58<br />
December 2009 <strong>Banner</strong> <strong>Faculty</strong> <strong>and</strong> <strong>Advisor</strong> <strong>Self</strong>-<strong>Service</strong> <strong>8.3</strong> I-1<br />
<strong>User</strong> <strong>Guide</strong><br />
Index
wlkegrb.P_FacDispShrcmrk (Electronic<br />
Gradebook by Component Grade Display)<br />
5-27<br />
bwlkegrb.P_FacDispShrmrks (Electronic<br />
Gradebook by Component Entry) 5-20<br />
bwlkegrb.P_FacDispShrsmrk (Electronic<br />
Gradebook by Component Subcomponent)<br />
5-24<br />
bwlkegrb.P_FacGradeComponents (Electronic<br />
Gradebook by Component) 5-13<br />
bwlkegrb.P_FacGradeSubComponents<br />
(Electronic Gradebook by Component<br />
Subcomponent) 5-23<br />
bwlkegrb.P_FacIDDispShrmrks (Electronic<br />
Gradebook for a Student ID Selection) 5-28<br />
bwlkegrb.P_FacIDShrmrksProc (Electronic<br />
Gradebook for a Student Subcomponent<br />
Entry) 5-32<br />
bwlkegrb.P_FacIDShrmrksProc (Electronic<br />
Gradebook for a Student) 5-29<br />
bwlkfcap.P_FacDispCurrent (Degree Evaluation)<br />
7-30<br />
bwlkfcwl.P_FacClaListSum (Summary Class<br />
List) 4-20<br />
bwlkfcwl.P_FacWaitList (Detail Waits List) 4-25<br />
bwlkfcwl.P_FacWaitListSum (Summary Wait List)<br />
4-30<br />
bwlkffcs.P_FacGetCrse (Look-Up Classes<br />
Results) 6-40<br />
bwlkffgd.P_FacCommitFinGrd (Incomplete Final<br />
Grades) 5-37<br />
bwlkffgd.P_FacFinGrd (Final Grades) 5-7<br />
bwlkfmgd.P_FacMidGrd (Mid Term Grades) 5-3<br />
bwlkfrad.P_FacAddDropCrse (Add or Drop<br />
Classes) 6-19<br />
bwlkfrad.P_FacChangeCrseOpt (Change Class<br />
Options) 6-45<br />
bwlkfrov.P_FacRegOvr (Registration Overrides)<br />
6-14<br />
bwlkfrov.P_FacVerifyRegChgs (Registration<br />
Overrides Verification) 6-18<br />
bwlkfstu.P_FacStuSchd (View Student Schedule)<br />
7-13<br />
bwlkftrn.P_FacDispTran (Academic Transcript<br />
Options) 7-16<br />
bwlkftrn.P_ViewTran (Student Academic<br />
Transcript) 7-18<br />
bwlkgrad.p_view_gradapp (Graduation<br />
Application) 7-55<br />
bwlkgrde.P_advfingrd (<strong>Faculty</strong> Grade Summary)<br />
4-50<br />
bwlkgrde.P_FacFinGrd (<strong>Faculty</strong> Grade<br />
Summary) 4-49<br />
bwlkgstu.P_FacStuInfo (General Student<br />
Information) 7-6<br />
bwlkgstu.P_ViewHold (View Holds) 7-53<br />
bwlkifac.P_FacDaySched (Detail Class List) 4-15<br />
bwlkifac.P_FacDaySched (Week at a Glance)<br />
4-11<br />
bwlkifac.P_FacSched (<strong>Faculty</strong> Detail Schedule)<br />
4-6<br />
bwlkincg.P_FacIncmpGrdSum (Incomplete<br />
Grades Summary 5-34<br />
bwlkocrn.P_FacCrnSel (Select a CRN) 4-4<br />
bwlkocrn.P_FacEnterCRN (Enter CRN Directly)<br />
4-5<br />
bwlkoffh.P_Fac_Office_Hours (Office Hours)<br />
4-46<br />
bwlkoids.P_AdvIDSel (Student <strong>and</strong> Advisee ID<br />
Selection) 7-2<br />
bwlkoids.P_FacIDSel (Student <strong>and</strong> Advisee ID<br />
Selection) 7-2<br />
bwlkoids.P_FacVerifyID (Student <strong>and</strong> Advisee ID<br />
Selection Results) 7-5<br />
bwlkoids.P_FacVerifyID (Student Verification) 7-4<br />
bwlkosad.P_FacDispAddrView (View Student<br />
Addresses <strong>and</strong> Phones) 7-10<br />
bwlkosad.P_FacDispEmailView (Select Student<br />
E-Mail Address to View) 7-12<br />
bwlkostm.P_FacSelTerm (Select Term) 4-2<br />
bwlksecr.P_FacAdvrSecurity (<strong>Faculty</strong> & <strong>Advisor</strong><br />
Security Information) 4-33<br />
bwlksreg.p_fac_active_regs (Active<br />
Registrations) 6-47<br />
bwlksybs.P_Fac_Syllabus (Syllabus Information)<br />
4-43<br />
bwlktest.P_FacDispTest (Test Scores) 7-51<br />
bwskhreg.p_reg_hist (Registration History) 6-51<br />
C<br />
Cascading Style Sheets (CSS)<br />
basics 1-5<br />
Catalog Entries (bwckctlg.p_display_courses)<br />
2-6<br />
Catalog Term (bwckctlg.p_disp_dyn_ctlg) 2-2<br />
Catalog, Course. See Course Catalog<br />
I-2 <strong>Banner</strong> <strong>Faculty</strong> <strong>and</strong> <strong>Advisor</strong> <strong>Self</strong>-<strong>Service</strong> <strong>8.3</strong> December 2009<br />
<strong>User</strong> <strong>Guide</strong><br />
Index
change class options<br />
technical flow 6-86<br />
Change Class Options<br />
(bwlkfrad.P_FacChangeCrseOpt) 6-45<br />
Class Schedule<br />
implement 3-15<br />
set up 3-15<br />
use<br />
search for classes 3-21<br />
Web pages<br />
Class Schedule Listing<br />
(bwckctlg.p_disp_listcrse or<br />
bwckschd.p_get_crse_unsec) 3-8<br />
Class Schedule Search<br />
(bwckgens.p_sel_term_date) 3-4<br />
Class Schedule Search Selection<br />
(bwckschd.p_disp_dyn_sched) 3-2<br />
Detailed Class Information<br />
(bwckschd.p_disp_detail_sched)<br />
3-11<br />
Syllabus Information<br />
(bwckschd.p_disp_syllabus) 3-13<br />
Class Schedule Listing (bwckctlg.p_disp_listcrse<br />
or bwckschd.p_get_crse_unsec) 3-8<br />
Class Schedule Listing page<br />
customize 3-17<br />
Class Schedule Search<br />
(bwckgens.p_sel_term_date) 3-4<br />
Class Schedule Search page<br />
customize 3-20<br />
Class Schedule Search Selection<br />
(bwckschd.p_disp_dyn_sched) 3-2<br />
components<br />
Electronic Gradebook 5-42<br />
Concise Student Schedule<br />
(bwlkcrse.P_FacStuSchd) 7-58<br />
Course Catalog<br />
implement 2-11<br />
set up 2-11<br />
use<br />
search for courses 2-16<br />
Web pages<br />
Catalog Entries<br />
(bwckctlg.p_display_courses) 2-6<br />
Catalog Term<br />
(bwckctlg.p_disp_dyn_ctlg) 2-2<br />
Detailed Course Information<br />
(bwckctlg.p_disp_course_detail) 2-9<br />
Search for Courses<br />
(bwckctlg.p_disp_cat_term_date)<br />
2-3<br />
Course Catalog page<br />
customize 2-12<br />
Course Catalog Search page<br />
customize 2-15<br />
customize<br />
Class Schedule Listing page 3-17<br />
Class Schedule Search page 3-20<br />
Course Catalog page 2-12<br />
Course Catalog Search page 2-15<br />
D<br />
degree evaluation<br />
perform what-if analyses 7-76<br />
set up 7-67<br />
Degree Evaluation (bwlkfcap.P_FacDispCurrent)<br />
7-30<br />
Degree Evaluation Results Report<br />
(bwcksxml.report) 7-38<br />
descriptions<br />
long 1-26<br />
flow diagram 1-30<br />
Detail Class List (bwlkifac.P_FacDaySched) 4-15<br />
Detail Wait List (bwlkfcwl.P_FacWaitList) 4-25<br />
Detailed Class Information<br />
(bwckschd.p_disp_detail_sched) 3-11<br />
Detailed Course Information<br />
(bwckctlg.p_disp_course_detail) 2-9<br />
documentation<br />
related 1-3<br />
E<br />
e-mail<br />
send to<br />
all advisees 7-75<br />
all students in a class 4-55<br />
all waitlisted students for a class 4-55<br />
Electronic Gradebook<br />
enter grades<br />
by component 5-45<br />
by subcomponent 5-46<br />
for an individual student 5-47<br />
set up<br />
components 5-42<br />
December 2009 <strong>Banner</strong> <strong>Faculty</strong> <strong>and</strong> <strong>Advisor</strong> <strong>Self</strong>-<strong>Service</strong> <strong>8.3</strong> I-3<br />
<strong>User</strong> <strong>Guide</strong><br />
Index
security 5-43<br />
subcomponents 5-42<br />
Electronic Gradebook by Component<br />
(bwlkegrb.P_FacGradeComponents) 5-13<br />
Electronic Gradebook by Component Entry<br />
(bwlkegrb.P_FacDispShrmrks) 5-20<br />
Electronic Gradebook by Component Grade<br />
Display (bwlkegrb.P_FacDispShrcmrk) 5-27<br />
Electronic Gradebook by Component<br />
Subcomponent<br />
(bwlkegrb.P_FacGradeSubComponents)<br />
5-23<br />
Electronic Gradebook by Component<br />
Subcomponent Entry<br />
(bwlkegrb.P_FacDispShrsmrk) 5-24<br />
Electronic Gradebook for a Student<br />
(bwlkegrb.P_FacIDShrmrksProc) 5-29<br />
Electronic Gradebook for a Student ID Selection<br />
(bwlkegrb.P_FacIDDispShrmrks) 5-28<br />
Electronic Gradebook for a Student<br />
Subcomponent Entry<br />
(bwlkegrb.P_FacIDShrsmrkProc) 5-32<br />
Enter CRN Directly (bwlkocrn.P_FacEnterCRN)<br />
4-5<br />
enter grades<br />
by component 5-45<br />
by subcomponent 5-46<br />
for an individual student 5-47<br />
enter syllabus information 4-57<br />
F<br />
<strong>Faculty</strong> & <strong>Advisor</strong> Security Information<br />
(bwlksecr.P_FacAdvrSecurity) 4-33<br />
<strong>Faculty</strong> Detail Schedule (bwlkifac.P_FacSched)<br />
4-6<br />
<strong>Faculty</strong> Grade Summary<br />
(bwlkgrde.P_FacFinGrd) 4-49<br />
<strong>Faculty</strong> Information<br />
set up 4-52<br />
use<br />
access class lists 4-54<br />
enter syllabus information 4-57<br />
record office hours 4-56<br />
Web pages<br />
Detail Class List (bwlkfcwl.P_FacClaList)<br />
4-15<br />
Detail Wait List (bwlkfcwl.P_FacWaitList)<br />
4-25<br />
Enter CRN Directly<br />
(bwlkocrn.P_FacEnterCRN) 4-5<br />
<strong>Faculty</strong> & <strong>Advisor</strong> Security Information<br />
(bwlksecr.P_FacAdvrSecurity) 4-33<br />
<strong>Faculty</strong> Detail Schedule<br />
(bwlkifac.P_FacSched) 4-6<br />
<strong>Faculty</strong> Grade Summary<br />
(bwlkgrde.P_FacFinGrd) 4-49<br />
Office Hours<br />
(bwlkoffh.P_Fac_Office_Hours) 4-46<br />
Select a CRN (bwlkocrn.P_FacCrnSel)<br />
4-4<br />
Select Term (bwlkostm.P_FacSelTerm)<br />
4-2<br />
Summary Class List<br />
(bwlkfcwl.P_FacClaListSum) 4-20<br />
Summary Wait List<br />
(bwlkfcwl.P_FacWaitListSum) 4-30<br />
Syllabus Information<br />
(bwlksybs.P_Fac_Syllabus) 4-43<br />
View Active Assignments<br />
(bwlkasgn.P_FacActAssign) 4-38<br />
View Assignment History<br />
(bwlkasgn.P_FacAssignHist) 4-41<br />
Week at a Glance<br />
(bwlkifac.P_FacDaySched) 4-11<br />
final grades<br />
set up 5-41<br />
Final Grades (bwlkffgd.P_FacFinGrd) 5-7<br />
flow diagram<br />
long descriptions 1-30<br />
long titles 1-29<br />
functionality of <strong>Faculty</strong> <strong>and</strong> <strong>Advisor</strong> <strong>Self</strong>-<strong>Service</strong><br />
1-7<br />
G<br />
General Student Information<br />
(bwlkgstu.P_FacStuInfo) 7-6<br />
Generate New Evaluation<br />
(bwckcapp.P_DispEvalTerm) 7-39<br />
Grades<br />
Electronic Gradebook<br />
set up components 5-42<br />
set up security 5-43<br />
set up subcomponents 5-42<br />
final<br />
set up 5-41<br />
midterm<br />
set up 5-41<br />
I-4 <strong>Banner</strong> <strong>Faculty</strong> <strong>and</strong> <strong>Advisor</strong> <strong>Self</strong>-<strong>Service</strong> <strong>8.3</strong> December 2009<br />
<strong>User</strong> <strong>Guide</strong><br />
Index
Web pages<br />
Electronic Gradebook by Component<br />
(bwlkegrb.P_FacGradeComponents<br />
) 5-13<br />
Electronic Gradebook by Component<br />
Entry (bwlkegrb.P_FacDispShrmrks)<br />
5-20<br />
Electronic Gradebook by Component<br />
Grade Display<br />
(bwlkegrb.P_FacDispShrcmrk) 5-27<br />
Electronic Gradebook by Component<br />
Subcomponent<br />
(bwlkegrb.P_FacGradeSubCompon<br />
ents) 5-23<br />
Electronic Gradebook by Component<br />
Subcomponent Entry<br />
(bwlkegrb.P_FacDispShrsmrk) 5-24<br />
Electronic Gradebook for a Student<br />
(bwlkegrb.P_FacIDShrmrksProc)<br />
5-29<br />
Electronic Gradebook for a Student ID<br />
Selection<br />
(bwlkegrb.P_FacIDDispShrmrks)<br />
5-28<br />
Electronic Gradebook for a Student<br />
Subcomponent Entry<br />
(bwlkegrb.P_FacIDShrsmrkProc)<br />
5-32<br />
Final Grades (bwlkffgd.P_FacFinGrd)<br />
5-7<br />
Incomplete Final Grades<br />
(bwlkffgd.P_FacCommitFinGrd)<br />
5-37<br />
Incomplete Grades Summary<br />
(bwlkincg.P_FacIncmpGrdSum)<br />
5-34<br />
Mid Term Grades<br />
(bwlkfmgd.P_FacMidGrd) 5-3<br />
Graduation Application<br />
(bwlkgrad.p_view_gradapp) 7-55<br />
H<br />
help messages 1-7<br />
holds<br />
view 7-76<br />
how to<br />
access class lists 4-54<br />
enter grades<br />
by component 5-45<br />
by subcomponent 5-46<br />
I<br />
for an individual student 5-47<br />
enter syllabus information 4-57<br />
perform what-if analyses for degree<br />
evaluations 7-76<br />
record office hours 4-56<br />
register for a known CRN via the Web 6-79<br />
search for classes 3-21<br />
search for classes <strong>and</strong> register via the Web<br />
6-77<br />
search for courses 2-16<br />
send e-mail to all advisees 7-75<br />
send e-mail to all students in a class 4-55<br />
send e-mail to all waitlisted students for a<br />
class 4-55<br />
view a list of advisees 7-74<br />
view active registrations via the Web 6-80<br />
view an advisee’s holds 7-76<br />
view an advisee’s test scores 7-75<br />
implement<br />
Class Schedule 3-15<br />
Course Catalog 2-11<br />
Incomplete Final Grades<br />
(bwlkffgd.P_FacCommitFinGrd) 5-37<br />
Incomplete Grades Summary<br />
(bwlkincg.P_FacIncmpGrdSum) 5-34<br />
Information Text 1-6<br />
help messages 1-7<br />
L<br />
local records 1-6<br />
long<br />
descriptions 1-26<br />
flow diagram 1-30<br />
titles 1-26<br />
flow diagram 1-29<br />
look up classes<br />
technical flow 6-87<br />
Look Up Classes (bwckgens.p_sel_term_date)<br />
6-37<br />
Look-Up Classes Results<br />
(bwlkffcs.P_FacGetCrse) 6-40<br />
December 2009 <strong>Banner</strong> <strong>Faculty</strong> <strong>and</strong> <strong>Advisor</strong> <strong>Self</strong>-<strong>Service</strong> <strong>8.3</strong> I-5<br />
<strong>User</strong> <strong>Guide</strong><br />
Index
M<br />
Mid Term Grades (bwlkfmgd.P_FacMidGrd) 5-3<br />
midterm grades<br />
set up 5-41<br />
O<br />
Office Hours (bwlkoffh.P_Fac_Office_Hours)<br />
4-46<br />
overview of <strong>Faculty</strong> <strong>and</strong> <strong>Advisor</strong> <strong>Self</strong>-<strong>Service</strong> 1-1<br />
P<br />
perform what-if analyses for degree evaluations<br />
7-76<br />
permit-overrides<br />
set up 6-71<br />
Previous Evaluations<br />
(bwcksmmt.P_DispPrevEval) 7-36<br />
R<br />
record office hours 4-56<br />
register for a known CRN via the Web 6-79<br />
Registration<br />
basic<br />
set up 6-53<br />
permit-overrides<br />
set up 6-71<br />
third-party controls<br />
set up 6-69<br />
time-ticketing<br />
set up 6-62<br />
use<br />
register for a known CRN via the Web<br />
6-79<br />
search for classes <strong>and</strong> register via the<br />
Web 6-77<br />
view active registrations via the Web<br />
6-80<br />
Web pages<br />
Active Registrations<br />
(bwlksreg.p_fac_active_regs) 6-47<br />
Add or Drop Classes<br />
(bwlkfrad.P_FacAddDropCrse) 6-19<br />
Change Class Options<br />
(bwlkfrad.P_FacChangeCrseOpt)<br />
6-45<br />
Look Up Classes<br />
(bwckgens.p_sel_term_date) 6-37<br />
Look-Up Classes Results<br />
(bwlkffcs.P_FacGetCrse) 6-40<br />
Registration History<br />
(bwskhreg.p_reg_hist) 6-51<br />
Registration Overrides<br />
(bwlkfrov.P_FacRegOvr) 6-14<br />
Registration Overrides Verification<br />
(bwlkfrov.P_FacVerifyRegChgs)<br />
6-18<br />
Registration Start Date<br />
(bwckcoms.p_disp_start_confirm_d<br />
ate) 6-35<br />
Registration History (bwskhreg.p_reg_hist) 6-51<br />
Registration Overrides (bwlkfrov.P_FacRegOvr)<br />
6-14<br />
Registration Overrides Verification<br />
(bwlkfrov.P_FacVerifyRegChgs) 6-18<br />
registration processing tables<br />
Additional Registration Information Table<br />
(SFRAREG) 6-53<br />
Registration Temporary Table (SFTREGS)<br />
6-53<br />
Registration Start Date<br />
(bwckcoms.p_disp_start_confirm_date) 6-35<br />
Registration Temporary Table (SFTREGS) 6-53<br />
S<br />
Schedule, Class. See Class Schedule<br />
screen readers 1-4<br />
search for<br />
classes 3-21<br />
classes <strong>and</strong> register via the Web 6-77<br />
courses 2-16<br />
Search for Courses<br />
(bwckctlg.p_disp_cat_term_date) 2-3<br />
Select a CRN (bwlkocrn.P_FacCrnSel) 4-4<br />
Select Student E-Mail Address to View<br />
(bwlkosad.P_FacDispEmailView) 7-12<br />
Select Term (bwlkostm.P_FacSelTerm) 4-2<br />
send e-mail<br />
to all advisees 7-75<br />
to all students in a class 4-55<br />
to all waitlisted students for a class 4-55<br />
I-6 <strong>Banner</strong> <strong>Faculty</strong> <strong>and</strong> <strong>Advisor</strong> <strong>Self</strong>-<strong>Service</strong> <strong>8.3</strong> December 2009<br />
<strong>User</strong> <strong>Guide</strong><br />
Index
set up 5-42<br />
academic transcript 7-61<br />
Class Schedule 3-15<br />
Course Catalog 2-11<br />
degree evaluation 7-67<br />
Electronic Gradebook<br />
components 5-42<br />
security 5-43<br />
subcomponents 5-42<br />
<strong>Faculty</strong> Information 4-52<br />
final grades 5-41<br />
midterm grades 5-41<br />
Registration<br />
basic 6-53<br />
permit-overrides 6-71<br />
third-party controls 6-69<br />
time-ticketing 6-62<br />
test score display 7-73, 7-74<br />
static display of information 1-26<br />
Student Academic Transcript<br />
(bwlkftrn.P_ViewTran) 7-18<br />
Student <strong>and</strong> Advisee ID Selection<br />
(bwlkoids.P_AdvIDSel or<br />
bwlkoids.P_FacIDSel) 7-2<br />
Student <strong>and</strong> Advisee ID Selection Results<br />
(bwlkoids.P_FacVerifyID) 7-5<br />
Student Information<br />
use<br />
perform what-if analyses for degree<br />
evaluations 7-76<br />
send e-mail to all advisees 7-75<br />
send e-mail to all students in a class 4-55<br />
send e-mail to all waitlisted students for a<br />
class 4-55<br />
view an advisee’s holds 7-76<br />
view an advisee’s test scores 7-75<br />
using<br />
view a list of advisees 7-74<br />
Web pages<br />
Academic Transcript Options<br />
(bwlkftrn.P_FacDispTran) 7-16<br />
Advisee Listing<br />
(bwlkadvr.P_DispAdvisees) 7-49<br />
Concise Student Schedule<br />
(bwlkcrse.P_FacStuSchd) 7-58<br />
Degree Evaluation<br />
(bwlkfcap.P_FacDispCurrent) 7-30<br />
Degree Evaluation Results Report<br />
(bwcksxml.report) 7-38<br />
General Student Information<br />
(bwlkgstu.P_FacStuInfo) 7-6<br />
Generate New Evaluation<br />
(bwckcapp.P_DispEvalTerm) 7-39<br />
Graduation Application<br />
(bwlkgrad.p_view_gradapp) 7-55<br />
Previous Evaluations<br />
(bwcksmmt.P_DispPrevEval) 7-36<br />
Select Student E-Mail Address to View<br />
(bwlkosad.P_FacDispEmailView)<br />
7-12<br />
Student Academic Transcript<br />
(bwlkftrn.P_ViewTran) 7-18<br />
Student <strong>and</strong> Advisee ID Selection<br />
(bwlkoids.P_AdvIDSel or<br />
bwlkoids.P_FacIDSel) 7-2<br />
Student <strong>and</strong> Advisee ID Selection<br />
Results (bwlkoids.P_FacVerifyID)<br />
7-5<br />
Student Verification<br />
(bwlkoids.P_FacVerifyID) 7-4<br />
Test Scores (bwlktest.P_FacDispTest)<br />
7-51<br />
View Holds (bwlkgstu.P_ViewHold) 7-53<br />
View Student Addresses <strong>and</strong> Phones<br />
(bwlkosad.P_FacDispAddrView)<br />
7-10<br />
View Student Schedule<br />
(bwlkfstu.P_FacStuSchd) 7-13<br />
What-If Analysis (Add More)<br />
(bwcksmds.p_whatif_next_step)<br />
7-46<br />
What-If Analysis (Evaluation Term)<br />
(bwcksmds.p_whatif_next_step)<br />
7-47<br />
What-If Analysis (Step One)<br />
(bwcksmds.p_whatif_step_one)<br />
7-41<br />
What-If Analysis (Step Three)<br />
(bwcksmds.p_whatif_step_three)<br />
7-44<br />
What-If Analysis (Step Two)<br />
(bwcksmds.p_whatif_step_two) 7-42<br />
Student Verification (bwlkoids.P_FacVerifyID) 7-4<br />
subcomponents<br />
Electronic Gradebook 5-42<br />
Summary Class List<br />
(bwlkfcwl.P_FacClaListSum) 4-20<br />
Summary Wait List (bwlkfcwl.P_FacWaitListSum)<br />
4-30<br />
December 2009 <strong>Banner</strong> <strong>Faculty</strong> <strong>and</strong> <strong>Advisor</strong> <strong>Self</strong>-<strong>Service</strong> <strong>8.3</strong> I-7<br />
<strong>User</strong> <strong>Guide</strong><br />
Index
Syllabus Information<br />
(bwckschd.p_disp_syllabus) 3-13<br />
Syllabus Information (bwlksybs.P_Fac_Syllabus)<br />
4-43<br />
T<br />
technical flows<br />
add or drop classes 6-82<br />
change class options 6-86<br />
look up classes 6-87<br />
test score display<br />
set up 7-73, 7-74<br />
test scores<br />
view 7-75<br />
Test Scores (bwlktest.P_FacDispTest) 7-51<br />
third-party controls<br />
set up 6-69<br />
time-ticketing<br />
set up 6-62<br />
titles<br />
long 1-26<br />
flow diagram 1-29<br />
U<br />
use<br />
Class Schedule<br />
search for classes 3-21<br />
Course Catalog<br />
search for courses 2-16<br />
Electronic Gradebook<br />
enter grades by component 5-45<br />
enter grades by subcomponent 5-46<br />
enter grades for an individual student<br />
5-47<br />
<strong>Faculty</strong> Information<br />
access class lists 4-54<br />
enter syllabus information 4-57<br />
record office hours 4-56<br />
Registration<br />
register for a known CRN via the Web<br />
6-79<br />
search for classes <strong>and</strong> register via the<br />
Web 6-77<br />
view active registrations via the Web<br />
6-80<br />
Student Information<br />
perform what-if analyses for degree<br />
evaluations 7-76<br />
send e-mail to all advisees 7-75<br />
send e-mail to all students in a class 4-55<br />
send e-mail to all waitlisted students for a<br />
class 4-55<br />
view a list of advisees 7-74<br />
view an advisee’s holds 7-76<br />
view an advisee’s test scores 7-75<br />
user interface 1-3<br />
using this manual<br />
Web page descriptions 1-2<br />
V<br />
view<br />
active registrations via the Web 6-80<br />
view a list of advisees 7-74<br />
View Active Assignments<br />
(bwlkasgn.P_FacActAssign) 4-38<br />
view an advisee’s holds 7-76<br />
view an advisee’s test scores 7-75<br />
View Assignment History<br />
(bwlkasgn.P_FacAssignHist) 4-41<br />
View Holds (bwlkgstu.P_ViewHold) 7-53<br />
View Student Addresses <strong>and</strong> Phones<br />
(bwlkosad.P_FacDispAddrView) 7-10<br />
View Student Schedule (bwlkfstu.P_FacStuSchd)<br />
7-13<br />
voice recognition, compatibility with self-service<br />
1-4<br />
W<br />
Week at a Glance (bwlkifac.P_FacDaySched)<br />
4-11<br />
what-if analyses<br />
perform 7-76<br />
What-If Analysis (Add More)<br />
(bwcksmds.p_whatif_next_step) 7-46<br />
What-If Analysis (Evaluation Term)<br />
(bwcksmds.p_whatif_next_step) 7-47<br />
What-If Analysis (Step One)<br />
(bwcksmds.p_whatif_step_one) 7-41<br />
What-If Analysis (Step Three)<br />
(bwcksmds.p_whatif_step_three) 7-44<br />
What-If Analysis (Step Two)<br />
(bwcksmds.p_whatif_step_two) 7-42<br />
I-8 <strong>Banner</strong> <strong>Faculty</strong> <strong>and</strong> <strong>Advisor</strong> <strong>Self</strong>-<strong>Service</strong> <strong>8.3</strong> December 2009<br />
<strong>User</strong> <strong>Guide</strong><br />
Index