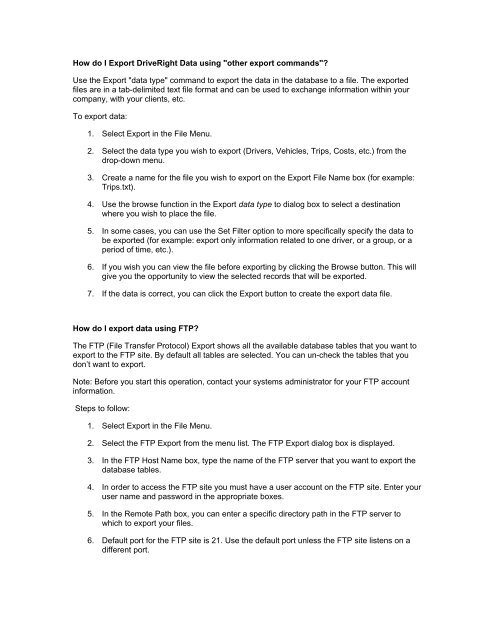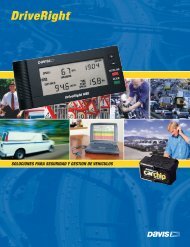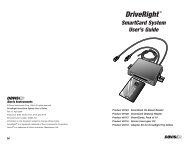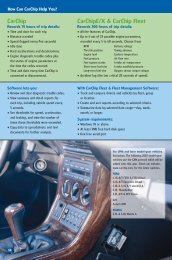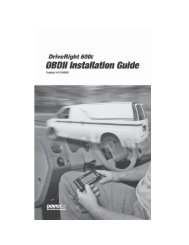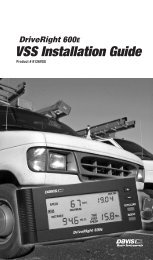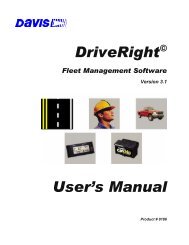DriveRight FAQ - CarChip DriveRight Online
DriveRight FAQ - CarChip DriveRight Online
DriveRight FAQ - CarChip DriveRight Online
You also want an ePaper? Increase the reach of your titles
YUMPU automatically turns print PDFs into web optimized ePapers that Google loves.
How do I Export <strong>DriveRight</strong> Data using "other export commands"?<br />
Use the Export "data type" command to export the data in the database to a file. The exported<br />
files are in a tab-delimited text file format and can be used to exchange information within your<br />
company, with your clients, etc.<br />
To export data:<br />
1. Select Export in the File Menu.<br />
2. Select the data type you wish to export (Drivers, Vehicles, Trips, Costs, etc.) from the<br />
drop-down menu.<br />
3. Create a name for the file you wish to export on the Export File Name box (for example:<br />
Trips.txt).<br />
4. Use the browse function in the Export data type to dialog box to select a destination<br />
where you wish to place the file.<br />
5. In some cases, you can use the Set Filter option to more specifically specify the data to<br />
be exported (for example: export only information related to one driver, or a group, or a<br />
period of time, etc.).<br />
6. If you wish you can view the file before exporting by clicking the Browse button. This will<br />
give you the opportunity to view the selected records that will be exported.<br />
7. If the data is correct, you can click the Export button to create the export data file.<br />
How do I export data using FTP?<br />
The FTP (File Transfer Protocol) Export shows all the available database tables that you want to<br />
export to the FTP site. By default all tables are selected. You can un-check the tables that you<br />
don’t want to export.<br />
Note: Before you start this operation, contact your systems administrator for your FTP account<br />
information.<br />
Steps to follow:<br />
1. Select Export in the File Menu.<br />
2. Select the FTP Export from the menu list. The FTP Export dialog box is displayed.<br />
3. In the FTP Host Name box, type the name of the FTP server that you want to export the<br />
database tables.<br />
4. In order to access the FTP site you must have a user account on the FTP site. Enter your<br />
user name and password in the appropriate boxes.<br />
5. In the Remote Path box, you can enter a specific directory path in the FTP server to<br />
which to export your files.<br />
6. Default port for the FTP site is 21. Use the default port unless the FTP site listens on a<br />
different port.