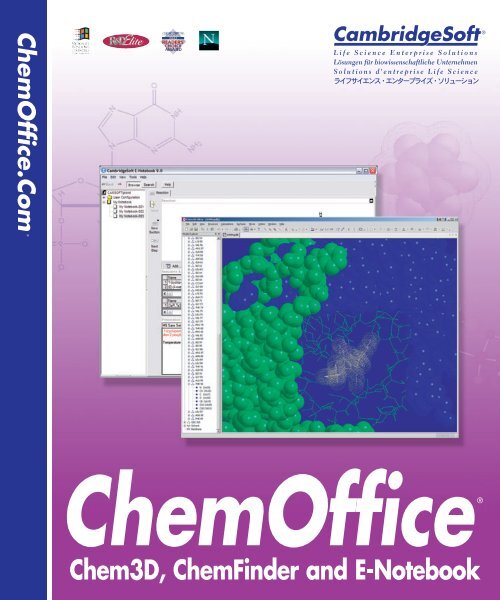ChemOffice.Com - CambridgeSoft
ChemOffice.Com - CambridgeSoft
ChemOffice.Com - CambridgeSoft
You also want an ePaper? Increase the reach of your titles
YUMPU automatically turns print PDFs into web optimized ePapers that Google loves.
<strong>ChemOffice</strong>.<strong>Com</strong><br />
®<br />
<strong>ChemOffice</strong><br />
®<br />
Chem3D, ChemFinder and E-Notebook
User’s Guide<br />
<strong>ChemOffice</strong> Desktop 2005<br />
for Windows<br />
<strong>ChemOffice</strong> is an integrated suite including<br />
ChemDraw for chemical structure drawing,<br />
Chem3D for molecular modeling and analysis,<br />
BioAssay for biological data retrieval and visualization,<br />
Inventory for managing and searching reagents,<br />
E-Notebook for electronic journal and information,<br />
ChemFinder for searching and information integration, and<br />
ChemInfo for chemical and reference databases.<br />
<strong>ChemOffice</strong><br />
®<br />
Chem3D, ChemFinder, and E-Notebook
License Information<br />
<strong>ChemOffice</strong>, ChemDraw, Chem3D, ChemFinder, and ChemInfo programs, all resources in the <strong>ChemOffice</strong>,<br />
ChemDraw, Chem3D, ChemFinder, and ChemInfo application files, and this manual are Copyright © 1986-2004<br />
by <strong>CambridgeSoft</strong> Corporation (CS) with all rights reserved worldwide. MOPAC 2000 and MOPAC 2002 are<br />
Copyright © 1993-2004 by Fujitsu Limited with all rights reserved. Information in this document is subject to<br />
change without notice and does not represent a commitment on the part of CS. Both these materials and the right<br />
to use them are owned exclusively by CS. Use of these materials is licensed by CS under the terms of a software license<br />
agreement; they may be used only as provided for in said agreement.<br />
<strong>ChemOffice</strong>, ChemDraw, Chem3D, CS MOPAC, ChemFinder, Inventory, E-Notebook, BioAssay, and ChemInfo<br />
are not supplied with copy protection. Do not duplicate any of the copyrighted materials except for your personal<br />
backups without written permission from CS. To do so would be in violation of federal and international law, and<br />
may result in criminal as well as civil penalties. You may use <strong>ChemOffice</strong>, ChemDraw, Chem3D, CS MOPAC,<br />
ChemFinder, Inventory, E-Notebook, BioAssay, and ChemInfo on any computer owned by you; however, extra<br />
copies may not be made for that purpose. Consult the CS License Agreement for Software and Database Products<br />
for further details.<br />
Trademarks<br />
<strong>ChemOffice</strong>, ChemDraw, Chem3D, ChemFinder, ChemInfo and ChemACX are registered trademarks of<br />
<strong>CambridgeSoft</strong> Corporation (Cambridge Scientific <strong>Com</strong>puting, Inc.).<br />
The Merck Index is a registered trademark of Merck & Co., Inc. ©2001 All rights reserved.<br />
MOPAC 2000 and MOPAC 2002 are trademarks of Fujitsu Limited.<br />
Microsoft Windows, Windows NT, Windows 95, and Microsoft Word are registered trademarks of Microsoft Corp.<br />
Apple Events, Macintosh, Laserwriter, Imagewriter, QuickDraw and AppleScript are registered trademarks of Apple<br />
<strong>Com</strong>puter, Inc. Geneva, Monaco, and TrueType are trademarks of Apple <strong>Com</strong>puter, Inc.<br />
The ChemSelect Reaction Database is copyrighted © by InfoChem GmbH 1997.<br />
AspTear is copyrighted © by Softwing.<br />
Copyright © 1986-2004 <strong>CambridgeSoft</strong> Corporation (Cambridge Scientific <strong>Com</strong>puting, Inc.) All Rights Reserved.<br />
Printed in the United States of America.<br />
All other trademarks are the property of their respective holders.<br />
<strong>CambridgeSoft</strong> End-User License Agreement for Software Products<br />
Important: This <strong>CambridgeSoft</strong> Software License Agreement (“Agreement”) is a legal agreement between you, the<br />
end user (either an individual or an entity), and <strong>CambridgeSoft</strong> Corporation (“CS”) regarding the use of CS Software<br />
Products, which may include computer software, the associated media, any printed materials, and any “online” or<br />
electronic documentation. By installing, copying, or otherwise using any CS Software Product, you signify that you<br />
have read the CS End User License Agreement and agree to be bound by its terms. If you do not agree to the<br />
Agreement’s terms, promptly return the package and all its contents to the place of purchase for a full refund.
<strong>CambridgeSoft</strong> Software License<br />
1. Grant of License. <strong>CambridgeSoft</strong> (CS) Software Products are licensed, not sold. CS grants and you hereby accept<br />
a nonexclusive license to use one copy of the enclosed Software Product (“Software”) in accordance with the terms<br />
of this Agreement. This licensed copy of the Software may only be used on a single computer, except as provided<br />
below. You may physically transfer the Software from one computer to another for your own use, provided the<br />
Software is in use (or installed) on only one computer at a time. If the Software is permanently installed on your computer<br />
(other than a network server), you may also use the Software on a portable or home computer, provided that<br />
you use the software on only one computer at a time. You may not (a) electronically transfer the Software from one<br />
computer to another, (b) distribute copies of the Software to others, or (c) modify or translate the Software without<br />
the prior written consent of CS, (d) place the software on a server so that it is accessible via a public network such as<br />
the Internet, (e) sublicense, rent, lease or lend any portion of the Software or Documentation, (f) modify or adapt<br />
the Software or merge it into another program, (g) modify or circumvent the software activation, or (h) reverse engineer<br />
the software activation so as to circumvent it. The Software may be placed on a file or disk server connected to<br />
a network, provided that a license has been purchased for every computer with access to that server. You may make<br />
only those copies of the Software which are necessary to install and use it as permitted by this agreement, or are for<br />
purposes of backup and archival records; all copies shall bear CS’s copyright and proprietary notices. You may not<br />
make copies of any accompanying written materials.<br />
With a fixed license, the software cannot be installed on more than the number of computers equivalent to the number<br />
of fixed licenses purchased. For example, a 10-user fixed license means the software can be installed on no more<br />
than 10 different computers. A fixed license cannot be installed on a server. With a concurrent license, the software<br />
can be installed on any number of computers at the organization, but the number of computers using the software<br />
at any one time cannot exceed the number of concurrent licenses purchased. For example, a 10-user concurrent<br />
license can be installed on 20 computers, but no more than 10 users can be using it at any one time. If the number<br />
of users of the software could potentially exceed the number of licensed copies, then Licensee must have a reasonable<br />
mechanism or process in place to assure that the number of persons using the software does not exceed the number<br />
of copies. <strong>CambridgeSoft</strong> reserves the right to conduct periodic audits no more than once per year to review the<br />
implementation of this agreement at the Licensee’s site. At <strong>CambridgeSoft</strong>’s request, Licensee will provide a knowledgeable<br />
employee to assist in said audit<br />
2. Ownership. The Software is and at all times shall remain the sole property of CS. This ownership is protected by<br />
the copyright laws of the United States and by international treaty provisions. Upon expiration or termination of this<br />
agreement, you shall promptly return all copies of the Software and accompanying written materials to CS. You may<br />
not modify, decompile, reverse engineer, or disassemble the Software.<br />
3. Assignment Restrictions. You may not rent, lease, or otherwise sublet the Software or any part thereof. You may<br />
transfer on a permanent basis the rights granted under this license provided you transfer this Agreement and all copies<br />
of the Software, including prior versions, and all accompanying materials. The recipient must agree to the terms of<br />
this Agreement in full and register this transfer in writing with CS.<br />
4. Use of Included Data. All title and copyrights in and to the Software product, including but not limited to any<br />
images, photographs, animations, video, audio, music, text, applets, Java applets, and data files and databases (the<br />
“Included Data”), are owned by CS or its suppliers.<br />
· You may not copy, distribute or otherwise make the Included Data publicly available.
· Licensed users of <strong>ChemOffice</strong> Enterprise and Workgroup and the accompanying Plugin software products may<br />
access, search, and view the Included Data and may transmit the results of any search of the Included Data to other<br />
users of the licensed <strong>ChemOffice</strong> Enterprise and Workgroup software products within your organization only, provided<br />
that such transmission is via an internal corporate (or university) network and is not accessible by the public.<br />
· You may not install the Included Data on non-licensed computers nor distribute or otherwise make the Included<br />
Data publicly available.<br />
· You may use the Software to organize personal data, and you may transmit such personal data over the Internet provided<br />
that the transmission does not contain any Included Data.<br />
· All rights not specifically granted under this Agreement are reserved by CS.<br />
5. Separation of <strong>Com</strong>ponents. The Software is licensed as a single product. Its component parts may not be separated<br />
for use on more than one computer, except in the case of <strong>ChemOffice</strong> Enterprise. <strong>ChemOffice</strong> Enterprise<br />
includes licenses for ChemDraw ActiveX and licenses for Chem3D ActiveX. The ActiveX software products may be<br />
installed on computers other than that one on which <strong>ChemOffice</strong> Enterprise is installed. However, each copy of the<br />
ActiveX is individually subject to the provisions of Paragraphs 1 through 4 of this Agreement.<br />
6. Educational Use Only of Student Licenses. If you are a student enrolled at an educational institution, the CS<br />
License Agreement grants to you personally a license to use one copy of the enclosed Software in accordance with the<br />
terms of this Agreement. In this case the CS License Agreement does not permit commercial use of the Software nor<br />
does it permit you to allow any other person to use the Software.<br />
7. Termination. You may terminate the license at any time by destroying all copies of the Software and documentation<br />
in your possession. Without prejudice to any other rights, CS may terminate this Agreement if you fail to comply<br />
with its terms and conditions. In such event, you must destroy all copies of the Software Product and all of its<br />
component parts.<br />
8. Confidentiality. The Software contains trade secrets and proprietary know-how that belong to CS and are<br />
being made available to you in strict confidence. ANY USE OR DISCLOSURE OF THE SOFTWARE, OR USE OF ITS<br />
ALGORITHMS, PROTOCOLS OR INTERFACES, OTHER THAN IN STRICT ACCORDANCE WITH THIS LICENSE<br />
AGREEMENT, MAY BE ACTIONABLE AS A VIOLATION OF OUR TRADE SECRET RIGHTS.<br />
CS Limited Warranty<br />
Limited Warranty. CS’s sole warranty with respect to the Software is that it shall be free of errors in program logic<br />
or documentation, attributable to CS, which prevent the performance of the principal computing functions of the<br />
Software. CS warrants this for a period of thirty (30) days from the date of receipt.<br />
CS’s Liability. In no event shall CS be liable for any indirect, special, or consequential damages, such as, but not<br />
limited to, loss of anticipated profits or other economic loss in connection with or arising out of the use of the software<br />
by you or the services provided for in this agreement, even if CS has been advised of the possibility of such damages.<br />
CS’s entire liability and your exclusive remedy shall be, at CS’s discretion, either (A) return of any license fee,<br />
or (B) correction or replacement of software that does not meet the terms of this limited warranty and that is returned<br />
to CS with a copy of your purchase receipt.<br />
NO OTHER WARRANTIES. CS DISCLAIMS OTHER IMPLIED WARRANTIES, INCLUDING, BUT NOT LIMITED TO,<br />
IMPLIED WARRANTIES OF MERCHANTABILITY OR FITNESS FOR A PARTICULAR PURPOSE, AND IMPLIED WAR-<br />
RANTIES ARISING BY USAGE OF TRADE, COURSE OF DEALING, OR COURSE OF PERFORMANCE. NOTWITH-
STANDING THE ABOVE, WHERE APPLICABLE, IF YOU QUALIFY AS A “CONSUMER” UNDER THE MAGNUSON-<br />
MOSS WARRANTY ACT, THEN YOU MAY BE ENTITLED TO ANY IMPLIED WARRANTIES ALLOWED BY LAW FOR<br />
THE PERIOD OF THE EXPRESS WARRANTY AS SET FORTH ABOVE. SOME STATES DO NOT ALLOW LIMITATIONS<br />
ON IMPLIED WARRANTIES, SO THE ABOVE LIMITATION MIGHT NOT APPLY TO YOU. THIS WARRANTY GIVES<br />
YOU SPECIFIC LEGAL RIGHTS, AND YOU MAY ALSO HAVE OTHER RIGHTS WHICH VARY FROM STATE TO STATE.<br />
No Waiver. The failure of either party to assert a right hereunder or to insist upon compliance with any term or condition<br />
of this Agreement shall not constitute a waiver of that right or excuse a similar subsequent failure to perform<br />
any such term or condition by the other party.<br />
Governing Law. This Agreement shall be construed according to the laws of the <strong>Com</strong>monwealth of Massachusetts.<br />
Export. You agree that the Software will not be shipped, transferred, or exported into any country or used in any manner<br />
prohibited by the United States Export Administration Act or any other export laws, restrictions, or regulations.<br />
End-User License Agreement for <strong>CambridgeSoft</strong> Database Products<br />
Important: This <strong>CambridgeSoft</strong> End-User License Agreement is a legal agreement between you (either an individual<br />
or a single entity) and <strong>CambridgeSoft</strong> Corporation for the <strong>CambridgeSoft</strong> supplied database product(s) and may<br />
include associated media, printed materials, and “online” or electronic documentation. By using the database product(s)<br />
you agree that you have read, understood and will be bound by this license agreement.<br />
Database Product License<br />
1. Copyright Notice. The materials contained in <strong>CambridgeSoft</strong> Database Products, including but not limited to,<br />
ChemACX, ChemIndex, and The Merck Index, are protected by copyright laws and international copyright treaties,<br />
as well as other intellectual property laws and treaties. Copyright in the materials contained on the CD and internet<br />
subscription products, including, but not limited to, the textual material, chemical structures representations,<br />
artwork, photographs, computer software, audio and visual elements, is owned or controlled separately by<br />
<strong>CambridgeSoft</strong> Corporation (“CS”).<br />
CS is a distributor (and not a publisher) of information supplied by third parties. Accordingly, CS has no editorial<br />
control over such information. Database Suppliers (“Supplier”) individually own all right, title, and interest, including<br />
copyright, in their database—and retain all such rights in providing information to Customers.<br />
The materials contained in The Merck Index are protected by copyright laws and international copyright treaties, as<br />
well as other intellectual property laws and treaties. Copyright in the materials contained on the CD and internet<br />
subscription products, including, but not limited to, the textual material, chemical structures representations, artwork,<br />
photographs, computer software, audio and visual elements, is owned or controlled separately by the Merck &<br />
Co., Inc., (“Merck”) and <strong>CambridgeSoft</strong> Corporation (“CS”).<br />
2. Limitations on Use. Except as expressly provided by copyright law, copying, redistribution, or publication,<br />
whether for commercial or non-commercial purposes, must be with the express permission of CS and/or Merck. In<br />
any copying, redistribution, or publication of copyrighted material, any changes to or deletion of author attribution<br />
or copyright notice, or any other proprietary notice of CS, Merck, or other Database producer are prohibited.<br />
3. Grant of License, CD/DVD Databases. <strong>CambridgeSoft</strong> Software Products are licensed, not sold. <strong>CambridgeSoft</strong><br />
grants and you hereby accept a nonexclusive license to use one copy of the enclosed Software Product (“Software”)<br />
in accordance with the terms of this Agreement. This licensed copy of the Software may only be used on a single
computer, except as provided below. You may physically transfer the Software from one computer to another for your<br />
own use, provided the Software is in use (or installed) on only one computer at a time. If the Software is permanently<br />
installed on your computer (other than a network server), you may also use the Software on a portable or home computer,<br />
provided that you use the software on only one computer at a time. You may not (a) electronically transfer the<br />
Software from one computer to another, (b) distribute copies of the Software to others, or (c) modify or translate the<br />
Software without the prior written consent of <strong>CambridgeSoft</strong>, (d) place the software on a server so that it is accessible<br />
via a public network such as the Internet, (e) sublicense, rent, lease or lend any portion of the Software or<br />
Documentation, or (f ) modify or adapt the Software or merge it into another program. The Software may be placed<br />
on a file or disk server connected to a network, provided that a license has been purchased for every computer with<br />
access to that server. You may make only those copies of the Software which are necessary to install and use it as permitted<br />
by this agreement, or are for purposes of backup and archival records; all copies shall bear <strong>CambridgeSoft</strong>’s<br />
copyright and proprietary notices. You may not make copies of any accompanying written materials.<br />
4. Assignment Restrictions for CD/DVD databases. You may not rent, lease, or otherwise sublet the Software or<br />
any part thereof. You may transfer on a permanent basis the rights granted under this license provided you transfer<br />
this Agreement and all copies of the Software, including prior versions, and all accompanying materials. The recipient<br />
must agree to the terms of this Agreement in full and register this transfer in writing with <strong>CambridgeSoft</strong>.<br />
5. Revocation of Subscription Access. Any use which is commercial and/or non-personal is strictly prohibited, and<br />
may subject the Subscriber making such uses to revocation of access to this Paid Subscription Service, as well as any<br />
other applicable civil or criminal penalties. Similarly, sharing a Subscriber password with a non-Subscriber or otherwise<br />
making this Paid Subscription Service available to third parties other than the Authorized User as defined above<br />
is strictly prohibited, and may subject the Subscriber participating in such activities to revocation of access to the Paid<br />
Subscription Services; and, the Subscriber and any third party, to any other applicable civil or criminal penalties<br />
under copyright or other laws. In the case of an authorized site license, a Subscriber shall cause any employee, agent<br />
or other third party which the Subscriber allows to use the Paid Subscription Service materials to abide by all of the<br />
terms and conditions of this Agreement. In all other cases, only the Subscriber is permitted to access the Paid<br />
Subscription Service materials. Should <strong>CambridgeSoft</strong> become aware of any use that might cause revocation of the<br />
license, they shall notify the Subscriber. The Subscriber shall have 90 days from date of notice to correct such violation<br />
before any action will be taken.<br />
6. Trademark Notice. THE MERCK INDEX ® is a trademark of Merck & <strong>Com</strong>pany Incorporated, Whitehouse<br />
Station, New Jersey, USA and is registered in the United States Patent and Trademark Office. <strong>CambridgeSoft</strong> ® and<br />
ChemACX are trademarks of <strong>CambridgeSoft</strong> Corporation, Cambridge,Massachusetts, USA and are registered in the<br />
United States Patent and Trademark Office, the European Union (CTM) and Japan.<br />
Any use of the marks in connection with the sale, offering for sale, distribution or advertising of any goods and services,<br />
including any other website, or in connection with labels, signs, prints, packages, wrappers, receptacles or<br />
advertisements used for the sale, offering for sale, distribution or advertising of any goods and services, including any<br />
other website, which is likely to cause confusion, to cause mistake or to deceive, is strictly prohibited.<br />
7. Modification of Databases, Websites, or Subscription Services. CS reserves the right to change, modify, suspend<br />
or discontinue any or all parts of any Paid Subscription Services and databases at any time.<br />
8. Representations and Warranties. The User shall indemnify, defend and hold CS, Merck, and/or other Supplier<br />
harmless from any damages, expenses and costs (including reasonable attorneys’ fees) arising out of any breach or<br />
alleged breach of these Terms and Conditions, representations and/or warranties herein, by the User or any third<br />
party to whom User shares her/his password or otherwise makes available this Subscription Service. The User shall<br />
cooperate in the defense of any claim brought against <strong>CambridgeSoft</strong>, Merck, and/or other Database Suppliers.
In no event shall CS, Merck, and/or other Supplier be liable for any indirect, special, or consequential damages, such<br />
as, but not limited to, loss of anticipated profits or other economic loss in connection with or arising out of the use<br />
of the software by you or the services provided for in this agreement, even if CS, Merck, and/or other Supplier has<br />
been advised of the possibility of such damages. CS and/or Merck’s entire liability and your exclusive remedy shall<br />
be, at CS’s discretion a return of any pro-rata portion of the subscription fee.<br />
The failure of either party to assert a right hereunder or to insist upon compliance with any term or condition of this<br />
Agreement shall not constitute a waiver of that right or excuse a similar subsequent failure to perform any such term<br />
or condition by the other party.<br />
This Agreement shall be construed according to the laws of the <strong>Com</strong>monwealth of Massachusetts, United States of<br />
America.
Q: IS IT OK TO COPY MY COLLEAGUE’S<br />
SOFTWARE?<br />
NO, it’s not okay to copy your colleague’s<br />
software. Software is protected by federal copyright law,<br />
which says that you can't make such additional copies<br />
without the permission of the copyright holder. By<br />
protecting the investment of computer software<br />
companies in software development, the copyright law<br />
serves the cause of promoting broad public availability of<br />
new, creative, and innovative products. These companies<br />
devote large portions of their earnings to the creation of<br />
new software products and they deserve a fair return on<br />
their investment. The creative teams who develop the<br />
software–programmers, writers, graphic artists and<br />
others–also deserve fair compensation for their efforts.<br />
Without the protection given by our copyright laws, they<br />
would be unable to produce the valuable programs that<br />
have become so important to our daily lives: educational<br />
software that teaches us much needed skills; business<br />
software that allows us to save time, effort and money;<br />
and entertainment and personal productivity software<br />
that enhances leisure time.<br />
Q: That makes sense, but what do I get out of<br />
purchasing my own software?<br />
A: When you purchase authorized copies of software<br />
programs, you receive user guides and tutorials, quick<br />
reference cards, the opportunity to purchase<br />
upgrades, and technical support from the software<br />
publishers. For most software programs, you can read<br />
about user benefits in the registration brochure or<br />
upgrade flyer in the product box.<br />
Q: What exactly does the law say about copying<br />
software?<br />
A: The law says that anyone who purchases a copy of<br />
software has the right to load that copy onto a single<br />
computer and to make another copy “for archival<br />
purposes only” or, in limited circumstances, for<br />
“purposes only of maintenance or repair.” It is illegal<br />
to use that software on more than one computer or to<br />
make or distribute copies of that software for any<br />
other purpose unless specific permission has been<br />
obtained from the copyright owner. If you pirate<br />
software, you may face not only a civil suit for<br />
damages and other relief, but criminal liability as well,<br />
including fines and jail terms of up to one year<br />
Q: So I'm never allowed to copy software for any other<br />
reason?<br />
A: That’s correct. Other than copying the software you<br />
purchase onto a single computer and making another<br />
copy “for archival purposes only” or “purposes only of<br />
maintenance or repair,” the copyright law prohibits<br />
you from making additional copies of the software for<br />
any other reason unless you obtain the permission of<br />
the software company.<br />
Q: At my company, we pass disks around all the time.<br />
We all assume that this must be okay since it was<br />
the company that purchased the software in the<br />
first place.<br />
A: Many employees don’t realize that corporations are<br />
bound by the copyright laws, just like everyone else.<br />
Such conduct exposes the company (and possibly the<br />
persons involved) to liability for copyright<br />
infringement. Consequently, more and more<br />
corporations concerned about their liability have<br />
written policies against such “softlifting”. Employees<br />
may face disciplinary action if they make extra copies<br />
of the company’s software for use at home or on<br />
additional computers within the office. A good rule to<br />
remember is that there must be one authorized copy<br />
of a software product for every computer upon which<br />
it is run<br />
Q: Can I take a piece of software owned by my<br />
company and install it on my personal computer at<br />
home if instructed by my supervisor?<br />
A: A good rule of thumb to follow is one software<br />
package per computer, unless the terms of the license<br />
agreement allow for multiple use of the program. But<br />
some software publishers’ licenses allow for “remote”<br />
or “home” use of their software. If you travel or<br />
telecommute, you may be permitted to copy your<br />
software onto a second machine for use when you are<br />
not at your office computer. Check the license carefully<br />
to see if you are allowed to do this.<br />
Q: What should I do if become aware of a company<br />
that is not compliant with the copyright law or its<br />
software licenses?<br />
A: Cases of retail, corporate and Internet piracy or noncompliance<br />
with software licenses can be reported on<br />
the Internet at http://www.siia.net/piracy/report.asp<br />
or by calling the Anti-Piracy Hotline:<br />
(800) 388-7478.
Q: Do the same rules apply to bulletin boards and user<br />
groups? I always thought that the reason they got<br />
together was to share software.<br />
A: Yes. Bulletin boards and user groups are bound by the<br />
copyright law just as individuals and corporations.<br />
However, to the extent they offer shareware or public<br />
domain software, this is a perfectly acceptable<br />
practice. Similarly, some software companies offer<br />
bulletin boards and user groups special demonstration<br />
versions of their products, which in some instances<br />
may be copied. In any event, it is the responsibility of<br />
the bulletin board operator or user group to respect<br />
copyright law and to ensure that it is not used as a<br />
vehicle for unauthorized copying or distribution.<br />
Q: I'll bet most of the people who copy software don't<br />
even know that they're breaking the law.<br />
A: Because the software industry is relatively new, and<br />
because copying software is so easy, many people are<br />
either unaware of the laws governing software use or<br />
choose to ignore them. It is the responsibility of each<br />
and every software user to understand and adhere to<br />
copyright law. Ignorance of the law is no excuse. If<br />
you are part of an organization, see what you an do to<br />
initiate a policy statement that everyone respects.<br />
Also, suggest that your management consider<br />
conducting a software audit. Finally, as an individual,<br />
help spread the word that users should be “software<br />
legal.”<br />
Q: What are the penalties for copyright infringement?<br />
SIIA also offers a number of other materials designed to<br />
help you comply with the Federal Copyright Law. These<br />
materials include:<br />
"It's Just Not Worth the Risk" video.<br />
This 12–minute video, available $10, has helped over<br />
20,000 organizations dramatize to their employees the<br />
implications and consequences of software piracy.<br />
“Don’t Copy that Floppy” video<br />
This 9 minute rap video, available for $10, is designed<br />
to educate students on the ethical use of software.<br />
Other education materials including, “Software Use<br />
and the Law”, a brochure detailing the copyright law<br />
and how software should be used by educational<br />
institutions, corporations and individuals; and several<br />
posters to help emphasize the message that unauthorized<br />
copying of software is illegal.<br />
To order any of these materials, please send your request to:<br />
“SIIA Anti-Piracy Materials”<br />
Software & Information Industry Association<br />
1090 Vermont Ave, Sixth Floor,<br />
Washington, D.C. 20005<br />
(202) 289-7442<br />
We urge you to make as many copies as you would like<br />
in order to help us spread the word that unauthorized<br />
copying of software is illegal.<br />
A: The Copyright Act allows a copyright owner to<br />
recover monetary damages measured either by: (1) its<br />
actual damages plus any additional profits of the<br />
infringer attributable to the infringement, or (2)<br />
statutory damages, of up to $150,000 for each copyrighted<br />
work infringed. The copyright owner also has<br />
the right to permanently enjoin an infringer from<br />
engaging in further infringing activities and may be<br />
awarded costs and attorneys’ fees. The law also<br />
permits destruction or other reasonable disposition of<br />
all infringing copies and devices by which infringing<br />
copies have been made or used in violation of the<br />
copyright owner’s exclusive rights. In cases of willful<br />
infringement, criminal penalties may also be assessed<br />
against the infringer.
A Guide to <strong>CambridgeSoft</strong> Manuals<br />
And Databases<br />
ChemDraw<br />
Chemical Structure<br />
Drawing Standard<br />
<strong>ChemOffice</strong><br />
Chem3D, ChemFinder<br />
<strong>ChemOffice</strong><br />
Enterprise Solutions<br />
Manuals<br />
& E-Notebook<br />
Includes<br />
ChemDraw<br />
Chem3D<br />
Databases Desktop Applications Software<br />
Tips Enterprise Solutions<br />
ChemFinder<br />
E-Notebook Desktop<br />
Inventory Desktop<br />
BioAssay Desktop<br />
ChemDraw/Excel<br />
ChemFinder/Office<br />
<strong>Com</strong>biChem/Excel<br />
ChemSAR/Excel<br />
MOPAC, MM2<br />
CS Gaussian, GAMESS Interface<br />
<strong>ChemOffice</strong> WebServer<br />
Oracle Cartridge<br />
E-Notebook Workgroup, Enterprise<br />
Document Manager<br />
Registration Enterprise<br />
Formulations & Mixtures<br />
Inventory Workgroup, Enterprise<br />
Discovery LIMS<br />
BioAssay Workgroup, Enterprise<br />
BioSAR Enterprise<br />
ChemDraw/Spotfire<br />
The Merck Index<br />
ChemACX, ChemSCX<br />
ChemMSDX<br />
ChemINDEX, NCI & AIDS<br />
ChemRXN<br />
Ashgate Drugs<br />
Structure Drawing Tips<br />
Searching Tips<br />
Importing SD Files
Contents by Chapter<br />
<strong>ChemOffice</strong> 2005 Introduction. . . . . . . . . . 1<br />
Section I: Chem3D<br />
Chem3D Introduction . . . . . . . . . . . . . . . .5<br />
Chapter 1: Chem3D Basics . . . . . . . . . . . .9<br />
Chapter 2: Chem3D Tutorials . . . . . . . . . 27<br />
Chapter 3: Building and Editing Models 51<br />
Chapter 4: Manipulating Models . . . . . . 69<br />
Chapter 5: Displaying Models. . . . . . . . . 83<br />
Chapter 6: Inspecting Models. . . . . . . . 101<br />
Chapter 7: Printing and Exporting<br />
Models . . . . . . . . . . . . . . . . . . . . . . . . . . 113<br />
Chapter 8: <strong>Com</strong>putation Concepts . . . . 125<br />
Chapter 9: MM2 and MM3<br />
<strong>Com</strong>putations . . . . . . . . . . . . . . . . . . . . 147<br />
Chapter 10: MOPAC <strong>Com</strong>putations . . . 161<br />
Chapter 11: Gaussian <strong>Com</strong>putations . . 195<br />
Chapter 12: GAMESS <strong>Com</strong>putations. . 201<br />
Chapter 13: SAR Descriptors . . . . . . . . 205<br />
Chapter 14: SAR Descriptor<br />
<strong>Com</strong>putations . . . . . . . . . . . . . . . . . . . . 211<br />
Chapter 15: ChemSAR/Excel . . . . . . . 213<br />
Section II: ChemFinder<br />
ChemFinder Introduction . . . . . . . . . . . 219<br />
Chapter 16: ChemFinder Basics . . . . . . 221<br />
Chapter 17: ChemFinder Tutorials. . . . 229<br />
Chapter 18: Creating and Editing Forms251<br />
Chapter 19: Relational Data and<br />
Subforms . . . . . . . . . . . . . . . . . . . . . . . . 277<br />
Chapter 20: Working with Data . . . . . . 283<br />
Chapter 21: Visualizing Data With<br />
BioViz . . . . . . . . . . . . . . . . . . . . . . . . . . 301<br />
Chapter 22: Importing and Exporting<br />
Data . . . . . . . . . . . . . . . . . . . . . . . . . . . . 309<br />
Chapter 23: Searching . . . . . . . . . . . . . . 317<br />
Chapter 24: Customizing ChemFinder. 341<br />
Chapter 25: ChemFinder/Oracle. . . . . 353<br />
Section III: <strong>Com</strong>biChem and<br />
ChemFinder/Office<br />
Chapter 26: <strong>Com</strong>biChem/Excel . . . . . . 361<br />
Chapter 27: ChemFinder/Office . . . . . 371<br />
Section IV: E-Notebook<br />
Chapter 28: Introducing<br />
E-Notebook 9.0 . . . . . . . . . . . . . . . . . . . 383<br />
Chapter 29: E-Notebook User's Guide. 389<br />
Chapter 30: Reactions, MS Word,<br />
MS Excel, and Other Sections . . . . . . . 411<br />
<strong>ChemOffice</strong> 2005
Chapter 31: Changes and Audit Trail . . 445<br />
Chapter 32: Searching . . . . . . . . . . . . . . 453<br />
Appendix J: MOPAC . . . . . . . . . . . . . . . 675<br />
Appendix K: Structural Query Features 677<br />
Administrator<br />
Chapter 33: Viewing User Information 479<br />
Using the Session Manager . . . . . . . . . . 479<br />
Refreshing E-Notebook . . . . . . . . . . . . . 480<br />
Chapter 34: Managing Section Types<br />
and Forms . . . . . . . . . . . . . . . . . . . . . . . 481<br />
Appendix L: Formula Input Rules . . . . 687<br />
Appendix M: Similarity Rules . . . . . . . . 689<br />
Appendix N: CAL <strong>Com</strong>mands. . . . . . . . 691<br />
Appendix O: CS Oracle Cartridge . . . . 703<br />
Chapter 35: Managing Fields . . . . . . . . 507<br />
Chapter 36: Managing Collection Types547<br />
Chapter 37: User Administration . . . . . 581<br />
Chapter 38: Managing E-Notebook<br />
Security . . . . . . . . . . . . . . . . . . . . . . . . . 585<br />
Chapter 39: Summary of the Standard<br />
Add-Ins . . . . . . . . . . . . . . . . . . . . . . . . . 597<br />
Using the Batch Import Facility . . . . . . 600<br />
Section V: Appendices<br />
Appendix A: Accessing the <strong>CambridgeSoft</strong><br />
Web Site . . . . . . . . . . . . . . . . . . . . . . . . . 605<br />
Appendix B: Technical Support . . . . . . 611<br />
Appendix C: Substructures . . . . . . . . . . 613<br />
Appendix D: Atom Types . . . . . . . . . . . 615<br />
Appendix E: 2D to 3D Conversion . . . . 617<br />
Appendix F: File Formats . . . . . . . . . . . 619<br />
Appendix G: Parameter Tables . . . . . . . 649<br />
Appendix H: Keyboard Modifiers . . . . . 667<br />
Appendix I: MM2. . . . . . . . . . . . . . . . . . 671<br />
<strong>CambridgeSoft</strong>
Contents<br />
Introduction<br />
About Chem3D . . . . . . . . . . . . . . . . . . . . . . . . . . . . . . 1<br />
ChemSAR/Excel . . . . . . . . . . . . . . . . . . . . . . . . . . . 1<br />
About ChemFinder. . . . . . . . . . . . . . . . . . . . . . . . . . . 1<br />
ChemFinder/Office . . . . . . . . . . . . . . . . . . . . . . . . 1<br />
About <strong>Com</strong>biChem/Excel . . . . . . . . . . . . . . . . . . . . 2<br />
About E-Notebook. . . . . . . . . . . . . . . . . . . . . . . . . . . 2<br />
About This User’s Guide . . . . . . . . . . . . . . . . . . . . . . 2<br />
Conventions . . . . . . . . . . . . . . . . . . . . . . . . . . . . . . . . . 2<br />
Additional Information . . . . . . . . . . . . . . . . . . . . . . . 3<br />
Quick Reference Card. . . . . . . . . . . . . . . . . . . . . . . 3<br />
Help System . . . . . . . . . . . . . . . . . . . . . . . . . . . . . . . 3<br />
<strong>CambridgeSoft</strong> Web Pages. . . . . . . . . . . . . . . . . . . 3<br />
Installation and System Requirements . . . . . . . . . . 3<br />
Microsoft®Windows® Requirements. . . . . . . . . 4<br />
Site License Network Installation Instructions . 4<br />
Chem3D Introduction<br />
About CS MOPAC . . . . . . . . . . . . . . . . . . . . . . . . . . . 5<br />
About Gaussian . . . . . . . . . . . . . . . . . . . . . . . . . . . . . . 5<br />
About CS Mechanics . . . . . . . . . . . . . . . . . . . . . . . . . 5<br />
What’s New in Chem3D 9.0? . . . . . . . . . . . . . . . . . . 6<br />
What’s New in Chem3D 9.0.1?. . . . . . . . . . . . . . . 6<br />
For Users of Previous Versions of Chem3D . . . 7<br />
<strong>CambridgeSoft</strong> Web Pages. . . . . . . . . . . . . . . . . . . 7<br />
Installation and System Requirements . . . . . . . . . . 7<br />
Microsoft®Windows® Requirements. . . . . . . . . 7<br />
Site License Network Installation Instructions . 8<br />
Chapter 1: Chem3D Basics<br />
The Graphical User Interface . . . . . . . . . . . . . . . . . . 9<br />
Model Window. . . . . . . . . . . . . . . . . . . . . . . . . . . . . 9<br />
Rotation Bars . . . . . . . . . . . . . . . . . . . . . . . . . . . 10<br />
Menus and Toolbars . . . . . . . . . . . . . . . . . . . . . . . 10<br />
The File Menu . . . . . . . . . . . . . . . . . . . . . . . . . . 10<br />
The Edit Menu . . . . . . . . . . . . . . . . . . . . . . . . . . 11<br />
The View Menu/Model Display Toolbar . . . 11<br />
The Structure Menu . . . . . . . . . . . . . . . . . . . . . 13<br />
The Standard Toolbar . . . . . . . . . . . . . . . . . . . . 15<br />
The Building Toolbar . . . . . . . . . . . . . . . . . . . . 16<br />
The Model Display Toolbar . . . . . . . . . . . . . . . 16<br />
The Surfaces Toolbar . . . . . . . . . . . . . . . . . . . . . 17<br />
The Movie Toolbar . . . . . . . . . . . . . . . . . . . . . . 17<br />
The Calculation Toolbar . . . . . . . . . . . . . . . . . . 18<br />
The ChemDraw Panel . . . . . . . . . . . . . . . . . . . . . . 18<br />
The Model Information Panel . . . . . . . . . . . . . . . 19<br />
The Output and <strong>Com</strong>ments Windows. . . . . . . . 19<br />
Model Building Basics . . . . . . . . . . . . . . . . . . . . . . . . 20<br />
Internal and External Tables . . . . . . . . . . . . . . . . 20<br />
The Model Setting Dialog Box . . . . . . . . . . . . . . 21<br />
Model Display . . . . . . . . . . . . . . . . . . . . . . . . . . . . . 21<br />
Model Data Labels . . . . . . . . . . . . . . . . . . . . . . . 22<br />
Atom Types . . . . . . . . . . . . . . . . . . . . . . . . . . . . 23<br />
Rectification . . . . . . . . . . . . . . . . . . . . . . . . . . . . . 23<br />
Bond Lengths and Bond Angles . . . . . . . . . . . 23<br />
The Model Explorer. . . . . . . . . . . . . . . . . . . . . . . . 23<br />
Model Coordinates . . . . . . . . . . . . . . . . . . . . . . . . . 24<br />
Z-matrix . . . . . . . . . . . . . . . . . . . . . . . . . . . . . . . . 24<br />
Cartesian Coordinates . . . . . . . . . . . . . . . . . . . . 24<br />
The Measurements Table . . . . . . . . . . . . . . . . . 25<br />
Chapter 2: Chem3D Tutorials<br />
Tutorial 1: Working with ChemDraw. . . . . . . . . . . 27<br />
Tutorial 2: Building Models with the<br />
Bond Tools. . . . . . . . . . . . . . . . . . . . . . . . . . . . . . . . . 28<br />
Tutorial 3: Building Models with the<br />
Text Building Tool . . . . . . . . . . . . . . . . . . . . . . . . . . 32<br />
Replacing Atoms . . . . . . . . . . . . . . . . . . . . . . . . . . . 33<br />
Using Labels to Create Models . . . . . . . . . . . . . . 33<br />
Using Substructures . . . . . . . . . . . . . . . . . . . . . . . . 34<br />
Tutorial 4: Examining Conformations. . . . . . . . . . 35<br />
Tutorial 5: Mapping Conformations with the<br />
Dihedral Driver . . . . . . . . . . . . . . . . . . . . . . . . . . . . 38<br />
Rotating two dihedrals . . . . . . . . . . . . . . . . . . . . 39<br />
Customizing the Graph . . . . . . . . . . . . . . . . . . . 39<br />
Tutorial 6: Overlaying Models . . . . . . . . . . . . . . . . 39<br />
<strong>ChemOffice</strong> 2005
Administrator<br />
Tutorial 7: Docking Models . . . . . . . . . . . . . . . . . . . 42<br />
Tutorial 8: Viewing Molecular Surfaces . . . . . . . . . 44<br />
Tutorial 9: Mapping Properties onto Surfaces . . 45<br />
Tutorial 10: <strong>Com</strong>puting Partial Charges . . . . . . . . 48<br />
Chapter 3: Building and Editing Models<br />
Setting the Model Building Controls . . . . . . . . . . . 51<br />
Building with the ChemDraw Panel . . . . . . . . . . . . 52<br />
Unsynchronized Mode. . . . . . . . . . . . . . . . . . . . . . 52<br />
Name=Struct . . . . . . . . . . . . . . . . . . . . . . . . . . . . . . 53<br />
Building with Other 2D Programs . . . . . . . . . . . 53<br />
Building With the Bond Tools. . . . . . . . . . . . . . . . . 53<br />
Creating Uncoordinated Bonds . . . . . . . . . . . . . . 54<br />
Removing Bonds and Atoms . . . . . . . . . . . . . . . . 54<br />
Building With The Text Tool. . . . . . . . . . . . . . . . . . 55<br />
Using Labels . . . . . . . . . . . . . . . . . . . . . . . . . . . . . . 55<br />
Changing atom types . . . . . . . . . . . . . . . . . . . . . 56<br />
The Table Editor . . . . . . . . . . . . . . . . . . . . . . . . 56<br />
Specifying Order of Attachment . . . . . . . . . . . 56<br />
Using Substructures . . . . . . . . . . . . . . . . . . . . . . . . 56<br />
Building with Substructures . . . . . . . . . . . . . . . . . 57<br />
Example 1. Building Ethane with<br />
Substructures . . . . . . . . . . . . . . . . . . . . . . . . . . . 57<br />
Example 2. Building a Model with a<br />
Substructure and Several Other Elements . . 58<br />
Example 3. Polypeptides . . . . . . . . . . . . . . . . . . 58<br />
Example 4. Other Polymers . . . . . . . . . . . . . . . 59<br />
Replacing an Atom with a Substructure. . . . . . . 59<br />
Building From Tables . . . . . . . . . . . . . . . . . . . . . . . . 59<br />
Examples . . . . . . . . . . . . . . . . . . . . . . . . . . . . . . . . . 60<br />
Changing an Atom to Another Element . . . . . . . . 60<br />
Changing an Atom to Another Atom Type . . . . . 61<br />
Changing Bonds . . . . . . . . . . . . . . . . . . . . . . . . . . . . . 61<br />
Creating Bonds by Bond Proximate Addition .62<br />
Adding Fragments . . . . . . . . . . . . . . . . . . . . . . . . . . . 62<br />
View Focus. . . . . . . . . . . . . . . . . . . . . . . . . . . . . . . . 63<br />
Setting Measurements . . . . . . . . . . . . . . . . . . . . . . . . 63<br />
Setting Bond Lengths. . . . . . . . . . . . . . . . . . . . . . . 64<br />
Setting Bond Angles . . . . . . . . . . . . . . . . . . . . . . . . 64<br />
Setting Dihedral Angles . . . . . . . . . . . . . . . . . . . . . 64<br />
Setting Non-Bonded Distances (Atom Pairs) . . 64<br />
Atom Movement When Setting Measurements 64<br />
Setting Constraints. . . . . . . . . . . . . . . . . . . . . . . . . 65<br />
Setting Charges . . . . . . . . . . . . . . . . . . . . . . . . . . . . . 65<br />
Setting Serial Numbers. . . . . . . . . . . . . . . . . . . . . . . 66<br />
Changing Stereochemistry . . . . . . . . . . . . . . . . . . . . 66<br />
Refining a Model . . . . . . . . . . . . . . . . . . . . . . . . . . . . 68<br />
Chapter 4: Manipulating Models<br />
Selecting. . . . . . . . . . . . . . . . . . . . . . . . . . . . . . . . . . . . 69<br />
Selecting Single Atoms and Bonds. . . . . . . . . . . 69<br />
Selecting Multiple Atoms and Bonds. . . . . . . . . 70<br />
Deselecting Atoms and Bonds . . . . . . . . . . . . . . 70<br />
Selecting Groups of Atoms and Bonds. . . . . . . 70<br />
Using the Selection Rectangle. . . . . . . . . . . . . 70<br />
Defining Groups . . . . . . . . . . . . . . . . . . . . . . . . 71<br />
Selecting a Group or Fragment . . . . . . . . . . . 71<br />
Selecting Atoms or Groups by Distance. . . . . . 72<br />
Showing and Hiding Atoms . . . . . . . . . . . . . . . . . . 72<br />
Showing Hs and Lps . . . . . . . . . . . . . . . . . . . . . . . 73<br />
Showing All Atoms . . . . . . . . . . . . . . . . . . . . . . . . 73<br />
Moving Atoms or Models . . . . . . . . . . . . . . . . . . . . 73<br />
Rotating Models. . . . . . . . . . . . . . . . . . . . . . . . . . . . . 74<br />
X- Y- or Z-Axis Rotations . . . . . . . . . . . . . . . . . . 75<br />
Rotating Fragments . . . . . . . . . . . . . . . . . . . . . . . . 75<br />
Trackball Tool . . . . . . . . . . . . . . . . . . . . . . . . . . . . . 75<br />
Internal Rotations . . . . . . . . . . . . . . . . . . . . . . . . . 75<br />
Rotating Around a Bond . . . . . . . . . . . . . . . . . 76<br />
Rotating Around a Specific Axis . . . . . . . . . . 76<br />
Rotating a Dihedral Angle . . . . . . . . . . . . . . . . 76<br />
Using the Rotation Dial . . . . . . . . . . . . . . . . . . . . 77<br />
Changing Orientation . . . . . . . . . . . . . . . . . . . . . . . . 77<br />
Aligning to an Axis . . . . . . . . . . . . . . . . . . . . . . . . 77<br />
Aligning to a Plane. . . . . . . . . . . . . . . . . . . . . . . . . 77<br />
Resizing Models . . . . . . . . . . . . . . . . . . . . . . . . . . . . . 78<br />
Centering a Selection. . . . . . . . . . . . . . . . . . . . . . . 78<br />
Using the Zoom Control . . . . . . . . . . . . . . . . . . . 79<br />
Scaling a Model. . . . . . . . . . . . . . . . . . . . . . . . . . . . 79<br />
Changing the Z-matrix . . . . . . . . . . . . . . . . . . . . . . . 79<br />
The First Three Atoms in a Z-matrix . . . . . . . . 79<br />
Atoms Positioned by Three Other Atoms . . . . 80<br />
Positioning Example . . . . . . . . . . . . . . . . . . . . . 81<br />
Positioning by Bond Angles . . . . . . . . . . . . . . 81<br />
Positioning by Dihedral Angle . . . . . . . . . . . . 82<br />
<strong>CambridgeSoft</strong>
Setting Origin Atoms . . . . . . . . . . . . . . . . . . . . 82<br />
Chapter 5: Displaying Models<br />
Structure Displays . . . . . . . . . . . . . . . . . . . . . . . . . . . 83<br />
Model Types . . . . . . . . . . . . . . . . . . . . . . . . . . . . . . 84<br />
Displaying Solid Spheres . . . . . . . . . . . . . . . . . . . 85<br />
Setting Solid Sphere Size . . . . . . . . . . . . . . . . . 85<br />
Displaying Dot Surfaces . . . . . . . . . . . . . . . . . . . . 86<br />
Coloring Displays. . . . . . . . . . . . . . . . . . . . . . . . . . 86<br />
Coloring by Element . . . . . . . . . . . . . . . . . . . . . 86<br />
Coloring by Group . . . . . . . . . . . . . . . . . . . . . . 87<br />
Coloring by Partial Charge . . . . . . . . . . . . . . . . 87<br />
Coloring by Depth for Chromatek<br />
Stereo Viewers . . . . . . . . . . . . . . . . . . . . . . . . . 87<br />
Red-blue Anaglyphs . . . . . . . . . . . . . . . . . . . . . 87<br />
Depth Fading3D enhancement: . . . . . . . . . . . 88<br />
Perspective Rendering . . . . . . . . . . . . . . . . . . . 88<br />
Coloring the Background Window . . . . . . . . . . 88<br />
Coloring Individual Atoms . . . . . . . . . . . . . . . . . 88<br />
Displaying Atom Labels . . . . . . . . . . . . . . . . . . . . 89<br />
Setting Default Atom Label Display Options 89<br />
Displaying Labels Atom by Atom . . . . . . . . 89<br />
Using Stereo Pairs . . . . . . . . . . . . . . . . . . . . . . . . . 89<br />
Using Hardware Stereo Graphic Enhancement 90<br />
Molecular Surface Displays . . . . . . . . . . . . . . . . . . . 91<br />
Extended Hückel . . . . . . . . . . . . . . . . . . . . . . . . . 91<br />
Displaying Molecular Surfaces . . . . . . . . . . . . . . 92<br />
Setting Molecular Surface Types . . . . . . . . . . 93<br />
Setting Molecular Surface Isovalues . . . . . . . 94<br />
Setting the Surface Resolution . . . . . . . . . . . . 95<br />
Setting Molecular Surface Colors . . . . . . . . . . 95<br />
Setting Solvent Radius . . . . . . . . . . . . . . . . . . . 95<br />
Setting Surface Mapping . . . . . . . . . . . . . . . . . 96<br />
Solvent Accessible Surface. . . . . . . . . . . . . . . . . . 96<br />
Connolly Molecular Surface. . . . . . . . . . . . . . . . . 97<br />
Total Charge Density. . . . . . . . . . . . . . . . . . . . . . . 97<br />
Total Spin Density . . . . . . . . . . . . . . . . . . . . . . . . . 98<br />
Molecular Electrostatic Potential . . . . . . . . . . . . 98<br />
Molecular Orbitals . . . . . . . . . . . . . . . . . . . . . . . . . 98<br />
Visualizing Surfaces from Other Sources. . . . . . . 99<br />
Chapter 6: Inspecting Models<br />
Pop-up Information . . . . . . . . . . . . . . . . . . . . . . . . 101<br />
Non-Bonded Distances . . . . . . . . . . . . . . . . . . 102<br />
Measurement Table . . . . . . . . . . . . . . . . . . . . . . . . . 102<br />
Editing Measurements . . . . . . . . . . . . . . . . . . . . . 103<br />
Optimal Measurements . . . . . . . . . . . . . . . . . . . . 103<br />
Non-Bonded Distances in Tables . . . . . . . . . . . 103<br />
Showing the Deviation from Plane . . . . . . . . 103<br />
Removing Measurements from a Table . . . . 104<br />
Displaying the Coordinates Tables . . . . . . . . . . 104<br />
Internal Coordinates . . . . . . . . . . . . . . . . . . . . 104<br />
Cartesian Coordinates . . . . . . . . . . . . . . . . . . . 105<br />
<strong>Com</strong>paring Models by Overlay . . . . . . . . . . . . . . . 105<br />
Working With the Model Explorer. . . . . . . . . . . . 107<br />
Model Explorer Objects . . . . . . . . . . . . . . . . . . . 108<br />
Creating Groups . . . . . . . . . . . . . . . . . . . . . . . . 109<br />
Adding to Groups . . . . . . . . . . . . . . . . . . . . . . 109<br />
Pasting Substructures . . . . . . . . . . . . . . . . . . . . 110<br />
Deleting Groups . . . . . . . . . . . . . . . . . . . . . . . . 110<br />
Using the Display Mode . . . . . . . . . . . . . . . . . 110<br />
Coloring Groups . . . . . . . . . . . . . . . . . . . . . . . . 110<br />
Resetting Defaults . . . . . . . . . . . . . . . . . . . . . . 111<br />
Animations. . . . . . . . . . . . . . . . . . . . . . . . . . . . . . . . . 111<br />
Creating and Playing Movies . . . . . . . . . . . . . . . 111<br />
Spinning Models . . . . . . . . . . . . . . . . . . . . . . . . . 111<br />
Spin About Selected Axis . . . . . . . . . . . . . . . . 111<br />
Editing a Movie . . . . . . . . . . . . . . . . . . . . . . . . . . . 112<br />
Movie Control Panel . . . . . . . . . . . . . . . . . . . . . . 112<br />
Chapter 7: Printing and Exporting Models<br />
Specifying Print Options . . . . . . . . . . . . . . . . . . . 113<br />
Printing . . . . . . . . . . . . . . . . . . . . . . . . . . . . . . . . . . 114<br />
Exporting Models Using Different File Formats114<br />
Publishing Formats. . . . . . . . . . . . . . . . . . . . . . . . 115<br />
WMF and EMF . . . . . . . . . . . . . . . . . . . . . . . . 115<br />
BMP . . . . . . . . . . . . . . . . . . . . . . . . . . . . . . . . . . 115<br />
EPS . . . . . . . . . . . . . . . . . . . . . . . . . . . . . . . . . . . 116<br />
TIF . . . . . . . . . . . . . . . . . . . . . . . . . . . . . . . . . . . . 116<br />
GIF and PNG and JPG . . . . . . . . . . . . . . . . . 117<br />
3DM . . . . . . . . . . . . . . . . . . . . . . . . . . . . . . . . . . 117<br />
AVI . . . . . . . . . . . . . . . . . . . . . . . . . . . . . . . . . . . 117<br />
Formats for Chemistry Modeling<br />
Applications . . . . . . . . . . . . . . . . . . . . . . . . . . . . . 117<br />
Alchemy . . . . . . . . . . . . . . . . . . . . . . . . . . . . . . . 117<br />
Cartesian Coordinates . . . . . . . . . . . . . . . . . . . 117<br />
<strong>ChemOffice</strong> 2005
Administrator<br />
Connection Table . . . . . . . . . . . . . . . . . . . . . . . 118<br />
Gaussian Input . . . . . . . . . . . . . . . . . . . . . . . . . 118<br />
Gaussian Checkpoint . . . . . . . . . . . . . . . . . . . . 118<br />
Gaussian Cube . . . . . . . . . . . . . . . . . . . . . . . . . . 118<br />
Internal Coordinates . . . . . . . . . . . . . . . . . . . . 119<br />
MacroModel Files . . . . . . . . . . . . . . . . . . . . . . . 119<br />
Molecular Design Limited MolFile (.MOL) 120<br />
MSI ChemNote . . . . . . . . . . . . . . . . . . . . . . . . 120<br />
MOPAC Files . . . . . . . . . . . . . . . . . . . . . . . . . . 120<br />
MOPAC Graph Files . . . . . . . . . . . . . . . . . . . . 122<br />
Protein Data Bank Files . . . . . . . . . . . . . . . . . 122<br />
ROSDAL Files (RDL) . . . . . . . . . . . . . . . . . . 122<br />
Standard Molecular Data (SMD) . . . . . . . . 122<br />
SYBYL Files . . . . . . . . . . . . . . . . . . . . . . . . . . . 122<br />
Job Description File Formats . . . . . . . . . . . . . . . . 122<br />
JDF Files . . . . . . . . . . . . . . . . . . . . . . . . . . . . . . . 122<br />
JDT Files . . . . . . . . . . . . . . . . . . . . . . . . . . . . . . 122<br />
Exporting With the Clipboard . . . . . . . . . . . . . . . 123<br />
Transferring to ChemDraw. . . . . . . . . . . . . . . . . 123<br />
Transferring to Other Applications. . . . . . . . . . 123<br />
Chapter 8: <strong>Com</strong>putation Concepts<br />
<strong>Com</strong>putational Methods Overview . . . . . . . . . . . 125<br />
Uses of <strong>Com</strong>putational Methods. . . . . . . . . . . . 126<br />
Choosing the Best Method . . . . . . . . . . . . . . . . . 126<br />
Molecular Mechanics Methods Applications<br />
Summary . . . . . . . . . . . . . . . . . . . . . . . . . . . . . . 127<br />
Quantum Mechanical Methods Applications<br />
Summary . . . . . . . . . . . . . . . . . . . . . . . . . . . . . . 127<br />
Potential Energy Surfaces . . . . . . . . . . . . . . . . 128<br />
Potential Energy Surfaces (PES) . . . . . . . . . . 129<br />
Single Point Energy Calculations . . . . . . . . . 129<br />
Geometry Optimization . . . . . . . . . . . . . . . . . 130<br />
Molecular Mechanics Theory in Brief . . . . . . . . . 131<br />
The Force-Field. . . . . . . . . . . . . . . . . . . . . . . . . . . 132<br />
MM2 . . . . . . . . . . . . . . . . . . . . . . . . . . . . . . . . . . 132<br />
Bond Stretching Energy . . . . . . . . . . . . . . . . . 133<br />
Angle Bending Energy . . . . . . . . . . . . . . . . . . . 133<br />
Torsion Energy . . . . . . . . . . . . . . . . . . . . . . . . . 134<br />
Non-Bonded Energy . . . . . . . . . . . . . . . . . . . . 135<br />
van der Waals Energy . . . . . . . . . . . . . . . . . . . 135<br />
Cutoff Parameters for van der Waals<br />
Interactions . . . . . . . . . . . . . . . . . . . . . . . . . . . . 135<br />
Electrostatic Energy . . . . . . . . . . . . . . . . . . . . . 136<br />
charge/charge contribution . . . . . . . . . . . . . . 136<br />
dipole/dipole contribution . . . . . . . . . . . . . . 136<br />
dipole/charge contribution . . . . . . . . . . . . . . 136<br />
Cutoff Parameters for Electrostatic<br />
Interactions . . . . . . . . . . . . . . . . . . . . . . . . . . . 136<br />
OOP Bending . . . . . . . . . . . . . . . . . . . . . . . . . . 137<br />
Pi Bonds and Atoms with Pi Bonds . . . . . . 137<br />
Stretch-Bend Cross Terms . . . . . . . . . . . . . . . 138<br />
User-Imposed Constraints . . . . . . . . . . . . . . . 138<br />
Molecular Dynamics Simulation . . . . . . . . . . . . 138<br />
Molecular Dynamics Formulas . . . . . . . . . . . 139<br />
Quantum Mechanics Theory in Brief . . . . . . . . . 139<br />
Approximations to the Hamiltonian . . . . . . 140<br />
Restrictions on the Wave Function . . . . . . . 141<br />
Spin functions . . . . . . . . . . . . . . . . . . . . . . . . . . 141<br />
LCAO and Basis Sets . . . . . . . . . . . . . . . . . . . 141<br />
The Roothaan-Hall Matrix Equation . . . . . . 142<br />
Ab Initio vs. Semiempirical . . . . . . . . . . . . . . 142<br />
The Semi-empirical Methods. . . . . . . . . . . . . . . 142<br />
Extended Hückel Method . . . . . . . . . . . . . . . 142<br />
Methods Available in CS MOPAC . . . . . . . . . . 143<br />
RHF . . . . . . . . . . . . . . . . . . . . . . . . . . . . . . . . . . 143<br />
UHF . . . . . . . . . . . . . . . . . . . . . . . . . . . . . . . . . . 143<br />
Configuration Interaction . . . . . . . . . . . . . . . 143<br />
Approximate Hamiltonians in MOPAC . . . . . . . 144<br />
Choosing a Hamiltonian. . . . . . . . . . . . . . . . . . . 144<br />
MINDO/3 Applicability and Limitations . 144<br />
MNDO Applicability and Limitations . . . . 145<br />
AM1 Applicability and Limitations . . . . . . . 145<br />
PM3 Applicability and Limitations . . . . . . . 146<br />
MNDO-d Applicability and Limitations . . 146<br />
Chapter 9: MM2 and MM3 <strong>Com</strong>putations<br />
Minimize Energy . . . . . . . . . . . . . . . . . . . . . . . . . . . 147<br />
Running a Minimization . . . . . . . . . . . . . . . . . . . 149<br />
Queuing Minimizations . . . . . . . . . . . . . . . . . . . 150<br />
Minimizing Ethane . . . . . . . . . . . . . . . . . . . . . . . 150<br />
<strong>Com</strong>paring Two Stable Conformations of<br />
Cyclohexane. . . . . . . . . . . . . . . . . . . . . . . . . . . . . 152<br />
Locating the Global Minimum . . . . . . . . . . . 153<br />
Molecular Dynamics . . . . . . . . . . . . . . . . . . . . . . . . 154<br />
Performing a Molecular Dynamics<br />
<strong>Com</strong>putation . . . . . . . . . . . . . . . . . . . . . . . . . . . . 154<br />
<strong>CambridgeSoft</strong>
Dynamics Settings . . . . . . . . . . . . . . . . . . . . . . 155<br />
Job Type Settings . . . . . . . . . . . . . . . . . . . . . . . 155<br />
<strong>Com</strong>puting the Molecular Dynamics Trajectory<br />
for a Short Segment of Polytetrafluoroethylene<br />
(PTFE) . . . . . . . . . . . . . . . . . . . . . . . . . . . . . . . 156<br />
<strong>Com</strong>pute Properties . . . . . . . . . . . . . . . . . . . . . . . . 158<br />
Showing Used Parameters . . . . . . . . . . . . . . . . . . . 160<br />
Repeating an MM2 <strong>Com</strong>putation. . . . . . . . . . . . . 160<br />
Using .jdf Files . . . . . . . . . . . . . . . . . . . . . . . . . . . . . 160<br />
Chapter 10: MOPAC <strong>Com</strong>putations<br />
MOPAC Semi-empirical Methods . . . . . . . . . . . . 162<br />
Approximate Hamiltonians in MOPAC . . . . . 163<br />
Choosing a Hamiltonian . . . . . . . . . . . . . . . . 163<br />
MINDO/3 Applicability and Limitations . 164<br />
MNDO Applicability and Limitations . . . . 164<br />
AM1 Applicability and Limitations . . . . . . . 165<br />
PM3 Applicability and Limitations . . . . . . . 165<br />
MNDO-d Applicability and Limitations . . 166<br />
Using Keywords . . . . . . . . . . . . . . . . . . . . . . . . . . . 166<br />
Specifying the Electronic Configuration . . . . . . 168<br />
Even-Electron Systems. . . . . . . . . . . . . . . . . . . . 170<br />
Ground State, RHF. . . . . . . . . . . . . . . . . . . . . 170<br />
Ground State, UHF . . . . . . . . . . . . . . . . . . . . 170<br />
Excited State, RHF . . . . . . . . . . . . . . . . . . . . . 170<br />
Excited State, UHF . . . . . . . . . . . . . . . . . . . . . 171<br />
Odd-Electron Systems . . . . . . . . . . . . . . . . . . . . 171<br />
Ground State, RHF. . . . . . . . . . . . . . . . . . . . . 171<br />
Ground State, UHF . . . . . . . . . . . . . . . . . . . . 171<br />
Excited State, RHF . . . . . . . . . . . . . . . . . . . . . . 171<br />
Excited State, UHF . . . . . . . . . . . . . . . . . . . . . 171<br />
Sparkles . . . . . . . . . . . . . . . . . . . . . . . . . . . . . . . . . 171<br />
Optimizing Geometry . . . . . . . . . . . . . . . . . . . . . . 172<br />
MOPAC Files . . . . . . . . . . . . . . . . . . . . . . . . . . . . . . 172<br />
Running MOPAC Jobs . . . . . . . . . . . . . . . . . . . . 174<br />
Minimizing Energy . . . . . . . . . . . . . . . . . . . . . . . . . 176<br />
Notes . . . . . . . . . . . . . . . . . . . . . . . . . . . . . . . . . 177<br />
Adding Keywords . . . . . . . . . . . . . . . . . . . . . . . . 177<br />
Optimize to Transition State. . . . . . . . . . . . . . . . . 178<br />
Example: . . . . . . . . . . . . . . . . . . . . . . . . . . . . . . . . 179<br />
<strong>Com</strong>puting Properties. . . . . . . . . . . . . . . . . . . . . . 180<br />
MOPAC Properties . . . . . . . . . . . . . . . . . . . . . . 181<br />
Heat of Formation, DHf . . . . . . . . . . . . . . . . 181<br />
Gradient Norm . . . . . . . . . . . . . . . . . . . . . . . . . 181<br />
Dipole Moment . . . . . . . . . . . . . . . . . . . . . . . . 182<br />
Charges . . . . . . . . . . . . . . . . . . . . . . . . . . . . . . . . 182<br />
Mulliken Charges . . . . . . . . . . . . . . . . . . . . . . . 182<br />
Charges From an Electrostatic Potential. . . 182<br />
Wang-Ford Charges . . . . . . . . . . . . . . . . . . . . . 183<br />
Electrostatic Potential . . . . . . . . . . . . . . . . . . . 183<br />
Molecular Surfaces . . . . . . . . . . . . . . . . . . . . . . 184<br />
Polarizability . . . . . . . . . . . . . . . . . . . . . . . . . . . 184<br />
COSMO Solvation in Water . . . . . . . . . . . . . 184<br />
Hyperfine Coupling Constants . . . . . . . . . . . 184<br />
Spin Density. . . . . . . . . . . . . . . . . . . . . . . . . . . . 185<br />
Example 1. . . . . . . . . . . . . . . . . . . . . . . . . . . . . . . . 186<br />
Example 2. . . . . . . . . . . . . . . . . . . . . . . . . . . . . . . . 187<br />
Example 3. . . . . . . . . . . . . . . . . . . . . . . . . . . . . . . . 187<br />
Example 4. . . . . . . . . . . . . . . . . . . . . . . . . . . . . . . . 189<br />
Example 5. . . . . . . . . . . . . . . . . . . . . . . . . . . . . . . . 190<br />
Example 6. . . . . . . . . . . . . . . . . . . . . . . . . . . . . . . . 191<br />
Example 7. . . . . . . . . . . . . . . . . . . . . . . . . . . . . . . . 192<br />
UHF Spin Density for the Ethyl Radical . . . . . 192<br />
Example 8. . . . . . . . . . . . . . . . . . . . . . . . . . . . . . . . 193<br />
Chapter 11: Gaussian <strong>Com</strong>putations<br />
Gaussian 03 . . . . . . . . . . . . . . . . . . . . . . . . . . . . . . . . 195<br />
Minimize Energy . . . . . . . . . . . . . . . . . . . . . . . . . . . 195<br />
The Job Type Tab . . . . . . . . . . . . . . . . . . . . . . . . . 195<br />
The Theory Tab . . . . . . . . . . . . . . . . . . . . . . . . . . 196<br />
The Properties Tab. . . . . . . . . . . . . . . . . . . . . . . . 197<br />
The General Tab . . . . . . . . . . . . . . . . . . . . . . . . . . 197<br />
Job Description File Formats . . . . . . . . . . . . . . . . 198<br />
.jdt Format . . . . . . . . . . . . . . . . . . . . . . . . . . . . . 198<br />
.jdf Format . . . . . . . . . . . . . . . . . . . . . . . . . . . . . 198<br />
<strong>Com</strong>puting Properties . . . . . . . . . . . . . . . . . . . . . . . 198<br />
Creating a Gaussian Input File . . . . . . . . . . . . . . . 198<br />
Running a Gaussian Input File . . . . . . . . . . . . . . . 199<br />
Repeating a Gaussian Job . . . . . . . . . . . . . . . . . . . . 200<br />
Running a Gaussian Job . . . . . . . . . . . . . . . . . . . . . 200<br />
Chapter 12: GAMESS <strong>Com</strong>putations<br />
Installing GAMESS . . . . . . . . . . . . . . . . . . . . . . . . . 201<br />
Minimize Energy . . . . . . . . . . . . . . . . . . . . . . . . . . . 201<br />
The Theory Tab . . . . . . . . . . . . . . . . . . . . . . . . . . 201<br />
The Job Type Tab . . . . . . . . . . . . . . . . . . . . . . . . . 202<br />
<strong>ChemOffice</strong> 2005
Administrator<br />
Specifying Properties to <strong>Com</strong>pute. . . . . . . . . . . 202<br />
Specifying the General Settings . . . . . . . . . . . . . 203<br />
Saving Customized Job Descriptions . . . . . . . . . . 203<br />
Running a GAMESS Job . . . . . . . . . . . . . . . . . . . . 203<br />
Repeating a GAMESS Job . . . . . . . . . . . . . . . . . . . 204<br />
Chapter 13: SAR Descriptors<br />
Chem3D Property Broker . . . . . . . . . . . . . . . . . . . 205<br />
ChemProp Std Server. . . . . . . . . . . . . . . . . . . . . . . 205<br />
ChemProp Pro Server . . . . . . . . . . . . . . . . . . . . . . 207<br />
Limitations . . . . . . . . . . . . . . . . . . . . . . . . . . . . . . . 208<br />
Error Messages . . . . . . . . . . . . . . . . . . . . . . . . . . . 208<br />
MM2 Server. . . . . . . . . . . . . . . . . . . . . . . . . . . . . . . . 208<br />
MOPAC Server . . . . . . . . . . . . . . . . . . . . . . . . . . . . 209<br />
GAMESS Server . . . . . . . . . . . . . . . . . . . . . . . . . . . 210<br />
Chapter 14: SAR Descriptor <strong>Com</strong>putations<br />
Selecting Properties To <strong>Com</strong>pute . . . . . . . . . . . . . 211<br />
Sorting Properties . . . . . . . . . . . . . . . . . . . . . . . . . 211<br />
Removing Selected Properties . . . . . . . . . . . . . . 211<br />
Property Filters . . . . . . . . . . . . . . . . . . . . . . . . . . . . . 211<br />
Setting Parameters . . . . . . . . . . . . . . . . . . . . . . . . . . 212<br />
Results. . . . . . . . . . . . . . . . . . . . . . . . . . . . . . . . . . . . . 212<br />
Chapter 15: ChemSAR/Excel<br />
Configuring ChemSAR/Excel. . . . . . . . . . . . . . . . 213<br />
The ChemSAR/Excel Wizard . . . . . . . . . . . . . . . . 213<br />
Selecting ChemSAR/Excel Descriptors . . . . . . . 216<br />
Adding Calculations to an Existing Worksheet . 216<br />
Customizing Calculations . . . . . . . . . . . . . . . . . . . . 217<br />
Calculating Statistical Properties . . . . . . . . . . . . . . 217<br />
Descriptive Statistics. . . . . . . . . . . . . . . . . . . . . . . 217<br />
Correlation Matrix . . . . . . . . . . . . . . . . . . . . . . . . 218<br />
Rune Plots. . . . . . . . . . . . . . . . . . . . . . . . . . . . . . . . 218<br />
ChemFinder Introduction<br />
What’s New in ChemFinder 9? . . . . . . . . . . . . . . . 219<br />
Chapter 16: ChemFinder Basics<br />
The ChemFinder GUI. . . . . . . . . . . . . . . . . . . . . . . 221<br />
The ChemFinder Toolbars . . . . . . . . . . . . . . . . . 224<br />
Main Toolbar. . . . . . . . . . . . . . . . . . . . . . . . . . . 224<br />
Form Toolbar . . . . . . . . . . . . . . . . . . . . . . . . . . 224<br />
Search Toolbar . . . . . . . . . . . . . . . . . . . . . . . . . 225<br />
Record Toolbar . . . . . . . . . . . . . . . . . . . . . . . . 225<br />
Text Toolbar. . . . . . . . . . . . . . . . . . . . . . . . . . . 225<br />
The Status Bar . . . . . . . . . . . . . . . . . . . . . . . . . . . 225<br />
BioViz . . . . . . . . . . . . . . . . . . . . . . . . . . . . . . . . . . . . 226<br />
Opening ChemFinder . . . . . . . . . . . . . . . . . . . . . . 226<br />
Using ChemFinder with Databases . . . . . . . . . . 226<br />
The Database Model . . . . . . . . . . . . . . . . . . . . . . 227<br />
Understanding Forms and Databases . . . . . . . 228<br />
Chapter 17: ChemFinder Tutorials<br />
Tutorial 1: Creating Forms . . . . . . . . . . . . . . . . . . 229<br />
Creating Data Boxes . . . . . . . . . . . . . . . . . . . . . . 230<br />
Editing Data Boxes . . . . . . . . . . . . . . . . . . . . . . . 231<br />
Creating and Saving a Form. . . . . . . . . . . . . . . . 232<br />
Tutorial 2: Opening a Database . . . . . . . . . . . . . . 233<br />
Connecting a Database to a Form . . . . . . . . . . 233<br />
Assigning Fields to Data Boxes. . . . . . . . . . . . . 234<br />
Tutorial 3: Creating Your Own Database. . . . . . 235<br />
Adding Records . . . . . . . . . . . . . . . . . . . . . . . . . . 236<br />
Tutorial 4: Searching a Database . . . . . . . . . . . . . 237<br />
Opening the Demo Database . . . . . . . . . . . . . . 238<br />
Text Searching. . . . . . . . . . . . . . . . . . . . . . . . . . . . 239<br />
Formula Searching. . . . . . . . . . . . . . . . . . . . . . 239<br />
Name Searching . . . . . . . . . . . . . . . . . . . . . . . . 241<br />
Numerical Searching . . . . . . . . . . . . . . . . . . . . . . 241<br />
Substructure Searching . . . . . . . . . . . . . . . . . . . 242<br />
<strong>Com</strong>bined Searching . . . . . . . . . . . . . . . . . . . . . . 243<br />
Tutorial 5: Reaction Queries . . . . . . . . . . . . . . . . . 243<br />
Searching by Reaction Type . . . . . . . . . . . . . . . . 245<br />
Search Over List. . . . . . . . . . . . . . . . . . . . . . . . . . 245<br />
Tutorial 6: Using BioViz . . . . . . . . . . . . . . . . . . . . 246<br />
Tutorial 7: Working with Subforms. . . . . . . . . . . 248<br />
Creating a Subform . . . . . . . . . . . . . . . . . . . . . . . 248<br />
Chapter 18: Creating and Editing Forms<br />
Selecting a Database . . . . . . . . . . . . . . . . . . . . . . . . 251<br />
Opening an Existing Chemical Database . . . . 251<br />
Selecting the Data to Display. . . . . . . . . . . . . . . 252<br />
Opening a Secured MS Access Database . . . . 253<br />
Creating a Database. . . . . . . . . . . . . . . . . . . . . . . 253<br />
Creating Forms Automatically . . . . . . . . . . . . . . . 254<br />
<strong>CambridgeSoft</strong>
Saving a Form. . . . . . . . . . . . . . . . . . . . . . . . . . . . 255<br />
Creating Forms Manually. . . . . . . . . . . . . . . . . . . . 256<br />
Creating Boxes . . . . . . . . . . . . . . . . . . . . . . . . . . . 256<br />
Creating Frames . . . . . . . . . . . . . . . . . . . . . . . . . . 257<br />
Creating Boxes with Frames . . . . . . . . . . . . . . . 257<br />
Automatic Labels . . . . . . . . . . . . . . . . . . . . . . . 258<br />
Adding Plain Text . . . . . . . . . . . . . . . . . . . . . . . . 258<br />
Adding a Button. . . . . . . . . . . . . . . . . . . . . . . . . . 259<br />
Adding a Checkbox . . . . . . . . . . . . . . . . . . . . . . . 259<br />
Adding Pictures . . . . . . . . . . . . . . . . . . . . . . . . . . 259<br />
Creating and Editing Tabs . . . . . . . . . . . . . . . . . 260<br />
Creating Forms with the Database Tree. . . . . . . 260<br />
Setting Box Properties . . . . . . . . . . . . . . . . . . . . . . 261<br />
Setting Data Box Styles. . . . . . . . . . . . . . . . . . . . 261<br />
Viewing Structures. . . . . . . . . . . . . . . . . . . . . . . . 262<br />
Viewing Structures in Chem3D Format . . . 263<br />
Setting Fixed and Live Data. . . . . . . . . . . . . . . . 263<br />
Adding a Data Box Menu. . . . . . . . . . . . . . . . . . 264<br />
Adding Scroll Bars . . . . . . . . . . . . . . . . . . . . . . . . 264<br />
Hiding Data Boxes . . . . . . . . . . . . . . . . . . . . . . . 265<br />
Customizing Text. . . . . . . . . . . . . . . . . . . . . . . . . 265<br />
Customizing Fonts . . . . . . . . . . . . . . . . . . . . . 265<br />
Customizing Numbers . . . . . . . . . . . . . . . . . . 266<br />
Setting Color . . . . . . . . . . . . . . . . . . . . . . . . . . . . . 266<br />
Editing Forms . . . . . . . . . . . . . . . . . . . . . . . . . . . . . 267<br />
Resizing Objects. . . . . . . . . . . . . . . . . . . . . . . . . . 268<br />
Deleting Objects . . . . . . . . . . . . . . . . . . . . . . . . . 269<br />
Reversing and Restoring Changes . . . . . . . . . . 269<br />
Ordering Objects . . . . . . . . . . . . . . . . . . . . . . . . . 269<br />
Aligning and Distributing Objects . . . . . . . . . . 269<br />
Changing the Layout of an Existing Form. . . . . 270<br />
Securing Forms . . . . . . . . . . . . . . . . . . . . . . . . . . . . 271<br />
Setting Security Options. . . . . . . . . . . . . . . . . . . 272<br />
Disabling Security . . . . . . . . . . . . . . . . . . . . . . . . 275<br />
Overriding Security . . . . . . . . . . . . . . . . . . . . . . . 276<br />
Chapter 19: Relational Data and Subforms<br />
Accessing Relational Data Using Subforms . . . 277<br />
Creating a Subform. . . . . . . . . . . . . . . . . . . . . . . . . 277<br />
Changing the Layout of an Existing Subform. . 279<br />
Working with Subforms. . . . . . . . . . . . . . . . . . . . . 280<br />
Searching a Subform . . . . . . . . . . . . . . . . . . . . . . 280<br />
Viewing Subform Data in a Table . . . . . . . . . . . 280<br />
Using Scripts in Subforms . . . . . . . . . . . . . . . . . 281<br />
Chapter 20: Working with Data<br />
Opening Databases . . . . . . . . . . . . . . . . . . . . . . . . . 283<br />
Read-Only Access . . . . . . . . . . . . . . . . . . . . . . . . . 283<br />
Multi-user Access . . . . . . . . . . . . . . . . . . . . . . . . . 283<br />
Secured Access . . . . . . . . . . . . . . . . . . . . . . . . . . . 284<br />
Browsing Databases. . . . . . . . . . . . . . . . . . . . . . . . . 285<br />
The Data Table . . . . . . . . . . . . . . . . . . . . . . . . . . . 285<br />
R-Group Tables . . . . . . . . . . . . . . . . . . . . . . . . 286<br />
Creating a Database . . . . . . . . . . . . . . . . . . . . . . . . . 287<br />
Creating Tables . . . . . . . . . . . . . . . . . . . . . . . . . . . 288<br />
Deleting Tables . . . . . . . . . . . . . . . . . . . . . . . . . . . 288<br />
Attaching Tables from Other Applications . . . 289<br />
Attaching Files from a File-Based Database 289<br />
Attaching Files from a Non File-Based<br />
Database . . . . . . . . . . . . . . . . . . . . . . . . . . . . . . 289<br />
Creating Fields. . . . . . . . . . . . . . . . . . . . . . . . . . . . 290<br />
Deleting Fields. . . . . . . . . . . . . . . . . . . . . . . . . . . . 292<br />
Adding Multiple Structures. . . . . . . . . . . . . . . . . 292<br />
Adding Structures to Non-Chemical<br />
Databases . . . . . . . . . . . . . . . . . . . . . . . . . . . . . . . 293<br />
Backing up Databases . . . . . . . . . . . . . . . . . . . . . 293<br />
Moving Databases. . . . . . . . . . . . . . . . . . . . . . . . . 293<br />
Creating a Portal Database . . . . . . . . . . . . . . . . . . . 293<br />
Entering Data into a Database . . . . . . . . . . . . . . . 294<br />
Clearing the Form. . . . . . . . . . . . . . . . . . . . . . . . . 294<br />
Adding New Data. . . . . . . . . . . . . . . . . . . . . . . . . 294<br />
<strong>Com</strong>mitting the New Data . . . . . . . . . . . . . . . . . 295<br />
Duplicating Records . . . . . . . . . . . . . . . . . . . . . . . 295<br />
Undoing Data Entry. . . . . . . . . . . . . . . . . . . . . . . 295<br />
Editing Data . . . . . . . . . . . . . . . . . . . . . . . . . . . . . . . 295<br />
Sorting Fields. . . . . . . . . . . . . . . . . . . . . . . . . . . 296<br />
Sorting from the Data Table . . . . . . . . . . . . . 296<br />
Sorting in Reverse Order . . . . . . . . . . . . . . . . 296<br />
Sorting Languages Other Than English . . . . 296<br />
Resetting the Database . . . . . . . . . . . . . . . . . . 297<br />
Editing Structures . . . . . . . . . . . . . . . . . . . . . . . . . 297<br />
Working with Structures Using ChemDraw 297<br />
Viewing Models using Chem3D . . . . . . . . . . 298<br />
Styled Text . . . . . . . . . . . . . . . . . . . . . . . . . . . . . . . 299<br />
<strong>ChemOffice</strong> 2005
Administrator<br />
Undoing Changes . . . . . . . . . . . . . . . . . . . . . . . . . 299<br />
Changing the Database Scheme . . . . . . . . . . . . . . 300<br />
Chapter 21: Visualizing Data With BioViz<br />
Creating a Plot. . . . . . . . . . . . . . . . . . . . . . . . . . . . . . 301<br />
BioViz Options . . . . . . . . . . . . . . . . . . . . . . . . . . . 302<br />
Cleaning Up the Plot–Sorting and Filtering . . . . 304<br />
Filtering . . . . . . . . . . . . . . . . . . . . . . . . . . . . . . . . . . 304<br />
Plotting Searches . . . . . . . . . . . . . . . . . . . . . . . . . . . 306<br />
Synchronization of Plots . . . . . . . . . . . . . . . . . . . 306<br />
Changing the Display. . . . . . . . . . . . . . . . . . . . . . . . 307<br />
Chapter 22: Importing and Exporting Data<br />
Supported File Formats . . . . . . . . . . . . . . . . . . . 309<br />
Importing Data . . . . . . . . . . . . . . . . . . . . . . . . . . . . . 309<br />
Importing Structures . . . . . . . . . . . . . . . . . . . . . . 309<br />
Importing Structure Data and Reaction<br />
Data Files . . . . . . . . . . . . . . . . . . . . . . . . . . . . . . . 311<br />
Using Log Files . . . . . . . . . . . . . . . . . . . . . . . . . 312<br />
Reading a Structure. . . . . . . . . . . . . . . . . . . . . . . . 312<br />
Drag and Drop . . . . . . . . . . . . . . . . . . . . . . . . . 313<br />
Importing Text Files. . . . . . . . . . . . . . . . . . . . . . . 313<br />
Exporting Data Files . . . . . . . . . . . . . . . . . . . . . . . . 314<br />
Saving Structures. . . . . . . . . . . . . . . . . . . . . . . . . . 315<br />
Exporting an ASCII File . . . . . . . . . . . . . . . . . . . 315<br />
Exporting a Word file. . . . . . . . . . . . . . . . . . . . . . 315<br />
Export to SDFile. . . . . . . . . . . . . . . . . . . . . . . . . . 316<br />
Chapter 23: Searching<br />
Text Searches. . . . . . . . . . . . . . . . . . . . . . . . . . . . . . . 317<br />
Numeric Searches. . . . . . . . . . . . . . . . . . . . . . . . . . . 318<br />
Molecular Formula Searches . . . . . . . . . . . . . . . . . 318<br />
Date Searches . . . . . . . . . . . . . . . . . . . . . . . . . . . . . . 319<br />
Find List . . . . . . . . . . . . . . . . . . . . . . . . . . . . . . . . . . . 319<br />
Structure Searches . . . . . . . . . . . . . . . . . . . . . . . . . . 320<br />
Search Type . . . . . . . . . . . . . . . . . . . . . . . . . . . . . . 320<br />
Normal Searching . . . . . . . . . . . . . . . . . . . . . . . 320<br />
Exact Searching . . . . . . . . . . . . . . . . . . . . . . . . 320<br />
Similarity Searching . . . . . . . . . . . . . . . . . . . . . 321<br />
Substructure Searching . . . . . . . . . . . . . . . . . . . . 321<br />
Fragment Searching . . . . . . . . . . . . . . . . . . . . . 321<br />
Full Structure Searching. . . . . . . . . . . . . . . . . . . . 322<br />
Stereochemistry . . . . . . . . . . . . . . . . . . . . . . . . . 322<br />
3D Properties . . . . . . . . . . . . . . . . . . . . . . . . . 322<br />
Reaction Searches . . . . . . . . . . . . . . . . . . . . . . . . . . 322<br />
Reaction Centers . . . . . . . . . . . . . . . . . . . . . . . . . 323<br />
Atom-to-Atom Mapping . . . . . . . . . . . . . . . . . . 323<br />
Searching for Reactants. . . . . . . . . . . . . . . . . . . . 324<br />
Searching for Products . . . . . . . . . . . . . . . . . . . . 324<br />
Searching for Intermediates. . . . . . . . . . . . . . . . 325<br />
<strong>Com</strong>bined Searches. . . . . . . . . . . . . . . . . . . . . . . . . 325<br />
SQL Searches . . . . . . . . . . . . . . . . . . . . . . . . . . . . . . 325<br />
Searching Procedures . . . . . . . . . . . . . . . . . . . . . . . 325<br />
Setting Search Type Preferences . . . . . . . . . . . . 326<br />
Setting Search Details Preferences . . . . . . . . 327<br />
Setting Stereochemical Search Preferences 328<br />
Entering Query Mode. . . . . . . . . . . . . . . . . . . . . 329<br />
Entering and Submitting a Query . . . . . . . . . . 329<br />
Stopping a Search. . . . . . . . . . . . . . . . . . . . . . . . . 329<br />
Refining a Search . . . . . . . . . . . . . . . . . . . . . . . . . 329<br />
Entering a Structural Query. . . . . . . . . . . . . . . . 330<br />
Using the Current Molecule as a Query . . . 330<br />
Finding the Current Molecule . . . . . . . . . . . . 330<br />
Entering a Reaction Query. . . . . . . . . . . . . . . . . 331<br />
Special Structure Searches . . . . . . . . . . . . . . . . . . . 331<br />
Managing Queries . . . . . . . . . . . . . . . . . . . . . . . . . . 334<br />
The Queries context menu . . . . . . . . . . . . . . . . 334<br />
Domains. . . . . . . . . . . . . . . . . . . . . . . . . . . . . . . . . 335<br />
Saving and Restoring Lists . . . . . . . . . . . . . . . . . 336<br />
Saving a Hit List . . . . . . . . . . . . . . . . . . . . . . . . 336<br />
Restoring a Hit List . . . . . . . . . . . . . . . . . . . . . 337<br />
Search Examples . . . . . . . . . . . . . . . . . . . . . . . . . . . 337<br />
Working with Multiple Hit Lists . . . . . . . . . . 337<br />
Using Atom Lists . . . . . . . . . . . . . . . . . . . . . . . 338<br />
Atom Types and Bond Types . . . . . . . . . . . . 338<br />
Searching Fullerenes . . . . . . . . . . . . . . . . . . . . 339<br />
Searching Link Nodes and Multivalent Rs<br />
(MVRs) . . . . . . . . . . . . . . . . . . . . . . . . . . . . . . . 339<br />
Searching More Than One Substructure . . 340<br />
Chapter 24: Customizing ChemFinder<br />
Setting Preferences . . . . . . . . . . . . . . . . . . . . . . . . . 341<br />
Display Preferences . . . . . . . . . . . . . . . . . . . . . . . 341<br />
Structure Display . . . . . . . . . . . . . . . . . . . . . . . 341<br />
Using Keyboard Shortcuts . . . . . . . . . . . . . . . 342<br />
Scaling Structures . . . . . . . . . . . . . . . . . . . . . . . 342<br />
<strong>CambridgeSoft</strong>
Framing Pictures . . . . . . . . . . . . . . . . . . . . . . . 342<br />
Grid Spacing . . . . . . . . . . . . . . . . . . . . . . . . . . . 342<br />
Color Preferences . . . . . . . . . . . . . . . . . . . . . . . . 342<br />
General Preferences . . . . . . . . . . . . . . . . . . . . . . 343<br />
Structure Registration Options . . . . . . . . . . . 343<br />
ChemFinder Opening Options . . . . . . . . . . . 343<br />
Setting the Recent File List Size . . . . . . . . . . 344<br />
Customizing the Favorites Tree . . . . . . . . . . . . . . 344<br />
Customizing Toolbars . . . . . . . . . . . . . . . . . . . . . . 345<br />
Using the Periodic Table . . . . . . . . . . . . . . . . . . . . 346<br />
ChemFinder Automation Language (CAL) . . . . 347<br />
Getting CAL Help . . . . . . . . . . . . . . . . . . . . . . . . 347<br />
Creating a Script . . . . . . . . . . . . . . . . . . . . . . . . . . 348<br />
Debugging a Script . . . . . . . . . . . . . . . . . . . . . . . 348<br />
Trigger Scripts . . . . . . . . . . . . . . . . . . . . . . . . . . . 349<br />
<strong>Com</strong>municating with Other Applications . . . . . 349<br />
Using Scripts . . . . . . . . . . . . . . . . . . . . . . . . . . . . . 349<br />
Using Visual Basic . . . . . . . . . . . . . . . . . . . . . . . . 350<br />
Using Microsoft Access with ChemFinder. . . 351<br />
Chapter 25: ChemFinder/Oracle<br />
Setup . . . . . . . . . . . . . . . . . . . . . . . . . . . . . . . . . . . . . 353<br />
Opening an Oracle Database . . . . . . . . . . . . . . . . 354<br />
Searching . . . . . . . . . . . . . . . . . . . . . . . . . . . . . . . . . . 355<br />
Handling Lists . . . . . . . . . . . . . . . . . . . . . . . . . . . . . 355<br />
Setting Oracle Preferences . . . . . . . . . . . . . . . . . . 356<br />
Updating and Adding Data . . . . . . . . . . . . . . . . . . 356<br />
Loading . . . . . . . . . . . . . . . . . . . . . . . . . . . . . . . . . . . 357<br />
Indexing. . . . . . . . . . . . . . . . . . . . . . . . . . . . . . . . . . . 358<br />
CAL . . . . . . . . . . . . . . . . . . . . . . . . . . . . . . . . . . . . . . 359<br />
Working with Reaction Templates . . . . . . . . . . . . 361<br />
Reaction Template Basics . . . . . . . . . . . . . . . 361<br />
Chapter 26: <strong>Com</strong>biChem/Excel<br />
Working with <strong>Com</strong>biChem/Excel. . . . . . . . . . . . 361<br />
Initializing <strong>Com</strong>biChem/Excel. . . . . . . . . . . . . 361<br />
Using Help . . . . . . . . . . . . . . . . . . . . . . . . . . . . . . 362<br />
Using <strong>Com</strong>biChem/Excel with secured<br />
databases like ChemACX: . . . . . . . . . . . . . . . . 362<br />
Creating a New <strong>Com</strong>biChem Workbook . . . . 363<br />
Adding a Reaction Template to the Reaction<br />
Worksheet . . . . . . . . . . . . . . . . . . . . . . . . . . . . . . . 364<br />
Processing the Reaction Template. . . . . . . . . . . 364<br />
Working with Reactant Lists . . . . . . . . . . . . . . . . 365<br />
Searching Databases . . . . . . . . . . . . . . . . . . . . . 365<br />
Reactant List Format . . . . . . . . . . . . . . . . . . . . . . 366<br />
Structure Column . . . . . . . . . . . . . . . . . . . . . . . 366<br />
Use (Y/N) . . . . . . . . . . . . . . . . . . . . . . . . . . . . . 366<br />
Other Data . . . . . . . . . . . . . . . . . . . . . . . . . . . . . 366<br />
Creating Experiments . . . . . . . . . . . . . . . . . . . . . 366<br />
Using the Products Only Option . . . . . . . . . 367<br />
Working With Experiments . . . . . . . . . . . . . . . . 367<br />
Configuring Plates . . . . . . . . . . . . . . . . . . . . . . 367<br />
Assigning Plates . . . . . . . . . . . . . . . . . . . . . . . . 368<br />
Browsing Plates . . . . . . . . . . . . . . . . . . . . . . . . . 368<br />
Viewing Related Structures . . . . . . . . . . . . . . . 368<br />
Using <strong>Com</strong>biChem with ChemFinder/Office . . 369<br />
Chapter 27: ChemFinder/Office<br />
The ChemFinder/Office Graphical User<br />
Interface (GUI) . . . . . . . . . . . . . . . . . . . . . . . . . . . . 371<br />
Selecting Files to Search . . . . . . . . . . . . . . . . . . . . . 372<br />
Selecting Files From the File Menu. . . . . . . . . . 372<br />
Selecting Files With the Look In Tab . . . . . . . . 372<br />
Searching by Chemical Structure . . . . . . . . . . . . . 373<br />
Searching by Multiple Properties . . . . . . . . . . . . . 374<br />
Browsing Search Results . . . . . . . . . . . . . . . . . . . . . 375<br />
Saving Files or Data Sources . . . . . . . . . . . . . . . . . 376<br />
Saving Search Results as .sdf Files. . . . . . . . . . . 376<br />
Saving Data Sources as .dsd Files . . . . . . . . . . . 376<br />
Saving Lists of Directory Paths as .dsd Files. . 376<br />
Searching .dsd Files . . . . . . . . . . . . . . . . . . . . . . . . . 377<br />
Sending a File to Another Application . . . . . . . . 377<br />
Refining Your Search . . . . . . . . . . . . . . . . . . . . . . . 379<br />
Using the Search Tools . . . . . . . . . . . . . . . . . . . . 379<br />
Refining Your Query With the Search<br />
Options . . . . . . . . . . . . . . . . . . . . . . . . . . . . . . . . . 379<br />
Changing ChemFinder/Office Settings. . . . . . . . 381<br />
Customizing the ChemFinder/Office<br />
Window . . . . . . . . . . . . . . . . . . . . . . . . . . . . . . . . . 381<br />
Changing the ChemFinder/Office<br />
Preferences . . . . . . . . . . . . . . . . . . . . . . . . . . . . . . 382<br />
<strong>ChemOffice</strong> 2005
Administrator<br />
Chapter 28: Introducing E-Notebook 9.0<br />
New Features. . . . . . . . . . . . . . . . . . . . . . . . . . . . . . . 383<br />
Terminology . . . . . . . . . . . . . . . . . . . . . . . . . . . . . . . 384<br />
About the E-Notebook Guide . . . . . . . . . . . . . . . 385<br />
Getting Started in E-Notebook. . . . . . . . . . . . . . . 386<br />
Logging In . . . . . . . . . . . . . . . . . . . . . . . . . . . . . . . 386<br />
Start Menu Login . . . . . . . . . . . . . . . . . . . . . . . 386<br />
Logging in with Internet Explorer . . . . . . . . 386<br />
Navigation Overview . . . . . . . . . . . . . . . . . . . . . . 386<br />
Security Overview. . . . . . . . . . . . . . . . . . . . . . . . . 387<br />
Chapter 29: E-Notebook User's Guide<br />
Overview . . . . . . . . . . . . . . . . . . . . . . . . . . . . . . . . . . 389<br />
Working with the User Collection. . . . . . . . . . . . . 390<br />
Adding a New Collection to the User<br />
Collection . . . . . . . . . . . . . . . . . . . . . . . . . . . . . . . 391<br />
Adding a Reference within the User<br />
Collection . . . . . . . . . . . . . . . . . . . . . . . . . . . . . . . 391<br />
Browsing up to the User Group . . . . . . . . . . . . 391<br />
Working with Notebooks . . . . . . . . . . . . . . . . . . . . 391<br />
Creating a Notebook . . . . . . . . . . . . . . . . . . . . . . 391<br />
Working with Pages and Experiments . . . . . . . . . 392<br />
Creating a Page or Experiment . . . . . . . . . . . . . 392<br />
Creating a Page or Experiment from a<br />
Template . . . . . . . . . . . . . . . . . . . . . . . . . . . . . . . . 392<br />
Closing and Reopening Pages and<br />
Experiments . . . . . . . . . . . . . . . . . . . . . . . . . . . . . 393<br />
Working with Folders . . . . . . . . . . . . . . . . . . . . . . . 393<br />
Creating a Folder. . . . . . . . . . . . . . . . . . . . . . . . . . 393<br />
Adding a Reference to the Folder . . . . . . . . . . . 393<br />
Working with the User Configuration Folder. . . 394<br />
Working with Reactants Collections. . . . . . . . . . . 394<br />
Adding a New Reactant to an Existing<br />
Reactant Collection . . . . . . . . . . . . . . . . . . . . . . . 394<br />
Adding a New Reactant Collection . . . . . . . . . . 395<br />
Browsing the Collection Tree . . . . . . . . . . . . . . . . 395<br />
Showing and Hiding Collections . . . . . . . . . . . . 396<br />
Hiding the Collection Tree . . . . . . . . . . . . . . . . . 396<br />
Limiting Collection Browsing. . . . . . . . . . . . . . . 396<br />
Browsing from Home . . . . . . . . . . . . . . . . . . . . . 397<br />
Browsing at a Higher Level. . . . . . . . . . . . . . . . . 397<br />
Browsing the Entire Collection Tree . . . . . . . . 397<br />
Managing and Organizing Collections . . . . . . . . 398<br />
Organizing Collections . . . . . . . . . . . . . . . . . . . . 398<br />
Moving Collections within a Container<br />
Collection . . . . . . . . . . . . . . . . . . . . . . . . . . . . . 399<br />
Moving Collections between Container<br />
Collections . . . . . . . . . . . . . . . . . . . . . . . . . . . . 399<br />
Creating a Reference within the Collection<br />
Tree . . . . . . . . . . . . . . . . . . . . . . . . . . . . . . . . . . 400<br />
Duplicating a Collection within a Container<br />
Collection . . . . . . . . . . . . . . . . . . . . . . . . . . . . . 400<br />
Copying a Collection . . . . . . . . . . . . . . . . . . . . 401<br />
Renaming a Collection . . . . . . . . . . . . . . . . . . 401<br />
Deleting a Collection . . . . . . . . . . . . . . . . . . . 402<br />
Viewing Collection Properties. . . . . . . . . . . . . . 402<br />
Importing and Exporting Collections . . . . . . . 403<br />
Importing a Collection . . . . . . . . . . . . . . . . . . 403<br />
Exporting a Collection . . . . . . . . . . . . . . . . . . 403<br />
Working with Templates. . . . . . . . . . . . . . . . . . . 404<br />
Changing Collection Security Properties. . . . . 404<br />
Collection Security . . . . . . . . . . . . . . . . . . . . . . 405<br />
Transition Security . . . . . . . . . . . . . . . . . . . . . . 406<br />
Performing a Collection Transition . . . . . . . . . 407<br />
Exporting a Collection or Section to<br />
MS Word . . . . . . . . . . . . . . . . . . . . . . . . . . . . . . . 407<br />
Printing Collections . . . . . . . . . . . . . . . . . . . . . . . 408<br />
Printing Multiple Collections at Once . . . . . 409<br />
Chapter 30: Reactions, MS Word, MS Excel,<br />
and Other Sections<br />
Working with Reaction Sections. . . . . . . . . . . . . . 411<br />
Drawing and Analyzing Reactions . . . . . . . . . . 412<br />
Drawing a Structure or Reaction . . . . . . . . . 412<br />
Expanding the Drawing Window . . . . . . . . . 413<br />
Working with the Reaction Toolbar . . . . . . . . . 413<br />
Adding Structures with the Reaction<br />
Toolbar . . . . . . . . . . . . . . . . . . . . . . . . . . . . . . . 413<br />
Filtering Acronyms with the Reaction<br />
Toolbar . . . . . . . . . . . . . . . . . . . . . . . . . . . . . . . 414<br />
Working with the Stoichiometry Table . . . . . . 415<br />
Adding Information to the Stoichiometry<br />
Table . . . . . . . . . . . . . . . . . . . . . . . . . . . . . . . . . 416<br />
Removing Reactants and Products from<br />
the Stoichiometry Table . . . . . . . . . . . . . . . . 417<br />
Working with Autotext . . . . . . . . . . . . . . . . . . . . 417<br />
<strong>CambridgeSoft</strong>
Inserting Reactants and Products with<br />
AutoText . . . . . . . . . . . . . . . . . . . . . . . . . . . . . 418<br />
Adding Items from the AutoText Pane . . . 419<br />
Inserting Links with Autotext . . . . . . . . . . . . 420<br />
Inserting Custom Autotext . . . . . . . . . . . . . . 420<br />
Creating New Autotext Definitions . . . . . . . 421<br />
Working with Property Lists . . . . . . . . . . . . . . . 423<br />
Adding Properties to Property Lists . . . . . . 424<br />
Removing Properties from a Property List 424<br />
Setting and Editing Values in a Property<br />
List . . . . . . . . . . . . . . . . . . . . . . . . . . . . . . . . . . 424<br />
Working with Numerical Units in Property<br />
Lists . . . . . . . . . . . . . . . . . . . . . . . . . . . . . . . . . . 425<br />
Creating a Reference within a Property List 427<br />
Performing the Next Step Function for a<br />
Reaction . . . . . . . . . . . . . . . . . . . . . . . . . . . . . . . . 428<br />
Working with MS Word Sections . . . . . . . . . 428<br />
Working with Ancillary Data Sections . . . . 429<br />
Working with Spectrum and Spectra<br />
Sections . . . . . . . . . . . . . . . . . . . . . . . . . . . . . . 430<br />
Working with Table Sections . . . . . . . . . . . . . . . 432<br />
Adding Columns and Rows to a Table . . . . 432<br />
Removing Columns and Rows from a<br />
Table . . . . . . . . . . . . . . . . . . . . . . . . . . . . . . . . . 433<br />
Organizing Columns and Rows in a Table . 434<br />
Resizing Columns and Rows in a Table . . . 435<br />
Pivoting a Table . . . . . . . . . . . . . . . . . . . . . . . . 435<br />
Adding Information to a Table Cell . . . . . . 435<br />
Working with Structures and Images in<br />
Tables . . . . . . . . . . . . . . . . . . . . . . . . . . . . . . . . 436<br />
Changing Information in a Table Cell . . . . . 437<br />
Working with Numerical Units in Tables . . 437<br />
Creating a Reference within a Table Cell . . 438<br />
Working with MS Excel Sections . . . . . . . . . . . 439<br />
Importing an MS Excel document . . . . . . . . 439<br />
Managing and Organizing Sections . . . . . . . . . 440<br />
Creating a Section . . . . . . . . . . . . . . . . . . . . . . 440<br />
Changing a Section . . . . . . . . . . . . . . . . . . . . . 440<br />
Removing a Section . . . . . . . . . . . . . . . . . . . . . 441<br />
Moving a Section within a Collection . . . . . 441<br />
Cutting and Pasting a Section . . . . . . . . . . . . 441<br />
Renaming a Section . . . . . . . . . . . . . . . . . . . . . 442<br />
Duplicating a Section within a Collection . 442<br />
Duplicating a Section between Collections 442<br />
Exporting Sections to MS Word . . . . . . . . . . 443<br />
Printing Sections . . . . . . . . . . . . . . . . . . . . . . . . 444<br />
Chapter 31: Changes and Audit Trail<br />
Working with the Changes Icon . . . . . . . . . . . . 445<br />
Saving Changes to a Collection . . . . . . . . . . . . . 445<br />
Clicking the Changes Icon . . . . . . . . . . . . . . . 446<br />
Selecting Save Changes or Save and Annotate<br />
Changes from the Changes Menu . . . . . . . . 446<br />
Saving Changes by Browsing to Another<br />
Collection . . . . . . . . . . . . . . . . . . . . . . . . . . . . . 446<br />
Saving Changes through Autosave . . . . . . . . 446<br />
Saving Changes through Backup and<br />
Restore . . . . . . . . . . . . . . . . . . . . . . . . . . . . . . . 446<br />
Annotation of Changes . . . . . . . . . . . . . . . . . . . . 447<br />
Providing Required Annotation . . . . . . . . . . 447<br />
Providing Unprompted, Optional<br />
Annotation . . . . . . . . . . . . . . . . . . . . . . . . . . . . 448<br />
Working with the History Pane . . . . . . . . . . . . . 448<br />
Specifying an Annotation through the<br />
History Pane . . . . . . . . . . . . . . . . . . . . . . . . . . 449<br />
Visual Display of Changes . . . . . . . . . . . . . . . . . 449<br />
Chapter 32: Searching<br />
Searching for Collections . . . . . . . . . . . . . . . . . . . . 453<br />
Query Text Field . . . . . . . . . . . . . . . . . . . . . . . . . . 454<br />
Chemical Structure Field . . . . . . . . . . . . . . . . . . . 454<br />
Search Location Field. . . . . . . . . . . . . . . . . . . . . . 454<br />
Collection (Metadata) Properties . . . . . . . . . . . . 455<br />
Property Query and Table Query Fields . . . . . 455<br />
Searching for Sections . . . . . . . . . . . . . . . . . . . . . . . 455<br />
Query Text Field . . . . . . . . . . . . . . . . . . . . . . . . . . 456<br />
Chemical Structure Field . . . . . . . . . . . . . . . . . . . 456<br />
Search Location Field. . . . . . . . . . . . . . . . . . . . . . 456<br />
Collection (Metadata) Properties . . . . . . . . . . . . 456<br />
Property Query and Table Query Fields . . . . . 456<br />
Chemical Structure Search . . . . . . . . . . . . . . . . . . . 457<br />
General Properties . . . . . . . . . . . . . . . . . . . . . . . . 458<br />
Atoms . . . . . . . . . . . . . . . . . . . . . . . . . . . . . . . . . 458<br />
Bonds . . . . . . . . . . . . . . . . . . . . . . . . . . . . . . . . . 458<br />
Substituents . . . . . . . . . . . . . . . . . . . . . . . . . . . . 459<br />
Charges and Radicals . . . . . . . . . . . . . . . . . . . . 459<br />
Isotopes . . . . . . . . . . . . . . . . . . . . . . . . . . . . . . . 460<br />
<strong>ChemOffice</strong> 2005
Administrator<br />
Atom Properties . . . . . . . . . . . . . . . . . . . . . . . . . . 460<br />
Special Atom Types . . . . . . . . . . . . . . . . . . . . . 460<br />
Atom Lists . . . . . . . . . . . . . . . . . . . . . . . . . . . . . 460<br />
Substituents: Exactly . . . . . . . . . . . . . . . . . . . . 460<br />
Substituents: Up To . . . . . . . . . . . . . . . . . . . . . 461<br />
Substituents: Free Sites . . . . . . . . . . . . . . . . . . 461<br />
Unsaturation . . . . . . . . . . . . . . . . . . . . . . . . . . . 462<br />
Bond Properties . . . . . . . . . . . . . . . . . . . . . . . . . . 462<br />
Special Bond Types . . . . . . . . . . . . . . . . . . . . . 462<br />
Topology . . . . . . . . . . . . . . . . . . . . . . . . . . . . . . 463<br />
Reaction Center . . . . . . . . . . . . . . . . . . . . . . . . . 463<br />
Reaction Searching . . . . . . . . . . . . . . . . . . . . . . . . 463<br />
Reaction Centers . . . . . . . . . . . . . . . . . . . . . . . . 463<br />
Atom-to-Atom Mapping . . . . . . . . . . . . . . . . . 464<br />
Searching for Reactants . . . . . . . . . . . . . . . . . . 465<br />
Searching for Products . . . . . . . . . . . . . . . . . . 465<br />
Searching with the Search Location Field . . . . . . 465<br />
Searching with Collection Attributes . . . . . . . . . . 466<br />
Searching with the Property Query and Table<br />
Query Fields. . . . . . . . . . . . . . . . . . . . . . . . . . . . . . . 467<br />
Adding Properties to the Field. . . . . . . . . . . . . . 467<br />
Removing Properties from the Field . . . . . . . . 467<br />
Search Options . . . . . . . . . . . . . . . . . . . . . . . . . . . 468<br />
Searching for Text with the Query Text Field . . 468<br />
Basic Text Searching. . . . . . . . . . . . . . . . . . . . . . . 469<br />
Exact Phrase Matching . . . . . . . . . . . . . . . . . . 469<br />
Wildcard Searching . . . . . . . . . . . . . . . . . . . . . . 469<br />
Advanced Text Searching . . . . . . . . . . . . . . . . . . 470<br />
Escape Characters . . . . . . . . . . . . . . . . . . . . . . 470<br />
ABOUT . . . . . . . . . . . . . . . . . . . . . . . . . . . . . . . 470<br />
AND (&) . . . . . . . . . . . . . . . . . . . . . . . . . . . . . . 471<br />
EQUIValence (= ) . . . . . . . . . . . . . . . . . . . . . . 471<br />
Fuzzy (?) . . . . . . . . . . . . . . . . . . . . . . . . . . . . . . . 472<br />
MINUS (-) . . . . . . . . . . . . . . . . . . . . . . . . . . . . . 472<br />
NEAR . . . . . . . . . . . . . . . . . . . . . . . . . . . . . . . . . 473<br />
NOT (~) . . . . . . . . . . . . . . . . . . . . . . . . . . . . . . . 474<br />
OR (|) . . . . . . . . . . . . . . . . . . . . . . . . . . . . . . . . . 474<br />
Soundex (!) . . . . . . . . . . . . . . . . . . . . . . . . . . . . . 475<br />
Stem ($) . . . . . . . . . . . . . . . . . . . . . . . . . . . . . . . . 475<br />
Searching for Unannotated Collections . . . . . . . . 475<br />
Refining a Search . . . . . . . . . . . . . . . . . . . . . . . . . . . 476<br />
Working with Query Results . . . . . . . . . . . . . . . . . 477<br />
Viewing Items in a Results List . . . . . . . . . . . . . 477<br />
Saving a Results List . . . . . . . . . . . . . . . . . . . . . . 477<br />
Saving a Query . . . . . . . . . . . . . . . . . . . . . . . . . . . 477<br />
Running a Saved Query . . . . . . . . . . . . . . . . . 478<br />
Chapter 33: Viewing User Information<br />
Using the Session Manager<br />
Ending a Session . . . . . . . . . . . . . . . . . . . . . . . . . 480<br />
Refreshing E-Notebook<br />
Chapter 34: Managing Section Types and<br />
Forms<br />
Creating a New Section Type . . . . . . . . . . . . . . . . 481<br />
Managing Fields within a Section Type. . . . . . . . 482<br />
Adding a Field to a Section Type . . . . . . . . . . . 482<br />
Managing Summary Fields in a Table of<br />
Contents . . . . . . . . . . . . . . . . . . . . . . . . . . . . . . . . 483<br />
Managing Form Tools . . . . . . . . . . . . . . . . . . . . . . 483<br />
Adding a Form Tool to a Section Type . . . . . . 484<br />
Viewing and Editing the Properties of a<br />
Form Tool . . . . . . . . . . . . . . . . . . . . . . . . . . . . . . 485<br />
Removing a Form Tool from a Section Type. 485<br />
Managing the Standard Form Tools. . . . . . . . . 486<br />
Managing the Next Step Form Tool . . . . . . 486<br />
Managing the New Section Form Tool . . . 487<br />
Managing the New Subsection Section<br />
Form Tool . . . . . . . . . . . . . . . . . . . . . . . . . . . . 487<br />
Managing the Spectrum Form Tool . . . . . . 487<br />
Managing the Active Document Form Tool 487<br />
Managing the Insert Reference Form Tool 488<br />
Managing the Print Multiple Form Tool . . 489<br />
Managing Section Listeners. . . . . . . . . . . . . . . . . . 489<br />
Adding a Section Listener to a Section Type . 489<br />
Viewing and Editing the Properties of a<br />
Section Listener . . . . . . . . . . . . . . . . . . . . . . . . . 490<br />
Removing a Section Listener from a Section<br />
Type . . . . . . . . . . . . . . . . . . . . . . . . . . . . . . . . . . . . 490<br />
Managing the Standard Section Listeners . . . . 491<br />
Managing the Required Section Listener . . 491<br />
Managing the Fixed Section Name Listener 491<br />
Managing the Audit Section Listener . . . . . 492<br />
Configuring a Form . . . . . . . . . . . . . . . . . . . . . . . . 492<br />
Configuring a New Form . . . . . . . . . . . . . . . . . . 492<br />
Setting the Fields in Boxes . . . . . . . . . . . . . . . 493<br />
<strong>CambridgeSoft</strong>
Reconfiguring an Existing Form. . . . . . . . . . . . 494<br />
Adding a Field to an Existing Form . . . . . . 494<br />
Rearranging Boxes in a Form . . . . . . . . . . . . 495<br />
Deleting a Box from a Form . . . . . . . . . . . . . 495<br />
Showing and Hiding the Max Button for a<br />
Box . . . . . . . . . . . . . . . . . . . . . . . . . . . . . . . . . . . . 496<br />
Hiding the Max Button . . . . . . . . . . . . . . . . . 496<br />
Showing the Max Button . . . . . . . . . . . . . . . . 496<br />
Showing and Hiding the Name of a Box . . . . 497<br />
Hiding the Box Name . . . . . . . . . . . . . . . . . . . 497<br />
Showing the Name of a Box . . . . . . . . . . . . . 498<br />
Resizing Boxes in a Form. . . . . . . . . . . . . . . . . . 498<br />
Changing the Weight of a Box . . . . . . . . . . . 498<br />
Changing the Dimensions of a Box<br />
Manually . . . . . . . . . . . . . . . . . . . . . . . . . . . . . . 499<br />
Clearing Fields when Configuring a Form . . . 500<br />
Hiding Fields and Boxes when Configuring a<br />
Form . . . . . . . . . . . . . . . . . . . . . . . . . . . . . . . . . . . 500<br />
Hiding a Box . . . . . . . . . . . . . . . . . . . . . . . . . . . 500<br />
Hiding Fields in a Form . . . . . . . . . . . . . . . . . 501<br />
Changing Box Orientation. . . . . . . . . . . . . . . . . 501<br />
Managing Export Templates for Section<br />
Types . . . . . . . . . . . . . . . . . . . . . . . . . . . . . . . . . . . . 502<br />
Creating the Export Template for a Section<br />
Type. . . . . . . . . . . . . . . . . . . . . . . . . . . . . . . . . . . . 503<br />
Editing the Export Template for a Section<br />
Type. . . . . . . . . . . . . . . . . . . . . . . . . . . . . . . . . . . . 503<br />
Section Metadata Tags . . . . . . . . . . . . . . . . . . 504<br />
Standard Field Types . . . . . . . . . . . . . . . . . . . 504<br />
Page Breaks . . . . . . . . . . . . . . . . . . . . . . . . . . . . 505<br />
Chapter 35: Managing Fields<br />
Managing Data Fields. . . . . . . . . . . . . . . . . . . . . . . 507<br />
Managing Active Document Fields . . . . . . . . . 508<br />
Managing Active Document Field Listeners 508<br />
Managing the Prevent External Link Active<br />
Document Field Listener . . . . . . . . . . . . . . . 508<br />
Managing AutoText Fields. . . . . . . . . . . . . . . . . 509<br />
Managing Chemical Structure Fields . . . . . . . . 510<br />
Managing Chemical Structure Field<br />
Listeners . . . . . . . . . . . . . . . . . . . . . . . . . . . . . . 511<br />
Managing Database Table Fields . . . . . . . . . . . 511<br />
Creating a Database Table Field . . . . . . . . . . 511<br />
Configuring a Database Table Field . . . . . . . 512<br />
Managing Excel Fields . . . . . . . . . . . . . . . . . . . . . 514<br />
Managing Property Lists . . . . . . . . . . . . . . . . . . . 515<br />
Creating a Property List . . . . . . . . . . . . . . . . . 516<br />
Managing Enumerated Values in<br />
Property Lists . . . . . . . . . . . . . . . . . . . . . . . . . . 517<br />
Managing Database Values in<br />
Property Lists . . . . . . . . . . . . . . . . . . . . . . . . . . 519<br />
Managing Property List Listeners . . . . . . . . . . . 521<br />
Managing the Block Reference In State<br />
Property List Listener . . . . . . . . . . . . . . . . . . 522<br />
Managing the Person Property List Listener 523<br />
Managing the Chemical Properties<br />
Property List Listener . . . . . . . . . . . . . . . . . . 523<br />
Managing the Validate Value Property<br />
List Listener . . . . . . . . . . . . . . . . . . . . . . . . . . . 523<br />
Managing Spectrum Fields . . . . . . . . . . . . . . . . . 524<br />
Managing Stored Document Fields. . . . . . . . . . 524<br />
Managing Subsection Fields . . . . . . . . . . . . . . . . 525<br />
Managing Subsection Field Listeners . . . . . . 526<br />
Managing the Button View Subsection<br />
Listener . . . . . . . . . . . . . . . . . . . . . . . . . . . . . . . 527<br />
Managing Table Fields . . . . . . . . . . . . . . . . . . . . . 527<br />
Creating a Table Field . . . . . . . . . . . . . . . . . . . 528<br />
Configuring the Appearance of a Table . . . . 529<br />
Managing Database Values in Tables . . . . . . 529<br />
Managing Enumerated Values in Tables . . . 532<br />
Managing Table Listeners . . . . . . . . . . . . . . . . 533<br />
Managing URL Display Fields . . . . . . . . . . . . . . 535<br />
Managing Search Fields. . . . . . . . . . . . . . . . . . . . . . 536<br />
Managing Chemical Query Fields . . . . . . . . . . . 536<br />
Managing Collection Query Fields . . . . . . . . . . 536<br />
Managing Collection Type Query Fields . . . . . 537<br />
Managing Query Text Fields . . . . . . . . . . . . . . . 537<br />
Managing State Query Fields . . . . . . . . . . . . . . . 538<br />
Managing Property Query Fields. . . . . . . . . . . . 539<br />
Managing Table Query Fields. . . . . . . . . . . . . . . 539<br />
Managing Unannotated Version Query Fields 540<br />
Managing Search Location Fields . . . . . . . . . . . 540<br />
Managing Join Type Fields . . . . . . . . . . . . . . . . . 541<br />
Managing the Add-In Configuration . . . . . . . . . . 541<br />
Changing a Field Type . . . . . . . . . . . . . . . . . . . . . 542<br />
Adding a new Field Type. . . . . . . . . . . . . . . . . . . 542<br />
<strong>ChemOffice</strong> 2005
Administrator<br />
Deleting a Field Type . . . . . . . . . . . . . . . . . . . . . . 543<br />
Time Settings. . . . . . . . . . . . . . . . . . . . . . . . . . . . . . . 543<br />
Managing Units in Property Lists and Tables. . . 544<br />
Specification of Units. . . . . . . . . . . . . . . . . . . . . . 545<br />
Chapter 36: Managing Collection Types<br />
Creating a New Collection Type . . . . . . . . . . . . . . 548<br />
Adding a Section Type to a Collection Type. . . . 549<br />
Having a Section Appear by Default . . . . . . . . 550<br />
Preventing Users from Creating Additional<br />
Sections of a Particular Type. . . . . . . . . . . . . . . 550<br />
Removing a Section Type from a Collection<br />
Type . . . . . . . . . . . . . . . . . . . . . . . . . . . . . . . . . . . . . . 551<br />
Managing Contained Collection Types . . . . . . . . 551<br />
Adding a Contained Collection Type . . . . . . . . 551<br />
Changing the Relationship between a<br />
Contained Collection Type and the Parent<br />
Collection Type . . . . . . . . . . . . . . . . . . . . . . . . . . 552<br />
Removing a Contained Collection Type from<br />
a Collection Type. . . . . . . . . . . . . . . . . . . . . . . . . 552<br />
Managing Contained Reference Types. . . . . . . . . 553<br />
Adding a Contained Reference Type . . . . . . . . 553<br />
Changing the Relationship between a<br />
Contained Reference Type and the Parent<br />
Collection Type . . . . . . . . . . . . . . . . . . . . . . . . . . 554<br />
Removing a Contained Reference Type from<br />
a Collection Type. . . . . . . . . . . . . . . . . . . . . . . . . 554<br />
Configuring Relationships to Unspecified<br />
Types of Collections. . . . . . . . . . . . . . . . . . . . . . . . 555<br />
Managing Collection Listeners . . . . . . . . . . . . . . . 555<br />
Adding a Collection Listener to a<br />
Collection Type . . . . . . . . . . . . . . . . . . . . . . . . . . 556<br />
Viewing and Editing the Properties of a Collection<br />
Listener . . . . . . . . . . . . . . . . . . . . . . . . . . . . . . . . . 556<br />
Removing a Collection Listener from a<br />
Collection Type . . . . . . . . . . . . . . . . . . . . . . . . . . 557<br />
Managing the Standard Collection Listeners. . 558<br />
Managing the Auto Number Collection<br />
Listener . . . . . . . . . . . . . . . . . . . . . . . . . . . . . . . 558<br />
Managing the Parent Prefix Collection<br />
Listener . . . . . . . . . . . . . . . . . . . . . . . . . . . . . . . 559<br />
Managing the Audit Collection Listener . . . 559<br />
Managing the Fixed Name Collection<br />
Listener . . . . . . . . . . . . . . . . . . . . . . . . . . . . . . . 559<br />
Managing the User Collection Listener . . . . 560<br />
Managing the Change Display Collection<br />
Listener . . . . . . . . . . . . . . . . . . . . . . . . . . . . . . . 560<br />
Managing the Prevent Reference Copy<br />
Collection Listener . . . . . . . . . . . . . . . . . . . . . 560<br />
Managing the Owner Full Control<br />
Collection Listener . . . . . . . . . . . . . . . . . . . . . 561<br />
Managing the Prevent Delete when<br />
Referenced Collection Listener . . . . . . . . . . 561<br />
Managing Templates . . . . . . . . . . . . . . . . . . . . . . . . 561<br />
Managing Collection Type Form Tools . . . . . . . 562<br />
Managing the New Section Form Tool . . . . . . 562<br />
Managing the New Child Collection<br />
Form Tool . . . . . . . . . . . . . . . . . . . . . . . . . . . . . . 562<br />
Managing the Print Multiple Form Tool . . . . . 563<br />
Managing Search Types . . . . . . . . . . . . . . . . . . . . . 563<br />
Creating a Search Type . . . . . . . . . . . . . . . . . . . . 564<br />
Managing the Standard Search Engines . . . . . 565<br />
Collection Search Engine . . . . . . . . . . . . . . . . 565<br />
Section Search Engine . . . . . . . . . . . . . . . . . . 565<br />
Chemical Structure Search Engine . . . . . . . . 566<br />
Creating a Search Form . . . . . . . . . . . . . . . . . . . 566<br />
Viewing and Editing the Properties of a<br />
Search Engine . . . . . . . . . . . . . . . . . . . . . . . . . . . 566<br />
Managing States and Transitions . . . . . . . . . . . . . 567<br />
Adding States to a Collection Type . . . . . . . . . 567<br />
Configuring a Transition between States. . . . . 568<br />
Managing Transition Listeners . . . . . . . . . . . . . 569<br />
Associating a Transition Listener with a<br />
Transition . . . . . . . . . . . . . . . . . . . . . . . . . . . . . 570<br />
Viewing and Editing the Properties of a<br />
Transition Listener . . . . . . . . . . . . . . . . . . . . . 570<br />
Removing a Transition Listener from a<br />
Transition . . . . . . . . . . . . . . . . . . . . . . . . . . . . . 571<br />
Managing the Standard Transition Listeners 571<br />
Configuring Change Control Options . . . . . . . . 574<br />
Managing Visual Display of Changes . . . . . . . 574<br />
Enabling Visual Display of Changes from<br />
Collection Creation Onward . . . . . . . . . . . . 575<br />
Enabling Visual Display of Changes with<br />
a Transition . . . . . . . . . . . . . . . . . . . . . . . . . . . 575<br />
<strong>CambridgeSoft</strong>
Configuring Annotation Options . . . . . . . . . 576<br />
Configuring Autosave . . . . . . . . . . . . . . . . . . . 577<br />
Managing Export Templates of Collection<br />
Types . . . . . . . . . . . . . . . . . . . . . . . . . . . . . . . . . . . . 577<br />
Creating and Editing the Export Templates<br />
for a Collection Type . . . . . . . . . . . . . . . . . . . . . 578<br />
Creating the Export Templates for a<br />
Collection Type . . . . . . . . . . . . . . . . . . . . . . . 578<br />
Editing the Header and Footer Information 579<br />
Chapter 37: User Administration<br />
Creating a User . . . . . . . . . . . . . . . . . . . . . . . . . . . . 581<br />
Setting the Region for a User . . . . . . . . . . . . . . . . 582<br />
Creating a User Group . . . . . . . . . . . . . . . . . . . . . . 582<br />
Changing a User's Properties . . . . . . . . . . . . . . . . 583<br />
Changing the Security Properties of a User<br />
Collection. . . . . . . . . . . . . . . . . . . . . . . . . . . . . . . 583<br />
Chapter 38: Managing E-Notebook Security<br />
Managing Collection Security . . . . . . . . . . . . . . . . 585<br />
Collection Security. . . . . . . . . . . . . . . . . . . . . . . . 586<br />
Transition Security . . . . . . . . . . . . . . . . . . . . . . . . 587<br />
Managing the Security Properties of a Collection<br />
Type . . . . . . . . . . . . . . . . . . . . . . . . . . . . . . . . . . . . . 589<br />
Collection Type Security. . . . . . . . . . . . . . . . . . . 589<br />
Managing the Security Properties of a Section<br />
Type . . . . . . . . . . . . . . . . . . . . . . . . . . . . . . . . . . . . . 591<br />
Section Type Security . . . . . . . . . . . . . . . . . . . . . 592<br />
Using the Session Manager . . . . . . . . . . . . . . . . . . 594<br />
Ending a Session . . . . . . . . . . . . . . . . . . . . . . . . . 595<br />
Chapter 39: Summary of the Standard<br />
Add-Ins<br />
Collection Listeners . . . . . . . . . . . . . . . . . . . . . . . . 597<br />
Transition Listeners . . . . . . . . . . . . . . . . . . . . . . . . 597<br />
Section Listeners . . . . . . . . . . . . . . . . . . . . . . . . . . . 598<br />
Form Tools . . . . . . . . . . . . . . . . . . . . . . . . . . . . . . . . 598<br />
Search Engines. . . . . . . . . . . . . . . . . . . . . . . . . . . . . 598<br />
Field Types . . . . . . . . . . . . . . . . . . . . . . . . . . . . . . . . 598<br />
Field Listeners . . . . . . . . . . . . . . . . . . . . . . . . . . . . . 599<br />
Using the Batch Import Facility<br />
. . . . . . . . . . . . . . . . . . . . . . . . . . . . . . . . . . 600<br />
. . . . . . . . . . . . . . . . . . . . . . . . . . . . . . . . . 600<br />
. . . . . . . . . . . . . . . . . . . . . . . . . . . . . . . . . . . 600<br />
. . . . . . . . . . . . . . . . . . . . . . . . . . . 600<br />
. . . . . . . . . . . . . . . . . . . . . . . . . . . 601<br />
. . . . . . . . . . . . . . . . . . . . . . . . . . . . . . . . . . 601<br />
. . . . . . . . . . . . . . . . . . . . . . . . . . . . . . . . . . . . . 601<br />
. . . . . . . . . . . . . . . . . . . . . . . . . . . . . . . . . . . . 601<br />
. . . . . . . . . . . . . . . . . . . . . . . . . . . . . . . . . . 602<br />
Appendix A: Accessing the <strong>CambridgeSoft</strong><br />
Web Site<br />
Registering Online . . . . . . . . . . . . . . . . . . . . . . . . . . 605<br />
Accessing the Online ChemDraw User’s Guide 606<br />
Accessing <strong>CambridgeSoft</strong> Technical Support . . 606<br />
Finding Information on ChemFinder.com . . . . . 606<br />
Finding Chemical Suppliers on ACX.com . . . . . 607<br />
Finding ACX Structures and Numbers . . . . . . . . 607<br />
ACX Structures . . . . . . . . . . . . . . . . . . . . . . . . . . . 607<br />
ACX Numbers. . . . . . . . . . . . . . . . . . . . . . . . . . . . 608<br />
Browsing SciStore.com . . . . . . . . . . . . . . . . . . . . . . 608<br />
Browsing <strong>CambridgeSoft</strong>.com. . . . . . . . . . . . . . . . 609<br />
Using the <strong>ChemOffice</strong> SDK . . . . . . . . . . . . . . . . . 609<br />
Appendix B: Technical Support<br />
Serial Numbers . . . . . . . . . . . . . . . . . . . . . . . . . . . . . 611<br />
Troubleshooting . . . . . . . . . . . . . . . . . . . . . . . . . . . . 612<br />
Performance. . . . . . . . . . . . . . . . . . . . . . . . . . . . . . 612<br />
System Crashes . . . . . . . . . . . . . . . . . . . . . . . . . . . 612<br />
Appendix C: Substructures<br />
Overview . . . . . . . . . . . . . . . . . . . . . . . . . . . . . . . . . . 613<br />
Attachment point rules . . . . . . . . . . . . . . . . . . . . 613<br />
Angles and measurements. . . . . . . . . . . . . . . . . . 613<br />
Defining Substructures . . . . . . . . . . . . . . . . . . . . . . 614<br />
Appendix D: Atom Types<br />
Assigning Atom Types . . . . . . . . . . . . . . . . . . . . . . 615<br />
Atom Type Characteristics . . . . . . . . . . . . . . . . . 615<br />
Defining Atom Types . . . . . . . . . . . . . . . . . . . . . . . 616<br />
Appendix E: 2D to 3D Conversion<br />
Stereochemical Relationships. . . . . . . . . . . . . . . . . 617<br />
Example 1. . . . . . . . . . . . . . . . . . . . . . . . . . . . . . . . 617<br />
<strong>ChemOffice</strong> 2005
Administrator<br />
Example 2. . . . . . . . . . . . . . . . . . . . . . . . . . . . . . . . 617<br />
Example 3. . . . . . . . . . . . . . . . . . . . . . . . . . . . . . . . 618<br />
Example 4. . . . . . . . . . . . . . . . . . . . . . . . . . . . . . . . 618<br />
Labels . . . . . . . . . . . . . . . . . . . . . . . . . . . . . . . . . . . . . 618<br />
Appendix F: File Formats<br />
Editing File Format Atom Types . . . . . . . . . . . . . 619<br />
Name . . . . . . . . . . . . . . . . . . . . . . . . . . . . . . . . . . . . 619<br />
Description. . . . . . . . . . . . . . . . . . . . . . . . . . . . . . . 619<br />
File Format Examples . . . . . . . . . . . . . . . . . . . . . . . 619<br />
Alchemy File . . . . . . . . . . . . . . . . . . . . . . . . . . . . . 619<br />
FORTRAN Formats . . . . . . . . . . . . . . . . . . . . 620<br />
Cartesian Coordinate Files . . . . . . . . . . . . . . . . . 621<br />
Atom Types in Cartesian Coordinate Files . 621<br />
The Cartesian Coordinate File Format . . . . 621<br />
FORTRAN Formats . . . . . . . . . . . . . . . . . . . . 624<br />
Cambridge Crystal Data Bank Files . . . . . . . . . 624<br />
Internal Coordinates File. . . . . . . . . . . . . . . . . . . 624<br />
Bonds . . . . . . . . . . . . . . . . . . . . . . . . . . . . . . . . . 626<br />
FORTRAN Formats . . . . . . . . . . . . . . . . . . . . 627<br />
MacroModel. . . . . . . . . . . . . . . . . . . . . . . . . . . . . . 627<br />
FORTRAN Formats . . . . . . . . . . . . . . . . . . . . 628<br />
MDL MolFile. . . . . . . . . . . . . . . . . . . . . . . . . . . . . 628<br />
Limitations . . . . . . . . . . . . . . . . . . . . . . . . . . . . . 631<br />
FORTRAN Formats . . . . . . . . . . . . . . . . . . . . 631<br />
MSI MolFile. . . . . . . . . . . . . . . . . . . . . . . . . . . . . . . . 631<br />
FORTRAN Formats . . . . . . . . . . . . . . . . . . . . 635<br />
MOPAC . . . . . . . . . . . . . . . . . . . . . . . . . . . . . . . . . 635<br />
FORTRAN Formats . . . . . . . . . . . . . . . . . . . . 637<br />
Protein Data Bank Files . . . . . . . . . . . . . . . . . . . . . 637<br />
FORTRAN Formats . . . . . . . . . . . . . . . . . . . . 638<br />
ROSDAL . . . . . . . . . . . . . . . . . . . . . . . . . . . . . . . . 640<br />
SMD. . . . . . . . . . . . . . . . . . . . . . . . . . . . . . . . . . . . . 640<br />
SYBYL MOL File. . . . . . . . . . . . . . . . . . . . . . . . . 643<br />
FORTRAN Formats . . . . . . . . . . . . . . . . . . . . 645<br />
SYBYL MOL2 File. . . . . . . . . . . . . . . . . . . . . . . . 645<br />
FORTRAN Formats . . . . . . . . . . . . . . . . . . . . 648<br />
Appendix G: Parameter Tables<br />
Parameter Table Use . . . . . . . . . . . . . . . . . . . . . . . . 649<br />
Parameter Table Fields . . . . . . . . . . . . . . . . . . . . . . 650<br />
Atom Type Numbers . . . . . . . . . . . . . . . . . . . . . . 650<br />
Quality . . . . . . . . . . . . . . . . . . . . . . . . . . . . . . . . . . . 651<br />
Reference . . . . . . . . . . . . . . . . . . . . . . . . . . . . . . . . 651<br />
Estimating Parameters . . . . . . . . . . . . . . . . . . . . . . 651<br />
Creating Parameters . . . . . . . . . . . . . . . . . . . . . . . . 651<br />
The Elements . . . . . . . . . . . . . . . . . . . . . . . . . . . . . . 652<br />
Symbol . . . . . . . . . . . . . . . . . . . . . . . . . . . . . . . . . . 652<br />
Covalent Radius . . . . . . . . . . . . . . . . . . . . . . . . . . 652<br />
Color. . . . . . . . . . . . . . . . . . . . . . . . . . . . . . . . . . . . 652<br />
Atom Types . . . . . . . . . . . . . . . . . . . . . . . . . . . . . . . 652<br />
Name . . . . . . . . . . . . . . . . . . . . . . . . . . . . . . . . . . . 652<br />
Symbol . . . . . . . . . . . . . . . . . . . . . . . . . . . . . . . . . . 652<br />
van der Waals Radius. . . . . . . . . . . . . . . . . . . . . . 653<br />
Text Number (Atom Type) . . . . . . . . . . . . . . . . 653<br />
Charge . . . . . . . . . . . . . . . . . . . . . . . . . . . . . . . . . . 653<br />
Maximum Ring Size. . . . . . . . . . . . . . . . . . . . . . . 653<br />
Rectification Type . . . . . . . . . . . . . . . . . . . . . . . . 653<br />
Geometry. . . . . . . . . . . . . . . . . . . . . . . . . . . . . . . . 654<br />
Number of Double Bonds, Triple Bonds,<br />
and Delocalized Bonds . . . . . . . . . . . . . . . . . . . 654<br />
Bound-to Order . . . . . . . . . . . . . . . . . . . . . . . . . . 654<br />
Bound-to Type . . . . . . . . . . . . . . . . . . . . . . . . . . . 654<br />
Substructures . . . . . . . . . . . . . . . . . . . . . . . . . . . . . . 655<br />
References. . . . . . . . . . . . . . . . . . . . . . . . . . . . . . . . . 655<br />
Reference Number. . . . . . . . . . . . . . . . . . . . . . . . 655<br />
Reference Description. . . . . . . . . . . . . . . . . . . . . 655<br />
Bond Stretching Parameters . . . . . . . . . . . . . . . . . 655<br />
Bond Type . . . . . . . . . . . . . . . . . . . . . . . . . . . . . . . 655<br />
KS . . . . . . . . . . . . . . . . . . . . . . . . . . . . . . . . . . . . . . 656<br />
Length . . . . . . . . . . . . . . . . . . . . . . . . . . . . . . . . . . 656<br />
Bond Dipole . . . . . . . . . . . . . . . . . . . . . . . . . . . . . 656<br />
Record Order . . . . . . . . . . . . . . . . . . . . . . . . . . . . 656<br />
Angle Bending, 4-Membered Ring Angle<br />
Bending, 3-Membered Ring Angle Bending . . 656<br />
Angle Type. . . . . . . . . . . . . . . . . . . . . . . . . . . . . . . 657<br />
KB . . . . . . . . . . . . . . . . . . . . . . . . . . . . . . . . . . . . . . 657<br />
–XR2– . . . . . . . . . . . . . . . . . . . . . . . . . . . . . . . . . . 657<br />
–XRH–. . . . . . . . . . . . . . . . . . . . . . . . . . . . . . . . . . 657<br />
–XH2– . . . . . . . . . . . . . . . . . . . . . . . . . . . . . . . . . . 658<br />
Record Order . . . . . . . . . . . . . . . . . . . . . . . . . . . . 658<br />
Pi Atoms . . . . . . . . . . . . . . . . . . . . . . . . . . . . . . . . . . 658<br />
Atom Type. . . . . . . . . . . . . . . . . . . . . . . . . . . . . . . 658<br />
Electron . . . . . . . . . . . . . . . . . . . . . . . . . . . . . . . . . 658<br />
<strong>CambridgeSoft</strong>
Ionization. . . . . . . . . . . . . . . . . . . . . . . . . . . . . . . . 658<br />
Repulsion . . . . . . . . . . . . . . . . . . . . . . . . . . . . . . . . 658<br />
Pi Bonds . . . . . . . . . . . . . . . . . . . . . . . . . . . . . . . . . . 659<br />
Bond Type . . . . . . . . . . . . . . . . . . . . . . . . . . . . . . . 659<br />
dForce. . . . . . . . . . . . . . . . . . . . . . . . . . . . . . . . . . . 659<br />
dLength . . . . . . . . . . . . . . . . . . . . . . . . . . . . . . . . . 659<br />
Record Order . . . . . . . . . . . . . . . . . . . . . . . . . . . . 659<br />
Electronegativity Adjustments . . . . . . . . . . . . . . . 659<br />
MM2 Constants . . . . . . . . . . . . . . . . . . . . . . . . . . . . 660<br />
Cubic and Quartic Stretch Constants . . . . . . . 660<br />
Type 2 (-CHR-) Bending Force Parameters<br />
for C-C-C Angles . . . . . . . . . . . . . . . . . . . . . . . . 660<br />
Stretch-Bend Parameters . . . . . . . . . . . . . . . . . . 661<br />
Sextic Bending Constant . . . . . . . . . . . . . . . . . . 661<br />
Dielectric Constants . . . . . . . . . . . . . . . . . . . . . . 661<br />
Electrostatic and van der Waals Cutoff<br />
Parameters . . . . . . . . . . . . . . . . . . . . . . . . . . . . . . 661<br />
MM2 Atom Types . . . . . . . . . . . . . . . . . . . . . . . . . . 661<br />
Atom type number . . . . . . . . . . . . . . . . . . . . . . . 661<br />
R* . . . . . . . . . . . . . . . . . . . . . . . . . . . . . . . . . . . . . . 662<br />
Eps . . . . . . . . . . . . . . . . . . . . . . . . . . . . . . . . . . . . . 662<br />
Reduct. . . . . . . . . . . . . . . . . . . . . . . . . . . . . . . . . . . 662<br />
Atomic Weight . . . . . . . . . . . . . . . . . . . . . . . . . . . 662<br />
Lone Pairs . . . . . . . . . . . . . . . . . . . . . . . . . . . . . . . 662<br />
Torsional Parameters . . . . . . . . . . . . . . . . . . . . . . . 662<br />
Dihedral Type . . . . . . . . . . . . . . . . . . . . . . . . . . . . 663<br />
V1 . . . . . . . . . . . . . . . . . . . . . . . . . . . . . . . . . . . . . . 663<br />
V2 . . . . . . . . . . . . . . . . . . . . . . . . . . . . . . . . . . . . . . 663<br />
V3 . . . . . . . . . . . . . . . . . . . . . . . . . . . . . . . . . . . . . . 664<br />
Record Order . . . . . . . . . . . . . . . . . . . . . . . . . . . . 665<br />
Out-of-Plane Bending . . . . . . . . . . . . . . . . . . . . . . 665<br />
Bond Type . . . . . . . . . . . . . . . . . . . . . . . . . . . . . . . 665<br />
Force Constant . . . . . . . . . . . . . . . . . . . . . . . . . . . 665<br />
Record Order . . . . . . . . . . . . . . . . . . . . . . . . . . . . 665<br />
VDW Interactions . . . . . . . . . . . . . . . . . . . . . . . . . 666<br />
Record Order . . . . . . . . . . . . . . . . . . . . . . . . . . . . 666<br />
Appendix H: Keyboard Modifiers<br />
Rotation . . . . . . . . . . . . . . . . . . . . . . . . . . . . . . . . . . 667<br />
Zoom and Translate . . . . . . . . . . . . . . . . . . . . . . . 667<br />
Selection . . . . . . . . . . . . . . . . . . . . . . . . . . . . . . . . . . 668<br />
Standard Selection . . . . . . . . . . . . . . . . . . . . . . 668<br />
Radial Selection . . . . . . . . . . . . . . . . . . . . . . . . . 668<br />
Appendix I: MM2<br />
MM2 Parameters . . . . . . . . . . . . . . . . . . . . . . . . . . . 671<br />
Other Parameters . . . . . . . . . . . . . . . . . . . . . . . . . . . 671<br />
Viewing Parameters . . . . . . . . . . . . . . . . . . . . . . . . . 671<br />
Editing Parameters. . . . . . . . . . . . . . . . . . . . . . . . . . 672<br />
The MM2 Force Field in Chem3D. . . . . . . . . . . . 672<br />
Chem3D Changes to Allinger’s Force Field . . . . 672<br />
Charge-Dipole Interaction Term. . . . . . . . . . . . 673<br />
Quartic Stretching Term . . . . . . . . . . . . . . . . . . . 673<br />
Electrostatic and van der Waals Cutoff Terms 673<br />
Pi Orbital SCF <strong>Com</strong>putation . . . . . . . . . . . . . . . 673<br />
Appendix J: MOPAC<br />
MOPAC Background . . . . . . . . . . . . . . . . . . . . . 675<br />
Potential Functions Parameters. . . . . . . . . . . . . . . 675<br />
Adding Parameters to MOPAC. . . . . . . . . . . . . . . 676<br />
Appendix K: Structural Query Features<br />
General Properties . . . . . . . . . . . . . . . . . . . . . . . . . . 677<br />
Atoms . . . . . . . . . . . . . . . . . . . . . . . . . . . . . . . . . . . 677<br />
Bonds. . . . . . . . . . . . . . . . . . . . . . . . . . . . . . . . . . . . 677<br />
Substituents . . . . . . . . . . . . . . . . . . . . . . . . . . . . . . 678<br />
Charges and Radicals . . . . . . . . . . . . . . . . . . . . . . 678<br />
Isotopes. . . . . . . . . . . . . . . . . . . . . . . . . . . . . . . . . . 679<br />
Stereochemistry . . . . . . . . . . . . . . . . . . . . . . . . . . . 679<br />
Relative Tetrahedral Stereochemistry . . . . . . 680<br />
MDL File Formats . . . . . . . . . . . . . . . . . . . . . . 680<br />
Normalization . . . . . . . . . . . . . . . . . . . . . . . . . . . . 681<br />
Atom Properties . . . . . . . . . . . . . . . . . . . . . . . . . . . . 681<br />
Special Atom Types . . . . . . . . . . . . . . . . . . . . . . . 681<br />
Atom Lists . . . . . . . . . . . . . . . . . . . . . . . . . . . . . . . 681<br />
Atom Not-Lists . . . . . . . . . . . . . . . . . . . . . . . . . . . 682<br />
Substituents: Exactly . . . . . . . . . . . . . . . . . . . . . . 682<br />
Substituents: Up To . . . . . . . . . . . . . . . . . . . . . . . 682<br />
Substituents: Free Sites . . . . . . . . . . . . . . . . . . . . 683<br />
Implicit Hydrogens. . . . . . . . . . . . . . . . . . . . . . . . 683<br />
Unsaturation. . . . . . . . . . . . . . . . . . . . . . . . . . . . . . 683<br />
Bond Properties . . . . . . . . . . . . . . . . . . . . . . . . . . . . 684<br />
Special Bond Types. . . . . . . . . . . . . . . . . . . . . . . . 684<br />
Topology. . . . . . . . . . . . . . . . . . . . . . . . . . . . . . . . . 684<br />
<strong>ChemOffice</strong> 2005
Administrator<br />
Reaction Center . . . . . . . . . . . . . . . . . . . . . . . . . . . 684<br />
Appendix L: Formula Input Rules<br />
Rules . . . . . . . . . . . . . . . . . . . . . . . . . . . . . . . . . . . . . . 687<br />
Examples . . . . . . . . . . . . . . . . . . . . . . . . . . . . . . . . . . 687<br />
Appendix M: Similarity Rules<br />
<strong>Com</strong>plete Structure Similarity . . . . . . . . . . . . . . . . 689<br />
Substructure Similarity . . . . . . . . . . . . . . . . . . . . . . 690<br />
Appendix N: CAL <strong>Com</strong>mands<br />
New in <strong>ChemOffice</strong> 2005 . . . . . . . . . . . . . . . . . 691<br />
CAL Help. . . . . . . . . . . . . . . . . . . . . . . . . . . . . . . . . . 691<br />
Menu <strong>Com</strong>mands . . . . . . . . . . . . . . . . . . . . . . . . . . . 691<br />
Box Creation <strong>Com</strong>mands . . . . . . . . . . . . . . . . . . . 692<br />
Box Manipulation <strong>Com</strong>mands . . . . . . . . . . . . . . . 693<br />
Program Execution <strong>Com</strong>mands. . . . . . . . . . . . . . 694<br />
General <strong>Com</strong>mands . . . . . . . . . . . . . . . . . . . . . . . . 695<br />
File <strong>Com</strong>mands . . . . . . . . . . . . . . . . . . . . . . . . . . . . 696<br />
Database <strong>Com</strong>mands . . . . . . . . . . . . . . . . . . . . . . . 696<br />
Variable <strong>Com</strong>mands . . . . . . . . . . . . . . . . . . . . . . . . 697<br />
Environment Variables. . . . . . . . . . . . . . . . . . . . . . 699<br />
Script-Only <strong>Com</strong>mands . . . . . . . . . . . . . . . . . . . . . 700<br />
Appendix O: CS Oracle Cartridge<br />
Fast-Move Caching Scheme . . . . . . . . . . . . . . . . . 703<br />
Configuration Via CF_SETTINGS Table . . . . . 704<br />
<strong>CambridgeSoft</strong>
Introduction<br />
Overview<br />
This User’s Manual provides information about<br />
Chem3D, ChemFinder, <strong>Com</strong>biChem/Excel,<br />
E-Notebook, and related Desktop Addins. The<br />
Desktop Addins incorporate features of<br />
ChemDraw, ChemFinder, and Chem3D into<br />
Microsoft Office applications promoting data<br />
sharing within organizations that have standardized<br />
on MS Office for word processing and<br />
spreadsheets.<br />
Section I describes Chem3D and its addin,<br />
ChemSAR/Excel. Section II describes<br />
ChemFinder and its addin, ChemFinder/Office.<br />
Section III describes <strong>Com</strong>biChem/Excel, and<br />
Section IV describes E-Notebook.<br />
NOTE: You can use the <strong>Com</strong>biChem engine as a<br />
Microsoft Excel add-in or with E-Notebook,<br />
ChemFinder/Office, and other applications.<br />
About Chem3D<br />
Chem3D is an application designed to enable<br />
scientists to model chemicals. It combines powerful<br />
building, analysis, and computational tools with a<br />
easy-to-use graphical user interface, and a powerful<br />
scripting interface.<br />
Chem3D provides computational tools based on<br />
molecular mechanics for optimizing models,<br />
conformational searching, molecular dynamics, and<br />
calculating single point energies for molecules.<br />
ChemSAR/Excel<br />
ChemSAR/Excel is a Chem3D Ultra add-in for<br />
Microsoft Excel. With ChemSAR/Excel you can<br />
calculate the physiochemical properties<br />
(descriptors) for a set of structures in an Excel<br />
worksheet. ChemSAR/Excel also provides<br />
statistical tools to help identify trends in the<br />
calculated properties and correlate the data.<br />
About ChemFinder<br />
ChemFinder is a database management system for<br />
anyone who works with chemical information. It<br />
provides a place to store chemical structures,<br />
physical properties, notes, and tables of data. It<br />
takes the place of that box of index cards you’ve<br />
been using to jot notes about interesting molecules<br />
and reactions, but does it much better! With<br />
ChemFinder, you can search through data<br />
efficiently and quickly, and you can organize the<br />
data instantly.<br />
ChemFinder is integrated with the following<br />
<strong>CambridgeSoft</strong> products:<br />
• ChemDraw<br />
• Chem3D<br />
• ChemDraw/Excel<br />
• ChemFinder/Office<br />
ChemFinder/Office<br />
ChemFinder/Office helps you to build databases<br />
by extracting information from various sources.<br />
With ChemFinder/Office you can browse Word<br />
documents or Excel spreadsheets to find chemical<br />
structures. You can also browse ChemFinder<br />
databases and ChemDraw, Isis/Draw, or SD files.<br />
Chem3D<br />
<strong>ChemOffice</strong> 2005- Introduction • 1<br />
About Chem3D
Administrator<br />
In addition to browsing, ChemFinder/Office can<br />
search these files by chemical structure or formula,<br />
or by molecular weight.<br />
About<br />
<strong>Com</strong>biChem/Excel<br />
Using the <strong>Com</strong>biChem engine you can perform the<br />
following tasks:<br />
• Add combinatorial library syntheses to Excel<br />
workbooks and other documents.<br />
• Search for reactants (starting materials) in<br />
available chemicals databases and import them<br />
into a document.<br />
• Choose which reactants to use to create<br />
product libraries (experiments).<br />
• Find related structures in reactant and product<br />
listings.<br />
• Assign reactants and products to automated<br />
synthesis well plates.<br />
• Calculate properties of reactants and products<br />
to determine which ones might be the most<br />
desirable.<br />
About E-Notebook<br />
Use E-Notebook instead of your paper laboratory<br />
notebook. With E-Notebook, you can make notes<br />
about experiments, projects, reactions, and other<br />
laboratory tasks and data. You can create MS Word,<br />
MS Excel, spectra, table, and reaction sections for<br />
your data. You can also see the notes of other<br />
people who share the E-Notebook database. You<br />
control access to E-Notebook with the<br />
E-Notebook Administrator.<br />
About This User’s<br />
Guide<br />
This User’s Manual contains information for the<br />
<strong>ChemOffice</strong> 2004 desktop applications for<br />
Windows. It assumes that you are familiar with the<br />
basics of your Windows operating system. If you<br />
are not, please refer to your system manual before<br />
using the applications. Some of the material<br />
describes tasks that must be performed in<br />
conjuction with other integrated <strong>CambridgeSoft</strong><br />
products. The material on the Addins describes<br />
tasks that must be performed in conjuction with<br />
Microsoft Excel or Word. If you are not familiar<br />
with these products, please consult the relevant<br />
User’s Manual for more detailed information.<br />
The chapters in this guide are organized by task.<br />
They are intended to help you familiarize yourself<br />
with the <strong>ChemOffice</strong> applications and start using<br />
them as quickly and efficiently as possible. New<br />
users should read the Basics chapter in each<br />
section to get an overview of the product and how<br />
it works. Chapter 2 in each section, Tutorials,<br />
demonstrates most of the features of the<br />
application. Perform the tutorials in the order they<br />
are presented. Experienced users can skip to<br />
Chapter 3 and the subsequent chapters, which<br />
provide more detailed information.<br />
Conventions<br />
The following notations are used throughout this<br />
user’s guide:<br />
Ultra<br />
The Ultra symbol indicates that a feature is<br />
available in the Ultra version only.<br />
Pro<br />
The Pro symbol indicates that a feature is<br />
available in both the Pro and Ultra versions.<br />
2 • Introduction <strong>CambridgeSoft</strong><br />
About <strong>Com</strong>biChem/Excel
Features that are available in the Standard version<br />
are not indicated by a symbol.<br />
NOTE: Notes such as this are used to highlight<br />
information supplemental to the main text.<br />
Shortcut key sequences are indicated with a + sign,<br />
for example: “Use the command: Ctrl+H to toggle<br />
hidden Hydrogens and lone pairs.”<br />
A bold font is used to indicate that you are to take<br />
a particular action, for example: “From the Help<br />
Menu, choose Help Contents.”<br />
Additional<br />
Information<br />
• ToolTips—Short descriptions of user<br />
interface objects displayed by pointing.<br />
• Status Bar—The lower left corner of the GUI<br />
displays useful information as you work.<br />
<strong>CambridgeSoft</strong> Web Pages<br />
The following table contains the addresses of<br />
ChemDraw-related web pages.<br />
For<br />
information<br />
about …<br />
Technical<br />
Support<br />
Access …<br />
http://www.cambridgesoft.com/<br />
services<br />
Chem3D<br />
Additional sources of <strong>ChemOffice</strong> information are:<br />
• The Quick Reference Cards.<br />
• The Help system<br />
• <strong>CambridgeSoft</strong> Web Pages.<br />
http://www.cambridgesoft.com/services<br />
Quick Reference Card<br />
The <strong>ChemOffice</strong> Quick Reference Cards are<br />
located in the back of the manual. The cards<br />
provide summaries of <strong>ChemOffice</strong> Desktop<br />
Application commands and features. Because many<br />
of the instructions require knowledge of the<br />
interface elements, use the Quick Reference card as<br />
you perform the tutorials in Chapter 2: Tutorials.<br />
Help System<br />
<strong>ChemOffice</strong> applications provide some or all of the<br />
following types of Help:<br />
• Help—An HTML reference guide.<br />
• Context-sensitive Help— Help topics<br />
related to user interface objects. To access<br />
Context sensitive Help type Shift+F1.<br />
ChemDraw<br />
Plugin<br />
Software<br />
Developer’s kit<br />
http://products.cambridgesoft.c<br />
om/ProdInfo.cfm?pid=278<br />
http://products.cambridgesoft.c<br />
om/ProdInfo.cfm?pid=279<br />
http://sdk.cambridgesoft.com/<br />
ActiveX control http://sdk.cambridgesoft.com/<br />
Purchasing<br />
<strong>CambridgeSoft</strong><br />
products and<br />
chemicals<br />
http://chemstore.cambridgesoft.<br />
com/<br />
Installation and<br />
System Requirements<br />
Before installation, see the “ReadMeFirst” and any<br />
other ReadMe documents on the installation CD-<br />
ROM.<br />
<strong>ChemOffice</strong> 2005- Introduction • 3<br />
Additional Information
Administrator<br />
Microsoft®Windows®<br />
Requirements<br />
• Windows 2000 or XP.<br />
• Microsoft® Excel add-ins require Office 2000,<br />
2003, or XP.<br />
• ChemDraw plugins/ActiveX® controls<br />
support Netscape® 6.2.x and 7.x, Mozilla 1.x,<br />
and Microsoft IE 5.5 SP2 and 6.x. The<br />
Chem3D ActiveX control supports IE 5.5 SP2<br />
and 6.x only. There is no Chem3D plugin<br />
available.<br />
NOTE: Windows XP Service Pack 2 includes security<br />
features that automatically block active content. This means<br />
that by default, Internet Explorer blocks ChemDraw and<br />
Chem3D ActiveX controls. To activate them, you must<br />
choose the option to "allow blocked content" from the bar<br />
appearing under the address bar notifying you that the<br />
security settings have blocked some of the content of the page.<br />
IE does not remember this information, so you must repeat<br />
the activation each time you access the page.<br />
If you visit a site frequently, you can add it to the list of<br />
trusted sites in IE’s security settings.<br />
• Screen resolution must be 800 x 600 or higher.<br />
Site License Network<br />
Installation Instructions<br />
If you have purchased a site license, please see the<br />
following web site for network installation<br />
instructions:<br />
http://www.cambridgesoft.com/services/sl/<br />
4 • Introduction <strong>CambridgeSoft</strong><br />
Installation and System Requirements
Section I<br />
Chem3D: Introduction<br />
About Chem3D<br />
Chem3D is an application designed to enable<br />
scientists to model chemicals. It combines powerful<br />
building, analysis, and computational tools with a<br />
easy-to-use graphical user interface, and a powerful<br />
scripting interface.<br />
Chem3D provides computational tools based on<br />
molecular mechanics for optimizing models,<br />
conformational searching, molecular dynamics, and<br />
calculating single point energies for molecules.<br />
About CS MOPAC<br />
CS MOPAC is an implementation of the well<br />
known semi-empirical modeling application<br />
MOPAC, which takes advantage of the easy-to-use<br />
interface of Chem3D. CS MOPAC currently<br />
supports MOPAC 2002.<br />
There are two CS MOPAC options available with<br />
Chem3D 9.0.1:<br />
• MOPAC Ultra<br />
• MOPAC Pro<br />
MOPAC Ultra is the full MOPAC implementation,<br />
and is only available as an optional addin. The CS<br />
MOPAC Ultra implementation provides support<br />
for previously unavailable features such as<br />
MOZYME and PM5 methods.<br />
MOPAC Pro allows you to compute properties,<br />
perform simple (and some advanced) energy<br />
minimizations, optimize to transition states, and<br />
compute properties. The CS MOPAC Pro<br />
implementation supports MOPAC sparkles, has an<br />
improved user interface, and provides faster<br />
calculations. It is included in some versions of<br />
Chem3D, or may be purchased as an optional<br />
addin. Contact <strong>CambridgeSoft</strong> sales or your local<br />
reseller for details.<br />
CAUTION<br />
If you have CS MOPAC installed on your computer from<br />
a previous Chem3D or <strong>ChemOffice</strong> installation,<br />
upgrading to version 9.0.1 will remove your existing<br />
MOPAC installation. See the ReadMe for instructions<br />
on saving your existing MOPAC menu extensions.<br />
See Chapter 10, “MOPAC <strong>Com</strong>putations” on<br />
page 161 for more information on using CS<br />
MOPAC.<br />
About Gaussian<br />
Gaussian is a cluster of programs for performing<br />
semi-empirical and ab initio molecular orbital (MO)<br />
calculations. Gaussian is not included with CS<br />
Chem3D, but is available from SciStore.com,<br />
http://scistore.cambridgesoft.com/software/ .<br />
When Gaussian is correctly installed, Chem3D<br />
communicates with it and serves as a graphical<br />
front end for Gaussian’s text-based input and<br />
output.<br />
Chem3D is compatible with Gaussian 03 for<br />
Windows, and requires the 32-bit version.<br />
About CS Mechanics<br />
CS Mechanics is an add-in module for Chem3D. It<br />
provides three force-fields—MM2, MM3, and<br />
MM3 (Proteins)—and several optimizers that allow<br />
for more controlled molecular mechanics<br />
calculations. The default optimizer used is the<br />
<strong>ChemOffice</strong> 2005/Chem3D Introduction • 5<br />
About CS MOPAC
Administrator<br />
Truncated-Newton-Raphson method, which<br />
provides a balance between speed and accuracy.<br />
Other methods are provided that are either fast and<br />
less accurate, or slow but more accurate.<br />
What’s New in<br />
Chem3D 9.0?<br />
Chem3D 9.0 is enhanced by the following features:<br />
• Redesigned GUI—User customizable, with<br />
new toolbars, new layout for tables and<br />
subviews, new menus and dialogs. The GUI<br />
has been redesigned from the ground up to<br />
make it more usable.<br />
• New Model Hierarchy Tree Control—Lets<br />
you open and close fragments, chains, or<br />
groups; change display properties at different<br />
levels. See “Working With the Model Explorer”<br />
on page 107.<br />
• ChemDraw panel—Building small molecules<br />
is easier than ever. See “Building with the<br />
ChemDraw Panel” on page 52.<br />
• New menu organization—Important<br />
functions are easier to locate.<br />
• Full screen mode—Use Chem3D for demos<br />
or instruction.<br />
• New Dihedral Driver—Do conformation<br />
analysis with graphical display of results. See<br />
“Tutorial 5: Mapping Conformations with the<br />
Dihedral Driver” on page 38.<br />
• Improved support for small molecule<br />
overlays—compare different conformations<br />
or different structures. See “Tutorial 6:<br />
Overlaying Models” on page 39.<br />
• XML table editor—easier to use, better<br />
integration.<br />
What’s New in Chem3D<br />
9.0.1?<br />
• View translation tool—translate (pan) the<br />
view without changing the model coordinates.<br />
See “Moving Models with the Translate Tool”<br />
on page 74.<br />
• Safer viewing—new “pure selection tool”<br />
prevents unintentionally moving or rotating<br />
parts of the model while selecting. See “The<br />
Building Toolbar” on page 16.<br />
• Global keyboard modifiers—advanced users<br />
can perform any action while in any mode<br />
using a global keyboard modifier. See<br />
“Keyboard Modifiers” on page 667.<br />
• Improved Zoom control—zoom to center of<br />
screen, center of selection, or center of<br />
rotation. See “Zoom and Translate” on page<br />
667.<br />
• Display axes—display or hide axes centered at<br />
the origin of the model, or at the origin of the<br />
view focus.<br />
• Middle mouse button and scroll wheel<br />
support—use scroll wheel to zoom, middle<br />
mouse button to rotate or translate. See entries<br />
under “Rotation” and “Zoom and Translate”<br />
on page 667.<br />
• New tools for large models:<br />
• View focus—selects a subset of the model<br />
for viewing and manipulation. See “View<br />
Focus” on page 63.<br />
• Select higher group—double click a<br />
selection to select the next higher group. See<br />
“Selecting a Group or Fragment” on page<br />
71.<br />
• Radial Selection—select atoms or groups<br />
within a specified radius. See “Selecting<br />
Atoms or Groups by Distance” on page 72.<br />
6 •Introduction <strong>CambridgeSoft</strong><br />
What’s New in Chem3D 9.0?
For Users of Previous<br />
Versions of Chem3D<br />
Many features have changed in Chem3D 9.0. Please<br />
note the following:<br />
• The rotation bars are now dynamic rather than<br />
permanently displayed. See “Rotation Bars” on<br />
page 10 for details.<br />
• Internal rotations have changed. See “Rotating<br />
Models” on page 74 for details on how to<br />
perform internal rotations.<br />
• The Measurements table has been augmented<br />
by three other tables: the Model Explorer, the<br />
Cartesian Coordinates table, and the Z-Matrix<br />
table. See “The Model Explorer” on page 23,<br />
and “Model Coordinates” on page 24for more<br />
details.<br />
• Menus and toolbars have changed. Consult the<br />
relevant sections of the manual for details.<br />
<strong>CambridgeSoft</strong> Web Pages<br />
The following table contains the addresses of<br />
ChemDraw-related web pages.<br />
For<br />
information<br />
about …<br />
Technical<br />
Support<br />
Access …<br />
http://www.cambridgesoft.com/<br />
services<br />
For<br />
information<br />
about …<br />
ActiveX control http://sdk.cambridgesoft.com/<br />
Purchasing<br />
<strong>CambridgeSoft</strong><br />
products and<br />
chemicals<br />
Access …<br />
http://chemstore.cambridgesoft.<br />
com/<br />
Installation and<br />
System Requirements<br />
Before installation, see the “ReadMeFirst” and any<br />
other ReadMe documents on the installation CD-<br />
ROM.<br />
Microsoft®Windows®<br />
Requirements<br />
• Windows 2000 or XP.<br />
• Microsoft® Excel add-ins require Office 2000,<br />
2003, or XP.<br />
• ChemDraw plugins/ActiveX® controls<br />
support Netscape® 6.2.x and 7.x, Mozilla 1.x,<br />
and Microsoft IE 5.5 SP2 and 6.x. The<br />
Chem3D ActiveX control supports IE 5.5 SP2<br />
and 6.x only. There is no Chem3D plugin<br />
available.<br />
ChemDraw<br />
Plugin<br />
Software<br />
Developer’s kit<br />
http://products.cambridgesoft.c<br />
om/ProdInfo.cfm?pid=278<br />
http://products.cambridgesoft.c<br />
om/ProdInfo.cfm?pid=279<br />
http://sdk.cambridgesoft.com/<br />
NOTE: Windows XP Service Pack 2 includes security<br />
features that automatically block active content. This means<br />
that by default, Internet Explorer blocks ChemDraw and<br />
Chem3D ActiveX controls. To activate them, you must<br />
choose the option to "allow blocked content" from the bar<br />
appearing under the address bar notifying you that the<br />
security settings have blocked some of the content of the page.<br />
IE does not remember this information, so you must repeat<br />
<strong>ChemOffice</strong> 2005/Chem3D Introduction • 7<br />
Installation and System Requirements
Administrator<br />
the activation each time you access the page.<br />
If you visit a site frequently, you can add it to the list of<br />
trusted sites in IE’s security settings.<br />
• Screen resolution must be 800 x 600 or higher.<br />
Site License Network<br />
Installation Instructions<br />
If you have purchased a site license, please see the<br />
following web site for network installation<br />
instructions:<br />
http://www.cambridgesoft.com/services/sl/<br />
8 •Introduction <strong>CambridgeSoft</strong><br />
Installation and System Requirements
Chapter 1: Chem3D Basics<br />
The Graphical User<br />
Interface<br />
The Graphical User Interface (GUI) is the part of<br />
Chem3D that you interact with to perform tasks.<br />
The GUI consists of a model window, menus,<br />
toolbars and dialog boxes. It can also include up to<br />
three optional panels that display Output and<br />
<strong>Com</strong>ments boxes, the Model Explorer and tables<br />
(Cartesian coordinates, Z-Matrix, and<br />
Measurement), and the ChemDraw Panel. At the<br />
bottom of the GUI is a Status bar which displays<br />
information about the active frame of your model<br />
and about hidden atoms in your model. The GUI is<br />
shown in Rotation mode with the dynamic<br />
Rotation bars showing, the ChemDraw panel open,<br />
and the Tables panel set to Auto-Hide.<br />
Title bar<br />
Building Toolbar<br />
<strong>Com</strong>putation Toolbar<br />
Model Display Toolbar<br />
ChemDraw Panel<br />
tab<br />
Menu bar<br />
Standard<br />
Toolbar<br />
Active<br />
Window<br />
Tab<br />
Model<br />
Explorer tab<br />
Model window<br />
Status bar<br />
Model Window<br />
The Model window is the work space where you do<br />
your modeling. If there is textual information about<br />
the model, it appears in the Output window or the<br />
Status bar.<br />
<strong>ChemOffice</strong> 2005/Chem3D Chem3D Basics • 9<br />
The Graphical User Interface
Administrator<br />
The following table describes the objects in the<br />
Model window.<br />
Object<br />
Model area<br />
Active Window<br />
tab<br />
Rotation Bars<br />
Chem3D 9 introduces dynamic (auto-hide) rotation<br />
bars. The rotation bars only appear on your screen<br />
when you are actually using them. To view the<br />
dynamic rotation bars you must do two things:<br />
• Activate rotation mode by selecting the<br />
Trackball tool.<br />
• “Mouse over” the rotation bar area.<br />
Bond axis<br />
Description<br />
The workspace where a<br />
molecular model is viewed, built,<br />
edited, or analyzed. The origin<br />
of the Cartesian axes (0,0,0) is<br />
always located at the center of<br />
this window, regardless of how<br />
the model is moved or scaled.<br />
The Cartesian axes do not move<br />
relative to the window.<br />
Chem3D 9 can open multiple<br />
models simultaneously. The tab<br />
selects the active window.<br />
Z-axis<br />
Y-axis<br />
X-axis<br />
Click on a bar and drag to rotate a model around<br />
that axis. The “Rotate About a Bond” bar is only<br />
active when a bond or dihedral is selected.<br />
Freehand rotation is accomplished by dragging in<br />
the main window. The cursor changes to a hand<br />
when you are in freehand rotation mode.<br />
You can turn off the display (but not the function)<br />
of the bars with the Show Mouse Rotation Zones<br />
checkbox on the GUI tab of the Preferences dialog<br />
box (File > Preferences).<br />
Menus and Toolbars<br />
All Chem3D commands and functions can be<br />
accessed from the menus or toolbars. The toolbars<br />
contain icons that offer shortcuts to many<br />
commonly used functions. You can activate the<br />
Toolbars you want from the Toolbars submenu of<br />
the View menu.<br />
Toolbars can be attached to any side of the GUI, or<br />
can be “torn off ” and placed anywhere on the<br />
screen for convenience.<br />
TIP: Most Toolbar commands are duplicated from the<br />
menus, and are intended as a convenience. If you only use a<br />
command infrequently, you can save clutter by using the menu<br />
commands.<br />
The File Menu<br />
In addition to the usual File commands, you use the<br />
File menu to access the Chem3D Templates and<br />
Preferences, and the Model Settings.<br />
• Import File—Import MOL2 and SD files into<br />
Chem3D a document. The import utility<br />
accurately preserves model coordinates.<br />
• Model Settings—Displays the Settings dialog<br />
box. Set defaults for display modes and colors,<br />
model building, atom and ligand display, atom<br />
labels and fonts, movie and stereo pair settings,<br />
and atom/bond popup label information.<br />
10 •Chem3D Basics <strong>CambridgeSoft</strong><br />
The Graphical User Interface
• Preferences—Displays the Preferences dialog<br />
box. Set defaults for image export, calculation<br />
output path, OpenGL settings and including<br />
hydrogens in CDX format files.<br />
• Sample Files—Accesses example models.<br />
The Edit Menu<br />
In addition to the usual Edit functions, you can use<br />
the Edit menu to copy the model in different<br />
formats, to clear the model window, and to select all<br />
or part of the model.<br />
• Copy as—Puts the model on the Clipboard in<br />
ChemDraw format, as a SMILES string, or in<br />
bitmap format.<br />
• Copy As ChemDraw Structure—Puts the<br />
model on the Clipboard in CDX format. You<br />
may only paste the structure into an application<br />
that can accept this format, for example<br />
ChemDraw, ChemFinder, or Chem3D.<br />
• Copy As SMILES—Puts the model on the<br />
Clipboard as a SMILES string. You may only<br />
paste the structure into an application that can<br />
accept this format.<br />
• Copy As Picture—Puts the model on the<br />
Clipboard as a bitmap. You may only paste the<br />
structure into an application that can accept<br />
bitmaps.<br />
NOTE: The application you paste into must recognize the<br />
format. For example, you cannot paste a ChemDraw<br />
structure into a Microsoft Word document.<br />
• Paste Special—Preserves coordinates when<br />
pasting a Chem3D model from one document<br />
to another.<br />
• Clear—Clears the model window of all<br />
structures.<br />
• Select All—Selects the entire model.<br />
• Select Fragment—If you have selected an<br />
atom, selects the fragment that atom belongs<br />
to.<br />
The View Menu/Model Display Toolbar<br />
Use the View menu to select the view position and<br />
focus, as well as which toolbars, tables, and panels<br />
are visible. The Model Display submenu of the View<br />
menu duplicates all of the commands in the Model<br />
Display toolbar.<br />
• View Position—The View Position submenu<br />
gives you options for centering the view, fitting<br />
the window, and aligning the view with an axis.<br />
• View Focus—The View Focus submenus is<br />
used to set the focus. See “View Focus” on<br />
page 63<br />
• Model Display—Duplicates the Model<br />
Display toolbar—Contains tools to control the<br />
display of the model. These tools are<br />
duplicated on the View menu..<br />
• Show Atom Labels—A toggle switch to<br />
display or hide the atom labels.<br />
• Show Serial Numbers—A toggle switch to<br />
display or hide the atom numbers.<br />
• Show Atom Dots—Displays or hides atom<br />
dot surfaces for the model. The dot surface is<br />
based on VDW radius or Partial Charges, as<br />
set in the Atom Display table of the Settings<br />
dialog box.<br />
• Show Atom Spheres—Displays or hides<br />
atom spheres for the model. The radius is<br />
based on VDW radius or Partial Charges, as<br />
set in the Atom Display table of the Settings<br />
dialog box.<br />
• Show Hs and Lps—A toggle switch to<br />
display or hide hydrogen atoms and lone<br />
pairs.<br />
• Red and Blue glasses—A toggle switch to<br />
set the display for optimal viewing with redblue<br />
3D glasses to create a stereo effect.<br />
<strong>ChemOffice</strong> 2005/Chem3D Chem3D Basics • 11<br />
The Graphical User Interface
Administrator<br />
• Stereo Pairs—A toggle switch to enhance<br />
three dimensional effect by displaying a<br />
model with two slightly different<br />
orientations. It can also create orthogonal<br />
(simultaneous front and side) views. The<br />
degree of separation is set on the Stereo View<br />
tab of the Settings dialog box.<br />
• Perspective—A toggle switch to create a<br />
perspective rendering of the model by<br />
consistent scaling of bond lengths and atom<br />
sizes by depth. The degree of scaling is<br />
controlled by the Perspective “Field of View”<br />
slider on the Model Display tab of the<br />
Settings dialog box.<br />
• Depth Fading—A toggle switch to create a<br />
realistic depth effect, where more distant<br />
parts of the model fade into the background.<br />
The degree of fading is controlled by the<br />
Depth Fading “Field of View” slider on the<br />
Model Display tab of the Settings dialog box.<br />
• Model Axes—Displays or hides the Model<br />
axes.<br />
• View Axes—Displays or hides the view<br />
axes.<br />
NOTE: When both axes overlap and the Model axes<br />
are displayed, the View axes are not visible.<br />
• Background Color—Displays the<br />
Background color select toolbar. Dark<br />
backgrounds are best for viewing protein<br />
ribbon or cartoon displays. Selecting redblue<br />
or Chromatek 3D display will<br />
automatically override the background color<br />
to display the optimal black background.<br />
Background colors are not used when<br />
printing, except for Ribbon displays. When<br />
saving a model as a GIF file, the background<br />
will be transparent, if you have selected that<br />
option for Image Export in the Preferences<br />
dialog box.<br />
• Color By—Selects the model coloring<br />
scheme. See “Coloring Displays” on page 86<br />
for more information.<br />
• Toolbars—Click the name of a toolbar to<br />
select it for display. Click again to deselect. You<br />
can attach a toolbar to any side of the GUI by<br />
dragging it to where you want it attached. If<br />
you are using a floating toolbar, you can change<br />
its shape by dragging any of its edges.<br />
• Standard toolbar—Contains standard file,<br />
edit, and print tools. The commands are<br />
duplicated on the File and Edit menus.<br />
• Building toolbar—Contains the Select,<br />
Translate, Rotate, and Zoom tools in<br />
addition to the model building tools—<br />
bonds, text building tool, and eraser. These<br />
tools are not duplicated on any menu. This<br />
toolbar is divided into “safe” and “unsafe”<br />
tools. The four “safe” tools on the left<br />
control only the view – they do not affect<br />
the model in any way. This includes the new<br />
“safe” select tool and the new translate<br />
tool . The old select tool is now<br />
called the Move tool. Although it can also be<br />
used to select, it’s primary use is to move<br />
atoms and fragments.<br />
• Model Display toolbar—Contains tools to<br />
control the display of the model. These tools<br />
are duplicated on the View menu.<br />
• Surfaces toolbar—Contains tools to<br />
calculate and display a molecular surface.<br />
Molecular Surface displays provide<br />
information about entire molecules, as<br />
opposed to the atom and bond information<br />
provided by Structure displays.<br />
• Movies toolbar—Contains tools for the<br />
creation and playback of movies. Chem3D<br />
movies are animations of certain<br />
visualization operations, such as iterations<br />
from a computation. They can be viewed in<br />
12 •Chem3D Basics <strong>CambridgeSoft</strong><br />
The Graphical User Interface
Chem3D, or saved in Windows AVI movie<br />
format. The commands are reproduced on<br />
the Movie menu.<br />
• Calculation toolbar—Performs MM2<br />
minimization from a desktop icon. The<br />
spinning- arrow icon shows when any<br />
calculation is running, and the Stop icon can<br />
be used to stop a calculation before it’s<br />
preset termination.<br />
• Status bar—Displays the Status bar, which<br />
displays information about the active frame<br />
of your model.<br />
• Customize—Displays the Customize<br />
dialog box. Customizing toolbars is a<br />
standard MS Windows operation, and is not<br />
described in Chem3D documentation.<br />
• Model Explorer—Displays a hierarchical tree<br />
representation of the model. Most useful when<br />
working with complex molecules such as<br />
proteins, the Model Explorer gives you highly<br />
granular control over the model display.<br />
• ChemDraw Panel—Displays the ChemDraw<br />
Panel. Use the ChemDraw Panel to build<br />
molecules quickly and easily with familiar<br />
ChemDraw drawing tools. You can import,<br />
export, edit, or create small molecules quickly<br />
and easily using the ChemDraw ActiveX tools<br />
palette.<br />
• Cartesian Table—Displays the Cartesian<br />
Coordinates table. Cartesian Coordinates<br />
describe atomic position in terms of X-, Y-,<br />
and Z-coordinates relative to an arbitrary<br />
origin.<br />
• Z-Matrix Table—Displays the internal<br />
coordinates, or Z-Matrix, table. Internal<br />
coordinates are the most commonly used<br />
coordinates for preparing a model for further<br />
computation.<br />
• Measurements Table—Displays the<br />
Measurements table.The Measurements table<br />
displays bond lengths, bond angles, dihedral<br />
angles, and ring closures.<br />
• Parameters Tables—Displays a list of<br />
external tables that are used by Chem3D to<br />
construct models, perform computations and<br />
display results.<br />
• Output Box—Displays the Output box,<br />
which presents textual information about the<br />
model, iterations, etc.<br />
• <strong>Com</strong>ments Box—Displays the <strong>Com</strong>ments<br />
box, a place for user comments that is stored<br />
with the file.<br />
• Dihedral Chart—Opens the window<br />
displaying results of Dihedral Driver MM2<br />
computation. See “Tutorial 5: Mapping<br />
Conformations with the Dihedral Driver” on<br />
page 38 for more information.<br />
• Status Bar—Displays or hides the Status Bar.<br />
• Start Spinning Model Demo—Spins the<br />
model on the Y axis. Use stop calculation<br />
on the Calculations toolbar to stop the demo.<br />
• Full Screen—Activates the full screen display.<br />
The Structure Menu<br />
The Structure menu commands populate the<br />
Measurements table and control movement of the<br />
model.<br />
The Measurements submenu<br />
• Set… Measurements—Sets a<br />
measurement—bond length, angle, or<br />
distance—according to what is selected.<br />
• Bond Lengths—Displays bond lengths in<br />
the Measurements Table. The Actual values<br />
come from the model and the Optimal<br />
values come from the Bond Stretching<br />
Parameters external table.<br />
<strong>ChemOffice</strong> 2005/Chem3D Chem3D Basics • 13<br />
The Graphical User Interface
Administrator<br />
• Bond Angles—Displays bond angles in the<br />
Measurements Table. The Actual values<br />
come from the model and the Optimal<br />
values come from Angle Bending<br />
Parameters and other external tables.<br />
• Dihedral Angles—Displays dihedral angles<br />
in the Measurements Table. The Actual<br />
values come from the model and the<br />
Optimal values come from Angle Bending<br />
Parameters and other external tables.<br />
• Clear—Clears the entire Measurement<br />
table. If you only want to clear part of the<br />
table, select the portion you want to clear,<br />
and choose Delete from the right-click<br />
menu.<br />
The Model Position submenu<br />
• Center Model on Origin—Resizes and<br />
centers the model in the model window after<br />
a change to the model is made.<br />
• Center Selection on Origin—Resizes and<br />
centers the selected portion of the model in<br />
the model window.<br />
• Align Model With X Axis—When two<br />
atoms are selected, moves them to the X-<br />
axis.<br />
• Align Model With Y-axis—When two<br />
atoms are selected, moves them to the Y-<br />
axis.<br />
• Align Model With Z-axis—When two<br />
atoms are selected, moves them to the Z-<br />
axis.<br />
• Align Model With XY Plane—When<br />
three atoms are selected, moves them to the<br />
XY-plane.<br />
• Align Model With XZ Plane—When<br />
three atoms are selected, moves them to the<br />
XZ-plane.<br />
• Align Model With YZ Plane—When<br />
three atoms are selected, moves them to the<br />
YZ-plane.<br />
The Reflect Model submenu<br />
• Through XY Plane—Reflects the model<br />
through the XY plane by negating Z<br />
coordinates. If the model contains any chiral<br />
centers this will change the model into its<br />
enantiomer. Pro-R positioned atoms will<br />
become Pro-S and Pro-S positioned atoms<br />
will become Pro-R. All dihedral angles used<br />
to position atoms will also be negated.<br />
• Through XZ Plane—Reflects the model<br />
through the XZ plane by negating Y<br />
coordinates. If the model contains any chiral<br />
centers this will change the model into its<br />
enantiomer. Pro-R positioned atoms will<br />
become Pro-S and Pro-S positioned atoms<br />
will become Pro-R. All dihedral angles used<br />
to position atoms will also be negated.<br />
• Through YZ Plane—Reflects the model<br />
through the YZ plane by negating X<br />
coordinates. If the model contains any chiral<br />
centers this will change the model into its<br />
enantiomer. Pro-R positioned atoms will<br />
become Pro-S and Pro-S positioned atoms<br />
will become Pro-R. All dihedral angles used<br />
to position atoms will also be negated.<br />
• Invert Through Origin—Reflects the<br />
model through the origin, negating all<br />
Cartesian coordinates. If the model contains<br />
any chiral centers this will change the model<br />
into its enantiomer. Pro-R positioned atoms<br />
will become Pro-S and Pro-S positioned<br />
atoms will become Pro-R. All dihedral<br />
angles used to position atoms will also be<br />
negated.<br />
The Set Z-Matrix submenu<br />
• Set Origin Atom(s) file—Sets the selected<br />
atom(s) as the origin of the internal<br />
coordinates. Up to three atoms may be<br />
selected. “Setting Measurements” on page<br />
63<br />
14 •Chem3D Basics <strong>CambridgeSoft</strong><br />
The Graphical User Interface
• Position by Dihedrals—Positions an atom<br />
relative to three previously positioned atoms<br />
using a bond distance, a bond angle, and a<br />
dihedral angle. For more information on<br />
changing the internal coordinates see<br />
“Setting Dihedral Angles” on page 64.<br />
• Position by Bond Angles—Positions an<br />
atom relative to three previously positioned<br />
atoms using a bond distance and two bond<br />
angles. For more information on changing<br />
the internal coordinates see “Setting Bond<br />
Angles” on page 64.<br />
• Detect Stereochemistry—Scans the model<br />
and lists the stereocenters in the Output box.<br />
• Invert—Inverts the isomeric form. For<br />
example, to invert a model from the cis- form<br />
to the trans- form, select one of the stereo<br />
centers and use the Invert command.<br />
• Deviation from Plane—When you select four<br />
or more atoms, outputs the RMS deviation<br />
from the plane to the Output window.<br />
• Add Centroid—Adds a centroid to a selected<br />
model or fragment. At least two atoms must be<br />
selected. The centroid and “bonds” to the<br />
selected atoms are displayed, and “bond”<br />
lengths can be viewed in the tool tips. To delete<br />
a centroid, select it and press the Delete or<br />
Backspace key.<br />
• Rectify—Fills the open valences for an atom,<br />
usually with hydrogen atoms. This command is<br />
only useful if the default automatic rectification<br />
is turned off in the Model Settings dialog box.<br />
• Clean Up—Corrects unrealistic bond lengths<br />
and bond angles that may occur when building<br />
models, especially when you build strained ring<br />
systems.<br />
• Overlay—The Overlay submenu provides all<br />
of the commands to enable you to compare<br />
fragments by superimposing one fragment in a<br />
model window over a second fragment. Two<br />
types of overlay are possible: quick, and<br />
minimization. See “Tutorial 6: Overlaying<br />
Models” on page 39, and “<strong>Com</strong>paring Models<br />
by Overlay” on page 105 for information on<br />
each overlay type.<br />
• Dock—The Dock command enables you to<br />
position a fragment into a desired orientation<br />
and proximity relative to a second fragment.<br />
Each fragment remains rigid during the<br />
docking computation.<br />
The Standard Toolbar<br />
The Standard toolbar contains tools for standard<br />
Windows functions, including up to 20 steps of<br />
Undo and Redo.<br />
New File<br />
Open File<br />
Save File<br />
Copy<br />
Cut<br />
Paste<br />
Undo<br />
Redo<br />
Print<br />
About Chem3D<br />
<strong>ChemOffice</strong> 2005/Chem3D Chem3D Basics • 15<br />
The Graphical User Interface
Administrator<br />
The Building Toolbar<br />
The Building toolbar contains tools that allow you<br />
to create and manipulate models. The tools are<br />
shown below.<br />
“Safe” Select tool (view only)<br />
Translate tool<br />
Trackball tool<br />
Rotation Dial activator<br />
For detailed descriptions of the tools see “Building<br />
With the Bond Tools” on page 53, “Rotating<br />
Models” on page 74, and “Resizing Models” on<br />
page 78.<br />
The Model Display Toolbar<br />
The Model Display toolbar contains tools for all of<br />
the Chem3D display functions. The Model type and<br />
Background color tools activate menus that let you<br />
choose one of the options. All of the remaining<br />
tools are toggle switches—click once to activate;<br />
click again to deactivate.<br />
Zoom tool<br />
Move tool<br />
Model type<br />
Single Bond tool<br />
Double Bond tool<br />
Triple Bond tool<br />
Uncoordinated Bond tool<br />
Text tool<br />
Eraser tool<br />
Background Color<br />
Stereo Visualization<br />
Red-Blue Stereo<br />
Chromatek Stereo<br />
Perspective<br />
Depth Fading<br />
The Rotation Dial, activated by clicking the arrow<br />
under the Trackball tool, lets you rotate a model an<br />
exact amount. Select an axis, then drag the dial or<br />
type a number into the box.<br />
Model Axes<br />
View Axes<br />
Atom labels<br />
Atom numbers<br />
Full screen mode<br />
Spinning model demo<br />
16 •Chem3D Basics <strong>CambridgeSoft</strong><br />
The Graphical User Interface
The Surfaces Toolbar<br />
The Surfaces toolbar controls the display of<br />
molecular surfaces. In most cases, you will need to<br />
do either an Extended Hückel, MOPAC, or<br />
Gaussian calculation before you can display<br />
surfaces.<br />
Surface<br />
For more information on Surfaces, see “Molecular<br />
Surface Displays” on page 91.<br />
The Movie Toolbar<br />
The Movie toolbar controls the creation and<br />
playback of animations. You can animate certain<br />
visualization operations, such as iterations from a<br />
computation, by saving frames in a movie. Movies<br />
can be saved as Windows AVI video files.<br />
Solvent radius<br />
Display mode<br />
Color Mapping<br />
Play<br />
Stop<br />
First frame<br />
Previous Frame<br />
Surface color<br />
Resolution<br />
Position<br />
Next frame<br />
Last frame<br />
HOMO/LUMO selection<br />
Delete<br />
Isovalues<br />
Color A<br />
Delete all<br />
Properties<br />
Color B<br />
For more information on Movies, see “Creating<br />
and Playing Movies” on page 111.<br />
<strong>ChemOffice</strong> 2005/Chem3D Chem3D Basics • 17<br />
The Graphical User Interface
Administrator<br />
The Calculation Toolbar<br />
The Calculation toolbar provides a desktop icon for<br />
performing the most common calculation, MM2<br />
minimization. It also provides a Stop button and a<br />
“calculation running” indicator that work with all<br />
calculations.<br />
Calculation indicator<br />
MM2 minimization<br />
Stop button<br />
Close panel<br />
Auto-Hide<br />
Synchronize<br />
Draw > 3D add<br />
Draw>3D<br />
replace<br />
3D>Draw<br />
Clean up<br />
structure<br />
Clear<br />
Lock<br />
Name=Struct<br />
The ChemDraw Panel<br />
Chem3D 9 makes it easier than ever to create or<br />
edit models in ChemDraw. The ChemDraw panel<br />
is activated from the View menu. By default it opens<br />
on the right side of the GUI, but like the toolbars<br />
you can have it “float” or attach it anywhere you<br />
like.<br />
ChemDraw<br />
ActiveX tool<br />
palette<br />
Use the 3D > Draw icon to drag a Chem3D model<br />
into the ChemDraw panel.<br />
To create a model in ChemDraw, click in the<br />
ChemDraw panel to activate the ChemDraw<br />
toolbar. Use the Draw>3D Add or Draw>3D Replace<br />
icons to put the model in Chem3D—or select the<br />
Synchronize icon to draw in both simultaneously.<br />
You can also create a model by typing the name of<br />
a compound—or a SMILES string—into the<br />
Name=Struct box. When you finish editing, add<br />
or replace your Chem3D model by clicking the<br />
appropriate icon.<br />
18 •Chem3D Basics <strong>CambridgeSoft</strong><br />
The Graphical User Interface
The Model Information<br />
Panel<br />
The Model information panel contains information<br />
about the model in the top-most tabbed window<br />
and its display. You can display one or more of the<br />
following tables in the area:<br />
• Model Explorer<br />
• Measurements<br />
• Cartesian Coordinates<br />
• Z-Matrix table<br />
Tables are linked to the structure so that selecting<br />
an atom, bond, or angle in either will highlight both.<br />
Numerical values in the tables can be edited or cut<br />
and pasted to/from other documents (text or Excel<br />
worksheets), and the changes are displayed in the<br />
structure.<br />
All of the tables have an Auto-hide feature to<br />
minimize their display. For more information on<br />
Model Tables, see “Model Coordinates” on page<br />
24.<br />
The Z-Matrix table is shown below:<br />
Record<br />
Selector<br />
Column<br />
Heading<br />
Column Divider<br />
Field Name<br />
Cell<br />
The following table describes the elements of the<br />
Measurement table.<br />
Table Element<br />
Column Heading<br />
Record Selector<br />
Field Name<br />
Column Divider<br />
Cell<br />
Description<br />
Contains field names<br />
describing the information in<br />
the table.<br />
Used to select an entire<br />
record. Clicking a record<br />
selector highlights the<br />
corresponding atoms in the<br />
model window.<br />
Identifies the type of<br />
information in the cells with<br />
which it is associated.<br />
Used to change the width of<br />
the column by dragging.<br />
Contains one value of one<br />
field in a record. All records<br />
in a given table contain the<br />
same number of cells.<br />
The Output and <strong>Com</strong>ments<br />
Windows<br />
The Output and <strong>Com</strong>ments boxes are typically<br />
found at the bottom of the GUI window. You can<br />
have them float if you wish, or move them to<br />
another side of the window. You can select Autohide<br />
to minimize them.<br />
Calculations on models and other operations<br />
produce messages that are displayed in the Output<br />
window.You can save the information in the<br />
Output window either directly or using the<br />
clipboard. To save information directly:<br />
<strong>ChemOffice</strong> 2005/Chem3D Chem3D Basics • 19<br />
The Graphical User Interface
Administrator<br />
1. Right-click in the window and choose Export.<br />
A Save As dialog box appears.<br />
2. Enter a name for the file, select a file format<br />
(.html or .txt) and click Save.<br />
To save information with the clipboard:<br />
1. Select the text you want to save.<br />
2. Right-click in the window and choose Copy.<br />
Alternately, you can choose Select All from the<br />
right-click menu.<br />
3. Paste into the document of your choice.<br />
You must use Copy – Paste to restore information<br />
from a saved file.<br />
You can remove information from the Output<br />
window without affecting the model.<br />
To remove messages:<br />
1. Select the text you want to delete.<br />
2. Do one of the following:<br />
• From the Right-click menu, choose Clear.<br />
• Press the Delete or Backspace key.<br />
The <strong>Com</strong>ments window gives you a place to add<br />
notes and comments about the model. When you<br />
save a model, comments are also saved.<br />
Model Building Basics<br />
As you create models, Chem3D applies standard<br />
parameters from external tables along with userselected<br />
settings to produce the model display.<br />
There are several options for selecting your desired<br />
display settings: you can change defaults in the<br />
Model Settings dialog box, use menu or toolbar<br />
commands, or use context-sensitive menus (rightclick<br />
menus) in the Model Explorer. You can also<br />
view and change model coordinates.<br />
Internal and External Tables<br />
Chem3D uses two types of parameter tables:<br />
• Internal tables—Contain information about a<br />
specific model.<br />
Examples of internal tables are:<br />
• Measurements table<br />
• Z-Matrix table<br />
• Internal coordinates table<br />
• External tables—Contain information used<br />
by all models.<br />
Examples of external tables are:<br />
• Elements, Atom Types, and Substructures<br />
tables that you use to build models.<br />
• Torsional Parameters tables that are used by<br />
Chem3D when you perform an MM2<br />
computation.<br />
• Tables that store data gathered during<br />
Dihedral Driver conformational searches.<br />
Standard Measurements—Standard<br />
measurements are the optimal (or equilibrium)<br />
bond lengths and angles between atoms based on<br />
their atom type. The values for each particular atom<br />
type combination are actually an average for many<br />
compounds each of which have that atom type (for<br />
example, a family of alkanes). Standard<br />
measurements allow you to build models whose 3D<br />
representation is a fair approximation of the actual<br />
geometry when other forces and interactions<br />
between atoms are not considered.<br />
For more information on External Tables, see<br />
“Parameter Tables” on page 649.<br />
To view an internal table:<br />
• Choose the table from the View menu.<br />
20 •Chem3D Basics <strong>CambridgeSoft</strong><br />
Model Building Basics
To view an external table:<br />
• Point to Parameter Tables on the View menu,<br />
then choose the table to view.<br />
TIP: You can superimpose multiple tables if you<br />
attach them to an edge of the GUI. One table will be<br />
visible and the others will display as selection tabs.<br />
Attached tables have the Auto-hide feature.<br />
To auto-hide a table:<br />
• Push the pin in the upper right corner of the<br />
table.<br />
The table minimizes to a tab when you are not<br />
using it.<br />
The settings are organized into tabbed panels. To<br />
select a control panel, click one of the tabs at the<br />
top of the dialog box.<br />
Model Display<br />
The model of ethane shown below displays the<br />
cylindrical bonds display type (rendering type) with<br />
the element symbols and serial numbers for all<br />
atoms.<br />
Atom serial numbers<br />
Element symbols<br />
The Model Setting Dialog<br />
Box<br />
The Chem3D Model Settings dialog box allows you<br />
to configure settings for your model.<br />
To open the Chem3D Model Settings dialog box:<br />
• From the File menu, choose Model Settings.<br />
The Settings dialog box appears:<br />
To specify the rendering type do one of the<br />
following:<br />
• From the View menu, point to Model Display,<br />
then Display Mode, and select a rendering type.<br />
• Activate the Model Display toolbar, click the<br />
arrow next to the Model Display icon ,<br />
and select a rendering type.<br />
• In the Model Settings dialog box, choose<br />
Model Display, and select a rendering type.<br />
To specify the display of serial numbers and<br />
element symbols, do one of the following:<br />
• On the View menu, point to Model Display,<br />
then click Show Serial Number or Show Atom<br />
Label.<br />
• Activate the Model Display toolbar and click<br />
the Atom Labels and Serial Numbers icons.<br />
<strong>ChemOffice</strong> 2005/Chem3D Chem3D Basics • 21<br />
Model Building Basics
Administrator<br />
• In the Model Settings dialog box, select the<br />
Atom Labels tab, and check the box next to<br />
Show Element Symbols and Show Serial<br />
Numbers.<br />
The serial number for each atom is assigned in the<br />
order of building. However, you can reserialize the<br />
atoms. For more information see “Setting Serial<br />
Numbers” on page 66.<br />
The element symbol comes from the Elements<br />
table. The default color used for an element is also<br />
defined in the Elements table. For more<br />
information, see “Coloring by Element” on page 86<br />
and “The Elements” on page 652.<br />
The following illustration shows the model label for<br />
the bond between C(1) and C(2).<br />
Model Data Labels<br />
When you point to an atom, information about the<br />
atom appears in a model label pop-up window. By<br />
default, this information includes the element<br />
symbol, serial number, atom type, and formal<br />
charge.<br />
The following illustration shows the model label for<br />
the C(1) atom of ethane.<br />
The model data changes to reflect the atoms that<br />
are selected in the model. For example, when three<br />
contiguous atoms H(3)-C(1)-C(2) are selected, the<br />
model label includes the atom you point to and its<br />
atom type, the other atoms in the selection, and the<br />
angle.<br />
This is shown in the following illustration.<br />
these atoms are selected<br />
they are displayed in yellow<br />
in Chem3D<br />
The model data changes when you point to a bond<br />
instead of an atom.<br />
22 •Chem3D Basics <strong>CambridgeSoft</strong><br />
Model Building Basics
If you select four contiguous atoms the dihedral<br />
angle appears in the model label. If you select two<br />
bonded or non-bonded atoms, the distance<br />
between those atoms appears.<br />
To specify what information appears in atom,<br />
bond, and angle labels:<br />
• In the Model Settings dialog box, select the<br />
Pop-up Info tab, then select the information you<br />
want to display.<br />
Atom Types<br />
Atom types contain much of the Chem3D chemical<br />
intelligence for building models with reasonable 3D<br />
geometries. If an atom type is assigned to an atom,<br />
you can see it in the model data when you point to<br />
it. In the previous illustration of pointing<br />
information, the selected atom has an atom type of<br />
“C Alkane”.<br />
An atom that has an atom type assigned has a<br />
defined geometry, bond orders, type of atom used<br />
to fill open valences (rectification), and standard<br />
bond length and bond angle measurements<br />
(depending on the other atoms making up the<br />
bond).<br />
The easiest way to build models uses a dynamic<br />
assignment of atom types that occurs as you build.<br />
For example, when you change a single bond in a<br />
model of ethane to a double bond, the atom type is<br />
automatically changed from C Alkane to C Alkene.<br />
In the process, the geometry of the carbon and the<br />
number of hydrogens filling open valences changes.<br />
You can also build models without assigning atom<br />
types. This is often quicker, but certain tasks, such<br />
as rectification or MM2 Energy Minimization, will<br />
also correct atom types because atom types are<br />
required to complete these tasks.<br />
To assign atom types as you build:<br />
• In the Chem3D Model Settings dialog box,<br />
select the Model Build tab, then check the<br />
Correct Atom Types checkbox.<br />
To assign atom types after building:<br />
• Select the atom(s) and use the Rectify command<br />
on the Structure menu.<br />
Atom type information is stored in the Atom Types<br />
table. To view the Atom Types table:<br />
• From the View menu, select Parameter Tables,<br />
then select atom types.xml.<br />
Rectification<br />
Rectification is the process of filling open valences<br />
of the atoms in your model, typically by adding<br />
hydrogen atoms.<br />
To rectify automatically as you build, do the<br />
following:<br />
• In the Chem3D Model Settings dialog box,<br />
select the Model Build tab, and then check the<br />
Rectify checkbox.<br />
If you activate automatic rectification in the Model<br />
Settings dialog box, you have the option of showing<br />
or hiding hydrogens. If you turn off automatic<br />
rectification, the Show Hs and Lps command on the<br />
Model Display submenu of the View menu is<br />
deactivated, and you will not have the option of<br />
displaying hydrogens.<br />
Bond Lengths and Bond Angles<br />
You can apply standard measurements (bond<br />
lengths and bond angles) automatically as you build<br />
or apply them later . Standard measurements are<br />
determined using the atom types for pairs of<br />
bonded atoms or sets of three adjacent atoms, and<br />
are found in the external tables Bond Stretching<br />
Parameters.xml and Angle Bending Parameters.xml.<br />
The Model Explorer<br />
The Model Explorer allows users to explore the<br />
hierarchical nature of a macromolecule and alter<br />
properties at any level in the hierarchy. Display<br />
<strong>ChemOffice</strong> 2005/Chem3D Chem3D Basics • 23<br />
Model Building Basics
Administrator<br />
modes and color settings are easy to control at a<br />
fine-grained level. Properties of atoms and bonds<br />
are easy to access and change.<br />
The Model Explorer is designed as a hierarchical<br />
tree control that can be expanded/collapsed as<br />
necessary to view whatever part of the model you<br />
wish. Changes are applied in a bottom-up manner,<br />
so that changes to atoms and bonds override<br />
changes at the chain or fragment level. You can<br />
show/hide/highlight features at any level. Hidden<br />
or changed features are marked in the hierarchical<br />
tree with colored icons, so you can easily keep track<br />
of your edits. See “Working With the Model<br />
Explorer” on page 107 for more information.<br />
Model Coordinates<br />
Each of the atoms in your model occupies a<br />
position in space. In most modeling applications,<br />
there are two ways of representing the position of<br />
each atom: internal coordinates and Cartesian<br />
coordinates. Chem3D establishes internal and<br />
Cartesian coordinates as you build a model.<br />
Z-matrix<br />
Internal coordinates for a model are often referred<br />
to as a Z-matrix (although not strictly correct), and<br />
are the most commonly used coordinates for<br />
preparing a model for further computation.<br />
Changing a Z-matrix allows you to enter relations<br />
between atoms by specifying angles and lengths.<br />
You display the Z-Matrix table by selecting it from<br />
the View menu. You can edit the values within the<br />
table, or move atoms within the model and use the<br />
Set Z-matrix submenu of the Structure menu. You<br />
can copy and paste tables to text (.txt) files or Excel<br />
spreadsheets using the commands in the context<br />
(right-click) menu.<br />
Below is an example of the internal coordinates<br />
(Z-matrix) for ethane:<br />
Cartesian Coordinates<br />
Cartesian coordinates are also commonly accepted<br />
as input to other computation packages. They<br />
describe atomic position in terms of X-, Y-, and<br />
Z-coordinates relative to an arbitrary origin. Often,<br />
the origin corresponds to the first atom drawn.<br />
However, you can set the origin using commands in<br />
the Model Position submenu of the Structure menu.<br />
Instead of editing the coordinates directly in this<br />
table, you can save the model using the Cartesian<br />
Coordinates file format (.cc1 or .cc2), and then edit<br />
that file with a text editor. You can also copy and<br />
paste the table into a text file or Excel worksheet<br />
using the commands in the context (right-click)<br />
menu.<br />
NOTE: If you do edit coordinates in the table, remember to<br />
turn off Rectify and Apply Standard Measurements in<br />
the Model Build panel of the Model Settings dialog while<br />
you edit so that other atoms are not affected.<br />
An example of the Cartesian coordinates for ethane<br />
is shown below.<br />
24 •Chem3D Basics <strong>CambridgeSoft</strong><br />
Model Building Basics
The Measurements Table<br />
The Measurements table displays bond lengths,<br />
bond angles, dihedral angles, and ring closures.<br />
When you first open a Measurements Table, it will<br />
be blank.<br />
To display data in a Measurements Table:<br />
• From the Structure menu, point to<br />
Measurements, then select the information you<br />
wish to display.<br />
The example shows the display of Bond Lengths<br />
and Bond Angles for ethane:<br />
If you edit the Actual field, you change the value in<br />
the model, and see atoms in the model move.<br />
If you edit the Optimal value, you apply a constraint.<br />
These values are used only in Clean Up (on the<br />
Structure menu) and MM2 computations.<br />
Deleting Measurement Table Data<br />
You can isolate the information you in the<br />
Measurements table by deleting the records that<br />
you do not want to view. For example, you could<br />
display bond lengths, then delete everything except<br />
the carbon-carbon bonds. This would make them<br />
easier to compare.<br />
To delete records:<br />
• Select the records and click Delete on the rightclick<br />
menu.<br />
Deleting records in a Measurements table does<br />
not delete the corresponding atoms.<br />
To clear the entire table:<br />
• On the Measurement submenu of the Structure<br />
menu, select Clear.<br />
<strong>ChemOffice</strong> 2005/Chem3D Chem3D Basics • 25<br />
Model Building Basics
Administrator<br />
26 •Chem3D Basics <strong>CambridgeSoft</strong><br />
Model Building Basics
Chapter 2: Chem3D Tutorials<br />
Overview<br />
The following section gives detailed examples of<br />
some general tasks you can perform with Chem3D.<br />
For examples of MOPAC calculations, see Chapter<br />
10, “MOPAC <strong>Com</strong>putations” on page 161.<br />
In this section:<br />
• Tutorial 1: Working with ChemDraw on page<br />
27.<br />
• Tutorial 2: Building Models with the Bond<br />
Tools on page 28.<br />
• Tutorial 3: Building Models with the Text<br />
Building Tool on page 32.<br />
• Tutorial 4: Examining Conformations on page<br />
35.<br />
• Tutorial 5: Mapping Conformations with the<br />
Dihedral Driver on page 38.<br />
• Tutorial 6: Overlaying Models on page 39.<br />
• Tutorial 7: Docking Models on page 42.<br />
• Tutorial 8: Viewing Molecular Surfaces on page<br />
44.<br />
• Tutorial 9: Mapping Properties onto Surfaces<br />
on page 45.<br />
• Tutorial 10: <strong>Com</strong>puting Partial Charges on<br />
page 48.<br />
Tutorial 1: Working<br />
with ChemDraw<br />
The following tutorial introduces model building<br />
with Chem3D. It assumes that no defaults have<br />
been changed since installation. If what you see is<br />
not like the description, you may need to reset the<br />
defaults. To reset defaults:<br />
• From the File menu, open the Model Settings<br />
dialog box. Click the Reset button.<br />
Open a new model window if one is not already<br />
opened. To view models as shown in this tutorial,<br />
select Cylindrical Bonds from the drop-down menu<br />
of the Model Display mode tool on the Model<br />
Display toolbar.<br />
The installation default for the ChemDraw panel is<br />
activated, hidden. You should see a tab labeled<br />
ChemDraw on the upper right side of the GUI.<br />
ChemDraw tab<br />
If you do not see the tab:<br />
1. From the View menu, select ChemDraw Panel.<br />
The ChemDraw Panel opens in its default<br />
position, attached to the right edge of the<br />
model window.<br />
If the tab is visible:<br />
<strong>ChemOffice</strong> 2005/Chem3D Chem3D Tutorials • 27<br />
Tutorial 1: Working with ChemDraw
Administrator<br />
2. Click the ChemDraw tab to open the panel.<br />
TIP: The panel default is Auto-hide. If you want the<br />
panel to stay open, push the pin on the upper right.<br />
pin<br />
3. Click in the ChemDraw panel it.<br />
A blue line appears around the ChemDraw<br />
Panel model window, and the ChemDraw<br />
tools palette appears.<br />
4. On the ChemDraw tools palette, select the<br />
Benzene Ring tool.<br />
5. Click in the panel to place a benzene ring.<br />
The ChemDraw structure is converted into a<br />
3D representation.<br />
You can turn off the hot linking by clicking the<br />
Synchronize button. If you do this, you will need to<br />
use the 3D>Draw and Draw>3D buttons to copy<br />
models between the windows.<br />
Synchronize<br />
Draw>3D add 3D>draw<br />
Draw>3D replace<br />
Cleanup<br />
Clear Lock<br />
Name=Struct<br />
text box<br />
TIP: Use Ctrl+A to select the model you want to copy.<br />
Tutorial 2: Building<br />
Models with the Bond<br />
Tools<br />
Draw ethane using a bond tool.<br />
1. Click the Single Bond tool .<br />
2. Point in the model window, drag to the right<br />
and release the mouse button.<br />
A model of ethane appears. When you rotate<br />
the model in a later step, you will see the other<br />
hydrogen.<br />
You can work with the model in Chem3D. The 2D<br />
and 3D models are hot-linked, so any change in one<br />
changes the other:<br />
1. Double-click one of the hydrogens in the 3D<br />
model.<br />
A text box appears.<br />
2. Type OH in the text box, then hit the Enter key.<br />
3. A phenol molecule is displayed in both the<br />
Chem3D model window and the ChemDraw<br />
window.<br />
NOTE: If you are using default settings, hydrogens<br />
are displayed automatically.<br />
To see the three-dimensionality of your model you<br />
can perform rotations using the Trackball tool. The<br />
Trackball Tool mimics a sphere in which your<br />
28 •Chem3D Tutorials <strong>CambridgeSoft</strong><br />
Tutorial 2: Building Models with the Bond Tools
model is centered. You can rotate your model by<br />
rotating the sphere. You have a choice of free-hand<br />
rotation, or rotating around the X, Y, or Z axis.<br />
3. Release the mouse button when the model is<br />
orientated approximately like this:<br />
To perform free-hand rotation of the model with<br />
the Trackball tool:<br />
1. Click the Trackball tool .<br />
2. Point near the center of the model window and<br />
hold down the mouse button.<br />
3. Drag the cursor in any direction to rotate the<br />
model.<br />
CAUTION<br />
Users familiar with earlier versions of Chem3D should be<br />
aware of changed behavior: the Trackball tool rotates the<br />
view only, it does not change the atoms’ Cartesian<br />
coordinates.<br />
To rotate around an axis:<br />
1. Move the cursor to the edge of the model<br />
window.<br />
As you mouse over the edge of the window, the<br />
rotation bars will appear.<br />
Examine the atoms and bonds in the model using<br />
the Select tool.<br />
1. Click the Select tool .<br />
2. Move the pointer over the far left carbon.<br />
NOTE: Depending on how much you rotated the<br />
model, the far left carbon might be C(2).<br />
An information box appears next to the atom<br />
you are pointing at. The first line contains the<br />
atom label. In this case, you are pointing to<br />
C(1). The second line contains the name of the<br />
atom type, C Alkane.<br />
NOTE: Rotation bars are only available when you<br />
are using the Trackball tool.<br />
2. Drag on one of the bars to rotate the model on<br />
that axis.<br />
One of the bars is labeled “Rotate About Bond”.<br />
You won’t be able to select that one. You’ll<br />
cover rotating around bonds later.<br />
TIP: Once you start dragging, you don’t have to stay<br />
within the rotation bar’s boundaries. Your model will<br />
only rotate around the chosen axis no matter where you<br />
drag your mouse.<br />
<strong>ChemOffice</strong> 2005/Chem3D Chem3D Tutorials • 29<br />
Tutorial 2: Building Models with the Bond Tools
3. Move the pointer over the C-C bond to display<br />
its bond length and bond order.<br />
The dihedral angle formed by those four atoms<br />
is displayed.<br />
Administrator<br />
To display information about angles, select several<br />
atoms.<br />
1. Click C(1), then Shift+click C(2) and H(7).<br />
2. Point at any of the selected atoms or bonds.<br />
The angle for the selection appears.<br />
Change the ethane model to an ethylene model.<br />
1. Click the Double Bond tool .<br />
2. Drag the mouse from C(1) to C(2).<br />
3. Point to the bond.<br />
The bond length decreases and the bond order<br />
increases.<br />
To display information about contiguous atoms:<br />
1. Hold the Shift key and select four contiguous<br />
atoms.<br />
2. Point at any portion of the selection.<br />
Continue to build on this model to build<br />
cyclohexane.<br />
1. Click the Select tool .<br />
2. Click the double bond.<br />
3. Right click, point to Bond(s), then to Order, and<br />
choose Single Bond.<br />
The bond order is reduced by one.<br />
Hide the hydrogens to make it easier to build.<br />
30 •Chem3D Tutorials <strong>CambridgeSoft</strong><br />
Tutorial 2: Building Models with the Bond Tools
• On the Model Display submenu of the View<br />
menu, deselect Show Hs and Lps.<br />
The hydrogens are hidden.<br />
Add more atoms to the model:<br />
1. Click the Single Bond tool .<br />
2. Drag upward from the left carbon.<br />
3. Another C-C bond appears.<br />
Create a ring:<br />
1. Drag from one terminal carbon across to the<br />
other.<br />
The pointing information appears when you<br />
drag properly.<br />
4. Continue adding bonds until you have 6<br />
carbons as shown below.<br />
2. Release the mouse button to close the ring.<br />
<strong>ChemOffice</strong> 2005/Chem3D Chem3D Tutorials • 31<br />
Tutorial 2: Building Models with the Bond Tools
Administrator<br />
Add serial numbers and atom labels.<br />
1. On the Model Display submenu of the View<br />
menu, select Show Serial Numbers, or click the<br />
Serial Number icon on the Model Display<br />
toolbar.<br />
2. On the Model Display submenu of the View<br />
menu, select Show Atom Labels, or click the<br />
Atom Label icon on the Model Display<br />
toolbar.<br />
NOTE: The serial numbers that appear do not reflect<br />
a normal ordering because you started with a smaller<br />
model and built up from it.<br />
You can reserialize the atoms as follows:<br />
1. Select the Text Building tool .<br />
2. Click the first atom.<br />
A text box appears on the atom.<br />
3. Type the number you want to assign to this<br />
atom (1 for this example).<br />
4. Press the Enter key.<br />
The first atom is renumbered as (1).<br />
5. Double-click each of the atoms in the order<br />
you want them to be numbered.<br />
Each time you double-click an atom to serialize<br />
it, the new serial number is one greater than the<br />
serial number of the previously serialized atom.<br />
6. From the Model Display submenu of the View<br />
menu, choose Show Hs and Lps and examine<br />
the model using the Trackball Tool .<br />
The hydrogens appear as far apart as possible.<br />
Because you built the structure by using bond tools,<br />
you may have distorted bond angles and bond<br />
lengths.<br />
To correct for distorted angles and lengths:<br />
1. From the Edit menu, choose Select All.<br />
All of the atoms in the model are selected.<br />
2. From the Structure menu, choose Clean Up<br />
Structure.<br />
To locate an energy minimum for your structure<br />
which represents a stable conformation of your<br />
model, click the MM2 Minimize Energy tool<br />
on the Calculation toolbar.<br />
For more information about MM2 and energy<br />
minimization see MM2 on page 132.<br />
After the minimization is complete:<br />
1. From the File menu, choose Save.<br />
2. Select a directory in which to save the file.<br />
3. Type tut1 in the text box at the bottom of the<br />
dialog box.<br />
4. Click Save.<br />
5. Click the model window to activate it.<br />
6. From the File menu, choose Close Window.<br />
Tutorial 3: Building<br />
Models with the Text<br />
Building Tool<br />
This tutorial illustrates alternative methods to build<br />
models using the Text Building Tool. You will start<br />
by opening the file you saved in the first tutorial:<br />
1. From the File menu, choose Open.<br />
2. Locate and select the file, tut1, that you created<br />
in the previous tutorial.<br />
3. Click Open.<br />
32 •Chem3D Tutorials <strong>CambridgeSoft</strong><br />
Tutorial 3: Building Models with the Text Building Tool
Replacing Atoms<br />
To change one element into another:<br />
1. Click the Text Building tool .<br />
2. Click a hydrogen atom attached to C(1).<br />
A text box appears.<br />
3. Type C.<br />
NOTE: Element symbols and substructure names are<br />
case sensitive. You must type an uppercase C to create a<br />
carbon atom.<br />
4. Press the Enter key.<br />
The hydrogen attached to C(1) is changed to a<br />
carbon. The valence is filled with hydrogens to<br />
form a methyl group because Automatic<br />
Rectification is turned on.<br />
You don’t have to select the Text tool in order to<br />
use it. Double-clicking with any other tool selected<br />
has the same effect as single-clicking with the Text<br />
tool. To demonstrate this, let’s replace two more<br />
hydrogens using an alternative method:<br />
1. Select the Trackball tool so that you can<br />
rotate your model to get a better view of what<br />
you are building.<br />
2. Double-click two more hydrogens to change<br />
them to methyl groups.<br />
TIP: Notice that the “C” you entered previously in the Text<br />
tool remains as the default until you change it. You only have<br />
to double-click, and press the Enter key.<br />
Now, refine the structure to an energy minimum to<br />
take into account the additional interactions<br />
imposed by the methyl groups by clicking the MM2<br />
tool on the Calculation toolbar.<br />
When the minimization is complete:<br />
1. From the File menu, choose Save As.<br />
2. Type tut2a.<br />
3. Select a directory in which to save the file.<br />
4. Click Save.<br />
Save a copy of the model using a different name:<br />
1. From the File menu, choose Save As.<br />
2. Type tut2b.<br />
3. Select a directory in which to save the file.<br />
4. Click Save.<br />
We’ll be using these two copies of your model in<br />
later tutorials.<br />
Using Labels to Create<br />
Models<br />
You can also create models by typing atom labels<br />
(element symbols and numbers) into a text box.<br />
H 3 C C<br />
H<br />
C<br />
H 2 H<br />
C CH3<br />
CH 3<br />
OH<br />
To build the model of 4-methyl-2-pentanol shown<br />
above:<br />
1. From the File menu, choose New, or click the<br />
new file tool on the Standard toolbar.<br />
2. Click the Text Building tool .<br />
3. Click in the empty space in the model window.<br />
A text box appears where you clicked.<br />
4. In the text box, type<br />
CH3CH(CH3)CH2CH(OH)CH3.<br />
You type labels as if you were naming the<br />
structure: pick the longest chain of carbons as<br />
the backbone, and specify other groups as<br />
substituents. Enclose substituents in<br />
parentheses after the atom to which they are<br />
attached.<br />
<strong>ChemOffice</strong> 2005/Chem3D Chem3D Tutorials • 33<br />
Tutorial 3: Building Models with the Text Building Tool
Administrator<br />
5. Press the Enter key.<br />
TIP: The Text building tool will also accept structures in<br />
SMILES notation, either typed in or cut and pasted from<br />
other documents.<br />
Another, simpler, way of building this model is to<br />
type Pentane in the Name=Struct text box and then<br />
modify the appropriate hydrogens.<br />
Refine the model as follows.<br />
1. Click the Select tool<br />
2. Select the model by dragging diagonally across<br />
it.<br />
3. From the Structure menu, choose Clean Up.<br />
If you want a more accurate representation of a low<br />
energy conformation, optimize the geometry of the<br />
model by clicking the MM2 tool on the<br />
Calculation toolbar.<br />
To specify text equivalent to the structure of<br />
1,2-dimethyl cyclopentane shown below:<br />
H 2 C<br />
CH<br />
H 2<br />
C<br />
CH<br />
CH 2<br />
H 3 C CH 3<br />
1. From the File menu, choose New.<br />
2. Click the Text Building tool .<br />
3. Click in the empty space in the model window.<br />
4. Type CH(CH3)CH(CH3)CH2CH2CH2.<br />
5. Press the Enter key.<br />
The trans-isomer appears.<br />
6. Select the model and choose Clean Up from the<br />
Structure menu.<br />
TIP: You don’t have to click the Select tool every time<br />
you want to select something. Just hold down the letter S<br />
on your keyboard while working with any building tool,<br />
and you temporarily activate the Select tool.<br />
You cannot specify stereochemistry when you build<br />
models with labels. The structure of 1,2-dimethyl<br />
cyclopentane appears in the trans conformation.<br />
To obtain the cis-isomer:<br />
1. Click the Select tool .<br />
2. Select C(1).<br />
3. From the Structure menu, choose Invert.<br />
The cis-isomer appears. You can rotate the<br />
molecule to see the differences between the<br />
isomers after you invert the molecule.<br />
Using Substructures<br />
Labels are useful to build simple structures.<br />
However, if you make larger, more complex<br />
structures, you will find it easier to use a<br />
combination of labels and pre-defined<br />
substructures.<br />
Over 200 substructures are pre-defined in<br />
Chem3D. These substructures include the most<br />
commonly used organic structures.<br />
TIP: Pre-defined substructures are listed in the<br />
substructures.xml file. You can view the list by pointing to<br />
Parameter Tables on the View menu and selecting<br />
Substructures. Text typed in the text box is case sensitive.<br />
You must type it exactly as it appears in the Substructures<br />
table.<br />
Build a model of nitrobenzene:<br />
1. From the File menu, choose New.<br />
2. Click the Text Building tool .<br />
3. Click the empty space in the model window.<br />
34 •Chem3D Tutorials <strong>CambridgeSoft</strong><br />
Tutorial 3: Building Models with the Text Building Tool
4. Type Ph(NO2) in the text box.<br />
5. Press the Enter key.<br />
A model of nitrobenzene appears.<br />
The substructure in this example is the phenyl<br />
group. Substructures are defined with specific<br />
attachment points for other substituents. For<br />
phenyl, the attachment point is C(1).<br />
3. Select the Trackball tool , and rotate the<br />
model so you are viewing it down the center of<br />
the helix as shown below:<br />
Build a peptide model:<br />
1. From the File menu, choose New.<br />
2. Click the Text Building tool .<br />
3. Click an empty space in the Model window.<br />
A text box appears.<br />
4. Type H(Ala)12OH.<br />
5. Press the Enter key.<br />
6. Rotate this structure to see the alpha helix that<br />
forms.<br />
Change the model display type:<br />
1. Click the arrow on the right side of the<br />
Model Display Mode tool on the Model<br />
Display toolbar.<br />
2. Select Wire Frame as the Model Type.<br />
TIP: You can also click on the icon. Successive clicks<br />
cycle through the Display Mode options.<br />
4. Use the Model Display Mode tool to choose<br />
Ribbons as the Model Type to see an alternative<br />
display commonly used for proteins.<br />
Tutorial 4: Examining<br />
Conformations<br />
This tutorial uses steric energy values to compare<br />
two conformations of ethane. The conformation<br />
with the lower steric energy value represents the<br />
more likely conformation.<br />
Build ethane:<br />
1. Draw a single bond in the ChemDraw panel.<br />
A model of ethane appears.<br />
2. View the Measurements table:<br />
a. From the Structure menu, point to<br />
Measurements, and then choose Bond<br />
Lengths.<br />
<strong>ChemOffice</strong> 2005/Chem3D Chem3D Tutorials • 35<br />
Tutorial 4: Examining Conformations
.<br />
Administrator<br />
b. From the Structure menu, point to<br />
Measurement, and then choose Bond Angles.<br />
NOTE: If the Measurements table appears along side<br />
the Model Explorer, you can stack the windows by<br />
locking the Model Explorer window open and dragging<br />
the Measurements table on top of it.<br />
The information you chose appears in the<br />
Measurements table. The measurements in the<br />
Actual and Optimal columns are nearly<br />
identical. The Actual column represents the<br />
measurements for the model in the active<br />
window. The Optimal measurements (for bond<br />
lengths and bond angles only) represent the<br />
standard measurements in the Bond Stretching<br />
and Angle Bending parameter tables.<br />
Rotate the orientation of the model to obtain a<br />
Newman projection (viewing the model along a<br />
bond.) This orientation helps clarify the<br />
conformations of ethane.<br />
To rotate a methyl group on an ethane model:<br />
1. Click the Trackball tool .<br />
When you mouse over the edges of the model<br />
window, the Rotation Bars appear.<br />
Only the X- and Y-rotation bars are active.<br />
These Rotations bars are always active because<br />
they are not dependent on any atoms being<br />
selected.<br />
2. Click the X-Axis rotation bar and drag to the<br />
right.<br />
As you drag, the status bar shows details about<br />
the rotation.<br />
3. Stop dragging when you have an end-on view<br />
of ethane.<br />
This staggered conformation, where the<br />
hydrogens on adjoining carbons are a<br />
maximum distance from one another (which<br />
represents the global minimum on a potential<br />
energy plot) represents the most stable<br />
conformation of ethane.<br />
Chem3D shows the most common conformation<br />
of a molecule. You can rotate parts of a molecule,<br />
such as a methyl group, to see other conformations.<br />
36 •Chem3D Tutorials <strong>CambridgeSoft</strong><br />
Tutorial 4: Examining Conformations
To examine this result numerically, calculate the<br />
steric energy of this conformation and then<br />
compare it to a higher energy (eclipsed)<br />
conformation.<br />
1. From the Calculations menu, point to MM2,<br />
then choose <strong>Com</strong>pute Properties.<br />
The <strong>Com</strong>pute Properties dialog box appears.<br />
The Properties tab should show Pi Bond Orders<br />
and Steric Energy Summary selected as the<br />
default. If it does not, select them.<br />
To help keep visual track of the atoms as you<br />
change the dihedral angle you can display the serial<br />
numbers and element symbols for the selected<br />
atoms.<br />
• From the Model Display submenu of the View<br />
menu, select Show Serial Numbers and Show<br />
Element Symbols.<br />
1. Click the arrow next to the Trackball tool, and<br />
tear off the rotation dial by dragging on the<br />
blue bar at the top.<br />
TIP: Use Shift-click to select multiple properties.<br />
2. Click Run.<br />
The Output box appears beneath the model<br />
window, with Steric Energy results displayed.<br />
The last line displays the total energy.<br />
NOTE: The values of the energy terms shown are<br />
approximate and may vary slightly based on the type of<br />
processor used to calculate them.<br />
To obtain the eclipsed conformation of ethane,<br />
rotate a dihedral angle (torsional angle). Rotating a<br />
dihedral angle is a common way of analyzing the<br />
conformational space for a model.<br />
trackball<br />
local axis rotation<br />
dihedral rotation<br />
dihedral, move other<br />
side<br />
The Rotation dial should show the angle of the<br />
selected dihedral, approximately 60°, and<br />
dihedral rotation should be selected.<br />
2. Grab the green indicator button, and rotate the<br />
dial to 0.0.<br />
To view dihedral angles:<br />
1. From the Structure menu, point to<br />
Measurement, and then choose Dihedral Angles.<br />
All of the model’s dihedral angles are added to<br />
the bottom of the Measurements table.<br />
2. Click the H(3)-C(1)C(2)-H(8) dihedral record to<br />
select the corresponding atoms in the model.<br />
To stop recording:<br />
NOTE: Although the serial numbers and element<br />
symbols are shown in the Measurements table, they do<br />
not appear in your model.<br />
<strong>ChemOffice</strong> 2005/Chem3D Chem3D Tutorials • 37<br />
Tutorial 4: Examining Conformations
Administrator<br />
In the Measurements table, notice that the dihedral<br />
for H(3)-C(1)-C(2)-H(8) is now minus 0 degrees, as<br />
shown in the model.<br />
To compute steric energy:<br />
Tutorial 5: Mapping<br />
Conformations with<br />
the Dihedral Driver<br />
The dihedral driver allows you to map the<br />
conformational space of a model by varying one or<br />
two dihedral angles. At each dihedral angle value,<br />
the model is energy minimized using the MM2<br />
force field and the steric energy of the model is<br />
computed and graphed. After the computation is<br />
complete you can view the data to locate the models<br />
with the lowest steric energy values and use these as<br />
starting points for further refinement in locating a<br />
stationery point.<br />
1. From the Calculations menu, point to MM2,<br />
then choose <strong>Com</strong>pute Properties.<br />
NOTE: The property tab defaults should remain as<br />
in the previous calculation.<br />
2. Click Run.<br />
The final line in the Output box appears as follows:<br />
NOTE: The values of the energy terms can vary slightly<br />
based on the type of processor used to calculate them.<br />
The steric energy for the eclipsed conformation<br />
(~3.9 kcal/mole) is greater in energy than that of<br />
the staggered conformation (~1 kcal/mole),<br />
indicating that the staggered configuration is the<br />
conformation that is more likely to exist.<br />
To use the dihedral driver:<br />
1. Select the bond in your model that defines the<br />
dihedral angle of interest.<br />
2. Choose Dihedral Driver from the Calculations<br />
menu.<br />
The Dihedral Driver window opens. When the<br />
computation is completed, a graph is displayed<br />
showing the energy (kcal) vs. theta (angle of<br />
rotation).<br />
To view the conformation at any given point:<br />
1. Point to a location (specific degree or energy<br />
setting) inside the Dihedral Driver Window.<br />
A dashed-line box appears. As you move the<br />
mouse, the box moves to define a specific<br />
point on the graph.<br />
NOTE: As a rule, steric energy values should only be used<br />
for comparing different conformations of the same model.<br />
2. Click on the point of interest.<br />
38 •Chem3D Tutorials <strong>CambridgeSoft</strong><br />
Tutorial 5: Mapping Conformations with the Dihedral Driver
The model display rotates the dihedral to the<br />
selected conformation.<br />
NOTE: The dihedral is rotated in 5 degree increments<br />
through 360 degrees for a total of 72 conformations to<br />
produce the graph. You can view the minimized energy values<br />
for each point in the Output window.<br />
To rotate the other dihedral angle (other end of the<br />
bond):<br />
• Right-click in the Dihedral Driver window and<br />
choose Exchange.<br />
Rotating two dihedrals<br />
To rotate two dihedrals:<br />
1. Use Shift+click to select two adjacent bonds.<br />
In this case, the middle atom’s position<br />
remains fixed<br />
2. Choose Dihedral Driver from the Calculations<br />
menu.<br />
The Dihedral Driver window opens. When the<br />
computation is completed, a graph is displayed<br />
showing theta 1 vs. theta 2.<br />
NOTE: The graph is the result of rotating one angle<br />
through 360° in 15° increments while holding the other<br />
constant. The second angle is then advanced 15° and the<br />
operation is repeated.<br />
To view the conformation at any given point:<br />
• Click any block in the graph.<br />
The model display rotates both dihedrals to the<br />
selected conformation.<br />
Customizing the Graph<br />
You can use the right-click menu to set the rotation<br />
interval used for the computation. You can also<br />
select display colors for the graph, background,<br />
coordinates, and labels.<br />
You also use the right-click menu to copy the<br />
graph, or it’s data set, to other applications, or to<br />
save the data.<br />
Tutorial 6: Overlaying<br />
Models<br />
Overlays are used to compare structural similarities<br />
between models, or conformations of the same<br />
model. Chem3D provides two overlay techniques:<br />
• a “Fast Overlay” algorithm<br />
• the traditional “do it by hand” method based<br />
on minimization calculations<br />
This tutorial describes the Fast Overlay method.<br />
For the Minimization Method, see <strong>Com</strong>paring<br />
Models by Overlay on page 105. The Minimization<br />
Method is more accurate, but the Fast Overlay<br />
algorithm is more robust. In both tutorial examples,<br />
you will superimpose a molecule of<br />
Methamphetamine on a molecule of Epinephrine<br />
(Adrenalin) to demonstrate their structural<br />
similarities.<br />
1. From the File menu, choose New Model. Open<br />
the Model Explorer if it is not already open.<br />
2. Choose the Text tool from the Building<br />
Toolbar and click in the model window.<br />
A text box appears.<br />
3. Type Epinephrine and press the Enter key.<br />
<strong>ChemOffice</strong> 2005/Chem3D Chem3D Tutorials • 39<br />
Tutorial 6: Overlaying Models
A molecule of Epinephrine appears.<br />
TIP: If you leave out the upper case “E”, Chem3D<br />
will display an “Invalid Label” error message.<br />
1. Click one of the fragment names in the Model<br />
Explorer.<br />
The entire fragment is selected.<br />
Administrator<br />
4. Click in the model window again to open<br />
another text box.<br />
5. Select the entire word Epinephrine, replace it<br />
with Methamphetamine, and press the Enter<br />
key.<br />
The list of atoms in the Model Explorer is<br />
replaced with two Fragment objects, labeled<br />
Epinephrine and Methamphetamine.<br />
Fragment Labels<br />
2. Click the Move Objects tool.<br />
3. Drag the selected fragment away from the<br />
other fragment.<br />
The two fragments are hopelessly jumbled together<br />
at this point, so you might want to separate them<br />
before you proceed.<br />
40 •Chem3D Tutorials <strong>CambridgeSoft</strong><br />
Tutorial 6: Overlaying Models
A box or oval indicates the position of the<br />
fragment while you are moving it.<br />
TIP: You can rotate a fragment separately from the<br />
whole model by selecting at least one atom in it and using<br />
the Shift key with the trackball tool. Try this to reorient<br />
the fragments as in the illustration below.<br />
The icon on the fragment changes to a target.<br />
3. Select the Methamphetamine fragment.<br />
TIP: The check in the box next to Methamphetamine<br />
does not mean that it is selected, it means that it is<br />
visible. (Try it. This is how you work with multiple<br />
overlays.) You must click on the fragment name for the<br />
Fast Overlay command to become active.<br />
At this point, you have to decide which of the<br />
fragments will be the target. In this simple example,<br />
with only two compounds, it doesn’t really matter.<br />
You might, however, have cases where you want to<br />
overlay a number of compounds on a specific<br />
target. Chem3D allows multiple overlays. The<br />
Model Explorer makes it easy to hide compounds<br />
you are not actively working with, and to display<br />
any combination of compounds you want.<br />
4. Choose Fast Overlay from the Overlay<br />
submenu on the context menu.<br />
The fragments are overlaid. The numbers show<br />
the serial numbers of the target atoms that the<br />
matching overlay atoms correspond to.<br />
TIP: You can designate a group, rather than the entire<br />
fragment, as the target. In some cases, this will give more<br />
useful results.<br />
1. Click the Epinephrine fragment to select it.<br />
2. Point to Overlay on the context (right-click)<br />
menu, and click Set Target Fragment.<br />
To turn off the Fast Overlay mode:<br />
• Choose Clear Target Fragment from the<br />
Overlay submenu.<br />
<strong>ChemOffice</strong> 2005/Chem3D Chem3D Tutorials • 41<br />
Tutorial 6: Overlaying Models
Administrator<br />
Tutorial 7: Docking<br />
Models<br />
The Dock command enables you to position a<br />
fragment into a desired orientation and proximity<br />
relative to a second fragment. Each fragment<br />
remains rigid during the docking computation.<br />
The Dock command is available when two or more<br />
distances between atoms in one fragment and<br />
atoms in a second fragment are specified. These<br />
distances are entered into the Optimal field in the<br />
Measurements table.<br />
You can use docking to simulate the association of<br />
regions of similar lipophilicity and hydrophilicity on<br />
two proximate polymer chains. There are four<br />
steps:<br />
A. Build a polymer chain:<br />
1. Open a new Model window and select the Text<br />
Building tool.<br />
2. Click in the model window.<br />
A text box appears.<br />
3. Type (AA-mon)3(C2F4)4(AA-mon)3H in the<br />
text box.<br />
4. Press the Enter key.<br />
A polyacrylic acid/polytetrafluoroethylene<br />
block copolymer appears in the model<br />
window. The text, (AA-mon)3, is converted to a<br />
polymer segment with three repeat units of<br />
acrylic acid. The text, (C2F4)4, is converted to<br />
a polymer segment with four repeat units of<br />
tetrafluoroethylene.<br />
B. Build a copy of the chain:<br />
Double-click in the model window well above<br />
and to the right of the first polyacrylic<br />
acid/polytetrafluoroethylene block copolymer<br />
molecule.<br />
A second polymer molecule appears above the<br />
first polyacrylic acid/polytetrafluoroethylene<br />
block copolymer molecule.<br />
C. Orient the chains:<br />
1. Click in the empty space in the model window<br />
to deselect any atoms in the model window.<br />
2. Click the arrow on the Trackball tool to open<br />
the Rotation Dial tool.<br />
3. Select the Y axis, and drag the dial to show 55°.<br />
TIP: To get exactly 55° you will probably have to edit<br />
the value in the number box. After editing, you must<br />
press the Enter key. The value displayed in the right<br />
corner of the dial should be the same as in the number<br />
box.<br />
The resulting model appears as shown in the<br />
following illustration (the second model may<br />
appear in a different position on your computer):<br />
D. set optimal distances between atoms in the<br />
two fragments:<br />
The Optimal distance determines how closely<br />
the molecules dock. In this tutorial, you will set<br />
the distance to 5Å.<br />
42 •Chem3D Tutorials <strong>CambridgeSoft</strong><br />
Tutorial 7: Docking Models
1. In the Model Explorer, select C(6) in<br />
Fragment 1.<br />
Hint: It’s in the AA-mon 2 group.<br />
2. Locate the C(98) atom in Fragment 2<br />
(AA-mon 12 group) and Ctrl-click to select it<br />
also.<br />
3. In the Structure menu, point to Measurements<br />
and choose Set Distance Measurement.<br />
The Measurements table opens, (if it is already<br />
open as a tabbed window, it becomes active)<br />
displaying the C(98)-C(6) pair.<br />
4. Click the Optimal cell.<br />
5. Type 5 and press the Enter key.<br />
The optimal distance between C(6) and C(98)<br />
is specified as 5.000Å.<br />
To have a reasonable dock, you must specify at least<br />
four atom pairs. Repeat steps 1 through 5 for<br />
matching atom pairs throughout the fragments. For<br />
example, if you choose one pair from each group<br />
your list might look like the following:<br />
Atoms Actual Optimal<br />
C(34)-C(126) 20.1410 5.0000<br />
C(133)-C(41) 20.3559 5.0000<br />
C(45)-C(137) 20.3218 5.0000<br />
C(50)-C(142) 20.4350 5.0000<br />
Ignore the distances in the Actual cell because they<br />
depend on how the second polymer was positioned<br />
relative to the first polymer when the second<br />
polymer was created.<br />
To begin the docking computation:<br />
1. From the Structure menu, choose Dock.<br />
The Dock dialog box appears.<br />
Atoms Actual Optimal<br />
C(1)-C(93) 21.2034 5.0000<br />
C(98)-C(6) 21.1840 5.0000<br />
C(104)-C(12) 21.2863 5.0000<br />
C(108)-C(16) 21.1957 5.0000<br />
C(22)-C(114) 20.6472 5.0000<br />
C(28)-C(120) 20.7001 5.0000<br />
2. Type 0.100 for the Minimum RMS Error value<br />
and 0.010 for the Minimum RMS Gradient.<br />
The docking computation stops when the RMS<br />
Error or the RMS Gradient becomes less than<br />
the Minimum RMS Error and Minimum RMS<br />
Gradient value.<br />
3. Click Display Every Iteration.<br />
This allow you to see how much the fragments<br />
have moved after each iteration of the docking<br />
computation.<br />
<strong>ChemOffice</strong> 2005/Chem3D Chem3D Tutorials • 43<br />
Tutorial 7: Docking Models
Administrator<br />
To save the iterations as a movie, click Record Each<br />
Iteration.<br />
The following illustration shows the distances<br />
between atom pairs at the completion of the<br />
docking computation. The distances in the Actual<br />
cell are close to the distances in the Optimal cell.<br />
iteration<br />
values<br />
Note that while the docking computation proceeds,<br />
one molecule remains stationary and the second<br />
molecule moves.<br />
To stop the docking computation before it reaches<br />
it’s preset RMS values, click Stop Calculation<br />
on the Calculation toolbar. Both docking and<br />
recording are stopped.<br />
The Status bar displays the values describing each<br />
iteration of the docking computation.<br />
The following illustration shows the docked<br />
polymer molecules.<br />
Your results may not exactly match those described<br />
here. The relative position of the two fragments or<br />
molecules at the start of the docking computation<br />
can affect your results. For more accurate results,<br />
lower the minimum RMS gradient.<br />
Tutorial 8: Viewing<br />
Molecular Surfaces<br />
Frontier molecular orbital theory says that the<br />
highest occupied molecular orbitals (HOMO) and<br />
lowest unoccupied molecular orbitals (LUMO) are<br />
the most important MOs affecting a molecule’s<br />
reactivity. This tutorial examines the reactivity of<br />
double bonds by looking at the simplest molecule<br />
containing a double bond, ethene.<br />
Create an ethene model:<br />
1. From the File menu, choose New.<br />
2. Draw a double bond in the ChemDraw panel.<br />
A molecule of ethene appears.<br />
Before you can view the molecular orbital surface,<br />
you must calculate it.<br />
44 •Chem3D Tutorials <strong>CambridgeSoft</strong><br />
Tutorial 8: Viewing Molecular Surfaces
3. From the Calculations menu, point to Extended<br />
Huckel and select Calculate Surfaces.<br />
To view the Highest Occupied Molecular Orbital<br />
(HOMO):<br />
4. From the Surfaces menu, point to Choose<br />
Surface, and select Molecular Orbital.<br />
5. From the Surfaces menu, point to Molecular<br />
Orbital to see the HOMO/LUMO options.<br />
Select HOMO (N=6).<br />
The pi bonding orbital surface appears.<br />
To view the Lowest Unoccupied Molecular Orbital<br />
(LUMO):<br />
1. From the Surfaces menu, point to Molecular<br />
Orbital to see the HOMO/LUMO options.<br />
Select LUMO (N=7).<br />
The pi antibonding orbital surface appears.<br />
NOTE: You may need to rotate the molecule to view<br />
the orbitals.<br />
These are only two of twelve different orbitals<br />
available. The other ten orbitals represent various<br />
interactions of sigma orbitals. Only the pi orbitals<br />
are involved in the HOMO and the LUMO.<br />
Because the HOMO and LUMO control the<br />
reactivity of a molecule, you can conclude that it is<br />
the pi bonding interactions of ethene that control<br />
its reactivity. This is a specific case of a more<br />
general rule: pi bonds are more reactive than sigma<br />
bonds.<br />
Tutorial 9: Mapping<br />
Properties onto<br />
Surfaces<br />
NOTE: This example is designed to demonstrate Gaussian<br />
minimization. You can also do it using CS MOPAC or<br />
Extended Hückel calculations.<br />
<strong>ChemOffice</strong> 2005/Chem3D Chem3D Tutorials • 45<br />
Tutorial 9: Mapping Properties onto Surfaces
The allyl radical, CH 2 =CHCH 2·, is a textbook<br />
example of resonance-enhanced stabilization:<br />
6. Also in the Theory tab, set the Spin Multiplicity<br />
to 2.<br />
Administrator<br />
H 2 C<br />
H<br />
C<br />
To examine Radicals with Spin Density surfaces:<br />
1. From the File menu, choose New.<br />
2. Type 1-propene in the ChemDraw<br />
Name=Struct text box.<br />
A molecule of 1-propene appears.<br />
Create a radical:<br />
CH 2<br />
H 2 C<br />
1. Select the H9 hydrogen.<br />
2. Press Delete.<br />
A dialog box appears asking if you want to turn<br />
off rectification. Chem3D is chemically<br />
intelligent, and knows that in most cases<br />
carbon atoms have four substituents. Radicals<br />
are one of the rare exceptions.<br />
3. Click Turn Off Automatic Rectification.<br />
The propene radical is displayed.<br />
H<br />
C<br />
CH 2<br />
NOTE: If you are doing this tutorial with CSMOPAC,<br />
there is no Spin Multiplicity setting.<br />
This molecule is intended to be a radical, and setting<br />
the Spin Multiplicity ensures that it is.<br />
One of the best ways to view spin density is by<br />
mapping it onto the Total Charge Density surface.<br />
This allows you to see what portions of the total<br />
charge are contributed by unpaired electrons, or<br />
radicals.<br />
To view Spin Density mapped onto Total Charge<br />
Density Surface:<br />
1. In the Properties tab, select Molecular Surfaces<br />
and Spin Density (use Shift-click).<br />
2. Press Run.<br />
The calculation toolbar appears.<br />
When the calculation is finished, select the<br />
Trackball tool and rotate the model back and forth.<br />
It should be completely planar.<br />
4. From the Calculations menu, point to<br />
Gaussian, and choose Minimize Energy.<br />
5. In the Theory tab, set the Method to PM3, and<br />
the Wave Function to Open Shell (Unrestricted).<br />
46 •Chem3D Tutorials <strong>CambridgeSoft</strong><br />
Tutorial 9: Mapping Properties onto Surfaces
To complete this tutorial, you will need to adjust a<br />
number of surface settings. For convenience,<br />
activate the Surfaces toolbar.<br />
5. On the Surfaces toolbar, choose Isocharge.<br />
The Isocharge tool appears.<br />
1. From the View menu, point to Toolbars, and<br />
choose Surfaces.<br />
The Surfaces toolbar appears. Drag it into the<br />
workspace for added convenience.<br />
Surface<br />
Solvent radius<br />
Display mode<br />
Color Mapping<br />
6. Set the isocharge to 0.0050. (The number in the<br />
middle is the current setting.)<br />
NOTE: Isovalues are used to generate the surface.<br />
You can adjust this value to get the display you want.<br />
The illustration below was made with the setting of<br />
0.0050.<br />
Surface color<br />
Resolution<br />
HOMO/LUMO selection<br />
Isovalues<br />
Color A<br />
Color B<br />
2. On the Surfaces toolbar, point to Surface and<br />
select Total Charge Density.<br />
The icon changes to denote the surface<br />
selected.<br />
3. On the Surfaces toolbar, point to Display Mode<br />
and choose Translucent.<br />
4. On the Surfaces toolbar, point to Color<br />
Mapping and choose Spin Density.<br />
Most of the surface is grey, indicating that there is<br />
no contribution to it from unpaired electrons. The<br />
areas of red centered over each of the terminal<br />
carbons is a visual representation of the expected<br />
delocalization of the radical—there is some radical<br />
character simultaneously on both of these carbons.<br />
Now, hide this surface:<br />
• Click the Surfaces icon to toggle the surface off.<br />
<strong>ChemOffice</strong> 2005/Chem3D Chem3D Tutorials • 47<br />
Tutorial 9: Mapping Properties onto Surfaces
Administrator<br />
Determine the raw spin density alone, not mapped<br />
onto the charge density surface.<br />
1. On the Surfaces toolbar, point to Surface, and<br />
select Total Spin Density.<br />
2. From the Surfaces menu, point to Surfaces, and<br />
choose Wire Mesh.<br />
3. Set Isospin to 0.001.<br />
There is a large concentration of unpaired spin over<br />
each of the terminal carbons and a small<br />
concentration over the central hydrogen. This extra<br />
little bit of spin density is not very significant—you<br />
could not even see it when looking at the mapped<br />
display earlier, but the calculations show that it is, in<br />
fact, there.<br />
Tutorial 10:<br />
<strong>Com</strong>puting Partial<br />
Charges<br />
To compute the charge of a molecule, the number<br />
of electrons contributed by each of its atoms can be<br />
subtracted from the number of protons in the<br />
nucleus of each of its atoms. Each atom of a<br />
molecule contributes an integral charge to the<br />
molecule as a whole. This integral contribution is<br />
known as the formal charge of each atom.<br />
Certain types of atoms in Chem3D deal with this<br />
explicitly by having non-integral formal charges.<br />
For example, the two oxygen atoms in nitrobenzene<br />
each have charges of -0.500 because there<br />
is one electron that is shared across the two N-O<br />
bonds.<br />
However, as shown above, electrons in molecules<br />
actually occupy areas of the molecule that are not<br />
associated with individual atoms and can also be<br />
attracted to different atomic nucleii as they move<br />
across different atomic orbitals. In fact, bonds are a<br />
representation of the movement of these electrons<br />
between different atomic nucleii.<br />
Because electrons do not occupy the orbitals of a<br />
single atom in a molecule, the actual charge of each<br />
atom is not integral, but is based on the average<br />
number of electrons in the model that are<br />
occupying the valence shells of that atom at any<br />
given instant. By subtracting this average from the<br />
number of protons in the molecule, the partial<br />
charge of each atom is determined.<br />
Visualizing the partial charge of the atoms in a<br />
molecule is another way to understand the model's<br />
reactivity. Typically the greater the partial charge on<br />
an atom, the more likely it is to form bonds with<br />
other atoms whose partial charge is the opposite<br />
sign.<br />
Using the theories in Extended Hückel, MOPAC,<br />
or Gaussian, you can compute the partial charges<br />
for each atom. In the following example, the partial<br />
charges for phenol are computed by Extended<br />
Hückel.<br />
1. From the File menu, choose New.<br />
Click the Text Building tool , click in the<br />
model window, type PhOH in the text box, and<br />
press the Enter key.<br />
A molecule of phenol is created.<br />
To compute Extended Hückel charges:<br />
• From the Calculations menu, point to Extended<br />
Hückel and choose Calculate Charges.<br />
Messages are added to the Output box, listing<br />
the partial charge of each atom.<br />
48 •Chem3D Tutorials <strong>CambridgeSoft</strong><br />
Tutorial 10: <strong>Com</strong>puting Partial Charges
You can graphically display partial charges in the<br />
following ways:<br />
• By coloring atoms.<br />
• By varying the size of atom spheres.<br />
• By varying the size of the dot surfaces.<br />
3. Click the Show by Default checkbox in the Solid<br />
Spheres section.<br />
4. Select the Partial Charges radio button.<br />
To display partial charges:<br />
1. From the File menu, choose Model Settings.<br />
2. Click the Model Display tab.<br />
3. Select the Color by Partial Charge radio button.<br />
All of the atoms are colored according to a<br />
scale from blue to white to red. Atoms with a<br />
large negative partial charge are deep blue.<br />
Atoms with a large positive partial charge are<br />
deep red. As the magnitude of the charges<br />
approaches 0, the color of the atom becomes<br />
paler.<br />
In this representation, the oxygen atom and its two<br />
adjacent atoms are large because they have<br />
relatively large partial charges of opposite signs.<br />
The rest of the atoms are relatively small.<br />
You can display dot surfaces whose size is specified<br />
by partial charge.<br />
1. Click the VDW Radius radio button in the Solid<br />
Spheres section.<br />
1. Select the Show By Default check box in the Dot<br />
Surfaces section.<br />
2. Click the Partial Charges radio button.<br />
For phenol, the greatest negative charge is on the<br />
oxygen atom. The greatest positive charge is on the<br />
adjacent carbon atom (with the adjacent hydrogen<br />
atom a close second). The rest of the molecule has<br />
relatively pale atoms; their partial charges are much<br />
closer to zero.<br />
In addition to color, you can vary the size of atom<br />
spheres or dot surfaces by partial charge.<br />
1. Select the Color By Element radio button in<br />
Model Display tab of the Model Settings dialog<br />
box.<br />
2. Click the Atom Display tab.<br />
In this representation, the oxygen atom and its two<br />
adjacent atoms have large dot surface clouds<br />
around them because they have relatively large<br />
partial charges of opposite signs. The rest of the<br />
<strong>ChemOffice</strong> 2005/Chem3D Chem3D Tutorials • 49<br />
Tutorial 10: <strong>Com</strong>puting Partial Charges
Administrator<br />
atoms are relatively small. Their dot surfaces are<br />
obscured by the solid spheres. If another molecule<br />
were to react with this molecule, it would tend to<br />
react where the large clouds are, near the oxygen<br />
atom.<br />
50 •Chem3D Tutorials <strong>CambridgeSoft</strong><br />
Tutorial 10: <strong>Com</strong>puting Partial Charges
Chapter 3: Building and Editing<br />
Models<br />
Overview<br />
Chem3D enables you to build or change a model by<br />
three principal methods:<br />
• Using the ChemDraw panel, which utilizes<br />
ChemDraw to build and insert or copy and edit<br />
models.<br />
• Using Bond tools, which build using carbon<br />
exclusively.<br />
• Using the Build from Text tool (hereafter<br />
referred to as the Text tool), which allows you<br />
to build or edit models using atom labels and<br />
substructures.<br />
Usually, a combination of methods yields the best<br />
results. For example, you might build a carbon<br />
skeleton of a model with ChemDraw or the bond<br />
tools, and then change some of the carbons into<br />
other elements with the Text tool. Or you can build<br />
a model exclusively using the Text tool.<br />
In addition, you can use Structure tools to change<br />
bond lengths and angles, or to change<br />
stereochemistry.<br />
Setting the Model<br />
Building Controls<br />
You control how you build by changing options in<br />
the Building control panel in the Model Settings<br />
dialog box. The default mode is all options selected.<br />
You can choose to build in a faster mode, with less<br />
built-in “chemical intelligence”, by turning off one<br />
or more of the options.<br />
Intelligent mode yields a chemically reasonable 3D<br />
model as you build. Fast mode provides a quick way<br />
to generate a backbone structure. You can then turn<br />
it into a chemically reasonable 3D model by using<br />
the Structure menu Rectify and Clean Up tools.<br />
To change the Building mode:<br />
1. From the File menu, choose Model Settings.<br />
The Model Settings dialog box appears.<br />
2. Select the Model Building tab.<br />
3. Select or deselect the appropriate radio<br />
buttons.<br />
<strong>ChemOffice</strong> 2005/Chem3D Building and Editing Models • 51<br />
Setting the Model Building Controls
Administrator<br />
The following table describes the Model Build<br />
controls<br />
Control<br />
Correct Atom<br />
Types<br />
Rectify<br />
Description<br />
Determines whether atom types<br />
are assigned to each atom as you<br />
build. Atom types, such as “C<br />
Alkane” specify the valence,<br />
bond lengths, bond angles, and<br />
geometry for the atom.<br />
Determines whether the open<br />
valences for an atom are filled,<br />
usually with hydrogen atoms.<br />
NOTE: For more information about atom types, standard<br />
measurements, and rectification, see “Model Building<br />
Basics” on page 20.<br />
Building with the<br />
ChemDraw Panel<br />
Chem3D 9 makes it easier than ever to create or<br />
edit models in ChemDraw. The ChemDraw panel<br />
is activated from the View menu. Using ActiveX<br />
technology, it puts the functionality of ChemDraw<br />
Pro at your fingertips.<br />
To add a new structure to Chem3D:<br />
Apply Standard<br />
Measurements<br />
Fit Model to<br />
Window<br />
Detect<br />
Conjugated<br />
System<br />
Bond Proximate<br />
Addition (%)<br />
Determines whether the<br />
standard measurements<br />
associated with an atom type are<br />
applied as you build.<br />
Determines whether the entire<br />
model is resized and centered in<br />
the model window after a<br />
change to the model is made.<br />
When selected, all bonds in a<br />
conjugated system are set at a<br />
bond order of 1.5. When<br />
unselected, bonds are displayed<br />
as drawn. Does not affect<br />
previously drawn structures.<br />
Determines whether a bond is<br />
created between a selection of<br />
atoms. For more information<br />
see “Creating Bonds by Bond<br />
Proximate Addition” on page<br />
62.<br />
1. Open the ChemDraw Panel by selecting it from<br />
the View menu.<br />
The ChemDraw panel appears on the right of<br />
the model window.<br />
2. Click in the panel to activate it.<br />
The Tools palette appears.<br />
TIP: If you don’t see the Tools palette, right-click in<br />
the ChemDraw panel, and check the View menu to see<br />
that it has been activated. There should be a check<br />
mark next to Show Main Tools. While you are at it,<br />
you might want to activate other toolbars. Activating the<br />
General tools toolbar, for example, will give you access<br />
to undo/redo commands.<br />
3. Build the structure.<br />
The model appears simultaneously in both the<br />
ChemDraw and Chem3D model windows.<br />
Unsynchronized Mode<br />
By default, the ChemDraw panel works in<br />
synchronized mode. In this mode, your model<br />
appears simultaneously in the ChemDraw panel<br />
52 •Building and Editing Models <strong>CambridgeSoft</strong><br />
Building with the ChemDraw Panel
and in Chem3D. Editing either model changes the<br />
other automatically. This affords maximum editing<br />
flexibility.<br />
To turn off synchronized mode:<br />
• Click the Synch button at the top left of the<br />
ChemDraw panel. The button toggles<br />
synchronization on and off.<br />
To copy a model to Chem3D, click either the<br />
Add or Replace icon.<br />
Name=Struct<br />
The ChemDraw panel has a Name=Struct window<br />
that allows you to build models by entering a<br />
chemical name or SMILES string. You can also<br />
copy names or SMILES strings from other<br />
documents and paste them, either into the<br />
Name=Struct window, or directly into the<br />
Chem3D model window.<br />
TIP: You can also paste chemical formulas into the<br />
Chem3D model window. Be aware, however, that a formula<br />
may not represent a unique structure, and the results may not<br />
be correct.<br />
Building with Other 2D<br />
Programs<br />
You can use other 2D drawing packages, such as<br />
ISIS/Draw to create chemical structures and then<br />
copy them into Chem3D for automatic conversion<br />
to a 3D model.<br />
To build a model with 2D drawings:<br />
1. In the source program, copy the structure to<br />
the clipboard.<br />
2. In Chem3D, from the Edit menu, choose Paste.<br />
The 2D structure is converted to a 3D model.<br />
The standard measurements are applied to the<br />
structure. For more information see<br />
“Appendix E: 2D to 3D Conversion.”<br />
NOTE: You cannot paste from ISIS/Draw into the<br />
ChemDraw panel, only into the Chem3D model<br />
window. You can, however use the synchronize control<br />
to add the model to the ChemDraw panel.<br />
You can also cut-and-paste, or drag-and-drop,<br />
models to and from ChemDraw to Chem3D or the<br />
ChemDraw panel. See “Transferring to Other<br />
Applications” on page 123 for more information on<br />
pasting into other applications.<br />
Non-bond or atom objects copied to the clipboard<br />
(arrows, orbitals, curves) are ignored by Chem3D.<br />
Superatoms in ISIS/Draw are expanded if<br />
Chem3D finds a corresponding substructure. If a<br />
corresponding structure is not found, you must<br />
define a substructure. For more information see<br />
“Defining Substructures” on page 614.<br />
Building With the<br />
Bond Tools<br />
Use the bond tools to create the backbone structure<br />
of simple models. Bond tools always create bonds<br />
that terminate with carbon atoms. Hydrogens<br />
display automatically by default. You can hide them<br />
to reduce clutter. You can change the carbons or<br />
hydrogens to other elements after you create the<br />
generic model.<br />
To create a model using a Bond tool:<br />
1. Choose a bond tool. The Single Bond tool is<br />
used in this example.<br />
2. Point in the model window, and drag in the<br />
direction you want the bond to be oriented.<br />
3. Release the mouse button to complete the<br />
bond.<br />
<strong>ChemOffice</strong> 2005/Chem3D Building and Editing Models • 53<br />
Building With the Bond Tools
Administrator<br />
When Correct Atom Types and Rectify settings<br />
are selected in the Building control panel, the<br />
atom type is set according to the bond tool<br />
used (C Alkane in this example) and the<br />
appropriate number of hydrogens are added.<br />
To add bonds to the model:<br />
4. Point to an atom and drag in the direction you<br />
want to create another atom.<br />
bond allows you to specify a connection between<br />
two atoms without a strict definition of the type of<br />
bond. This bond is often used in coordination<br />
complexes for inorganic compounds, where<br />
another element might be substituted.<br />
Dummy atoms are also useful for positioning atoms<br />
in a Z-matrix, perhaps for export to another<br />
application for further analysis. This is a common<br />
use when models become large and connectivities<br />
are difficult to specify.<br />
1. Click and hold the<br />
mouse button on an atom<br />
2. Drag in any direction and<br />
release the mouse button<br />
When the Rectify option is set in the Building<br />
control panel, the hydrogen is replaced by a<br />
carbon.<br />
To add an uncoordinated bond and dummy atom:<br />
1. Select the Uncoordinated Bond tool .<br />
2. Point to an atom and drag from the atom.<br />
An uncoordinated bond and a dummy atom<br />
are added to the model. The atom created is<br />
labeled “Du”, the Chem3D element symbol<br />
for Dummy atoms.<br />
Dummy atom<br />
5. Repeat adding bonds until you have the model<br />
you want.<br />
After you have the backbone, you can change<br />
the carbons to different heteroatoms.<br />
Creating Uncoordinated<br />
Bonds<br />
Use the Uncoordinated Bond tool to create an<br />
uncoordinated bond with a dummy atom (labeled<br />
Du). Uncoordinated Bonds and dummy atoms are<br />
ignored in all computations. An uncoordinated<br />
Removing Bonds and Atoms<br />
When you remove bonds and atoms:<br />
• Click a bond to remove only that bond.<br />
• Click an atom to remove the atom and all<br />
attached bonds.<br />
To remove an atom or bond, do one of the<br />
following:<br />
• Click the Eraser tool and click the atom<br />
or bond.<br />
54 •Building and Editing Models <strong>CambridgeSoft</strong><br />
Building With the Bond Tools
• Select the atom or bond, and from the Edit<br />
menu, choose Clear.<br />
• Select the atom or bond and press Delete.<br />
NOTE: If automatic rectification is on, you will not be able<br />
to delete hydrogen atoms. Turn rectification off when editing<br />
a model.<br />
Building With The Text<br />
Tool<br />
The Text tool allows you to enter text that<br />
represents elements, atom types (elements with<br />
specific hybridization), substructures, formal<br />
charges, and serial numbers. The text you enter<br />
must be found in either the Elements, Atom Types,<br />
or Substructures tables. The match must be exact,<br />
including correct capitalization. These tables can be<br />
found in the Parameter Tables list on the View menu.<br />
NOTE: For all discussions below, all the Building control<br />
panel options in the Chem 3D Setting dialog box are<br />
assumed to be turned on.<br />
Some general rules about using the Text Tool are as<br />
follows:<br />
• Text is case sensitive. For example, the correct<br />
way to specify a chlorine atom is Cl. The<br />
correct way to specify the phenyl group<br />
substructure is to type Ph. PH or ph will not be<br />
recognized.<br />
• Pressing the Enter key applies the text to the<br />
model.<br />
• Typing a formal charge directly after an<br />
element symbol will set the formal charge for<br />
that atom. For example PhO- will create a<br />
model of a phenoxide ion instead of phenol.<br />
• If you double click an atom, the contents of the<br />
previous text box are applied to that atom. If<br />
the atom is one of several selected atoms, then<br />
the contents of the previous text box are<br />
applied to all of the selected atoms.<br />
• If a tool other than the Text tool is selected,<br />
double-clicking in the model window is<br />
equivalent to clicking with the Text tool<br />
selected. Triple-clicking in the model window<br />
is equivalent to double-clicking with the Text<br />
tool selected.<br />
The interpretation of the text in a text box depends<br />
on whether atoms are selected as follows:<br />
• If the model window is empty, a model is built<br />
using the text.<br />
• If you have one or more atoms selected, the<br />
text is added to the model at that selection if<br />
possible. If the specifications for a selected<br />
atom are violated, the connection cannot be<br />
made.<br />
• If you have a model in the window, but do not<br />
have anything selected, a second fragment is<br />
added, but is not connected to the model.<br />
• When a text box is visible, you can modify the<br />
selection by Shift+clicking or Shift-dragging<br />
across atoms.<br />
Using Labels<br />
To use an element symbol in a text box:<br />
1. Select the Text tool.<br />
2. Click in the model window.<br />
A text box appears.<br />
3. Type C.<br />
4. Press the Enter key.<br />
A model of methane appears.<br />
The atom type is automatically assigned as a<br />
C Alkane, and the appropriate number of<br />
hydrogens are automatically added.<br />
<strong>ChemOffice</strong> 2005/Chem3D Building and Editing Models • 55<br />
Building With The Text Tool
Administrator<br />
To use the same text to add another methyl group:<br />
1. Point to the atom you want to replace, in this<br />
example a hydrogen, and click.<br />
The text box appears with the previous label.<br />
2. Press the Enter key.<br />
To add a different element:<br />
1. Click a hydrogen atom.<br />
A text box appears over the atom.<br />
2. Type N.<br />
3. Press the Enter key.<br />
A nitrogen is added to form ethylamine.<br />
To build ethylamine in one step:<br />
1. Click in the model window.<br />
A text box appears.<br />
2. Type CH3CH2NH.<br />
3. Press the Enter key.<br />
A model of ethylamine appears.<br />
Changing atom types<br />
You can use a text box to change the atom type and<br />
bonding characteristics.<br />
To change the atom type of some atoms:<br />
1. Click a carbon atom.<br />
A text box appears.<br />
2. Shift+click the other carbon atom.<br />
Both atoms are selected.<br />
3. Type C Alkene.<br />
4. Press the Enter key.<br />
The atom type and the bond order are changed<br />
to reflect the new model of ethyleneamine.<br />
You can point at the atoms and bonds to<br />
display this new information.<br />
The Table Editor<br />
To use the Table Editor to enter text in a text box:<br />
1. From the View menu, point to Parameter<br />
Tables, and choose Atom Types.<br />
2. Select the element or atom type in the table.<br />
3. From the Edit menu, choose Copy.<br />
4. Double-click in the Chem3D Model Window.<br />
5. In Chem3D, from the Edit menu, choose Paste.<br />
The copied text appears in the text box.<br />
Specifying Order of Attachment<br />
In both the simple and complex forms for using the<br />
Text tool, you can specify the order of attachment<br />
and repeating units by numbers and parentheses.<br />
For example:<br />
• Type (CH3)3CNH2 into a text box with no<br />
atoms selected and press the Enter key.<br />
A model of tert-butylamine appears.<br />
Using Substructures<br />
You can use pre-defined functional groups called<br />
substructures to build models. Some advantages for<br />
using substructures in your model building process<br />
are as follows:<br />
• Substructures are energy minimized.<br />
• Substructures have more than one attachment<br />
atom (bonding atom) pre-configured.<br />
For example, the substructure Ph for the<br />
phenyl group has a single attachment point.<br />
The substructure COO for the carboxyl group<br />
has attachment points at both the Carboxyl<br />
carbon and the Alcohol Oxygen. These<br />
provide for insertion of this group within a<br />
model. Similar multi-bonding sites are defined<br />
for all amino acid and other polymer units.<br />
56 •Building and Editing Models <strong>CambridgeSoft</strong><br />
Building With The Text Tool
• Amino Acid substructures come in both alpha<br />
(indicated by the amino acid name alone) and<br />
beta (indicated by a ß- preceding the name of<br />
the amino acid) forms. The dihedral angles<br />
have been preset for building alpha helix and<br />
beta sheet forms.<br />
• You can use substructures alone or in<br />
combination with single elements or atom<br />
types.<br />
• Using a substructure automatically creates a<br />
record in the Groups table that you can use for<br />
easy selection of groups, or coloring by group.<br />
• Substructures are particularly useful for<br />
building polymers.<br />
• You can define your own substructures and<br />
add them to the substructures table, or create<br />
additional tables. For more information, see<br />
“Defining Substructures” on page 614.<br />
To view the available substructures:<br />
The substructure appears in the model<br />
window.<br />
When you replace an atom or atoms with a<br />
substructure, the atoms which were bonded to the<br />
replaced atoms are bonded to the attachment<br />
points of the substructure. The attachment points<br />
left by the replaced atoms are also ordered by serial<br />
number.<br />
Example 1. Building Ethane with<br />
Substructures<br />
To build a model of ethane using a substructure:<br />
1. Type Et or EtH into a text box with no atoms<br />
selected.<br />
2. Press the Enter key.<br />
A model of ethane appears.<br />
• From the View menu, point to Parameter<br />
Tables, and choose Substructures.<br />
Building with Substructures<br />
You must know where the attachment points are<br />
for each substructure to get meaningful structures<br />
using this method. Pre-defined substructures have<br />
attachment points as defined by standard chemistry<br />
conventions. For more information see<br />
“Attachment point rules” on page 613.<br />
To use a substructure as an independent fragment,<br />
make sure there are no atoms selected.<br />
To insert a substructure into a model, select the<br />
atoms which are bonded to the attachment points<br />
of the substructure.<br />
To build a model using a substructure:<br />
1. Type the name of the substructure into a text<br />
box (or copy and paste it from the<br />
Substructures table).<br />
2. Press the Enter key.<br />
NOTE: When automatic rectification is on, the free valence<br />
in the ethyl group is filled with a hydrogen. If automatic<br />
rectification is off, you need to type EtH to get the same result.<br />
For substructures with more than one atom with an open<br />
valence, explicitly specify terminal atoms for each open<br />
valence.<br />
<strong>ChemOffice</strong> 2005/Chem3D Building and Editing Models • 57<br />
Building With The Text Tool
Administrator<br />
Example 2. Building a Model with a<br />
Substructure and Several Other<br />
Elements<br />
To build a model with substructures and other<br />
elements:<br />
1. Type PrNH2 into a text box with no atoms<br />
selected.<br />
2. Press the Enter key.<br />
A model of propylamine appears.<br />
The appropriate bonding site for the Pr<br />
substructure is used for bonding to the<br />
additional elements NH2.<br />
The alpha form of the neutral polypeptide<br />
chain composed of Alanine, Glycine, and<br />
Phenylalanine appears.<br />
NOTE: You can use the amino acid names preceded<br />
with a ß– to obtain the beta conformation, for example<br />
Hß–Alaß–Glyß–PheOH. To generate the ß<br />
character, type Alt+0223 using the number pad.<br />
The appropriate bonding and dihedral angles<br />
for each amino acid are pre-configured in the<br />
substructure.<br />
Example 3. Polypeptides<br />
Use substructures for building polymers, such as<br />
proteins:<br />
1. Type HAlaGlyPheOH into a text box with no<br />
atoms selected.<br />
The additional H and OH cap the ends of the<br />
polypeptide. If you don’t cap the ends and<br />
automatic rectification is on, Chem3D tries to<br />
fill the open valences, possibly by closing a<br />
ring.<br />
2. Press the Enter key.<br />
Ring closing bonds appear whenever the text in<br />
a text box contains two or more open valences.<br />
TIP: To better view the alpha helix formation, use the<br />
Trackball Tool to reorient the model to an end-on view. For<br />
more information see “Trackball Tool” on page 75.<br />
To change the polypeptide to a zwitterion:<br />
1. Select the Text tool.<br />
2. Click the terminal nitrogen.<br />
A text box appears over the nitrogen atom.<br />
3. Type + and press the Enter key.<br />
The charge is applied to the nitrogen atom. Its<br />
atom type changes and a hydrogen atom is<br />
added.<br />
4. Click the terminal oxygen.<br />
A text box appears over the oxygen atom.<br />
5. Type - in the text box and press the Enter key.<br />
58 •Building and Editing Models <strong>CambridgeSoft</strong><br />
Building With The Text Tool
The charge is applied to the oxygen atom. Its<br />
atom type changes and a hydrogen atom is<br />
removed.<br />
For amino acids that repeat, put parentheses<br />
around the repeating unit plus a number rather than<br />
type the amino acid repeatedly. For example, type<br />
HAla(Pro)10GlyOH.<br />
4. Press the Enter key.<br />
The substructure replaces the selected atom.<br />
For example, to change benzene to biphenyl:<br />
1. Click the atom to replace.<br />
A text box appears.<br />
Example 4. Other Polymers<br />
The formation of a PET (polyethylene<br />
terephthalate) polymer with 4 units (a.k.a.: Dacron,<br />
Terylene, Mylar) ia shown below:<br />
• Type OH(PET)4H into a text box with no<br />
atoms selected and press the Enter key.<br />
The H and OH are added to cap the ends of the<br />
polymer.<br />
2. Type Ph.<br />
3. Press the Enter key.<br />
Replacing an Atom with a<br />
Substructure<br />
The substructure you use must have the same<br />
number of attachment points as the atom you are<br />
replacing. For example, if you try to replace a<br />
carbon in the middle of a chain with an Ethyl<br />
substructure, an error occurs because the ethyl<br />
group has only one open valence and the selected<br />
carbon has two.<br />
To replace an individual atom with a substructure:<br />
1. Click the Text tool.<br />
2. Click the atom to replace.<br />
A text box appears.<br />
3. Type the name of the substructure to add<br />
(case-sensitive).<br />
Building From Tables<br />
Cartesian Coordinate tables and Z-Matrix tables<br />
can be saved as text files or in Excel worksheets.<br />
(See “Z-matrix” on page 24 and “Cartesian<br />
Coordinates” on page 24 for more information.)<br />
Likewise, tables from text files or worksheets can be<br />
<strong>ChemOffice</strong> 2005/Chem3D Building and Editing Models • 59<br />
Building From Tables
Administrator<br />
copied into blank tables in Chem3D to create<br />
models. Text tables can use spaces or tabs between<br />
columns.<br />
For a Cartesian table, there must be four columns<br />
(not including the Serial Number column) or five<br />
columns (if the Serial Number column is included.)<br />
The relative order of the the X-Y-Z columns must<br />
be preserved; otherwise column order is not<br />
important.<br />
For a Z-Matrix table, there must be seven columns<br />
(not including Serial Number column) or eight<br />
columns (if the Serial Number column is included.)<br />
The column order must NOT be changed.<br />
To copy a Cartesian or Z-Matrix table into<br />
Chem3D:<br />
1. Select the table in the text or Excel file.<br />
2. Use Ctrl+C to transfer to the clipboard.<br />
3. Right-click in a blank table in Chem3D and<br />
select Paste.<br />
Examples<br />
Example 1: chloroethane Cartesian table<br />
(space character as separator)<br />
C 0 -0.464725 0.336544 0.003670<br />
C 0 0.458798 -0.874491 0.003670<br />
Cl 0 0.504272 1.818951 0.003670<br />
H 0 -1.116930 0.311844 0.927304<br />
H 0 -1.122113 0.311648 -0.927304<br />
H 0 -0.146866 -1.818951 0.003670<br />
H 0 1.116883 -0.859095 0.923326<br />
H 0 1.122113 -0.858973 -0.923295<br />
-------------------------<br />
Example 2: ethane Cartesian table (tab as separator)<br />
C -0.49560.57820.0037<br />
C 0.4956-0.57820.0037<br />
H 0.05521.55570.0037<br />
H -1.15170.52520.9233<br />
H -1.15690.5248-0.9233<br />
H -0.0552-1.55570.0037<br />
H 1.1517-0.52520.9233<br />
H 1.1569-0.5248-0.9233<br />
-----------------------<br />
Example 3: ethenol Z-Matrix table (tab as<br />
separator)<br />
C<br />
C 1 1.33<br />
O 2 1.321 119.73<br />
H 3 0.9782 1091 180<br />
H 2 0.991 1193 180<br />
H 1 0.9892 119.53 180<br />
H 1 0.9882 1193 0<br />
Changing an Atom to<br />
Another Element<br />
To change an atom from one element to another:<br />
1. Click the Text tool.<br />
2. Click the atom to change.<br />
A text box appears.<br />
3. Type the symbol for the element you want<br />
(case-sensitive).<br />
4. Press the Enter key.<br />
As long as the Text tool is selected, you can doubleclick<br />
other atoms to make the same change.<br />
60 •Building and Editing Models <strong>CambridgeSoft</strong><br />
Changing an Atom to Another Element
For example, to change benzene to pyridine:<br />
1. Click the atom to replace and type NH2.<br />
To change more than one atom:<br />
1. Use Shift+click to select the atoms to change.<br />
2. Type the name of the atom type (case<br />
sensitive).<br />
3. Press the Enter key.<br />
For many atom types that change bond order, you<br />
must select all atoms attached to the bond so that<br />
the correct bond forms.<br />
For example, to change ethane to ethene:<br />
2. Press the Enter key.<br />
1. Select both carbons.<br />
2. Type C Alkene.<br />
3. Press the Enter key.<br />
Changing Bonds<br />
To change the bond order of a bond you can use<br />
the bond tools, commands, or the Text tool.<br />
You can change the bond order in the following<br />
ways:<br />
• One bond at a time.<br />
• Several bonds at once.<br />
• By changing the atoms types on the bond.<br />
Changing an Atom to<br />
Another Atom Type<br />
To change a single atom:<br />
1. Click the Text tool.<br />
2. Click the atom to change.<br />
A text box appears.<br />
3. Type the name of the atom type (case<br />
sensitive).<br />
4. Press the Enter key.<br />
To change the bond order with the bond tool:<br />
1. Select a bond tool (of a different order).<br />
2. Drag from one atom to another to change.<br />
To change the bond order using a command:<br />
1. Select a bond.<br />
2. From the Right-click menu, point to Set Bond<br />
Order, and choose a bond order.<br />
To change the bond order by changing the atom<br />
type of the atoms on either end of the bond:<br />
1. Click the Text tool.<br />
2. Shift+click all the atoms that are attached to<br />
bonds whose order you want to change.<br />
<strong>ChemOffice</strong> 2005/Chem3D Building and Editing Models • 61<br />
Changing an Atom to Another Atom Type
Administrator<br />
3. Type the atom type to which you want to<br />
change the selected atoms.<br />
4. Press the Enter key.<br />
The bond orders of the bonds change to reflect<br />
the new atom types.<br />
To change several bonds at once:<br />
1. Open the ChemDraw panel and click in it to<br />
activate the ChemDraw control.<br />
2. Choose either selection tool, Lasso or<br />
Marquee.<br />
3. Click the first bond to be changed, then use<br />
Shift+Click to select the others.<br />
4. Right-click in the selected area, and choose the<br />
bond type.<br />
Pairs of atoms whose distance from each other is<br />
less than the standard bond length, plus a certain<br />
percentage, are considered proximate. The lower<br />
the percentage value, the closer the atoms have to<br />
be to the standard bond length to be considered<br />
proximate. Standard bond lengths are stored in the<br />
Bond Stretching Parameters table.<br />
To set the percentage value:<br />
1. From the File menu, choose Model Settings.<br />
The Chem 3D Model Settings dialog box<br />
appears.<br />
2. Select the Model Build tab.<br />
3. Use the Bond Proximate Addition% arrows<br />
to adjust the percentage added to the standard<br />
bond length when Chem3D assesses the<br />
proximity of atom pairs.<br />
You can adjust the value from 0 to 100%. If the<br />
value is zero, then two atoms are considered<br />
proximate only if the distance between them is<br />
no greater than the standard bond length of a<br />
bond connecting them. For example, if the<br />
value is 50, then two atoms are considered<br />
proximate if the distance between them is no<br />
greater than 50% more than the standard<br />
length of a bond connecting them.<br />
5. Click in the Chem3D window to complete the<br />
action.<br />
Creating Bonds by Bond<br />
Proximate Addition<br />
Atoms that are within a certain distance (the bond<br />
proximate distance) from one another can be<br />
automatically bonded.<br />
Chem3D determines whether two atoms are<br />
proximate based on their Cartesian coordinates and<br />
the standard bond length measurement.<br />
To create bonds between proximate atoms:<br />
1. Select the atoms that you want tested for bond<br />
proximity.<br />
2. From the Right-click menu, point to Bond(s)<br />
and choose Proximate.<br />
If they are proximate, a bond is created.<br />
Adding Fragments<br />
A model can be composed of several fragments.<br />
If you are using bond tools, begin building in a<br />
corner of the window.<br />
62 •Building and Editing Models <strong>CambridgeSoft</strong><br />
Adding Fragments
If you are using the Text tool:<br />
1. Click in an empty area of the window.<br />
A text box appears.<br />
2. Type in the name of an element, atom type, or<br />
substructure.<br />
3. Press the Enter key.<br />
The fragment appears.<br />
For example, to add water molecules to a window<br />
containing a model of formaldehyde:<br />
1. Click the Text tool.<br />
2. Click in the approximate location you want a<br />
water molecule to appear.<br />
A text box appears.<br />
3. Type H2O.<br />
4. Press the Enter key.<br />
The fragment appears.<br />
5. Double-click in a different location to add<br />
another H 2 O molecule.<br />
View Focus<br />
As models become large, keeping track of the<br />
section you are working on becomes more difficult.<br />
With version 9.0.1, Chem3D adds the notion of<br />
“view focus”, defined as the set of atoms that the<br />
user is interested in working on. By default, the view<br />
focus includes all of the atoms in the model.<br />
To change the view focus to include only those<br />
atoms and bonds you are working on:<br />
1. Select the fragment or set of atoms or bonds.<br />
2. Click Set Focus to Selection on the View Focus<br />
submenu of the View menu.<br />
Once you have set the view focus, the following<br />
things happen:<br />
• When building with the bond tools, Chem3D<br />
will resize and reposition the view so that all of<br />
the atoms in the view focus are visible.<br />
• As new atoms are added, they become part of<br />
the view focus.<br />
• When rotating, or resizing the view manually,<br />
the rotation or resize will be centered around<br />
the view focus.<br />
Setting Measurements<br />
You can set the following measurements using the<br />
Measurements submenu of the Structure menu:<br />
• Bond lengths<br />
• Bond angles<br />
• Dihedral angles<br />
• Close contacts<br />
NOTE: When you choose Measurement from the Structure<br />
menu, the display of the Set Measurement option will vary,<br />
depending on what you have selected. The grayed-out option<br />
says Set Measurement; when you select a bond, it says Set<br />
Bond Length, etc.<br />
When you use the Clean Up Structure command,<br />
the bond length and bond angle values are<br />
overridden by the standard measurements from the<br />
Optimal column of the Measurement table. These<br />
optimal values are the standard measurements in<br />
the Bond Stretching and Angle Bending parameter<br />
tables. For all other measurements, performing a<br />
<strong>ChemOffice</strong> 2005/Chem3D Building and Editing Models • 63<br />
Setting Measurements
Administrator<br />
Clean Up Structure or MM2 computation alters<br />
these values. To use values you set in these<br />
computations, you must apply a constraint.<br />
Setting Bond Lengths<br />
To set the length of a bond between two bonded<br />
atoms:<br />
1. Select two adjacent atoms.<br />
2. From the Structure menu, point to Measurement<br />
and choose Set Bond Length Measurement.<br />
The Measurements table appears, displaying<br />
distance between the two atoms. The Actual<br />
value is highlighted.<br />
3. Edit the highlighted text.<br />
4. Press the Enter key.<br />
Setting Bond Angles<br />
To set a bond angle:<br />
1. Select three contiguous atoms for a bond angle.<br />
2. From the Structure menu, point to Measurement<br />
and choose Set Bond Angle Measurement.<br />
The Measurements table appears, displaying<br />
the angle value. The Actual value is highlighted.<br />
3. Edit the highlighted text.<br />
4. Press the Enter key.<br />
Setting Dihedral Angles<br />
To set a dihedral angle:<br />
1. Select four contiguous atoms.<br />
2. From the Structure menu, point to Measurement<br />
and choose Set Dihedral Measurement.<br />
The Measurements table appears, displaying<br />
the angle value. The Actual value is highlighted.<br />
3. Edit the highlighted text.<br />
4. Press the Enter key.<br />
Setting Non-Bonded<br />
Distances (Atom Pairs)<br />
To set the distance between two non-bonded atoms<br />
(an atom pair):<br />
1. Select two unbonded atoms.<br />
2. From the Structure menu, point to Measurement<br />
and choose Set Distance Measurement.<br />
The Measurements table appears, displaying<br />
the distance. The Actual value is highlighted.<br />
3. Edit the highlighted text.<br />
4. Press the Enter key.<br />
Atom Movement When<br />
Setting Measurements<br />
When you change the value of a measurement, the<br />
last atom selected moves. Chem3D determines<br />
which other atoms in the same fragment also move<br />
by repositioning the atoms that are attached to the<br />
moving atom and excluding the atoms that are<br />
attached to the other selected atoms.<br />
If all of the atoms in a measurement are within a<br />
ring, the set of moving atoms is generated as<br />
follows:<br />
• Only one selected end atom that describes the<br />
measurement moves while other atoms<br />
describing the measurement remain in the<br />
same position.<br />
• If you are setting a bond length or the distance<br />
between two atoms, all atoms bonded to the<br />
non-moving selected atom do not move. This<br />
set of non-moving atoms is extended through<br />
all bonds. From among the remaining atoms,<br />
any atoms which are bonded to the moving<br />
atom move; this set of moving atoms is also<br />
extended through all bonds.<br />
64 •Building and Editing Models <strong>CambridgeSoft</strong><br />
Setting Measurements
• If the Automatically Rectify check box in the<br />
Building control panel is selected, rectification<br />
atoms that are positioned relative to an atom<br />
that moves may also be repositioned.<br />
For example, consider the following structure:<br />
• Enter a new value for the constraint in the<br />
Optimal field of the Measurements table.<br />
In the case of dihedral angles and non-bonded<br />
distances, a constraint will have the effect of<br />
keeping that measurement constant (or nearly so)<br />
while the remainder of the model is changed by the<br />
computation. The constraint doesn’t remove the<br />
atoms from a computation.<br />
Setting Charges<br />
Atoms are assigned a formal charge based on the<br />
atom type parameter for that atom and its bonding.<br />
You can display the charge by pointing to the atom.<br />
To set the formal charge of an atom:<br />
If you set the bond angle C(1)-C(2)-C(3) to 108<br />
degrees, C(3) becomes the end moving atom. C(1)<br />
and C(2) remain stationary. H(11) and H(12) move<br />
because they are not part of the ring but are bonded<br />
to the moving atom. If the Automatically Rectify<br />
check box is selected, H(10) may move because it is<br />
a rectification atom and is positioned relative to<br />
C(3).<br />
Setting Constraints<br />
You can override the standard measurements<br />
which Chem3D uses to position atoms by setting<br />
constraints. Constraints can be used to set an<br />
optimal value for a particular bond length, bond<br />
angle, dihedral angle, or non-bonded distance,<br />
which is then applied instead of the standard<br />
measurement when you use Clean Up Structure or<br />
perform a Docking, Overlay, or MM2 computation.<br />
To set constraints:<br />
1. Click the Text tool.<br />
2. Select the atom or atoms to change.<br />
3. Type + or - followed by the number of the<br />
formal charge.<br />
4. Press the Enter key.<br />
To set the formal charge of an atom in a molecular<br />
fragment as you build you can add the charge after<br />
the element in the text as you build.<br />
To add the charge:<br />
1. Type PhO- into a text box with no atoms<br />
selected.<br />
2. Press the Enter key.<br />
The phenoxide ion molecule appears.<br />
To remove the formal charge from an atom:<br />
1. Click the Text tool.<br />
2. Select the atom or atoms whose formal charge<br />
you want to remove.<br />
3. Type +0.<br />
4. Press the Enter key.<br />
<strong>ChemOffice</strong> 2005/Chem3D Building and Editing Models • 65<br />
Setting Charges
Setting Serial<br />
Numbers<br />
this step, you will see different numbers on the tree<br />
control and the model. If this happens, simply hide the<br />
serial numbers momentarily and redisplay them.<br />
Administrator<br />
Atoms are assigned serial numbers when they are<br />
created. You can view the serial numbers in the<br />
following ways:<br />
• Point to the atom to display the pop-up<br />
information.<br />
• From the Model Display submenu of the View<br />
menu, choose Show Serial Numbers.<br />
• In the Chem 3D Model Settings dialog box,<br />
choose the Atom Labels tab, and then check the<br />
Show Serial Numbers checkbox.<br />
• Click the Serial Number toggle on the<br />
Model Display Toolbar.<br />
Serial numbers are initially assigned based on the<br />
order in which you add atoms to your model.<br />
To change the serial number of an atom:<br />
1. If you are using the Model Explorer, select the<br />
atoms you want to re-number, and select Hide<br />
Atom Serial Number from the Atom Serial<br />
Numbers submenu of the context menu.<br />
2. Click the Text tool.<br />
3. Click the atom to reserialize.<br />
A text box appears.<br />
4. Type the serial number.<br />
5. Press the Enter key.<br />
If the serial numbers of any unselected atoms<br />
conflict with the new serial numbers, then those<br />
unselected atoms are renumbered also.<br />
To reserialize another atom with the next sequential<br />
number:<br />
• Double-click the next atom you want to<br />
reserialize.<br />
To reserialize several atoms at once:<br />
1. Click the Text tool.<br />
2. Hold down Shift and select several atoms.<br />
3. Type the starting serial number.<br />
4. Press the Enter key.<br />
Normally, the selected atoms are reserialized in the<br />
order of their current serial numbers. However, the<br />
first four atoms selected are reserialized in the order<br />
you selected them.<br />
Changing<br />
Stereochemistry<br />
NOTE: The Model Explorer cannot update its<br />
numbering to match the changes you are making on the<br />
model when Serial Numbers are displayed. If you forget<br />
You can alter the stereochemistry of your model by<br />
inversion or reflection.<br />
Inversion<br />
The Invert command performs an inversion<br />
symmetry operation about a selected chiral atom.<br />
66 •Building and Editing Models <strong>CambridgeSoft</strong><br />
Setting Serial Numbers
To perform an inversion:<br />
1. Select the atom.<br />
2. From the Structure menu, choose Invert.<br />
The Invert command only repositions side<br />
chains extending from an atom.<br />
For example, if you choose Invert for the structure<br />
below when C(1) is selected:<br />
The following structure appears.<br />
Plane, all of the X coordinates are negated. You can<br />
choose Reflect Through X-Z Plane to negate all of the<br />
Y coordinates. Likewise, you can choose Reflect<br />
Through X-Y Plane to negate all of the Z coordinates.<br />
You can choose Invert through Origin to negate all of<br />
the Cartesian coordinates of the model.<br />
If the model contains any chiral centers, each of<br />
these commands change the model into its<br />
enantiomer. If this is done, all of the Pro-R<br />
positioned atoms become Pro-S and all of the Pro-S<br />
positioned atoms become Pro-R. All dihedral<br />
angles used to position atoms are negated.<br />
NOTE: Pro-R and Pro-S within Chem3D are not<br />
equivalent to the specifications R and S used in standard<br />
chemistry terminology.<br />
For example, for the structure below, when any<br />
atom is selected:<br />
• From the Structure menu, point to Reflect Model<br />
and choose Through X-Z Plane.<br />
To invert several dihedral angles (such as all of the<br />
dihedral angles in a ring) simultaneously:<br />
1. Select the dihedral angles to invert.<br />
2. From the Structure menu, choose Invert<br />
stereochemistry.<br />
All of the dihedral angles that make up the ring<br />
are negated. Atoms positioned axial to the ring<br />
are repositioned equatorial. Atoms positioned<br />
equatorial to the ring are repositioned axial.<br />
Chem3D produces the following structure (an<br />
enantiomer):<br />
Reflection<br />
use the Reflect command to perform reflections on<br />
your model through any of the specified planes.<br />
When you choose the Reflect commands certain<br />
Cartesian coordinates of each of the atoms are<br />
negated. When you choose Reflect Through Y-Z<br />
<strong>ChemOffice</strong> 2005/Chem3D Building and Editing Models • 67<br />
Changing Stereochemistry
Administrator<br />
Refining a Model<br />
After building a 3D structure, you may need to<br />
clean it up. For example, if your model was built<br />
without automatic rectification, atom type<br />
assignment, or standard measurements, you can<br />
apply these as a refinement.<br />
Rectifying Atoms<br />
To rectify the selected atoms in your model:<br />
• From the Structure menu, choose Rectify.<br />
Hydrogen atoms are added and deleted so that<br />
each selected atom is bonded to the correct<br />
number of atoms as specified by the geometry<br />
for its atom type. This command also assigns<br />
atom types before rectification.<br />
The atom types of the selected atoms are<br />
changed so that they are consistent with the<br />
bound-to orders and bound-to types of<br />
adjacent atoms.<br />
Cleaning Up a Model<br />
Normally, Chem3D creates approximately correct<br />
structures. However, it is possible to create<br />
unrealistic structures, especially when you build<br />
strained ring systems. To correct unrealistic bond<br />
lengths and bond angles use the Clean Up Structure<br />
command.<br />
To clean up the selected atoms in a model:<br />
• From the Structure menu, choose Clean Up .<br />
The selected atoms are repositioned to reduce<br />
errors in bond lengths and bond angles. Planar<br />
atoms are flattened and dihedral angles around<br />
double bonds are rotated to 0 or 180 degrees.<br />
68 •Building and Editing Models <strong>CambridgeSoft</strong><br />
Refining a Model
Chapter 4: Manipulating Models<br />
Overview<br />
Chem3D provides tools to manipulate the models<br />
you create. You can show or hide atoms and select<br />
groups to make them easier to manipulate.<br />
Molecules can be rotated, aligned, and resized.<br />
Selecting<br />
Most operations require that the atoms and bonds<br />
that are operated on be selected. Selected atoms and<br />
bonds are highlighted in the model display. You can<br />
change the default highlight color in the Model<br />
Settings dialog box.<br />
Model Explorer tab<br />
Colors and Fonts<br />
tab<br />
Set Highlight<br />
Color<br />
To select an atom using the Model Explorer:<br />
1. Open the Model Explorer.<br />
2. Select the atom in the Explorer.<br />
The atom is selected in the model. Any<br />
previously selected atoms or bonds are<br />
deselected.<br />
Selecting Single Atoms and<br />
Bonds<br />
You can select atoms and bonds in the model<br />
window or by using the Model Explorer. If the<br />
Model Explorer is not active, open it from the View<br />
menu.<br />
To select an atom or bond in the display window:<br />
1. Click the Select tool .<br />
2. Click the atom or bond.<br />
Any previously selected atoms and bonds are<br />
deselected. When you click a bond, both atoms<br />
on the bond are selected.<br />
<strong>ChemOffice</strong> 2005/Chem3D Manipulating Models • 69<br />
Selecting
Administrator<br />
Selecting Multiple Atoms<br />
and Bonds<br />
To select multiple individual atoms and bonds, do<br />
one of the following:<br />
• Shift+click atoms or bonds in the display<br />
window to select them.<br />
• Ctrl+click atoms in the Model Explorer to<br />
select them.<br />
• Shift+click atoms in the Model Explorer to<br />
select all atoms between (and including) the<br />
two selected.<br />
NOTE: Selecting two adjacent atoms will also select<br />
the bond between them.<br />
To quickly select all atoms and bonds in a model:<br />
• From the Edit menu, choose Select All.<br />
NOTE: If the last action performed was typing in a text<br />
box, all of its text is selected instead of the atoms in the<br />
model.<br />
Deselecting Atoms and<br />
Bonds<br />
When you deselect an atom, you deselect all<br />
adjacent bonds. When you deselect a bond, you<br />
deselect the atoms on either end if they are not also<br />
connected to another selected bond.<br />
To deselect a selected atom or bond, do one of the<br />
following:<br />
• Shift+click the atoms or bonds in the display<br />
window.<br />
• Ctrl+click the atom in the Model Explorer.<br />
If Automatically Rectify is on when you deselect an<br />
atom, adjacent rectification atoms and lone pairs are<br />
also deselected.<br />
NOTE: A rectification atom is an atom bonded to only one<br />
other atom and whose atom type is the rectification type for<br />
that atom.<br />
To deselect all atoms and bonds:<br />
• Click in an empty area of the Model window.<br />
With the Model Explorer, you can use different<br />
selection highlight colors for different fragments or<br />
groups. To change the highlight color in the Model<br />
Explorer:<br />
• Right-click at any level and choose Select Color.<br />
See “Working With the Model Explorer” on page<br />
107 for information on other functions of the<br />
Model Explorer.<br />
Selecting Groups of Atoms<br />
and Bonds<br />
You can define groups of atoms (and fragments or<br />
large models) and use the Model Explorer to select<br />
the entire group. You can also select groups of<br />
atoms without defining them as a group with the<br />
selection rectangle.<br />
Using the Selection Rectangle<br />
To select several atoms and bonds using the<br />
Selection Rectangle:<br />
• Drag diagonally across the atoms you want to<br />
select.<br />
70 •Manipulating Models <strong>CambridgeSoft</strong><br />
Selecting
Any atoms that fall at least partially within the<br />
Selection Rectangle are selected when you release<br />
the mouse button. A bond is selected only if both<br />
atoms connected by the bond are also selected.<br />
To keep previously selected atoms selected:<br />
• Hold down the Shift key while you make<br />
another selection.<br />
If you hold down the Shift key and all of the<br />
atoms within the Selection Rectangle are<br />
already selected, then these atoms are<br />
deselected.<br />
Defining Groups<br />
You can define a portion of your model as a group.<br />
This provides a way to easily select and to highlight<br />
part of a model (such as the active site of a protein)<br />
for visual effect.<br />
To define a group:<br />
1. Select the atoms and bonds you want in the<br />
group. Using the select tool, select the first<br />
atom then use Shift+click to select the other<br />
atoms and bonds.<br />
2. While still pointing at one of the selected<br />
atoms, right-click and choose New Group from<br />
the Context-Sensitive menu.<br />
If the groups in your model are substructures<br />
defined in the Substructures table<br />
(substructures.xml), you can assign standard colors<br />
to them.<br />
To assign (or change) a color:<br />
1. From the View menu, point to Parameter tables<br />
and select Substructures.<br />
2. Double click in a cell in the Color field.<br />
The Color dialog box appears.<br />
3. Select a color and click OK.<br />
4. Close and Save the Substructures table.<br />
Once colors are assigned in the Substructures table,<br />
you can use them to apply color by group:<br />
1. From the File menu, choose Model Settings.<br />
2. Select the Model Display control panel.<br />
3. Select the Group radio button in the Color by<br />
section.<br />
Each atom in your model appears in the color<br />
specified for its group.<br />
NOTE: Color by Group is only displayed when Ribbon or<br />
Cartoon display mode is selected.<br />
Selecting a Group or Fragment<br />
There are several ways to select a group or<br />
fragment. The simplest is to use the Model<br />
Explorer, and select the fragment.<br />
selects the entire chain<br />
You may also select a single atom or bond and use<br />
the Select Fragment command on the Edit menu.<br />
NOTE: If you want to select more than one fragment, you<br />
must use the Model Explorer.<br />
<strong>ChemOffice</strong> 2005/Chem3D Manipulating Models • 71<br />
Selecting
Administrator<br />
New in Chem3D version 9.0.1 is double-click<br />
selection. After you have selected a single atom or<br />
bond, each successive double-click will select the<br />
next higher level of hierarchy.<br />
3. appropriate option:<br />
Option<br />
Select Atoms<br />
within Distance of<br />
Selection<br />
Select Groups<br />
within Distance of<br />
Selection<br />
Result<br />
Selects all atoms lying within<br />
the specified distance from<br />
any part of the current<br />
selection.<br />
Selects all groups that contain<br />
one or more atoms lying<br />
within the specified distance<br />
from any part of the current<br />
selection.<br />
Selecting Atoms or Groups<br />
by Distance<br />
You can select atoms or groups based on the<br />
distance or radius from a selected atom or group of<br />
objects. This feature is useful, among other things,<br />
for highlighting the binding site of a protein.<br />
To select atoms or groups by distance:<br />
1. Use the Model Explorer to select an atom or<br />
fragment.<br />
2. Right-click the selected object. From the<br />
context menu point to Select and click the<br />
Select Atoms<br />
within Radius of<br />
Selection Centroid<br />
Select Groups<br />
within Radius of<br />
Selection Centroid<br />
Selects all atoms lying within<br />
the specified distance of the<br />
centroid of the current<br />
selection.<br />
Selects all groups that contain<br />
one or more atoms lying<br />
within the specified distance<br />
of the centroid of the current<br />
selection.<br />
NOTE: 1. Atoms or groups already selected are not<br />
included.<br />
2. The current selection will be un-selected unless<br />
multiple selection is used. Hold the shift key down<br />
to specify multiple selection.<br />
Showing and Hiding<br />
Atoms<br />
You may want to view your models with different<br />
atoms visible or not visible. You can temporarily<br />
hide atoms using the Model Explorer. To hide<br />
atoms or groups:<br />
72 •Manipulating Models <strong>CambridgeSoft</strong><br />
Showing and Hiding Atoms
• Right-click at any level, point to Visibility and<br />
click Hide... (Atom Group, etc.).<br />
Hidden atoms or groups are displayed in<br />
parentheses in the tree control.<br />
By default, all levels in the hierarchy are set to<br />
inherit the settings of the level above, but you can<br />
reset the default to hide a group but show individual<br />
atoms in it. To show an atom belonging to a hidden<br />
group:<br />
• Right-click on the atom in the tree control,<br />
point to Visibility and choose Show.<br />
Showing Hs and Lps<br />
To show all hydrogen atoms and lone pairs in the<br />
model:<br />
• From the Model Display submenu of the View<br />
menu, choose Show H's and Lp's.<br />
A check mark appears beside the command,<br />
indicating that it has been selected.<br />
When Show Hs and Lps is not selected, hydrogen<br />
atoms and lone pairs are automatically hidden.<br />
Showing All Atoms<br />
If you are working with a large model, it may be<br />
difficult to keep track of everything you have<br />
hidden. To show all atoms or groups that are<br />
hidden:<br />
3. Right-click again, point to Show... and choose<br />
Inherit Setting.<br />
Moving Atoms or<br />
Models<br />
Use the Move Objects tool to move atoms and<br />
other objects to different locations. If the atom,<br />
group of atoms, bond, or group of bonds that you<br />
want to move are already selected, then all of the<br />
selected atoms move. Using the Move Objects tool<br />
changes the view relative to the model coordinates.<br />
The following examples use the visualization axes<br />
to demonstrate the difference between different<br />
types of moving. To move an atom to a different<br />
location on the X-Y plane:<br />
1. Click both the Model Axis and View Axis tools<br />
to visualize the axes.<br />
NOTE: The axes will only appear if there is a model<br />
in the window.<br />
2. Drag with the single bond tool to create a<br />
model of ethane.<br />
3. Point to an atom using the Move Objects Tool.<br />
4. Drag the atom to a new location.<br />
1. Select a level in the tree control above the<br />
hidden atoms or groups, or Shift+click to<br />
select the entire model.<br />
2. From the Right-click menu point to Select and<br />
click Select All Children.<br />
<strong>ChemOffice</strong> 2005/Chem3D Manipulating Models • 73<br />
Moving Atoms or Models
Administrator<br />
Dragging moves atoms parallel to the X-Y<br />
plane, changing only their X- and<br />
Y-coordinates.<br />
Moving Models with the<br />
Translate Tool<br />
Use the Translate tool to move a model in the<br />
view window. When you use the Translate tool, you<br />
move both the focus view and the model<br />
coordinates along with the model. Thus, the<br />
model’s position does not change relative to the<br />
origin.<br />
If Automatically Rectify is on, then the<br />
unselected rectification atoms that are adjacent<br />
to selected atoms move with the selected<br />
atoms.<br />
To move a model:<br />
1. With the Move Objects tool, drag across the<br />
model select it.<br />
2. Drag the model to the new location.<br />
Note that the View axis has moved relative to the<br />
model coordinates.<br />
Rotating Models<br />
Chem3D allows you to freely rotate the model<br />
around axes. When you select the Trackball tool,<br />
four pop-up rotation bars are displayed on the<br />
periphery of the model window. You can use these<br />
rotation bars to view your model from different<br />
angles by rotating around different axes. You can<br />
also open the Rotate dialog box where you can use<br />
the rotate dial or type the number of degrees to<br />
rotate.<br />
To display the Rotation bars:<br />
• Select the Trackball tool from the Building<br />
toolbar.<br />
74 •Manipulating Models <strong>CambridgeSoft</strong><br />
Rotating Models
When you mouse over an edge of the model<br />
window, the Rotation bars appear on the edges<br />
of the Model window.<br />
Internal Rotation Bar<br />
Y-Axis Rotation Bar<br />
Z-Axis Rotation Bar<br />
X-Axis Rotation Bar<br />
X- Y- or Z-Axis Rotations<br />
To perform a rotation about the X-, Y-, or Z-axis:<br />
1. Point to the appropriate Rotation bar.<br />
2. Drag the pointer along the Rotation bar.<br />
The number of degrees of rotation appears in<br />
the Status bar.<br />
Trackball Tool<br />
Use the Trackball tool to freely rotate a model.<br />
• Starting anywhere in the model window, drag<br />
the pointer in any direction<br />
The Status bar displays the X and Y axis<br />
rotation.<br />
Internal Rotations<br />
Internal rotations alter a dihedral angle and create<br />
another conformation of your model. You can<br />
rotate an internal angle using the Internal Rotation<br />
bar.<br />
To perform internal rotations in a model, you must<br />
select at least two atoms or one bond.<br />
Internal rotation is typically specified by a bond.<br />
The fragment at one end of the bond is stationary<br />
while the fragment attached to the other end<br />
rotates. The order in which you select the atoms<br />
determines which fragment rotates. (See the<br />
following examples.)<br />
For example, consider ethoxybenzene (phenetole):<br />
Rotating Fragments<br />
If more than one model (fragment) is in the model<br />
window, you can rotate a single fragment or rotate<br />
all fragments in the model window.<br />
To rotate only one fragment:<br />
1. Select an atom in the fragment you want to<br />
rotate.<br />
2. Drag a rotation bar.<br />
To rotate all fragments, do one of the following:<br />
• With an atom selected, Shift+drag a Rotation<br />
bar.<br />
• With no atoms selected, drag a rotation bar.<br />
To perform a rotation about the C-O bond where<br />
the phenyl group moves:<br />
1. Select the Trackball tool.<br />
2. Hold down the S key, and select the O atom.<br />
<strong>ChemOffice</strong> 2005/Chem3D Manipulating Models • 75<br />
Rotating Models
Administrator<br />
3. Hold down the Shift and S keys, and select the<br />
C1 atom.<br />
4. Drag the pointer along the Internal Rotation<br />
bar.<br />
1 st selection 2 nd selection<br />
(Anchor)<br />
Rotating Around a Specific Axis<br />
You can rotate your model around an axis you<br />
specify by selecting any two atoms in your model.<br />
You can add dummy atoms as fragments to specify<br />
an axis around which to rotate.<br />
Dummy atom<br />
To perform a rotation about the C-O bond where<br />
the ethyl group moves:<br />
1. Reverse the order of selection: first select C1,<br />
then O.<br />
TIP: To deselect the atoms, hold down the S key and<br />
click anywhere in the model window.<br />
2. Drag the pointer along the Internal Rotation<br />
bar.<br />
Rotating Around a Bond<br />
faded fragment<br />
is rotating<br />
To rotate the model around a specific bond:<br />
1. Select a bond.<br />
2. Hold down the Shift key and drag the pointer<br />
along the Internal Rotation bar.<br />
To rotate the model around an axis:<br />
1. Select any two atoms.<br />
2. Drag the pointer along the Internal Rotation<br />
bar.<br />
Rotating a Dihedral Angle<br />
Axis of<br />
Rotation<br />
You can select a specific dihedral angle to rotate. To<br />
rotate a dihedral:<br />
1. Select four atoms that define the dihedral.<br />
2. Drag the pointer along the Internal Rotation<br />
bar.<br />
76 •Manipulating Models <strong>CambridgeSoft</strong><br />
Rotating Models
Using the Rotation Dial<br />
The Rotation Dial offers a quick method of rotating<br />
a model or dihedral a chosen number of degrees<br />
with reasonable accuracy. For more precision, you<br />
can enter exact numbers into the degree display<br />
box. The Internal Rotation icons are only available<br />
when atoms or bonds have been selected in the<br />
model.<br />
The model rotates so that the two atoms you<br />
select are parallel to the appropriate axis.<br />
NOTE: This changes the view, not the coordinates of<br />
the molecule. To change the model coordinates, use the<br />
Model Position submenu of the Structure menu.<br />
For example, to see an end-on view of ethanol:<br />
1. Click the Select tool.<br />
2. Shift+click C(1) and C(2).<br />
Internal<br />
Rotation<br />
free rotation<br />
bond<br />
axis rotation<br />
dihedral<br />
Changing Orientation<br />
Chem3D allows you to change the orientation of<br />
your model along a specific axis. However your<br />
model moves, the origin of the model (0, 0, 0) does<br />
not change, and is always located in the center of<br />
the model window. To change the origin, see<br />
“Centering a Selection” on page 78.<br />
3. From the View menu, point to View Position,<br />
and then click Align View Z Axis With Selection.<br />
Aligning to an Axis<br />
To position your model parallel to either the<br />
X-, Y-, or Z-axis:<br />
1. Select two atoms only.<br />
2. From the View menu, point to View Position,<br />
and then click Align View (choose an axis) With<br />
Selection.<br />
Aligning to a Plane<br />
You can align a model to a plane when you select<br />
three or more atoms. When you select three atoms,<br />
those atoms define a unique plane. If you select<br />
more than three atoms, a plane is computed that<br />
minimizes the average distance between the<br />
selected atoms and the plane.<br />
<strong>ChemOffice</strong> 2005/Chem3D Manipulating Models • 77<br />
Changing Orientation
To position a plane in your model parallel to a plane<br />
of the Cartesian Coordinate system:<br />
The model moves to the position shown<br />
below.<br />
Administrator<br />
1. Select three or more atoms.<br />
2. From the View menu, point to View Position,<br />
and then click Align View (choose a plane) With<br />
Selection.<br />
The entire model rotates so that the computed<br />
plane is parallel to the X-Y, Y-Z, or X-Z plane.<br />
The center of the model remains in the center<br />
of the window.<br />
To move three atoms to a plane and two of the<br />
atoms onto an axis:<br />
1. Select the two atoms.<br />
2. From the View menu, point to View Position,<br />
and then click Align View (choose an axis) With<br />
Selection.<br />
3. Shift+click the third atom.<br />
4. From the View menu, point to View Position,<br />
and then click Align View (choose a plane) With<br />
Selection.<br />
3. Select the third carbon atom such that no two<br />
selected atoms in the ring are adjacent.<br />
4. From the View menu, point to View Position,<br />
and then click Align View X-Y Plane With<br />
Selection.<br />
The model moves to the position shown<br />
below.<br />
For example, to move a cyclohexane chair so that<br />
three alternating atoms are on the X-Y Plane:<br />
1. Select two non-adjacent carbon atoms in the<br />
ring.<br />
2. From the View menu, point to View Position,<br />
and then click Align View X Axis With Selection.<br />
Resizing Models<br />
Chem3D provides the following ways to resize your<br />
model:<br />
• Resizing Windows<br />
• “Scaling a Model”<br />
Centering a Selection<br />
When resizing a model, or before doing<br />
computations, it is often useful to center the model.<br />
Chem3D allows you to select an atom (or atoms) to<br />
determine the center, or performs the calculation<br />
on the entire model.<br />
78 •Manipulating Models <strong>CambridgeSoft</strong><br />
Resizing Models
To center your model based on a particular<br />
selection:<br />
1. Select one or more atoms. (optional)<br />
2. Choose Center Model from the Model Position<br />
submenu of the Structure menu.<br />
This command places the centroid of the selected<br />
atoms at the coordinate origin. Chem3D calculates<br />
the centroid of the selected atoms by averaging<br />
their X, Y, and Z coordinates. If you do not select<br />
any atoms, the command operates on the entire<br />
model.<br />
NOTE: This command affects all frames of your model, not<br />
just the active frame.<br />
Using the Zoom Control<br />
You can reduce or enlarge a model using the Zoom<br />
tool.<br />
NOTE: The Zoom tool lets you resize the<br />
model by dragging.This changes the view, not the<br />
coordinates of the molecule.<br />
Scaling a Model<br />
You can scale a model to fit a window. If you have<br />
created a movie of the model, you have a choice of<br />
scaling individual frames or the whole movie.<br />
To scale a model to the window size, do one of the<br />
following:<br />
• From the View menu, point to View Position<br />
and click Fit To Window.<br />
• From the View menu, point to View Position<br />
and choose Fit All Frames To Window to scale<br />
an entire movie.<br />
The Model To Window command operates only on<br />
the active frame of a movie. To scale more than one<br />
frame, you must repeat the command for each<br />
frame you want to scale.<br />
NOTE: The Fit command only affect the scale of the model.<br />
Atomic radii and interatomic distances do not change.<br />
Changing the Z-<br />
matrix<br />
The relative position of each atom in your model is<br />
determined by a set of internal coordinates known<br />
as a Z-matrix. The internal coordinates for any<br />
particular atom consist of measurements (bond<br />
lengths, bond angles, and dihedral angles) between<br />
it and other atoms. All but three of the atoms in<br />
your structure (the first three atoms in the Z-matrix<br />
which describes your model) are positioned in<br />
terms of three previously positioned atoms.<br />
To view the current Z-matrix of a model:<br />
• From the View menu choose Z-Matrix Table.<br />
The First Three Atoms in a<br />
Z-matrix<br />
The first three atoms in a Z-matrix are defined as<br />
follows:<br />
• Origin atom—The first atom in a Z-matrix.<br />
All other atoms in the model are positioned<br />
(either directly or indirectly) in terms of this<br />
atom.<br />
• First Positioned atom—Positioned only in<br />
terms of the Origin atom. Its position is<br />
specified by a distance from the Origin atom.<br />
Usually, the First Positioned atom is bonded to<br />
the Origin atom.<br />
<strong>ChemOffice</strong> 2005/Chem3D Manipulating Models • 79<br />
Changing the Z-matrix
Administrator<br />
• Second Positioned atom—Positioned in<br />
terms of the Origin atom and the First<br />
Positioned atom. There are two possible ways<br />
to position the Second Positioned atom, as<br />
described in the following example.<br />
In the left example, atom D is positioned in terms<br />
of a dihedral angle, thus the second angle is the<br />
dihedral angle described by A-B-C-D. This dihedral<br />
angle is the angle between the two planes defined by<br />
D-C-B and A-B-C.<br />
In the right example, if you view down the C-B<br />
bond, then the dihedral angle appears as the angle<br />
formed by D-C-A. A clockwise rotation from atom<br />
D to atom A when C is in front of B indicates a<br />
positive dihedral angle.<br />
In the left example, the Second Positioned atom is<br />
a specified distance from the First Positioned atom.<br />
In addition, the placement of the Second<br />
Positioned atom is specified by the angle between<br />
the Origin atom, the First Positioned atom, and the<br />
Second Positioned atom.<br />
In the right example, the Second Positioned atom is<br />
a specified distance from the Origin atom. In<br />
addition, the placement of the Second Positioned<br />
atom is specified by the angle between the First<br />
Positioned atom, the Origin atom, and the Second<br />
Positioned atom.<br />
Atoms Positioned by Three<br />
Other Atoms<br />
In the following set of illustrations, each atom D is<br />
positioned relative to three previously positioned<br />
atoms C, B, and A. Three measurements are needed<br />
to position D: a distance, and two angles.<br />
Atom C is the Distance-Defining atom; D is placed<br />
a specified distance from C. Atom B is the First<br />
Angle-Defining atom; D, C, and B describe an<br />
angle.<br />
Atom A is the Second Angle-Defining atom. It is<br />
used to position D in one of two ways:<br />
• By a dihedral angle A-B-C-D<br />
• By a second angle A-C-D.<br />
When D is positioned using two angles, there are<br />
two possible positions in space about C for D to<br />
occupy: a Pro-R position and a Pro-S position.<br />
NOTE: The terms Pro-R and Pro-S used in Chem3D to<br />
position atoms bear no relation to the Cahn-Ingold-Prelog<br />
R/S specification of the absolute stereochemical configuration<br />
of a chiral atom. Pro-R and Pro-S refer only to the<br />
positioning of D and do not imply any stereochemistry for C.<br />
C may be chiral, or achiral.<br />
The most convenient way to visualize how the<br />
Pro-R/Pro-S terms are used in Chem3D to<br />
position D is described in the following examples:<br />
80 •Manipulating Models <strong>CambridgeSoft</strong><br />
Changing the Z-matrix
To position Atom D in Pro-S Orientation (left) and<br />
Pro-R Orientation (right):<br />
1. Orient the Distance-Defining atom, C, the<br />
First Angle-Defining atom, B, and the Second<br />
Angle-Defining atom, A, such that the plane<br />
which they define is parallel to the X-Y plane.<br />
2. Orient the First Angle-Defining atom, B, to be<br />
directly above the Distance-Defining atom, C,<br />
such that the bond joining B and C is parallel to<br />
the Y-axis, and the Second Angle-Defining<br />
atom, A, is somewhere to the left of C.<br />
Because H(14) is positioned by two bond angles,<br />
there are two possible positions in space about C(5)<br />
for H(14) to occupy; the Pro-R designation<br />
determines which of the two positions is used.<br />
If an atom is positioned by a dihedral angle, the<br />
three atoms listed in the information about an atom<br />
would all be connected by dashes, such as<br />
C(6)-C(3)-C(1), and there would be no Pro-R or<br />
Pro-S designation.<br />
In this orientation, D is somewhere in front of the<br />
plane defined by A, B and C if positioned Pro-R,<br />
and somewhere behind the plane defined by A, B<br />
and C if positioned Pro-S.<br />
When you point to or click an atom, the<br />
information box which appears can contain<br />
information about how the atom is positioned.<br />
Positioning Example<br />
If H(14) is positioned by C(5)-C(1), C(13) Pro-R,<br />
then the position of H(14) is a specified distance<br />
from C(5) as described by the H(14)-C(5) bond<br />
length. Two bond angles, H(14)-C(5)-C(1), and<br />
H(14)-C(5)-C(13), are also used to position the<br />
atom.<br />
The commands in the Set Z-Matrix submenu allow<br />
you to change the Z-matrix for your model using<br />
the concepts described previously.<br />
Because current measurements are retained when<br />
you choose any of the commands in the Set Z-<br />
Matrix submenu, no visible changes in the model<br />
window occur.<br />
Positioning by Bond Angles<br />
To position an atom relative to three previously<br />
positioned atoms using a bond distance and two<br />
bond angles:<br />
1. With the Select tool, click the second<br />
angle-defining atom.<br />
2. Shift-click the first angle-defining atom.<br />
3. Shift-click the distance-defining atom.<br />
4. Shift-click the atom to position.<br />
You should now have four atoms selected,<br />
with the atom to be positioned selected last.<br />
5. From the Structure menu, point to Set Z-Matrix,<br />
and then choose Position by Bond Angles.<br />
<strong>ChemOffice</strong> 2005/Chem3D Manipulating Models • 81<br />
Changing the Z-matrix
Administrator<br />
For example, consider the following structure:<br />
To position atom C(7) by two bond angles, select<br />
atoms in the following order: C(5), C(1), C(6), C(7),<br />
then choose Position by Bond Angles.<br />
Positioning by Dihedral Angle<br />
To position an atom relative to three previously<br />
positioned atoms using a bond distance, a bond<br />
angle, and a dihedral angle:<br />
1. With the Select tool, click the dihedral-angle<br />
defining atom.<br />
2. Shift-click the first angle-defining atom.<br />
3. Shift-click the distance-defining atom.<br />
4. Shift-click the atom to position.<br />
You should now have four atoms selected,<br />
with the atom to be positioned selected last.<br />
5. From the Structure menu, point to Set Z-Matrix,<br />
and then choose Position by Dihedral.<br />
For example, using the previous illustration, choose<br />
atoms in the following order: C(7), C(6), C(1), C(10)<br />
to position C(10) by a dihedral angle in a ring. Then<br />
choose Position by Dihedral.<br />
Setting Origin Atoms<br />
To specify the origin atoms of the Z-matrix for a<br />
model:<br />
1. With the Select tool, click the first one, two, or<br />
three atoms to start the Z-matrix.<br />
2. From the Structure menu, point to Set Z-Matrix,<br />
and then choose Set Origin Atom or Set Origin<br />
Atoms.<br />
The selected atoms become the origin atoms<br />
for the Z-matrix and all other atoms are<br />
positioned relative to the new origin atoms.<br />
Because current measurements are retained, no<br />
visible changes to the model occur.<br />
82 •Manipulating Models <strong>CambridgeSoft</strong><br />
Changing the Z-matrix
Chapter 5: Displaying Models<br />
Overview<br />
You can display molecular models in several ways,<br />
depending on what information you want to learn<br />
from them. The atoms and bonds of a model can<br />
take on different appearances. These appearances<br />
are generically termed rendering types, and the term<br />
model display is used in Chem3D. Depending on the<br />
type of molecule, certain model displays may offer<br />
advantages by highlighting structural features of<br />
interest. For example, the Ribbons model display<br />
might be the option of choice to show the<br />
conformational folding of a protein without the<br />
distracting structural detail of individual atoms.<br />
Model display options are divided into two general<br />
types:<br />
• Structure displays<br />
• Molecular surface displays<br />
Structure Displays<br />
Structures are graphical representations based on<br />
the traditional physical three-dimensional<br />
molecular model types. The following structure<br />
display types are available from Model Display view<br />
of the Chem 3D Setting dialog box:<br />
• Wire Frame<br />
• Sticks<br />
• Ball and Stick<br />
• Cylindrical Bonds<br />
• Space Filling<br />
• Ribbons<br />
• Cartoons<br />
To change the default structural display type of a<br />
model:<br />
1. From the File menu, choose Model Settings.<br />
The Chem 3D Setting dialog box appears.<br />
2. Select the Model Display tab.<br />
The Model Display control panel of the Chem<br />
3D Setting dialog box appears.<br />
3. Set the new options.<br />
Model<br />
Display<br />
Tab<br />
Default<br />
Model<br />
Type<br />
<strong>ChemOffice</strong> 2005/Chem3D Displaying Models • 83<br />
Structure Displays
To change the structural display type of a model<br />
temporarily:<br />
Model Type<br />
Description<br />
Administrator<br />
1. Click the arrow on the Model Display tool ,<br />
and select the display type.<br />
Model Types<br />
The following table describes the Chem3D model<br />
types:<br />
Model Type<br />
Wire Frame<br />
Sticks<br />
Description<br />
Wire Frame models are<br />
the most simple model<br />
type. Bonds are displayed<br />
as pixel-wide lines.<br />
Atoms are not displayed<br />
explicitly, but each half<br />
of a bond is colored to<br />
represent the element<br />
color for the atom at that<br />
end. Wire Frame models<br />
are well suited for<br />
extremely large models<br />
such as proteins.<br />
Stick models are similar<br />
to Wire Frame, however,<br />
the bonds are slightly<br />
thicker. As this model<br />
type is also fairly fast, it is<br />
another good choice for<br />
visualizing very large<br />
models such as proteins.<br />
Ball and Stick<br />
Cylindrical Bonds<br />
Space Filling<br />
Ball and Stick models<br />
show bonds drawn as<br />
thick lines and atoms are<br />
drawn as filled spheres.<br />
The atom spheres are<br />
filled with color that<br />
corresponds to the<br />
element or position of<br />
the atom.<br />
Cylindrical Bond models<br />
are similar to Ball and<br />
Stick models except that<br />
all bond types are drawn<br />
as cylinders.<br />
Space Filling models are<br />
more complex to draw<br />
and slowest to display.<br />
Atoms are scaled to<br />
100% of the van der<br />
Waals (VDW) radii<br />
specified in the Atom<br />
Types table.<br />
NOTE: The VDW radii<br />
are typically set so that overlap<br />
between non-bonded atoms in<br />
space filling models indicates a<br />
significant (approximately<br />
0.5 kcal/mole) repulsive<br />
interaction.<br />
84 •Displaying Models <strong>CambridgeSoft</strong><br />
Structure Displays
Model Type<br />
Ribbons<br />
Description<br />
Ribbons models show<br />
large protein molecules<br />
in a form that highlights<br />
secondary and tertiary<br />
structure. Ribbon models<br />
can be colored by Group<br />
to help identify the<br />
amino acid constituents.<br />
Your model must have a<br />
protein backbone in<br />
order to display ribbons.<br />
To display solid spheres by default on all atoms:<br />
1. From the File menu, select Model Settings.<br />
2. Select the Atom Display tab.<br />
3. In the Solid Spheres section, click the Show By<br />
Default checkbox.<br />
Atom<br />
Display<br />
tab<br />
Show solid<br />
spheres by<br />
default<br />
Cartoons<br />
Cartoon models, like<br />
Ribbon models, show<br />
large protein molecules<br />
in a form that highlights<br />
secondary and tertiary<br />
structure.<br />
The following caveats<br />
apply to the Ribbon and<br />
Cartoon model display<br />
types:<br />
• They do not provide<br />
pop-up information.<br />
To change the display of solid spheres in a model:<br />
• From the Model Display submenu of the View<br />
menu, select or deselect Show Atom Dots.<br />
Setting Solid Sphere Size<br />
The maximum radius of the sphere that represents<br />
an atom can be based on the Van der Waals (VDW)<br />
Radius or Partial Charge. To specify which property<br />
to use, select the radio button below the slider.<br />
• They should be<br />
printed as bitmaps.<br />
Displaying Solid Spheres<br />
In Ball and Stick, Cylindrical Bond, and Space<br />
Filling models, you can display the solid spheres<br />
representing atoms and control their size.in<br />
individual atoms or all atoms.<br />
The VDW Radius is specified using the atom type<br />
of the atom.<br />
The Partial Charge is the result of a calculation:<br />
Extended Hückel, MOPAC, or Gaussian. If you<br />
have not performed a calculation, the partial charge<br />
for each atom is shown as 0, and the model will<br />
display as a Stick model. If you have performed<br />
more than one calculation, you can specify the<br />
calculation to use from the Choose Result submenu<br />
on the Calculations menu.<br />
<strong>ChemOffice</strong> 2005/Chem3D Displaying Models • 85<br />
Structure Displays
Administrator<br />
When sizing by partial charge, the absolute value of<br />
the charge is used. An atom with a partial charge of<br />
0.500 will have the same radius as an atom with a<br />
partial charge of -0.500.<br />
Solid Spheres Size %<br />
The value of the Size% slider on the Atom Display<br />
tab represents a percentage of the Covalent radius<br />
specified for each atom in the Elements Table. This<br />
percentage ranges from 0 (small) to 100 (large).<br />
Thus, when the Atom Size is 100, the atoms are<br />
scaled to their maximum radii. The value of this<br />
setting affects Ball and Stick and Cylindrical Bond<br />
models.<br />
Displaying Dot Surfaces<br />
You can add dot surfaces to any of the model<br />
display types like the stick model shown below:<br />
You can vary the number of dots displayed in a<br />
surface by using the density slider. This is useful<br />
when dot surfaces are applied to a very small or very<br />
large models.<br />
To change the display of dot surfaces in a model:<br />
• From the Model Display submenu of the View<br />
menu, select or deselect Show Atom Dots.<br />
Coloring Displays<br />
You can change the default for the way colors are<br />
used to display your model in the Model Display tab<br />
of the Model Settings control panel. To make a<br />
temporary change, use the Color By... command on<br />
the Model Display submenu of the View menu. The<br />
choices are:<br />
• Monochrome<br />
• Partial Charge<br />
• Chain<br />
• Element<br />
• Group<br />
• Depth<br />
Two of the choices, Monochrome and Chain, are<br />
only available for proteins displayed in the Ribbon<br />
or Cartoon mode.<br />
The dot surface is based on VDW radius or Partial<br />
Charges as set in the Atom Display table of the<br />
Model Settings dialog box.<br />
To display dot surfaces by default on all atoms:<br />
1. In the Chem 3D Model Settings dialog box,<br />
click the Atom Display tab.<br />
2. In the Dot Surfaces area, click the Show By<br />
Default checkbox.<br />
All atoms currently in the model window display<br />
the selected option.<br />
Coloring by Element<br />
Color by element is the usual default mode for small<br />
molecules. The default colors are stored in the<br />
Elements Table.<br />
To change the color of elements specified in the<br />
Elements table:<br />
1. From the View menu, point to Parameter<br />
Tables, and choose Elements.<br />
The Elements Table opens.<br />
2. Double-click the Color field for an element.<br />
The Color dialog box appears.<br />
3. Select the color to use and click OK.<br />
86 •Displaying Models <strong>CambridgeSoft</strong><br />
Structure Displays
4. Close and Save the table.<br />
NOTE: You must save the changes before they take<br />
effect.<br />
Coloring by Group<br />
You may assign different colors to substructures<br />
(groups) in the model.<br />
To change a color associated with a group in the<br />
active model:<br />
1. In the Model Explorer, Right-click on the group<br />
name and choose Select Color.<br />
The Color dialog box appears.<br />
2. Select the color to use and click OK.<br />
3. Save the changes to the Model.<br />
Coloring by Partial Charge<br />
When coloring by partial charge, atoms with a<br />
highly negative partial charge are deep blue. Atoms<br />
with a highly positive partial charge are deep red. As<br />
the partial charge gets closer to 0, the atom is paler.<br />
Atoms with a 0 partial charge are white.<br />
The Partial Charge is the result of a calculation—<br />
Extended Hückel, MOPAC, or Gaussian. If you<br />
have not performed a calculation, the partial charge<br />
for each atom is 0. If you have performed more<br />
than one calculation, you can specify the calculation<br />
to use in the Choose Result submenu of the<br />
Calculations menu.<br />
Coloring by depth for Chromatek stereo<br />
viewers<br />
Chem3D supports color by depth for<br />
Chromadepth stereo viewers. When you select<br />
Color by Depth, the model is colored so that objects<br />
nearer the viewer are toward the red end, and<br />
objects further from the viewer toward the blue<br />
end, of the spectrum. This creates a stereo effect<br />
when viewed with a Chromadepth stereo viewer.<br />
The effect is best viewed with a dark background. If<br />
you use the Chromatek icon on the Model<br />
Display toolbar to activate this viewing option,<br />
rather than the Color By Depth menu, the<br />
background color is set automatically to black.<br />
Red-blue Anaglyphs<br />
Chem3D supports viewing with red-blue 3D<br />
glasses to create a stereo effect similar to that of the<br />
Chromatek viewer.<br />
To activate red-blue viewing:<br />
1. From the Stereo and Depth tab of the Model<br />
Settings dialog box, select Render Red/Blue<br />
Anaglyphs.<br />
2. Move the Eye Separation slider to adjust the<br />
effect.<br />
To toggle the effect on or off:<br />
• From the Model Display submenu of the View<br />
menu, choose Red&Blue.<br />
<strong>ChemOffice</strong> 2005/Chem3D Displaying Models • 87<br />
Structure Displays
Administrator<br />
Depth Fading3D enhancement:<br />
The depth fading feature in Chem3D creates a<br />
realistic depth effect, by making parts of the model<br />
further from the viewer fade into the background.<br />
Depth shading is activated by selecting the Depth<br />
Fading checkbox on the Stereo and Depth tab of the<br />
Model Settings dialog box, by selecting Depth<br />
Fading from the Model Display submenu of the<br />
View menu, or by clicking the Depth fading icon<br />
on the Toolbar.<br />
Perspective Rendering<br />
Chem3D supports true perspective rendering of<br />
models. This results in a more realistic depiction of<br />
the model, with bond lengths and atom sizes<br />
further from the viewer being scaled consistently.<br />
The “field of view” slider adjusts the perspective<br />
effect. Moving the slider to the right increases the<br />
effect.<br />
Coloring the Background<br />
Window<br />
Chem3D allows you to select a color for the<br />
background of your models. A black or dark blue<br />
background can be particularly striking for ribbon<br />
displays intended for full color viewing, whereas a<br />
light background is more suitable for print copy.<br />
To change the default background color of the<br />
model window:<br />
1. In the Colors and Fonts tab of the Model<br />
Settings control panel, click Background Color.<br />
Background<br />
color<br />
Depth Fading,<br />
Perspective, &<br />
field of view slider<br />
The Color dialog box appears.<br />
2. Select a color and click OK.<br />
NOTE: The background colors are not saved in PostScript<br />
files or used when printing, except when you use the Ribbons<br />
display.<br />
CAUTION<br />
Moving the slider all the way to the left may make the<br />
model disappear completely.<br />
Coloring Individual Atoms<br />
You can mark atoms individually using the Select<br />
Color command in the Model Explorer.<br />
88 •Displaying Models <strong>CambridgeSoft</strong><br />
Structure Displays
To change an atom to a new solid color:<br />
1. In the Model Explorer, select the atom(s) to<br />
change.<br />
2. From the Right-click menu, choose Select<br />
Color.<br />
The Color dialog box appears.<br />
3. Select a color and Click OK.<br />
The color of the atom(s) changes to the new<br />
color.<br />
To remove a custom atom color from the model<br />
display:<br />
1. In the Model Explorer, select the atoms whose<br />
colors you want to change.<br />
2. Right-click, point to Apply Atom Color and<br />
choose Inherit Atom Color.<br />
The custom colors are removed from the<br />
selected atoms.<br />
Displaying Atom Labels<br />
You can control the appearance of element symbols<br />
and serial numbers using the Atom Labels tab in the<br />
Model Settings control panel, and the<br />
corresponding commands in the Model Display<br />
submenu of the View menu.<br />
Setting Default Atom Label Display<br />
Options<br />
To set the Element Symbols and Serial Numbers<br />
defaults:<br />
1. On the Colors and Fonts tab of the Model<br />
Settings dialog box, select the font, point size<br />
and color.<br />
2. Click the Set as Default button.<br />
All atoms currently in the model window<br />
display the selected options.<br />
To toggle the Atom Labels or Serial Numbers at<br />
any time, do one of the following:<br />
• From the Model Display submenu of the View<br />
menu, choose Show Atom Labels or Show Serial<br />
Numbers.<br />
• Click the Atom Label or Serial Numbers<br />
icon<br />
on the Model Display Toolbar.<br />
Displaying Labels Atom by Atom<br />
To display element symbols or serial numbers in<br />
individual atoms:<br />
1. In the Model Explorer, select the atom to<br />
change.<br />
2. On the Right-click menu, point to Atom Serial<br />
Number or Atom Symbol and choose Show...<br />
Using Stereo Pairs<br />
Stereo Pairs is a display enhancement technique<br />
based on the optical principles of the Stereoscope,<br />
the late-Nineteenth century device for 3D viewing<br />
of photographs. By displaying two images with a<br />
slight displacement, a 3D effect is created.<br />
Stereo views can be either Parallel or Reverse<br />
(direct or cross-eyed). Some people find it easier to<br />
look directly, others can cross their eyes and focus<br />
on two images, creating an enhanced three<br />
dimensional effect. In either case, the effect may be<br />
easier to achieve on a printed stereo view of your<br />
model than on the screen. Keep the images<br />
relatively small, and adjust the distance from your<br />
eyes.<br />
To set the Stereo Pairs parameters:<br />
1. Open the Model Setting dialog box, and click<br />
the Stereo and Depth tab.<br />
The stereo views control panel appears.<br />
<strong>ChemOffice</strong> 2005/Chem3D Displaying Models • 89<br />
Structure Displays
• Select Parallel to rotate the right view further to<br />
the right.<br />
Administrator<br />
Using Hardware Stereo<br />
Graphic Enhancement<br />
Chem3D 9.0 provides stereo graphics rendering for<br />
hardware that has stereo OpenGL capabilities.<br />
There are now a variety of stereo graphics cards,<br />
stereo glasses, and 3D monitors that can be driven<br />
by Chem3D. Hardware enhancement is enabled<br />
from the OpenGL tab in the Chem3D Preferences<br />
dialog, which you can access from the File menu.<br />
Hardware<br />
Stereo<br />
2. Select Render Stereo Pairs to display two views<br />
of the model next to each other.<br />
The right view is the same as the left view,<br />
rotated about the Y-axis.<br />
3. Specify the Eye Separation (Stereo Offset) with<br />
the slider. This controls the amount of Y-axis<br />
rotation.<br />
4. Specify the degree of separation by clicking the<br />
Separation arrows.<br />
About 5% of the width is a typical separation<br />
for stereo viewing.<br />
To select whether the views are cross-eyed or<br />
direct, do one of the following:<br />
• Select Reverse to rotate the right frame to the<br />
left. If your left eye focuses on the right-hand<br />
model and your right eye focuses on the<br />
left-hand model, the two stereo views can<br />
overlap.<br />
Any 3D window opened after this mode is enabled<br />
will utilize hardware graphics capabilities if they are<br />
available and enabled.<br />
NOTE: You must enable “stereo in OpenGL” in the<br />
display adapter properties control, as well as in Chem3D<br />
preferences, and select the correct mode for the glasses/monitor<br />
you are using.<br />
90 •Displaying Models <strong>CambridgeSoft</strong><br />
Structure Displays
You can use depth fading and perspective with<br />
hardware enhancement, but should not activate<br />
other stereo modes.<br />
TIP: The Eye Separation slider on the Stereo and<br />
Depth tab of the Model Settings dialog box can be used to<br />
control separation. You should select the Disabled radio<br />
button when using hardware stereo.<br />
Molecular Surface<br />
Displays<br />
Molecular Surface displays provide information<br />
about entire molecules, as opposed to the atom and<br />
bond information provided by Structure displays.<br />
Surfaces show information about a molecule’s<br />
physical and chemical properties. They display<br />
aspects of the external surface interface or electron<br />
distribution of a molecule.<br />
Unlike atom and bond data, Molecular Surface<br />
information applies to the entire molecule. Before<br />
any molecular surface can be displayed, the data<br />
necessary to describe the surface must be calculated<br />
using Extended Hückel or one of the methods<br />
available in CS MOPAC or Gaussian. Under<br />
MOPAC you must choose Molecular Surfaces as<br />
one of the properties to be calculated.<br />
There is one exception to the requirement that you<br />
must perform a calculation before a molecular<br />
surface can be displayed. Solvent Accessible<br />
surfaces are automatically calculated from<br />
parameters stored in the Chem3D parameters<br />
tables. Therefore, no additional calculations are<br />
needed, and the Solvent Accessible command on the<br />
Choose Surface submenu is always active.<br />
Extended Hückel<br />
Extended Hückel is a semi-empirical method that<br />
can be used to generate molecular surfaces rapidly<br />
for most molecular models. For this reason, a brief<br />
discussion of how to perform an Extended Hückel<br />
calculation is given here. For more information, see<br />
Appendix 8: “<strong>Com</strong>putation Concepts”.<br />
To compute molecular surfaces using the Extended<br />
Hückel method:<br />
• From the <strong>Com</strong>putations menu, point to<br />
Extended Hückel, and choose Calculate<br />
Surfaces.<br />
NOTE: Before doing an Extended Hückel calculation,<br />
Chem3D will delete all lone pairs and dummy atoms. You<br />
will see a message to this effect in the Output window.<br />
At this point, a calculation has been performed and<br />
the results of the calculation are stored with the<br />
model.<br />
To compute partial charges using the Extended<br />
Hückel method:<br />
<strong>ChemOffice</strong> 2005/Chem3D Displaying Models • 91<br />
Molecular Surface Displays
Administrator<br />
• From the <strong>Com</strong>putations menu, point to<br />
Extended Hückel, and choose Calculate<br />
Charges.<br />
For each atom in the model, a message is created<br />
listing the atom and its partial charge. If you have<br />
selected Partial Charge in the Pop-up Information tab<br />
of the Model Settings dialog box, then the partial<br />
charges will appear as part of the pop-up<br />
information when you point to an atom.<br />
4. From the Surfaces menu point to Choose<br />
Surface, and select one of the surface types.<br />
NOTE: The Choose Surface commands are toggle<br />
switches–click once to display, click again to turn off the<br />
display. You can display more than one surface at a<br />
time. When a surface is displayed, its icon is highlighted<br />
with a light blue background.<br />
Displaying Molecular<br />
Surfaces<br />
To display a surface:<br />
1. Decide what surface type to display.<br />
2. Perform a suitable calculation using Extended<br />
Hückel, CS MOPAC, or Gaussian 03. Include<br />
the Molecular Surfaces property calculation<br />
whenever it is available.<br />
NOTE: CS MOPAC and Gaussian<br />
03 surfaces calculations are only available in Chem3D<br />
Ultra.<br />
Different calculation types can provide<br />
different results. If you have performed more<br />
than one calculation on a model, for example,<br />
both an Extended Hückel and an AM1<br />
calculation, you must choose which calculation<br />
to use when generating the surface.<br />
3. From the Calculations menu, point to Choose<br />
Result and select one of your calculations.<br />
Displayed surfaces<br />
5. Adjust the display using the surface display<br />
tools.<br />
TIP: If you are making a lot of adjustments to the<br />
display, activate the Surfaces toolbar and tear off the<br />
specific tools you will be using often.<br />
For a review of the surface display tools, see “The<br />
Surfaces Toolbar” on page 17.<br />
Not all surfaces can be displayed from all<br />
calculations. For example, a Molecular Electrostatic<br />
Potential surface may be displayed only following a<br />
Gaussian or MOPAC calculation. If a surface is<br />
unavailable, the command is grayed out in the<br />
submenu.<br />
92 •Displaying Models <strong>CambridgeSoft</strong><br />
Molecular Surface Displays
To generate surfaces from MOPAC or Gaussian,<br />
you must choose Molecular Surfaces as one of the<br />
properties calculated by these programs. The<br />
surface types and the calculations necessary to<br />
display them are summarized in the following table.<br />
NOTE: Spin Density map requires that MOPAC or<br />
Gaussian computations be performed with an open shell<br />
wavefunction.<br />
Surface<br />
Type<br />
Extended<br />
Hückel<br />
MOPAC<br />
Solvent NA NA NA<br />
Accessible a<br />
Connolly<br />
Molecular<br />
Yes Yes Yes<br />
Gaussian<br />
Surface<br />
Type<br />
with Partial<br />
Charges<br />
with<br />
Molecular<br />
Electrostatic<br />
Potential<br />
map<br />
Total Spin<br />
Density<br />
Molecular<br />
Electrostatic<br />
Potential<br />
Extended<br />
Hückel<br />
MOPAC<br />
Yes Yes Yes<br />
No Yes Yes<br />
No Yes Yes<br />
No Yes Yes<br />
Gaussian<br />
Total<br />
Charge<br />
Density<br />
with<br />
Molecular<br />
Orbital map<br />
with Spin<br />
Density<br />
map<br />
Yes Yes Yes<br />
Yes Yes Yes<br />
No Yes Yes<br />
Molecular<br />
Orbitals<br />
Yes Yes Yes<br />
a.<br />
Calculated automatically from parameters<br />
stored in the Chem3D parameters tables.<br />
This surface is always available with no<br />
further calculation.<br />
Setting Molecular Surface Types<br />
Chem3D offers four different types of surface<br />
displays, each with its own properties. These types<br />
are shown in the following table:<br />
<strong>ChemOffice</strong> 2005/Chem3D Displaying Models • 93<br />
Molecular Surface Displays
Surface Type<br />
Description<br />
Surface Type<br />
Description<br />
Administrator<br />
Solid<br />
The surface is<br />
displayed as an opaque<br />
form. Solid is a good<br />
choice when you are<br />
interested in the details<br />
of the surface itself,<br />
and not particularly<br />
interested in the<br />
underlying atoms and<br />
bonds.<br />
Translucent<br />
The surface is<br />
displayed in solid<br />
form, but is partially<br />
transparent so you can<br />
also see the atoms and<br />
bonds within it.<br />
Translucent is a good<br />
compromise between<br />
surface display styles.<br />
Setting Molecular Surface Isovalues<br />
Wire Mesh<br />
Dots<br />
The surface is<br />
displayed as a<br />
connected net of lines.<br />
Wire Mesh is a good<br />
choice when you want<br />
to focus on surface<br />
features, but still have<br />
some idea of the atoms<br />
and bonds in the<br />
structure.<br />
The surface is<br />
displayed as a series of<br />
unconnected dots.<br />
Dots are a good choice<br />
if you are primarily<br />
interested in the<br />
underlying structure<br />
and just want to get an<br />
idea of the surface<br />
shape.<br />
Isovalues are, by definition, constant values used to<br />
generate a surface. For each surface property,<br />
values can be calculated throughout space. For<br />
example, the electrostatic potential is very high near<br />
each atom of a molecule, and vanishingly small far<br />
away from it. Chem3D generates a surface by<br />
connecting all the points in space that have the<br />
same value, the isovalue. Weather maps are a<br />
common example of the same procedure in two<br />
dimensions, connecting locations of equal<br />
temperature (isotherms) or equal pressure (isobars).<br />
To set the isovalue:<br />
1. From the Surfaces menu, choose Isocontour.<br />
NOTE: The exact name of this command reflects the<br />
type of isovalue in each window. For example, for Total<br />
Charge Density Surfaces, it is “Isocharge”.<br />
The Isocontour slider appears.<br />
2. Adjust the slider to the new isovalue.<br />
The new isovalue is the middle value listed at<br />
the bottom of the Isocontour tool.<br />
94 •Displaying Models <strong>CambridgeSoft</strong><br />
Molecular Surface Displays
Setting the Surface Resolution<br />
The Surface Resolution is a measure of how<br />
smooth the surface appears. The higher the<br />
resolution, the more points are used to calculate the<br />
surface, and the smoother the surface appears.<br />
However, high resolution values can also take a<br />
long time to calculate. The default setting of 30 is a<br />
good compromise between speed and smoothness.<br />
To set the resolution:<br />
1. From the Surfaces menu, choose Resolution.<br />
The Resolution slider appears.<br />
Setting Solvent Radius<br />
The Solvent Radius can be set from 0.1 to 10 Å<br />
using the slider. The default solvent radius is 1.4 Å,<br />
which is the value for water. Radii for some<br />
common solvents are shown in the following table:<br />
Solvent<br />
Water 1.4<br />
Methanol 1.9<br />
Radius (Å)<br />
Ethanol 2.2<br />
Acetonitrile 2.3<br />
2. Adjust the slider to the desired resolution.<br />
The new resolution is the middle value listed at<br />
the bottom of the Resolution tool.<br />
Setting Molecular Surface Colors<br />
How you set the color depends on what type of<br />
surface you are working with.<br />
For Solvent Accessible, Connolly Molecular, or<br />
Total Charge Density surfaces, do the following:<br />
1. On the Surfaces menu, choose Surface Color.<br />
The Surface Color dialog box appears.<br />
2. Select the new color.<br />
3. Click OK.<br />
For the other surface types, where you must specify<br />
two colors, do the following.<br />
1. On the Surfaces menu, choose Alpha Color or<br />
Beta Color.<br />
The Alpha or Beta Color dialog box appears.<br />
2. Select the new color.<br />
3. Click OK.<br />
Acetone 2.4<br />
Ether 2.4<br />
Pyridine 2.4<br />
DMSO 2.5<br />
Benzene 2.6<br />
Chloroform 2.7<br />
To set the solvent radius:<br />
1. From the Surfaces menu, choose Solvent<br />
Radius.<br />
The Radius slider appears.<br />
<strong>ChemOffice</strong> 2005/Chem3D Displaying Models • 95<br />
Molecular Surface Displays
Administrator<br />
2. Adjust the slider to the desired resolution.<br />
The new radius is the middle value listed at the<br />
bottom of the Radius tool.<br />
Setting Surface Mapping<br />
The Mapping Property provides color-coded<br />
visualization of Atom Colors, Group Colors,<br />
Hydrophobicity, Partial Charges, or Electrostatic<br />
Potential (derived from partial charges)<br />
superimposed upon the solvent-accessible surface.<br />
Surface Color is color you have chosen with the<br />
Surface Color tool. Atom Color is based on the<br />
displayed atom colors, which may or may not be the<br />
default element colors. Element Color is based on<br />
the default colors in the Elements Table. Group<br />
Color is based on the colors (if any) you specified<br />
in the Model Explorer when creating groups.<br />
Hydrophobicity is displayed according to a<br />
widely-used color convention derived from amino<br />
acid hydrophobicities 1 , where the most<br />
hydrophobic (lipophilic) is red and the least<br />
hydrophobic (lipophobic) is blue. The following<br />
table shows molecule hydrophobicity.<br />
Amino Acid Hydrophobicity<br />
Cys 2.0<br />
Trp 1.9<br />
Ala 1.6<br />
Thr 1.2<br />
Gly 1.0<br />
Ser 0.6 Middle (White)<br />
Pro –0.2<br />
Tyr –0.7<br />
His –3.0<br />
Gln –4.1<br />
Asn –4.8<br />
Glu –8.2<br />
Lys –8.8<br />
Amino Acid Hydrophobicity<br />
Phe 3.7 Most hydrophobic (Red)<br />
Met 3.4<br />
Ile 3.1<br />
Leu 2.8<br />
Val 2.6<br />
1. Engelman, D.M.; Steitz, T.A.; Goldman,<br />
A., “Identifying nonpolar transbilayer<br />
helices in amino acid sequences<br />
of membrane proteins”, Annu. Rev.<br />
Biophys. Biophys. Chem. 15, 321-353,<br />
1986.<br />
Asp –9.2<br />
Arg –12.3 Least hydrophobic (Blue)<br />
The Partial Charges and Electrostatic Potential<br />
(derived from the partial charges) properties are<br />
taken from the currently selected calculation. If you<br />
have performed more than one calculation on the<br />
model, you can specify which calculation to use<br />
from the Choose Result submenu of the Calculations<br />
menu.<br />
Solvent Accessible Surface<br />
The solvent accessible surface represents the<br />
portion of the molecule that solvent molecules can<br />
access. When viewed in the ball and stick<br />
representation, a molecule may appear to have<br />
many nooks and crannies, but often these features<br />
96 •Displaying Models <strong>CambridgeSoft</strong><br />
Molecular Surface Displays
are too small to affect the overall behavior of the<br />
molecule. For example, in a ball-and-stick<br />
representation, it might appear that a water<br />
molecule could fit through the big space in the<br />
center of a benzene molecule. The solvent<br />
accessible surface (which has no central hole)<br />
shows that it cannot. The size and shape of the<br />
solvent accessible surface depends on the particular<br />
solvent, since a larger solvent molecule will<br />
predictably enjoy less access to the crevices and<br />
interstices of a solute molecule than a smaller one.<br />
To determine the solvent-accessible surface, a small<br />
probe sphere simulating the solvent molecule is<br />
rolled over the surface of the molecule (van der<br />
Waals surface). The solvent-accessible surface is<br />
defined as the locus described by the center of the<br />
probe sphere, as shown in the diagram below.<br />
surface is called the solvent-excluded volume.<br />
These surfaces are shown in the following<br />
illustration.<br />
The Connolly Surface of icrn is shown below:<br />
van der Waals surface<br />
Solvent accessible surface<br />
Solvent probe<br />
Connolly Molecular Surface<br />
The Connolly surface, also called the molecular<br />
surface, is similar to the solvent-accessible surface.<br />
Using a small spherical probe to simulate a solvent,<br />
it is defined as the surface made by the center of the<br />
solvent sphere as it contacts the van der Waals<br />
surface. The volume enclosed by the Connolly<br />
Total Charge Density<br />
The Total Charge Density is the electron density in<br />
the space surrounding the nuclei of a molecule, or<br />
the probability of finding electrons in the space<br />
around a molecule. The default isocharge value of<br />
0.002 atomic units (a.u.) approximates the<br />
molecule’s van der Waals radius and represents<br />
about 95% of the entire three-dimensional space<br />
occupied by the molecule.<br />
The Total Charge Density surface is the best visible<br />
representation of a molecule’s shape, as determined<br />
by its electronic distribution. The Total Charge<br />
<strong>ChemOffice</strong> 2005/Chem3D Displaying Models • 97<br />
Molecular Surface Displays
Administrator<br />
Density surface is calculated from scratch for each<br />
molecule. The Total Charge Density is generally<br />
more accurate than the Space Filling display.<br />
For Total Charge Density surfaces, the properties<br />
available for mapping are Molecular Orbital, Spin<br />
Density, Electrostatic Potential, and Partial<br />
Charges. The color scale uses red for the highest<br />
magnitude and blue for the lowest magnitude of the<br />
property. Neutral is white.<br />
You can choose the orbital to map onto the surface<br />
with the Molecular Orbital tool on the Surfaces<br />
menu. The orbital number appears in parentheses<br />
in the HOMO/LUMO submenu.<br />
Total Spin Density<br />
The total spin density surface describes the<br />
difference in densities between spin-up and<br />
spin-down electrons in any given region of a<br />
molecule’s space. The larger the difference in a<br />
given region, the more that region approximates an<br />
unpaired electron. The relative predominance of<br />
spin-up or spin-down electrons in regions of the<br />
total spin density surface can be visualized by color<br />
when total spin density is mapped onto another<br />
surface (total charge density). Entirely spin-up<br />
(positive value) electrons are red, entirely<br />
spin-down (negative) blue, and paired electrons<br />
(neutral) are white.<br />
The total spin density surface is used to examine the<br />
unpaired electrons of a molecule. The surface exists<br />
only where unpaired electrons are present. Viewing<br />
the total spin density surface requires that both Spin<br />
Density and Molecular Surfaces are calculated by<br />
MOPAC or Gaussian using an Open Shell<br />
Wavefunction.<br />
Molecular<br />
Electrostatic Potential<br />
The molecular electrostatic potential (MEP)<br />
represents the attraction or repulsion between a<br />
molecule and a proton. Attraction is represented by<br />
negative values and repulsion is indicated by<br />
positive values. Experimental MEP values can be<br />
obtained by X-ray diffraction or electron diffraction<br />
techniques, and provide insight into which regions<br />
of a molecule are more susceptible to electrophilic<br />
or nucleophilic attack. You can visualize the relative<br />
MEP values by color when MEP is mapped onto<br />
another surface (total charge density). The most<br />
positive MEP value is red, the most negative blue,<br />
and neutral is white.<br />
Molecular Orbitals<br />
Molecular orbital (MO) surfaces visually represent<br />
the various stable electron distributions of a<br />
molecule. According to frontier orbital theory, the<br />
shapes and symmetries of the highest-occupied and<br />
lowest-unoccupied molecular orbitals (HOMO and<br />
LUMO) are crucial in predicting the reactivity of a<br />
species and the stereochemical and regiochemical<br />
outcome of a chemical reaction.<br />
To set the molecular orbital being displayed:<br />
• From the Surfaces menu, point to Molecular<br />
Orbital to see the HOMO/LUMO options.<br />
Select the orbital.<br />
You can specify the isocontour value for any<br />
computed MO surface using the Isocontour tool on<br />
the Surfaces menu. The default isocontour value for<br />
a newly computed surface is the value you last<br />
98 •Displaying Models <strong>CambridgeSoft</strong><br />
Molecular Surface Displays
specified for a previously computed surface. If you<br />
have not specified an isocontour value, the default<br />
value is 0.01.<br />
NOTE: The default isocontour value for an MO surface<br />
imported from a cube file is 0.01 regardless of any previously<br />
set isocontour value.<br />
Visualizing Surfaces<br />
from Other Sources<br />
You can use files from sources other than Chem3D<br />
to visualize surfaces. From Windows sources, you<br />
can open a Gaussian Formatted Checkpoint (.fchk)<br />
or Cube (.cub) file.<br />
From sources other than Windows, create a<br />
Gaussian Cube file, which you can open in<br />
Chem3D.<br />
<strong>ChemOffice</strong> 2005/Chem3D Displaying Models • 99<br />
Visualizing Surfaces from Other Sources
Administrator<br />
100•Displaying Models<br />
<strong>CambridgeSoft</strong><br />
Visualizing Surfaces from Other Sources
Chapter 6: Inspecting Models<br />
Model Data<br />
You can view information about an active model as<br />
a pop-up or in measurement windows.<br />
Pop-up Information<br />
You can display information about atoms and<br />
bonds by pointing to them so that pop-up<br />
information appears. You specify what information<br />
appears by using the Pop-up Info tab of the<br />
Preferences dialog box.<br />
You can display the following information about an<br />
atom:<br />
• Cartesian coordinates<br />
• Atom type<br />
• Internal coordinates (Z-matrix)<br />
• Measurements<br />
• Bond Length<br />
• Bond Order<br />
• Partial Charge<br />
Examples of pop-up information are shown below:<br />
NOTE: Precise bond orders for delocalized pi systems<br />
are displayed if the MM2 Force Field has been<br />
computed.<br />
The information about an atom or bond always<br />
begins with the name of that object, such as C(12)<br />
for an atom or O(5)-P(3) for a bond.<br />
To set what pop-up information appears:<br />
If you want to<br />
display …<br />
The three numerical<br />
values indicating the<br />
atom’s position along<br />
the X, Y, and Z axes<br />
the atom type<br />
corresponding to the<br />
first column of a<br />
record in the Atom<br />
Types table<br />
Then Select…<br />
Cartesian Coordinates.<br />
Atom Type.<br />
a list of the atoms used<br />
to position the atom<br />
Z-matrix.<br />
NOTE: The Z-matrix<br />
definition includes whether<br />
the second angle used to<br />
position the selected atom is<br />
a dihedral angle or a second<br />
bond angle.<br />
If atoms other than the one<br />
at which you are pointing<br />
are selected, the<br />
<strong>ChemOffice</strong> 2005/Chem3D Inspecting Models • 101<br />
Pop-up Information
Administrator<br />
If you want to<br />
display …<br />
information relative to<br />
other selected atoms,<br />
such as the distance<br />
between two atoms,<br />
the angle formed by<br />
three atoms, or the<br />
dihedral angle formed<br />
by four atoms.<br />
Then Select…<br />
measurement formed by all<br />
the selected atoms appears.<br />
Measurements<br />
• Select two non-bonded atoms and point to one<br />
of them.<br />
The interatomic non-bonded distance appears in<br />
the last line of the pop-up window.<br />
For example, in the cyclohexane model below,<br />
when you select two non-bonded atoms and point<br />
to one of them, the interatomic non-bonded<br />
distance appears in the last line of the pop-up<br />
window.<br />
the distance between<br />
the atoms attached by a<br />
bond in angstroms<br />
the bond orders<br />
calculated by Minimize<br />
Energy, Steric Energy,<br />
or Molecular<br />
Dynamics<br />
the partial charge<br />
according to the<br />
currently selected<br />
calculation<br />
Bond Length.<br />
Bond Order.<br />
Bond orders are usually<br />
1.000, 1.500, 2.000, or<br />
3.000 depending on<br />
whether the bond is a<br />
single, delocalized,<br />
double, or triple bond.<br />
<strong>Com</strong>puted bond orders<br />
can be fractional.<br />
Partial Charge.<br />
See “Displaying<br />
Molecular Surfaces” on<br />
page 92 for information<br />
on how to select a<br />
calculation.<br />
Non-Bonded Distances<br />
To display non-bonded atoms measurements:<br />
Measurement Table<br />
Another way to view information about your model<br />
is to activate the Measurement Table. This table can<br />
display internal measurements between atoms in<br />
your model in various ways.<br />
To display internal measurements:<br />
1. From the View menu, click Measurement Table.<br />
A blank table appears in the Tables window.<br />
2. From the Structure menu, point to<br />
Measurements and select a measurement to<br />
display.<br />
The measurement values appear in the table.<br />
102•Inspecting Models<br />
<strong>CambridgeSoft</strong><br />
Measurement Table
You can display several measurements sequentially<br />
in the table. The following table shows the bond<br />
lengths and angles for Ethene.<br />
When the Measurements table is not visible, the<br />
standard measurements are taken from the<br />
parameter tables.<br />
To specify optimal values for particular<br />
measurements, edit the value in the Optimal<br />
column.<br />
bond<br />
lengths<br />
bond<br />
angles<br />
{<br />
{<br />
Chem3D also uses the optimal values with the<br />
Dock command. When you choose Dock from the<br />
Structure menu, Chem3D reconciles the actual<br />
distance between atoms in two fragments to their<br />
optimal distances by rigidly moving one fragment<br />
relative to the other.<br />
Non-Bonded Distances in<br />
Tables<br />
Editing Measurements<br />
If you select a measurement in the Measurements<br />
table, the corresponding atoms are selected in the<br />
model window. If you select atoms in your model,<br />
any corresponding measurements are selected.<br />
To change the value of a measurement:<br />
1. Select the text in the Actual column.<br />
2. Type a new measurement value in the selected<br />
cell.<br />
3. Press the Enter key<br />
The model reflects the new measurement.<br />
When atoms are deleted, any measurements that<br />
refer to them are removed from the Measurements<br />
table.<br />
Optimal Measurements<br />
Optimal values are used instead of the<br />
corresponding standard measurements when a<br />
measurement is required in an operation such as<br />
Clean Up Structure. Optimal measurements are<br />
only used when the Measurements table is visible.<br />
To display non-bonded atom measurements:<br />
1. Select the atoms.<br />
2. From the Structure menu, point to<br />
Measurements and choose Set Distance<br />
Measurement.<br />
The measurement between the selected atoms<br />
is added to the table.<br />
non-bonded distance<br />
Showing the Deviation from Plane<br />
The Deviation from Plane command allows you to<br />
compute the RMS Deviation from the least squares<br />
plane fitted to the selected atoms in the model.<br />
<strong>ChemOffice</strong> 2005/Chem3D Inspecting Models • 103<br />
Measurement Table
Administrator<br />
Example:<br />
To examine the Deviation from Plane for five<br />
atoms in a penicillin molecule:<br />
1. Build a penicillin model, as in the previous<br />
example.<br />
2. Using the Select tool, click on the S (4) atom.<br />
3. Shift+click the other atoms in the<br />
five-membered penicillin ring.<br />
The molecule should appear as follows:<br />
The result indicates that the atoms in the fivemembered<br />
ring of penicillin are not totally coplanar;<br />
there is a slight pucker to the ring.<br />
Removing Measurements from a Table<br />
You can remove information from the<br />
Measurements table without affecting the model.<br />
To remove measurements from a table:<br />
• From the Structure menu, point to<br />
Measurements and choose Clear.<br />
Displaying the Coordinates<br />
Tables<br />
You can view the internal coordinates or the<br />
Cartesian coordinates of your model by choosing<br />
Cartesian Table or Z-Matrix Table from the View<br />
menu.<br />
4. From the Structure menu, choose Deviation<br />
from Plane.<br />
When the deviation from plane calculation is<br />
complete, the value appears in the Output<br />
window.<br />
Internal Coordinates<br />
The Internal Coordinates table contains one entry<br />
for each atom. The fields contain a description of<br />
how each atom in the model is positioned relative<br />
to the other atoms in the model.<br />
The order of atoms in the Internal Coordinates<br />
table is determined by the Z-matrix. The origin<br />
atom is listed first, and the rest of the atoms are<br />
listed in the order that they are positioned. For<br />
more information see “Scaling a Model” on page<br />
79.<br />
104•Inspecting Models<br />
<strong>CambridgeSoft</strong><br />
Measurement Table
To display the Internal Coordinates table:<br />
1. From the View menu choose Z-Matrix Table.<br />
The Internal Coordinates table appears.<br />
determined by their serial numbers. All of the<br />
atoms in a fragment are listed in consecutive<br />
records. Hydrogen, lone pair and dummy atoms are<br />
listed after heavy atoms.<br />
To display the Cartesian Coordinates table, do one<br />
of the following:<br />
• If the Tables window has been activated, click<br />
the XYZ tab at the bottom of the window.<br />
• If the Tables window has not been activated,<br />
choose Cartesian Table from the View menu.<br />
The Cartesian Coordinates table appears.<br />
The Cartesian Coordinates table acts like the other<br />
tables: you can select atoms or bonds either in the<br />
table or in the model. Use the pin icon to collapse<br />
the window to save space.<br />
Collapsed table tabs<br />
NOTE: The default condition is that all of the tables open<br />
in a tabbed window when you select any one.<br />
When you select a record in the Internal<br />
Coordinates table, the corresponding atom is<br />
selected in the model. When you select atoms in the<br />
model, the corresponding records are selected in<br />
the Internal Coordinates table.<br />
To edit measurements in the Z-matrix:<br />
1. Type a new measurement in the selected cell.<br />
2. Press the Enter key.<br />
To change which atoms Chem3D uses to position<br />
each atom use the commands in the Set Z-matrix<br />
submenu in the Structure menu.<br />
Cartesian Coordinates<br />
The fields in the Cartesian Coordinates table<br />
contain the atom name and the X-, Y- and Z-<br />
coordinates for each atom. The order of atoms is<br />
Mouse over a tab to display<br />
the table. The most recently used<br />
table displays the full name.<br />
<strong>Com</strong>paring Models by<br />
Overlay<br />
The Overlay submenu on the Structure menu is used<br />
to lay one fragment in a model window over a<br />
second fragment. Each fragment remains rigid<br />
during the overlay computation.<br />
<strong>Com</strong>mon uses of Overlay include:<br />
• <strong>Com</strong>paring structural similarities between<br />
models with different composition.<br />
• <strong>Com</strong>paring conformations of the same model.<br />
<strong>ChemOffice</strong> 2005/Chem3D Inspecting Models • 105<br />
<strong>Com</strong>paring Models by Overlay
Administrator<br />
Chem3D provides two overlay techniques.<br />
“Tutorial 6: Overlaying Models” on page 39<br />
describes the Fast Overlay method. This section<br />
uses the same example—superimposing a molecule<br />
of Methamphetamine on a molecule of<br />
Epinephrine (Adrenalin) to demonstrate their<br />
structural similarities—to describe the<br />
Minimization Method.<br />
1. From the File menu, choose New Model.<br />
2. Select the Text Building tool and click in the<br />
model window.<br />
A text box appears.<br />
3. Type Epinephrine and press the Enter key.<br />
A molecule of Epinephrine appears.<br />
4. Click in the model window, below the<br />
Epinephrine molecule.<br />
A text box appears.<br />
5. Type Methamphetamine and press the Enter<br />
key.<br />
A molecule of Methamphetamine appears<br />
beneath the Epinephrine molecule.<br />
6. From the Model Display submenu of the View<br />
menu, deselect Show Hs and Lps.<br />
The hydrogen atoms and lone pairs in the<br />
molecule are hidden.<br />
The two molecules should appear as shown in<br />
the following illustration. You may need to<br />
move or rotate the models to display them as<br />
shown.<br />
TIP: To move only one of the models, select an atom<br />
in it before rotating.<br />
7. From the Model Display submenu of the View<br />
menu, select Show Atom Labels and Show Serial<br />
Numbers.<br />
The atom labels and serial numbers appear for<br />
all the visible atoms.<br />
To perform an overlay, you must first identify atom<br />
pairs by selecting an atom in each fragment, and<br />
then display the atom pairs in the Measurements<br />
table.<br />
Atom Pair —an atom in one fragment which has a<br />
distance specified to an atom in a second fragment.<br />
1. Select C(9) in the Epinephrine molecule.<br />
2. Shift+click C(27) in the Methamphetamine<br />
molecule.<br />
3. From the Structure menu, point to<br />
Measurements and choose Set Distance.<br />
The Measurements table appears. The Actual<br />
cell contains the current distance between the<br />
two atoms listed in the Atom cell.<br />
4. For an acceptable overlay, you must specify at<br />
least three atom pairs, although it can be done<br />
with only two pairs. Repeat steps 1 to 3 to<br />
create at least three atom pairs.<br />
5. The optimal distances for overlaying two<br />
fragments are assumed to be zero for any atom<br />
pair that appears in the Measurements table.<br />
For each atom pair, type 0 into the Optimal<br />
column and press the Enter key.<br />
106•Inspecting Models<br />
<strong>CambridgeSoft</strong><br />
<strong>Com</strong>paring Models by Overlay
Your measurements table should look something<br />
like this:<br />
Now perform the overlay computation:<br />
NOTE: To help see the two overlaid fragments, you<br />
can color a fragment. For more information see<br />
“Working With the Model Explorer” on page 107<br />
1. From the Model Display submenu of the View<br />
menu, deselect Show Atom Labels and Show<br />
Serial Numbers.<br />
2. From the Structure menu point to Overlay, and<br />
click Minimize.<br />
The Overlay dialog box appears.<br />
3. Type 0.100 for the Minimum RMS Error and<br />
0.010 for the Minimum RMS Gradient.<br />
The overlay computation will stop when either<br />
the RMS Error becomes less than the<br />
Minimum RMS Error or the RMS Gradient<br />
becomes less than the Minimum RMS<br />
Gradient value.<br />
4. Click Display Every Iteration.<br />
5. Click Start.<br />
How the fragments are moved at each iteration<br />
of the overlay computation is displayed.<br />
To save the iterations as a movie, click the Record<br />
Each Iteration check box.<br />
To stop the overlay computation before it reaches<br />
the preset minima, click Stop Calculation on<br />
the toolbar.<br />
The Overlay operation stops. Recording is also<br />
stopped.<br />
The following illustration shows the distances<br />
between atom pairs at the completion of the overlay<br />
computation. The distances in the Actual cells are<br />
quite close to zero.<br />
Your results may not exactly match those<br />
described. The relative position of the two<br />
fragments or molecules at the start of the<br />
computation can affect the final results.<br />
Working With the<br />
Model Explorer<br />
The Model Explorer displays a hierarchical tree<br />
representation of the model. It provides an easy<br />
way to explore the structure of any model, even<br />
complex macromolecules, and alter display<br />
properties at any level.<br />
The Model Explorer defines the model in terms of<br />
“objects”. Every object has a set of properties,<br />
including a property that defines whether or not it<br />
belongs to another object (is a “child” of a higher<br />
level “parent” object.)<br />
The default setting for all properties is Inherit<br />
Setting. This means that “parents” determine the<br />
properties of “children”, until you choose to<br />
<strong>ChemOffice</strong> 2005/Chem3D Inspecting Models • 107<br />
Working With the Model Explorer
Administrator<br />
change a property. By changing some property of a<br />
lower level object, you can better visualize the part<br />
of the model you want to study.<br />
Use the Model Explorer to:<br />
• Define objects.<br />
• Add objects to groups.<br />
• Rename objects.<br />
• Delete objects, with or without their contents.<br />
The display properties of objects you can alter<br />
include:<br />
• Changing the display mode.<br />
• Showing or hiding.<br />
• Changing the color.<br />
At the atom level, you can display or hide:<br />
• Atom spheres<br />
• Atom dots<br />
• Element symbols<br />
• Serial numbers<br />
Model Explorer Objects<br />
The Model Explorer objects are:<br />
• Fragments<br />
• Chains<br />
• Groups<br />
• Atoms<br />
• Bonds<br />
• Solvents<br />
• Backbone<br />
The Fragment object represents the highest level<br />
segment (“parent”) of a model. Fragments<br />
represent separate parts of the model, that is, if you<br />
start at an atom in one fragment, you cannot trace<br />
through a series of bonds that connect to an atom<br />
in another fragment. If you create a bond between<br />
two such atoms, Chem3D will collapse the<br />
hierarchical structure to create one fragment.<br />
Fragment objects typically consist of chains and<br />
groups, but may also contain individual atoms and<br />
bonds.<br />
In Chem3D, chains and groups are functionally<br />
identical. Chains are special groups found in PDB<br />
files. If you rename a group as a chain, or vice versa,<br />
the icon will change. This is also the reason that<br />
only the work “Group” is used in the menus. All<br />
Group commands also apply to chains.<br />
Group objects can consist of other groups, atoms<br />
and bonds. Chem3D does not limit a group to<br />
contiguous atoms and bonds, though this is the<br />
logical definition.<br />
Bond objects do not appear by default in the Model<br />
Explorer. If you want to display bonds, select Show<br />
Bonds in the GUI tab of the Chem3D Preferences<br />
dialog box.<br />
The Solvent object is a special group containing all<br />
of the solvent molecules in the model. The<br />
individual molecules appear as “child” groups<br />
within the Solvent object. A Solvent object should<br />
not be child of any other object.<br />
NOTE: When importing PDB models, solvents will<br />
sometimes show up in chains. While this is incorrect,<br />
Chem3D preserves this structure in order to be able to save<br />
the PDB file again.<br />
The Backbone object is a display feature that allows<br />
you to show the carbon-nitrogen backbone<br />
structure of a protein. It appears in the Model<br />
Explorer as a separate object with no children. The<br />
atoms and bonds that make up the backbone<br />
belong to other chains and groups, but are also<br />
virtual children of the Backbone object. This allows<br />
you to select display properties for the backbone<br />
that override the display properties of the chains<br />
and groups above them in the hierarchy.<br />
To display the Model Explorer:<br />
• From the View menu choose Model Explorer.<br />
108•Inspecting Models<br />
<strong>CambridgeSoft</strong><br />
Working With the Model Explorer
The Model Explorer window appears along the<br />
left side of the model.<br />
When you change an object property, the object<br />
icon changes to green. When you hide an object, the<br />
icon changes to red. Objects with default properties<br />
have a blue icon.<br />
hidden<br />
changed<br />
Creating Groups<br />
To view or change a property in a model:<br />
1. Select the object (fragment, group, or atom)<br />
you wish to change.<br />
TIP: To select multiple objects, use Shift+click if they<br />
are contiguous or Ctrl+click if they are not.<br />
2. Right-click, select the appropriate submenu,<br />
and choose a command.<br />
Some models, PDB proteins for example, have<br />
group information incorporated in the file. For<br />
other models you will need to define the groups. To<br />
do this in the Model Explorer:<br />
1. Holding down the Ctrl key, select the atoms in<br />
the group.<br />
2. Choose New Group from the Context-<br />
Sensitive menu.<br />
The group is created with the default name<br />
selected.<br />
3. Rename the group by typing a new name.<br />
Adding to Groups<br />
You can add lower level objects to an existing<br />
group, or combine groups to form new groups.<br />
<strong>ChemOffice</strong> 2005/Chem3D Inspecting Models • 109<br />
Working With the Model Explorer
Administrator<br />
To add to a group:<br />
1. Select the objects you want to combine, using<br />
either Shift+click (contiguous) or Ctrl+click<br />
(non-contiguous).<br />
2. Select Move Objects to Group from the Rightclick<br />
menu.<br />
3. Rename the group, if necessary.<br />
NOTE: The order of selection is important. The group<br />
or chain you are adding to should be the last object<br />
selected.<br />
Pasting Substructures<br />
You can cut-and-paste or copy-paste any<br />
substructure into another structure, either within or<br />
between model windows. In addition to the usual<br />
methods—using the Cut, Copy, and Paste<br />
commands on either the Edit or Context-Sensitive<br />
menus, or Ctrl+X, Ctrl+C, and Ctrl+V—you can use<br />
the Text tool to paste substructures.<br />
If you want to…<br />
delete the group from<br />
the model<br />
Using the Display Mode<br />
Then Select…<br />
Delete Group and<br />
Contents<br />
One means of bringing out a particular part of a<br />
model is by changing the display mode. The usual<br />
limitations apply (see “Model Types” on page 84).<br />
The submenu will only display available modes.<br />
The following illustration shows the effect of<br />
changing the HEM155 group of PDB-101M from<br />
Wireframe (the default) to Space Filling.<br />
To paste a substructure with the Text tool:<br />
1. Select a fragment, chain, or group.<br />
2. Choose Replace with Text Tool from the<br />
Context-Sensitive menu.<br />
The substructure appears in a Text tool in the<br />
model window.<br />
3. Click the Text tool on the atom that you want<br />
to link to the substructure.<br />
Deleting Groups<br />
When deleting groups, you have two options:<br />
Coloring Groups<br />
Another means of visualization is by assigning<br />
different colors to groups. Changing a group color<br />
in the Model Explorer overrides the standard color<br />
settings in the Elements table and the Substructures<br />
table.<br />
If you want to…<br />
remove the grouping,<br />
but leave the model<br />
intact<br />
Then Select…<br />
Delete Group<br />
To change a group color:<br />
1. Select a group or groups.<br />
2. Choose Select Color on the Right-click menu.<br />
The Color Dialog box appears.<br />
3. Choose a color and click OK.<br />
110•Inspecting Models<br />
<strong>CambridgeSoft</strong><br />
Working With the Model Explorer
The Apply Group Color command is<br />
automatically selected.<br />
To revert to the default color:<br />
1. Select a group or groups.<br />
2. Right-click, point to Apply Group Color on the<br />
Context-Sensitive menu and select Inherit<br />
Group Color.<br />
The default group color is displayed.<br />
To view different frames of your movie:<br />
1. Click the arrow on the Position button of the<br />
Movie toolbar.<br />
The Movie Process tool appears.<br />
Resetting Defaults<br />
To remove changes, use the Reset All Children<br />
command.<br />
Animations<br />
You can animate iterations from computations by<br />
saving frames in a movie.You control the creation<br />
and playback of movies from the Movie menu or<br />
toolbar.<br />
Creating and Playing<br />
Movies<br />
To display the Movie toolbar:<br />
• From the View menu, point to Toolbars and<br />
choose Movies.<br />
The Movie toolbar appears.<br />
To create a movie, select the Record Every Iteration<br />
checkbox when you set up the calculation.<br />
To stop recording click Stop Calculations on<br />
the Calculation toolbar Movie, or let the calculation<br />
terminate according to preset values.<br />
TIP: You can tear the toolbar off by dragging the title<br />
bar.<br />
2. Drag the Slider knob to the frame you wish to<br />
view.<br />
TIP: You can also use the Previous and Next buttons<br />
to locate a frame in the movie.<br />
To play back a movie you created:<br />
• Click Start.<br />
To stop playback of a movie:<br />
• Click Stop.<br />
Spinning Models<br />
You can spin models about a selected axis. The<br />
number of frames created when you choose a Spin<br />
command is set using the Smoothness Slider in the<br />
Movies control panel.<br />
Spin About Selected Axis<br />
To spin the model around an axis specified by a<br />
selection:<br />
• Choose Spin About... from the Movie menu.<br />
The Spin About... command automatically<br />
activates the Record command.<br />
<strong>ChemOffice</strong> 2005/Chem3D Inspecting Models • 111<br />
Animations
To stop spinning:<br />
• On the Movie toolbar, click the Stop button.<br />
If you want to …<br />
Then …<br />
Administrator<br />
Spins are automatically recorded.<br />
To replay the spins:<br />
• Click Start.<br />
Editing a Movie<br />
You can change a movie by removing frames.<br />
To remove a frame:<br />
1. Position the movie to the frame you want to<br />
delete.<br />
2. Click the Remove Frame button.<br />
specify the speed at<br />
which the movie is<br />
replayed<br />
Drag the Speed slider<br />
knob to the left to play<br />
your movie at a slower<br />
speed (a smaller<br />
number of degrees per<br />
second). Drag the<br />
Speed slider knob to the<br />
right to play your movie<br />
at a faster speed (a<br />
larger number of<br />
degrees per second).<br />
Movie Control Panel<br />
You can control how a movie is created by<br />
changing settings in the Movies control panel in the<br />
Model Settings dialog box. You can specify the<br />
number of frames and at what increment they are<br />
captured.<br />
To display the Movies control panel:<br />
1. From the Movies menu, choose Properties.<br />
2. Take the appropriate actions:<br />
specify the number of<br />
degrees of rotation that<br />
is captured as a frame<br />
while recording.<br />
Drag the Smoothness<br />
slider knob to the left to<br />
capture more frames (a<br />
smaller number of<br />
degrees of rotation<br />
capture a frame). Drag<br />
the Smoothness slider<br />
knob to the right to<br />
capture fewer frames (a<br />
larger number of<br />
degrees of rotation<br />
capture a frame).<br />
If you want to …<br />
Then …<br />
set the movie to loop<br />
or repeat backwards<br />
and forwards<br />
Click the Loop or Back<br />
and Forth radio button.<br />
112•Inspecting Models<br />
<strong>CambridgeSoft</strong><br />
Animations
Chapter 7: Printing and Exporting<br />
Models<br />
Printing Models<br />
You can print Chem3D models to PostScript and<br />
non-PostScript printers. Before printing you can<br />
specify options about the print job.<br />
Specifying Print Options<br />
To prepare your model for printing:<br />
1. From the File menu, choose Print Setup.<br />
The Print Setup dialog box appears. The<br />
available options depend on the printer you<br />
use. There are five options specific to<br />
Chem3D, which are described in the following<br />
table.<br />
Chem3D options<br />
2. Select the appropriate options:<br />
If you want to … Then select …<br />
resize your model<br />
according to a scaling<br />
factor<br />
Scale To and type a scaling<br />
value.<br />
Scaling factors are<br />
measured in pixels per<br />
angstrom. A pixel is 1/72<br />
of an inch, or<br />
approximately 1/28 of a<br />
centimeter. With a value of<br />
28 pixels/Ångstrom your<br />
model is scaled so that a<br />
distance of one Ångstrom<br />
in the model is 1<br />
centimeter in the printed<br />
image. If you specify a<br />
value of 72<br />
pixels/angstrom, a<br />
distance of one angstrom<br />
in the model is scaled to 1<br />
inch on the printed image.<br />
scale your model so<br />
the printed image fills<br />
the printed page<br />
Scale To Full Page.<br />
print with white<br />
background (default)<br />
Always Print with White<br />
Background<br />
<strong>ChemOffice</strong> 2005/Chem3D Printing and Exporting Models • 113
Administrator<br />
If you want to … Then select …<br />
produce publication<br />
quality output.<br />
print a footer at the<br />
bottom left of the<br />
printed page<br />
containing the name<br />
of the model and the<br />
date and time<br />
changes were last<br />
made<br />
High Resolution Printing<br />
(this can also be set with<br />
the OpenGL Preferences<br />
settings.)<br />
Include Footer.<br />
File Format Name Extension<br />
Alchemy Alchemy .alc; .mol<br />
Cartesian<br />
Coordinate<br />
CCDB<br />
Chem3D<br />
Cart Coords 1<br />
Cart Coords 2<br />
Cambridge<br />
Crystallographic<br />
Database<br />
.cc1<br />
.cc2<br />
.ccd<br />
.c3xml; .c3d<br />
Printing<br />
To print the contents of the active window:<br />
• From the File menu, choose Print.<br />
The Print dialog box appears. The contents of<br />
the dialog box depend upon the type of printer<br />
you are using.<br />
The picture of the model is scaled according to the<br />
settings in the Page Setup dialog box.<br />
To print a table, right-click in the table and select<br />
Print.<br />
Exporting Models<br />
Using Different File<br />
Formats<br />
The following table shows all of the chemistry file<br />
formats supported by Chem3D. For more<br />
information about file formats, see “Appendix F:<br />
File Formats.”<br />
Chem3D<br />
template<br />
.c3t<br />
ChemDraw ChemDraw .cdx; .cdxml<br />
Connection Table Conn Table<br />
GAMESS Input GAMESS Input .inp<br />
Gaussian<br />
Checkpoint<br />
Gaussian Cube<br />
.ct; .con<br />
.fchk; .fch<br />
.cub<br />
Gaussian Input Gaussian Input .gjc; .gjf<br />
Internal<br />
Coordinates<br />
Int Coords<br />
.int<br />
MacroModel MacroModel .mcm; .dat;<br />
.out<br />
114•Printing and Exporting Models<br />
<strong>CambridgeSoft</strong><br />
Exporting Models Using Different File Formats
File Format Name Extension<br />
Molecular Design<br />
Limited MolFile<br />
MDL MolFile<br />
.mol<br />
MSI ChemNote MSI ChemNote .msm<br />
MOPAC input<br />
file<br />
MOPAC graph<br />
file<br />
Protein Data<br />
Bank<br />
MOPAC<br />
Protein DB<br />
.mop; .dat;<br />
.mpc; 2mt<br />
.gpt<br />
ROSDAL Rosdal .rdl<br />
Standard<br />
Molecular Data<br />
SMD File<br />
.pdb; .ent<br />
.smd<br />
SYBYL MOL SYBYL .sml<br />
SYBYL MOL2 SYBYL2 .sm2; .ml2<br />
Tinker MM2; MM3 .xyz<br />
To save a model with a different format, name or<br />
location:<br />
1. From the File menu, choose Save As.<br />
The Save File dialog box appears.<br />
2. Specify the name of the file, the folder, and disk<br />
where you want to save the file.<br />
3. Select the file format in which you want to save<br />
the model.<br />
4. Click Save.<br />
When you save a file in another file format, only<br />
information relevant to the file format is saved. For<br />
example, you will lose dot surfaces, color, and atom<br />
labels when saving a file as an MDL MolFile.<br />
Publishing Formats<br />
The following file formats are used to import<br />
and/or export models as pictures for desktop<br />
publishing and word processing software.<br />
WMF and EMF<br />
Chem3D supports the Windows Metafile and<br />
Enhanced Metafile file formats. These are the only<br />
graphic formats (as opposed to chemistry modeling<br />
formats) that can be used for import. They may also<br />
be used for export, EMF by using the Save As... File<br />
menu command or the clipboard, and WMF by<br />
using the clipboard (only). See “Exporting With the<br />
Clipboard” on page 123 for more information.<br />
EMF files are exported with transparent<br />
backgrounds, when this is supported by the<br />
operating system (Windows 2000 and<br />
Windows XP). The WMF and EMF file formats are<br />
supported by applications such as Microsoft Word<br />
for Windows.<br />
NOTE: Chem3D no longer embeds structural information<br />
in models exported as EMF files. If you have EMF files<br />
produced with previous versions of Chem3D, you can still<br />
open them in Chem3D and work with the structure.<br />
However, EMF files saved from Chem3D 8.0 contain<br />
graphic information only and cannot be opened in Chem3D<br />
8.0.<br />
BMP<br />
The Bitmap file format saves the bitmapped<br />
representation of a Chem3D picture. The Bitmap<br />
file format enables you to transfer<br />
Chem3D pictures to other applications, such as<br />
Microsoft Word for Windows, that support<br />
bitmaps.<br />
<strong>ChemOffice</strong> 2005/Chem3D Printing and Exporting Models • 115<br />
Exporting Models Using Different File Formats
Administrator<br />
EPS<br />
The PostScript file format saves models as<br />
encapsulated postscript file (EPS). EPS files are<br />
ASCII text files containing the scaleable PostScript<br />
representation of a Chem3D picture. You can open<br />
EPS files using other applications such as<br />
PageMaker. You can transfer EPS files among<br />
platforms, including Macintosh, Windows, and<br />
UNIX.<br />
TIF<br />
The Tagged Image File Format (TIFF) contains<br />
binary data describing a bitmap image of the model.<br />
TIFF is a high resolution format commonly used<br />
for saving graphics for cross-platform importing<br />
into desktop publishing applications. TIFF images<br />
can be saved using a variety of resolution, color, and<br />
compression options. As TIFF images can get large,<br />
choosing appropriate options is important.<br />
When you save a file as .TIF, an option button<br />
appears in the Save As dialog box.<br />
If you want to … Then choose …<br />
store colors using<br />
computer monitor<br />
style of color<br />
encoding.<br />
use printing press<br />
style of color<br />
encoding.<br />
RGB Indexed.<br />
CMYK Contiguous.<br />
Stores colors nonsequentially.<br />
For example:<br />
CMYKCMYK. The<br />
PackBits compression type<br />
provides no compression<br />
for this type of file.<br />
NOTE: If objects in your document are black and white<br />
they are saved as black and white regardless of which Color<br />
options you set. If you import drawings from other<br />
applications and want them to print Black and White you<br />
must set the Color option to Monochrome.<br />
To specify the save options:<br />
1. Click Options:<br />
The TIFF Options dialog box appears.<br />
4. Choose a compression option:<br />
If you want to …<br />
Then choose …<br />
2. Choose a resolution. The size of the file<br />
increases as the square of the resolution.<br />
3. Choose a color option.<br />
If you want to … Then choose …<br />
reduce file size by<br />
encoding repeating bytes<br />
of information as output.<br />
For example, for a line of<br />
color information such as:<br />
CCCCCMMMMMYYYY<br />
YKKKKK, the<br />
compression yields a<br />
smaller file by representing<br />
the information as<br />
C5M5Y5K5.<br />
PackBits.<br />
force objects to black<br />
and white.<br />
Monochrome.<br />
fax transmissions of<br />
images<br />
CCITT Group 3 or<br />
CCITT Group 4.<br />
116•Printing and Exporting Models<br />
<strong>CambridgeSoft</strong><br />
Exporting Models Using Different File Formats
GIF and PNG and JPG<br />
Use the Graphics Interchange Format (GIF),<br />
Portable Network Graphics (PNG) file format, or<br />
the JPEG format to publish a Chem3D model on<br />
the world wide web. Each of these formats uses a<br />
compression algorithm to reduce the size of the file.<br />
Applications that can import GIF, PNG, and JPG<br />
files include Netscape <strong>Com</strong>municator and<br />
Microsoft Internet Explorer.<br />
The model window background color is used as the<br />
transparent color in the GIF format graphic.<br />
NOTE: The size of the image in Chem3D when you save<br />
the file will be the size of the image as it appears in your web<br />
page. If you turn on the “Fit Model to Window” building<br />
preference in Chem3D, you can resize the Chem3D window<br />
(in Chem3D) to resize the model to the desired size and then<br />
save.<br />
Alchemy<br />
Use the ALC file format to interface with<br />
TRIPOS© applications such as Alchemy©. This is<br />
supported only for input.<br />
Cartesian Coordinates<br />
Use Cartesian Coordinates 1 (.CC1) or 2 (.CC2) to<br />
import or export the X, Y, and Z Cartesian<br />
coordinates for your model.<br />
When you save a file as Cartesian Coordinates, an<br />
option button appears in the Save As dialog box.<br />
To specify the save options:<br />
1. Click Options:<br />
The Cartesian Coordinates Options dialog box<br />
appears.<br />
3DM<br />
The QuickDraw 3D MetaFile (3DM) file format<br />
contains 3-dimensional object data describing the<br />
model. You can import 3DM files into many 3D<br />
modeling applications. You can transfer 3DM files<br />
between Macintosh and Windows platforms.<br />
AVI<br />
Use this file format to save a movie you have<br />
created for the active model. You can import the<br />
resulting movie file into any application that<br />
supports the AVI file format.<br />
Formats for Chemistry<br />
Modeling Applications<br />
The following file formats are used to export<br />
models to chemistry modeling application other<br />
than Chem3D. Most of the formats also support<br />
import.<br />
2. Select the appropriate options:<br />
If you want the file to … Then click …<br />
contain a connection table for<br />
each atom with serial numbers<br />
contain a connection table for<br />
each atom that describes<br />
adjacent atoms by their<br />
positions in the file<br />
By Serial Number.<br />
By Position.<br />
not contain a connection table Missing.<br />
<strong>ChemOffice</strong> 2005/Chem3D Printing and Exporting Models • 117<br />
Exporting Models Using Different File Formats
If you want the file to … Then click …<br />
If you want to add … Then click …<br />
Administrator<br />
contain serial numbers<br />
contain atom type numbers<br />
contain internal coordinates<br />
for each view of the model<br />
Connection Table<br />
Chem3D uses the atom symbols and bond orders<br />
of connection table files to guess the atom symbols<br />
and bond orders of the atom types. There are two<br />
connection table file formats, CT and CON. The<br />
CON format is supported only for import.<br />
When you save a file as a Connection Table, an<br />
Options button appears in the Save As dialog box.<br />
To specify the save options:<br />
1. Click Options.<br />
The Connection Table Options dialog box<br />
appears.<br />
2. Select the appropriate options:<br />
Include Serial<br />
Numbers.<br />
Include Atom Type<br />
Text Numbers.<br />
Save All Frames.<br />
two blank lines to the top<br />
of the file<br />
three blank lines to the top<br />
of the file<br />
Gaussian Input<br />
Use the Gaussian Input (GJC, GJF) file format to<br />
interface with models submitted for Gaussian<br />
calculations. Either file format may be used to<br />
import a model. Only the Molecule Specification<br />
section of the input file is saved. For atoms not<br />
otherwise specified in Chem3D, the charge by<br />
default is written as 0, and the spin multiplicity is<br />
written as 1. You can edit Gaussian Input files using<br />
a text editor with the addition of keywords and<br />
changing optimization flags for running the file<br />
using the Run Gaussian Input file within Chem3D,<br />
or using Gaussian directly.<br />
Gaussian Checkpoint<br />
2 Blank Lines.<br />
3 Blank Lines.<br />
A Gaussian Checkpoint file (FCHK; FCH) stores<br />
the results of Gaussian Calculations. It contains the<br />
final geometry, electronic structure (including<br />
energy levels) and other properties of the molecule.<br />
Checkpoint files are supported for import only.<br />
Chem3D displays atomic orbitals and energy levels<br />
stored in Checkpoint files. If Cubegen is installed,<br />
molecular surfaces are calculated from the<br />
Checkpoint file.<br />
If you want to add … Then click …<br />
a blank line to the top of<br />
the file<br />
1 Blank Line.<br />
Gaussian Cube<br />
A Gaussian Cube file (CUB) results from running<br />
Cubegen on a Gaussian Checkpoint file. It contains<br />
information related to grid data and model<br />
coordinates. Gaussian Cube files are supported for<br />
import only.<br />
118•Printing and Exporting Models<br />
<strong>CambridgeSoft</strong><br />
Exporting Models Using Different File Formats
Chem3D displays the surface the file describes. If<br />
more than one surface is stored in the file, only the<br />
first is displayed. You can display additional<br />
surfaces using the Surfaces menu.<br />
Select the appropriate options:<br />
If you want to …<br />
Then click …<br />
Internal Coordinates<br />
Internal Coordinates (.INT) files are text files that<br />
describe a single molecule by the internal<br />
coordinates used to position each atom. The serial<br />
numbers are determined by the order of the atoms<br />
in the file. The first atom has a serial number of 1,<br />
the second is number 2, and so on. Internal<br />
Coordinates files may be both imported and<br />
exported.<br />
You cannot use a Z-matrix to position an atom in<br />
terms of a later-positioned or higher serialized<br />
atom. If you choose the second or third options in<br />
the Internal Coordinates Options dialog box, the<br />
nature of the serialization of your model determines<br />
whether a consistent Z-matrix can be constructed.<br />
If the serial numbers in the Z-matrix which is about<br />
to be created are not consecutive, a message<br />
appears. You are warned if the atoms in the model<br />
must be reserialized to create a consistent Z-matrix.<br />
When you click Options in the Save As dialog box,<br />
the following dialog box appears:<br />
save your model using<br />
the Z-matrix described<br />
in the Internal<br />
Coordinates table of the<br />
model<br />
build a Z-matrix in<br />
which the current serial<br />
number ordering of the<br />
atoms in the model is<br />
preserved in the Z-<br />
matrix<br />
build a Z-matrix in<br />
which the current serial<br />
number ordering of the<br />
atoms in the model is<br />
preserved in the Z-<br />
matrix<br />
Use Current Z-matrix.<br />
Only Serial Numbers;<br />
Bond and Dihedral<br />
Angles.<br />
Pro-R/Pro-S and<br />
Dihedral angles are<br />
used to position<br />
atoms.<br />
Only Serial Numbers;<br />
Dihedral Angles Only.<br />
The Pro-R and Pro-S<br />
stereochemical<br />
designations are not<br />
used in constructing<br />
the Z-matrix from a<br />
model. All atoms are<br />
positioned by<br />
dihedral angles only.<br />
MacroModel Files<br />
The MacroModel 1 (MCM; DAT; OUT) file formats<br />
are defined in the MacroModel Structure Files<br />
version 2.0 documentation. Chem3D supports<br />
import of all three file types, and can export MCM<br />
1. MacroModel is produced within the<br />
Department of Chemistry at Columbia<br />
University, New York, N.Y.<br />
<strong>ChemOffice</strong> 2005/Chem3D Printing and Exporting Models • 119<br />
Exporting Models Using Different File Formats
Molecular Design Limited MolFile<br />
(.MOL)<br />
When you click Options in the Save As dialog box,<br />
the MOPAC options dialog box appears:<br />
Administrator<br />
The MDL Molfile format saves files by MDL<br />
applications such as ISIS/Draw, ISIS/Base,<br />
MAACS and REACCS. The file format is defined<br />
in the article, “Description of Several Chemical<br />
Structure File Formats Used by <strong>Com</strong>puter<br />
Programs Developed at Molecular Design Limited”<br />
in the Journal of Chemical Information and<br />
<strong>Com</strong>puter Science, Volume 32, Number 3, 1992,<br />
pages<br />
244–255.<br />
Use this format to interface with MDL’s ISIS<br />
applications and other chemistry-related<br />
applications. Both import and export are<br />
supported.<br />
MSI ChemNote<br />
Use the MSI ChemNote (.MSM) file format to<br />
interface with Molecular Simulations applications<br />
such as ChemNote. The file format is defined in the<br />
ChemNote documentation. Both import and<br />
export are supported.<br />
MOPAC Files<br />
MOPAC data may be stored in MOP, DAT, MPC,<br />
or 2MT file formats. Chem3D can import any of<br />
these file formats, and can export MOP files. You<br />
can edit MOPAC files using a text editor, adding<br />
keywords and changing optimization flags, and run<br />
the file using the Run MOPAC Input file command<br />
within Chem3D.<br />
Click the Save All Frames check box to create a<br />
MOPAC Data file in which the internal coordinates<br />
for each view of the model are included. The initial<br />
frame of the model contains the first 3 lines of the<br />
usual MOPAC output file (see the example file<br />
below). Each subsequent frame contains only lines<br />
describing the Z-matrix for the atoms in that frame.<br />
NOTE: For data file specifications, see page 13 of the<br />
online MOPAC manual.<br />
To edit a file to run using the Run MOPAC Input<br />
File command:<br />
1. Open the MOPAC output file in a text editor.<br />
The output file below shows only the first four<br />
atom record lines. The first line and column of the<br />
example output file shown below are for purposes<br />
of description only and are not part of the output<br />
file.<br />
120•Printing and Exporting Models<br />
<strong>CambridgeSoft</strong><br />
Exporting Models Using Different File Formats
Col. 1 Col. 2 C3 Col. 4 C5 Col. 6 Col. 7 Col. 8<br />
Line 1<br />
Line 2: Cyclohexanol<br />
Line 3:<br />
Line 4: C 0 0 0 0 0 0 0 0 0<br />
Line 5: C 1.54152 1 0 0 0 0 1 0 0<br />
Line 6:<br />
L7..Ln<br />
C 1.53523 1 111.7747 1 0 0 2 1 0<br />
C 1.53973 1 109.7114 1 -55.6959 1 1 2 3<br />
Ln+1<br />
2. In Line 1, type the keywords for the<br />
computations you want MOPAC to perform<br />
(blank in the example above).<br />
Line 2 is where enter the name that you want to<br />
assign to the window for the resulting model.<br />
However, Chem3D ignores this line.<br />
3. Leave Line 3 blank.<br />
4. Line 4 through Ln (were n is the last atom<br />
record) include the internal coordinates,<br />
optimization flags, and connectivity<br />
information for the model.<br />
• Column 1 is the atom specification.<br />
• Column 2 is the bond distance (for the<br />
connectivity specified in Column 8).<br />
• Column 3 is the optimization flag for the<br />
bond distance specified in Column 2.<br />
• Column 4 is the bond angle (for the<br />
connectivity specified in Column 8).<br />
• Column 5 is the optimization flag for the<br />
bond angle specified in Column 4.<br />
• Column 6 is the dihedral angle (for the<br />
connectivity specified in Column 8).<br />
• Column 7 is the optimization flag for the<br />
dihedral angle specified in Column 6.<br />
5. To specify particular coordinates to optimize,<br />
change the optimization flags in Column 3,<br />
Column 5 and Column 7 for the respective<br />
internal coordinate. The available flags in<br />
MOPAC are:<br />
1 Optimize this internal coordinate<br />
0 Do not optimize this internal<br />
-1 Reaction coordinate or grid index<br />
T<br />
Monitor turning points in DRC<br />
6. Add additional information in line Ln+1. For<br />
example, symmetry information used in a<br />
SADDLE computation.<br />
<strong>ChemOffice</strong> 2005/Chem3D Printing and Exporting Models • 121<br />
Exporting Models Using Different File Formats
Administrator<br />
7. Leave the last line in the data file blank to<br />
indicate file termination.<br />
8. Save the file in a text only format.<br />
MOPAC Graph Files<br />
A MOPAC Graph (GPT) file stores the results of<br />
MOPAC calculations that include the GRAPH<br />
keyword. It contains the final geometry, electronic<br />
structure, and other properties of the molecule.<br />
Chem3D supports the MOPAC Graph file format<br />
for import only.<br />
Protein Data Bank Files<br />
Brookhaven Protein Data Bank files (PDB; ENT)<br />
are used to store protein data and are typically large<br />
in size. Chem3D can import both file types, and<br />
exports PDB. The PDB file format is taken from<br />
the Protein Data Bank Atomic Coordinate and<br />
Bibliographic Entry Format Description.<br />
ROSDAL Files (RDL)<br />
The ROSDAL Structure Language 1 (RDL) file<br />
format is defined in Appendix C: ROSDAL Syntax<br />
of the MOLKICK User’s Manual, and in this<br />
manual in Appendix F, “File Formats.” on<br />
page 640. The ROSDAL format is primarily used<br />
for query searching in the Beilstein Online<br />
Database. Chem3D supports the ROSDAL file<br />
format for export only.<br />
Standard Molecular Data (SMD)<br />
Use the Standard Molecular Data (.SMD) file<br />
format for interfacing with the STN Express<br />
application for online chemical database searching.<br />
Both import and export are supported.<br />
1. ROSDAL is a product of Softron, Inc.<br />
SYBYL Files<br />
Use the SYBYL © (SML, SM2, ML2) file formats to<br />
interface with Tripos’s SYBYL applications. The<br />
SML and SM2 formats can be used for both import<br />
and export; the ML2 format is supported for import<br />
only.<br />
Tinker MM2 and MM3 Files<br />
Use the XYZ file format to interface with<br />
TINKER © software tools. Specify MM2 for most<br />
models, MM3 for proteins. Both import and export<br />
are supported.<br />
Job Description File<br />
Formats<br />
You can use Job description files to save<br />
customized default settings for calculations. You<br />
can save customized calculations as a Job<br />
Description file (.JDF) or Job Description<br />
Stationery (.JDT). Saving either format in a<br />
Chem3D job folder adds it to the appropriate<br />
Chem3D menu.<br />
JDF Files<br />
The JDF file format is a file format for saving job<br />
descriptions. When you open a JDF file, you can<br />
edit CSBR and save the settings.<br />
JDT Files<br />
The JDT file format is a template format for saving<br />
settings that can be applied to future calculations.<br />
You can edit the settings of a template file, however<br />
you cannot save your changes.<br />
122•Printing and Exporting Models<br />
<strong>CambridgeSoft</strong><br />
Job Description File Formats
Exporting With the<br />
Clipboard<br />
The size of the file that you copy to the clipboard<br />
from Chem3D is determined by the size of the<br />
Chem3D model window. If you want the size of a<br />
copied molecule to be smaller or larger, resize the<br />
model window accordingly before you copy it. If<br />
the model windows for several models are the same<br />
size, and Fit Model to Window is on, then the<br />
models should copy as the same size.<br />
Transferring to ChemDraw<br />
You can transfer information to ChemDraw as a<br />
3D model or as a 2D model.<br />
To transfer a model as a 3D picture:<br />
1. Select the model.<br />
2. From the Edit menu, point to Copy As, then<br />
choose Picture.<br />
3. In ChemDraw, select Paste from the Edit menu.<br />
NOTE: The model is imported as an EMF graphic<br />
and contains no structural information.<br />
To transfer a model as a 2D structure:<br />
1. Select the model.<br />
2. From the Edit menu, point to Copy As, then<br />
choose ChemDraw Structure.<br />
3. Open ChemDraw.<br />
4. From the Edit menu, choose Paste.<br />
The model is pasted into ChemDraw.<br />
Transferring to Other<br />
Applications<br />
To copy and paste a space-filling model into a word<br />
processing, desktop publishing, presentation or<br />
drawing application, such as Microsoft Word or<br />
PowerPoint:<br />
1. Select the model.<br />
2. From the Edit menu, point to Copy As, then<br />
choose Picture.<br />
3. Paste the model into the target application<br />
document.<br />
TIP: If you are pasting into MS Word or<br />
PowerPoint, select Paste Special and choose the type of<br />
graphic you wish to import: bitmap, WMF, or EMF.<br />
The EMF option will copy with a transparent<br />
background.<br />
Alternatively, you could use Save As Bitmap or<br />
EMF to create a file to insert into or link to the<br />
target application document.<br />
<strong>ChemOffice</strong> 2005/Chem3D Printing and Exporting Models • 123<br />
Exporting With the Clipboard
Administrator<br />
124•Printing and Exporting Models<br />
<strong>CambridgeSoft</strong><br />
Exporting With the Clipboard
Chapter 8: <strong>Com</strong>putation Concepts<br />
<strong>Com</strong>putational<br />
Chemistry Overview<br />
<strong>Com</strong>putational chemistry extends beyond the<br />
traditional boundaries separating chemistry from<br />
physics, biology, and computer science. It allows<br />
the exploration of molecules by using a computer<br />
when an actual laboratory investigation may be<br />
inappropriate, impractical, or impossible. As an<br />
adjunct to experimental chemistry, its significance<br />
continues to be enhanced by increases in computer<br />
speed and power.<br />
Aspects of computational chemistry include:<br />
• Molecular modeling.<br />
• <strong>Com</strong>putational methods.<br />
• <strong>Com</strong>puter-Aided Molecular Design (CAMD).<br />
• Chemical databases.<br />
• Organic synthesis design.<br />
While a number of different definitions have been<br />
proposed, the definition offered by Lipkowitz and<br />
Boyd of computational chemistry as “those aspects<br />
of chemical research that are expedited or rendered<br />
practical by computers” is perhaps the most<br />
inclusive.<br />
Molecular modeling, while often taken to include<br />
computational methods, can be thought of as the<br />
rendering of a 2D or 3D model of a molecule’s<br />
structure and properties. <strong>Com</strong>putational methods,<br />
on the other hand, calculate the structure and<br />
property data necessary to render the model. Within<br />
a modeling program, such as Chem3D,<br />
computational methods are referred to as<br />
computation engines, while geometry engines and<br />
graphics engines render the model.<br />
Chem3D supports a number of powerful<br />
computational chemistry methods and extensive<br />
visualization options.<br />
<strong>Com</strong>putational<br />
Methods Overview<br />
<strong>Com</strong>putational chemistry encompasses a variety of<br />
mathematical methods which fall into two broad<br />
categories:<br />
• Molecular mechanics—applies the laws of<br />
classical physics to the atoms in a molecule<br />
without explicit consideration of electrons.<br />
• Quantum mechanics—relies on the<br />
Schrödinger equation to describe a molecule<br />
with explicit treatment of electronic structure.<br />
Quantum mechanical methods can be<br />
subdivided into two classes: ab initio and<br />
semiempirical.<br />
The generally accepted method classes are shown in<br />
the following chart.<br />
<strong>Com</strong>putational Chemistry Methods<br />
Molecular<br />
Mechanical Methods<br />
Semiempirical<br />
Methods<br />
Quantum<br />
Mechanical Methods<br />
Chem3D provides the following methods:<br />
Ab Initio<br />
Methods<br />
• Molecular mechanical MM2 and MM3<br />
method.<br />
<strong>ChemOffice</strong> 2005/Chem3D <strong>Com</strong>putation Concepts • 125<br />
<strong>Com</strong>putational Methods Overview
Administrator<br />
• Semiempirical Extended Hückel, MINDO/3,<br />
MNDO, MNDO-d, AM1 and PM3 methods<br />
through Chem3D and CS MOPAC.<br />
• Ab initio methods through the Chem3D<br />
Gaussian or GAMESS interface.<br />
Uses of <strong>Com</strong>putational<br />
Methods<br />
<strong>Com</strong>putational methods calculate the potential<br />
energy surfaces (PES) of molecules. The potential<br />
energy surface is the embodiment of the forces of<br />
interaction among atoms in a molecule. From the<br />
PES, structural and chemical information about a<br />
molecule can be derived. The methods differ in the<br />
way the surface is calculated and in the molecular<br />
properties derived from the energy surface.<br />
The methods perform the following basic types of<br />
calculations:<br />
• Single point energy calculation—The<br />
energy of a given spacial arrangement of the<br />
atoms in a model or the value of the PES for a<br />
given set of atomic coordinates.<br />
• Geometry optimization—A systematic<br />
modification of the atomic coordinates of a<br />
model resulting in a geometry where the net<br />
forces on the structure sum to zero. A<br />
3-dimensional arrangement of atoms in the<br />
model representing a local energy minimum (a<br />
stable molecular geometry to be found without<br />
crossing a conformational energy barrier).<br />
• Property calculation—Predicts certain<br />
physical and chemical properties, such as<br />
charge, dipole moment, and heat of formation.<br />
<strong>Com</strong>putational methods can perform more<br />
specialized functions, such as conformational<br />
searches and molecular dynamics simulations.<br />
Choosing the Best Method<br />
Not all types of calculations are possible for all<br />
methods and no one method is best for all<br />
purposes. For any given application, each method<br />
poses advantages and disadvantages. The choice of<br />
method depend on a number of factors, including:<br />
• The nature of the molecule<br />
• The type of information sought<br />
• The availability of applicable experimentally<br />
determined parameters (as required by some<br />
methods)<br />
• <strong>Com</strong>puter resources<br />
The three most important of the these criteria are:<br />
• Model size—The size of a model can be a<br />
limiting factor for a particular method. The<br />
limiting number of atoms in a molecule<br />
increases by approximately one order of<br />
magnitude between method classes from ab<br />
initio to molecular mechanics. Ab initio is limited<br />
to tens of atoms, semiempirical to hundreds,<br />
and molecular mechanics to thousands.<br />
• Parameter Availability—Some methods<br />
depend on experimentally determined<br />
parameters to perform computations. If the<br />
model contains atoms for which the<br />
parameters of a particular method have not<br />
been derived, that method may produce invalid<br />
predictions. Molecular mechanics, for example,<br />
relies on parameters to define a force-field.<br />
Any particular force-field is only applicable to<br />
the limited class of molecules for which it is<br />
parametrized.<br />
• <strong>Com</strong>puter resources—Requirements<br />
increase relative to the size of the model for<br />
each of the methods.<br />
Ab initio: The time required for performing<br />
computations increases on the order of N 4 ,<br />
where N is the number of atoms in the model.<br />
126•<strong>Com</strong>putation Concepts<br />
<strong>CambridgeSoft</strong><br />
<strong>Com</strong>putational Methods Overview
Semiempirical: The time required for<br />
computation increases as N 3 or N 2 , where N is<br />
the number of atoms in the model.<br />
MM2: The time required for performing<br />
computations increases as N 2 , where N is the<br />
number of atoms.<br />
In general, molecular mechanical methods are<br />
computationally less expensive than quantum<br />
mechanical methods. The suitability of each<br />
general method for particular applications can<br />
be summarized as follows.<br />
Molecular Mechanics Methods<br />
Applications Summary<br />
Molecular mechanics in Chem3D apply to:<br />
• Systems containing thousands of atoms.<br />
• Organic, oligonucleotides, peptides, and<br />
saccharides.<br />
• Gas phase only (for MM2).<br />
Useful techniques available using MM2 methods<br />
include:<br />
• Energy Minimization for locating stable<br />
conformations.<br />
• Single point energy calculations for comparing<br />
conformations of the same molecule.<br />
• Searching conformational space by varying a<br />
single dihedral angle.<br />
• Studying molecular motion using Molecular<br />
Dynamics.<br />
Quantum Mechanical Methods<br />
Applications Summary<br />
Useful information determined by quantum<br />
mechanical methods includes:<br />
• Molecular orbital energies and coefficients.<br />
• Heat of Formation for evaluating<br />
conformational energies.<br />
• Partial atomic charges calculated from the<br />
molecular orbital coefficients.<br />
• Electrostatic potential.<br />
• Dipole moment.<br />
• Transition-state geometries and energies.<br />
• Bond dissociation energies.<br />
The semiempirical methods available in Chem3D<br />
and CS MOPAC apply to:<br />
• Systems containing up to 120 heavy atoms and<br />
300 total atoms.<br />
• Organic, organometallics, and small oligomers<br />
(peptide, nucleotide, saccharide).<br />
• Gas phase or implicit solvent environment.<br />
• Ground, transition, and excited states.<br />
Ab initio methods, available through the Gaussian<br />
interface, apply to:<br />
• Systems containing up to 150 atoms.<br />
• Organic, organometallics, and molecular<br />
fragments (catalytic components of an<br />
enzyme).<br />
• Gas or implicit solvent environment.<br />
• Study ground, transition, and excited states<br />
(certain methods).<br />
The following table summarizes the method types:<br />
<strong>ChemOffice</strong> 2005/Chem3D <strong>Com</strong>putation Concepts • 127<br />
<strong>Com</strong>putational Methods Overview
Method Type Advantages Disadvantages Best For<br />
Administrator<br />
Molecular Mechanics<br />
(MM2)<br />
Uses classical physics<br />
Relies on force-field with<br />
embedded empirical<br />
parameters<br />
Least intensive<br />
computationally—fast<br />
and useful with limited<br />
computer resources<br />
Can be used for<br />
molecules as large as<br />
enzymes<br />
Particular force field<br />
applicable only for a<br />
limited class of molecules<br />
Does not calculate<br />
electronic properties<br />
Requires experimental<br />
data (or data from ab initio)<br />
for parameters<br />
Large systems<br />
(thousands of atoms)<br />
Systems or processes with<br />
no breaking or forming of<br />
bonds<br />
Semiempirical (MOPAC)<br />
Uses quantum physics<br />
Uses experimentally<br />
derived empirical<br />
parameters<br />
Less demanding<br />
computationally than<br />
ab initio methods<br />
Capable of calculating<br />
transition states and<br />
excited states<br />
Requires experimental<br />
data (or data from ab initio)<br />
for parameters<br />
Less rigorous than ab<br />
initio methods<br />
Medium-sized systems<br />
(hundreds of atoms)<br />
Systems involving<br />
electronic transitions<br />
Uses approximation<br />
extensively<br />
ab initio (Gaussian)<br />
Uses quantum physics<br />
Mathematically<br />
rigorous—no empirical<br />
parameters<br />
Useful for a broad<br />
range of systems<br />
Does not depend on<br />
experimental data<br />
Capable of calculating<br />
transition states and<br />
excited states<br />
<strong>Com</strong>putationally intensive<br />
Small systems<br />
(tens of atoms)<br />
Systems involving<br />
electronic transitions<br />
Molecules or systems<br />
without available<br />
experimental data<br />
(“new” chemistry)<br />
Systems requiring rigorous<br />
accuracy<br />
Potential Energy Surfaces<br />
A potential energy surface (PES) can describe:<br />
• A molecule or ensemble of molecules having<br />
constant atom composition (ethane, for<br />
example) or a system where a chemical reaction<br />
occurs.<br />
128•<strong>Com</strong>putation Concepts<br />
<strong>CambridgeSoft</strong><br />
<strong>Com</strong>putational Methods Overview
• Relative energies for conformations (eclipsed<br />
and staggered forms of ethane).<br />
Different potential energy surfaces are generated<br />
for:<br />
• Molecules having different atomic<br />
composition (ethane and chloroethane).<br />
• Molecules in excited states instead of for the<br />
same molecules in their ground states.<br />
• Molecules with identical atomic composition<br />
but with different bonding patterns, such as<br />
propylene and cyclopropane.<br />
Potential Energy Surfaces (PES)<br />
The true representation of a model’s potential<br />
energy surface is a multi-dimensional surface whose<br />
dimensionality increases with the number of<br />
independent variables. Since each atom has three<br />
independent variables (x, y, z coordinates),<br />
visualizing a surface for a many-atom model is<br />
impossible. However, you can generalize this<br />
problem by examining any 2 independent variables,<br />
such as the x and y coordinates of an atom, as<br />
shown below.<br />
Potential Energy<br />
Global Minimum<br />
Saddle Point<br />
Local Minimum<br />
The main areas of interest on a potential energy<br />
surface are the extrema as indicated by the arrows,<br />
are as follows:<br />
• Global minimum—The most stable<br />
conformation appears at the extremum where<br />
the energy is lowest. A molecule has only one<br />
global minimum.<br />
• Local minima—Additional low energy<br />
extrema. Minima are regions of the PES where<br />
a change in geometry in any direction yields a<br />
higher energy geometry.<br />
• Saddle point—The point between two low<br />
energy extrema. The saddle point is defined as<br />
a point on the potential energy surface at which<br />
there is an increase in energy in all directions<br />
except one, and for which the slope (first<br />
derivative) of the surface is zero.<br />
NOTE: At the energy minimum, the energy is not zero; the<br />
first derivative (gradient) of the energy with respect to geometry<br />
is zero.<br />
All the minima on a potential energy surface of a<br />
molecule represent stable stationery points where<br />
the forces on atoms sum to zero. The global<br />
minimum represents the most stable conformation;<br />
the local minima, less stable conformations; and the<br />
saddle points represent transition conformations<br />
between minima.<br />
Single Point Energy Calculations<br />
Single point energy calculations can be used to<br />
calculate properties of the current geometry of a<br />
model. The values of these properties depend on<br />
where the model currently lies on the potential<br />
surface as follows:<br />
• A single point energy calculation at a global<br />
minimum provides information about the<br />
model in its most stable conformation.<br />
• A single point calculation at a local minimum<br />
provides information about the model in one<br />
of many stable conformations.<br />
<strong>ChemOffice</strong> 2005/Chem3D <strong>Com</strong>putation Concepts • 129<br />
<strong>Com</strong>putational Methods Overview
Administrator<br />
• A single point calculation at a saddle point<br />
provides information about the transition state<br />
of the model.<br />
• A single point energy calculation at any other<br />
point on the potential energy surface provides<br />
information about that particular geometry,<br />
not a stable conformation or transition state.<br />
Single point energy calculations can be performed<br />
before or after performing an optimization.<br />
NOTE: Do not compare values from different methods.<br />
Different methods rely on different assumptions about a given<br />
molecule.<br />
Geometry Optimization<br />
Geometry optimization is used to locate a stable<br />
conformation of a model. This should be<br />
performed before performing additional<br />
computations or analyses of a model.<br />
Locating global and local energy minima is often<br />
accomplished through energy minimization.<br />
Locating a saddle point is optimizing to a transition<br />
state.<br />
The ability of a geometry optimization to converge<br />
to a minimum depends on the starting geometry,<br />
the potential energy function used, and the settings<br />
for a minimum acceptable gradient between steps<br />
(convergence criteria).<br />
Geometry optimizations are iterative and begin at<br />
some starting geometry as follows:<br />
1. The single point energy calculation is<br />
performed on the starting geometry.<br />
2. The coordinates for some subset of atoms are<br />
changed and another single point energy<br />
calculation is performed to determine the<br />
energy of that new conformation.<br />
3. The first or second derivative of the energy<br />
(depending on the method) with respect to the<br />
atomic coordinates determines how large and<br />
in what direction the next increment of<br />
geometry change should be.<br />
4. The change is made.<br />
5. Following the incremental change, the energy<br />
and energy derivatives are again determined<br />
and the process continues until convergence is<br />
achieved, at which point the minimization<br />
process terminates.<br />
The following illustration shows some concepts of<br />
minimization. For simplicity, this plot shows a<br />
single independent variable plotted in two<br />
dimensions.<br />
The starting geometry of the model determines<br />
which minimum is reached. For example, starting at<br />
(b), minimization results in geometry (a), which is<br />
the global minimum. Starting at (d) leads to<br />
geometry (f), which is a local minimum.The<br />
proximity to a minimum, but not a particular<br />
minimum, can be controlled by specifying a<br />
minimum gradient that should be reached.<br />
Geometry (f), rather than geometry (e), can be<br />
reached by decreasing the value of the gradient<br />
where the calculation ends.<br />
Often, if a convergence criterion (energy gradient)<br />
is too lax, a first-derivative minimization can result<br />
in a geometry that is near a saddle point. This<br />
130•<strong>Com</strong>putation Concepts<br />
<strong>CambridgeSoft</strong><br />
<strong>Com</strong>putational Methods Overview
occurs because the value of the energy gradient near<br />
a saddle point, as near a minimum, is very small. For<br />
example, at point (c), the derivative of the energy is<br />
0, and as far as the minimizer is concerned, point (c)<br />
is a minimum. First derivative minimizers cannot,<br />
as a rule, surmount saddle points to reach another<br />
minimum.<br />
NOTE: If the saddle point is the extremum of interest, it is<br />
best to use a procedure that specifically locates a transition<br />
state, such as the CS MOPAC Pro Optimize To<br />
Transition State command.<br />
You can take the following steps to ensure that a<br />
minimization has not resulted in a saddle point.<br />
• The geometry can be altered slightly and<br />
another minimization performed. The new<br />
starting geometry might result in either (a), or<br />
(f) in a case where the original one led to (c).<br />
• The Dihedral Driver can be employed to<br />
search the conformational space of the model.<br />
For more information, see “Tutorial 5:<br />
Mapping Conformations with the Dihedral<br />
Driver” on page 38.<br />
• A molecular dynamics simulation can be run,<br />
which will allow small potential energy barriers<br />
to be crossed. After completing the molecular<br />
dynamics simulation, individual geometries can<br />
then be minimized and analyzed. For more<br />
information see Appendix 9: “MM2 and MM3<br />
<strong>Com</strong>putations”<br />
You can calculate the following properties with the<br />
computational methods available through Chem3D<br />
using the PES:<br />
• Steric energy<br />
• Heat of formation<br />
• Dipole moment<br />
• Charge density<br />
• COSMO solvation in water<br />
• Electrostatic potential<br />
• Electron spin density<br />
• Hyperfine coupling constants<br />
• Atomic charges<br />
• Polarizability<br />
• Others, such as IR vibrational frequencies<br />
Molecular Mechanics<br />
Theory in Brief<br />
Molecular mechanics describes the energy of a<br />
molecule in terms of a set of classically derived<br />
potential energy functions. The potential energy<br />
functions and the parameters used for their<br />
evaluation are known as a “force-field”.<br />
Molecular mechanical methods are based on the<br />
following principles:<br />
• Nuclei and electrons are lumped together and<br />
treated as unified atom-like particles.<br />
• Atom-like particles are typically treated as<br />
spheres.<br />
• Bonds between particles are viewed as<br />
harmonic oscillators.<br />
• Non-bonded interactions between these<br />
particles are treated using potential functions<br />
derived using classical mechanics.<br />
• Individual potential functions are used to<br />
describe the different interactions: bond<br />
stretching, angle bending, and torsional (bond<br />
twisting) energies, and through-space<br />
(non-bonded) interactions.<br />
• Potential energy functions rely on empirically<br />
derived parameters (force constants,<br />
equilibrium values) that describe the<br />
interactions between sets of atoms.<br />
• The sum of interactions determine the spatial<br />
distribution (conformation) of atom-like<br />
particles.<br />
<strong>ChemOffice</strong> 2005/Chem3D <strong>Com</strong>putation Concepts • 131<br />
Molecular Mechanics Theory in Brief
Administrator<br />
• Molecular mechanical energies have no<br />
meaning as absolute quantities. They can only<br />
be used to compare relative steric energy<br />
(strain) between two or more conformations of<br />
the same molecule.<br />
The Force-Field<br />
Molecular mechanics typically treats atoms as<br />
spheres, and bonds as springs. The mathematics of<br />
spring deformation (Hooke’s Law) is used to<br />
describe the ability of bonds to stretch, bend, and<br />
twist. Non-bonded atoms (greater than two bonds<br />
apart) interact through van der Waals attraction,<br />
steric repulsion, and electrostatic attraction and<br />
repulsion. These properties are easiest to describe<br />
mathematically when atoms are considered as<br />
spheres of characteristic radii.<br />
The total potential energy, E, of a molecule can be<br />
described by the following summation of<br />
interactions:<br />
Energy = Stretching Energy + Bending Energy<br />
+ Torsion Energy + Non-Bonded Interaction<br />
Energy<br />
The first three terms, given as 1, 2, and 3 below, are<br />
the so-called bonded interactions. In general, these<br />
bonding interactions can be viewed as a strain<br />
energy imposed by a model moving from some<br />
ideal zero strain conformation. The last term, which<br />
represents the non-bonded interactions, includes<br />
the two interactions shown below as 4 and 5.<br />
The total potential energy can be described by the<br />
following relationships between atoms. The<br />
numbers indicate the relative positions of the<br />
atoms.<br />
1. Bond Stretching: (1-2) bond stretching<br />
between directly bonded atoms<br />
2. Angle Bending: (1-3) angle bending between<br />
atoms that are geminal to each other.<br />
3. Torsion Energy: (1-4) torsional angle rotation<br />
between atoms that are vicinal to each other.<br />
4. Repulsion for atoms that are too close and<br />
attraction at long range from dispersion forces<br />
(van der Waals interaction).<br />
5. Interactions from charges, dipoles,<br />
quadrupoles (electrostatic interactions).<br />
The following illustration shows the major<br />
interactions.<br />
Different kinds of force-fields have been<br />
developed. Some include additional energy terms<br />
that describe other kinds of deformations, such as<br />
the coupling between bending and stretching in<br />
adjacent bonds, in order to improve the accuracy of<br />
the mechanical model.<br />
The reliability of a molecular mechanical force-field<br />
depends on the parameters and the potential energy<br />
functions used to describe the total energy of a<br />
model. Parameters must be optimized for a<br />
particular set of potential energy functions, and<br />
thus are not easily transferable to other force fields.<br />
MM2<br />
Chem3D uses a modified version of Allinger’s<br />
MM2 force field. For additional MM2 references<br />
see Appendix 9: “MM2 and MM3 <strong>Com</strong>putations”<br />
The principal additions to Allinger’s MM2 force<br />
field are:<br />
• A charge-dipole interaction term<br />
• A quartic stretching term<br />
132•<strong>Com</strong>putation Concepts<br />
<strong>CambridgeSoft</strong><br />
Molecular Mechanics Theory in Brief
• Cutoffs for electrostatic and van der Waals<br />
terms with 5th order polynomial switching<br />
function<br />
• Automatic pi system calculations when<br />
necessary<br />
• Torsional and non-bonded constraints<br />
Chem3D stores the parameters used for each of the<br />
terms in the potential energy function in tables.<br />
These tables are controlled by the Table Editor<br />
application, which allows viewing and editing of the<br />
parameters.<br />
Each parameter is classified by a Quality number.<br />
This number indicates the reliability of the data.<br />
The quality ranges from 4, where the data are<br />
derived completely from experimental data (or ab<br />
initio data), to 1, where the data are guessed by<br />
Chem3D.<br />
The parameter table, MM2 Constants, contains<br />
adjustable parameters that correct for failings of the<br />
potential functions in outlying situations.<br />
NOTE: Editing of MM2 parameters in the Table Editor<br />
should only be done with the greatest of caution by expert<br />
users. Within a force-field equation, parameters operate<br />
interdependently; changing one normally requires that others<br />
be changed to compensate for its effects.<br />
Bond Stretching Energy<br />
E Stretch = 71.94 K s<br />
Bonds<br />
∑ (r − r o<br />
) 2 E Stretch<br />
= 71.94 K s<br />
The bond stretching energy equation is based on<br />
Hooke's law. The K s parameter controls the<br />
stiffness of the spring’s stretching (bond stretching<br />
force constant), while r o defines its equilibrium<br />
length (the standard measurement used in building<br />
models). Unique K s and r o parameters are assigned<br />
to each pair of bonded atoms based on their atom<br />
types (C-C, C-H, O-C). The parameters are stored<br />
in the Bond Stretching parameter table. The<br />
constant, 71.94, is a conversion factor to obtain the<br />
final units as kcal/mole.<br />
The result of this equation is the energy<br />
contribution associated with the deformation of a<br />
bond from its equilibrium bond length.<br />
This simple parabolic model fails when bonds are<br />
stretched toward the point of dissociation. The<br />
Morse function would be the best correction for<br />
this problem. However, the Morse Function leads<br />
to a large increase in computation time. As an<br />
alternative, cubic stretch and quartic stretch<br />
constants are added to provide a result approaching<br />
a Morse-function correction.<br />
The cubic stretch term allows for an asymmetric<br />
shape of the potential well, allowing these long<br />
bonds to be handled. However, the cubic stretch<br />
term is not sufficient to handle abnormally long<br />
bonds. A quartic stretch term is used to correct<br />
problems caused by these very long bonds. With<br />
the addition of the cubic and quartic stretch term,<br />
the equation for bond stretching becomes:<br />
∑ [(r − r o<br />
) 2 + CS(r − r o<br />
) 3 + QS(r − r o<br />
) 4 ]<br />
Bonds<br />
Both the cubic and quartic stretch constants are<br />
defined in the MM2 Constants table.<br />
To precisely reproduce the energies obtained with<br />
Allinger’s force field: set the cubic and quartic<br />
stretching constant to “0” in the MM2 Constants<br />
tables.<br />
Angle Bending Energy<br />
E Bend<br />
= 0.02191418 ∑ K b<br />
(θ − θ o<br />
) 2<br />
Angles<br />
The bending energy equation is also based on<br />
Hooke’s law. The K b parameter controls the<br />
stiffness of the spring’s bending (angular force<br />
<strong>ChemOffice</strong> 2005/Chem3D <strong>Com</strong>putation Concepts • 133<br />
Molecular Mechanics Theory in Brief
Administrator<br />
constant), while θ 0 defines the equilibrium angle.<br />
This equation estimates the energy associated with<br />
deformation about the equilibrium bond angle. The<br />
constant, 0.02191418, is a conversion factor to<br />
obtain the final units as kcal/mole.<br />
Unique parameters for angle bending are assigned<br />
to each bonded triplet of atoms based on their atom<br />
types (C-C-C, C-O-C, C-C-H). For each triplet of<br />
atoms, the equilibrium angle differs depending on<br />
what other atoms the central atom is bonded to.<br />
For each angle there are three possibilities: XR2,<br />
XRH or XH2. For example, the XH2 parameter<br />
would be used for a C-C-C angle in propane,<br />
because the other atoms the central atom is bonded<br />
to are both hydrogens. For isobutane, the XRH<br />
parameter would be used, and for 2,2-<br />
dimethylpropane, the XR2 parameter would be<br />
used.<br />
The effect of the K b and θ 0 parameters is to<br />
broaden or steepen the slope of the parabola. The<br />
larger the value of K b , the more energy is required<br />
to deform an angle from its equilibrium value.<br />
Shallow potentials are achieved with K b values less<br />
than 1.0.<br />
A sextic term is added to increase the energy of<br />
angles with large deformations from their ideal<br />
value. The sextic bending constant, SF, is defined in<br />
the MM2 Constants table. With the addition of the<br />
sextic term, the equation for angle bending<br />
becomes:<br />
E Bend<br />
= 0.02191418 ∑ K [(θ −θ b o<br />
) 2 + SF(θ −θ o<br />
) 6 ]<br />
Angles<br />
NOTE: The default value of the sextic force constant<br />
is 0.00000007. To precisely reproduce the energies<br />
obtained with Allinger’s force field: set the sextic<br />
bending constant to “0” in the MM2 Constants tables.<br />
There are three parameter tables for the angle<br />
bending parameters:<br />
• Angle Bending parameters<br />
• 3-Membered Ring Angle Bending parameters<br />
• 4-Membered Ring Angle Bending parameters<br />
There are three additional angle bending force<br />
constants available in the MM2 Constants window.<br />
These force constants are specifically for carbons<br />
with one or two attached hydrogens. The following<br />
force constants are available.<br />
The numbers refer to atom types, which can be<br />
found in the Atom Types Table in Chem3D.<br />
• -CHR- Bending K for 1-1-1 angles<br />
• -CHR- Bending K for 1-1-1 angles in<br />
4-membered rings.<br />
• -CHR- Bending K for 22-22-22 angles in<br />
3-membered rings.<br />
The -CHR- Bending K b for 1-1-1 angles allows<br />
more accurate force constants to be specified for<br />
Type 1 (-CHR-) and Type 2 (-CHR-) interactions.<br />
The -CHR-Bending K b for 1-1-1 angles in<br />
4-membered rings and the -CHR- Bending K b for<br />
22-22-22 angles (22 is the atom type number for C<br />
Cyclopropane) in 3-membered rings differ from the<br />
-CHR- Bending K b for 1-1-1 angles and require<br />
separate constants for accurate specification.<br />
Torsion Energy<br />
Ε Twist<br />
=<br />
∑ V n<br />
1 + cos(nφ − φ)<br />
2<br />
Torsions<br />
[ ]<br />
This term accounts for the tendency for dihedral<br />
angles (torsionals) to have an energy minimum<br />
occurring at specific intervals of 360/n. In<br />
Chem3D, n can equal 1, 2, or 3.<br />
Ε Twist<br />
=<br />
∑<br />
Torsions<br />
V 1<br />
( 1 + cosφ)+ V 2<br />
2<br />
2 ( 1 + cos2φ)+<br />
V 3<br />
2<br />
( 1+ cos3φ )<br />
The V n /2 parameter is the torsional force constant.<br />
It determines the amplitude of the curve. The n<br />
signifies its periodicity. nφ shifts the entire curve<br />
134•<strong>Com</strong>putation Concepts<br />
<strong>CambridgeSoft</strong><br />
Molecular Mechanics Theory in Brief
about the rotation angle axis. The parameters are<br />
determined through curve-fitting techniques.<br />
Unique parameters for torsional rotation are<br />
assigned to each bonded quartet of atoms based on<br />
their atom types (C-C-C-C, C-O-C-N, H-C-C-H).<br />
Chem3D provides three torsional parameters<br />
tables:<br />
• Torsional parameters<br />
• 4-Membered ring torsions<br />
• 3-Membered ring torsions.<br />
Non-Bonded Energy<br />
The non-bonded energy represents the pairwise<br />
sum of the energies of all possible interacting<br />
non-bonded atoms, i and j, within a predetermined<br />
“cut-off ” distance.<br />
The non-bonded energy accounts for repulsive<br />
forces experienced between atoms at close<br />
distances, and for the attractive forces felt at longer<br />
distances. It also accounts for their rapid falloff as<br />
the interacting atoms move farther apart by a few<br />
Ångstroms.<br />
van der Waals Energy<br />
Repulsive forces dominate when the distance<br />
between interacting atoms becomes less than the<br />
sum of their contact radii. In Chem3D repulsion is<br />
modeled by an equation which combines an<br />
exponential repulsion with an attractive dispersion<br />
interaction (1/R 6 ):<br />
E van der Waals<br />
= ε(290000e −12.5/R - 2.25R -6 )<br />
where<br />
R =<br />
r ij<br />
R i * + R j<br />
*<br />
∑∑<br />
i<br />
j<br />
The parameters include:<br />
• R i * and R j *—the van der Waals radii for the<br />
atoms<br />
• Epsilon (ε)—determines the depth of the<br />
attractive potential energy well and how easy it<br />
is to push atoms together<br />
• r ij —which is the actual distance between the<br />
atoms<br />
At short distances the above equation favors<br />
repulsive over dispersive interactions. To<br />
compensate for this at short distances (R=3.311)<br />
this term is replaced with:<br />
∑∑<br />
E van der Waals<br />
= 336.176 εR -2<br />
The R* and Epsilon parameters are stored in the<br />
MM2 Atom Types table.<br />
For certain interactions, values in the VDW<br />
interactions parameter table are used instead of<br />
those in the MM2 atom types table. These<br />
situations include interactions where one of the<br />
atoms is very electronegative relative to the other,<br />
such as in the case of a water molecule.<br />
Cutoff Parameters for van der Waals<br />
Interactions<br />
The use of cutoff distances for van der Waals terms<br />
greatly improves the computational speed for large<br />
molecules by eliminating long range, and relatively<br />
insignificant, interactions from the computation.<br />
Chem3D uses a fifth-order polynomial switching<br />
function so that the resulting force field maintains<br />
second-order continuity. The cutoff is<br />
implemented gradually, beginning at 90% of the<br />
specified cutoff distance. This distance is set in the<br />
MM2 Constants table.<br />
i<br />
j<br />
<strong>ChemOffice</strong> 2005/Chem3D <strong>Com</strong>putation Concepts • 135<br />
Molecular Mechanics Theory in Brief
Administrator<br />
The van der Waals interactions fall off as 1/r 6 , and<br />
can be cut off at much shorter distances, for<br />
example 10Å. This cut off speeds the computations<br />
significantly, even for relatively small molecules.<br />
NOTE: To precisely reproduce the energies obtained with<br />
Allinger’s force field: set the van der Waals cutoff constants<br />
to large values in the MM2 Constants table.<br />
Electrostatic Energy<br />
dipole/dipole contribution<br />
E = 14.388<br />
∑∑<br />
i<br />
j<br />
µ i<br />
µ j<br />
D µ<br />
r ij<br />
3<br />
( cos χ − 3cosα i<br />
cosα j )<br />
where the value 14.388 converts the result from<br />
ergs/mole to kcal/mole, χ is the angle between the<br />
two dipoles µ i and µ j , α i and α j are the angles the<br />
dipoles form with the vector, r ij , connecting the two<br />
at their midpoints, and D µ is the (effective)<br />
dielectric constant.<br />
E Electrostatic<br />
=<br />
∑<br />
i<br />
q i<br />
q j<br />
j<br />
∑<br />
Drij<br />
The electrostatic energy is a function of the charge<br />
on the non-bonded atoms, q, their interatomic<br />
distance, r ij , and a molecular dielectric expression,<br />
D, that accounts for the attenuation of electrostatic<br />
interaction by the environment (solvent or the<br />
molecule itself).<br />
In Chem3D, the electrostatic energy is modeled<br />
using atomic charges for charged molecules and<br />
bond dipoles for neutral molecules.<br />
There are three possible interactions accounted for<br />
by Chem3D:<br />
• charge/charge<br />
• dipole/dipole<br />
• dipole/charge.<br />
Each type of interaction uses a different form of the<br />
electrostatic equation as shown below:<br />
charge/charge contribution<br />
E = 332.05382<br />
∑<br />
i<br />
q i<br />
q j<br />
j<br />
∑<br />
Dq r ij<br />
where the value 332.05382 converts the result to<br />
units of kcal/mole.<br />
dipole/charge contribution<br />
E = 69.120<br />
∑ ∑<br />
i<br />
j<br />
r ij<br />
2<br />
q i<br />
µ j<br />
D µ<br />
D q<br />
( cosα j )<br />
where the value 69.120 converts the result to units<br />
of kcal/mole.<br />
Bond dipole parameters, µ, for each atom pair are<br />
stored in the bond stretching parameter table. The<br />
charge, q, is stored in the atom types table. The<br />
molecular dielectric is set to a constant value<br />
between 1.0 and 5.0 in the MM2 Atom types table.<br />
NOTE: Chem3D does not use a distance-dependent<br />
dielectric.<br />
Cutoff Parameters for Electrostatic<br />
Interactions<br />
The use of cutoff distances for electrostatic terms,<br />
as for van der Waals terms, greatly improves the<br />
computational speed for large molecules by<br />
eliminating long-range interactions from the<br />
computation.<br />
As in the van der Waals calculations, Chem3D<br />
invokes a fifth-order polynomial switching function<br />
in order to maintain second-order continuity in the<br />
force-field. The switching function is invoked as<br />
minimum values for charge/charge, charge/dipole,<br />
136•<strong>Com</strong>putation Concepts<br />
<strong>CambridgeSoft</strong><br />
Molecular Mechanics Theory in Brief
or dipole/dipole interactions are reached. These<br />
cutoff values are located in the MM2 Constants<br />
parameter table.<br />
Since the charge-charge interaction energy between<br />
two point charges separated by a distance r is<br />
proportional to 1/r, the charge-charge cutoff must<br />
be rather large, typically 30 to 40Å, depending on<br />
the size of the molecule. The charge-dipole, dipoledipole<br />
interactions fall off as 1/r 2 , 1/r 3 and can be<br />
cutoff at much shorter distances, for example 25<br />
and 18Å respectively. To precisely reproduce the<br />
energies obtained with Allinger’s force field: set the<br />
cutoff constants to large values (99) in the MM2<br />
Constants table.<br />
OOP Bending<br />
Atoms that are arranged in a trigonal planar fashion,<br />
as in sp 2 hybridization, require an additional term to<br />
account for out-of-plane (OOP) bending. MM2<br />
uses the following equation to describe OOP<br />
bending:<br />
Ε= ∑ K b<br />
[( θ − θ o<br />
) 2 + SF(θ − θ o<br />
) 6 ]<br />
Out of Plane<br />
The form of the equation is the same as for angle<br />
bending, however, the θ value used is angle of<br />
deviation from coplanarity for an atom pair and θ ο<br />
is set to zero. The illustration below shows the θ<br />
determined for atom pairs DB.<br />
A<br />
D<br />
x<br />
θ y<br />
B<br />
The special force constants for each atom pair are<br />
located in the Out of Plane bending parameters<br />
table. The sextic correction is used as previously<br />
described for Angle Bending. The sextic constant,<br />
SF, is located in the MM2 Constants table.<br />
C<br />
Pi Bonds and Atoms with Pi Bonds<br />
For models containing pi systems, MM2 performs<br />
a Pariser-Parr-Pople pi orbital SCF computation for<br />
each system. A pi system is defined as a sequence of<br />
three or more atoms of types which appear in the<br />
Conjugate Pi system Atoms table. Because of this<br />
computation, MM2 may calculate bond orders<br />
other than 1, 1.5, 2, and so on.<br />
NOTE: The method used is that of D.H. Lo and M.A.<br />
Whitehead, Can. J. Chem., 46, 2027(1968), with<br />
heterocycle parameter according to G.D. Zeiss and M.A.<br />
Whitehead, J. Chem. Soc. (A), 1727 (1971). The SCF<br />
computation yields bond orders which are used to scale the<br />
bond stretching force constants, standard bond lengths and<br />
twofold torsional barriers.<br />
The following is a step-wise overview of the<br />
process:<br />
1. A Fock matrix is generated based on the<br />
favorability of electron sharing between pairs<br />
of atoms in a pi system.<br />
2. The pi molecular orbitals are computed from<br />
the Fock matrix.<br />
3. The pi molecular orbitals are used to compute<br />
a new Fock matrix, then this new Fock matrix<br />
is used to compute better pi molecular orbitals.<br />
Step 2 and 3 are repeated until the computation<br />
of the Fock matrix and the pi molecular<br />
orbitals converge. This method is called the<br />
self-consistent field technique or a pi-SCF<br />
calculation.<br />
4. A pi bond order is computed from the pi<br />
molecular orbitals.<br />
5. The pi bond order is used to modify the bond<br />
length(BL res ) and force constant (K sres ) for<br />
each bond in the pi system.<br />
<strong>ChemOffice</strong> 2005/Chem3D <strong>Com</strong>putation Concepts • 137<br />
Molecular Mechanics Theory in Brief
Administrator<br />
6. The modified values of K sres and BL res are<br />
used in the molecular mechanics portion of the<br />
MM2 computation to further refine the<br />
molecule.<br />
Stretch-Bend Cross Terms<br />
Stretch-bend cross terms are used when a coupling<br />
occurs between bond stretching and angle bending.<br />
For example, when an angle is compressed, the<br />
MM2 force field uses the stretch-bend force<br />
constants to lengthen the bonds from the central<br />
atom in the angle to the other two atoms in the<br />
angle.<br />
1<br />
Ε= ∑<br />
2 K sb( r − r o<br />
)θ − θ o<br />
Stretch / Bend<br />
( )<br />
The force constant (K sb ) differs for different atom<br />
combinations.<br />
The seven different atom combinations where<br />
force constants are available for describing the<br />
situation follow:<br />
• X-B, C, N, O-Y<br />
• B-B, C, N, O-H<br />
• X-Al, S-Y<br />
• X-Al, S-H<br />
• X-Si, P-Y<br />
• X-Si, P-H<br />
• X-Ga, Ge, As, Se-Y, P-Y<br />
where X and Y are any non-hydrogen atom.<br />
User-Imposed Constraints<br />
Additional terms are included in the force field<br />
when constraints are applied to torsional angles and<br />
non-bonded distances by the Optimal field in the<br />
Measurements table. These terms use a harmonic<br />
potential function, where the force constant has<br />
been set to a large value (4 for torsional constraints<br />
and 10 6 for non-bonded distances) in order to<br />
enforce the constraint.<br />
For torsional constraints the additional term and<br />
force constant is described by:<br />
Ε= ∑ 4(θ − θ o<br />
) 2<br />
Torsions<br />
For non-bonded distance constraints the additional<br />
term and force constant is:<br />
Ε= ∑ 10 6<br />
(r − r o<br />
) 2<br />
Distance<br />
Molecular Dynamics<br />
Simulation<br />
In its broadest sense, molecular dynamics is<br />
concerned with simulating molecular motion.<br />
Motion is inherent to all chemical processes. Simple<br />
vibrations, like bond stretching and angle bending,<br />
give rise to IR spectra. Chemical reactions,<br />
hormone-receptor binding, and other complex<br />
processes are associated with many kinds of<br />
intramolecular and intermolecular motions. The<br />
MM2 method of molecular dynamics simulation<br />
uses Newton’s equations of motion to simulate the<br />
movement of atoms.<br />
Conformational transitions and local vibrations are<br />
the usual subjects of molecular dynamics studies.<br />
Molecular dynamics alters the values of the<br />
intramolecular degrees of freedom in a stepwise<br />
fashion. The steps in a molecular dynamics<br />
simulation represent the changes in atom position<br />
over time, for a given amount of kinetic energy.<br />
The driving force for chemical processes is<br />
described by thermodynamics. The mechanism by<br />
which chemical processes occur is described by<br />
kinetics. Thermodynamics describes the energetic<br />
relationships between different chemical states,<br />
whereas the sequence or rate of events that occur as<br />
molecules transform between their various possible<br />
states is described by kinetics.<br />
138•<strong>Com</strong>putation Concepts<br />
<strong>CambridgeSoft</strong><br />
Molecular Mechanics Theory in Brief
The Molecular Dynamics (MM2) command in the<br />
Calculations menu can be used to compute a<br />
molecular dynamics trajectory for a molecule or<br />
fragment in Chem3D. A common use of molecular<br />
dynamics is to explore the conformational space<br />
accessible to a molecule, and to prepare sequences<br />
of frames representing a molecule in motion. For<br />
more information on Molecular Dynamics see<br />
Chapter 9, “MM2 and MM3 <strong>Com</strong>putations” on<br />
page 147.<br />
Molecular Dynamics Formulas<br />
The molecular dynamics computation consists of a<br />
series of steps that occur at a fixed interval, typically<br />
about 2.0 fs (femtoseconds, 1.0 x 10 -15 seconds).<br />
The Beeman algorithm for integrating the<br />
equations of motion, with improved coefficients<br />
(B. R. Brooks) is used to compute new positions<br />
and velocities of each atom at each step.<br />
Each atom (i) is moved according to the following<br />
formula:<br />
x i = x i + v i ∆t + (5a i – a<br />
old<br />
i ) (∆t) 2 /8<br />
Similarly, each atom is moved for y and z, where x i ,<br />
y i , and z i are the Cartesian coordinates of the atom,<br />
v i is the velocity, a i is the acceleration, a<br />
old<br />
i is the<br />
acceleration in the previous step, and ∆t is the time<br />
between the current step and the previous step. The<br />
potential energy and derivatives of potential energy<br />
(g i ) are then computed with respect to the new<br />
Cartesian coordinates.<br />
New accelerations and velocities are computed at<br />
each step according to the following formulas (m i is<br />
the mass of the atom):<br />
veryold old<br />
a i = a i<br />
a i<br />
old<br />
= a i<br />
a i = –g i / m i<br />
v i = v i + (3a i + 6a i<br />
old<br />
– a i<br />
veryold<br />
) ∆t / 8<br />
Quantum Mechanics<br />
Theory in Brief<br />
The following information is intended to familiarize<br />
you with the terminology of quantum mechanics<br />
and to point out the areas where approximations<br />
are made in semiempirical and ab initio methods.<br />
For complete derivations of equations used in<br />
quantum mechanics, you can refer to any quantum<br />
chemistry text book.<br />
Quantum mechanical methods describe molecules<br />
in terms of explicit interactions between electrons<br />
and nuclei. Both ab initio and semiempirical<br />
methods are based on the following principles:<br />
• Nuclei and electrons are distinguished from<br />
each other.<br />
• Electron-electron (usually averaged) and<br />
electron-nuclear interactions are explicit.<br />
• Interactions are governed by nuclear and<br />
electron charges (i.e. potential energy) and<br />
electron motions.<br />
• Interactions determine the spatial distribution<br />
of nuclei and electrons and their energies.<br />
• Quantum mechanical methods are concerned<br />
with approximate solutions to Schrödinger’s<br />
wave equation.<br />
HΨ = EΨ<br />
• The Hamiltonian operator, H, contains<br />
information describing the electrons and nuclei<br />
in a system. The electronic wave function, Ψ,<br />
describes the state of the electrons in terms of<br />
their motion and position. E is the energy<br />
associated with the particular state of the<br />
electron.<br />
NOTE: The Schrödinger equation is an<br />
eigenequation, where the “H” operator, the<br />
Hamiltonian, operates on the wave function to return<br />
<strong>ChemOffice</strong> 2005/Chem3D <strong>Com</strong>putation Concepts • 139<br />
Quantum Mechanics Theory in Brief
the same wave function and a constant. The wave<br />
function is called an eigenfunction, and the constant, an<br />
eigenvalue.<br />
nuclear energy by an electronic Hamiltonian, which<br />
can be solved at any set of nuclear coordinates. The<br />
electronic version of the Schrödinger equation is:<br />
Administrator<br />
• Exact solutions to the Schrödinger equation<br />
are possible only for the simplest 1 electron-1<br />
nucleus system. These solutions, however,<br />
yield the basis for all of quantum mechanics.<br />
• The solutions describe a set of allowable states<br />
for an electron. The observable quantity for<br />
these states is described as a probability<br />
function. This function is the square of the<br />
wave function, and when properly normalized,<br />
describes the probability of finding an electron<br />
in that state.<br />
∫Ψ 2 ()r r d = 1<br />
where r = radius (x, y, and z)<br />
• There are many solutions to this probability<br />
function. These solutions are called atomic<br />
orbitals, and their energies, orbital energies.<br />
• For a molecule with many electrons and nuclei<br />
the aim is to be able to describe molecular<br />
orbitals and energies in as analogous a fashion<br />
to the original Schrödinger equation as<br />
possible.<br />
Approximations to the Hamiltonian<br />
The first approximation made is known as the<br />
Born-Oppenheimer approximation, which allows<br />
separate treatment of the electronic and nuclear<br />
energies. Due to the large mass difference between<br />
an electron and a nucleus, a nucleus moves so much<br />
more slowly than an electron that it can be regarded<br />
as motionless relative to the electron. In effect, this<br />
approximation considers electrons to be moving<br />
with respect to a fixed nucleus. This allows the<br />
electronic energy to be described separately from<br />
Another approximation assumes that electrons act<br />
independently of one another, or, more accurately,<br />
that each electron is influenced by an average field<br />
created by all other electrons and nuclei. Each<br />
electron in its own orbital is unimpeded by its<br />
neighbors.<br />
The electronic Hamiltonian is thus simplified by<br />
representing it as a sum of 1-electron Hamiltonians,<br />
and the wave equation becomes solvable for<br />
individual electrons in a molecule once a functional<br />
form of the wave function can be derived.<br />
For a molecular system, a matrix of these 1-electron<br />
Hamiltonians is constructed to describe the<br />
1-electron interactions between a single electron<br />
and the core nucleus. The following represents the<br />
matrix for two atomic orbitals, φ µ and φ ν .<br />
H uv<br />
=<br />
H elec<br />
Ψ elec<br />
H elec<br />
=<br />
∑<br />
H eff ψ = εψ<br />
= E elec<br />
Ψ elec<br />
H i<br />
eff<br />
φ µ<br />
H eff φ v<br />
dτ ∫<br />
i<br />
However, in molecular systems, this Hamiltonian<br />
does not account for the interaction between<br />
electrons with 2 or more different interaction<br />
centers or the interaction of two electrons. Thus,<br />
the Hamiltonian is further modified. This<br />
modification renames the Hamiltonian operator to<br />
the Fock operator.<br />
Fψ = Eψ<br />
The Fock operator is composed of a set of 1-<br />
electron Hamiltonians that describe the 1-electron,<br />
1 center interactions and is supplemented by terms<br />
140•<strong>Com</strong>putation Concepts<br />
<strong>CambridgeSoft</strong><br />
Quantum Mechanics Theory in Brief
that describe the interaction between 2-electrons.<br />
These terms include a density matrix, P, and the<br />
Coulomb and exchange integrals. The final<br />
equation for the Fock operator is represented by<br />
the Fock matrix.<br />
F uv<br />
= H uv<br />
+ ∑P λσ<br />
[ Coulomb + Exchange Integrals]<br />
The Fock matrix has two forms:<br />
Restricted (RHF)— Requires that spin up and<br />
spin down electrons have the same energy and<br />
occupy the same orbital. U<br />
Unrestricted (UHF)—Allows the alpha and beta<br />
spin electrons to occupy different orbitals and have<br />
different energies.<br />
Restrictions on the Wave Function<br />
For a molecular orbital (MO) with many electrons,<br />
the electronic wave function (Ψ) is restricted to<br />
meeting these requirements:<br />
• Ψ must be normalized so that<br />
+ ∞<br />
∫<br />
−∞<br />
cψ 2<br />
dv = n<br />
where n is the number of electrons. c is a<br />
normalization coefficient and Ψ 2 is interpreted<br />
as the probability density. This ensures that<br />
each electron exists somewhere in infinite<br />
space.<br />
• Ψ must be antisymmetric, meaning that it must<br />
change sign if the positions of the electrons in<br />
a doubly-occupied MO are switched. This<br />
requirement accommodates the Pauli exclusion<br />
principle.<br />
Spin functions<br />
Spin functions, α and β, represent the allowed<br />
angular momentum states for each electron, spin up<br />
(↑) and spin down (↓) respectively. The product of<br />
the spatial function (φ I ), which represents the MO,<br />
and the spin function is the spin orbital (αφ i or βφ I<br />
are the only two possible for any single MO). Spin<br />
orbitals are orthogonal.<br />
LCAO and Basis Sets<br />
Rigorous solution of the Hartree-Fock equations,<br />
while possible for atoms, is not possible for<br />
molecules. Generally an approximation known as<br />
Linear <strong>Com</strong>bination of Atomic Orbitals (LCAO)<br />
must be used to compute MOs. This uses the sum<br />
of 1-electron atomic orbitals whose individual<br />
contributions to the MO is each weighted by a<br />
molecular orbital expansion coefficient, C νi .<br />
ψ i<br />
=<br />
∑<br />
v<br />
C vi<br />
φ v<br />
The set of atomic orbitals, {φ ν }, being used to<br />
generate the sum is called the basis set. Choice of an<br />
appropriate basis set {φ ν } is an important<br />
consideration in ab initio methods.<br />
There are a number of functions and approaches<br />
used to derive basis sets. Basis sets are generally<br />
composed of linear combinations of Gaussian<br />
functions designed to approximate the AOs.<br />
Minimal basis sets, such as STO-3G, contain one<br />
contracted Gaussian function (single zeta) for each<br />
occupied AO, while multiple-zeta basis sets (also<br />
called split valence basis sets) contain two or more<br />
contracted Gaussian functions. For example, a<br />
double-zeta basis set, such as the Dunning-<br />
Huzinaga basis set (D95), contains twice as many<br />
basis functions as the minimal one, and a triple-zeta<br />
basis set, such as 6-311G, contains three times as<br />
many basis functions.<br />
Polarized basis sets allow AOs to change shape for<br />
angular momentum values higher than ground-state<br />
configurations by using polarization functions. The<br />
6-31G * basis set, for example, adds d functions to<br />
heavy atoms.<br />
<strong>ChemOffice</strong> 2005/Chem3D <strong>Com</strong>putation Concepts • 141<br />
Quantum Mechanics Theory in Brief
Administrator<br />
A variety of other basis sets, such as diffuse<br />
function basis sets and high angular momentum<br />
basis sets, are tailored to the properties of particular<br />
of models under investigation.<br />
The coefficients (C νi ) used for a given AO basis set<br />
(φ ν ) are derived from the solution of the Roothaan-<br />
Hall matrix equation with a diagonalized matrix of<br />
orbital energies, E.<br />
The Roothaan-Hall Matrix Equation<br />
This equation, shown below, includes the Fock<br />
matrix (F), the matrix of molecular orbital<br />
coefficients (C) from the LCAO approximation,<br />
the overlap matrix (S), and the diagonalized<br />
molecular orbital energies matrix (E).<br />
FC = SCE<br />
Since the Fock equations are a function of the<br />
molecular orbitals, they are not linearly<br />
independent. As such the equations must be solved<br />
using iterative, self-consistent field (SCF) methods.<br />
The initial elements in the Fock matrix are guessed.<br />
The molecular coefficients are calculated and the<br />
energy determined. Each subsequent iteration uses<br />
the results of the previous iteration until no further<br />
variation in the energy occurs (a self-consistent field<br />
is reached).<br />
Ab Initio vs. Semiempirical<br />
Ab initio (meaning literally “from first principles”)<br />
methods use the complete form of the Fock<br />
operator to construct the wave equation. The<br />
semiempirical methods use simplified Fock<br />
operators, in which 1-electron matrix elements and<br />
some of the two electron integral terms are replaced<br />
by empirically determined parameters.<br />
Both the SCF RHF and UHF methods<br />
underestimate the electron-electron repulsion and<br />
lead to electron correlation errors, which tend to<br />
overestimate the energy of a model. The use of<br />
configuration interaction (CI) is one method<br />
available to correct for this overestimation. For<br />
more information see “Configuration Interaction”<br />
on page 143.<br />
The Semi-empirical Methods<br />
Semiempirical methods can be divided into two<br />
categories: one-electron types and two-electron<br />
types. One-electron semiempirical methods use<br />
only a one-electron Hamiltonian, while twoelectron<br />
methods use a Hamiltonian which includes<br />
a two-electron repulsion term. Authors differ<br />
concerning the classification of methods with oneelectron<br />
Hamiltonians; some prefer to classify these<br />
as empirical.<br />
The method descriptions that follow represent a<br />
very simplified view of the semiempirical methods<br />
available in Chem3D and CS MOPAC. For more<br />
information see the online MOPAC manual.<br />
Extended Hückel Method<br />
Developed from the qualitative Hückel MO<br />
method, the Extended Hückel Method (EH)<br />
represents the earliest one-electron semiempirical<br />
method to incorporate both σ and p valence<br />
systems. It is still widely used, owing to its versatility<br />
and success in analyzing and interpreting groundstate<br />
properties of organic, organometallic, and<br />
inorganic compounds of biological interest. Built<br />
into Chem3D, EH is the default semiempirical<br />
method used to calculate data required for<br />
displaying molecular surfaces.<br />
The EH method uses a one-electron Hamiltonian<br />
with matrix elements defined as follows:<br />
H µµ = – I µ<br />
H µν = 0.5K( H µµ + H νν )S µν µ ≠ ν<br />
where I µ is the valence state ionization energy<br />
(VSIE) of orbital µ as deduced from spectroscopic<br />
data, and K is the Wolfsberg-Helmholtz constant<br />
142•<strong>Com</strong>putation Concepts<br />
<strong>CambridgeSoft</strong><br />
Quantum Mechanics Theory in Brief
(usually taken as 1.75). The Hamiltonian neglects<br />
electron repulsion matrix elements but retains the<br />
overlap integrals calculated using Slater-type basis<br />
orbitals. Because the approximated Hamiltonian<br />
(H) does not depend on the MO expansion<br />
coefficient C νi , the matrix form of the EH<br />
equations:<br />
HC = SCE<br />
can be solved without the iterative SCF procedure.<br />
Methods Available in CS<br />
MOPAC<br />
The approximations that MOPAC uses in solving<br />
the matrix equations for a molecular system follow.<br />
Some areas requiring user choices are:<br />
• RHF or UHF methods<br />
• Configuration Interaction (CI)<br />
• Choice of Hamiltonian approximation<br />
(potential energy function)<br />
RHF<br />
The default Hartree-Fock method assumes that the<br />
molecule is a closed shell and imposes spin<br />
restrictions. The spin restrictions allow the Fock<br />
matrix to be simplified. Since alpha (spin up) and<br />
beta (spin down) electrons are always paired, the<br />
basic RHF method is restricted to even electron<br />
closed shell systems.<br />
Further approximations are made to the RHF<br />
method when an open shell system is presented.<br />
This approximation has been termed the 1/2<br />
electron approximation by Dewar. In this method,<br />
unpaired electrons are treated as two 1/2 electrons<br />
of equal charge and opposite spin. This allows the<br />
computation to be performed as a closed shell. A CI<br />
calculation is automatically invoked to correct<br />
errors in energy values inherent to the 1/2 electron<br />
approximation. For more information see<br />
“Configuration Interaction” on page 143.<br />
With the addition of the 1/2 electron<br />
approximation, RHF methods can be run on any<br />
starting configuration.<br />
UHF<br />
The UHF method treats alpha (spin up) and beta<br />
(spin down) electrons separately, allowing them to<br />
occupy different molecular orbitals and thus have<br />
different orbital energies. For many open and<br />
closed shell systems, this treatment of electrons<br />
results in better estimates of the energy in systems<br />
where energy levels are closely spaced, and where<br />
bond breaking is occurring.<br />
UHF can be run on both open and closed shell<br />
systems. The major caveat to this method is the<br />
time involved. Since alpha and beta electrons are<br />
treated separately, twice as many integrals need to<br />
be solved. As your models get large, the time for the<br />
computation may make it a less satisfactory<br />
method.<br />
Configuration Interaction<br />
The effects of electron-electron repulsion are<br />
underestimated by SCF-RHF methods, which<br />
results in the overestimation of energies.<br />
SCF-RHF calculations use a single determinant that<br />
includes only the electron configuration that<br />
describes the occupied orbitals for most molecules<br />
in their ground state. Further, each electron is<br />
assumed to exist in the average field created by all<br />
other electrons in the system, which tends to<br />
overestimate the repulsion between electrons.<br />
Repulsive interactions can be minimized by<br />
allowing the electrons to exist in more places (i.e.<br />
more orbitals, specifically termed virtual orbitals).<br />
The multi-electron configuration interaction<br />
(MECI) method in MOPAC addresses this<br />
problem by allowing multiple sets of electron<br />
assignments (i.e., configurations) to be used in<br />
constructing the molecular wave functions.<br />
<strong>ChemOffice</strong> 2005/Chem3D <strong>Com</strong>putation Concepts • 143<br />
Quantum Mechanics Theory in Brief
Administrator<br />
Molecular wave functions representing different<br />
configurations are combined in a manner analogous<br />
to the LCAO approach.<br />
For a particular molecule, configuration interaction<br />
uses these occupied orbitals as a reference electron<br />
configuration and then promotes the electrons to<br />
unoccupied (virtual) orbitals. These new states,<br />
Slater determinants or microstates in MOPAC, are<br />
then linearly combined with the ground state<br />
configuration. The linear combination of<br />
microstates yields an improved electronic<br />
configuration and hence a better representation of<br />
the molecule.<br />
Approximate<br />
Hamiltonians in<br />
MOPAC<br />
There are five approximation methods available in<br />
MOPAC:<br />
• AM1<br />
• MNDO<br />
• MNDO-d<br />
• MINDO/3<br />
• PM3<br />
The potential energy functions modify the HF<br />
equations by approximating and parameterizing<br />
aspects of the Fock matrix.<br />
The approximations in semiempirical MOPAC<br />
methods play a role in the following areas of the<br />
Fock operator:<br />
• The basis set used in constructing the 1-<br />
electron atom orbitals is a minimum basis set<br />
of only the s and p Slater Type Orbitals (STOs)<br />
for valence electrons.<br />
• The core electrons are not explicitly treated.<br />
Instead they are added to the nucleus. The<br />
nuclear charge is termed N effective .<br />
For example, Carbon as a nuclear charge of<br />
+6-2 core electrons for a effective nuclear<br />
charge of +4.<br />
• Many of the 2-electron Coulomb and<br />
Exchange integrals are parameterized based on<br />
element.<br />
Choosing a Hamiltonian<br />
Overall, these potential energy functions may be<br />
viewed as a chronological progression of<br />
improvements from the oldest method, MINDO/3<br />
to the newest method, PM3. However, although the<br />
improvements in each method were designed to<br />
make global improvements, they have been found<br />
to be limited in certain situations.<br />
The two major questions to consider when<br />
choosing a potential function are:<br />
• Is the method parameterized for the elements<br />
in the model?<br />
• Does the approximation have limitations<br />
which render it inappropriate for the model<br />
being studied?<br />
For more detailed information see the MOPAC<br />
online manual.<br />
MINDO/3 Applicability and Limitations<br />
MINDO/3 (Modified Intermediate Neglect of<br />
Diatomic Overlap revision 3) is the oldest method.<br />
Using diatomic pairs, it is an INDO (Intermediate<br />
Neglect of Diatomic Orbitals) method, where the<br />
degree of approximation is more severe than the<br />
NDDO methods MNDO, PM3 and AM1. This<br />
method is generally regarded to be of historical<br />
interest only, although some sulfur compounds are<br />
still more accurately analyzed using this method.<br />
The following table shows the diatomic pairs that<br />
are parameterized in MINDO/3. An x indicates<br />
parameter availability for the pair indicated by the<br />
row and column. Parameters of dubious quality are<br />
indicated by (x).<br />
144•<strong>Com</strong>putation Concepts<br />
<strong>CambridgeSoft</strong><br />
Approximate Hamiltonians in MOPAC
• Non-classical structures are predicted to be<br />
unstable relative to the classical structure, for<br />
example, ethyl radical.<br />
• Oxygenated substituents on aromatic rings are<br />
out-of-plane, for example, nitrobenzene.<br />
• The peroxide bond is systematically too short<br />
by about 0.17 Å.<br />
• The C-O-C angle in ethers is too large.<br />
AM1 Applicability and Limitations<br />
MNDO Applicability and Limitations<br />
Important factors relevant to AM1 are:<br />
The following limitations apply to MNDO:<br />
• Sterically crowded molecules are too unstable,<br />
for example, neopentane.<br />
• Four-membered rings are too stable, for<br />
example, cubane.<br />
• Hydrogen bonds are virtually non-existent, for<br />
example, water dimer. Overly repulsive<br />
nonbonding interactions between hydrogens<br />
and other atoms are predicted. In particular,<br />
simple H-bonds are generally not predicted to<br />
exist using MNDO.<br />
• Hypervalent compounds are too unstable, for<br />
example, sulfuric acid.<br />
• Activation barriers are generally too high.<br />
• AM1 is similar to MNDO; however, there are<br />
changes in the core-core repulsion terms and<br />
reparameterization.<br />
• AM1 is a distinct improvement over MNDO,<br />
in that the overall accuracy is considerably<br />
improved. Specific improvements are:<br />
• The strength of the hydrogen bond in the<br />
water dimer is 5.5 kcal/mol, in accordance<br />
with experiment.<br />
• Activation barriers for reaction are markedly<br />
better than those of MNDO.<br />
• Hypervalent phosphorus compounds are<br />
considerably improved relative to MNDO.<br />
• In general, errors in ∆H f obtained using<br />
AM1 are about 40% less than those given by<br />
MNDO.<br />
• AM1 phosphorus has a spurious and very<br />
sharp potential barrier at 3.0Å. The effect of<br />
this is to distort otherwise symmetric<br />
geometries and to introduce spurious<br />
<strong>ChemOffice</strong> 2005/Chem3D <strong>Com</strong>putation Concepts • 145<br />
Approximate Hamiltonians in MOPAC
Administrator<br />
activation barriers. A vivid example is given<br />
by P 4 O 6 , in which the nominally equivalent<br />
P-P bonds are predicted by AM1 to differ by<br />
0.4Å. This is by far the most severe<br />
limitation of AM1.<br />
• Alkyl groups have a systematic error due to<br />
the heat of formation of the CH 2 fragment<br />
being too negative by about 2 kcal/mol.<br />
• Nitro compounds, although considerably<br />
improved, are still systematically too<br />
positive in energy.<br />
• The peroxide bond is still systematically too<br />
short by about 0.17Å.<br />
• The barrier to rotation in formamide is<br />
practically non-existent. In part, this can be<br />
corrected by the use of the MMOK option.<br />
The MMOK option is used by default in CS<br />
MOPAC. For more information about<br />
MMOK see the online MOPAC Manual.<br />
MNDO-d Applicability and<br />
Limitations<br />
MNDO-d (Modified Neglect of Differential<br />
Overlap with d-Orbitals) may be applied to the<br />
elements shaded in the table below:<br />
PM3 Applicability and Limitations<br />
PM3 (Parameterized Model revision 3) may be<br />
applied to the elements shaded in the following<br />
table:<br />
The following apply to PM3:<br />
• PM3 is a reparameterization of AM1.<br />
• PM3 is a distinct improvement over AM1.<br />
• Hypervalent compounds are predicted with<br />
considerably improved accuracy.<br />
• Overall errors in ∆H f are reduced by about<br />
40% relative to AM1.<br />
• Little information exists regarding the<br />
limitations of PM3. This should be corrected<br />
naturally as results of PM3 calculations are<br />
reported.<br />
MNDO-d is a reformulation of MNDO with an<br />
extended basis set to include d-orbitals. This<br />
method may be applied to the elements shaded in<br />
the table below. Results obtained from MNDO-d<br />
are generally superior to those obtained from<br />
MNDO. The MNDO method should be used<br />
where it is necessary to compare or repeat<br />
calculations previously performed using MNDO.<br />
The following types of calculations, as indicated by<br />
MOPAC keywords, are incompatible with<br />
MNDO-d:<br />
• COSMO (Conductor-like Screening Model)<br />
solvation<br />
• POLAR (polarizability calculation)<br />
• GREENF (Green’s Function)<br />
• TOM (Miertus-Scirocco-Tomasi<br />
self-consistent reaction field model for<br />
solvation)<br />
146•<strong>Com</strong>putation Concepts<br />
<strong>CambridgeSoft</strong><br />
Approximate Hamiltonians in MOPAC
Chapter 9: MM2 and MM3<br />
<strong>Com</strong>putations<br />
CS Mechanics<br />
Overview<br />
The CS Mechanics add-in module for Chem3D<br />
provides three force-fields—MM2, MM3, and<br />
MM3 (Proteins)—and several optimizers that allow<br />
for more controlled molecular mechanics<br />
calculations. The default optimizer used is the<br />
Truncated-Newton-Raphson method, which<br />
provides a balance between speed and accuracy.<br />
Other methods are provided that are either fast and<br />
less accurate, or slow but more accurate.<br />
The Chem3D atom types are translated to the atom<br />
types required for the calculations implemented in<br />
CS Mechanics. In some cases the translation is not<br />
quite correct since Chem3D has many more atom<br />
types than the standard MM2 and MM3 parameters,<br />
and also has the ability to guess missing types. In<br />
other cases the atom types are correctly defined,<br />
however the force field parameters may not be<br />
defined. This will result in calculations failing due<br />
to missing atom types or parameters. This problem<br />
can be resolved either by adding the missing<br />
parameters using the Additional Keywords section<br />
of the CS Mechanics interface, or by creating an<br />
input file which can be corrected with a text editor.<br />
The calculation can then be run by using the Run<br />
Input command in the Mechanics submenu of the<br />
Calculations menu. Further details on how to<br />
define missing parameters can be found in the<br />
Tinker manual (Tinker.pdf) on the <strong>ChemOffice</strong><br />
CDROM.<br />
The behavior of the user interface closely matches<br />
that of the other add-in modules such as MOPAC<br />
and Gaussian. The calculations can be set-up by<br />
making selections of force-field, termination<br />
criteria etc. Various properties can be computed as<br />
part of the single point or geometry optimization<br />
calculations. These can be selected from the<br />
Properties panel.<br />
The Chem3D MM2 submenu of the Calculations<br />
menu provides computations using the MM2 force<br />
field.<br />
The MM2 procedures described assume that you<br />
understand how the potential energy surface relates<br />
to conformations of your model. If you are not<br />
familiar with these concepts, see ‘<strong>Com</strong>putation<br />
Concepts”<br />
As discussed in , the energy minimization routine<br />
performs a local minimization only. Therefore, the<br />
results of minimization may vary depending on the<br />
starting conformation in a model.<br />
Minimize Energy<br />
To minimize the energy of the molecule based on<br />
MM2 Force Field:<br />
NOTE: You cannot minimize models containing<br />
phosphate groups drawn with double bonds. For information<br />
on how to create a model with phosphate groups you can<br />
minimize, see the Chem3D Drawing FAQ at:<br />
http://www.cambridgesoft.com/services/faqs.cfm<br />
1. Build the model for which you want to<br />
minimize the energy.<br />
2. To impose constraints on model<br />
measurements, set Optimal column<br />
measurements in the Measurements table.<br />
<strong>ChemOffice</strong> 2005/Chem3D MM2 and MM3 <strong>Com</strong>putations • 147<br />
Minimize Energy
3. From the Calculations menu, point to MM2,<br />
and choose Minimize Energy.<br />
The Minimize Energy dialog box appears.<br />
4. Set the convergence criteria using the following<br />
options:.<br />
Administrator<br />
Minimum RMS Gradient<br />
If you want to …<br />
Then …<br />
specify the convergence<br />
criteria for the gradient of<br />
the potential energy surface<br />
Enter a value for Minimum RMS Gradient.<br />
If the slope of the potential energy surface becomes too small, then the<br />
minimization has probably reached a local minimum on the potential energy<br />
surface, and the minimization terminates.<br />
The default value of 0.100 is a reasonable compromise between accuracy and<br />
speed.<br />
Reducing the value means that the calculation continues longer as it tries to<br />
get even closer to a minimum.<br />
Increasing the value shortens the calculation, but leaves you farther from a<br />
minimum. Increase the value if you want a better optimization of a<br />
conformation that you know is not a minimum, but you want to isolate for<br />
computing comparative data.<br />
148•MM2 and MM3 <strong>Com</strong>putations<br />
<strong>CambridgeSoft</strong><br />
Minimize Energy
If you want to …<br />
Then …<br />
watch the minimization<br />
process “live” at each<br />
iteration in the calculation<br />
store each iteration as a<br />
frame in a movie for replay<br />
later<br />
Select Display Every Iteration.<br />
NOTE: Displaying or recording each iteration adds significantly to the time required to<br />
minimize the structure.<br />
Select Record Every Iteration.<br />
view the value of each<br />
measurement in the Output<br />
window<br />
Select Copy Measurements to Output.<br />
restrict movement of a<br />
selected part of a model<br />
during the minimization<br />
Select Move Only Selected Atoms.<br />
Constraint is not imposed on any term in the calculation and the values of<br />
any results are not affected.<br />
NOTE: If you are planning to make changes to any of the<br />
MM2 constants, such as cutoff values or other parameters<br />
used in the MM2 force field, please make a backup copy of<br />
the parameter tables before making any changes. This will<br />
assure that you can get back the values that are shipped with<br />
Chem3D, in case you need them<br />
NOTE: Chem3D guesses parameters if you try to<br />
minimize a structure containing atom types not supported by<br />
MM2. Examples include inorganic complexes where known<br />
parameters are limited. You can view all parameters used in<br />
the analysis using the Show Used Parameters command. See<br />
“Showing Used Parameters” on page 160.<br />
Running a Minimization<br />
To begin the minimization of a model:<br />
• Click Run.<br />
TIP: In all of the following minimization examples,<br />
you can use the MM2 icon on the Calculation toolbar<br />
instead of the Calculations menu.<br />
The Output window appears when the<br />
minimization begins, if it was not already<br />
opened. The data is updated for every iteration<br />
of the computation, showing the iteration<br />
number, the steric energy value at that<br />
iteration, and the RMS gradient. If you have<br />
not selected the Copy Measurements to Output<br />
option, only the last iteration is displayed.<br />
After the RMS gradient is reduced below the<br />
requested value, the minimization ends, and<br />
the final steric energy components and total<br />
appear in the Output window.<br />
<strong>ChemOffice</strong> 2005/Chem3D MM2 and MM3 <strong>Com</strong>putations • 149<br />
Minimize Energy
Administrator<br />
Intermediate status messages may appear in the<br />
Output window. A message appears if the<br />
minimization terminates abnormally, usually<br />
due to a poor starting conformation.<br />
To interrupt a minimization that is in progress:<br />
• Click Stop in the <strong>Com</strong>puting dialog box.<br />
The minimization and recording stops.<br />
Queuing Minimizations<br />
You can start to minimize several models without<br />
waiting for each model to finish minimizing. If a<br />
computation is in progress when you begin<br />
minimizing a second model, the minimization of<br />
the second model is delayed until the first<br />
minimization stops.<br />
If you are using other applications, you can run<br />
minimization with Chem3D in the background.<br />
You can perform any action in Chem3D that does<br />
not change the position of an atom or add or delete<br />
any part of the model. For example, you can move<br />
windows around during minimization, change<br />
settings, or scale your model.<br />
3. Drag in the model window.<br />
A model of Ethane appears.<br />
4. Choose Show Serial Numbers on the Model<br />
Display submenu of the View menu.<br />
You might also want to set the Model Display<br />
Mode to Ball and Stick or Cylindrical Bonds.<br />
5. On the Calculations menu, point to MM2 and<br />
choose Minimize Energy.<br />
6. Click Run on the Minimize Energy dialog box.<br />
The calculation is performed. Messages appear<br />
in the Output Window.<br />
To view all the messages:<br />
• Scroll in the Output Window.<br />
You can also “tear off ” the window and enlarge<br />
it to make it easier to view.<br />
Minimizing Ethane<br />
Ethane is a particularly straightforward example of<br />
minimization, because it has only one<br />
minimum-energy (staggered) and one<br />
maximum-energy (eclipsed) conformation.<br />
To minimize energy in ethane:<br />
1. From the File menu, choose New.<br />
An empty model window appears.<br />
2. Click the Single Bond tool.<br />
The Total Steric Energy for the conformation is<br />
0.8181 kcal/mol. The 1,4 VDW term of 0.6764<br />
dominates the steric energy. This term is due to the<br />
H-H repulsion contribution.<br />
NOTE: The values of the energy terms shown are<br />
approximate and can vary slightly based on the type of<br />
processor used to calculate them.<br />
150•MM2 and MM3 <strong>Com</strong>putations<br />
<strong>CambridgeSoft</strong><br />
Minimize Energy
To view the value of one of the dihedral angles that<br />
contributes to the 1,4 VDW contribution:<br />
1. Select the atoms making up the dihedral angle<br />
as shown below by Shift+clicking H(7), C(2),<br />
C(1), and H(4) in that order.<br />
To force a minimization to converge on the<br />
transition conformation, set the barrier to rotation:<br />
1. In the Measurements table, type 0 in the<br />
Optimal column for the selected dihedral angle<br />
and press the Enter key.<br />
2. On the MM2 submenu of the Calculations<br />
menu, choose Minimize.<br />
The Minimize Energy dialog box appears.<br />
3. Click Run.<br />
The model conforms to the following<br />
structure:<br />
2. From the Structure menu, point to<br />
Measurement, and select Set Dihedral<br />
Measurement.<br />
The following measurement appears.<br />
The 60 degree dihedral represents the lowest<br />
energy conformation for the ethane model.<br />
Select the Trackball tool:<br />
1. Reorient the model by dragging the X- and Y-<br />
axis rotation bars until you have an end-on<br />
view.<br />
Entering a value in the Optimal column imposes a<br />
constraint on the minimization routine. You are<br />
increasing the force constant for the torsional term<br />
in the steric energy calculation so that you can<br />
optimize to the transition state.<br />
When the minimization is complete, the reported<br />
energy values are as follows. The energy for this<br />
eclipsed conformation is higher relative to the<br />
<strong>ChemOffice</strong> 2005/Chem3D MM2 and MM3 <strong>Com</strong>putations • 151<br />
Minimize Energy
Administrator<br />
staggered form. The majority of the energy<br />
contribution is from the torsional energy and the<br />
1,4 VDW interactions.<br />
NOTE: The values of the energy terms shown here are<br />
approximate and can vary slightly based on the type of<br />
processor used to calculate them.<br />
<strong>Com</strong>paring Two Stable<br />
Conformations of<br />
Cyclohexane<br />
In the following example you compare the<br />
cyclohexane twist-boat conformation and the chair<br />
global minimum.<br />
To build a model of cyclohexane:<br />
1. From the File menu, choose New.<br />
An empty model window appears.<br />
2. Select the Text Building tool.<br />
3. Click in the model window.<br />
A text box appears.<br />
4. Type CH2(CH2)5 and press the Enter key.<br />
The dihedral angle in the Actual column becomes 0,<br />
corresponding to the imposed constraint.<br />
The difference in energy between the global<br />
minimum (Total, previous calculation) and the<br />
transition state (Total, this calculation) is 2.73<br />
kcal/mole, which is in agreement with literature<br />
values.<br />
To further illustrate points about minimization:<br />
• Delete the value from the Optimal column for<br />
the dihedral angle and click the MM2 icon on<br />
the Calculation toolbar.<br />
After the minimization is complete, you are still at<br />
0 degrees. This is an important consideration for<br />
working with the MM2 minimizer. It uses first<br />
derivatives of energy to determine the next logical<br />
move to lower the energy. However, for saddle<br />
points (transition states), the region is fairly flat and<br />
the minimizer is satisfied that a minimum is<br />
reached. If you suspect your starting point is not a<br />
minimum, try setting the dihedral angle off by<br />
about 2 degrees and minimize again.<br />
CAUTION<br />
While there are other, perhaps easier, methods of creating<br />
a cyclohexane model, you should use the method described<br />
to follow this example.<br />
Before minimizing, it is wise to use the Clean Up<br />
Structure command to refine the model. This<br />
generally improves the ability of the Minimize<br />
Energy command to reach a minimum point.<br />
1. From the Edit menu, choose Select All.<br />
2. From the Structure menu, choose Clean Up.<br />
NOTE: The Clean Up command is very similar to the<br />
minimize energy command in that it is a preset, short<br />
minimization of the structure.<br />
To perform the minimization:<br />
• From the MM2 submenu of the Calculations<br />
menu, choose Minimize Energy, and click<br />
Run.<br />
152•MM2 and MM3 <strong>Com</strong>putations<br />
<strong>CambridgeSoft</strong><br />
Minimize Energy
When the minimization is complete, reorient<br />
the model so it appears as follows.<br />
The conformation you converged to is not the<br />
well-known chair conformation, which is the global<br />
minimum. Instead, the model has converged on a<br />
local minimum, the twisted-boat conformation.<br />
This is the closest low-energy conformation to your<br />
starting conformation.<br />
Had you built this structure using substructures that<br />
are already energy minimized, or the ChemDraw<br />
panel, you would be close to the chair<br />
conformation. The minimizer does not surmount<br />
the saddle point to locate the global minimum, and<br />
the closest minimum is sought.<br />
The energy values in the Output window should be<br />
approximately as follows:<br />
For cyclohexane, there are six equivalent local<br />
minima (twisted-boat), two equivalent global<br />
minima (chair), and many transition states (one of<br />
which is the boat conformation).<br />
Locating the Global Minimum<br />
Finding the global minimum is extremely<br />
challenging for all but the most simple molecules. It<br />
requires a starting conformation which is already in<br />
the valley of the global minimum, not in a local<br />
minimum valley. The case of cyclohexane is<br />
straightforward because you already know that the<br />
global minimum is either of the two possible chair<br />
conformations. To obtain the new starting<br />
conformation, change the dihedrals of the twisted<br />
conformation so that they represent the potential<br />
energy valley of the chair conformation.<br />
The most precise way to alter a dihedral angle is to<br />
change its Actual value in the Measurements table<br />
when dihedral angles are displayed. An easier way to<br />
alter an angle, especially when dealing with a ring, is<br />
to move the atoms by dragging and then cleaning<br />
up the resulting conformation.<br />
To change a dihedral angle:<br />
• Drag C1 below the plane of the ring, then drag<br />
C4 above the plane of the ring.<br />
The major contributions are from the 1,4 VDW and<br />
Torsional aspects of the model.<br />
<strong>ChemOffice</strong> 2005/Chem3D MM2 and MM3 <strong>Com</strong>putations • 153<br />
Minimize Energy
Administrator<br />
During dragging, the bond lengths and angles were<br />
deformed. To return them to the optimal values<br />
before minimizing:<br />
1. Select all (Ctrl+A) and run Clean Up.<br />
Now run the minimization:<br />
2. From the MM2 submenu of the Calculations<br />
menu, choose Minimize Energy and click<br />
Run.<br />
3. When the minimization is complete, reorient<br />
the model using the Rotation bars to see the<br />
final chair conformation.<br />
NOTE: The values of the energy terms shown here are<br />
approximate and can vary slightly based on the type of<br />
processor used to calculate them.<br />
Molecular Dynamics<br />
Molecular Dynamics uses Newtonian mechanics to<br />
simulate motion of atoms, adding or subtracting<br />
kinetic energy as the model’s temperature increases<br />
or decreases.<br />
Molecular Dynamics allows you to access the<br />
conformational space available to a model by<br />
storing iterations of the molecular dynamics run<br />
and later examining each frame.<br />
Performing a Molecular<br />
Dynamics <strong>Com</strong>putation<br />
To perform a molecular dynamics simulation:<br />
1. Build the model (or fragments) that you want<br />
to include in the computation.<br />
This conformation is about 5.5 kcal/mole more<br />
stable than the twisted-boat conformation.<br />
For molecules more complicated than cyclohexane,<br />
where you don’t already know what the global<br />
minimum is, some other method is necessary for<br />
locating likely starting geometries for minimization.<br />
One way of accessing this conformational space of<br />
a molecule with large energy barriers is to perform<br />
molecular dynamics simulations. This, in effect,<br />
heats the molecule, thereby increasing the kinetic<br />
energy enough to surmount the energetically<br />
disfavored transition states.<br />
NOTE: The model display type you use affects the<br />
speed of the molecular dynamics computation. Model<br />
display will decrease the speed in the following order:<br />
Wire Frame< Sticks < Ball and Sticks< Cylindrical<br />
Bonds < Ribbons< Space Fill and VDW dot surfaces<br />
< Molecular Surfaces.<br />
2. Minimize the energy of the model (or<br />
fragments), using MM2 or MOPAC.<br />
3. To track a particular measurement during the<br />
simulation, choose one of the following:<br />
• Select the appropriate atoms, and choose<br />
Set Bond Angle or Set Bond Length on<br />
the Measurement submenu of the Structure<br />
menu.<br />
4. Choose Molecular Dynamics on the MM2<br />
submenu of the Calculations menu of the<br />
Calculations menu.<br />
154•MM2 and MM3 <strong>Com</strong>putations<br />
<strong>CambridgeSoft</strong><br />
Molecular Dynamics
.<br />
The Molecular Dynamics dialog box appears<br />
with the default values.<br />
5. Enter the appropriate values.<br />
6. Click Run.<br />
Dynamics Settings<br />
Use the Dynamics tab to enter parameter values for<br />
the parameters that define the molecular dynamics<br />
calculations:<br />
• Step Interval—determines the time between<br />
molecular dynamics steps. The step interval<br />
must be less than ~5% of the vibration period<br />
for the highest frequency normal mode, (10 fs<br />
for a 3336 cm– 1 H–X stretching vibration).<br />
Normally a step interval of 1 or 2 fs yields<br />
reasonable results. Larger step intervals may<br />
cause the integration method to break down,<br />
because higher order moments of the position<br />
are neglected in the Beeman algorithm.<br />
• Frame Interval—determines the interval at<br />
which frames and statistics are collected. A<br />
frame interval of 10 or 20 fs gives a fairly<br />
smooth sequence of frames, and a frame<br />
interval of 100 fs or more can be used to obtain<br />
samples of conformational space over a longer<br />
computation.<br />
• Terminate After—causes the molecular<br />
dynamics run to stop after the specified<br />
number of steps. The total time of the run is<br />
the Step Interval times the number of steps.<br />
• Heating/Cooling Rate—dictates whether<br />
temperature adjustments are made. If the<br />
Heating/Cooling Rate check box is checked,<br />
the Heating/Cooling Rate slider determines<br />
the rate at which energy is added to or removed<br />
from the model when it is far from the target<br />
temperature.<br />
A heating/cooling rate of approximately 1.0<br />
kcal/atom/picosecond results in small<br />
corrections which minimally disturb the<br />
trajectory. A much higher rate quickly heats up<br />
the model, but an equilibration or stabilization<br />
period is required to yield statistically<br />
meaningful results.<br />
To compute an isoenthalpic trajectory<br />
(constant total energy), deselect<br />
Heating/Cooling Rate.<br />
• Target Temperature—the final temperature<br />
to which the calculation will run. Energy is<br />
added to or removed from the model when the<br />
computed temperature varies more than 3%<br />
from the target temperature.<br />
The computed temperature used for this<br />
purpose is an exponentially weighted average<br />
temperature with a memory half-life of about<br />
20 steps.<br />
Job Type Settings<br />
Use the Job Type tab to set options for the<br />
computation.<br />
<strong>ChemOffice</strong> 2005/Chem3D MM2 and MM3 <strong>Com</strong>putations • 155<br />
Molecular Dynamics
If you want to … Then Click …<br />
Administrator<br />
Select the appropriate options:<br />
If you want to … Then Click …<br />
record each iteration<br />
as a frame in a movie<br />
for later replay<br />
track a particular<br />
measurement<br />
restrict movement of<br />
a selected part of a<br />
model during the<br />
minimization<br />
Record Every<br />
Iteration.<br />
Copy Measurements<br />
to Output.<br />
Move Only Selected<br />
Atoms.<br />
Constraint is not<br />
imposed on any term in<br />
the calculation and the<br />
values of any results are<br />
not affected.<br />
save a file containing<br />
the Time (in<br />
picoseconds), Total<br />
Energy, Potential<br />
Energy, and<br />
Temperature data for<br />
each step.<br />
To begin the computation:<br />
Click Save Step Data<br />
In and browse to choose<br />
a location for storing this<br />
file.<br />
The word “heating” or<br />
“cooling” appears for<br />
each step in which<br />
heating or cooling was<br />
performed. A summary<br />
of this data appears in the<br />
Message window each<br />
time a new frame is<br />
created.<br />
• Click Run.<br />
The computation begins. Messages for each<br />
iteration and any measurements you are<br />
tracking appear in the Output window.<br />
If you have chosen to Record each iteration,<br />
the Movie menu commands (and Movie<br />
toolbar icons) will be active at the end of the<br />
computation.<br />
The simulation ends when the number of steps<br />
specified is taken.<br />
To stop the computation prematurely:<br />
• Click Stop in the <strong>Com</strong>putation dialog box.<br />
<strong>Com</strong>puting the Molecular Dynamics<br />
Trajectory for a Short Segment of<br />
Polytetrafluoroethylene (PTFE)<br />
To build the model:<br />
1. From the File menu, choose New.<br />
2. Select the Text Building tool.<br />
3. Click in the model window.<br />
156•MM2 and MM3 <strong>Com</strong>putations<br />
<strong>CambridgeSoft</strong><br />
Molecular Dynamics
A text box appears.<br />
4. Type F(C2F4)6F and press the Enter key.<br />
A polymer segment consisting of six repeat<br />
units of tetrafluoroethylene appears in the<br />
model window.<br />
To perform the computation:<br />
To review the results:<br />
1. View the Output window to examine the<br />
measurement data included in the molecular<br />
dynamics step data.<br />
2. Drag the Movie slider knob to the left until<br />
the first step appears.<br />
1. Select C(2), the leftmost terminal carbon, then<br />
Shift+click C(33), the rightmost terminal<br />
carbon.<br />
2. Choose Set Distance from the Measurement<br />
submenu of the Structure menu.<br />
A measurement for the overall length of the<br />
molecule appears in the Measurements table.<br />
3. Choose Molecular Dynamics from the MM2<br />
submenu of the Calculations menu.<br />
4. Click the Job Type tab and click the checkbox<br />
for Copy Measurements to Output. If you want<br />
to save the calculation as a movie, select Record<br />
Every Iteration checkbox.<br />
5. Click Run.<br />
When the calculation begins, the Output Window<br />
appears.<br />
To replay the movie:<br />
• Click Start on the Movie menu.<br />
The frames computed during the molecular<br />
dynamics calculation are played as a movie.<br />
Selected<br />
The C(2)-C(33) distance for the molecule<br />
before the molecular dynamics calculation<br />
began is approximately 9.4Å.<br />
3. Scroll down to the bottom of the Output<br />
window and examine the C(2)-C(33) distance<br />
for the molecule at 0.190 picoseconds (which<br />
corresponds to frame 20 in the Movie slider of<br />
the model window).<br />
The C(2)-C(33) distance is approximately<br />
13.7Å, 42% greater than the initial C(2)-C(33)<br />
distance.<br />
<strong>ChemOffice</strong> 2005/Chem3D MM2 and MM3 <strong>Com</strong>putations • 157<br />
Molecular Dynamics
<strong>Com</strong>pute Properties<br />
The <strong>Com</strong>pute Properties dialog box appears.<br />
Administrator<br />
<strong>Com</strong>pute Properties represents a single point<br />
energy computation that reports the total steric<br />
energy for the current conformation of a model (the<br />
active frame, if more than one exists).<br />
NOTE: The Steric Energy is computed at the end of an<br />
MM2 Energy minimization.<br />
A comparison of the steric energy of various<br />
conformations of a molecule gives you information<br />
on the relative stability of those conformations.<br />
NOTE: In cases where parameters are not available<br />
because the atom types in your model are not among the<br />
MM2 atom types supported, Chem3D will attempt an<br />
educated guess. You can view the guessed parameters by using<br />
the Show Used Parameters command after the analysis is<br />
completed.<br />
<strong>Com</strong>pare the steric energies of cis- and trans-2-<br />
butene.<br />
To build trans-2-butene and compute properties:<br />
1. From the File menu, choose New.<br />
2. Select the Text Building tool.<br />
3. Click in the model window.<br />
A text box appears.<br />
4. Type trans-2-butene and press the Enter key.<br />
A molecule of trans-2-butene appears in the<br />
model window.<br />
5. From the MM2 submenu of the Calculations<br />
menu, choose <strong>Com</strong>pute Properties.<br />
6. Click Run.<br />
The Output window appears. When the steric<br />
energy calculation is complete, the individual<br />
steric energy terms and the total steric energy<br />
appear.<br />
Use the Output window scroll bar to view all of the<br />
output. The units are kcal/mole for all terms. At the<br />
beginning of the computation the first message<br />
indicates that the parameters are of Quality=4<br />
meaning that they are experimentally<br />
determined/verified parameters.<br />
NOTE: The values of the energy terms shown here are<br />
approximate and can vary slightly based on the type of<br />
processor used to calculate them.<br />
The following values are displayed:<br />
• The Stretch term represents the energy<br />
associated with distorting bonds from their<br />
optimal length.<br />
• The second steric energy term is the Bend<br />
term. This term represents the energy<br />
associated with deforming bond angles from<br />
their optimal values.<br />
158•MM2 and MM3 <strong>Com</strong>putations<br />
<strong>CambridgeSoft</strong><br />
<strong>Com</strong>pute Properties
• The Stretch-Bend term represents the energy<br />
required to stretch the two bonds involved in a<br />
bond angle when that bond angle is severely<br />
compressed.<br />
• The Torsion term represents the energy<br />
associated with deforming torsional angles in<br />
the molecule from their ideal values.<br />
• The Non-1,4 van der Waals term represents<br />
the energy for the through-space interaction<br />
between pairs of atoms that are separated by<br />
more than three atoms.<br />
For example, in trans-2-butene, the Non-1,4 van der<br />
Waals energy term includes the energy for the<br />
interaction of a hydrogen atom bonded to C(1) with<br />
a hydrogen atom bonded to C(4).<br />
The 1,4 van der Waals term represents the energy<br />
for the through-space interaction of atoms<br />
separated by two atoms.<br />
For example, in trans-2-butene, the 1,4 van der<br />
Waals energy term includes the energy for the<br />
interaction of a hydrogen atom bonded to C(1) with<br />
a hydrogen atom bonded to C(2).<br />
The dipole/dipole steric energy represents the<br />
energy associated with the interaction of bond<br />
dipoles.<br />
For example, in trans-2-butene, the Dipole/Dipole<br />
term includes the energy for the interaction of the<br />
two C Alkane/C Alkene bond dipoles.<br />
To build a cis-2-butene and compute properties:<br />
1. From the Edit menu, choose Clear to delete<br />
the model.<br />
2. Double-click in the model window.<br />
A text box appears.<br />
3. Type cis-2-butene and press the Enter key.<br />
A molecule of cis-2-butene appears in the<br />
model window.<br />
4. From the MM2 submenu of the Calculations<br />
menu, choose <strong>Com</strong>pute Properties.<br />
The steric energy terms for cis-2-butene<br />
appears in the Output window.<br />
Below is a comparison of the steric energy<br />
components for cis-2-butene and trans-2-butene.<br />
NOTE: The values of the energy terms shown here are<br />
approximate and can vary slightly based on the type of<br />
processor used to calculate them.<br />
Energy Term<br />
trans-2-<br />
butene<br />
cis-2-<br />
butene<br />
Stretch: 0.0627 0.0839<br />
Bend: 0.2638 1.3235<br />
Stretch-Bend: 0.0163 0.0435<br />
Torsion: -1.4369 -1.5366<br />
Non-1,4 van der Waals: -0.0193 0.3794<br />
1,4 van der Waals: 1.1742 1.1621<br />
Dipole/Dipole: 0.0767 0.1032<br />
Total: 0.137 1.5512<br />
The significant differences between the steric<br />
energy terms for cis and trans-2-butene are in the<br />
Bend and Non-1,4 van der Waals steric energy<br />
terms. The Bend term is much higher in cis-2-<br />
butene because the C(1)-C(2)-C(3) and the C(2)-<br />
C(3)-C(4) bond angles had to be deformed from<br />
their optimal value of 122.0° to 127.4° to relieve<br />
some of the steric crowding from the interaction of<br />
hydrogens on C(1) and C(4). The interaction of<br />
hydrogens on C(1) and C(4) of trans-2-butene is<br />
much less intense, thus the C(1)-C(2)-C(3) and the<br />
<strong>ChemOffice</strong> 2005/Chem3D MM2 and MM3 <strong>Com</strong>putations • 159<br />
<strong>Com</strong>pute Properties
Administrator<br />
C(2)-C(3)-C(4) bond angles have values of 123.9°,<br />
much closer to the optimal value of 122.0°. The<br />
Bend and Non-1,4 van der Waals terms for trans-2-<br />
butene are smaller, therefore trans-2-butene has a<br />
lower steric energy than cis-2-butene.<br />
Showing Used<br />
Parameters<br />
You can display all parameters used in an MM2<br />
calculation in the Output window. The list includes<br />
a quality assessment of each parameter. Highest<br />
quality empirically-derived parameters are rated as 4<br />
while a lowest quality rating of 1 indicates that a<br />
parameter is a “best guess” value.<br />
To show the used Parameters:<br />
• From the MM2 submenu of the Calculations<br />
menu, choose Show Used Parameters.<br />
The parameters appear in the Output window.<br />
Repeating an MM2<br />
<strong>Com</strong>putation<br />
After you perform an MM2 computation, you can<br />
repeat the job as follows:<br />
1. Choose Repeat MM2 Job from the MM2<br />
submenu of the Calculations menu,<br />
The appropriate dialog box appears.<br />
2. Change parameters if desired and click Run.<br />
The computation proceeds.<br />
Using .jdf Files<br />
The job type and settings are saved in a .jdf file if<br />
you click the Save As button on the dialog box<br />
before running a computation. You can then run<br />
these computations in a different work session.<br />
To run a previously created MM2 job:<br />
1. Choose Run MM2 Job from the MM2<br />
submenu of the Calculations menu.<br />
2. Choose the file and click Open.<br />
The dialog box for the appropriate<br />
computation appears.<br />
3. Change parameters if desired and click Run.<br />
160•MM2 and MM3 <strong>Com</strong>putations<br />
<strong>CambridgeSoft</strong><br />
Showing Used Parameters
Chapter 10: MOPAC <strong>Com</strong>putations<br />
Overview<br />
MOPAC is a molecular computation application<br />
developed by Dr. James Stewart and supported by<br />
Fujitsu Corporation that features a number of<br />
widely-used, semi-empirical methods. It is available<br />
in two versions, Professional and Ultra.<br />
MOPAC Pro allows you to compute properties<br />
and perform simple (and some advanced) energy<br />
minimizations, optimize to transition states, and<br />
compute properties. The CS MOPAC Pro<br />
implementation supports MOPAC sparkles, has an<br />
improved user interface, and provides faster<br />
calculations. It is included in some versions of<br />
Chem3D, or may be purchased as an optional<br />
addin.<br />
MOPAC Ultra is the full MOPAC<br />
implementation, and is only available as an optional<br />
addin. The CS MOPAC Ultra implementation<br />
provides support for previously unavailable<br />
features such as MOZYME and PM5 methods.<br />
In both cases, you need a separate installer to install<br />
the MOPAC application. Once installed, either<br />
version of MOPAC will work with either version of<br />
Chem3D.<br />
NOTE: If you have CS MOPAC installed on your<br />
computer from a previous Chem3D or <strong>ChemOffice</strong><br />
installation, upgrading to version 9.0.1 will NOT remove<br />
your existing MOPAC installation. Chem3D will continue<br />
to support it, even if the update version does not include CS<br />
MOPAC. Installing either of the CS MOPAC 2002<br />
versions will replace the existing MOPAC installation.<br />
CS MOPAC provides a graphical user interface that<br />
allows you to perform MOPAC computations<br />
directly on the model in the Chem3D model<br />
window. As a computation progresses, the model<br />
changes appearance to reflect the computed result.<br />
In this section:<br />
• A brief review of semi-empirical methods<br />
• MOPAC Keywords used in CS MOPAC<br />
• Electronic configuration (includes using<br />
MOPAC sparkles)<br />
• Optimizing Geometry<br />
• Using MOPAC Properties<br />
• Using MOPAC files<br />
• <strong>Com</strong>putation procedures, with examples.<br />
• Minimizing Energy<br />
• <strong>Com</strong>puting Properties<br />
• Optimizing to a Transition State<br />
• <strong>Com</strong>puting Properties<br />
• Examples<br />
• Locating the Eclipsed Transition State of<br />
Ethane<br />
• The Dipole Moment of Formaldehyde<br />
• <strong>Com</strong>paring Cation Stabilities in a<br />
Homologous Series of Molecules<br />
• Analyzing Charge Distribution in a Series<br />
Of Mono-substituted Phenoxy Ions<br />
• Calculating the Dipole Moment of meta-<br />
Nitrotoluene<br />
• <strong>Com</strong>paring the Stability of Glycine<br />
Zwitterion in Water and Gas Phase<br />
• Hyperfine Coupling Constants for the Ethyl<br />
Radical<br />
• RHF Spin Density for the Ethyl Radical<br />
<strong>ChemOffice</strong> 2005/Chem3D MOPAC <strong>Com</strong>putations • 161
Administrator<br />
The procedures assume you have a basic<br />
understanding of the computational concepts and<br />
terminology of semi-empirical methods, and the<br />
concepts involved in geometry optimization<br />
(minimization) and single-point computations. For<br />
more information see “<strong>Com</strong>putation Concepts” on<br />
page 125.<br />
For help with MOPAC, see the online MOPAC<br />
manual at:<br />
http://www.cachesoftware.com/mopac/Mopac2002<br />
manual/<br />
MOPAC Semiempirical<br />
Methods<br />
The method descriptions that follow represent a<br />
very simplified view of the semi-empirical methods<br />
available in Chem3D and CS MOPAC. For more<br />
information see the online MOPAC manual.<br />
Extended Hückel Method<br />
Developed from the qualitative Hückel MO<br />
method, the Extended Hückel Method (EH)<br />
represents the earliest one-electron semi-empirical<br />
method to incorporate both σ and p valence<br />
systems. It is still widely used, owing to its versatility<br />
and success in analyzing and interpreting groundstate<br />
properties of organic, organometallic, and<br />
inorganic compounds of biological interest. Built<br />
into Chem3D, EH is the default semi-empirical<br />
method used to calculate data required for<br />
displaying molecular surfaces.<br />
The EH method uses a one-electron Hamiltonian<br />
with matrix elements defined as follows:<br />
H µµ = – I µ<br />
H µν = 0.5K( H µµ + H νν )S µν µ ≠ ν<br />
where I µ is the valence state ionization energy<br />
(VSIE) of orbital µ as deduced from spectroscopic<br />
data, and K is the Wolfsberg-Helmholtz constant<br />
(usually taken as 1.75). The Hamiltonian neglects<br />
electron repulsion matrix elements but retains the<br />
overlap integrals calculated using Slater-type basis<br />
orbitals. Because the approximated Hamiltonian<br />
(H) does not depend on the MO expansion<br />
coefficient C νi , the matrix form of the EH<br />
equations:<br />
can be solved without the iterative SCF procedure.<br />
RHF<br />
The default Hartree-Fock method assumes that the<br />
molecule is a closed shell and imposes spin<br />
restrictions. The spin restrictions allow the Fock<br />
matrix to be simplified. Since alpha (spin up) and<br />
beta (spin down) electrons are always paired, the<br />
basic RHF method is restricted to even electron<br />
closed shell systems.<br />
Further approximations are made to the RHF<br />
method when an open shell system is presented.<br />
This approximation has been termed the 1/2<br />
electron approximation by Dewar. In this method,<br />
unpaired electrons are treated as two 1/2 electrons<br />
of equal charge and opposite spin. This allows the<br />
computation to be performed as a closed shell. A CI<br />
calculation is automatically invoked to correct<br />
errors in energy values inherent to the 1/2 electron<br />
approximation. For more information see<br />
“Configuration Interaction” on page 163.<br />
With the addition of the 1/2 electron<br />
approximation, RHF methods can be run on any<br />
starting configuration.<br />
UHF<br />
HC = SCE<br />
The UHF method treats alpha (spin up) and beta<br />
(spin down) electrons separately, allowing them to<br />
occupy different molecular orbitals and thus have<br />
different orbital energies. For many open and<br />
closed shell systems, this treatment of electrons<br />
162•MOPAC <strong>Com</strong>putations<br />
<strong>CambridgeSoft</strong><br />
MOPAC Semi-empirical Methods
esults in better estimates of the energy in systems<br />
where energy levels are closely spaced, and where<br />
bond breaking is occurring.<br />
UHF can be run on both open and closed shell<br />
systems. The major caveat to this method is the<br />
time involved. Since alpha and beta electrons are<br />
treated separately, twice as many integrals need to<br />
be solved. As your models get large, the time for the<br />
computation may make it a less satisfactory<br />
method.<br />
Configuration Interaction<br />
The effects of electron-electron repulsion are<br />
underestimated by SCF-RHF methods, which<br />
results in the overestimation of energies.<br />
SCF-RHF calculations use a single determinant that<br />
includes only the electron configuration that<br />
describes the occupied orbitals for most molecules<br />
in their ground state. Further, each electron is<br />
assumed to exist in the average field created by all<br />
other electrons in the system, which tends to<br />
overestimate the repulsion between electrons.<br />
Repulsive interactions can be minimized by<br />
allowing the electrons to exist in more places (i.e.<br />
more orbitals, specifically termed virtual orbitals).<br />
The multi-electron configuration interaction<br />
(MECI) method in MOPAC addresses this<br />
problem by allowing multiple sets of electron<br />
assignments (i.e., configurations) to be used in<br />
constructing the molecular wave functions.<br />
Molecular wave functions representing different<br />
configurations are combined in a manner analogous<br />
to the LCAO approach.<br />
For a particular molecule, configuration interaction<br />
uses these occupied orbitals as a reference electron<br />
configuration and then promotes the electrons to<br />
unoccupied (virtual) orbitals. These new states,<br />
Slater determinants or microstates in MOPAC, are<br />
then linearly combined with the ground state<br />
configuration. The linear combination of<br />
microstates yields an improved electronic<br />
configuration and hence a better representation of<br />
the molecule.<br />
Approximate Hamiltonians<br />
in MOPAC<br />
There are five approximation methods available in<br />
MOPAC:<br />
• AM1<br />
• MNDO<br />
• MNDO-d<br />
• MINDO/3<br />
• PM3<br />
The potential energy functions modify the HF<br />
equations by approximating and parameterizing<br />
aspects of the Fock matrix. The approximations in<br />
semi-empirical MOPAC methods play a role in the<br />
following areas of the Fock operator:<br />
• The basis set used in constructing the 1-<br />
electron atom orbitals is a minimum basis set<br />
of only the s and p Slater Type Orbitals (STOs)<br />
for valence electrons.<br />
• The core electrons are not explicitly treated.<br />
Instead they are added to the nucleus. The<br />
nuclear charge is termed N effective .<br />
For example, Carbon as a nuclear charge of<br />
+6-2 core electrons for a effective nuclear<br />
charge of +4.<br />
• Many of the 2-electron Coulomb and<br />
Exchange integrals are parameterized based on<br />
element.<br />
Choosing a Hamiltonian<br />
Overall, these potential energy functions may be<br />
viewed as a chronological progression of<br />
improvements from the oldest method, MINDO/3<br />
to the newest method, PM5. However, although the<br />
<strong>ChemOffice</strong> 2005/Chem3D MOPAC <strong>Com</strong>putations • 163<br />
MOPAC Semi-empirical Methods
Administrator<br />
improvements in each method were designed to<br />
make global improvements, they have been found<br />
to be limited in certain situations.<br />
The two major questions to consider when<br />
choosing a potential function are:<br />
• Is the method parameterized for the elements<br />
in the model?<br />
• Does the approximation have limitations<br />
which render it inappropriate for the model<br />
being studied?<br />
For more detailed information see the MOPAC<br />
online manual.<br />
The following table shows the diatomic pairs that<br />
are parameterized in MINDO/3. An x indicates<br />
parameter availability for the pair indicated by the<br />
row and column. Parameters of dubious quality are<br />
indicated by (x).<br />
MINDO/3 Applicability and Limitations<br />
MINDO/3 (Modified Intermediate Neglect of<br />
Diatomic Overlap revision 3) is the oldest method.<br />
Using diatomic pairs, it is an INDO (Intermediate<br />
Neglect of Diatomic Orbitals) method, where the<br />
degree of approximation is more severe than the<br />
NDDO methods MNDO, PM3 and AM1. This<br />
method is generally regarded to be of historical<br />
interest only, although some sulfur compounds are<br />
still more accurately analyzed using this method.<br />
MNDO Applicability and Limitations<br />
The following limitations apply to MNDO:<br />
• Sterically crowded molecules are too unstable,<br />
for example, neopentane.<br />
• Four-membered rings are too stable, for<br />
example, cubane.<br />
• Hydrogen bonds are virtually non-existent, for<br />
example, water dimer. Overly repulsive<br />
nonbonding interactions between hydrogens<br />
164•MOPAC <strong>Com</strong>putations<br />
<strong>CambridgeSoft</strong><br />
MOPAC Semi-empirical Methods
and other atoms are predicted. In particular,<br />
simple H-bonds are generally not predicted to<br />
exist using MNDO.<br />
• Hypervalent compounds are too unstable, for<br />
example, sulfuric acid.<br />
• Activation barriers are generally too high.<br />
• Non-classical structures are predicted to be<br />
unstable relative to the classical structure, for<br />
example, ethyl radical.<br />
• Oxygenated substituents on aromatic rings are<br />
out-of-plane, for example, nitrobenzene.<br />
• The peroxide bond is systematically too short<br />
by about 0.17 Å.<br />
• The C-O-C angle in ethers is too large.<br />
AM1 Applicability and Limitations<br />
• In general, errors in ∆H f obtained using<br />
AM1 are about 40% less than those given by<br />
MNDO.<br />
• AM1 phosphorus has a spurious and very<br />
sharp potential barrier at 3.0Å. The effect of<br />
this is to distort otherwise symmetric<br />
geometries and to introduce spurious<br />
activation barriers. A vivid example is given<br />
by P 4 O 6 , in which the nominally equivalent<br />
P-P bonds are predicted by AM1 to differ by<br />
0.4Å. This is by far the most severe<br />
limitation of AM1.<br />
• Alkyl groups have a systematic error due to<br />
the heat of formation of the CH 2 fragment<br />
being too negative by about 2 kcal/mol.<br />
• Nitro compounds, although considerably<br />
improved, are still systematically too<br />
positive in energy.<br />
• The peroxide bond is still systematically too<br />
short by about 0.17Å.<br />
PM3 Applicability and Limitations<br />
PM3 (Parameterized Model revision 3) may be<br />
applied to the elements shaded in the following<br />
table:<br />
Important factors relevant to AM1 are:<br />
• AM1 is similar to MNDO; however, there are<br />
changes in the core-core repulsion terms and<br />
reparameterization.<br />
• AM1 is a distinct improvement over MNDO,<br />
in that the overall accuracy is considerably<br />
improved. Specific improvements are:<br />
• The strength of the hydrogen bond in the<br />
water dimer is 5.5 kcal/mol, in accordance<br />
with experiment.<br />
• Activation barriers for reaction are markedly<br />
better than those of MNDO.<br />
• Hypervalent phosphorus compounds are<br />
considerably improved relative to MNDO.<br />
The following apply to PM3:<br />
• PM3 is a reparameterization of AM1.<br />
• PM3 is a distinct improvement over AM1.<br />
• Hypervalent compounds are predicted with<br />
considerably improved accuracy.<br />
<strong>ChemOffice</strong> 2005/Chem3D MOPAC <strong>Com</strong>putations • 165<br />
MOPAC Semi-empirical Methods
Administrator<br />
• Overall errors in ∆H f are reduced by about<br />
40% relative to AM1.<br />
• Little information exists regarding the<br />
limitations of PM3. This should be corrected<br />
naturally as results of PM3 calculations are<br />
reported.<br />
• The barrier to rotation in formamide is<br />
practically non-existent. In part, this can be<br />
corrected by the use of the MMOK option.<br />
The MMOK option is used by default in CS<br />
MOPAC. For more information about<br />
MMOK see the online MOPAC Manual.<br />
MNDO-d Applicability and Limitations<br />
MNDO-d (Modified Neglect of Differential<br />
Overlap with d-Orbitals) may be applied to the<br />
elements shaded in the table below:<br />
• GREENF (Green’s Function)<br />
• TOM (Miertus-Scirocco-Tomasi<br />
self-consistent reaction field model for<br />
solvation)<br />
Using Keywords<br />
Selecting parameters for a MOPAC approximation<br />
automatically inserts keywords in a window on the<br />
General tab of the MOPAC Interface. You can<br />
edit these keywords or use additional keywords to<br />
perform other calculations or save information to<br />
the *.out file.<br />
CAUTION<br />
Use the automatic keywords unless you are an advanced<br />
MOPAC user. Changing the keywords may give<br />
unreliable results.<br />
For a complete list of keywords see the MOPAC<br />
online manual.<br />
Automatic Keywords<br />
The following contains keywords automatically<br />
sent to MOPAC and some additional keywords you<br />
can use to affect convergence.<br />
MNDO-d is a reformulation of MNDO with an<br />
extended basis set to include d-orbitals. This<br />
method may be applied to the elements shaded in<br />
the table below. Results obtained from MNDO-d<br />
are generally superior to those obtained from<br />
MNDO. The MNDO method should be used<br />
where it is necessary to compare or repeat<br />
calculations previously performed using MNDO.<br />
The following types of calculations, as indicated by<br />
MOPAC keywords, are incompatible with<br />
MNDO-d:<br />
• COSMO (Conductor-like Screening Model)<br />
solvation<br />
• POLAR (polarizability calculation)<br />
Keyword<br />
EF<br />
BFGS<br />
GEO-OK<br />
Description<br />
Automatically sent to MOPAC to<br />
specify the use of the Eigenvector<br />
Following (EF) minimizer.<br />
Prevents the automatic insertion<br />
of EF and restores the BFGS<br />
minimizer.<br />
Automatically sent to MOPAC to<br />
override checking of the Z-matrix.<br />
166•MOPAC <strong>Com</strong>putations<br />
<strong>CambridgeSoft</strong><br />
Using Keywords
Keyword<br />
MMOK<br />
Description<br />
Automatically sent to MOPAC to<br />
specify Molecular Mechanics<br />
correction for amide bonds. Use<br />
the additional keyword NOMM to<br />
turn this keyword off.<br />
Additional Keywords<br />
Keywords that output the details of a particular<br />
computation are shown in the following table.<br />
Terms marked with an asterisk (*) appear in the<br />
*.out file.<br />
Keyword<br />
Data<br />
RMAX=n.nn<br />
The calculated/predicted energy<br />
change must be less than n.nn.<br />
The default is 4.0.<br />
ENPART<br />
FORCE<br />
All Energy <strong>Com</strong>ponents*<br />
Zero Point Energy<br />
RMIN=n.nn<br />
PRECISE<br />
LET<br />
The calculated/predicted energy<br />
change must be more than n.n.<br />
The default value is 0.000.<br />
Runs the SCF calculations using a<br />
higher precision so that values do<br />
not fluctuate from run to run.<br />
Overrides safety checks to make<br />
the job run faster.<br />
FORCE Vibrational Frequencies *<br />
MECI<br />
Microstates used in MECI<br />
calculation *<br />
none HOMO/LUMO Energies *<br />
none Ionization Potential *<br />
none Symmetry *<br />
RECALC=5<br />
Use this keyword if the<br />
optimization has trouble<br />
converging to a transition state.<br />
For descriptions of error messages reported by<br />
MOPAC see Chapter 11, pages 325–331, in the<br />
MOPAC manual.<br />
LOCALIZE<br />
VECTORS<br />
Print localized orbitals<br />
Print final eigenvectors<br />
(molecular orbital coefficients)<br />
BONDS Bond Order Matrix *<br />
<strong>ChemOffice</strong> 2005/Chem3D MOPAC <strong>Com</strong>putations • 167<br />
Using Keywords
Administrator<br />
The following table contains the keywords that<br />
invoke additional computations. Terms marked<br />
with an asterisk (*) appear in the *.out file.<br />
Keyword<br />
CIS<br />
Description<br />
UV absorption energies*<br />
NOTE: Performs C.I. using only the<br />
first excited Singlet states and does not<br />
include the ground state. Use MECI to<br />
print out energy information in the *.out<br />
file.<br />
FORCE Vibrational Analysis *<br />
NOMM<br />
NOTE: Useful for determining zero<br />
point energies and normal vibrational<br />
modes. Use DFORCE to print out<br />
vibration information in *.out file.<br />
No MM correction<br />
NOTE: By default, MOPAC<br />
performs a molecular mechanics (MM)<br />
correction for CONH bonds.<br />
Keyword<br />
Description<br />
T = n [M,H,D] Increase the total CPU time<br />
allowed for the job.<br />
NOTE: The default is 1h (1 hour) or<br />
3600 seconds.<br />
Specifying the<br />
Electronic<br />
Configuration<br />
MOPAC must have the net charge of the molecule<br />
in order to determine whether the molecule is open<br />
or closed shell. If a molecule has a net charge, be<br />
sure you have either specified a charged atom type<br />
or added the charge.<br />
CS MOPAC 2002 supports “sparkles”– pure ionic<br />
charges that can be used as counter-ions or to form<br />
dipoles that mimic solvation effects.<br />
You can assign a charge using the Text Building<br />
tool or by specifying it in MOPAC:<br />
To add the charge to the model:<br />
PI<br />
PRECISE<br />
Resolve density matrix*<br />
NOTE: Resolve density matrix into<br />
sigma and pi bonds.<br />
Increase SCF criteria<br />
NOTE: Increases criteria by 100<br />
times. This is useful for increasing the<br />
precision of energies reported.<br />
1. Click the Text Building tool.<br />
2. Click an atom in your model.<br />
3. Type a charge symbol.<br />
For example, click a carbon and type “+” in a<br />
text box to make it a carbocation.The charge is<br />
automatically sent to MOPAC when you do a<br />
calculation.<br />
To specify the charge in MOPAC:<br />
1. From the Calculations menu, point to MOPAC<br />
Interface and choose a computation.<br />
The MOPAC Interface dialog box appears.<br />
168•MOPAC <strong>Com</strong>putations<br />
<strong>CambridgeSoft</strong><br />
Specifying the Electronic Configuration
2. On the General tab, in the Keywords box, type<br />
the keyword CHARGE=n, where n is a positive<br />
or negative integer (-2, -1, +1, +2).<br />
Different combinations of spin-up (alpha electrons)<br />
and spin-down (beta electrons) lead to various<br />
electronic energies. These combinations are<br />
specified as the Spin Multiplicity of the molecule.<br />
The following table shows the relation between<br />
total spin S, spin multiplicity, and the number of<br />
unpaired electrons.<br />
Spin Keyword (# unpaired<br />
electrons)<br />
0 SINGLET 0 unpaired<br />
1/2 DOUBLET 1 unpaired<br />
1 TRIPLET 2 unpaired<br />
1 1/2 QUARTET 3 unpaired<br />
2 QUINTET 4 unpaired<br />
2 1/2 SEXTET 5 unpaired<br />
To determine the appropriate spin multiplicity,<br />
consider whether:<br />
• The molecule has an even or an odd number of<br />
electrons.<br />
• The molecule is in its ground state or an excited<br />
state.<br />
• To use RHF or UHF methods.<br />
The following table shows some common<br />
permutations of these three factors:<br />
RHF (Closed Shell)<br />
Electronic<br />
State<br />
Spin<br />
State<br />
Keywords to<br />
Use<br />
OPEN(n1,n2) a<br />
ROOT = n<br />
C.I.= n<br />
Ground SINGLET<br />
DOUBLET 1,2<br />
TRIPLET 2,2<br />
QUARTET 3,3<br />
QUINTET 4,4<br />
SEXTET 5,5<br />
1st Excited SINGLET 2<br />
DOUBLET 2 2<br />
TRIPLET 2 3<br />
QUARTET 2 4<br />
QUINTET 2 5<br />
SEXTET 2 6<br />
2nd Excited SINGLET 3<br />
DOUBLET 3 3<br />
TRIPLET 3 3<br />
QUARTET 3 4<br />
QUINTET 3 5<br />
SEXTET 3 6<br />
a. The OPEN keyword is necessary only<br />
when the molecule has high symmetry,<br />
such as molecular oxygen.<br />
UHF (Open Shell)<br />
Electronic State<br />
Spin State<br />
Ground<br />
SINGLET<br />
DOUBLET<br />
<strong>ChemOffice</strong> 2005/Chem3D MOPAC <strong>Com</strong>putations • 169<br />
Specifying the Electronic Configuration
Administrator<br />
TRIPLET<br />
QUARTET<br />
QUINTET<br />
SEXTET<br />
Even-Electron Systems<br />
If a molecule has an even number of electrons, the<br />
ground state and excited state configurations can be<br />
Singlet, Triplet, or Quintet (not likely). Normally<br />
the ground state is Singlet, but for some molecules,<br />
symmetry considerations indicate a Triplet is the<br />
most stable ground state.<br />
Ground State, RHF<br />
The Ground State, RHF configuration is as follows:<br />
• Singlet ground state—the most common<br />
configuration for a neutral, even electron stable<br />
organic compound. No additional keywords<br />
are necessary.<br />
• Triplet ground state—Use the following<br />
keyword combination: TRIPLET OPEN(2,2)<br />
• Quintet ground state—Use the following<br />
keyword combination: QUINTET OPEN(4,4)<br />
NOTE: The OPEN keyword is normally necessary only<br />
when the molecule has a high degree of symmetry, such as<br />
molecular oxygen. The OPEN keyword increases the active<br />
space available to the SCF calculation by including virtual<br />
orbitals. This is necessary for attaining the higher multiplicity<br />
configurations for even shell system. The OPEN keyword<br />
also invokes the RHF computation using the 1/2 electron<br />
approximation method and a C.I. calculation to correct the<br />
final RHF energies. To see the states used in a C.I.<br />
calculation, type MECI as an additional keyword. The<br />
information is printed at the bottom of the *.out file.<br />
Ground State, UHF<br />
For UHF computations, all unpaired electrons are<br />
forced to be spin up (alpha).<br />
• Singlet ground state—the most common<br />
configuration for a neutral, even electron,<br />
stable organic compound. No additional<br />
keywords are necessary.<br />
• UHF will likely converge to the RHF solution<br />
for Singlet ground states.<br />
• Triplet or Quintet ground state: Use the<br />
keyword TRIPLET or QUINTET.<br />
NOTE: When a higher multiplicity is used, the UHF<br />
solution yields different energies due to separate treatment of<br />
alpha electrons.<br />
Excited State, RHF<br />
First Excited State: The first excited state is actually<br />
the second lowest state (the root=2) for a given<br />
spin system (Singlet, Triplet, Quintet).<br />
To request the first excited state, use the following<br />
sets of keywords:<br />
First excited Singlet: ROOT=2 OPEN(2,2) SINGLET<br />
(or specify the single keyword EXCITED)<br />
First excited triplet: ROOT=2 OPEN (2,2)<br />
TRIPLET C.I.=n, where n=3 is the simplest case.<br />
First excited quintet: ROOT=2 OPEN (4,4)<br />
QUINTET C.I.=n, where n=5 is the simplest case.<br />
Second Excited State: The second excited state is<br />
actually the third lowest state (the root=3) for a<br />
given system (Singlet, Triplet, Quintet). To request<br />
the second excited state use the following set of<br />
keywords:<br />
Second excited Singlet: OPEN(2,2) ROOT=3<br />
SINGLET<br />
Second excited triplet: OPEN(2,2) ROOT=3<br />
TRIPLET C.I.=n, where n=3 is the simplest case.<br />
Second excited quintet: OPEN(4,4) ROOT=3<br />
QUINTET C.I.=n, where n=5 is the simplest case.<br />
170•MOPAC <strong>Com</strong>putations<br />
<strong>CambridgeSoft</strong><br />
Specifying the Electronic Configuration
Excited State, UHF<br />
Only the ground state of a given multiplicity can be<br />
calculated using UHF.<br />
Odd-Electron Systems<br />
Often, anions, cations, or radicals are odd-electron<br />
systems. Normally, the ground states and excited<br />
state configuration can be doublet, quartet or<br />
sextet.<br />
Ground State, RHF<br />
Doublet ground state: This is the most common<br />
configuration. No additional keywords are<br />
necessary.<br />
Quartet: Use the following keyword combination:<br />
QUARTET OPEN(3,3)<br />
Sextet ground state: Use the following keyword<br />
combination: SEXTET OPEN(5,5)<br />
Ground State, UHF<br />
For UHF computations all unpaired electrons are<br />
forced to be spin up (alpha).<br />
Doublet ground state: This is the most common<br />
configuration for a odd electron molecule. No<br />
additional keywords are necessary.<br />
UHF will yield energies different from those<br />
obtained by the RHF method.<br />
Quartet and Sextet ground state: Use the keyword<br />
QUARTET or SEXTET.<br />
Excited State, RHF<br />
First Excited State: The first excited state is actually<br />
the second lowest state (the root=2) for a given<br />
spin system (Doublet, Quartet, Sextet). To request<br />
the first excited state use the following sets of<br />
keywords.<br />
First excited doublet: ROOT=2 DOUBLET C.I.=n,<br />
where n=2 is the simplest case.<br />
First excited quartet: ROOT=2 QUARTET C.I.=n,<br />
where n=4 is the simplest case.<br />
First excited sextet: ROOT=2 SEXTET C.I.=n,<br />
where n=5 is the simplest case.<br />
Second Excited State: The second excited state is<br />
actually the third lowest state (the root=3) for a<br />
given system (Singlet, Triplet, Quintet). To request<br />
the second excited state use the following set of<br />
keywords:<br />
Second excited doublet: ROOT=3 DOUBLET C.I.=n,<br />
where n=3 is the simplest case.<br />
Second excited quartet: ROOT=3 QUARTET C.I.=n,<br />
where n=4 is the simplest case.<br />
Second excited sextet: ROOT=3 SEXTET C.I.=n,<br />
where n=5 is the simplest case.<br />
NOTE: If you get an error indicating the active space is not<br />
spanned, use C.I.> n for the simplest case to increase the<br />
number of orbitals available in the active space. To see the<br />
states used in a C.I. calculation, type MECI as an<br />
additional keyword. The information is printed at the bottom<br />
of the *.out file.<br />
Excited State, UHF<br />
Only the ground state of a given multiplicity can be<br />
calculated using UHF.<br />
Sparkles<br />
Sparkles are used to represent pure ionic charges.<br />
They are roughly equivalent to the following<br />
chemical entities:<br />
Chemical<br />
symbol<br />
Equivalent to...<br />
+ tetramethyl ammonium, potassium<br />
or cesium cation + electron<br />
<strong>ChemOffice</strong> 2005/Chem3D MOPAC <strong>Com</strong>putations • 171<br />
Specifying the Electronic Configuration
Administrator<br />
Chemical<br />
symbol<br />
++ barium di-cation + 2 electrons<br />
_<br />
Equivalent to...<br />
borohydride halogen, or nitrate<br />
anion minus electron<br />
= sulfate, oxalate di-anion minus 2<br />
electrons<br />
Sparkles are represented in Chem3D by adding a<br />
charged dummy atom to the model.<br />
TIP: Dummy atoms are created with the uncoordinated<br />
bond tool. You must add the charge after creating the dummy.<br />
The output file shows the the chemical symbol as<br />
XX.<br />
Optimizing Geometry<br />
Chem3D uses the Eigenvector Following (EF)<br />
routine as the default geometry optimization<br />
routine for minimization calculations. EF is<br />
generally superior to the other minimizers, and is<br />
the default used by MOPAC 2002. (Earlier versions<br />
of MOPAC used BFGS as the default.) The other<br />
alternatives are described below.<br />
TS<br />
The TS optimizer is used to optimize a transition<br />
state. It is inserted automatically when you select<br />
Optimize to Transition State from the MOPAC<br />
Interface submenu.<br />
BFGS<br />
For large models (over about 500-1,000 atoms) the<br />
suggested optimizer is the Broyden-Fletcher-<br />
Goldfarb-Shanno procedure. By specifying BFGS,<br />
this procedure will be used instead of EF.<br />
LBFGS<br />
For very large systems, the LBFGS optimizer is<br />
often the only method that can be used. It is based<br />
on the BFGS optimizer, but calculates the inverse<br />
Hessian as needed rather than storing it. Because it<br />
uses little memory, it is preferred for optimizing<br />
very large systems. It is, however, not as efficient as<br />
the other optimizers.<br />
MOPAC Files<br />
CS MOPAC can use standard MOPAC text files for<br />
input, and creates standard MOPAC output files.<br />
These are especially useful when running repeat<br />
computations.<br />
Using the *.out file<br />
In addition to the Messages window, MOPAC<br />
creates two text files that contain information about<br />
the computations.<br />
Each computation performed using MOPAC<br />
creates a *.out file containing all information<br />
concerning the computation. A summary *.arax file<br />
is also created, (where x increments from a to z after<br />
each run). The *.out file is overwritten for each run,<br />
but a new summary *.arax, file is created after each<br />
computation (*.araa, *.arab, and so on.)<br />
172•MOPAC <strong>Com</strong>putations<br />
<strong>CambridgeSoft</strong><br />
Optimizing Geometry
The .out and .aax files are saved by default to the<br />
\Mopac Interface subfolder in your My<br />
Documents folder. You may specify a different<br />
location from the General tab of the Mopac<br />
Interface dialog box.The following information is<br />
found in the summary file for each run:<br />
To create a MOPAC input file:<br />
1. From the MOPAC Interface submenu of the<br />
Calculations menu, choose Create Input File.<br />
• Electronic Energy (E electronic )<br />
• Core-Core Repulsion Energy (E nuclear )<br />
• Symmetry<br />
• Ionization Potential<br />
• HOMO/LUMO energies<br />
The *.out file contains the following information by<br />
default.<br />
• Starting atomic coordinates<br />
• Starting Z-matrix<br />
• Molecular orbital energies (eigenvalues)<br />
• Ending atomic coordinates<br />
The workings of many of the calculations can also<br />
be printed in the *.out file by specifying the<br />
appropriate keywords before running the<br />
calculation. For example, specifying MECI as an<br />
additional keyword will show the derivation of<br />
microstates used in an RHF 1/2 electron<br />
approximation calculation. For more information<br />
see “Using Keywords” on page 166.<br />
NOTE: Close the *.out file while performing MOPAC<br />
computations or the MOPAC application stops functioning.<br />
2. Select the appropriate settings and click<br />
Create.<br />
Running Input Files<br />
Chem3D allows you to run previously created<br />
MOPAC input files.<br />
To run an input file:<br />
1. From the MOPAC Interface submenu of the<br />
Calculations menu, click Run Input File.<br />
The Run MOPAC Input File dialog box<br />
appears.<br />
Creating an Input File<br />
A MOPAC input file (.MOP) is associated with a<br />
model and its dialog box settings.<br />
2. Type the full path of the MOPAC file or<br />
Browse to the file location.<br />
3. Select the appropriate options. For more<br />
information about the options see “Specifying<br />
the Electronic Configuration” on page 168.<br />
<strong>ChemOffice</strong> 2005/Chem3D MOPAC <strong>Com</strong>putations • 173<br />
MOPAC Files
Administrator<br />
4. Click Run.<br />
A new model window appears displaying the<br />
initial model. The MOPAC job runs and the<br />
results appear.<br />
All properties requested for the job appear in<br />
the *.out file. Only iteration messages appear<br />
for these jobs.<br />
NOTE: If you are opening a MOPAC file where a model<br />
has an open valence, such as a radical, you can avoid having<br />
the coordinates readjusted by Chem3D by turning off<br />
Automatically Rectify in the Building control panel.<br />
NOTE: MOPAC input files that containing multiple<br />
instances of the Z-matrix under examination will not be<br />
correctly displayed in Chem3D. This type of MOPAC input<br />
files includes calculations that use the SADDLE keyword,<br />
or model reaction coordinate geometries.<br />
Running MOPAC Jobs<br />
Chem3D enables you to select a previously created<br />
MOPAC job description file (.jdf). The .jdf file can<br />
be thought of as a set of Settings that apply to a<br />
particular dialog box. For more information about<br />
.jdf files see “JDF Files” on page 122.<br />
To create a .jdf file:<br />
1. From the MOPAC Interface submenu of the<br />
Calculations menu, choose a calculation.<br />
2. After all settings for the calculation are<br />
specified, click Save As.<br />
To run a MOPAC job from a .jdf file:<br />
1. From the MOPAC Interface submenu of the<br />
Calculations menu, click Run MOPAC Job.<br />
The Open dialog box appears.<br />
2. Select the .jdf file to run.<br />
The dialog box corresponding to the type of<br />
job saved within the file appears.<br />
3. Click Run.<br />
Repeating MOPAC Jobs<br />
After you perform a MOPAC calculation, you can<br />
repeat the job as follows:<br />
4. From the MOPAC Interface submenu of the<br />
Calculations menu, choose Repeat [name of<br />
computation].<br />
The appropriate dialog box appears.<br />
5. Change parameters if desired and click Run.<br />
The computation proceeds.<br />
Creating Structures From<br />
.arc Files<br />
When you perform a MOPAC calculation, the<br />
results are stored in an .arc file in the \Mopac<br />
Interface subfolder in your My Documents<br />
folder.<br />
You can create a structure from the .arc file as<br />
follows:<br />
1. Open the .arc file in a text editor.<br />
2. Delete the text above the keywords section of<br />
the file as shown in the following illustration.<br />
3. Save the file with a .mop extension.<br />
4. Open the .mop file.<br />
174•MOPAC <strong>Com</strong>putations<br />
<strong>CambridgeSoft</strong><br />
MOPAC Files
Delete text through<br />
this line<br />
Keywords<br />
section<br />
<strong>ChemOffice</strong> 2005/Chem3D MOPAC <strong>Com</strong>putations • 175<br />
MOPAC Files
Administrator<br />
Minimizing Energy<br />
Minimizing energy is generally the first molecular<br />
computation performed on a model.<br />
From the Calculations menu, point to MOPAC<br />
Interface and choose Minimize Energy.<br />
The MOPAC Interface dialog box appears,<br />
with Minimize as the default Job Type.<br />
Option<br />
Wave Function<br />
Optimizer<br />
Function<br />
Selects close or open shell.<br />
See “Specifying the<br />
Electronic Configuration”<br />
on page 168 for more<br />
details.<br />
Selects a geometry<br />
minimizer. See “Optimizing<br />
Geometry” on page 172 for<br />
more information.<br />
Solvent<br />
Selects a solvent. For more<br />
information on solvent<br />
effects, see the online<br />
MOPAC manual.<br />
Move Which<br />
Allows you to minimize<br />
part of a model by selecting<br />
it.<br />
You may use the defaults, or set your own<br />
parameters.<br />
Minimum RMS<br />
Specifies the convergence<br />
criteria for the gradient of<br />
the potential energy surface.<br />
(See also “Gradient Norm”<br />
on page 181.)<br />
Option<br />
Job Type<br />
Method<br />
Function<br />
Sets defaults for different<br />
types of computations.<br />
Selects a method. See<br />
“Choosing a Hamiltonian”<br />
on page 163 for<br />
descriptions of the<br />
methods.<br />
Use MOZYME For very large<br />
models, alters the way the<br />
SCF is generated, cutting<br />
memory requirements and<br />
running much faster.<br />
176•MOPAC <strong>Com</strong>putations<br />
<strong>CambridgeSoft</strong><br />
Minimizing Energy
Option<br />
Display Every<br />
Iteration<br />
Show Output in<br />
Notepad<br />
Send Back Output<br />
Function<br />
Displays the minimization<br />
process “live” at each<br />
iteration in the calculation.<br />
NOTE: Adds significantly<br />
to the time required to<br />
minimize the structure.<br />
Sends the output to a text<br />
file.<br />
Displays the value of each<br />
measurement in the Output<br />
window.<br />
NOTE: Adds significantly<br />
to the time required to<br />
minimize the structure.<br />
Notes<br />
RMS—The default value of 0.100 is a reasonable<br />
compromise between accuracy and speed.<br />
Reducing the value means that the calculation<br />
continues longer as it tries to get even closer to a<br />
minimum. Increasing the value shortens the<br />
calculation, but leaves you farther from a minimum.<br />
Increase the value if you want a better optimization<br />
of a conformation that you know is not a minimum,<br />
but you want to isolate it for computing<br />
comparative data.<br />
NOTE: If you want to use a value
Administrator<br />
criteria, to optimize to an excited state instead of<br />
the ground state, or to calculate additional<br />
properties.<br />
NOTE: Other properties that you might specify through the<br />
keywords section of the dialog box may affect the outcome.<br />
For more information see “Using Keywords” on page 166.<br />
s<br />
To optimize a transition state:<br />
1. Choose Optimize to Transition State from<br />
the MOPAC Interface submenu of the<br />
Calculations menu.<br />
The MOPAC Interface dialog box appears.<br />
Optimize to Transition<br />
State<br />
To optimize your model to a transition state, use a<br />
conformation that is as close to the transition state<br />
as possible. Do not use a local or global minimum,<br />
because the algorithm cannot effectively move the<br />
geometry from that starting point.<br />
2. On the Job and Theory tab select a Method<br />
and Wave Function.<br />
NOTE: Unless you are an experienced MOPAC<br />
user, use the Transition State defaults.<br />
3. On the Properties tab, select the properties you<br />
wish to calculate from the final optimized<br />
conformation.<br />
4. On the General tab, type any additional<br />
keywords that you want to use to modify the<br />
optimization.<br />
5. Click Run.<br />
The information about the model and the<br />
keywords are sent to MOPAC. If you have<br />
selected Send Back Output, the Output<br />
window appears.<br />
178•MOPAC <strong>Com</strong>putations<br />
<strong>CambridgeSoft</strong><br />
Optimize to Transition State
The Output window displays intermediate<br />
messages about the status of the minimization. A<br />
message appears if the minimization terminates<br />
abnormally, usually due to a poor starting<br />
conformation.<br />
The following contains keywords automatically<br />
sent to MOPAC and some additional keywords you<br />
can use to affect convergence.<br />
Keyword<br />
Description<br />
Keyword<br />
LET<br />
RECALC=5<br />
Description<br />
Overrides safety checks to<br />
make the job run faster (or<br />
further).<br />
Use this keyword if the<br />
optimization has trouble<br />
converging to a transition state.<br />
EF<br />
GEO-OK<br />
MMOK<br />
RMAX=n.nn<br />
RMIN=n.nn<br />
PRECISE<br />
Automatically sent to MOPAC<br />
to specify the use of the<br />
Eigenvector Following<br />
minimizer.<br />
Automatically sent to MOPAC<br />
to override checking of the<br />
Z-matrix.<br />
Automatically sent to MOPAC<br />
to specify Molecular Mechanics<br />
correction for amide bonds.<br />
Use the additional keyword<br />
NOMM to turn this keyword<br />
off.<br />
The calculated/predicted<br />
energy change must be less<br />
than n.nn. The default is 4.0.<br />
the calculated/predicted energy<br />
change must be more than n.n.<br />
The default value is 0.000.<br />
Runs the SCF calculations<br />
using a higher precision so that<br />
values do not fluctuate from<br />
run to run.<br />
For descriptions of error messages reported by<br />
MOPAC see Chapter 11, pages 325–331, in the<br />
MOPAC manual.<br />
To interrupt a minimization that is in progress:<br />
• Click Stop in the Movie Controller.<br />
Example:<br />
Locating the Eclipsed<br />
Transition State of Ethane<br />
Build a model of ethane:<br />
1. From the File menu, choose New Model<br />
2. Double-click in the model window.<br />
A text box appears.<br />
3. Type CH3CH3 and press the Enter key.<br />
A model of ethane appears.<br />
4. Select the Rotation tool.<br />
5. Click the arrow next to the Rotation tool, and<br />
drag down the Rotation dial.<br />
click here to open the<br />
Rotation dial<br />
dihedral rotators<br />
<strong>ChemOffice</strong> 2005/Chem3D MOPAC <strong>Com</strong>putations • 179<br />
Optimize to Transition State
Administrator<br />
6. Hold down the S key and select the bond<br />
between the C(1) and C(2) atoms.<br />
NOTE: Holding down the S key temporarily<br />
activates the Select tool.<br />
7. Select one of the dihedral rotators, then enter<br />
57 in the text box and press the Enter key.<br />
A nearly eclipsed conformation of ethane is<br />
displayed.<br />
TIP: To view this better, rotate the model on the Y<br />
axis until the carbon atoms are aligned.<br />
Use Mopac to create the precise eclipsed transition<br />
state:<br />
8. Holding down the S and shift keys, click on any<br />
two nearly eclipsed hydrogen atoms, such as<br />
H(4) and H(7), to identify the dihedral to track.<br />
You should have a nearly coplanar four-atom<br />
chain, such as H(4)-C(1)-C(2)-H(7), selected.<br />
9. From the Structure menu, point to<br />
Measurements, and choose Dihedral Angle.<br />
The Measurements table appears and displays<br />
an actual value for the selected dihedral angle<br />
of about 3 degrees (this will vary slightly<br />
between experiments).<br />
10.From the MOPAC Interface submenu of the<br />
Calculations menu, choose Optimize to<br />
Transition State.<br />
11.Click the Copy Measurements to<br />
Messages box on the Job Type tab.<br />
12.Click Run.<br />
The ethane model minimizes so that the<br />
dihedral is 0 degrees, corresponding to the<br />
eclipsed conformation of ethane, a known<br />
transition state between the staggered minima<br />
conformations.<br />
To see the Newman projection of the eclipsed<br />
ethane model:<br />
1. Select both carbon atoms.<br />
2. From View Position submenu of the View<br />
menu, click Align View Z-Axis With Selection.<br />
NOTE: If you perform an Energy Minimization<br />
from the same starting dihedral, your model would<br />
optimize to the staggered conformation of ethane where<br />
the dihedral is 60 degrees, instead of optimizing to the<br />
transition state.<br />
<strong>Com</strong>puting Properties<br />
To perform a single point calculation on the current<br />
conformation of a model:<br />
dihedral = 2.9224<br />
dihedral = 3.1551<br />
1. From the MOPAC Interface submenu of the<br />
Calculations menu, choose <strong>Com</strong>pute<br />
Properties.<br />
The <strong>Com</strong>pute Properties dialog box appears.<br />
2. On the Theory tab, choose a potential energy<br />
function to use for performing the calculation.<br />
NOTE: For more information about the potential energy<br />
functions available in MOPAC see ‘<strong>Com</strong>putation<br />
Concepts”<br />
180•MOPAC <strong>Com</strong>putations<br />
<strong>CambridgeSoft</strong><br />
<strong>Com</strong>puting Properties
3. On the Properties tab, select the properties to<br />
calculate.<br />
The heat of formation is composed of the following<br />
terms:<br />
∆Η f<br />
=Ε elec<br />
+Ε nucl<br />
+Ε isol<br />
+Ε atom<br />
Where:<br />
• E elec is calculated from the SCF calculation.<br />
4. On the Properties tab, set the charges.<br />
5. On the General tab, type any additional<br />
keywords, if necessary.<br />
6. Click Run.<br />
MOPAC Properties<br />
The following section describes the properties that<br />
you can calculate for a given conformation of your<br />
model, either as a single point energy computation<br />
using the <strong>Com</strong>pute Properties command, or after a<br />
minimization using either the Minimize Energy or<br />
Optimize to Transition State commands.<br />
Heat of Formation, ∆H f<br />
This energy value represents the heat of formation<br />
for a model’s current conformation. It is useful for<br />
comparing the stability of conformations of the<br />
same model.<br />
NOTE: The heat of formation values include the zero point<br />
energies. To obtain the zero point energy for a conformation<br />
run a force operation using the keyword FORCE. The zeropoint<br />
energy is found at the bottom of the *.out file.<br />
The heat of formation in MOPAC is the gas-phase<br />
heat of formation at 298K of one mole of a<br />
compound from its elements in their standard state.<br />
• E nucl is the core-core repulsion based on the<br />
nuclei in the molecule.<br />
• E isol and E atoms are parameters supplied by the<br />
potential function for the elements within your<br />
molecule.<br />
NOTE: You can use the keyword ENPART and open<br />
the *.out file at the end of a run to view the energy components<br />
making up the heat of formation and SCF calculations. See<br />
the MOPAC online manual reference page 137, for more<br />
information.<br />
Gradient Norm<br />
This is the value of the scalar of the vector of<br />
derivatives with respect to the geometric variables<br />
flagged for optimization. This property (called<br />
GNORM in the MOPAC manual) is automatically<br />
selected for a minimization, which calculates the<br />
GNORM and compares it to the selected minimum<br />
gradient. When the selected minimum is reached,<br />
the minimization terminates.<br />
Selecting this property for a <strong>Com</strong>pute Properties<br />
operation (where a minimization is not being<br />
performed) will give you an idea of how close to<br />
optimum geometry the model is for the particular<br />
calculation.<br />
NOTE: The GNORM property is not the same as the<br />
MOPAC keyword GNORM. For more information see<br />
the MOPAC manual, pages 31 and 180.<br />
<strong>ChemOffice</strong> 2005/Chem3D MOPAC <strong>Com</strong>putations • 181<br />
<strong>Com</strong>puting Properties
Administrator<br />
Dipole Moment<br />
The dipole moment is the first derivative of the<br />
energy with respect to an applied electric field. It<br />
measures the asymmetry in the molecular charge<br />
distribution and is reported as a vector in three<br />
dimensions.<br />
The dipole value will differ when you choose<br />
Mulliken Charges, Wang-Ford Charges or<br />
Electrostatic Potential, as a different density matrix<br />
is used in each computation.<br />
Mulliken Charges<br />
This property provides a set of charges on an atom<br />
basis derived by reworking the density matrix from<br />
the SCF calculation. Unlike the Wang-Ford charges<br />
utilized in the previous example, Mulliken charges<br />
give a quick survey of charge distribution in a<br />
molecule.<br />
NOTE: For more information, see the MOPAC online<br />
manual, page 41 and 121.<br />
NOTE: For more information see the MOPAC manual,<br />
page 119.<br />
The following table contains the keywords<br />
automatically sent to MOPAC.<br />
Keyword<br />
GEO-OK<br />
MMOK<br />
Description<br />
Automatically sent to MOPAC to<br />
override checking of the Z-matrix.<br />
Automatically sent to MOPAC to<br />
specify Molecular Mechanics<br />
correction for amide bonds. Use the<br />
additional keyword NOMM to turn<br />
this keyword off.<br />
Charges<br />
The property, Charges, determines the atomic<br />
charges using a variety of techniques discussed in<br />
the following sections. In this example the charges<br />
are the electrostatic potential derived charges from<br />
Wang-Ford, because Wang-Ford charges give<br />
useful information about chemical stability<br />
(reactivity).<br />
The following table contains the keywords<br />
automatically sent to MOPAC.<br />
Keyword<br />
MULLIK<br />
GEO-OK<br />
MMOK<br />
Description<br />
Automatically sent to MOPAC to<br />
generate the Mulliken Population<br />
Analysis.<br />
Automatically sent to MOPAC to<br />
override checking of the Z-matrix.<br />
Automatically sent to MOPAC to<br />
specify Molecular Mechanics<br />
correction for amide bonds. Use<br />
the additional keyword NOMM to<br />
turn this keyword off.<br />
Charges From an Electrostatic Potential<br />
The charges derived from an electrostatic potential<br />
computation give useful information about<br />
chemical reactivity.<br />
The electrostatic potential is computed by creating<br />
an electrostatic potential grid. Chem3D reports the<br />
point charges derived from such a grid.<br />
In general, these atomic point charges give a better<br />
indication of likely sites of attack when compared to<br />
atomic charges derived from the Coulson density<br />
182•MOPAC <strong>Com</strong>putations<br />
<strong>CambridgeSoft</strong><br />
<strong>Com</strong>puting Properties
matrix (Charges) or Mulliken population analysis<br />
(Mulliken Charges). The uses for electrostatic<br />
potential derived charges are generally the same as<br />
for atomic charges. For examples, see “Charges” on<br />
page 182.<br />
There are two properties available for calculating<br />
atomic point charges: Wang-Ford Charges and<br />
Electrostatic Potential.<br />
Keyword<br />
MMOK<br />
Description<br />
Automatically sent to MOPAC to<br />
specify Molecular Mechanics<br />
correction for amide bonds. Use<br />
the additional keyword NOMM to<br />
turn this keyword off.<br />
Wang-Ford Charges<br />
This computation of point charges can be used with<br />
the AM1 potential function only.<br />
For information about the elements covered using<br />
the AM1 potential function see ‘” and the MOPAC<br />
online manual, page 223.<br />
NOTE: For elements not covered by the AM1 potential<br />
function, use the Electrostatic Potential property to get<br />
similar information on elements outside this properties range.<br />
Electrostatic Potential<br />
Use the electrostatic potential property when the<br />
element coverage of the AM1 potential function<br />
does not apply to the molecule of interest. For more<br />
information see the MOPAC online manual, page<br />
223.<br />
The following table contains the keywords<br />
automatically sent to MOPAC and those you can<br />
use to affect this property.<br />
Below are the keywords automatically sent to<br />
MOPAC.<br />
Keyword<br />
Description<br />
Keyword<br />
ESP<br />
Description<br />
Automatically sent to MOPAC to<br />
specify the Electrostatic Potential<br />
routine.<br />
PMEP<br />
Automatically sent to MOPAC to<br />
specify the generation of Point<br />
Charges from PMEP.<br />
POTWRT<br />
Add this keyword if you want to<br />
print out the ESP map values.<br />
QPMEP<br />
GEO-OK<br />
Automatically sent to MOPAC to<br />
specify the Wang/Ford<br />
electrostatic Potential routine.<br />
Automatically sent to MOPAC to<br />
override checking of the Z-matrix.<br />
GEO-OK<br />
MMOK<br />
Automatically sent to MOPAC to<br />
override checking of the Z-matrix.<br />
Automatically sent to MOPAC to<br />
specify Molecular Mechanics<br />
correction for amide bonds. Use<br />
the additional keyword NOMM to<br />
turn this keyword off.<br />
<strong>ChemOffice</strong> 2005/Chem3D MOPAC <strong>Com</strong>putations • 183<br />
<strong>Com</strong>puting Properties
Administrator<br />
Molecular Surfaces<br />
Molecular surfaces calculate the data necessary to<br />
render the Total Charge Density, Molecular<br />
Electrostatic Potential, Spin Density, and Molecular<br />
Orbitals surfaces.<br />
Polarizability<br />
The polarizability (and hyperpolarizability) property<br />
provides information about the distribution of<br />
electrons based on presence of an applied electric<br />
field. In general, molecules with more delocalized<br />
electrons have higher values for this property.<br />
Polarizability data is often used in other equations<br />
for evaluation of optical properties of molecules.<br />
For more information see the MOPAC online<br />
manual, page 214.<br />
The polarizability and hyperpolarizability values<br />
reported are the first order (alpha) tensors (xx, yy,<br />
zz, xz, yz, xy), second order (beta) tensors and third<br />
order (gamma) tensors.<br />
NOTE: Polarizabilities cannot be calculated using the<br />
MINDO/3 potential function.<br />
COSMO Solvation in Water<br />
The COSMO method is useful for determining the<br />
stability of various species in a solvent. The default<br />
solvent is water. For more information, see the<br />
MOPAC online manual.<br />
To run the COSMO method, make the following<br />
selections in the MOPAC Interface:<br />
• On the Job & Theory tab, select COSMO in<br />
the Solvent field.<br />
• On the Properties tab, check the COSMO<br />
Area and/or COSMO Volume properties.<br />
You must check each property you want to see<br />
in the results.<br />
NOTE: You can also use the Miertus-Scirocco-Tomasi<br />
solvation model, which is available using the H2O keyword.<br />
This method is recommended only for water as the solvent. A<br />
discussion of this method can be found in the MOPAC<br />
online documentation.<br />
Hyperfine Coupling Constants<br />
Hyperfine Coupling Constants are useful for<br />
simulating Electron Spin Resonance (ESR) spectra.<br />
Hyperfine interaction of the unpaired electron with<br />
the central proton and other equivalent protons<br />
cause complex splitting patterns in ESR spectra.<br />
ESR spectroscopy measures the absorption of<br />
microwave radiation by an unpaired electron when<br />
it is placed under a strong magnetic field.<br />
Hyperfine Coupling Constants (HFCs) are related<br />
to the line spacing within the hyperfine pattern of<br />
an ESR spectra and the distance between peaks.<br />
Species that contain unpaired electrons are as<br />
follows:<br />
• Free radicals<br />
• Odd electron molecules<br />
• Transition metal complexes<br />
• Rare-earth ions<br />
• Triplet-state molecules<br />
For more information see the MOPAC online<br />
manual, page 34.<br />
184•MOPAC <strong>Com</strong>putations<br />
<strong>CambridgeSoft</strong><br />
<strong>Com</strong>puting Properties
The following table contains the keywords<br />
automatically sent to MOPAC and those you can<br />
use to affect this property.<br />
Keyword<br />
UHF<br />
Description<br />
Automatically sent to MOPAC if<br />
you choose “Open Shell<br />
(Unrestricted)” wave functions to<br />
specify the use of the Unrestricted<br />
Hartree-Fock methods.<br />
UHF Spin Density<br />
The UHF Spin Density removes the closed shell<br />
restriction. In doing so, separate wave functions for<br />
alpha and beta spin electrons are computed. For<br />
more information see the MOPAC online manual,<br />
page 152.<br />
The following table contains the keywords<br />
automatically sent to MOPAC and those you can<br />
use to affect this property.<br />
Keyword<br />
Description<br />
Hyperfine<br />
GEO-OK<br />
Automatically sent to MOPAC to<br />
specify the hyperfine computation.<br />
Automatically sent to MOPAC to<br />
override checking of the Z-matrix.<br />
UHF<br />
Automatically sent to MOPAC if<br />
you choose “Open Shell<br />
(Unrestricted)” wave functions to<br />
specify the use of the Unrestricted<br />
Hartree-Fock methods.<br />
MMOK<br />
Automatically sent to MOPAC to<br />
specify Molecular Mechanics<br />
correction for amide bonds. Use<br />
the additional keyword NOMM to<br />
turn this keyword off.<br />
Spin Density<br />
Spin density arises in molecules where there is an<br />
unpaired electron. Spin density data provides<br />
relative amounts of alpha spin electrons for a<br />
particular state.<br />
Spin density is a useful property for accessing sites<br />
of reactivity and for simulating ESR spectra.<br />
Two methods of calculating spin density of<br />
molecules with unpaired electrons are available:<br />
RHF Spin Density and UHF Spin Density.<br />
GEO-OK<br />
MMOK<br />
SPIN<br />
Automatically sent to MOPAC to<br />
override checking of the Z-matrix.<br />
Automatically sent to MOPAC to<br />
specify Molecular Mechanics<br />
correction for amide bonds. Use<br />
the additional keyword NOMM to<br />
turn this keyword off.<br />
You can add this keyword to print<br />
the spin density matrix in the *.out<br />
file.<br />
RHF Spin Density<br />
RHF Spin Density uses the 1/2 electron correction<br />
and a single configuration interaction calculation to<br />
isolate the alpha spin density in a molecule. This<br />
method is particularly useful when the UHF Spin<br />
Density computation becomes too resource<br />
intensive for large molecules. For more information<br />
see the MOPAC online manual, page 28.<br />
<strong>ChemOffice</strong> 2005/Chem3D MOPAC <strong>Com</strong>putations • 185<br />
<strong>Com</strong>puting Properties
The following table contains the keywords<br />
automatically sent to MOPAC and those you can<br />
use to affect this property.<br />
A model of formaldehyde appears.<br />
Administrator<br />
Keyword<br />
ESR<br />
Description<br />
Automatically sent to MOPAC to<br />
specify RHF spin density<br />
calculation.<br />
GEO-OK<br />
MMOK<br />
Example 1<br />
Automatically sent to MOPAC to<br />
override checking of the Z-matrix.<br />
Automatically sent to MOPAC to<br />
specify Molecular Mechanics<br />
correction for amide bonds. Use<br />
the additional keyword NOMM to<br />
turn this keyword off.<br />
The Dipole Moment of<br />
Formaldehyde<br />
To calculate the dipole moment of formaldehyde:<br />
1. From the File menu, choose New Model.<br />
2. Click the Text Building tool.<br />
3. Click in the model window.<br />
A text box appears.<br />
4. Type H2CO and press the Enter key.<br />
5. From the MOPAC Interface menu of the<br />
Calculations menu, choose Minimize<br />
Energy.<br />
6. On the Theory tab, choose AM1.<br />
7. On the Properties tab, select Dipole.<br />
8. Click Run.<br />
The results shown in the Messages window indicate<br />
the electron distribution is skewed in the direction<br />
of the oxygen atom.<br />
Dipole<br />
(vector<br />
Debye)<br />
X Y Z Total<br />
-2.317 0.000 -0.000 2.317<br />
If you rotate your model, the X,Y, and Z<br />
components of the dipole differ. However, the total<br />
dipole does not. In this example, the model is<br />
oriented so that the significant component of the<br />
dipole lies along the X-axis.<br />
186•MOPAC <strong>Com</strong>putations<br />
<strong>CambridgeSoft</strong><br />
<strong>Com</strong>puting Properties
Example 2<br />
<strong>Com</strong>paring Cation Stabilities<br />
in a Homologous Series of<br />
Molecules<br />
To build the model:<br />
1. From the File menu, choose New Model.<br />
2. Click the Text Building tool.<br />
3. Click in the model window.<br />
A text box appears.<br />
4. For tri-chloro, type CCl3 and press the Enter<br />
key.<br />
5. Repeat step 1 through step 4 for the other<br />
cations: type CHCl2 for di-chloro; type CH2Cl<br />
for mono-chloro and CH3 for methyl cation.<br />
NOTE: The cations in this example are even electron<br />
closed shell systems and are assumed to have Singlet<br />
ground state. No modifications through additional<br />
keywords are necessary. The default RHF computation<br />
is used.<br />
6. For each model, click the central carbon, type<br />
“+” and press the Enter key.<br />
The model changes to a cation and insures that<br />
the charge is sent to MOPAC.<br />
To perform the computation:<br />
1. From the MOPAC Interface submenu of the<br />
Calculations menu, choose Minimize<br />
Energy.<br />
2. On the Theory tab, choose AM1.<br />
3. On the Properties tab, select Charges in the<br />
Properties list.<br />
4. Select Wang-Ford from the Charges list.<br />
5. Click Run.<br />
The results for the model appear in the<br />
Message window when the computation is<br />
complete.<br />
The molecules are now planar, reflecting sp 2<br />
hybridization of the central carbon.<br />
The following table shows the results:<br />
tri-chloro cation di-chloro cation mono-chloro cation methyl cation<br />
C(1) 0.03660 C(1) 0.11255 C(1) 0.32463 C(1) 0.72465<br />
Cl(2) 0.31828 Cl(2) 0.33189 Cl(2) 0.35852 H(2) 0.08722<br />
Cl(3) 0.32260 Cl(3) 0.33171 H(3) 0.15844 H(3) 0.09406<br />
Cl(4) 0.32253 H(4) 0.22384 H(4) 0.15841 H(4) 0.09406<br />
From these simple computations, you can reason<br />
that the charge of the cation is not localized to the<br />
central carbon, but is rather distributed to different<br />
extents by the other atoms attached to the charged<br />
carbon. The general trend for this group of cations<br />
is that the more chlorine atoms attached to the<br />
charged carbon, the more stable the cation (the<br />
decreasing order of stability is tri-chloro >di-chloro<br />
> mono-chloro > methyl).<br />
Example 3<br />
Analyzing Charge<br />
Distribution in a Series Of<br />
Mono-substituted Phenoxy<br />
Ions<br />
1. From the File menu, choose New Model.<br />
2. Click the Text Building tool.<br />
<strong>ChemOffice</strong> 2005/Chem3D MOPAC <strong>Com</strong>putations • 187<br />
<strong>Com</strong>puting Properties
Administrator<br />
3. Click in the model window.<br />
A text box appears.<br />
4. Type PhO- and press the Enter key.<br />
A phenoxide ion model appears.<br />
• For the last two monosubstituted nitro<br />
phenols, first, select the nitro group using the<br />
Select Tool and press the Delete key. Add the<br />
nitro group at the meta (H9) or ortho (H8)<br />
position and repeat the analysis.<br />
The data from this series of analyses are shown<br />
below. The substitution of a nitro group at para,<br />
meta and ortho positions shows a decrease in<br />
negative charge at the phenoxy oxygen in the order<br />
meta>para>ortho, where ortho substitution shows<br />
the greatest reduction of negative charge on the<br />
phenoxy oxygen. You can reason from this data<br />
that the phenoxy ion is stabilized by nitro<br />
substitution at the ortho position.<br />
NOTE: All the monosubstituted phenols under<br />
examination are even electron closed shell systems and are<br />
assumed to have Singlet ground state. No modifications by<br />
additional keywords are necessary. The default RHF<br />
computation is used.<br />
5. From the MOPAC Interface submenu of the<br />
Calculations menu, choose Minimize<br />
Energy.<br />
6. On the Theory tab, choose PM3. This<br />
automatically selects Mulliken from the<br />
Charges list.<br />
7. On the Property tab, select Charges.<br />
8. Click Run.<br />
To build para-nitrophenoxide ion:<br />
1. Click the Text Building tool.<br />
2. Click H10, type NO2, and then press the Enter<br />
key.<br />
Para nitrophenoxide ion is formed.<br />
Perform minimization as in the last step.<br />
Phenoxide p-Nitro m- Nitro o-Nitro<br />
C1 0.39572 C1 0.41546 C1 0.38077 C1 0.45789<br />
C2 -0.46113 C2 -0.44929 C2 -0.36594 C2 -0.75764<br />
C3 -0.09388 C3 -0.00519 C3 -0.33658 C3 0.00316<br />
C4 -0.44560 C4 -0.71261 C4 -0.35950 C4 -0.41505<br />
C5 -0.09385 C5 -0.00521 C5 -0.10939 C5 -0.09544<br />
C6 -0.46109 C6 -0.44926 C6 -0.41451 C6 -0.38967<br />
O7 -0.57746 O7 -0.49291 O7 -0.54186 O7 -0.48265<br />
H8 0.16946 H8 0.18718 H8 0.21051 N8 1.38805<br />
H9 0.12069 H9 0.17553 N9 1.31296 H9 0.16911<br />
H10 0.15700 N10 1.38043 H10 0.19979 H10 0.17281<br />
H11 0.12067 H11 0.17561 H11 0.14096 H11 0.13932<br />
H12 0.16946 H12 0.18715 H12 0.17948 H12 0.18090<br />
O13 -0.70347 O13 -0.65265 O13 -0.71656<br />
O14 -0.70345 O14 -0.64406 O14 -0.65424<br />
188•MOPAC <strong>Com</strong>putations<br />
<strong>CambridgeSoft</strong><br />
<strong>Com</strong>puting Properties
Example 4<br />
Calculating the Dipole<br />
Moment of meta-<br />
Nitrotoluene<br />
Create a model of m-nitrotoluene:<br />
1. From the File menu, choose New Model.<br />
2. Click the Text Building tool.<br />
3. Click in the model window.<br />
A text box appears.<br />
4. Type PhCH3 and press the Enter key.<br />
A model of toluene appears. Reorient the<br />
model using the Trackball tool until it is<br />
oriented like the model shown in step 8.<br />
5. From the Edit menu, choose Select All.<br />
6. Select Show Serial Numbers from the<br />
Model Display submenu of the View menu.<br />
NOTE: Show Serial Numbers is a toggle. When it is<br />
selected, the number 1 displays in a frame.<br />
7. With the Text Building tool, click H(11), and<br />
then type NO2 in the text box that appears.<br />
8. Press the Enter key.<br />
A model of m-nitrotoluene appears.<br />
Use MOPAC to find the dipole moment:<br />
1. From the MOPAC Interface submenu of the<br />
Calculations menu, choose Minimize<br />
Energy.<br />
2. On the Theory tab, choose AM1.<br />
3. On the Property tab, select Polarizabilities.<br />
4. Click Run.<br />
The following table is a subset of the results<br />
showing the effect of an applied electric field on the<br />
first order polarizability for m-nitrotoluene.<br />
Applied<br />
field (eV) alpha xx alpha yy alpha zz<br />
0.000000 108.23400 97.70127 18.82380<br />
0.250000 108.40480 97.82726 18.83561<br />
0.500000 108.91847 98.20891 18.86943<br />
The following table contains the keywords<br />
automatically sent to MOPAC and those you can<br />
use to affect this property.<br />
Keyword<br />
Description<br />
POLAR<br />
(E=(n1, n2, n3))<br />
Automatically sent to MOPAC<br />
to specify the polarizablity<br />
routine. n is the starting voltage<br />
in eV. The default value is<br />
E = 1.0.<br />
You can reenter the keyword<br />
and another value for n to<br />
change the starting voltage.<br />
<strong>ChemOffice</strong> 2005/Chem3D MOPAC <strong>Com</strong>putations • 189<br />
<strong>Com</strong>puting Properties
Keyword<br />
Description<br />
7. On the Property tab, Ctrl+click Heat of<br />
Formation and COSMO Solvation.<br />
Administrator<br />
GEO-OK<br />
MMOK<br />
Automatically sent to MOPAC<br />
to override checking of the<br />
Z-matrix.<br />
Automatically sent to MOPAC<br />
to specify Molecular Mechanics<br />
correction for amide bonds. Use<br />
the additional keyword NOMM<br />
to turn this keyword off.<br />
8. Click Run.<br />
The results appear in the Messages window.<br />
9. From the MOPAC Interface submenu of the<br />
Calculations menu, choose Minimize<br />
Energy.<br />
10. On the Property tab, deselect COSMO<br />
Solvation.<br />
11. Click Run.<br />
The results appear in the Messages window.<br />
Example 5<br />
<strong>Com</strong>paring the Stability of<br />
Glycine Zwitterion in Water<br />
and Gas Phase<br />
To compare stabilities:<br />
1. From the File menu, choose New Model.<br />
2. Click the Text Building tool.<br />
3. Click in the model window.<br />
A text box appears.<br />
4. Type HGlyOH and press the Enter key.<br />
A model of glycine appears.<br />
5. From the MOPAC Interface submenu of the<br />
Calculations menu, choose Minimize<br />
Energy.<br />
6. On the Theory tab, choose PM3.<br />
To create the zwitterionic form:<br />
1. Click the Text Building tool.<br />
2. Click the nitrogen, type “+”, then press the<br />
Enter key.<br />
3. Click the oxygen atom, type “-”, then press the<br />
Enter key.<br />
The glycine zwitterion is formed.<br />
4. Perform a minimization with and without the<br />
COSMO solvation property selected as<br />
performed for the glycine model.<br />
The following table summarizes the results of the<br />
four analyses.<br />
Form of<br />
glycine<br />
∆H<br />
(kcal/mole)<br />
Solvent<br />
Accessible<br />
Surface Å 2<br />
neutral (H2O) -108.32861 52.36067<br />
zwitterion (H2O) -126.93974 52.37133<br />
190•MOPAC <strong>Com</strong>putations<br />
<strong>CambridgeSoft</strong><br />
<strong>Com</strong>puting Properties
Form of<br />
glycine<br />
∆H<br />
(kcal/mole)<br />
Solvent<br />
Accessible<br />
Surface Å 2<br />
The Ethyl Radical is displayed.<br />
neutral (gas) -92.75386<br />
zwitterion (gas) -57.83940<br />
From this data you can reason that the glycine<br />
zwitterion is the more favored conformation in<br />
water and the neutral form is more favored in gas<br />
phase.<br />
Example 6<br />
Hyperfine Coupling<br />
Constants for the Ethyl<br />
Radical<br />
To build the model:<br />
1. From the File menu, choose New Model.<br />
2. Click the Text Building tool.<br />
3. Click in the model window.<br />
A text box appears.<br />
4. Type EtH and press the Enter key.<br />
5. Click the Select tool.<br />
6. Select H(8).<br />
7. Press the Backspace key.<br />
If you have automatic rectification on, a message<br />
appears asking to turn it off to perform this<br />
operation.<br />
8. Click Turn Off Automatic Rectification.<br />
To perform the HFC computation:<br />
1. From the MOPAC Interface submenu of the<br />
Calculations menu, choose Minimize<br />
Energy.<br />
2. On the Theory tab, choose the PM3 potential<br />
function and the Open Shell (Unrestricted)<br />
wave function.<br />
3. On the Properties tab, choose Hyperfine<br />
Coupling Constants.<br />
4. Click Run.<br />
The unpaired electron in the ethyl radical is<br />
delocalized. Otherwise, there would be no coupling<br />
constants.<br />
Hyperfine Coupling Constants<br />
C1 0.02376<br />
C2 -0.00504<br />
H3 -0.02632<br />
H4 -0.02605<br />
H5 0.00350<br />
<strong>ChemOffice</strong> 2005/Chem3D MOPAC <strong>Com</strong>putations • 191<br />
<strong>Com</strong>puting Properties
Administrator<br />
Hyperfine Coupling Constants<br />
H6 0.05672<br />
H7 0.05479<br />
Example 7<br />
UHF Spin Density for the<br />
Ethyl Radical<br />
The Message window displays a list of atomic<br />
orbital spin densities.<br />
The atomic orbitals are not labeled for each<br />
value, however, the general rule is shown in the<br />
table below (MOPAC only uses s, p x , p y and p z<br />
orbitals).<br />
Atomic Orbital Spin Density<br />
A.O.<br />
0.07127 C1 s<br />
0.06739 C1 p x<br />
To calculate the UHF spin density:<br />
1. Create the ethyl radical as described in “Spin<br />
Density” on page 185.<br />
0.08375 C1 p y<br />
0.94768 C1 p z<br />
-0.01511 C2 S<br />
-0.06345 C2 p x<br />
-0.01844 C2 p y<br />
2. From the MOPAC Interface submenu of the<br />
Calculations menu, choose Minimize<br />
Energy.<br />
3. On the Theory tab, select PM3.<br />
4. On the Properties tab, select Open Shell<br />
(Unrestricted) and Spin Density.<br />
-0.03463 C2 p z<br />
-0.07896 H3 s<br />
0.07815 H4 s<br />
0.01046 H5 s<br />
0.05488 H6 s<br />
0.05329 H7 s<br />
You can reason from the result shown below that<br />
the unpaired electron in the ethyl radical is more<br />
localized at p z orbital on C1. Generally, this is a<br />
good indication of the reactive site<br />
192•MOPAC <strong>Com</strong>putations<br />
<strong>CambridgeSoft</strong><br />
<strong>Com</strong>puting Properties
Example 8<br />
RHF Spin Density for the<br />
Ethyl Radical<br />
To calculate the RHF spin density:<br />
1. Create the ethyl radical as described in “Spin<br />
Density” on page 185.<br />
2. From the MOPAC Interface submenu of the<br />
Calculations menu, choose Minimize<br />
Energy.<br />
3. On the Theory tab, choose PM3 and Closed<br />
Shell (Restricted).<br />
4. On the Properties tab, choose Spin Density.<br />
The Message window displays the total spin<br />
densities for each atom (spin densities for all<br />
orbitals are totaled for each atom).<br />
NOTE: You can look in the *.out file for a breakdown of<br />
the spin densities for each atomic orbital.<br />
Total Spin Density<br />
0.90744 C1<br />
0.00644 C2<br />
0.00000 H3<br />
0.00000 H4<br />
0.00001 H5<br />
0.04395 H6<br />
0.04216 H7<br />
You can reason from this result that the unpaired<br />
electron in the ethyl radical is more localized on C1.<br />
Generally, this is a good indication of the reactive<br />
site.<br />
<strong>ChemOffice</strong> 2005/Chem3D MOPAC <strong>Com</strong>putations • 193<br />
<strong>Com</strong>puting Properties
Administrator<br />
194•MOPAC <strong>Com</strong>putations<br />
<strong>CambridgeSoft</strong><br />
<strong>Com</strong>puting Properties
Chapter 11:<br />
<strong>Com</strong>putations<br />
Gaussian Overview<br />
The following procedures describe the graphical<br />
user interface (GUI) Chem3D provides for users of<br />
Gaussian 03W. For information about how to use<br />
Gaussian, see the documentation supplied by<br />
Gaussian, Inc., makers of the application.<br />
Gaussian 03W is not included with Chem3D, but<br />
can be purchased separately from <strong>CambridgeSoft</strong>.<br />
You can use the Online menu command Browse<br />
ChemStore.com to link directly to the website.<br />
Gaussian 03<br />
Gaussian 03W is a powerful computational<br />
chemistry application including both ab initio and<br />
semiempirical methods. Gaussian is a<br />
command-line application that requires a user to<br />
type text-based commands and data instead of<br />
selecting graphical objects and menu items.<br />
Chem3D serves as a front-end GUI for<br />
Gaussian 03W, enabling you to create and run<br />
Gaussian jobs in Chem3D. The model in the<br />
Chem3D window transparently provides the data<br />
for Gaussian computations. Menus and dialog<br />
boxes replace the many Gaussian commands,<br />
although Chem3D preserves the option to use<br />
them for less common and advanced computations.<br />
Minimize Energy<br />
To perform a minimize energy computation on a<br />
molecule:<br />
From the Calculations menu, point to Gaussian and<br />
choose Minimize Energy.<br />
Gaussian<br />
The Minimize Energy dialog box appears.<br />
The Job Type Tab<br />
The Job Type tab of the dialog box defaults to<br />
Minimize Energy when you select Minimize Energy<br />
from the menu. Job Type can be changed to<br />
<strong>Com</strong>pute Properties from within this tab.<br />
Select the appropriate options:<br />
If you want to …<br />
watch the minimization<br />
process “live” at each<br />
iteration in the<br />
calculation<br />
Then select …<br />
Display Every Iteration<br />
NOTE: Displaying or<br />
recording each iteration adds<br />
significantly to the time<br />
required to minimize the<br />
structure.<br />
<strong>ChemOffice</strong> 2005/Chem3D Gaussian <strong>Com</strong>putations • 195<br />
Gaussian 03
Administrator<br />
If you want to …<br />
record each iteration as<br />
a frame in a movie for<br />
later replay<br />
view the value of each<br />
measurement in the<br />
Measurement table<br />
Then select …<br />
Record Every Iteration<br />
Copy Measurements to<br />
Output<br />
The Theory Tab<br />
Use the Theory tab to specify the combination of<br />
basis set and particular electronic structure theory<br />
referred to in Gaussian documentation as the<br />
model chemistry. By default, this tab is optimized<br />
for setting up ab initio computations.<br />
calculate the second<br />
derivative matrix<br />
determined from<br />
atomic radii and a<br />
simple valence force<br />
field. This is the<br />
Gaussian default initial<br />
guess.<br />
Do Not Calculate Force<br />
Constants<br />
calculate the initial force<br />
constant at the current<br />
level of theory.<br />
Corresponds to the<br />
Gaussian keyword<br />
Opt = CalcFC<br />
Calculate Initial Force<br />
Constants<br />
To set the Theory specifications:<br />
1. Select the appropriate Method.<br />
calculate a new force<br />
constant at every point<br />
in the minimization.<br />
Corresponds to the<br />
Gaussian keyword<br />
Opt=CalcAll.<br />
Calculate Force Constants<br />
At Each Point<br />
NOTE: To use a Method or Basis Set that is not on<br />
the list, type it in the Additional Keywords section on<br />
the General page. For more information, see “The<br />
General Tab” on page 197.<br />
2. Select the wave function to use: Closed Shell<br />
(Restricted), Open Shell (Unrestricted), or<br />
Restricted Open Shell.<br />
calculate using the<br />
equivalent to the<br />
Gaussian keyword<br />
Opt=Tight<br />
Use Tight Convergence<br />
Criteria<br />
3. Select the Basis Set.<br />
4. Select the Diffuse function to add to the basis<br />
set.<br />
5. Select the Polarization Heavy Atom.<br />
If you select a Heavy Atom function, also<br />
choose an H option.<br />
196•Gaussian <strong>Com</strong>putations<br />
<strong>CambridgeSoft</strong><br />
Minimize Energy
6. Select a Spin Multiplicity value between one and<br />
10.<br />
The Properties Tab<br />
The Properties tab allows you to select the<br />
properties and charges to calculate from the<br />
minimized structure.<br />
To specify the general settings:<br />
To set the properties and charges:<br />
7. From the Properties list, select the properties to<br />
calculate.<br />
8. From the Population Analysis list, select the<br />
method to compute atomic charges:<br />
• Mulliken population analysis<br />
• Electrostatic potential-derived charges<br />
according to the CHelp, CHelpG, and Merz-<br />
Singh-Kollman schemes<br />
• Natural Bond Order analysis (NBO)<br />
• Analysis according to the Theory of atoms in<br />
molecules by Bader et al. (Atoms In Molecules).<br />
The General Tab<br />
The General tab allows you to customize the<br />
calculation for the model.<br />
1. From the Solvation Model list, choose a<br />
solvation model:<br />
• Gas Phase<br />
• Onsager Model (Dipole & Sphere)<br />
• Tomasi’s PCM Model (PCM Model)<br />
• Isodensity Model (I-PCM Model)<br />
• Self-consistent Isodensity Model (SCI-PCM<br />
Model)<br />
2. Enter values for:<br />
• Dielectric Constant, ε, for the solvent<br />
• Solute Radius<br />
• Points per Sphere<br />
• Isodensity<br />
as appropriate<br />
NOTE: No value entry boxes appear for gas-phase<br />
computations.<br />
3. Type Gaussian keywords in the Additional<br />
Keywords text box for access to less common<br />
or more advanced functionality.<br />
<strong>ChemOffice</strong> 2005/Chem3D Gaussian <strong>Com</strong>putations • 197<br />
Minimize Energy
Administrator<br />
In the Results In text box, specify the path to the<br />
directory where results are stored by typing or<br />
browsing.<br />
Save a customized job to appear as a Gaussian<br />
submenu item as follows:<br />
1. In the Menu Item Name text box, type the name<br />
of the job description.<br />
2. Click Save As.<br />
The Save dialog box appears.<br />
3. Browse to the Gaussian Job folder in the<br />
\Chem3D\C3D Extensions folder.<br />
NOTE: The file must be saved in the Gaussian Job<br />
folder in order for it to appear in the menu.<br />
4. Select the file type to save. For more<br />
information, see “Job Description File<br />
Formats” on page 198.<br />
5. Click Save.<br />
Job Description File<br />
Formats<br />
.jdf Format<br />
The .jdf format is a file format for saving job<br />
descriptions. Clicking Save within the dialog box<br />
saves modifications without the appearance of a<br />
warning or confirmation dialog box.<br />
Saving either format within the Gaussian Job folder<br />
adds it to the Gaussian submenu for convenient<br />
access.<br />
<strong>Com</strong>puting Properties<br />
To specify the parameters for computations to<br />
predict properties of a model:<br />
• From the Calculations menu, point to Gaussian<br />
and choose <strong>Com</strong>pute Properties.<br />
The <strong>Com</strong>pute Properties dialog box appears<br />
and displays the Properties tab with the top<br />
property of the menu preselected.<br />
Job description files are like Preferences files; they<br />
store the settings of the dialog box. You may save<br />
the file as either a .jdf or a .jdt type. You modify and<br />
save .jdf files more easily than .jdt files.<br />
.jdt Format<br />
The .jdt format is a template format intended to<br />
serve as a foundation from which other job types<br />
may be derived. The Minimize Energy and<br />
<strong>Com</strong>pute Properties job types supplied with<br />
Chem3D are examples of these. To discourage<br />
modification of these files, the Save button is<br />
deactivated in the dialog box of a template file.<br />
Creating a Gaussian<br />
Input File<br />
A Gaussian Input file contains the coordinates and<br />
geometry of the model and the Gaussian keywords<br />
taken from the settings of the dialog box.<br />
198•Gaussian <strong>Com</strong>putations<br />
<strong>CambridgeSoft</strong><br />
Job Description File Formats
To create a Gaussian Input file:<br />
1. From the Gaussian submenu, choose Create<br />
Input File.<br />
The Create Input File dialog box appears.<br />
To run a Gaussian input file:<br />
1. From the Gaussian submenu, choose Run Input<br />
File.<br />
The Run Gaussian Input file dialog box<br />
appears.<br />
2. Type the full path of the Gaussian file or<br />
Browse to location.<br />
3. Select the appropriate options.<br />
If you want to … Then click …<br />
2. Click Create.<br />
An input file saves in Gaussian’s native .GJF<br />
format.<br />
NOTE: The .GJF Gaussian Input File is not the same as<br />
the .GJC Gaussian Input File. The .GJC file stores only the<br />
model coordinates and not the Gaussian keywords specifying<br />
computational parameters.<br />
Running a Gaussian<br />
Input File<br />
If you have a previously created .GJF Gaussian<br />
input file, you can run the file from within<br />
Chem3D.<br />
watch the<br />
minimization process<br />
“live” at each<br />
iteration in the<br />
calculation<br />
record each iteration<br />
as a frame in a movie<br />
for later replay<br />
track a particular<br />
measurement<br />
Display Every Iteration<br />
NOTE: Displaying or<br />
recording each iteration adds<br />
significantly to the time required<br />
to minimize the structure.<br />
Record Every Iteration<br />
Copy Measurements to<br />
Output<br />
4. Click Run.<br />
A new model window is created and the initial<br />
model appears. The Gaussian job runs and the<br />
results will appear.<br />
All properties requested for the job appear in<br />
the *.out file. Only iteration messages appear<br />
for Gaussian Input File jobs.<br />
<strong>ChemOffice</strong> 2005/Chem3D Gaussian <strong>Com</strong>putations • 199<br />
Running a Gaussian Input File
Administrator<br />
Repeating a Gaussian<br />
Job<br />
After you perform a Gaussian calculation, you can<br />
repeat the job as follows:<br />
1. From the Gaussian submenu, choose Repeat<br />
[name of computation].<br />
The appropriate dialog box appears.<br />
2. Change parameters if desired and click Run.<br />
The computation proceeds.<br />
Running a Gaussian<br />
Job<br />
Chem3D enables you to select a previously created<br />
Gaussian job description file (.jdf). The .jdf file can<br />
be thought of as a set of Settings that apply to a<br />
particular dialog box.<br />
You can create a .jdf file from the dialog box of any<br />
of the Gaussian calculations (Minimize Energy,<br />
Optimize to Transition State) by clicking Save As<br />
after all Settings for the calculation have been set.<br />
For more information about .jdf files see “Job<br />
Description File Formats” on page 122.<br />
To run a Gaussian job:<br />
1. From the Gaussian submenu, choose Run<br />
Gaussian Job.<br />
The Open dialog box appears.<br />
2. Select the file to run.<br />
The dialog box corresponding to the type of<br />
job (Minimize Energy, <strong>Com</strong>pute Properties,<br />
and so on.) saved within the file appears.<br />
3. Click Run.<br />
4.<br />
200•Gaussian <strong>Com</strong>putations<br />
<strong>CambridgeSoft</strong><br />
Repeating a Gaussian Job
Chapter 12 :<br />
<strong>Com</strong>putations<br />
GAMESS Overview<br />
The General Atomic and Molecular Electronic<br />
Structure System (GAMESS) is a general ab initio<br />
quantum chemistry package maintained by the<br />
Gordon research group at Iowa State University. It<br />
computes wavefunctions using RHF, ROHF,<br />
UHF, GVB, and MCSCF. CI and MP2 energy<br />
corrections are available for some of these.<br />
GAMESS is a command-line application, which<br />
requires a user to type text-based commands and<br />
data. Chem3D serves as a front-end graphical user<br />
interface (GUI), allowing you create and run<br />
GAMESS jobs from within Chem3D.<br />
Installing GAMESS<br />
You must download and install the GAMESS<br />
application separately.<br />
You can download the GAMESS application and<br />
documentation from the following web site:<br />
http://www.msg.ameslab.gov/GAMESS/<br />
GAMESS.html<br />
GAMESS<br />
Minimize Energy<br />
To perform a GAMESS Minimize Energy<br />
computation on a model:<br />
1. From the Calculations menu, point to Gamess<br />
and choose Minimize Energy.<br />
The Minimize Energy dialog box appears with<br />
the Theory tab displayed.<br />
2. Use the tabs to customize your computation.<br />
See the following sections for details.<br />
3. Click Run.<br />
The Theory Tab<br />
Use the Theory tab to specify the combination of<br />
basis set and particular electronic structure theory.<br />
By default, this tab is optimized for setting up<br />
ab initio computations.<br />
For more detailed information, see the $BASIS<br />
section of the GAMESS documentation.<br />
<strong>ChemOffice</strong> 2005/Chem3D GAMESS <strong>Com</strong>putations • 201<br />
Installing GAMESS
Administrator<br />
To specify the calculation settings:<br />
1. From the Method list, choose a method.<br />
2. From the Wave Function list, choose a<br />
function.<br />
3. From the Basis Set list, choose the basis set.<br />
NOTE: To use a Method or Basis Set that is not on<br />
the list, type it in the Additional Keywords section on<br />
the General tab. For more information, see “Specifying<br />
the General Settings” on page 203.<br />
4. From the Diffuse list, select the diffuse function<br />
to add to the basis set.<br />
5. Set the Polarization functions.<br />
If you select a function for Heavy Atom, also<br />
select an H option.<br />
6. Select a Spin Multiplicity value between 1 and<br />
10.<br />
The Job Type Tab<br />
Use the Job Type tab to set options for display and<br />
recording results of calculations.<br />
To set the job type options:<br />
1. In the Minimize Energy dialog box, click the<br />
Job Type tab.<br />
2. Select the appropriate options:<br />
If you want to … Then click …<br />
record each iteration<br />
as a frame in a movie<br />
for later replay<br />
view the value of<br />
each measurement in<br />
the Measurement<br />
table<br />
calculate using the<br />
equivalent to the<br />
Gamess keyword<br />
Opt=Tight<br />
Specifying Properties to<br />
<strong>Com</strong>pute<br />
Use the Properties tab to specify which properties<br />
are computed. The default Population Analysis type<br />
is Mulliken.<br />
To specify properties:<br />
Record Every Iteration<br />
Copy Measurements to<br />
Output<br />
Use Tight Convergence<br />
Criteria<br />
1. In the Minimize Energy dialog box, click<br />
Properties.<br />
If you want to … Then click …<br />
watch the<br />
minimization<br />
process live at each<br />
iteration in the<br />
calculation<br />
Display Every Iteration<br />
NOTE: Displaying or<br />
recording each iteration adds<br />
significantly to the time<br />
required to minimize the<br />
structure.<br />
202•GAMESS <strong>Com</strong>putations<br />
<strong>CambridgeSoft</strong><br />
Minimize Energy
2. On the Properties tab, set the following options:<br />
• Select the properties to calculate<br />
• Select the Population Analysis type<br />
Specifying the General<br />
Settings<br />
Use the General tab to customize the calculation to<br />
the model.<br />
To set the General settings:<br />
1. In the Minimize Energy dialog box, click<br />
General.<br />
Saving Customized<br />
Job Descriptions<br />
After you customize a job description, you can save<br />
it as a Job Description file to use for future<br />
calculations.<br />
For more information, see “Job Description File<br />
Formats” on page 122.<br />
To save a GAMESS job:<br />
1. On the General tab, type the name of the file in<br />
the Menu Item Name text box.<br />
The name you choose will appear in the<br />
GAMESS menu.<br />
2. Click Save As.<br />
The Save dialog box appears.<br />
3. Open the folder<br />
\Chem3D\C3D Extensions\GAMESS Job.<br />
NOTE: You must save the file in the GAMESS Job<br />
folder for it to appear in the menu.<br />
2. On the General tab, set the following options:<br />
• Select the Solvation model.<br />
• Type the dielectric constant for the solvent.<br />
The box does not appear for gas-phase<br />
computations.<br />
• In the Results In box, type or browse to the<br />
path to the directory where results are<br />
stored.<br />
• If desired, add GAMESS keywords to the<br />
Additional Keywords dialog box.<br />
4. Select the .jdf or .jdt file type.<br />
5. Click Save.<br />
Your custom job description appears in the<br />
GAMESS menu.<br />
Running a GAMESS<br />
Job<br />
If you have a previously created an .inp GAMESS<br />
job file, you can run the file in Chem3D.<br />
To run the job file:<br />
1. From the Calculations menu, point to Gamess<br />
and choose Run GAMESS Job.<br />
The Open dialog box appears.<br />
2. Type the full path of the GAMESS file or<br />
Browse to location.<br />
<strong>ChemOffice</strong> 2005/Chem3D GAMESS <strong>Com</strong>putations • 203<br />
Saving Customized Job Descriptions
Administrator<br />
3. Click Open.<br />
The appropriate dialog box appears.<br />
4. Change settings on the tabs if desired.<br />
5. Click Run.<br />
A new model window is created and the initial<br />
model will appear. The GAMESS job runs and<br />
the results appear.<br />
Properties requested for the job appear in the<br />
*.out file. Only iteration messages will appear.<br />
Repeating a GAMESS<br />
Job<br />
After a GAMESS computation has been<br />
performed, you can repeat it using the GAMESS<br />
menu.<br />
To repeat a GAMESS job:<br />
1. From the Calculations menu, point to Gamess<br />
and choose Repeat [name of computation].<br />
The appropriate dialog box appears.<br />
2. Change parameters if desired and click Run.<br />
The computation proceeds.<br />
204•GAMESS <strong>Com</strong>putations<br />
<strong>CambridgeSoft</strong><br />
Repeating a GAMESS Job
Chapter 13: SAR Descriptors<br />
SAR Descriptor<br />
Overview<br />
Chem3D provides a set of physical and chemical<br />
property predictors. These predictors, which help<br />
predict the structure-activity relationship (SAR) of<br />
molecules, are referred to as SAR descriptors in this<br />
user’s guide. These descriptors are also available in<br />
ChemSAR/Excel.<br />
Chem3D Property<br />
Broker<br />
The Chem3D Property Broker provides an<br />
interface in Chem3D and ChemSAR/Excel that<br />
allows you to calculate properties using many<br />
calculation methods provided by various Property<br />
Server components.<br />
The components of the Property Broker-Server<br />
architecture are illustrated below:<br />
Chem3D<br />
Property Broker Interface<br />
Property<br />
Servers<br />
ChemSAR/Excel<br />
ChemProp Std<br />
ChemProp Pro<br />
MM2<br />
MOPAC<br />
GAMESS<br />
ChemProp Std Server<br />
The ChemProp Std Server enables you to calculate<br />
the following structural properties:<br />
Property<br />
Connolly Solvent<br />
Accessible Surface<br />
Area (Angstroms 2 )<br />
Description<br />
The locus of the center<br />
of a spherical probe<br />
(representing the<br />
solvent) as it is rolled<br />
over the molecular<br />
model.<br />
<strong>ChemOffice</strong> 2005/Chem3D SAR Descriptors • 205<br />
Chem3D Property Broker
Property<br />
Description<br />
Property<br />
Description<br />
Administrator<br />
Connolly Molecular<br />
Surface Area<br />
(Angstroms 2 )<br />
Connolly<br />
Solvent-Excluded<br />
Volume (Angstroms 3 )<br />
Exact Mass (g/mole)<br />
Formal Charge<br />
(electrons)<br />
Molecular Formula<br />
The contact surface<br />
created when a spherical<br />
probe sphere<br />
(representing the<br />
solvent) is rolled over the<br />
molecular model.<br />
The volume contained<br />
within the contact<br />
molecular surface.<br />
The exact molecular<br />
mass of the molecule,<br />
where atomic masses of<br />
each atom are based on<br />
the most common<br />
isotope for the element.<br />
The net charge on the<br />
molecule.<br />
The molecular formula<br />
showing the exact<br />
number of atoms of each<br />
element in the molecule.<br />
Ovality<br />
Principal Moments of<br />
Inertia (X, Y, Z)<br />
(grams/mole<br />
Angstroms 2 )<br />
The ratio of the<br />
Molecular Surface Area<br />
to the Minimum Surface<br />
Area. The Minimum<br />
Surface Area is the<br />
surface area of a sphere<br />
having a volume equal to<br />
the Solvent-Excluded<br />
Volume of the molecule.<br />
<strong>Com</strong>puted from the<br />
Connolly Molecular<br />
Surface Area and<br />
Solvent-Excluded<br />
Volume properties.<br />
The Moments of Inertia<br />
when the Cartesian<br />
coordinate axes are the<br />
principal axes of the<br />
molecule.<br />
The surface area and volume calculations are<br />
performed with Michael Connolly’s program for<br />
computing molecular surface areas and volume (M.<br />
L. Connolly. The Molecular Surface Package. J. Mol.<br />
Graphics 1993, 11).<br />
For the latest information about the Connolly<br />
programs and definitions of the area and volume<br />
properties, see the following web site:<br />
http://connolly.best.vwh.net/<br />
Molecular Weight<br />
(atomic mass units)<br />
The average molecular<br />
mass of the structure,<br />
where atomic masses are<br />
based on the weighted<br />
average of all isotope<br />
masses for the element.<br />
NOTE: The default Probe Radius used in the calculation<br />
is 1.4 angstroms. You can change the Probe Radius value in<br />
the Parameters dialog box.<br />
The Principal Moments of Inertia are the diagonal<br />
elements of the inertia tensor matrix when the<br />
Cartesian coordinate axes are the principal axes of<br />
the molecule, with the origin located at the center of<br />
206•SAR Descriptors<br />
<strong>CambridgeSoft</strong><br />
ChemProp Std Server
mass of the molecule. In this case, the off-diagonal<br />
elements of the inertia tensor matrix are zero and<br />
the three diagonal elements, I xx , I yy , and I zz<br />
correspond to the Moments of Inertia about the X,<br />
Y, and Z axes of the molecule.<br />
ChemProp Pro Server<br />
CS ChemProp Pro server allows you to predict the<br />
following physical and thermodynamic properties<br />
of molecules.<br />
NOTE: Fragmentation methods and literature values are<br />
used for these calculations. Use the Full Report property to<br />
view references for the methods.<br />
Property<br />
Full Report<br />
Heat of Formation<br />
(kcals/mole)<br />
Description<br />
A detailed list of<br />
information used for<br />
performing the<br />
calculations, including<br />
additional properties and<br />
literature references used.<br />
Results for other<br />
fragmentation methods<br />
are included.<br />
The heat of formation<br />
(∆H f ) for the structure at<br />
298.15 K and 1 atm.<br />
Property<br />
Boiling Point<br />
(Kelvin)<br />
Critical Temperature<br />
(Kelvin)<br />
Description<br />
The boiling point for the<br />
structure at 1 atm.<br />
The temperature (T c )<br />
above which the gas form<br />
of the structure cannot be<br />
liquefied, no matter the<br />
applied pressure.<br />
Critical Pressure (bar) The minimum pressure<br />
(P c ) that must be applied<br />
to liquefy the structure at<br />
the critical temperature.<br />
Critical Volume<br />
(cm 3 /mole)<br />
The volume occupied (V c )<br />
at the compound’s critical<br />
temperature and pressure.<br />
Henry’s Law<br />
Constant (unitless)<br />
Ideal Gas Thermal<br />
Capacity (J/[mole K])<br />
LogP<br />
Melting Point<br />
(Kelvin)<br />
Molar Refractivity<br />
(cm 3 /mole)<br />
Standard Gibbs Free<br />
Energy (kJ/mole)<br />
The inverse of the<br />
logarithm of Henry’s law<br />
constant [-log(H)].<br />
The constant pressure<br />
(1 atm) molar heat<br />
capacity at 298.15 K for an<br />
ideal gas compound.<br />
The logarithm of the<br />
partition coefficient for<br />
n-octanol/water.<br />
The melting point for the<br />
structure at 1 atm.<br />
The molar refraction<br />
index.<br />
The Gibbs free energy<br />
(∆G) for the structure at<br />
298.15 K and 1 atm.<br />
<strong>ChemOffice</strong> 2005/Chem3D SAR Descriptors • 207<br />
ChemProp Pro Server
Property<br />
Description<br />
Error Message<br />
Cause<br />
Administrator<br />
Vapor Pressure (Pa)<br />
Water Solubility at<br />
25° C (mg/L)<br />
Limitations<br />
Property prediction using CS ChemProp Pro has<br />
following limitations:<br />
• Single molecules with no more than 100 atoms.<br />
• Literature values for Partition Coefficients<br />
(LogP) and Henry's Law Constant are not<br />
available for all molecules.<br />
• Some atom arrangements are not<br />
parameterized for the fragmentation methods<br />
used to calculate the properties.<br />
Because of these limitations, the property<br />
prediction fails for some molecules.<br />
Error Messages<br />
The vapor pressure for the<br />
structure at 25° C.<br />
Prediction of the water<br />
solubility of the structure.<br />
If ChemProp Pro fails, one of the following error<br />
messages appears:<br />
Error Message<br />
Unparametrized<br />
fragment<br />
Cause<br />
A fragment in the molecule<br />
is unrecognized so no<br />
parameters exist for the<br />
property calculation.<br />
Data not in<br />
database<br />
Bad MDL Molfile<br />
format<br />
Invalid aggregate<br />
Too many<br />
molecules<br />
The literature values for this<br />
property are not in the<br />
database.<br />
The molecule is too large or<br />
complex, causing bad input<br />
data to be generated.<br />
A fragment in the molecule<br />
is unrecognized or there is<br />
more than one disjointed<br />
molecule or fragment.<br />
There is more than one<br />
molecule.<br />
Too many atoms There are more than 100<br />
atoms.<br />
exceeded MDL<br />
Molfile size limit<br />
The input data generated for<br />
this molecule exceeds the<br />
maximum size limit.<br />
MM2 Server<br />
The MM2 server computes property predictions<br />
using the methods of molecular mechanics. For<br />
more information on MM2, see “Molecular<br />
Mechanics Theory in Brief ” on page 131 and ‘MM2<br />
and MM3 <strong>Com</strong>putations”<br />
Out of memory<br />
failure<br />
There is insufficient memory<br />
for the calculation.<br />
208•SAR Descriptors<br />
<strong>CambridgeSoft</strong><br />
MM2 Server
The MM2 server provides the following property<br />
calculations:<br />
Property<br />
Description<br />
Property<br />
Bending Energy<br />
(kcal/mol)<br />
Charge-Charge Energy<br />
(kcal/mol)<br />
Charge-Dipole Energy<br />
(kcal/mol)<br />
Dipole Moment<br />
(Debye)<br />
Dipole-Dipole Energy<br />
(kcal/mol)<br />
Non-1,4 van der Waals<br />
Energy (kcal/mol)<br />
Description<br />
The sum of the<br />
angle-bending terms of<br />
the force-field equation.<br />
The sum of the<br />
electrostatic energy<br />
representing the<br />
pairwise interaction of<br />
charged atoms.<br />
The sum of the<br />
electrostatic energy<br />
terms resulting from<br />
interaction of a dipole<br />
and charged species.<br />
Molecular dipole<br />
moment.<br />
The sum of the<br />
electrostatic energy<br />
terms resulting from<br />
interaction of two<br />
dipoles.<br />
The sum of pairwise van<br />
der Waals interaction<br />
energy terms for atoms<br />
separated by more than<br />
3 chemical bonds.<br />
Torsion Energy<br />
(kcal/mol)<br />
Total Energy<br />
(kcal/mol)<br />
van der Waals Energy<br />
(kcal/mol)<br />
MOPAC Server<br />
The sum of the dihedral<br />
bond rotational energy<br />
term of the force-field<br />
equation.<br />
The sum of all terms the<br />
the force-field equation.<br />
The MOPAC server calculates property predictions<br />
based on semi-empirical computational methods.<br />
For more information, see “The Semi-empirical<br />
Methods” on page 142 and “Running MOPAC<br />
Jobs” on page 174<br />
The MOPAC server provides the following<br />
property calculations:<br />
Property<br />
Alpha Coefficients<br />
Beta Coefficients<br />
The sum of pairwise van<br />
der Waals interaction<br />
energy terms for atoms<br />
separated by exactly 3<br />
chemical bonds.<br />
Description<br />
First order polarizability<br />
coefficients.<br />
Second order polarizability<br />
coefficients.<br />
Stretch-Bend Energy<br />
(kcal/mol)<br />
The sum of the stretchbend<br />
coupling terms of<br />
the force-field equation.<br />
Dipole (Debye)<br />
Molecular dipole moment.<br />
<strong>ChemOffice</strong> 2005/Chem3D SAR Descriptors • 209<br />
MOPAC Server
Administrator<br />
Property<br />
Electronic Energy<br />
(298 K) (eV at<br />
0 o Celsius)<br />
Description<br />
The total electronic energy.<br />
Gamma Coefficients Third order polarizability<br />
coefficients.<br />
GAMESS Server<br />
GAMESS uses ab initio computational methods to<br />
compute property predictions. For more<br />
information, see ‘” and “.”<br />
The GAMESS server provides the following<br />
property calculations:<br />
Property<br />
Description<br />
HOMO Energy (eV) Energy of the highest<br />
occupied molecular orbital.<br />
Dipole Moment<br />
(Debye)<br />
Molecular dipole moment.<br />
LUMO Energy (eV)<br />
Energy in of the lowest<br />
unoccupied molecular<br />
orbital.<br />
HOMO Energy (eV) Energy of the highest<br />
occupied molecular orbital.<br />
Repulsion Energy<br />
(eV)<br />
Total core-core internuclear<br />
repulsion between atoms.<br />
LUMO Energy (eV)<br />
Energy of the lowest<br />
unoccupied molecular<br />
orbital.<br />
Symmetry<br />
Total Energy (eV)<br />
Point group symmetry.<br />
The sum of the MOPAC<br />
Electronic Energy and the<br />
MOPAC Repulsion Energy.<br />
Repulsion Energy<br />
Energy (eV)<br />
Total Energy (eV)<br />
Total core-core<br />
internuclear repulsion<br />
between atoms.<br />
The total energy of the<br />
molecule.<br />
210•SAR Descriptors<br />
<strong>CambridgeSoft</strong><br />
GAMESS Server
Chapter 14: SAR Descriptor<br />
<strong>Com</strong>putations<br />
Overview<br />
Chem3D performs property prediction<br />
calculations. These computed properties are the<br />
descriptors that may be used to estimate the<br />
structure-activity relationship (SAR) of molecules.<br />
Selecting Properties<br />
To <strong>Com</strong>pute<br />
To select properties for computation:<br />
1. From the Calculations menu, choose <strong>Com</strong>pute<br />
Properties.<br />
The <strong>Com</strong>pute Properties dialog box appears.<br />
4. Click Add.<br />
The properties you select appear in the<br />
Selected Properties list.<br />
NOTE: Some properties may not be computed for a<br />
particular model because of the limitations of standard<br />
computational methods.<br />
Sorting Properties<br />
To sort the properties in the Property and Method<br />
columns:<br />
• Click the column heading.<br />
The items in the columns are sorted.<br />
Removing Selected<br />
Properties<br />
To remove properties from the Selected Properties<br />
list:<br />
1. Select the properties to delete or click Select All<br />
to select all the properties.<br />
2. Click Remove.<br />
The properties are removed from the list.<br />
Property Filters<br />
2. Set appropriate values for the Class, Server,<br />
Cost, and Quality filters.<br />
For more information, see “Property Filters”<br />
on page 211.<br />
3. From the list of Available Properties, select the<br />
properties to calculate.<br />
Property filters allow you to select what properties<br />
appear in the Available Properties list.<br />
The property filters are:<br />
• Class—limits the list of available properties to<br />
types calculations that you specify.<br />
<strong>ChemOffice</strong> 2005/Chem3D SAR Descriptor <strong>Com</strong>putations • 211<br />
Selecting Properties To <strong>Com</strong>pute
Administrator<br />
• Server—limits the list of available properties<br />
to those properties computed by the servers<br />
you specify.<br />
• Cost—represents the maximum acceptable<br />
computational cost. It limits the list of available<br />
properties to those which are less than or equal<br />
to the computational cost specified.<br />
• Quality—represents the minimum acceptable<br />
data quality. It limits the list of available<br />
properties to those with quality greater than or<br />
equal to the quality specified.<br />
Setting Parameters<br />
3. Edit the value or select the method.<br />
4. Click OK.<br />
The new value is set.<br />
Results<br />
To perform the calculation:<br />
• Click OK.<br />
Chem3D performs the calculation and displays<br />
the results in the Output window.<br />
If a property has one or more parameters that affect<br />
the result of the calculation, you can specify the<br />
values or calculation method of those parameters.<br />
If several properties have the same parameters, you<br />
can change the parameters simultaneously.<br />
To change a parameter:<br />
1. Select the property or properties in the Selected<br />
Properties list.<br />
2. Click Parameters.<br />
One of the following dialog boxes appears,<br />
depending on the selected parameters.<br />
212•SAR Descriptor <strong>Com</strong>putations<br />
<strong>CambridgeSoft</strong><br />
Setting Parameters
Chapter 15:<br />
Overview<br />
ChemSAR/Excel is a Chem3D Ultra addin for<br />
Microsoft Excel. ChemSAR/Excel enables you to<br />
calculate the physiochemical properties<br />
(descriptors) for a set of structures in an Excel<br />
worksheet.<br />
ChemSAR/Excel provides statistical tools to help<br />
identify trends in the calculated properties and<br />
correlate the data.<br />
To run ChemSAR/Excel, you must have the<br />
following installed on your computer:<br />
• Chem3D Ultra.<br />
• ChemFinder.<br />
• MS Excel 2000, 2003, or XP.<br />
Configuring<br />
ChemSAR/Excel<br />
When you install Chem3D or <strong>ChemOffice</strong>, the<br />
ChemSAR/Excel add-in is automatically installed.<br />
To start ChemSAR/Excel:<br />
1. Open MS Excel.<br />
2. From the Tools menu, choose Add-Ins.<br />
ChemSAR/Excel<br />
The Add-Ins dialog box appears.<br />
3. Click ChemDraw for Excel and ChemSAR for<br />
Excel.<br />
4. Click OK.<br />
The ChemSAR/Excel toolbar appears.<br />
Select<br />
Descriptors<br />
Mark Dependent<br />
Columns<br />
Rune<br />
Plots<br />
Options<br />
Calculate<br />
Now<br />
Mark Independent<br />
Columns<br />
Descriptive<br />
Statistics<br />
The ChemSAR/Excel<br />
Wizard<br />
The ChemSAR/Excel wizard leads you through the<br />
steps required to perform property calculations on<br />
a set of molecules.<br />
<strong>ChemOffice</strong> 2005/Chem3D ChemSAR/Excel • 213<br />
Configuring ChemSAR/Excel
Administrator<br />
To perform property calculations using the<br />
ChemSAR/Excel Wizard:<br />
1. From the <strong>ChemOffice</strong> menu, point to<br />
ChemSAR, then choose Wizard.<br />
The Step 1 of 4 dialog box appears.<br />
The Step 2 of 4 dialog box appears.<br />
2. Select the appropriate option:<br />
4. Click in the cell that will be the heading cell for<br />
the structure column, or type in a cell<br />
reference.<br />
5. Click Next.<br />
The Step 3 of 4 dialog box appears.<br />
If you want to<br />
Then click<br />
create a new<br />
<strong>ChemOffice</strong> worksheet<br />
New <strong>ChemOffice</strong><br />
Worksheet<br />
convert the current<br />
Excel worksheet to a<br />
<strong>ChemOffice</strong> worksheet<br />
Convert Worksheet<br />
NOTE: If you are already in a <strong>ChemOffice</strong><br />
worksheet, the “Convert” button is grayed out and you<br />
can immediately click “Next”.<br />
3. Click Next.<br />
The buttons on the right are active when you<br />
use a range of cells in your worksheet.<br />
To select a range of cells:<br />
a. Click the minus sign at the right end of the<br />
Cell Range box. A selection box appears.<br />
b. Drag the range of cells you want to include.<br />
214•ChemSAR/Excel<br />
<strong>CambridgeSoft</strong><br />
The ChemSAR/Excel Wizard
c. Click the icon at the right of the selection<br />
box.<br />
If you want to<br />
Then<br />
The range is entered and the buttons are active<br />
as shown below.<br />
import a structure<br />
data file into the<br />
ChemFinder<br />
worksheet<br />
a. Click Import SD File.<br />
b. In the Importable dialog<br />
box choose the<br />
database and click<br />
Open.<br />
import a file of one<br />
of the following<br />
format types: .CDX,<br />
.MOL, .SKC, .f1d,<br />
.f1q, or .RXN.<br />
a. Click Load from File.<br />
b. In the Choose Molecule<br />
to Load dialog box,<br />
choose the file.<br />
6. To display graphics of your structures in the<br />
worksheet, choose Show Structures As 2D<br />
Pictures.<br />
7. Select the appropriate option:<br />
use structures<br />
entered as SMILES<br />
strings.<br />
use structures<br />
entered as text.<br />
a. Select the strings to<br />
include.<br />
b. Click Convert From<br />
SMILES.<br />
a. Select the text to include.<br />
b. Click Convert From<br />
Chemical Name.<br />
If you want to<br />
use data from a<br />
ChemFinder<br />
database<br />
Then<br />
a. Click Import<br />
ChemFinder Database.<br />
b. In the Import Table<br />
dialog box choose the<br />
database and click<br />
Open.<br />
use specific<br />
structures in<br />
worksheet<br />
8. Click Next.<br />
a. Type the range of cells<br />
containing the<br />
structures to use.<br />
b. Click Use Selected<br />
Range.<br />
use an active<br />
ChemFinder hit list<br />
a. Click Get Current List<br />
from ChemFinder.<br />
b. Click Yes<br />
<strong>ChemOffice</strong> 2005/Chem3D ChemSAR/Excel • 215<br />
The ChemSAR/Excel Wizard
The Step 4 of 4 dialog box appears.<br />
The Select Descriptors dialog box appears:<br />
Administrator<br />
9. Click Select Descriptors.<br />
10. In the Select Descriptors dialog box, select the<br />
appropriate descriptors.<br />
For more information on using the Select<br />
Descriptors dialog box, see “Selecting<br />
ChemSAR/Excel Descriptors” on page 216.<br />
11. Click Finish.<br />
The calculations are performed and the results<br />
appear in the worksheet.<br />
Selecting<br />
ChemSAR/Excel<br />
Descriptors<br />
The Select Descriptors dialog box allows you to<br />
specify which physical properties to calculate for<br />
your worksheet. Properties are calculated for entire<br />
molecules. If you want to calculate the properties of<br />
a molecule fragment, you must add that fragment to<br />
your worksheet.<br />
To select descriptors:<br />
1. From the <strong>ChemOffice</strong> menu, point to<br />
ChemSAR, then choose Select Descriptors, or<br />
click the Select descriptors icon .<br />
2. Select the calculation type from the Class<br />
drop-down list.<br />
3. Select the computational model from the<br />
Server drop-down list.<br />
4. Use the Cost and Accuracy sliders to set the<br />
appropriate ratio.<br />
The greater the cost number, the greater the<br />
time it takes for the calculation.<br />
The greater the accuracy number, the greater<br />
the accuracy of method used to perform the<br />
calculations.<br />
5. Select the properties to calculate and click Add.<br />
6. To delete a property from the list, click Remove.<br />
7. To view the calculation method of a property,<br />
select it and click Parameters.<br />
8. Click OK.<br />
The calculations are performed.<br />
Adding Calculations<br />
to an Existing<br />
Worksheet<br />
When you add structures to a worksheet that<br />
already has calculated properties, you can calculate<br />
the properties for only the added structures without<br />
recalculating the entire worksheet.<br />
216•ChemSAR/Excel<br />
<strong>CambridgeSoft</strong><br />
Selecting ChemSAR/Excel Descriptors
To calculate properties for added structures:<br />
1. In a worksheet with calculated properties, add<br />
the structures for which you want to calculate<br />
properties.<br />
2. Click Calculate Now .<br />
The properties are calculated and added to the<br />
worksheet.<br />
Customizing<br />
Calculations<br />
You can use the ChemSAR/Excel Options dialog<br />
box to customize a calculation by changing the<br />
default settings.<br />
To change the defaults:<br />
1. From the <strong>ChemOffice</strong> menu point to ChemSAR,<br />
then choose Options; or click the Options icon<br />
.<br />
The ChemSAR/Excel Options dialog box<br />
appears.<br />
2. To populate any unfilled valences with<br />
hydrogen atoms, select Hydrogen Fill All Atoms.<br />
3. To customize the partial charge calculation,<br />
click Calculate Partial Charges using.<br />
d. Select a type of method from the drop-down<br />
list.<br />
e. To further customize the calculation, click<br />
Options and then select a Charge Method<br />
and Theory to use.<br />
f. Click Use Custom Settings.<br />
4. To customize the how the 3D geometry is<br />
optimized, select Optimize 3D Geometry using.<br />
g. Select a type of method from the drop-down<br />
list.<br />
h. To further customize the calculation, click<br />
Options and then select a Optimization<br />
Method, Theory, and RMS Gradient to use.<br />
i. Click Use Custom Settings.<br />
5. Do one of the following:<br />
To perform the calculation on … Click …<br />
a selected molecule<br />
the entire worksheet<br />
Calculating Statistical<br />
Properties<br />
ChemSAR/Excel allows you to calculate the<br />
following statistical properties:<br />
• Descriptive Statistics<br />
• Correlation matrix<br />
• Rune Plot<br />
Descriptive Statistics<br />
Now<br />
OK<br />
ChemSAR/Excel calculates the following statistics<br />
for every column in the data set:<br />
• Mean<br />
• Minimum<br />
• Maximum<br />
• Range<br />
• Count<br />
• Sum<br />
• Standard deviation<br />
• Median<br />
To perform the statistical calculations:<br />
<strong>ChemOffice</strong> 2005/Chem3D ChemSAR/Excel • 217<br />
Customizing Calculations
Administrator<br />
• From the <strong>ChemOffice</strong> menu point to ChemSAR,<br />
then choose Descriptive Statistics; or click the<br />
Statistics icon .<br />
The results are added as a separate worksheet.<br />
Correlation Matrix<br />
ChemSAR/Excel calculates scatter plots for each<br />
property to every other property.<br />
To calculate the correlation matrix:<br />
• From the <strong>ChemOffice</strong> menu point to ChemSAR,<br />
then choose Correlation Matrix.<br />
The results are displayed on a separate<br />
worksheet. correlating cells are colored.<br />
Rune Plots<br />
Rune plots are used to compare data and visualize<br />
how normally the data is distributed. The data is<br />
transformed on a scale of zero to one. Each data set<br />
is then plotted next to each other. You can then<br />
identify data sets that are not normally distributed<br />
and exclude them from any further calculation.<br />
To create Rune plots:<br />
• From the <strong>ChemOffice</strong> menu point to ChemSAR,<br />
then choose Rune Plots; or click the Rune Plots<br />
icon .<br />
The plot is added as a separate worksheet.<br />
218•ChemSAR/Excel<br />
<strong>CambridgeSoft</strong><br />
Calculating Statistical Properties
Section II: ChemFinder Introduction<br />
About ChemFinder<br />
ChemFinder is a database management system for<br />
anyone who works with chemical information. It<br />
provides a place to store chemical structures, physical<br />
properties, notes, and tables of data. It takes the place<br />
of that box of index cards you’ve been using to jot<br />
notes about interesting molecules and reactions, but<br />
does it much better! With ChemFinder, you can search<br />
through data efficiently and quickly, and you can<br />
organize the data instantly.<br />
ChemFinder is integrated with the following<br />
<strong>CambridgeSoft</strong> products:<br />
• ChemDraw<br />
• Chem3D<br />
• ChemDraw/Excel<br />
• <strong>ChemOffice</strong> 2005<br />
What’s New in Chem-<br />
Finder 9?<br />
ChemFinder 9.0 includes the following new<br />
features:<br />
• BioViz—transforms numbers in your database<br />
into line graphs, scatter plots, histograms,<br />
or other useful data graphics. See “Tutorial 6:<br />
Using BioViz” on page 246.<br />
• Tree and Structure Controls—help organize<br />
and navigate data and data sources. See<br />
“Creating Forms with the Database Tree” on<br />
page 260 and “Managing Queries” on page<br />
334.<br />
• Domains—a feature to set and retain a master<br />
list for future queries. See “Domains” on page<br />
335.<br />
• Boolean Fields—ChemFinder databases can<br />
now contain Boolean fields. You can add<br />
checkboxes to forms for Boolean or numeric<br />
fields. See “Adding a Checkbox” on page 259.<br />
• Save/Restore query—Queries can now be<br />
saved and reused. See “Managing Queries” on<br />
page 334.<br />
• CAL improvements—new editor, internal<br />
scripts, improved trigger scripts, more<br />
programmability, new commands. See “Chem-<br />
Finder Automation Language (CAL)” on page<br />
347.<br />
• Improved queries—improved normalization<br />
and tautomer support. See “Setting Search<br />
Type Preferences” on page 326.<br />
ChemFinder<br />
<strong>ChemOffice</strong> 2005/ChemFinder Introduction • 219<br />
What’s New in ChemFinder 9?
Administrator<br />
220•Introduction<br />
<strong>CambridgeSoft</strong><br />
What’s New in ChemFinder 9?
Chapter 16: ChemFinder Basics<br />
Overview<br />
ChemFinder is a database management system that<br />
allows storage, retrieval, and searching of molecular<br />
structures, text, and numerical data.<br />
You create structures in ChemDraw or with the<br />
built-in ChemDraw ActiveX control to store in<br />
your ChemFinder database, and add related<br />
numerical or textual data and comments. You can<br />
use the Chem3D ActiveX control to view the<br />
structures.<br />
Use ChemFinder as a reference, together with one<br />
of the CD-ROM databases provided. Use it as your<br />
corporate database system, available to anyone on<br />
your network. Use it as a registration system or<br />
front-end search engine for your big mainframe<br />
database. Use it as a custom viewer for your Oracle<br />
data, with or without chemical structures. Use it to<br />
keep track of what you find in your routine<br />
literature scans. Use it to make a database to keep<br />
the figures that go in your thesis or your next paper.<br />
The general steps for using ChemFinder are as<br />
follows:<br />
• Create a form.<br />
• Create or open a database and link it to the form.<br />
• Add or manipulate data.<br />
• Perform a search.<br />
These steps are described in the Tutorials, and in<br />
the detailed reference material in the manual.<br />
The ChemFinder GUI<br />
The ChemFinder GUI consists of menus, toolbars<br />
and the form window. The central part of the form<br />
window contains the work space where you create<br />
and view structures and data. The toolbars contain<br />
icons that change the way the pointer behaves or<br />
that perform actions corresponding to menu<br />
commands.<br />
ChemFinder<br />
<strong>ChemOffice</strong> 2005/ChemFinder ChemFinder Basics • 221<br />
The ChemFinder GUI
.<br />
The components of the ChemFinder GUI are<br />
shown below.<br />
Administrator<br />
Menu<br />
bar<br />
Form<br />
toolbar<br />
Structure<br />
window<br />
Main toolbar Title bar Text toolbar Record toolbar Search toolbar<br />
Main form<br />
Framed<br />
data box<br />
Structure<br />
box<br />
Subform<br />
Explorer<br />
window<br />
(Database<br />
panel visible)<br />
Favorites tab<br />
Queries tab<br />
Status<br />
bar<br />
Data<br />
table<br />
The components of the ChemFinder GUI are<br />
described below.<br />
Screen<br />
Element<br />
Current list size<br />
Description<br />
Br<br />
Read-only<br />
indicator<br />
Displays the number of records<br />
through which you are<br />
browsing. Might be less than the<br />
total database size if you have<br />
recently performed a search.<br />
New record<br />
indicator<br />
Query<br />
indicator<br />
Screen<br />
Element<br />
Current record<br />
Data table<br />
Current<br />
record<br />
Description<br />
Current<br />
list size<br />
Table<br />
header<br />
Total<br />
db size<br />
Displays the position within the<br />
current hit list of the record you<br />
are viewing.<br />
Displays many records at once<br />
in a rows-and-columns view.<br />
222•ChemFinder Basics<br />
<strong>CambridgeSoft</strong><br />
The ChemFinder GUI
Screen<br />
Element<br />
Description<br />
Screen<br />
Element<br />
Description<br />
Explorer<br />
window<br />
Has three tabs to display:<br />
1. The database field hierarchy.<br />
2. The query list that will be<br />
saved with the form.<br />
3. A “Favorites” list of file<br />
paths.<br />
New record<br />
indicator<br />
Displays “ADD” if you are in the<br />
process of adding a new record<br />
that had not yet been<br />
committed to the database.<br />
Query indicator Displays “QRY” if you are in the<br />
process of entering a search<br />
query.<br />
Form toolbar<br />
Contains icons representing the<br />
form-creation tools available in<br />
ChemFinder. Click a tool icon<br />
to select it. The selected tool<br />
determines what action is<br />
carried out when you drag in a<br />
form window.<br />
Read-only<br />
indicator<br />
Record toolbar<br />
Displays “READ” if the<br />
database is read-only and<br />
cannot be modified.<br />
Contains icons for commands<br />
in the Record menu. Click an<br />
icon to perform the command.<br />
ChemFinder<br />
Framed data<br />
box<br />
Main form<br />
Main toolbar<br />
Displays data in a Data Box<br />
surrounded by a labeled frame.<br />
Displays data contained in one<br />
record of the database.<br />
Contains icons representing<br />
general-purpose menu<br />
commands such as copying,<br />
saving, and printing. Click an<br />
icon to perform the command.<br />
Search toolbar<br />
Status bar<br />
Structure box<br />
Contains icons for commands<br />
in the Search menu. Click an<br />
icon to perform the command.<br />
Displays information about the<br />
current state of the ChemFinder<br />
application.<br />
Displays the chemical structure<br />
of the current record.<br />
Menu bar<br />
Contains all the commands<br />
specific to the ChemFinder<br />
application for manipulating<br />
forms, tables, databases, and<br />
their contents.<br />
Structure<br />
window<br />
Subform<br />
Displays structures when a plot<br />
window is displayed.<br />
Displays records in a table<br />
related to the record shown in<br />
the Main Form.<br />
<strong>ChemOffice</strong> 2005/ChemFinder ChemFinder Basics • 223<br />
The ChemFinder GUI
Administrator<br />
Screen<br />
Element<br />
Table header<br />
Title bar<br />
Total database<br />
size<br />
Description<br />
Displays the name of a field.<br />
Double-clicking on a table<br />
header sorts on that field.<br />
Contains the name of the<br />
application or document as a<br />
window title. Also, the title bar<br />
can be dragged to move a<br />
window.<br />
Displays the total number of<br />
records in the current table.<br />
The ChemFinder Toolbars<br />
ChemFinder uses several toolbars to create and<br />
manipulate the ChemFinder form and the database<br />
records it displays. Toolbars are normally docked at<br />
the top and left side of the GUI, but they can be<br />
“torn off ” and placed anywhere on the screen for<br />
your convenience. Which toolbars are visible is set<br />
in the Toolbars submenu of the View menu. You<br />
can also use the Toolbars submenu to customize the<br />
toolbars. A description of toolbar customization is<br />
beyond the scope of this manual. (See Microsoft<br />
help for information on customizing toolbars.)<br />
To select which toolbars are visible, choose<br />
Toolbars from the View menu, and check or<br />
uncheck the appropriate boxes.<br />
Main Toolbar<br />
The Main Toolbar contains the standard tools you<br />
find in most modern applications: New, Open, and<br />
Save; Cut, Copy, and Paste; Undo and Redo; Print<br />
and Help.<br />
New Save<br />
Form Form<br />
Open<br />
Form<br />
Cut<br />
Paste<br />
Copy<br />
Redo<br />
Undo<br />
Print<br />
Switch to<br />
Table<br />
Help<br />
In addition, it has three ChemFinder tools:<br />
Layout<br />
Mode<br />
Database<br />
Wizard<br />
• Layout Mode—switches between Layout<br />
(Edit) Mode and View Mode. When the Layout<br />
Mode button is depressed, the “Form<br />
Toolbar” is visible and an alignment grid<br />
appear on the form.<br />
• Switch to Table—switches between Form<br />
View and Table View.<br />
• Database Wizard—activates the Database<br />
Wizard to connect a database to a form.<br />
Form Toolbar<br />
The Form Toolbar contains the tools you need to<br />
create objects on a form. Use it to create a new<br />
form, or to add an object to an existing form.<br />
Selection<br />
tool<br />
Frame Text Button Subform<br />
Data box Framed box Picture Boolean Grid<br />
224•ChemFinder Basics<br />
<strong>CambridgeSoft</strong><br />
The ChemFinder GUI
The tools are described in detail in Chapter 18,<br />
“Creating and Editing Forms” on page 251.<br />
Search Toolbar<br />
The Search Toolbar contains the tools you need to<br />
query the database and work with the hitlists that<br />
the query produces.<br />
Enter<br />
Query<br />
Find<br />
Retrieve<br />
All<br />
Find Current<br />
Molecule<br />
Previous<br />
Query<br />
Save List<br />
Restore<br />
List<br />
Restore Over<br />
Previous Current<br />
List List<br />
Record Toolbar<br />
The Record Toolbar contains the tools you need to<br />
browse a database or hitlist. It also has tools for<br />
adding, deleting, and changing records.<br />
First Go to<br />
Record Record<br />
Previous Next<br />
Record Record<br />
Last<br />
Record<br />
Add a<br />
Record<br />
Undo<br />
Changes<br />
<strong>Com</strong>mit<br />
Changes<br />
Find<br />
List<br />
Omit<br />
Record<br />
Delete<br />
Record<br />
(not available) when you are not working in a data<br />
or text field. Some options will be grayed out if the<br />
field type does not permit them.<br />
Font<br />
Bold Italic Underline<br />
Point Size<br />
The Status Bar<br />
Color<br />
Alignment<br />
Subscript Superscript Bullets<br />
While you move among records, counters in the<br />
lower right corner of the ChemFinder window<br />
change to indicate the current record, the current<br />
list size, and the total size of the database. The<br />
lower left corner of the window displays help for<br />
menu items and other information.<br />
When you first open a form, the current list size<br />
equals the total database size. The total database<br />
size changes only when you add or delete records.<br />
If you search to find a subset of the entries in the<br />
database, then the current list size changes to<br />
indicate the number of hits in the search.<br />
To the left of these counters are three other<br />
indicators that show the general status of the<br />
database. The first displays the word “READ” when<br />
you are using a read-only database, such as one that<br />
is on a CD-ROM, a read only form file, or if you<br />
have selected “Open as read only” on the open<br />
file dialog box.<br />
ChemFinder<br />
Text Toolbar<br />
The Text Toolbar contains standard text formatting<br />
tools that you can use when entering or editing<br />
information in data and text fields. It is grayed out<br />
The second indicator displays the word “ADD”<br />
when you are entering a new record.<br />
The third displays “QRY” when you are entering a<br />
query.<br />
To hide or show the Status Bar:<br />
<strong>ChemOffice</strong> 2005/ChemFinder ChemFinder Basics • 225<br />
The ChemFinder GUI
Administrator<br />
• From the View menu, deselect or choose<br />
Status Bar.<br />
BioViz<br />
A new ChemFinder feature is the ability to plot data<br />
from ChemFinder databases and save the plot<br />
settings with the form file. This feature is described<br />
in “Tutorial 6: Using BioViz” on page 246 and<br />
Chapter 21, “Visualizing Data With BioViz” on<br />
page 301.<br />
Opening ChemFinder<br />
To open the ChemFinder application:<br />
• Click Start, point to Programs (in Windows<br />
XP–All Programs), point to <strong>ChemOffice</strong> 2005,<br />
and select ChemFinder.<br />
ChemFinder opens and the ChemFinder dialog<br />
box appears.<br />
The ChemFinder dialog box enables you to<br />
perform the following tasks.<br />
• Blank Form—Open a blank form to create<br />
your own form.<br />
• Database Connection—Allows you to open<br />
a blank form and connect it to a database. You<br />
can create the form manually or choose to<br />
create it automatically. For more information,<br />
see “Connecting a Database to a Form” on<br />
page 233.<br />
• The Database Wizard—Guides you through<br />
the process of setting up a form with a database<br />
connection.<br />
• Existing tab—Allows you to open an existing<br />
form in your file system.<br />
• Recent tab—Allows you to open a form on<br />
the recently-used file list.<br />
You can choose whether or not the ChemFinder<br />
dialog box is displayed when Chemfinder opens by<br />
doing the following:<br />
1. From the File menu, choose Preferences.<br />
2. In the Preferences dialog box, click the<br />
General tab.<br />
3. Select or deselect Show Startup Dialog.<br />
If you choose to hide the ChemFinder dialog<br />
box, ChemFinder will open a new blank form<br />
by default when you open the application.<br />
To open the ChemFinder dialog box when the<br />
preference is set to hide:<br />
• From the File menu, choose New.<br />
Using ChemFinder<br />
with Databases<br />
ChemFinder comes with the Microsoft Jet database<br />
engine. ChemFinder maintains a table of chemical<br />
information—structure, formula, and molecular<br />
weight—and relies Jet to create a database system<br />
for managing the rest of the data. If you have MS<br />
Access installed on your computer, you can use it to<br />
work with the relational part of the database (.mdb<br />
file).<br />
With ChemFinder 9.0 Ultra, you can use the CS<br />
Oracle Cartridge to manage all chemical and<br />
relational data directly in Oracle, without using<br />
DAO or ODBC.<br />
226•ChemFinder Basics<br />
<strong>CambridgeSoft</strong><br />
BioViz
The Database Model<br />
A database is a collection of information. In<br />
ChemFinder the information is organized into<br />
increasing levels of complexity. At the simplest<br />
level is the data item itself, for example the,<br />
molecular weight of furan.<br />
A record is a set of related data items, one per field,<br />
representing a single entry in the database.<br />
The data item is stored within a field, in this<br />
example “MolWeight.” A field contains<br />
information of a specific type. For example, a field<br />
can contain numeric, text, or structure information.<br />
A collection of records is a table. A table is defined<br />
by a set of fields, generally set up once and rarely<br />
modified, and a set of records which grows as<br />
entries are added.<br />
ChemFinder<br />
In spreadsheet terminology:<br />
• A data item is found in a cell.<br />
• A field corresponds to a column.<br />
• A record corresponds to a row.<br />
• A table corresponds to a worksheet.<br />
A database is a storehouse for tables–possibly one,<br />
possibly more than one. A database containing only<br />
one table is known as a simple (or flat or flat-file)<br />
database.<br />
Databases containing multiple tables are called<br />
relational. Relational databases are discussed<br />
further in Chapter 19, “Relational Data and<br />
Subforms” on page 277.<br />
<strong>ChemOffice</strong> 2005/ChemFinder ChemFinder Basics • 227<br />
Using ChemFinder with Databases
Administrator<br />
A form displays data from a single table, but may<br />
contain subforms that display data from other<br />
tables. If the tables have a field in common, then<br />
any record retrieved in the form calls up the related<br />
records in the subform.<br />
Understanding Forms and<br />
Databases<br />
There is an important distinction between forms<br />
and databases. Databases are where data is actually<br />
stored. A form is used only to display the<br />
information stored in the database. No data is<br />
stored in a form. The form acts like a window,<br />
letting you select which fields and tables you want<br />
to view.<br />
ChemFinder lets you create more than one form to<br />
access the same database. For example, you may<br />
want to create one sample form for working with<br />
structural data and a more complicated one to<br />
include literature or lab data. By switching between<br />
forms, you can look at just those fields you want to<br />
see. For more information, see Chapter 19,<br />
“Relational Data and Subforms” on page 277.<br />
228•ChemFinder Basics<br />
<strong>CambridgeSoft</strong><br />
Using ChemFinder with Databases
Chapter 17: ChemFinder Tutorials<br />
Overview<br />
The general steps for using ChemFinder are:<br />
1. Create a form.<br />
2. Create or open a database and link it to the<br />
form.<br />
3. Add or manipulate data.<br />
4. Perform a search.<br />
The tutorials introduce you to ChemFinder basic<br />
functions. “Tutorial 1: Creating Forms” walks you<br />
through the basics of form creation. “Tutorial 2:<br />
Opening a Database” works with an existing<br />
database, showing you how to link it to your form.<br />
“Tutorial 3: Creating Your Own Database” teaches<br />
you how to create your own simple database and<br />
link it to your form.<br />
“Tutorial 4: Searching a Database” illustrates the<br />
basics of searching databases and “Tutorial 5:<br />
Reaction Queries” expands on this to include<br />
reaction databases. “Tutorial 6: Using BioViz”<br />
introduces the new Chemfinder plotting feature.<br />
Finally, “Tutorial 7: Working with Subforms”,<br />
illustrates ChemFinder relational database<br />
capabilities.<br />
You may want to use the Quick Reference card<br />
while you perform the tutorials.<br />
Perform the tutorials in the sequence they are<br />
presented because each tutorial develops on and<br />
refers to the previous ones.<br />
Sample Databases<br />
The Samples directory located in the \<strong>ChemOffice</strong><br />
2004\samples folder contains several small<br />
databases, forms, and sample scripts.<br />
The Cs_Demo database contains about 300<br />
structures covering a range of structural types. The<br />
database contains two tables, both of which are<br />
visible using the form Cs_Demo.cfw. This is the<br />
form used in the following tutorials. Demo.cfw is a<br />
simpler form which displays only the main table of<br />
the same database.<br />
CAUTION<br />
We recommend you make a working copy of the database<br />
before experimenting with it. If you make changes to the<br />
data or structures in the database, the examples in the<br />
tutorials may no longer give the documented results.<br />
The following procedure creates a working copy of<br />
the Cs_Demo.cfw database.<br />
1. Open Windows Explorer.<br />
2. Create a folder for the database copies.<br />
3. Select all Cs_Demo.* files.<br />
4. Right-click, and choose Copy.<br />
5. Select the folder you created for the database<br />
copies.<br />
6. Right-click and choose Paste.<br />
You can now experiment with adding, modifying,<br />
and deleting data in the copies with no effect on the<br />
Cs_Demo database.<br />
Tutorial 1: Creating<br />
Forms<br />
Forms allow you to display your data in a<br />
customized format, to browse and search through<br />
your database, and to interact with other<br />
applications, such as ChemDraw and Chem3D.<br />
ChemFinder<br />
<strong>ChemOffice</strong> 2005/ChemFinder ChemFinder Tutorials • 229<br />
Tutorial 1: Creating Forms
.<br />
In this tutorial, you learn to create, edit, and save the<br />
following form:<br />
3. Click the Data Box tool .<br />
4. In the form window, drag diagonally to create<br />
a box.<br />
Administrator<br />
You create forms using the Form toolbar shown<br />
below:<br />
5. Draw two more boxes in the same way. You<br />
edit them in later steps<br />
NOTE: The Form toolbar docks on the left side of the<br />
ChemFinder window by default, but can be docked anywhere<br />
or “torn off”, as shown below.<br />
Selection tool<br />
Frame<br />
Text<br />
Button<br />
Subform<br />
Data box<br />
Framed box<br />
For detailed information about each tool, see<br />
“Creating Forms Manually” on page 256.<br />
Creating Data Boxes<br />
Data and structures from a database are displayed in<br />
boxes. You create boxes using the tools in the Form<br />
toolbar. The Form toolbar only appears when you<br />
select Layout mode.<br />
To create a data box:<br />
Picture<br />
Checkbox Grid<br />
1. From the Main toolbar, click New .<br />
A new, blank form appears in the ChemFinder<br />
window.<br />
2. If the Form toolbar is not visible, click the<br />
Layout mode tool .<br />
The Form toolbar appears.<br />
A Frame, a Framed Box, and a Text Box are<br />
different types of boxes and require a label.<br />
To draw a Framed Box:<br />
1. Click the Framed Box tool and drag<br />
diagonally to create a framed box.<br />
A box labeled Data is created.<br />
2. Point to the word Data, right-click, and select<br />
Label.<br />
The Box Text or Label dialog box appears.<br />
3. In the Box Text or Label dialog box, type<br />
Frame Box and click OK.<br />
230•ChemFinder Tutorials<br />
<strong>CambridgeSoft</strong><br />
Tutorial 1: Creating Forms
The label appears above the Framed Box.<br />
The label appears above the box.<br />
TIP: You can change the font of the label from the<br />
Box tab of the Properties dialog box. Just click the<br />
button labeled Font.<br />
To place a picture in your form:<br />
4. Click the Frame tool .<br />
TIP: The Frame tool is useful if you want to draw a<br />
frame around two or more data boxes.<br />
5. Place the pointer at the corner of the upper<br />
right data box and drag to create a border<br />
around the group of three data boxes.<br />
1. Click the Picture tool and drag in the<br />
form.<br />
The Open dialog box appears.<br />
2. In the ChemFinder System directory, choose<br />
Buttrfly.wmf, then click Open.<br />
The picture appears in the area you dragged in<br />
the form.<br />
ChemFinder<br />
The Enter the Label dialog box appears.<br />
6. In the Enter the Label dialog box, type Frame<br />
and click OK.<br />
Editing Data Boxes<br />
Edit the data boxes using the Selection tool:<br />
1. Click the Selection tool .<br />
2. Select the upper left box by clicking anywhere<br />
in it.<br />
<strong>ChemOffice</strong> 2005/ChemFinder ChemFinder Tutorials • 231<br />
Tutorial 1: Creating Forms
A selected data box is designated by four black<br />
squares at its corners.<br />
• Select a box, point within the selection, and<br />
drag the box.<br />
Administrator<br />
3. Click an empty space in the form with the<br />
Selection tool to deselect the box.<br />
To select multiple boxes:<br />
• Press the Shift key and click in each box.<br />
TIP: You can also select multiple boxes by dragging.<br />
You can select all the boxes on the form by choosing<br />
Select All from the Edit menu.<br />
The frame and the box work as one object when<br />
you select, move, resize, or delete. To separate them<br />
into two objects:<br />
1. Click inside the Framed box to select it.<br />
2. From the Edit menu, choose Bring to Front.<br />
To resize a box:<br />
• Select a single box, and resize it by dragging a<br />
side or corner.<br />
To reposition a box:<br />
If you select multiple boxes, dragging the center of<br />
a selected boxes moves all of them at once.<br />
To edit with the Clipboard:<br />
1. Select a box.<br />
2. Try each of the following:<br />
• From the Edit menu, choose Cut.<br />
• From the Edit menu, choose Paste.<br />
• From the Edit menu, choose Undo (Paste).<br />
• From the Edit menu, choose Redo (Paste).<br />
NOTE: Undo and Redo work over multiple levels. You<br />
can use Undo and Redo repeatedly to reverse multi-step<br />
operations.<br />
Deleting Data Boxes<br />
To delete a data box:, do one of the following:<br />
• Select a box and press the Delete or<br />
Backspace key.<br />
• From the Edit menu, choose Cut.<br />
To clear the entire form:<br />
• From the Edit menu, choose Select All, and<br />
press the Backspace key to remove the<br />
contents of the form.<br />
Creating and Saving a Form<br />
To create and save a new form:<br />
232•ChemFinder Tutorials<br />
<strong>CambridgeSoft</strong><br />
Tutorial 1: Creating Forms
1. Draw the form shown below, using the<br />
Framed box tool.<br />
The Box Properties dialog box appears with<br />
the Database tab displayed.<br />
NOTE: The “Data Source” option is only available in<br />
Layout mode. Make sure the Layout mode toggle<br />
button is depressed before performing this step.<br />
2. From the File menu, choose Save As.<br />
3. In the Save As dialog box, save the form as<br />
tut1.cfw in the directory of your choice.<br />
4. From the File menu, chose Close.<br />
Tutorial 2: Opening a<br />
Database<br />
After you create a form, you can use it to connect<br />
to a database that actually stores information. In<br />
this tutorial, you use the form you saved as<br />
“tut3.cfw” in the previous tutorial to access and<br />
retrieve information from an existing database.<br />
Connecting a Database to a<br />
Form<br />
To connect a database to your form:<br />
1. From the File menu, choose Open.<br />
The Open dialog box appears.<br />
2. Select tut1.cfw and click Open.<br />
The form you created in the previous tutorial<br />
appears, but all of its fields are blank You can<br />
use this form to display the demonstration<br />
database.<br />
3. Right-click the Structure box and choose Data<br />
Source.<br />
4. Click Open Database.<br />
NOTE: The Open and Create Database buttons<br />
work with ChemFinder databases only. To access data<br />
in other types of databases, use the Attach Table or the<br />
Oracle button (if available). For more information<br />
about data sources, see “Attaching Tables from Other<br />
Applications” on page 289.<br />
The Open dialog box appears.<br />
ChemFinder<br />
5. Select CS_demo.mdb and click Open.<br />
<strong>ChemOffice</strong> 2005/ChemFinder ChemFinder Tutorials • 233<br />
Tutorial 2: Opening a Database
Administrator<br />
The database opens, and the Box Properties<br />
dialog box appears displaying the Database tab.<br />
6. Select a table.<br />
A list of the tables in the database and the fields<br />
in each table are shown. The field you select<br />
determines what type of data appears in the<br />
box you selected in step 3.<br />
To assign fields to the other data boxes:<br />
1. Right-click in the Name box and choose<br />
Molname.<br />
NOTE: Once you have opened a database and table,<br />
the shortcut menu displays the fields in the database.<br />
Assigning Fields to Data<br />
Boxes<br />
To display structures from the CS_Demo database<br />
in a Structure box on your form:<br />
• From the list of fields in the Box Properties<br />
dialog box, click Structure, and then click OK.<br />
The Structure field is linked to the Structure<br />
box. In the Structure data box, you can see the<br />
contents of the Structure field for the first<br />
record in the CS_Demo database.<br />
The Molname field in the database is linked to<br />
the Name box, and the data item for the first<br />
record appears in the Name box.<br />
2. Right-click in the Formula box and choose<br />
Formula.<br />
3. Right-click in the ID box and choose MOL_ID.<br />
4. From the File menu, choose Save As.<br />
5. In the Save As dialog box, save the form as<br />
tut2.cfw in the directory of your choice.<br />
6. From the File menu, choose Close.<br />
Congratulations! You have created your own<br />
customized form for viewing the CS_Demo<br />
database.<br />
234•ChemFinder Tutorials<br />
<strong>CambridgeSoft</strong><br />
Tutorial 2: Opening a Database
Tutorial 3: Creating<br />
Your Own Database<br />
In this tutorial you will create a new database using<br />
a different technique–automatic form generation.<br />
You are now going to add two new fields to the<br />
data table.<br />
6. Click Create Field.<br />
The Create Field dialog box appears.<br />
1. Open a new blank form.<br />
2. Right-click in the form and choose Data<br />
Source from the Context menu.<br />
The Properties dialog box appears with the<br />
Database tab displayed.<br />
3. Click Create Database.<br />
The Save As dialog box appears.<br />
4. Type mydb and click Save.<br />
The name of the database appears in the<br />
Properties box.<br />
7. Type MolName in the text box, change the<br />
width to 254, and click OK.<br />
NOTE: The maximum number of characters you can<br />
enter in any text field is 254 characters. If you want a<br />
text field to contain more than 254 characters, choose<br />
Memo/Rich Text from the Type drop-down list.<br />
8. Click Create Field again. Type Boiling Point in<br />
the text box, change the type to Double, and<br />
click OK.<br />
ChemFinder<br />
Database name<br />
ChemFinder creates one data table (MolTable)<br />
containing four fields: Structure, Formula,<br />
MolWeight, and MOL_ID.<br />
5. Click the Field tab.<br />
NOTE: Use the field type Double to create a field<br />
containing real numbers (such as -123.7 and 43.242) .<br />
The data table tree display should reflect your<br />
changes immediately.<br />
<strong>ChemOffice</strong> 2005/ChemFinder ChemFinder Tutorials • 235<br />
Tutorial 3: Creating Your Own Database
9. Click the Form tab.<br />
There should be a check next to Boiling<br />
Point.<br />
Administrator<br />
Generate form<br />
checkbox<br />
Style button<br />
10. Click the checkbox next to Generate form.<br />
Click the Style button. In the Form Generation<br />
dialog box, make sure the checkbox for<br />
Structure in upper left of form is checked.<br />
11. Click OK in the Form Generation dialog box<br />
and again in the Properties dialog box.<br />
The Mydb form is generated.<br />
Check the field assignments in the data boxes.<br />
1. Right-click in the structure data box.<br />
There should be a check next to Structure<br />
indicating that the Structure field is linked to<br />
the structure data box.<br />
2. Right-click in the Boiling Point data box.<br />
TIP: You can edit the form to suit your purposes. Notice in<br />
the next section that the form has been rearranged to save<br />
space.<br />
Adding Records<br />
Now that you created new fields and assigned them<br />
to data boxes, you can add data to your database.<br />
This tutorial was written to demonstrate use of the<br />
ChemDraw ActiveX control (the default structure<br />
mode). Before you begin to add structures, you<br />
might want to check if ChemFinder is set<br />
appropriately.<br />
1. Right-click in the Structure data box, and select<br />
Properties.<br />
2. In the Box Style section of the Box Properties<br />
dialog box, select ChemDraw style.<br />
When ChemDraw style is selected,<br />
ChemFinder defaults to the ChemDraw<br />
ActiveX control. This allows you to edit<br />
structures directly in the Structure data box in<br />
ChemFinder. ChemFinder style opens<br />
ChemDraw in its own window for editing.<br />
Now you are ready to begin adding records to your<br />
database.<br />
1. Deselect the Layout tool to hide the Form<br />
toolbar.<br />
2. Double-click in the Structure box.<br />
The ChemDraw ActiveX toolbar appears.<br />
TIP: Even if your default is ChemDraw style, you can<br />
open ChemDraw by right-clicking in the structure box<br />
and selecting Edit in ChemDraw.<br />
236•ChemFinder Tutorials<br />
<strong>CambridgeSoft</strong><br />
Tutorial 3: Creating Your Own Database
3. Draw benzene.<br />
Enter two more records:<br />
1. From the Record menu, choose Add New<br />
Record.<br />
2. Add a record for n-Pentane (shown below),<br />
with a bp = 36.1.<br />
3. Repeat step 1 and then add a record for<br />
Cyclohexane (shown below), with a bp = 80.7.<br />
4. Click somewhere outside the Structure data<br />
box to enter the structure in the data box.<br />
The benzene molecule appears in the Structure<br />
Data box on the form. ChemFinder calculates<br />
the molecular formula, and assigns an ID<br />
number of 1.<br />
5. Click the MolName box and type Benzene.<br />
6. Click the Boiling Point box and type 80.1.<br />
To commit your new record:<br />
• Choose <strong>Com</strong>mit Changes from the Record<br />
menu.<br />
You entered the first record in your database. The<br />
size of your database is indicated in the Status Bar.<br />
NOTE: After you have two or more records in your<br />
database, you can commit changes by moving to a<br />
different record using the Record tools.<br />
4. From the File menu, choose Save.<br />
NOTE: Choosing Save saves any changes made to<br />
your form. Clicking <strong>Com</strong>mit Changes saves the data<br />
into your database.<br />
Tutorial 4: Searching<br />
a Database<br />
ChemFinder<br />
NOTE: The following examples require you to search the<br />
entire database. This is the default search, unless the Over<br />
Current List command is activated on the Search menu.<br />
Please take a moment to make sure this command is NOT<br />
activated before beginning this tutorial.<br />
ChemFinder helps you organize and find<br />
information. One way to find information is to<br />
browse through the database one record at a time,<br />
like turning the pages in a book. This is a good way<br />
<strong>ChemOffice</strong> 2005/ChemFinder ChemFinder Tutorials • 237<br />
Tutorial 4: Searching a Database
to see some of the information available. However,<br />
because databases can be very big, browsing is often<br />
inefficient.<br />
(<br />
Administrator<br />
Searching a database is like using the index of a<br />
book. With an index, you can quickly focus on the<br />
few pages you are interested in. When you search a<br />
database, you find only those few records that have<br />
the information you look for. After you have this<br />
smaller collection (a hit list), you can then browse it<br />
much more efficiently than you could the whole<br />
database.<br />
ChemFinder performs the following types of<br />
searches:<br />
• Text and structure searches, demonstrated in<br />
Tutorial 4.<br />
• Reaction searches, demonstrated in Tutorial 5.<br />
In this tutorial, you will learn how to search<br />
substructures and text in the CS_Demo Database.<br />
This database is included with ChemFinder as a<br />
sample database of approximately 300 organic and<br />
inorganic compounds.<br />
3. In the Samples directory, select CS_demo.cfw<br />
and click Open.<br />
The CS_Demo database opens in<br />
ChemFinder.<br />
Opening the Demo<br />
Database<br />
To open the CS_Demo database:<br />
1. Open ChemFinder and in the Open dialog<br />
box, click the Existing tab.<br />
2. Navigate to the...\<strong>ChemOffice</strong> 2005\<br />
ChemFinder\samples folder. (Normally, this is<br />
in C:\Program files\.)<br />
TableFormView 225 dpi<br />
Before you begin searching, open the Explorer<br />
window, if it is not already open.<br />
238•ChemFinder Tutorials<br />
<strong>CambridgeSoft</strong><br />
Tutorial 4: Searching a Database
1. Choose Explorer Window from the View<br />
menu.<br />
Formula Searching<br />
To find compounds in the CS_demo database with<br />
six carbons and one or two nitrogen atoms:<br />
1. In the CS_demo database, choose Enter<br />
Query from the Search menu, .<br />
The form is cleared so that you can enter a new<br />
query.<br />
2. Click in the Formula box and type C6N1-2.<br />
NOTE: This entry specifies a molecular formula<br />
having six carbon atoms and one or two nitrogen atoms.<br />
The Explorer Window appears.<br />
2. Click the Queries tab, and you are ready to start<br />
your first search.<br />
TIP: The default, set in the Preferences dialog box, is to<br />
save all queries listed in the Queries tree. If you don’t want<br />
to save a particular query, delete it before closing the form.<br />
Text Searching<br />
In this exercise, you perform a molecular formula<br />
search and then a name search.<br />
3. Press the Enter key.<br />
The Status Bar indicates that 12 hits were<br />
retrieved from the 285 records in the database.<br />
The Queries tree in the Explorer window now<br />
displays one query as a “child” of the full list.<br />
Queries are saved with the form and can be<br />
reviewed at any time. For more information on<br />
queries in the Explorer window, see “Managing<br />
Queries” on page 334<br />
There are three methods for browsing the hits:<br />
• In the Form View—Use the Record menu<br />
commands or toolbar to navigate through<br />
records.<br />
• In the Data Table View—Browse the table to<br />
view the records.<br />
• In the Continuous Forms View—view<br />
multiple records in their own forms.<br />
Use Switch Views from the View menu to toggle<br />
between the different methods.<br />
To browse the hit list, use the Record menu as<br />
follows:<br />
ChemFinder<br />
<strong>ChemOffice</strong> 2005/ChemFinder ChemFinder Tutorials • 239<br />
Tutorial 4: Searching a Database
• From the Record menu, choose First Record,<br />
Previous Record, Next Record, Last Record,<br />
or Go to Record. Try it.<br />
The molecular weight field is sorted in<br />
increasing order.<br />
Administrator<br />
NOTE: As you change records, counters in the Status bar<br />
indicate the current record, the current list size, and the total<br />
size of the database.<br />
To view the database in a table that shows the<br />
records in a list:<br />
From the View menu, point to Data Table, and<br />
choose In Current Window.<br />
NOTE: Switch to Table is a toggle. Selecting it again will<br />
return you to the Form view.<br />
The Table view appears and displays all the<br />
records of the current list (in this case, the 12<br />
records that were hit by the search) in a table.<br />
To change the column widths of your table:<br />
• Position the pointer over a table header divider<br />
and drag to the width you want.<br />
Pointer<br />
TableListView 225 dpi<br />
You can sort the records for a specific field in Table<br />
View.<br />
To sort records in Table view by the MolWeight<br />
field:<br />
• Double-click on the MolWeight table header.<br />
To use continuous forms to browse your records:<br />
1. On the View menu choose Continuous<br />
Forms.<br />
The Continuous Forms view appears. By<br />
default, the Continuous Forms view shows the<br />
same form as the Form view.<br />
240•ChemFinder Tutorials<br />
<strong>CambridgeSoft</strong><br />
Tutorial 4: Searching a Database
Adjust the height of any form by dragging the bar<br />
divider on the left to view the forms clearly.<br />
Return to the Form view:<br />
• Choose Form View on the View menu.<br />
To retrieve all the records in your database:<br />
• Double-click Full List in the Explorer window.<br />
Name Searching<br />
To find all compounds in the CS_Demo Database<br />
with molecular names starting with “benz:”<br />
1. Switch to the Form View, if you are not already<br />
in it.<br />
The Form view appears.<br />
2. From the Search menu, choose Enter Query.<br />
TIP: Although the Tutorials describe the use of the<br />
Search menu, you may find using the Search toolbar<br />
more convenient. The icons on the toolbar match those<br />
you have already seen on the Search menu. Clicking the<br />
Find icon is equivalent to pressing the Enter key when<br />
you are ready to begin your search. See Chapter 23,<br />
“Searching” on page 317 for information on more<br />
advanced use of the Search toolbar.<br />
NOTE: Notice that this search gave you “benzene” but not<br />
“bromobenzene.” The query you entered above is an<br />
“anchored substring” and only gives you strings starting with<br />
the indicated substring. For more information on how to<br />
specify text searches, see “Text Searches” on page 317.<br />
Numerical Searching<br />
To search in the CS_Demo Database for<br />
compounds with molecular weights between 90<br />
and 100:<br />
1. Switch to the Form View, if you are not already<br />
in it.<br />
2. From the Search menu, choose Enter Query.<br />
The form is cleared so that you can enter a new<br />
query.<br />
3. Click the Molecular Weight box and type<br />
90-100.<br />
ChemFinder<br />
The form is cleared so that you can enter a new<br />
query.<br />
3. Click the Molecule Name box, and type benz*.<br />
4. Press the Enter key.<br />
You get 12 hits with names starting with<br />
“benz”.<br />
5. From the View menu, point to Data Table, and<br />
then choose In Current Window.<br />
The Table view appears. Browse to verify that<br />
the molecular names are correct.<br />
4. Press the Enter key.<br />
You get 11 hits with molecular weights<br />
between 90 and 100.<br />
5. From the View menu, point to Data Table, and<br />
choose In Current Window.<br />
<strong>ChemOffice</strong> 2005/ChemFinder ChemFinder Tutorials • 241<br />
Tutorial 4: Searching a Database
Administrator<br />
The Table view appears. Browse to verify that<br />
the molecular weights are correct.<br />
NOTE: A molecular weight query is a decimal value or<br />
range. The precision of the search depends on the number of<br />
significant digits entered. For more information on molecular<br />
weight searching, see “Numeric Searches” on page 318.<br />
Substructure Searching<br />
To enter a query and search for a substructure:<br />
1. From the Search menu, choose Enter Query.<br />
The form is cleared to allow you to enter your<br />
search terms. The status indicator in the status<br />
bar is changed to remind you that you are in<br />
query mode and the color of the form may<br />
change.<br />
To set the correct options for a substructure search:<br />
1. From the Search menu, select Substructure if<br />
it is not already selected.<br />
2. From the Search menu, deselect Similarity if<br />
it is selected.<br />
NOTE: You can also set search preferences on the<br />
Search tab of the Preferences dialog box. For more<br />
information, see Chapter 24, “Customizing<br />
ChemFinder” on page 341<br />
The Search menu should appear as follows:<br />
2. Double-click in the Structure box.<br />
A blue box is displayed around the Structure<br />
box and the ChemDraw ActiveX toolbar<br />
appears.<br />
3. Draw benzene.<br />
3. From the Search menu, choose Find.<br />
ChemFinder begins searching. The progress of<br />
the search is indicated by counters in the status<br />
bar at the bottom of the window.<br />
When the search is complete, the number of<br />
hits is displayed in the Current List Size<br />
window of the Status Bar, and the form<br />
displays the first hit.<br />
242•ChemFinder Tutorials<br />
<strong>CambridgeSoft</strong><br />
Tutorial 4: Searching a Database
In this search you get 123 hits of structures that<br />
contain an aromatic six-membered ring. The<br />
list you can browse is limited to the hits found<br />
in the search.<br />
In a substructure search, the matched portion<br />
of each molecule is highlighted in red.<br />
TIP: Some users prefer not to see red highlighting<br />
because it masks the atom colors. You can change the<br />
highlight color on the Color tab of the Preferences dialog<br />
box. Selecting “black” will effectively cancel highlighting,<br />
leaving atoms to display in their normal colors.<br />
NOTE: If a search gets no hits, an alert appears and you<br />
are returned to the query mode with the query on display.<br />
<strong>Com</strong>bined Searching<br />
In some cases, you may want to combine structure<br />
searching with text searching to find a specific class<br />
of compounds. For example, you may want to find<br />
all compounds in the database that have a benzene<br />
substructure and that have a molecular weight<br />
greater than 400.<br />
6. From the View menu, point to Data Table, and<br />
choose In Current Window.<br />
The Table view appears. Browse to verify that<br />
the molecular weights are correct.<br />
Congratulations! You have completed the tutorial<br />
on searching a database using ChemFinder. You<br />
may now close the CS_Demo database.<br />
Tutorial 5: Reaction<br />
Queries<br />
In addition to helping you organize information<br />
about individual substances, ChemFinder also<br />
allows you to store and search chemical reactions.<br />
There are many ways to search reactions, depending<br />
on what sort of information you are interested in. In<br />
this set of exercises, you learn some general<br />
methods to search for different parts of reactions<br />
using a sample from the ISICCR database. This<br />
database is included with ChemFinder as a sample<br />
database of approximately 250 reactions extracted<br />
from the ISI’s ChemPrep database of Current<br />
Chemical Reactions.<br />
ChemFinder<br />
To perform a combined search:<br />
1. From the Search menu, choose Enter Query.<br />
The form is cleared so that you can enter a new<br />
query.<br />
2. Double-click in the Structure box.<br />
The ChemDraw ActiveX toolbar appears.<br />
3. Draw benzene.<br />
4. Click the Molecular Weight box and type >400.<br />
5. Press the Enter key.<br />
You get 8 hits from the 285 records in the<br />
database.<br />
Opening A Specific<br />
Database<br />
To open the ISICCR database:<br />
1. From the File menu, choose Open.<br />
The Open dialog box appears.<br />
2. In the Samples directory, select Isiccr.cfw, and<br />
click Open.<br />
NOTE: The ISICCR.cfw form is formatted for a large<br />
screen (1024 X 768). If you have a smaller screen, open<br />
ISICCRsm.cfw for a simpler form.<br />
<strong>ChemOffice</strong> 2005/ChemFinder ChemFinder Tutorials • 243<br />
Tutorial 5: Reaction Queries
+<br />
The ISICCR database opens in ChemFinder.<br />
The Search menu should appear as follows:<br />
Administrator<br />
O<br />
O<br />
OH<br />
O<br />
TableFormISICCR 275 dpi<br />
O<br />
O<br />
Searching for Reactants<br />
Searching for reactants is useful if you have a<br />
known starting material and you are interested in<br />
learning more about what substances it can<br />
produce.<br />
For example, to search for Grignard reactions, or<br />
reactants:<br />
1. From the Search menu, choose Enter Query.<br />
The form clears.<br />
2. Double-click in the Structure box.<br />
The ChemDraw ActiveX toolbar appears.<br />
3. Draw the following:<br />
Mg<br />
X<br />
This structure represents a carbon atom<br />
bonded to a magnesium atom, which is bonded<br />
to any type of halogen. The arrow at the right<br />
indicates that you are looking for this<br />
substructure as a reactant.<br />
4. From the Search menu, select Substructure if<br />
it is not already selected.<br />
5. From the Search menu, deselect Similarity if it<br />
is already selected.<br />
O<br />
OH<br />
O<br />
O<br />
O<br />
6. From the Search menu, choose Find.<br />
ChemFinder searches. The progress of the search is<br />
indicated by counters in the status bar at the bottom<br />
of the window.<br />
When the search is complete, the number of hits is<br />
displayed in the Current List Size window of the<br />
Status Bar, and the form displays the first hit. In a<br />
substructure search, the matched portion of each<br />
molecule is highlighted in red.<br />
MgXHit 40%<br />
Rxn O<br />
N +<br />
O -<br />
+<br />
Br<br />
Mg<br />
You get 3 hits—reactions in which an alkyl<br />
magnesium halide is consumed. Browse the list of<br />
three hits as in previous tutorials.<br />
Searching for Products<br />
In the next exercise, you search for information on<br />
a particular reaction product. Searching for<br />
products of reactions is very common in syntheses,<br />
where you know what you are aiming for but you<br />
Rxn<br />
Rxn<br />
O<br />
N +<br />
O -<br />
244•ChemFinder Tutorials<br />
<strong>CambridgeSoft</strong><br />
Tutorial 5: Reaction Queries
.<br />
do not know how to produce it. In this example, we<br />
look for reactions that close a ring alpha to a<br />
carbonyl.<br />
You get 3 hits containing a product with a<br />
carbonyl ring that was formed during the<br />
course of the reaction.<br />
O<br />
HO<br />
OH<br />
HO<br />
O<br />
H<br />
H<br />
Cl<br />
H<br />
Cl<br />
H<br />
Cl<br />
O<br />
O<br />
To perform a reaction product search:<br />
1. From the Search menu, choose Enter Query.<br />
The form is cleared so that you can enter a new<br />
query.<br />
2. Double-click on the Structure data box.<br />
The ChemDraw ActiveX toolbar appears.<br />
3. Draw the following:<br />
4. Switch to either selection tool (Lasso or<br />
Marquee) and select the single bond next to the<br />
double bond.<br />
5. Right-click, point to Topology, and choose<br />
Ring.<br />
6. Select the remaining single bond.<br />
7. Right-click, point to Topology, and choose<br />
Ring. Right-click again, point to Reaction<br />
Center, and choose Make/Break. Your<br />
structure should now look like this:<br />
RngRxn Rng O<br />
The arrow at the left indicates that you are<br />
looking for this substructure as a product.<br />
8. Press the Enter key.<br />
O<br />
Searching by Reaction Type<br />
In many cases, you have some idea of both your<br />
starting materials and your products, but are<br />
looking for some information on how to get from<br />
one to the other.<br />
For example, to search for reactions that reduce a<br />
carbonyl to an alcohol:<br />
1. Click Enter Query in the Search menu.<br />
The form is cleared.<br />
2. Double-click in the Structure box.<br />
3. Draw the following:<br />
O<br />
4. Press the Enter key.<br />
Browse through the 23 hits. Each of the<br />
reactions found shows the transformation of a<br />
carbon-oxygen double bond to a carbonoxygen<br />
single bond.<br />
This hit list includes reductions of aldehydes,<br />
acids, and ketones.<br />
Search Over List<br />
OH<br />
In this example, you start with the previous list and<br />
search again to get only ketone reduction reactions.<br />
ChemFinder<br />
<strong>ChemOffice</strong> 2005/ChemFinder ChemFinder Tutorials • 245<br />
Tutorial 5: Reaction Queries
Administrator<br />
To search over a list:<br />
1. If you are not continuing directly from the last<br />
example, double-click the previous query in the<br />
Query Tree to make sure it is the active hitlist.<br />
2. Select Over Current List from the Search<br />
menu.<br />
3. Double-click in the Structure box.<br />
4. Draw the following:<br />
You get 13 hits. Each reaction shows the<br />
reduction of a ketone to an alcohol. In the<br />
Queries Tree, this search is shown as a “child”<br />
of the first query.<br />
O<br />
Rxn<br />
[NOT O,H]<br />
[NOT O,H]<br />
a. Using a Selection tool, right-click and set<br />
Reaction Center bond properties to<br />
Change.<br />
b. Using the Text tool, select one of the atoms<br />
where the label is shown. Type [NOT O,H]<br />
(all uppercase) and press the Enter key.<br />
c. Still using the Text tool, select the label,<br />
right-click and choose Repeat Last Label.<br />
d. Double-click on the other atom to reproduce<br />
the label.<br />
You specified a search for ketones by adding<br />
the restriction that the atoms adjacent to the<br />
carbon must not be oxygen atoms or hydrogen<br />
atoms. You also specified that the double bond<br />
had to change, not be broken.<br />
5. Press the Enter key.<br />
TIP: If you plan to do several searches over a hitlist, use the<br />
Set Domain to Current List command rather than Search<br />
Over Current List. Setting a domain eliminates the need to<br />
keep restoring the original hitlist.<br />
Congratulations! You have completed the tutorial<br />
on searching for reactions using ChemFinder.You<br />
may now close the ISICCR database.<br />
Tutorial 6: Using<br />
BioViz<br />
BioViz is the ChemFinder visualization facility. In<br />
this tutorial, you will be introduced to the basic<br />
concepts of data visualization by producing a<br />
simple one-variable chart. You can create multiple<br />
plots and store them with the form. You can create<br />
plots of the full list and of queries. In this tutorial,<br />
you will create a plot of a query created in a previous<br />
tutorial.<br />
Reopen the CS_Demo database. If you<br />
remembered to save the form, you have five<br />
queries, ranging from eight to 123 hits. In the<br />
examples below, the queries have been renamed to<br />
indicate the search criteria.<br />
246•ChemFinder Tutorials<br />
<strong>CambridgeSoft</strong><br />
Tutorial 6: Using BioViz
Before you start, go to the View menu and activate<br />
the Structure window. The Structure window gives<br />
you a way to display structures without taking up<br />
room on the form.<br />
To create a plot of a hitlist:<br />
1. Select the first query, Formula: C 6 N 1-2 . Rightclick<br />
and choose Restore Query.<br />
2. On the View menu, point to Plots and choose<br />
New.<br />
The Plot Properties dialog box appears.<br />
Experiment with pointing to the data points on the<br />
graph. Note that as you hover over a data point, its<br />
structure appears in the Structure window.<br />
Likewise, if you browse through the database, the<br />
corresponding point is highlighted in red on the<br />
plot.<br />
To select a database record from the plot:<br />
• Click a data point.<br />
The database display jumps to the data record<br />
selected.<br />
Return to the database form to view the result. To<br />
plot another query:<br />
1. Double-click the first structure query from the<br />
list in the Explorer window. This is the query<br />
with 123 hits.<br />
The plot changes to display the new data set.<br />
2. This plot is a bit cluttered. Select the Zoom<br />
radio button at the bottom of the plot and drag<br />
over the first twenty data points.<br />
ChemFinder<br />
3. Select the One Variable radio button.<br />
The X-coordinate is grayed out and the Scatter<br />
Plot style is selected by default.<br />
4. Select MolWeight from the drop-down menu<br />
for the Y-coordinate.<br />
5. Click the OK button.<br />
The Plot appears in a new window.<br />
<strong>ChemOffice</strong> 2005/ChemFinder ChemFinder Tutorials • 247<br />
Tutorial 6: Using BioViz
When you release the mouse button, the plot<br />
expands to show the points selected.<br />
2. Make some space on the right side of the form<br />
by rearranging the data boxes and making them<br />
smaller.<br />
Administrator<br />
To restore the original scale:<br />
• Click the icons at the ends of the scroll bars.<br />
Tutorial 7: Working<br />
with Subforms<br />
Subforms allow you to display relational data. If you<br />
have a database containing two or more data tables,<br />
and these data tables share a common, linking field,<br />
then you can display data from both tables.<br />
Whenever the value of the linking field changes in<br />
the main form, the subform only displays those<br />
records from its table which have the same value in<br />
the linking field. You can also use subforms to<br />
display data from different databases.<br />
In this tutorial, you open the CS_Demo database<br />
and display the MolTable in the main form. Then<br />
you display the Synonyms table of the CS_Demo<br />
database in a subform. By defining the MOL_ID<br />
field as the linking field, you display the two sets of<br />
data relationally.<br />
Creating a Subform<br />
1. Open your ChemFinder form tut1.cfw.<br />
Opening this form connects you to the<br />
CS_Demo.mdb database.<br />
3. Click the Subform tool .<br />
4. In the form, drag to create a large subform.<br />
TIP: If you cannot make room on the right side of your<br />
form, you can put the subform at the bottom of the form.<br />
When you release the mouse button the<br />
Subform Properties dialog box appears.<br />
5. Select Synonyms from the hierarchical tree<br />
display.<br />
6. Click the Form tab.<br />
7. Click the Generate form checkbox, and click<br />
the Style button.<br />
8. Select the Plain form, and deselect all of the<br />
fields to be included except Synonym. Click<br />
OK.<br />
You are returned to the Subform Properties<br />
dialog box.<br />
9. Click the Subform tab.<br />
10. SYN_ID already appears as the default in the<br />
Link to Synonyms field section. Using the dropdown<br />
menu, choose MOL_ID for the Link from<br />
MolTable field.<br />
11. Click OK.<br />
You have just selected the data source for your<br />
subform and linked it to the main form.<br />
The MOL_ID field links the main form and<br />
subform. Clicking in either form activates it.<br />
248•ChemFinder Tutorials<br />
<strong>CambridgeSoft</strong><br />
Tutorial 7: Working with Subforms
To test this:<br />
1. Click anywhere outside the subform box, and<br />
browse your database using the Record tools.<br />
As each molecule record of the MolTable is<br />
displayed, the subform shows the first<br />
matching ID from the Synonyms table.<br />
To display all of the synonyms:<br />
1. Toggle out of Layout mode .<br />
2. Double-click in the subform box to switch to<br />
Table view.<br />
2. Click inside the subform box.<br />
Now when you browse, you are browsing only<br />
the entries in the subform.<br />
Save and close the file:<br />
1. From the File menu, choose Save.<br />
2. From the File menu, choose Close.<br />
Congratulations! You have completed the<br />
ChemFinder Tutorials.<br />
ChemFinder<br />
<strong>ChemOffice</strong> 2005/ChemFinder ChemFinder Tutorials • 249<br />
Tutorial 7: Working with Subforms
Administrator<br />
250•ChemFinder Tutorials<br />
<strong>CambridgeSoft</strong><br />
Tutorial 7: Working with Subforms
Chapter 18: Creating and Editing<br />
Forms<br />
Overview<br />
You use forms to interact with information in a<br />
database. A ChemFinder form is composed of data<br />
boxes for viewing or modifying data items, such as<br />
structures, numbers, text, or pictures. A form can<br />
also contain subforms for relational access to<br />
different data tables and different databases.<br />
You can create a form in the following ways:<br />
• Automatically, using the Form Generator<br />
dialog box.<br />
• Manually, using the Form tools.<br />
• With the Database Tree.<br />
The example below shows a form displaying a<br />
single record of information from a database.<br />
Creating a form consists of creating a layout (see<br />
“Creating Forms Manually” on page 256), and<br />
setting box properties (see “Creating and Editing<br />
Tabs” on page 260), tabs (see “Editing Forms” on<br />
page 267), and security (see “Securing Forms” on<br />
page 271).<br />
You can edit your form at any time (see “Editing<br />
Forms” on page 267 and “Changing the Layout of<br />
an Existing Form” on page 270).<br />
The first step in designing a form is selecting the<br />
database and deciding which fields to include.<br />
Selecting a Database<br />
A ChemFinder form does not store data directly,<br />
but is simply the window through which you look<br />
at data. When creating a form, you need to specify<br />
the source of the data to display. A form displays<br />
data from a single table in a database. To specify the<br />
data source for a form, you must open or create a<br />
database, and then select a table.<br />
If you want to view data from more than one table,<br />
you must create a form for each table. Typically,<br />
you create a main form for one main table and a<br />
subform for each other table. For more<br />
information, see Chapter 19, “Relational Data and<br />
Subforms” on page 277.<br />
You can connect a database to the form before<br />
creating boxes, or any time after. If the form is<br />
already connected to a database, you can change the<br />
database or the data source. If the form has boxes<br />
with fields connected to them, then the boxes<br />
automatically connect to fields of the same name in<br />
the newly-opened database.<br />
Opening an Existing<br />
Chemical Database<br />
To open a database to associate with a form:<br />
1. Right-click on the form and select Data<br />
Source.<br />
The Form Properties dialog box appears.<br />
2. Click Open Database.<br />
ChemFinder<br />
<strong>ChemOffice</strong> 2005/ChemFinder Creating and Editing Forms • 251<br />
Selecting a Database
The Open dialog box appears.<br />
To choose the data box to display:<br />
Administrator<br />
1. Right-click in a box or frame, then click Field.<br />
The Field properties appears.<br />
2. From the data source tree, select the field to<br />
display.<br />
3. In the Open dialog box, choose a database with<br />
an .mdb file extension, and then click Open.<br />
The Form Properties dialog box reappears.<br />
The CS_Demo database is shown below.<br />
A data source tree appears in the left side of the<br />
Form Properties Database dialog box,<br />
displaying the fields and their tables.<br />
4. Click OK.<br />
The database is associated with the form.<br />
3. Click OK.<br />
The field data is displayed in the box.<br />
If you use this method with a framed box, the box<br />
label will remain unchanged. If you want to use the<br />
field name as the box label, you can do it in one step<br />
as follows:<br />
1. Right-click in a framed box.<br />
2. Select the field name from the list at the<br />
bottom of the right-click menu.<br />
The frame receives the field name and the data<br />
is displayed in the box.<br />
Selecting the Data to Display<br />
You indicated the source of the data to display on<br />
the form, but the form is still blank. To see the data,<br />
you need to indicate what data to show in each box.<br />
You can use the Box Properties dialog box, as<br />
described in “Setting Box Properties” on page 44.<br />
252•Creating and Editing Forms<br />
<strong>CambridgeSoft</strong><br />
Selecting a Database
Opening a Secured MS<br />
Access Database<br />
To open a secured Microsoft Access database in<br />
ChemFinder, you need to set the appropriate<br />
permissions in Access.<br />
NOTE: If your database was created in MS Access 97 (as,<br />
for example, were some of the ChemFinder sample<br />
databases), and you are using a newer version of Access, you<br />
must convert the database before you can edit it. These<br />
instructions assume a database created in<br />
Access 2002.Other versions may differ slightly as to options<br />
and procedures.<br />
To set the permissions:<br />
1. Open the desired database in MS Access.<br />
2. On the Tools menu, point to Security, and then<br />
choose User and Group Permissions.<br />
3. Select the Users or Groups radio button to<br />
assign permissions to individuals or groups.<br />
4. Select an Object Type from the drop-down<br />
menu.<br />
5. Select the permissions you want to assign for<br />
that object type to each user or group.<br />
6. Click Apply.<br />
7. When you have finished assigning permissions,<br />
click OK.<br />
8. Open the database in ChemFinder.<br />
Creating a Database<br />
You can create a new, empty database and associate<br />
it with a form.<br />
To create a database:<br />
1. Open an existing form, or create a new one.<br />
2. Right-click in the form and select Properties.<br />
The Box Properties dialog box appears.<br />
3. On the Box Properties Database tab, click<br />
Create Database.<br />
The Save As dialog box appears.<br />
ChemFinder<br />
4. In the File Name box, type a name for your<br />
database, and then click Save.<br />
<strong>ChemOffice</strong> 2005/ChemFinder Creating and Editing Forms • 253<br />
Selecting a Database
A data source tree appears, containing the<br />
database and its tables and fields.<br />
Administrator<br />
5. Click OK.<br />
The Box Properties dialog box closes.<br />
Creating Forms<br />
Automatically<br />
4. Click the Generate form checkbox, then click<br />
Style.<br />
The Form Generation dialog box appears.<br />
ChemFinder provides a Form Generation dialog<br />
box from which you can automatically create a<br />
form. You choose the form style and properties<br />
from pre-defined options.<br />
To begin creating a new form:<br />
1. Open an existing database.<br />
2. Right-click on a blank area of the current form<br />
and choose Data Source.<br />
The Form Properties dialog box appears.<br />
3. In the Form Properties dialog box, select the<br />
Form tab.<br />
5. In the Choose Fields to be included section,<br />
click the field names to include.<br />
6. To have a Structure box created in the upper<br />
left corner of the form, click the Structure in<br />
upper left of form checkbox.<br />
If you do not select this option, the boxes are<br />
generated in the order they appear in the list.<br />
7. Select the form style:<br />
If you want the<br />
boxes to<br />
Then, in the<br />
Form style<br />
section, click<br />
be surrounded by a<br />
frame<br />
Framed.<br />
254•Creating and Editing Forms<br />
<strong>CambridgeSoft</strong><br />
Creating Forms Automatically
If you want the<br />
boxes to<br />
be labeled above<br />
be labeled to the left<br />
not be labeled<br />
8. Choose the number of columns, between one<br />
and four.<br />
9. Choose the size and spacing of the boxes and<br />
grid:<br />
If you want the<br />
boxes to be<br />
larger and spaced further<br />
apart<br />
medium, relative to the<br />
Large and Small settings<br />
smaller and spaced closer<br />
together<br />
Then, in the<br />
Form style<br />
section, click<br />
Titled.<br />
Labeled.<br />
Plain.<br />
Then, for Grid<br />
Size, choose<br />
Large.<br />
Medium.<br />
Small.<br />
Saving a Form<br />
In most non-database applications—including<br />
ChemDraw and Chem3D—you edit data on the<br />
screen, but your changes are not made permanent<br />
until you choose Save from the File menu.<br />
In database programs such as ChemFinder, your<br />
changes are automatically and permanently saved to<br />
the database when you switch records. This is<br />
“committing” the changes. You then have the<br />
opportunity to revert to the original data by<br />
choosing Undo Changes from the Record menu.<br />
The Save command in the File menu refers only to<br />
changes made on the form itself, such as the position of<br />
boxes. Choosing the Save command from the File<br />
menu has no effect on changes you make to data<br />
stored in the database. Saving a form also saves<br />
subforms and changes that you make to subforms.<br />
After you create a form, you can save it. When you<br />
retrieve the saved form, it automatically opens a<br />
connection to the database defined in the forms.<br />
To save a form:<br />
1. From the File menu, choose Save. To save the<br />
form under a new file name, choose Save As.<br />
The Save dialog box appears.<br />
ChemFinder<br />
10. Click OK.<br />
Your form settings are saved.<br />
11. Click OK.<br />
A warning dialog box appears allowing you to<br />
create a new form or replace the existing form.<br />
Click No to create a new form.<br />
The generated form appears in the window.<br />
2. Choose the directory in which you want to save<br />
the form, type a filename, and click Save.<br />
<strong>ChemOffice</strong> 2005/ChemFinder Creating and Editing Forms • 255<br />
Creating Forms Automatically
ChemFinder saves the form with a .cfw<br />
extension<br />
A blank form, Form1, appears.<br />
Administrator<br />
Creating Forms<br />
Manually<br />
You create a form and define it by using the Form<br />
tools to create objects and the Box Properties<br />
dialog box to set the form properties.<br />
Using the Form Tools<br />
You must use the Form Tools toolbar to design a<br />
form. Box creation commands are not available<br />
from the menu.<br />
To display the Form tools, do one of the following:<br />
• Click the Layout icon on the Main toolbar.<br />
• From the View menu, point to Toolbars, and<br />
click Form.<br />
The Form toolbar appears providing tools for<br />
you to create and edit a form.<br />
Selection tool<br />
Frame<br />
Text<br />
Button<br />
Checkbox<br />
Using the Grid<br />
In a new form, the snap grid is turned on by default.<br />
This grid helps you align boxes on the form.<br />
Turning on the grid forces objects to snap to the<br />
grid as they are drawn.<br />
To toggle the grid on or off, do one of the<br />
following:<br />
• Click the Grid tool on the Form toolbar.<br />
• From the View menu, choose Grid.<br />
NOTE: You can change the grid spacing using the<br />
Preferences dialog box. See “Setting Preferences” on page<br />
341.<br />
Data box Framed box Picture Subform Grid<br />
Creating a New Form<br />
To create a new form:<br />
• From the File menu select New, or click .<br />
Creating Boxes<br />
A ChemFinder form is composed of a collection of<br />
boxes that display data. Each box displays one data<br />
item of the current record. To create a data box, use<br />
one of the tools on the Form toolbar.<br />
NOTE: The Form toolbar is not visible unless the Layout<br />
button is selected.<br />
The Data Box displays a data item or structure. You<br />
can use it to display any data from a database,<br />
including text, numbers, dates, molecules,<br />
reactions, or pictures. It is the only box that allows<br />
you to edit data in the database. Data boxes do not<br />
have labels, but you can label them by adding a<br />
Frame or Plain Text. You can also use the Data Box<br />
to display static data not from a database.<br />
256•Creating and Editing Forms<br />
<strong>CambridgeSoft</strong><br />
Creating Forms Manually
To draw a Data Box:<br />
1. Click the Data Box tool .<br />
2. On the form, press and drag diagonally to<br />
create a box.<br />
4. Type the label you want to attach to the frame.<br />
5. Click OK.<br />
A fixed label appears on the frame.<br />
To change a label:<br />
To specify what type of data is displayed in the box,<br />
see “Creating and Editing Tabs” on page 260. If the<br />
form already has a database open, you can rightclick<br />
in the data box, select Field... and choose<br />
from a list of the available fields.<br />
Creating Frames<br />
The Frame tool allows you to create a label<br />
surrounding a data box or group of boxes. When<br />
you draw a new frame, you are automatically<br />
prompted for a text label to be attached to it.<br />
To create a frame:<br />
1. Click the Frame tool .<br />
2. On the form, press and drag diagonally to<br />
create a frame.<br />
A framed box appears with the label Data. To<br />
change the label:<br />
3. Right-click on the label and choose Label from<br />
the drop-down menu.<br />
The “Enter the label” dialog box appears.<br />
1. Right-click on the edge of a frame and choose<br />
Label.<br />
2. Enter the new label as above.<br />
Another way to change a frame's label is in the Box<br />
Properties dialog. For more information, see<br />
“Creating and Editing Tabs” on page 260.<br />
You can use a frame to show “live” data from the<br />
database. If a frame is connected to a database field,<br />
it is updated automatically as you browse or search.<br />
For example, you might place a frame around a<br />
structure field, where the label on the frame<br />
represents the name of the current structure. The<br />
label changes every time the structure does. You<br />
must use Box Properties to set up a live data<br />
connection for a frame.<br />
Creating Boxes with Frames<br />
The Framed Box tool allows you to create a data<br />
box and a frame simultaneously. You name the<br />
frame in the Enter the Label dialog box.<br />
When you create a data box and frame with the<br />
Framed Box tool, these two items are connected.<br />
To manipulate them separately:<br />
• Select the Framed box and from the Edit menu,<br />
choose Bring to Front.<br />
To create a framed data box:<br />
1. Click the Framed Box tool .<br />
2. On the form, click and drag to create a box.<br />
3. In the Enter the Label dialog box, type the label<br />
you want to attach to the frame, and click OK.<br />
ChemFinder<br />
<strong>ChemOffice</strong> 2005/ChemFinder Creating and Editing Forms • 257<br />
Creating Forms Manually
The framed data box is labeled.<br />
NOTE: If the text box is grayed out, you have not<br />
clicked on the frame label.<br />
Administrator<br />
To edit the label of a framed data box:<br />
1. Select the frame by carefully right-clicking near<br />
the edge of the framed box and select Label.<br />
2. In the Enter Box Label dialog box, type the<br />
new label. The label does not have to match the<br />
name of the field displayed in the box.<br />
3. Click OK.<br />
Automatic Labels<br />
You can let ChemFinder automatically label your<br />
framed box with the name of the field from the data<br />
tree. This works slightly differently depending on<br />
whether you created a box and added a frame, or<br />
created a framed box.<br />
To automatically label a framed box:<br />
• Right-click inside the data box and select the<br />
field from the drop down list.<br />
The data appears in the data box and the frame<br />
label changes to match the field name.<br />
3. Click OK.<br />
The frame label changes to match the field<br />
name selected.<br />
4. Right-click in the data box and select the field<br />
from the drop down list that corresponds with<br />
the new label.<br />
NOTE: When you change a label from the Box Properties<br />
dialog box, the label and the data box are treated separately.<br />
You must update the data box manually to match the label.<br />
Adding Plain Text<br />
The Plain Text tool allows you to display text<br />
without a box or a frame. You can use it to place a<br />
static label on the form. But, like a frame, you can<br />
use it to display live data if desired.<br />
To use the Plain Text tool:<br />
1. Click the Plain Text tool .<br />
2. On the form, click and drag to create an area to<br />
specify where the text will appear.<br />
The Enter the Text dialog box appears.<br />
To automatically label a frame:<br />
1. Right-click the frame label and select<br />
Properties.<br />
2. On the Box Properties tab, select a field from<br />
the data tree. The field name will appear in the<br />
text box under Data Source.<br />
3. Type the text you want to display.<br />
4. Click OK.<br />
258•Creating and Editing Forms<br />
<strong>CambridgeSoft</strong><br />
Creating Forms Manually
To change the font or color of the text, select it with<br />
the Form toolbar Selection tool . Use the text<br />
formatting toolbar to customize the text.<br />
Adding a Button<br />
To place a button on a form:<br />
Adding Pictures<br />
The Picture tool allows you to create a Picture Box<br />
to display a Windows metafile. It can display a static<br />
metafile stored in a.WMF file, or a live one stored<br />
in a picture column of a database.<br />
To create a Picture Box:<br />
1. Write a script using the ChemFinder<br />
Automation Language (CAL).<br />
2. Click the Button tool on the Form toolbar.<br />
3. On the form, click and drag to draw a button.<br />
The Enter the Label dialog box appears.<br />
4. Enter a label. The text can be descriptive<br />
(“Click to browse”) and does not have to<br />
correspond to the name of the script. Click OK.<br />
For more information about using a button to run<br />
a script, see “Using Scripts” on page 349.<br />
Adding a Checkbox<br />
The Checkbox tool allows you to add checkboxes<br />
to your form. A Checkbox can be assigned to either<br />
a Boolean or an Integer field.<br />
1. Click the Picture tool .<br />
2. On the form, drag to create an area for the<br />
picture to occupy.<br />
The Open dialog appears.<br />
3. In the Open dialog box, select the Windows<br />
metafile (.wmf) you want to display, and then<br />
click Open.<br />
The picture appears in your form.<br />
NOTE: The metafile is not actually embedded in the form.<br />
Only its filename is saved with the form. If you move or<br />
rename the metafile, the form will not display the<br />
corresponding picture. However, if you make changes to the<br />
picture and keep its filename the same, the picture in the form<br />
will be updated.<br />
ChemFinder<br />
To add a checkbox:<br />
1. Click the Checkbox tool.<br />
2. On the form, drag an area large enough for the<br />
text next to the checkbox.<br />
The Enter the label dialog box appears.<br />
3. Type in the text and click OK.<br />
4. Right-click, and assign the box to a field.<br />
To read in a picture file or to replace a picture in a<br />
Picture Data Box:<br />
1. Right-click a picture and choose Read File.<br />
The Open dialog box appears.<br />
2. In the Open dialog box, select the metafile you<br />
want to display in the Picture Data Box, and<br />
click the Open button.<br />
The new metafile replaces the picture in the<br />
Picture Data Box.<br />
<strong>ChemOffice</strong> 2005/ChemFinder Creating and Editing Forms • 259<br />
Creating Forms Manually
Administrator<br />
To save a metafile from a Picture Data Box:<br />
1. Right-click on the Picture Box and choose<br />
Save File.<br />
2. In the Save As dialog box, type a file name and<br />
then click Save.<br />
The picture is saved to a file in Windows<br />
metafile (.wmf) format.<br />
Creating and Editing Tabs<br />
If you have a large number of fields in a database,<br />
you can access information more easily, and make<br />
the form less cluttered, by using tabs to divide a<br />
long form into smaller parts contained on separate<br />
tabs.<br />
To create tabs on a form:<br />
1. Right-click an empty part of a form and choose<br />
Add Tab.<br />
Two tabs appear in the lower left corner of the<br />
form. Clicking on the second tab will present<br />
you with a new empty form.<br />
To rename a tab:<br />
Tabs<br />
1. Right-click the tab and choose Rename Tab.<br />
The Tab Name dialog box appears.<br />
To remove a tab:<br />
• Right-click the tab and choose Delete Tab.<br />
The tab is removed.<br />
Creating Forms with<br />
the Database Tree<br />
The Database Tree is the same familiar tree as in the<br />
Database Properties dialog, showing the tables (or<br />
views) and columns of the currently-open database.<br />
When you open or activate a form or subform, or<br />
change databases, the tree updates to display the<br />
current database, and expands to show the columns<br />
of the currently-selected table.<br />
To view the Database Tree (if it is not visible):<br />
1. Choose Explorer Window from the View<br />
menu.<br />
2. Click the Database tab.<br />
To use the Database Tree to build a form:<br />
1. Open a new form.<br />
2. Right-click in the form, and choose Data<br />
Source.<br />
3. Click the Open Database button on the<br />
Database tab.<br />
4. Select a database, and click Open.<br />
5. Click OK in the Form Properties dialog box.<br />
The Database Tree displays the database.<br />
2. Type a name for the tab and click OK.<br />
The new name appears on the tab.<br />
6. Double-click the Structure field.<br />
260•Creating and Editing Forms<br />
<strong>CambridgeSoft</strong><br />
Creating Forms with the Database Tree
A structure box appears in the upper left of the<br />
form.<br />
7. Continue double-clicking the other fields.<br />
8. Use the Selection tool to move the data boxes<br />
to where you want them in the form.<br />
Setting Box Properties<br />
Use the Box Properties dialog box to set<br />
ChemFinder form attributes, including: data<br />
source, display type, font, and box style.<br />
To open the Box Properties dialog box:<br />
• Right-click on a data box and choose<br />
Properties.<br />
The Box Properties dialog box appears.<br />
NOTE: The “Properties” option is only available in<br />
Layout mode.<br />
Setting Data Box Styles<br />
You can use the Box Properties dialog box to<br />
change the style of a data box on a form. For<br />
example, you can change a data box to a frame or<br />
picture.<br />
The Box Style menu only shows applicable styles<br />
for each field. For example, you cannot show a real<br />
number in a Picture.<br />
For information about field types, see “Creating<br />
Fields” on page 290.<br />
You can choose from the following styles:<br />
• Data Box—displays alphanumeric data. Can<br />
display multiple lines of data.<br />
• Frame—displays alphanumeric data. Can<br />
display a single line of data.<br />
• Plain Text–displays alphanumeric data. Text<br />
data can be displayed in multiple lines. (Use<br />
Ctrl+Enter to start a new line.) You set the<br />
field size when you create the field, up to a<br />
maximum of 254 characters.<br />
• Picture–displays Windows metafile data.<br />
Pictures are scaled to fit within picture boxes,<br />
with fixed height to width ratios.<br />
• Formula–displays any kind of text but<br />
numbers are subscripted. Formulas are<br />
presented in modified Hill order, as follows: If<br />
a substance contains both carbon and<br />
hydrogen, the carbons are listed first, followed<br />
by the hydrogen atoms, followed by other<br />
elements alphabetically by element symbol. If a<br />
substance contains carbon, the carbons are<br />
listed first, followed by other elements<br />
alphabetically by element symbol. Otherwise,<br />
all elements are listed alphabetically by element<br />
symbol.<br />
• Button–used to create buttons to actuate<br />
scripts. Buttons display button labels.<br />
ChemFinder<br />
<strong>ChemOffice</strong> 2005/ChemFinder Creating and Editing Forms • 261<br />
Setting Box Properties
Administrator<br />
• Rich Text—displays styled data in multiple<br />
lines. (Use Ctrl+Enter to start a new line.) You<br />
can format text with the Text Format toolbar.<br />
If the data in a field contains rich text, markup<br />
characters are displayed.<br />
• Structure (ChemDraw style)–displays<br />
chemical structures or reactions. Reactions are<br />
laid out for best fit with the box and the layout<br />
may change if the box is reshaped. The box<br />
defaults to using the ChemDraw ActiveX<br />
control to create and edit structures, but you<br />
can reset the preference. For more<br />
information, see “Setting Preferences” on page<br />
341.<br />
• Structure (ChemFinder style)–as above, but<br />
defaults to opening ChemDraw to create and<br />
edit structures.<br />
• Structure (Chem3D style)–as above, but<br />
defaults to display 3D structures.<br />
To set the box style:<br />
1. Right-click in the data box to change and<br />
choose Properties.<br />
The Box Properties dialog box appears.<br />
Viewing Structures<br />
You can display structures in a structure box in<br />
ChemFinder, ChemDraw, or Chem3D styles. The<br />
Chem3D style is a display only format that allows<br />
you to rotate and analyze structures within a<br />
ChemFinder structure window. See the Chem3D<br />
User’s Manual for information on using the<br />
Chem3D ActiveX control.<br />
If you choose ChemFinder style, ChemDraw will<br />
open when you want to edit structures or create a<br />
query. If you choose ChemDraw style, editing is<br />
done in the structure box using the ChemDraw<br />
ActiveX control.<br />
The ChemDraw format displays more graphicallyrich<br />
drawings than the ChemFinder format.<br />
However, ChemFinder does not use all of the<br />
Chemdraw drawing features when searching.<br />
For example, textual annotations are ignored,<br />
R-group tables are not recognized. Certain<br />
graphics, such as rectangles and orbitals, are not<br />
transferred. and ChemFinder does not consider<br />
their chemical implications.<br />
To choose how to view structures:<br />
1. Right-click in a structure data box and choose<br />
Properties.<br />
The Box Properties dialog box appears.<br />
2. On the Box tab, in the Box Style section, select<br />
the structure format to view from the menu:<br />
If you want to<br />
Then choose<br />
2. From the Box Style menu, choose the box style.<br />
3. Click OK.<br />
edit in the Structure<br />
box using the<br />
ChemDraw ActiveX<br />
toolbar<br />
Structure<br />
(ChemDraw style).<br />
262•Creating and Editing Forms<br />
<strong>CambridgeSoft</strong><br />
Setting Box Properties
If you want to<br />
Then choose<br />
Right clicking displays a menu that allows you to<br />
modify the display.<br />
edit in ChemDraw<br />
Structure<br />
(ChemFinder style).<br />
insert 3D images<br />
Structure (Chem3D<br />
style).<br />
Viewing Structures in Chem3D Format<br />
Unlike the ChemDraw and ChemFinder styles,<br />
Chem3D style is view only. You cannot edit the<br />
structures in Chem3D style. Double clicking in the<br />
Structure Box activates the Chem3D ActiveX<br />
control. When you point inside the Structure Box,<br />
the cursor becomes a hand that lets you “grab” and<br />
rotate the structure.<br />
For more information on the Chem3D ActiveX<br />
control, see the Chem3D User’s Manual.<br />
Setting Fixed and Live Data<br />
In the Box Properties dialog box, you can designate<br />
whether the data source is fixed or from a field.<br />
Fixed data is attached to the form and does not<br />
change as you browse. Data from a field is stored in<br />
the database and is different for each record. As you<br />
browse, the record display updates according to the<br />
contents of the field.<br />
ChemFinder<br />
Dragging within the structure allows you to freely<br />
rotate the structure.<br />
Dragging the cursor across or up and down rotates<br />
the structure around the X and Y axes . To rotate<br />
around the Z axis, drag outside the structure.<br />
To specify live data for a data box:<br />
1. In the Box tab, select the field to associate, and<br />
then click Field.<br />
2. Click OK.<br />
The box display updates as you change records.<br />
To specify fixed data for a data box:<br />
1. In the Box tab, select the field to associate, and<br />
click Fixed.<br />
2. Type a label. If you choose a structure or<br />
picture field, click to browse to the file to<br />
display.<br />
3. Click OK.<br />
The box display is fixed.<br />
<strong>ChemOffice</strong> 2005/ChemFinder Creating and Editing Forms • 263<br />
Setting Box Properties
Administrator<br />
Adding a Data Box Menu<br />
You can add a menu containing a list of choices to<br />
a data box so you can choose an item from it to<br />
appear in the data box.<br />
To add a menu:<br />
1. Right-click on a data box and choose<br />
Properties.<br />
The Box Properties dialog box appears.<br />
2. On the Box tab, click the With drop-down<br />
choices checkbox.<br />
The Choices tab appears.<br />
If you want to<br />
use a list from a<br />
database table and<br />
add your own items<br />
to the data box menu<br />
Then click<br />
a. From table. A<br />
list appears.<br />
b. Click Fixed list<br />
of choices, and<br />
edit the list.<br />
4. Click OK to close the dialog box, then click in<br />
the data box.<br />
A button appears in the lower right corner of<br />
the box when you click in the box.<br />
5. Click the button to display the menu.<br />
3. Take the appropriate action:<br />
If you want to<br />
use a list from a<br />
database table as the<br />
data box menu<br />
create your own list<br />
for the data box<br />
menu<br />
Then click<br />
From table and<br />
follow the<br />
instructions at the<br />
bottom of the dialog<br />
box.<br />
Fixed list of<br />
choices and follow<br />
the instructions at the<br />
bottom of the dialog<br />
box.<br />
6. Select any item on the menu—the text appears<br />
in the top left corner of the box and the button<br />
disappears.<br />
Click within the data box to make the button<br />
reappear.<br />
Adding Scroll Bars<br />
You can add scroll bars to a data box so you can<br />
scroll through any additional data that is not visible<br />
within a data box.<br />
To add a scroll bar:<br />
1. Right-click a data box and choose Properties.<br />
The box properties dialog box appears.<br />
2. In the Box style section, select With scroll<br />
bars.<br />
3. Click OK.<br />
264•Creating and Editing Forms<br />
<strong>CambridgeSoft</strong><br />
Setting Box Properties
The scroll bar appears on the bottom right in<br />
the data box.<br />
need a graphic here of a data box with scroll bar.<br />
Hiding Data Boxes<br />
You can show or hide boxes when switching<br />
between query and browse mode. For example,<br />
hide data boxes when you want hide nonsearchable<br />
boxes during query entry. Show data<br />
boxes to display information useful for query entry.<br />
When you are in form layout mode, all boxes are<br />
visible, regardless of the setting.<br />
To set when boxes are hidden:<br />
1. Right-click on the box and choose Properties.<br />
2. In the Box Style area, select Hidden in<br />
Browse Mode or Hidden in Query Mode.<br />
3. Click OK.<br />
4. Deselect the Layout Mode button to view the<br />
results.<br />
The text format toolbar is active:<br />
• When you are editing a memo field in a rich<br />
text box. In this case, font changes apply only<br />
to the current selection within the text.<br />
• When you are editing in a regular data (or<br />
structure) box. Font changes apply to the entire<br />
contents of the box.<br />
• When you are in form edit mode, with the<br />
selector tool active, and one or more boxes are<br />
selected. Font changes apply to all selected<br />
boxes (except frames around data boxes).<br />
Customizing Fonts<br />
All the labels on ChemFinder objects can be edited<br />
to your specifications. You can edit any label’s font,<br />
font style, size, and color.<br />
To set the font for a label:<br />
1. Click Font.<br />
The Font dialog box appears.<br />
ChemFinder<br />
Customizing Text<br />
You can customize text fonts, sizes, styles, colors,<br />
and alignment in form boxes using the Text Format<br />
toolbar. All of the standard text formatting options<br />
are available.<br />
To display the Text Format toolbar:<br />
• From the View menu, point to Toolbars, then<br />
select Text Format.<br />
The Text Format toolbar appears.<br />
NOTE: Text copied from a word processor such as<br />
Microsoft Word retains its styles when pasted into a Rich<br />
Text box.<br />
2. Set the text font, style, size, and color.<br />
The sample area previews the font.<br />
3. Click OK to commit the changes.<br />
NOTE: To change the color of the atom labels in the<br />
structure box, you must use the Periodic Table. See “Using<br />
the Periodic Table” on page 346<br />
<strong>ChemOffice</strong> 2005/ChemFinder Creating and Editing Forms • 265<br />
Setting Box Properties
Administrator<br />
Customizing Numbers<br />
Using the Box Properties dialog box, you can<br />
specify how numeric data is displayed in forms you<br />
can customize the following properties:<br />
• Currency symbol<br />
• Decimal position<br />
• Scientific notation<br />
To specify the numeric format:<br />
1. Right-click on a data box containing numeric<br />
data and choose Properties.<br />
The Box properties dialog box appears.<br />
3. Select the appropriate option:<br />
If you want to<br />
display<br />
a varying number of<br />
decimal places<br />
a currency symbol<br />
the currency symbol<br />
to the right of the<br />
number<br />
Then click<br />
Unformatted.<br />
Currency and select<br />
the symbol from the<br />
drop-down menu.<br />
Symbol on right<br />
when a currency<br />
symbol is selected.<br />
a standard<br />
floating-point value<br />
with a selected<br />
number of decimal<br />
places<br />
Fixed point and<br />
select the number of<br />
decimal places.<br />
2. Click Format.<br />
The Numeric Format dialog box appears.<br />
the numbers<br />
displayed in scientific<br />
notation<br />
Scientific and select<br />
the number of<br />
decimal places.<br />
An example of the format you select is shown<br />
in the Sample area of the dialog box.<br />
4. Click OK.<br />
The format is applied to the current data box.<br />
Setting Color<br />
You can set the following color options:<br />
• The form background color<br />
• The color of the form in query mode<br />
• The default background for all forms<br />
266•Creating and Editing Forms<br />
<strong>CambridgeSoft</strong><br />
Setting Box Properties
To set the form background and form query colors:<br />
The Color dialog box appears.<br />
1. Right-click on a data box and choose<br />
Properties.<br />
The Box Properties dialog box appears.<br />
2. Click the Form tab.<br />
The Form properties appear.<br />
3. Take the appropriate action:<br />
To set the<br />
background<br />
color of the<br />
form<br />
form in query mode<br />
Click<br />
Form Background.<br />
Query<br />
Background.<br />
4. Select a color.<br />
5. Click OK.<br />
The Form or Query Background button<br />
changes to reflect the color you choose.<br />
To set the default background color:<br />
1. From the File menu, choose Preferences.<br />
2. In the Preferences dialog box, click Color.<br />
3. On the Color tab, click Form Background.<br />
4. In the Color dialog box, select a color and click<br />
OK.<br />
The color you chose becomes the default form<br />
background color.<br />
Editing Forms<br />
ChemFinder<br />
You can move or resize boxes and other objects on<br />
your form with the Selection tool and the items in<br />
the Edit menu.<br />
Selecting Objects on a Form<br />
You can use the Selection tool to choose data boxes<br />
and other objects on a form so you can move,<br />
resize, or delete them.<br />
<strong>ChemOffice</strong> 2005/ChemFinder Creating and Editing Forms • 267<br />
Editing Forms
Administrator<br />
When the selection tool is active, the Edit menu<br />
commands apply to the boxes themselves. When<br />
the selection tool is not active, the Edit Menu<br />
commands apply to the contents of the active data<br />
box.<br />
To select an object on a form:<br />
• On the Form toolbar, click the Selection<br />
tool , and then click an object on the form<br />
to select it.<br />
A highlight appears around the object<br />
indicating that it is selected.<br />
3. Drag the objects to a different place.<br />
NOTE: To move a subform, you must click- drag the title<br />
bar of the subform, not its contents.<br />
To move objects one pixel at a time:<br />
1. Select the objects you want to move.<br />
2. Press an arrow key in the direction you want to<br />
move the objects.<br />
The objects move one pixel in the direction of<br />
the arrow key.<br />
Selection Marks<br />
To select multiple objects on a form:<br />
1. On the Form toolbar, click the Selection<br />
tool .<br />
2. Do one of the following:<br />
• Press the Shift key and click on the multiple<br />
objects.<br />
• Drag the Selection tool around the boxes<br />
you want to select.<br />
To select all the objects in the form:<br />
• From the Edit menu, choose Select All.<br />
Moving Objects<br />
You can move data boxes or any other object to a<br />
different place on a form with the Selection tool.<br />
To move objects on a form:<br />
1. On the Form toolbar, click the Selection<br />
tool .<br />
2. Select the objects to move.<br />
Resizing Objects<br />
You can resize a data box or any other object by<br />
stretching it with the Selection tool.<br />
NOTE: You cannot resize more than one object at a time<br />
or simultaneously resize a box and its frame, unless you<br />
create a framed box using the Framed Box tool. For more<br />
information, see “Creating Boxes with Frames” on page<br />
257.<br />
To resize objects on a form:<br />
1. On the Form toolbar, click the Selection<br />
tool .<br />
2. Position the pointer over an edge or corner of<br />
the object until the pointer is a double-headed<br />
arrow.<br />
3. Drag in the direction you want to resize.<br />
To resize objects one pixel at a time:<br />
1. Select the object you want to resize.<br />
2. Place the mouse pointer over an edge or corner<br />
of the object until it is a double-headed arrow.<br />
268•Creating and Editing Forms<br />
<strong>CambridgeSoft</strong><br />
Editing Forms
3. Press an arrow key in the direction you want to<br />
resize the object.<br />
The edge of the object moves one pixel in the<br />
direction of the arrow key.<br />
Deleting Objects<br />
You can remove data boxes and other objects from<br />
a form with the Selection tool or items on the Edit<br />
menu.<br />
To remove objects from a form completely:<br />
1. On the Form toolbar, click the Selection<br />
tool .<br />
2. Select the objects you want to delete.<br />
3. From the Edit menu, choose Clear.<br />
The object is removed from the form.<br />
Reversing and Restoring<br />
Changes<br />
You can use the items on the Edit menu to reverse<br />
or restore changes you made to a form.<br />
To reverse or restore changes:<br />
• From the Edit menu, take the appropriate<br />
action:<br />
Ordering Objects<br />
You can use the Bring to Front and Send to Back<br />
commands to place data boxes in a specific<br />
sequence as follows:<br />
• Select which overlapping data box is on top.<br />
• Set the order in which the cursor moves when<br />
you press the Tab key.<br />
To put a box on top or bottom:<br />
1. Select the box.<br />
2. From the Edit menu, choose Bring to Front to<br />
put it on top, or choose Send to Back to put<br />
it on the bottom.<br />
The order in which data boxes are created is the<br />
order in which the cursor moves as you press Tab.<br />
You can set to which data box the cursor moves<br />
first or last.<br />
To set the cursor to move to a data box first:<br />
1. Select a data box.<br />
2. From the Edit menu, choose Send to Back.<br />
3. Press the Tab key.<br />
The cursor moves to the box you set.<br />
To set the cursor to move to a data box last:<br />
ChemFinder<br />
If you want to<br />
reverse the effect of<br />
the last change you<br />
made to the form or<br />
object<br />
reverse the effect of<br />
Undo<br />
Then choose<br />
Undo.<br />
Redo.<br />
1. Select a data box.<br />
2. From the Edit menu, choose Bring to Front.<br />
The box you set is the last box the cursor<br />
moves to when you press Tab repeatedly.<br />
Aligning and Distributing<br />
Objects<br />
You can line up objects relative to each other by<br />
aligning them and space objects at an equal distance<br />
apart by distributing them.<br />
NOTE: Undo and Redo work over multiple changes.<br />
Either command can be used repeatedly to reverse multi-step<br />
operations.<br />
NOTE: In framed dialog boxes, the inner data box is<br />
aligned, not the frame.<br />
<strong>ChemOffice</strong> 2005/ChemFinder Creating and Editing Forms • 269<br />
Editing Forms
To line up objects on a form:<br />
Administrator<br />
1. Press the Shift key and click the objects to<br />
align.<br />
2. From the Edit menu, point to Align, and then<br />
take the appropriate action:<br />
If you want to<br />
line up along the<br />
Then choose<br />
If you want to<br />
space objects<br />
evenly between<br />
the<br />
outer boxes of the<br />
form<br />
Then choose<br />
Vertically.<br />
top edge of the first<br />
object you place on<br />
the form<br />
middle of an object in<br />
a vertical line<br />
bottom edge of an<br />
object<br />
Top.<br />
Vertical Center.<br />
Bottom.<br />
left edge of an object Left.<br />
left and right of the<br />
form<br />
Horizontally.<br />
The form objects are spaced according to your<br />
choice.<br />
Changing the Layout<br />
of an Existing Form<br />
You can use the Form Generation dialog box to<br />
automatically change the overall layout of an<br />
existing form.<br />
middle of an object in<br />
a horizontal line<br />
right edge of an<br />
object<br />
Horizontal Center.<br />
Right.<br />
To change the layout of an existing form:<br />
1. In a form, right-click the background, and then<br />
choose Data Source.<br />
2. In the Form Properties dialog box, click the<br />
Form tab.<br />
The form objects line up according to your<br />
choice.<br />
To evenly space objects on a form:<br />
1. Press the Shift key and click the objects to<br />
distribute.<br />
2. From the Edit menu, point to Distribute, and<br />
then take the appropriate action:<br />
3. Click Generate new form, and then click<br />
Style.<br />
270•Creating and Editing Forms<br />
<strong>CambridgeSoft</strong><br />
Changing the Layout of an Existing Form
The Form Generation dialog box appears.<br />
If you want the boxes<br />
to be<br />
Then<br />
choose<br />
larger and spaced further<br />
apart<br />
Large.<br />
medium, relative to the Large<br />
and Small settings<br />
Medium.<br />
4. In Choose Fields to be included section, click<br />
the field names to include.<br />
5. To have a Structure box in the upper left<br />
corner of the form, click Structure in upper<br />
left of form.<br />
6. In the Form style section, select the form style:<br />
If you want the<br />
boxes to<br />
be surrounded by a<br />
frame<br />
Then, in the<br />
Form style<br />
section, click<br />
Framed.<br />
smaller and spaced closer<br />
together<br />
9. Click OK.<br />
A message box appears.<br />
10. Take the appropriate action:<br />
If you want to<br />
Small.<br />
Then click<br />
ChemFinder<br />
be labeled above<br />
Titled.<br />
change the overall layout for<br />
the current form<br />
Yes.<br />
be labeled to the left<br />
not be labeled<br />
Labeled.<br />
Plain.<br />
create a new form based on<br />
the existing form<br />
No.<br />
7. In the Columns list, choose the number of<br />
columns, between one and four.<br />
8. In the Grid size list, choose the size and<br />
spacing of the boxes and grid:<br />
Securing Forms<br />
You can control the options available to users of<br />
your forms by setting the security options.<br />
You can also provide the database connection<br />
information used to log on to an MS Access<br />
database. MS Access provides a security system that<br />
allows the creation and management of usernames<br />
and passwords, and the assignment of permissions<br />
<strong>ChemOffice</strong> 2005/ChemFinder Creating and Editing Forms • 271<br />
Securing Forms
Administrator<br />
to those usernames. MS username password<br />
account information is stored in the Workgroup<br />
Information file (.mdw, .mda). For more<br />
information about securing an MS Access database,<br />
see “Opening a Secured MS Access Database” on<br />
page 253.<br />
Setting Security Options<br />
To set what ChemFinder form options are available<br />
to users:<br />
The Form Security dialog box appears.<br />
1. Right-click in the form you want to secure, and<br />
choose Properties.<br />
The Form tab of the Box Properties Dialog<br />
box appears.<br />
The lower left corner of the dialog box<br />
indicates whether security is defined.<br />
3. Type the user name to use for logon in the<br />
Username box.<br />
The Enable button becomes available.<br />
4. Type the password to use for logon in the<br />
Password box.<br />
Use of a password is optional.<br />
To enforce Workgroup Security in an MS Access<br />
Workgroup Administrator database:<br />
• Take the appropriate action:<br />
If you want to Then<br />
2. Click Security.<br />
NOTE: The Security button does not appear if the<br />
security on your form has been set to not allow access to<br />
the Security options.<br />
enter a<br />
workgroup file<br />
name<br />
Type the name of the MS<br />
Access Workgroup<br />
database in the<br />
Workgroup Information<br />
file box.<br />
browse for the<br />
workgroup file<br />
Click File and select the<br />
file.<br />
NOTE: Enforcing workgroup security is optional.<br />
To select the Database Security options you want<br />
enabled:<br />
272•Creating and Editing Forms<br />
<strong>CambridgeSoft</strong><br />
Securing Forms
• Take the appropriate action:<br />
• Take the appropriate action:<br />
If you want users<br />
to<br />
Then click<br />
If you want users<br />
to<br />
Then click<br />
be prompted to log on<br />
with a username<br />
password to open a<br />
form<br />
Password to<br />
open Form<br />
open or create<br />
databases<br />
create forms<br />
Open/create<br />
database<br />
Create new forms<br />
use a username<br />
password to log on to<br />
the MS Access<br />
database (.mdb files)<br />
be prompted to log on<br />
to a database with a<br />
username password<br />
when the form is open<br />
use a username<br />
password to open the<br />
molecule database<br />
(.mst files)<br />
be able to access the<br />
Form Security dialog<br />
box<br />
encounter all of the<br />
above options<br />
Logon to MS<br />
Access database<br />
Prompt for<br />
database logon<br />
Protect molecule<br />
database<br />
Security dialog<br />
available.<br />
Database<br />
security.<br />
open forms<br />
edit forms<br />
change the layout of a<br />
form<br />
use all of the above<br />
options<br />
Open other forms<br />
Save changed<br />
forms<br />
Change form<br />
layout<br />
Forms<br />
NOTE: The behavior of Forms permissions has changed<br />
from earlier versions of ChemFinder. If you disable Forms<br />
permissions you cannot open the Properties dialog box by<br />
right clicking on the form. You must go to the File menu and<br />
select Database to open the Properties dialog box.<br />
To select the Automation options you want<br />
enabled:<br />
ChemFinder<br />
To select the Forms options you want enabled:<br />
<strong>ChemOffice</strong> 2005/ChemFinder Creating and Editing Forms • 273<br />
Securing Forms
Administrator<br />
• Take the appropriate action:<br />
If you want users<br />
to<br />
access OLE<br />
automation writing<br />
and programming<br />
use scripts<br />
edit scripts<br />
use all of the above<br />
options<br />
Then click<br />
To select the Edit options you want enabled:<br />
• Take the appropriate action:<br />
If you want users<br />
to<br />
Allow CAL/OLE<br />
Automation<br />
access<br />
NOTE: Must be<br />
checked to enable export<br />
to Excel<br />
Can use scripts<br />
menu<br />
Edit scripts<br />
Automation<br />
Then click<br />
If you want users<br />
to<br />
Perform all of the<br />
above functions<br />
To select the Browse options you want enabled:<br />
• Take the appropriate action<br />
If you want users<br />
to<br />
browse databases<br />
view data in forms in a<br />
table<br />
view data in<br />
continuous view<br />
edit and view<br />
structures in<br />
ChemDraw<br />
Then click<br />
Cut/copy/paste<br />
Then click<br />
Browse database<br />
records<br />
View form as<br />
table<br />
View in<br />
continuous forms<br />
view<br />
Edit/view<br />
structures in<br />
ChemDraw<br />
clear forms<br />
delete relational and<br />
structural data<br />
copy relational and<br />
structural data and<br />
multiple table rows to<br />
the clipboard<br />
paste relational and<br />
structural data from<br />
the clipboard<br />
Clear<br />
Cut<br />
Copy<br />
Paste<br />
view structures in<br />
Chem3D<br />
perform all of the<br />
above options<br />
To select the Search options you want enabled:<br />
• Take the appropriate action:<br />
View structures<br />
in Chem3D<br />
Browse<br />
If you want users to Then click<br />
submit queries<br />
Query database<br />
records<br />
274•Creating and Editing Forms<br />
<strong>CambridgeSoft</strong><br />
Securing Forms
If you want users to Then click<br />
use current hit list for<br />
searching<br />
Search over<br />
current list<br />
If you want users to<br />
be able to<br />
Then click<br />
delete database records Delete records<br />
search the entire<br />
database<br />
Search over full<br />
database<br />
To allow users to import data SDFiles or RDFiles:<br />
• Click Import data.<br />
save and manipulate hit<br />
lists<br />
Enable hit list<br />
tools<br />
To allow users to export data, including delimited<br />
text files:<br />
• Click Export data.<br />
search exact structure<br />
only<br />
Full structure<br />
To select the Print options:<br />
• Take the appropriate action:<br />
search substructures<br />
only<br />
search similar<br />
structures only<br />
Substructure<br />
Similarity<br />
If you want users to<br />
print a single record only<br />
Print several records<br />
Then click<br />
Single record<br />
Several<br />
records<br />
ChemFinder<br />
use all of the above<br />
options<br />
Searching<br />
Use print preview mode<br />
Print preview<br />
To select the Update records options you want<br />
enabled:<br />
• Take the appropriate action:<br />
If you want users to<br />
be able to<br />
update database<br />
records<br />
add database records<br />
Then click<br />
Update records<br />
Add new records<br />
perform all of the above<br />
functions<br />
To finish selecting options:<br />
1. Click Enable.<br />
Print<br />
2. Click OK.<br />
The options you choose are applied to the<br />
form.<br />
Disabling Security<br />
You can disable security and reset the defaults.<br />
<strong>ChemOffice</strong> 2005/ChemFinder Creating and Editing Forms • 275<br />
Securing Forms
To disable security and reset defaults:<br />
To temporarily disable security:<br />
Administrator<br />
1. In the Form Security dialog box, click Disable.<br />
The Validate Security dialog box appears.<br />
NOTE: This form only appears if you entered a password<br />
when you enabled security. See“Setting Security Options” on<br />
page 272<br />
1. In the Form Security dialog box, click<br />
Override Security.<br />
The Validate Security dialog box appears.<br />
NOTE: This form only appears if you entered a password<br />
when you enabled security. See“Setting Security Options” on<br />
page 272<br />
2. Enter your password, then click OK.<br />
Security is disabled and the defaults are reset.<br />
“Security Disabled” appears in the lower left<br />
corner of the Form Security dialog box.<br />
Overriding Security<br />
You can temporarily remove security in order to<br />
edit the security options.<br />
2. Enter your password, then click OK.<br />
You are allowed to edit the security options.<br />
“Security Overridden” appears in the lower left<br />
corner of the Form Security dialog box.<br />
To turn the security back on:<br />
• In the Form Security dialog box, click<br />
Override Security to toggle security back on.<br />
“Security Enabled” appears in the lower left<br />
corner of the Form Security dialog box.<br />
276•Creating and Editing Forms<br />
<strong>CambridgeSoft</strong><br />
Securing Forms
Chapter 19: Relational Data and<br />
Subforms<br />
Overview<br />
Subforms allow you to work with multiple data<br />
tables in a relational database. You should be<br />
familiar with working with ChemFinder forms and<br />
databases before proceeding to subforms.<br />
Accessing Relational<br />
Data Using Subforms<br />
A subform is a special box within a form that<br />
behaves like a separate form file. A subform is used<br />
to display information stored within a database, but<br />
it usually displays data from a different database (or<br />
different table within the same database) than the<br />
main form. A subform is usually linked to the main<br />
form, so that retrieval of data in the main form also<br />
retrieves related records in the subform.<br />
Like other types of boxes, you can move select and<br />
resize a subform on the main form. However, you<br />
cannot select it by clicking inside it. You must click<br />
the title bar. When you click inside a subform, you<br />
you activate the miniature form inside the box and<br />
can work within it.<br />
Below are examples of subform use:<br />
• You have data that is associated in a<br />
“one-to-many” relationship. For example, you<br />
want to view a chemical structure together with<br />
its physical properties, stored in a separate<br />
table.<br />
• You are running a stockroom and you want to<br />
store package sizes and prices in the same place<br />
because they are related. Each chemical may be<br />
available in lots of package sizes, and you<br />
wouldn’t want to re-draw the structure every<br />
time you added a new package. You can use a<br />
subform so the physical property information<br />
is entered once in the main form and the<br />
package sizes and prices are entered many<br />
times in the subform.<br />
By linking these two data tables with a linking<br />
field you can make these tables relational; one<br />
table can interact with the other. The contents<br />
of a linking field are not important, as long as<br />
they are different for each record in the main<br />
form. Various forms of ID numbers are often<br />
used as linking fields. As you browse through<br />
the main form, corresponding records in the<br />
subform appear.<br />
Creating a Subform<br />
You create a subform, place form objects on it, and<br />
connect the subform to a database just as you do a<br />
regular form. For detailed information on these<br />
procedures, see Chapter 18, “Creating and Editing<br />
Forms” on page 251.<br />
Subform Changes in<br />
ChemFinder 9<br />
Creating and linking subforms in ChemFinder has<br />
been simplified, beginning with version 8.5. Users<br />
of previous versions should note the following<br />
changes:<br />
• There is now a single dialog box which sets<br />
properties of both the subform box and its<br />
subform. You set all of the details in one place,<br />
in a single operation.<br />
ChemFinder<br />
<strong>ChemOffice</strong> 2005/ChemFinder Relational Data and Subforms • 277<br />
Accessing Relational Data Using Subforms
Administrator<br />
• In the new dialog box, the Database, Table,<br />
and Field tabs reflect the data source of the<br />
subform, not the parent form. The database<br />
tree control in the dialog box also shows<br />
subform data source. You can use the Explorer<br />
window to display the tree control of the<br />
parent data source, if they are different.<br />
As before, the Form tab shows properties of<br />
the subform, while the Subform tab shows<br />
properties of the box and the linkage between<br />
the subform and its parent.<br />
• When creating a new subform, you get the<br />
same dialog box by clicking within the subform<br />
as by clicking on the box header.<br />
• For convenience, the dialog box comes up<br />
automatically whenever you create a new<br />
subform box.<br />
• After you have created a subform, the subform<br />
tool is deselected. This prevents the frequent<br />
mistake of drawing a subform box, then trying<br />
to draw a data box within it and getting another<br />
subform.<br />
By default, newly created subforms are associated<br />
with the same database as the main form.<br />
To use a different database as the data source for<br />
the subform:<br />
1. Click the Open Database button.<br />
The Open dialog box appears.<br />
To create a subform:<br />
1. Start ChemFinder and open or create a form.<br />
The form should have at least one data box,<br />
and be linked to an existing database.<br />
2. Click the Subform button on the Form<br />
toolbar.<br />
3. Click somewhere in the form and drag to create<br />
a data box.<br />
When you release the mouse button the<br />
Subform Properties dialog box appears.<br />
2. Choose a database and click Open.<br />
The Database table appears in the tree control.<br />
The following illustration shows the CS_Demo<br />
database.<br />
278•Relational Data and Subforms<br />
<strong>CambridgeSoft</strong><br />
Creating a Subform
3. Select the table to be linked (in this case,<br />
Synonyms).<br />
4. Click the Form tab. Check Generate form. Set<br />
the style if you like.<br />
5. Click the Subform tab. The tab should contain<br />
reasonable data (Link To SYNONYMS (subform)<br />
= SYN_ID, Title = Synonyms) based on the<br />
choices made so far.<br />
7. Modify box properties as desired. You may<br />
want to change the box title, font, presence of<br />
scrollbars, etc.<br />
8. Click OK. The new subform appears showing<br />
one synonym.<br />
9. Optional: double-click in the subform to<br />
switch it to table view.<br />
The Subform is connected to the database you<br />
chose. In this example, when a record is retrieved in<br />
the main form, its Molname is used to search the<br />
Synonym field of the Synonyms table of CS_Demo.<br />
The subform displays the hits from this search.<br />
Changing the Layout<br />
of an Existing<br />
Subform<br />
You can use the Form Generator to automatically<br />
change the overall layout of an existing subform.<br />
To change the layout of an existing subform:<br />
ChemFinder<br />
6. Choose Mol_ID from the Link from MOLTABLE<br />
(main form) drop-down menu.<br />
NOTE: To use the subform relationally to the main<br />
form, the two forms must have one field in common.<br />
This Linking Field must share the same data type<br />
(text, integer, real) as a field in the main form. The<br />
fields do not need to have the same name.<br />
1. Right-click on the title bar of the subform data<br />
box and choose Properties.<br />
2. Click the Form tab.<br />
3. Select the Generate New Form checkbox, and<br />
then click the Style button.<br />
4. In the Form Generation dialog box, click the<br />
checkboxes of fields you do not want to<br />
include. (The default is all fields selected.)<br />
5. In the Form style section, select the form<br />
options you want. For a detailed description of<br />
the options, see “Changing the Layout of an<br />
Existing Form” on page 270.<br />
6. Click OK.<br />
7. In the Properties dialog box, click OK.<br />
An alert box appears.<br />
<strong>ChemOffice</strong> 2005/ChemFinder Relational Data and Subforms • 279<br />
Changing the Layout of an Existing Subform
To search:<br />
Administrator<br />
8. Take the appropriate action:<br />
If you want to<br />
change the overall<br />
layout for the current<br />
subform<br />
Then click<br />
Yes.<br />
create a new subform No.<br />
The subform is automatically changed.<br />
By default, the table name of the subform is<br />
displayed in bold, 8 point Arial font.<br />
Working with<br />
Subforms<br />
You must select a subform to work with it. The<br />
subform title bar is highlighted when the subform<br />
is selected. After a subform is selected, the toolbars<br />
affect the subform. You can use the Record tools to<br />
browse the subform and add records.<br />
To select a subform:<br />
• Click anywhere in the subform.<br />
To return to the main form:<br />
• Click the main form.<br />
To select a subform box:<br />
• With the selection tool, click in the title bar.<br />
Searching a Subform<br />
You search a subform the same way you search the<br />
main form. You can search a subform and the main<br />
form simultaneously.<br />
1. From the Search menu, choose Enter Query<br />
to clear the subform and main form.<br />
2. Enter a query in the data boxes you want.<br />
3. From the Search menu, choose Find.<br />
If the subform is linked to the main form, a<br />
cleared form appears. The search is executed,<br />
and ChemFinder returns you to the main form<br />
where it displays a hit list containing records<br />
related to those that match in the subform<br />
search. You can browse and save this hit list<br />
just as you would a hit list from a main form<br />
search.<br />
If the subform is not linked to the main form, it<br />
behaves independently of the main form and is<br />
searched separately.<br />
Viewing Subform Data in a<br />
Table<br />
If you have more than one record in the subform<br />
associated with a single record in the main form, it<br />
may be more convenient to view the subform as a<br />
table while you browse through the main form. The<br />
table view shows you the complete list of related<br />
records for each entry in the main form.<br />
To display a subform in Table view:<br />
• Select the subform and do one of the<br />
following:<br />
• Double-click on a record in the table.<br />
• From the View menu, point to Data Table,<br />
and choose In Current Window.<br />
A table view of the records in the subform<br />
appears.<br />
To return to the Form view, repeat the above<br />
action.<br />
280•Relational Data and Subforms<br />
<strong>CambridgeSoft</strong><br />
Working with Subforms
Using Scripts in Subforms<br />
You can specify a CAL script to be executed when<br />
you click an item in a subform in table view. The<br />
subform can then be used as a list selection box.<br />
The script can use CAL commands to retrieve the<br />
clicked item, and perform an action on it. For more<br />
information about CAL, see Appendix N: “CAL<br />
<strong>Com</strong>mands.”<br />
To specify a CAL script:<br />
1. Right-click on the subform header and choose<br />
Properties.<br />
The Subform Properties dialog box appears.<br />
2. In the Table script box, type the name of a<br />
CAL script or click and select a script.<br />
3. Click OK.<br />
In Table view, the entries are blue and<br />
underlined indicating that they are hot linked to<br />
a script.<br />
4. Click any of the hot links to run the script.<br />
ChemFinder<br />
<strong>ChemOffice</strong> 2005/ChemFinder Relational Data and Subforms • 281<br />
Working with Subforms
Administrator<br />
282•Relational Data and Subforms<br />
<strong>CambridgeSoft</strong><br />
Working with Subforms
Chapter 20: Working with Data<br />
Overview<br />
Working with data includes:<br />
• “Opening Databases”<br />
• “Browsing Databases”<br />
• “Creating a Database”<br />
• “Creating a Portal Database”<br />
• “Entering Data into a Database”<br />
• “Editing Data”<br />
• “Changing the Database Scheme”<br />
You work with data within ChemFinder by entering<br />
it into a database, editing it, and interfacing with<br />
ChemDraw and Chem3D.<br />
You can perform all of these functions on data<br />
using the commands in the menus, or you can use<br />
the buttons in the Record toolbar for most of these<br />
functions.<br />
Add<br />
Record<br />
<strong>Com</strong>mit<br />
Changes<br />
Omit<br />
Record<br />
• Secured access—you must open the database<br />
with a user name and password. You are<br />
subject to the security restrictions applied to<br />
the database.<br />
NOTE: Earlier versions of ChemFinder cannot read<br />
ChemFinder 7.0 .cfw files.<br />
Read-Only Access<br />
Any of the following conditions determine whether<br />
a database opens in read-only mode:<br />
• If the component files (extensions .cfw, .mdb,<br />
.ldb, .mst, .msi) have read-only attributes.<br />
• If the files are on read-only media, such as<br />
CD-ROM.<br />
• If you select Read-only in the File Open dialog<br />
box when you open a form or database.<br />
When you open a read-only database, the following<br />
conditions apply:<br />
• READ appears in the status line.<br />
• You can not modify data in text or structure<br />
boxes.<br />
ChemFinder<br />
Undo<br />
Changes<br />
Delete<br />
Record<br />
Opening Databases<br />
When you open a database in ChemFinder, you can<br />
access the data in any of three ways:<br />
• Normal access—you can read and write data.<br />
• Read-Only access—you can read but not<br />
write data. The database is write-protected.<br />
NOTE: If only the form (.cfw) file is set to read-only<br />
READ does not appear on the status line and the database<br />
can be modified.<br />
Multi-user Access<br />
If a database resides on a network, more than one<br />
ChemFinder user may access it at the same time.<br />
Each user can view, print, or modify records<br />
independently of the others.<br />
<strong>ChemOffice</strong> 2005/ChemFinder Working with Data • 283<br />
Opening Databases
Administrator<br />
The following table shows how the type of user<br />
affects the other users in the group.<br />
User type<br />
Multiple readers in<br />
read-only access<br />
Multiple writers in<br />
normal access<br />
One writer,<br />
multiple readers<br />
Affect on other users<br />
User actions do not affect each<br />
other.<br />
All users can read and write. A<br />
user may see another user’s edits.<br />
If two users try to edit the same<br />
area at the same time, one is<br />
alerted that the database is<br />
temporarily locked.<br />
The writer, in normal access, is not<br />
affected by the readers. The<br />
readers, in read-only access, may<br />
see the writer’s edits.<br />
If two people are viewing the same record within a<br />
database, and one person changes the data in that<br />
record, the second person will not see the changes<br />
immediately. The changes will be visible when the<br />
second user switches to another record, and then<br />
back to it.<br />
• Microsoft Jet Relational Database<br />
Engine—the database engine that underlies<br />
Microsoft Access enforces security. The user<br />
names and passwords are stored in an MS<br />
Access Workgroup Administrator database.<br />
For more information on Form access, see<br />
“Securing Forms” on page 271. For more<br />
information on MS Access security, see “Opening a<br />
Secured MS Access Database” on page 253.<br />
When you open a form or database that has security<br />
options applied to it, you are prompted to enter a<br />
username and password to log on.<br />
When you open a secured MS Access database<br />
from within ChemFinder, a username, password,<br />
and workgroup information file is required. Contact<br />
your Access Database Administrator for this<br />
information.<br />
To open a secured form:<br />
1. In the Validate Form Security dialog box, type<br />
your username and password, and then click<br />
OK.<br />
Secured Access<br />
ChemFinder supports the following types of<br />
security:<br />
• Form access—ChemFinder enforces form<br />
access security by requiring a user name and<br />
password, which are stored in the form (.cfw)<br />
file.<br />
• Molecule file access—ChemFinder enforces<br />
molecule file access security by requiring a user<br />
name and password, which are stored in the<br />
database’s .mst file.<br />
If the form you access includes a secured<br />
molecule database, the Database Logon dialog<br />
box appears.<br />
284•Working with Data<br />
<strong>CambridgeSoft</strong><br />
Opening Databases
2. Type your username, password, and<br />
Workgroup Information File name (if<br />
applicable), and then click OK.<br />
The form opens.<br />
Browsing Databases<br />
You can browse a database using the buttons on the<br />
Record toolbar.<br />
First Record<br />
Go to Record<br />
Last Record<br />
The specified record is displayed.<br />
NOTE: Record numbers are temporary, referring only to<br />
positions within the current list in its current sort order. For<br />
example, if you have done a search that found ten hits, then<br />
the only valid record numbers are 1–10. If you want to move<br />
to a specific absolute location in a database, you must run a<br />
search for a value in a field that identifies that location.<br />
The Data Table<br />
Sometimes browsing through a data record set is<br />
more convenient if the data is presented in tabular<br />
format.<br />
Previous Record<br />
To Browse:<br />
Next Record<br />
• Click First Record to display the first record in<br />
the database.<br />
• Click Previous Record to display the record<br />
before the currently shown record.<br />
• Click Next Record to display the record after<br />
the currently shown record.<br />
• Click Last Record to display the last record in<br />
the database.<br />
NOTE: You cannot add or modify records while viewing<br />
data in a table.<br />
To display data in a table:<br />
• On the View menu, point Data Table, and then<br />
choose In Separate Window.<br />
A list window containing the fields and records<br />
in the form appears.<br />
ChemFinder<br />
You can go directly to a specific record as follows:<br />
1. From the Record menu, choose Go To Record.<br />
The Record Number dialog box appears.<br />
NOTE: The current record number is displayed in the<br />
Status Bar.<br />
2. Type the number of the record (within the<br />
current list) to display, and click OK.<br />
To display a particular record in the form:<br />
• Click that record’s entry in the list window.<br />
By default, the fields in the Data Table are displayed<br />
in the order in which they were created.<br />
To reorder the columns in the Data Table:<br />
<strong>ChemOffice</strong> 2005/ChemFinder Working with Data • 285<br />
Browsing Databases
1. Click one of the column headers to select the<br />
column.<br />
Column selection indicator<br />
2. Click-drag to adjust the column width.<br />
NOTE: To hide the column, right-click and choose<br />
Hide Column from the context menu.<br />
Administrator<br />
To resize the row heights in the Data Table:<br />
1. Place the cursor on the dividers in the left<br />
header.<br />
The cursor changes to the icon shown below.<br />
2. Drag that header to a new position.<br />
The cursor changes to the icon shown below.<br />
The new position is indicated with a dashed<br />
vertical line.<br />
2. Click-drag to adjust the row height.<br />
NOTE: To resize all rows, right-click in a column<br />
header and choose Resize Rows to Fit from the context<br />
menu.<br />
To resize the column widths in the Data Table:<br />
1. Place the cursor on the dividers in the top<br />
header.<br />
The cursor changes to the icon shown below.<br />
R-Group Tables<br />
In Data Table display, you can display a<br />
substructure search as table of R-group<br />
substituents.<br />
1. Run a substructure search. You cannot prepare<br />
a table from a full structure or similarity search.<br />
O<br />
NH<br />
286•Working with Data<br />
<strong>CambridgeSoft</strong><br />
Browsing Databases
2. Switch to Data Table view.<br />
Creating a Database<br />
Instead of opening an existing database, you may<br />
want to create a new, empty one. This procedure<br />
results in a simple database with one table for<br />
storing structures.<br />
To create a database:<br />
3. Right-click in the Structure column, and<br />
choose R-Group Table from the context<br />
menu.<br />
The following changes occur:<br />
• the topmost structure is replaced with the<br />
template – not exactly the same as the query<br />
you used, but one with Rs attached at all<br />
positions which found substituents.<br />
• new columns are generated for all the Rs.<br />
• the other rows are populated with the Rs hi.t<br />
NOTE: The data in this table is just for display. It is not<br />
saved anywhere, nor can it be exported or sorted.<br />
1. Right-click and choose Properties.<br />
2. Click Create Database.<br />
The Save As dialog box appears.<br />
3. Choose the directory to which you want to save<br />
the database.<br />
4. Specify a name for the database, and click<br />
Save.<br />
ChemFinder creates the database containing one<br />
table (called MolTable) with four fields:<br />
• Structure<br />
• Formula<br />
• Molecular weight<br />
• Mol_ID<br />
The Mol_ID field corresponds to a column in the<br />
table where a numeric ID is automatically entered<br />
as each structure is registered. The other fields<br />
represent information stored in the structural<br />
portion of the database, linked to the assigned ID.<br />
Molecular formulas and molecular weights are<br />
automatically calculated from a structure. These<br />
internal fields cannot be edited or deleted.<br />
After creating a database, you can create fields for<br />
storing other types of data. It is not necessary to<br />
create the entire set of fields before working with<br />
the database. You may add more fields later.<br />
ChemFinder<br />
<strong>ChemOffice</strong> 2005/ChemFinder Working with Data • 287<br />
Creating a Database
Administrator<br />
Creating Tables<br />
There is no limit to the number of tables a database<br />
can contain. You may want multiple tables in a<br />
database in order to manage relational data, or<br />
simply to organize different collections of<br />
information in the same place.<br />
A table must contain at least one column. When<br />
you create a new table, ChemFinder creates a<br />
numeric column called ID. You can use this<br />
column to store integer data, or delete it and replace<br />
it with your own columns.<br />
Table names must:<br />
• Begin with a letter<br />
• Not contain punctuation characters<br />
• Not be the same as a table already on display<br />
The Create Table dialog box appears.<br />
4. Type a name for the new table, and then click<br />
OK.<br />
The table appears in the Data Source tree.<br />
To create a new, empty table:<br />
1. Right-click and choose Properties.<br />
The Box Properties dialog box appears.<br />
2. Click the Table tab.<br />
The Table tab appears:<br />
3. Click Create Table.<br />
Deleting Tables<br />
To delete a table from the database:<br />
1. In the data source tree, select the table to<br />
delete.<br />
2. Click the Delete Table button.<br />
3. Click Yes.<br />
The table and all data it contains are<br />
immediately deleted from the database.<br />
CAUTION<br />
You cannot undo a deleted table. Before you delete a table,<br />
create a backup copy of the database to prevent accidental<br />
loss of data. For more information, see “Backing up<br />
Databases” on page 293.<br />
288•Working with Data<br />
<strong>CambridgeSoft</strong><br />
Creating a Database
Attaching Tables from Other<br />
Applications<br />
You can use ChemFinder to add chemical<br />
structures to a database you have already<br />
developed. If your database was developed in<br />
Microsoft Access, you can open it directly in<br />
ChemFinder.<br />
If you are using another database system such as<br />
FoxPro, dBASE, Btrieve, Paradox, or Oracle, you<br />
cannot open the database directly. You must open<br />
or create a ChemFinder database, and use Attach<br />
Table to link to tables in the data source. After you<br />
attach a table, it appears and functions as if it were<br />
part of your local ChemFinder database.<br />
The procedure you use depends on whether the<br />
tables you want to attach are from a file-based<br />
(Access, FoxPro, dBASE) or non file-based<br />
(Oracle) database system.<br />
Attaching Files from a File-Based<br />
Database<br />
To attach a file-based database table:<br />
1. Right-click and choose Properties.<br />
2. Click the Table tab, and then click Attach<br />
Table.<br />
The Attach Table dialog box appears.<br />
3. Click Open MS Access Database.<br />
4. From the Files of Type drop-down menu,<br />
choose the type of database you want to access.<br />
NOTE: The list of file types available in the Attach<br />
Table Open dialog varies from one computer to another.<br />
The files for which you have drivers installed shown. For<br />
example, if the Paradox is not installed, you may not<br />
have Paradox drivers on your system or in the<br />
drop-down list.<br />
NOTE: If the database type you wish to access is not<br />
on the list, it may not be a file-based system, and you<br />
need to connect using ODBC. For detailed instructions,<br />
see “Attaching Files from a Non File-Based<br />
Database” on page 289.<br />
5. Choose the database to access, and then click<br />
OK.<br />
6. In the tree diagram, click the name of the table<br />
you want to attach, then click OK.<br />
The Database dialog box appears, showing the<br />
newly-attached table along with the original<br />
MolTable. The database is ready to use.<br />
Attaching Files from a Non File-Based<br />
Database<br />
If the database you want to attach is not file-based,<br />
such as Oracle, you can attach it using Microsoft's<br />
Open Database Connectivity (ODBC).<br />
To attach a non-file-based database table:<br />
ChemFinder<br />
1. Right-click and choose Properties.<br />
2. Click the Table tab, and then click Attach<br />
Table.<br />
The Attach Table dialog box appears.<br />
3. In the Attach Table dialog box, click Open<br />
Oracle/ODBC Data Source.<br />
The Select Data Source dialog box appears.<br />
<strong>ChemOffice</strong> 2005/ChemFinder Working with Data • 289<br />
Creating a Database
Creating Fields<br />
Administrator<br />
4. From the Machine Data Source tab, select the<br />
ODBC data source to access, and then click<br />
OK.<br />
NOTE: The ODBC data source dialog box shows all<br />
data sources known to ODBC, including ChemFinder,<br />
Access, and other file-based data sources. If you attempt<br />
to open one of these through the ODBC dialog, you get<br />
an error message. File-based data sources must be<br />
opened using Open Database, as described above.<br />
Whether you created a new database or are working<br />
in an existing one, you can add or remove fields in<br />
the selected table.<br />
You can choose from the following types of fields:<br />
Text field—Allows you to enter text such as<br />
names, comments, and references. A text field is<br />
fixed in length, and requires that you choose a<br />
maximum length (“width”) for any data item to be<br />
stored in the field. If you enter a width of 50, then<br />
you can’t store any item with more than 50<br />
characters in that field.<br />
You can specify widths of text fields as large as 254<br />
characters. If this is insufficient, you need to create<br />
a Memo/Rich Text field instead.<br />
Because the text field width cannot be modified<br />
after a field is created, it is often wise to err on the<br />
side of caution and make it longer than you need<br />
initially. On the other hand, larger field widths also<br />
create larger files and slower search times.<br />
NOTE: If the ODBC data source dialog does not<br />
show the database you seek, you may need to create a<br />
new data source. You can do this using the New button.<br />
For details, click the Help button in the ODBC dialog<br />
box.<br />
5. If you are prompted for a user name and<br />
password, enter it. If you don't know what<br />
name and password to use, see your System<br />
Administrator.<br />
6. Click on the name of the table you want to<br />
attach, then click OK.<br />
The source of the data to display on the form is<br />
indicated, but the form is still blank. To access the<br />
data, you need to draw some data boxes, and<br />
indicate what data to show in each of those boxes.<br />
NOTE: Non-ASCII characters will not display correctly<br />
in a data table text field.<br />
Integer field—Used for whole numbers such<br />
as ID's. All integers in ChemFinder are long, so can<br />
accommodate billions of values (2 32 of them).<br />
Double field—Used for real numbers such as<br />
physical constants and unit prices. Real numbers in<br />
ChemFinder are double-precision.<br />
Picture field—Allows you to store a Windows<br />
metafile, such as a spectrum or experimental setup,<br />
as a data item in a database.<br />
NOTE: A Picture box on a form may be used to display a<br />
static, decorative picture attached to the form, or it may be<br />
used to show pictures stored in the database which change as<br />
you move from record to record.<br />
290•Working with Data<br />
<strong>CambridgeSoft</strong><br />
Creating a Database
Memo/Rich Text field—Used to display text.<br />
Memo fields can be of any length. Because memo<br />
fields are less structured, searching them can be<br />
slower than searching a text field. Additionally,<br />
memo fields cannot be sorted.<br />
To search for text:<br />
1. Right-click in a memo or plain text field.<br />
2. Select Find Text.<br />
The “Find Text” dialog box appears.<br />
You can create more than one set of structure fields<br />
in a table. Each is assigned a unique set of names,<br />
and each refers to its own ID column in the table,<br />
although all structural data is taken from the same<br />
structure database files.<br />
To create a field:<br />
1. Right-click on a data box and choose<br />
Properties.<br />
The Box Properties dialog box appears.<br />
2. Click the Field tab.<br />
The Field properties appear.<br />
3. Enter the text and the match conditions.<br />
4. Click Forward or Backward to search.<br />
5. Click Find Next on the right click menu, or<br />
use F3 to search for the next occurrence.<br />
Memo fields can store Styled Text. For more<br />
information, see “Styled Text” on page 299.<br />
Date field—Allows you to store dates. The<br />
dates are displayed according to the settings in the<br />
Windows Regional Settings control panel.<br />
3. Click Create Field.<br />
The Create Field dialog box appears.<br />
ChemFinder<br />
Structure field—Consists of four fields: a<br />
numeric ID stored in the relational database, plus<br />
three fields (Structure, Formula, MolWeight) that<br />
take data from the ChemFinder structure database<br />
files.<br />
Boolean—Used with checkboxes. When searching<br />
Boolean fields, you can only search for ON. This is<br />
because ChemFinder automatically clears all fields<br />
when activating the Queries form.<br />
4. In the Name box, type a name.<br />
5. In the Type box, choose a data type.<br />
6. For text fields only, in the Width box, choose a<br />
width.<br />
7. Click OK.<br />
<strong>ChemOffice</strong> 2005/ChemFinder Working with Data • 291<br />
Creating a Database
The name of the new field appears in the data<br />
source tree.<br />
Administrator<br />
Deleting Fields<br />
Just as you can create any field and assign it to a data<br />
box at any time, you can modify the database by<br />
deleting fields from the selected table.<br />
To delete a field:<br />
1. In the field list, select the field to be deleted.<br />
2. Click Delete Field.<br />
3. When prompted whether you want to delete<br />
the selected field, click OK to delete it or click<br />
Cancel to leave it unmodified.<br />
CAUTION<br />
When you delete a field, all data contained in the field is<br />
also deleted. You are not warned explicitly about this.<br />
2. Create or open a database.<br />
3. Click the Field tab.<br />
4. Select the Table in which you want to create<br />
new structure columns.<br />
5. Click Create Field.<br />
The Create Field dialog box appears.<br />
Adding Multiple Structures<br />
You can include more than one structure on the<br />
same form by creating multiple structure columns<br />
in a table. Each structure column you create<br />
represents four types of data:<br />
• The structure displayed as a diagram.<br />
• The Molecule ID, which connects the structure<br />
to a record in a relational table.<br />
• The formula derived from the structure.<br />
• The molecular weight derived from the<br />
structure.<br />
To create multiple structure columns in a table:<br />
1. From the File menu, choose Database.<br />
The Form Properties dialog box appears.<br />
6. Select Structure from the Type drop-down<br />
list.<br />
An uneditable name is assigned to the field.<br />
7. Click OK.<br />
Four new fields appear in the list and are<br />
named to belong to the same set of structure<br />
columns.<br />
8. Connect the new fields to boxes by<br />
right-clicking on the appropriate data box and<br />
choosing the field.<br />
292•Working with Data<br />
<strong>CambridgeSoft</strong><br />
Creating a Database
Adding Structures to<br />
Non-Chemical Databases<br />
If you opened a database that you created using a<br />
program other than ChemFinder and you want to<br />
add structures to it, you can create structure fields<br />
in any modifiable (non-attached) table.<br />
extensions for structure data and in files with an<br />
.mdb extension for non-structural data. If you want<br />
to move a database to another computer, you must<br />
move (for a default ChemFinder database) at least<br />
four separate files. This number might be greater if<br />
you have several forms that access the same<br />
database.<br />
To create a structure field:<br />
1. Open a database.<br />
2. Right click, choose Properties.<br />
3. Click the table to which you want to add<br />
structures.<br />
4. Click the Field tab.<br />
5. Click Create Field.<br />
The Create Field dialog box appears.<br />
6. From the Type drop-down list, choose<br />
Structure, and then click OK.<br />
You do not provide a name or other details when<br />
you create Structure columns. ChemFinder<br />
automatically creates four columns and names<br />
them. These columns contain no data until you<br />
enter structures into the database.<br />
Backing up Databases<br />
To back up the current ChemFinder database:<br />
1. Choose Copy Database from the File menu.<br />
A Save As dialog box appears. By default, your<br />
copy is named YourDatabase_copy.cfw.<br />
2. Rename your copy (if you wish), select a<br />
location, and click OK.<br />
A complete set of ChemFinder database files is<br />
created in the selected location.<br />
Moving Databases<br />
ChemFinder saves only the definition of the form<br />
and information for connecting to the database.<br />
The actual data are stored in files with .msi and .mst<br />
NOTE: The .msi, .mst, and .mdb files all have the same<br />
file name, but the name of the .cfw files might be different<br />
depending on how you saved them.<br />
After you move the database to its new location,<br />
open your forms to make sure the data source links<br />
have been retained. If ChemFinder cannot locate<br />
the data source and displays an empty form, you<br />
need to use the Database command on the File<br />
menu to reconnect to the data source.<br />
If the form is connected to a remote data source on<br />
a network, you have fewer files to move. The data<br />
source can remain on the remote machine, and you<br />
only move the .cfw file that contains your form for<br />
accessing the data. You may need to reconnect it to<br />
the data source if it is not done automatically. This<br />
situation is common in large organizations where<br />
several people access the same central data source.<br />
Creating a Portal<br />
Database<br />
To carry out certain operations, such as sorting<br />
structural data, ChemFinder needs to create<br />
temporary tables in a database. This cannot be done<br />
in a read-only source such as a data CD.<br />
Instead of accessing the read-only source directly,<br />
you can create a portal database–a local, writable<br />
database with attachments to the external tables of<br />
interest. The portal looks and behaves just like the<br />
target database, but without the limitations.<br />
ChemFinder<br />
<strong>ChemOffice</strong> 2005/ChemFinder Working with Data • 293<br />
Creating a Portal Database
Administrator<br />
ChemFinder creates a portal database when<br />
needed. For example, if you are using a database<br />
CD, perform a search, and attempt to sort by<br />
formula, a message appears that offers to create a<br />
local database, attach the current table, save the<br />
form, and proceed with the sort. If you create the<br />
local database, you can use the new form to get the<br />
data with full functionality and performance.<br />
When you are using a read-only database,<br />
ChemFinder offers to create a portal database.<br />
ChemFinder does not automatically create a portal<br />
database during searching because it would destroy<br />
the hit list. When this happens, ChemFinder<br />
displays a message. You can manually create a<br />
portal database or sort to automatically create one,<br />
and then repeat the search.<br />
Entering Data into a<br />
Database<br />
You enter data into a database by adding a new<br />
record. Adding a new record consists of three steps:<br />
• Clearing the form<br />
• Adding new data<br />
• <strong>Com</strong>mitting the new entries<br />
Clearing the Form<br />
To begin adding a new record:<br />
1. Create a form and link it to a database. For<br />
more information, see “Creating Forms<br />
Manually” on page 256.<br />
The form should contain all the data boxes you<br />
want to view and edit. The boxes should be<br />
assigned to their appropriate fields.<br />
2. From the Record menu, choose Add New<br />
Record.<br />
3. All of the boxes in the form are cleared to<br />
prepare for entering new data. The Status Bar<br />
is updated to show that you are in record<br />
addition mode:<br />
Adding New Data<br />
To add alphanumeric data:<br />
• Click in a box with an alphanumeric field and<br />
type the data.<br />
To add a structure:<br />
1. Right-click in a box with a structure field.<br />
2. Do one of the following:<br />
If you want<br />
to<br />
draw a structure<br />
import a<br />
structure<br />
Then right-click and<br />
choose<br />
a. Edit Structure.<br />
ChemDraw opens.<br />
b. Draw the new structure<br />
in the From<br />
ChemFinder window.<br />
c. From the File menu,<br />
select Exit and Return<br />
to... to insert the<br />
structure into the form.<br />
a. Read Structure.<br />
b. Select the file to insert<br />
and click Open.<br />
The file is inserted into<br />
ChemFinder.<br />
NOTE: See the ChemDraw User’s Guide for information<br />
about using ChemDraw.<br />
294•Working with Data<br />
<strong>CambridgeSoft</strong><br />
Entering Data into a Database
<strong>Com</strong>mitting the New Data<br />
When you finish entering all of the data items, do<br />
one of the following:<br />
• Perform another action such as moving to<br />
another record or printing.<br />
The record is automatically committed.<br />
• From the Record menu, choose <strong>Com</strong>mit<br />
Changes.<br />
The new record is added to the database.<br />
NOTE: Selecting <strong>Com</strong>mit Changes (or moving to another<br />
record if you have two or more records) saves the data to the<br />
database. You do not need to select Save from the File menu;<br />
choosing Save saves any changes to the form layout, not<br />
changes to data in a database.<br />
Duplicating Records<br />
You can create a new record by modifying an<br />
existing one. To duplicate a record:<br />
• From the Record menu, choose Duplicate<br />
Record.<br />
You are in Add Mode and the form fills with<br />
data from the previously displayed record.<br />
When you select <strong>Com</strong>mit Changes, you create<br />
a new record whose fields contain the data on<br />
displayed. Before committing the duplicate,<br />
you can modify fields or structure and commit<br />
changes just as you would with any other new<br />
record.<br />
To undo your changes:<br />
• From the Record menu, choose Undo<br />
Changes.<br />
After you commit the changes, they cannot be<br />
undone.<br />
Editing Data<br />
Modifying the data in a database is performed by<br />
directly changing the data items on the form and<br />
committing those changes.<br />
NOTE: The Formula and MolWeight fields are<br />
automatically calculated by ChemFinder from the Structure<br />
field and cannot be edited by the user. The MOL_ID field<br />
is also set automatically by ChemFinder and cannot be<br />
edited.<br />
Editing Data<br />
To edit data:<br />
• Click the data box whose data item you want to<br />
edit.<br />
If you click on a Structure data or a picture box it is<br />
highlighted. If you click on a data box containing<br />
alphanumeric data, a cursor appears in the data box.<br />
To edit alphanumeric data:<br />
1. Replace it with the text or number you want.<br />
2. From the Record menu, choose <strong>Com</strong>mit<br />
Changes, or move to a different record.<br />
ChemFinder<br />
NOTE: When duplicating records, only those fields that are<br />
visible on the form are duplicated. Data in fields present in<br />
the database but not visible on the form are not copied into<br />
the new record. The new record has a new Molecule ID.<br />
Undoing Data Entry<br />
Before committing a new data entry, you can revert<br />
the contents of the form to its previous unmodified<br />
state.<br />
NOTE: Moving to a different record always commits<br />
changes first.<br />
Sorting Data<br />
You can sort most types of data in a form. Sorting<br />
the Mol_ID field, the molecular weight field, or any<br />
other numeric field arranges the current list in<br />
increasing or decreasing order. Sorting the structure<br />
field arranges that field by increasing number of<br />
<strong>ChemOffice</strong> 2005/ChemFinder Working with Data • 295<br />
Editing Data
Administrator<br />
atoms contained in the structure. Implicit<br />
hydrogens are not counted. Sorting the formula<br />
field orders the records by increasing C-H-N count<br />
(for compounds containing carbon) followed<br />
alphabetically by any other elements. Formulas for<br />
compounds without carbon are sorted in<br />
alphabetical order. Sorting text fields such as<br />
molecular name sorts the records alphabetically.<br />
After sorting, the database must be reset to its<br />
original state before you can update it.<br />
NOTE: You cannot edit records sorted by formula or<br />
molecular weight. However, if you attempt to sort one of these<br />
fields, ChemFinder offers to set up a database (a portal<br />
database) which allows the operation. For details, see<br />
“Attaching Tables from Other Applications” on page 289.<br />
Sorting Fields<br />
To sort a field:<br />
• Right-click in the field you want to sort, point<br />
to Sort, and then choose Ascending or<br />
Descending.<br />
Sorting from the Data Table<br />
Sorting in Reverse Order<br />
To sort a column in reverse order:<br />
• Double-click on the table header again.<br />
NOTE: There is also a context menu option for sorting in<br />
Data Table view. Right-click in a column and choose Sort<br />
Column.<br />
Sorting Languages Other Than English<br />
Text that you sort must be in the same language as<br />
default language of the system on which the<br />
database was created, or an incorrect sort order can<br />
occur.<br />
The ChemFinder sample databases, created in<br />
English, can be sorted correctly using the following<br />
languages:<br />
• English<br />
• German<br />
• French<br />
• Portuguese<br />
• Italian<br />
• Modern Spanish<br />
To sort directly from the Data Table:<br />
1. From the View menu, choose Data Table.<br />
2. In the Data Table, double-click on the table<br />
header of the field you want to sort.<br />
If you want to sort text in a different language than<br />
the one in which the database was created, perform<br />
the following procedure:<br />
1. On a computer using the same language as the<br />
text you want to sort, open MS Access.<br />
2. Open the .mdb file you want to sort.<br />
3. <strong>Com</strong>pact the database: on the Tools menu,<br />
point to Database Utilities, and click <strong>Com</strong>pact<br />
Database.<br />
4. After the database is compacted, close MS<br />
Access.<br />
The correct sort information is written into the<br />
database. When you perform a sort in<br />
ChemFinder, the sort order will be correct.<br />
296•Working with Data<br />
<strong>CambridgeSoft</strong><br />
Editing Data
Resetting the Database<br />
To reset the database to its original state:<br />
• From the Search menu, choose Retrieve All.<br />
Editing Structures<br />
You can edit structures by using the ChemDraw<br />
drawing tools. You can also neaten the appearance<br />
of a structure by cleaning it up.The Clean Structure<br />
command is used to neaten the appearance of<br />
molecules by regularizing bond lengths and angles.<br />
Since the degree of change required cannot be<br />
determined a priori, the Clean Structure command<br />
begins gently. You may need to repeat the<br />
command to get the changes you wish. For more<br />
details about how the command works, see “Using<br />
Structure CleanUp” in Chapter 7: Advanced<br />
Drawing Techniques of the ChemDraw User’s Guide.<br />
Before committing a data entry, you can revert to<br />
the previous unmodified record by choosing Undo<br />
Changes from the Record menu.<br />
3. To save the cleaned up structure, choose<br />
<strong>Com</strong>mit Changes from the Record menu.<br />
Working with Structures Using<br />
ChemDraw<br />
You can enter or edit ChemDraw structures within<br />
Data Boxes that are of the Structure field type. You<br />
can work in ChemDraw directly, or work in the<br />
Structure data box using the ChemDraw ActiveX<br />
toolbar. You choose the default in the Structure<br />
data box Box Properties dialog box.<br />
To set the preference:<br />
1. Right-click in the Structure box.<br />
2. Choose Properties from the Context-<br />
Sensitive menu.<br />
3. Use the drop-down menu in the Box Style<br />
section to choose your default:<br />
a. ChemDraw style to use the ActiveX toolbar<br />
b. ChemFinder style to edit in ChemDraw.<br />
ChemFinder<br />
To edit structural data:<br />
1. Do one of the following:<br />
• Right-click in the structure box and choose<br />
Edit Structure.<br />
• Double-click the structure box.<br />
ChemDraw opens and the structure appears in<br />
the From ChemFinder window.<br />
2. Edit the structure using ChemDraw.<br />
3. Click in the ChemFinder window or close the<br />
ChemDraw window when you are finished.<br />
4. From the Record menu, choose <strong>Com</strong>mit<br />
Changes, or move to a different record.<br />
The changes are stored.<br />
To clean up a structure:<br />
1. Right-click in the box containing the structure<br />
to neaten.<br />
2. Choose Clean Structure.<br />
TIP: When ChemDraw style is the default, you still<br />
have the option of editing directly in ChemDraw. Just<br />
right-click in the Structure box and choose Edit in<br />
ChemDraw.<br />
To edit a structure:<br />
• Double-click in the structure data box.<br />
ChemDraw opens or the ActiveX toolbar<br />
appears, depending on your default.<br />
If you already have a structure in a data box, that<br />
structure appears in the edit window. You can<br />
modify and manipulate the structure just like any<br />
other ChemDraw structure.<br />
If there is no structure in the Structure data box, the<br />
edit window is blank. You can draw a structure to<br />
store in the ChemFinder database. When you have<br />
finished, do one of the following:<br />
• If you are editing in ChemDraw, choose Exit<br />
and Return to Structure from the File menu.<br />
<strong>ChemOffice</strong> 2005/ChemFinder Working with Data • 297<br />
Editing Data
Administrator<br />
• If you are editing with the ActiveX toolbar,<br />
click outside the Structure box.<br />
The new or edited structure is now displayed, but<br />
has not yet been added to the database.<br />
• From the Record menu, choose <strong>Com</strong>mit<br />
Changes, or move to a different record.<br />
The changes are stored.<br />
With a few exceptions, ChemFinder can store any<br />
chemically meaningful structure or reaction that<br />
can be drawn in ChemDraw. Within ChemDraw,<br />
you can confirm that a structure is chemically<br />
meaningful by selecting it and choosing Check<br />
Structure from the Structure menu. For more<br />
information, see the ChemDraw User’s Guide.<br />
Two exceptions are:<br />
• ChemFinder does not support importing<br />
molecules with multiple or variable points of<br />
attachment such as ferrocene.<br />
• ChemFinder does not recognize “bare”<br />
heteroatoms. For example, if you draw the<br />
following structure:<br />
N<br />
hit by all valid search queries. For more<br />
information, see Appendix K: “Structural Query<br />
Features”.<br />
ChemDraw allows you to draw many objects that<br />
have no chemical meaning. These include boxes,<br />
circles, arrows, orbitals, and others. It also allows<br />
you to assign non-chemical styles (color) to objects<br />
that have chemical meaning. ChemFinder ignores<br />
these properties, and stores only objects with<br />
chemical meaning in structure fields.<br />
To store a ChemDraw drawing exactly as drawn,<br />
store it as a picture. You can copy and paste a<br />
ChemDraw drawing into a Picture field.<br />
NOTE: Objects stored in a Picture field have no chemical<br />
significance and cannot be searched.<br />
ChemDraw reports an illegal valence when you<br />
choose the Check Structure command.<br />
ChemFinder automatically infers hydrogen atoms<br />
to main-group elements as necessary to fill their<br />
lowest acceptable valence. The structure above is<br />
registered in ChemFinder as methylamine,<br />
CH 3 NH 2 .<br />
Structures and reactions drawn with query<br />
properties are generally meaningful only in the<br />
context of a query. Query structures can be stored<br />
in a ChemFinder database, but they are not treated<br />
as Markush structures and are not guaranteed to be<br />
Viewing Models using Chem3D<br />
ChemFinder also provides access to Chem3D; a<br />
Structure data box can be designated as Chem3D<br />
style.<br />
To view the molecular model for a structure:<br />
1. In the Database pane of the Explorer window,<br />
double-click the Structure field to add another<br />
Structure field to the form.<br />
2. Right-click in the field to display the Box<br />
Properties dialog box.<br />
3. In the Box Style section, select Structure<br />
(Chem3D style) from the drop-down menu.<br />
298•Working with Data<br />
<strong>CambridgeSoft</strong><br />
Editing Data
.<br />
The Structure field displays a 3D structure.<br />
The Text Format Tool appears.<br />
Subscript<br />
Font<br />
Bold<br />
Align<br />
Left<br />
Bullets<br />
To rotate the model or modify the display, doubleclick<br />
in the field. If you then right-click in the field,<br />
the context menu displayed is the Chem3D control<br />
context menu, giving you access to Chem3D<br />
commands.<br />
See the Chem3D User’s Guide for more<br />
information about using Chem3D.<br />
NOTE: Unlike interaction with ChemDraw, changes you<br />
make to a model within Chem3D are not transmitted back<br />
to ChemFinder, and thus are not saved. You can put a<br />
picture of the Chem3D model into a database by saving the<br />
Chem3D model as a metafile and inserting it into a Picture<br />
field. The picture does not retain a connection table and<br />
cannot be edited.<br />
Styled Text<br />
You make changes to text fonts, sizes, styles, colors,<br />
and alignment with the tools on the Text menu or<br />
the Text Format toolbar shown below.<br />
To display the Text Format toolbar if it is not<br />
visible:<br />
• On the View menu, point to Toolbars, and<br />
choose Text Format.<br />
Font Size<br />
You can format text in plain text or Memo/Rich<br />
Text data fields.<br />
Undoing Changes<br />
Before committing your changes, you can revert to<br />
the previous unmodified state.<br />
To undo your changes:<br />
• From the Edit menu, choose Undo.<br />
After you commit the changes, they cannot be<br />
undone.<br />
Redoing Changes<br />
When you undo an action, the Redo command<br />
becomes active. You can reverse the effect of the<br />
Undo command by choosing the Redo command.<br />
To redo the last action performed:<br />
• From the Edit menu, choose Redo.<br />
The last action undone is reinstated.<br />
Deleting Data<br />
You can delete the contents of individual fields by<br />
using the Delete or Backspace keys. You cannot<br />
delete a structure, formula, molecular weight or<br />
Mol_ID.<br />
To delete an entire record:<br />
Superscript<br />
Center<br />
Right<br />
ChemFinder<br />
1. Move to the record that you want to delete<br />
using the Record commands or tools.<br />
2. From the Record menu, choose Delete<br />
Record.<br />
<strong>ChemOffice</strong> 2005/ChemFinder Working with Data • 299<br />
Editing Data
Administrator<br />
The record is permanently removed.<br />
NOTE: You can delete multiple records if you use the Table<br />
view.<br />
Changing the<br />
Database Scheme<br />
You can create or remove tables or fields in an<br />
existing or new database as long as the database is<br />
not read-only and you have permission to modify it.<br />
You may also attach, or link, tables from external<br />
data sources.<br />
You use the Box Properties dialog box to perform<br />
the following procedures.<br />
To access the Box Properties dialog box:<br />
1. Create or open a form and link it to a database.<br />
For detailed instructions, see “Creating a<br />
Database” on page 287.<br />
2. Do one of the following:<br />
• From the File menu, choose Database.<br />
• Right-click any empty space in the form<br />
window and choose Data Source.<br />
The Box Properties:Database dialog box<br />
appears.<br />
If the database contains more than one table, only<br />
one is selected at any given time. The contents of<br />
the Field tab of the dialog box, and of the form,<br />
reflect the selected table.<br />
To select a table:<br />
• Click the table name.<br />
300•Working with Data<br />
<strong>CambridgeSoft</strong><br />
Changing the Database Scheme
Chapter 21:<br />
With BioViz<br />
Visualizing Data<br />
ChemFinder 9 introduces BioViz, a visualization<br />
add-on that allows you to plot numeric data in<br />
ChemFinder Databases. BioViz is based on Dundas<br />
Chart for .NET from Dundas Software<br />
(http://dundas.com).<br />
With BioViz, you can identify trends and<br />
correlations in your data, and within subsets of your<br />
data, without the extra step of exporting to another<br />
application. You can have as many plot windows as<br />
you like, each showing a different visualization of<br />
data from the current form.<br />
BioViz is designed to be used with the Structure<br />
Window and the Queries Tree. While not necessary<br />
to creating visualizations, they offer considerable<br />
convenience when working with plots. Before<br />
working with BioViz, go to the View menu and<br />
activate the Structure and Explorer windows. The<br />
Structure window gives you a way to display<br />
structures without taking up room on the form. The<br />
Queries Tree in the Explorer Window gives you an<br />
easy way to track multiple hitlists.<br />
To create a new plot, view an existing plot, or delete<br />
a plot, use the BioViz Plots submenu of the View<br />
menu. Plots are saved with the form and will come<br />
back when it is opened, though they may be hidden.<br />
Creating a Plot<br />
To begin working with BioViz, select a set of data<br />
to work with. You can plot an entire database or the<br />
results of database queries. You can filter the plot to<br />
limit the data range within a given dataset.<br />
To create a new plot:<br />
1. From the View menu, point to BioViz Plots and<br />
select New.<br />
The BioViz Plot Properties dialog box appears.<br />
2. Select a Dimension (one or two variables) and<br />
a Style (line, scatter, or histogram).<br />
3. Select the variable(s) from the drop-down<br />
list(s).<br />
4. Optional: select other options, change the<br />
name.<br />
5. Click OK to view the plot.<br />
ChemFinder<br />
<strong>ChemOffice</strong> 2005/ChemFinder Visualizing Data With BioViz • 301<br />
Creating a Plot
Administrator<br />
The plot appears in a separate window.<br />
BioViz Options<br />
BioViz options are available from the Properties<br />
dialog box and from the context (right-click) menu.<br />
Some of the context menu commands repeat<br />
options in the Properties dialog box. These are not<br />
repeated in the following tables.<br />
Dialog Option<br />
Description<br />
In a 2D plot, you may plot any numeric field on the<br />
X axis and any other on the Y. For a 1D plot, you<br />
choose only the value to be plotted on the Y axis,<br />
where the X axis represents record number. For a<br />
histogram, choose a single value to be plotted on<br />
the X axis, with the frequency plotted on Y.<br />
Another way to select a field to be a variable, or<br />
create a 1-D plot is to right-click in a property field<br />
and select BioViz Plot from the context menu.<br />
When you right-click in a numeric data box, you<br />
may choose that value to be plotted on either axis,<br />
or as a 1D plot against record number. In the latter<br />
case, the plot appears immediately when you release<br />
the mouse button. For a 2D plot, you must first<br />
select a data box for the other axis. Use the Reset<br />
X,Y command to clear both X and Y settings and<br />
start again.<br />
Dimension<br />
Style<br />
Bin<br />
Log scale<br />
Base<br />
Number of variables plotted.<br />
One and two dimensional<br />
plots are currently<br />
supported.<br />
Currently supported plot<br />
styles are Line, Scatter, and<br />
Histogram.<br />
By number: Sets up n bins<br />
evenly spread across the<br />
whole range of values.<br />
By size: Sets up bins of size n.<br />
The number of bins will be<br />
as many as are necessary to<br />
cover the range.<br />
Select this checkbox to<br />
display a log scale.<br />
Base of the log scale. You<br />
must enter a number, thus<br />
for a base e log scale, you<br />
must enter 2.718281828<br />
302•Visualizing Data With BioViz<br />
<strong>CambridgeSoft</strong><br />
Creating a Plot
Dialog Option<br />
Description<br />
Dialog Option<br />
Description<br />
Show empty points When selected, displays<br />
points which do not have a Y<br />
value entered in the database.<br />
The empty point is shown as<br />
a small X on the axis origin.<br />
If unchecked, empty points<br />
are omitted from the plot.<br />
(When there is Y data, but no<br />
X, the point is always<br />
omitted.)<br />
Missing values, or values that<br />
are out of range, are listed as<br />
“Notes”, and can be<br />
accessed from a button on<br />
the display.<br />
Locked<br />
Name<br />
Locks the display. When the<br />
display is locked, the<br />
following have no effect:<br />
• filters<br />
• changes in the current<br />
list<br />
• list coloring<br />
Properties dialog box<br />
options (except Name) are<br />
blocked.<br />
Selection and mouse-overs<br />
are not affected.<br />
BioViz automatically names<br />
plots with sequential<br />
numbers (BioViz1, etc.) Edit<br />
this field if you want to give<br />
your plot a different name.<br />
ChemFinder<br />
Notes<br />
button<br />
<strong>ChemOffice</strong> 2005/ChemFinder Visualizing Data With BioViz • 303<br />
Creating a Plot
Administrator<br />
Context menu<br />
options<br />
Zoom on Drag<br />
Unzoom<br />
Rescale to All<br />
Points<br />
Autoscale<br />
Copy Image<br />
Description<br />
A toggle which selects the<br />
mode of operation when you<br />
drag a rectangle on the plot.<br />
If Zoom On Drag is checked,<br />
the rectangle defines the area<br />
you want to examine, and<br />
releasing the drag will cause<br />
the plot to zoom in on that<br />
area. When unchecked,<br />
dragging a rectangle selects<br />
the points within it without<br />
changing the scale. You can<br />
use zoom to reset the scale<br />
even on locked displays.<br />
Resets the scale after a zoom,<br />
or a series of zooms.<br />
Scales the plot so that the<br />
visible points fill the plot<br />
window.<br />
Automatically rescales every<br />
time you change the list (that<br />
is, perform a search, restore a<br />
list, etc.).<br />
Copies the plot to the<br />
Clipboard, allowing it to be<br />
pasted into other documents.<br />
Context menu<br />
options<br />
Selection to List<br />
Cleaning Up the Plot–<br />
Sorting and Filtering<br />
Once you have created a plot, you might want to<br />
clean up the display. There are two ways to do this:<br />
sorting the data on a field, and using filters.<br />
The standard ChemFinder sort feature is the first<br />
step in cleaning up a graph. You may sort into<br />
ascending or descending order. There are two ways<br />
to sort a dataset on a given field:<br />
• Right-click in the field box and select Sort<br />
from the context menu.<br />
• Display the Data table view, and double-click<br />
on the table header of the field you want to<br />
sort.<br />
For more information on sorting, see “Sorting<br />
Data” on page 295.<br />
Filtering<br />
Description<br />
Creates a hitlist from selected<br />
data points. The list is<br />
displayed in the Queries Tree<br />
and is treated and saved like<br />
any other search query.<br />
You cannot use Restore<br />
Query on a list selected this<br />
way, but you can use Restore<br />
List to retrieve the records.<br />
BioViz filters limit the display of a variable by<br />
trimming either end of the range, that is, you can<br />
eliminate high points, low points, or both from the<br />
display. Filters can be set for either or both plotted<br />
variables. You may also filter the dataset on other<br />
variables, up to a total of 31 filters per chart.<br />
304•Visualizing Data With BioViz<br />
<strong>CambridgeSoft</strong><br />
Cleaning Up the Plot–Sorting and Filtering
Filters are set in the filter window, which, by<br />
default, is displayed below the Queries window.<br />
When a filter is set:<br />
• All plots associated with a given form are<br />
affected, unless the plot is locked before<br />
applying the filter.<br />
• Points missing a value for a given field are<br />
hidden whenever the filter for that field is<br />
visible.<br />
To display the Filter window:<br />
Check the box next to Filter Window on the<br />
View menu.<br />
Right-click in the Filter window, and select a<br />
variable from the list. When you view the<br />
context menu again, the variable will appear<br />
with a check mark next to it.<br />
To remove a filter:<br />
Right-click in the Filter window to display the<br />
context menu, then click the variable to<br />
deselect it.<br />
The following bio-assay example shows two plots<br />
of the octanol/water partition coefficient (CLogP)<br />
plotted against an activity measure called<br />
Fold_Above_Control. The second is filtered on<br />
molar refractivity. Note that the upper chart has<br />
been locked to prevent the filter from affecting it.<br />
ChemFinder<br />
Filter window<br />
To activate a filter:<br />
lock<br />
To apply the filter:<br />
• Press the thumb at one end of the slider and<br />
drag along the slider.<br />
<strong>ChemOffice</strong> 2005/ChemFinder Visualizing Data With BioViz • 305<br />
Cleaning Up the Plot–Sorting and Filtering
Administrator<br />
In the bottom diagram, the plot is limited to<br />
Molar_Refractivity from 10 to 33.<br />
Plotting Searches<br />
When you perform queries (see Chapter 23,<br />
“Searching” on page 317), and have one or more<br />
hitlists attached to your form, the BioViz plot<br />
displays the results of the current hitlist. You can<br />
display overlays by selecting hitlists rather than<br />
making them current.<br />
For example, the following plot shows results of a<br />
screening test relative to a control.<br />
To display the results of an overlay on the full list:<br />
1. Open the Queries pane of the Explorer<br />
Window.<br />
2. Double-click on the Full List to make it the<br />
current list.<br />
3. Click the query to select it for display, over the<br />
current list.<br />
To remove outliers more than 2.5SD from the<br />
control:<br />
• Search for “-2.5” in the SDs Above<br />
Control field.<br />
The plot displays the results for the hitlist.<br />
NOTE: By default, the hits are shown on the same<br />
scale as the original list, which may cause them to cluster<br />
in one sector of the window. If this happens, right-click<br />
the plot and choose Rescale to All Points or<br />
Auto-scale. Rescale to All Points operates on the<br />
current datapoints only; Auto-scale sets a switch so that<br />
all subsequent searches and list operations will<br />
automatically rescale the plot.<br />
Selected query shows a check mark ( b )<br />
Selecting a list by single-clicking in the queries tree<br />
(or choosing Color On Plot from the tree context<br />
menu) causes points on the plot to be recolored.<br />
The recolored points are those which are on both<br />
the selected list and the plotted one. You may color<br />
more than one list at a time. When a list is colored<br />
on the plot, its item in the queries tree is shown with<br />
a check mark; clicking it a second time uncolors it<br />
and removes the check mark.<br />
Synchronization of Plots<br />
Multiple plots attached to a form are synchronized.<br />
If you select (mouse over) a point in one plot, the<br />
same point is highlighted in all other plots (and the<br />
related structure is displayed in the Structure<br />
Window).<br />
This behavior is slightly modified if one of the plots<br />
is a histogram. Selecting a histogram bar does not<br />
highlight points in other plots, but selecting a point<br />
in a line or scatter plot will highlight the corresponding<br />
histogram bar.<br />
306•Visualizing Data With BioViz<br />
<strong>CambridgeSoft</strong><br />
Plotting Searches
Changing the Display<br />
Once you have selected data points and produced a<br />
plot, there are several options for modifying the<br />
display.<br />
• Changing Colors–to change the color of a<br />
plot:<br />
a. Open the Queries pane of the Explorer window.<br />
b. Right-click a list and choose Change Color.<br />
• Selection and Zooming–to select a part of<br />
the plot and zoom in:<br />
To select part of the plot:<br />
a. Drag a rectangle across a portion of the plot.<br />
The portion of the plot is displayed in red.<br />
b. To select more than one section, use<br />
Shift+drag or Ctrl+drag.<br />
To zoom-in on part of the plot:<br />
a. Right-click in the plot and choose Zoom on<br />
Drag. This is a toggle switch–choose it<br />
again to deselect.<br />
b. Drag a rectangle across a portion of the plot.<br />
This time, when you release the mouse<br />
button, the plot display zooms in to show<br />
only the points selected. When the plot is<br />
zoomed, scrollbars appear. Use these to<br />
reposition your view of the zoomed plot.<br />
Click the “circled-point” icon on a scrollbar<br />
to restore that axis to the previous zoom<br />
circle-point icons<br />
Right-click and choose Unzoom to restore<br />
to the full view.<br />
• Changing the Style–you can change the style of<br />
an existing plot. For example, you can turn a<br />
scatter plot into a histogram.<br />
a. Right-click in the plot and select Properties.<br />
b. In the properties dialog box, select the style<br />
and click OK.<br />
The plot displays in the new style.<br />
ChemFinder<br />
<strong>ChemOffice</strong> 2005/ChemFinder Visualizing Data With BioViz • 307<br />
Changing the Display
Administrator<br />
308•Visualizing Data With BioViz<br />
<strong>CambridgeSoft</strong><br />
Changing the Display
Chapter 22: Importing and Exporting<br />
Data<br />
Overview<br />
You can move data into and out of a database if the<br />
data is in a supported file format. You can import<br />
single files, import or export databases, or add data<br />
to an existing database.<br />
Supported File Formats<br />
ChemFinder allows you work with individual<br />
chemical structures and reactions in various file<br />
formats. The supported formats are:<br />
• ChemDraw (cdx)<br />
• ChemDraw XML (cdxml)<br />
• Chem3D (c3d)<br />
• Connection Table (ct)<br />
• Delimited text (csv, txt)<br />
• MDL Molfile (mol)<br />
• MDL RXNfile (rxn)<br />
• MDL RDFile (rdf)<br />
• MDL SDFile (sdf)<br />
• MDL Sketch (skc)<br />
• MDL Graphic (tgf)<br />
• Questel F1D (f1d)<br />
• Questel F1Q (f1q)<br />
• SMD 4.2 (smd)<br />
Supported formats for output files only:<br />
• Bitmap (bmp)<br />
• ChemFinder XML (cfxml)<br />
• Encapsulated Postscript (eps)<br />
• GIF (gif)<br />
• Microsoft Word (doc)<br />
• TIFF (tif)<br />
• Windows metafile (wmf)<br />
For information on the .cdx, .ct, and .cdxml file<br />
formats, see the ChemDraw Users Guide. For<br />
information on the .c3d file format, see the Chem3D<br />
User’s Guide. For information on MDL file formats,<br />
see http://www.mdli.com/ (A document<br />
describing the file formats is available in PDF<br />
format.)<br />
Importing Data<br />
ChemFinder allows you to import ChemDraw<br />
structures, Structure Data files (SDFiles) and<br />
Reaction Data files (RDFiles) directly into a<br />
database. In addition, you can import text files that<br />
are comma or tab delimited.<br />
Importing Structures<br />
ChemFinder imports structure files directly into a<br />
database. You can choose to replace the existing<br />
records, append new records, or merge the data,<br />
eliminating duplicates.<br />
ChemFinder<br />
<strong>ChemOffice</strong> 2005/ChemFinder Importing and Exporting Data • 309<br />
Importing Data
The general procedure for importing structures is:<br />
The Data Import dialog box appears.<br />
1. From the File menu, point to Import and<br />
choose type of structure file to import.<br />
Administrator<br />
The Open Chemical Structures dialog box<br />
appears.<br />
4. Click the File button, and select a database to<br />
import into.<br />
TIP: You can also type in a name to create a new<br />
database file.<br />
5. Choose the type of import: Overwrite,<br />
Append, or Merge.<br />
2. Browse to a folder containing structures.<br />
3. Select a file or files (using Ctrl+click or<br />
Shift+click) and Click Open.<br />
a. If you have selected Merge, click the Merge<br />
tab and choose the matching field, match<br />
options, and logging options.<br />
6. Select the fields to be imported with the<br />
checkboxes.<br />
b. Optional: Double-click the field name to<br />
change the name of the field, field type, and<br />
width in the Data Field Import dialog box.<br />
310•Importing and Exporting Data<br />
<strong>CambridgeSoft</strong><br />
Importing Data
7. Optional: Click the Logging tab to change<br />
details of the log file.<br />
8. Optional: Click the Form Style tab to select the<br />
style of boxes that will be created for new<br />
fields.<br />
9. Optional: Click the Advanced tab to set the<br />
Advanced options.<br />
10. When you have finished selecting your options,<br />
click Import.<br />
The structures are imported to the specified<br />
database.<br />
Importing Structure Data<br />
and Reaction Data Files<br />
ChemFinder allows you to import Structure Data<br />
files (SDFiles) and Reaction Data files (RDFiles)<br />
directly into a database. Because these files contain<br />
both structures and data, ChemFinder creates fields<br />
in the database to accommodate the incoming data.<br />
In RDFiles, incoming data may be hierarchical and<br />
complex. When loading RDFiles, ChemFinder<br />
converts the data to a relational form, creating new<br />
tables as necessary and generating linking data.<br />
To import structure and reaction data files:<br />
1. From the File menu, point to Import, and<br />
choose the type of file you want to import<br />
import.<br />
The Open dialog box appears.<br />
2. Choose the file to import and click Open.<br />
The Data Import dialog box appears.<br />
The Import dialog box scans the file to determine<br />
what data fields are present and how much space to<br />
allow for them in the database. The number of<br />
records scanned is shown in the status bar. If the<br />
input file is large, the scan may take a while.<br />
ChemFinder<br />
NOTE: When importing RDFiles, boxes are<br />
automatically created on the form only for fields in the root<br />
table of the RDFile. Subforms must be created and<br />
positioned manually.<br />
If you have a blank form when you import,<br />
ChemFinder creates boxes on the main form. If you<br />
have a form with boxes when you import, new<br />
boxes are created on tabbed forms.<br />
You can import with a form linked to a database, a<br />
blank form, or no form. If you import with no<br />
form, ChemFinder creates a new form. Selections<br />
you make on the Form Style tab of the Data Import<br />
dialog box determine what the form will look like.<br />
To interrupt the scan:<br />
• Press the Esc key.<br />
A message box appears to confirm that you<br />
really want to stop. The scan continues until<br />
you click Yes.<br />
To abort the scan:<br />
• Click Stop scanning.<br />
NOTE: You should let the scan go to completion so that all<br />
needed fields are created in the database before loading.<br />
<strong>ChemOffice</strong> 2005/ChemFinder Importing and Exporting Data • 311<br />
Importing Data
Administrator<br />
Using Log Files<br />
During the import, ChemFinder creates a log file of<br />
the actions taken. The log file (.log) is a text file that<br />
is created alongside the input file and overwrites<br />
any previous log file. The log records data of your<br />
choice form the following options during the<br />
import.<br />
• Errors—errors and warnings<br />
• General data—information about the input<br />
file and import process<br />
• Records processed—logs an entry for each<br />
record of the input file<br />
• Structures registered—logs an entry for each<br />
structure stored in the database<br />
• Data registered—shows each data item<br />
stored in the database<br />
• Database schema—shows input fields found<br />
and columns generated<br />
The log file for an RDFile import additionally<br />
presents an overview of the data table hierarchy<br />
within the RDFile.<br />
You can choose whether to create the log file or<br />
not. If you choose to create the log file, you can<br />
save it with a different name or append to an<br />
existing log file.<br />
Importing from a Specified Location<br />
You can start an import from an arbitrary location<br />
in an SDFile or RDFile, such as a byte or line<br />
number.<br />
To set the location from which to import:<br />
1. Click the Advanced tab of the Date Import<br />
dialog box.<br />
2. Select the appropriate options.<br />
To start from<br />
the beginning of the<br />
SDFile or RDFile<br />
a specified line<br />
number<br />
a specified byte<br />
number<br />
3. Click Import.<br />
Click<br />
• beginning.<br />
• line and type the<br />
line number.<br />
Reading a Structure<br />
• byte and type<br />
the byte number.<br />
a specified record • record and type<br />
the record<br />
number.<br />
In addition to importing, ChemFinder can read files<br />
of any of the supported structural formats. For<br />
example, if you have structures stored in<br />
312•Importing and Exporting Data<br />
<strong>CambridgeSoft</strong><br />
Importing Data
ChemDraw format, you can open them directly<br />
from ChemFinder without having to import or<br />
redraw them.<br />
To read a structure from a file into a structure box:<br />
1. In the structure box, right-click and choose<br />
Read Structure.<br />
The Open dialog box appears.<br />
2. Choose the file to read.<br />
3. Click Open.<br />
The structure is read into the structure box.<br />
The database is not affected by this operation<br />
until you choose <strong>Com</strong>mit Changes or move off<br />
of the record.<br />
Drag and Drop<br />
You can drag certain types of files from the<br />
Windows Explorer or Desktop onto ChemFinder.<br />
The following table summarizes the ChemFinder<br />
Drag and Drop options.<br />
type of<br />
file<br />
supporte<br />
d file<br />
types<br />
Structure • CDX<br />
• SKC<br />
• MOL<br />
• MST<br />
Graphic • WMF<br />
• EMF<br />
comments<br />
Must be dropped into<br />
a structure box.<br />
Must be dropped into<br />
a picture box.<br />
Form • CFW Does not need to be<br />
dropped onto an<br />
existing form.<br />
Multiple files can be dropped at once, but you<br />
cannot mix types (as defined in column 1 of the<br />
table). If several structure or graphic files are<br />
dropped at once, they are loaded into successive<br />
ChemFinder records. If only one is dropped, you<br />
are asked if you wish to append the<br />
structure/graphic in a new record or overwrite the<br />
existing record. If more than five<br />
structures/graphics are dropped, an alert will ask<br />
you if you wish to proceed.<br />
Dropping one or more form files opens the forms,<br />
without affecting the current form and database.<br />
Importing Text Files<br />
You can import comma or tab delimited text files.<br />
The Import Delimited Text command uses the<br />
same dialog and has most of the same features as<br />
Import SDFile. Delimited text (DT) differs from<br />
SD files in that:<br />
• DT files cannot contain structures.<br />
• DT files are not as well defined, and require<br />
interpretation in order to determine field<br />
names and delimiter type.<br />
To import text records into a new database:<br />
4. Open a new, blank form.<br />
5. On the File menu, point to File Import and<br />
choose Delimited Text.<br />
6. In the File Open dialog, browse to select the<br />
input file.<br />
The input file is scanned to determine the field<br />
delimiter. If the file extension is “.csv,” the<br />
delimiter is taken to be comma. If the<br />
extension is “.txt,” the first few lines of the file<br />
are examined for the presence of commas or<br />
tabs. If one or the other is found, it is taken as<br />
the delimiter. If not, an alert is presented.<br />
This alert will appear in two cases:<br />
c. The input file contains only a single column.<br />
The alert can be ignored (click OK).<br />
ChemFinder<br />
<strong>ChemOffice</strong> 2005/ChemFinder Importing and Exporting Data • 313<br />
Importing Data
Administrator<br />
d. The input file has some delimiter between<br />
fields other than tab or comma.<br />
In this case you must specify the delimiter<br />
using the File Export dialog box.<br />
To specify the delimiter using the Role Export<br />
dialog box:<br />
1. Click Cancel to dismiss the alert and abort the<br />
import.<br />
2. Open a form containing data, and retrieve a<br />
small hit list.<br />
3. On the File menu, point to File Export and<br />
choose Other.<br />
The File Export dialog box appears.<br />
4. Click the Text Options tab.<br />
5. Choose the Other radio button, and specify a<br />
delimiter.<br />
6. click Export to save the choice (and carry out<br />
an export)<br />
7. Go back to step 1 of the import procedure to<br />
begin the import again.<br />
(*.txt) format, or in the <strong>Com</strong>ma Separated Value<br />
(*.csv) format readable by most spreadsheets.<br />
When you export a file, all records in the current<br />
hit list are exported. You can include or exclude<br />
fields to be exported from a checklist.<br />
To export a file:<br />
1. From the File menu, point to Export, and select<br />
the output file type.<br />
TIP: Once you have specified a delimiter, it will be<br />
remembered and you will not have to repeat this<br />
operation.<br />
The input file scan also determines the names and<br />
types of the data fields in the input file. Field names<br />
must appear in the first line of the file, in the correct<br />
order, separated by the same delimiter as the data<br />
items. Field types are determined by examining all<br />
the data in each column, using the same rules as for<br />
SD import: if all items in one column are integers,<br />
then the field type is set to integer, and so on.<br />
Widths of text fields are set to accommodate the<br />
largest item in the file.<br />
Exporting Data Files<br />
You can create a new SDFile, RDFile, ASCII text,<br />
or MS Word file by exporting records from an<br />
existing database. Text files can be saved in text<br />
The Data Export dialog box appears.<br />
314•Importing and Exporting Data<br />
<strong>CambridgeSoft</strong><br />
Exporting Data Files
The Data Export dialog box is similar to the Data<br />
Import dialog box. It gives you options for file<br />
naming and file type selection, and lets you select<br />
which fields will be exported. If you save to an<br />
existing file, you have the option to replace or<br />
append the records.<br />
2. Type a name and path for the file, or click File<br />
and browse to an existing file.<br />
3. For delimited text exports, click the Text<br />
Options tab and choose appropriate options.<br />
NOTE: Choosing <strong>Com</strong>ma delimited does not<br />
automatically set the file type. Text files (*.txt) may be<br />
either tab delimited or comma delimited. If you want to<br />
export in the <strong>Com</strong>ma Separated Value (*.csv) format,<br />
you must name your file accordingly–either by typing the<br />
name or selecting the file type from the Save As dialog<br />
box.<br />
4. Click Export.<br />
The file is exported.<br />
Saving Structures<br />
Saving structures is similar to exporting them,<br />
without the fuss.<br />
To save the structure on display:<br />
1. Right-click in the structure data box, and<br />
choose Save Structure.<br />
The Save As dialog box appears.<br />
2. Choose the destination directory.<br />
3. Type the file name and choose a file format.<br />
4. Click Save.<br />
The structure is saved to the indicated file. You can<br />
read these files with any application that supports<br />
the specified file format.<br />
NOTE: To save most of the file types listed above, you must<br />
have ChemDraw Pro installed.<br />
Exporting an ASCII File<br />
Delimited text files may be the most universal file<br />
format used by non-chemical applications. In a<br />
delimited text file, each line represents a record, and<br />
all fields in the record are listed in order from left to<br />
right, separated by some character such as a tab or<br />
a comma. Individual records are separated by<br />
carriage returns. ChemFinder allows you to include<br />
a header line at the start of the file that lists the<br />
names of all of the fields. It also allows you to<br />
append to, or overwrite, existing text files.<br />
You can import a delimited text file saved by<br />
ChemFinder into many other applications,<br />
including spreadsheets and external database<br />
systems. Choose the .csv file format to export to<br />
spreadsheets, and the .txt format for general export.<br />
NOTE: In delimited text files, structures are automatically<br />
exported as SMILES strings.<br />
Exporting a Word file<br />
The export to MS Word option is similar to the<br />
other export options, however a couple of points<br />
are worth noting:<br />
• Export to Word is much slower than to other<br />
formats. For this reason, you should probably<br />
limit the use of this option to relatively short<br />
hitlists.<br />
• You can speed up the export by not exporting<br />
the structure field.<br />
• Structures are exported as OLE objects, and<br />
can be edited in Word with the ChemDraw<br />
ActiveX toolbar.<br />
• If you should, by accident, begin exporting a<br />
large database, you can terminate the export by<br />
bringing ChemFinder to the front and pressing<br />
the Esc key.<br />
ChemFinder<br />
<strong>ChemOffice</strong> 2005/ChemFinder Importing and Exporting Data • 315<br />
Exporting Data Files
Administrator<br />
Export to SDFile<br />
When you export to SDFile, you are allowed to<br />
export subform fields. Each subform field is<br />
exported to a separate record in the SDFile, but<br />
separate subform records are concatenated into a<br />
single multi-line text block.<br />
To export subforms:<br />
1. Point to Export on the File menu, and choose<br />
SDFile.<br />
The Data Export dialog box appears.<br />
2. Click the Text Options tab, and select the Export<br />
subform data checkbox.<br />
3. Return to the Export tab. In the Field column of<br />
the Data Fields table, all subform fields now<br />
appear with checks in the checkbox next to the<br />
field name. Deselect any subform fields you do<br />
not wish to export (and select those main form<br />
fields you do wish to export).<br />
4. Click the Export button.<br />
NOTE: Re-importing a file of this type will not regenerate<br />
the original database! It will bring back the data, but not in<br />
the subtables and subforms you started with. To do this,<br />
export to cfxml.<br />
When exporting to SDFile, you may append to, or<br />
overwrite, existing SD files. This option is only<br />
available for SD files and delimited text exports.<br />
316•Importing and Exporting Data<br />
<strong>CambridgeSoft</strong><br />
Exporting Data Files
Chapter 23: Searching<br />
Overview<br />
You can search a ChemFinder database by querying<br />
any field or combination of fields. You can specify<br />
a chemical structure and/or text as the query. When<br />
searching text or numbers, you can use wildcards or<br />
specify a numerical range. When structure<br />
searching, you can search by sub- or full structure,<br />
search for an exact match, similarity, or<br />
tautomerism, and specify how stereochemistry will<br />
be matched. You can also combine structure<br />
searching with text or numerical searching. A new<br />
Find Structure command performs “duplicate”,<br />
“error”, “isotopic label”, and other special structure<br />
searches.<br />
The chapter describes the different types of<br />
searches and how to set up and manage searches. It<br />
concludes with some examples of advanced<br />
techniques.<br />
Text Searches<br />
ChemFinder, like all databases, supports text<br />
searching. You can search any alphanumeric field<br />
for strings of text. You could use text searching, for<br />
example, to find chemical names, or comments in a<br />
reference field.<br />
For text searches, ChemFinder interprets the query,<br />
then passes it as Structured Query Language (SQL)<br />
to the relational database. The following rules apply<br />
to these queries:<br />
• When searching a normal text field, a plain<br />
text string is taken as an “anchored substring,”<br />
which hits any string starting with the indicated<br />
substring.<br />
• When searching a memo field, a plain text<br />
string is unanchored, and hits any string which<br />
contains it anywhere.<br />
• When searching a normal text field, if the text<br />
query starts with = (for example =toluene) then<br />
the search requires an exact text match.<br />
• Text strings may contain wild cards or Boolean<br />
operators. Standard wild cards are % or *.<br />
These characters are equivalent and hit any<br />
string. Other wild cards are also possible. If<br />
wildcards are present, they override the above<br />
defaults.<br />
NOTE: Using wildcards or a = in memo fields may<br />
lead to unexpected results. This is because a memo field<br />
may contain formatting information surrounding the<br />
text you see, so a search like benz* may give no hits.<br />
Using *benz*, however, will give the same results in a<br />
memo field as in a plain text field.<br />
• A checkbox in the Search Preferences dialog<br />
allows you to request a full-word match. When<br />
this box is checked, a hit must contain the<br />
query as a complete word, not embedded<br />
within a larger string.<br />
• Boolean operators are NOT, OR, and AND.<br />
They may be used to combine search terms<br />
within one field.<br />
TIP: Use NOT* to search for empty fields.<br />
Examples of queries:<br />
Entry Possible Hits Will Not Hit<br />
benz<br />
Benzene,<br />
Benzoic acid<br />
Bromobenzene<br />
ChemFinder<br />
<strong>ChemOffice</strong> 2005/ChemFinder Searching • 317<br />
Text Searches
Administrator<br />
benz OR<br />
*bromo*<br />
Benzene,<br />
Benzoic acid,<br />
Bromobenzene,<br />
Dibromobenzene<br />
Azobenzene<br />
=benzene Benzene Benzoic acid,<br />
Benzene-d 6 ,<br />
Bromobenzene<br />
Numeric Searches<br />
Molecular Formula<br />
Searches<br />
Formula searching allows you to search molecular<br />
compositions. Searches can be inclusive, exact<br />
(designated with an equals sign) or with the element<br />
range you specify.<br />
The following table shows query examples.<br />
Entry<br />
Possible hits<br />
Searching numerical data allows you to find<br />
information such as boiling points and molecular<br />
weights.<br />
Ranges are specified using a hyphen between the<br />
values at either end of the range.<br />
For numerical searching, the query is a decimal<br />
value or range. If a single value is given, the number<br />
of significant digits determines the precision of the<br />
search. A hit is any value that rounds off to the<br />
query.<br />
Examples of queries:<br />
Entry<br />
Possible hits<br />
90 values from 89.5 to 90.5<br />
C6H6<br />
=C6H6<br />
C6N0<br />
C6 N1-3<br />
compounds with 6 carbons and<br />
6 hydrogen atoms, plus any<br />
number of other elements.<br />
compounds with 6 carbons and<br />
6 hydrogen atoms and no other<br />
elements.<br />
compounds with 6 carbons, no<br />
nitrogens, plus any number of<br />
other elements.<br />
compounds with 6 carbons and<br />
one to three nitrogen atoms,<br />
plus any number of other<br />
elements.<br />
90.1 values from 90.05 to 90.15<br />
90–100 values from 90 through 100,<br />
inclusive<br />
>=90 and 90 and
• Use the Periodic Table to enter formulas. For<br />
more information, see “Using the Periodic<br />
Table” on page 346 and Appendix L: “Formula<br />
Input Rules.”<br />
• Element counts are single integers or ranges<br />
(two integers separated by a hyphen). If a count<br />
is omitted, it is assumed to be 1.<br />
• If the formula query is preceded by = (for<br />
example =C6H6) then the search requires an<br />
exact formula match, containing no elements<br />
other than those indicated. If there is no =, then<br />
the search is a partial match: other elements<br />
may be present in the hits.<br />
• Symbols may be repeated. For example,<br />
CH3CH3 is interpreted as C2H6.<br />
NOTE: Formula searches are completely nonstructural:<br />
CH3CH2OH matches both dimethyl ether<br />
and ethyl alcohol because both compounds have the same<br />
condensed formula: C2H6O.<br />
• Parentheses may be used to group elements<br />
and apply a count to the entire group. For<br />
example, (CH2)3 is interpreted as C3H6.<br />
• Spaces or non-alphanumeric characters other<br />
than parentheses are ignored.<br />
Date Searches<br />
Dates might be used to track individual reaction<br />
runs, purchasing histories, and so on. Searching<br />
dates is very similar to searching numerical data.<br />
Ranges are specified using a hyphen between the<br />
values at either end of the range. Ranges may also<br />
be indicated using inequality operators ()<br />
together with the AND operator.<br />
Dates are always displayed according to the<br />
preferences set in the operating system’s<br />
International control panel, but need not be input<br />
in that format.<br />
The following table shows query examples.<br />
Entry<br />
Find List<br />
Use the Find List command to retrieve records<br />
having specific values in any non-structure field.<br />
Type parameters into the Find List box as follows:<br />
• If the column you search is an integer type, you<br />
can use hyphens to indicate ranges.<br />
• If the column you search is a number or text<br />
type, you cannot use hyphens to indicate<br />
ranges; you must search for an exact match.<br />
NOTE: To search for a list of records using partial<br />
text (a “wildcard” search) or range of numbers, do a<br />
search on the relevant field.<br />
• If the column you search is a text type, you<br />
must use quotes around any item that contains<br />
commas. For example, you must type<br />
1,2-Pyran as “1,2-Pyran”.<br />
• You may save a list as a text file and retrieve it<br />
later with the File button.<br />
To find a list:<br />
Possible hits<br />
Apr 11, 1971 the exact date April 11, 1971<br />
March 31, 1971–<br />
July 1, 1971<br />
any date in the second<br />
quarter of the year 1971<br />
>4/ 11/71 any date after April 11, 1971<br />
1. From the Search menu, choose Find List.<br />
The Find List dialog box appears.<br />
ChemFinder<br />
<strong>ChemOffice</strong> 2005/ChemFinder Searching • 319<br />
Date Searches
Search Type<br />
Administrator<br />
Normal Searching<br />
A Normal search finds structures that either<br />
contain (Substructure) or match (Full Structure) the<br />
query. When drawing a structure query, you can<br />
attach different features to a query, such as atom<br />
lists and variable bond types, to perform a narrower<br />
or broader search. You can also modify the results<br />
of a Normal search by selecting options in the<br />
Search Details tab of the Preferences dialog box.<br />
2. From the Column menu, choose a field.<br />
3. Paste or type a list of field parameters into the<br />
Find List text box.<br />
4. Click OK.<br />
The list of matching records is retrieved.<br />
Structure Searches<br />
You can search a ChemFinder database by sub- or<br />
full structure for similarity or exact matching. To<br />
define your search more precisely, use the query<br />
functions in ChemDraw. These are described in<br />
Chapter 9 of the ChemDraw User Manual, and in<br />
Appendix K: “Structural Query Features.” in this<br />
manual.<br />
ChemFinder matches structures in three ways:<br />
• Search type (Normal/Exact/Similar)<br />
• Structure mode (sub- or full structure)<br />
• Tautomerism<br />
NOTE: Not all options for each type are compatible with<br />
other types. For example, Tautomeric searches must be<br />
either Exact or Normal.<br />
The query structure is highlighted in red in the<br />
hitlist structures to visualize the match.<br />
Exact Searching<br />
NOTE: The Exact search type was known as the Identity<br />
search type in previous versions of ChemFinder.<br />
The Exact search type is intended for use in<br />
compound registration, when you must know if a<br />
perfectly identical copy of your query compound is<br />
already present in the database. It is similar to a<br />
Normal Full Structure search, except that generic<br />
atom and bond types such as R, A, and Double-or-<br />
Aromatic in the query will match corresponding<br />
atom and bond types in the target only if they are<br />
also of the same generic type. Thus, an R hits only<br />
320•Searching<br />
<strong>CambridgeSoft</strong><br />
Structure Searches
another R atom. Moreover, stereochemistry must<br />
match precisely between query and target. If the<br />
stereochemistry of the query is unspecified, it will<br />
only hit targets which do not specify<br />
stereochemistry.<br />
The Search Details tab in the Preferences dialog<br />
box is unavailable for Exact searches.<br />
Similarity Searching<br />
A Similarity search finds structures that have<br />
structural features that generally correspond to<br />
those in the query. Similarity searches are by their<br />
nature “fuzzy”. In a Full Structure similarity search,<br />
the results are guaranteed to include all hits you<br />
would obtain from a substructure search with the<br />
same query. Usually, they include additional hits.<br />
For this reason, similarity searches are useful if you<br />
have a general idea of the types of compounds you<br />
are looking for, but don’t have a precise conception<br />
of the target compound.<br />
Unlike exact searches, similarity searches do not<br />
highlight matched portions of the target<br />
compounds. Similarity searching matches general<br />
structural features and not specific atoms and<br />
bonds, so highlighting specific areas would not be<br />
appropriate.<br />
You can adjust the degree of similarity by using the<br />
slider on the Search Type tab of the Search<br />
Preferences dialog box.<br />
For a detailed description of the similarity searching<br />
algorithms, see Appendix M “Similarity Rules.”.<br />
Substructure Searching<br />
The default search type is Normal Substructure<br />
searching. It finds structures that contain the query,<br />
plus any additional attachments at the open<br />
positions. The substructure is highlighted in red in<br />
the hitlist structures. Using the ChemDraw ActiveX<br />
toolbar, you can attach different features to a query,<br />
such as atom lists and variable bond types, to<br />
perform a narrower or broader search.<br />
For more information about what query features<br />
you may use and how these features affect a search,<br />
see Appendix K “Structural Query Features.”.<br />
An example of substructure searching of<br />
Cyclopentane:<br />
This substructure<br />
query<br />
will hit<br />
HO<br />
O<br />
NOTE: In searching substructures, ChemFinder finds the<br />
substructure query regardless of its orientation or drawing<br />
presentation in the targeted molecules. Bonds shown in bold<br />
above are actually highlighted in red in ChemFinder.<br />
Fragment Searching<br />
You can draw more than one structure or structure<br />
fragment in your substructure search query. In the<br />
Search Details tab of the Preferences dialog box,<br />
you may allow fragments to overlap in the target<br />
structure.<br />
For example, if you perform the following<br />
substructure query with Query fragments may<br />
overlap in target selected:<br />
O<br />
and other molecules<br />
ChemFinder<br />
<strong>ChemOffice</strong> 2005/ChemFinder Searching • 321<br />
Structure Searches
Administrator<br />
The hit list will include the following:<br />
OH<br />
OH<br />
The dot indicates an atom shared between the two<br />
fragments. The hit list will not include this molecule<br />
if the overlap option is deselected.<br />
Full Structure Searching<br />
Selecting the Full Structure radio button in the<br />
Search Type Preferences finds structures that<br />
completely match the query. You may get more<br />
than one hit if there are duplicates in the database<br />
or if there are stereoisomers in the database and you<br />
did not specify a particular one to be matched. For<br />
more information, see “Stereochemistry” on page<br />
322.<br />
Stereochemistry<br />
You can specify whether or not you want a<br />
structure search to consider stereochemistry. Given<br />
a structure with one or more stereocenters, you can<br />
store four different possibilities:<br />
• A given absolute configuration. To specify this,<br />
centers must be drawn with stereo bonds, and<br />
the entire structure marked Abs (CHIRAL).<br />
• A racemic mixture of the drawn configuration<br />
and its mirror image. This is drawn as above,<br />
but without the Abs (CHIRAL) mark.<br />
• An unmarked structure, representing unknown<br />
stereochemistry, or a mixture of all possible<br />
stereoisomers.<br />
• A given relationship between centers. That is, a<br />
known orientation of the substituents with<br />
respect to each other, rather than a known<br />
absolute configuration. To specify this, centers<br />
are drawn, not with the standard hashed and<br />
wedged bonds, but with thick stereo bonds.<br />
If these options are checked in the Search tab of the<br />
Preferences dialog, then any stereochemistry<br />
indicated on the query must be matched by the<br />
target. For more information on changing<br />
searching preferences, see “Setting Search Details<br />
Preferences” on page 327.<br />
3D Properties<br />
3D queries are particularly useful in<br />
pharmacophore searching where you are looking<br />
for a particular 3D relationship among atoms and<br />
bonds, for example in a series of potential receptor<br />
ligands. You can create a 3D query in ChemDraw<br />
Pro by adding geometries (lines, planes, etc.) and<br />
constraints (specified as ranges) to a query<br />
structure. For example, you might specify that two<br />
atoms must be between 4Å and 5Å apart, or that<br />
two planes must be separated by 80-100°.<br />
ChemFinder can then use these properties to refine<br />
a search. See the ChemDraw User’s Manual for<br />
information on how to add 3D properties to<br />
structures.<br />
Reaction Searches<br />
You can search and store reactions. In a reaction,<br />
one or several compounds (reactants) are<br />
transformed into other compounds (products).<br />
Individual reactants (or products) are separated<br />
from each other with plus signs. The reactants are<br />
separated from the products with an arrow.<br />
Reactions may have multiple steps, for example<br />
(A) (B) (C) (D). Here, (A) is the<br />
reactant and (D) is the product. (B) and (C) are<br />
intermediates for the complete reaction.<br />
A multi-step reaction is actually a shorthand<br />
notation for many related reactions. In the example<br />
above, (B) is an intermediate for the complete<br />
reaction, but it is also a reactant relative to (C) or<br />
(D). It is also a product relative to (A). The<br />
322•Searching<br />
<strong>CambridgeSoft</strong><br />
Reaction Searches
complete reaction implies many subreactions, such<br />
as:<br />
(B) (D) and (A) (B).<br />
Reaction Centers<br />
The most important part of a reaction is the part<br />
that actually changes from the reactants to the<br />
products. This part, which probably includes a<br />
number of atoms and bonds, is called the reaction<br />
center. For example, only the bold bond below (and<br />
the two atoms on either side) is part of the reaction<br />
center. The rest of the structure is unchanged from<br />
the reactant to the product:<br />
By default, ChemFinder considers reaction centers<br />
whenever you search for reactions. ChemFinder<br />
assumes that any atoms and bonds that change in<br />
the query must be part of the reaction center of the<br />
target.<br />
For example:<br />
does not hit<br />
O<br />
F Cl F Cl<br />
F<br />
Cl<br />
OH<br />
compound. If you deselect the Reaction query must<br />
hit reaction center preference, this query hits the<br />
target above.<br />
When creating reaction queries, it is important to<br />
consider what sort of information you are really<br />
looking for. Suppose you want to convert n-decanal<br />
to n-decanol:<br />
Are you really interested only in these two<br />
compounds? You might be interested in any<br />
reaction that converts a straight-chain aldehyde to<br />
the alcohol:<br />
H<br />
H<br />
H<br />
O<br />
Since the corresponding n-octanal n-octanol<br />
reaction would probably occur under very similar<br />
conditions, it is a reasonable thing to look at.<br />
Generally, you want to use substructure queries that<br />
include little beyond the reaction center in question<br />
when you are searching for reactions.<br />
O<br />
OH<br />
H<br />
H<br />
H<br />
OH<br />
ChemFinder<br />
O<br />
F Cl F Cl<br />
when the Reaction query must hit reaction center<br />
preference is selected. Even though there is a C-F<br />
bond in the target reactant and a C-Cl bond in the<br />
target product, these bonds do not participate in the<br />
reaction, which really affects another part of the<br />
OH<br />
NOTE: ChemFinder supports several query properties to<br />
allow you to specify exactly how a bond participates in a<br />
reaction center. For more information about these properties,<br />
see “Setting Search Details Preferences” on page 327.<br />
Atom-to-Atom Mapping<br />
The second most important part of reaction<br />
searching is the atom-to-atom map. You can<br />
specify maps in ChemDraw, where they are stored<br />
<strong>ChemOffice</strong> 2005/ChemFinder Searching • 323<br />
Reaction Searches
Administrator<br />
as part of the data about a reaction. Maps are used<br />
during searching to resolve certain types of<br />
structure search hits.<br />
Consider a simple esterification reaction:<br />
O<br />
OH<br />
OH<br />
Does the ester oxygen come from the acid or the<br />
alcohol? You specify the fate of individual atoms<br />
through an atom-to-atom map. In reality, the ester<br />
oxygen in this reaction originates in the alcohol, so<br />
the atom-to-atom map looks like this:<br />
O<br />
O<br />
H 2 O<br />
NOTE: For information about specifying atom-to-atom<br />
maps with ChemDraw, see the ChemDraw User’s Guide.<br />
Searching for Reactants<br />
If you know what starting materials you are<br />
interested in but don’t know their products, you<br />
might perform a reactants query. A reactants query<br />
is very similar to a reaction search, except that there<br />
is nothing to the right of the arrow. For example,<br />
consider the query:<br />
O<br />
1<br />
3<br />
O<br />
Rxn<br />
2<br />
OH 4<br />
5<br />
OH 6 1<br />
By matching numbers across the arrow, you can see<br />
where atoms move during the course of the<br />
reaction. The other reaction (not observed<br />
experimentally), where the ester oxygen comes<br />
from the acid, would be mapped like this:<br />
1<br />
3<br />
O<br />
2<br />
OH 4<br />
5<br />
Rxn OH 6<br />
2<br />
Rxn O<br />
6<br />
ChemFinder uses atom-to-atom map information<br />
to determine reacting centers for reactions. If only<br />
some atoms are mapped, ChemFinder uses that<br />
information and does not worry about the specific<br />
fates of the other atoms. For example, if you don’t<br />
know (or don’t care) about the mapping of some<br />
atoms, you can leave them unspecified in the atomto-atom<br />
map.<br />
By default, atom-to-atom mapping is not displayed<br />
within ChemFinder. To turn on this display, select<br />
Atom-to-Atom Map on the Structure sub-menu<br />
of the View menu. For more information, see<br />
“Setting Preferences” on page 341.<br />
1<br />
3<br />
O<br />
3<br />
O<br />
2<br />
O Rxn<br />
4<br />
5<br />
5<br />
H 2 O 4<br />
H 2 O 6<br />
O<br />
O<br />
If you are doing a substructure search, this finds any<br />
reactions in which maleic anhydride or a compound<br />
containing a maleic anhydride substructure is<br />
consumed or transformed.<br />
Searching for Products<br />
If you know the desired end product but not how<br />
to get there, you can do a products query. A<br />
products query is similar to a reaction search,<br />
except that there is nothing to the left of the arrow.<br />
For example, consider the query:<br />
If you are doing a substructure search, this finds any<br />
reactions in which bicyclo[2.2.1]heptane or a<br />
compound containing this substructure is<br />
produced.<br />
324•Searching<br />
<strong>CambridgeSoft</strong><br />
Reaction Searches
Searching for Intermediates<br />
Rarely, you may be looking for reactions for which<br />
you only know something about an intermediate.<br />
An Intermediate Search is very similar to a normal<br />
reaction search, except that there are arrows on<br />
both sides of the target structure. For example,<br />
consider the query:<br />
R C C O<br />
This finds any reactions containing the Ketene<br />
structure shown as an intermediate.<br />
NOTE: ChemFinder cannot predict products or<br />
intermediates of reactions. It finds this information only if it<br />
is already present in the database.<br />
<strong>Com</strong>bined Searches<br />
You can combine structure searching with text<br />
searching to find a specific class of compounds. For<br />
example, you may want to find all compounds in<br />
the database whose names end in mycin and whose<br />
structures contain a phenyl ring. Because you are<br />
entering multiple queries in different data boxes,<br />
there is an implicit AND condition between data<br />
items in different fields.<br />
To perform a combined search:<br />
1. From the Search menu, choose Enter Query<br />
to clear the form.<br />
2. Enter the structural query, if any.<br />
3. Enter the text and/or numeric queries in the<br />
appropriate boxes.<br />
4. From the Search menu, choose Find.<br />
An example of combined searching:<br />
Suppose you want to find all molecules in the<br />
CS_Demo database that contain a benzene ring and<br />
which have names related to penicillin.<br />
1. From the Search menu, choose Enter Query<br />
to clear the form.<br />
2. Draw a benzene ring.<br />
3. Enter *penicillin* in the Molname field.<br />
4. With the Substructure option selected, choose<br />
Find from the Search menu.<br />
You get 2 hits of molecules whose names contain<br />
penicillin and whose structures have an aromatic<br />
ring of six carbon atoms.<br />
NOTE: In a combined search, progress reports are given<br />
only during the structure search part. When the counters at<br />
the bottom of the screen are advancing, structures are being<br />
searched. You can press Esc to end a search during the<br />
structure searching. You cannot end a search during the SQL<br />
searching by pressing Esc.<br />
SQL Searches<br />
SQL (Structured Query Language) can be used to<br />
create powerful searches. The details of the<br />
language are not discussed here.<br />
Queries beginning with a backslash (\) are taken as<br />
straight SQL, and passed directly to the database as<br />
the WHERE clause of the SQL query. These must<br />
contain column names and punctuation as dictated<br />
by SQL. For example, a valid query might be<br />
\[molname] like 'benz*' and [bpoint] > 200.<br />
A straight SQL query may be entered in any box of<br />
the form which contains non-structural data. The<br />
SQL query is not associated with the box in which<br />
it is entered.<br />
Searching Procedures<br />
ChemFinder<br />
Searching includes the following steps:<br />
<strong>ChemOffice</strong> 2005/ChemFinder Searching • 325<br />
<strong>Com</strong>bined Searches
Administrator<br />
• Setting the search type preferences (Structure<br />
searches only).<br />
• Entering the query in the form.<br />
• Submitting the query to the search engine.<br />
To perform a search, use the Search menu or the<br />
corresponding tools in the Search toolbar.<br />
Enter<br />
Query<br />
Retrieve<br />
All<br />
Previous<br />
Query<br />
Restore<br />
List<br />
Over<br />
Current<br />
List<br />
Find<br />
Find Current<br />
Molecule<br />
Save<br />
List<br />
The following procedures describe searching with<br />
the Search menu. You may use the Search toolbar<br />
instead for most procedures.<br />
Setting Search Type<br />
Preferences<br />
You can set preferences for the type of structure for<br />
which you want to search.<br />
To set Search Type preferences:<br />
Restore<br />
Previous<br />
List<br />
Find<br />
List<br />
1. Right-click in the Structure box and choose<br />
Preferences.<br />
The Preferences dialog box appears, with the<br />
Search Type tab displayed.<br />
2. Take the appropriate action:<br />
If you want to<br />
find structures containing a<br />
common structural<br />
component<br />
find a particular structure<br />
search with variability in<br />
the query<br />
search for a precise match<br />
Then click<br />
Substructure.<br />
Full Structure.<br />
Normal<br />
Exact.<br />
find structures having<br />
features similar to the query<br />
Similar and set<br />
the degree of<br />
similarity.<br />
NOTE: The<br />
higher the value,<br />
the fewer hits<br />
found.<br />
326•Searching<br />
<strong>CambridgeSoft</strong><br />
Searching Procedures
If you want to<br />
Then click<br />
3. Take the appropriate action:<br />
find structures that are<br />
tautomeric forms of the<br />
query<br />
match bonds as drawn,<br />
without tautomeric forms<br />
3. Click OK.<br />
TIP: You don’t always have to access the Preferences dialog<br />
to change search preferences. Switches on the Search menu<br />
allow you to toggle Substructure/Full Structure and<br />
Normal/Similarity.<br />
Setting Search Details Preferences<br />
You can set preferences for the details of each<br />
search.<br />
To set Search Details preferences:<br />
Tautomeric.<br />
Nontautomeric<br />
1. From the File menu, choose Preferences.<br />
The Preferences dialog box appears.<br />
2. Click the Search Details tab.<br />
The Search Details tab appears.<br />
If you want to<br />
Allow uncharged noncarbon<br />
atoms in the<br />
query to match charged<br />
atoms in the target.<br />
NOTE: Charged atoms in<br />
the query must always match<br />
charged atoms in the target,<br />
regardless of this setting.<br />
Allow uncharged<br />
carbon atoms in the<br />
query to match charged<br />
carbon atoms in the<br />
target.<br />
NOTE: Charged atoms in<br />
the query must always match<br />
charged atoms in the target,<br />
regardless of this setting.<br />
Allow hits to contain<br />
molecular fragments in<br />
addition to the structure<br />
hit by the query.<br />
Then click<br />
Hit any charge on<br />
heteroatom.<br />
Hit any charge on<br />
carbon.<br />
Permit<br />
extraneous<br />
fragments in full<br />
structure<br />
searches.<br />
ChemFinder<br />
Allow fragments in the<br />
query to overlap (share<br />
one or more atoms) in<br />
the target.<br />
Query fragments<br />
can overlap in<br />
target.<br />
<strong>ChemOffice</strong> 2005/ChemFinder Searching • 327<br />
Searching Procedures
If you want to<br />
Then click<br />
Administrator<br />
Require that any<br />
reaction center present<br />
in the query overlap<br />
with reaction centers in<br />
the target. This<br />
preference applies only<br />
to reaction searching.<br />
Reaction query<br />
must hit reaction<br />
center.<br />
Prohibit generic<br />
structures from hitting<br />
any other structures in a<br />
query.<br />
Generics hit only<br />
generics.<br />
2. Set the Tetrahedral stereo center hits:<br />
Require full-word text<br />
matching. If you do not<br />
check this box, the<br />
query will hit any<br />
matching text fragment.<br />
Require that the<br />
stereochemistry of the<br />
target structure match<br />
that of the query<br />
structure.<br />
Text: match full<br />
word only<br />
Match<br />
stereochemistry<br />
and click How to set<br />
how the<br />
stereochemistry is<br />
matched.<br />
If you want a<br />
tetrahedral<br />
stereocenter in the<br />
query to<br />
match the target exactly.<br />
match same or opposite<br />
configuration at the<br />
center of the target.<br />
Then<br />
in Tetrahedral stereo<br />
center hits, click<br />
Same.<br />
in Tetrahedral stereo<br />
center hits, click<br />
Either.<br />
Setting Stereochemical Search<br />
Preferences<br />
The Stereochemical Search Preferences dialog box<br />
is activated from the Search Details tab of the<br />
Preferences dialog box.<br />
To set Stereochemical preferences:<br />
1. Click the How button on the Search Details<br />
tab of the Preferences dialog box.<br />
The Stereochemical Search Preferences dialog<br />
box appears.<br />
match any target.<br />
match a relative<br />
relationship between<br />
centers<br />
in Tetrahedral stereo<br />
center hits, click Any.<br />
click Thick bonds<br />
represent relative<br />
stereochemistry.<br />
When Thick bonds represent relative<br />
stereochemistry box is cleared (default), thick<br />
bonds are interchangeable with hash/wedge bonds.<br />
When the box is checked, and Tetrahedral stereo<br />
328•Searching<br />
<strong>CambridgeSoft</strong><br />
Searching Procedures
center hits is set to Same, a query marked with thick<br />
bonds will only hit a target that has the same relative<br />
relationship between centers.<br />
3. Set the Double bond hits:<br />
If you want the<br />
configuration of a<br />
double bond in<br />
the query to<br />
match the target<br />
structure exactly.<br />
match any<br />
configuration in the<br />
target.<br />
4. Click OK.<br />
Entering Query Mode<br />
To clear the form and enter Query Mode:<br />
• From the Search menu, choose Enter Query.<br />
You are in Query mode.<br />
In Query mode:<br />
• The form background color changes.<br />
• QRY appears in the status bar.<br />
• Form boxes which do not permit data entry<br />
become editable for entry of queries.<br />
• Form boxes are displayed according to their<br />
visibility properties. For more information, see<br />
“Hiding Data Boxes” on page 265.<br />
Entering and Submitting a<br />
Query<br />
To enter the query:<br />
Then in<br />
Double bond hits,<br />
click Same.<br />
Double bond hits,<br />
click Any.<br />
1. Position the cursor over the field you want to<br />
search and click to select it.<br />
2. Enter the query in the data boxes.<br />
3. From the Search menu, choose Find.<br />
TIP: Press the ESC key to leave Query Mode without<br />
searching.<br />
ChemFinder searches. The number of hits is<br />
shown in the Status Bar at the lower right<br />
corner of the window.<br />
NOTE: If a search gets no hits or an error occurs, an alert<br />
appears and you are returned to Query mode to enter a<br />
different query or modify the current one.<br />
The hit list is a subset of the complete database.<br />
You can browse it as you would any database using<br />
the Record commands in the Record menu or<br />
toolbar.<br />
For example, to view the hits in tabular form:<br />
• From the View menu, choose Data Table.<br />
Stopping a Search<br />
To stop a structure search in progress, press the Esc<br />
key. The query stops and you return to browse<br />
mode.<br />
NOTE: Only queries that involve structural data<br />
(structure, molecular formula, and molecular weight searches)<br />
can be stopped in this manner. SQL searches and searches<br />
that involved non-structural data cannot be aborted.<br />
Refining a Search<br />
You can refine a hit list of one or more records by<br />
entering a query that searches only the hit list, not<br />
the entire database.<br />
To refine a search:<br />
1. On the Search menu, verify that Over Current<br />
List is selected.<br />
2. From the Search menu, choose Enter Query.<br />
ChemFinder<br />
<strong>ChemOffice</strong> 2005/ChemFinder Searching • 329<br />
Searching Procedures
Administrator<br />
ChemFinder searches over the previously<br />
retrieved hit list. If no hits are found, a message<br />
appears asking whether to search over the<br />
entire database.<br />
As long as the Over Current List switch is on, each<br />
search further refines the current list. Use the<br />
Retrieve All command to reset. You may also use<br />
the Restore Previous List command, which acts like<br />
a “Back” button. Restore Previous List goes back<br />
one in the history, including any “Retrieve All”s you<br />
might have done.<br />
Entering a Structural Query<br />
To begin a structural query:<br />
1. From the Search menu, choose Enter Query,<br />
to clear the form.<br />
2. Place a structure into a data box use any of the<br />
following methods:<br />
a. Double-click in the structure box and edit<br />
with the ChemDraw ActiveX toolbar.<br />
b. Right-click and select Edit in ChemDraw.<br />
c. Right-click and use Read Structure... to<br />
open an existing molecule file.<br />
d. Use Paste from the Edit menu to insert a<br />
structure from the clipboard.<br />
3. Choose Preferences from the Search menu,<br />
and click the Search Type tab.<br />
4. Select the appropriate options. Optionally,<br />
select options on the Search Details tab as well.<br />
5. Choose Find from the Search menu.<br />
The status bar counters indicate search progress.<br />
When the search is complete, the form displays the<br />
first hit. The list you can browse is limited to the<br />
hits. For Normal or Exact searches, the hit portion<br />
of each molecule is highlighted in red. If a search<br />
doesn’t find any hits, you are returned to query<br />
mode.<br />
TIP: You can change the highlight color in the preferences<br />
dialog. For example, to show no highlighting, choose black as<br />
the highlight color. See “Color Preferences” on page 342 for<br />
more information.<br />
Using the Current Molecule as a Query<br />
As you browse through a database, you may submit<br />
any structure on the screen as the structural query.<br />
Often, you use similarity or substructure searches<br />
(see above) with this type of query to find related<br />
compounds.<br />
To use the current molecule for a query:<br />
1. Using the Record commands, go to the record<br />
containing the structure that you want to use as<br />
a query.<br />
2. From the Search menu, choose Current Mol<br />
As Query.<br />
All boxes of the form are cleared except the<br />
structure so that the molecule on display can be<br />
used as part of the query. You can then<br />
continue with the query as if you had drawn the<br />
structure from scratch.<br />
Finding the Current Molecule<br />
The Find Current Molecule command, located in<br />
the Search menu and on the Search toolbar, is<br />
similar to the Current Mol as Query command<br />
discussed above. As you browse through the<br />
database you may find a molecule that interests you,<br />
and want to find other related records.<br />
The Find Current Molecule feature lets you<br />
perform a quick structural search of the structure<br />
currently being displayed on the form. However,<br />
this feature does not allow you to enter other search<br />
terms. The type of structure search (complete<br />
330•Searching<br />
<strong>CambridgeSoft</strong><br />
Searching Procedures
structure, substructure, and/or similarity) is<br />
determined by what you have selected in the Search<br />
menu.<br />
To find the current molecule:<br />
1. Browse to the record containing the structure<br />
of interest.<br />
2. From the Search menu, choose the type of<br />
structure search you want to perform.<br />
3. From the Search menu, choose Find Current<br />
Mol.<br />
ChemFinder begins the search and displays the<br />
search status on the lower right corner of the status<br />
bar. When the search is complete, the form displays<br />
the first hit, and the list you can browse is restricted<br />
to the records hit by the query.<br />
Entering a Reaction Query<br />
The general procedure for creating a reaction query<br />
is very similar to creating a structural query.<br />
Clear the form:<br />
• From the Search menu, choose Enter Query.<br />
The form clears.<br />
2. From the Search menu, choose Find.<br />
The search proceeds as with simple structure<br />
searching.<br />
Special Structure<br />
Searches<br />
The Find Structures submenu on the Search menu<br />
provides for several common types of searches that<br />
would be awkward or arcane to conduct using<br />
regular means. As with other searches, all of these<br />
searches operate within the current record set if the<br />
Over Current List option is in effect. Otherwise, the<br />
whole list is searched, regardless of how many<br />
records are currently displayed.<br />
ChemFinder<br />
Enter the query:<br />
1. Double-click in the Structure box.<br />
The ChemDraw ActiveX toolbar appears.<br />
2. Draw the structure or substructure or reaction<br />
in the From ChemFinder window.<br />
3. Click somewhere in the form outside the<br />
Structure box.<br />
Now you can enter more query terms in the other<br />
data boxes for a combined search.<br />
1. From the Search menu, select or deselect the<br />
Substructure option.<br />
NOTE: The Similarity option is not available for<br />
reaction queries.<br />
These are generic searches, made without entering<br />
any query information. The options are:<br />
• Empty Structures—Locates records<br />
containing no structure. It is equivalent to<br />
specifying a molecular weight of zero in a<br />
regular search. It is provided because the latter<br />
method is a bit obscure.<br />
• Reactions—Locates structures that are<br />
reactions. The same effect can be achieved by<br />
entering a bare arrow as a structure query.<br />
<strong>ChemOffice</strong> 2005/ChemFinder Searching • 331<br />
Special Structure Searches
Administrator<br />
• With Stereo Centers—Finds structures<br />
containing tetrahedral stereochemistry.<br />
• With Isotopic Labels—Retrieves records<br />
containing a structure with an atom that either<br />
has a mass number, or has an Isotopic<br />
Abundance attribute.<br />
• Query Structures—Locates structures with<br />
any generic variability such as atom types (R, A,<br />
M, Q, X, Alkyl, Aliphatic, EDG, EWG), bond<br />
types (single-or-double, etc.), variable charge,<br />
element lists ([C,N,O]), ring bond count, etc.<br />
structure with a corrected version. Unlike other<br />
search operations, this scan begins at the<br />
currently displayed record and proceeds to the<br />
end of the record set, or until the scan is<br />
aborted.<br />
• 3D—Locates structures that<br />
could be targets in a 3D search. These are<br />
structures scaled in Angstroms and having Z<br />
coordinates. Both conditions must be met.<br />
Structures that meet only one of these<br />
conditions can be found by using the With<br />
Errors search.<br />
• Fischer Projections—Locates structures<br />
drawn as Fischer Projections.<br />
• Duplicates—Locates all records whose<br />
structures duplicate at least one other.<br />
If Clustered is selected, the query will be a list<br />
of duplicates only, clustered together (that is, a<br />
sorted list). This makes duplicates easier to<br />
compare, but you cannot edit records displayed<br />
in a sorted list.<br />
If Unique Structures Only is selected, the query<br />
will be the same as the parent list, but with only<br />
one unique copy of each duplicate structure.<br />
NOTE: The Duplicate search must be performed in Full<br />
Structure mode. If the Search type is set to Substructure, you<br />
will get an error message reminding you to reset the search type<br />
preference to Full Structure.<br />
• With Errors—Locates records with possibly<br />
faulty structures. Depending on the “error”,<br />
and whether the database is read-only, it may<br />
be possible to automatically re-register the<br />
The following categories of structural “error” are<br />
treated:<br />
• Ambiguous stereochemistry—Flags<br />
structures with ambiguously drawn tetrahedral<br />
or double bond stereochemistry. Not<br />
correctable.<br />
• Valence/charge—Flags structures<br />
containing an atom with an impossible valence<br />
or charge. Sometimes correctable.<br />
• Net charge present—Flags structures<br />
containing a net charge. This option is not<br />
checked by default because it is not normally<br />
useful. Not correctable.<br />
• Unrecognized atoms—Flags structures<br />
containing an atom that was not interpreted by<br />
ChemFinder. Such atoms typically have atom<br />
type R with a greyed text label containing<br />
question marks. Not correctable.<br />
• Mass imbalance—Flags reactions in which<br />
the molecular formulae of reactants is different<br />
from products. Not correctable.<br />
• Doubly drawn atoms—Flags structures in<br />
which two atoms are very close together and at<br />
least one of which lacks a label. (Also, to qualify<br />
332•Searching<br />
<strong>CambridgeSoft</strong><br />
Special Structure Searches
as a doubly drawn pair, the combined valence<br />
of explicit bonds must not exceed the capacity<br />
of either atom.) You get this sort of structure<br />
when attempting to draw a bond from an<br />
existing atom, but miss and accidentally create<br />
a new atom. ChemDraw flags these cases with<br />
a wavy red box.<br />
• 3D not scaled in Angstroms—<br />
Flags structures with Z coordinates not scaled<br />
in Angstroms. Such structures will not be<br />
struck in a 3D search.<br />
• Outdated representation—As the MST<br />
database format evolves, it becomes<br />
problematic to correlate old stored information<br />
with the current live data structures. Moreover,<br />
bugs affecting stored data (e.g., molecular<br />
weights) get fixed, making the stored data<br />
become gradually less effective for searching.<br />
The best solution is to upgrade databases<br />
periodically. This menu option lets you locate<br />
and repair faulty data in an older database<br />
without upgrading the database.<br />
• Miscellaneous—Presently, this checks one<br />
thing: that isotopic masses seem reasonable.<br />
if you want to...<br />
rewrite the MST record,<br />
thus correcting the<br />
problem.<br />
The Register (and like<br />
buttons) will not appear if<br />
the database is read-only or<br />
if re-registering would not<br />
correct the problem.<br />
re-register other records<br />
that exhibit the same type<br />
of error automatically.<br />
suppress all alerts and reregister<br />
all records that<br />
may benefit from it.<br />
leave the current record as<br />
is (uncorrected) and<br />
continue the scan from the<br />
next record.<br />
then click...<br />
Reregister<br />
Rereg. Sim. Recs.<br />
(Re-register Similar<br />
Records)<br />
Reregister All<br />
Skip to Next<br />
Record<br />
ChemFinder<br />
To perform a With Errors search:<br />
1. Select the categories of interest.<br />
2. Click the Scan button.<br />
When a structure is flagged, its record is<br />
displayed, the offending atom or bond (if any)<br />
is “flashed” and an alert offers the user several<br />
choices.<br />
The options are:<br />
if you want to...<br />
ignore the error and<br />
continue checking the<br />
same structure.<br />
then click...<br />
Continue<br />
stop the scan.<br />
This leaves you on the last<br />
record that exhibited a<br />
problem<br />
“flash” the problematic<br />
atom or bond.<br />
This button only appears<br />
when the error revolves<br />
around an atom or bond.<br />
Clicking the button creates<br />
a circle that moves toward<br />
the atom/bond, drawing<br />
the eye to it.<br />
Stop Scanning<br />
Flash<br />
<strong>ChemOffice</strong> 2005/ChemFinder Searching • 333<br />
Special Structure Searches
Administrator<br />
Managing Queries<br />
ChemFinder 9 has a new tool to manage queries.<br />
The Queries Tree Control in the Explorer window<br />
maintains a list of search queries from the current<br />
and previous sessions. Queries are associated with<br />
forms, and the query list is saved when you save the<br />
form. When you open or activate an existing form,<br />
the tree updates to show only the queries for that<br />
form.<br />
Each time you carry out a search or list operation, a<br />
new query is generated in the tree. A name is<br />
assigned to the query, and it is displayed in the tree<br />
along with the size of the list (number of hits) and a<br />
brief description. The generated name is “Q*”,<br />
where n is a sequential number, and * indicates that<br />
the query has not been named or marked for saving.<br />
To restore a query:<br />
• Double-click a query.<br />
Database (Full List)<br />
Current list (marked with<br />
a frame)<br />
“Search Over Current List”<br />
query (child list)<br />
TIP: Double-clicking the root item, Full List, has the<br />
same effect as choosing Retrieve All from the Search<br />
menu.<br />
CAUTION<br />
Depending on your preference settings, unnamed queries<br />
may be automatically discarded. See “Saving and<br />
Restoring Lists” on page 336 for details.<br />
To activate the Queries tree control:<br />
1. Select Explorer Window from the View<br />
menu.<br />
2. Click the Queries tab to display the Queries<br />
tree.<br />
Queries are listed as “children” of the database<br />
(displayed as Full List). When you select Search<br />
Over Current List from the Search menu before<br />
performing a query, it is displayed as a “child” of<br />
the previous list. (The current list is indicated with<br />
a frame around the colored box.)<br />
The Queries context menu<br />
When you right-click on a query, you display a<br />
menu with commands to manage the query.<br />
if you want to...<br />
repeat the search using the<br />
selected query. (This is the same<br />
as double-clicking on the query.)<br />
merge the hits of the selected<br />
query with the current list. See<br />
“Restoring a Hit List” on page<br />
337 for details.<br />
apply the query's color to a plot<br />
of the intersection of the<br />
selected query with the current<br />
list. (This is the same a singleclick<br />
on the query.)<br />
then<br />
choose...<br />
Rerun<br />
Restore List<br />
Color On Plot<br />
334•Searching<br />
<strong>CambridgeSoft</strong><br />
Managing Queries
if you want to...<br />
then<br />
choose...<br />
if you want to...<br />
then<br />
choose...<br />
choose a different query icon<br />
color from the color picker<br />
dialog.<br />
modify the query and/or rerun<br />
it.<br />
Change Color<br />
Restore<br />
Query<br />
rename the query.<br />
When the Query Saving<br />
preference has been set to<br />
Discard unnamed queries, this<br />
has the same effect as Keep.<br />
Rename<br />
Restore Query goes to Query<br />
mode and displays the structure.<br />
You may modify the query, then<br />
rerun it manually.<br />
save the query to a separate file,<br />
with extension .cfq.<br />
mark the query so it will be<br />
saved (as named) when the form<br />
is saved.<br />
Save<br />
Query...<br />
Keep<br />
for all queries at the same depth<br />
in the tree, sort alphabetically by<br />
name.<br />
Sort Folder<br />
You also use the context menu to display the Query<br />
Properties dialog box. In this dialog box, you can<br />
modify the query name, add a comment, or change<br />
the color used in plots. Text entered in the<br />
<strong>Com</strong>ments box will replace the standard<br />
description displayed along with the number of hits.<br />
ChemFinder<br />
This has no effect unless the<br />
Query Saving preference has<br />
been set to Discard unnamed<br />
queries. See “Saving and<br />
Restoring Lists” on page 336.<br />
delete the selected query from<br />
the tree.<br />
Remove<br />
The next time you save the<br />
form, this query will be lost. If<br />
you delete by mistake, you can<br />
close and reopen the form<br />
without saving.<br />
Domains<br />
If you are browsing a list other than the full<br />
database, you can make it seem that the database<br />
consists only of the current “child” list.<br />
• On the Search menu, point to Domains and<br />
select Set Domain to Current List.<br />
The current list acts like a full database. For<br />
example, a Retrieve All command will retrieve<br />
only this list; without selecting Search Over<br />
Current List, searches will go over it only, etc.<br />
<strong>ChemOffice</strong> 2005/ChemFinder Searching • 335<br />
Managing Queries
To reset searches to the full database:<br />
• On the Search menu, point to Domains and<br />
select Reset to Full Database.<br />
Administrator<br />
NOTE: Set Domain to Current List remains in<br />
effect until cancelled. If you save the form, it will be saved<br />
with the form file and will still be in effect when you open<br />
the form again.<br />
Saving and Restoring Lists<br />
You can save queries individually as .cfq files (as<br />
with previous versions of ChemFinder) or<br />
automatically when saving the form. The old<br />
commands for saving and restoring lists (as .cfq<br />
files) still appear on the Search menu, and on the<br />
context menu displayed when you right-click on a<br />
specific query. If you close a form without having<br />
saved your queries (or other changes), you are<br />
prompted to save or discard changes.<br />
On the General tab of the Preferences dialog box,<br />
there is an option to save all queries (the default), or<br />
only those that have been renamed. If you select<br />
this option, there are two ways to save a query with<br />
the form:<br />
Saving a Hit List<br />
Create a query and perform the search.<br />
1. When you have received the hit list, choose<br />
Save List from the Search menu.<br />
The Save As dialog appears for you to save the<br />
hit list as a text file.<br />
• Rename the query, either with the Rename<br />
command in the context (right-click) menu, or<br />
from the query properties dialog box (also<br />
accessed from the context menu.)<br />
• Mark the query with the Keep command on the<br />
context menu. Query saved in this way retain<br />
their standard name.<br />
2. In the Save As dialog, type a filename for the<br />
hit list, and click Save.<br />
The file consists of a list of values of the primary<br />
key of each record in the hit list. If there is no<br />
primary key, the molecule ID is used.<br />
336•Searching<br />
<strong>CambridgeSoft</strong><br />
Managing Queries
To edit a saved hit list, open the text file with a text<br />
editor such as Notepad and edit the values you want<br />
changed.<br />
Restoring a Hit List<br />
Once you have saved a hit list, you can perform<br />
another search and then integrate the results from<br />
the second search with the results from the first.<br />
Thus, you can perform Boolean operations on<br />
different searches.<br />
To integrate the results of two searches:<br />
1. Perform a search and save the hit list.<br />
2. Perform another search.<br />
3. From the Search menu, choose Restore List.<br />
The Open dialog appears for you to choose the<br />
file that you want to integrate with the current<br />
hit list.<br />
4. From the Open dialog box, open the text file<br />
that you want to integrate with the current hit<br />
list.<br />
The Restore List dialog box appears.<br />
• Subtract from current list—displays only<br />
those records that are in the current hit list but<br />
that are not in the saved hit list. For example, if<br />
the current list contains records, 1, 2, 3, 4, and<br />
5, and the restored list contains records 4, 5, 6,<br />
and 7, then only records 1, 2, and 3 will be<br />
displayed. This is a Boolean NOT operation; it<br />
shows the records in the current list that are<br />
not also in the restored list.<br />
• Union with current list—displays all records<br />
in either the current list or the saved hit list.<br />
This is a Boolean OR operation.<br />
The hit lists are integrated. You can browse and<br />
save this new hit list just as any other hit list.<br />
NOTE: If you merge two lists and get an empty result,<br />
an alert appears and the list reverts to the previous list.<br />
Search Examples<br />
The following are examples of searching options.<br />
By specifying atom and bond properties, you see<br />
how to use the query functions in ChemDraw to<br />
search the database more effectively. All<br />
substructure search query properties recognized by<br />
ChemFinder are listed and described in Appendix<br />
K “Structural Query Features.”.<br />
ChemFinder<br />
5. Select the integration option and click OK.<br />
• Replace current list—discards the current hit<br />
list and displays the records from the hit list<br />
you chose to open.<br />
• Intersect with current list—displays only<br />
those records that appear in both the current<br />
hit list and in the saved hit list. This is a<br />
Boolean AND operation.<br />
Working with Multiple Hit Lists<br />
A detailed example of how you can use hitlist<br />
management to perform specific, sophisticated<br />
searches follows.<br />
Suppose you want to search for all compounds in<br />
the CS_Demo database that contain a benzene<br />
substructure and have molecular weights between<br />
50 and 200. After you perform this combined<br />
search, you want to find which of these compounds<br />
do not contain a carbon-nitrogen bond. By<br />
integrating hitlists, you can perform this search.<br />
<strong>ChemOffice</strong> 2005/ChemFinder Searching • 337<br />
Search Examples
Administrator<br />
To create the hitlist for the first part of this search:<br />
1. Open the CS_Demo database.<br />
2. Create the first query by drawing benzene in<br />
the Structure data box and entering 50-200 in<br />
the Molecular Weight Data Box.<br />
3. Search the query.<br />
You get 75 hits.<br />
4. From the Search menu, choose Save List.<br />
5. Save the hitlist as benz.txt.<br />
To create another hitlist for the second part of the<br />
search:<br />
1. Draw the query shown below in the Structure<br />
Data Box.<br />
If you had chosen the Replace current list option in<br />
the last step, then only the C-N records would be<br />
displayed. Choosing Intersect with current list<br />
would display those records in either list. Finally,<br />
choosing Union with current list would display all<br />
records from both lists.<br />
Using Atom Lists<br />
Using the text tool in ChemDraw, you can enter in<br />
a structural query a list of possible atom types, one<br />
of which must match in the target compound.<br />
If you want to search for molecules containing a<br />
benzene ring with an ether, amine or phosphane<br />
group, a query might look like the following:<br />
[O,N,P]<br />
C<br />
2. Search the query.<br />
You get 103 hits.<br />
3. From the Search menu, choose Save List.<br />
4. Save the hit list as c-n.txt.<br />
Integrate the two hitlists:<br />
1. From the Search menu, choose Restore List.<br />
2. In the Open dialog box, open the benz.txt<br />
file.<br />
3. In the Restore List dialog box, click Replace<br />
current list, and then click OK.<br />
You return to your first list of 75 hits<br />
4. From the Search menu, choose Restore List.<br />
5. In the Open dialog box, open the c-n.txt file.<br />
6. In the Restore List dialog, click Subtract<br />
from current list, and then click OK.<br />
The hit list is reduced to the 60 records with<br />
compounds containing a benzene<br />
substructure, not containing a C-N<br />
substructure, and having molecular weights<br />
between 50 and 200.<br />
N<br />
Atom Types and Bond Types<br />
To broaden or narrow a search query, you can<br />
define the properties of the atoms and bonds in a<br />
structural query. These properties are definable in<br />
ChemDraw Pro using the Atom Properties and<br />
Bond Properties dialogs accessible from the<br />
Structure menu.<br />
Suppose you want to find all molecules that contain<br />
a non-oxygen chalcogenide bonded to another<br />
atom, not necessarily carbon. You also want the<br />
bond type between the chalcogen and the other<br />
atom to be a single or double bond. The query,<br />
drawn in ChemDraw Pro, may look like this:<br />
A<br />
S/D<br />
[S,Se,Te]<br />
This atom may be any non-hydrogen atom<br />
This bond may be single or double<br />
This atom must be S, Se, or Te<br />
338•Searching<br />
<strong>CambridgeSoft</strong><br />
Search Examples
The “A” label denotes that the atom may match any<br />
atom except hydrogen. The indicator near the bond<br />
indicates that the bond has been defined; in this<br />
case, in the Bond Properties dialog of ChemDraw,<br />
you specified that the bond type may be single or<br />
double, S/D. Finally, by entering “S,Se,Te”<br />
enclosed in brackets, you specified that one of these<br />
elements must match in the target molecules.<br />
Searching Link Nodes and Multivalent<br />
Rs (MVRs)<br />
ChemFinder versions 8 and later contain a new<br />
atom type, the link node. A link node is a<br />
placeholder for zero or more unspecified atoms. It<br />
is especially useful when searching for targets with<br />
any of several ring sizes, or chains substituted in<br />
particular ways at either end. While link nodes are<br />
traditionally divalent, ChemFinder places no<br />
constraints on the upper limit of the range. Multivalent<br />
R (and A) atoms are functionally similar to<br />
link nodes. They may be thought of as “higher<br />
valent” link nodes.<br />
O<br />
(CH 2 ) 1-2<br />
Br<br />
(CH 2 ) 0-200<br />
Br<br />
Searching Fullerenes<br />
A search of fullerenes can illustrate the restrictions<br />
you can place on a formula search. Suppose you<br />
want to find all fullerenes containing 20 to 80<br />
carbon atoms, but you also do not want to include<br />
large organic molecules.<br />
The formula query could be:<br />
C20-80 H0<br />
By designating zero hydrogen atoms, you exclude<br />
hydrocarbons from the hit list. By clearly<br />
capitalizing the elements and spacing the query, you<br />
avoid searching ambiguities, although there were no<br />
ambiguities in this example.<br />
Hits cyclopropanones,<br />
cyclobutanones, and<br />
ß-lactams<br />
Cl Ph<br />
A<br />
A multivalent “A” query<br />
Hits alpha, omegadibromides<br />
and<br />
bromine<br />
Cl Ph<br />
(LN) 1-999<br />
The traditional representation of a link node is CH2,<br />
but this is misleading because any atom type can<br />
substitute for the link node. For this reason,<br />
ChemFinder represents link nodes as LN.<br />
NOTE: ChemDraw recognizes link nodes, but does not<br />
support an “LN” atom type. Use (R) instead of (LN) when<br />
drawing the query in ChemDraw or with the ChemDraw<br />
ActiveX control.<br />
Although any atom type of a target atom matches a<br />
link node, you can impose two restrictions the on<br />
the link node:<br />
• Unsaturation<br />
• Ring topology.<br />
ChemFinder<br />
<strong>ChemOffice</strong> 2005/ChemFinder Searching • 339<br />
Search Examples
Administrator<br />
Using ChemDraw's Atom Properties menu to<br />
apply either of these properties to the link node<br />
restricts the range of target atoms to the specified<br />
topology. For example, specifying the link node to<br />
be aromatic would give the following results:<br />
Query<br />
Results<br />
Will hit<br />
Br<br />
Br<br />
A<br />
You should get five hits. Browse the hits. By<br />
specifying the query as above, you obtain hits such<br />
as benzyl chloride, shown below, where the<br />
substructure units are not connected.<br />
Cl<br />
Br<br />
(CH) 0-200<br />
Br<br />
Br<br />
H<br />
Cl<br />
H<br />
Br<br />
Br<br />
Will not hit<br />
Br<br />
Br<br />
Br<br />
The substructure units can overlap; they can share<br />
a common atom. Examples of this overlap are<br />
shown below<br />
.<br />
O<br />
Cl<br />
O<br />
Cl<br />
OH<br />
O<br />
Searching More Than One Substructure<br />
A substructure search may contain more than one<br />
substructure unit. Suppose you want to find all<br />
compounds in the CS_Demo database which<br />
contain a benzene substructure and another<br />
substructure unit containing chlorine bonded to<br />
any atom. A structure query, as drawn in<br />
ChemDraw would look like this:<br />
Cl<br />
OH<br />
O<br />
340•Searching<br />
<strong>CambridgeSoft</strong><br />
Search Examples
Chapter 24: Customizing ChemFinder<br />
Overview<br />
You may customize ChemFinder in the following<br />
ways:<br />
• Customize display of your molecules, fonts,<br />
pictures and forms.<br />
• Customize the Favorites tree<br />
• Design the toolbars to your specifications.<br />
• Perform automated tasks, such as interfacing<br />
with Microsoft Excel, or by using CAL, the<br />
ChemFinder Automated Scripting Language.<br />
Setting Preferences<br />
The Preferences dialog box allows you to customize<br />
the display of molecules, pictures, and forms, and<br />
set options for searching and exporting.<br />
1. Click the tab containing the preferences to set.<br />
2. Select the preferences, and click OK.<br />
Structure Display<br />
To display carbon atoms on methyl groups or on<br />
interior aliphatic or aromatic chains, check the<br />
relevant check boxes in the Carbon labels section.<br />
To display hydrogen atoms on heteroatoms or on<br />
terminal carbons:<br />
• Select the Fill valence radio button in the<br />
Hydrogen Labels section.<br />
Selecting None means these types are<br />
displayed without implicit hydrogens.<br />
ChemFinder<br />
Display Preferences<br />
To set the Display preferences:<br />
• From the File menu, choose Preferences.<br />
The Preferences dialog box appears with the<br />
Display tab on top.<br />
To display reaction centers:<br />
• On the View menu point to Structure, and<br />
select Reaction Info.<br />
<strong>ChemOffice</strong> 2005/ChemFinder Customizing ChemFinder • 341<br />
Setting Preferences
Administrator<br />
With reaction centers shown, any bond that<br />
changes in the course of a reaction is colored.<br />
Additionally, any atoms that participate in<br />
reaction centers are circled if none of their<br />
adjacent bonds participate in the reaction<br />
center.<br />
• B: show/hide bond numbers<br />
• M: show/hide atom-to-atom maps<br />
• R: show/hide reaction centers<br />
• S: show/hide stereochemistry<br />
Scaling Structures<br />
To scale each structure so that it is as large as<br />
possible within its structure box:<br />
• Click Fit to box.<br />
To display atom-to-atom maps:<br />
• On the View menu point to Structure, and<br />
select Atom-to-Atom Map.<br />
With atom-to-atom maps shown, equivalent<br />
atoms in reactants and products are colored the<br />
same.<br />
These two preferences affect only the display<br />
of reactions. Not checking the boxes means<br />
these types are displayed as all other atoms and<br />
bonds.<br />
Using Keyboard Shortcuts<br />
When using a form, you can use keyboard shortcuts<br />
to show or hide atom-to-atom maps, reaction<br />
centers, atom numbers, and bond numbers.<br />
To use keyboard shortcuts select Enable keyboard<br />
shortcuts on the Display tab of the Preferences<br />
dialog box.<br />
When keyboard shortcuts are enabled, the<br />
following keys toggle these properties:<br />
• A: show/hide atom numbers<br />
To display all structures with a constant bond<br />
length:<br />
1. Select Uniform bond length.<br />
2. Select the bond length percentage.<br />
With Uniform bond length selected, structures<br />
may be reduced in size if they are too large to<br />
fit within the structure box, but they will never<br />
be enlarged.<br />
Framing Pictures<br />
To select whether the pictures in a form are<br />
surrounded by a border:<br />
• Select Framed.<br />
Grid Spacing<br />
To set the grid spacing (in pixels) on a form:<br />
• Type in a number, or press the up and down<br />
arrows to change the current value by one unit.<br />
Choosing a small grid spacing allows you to place<br />
objects more precisely by snapping to a tighter<br />
matrix.<br />
Color Preferences<br />
To set the color preferences:<br />
• In the Preferences dialog box, click the Color<br />
tab.<br />
342•Customizing ChemFinder<br />
<strong>CambridgeSoft</strong><br />
Setting Preferences
• ASCII file export (see “Exporting an ASCII<br />
File” on page 315)<br />
• Alerts<br />
• ChemFinder opening window<br />
• List of the last files used<br />
To set the general preferences:<br />
1. From the File menu, click Preferences.<br />
The Preferences dialog box appears.<br />
2. Click the General tab.<br />
The General tab appears.<br />
The color tab allows you to specify the color of<br />
various interface elements.<br />
To set a color:<br />
3. Click the button corresponding to the interface<br />
element you want to change.<br />
The color dialog box appears.<br />
ChemFinder<br />
Structure Registration Options<br />
To have ChemFinder present an alert when<br />
attempting to enter a structure with an atom in a<br />
non-standard valence state:<br />
• In the Registration section, click Check<br />
valences.<br />
To have ChemFinder confirm when you are about<br />
to modify data in the database:<br />
4. Select the new color.<br />
5. Click OK.<br />
General Preferences<br />
.i.Preferences: general<br />
The general preferences are as follows:<br />
• In the Registration section, select Ask to<br />
commit changes.<br />
ChemFinder Opening Options<br />
You can set ChemFinder to open with the<br />
ChemFinder Opening dialog box or to open the last<br />
form you were using.<br />
<strong>ChemOffice</strong> 2005/ChemFinder Customizing ChemFinder • 343<br />
Setting Preferences
To set the options for what ChemFinder displays<br />
when it starts up:<br />
Administrator<br />
1. On the General preferences tab, select one of<br />
the following:<br />
If you want to<br />
set ChemFinder<br />
to<br />
start with the opening<br />
dialog box<br />
Then click<br />
Show opening<br />
dialog.<br />
You can open items in the Favorites Tree from<br />
within ChemFinder by double-clicking them:<br />
open the last form<br />
you used<br />
Open last form on<br />
startup.<br />
if the file is…<br />
double-clicking<br />
will…<br />
2. Click OK.<br />
a ChemFinder form,<br />
open it.<br />
Setting the Recent File List Size<br />
You can set the number of files you opened recently<br />
that ChemFinder shows.<br />
To set the list size for the most recent files opened:<br />
1. From the General preferences tab, choose the<br />
number of file names to display.<br />
2. Click OK.<br />
Customizing the<br />
Favorites Tree<br />
The Favorites Tree is a user-constructed collection<br />
of file system objects. It may include folders,<br />
subfolders, ChemFinder forms, structure files, and<br />
documents of all kinds. Its purpose is to allow you<br />
to collect, organize, and access the data and<br />
documents you use regularly.<br />
a ChemFinder script,<br />
an SD- or RDFile,<br />
a ChemFinder query,<br />
any other type of<br />
document,<br />
execute it.<br />
load it.<br />
restore it.<br />
open it in its source<br />
application.<br />
There are two ways to add items to the Favorites<br />
Tree:<br />
• Drag one or more files from Windows<br />
Explorer into the Favorites window.<br />
• Use the context menu.<br />
To create a new folder in the Favorites Tree:<br />
1. Point to the “parent” folder. (The new folder<br />
will be a subfolder of this folder.)<br />
2. Right-click and choose New Folder.<br />
3. Type in a new name for the folder.<br />
344•Customizing ChemFinder<br />
<strong>CambridgeSoft</strong><br />
Customizing the Favorites Tree
To add an item to a folder:<br />
1. Point to a folder.<br />
2. Right-click and choose New Item.<br />
A File dialog box opens.<br />
3. Browse to the file you want to add, select it,<br />
and click Open.<br />
The item is added to the folder.<br />
To rearrange items or folders in the tree:<br />
• Drag the item to a new location.<br />
To resort a folder or subfolder alphabetically:<br />
• Right-click on the folder and choose Sort<br />
Folder.<br />
Customizing Toolbars<br />
ChemFinder lets you format your toolbars. You can<br />
Customize the toolbars by dragging buttons on or<br />
off.<br />
To open the Customize dialog box:<br />
• From the View menu, point to Toolbars, and<br />
choose Customize.<br />
The Customize dialog box appears.<br />
To add an option to a toolbar that is already in the<br />
ChemFinder window:<br />
1. In the Customize dialog box, click the<br />
<strong>Com</strong>mands tab.<br />
2. Locate the command and click+drag an option<br />
from the <strong>Com</strong>mands window to a toolbar in<br />
the ChemFinder window.<br />
The option appears where you drop it on a<br />
toolbar.<br />
You can delete a button by dragging it off the<br />
toolbar.<br />
To return a toolbar to the default settings:<br />
1. In the Customize dialog box, click the<br />
Toolbars tab.<br />
The Toolbars tab appears and shows all of the<br />
toolbars that currently appear in the<br />
ChemFinder window.<br />
ChemFinder<br />
2. Click the toolbar you want to return to default<br />
settings, and then click Reset.<br />
The toolbar in the ChemFinder window<br />
changes to the default settings.<br />
<strong>ChemOffice</strong> 2005/ChemFinder Customizing ChemFinder • 345<br />
Customizing Toolbars
Administrator<br />
To return all the toolbars to the default settings:<br />
1. In the Customize dialog box, click the<br />
Toolbars tab.<br />
The Toolbars tab appears and shows all of the<br />
toolbars that currently appear in the<br />
ChemFinder window.<br />
2. Click Reset All.<br />
Using the Periodic<br />
Table<br />
3. In the form, click the formula box into which<br />
you want to paste the text and press Ctrl+V.<br />
To display data about the selected element in the<br />
Element Editor, do one of the following:<br />
• Display the desired element and click the<br />
display box at the top of the Periodic Table<br />
window.<br />
• Double-click the desired element button.<br />
ChemFinder features a periodic table for data<br />
display and formula entry. Selecting an element<br />
displays physical and historical data.<br />
To display the Periodic Table window:<br />
1. From the View menu, choose Periodic Table.<br />
2. Click on an element to display its name, mass,<br />
and other properties in the top box, and to<br />
display its symbol in the bottom edit box.<br />
By clicking on different elements and numbers<br />
sequentially, you can create a molecular formula in<br />
the bottom editable text box. You can then paste<br />
this formula into the form for a formula query.<br />
To copy a formula from the Periodic Table to the<br />
form:<br />
1. Drag the text to copy, and then press Ctrl+C.<br />
2. Click OK in the Periodic Table window to close<br />
it.<br />
The Element Editor displays properties of the<br />
selected element. The color of the element is shown<br />
in the periodic table for that element and in any<br />
structure data boxes in which that element is<br />
present.<br />
To change the color of an element:<br />
• Click Color.<br />
To reset an element’s color to the default:<br />
• In the Element Editor, click Revert to Default.<br />
NOTE: The data of the Periodic Table is stored in a tabdelimited<br />
ASCII file called CS ChemFinder Custom<br />
Elements.txt located in your ChemFinder system directory. It<br />
can be easily edited with a text editor or spreadsheet program<br />
if you want to change default data values.<br />
346•Customizing ChemFinder<br />
<strong>CambridgeSoft</strong><br />
Using the Periodic Table
ChemFinder<br />
Automation<br />
Language (CAL)<br />
ChemFinder is equipped with its own scripting<br />
language, the ChemFinder Automation Language<br />
(CAL). CAL is used to operate the program from<br />
the keyboard, or to create custom scripts for<br />
automating simple operations such as switching<br />
between forms or sending data to Microsoft Excel.<br />
CAL scripts are stored in text files, with their<br />
pathnames stored in forms. In <strong>ChemOffice</strong> 2005<br />
you have the option of storing scripts directly in<br />
formfiles. Scripts created in <strong>ChemOffice</strong> 2005 are<br />
stored internally by default. When you open a form<br />
which references external script files, you will be<br />
prompted to store the script internally.<br />
If you choose to convert the external script files to<br />
internal, the scripts will be saved when the form is<br />
saved, and the original script files may be deleted.<br />
Scripts originally saved as internal may be also be<br />
saved externally.<br />
TIP: You can save the form with a different name, and the<br />
original will remain untouched (in which case deleting the<br />
script files would not be a good idea).<br />
The Enter CAL <strong>Com</strong>mand dialog box appears. You<br />
can type CAL commands and execute them one at<br />
a time.<br />
The <strong>Com</strong>mand drop-down list contains previously<br />
entered commands.<br />
To rerun a previously entered command:<br />
1. Select the command from the list.<br />
2. Click Execute.<br />
For detailed information about the command<br />
language, see Appendix N: “CAL <strong>Com</strong>mands.”<br />
Getting CAL Help<br />
To display information about the CAL scripting<br />
language:<br />
• In the Enter CAL <strong>Com</strong>mand dialog box, click<br />
Help.<br />
The CAL Scripting Help window appears<br />
containing commands, variables, and syntax<br />
notes.<br />
ChemFinder<br />
If you choose to leave the form unmodified, the<br />
alert will continue to show up every time the form<br />
is opened. You can suppress the prompt with the<br />
Check for external scripts checkbox in the General<br />
tab of the Preferences dialog box.<br />
To perform a CAL command:<br />
• From the Scripts menu, choose <strong>Com</strong>mand<br />
Line.<br />
TIP: In <strong>ChemOffice</strong> 2005 this window is resizable.<br />
<strong>ChemOffice</strong> 2005/ChemFinder Customizing ChemFinder • 347<br />
ChemFinder Automation Language (CAL)
Administrator<br />
Creating a Script<br />
To create a script:<br />
1. Create a button on a form.<br />
2. Label the button.<br />
3. Right-click and choose Edit Script.<br />
The CAL editor appears.<br />
The OK button saves the script. The Run button<br />
saves the script and runs it.<br />
To execute a script not assigned to a button:<br />
• Choose the script from the Scripts menu.<br />
NOTE: To execute a script that does not appear on the<br />
menu, use the <strong>Com</strong>mand line and enter “Call ”.<br />
Debugging a Script<br />
You can step through a script line-by-line when<br />
debugging it.<br />
4. Type in your script commands, or use the<br />
Import button to import an existing script.<br />
5. Click OK to create a new file.<br />
TIP: You can still create scripts in Notepad or another text<br />
editor if you wish. Save the file with extension .cfs in the<br />
…\ChemFinder\System subdirectory if you want the name<br />
of the script to appear on the Scripts menu.<br />
The CAL editor is a simple, resizable text-entry<br />
window. It accepts carriage returns and tabs. To<br />
copy /paste, use Ctrl+C/Ctrl+V. To undo or redo<br />
(last change only) use Ctrl+Z.<br />
The Verify button runs the script through the CAL<br />
command parser. The parser checks only that lines<br />
begin with recognized keywords, so just because a<br />
script is parsed without error does not mean it will<br />
run correctly.<br />
The Properties button displays a dialog box used<br />
to specify whether the script is to be stored in an<br />
external file or internally, and to provide a file path<br />
or script name. You can assign a script any name<br />
you like, but the name must be unique among<br />
scripts on the current form.<br />
To view a script line-by-line:<br />
1. From the Scripts menu, choose <strong>Com</strong>mand<br />
Line.<br />
The Enter CAL <strong>Com</strong>mand dialog box appears.<br />
2. Type step on and click Execute. this turns on<br />
the step mode, where each step is displayed.<br />
3. Run a CAL script by doing one of the<br />
following:<br />
If your script<br />
appears in the Scripts<br />
menu.<br />
does not appear in<br />
the Scripts menu.<br />
Then<br />
choose the appropriate<br />
script.<br />
in the Enter Script<br />
<strong>Com</strong>mand dialog box,<br />
type call and the name<br />
of your script, and then<br />
click Execute.<br />
4. Press any key except Escape to execute the<br />
command and go to the next command.<br />
As each step is encountered, it is displayed in<br />
the status line.<br />
348•Customizing ChemFinder<br />
<strong>CambridgeSoft</strong><br />
ChemFinder Automation Language (CAL)
5. Press the Esc key to stop debugging the script.<br />
CAUTION<br />
In the Enter Script <strong>Com</strong>mand dialog box, type step off<br />
to exit the debugging mode.<br />
Trigger Scripts<br />
Trigger scripts run in response to certain predefined<br />
events. A trigger script can, for example,<br />
automatically load a box with data calculated from<br />
the contents of another box whenever you move to<br />
a new record.<br />
You access a trigger script from the Run script on<br />
listbox in the Form tab of the Properties dialog box.<br />
The listbox shows the available trigger events, and<br />
allows you to create, edit, enable, or disable scripts<br />
for each event.<br />
Run script on...<br />
To run a script on an event:<br />
1. Click the checkbox of the desired event in the<br />
listbox. If an event is not checked, no script will<br />
run on that event, even if one is available.<br />
2. Click the event name to highlight the row of<br />
the listbox. (Clicking in a checkbox does not<br />
select the row.)<br />
3. Click the Edit button to write or edit the script<br />
in the CAL Editor.<br />
4. Click OK to return to the form.<br />
The script will automatically be executed at the<br />
specified event.<br />
5. Save the form if you wish to keep the changes.<br />
<strong>Com</strong>municating with<br />
Other Applications<br />
There are two general methods of communicating<br />
with other Windows applications such as Microsoft<br />
Excel: by using a script within ChemFinder, or by<br />
using a Visual Basic procedure within the other<br />
application. The following is an overview of each<br />
method.<br />
Using Scripts<br />
A ChemFinder (CAL) script can communicate with<br />
other Windows applications using either of two<br />
commands:<br />
EXEC—to start an application and possibly pass<br />
information on the command line.<br />
DDE—to communicate using Dynamic Data<br />
Exchange with a DDE-ready application.<br />
Using EXEC is straightforward, but limited. You<br />
can start all Windows applications by this<br />
command. Most can be passed a filename on the<br />
command line, such that the specified file is opened<br />
(or printed) on startup. A few applications can<br />
accept more detailed instructions. Consult the<br />
application’s manual for information about how it<br />
can be operated using the command line.<br />
If you have Visual Basic or similar programming<br />
language, you can extend the power of EXEC. You<br />
can write an application using the advanced features<br />
of Visual Basic, and then call the application from<br />
within ChemFinder using the EXEC command.<br />
Using DDE is more complicated. You can operate<br />
most Microsoft Office components and many<br />
other programs to varying extents with DDE. For<br />
example, practically every command on the Excel<br />
menu can be executed by DDE. The syntax is<br />
ChemFinder<br />
<strong>ChemOffice</strong> 2005/ChemFinder Customizing ChemFinder • 349<br />
<strong>Com</strong>municating with Other Applications
Administrator<br />
rather difficult, but can usually be worked out by<br />
experimenting and consulting ChemFinder help.<br />
An example is given below.<br />
DDE is the most direct way of using Excel to view<br />
data from ChemFinder.<br />
To use MS Excel to view ChemFinder data:<br />
1. Start MS Excel. You can start it manually using<br />
a CAL script or by starting the application in<br />
Windows.<br />
2. In ChemFinder, obtain the hit list you want to<br />
transmit to Excel. If you want to work with the<br />
entire database, from the Search menu, choose<br />
Retrieve All.<br />
3. Execute a short CAL script (below) which<br />
exports the hit list as comma-delimited text to<br />
a temporary file, then instructs Excel with<br />
DDE to load that file into a spreadsheet.<br />
4. Activate Excel to work with the data in the<br />
spreadsheet.<br />
This procedure takes data one way, from<br />
ChemFinder to Excel. Returning modified data<br />
from Excel to ChemFinder can be done using other<br />
techniques described in this chapter.<br />
Here is a script to start up Excel:<br />
*RUNEXCEL.CFS – script to start Excel<br />
*<br />
EXEC “c:\msoffice\excel\excel.exe”<br />
If the Excel program is on your search path, you<br />
can eliminate the complete pathname and just give<br />
the executable name (“exec excel.exe”); if not, you<br />
may need to modify this script to indicate where<br />
EXCEL.EXE is located on your system.<br />
Here is a script to transfer the current hit list from<br />
ChemFinder to Excel:<br />
*TOEXCEL.CFS – script to send data<br />
*to Excel<br />
*<br />
WRITETEXT C:\DATA.TMP<br />
DDE Excel System [OPEN(“C:\DATA.TMP”)]<br />
DDE Excel<br />
System [COLUMN.WIDTH(1,”C1:C4”,,3,1)]<br />
The first line writes out the current ChemFinder hit<br />
list as a temporary delimited ASCII file. By default,<br />
all fields that appear in boxes on the current form—<br />
except structure, but including formula and<br />
molecular weight—are written. The second line<br />
instructs Excel to open the file. Excel can<br />
automatically recognize the file format as tabdelimited.<br />
The third line instructs Excel to auto-size<br />
column widths 1–4 to fit their contents.<br />
NOTE: This example requires that the text export<br />
delimiter be set to TAB in the General tab of the Preferences<br />
dialog, otherwise Excel may not read the file correctly.<br />
You can include either or both of these scripts on<br />
the Scripts menu, and you can activate them with<br />
buttons on the form. To include a script on the<br />
Scripts menu, give it a filename with extension<br />
“.cfs”, and place it in the ChemFinder System<br />
directory, or in the directory containing the<br />
ChemFinder application. To activate a script from<br />
a button, label the button with a script filename or<br />
string which can be converted into a filename. For<br />
example, if TOEXCEL.CFS exists in the<br />
ChemFinder System directory, label a button<br />
“ToExcel” to start the script. For more<br />
information, see “Adding a Button” on page 259.<br />
Using Visual Basic<br />
The second method of communicating between<br />
ChemFinder and other applications such as Excel is<br />
using OLE Automation. ChemFinder is an OLE<br />
Automation server, meaning that it offers a<br />
collection of data management capabilities to<br />
outside programs capable of communicating with<br />
OLE objects. While this collection is currently fairly<br />
small, it is adequate for a variety of data retrieval<br />
350•Customizing ChemFinder<br />
<strong>CambridgeSoft</strong><br />
<strong>Com</strong>municating with Other Applications
and search tasks. This feature allows you to write a<br />
custom Visual Basic procedure that directly<br />
retrieves and manipulates data from ChemFinder.<br />
The general procedure for accessing ChemFinder<br />
data from within a Visual Basic script is as follows.<br />
1. Create a ChemFinder Document object,<br />
typically passing a filename so that you open a<br />
form complete with its database connection.<br />
2. Use methods of the Document object to move<br />
through the database, search, and access data.<br />
Document methods include some that access<br />
Field objects, used to query the data in the<br />
database, and Molecule objects, for accessing<br />
details of molecular structures.<br />
For more information, see the <strong>CambridgeSoft</strong> SDK<br />
web site:<br />
http://sdk.cambridgesoft.com/<br />
Using Microsoft Access with<br />
ChemFinder<br />
The methods described above for communicating<br />
between ChemFinder and Excel apply also to<br />
Access. You can start Access using the EXEC<br />
command. You can send it DDE commands<br />
contained in a CAL script, although Access<br />
provides fewer capabilities with DDE than does<br />
Excel. Or you can write programs using Access<br />
Basic that rely on the OLE Automation methods<br />
found in ChemFinder. In addition, you can use<br />
Access directly to operate on a ChemFinder<br />
database.<br />
A ChemFinder molecule database consists of three<br />
components: the structure storage files (with file<br />
extensions .mst and .msi), the data storage files,<br />
which include a Microsoft Access database (file<br />
extensions .mdb and .ldb), and the forms (with file<br />
extension .cfw) used to view the structures and the<br />
data.<br />
If you have Access on your system, double-clicking<br />
an .mdb file in Explorer starts up Access and opens<br />
the specified database.<br />
When you open a ChemFinder database in Access,<br />
you will see the same tables as displayed in the<br />
ChemFinder Database dialog box, including the<br />
main structure table (usually named “MolTable”),<br />
but you will not see columns for structure, formula,<br />
or molecular weight. These fields cannot be<br />
manipulated directly using Access.<br />
The following are some of the operations you can<br />
perform on a ChemFinder database using Access.<br />
Most of these capabilities are not available through<br />
the current version of ChemFinder:<br />
• <strong>Com</strong>press or repair the database.<br />
• Change column (field) or names or formats.<br />
• Change table names.<br />
• Add or delete columns or tables.<br />
• Import or export tables.<br />
• Load non-structural data from various file<br />
types, including delimited ASCII, Excel, or<br />
Word.<br />
• Move quantities of data from one column or<br />
row to another.<br />
• Carry out complex queries on non-structural<br />
data.<br />
• Permanently change the sort order of a table.<br />
For more information about these actions, please<br />
consult the Microsoft Access User’s Guide.<br />
Do not add or delete records to the MolTable<br />
within Access, because the data component of the<br />
database will become out of synchrony with the<br />
structure component.<br />
ChemFinder<br />
<strong>ChemOffice</strong> 2005/ChemFinder Customizing ChemFinder • 351<br />
<strong>Com</strong>municating with Other Applications
Administrator<br />
352•Customizing ChemFinder<br />
<strong>CambridgeSoft</strong><br />
<strong>Com</strong>municating with Other Applications
Chapter 25:<br />
ChemFinder/Oracle<br />
Overview<br />
Users familiar with ChemFinder will find that, for<br />
the most part, ChemFinder/Oracle operates the<br />
same way. You should be able to open a database,<br />
browse, search, register, load and so forth, without<br />
worrying about what sort of database is on the back<br />
end. In practice, however, there are several visible<br />
differences and a lot of invisible ones.<br />
When you open an Oracle database in<br />
ChemFinder/Oracle, you enter a new body of code<br />
which connects directly to Oracle, and carries out<br />
all searches and transactions on the server. This<br />
new mode of operation requires a different<br />
underlying technology, based on Microsoft<br />
ActiveX Data Objects, and a different philosophy<br />
in some aspects of usage, such as the handling of<br />
lists, and new features, such as index management.<br />
All of these are described in this document.<br />
In ChemFinder/Oracle:<br />
• Searches are carried out on the server,<br />
including structure searches.<br />
• Search results are automatically deposited<br />
directly into tables in the Oracle database.<br />
• Hitlists are not saved in files, but to other tables<br />
in Oracle.<br />
• Saved lists can be annotated, and on restore<br />
can be selected from a pick-list directory.<br />
• When working with large databases, you can<br />
choose a new mechanism which eliminates<br />
certain slow operations associated with large<br />
recordsets (e.g., Move Last). This is a user<br />
choice because there are trade-offs involved.<br />
• You cannot create an Oracle database, but if<br />
you have the privileges you can create a table<br />
within one. This causes import operations to<br />
work somewhat differently.<br />
• To improve performance, you can create<br />
indexes on selected columns.<br />
Other more subtle differences are noted in the<br />
sections below.<br />
Setup<br />
Before you can make use of the<br />
ChemFinder/Oracle, your machine must be<br />
configured as an Oracle client. If you are already a<br />
user of the CS Oracle Cartridge, you are probably all<br />
set. If not, you will need to enlist the help of an<br />
Oracle administrator to set up the server and set<br />
you up as a client.<br />
For ChemFinder 9.0 installation instructions, see<br />
the readme.txt included on the distribution media.<br />
Ideally, ChemFinder/Oracle should access any<br />
existing Oracle database in any format. In practice,<br />
there are some limitations. See “Pre-Setup<br />
Procedures” on page 703 for notes and<br />
recommendations about preparing an Oracle<br />
database for use with ChemFinder/Oracle.<br />
ChemFinder<br />
<strong>ChemOffice</strong> 2005/ChemFinder ChemFinder/Oracle • 353<br />
Setup
Administrator<br />
Opening an Oracle<br />
Database<br />
To open an Oracle database:<br />
1. Click the Oracle Database button in the<br />
Database tab of the Properties dialog.<br />
This brings up the CS Oracle Connection<br />
dialog.<br />
Oracle<br />
Database<br />
button<br />
NOTE: The Oracle Database button is available to<br />
any user. There is no check to see whether the machine<br />
is a valid Oracle client.<br />
2. Enter values for host name, user name, and<br />
password — the same values you use to log in<br />
from any Oracle client. OR:<br />
Choose a name from the drop-down list of<br />
recently-used items. When you choose an item<br />
from this list, it automatically fills in the user<br />
name, and the password if Save password was<br />
checked when the item was created.<br />
NOTE: The first time you bring up the Oracle<br />
Connection dialog box there is no list of recent items, so<br />
ChemFinder offers to create one for you. If you accept, it<br />
generates a list of all available hosts, as found in the file<br />
tnsnames.ora created during Oracle client<br />
configuration.<br />
The database is opened and the list of tables<br />
displayed.<br />
NOTE: The list of tables shown in the tree consists of<br />
all tables and views owned by the current user, plus those<br />
to which the user has been granted certain privileges. To<br />
see the details, you can turn on SQL tracing while a<br />
database is being opened.<br />
3. Proceed as you would for any ChemFinder<br />
database: click to select the table you want to<br />
display, set other desired options, and check<br />
the box on the Form tab if you want to generate<br />
a form automatically.<br />
Notice the new Oracle tab of the dialog,<br />
described in See “Setting Oracle Preferences”<br />
on page 356. The features on this tab are<br />
mainly for advanced users and do not require<br />
adjustment.<br />
NOTE: The Oracle tab appears in the Properties<br />
dialog only when an Oracle database is open.<br />
4. Click OK.<br />
The database opens, in a display form if you<br />
requested one.<br />
The Database Wizard can also be used to open an<br />
Oracle database. A button on the Wizard labelled<br />
CS Oracle Cartridge brings up the appropriate<br />
Oracle parts of the process.<br />
When you have opened an Oracle database, note<br />
that some Properties dialog tabs show entries not<br />
available in ChemFinder, including:<br />
• Database tab: CS Oracle Cartridge version if<br />
any.<br />
• Table tab: Table owner name; name of primary<br />
index if any.<br />
• Field tab: Oracle native data type name; name<br />
of associated index if any.<br />
When you open an Oracle database and select a<br />
table, ChemFinder/Oracle gathers information<br />
about the columns. If you open a table you know to<br />
354•ChemFinder/Oracle<br />
<strong>CambridgeSoft</strong><br />
Opening an Oracle Database
contain structures, and ChemFinder/Oracle does<br />
not show a structure (or formula or molweight)<br />
column, then it may be necessary to set up some<br />
configuration information about the table. For<br />
details, see “Configuration Via CF_SETTINGS<br />
Table” on page 704.<br />
Searching<br />
From the user's point of view, searching in<br />
ChemFinder/Oracle works basically the same way<br />
as in ChemFinder: you enter a query, search, then<br />
work with the hitlist. Internally, however, the<br />
ChemFinder/Oracle machinery is quite different.<br />
There are three types of table involved in handling<br />
hit lists. All are created in your own tablespace. One<br />
is global, applying to all lists saved from any table;<br />
others are connected to the particular table or view<br />
being searched.<br />
• CF_HITLISTS. The directory of all saved<br />
lists. This table is created the first time any list<br />
is saved.<br />
• SAVED_tablename: All lists which have been<br />
explicitly saved from a given table or view. This<br />
is created the first time a list is saved.<br />
• HITS_tablename: All lists automatically saved<br />
after every search over a given table or view.<br />
This table is created the first time a search or<br />
list operation is carried out and is deleted at the<br />
end of the session.<br />
Here's what happens when you present a query to<br />
ChemFinder/Oracle:<br />
1. If the query contains a structure, it is converted<br />
to a text representation and copied to a<br />
temporary table.<br />
NOTE: The table is called temp_queries. It is<br />
created in the CSCartridge tablespace, and removed as<br />
soon as the search is finished or interrupted.<br />
ChemFinder does not yet handle the case of multiple<br />
structure boxes where more than one contains a query.<br />
2. The query is converted to a SQL select<br />
statement. Query components in form boxes<br />
are ANDed together (just as in ChemFinder),<br />
where the structural parts are calls into the CS<br />
Oracle Cartridge structure search functions.<br />
3. The hits table is created, if it does not already<br />
exist.<br />
4. A unique ID is assigned to the new list which<br />
will result from the search.<br />
5. The select statement is wrapped in a larger<br />
SQL statement which will cause the results to<br />
be deposited directly into the hits table.<br />
6. The SQL is executed.<br />
7. When the search is complete, the results are<br />
new rows in the hits table. Each row contains<br />
the new list ID alongside the ID of a record<br />
from the searched table.<br />
8. The final list is prepared by a join, selecting<br />
rows from the main table which have record<br />
ID's matching those of the new list in the hits<br />
table.<br />
The resulting list is ready to browse, save,<br />
export, etc.<br />
NOTE: Text searches in Oracle are case sensitive. You will<br />
get different hits from the query “benz*” than from “Benz*.”<br />
Handling Lists<br />
There are differences between ChemFinder and<br />
ChemFinder/Oracle in working with hitlists:<br />
• Save List does not bring up a file dialog in<br />
ChemFinder/Oracle; instead, it presents a<br />
dialog in which you enter a name and a line of<br />
comments for each list.<br />
• Restore List presents a dialog in which you<br />
choose from the available saved lists (see<br />
screen shot below); double-click to select one.<br />
ChemFinder<br />
<strong>ChemOffice</strong> 2005/ChemFinder ChemFinder/Oracle • 355<br />
Searching
Administrator<br />
• Restore Previous List is no longer dimmed after<br />
you have done a single search; it is available,<br />
and will return you to the full list. (This is true<br />
also in ChemFinder 9.0.)<br />
• Over Current List, Omit From List, and Find List<br />
work as before.<br />
Setting Oracle<br />
Preferences<br />
When you are working with an Oracle database, the<br />
Properties dialog contains a tab for Oracle settings.<br />
Items currently in this tab are as follows:<br />
Oracle<br />
tab<br />
• Records per retrieve. Sets the size of the<br />
ADO recordset cache, that is, the number of<br />
records brought to the client for each retrieve<br />
operation. This value can be adjusted for better<br />
performance, but in practice it does not have<br />
much effect.<br />
• Cache ID's for faster moves. Checking this<br />
box enables a new record-retrieval scheme<br />
designed for more efficient browsing of large<br />
lists; details are given in “Fast-Move Caching<br />
Scheme” on page 703. The state of this<br />
checkbox is saved with the formfile. Currently,<br />
when you check or uncheck this box, you must<br />
save and reopen the form before proceeding.<br />
• SQL Trace to file. Check this box to generate<br />
a text file of the SQL being sent from<br />
ChemFinder to Oracle. To specify an output<br />
file, enter a pathname or use the browse<br />
button. The file is never overwritten: new data<br />
are always appended. Tracing begins when this<br />
box is checked, and ends when it is unchecked.<br />
If you exit ChemFinder with tracing in effect, it<br />
will be in effect the next time you start up, and<br />
you will be given a quick warning about it on<br />
the status bar.<br />
CAUTION<br />
The trace file can become very large if you turn on this<br />
feature and forget about it.<br />
• Auto-sort on. Displays the default sort field.<br />
All lists will be sorted in ascending order over<br />
this field if no other sort criterion has been<br />
specified. At present, the auto-sort field is<br />
always the primary key, and cannot be changed.<br />
• Primary key. Names the primary key of the<br />
current table, if any.<br />
• Saved hits. Displays the name of the table in<br />
which saved hitlists are stored for the current<br />
form, if one has been created.<br />
Updating and Adding<br />
Data<br />
If you have privileges to add, update, and delete in<br />
the table connected to your form, then you should<br />
be able to do these operations on records in the<br />
database just as in ChemFinder. However, there are<br />
some cautions:<br />
356•ChemFinder/Oracle<br />
<strong>CambridgeSoft</strong><br />
Setting Oracle Preferences
• Do not modify data in an existing Web Server,<br />
RegDB, or E-Notebook database.<br />
ChemFinder/Oracle does not automatically<br />
prevent you from doing this, but you are sure<br />
to foul up those systems unless you go through<br />
their normal registration procedures, or know<br />
exactly what you're doing.<br />
Most database alterations are possible, as in<br />
ChemFinder: you can add, modify, and delete tables<br />
and fields, assuming you have the appropriate<br />
privileges. Differences include:<br />
• When you create a structure field, you can give<br />
it any name you like.<br />
• Structure columns in tables managed by the CS<br />
Oracle Cartridge can be in any of several<br />
formats, but ChemFinder/Oracle does not<br />
allow you to choose one: it defaults to a<br />
character (CLOB) column storing textencoded<br />
CDX.<br />
• ChemFinder/Oracle does not allow you to<br />
create an Oracle database in the same way<br />
ChemFinder creates an Access mdb file. The<br />
equivalent in ChemFinder/Oracle is to create a<br />
table.<br />
Loading<br />
To import data and structures into a new table:<br />
1. On an empty form, right-click and choose<br />
Data Source.<br />
2. Click Oracle Database and proceed as<br />
described under “Opening an Oracle<br />
Database” on page 354. It doesn't matter what<br />
table you select, since you will be creating a new<br />
one.<br />
3. Click OK to return to the blank form.<br />
You are now ready to import.<br />
NOTE: When you click OK to dismiss the properties<br />
dialog, you will get a warning if the selected table does<br />
not have a primary key defined. You can ignore this if<br />
you are about to create or load a new table. Otherwise,<br />
you should consider using an Oracle tool to define a<br />
primary key for the table.<br />
4. Choose Import SDFile or Import Structures<br />
and select the source file(s).<br />
The Data Import dialog appears:<br />
Import tab<br />
Output database<br />
text box<br />
ChemFinder<br />
You can build ChemFinder/Oracle databases by<br />
loading from SDFiles or using Import Structures.<br />
(RDFiles should work also, but have not been<br />
tested.) However, because you cannot actually<br />
create a new database, the procedure is somewhat<br />
different from ChemFinder. You must already have<br />
a database open, and then you can import to an<br />
existing table or have a new one created.<br />
5. In the Output database box, you see the name<br />
of the database followed by the table name in<br />
brackets. To specify the table to load, edit the<br />
table name by typing between the brackets.<br />
If you want to create a new table, enter the<br />
name you wish to give it. If you want to append<br />
to an existing table, enter its name.<br />
<strong>ChemOffice</strong> 2005/ChemFinder ChemFinder/Oracle • 357<br />
Loading
Administrator<br />
6. Set other options as desired, and click Import<br />
to begin the process.<br />
TIP: for text fields being imported, make them wider<br />
than the value determined by the input scan. (To do this,<br />
double-click the name under Input Field and enter a<br />
larger Width value.) Otherwise you might have<br />
problems if you append more records later.<br />
7. After importing, you should create a primary<br />
key and index; see “Indexing” on page 358.<br />
To append to an existing table follow the<br />
procedure above except:<br />
• Step 1: You can start with an existing form<br />
instead of a blank one<br />
• Step 2: You should select the target table.<br />
When you do, there will be no need to edit the<br />
table name in Step 5.<br />
Indexing<br />
ChemFinder provides information about these<br />
indexes, and allows you to create or recreate them if<br />
necessary.<br />
To create a structure index:<br />
1. Right-click on the structure box of an Oracleconnected<br />
form, and choose Properties.<br />
2. Go to the Field tab of the dialog.<br />
If the selected field is indexed, the index name<br />
is shown in the properties box. In the example<br />
below, the index is named IX50.<br />
Field<br />
tab<br />
Index<br />
Name<br />
As every Oracle administrator knows, a key to good<br />
performance is to index certain columns so that<br />
searches over them become fast lookups. If you<br />
intend to create, load, or manage tables, then you<br />
are an administrator, and need to know something<br />
about indexing. ChemFinder/Oracle provides a<br />
few tools to assist you.<br />
There are two types of index of interest to<br />
ChemFinder/Oracle:<br />
• Structure indexes. Any column containing<br />
structures should have an index created by the<br />
CS Oracle Cartridge. If there is no index,<br />
searching is still possible, but very slow.<br />
• Primary keys. A table containing a column of<br />
structures should also have a column of unique<br />
record identifiers for use in various listhandling<br />
operations. Preferably this column is<br />
of type INTEGER and is designated as the<br />
primary key of the table.<br />
NOTE: If there is no index, or the field is not<br />
indexable, the Index line does not appear in the list.<br />
3. If there is no index, click Create Index.<br />
NOTE: If this button does not appear, it means the<br />
selected field is not a candidate for indexing.<br />
4. In the Create Index dialog, provide a name for<br />
the new index and click OK.<br />
The index is created.<br />
You will get an error message from Oracle if:<br />
• You provide an index name which is already in<br />
use, OR...<br />
• The column already has an index.<br />
ChemFinder/Oracle does not provide a direct way<br />
to delete or overwrite an index, but the CAL SQL<br />
command can be used for this purpose.<br />
358•ChemFinder/Oracle<br />
<strong>CambridgeSoft</strong><br />
Indexing
To create a primary key index:<br />
• The process is the same as for a structure<br />
index, except that you carry it out on a field of<br />
type Long. This creates an index on the field<br />
and also designates it as the primary key. It will<br />
fail unless the column already contains unique,<br />
non-null values.<br />
NOTE: A new button, Set As Structure, may<br />
appear if you have selected a certain type of column. This<br />
is an advanced feature described in “Configuration Via<br />
CF_SETTINGS Table” on page 704.<br />
TIP: If you want to create a primary key, but don't<br />
have a column of unique integer values, you can create<br />
one using a CAL script. For example (assuming you've<br />
already created a column and form box called “ID”):<br />
CAL<br />
loop<br />
putdata ID $index<br />
record commit<br />
record next<br />
endloop<br />
Some new features have been introduced into<br />
ChemFinder Automation Language (CAL) to<br />
support Oracle. Some are not specific to Oracle,<br />
but of general utility:<br />
• SQL command. When you are connected to an<br />
Oracle database, you can pass any SQL<br />
command which does not return records. The<br />
format is simply SQL where the<br />
command is not quoted.<br />
Example:<br />
SQL create table mytable (id<br />
integer).<br />
• CURR_TABLE variable. This variable<br />
contains the name of the table connected to the<br />
current form. This works whether or not you<br />
are in Oracle.<br />
Example:<br />
MSG Current table is<br />
$CURR_TABLE<br />
• OPENDB allows change of table. Normally<br />
this command takes the name of a database,<br />
followed optionally by the name of a table in<br />
angle brackets. In ChemFinder 9.0, it can now<br />
take just the table name, and causes the form to<br />
become attached to a different table in the<br />
current database — as if you had brought up<br />
Properties and clicked a different table name.<br />
Example:<br />
OPENDB <br />
causes the current form to be connected to the<br />
table CHEM_STRUCTS.<br />
• STATMSG command displays a message on<br />
the status bar. Format: STATMSG .<br />
Example:<br />
STATMSG Search is now in<br />
progress...<br />
• SEARCH SAVE LIST, RESTORE LIST<br />
work with Oracle. Normally you can follow<br />
either of these commands with the name of a<br />
file; in ChemFinder/Oracle you can instead<br />
provide a list name.<br />
ChemFinder<br />
<strong>ChemOffice</strong> 2005/ChemFinder ChemFinder/Oracle • 359<br />
CAL
Administrator<br />
360•ChemFinder/Oracle<br />
<strong>CambridgeSoft</strong><br />
CAL
Section III: <strong>Com</strong>biChem<br />
Overview<br />
<strong>Com</strong>biChem, the <strong>CambridgeSoft</strong> engine for<br />
generating combinatorial libraries, was previously<br />
available only as an add-in extension for Microsoft<br />
Excel ® for Windows. Starting with <strong>ChemOffice</strong> 8,<br />
the engine was incorporated into E-Notebook and<br />
other products by means of a new Automation<br />
interface in MolServer. This new approach means<br />
that the engine can be used by developers<br />
everywhere. For more information, see<br />
http://sdk.cambridgesoft.com/chemfinder.<br />
Working with<br />
Reaction Templates<br />
<strong>Com</strong>biChem is a reaction-based combinatorial<br />
product. You first enter a reaction template with<br />
R-groups at the variable sites in your starting<br />
materials, and then search for reactants based on<br />
these structures. <strong>Com</strong>biChem puts your final<br />
product structures together and creates a virtual<br />
library.<br />
Reaction Template Basics<br />
The example of a reaction template that follows is<br />
supported by <strong>Com</strong>biChem:<br />
N<br />
H<br />
R 2<br />
NH 2<br />
R 1<br />
O<br />
NH 3<br />
A reaction template must meet the following<br />
specifications:<br />
• All sites of variability require unique R-group<br />
designations.<br />
• Solvents, catalysts, and other “real-world”<br />
elements should not be included in the reaction<br />
template drawing.<br />
• Multi-step reaction templates are supported.<br />
The following sections describe the use of<br />
templates in both <strong>Com</strong>biChem/Excel and in<br />
ChemFinder/Office.<br />
R 2<br />
R 2<br />
N<br />
H<br />
NH<br />
N<br />
R 1<br />
R 1<br />
H 2O<br />
<strong>Com</strong>biChem<br />
Chapter 26: <strong>Com</strong>biChem/Excel<br />
Working with<br />
<strong>Com</strong>biChem/Excel<br />
The <strong>Com</strong>biChem/Excel add-in requires Microsoft<br />
Excel 2000 or later. The following procedures<br />
assume you are familiar with Excel for Windows.<br />
For more information about using Excel, see the<br />
Excel User’s Guide.<br />
Initializing<br />
<strong>Com</strong>biChem/Excel<br />
When you install ChemFinder or <strong>ChemOffice</strong>, the<br />
<strong>Com</strong>biChem/Excel add-in is automatically<br />
installed.<br />
<strong>ChemOffice</strong> 2005/<strong>Com</strong>biChem <strong>Com</strong>biChem/Excel • 361<br />
Working with Reaction Templates
To activate <strong>Com</strong>biChem/Excel:<br />
The <strong>Com</strong>biChem Help dialog box appears.<br />
Administrator<br />
1. Open Microsoft Excel.<br />
2. From the Tools menu, choose Add-ins.<br />
The Add-Ins dialog box appears.<br />
Help drop-down list<br />
Navigation buttons<br />
3. Select the <strong>Com</strong>biChem for Excel and<br />
ChemDraw for Excel add-ins and click OK.<br />
NOTE: <strong>Com</strong>biChem must have the ChemDraw for Excel<br />
addin in order to work.<br />
The <strong>Com</strong>biChem/Excel add-in is available until<br />
you cancel it by unchecking the box. Excel will save<br />
the setting, so you don’t have to activate each time<br />
you use Excel.<br />
Using Help<br />
<strong>Com</strong>biChem/Excel provides abridged Help right<br />
in the worksheets. If you would like to see a fuller<br />
explanation of any of the steps, do the following:<br />
• On the <strong>ChemOffice</strong> menu, point to<br />
<strong>Com</strong>biChem, then select Help from the<br />
submenu.<br />
To use Help, do one of the following:<br />
• Choose a topic from the drop-down list.<br />
• Browse through the topics using the navigation<br />
buttons, Previous and Next.<br />
To close Help:<br />
• Click Exit.<br />
Using <strong>Com</strong>biChem/Excel<br />
with secured databases like<br />
ChemACX:<br />
ChemACX and ChemACX-SC have security which<br />
prevents programs like <strong>Com</strong>biChem/Excel from<br />
using them. To get around this, the ChemFinder<br />
samples directory has included two special forms,<br />
ACX2005INDEXA.CFW and<br />
ACXSC2005INDEXA.CFW, as alternate forms<br />
which do allow access. To use these forms:<br />
362• <strong>Com</strong>biChem/Excel <strong>CambridgeSoft</strong><br />
Working with <strong>Com</strong>biChem/Excel
If ChemACX is installed on a hard drive:<br />
Copy \samples\ACX2005INDEXA.CFW and<br />
\samples\ACXSC2005INDEXA.CFW<br />
into the directory with the other ChemACX<br />
and ChemACX-SC files, respectively.<br />
If you are using ChemACX from the DVD-ROM,<br />
the forms should be left in the samples directory.<br />
You must, however, configure ChemFinder to<br />
point the ACX2005INDEXA.CFW form to find<br />
the data on the DVD-ROM.<br />
To do this, you will need to edit your registry.<br />
CAUTION<br />
5. If there are any existing paths, DO NOT<br />
remove them. Make sure all paths are separated<br />
by semi-colons.<br />
6. Click OK.<br />
Creating a New <strong>Com</strong>biChem<br />
Workbook<br />
To use <strong>Com</strong>biChem/Excel, you first create a<br />
Reaction worksheet in which to store your reaction<br />
templates.<br />
To create a Reaction worksheet:<br />
• On the <strong>Com</strong>biChem submenu click New<br />
Reaction.<br />
CAUTION: Editing your regisrty can cause serious<br />
problems with your system if you are not careful.<br />
1. Launch Regedit. (Go to the Start menu, choose<br />
Run, and type regedit in the text entry box).<br />
2. Open the following location:<br />
HKEY_CURRENT_USER\Software\Cambrid<br />
geSoft\ChemFinder\9\Pro\Options<br />
3. Right click on the DB_SEARCH_PATH key<br />
in this folder and choose Modify.<br />
4. Add the exact path to the directory that<br />
contains the database.<br />
i.e. E:\ChemACX\ (where E is the letter for<br />
your DVD-rom drive).<br />
A new worksheet, named “Reactions”, appears<br />
in your workbook.<br />
<strong>Com</strong>biChem<br />
NOTE: The last backslash is important. Do not omit<br />
it.<br />
<strong>ChemOffice</strong> 2005/<strong>Com</strong>biChem <strong>Com</strong>biChem/Excel • 363<br />
Working with <strong>Com</strong>biChem/Excel
Administrator<br />
Adding a Reaction Template<br />
to the Reaction Worksheet<br />
To add a reaction template to your worksheet:<br />
if you...<br />
have a reaction<br />
saved as a<br />
ChemDraw file<br />
do not have a<br />
saved reaction<br />
file<br />
then...<br />
1. Click the Load Molecule<br />
icon on the <strong>ChemOffice</strong><br />
toolbar or select Load from<br />
the Molecule submenu of<br />
the <strong>ChemOffice</strong> menu.<br />
2. Browse to the location of<br />
the file and click Open.<br />
The reaction appears in the<br />
A1 cell of the Reactions<br />
worksheet.<br />
1. Double-click the cell on the<br />
“Reactions” worksheet<br />
labeled: Reaction - doubleclick<br />
to edit.<br />
2. Click Yes in the dialog box<br />
that asks if you want to add<br />
a molecule to the worksheet.<br />
ChemDraw opens.<br />
3. Draw a reaction.<br />
4. When you are finished,<br />
choose Close and Return to<br />
New Molecule from the<br />
ChemDraw File menu.<br />
The reaction appears in the<br />
A1 cell of the Reactions<br />
worksheet.<br />
TIP: The cell will display “Structure 1”. You can display<br />
or hide the reaction at any time with the Show Picture<br />
and Hide Picture icons.<br />
You can edit the reaction in ChemDraw at any time<br />
by double-clicking the cell that contains the<br />
reaction template. You must double-click the cell,<br />
not the picture. (That will open Excel’s “Format<br />
Picture” dialog box.) Hide the picture, or click near<br />
the edge of the cell, to avoid clicking the picture.<br />
CAUTION<br />
Do not add more than one reaction to a reaction template.<br />
If you want to start a new combinatorial experiment, save<br />
your workbook and open a new one.<br />
Processing the Reaction<br />
Template<br />
<strong>Com</strong>biChem analyzes your reaction and creates a<br />
worksheet for each generic reactant (reactant<br />
containing R-groups) in the template.<br />
To create Reactant worksheets:<br />
• On the <strong>Com</strong>biChem submenu of the<br />
<strong>ChemOffice</strong> menu click Make Reactant<br />
Worksheets.<br />
New worksheets are added to your reaction<br />
workbook.<br />
The Reactant worksheets are named Reactant1,<br />
Reactant2, and so on, up to the number of initial<br />
generic reactants in your reaction. If your reaction<br />
is a multi-step reaction, intermediates (products of<br />
a prior step in the reaction) are not included.<br />
When you create worksheets, note the following:<br />
• If you edit the reaction template by<br />
double-clicking on the structure in Excel, it is<br />
not automatically reprocessed. You must repeat the<br />
Make reactant worksheets step after<br />
editing your template.<br />
364• <strong>Com</strong>biChem/Excel <strong>CambridgeSoft</strong><br />
Working with <strong>Com</strong>biChem/Excel
• If you process a reaction template and there are<br />
already Reactant sheets in the workbook, a<br />
message appears asking if you want to delete<br />
the existing sheets.<br />
If you want to…<br />
replace the previous<br />
worksheet(s)<br />
preserve the previous<br />
worksheet(s)<br />
then…<br />
Click Yes<br />
1. Click No<br />
2. From the File menu,<br />
select Save As and<br />
save the workbook<br />
under another name.<br />
3. Process the reaction<br />
template<br />
Working with Reactant Lists<br />
After you process a reaction template, the reactant<br />
worksheets have the generic reactants at the top,<br />
one per worksheet. These worksheets hold your<br />
reactant lists.<br />
Reactant lists contain the building blocks from<br />
which you create a product library. The source of<br />
these lists can be a ChemFinder database or any<br />
data source in your institution capable of exporting<br />
MDL SDFiles. When <strong>Com</strong>biChem processes the<br />
reaction template, it creates query structures. These<br />
structures are set up with all the proper parameters<br />
to perform a general search on any structuresearchable<br />
database.<br />
Searching Databases<br />
To search a database:<br />
1. On the <strong>Com</strong>biChem submenu click Search<br />
for Reactants.<br />
A dialog box appears asking if you want to<br />
search in ChemFinder or search directly.<br />
2. Select the appropriate choice.<br />
NOTE: If you are searching an SD format datafile,<br />
select “Search Directly”.<br />
3. Use the Browse button, or type in the full-path<br />
name of the database file you wish to search.<br />
Click Go.<br />
If you selected “Search Directly”, the hit list is<br />
imported into the worksheet.<br />
If you selected “Search in ChemFinder”,<br />
ChemFinder displays the hit list in the selected<br />
database. You can work in ChemFinder to<br />
refine the list by modifying the search<br />
conditions and repeating the search and using<br />
Omit Record if you like. When the list contains<br />
the reactants you want to import, return to<br />
Excel and use Import Current ChemFinder<br />
Hitlist on the <strong>Com</strong>biChem menu to import the<br />
list.<br />
You can also copy and paste the query structure<br />
into ChemFinder to perform a search.<br />
1. Select the cell containing the structure.<br />
2. Click the Copy Molecule icon on the<br />
<strong>ChemOffice</strong> toolbar.<br />
3. Open a ChemFinder database, click the Search<br />
Query icon, and select Paste from the Edit<br />
or Right-click menu.<br />
4. After performing the search, use Import<br />
Current ChemFinder Hitlist on the<br />
<strong>Com</strong>biChem menu, or the import hitlist icon<br />
on the <strong>ChemOffice</strong> toolbar , to import the<br />
list.<br />
<strong>Com</strong>biChem<br />
<strong>ChemOffice</strong> 2005/<strong>Com</strong>biChem <strong>Com</strong>biChem/Excel • 365<br />
Working with <strong>Com</strong>biChem/Excel
Administrator<br />
Reactant List Format<br />
A Reactant sheet with imported data contains the<br />
following columns:<br />
• Structure<br />
• Use (Y/N)<br />
NOTE: Other columns may be included, depending on the<br />
method used to import the data.<br />
Structure Column<br />
The Structure column is headed by the generic<br />
structure that represents all of the reactants on this<br />
sheet. Use the Show Picture/Hide Picture<br />
commands to toggle the display.<br />
Use (Y/N)<br />
<strong>Com</strong>biChem/Excel adds a “Use (Y/N)” column to<br />
your imported data. When you create experiments,<br />
you enter Y or N in this field to select whether you<br />
want to use that reactant in that experiment. For<br />
more information, see “Creating Experiments”<br />
below.<br />
performing some property calculations on these<br />
products, you might decide that 10% of these<br />
products are worth synthesizing in the lab. You<br />
could then create a new experiment with just those<br />
products that the calculations show to be<br />
promising.<br />
To create a new experiment:<br />
1. On each reactant sheet, select the reactants to<br />
use by typing a Y in their “Use(Y/N)” column.<br />
Type a N for those reactants you do not wish<br />
to use.<br />
NOTE: Cells without “n” or “N” default to “Y”.<br />
2. On the <strong>Com</strong>biChem submenu, point to<br />
Experiments then click New.<br />
Other Data<br />
Other columns contain data from the SDFile or<br />
ChemFinder database you imported, such as<br />
formula, molecular weight, or Mol_ID. This data is<br />
not used by <strong>Com</strong>biChem. You can delete it if you<br />
wish.<br />
Creating Experiments<br />
A experiment is a library of product molecules,<br />
created from the reaction template and the reactant<br />
lists you imported or entered manually. You can use<br />
<strong>Com</strong>biChem/Excel to create, or enumerate,<br />
multiple experiments per workbook.<br />
For example, you can take all the reactants you<br />
imported and enumerate an experiment containing<br />
all possible combinations of reactants. After<br />
A dialog box appears asking if you want to<br />
create the experiment with the selected number<br />
of reactants.<br />
NOTE: Enumeration of a product library may take a long<br />
time, especially if there are many reactants or you are using a<br />
slower processor.<br />
3. Click Yes when you are satisfied with the<br />
number of reactants to process.<br />
366• <strong>Com</strong>biChem/Excel <strong>CambridgeSoft</strong><br />
Working with <strong>Com</strong>biChem/Excel
A file browser appears. <strong>Com</strong>biChem/Excel<br />
saves your enumeration to a database, so that<br />
there is no longer any limit on the number of<br />
products that can be generated. When the<br />
enumeration is done, <strong>Com</strong>biChem/Excel<br />
imports your data to a worksheet. If your<br />
experiment exceeds the maximum data<br />
memory for an instance of Excel, (typically,<br />
more than 8000 products) you are warned and<br />
advised to save your workbook in case the<br />
import fails.<br />
After the experiment is created, several new sheets<br />
are added to your workbook:<br />
• Experiment Reactant sheets—contain lists<br />
of the reactants actually used in the experiment.<br />
There will be one Experiment Reactant sheet<br />
for each Reactant sheet.<br />
• Experiment Product sheet—contains the<br />
enumerated products in the experiment.<br />
Using the Products Only Option<br />
The Experiment Product sheet normally shows the<br />
products by displaying the entire reaction. You can<br />
elect to generate only products by selecting the<br />
Make Products Only option on the Experiments<br />
submenu.<br />
Working With Experiments<br />
After enumerating a experiment, you can do several<br />
things with it. For example, you can calculate<br />
properties of the products in your experiment using<br />
ChemDraw/Excel’s property calculation methods.<br />
For more information, see “Using ChemProp Pro<br />
Functions” in the ChemDraw User’s Manual.<br />
Configuring Plates<br />
You can assign your products to product wells and<br />
your experiment reactants to reactant block plates<br />
with <strong>Com</strong>biChem/Excel. This is especially useful if<br />
you are going to use a robotic synthesizer. You can<br />
configure plates of up to 50 rows and 50 columns.<br />
To set up assignments:<br />
1. Navigate to an Experiment Reactant or<br />
Experiment Product worksheet.<br />
2. On the <strong>Com</strong>biChem submenu, point to Plates,<br />
then click Configure Plates.<br />
The Plate Configuration dialog box appears.<br />
The numbered buttons represent wells in the<br />
product or reactant plates.<br />
<strong>Com</strong>biChem<br />
Select the option by clicking it. When you next run<br />
a new experiment, the menu option will be checked<br />
and the new Experiment Product sheet will have<br />
only products, not full reactions.<br />
3. Use the drop-down Configuration of: menu to<br />
select Product Plate or Reactant Block Plate.<br />
4. Enter the number of rows and columns.<br />
The Plate Configuration dialog box display<br />
resets according to the values you enter.<br />
<strong>ChemOffice</strong> 2005/<strong>Com</strong>biChem <strong>Com</strong>biChem/Excel • 367<br />
Working with <strong>Com</strong>biChem/Excel
Administrator<br />
• You can configure plates with three types of<br />
wells:<br />
• reactant or product (green)<br />
• empty (white)<br />
• controls (orange).<br />
By default, all wells have reactants or<br />
products assigned to them. Clicking on<br />
a well cycles through the well types.<br />
5. When you are finished, click Save.<br />
The template is used when assigning<br />
experiment reactants or products to plates.<br />
Assigning Plates<br />
You have to make assignments to plates on each<br />
reactant and product worksheet separately.<br />
To assign the reactants or products to plates:<br />
1. Select a reactant or product worksheet.<br />
2. On the <strong>Com</strong>biChem submenu, point to Plates,<br />
then click Assign To Wells.<br />
Three columns are added to the reactant or<br />
product worksheet: Well plate, Well row, and<br />
Well column.<br />
To remove all plate assignments:<br />
1. Select the worksheet where you want to<br />
remove assignments.<br />
2. On the <strong>Com</strong>biChem submenu, point to Plates,<br />
then click Remove Assignments.<br />
Browsing Plates<br />
After assigning reactants or products to wells, you<br />
can view them.<br />
1. On the <strong>Com</strong>biChem submenu click Browse<br />
Plates.<br />
The Plate Browser dialog box appears. The<br />
numbered buttons represent the wells in your<br />
plate.<br />
2. Click the appropriate button to move to the<br />
corresponding reactant or product worksheet<br />
row.<br />
To change plate assignments:<br />
• Edit the values on the worksheet.<br />
3. To move between plates, click the navigation<br />
buttons at the top of the dialog box.<br />
Viewing Related Structures<br />
After enumerating an experiment, you may want to<br />
see which reactants went into a product or which<br />
products arose from a given reactant.<br />
368• <strong>Com</strong>biChem/Excel <strong>CambridgeSoft</strong><br />
Working with <strong>Com</strong>biChem/Excel
To highlight products or reactants:<br />
1. Select a row on a Experiment Reactant or<br />
Experiment Product sheet.<br />
2. On the <strong>Com</strong>biChem submenu, point to<br />
Highlight, then click Highlight Related<br />
Records.<br />
The related records on the Experiment<br />
Reactant Reactant and Experiment Product<br />
sheet are displayed in color.<br />
To remove the highlighting from all rows:<br />
• On the <strong>Com</strong>biChem submenu, point to<br />
Highlight, then click Unhighlight All.<br />
Using <strong>Com</strong>biChem<br />
with<br />
ChemFinder/Office<br />
The <strong>Com</strong>biChem engine can be used with<br />
ChemFinder/Office (formerly known as<br />
“ChemFinder for Word”) to generate libraries of<br />
combinatorial experiments. These libraries can be<br />
drawn from any type of file that<br />
ChemFinder/Office can read, and stored as .mst<br />
format databases. For general information on using<br />
ChemFinder/Office, see “ChemFinder/Office” on<br />
page 371.<br />
There are two ways of entering a <strong>Com</strong>biChem<br />
template in ChemFinder/Office:<br />
• by creating a generic reaction in ChemDraw or<br />
with the ChemDraw ActiveX control.<br />
• by creating a ChemFinder database of generic<br />
reactions.<br />
Using ChemDraw or the ChemDraw ActiveX<br />
control:<br />
1. Open ChemFinder/Office<br />
2. Click the Edit Structure button. Depending<br />
on your Preferences setting, this will open<br />
ChemDraw or activate the ChemDraw<br />
ActiveX control.<br />
3. Draw a generic reaction. For more information<br />
on generic structures, see the ChemDraw<br />
User’s Manual.<br />
Using a ChemFinder database:<br />
You can create a database of generic reactions in<br />
ChemFinder. ChemFinder/Office can open .cfw<br />
files directly and browse through them.<br />
Once you have a generic reaction in the Structure<br />
window, do the following:<br />
1. From the Search menu, select Enumerate.<br />
The <strong>Com</strong>bi Enumerator window appears,<br />
showing the reaction as you entered it in the<br />
Structure window. You may add another step<br />
to the reaction by clicking the Add Step<br />
button, edit the reaction in ChemDraw by<br />
double clicking in the window, or continue<br />
with the reaction as entered.<br />
<strong>Com</strong>biChem<br />
2. Click the Analysis tab.<br />
<strong>ChemOffice</strong> 2005/<strong>Com</strong>biChem <strong>Com</strong>biChem/Excel • 369<br />
Using <strong>Com</strong>biChem with ChemFinder/Office
An analysis of the reaction steps appears below<br />
the reaction display.<br />
You may edit the hit list before continuing.<br />
a. Click Edit Hitlist.<br />
An instructional dialog box appears.<br />
Administrator<br />
b. Click OK to open ChemFinder. Edit the<br />
hitlist by selecting Omit from List from the<br />
Record menu.<br />
4. Click the Enumeration tab. Use the Browse<br />
button to select a database in which to store the<br />
results. Click Go.<br />
3. Click the tab for the first reactant. Use the<br />
Browse button to select a ChemFinder or<br />
SDFile database, or other source of chemical<br />
structures such as a collection of ChemDraw<br />
files. Click Search.<br />
NOTE: You can create a new database file by typing<br />
in a file name.<br />
The results are stored in the database.<br />
5. When you are finished, click OK to exit the<br />
<strong>Com</strong>bi Enumerator and return to<br />
ChemFinder/Office.<br />
To view the results:<br />
1. Open ChemFinder<br />
2. From the File menu select Import, then click<br />
Structures.<br />
3. Select the database from the Open Chemical<br />
Structures dialog box.<br />
370• <strong>Com</strong>biChem/Excel <strong>CambridgeSoft</strong><br />
Using <strong>Com</strong>biChem with ChemFinder/Office
Chapter 27: ChemFinder/Office<br />
Overview<br />
ChemFinder/Office allows you to search data<br />
sources (documents and databases) to find chemical<br />
structures so that you do not need to search<br />
manually.<br />
Using ChemFinder/Office, you can browse the<br />
following types of files for chemical information:<br />
• MS Word documents<br />
• MS Excel spreadsheets<br />
• ChemFinder databases<br />
• ChemDraw files<br />
• SD files<br />
• Isis/Draw files<br />
In addition to browsing, ChemFinder/Office can<br />
search files by:<br />
• Chemical structure<br />
• Chemical formula<br />
• Molecular weight<br />
• Draw structures you want to find with the<br />
ChemDraw plug-in. ChemFinder/Office can<br />
search for the whole structure, a substructure,<br />
or a structure similar to the one you draw.<br />
When searching by structure, you can specify a<br />
search by:<br />
• Substructure<br />
• Full structure<br />
• Similarity<br />
• Identity<br />
You can save frequently-used collections of data<br />
sources (documents and databases) in Data Source<br />
Definition (.dsd) files. Instead of checking many<br />
data sources that you want ChemFinder/Office to<br />
search, ChemFinder/Office can search one .dsd file.<br />
You can also generate and store combinatorial<br />
libraries from experiments performed with generic<br />
reactions. For more information, “Using<br />
ChemFinder/Office with <strong>Com</strong>biChem” on page 15.<br />
ChemFinder/Office helps you to build databases by<br />
extracting information from various sources and<br />
exporting to another source.<br />
The ChemFinder/Office<br />
Graphical User Interface<br />
(GUI)<br />
ChemFinder/Office is installed when you install<br />
<strong>ChemOffice</strong> Ultra. The GUI window, titled “Find<br />
Chemical Structures”, is shown in the following<br />
illustration:<br />
ChemFinder<br />
<strong>ChemOffice</strong> 2005 /ChemFinder/Office ChemFinder/Office • 371<br />
The ChemFinder/Office Graphical User Interface (GUI)
Administrator<br />
ChemFinder/Office<br />
title bar<br />
Standard Toolbar<br />
Structure tab<br />
Look In tab<br />
Search Options tab<br />
Menu bar<br />
Search Record toolbar<br />
Find Now button<br />
Stop button<br />
New Search button<br />
Structure window<br />
Molecular Weight text box<br />
Formula text box<br />
Status bar<br />
Search type radio buttons<br />
Edit Structure button<br />
Show/Hide Hit List<br />
Selecting Files to Search<br />
Use the File menu or the Look In tab to tell<br />
ChemFinder/Office where to look for structures.<br />
Selecting Files From the File<br />
Menu<br />
Use the File menu to look for a structure in a<br />
specific file or data source:<br />
1. From the File menu, choose Open.<br />
The Open dialog box appears.<br />
2. Select a file or data source you want to search<br />
by doing one of the following:<br />
• In the File Name text box, type the name of<br />
the file to search.<br />
• Use the directory tree in the Open window<br />
to browse to a file to search.<br />
3. Click Open.<br />
When you select a single file, the first structure in<br />
the file appears in the Structure window as soon as<br />
you open the file. You can browse through the file<br />
using the forward and back arrows in the Search<br />
Record toolbar.<br />
Selecting Files With the Look<br />
In Tab<br />
Use the Look In tab window to search for a structure<br />
in multiple files. The Look In tab window shows all<br />
the documents and databases (data sources) on your<br />
mapped network, CD-ROM, floppy, and hard<br />
drives. You can select entire folders to search, or<br />
multiple individual files, by using the checkboxes<br />
next to the file names.<br />
372•ChemFinder/Office<br />
<strong>CambridgeSoft</strong><br />
Selecting Files to Search
To look for a structure in specific files or data<br />
sources:<br />
1. Click the Look In tab.<br />
The files and data sources appear in a tree<br />
directory.<br />
For example, you want to find a specific benzene file<br />
you saved. However, you are not sure what part of<br />
ChemDraw you saved it in. Click the ChemDraw<br />
box and all of the ChemDraw files are searched.<br />
When you have selected your data sources, return to<br />
the Structure window by clicking the Structure tab.<br />
Searching by Chemical<br />
Structure<br />
You can find chemicals based on their structure with<br />
ChemFinder/Office.<br />
NOTE: You can set Preferences to keep the file names<br />
hidden in the directory tree. For more information, see<br />
“Changing the ChemFinder/Office Preferences” on<br />
page 382.<br />
NOTE: Any search method that you use in ChemFinder<br />
you can also use in ChemFinder/Office<br />
To search by chemical structure only:<br />
1. Open ChemFinder/Office.<br />
The Find Chemical Structures - Data Source<br />
window, appears.<br />
ChemFinder<br />
2. In the Select files of type box, use the dropdown<br />
menu to choose types of files in which to<br />
search.<br />
You can select all data sources or files with the<br />
following extensions:<br />
• .cdx and .mol<br />
• .doc and .xls<br />
• .cfw<br />
• .sdf<br />
3. Click the box next to the file(s) or data<br />
source(s) that you want to search.<br />
2. Do one of the following:<br />
• From the Look In tab, select files to search.<br />
• From the File menu select Open, or choose<br />
a file name from the most recently used list<br />
of files.<br />
<strong>ChemOffice</strong> 2005 /ChemFinder/Office ChemFinder/Office • 373<br />
Searching by Chemical Structure
Administrator<br />
For more information about opening files to<br />
search through, see “Searching .dsd Files” on<br />
page 377.<br />
3. Click New Search.<br />
4. Click Edit Structure.<br />
The ChemDraw plug-in tools palette appears.<br />
5. Selecting appropriate ChemDraw tools, click in<br />
the Structure window and draw the structure<br />
you want to search for.<br />
ChemFinder/Office shows all of the files with<br />
the structure that you specify in the Hit List<br />
window shown below. Each entry in the Hit<br />
List is a record or a hit.<br />
N NH 2<br />
N<br />
For more information about using the Chem-<br />
Draw plug-in, see the ChemDraw User’s<br />
Guide.<br />
6. Alternately, you can select a structure from<br />
ChemDraw or from a ChemFinder database<br />
and paste it in the Structure window using the<br />
right-click menu.<br />
7. Click Find Now.<br />
NOTE: If the Find Now button is grayed out, you have not<br />
selected a file or directory to search. Click the Look In tab<br />
and make a selection.<br />
8. Use the forward and back arrows on the<br />
Record Search toolbar to navigate through the<br />
hits.<br />
If ChemFinder/Office finds no hits, a warning<br />
message appears. To refine your search so that<br />
ChemFinder has a greater possibility of finding<br />
hits, use the Search Options tab.<br />
Searching by Multiple<br />
Properties<br />
You can search for a chemical structure, chemical<br />
formula, molecular weight, or any combination of<br />
these properties simultaneously.<br />
To search for other properties or more than one<br />
property at a time:<br />
1. Click New Search.<br />
374•ChemFinder/Office<br />
<strong>CambridgeSoft</strong><br />
Searching by Multiple Properties
2. Take the appropriate action:<br />
Browsing Search Results<br />
If you want to<br />
search for...<br />
then in the<br />
Structure<br />
window, ...<br />
You can view the search results in the Hit List. The<br />
Hit List displays all of the files in which your search<br />
found matching structures.<br />
a specific molecular<br />
weight,<br />
type a molecular<br />
weight (g) in the Mol.<br />
Wt. text box .<br />
a molecular weight<br />
within a range,<br />
a chemical formula,<br />
more than one criterion<br />
(structure,<br />
formula, or molecular<br />
weight),<br />
type a range of molecular<br />
weights (g) with<br />
< or > in the Mol.<br />
Wt. text box .<br />
type a chemical<br />
formula in the<br />
Formula text box.<br />
enter the appropriate<br />
criteria.<br />
NOTE: When you search by chemical structure,<br />
formula, and molecular weight, ChemFinder/Office<br />
uses all the criteria together. The information about each<br />
property adds to the search criteria of the other<br />
properties.<br />
3. Click Find Now.<br />
ChemFinder/Office shows all of the files with<br />
the properties that you specify in the Hit List<br />
window below the Structures window.<br />
If ChemFinder/Office finds no hits, a warning<br />
message appears.<br />
To refine your search so that ChemFinder has<br />
a greater possibility of finding hits, use the<br />
Search Options tab. To expand your search,<br />
use the Look In tab. For more information, see<br />
“Refining Your Search” on page 379.<br />
To view the search results:<br />
• To view the entire Hit List, use the scroll bars.<br />
• To display each hit in a given file in the Structure<br />
window, select the file in the Hit List and<br />
use the arrows in the Search Record toolbar.<br />
• To display the actual file double-click on a file<br />
name in the Hit List, or right-click and select<br />
Activate, with any of the following extensions:<br />
• .doc—MS Word<br />
• .xls—MS Excel<br />
• .cdx—ChemDraw<br />
• .cfw—ChemFinder<br />
The application in which the structure was<br />
saved opens. In MS Word, the application<br />
opens directly to the first hit in the document.<br />
When you view the structure in the original<br />
application, the Hit List record is not copied to<br />
the other application.<br />
You can use the Hit List menu to add or remove Hit<br />
List records.<br />
To add or remove Hit List records with the Hit List<br />
menu:<br />
1. In a Hit List with records, right-click a record.<br />
The record is selected and the Hit List menu<br />
appears.<br />
2. Select Add.<br />
ChemFinder<br />
<strong>ChemOffice</strong> 2005 /ChemFinder/Office ChemFinder/Office • 375<br />
Browsing Search Results
Administrator<br />
The Open Chemical Structures window<br />
appears.<br />
3. Double click the file you want to add to the Hit<br />
List, or type the name of the file in the “File<br />
Name” text box.<br />
4. Click Open.<br />
The file appears as a record at the end of the<br />
Hit List.<br />
To take a record off the hit list, right-click and select<br />
Remove.<br />
Saving Files or Data<br />
Sources<br />
A data source, or file, can be any of the following:<br />
• A document, like an MS Word document or an<br />
MS Excel spreadsheet.<br />
• A database, like a ChemFinder database.<br />
• Any combination of documents or databases.<br />
You can save search results as a file to search<br />
through again.<br />
Saving Search Results as<br />
.sdf Files<br />
The .sdf file format saves the Hit List records as<br />
complete structures in MDL SDFile format. You<br />
can import .sdf files from ChemFinder/Office into<br />
applications like ChemFinder.<br />
To save search results in the .sdf format after a<br />
search:<br />
1. From the File menu, choose Export SDFile.<br />
The Save As dialog box appears.<br />
2. In the “File Name” text box, type a name for<br />
the file.<br />
3. Click Save.<br />
The file is saved with an .sdf extension.<br />
For more information about exporting files to other<br />
applications, see “Sending a File to Another<br />
Application” on page 377.<br />
Saving Data Sources as .dsd<br />
Files<br />
After you complete a search, you can save all the<br />
records from the Hit List as a Data Source Definition<br />
(.dsd) file so that you can search through them again.<br />
You can use .dsd files to search for structures,<br />
substructures, or structures similar to your previous<br />
search through the .dsd file.<br />
To save the results of a search as a .dsd file:<br />
1. After completing a search, choose Save<br />
Source As from the File menu, .<br />
The Save As dialog box appears.<br />
2. In the “File Name” text box, type a name for<br />
the group of files.<br />
3. Click Save.<br />
The files are saved with a .dsd extension.<br />
Saving Lists of Directory<br />
Paths as .dsd Files<br />
NOTE: Only advanced users familiar with text editors<br />
should use this procedure.<br />
You can save lists of directory paths that you search<br />
as .dsd files. You can create these lists with a text<br />
editor such as Notepad. Saving a list of directory<br />
paths as a .dsd file saves the directories in which you<br />
search frequently.<br />
To save a list of directory paths:<br />
1. Open Notepad or some other ASCII text<br />
editor.<br />
2. Type the directory or database paths you want<br />
to search.<br />
376•ChemFinder/Office<br />
<strong>CambridgeSoft</strong><br />
Saving Files or Data Sources
3. From the File menu in Notepad, choose Save<br />
As.<br />
The Save As dialog box appears.<br />
4. In the “File Name” text box, type a name for<br />
the file and include a .dsd extension.<br />
For example, type a File Name like<br />
“search1.dsd.”<br />
5. Click Save.<br />
6. Close Notepad.<br />
Searching .dsd Files<br />
To search for a structure in a .dsd file:<br />
1. From the ChemFinder/Office File menu,<br />
choose Open.<br />
The Open dialog box appears.<br />
2. In the “Files of type:” text box, select Data<br />
source definitions (*.dsd) from the dropdown<br />
menu.<br />
3. In the “File Name” text box, type the .dsd file<br />
name, or select the file from those listed.<br />
4. Click Open.<br />
The first structure associated with the last<br />
saved version of the .dsd file appears in the<br />
Structure window.<br />
5. Click New Search.<br />
ChemFinder/Office clears the Structure<br />
window.<br />
6. Click Edit Structure, and draw a structure to<br />
search for.<br />
7. Click Find Now.<br />
ChemFinder/Office searches through the files<br />
specified in the .dsd file. Any hits appear in the<br />
Hit List.<br />
Sending a File to Another<br />
Application<br />
You can send a structure or a file of structures (like<br />
.sdf files) to another application. You can cut a<br />
single structure from an application and paste it into<br />
another, or you can send more than one structure<br />
directly into another application.<br />
Use the items in the Send To menu to send files to<br />
these applications:<br />
• MS Word<br />
• MS Excel<br />
• CS ChemFinder<br />
• CS ChemDraw<br />
• ChemACX.<strong>Com</strong> Search<br />
To send a file to another application:<br />
1. In the Data Source - Find Chemical Structures<br />
window, click the Send To menu.<br />
The Send To menu appears.<br />
2. From the Send To menu, choose an application<br />
to send a file to.<br />
The Send To box dialog box appears.<br />
NOTE: When you send files to Chem.ACX.<strong>Com</strong>,<br />
The Send To dialog box does not appear. The structure<br />
associated with the file is sent directly to<br />
ChemACX.<strong>Com</strong>.<br />
ChemFinder<br />
<strong>ChemOffice</strong> 2005 /ChemFinder/Office ChemFinder/Office • 377<br />
Searching .dsd Files
Administrator<br />
3. From the Molecules section, select one of the<br />
following:<br />
If you want to<br />
send the structure<br />
displayed in the<br />
Structure window,<br />
send all the structures<br />
listed in the Hit List,<br />
4. From the Document section, select one of the<br />
following, if available:<br />
If you want to...<br />
send structures to a<br />
new (untitled) document<br />
in an application,<br />
send structures to a<br />
document you already<br />
have open in an application,<br />
Then click<br />
Send current molecule.<br />
Send all molecules<br />
in current hit list.<br />
then click...<br />
Send molecule(s)<br />
to a new document.<br />
Send molecule(s)<br />
to a currently open<br />
document.<br />
5. In the Document section select the name of<br />
the file from the drop-down list, if necessary.<br />
If the text box in the Document section is not<br />
available, skip this step.<br />
6. Click OK.<br />
If you choose Send To MS Word or MS Excel,<br />
the document type opens a new file or the file<br />
whose name you entered. The structures you send<br />
to the application appear in that application as<br />
follows:<br />
current hitlist, along with their molecular<br />
formulas, weights, and source file paths, will be<br />
entered into the table.<br />
• If you select Send current molecule, Chem-<br />
Finder/Office will export only the structure.<br />
NOTE: If you need to interrupt a long Send To Word<br />
operation, bring ChemFinder/Office to the front and click<br />
the Stop button<br />
To send a file to ChemFinder or ChemDraw, you<br />
must save the file you want to send:<br />
1. Click the Send To menu.<br />
2. Select CS ChemFinder... or CS ChemDraw<br />
Files.<br />
3. Select the appropriate radio button in the<br />
Molecules section, and click OK.<br />
A Save As dialog box appears.<br />
NOTE: If you have a ChemFinder .cfw file open, you<br />
have the option of selecting it in the Document section of<br />
the Send To dialog box.<br />
4. Type in a name in the “File Name:” text box.<br />
NOTE: If you are sending multiple structures to<br />
ChemDraw, choose a base name for the files–for<br />
example, if there are three molecules in the current hitlist<br />
and you specify the base name “molecule”, the files will<br />
be saved as molecule1.cdx, molecule2.cdx, and<br />
molecule3.cdx.<br />
5. Click Save.<br />
If you send a file to ChemFinder, ChemFinder<br />
opens and the file you save appears as a form.<br />
If you send a file to ChemDraw, a warning<br />
appears to tell you the path of the file you<br />
saved.<br />
• If you select Send all molecules in current<br />
hitlist, ChemFinder/Office will create a table<br />
in your document, and the molecules in the<br />
378•ChemFinder/Office<br />
<strong>CambridgeSoft</strong><br />
Sending a File to Another Application
Refining Your Search<br />
You can refine your search so that you have a greater<br />
chance of finding the structure you want. Use the<br />
Search tools and the Search Options tab to change<br />
your query to refine your search.<br />
To refine your search:<br />
1. From the Search menu, choose Restore<br />
Previous Query or click .<br />
2. Change your query with the Search Options.<br />
3. Select the files and data sources you want to<br />
search.<br />
4. Click Find Now.<br />
ChemFinder/Office shows all of the files with<br />
the structure that you specify. These files<br />
appear in the Hit List window below the Data<br />
Source - Find Chemical Structures window.<br />
If ChemFinder/Office finds no hits, your<br />
search may be too narrow and you should<br />
broaden your search options.<br />
Using the Search Tools<br />
Some ChemFinder tools used to refine your search<br />
can also be used in ChemFinder/Office.<br />
To use the search tools:<br />
• From the Search menu or Search toolbar,<br />
take the appropriate action:<br />
If you want to...<br />
see all the records in<br />
the search, including<br />
records without a<br />
match to your search,<br />
search for the structure<br />
currently<br />
displayed in the structure<br />
window, but<br />
ignore any other<br />
search properties like<br />
molecular weight,<br />
restore the previous<br />
search, so you can<br />
modify the search<br />
criteria,<br />
then click:<br />
Retrieve All .<br />
Find Current Structure<br />
.<br />
Restore Previous<br />
Query .<br />
For more information about the Search tools, see the<br />
“Searching” chapter in the ChemFinder User’s<br />
Guide.<br />
Refining Your Query With<br />
the Search Options<br />
You can refine your ChemFinder/Office search with<br />
the Search Options.<br />
ChemFinder<br />
If you want to...<br />
then click:<br />
begin a new search, Enter Query .<br />
search for the current<br />
properties (chemical<br />
structure, chemical<br />
formula, molecular<br />
weight),<br />
Find Current<br />
Query .<br />
<strong>ChemOffice</strong> 2005 /ChemFinder/Office ChemFinder/Office • 379<br />
Refining Your Search
Administrator<br />
To use the Search Options:<br />
1. Click the Search Options tab.<br />
The Search Options window appears.<br />
If you want to...<br />
require that any reaction<br />
center present in the query<br />
overlap with reaction<br />
centers in the target. This<br />
preference applies only to<br />
reaction searching,<br />
then click:<br />
Hit must overlap<br />
reaction center.<br />
allow hits to contain<br />
molecular fragments in<br />
addition to that which was<br />
hit by the query,<br />
Extra fragments<br />
may be present in<br />
hit.<br />
2. Take the appropriate action:<br />
If you want to...<br />
require that the tetrahedral<br />
stereochemistry of the<br />
target structure match that<br />
of the query structure,<br />
require that the double<br />
bond stereochemistry of<br />
the target structure match<br />
that of the query structure,<br />
then click:<br />
Match tetrahedral<br />
stereo.<br />
Match double<br />
bond stereo.<br />
allow uncharged carbon<br />
atoms in the query to<br />
match charged carbon<br />
atoms in the target,<br />
NOTE: Charged atoms in the<br />
query must always match charged<br />
atoms in the target, regardless of<br />
this setting.<br />
allow uncharged atoms in<br />
the query to match<br />
charged atoms in the<br />
target,<br />
NOTE: Charged atoms in the<br />
query must always match charged<br />
atoms in the target, regardless of<br />
this setting.<br />
Match any charge<br />
on carbon.<br />
Match any charge<br />
on heteroatom.<br />
allow fragments in the<br />
query to overlap (share<br />
one or more atoms) in the<br />
target,<br />
Fragments may<br />
overlap.<br />
allow a query drawn as<br />
absolute (hash/wedge<br />
bonds) to hit a target<br />
stored as relative.<br />
Absolute center<br />
hits relative<br />
380•ChemFinder/Office<br />
<strong>CambridgeSoft</strong><br />
Refining Your Search
If you want to...<br />
match a relative relationship<br />
between tetrahedral<br />
stereocenters.<br />
then click:<br />
Relative tetrahedral<br />
stereo<br />
Changing Chem-<br />
Finder/Office Settings<br />
If you want to...<br />
show the Status bar,<br />
hide the Status bar,<br />
then, from the<br />
View menu, ...<br />
make sure the box<br />
next to the Status<br />
bar is checked.<br />
click Status bar.<br />
You can change ChemFinder/Office settings so that<br />
ChemFinder/Office appears the way you want. You<br />
can customize the way the ChemFinder/Office<br />
window appears with the items on the View menu.<br />
You can change some of the ChemFinder/Office<br />
display features with the Preferences window.<br />
Customizing the Chem-<br />
Finder/Office Window<br />
Use the View menu to change the appearance of the<br />
ChemFinder/Office window.<br />
show the Hit List,<br />
which shows all of the<br />
places that Chem-<br />
Finder/Office has<br />
found the structure<br />
you want to find,<br />
hide the Hit List,<br />
The status bar disappears.<br />
click Show List.<br />
NOTE: This option only<br />
appears when the list is<br />
hidden.<br />
click Hide List.<br />
ChemFinder<br />
To use the View menu:<br />
1. In the Data Source - Find Chemical Structures<br />
window, click the View menu.<br />
The View menu appears.<br />
2. Take the appropriate action:<br />
If you want to...<br />
show the Standard<br />
toolbar,<br />
then, from the<br />
View menu, ...<br />
make sure the box<br />
next to the Toolbar<br />
option is checked.<br />
customize features,<br />
including:<br />
<strong>Com</strong>mands, Toolbars,<br />
Menu, and<br />
Keyboard options,<br />
NOTE: This option only<br />
appears when the list is<br />
showing.<br />
click Customize.<br />
The Customize<br />
window appears.<br />
NOTE: This is a<br />
standard Windows<br />
feature. For more<br />
information, see the MS<br />
Word online Help.<br />
<strong>ChemOffice</strong> 2005 /ChemFinder/Office ChemFinder/Office • 381<br />
Changing ChemFinder/Office Settings
Changing the Chem-<br />
Finder/Office Preferences<br />
If you want to...<br />
then...<br />
Administrator<br />
To change the ChemFinder/Office preferences:<br />
1. From the File menu, choose Preferences.<br />
The Preferences window appears.<br />
open the last file you<br />
used when you start<br />
ChemFinder/Office,<br />
show all files in the<br />
directory tree,<br />
click Reopen last<br />
source on startup.<br />
click Show files in<br />
directory tree.<br />
use the ChemDraw<br />
ActiveX control to<br />
draw and edit structures,<br />
click the ChemDraw<br />
style radio button.<br />
2. Take the appropriate action:<br />
open ChemDraw to<br />
draw and edit structures,<br />
click ChemFinder<br />
style radio button.<br />
If you want to...<br />
choose a specific<br />
directory for the<br />
Look In tab to open,<br />
NOTE: This setting does<br />
not affect any query<br />
properties.<br />
then...<br />
type the path in the<br />
Startup directory text<br />
box or click<br />
to browse to a file in<br />
the Startup directory.<br />
3. Click OK.<br />
The Preferences window closes.<br />
specify the number of<br />
most recently open<br />
files to show in the<br />
File menu,<br />
type the number or<br />
click the Up and<br />
Down Arrows in<br />
the “Number of<br />
recently used files to<br />
show on File menu:”<br />
box to set a whole<br />
number from zero to<br />
10.<br />
382•ChemFinder/Office<br />
<strong>CambridgeSoft</strong><br />
Changing ChemFinder/Office Settings
Section IV: E-Notebook<br />
Chapter 28: Introducing E-Notebook<br />
9.0<br />
E-Notebook 9.0 is an electronic notebook that<br />
facilitates daily record-keeping for scientists.<br />
E-Notebook makes it possible for you to manage<br />
diverse types of data on electronic pages that are<br />
much like the pages of a paper notebook. The<br />
electronic pages make it easy to organize<br />
information and streamline your workflow.<br />
E-Notebook also provides a full audit trail and<br />
change tracking features for compliance with 21<br />
CFR Part 11.<br />
E-Notebook has many advantages over traditional,<br />
paper notebooks. With E-Notebook, you can set up<br />
Notebooks and Pages to manage information about<br />
organic syntheses and related information such as<br />
stoichiometry calculations, reaction preps, spectra,<br />
analytical methods, notes, and spreadsheets. Since<br />
E-Notebook has electronic rather than paper pages,<br />
you can conduct searches by substructure, key<br />
word, date, and so on. You can set up templates to<br />
avoid reentering information that you often use.<br />
Also, E-Notebook fully automates stoichiometric<br />
calculations.<br />
With E-Notebook, you can create a customized<br />
electronic notebook that matches your workflow.<br />
You can develop new fields to manage specialized<br />
types of data, and configure your own forms to<br />
manage the information that is important to you.<br />
You can also add your own data analysis tools and<br />
customized searches to E-Notebook.<br />
You can use E-Notebook to organize a wide variety<br />
of other information critical to your work processes<br />
as well. For example, common reactants used in<br />
reaction preps can be stored in the E-Notebook<br />
database and shared among researchers. In large<br />
enterprises, E-Notebook can be configured to both<br />
supply and retrieve information from other<br />
Enterprise systems, such as chemical registration or<br />
chemical inventory management systems.<br />
E-Notebook supports the Oracle database format.<br />
New Features<br />
E-Notebook 9.0 offers many new features,<br />
including:<br />
• Reaction Section Enhancements –<br />
E-Notebook now updates the stoichiometry<br />
grid automatically when you edit a reaction<br />
drawing. Additional features for working with<br />
salt codes and solvents have been added as<br />
well.<br />
• Formulas – You can now associate your own<br />
custom formulas with tables or property lists in<br />
E-Notebook. The formulas can refer to other<br />
values in an E-Notebook form.<br />
• Searching enhancements – You can now<br />
perform a search that is a union or an<br />
intersection of two searches. Or, you<br />
can subtract one set of search results from<br />
another.<br />
• Acronyms database – E-Notebook provides<br />
a database of 2400 acronyms, which you may<br />
add to your reactions.<br />
E-Notebook<br />
<strong>ChemOffice</strong> 2005/E-Notebook Introducing E-Notebook 9.0 • 383<br />
New Features
Administrator<br />
• Enhanced table of contents – You can now<br />
create a customized table of contents: hiding<br />
columns, showing additional columns, and<br />
sorting items in an ascending or descending<br />
order.<br />
• Offline data management – You can create<br />
or modify experimental records off-line, then<br />
upload them at a later time.<br />
Terminology<br />
Many of the terms used to describe the features of<br />
E-Notebook are the same terms that one would use<br />
in describing a paper notebook. In some cases,<br />
however, the terminology is different, and familiar<br />
words—such as collection or section—may have<br />
different meanings. The following terminology is<br />
used in the E-Notebook application and<br />
throughout this guide:<br />
• Administrator – The person who configures<br />
E-Notebook and sets up security permissions.<br />
• Collection – A set of related items in<br />
E-Notebook. Collections are the items that<br />
appear in the E-Notebook Collection Tree.<br />
• Collection Listener – Collection Listeners<br />
modify the behaviors of collections, such as<br />
creating, hiding, renaming, duplicating and<br />
moving behaviors. Administrators assign them<br />
to collections.<br />
• Collection Type – A unit of configuration<br />
that contains business rules for organizing<br />
collections and sections. Each collection type<br />
has a name, an icon for displaying collections<br />
of that type in the collection hierarchy and a set<br />
of business rules that describe what kinds of<br />
operations can be performed on collections of<br />
that type<br />
• Field – A description of a unit of data within a<br />
section type. Each field has a type, which<br />
describes the type of data stored in the field,<br />
and a name. Examples of different types of<br />
fields include a property list, a table, a chemical<br />
structure, a spectrum, a Microsoft Word<br />
document. Depending on the type of data<br />
stored in the field, the field may also contain<br />
additional configuration information. For<br />
example, a property list field contains a list of<br />
the properties that can be included in the<br />
property list.<br />
• Form – the layout of a section is determined by<br />
the Form, which contains Fields, Boxes, and<br />
possibly Form Tools.<br />
• Form Tool – a Form Tool is used to perform<br />
particular function in an E-Notebook section,<br />
such as data analysis or data import/export.<br />
• Full Control privilege – The privilege<br />
required to manage the security settings of a<br />
collection. The Full Control privilege<br />
subsumes all of the features associated with the<br />
Read & Write privilege<br />
• History – A list of the versions and transitions<br />
that have been made to a collection.<br />
• Home – The collection that appears when you<br />
first log in to E-Notebook. It is the collection<br />
associated with you as a user.<br />
• Logging In – Entering E-Notebook by<br />
providing a user name and password.<br />
• Meta-data – Data that describes other data.<br />
For example, you can use meta-data such as<br />
creation date or owner's name as parameters<br />
when searching for data and information in<br />
E-Notebook.<br />
• Owner, of a Collection – the E-Notebook<br />
user who created the collection.<br />
• Property List – A list of data properties<br />
corresponding to a particular section. For<br />
example, the property list in a reaction<br />
section may contain pressure, temperature, etc.<br />
• Read privilege – The privilege required to<br />
view a collection in the collection tree, along<br />
with its contents<br />
384• Introducing E-Notebook 9.0 <strong>CambridgeSoft</strong><br />
Terminology
• Read & Write privilege – The privilege<br />
required to modify the contents of a collection.<br />
The Read & Write privilege subsumes all of the<br />
features associated with the Read privilege.<br />
• Region – A geographic area that is used to<br />
specify characteristics of a user, such as the<br />
name of the template used when converting<br />
the contents of a set of sections to MS Word<br />
document.<br />
• Table – A section (or part of a section) in<br />
which you can record data in a tabular format.<br />
• Template – A collection containing data or<br />
information that you wish to reuse multiple<br />
times. You can use the template as the basis for<br />
new collections.<br />
• Section – A set of related pieces of data. Each<br />
piece of data is described by a field. For<br />
example, a reaction section might contain a<br />
chemical structure drawing, a table of<br />
reactants, a table of solvents, a table of<br />
products and a description of the procedure<br />
used to create the drawing.<br />
• Section Listener – Section Listeners modify<br />
the behaviors of sections, such as renaming<br />
and moving behaviors. Administrators assign<br />
Section Listeners to various types of sections.<br />
• Section menu icon – The icon that<br />
appears when sections are displayed. Rightclicking<br />
the icon displays the section menu.<br />
• Section tools icons – The icons that appear<br />
immediately below the section menu icon if<br />
there are tools (such as import or export tools)<br />
associated with the section displayed.<br />
• Section Type – A unit of configuration that<br />
contains a set of fields, form tools and a form.<br />
In addition, you can associate section listeners<br />
with a section type to implement business rules<br />
associated with sections of this type.<br />
• Transition—An action performed by a user to<br />
move a collection from one state to another.<br />
• Transition Listener—Transition Listeners<br />
modify the effect of a transition, usually by<br />
performing an operation that is associated with<br />
the transition. System administrators configure<br />
Transition Listeners.<br />
• User—A person who uses E-Notebook. User<br />
is also the term that E-Notebook uses to<br />
identify a person.<br />
• Version—The contents of a collection saved<br />
at a particular time.<br />
About the E-Notebook<br />
Guide<br />
The E-Notebook Guide provides you with step-bystep<br />
instructions for using the features of<br />
E-Notebook. The left frame of this guide displays<br />
the Table of Contents; you can open book icons to<br />
display topics and the sub-topics they contain. The<br />
right frame displays the specific topic you have<br />
selected. Each topic includes hyperlinks to related<br />
topics in the guide. This helps you to find the<br />
information you need quickly and easily.<br />
The E-Notebook Guide is organized into three<br />
main portions:<br />
1. Introducing E-Notebook 9.0 – provides an<br />
overview of E-Notebook, including new<br />
features and E-Notebook terminology.<br />
2. E-Notebook User's Guide – provides<br />
detailed instructions for using E-Notebook.<br />
3. E-Notebook Administrator's Guide –<br />
provides detailed instructions for configuring<br />
E-Notebook.<br />
E-Notebook<br />
<strong>ChemOffice</strong> 2005/E-Notebook Introducing E-Notebook 9.0 • 385<br />
About the E-Notebook Guide
Administrator<br />
In addition, this guide contains instructions for<br />
using the Reagent Selector and <strong>Com</strong>bi in<br />
E-Notebook. (Each of these add-in features is sold<br />
as a separate component).<br />
• Introducing the Reagent Selector – allows<br />
you to search ChemACX for chemical<br />
structures, and to add their properties and<br />
structures to E-Notebook.<br />
• Introducing <strong>Com</strong>bi for E-Notebook –<br />
makes it possible for you to set up and manage<br />
combinatorial chemistry libraries in<br />
E-Notebook.<br />
Getting Started in<br />
E-Notebook<br />
To start E-Notebook, you must log in to the<br />
application. Then, you can begin to browse or<br />
search through E-Notebook.<br />
Logging In<br />
Depending upon your particular E-Notebook<br />
setup, you may be logging-in in one of two ways:<br />
Start Menu Login<br />
To log in from the Windows Start menu,<br />
1. Select the Start menu, then All Programs.<br />
The programs you may launch are displayed.<br />
2. Point to <strong>ChemOffice</strong> 2005, then select<br />
E-Notebook Ultra 9.0.<br />
You are logged into E-Notebook. The<br />
Collection Tree appears, displaying your Home<br />
Collection.<br />
Logging in with Internet Explorer<br />
To log in to E-Notebook with Internet Explorer:<br />
1. In the address field of your browser, type in the<br />
address corresponding to E-Notebook.<br />
Either you will be logged in automatically, or<br />
the E-Notebook login page will appear,<br />
prompting you to enter your username and<br />
password.<br />
2. If prompted, enter your username and<br />
password, then click the Enter button.<br />
The Collection tree appears, displaying your<br />
Home Collection.<br />
Navigation Overview<br />
E-Notebook is composed of two main areas, each<br />
of which is represented by a button at the top of the<br />
screen.<br />
The Browse area displays the collections, organized<br />
in a tree structure. To expand a collection and view<br />
its contents, either double-click it or click the plus<br />
sign next to it. Clicking an individual collection<br />
allows you to view and/or edit it in the right frame.<br />
There are a number of options for specifying your<br />
view of the Collection Tree. See “Browsing the<br />
Collection Tree” on page 395 for more<br />
information.<br />
Browse button<br />
386• Introducing E-Notebook 9.0 <strong>CambridgeSoft</strong><br />
Getting Started in E-Notebook
From within the Search area, you can construct a<br />
query to search for information. For example, you<br />
may want to search for all of the sections that<br />
contain a certain structure, or all of the collections<br />
created by a particular user. When you run a query,<br />
you can save both the results list and the query<br />
itself. Clicking any item in the results list allows you<br />
to browse to that item.<br />
Certain menus in E-Notebook are accessed when a<br />
particular item or icon is right-clicked. For example,<br />
right-clicking a collection in the Collection Tree will<br />
display the collection menu.<br />
If at any point you would like to expand the size of<br />
a field in a section, you can double-click the the title<br />
bar of the field. The field will expand to take up the<br />
entire section area, increasing your working space.<br />
To shrink the field, simply double-click the title bar<br />
again.<br />
Security Overview<br />
Each user of E-Notebook has a unique username<br />
and password. Thus, only valid users may log in to<br />
E-Notebook.<br />
Once a user has logged in, security in E-Notebook<br />
is set up on a collection basis. Security properties<br />
may be set up for any collection in the Collection<br />
Tree — whether it be a User, a Notebook, a Folder,<br />
etc. The security properties of a collection<br />
determine who has Read, Write, or Full Control<br />
access to that collection. These access privileges<br />
may be assigned to individual E-Notebook users or<br />
to user groups.<br />
• Read – permission to view the collection, but<br />
not edit it.<br />
• Read and Write – permission to view the<br />
collection and edit it, if it is in a state that<br />
permits edits.<br />
• Full Control – Read and Write permission,<br />
and also the ability to assign and remove<br />
security permissions for the collection.<br />
By default, each collection inherits the security<br />
properties of its parent in the Collection Tree. The<br />
inherited security option may be disabled, however,<br />
so that the security properties of a collection can be<br />
configured independently of its parent.<br />
In addition to security at the collection level,<br />
security may also be configured for collection<br />
transitions, specifying which users may or may not<br />
perform certain transitions on collections.<br />
If you have Full Control permission to a collection,<br />
you may determine who has access to the<br />
collection. See “Changing Collection Security<br />
Properties” on page 404.<br />
The Administrator Guide provides additional<br />
information for system administrators.<br />
E-Notebook<br />
<strong>ChemOffice</strong> 2005/E-Notebook Introducing E-Notebook 9.0 • 387<br />
Getting Started in E-Notebook
Administrator<br />
388• Introducing E-Notebook 9.0 <strong>CambridgeSoft</strong><br />
Getting Started in E-Notebook
Chapter 29: E-Notebook User's Guide<br />
Overview<br />
E-Notebook manages numerous types of data on<br />
electronic pages that are much like the pages of a<br />
traditional, paper notebook. This information is<br />
organized into collections — sets of related items<br />
that appear in a tree structure in the left frame when<br />
you are browsing E-Notebook.<br />
Examples of some common types of E-Notebook<br />
Collections are:<br />
• Notebook and Page<br />
• Therapeutic Area<br />
• Project<br />
• Experiment<br />
• Reaction Scheme<br />
• Synthesis<br />
For example, you could create a collection that<br />
contains all of the reaction steps for a specific<br />
synthesis. Typically, primary research data is stored<br />
in Experiments or Pages, which are organized<br />
within Notebooks, just like the paper pages in paper<br />
notebooks. In this case, the synthesis could be a<br />
Notebook, and each of the steps could be a Page.<br />
Each of the Pages may come from a different<br />
Notebook and may have been created by a different<br />
Chemist, but the Notebook for this, particular<br />
synthesis could collect all of these Pages in a single<br />
place.<br />
E-Notebook<br />
<strong>ChemOffice</strong> 2005/E-Notebook E-Notebook User's Guide • 389<br />
Overview
Administrator<br />
You can organize collections in other ways, too. For<br />
example, you may want to create a collection of all<br />
of the syntheses that lead to a certain product, or all<br />
of the E-Notebook users who are working on a<br />
specific project. E-Notebook enables you to set up<br />
these relationships easily.<br />
Collections are extremely flexible, because they are<br />
designed to allow you to organize your information<br />
in the way that is best suited to your workflow.<br />
E-Notebook allows you to browse through<br />
collections and to search them for important<br />
information. Also, you can create references to<br />
them, duplicate them, and, to prevent further<br />
changes, you can transition them to a closed, readonly<br />
state.<br />
Just as you would use pages in a paper notebook for<br />
recording various types of data, you can use<br />
sections in E-Notebook for recording reactions,<br />
spectra, or any other kind of information. For<br />
example, within an Experiment, there may be<br />
sections for Reactions, Notes, Reactants, etc. —<br />
whatever you need to record and display your<br />
information the way you would with a paper<br />
notebook. You also have the option to use<br />
templates, so that sections are set up automatically<br />
and uniformly with each new Experiment you<br />
create.<br />
Notebooks, Pages,<br />
Experiments, and<br />
Other Collections<br />
This portion of the User's Guide describes how to<br />
work with notebooks, experiments, and other types<br />
of E-Notebook collections.<br />
See the following topics for more information:<br />
• “Working with the User Collection”<br />
• “Working with Notebooks”<br />
• “Working with Pages and Experiments”<br />
• “Working with Folders”<br />
• “Working with Folders”<br />
• “Working with Reactants Collections”<br />
• Working with User Configurations and<br />
Autotext Definitions<br />
For information about copying, renaming,<br />
exporting collections, etc., see “Managing and<br />
Organizing Collections” on page 398.<br />
Working with the<br />
User Collection<br />
Each user of E-Notebook has an associated user<br />
collection. Your user collection is your home<br />
collection, and appears at the top of the Collection<br />
Tree when you first log into E-Notebook.<br />
When your user collection is selected in the<br />
Collection Tree, your home page appears in the<br />
right frame. The home page displays information<br />
about you as a user, in addition to summary<br />
information about your open pages or experiments.<br />
You may add several different types of collections<br />
directly to your user collection:<br />
• Notebooks<br />
• Folders<br />
• User Configurations and AutoText Definitions<br />
• Searches – Collection Searches, Section<br />
Searches, Text Searches, Unannotated Version<br />
Searches, Chemical Structure Searches.<br />
• Page or Experiment Templates<br />
• References to Notebooks<br />
• References to Folders<br />
• References to Page or Experiment Templates<br />
390• E-Notebook User's Guide <strong>CambridgeSoft</strong><br />
Working with the User Collection
Adding a New Collection to<br />
the User Collection<br />
To add a new collection:<br />
1. In the Collection Tree, right-click your user<br />
collection.<br />
A menu appears.<br />
Browsing up to the User<br />
Group<br />
If you have the required security permissions, you<br />
may browse up to the next highest level in the<br />
Collection Tree and view the user group at that<br />
level. To do this, right click your user collection,<br />
select Go Up To, then the name of your user group.<br />
Alternatively, you may select View from the menu<br />
bar, then Go Up To.<br />
2. Select New, then select a type of collection.<br />
3. The new collection appears and you are<br />
prompted to rename it.<br />
Adding a Reference within<br />
the User Collection<br />
1. In the Collection Tree, click the Notebook,<br />
Folder, or Template to which you wish to<br />
create the reference.<br />
2. While holding the CONTROL and SHIFT keys,<br />
drag the collection until the user collection is<br />
highlighted.<br />
3. Release the mouse.<br />
The Reference appears in the Collection Tree.<br />
Alternatively, you may right-click the collection you<br />
wish to reference, and select Copy from the<br />
collection menu. Then, right-click the user<br />
collection and select Paste Reference.<br />
Working with<br />
Notebooks<br />
Notebooks contain Page or Experiment<br />
collections. Each Notebook has a table of contents<br />
associated with it, which displays summary<br />
information for each collection in the Notebook.<br />
Creating a Notebook<br />
To create a new Notebook collection:<br />
1. In the Collection Tree, right-click your user<br />
collection.<br />
A menu appears.<br />
E-Notebook<br />
<strong>ChemOffice</strong> 2005/E-Notebook E-Notebook User's Guide • 391<br />
Working with Notebooks
Creating a Page or<br />
Experiment<br />
Administrator<br />
To create a new Page or Experiment collection:<br />
1. In the Collection Tree, right-click the<br />
Notebook collection to which you would like<br />
to add the Page or Experiment.<br />
A menu appears.<br />
2. Select New, then Notebook.<br />
3. A new Notebook collection appears and you<br />
are prompted to rename it. Its Table of<br />
Contents section appears in the right frame.<br />
TIP: If you would like to create a new Page/Experiment<br />
within the Notebook, simply click the New Page icon .<br />
Each Notebook has a Table of Contents section<br />
associated with it. The Table of Contents<br />
summarizes all of the Pages/Experiments that the<br />
notebook contains. Double-clicking the number<br />
associated with any of the contained<br />
Pages/Experiments listed will allow you to navigate<br />
to that Page/Experiment. You may also print the<br />
Table of Contents to create a hardcopy of it; see<br />
“Printing Sections” on page 444 for more<br />
information.<br />
When you rename a Notebook, the names of the<br />
Pages or Experiments within it will change to<br />
match the name of the Notebook.<br />
Working with Pages<br />
and Experiments<br />
Pages/Experiments in E-Notebook may contain<br />
several different types of sections for experimental<br />
data.<br />
2. Select New, then Page (or Experiment).<br />
A new Page or Experiment collection appears<br />
within the Notebook. It is numbered<br />
automatically.<br />
You may associate several types of sections with the<br />
Page/Experiment:<br />
• Reaction Section<br />
• MS Word Document Section<br />
• Ancillary Data Section<br />
• Spectrum Section<br />
• Spectra Section<br />
• Table Section<br />
• MS Excel Spreadsheet Section<br />
Creating a Page or<br />
Experiment from a Template<br />
To create a new Page or Experiment collection<br />
from a template:<br />
1. In the Collection Tree, click the template to<br />
select it.<br />
392• E-Notebook User's Guide <strong>CambridgeSoft</strong><br />
Working with Pages and Experiments
2. Drag the template into the Notebook.<br />
A new Page or Experiment is created, based on<br />
the template.<br />
Alternatively, you may right-click the template and<br />
select Copy. Then, right-click the Notebook and<br />
select Paste. (See “Working with Templates” on<br />
page 404 for information about creating the initial<br />
template).<br />
A menu appears.<br />
Closing and Reopening<br />
Pages and Experiments<br />
Pages and Experiments have several states which<br />
define their lifecycles. You may perform transitions<br />
on a Page or Experiment to move it from one state<br />
to another.<br />
• Open – writable, optional annotation of<br />
changes<br />
• Closed – read-only<br />
• Reopened - writable, required annotation of<br />
changes, changes visible on the screen and in<br />
the printed copy. (See Chapter 31, “Changes<br />
and Audit Trail” on page 445 for information<br />
about visualization of changes and providing<br />
annotation).<br />
Working with Folders<br />
You can use folders to organize and manage other<br />
types of collections:<br />
• other Folders<br />
• Searches – Collection Searches, Section<br />
Searches, Text Searches, Chemical Structure<br />
Searches, Unannotated Version Searches<br />
• References to any type of collection<br />
Creating a Folder<br />
To create a new Folder collection:<br />
1. In the Collection Tree, right-click your user<br />
collection.<br />
2. Select New, then Folder.<br />
3. A new Folder collection appears and you are<br />
prompted to rename it.<br />
Or, you may right-click an existing Folder<br />
collection and select New, then Folder, to create a<br />
Folder within a Folder.<br />
Adding a Reference to the<br />
Folder<br />
You may add references to a folder if, for example,<br />
you would like to keep the information from several<br />
Pages/Experiments together, but the<br />
Pages/Experiments exist in separate notebooks.<br />
1. In the Collection Tree, click the Collection to<br />
which you wish to create the reference.<br />
2. While holding the CONTROL and SHIFT keys,<br />
drag the collection until the folder collection is<br />
highlighted.<br />
3. Release the mouse.<br />
The Reference appears in the Collection Tree.<br />
Alternatively, you may right-click the collection you<br />
wish to reference, and select Copy from the<br />
collection menu. Then, right-click the folder<br />
collection and select Paste Reference.<br />
E-Notebook<br />
<strong>ChemOffice</strong> 2005/E-Notebook E-Notebook User's Guide • 393<br />
Working with Folders
Administrator<br />
Working with the<br />
User Configuration<br />
Folder<br />
Within your user collection, there is a User<br />
Configuration Folder, which can contain Reactants,<br />
AutoText, and Templates.<br />
To expand your User Configuration folder and<br />
view its contents, either double-click it in the<br />
Collection Tree or click the plus sign next to it:<br />
reagents, or named compounds that you use<br />
frequently.<br />
You may populate reaction sections with the<br />
properties of reactants. See “Working with<br />
Reaction Sections” on page 411 for more<br />
information.<br />
E-Notebook provides 2477 commonly used<br />
reactants, as shown below:<br />
• Reactants Folder – contains reactants whose<br />
structures and properties you can add to<br />
Reaction Sections. See “Working with<br />
Reactants Collections” on page 394 for<br />
information.<br />
• AutoText Definitions – contains predefined<br />
text fragments that you can reuse to simplify<br />
text entry in, for example procedure text. See<br />
“Creating New Autotext Definitions” on page<br />
421 for information about configuring<br />
AutoText<br />
• Templates folder – contains templates of<br />
various types that you can use to avoid<br />
unnecessary reentry of data. See “Working with<br />
Templates” on page 404 for more information.<br />
Working with<br />
Reactants Collections<br />
Reactants are named shortcuts for a commonly<br />
used compounds. These could be either common<br />
Adding a New Reactant to<br />
an Existing Reactant<br />
Collection<br />
To add a new reactant section to an existing collection.<br />
1. Browse to the Reactants collection to which<br />
you wish to add the Reactant, clicking the<br />
collection in the Collection Tree to select it.<br />
The Reactants collection appears, with the<br />
existing reactants displayed in the right frame.<br />
2. In the right frame, click the New Reactant<br />
button.<br />
A new reactant section appears.<br />
394• E-Notebook User's Guide <strong>CambridgeSoft</strong><br />
Working with the User Configuration Folder
3. To rename the section, click the section menu<br />
icon and select Rename Section from the<br />
menu that appears. Then type in a name.<br />
4. Draw or import the structure using the<br />
ChemDraw tools.<br />
The formula and molecular weight properties<br />
are updated automatically. The compound<br />
name may be updated as well. The compound<br />
name will be displayed in the table of contents<br />
for the Reactants Folder that contains this<br />
reactant. (Click the Reactants Folder in the<br />
Collection Tree to view its table of contents).<br />
Adding a New Reactant<br />
Collection<br />
Browsing the<br />
Collection Tree<br />
Collections, and their contents, are organized in a<br />
tree structure, called the Collection Tree, on the left<br />
side of the browsing screen. E-Notebook offers a<br />
number of options for browsing collections.<br />
• To begin browsing collections, click the<br />
Browse button at the top of the screen.<br />
The Collection Tree appears.<br />
You can add a new Reactant Collection to your<br />
User Configuration folder in E-Notebook. To add<br />
a new Reactant Collection:<br />
1. Right-click the Reactants Folder and select<br />
New, then Reactants.<br />
A Reactants collection appears, and you are<br />
prompted to rename it.<br />
2. Enter a name for the Reactants collection.<br />
3. Click the New Reactant tool in the right frame.<br />
A new Reactant section appears.<br />
You may populate reaction sections with the<br />
properties of reactants. See “Working with<br />
Reaction Sections” on page 411 for more<br />
information.<br />
See the following topics for more information:<br />
• “Limiting Collection Browsing”<br />
• “Browsing from Home”<br />
• “Browsing at a Higher Level”<br />
• “Browsing the Entire Collection Tree”<br />
Use the Back and Forward arrows to the left of the<br />
Browse button to navigate the Collection Tree<br />
view. These arrows perform a similar function for<br />
the collection tree that that Back and Forward web<br />
browser buttons perform for the browser window.<br />
It is only possible for one E-Notebook user to edit<br />
an individual collection at a time. If another user is<br />
editing a particular Collection and you select the<br />
Collection in the tree, you will be presented with a<br />
message informing you that the Collection is locked<br />
for editing by the other user.<br />
E-Notebook<br />
<strong>ChemOffice</strong> 2005/E-Notebook E-Notebook User's Guide • 395<br />
Browsing the Collection Tree
Administrator<br />
Showing and Hiding<br />
Collections<br />
The Collection Tree provides you with a means of<br />
expanding and contracting collections so that you<br />
only see the information you need.<br />
To show the contents of a collection:<br />
• Click the plus sign next to the collection whose<br />
contents you wish to see.<br />
The collection is expanded, and you can view<br />
its contents.<br />
To hide the contents of a collection:<br />
• Click the minus sign next to the collection.<br />
The collection is minimized, so that you cannot<br />
see its contents.<br />
Hiding the Collection Tree<br />
It is possible to hide the Collection Tree if you<br />
would to increase the screen area you have for<br />
entering data into a section.<br />
The Collection Tree reappears.<br />
Limiting Collection Browsing<br />
You can limit your browsing by selecting a root<br />
collection for the Collection Tree. The root<br />
collection becomes the highest browsing level in<br />
the Collection Tree. Limiting the Collection Tree<br />
view can make it easier to find specific information.<br />
To set a root for the Collection Tree:<br />
1. Click the Browse button at the top of the<br />
screen.<br />
The Collection Tree appears.<br />
2. Right-click the collection you wish to be the<br />
root collection for browsing.<br />
A menu appears.<br />
To hide the Collection Tree:<br />
1. Move your cursor to the right boundary of the<br />
tree, so that the cursor becomes a doubleheaded<br />
arrow.<br />
2. Double-click.<br />
The Collection Tree is hidden.<br />
Alternatively, you may click the touch bar at<br />
the right-border of the Collection Tree.<br />
To view the Collection Tree again,<br />
1. Move your cursor to the left boundary of<br />
the section, until the double-headed<br />
arrow appears again.<br />
2. Double-click.(Or, you may click the<br />
touch bar at the left boundary of the<br />
E-Notebook window).<br />
3. Select Browse Here.<br />
The collection you selected appears at the top<br />
of the collection tree.<br />
396• E-Notebook User's Guide <strong>CambridgeSoft</strong><br />
Browsing the Collection Tree
Browsing from Home<br />
You can browse from your Home Collection,<br />
which contains all of the collections associated with<br />
you as a user of E-Notebook. This is the collection<br />
that appears when you first log in.<br />
3. Right-click a collection in the tree.<br />
A menu appears.<br />
To browse to your Home Collection and bring the<br />
Home Collection to the top of the Collection Tree:<br />
1. Click Browse.<br />
The Collection Tree appears.<br />
2. Right-click any blank area of the Collection<br />
Tree.<br />
A menu appears.<br />
3. Click Go Home.<br />
The Home Collection appears at the top of<br />
Collection Tree.<br />
Alternatively, you may select View, then Go To,<br />
then Home from the E-Notebook menu bar:<br />
4. Select Go Up To.<br />
The collections that either contain or reference<br />
the item are listed.<br />
5. Select the collection that you wish to bring to<br />
the top of the Collection Tree.<br />
The collection you selected appears at the top<br />
of the tree. Its contained collections and<br />
contained references are displayed.<br />
Alternatively, you may select View, then Go Up To<br />
from the E-Notebook menu bar.<br />
Browsing at a Higher Level<br />
You can browse at a higher level in the Collection<br />
Tree, and see all of the collections at that level.<br />
To browse at a higher level:<br />
1. Click Browse.<br />
2. The Collection Tree appears.<br />
Browsing the Entire<br />
Collection Tree<br />
Browsing the entire Collection Tree enables you to<br />
see all of the E-Notebook collections at once.<br />
To browse the entire tree:<br />
1. Click Browse.<br />
The Collection Tree appears.<br />
2. Do one of the following<br />
E-Notebook<br />
<strong>ChemOffice</strong> 2005/E-Notebook E-Notebook User's Guide • 397<br />
Browsing the Collection Tree
Administrator<br />
• Right-click any blank area of the Collection<br />
tree, and select Browse All from the menu<br />
that appears.<br />
• Right-click any collection in the tree, and<br />
select Browse All from the menu that<br />
appears.<br />
• In E-Notebook menu bar, select View, then<br />
Go To, and Browse All.<br />
Managing and<br />
Organizing<br />
Collections<br />
All of the information in E-Notebook is organized<br />
into collections, which are the items displayed in the<br />
Collection Tree. Collections may be notebooks,<br />
folders, experiments, pages, etc. E-Notebook<br />
allows you to browse through collections and to<br />
search them for important information.<br />
It is possible to manage collections in a number of<br />
ways, as discussed in the following topics:<br />
• Organizing Collections<br />
• Working with Templates<br />
• Viewing Collection Properties<br />
• Changing Collection Security Properties<br />
• Performing a Collection Transition<br />
• Importing and Exporting Collections<br />
• Exporting a Collection or Section to MS Word<br />
• Printing Collections<br />
Your system configuration determines the types of<br />
collections that you can create within E-Notebook<br />
and the rules that define their contents. The<br />
permission to view, edit, and create collections can<br />
be set up on a per-collection basis. These rules are<br />
configurable in E-Notebook.<br />
NOTE: The Browse All command will only be available if<br />
you have the Read privilege for the collection at the top of the<br />
collection hierarchy. If you do not have Read privilege for the<br />
collection at the top of the hierarchy, it may be necessary to<br />
conduct a collection search in order to view some of the<br />
collections to which you have access. See “Searching” on page<br />
453 for more information.<br />
Organizing Collections<br />
You can organize collections in the Collection Tree<br />
to make their order meaningful to you and other<br />
E-Notebook users. Collections can be moved up<br />
and down within a container collection. In some<br />
cases, collections can be moved from one container<br />
collection to another. Your system configuration<br />
determines which items can be moved into which<br />
types of collections.<br />
398• E-Notebook User's Guide <strong>CambridgeSoft</strong><br />
Managing and Organizing Collections
See the following topics for more information:<br />
• “Moving Collections within a Container<br />
Collection”<br />
• “Moving Collections between Container<br />
Collections”<br />
• “Creating a Reference within the Collection<br />
Tree”<br />
• “Copying a Collection”<br />
• “Duplicating a Collection within a Container<br />
Collection”<br />
• “Deleting a Collection”<br />
• “Renaming a Collection”<br />
Moving Collections within a Container<br />
Collection<br />
You can organize collections within a container<br />
collection by moving them up and down.<br />
To move a collection up or down within its container:<br />
1. Click Browse .<br />
The Collection Tree appears.<br />
2. To expand a collection and view the items<br />
within it, either double-click the collection, or<br />
click the plus sign next to the collection.<br />
3. Right-click the collection you wish to move up<br />
or down within the container collection.<br />
The collection menu appears.<br />
4. Select the appropriate option:<br />
Move Up – moves the collection up a single<br />
position in the Collection Tree.<br />
Move Down – moves the collection down a<br />
single position in the Collection Tree.<br />
Alternatively you may press CONTROL and the up<br />
arrow key to move a collection up, or CONTROL<br />
and the down arrow key to move a collection down.<br />
Moving Collections between Container<br />
Collections<br />
You can organize collections in the Collection Tree<br />
by moving them from one container collection to<br />
another. Your system configuration defines the<br />
rules that determine which collections can be<br />
moved into which types of container collections.<br />
To move an collection between container collections:<br />
1. Click Browse.<br />
The Collection Tree appears.<br />
2. In the Collection Tree, click the collection you<br />
wish to move.<br />
The collection you wish to move is highlighted.<br />
3. Drag the collection into the new container<br />
collection using your mouse.<br />
E-Notebook<br />
<strong>ChemOffice</strong> 2005/E-Notebook E-Notebook User's Guide • 399<br />
Managing and Organizing Collections
Administrator<br />
If your system configuration permits the move, the<br />
collection appears in the new location. Depending<br />
upon the rules that define your system<br />
configuration, a copy or a reference may appear<br />
instead. Also, it may not be possible to move the<br />
collection into a particular type of container. If the<br />
new container will not accept the collection you are<br />
attempting to move, you will be unable to highlight<br />
the container when you attempt to drag the<br />
collection into it.<br />
3. Right-click the collection into which you wish<br />
to add the reference.<br />
The collection menu appears.<br />
Creating a Reference within the<br />
Collection Tree<br />
Within the collection tree, you can create a<br />
reference to a collection that exists elsewhere in the<br />
tree. The reference acts as a shortcut to the original<br />
collection, and it reflects any changes that are made<br />
to the original. Also, if you have editing privileges to<br />
the original, any changes made to the reference are<br />
reflected in the original.<br />
To create a reference in the collection tree:<br />
1. Click Browse.<br />
The Collection Tree appears.<br />
2. Click the collection that you wish to reference.<br />
The collection is highlighted.<br />
3. While holding down the CTL and SHIFT keys,<br />
drag the item into the Collection where you<br />
would like it to be referenced.<br />
A Reference to the item appears in the<br />
Collection Tree, within the collection you<br />
selected. The icon contains a small arrow,<br />
which indicates that it is a reference.<br />
An alternate method for creating a reference in the<br />
collection tree is the following:<br />
1. Right-click the collection that you wish to<br />
reference.<br />
The collection menu appears.<br />
2. Select Copy.<br />
4. Select Paste Reference.<br />
The reference appears in the Collection Tree,<br />
within the container collection you selected.<br />
NOTE: Your system configuration determines which<br />
collections can be referenced within which container<br />
collections.<br />
It is also possible to create references to collections<br />
from property lists and tables.<br />
Duplicating a Collection within a<br />
Container Collection<br />
You can duplicate a collection within its container<br />
collection in the Collection Tree. The duplicate you<br />
create contains references to all of the<br />
collections that are contained within the collection<br />
at the time the copy is made.<br />
To duplicate an item within the same container collection:<br />
1. Click Browse.<br />
The Collection Tree appears.<br />
2. Right-click the collection that you wish to<br />
duplicate.<br />
400• E-Notebook User's Guide <strong>CambridgeSoft</strong><br />
Managing and Organizing Collections
The collection menu appears.<br />
4. Select Paste from the menu that appears.<br />
3. Select Duplicate.<br />
A copy of the collection appears within the<br />
same container collection.<br />
NOTE: Your system configuration determines which<br />
collections can be duplicated, and where the duplicates can<br />
reside in the Collection Tree.<br />
Copying a Collection<br />
You can copy a collection in the Collection Tree.<br />
To do this:<br />
1. Click the Browse button.<br />
The Collection Tree appears.<br />
2. Right-click the collection you wish to copy and<br />
select Copy from the menu that appears.<br />
3. Right-click the collection that is to be the<br />
container collection for the copy.<br />
A copy of the collection appears in the<br />
Collection Tree, within the container you<br />
selected.<br />
Alternatively, you may click the collection you are<br />
copying to select it. Then, while holding down the<br />
CONTROL key, drag it into a container collection to<br />
create a copy.<br />
NOTE: Your system configuration determines which types<br />
of collections you can copy, and into which types of container<br />
collections you can copy them.<br />
Renaming a Collection<br />
You can rename a collection to avoid a duplicate<br />
name, or simply to make the name more<br />
meaningful to you and other E-Notebook users.<br />
To rename a collection:<br />
1. Click the Browse button.<br />
The Collection Tree appears.<br />
2. Right-click the collection you wish to rename<br />
in the Collection Tree.<br />
The collection menu appears.<br />
3. Select Rename.<br />
You are prompted to enter another name.<br />
4. Enter a name.<br />
The collection is renamed.<br />
E-Notebook<br />
<strong>ChemOffice</strong> 2005/E-Notebook E-Notebook User's Guide • 401<br />
Managing and Organizing Collections
Administrator<br />
Your system configuration determines naming<br />
conventions for various types of collections. If you<br />
enter a name that does not adhere to the naming<br />
conventions, an error message appears and you are<br />
prompted to enter another name. In some cases, a<br />
name may be assigned to a collection automatically,<br />
and it may not be possible to rename the collection<br />
at all.<br />
Deleting a Collection<br />
You can delete a collection from the Collection<br />
Tree so that you manage only the information that<br />
is relevant to your current needs. Your system<br />
configuration determines which types of collections<br />
can be deleted.<br />
To view properties of a Collection:<br />
1. Click Browse.<br />
The Collection Tree appears.<br />
2. Right-click the item whose properties you wish<br />
to view.<br />
A menu appears.<br />
3. Select Collection Properties.<br />
The General tab of the Properties dialog box<br />
appears. It contains the following information:<br />
To delete a collection from the Collection Tree:<br />
1. Click the Browse button.<br />
The Collection Tree appears.<br />
2. Right-click the collection you wish to delete.<br />
The collection menu appears.<br />
3. Select Delete.<br />
If your system configuration permits it, the<br />
collection is deleted.<br />
You may also delete a collection by clicking it in the<br />
tree to select it, then pressing the DELETE key.<br />
NOTE: You cannot delete a collection if references to it<br />
exist. Also, in some cases, it may only be possible to delete<br />
collections if they have not been modified since they were<br />
created.<br />
Viewing Collection<br />
Properties<br />
You can see specific information about a collection<br />
by viewing the Collection Properties.<br />
• Name – the name of the collection.<br />
• Owner – the user who created the<br />
collection.<br />
• Type – the type of the Collection or Page.<br />
• Contents – the number of collections<br />
contained in the collection.<br />
• Created – the date on which the collection<br />
was created.<br />
402• E-Notebook User's Guide <strong>CambridgeSoft</strong><br />
Managing and Organizing Collections
• Last Modified – the date on which the<br />
Collection or Page was last changed.<br />
• Status – the status of the collection in its<br />
lifecycle. If no states are defined for the<br />
collection, the status is “Created”.<br />
• Autosave Interval – the time interval after<br />
which the collection is saved automatically.<br />
NOTE: If you wish to view the Collection Security or<br />
Transition Security properties, click the appropriate tab. If<br />
the collection is a user collection, the Region tab appears as<br />
well.<br />
Importing and Exporting<br />
Collections<br />
E-Notebook provides the ability to export and<br />
import collections as XML files. Each XML file<br />
contains all of the data and formatting associated<br />
with the collection.<br />
3. Select Import.<br />
A dialog appears and you are prompted to<br />
select the XML file you wish to import.<br />
4. Select the file and click Open.<br />
5. The collection is imported into E-Notebook.<br />
Exporting a Collection<br />
To export a collection,<br />
1. Click the Browse button.<br />
The Collection Tree appears.<br />
2. In the Collection Tree, right-click the<br />
collection that you wish to export as an XML<br />
file.<br />
The collection menu appears.<br />
Importing a Collection<br />
To import a collection,<br />
1. Click the Browse button.<br />
The Collection Tree appears.<br />
2. In the Collection Tree, right-click the<br />
collection into which you would like the<br />
collection to be imported. For example, if you<br />
would like to import an Experiment into a<br />
Notebook, you would right-click the<br />
Notebook.<br />
The collection menu appears.<br />
3. Select Export.<br />
A dialog appears, and you are prompted to<br />
select a location for the exported file.<br />
4. Select the location for the file and click Save.<br />
5. The collection is exported to the XML file.<br />
TIP: When a collection is exported, the export file does not<br />
include any of the contained collections. Each collection must<br />
be exported separately. For example, if you export a<br />
Notebook that contains Experiments, only the Notebook is<br />
exported; each Experiment must be exported as a separate<br />
XML file.<br />
E-Notebook<br />
<strong>ChemOffice</strong> 2005/E-Notebook E-Notebook User's Guide • 403<br />
Managing and Organizing Collections
Administrator<br />
Working with Templates<br />
E-Notebook gives you the ability to use templates<br />
so that you can avoid reentering information<br />
unnecessarily. For example, you may create a<br />
template for a particular type of Experiment or<br />
Page. It may contain data and notes that you often<br />
use, or typical values for various properties.<br />
To create a new template:<br />
1. In the Collection Tree, right-click the container<br />
collection to which you wish to add the<br />
template.<br />
The collection menu appears.<br />
2. Select New.<br />
A list of the types of collections you can add<br />
appears. The types of templates you can add<br />
appear in the list, for example, Page Template,<br />
Experiment Template, etc.<br />
3. Select the type of template you wish to add.<br />
The template is created within the container<br />
collection, and its sections appear in the right<br />
frame.<br />
4. Edit the template to your liking.<br />
To use the template, click it to select it, then drag it<br />
into another collection to create a new Experiment,<br />
Page, Reactant, etc., and avoid creating a collection<br />
from scratch each time E-Notebook is often<br />
configured so that you can drag a template of an<br />
Experiment or Page into a Notebook, thereby<br />
creating a new Experiment or Page based on the<br />
template.<br />
You may also right-click the template in the<br />
Collection Tree and select Copy from the menu<br />
that appears. Then, right-click the container<br />
collection (for example, the Notebook) and select<br />
Paste from the menu.<br />
Your system configuration determines which types<br />
of templates you can create as a user of<br />
E-Notebook, and which types of collections can<br />
contain them.<br />
Changing Collection Security<br />
Properties<br />
You can change the access that other E-Notebook<br />
Users have to a specific Collections. In order to<br />
change the security properties of a Collection, you<br />
must have Full Control privileges to the collection.<br />
Your system administrator determines who has Full<br />
Control privileges for each Collection in<br />
E-Notebook<br />
The default security for any new Collection is<br />
Inherits Security, meaning that a Collection has the<br />
same security profile as its parent Collection in the<br />
Collection tree.<br />
To disable inherited security:<br />
1. Right-click the Collection for which you wish<br />
to disable inherited security.<br />
A menu appears.<br />
2. If Inherits Security is checked, select it to clear<br />
the checkmark.<br />
Inherits Security is disabled.<br />
404• E-Notebook User's Guide <strong>CambridgeSoft</strong><br />
Managing and Organizing Collections
Collection Security<br />
To change the Security Properties of a Collection or<br />
Page:<br />
1. Right-click the Collection or Page whose<br />
Security Properties you wish to change.<br />
A menu appears.<br />
2. Select Collection Properties.<br />
The Collection Properties dialog box appears.<br />
3. Click the Collection Security tab.<br />
The Security tab appears. The Groups and<br />
Users who have permission to access this item<br />
appear in one of the two lists: Inherited<br />
Permissions, Assigned Permissions.<br />
4. Take the appropriate action:<br />
Desired<br />
Result<br />
Add a User or<br />
Group to the list<br />
Action to take<br />
1. Click Add.<br />
2. Select the appropriate user<br />
or group from the tree. You<br />
may either:<br />
a) right-click within a blank<br />
portion of the tree and<br />
select Browse All to see<br />
all of the Users, or<br />
b) click the Search button<br />
and perform a search for a<br />
User or group of Users).<br />
3. Click Add...<br />
4. Select the appropriate<br />
access from the listbox:<br />
Read – permits a user to<br />
view the Collection, but<br />
not edit it.<br />
Inherited Permissions are permissions<br />
inherited from the parent collection in the<br />
collection tree. These permissions can not be<br />
changed from this dialog. Only the Assigned<br />
Permissions can be changed from this dialog.<br />
Remove a User<br />
or Group from<br />
the list<br />
Read and Write – permits<br />
a user to view and edit the<br />
Collection.<br />
Full Control – permits a<br />
user to view the<br />
Collection, edit it, and<br />
assign or remove security<br />
permissions for it.<br />
1. Highlight the user or group<br />
in the list.<br />
2. Click Remove.<br />
E-Notebook<br />
<strong>ChemOffice</strong> 2005/E-Notebook E-Notebook User's Guide • 405<br />
Managing and Organizing Collections
Administrator<br />
Desired<br />
Result<br />
Change the type<br />
of access for a<br />
user or group<br />
currently in the<br />
list<br />
Action to take<br />
1. Highlight the user or group<br />
in the list of Assigned<br />
Permissions.<br />
2. Select the appropriate<br />
access from the listbox:<br />
The Security tab appears. The Groups and<br />
Users who have permission to apply a<br />
transition to this item appear in one of the two<br />
lists: Inherited Permissions, Assigned<br />
Permissions.<br />
• Read – permits a user to<br />
view the Collection, but<br />
not edit it.<br />
• Read and Write – permits<br />
a user to view and edit the<br />
Collection.<br />
• Full Control – permits a<br />
user to view the<br />
Collection, edit it, and<br />
assign or remove security<br />
permissions for it.<br />
Transition Security<br />
Transition Security is the security applied to the<br />
collection transitions. For example, some users may<br />
be allowed to close a collection while others can<br />
also reopen the collection.<br />
To change the Transition Security Properties of a<br />
Collection or Page:<br />
Inherited Permissions are permissions<br />
inherited from the parent Collection in the<br />
Collection tree. These permissions can not be<br />
changed from this dialog. Only the Assigned<br />
Permissions can be changed from this dialog.<br />
4. Take the appropriate action:<br />
1. Right-click the Collection or Page whose<br />
Security Properties you wish to change.<br />
A menu appears.<br />
2. Select Collection Properties.<br />
The Collection Properties dialog box appears.<br />
3. Click the Transition Security tab.<br />
Desired<br />
Result<br />
Add a User or<br />
Group to the list<br />
Action to take<br />
1. Click Add...<br />
The Choose User or<br />
Group dialog appears.<br />
2. Select the appropriate user<br />
406• E-Notebook User's Guide <strong>CambridgeSoft</strong><br />
Managing and Organizing Collections
Desired<br />
Result<br />
Remove a User<br />
or Group from<br />
the list<br />
Action to take<br />
or group from the tree.<br />
Youmay either:a) rightclick<br />
within a blank<br />
portion of the tree and<br />
select Browse All to see<br />
all of the Users, or<br />
b) click the Search button<br />
and perform a search for a<br />
User or group of Users.<br />
Click Add.<br />
The Choose Transition<br />
Types dialog appears.<br />
3. Select the appropriate<br />
transition type(s).<br />
4. Click Add.<br />
The User or Group<br />
appears in the Assigned<br />
Permissions list, along<br />
with the transition type(s)<br />
you selected.<br />
1. Highlight the user or group<br />
in the list.<br />
2. Click Remove.<br />
Performing a Collection<br />
Transition<br />
Collections may be configured to have states<br />
associated with them. These states define the life<br />
cycle of the collections. For example, a Notebook<br />
may have Open and Closed states; the Open state<br />
may permit editing, and the Closed state may be a<br />
read-only state that does not allow edits.<br />
Transitions are the actions you perform to move a<br />
collection from one state to another, for example,<br />
from Open to Closed.<br />
In order to perform a transition on a collection:<br />
1. Click Browse.<br />
The Collection Tree appears.<br />
2. Right-click the collection in the Collection Tree<br />
that is to undergo the transition.<br />
The collection menu appears.<br />
3. Select the name of the transition from the<br />
menu, for example Close, Final Print, or<br />
Reopen. (Again, the options will vary based<br />
upon your system configuration).<br />
4. You may be prompted to enter additional<br />
information — such as an annotation or<br />
additional data — before the transition can<br />
proceed. If so, enter the information to<br />
proceed with the transition.<br />
The transition occurs and the collection enters<br />
the new state. You may always view the state of<br />
the collection by right-clicking it in the<br />
Collection Tree, then selecting Collection<br />
Properties .<br />
Transitions may also perform certain functions,<br />
such as printing a copy of the collection.<br />
Your system configuration determines which<br />
transitions may be performed, and by whom.<br />
Exporting a Collection or<br />
Section to MS Word<br />
You can export Collections and Sections to MS<br />
Word, then manage them as you would MS Word<br />
documents.<br />
E-Notebook<br />
<strong>ChemOffice</strong> 2005/E-Notebook E-Notebook User's Guide • 407<br />
Managing and Organizing Collections
Administrator<br />
To export to MS Word:<br />
1. Right-click the item (in the collection tree)<br />
containing the Section(s) you wish to export to<br />
MS Word.<br />
A menu appears.<br />
• Current Section – to export only the<br />
current Section.<br />
5. Select the Open Document After Export if you<br />
would like the MS Word document to be<br />
opened immediately after the export is<br />
complete.<br />
6. Click Export.<br />
If you chose to open the document after<br />
export, the MS Word document is opened, and<br />
it displays the Sections you selected for export.<br />
If you chose not to open the document, the<br />
document is saved in the folder you specified.<br />
2. Select Export to MS Word.<br />
You are prompted to choose a destination<br />
folder and file name.<br />
3. Choose a folder and file name and click Save.<br />
You are prompted to choose an export range.<br />
Printing Collections<br />
You can print collections from E-Notebook to<br />
maintain your hardcopy archives.<br />
To print a collection:<br />
1. From the Collection Tree, right-click the<br />
collection.<br />
The collection menu appears.<br />
4. Select an export range. The options are:<br />
• All Sections – to export all of the Sections.<br />
• Sections from X to Y – to export a range of<br />
Sections, where X and Y are values you<br />
specify.<br />
2. Select Print.<br />
Your printer dialog box appears, and you are<br />
prompted to enter the information you<br />
normally do when printing, such as page<br />
printer and number of copies, etc.<br />
3. Select the printer options.<br />
4. Select the Page Range:<br />
408• E-Notebook User's Guide <strong>CambridgeSoft</strong><br />
Managing and Organizing Collections
• All – prints all of the sections in the<br />
collection.<br />
• Selection – prints only the selected section.<br />
• Pages – allows you to specify a range of<br />
sections to print. For example “1-5” would<br />
print the first, five sections in the collection.<br />
5. Make your selections and click Print.<br />
The collection or the portion of it you selected<br />
is printed. Note that your system configuration<br />
contains templates that determine exactly how<br />
the printed page appears.<br />
If Visual Display of Changes is enabled, the print<br />
will include the following:<br />
• The collection data as is exists in the current<br />
version of the collection.<br />
• The version history, including the date and the<br />
author for each version after the baseline<br />
version. (The baseline version is the version<br />
that existed when visual display of changes<br />
began).<br />
• A list of changes grouped by field.<br />
In some configurations, there is a Final Print<br />
transition that automatically creates a complete<br />
printout of the collection.<br />
Printing Multiple Collections at Once<br />
Some configurations provide the ability for you to<br />
print multiple contained collections at once.<br />
To do this:<br />
1. Click the container collection in the Collection<br />
Tree. For example, this may be a notebook,<br />
and you may wish to print several<br />
experiments/pages within the notebook.<br />
2. In the right frame, select the section that<br />
contains the Print Multiple tool .<br />
3. Click the tool to select it.<br />
The Print Multiple dialog appears, prompting<br />
you to select the range of contained collections<br />
to print.<br />
4. Select the range by choosing a starting and<br />
ending collection from the drop down lists.<br />
5. Click the Print button.<br />
E-Notebook<br />
<strong>ChemOffice</strong> 2005/E-Notebook E-Notebook User's Guide • 409<br />
Managing and Organizing Collections
Administrator<br />
410• E-Notebook User's Guide <strong>CambridgeSoft</strong><br />
Managing and Organizing Collections
Chapter 30: Reactions, MS Word, MS<br />
Excel, and Other Sections<br />
This portion of the User Guide provides<br />
instructions for working with the various sections<br />
or forms in E-Notebook data. Just as you would use<br />
pages in a paper notebook for recording various<br />
types of data, you can use sections in E-Notebook<br />
for recording reactions, spectra, and other types of<br />
information.<br />
information in the stoichiometry grid.<br />
See the following topics for more information:<br />
• “Working with Reaction Sections”<br />
• “Working with MS Word Sections”<br />
• “Working with Ancillary Data Sections”<br />
• “Working with Spectrum and Spectra<br />
Sections”<br />
• “Working with Table Sections”<br />
• “Working with MS Excel Sections”<br />
For general information about deleting, moving,<br />
and copying sections, etc., see “Managing and<br />
Organizing Sections” on page 440.<br />
You can also use templates to set up sections<br />
automatically and uniformly. See “Working with<br />
Templates” on page 404 for more information.<br />
Your system configuration determines the types of<br />
sections that are available in E-Notebook.<br />
Working with<br />
Reaction Sections<br />
A Reaction Section can be used to show one step in<br />
a reaction. It contains a stoichiometry grid that<br />
analyzes the reaction drawing automatically. The<br />
AutoText feature updates the preparation text<br />
when you change the reaction drawing and/or<br />
To create a new Reaction Section:<br />
1. In the Collection Tree, click the collection to<br />
which you would like to add the Reaction<br />
Section.<br />
2. Click the section menu icon on the right<br />
side of the screen.<br />
A menu appears, listing the sections you may<br />
add.<br />
3. Select Reaction.<br />
A new blank Reaction Section appears in the<br />
right frame<br />
Within a Reaction Section, you can record the<br />
following information:<br />
• Chemical Structure – Draw and store<br />
chemical structures and reactions using the<br />
ChemDraw toolbar. You may import a<br />
reaction drawing as well.<br />
E-Notebook<br />
<strong>ChemOffice</strong> 2005/E-Notebook Reactions, MS Word, MS Excel, and Other Sections • 411<br />
Working with Reaction Sections
Administrator<br />
NO 2<br />
NO 2<br />
Me<br />
Me<br />
HC(OEt) 3<br />
TsOH<br />
NH 2 N<br />
• Reaction Properties List – Record pressure,<br />
temperature, and any other reaction properties<br />
in the reaction properties table.<br />
• Stoichiometry Table – The stoichiometry<br />
table calculates and stores amount, formula<br />
mass, molarity, density, volume, and many<br />
other variables. This table is populated<br />
automatically as you modify the reaction<br />
drawing.<br />
OEt<br />
Drawing and Analyzing<br />
Reactions<br />
You can draw a reaction using the ChemDraw<br />
reaction field. When you draw a reaction, the<br />
stoichiometry grid is automatically populated with<br />
the properties of the reactants and products. If you<br />
remove a reactant or product from the<br />
stoichiometry grid, the corresponding structure will<br />
be removed from the reaction drawing.<br />
The ChemDraw Toolbar allows you to create a<br />
chemical structure by connecting frequently used<br />
substructures together. For more information<br />
about using the ChemDraw Toolbar, please see the<br />
ChemDraw User's Guide.<br />
Drawing a Structure or Reaction<br />
To draw a reaction:<br />
1. Click within a reaction field.<br />
The ChemDraw toolbar appears.<br />
• Preparation for the Reaction – Enter the<br />
procedure used to prepare for the reaction in<br />
an AutoText field .<br />
NO 2<br />
See the following topics for more information:<br />
• “Drawing and Analyzing Reactions”<br />
• “Working with the Stoichiometry Table”<br />
• “Performing the Next Step Function for a<br />
Reaction”<br />
• Working with Reactants<br />
• “Working with Autotext”<br />
• “Working with Property Lists”<br />
NO 2<br />
Me<br />
Me<br />
HC(OEt) 3<br />
TsOH<br />
NH 2 N OEt<br />
2. Using the ChemDraw tools, draw a reaction.<br />
412• Reactions, MS Word, MS Excel, and Other Sections <strong>CambridgeSoft</strong><br />
Working with Reaction Sections
NOTE: You can access a drawing menu by right-clicking<br />
in the structure window. This menu allows you to, among<br />
other things, copy and paste structures.<br />
Expanding the Drawing Window<br />
To add a structure:<br />
1. Click the Add button in the reaction toolbar.<br />
The Select and Add Structure dialog appears,<br />
displaying the acronyms in your Reactants<br />
Folder:<br />
To expand the drawing window:<br />
1. Double-click the title bar of the chemical<br />
structure field.<br />
The chemical structure field expands.<br />
2. Using the ChemDraw tools, draw the structure<br />
or reaction.<br />
When you are finished editing, double-click the<br />
frame of the chemical structure field to return it to<br />
its original size in the form.<br />
Working with the Reaction<br />
Toolbar<br />
The reaction toolbar provides a number of features<br />
for managing the reactants and products in your<br />
reaction section.<br />
The reaction toolbar normally appears just below<br />
the reaction field.<br />
2. Click the name of a structure in the list that<br />
appears in the right frame to select it.<br />
The structure is selected, and its structure<br />
drawing appears.<br />
3. Click the down arrow by the Add button to<br />
display the options for adding the structure to<br />
the reaction section.<br />
Adding Structures with the Reaction<br />
Toolbar<br />
With the reaction toolbar, you can add reactants<br />
and products from your Acronyms collections in<br />
E-Notebook. There are two methods for adding a<br />
structure with the reaction toolbar:<br />
• Using the Add Dialog to Add a Structure<br />
• Using Quick Add to Add a Structure<br />
Using the Add Dialog to Add a Structure<br />
The Add button on the reaction toolbar brings up a<br />
dialog that allows you to select a structure and add<br />
it to your reaction section.<br />
The options are:<br />
• Left of Arrow as Reactant – adds the<br />
structure to the reaction drawing to the left<br />
of the arrow, and adds it to the reactants<br />
table in the grid.<br />
E-Notebook<br />
<strong>ChemOffice</strong> 2005/E-Notebook Reactions, MS Word, MS Excel, and Other Sections • 413<br />
Working with Reaction Sections
Administrator<br />
• Top of Arrow as Reagent – adds the<br />
structure to the reaction drawing above the<br />
arrow, and adds it to the reactants table in<br />
the grid.<br />
• Bottom of Arrow as Solvent – adds the<br />
structure to the reaction drawing below the<br />
arrow, and adds it to the reactants table in<br />
the grid.<br />
• Right of Arrow as Product – adds the<br />
structure to the reaction drawing to the right<br />
of the arrow, and adds it to the products<br />
table in the grid.<br />
• To Grid as Reagent – adds the structure to<br />
the grid only, in the reactants table.<br />
• To Grid as Solvent – adds the structure to<br />
the grid only, in the solvents table.<br />
4. Select the option you desire from the menu.<br />
5. Click the Add button.<br />
The structure is added to the reaction section in<br />
the manner you selected.<br />
There are several options for filtering the acronyms<br />
displayed in the dialog. See “Filtering Acronyms<br />
with the Reaction Toolbar” on page 414.<br />
Using Quick Add to Add a Structure<br />
With the Quick Add button, you can bypass the<br />
Add Structure dialog and remove several steps from<br />
the process of adding a structure to your reaction.<br />
To add a structure with the Quick Add button:<br />
The options for adding the structure to the<br />
reaction section are displayed. The options are<br />
the same as when using the Add dialog.<br />
3. Select the option you desired.<br />
4. Click the Quick Add button in the reaction<br />
toolbar.<br />
The structure you selected is added to your<br />
reaction.<br />
Filtering Acronyms with the Reaction<br />
Toolbar<br />
The reaction toolbar offers several options for<br />
filtering acronyms before selecting one to add to<br />
your reaction section.<br />
To jump to a particular structure:<br />
1. Click the Add button in the reaction toolbar.<br />
The Select and Add Structure dialog appears,<br />
displaying the acronyms in your Reactants<br />
Folder.<br />
2. Begin typing the name of the structure you<br />
wish to select.<br />
The selected structure changes to match the<br />
text you have typed.<br />
beginning<br />
of<br />
structure<br />
name<br />
1. Select an acronym from the drop down list that<br />
appears in the reaction toolbar. This drop<br />
down lists all of the acronyms in your<br />
Reactants Folder.<br />
2. Click the down arrow by the Quick Add<br />
button in the reaction toolbar.<br />
414• Reactions, MS Word, MS Excel, and Other Sections <strong>CambridgeSoft</strong><br />
Working with Reaction Sections
Applying a Filter<br />
To filter the acronyms that are displayed in the dialog:<br />
1. Click the Filter button at the top of the dialog.<br />
The Apply Filter window is displayed.<br />
2. From the drop down list, select either Names<br />
Starting with or Names Containing.<br />
3. Enter the text for the filter. In this example,<br />
chloro was entered.<br />
4. Click OK to close the Apply Filter window.<br />
The filtered list of acronyms is displayed.<br />
Removing a Filter<br />
To remove a filter:<br />
1. Click the Remove Filter button.<br />
The filter is removed, and the entire list of<br />
acronyms is displayed.<br />
Working with the<br />
Stoichiometry Table<br />
The stoichiometry table calculates and stores<br />
stoichiometric data for a reaction. It is filled in<br />
automatically as you modify a reaction drawing.<br />
You may change values manually as well.<br />
It is also possible to add reactants from the<br />
Collection Tree to the stoichiometry table.<br />
Depending upon your system configuration, certain<br />
of these properties may not appear, or additional<br />
properties may be present.<br />
Reactant properties:<br />
• Name – the text name of the reactant.<br />
• Molecular Formula (MF) – the chemical<br />
formula that shows the number and kinds of<br />
atoms in a molecule of the reactant.<br />
• Limiting? – a yes or no value, indicating<br />
whether the reactant is the limiting reactant in<br />
the reaction.<br />
• Sample Mass – the total quantity of the<br />
reactant sample.<br />
• Reactant Mass – the total quantity of the<br />
reactant.<br />
• Molecular Weight (MW) – sum of the<br />
atomic masses (atomic weights) of the atoms in<br />
the molecular formula, as set forth in the<br />
periodic table.<br />
• Formula Mass – sum of the atomic masses<br />
(atomic weights) of the atoms in the formula of<br />
the compound. This tends to be a more general<br />
term than molecular weight, and can be applied<br />
to compounds such as ionic compounds.<br />
• % by Weight (%Wt) – the percentage of<br />
reactant in the sample.<br />
• Moles – the number of molecules of the<br />
reactant / 6.023 x 10 23 .<br />
E-Notebook<br />
<strong>ChemOffice</strong> 2005/E-Notebook Reactions, MS Word, MS Excel, and Other Sections • 415<br />
Working with Reaction Sections
Administrator<br />
• Equivalents – the proportion of the reactant<br />
relative to the other components in the<br />
reaction.<br />
• Molarity – the number of moles per volume of<br />
the reactant.<br />
• Volume (Vol) – the three-dimensional<br />
measurement of the reactant, such as mL, L,<br />
etc.<br />
• Density (D) – the mass per unit volume of the<br />
reactant.<br />
• Loading – the number of reactant moles per<br />
amount of the reactant sample.<br />
Product Properties:<br />
• Name – the text name of the product.<br />
• Molecular Formula – the chemical formula<br />
that shows the number and kinds of atoms in a<br />
molecule of the product<br />
• Theoretical Mass – the calculated mass of<br />
product the reaction yields.<br />
• Actual Mass – the actual mass of product the<br />
reaction yields.<br />
• % Yield – the ratio of the actual amount to the<br />
theoretical amount.<br />
• % Purity – the percentage of the actual<br />
amount that is the product.<br />
• Molecular Weight – see Reactant properties.<br />
• Formula Mass – see Reactant properties.<br />
• Theoretical Moles – the calculated number of<br />
moles of the product that the reaction yields.<br />
• Actual Moles – the actual number of moles of<br />
the product that the reaction yields.<br />
• Equivalents – the proportion of the product<br />
relative to the other components in the<br />
reaction.<br />
• Loading – the number of product moles per<br />
amount of the product.<br />
See the following topics for more information:<br />
• Adding Information to the Stoichiometry<br />
Table<br />
• Removing Reactants and Products from the<br />
Stoichiometry Table<br />
Adding Information to the Stoichiometry<br />
Table<br />
You can manually type stoichiometric information<br />
into the stoichiometry table of a reaction section, as<br />
well as add reactants from the Collection Tree.<br />
To manually add information to a Stoichiometry<br />
Table:<br />
1. In the reaction section, click a cell in the<br />
stoichiometry table.<br />
2. Type the information into the cell.<br />
The information is saved, and the text is<br />
displayed in blue. If you have entered a number<br />
and there are default units associated with the<br />
property, the units are displayed. (See<br />
“Working with Numerical Units in Tables” on<br />
page 437 for more information).<br />
3. Repeat the process for other cells in the table,<br />
if necessary.<br />
To enter reactant information into the Stoichiometry<br />
Table:<br />
1. Right-click the a cell in the the Reactants<br />
section of the Stoichiometry Table.<br />
A menu appears.<br />
416• Reactions, MS Word, MS Excel, and Other Sections <strong>CambridgeSoft</strong><br />
Working with Reaction Sections
2. Select Add Reactant After, to add a reactant<br />
after the selected item or Add Reactant Before,<br />
to add a reactant before the selected item.<br />
A dialog box appears. You are prompted to<br />
browse for the reactant you wish to select.<br />
To remove a reactant or product from the stoichiometry<br />
table:<br />
1. Right-click the reactant or product you wish to<br />
remove.<br />
A menu appears.<br />
3. Browse to the reactant section with the<br />
reactant you wish to add. (See the Working<br />
with Reactants portion of this guide for<br />
information about creating and using reactants<br />
collections. If you wish, you may add a new<br />
reactant to E-Notebook from the Add<br />
Reactant dialog).<br />
Information about the reactant is displayed on<br />
the right side of the dialog box.<br />
4. Click Add .<br />
The dialog box closes, and the Stoichiometry<br />
Table is populated with information about the<br />
reactant.<br />
Removing Reactants and Products from<br />
the Stoichiometry Table<br />
You can remove all of the information pertaining to<br />
a particular product or reactant from the<br />
Stoichiometry Table automatically. If the reactant<br />
you remove is the limiting reactant in the reaction,<br />
the first remaining reactant becomes the limiting<br />
reactant.<br />
2. Select Remove Product if it is a product, or<br />
Remove Reactant if it is a reactant.<br />
A message appears, asking you if you are sure<br />
you want to delete the reactant or product.<br />
3. Click Yes.<br />
The reactant or product is removed from the<br />
Stoichiometry Table. If it was present in the<br />
reaction drawing, it is removed from the<br />
drawing as well.<br />
Working with Autotext<br />
With the Autotext feature, you can add predefined<br />
fragments of text to a field. This allows you to<br />
create the contents of a text field quickly. You may<br />
also add text that is pulled from other fields, for<br />
example, reaction properties or values in the<br />
stoichiometry grid of a reaction section. As you<br />
update the reaction drawing and the stoichiometry<br />
grid, your changes are reflected in the AutoText.<br />
E-Notebook<br />
<strong>ChemOffice</strong> 2005/E-Notebook Reactions, MS Word, MS Excel, and Other Sections • 417<br />
Working with Reaction Sections
The example below shows the Preparation field of<br />
the reaction section.<br />
Administrator<br />
See the following topics for more information:<br />
• Inserting Reactants and Products with<br />
AutoText – this topic provides instructions for<br />
adding and managing reactants and products in<br />
the text.<br />
• Adding Items from the AutoText Pane –<br />
provides instructions for adding AutoText<br />
items (as shown in the left pane of the image<br />
above) to the text.<br />
• Inserting Links with AutoText – offers<br />
instructions for adding and managing<br />
hyperlinks in the text.<br />
• Inserting Custom AutoText – provides<br />
instructions for using the Custom AutoText<br />
dialog.<br />
• Creating New AutoText Definitions –<br />
provides instructions for setting up your own,<br />
custom AutoText.<br />
2. Select Insert, followed by the name of the<br />
reactant or product.<br />
The name and properties of the reactant or<br />
product you selected are inserted. The text<br />
appears in red, and will be updated<br />
automatically if you change the name or<br />
properties in the stoichiometry grid.<br />
Inserting New Reactants and Products<br />
To insert a new reactant or product that is not yet<br />
present in the stoichiometry grid,<br />
1. Right-click within the text field.<br />
2. Select Insert New Reactant... or Insert<br />
New Product... from the menu that appears.<br />
A dialog appears, prompting you to browse to<br />
the reactant or product you wish to select.<br />
Inserting Reactants and Products with<br />
AutoText<br />
When you modify reactants and products in the<br />
reaction drawing or stoichiometry grid, the<br />
AutoText will be updated automatically.<br />
Inserting Reactants and Products from the<br />
Stoichiometry Grid<br />
To insert a reactant or product from the stoichiometry<br />
grid,<br />
1. Right-click within the text field.<br />
A menu appears.<br />
3. Browse to the reactant or product you wish to<br />
add, and click the Add button.<br />
The reactant or product is inserted into the<br />
stoichiometry grid, and into the text field.<br />
418• Reactions, MS Word, MS Excel, and Other Sections <strong>CambridgeSoft</strong><br />
Working with Reaction Sections
You may also use the reactants/products button to<br />
populate the AutoText. To do this,<br />
1. With your cursor in the text field at the point<br />
where you wish to insert the reactant or<br />
product, click the reactants/products button<br />
,<br />
A menu appears.<br />
To add AutoText items to the text field:<br />
1. Click the triangle button next to the word<br />
“AutoText” in the upper left corner of the text<br />
field.<br />
The AutoText pane appears, listing the<br />
available AutoText items.<br />
2. Select one of the options:<br />
• Insert Reactant... – allows you to browse<br />
to a new reactant, and add it to the text and<br />
stoichiometry grid.<br />
• Insert Product... – allows you to browse to<br />
a new product, and add it to the text and<br />
stoichiometry grid.<br />
• Insert “[Reactants]” AutoText – inserts<br />
the text “[Reactants]”, which you may then<br />
right-click to select a reactant from the<br />
stoichiometry grid, or to browse to a new<br />
reactant.<br />
• Insert “[Products]” AutoText – inserts<br />
the text “[Products]”, which you may then<br />
right-click to select a product from the<br />
stoichiometry grid, or to browse to a new<br />
product.<br />
The text is updated automatically if you change<br />
the properties of the reactant or product.<br />
Adding Items from the AutoText Pane<br />
You can populate the text field by selecting items<br />
from the AutoText pane. If you wish to add your<br />
own, custom AutoText to this pane, you can set up<br />
your own AutoText definitions. See Creating New<br />
AutoText Definitions.<br />
2. Double-click any of the items in the list to<br />
insert the corresponding AutoText. (In this<br />
example, Wash was double-clicked).<br />
3. If words appear in red text between brackets,<br />
this indicates that there are multiple, possible<br />
values for the text. Right-click the text within<br />
brackets to view a drop down list of the<br />
choices, and select one of the values. In the<br />
example shown below, several possible choices<br />
are listed for the extraction solvent.<br />
E-Notebook<br />
<strong>ChemOffice</strong> 2005/E-Notebook Reactions, MS Word, MS Excel, and Other Sections • 419<br />
Working with Reaction Sections
Administrator<br />
Ethanol was selected, and filled in<br />
automatically:<br />
4. You may right-click the red text again to<br />
modify your selection.<br />
Certain items in the AutoText list may refer to other<br />
data in the section. In the example below, doubleclicking<br />
“Conditions” in the AutoText pane<br />
automatically fills the Reaction Conditions into the<br />
text field. (The Reaction Conditions are shown in<br />
the upper right, below).<br />
2. Browse to the collection or section, and click<br />
the OK button.<br />
A dialog appears, prompting you to enter the<br />
text that will appear with the link.<br />
3. Enter the text or accept the default text, and<br />
click the OK button.<br />
The link appears within the text field.<br />
4. Double-click the link to browse to its target.<br />
Alternatively, you may right-click within the text<br />
field, and select Insert Link... from the menu that<br />
appears. Then follow the steps given above.<br />
Inserting Links with Autotext<br />
From a text field, you can insert links to other<br />
sections and collections in E-Notebook<br />
To do this,<br />
1. Click the Link button in the toolbar of<br />
the text field.<br />
A dialog appears, prompting you to select a<br />
collection or section for the target.<br />
Inserting Custom Autotext<br />
From a text field, you can insert custom AutoText.<br />
To do this,<br />
1. Right-click within the text field<br />
A menu appears.<br />
2. Select Insert Custom AutoText...<br />
420• Reactions, MS Word, MS Excel, and Other Sections <strong>CambridgeSoft</strong><br />
Working with Reaction Sections
The Add AutoText dialog appears.<br />
3. Select one of the AutoText items in the left<br />
frame. In this example, Products is selected.<br />
4. Click OK .<br />
The AutoText appears in the text field.<br />
5. Right-click the AutoText to see the options<br />
associated with it, as shown in the example<br />
below.<br />
Creating New Autotext Definitions<br />
Depending upon your system configuration, it may<br />
be possible for you to set up your own AutoText<br />
definitions for use in E-Notebook text fields. You<br />
can then use these predefined fragments to add text<br />
to the styled text field automatically.<br />
1. Right-click the User Configuration point to<br />
New, then select AutoText Definitions. (Or,<br />
select an existing AutoText collection to<br />
modify, by clicking the collection in the tree).<br />
2. Enter a name for the new collection.<br />
3. Enter the following information:<br />
• Section Type – select a value from the drop<br />
down list if you would like the AutoText to<br />
apply to a particular type of section<br />
exclusively. For example, you may only want<br />
to use the text in reaction sections. If you do<br />
not select a section type, the AutoText will<br />
be associated with all text fields, in all types<br />
of sections.<br />
• Field Type – if you select a Section Type,<br />
you may select a particular field within it. If<br />
you leave the Field blank, the AutoText will<br />
apply to all text fields in the section type.<br />
• Items – These are the AutoText items that<br />
will appear in the AutoText list. Double<br />
clicking the name of an item will fill in the<br />
corresponding text. Click the New<br />
AutoText Item button to add a new item.<br />
• Keywords – These are the keywords, or<br />
choices, that you may define for a particular<br />
item. Click the New Keywords<br />
button to add new AutoText keywords.<br />
• Section Type – select a value from the drop<br />
down list if you would like the AutoText to<br />
apply to a particular type of section<br />
exclusively. For example, you may only want<br />
to use the text in reaction sections. If you do<br />
not select a section type, the AutoText will<br />
be associated with all text fields, in all types<br />
of sections.<br />
• Field Type – if you select a Section Type,<br />
you may select a particular field within it. If<br />
you leave the Field blank, the AutoText will<br />
apply to all text fields in the section type.<br />
• Items – These are the AutoText items that<br />
will appear in the AutoText list. Double<br />
clicking the name of an item will fill in the<br />
corresponding text. Click the New AutoText<br />
Item button to add a new item.<br />
• Keywords – These are the keywords, or<br />
choices, that you may define for a particular<br />
item. Click the New Keywords button to<br />
add new AutoText keywords.<br />
In the example below, AutoText has been set up so<br />
that a user may automatically enter a sentence<br />
regarding a machine type, and select from a list of<br />
several machine types. Double-clicking Machine<br />
E-Notebook<br />
<strong>ChemOffice</strong> 2005/E-Notebook Reactions, MS Word, MS Excel, and Other Sections • 421<br />
Working with Reaction Sections
Administrator<br />
Type in the AutoText list for any styled text field<br />
would cause the corresponding sentence to appear.<br />
Then, the user would right-click [MACHINE TYPES]<br />
to select from the list of machine types.<br />
The keyword CONDITIONS followed by a property<br />
name, such as [CONDITIONS:Temperature], will<br />
populate the styled text field with that specific<br />
property — for example, Temperature: 100 °C.<br />
Tables<br />
As with Property Lists, the AutoText Item referring<br />
to a Table should contain bracketed UPPERCASE<br />
keywords. For example:<br />
“[REACTANTS1] is added dropwise to a 500 ml<br />
round-bottom flask charged with [REACTANTS2]<br />
in [SOLVENT].”<br />
TIP: The title of the keywords tab must match the field<br />
descriptor exactly. In this case, MACHINE TYPES is the<br />
name of the keywords tab, and [MACHINE TYPES]<br />
appears in the AutoText item.<br />
Autotext Based on Other Fields in the Section<br />
You may also set up autotext that will fill in the<br />
values from property lists and tables in a section. To<br />
do this, you use a field name as a keyword in an<br />
AutoText Item. The keywords and the field names<br />
must match exactly in order for the substitution to<br />
take effect.<br />
Property Lists<br />
For the AutoText Item to populate the styled text<br />
field with all of the properties in a property list,<br />
simply use the name of the property list as the<br />
keyword in the AutoText Item. For example, say<br />
there is a Conditions field, which is a property list<br />
that contains reaction conditions. The AutoText<br />
Item<br />
Conditions: [CONDITIONS] will fill in all of the<br />
properties in the Conditions property list and select<br />
for example, Conditions: (Pressure: 200 atm,<br />
Temperature: 100 °C).<br />
[REACTANTS1], [REACTANTS2], and [SOLVENT]<br />
are replaced by the complete description of a<br />
compound from one of these tables. REACTANTS1<br />
refers to a column in the table REACTANTS (or, if<br />
the table is pivoted with properties appearing as<br />
columns, it refers to a row). REACTANTS is the<br />
name of the table field.<br />
In this case, the number — such as in<br />
REACTANTS1 and REACTANTS2 — is used to<br />
indicate that different compounds are to be used in<br />
the AutoText. In order to determine which reactant<br />
is to be used where more than one is present in the<br />
reactants table, the user right-clicks the keyword<br />
that appears within brackets. This displays a popup<br />
menu containing all of the possible values.<br />
Choosing a value will substitute the data. If other<br />
keywords refer to the same compound (for<br />
example, REACTANTS1), they will be substituted as<br />
well.<br />
The description that populates the styled text field<br />
consists of the name (or text of the form Reactant<br />
1 if the name is absent) followed by a list of the<br />
properties of that compound.<br />
To select individual properties, an AutoText Item<br />
can contain a keyword followed by a property<br />
name, e.g., [REACTANTS:Amount] is replaced by<br />
the value from the Amount property for a reactant.<br />
422• Reactions, MS Word, MS Excel, and Other Sections <strong>CambridgeSoft</strong><br />
Working with Reaction Sections
Section Names as Categories<br />
If you add multiple sections to an AutoText<br />
Collection, the section names will appear as<br />
categories in the autotext list. For example,<br />
Standard and My AutoText are two section names<br />
that appear as categories below:<br />
Working with Property Lists<br />
Property Lists are used in forms to record various<br />
types of data properties. An example is shown<br />
below:<br />
Property lists may contain the following data types:<br />
Data type<br />
Action to take<br />
Date<br />
Click the date box, and select a date and time.<br />
Text<br />
Enter text.<br />
Number<br />
Enter a number. Certain properties may have default<br />
units associated with them, which will appear when<br />
you enter a number.<br />
E-Notebook<br />
Enumerated Value<br />
Choose a value from the drop-down list.<br />
<strong>ChemOffice</strong> 2005/E-Notebook Reactions, MS Word, MS Excel, and Other Sections • 423<br />
Working with Reaction Sections
Adding Properties to Property Lists<br />
To add a property to a property list:<br />
Administrator<br />
1. Right-click the within the property list in a<br />
section.<br />
A menu appears.<br />
2. Select Add Property....<br />
The Add Property dialog box appears, listing<br />
the properties you may add.<br />
2. Select Remove Property.<br />
A message appears, asking you if you are sure<br />
you want to remove the property.<br />
3. Click Yes.<br />
The property is removed from the Property<br />
List.<br />
Setting and Editing Values in a Property<br />
List<br />
You can set and edit values for the properties in a<br />
property list, such as the list shown below.<br />
3. Click the property you wish to add. You may<br />
use CTRL+click to select multiple properties,<br />
or SHIFT+click to select a range.<br />
4. Click Add.<br />
The property or properties appear in the list.<br />
You system configuration determines which<br />
properties may be added to the list, and which<br />
properties appear by default.<br />
Removing Properties from a Property List<br />
To remove a property from a property list:<br />
1. Right-click the property you wish to remove<br />
from the Property List .<br />
A menu appears.<br />
To set or edit the value of a property:<br />
1. Click a cell in the property list.<br />
The values you can enter will depend upon the<br />
data type of the specific property.<br />
2. Enter an appropriate value.<br />
Data<br />
type<br />
Date<br />
Text<br />
Number<br />
Action to take<br />
Click the date box, and select a<br />
date and time.<br />
Enter text.<br />
Enter a number. Certain<br />
properties may have default<br />
units associated with them,<br />
which will appear when you<br />
enter a number.SeeWorking<br />
424• Reactions, MS Word, MS Excel, and Other Sections <strong>CambridgeSoft</strong><br />
Working with Reaction Sections
Data<br />
type<br />
Enumerated<br />
Value<br />
Action to take<br />
with Numerical Units in<br />
Property Lists for more<br />
information.<br />
Choose a value from the dropdown<br />
list.<br />
3. Click elsewhere in the section.<br />
The value is displayed in the cell.<br />
Depending upon your system configuration, certain<br />
properties may have one or several of the following<br />
attributes:<br />
• Read Only – certain properties may be for<br />
display only, and it may not be possible to edit<br />
them.<br />
• Required – it may not be possible to delete a<br />
particular property from a property list. If a<br />
property is required, you will be presented with<br />
an error message when you attempt to delete it.<br />
• Not Blank – it may be necessary to enter a<br />
value for a particular property before you can<br />
perform a transition on the collection. For<br />
example, an experiment collection may be set<br />
up such that it is necessary to enter an<br />
equipment id before you can close the<br />
experiment. If this is the case, you will be<br />
prompted to enter the values when you<br />
attempt to perform the transition. Again, see<br />
Performing a Collection Transition for more<br />
information about transitions<br />
• Validated – Values you enter into property list<br />
may be checked against an external database, to<br />
ensure that they are valid values. In this case, if<br />
you enter an invalid value, you will receive an<br />
error message, and E-Notebook will not accept<br />
the value.<br />
• Enumerated from a database – values<br />
displayed in a drop down list for any particular<br />
property may be pulled from an external<br />
database.<br />
When searching with the Property Query Field,<br />
numeric values for properties are interpreted by<br />
evaluating the longest possible set of characters that<br />
are converted into a number, starting with the first<br />
character. For example, a search for 37.5 will find<br />
37.5g. A search for 2 will find 2 ATM/50. Also,<br />
conversion is performed to find equivalent values.<br />
For example, when searching over a volume<br />
property for which mL are the default units, a<br />
search for 50 mL will return both 0.05 L and 50 mL.<br />
Working with Numerical Units in<br />
Property Lists<br />
Property lists may contain numerical properties,<br />
which may have default units associated with them.<br />
Your system configuration determines the default<br />
units for any given property. The following types of<br />
measurements may be specified or displayed in the<br />
permitted units shown below.<br />
For example, there may be a property of “mass”<br />
and its default units may be grams (g). If you enter<br />
a numerical value into the property without<br />
specifying units, the units will be displayed and<br />
stored as grams. You may also enter any of the<br />
permitted mass units shown below, such as mg or<br />
kg.<br />
Type of<br />
Measurement<br />
density<br />
Permitted Units<br />
g/ml<br />
µg/ml<br />
mg/ml<br />
µg/l<br />
mg/l<br />
g/l<br />
E-Notebook<br />
<strong>ChemOffice</strong> 2005/E-Notebook Reactions, MS Word, MS Excel, and Other Sections • 425<br />
Working with Reaction Sections
Type of<br />
Measurement<br />
Permitted Units<br />
Type of<br />
Measurement<br />
Permitted Units<br />
Administrator<br />
density (cont’d.)<br />
length<br />
mass<br />
kg/l<br />
kg/m3<br />
m<br />
Å<br />
nm<br />
µm<br />
mm<br />
cm<br />
g<br />
µg<br />
mg<br />
kg<br />
normality (ion equivalents<br />
per volume of solution)<br />
pressure<br />
N<br />
mN<br />
µN<br />
atm<br />
Pa<br />
kPa<br />
torr<br />
bar<br />
mbar<br />
temperature °C<br />
K<br />
°F<br />
molality (quantity per mass<br />
of solvent or substrate)<br />
molar mass<br />
molarity (quantity per<br />
volume of solution)<br />
moles (quantity of<br />
substance)<br />
mol/kg<br />
mol/g<br />
mmol/kg<br />
mmol/g<br />
µmol/kg<br />
µmol/g<br />
g/mol<br />
kg/mol<br />
dalton<br />
D<br />
kD<br />
mol/l<br />
µmolar<br />
mmolar<br />
molar<br />
mmol<br />
µmol<br />
mol<br />
time<br />
velocity<br />
volume<br />
s<br />
ms<br />
µs<br />
min<br />
hr<br />
m/s<br />
km/hr<br />
mi/hr<br />
ml<br />
µl<br />
l<br />
m3<br />
When you are in Search mode, the property query<br />
field allows you to find all equivalent values entered<br />
in various units that share the same unit type. For<br />
example, a search for a volume of 500 mL will<br />
return both 500 mL and 0.5L. The search will<br />
assume the default units for the property if you do<br />
not enter units. Using the same example, if mL were<br />
the default unit for a volume property, and a search<br />
426• Reactions, MS Word, MS Excel, and Other Sections <strong>CambridgeSoft</strong><br />
Working with Reaction Sections
were conducted for a property value of 0.5, no hits<br />
would be returned. A search for 0.5 L would return<br />
both 500 mL and 0.5 L.<br />
Creating a Reference within a Property<br />
List<br />
Within a property list, you can add a link to another<br />
collection/section in E-Notebook or a link to an<br />
external URL. This makes it easy to browse back<br />
and forth between related data.<br />
Adding a Link from a Property List to an<br />
E-Notebook Collection<br />
To add a link from a property list cell to a collection<br />
in E-Notebook,<br />
1. In the Collection Tree, click the collection<br />
containing the property list, then select the<br />
section containing the property list.<br />
The section containing the property list<br />
appears.<br />
2. Click the cell of the property list to which you<br />
wish to add the reference.<br />
3. In the Collection Tree, click the collection you<br />
would like to reference and, holding the mouse<br />
button down, drag the collection into the<br />
upper-left corner of the property list cell, until<br />
the cursor displays a small arrow, as shown<br />
.<br />
4. Release the mouse.<br />
The reference is created, and a small arrow<br />
appears in the upper-left corner of the property<br />
list cell.<br />
5. You can click the arrow in the property list cell<br />
to navigate to the collection you have<br />
referenced, and click the Back arrow<br />
to return to the property list.<br />
Alternatively, you may right-click the collection you<br />
wish to reference and select Copy. Then, right-click<br />
within the property list to which you are adding the<br />
reference, and select Paste Reference.<br />
Adding a Link from a Property List to an<br />
E-Notebook Section<br />
To add a link from a property list cell to a section in<br />
E-Notebook:<br />
1. In the Collection Tree, click the collection<br />
containing section that you would like to<br />
reference, then select the section.<br />
The section to which you would like to make a<br />
reference appears.<br />
2. Right-click the Section menu icon, and select<br />
Copy Section.<br />
3. In the Collection Tree, click the collection<br />
containing the property list to which you are<br />
adding the reference, then click the section that<br />
contains the property list.<br />
4. Right-click within a property list cell and select<br />
Paste Reference from the menu that appears.<br />
The reference is added to the property list cell,<br />
and a small arrow appears in the upper-left<br />
corner of the cell. Clicking the arrow will<br />
display the section you have referenced.<br />
Adding a Link from a Property List to an External<br />
URL<br />
To add a link from a Property List cell to an external<br />
URL or an intranet URL,<br />
1. Right-click within the property list cell to<br />
which you wish to add the reference.<br />
A menu appears.<br />
2. Select Edit Reference.<br />
The Edit Reference dialog appears.<br />
E-Notebook<br />
<strong>ChemOffice</strong> 2005/E-Notebook Reactions, MS Word, MS Excel, and Other Sections • 427<br />
Working with Reaction Sections
3. Enter the URL and click OK.<br />
Working with MS Word Sections<br />
You can use MS Word Sections to manage<br />
information that you normally record in MS Word.<br />
Administrator<br />
The reference is added to the property list cell,<br />
and a small arrow appears in the upper-left<br />
corner of the cell. Clicking the arrow will<br />
display the URL you have referenced.<br />
Performing the Next Step<br />
Function for a Reaction<br />
After you add a chemical reaction to the reaction<br />
field of a reaction section, you can use the Next<br />
Step function to compute a new collection<br />
containing the products of the chemical reaction.<br />
To perform the Next Step function:<br />
• In the reaction section, click the Next Step<br />
tool.<br />
SO 3NH 4<br />
CO 2H<br />
SOCl2<br />
A new experiment/page with a reaction section<br />
is created. The chemical structure field displays<br />
the products of the first reaction.<br />
O 2<br />
S<br />
O<br />
O<br />
To create a new MS Word Section:<br />
1. In the Collection Tree, click the page or<br />
experiment to which you would like to add the<br />
MS Word Section.<br />
2. Click the New Section button icon in<br />
the right frame.<br />
A list of the section types that can be added<br />
appears.<br />
3. Select MS Word Document.<br />
A new MS Word Document appears in the<br />
right frame.<br />
4. Click within the Word field to begin editing.<br />
Importing an MS-Word Document<br />
To import an existing MS Word document:<br />
1. Click the import icon that appears in the<br />
right frame.<br />
A menu appears<br />
O 2<br />
S<br />
O<br />
O<br />
2. Select Import...<br />
428• Reactions, MS Word, MS Excel, and Other Sections <strong>CambridgeSoft</strong><br />
Working with Reaction Sections
You are select a file to import.<br />
3. Select the file and click Open .<br />
The file appears in the MS Word field.<br />
Editing Inside MS Word (Importing and<br />
Exporting Documents)<br />
To edit the document within the MS Word application:<br />
1. Right-click the import icon that appears in the<br />
right frame.<br />
A menu appears.<br />
2. Select Export....<br />
A dialog box appears, and you are prompted to<br />
enter a file name and a destination folder for<br />
the file.<br />
3. Enter a destination for the file and a file name,<br />
and click Save.<br />
4. Open MS Word, and open the file you created.<br />
5. Edit the file just as you normally would in MS<br />
Word.<br />
6. Save the file in MS Word.<br />
7. From the E-Notebook section that contains<br />
the MS Word field, click the import icon again.<br />
A menu appears.<br />
8. Select Import....<br />
9. Select the file you edited.<br />
The document with your changes appears in<br />
E-Notebook.<br />
Displaying MS Word Toolbars<br />
The toolbars displayed with an MS Word field in<br />
E-Notebook are the toolbars that appear when you<br />
open MS Word. If you would like additional<br />
toolbars to appear with your MS Word fields, close<br />
E-Notebook and open MS Word. Then, change<br />
your settings for display or hiding of tool bars in<br />
Word. E-Notebook will use the settings established<br />
by Word.<br />
If you would like access to additional toolbars<br />
within an MS Word field when you are editing,<br />
right-click the toolbar at the top of the field to select<br />
other toolbars to display. The toolbars you add will<br />
persist until you navigate away from the section.<br />
Spelling Check<br />
To conduct a spelling check on an MS Word field,<br />
click within the field to select it, then hit F7 on the<br />
keyboard.<br />
Working with Ancillary Data Sections<br />
You can use an Ancillary Data section to associate<br />
a file, such as a PDF or PowerPoint file, with an<br />
E-Notebook page or experiment. When you import<br />
the file, the checksum, source path, source file<br />
name, and your user name are populated<br />
automatically.<br />
Although the file cannot be viewed from within<br />
E-Notebook, it can be exported to a selected<br />
location, and then opened and viewed or edited<br />
from there<br />
To create a new Ancillary Data section:<br />
1. In the Collection Tree, click the Page or<br />
Experiment to which you would like to add the<br />
Ancillary Data Section.<br />
2. Click the New Section button in the<br />
right frame:<br />
A list of the section types that can be added<br />
appears.<br />
3. Select Ancillary Data.<br />
E-Notebook<br />
<strong>ChemOffice</strong> 2005/E-Notebook Reactions, MS Word, MS Excel, and Other Sections • 429<br />
Working with Reaction Sections
Administrator<br />
A new Ancillary Data section appears in the<br />
right frame.<br />
4. Click the import tool to import a file:<br />
5. A menu appears.<br />
6. Select Import....<br />
A dialog box appears, and you are prompted to<br />
select the file.<br />
7. Select the file and click Open.<br />
The type of file and its size are displayed in<br />
E-Notebook.<br />
To clear a stored document file from a section in<br />
E-Notebook:<br />
1. Click the section tools icon.<br />
A menu appears.<br />
2. Select Clear Stored Doc.<br />
3. You are prompted to confirm whether you<br />
wish to clear the document file.<br />
To edit a stored document file, you must first<br />
export it to another location.<br />
1. Click the import tool.<br />
A menu appears.<br />
2. Select Export....<br />
A dialog appears prompting you to select a<br />
location for the exported file.<br />
3. Enter a destination for the file and a file name,<br />
and click Save.<br />
4. Open the appropriate application, and open<br />
the file you created.<br />
5. Edit the file just as you normally would.<br />
6. Save the file.<br />
7. From the section in E-Notebook, click the<br />
import tool again.<br />
A menu appears.<br />
8. Select Import....<br />
A dialog appears and you are prompted to<br />
select the file to import.<br />
9. Select the file and click Open.<br />
The edited document with your changes is<br />
stored in E-Notebook.<br />
4. Click OK. The file is cleared.<br />
Working with Spectrum and Spectra<br />
Sections<br />
You can manage your spectra data easily and<br />
effectively using Spectrum and Spectra sections. To<br />
analyze a spectrum image, you can use the same<br />
tools that Galactic's GRAMS32 software uses.<br />
There are two types of sections for spectra. Each<br />
type of section can also contain a set of properties<br />
for each spectrum, and notes about each spectrum.<br />
• Spectrum Section – this section can contain a<br />
single spectrum.<br />
• Spectra Section – this section can contain<br />
multiple spectra, organized in subsections or<br />
sub-tabs.<br />
430• Reactions, MS Word, MS Excel, and Other Sections <strong>CambridgeSoft</strong><br />
Working with Reaction Sections
To create a new Spectrum section for a single spectrum:<br />
1. In the Collection tree, click the Page or<br />
Experiment to which you wish to add the<br />
Spectrum section.<br />
2. Click the New Section button.<br />
A menu appears, listing the types of sections<br />
that you may add.<br />
3. Select Spectrum.<br />
The new section appears within the Page. The<br />
image below is an example of a spectrum<br />
section.<br />
Adding a Spectrum<br />
To add a spectrum:<br />
1. From within a section with a spectrum field,<br />
click the import/export button:<br />
A menu appears.<br />
To create a new Spectra section for multiple spectra:<br />
2. Select Import Spectrum.<br />
The Import Spectrum dialog box appears and<br />
you are prompted to select a spectrum image<br />
file.<br />
1. In the Collection Tree, click the Page or<br />
Experiment to which you wish to add the<br />
Spectra section.<br />
2. Click the New Section button.<br />
A list of the section types that can be added<br />
appears.<br />
3. Select Spectra.<br />
The new section appears within the Page. You<br />
may add as many spectrum subsections as you<br />
wish (by clicking the New Spectrum button ).<br />
The image below shows a spectra section with<br />
two spectrum subsections.<br />
3. Select a spectrum and click Open.<br />
The Import Spectrum dialog box closes and<br />
spectrum image appears in the section.<br />
E-Notebook<br />
<strong>ChemOffice</strong> 2005/E-Notebook Reactions, MS Word, MS Excel, and Other Sections • 431<br />
Working with Reaction Sections
Administrator<br />
Replacing a Spectrum<br />
If you would like another spectrum image to take<br />
the place of an image within a spectra or spectrum<br />
section, you can replace the image. To do this, you<br />
may either import a new image, as described above.<br />
The new image will replace the old. Or, you may<br />
copy an image from another section.<br />
To replace a spectrum image by copying and pasting<br />
another image:<br />
1. From within the section containing the image<br />
you wish to copy, click the spectrum<br />
button:<br />
A menu is displayed.<br />
2. Select Copy Spectrum.<br />
3. Browse to the section containing the spectrum<br />
image you wish to replace.<br />
4. Click the spectrum button.<br />
5. Select Paste Section.<br />
The new spectrum image is replaces the image<br />
in the section.<br />
Zooming in on a Spectrum Peak<br />
To zoom in on a spectrum peak:<br />
1. Click the spectrum image and drag your mouse<br />
to draw a box around the area you wish to<br />
zoom.<br />
2. Click within the box.<br />
The zoomed view appears.<br />
3. To zoom out again, simply right-click in the<br />
spectrum image.<br />
• Notes – Record any notes that pertain to a<br />
Spectrum in the text field.<br />
Working with Table Sections<br />
You can use Table sections to organize the<br />
chemical properties of compounds that interest<br />
you. You can add properties to a Table, pivot a<br />
Table, resize columns and rows, and organize<br />
columns and rows. You can also insert links to<br />
other E-Notebook sections or collections into a<br />
table.<br />
Adding Columns and Rows to a Table<br />
You can add columns and rows to a table in<br />
E-Notebook.<br />
To add a column:<br />
1. Browse to the section that contains the table.<br />
2. Right-click the table at the location where you<br />
would like to add the column.<br />
A menu appears.<br />
Other Fields in a Spectrum Section<br />
• Spectrum Properties List – use this list to<br />
store Analyst, Type, and Date.<br />
3. Select Add Property Before, to add a<br />
property before the current property, or Add<br />
Property After, to add a property after the<br />
current property.<br />
432• Reactions, MS Word, MS Excel, and Other Sections <strong>CambridgeSoft</strong><br />
Working with Reaction Sections
A dialog box appears with a list of the<br />
properties you may add.<br />
Removing Columns and Rows from a<br />
Table<br />
You can remove columns and rows from a table.<br />
To remove a column:<br />
1. Right-click the column or property you wish to<br />
remove from the table.<br />
A menu appears.<br />
4. Highlight the property you wish to add to the<br />
table.<br />
5. Click Add .<br />
The property appears as a column in the table,<br />
immediately in front of the location you<br />
selected.<br />
To add a row:<br />
1. Right-click the table at the location where you<br />
would like to add the row.<br />
A menu appears.<br />
2. Select Remove Property.<br />
A dialog box appears, asking you if you are sure<br />
you want to delete the property from the table.<br />
3. Click Yes.<br />
The column is removed from the table.<br />
2. Select Add Row Before, to add a row before<br />
the current row, or Add Row After, to add a<br />
row after the current row.<br />
NOTE: If the Table has been pivoted, you would select<br />
Add Property to add a row, and Add Column to add<br />
a column. (Pivoting transposes the rows and columns in<br />
the table).<br />
NOTE: If the table has been pivoted, right-click a row to<br />
remove a property.<br />
To remove a row:<br />
1. Right-click the row you wish to remove from<br />
the table.<br />
A menu appears.<br />
2. Select Remove Row.<br />
A dialog box appears, asking you if you are sure<br />
you want to delete the row from the Table.<br />
3. Click Yes.<br />
E-Notebook<br />
<strong>ChemOffice</strong> 2005/E-Notebook Reactions, MS Word, MS Excel, and Other Sections • 433<br />
Working with Reaction Sections
The row is removed from the Table.<br />
Administrator<br />
Organizing Columns and Rows in a<br />
Table<br />
You can easily rearrange rows and columns in a<br />
table, organizing them so that the information is<br />
displayed more effectively. You can move columns<br />
left or right, move rows up or down, and sort data<br />
in the table in ascending or descending order.<br />
Move a column<br />
To move a column left or right:<br />
1. In the table, right-click the column you wish to<br />
move.<br />
A menu appears.<br />
2. Select Move Row Up or Move Row Down.<br />
The row is moved either up one place or down<br />
one place in the table, depending upon your<br />
selection.<br />
Sort Data by a Property<br />
To sort the table by a particular property:<br />
1. Right-click the row or column corresponding<br />
to the property by which you wish to sort the<br />
table.<br />
A menu appears.<br />
2. Select Move Property Left or Move<br />
Property Right.<br />
The column is moved either one place to the<br />
left or one place to the right, depending upon<br />
your selection.<br />
Move a Row<br />
To move a row up or down:<br />
1. In the table, right-click the row you wish to<br />
move.<br />
A menu appears.<br />
2. Select either Sort Ascending or Sort<br />
Descending.<br />
The data in the table is sorted according<br />
to the values of the property you<br />
selected.<br />
434• Reactions, MS Word, MS Excel, and Other Sections <strong>CambridgeSoft</strong><br />
Working with Reaction Sections
Resizing Columns and Rows in a Table<br />
You can easily resize rows and columns in a table,<br />
so that the information is displayed more<br />
effectively.<br />
To resize a row or column:<br />
1. Move the cursor to the border of the row or<br />
column in a table.<br />
A double-headed arrow appears.<br />
2. Drag the border in the direction you desire<br />
until the column or row is the correct size.<br />
The resized column or row appears in the table.<br />
To autofit a column or row to the size of its<br />
contents, move your cursor to the name of the row<br />
or column and double-click. The column or row<br />
resizes.<br />
Pivoting a Table<br />
You can transpose the columns and rows of a table<br />
to alter the way the information is displayed.<br />
To pivot a table:<br />
1. Right-click the table.<br />
A menu appears.<br />
2. Select Pivot Table.<br />
The rows and columns of the table are<br />
transposed.<br />
Before<br />
After<br />
Adding Information to a Table Cell<br />
There are a number of ways to add information to<br />
a table cell. Data may be text, numbers, dates, or<br />
structures. Your system configuration determines<br />
what type of data it is possible to add to any<br />
particular cell.<br />
There are three ways to add information to a cell:<br />
• Choose a value from the drop down menu that<br />
appears in the cell. You will use this option<br />
when the cell has a list of possible values<br />
associated with it.<br />
• Enter a value using the keyboard.<br />
• Draw a Chemical Structure -- See Working<br />
with Structures in Tables for more<br />
information.<br />
In some cases, your system administrator may have<br />
configured E-Notebook such that a particular<br />
property in the table has one or several of the<br />
following qualities:<br />
• Read Only – certain properties in the table<br />
may be for display only, and it may not be<br />
possible to edit them.<br />
• Required – it may not be possible to delete a<br />
particular property from a table. If a property is<br />
required, you will be presented with an error<br />
message when you attempt to delete it<br />
• Not Blank – it may be necessary to enter a<br />
value for a particular property before you can<br />
perform a transition on the collection. For<br />
example, an experiment collection may be set<br />
up such that it is necessary to enter an<br />
equipment id before you can close the<br />
experiment. If this is the case, you will be<br />
prompted to add the values to the table when<br />
you attempt to perform the transition. Again,<br />
see Performing a Collection Transition for<br />
more information about transitions<br />
• Validated – Values you enter into a table may<br />
be checked against an external database, to<br />
ensure that they are valid values. In this case, if<br />
E-Notebook<br />
<strong>ChemOffice</strong> 2005/E-Notebook Reactions, MS Word, MS Excel, and Other Sections • 435<br />
Working with Reaction Sections
Administrator<br />
you enter an invalid value, you will receive an<br />
error message, and E-Notebook will not accept<br />
the value.<br />
• Enumerated from a database – values<br />
displayed in a drop down list for any particular<br />
cell may be pulled from an external database.<br />
Certain numerical properties in a table may have<br />
units associated with them.<br />
Working with Structures and Images in<br />
Tables<br />
Tables may contain chemical structure fields, which<br />
you can use to manage data about the structures of<br />
compounds that interest you. You can also add<br />
standard image files to the chemical structure fields.<br />
Editing a Structure or Image<br />
To edit a structure or image in a table:<br />
1. Double-click the table cell containing the<br />
structure or image.<br />
The Edit Structure dialog box appears, and you<br />
can use the ChemDraw tools to edit the<br />
structure, or you may copy an image file into<br />
the field.<br />
To add a structure or image to a table:<br />
1. Double-click a table cell corresponding to a<br />
structure or image.<br />
The Edit Structure dialog box appears, and you<br />
can use the ChemDraw tools to draw the<br />
structure. Or, you may copy a standard image<br />
file into the field.<br />
2. Draw the structure or paste in the image and<br />
click OK. Copy in an image by right-clicking<br />
within the field and selecting Edit, then Paste.<br />
The structure or image appears in the table.<br />
2. Edit the structure or change the image and<br />
click OK.<br />
The modified structure or image appears in the<br />
table.<br />
Delete a Structure<br />
To delete a structure or image from a table:<br />
1. Double-click the cell of the structure or image<br />
you wish to delete.<br />
The Edit Structure dialog box appears.<br />
2. Using the ChemDraw tools, select the<br />
entire structure or image and delete it.<br />
3. Click OK.<br />
The dialog box closes and the structure or<br />
image is deleted from the table.<br />
436• Reactions, MS Word, MS Excel, and Other Sections <strong>CambridgeSoft</strong><br />
Working with Reaction Sections
Changing Information in a Table Cell<br />
The data type of a cell determines what type of<br />
information you add to a cell. For example, you can<br />
only draw a chemical structure in a cell with a data<br />
type of structure.<br />
Depending upon the data type, you can edit the<br />
information in a cell one of the following ways:<br />
• Choose another value from the menu that<br />
appears in the cell — use this option when the<br />
cell has enumerated values associated with it.<br />
• Enter a value with the keyboard.<br />
• Edit a Chemical Structure or change and image<br />
— See Working with Structures and Images in<br />
Tables for more information.<br />
Certain numerical properties in a table may have<br />
units associated with them.<br />
Type of<br />
Measurement<br />
density (cont’d.)<br />
length<br />
Permitted Units<br />
mg/l<br />
g/l<br />
kg/l<br />
kg/m3<br />
m<br />
Å<br />
nm<br />
µm<br />
mm<br />
cm<br />
Working with Numerical Units in Tables<br />
Tables may contain numerical properties, which<br />
may have default units associated with them. Your<br />
system configuration determines the default units<br />
for any given property in a table. The following<br />
types of measurements may be specified or<br />
displayed in the permitted units shown below.<br />
For example, there may be a property of “mass”<br />
and its default units may be grams (g). If you enter<br />
a numerical value into the property without<br />
specifying units, the units will be displayed and<br />
stored as grams. You may also enter any of the<br />
permitted mass units shown below, such as mg or<br />
kg.<br />
Type of<br />
Measurement<br />
density<br />
Permitted Units<br />
g/ml<br />
µg/ml<br />
mg/ml<br />
µg/l<br />
mass<br />
molality (quantity per mass<br />
of solvent or substrate)<br />
molar mass<br />
molarity (quantity per<br />
volume of solution)<br />
g<br />
µg<br />
mg<br />
kg<br />
mol/kg<br />
mol/g<br />
mmol/kg<br />
mmol/g<br />
µmol/kg<br />
µmol/g<br />
g/mol<br />
kg/mol<br />
dalton<br />
D<br />
kD<br />
mol/l<br />
µmolar<br />
mmolar<br />
molar<br />
E-Notebook<br />
<strong>ChemOffice</strong> 2005/E-Notebook Reactions, MS Word, MS Excel, and Other Sections • 437<br />
Working with Reaction Sections
Administrator<br />
Type of<br />
Measurement<br />
moles (quantity of<br />
substance)<br />
normality (ion equivalents<br />
per volume of solution)<br />
pressure<br />
mmol<br />
µmol<br />
mol<br />
N<br />
mN<br />
µN<br />
atm<br />
Pa<br />
kPa<br />
torr<br />
bar<br />
mbar<br />
temperature °C<br />
K<br />
°F<br />
time<br />
velocity<br />
volume<br />
Permitted Units<br />
s<br />
ms<br />
µs<br />
min<br />
hr<br />
m/s<br />
km/hr<br />
mi/hr<br />
ml<br />
µl<br />
l<br />
m3<br />
example, a search for a volume of 500 mL will<br />
return both 500 mL and 0.5L. The search will<br />
assume the default units for the property if you do<br />
not enter units. Using the same example, if mL were<br />
the default unit for a volume property, and a search<br />
were conducted for a property value of 0.5, no hits<br />
would be returned. A search for 0.5 L would return<br />
both 500 mL and 0.5 L.<br />
Creating a Reference within a Table<br />
Cell<br />
Within a table cell, you can add a link to another<br />
collection/section in E-Notebook or a link to an<br />
external URL. This makes it easy to browse back<br />
and forth between related data.<br />
Adding a Link from a Table to an E-Notebook<br />
Collection<br />
To add a link from a table cell to a collection in<br />
E-Notebook,<br />
1. In the Collection Tree, click the collection<br />
containing the table, then select the section<br />
containing the table.<br />
The section containing the table.<br />
2. Click the table cell to which you wish to add<br />
the reference.<br />
3. In the Collection Tree, click the collection you<br />
would like to reference and, holding the mouse<br />
button down, drag the collection into the<br />
upper-left corner of the table cell, until the<br />
cursor displays a small arrow, as shown .<br />
4. Release the mouse.<br />
5. The reference is created, and a small arrow<br />
appears in the upper-left corner of the table<br />
cell.<br />
When you are in Search mode, the table query field<br />
allows you to find all equivalent values entered in<br />
various units that share the same unit type. For<br />
438• Reactions, MS Word, MS Excel, and Other Sections <strong>CambridgeSoft</strong><br />
Working with Reaction Sections
6. You can click the arrow in the table cell to<br />
navigate to the collection you have referenced,<br />
and click the Back arrow to return to the<br />
table.<br />
Alternatively, you may right-click the collection you<br />
wish to reference and select Copy. Then, right-click<br />
within the table cell to which you are adding the<br />
reference, and select Paste Reference.<br />
Adding a Link from a Table to an E-Notebook<br />
Section<br />
To add a link from a table cell to a section in<br />
E-Notebook:<br />
1. In the Collection Tree, click the collection<br />
containing section that you would like to<br />
reference, then select the section.<br />
The section to which you would like to make a<br />
reference appears.<br />
2. Right-click the Section menu icon, and select<br />
Copy Section.<br />
3. In the Collection Tree, click the collection<br />
containing the table to which you are adding<br />
the reference, then click the section that<br />
contains the table.<br />
4. Right-click within a table cell and select Paste<br />
Reference from the menu that appears.<br />
The reference is added to the table cell, and a<br />
small arrow appears in the upper-left corner of<br />
the cell. Clicking the arrow will display the<br />
section you have referenced.<br />
To create a new MS Excel Section:<br />
1. In the Collection Tree, click the Page or<br />
Experiment to which you would like to add the<br />
section.<br />
2. Click the New Section button:<br />
A list of the section types that can be added<br />
appears.<br />
3. Select MS Excel Spreadsheet.<br />
A new MS Excel Spreadsheet appears in the<br />
right frame.<br />
4. Edit the spreadsheet just as you would<br />
normally edit a spreadsheet in MS Excel.<br />
Importing an MS Excel document<br />
To import an MS Excel document,<br />
1. Click the import tool icon for the MS Excel<br />
field.<br />
A menu appears when you click the icon.<br />
E-Notebook<br />
Working with MS Excel<br />
Sections<br />
You can use MS Excel Sections to manage Excel<br />
spreadsheets in E-Notebook.<br />
2. Select Import....<br />
A dialog box appears, and you are prompted to<br />
select the file.<br />
3. Select the file and click Open.<br />
<strong>ChemOffice</strong> 2005/E-Notebook Reactions, MS Word, MS Excel, and Other Sections • 439<br />
Working with Reaction Sections
Administrator<br />
4. The spreadsheet appears in E-Notebook. The<br />
section of the spreadsheet that was most<br />
recently active is displayed.<br />
To export the file :<br />
1. Click the import tool icon:<br />
A menu appears.<br />
2. Select Export....<br />
A dialog appears prompting you to select a<br />
location for the exported file.<br />
3. Enter a destination for the file and a file name,<br />
and click Save.<br />
The file is exported to the location you<br />
selected.<br />
Creating a Section<br />
You can create a new section within a collection.<br />
To create a section:<br />
1. In the Collection Tree, click the collection to<br />
wish you wish to add the section.<br />
If the collection already contains sections, they<br />
appear in the right frame.<br />
2. Click the icon in the right frame.<br />
A menu appears, listing the types of sections<br />
that you may add.<br />
To clear an MS Excel file from a section in E-Notebook:<br />
1. Click the import tool icon:<br />
A menu appears.<br />
2. Select Clear....<br />
3. You are prompted to confirm whether you<br />
wish to clear the document file.<br />
4. Click OK.<br />
The file is cleared.<br />
Managing and Organizing<br />
Sections<br />
A section is a form for E-Notebook data. Just as<br />
you would use pages in a paper notebook for<br />
recording various types of data, you can use<br />
sections in E-Notebook for recording reactions,<br />
spectra, and other types of information.<br />
You can also use templates to set up sections<br />
automatically and uniformly. See “Working with<br />
Templates” on page 404 for more information.<br />
Your system configuration determines the types of<br />
sections that are available in E-Notebook.<br />
3. Select the type of section you wish to create.<br />
A new section of that type appears.<br />
Your system configuration determines which types<br />
of sections can be added to which types of<br />
collections. These rules are very flexible, and they<br />
make it possible to tailor the E-Notebook<br />
application to your workflow.<br />
Changing a Section<br />
To modify a section within a collection:<br />
1. Go to the section you wish to change.<br />
2. Edit the data in the section. See the other<br />
portions of the User Guide for information<br />
specific information about how to edit<br />
different types of data in E-Notebook.<br />
It is only possible for one E-Notebook user to edit<br />
the sections in an individual collection at any given<br />
time. If another user is editing a particular<br />
collection and you attempt to edit it, you will be<br />
presented with a message informing you that the<br />
collection is locked for editing by the other user.<br />
440• Reactions, MS Word, MS Excel, and Other Sections <strong>CambridgeSoft</strong><br />
Working with Reaction Sections
In some cases, you will only have Read permission<br />
for a collection, meaning that you may view the<br />
collection but not edit it.<br />
See Changes and Audit Trail for more information<br />
about saving your changes.<br />
To move a section:<br />
1. Go to the section you wish to move.<br />
2. Click the section menu icon.<br />
A menu appears.<br />
Removing a Section<br />
To remove a section from a collection:<br />
1. Go to the section you wish to remove.<br />
2. With the section displayed, click the<br />
section menu icon.<br />
The section menu appears.<br />
3. Select Move Up to move the section the left a<br />
single position, or select Move Down to move<br />
the section to the right a single position.<br />
The section is moved in the way you selected.<br />
4. Repeat the process until the section is in the<br />
desired location.<br />
Cutting and Pasting a Section<br />
3. Select Delete Section.<br />
A message appears, prompting you to confirm<br />
that you wish to remove the section.<br />
4. Click Yes.<br />
The Section is deleted.<br />
To cut a section and paste it into another collection:<br />
1. Go to the section you wish to cut.<br />
2. Click the section menu icon.<br />
The section menu appears.<br />
NOTE: Your system configuration may prevent you from<br />
deleting certain sections. For example, if you are working<br />
with a collection that has Visual Display of Changes<br />
enabled, it will not be possible for you to delete a section.<br />
Also, in some cases, it may be possible to delete the sections<br />
only if no data has been added to them.<br />
E-Notebook<br />
Moving a Section within a Collection<br />
You can move a section within a collection. This<br />
allows you to organize sections in the most effective<br />
way.<br />
3. Select Cut Section.<br />
4. In the Collection Tree, click the collection in<br />
which you would like the copied section to<br />
appear.<br />
<strong>ChemOffice</strong> 2005/E-Notebook Reactions, MS Word, MS Excel, and Other Sections • 441<br />
Working with Reaction Sections
5. Click the section menu icon.<br />
The section menu appears.<br />
Duplicating a Section within a<br />
Collection<br />
To duplicate a section within a collection:<br />
Administrator<br />
1. Go to the section you wish to duplicate.<br />
2. Click the section menu icon.<br />
The section menu appears.<br />
6. Select Paste Section.<br />
The section appears in the right frame.<br />
NOTE: Your system configuration determines where<br />
you may paste sections of various types.<br />
Renaming a Section<br />
To rename a section:<br />
1. Go to the section you wish to rename.<br />
2. Click the section menu icon.<br />
The section menu appears.<br />
3. Select Rename Section.<br />
A dialog box appears, and you are prompted to<br />
type in a new name for the section.<br />
3. Select Duplicate Section.<br />
A copy of the section appears.<br />
TIP: Note that in some cases, you system configuration may<br />
prevent you from duplicating a particular section within a<br />
collection.<br />
Duplicating a Section between<br />
Collections<br />
To copy a section from one collection to another:<br />
1. Go to the section you wish to duplicate.<br />
2. Click the section menu icon.<br />
The section menu appears.<br />
4. Type in a new name and click the Rename<br />
button.<br />
The dialog box closes and the new name of the<br />
section appears.<br />
TIP: Your system configuration may prevent you from<br />
renaming certain sections.<br />
3. Select Copy Section.<br />
442• Reactions, MS Word, MS Excel, and Other Sections <strong>CambridgeSoft</strong><br />
Working with Reaction Sections
4. In the Collection Tree, click the collection in<br />
which you would like the copied section to<br />
appear.<br />
5. Click the section menu icon.<br />
The section menu appears.<br />
6. Select Paste Section.<br />
A copy of the section appears in the right<br />
frame.<br />
TIP: Note that in some cases, your system configuration<br />
may prevent you from copying the section into a collection.<br />
4. Choose a folder and file name and click Save .<br />
You are prompted to choose an export range.<br />
Exporting Sections to MS Word<br />
You can export sections to MS Word, then manage<br />
them as you would other MS Word documents.<br />
To export sections to MS Word:<br />
1. In the Collection Tree, click the collection<br />
containing the section(s) you wish to export to<br />
MS Word.<br />
The sections appear in the right frame.<br />
2. Click the section menu icon.<br />
The section menu appears.<br />
3. Select Export to MS Word.<br />
You are prompted to choose a destination<br />
folder and file name.<br />
5. Select an export range. The options are:<br />
• All Sections – to export all of the sections.<br />
• Sections from X to Y – to export a range of<br />
sections, where X and Y are values you<br />
specify.<br />
• Current Section – to export only the<br />
current section. This is the default option.<br />
6. Select the Open Document After Export<br />
checkbox if you would like the MS Word<br />
document to be opened immediately after the<br />
export is complete.<br />
7. Click Export.<br />
If you chose to open the document after<br />
export, the MS Word document is opened, and<br />
it displays the section(s) you selected for<br />
export. If you chose not to open the document,<br />
the document is saved in the folder you<br />
specified.<br />
E-Notebook<br />
<strong>ChemOffice</strong> 2005/E-Notebook Reactions, MS Word, MS Excel, and Other Sections • 443<br />
Working with Reaction Sections
Administrator<br />
Printing Sections<br />
You can print sections from E-Notebook. To do<br />
this:<br />
1. In the right frame, select the section you wish<br />
to print.<br />
2. Click the section menu icon.<br />
The section menu appears.<br />
3. Select Print....<br />
Your printer dialog box appears, and you are<br />
prompted to enter the information you<br />
normally do when printing, such the printer<br />
and number of copies.<br />
4. Select the printer options.<br />
5. Select the Page Range:<br />
All – prints all of the sections in the collection.<br />
Selection – prints only the selected section.<br />
Pages – allows you to specify a range of<br />
sections to print. For example “1-5” would<br />
print the first five sections in the collection.<br />
6. Make your selections and click Print .<br />
The section(s) you selected are printed. Note<br />
that your system configuration contains<br />
templates that determine exactly what is<br />
printed when you print from E-Notebook.<br />
If Visual Display of Changes is enabled, the print<br />
will include the following:<br />
• The data as is exists in the current version.<br />
• The version history, including the date and the<br />
author for each version after to the baseline<br />
version. (The baseline version is the version<br />
that existed when visual display of changes<br />
began).<br />
• A list of changes grouped by field.<br />
444• Reactions, MS Word, MS Excel, and Other Sections <strong>CambridgeSoft</strong><br />
Working with Reaction Sections
Chapter 31: Changes and Audit Trail<br />
E-Notebook provides auditing and change control<br />
features for compliance with 21 CFR Part 11, which<br />
is part of Title 21 of the Code of Federal<br />
Regulations for the Food and Drug Administration<br />
(FDA). 21 CFR Part 11 sets forth guidelines for<br />
keeping, maintaining and authenticating electronic<br />
records.<br />
For every change made to E-Notebook data, an<br />
audit trail records the logged in identity of the user,<br />
the date, and the time. This is done automatically<br />
when you add, delete, or update data. The audit trail<br />
information is stored in the E-Notebook database.<br />
In addition, E-Notebook may be configured so that<br />
you can annotate the changes you make to<br />
collections by providing reasons for them. See the<br />
following topic for more information:<br />
• Annotation of Changes<br />
• Working with the Changes Icon<br />
• Saving Changes to a Collection<br />
You can also view prior versions of collections and,<br />
if Visual Display of Changes is enabled, you can<br />
view and print the changes that were made to the<br />
data in a collection. See the following topics:<br />
• Working with the History Pane<br />
• Visual Display of Changes<br />
Working with the Changes<br />
Icon<br />
The changes icon appears in the right frame of<br />
E-Notebook. The appearance of the icon changes<br />
to indicate various conditions:<br />
• When you first select a collection in the<br />
collection tree, the changes icon appears as a<br />
key in a keyhole. This indicates that you have<br />
not made unsaved changes to the collection,<br />
and that you have not opened the collection for<br />
editing. The changes icon will always appear in<br />
this form if the collection is in a read-only state.<br />
• If you click within one of the sections in<br />
the collection, the key leaves the hole. This<br />
indicates that you have locked the collection<br />
for editing, and other E-Notebook users may<br />
not edit it at this time. The Release state may<br />
also indicate that another user of E-Notebook<br />
has the collection open and locked for editing.<br />
• An open book in front of the key indicates<br />
that unsaved changes have been made to the<br />
collection. See Saving Changes to a Collection<br />
information about saving your changes.<br />
If you are viewing a previous version, the save icon<br />
will not appear.<br />
Saving Changes to a<br />
Collection<br />
There are a number of ways in which changes to a<br />
collection may be saved. This topic addresses each<br />
of these items in detail. They are:<br />
• Clicking the changes icon.<br />
• Selecting Save Changes or Save and Annotate<br />
Changes from the changes menu.<br />
• Browsing to another collection.<br />
• Through autosave, which your system<br />
administrator sets up to automatically save the<br />
collection after a set period of time has passed.<br />
• Selecting Backup Changes from the changes<br />
menu. This option would be used in the event<br />
of network failure, to prevent data loss.<br />
• Closing the Internet Explorer browser.<br />
E-Notebook<br />
<strong>ChemOffice</strong> 2005/E-Notebook Changes and Audit Trail • 445
Administrator<br />
Clicking the Changes Icon<br />
To save your changes using the changes icon:<br />
1. Click the changes icon. The open book<br />
indicates that there are unsaved changes.<br />
2. If the changes must be annotated, you will be<br />
prompted to enter annotation . If no<br />
annotation is required, your changes are saved<br />
immediately.<br />
The saved version will appear in the History<br />
Pane. The changes icon indicates that your<br />
changes have been saved .<br />
Selecting Save Changes or Save and<br />
Annotate Changes from the Changes<br />
Menu<br />
This means of saving changes is often used if you<br />
wish to provide an optional annotation. To save<br />
your changes using a command in the changes<br />
menu:<br />
Saving Changes by Browsing to<br />
Another Collection<br />
To save changes by browsing to another collection:<br />
1. Click another collection in the Collection Tree.<br />
2. If your changes must be annotated, you will be<br />
prompted to enter annotation . If no<br />
annotation is required, your changes are saved<br />
immediately.<br />
The version appears in the History Pane.<br />
Saving Changes through Autosave<br />
Your system configuration may include the<br />
autosave feature, which defines the set period of<br />
time after which the collection is saved<br />
automatically. If autosave occurs and annotation is<br />
required, you will be prompted to enter a reason for<br />
your changes. To view the autosave interval for a<br />
collection, simply right-click the collection and<br />
select Collection Properties from the menu.<br />
1. Right-click the changes icon to view the<br />
changes menu.<br />
2. Select either Save Changes or Save and<br />
Annotate Changes. The commands that are<br />
available from the menu will depend upon<br />
whether annotation of changes is required.<br />
3. If you have selected Save Changes, the version<br />
of the collection is saved, and appears in the<br />
History Pane. If you have selected Save and<br />
Annotate Changes, you are prompted to enter<br />
an annotation.<br />
4. If prompted to enter an annotation, select from<br />
the predefined annotations or type in another<br />
annotation.<br />
5. Click the Save button.<br />
The version is saved. The version is listed in the<br />
History Pane.<br />
Saving Changes through Backup and<br />
Restore<br />
In the event of a network failure, you can save your<br />
changes locally, and then add them to E-Notebook<br />
at a later time using the Restore command.<br />
446• Changes and Audit Trail <strong>CambridgeSoft</strong>
To Backup and Restore your changes:<br />
1. Right-click the changes icon to view the<br />
changes menu.<br />
2. Select Backup Changes.<br />
The Backup Changes dialog appears, and you<br />
are prompted to enter a file name and location.<br />
3. Select a file name and location, and click OK.<br />
To restore your changes<br />
1. Browse to the section to which you wish to<br />
apply the changes.<br />
2. Right-click the changes icon to view the<br />
changes menu<br />
3. Select Restore Changes.<br />
The Restore Changes dialog appears, and you<br />
are prompted to select the file containing the<br />
changes.<br />
4. Select the file and click Open .<br />
Your changes are restored.<br />
Annotation of Changes<br />
E-Notebook may be configured so that you can<br />
annotate the changes you make to data in<br />
collections. There are two possibilities for<br />
providing annotation. They are:<br />
• Required Annotation – each time you save<br />
the collection, you must provide a reason for<br />
the changes you made. You must also provide<br />
a reason for the changes if autosave has<br />
occurred.<br />
• Optional Annotation – you may provide a<br />
reason for the changes is you wish, but it is not<br />
required.<br />
Whether annotation is required or optional<br />
depends upon 1) the type of collection and 2) its<br />
state. For example, an Experiment or Page may be<br />
configured such that it has three states: Open,<br />
Closed, and Reopened.<br />
• Open – the Open state may have optional<br />
annotation, so that you may provide a reason<br />
for a change if you wish.<br />
• Closed – the Closed state may be read-only. It<br />
may not be possible to edit the collection while<br />
it is in this state.<br />
• Reopened – the Reopened state may permit<br />
changes, but only if they are annotated each<br />
time the collection is saved.<br />
In some configurations, annotation may be<br />
required when you perform a collection transition.<br />
For example, it may be necessary to provide a<br />
reason for moving a collection to the Reopened<br />
state.<br />
Providing Required Annotation<br />
With required annotation, you must provide a<br />
reason for your changes each time you save the<br />
collection or an autosave occurs. You must provide<br />
the reason before making any further changes. The<br />
dialog lists the changes you made to the collection<br />
since the last time the collection was saved.<br />
1. Click the changes icon .<br />
The annotation dialog appears:<br />
2. Either click one of the Predefined Annotations<br />
to select it, or type another annotation into the<br />
bottom box.<br />
The Save button is enabled.<br />
3. Click the Save button.<br />
E-Notebook<br />
<strong>ChemOffice</strong> 2005/E-Notebook Changes and Audit Trail • 447
.<br />
Administrator<br />
The version of the collection is saved, along<br />
with the annotation. The version is listed in the<br />
History Pane.<br />
Alternatively, you may save your changes by simply<br />
browsing to another collection. If you have unsaved<br />
changes, you will be prompted to enter an<br />
annotation.<br />
In some configurations, an autosave may occur<br />
after a certain time period has elapsed. If autosave<br />
occurs and annotation is required, you will be<br />
prompted to enter the annotation for your changes.<br />
name - which may be save, autosave, or a transition<br />
name.<br />
To view the History Pane of a collection:<br />
1. Right-click the collection in the Collection<br />
Tree.<br />
The collection menu appears:<br />
Providing Unprompted, Optional<br />
Annotation<br />
With Optional Annotation, you may provide a<br />
reason for your changes at any time. You initiate<br />
providing the reason; it is not mandatory. To<br />
provide optional annotation:<br />
1. Click the changes icon .<br />
A menu appears.<br />
2. Select Save and Annotate Changes.<br />
NOTE: This command will only be available if there<br />
are unsaved changes.<br />
3. Click a predefined annotation or type in<br />
another annotation.<br />
4. Click Save.<br />
The version is saved, along with the<br />
annotation. The version is listed in the History<br />
Pane.<br />
Working with the History<br />
Pane<br />
The History Pane indicates whether prior versions<br />
of a collection exist, and enables you to view those<br />
versions. A version of the collection is created each<br />
time the collection is saved. For each version, the<br />
history pane shows the date, time, and the action<br />
2. Select Show History. The History Pane<br />
appears in a pane below the Collection Tree. It<br />
displays all versions and transitions for the<br />
collection, in reverse chronological order. A<br />
save operation is denoted with a paper and<br />
pencil icon. A collection transition is denoted<br />
with a rubber stamp icon<br />
448• Changes and Audit Trail <strong>CambridgeSoft</strong>
3. To view a particular version, click the version<br />
in the History Pane. The version is then<br />
displayed in the section frame, to the right.<br />
The changes icon icon is not visible when you<br />
are viewing older versions of a collection.<br />
To view the properties of a version of a collection:<br />
1. Right-click the version in the history pane.<br />
Select Properties from the menu that appears.<br />
• The Version Properties dialog appears.<br />
2. Click the Previous button to view information<br />
about the previous version of the collection, or<br />
the Next button to view information about the<br />
next version of this collection.<br />
3. Click OK to dismiss the Version Properties<br />
dialog.<br />
Specifying an Annotation through the<br />
History Pane<br />
It is only possible to specify an annotation through<br />
the History Pane for the most recent version of the<br />
collection, and only if the state of the collection<br />
does not require that changes be annotated.<br />
To enter an annotation for the most recent version<br />
of the collection:<br />
The dialog displays the following information<br />
about the version you selected:<br />
• Name – the action that created the version<br />
(save, autosave, transition name).<br />
• Author – the person who performed the<br />
action.<br />
• Date – the date and time the version was<br />
created.<br />
If there is an annotation associated with the<br />
change, the following information appears as<br />
well:<br />
• Person who entered the annotation<br />
• Date and time the annotation occurred<br />
• Text of the annotation<br />
1. Right-click the version in the History Pane.<br />
2. Select Properties from the menu that appears.<br />
The properties dialog appears. If the version<br />
displayed in the properties dialog is<br />
unannotated and requires an annotation, the<br />
Annotate button is visible.<br />
3. To annotate this version, click the Annotate<br />
button and the standard annotation dialog box<br />
appears.<br />
The standard annotation dialog appears.<br />
4. Enter the reason for the changes, or select a<br />
reason from the predefined list of reasons.<br />
5. Click OK .<br />
The annotation is saved with the version.<br />
Visual Display of Changes<br />
Depending upon the type of collection and its state,<br />
it is possible to view a Visual Display of Changes<br />
that have been made to data in the collection. If<br />
Visual Display of Changes is enabled, the changes<br />
that have been made to a collection can be viewed<br />
in E-Notebook, and a record of the changes made<br />
will be shown as footnotes in the printed collection.<br />
E-Notebook<br />
<strong>ChemOffice</strong> 2005/E-Notebook Changes and Audit Trail • 449
Administrator<br />
In some configurations, Visual Display of Changes<br />
will be possible from the very beginning of the<br />
collection life cycle, when the collection is first<br />
created. In other cases, Visual Display of Changes<br />
will begin when a particular collection transition is<br />
performed; a common example is the transition<br />
from a closed, read-only state to a reopened state in<br />
which edits are permitted.<br />
The version of the collection that existed when the<br />
Visual Display of Changes began is called the<br />
Baseline Version of the collection. It is underlined<br />
in the History Pane. In the example below, the<br />
Baseline Version in the version that existed when<br />
the Close transition was performed. A black line<br />
appears under this version.<br />
If visual display of changes is enabled, there is a<br />
paper and pencil icon next to data in the<br />
section that was changed after the baseline version<br />
was created.<br />
To view an older version of the data:<br />
1. Click the paper and pencil icon that indicates a<br />
change was made.<br />
A dropdown menu is displayed. The menu<br />
displays a list of dates and times for every saved<br />
version of this data since the baseline version.<br />
The version currently displayed is denoted with<br />
a checkmark.<br />
2. To view a particular version, select the<br />
corresponding date from the dropdown list.<br />
The entire version of the collection as of that<br />
date and time is displayed.<br />
Changes are displayed differently for different types<br />
of data<br />
Type of Data Change Display Example<br />
• Chemical Structure<br />
• Database tables<br />
• MS Excel Spreadsheet<br />
• Spectrum<br />
• Stored Document<br />
• Styled Text<br />
• URL Displays<br />
The data is displayed as it existed<br />
when the version was created.<br />
N/A<br />
450• Changes and Audit Trail <strong>CambridgeSoft</strong>
Type of Data Change Display Example<br />
• MS Word The change tracking features of<br />
MS Word are used: new text is<br />
underlined and displayed in red.<br />
Deleted text is displayed with<br />
red, strikethrough text.<br />
• Property Lists<br />
• Tables<br />
Changed Cells display a pencil<br />
icon.<br />
New cells display a pencil icon.<br />
Deleted cells display an X<br />
through them.<br />
Changed or new property:<br />
Deleted property:<br />
If Visual Display of Changes is enabled, the printed<br />
output will include three main portions:<br />
• The data as is exists in the current version.<br />
• The version history, including the date and the<br />
author for each version after the baseline<br />
version.<br />
• A list of changes grouped by field.<br />
NOTE: Even when the visual display of changes is not<br />
enabled, the audit trail still captures the history, and the<br />
history pane displays a list of the saved versions and<br />
transitions for the collection.<br />
E-Notebook<br />
<strong>ChemOffice</strong> 2005/E-Notebook Changes and Audit Trail • 451
Administrator<br />
452• Changes and Audit Trail <strong>CambridgeSoft</strong>
Chapter 32: Searching<br />
E-Notebook offers an extensive array of searching<br />
features. You can search for:<br />
• Chemical structures<br />
• Strings of text<br />
• Values in property lists and tables<br />
• Collections and sections that meet specific<br />
criteria, such as creation date or owner's name.<br />
• Unannotated versions of collections<br />
To conduct a search:<br />
1. Click Search.<br />
Search mode appears.<br />
4. Specify the parameters that will determine the<br />
search results.<br />
The parameters you can specify are determined<br />
by the type of query you are conducting.<br />
5. Do one of the following:<br />
• Click Search Now to execute the query.<br />
• A results list appears.<br />
• Click Save Query to save the query.<br />
• A dialog appears, and you are prompted to<br />
select a location for the saved query. Then<br />
you are prompted to give the search a name.<br />
Searching for<br />
Collections<br />
2. From the Search for drop-down list, select the<br />
type of search you would like to conduct. See<br />
the following topics for information about the<br />
different searches:<br />
• Collections – returns notebooks, pages,<br />
experiments, folders, etc.<br />
• Sections – returns specific sections, such as<br />
reactions, procedures, or MS Excel sections.<br />
• Chemical Structures<br />
• Unannotated Collections<br />
3. If no form appears, click the New Query<br />
button.<br />
A query form appears. If multiple query forms<br />
are available, a menu appears and you can make<br />
your selection.<br />
The collection search allows you to search for<br />
collections, such as notebooks, folder, or<br />
experiments. You may conduct a search based for<br />
specific content or for metadata, such as owner's<br />
name and creation date. You can save your queries<br />
and the results lists in the Collection Tree.<br />
To conduct a search for collections:<br />
1. While in Search mode, select Collections from<br />
the Search for drop-down list.<br />
E-Notebook<br />
<strong>ChemOffice</strong> 2005/E-Notebook Searching • 453<br />
Searching for Collections
Administrator<br />
2. If no form appears in the right frame, click the<br />
New Query icon.<br />
A menu appears.<br />
3. Select Basic Query or Advanced Query .<br />
An empty query form appears.<br />
4. Enter your search criteria, as described below.<br />
5. Do one of the following:<br />
• Click Search Now to execute the query.<br />
• A results list appears, listing the Collections<br />
that match the criteria you specified.<br />
• Click the Save Query button to save the<br />
query.<br />
• A dialog appears, prompting you to choose a<br />
location for waving your search.<br />
• Select a location and click the Save button.<br />
The Collection Tree appears with a new<br />
Collection Search, and you are prompted to<br />
name the search.<br />
Your search for collections may include the<br />
following search fields:<br />
Query Text Field<br />
The Query Text field may be used to search for the<br />
following text:<br />
• Text in MS Word fields<br />
• Text in Styled Text fields<br />
• Text in MS Excel spreadsheets<br />
• Text in Chemical Structure fields<br />
• Properties in Property Lists<br />
• Properties in Tables<br />
• Text in several types of stored document files<br />
— MS Word, MS Excel, MS PowerPoint<br />
Chemical Structure Field<br />
If you wish, draw a structure or reaction using the<br />
ChemDraw Toolbar. (Alternatively, you may open<br />
a structure file of a supported file type). See<br />
Chemical Structure Search for information about<br />
performing a structure search. The section search<br />
differs from the chemical structure search in that<br />
the results of a section search are not organized by<br />
substructure.<br />
Search Location Field<br />
The Search Location field allows you specify the<br />
branch of the collection tree for your search. To<br />
select a search location, simply click the Search In<br />
checkbox to select it, and browse to or search for<br />
the root collection for your search. The search will<br />
cover the root you select and any collections within<br />
it.<br />
See Searching for Text with the Query Text Field<br />
for a description of the search capabilities.<br />
454• Searching <strong>CambridgeSoft</strong><br />
Searching for Collections
Collection (Metadata)<br />
Properties<br />
Metadata Properties describe the collections that<br />
contain the sections for which you are searching.<br />
For Selecting a checkbox makes visible an area that<br />
allows you to enter criteria. See Searching with<br />
Collection Attributes for more instructions on<br />
entering these criteria.<br />
Property Query and Table<br />
Query Fields<br />
These fields are included in the Advanced Section<br />
Query. The Property Query Field is used to search<br />
over Property Lists, and the Table Query field is<br />
used to search over Tables. See Searching with the<br />
Property Query and Table Query Fields .<br />
Example of a Property Query Field:<br />
Searching for Sections<br />
You can search for sections that meet the criteria<br />
you specify. You can then refine your search, or<br />
save your queries and the results lists.<br />
To conduct a search for sections:<br />
1. While in Search mode, select Sections from<br />
the Search for drop-down list.<br />
2. If no form appears in the right frame, click the<br />
New Query icon.<br />
A menu appears.<br />
3. Select the new query form you wish to create.<br />
The options are Basic Query and Advanced<br />
Query .<br />
An empty query form appears.<br />
4. Enter your search criteria into the form, using<br />
the instructions below.<br />
5. Do one of the following:<br />
• Click Search Now to execute the query.<br />
• A results list appears, displaying the sections<br />
for which all of the parameters you specified<br />
apply.<br />
• Click the Save Query button to save the<br />
query.<br />
• A dialog appears, prompting you to choose a<br />
location for waving your search.<br />
• Select a location and click the Save button.<br />
• The Collection Tree appears with a new<br />
Section Search, and you are prompted to<br />
name the search<br />
When you conduct a search for sections, all of the<br />
search criteria you enter into the query form must<br />
exist in a section in order for the section to be<br />
considered a match. In other words, the search is an<br />
AND search. If you add an additional search form,<br />
you can conduct an OR search. The search results<br />
will contain the sections that match 1) all of the<br />
criteria in the first search form and 2) all of the<br />
criteria in the second search form. After running a<br />
search you may refine it, adding additional criteria,<br />
etc. See Refining a Search.<br />
Searches are not case sensitive. A search for<br />
Benzene will find both Benzene and benzene.<br />
Your section search form may include the following<br />
search fields:<br />
E-Notebook<br />
<strong>ChemOffice</strong> 2005/E-Notebook Searching • 455<br />
Searching for Sections
Administrator<br />
Query Text Field<br />
The Query Text field may be used to search for the<br />
following text in E-Notebook:<br />
• Text in MS Word fields<br />
• Text in Styled Text fields<br />
• Text in MS Excel spreadsheets<br />
• Text in Chemical Structure fields<br />
• Properties in Property Lists<br />
• Properties in Tables<br />
• Text in several types of stored document files –<br />
MS Word, MS Excel, MS PowerPoint<br />
Search Location Field<br />
The Search Location field allows you specify the<br />
branch of the collection tree for your search. See<br />
Searching with the Search Location Field for more<br />
information.<br />
See Searching for Text with the Query Text Field<br />
for a description of the search capabilities.<br />
Chemical Structure Field<br />
If you wish, draw a structure or reaction using the<br />
ChemDraw Toolbar. (Alternatively, you may open<br />
a structure file of a supported file type). See<br />
Searching for Structures for information about<br />
performing a structure search. The section search<br />
differs from the chemical structure search in that<br />
the results of a section search are not organized by<br />
substructure.<br />
Collection (Metadata)<br />
Properties<br />
Metadata Properties describe the collections that<br />
contain the sections for which you are searching.<br />
For Selecting a checkbox makes visible an area that<br />
allows you to enter criteria. See Searching for<br />
Collections for more instructions on entering these<br />
criteria.<br />
Property Query and Table<br />
Query Fields<br />
These fields are included in the Advanced Section<br />
Query. The Property Query Field is used to search<br />
over Property Lists, and the Table Query field is<br />
used to search over Tables. See Searching with the<br />
Property Query and Table Query Fields.<br />
Example of a Property Query Field:<br />
456• Searching <strong>CambridgeSoft</strong><br />
Searching for Sections
Chemical Structure<br />
Search<br />
Substructure searching finds structures that contain<br />
the query and any additional attachments at the<br />
open positions. Using the ChemDraw toolbar, you<br />
can attach different features, such as atom lists and<br />
variable bond types, to a query to perform a<br />
narrower or broader search.<br />
The Chemical Structure search will find structures<br />
in chemical structure fields and tables in<br />
E-Notebook. The results of the search are grouped<br />
by structure for easy analysis and organization. You<br />
can save queries and the results lists to the<br />
E-Notebook Collection Tree.<br />
Note that you may also search for chemical<br />
structures with the Section Search and Collection<br />
Search. These searches allow you to combine the<br />
structure search with other search criteria. The<br />
results of the Section Search and Collection Search,<br />
however, will present the search results in a list,<br />
rather than ordering them by structure.<br />
Within the chemical structure box, draw the<br />
structure or substructure for which you wish to<br />
search, or right click within the structure box to<br />
import a file. (For more information about the<br />
structure drawing capabilities of ChemDraw, please<br />
consult the ChemDraw User's Guide).<br />
1. Do one of the following:<br />
• Click Search Now to execute the query.<br />
A results list appears.<br />
• Click the Save Query button to save the<br />
query.<br />
The Collection tree appears with a new<br />
Structure Search, and you are prompted to give<br />
the Structure Search a name.<br />
An example of substructure searching of<br />
Cyclopentane. The substructure query:<br />
To conduct a search for structures:<br />
1. While in Search mode, select Chemical<br />
Structure from the Search for drop-down list.<br />
2. Click the New Query icon.<br />
An empty query form appears.<br />
Will hit the following (and other molecules):<br />
HO<br />
O<br />
E-Notebook<br />
O<br />
<strong>ChemOffice</strong> 2005/E-Notebook Searching • 457<br />
Chemical Structure Search
Administrator<br />
• In searching substructures, E-Notebook<br />
finds the substructure query regardless of its<br />
orientation or drawing presentation in the<br />
targeted molecules.<br />
E-Notebook does its best to follow your<br />
instructions even if those instructions are<br />
contradictory. For example, you can create a query<br />
such as the following:<br />
This indicates that the bond<br />
must NOT be in a ring<br />
Bonds<br />
All bonds explicitly drawn in the query must match<br />
in the target. E-Notebook recognizes the following<br />
standard bond types:<br />
Bond Type<br />
Single<br />
Dashed<br />
Description<br />
target must have single bond<br />
here<br />
same as Single<br />
Chn<br />
Hashed<br />
same as Single<br />
That bond is already in a ring, so no hits are<br />
returned for this query.<br />
General Properties<br />
E-Notebook allows the following general<br />
properties to be assigned to a query:<br />
• Atom<br />
• Bond<br />
• Substituents<br />
• Charges and radicals<br />
• Isotopes<br />
Atoms<br />
Atom types specified in the query must match<br />
atoms at corresponding positions in the target.<br />
Hydrogen is an exception see “Substituents”,<br />
below.<br />
Thick<br />
Wedged Hashed<br />
Wedged<br />
Wavy<br />
Hollow Wedged<br />
Dative<br />
Double<br />
same as Single<br />
specifies stereochemistry down<br />
from the point end to the wide<br />
end<br />
specifies stereochemistry up<br />
from the point end to the wide<br />
end<br />
specifies stereochemistry<br />
“either” at both ends<br />
same as Wedged<br />
same as Single<br />
target must have double bond;<br />
stereo dictated by geometry<br />
Double Either<br />
target must have double bond;<br />
any stereochemistry ok<br />
Double Bold<br />
same as Double<br />
458• Searching <strong>CambridgeSoft</strong><br />
Chemical Structure Search
Bond Type<br />
Description<br />
Finds:<br />
Does not find:<br />
OH<br />
Cl<br />
Triple<br />
target must have triple bond<br />
here<br />
HN<br />
O<br />
O<br />
NH 2<br />
Substituents<br />
In E-Notebook, a substituent is defined as a nonhydrogen<br />
atom connected by a bond of any order.<br />
For example, a carbonyl oxygen is a substituent of<br />
the carbonyl carbon.<br />
All unfilled valences in the query may be filled by<br />
hydrogen atoms or by non-hydrogen substituents.<br />
The normal valence of an atom is determined from<br />
data in the periodic table. For example, carbon has<br />
a valence of 4, while sulfur has valences of 2, 4, and<br />
6. Any explicit charges, radicals, or query properties<br />
modify the normal valence. For example, a<br />
carbocation has a valence of 3.<br />
Hydrogen atoms in the query may match nonhydrogen<br />
substituents in the target if the hydrogen<br />
in the query is implicit on an unlabeled carbon atom<br />
or heteroatom.<br />
Hydrogen atoms in the query must match<br />
hydrogens in the target when the query hydrogen is<br />
at the end of an explicit bond. The matched<br />
hydrogen in the target may be implicit in an<br />
unlabeled carbon.<br />
Query<br />
H<br />
H<br />
O<br />
N<br />
H<br />
H<br />
Charges and Radicals<br />
Charges or radicals specified on atoms in the query<br />
must match those in the target. The valence of a<br />
charged atom is taken to be the valence of the<br />
isoelectronic neutral atom With a Substructure<br />
Search:<br />
Query :<br />
Finds<br />
Br<br />
Br<br />
OH<br />
N<br />
NH 3<br />
H 2<br />
N<br />
NH 2<br />
N<br />
O<br />
H<br />
H<br />
Does not find:<br />
OH<br />
NH 2<br />
NH<br />
N<br />
OH<br />
E-Notebook<br />
N<br />
N<br />
OH<br />
<strong>ChemOffice</strong> 2005/E-Notebook Searching • 459<br />
Chemical Structure Search
Administrator<br />
Isotopes<br />
Isotopic labels specified in the query must match<br />
the target. Unlabeled atoms in the query match<br />
unlabeled or isotopically labeled atoms in the target.<br />
Additionally, D is treated interchangeably with 2H,<br />
and T is treated the same as 3H. With a<br />
Substructure Search:<br />
Query :<br />
D<br />
O<br />
13 C<br />
• R matches any atom, including hydrogen.<br />
• X matches any halogen (F, Cl, Br, I, At).<br />
• M matches any metal atom:<br />
Finds<br />
13 C<br />
O<br />
D<br />
Does not find:<br />
HO 13 CH 3<br />
T<br />
O<br />
13 CH 3<br />
Atom Lists<br />
As with the predefined special atom types, an atom<br />
list is a list of atoms, one of which must match the<br />
target atom.<br />
For example:<br />
[Cl,Ag,N] atom must be Cl or Ag or N<br />
D<br />
D<br />
O 13 CH 3<br />
D<br />
D<br />
O 13 C<br />
HO<br />
Atom lists may contain only elements. Special atom<br />
types, nicknames (Ph), and structural fragments<br />
(NH2, OCH2CH3) may not be included in an atom<br />
list. E-Notebook recognizes a maximum of five<br />
atoms in an atom list.<br />
Atom Properties<br />
E-Notebook allows special atom properties to be<br />
assigned to an atom in a query. They generally serve<br />
to broaden or narrow the scope of the search.<br />
Special Atom Types<br />
E-Notebook recognizes six special atom types that<br />
can match any one of a predefined set of elements:<br />
• A matches any non-hydrogen atom.<br />
• Q matches any heteroatom (non-hydrogen,<br />
non-carbon).<br />
Atom Not-Lists<br />
The opposite of an atom list is a list of atoms, none<br />
of which must match the target atom. For example:<br />
[NOT O,S,Se] atom must not be O or S or Se (but<br />
may be any of the 100 other elements)<br />
Atom not-lists have the same restrictions as atom<br />
lists.<br />
Substituents: Exactly<br />
This property specifies a precise value for the<br />
number of substituents on an atom, including those<br />
explicitly drawn.<br />
460• Searching <strong>CambridgeSoft</strong><br />
Chemical Structure Search
With a substructure search, the query:<br />
Query:<br />
Finds:<br />
Does not find:<br />
X3<br />
This atom is marked<br />
with the atom property<br />
Substituents Exactly:3<br />
H<br />
HO<br />
O<br />
Finds:<br />
Cl<br />
Does not find:<br />
O<br />
CH 3<br />
O<br />
Substituents: Free Sites<br />
HO<br />
O<br />
O<br />
The Substituents: Free Sites property specifies the<br />
maximum number of additional substituents that<br />
may be present on an atom. This property is only<br />
meaningful in a substructure search.<br />
Substituents: Up To<br />
This property specifies a maximum value for the<br />
number of substituents on an atom, including those<br />
explicitly drawn. This property is only meaningful<br />
in a substructure search.<br />
Query:<br />
U2<br />
This atom is marked<br />
with the atom property<br />
Substituents Up to:2<br />
TIP: Specifying Free Sites: 0 is a quick way to indicate that<br />
you want no further substitution at a site. Target structures<br />
will match the query structure as drawn, with no additional<br />
ligands.<br />
Query:<br />
∗2<br />
This atom is marked<br />
with the atom property<br />
Substituents Free sites:2<br />
E-Notebook<br />
<strong>ChemOffice</strong> 2005/E-Notebook Searching • 461<br />
Chemical Structure Search
Finds:<br />
Cl<br />
Does not find:<br />
Finds:<br />
O<br />
Does not find:<br />
O<br />
OH<br />
OH<br />
Administrator<br />
HO<br />
O<br />
O<br />
O<br />
HO<br />
O<br />
HO<br />
O<br />
OH<br />
OH<br />
O<br />
OH<br />
O<br />
Unsaturation<br />
Sometimes it is useful to specify that an atom must<br />
or must not be attached to unsaturated (aromatic,<br />
double, or triple) bonds. E-Notebook allows<br />
searches for atoms whose unsaturation Must Be<br />
Absent (all bonds to the atom are single). It also<br />
allows searches for atoms with at least one multiple<br />
(double, triple, or aromatic) bond. The default<br />
value, Undefined, finds targets without regard to<br />
the hybridization of the atom. With a substructure<br />
search, the query:<br />
Bond Properties<br />
E-Notebook allows special properties to be<br />
assigned to bonds in a query. These properties<br />
usually will only be meaningful during a search.<br />
They generally serve to broaden or narrow the<br />
scope of the query.<br />
Special Bond Types<br />
The table below describes the special bond types<br />
that E-Notebook allows.<br />
Query:<br />
This atom is marked<br />
with the atom property<br />
Unsaturation:must be present<br />
S<br />
O<br />
OH<br />
Bond Type<br />
Aromatic<br />
Any<br />
Description<br />
target bond must be aromatic<br />
as defined by the Hückel 4n+2<br />
rule<br />
target can have any bond type<br />
here<br />
S/D<br />
Tautomeric<br />
target must have a single bond<br />
or a double bond here<br />
same as S/D<br />
462• Searching <strong>CambridgeSoft</strong><br />
Chemical Structure Search
Bond Type<br />
Description<br />
Property<br />
Description<br />
D/A<br />
S/A<br />
target must have a double bond<br />
or an aromatic bond here<br />
Topology<br />
If Ring or Chain is chosen, the target bond must or<br />
must not be in a ring, respectively.<br />
Reaction Center<br />
The reaction center refers to those bonds that are<br />
directly affected by a reaction. This property allows<br />
you to specify just how a given bond is affected.<br />
Property<br />
Unspecified<br />
Center<br />
Make/Break<br />
Change<br />
target must have a single bond<br />
or an aromatic bond here<br />
Description<br />
target must have a bond here,<br />
but the bond can participate in<br />
the reaction in any fashion, or<br />
not at all<br />
target must have a bond here<br />
that directly participates in the<br />
reaction in some way<br />
target must have a bond here<br />
that is either made (if in a<br />
product) or broken (if in a<br />
reactant)<br />
target must have a bond here<br />
whose bond order changes<br />
over the course of the reaction,<br />
but is not made or broken<br />
Make&Change<br />
Not Center<br />
Not Modified<br />
Reaction Searching<br />
target must have a bond here<br />
that is either made (if in a<br />
product) or broken (if in a<br />
reactant) or whose bond order<br />
changes over the course of the<br />
reaction<br />
target must have a bond here,<br />
and that bond must not<br />
participate in the reaction<br />
target must have a bond here,<br />
and regardless of whether it is<br />
part of the reaction center or<br />
not, its order must not change<br />
over the course of the reaction<br />
The chemical structure search in E-Notebook<br />
allows you to search for reactions. In a reaction, one<br />
or several compounds (reactants) are transformed<br />
into other compounds (products). Individual<br />
reactants (or products) are separated from each<br />
other with plus signs. The reactants are separated<br />
from the products with an arrow.<br />
Reaction Centers<br />
The most important part of a reaction is that part<br />
that actually changes from the reactants to the<br />
products. This part, which normally includes a<br />
number of atoms and bonds, is called the reaction<br />
center. For example, only the bond below (and the<br />
two atoms on either side) and the two atoms on<br />
E-Notebook<br />
<strong>ChemOffice</strong> 2005/E-Notebook Searching • 463<br />
Chemical Structure Search
Administrator<br />
either side) is part of the reaction center. The rest of<br />
the structure is unchanged from the reactant to the<br />
product:<br />
O<br />
F Cl F Cl<br />
By default, E-Notebook does not consider reaction<br />
centers in the search. In order to include the<br />
reaction center in the search, you must select the<br />
Map Reaction Centers checkbox before running the<br />
search.<br />
For example:<br />
F<br />
will only hit the reaction shown above if the Map<br />
Reaction Centers option is not selected. The reason<br />
for this is that, although there is a C-F bond in the<br />
target reactant and a C-Cl bond in the target<br />
product, these bonds do not participate in the<br />
reaction, which affects another part of the<br />
compound.<br />
When creating reaction queries, it is important to<br />
consider what sort of information you really wish to<br />
find. Suppose you want to convert n-decanal to n-<br />
decanol:<br />
OH<br />
Cl<br />
Are you really interested in these two compounds<br />
exclusively? You might be interested in any reaction<br />
that converts a straight-chain aldehyde to the<br />
alcohol:<br />
H<br />
H<br />
H<br />
O<br />
Since the corresponding n-octanol -> n-octanol<br />
reaction would probably occur under very similar<br />
conditions, it is a reasonable reaction to look at.<br />
Generally, you want to use substructure queries that<br />
include little beyond the reaction center in question<br />
when you are searching for reactions.<br />
Atom-to-Atom Mapping<br />
In chemical structure fields, you can specify atom<br />
maps. These maps can be used during searching to<br />
resolve certain type of structure hits.<br />
Consider a simple esterification reaction:<br />
O<br />
OH<br />
OH<br />
Does the ester oxygen come from the acid or the<br />
alcohol? You specify the fate of individual atoms<br />
through an atom-to atom map. In reality, the ester<br />
oxygen in this reaction originates in the alcohol, so<br />
the atom-to-atom map looks like this:<br />
H<br />
O<br />
H<br />
O<br />
H<br />
OH<br />
H 2 O<br />
O<br />
3<br />
O<br />
3<br />
O<br />
OH 6 1<br />
1<br />
Rxn<br />
2<br />
OH 4<br />
5<br />
2<br />
Rxn O<br />
6<br />
5<br />
H 2 O 4<br />
OH<br />
464• Searching <strong>CambridgeSoft</strong><br />
Chemical Structure Search
By matching numbers across the arrow, you can see<br />
where atoms move during the course of the<br />
reaction. The other reaction (not observed<br />
experimentally) in which the ester oxygen comes<br />
from the acid, would be mapped like this:<br />
1<br />
3<br />
O<br />
2<br />
OH 4<br />
5<br />
E-Notebook uses atom-to-atom map information<br />
to determine the reacting centers for reactions. If<br />
only some atoms are mapped, E-Notebook uses<br />
that information and does not worry about the<br />
specific fates of other atoms. Foe example, if you<br />
do not know (or do not care) about the mapping of<br />
certain atoms, you can leave them unspecified in<br />
the-atom-to-atom map.<br />
Searching for Reactants<br />
If you know what starting materials you are<br />
interested in but do not know their products, you<br />
might perform a reactants query. A reactants query<br />
is very similar to a reaction search, except that there<br />
is nothing to the right of the arrow. For example,<br />
consider the query:<br />
O<br />
Rxn<br />
OH 6<br />
1<br />
3<br />
O<br />
2<br />
O Rxn<br />
4<br />
5<br />
H 2 O 6<br />
Searching for Products<br />
If you know the desired end product but not how<br />
to get there, you can do a products query. A<br />
products query is similar to a reaction search,<br />
except that there is nothing to the left of the arrow.<br />
For example, consider the query:<br />
If you are doing a substructure search, this finds any<br />
reactions in which bicyclo[2.2.1]heptane or a<br />
compound containing its substructure is produced.<br />
Searching with the<br />
Search Location Field<br />
The search location field makes it possible for you<br />
to select the specific branch of the collection tree<br />
over which your search is conducted.<br />
To use the search location field:<br />
1. While in Search mode with a search form<br />
displayed, click the Search In... checkbox to<br />
activate the field.<br />
O<br />
O<br />
If you are doing a substructure search, this finds any<br />
reactions in which maleic anhydride or a compound<br />
containing a maleic anhydride substructure is<br />
consumed or transformed.<br />
The Collection Tree appears.<br />
E-Notebook<br />
2. Then, either:<br />
<strong>ChemOffice</strong> 2005/E-Notebook Searching • 465<br />
Searching with the Search Location Field
Administrator<br />
• Browse to the root collection over which<br />
you wish to select OR<br />
• Click the Search button inside the search<br />
location field to search for the root<br />
collection.<br />
• The collection that appears at the top of the<br />
Collection Tree in the search location field is<br />
the collection over which your search will be<br />
run. This root collection, all of its contained<br />
collections, and all of the collections<br />
referenced within it in the collection<br />
hierarchy will be included in the search.<br />
Searching with<br />
Collection Attributes<br />
You may search for collections and sections in<br />
E-Notebook based on specific attributes, such as<br />
owner's name and creation date.<br />
To conduct a search for collections:<br />
1. While in Search mode, select Collections or<br />
Sections from the Search for drop-down list.<br />
2. If no form appears in the right frame, click the<br />
New Query icon.<br />
A menu appears.<br />
3. Select Basic Query or Advanced Query .<br />
An empty query form appears.<br />
4. If you would like to search by collection<br />
attributes, select the checkboxes next to any<br />
items you would like to include in the query.<br />
Selecting a checkbox makes visible an area that<br />
allows you to enter criteria.<br />
Specify the collection attributes that will determine<br />
the search results. The parameters you may enter<br />
are:<br />
Parameter<br />
Collection's<br />
Name – the name<br />
of the Collection<br />
Owner's Name –<br />
the name of the<br />
User who created<br />
the Collection.<br />
Type – the<br />
Collection type.<br />
Examples are<br />
Notebook, Folder,<br />
Experiment, or<br />
Page.<br />
Creation Date –<br />
the date the<br />
Collection was<br />
created.<br />
Last Modified<br />
Date – the date the<br />
Collection was last<br />
modified.<br />
Options<br />
• contains<br />
• is<br />
• starts with<br />
• ends with<br />
• contains<br />
• is<br />
• starts with<br />
• ends with<br />
• is<br />
• is not<br />
• is<br />
• is before<br />
• is after<br />
• is<br />
• is before<br />
• is after<br />
466• Searching <strong>CambridgeSoft</strong><br />
Searching with Collection Attributes
Parameter<br />
Options<br />
1. Right-click within the field.<br />
A menu appears.<br />
State Name – the<br />
name of the current<br />
state of the<br />
Collection.<br />
Examples are Open<br />
and Closed.<br />
• contains<br />
• is<br />
• starts with<br />
• ends with.<br />
Each of these options can<br />
be specified as of a certain<br />
date. For example, Closed<br />
as of 2/1/2003 would return<br />
the Collections that were in<br />
the Closed state on<br />
2/1/2003.<br />
Searching with the<br />
Property Query and<br />
Table Query Fields<br />
The Property Query Field is used to search over<br />
property lists, and the Table Query field is used to<br />
search over E-Notebook tables. These search fields<br />
are normally found in Advanced Section Query<br />
forms.<br />
2. Select Add Property.<br />
The Add Property dialog appears, listing the<br />
properties that appear in E-Notebook. If<br />
properties are already present in the field, the<br />
list is filtered to display only those properties<br />
that share the same section type:<br />
• Property Query field – the properties that<br />
appear in E-Notebook property lists are<br />
displayed.<br />
• Table Query field – the properties that<br />
appear in E-Notebook tables are displayed.<br />
3. Select the properties you wish to include in the<br />
search. You may use SHIFT+click and<br />
CONTROL+click to select multiple<br />
properties. Make sure that all of the properties<br />
exist in the same section type, or your search<br />
will return no hits.<br />
4. Click the Add button.<br />
The properties appear in the search form.<br />
Removing Properties from<br />
the Field<br />
To remove a property from the field:<br />
1. Right-click the property you wish to remove.<br />
A menu appears.<br />
E-Notebook<br />
Adding Properties to the<br />
Field<br />
To add properties to a Property Query or Table<br />
Query field:<br />
<strong>ChemOffice</strong> 2005/E-Notebook Searching • 467<br />
Searching with the Property Query and Table Query Fields
Administrator<br />
2. Select Remove Property .<br />
You are prompted to confirm that you wish to<br />
delete the property.<br />
3. Click Yes.<br />
The property is removed from the query field.<br />
Search Options<br />
You may either search for an exact match, or use<br />
one of the following options:<br />
Wildcard searches for text properties:<br />
• If a property has a Data Type of text, you can<br />
conduct a “contains” search. Use the<br />
percentage symbol as the wildcard. In the<br />
example below, all of the Spectrum sections<br />
where the Analyst name ends in Smith will be<br />
returned.<br />
• If a property has a numerical Data Type, you<br />
can search for a range, as shown below:<br />
Other search options may be used with numerical<br />
properties as well:<br />
• Greater than – >30 returns all sections in<br />
which the property is greater than 30<br />
• Less than – =30 returns all<br />
sections in which the property is greater than<br />
or equal to 30<br />
• Less than or equal to –
• Advanced Text Searching<br />
Numerical properties in Property Lists and Tables<br />
can be searched, but only as text; that is, if you<br />
perform a search for 500* you will find 500 g, 500<br />
atm, etc.; you cannot search for a numerical range<br />
or perform a greater/less than search with the<br />
Query Text field. Also, the advanced text searching<br />
options do not apply to Property Lists and Tables.<br />
Depending upon your database settings, text<br />
entered into MS Word fields and Styled Text<br />
fields may not be available for searching<br />
immediately after it is entered. There may be a delay<br />
of several hours.<br />
Basic Text Searching<br />
You can use basic text searching, or querying, to<br />
find information in MS Word and Notes portions<br />
of E-Notebook. There are a number of special<br />
characters used in basic text searching which will<br />
help narrow or increase search results.<br />
Normally, the more narrow a search, the more<br />
precise the search results become, making it easier<br />
to find the information you need. As a search<br />
becomes broader, the number of hits in the search<br />
results list becomes greater.<br />
Different types of basic text searching are available.<br />
See the following topics for more information:<br />
• Exact Phrase Matching<br />
• Wildcard Searching<br />
Exact Phrase Matching<br />
If a search is meant to find only exact matches for<br />
the text entered, exact word or phrase matching<br />
should be used. This is the most simple search, or<br />
query, that returns exactly the information<br />
requested.<br />
For example, the following searches really mean:<br />
Searching For ... Returns ...<br />
thymidine synthesis<br />
cyclohexane<br />
Wildcard Searching<br />
the words thymidine<br />
synthesis in that order, with<br />
no words between them in<br />
the text of a document.<br />
the word cyclohexane in<br />
the text of a document.<br />
If a prefix or a suffix for a word is either unknown<br />
or variable, wildcard characters become useful in a<br />
free test search to return all words with the same<br />
word root. Wildcard characters can be used in a<br />
basic text search when searching for all documents<br />
that contain a part of a word. This kind of search<br />
typically returns more matches to search criteria<br />
than the exact phrase search.<br />
For example, the following searches really mean:<br />
Searching For ... Returns ...<br />
synth*<br />
*ethane<br />
any word with synth as the<br />
first 5 letters in a<br />
document’s text. Matches<br />
include synthesis,<br />
synthetic, and syntheses.<br />
any word with ethane as<br />
the last 6 letters in a<br />
document’s text. Matches<br />
include ethane, and<br />
methane.<br />
E-Notebook<br />
<strong>ChemOffice</strong> 2005/E-Notebook Searching • 469<br />
Searching for Text with the Query Text Field
Administrator<br />
Advanced Text Searching<br />
E-Notebook offers a number of advanced text<br />
searching options for searching Notes and MS<br />
Word documents in the application. Using specific<br />
operators in an advanced search allows you to<br />
narrow search parameters dramatically.<br />
Escape Characters<br />
In order to perform a query over words or symbols<br />
that have special meaning to query expressions,<br />
such as & or |, you must escape them. There are two<br />
ways to escape characters in a query expression,<br />
using curly brackets {} or a backslash \.<br />
Curly Brackets {}<br />
Use braces to escape a string of characters or<br />
symbols. Everything within a set of braces in<br />
considered part of the escape sequence. When you<br />
use braces to escape a single character, the escaped<br />
character becomes a separate token in the query.<br />
The following table has examples of how to use<br />
curly brackets to escape an ampersand (&) and<br />
a dash (-).<br />
Instead of<br />
AT&T<br />
high-voltage<br />
Use<br />
AT\&T<br />
high\-voltage<br />
ABOUT<br />
The ABOUT operator, when used in an advanced<br />
text search, retrieves documents that contain<br />
information related to a word or phrase.<br />
Use the ABOUT operator by entering the word<br />
ABOUT in all capital letters followed by the word or<br />
phrase on which to search in parentheses.<br />
ABOUT searches are always case-sensitive. The text<br />
string inside the parentheses is interpreted with<br />
respect to case.<br />
For example, the following searches really mean:<br />
Searching For ... Returns ...<br />
Instead of<br />
AT&T<br />
Use<br />
{AT&T}<br />
ABOUT (carbon)<br />
any word with words<br />
related to carbon in the<br />
document’s text. Matches<br />
include coal and diamond.<br />
high-voltage<br />
{high-voltage}<br />
Backslash \<br />
Use the backslash character to escape a single<br />
character or symbol. Only the character<br />
immediately following the backslash is escaped.<br />
The following table has examples of how to use a<br />
backslash to escape an ampersand (&) and a dash (-)<br />
ABOUT (carbon byproducts<br />
from<br />
syntheses at 25<br />
degrees Celsius)<br />
any phrases with words<br />
related to “carbon byproducts<br />
from syntheses at<br />
25 degrees Celsius” in the<br />
document’s text.<br />
The ABOUT operator becomes very powerful when<br />
coupled with other operators, such as AND or NOT.<br />
470• Searching <strong>CambridgeSoft</strong><br />
Searching for Text with the Query Text Field
For example, the following searches really mean:<br />
Searching For ... Returns ...<br />
For example, the following searches really mean:<br />
Searching For ... Returns ...<br />
ABOUT (carbon)<br />
AND diamond<br />
any word with words<br />
related to carbon as well as<br />
the word diamond in the<br />
document’s text.<br />
carbon AND diamond<br />
both the words carbon,<br />
and diamond, found<br />
anywhere within a<br />
document’s text.<br />
ABOUT (carbon)<br />
NOT ABOUT<br />
(diamond)<br />
any word with words<br />
related to carbon but<br />
excluding the word<br />
diamond in the<br />
document’s text.<br />
NOTE: For advanced Oracle users: The word or phrase<br />
specified in an ABOUT query does not have to exactly<br />
match the themes stored in the index. Oracle automatically<br />
normalizes the word or phrase before performing lookup in<br />
the Text index.<br />
AND (&)<br />
The AND operator used in an advanced text search<br />
finds documents that contain more than one word<br />
or phrase. The AND operator is used to search for<br />
documents that contain at least one occurrence of<br />
each of the query terms.<br />
The AND operator is used by entering the first term,<br />
then the word AND in all capital letters (or entering<br />
the ampersand (& symbol)) followed by another<br />
word or phrase on which to perform a search.<br />
carbon & diamond<br />
carbon & diamond &<br />
graphite<br />
thymidine synthesis<br />
AND carbon dioxide<br />
EQUIValence (= )<br />
both the words carbon,<br />
and diamond, found<br />
anywhere within a<br />
document’s text.<br />
all the words carbon,<br />
diamond, and graphite,<br />
found anywhere within<br />
a document’s text.<br />
both the phrases<br />
thymidine synthesis, and<br />
carbon dioxide, found<br />
anywhere within a<br />
document’s text.<br />
The EQUIValence operator used in an advanced<br />
text search, or query, will allow the user to find<br />
documents that contain information about words<br />
that can be used in place of each other, alone or in<br />
a phrase. The EQUIValence operator is used to<br />
specify an acceptable substitution for a word in a<br />
query.<br />
The EQUIValence operator is used by, entering<br />
EQUIV in all capital letters (or enter the equals sign<br />
(= )), followed by the phrase on which the search is<br />
to be performed.<br />
E-Notebook<br />
<strong>ChemOffice</strong> 2005/E-Notebook Searching • 471<br />
Searching for Text with the Query Text Field
For example, the following searches really mean:<br />
For example, the following searches really mean:<br />
Searching For ... Returns ...<br />
Searching For ... Returns ...<br />
Administrator<br />
graphite EQUIV<br />
diamond<br />
graphite = diamond<br />
carbon<br />
dioxide=monoxide<br />
NOTE: The EQUIValent operator has higher precedence<br />
than all other operators except the expansion operators<br />
(fuzzy, soundex, stem).<br />
Fuzzy (?)<br />
the words graphite or<br />
diamond found anywhere<br />
within a document’s text.<br />
the words graphite or<br />
diamond found anywhere<br />
within a document’s text.<br />
the words carbon dioxide,<br />
carbon monoxide, or both<br />
terms found anywhere<br />
within a document’s text.<br />
The fuzzy operator used in an advanced text search,<br />
or query, will find documents that contain words<br />
similar to the word used in a search. For example,<br />
the fuzzy operator can be used to expand queries to<br />
include words that are spelled similarly to the<br />
specified term. This type of expansion is helpful for<br />
finding more accurate results when there are<br />
frequent misspellings, or alternate spellings in the<br />
documents in the database.<br />
The fuzzy operator is used by entering a question<br />
mark (?), followed by the word on which to<br />
perform a search.<br />
?boron<br />
?read<br />
?chemist<br />
MINUS (-)<br />
any word spelled similarly<br />
to boron found anywhere<br />
within a document’s text.<br />
Matches include baron.<br />
any words spelled similarly<br />
to read found anywhere<br />
within a document’s text.<br />
Matches include read, lead,<br />
and real.<br />
any words spelled similarly<br />
to chemist found anywhere<br />
within a document’s text.<br />
Matches include chemists<br />
and chemistry.<br />
The MINUS operator can be used in an advanced<br />
text search, or query, to find documents that<br />
contain two phrases, with the first phrase taking<br />
precedence. The MINUS operator is used to search<br />
for documents that contain two query terms, but<br />
documents containing the second term will ranked<br />
lower than documents without the second term.<br />
The MINUS operator is useful for lowering the<br />
score of documents that contain a certain term,<br />
without eliminating those documents.<br />
The MINUS operator is used by, entering the first<br />
term, then MINUS in all capital letters (or enter the<br />
minus sign or hyphen (-)), followed by another term<br />
on which to perform a search.<br />
472• Searching <strong>CambridgeSoft</strong><br />
Searching for Text with the Query Text Field
For example, the following searches really mean:<br />
For example, the following searches really mean:<br />
Searching For ... Returns ...<br />
Searching For ... Returns ...<br />
carbon - diamond<br />
carbon MINUS<br />
diamond<br />
diamond -carbon<br />
the words carbon and<br />
diamond in them, but<br />
documents with diamond<br />
are listed last.<br />
the words carbon and<br />
diamond in them, but<br />
documents with diamond<br />
are listed last.<br />
the words diamond and<br />
carbon in them, but<br />
documents with carbon are<br />
listed last.<br />
NEAR<br />
The NEAR operator is used in an advanced text<br />
search, or query, to find documents that contain<br />
two phrases that are close together. The maximum<br />
distance between the two terms can be specified.<br />
The NEAR operator is used by entering the first<br />
term, followed by NEAR in all capital letters (or<br />
enter a semicolon (;)), followed by the second term<br />
on which the search is to be performed.<br />
Use the NEAR operator to return documents based<br />
on the proximity of two or more query terms.<br />
NOTE: NEAR cannot be used in ABOUT queries.<br />
carbon NEAR<br />
diamond<br />
NEAR uses the following defaults:<br />
the words carbon and<br />
diamond in them, but<br />
only when they appear<br />
less than 100 words apart<br />
and in no specific order.<br />
• Search terms are found if they are 100 words<br />
apart or less, unless specified otherwise. Use<br />
whole numbers between 1 and 100.<br />
• Search terms are found in any order, specified<br />
otherwise. Use TRUE or FALSE.<br />
The NEAR operator can be used with other<br />
operators, such as AND, OR, and EQUIValence.<br />
For example, the following searches really mean:<br />
Searching For ... Returns ...<br />
NEAR ((carbon,<br />
diamond), 20,<br />
FALSE)<br />
NEAR ((carbon,<br />
diamond), 20,<br />
TRUE)<br />
NEAR ((carbon,<br />
diamond), 10) AND<br />
benzene<br />
the words carbon and<br />
diamond in them, less than<br />
20 words apart, in no<br />
specific order.<br />
the words carbon and<br />
diamond in them, less than<br />
20 words apart, in this<br />
specific order.<br />
the words carbon,<br />
diamond, and benzene in<br />
them, but only when<br />
carbon and diamond<br />
appear less than 10 words<br />
apart and in no specific<br />
order.<br />
E-Notebook<br />
<strong>ChemOffice</strong> 2005/E-Notebook Searching • 473<br />
Searching for Text with the Query Text Field
Administrator<br />
Searching For ... Returns ...<br />
NEAR ((carbon,<br />
diamond =<br />
graphite), 10)<br />
the words carbon,<br />
diamond, and graphite in<br />
them, but only when<br />
carbon and diamond or<br />
carbon and graphite appear<br />
less than 10 words apart<br />
and in no specific order.<br />
NOT (~)<br />
The NOT operator can be used in an advanced text<br />
search, or query, to find documents that contain a<br />
word or phrase, but only when it appears without a<br />
second word or phrase. The NOT operator is used<br />
by, entering the term to be found, followed by the<br />
word NOT in all capital letters (or enter a tilde (~)),<br />
followed by the term to be excluded in the search.<br />
Use the NOT operator to search for documents that<br />
contain one query term and not another.<br />
For example, the following searches really mean:<br />
Searching For ... Returns ...<br />
carbon NOT<br />
diamond<br />
carbon ~ diamond<br />
carbon NOT<br />
(diamond OR<br />
graphite)<br />
the word carbon, but not<br />
the word diamond<br />
anywhere in the<br />
document’s text.<br />
the word carbon, but not<br />
the word diamond<br />
anywhere in the<br />
document’s text.<br />
the word carbon, but not<br />
the word diamond or<br />
graphite anywhere in the<br />
document’s text.<br />
NOTE: The NOT operator does not affect other logical<br />
operators.<br />
OR (|)<br />
The OR operator can be used in an advanced text<br />
search, or query, to find documents that contain<br />
information about any words in the query, but not<br />
necessarily all words in the query. The OR operator<br />
is used by, entering the first term, followed by the<br />
word OR in all capital letters (or enter the pipe (|)),<br />
followed by another term on which the search is to<br />
be performed.<br />
Use the OR operator to search for documents that<br />
contain at least one occurrence of any of the query<br />
terms.<br />
For example, the following searches really mean:<br />
Searching For ... Returns ...<br />
carbon OR diamond<br />
carbon | diamond<br />
carbon OR diamond<br />
OR graphite<br />
thymidine synthesis<br />
OR carbon dioxide<br />
the words carbon,<br />
diamond, or both anywhere<br />
in the document’s text.<br />
the words carbon,<br />
diamond, or both anywhere<br />
in the document’s text.<br />
the words carbon,<br />
diamond, graphite, or any<br />
combination of the terms<br />
anywhere in the<br />
document’s text<br />
the words thymidine<br />
synthesis, carbon dioxide,<br />
or both terms anywhere in<br />
the document’s text.<br />
474• Searching <strong>CambridgeSoft</strong><br />
Searching for Text with the Query Text Field
Soundex (!)<br />
The soundex operator is used in an advanced text<br />
search, or query, to find documents that contain<br />
words that sound like the word used in a search.<br />
The soundex operator is used by, entering an<br />
exclamation point (!), followed by the word on<br />
which to perform a search.<br />
Use the soundex (!) operator to expand queries to<br />
include words that have similar sounds; that is,<br />
words that sound like other words. This function<br />
allows comparison of words that are spelled<br />
differently, but sound alike in English.<br />
For example, the following searches really mean:<br />
Use the stem operator to search for terms that have<br />
the same linguistic root as the query term. Stem<br />
expands a query to include all terms with the same<br />
stem or root word as the search term.<br />
For example, the following searches really mean:<br />
Searching For ... Returns ...<br />
$commit<br />
any words with the root<br />
commit found in the<br />
document’s text. Matches<br />
include commits,<br />
committing, committee,<br />
and committed.<br />
Searching For ... Returns ...<br />
!carben<br />
?read<br />
any words that sound like<br />
the word carben in a<br />
document’s text. Matches<br />
include carbon and<br />
carboxylic.<br />
any words that sound like<br />
the word read in a<br />
document’s text. Matches<br />
include read and lead.<br />
Stem ($)<br />
The stem operator is used in an advanced text<br />
search, or query, to find documents that contain<br />
words similar to the word used in a search. When<br />
the stem operator is used, enter a dollar sign ($),<br />
followed by the word on which to perform a search.<br />
$chemist<br />
Searching for<br />
Unannotated<br />
Collections<br />
any words with the root<br />
chemist found in the<br />
document’s text. Matches<br />
include chemist, chemistry,<br />
and chemists in them.<br />
You can search for collections that require<br />
annotation, but for which no annotation was<br />
provided when changes were made. This search is<br />
normally performed by system administrators.<br />
To conduct a search for unannotated collections:<br />
1. While in Search mode, select Unannotated<br />
Versions from the Search for drop-down list.<br />
2. If no form appears in the right frame, click the<br />
New Query icon.<br />
An empty query form appears.<br />
E-Notebook<br />
<strong>ChemOffice</strong> 2005/E-Notebook Searching • 475<br />
Searching for Unannotated Collections
3. Click the Search In... checkbox to select it.<br />
It is possible to refine both section searches and<br />
collection searches.<br />
To do this:<br />
Administrator<br />
4. Select the location for your search. You may<br />
browse the tree in this area just as you normally<br />
browse the Collection Tree. Alternatively, by<br />
clicking the Search button at the top of this<br />
field, you may conduct a search for the<br />
particular branch of the collection tree in which<br />
you wish to search for unannotated versions.<br />
5. Do one of the following:<br />
• Click Search Now to execute the query.<br />
• A results list appears, listing the Collections<br />
that match the criteria you specified.<br />
• Click the Save Query button to save the<br />
query.<br />
• The Collection tree appears with a new<br />
Collection Search, and you are prompted to<br />
give the Collection Search a name.<br />
Your system configuration determines which fields<br />
appear in the search form.<br />
Refining a Search<br />
Once you have conducted a search, you can further<br />
refine it — performing a search that is:<br />
• An intersection of two searches<br />
• A union of two searches<br />
• The exclusion of one set of search results from<br />
another<br />
1. From the dropdown list at the top of the query<br />
form, choose any of the following options:<br />
• Create a New Set of Search Results – deletes<br />
the previous search results and replaces them<br />
with the search results generated by the new<br />
query.<br />
• Refine the Previous Search By Collection –<br />
uses the previous search results to limit the<br />
collections in which a search is done. The<br />
stored hit list will contain the intersection of<br />
the previous search results and the results<br />
specified by the new query.<br />
• Refine the Previous Search By Section –<br />
uses the previous search results to limit the<br />
sections in which the search is done. The<br />
stored hit list will contain the intersection of<br />
the previous search results and the results<br />
specified by the new query. If the current<br />
search engine is a collection search engine, then<br />
this option is not present.<br />
• Exclude Collections from the Previous<br />
Search – excludes collections from the stored<br />
hit list that are part of the previous search<br />
results. The stored hit list is completely<br />
replaced.<br />
• Exclude Sections from the Previous Search<br />
– excludes sections from the stored hit list that<br />
are part of the previous search results. The<br />
stored hit list is completely replaced. If the<br />
current search engine is a collection search<br />
engine, then this option is not present.<br />
• Add to the Previous Search – adds the results<br />
specified in the search query to the previous<br />
search results. Duplicate collections and/or<br />
sections will not be added.<br />
476• Searching <strong>CambridgeSoft</strong><br />
Refining a Search
• Remove from the Previous Search –<br />
removes the results specified in the search<br />
query from the previous search results.<br />
2. Fill in the new search criteria.<br />
3. Click the Search Now button.<br />
The hitlist appears, modified according to the<br />
option you chose in step 1.<br />
4. If you wish, you may refine your search further,<br />
by selecting another option from the<br />
dropdown list.<br />
Working with Query<br />
Results<br />
2. Click a collection to select it in the tree, and<br />
click the Save button.<br />
3. The Collection Tree appears, showing the<br />
search results as a new collection. The links are<br />
maintained so that you may browse to any of<br />
the items.<br />
Customizing the Display of Search<br />
Results<br />
You can customize the display of a hitlist, just as<br />
you can customize a table of contents. To do this<br />
1. Right-click a column in the hitlist.<br />
A menu appears.<br />
When you conduct a Search in E-Notebook, the<br />
results are displayed in a list. You can save the<br />
results list, and/or view any item on the list.<br />
Viewing Items in a Results<br />
List<br />
To view an item on the results list:<br />
1. Click the arrow in the upper left corner of the<br />
name of the item, as shown below.<br />
2. You may hide the selected column or sort the<br />
results list. You may also specify which<br />
columns are displayed, using the Show<br />
command. See Working with a Table of<br />
Contents for a more detailed description of<br />
these options.<br />
The Collection Tree appears, with the item<br />
displayed.<br />
Saving a Results List<br />
To save the results list:<br />
1. Click Save Results .<br />
A dialog appears, prompting you to browse to<br />
the location in the Collection Tree where you<br />
would like the results to be saved.<br />
Saving a Query<br />
When you create a query in E-Notebook, you may<br />
save the query in the Collection Tree.<br />
To save a query:<br />
1. Click the Save Query... button to the left of<br />
the query form.<br />
A dialog appears, and you are prompted to<br />
select the location where you wish to save the<br />
search.<br />
2. Click a collection to select it as the location,<br />
and click the Save button.<br />
E-Notebook<br />
<strong>ChemOffice</strong> 2005/E-Notebook Searching • 477<br />
Working with Query Results
Administrator<br />
The Collection Tree appears, and the query<br />
appears in the tree. You are prompted to<br />
rename the query.<br />
3. Enter a name for the query<br />
NOTE: The last query you created will appear by default<br />
when you enter Search mode again.<br />
Running a Saved Query<br />
4. Click the Search button at the top of the<br />
screen.<br />
Search mode appears.<br />
5. From the Search For dropdown list, select the<br />
type of query that corresponds to the query<br />
form you are copying.<br />
6. Right-click the Section menu icon , and select<br />
Paste Section.<br />
To run a query that is saved in the collection tree:<br />
1. Click the Browse button at the top of the<br />
screen.<br />
The Collection Tree appears.<br />
2. Select the query in the collection tree by<br />
clicking it.<br />
The query form appears in the right frame.<br />
3. Right-click the section menu icon , and select<br />
Copy Section.<br />
7. The query form appears.<br />
NOTE: It may be necessary to delete one of the query forms<br />
if you do not want to use multiple query forms. See Removing<br />
a Section for more information.<br />
478• Searching <strong>CambridgeSoft</strong><br />
Working with Query Results
Chapter 33: Viewing User Information<br />
You can see specific information about the<br />
user who is currently logged into E-Notebook.<br />
The User Properties dialog box appears. It<br />
contains the following information:<br />
To do this:<br />
1. Click Browse.<br />
2. Right-click a blank space in the Collection<br />
Tree.<br />
A menu appears.<br />
3. Select User Info....<br />
• Login ID – the Login ID of the user who is<br />
currently logged into E-Notebook.<br />
• Password – Depending upon the type of login<br />
authentication your system uses, this field may<br />
be used to change the password for the loggedin<br />
user.<br />
• Administrator – a checkbox that indicates<br />
whether the user has administrative privileges.<br />
NOTE: This checkbox is only visible if the logged-in<br />
user is an administrator.<br />
Using the Session Manager<br />
In certain situations, an E-Notebook session may<br />
be left open. With the Session Manager, you can<br />
end your old session, and release any collection that<br />
may be locked by it.<br />
To access the Session Manager,<br />
A menu appears:<br />
E-Notebook<br />
1. Right-click within a blank portion of the<br />
Collection Tree.<br />
<strong>ChemOffice</strong> 2005/E-Notebook Viewing User Information • 479
2. Select Session Manager....<br />
The Session Manager appears.<br />
Ending a Session<br />
If you wish to end a session:<br />
Administrator<br />
1. Click the session in the list.<br />
The session is highlighted.<br />
2. Click the End Session button.<br />
A message appears, asking you to confirm that<br />
you wish to end the session.<br />
This dialog shows the Users, Session numbers,<br />
and Start Times for each current session.<br />
3. Click Yes.<br />
The session is ended. Any record that was<br />
locked by the session is released.<br />
Refreshing E-Notebook<br />
NOTE: You must have Full Control permission over<br />
your home collection (your user collection) to end your<br />
sessions.<br />
If other users add information to E-Notebook, you<br />
may need to refresh your view of E-Notebook so<br />
that you can see their changes. To refresh<br />
E-Notebook:<br />
1. Click Browse.<br />
The Collection Tree appears.<br />
2. Right-click any blank area in the Collections<br />
Tree.<br />
A menu appears.<br />
3. Select Refresh.<br />
E-Notebook information is updated.<br />
480• Refreshing E-Notebook <strong>CambridgeSoft</strong>
Chapter 34: Managing Section Types<br />
and Forms<br />
Section types are used for displaying and managing<br />
data in E-Notebook. Each section type has a<br />
single form associated with it; this form appears in<br />
the right frame when a section type is selected in the<br />
Collection Tree.<br />
To set up a section type, you add fields, form tools,<br />
and section listeners. Then, you configure the fields<br />
and form tools to create the form. You may also<br />
specify a summary field for a table of contents. The<br />
Section Type Configuration dialog is shown below.<br />
See the following topics for more information:<br />
• “Creating a New Section Type” on page 481.<br />
• “Managing Fields within a Section Type” on<br />
page 482.<br />
• “Managing Form Tools” on page 483.<br />
• “Managing Section Listeners” on page 489.<br />
• “Configuring a Form” on page 492.<br />
• “Managing Export Templates for Section<br />
Types” on page 502.<br />
• “Managing Summary Fields in a Table of<br />
Contents” on page 483.<br />
Creating a New<br />
Section Type<br />
A section type defines an E-Notebook data section<br />
or search section. A section type is composed of<br />
fields, form tools, section listeners, and an export<br />
template.<br />
To create a new section type,<br />
1. In the Collection Tree, right-click the folder or<br />
collection into which you are adding the<br />
section type.<br />
The collection menu appears.<br />
2. Select New, then Section Type.<br />
E-Notebook<br />
Once you have configured the form, you create an<br />
export template, which allows users to print<br />
sections of this type, and to export them to MS<br />
Word.<br />
<strong>ChemOffice</strong> 2005/E-Notebook Managing Section Types and Forms • 481<br />
Creating a New Section Type
Administrator<br />
A new section type appears in the Collection Tree;<br />
its blank form appears to the right. You are<br />
prompted to enter a new name for the section type.<br />
3. Type in a new name for the section type.<br />
4. Right-click the new section type in the<br />
Collection Tree and select Section Type<br />
Configuration from the menu that appears.<br />
The Section Type Configuration dialog<br />
appears. This is the dialog through which you<br />
add the following components:<br />
• Fields<br />
• Form Tools<br />
• Section Listeners<br />
• “Managing Summary Fields in a Table of<br />
Contents” on page 483.<br />
For information about the individual fields and<br />
their properties, see Chapter 35, “Managing Fields”<br />
on page 507.<br />
Adding a Field to a Section<br />
Type<br />
In order to configure a form for E-Notebook, you<br />
must first add fields to the section type.<br />
To add a field to a section type:<br />
1. Right-click the section type in the collection<br />
tree.<br />
The collection menu appears.<br />
2. Select Section Type Configuration from the<br />
menu.<br />
The Section Type Configuration dialog<br />
appears:<br />
See the following topics for information<br />
• “Adding a Field to a Section Type” on page<br />
482.<br />
• “Managing Form Tools” on page 483.<br />
• “Managing Section Listeners” on page 489.<br />
• “Configuring a Form” on page 492.<br />
• “Managing Summary Fields in a Table of<br />
Contents” on page 483.<br />
Managing Fields<br />
within a Section Type<br />
You can add fields to a section type, and use them<br />
to create a form and an export template. You can<br />
also specify which field will appear in the table of<br />
contents of a container collection. See the following<br />
topics for more information:<br />
• “Adding a Field to a Section Type” on page<br />
482.<br />
3. Right-click Fields, and select New Field.<br />
The Add Field dialog appears.<br />
4. Enter a name for the field and select a Field<br />
Type.<br />
482• Managing Section Types and Forms <strong>CambridgeSoft</strong><br />
Managing Fields within a Section Type
Each type of field has its own, special<br />
characteristics and configuration options. See<br />
Chapter 35, “Managing Fields” on page 507 for<br />
a description of each field type, and<br />
instructions for configuring the field.<br />
To set the summary field for a section type,<br />
5. Click Add.<br />
The new field appears in the list of fields.<br />
6. Repeat steps 3 through 5 to add multiple fields<br />
to the section type.<br />
Once you have added a field to the section type, you<br />
may add it to the form for the section type. See<br />
“Configuring a Form” on page 492 for more<br />
information.<br />
1. Right-click the section type in the Collection<br />
Tree.<br />
The collection menu appears.<br />
2. Select Section Type Configuration from the<br />
menu.<br />
The Section Type Configuration dialog<br />
appears:<br />
Managing Summary Fields<br />
in a Table of Contents<br />
For each section type, you can specify a summary<br />
field that will appear in the table of contents of a<br />
parent collection. The summary field is displayed in<br />
the table of contents if that section is the first<br />
section in a collection.<br />
For example, if the chemical structure field is the<br />
summary field of a reaction section type, and the<br />
reaction section is the first section in a<br />
page/experiment, then the reaction drawing<br />
will appear in the table of contents for the the<br />
notebook, as shown below:<br />
3. In the right frame, click the field that you wish<br />
to be the summary field for this section type.<br />
You may only select one of the following types<br />
of fields as a summary field:<br />
• a styled text field<br />
• a chemical structure field<br />
• a spectrum field<br />
4. Close the dialog.<br />
If you do not specify a summary field, the name of<br />
the first section will appear in the table of contents.<br />
Managing Form Tools<br />
If you would like to perform data analysis or<br />
messaging within a particular E-Notebook section,<br />
you can associate a form tool with that section type.<br />
E-Notebook provides several standard form tools.<br />
E-Notebook<br />
<strong>ChemOffice</strong> 2005/E-Notebook Managing Section Types and Forms • 483<br />
Managing Form Tools
Administrator<br />
See the following topics for more information:<br />
• “Adding a Form Tool to a Section Type” on<br />
page 484.<br />
• “Viewing and Editing the Properties of a Form<br />
Tool” on page 485.<br />
• “Removing a Form Tool from a Section Type”<br />
on page 485.<br />
• “Managing the Standard Form Tools” on page<br />
486.<br />
You can also develop your own, customized form<br />
tools.<br />
Adding a Form Tool to a<br />
Section Type<br />
A form tool is used to perform a particular function<br />
in an E-Notebook form. E-Notebook provides a<br />
number of form tools, such as the Reaction Form<br />
Tool, which you can add to new section types you<br />
create.<br />
To add a form tool to a section type:<br />
1. Right-click the section type in the Collection<br />
Tree.<br />
The collection menu appears.<br />
2. Select Section Type Configuration from the<br />
menu.<br />
The Section Type Configuration dialog<br />
appears:<br />
3. Right-click Form Tools, and select New Form<br />
Tool.<br />
4. A new form tool appears in the tree, and you<br />
prompted to name it.<br />
5. Enter a name, and fill in the IENFormTool<br />
ProgID.<br />
This is the programmatic identifier that the<br />
Windows registry uses to uniquely identify the<br />
object that implements the corresponding<br />
interface. The format is<br />
OleServerName.ObjectName.<br />
For the ProgID's of the standard, E-Notebook<br />
form tools, see “Managing the Standard Form<br />
Tools” on page 486.<br />
6. To associate an Enabled icon with the form<br />
tool, click the Import... button.<br />
A dialog appears, prompting you to select the<br />
file icon file.<br />
7. Select the file and click Open.<br />
The icon is associated with the form tool, and<br />
appears in the Enabled Icon box.<br />
8. Associate a disabled icon with the form tool,<br />
(following steps 6 and 7, above). This icon will<br />
appear when the form tool is disabled.<br />
9. If the form tool has properties to configure,<br />
click the Custom Properties button.<br />
The form tool properties dialog appears, and<br />
you may configure the custom properties of<br />
the form tool.<br />
10. Click OK to dismiss the form tool properties<br />
properties dialog.<br />
The properties dialog closes.<br />
11. To close the section type configuration dialog,<br />
click the close button in the upper right corner.<br />
484• Managing Section Types and Forms <strong>CambridgeSoft</strong><br />
Managing Form Tools
The dialog closes. The form refreshes, and<br />
displays the icon associated with the form tool.<br />
Viewing and Editing the<br />
Properties of a Form Tool<br />
You can view and edit the custom properties that<br />
are associated with a form tool. For example, you<br />
may want to associate the form tool with a different<br />
field in an E-Notebook form. Or, if you had<br />
developed a form tool to conduct calculations, you<br />
may want to change a property that defines the<br />
precision of the calculated results.<br />
The ProgID's and license key information<br />
appears to the right. You may edit this<br />
information if you wish.<br />
4. Click the Custom Properties button.<br />
If the form tool has properties associated with<br />
it, the form tool properties dialog appears. This<br />
example shows the dialog associated with the<br />
Next Step Form Tool:<br />
To view and edit the properties of a form tool:<br />
1. Right-click the section type in the Collection<br />
Tree.<br />
The collection menu appears.<br />
2. Select Section Type Configuration from the<br />
menu.<br />
The Section Type Configuration dialog<br />
appears:<br />
NOTE: If the form tool has no custom properties, a<br />
message to that effect is presented, and no properties dialog is<br />
displayed.<br />
5. Edit the custom properties if desired, and click<br />
OK to close the properties dialog.<br />
6. To close the section type configuration dialog,<br />
click the close button in the upper right corner.<br />
The dialog closes. The form refreshes.<br />
3. If necessary, click the plus sign next to form<br />
tools to expand the list and view the form tools<br />
that are associated with the section type. Click<br />
the form tool whose properties you wish to<br />
view or change.<br />
Removing a Form Tool from<br />
a Section Type<br />
If you no longer want a particular form tool to be<br />
associated with a form, you can remove it from the<br />
section type.<br />
To remove a form tool from a section type:<br />
1. Right-click the section type in the Collection<br />
Tree.<br />
The collection menu appears.<br />
2. Select Section Type Configuration from the<br />
menu.<br />
The Section Type Configuration dialog<br />
appears.<br />
E-Notebook<br />
<strong>ChemOffice</strong> 2005/E-Notebook Managing Section Types and Forms • 485<br />
Managing Form Tools
Administrator<br />
3. If necessary, click the plus sign next to form<br />
tools to expand the list and view the form tools<br />
that are associated with the section type. Rightclick<br />
the form tool you wish to remove from<br />
the form. A menu appears:<br />
4. Select Delete Form Tool.<br />
A message appears, asking you to confirm that<br />
you wish to delete the form tool from the<br />
section type.<br />
5. Click Yes.<br />
The form tool is deleted.<br />
6. To close the section type configuration dialog,<br />
click the close button in the upper right corner.<br />
The dialog closes. The form refreshes. If there<br />
was an icon associated with the form tool, it no<br />
longer appears in the form.<br />
Managing the Standard<br />
Form Tools<br />
E-Notebook provides a number of standard form<br />
tools. The form tools listed below may only be<br />
associated with section types. There are several<br />
form tools that may only be associated with<br />
collection types, for example, the New Section<br />
Form Tool. See “Managing Collection Type Form<br />
Tools” on page 562 for more information.<br />
See the following topics for more information<br />
about the functions and attributes of the section<br />
form tools:<br />
• “Managing the Next Step Form Tool” –<br />
creates a new collection with a reaction section<br />
containing the products of the selected<br />
reaction.<br />
• “Managing the New Subsection Section<br />
Form Tool” – creates a new subsection when<br />
clicked.<br />
• “Managing the Spectrum Form Tool” –<br />
enables the import of various spectra files, and<br />
allows users to copy, paste, import, and export<br />
those files.<br />
• “Managing the Active Document Form<br />
Tool” – allows the import and export of MS<br />
Word documents and stored document Fields.<br />
• “Managing the Insert Reference Form<br />
Tool” – allows a user to reference to a specific<br />
collection type in a target property of a<br />
property list.<br />
• “Managing the Print Multiple Form Tool”<br />
– allows a user to print multiple collections<br />
with a single action.<br />
Managing the Next Step Form Tool<br />
The Next Step Form Tool is used to create a new<br />
page or experiment containing the products of the<br />
associated chemical reaction.<br />
In order to use the Next Step Form Tool in an<br />
E-Notebook form, one of each of the following<br />
types of fields must be present in the form:<br />
• Chemical Structure Field<br />
• Table Field with Reactants Listener<br />
486• Managing Section Types and Forms <strong>CambridgeSoft</strong><br />
Managing Form Tools
• Table Field with Products Listener<br />
Form Tool Form Tool Control ProgID<br />
section. When users click the form tool they will be<br />
presented with a list of the types of sections they<br />
may add.<br />
Next Step<br />
ENStandardCtl9.ReactionFormTool<br />
Form Tool<br />
Form Tool Control ProgID<br />
When you add a Reaction Form Tool to a form, you<br />
must configure the following custom properties.<br />
New<br />
Subsection<br />
ENStandardCtl9.NewSubsection<br />
FormTool<br />
Managing the Spectrum Form Tool<br />
The Spectrum Form Tool is used in conjunction<br />
with a spectrum field to import and export spectral<br />
data from a file into an E-Notebook section.<br />
The E-Notebook User Guide provides more<br />
information about the tool and the calculations in<br />
the stoichiometry grid. The stoichiometric grid is<br />
the combination of the Reactants and Products<br />
Fields.<br />
Managing the New Section Form Tool<br />
The New Section Form Tool allows users to add<br />
new sections to a collection, for example, to a page<br />
or an experiment. When users click the form tool<br />
they will be presented with a list of the types of<br />
sections they may add.<br />
Form Tool<br />
Spectrum<br />
Form Tool Control ProgID<br />
ENStandardCtl9.SpectrumForm<br />
Tool<br />
In order to use the Spectrum Form Tool in a form,<br />
a Spectrum Field must be present in the form.<br />
When you add a Spectrum Form Tool to a form,<br />
you must configure the following custom<br />
properties:<br />
Form Tool Form Tool Control ProgID<br />
New Section ENStandardCtl9.NewSectionForm<br />
Tool<br />
Managing the New Subsection Section<br />
Form Tool<br />
The New Subsection Form Tool allows users to<br />
add new subsections to a section. For example, a<br />
user may add new spectrum subsections to a spectra<br />
Managing the Active Document Form<br />
Tool<br />
The Active Document Form Tool is used in to<br />
import and export documents to and from an<br />
E-Notebook Section. When the form tool can also<br />
E-Notebook<br />
<strong>ChemOffice</strong> 2005/E-Notebook Managing Section Types and Forms • 487<br />
Managing Form Tools
compute the checksum for the uploaded file and<br />
display it in a property list.<br />
Form Tool<br />
Form Tool Control ProgID<br />
Administrator<br />
Form Tool<br />
Active<br />
Document<br />
In order to use the Active Document Form Tool in<br />
an E-Notebook form, the following types of fields<br />
must be present in the form:<br />
• Active Document Field OR<br />
• Stored Document Field OR<br />
Form Tool Control ProgID<br />
ENStandardCtl9.ActiveDocForm<br />
Tool<br />
• Excel OLE Control Field<br />
If you wish to display the checksum, source file<br />
path, and source file name, the section type must<br />
also contain a property list with the following<br />
properties:<br />
• Source File Name<br />
• Source Path<br />
• Checksum<br />
When you add an Active Document Form Tool to<br />
a form, you must configure the following custom<br />
properties:<br />
Managing the Insert Reference Form<br />
Tool<br />
The Insert Reference Form Tool makes it possible<br />
for users to insert references to a specific collection<br />
type into a target property in a property list.<br />
Insert<br />
Reference<br />
ENStandardCtl9.InsertReference<br />
FormTool<br />
In order to use the Insert Reference Form Tool in<br />
an E-Notebook form, a Property List field must be<br />
present in the form.<br />
When you add a Insert Reference Form Tool to a<br />
form, you must configure several custom<br />
properties.<br />
• Source Collection Type – the type of<br />
collection that a user may reference in the<br />
target property.<br />
• Source State – the state that the collection<br />
must be in when the reference to it is created.<br />
• Target Field – the property list field in which<br />
the user may create the reference.<br />
• Target Property – the specific property in the<br />
property list to which the user may add the<br />
reference.<br />
In this example, a user may add a reference to a<br />
collection of type Page. The collection must be in<br />
an Open state when the reference is created.<br />
Note that if you wish to prevent users from adding<br />
references to other collection types, you must make<br />
the target property read-only in the property list.<br />
488• Managing Section Types and Forms <strong>CambridgeSoft</strong><br />
Managing Form Tools
This will prevent users from dragging or copying<br />
other references into the property, and force them<br />
to use the Insert Reference Form Tool.<br />
Managing the Print Multiple Form Tool<br />
The Print Multiple Form Tool allows a user to print<br />
multiple collections with a single action. .<br />
Form Tool<br />
Print Multiple<br />
Form Tool Control ProgID<br />
ENStandardCtl9.PrintMultiple<br />
FormTool<br />
If the collection containing the section in which the<br />
form tool appears has contained collections or<br />
references, a dialog box appears when the user<br />
selects the Print Multiple form tool. The dialog<br />
allows the user to specify the range of contained<br />
collections to be printed.<br />
The Print Multiple Form Tool has no custom<br />
properties.<br />
Managing Section<br />
Listeners<br />
• “Managing the Standard Section Listeners” on<br />
page 491.<br />
You may also develop your own section listeners to<br />
further customize the behavior of sections in<br />
E-Notebook.<br />
Adding a Section Listener to<br />
a Section Type<br />
A section listener modifies the behaviors of<br />
sections — such as the add, duplicate, remove,<br />
move and rename behaviors.<br />
To add a section listener to a section type:<br />
1. Right-click the section type in the Collection<br />
Tree.<br />
The collection menu appears.<br />
2. Select Section Type Configuration from the<br />
menu.<br />
The Section Type Configuration dialog<br />
appears:<br />
A Section Listener modifies the behaviors of<br />
sections—such as the add, duplicate, remove, move<br />
and rename behaviors. E-Notebook provides<br />
several, standard section listeners, which you may<br />
add to section types.<br />
See the following topics for more information:<br />
• “Adding a Section Listener to a Section Type”<br />
on page 489.<br />
• “Viewing and Editing the Properties of a<br />
Section Listener” on page 490.<br />
• “Removing a Section Listener from a Section<br />
Type” on page 490.<br />
3. Right-click Section Listeners, and select New<br />
Section Listener.<br />
E-Notebook<br />
<strong>ChemOffice</strong> 2005/E-Notebook Managing Section Types and Forms • 489<br />
Managing Section Listeners
Administrator<br />
4. A new Section Listener appears in the tree, and<br />
you are prompted to name it.<br />
5. Enter a name for the section listener<br />
6. Fill in the following information:<br />
• IENSectionListener ProgID – the<br />
programmatic identifier that the Windows<br />
registry uses to uniquely identify the object<br />
that implements the corresponding<br />
interface. The format is:<br />
• OleServerName.ObjectName.<br />
For the ProgID's of the standard, E-Notebook<br />
section listeners, see “Managing the Standard<br />
Section Listeners” on page 491.<br />
7. If the section listener has properties to<br />
configure, click the Custom Properties button.<br />
The section listener properties dialog appears.<br />
and you are prompted to configure the custom<br />
properties.<br />
8. Click OK to dismiss the section listener<br />
properties properties dialog.<br />
The dialog box closes and the form refreshes.<br />
Viewing and Editing the<br />
Properties of a Section<br />
Listener<br />
You can view and edit the properties that are<br />
associated with a section listener.<br />
To view and edit the properties of a section listener:<br />
1. Right-click the section type in the Collection<br />
Tree.<br />
The collection menu appears.<br />
2. Select Section Type Configuration from the<br />
menu.<br />
The Section Type Configuration dialog<br />
appears.<br />
3. If necessary, click the plus sign next to Section<br />
Listeners to expand the list and view the<br />
section listeners are associated with the section<br />
type. Click the section listener whose<br />
properties you wish to view or change.<br />
The ProgID's and license key information<br />
appears to the right. You may edit this<br />
information if you wish.<br />
4. Click the Custom Properties button.<br />
If the section listener has custom properties<br />
associated with it, the section listener<br />
properties dialog appears.<br />
Note that if the section listener has no custom<br />
properties, a message to that effect is presented,<br />
and no properties dialog is displayed.<br />
5. Edit the custom properties if desired, and click<br />
OK to close the properties dialog.<br />
6. To close the section type configuration dialog,<br />
click the close button in the upper right corner.<br />
The dialog closes. The form refreshes.<br />
Removing a Section Listener<br />
from a Section Type<br />
If you no longer want a particular section listener to<br />
be associated with a section type, you can remove it<br />
from the section type.<br />
To remove a section listener from a section type:<br />
1. Right-click the section type in the Collection<br />
Tree.<br />
The collection menu appears.<br />
490• Managing Section Types and Forms <strong>CambridgeSoft</strong><br />
Managing Section Listeners
2. Select Section Type Configuration from the<br />
menu.<br />
The Section Type Configuration dialog<br />
appears.<br />
3. If necessary, click the plus sign next to Section<br />
Listeners to expand the list and view the<br />
section listeners are associated with the section<br />
type.<br />
4. Right-click the section listener you wish to<br />
remove and select Delete Section Listener<br />
from the menu that appears.<br />
See the following topics for more information<br />
about their functions and attributes:<br />
• “Managing the Fixed Section Name<br />
Listener” – prevents the user from renaming<br />
the section.<br />
• “Managing the Required Section Listener”<br />
– prevents the user from deleting the section at<br />
any time.<br />
• “Managing the Audit Section Listener” –<br />
prevents a user from deleting the section only<br />
if it has been modified since it was created.<br />
Managing the Required Section Listener<br />
The Required Section Listener prevents users from<br />
deleting sections of this type. For example, you may<br />
have a Results section that is mandatory with each<br />
Experiment/Page.<br />
Section<br />
Listener<br />
IENSectionListener ProgID<br />
Required<br />
Section<br />
ENStandard9.RequiredSectionLi<br />
stener<br />
A message appears, asking you to confirm that<br />
you wish to delete the section listener.<br />
5. Click Yes.<br />
The section listener is removed from the<br />
section type.<br />
Managing the Standard<br />
Section Listeners<br />
E-Notebook provides a number of standard<br />
Section Listeners, which you may add to section<br />
types.<br />
Managing the Fixed Section Name<br />
Listener<br />
The Fixed Section Name Listener prevents users<br />
from renaming sections of this type. For example,<br />
you may have a procedure section associated with<br />
each experiment/page, and you may always want<br />
the section to bear the name “Procedure”. .<br />
Section<br />
Listener<br />
Fixed Section<br />
Name<br />
IENSectionListener ProgID<br />
ENStandard9.FixedSectionName<br />
Listener<br />
E-Notebook<br />
<strong>ChemOffice</strong> 2005/E-Notebook Managing Section Types and Forms • 491<br />
Managing Section Listeners
Administrator<br />
Managing the Audit Section Listener<br />
The Audit Section Listener prevents a user from<br />
deleting a section of this type if it has been modified<br />
since it was created.<br />
Section<br />
Listener<br />
Audit<br />
IENSectionListener ProgID<br />
ENStandard9.AuditSectionListener<br />
Configuring a Form<br />
Each section type in E-Notebook has a single form<br />
associated with it. The form is what users see when<br />
they create sections of this type.<br />
You can configure a form to display data in the<br />
most effective way. Boxes are the building blocks of<br />
forms. You can add boxes to forms, delete them<br />
from forms, and manipulate their sizes and<br />
properties. You insert the fields you wish to appear<br />
in a form into the boxes.<br />
See the following topics for more information<br />
about manipulating boxes in a form:<br />
• “Configuring a New Form” on page 492.<br />
• “Reconfiguring an Existing Form” on page<br />
494.<br />
• “Showing and Hiding the Max Button for a<br />
Box” on page 496.<br />
• “Showing and Hiding the Name of a Box” on<br />
page 497.<br />
• “Resizing Boxes in a Form” on page 498.<br />
• “Clearing Fields when Configuring a Form” on<br />
page 500.<br />
• “Hiding Fields and Boxes when Configuring a<br />
Form” on page 500.<br />
• “Changing Box Orientation” on page 501.<br />
NOTE: Prior to configuring the form, the section type must<br />
contain the fields that are to be added to the form.<br />
Configuring a New Form<br />
When you create a new section type, you must<br />
configure its form. Initially, the form has a single,<br />
root box. You configure the form by adding<br />
additional boxes, and then inserting fields into<br />
those boxes.<br />
The configuration created in the steps below is an<br />
example. There are many ways in which boxes may<br />
be organized within the form.<br />
To configure a new form,<br />
1. Right-click within the root box.<br />
A menu appears.<br />
2. Select Insert Box Within.<br />
A box appears within the root box. The hashed<br />
lines indicate that there is a box behind the top<br />
box.<br />
3. Right-click within the inner box, and select<br />
Insert Box Above from the menu that appears.<br />
492• Managing Section Types and Forms <strong>CambridgeSoft</strong><br />
Configuring a Form
A box appears on top of the box you selected.<br />
There are now two boxes, one on top of the<br />
other, within the root box, as shown below:<br />
A box appears to the right of the box you<br />
selected, as shown below.<br />
The next step you take depends upon the form<br />
layout you seek. In this example, we will configure<br />
the form so that there are two fields in a row on top<br />
of another field, for a total of three fields in the<br />
form.<br />
4. Right-click within the top box, and select Insert<br />
Box Within.<br />
Setting the Fields in Boxes<br />
To set the field within a box,<br />
1. Right-click within the box.<br />
A menu appears.<br />
2. Choose Set Field.<br />
5. Right-click within the new box, and select<br />
Insert Box to the Right.<br />
A dialog box appears, listing the fields that you<br />
have added to the section type.<br />
3. Click the field you wish to insert into the box,<br />
and click Insert.<br />
E-Notebook<br />
<strong>ChemOffice</strong> 2005/E-Notebook Managing Section Types and Forms • 493<br />
Configuring a Form
Administrator<br />
The field appears in the box. Any edits you<br />
make to the field will appear in E-Notebook<br />
when a user creates a section of this type.<br />
4. Repeat steps 1 through 3 for the other boxes.<br />
Once a field has been set in a box, you may<br />
access the box menu by right-clicking the<br />
frame of the box.<br />
Adding a Field to an Existing Form<br />
1. Click the section type of interest in the<br />
Collection Tree.<br />
The form for the section type appears in the<br />
right frame.<br />
2. Right-click the frame of the box that is to be<br />
adjacent to the new box you are adding.<br />
The box menu appears.<br />
3. Select a menu option to add a new box to the<br />
form.<br />
In this example we are selecting Insert Box<br />
Above to add a box above the Metadata<br />
Properties box.<br />
NOTE: The orientation of a box is determined by the<br />
orientation of its container. For example, say that Insert<br />
Box Above and Insert Box Below are menu options for<br />
Box X. Then, you insert Box Y within Box X, by using the<br />
Insert Box Within command. The menu options for Box Y<br />
will include Insert Box to the Right and Insert Box to the<br />
Left. If you inserted Box Z into Box Y, the menu options for<br />
Box Z would include Insert Box Above and Insert Box<br />
Below. By default, the orientation of the container box is<br />
opposite the orientation of the contained box.<br />
Reconfiguring an Existing<br />
Form<br />
In some cases, you may want to reconfigure a<br />
particular form, adding new fields, removing<br />
existing fields, or changing the layout of the fields<br />
in the form. For audit reasons, it is not possible to<br />
remove a field from a form if that form is in use.<br />
The new box appears in the form:<br />
494• Managing Section Types and Forms <strong>CambridgeSoft</strong><br />
Configuring a Form
4. Right-click within the new box, and select Set<br />
Field from the menu that appears.<br />
The Insert Field dialog appears, listing the<br />
Fields that have been added to the section type.<br />
Rearranging Boxes in a Form<br />
You may rearrange the boxes in a form to change<br />
the layout of the form.<br />
1. Right-click the frame of the box that you wish<br />
to move.<br />
The box menu appears.<br />
2. Select one of the options for moving the box.<br />
(Depending upon the orientation the box,<br />
either 1) Move Box Left and Move Box Right,<br />
or 2) Move Box Up and Move Box Down will<br />
appear in the menu). In this example, we are<br />
moving a box to the left.<br />
5. Select the field to be insert, and click Insert .<br />
The field appears in the form. In the example<br />
below, a query text field has been inserted.<br />
The box is moved according to the selection<br />
you made.<br />
Deleting a Box from a Form<br />
If you no longer want a particular box to be part of<br />
a form, you may delete it. If you delete a box that<br />
contains a field, there must be an empty box for the<br />
field elsewhere in the form.<br />
E-Notebook<br />
To delete a box from a form:<br />
1. Right-click the frame of the box you wish<br />
delete.<br />
<strong>ChemOffice</strong> 2005/E-Notebook Managing Section Types and Forms • 495<br />
Configuring a Form
A menu appears.<br />
2. Select Box Properties.<br />
Administrator<br />
2. Select Delete Box.<br />
The box is deleted from the form. (Note that if<br />
the box contained a field, and you had<br />
customized the field for this form, you can add<br />
the field to another box in the form and your<br />
changes to the field will be maintained).<br />
The Box Properties dialog appears.<br />
3. Click the Show Max Button checkbox to clear<br />
it.<br />
Showing and Hiding the<br />
Max Button for a Box<br />
In a form, each box may have a max button<br />
associated with it. The button appears in the upper<br />
right corner of the box. When a user clicks the<br />
button, the field expands to fill the entire section<br />
display. (Clicking the max button again returns the<br />
field to its original size). The field below displays<br />
the max button in the upper right corner:<br />
4. Click OK .<br />
The dialog closes, and the max button is no<br />
longer visible in the box.<br />
Hiding the Max Button<br />
To hide the max button for a box,<br />
1. Right-click the frame of the box.<br />
The box menu appears.<br />
Showing the Max Button<br />
To show the max button for a box:<br />
1. Right-click the frame of the box.<br />
The box menu appears.<br />
496• Managing Section Types and Forms <strong>CambridgeSoft</strong><br />
Configuring a Form
2. Select Box Properties.<br />
Hiding the Box Name<br />
To hide the name of a box,<br />
1. Right-click the frame of the box.<br />
The box menu appears.<br />
2. Select Box Properties.<br />
The Box Properties dialog appears.<br />
3. Click the Show Max Button checkbox so that a<br />
checkmark appears:<br />
The Box Properties dialog appears.<br />
3. Click the Show Name checkbox to clear it.<br />
4. Click OK .<br />
The dialog closes, and the max button appears.<br />
Showing and Hiding the<br />
Name of a Box<br />
In a form, each box has a title bar associated with it.<br />
You may choose to either hide of this bar or have it<br />
appear above the box in the form:<br />
35 .<br />
4. Click OK .<br />
The dialog closes, and the name of the box is<br />
no longer visible in the form.<br />
E-Notebook<br />
<strong>ChemOffice</strong> 2005/E-Notebook Managing Section Types and Forms • 497<br />
Configuring a Form
Showing the Name of a Box<br />
To show the name of a box:<br />
Administrator<br />
1. Right-click the section menu tool on the tab,<br />
and select Hide Fields.<br />
The fields in the form are hidden.<br />
2. Right-click within the box whose name you<br />
wish to display in the form.<br />
The box menu appears.<br />
3. Select Box Properties.<br />
5. If you wish, edit the name for the box.<br />
6. Click OK .<br />
The dialog closes, and the box name appears in<br />
the upper left corner of the box.<br />
Resizing Boxes in a Form<br />
You can change the size of a box to make it appear<br />
larger or smaller in a form. You can set the<br />
maximum dimensions, minimum dimensions, and<br />
proportional size of a box relative to other boxes in<br />
the same container.<br />
The Box properties dialog appears.<br />
4. Click the Show Name checkbox so that a<br />
checkmark appears:<br />
Changing the Weight of a Box<br />
To change the size of a box relative to other boxes<br />
in the same container, you may change the weight<br />
of the box.<br />
To do this,<br />
1. Right-click the frame of the box whose weight<br />
you wish to change. In this example, the weight<br />
of the Structure box will change.<br />
The box menu appears.<br />
498• Managing Section Types and Forms <strong>CambridgeSoft</strong><br />
Configuring a Form
2. Select Box Properties.<br />
Changing the Dimensions of a Box<br />
Manually<br />
1. Right-click the frame of the box whose size you<br />
wish to change.<br />
The box menu appears.<br />
2. Select Box Properties.<br />
The box properties dialog appears.<br />
3. Change the value of the Weight. In this<br />
example, we are changing the value to 3 (three<br />
times greater than the default box weight of 1).<br />
4. Click OK<br />
The dialog closes, and the box sizes change to<br />
reflect your change.<br />
The Box Properties dialog appears.<br />
3. Click the checkboxes to apply the options you<br />
desire to the box.<br />
The sizes of the boxes will change according to<br />
the options you select.<br />
• Minimum Height and Minimum Width<br />
– The minimum height and width,<br />
respectively, to which the box can shrink<br />
when the E-Notebook window is resized or<br />
the form is further configured in a way that<br />
would shrink the box (for example, by<br />
adding a box next to it).<br />
• Preferred Height and Preferred Width –<br />
The starting height and width, respectively,<br />
of the box relative to other boxes in the<br />
same container. To calculate the actual<br />
height of a box within a container, begin<br />
with the preferred height of the contained<br />
boxes. Then,<br />
•if the preferred dimensions would leave<br />
extra space in the container box, add the<br />
extra space in the container to each<br />
E-Notebook<br />
<strong>ChemOffice</strong> 2005/E-Notebook Managing Section Types and Forms • 499<br />
Configuring a Form
Administrator<br />
contained box according to its Weight<br />
relative to the other boxes, ensuring that<br />
each box does not exceed its maximum<br />
dimensions.<br />
•if the preferred dimensions would cause the<br />
contained boxes to overflow the<br />
container, subtract space from each box<br />
according to its Weight relative to the<br />
other contained boxes, ensuring that each<br />
box is no smaller than its minimum<br />
dimension.<br />
• Maximum Height and Width – The<br />
maximum height and width, respectively, a<br />
box can attain when the E-Notebook<br />
window is resized or as the form is further<br />
configured in a way that would increase the<br />
size of the box (for example, by deleting a<br />
box next it). A scroll bar appears within the<br />
box if the field within it requires more space<br />
than the maximum dimension allows.<br />
Box dimensions are expressed in twips, with 20<br />
twips equalling one pixel.<br />
2. Select Clear Field.<br />
The field is removed from the form.<br />
Hiding Fields and Boxes<br />
when Configuring a Form<br />
When you are configuring a form, hiding fields and<br />
boxes makes it easier for you to access box menus.<br />
Hiding a Box<br />
You may wish to hide a box if, for example, you<br />
wish to access the box that contains it in a form.<br />
NOTE: If you would like a box to simply conform to the<br />
sizes of the boxes it contains, you can deselect all of the sizing<br />
options for that box.<br />
Clearing Fields when<br />
Configuring a Form<br />
When you are configuring a form, you may remove<br />
a field after adding it to the form. It is only possible<br />
to clear the field if the form is not yet in use. If the<br />
form is in use, the field will move to an empty box.<br />
(This prevents the possibility of obscuring data that<br />
a user has entered in a form).<br />
To clear a field from a box,<br />
1. Right-click the frame of the box.<br />
The box menu appears.<br />
To hide a box,<br />
1. Right-click the frame of the box.<br />
The box menu appears.<br />
2. Select Hide Box.<br />
500• Managing Section Types and Forms <strong>CambridgeSoft</strong><br />
Configuring a Form
The Box is no longer visible in the form, as<br />
shown below. (In this case, the root box of the<br />
form is visible. The root box does not display<br />
the hash marks).<br />
2. Select Hide Fields.<br />
3. To access the box that contains the hidden<br />
box, right-click within the hidden box, and<br />
select Box Properties .<br />
The fields in the form are hidden.<br />
3. To see the field in a particular box again, rightclick<br />
within the box, and select Show Contents<br />
from the menu that appears.<br />
This menu option will only appear if 1) the box<br />
contains a field or 2) a contained box is hidden.<br />
The Box Properties dialog for the container of<br />
the hidden box appears.<br />
Hiding Fields in a Form<br />
You may wish to hide the fields in a form while you<br />
are configuring it, so that it is easier to access the<br />
box menus. This may become especially important<br />
if you have hidden the frames of the boxes.<br />
To hide the fields in a form:<br />
1. Right-click the section menu icon that appears<br />
in the form.<br />
The section menu appears.<br />
Changing Box Orientation<br />
You may wish to change the orientation for a box,<br />
so that the stacking of its contained boxes will<br />
change from horizontal to vertical, or from vertical<br />
to horizontal.<br />
In this example, we will change the orientation of<br />
contained boxes from a horizontal arrangement to<br />
a vertical arrangement.<br />
E-Notebook<br />
<strong>ChemOffice</strong> 2005/E-Notebook Managing Section Types and Forms • 501<br />
Configuring a Form
Administrator<br />
In the form we are shown below, there are three,<br />
horizontally arranged boxes within a single<br />
container box.<br />
1. Right-click the frame of the box that contains<br />
the three boxes (making sure you select the<br />
correct box — the one that is directly outside<br />
of the three boxes; in this example, “Container<br />
Box 1” is selected).<br />
The box menu appears.<br />
4. Click OK.<br />
The Box Properties dialog closes. The three<br />
boxes are now arranged vertically, as shown<br />
below.<br />
Managing Export<br />
Templates for Section<br />
Types<br />
2. Select Box Properties.<br />
The Box Properties dialog appears.<br />
3. Change the Sub Box Layout to Vertical (i.e.,<br />
the opposite of the current layout).<br />
Export templates for section types allow users to<br />
print E-Notebook sections and export sections to<br />
Microsoft Word. You create export templates with<br />
MS Word sections, using tags to refer to<br />
E-Notebook fields.<br />
An export template must be set up for each, new<br />
section type you create.<br />
To view the export template:<br />
1. Right-click the section type in the Collection<br />
Tree.<br />
A menu appears.<br />
2. Select Show, and then Export Templates.<br />
If the section type has an export template, the<br />
template appears in the right frame. If not, the<br />
right frame is blank, and you must create a new<br />
template.<br />
502• Managing Section Types and Forms <strong>CambridgeSoft</strong><br />
Managing Export Templates for Section Types
See the following topics:<br />
• “Creating the Export Template for a Section<br />
Type” on page 503.<br />
• “Editing the Export Template for a Section<br />
Type” on page 503<br />
Creating the Export<br />
Template for a Section Type<br />
Export templates allow users to print E-Notebook<br />
sections and to export sections to Microsoft Word.<br />
To create an export template:<br />
1. Right-click the section type in the Collection<br />
Tree.<br />
A menu appears.<br />
2. Select Show, and then Export Templates.<br />
4. Select Export Template.<br />
A new export template appears.<br />
See “Editing the Export Template for a Section<br />
Type” on page 503 for instructions on setting up<br />
the template.<br />
Editing the Export Template<br />
for a Section Type<br />
This topic provides instructions for setting up or<br />
modifying an export template.<br />
To do this:<br />
1. Right-click the section type in the Collection<br />
Tree.<br />
A menu appears.<br />
2. Select Show, and then Export Templates.<br />
The right frame is blank if there is no export<br />
template associated with the section type. (For<br />
information about configuring an existing<br />
export template, see “Editing the Export<br />
Template for a Section Type” on page 503).<br />
3. Click the New Default Section button<br />
in the right frame.<br />
A menu appears, listing all of the E-Notebook<br />
section types.<br />
The export template appears in the right frame.<br />
If no template appears, you must first create<br />
the template.<br />
You can then edit the template in one of two<br />
ways:<br />
• You can edit it within E-Notebook, using<br />
the MS Word tools that E-Notebook<br />
provides.<br />
• You can export it to MS Word and edit it<br />
within MS Word to make use of the full, MS<br />
Word feature set. You can then import it<br />
back into E-Notebook. See Working with<br />
MS Word Documents in the User Guide if<br />
you would like more information about how<br />
to import and export MS Word documents)<br />
The body of each export template contains tags that<br />
mark the locations for the content within the<br />
exported section. The format of a tag consists of a<br />
left bracket, the name of a field, and a right bracket.<br />
E-Notebook<br />
<strong>ChemOffice</strong> 2005/E-Notebook Managing Section Types and Forms • 503<br />
Managing Export Templates for Section Types
Administrator<br />
For example, if there is a field named “Reaction” it<br />
will replace the first instance of “” in<br />
the export template.<br />
Each field type determines how it will replace the<br />
tag with its data (within the IENFieldCtl_Export<br />
method).<br />
When a user prints a section, the printed header and<br />
footer are pulled from the collection type export<br />
template that corresponds to the user's region. See<br />
“Creating and Editing the Export Templates for a<br />
Collection Type” on page 578 for information<br />
about headers, footers, and setting up templates for<br />
users from different geographical regions.<br />
Section Metadata Tags<br />
Within the contents of the section type export<br />
template, the following tags can be inserted. Each<br />
of these tags will be replaced by the corresponding<br />
information at the time of export or printout.<br />
Tag<br />
Replacement<br />
The name of the section.<br />
<br />
The numerical position of the<br />
section within its containing set<br />
of sections.<br />
The number of sections that<br />
are contained within the set of<br />
sections.<br />
Standard Field Types<br />
This section describes how each of the standard<br />
add-in field types replaces the tags in an export<br />
document with the field type.<br />
• Active Document field type – The Active<br />
Document field type replaces the export tag<br />
with the body of the Word document.<br />
• ChemDraw Structure field type – The<br />
ChemDraw Structure field type substitutes a<br />
ChemDraw OLE object into the Microsoft<br />
Word document. As a result, the ChemDraw<br />
application is required to render the OLE<br />
object, either for display on the client machine,<br />
or for printing.<br />
• Collection Query field type – The Collection<br />
Query field type replaces the export tag with<br />
tab-separated descriptions of the selected<br />
collection query options.<br />
• Collection Type Query field type – The<br />
Collection Type Query field type replaces the<br />
export tag with tab-separated description of<br />
the collection type query.<br />
• Database Table field type – Normally, the<br />
Database Table field type creates a Word table<br />
to replace the contents of the tag. Each column<br />
of the Database Table data corresponds to a<br />
column in the Word table; each row of the<br />
Database Table data corresponds to a row in<br />
the Word table. If the tag appears within a<br />
Word table, then, instead of creating a new<br />
Word table, the Word table that contains the<br />
tag is used to contain the Database Table data.<br />
Any formatting within the Word table is<br />
applied to the content.<br />
• Property List field type – In the export<br />
template, the tag for the Property List field type<br />
should appear in an MS Word table; then, the<br />
Word table that contains the tag is used to<br />
contain the data. The first column of the table<br />
contains the names of the properties, and the<br />
second column contains the values of the<br />
properties. Any formatting within the Word<br />
table is applied to the content.<br />
• Property Query field type – Normally, the<br />
Property List field type creates a Word table to<br />
replace the contents of the tag. creates a Word<br />
table to replace the contents of the tag. The<br />
first column of the data corresponds to the<br />
property name, and the second column<br />
504• Managing Section Types and Forms <strong>CambridgeSoft</strong><br />
Managing Export Templates for Section Types
corresponds to the value. a column in the<br />
Word table; each row of the data corresponds<br />
to a row in the Word table. If the tag appears<br />
within a Word table, then, instead of creating a<br />
new Word table, the Word table that contains<br />
the tag is used to contain the data. Any<br />
formatting within the Word table is applied to<br />
the content.<br />
• Query Text field type – The Query Text field<br />
type replaces the tag with the text stored in the<br />
section.<br />
• Search Location field type – The field<br />
marker within the template is either deleted (if<br />
the “Search In” check box is unchecked) or<br />
replaced by the name of the selected collection<br />
(if the “Search In” check box is checked<br />
• Spectrum field type – The Spectrum field<br />
type substitutes an image of the spectrum for<br />
the tag.<br />
• State Query field type – The Collection Type<br />
Query field type replaces the export tag with<br />
tab-separated description of the collection type<br />
query.<br />
• Stored Document field type – The Stored<br />
Document field type replaces the export tag<br />
with tab-separated description of the stored<br />
document: its type and its size in bytes.<br />
• Styled Text field type – The Styled Text field<br />
type replaces the tag with the formatted text<br />
stored in the section.<br />
• Subsection field type – The Subsection field<br />
type replaces the tag with the contents of a<br />
Word document that is created by exporting all<br />
of the sections contained in the subsection.<br />
• Table field type – Normally, the Table field<br />
type creates a Word table to replace the<br />
contents of the tag. Each column of the Table<br />
data corresponds to a column in the Word<br />
table; each row of the Table data corresponds<br />
to a row in the Word table. If the tag appears<br />
within a Word table, then, instead of creating a<br />
new Word table, the Word table that contains<br />
the tag is used to contain the Table data. Any<br />
formatting within the Word table is applied to<br />
the content.<br />
• Table Query field type – creates a Word table<br />
to replace the contents of the tag. Each column<br />
of the data corresponds to a column in the<br />
Word table; each row of the data corresponds<br />
to a row in the Word table. If the tag appears<br />
within a Word table, then, instead of creating a<br />
new Word table, the Word table that contains<br />
the tag is used to contain the data. Any<br />
formatting within the Word table is applied to<br />
the content.<br />
• URL Display field type – The URL Display<br />
field type replaces the export tag with the<br />
contents of the web page specified in the<br />
section.<br />
Page Breaks<br />
By default, if a user prints a range of sections in a<br />
collection, the sections will print contiguously,<br />
without page breaks. You may however, insert a<br />
page break at the end of the section type export<br />
template if you do not want sections to print on the<br />
same page. To add a page break before a section,<br />
check the “Page Break Before” paragraph setting<br />
for the first paragraph of the corresponding export<br />
template. This is an MS Word setting. If this<br />
paragraph setting is not checked, then the sections<br />
will appear continuously on the word page.<br />
E-Notebook<br />
<strong>ChemOffice</strong> 2005/E-Notebook Managing Section Types and Forms • 505<br />
Managing Export Templates for Section Types
Administrator<br />
506• Managing Section Types and Forms <strong>CambridgeSoft</strong><br />
Managing Export Templates for Section Types
Chapter 35: Managing Fields<br />
Fields are the basis for the forms in E-Notebook.<br />
Each field is based on an add-in field type.<br />
E-Notebook provides many standard field types,<br />
which you can use to configure your own data<br />
forms, searches, and analysis tools. You may also<br />
develop addition add-in field types for your own,<br />
custom data types.<br />
The field types in E-Notebook span many, diverse<br />
types of data. They make it possible to customize<br />
E-Notebook to match your workflow and manage<br />
your information in the most effective way<br />
possible.<br />
The following field types are designed for use in<br />
data forms, for data entry, analysis, and display:<br />
• Active Document Fields<br />
• AutoText Fields<br />
• Chemical Structure Fields<br />
• Database Table Fields<br />
• Excel OLE Control Fields<br />
• Property List Fields<br />
• Spectrum Fields<br />
• Stored Document Fields<br />
• Subsection Fields<br />
• Table Fields<br />
• URL Display Fields<br />
Several Fields Types are designed for use<br />
exclusively within search forms, to search for data<br />
in E-Notebook. They are:<br />
• Chemical Query Fields<br />
• Collection Query Fields<br />
• Collection Type Query Fields<br />
• Query Text Fields<br />
• State Query Fields<br />
• Property Query Fields<br />
• Table Query Fields<br />
• Unannotated Version Query Fields<br />
• Search Location Fields<br />
• Join Type Fields<br />
For information about adding custom field types<br />
that you have developed, see “Managing the Add-<br />
In Configuration” on page 541.<br />
Other topics in this portion of the documentation<br />
are:<br />
• Managing Field Listeners – provides<br />
instructions for associating a field listener with<br />
a field in order to modify its behavior.<br />
• Time Settings<br />
• Managing Units in Property Lists and Tables<br />
Managing Data Fields<br />
The following E-Notebook field types are designed<br />
for use in data forms, for data entry, analysis, and<br />
display:<br />
• Active Document Fields (MS Word fields)<br />
• AutoText Fields<br />
• Chemical Structure Fields<br />
• Database Table Fields<br />
• Excel Fields<br />
• Property List Fields<br />
• Spectrum Fields<br />
• Stored Document Fields<br />
• Subsection Fields<br />
• Table Fields<br />
• URL Display Fields<br />
E-Notebook<br />
<strong>ChemOffice</strong> 2005/E-Notebook Managing Fields • 507<br />
Managing Data Fields
Administrator<br />
Several fields types are designed for use exclusively<br />
within search forms, to search for data in<br />
E-Notebook. See “Managing Search Fields” on<br />
page 536 for information about these fields.<br />
Managing Active Document<br />
Fields<br />
Active Document Fields allow users to view and<br />
edit MS Word documents within E-Notebook<br />
sections. If you associate the Active Document<br />
Form Tool with an active document field, users can<br />
import MS Word documents from external sources,<br />
or export MS Word documents and edit them in<br />
MS Word.<br />
To add an Active Document field:<br />
1. In the Collection Tree, right-click the section<br />
type to which you wish to add the property list.<br />
2. Select Section Type Configuration from the<br />
menu that appears.<br />
The Section Type Configuration dialog<br />
appears.<br />
3. Right-click Fields, and select New Field.<br />
The new field appears in the list of fields.<br />
6. In order for users to be able to import and<br />
export the MS Word documents, you must<br />
associate the Active Document Form Tool<br />
with the field.<br />
Once you have added a field to the section type, you<br />
may add it to the form for the section type. See<br />
“Configuring a Form” on page 492 for more<br />
information.<br />
Managing Active Document Field<br />
Listeners<br />
An Active Document Field Listener modifies the<br />
behavior of an MS Word field in E-Notebook.<br />
E-Notebook provides an active document listener<br />
that prevents users from adding hyperlinks to<br />
external URLs. See “Managing the Prevent<br />
External Link Active Document Field Listener” on<br />
page 508.<br />
You may also develop your own Active Document<br />
Field Listeners to further customize the behavior of<br />
active document fields in E-Notebook.<br />
See Managing Field Listeners for instructions on<br />
associating a field listener with a field.<br />
The Add Field dialog appears.<br />
Managing the Prevent External Link<br />
Active Document Field Listener<br />
The Prevent External Link Active Document Field<br />
Listener may be associated with active document<br />
fields to prevent users from adding hyperlinks to<br />
external URL's. If external links are present in the<br />
field, the user must remove them before the field<br />
can be saved.<br />
4. Enter a name for the field and select Active<br />
Document from the drop-down list of field<br />
types.<br />
5. Click the Add button.<br />
Active Document<br />
Listener<br />
Prevent External<br />
Link<br />
IENActiveDocListener<br />
ProgID<br />
ENStandardCtl9.RequireENU<br />
RLDListener<br />
508• Managing Fields <strong>CambridgeSoft</strong><br />
Managing Data Fields
Managing AutoText Fields<br />
With AutoText Fields, users can enter text that is<br />
related to other data in a form. Users can add<br />
predefined fragments of text automatically, and<br />
values from other fields in a section may be pulled<br />
in as well. The E-Notebook User's Guide provides<br />
instructions for configuring AutoText. Note that<br />
for the AutoText features to function, the<br />
AutoText collection type name, section type name,<br />
and field names in the section type must not be<br />
changed.<br />
If you configure the Styled Text Field to display the<br />
toolbar, users may alter any of the following<br />
formatting options.<br />
• Font<br />
• Font Size<br />
• Bold<br />
• Italics<br />
• Underline<br />
• Superscript<br />
• Subscript<br />
An example of a Styled Text Field is shown below.<br />
3. Right-click Fields, and select New Field.<br />
The Add Field dialog appears.<br />
4. Enter a name, and select AutoText from the<br />
drop-down list of field types.<br />
5. Click Add.<br />
The new field appears in the list of fields.<br />
6. Right-click the styled text field, and select Field<br />
Properties from the menu that appears.<br />
To add a Styled Text field:<br />
1. In the Collection tree, right-click the Section<br />
Type to which you wish to add the field.<br />
2. Select Section Type Configuration from the<br />
menu that appears.<br />
The Section Type Configuration dialog<br />
appears.<br />
7. You may edit the following properties, if<br />
desired:<br />
E-Notebook<br />
<strong>ChemOffice</strong> 2005/E-Notebook Managing Fields • 509<br />
Managing Data Fields
Administrator<br />
• Default Font – you may select another font<br />
from the drop-down list to change the<br />
default to something other than Times<br />
Roman.<br />
• Default Font Size – you may select a larger<br />
or smaller font size from the drop-down list.<br />
• Show Tool Bar – if you clear the<br />
checkmark, the toolbar will not appear<br />
above the styled text field in the form.<br />
• Not Blank – If you select this option, the<br />
styled text field must contain text when a<br />
user performs a specific transition on a<br />
collection. This option must be used in<br />
conjunction with the Required Properties<br />
Transition Listener.<br />
• Read Only – the styled text field is for<br />
display only, and only administrators may<br />
edit it.<br />
Once you have added a field to the section type, you<br />
may add it to the form for the section type. See<br />
“Configuring a Form” on page 492 for more<br />
information.<br />
Managing Chemical<br />
Structure Fields<br />
Chemical Structure Fields make it possible for users<br />
to draw or import drawings of chemical structures<br />
and reactions. These fields make use of the<br />
ChemDraw ActiveX Control. An example of a<br />
Chemical Structure Field is shown below. These<br />
fields may also be used for images. Users can paste<br />
in standard images, such as GIFs and JPEGs.<br />
Users can access a ChemDraw menu by rightclicking<br />
within the structure window. This menu<br />
allows a user to, among other things, copy and paste<br />
structures.<br />
Users may dismiss the ChemDraw toolbar at any<br />
time. For more information about using the<br />
ChemDraw Toolbar, please see the ChemDraw<br />
User's Guide.<br />
It is possible to associate a listener with a chemical<br />
structure field to perform a specialized function.<br />
E-Notebook offers a listener that automatically<br />
updates the stoichiometry grid when a user<br />
modifies a reaction drawing. See “Managing<br />
the Analyze Reaction Chemical Structure Listener”<br />
on page 511 for more information.<br />
To add a chemical structure field to a section type:<br />
1. In the Collection Tree, right-click the section<br />
type to which you wish to add the field.<br />
2. Select Section Type Configuration from the<br />
menu that appears.<br />
The Section Type Configuration dialog<br />
appears.<br />
3. Right-click Fields, and select New Field.<br />
4. The Add Field dialog appears.<br />
510• Managing Fields <strong>CambridgeSoft</strong><br />
Managing Data Fields
5. Enter a name, and select Chemical Structure<br />
from the drop-down list of field types.<br />
6. Click the Add button.<br />
The new field appears in the list of fields.<br />
NOTE: Anything that you draw in the Chemical Structure<br />
Field will appear with the new sections of this type that users<br />
create.<br />
Once you have added a field to the section type, you<br />
may add it to the form for the section type. See<br />
“Configuring a Form” on page 492 for more<br />
information.<br />
analysis to occur, you must also associate the<br />
Analyze Reaction Table Listener with both the<br />
reactants and products table fields.<br />
Active Document<br />
Listener<br />
Analyze Reaction<br />
IENActiveDocListener<br />
ProgID<br />
ENStandardCtl9.Analyze<br />
RxnCSListener<br />
This listener has custom properties associated with<br />
it. You must select the reactants field and the<br />
products field in the stoichiometry grid.<br />
Managing Chemical Structure Field<br />
Listeners<br />
An Chemical Structure Field Listener modifies<br />
the behavior of a chemical structure field in<br />
E-Notebook. E-Notebook provides a listener that<br />
automatically updates a stoichiometry grid when a<br />
user edits a reaction. See “Managing the Analyze<br />
Reaction Chemical Structure Listener” on page<br />
511.<br />
You may also develop your own Chemical<br />
Structure Field Listeners to further customize the<br />
behavior of chemical structure fields in<br />
E-Notebook.<br />
See Managing Field Listeners for instructions on<br />
associating a field listener with a field.<br />
Managing the Analyze Reaction Chemical<br />
Structure Listener<br />
The Analyze Reaction Chemical Structure Listener<br />
may be associated with chemical structure fields to<br />
update a stoichiometry grid automatically when<br />
a user edits a reaction drawing. For automatic<br />
Managing Database Table<br />
Fields<br />
Database table fields display the results of a SQL<br />
SELECT statement (represented as an ADO<br />
record set). These fields are for display only, and<br />
users may not edit them.<br />
A Database Table Field may exist independently in<br />
a section. Or, you may set up the field such that its<br />
value(s) are determined by a value in a separate<br />
property list field that is part of the same section.<br />
See the following topics:<br />
• “Creating a Database Table Field” on page 511.<br />
• “Configuring a Database Table Field” on page<br />
512.<br />
Creating a Database Table Field<br />
Database Table Fields are used to display data that<br />
is pulled in from an external database.<br />
To create a Database Table Field:<br />
1. In the Collection tree, right-click the Section<br />
Type to which you wish to add the Property<br />
List.<br />
2. Select Section Type Configuration from the<br />
menu that appears.<br />
E-Notebook<br />
<strong>ChemOffice</strong> 2005/E-Notebook Managing Fields • 511<br />
Managing Data Fields
The Section Type Configuration dialog<br />
appears.<br />
Administrator<br />
3. Right-click Fields, and select New Field....<br />
The Add Field dialog appears.<br />
The Properties dialog appears.<br />
4. Enter a name, and select Database Table from<br />
the drop-down list of field types.<br />
5. Click Add.<br />
The new Field appears in the list of Fields.<br />
See “Configuring a Database Table Field” on page<br />
512 for instructions on defining the data to be<br />
displayed in the Field.<br />
Once you have added a field to the section type, you<br />
may add it to the form for the section type. See<br />
“Configuring a Form” on page 492 for more<br />
information.<br />
Configuring a Database Table Field<br />
Database Table Fields are used to display data that<br />
is pulled in from a database.<br />
To configure a Database Table Field:<br />
1. Right-click the Database Table Field in the<br />
Section Type Configuration dialog, and select<br />
Field Properties from the menu that appears.<br />
2. Enter the following information. (See below<br />
for examples).<br />
• Connection String – A string used to<br />
define a connection to a database. If this<br />
string is 0-length (Null in the database), then<br />
it is assumed to be a connection to the<br />
primary schema of the E-Notebook<br />
database. If the string is a path to an .mdb<br />
file, then a connection is made to that file<br />
using the Microsoft Access OLEDB<br />
provider. Otherwise, the string is treated as<br />
a valid string that can be assigned to an<br />
ADODB.Connection object’s<br />
ConnectionString property.<br />
• Username – An optional string used to<br />
specify the logon identification required to<br />
connect to the specified database. If the<br />
Username is 0-length and the Connection<br />
String is 0-length, then the owner of the<br />
primary schema of the E-Notebook<br />
database is used as the username.<br />
512• Managing Fields <strong>CambridgeSoft</strong><br />
Managing Data Fields
• Password – An optional string used to<br />
identify the logon ID required to connect to<br />
the specified database. If the UserName is<br />
0-length and the Connection String is<br />
0-length, then the password is ignored.<br />
• SQL String – A required string that starts<br />
with the text “SELECT “. This string is used<br />
to specify the record set that appears within<br />
the E-Notebook section. The SQL String<br />
can have the following special phrases that<br />
are dynamically replaced based on the<br />
location of the section cell.<br />
• %%section_key%% – The unique<br />
identifier for the section containing the<br />
section cell in which the record set appears.<br />
This datum corresponds to a value in the<br />
primary_key column for a row in the<br />
ELN_sections table.<br />
• %%field_key%% – The unique identifier<br />
for the field that describes the section cell in<br />
which the record set appears. This datums<br />
corresponds to a value in the primary_key<br />
column for a row in the ELN_fields table.<br />
• %%collection_key%% – The unique<br />
identifier for the collection that contains the<br />
section containing the section cell in which<br />
the record set appears. This datum<br />
corresponds to a value in the<br />
section_set_key column for a row in the<br />
ELN_collections table.<br />
• %%session_key%% – The unique<br />
identifier for the database session in which<br />
the record set is retrieved. This datum<br />
corresponds to a value in the primary_key<br />
column for a row in the ELN_sessions<br />
table.<br />
• %% logged_in_user_key%% – The<br />
unique identifier for the person record for<br />
the user that initiated the database session in<br />
which the record set is retrieved. This datum<br />
corresponds to a value in the primary_key<br />
column for a row in the ELN_people table.<br />
• %%home_collection_key%% – The<br />
unique identifier for the home collection of<br />
the user that initiated the database session in<br />
which the record set is retrieved. This datum<br />
corresponds to a value in the<br />
section_set_key column for a row in the<br />
ELN_collections table.<br />
• %%access_view%% – The name of the<br />
table used to validate security privileges for<br />
the logged in user.<br />
• In addition, a SQL string may contain the<br />
name of a property that appears in a property<br />
field in the same section as the DBTable<br />
section cell. This property field is identified<br />
using the property field name property of the<br />
SQL section cell, below. For example, a<br />
property could appear in the WHERE clause<br />
of the SQL statement to determine which<br />
records in the database table appear<br />
• Property List Field – An optional name of<br />
a property list field that contains properties<br />
which are used to parameterize the SQL<br />
statement, above .<br />
3. Click OK .<br />
Several examples are given below. Note that the<br />
syntax of the query may vary depending upon the<br />
type of database you are querying.<br />
E-Notebook<br />
<strong>ChemOffice</strong> 2005/E-Notebook Managing Fields • 513<br />
Managing Data Fields
Administrator<br />
Example 1<br />
In this example, all of the values for suppliername<br />
are pulled in from the external database table<br />
Suppliers.<br />
• suppliername – value to be displayed in<br />
Database Lookup Table.<br />
• Suppliers – name of external database table.<br />
• ID Number – name of the E-Notebook<br />
property list containing the Supplier ID<br />
property.<br />
• Supplier ID – name of the E-Notebook<br />
property into which a user enters the value for<br />
SupplierID.<br />
Managing Excel Fields<br />
Excel Fields make it possible for users to embed<br />
and edit Microsoft Excel documents in<br />
E-Notebook sections. An example of an Excel<br />
Field is shown below. If the Active Doc Form Tool<br />
is associated with the section, a user may import or<br />
export the document.<br />
Example 2<br />
In this example, the value suppliername is pulled<br />
from the external database table Suppliers. The<br />
suppliername displayed in the database table field<br />
corresponds to the value that a user has entered into<br />
a property list. A user enters SupplierID into the<br />
Supplier ID property, which exists in a Property<br />
List named ID Number.<br />
To add an Excel Field section type:<br />
1. In the Collection Tree, right-click the section<br />
type to which you wish to add the field.<br />
2. Select Section Type Configuration from the<br />
menu that appears.<br />
The Section Type Configuration dialog<br />
appears.<br />
3. Right-click Fields, and select New Field.<br />
• suppliername – value to be displayed in<br />
Database Lookup Table.<br />
• Suppliers – name of external database table.<br />
• SupplierID – the supplier ID field in the<br />
external database table.<br />
The Add Field dialog appears.<br />
514• Managing Fields <strong>CambridgeSoft</strong><br />
Managing Data Fields
4. Type in a name, and select Excel Spreadsheet<br />
from the drop-down list of field types.<br />
5. Click Add.<br />
The new field appears in the list of fields.<br />
In order for users to be able to import and export<br />
the MS Excel spreadsheet, you must associate the<br />
Active Document Form Tool with the field.<br />
Once you have added a field to the section type, you<br />
may add it to the form for the section type. See<br />
“Configuring a Form” on page 492 for more<br />
information.<br />
Managing Property Lists<br />
Property Lists are used in forms to record various<br />
types of data properties. Property lists allow the<br />
following data types:<br />
Data type<br />
User perspective<br />
Date<br />
A user may click the date box, and type in a date and<br />
time.<br />
Text<br />
Number<br />
A user may enter text.<br />
A user may enter a number. A property may also be<br />
configured to have units associated with it.<br />
Enumerated Value<br />
Validated Value<br />
A user may choose a value from the drop-down list.<br />
The values may be from either a preconfigured list<br />
or a list that is pulled from an external database.<br />
A user may enter a value, which is validated against<br />
an external database.<br />
You may configure property lists so that they are<br />
read-only, or so that they must contain certain<br />
values before a collection transition is performed.<br />
Another feature of property lists is the ability for<br />
users to add references to them. When a user adds<br />
a reference to a property, he may navigate to the<br />
collection or section he has referenced, simply by<br />
clicking a link in the property cell.<br />
E-Notebook<br />
<strong>ChemOffice</strong> 2005/E-Notebook Managing Fields • 515<br />
Managing Data Fields
Administrator<br />
See the following topics for more information<br />
about property lists:<br />
• “Creating a Property List” on page 516.<br />
• “Managing Database Values in Property Lists”<br />
on page 519.<br />
• “Managing Enumerated Values in Property<br />
Lists” on page 517.<br />
• “Managing Property List Listeners” on page<br />
521.<br />
• “Managing Units in Property Lists and Tables”<br />
on page 544.<br />
The new Field appears in the list of Fields.<br />
Adding a Property to the Property List<br />
To add a Property:<br />
1. Right-click the Property List field in the<br />
Section Type Configuration dialog.<br />
A menu appears.<br />
Creating a Property List<br />
This topic provides instructions for adding a<br />
Property List to a Section Type and configuring the<br />
Property List.<br />
To add a Property List:<br />
1. In the Collection tree, right-click the Section<br />
Type to which you wish to add the Property<br />
List.<br />
2. Select Section Type Configuration from the<br />
menu that appears.<br />
The Section Type Configuration dialog<br />
appears.<br />
2. Select Field Properties.<br />
The Field Properties dialog appears.<br />
3. Click the Properties tab.<br />
The Properties tab appears.<br />
4. Right-click the name of the field and select<br />
New Property from the menu that appears.<br />
A new property appears in the tree. It's<br />
attributes appear to the right:<br />
3. Right-click Fields, and select New Field.<br />
The Add Field dialog appears.<br />
4. Click Add.<br />
5. Type in a Name and Nickname for the<br />
property.<br />
• Name – appears when a user selects the<br />
property for a search.<br />
• Nickname – is displayed on the screen, in<br />
the printed copy, and in an exported Word<br />
document.<br />
516• Managing Fields <strong>CambridgeSoft</strong><br />
Managing Data Fields
6. Select the Type from the drop-down list. (See<br />
“Managing Units in Property Lists and Tables”<br />
on page 544 for more information).<br />
7. Select the Units from the drop-down list (if<br />
applicable for the Type you have selected)<br />
8. Click the checkboxes for the attributes you<br />
wish to apply to the property:<br />
• Active – users can add new instances of the<br />
Property to the Sections they create.<br />
• Read-Only – the property is for display<br />
only, and users may not edit it.<br />
• Required – the user may not delete the<br />
property from the section.<br />
• Not Blank – the user must enter a value for<br />
the property before he van perform a<br />
particular transition on the Collection. For<br />
example, you may set up an experiment<br />
Collection such that it is necessary to enter<br />
an equipment id before a user can close the<br />
experiment. If the user has not entered a<br />
value for the property, he will be prompted<br />
to enter it when he attempts to perform the<br />
transition. The Not Blank attribute must be<br />
used in conjunction with the Required<br />
Properties Transition Listener.<br />
• ENTER to Create New Line – if a user is<br />
editing the property and presses ENTER, a<br />
new instance of the property will appear in<br />
the property list.<br />
9. If the property is type text, you may select the<br />
following:<br />
• Enumerator – values displayed in a dropdown<br />
list for any particular property may be<br />
pulled from an external database, or from a<br />
list of values you enter. See “Managing<br />
Database Values in Property Lists” on page<br />
519.<br />
Configuring the Appearance of a Property List<br />
To configure the appearance of a property list:<br />
1. Click the Appearance tab.<br />
The Appearance tab appears.<br />
2. Select a Font from the drop-down list.<br />
3. Select a font size from the Font Size dropdown<br />
list.<br />
4. Select whether or not the grid lines will be<br />
displayed, by clicking the checkbox.<br />
Once you have added a field to the section type, you<br />
may add it to the form for the section type. See<br />
“Configuring a Form” on page 492 for more<br />
information.<br />
Managing Enumerated Values in<br />
Property Lists<br />
You may configure a text property so that it will<br />
contain a list of enumerated values. A user may<br />
then select one of the values from a drop-down list<br />
that appears in the property cell. This list of values<br />
may be either manually entered, as described here,<br />
or pulled from an external database, as described in<br />
the Managing Database Values in Property Lists<br />
topic.<br />
E-Notebook<br />
<strong>ChemOffice</strong> 2005/E-Notebook Managing Fields • 517<br />
Managing Data Fields
Administrator<br />
Associating a list of manually entered values<br />
with a property<br />
1. In the Collection Tree, right-click the section<br />
type containing property you wish to<br />
configure.<br />
2. Select Section Type Configuration from the<br />
menu that appears.<br />
The Section Type Configuration dialog<br />
appears.<br />
3. Right-click the property list field in the list of<br />
fields, and select Field Properties from the<br />
menu that appears.<br />
7. Click the Add Value button.<br />
A blank item appears in the list.<br />
8. Enter a value.<br />
The Field Properties dialog appears.<br />
4. Click the property for which you would like to<br />
add the list of enumerated values.<br />
The attributes of the property appear to the<br />
right.<br />
5. Click the drop-down arrow for the<br />
Enumerator, and select Enumeration List.<br />
6. Click the Properties button.<br />
NOTE: The button will only be enabled for a property of<br />
data type text.<br />
The Enumerated List Properties dialog<br />
appears.<br />
9. Click Add Value to add another value, or OK<br />
to close the dialog.<br />
The values you entered will appear in a dropdown<br />
list in the property cell.<br />
Editing an Enumerated Values List<br />
1. In the Collection Tree, right-click the section<br />
type to you wish to configure.<br />
2. Select Section Type Configuration from the<br />
menu that appears.<br />
The Section Type Configuration dialog<br />
appears.<br />
3. Right-click the property list field in the list of<br />
fields, and select Field Properties from the<br />
menu that appears.<br />
4. The Field Properties dialog appears. Click the<br />
property whose values you wish to edit.<br />
The attributes of the property appear to the<br />
right. Enumeration List is displayed as the type<br />
of Enumerator.<br />
5. Click the Properties button under the<br />
Enumerator.<br />
518• Managing Fields <strong>CambridgeSoft</strong><br />
Managing Data Fields
The Enumerated List Properties dialog<br />
appears:<br />
6. Click any value to edit it, or click Remove<br />
Value to delete it. To move a value up or<br />
down in the list, click the Move Value Up or<br />
Move Value Down button, respectively.<br />
7. Click OK to close the dialog.<br />
Managing Database Values in Property<br />
Lists<br />
This topic provides instructions for configuring<br />
database lookups in property lists. Database<br />
lookups are used to pull in and display values from<br />
a database. You may also validate a value that a user<br />
enters into a property list against an external<br />
database; see “Managing the Validate Value<br />
Property List Listener” on page 523 for more<br />
information.<br />
1. In the Collection tree, right-click the section<br />
type to you wish to configure.<br />
2. Select Section Type Configuration from the<br />
menu that appears.<br />
The Section Type Configuration dialog<br />
appears.<br />
3. Right-click the property list field in the list of<br />
Fields, and select Field Properties from the<br />
menu that appears.<br />
The Field Properties dialog appears.<br />
4. Click the property for whose value(s) you wish<br />
to pull from an against an external database.<br />
5. Click the drop-down arrow for Enumerator,<br />
and select Database Lookup.<br />
6. Click the Properties button.<br />
The Database Lookup Properties dialog<br />
appears.<br />
7. Enter the following information:<br />
• Connection String – A string used to<br />
define a connection to a database. If this<br />
string is 0-length (Null in the database), then<br />
it is assumed to be a connection to the<br />
primary schema of the E-Notebook<br />
database. If the string is a path to an .mdb<br />
file, then a connection is made to that file<br />
using the Microsoft Access OLEDB<br />
provider. Otherwise, the string is treated as<br />
a valid string that can be assigned to an<br />
ADODB.Connection object’s<br />
ConnectionString property.<br />
E-Notebook<br />
<strong>ChemOffice</strong> 2005/E-Notebook Managing Fields • 519<br />
Managing Data Fields
Administrator<br />
• Username – An optional string used to<br />
specify the logon identification required to<br />
connect to the specified database. If the<br />
Username is 0-length and the Connection<br />
String is 0-length, then the owner of the<br />
primary schema of the E-Notebook<br />
database is used as the username.<br />
• Password – An optional string used to<br />
identify the logon ID required to connect to<br />
the specified database. If the UserName is 0-<br />
length and the Connection String is 0-<br />
length, then the password is ignored.<br />
• SQL String – A required string that starts<br />
with the text “SELECT “. This string is used<br />
to specify the record set that appears within<br />
the E-Notebook section. The SQL String<br />
can have the following special phrases that<br />
are dynamically replaced based on the<br />
location of the section cell.<br />
• ·%%section_key%% – The unique<br />
identifier for the section containing the<br />
section cell in which the record set appears.<br />
This datum corresponds to a value in the<br />
primary_key column for a row in the<br />
ELN_sections table.<br />
• %%field_key%% – The unique identifier<br />
for the field that describes the section cell in<br />
which the record set appears. This datums<br />
corresponds to a value in the primary_key<br />
column for a row in the ELN_fields table.<br />
• %%collection_key%% – The unique<br />
identifier for the collection that contains the<br />
section containing the section cell in which<br />
the record set appears. This datum<br />
corresponds to a value in the<br />
section_set_key column for a row in the<br />
ELN_collections table.<br />
• session_key%% – The unique identifier for<br />
the database session in which the record set<br />
is retrieved. This datum corresponds to a<br />
value in the primary_key column for a row<br />
in the ELN_sessions table.<br />
• %% logged_in_user_key%% – The<br />
unique identifier for the person record for<br />
the user that initiated the database session in<br />
which the record set is retrieved. This datum<br />
corresponds to a value in the primary_key<br />
column for a row in the ELN_people table.<br />
• %%home_collection_key%% – The<br />
unique identifier for the home collection of<br />
the user that initiated the database session in<br />
which the record set is retrieved. This datum<br />
corresponds to a value in the<br />
section_set_key column for a row in the<br />
ELN_collections table.<br />
• %%access_view%% – The name of the<br />
table used to validate security privileges for<br />
the logged in user.<br />
• In addition, a SQL string may contain the<br />
name of a property that appears in a property<br />
field in the same section as the DBTable<br />
section cell. This property field is identified<br />
using the property field name property of the<br />
SQL section cell, below. For example, a<br />
property could appear in the WHERE clause<br />
of the SQL statement to determine which<br />
records in the database table appear<br />
• Property List Field – An optional name of<br />
a property list field that contains properties<br />
which are used to parameterize the SQL<br />
statement, above<br />
8. Click OK.<br />
Several examples are given below. Note that the<br />
syntax of the query may vary depending upon the<br />
type of database you are querying.<br />
520• Managing Fields <strong>CambridgeSoft</strong><br />
Managing Data Fields
Example 1 – Database Lookup Configuration<br />
In this example, all of the values for suppliername<br />
are pulled in from the external database table<br />
Suppliers. The values will appear in a drop-down<br />
list in the property cell.<br />
• Suppliers – name of external database table.<br />
• SupplierID – the supplier ID field in the<br />
external database table.<br />
• ID Number – name of the E-Notebook<br />
property list containing the Supplier ID<br />
property.<br />
• Supplier ID – name of the E-Notebook<br />
property into which a user enters the value<br />
for SupplierID.<br />
• suppliername – value(s) to be displayed in<br />
E-Notebook property.<br />
• Suppliers – name of external database table<br />
Example 2 – Database Lookup Configuration<br />
In this example, the value suppliername is pulled<br />
from the external database table Suppliers. The<br />
suppliername displayed in the database table field<br />
corresponds to the value that a user has entered into<br />
a property list. A user enters SupplierID into the<br />
Supplier ID property, which exists in a Property<br />
List named ID Number.<br />
• suppliername – value to be displayed in<br />
E-Notebook property.<br />
Managing Property List<br />
Listeners<br />
A Property List Listener modifies the behavior of<br />
an E-Notebook property list. E-Notebook<br />
provides a number of standard property list<br />
listeners:<br />
• Block Reference In State Property List<br />
Listener – prevents a user from adding a<br />
reference to a particular type of collection that<br />
is in a particular state<br />
• Person Property List Listener – populates<br />
the value of a property with the logged-on<br />
user's name whenever the value of another<br />
property is changed.<br />
• Chemical Properties Property List Listener<br />
– populates the Molecular Weight and<br />
Molecular Formula properties automatically as<br />
the drawing in a chemical structure field is<br />
changed.<br />
• Validate Value Property List Listener –<br />
validates a value in an E-Notebook property<br />
list against an external database.<br />
You may also develop your own Property List<br />
Listeners to further customize the behavior of<br />
property lists in E-Notebook.<br />
E-Notebook<br />
<strong>ChemOffice</strong> 2005/E-Notebook Managing Fields • 521<br />
Managing Data Fields
Administrator<br />
To add a property list listener:<br />
1. From the Section Type Configuration dialog,<br />
right-click the property list field to which you<br />
wish to add the listener.<br />
2. Select New Field Listener...from the menu that<br />
appears.<br />
Managing the Block Reference In State<br />
Property List Listener<br />
The Block Reference In State property list listener<br />
may be used to block users from adding a reference<br />
to a specific type of collection that is in a particular<br />
state. If the listener is configured to block the<br />
reference, the user will be unable to add the<br />
reference to the property list. For example, you may<br />
wish to prevent users from adding references to<br />
pages/experiments that are in an archived state.<br />
Property List<br />
Listener<br />
IENPropertyListListe<br />
ner ProgID<br />
A dialog appears, prompting you to enter the<br />
ProgID for the listener.<br />
3. Enter the ProgID and click the OK button.<br />
The listener appears in the left frame and you<br />
are prompted to rename it.<br />
4. Enter a name for the listener.<br />
To view and edit the properties of the property list<br />
listener:<br />
Block Reference In<br />
State<br />
ENStandardCtl9.BlockRe<br />
fInStatePListener<br />
This property list listener has custom properties<br />
associated with it. You must select the collection<br />
type and state corresponding to the references that<br />
will be blocked. In the example below, a user will be<br />
prevented from adding a reference to an “Page”<br />
collection that is in the “Closed” state.<br />
1. Click the listener.<br />
The ProgID and properties button appear to<br />
the right.<br />
2. Click the Custom Properties button.<br />
If the listener has properties associate with it,<br />
they are displayed, and may be edited.<br />
Note that you may associate multiple instances of<br />
this listener with a property list, if you would like to<br />
prevent users from adding references to several<br />
different collection types and/or several different<br />
states of a collection type.<br />
522• Managing Fields <strong>CambridgeSoft</strong><br />
Managing Data Fields
Managing the Person Property List<br />
Listener<br />
The Person Property List Listener populates the<br />
value of a property with the logged-on user's name<br />
whenever the value of another property is changed.<br />
Listener<br />
Person Property<br />
Listener ProgID<br />
ENStandardCtl9.Person<br />
PropertyPListener<br />
The listener has custom properties associated with<br />
it:<br />
Managing the Chemical Properties<br />
Property List Listener<br />
The Chemical Properties Property List Listener<br />
populates the Molecular Weight and Molecular<br />
Formula properties automatically as the drawing in<br />
a chemical structure field is changed.<br />
Listener Listener ProgID<br />
Chemical<br />
Properties<br />
ENStandardCtl9.ChemPropert<br />
iesCSListener<br />
The following is required in the section type in<br />
order to use this listeners.<br />
• A chemical structure field.<br />
• A property list with the following properties:<br />
Molecular Weight and Molecular Formula.<br />
The listener has no custom properties associated<br />
with it.<br />
Fill in the following information.<br />
• Source Property – the property that, when<br />
changed, will populate the target property with<br />
the logged-on user's name.<br />
• Target Field – the field containing the<br />
property that will display the user name or user<br />
ID.<br />
• Target Property – the property that will<br />
display the user name or user ID.<br />
• Target SQL – the SQL statement that selects<br />
the username or user ID.<br />
In the example shown above, a change to the<br />
source property “Checksum” will populate the<br />
“Editor” property with the name of the logged-on<br />
user.<br />
Managing the Validate Value Property<br />
List Listener<br />
The Validate Value Property List Listener allows<br />
you to validate a value in a property list against an<br />
external database, to ensure the value entered into<br />
E-Notebook is valid. If it is not a valid value, the<br />
user will be presented with an error message to that<br />
effect.<br />
Property<br />
List<br />
Listener<br />
Validate<br />
Value<br />
IENPropertyListListener<br />
ProgID<br />
ENStandardCtl9.ValidateValue<br />
PListener<br />
Clicking the Properties button after adding the<br />
listener to a property list displays the following<br />
dialog. Here, you select the property to be validated<br />
E-Notebook<br />
<strong>ChemOffice</strong> 2005/E-Notebook Managing Fields • 523<br />
Managing Data Fields
Administrator<br />
from the Property drop-down list. Then, enter the<br />
database connection information and the SQL<br />
string to be used for validating the value.<br />
Managing Spectrum Fields<br />
Spectrum Fields allow users to view and analyze<br />
spectrum images, using the same tools as Galactic<br />
GRAMS32 software.<br />
If you associate the Spectrum Form Tool with a<br />
spectrum field, users can import spectrum images<br />
of various types. The form tool allows users to copy<br />
and export spectrum images as well.<br />
The Section Type Configuration dialog<br />
appears.<br />
3. Right-click Fields, and select New Field.<br />
The Add Field dialog appears.<br />
4. Type in a name, and select Spectrum from the<br />
drop-down list of field types.<br />
5. Click Add.<br />
The new field appears in the list of fields.<br />
6. In order for users to be able to import and<br />
export the spectrum images, you must<br />
associate the Spectrum Form Tool with the<br />
field.<br />
Once you have added a field to the section type, you<br />
may add it to the form for the section type. See<br />
“Configuring a Form” on page 492 for more<br />
information.<br />
Managing Stored Document<br />
Fields<br />
With Stored Documents Fields, users can associate<br />
document files with sections in E-Notebook. For<br />
example, a document file may be an MS Excel<br />
spreadsheet or a PDF. Although the file cannot be<br />
viewed from within E-Notebook, a user can be<br />
export it to a selected location, and then open it and<br />
view or edit it from there.<br />
An example of a Stored Document Field is shown<br />
below.<br />
To add a spectrum field:<br />
1. In the Collection Tree, right-click the section<br />
type to which you wish to add the spectrum<br />
field.<br />
2. Select Section Type Configuration from the<br />
menu that appears.<br />
To add a stored document field:<br />
1. In the Collection tree, right-click the Section<br />
Type to which you wish to add the stored<br />
document field.<br />
2. Select Section Type Configuration from the<br />
menu that appears.<br />
524• Managing Fields <strong>CambridgeSoft</strong><br />
Managing Data Fields
The Section Type Configuration dialog<br />
appears.<br />
3. Right-click Fields, and select New Field.<br />
The Add Field dialog appears.<br />
To add a subsection field:<br />
4. Type in a name and select Stored Document<br />
from the drop-down list of field types.<br />
5. Click Add.<br />
The new field appears in the list of fields.<br />
6. In order for users to be able to import and<br />
export the stored documents, you must<br />
associate the Active Document Form Tool<br />
with the field.<br />
Once you have added a field to the section type, you<br />
may add it to the form for the section type. See<br />
“Configuring a Form” on page 492 for more<br />
information.<br />
Managing Subsection Fields<br />
With a subsection field, users may add sections that<br />
appear as subtabs. This is one way to keep related<br />
sections together in E-Notebook. An example of a<br />
subsection field is shown below. In this example,<br />
the subsection field contains two spectrum<br />
sections, which appear as subtabs.<br />
1. In the Collection Tree, right-click the section<br />
type to which you wish to add the field.<br />
2. Select Section Type Configuration from the<br />
menu that appears.<br />
The Section Type Configuration dialog<br />
appears.<br />
3. Right-click Fields, and select New Field.<br />
The Add Field dialog appears.<br />
4. Enter a name for the field and select<br />
Subsection from the list of field types.<br />
5. Click Add.<br />
The new field appears in the list of fields.<br />
6. If you would like users to be able to add new<br />
subsections, you must add the New Subsection<br />
Form Tool to the field. Right click the field and<br />
select Field Properties from the menu that<br />
appears.<br />
E-Notebook<br />
<strong>ChemOffice</strong> 2005/E-Notebook Managing Fields • 525<br />
Managing Data Fields
Administrator<br />
The Field Properties dialog appears.<br />
7. Right-click Form Tools and select New Form<br />
Tool.<br />
A new form tool appears.<br />
The section types appear in the right frame.<br />
12. Click the Close button to close the dialog.<br />
13. Rename the form tool, by right-clicking it and<br />
selecting Rename Form Tool. This name will<br />
appear on the button the user will click to add<br />
new subsections.<br />
Managing Subsection Field Listeners<br />
Subsection field listeners are used to modify the<br />
behavior of E-Notebook subsections. E-Notebook<br />
provides a standard subsection listener:<br />
• Button View Subsection Field Listener – forces<br />
subsections into button view.<br />
8. Enter the ProgID<br />
ENStandardCtl9.NewSectionFormTool in the<br />
right frame.<br />
9. Import icons for the form tool (clicking the<br />
Import button and selecting an icon file).<br />
10. Click the Custom Properties button.<br />
A dialog appears, listing all of the section types<br />
in E-Notebook.<br />
11. Select the section types you would like the user<br />
to be able to add as subsections and click the<br />
Add button.<br />
To add a subsection field listener,<br />
1. In the Collection Tree, right-click the section<br />
type containing the subsection field, and select<br />
Section Type Configuration from the menu<br />
that appears.<br />
The Section Type Configuration dialog<br />
appears.<br />
2. Right-click the subsection field in the list of<br />
Fields, and select Field Properties from the<br />
menu that appears.<br />
The Field Properties dialog appears.<br />
3. Click the Listeners tab.<br />
The listeners tab appears.<br />
4. Right-click Listeners at the top of the left frame<br />
and select New Field Listener.<br />
The New Field Listener dialog appears:<br />
5. Enter the ProgID for the Field listener and click<br />
OK<br />
The New Field Listener dialog closes.<br />
6. If the listener has custom properties, click the<br />
Properties button to configure them.<br />
7. Close the properties dialog.<br />
526• Managing Fields <strong>CambridgeSoft</strong><br />
Managing Data Fields
Managing the Button View Subsection<br />
Listener<br />
The Button View Subsection Listener forces<br />
subsections into button view, as shown below. A<br />
user may then scroll through the subsections using<br />
the arrow buttons, or right-click a subsection name<br />
and select Go To in order to browse to a specific<br />
subsection.<br />
The Button View Subsection Listener has no<br />
custom properties.<br />
Managing Table Fields<br />
Tables enable users to organize data in an easily<br />
interpreted, tabular format. Tables may contain<br />
several basic types of data — text data, numerical<br />
data, dates, or structures. You may set up tables in<br />
different sections in E-Notebook to contain<br />
different types of information. You may also<br />
associate table listeners with tables to modify their<br />
behavior.<br />
Tables allow the following types of data:<br />
Datatype<br />
User perspective<br />
Date<br />
A user may click the date box, and type in a date and time.<br />
Text<br />
Number<br />
Structure<br />
A user may enter text.<br />
A user may enter a number. A property may also be<br />
configured to have units associated with it.<br />
A user may enter a chemical structure drawing.<br />
Enumerated Value<br />
A user may choose a value from a drop-down list. The list<br />
may either be a preconfigured list, or pulled from an external<br />
database.<br />
E-Notebook<br />
Validated Value<br />
A user may enter a value, which is validated against an<br />
external database.<br />
You may also configure table properties so that<br />
they are read-only, or so that they must contain<br />
values before a collection transition is performed.<br />
<strong>ChemOffice</strong> 2005/E-Notebook Managing Fields • 527<br />
Managing Data Fields
Administrator<br />
Another feature of tables is the ability for users to<br />
add references to them. When a user adds a<br />
reference to a table, he may navigate to the<br />
collection or section he has referenced, simply by<br />
clicking a link in the table cell.<br />
See the following topics for more information<br />
about table fields:<br />
Creating a Table Field<br />
This topic provides instructions for adding a table<br />
to a section type and configuring the table.<br />
Adding a Property to the Table:<br />
NOTE: Note: The Properties you add to a Table will<br />
initially appear as its columns. Once you have added the table<br />
to a form, however, you may pivot the table so that the<br />
properties appear as rows.<br />
1. Right-click the table field in the Section Type<br />
Configuration dialog.<br />
To add a table:<br />
1. In the Collection Tree, right-click the section<br />
type to which you wish to add the table.<br />
2. Select Section Type Configuration from the<br />
menu that appears.<br />
The Section Type Configuration dialog<br />
appears.<br />
3. Right-click Fields, and select New Field.<br />
A menu appears.<br />
2. Select Field Properties.<br />
The Field Properties dialog appears.<br />
3. Right-click the name of the field and select<br />
New Property from the menu that appears.<br />
The Add Field dialog appears.<br />
4. Enter a name for the field and select Table<br />
from the list of field types.<br />
A new property appears in the tree. It's<br />
attributes appear to the right:<br />
5. Click Add.<br />
The new field appears in the list of fields.<br />
528• Managing Fields <strong>CambridgeSoft</strong><br />
Managing Data Fields
4. Type in a Name and Nickname for the<br />
property.<br />
• Name – appears when a user selects the<br />
property for a search.<br />
• Nickname– is displayed on the screen, in<br />
the printed copy, and in an exported Word<br />
document<br />
5. Select the Type from the drop-down list. (See<br />
“Managing Units in Property Lists and Tables”<br />
on page 544 for more information).<br />
6. Select the Units from the drop-down list (if<br />
applicable for the Type you have selected)<br />
7. Click the checkboxes for the attributes you<br />
wish to apply to the property:<br />
• Active – users can add new instances of the<br />
property to the sections they create.<br />
• Read-Only – the property is for display<br />
only, and users may not edit it.<br />
• Required – the user may not delete the<br />
property from the section.<br />
• Not Blank – the user must enter a value for<br />
the property before he can perform a<br />
particular transition on the collection. For<br />
example, you may set up an experiment<br />
collection type such that it is necessary to<br />
enter an equipment ID before a user can<br />
close the experiment. If the user has not<br />
entered a value for the property, he will be<br />
prompted to enter it when he attempts to<br />
perform the transition. The Not Blank<br />
attribute must be used in conjunction with<br />
the Required Properties Transition Listener.<br />
• ENTER to Create New Line – if a user is<br />
editing the property and presses ENTER, a<br />
new instance of the property will appear in<br />
the table.<br />
If the property is type text, you may select the<br />
following:<br />
• Enumerator – values displayed in a dropdown<br />
list for any particular property may be<br />
pulled from an external database, or from a<br />
list of values you enter. See “Managing<br />
Database Values in Tables” on page 529.<br />
Configuring the Appearance of a Table<br />
To configure the appearance of a table:<br />
1. Click the Appearance tab.<br />
The Appearance tab appears.<br />
2. Select a Font from the drop-down list.<br />
3. Select a font size from the Font Size dropdown<br />
list.<br />
4. Select whether or not the grid lines will be<br />
displayed, by clicking the checkbox.<br />
Once you have added a field to the section type, you<br />
may add it to the form for the section type. See<br />
“Configuring a Form” on page 492 for more<br />
information.<br />
Managing Database Values in Tables<br />
This topic provides instructions for configuring<br />
database lookups in tables. Database lookups are<br />
used to pull in and display values from a database.<br />
You may also validate a value that a user enters into<br />
a table against an external database; see “Managing<br />
the Validate Value Table Listener” on page 534 for<br />
more information.<br />
1. In the Collection tree, right-click the Section<br />
Type to you wish to configure.<br />
2. Select Section Type Configuration from the<br />
menu that appears.<br />
The Section Type Configuration dialog<br />
appears.<br />
E-Notebook<br />
<strong>ChemOffice</strong> 2005/E-Notebook Managing Fields • 529<br />
Managing Data Fields
Administrator<br />
3. Right-click the Table Field in the list of Fields,<br />
and select Field Properties from the menu<br />
that appears.<br />
The Field Properties dialog appears.<br />
4. Click the Property for whose value(s) you wish<br />
to pull from an against an external database.<br />
5. Click the drop-down arrow for Enumerator,<br />
and select Database Lookup.<br />
6. Click the Properties button.<br />
The Database Lookup Properties dialog<br />
appears.<br />
7. Enter the following information:<br />
• Connection String – A string used to<br />
define a connection to a database. If this<br />
string is 0-length (Null in the database), then<br />
it is assumed to be a connection to the<br />
primary schema of the E-Notebook<br />
database. If the string is a path to an .mdb<br />
file, then a connection is made to that file<br />
using the Microsoft Access OLEDB<br />
provider. Otherwise, the string is treated as<br />
a valid string that can be assigned to an<br />
ADODB.Connection object’s<br />
ConnectionString property.<br />
• Username – An optional string used to<br />
specify the logon identification required to<br />
connect to the specified database. If the<br />
Username is 0-length and the Connection<br />
String is 0-length, then the owner of the<br />
primary schema of the E-Notebook<br />
database is used as the username.<br />
• Password – An optional string used to<br />
identify the logon ID required to connect to<br />
the specified database. If the UserName is 0-<br />
length and the Connection String is 0-<br />
length, then the password is ignored.<br />
• SQL String – A required string that starts<br />
with the text “SELECT “. This string is used<br />
to specify the record set that appears within<br />
the E-Notebook section. The SQL String<br />
can have the following special phrases that<br />
are dynamically replaced based on the<br />
location of the section cell.<br />
• %%section_key%% – The unique<br />
identifier for the section containing the<br />
section cell in which the record set appears.<br />
This datum corresponds to a value in the<br />
primary_key column for a row in the<br />
ELN_sections table.<br />
• %%field_key%% – The unique identifier<br />
for the field that describes the section cell in<br />
which the record set appears. This datums<br />
corresponds to a value in the primary_key<br />
column for a row in the ELN_fields table.<br />
• %%collection_key%% – The unique<br />
identifier for the collection that contains the<br />
section containing the section cell in which<br />
the record set appears. This datum<br />
530• Managing Fields <strong>CambridgeSoft</strong><br />
Managing Data Fields
corresponds to a value in the<br />
section_set_key column for a row in the<br />
ELN_collections table.<br />
• %%session_key%% – The unique<br />
identifier for the database session in which<br />
the record set is retrieved. This datum<br />
corresponds to a value in the primary_key<br />
column for a row in the ELN_sessions<br />
table.<br />
• %% logged_in_user_key%% – The<br />
unique identifier for the person record for<br />
the user that initiated the database session in<br />
which the record set is retrieved. This datum<br />
corresponds to a value in the primary_key<br />
column for a row in the ELN_people table.<br />
• %%home_collection_key%% – The<br />
unique identifier for the home collection of<br />
the user that initiated the database session in<br />
which the record set is retrieved. This datum<br />
corresponds to a value in the<br />
section_set_key column for a row in the<br />
ELN_collections table.<br />
• %%access_view%% – The name of the<br />
table used to validate security privileges for<br />
the logged in user.<br />
In addition, a SQL string may contain the name<br />
of a property that appears in a property field in<br />
the same section as the DBTable section cell.<br />
This property field is identified using the<br />
property field name property of the SQL<br />
section cell, below. For example, a property<br />
could appear in the WHERE clause of the SQL<br />
statement to determine which records in the<br />
database table appear<br />
• Property List Field – An optional name of<br />
a property list field that contains properties<br />
which are used to parameterize the SQL<br />
statement, above.<br />
8. Click OK.<br />
Several examples are given below. Note that the<br />
syntax of the query may vary depending upon the<br />
type of database you are querying.<br />
Example 1 Database Lookup Configuration<br />
In this example, all of the values for suppliername<br />
are pulled in from the external database table<br />
Suppliers. The values will appear in a drop-down<br />
list in the property cell.<br />
• suppliername – value to be displayed in the<br />
table<br />
• Suppliers – name of external database table<br />
Example 2 – Database Lookup Configuration<br />
In this example, the value suppliername is pulled<br />
from the external database table Suppliers. The<br />
suppliername displayed in the table field<br />
corresponds to the value that a user has entered into<br />
a property list that exists elsewhere in the<br />
E-Notebook section. A user enters SupplierID into<br />
the Supplier ID property, which exists in a Property<br />
List named ID Number.<br />
• suppliername – value to be displayed in the<br />
table.<br />
• Suppliers – name of external database table.<br />
E-Notebook<br />
<strong>ChemOffice</strong> 2005/E-Notebook Managing Fields • 531<br />
Managing Data Fields
Administrator<br />
• SupplierID – the supplier ID field in the<br />
external database table.<br />
• ID Number – name of the E-Notebook<br />
property list containing the Supplier ID<br />
property.<br />
• Supplier ID – name of the E-Notebook<br />
property into which a user enters the value for<br />
SupplierID.<br />
Managing Enumerated Values in Tables<br />
You may configure a table property so that it will<br />
contain a list of enumerated values. A user may then<br />
select one of the values from the list. This list of<br />
values may be either manually entered, as described<br />
here, or pulled from an external database, as<br />
described in the Managing Database Values in<br />
Tables topic.<br />
Associating a list of manually entered values<br />
with a property<br />
1. In the Collection Tree, right-click the section<br />
type containing table you wish to configure.<br />
2. Select Section Type Configuration from the<br />
menu that appears.<br />
The Section Type Configuration dialog<br />
appears.<br />
3. Right-click the table field in the list of fields,<br />
and select Field Properties from the menu that<br />
appears.<br />
The Field Properties dialog appears.<br />
4. Click the property for which you would like to<br />
add the list of enumerated values.<br />
The attributes of the property appear to the<br />
right.<br />
5. Click the drop-down arrow for the<br />
Enumerator, and select Enumeration List.<br />
6. Click the Properties button. Note: the button<br />
will only be enabled for a property of data type<br />
text.<br />
The Enumerated List Properties dialog<br />
appears.<br />
7. Click the Add Value button.<br />
A blank item appears in the list.<br />
8. Enter a value.<br />
9. Click Add Value to add another value, or OK<br />
to close the dialog.<br />
The values you entered will appear in a dropdown<br />
list in the table.<br />
Editing an Enumerated Values List<br />
1. In the Collection Tree, right-click the section<br />
type to you wish to configure.<br />
2. Select Section Type Configuration from the<br />
menu that appears.<br />
The Section Type Configuration dialog<br />
appears.<br />
3. Right-click the table field in the list of fields,<br />
and select Field Properties from the menu<br />
that appears.<br />
The Field Properties dialog appears.<br />
4. Click the property whose values you wish to<br />
edit.<br />
532• Managing Fields <strong>CambridgeSoft</strong><br />
Managing Data Fields
The attributes of the property appear to the<br />
right. Enumeration List is displayed as the type<br />
of Enumerator.<br />
5. Click the Properties button under the<br />
Enumerator.<br />
The Enumerated List Properties dialog<br />
appears:<br />
6. Click any of the values to edit it, or click<br />
Remove Value to delete it. To move a value up<br />
or down in the list, click the Move Value Up or<br />
Move Value Down button, respectively.<br />
7. Click OK to close the dialog.<br />
Managing Table Listeners<br />
Table listeners are used to modify the behavior of<br />
E-Notebook tables. E-Notebook provides several,<br />
standard table listeners.<br />
• Formula listener – allows you to associate a<br />
formula with a table cell, and display the<br />
returned value in the cell.<br />
• Products table listener – is associated with<br />
the products table field in the stoichiometry<br />
grid of a reaction section.<br />
• Reactants table listener – is associated with<br />
the reactants table field in the stoichiometry<br />
grid of a reaction section<br />
• Block Reference table listener – prevents a<br />
user from adding a reference to a specific type<br />
of collection that is in a particular state.<br />
• Validate Value Table Listener – validates a<br />
value in an E-Notebook table against an<br />
external database.<br />
• Analyze Reaction Table Listener –<br />
automatically updates reactants and products<br />
tables in a stoichiometry grid when a user<br />
modifies a reaction drawing.<br />
See Managing Field Listeners for instructions on<br />
associating a field listener with a field.<br />
Managing the Reactants Table Listener<br />
The reactants table listener calculates and displays<br />
properties of reactants in a stoichiometry grid. The<br />
table can be combined with a products field (a table<br />
field with the products table listener) to create a<br />
stoichiometry grid. The combination of the<br />
stoichiometry grid with a chemical structure field,<br />
and the addition of the Reaction Form Tool creates<br />
a Reaction Section.<br />
Reaction Sections allow users to draw a reaction in<br />
the chemical structure field, and then analyze the<br />
reaction, automatically populating the<br />
stoichiometry grid with information about the<br />
reactants and products. In addition, the Next Step<br />
function creates a new page or experiment<br />
containing the products of the chemical reaction.<br />
Table Listener<br />
Reactants<br />
IENTableListener ProgID<br />
ENStandardCtl9.ReactantsList<br />
ener<br />
Managing the Products Table Listener<br />
The products table listener calculates and displays<br />
properties of products in a stoichiometry grid. The<br />
table can be combined with a reactants field (a table<br />
field with the reactants table listener) to create a<br />
stoichiometry grid. The combination of the<br />
stoichiometry grid with a chemical structure field,<br />
and the addition of the Reaction Form Tool creates<br />
a Reaction Section.<br />
Reaction Sections allow users to draw a reaction in<br />
the chemical structure field, and then analyze the<br />
reaction, automatically populating the<br />
stoichiometry grid with information about the<br />
E-Notebook<br />
<strong>ChemOffice</strong> 2005/E-Notebook Managing Fields • 533<br />
Managing Data Fields
Administrator<br />
reactants and products. In addition, the Next Step<br />
function creates a new page containing the<br />
products of the chemical reaction.<br />
Table Listener<br />
Products<br />
Managing the Add Reactant Table Listener<br />
The Add Reactant Table Listener makes it possible<br />
for a user to populate the stoichiometry grid with<br />
the properties of a reactant he selects from the<br />
Collection Tree. The user does this by right-clicking<br />
within the table and selecting Add Reactant from<br />
the menu that appears.<br />
Table Listener<br />
IENTableListener ProgID<br />
ENStandardCtl9.Products<br />
Listener<br />
IENTableListener ProgID<br />
This table listener has custom properties associated<br />
with it. You must select the collection type and state<br />
corresponding to the references that will be<br />
blocked. In the example below, a user will be<br />
prevented from adding a reference to an “Ancillary<br />
File Version” collection that is in the “Draft” state.<br />
Note that you may associate multiple instances of<br />
this listener with a table, if you would like to prevent<br />
users from adding references to several different<br />
collection types and/or several different states of a<br />
collection type.<br />
Managing the Validate Value Table Listener<br />
The Validate Value Table Listener allows you to<br />
validate a values of a property in a table against an<br />
external database, to ensure the values entered into<br />
E-Notebook are valid. If a user enters a value that<br />
is not valid, he will be presented with an error<br />
message to that effect.<br />
Add Reactant<br />
ENReaction9.AddReactant<br />
TListener<br />
Table Listener IENPropertyListListener<br />
ProgID<br />
Managing the Block Reference In State Table<br />
Listener<br />
The Block Reference In State Table Listener may<br />
be used to block users from adding a reference to a<br />
specific type of collection that is in a particular state.<br />
If the listener is configured to block the reference,<br />
the user will be unable to add the reference to the<br />
table. For example, you may wish to prevent users<br />
from adding table references to pages/experiments<br />
that are in an archived state.<br />
Table Listener<br />
Block Reference<br />
In State<br />
IENTableListener ProgID<br />
ENStandardCtl9.BlockRefIn<br />
StateTListener<br />
Validate Value<br />
ENStandardCtl9.ValidateValue<br />
TListener<br />
Clicking the Properties button after adding the<br />
listener to a table displays the following dialog.<br />
Here, you select the property to be validated from<br />
the Property drop-down list. Then, enter the<br />
database connection information and the SQL<br />
string to be used for validating the value.<br />
Managing the Analyze Reaction Table Listener<br />
The Analyze Reaction Table Listener automatically<br />
updates the reactants and products tables in a<br />
stoichiometry grid when a user edits a reaction<br />
drawing. This listener must be associated with both<br />
the Reactants table field and the Products table<br />
534• Managing Fields <strong>CambridgeSoft</strong><br />
Managing Data Fields
field. In addition, you must associate the Analyze<br />
Reaction Chemical Structure Listener with the<br />
reaction field.<br />
The Add Field dialog appears.<br />
Active Document<br />
Listener<br />
Analyze Reaction<br />
IENActiveDocListener<br />
ProgID<br />
ENStandardCtl9.AnalyzeRxn<br />
TListener<br />
4. Enter a name for the Field and select URL<br />
Display from the list of Field Types.<br />
This listener has no custom properties associated<br />
with it.<br />
Managing URL Display<br />
Fields<br />
URL Displays make it possible for users to store<br />
URL's within E-Notebook and to display their<br />
corresponding content. You may use a URL<br />
Display Field for either an internal intranet site or<br />
an external webpage.<br />
5. Click Add.<br />
The new field appears in the list of fields.<br />
Once you have added a field to the section type, you<br />
may add it to the form for the section type. See<br />
“Configuring a Form” on page 492 for more<br />
information.<br />
After you have added the URL Display Field to a<br />
form, you may enter a URL and display its<br />
corresponding page. Each time a user creates<br />
a section of this type, the URL and its content will<br />
appear.<br />
To do this:<br />
To create a URL Display field:<br />
1. In the Collection tree, right-click the Section<br />
Type to which you wish to add the field.<br />
2. Select Section Type Configuration from the<br />
menu that appears.<br />
The Section Type Configuration dialog<br />
appears.<br />
3. Right-click Fields, and select New Field.<br />
1. Enter the URL address as shown above. In this<br />
example, http://www.cambridgesoft.com was<br />
entered.<br />
2. Click the Go button to the right of the address.<br />
The page corresponding to the URL appears.<br />
You may navigate from within the displayed page,<br />
if desired. Note, however, that the URL does not<br />
change to reflect your navigation. If you wish to<br />
change the URL that is saved with the section type,<br />
you must type in another address.<br />
E-Notebook<br />
<strong>ChemOffice</strong> 2005/E-Notebook Managing Fields • 535<br />
Managing Data Fields
Managing Search<br />
Fields<br />
Administrator<br />
Managing Chemical Query<br />
Fields<br />
Chemical Query Fields are used in search forms, for<br />
finding chemical structures in E-Notebook tables<br />
and chemical structure fields.<br />
5. Click Add.<br />
The new field appears in the list of fields.<br />
Once you have added a field to the section type, you<br />
may add it to the form for the section type. See<br />
“Configuring a Form” on page 492 for more<br />
information.<br />
The search is a substructure search. See the User<br />
Guide if you would like more information on<br />
structure searching.<br />
To create a Chemical Query Field:<br />
1. In the Collection tree, right-click the section<br />
type to which you wish to add the field.<br />
2. Select Section Type Configuration from the<br />
menu that appears.<br />
The Section Type Configuration dialog<br />
appears.<br />
3. Right-click Fields, and select New Field.<br />
The Add Field dialog appears.<br />
4. Enter a name for the field and select Chemical<br />
Query from the list of field types.<br />
Managing Collection<br />
Query Fields<br />
Collection Query Fields are used in search forms,<br />
for finding collections that match the metadata<br />
criteria that a user specifies:<br />
Users must select each of the criteria they wish to<br />
specify for the search.<br />
To create a Collection Query Field:<br />
1. In the Collection tree, right-click the section<br />
type to which you wish to add the field.<br />
2. Select Section Type Configuration from the<br />
menu that appears.<br />
The Section Type Configuration dialog<br />
appears.<br />
3. Right-click Fields, and select New Field.<br />
536• Managing Fields <strong>CambridgeSoft</strong><br />
Managing Search Fields
The Add Field dialog appears.<br />
The Section Type Configuration dialog<br />
appears.<br />
3. Right-click Fields, and select New Field.<br />
The Add Field dialog appears.<br />
4. Enter a name for the field and select<br />
Collection Query from the list of field types.<br />
4. Enter a name for the field and select<br />
Collection Type Query from the list of field<br />
types.<br />
5. Click Add.<br />
The new field appears in the list of fields.<br />
Once you have added a field to the section type, you<br />
may add it to the form for the section type. See<br />
“Configuring a Form” on page 492 for more<br />
information.<br />
Managing Collection Type<br />
Query Fields<br />
Collection Type Query Fields are used in search<br />
forms, for specifying the collection type over which<br />
a search is run. For example, a user may specify a<br />
Page, or an Experiment, so that any other type of<br />
collection will not be included in the search results.<br />
Users must select this item in the search form in<br />
order to specify it for the search.<br />
To create a Collection Type Query Field:<br />
1. In the Collection tree, right-click the section<br />
type to which you wish to add the field.<br />
2. Select Section Type Configuration from the<br />
menu that appears.<br />
5. Click Add.<br />
The new field appears in the list of fields.<br />
Once you have added a field to the section type, you<br />
may add it to the form for the section type. See<br />
“Configuring a Form” on page 492 for more<br />
information.<br />
Managing Query Text Fields<br />
Query Text Fields are used in search forms. The<br />
following fields data in E-Notebook is searched<br />
when a user runs a search that contains query text:<br />
• MS Word Fields<br />
• Styled Text Fields<br />
• Property Lists<br />
• Tables<br />
• Text in chemical structure fields<br />
• MS Excel Fields<br />
E-Notebook<br />
<strong>ChemOffice</strong> 2005/E-Notebook Managing Fields • 537<br />
Managing Search Fields
Administrator<br />
• Certain types of stored document files — MS<br />
Word, MS Excel, MS PowerPoint<br />
To create a Query Text Field:<br />
1. In the Collection tree, right-click the Section<br />
Type to which you wish to add the field.<br />
2. Select Section Type Configuration from the<br />
menu that appears.<br />
The Section Type Configuration dialog<br />
appears.<br />
3. Right-click Fields, and select New Field.<br />
The Add Field dialog appears.<br />
4. Enter a name for the field and select Query<br />
Text from the list of field types.<br />
Managing State<br />
Query Fields<br />
State Query Fields are used in search forms. They<br />
make it possible for a user to specify the state of the<br />
collections over which a search is conducted. For<br />
example, a user may only want to search for<br />
Collections that were in the Closed state as of a<br />
particular date.<br />
To create a State Query Field:<br />
1. In the Collection Tree, right-click the section<br />
type to which you wish to add the field.<br />
2. Select Section Type Configuration from the<br />
menu that appears.<br />
The Section Type Configuration dialog<br />
appears.<br />
3. Right-click Fields, and select New Field.<br />
The Add Field dialog appears.<br />
4. Enter a name for the field and select State<br />
Query from the list of field types.<br />
5. Click Add.<br />
The new field appears in the list of fields.<br />
Once you have added a field to the section type, you<br />
may add it to the form for the section type. See<br />
“Configuring a Form” on page 492 for more<br />
information.<br />
5. Click Add.<br />
The new field appears in the list of fields.<br />
Once you have added a field to the section type, you<br />
may add it to the form for the section type. See<br />
“Configuring a Form” on page 492 for more<br />
information.<br />
538• Managing Fields <strong>CambridgeSoft</strong><br />
Managing Search Fields
Managing Property Query<br />
Fields<br />
Property Query Fields are used in search<br />
forms. They make it possible for a users to search<br />
for specific properties in E-Notebook property<br />
lists. (Note that Table Query Fields are used to<br />
search for properties in E-Notebook tables).<br />
The new field appears in the list of fields.<br />
Once you have added a field to the section type, you<br />
may add it to the form for the section type. See<br />
“Configuring a Form” on page 492 for more<br />
information.<br />
Managing Table Query<br />
Fields<br />
Table Query Fields are used in search forms. They<br />
make it possible for a users to search for specific<br />
properties in E-Notebook tables. (Note that<br />
Property Query Fields are used to search for<br />
properties in E-Notebook property lists).<br />
To create a Property Query Field:<br />
1. In the Collection tree, right-click the section<br />
type to which you wish to add the field.<br />
2. Select Section Type Configuration from the<br />
menu that appears.<br />
The Section Type Configuration dialog<br />
appears.<br />
3. Right-click Fields, and select New Field.<br />
The Add Field dialog appears.<br />
4. Enter a name for the field and select Property<br />
Query from the list of field types.<br />
5. Click Add.<br />
To create a Table Query Field:<br />
1. In the Collection tree, right-click the Section<br />
Type to which you wish to add the field.<br />
2. Select Section Type Configuration from the<br />
menu that appears.<br />
The Section Type Configuration dialog<br />
appears.<br />
3. Right-click Fields, and select New Field.<br />
The Add Field dialog appears.<br />
E-Notebook<br />
<strong>ChemOffice</strong> 2005/E-Notebook Managing Fields • 539<br />
Managing Search Fields
4. Enter a name for the field and select Table<br />
Query from the list of field types.<br />
4. Enter a name for the field and<br />
select Unannotated Version Query from<br />
the list of field types.<br />
Administrator<br />
5. Click Add.<br />
The new field appears in the list of fields.<br />
Once you have added a field to the section type, you<br />
may add it to the form for the section type. See<br />
“Configuring a Form” on page 492 for more<br />
information.<br />
Managing Unannotated<br />
Version Query Fields<br />
Unannotated Version Query Fields are used in<br />
search forms. They make it possible for a users to<br />
search for collections in which changes that<br />
required annotation have been made, but for which<br />
no annotation has been provided.<br />
5. Click Add.<br />
The new field appears in the list of fields.<br />
Once you have added a field to the section type, you<br />
may add it to the form for the section type. See<br />
“Configuring a Form” on page 492 for more<br />
information.<br />
Managing Search Location<br />
Fields<br />
Search Location Fields are used in search<br />
forms. They make it possible for a users to search<br />
for collections and sections that exist in a particular<br />
branch of the Collection Tree.<br />
To create an unannotated version query field:<br />
1. In the Collection Tree, right-click the section<br />
type to which you wish to add the field.<br />
2. Select Section Type Configuration from the<br />
menu that appears.<br />
The Section Type Configuration dialog<br />
appears.<br />
3. Right-click Fields, and select New Field.<br />
The Add Field dialog appears.<br />
To create a search location field:<br />
1. In the Collection tree, right-click the section<br />
type to which you wish to add the field.<br />
2. Select Section Type Configuration from the<br />
menu that appears.<br />
The Section Type Configuration dialog<br />
appears.<br />
3. Right-click Fields, and select New Field.<br />
540• Managing Fields <strong>CambridgeSoft</strong><br />
Managing Search Fields
The Add Field dialog appears.<br />
4. Enter a name for the field and select Search<br />
Location from the list of field types.<br />
To create a join type field:<br />
1. In the Collection tree, right-click the section<br />
type to which you wish to add the field.<br />
2. Select Section Type Configuration from the<br />
menu that appears.<br />
The Section Type Configuration dialog<br />
appears.<br />
3. Right-click Fields, and select New Field.<br />
The Add Field dialog appears.<br />
5. Click Add.<br />
The new field appears in the list of fields.<br />
Once you have added a field to the section type, you<br />
may add it to the form for the section type. See<br />
“Configuring a Form” on page 492 for more<br />
information.<br />
Managing Join Type Fields<br />
Join Type fields are used in search forms. They<br />
make it possible for a users conduct a search that is<br />
a union of two searches, an intersection of two<br />
searches, or a subtraction of one set of search<br />
results from another. A join field is shown below:<br />
4. Enter a name for the field and select Join<br />
Type from the list of field types.<br />
5. Click Add.<br />
The new field appears in the list of fields.<br />
Once you have added a field to the section type, you<br />
may add it to the form for the section type. See<br />
“Configuring a Form” on page 492 for more<br />
information.<br />
Managing the Add-In<br />
Configuration<br />
The Add-In Configuration dialog contains<br />
information about the field types that are used as<br />
the basis for fields in E-Notebook. E-Notebook<br />
provides a number of standard field types, such as<br />
Chemical Structure and Table field types, but you<br />
can also develop custom field types to manage<br />
specialized kinds of data or perform complex tasks.<br />
For information about each of the standard types of<br />
fields and their properties, see Managing Fields.<br />
E-Notebook<br />
<strong>ChemOffice</strong> 2005/E-Notebook Managing Fields • 541<br />
Managing the Add-In Configuration
Administrator<br />
To access the Add-In Configuration and view or<br />
edit the E-Notebook field types,<br />
1. Right-click any blank area of the Collection<br />
Tree.<br />
A menu appears.<br />
• IENFormToolCtl ProgID – the<br />
programmatic identifier that the Windows<br />
registry uses to uniquely identify the object that<br />
implements the corresponding interface. The<br />
format is OleServerName.ObjectName.<br />
• License Key<br />
• Active – an indication of whether new fields of<br />
this type may be added to section types<br />
Changing a Field Type<br />
2. Select Add-In Configuration .<br />
The System Configuration dialog appears.<br />
This dialog displays the following information<br />
about each of the Field Types:<br />
• Field Type – the name of the field type<br />
• IENFormTool ProgID – the programmatic<br />
identifier that the Windows registry uses to<br />
uniquely identify the object that implements<br />
the corresponding interface. The format is<br />
OleServerName.ObjectName.<br />
To change the information for a particular field<br />
type:<br />
1. Click the field type in that you wish to edit in<br />
the list.<br />
The field type is highlighted.<br />
2. Edit any of the information for the field type,<br />
changing its name, ProgID's, license key, or<br />
active status.<br />
3. Click the Change button.<br />
Your changes are saved.<br />
Adding a new Field Type<br />
To add a new field type to E-Notebook:<br />
1. From the Add-In Configuration dialog, click<br />
the New Field Type button.<br />
2. Fill in the following information:<br />
• Field Type – the name of the Field Type<br />
• IENFormTool ProgID – the<br />
programmatic identifier that the Windows<br />
registry uses to uniquely identify the object<br />
that implements the corresponding<br />
interface. The format is:<br />
OleServerName.ObjectName.<br />
• IENFormToolCtl ProgID – the<br />
programmatic identifier that the Windows<br />
registry uses to uniquely identify the object<br />
542• Managing Fields <strong>CambridgeSoft</strong><br />
Managing the Add-In Configuration
that implements the corresponding<br />
interface. The format is<br />
OleServerName.ObjectName.<br />
• License Key – if necessary.<br />
• Active – an indication of whether new fields<br />
of this type may be used in section types. If<br />
the checkbox is selected, the field type is<br />
active.<br />
Deleting a Field Type<br />
You may only delete field types that are not in use<br />
within E-Notebook section types.<br />
To delete a field type:<br />
1. From the Add-In Configuration dialog, click<br />
the field type in that you wish to delete.<br />
The field type is highlighted.<br />
2. Click the Delete button.<br />
A message appears, asking you to confirm that<br />
you wish to delete the field Type.<br />
3. Click Yes.<br />
If the field type is not used in an E-Notebook<br />
section type, it is deleted. Otherwise, an error<br />
message appears, notifying you that the field<br />
type is in use and cannot be deleted.<br />
Time Settings<br />
Whenever a date or time is displayed in<br />
E-Notebook, it is displayed with a time zone bias<br />
from UTC (Coordinated Universal Time). The<br />
format of the time zone bias is +HHMM. The plus<br />
sign indicates time zones that are east of UTC to the<br />
international date line by a specified number of<br />
hours and minutes (Paris to Auckland and beyond);<br />
a minus sign indicates time zones that are west of<br />
UTC to the international date line (Azores to<br />
Midway Island, and beyond).<br />
Dates appear in the following locations:<br />
1. The history display<br />
2. The collection properties dialog box<br />
3. The version properties dialog box<br />
4. The session manager dialog box<br />
5. The properties field type control<br />
6. The tables field type control<br />
7. The query table field type control<br />
8. The collection query field type control<br />
9. The state query field type control<br />
10. The table of contents<br />
In the history display, the collection properties<br />
dialog box, the version properties dialog box and<br />
the session manager dialog box, dates are displayed<br />
using the time zone of the client machine that<br />
generated the date. For example, the time of a<br />
version is displayed in the time zone of the user<br />
who saved the version; the time of an annotation is<br />
displayed in the time zone of the user who created<br />
the annotation.<br />
In the properties and tables field type controls,<br />
when a user is about to edit a date, the date to be<br />
edited is changed to the corresponding time stamp<br />
of the editing user's time zone. For example, User<br />
A in New Jersey enters a date of June 1, 2004<br />
12:00:00 PM in a date property in a property list.<br />
After editing, the date appears as “06-01-2004<br />
12:00:00 PM -0500”. User B in New Jersey views<br />
the property list with the saved date and the date<br />
appears the same. If User B decides to edit the date,<br />
then, when the edit controls appear, the edit<br />
controls are initialized with the date 06-01-2004<br />
09:00:00 AM. If the user makes no changes, then<br />
the value does not change. If the user changes the<br />
time to 09:00:01 AM, then the date appears in the<br />
property list as “06-01-2004 09:00:01 AM -0800”.<br />
When user C in London views the date, it will<br />
appear as “01-06-2004 09:00:01 AM -0800” because<br />
user C’s date settings on their client machine specify<br />
that days appear before months in short dates.<br />
E-Notebook<br />
<strong>ChemOffice</strong> 2005/E-Notebook Managing Fields • 543<br />
Time Settings
Administrator<br />
In the query table field type control, the collection<br />
query field type control and the state query field<br />
type control, only the date is specified, along with a<br />
time zone. When searching, the dates are converted<br />
to UTC using the time zone associated with the<br />
date. The time zone appears in a popup menu next<br />
to the date. In the event of editing a section<br />
containing one of these field types, if the stored<br />
time zone is different from the time zone of the<br />
client machine, the popup menu will contain the<br />
time zone of the client machine as well, so that the<br />
user can change the query to match the time zone<br />
of the client machine.<br />
Queries by date compare the 24 hour period that<br />
conforms to the date specified by time zone<br />
associated with the query date. For example, if a<br />
user in California searches for date properties with<br />
a value of “06-01-2004 -0800” then any date<br />
property with a value between 06-01-2004 08:00:00<br />
AM +0000 and 06-02-2004 07:59:59 AM +0000<br />
(inclusive) matches that date, wherever it was<br />
entered in the world.<br />
In the Table of Contents, only dates appear, with no<br />
time zone reference. The date corresponds to the<br />
date in the time zone of the generator of the date.<br />
Managing Units in<br />
Property Lists and<br />
Tables<br />
You may associate the following types of<br />
measurements with a property in a property list or<br />
table. The units may then be specified or displayed<br />
in the several units shown. Note that in all cases, the<br />
standard units are the SI units for the given type,<br />
which may not be the units commonly entered or<br />
displayed.<br />
Type of<br />
Measurement<br />
Standard<br />
Units<br />
Permitted<br />
Units<br />
density kg/m3 g/ml<br />
µg/ml<br />
mg/ml<br />
µg/l<br />
mg/l<br />
g/l<br />
kg/l<br />
kg/m3<br />
length m m<br />
Å<br />
nm<br />
µm<br />
mm<br />
cm<br />
mass kg g<br />
µg<br />
mg<br />
kg<br />
molality<br />
(quantity per mass<br />
of solvent or<br />
substrate)<br />
mol/kg<br />
mol/kg<br />
mol/g<br />
mmol/kg<br />
mmol/g<br />
µmol/kg<br />
µmol/g<br />
molar mass kg/mol g/mol<br />
kg/mol<br />
dalton<br />
D<br />
kD<br />
544• Managing Fields <strong>CambridgeSoft</strong><br />
Managing Units in Property Lists and Tables
Type of<br />
Measurement<br />
Standard<br />
Units<br />
Permitted<br />
Units<br />
Type of<br />
Measurement<br />
Standard<br />
Units<br />
Permitted<br />
Units<br />
molarity<br />
(quantity per<br />
volume of<br />
solution)<br />
mol/m3<br />
mol/l<br />
µmolar<br />
mmolar<br />
molar<br />
velocity m/s m/s<br />
km/hr<br />
mi/hr<br />
moles<br />
(quantity of<br />
substance)<br />
mol<br />
mmol<br />
µmol<br />
mol<br />
volume m3 ml<br />
µl<br />
l<br />
m3<br />
normality<br />
(ion equivalents<br />
per volume of<br />
solution)<br />
mol/m3<br />
N<br />
mN<br />
µN<br />
Specification of Units<br />
To specify the units for a property in a property list<br />
or table:<br />
pressure Pa atm<br />
Pa<br />
kPa<br />
torr<br />
bar<br />
mbar<br />
temperature K °C<br />
°K<br />
°F<br />
1. In the Section Type Configuration dialog,<br />
right-click the field containing the property<br />
whose units you wish to set.<br />
2. Select Field Properties from the menu that<br />
appears.<br />
The properties dialog appears.<br />
3. Click the property in the tree to select it.<br />
The attributes of the property are displayed.<br />
time s s<br />
ms<br />
µs<br />
min<br />
hr<br />
E-Notebook<br />
<strong>ChemOffice</strong> 2005/E-Notebook Managing Fields • 545<br />
Managing Units in Property Lists and Tables
Administrator<br />
546• Managing Fields <strong>CambridgeSoft</strong><br />
Managing Units in Property Lists and Tables
Chapter 36: Managing Collection<br />
Types<br />
Information in E-Notebook is organized into<br />
collections, which are the items that appear in the<br />
collection tree. When a user creates a collection, the<br />
properties and content of the collection are<br />
determined by the collection type, which you<br />
configure as an administrator.<br />
You may configure a collection type such that any<br />
of the following are associated with it:<br />
Section Types – collection types may be<br />
configured so that they contain section types, which<br />
are the E-Notebook data forms. A page or<br />
experiment is an example of a collection type that<br />
contains section types. Alternatively, a collection<br />
type—for example, a folder—may not have section<br />
types associated with it, but may simply contain<br />
other collection types.<br />
Contained Collection Types – A contained<br />
collection is a collection that may exist within<br />
a particular collection in the collection tree. For<br />
example, a user group may contain users; user is a<br />
contained collection type within the user group<br />
collection type. Or, notebooks may contain<br />
experiments; experiment is a contained collection<br />
type within the notebook collection type.<br />
Contained Reference Types – A contained<br />
reference is a shortcut that allows E-Notebook<br />
users to view a collection from elsewhere in the<br />
collection tree. Any changes made to the original<br />
are reflected in the reference.<br />
States – a state is a condition that defines certain<br />
properties of a collection, such as whether the<br />
collection may be edited. Multiple states may be<br />
used to define the life cycle of a collection. You may<br />
configure change control options based on state.<br />
Search Engines – A search engine allows users to<br />
search for information in E-Notebook. For<br />
example, the collection search engine makes it<br />
possible to search for collections that match certain<br />
metadata criteria, such as creation date and owner.<br />
Collection Listeners – collection listeners modify<br />
behaviors of collections, such as the move or create<br />
behaviors. An example is the User Collection<br />
Listener, which displays a dialog for entry of<br />
UserID, user name, etc., when a new user is created.<br />
Form Tools – form tools perform a certain<br />
function when a user selects them—for example,<br />
creating a new collection or a new section.<br />
See the following topics for more information:<br />
• “Creating a New Collection Type” on page<br />
548.<br />
• “Adding a Section Type to a Collection Type”<br />
on page 549.<br />
• “Managing Contained Collection Types” on<br />
page 551 .<br />
• “Managing Contained Reference Types” on<br />
page 553.<br />
• “Managing Collection Listeners” on page 555.<br />
• “Managing Collection Type Form Tools” on<br />
page 562.<br />
• “Managing States and Transitions” on page<br />
567.<br />
• “Configuring Change Control Options” on<br />
page 574.<br />
• “Managing Templates” on page 561.<br />
• “Managing Export Templates of Collection<br />
Types” on page 577.<br />
E-Notebook<br />
<strong>ChemOffice</strong> 2005/E-Notebook Managing Collection Types • 547
Creating a New<br />
Collection Type<br />
The entire Collection Tree appears, showing<br />
the Configuration Folder.<br />
Administrator<br />
Collections organize related information in<br />
E-Notebook, and each collection appears as an<br />
item in the Collection Tree. When you create a new<br />
collection type, you create a new means of<br />
organizing information in E-Notebook. For<br />
example, you could create a collection type of<br />
Project or Experiment. E-Notebook Users would<br />
then be able to use these Projects or Experiments<br />
to organize their information in E-Notebook.<br />
When you create a new collection type, you define<br />
the rules that determine which sections users can<br />
add to collections of this type. Also, you set up the<br />
rules that govern how the collection type is related<br />
to other collection types in the Collection Tree:<br />
where can a new collection of this type be created,<br />
and what types of collections can be created within<br />
it? You can set up the rules that are modeled after<br />
your workflow.<br />
3. If you wish, you may right-click the<br />
Configuration Folder and select Browse Here,<br />
so that the Configuration Folder will appear at<br />
the top of the Collection Tree.<br />
To create a new collection type:<br />
1. Right-click a blank area of the Collection Tree.<br />
A menu appears.<br />
2. Select Browse All.<br />
4. Right-click the Collection Types folder and<br />
select New, then Collection Type.<br />
A new Collection Type appears within the<br />
Collection Types folder, and you are prompted<br />
to rename it.<br />
5. Enter a name for the Collection Type.<br />
6. Right-click the new Collection Type and select<br />
Collection Type Configuration .<br />
548• Managing Collection Types <strong>CambridgeSoft</strong><br />
Creating a New Collection Type
The Collection Type Configuration Dialog<br />
appears.<br />
Once you have created the collection type, you will<br />
want to configure it. See the related topics for<br />
instructions.<br />
Adding a Section Type<br />
to a Collection Type<br />
7. Specify the following information:<br />
• Plural Name – the name applied to<br />
multiple collections of this type.<br />
• Icon Name – the icon to be associated with<br />
the collection type in the Collection Tree.<br />
8. If you would like the collection type to be used<br />
as an organizational tool for administrators,<br />
you may select any of the following options.<br />
Normally these options are not selected for<br />
new collection types. In the default<br />
E-Notebook setup, only Folders, such as the<br />
Collection Types folder, may contain collection<br />
types and section types.<br />
• Can Contain Collection Types – a check<br />
mark indicating whether administrators may<br />
add collection types to this collection type.<br />
• Can Contain Section Types – a checkbox<br />
indicating whether administrators may add<br />
section types to this collection type.<br />
• Can Contain Collection Type<br />
References – a checkbox indicating<br />
whether new administrators may add<br />
references (shortcuts) to collection types to<br />
this collection type.<br />
• Can Contain Section Types – a checkbox<br />
indicating whether administrators may add<br />
references (shortcuts) to section types to this<br />
collection type.<br />
By adding sections types to a collection type, you<br />
determine which sections an E-Notebook user can<br />
add to that collection type in E-Notebook. For<br />
example, and Experiment/Page may have several<br />
section types associated with it, including reaction<br />
sections or MS Word sections. When a user creates<br />
an Experiment/ Page, he may add any of these<br />
sections to the Experiment/Page.<br />
You may configure a collection type such that a<br />
particular section appears by default, or, you may<br />
configure it so that the user can add the section if<br />
desired.<br />
To add a section type to a collection type:<br />
1. Right-click the collection type to which you<br />
wish to add the section type, and select<br />
Collection Type Configuration from the<br />
menu that appears.<br />
The Collection Type Configuration dialog<br />
appears.<br />
2. Expand Form Tools , and right-click the New<br />
Section Form Tool.<br />
NOTE: It may be necessary for you to add this form<br />
tool to the collection type. See “Managing the New<br />
Section Form Tool” on page 562 for more information).<br />
3. In the right frame, click the Custom<br />
Properties button.<br />
A dialog appears, listing all of the section types<br />
in the left panel.<br />
4. Click the section type(s) you wish to add. You<br />
may use CONTROL+click to select multiple<br />
section types, or SHIFT+click to select a range.<br />
E-Notebook<br />
<strong>ChemOffice</strong> 2005/E-Notebook Managing Collection Types • 549<br />
Adding a Section Type to a Collection Type
Administrator<br />
5. Click the Add>> button.<br />
The section type(s) are moved into the right<br />
panel.<br />
6. Click the Close button.<br />
The Section Types dialog closes. The section<br />
type(s) are added to the collection type. When<br />
a user creates the collection in E-Notebook, he<br />
will be able to add these sections to it.<br />
Having a Section Appear by<br />
Default<br />
If you would like a section to appear automatically<br />
when a user creates the collection:<br />
1. Click the New Default Section button<br />
in the right frame.<br />
A menu appears, listing all of the E-Notebook<br />
section types.<br />
2. Select a section type from the list.<br />
The section appears.<br />
3. If you wish, you can add data to the section, or<br />
change the appearance of the section. The<br />
alterations you make will appear only when an<br />
E-Notebook user creates this particular type of<br />
collection.<br />
Preventing Users from<br />
Creating Additional Sections<br />
of a Particular Type<br />
In some cases, you may want a particular section to<br />
appear by default when a collection is created, and<br />
you may not want users to be able to create<br />
additional sections of that type. For example, there<br />
may be a Title section of a Notebook. Since it<br />
would not make sense for users to add multiple<br />
Title sections to the Notebook, you may prevent<br />
them from doing so. To do this:<br />
1. Right-click the section icon in the right<br />
frame.<br />
The section menu appears.<br />
2. Right-click the section menu icon, select New,<br />
then select the section type from the menu that<br />
appears.<br />
The section appears in the right frame.<br />
3. Right-click the section menu icon, and select<br />
Section Types from the menu.<br />
The Section Types dialog appears.<br />
4. In the right pane of the dialog, click the section<br />
type, and then click the Remove button.<br />
5. Click Close.<br />
6. Users will be prevented from adding new<br />
sections of this type to this collection type.<br />
550• Managing Collection Types <strong>CambridgeSoft</strong><br />
Adding a Section Type to a Collection Type
Removing a Section<br />
Type from a Collection<br />
Type<br />
If you no longer wish to include a particular section<br />
type in a collection type, you can remove the section<br />
type.<br />
To do this:<br />
1. Right-click the collection type from which you<br />
wish to remove the section type, and select<br />
Collection Type Configuration from the<br />
menu that appears.<br />
The Collection Type Configuration dialog<br />
appears.<br />
2. Expand Form Tools, and right-click the New<br />
Section Form Tool.<br />
3. In the right frame, click the Custom<br />
Properties button.<br />
A dialog appears, listing of the section types in<br />
the right panel.<br />
The dialog closes, and the section type can no<br />
longer be added to the collection type.<br />
NOTE: If you have added the section to the collection type,<br />
so that the section will appear automatically in<br />
E-Notebook when a user creates the collection, you must<br />
delete the existing section from the collection type.<br />
Managing Contained<br />
Collection Types<br />
Contained collection types are collections that may<br />
exist within a particular collection in the Collection<br />
Tree. For example, a user group may contain users;<br />
user is a contained collection type within the user<br />
group collection type. Or, notebooks may contain<br />
experiments; experiment is a contained collection<br />
type within the notebook collection type.<br />
This topic covers adding and removing contained<br />
collection types, and changing the relationship<br />
between a contained collection type and the parent<br />
collection type.<br />
Adding a Contained<br />
Collection Type<br />
To add a contained collection type to a collection<br />
type.<br />
4. Click the section type(s) you wish to remove.<br />
You may use CONTROL+click to select<br />
multiple section types, or SHIFT+click to<br />
select a range.<br />
5. Click the Remove>> button.<br />
The section types are moved to the left pane.<br />
6. Click the Close button.<br />
1. In the Collection Tree, right-click the<br />
collection type that is to be the parent<br />
collection and select Collection Type<br />
Configuration.<br />
In this example, user group is the parent<br />
collection type, and we are adding the ability to<br />
create folders—the contained collection<br />
type—within user groups.<br />
The Collection Type Configuration dialog<br />
appears.<br />
2. Right-click Contained Collection and Page<br />
Types.<br />
E-Notebook<br />
<strong>ChemOffice</strong> 2005/E-Notebook Managing Collection Types • 551<br />
Removing a Section Type from a Collection Type
Administrator<br />
A menu appears with the option New<br />
Contained Collection or Page Type.<br />
3. Select New Contained Collection or Page<br />
Type.<br />
A dialog box appears, listing the collection<br />
types in E-Notebook (and their corresponding<br />
templates).<br />
4. Click the collection type you wish to add, and<br />
click the Add button.<br />
5. The new contained collection type appears in<br />
the left pane. In the right pane, the features of<br />
the contained collection type within the parent<br />
(or container) collection are displayed.<br />
For example, if the contained Collection is the<br />
child within the parent collection:<br />
• New children can be added to parents.<br />
• Copies of existing children can be added to<br />
parents.<br />
• Children can be deleted from parents.<br />
• Children can be moved into parents.<br />
• Children can be removed from parents and<br />
moved into different collections.<br />
6. Click the checkboxes to select the features you<br />
wish to apply to the contained collection type.<br />
Changing the Relationship<br />
between a Contained<br />
Collection Type and the<br />
Parent Collection Type<br />
To change the relationship between a contained<br />
collection type and its parent collection type:<br />
1. In the collection tree, right-click the parent<br />
collection type and select Collection Type<br />
Configuration.<br />
The collection type configuration dialog<br />
appears.<br />
2. Click the plus sign to expand the contained<br />
collection types.<br />
3. Click the contained collection type for which<br />
you wish to change the relationship.<br />
The relationship features appear to the right.<br />
4. Select or deselect the features as desired.<br />
5. Click the Close button in the upper right<br />
corner to close the Collection Type<br />
Configuration dialog.<br />
Removing a Contained<br />
Collection Type from a<br />
Collection Type<br />
If you wish to remove a contained collection type:<br />
1. In the Collection Tree, right-click the the<br />
parent collection type and select Collection<br />
Type Configuration.<br />
The collection type configuration dialog<br />
appears.<br />
2. Click the plus sign to expand the contained<br />
collection types.<br />
552• Managing Collection Types <strong>CambridgeSoft</strong><br />
Managing Contained Collection Types
3. Right-click contained collection type you wish<br />
to remove, and select Delete Relationship<br />
from the menu that appears.<br />
Adding a Contained<br />
Reference Type<br />
To add a contained reference type to a collection<br />
type:<br />
A message appears, asking you to confirm that<br />
you wish to delete the relationship.<br />
4. Click Yes.<br />
The contained collection type is deleted. Note<br />
that this change will not affect the relationships<br />
that users have already created. It will only<br />
apply going forward.<br />
Managing Contained<br />
Reference Types<br />
You can set up a collection type to permit users to<br />
add references to other collection types. A<br />
contained reference type differs from a contained<br />
collection type, because a reference is a shortcut<br />
that allows an E-Notebook user to view an original<br />
from elsewhere in the Collection Tree. Any changes<br />
made to the original are reflected in the reference.<br />
This topic covers adding and removing contained<br />
reference types, and changing the relationship<br />
between a contained reference type and the parent<br />
collection type.<br />
1. In the Collection Tree, right-click the<br />
collection type that is to be the parent<br />
collection type and select Collection Type<br />
Configuration.<br />
In this example, user group is the parent<br />
collection type, and we are adding the ability to<br />
create references to folders—the contained<br />
reference type—within user groups.<br />
The Collection Type Configuration dialog<br />
appears.<br />
E-Notebook<br />
<strong>ChemOffice</strong> 2005/E-Notebook Managing Collection Types • 553<br />
Managing Contained Reference Types
Administrator<br />
2. To expand the collection type to which you<br />
wish to add a contained reference type, either<br />
double-click it or click the plus sign next to it.<br />
3. Right-click Contained Reference Types.<br />
A menu appears with the option New<br />
Contained Reference Type.<br />
4. Select New Contained Reference Type.<br />
A dialog box appears, listing the collection<br />
types in E-Notebook (and their corresponding<br />
Templates).<br />
5. Click the collection type you wish to add as a<br />
contained reference type, and click the Add<br />
button.<br />
6. The new contained reference type appears in<br />
the left pane. In the right pane, the features of<br />
the contained reference type within the parent<br />
collection are displayed. For example, if the<br />
contained reference is the child within the<br />
parent collection:<br />
• New references to children can be added to<br />
parents.<br />
• Copies of existing references to children can<br />
be added to parents.<br />
• References to children can be deleted from<br />
parents.<br />
• References to children can be moved into<br />
parents.<br />
• References to children can be removed from<br />
parents and moved into different<br />
collections.<br />
7. Click the checkboxes to select the features you<br />
wish to apply to the contained reference type.<br />
Changing the Relationship<br />
between a Contained<br />
Reference Type and the<br />
Parent Collection Type<br />
To change the relationship between a contained reference<br />
type and its parent collection type:<br />
1. In the Collection Tree, right-click the parent<br />
collection type and select Collection Type<br />
Configuration.<br />
The Collection Type Configuration dialog<br />
appears.<br />
2. Click the plus sign to expand the contained<br />
reference types.<br />
3. Click the contained reference type for which<br />
you wish to change the relationship.<br />
The relationship features appear to the right.<br />
4. Select or deselect the features as desired.<br />
5. Click the Close button in the upper right<br />
corner to close the Collection Type<br />
Configuration dialog.<br />
Removing a Contained<br />
Reference Type from a<br />
Collection Type<br />
If you wish to remove a contained reference type:<br />
1. In the Collection Tree, right-click the the<br />
parent collection type and select Collection<br />
Type Configuration.<br />
The Collection Type Configuration dialog<br />
appears.<br />
2. Click the plus sign to expand the contained<br />
reference types.<br />
3. Right-click the contained reference type you<br />
wish to remove, and select Delete<br />
Relationship from the menu that appears.<br />
554• Managing Collection Types <strong>CambridgeSoft</strong><br />
Managing Contained Reference Types
A message appears, asking you to confirm that<br />
you wish to delete the relationship.<br />
4. Click Yes.<br />
The contained reference type is deleted. Note<br />
that this change will not affect the relationships<br />
that users have already created. It will only<br />
apply going forward<br />
Configuring<br />
Relationships to<br />
Unspecified Types of<br />
Collections<br />
“Unspecified Types of Collections” and<br />
“Unspecified Types of Template” appear in the list<br />
of collection types when you add a new contained<br />
collection type or contained reference type.<br />
E-Notebook has an “Unspecified Types of<br />
Collections” feature that you can use to configure<br />
the relationship between a container collection type<br />
and any collection type for which no relationship is<br />
explicitly defined. For example, if you add<br />
“Unspecified Types of Collections” as a contained<br />
collection type within a Folder collection type, the<br />
relationship you define will apply to all of the<br />
E-Notebook collection types, excluding collection<br />
types for which an individual relationship is set up.<br />
In the example below, users will be able to add or<br />
delete any type of collection from a Folder. The<br />
features of Reactant collections within Folders may<br />
be different, however, because this relationship is<br />
defined separately:<br />
Managing Collection<br />
Listeners<br />
Collection listeners modify the behaviors of<br />
collections—such as the creating, hiding, renaming,<br />
duplicating, and moving behaviors. E-Notebook<br />
provides several, standard collection listeners that<br />
you may associate with collection types. See the<br />
following topics for more information:<br />
• “Adding a Collection Listener to a Collection<br />
Type” on page 556.<br />
• “Viewing and Editing the Properties of a<br />
Collection Listener” on page 556.<br />
• “Removing a Collection Listener from a<br />
Collection Type” on page 557.<br />
• “Managing the Standard Collection Listeners”<br />
on page 558.<br />
You may also develop your own, customized<br />
collection listeners to perform additional functions.<br />
E-Notebook<br />
<strong>ChemOffice</strong> 2005/E-Notebook Managing Collection Types • 555<br />
Configuring Relationships to Unspecified Types of Collections
Administrator<br />
Adding a Collection Listener<br />
to a Collection Type<br />
You can associate a collection listener with a<br />
collection type if you would like a particular<br />
function to occur when a user takes an action on a<br />
collection. For example, if you create a new user<br />
and the user collection listener is associated with the<br />
user collection type, a dialog will appear prompting<br />
you to enter a LoginID and other pertinent<br />
information.<br />
See “Managing the Standard Collection Listeners”<br />
on page 558 for information about the various<br />
collection listeners that E-Notebook provides.<br />
Viewing and Editing the<br />
Properties of a Collection<br />
Listener<br />
You can view and edit the custom properties that<br />
you may be associated with a collection listener. To<br />
do this:<br />
1. Right-click the collection type that contains the<br />
listener in the Collection Tree, and select<br />
Collection Type Configuration from the<br />
menu that appears.<br />
To add a collection listener to a collection type:<br />
1. Right-click the collection type in the Collection<br />
Tree, and select Collection Type<br />
Configuration from the menu that appears.<br />
2. Right-Click Collection Listeners and select<br />
New Collection Listener from the menu that<br />
appears.<br />
A new collection listener appears and you are<br />
prompted to rename it.<br />
3. Type in a name for the collection listener.<br />
4. Enter the IENCollectionListener ProgID for<br />
the Listener you wish to add. (This is the<br />
programmatic identifier that the Windows<br />
registry uses to uniquely identify the object that<br />
implements the corresponding interface. The<br />
format is OleServerName.ObjectName).<br />
The collection listener is associated with the<br />
collection type.<br />
5. To close the Collection Type Configuration<br />
dialog, click the close button in the upper<br />
right corner.<br />
The dialog closes.<br />
The Collection Type Configuration dialog<br />
appears.<br />
556• Managing Collection Types <strong>CambridgeSoft</strong><br />
Managing Collection Listeners
2. If necessary, click the plus sign next to<br />
Collection Listeners to view the collection<br />
listeners that are associated with this collection<br />
type. Click the collection listener whose<br />
properties you wish to view or edit.<br />
3. Click the Custom Properties button.<br />
To do this:<br />
1. Right-click the collection type that contains the<br />
listener in the Collection Tree, and select<br />
Collection Type Configuration from the<br />
menu that appears.<br />
The collection listener properties dialog<br />
appears. This example shows the properties<br />
dialog for the Auto Number Listener, which is<br />
one of the standard E-Notebook collection<br />
listeners. (Note that if the collection listener<br />
has no custom properties associated with it, a<br />
message to that effect will appear when you<br />
click the Custom Properties button).<br />
4. Edit the properties, if you wish.<br />
5. Click OK to close the properties dialog.<br />
6. To close the Collection Type Configuration<br />
dialog, click the close button in the upper right<br />
corner.<br />
The dialog closes and your changes are saved.<br />
Removing a Collection<br />
Listener from a Collection<br />
Type<br />
If you no longer want a particular collection listener<br />
to be associated with a collection type, you can<br />
remove it from the collection type.<br />
The Collection Type Configuration dialog<br />
appears.<br />
2. If necessary, click the plus sign next to<br />
Collection Listeners to view the collection<br />
listeners that are associated with this collection<br />
type.<br />
3. Right-click the collection listener you wish to<br />
remove from the collection type.<br />
E-Notebook<br />
<strong>ChemOffice</strong> 2005/E-Notebook Managing Collection Types • 557<br />
Managing Collection Listeners
Administrator<br />
A menu appears.<br />
4. Select Delete Collection Listener.<br />
A message appears, asking you to confirm that<br />
you wish to delete the collection listener.<br />
5. Click Yes.<br />
The collection listener is removed from the<br />
collection type.<br />
6. To close the Collection Type Configuration<br />
dialog, click the close button in the upper right<br />
corner.<br />
The dialog closes.<br />
Managing the Standard<br />
Collection Listeners<br />
E-Notebook provides several, standard collection<br />
listeners that you may associate with collection<br />
types. Collection listeners are used to modify the<br />
behaviors of collections—such as the creating,<br />
hiding, renaming, duplicating and moving<br />
behaviors.<br />
See the following topics for more information:<br />
• “Managing the Auto Number Collection<br />
Listener” – this listener allows you to specify<br />
a customized numbering scheme for a<br />
collection type.<br />
• “Managing the Parent Prefix Collection<br />
Listener” – ensures that when the collection is<br />
renamed, any contained collection that has a<br />
name generated by the Auto Number listener<br />
has the correct prefix if the name of the parent<br />
collection changes.<br />
• “Managing the Audit Collection Listener”<br />
– prevents the user from deleting a collection if<br />
the collection has been modified since it was<br />
created.<br />
• “Managing the Fixed Name Collection<br />
Listener” – prevents the user from renaming<br />
collections.<br />
• “Managing the User Collection Listener” –<br />
when a User is created, this listener displays a<br />
dialog box for key information that must be<br />
entered, such as logon ID.<br />
• “Managing the Change Display Collection<br />
Listener” – enables Visual Display of Changes<br />
when a user creates a particular type of<br />
collection.<br />
• “Managing the Prevent Reference Copy<br />
Collection Listener” – prevents users from<br />
copying collections that contain references to<br />
specific types of collections that are in specific<br />
states.<br />
• “Managing the Owner Full Control<br />
Collection Listener” – provides the user with<br />
Full Control permission for this type of<br />
collection when he/she is the owner.<br />
• “Managing the Prevent Delete when<br />
Referenced Collection Listener” – prevents<br />
users from deleting this type of collection when<br />
it is referenced from another collection.<br />
Managing the Auto Number Collection<br />
Listener<br />
The Auto Number Listener is used to automatically<br />
name newly created collections by appending a<br />
serial number to the name of the collection that<br />
contains the newly created collection.<br />
558• Managing Collection Types <strong>CambridgeSoft</strong><br />
Managing Collection Listeners
For example, if a Notebook collection contains<br />
experiments and the notebook is named NB-001,<br />
the Auto Number Collection Listener can be<br />
associated with the Experiment collection type to<br />
automatically number experiments within the<br />
collection (for example, NB-001-001).<br />
Listener<br />
Auto Number<br />
Listener ProgID<br />
ENStandard9.AutoNumber<br />
Listener<br />
The Auto Number Listener has three custom<br />
properties: minimum, increment, and maximum.<br />
The minimum is used to specify the serial number<br />
of the first newly created collection. The increment<br />
is used to specify the increment between newly<br />
created collections. The maximum is used to limit<br />
the number of collections that can be contained.<br />
For example, consider a Notebook collection that<br />
contains Experiments. The Auto Number listener<br />
is associated with the Experiment collection type<br />
and the Parent Prefix listener is associated with the<br />
Notebook collection Type. If a notebook name is<br />
changed from “NB” to “Notebook”, then the<br />
Parent Prefix listener renames the contained<br />
experiments so that they begin with “Notebook”.<br />
Listener Listener ProgID<br />
Parent<br />
Prefix<br />
ENStandard9.ParentPrefixListener<br />
This collection listener has no custom properties<br />
associated with it.<br />
Managing the Audit Collection Listener<br />
The Audit Collection Listener is used to prevent<br />
users from deleting a collection if the collection has<br />
been modified since it was created. If this listener is<br />
associated with a collection type, then the delete<br />
command will be disabled if the collection has been<br />
modified.<br />
When renaming a collection whose name was<br />
generated with the Auto Number Collection<br />
Listener, the collection will check to ensure that the<br />
name fits within the parameters described by the<br />
Auto Number Listener properties. The name must<br />
begin with the name of the parent collection<br />
followed by a dash and a serial number.<br />
Managing the Parent Prefix Collection<br />
Listener<br />
The Parent Prefix listener is used to ensure that<br />
when a user renames a collection, any contained<br />
collection that has a name generated by the Auto<br />
Number Listener is renamed with the new prefix.<br />
Listener<br />
Audit Collection<br />
Listener ProgID<br />
ENStandard9.AuditCollection<br />
Listener<br />
This collection listener has no custom properties<br />
associated with it.<br />
Managing the Fixed Name Collection<br />
Listener<br />
The Fixed Name Listener is used to prevent the<br />
user from renaming collections. If the Fixed Name<br />
Listener is associated with a collection type, then<br />
E-Notebook<br />
<strong>ChemOffice</strong> 2005/E-Notebook Managing Collection Types • 559<br />
Managing Collection Listeners
Administrator<br />
the Rename command in the collection menu is<br />
made inactive when collections of that type are<br />
selected.<br />
Listener<br />
Fixed Name<br />
Listener ProgID<br />
ENStandard9.FixedNameListener<br />
The Fixed Name Collection Listener has no custom<br />
properties associated with it.<br />
The User Collection Listener has no custom<br />
properties associated with it.<br />
Managing the Change Display<br />
Collection Listener<br />
The Change Display Collection Listener is used to<br />
enable Visual Display of Changes when a user<br />
creates a particular type of collection. (See<br />
“Managing Visual Display of Changes” on page<br />
574).<br />
Managing the User Collection Listener<br />
The User Collection Listener is designed for those<br />
systems that use the Standard Oracle Authenticator<br />
to authenticate users with E-Notebook.<br />
The User Collection Listener is associated with the<br />
User collection type to automatically set up users<br />
correctly for authentication. When a new user is<br />
created, the User Collection Listener displays the<br />
User Properties dialog:<br />
Once the user is specified, a new user collection is<br />
created with the same name as the account. The<br />
name of the user collection can be modified to any<br />
valid version of the name.<br />
Listener<br />
User<br />
Listener ProgID<br />
ENStandard9.UserListener<br />
Note that the User collection listener can only be<br />
added to the User collection type, as E-Notebook<br />
does not support multiple user collection types.<br />
Listener<br />
Change Display<br />
Listener ProgID<br />
The Change Display Collection Listener is used to<br />
enable Visual Display of Changes from collection<br />
creation onward. Note that there is also a transition<br />
listener that enables Visual Display of Changes<br />
when a particular transition is performed on a<br />
collection. See “Managing the Change Display<br />
Transition Listener” on page 573 for more<br />
information.<br />
Managing the Prevent Reference Copy<br />
Collection Listener<br />
The Prevent Reference Copy collection listener<br />
prevents users from copying collections that<br />
contain references to specific types of collections<br />
that are in specific states. For example, if this<br />
listener is associated with an experiment/page<br />
collection type, it may be configured to prevent<br />
users from copying pages/experiments that contain<br />
references to folders that are in a Closed state.<br />
Listener<br />
Prevent Reference<br />
Copy<br />
ENStandard9.ChangeDisplay<br />
Listener<br />
Listener ProgID<br />
ENStandard9.NoCopyRef<br />
StateCListener<br />
560• Managing Collection Types <strong>CambridgeSoft</strong><br />
Managing Collection Listeners
Select the custom properties as shown below:<br />
• Target Collection Type – the collection type<br />
that is referenced.<br />
• Target State – the state of the target collection<br />
that would prevent a user from copying a<br />
collection that has this listener associated with<br />
it.<br />
Managing the Owner Full Control<br />
Collection Listener<br />
The Owner Full Control collection listener<br />
provides the user with Full Control permission for<br />
this type of collection when he/she is the owner.<br />
For example, if this listener is associated with the<br />
notebook collection type, then the user who creates<br />
a notebook will automatically be able to assign and<br />
remove access permissions for the notebook.<br />
Listener<br />
Owner Full Control<br />
Listener ProgID<br />
ENStandard9.OwnerFull<br />
ControlCListener<br />
This Collection Listener has no custom properties<br />
associated with it.<br />
Managing the Prevent Delete when<br />
Referenced Collection Listener<br />
The Prevent Delete when Referenced Collection<br />
Listener prevents users from deleting a collection if<br />
the collection is referenced from another collection<br />
in E-Notebook. The reference may occur in a<br />
property list, a table, or an active document field.<br />
You associate the listener with the collection type<br />
that should not be deleted when it is referenced.<br />
For example, if you want to prevent users from<br />
deleting an Experiment/Page collection when that<br />
Experiment Page is referenced, you would associate<br />
the listener with the Experiment/Page collection<br />
type.<br />
Listener Listener ProgID<br />
Prevent Delete<br />
when Referenced<br />
ENStandard9.NoDeleteRef<br />
CListener<br />
The Prevent Delete when Referenced Collection<br />
Listener has no custom properties associated with<br />
it.<br />
Managing Templates<br />
Templates make it possible for E-Notebook users<br />
to avoid reentering information unnecessarily. For<br />
example, a user may create a template for a<br />
particular experiment/page. It may contain data<br />
and notes that he often uses, or typical values for<br />
various properties. The user can use the template as<br />
the basis for new experiments/page collections.<br />
Each time a collection type is created in<br />
E-Notebook, a template of that type is created<br />
automatically. As an administrator, you configure<br />
the rules that determine which types of templates<br />
an E-Notebook user can create, and which<br />
collection types can contain or reference the<br />
templates. You set up these rules the same way you<br />
would set them up for any, other collection type: by<br />
adding templates to collection types as contained<br />
collection or reference types.<br />
The template collection type should be added as a<br />
contained collection type to a collection type that is<br />
not the container into which users will drag the<br />
templates to create new collections. For example, if<br />
Notebooks contain Experiments, the Experiment<br />
Template collection type should be added as a<br />
E-Notebook<br />
<strong>ChemOffice</strong> 2005/E-Notebook Managing Collection Types • 561<br />
Managing Templates
Administrator<br />
contained collection type within, for example, a<br />
Folder or a User. If Experiment Template is a<br />
contained collection type within Notebook, then a<br />
user will simply create a new template when he<br />
drags a template into a Notebook.<br />
See the following topics for information about<br />
adding templates to your E-Notebook<br />
configuration:<br />
• “Managing Contained Collection Types” on<br />
page 551.<br />
• “Managing Contained Reference Types” on<br />
page 553.<br />
Managing Collection<br />
Type Form Tools<br />
There are several form tools that may only be<br />
associated with collection types, for example, the<br />
New Section Form Tool. These form tools are<br />
described here. E-Notebook also provides a<br />
number of standard form tools that you may only<br />
associate with section types. See Managing the<br />
Standard Form Tools for more information.<br />
See the following topics for more information<br />
about the functions and attributes of the collection<br />
type form tools:<br />
• “Managing the New Section Form Tool” –<br />
allows a user to associate a new section with a<br />
collection.<br />
• “Managing the New Child Collection<br />
Form Tool” – creates a new collection within<br />
the selected collection. For example, the tool<br />
may be used to created a new page within a<br />
notebook.<br />
• “Managing the Print Multiple Form Tool”<br />
– allows a user to print multiple collections<br />
with a single action.<br />
• New Sibling Collection Form Tool – allows<br />
a user to create a new collection of the same<br />
type.<br />
• Duplicate Collection Form Tool – allows a<br />
user to create a copy of the collection.<br />
Managing the New Section<br />
Form Tool<br />
The New Section Form Tool allows users to add<br />
new sections to a collection, for example, to a page<br />
or an experiment. When the user clicks the form<br />
tool he will be presented with a list of the types of<br />
sections he may add.<br />
Form Tool<br />
New Section<br />
Form Tool Control ProgID<br />
Managing the New Child<br />
Collection Form Tool<br />
The New Section Form Tool allows users to add<br />
new contained collections to the selected collection.<br />
For example, a user could click this form tool on a<br />
notebook in order to create a new page/experiment<br />
within the notebook.<br />
Form Tool<br />
New Section<br />
ENStandardCtl9.NewSection<br />
FormTool<br />
Form Tool Control ProgID<br />
ENStandardCtl9.NewChildC<br />
FormTool<br />
562• Managing Collection Types <strong>CambridgeSoft</strong><br />
Managing Collection Type Form Tools
Managing the Print Multiple<br />
Form Tool<br />
The Print Multiple Form Tool allows a user to print<br />
multiple collections with a single action.<br />
Form Tool on a Page/Experiment collection, the<br />
Page/Experiment collection will be copied. The<br />
new copy will appear within the same container<br />
collection in the Collection Tree.<br />
Form Tool<br />
Form Tool Control ProgID<br />
Form Tool<br />
Form Tool Control ProgID<br />
Print Multiple ENStandardCtl9.PrintMultipleForm<br />
Tool<br />
Duplicate<br />
Collection<br />
ENStandardCtl9.DuplicateC<br />
FormTool<br />
If the collection containing the section in which the<br />
form tool appears has contained collections or<br />
references, a dialog box appears when the user<br />
selects the Print Multiple form tool. The dialog<br />
allows the user to specify the range of contained<br />
collections to be printed.<br />
The Print Multiple Form Tool has no custom<br />
properties.<br />
Managing the New Sibling Collection Form Tool<br />
The New Sibling Collection Form Tool allows<br />
users to create a new collection of the same type.<br />
For example, if a user clicks the New Sibling Form<br />
Tool on a notebook, a new notebook will be<br />
created. The new sibling will appear within the same<br />
container collection in the Collection Tree.<br />
Form Tool<br />
New Sibling<br />
Collection<br />
Form Tool Control ProgID<br />
ENStandardCtl9.NewSiblingC<br />
FormTool<br />
Managing the Duplicate Collection Form Tool<br />
The Duplicate Collection Form Tool allows users<br />
to create a copy of the selected collection. For<br />
example, if a user clicks the Duplicate Collection<br />
Managing Search<br />
Types<br />
Search types allow users to search for information<br />
in E-Notebook. Users can run searches, and then<br />
save their queries and results in the Collection Tree.<br />
In E-Notebook, search types are simply collection<br />
types that have search engines and search forms<br />
associated with them. E-Notebook provides<br />
several, standard search engines. You may also<br />
develop your own, custom search engines. For<br />
example, you could use the tool to perform various<br />
types of calculations and put the results into a<br />
manageable format within an E-Notebook<br />
collection.<br />
You can configure your own search forms to<br />
contain the fields you require.<br />
• See the following topics for more information:<br />
• “Creating a Search Type” on page 564.<br />
• “Managing the Standard Search Engines” on<br />
page 565.<br />
• “Creating a Search Form” on page 566.<br />
• “Viewing and Editing the Properties of a<br />
Search Engine” on page 566.<br />
E-Notebook<br />
<strong>ChemOffice</strong> 2005/E-Notebook Managing Collection Types • 563<br />
Managing Search Types
Administrator<br />
Creating a Search Type<br />
You can define your own search types for finding<br />
and managing E-Notebook information that is<br />
important to your users. In E-Notebook, search<br />
types are simply collection types that have search<br />
engines and search forms associated with them.<br />
To create a search type,<br />
1. Right-click a blank area of the Collection Tree.<br />
A menu appears.<br />
2. Select Browse All.<br />
4. Right-click the Search Types folder (or another<br />
folder) and select New, then Collection<br />
Type.<br />
A new collection type appears in the Collection<br />
Tree, and you are prompted to rename it.<br />
5. Enter a name for the collection type (i.e., the<br />
search type).<br />
6. Right-click the search type, and select<br />
Collection Type Configuration from the<br />
menu that appears.<br />
The entire Collection tree appears, showing the<br />
Configuration Folder.<br />
3. If you wish, you may right-click the<br />
Configuration Folder and select Browse<br />
Here, so that the Configuration Folder will<br />
appear at the top of the Collection tree.<br />
The Collection Type Configuration dialog<br />
appears.<br />
7. Specify the following information:<br />
• Plural Name – enter the name applied to<br />
multiple collections of this type.<br />
• Icon Name – select Search as the icon to be<br />
associated with the search type in the<br />
Collection tree.<br />
8. Right-click Search Engines, and select New<br />
Search Engine from the menu that appears.<br />
564• Managing Collection Types <strong>CambridgeSoft</strong><br />
Managing Search Types
A new search engine appears and you are<br />
prompted to rename it. Its attributes appear to<br />
the right. The name that you enter for the<br />
search engine is the name that will appear in the<br />
“Search For:” drop-down list when an<br />
E-Notebook user is in Search mode.<br />
Collection Search Engine<br />
The Collection Search Engine is used to perform<br />
searches for collections and match criteria specified<br />
in the following fields:<br />
• Collection Query field<br />
• Collection Type Query field<br />
• State Query Field<br />
• Search Location<br />
Search<br />
Engine<br />
Search Engine<br />
ProgID<br />
Search Engine<br />
Control ProgID<br />
Collection ENSearchEngine9<br />
.CollectionSearch<br />
Engine<br />
ENSearchEngine9<br />
.CollectionResults<br />
ResultsCtl<br />
9. Enter the following information. (See<br />
“Managing the Standard Search Engines” on<br />
page 565 for more information about the<br />
standard, E-Notebook Search Engines).<br />
• IENSearchEngineProgID<br />
• IENResultsCtlProgID<br />
• IENResultsCtl License Key<br />
Once you have created the search type, you<br />
configure it as you would any other collection<br />
type. The section type you associate with it<br />
should be a search form. See “Creating a<br />
Search Form” on page 566.<br />
Managing the Standard<br />
Search Engines<br />
E-Notebook provides a several standard search<br />
engines:<br />
Section Search Engine<br />
The Section Search Engine is used to perform<br />
searches for sections and match criteria specified in<br />
the a variety of field types:<br />
• Property Query<br />
• Table Query<br />
• Query Text<br />
• Chemical Query<br />
In addition, any of the field types listed for the<br />
Collection Search Engine, above, may be used.<br />
Search<br />
Engine<br />
Section<br />
Search Engine<br />
ProgID<br />
ENSearchEngine9<br />
.SectionSearchEng<br />
ine<br />
Search Engine<br />
Control ProgID<br />
ENSearchEngine9<br />
.CollectionResults<br />
ResultsCtl<br />
E-Notebook<br />
<strong>ChemOffice</strong> 2005/E-Notebook Managing Collection Types • 565<br />
Managing Search Types
Administrator<br />
Chemical Structure Search Engine<br />
The Chemical Structure Search Engine is used to<br />
perform searches for chemical structures. The<br />
results are organized by substructure. For each<br />
chemical structure that matches a specified query, a<br />
set of references is created that contain that<br />
chemical structure.<br />
See Managing Chemical Query Fields.<br />
2. Select New, then Section Type.<br />
Search<br />
Engine<br />
Chemical<br />
Structure<br />
ProgID<br />
ENChemSearch9.C<br />
hemSearchEngine<br />
Creating a Search Form<br />
A search form is simply a section type that contains<br />
search fields. The search fields make it possible for<br />
users to search for the following information within<br />
E-Notebook. For information about each of the<br />
search fields and its usage, please see Managing<br />
Search Fields.<br />
When you configure a search form, the information<br />
that a user can search for is determined by 1) the<br />
search fields in the form and 2) the search engine<br />
associated with the search type.<br />
To create a new search form,<br />
Search Engine<br />
Control ProgID<br />
ENChemSearch9<br />
.ChemSearchResults<br />
Ctl<br />
1. In the Collection Tree, right-click the folder or<br />
collection into which you are adding the search<br />
form.<br />
The collection menu appears.<br />
A new section type appears in the Collection<br />
Tree; its blank form appears to the right. You<br />
are prompted to enter a name for the section<br />
type.<br />
3. Type in a name for the section type.<br />
4. Right-click the new section type in the<br />
Collection Tree and select Section Type<br />
Configuration from the menu that appears.<br />
The Section Type Configuration dialog<br />
appears. This is the dialog through which you<br />
add and configure the components that make<br />
up the Form<br />
• Fields<br />
• Form Tools<br />
• Section Listeners<br />
When you add Fields to the Section Type, you must<br />
add search fields.<br />
For information about how to configure the section<br />
type, see Managing Section Types and Forms.<br />
Viewing and Editing the<br />
Properties of a Search<br />
Engine<br />
In some cases, a search engine may have custom<br />
properties associated with it. You can view and/or<br />
edit the properties that are associated with a search<br />
engine.<br />
566• Managing Collection Types <strong>CambridgeSoft</strong><br />
Managing Search Types
1. Right-click the search type in the Collection<br />
Tree, and select Collection Type<br />
Configuration from the menu that appears.<br />
search engine has no custom properties, a dialog<br />
box appears, stating that the search engine has no<br />
properties associated with it.<br />
NOTE: None of the standard, E-Notebook search engines<br />
have custom properties associated with them.<br />
Managing States and<br />
Transitions<br />
You can associate states with a collection type to<br />
define properties of a collection at certain phases or<br />
points in its life cycle. Transitions are the actions a<br />
user takes to move collections from one state to<br />
another. For example, a page/experiment may have<br />
several states—each of which has different<br />
annotation rules associated with it.<br />
The Collection Type Configuration dialog<br />
appears.<br />
2. Double-click Search Engines to expand the<br />
category.<br />
3. Click the search engine.<br />
Its ProgID's appear to the right.<br />
4. Click the Custom Properties button.<br />
If the search engine has custom properties<br />
associated with it, the properties dialog is displayed.<br />
You may edit the properties at this point. If the<br />
Transition listeners perform certain functions as<br />
the collection moves from one state to another. For<br />
example, a user may be prompted to enter values<br />
for certain fields, or a visual display of the changes<br />
a user makes to a collection may be enabled.<br />
See the following topics for more information:<br />
• Adding States to a Collection Type<br />
• Configuring a Transition between States<br />
• Managing Transition Listeners<br />
• Managing the Standard Transition Listeners<br />
Adding States to a Collection<br />
Type<br />
The states of a collection type define properties,<br />
such as change control options, that vary<br />
throughout its life cycle.<br />
E-Notebook<br />
<strong>ChemOffice</strong> 2005/E-Notebook Managing Collection Types • 567<br />
Managing States and Transitions
Administrator<br />
To add states to a collection type:<br />
1. Right-click the collection type in the Collection<br />
Tree, and select Collection Type<br />
Configuration from the menu that appears.<br />
The Collection Type Configuration dialog<br />
appears.<br />
Right-click States and select New State from<br />
the menu that appears:<br />
2. Enter a name for the State. Also, specify the<br />
annotation rules that will apply to the State.<br />
There are four annotation rules from which<br />
you may choose. The rules appear in the dropdown<br />
lists.<br />
The options are:<br />
• Writable with Optional Annotation – the<br />
user may supply annotation for changes if he<br />
wishes. He will not be prompted to supply it.<br />
• Read-Only – the collection cannot be<br />
edited in this state.<br />
• Writable with Prompted Optional<br />
Annotation – the user is prompted to<br />
supply annotation for changes, but is not<br />
required to supply it.<br />
• Writable with Required Annotation – the<br />
user must supply annotation for changes.<br />
The user will be prompted to enter<br />
annotation whenever a version of the<br />
collection is saved.<br />
To add another state to the Collection Type, repeat<br />
steps 2 and 3.<br />
Once you have defined the states, you must<br />
configure the transitions from one state to another.<br />
To set up a transition between states, see<br />
Configuring a Transition between States.<br />
A new state appears and you are prompted to<br />
rename it.<br />
Configuring a Transition<br />
between States<br />
A transition is the action a user takes to move a<br />
collection from one state to another. For example,<br />
a “Close” transition may allow a user to move a<br />
collection from an Open state in which edits are<br />
permitted to a Closed state in which the collection<br />
is read-only .<br />
You may also associated transition listeners with a<br />
transition, so that the effect of the transition is<br />
modified, usually by performing an operation that is<br />
associated with the transition.<br />
568• Managing Collection Types <strong>CambridgeSoft</strong><br />
Managing States and Transitions
To configure a transition between states:<br />
1. Right-click the collection type in the Collection<br />
Tree, and select Collection Type<br />
Configuration from the menu that appears.<br />
The Collection Type Configuration dialog<br />
appears.<br />
2. Click the plus sign next to States to expand the<br />
category and see the states that are associated<br />
with the collection type.<br />
3. Click the plus sign next to the state that is to be<br />
the initial state in the transition. In this<br />
example, we are setting up a transition from the<br />
Open state to the Closed state.<br />
The Transition Types category appears.<br />
4. Right-click Transition Types and select New<br />
Transition Type from the menu that appears.<br />
The target state appears within the list of<br />
Transition Types. To the right, a checkbox<br />
appears, with which you may specify whether<br />
the owner of the collection can perform the<br />
Transition. By default, the owner of the<br />
collection can perform the transition, but in<br />
some cases, you may set up a transition that can<br />
only be performed by administrators or certain<br />
users.<br />
6. Select whether the owner may perform the<br />
transition.<br />
To associate a transition Listener with the<br />
transition, see Managing Transition Listeners.<br />
A dialog appears, listing the possible target<br />
States for the Transition,<br />
5. Click a target state and click the Add button.<br />
Managing Transition<br />
Listeners<br />
Transition listeners are used to perform a certain<br />
function with the transition of a collection from<br />
one state to another. For example, a transition may<br />
be from an open state that permits edits to a closed,<br />
read-only state. One of the standard transition<br />
listeners checks that required properties have been<br />
entered before the transition can be completed.<br />
E-Notebook provides several, standard transition<br />
listeners that you may associate with transitions.<br />
You may also develop your own, customized<br />
transition listeners to perform additional functions.<br />
See the following topics for more information:<br />
• Associating a Transition Listener with a<br />
Transition<br />
• Viewing and Editing the Properties of a<br />
Transition Listener<br />
E-Notebook<br />
<strong>ChemOffice</strong> 2005/E-Notebook Managing Collection Types • 569<br />
Managing States and Transitions
• Removing a Transition Listener from a<br />
Transition<br />
• Managing the Standard Transition Listeners<br />
A new transition listener appears, and you are<br />
prompted to rename it.<br />
Administrator<br />
Associating a Transition Listener with a<br />
Transition<br />
Transition Listeners modify the effects of<br />
transitions, usually by performing an operation that<br />
is associated with the transition.<br />
To associate a transition listener with a transition:<br />
1. Right-click the collection type in the Collection<br />
tree, and select Collection Type<br />
Configuration from the menu that appears.<br />
The Collection Type Configuration dialog<br />
appears.<br />
2. Click the plus sign next to states to expand the<br />
category and see the states that are associated<br />
with the collection type.<br />
3. Click the plus sign next to the state that is the<br />
initial state in the transition. In this example,<br />
the transition is from the Open state to the<br />
Closed state.<br />
The Transition Types category appears.<br />
4. Click the plus sign next to Transition Types to<br />
expand it and see the transitions.<br />
5. Right-click the transition with which you wish<br />
to associate the transition listener<br />
A menu appears:<br />
6. Select New Transition Listener .<br />
7. Enter a name for the Transition Listener, and<br />
fill in its IENTransitionListener ProgID.<br />
The transition listener is associated with the<br />
transition. The function it performs will occur each<br />
time a a user conducts this type of transition on this<br />
type of collection.<br />
See Managing the Standard Transition Listeners for<br />
descriptions of the standard, transition listeners<br />
that E-Notebook provides.<br />
Viewing and Editing the Properties of a<br />
Transition Listener<br />
A transition listener may have custom properties<br />
associated with it.<br />
To view and/or edit the custom properties:<br />
1. Right-click the relevant collection type in the<br />
Collection tree, and select Collection Type<br />
Configuration from the menu that appears.<br />
The Collection Type Configuration dialog<br />
appears.<br />
2. Click the plus sign next to states to expand the<br />
category and see the states that are associated<br />
with the collection type.<br />
3. Click the plus sign next to the state that is the<br />
initial state in the transition. In this example,<br />
the transition is from Open State to the Closed<br />
State.<br />
The Transition Types category appears.<br />
4. Click the plus sign next to Transition Types to<br />
expand it and see the transitions.<br />
570• Managing Collection Types <strong>CambridgeSoft</strong><br />
Managing States and Transitions
5. Click the transition listener whose properties<br />
you wish to view or change.<br />
5. Right-click the transition listener you wish to<br />
remove.<br />
A menu appears:<br />
6. Click the Custom Properties button.<br />
If the transition listener has custom properties<br />
associated with it, a properties dialog appears, and<br />
you may view and/or edit the properties. If the<br />
transition listener has no custom properties<br />
associated with it, a message appears to that effect.<br />
Note that none of the standard transition listeners<br />
have custom properties associated with them.<br />
6. Select Delete Transition Listener.<br />
A message appears, asking you to confirm that<br />
you wish to delete the Transition Listener.<br />
7. Click Yes.<br />
The transition listener is removed from the<br />
transition.<br />
Removing a Transition Listener from a<br />
Transition<br />
In some cases, you may no longer want to have a<br />
particular transition listener associated with the<br />
transition for a collection type.<br />
To remove a transition listener from a transition:<br />
1. Right-click the relevant collection type in the<br />
Collection Tree, and select Collection Type<br />
Configuration from the menu that appears.<br />
The Collection Type Configuration dialog<br />
appears.<br />
2. Click the plus sign next to states to expand the<br />
category and see the states that are associated<br />
with the collection type.<br />
3. Click the plus sign next to the state that is the<br />
initial state in the transition. In this example,<br />
the transition is from Open state to the Closed<br />
state.<br />
The Transition Types category appears.<br />
4. Click the plus sign next to Transition Types to<br />
expand it and see the transitions.<br />
Managing the Standard Transition<br />
Listeners<br />
Transition listeners are used to perform a certain<br />
function that is associated with a transition from<br />
one state of a collection to another. E-Notebook<br />
provides several, standard transition listeners that<br />
you may associate with transitions.<br />
They are:<br />
• Annotate Transition Listener – prompts the<br />
user for an annotation that is associated with<br />
the transition.<br />
• Required Properties Transition Listener –<br />
checks to ensure that the contents of the<br />
property list and tables meet the configured<br />
Required or Not Blank option. If they do not,<br />
then the transition will not be completed<br />
• Locked Container Transition Listener –<br />
checks to ensure that the container of the<br />
collection is in a state which permits full<br />
control over the contents of the container.<br />
E-Notebook<br />
<strong>ChemOffice</strong> 2005/E-Notebook Managing Collection Types • 571<br />
Managing States and Transitions
Administrator<br />
• Unlocked Contents Transition Listener –<br />
checks to ensure that the collections contained<br />
within a collection are all locked before the<br />
container collection can transition into a<br />
locked state.<br />
• Change Display Transition Listener –<br />
enables Visual Display of Changes when the<br />
transition is performed.<br />
• Final Print Transition Listener – forces the<br />
printout of the entire collection before the<br />
transition completes.<br />
to a state in which edits are permitted. If the Locked<br />
Container Listener is associated with the Reopen<br />
transition of the Experiment collection type, then<br />
users will be prevented from reopening an<br />
Experiment within a Notebook that is in the Closed<br />
(locked) state.<br />
Listener<br />
Locked Contents<br />
Listener ProgID<br />
ENStandard9.LockedContainer<br />
Listener<br />
Managing the Annotate Transition Listener<br />
When a user performs the transition, the Annotate<br />
listener prompts the user for an annotation that is<br />
associated with the transition.<br />
Listener<br />
<strong>Com</strong>ment<br />
Listener ProgID<br />
ENStandard9.AnnotateTListener<br />
If you would like to make the annotation required,<br />
you can configure the custom properties.<br />
Click the Annotation Required checkbox to select<br />
it. Then, click OK to close the dialog.<br />
Managing the Locked Container Transition<br />
Listener<br />
The Locked Container listener checks to ensure<br />
that the container of the collection is in a state<br />
which permits full control over the contents of the<br />
container.<br />
For example, consider an Experiment collection<br />
contained within a Notebook collection. Closed is a<br />
read-only (locked) state; the Reopen transition<br />
moves a collection from the Closed, read-only state<br />
The Locked Container Transition Listener has no<br />
custom properties associated with it.<br />
Managing the Unlocked Contents Transition<br />
Listener<br />
The Unlocked Contents listener checks to ensure<br />
that the collections contained within a collection are<br />
all locked before the container collection can<br />
transition into a locked state (meaning that the<br />
change and annotation rules for the state are Read-<br />
Only).<br />
For example, consider an Experiment collection<br />
contained within a Notebook collection. Closed is a<br />
read-only state, and the Close transition moves a<br />
collection from an unlocked, editable state to the<br />
Closed, read-only state. If the Unlocked Contents<br />
Listener is associated with the Close transition of<br />
the Notebook collection type, then users will be<br />
prevented from closing a Notebook if it contains<br />
experiments that are not Closed.<br />
Listener<br />
Unlocked<br />
Contents<br />
Listener ProgID<br />
ENStandard9.UnlockedContents<br />
Listener<br />
The Unlocked Contents Transition Listener has no<br />
custom properties associated with it.<br />
572• Managing Collection Types <strong>CambridgeSoft</strong><br />
Managing States and Transitions
Managing the Required Properties Transition<br />
Listener<br />
The Required Properties listener checks to ensure<br />
that the contents of the property list and table<br />
section cells within the specified collection<br />
conform to the Required and Not Blank options<br />
associated with the properties of the property list<br />
and table fields. If a property in a property list or a<br />
table property does not conform with the<br />
corresponding Required or Not Blank option, then<br />
the transition will not be completed.<br />
Listener<br />
Required<br />
Properties<br />
The Required Properties Transition Listener has no<br />
custom properties associated with it.<br />
Managing the Change Display Transition<br />
Listener<br />
The Change Display Transition Listener is used to<br />
enable Visual Display of Changes when a user<br />
performs a particular transition. (See Managing<br />
Visual Display of Changes).<br />
Listener<br />
Change Display<br />
Listener ProgID<br />
ENStandard9.RequiredProperties<br />
Listener<br />
Listener ProgID<br />
ENStandard9.ChangeDisplay<br />
TListener<br />
The Change Display Transition Listener has no<br />
custom properties associated with it.<br />
Note that there is also a collection listener that can<br />
be used to enable Visual Display of Changes as<br />
soon as a collection is created. See Managing the<br />
Change Display Collection Listener for more<br />
information<br />
Managing the Final Print Transition Listener<br />
The final print transition listener can be added to a<br />
transition to force the printout of the entire<br />
collection before the transition continues. The<br />
name of the export template used for the final print<br />
is “ Final Print” where is<br />
replaced by the name of the region of the currently<br />
logged-on user.<br />
When this transition listener is associated with a<br />
transition type, transitions will be interrupted with a<br />
message box as follows:<br />
• “Click OK to print the final print of<br />
using the printer<br />
”.<br />
where is replaced with a description<br />
of a collection, such as “experiment CS-00005” and<br />
is replaced with the name of the<br />
default printer.<br />
If the user clicks OK , then the transition proceeds<br />
by printing all of the pages of the collection to the<br />
default printer. If the user clicks Cancel, then the<br />
transition is canceled.<br />
After the printout is completed, another message<br />
box appears as follows:<br />
• “Did the final print of succeed?<br />
• Yes – Continue with this transition<br />
• No – Print again<br />
• Cancel – Abort this transition”<br />
where is replaced with a description<br />
of a collection.<br />
If the user clicks Yes, then the transition proceeds.<br />
If the user clicks No, then the pages are printed<br />
again and the message box re-appears. If the user<br />
clicks Cancel , then the transition is canceled.<br />
E-Notebook<br />
<strong>ChemOffice</strong> 2005/E-Notebook Managing Collection Types • 573<br />
Managing States and Transitions
Administrator<br />
If the user wants to change the default printer, they<br />
should choose print setup prior to performing the<br />
transition.<br />
Listener<br />
Final Print<br />
Listener ProgID<br />
ENStandard9.FinalPrintTListener<br />
The Final Print Transition Listener has no custom<br />
properties associated with it.<br />
Configuring Change<br />
Control Options<br />
E-Notebook provides auditing and change control<br />
features. For every change that a user makes, an<br />
audit trail records the logged in identity of the user,<br />
the date, and the time. This is done automatically<br />
when users add, delete, or update data. The audit<br />
trail information is stored in the E-Notebook<br />
database.<br />
In addition, you may configure E-Notebook such<br />
that users must annotate the changes they make to<br />
collections. You may also enable Visual Display of<br />
Changes at some point in the life cycle of a<br />
collection.<br />
See the following topics:<br />
• Managing Visual Display of Changes<br />
• Configuring Annotation Options<br />
• Configuring Autosave<br />
Managing Visual Display of<br />
Changes<br />
Depending the collection type and its state, it is<br />
possible for users to view a Visual Display of<br />
Changes that have been made to data in the<br />
collection. If Visual Display of Changes is enabled,<br />
the changes that have been made to a collection can<br />
be viewed in E-Notebook, and the changes will be<br />
shown in the printed collection.<br />
Visual Display of Changes may be enabled from the<br />
very beginning of the collection life cycle, when the<br />
collection is first created. Alternatively, you may<br />
enable Visual Display of Changes when a user<br />
performs a particular collection transition; a<br />
common example is the transition from a closed,<br />
read-only state to a reopened state in which edits are<br />
permitted.<br />
The version of the collection that existed when the<br />
Visual Display of Changes began is called the<br />
Baseline Version of the collection. (Note: a version<br />
is created each time the collection is saved). Users<br />
will see this version highlighted in the History Pane.<br />
If Visual Display of Changes is enabled, there are<br />
visual indicators next to the data that was changed<br />
after the Baseline Version was saved. See the User<br />
Guide for further description of the ways changes<br />
are presented to the user.<br />
When Visual Display of Changes is enabled for a<br />
collection, the printed output will include 1) the<br />
baseline version that existed at the time that Visual<br />
Display of Changes began and 2) all subsequent<br />
changes.<br />
Note that once Visual Display of Changes is<br />
enabled for a collection, it remains enabled for the<br />
life of the collection.<br />
574• Managing Collection Types <strong>CambridgeSoft</strong><br />
Configuring Change Control Options
Enabling Visual Display of Changes<br />
from Collection Creation Onward<br />
To begin the Visual Display of Changes at collection<br />
creation,<br />
Enabling Visual Display of Changes<br />
with a Transition<br />
To enable Visual Display of Changes when a user<br />
performs a particular collection transition:<br />
1. Right-click the Collection Type in the<br />
Collection tree, and select Collection Type<br />
Configuration from the menu that appears.<br />
2. Right-Click Collection Listeners and select<br />
New Collection Listener from the menu that<br />
appears.<br />
A new collection listener appears and you are<br />
prompted to rename it.<br />
3. Type in a name for the collection listener.<br />
4. Enter the<br />
ENStandard8.ChangeDisplayListener as<br />
the IENCollectionListener ProgID for the<br />
listener you wish to add.<br />
The collection listener is associated with the<br />
collection type.<br />
5. To close the collection type configuration<br />
dialog, click the close button in the upper right<br />
corner.<br />
The dialog closes. New collections of this type<br />
will have Visual Display of Changes enabled<br />
for their entire life cycles.<br />
1. Right-click the collection type in the Collection<br />
tree, and select Collection Type Configuration<br />
from the menu that appears.<br />
The Collection Type Configuration dialog<br />
appears.<br />
2. Click the plus sign next to States to expand the<br />
category and see the states that are associated<br />
with the collection type.<br />
3. Click the plus sign next to the state that is the<br />
initial state in the transition. For example, the<br />
transition is from Closed state to the Reopened<br />
state.<br />
The Transition Types category appears.<br />
4. Click the plus sign next to Transition Types to<br />
expand it and see the transitions.<br />
5. Right-click the transition with which you<br />
would like the Visual Display of Changes to<br />
begin.<br />
A menu appears:<br />
6. Select New Transition Listener.<br />
E-Notebook<br />
<strong>ChemOffice</strong> 2005/E-Notebook Managing Collection Types • 575<br />
Configuring Change Control Options
A new Transition Listener appears, and you are<br />
prompted to rename it.<br />
3. Click the state for which you are configuring<br />
the annotation options.<br />
Administrator<br />
7. Enter a name for the transition listener, and<br />
enter ENStandard8.ChangeDisplayTListener<br />
as its IENTransitionListener ProgID.<br />
Visual Display of Changes will be enabled when a<br />
user performs this transition on a collection of this<br />
type.<br />
Note that even when Visual Display of Changes is<br />
not enabled, the audit trail still captures the history,<br />
and the history pane displays a list of the saved<br />
versions and transitions for a collection.<br />
Configuring Annotation Options<br />
You may configure E-Notebook such that users<br />
can annotate the changes they make to collections.<br />
E-Notebook provides four options for annotation.<br />
You configure these options on a per collection<br />
type, per state basis. This allows you to configure<br />
different annotation rules for the different phases<br />
of a collection life cycle.<br />
To configure the annotation rules for a state:<br />
1. Right-click the collection type in the Collection<br />
tree, and select Collection Type Configuration<br />
from the menu that appears.<br />
The Collection Type Configuration dialog<br />
appears.<br />
2. Click the plus sign next to states to expand the<br />
category and see the states that are associated<br />
with the collection type.<br />
You may select an annotation rule for 1)<br />
Existing Sections and 2) New Sections.<br />
There are four annotation rules from which<br />
you may choose. The rules appear in the dropdown<br />
lists.<br />
The options are:<br />
• Writable with Optional Annotation – the<br />
user may supply annotation for changes if he<br />
wishes. He will not be prompted to supply it.<br />
• Read-Only – the collection cannot be<br />
edited in this state.<br />
• Writable with Prompted Optional<br />
Annotation – when the collection is saved,<br />
the user is prompted to supply annotation<br />
for changes, but is not required to supply it.<br />
• Writable with Required Annotation –<br />
when the collection is saved, the user must<br />
supply annotation for changes. The user will<br />
be prompted to enter annotation whenever<br />
a version of the collection is saved.<br />
4. Select the annotation rules you wish to apply to<br />
the state.<br />
When a collection of this type is in this state,<br />
the annotation option you have selected will<br />
apply.<br />
If you would like users to provide annotation when<br />
they perform a particular transition, you can<br />
associate the Annotate Listener with the transition.<br />
576• Managing Collection Types <strong>CambridgeSoft</strong><br />
Configuring Change Control Options
Configuring Autosave<br />
The Autosave feature allows changes to be saved<br />
automatically to the database after a specified time<br />
interval following a change made to the contents of<br />
a section. The autosave interval for a particular<br />
collection can either by specified by a user that has<br />
full control over the collection or can be inherited<br />
from the parent collection.<br />
The autosave interval appears in the Collection<br />
Properties dialog.<br />
To specify the autosave interval for a collection<br />
1. In the collection tree, right-click the collection<br />
and choose the Collection Properties from the<br />
menu that appears.<br />
The autosave interval appears, in units of<br />
minutes. If no autosave interval has been<br />
specified for the collection or its containing<br />
collection, then the autosave interval is “None”<br />
(as shown above) and no autosave will occur<br />
for the collection.<br />
2. Click the Edit Autosave Interval button.<br />
The Edit Autosave Interval dialog box appears.<br />
A dialog box appears in which the user can<br />
specify the autosave interval for the collection.<br />
The top portion of the dialog box displays the<br />
autosave interval for the parent collection.<br />
3. Enter the autosave interval for the collection<br />
and click OK .<br />
If the autosave interval you have specified is<br />
greater than the autosave interval of the<br />
container of the collection, then the autosave<br />
interval of the container will override the<br />
autosave interval specified for the collection.<br />
Managing Export<br />
Templates of<br />
Collection Types<br />
Collection type export templates allow users to<br />
print E-Notebook sections in a collection, or to<br />
export sections to Microsoft Word. You create<br />
export templates in MS Word sections, using tags to<br />
refer to E-Notebook fields.<br />
An export template must be set up for each, new<br />
collection type you create.<br />
E-Notebook<br />
<strong>ChemOffice</strong> 2005/E-Notebook Managing Collection Types • 577<br />
Managing Export Templates of Collection Types
Administrator<br />
To view the export template of a collection type:<br />
1. Right-click the collection type in the Collection<br />
Tree.<br />
A menu appears.<br />
2. Select Show, then Export Templates.<br />
2. Select Show, then Export Templates.<br />
The right frame is blank if there is no export<br />
template associated with the collection type. If<br />
you wish to edit an existing export template,<br />
see “Editing the Export Template for a<br />
Collection Type” below.<br />
3. Right-click the section icon in the right frame.<br />
The section menu appears.<br />
If the collection type has an export template,<br />
the template appears in the right frame. If not,<br />
the right frame is blank, and you must create a<br />
new template.<br />
See the following topic:<br />
• Creating and Editing the Export Template for<br />
a Collection Type<br />
Creating and Editing the<br />
Export Templates for a<br />
Collection Type<br />
The export template for a collection type allows<br />
users to print the E-Notebook sections in a<br />
particular collection, and to export sections to<br />
Microsoft Word. The headers and footers from the<br />
collection type export template are used in the<br />
printout.<br />
Creating the Export Templates for a<br />
Collection Type<br />
To create an export template:<br />
1. Right-click the collection type in the Collection<br />
Tree.<br />
A menu appears.<br />
4. Select Section Types.<br />
The section types dialog box appears.<br />
5. Select Export Template and click the Add<br />
button.<br />
6. Click the Close button.<br />
The section types dialog closes.<br />
7. Right-click the section menu icon again.<br />
The section menu appears.<br />
578• Managing Collection Types <strong>CambridgeSoft</strong><br />
Managing Export Templates of Collection Types
8. Select New and then Export Template.<br />
Editing the Header and Footer<br />
Information<br />
The header and footer is printed on every page<br />
when a user prints the collection or a portion of the<br />
collection. The header and footer of a collection<br />
type export template can contain standard<br />
replacement tags with the following data:<br />
An MS Word section appears in the right<br />
frame.<br />
9. Right-click the section menu icon and select<br />
Rename.<br />
10. Type in the name of one of the regions. (The<br />
region names are found in the Region tab of<br />
the Collection Properties dialog for a user<br />
collection), for example, “United States”.<br />
11. Create an additional export template for each<br />
of the other regions to which your system users<br />
are assigned. Name each template after the<br />
region–e.g., “Europe” and “Asia/Pacific”.<br />
12. Add the text “” into each of the<br />
templates. An example is shown below:<br />
Tag<br />
<br />
Replacement<br />
The state of the collection.<br />
(Note that if you are using<br />
the Final Print Transition<br />
Listener, the state will print<br />
as the initial state of the<br />
transition, and not as the<br />
target state. In this specific<br />
case, if you would like the<br />
name of the target state to<br />
print, simply type the text<br />
name of the state into the<br />
header or footer.)<br />
<br />
The timestamp of creation<br />
of the collection<br />
<br />
The timestamp of last<br />
modification<br />
The timestamp of the<br />
creation of the export<br />
document or printout<br />
The name of the owner of<br />
the collection<br />
E-Notebook<br />
<br />
<br />
The name of the collection<br />
The type of the collection<br />
<strong>ChemOffice</strong> 2005/E-Notebook Managing Collection Types • 579<br />
Managing Export Templates of Collection Types
Administrator<br />
To edit this data,<br />
1. While viewing the export template in<br />
E-Notebook, click the print layout view button<br />
in the lower left corner of the MS Word field.<br />
It is the third button in the row.<br />
The export template appears in print layout<br />
view, and the header is visible<br />
2. Double-click the header or footer.<br />
3. Edit as desired.<br />
580• Managing Collection Types <strong>CambridgeSoft</strong><br />
Managing Export Templates of Collection Types
Chapter 37: User Administration<br />
You can create new users and associate logon ID's,<br />
passwords, and security properties with<br />
them. Security properties determine who has access<br />
to a user and the collections that fall under the user<br />
in the collection tree.<br />
3. Select User.<br />
To streamline user administration, you can create<br />
user groups, and then create users who inherit the<br />
access privileges that you have assigned to the user<br />
groups.<br />
Users and user groups are types of collections and<br />
they appear in the Collection Tree. You can manage<br />
users and user groups—copying them, referencing<br />
them, moving them, etc.—as you would other<br />
collections.<br />
See the following topics for more information<br />
about users and groups:<br />
• Creating a User<br />
• Setting the Region for a User<br />
• Creating a User Group<br />
• Changing a User's Properties<br />
Creating a User<br />
You create a User just as you would create any other<br />
collection. Users are often created within User<br />
Groups. See Creating a User Group for more<br />
information.<br />
1. Right-click the collection (which may be a User<br />
Group) to which you wish to add the User.<br />
A menu appears.<br />
2. Select New.<br />
A list of the types of collections you may add<br />
appears.<br />
A User is created within the collection you<br />
selected. You are prompted to enter a Login ID<br />
and select whether the User is a system<br />
administrator. (Note: with some systems, you<br />
may be prompted to enter a password for the<br />
user as well).<br />
Once you have created the User, you must assign a<br />
geographical region. See Setting the Region for a<br />
User.<br />
The User automatically inherits the security<br />
privileges of the User Group (or other container<br />
collection) to which he was added. You may disable<br />
inherited security and set the access permissions for<br />
the User independently. In addition, you may add<br />
additional security permissions to the User<br />
Collection.<br />
See Managing Collection Security for more<br />
information.<br />
E-Notebook<br />
<strong>ChemOffice</strong> 2005/E-Notebook User Administration • 581<br />
Creating a User
Administrator<br />
Setting the Region for<br />
a User<br />
Each user must have a geographical region<br />
associated with his home collection in<br />
E-Notebook. The regional setting determines<br />
which collection type print templates will be used<br />
when the user exports to MS Word or prints.<br />
To set the region for a user:<br />
1. Right-click the user collection in the Collection<br />
Tree.<br />
A menu appears.<br />
2. Select Collection Properties.<br />
The Collection Properties dialog appears.<br />
3. Click the Region tab.<br />
The Region tab appears.<br />
5. Click the Close button to close the Collection<br />
Properties dialog.<br />
Creating a User<br />
Group<br />
You create a User Group just as you would create<br />
another collection. You can then add Users to the<br />
group, and the Users automatically inherit the<br />
security profile of the group. It is possible to add<br />
additional permissions to a User's individual<br />
security profile as well.<br />
To create a User Group:<br />
1. Right-click the collection to which you wish to<br />
add the User Group. This is often the root<br />
collection of E-Notebook.<br />
A menu appears.<br />
2. Select New.<br />
A list of the collections you may add appears.<br />
3. Select User Group:<br />
A User Group is created and you are prompted<br />
to give it a name.<br />
4. Select a geographical region from the dropdown<br />
list.<br />
582• User Administration <strong>CambridgeSoft</strong><br />
Setting the Region for a User
Depending upon your configuration, you may add<br />
Users to the group by either 1) adding references to<br />
the Users, or 2) adding User collections to the User<br />
Group directly.<br />
You may then assign security permissions to the<br />
User Group, so that all members of the group have<br />
access to the collections you specify. See Managing<br />
Collection Security for more information.<br />
Changing a User's<br />
Properties<br />
3. You may edit the logon ID and password, and<br />
select whether or not the user has<br />
administrative privileges.<br />
NOTE: The Administrator checkbox is only visible if<br />
you are a full system administrator, and the password<br />
field may not be present with your specific configuration<br />
of E-Notebook.<br />
If you are a system administrator, you can change a<br />
user's security and logon properties.<br />
To change the logon ID and/or administrator status<br />
of a user:<br />
1. Right-click the user in the Collection Tree.<br />
A menu appears.<br />
2. Select User Info.<br />
The User Properties dialog box appears.<br />
Changing the Security<br />
Properties of a User<br />
Collection<br />
You may change the security properties for a User<br />
Collection as well, to determine who may view or<br />
edit the collections that the user creates. You<br />
change the security properties for a user just as you<br />
would change the security properties of any other<br />
collection. See Managing Collection Security.<br />
E-Notebook<br />
<strong>ChemOffice</strong> 2005/E-Notebook User Administration • 583<br />
Changing a User's Properties
Administrator<br />
584• User Administration <strong>CambridgeSoft</strong><br />
Changing a User's Properties
Chapter 38: Managing E-Notebook<br />
Security<br />
Security in E-Notebook is set up on a collection<br />
basis. Security properties may be set up for any<br />
collection in the Collection Tree—whether it be a<br />
User, a Notebook, a Folder, etc. The security<br />
properties of a collection determine who has read,<br />
write, or full control access to that collection. These<br />
access privileges may be assigned to individual<br />
users or to user groups.<br />
By default, each collection inherits the security<br />
properties of its parent in the Collection Tree. The<br />
inherited security option may be disabled, however,<br />
so that the security properties of a collection can be<br />
configured independently of its parent.<br />
In addition to security at the collection level, you<br />
may also set up security for collection transitions,<br />
specifying which users may or may not perform<br />
certain transitions on collections.<br />
In order for you to see who is logged into<br />
E-Notebook, there is a Session Management tool.<br />
This tool also provides the ability to end the<br />
E-Notebook session for a particular user.<br />
See the following topics for more information:<br />
• Managing Collection Security<br />
• Managing the Security Properties of a<br />
Collection Type<br />
• Managing the Security Properties of a Section<br />
Type<br />
• Using the Session Manager<br />
Managing Collection<br />
Security<br />
As an Administrator, you may change the access<br />
privileges that E-Notebook Users have to specific<br />
collections.<br />
The default security for a new collection is Inherits<br />
Security, meaning that a collection has the same<br />
security profile as its parent collection in the<br />
collection tree. You may disable inherited security if<br />
you would like the security profile of a collection to<br />
be independent of the security profile of its parent.<br />
To disable inherited security:<br />
1. Right-click the collection for which you wish to<br />
disable inherited security.<br />
A menu appears.<br />
E-Notebook<br />
<strong>ChemOffice</strong> 2005/E-Notebook Managing E-Notebook Security • 585<br />
Managing Collection Security
Administrator<br />
2. If Inherits Security is checked, select it to clear<br />
the checkmark.<br />
Inherits Security is disabled.<br />
NOTE: If you disable Inherits Security, the<br />
permissions that the collection had inherited will become<br />
assigned permissions. You must remove these<br />
permissions explicitly if you do not wish these users or<br />
groups to have access to the collection.<br />
Collection Security<br />
The Security tab appears. The Groups and<br />
Users who have permission to access this item<br />
appear in one of the two lists: Inherited<br />
Permissions, Assigned Permissions.<br />
To configure or change the security properties of a<br />
collection:<br />
1. Right-click the collection whose security<br />
properties you wish to change.<br />
A menu appears.<br />
2. Select Collection Properties.<br />
The Collection Properties dialog box appears.<br />
Inherited Permissions are permissions<br />
inherited from the parent collection in the<br />
collection tree. (These permissions can only be<br />
changed by disabling inherited security, as<br />
discussed above, or by changing the security<br />
profile of the parent collection). Only the<br />
Assigned Permissions can be changed from<br />
this dialog.<br />
4. Take the appropriate action:<br />
Desired Result<br />
Action to take<br />
3. Click the Collection Security tab.<br />
Add a User or Group<br />
to the list of Assigned<br />
Permissions.<br />
1. Click Add...<br />
The Choose User or<br />
Group dialog appears.<br />
586• Managing E-Notebook Security <strong>CambridgeSoft</strong><br />
Managing Collection Security
Desired Result<br />
Action to take<br />
Desired Result<br />
Action to take<br />
Add a User or Group<br />
to the list of Assigned<br />
Permissions (cont’d.).<br />
Remove a User or<br />
Group from the list<br />
2. Select the appropriate<br />
user or group from the<br />
tree. (You may either 1)<br />
right-click within a<br />
blank portion of the<br />
tree and select<br />
Browse All to see all<br />
of the Users, or 2) click<br />
the Search button<br />
and perform a search<br />
for a User or group of<br />
Users).<br />
3. Click Add.<br />
4. Select the appropriate<br />
access from the<br />
listbox:<br />
• Read – permits a user<br />
to view the<br />
Collection, but not<br />
edit it.<br />
• Read and Write –<br />
permits a user to view<br />
and edit the<br />
Collection.<br />
• Full Control –<br />
permits a user to view<br />
the Collection, edit it,<br />
and assign or remove<br />
security permissions<br />
for it.<br />
1. Highlight the user or<br />
group in the list.<br />
Change the type of<br />
access for a user or<br />
group currently in the<br />
list.<br />
Transition Security<br />
1. Highlight the user or<br />
group in the list of<br />
Assigned Permissions.<br />
2. Select the appropriate<br />
access from the listbox:<br />
• Read – permits a user<br />
to view the<br />
Collection, but not<br />
edit it.<br />
• Read and Write –<br />
permits a user to view<br />
and edit the<br />
Collection.<br />
• Full Control –<br />
permits a user to view<br />
the Collection, edit it,<br />
and assign or remove<br />
security permissions<br />
for it. Note that a user<br />
with Full Control<br />
permission over his<br />
home collection (his<br />
user collection) is also<br />
able to end his own<br />
sessions by using the<br />
Session Manager.<br />
Transition Security is the security applied to the<br />
collection transitions. For example, some users may<br />
be allowed to close a collection while others can<br />
also reopen the collection.<br />
E-Notebook<br />
2. Click Remove.<br />
<strong>ChemOffice</strong> 2005/E-Notebook Managing E-Notebook Security • 587<br />
Managing Collection Security
To change the Transition Security Properties of a<br />
collection:<br />
4. Take the appropriate action:<br />
Administrator<br />
1. Right-click the collection whose Security<br />
Properties you wish to change.<br />
A menu appears.<br />
2. Select Collection Properties.<br />
The Collection Properties dialog box appears.<br />
3. Click the Transition Security tab.<br />
The Security tab appears. The groups and users<br />
who have permission to apply a transition to<br />
this item appear in one of the two lists:<br />
Inherited Permissions, Assigned Permissions.<br />
Desired Result Action to take<br />
Add a User or<br />
Group to the list<br />
of Assigned<br />
Permissions.<br />
1. Click Add...<br />
The Choose User or<br />
Group dialog appears.<br />
2. Select the appropriate user<br />
or group from the tree.<br />
(You may either 1) rightclick<br />
within a blank portion<br />
of the tree and select<br />
Browse All to see all of<br />
the Users, or 2) click the<br />
Search button and<br />
perform a search for a User<br />
or group of Users).<br />
3. Click Add.<br />
The Choose Transition<br />
Types dialog appears.<br />
4. Select the appropriate<br />
transition type(s).<br />
5. Click Add.<br />
The User or Group<br />
appears in the Assigned<br />
Permissions list, along<br />
with the transition type(s)<br />
you selected.<br />
Inherited Permissions are permissions inherited<br />
from the parent collection in the Collection Tree.<br />
(These permissions can only be changed by<br />
disabling inherited security, as discussed above, or<br />
by changing the security profile of the parent<br />
collection). Only the Assigned Permissions can be<br />
changed from this dialog.<br />
Remove a User or<br />
Group from the<br />
list.<br />
• Click Remove.<br />
588• Managing E-Notebook Security <strong>CambridgeSoft</strong><br />
Managing Collection Security
Managing the<br />
Security Properties of<br />
a Collection Type<br />
The access privileges that you set up for a collection<br />
type determine which users may create new<br />
collections of this type in the Collection Tree, and<br />
which users may modify the configuration of the<br />
collection type.<br />
As with other collections, the default security for a<br />
collection type is Inherits Security, meaning that a<br />
collection type has the same security profile as its<br />
parent collection in the Collection Tree. You may<br />
disable inherited security if you would like the<br />
security profile of a collection type to be<br />
independent of the security profile of its parent.<br />
To disable inherited security:<br />
1. Right-click the collection type for which you<br />
wish to disable inherited security.<br />
The collection menu appears.<br />
2. If Inherits Security is checked, select it to clear<br />
the checkmark.<br />
Inherits Security is disabled.<br />
NOTE: If you disable Inherits Security, the<br />
permissions that the collection had inherited will become<br />
assigned permissions. You must remove these<br />
permissions explicitly if you do not wish these users or<br />
groups to have access to the collection.<br />
Collection Type Security<br />
To set up or change the security properties of a collection<br />
type:<br />
1. Right-click the collection type whose security<br />
properties you wish to change.<br />
A menu appears.<br />
2. Select Collection Properties.<br />
The Collection Properties dialog box appears.<br />
E-Notebook<br />
3. Click the Collection Security tab.<br />
<strong>ChemOffice</strong> 2005/E-Notebook Managing E-Notebook Security • 589<br />
Managing the Security Properties of a Collection Type
Administrator<br />
The Security tab appears. The groups and users<br />
who have permission to access this item appear<br />
in one of the two lists: Inherited Permissions,<br />
Assigned Permissions.<br />
Desired Result<br />
Action to take<br />
2. Select the appropriate<br />
user or group from the<br />
tree. (You may either 1)<br />
right-click within a blank<br />
portion of the tree and<br />
select Browse All to see<br />
all of the users, or 2) click<br />
the Search button and<br />
perform a search for a<br />
user or group of users).<br />
3. Click Add.<br />
4. Select the appropriate<br />
access from the listbox:<br />
Inherited Permissions are permissions<br />
inherited from the parent collection in the<br />
collection tree. (These permissions can only be<br />
changed by disabling inherited security, as<br />
discussed above, or by changing the security<br />
profile of the parent collection). Only the<br />
Assigned Permissions can be changed from<br />
this dialog.<br />
4. Take the appropriate action<br />
Desired Result<br />
Add a User or<br />
Group to the list of<br />
Assigned<br />
Permissions<br />
Action to take<br />
1. Click Add...<br />
The Choose User or<br />
Group dialog appears.<br />
• Read – permits a user<br />
to create new<br />
collections of this type<br />
in the Collection Tree.<br />
(Note: If a user also has<br />
read access to the parent<br />
collection of this<br />
collection type, he will<br />
be able to view the<br />
collection type in the<br />
collection tree).<br />
• Read and Write –<br />
permits a user make<br />
changes to the<br />
configuration and<br />
content of the<br />
collection type itself.<br />
These users may also<br />
create new collections<br />
of this type in the<br />
collection tree.<br />
590• Managing E-Notebook Security <strong>CambridgeSoft</strong><br />
Managing the Security Properties of a Collection Type
Desired Result<br />
Action to take<br />
Desired Result<br />
Action to take<br />
Add a User or<br />
Group to the list of<br />
Assigned<br />
Permissions<br />
(cont’d.)<br />
Remove a User or<br />
Group from the list<br />
• Full Control – permits<br />
a user to view the<br />
collection type, modify<br />
it, and assign or remove<br />
security permissions for<br />
it.<br />
1. Highlight the user or<br />
group in the list.<br />
of this type in the<br />
Collection Tree.<br />
• Full Control – permits<br />
a user to view the<br />
collection type, modify<br />
it, and assign or remove<br />
security permissions for<br />
it.<br />
Change the type of<br />
access for a user or<br />
group currently in<br />
the list<br />
2. Click Remove.<br />
1. Highlight the user or<br />
group in the list of<br />
Assigned Permissions.<br />
2. Select the appropriate<br />
access from the listbox:<br />
• Read – permits a user<br />
to create new<br />
collections of this type<br />
in the Collection Tree.<br />
(Note: If a user also has<br />
read access to the parent<br />
collection of this<br />
collection type, he will<br />
be able to view the<br />
collection type in the<br />
Collection Tree).<br />
• Read and Write –<br />
permits a user make<br />
changes to the to the<br />
configuration and<br />
content of the<br />
collection type itself.<br />
These users may also<br />
create new collections<br />
Managing the<br />
Security Properties of<br />
a Section Type<br />
The access privileges that you set up for a section<br />
type determine which users may create view or<br />
configure modify the section type.<br />
This topic applies only to the security of the section<br />
type itself. If a user has access to a particular<br />
collection type that contains the section type, it is<br />
not necessary for the user to have access to the<br />
section type in order to view/create sections within<br />
a collection. That is, the privileges you set up for a<br />
collection type apply to all of its sections.<br />
As with other collections, the default security for a<br />
section type is Inherits Security, meaning that a<br />
section type has the same security profile as its<br />
parent collection in the Collection Tree. You may<br />
disable inherited security if you would like the<br />
security profile of a section type to be independent<br />
of the security profile of its parent.<br />
E-Notebook<br />
<strong>ChemOffice</strong> 2005/E-Notebook Managing E-Notebook Security • 591<br />
Managing the Security Properties of a Section Type
Administrator<br />
To disable inherited security:<br />
1. Right-click the section type for which you wish<br />
to disable inherited security.<br />
A menu appears.<br />
Section Type Security<br />
To set up or change the security properties of a<br />
section type:<br />
1. In the Collection Tree, right-click the section<br />
type whose properties you wish to change.<br />
A menu appears.<br />
2. Select Collection Properties.<br />
The Collection Properties dialog box appears.<br />
2. If Inherits Security is checked, select it to clear<br />
the checkmark.<br />
Inherits Security is disabled.<br />
NOTE: If you disable Inherits Security, the<br />
permissions that the collection had inherited will become<br />
assigned permissions. You must remove these<br />
permissions explicitly if you do not wish these users or<br />
groups to have access to the collection.<br />
3. Click the Collection Security tab.<br />
592• Managing E-Notebook Security <strong>CambridgeSoft</strong><br />
Managing the Security Properties of a Section Type
The Security tab appears. The groups and users<br />
who have permission to access this item appear<br />
in one of the two lists: Inherited Permissions,<br />
Assigned Permissions.<br />
Desired Result<br />
Action to take<br />
2. Select the appropriate<br />
user or group from the<br />
tree. (You may either 1)<br />
right-click within a blank<br />
portion of the tree and<br />
select Browse All to<br />
see all of the users, or 2)<br />
click the Search button<br />
and perform a search for<br />
a user or group of users).<br />
3. Click Add.<br />
4. Select the appropriate<br />
access from the listbox:<br />
Inherited Permissions are permissions<br />
inherited from the parent collection in the<br />
Collection Tree. (These permissions can only<br />
be changed by disabling inherited security, as<br />
discussed above, or by changing the security<br />
profile of the parent collection). Only the<br />
Assigned Permissions can be changed from<br />
this dialog.<br />
4. Take the appropriate action:<br />
Desired Result<br />
Add a User or Group<br />
to the list of<br />
Assigned<br />
Permissions<br />
Action to take<br />
1. Click Add...<br />
The Choose User or<br />
Group dialog appears.<br />
• Read – permits a user<br />
to view the section type<br />
in the Collection Tree.<br />
(Note that the user<br />
must also have Read<br />
access to the parent<br />
collection of a section<br />
type in order to view it<br />
in the tree).<br />
• Read and Write –<br />
permits a user make<br />
changes to the to the<br />
configuration of the<br />
section type.<br />
• Full Control – permits<br />
a user to view the<br />
section type, modify it,<br />
and assign or remove<br />
security permissions<br />
for it.<br />
E-Notebook<br />
<strong>ChemOffice</strong> 2005/E-Notebook Managing E-Notebook Security • 593<br />
Managing the Security Properties of a Section Type
Administrator<br />
Desired Result<br />
Remove a User or<br />
Group from the list<br />
Change the type of<br />
access for a user or<br />
group currently in<br />
the list<br />
Action to take<br />
1. Highlight the user or<br />
group in the list.<br />
2. Click Remove.<br />
1. Highlight the user or<br />
group in the list of<br />
Assigned Permissions.<br />
2. Select the appropriate<br />
access from the listbox:<br />
• Read – permits a user<br />
to view the section type<br />
in the Collection Tree.<br />
(Note that the user<br />
must also have Read<br />
access to the parent<br />
collection of a section<br />
type in order to view it<br />
in the tree).<br />
Using the Session<br />
Manager<br />
The Session Manager makes it possible for you to<br />
see who is logged in to E-Notebook at any given<br />
time. This tool also provides the ability to end the<br />
E-Notebook session for a particular user. You may<br />
want to end a user's session if the user has locked a<br />
collection for editing and another user must access<br />
the collection.<br />
To access the Session Manager:<br />
1. Right-click within a blank portion of the<br />
Collection Tree.<br />
A menu appears:<br />
• Read and Write –<br />
permits a user make<br />
changes to the to the<br />
configuration of the<br />
section type.<br />
2. Select Session Manager....<br />
The Session Manager appears.<br />
• Full Control – permits<br />
a user to view the<br />
section type, modify it,<br />
and assign or remove<br />
security permissions<br />
for it.<br />
594• Managing E-Notebook Security <strong>CambridgeSoft</strong><br />
Using the Session Manager
This dialog shows the Users, Session numbers, and<br />
Start Times for each current session.<br />
Ending a Session<br />
If you wish to end a particular user's session, you<br />
may do so. To end a session:<br />
1. Click the session in the list.<br />
The session is highlighted.<br />
2. Click End Session.<br />
A message appears, asking you to confirm that<br />
you wish to end the session.<br />
3. Click Yes.<br />
The session is ended. The user must log on to<br />
E-Notebook again.<br />
NOTE: A user with Full Control permission over his<br />
home collection (his user collection) may use the Session<br />
Manager to end his own sessions.<br />
E-Notebook<br />
<strong>ChemOffice</strong> 2005/E-Notebook Managing E-Notebook Security • 595<br />
Using the Session Manager
Administrator<br />
596• Managing E-Notebook Security <strong>CambridgeSoft</strong><br />
Using the Session Manager
Chapter 39: Summary of the Standard<br />
Add-Ins<br />
This topic summarizes the functions of all the<br />
standard E-Notebook add-ins—listeners, field<br />
types, and form tools—that you may use to<br />
configure E-Notebook.<br />
Collection Listeners<br />
Collection listeners are used to modify the<br />
behaviors of collections—such as the creating,<br />
hiding, renaming, duplicating and moving<br />
behaviors.<br />
• Auto Number Collection Listener – allows the<br />
administrator to specify a customized<br />
numbering scheme for a Collection Type.<br />
• Parent Prefix Collection Listener – ensures that<br />
when collection is renamed, any contained<br />
collection that has a name generated by the<br />
Auto Number listener has the correct prefix if<br />
the name of the parent collection changes.<br />
• Audit Collection Listener – prevents the user<br />
from deleting a collection if the collection has<br />
been modified since it was created.<br />
• Fixed Name Collection Listener – prevents the<br />
user from renaming collections.<br />
• User Collection Listener – when a User is<br />
created, this listener displays a dialog box for<br />
key information that must be entered, such as<br />
logon ID.<br />
• Change Display Collection Listener – enables<br />
Visual Display of Changes when a user creates<br />
a particular type of collection.<br />
• Prevent Reference Copy – prevents users from<br />
copying collections that contain references to<br />
specific types of collections that are in specific<br />
states.<br />
• Owner Full Control – provides the user with<br />
Full Control permission for this type of<br />
collection when he/she is the owner.<br />
Transition Listeners<br />
Transition listeners are used to perform a certain<br />
function that is associated with a transition from<br />
one state of a collection to another.<br />
• Annotate Transition Listener – prompts the<br />
user for an annotation that is associated with<br />
the transition.<br />
• Required Properties Transition Listener –<br />
checks to ensure that the contents of the<br />
property list and tables meet the configured<br />
Required or Not Blank option. If they do not,<br />
then the transition will not be completed<br />
• Locked Container Transition Listener – checks<br />
to ensure that the container of the collection is<br />
in a state which permits full control over the<br />
contents of the container.<br />
• Unlocked Contents Transition Listener –<br />
checks to ensure that the collections contained<br />
within a collection are all locked before the<br />
container collection can transition into a<br />
locked state.<br />
• Change Display Transition Listener – enables<br />
Visual Display of Changes when a transition is<br />
performed.<br />
• Final Print Transition Listener – forces the<br />
printout of the entire collection before the<br />
transition completes.<br />
E-Notebook<br />
<strong>ChemOffice</strong> 2005/E-Notebook Summary of the Standard Add-Ins • 597<br />
Collection Listeners
Administrator<br />
Section Listeners<br />
E-Notebook provides a number of standard<br />
Section Listeners, which may be used to modify the<br />
behavior of sections:<br />
• Fixed Section Name Listener – prevents the<br />
user from renaming the section.<br />
• Required Section Listener – prevents the user<br />
from deleting the section at any time.<br />
• Audit Section Listener – prevents a user from<br />
deleting the section only if it has been modified<br />
since it was created.<br />
Form Tools<br />
E-Notebook provides a number of standard form<br />
tools, which may be associated with section types to<br />
perform certain functions:<br />
• Reaction Form Tool – analyzes a chemical<br />
reaction drawing and automatically populates a<br />
stoichiometry grid.<br />
• Structure Form Tool – analyzes a chemical<br />
structure drawing, and determines chemical<br />
formula and molecular weight.<br />
• Spectrum Form Tool – enables the import of<br />
various spectra files, and allows users to copy,<br />
paste, import, and export those files.<br />
• Active Document (Import/Export) Form<br />
Tool – allows the import and export of MS<br />
Word documents and stored document fields.<br />
• Insert Reference Form Tool – allows a user<br />
to reference to a specific collection type in a<br />
target property of a property list.<br />
• Print Multiple Form Tool – allows a user to<br />
print multiple collections with a single action.<br />
Search Engines<br />
• Three, standard search engines may be used:<br />
• Collection Search Engine – used to search for<br />
collections, based on their metadata.<br />
• Section Search Engine – used to perform<br />
searches for sections and match criteria<br />
specified in the a variety of field types.<br />
• Chemical Structure Search Engine – used to<br />
perform searches for chemical structures. The<br />
results are organized by substructure.<br />
Field Types<br />
The following field types are designed for use in<br />
data forms, for data entry, analysis, and display:<br />
• Active Document Fields – allow users to view<br />
and edit MS Word documents within<br />
E-Notebook sections.<br />
• Chemical Structure Fields – make it possible<br />
for users to draw or import drawings of<br />
chemical structures and reactions. These<br />
fields make use of the ChemDraw ActiveX<br />
Control, and may also be used for standard<br />
image files, such as GIFs and JPEGs.<br />
• Database Table Fields – display the results of a<br />
SQL SELECT statement (represented as an<br />
ADO recordset).<br />
• Excel OLE Control Fields – make it possible<br />
for users to embed Microsoft Excel documents<br />
in E-Notebook sections<br />
• Property List Fields – are used in forms to<br />
record various types of data properties. Several<br />
data types are supported.<br />
• Spectrum Fields – allow users to view and<br />
analyze spectrum images, using the same tools<br />
that Galactic GRAMS32 software uses.<br />
• Stored Document Fields – allow users<br />
to associate document files – such as PDF's or<br />
PowerPoint files – with sections in<br />
E-Notebook.<br />
• Styled Text Fields – allow users to enter rich<br />
text.<br />
• Subsection Fields – allow users to add sections<br />
that appear as subtabs.<br />
598• Summary of the Standard Add-Ins <strong>CambridgeSoft</strong><br />
Section Listeners
• Table Fields – enable users to organize data in<br />
an easily interpreted, tabular format. Several<br />
data types are supported.<br />
• URL Display Fields – make it possible for users<br />
to store URLs within E-Notebook and to<br />
display their corresponding content.<br />
Several fields types are designed for use exclusively<br />
within search forms, to search for data in<br />
E-Notebook. They are:<br />
• Chemical Query Fields – used for finding<br />
chemical structures in E-Notebook tables and<br />
chemical structure fields.<br />
• Collection Query Fields – used for<br />
finding collections that match the metadata<br />
criteria that a user specifies.<br />
• Collection Type Query Fields – used for<br />
specifying the collection type over which a<br />
search is run.<br />
• Query Text Fields – used for finding text that<br />
occurs in several types of E-Notebook fields.<br />
• State Query Fields – used to specify the state of<br />
the collections over which a search is<br />
conducted.<br />
• Property Query Fields – used for finding<br />
specific properties in E-Notebook property<br />
lists.<br />
• Table Query Fields – used for finding specific<br />
properties in E-Notebook tables.<br />
• Unannotated Version Query Fields – used for<br />
finding collections in which changes that<br />
required annotation have been made, but for<br />
which no annotation has been provided<br />
• Search Location Fields – used to specify the<br />
branch of the collection tree over which the<br />
search is to be run.<br />
Field Listeners<br />
Field listeners may be associated with fields to<br />
modify their behavior.<br />
• Active Document Field Listeners:<br />
• Analyze Reaction Chemical Structure<br />
Listener – automatically updates reactants<br />
and products tables in a stoichiometry grid<br />
when a user modifies the reaction drawing.<br />
• Chemical Structure Field Listeners:<br />
• Prevent External Link Active Document<br />
Listener – may be associated with an Active<br />
Document field to prevent users from<br />
linking to external URLs.<br />
• Property List Listeners<br />
• Block Reference In State Property List<br />
Listener – prevents a user from adding a<br />
reference to a particular type of collection<br />
that is in a particular state<br />
• Person Property List Listener – populates<br />
the value of a property with the logged-on<br />
user's name whenever the value of another<br />
property is changed.<br />
• Chemical Properties Property List Listener<br />
– populates the Molecular Weight and<br />
Molecular Formula properties automatically<br />
as the drawing in a chemical structure field is<br />
changed<br />
• Validate Value Property List Listener –<br />
validates a value in an E-Notebook property<br />
list against an external database.<br />
• Table Listeners:<br />
• Products table listener – is associated with<br />
the products table field in the stoichiometry<br />
grid of a reaction section.<br />
• Reactants table listener – is associated with<br />
the reactants table field in the stoichiometry<br />
grid of a reaction section.<br />
E-Notebook<br />
<strong>ChemOffice</strong> 2005/E-Notebook Summary of the Standard Add-Ins • 599<br />
Field Listeners
Administrator<br />
• Add Reactant table listener – makes it<br />
possible for a user to populate the<br />
stoichiometry grid with the properties of a<br />
reactant he selects from the Collection Tree.<br />
• Block Reference table listener – prevents a<br />
user from adding a reference to a specific<br />
type of collection that is in a particular state.<br />
• Validate Value Table Listener – validates a<br />
value in an E-Notebook table against an<br />
external database.<br />
• Analyze Reaction Table Listener –<br />
automatically updates reactants and<br />
products tables in a stoichiometry grid when<br />
a user modifies a reaction drawing.<br />
• Subsection Listeners:<br />
• Button View Subsection Field Listener –<br />
forces subsections into button view (as<br />
opposed to the standard tab view).<br />
Using the Batch Import Facility<br />
The batch import facility in E-Notebook provides<br />
for a means to import a partial or complete<br />
configuration in a single menu command. This<br />
process is controlled by an import script called the<br />
Batch File, which is an xml file adhering to the<br />
schema described in this document. The Batch File<br />
typically refers to additional files, either<br />
E-Notebook content files created with the Export<br />
command (called Content Files) or subsidiary batch<br />
files. This process is initiated by selecting a<br />
collection in the E-Notebook collection tree (which<br />
will be referred to as the Parent Collection) and<br />
choosing the Import command.<br />
<br />
The root element must be a . There are no<br />
attributes defined for the batch element. A batch<br />
may contain zero or more of any of the following<br />
elements, interspersed in any order, except as<br />
dictated by the dependencies between the imported<br />
collection and section types.<br />
• log<br />
• alert<br />
• refresh<br />
• import<br />
<br />
The import element causes a single file to be<br />
imported. This file may contain any content,<br />
including section types, collection types,<br />
collections, or sections. There are no attributes<br />
defined for the import element. Each import<br />
element may contain a target element, if none is<br />
specified, the target is the parent collection. Each<br />
import element must contain a source element.<br />
<br />
The target element describes where in the<br />
E-Notebook collection hierarchy the imported<br />
content is to be placed. This element must contain<br />
one of the following elements, depending on what<br />
sort of content is being imported:<br />
• collectionType<br />
• childReference<br />
<br />
A collectionType element indicates that the<br />
relationships for a previously imported collection<br />
type are to be imported. The name attribute<br />
specifies the name of the collection type for which<br />
relationships are to be imported, and the<br />
collectionType element must include a collection<br />
600• Using the Batch Import Facility <strong>CambridgeSoft</strong><br />
element which specifies by position the first (and<br />
only) collection which defines that collection type.<br />
For example:<br />
<br />
<br />
<br />
<br />
Collection Types/Binder.xml<br />
<br />
<br />
<br />
A indicates a reference to a<br />
collection contained within the Parent Collection.<br />
This element must contain a name or position<br />
attribute, but is invariably used with a name. For<br />
example, this may be used to create a grandchild of<br />
the Parent Collection, as follows:<br />
<br />
Section Types.xml<br />
<br />
<br />
<br />
<br />
General Information.xml<br />
<br />
Assuming “Section Types.xml” describes a<br />
collection named “Section Types” and that<br />
“General Information.xml” describes a section<br />
type, this will create a “Section Types”<br />
collection, and within that, a General Information<br />
section type.<br />
The E-Notebook collection hierarchy distinguishes<br />
between the nodes, called “collections”, and the<br />
links between the nodes, called “references”. Every<br />
reference has one container collection and one<br />
target collection, and a collection may be referred to<br />
as the target of any number of references. Thus, the<br />
describes a reference, but if a<br />
specifies a reference, it is assumed that the<br />
target is the reference's target collection. A<br />
may contain a <br />
element explicitly to indicate that the target is the<br />
collection, not the reference, but this is optional<br />
unless one wishes to further specify a collection<br />
contained within this collection. For example, to<br />
specify deeper levels in the collection hierarchy, one<br />
might use:<br />
<br />
<br />
<br />
<br />
<br />
<br />
<br />
<br />
Deeper Folder.xml<br />
<br />
<br />
The source element contains text which specifies<br />
the path of the file to be imported. This is<br />
interpreted relative to the batch file.<br />
<br />
The log element contains text which is written to<br />
the client log file, if logging is enabled. If logging is<br />
not enabled, this element is ignored. Example:<br />
General Information section type created<br />
<br />
<br />
The alert element causes a message to be displayed.<br />
This element must contain the text to be displayed,<br />
and may have a title attribute which specifies the<br />
title of the message box, and may have a buttons<br />
attribute which may be 0 or 1. If the buttons<br />
attribute is 0 or not specified, the message box will<br />
E-Notebook<br />
<strong>ChemOffice</strong> 2005/E-Notebook Using the Batch Import Facility • 601<br />
Administrator<br />
have an OK button only. If the buttons attribute is<br />
1, the message box will have OK and Cancel, and if<br />
Cancel is pressed, the import process will stop.<br />
<br />
The refresh element causes the client to refresh the<br />
display of section and collection type information<br />
to show the effect of any imported objects. One<br />
commonly uses a refresh element at the end of the<br />
import script.<br />
602• Using the Batch Import Facility <strong>CambridgeSoft</strong><br />
Appendices<br />
This section contains the Appendices for each of<br />
the sections, arranged in the following order:<br />
• Appendix A “.”<br />
• Appendix B: “Technical Support.”<br />
Section I: Chem3D<br />
• Appendix C “Substructures.”<br />
• Rules for defining substructures and<br />
attachment points.<br />
• Appendix D “Atom Types.”<br />
• Rules for defining atom types to use with the<br />
Automatically Correct Atom Types feature.<br />
• Appendix E “2D to 3D Conversion.”<br />
• How Chem3D performs the conversion from<br />
two to three dimensions when opening or<br />
pasting a ChemDraw or ISIS/Draw<br />
document.<br />
• Appendix F “File Formats.”<br />
• Descriptions of all of the file formats<br />
Chem3D uses.<br />
• Appendix G “Parameter Tables.”<br />
• <strong>Com</strong>plete descriptions of Chem3D<br />
Parameter Tables.<br />
• Appendix H “Keyboard Modifiers.”<br />
• Tables of keyboard shortcuts.<br />
• Appendix I “MM2.”<br />
• Miscellaneous information about the MM2<br />
parameters and force field<br />
• Appendix J “MOPAC.”<br />
• Miscellaneous information about MOPAC.<br />
Section II: ChemFinder<br />
• Appendix K “Structural Query Features.”<br />
• How to draw Query Structures in<br />
ChemDraw.<br />
• Appendix L: “Formula Input Rules.”<br />
• How ChemFinder interprets formulas and<br />
resolves ambiguities.<br />
• Appendix M “Similarity Rules.”<br />
• How ChemFinder decides if a match is<br />
“close enough” using the Tanimoto equation.<br />
• Appendix N “CAL <strong>Com</strong>mands.”<br />
• ChemFinder Automation Language<br />
command overview.<br />
NOTE: The complete command description can be<br />
found in ChemFinder Help.<br />
• Appendix O “CS Oracle Cartridge.”<br />
Appendices<br />
<strong>ChemOffice</strong> 2005/Appendix • 603
Administrator<br />
604 • <strong>CambridgeSoft</strong>
Appendix A: Accessing the<br />
<strong>CambridgeSoft</strong> Web Site<br />
Online Menu<br />
Overview<br />
The <strong>ChemOffice</strong> Online menu gives you quick<br />
access to the <strong>CambridgeSoft</strong> web site from within<br />
<strong>ChemOffice</strong> . With the Online menu, you can:<br />
• Register your software.<br />
• Search for compounds by name or ACX<br />
number and insert the structure in a worksheet<br />
• Use ACX numbers, or names or structures in<br />
the worksheet, to search for chemical<br />
information<br />
• Browse the <strong>CambridgeSoft</strong> website for<br />
technical support, documentation, software<br />
updates, and more<br />
To use the Online menu, you must have internet<br />
access.<br />
code. Upon filling out a registration form, the<br />
registration code is sent to you by email. This<br />
registration scheme does not apply to site licenses.<br />
If your serial number is invalid for any reason, or if<br />
you do not have an internet connection, you will<br />
have to contact <strong>CambridgeSoft</strong> Support to receive<br />
a registration code.<br />
You may use your <strong>ChemOffice</strong> application a<br />
limited number of times while waiting for the<br />
registration process to be completed. Once the<br />
application times out, you must register to activate<br />
the software.<br />
In addition to registering your software, you can<br />
request literature, or register for limited free access<br />
to ChemFinder.com, ChemACX.com,<br />
ChemClub.com, and the email edition of<br />
ChemNews from the Register Online link of the<br />
Online menu. This link connects you to the<br />
Cambridgesoft Professional Services page. From<br />
this page you can link to a registration form.<br />
To register online:<br />
1. From the Online menu, choose Register<br />
Online.<br />
The Cambridgesoft Professional Services page<br />
opens in your browser.<br />
Registering Online<br />
<strong>ChemOffice</strong> 2005 applications utilize a new security<br />
scheme. In order to activate any <strong>ChemOffice</strong><br />
application, you must register with the<br />
<strong>CambridgeSoft</strong> website to receive a registration<br />
2. Select the Register tab.<br />
Register tab<br />
Appendices<br />
<strong>ChemOffice</strong> 2005/Appendix Accessing the <strong>CambridgeSoft</strong> Web Site • 605<br />
Registering Online
Administrator<br />
Accessing the Online<br />
ChemDraw User’s<br />
Guide<br />
The Online menu link Browse CS ChemDraw<br />
Documentation opens the Cambridgesoft Desktop<br />
Manuals page, where you can access current and<br />
previous versions of the <strong>ChemOffice</strong> User’s<br />
Guide.<br />
To access the <strong>CambridgeSoft</strong> Manuals page:<br />
1. From the Online menu, choose Browse<br />
CS ChemDraw Documentation.<br />
Accessing<br />
<strong>CambridgeSoft</strong><br />
Technical Support<br />
The Online menu link Browse CS <strong>ChemOffice</strong><br />
Technical Support also opens the Cambridgesoft<br />
Professional Services page. There are a number of<br />
links on this page for Troubleshooting, Downloads,<br />
Q&A (the <strong>ChemOffice</strong> FAQ), Contact, and so<br />
forth.<br />
Finding Information<br />
on ChemFinder.com<br />
The Desktop Manuals page appears. PDF<br />
versions of the <strong>CambridgeSoft</strong> manuals can be<br />
accessed from this page.<br />
NOTE: If you do not have a <strong>CambridgeSoft</strong> User<br />
account, you will be directed to a sign-up page first.<br />
2. Click version of the manual to view.<br />
The Find Information on ChemFinder.com menu<br />
item links your browser to the ChemFinder<br />
database record of the compound you have<br />
selected.<br />
ChemFinder is the public-access database on the<br />
ChemFinder.com website. It contains physical,<br />
regulatory, and reference data for organic and<br />
inorganic compounds.<br />
To access ChemFinder.com:<br />
1. In <strong>ChemOffice</strong> , select a structure you want to<br />
look up.<br />
2. From the Online menu, choose Find<br />
Information on ChemFinder.com.<br />
The ChemFinder.com page opens in your<br />
browser with information on the selected<br />
structure.<br />
In ChemFinder.com you can search for chemical<br />
information by name (including trade names), CAS<br />
number, molecular formula, or molecular weight.<br />
606• Accessing the <strong>CambridgeSoft</strong> Web Site <strong>CambridgeSoft</strong><br />
Accessing the Online ChemDraw User’s Guide
Follow the links to do substructure queries.The<br />
following illustration shows part of the page for<br />
Benzene.<br />
To use Find Suppliers on ChemStore.<strong>Com</strong> menu<br />
access:<br />
1. In <strong>ChemOffice</strong> , select a structure you want to<br />
look up.<br />
2. From the Online menu, choose Find<br />
Suppliers on ChemStore.com.<br />
The ChemACX.<strong>Com</strong> page opens in your<br />
browser with information on the selected<br />
structure.<br />
For example the ChemACX.com page for Benzene<br />
is shown below.<br />
Finding Chemical<br />
Suppliers on ACX.com<br />
The Find Suppliers on ACX.<strong>Com</strong> menu item links<br />
your browser to the chemacx.com database record<br />
of suppliers of the compound you have selected.<br />
ChemACX (Available Chemicals Exchange) is a<br />
Webserver application that accesses a database of<br />
commercially available chemicals. The database<br />
contains catalogs from research and industrial<br />
chemical vendors.<br />
ChemACX allows the user to search for particular<br />
chemicals and view a list of vendors providing<br />
those chemicals.<br />
For more information on using the ChemACX<br />
website, see the <strong>ChemOffice</strong> Enterprise<br />
Workgroup & Databases Manual.<br />
Finding ACX<br />
Structures and<br />
Numbers<br />
<strong>ChemOffice</strong> searches ACX and returns<br />
information about related structures and numbers.<br />
You can place the returned information in your<br />
document.<br />
ACX Structures<br />
There are two ways to find ACX structures: by<br />
ACX number or by name.<br />
Appendices<br />
<strong>ChemOffice</strong> 2005/Appendix Accessing the <strong>CambridgeSoft</strong> Web Site • 607<br />
Finding Chemical Suppliers on ACX.com
Administrator<br />
To find a structure that corresponds to an ACX<br />
number:<br />
1. From the Online menu, choose Find<br />
Structure from ACX Number.<br />
The Find Structure from ACX number dialog<br />
box appears.<br />
3. Click OK.<br />
The Structure appears in your document.<br />
ACX Numbers<br />
To Find an ACX number for a structure:<br />
1. In a <strong>ChemOffice</strong> document, select the<br />
structure for which you want to find an ACX<br />
number.<br />
2. From the Online menu, choose Find ACX<br />
Numbers from Structure.<br />
The ACX number appears in the Find ACX<br />
Numbers from Structure dialog box.<br />
2. Type the ACX registry number.<br />
3. Click OK.<br />
The Structure appears in your document.<br />
To find a structure from a name<br />
1. From the Online menu, choose Find<br />
Structure from Name at ChemACX.com.<br />
The Find Structure from Name dialog box<br />
appears.<br />
2. Type in a name. As with ChemFinder.com, you<br />
can use a chemical name or a trade name.<br />
Browsing<br />
SciStore.com<br />
Browse ChemStore.com opens the SciStore<br />
(formerly ChemStore) page of the <strong>CambridgeSoft</strong><br />
web site (http://chemstore.cambridgesoft.com/).<br />
To access Browse SciStore.com:<br />
• From the Online menu, choose Browse<br />
ChemStore.com.<br />
608• Accessing the <strong>CambridgeSoft</strong> Web Site <strong>CambridgeSoft</strong><br />
Browsing SciStore.com
The SciStore.<strong>Com</strong> page opens in your browser.<br />
The <strong>CambridgeSoft</strong> web site in your browser.<br />
You can search ChemStore.<strong>Com</strong> for chemicals, lab<br />
supplies, chemistry-related software, and other<br />
items you want to buy. You can access<br />
ChemACX.<strong>Com</strong> and other pages from<br />
ChemStore.<strong>Com</strong>.<br />
Browsing<br />
<strong>CambridgeSoft</strong>.com<br />
Browse <strong>CambridgeSoft</strong>.com opens the Home page<br />
of the <strong>CambridgeSoft</strong> web site.<br />
To access the <strong>CambridgeSoft</strong> Home Page:<br />
• From the Online menu, choose Browse<br />
<strong>CambridgeSoft</strong>.com.<br />
Check the <strong>CambridgeSoft</strong> web site for new product<br />
information. You can also get to ChemStore.<strong>Com</strong>,<br />
ChemNews.<strong>Com</strong>, and other pages through<br />
<strong>CambridgeSoft</strong>.<strong>Com</strong>.<br />
Using the <strong>ChemOffice</strong><br />
SDK<br />
The <strong>ChemOffice</strong> Software Developer’s Kit (SDK)<br />
enables you to customize your applications.<br />
To browse the <strong>ChemOffice</strong> SDK:<br />
• From the Online menu, choose Browse<br />
<strong>ChemOffice</strong> SDK.<br />
Appendices<br />
<strong>ChemOffice</strong> 2005/Appendix Accessing the <strong>CambridgeSoft</strong> Web Site • 609<br />
Browsing <strong>CambridgeSoft</strong>.com
Administrator<br />
The CS <strong>ChemOffice</strong> SDK page opens in your<br />
browser.<br />
The <strong>ChemOffice</strong> SDK page contains<br />
documentation, sample code, and other resources<br />
for the Application Programming Interfaces<br />
(APIs).<br />
NOTE: You must activate Javascript in your browser in<br />
order to use the <strong>ChemOffice</strong> SDK page.<br />
610• Accessing the <strong>CambridgeSoft</strong> Web Site <strong>CambridgeSoft</strong><br />
Using the <strong>ChemOffice</strong> SDK
Appendix B: Technical Support<br />
Overview<br />
<strong>CambridgeSoft</strong> Corporation (CS) provides<br />
technical support to all registered users of this<br />
software through the internet, and through our<br />
Technical Support department.<br />
Our Technical Support webpages contain answers<br />
to frequently asked questions (FAQs) and general<br />
information about our software. You can access our<br />
Technical Support page using the following<br />
address: http://www.cambridgesoft.com/services/<br />
If you don’t find the answers you need on our<br />
website, please do the following before contacting<br />
Technical Support.<br />
1. Check the ReadMe file for known limitations<br />
or conflicts.<br />
2. Check the system requirements for the<br />
software at the beginning of this User’s Guide.<br />
3. Read the Troubleshooting section of this<br />
appendix and follow the possible resolution<br />
tactics outlined there.<br />
4. If all your attempts to resolve a problem fail, fill<br />
out a copy of the CS Software Problem Report<br />
Form at the back of this User’s Guide. This<br />
form is also available on-line at:<br />
http://www.cambridgesoft.com/services/mail<br />
• Try to reproduce the problem before<br />
contacting us. If you can reproduce the<br />
problem, please record the exact steps that<br />
you took to do so.<br />
• Record the exact wording of any error<br />
messages that appear.<br />
• Record anything that you have tried to<br />
correct the problem.<br />
You can deliver your CS Software Problem Report<br />
Form to Technical Support by the following<br />
methods:<br />
Internet:<br />
http://www.cambridgesoft.com/services/mail<br />
Email: support@cambridgesoft.com<br />
Fax: 617 588-9360<br />
Mail: <strong>CambridgeSoft</strong> Corporation<br />
ATTN: Technical Support<br />
100 CambridgePark Drive<br />
Cambridge, MA 02140 USA<br />
Serial Numbers<br />
When contacting Technical Support, you must<br />
always provide your serial number. This serial<br />
number was on the outside of the original<br />
application box, and is the number that you entered<br />
when you launched your <strong>CambridgeSoft</strong><br />
application for the first time. If you have thrown<br />
away your box and lost your installation<br />
instructions, you can find the serial number in the<br />
following way:<br />
Macintosh<br />
Windows<br />
• Choose About CS <br />
from the Help menu. The serial number<br />
appears at the bottom left of the About box.<br />
For more information on obtaining serial numbers<br />
and registration codes see:<br />
http://www.cambridgesoft.com/services/codes.cfm<br />
Appendices<br />
<strong>ChemOffice</strong> 2005/Appendix Technical Support • 611<br />
Serial Numbers
Administrator<br />
Troubleshooting<br />
This section describes steps you can take that affect<br />
the overall performance of <strong>CambridgeSoft</strong> Desktop<br />
Applications, as well as steps to follow if your<br />
computer crashes when using a CS software<br />
product.<br />
Performance<br />
Below are some ways you can optimize the<br />
performance of <strong>CambridgeSoft</strong> Desktop<br />
Applications:<br />
• Macintosh: Windows: In the Performance<br />
tab in the System control panel, allocate more<br />
processor time to the application.<br />
• Install more physical RAM. The more you<br />
have, the less <strong>ChemOffice</strong> Desktop<br />
Applications will have to access your hard disk<br />
to use Virtual Memory.<br />
• Increase the Virtual Memory (VM). Virtual<br />
memory extends RAM by allowing space on<br />
your hard disk to be used as RAM. However,<br />
the time for swapping between the application<br />
and the hard disk is slower than swapping with<br />
physical RAM.<br />
Change the VM as follows:<br />
• System control panel, Performance tab.<br />
System Crashes<br />
<strong>CambridgeSoft</strong> Desktop Applications should never<br />
crash, but below are the steps you should go<br />
through to try to resolve issues that cause computer<br />
crashes while using a CS software product.<br />
1. Restart (Macintosh) or restart Windows and<br />
try to reproduce the problem. If the problem<br />
recurs, continue with the following steps.<br />
2. The most common conflicts concern Video<br />
Drivers, Printer Drivers, screen savers, and<br />
virus protection. If you do need to contact us,<br />
be sure to determine what type and version of<br />
drivers you are using.<br />
Video Driver related problems: If you are<br />
having problems with the display of any<br />
<strong>CambridgeSoft</strong> Desktop Application, try<br />
switching to the VGA video driver in the<br />
display Control Panel (or System Setup, and<br />
then retest the problems. If using a different<br />
driver helps, your original driver may need to<br />
be updated–contact the maker of the driver<br />
and obtain the most up-to-date driver. If you<br />
still have trouble contact us with the relevant<br />
details about the original driver and the<br />
resulting problem.<br />
Printer Driver related problems: Try using<br />
a different printer driver. If using a different<br />
driver helps, your original driver may need to<br />
be updated–contact the maker of the driver<br />
and obtain the most up-to-date driver. If you<br />
still have trouble contact us with the relevant<br />
details about the original driver and the<br />
resulting problem.<br />
3. Try reinstalling the software. Before you<br />
reinstall, uninstall the software and disable all<br />
background applications, including screen<br />
savers and virus protection. See the complete<br />
uninstall instructions on the <strong>CambridgeSoft</strong><br />
Technical Support web page.<br />
4. If the problem still occurs, use our contact<br />
form at:<br />
http://www.cambridgesoft.com/services/mail<br />
and provide the details of the problem to<br />
Technical Support.<br />
612• Technical Support <strong>CambridgeSoft</strong><br />
Troubleshooting
Appendix C: Substructures<br />
Overview<br />
You can define substructures and add them to a<br />
substructures table. When you define a<br />
substructure, the attachment points (where<br />
unselected atoms are bonded to selected atoms) are<br />
stored with the substructure.<br />
If a substructure contains more than one<br />
attachment point (such as Ala), the atom with the<br />
lowest serial number normally becomes the first<br />
attachment point. The atom with the second lowest<br />
serial number becomes the second attachment<br />
point, and so on. However, there are situations<br />
where this general rule is not valid.<br />
Attachment point rules<br />
The following rules cover all possible situations for<br />
multiple attachment points in substructures; Rule 3<br />
is the normal situation described above:<br />
Angles and measurements<br />
In addition to the attachment points, the<br />
measurements between the selected atoms and<br />
nearby unselected atoms are saved with the<br />
substructure to position the substructure relative to<br />
other atoms when the substructure is used to<br />
convert labels into atoms and bonds.<br />
For example, Chem3D stores with the substructure<br />
a dihedral angle formed by two atoms in the<br />
substructure and two unselected atoms. If more<br />
than one dihedral angle can be composed from<br />
selected (substructure) and unselected<br />
(non-substructure) atoms, the dihedral angle that is<br />
saved with the substructure consists of the atoms<br />
with the lowest serial numbers.<br />
Consider the following model to define a<br />
substructure for alanine:<br />
1. If an atom has an open valence and is not<br />
attached to an atom that is unselected, it goes<br />
after any atom that is attached to an unselected<br />
atom.<br />
2. If an atom is attached only to rectification<br />
atoms, it goes after any atom that is attached to<br />
non-rectification atoms.<br />
3. If two atoms are the same according to the<br />
above criteria, the atom with the lowest serial<br />
number goes first.<br />
4. If two atoms are the same according to the<br />
above criteria, then the one which is attached<br />
to the atom with the lowest serial number goes<br />
first.<br />
Since polypeptides are specified beginning with the<br />
N-terminal amino acid, N(4) should have a lower<br />
serial number than the Carboxyl C(6). To ensure<br />
that a chain of alanine substructures is formed<br />
correctly, C(1) should have a lower serial number<br />
than O(3) so that the C-C-N-C dihedral angle is<br />
used to position adjacent substructures within a<br />
label.<br />
Appendices<br />
<strong>ChemOffice</strong> 2005/Appendix Substructures • 613<br />
Overview
Administrator<br />
Defining<br />
Substructures<br />
To define a substructure:<br />
1. Build a model of the substructure. You can use<br />
Chem3D tools, or build it in the ChemDraw<br />
panel.<br />
2. Select the atoms to define.<br />
3. From the Edit menu, choose Copy.<br />
Select atoms 3-5 (the two oxygens and the carbon<br />
between them) and using the instructions above,<br />
create a new record in the Substructures Table.<br />
If you want to append an ester onto the end of the<br />
chain as a carboxylic acid, you can simply<br />
double-click a hydrogen to replace it with the ester<br />
(as long as the name of the substructure is in the<br />
text box). Replacing H(8) (of the original structure)<br />
would produce the following structure:<br />
To save the substructure definition:<br />
1. Open Substructures.xml. From the<br />
2. View menu, point to Parameter Tables and<br />
choose Substructures.<br />
3. Right-click in the Substructures table and<br />
choose Append Row.<br />
A new row is added to the table.<br />
4. Select the cell in the Model column.<br />
5. Right-click in the cell and choose Paste from<br />
the context menu.<br />
The structure is pasted into the table cell. Note<br />
that it will be not be visible until you move to<br />
another cell.<br />
6. Select the cell in the Name column.<br />
7. Type a name for the substructure.<br />
8. Close and save the Substructures table.<br />
For example, consider an ester substructure,<br />
R 1 COOR 2 . You can build this substructure as part<br />
of the following model:<br />
Notice that the carbon atom in the ester has<br />
replaced the hydrogen. This is because, when the<br />
ester was defined, the carbon atom had a lower<br />
serial number (3) than the oxygen atom that formed<br />
the other attachment point in the substructure (5).<br />
NOTE: When defining substructures with multiple<br />
attachment points, it is critical to note the serial numbers of<br />
the atoms in the substructure so that you can correctly orient<br />
the substructure when it is inserted in the model. See the rules<br />
for multiple attachment points discussed at the beginning of<br />
this section.<br />
614• Substructures <strong>CambridgeSoft</strong><br />
Defining Substructures
Appendix D: Atom Types<br />
Overview<br />
Chem3D assigns atom types when you build with<br />
Automatically Correct Atom Types turned on. You<br />
can also create your own atom types.<br />
Assigning Atom Types<br />
When you replace atoms, Chem3D attempts to<br />
assign the best atom type to each atom by<br />
comparing the information about the atom (such as<br />
its symbol and the number of bonds to the atom) to<br />
each atom type record in the Atom Type table.<br />
When you have selected the Automatically Correct<br />
Atom Types check box in the Building control<br />
panel, atom types are corrected when you delete<br />
atoms or bonds, or when you add atoms or bonds.<br />
In addition, if this check box is selected, then the<br />
atom types of pre-existing atoms may change when<br />
you replace other atoms with other atoms of a<br />
different type.<br />
If the wrong atom type is assigned to an atom, you<br />
can specify the correct atom type by selecting the<br />
Text Building Tool, clicking the atom, typing the<br />
name of the atom type into the text box, and<br />
pressing the Enter key.<br />
• The number of double, triple and delocalized<br />
bonds.<br />
NOTE: For comparing bond orders, an atom type that<br />
contains one double bond may be assigned to an atom that<br />
contains two delocalized bonds. For example, all six carbons<br />
in benzene are C Alkene.<br />
If the maximum ring size field of an atom type is<br />
specified, then the atom must be in a ring of that<br />
size or smaller to be assigned the corresponding<br />
atom type.<br />
If an atom is bound to fewer ligands than are<br />
specified by an atom type geometry but the<br />
rectification type is specified, then the atom can be<br />
assigned to that atom type. Chem3D fills the open<br />
valences with rectification atoms.<br />
For example, consider the atom types for the<br />
following structure:<br />
Atom Type Characteristics<br />
The characteristics of an atom must match the<br />
following atom type characteristics for Chem3D to<br />
assign the atom type to the atom.<br />
• The symbol.<br />
• The bound-to type (if specified for the atom<br />
type).<br />
• The bound-to order (if the bound-to type is<br />
specified).<br />
O(3) matches the criteria specified for the atom<br />
type O Carbonyl. Specifically, it is labeled ‘O’, it is<br />
bound to a C Carbonyl by a double bond and it is<br />
attached to exactly one double bond and no triple<br />
bonds.<br />
Appendices<br />
<strong>ChemOffice</strong> 2005/Appendix Atom Types • 615<br />
Assigning Atom Types
Administrator<br />
If an atom can be assigned to more than one atom<br />
type, atom types are assigned to atoms in the<br />
following order:<br />
1. Atom types whose bound-to types are<br />
specified and are not the same as their<br />
rectification types.<br />
2. Atom types whose bound-to types are<br />
specified and are the same as their rectification<br />
types.<br />
3. Atom types whose bound-to types are not<br />
specified.<br />
For example, in the model depicted above, O(4)<br />
could be one of several atom types. First, it could be<br />
an O Ether atom for which the bound-to type is<br />
unspecified (priority number 3, above).<br />
Alternatively, it could be an O Alcohol for which<br />
the bound-to type is the same as the rectification<br />
type, H Alcohol (priority number 2, above). A third<br />
possibility is O Carboxyl, for which the bound-to<br />
type is C Carbonyl and the rectification type is H<br />
Carboxyl (priority number 1). Because the<br />
characteristic of a specified bound-to type which is<br />
not the same as the rectification type (number 1 in<br />
the priority list above) is given precedence over the<br />
other two possibilities, the O Carboxyl atom type is<br />
assigned to the oxygen atom.<br />
Defining Atom Types<br />
If you need to define atom types, whether to add to<br />
the atom types table for building or to add to a file<br />
format interpreter for importing, here is the general<br />
procedure:<br />
To add or edit an atom type to the Atom Types<br />
table:<br />
1. From the View menu, point to Parameter<br />
Tables and choose Atom Types.<br />
The Atom Types table opens in a window.<br />
2. To edit an atom type, click in the cell that you<br />
want to change and type new information.<br />
3. Enter the appropriate data in each field of the<br />
table. Be sure that the name for the parameter<br />
is not duplicated elsewhere in the table.<br />
4. Close and Save the table.<br />
You now can use the newly defined atom type.<br />
616• Atom Types <strong>CambridgeSoft</strong><br />
Defining Atom Types
Appendix E: 2D to 3D Conversion<br />
Overview<br />
This section discusses how Chem3D performs the<br />
conversion from two to three dimensions when<br />
opening a ChemDraw or ISIS/Draw document,<br />
when pasting a ChemDraw or ISIS/Draw structure<br />
from the Clipboard, or when opening a ChemDraw<br />
connection table file. While Chem3D can read in<br />
and assimilate any ChemDraw structure, you can<br />
assist Chem3D in the two- to three-dimensional<br />
conversion of your models by following the<br />
suggestions in this Appendix.<br />
Chem3D uses the atom labels and bonds drawn in<br />
ChemDraw to form the structure of your model.<br />
For every bond drawn in ChemDraw, a<br />
corresponding bond is created in Chem3D. Every<br />
atom label is converted into at least one atom.<br />
Dative bonds are converted to single bonds with a<br />
positive formal charge added to one atom (the atom<br />
at the tail of the dative bond) and a negative formal<br />
charge added to the other (the head of the dative<br />
bond).<br />
+ -<br />
S O<br />
Stereochemical<br />
Relationships<br />
Chem3D uses the stereo bonds and H-Dot and<br />
H-Dash atom labels in a ChemDraw structure to<br />
define the stereochemical relationships in the<br />
corresponding model. Wedged bonds in<br />
ChemDraw indicate a bond where the atom at the<br />
wide end of the bond is in front of the atom at the<br />
narrow end of the bond. Wedged hashed bonds<br />
indicate the opposite: the atom at the wide end of a<br />
wedged hashed bond is behind the atom at the<br />
other end of the bond.<br />
Example 1<br />
In Example 1, the two phenyl rings are trans about<br />
the cyclopentane ring. The phenyl ring on the left is<br />
attached by a wedged hashed bond; the phenyl ring<br />
on the right is attached by a wedged bond.<br />
You can also use dashed, hashed, and bold bonds.<br />
However, you should be aware of potential<br />
ambiguity where these non-directional bonds are<br />
used. A dashed, hashed, or bold bond must be<br />
between one atom that has at least three<br />
attachments and one atom that has no more than<br />
two attachments, including the dashed, hashed, or<br />
bold bond.<br />
Example 2<br />
NH 2<br />
In Example 2, the nitrogen atom is placed behind<br />
the ring system and the two methyl groups are<br />
placed in front of the ring system. Each of these<br />
three atoms is bonded to only one other atom, so<br />
they are presumed to be at the wide ends of the<br />
stereo bonds.<br />
Appendices<br />
<strong>ChemOffice</strong> 2005/Appendix 2D to 3D Conversion • 617<br />
Stereochemical Relationships
Administrator<br />
Example 3<br />
In Example 3, however, the hashed bond is<br />
ambiguous because both atoms on the hashed bond<br />
are attached to more than two bonds. In this case<br />
the hashed bond is treated like a solid bond. Wavy<br />
bonds are always treated like solid bonds.<br />
H-Dots and H-Dashes are also used to indicate<br />
stereochemistry. H-Dots become hydrogen atoms<br />
attached to carbon atoms by a wedged bond.<br />
H-Dashes become hydrogen atoms attached by a<br />
wedged hashed bond.<br />
Example 4<br />
H<br />
H<br />
H<br />
H<br />
H<br />
Example 4 shows cis-decalin on the left and<br />
trans-decalin on the right as they would be drawn in<br />
ChemDraw to be read in by Chem3D. Of course,<br />
you can specify a cis fusion with two H-Dots<br />
instead of two H-Dashes.<br />
As a general rule, the more stereo bonds you<br />
include in your model, the greater is the probability<br />
that Chem3D will make correct choices for chirality<br />
and dihedral angles.<br />
When converting two-dimensional structures,<br />
Chem3D uses standard bond lengths and angles as<br />
specified in the current set of parameters. If<br />
Chem3D tries to translate strained ring systems, the<br />
ring closures will not be of the correct length or<br />
angle.<br />
Labels<br />
Chem3D uses the atom labels in a two-dimensional<br />
structure to determine the atom types of the atoms.<br />
Unlabeled atoms are assumed to be carbon. Labels<br />
are converted into atoms and bonds using the same<br />
method as that used to convert the text in a text box<br />
into atoms and bonds. Therefore, labels can contain<br />
several atoms or even substructures.<br />
cis-decalin<br />
trans-decalin<br />
618• 2D to 3D Conversion <strong>CambridgeSoft</strong><br />
Labels
Appendix F: File Formats<br />
Editing File Format<br />
Atom Types<br />
Some file formats contain information describing<br />
the atom types that the file format understands.<br />
Typically, these atom types are ordered by some set<br />
of numbers, similar to the atom type numbers used<br />
in the Atom Types table. If the file format needs to<br />
support additional types of atoms, you can supply<br />
those types by editing the file format atom types.<br />
Chem3D 9.0 uses XML tables for storing file<br />
formats. You can edit these tables in any text editor<br />
or in Chem3D by selecting the table you want to<br />
edit from the Parameter Tables list on the<br />
View menu.<br />
TIP: The .xml files are in the path<br />
...\Chem3D\C3D Items\<br />
Name<br />
Each atom type is described by a name. This name<br />
is a number found in files of the format described<br />
by the file format. All names must be unique. The<br />
records in the table window are sorted by name.<br />
NOTE: While names are similar to atom type numbers,<br />
they do not have to correspond to the atom type numbers of<br />
atom types. In some cases, however, they do correspond.<br />
Description<br />
The second field contains a description of the atom<br />
type, such as C Alkane. This description is included<br />
for your reference only.<br />
The remaining fields (Symbol, Charge, Maximum<br />
Ring Size, Rectification type, Geometry, Number<br />
of Double Bonds, Number of Triple Bonds,<br />
Number of Delocalized Bonds, Bound to Order<br />
and Bound to Type) contain information<br />
corresponding to the information in an Atom<br />
Types table.<br />
File Format Examples<br />
The following sections provide examples of the<br />
files created when you save Chem3D files using the<br />
provided file formats.<br />
Alchemy File<br />
The following is a sample Alchemy file 1 (Alchemy)<br />
created using Chem3D for a model of<br />
cyclohexanol. The numbers in the first column are<br />
line numbers that are added for reference only.<br />
1 19<br />
ATOMS<br />
19<br />
BONDS<br />
2 1 C3 -1.1236 -0.177 0.059<br />
3 2 C3 -0.26 -0.856 -1.0224<br />
4 3 C3 1.01 -0.0491 -1.3267<br />
5 4 C3 1.838 0.1626 -0.0526<br />
6 5 C3 0.9934 0.8543 1.0252<br />
7 6 C3 -0.2815 0.0527 1.3275<br />
8 7 O3 -2.1621 -1.0585 0.3907<br />
9 8 H -1.4448 0.8185 -0.3338<br />
10 9 H -0.8497 -0.979 -1.9623<br />
11 10 H 0.0275 -1.8784 -0.6806<br />
12 11 H 1.6239 -0.5794 -2.0941<br />
13 12 H 0.729 0.9408 -1.7589<br />
1. Alchemy III is a registered trademark<br />
of Tripos Associates, Inc.<br />
Appendices<br />
<strong>ChemOffice</strong> 2005/Appendix File Formats • 619<br />
Editing File Format Atom Types
Administrator<br />
14 13 H 2.197 -0.8229 0.3289<br />
15 14 H 2.7422 0.7763 -0.282<br />
16 15 H 1.5961 0.9769 1.9574<br />
17 16 H 0.7156 1.8784 0.679<br />
18 17 H -0.8718 0.6068 2.0941<br />
19 18 H -0.004 -0.9319 1.7721<br />
20 19 H -2.7422 -0.593 0.9688<br />
21 1 1 2 SINGLE<br />
22 2 1 6 SINGLE<br />
23 3 1 7 SINGLE<br />
24 4 1 8 SINGLE<br />
25 5 2 3 SINGLE<br />
26 6 2 9 SINGLE<br />
27 7 2 10 SINGLE<br />
28 8 3 4 SINGLE<br />
29 9 3 11 SINGLE<br />
30 10 3 12 SINGLE<br />
31 11 4 5 SINGLE<br />
32 12 4 13 SINGLE<br />
33 13 4 14 SINGLE<br />
34 14 5 6 SINGLE<br />
35 15 5 15 SINGLE<br />
36 16 5 16 SINGLE<br />
37 17 6 17 SINGLE<br />
38 18 6 18 SINGLE<br />
40 19 7 19 SINGLE<br />
Each line represents a data record containing one or<br />
more fields of information about the molecule.<br />
Each field is delimited by spaces or a tab. The fields<br />
used by Chem3D are described below:<br />
1. Line 1 contains two fields. The first field is the<br />
total number of atoms in the molecule and the<br />
second field is the total number of bonds.<br />
2. Lines 2–20 each contain 5 fields of information<br />
about each of the atom in the molecule. The<br />
first field is the serial number of the atom. The<br />
second field is the atom type, the third field is<br />
the X coordinate, the fourth field is the<br />
Y coordinate and the fifth field is the<br />
Zcoordinate.<br />
NOTE: Atom types in the Alchemy file format are<br />
user-definable. See “Editing File Format Atom Types”<br />
on page 619 for instructions on modifying or creating an<br />
atom type.<br />
3. Lines 21–40 each contain 4 fields describing<br />
information about each of the bonds in the<br />
molecule. The first field is the bond number<br />
(ranging from 1 to the number of bonds), the<br />
second field is the serial number of the atom<br />
where the bond begins, the third field is the<br />
serial number of the atom where the bond<br />
ends, and the fourth field is the bond type. The<br />
possible bond types are: SINGLE, DOUBLE,<br />
TRIPLE, AMIDE, or AROMATIC. Note that<br />
all the bond order names are padded on the<br />
right with spaces to eight characters.<br />
FORTRAN Formats<br />
The FORTRAN format for each record of the<br />
Alchemy file is as follows:<br />
Line<br />
Number<br />
Description<br />
1 number of atoms,<br />
number of bonds<br />
2–20 atom serial<br />
number, type, and<br />
coordinates<br />
21–40 bond id, from<br />
atom, to atom,<br />
bond type<br />
FORTRAN<br />
Format<br />
I5, 1X,<br />
ATOMS,1X,I5,<br />
1X, BONDS<br />
I6,A4,3(F9.4)<br />
I6,I5,I6,2X,A8<br />
620• File Formats <strong>CambridgeSoft</strong><br />
File Format Examples
Cartesian Coordinate Files<br />
The Cartesian coordinate file format (Cart Coords,<br />
Cart Coords 2) interprets text files that specify<br />
models in terms of the X, Y, and Z coordinates of<br />
the atoms. This file format can also interpret<br />
fractional cell coordinates in orthogonal or nonorthogonal<br />
coordinate systems.<br />
Atom Types in Cartesian Coordinate<br />
Files<br />
Two file formats are supplied with Chem3D that<br />
interpret Cartesian coordinate files. The difference<br />
between the two file formats are the codes used to<br />
convert atom type numbers in the file into atom<br />
types used by Chem3D.<br />
In Cartesian coordinates 1, atom types are<br />
numbered according to the numbering used by<br />
N.L. Allinger in MM2. These numbers are also<br />
generally followed by the program PC Model.<br />
In Cartesian coordinates 2, the atom type number<br />
for all atom types is computed by multiplying the<br />
atomic number of the element by 10 and adding the<br />
number of valences as specified by the geometry of<br />
the atom type. These numbers are also generally<br />
followed by the program MacroModel.<br />
For example, the atom type number for C Alkane (a<br />
tetrahedral carbon atom) is 64.<br />
To examine the atom types described by a file<br />
format, see “Editing File Format Atom Types” on<br />
page 619.<br />
The Cartesian Coordinate File Format<br />
The format for Cartesian coordinate files is as<br />
follows:<br />
1. The first line of data contains the number of<br />
atoms in the model.<br />
Optionally, you can follow the number of<br />
atoms in the file with crystal cell parameters for<br />
the crystal structure: a, b, c, α, β, and γ.<br />
Following the cell parameters, you can also<br />
include an exponent. If you include an<br />
exponent, then all of the fractional cell<br />
coordinates will be divided by 10 raised to the<br />
power of the exponent.<br />
2. The first line of a Cartesian coordinate file is<br />
followed by one line of data for each atom in<br />
the model. Each line describing an atom begins<br />
with the symbol for the atom. This symbol<br />
must correspond to a symbol in the Elements<br />
table. The symbol can include a charge, such as<br />
N+. The symbol is followed by the serial<br />
number.<br />
3. The serial number is followed by the three<br />
coordinates of the atom. If you have specified<br />
crystal cell parameters in the first line of the<br />
file, then these numbers are the fractional cell<br />
coordinates. Otherwise, the three numbers are<br />
X, Y, and Z Cartesian coordinates.<br />
4. Following the coordinates is the atom type<br />
number of the atom type for this atom. This<br />
number must correspond to the code of an<br />
atom type record specified in the file format<br />
atom type table. For more information, see<br />
“Editing File Format Atom Types” on page<br />
619.<br />
5. Following the atom type number is the<br />
connection table for the atom. You can specify<br />
up to ten other atoms. The connection table<br />
for a Cartesian coordinate file can be listed in<br />
one of two ways: by serial number or by<br />
position.<br />
Connection tables by serial number use the<br />
serial number of each atom to determine the<br />
number that appears in the connection table of<br />
other atoms. All serial numbers must,<br />
therefore, be unique.<br />
Appendices<br />
<strong>ChemOffice</strong> 2005/Appendix File Formats • 621<br />
File Format Examples
Administrator<br />
Connection tables by position use the relative<br />
positions of the atoms in the file to determine<br />
the number for each atom that will appear in<br />
the connection table of other atoms. The first<br />
atom is number 1, the second is 2, etc.<br />
6. To create multiple views of the same set of<br />
atoms, you can flow the descriptions of the<br />
atoms with an equal number of lines<br />
corresponding to the same atoms with<br />
different coordinates. Chem3D generates<br />
independent views using the additional sets of<br />
coordinates.<br />
Samples of Cartesian coordinate files with<br />
connection tables by position and serial number for<br />
a model of cyclohexanol are shown below. To<br />
clearly illustrate the difference between the two<br />
formats, the serial number of the oxygen has been<br />
set to 101.<br />
19<br />
C 1 0.706696 1.066193 0.50882 1 2 4 7 8<br />
C 2 -0.834732 1.075577 0.508789 1 1 3 9 10<br />
C 3 -1.409012 0.275513 -0.668915 1 2 6 11 12<br />
C 4 1.217285 -0.38632 0.508865 1 1 5 13 14<br />
C 5 0.639328 -1.19154 -0.664444 1 4 6 15 16<br />
C 6 -0.89444 -1.1698 -0.646652 1 3 5 17 18<br />
O 101 1.192993 1.809631 1.59346 6 1 19<br />
H 9 1.052597 1.559525 -0.432266 5 1<br />
H 10 -1.211624 2.125046 0.457016 5 2<br />
H 11 -1.208969 0.640518 1.465607 5 2<br />
H 12 -2.524918 0.2816 -0.625809 5 3<br />
H 13 -1.11557 0.762314 -1.629425 5 3<br />
H 14 0.937027 -0.8781 1.470062 5 4<br />
H 15 2.329758 -0.41023 0.437714 5 4<br />
H 16 1.003448 -2.24631 -0.618286 5 5<br />
H 17 1.005798 -0.76137 -1.627 5 5<br />
H 18 -1.295059 -1.73161 -1.524567 5 6<br />
H 19 -1.265137 -1.68524 0.271255 5 6<br />
H 102 2.127594 1.865631 1.48999 21 7<br />
Following is an example of a Cartesian Coordinate<br />
file with Connection table by Position for<br />
Cyclohexanol.<br />
Element<br />
Symbol<br />
X, Y and Z<br />
Coordinates<br />
Positions of Other Atoms<br />
to which C(1) is Bonded<br />
C 1 0.706696 1.066193 0.508820 1 2<br />
4 7 8<br />
Serial<br />
Number<br />
Atom Type<br />
Text Number<br />
622• File Formats <strong>CambridgeSoft</strong><br />
File Format Examples
An example of a Cartesian Coordinate File with<br />
Connection Table by Serial Number for<br />
Cyclohexanol follows.<br />
19<br />
C 1 0.706696 1.066193 0.50882 1 2 4 9 10<br />
C 2 -0.834732 1.075577 0.508789 1 1 3 10 11<br />
C 3 -1.409012 0.275513 -0.668915 1 2 6 12 13<br />
C 4 1.217285 -0.38632 0.508865 1 1 5 14 15<br />
C 5 0.639328 -1.19154 -0.664444 1 4 6 16 17<br />
C 6 -0.89444 -1.1698 -0.646652 1 3 5 18 19<br />
O 101 1.192993 1.809631 1.59346 6 1 102<br />
H 9 1.052597 1.559525 -0.432266 5 1<br />
H 10 -1.211624 2.125046 0.457016 5 3<br />
H 11 -1.208969 0.640518 1.465607 5 3<br />
H 12 -2.524918 0.2816 -0.625809 5 4<br />
H 13 -1.11557 0.762314 -1.629425 5 4<br />
H 14 0.937027 -0.8781 1.470062 5 5<br />
H 15 2.329758 -0.41023 0.437714 5 5<br />
H 16 1.003448 -2.24631 -0.618286 5 6<br />
H 17 1.005798 -0.76137 -1.627 5 6<br />
H 18 -1.295059 -1.73161 -1.524567 5 7<br />
H 19 -1.265137 -1.68524 0.271255 5 7<br />
H 102 2.127594 1.865631 1.48999 21 10<br />
1<br />
<strong>Com</strong>ponents of a Cartesian coordinate File with<br />
Connection Table by Serial Number for C(1) of<br />
Cyclohexanol is shown below.<br />
<strong>Com</strong>ponents of a Cartesian coordinate File with<br />
Crystal coordinate Parameters for C(1) is shown<br />
below.<br />
Number<br />
of Atoms a b c α β γ Exponent<br />
Element<br />
Symbol<br />
X, Y and Z<br />
Coordinates<br />
Serial Numbers of Other Atoms<br />
to which C(1) is Bonded<br />
43 10.23 12.56 8.12 90.0 120.0 90.0 4<br />
C 1 0.706696 1.066193 0.508820 1 2<br />
Serial<br />
Number<br />
Atom Type<br />
Text Number<br />
4 9 101<br />
C 1 1578 -2341 5643 1 20 21 22<br />
Fractional Cell<br />
Coordinates<br />
Appendices<br />
<strong>ChemOffice</strong> 2005/Appendix File Formats • 623<br />
File Format Examples
Administrator<br />
FORTRAN Formats<br />
The FORTRAN format for the records in a<br />
Cartesian coordinate file with a connection table by<br />
serial number or position and a Cartesian<br />
coordinate file with fractional crystal cell<br />
parameters are listed in the following tables:<br />
Cartesian coordinate File (Connection Table by<br />
Serial Number or Position):<br />
Line<br />
Number<br />
Description<br />
1 Number of<br />
Atoms<br />
FORTRAN<br />
Format<br />
I3<br />
specifications of the Cambridge Structural<br />
Database, Version 1 File Specifications from the<br />
Cambridge Crystallographic Data Centre. For<br />
further details about the FDAT format, please refer<br />
to the above publication or contact the Cambridge<br />
Crystallographic Data Centre.<br />
As described in the specifications of the Cambridge<br />
Crystal Data Bank format, bonds are automatically<br />
added between pairs of atoms whose distance is less<br />
than that of the sum of the covalent radii of the two<br />
atoms. The bond orders are guessed based on the<br />
ratio of the actual distance to the sum of the<br />
covalent radii. The bond orders, bond angles, and<br />
the atom symbols are used to determine the atom<br />
types of the atoms in the model.<br />
2 to End Atom<br />
coordinates<br />
A3, 1X, I4, 3(1X,<br />
F11.6), 1X, I4,<br />
10(1X, I4)<br />
Bond Type<br />
Actual Distance / Sum<br />
of Covalent Radii<br />
Cartesian coordinate File (Fractional Crystal Cell<br />
Parameters):<br />
Line<br />
Number<br />
Description<br />
1 Number of<br />
Atoms, Crystal<br />
Cell Parameters<br />
2 to End Atom<br />
coordinates<br />
FORTRAN<br />
Format<br />
I3, 6(1X, F), I<br />
A3, 1X, I4, 3(1X,<br />
F11.6), 1X, I4,<br />
10(1X,I4)<br />
Cambridge Crystal Data<br />
Bank Files<br />
The specific format of Cambridge Crystal Data<br />
Bank files (CCDB) used by Chem3D is the FDAT<br />
format, described on pages 26–42 of the data file<br />
Triple 0.81<br />
Double 0.87<br />
Delocalized 0.93<br />
Single 1.00<br />
Internal Coordinates File<br />
Internal coordinates files (INT Coords) are text<br />
files that describe a single molecule by the internal<br />
coordinates used to position each atom. The serial<br />
numbers are determined by the order of the atoms<br />
in the file. The first atom has a serial number of 1,<br />
the second is number 2, etc.<br />
624• File Formats <strong>CambridgeSoft</strong><br />
File Format Examples
The format for Internal coordinates files is as<br />
follows:<br />
1. Line 1 is a comment line ignored by Chem3D.<br />
Each subsequent line begins with the atom<br />
type number of an atom type.<br />
2. Line 2 contains the atom type number of the<br />
Origin atom.<br />
3. Beginning with line 3, the atom type number is<br />
followed by the serial number of the atom to<br />
which the new atom is bonded and the distance<br />
to that atom. In an Internal coordinates file, the<br />
origin atom is always the first distance-defining<br />
atom in the file. All distances are measured in<br />
Angstroms.<br />
4. Beginning with line 4, the distance is followed<br />
by the serial number of the first angle-defining<br />
atom and the angle between the newly defined<br />
atom, the distance-defining atom, and the first<br />
angle-defining atom. All angles are measured in<br />
degrees.<br />
5. Beginning with line 5, the serial number of a<br />
second angle-defining atom and a second<br />
defining angle follows the first angle. Finally, a<br />
number is given that indicates the type of the<br />
second angle. If the second angle type is zero,<br />
the second angle is a dihedral angle: New Atom<br />
– Distance-defining Atom – First Angledefining<br />
Atom – Second Angle-defining Atom.<br />
Otherwise the third angle is a bond angle: New<br />
Atom – Distance-defining Atom – Second<br />
Angle-defining Atom. If the second angle type<br />
is 1, then the new atom is defined using a<br />
Pro-R/Pro-S relationship to the three defining<br />
atoms; if the second angle type is -1, the<br />
relationship is Pro-S.<br />
NOTE: You cannot position an atom in terms of a<br />
later-positioned atom.<br />
The following is a sample of an Internal coordinates<br />
output file for cyclohexanol which was created<br />
from within Chem3D:<br />
1<br />
1 1 1.54146<br />
1 2 1.53525 1 111.7729<br />
1 1 1.53967 2 109.7132 3 -55.6959 0<br />
1 4 1.53592 1 111.703 2 55.3112 0<br />
1 3 1.53415 2 110.7535 1 57.0318 0<br />
6 1 1.40195 2 107.6989 3 -172.6532 0<br />
5 1 1.11742 2 109.39 4 109.39 -1<br />
5 2 1.11629 1 109.41 3 109.41 1<br />
5 2 1.11568 1 109.41 3 109.41 -1<br />
5 3 1.11664 2 109.41 6 109.41 -1<br />
5 3 1.11606 2 109.41 6 109.41 1<br />
5 4 1.11542 1 109.41 5 109.41 1<br />
5 4 1.11493 1 109.41 5 109.41 -1<br />
5 5 1.11664 4 109.41 6 109.41 1<br />
5 5 1.11617 4 109.41 6 109.41 -1<br />
5 6 1.11664 3 109.41 5 109.41 1<br />
Appendices<br />
<strong>ChemOffice</strong> 2005/Appendix File Formats • 625<br />
File Format Examples
5 6 1.11606 3 109.41 5 109.41 -1<br />
21 7 0.942 1 106.8998 2 59.999 0<br />
Administrator<br />
Bonds<br />
5 6<br />
Bonds are indicated in Internal coordinates files in<br />
two ways.<br />
First, a bond is automatically created between each<br />
atom (except the Origin atom) and its distancedefining<br />
atom.<br />
Second, if there are any rings in the model, ringclosing<br />
bonds are listed at the end of the file. If<br />
there are ring-closing bonds in the model, a blank<br />
line is included after the last atom definition. For<br />
each ring-closure, the serial numbers of the two<br />
atoms which comprise the ring-closing bond are<br />
listed on one line. The serial number of the first<br />
atom is 1, the second is 2, etc. In the prior Internal<br />
coordinates output example of cyclohexanol, the<br />
numbers 5 and 6 are on a line at the end of the file,<br />
and therefore the ring closure is between the fifth<br />
atom and the sixth atom.<br />
If a bond listed at the end of an Internal coordinates<br />
format file already exists (because one of the atoms<br />
on the bond is used to position the other atom on<br />
the bond) the bond is removed from the model.<br />
This is useful if you want to describe multiple<br />
fragments in an internal coordinates file.<br />
Origin Atom<br />
Second Atom<br />
Third Atom<br />
Fourth Atom<br />
Atom Type<br />
Text Numbers<br />
1<br />
Bond<br />
Lengths<br />
1 1 1.54146<br />
1 2 1.53525 1 111.7729<br />
1 1 1.53967 2 109.7132 3 -55.6959 0<br />
Distance-defining<br />
Atoms<br />
First<br />
Angles<br />
First Angledefining<br />
Atoms<br />
Second<br />
Angles<br />
Second Angledefining<br />
Atoms<br />
Indicates<br />
Dihedral<br />
<strong>Com</strong>ponents of an Internal coordinates File for<br />
C(1) through C(4) of Cyclohexanol<br />
In this illustration, the origin atom is C(1). C(2) is<br />
connected to C(1), the origin and distance defining<br />
atom, by a bond of length 1.54146 Å. C(3) is<br />
connected to C(2) with a bond of length 1.53525 Å,<br />
and at a bond angle of 111.7729 degrees with C(1),<br />
defined by C(3)-C(2)-C(1). C(4) is attached to C(1)<br />
with a bond of length 1.53967 Å, and at a bond<br />
angle of 109.7132 degrees with C(2), defined by<br />
C(4)-C(1)-C(2). C(4) also forms a dihedral angle of<br />
-55.6959 degrees with C(3), defined by C(4)-C(1)-<br />
C(2)-C(3).<br />
626• File Formats <strong>CambridgeSoft</strong><br />
File Format Examples
This portion of the Internal coordinates file for<br />
C(1) through C(4) of Cyclohexanol can be<br />
represented by the following structural diagram:<br />
Origin Atom<br />
Second Atom I4, 1X, I3,<br />
1X, F9.5<br />
I4<br />
1.540 Å<br />
4<br />
1<br />
109.713°<br />
1.541 Å<br />
111.771°<br />
2<br />
1.535 Å<br />
3<br />
-55.698° Dihedral Angle<br />
Third Atom I4, 2(1X, I3,<br />
1X, F9.5)<br />
Fourth Atom to<br />
Last Atom<br />
Blank Line<br />
Ring Closure<br />
Atoms<br />
I4, 3(1X, I3,<br />
1X, F9.5), I4<br />
2(1X, I4)<br />
FORTRAN Formats<br />
The FORTRAN formats for the records in an<br />
Internal coordinates file are as follows:<br />
Line Number Description FORTRAN<br />
Format<br />
<strong>Com</strong>ment<br />
Ignored by<br />
Chem3D<br />
MacroModel<br />
MacroModel is produced within the Department of<br />
Chemistry at Columbia University, New York, N.Y.<br />
The MacroModel file format is defined in the<br />
“MacroModel Structure Files” version 2.0<br />
documentation. The following is a sample<br />
MacroModel file created using Chem3D. The<br />
following file describes a model of cyclohexanol.<br />
19 cyclohexanol<br />
3 2 1 6 1 7 1 18 1 0 0 0 0 -1.396561 0.350174 1.055603 0<br />
3 1 1 3 1 8 1 9 1 0 0 0 0 -0.455032 -0.740891 1.587143 0<br />
3 2 1 4 1 10 1 11 1 0 0 0 0 0.514313 -1.222107 0.49733 0<br />
3 3 1 5 1 12 1 13 1 0 0 0 0 1.302856 -0.04895 -0.103714 0<br />
3 4 1 6 1 14 1 15 1 0 0 0 0 0.372467 1.056656 -0.627853 0<br />
3 1 1 5 1 16 1 17 1 0 0 0 0 -0.606857 1.525177 0.4599 0<br />
41 1 1 0 0 0 0 0 0 0 0 0 0 -2.068466 -0.083405 0.277008 0<br />
41 2 1 0 0 0 0 0 0 0 0 0 0 -1.053284 -1.603394 1.96843 0<br />
41 2 1 0 0 0 0 0 0 0 0 0 0 0.127151 -0.3405 2.451294 0<br />
41 3 1 0 0 0 0 0 0 0 0 0 0 1.222366 -1.972153 0.925369 0<br />
41 3 1 0 0 0 0 0 0 0 0 0 0 -0.058121 -1.742569 -0.306931 0<br />
Appendices<br />
<strong>ChemOffice</strong> 2005/Appendix File Formats • 627<br />
File Format Examples
Administrator<br />
41 4 1 0 0 0 0 0 0 0 0 0 0 1.972885 0.38063 0.679077 0<br />
41 4 1 0 0 0 0 0 0 0 0 0 0 1.960663 -0.413223 -0.928909 0<br />
41 5 1 0 0 0 0 0 0 0 0 0 0 0.981857 1.921463 -0.992111 0<br />
41 6 1 0 0 0 0 0 0 0 0 0 0 -1.309372 2.283279 0.037933 0<br />
41 6 1 0 0 0 0 0 0 0 0 0 0 -0.033539 2.031708 1.272888 0<br />
41 1 1 0 0 0 0 0 0 0 0 0 0 -2.052933 0.717285 1.881104 0<br />
42 15 1 0 0 0 0 0 0 0 0 0 0 0.275696 0.374954 -2.411163 0<br />
Each line represents a data record containing one or<br />
more fields of information about the model. Each<br />
field is delimited by space(s) or a tab.<br />
The fields in the MacroModel format file used by<br />
Chem3D are:<br />
1. Line 1 contains 2 fields: the first field is the<br />
number of atoms and the second field is the<br />
name of the molecule. The molecule name is<br />
the file name when the file is created using<br />
Chem3D.<br />
2. Lines 2-19 each contain 17 fields describing<br />
information about one atom and its attached<br />
bond. The first field contains the atom type.<br />
The second through thirteenth fields represent<br />
6 pairs of numbers describing the bonds that<br />
this atom makes to other atoms. The first<br />
number of each pair is the serial number of the<br />
other atom, and the second number is the bond<br />
type. The fourteenth field is the X coordinate,<br />
the fifteenth field is the Y coordinate, the<br />
sixteenth field is the Z coordinate and finally,<br />
and the seventeenth field is the color of the<br />
atom.<br />
Atom colors are ignored by Chem3D. This<br />
field will contain a zero if the file was created<br />
using Chem3D.<br />
NOTE: Atom types are user-definable. See “Editing File<br />
Format Atom Types” on page 619 for instructions on<br />
modifying or creating an atom type.<br />
For example, the following illustrates the atom and<br />
bond components for C6 and bond 3 of<br />
cyclohexanol:<br />
FORTRAN Formats<br />
The FORTRAN format for each record of the<br />
MacroModel format is as follows:<br />
Line<br />
Number<br />
Each pair of numbers represents an<br />
atom to which this atom is bonded<br />
3 1 1 5 1 16 1 17 1 0 0 0 0 -0.606857 1.525177 0.459900 0<br />
Atom Type Serial Number Bond Type X Y<br />
Coordinates<br />
Description<br />
1 number of<br />
atoms and<br />
molecule name<br />
(file name<br />
MDL MolFile<br />
FORTRAN<br />
Format<br />
1X,I5,2X,A<br />
Atom Color<br />
The MDL MolFile 1 format is defined in the article<br />
“Description of Several Chemical Structure File<br />
Formats Used by <strong>Com</strong>puter Programs Developed<br />
at Molecular Design Limited” found in the Journal<br />
1. MDL MACCS-II is a product of MDL<br />
Information Systems, Inc. (previously called<br />
Molecular Design, Limited).<br />
Z<br />
628• File Formats <strong>CambridgeSoft</strong><br />
File Format Examples
of Chemical Information and <strong>Com</strong>puter Science,<br />
Volume 32, Number 3, 1992, pages 244–255. The<br />
following is a sample MDL MolFile file created<br />
using Chem3D Pro. This file describes a model of<br />
cyclohexanol (the line numbers are added for<br />
reference only):<br />
1 cyclohexanol<br />
2<br />
3<br />
4 19 19 0 0 0<br />
5 -1.3488 0.1946 1.0316 C 0 0 0 0 0<br />
6 -0.4072 -0.8965 1.5632 C 0 0 0 0 0<br />
7 0.5621 -1.3777 0.4733 C 0 0 0 0 0<br />
8 1.3507 -0.2045 -0.1277 C 0 0 0 0 0<br />
9 0.4203 0.9011 -0.6518 C 0 0 0 0 0<br />
10 -0.559 1.3696 0.4359 C 0 0 0 0 0<br />
11 -0.3007 0.4266 -1.7567 O 0 0 0 0 0<br />
12 -2.0207 -0.239 0.253 H 0 0 0 0 0<br />
13 -2.0051 0.5617 1.8571 H 0 0 0 0 0<br />
14 -1.0054 -1.7589 1.9444 H 0 0 0 0 0<br />
15 0.1749 -0.4961 2.4273 H 0 0 0 0 0<br />
16 1.27 -2.1277 0.9014 H 0 0 0 0 0<br />
17 -0.0103 -1.8981 -0.3309 H 0 0 0 0 0<br />
18 2.0207 0.225 0.6551 H 0 0 0 0 0<br />
19 2.0084 -0.5688 -0.9529 H 0 0 0 0 0<br />
20 1.0296 7659 -1.0161 H 0 0 0 0 0<br />
21 -1.2615 2.1277 0.0139 H 0 0 0 0 0<br />
22 0.0143 1.8761 1.2488 H 0 0 0 0 0<br />
23 0.3286 0.2227 -2.4273 H 0 0 0 0 0<br />
24 1 2 1 0 0 0<br />
25 1 6 1 0 0 0<br />
26 1 8 1 6 0 0<br />
27 1 9 1 1 0 0<br />
28 2 3 1 6 0 0<br />
29 2 10 1 0 0 0<br />
30 2 11 1 1 0 0<br />
31 3 4 1 0 0 0<br />
Appendices<br />
<strong>ChemOffice</strong> 2005/Appendix File Formats • 629<br />
File Format Examples
Administrator<br />
32 3 12 1 0 0 0<br />
33 3 13 1 6 0 0<br />
34 4 5 1 0 0 0<br />
35 4 14 1 1 0 0<br />
36 4 15 1 6 0 0<br />
37 5 6 1 1 0 0<br />
38 5 7 1 6 0 0<br />
39 5 16 1 0 0 0<br />
40 6 17 1 0 0 0<br />
41 6 18 1 1 0 0<br />
42 7 19 1 6 0 0<br />
Each line represents either a blank line, or a data<br />
record containing one or more fields of information<br />
about the structure. Each field is delimited by a<br />
space(s) or a tab.<br />
The fields in the MDL MolFile format used by<br />
Chem3D Pro are discussed below:<br />
1. Line 1 starts the header block, which contains<br />
the name of the molecule. The molecule name<br />
is the file name when the file was created using<br />
Chem3D Pro.<br />
2. Line 2 continues the Header block, and is a<br />
blank line.<br />
3. Line 3 continues the Header block, and is<br />
another blank line.<br />
4. Line 4 (the Counts line) contains 5 fields which<br />
describes the molecule: The first field is the<br />
number of atoms, the second field is the<br />
number of bonds, the third field is the number<br />
of atom lists, the fourth field is an unused field<br />
and the fifth field is the stereochemistry.<br />
NOTE: Chem3D Pro ignores the following fields: number<br />
of atom lists, the unused field and stereochemistry. These<br />
fields will always contain a zero if the file was created using<br />
Chem3D Pro.<br />
5. Lines 5–23 (the Atom block) each contain 9<br />
fields which describes an atom in the molecule:<br />
The first field is the X coordinate, the second<br />
field is the Y coordinate, the third field is the Z<br />
coordinate, the fourth field is the atomic<br />
symbol, the fifth field is the mass difference,<br />
the sixth field is the charge, the seventh field is<br />
the stereo parity designator, the eighth field is<br />
the number of hydrogens and the ninth field is<br />
the center.<br />
NOTE: Chem3D Pro ignores the following fields: mass<br />
difference, charge, stereo parity designator, number of<br />
hydrogens, and center. These fields contain zeros if the file was<br />
created using Chem3D Pro.<br />
6. Lines 24–42 (the Bond block) each contain 6<br />
fields which describe a bond in the molecule:<br />
the first field is the from-atom id, the second<br />
field is the to-atom id, the third field is the<br />
bond type, the fourth field is the bond stereo<br />
designator, the fifth field is an unused field and<br />
the sixth field is the topology code.<br />
NOTE: Chem3D Pro ignores the unused field and topology<br />
code. These fields will contain zeros if the file was created<br />
using Chem3D Pro.<br />
630• File Formats <strong>CambridgeSoft</strong><br />
File Format Examples
Limitations<br />
The MDL MolFile format does not support<br />
non-integral charges in the same way as Chem3D<br />
Pro. For example, in a typical MDL MolFile format<br />
file, the two oxygens in a nitro functional group<br />
(NO 2 ) contain different charges: -1 and 0. In<br />
Chem3D models, the oxygen atoms each contain a<br />
charge of -0.500.<br />
FORTRAN Formats<br />
The FORTRAN format for each record of the<br />
MDL MolFile format is as follows:<br />
Line<br />
Number<br />
Description<br />
1 Molecule name<br />
(file name)<br />
2 Blank line<br />
FORTRAN<br />
Format<br />
A<br />
4 Number of atoms<br />
Number of bonds<br />
5–23 Atom<br />
coordinates,<br />
atomic symbol<br />
24–42 Bond id, from<br />
atom, to atom,<br />
and bond type<br />
MSI MolFile<br />
5I3<br />
3F10.4,1X,A2,5I3<br />
6(1X,I2)<br />
The MSI MolFile is defined in Chapter 4,<br />
“Chem-Note File Format” in the Centrum:<br />
Chem-Note Application documentation, pages<br />
4-1 to 4-5. The following is a sample MSI MolFile<br />
file created using Chem3D Pro for cyclohexanol<br />
(the line numbers are added for purposes of<br />
discussion only):<br />
3 Blank line<br />
1 ! Polygen 133<br />
2 Polygen Corporation: ChemNote molecule file (2D)<br />
3 * File format version number<br />
4 90.0928<br />
5 * File update version number<br />
6 92.0114<br />
7 * molecule name<br />
8 cyclohexanol-MSI<br />
9 empirical formula<br />
10 Undefined Empirical Formula<br />
11 * need 3D conversion?<br />
12 0<br />
Appendices<br />
<strong>ChemOffice</strong> 2005/Appendix File Formats • 631<br />
MSI MolFile
Administrator<br />
13 * 3D displacement vector<br />
14 0.000 0.000 0.000<br />
15 * 3D rotation matrix<br />
16 1.000 0.000 0.000 0.000 1.000 0.000 0.000 0.000 1.000<br />
17 * 3D scale factor<br />
18 0<br />
19 * 2D scale factor<br />
20 1<br />
21 * 2D attributes<br />
22 1 0 0 0 0 0 0 0 0 0 0 0 0 0 0<br />
23 * 3D attributes<br />
24 0 0 0 0 0 0 0 0 0 0 0<br />
25 * Global display attributes<br />
26 1 0 1 12 256<br />
27 * Atom List<br />
28 * Atom# Lbl Type x y x y z bits chrg ichrg frag istp lp chrl ring frad name seg grp FLAGS<br />
29 1 C 10 0 0 -1 0.46 0.2 0 0 0 0 0 0 0 0 0 C 1 0 -1 0 0 0 0 0 0 [C]<br />
30 2 C 10 0 0 1.2 -1.1 0.2 0 0 0 0 0 0 0 0 0 C 2 0 -1 0 0 0 0 0 0 [C]<br />
30 2 C 10 0 0 1.2 -1.1 0.2 0 0 0 0 0 0 0 0 0 C 2 0 -1 0 0 0 0 0 0 [C]<br />
31 3 C 10 0 0 0.1 -1.6 0.7 0 0 0 0 0 0 0 0 0 C 3 0 -1 0 0 0 0 0 0 [C]<br />
32 4 C 10 0 0 1.3 -1.1 0 0 0 0000000C40-1000000[C]<br />
33 5 C 10 0 0 1.2 0.48 0 0 0 0 0 0 0 0 0 0 C 5 0 -1 0 0 0 0 0 0 [C]<br />
34 6 C 10 0 0 0 1.01 -1 0 0 0 0 0 0 0 0 0 C 6 0 -1 0 0 0 0 0 0 [C]<br />
35 7 O 45 0 0 0 2.42 -1 0 0 0 0 0 0 0 0 0 O 7 0 -1 0 0 0 0 0 0 [O]<br />
36 8 H 8 0 0 0.6 2.72 -1 0 0 0 0 0 0 0 0 0 H 7 0 -1 0 0 0 0 0 0 [H]<br />
37 9 H 1 0 0 2.1 0.86 -1 0 0 0 0 0 0 0 0 0 H 8 0 -1 0 0 0 0 0 0 [H]<br />
38 10 H 1 0 0 1.4 0.86 0.8 0 0 0 0 0 0 0 0 0 H 9 0 -1 0 0 0 0 0 0 [H]<br />
39 11 H 1 0 0 1.1 -1.4 -1 0 0 0 0 0 0 0 0 0 H 10 0 -1 0 0 00 00[H]<br />
40 12 H 1 0 0 2.2 -1.4 0.2 0 0 0 0 0 0 0 0 0 H 11 0 -1 0 0 0000 [H]<br />
41 13 H 1 0 0 0 0.72 -2 0 0 0 0 0 0 0 0 0 H 12 0 -1 0 0000 0 [H]<br />
42 14 H 1 0 0 0.1 -2.7 0.7 0 0 0 0 0 0 0 0 0 H 13 0 -1 0 0 0000 [H]<br />
43 15 H 1 0 0 0.3 -1.3 1.7 0 0 0 0 0 0 0 0 0 H 14 0 -1 0 0 0 00 [H]<br />
44 16 H 1 0 0 -1 -1.5 -1 0 0 0 0 0 0 0 0 0 H 15 0 -1 0 0 0000 [H]<br />
45 17 H 1 0 0 -2 -1.5 0.9 0 0 0 0 0 0 0 0 0 H 16 0 -1 0 0 0000 [H]<br />
46 18 H 1 0 0 -1 0.85 1.2 0 0 0 0 0 0 0 0 0 H 17 0 -1 0 0 0000 [H]<br />
47 19 H 1 0 0 -2 0.83 0 0 0 0 0 0 0 0 0 0 H 18 0 -1 0 0 0000 [H]<br />
632• File Formats <strong>CambridgeSoft</strong><br />
MSI MolFile
48 * Bond List<br />
49 * Bond# bond_type atom1 atom2 cis/trans length locked ring Sh_type Sh_nr Qorder Qtopol Qs<br />
50 1 1 1 2 0 0.000 0 0 0 0 [S] 0 0<br />
51 2 1 1 6 0 0.000 0 0 0 0 [S] 0 0<br />
52 3 1 1 18 0 0.000 0 0 0 0 [S] 0 0<br />
53 4 1 1 19 0 0.000 0 0 0 0 [S] 0 0<br />
54 5 1 2 3 0 0.000 0 0 0 0 [S] 0 0<br />
55 6 1 2 16 0 0.000 0 0 0 0 [S] 0 0<br />
56 7 1 2 17 0 0.000 0 0 0 0 [S] 0 0<br />
57 8 1 3 4 0 0.000 0 0 0 0 [S] 0 0<br />
58 9 1 3 14 0 0.000 0 0 0 0 [S] 0 0<br />
59 10 1 3 15 0 0.000 0 0 0 0 [S] 0 0<br />
60 11 1 4 5 0 0.000 0 0 0 0 [S] 0 0<br />
61 12 1 4 11 0 0.000 0 0 0 0 [S] 0 0<br />
62 13 1 4 12 0 0.000 0 0 0 0 [S] 0 0<br />
63 14 1 5 6 0 0.000 0 0 0 0 [S] 0 0<br />
64 15 1 5 9 0 0.000 0 0 0 0 [S] 0 0<br />
65 16 1 5 10 0 0.000 0 0 0 0 [S] 0 0<br />
66 17 1 6 7 0 0.000 0 0 0 0 [S] 0 0<br />
67 18 1 6 13 0 0.000 0 0 0 0 [S] 0 0<br />
68 19 1 7 8 0 0.000 0 0 0 0 [S] 0 0<br />
69 * Bond Angles<br />
70 * bond1 bond2 angle locked<br />
71 * Dihedral Angles<br />
72 * at1-cons at1 at2 at2-cons angle locked<br />
73 * Planarity data<br />
74 * User data area<br />
75 * End of File<br />
The MSI MolFile 1 format is broken up into several<br />
sections. Section headers are preceded by a “*”.<br />
Blank lines also contain a “*”. Each line is either a<br />
blank line, a header line or a data record containing<br />
one or more fields of information about the<br />
1. Molecular Simulations MOLFILE<br />
(ChemNote) is a product of Molecular<br />
Simulations, Inc.<br />
structure. Individual fields are delimited by space(s)<br />
or a tab. The fields in the MSI MolFile format file<br />
used by Chem3D Pro are discussed below.<br />
Appendices<br />
<strong>ChemOffice</strong> 2005/Appendix File Formats • 633<br />
MSI MolFile
Administrator<br />
The field value for Carbon 6 from the example file<br />
is included in parentheses for reference:<br />
1. Line 1 is a standard header line for MSI<br />
MolFile format files.<br />
2. Line 2 normally indicates the application which<br />
created the file.<br />
3. Line 3 is the header for the File format version<br />
number section.<br />
4. Line 4 indicates the file format version<br />
number. The format for this field is<br />
YY.MMDD.<br />
5. Line 5 is the header for the File update version<br />
number section.<br />
6. Line 6 indicates the file update version number.<br />
The format for this field is YY.MMDD.<br />
7. Line 7 is the header for the molecule name<br />
section.<br />
8. Line 8 contains the field molecule name. This<br />
field contains either the file name, or<br />
“Undefined Name”.<br />
9. Line 9 is the header for the empirical formula.<br />
10. Line 10 contains the empirical formula field.<br />
This field contains either the empirical formula<br />
or “Undefined Empirical Formula”.<br />
11. Lines 11–24 each contains information<br />
concerning conversions from 3D to 2D.<br />
12. Line 25 is the header for the Global display<br />
attributes section.<br />
13. Line 26 contains 5 fields describing the global<br />
display attributes: Line thickness (1), font style<br />
(0), type face (1), type size (12), font (256).<br />
These values are specific to the platform that is<br />
generating the file.<br />
14. .Line 27 contains the header for the Atom Lists<br />
section.<br />
15. Line 28 contains a listing of all the possible<br />
fields for the atom list section. When the file is<br />
created using Chem3D Pro the following fields<br />
are used: Atom#,Lbl, Type, and x,y,z.<br />
16. Lines 29–47 each contains 28 fields describing<br />
information about each of the atoms in the<br />
structure: the first field is the atom number (6),<br />
the second field is the atom label (C), the third<br />
field is the atom type (10), the fourth field and<br />
fifth fields contain 2D coordinates, and contain<br />
zeros when the file is created using Chem3D<br />
Pro, the sixth field is the X coordinate (-0.113)<br />
and the fifth field is the Y coordinate (1.005),<br />
the sixth field is the Z coordinate (-0.675), the<br />
seventh through fifteenth fields are ignored<br />
and contain zeros when the file is created by<br />
Chem3D Pro, the sixteenth field is, again, the<br />
atom label (C), the eighteenth field is, again, the<br />
atom number (6), the nineteenth field is the<br />
segment field, the twentieth field is the<br />
coordination field, the twenty first field is<br />
ignored, the twenty-second field is called the<br />
saturation field: if the atom is attached to any<br />
single, double or delocalized bonds this field is<br />
1 (not saturated) otherwise this field is 0. The<br />
twenty-third through the twenty-sixth fields are<br />
ignored and contain zeros when the file is<br />
created using Chem3D Pro, the twentyseventh<br />
field is, again, the atom label (C).<br />
NOTE: Atom types in the Molecular Simulations<br />
MolFile format are user-definable. For more<br />
information, see “Editing File Format Atom Types”<br />
on page 619.<br />
17. Line 48 contains the header for the Bond List<br />
section.<br />
18. Line 49 contains a listing of all the possible<br />
fields for the bond list section. When the file is<br />
created by Chem3D Pro the following fields<br />
are used: Bond#, Bond_type, atom 1, atom 2<br />
and cis/trans and Qorder.<br />
19. Lines 50–68 each contain 4 fields describing<br />
information about each of the bonds in the<br />
structure: the first field is the internal bond<br />
number (6), the second field is the bond type<br />
(1), the third and fourth fields are the atom<br />
634• File Formats <strong>CambridgeSoft</strong><br />
MSI MolFile
serial numbers for the atoms involved in the<br />
bond [atom 1 (2), atom 2 (16)], the fifth field is<br />
the cis/trans designator (this is 0 if it does not<br />
apply), the sixth through tenth fields are<br />
ignored, and contain zeros if the file is created<br />
using Chem3D Pro, the eleventh field contains<br />
the bond order ([S] meaning single), the twelfth<br />
and thirteenth fields are ignored and contain<br />
zeros if the file is created using Chem3D Pro.<br />
20. Lines 69–73 are each a section header for 3D<br />
conversion use. This section only contains the<br />
header name only (as shown) when the file is<br />
created using Chem3D Pro.<br />
21. Line 74 is a header for the section User data<br />
area. This section contains the header name<br />
only (as shown) when the file is created using<br />
Chem3D Pro.<br />
22. Line 75 is a header that indicates the End of<br />
File.<br />
FORTRAN Formats<br />
The FORTRAN format for each record of the<br />
Molecular Simulations MolFile format is as follows:<br />
29-47 atom list, field<br />
value<br />
50-68 bond list, field<br />
values<br />
MOPAC<br />
I,1X,A,3(1X,I),3F9.<br />
3,1X,I,F4.1,7(1X,I),<br />
1X,A,I,8(1X,I),<br />
“[“,A, “] “<br />
I,4(1X,I),F9.3,4(2X<br />
,I),1X, “[“,A1, “]<br />
“,2(1X,I)<br />
The specific format of the MOPAC files used by<br />
Chem3D is the MOPAC Data-File format. This<br />
format is described on pages 1-5 through 1-7 of the<br />
“Description of MOPAC” section and page 3-5 of<br />
the “Geometry Specification” section in the<br />
MOPAC Manual (fifth edition). For further details<br />
about the MOPAC Data-File format, please refer to<br />
the above publication.<br />
The following is a sample MOPAC output file from<br />
Chem3D for cyclohexanol:<br />
Line<br />
Number<br />
Description<br />
FORTRAN<br />
Format<br />
Line 1:<br />
Line 2: Cyclohexanol<br />
Line 3:<br />
Line 4a: C 0 0 0 0 0 0 0 0 0<br />
Line 4b: C 1.54152 1 0 0 0 0 1 0 0<br />
Line 4c: C 1.53523 1 111.7747 1 0 0 2 1 0<br />
Line 4d: C 1.53973 1 109.7114 1 -55.6959 1 1 2 3<br />
Appendices<br />
<strong>ChemOffice</strong> 2005/Appendix File Formats • 635<br />
MSI MolFile
Administrator<br />
Line 4e: C 1.53597 1 111.7012 1 55.3112 1 4 1 2<br />
Line 4f: C 1.53424 1 110.7535 1 57.03175 1 3 2 1<br />
Line 4g: O 1.40196 1 107.6989 1 -172.662 1 1 2 3<br />
Line 4h: H 1.11739 1 107.8685 1 62.06751 1 1 2 3<br />
Line 4I: H 1.11633 1 110.0751 1 -177.17 1 2 1 4<br />
Line 4j: H 1.11566 1 109.4526 1 65.43868 1 2 1 4<br />
Line 4k: H 1.11665 1 109.9597 1 178.6209 1 3 2 1<br />
Line 4l: H 1.1161 1 109.5453 1 -63.9507 1 3 2 1<br />
Line 4m: H 1.11542 1 109.4316 1 -66.0209 1 4 1 2<br />
Line 4n: H 1.11499 1 110.549 1 176.0838 1 4 1 2<br />
Line 4o: H 1.11671 1 109.93 1 -178.296 1 5 4 1<br />
Line 4p: H 1.11615 1 109.4596 1 64.43501 1 5 4 1<br />
Line 4q: H 1.11664 1 110.0104 1 -178.325 1 6 3 2<br />
Line 4r: H 1.11604 1 109.6082 1 64.09581 1 6 3 2<br />
Line 4s: H 0.94199 1 106.898 1 -173.033 1 7 1 2<br />
The following illustrates the components of the<br />
MOPAC Output File from Chem3D for C(1)<br />
Through C(4) of Cyclohexanol<br />
1st Atom<br />
2nd Atom<br />
3rd Atom<br />
4th Atom<br />
Element<br />
Symbol<br />
C<br />
C<br />
C<br />
C<br />
Bond<br />
Lengths<br />
0.000000<br />
1.541519<br />
1.535233<br />
1.539734<br />
Action<br />
Integers<br />
0<br />
1<br />
1<br />
1<br />
Bond<br />
Angles<br />
0.000000<br />
0.000000<br />
111.774673<br />
109.711411<br />
Action<br />
Integers<br />
Dihedral<br />
Angles<br />
0.000000<br />
0.000000<br />
0.000000<br />
Action<br />
Integers<br />
1 -55.695877 1<br />
The internal coordinates section of the MOPAC<br />
Data-File format contains one line of text for each<br />
atom in the model. Each line contains bond lengths,<br />
bond angles, dihedral angles, action integers, and<br />
connectivity atoms.<br />
0<br />
0<br />
1<br />
0<br />
0<br />
0<br />
Connectivity<br />
Atoms<br />
0 0 0<br />
1 0 0<br />
2 1 0<br />
1 2 3<br />
As shown in the illustration above, C(1) is the origin<br />
atom. C(2) is connected to C(1) with a bond of<br />
length 1.541519 Å. C(3) is connected to C(2) with a<br />
bond of length 1.535233 Å, and is at a bond angle<br />
of 111.774673 degrees from C(1). C(4) is connected<br />
to C(1) with a bond of length 1.539734 Å, and is at<br />
a bond angle of 109.711411 degrees from C(2). C(4)<br />
also forms a dihedral angle of<br />
-55.695877 degrees with C(3).<br />
The action integers listed next to each measurement<br />
are instructions to MOPAC which are as follows:<br />
1Optimize this internal coordinate<br />
0Do not optimize this internal coordinate<br />
-1Reaction coordinate or grid index<br />
When you create a MOPAC file from within<br />
Chem3D, an action integer of 1 is automatically<br />
assigned to each non-zero bond length, bond angle,<br />
and dihedral angle for each atom record in the file.<br />
636• File Formats <strong>CambridgeSoft</strong><br />
MSI MolFile
FORTRAN Formats<br />
The description of the MOPAC Data-File format<br />
for each line is as follows:<br />
Line<br />
Number<br />
Description<br />
1 Keywords for<br />
Calculation<br />
Instructions<br />
Read by<br />
Chem3D<br />
No<br />
Written<br />
by<br />
Chem3D<br />
No<br />
2 Molecule Title No Yes<br />
3 <strong>Com</strong>ment No No<br />
A Protein Data Bank file can contain as many as 32<br />
different record types. Only the COMPND,<br />
ATOM, HETATM, and CONECT records are<br />
used by Chem3D; all other records in a Protein<br />
Data Bank file are ignored. The COMPND record<br />
contains the name of the molecule and identifying<br />
information.<br />
The ATOM record contains atomic coordinate<br />
records for “standard” groups, and the HETATM<br />
record contains atomic coordinate records for<br />
“non-standard” groups. The CONECT record<br />
contains the atomic connectivity records.<br />
NOTE: The COMPND record is created by Chem3D to<br />
include the title of a Chem3D model only when you are saving<br />
a file using the Protein Data Bank file format. This record<br />
is not used when opening a file.<br />
4a-s<br />
Internal<br />
coordinates<br />
for molecule<br />
Yes<br />
Yes<br />
The following is an example of a Protein Data Bank<br />
Output File from Chem3D for L-Alanine.<br />
5 Blank line,<br />
terminates<br />
geometry<br />
definition<br />
Yes<br />
Protein Data Bank<br />
Files<br />
Yes<br />
The FORTRAN format for each line containing<br />
internal coordinate data in the MOPAC Data-File is<br />
FORMAT(1X, 2A, 3(F12.6, I3), 1X, 3I4).<br />
The Protein Data Bank file format (Protein DB) is<br />
taken from pages 3, 14–15, and 17–18 of the<br />
Protein Data Bank Atomic coordinate and<br />
Bibliographic Entry Format Description dated<br />
January, 1985.<br />
COMPND Alanine.pdb<br />
HETATM 1 N 0 -0.962 1<br />
HETATM 2 C 0 -0.049 0<br />
HETATM 3 C 0.6 0.834 -1<br />
HETATM 4 C -2 0.834 1<br />
HETATM 5 O 0.3 1.737 -1<br />
HETATM 6 O 1.8 0.459 0<br />
HETATM 7 H 0.9 -1.398 1<br />
HETATM 13 H -1 -1.737 1<br />
HETATM 8 H -1 -0.642 -1<br />
HETATM 9 H -2 1.564 0<br />
HETATM 10 H -1 1.41 1<br />
HETATM 11 H -2 0.211 1<br />
HETATM 12 H 2.4 1.06 -1<br />
CONECT 1 2 7 13<br />
CONECT 2 1 3 4 8<br />
CONECT 3 2 5 6<br />
Appendices<br />
<strong>ChemOffice</strong> 2005/Appendix File Formats • 637<br />
Protein Data Bank Files
Administrator<br />
CONECT 4 2 9 10 11<br />
CONECT 5 3<br />
CONECT 6 3 12<br />
CONECT 7 1<br />
CONECT 13 1<br />
CONECT 8 2<br />
CONECT 9 4<br />
CONECT 10 4<br />
CONECT 11 4<br />
CONECT 12 6<br />
END<br />
The ATOM or HETATM record contains the<br />
record name, followed by the serial number of the<br />
atom being described, the element symbol for that<br />
atom, then the X, Y, and Z Cartesian coordinates<br />
for that atom.<br />
A CONECT record is used to describe the atomic<br />
connectivity. The CONECT records contain the<br />
record name, followed by the serial number of the<br />
atom whose connectivity is being described, then<br />
the serial numbers of the first atom, second atom,<br />
third atom and fourth atom to which the described<br />
atom is connected.<br />
Record<br />
Name<br />
COMPND<br />
Chem3D<br />
File Title<br />
Alanine.pdb<br />
FORTRAN Formats<br />
The full description of the COMPND record<br />
format in Protein Data Bank files is as follows:<br />
Column<br />
Number<br />
Column<br />
Description<br />
1-6 Record Name<br />
(COMPND)<br />
Used by<br />
Chem3D<br />
Yes<br />
7-10 UNUSED No<br />
11-70 Name of Molecule Yes<br />
The full description of the ATOM and HETATM<br />
record formats in Protein Data Bank files is as<br />
follows:<br />
Column<br />
Number<br />
Column<br />
Description<br />
1-6 Record Name<br />
(HETATM or<br />
ATOM)<br />
Used by<br />
Chem3D<br />
Yes<br />
7-11 Atom Serial Number Yes<br />
Record<br />
Name<br />
Serial<br />
Number<br />
Element<br />
Symbol<br />
X<br />
Coord.<br />
Y<br />
Coord.<br />
Z<br />
Coord.<br />
12 UNUSED No<br />
Record<br />
Name<br />
HETATM 1 N<br />
CONECT<br />
Serial<br />
Number<br />
1st Atom<br />
Serial<br />
Number<br />
0.038 -0.962 0.943<br />
2nd Atom<br />
Serial<br />
Number<br />
3rd Atom<br />
Serial<br />
Number<br />
4th Atom<br />
Serial<br />
Number<br />
2 1 3 4 8<br />
13–16 Atom Name<br />
(Element Symbol)<br />
17 Alternate Location<br />
Indicator<br />
Yes<br />
No<br />
18–20 Residue Name Optional<br />
638• File Formats <strong>CambridgeSoft</strong><br />
Protein Data Bank Files
21 UNUSED No<br />
7–11 Atom Serial Number Yes<br />
22 Chain Identifier No<br />
23–26 Residue Sequence<br />
Number<br />
27 Code for insertions of<br />
residues<br />
No<br />
No<br />
28–30 UNUSED No<br />
31–38 X Orthogonal Å<br />
coordinates<br />
39–46 Y Orthogonal Å<br />
coordinates<br />
Yes<br />
Yes<br />
12–16 Serial Number of First<br />
Bonded Atom<br />
17–21 Serial Number of<br />
Second Bonded Atom<br />
22–26 Serial Number of Third<br />
Bonded Atom<br />
27–31 Serial Number of<br />
Fourth Bonded Atom<br />
32–36 Hydrogen Bonds,<br />
Atoms in cols. 7–11 are<br />
Donors<br />
Yes<br />
Yes<br />
Yes<br />
Yes<br />
No<br />
47–54 Z Orthogonal Å<br />
coordinates<br />
Yes<br />
55–60 Occupancy No<br />
61–66 Temperature Factor No<br />
67 UNUSED No<br />
37–41 Hydrogen Bonds No<br />
42–46 Salt Bridge, Atoms in<br />
cols. 7–11 have<br />
Negative Charge<br />
47–51 Hydrogen Bonds,<br />
Atoms in cols 7–11 are<br />
Acceptors<br />
No<br />
No<br />
68–70 Footnote Number No<br />
The full description of the CONECT record<br />
format in Protein Data Bank files is as follows:<br />
Column<br />
Number<br />
Column<br />
Description<br />
1–6 Record Name<br />
(CONECT)<br />
Used by<br />
Chem3D<br />
Yes<br />
52–56 Hydrogen Bonds No<br />
57–61 Salt Bridge, Atoms in<br />
cols. 7–11 have<br />
Positive Charge<br />
The FORTRAN formats for the records used in the<br />
Protein Data Bank file format are as follows:<br />
Line Description<br />
No<br />
FORTRAN Format<br />
Appendices<br />
<strong>ChemOffice</strong> 2005/Appendix File Formats • 639<br />
Protein Data Bank Files
Administrator<br />
COMPND<br />
ATOM<br />
HETATM<br />
CONECT<br />
ROSDAL<br />
‘COMPND’, 4X, 60A1<br />
‘ATOM’, 2X, I5,1X,A4,<br />
1X, A3,10X, 3F8.3,16X<br />
‘HETATM’,<br />
I5,1X,A4,14X,3F8.3,16X<br />
‘CONECT’, 5I5, 30X<br />
The Rosdal Structure Language 1 file format is<br />
defined in Appendix C: Rosdal Syntax, pages<br />
91–108, of the MOLKICK User’s Manual. The<br />
Rosdal format is primarily used for query searching<br />
in the Beilstein Online Database. Rosdal format<br />
1. Rosdal is a product of Softron, Inc.<br />
files are for export only. The following is a sample<br />
Rosdal format file created using Chem3D Pro for<br />
cyclohexanol:<br />
1-2-3-4-5-6,1-6,2-7H,3-8H,4-9H,5-10H,6-11H,1-<br />
12O-13H,1-14H,2-15H, 3-16H,4-17H,5-18H,6-<br />
19H.@<br />
SMD<br />
The Standard Molecular Data 2 SMD file) file<br />
format is defined in the SMD File Format version<br />
4.3 documentation, dated 04-Feb-1987. The<br />
following is a sample SMD file produced using<br />
Chem3D Pro for cyclohexanol (the line numbers<br />
are added for purposes of discussion only).<br />
2. SMD format - H. Bebak AV-IM-AM<br />
Bayer AG.<br />
Line 1 >STRT Cyclohexane<br />
Line 2 DTCR Chem3D 00000 05-MAY-92 12:32:26<br />
Line 3 >CT Cyclohexan 00039<br />
Line 4 19 19 (A2,5I2) (6I3)<br />
Line 5 C 0 0 0<br />
Line 6 C 0 0 0<br />
Line 7 C 0 0 0<br />
Line 8 C 0 0 0<br />
Line 9 C 0 0 0<br />
Line 10 C 0 0 0<br />
Line 11 H 0 0 0<br />
Line 12 H 0 0 0<br />
Line 13 H 0 0 0<br />
Line 14 H 0 0 0<br />
Line 15 H 0 0 0<br />
Line 16 O 0 0 0<br />
Line 17 H 0 0 0<br />
Line 18 H 0 0 0<br />
Line 19 H 0 0 0<br />
640• File Formats <strong>CambridgeSoft</strong><br />
Protein Data Bank Files
Line 20 H 0 0 0<br />
Line 21 H 0 0 0<br />
Line 22 H 0 0 0<br />
Line 23 H 0 0 0<br />
Line 24 1 2 1<br />
Line 25 1 6 1<br />
Line 26 1 12 1<br />
Line 27 1 14 1<br />
Line 28 2 3 1<br />
Line 29 2 7 1<br />
Line 30 2 15 1<br />
Line 31 3 4 1<br />
Line 32 3 8 1<br />
Line 33 3 16 1<br />
Line 34 4 5 1<br />
Line 35 4 9 1<br />
Line 36 4 17 1<br />
Line 37 5 6 1<br />
Line 38 5 10 1<br />
Line 39 5 18 1<br />
Line 40 6 11 1<br />
Line 41 6 19 1<br />
Line 42 12 13 1<br />
Line 43 >CO ANGSTROEM 0020<br />
Line 44 4 (3I10)<br />
Line 45 -6903 13566 -4583<br />
Line 46 -14061 808 125<br />
Line 47 -4424 -8880 7132<br />
Line 48 7577 -12182 -1855<br />
Line 49 14874 594 -6240<br />
Line 50 5270 10234 -13349<br />
Line 51 -18551 -4300 -8725<br />
Line 52 -9815 -18274 9852<br />
Line 53 4047 -17718 -10879<br />
Line 54 19321 5600 2685<br />
Line 55 10636 19608 -16168<br />
Appendices<br />
<strong>ChemOffice</strong> 2005/Appendix File Formats • 641<br />
Protein Data Bank Files
Administrator<br />
Line 56 -2794 21139 6600<br />
Line 57 2876 15736 11820<br />
Line 58 -14029 20018 -10310<br />
Line 59 -22477 3450 6965<br />
Line 60 -806 -4365 16672<br />
Line 61 14642 -18918 3566<br />
Line 62 23341 -2014 -13035<br />
Line 63 1740 5536 -22837<br />
Each line is either a blank line, a block header line<br />
or a data record containing multiple fields of<br />
information about the structure. The SMD file is<br />
broken down into several blocks of information.<br />
The header for each block starts with a > sign.<br />
Individual fields are delimited by space(s) or a tab.<br />
The fields in the SMD format file used by Chem3D<br />
Pro are discussed below:<br />
1. Line 1 starts the block named STRT. This<br />
block contains the molecule name. The<br />
molecule name is the file name when the file<br />
was created using Chem3D Pro.<br />
2. Line 2 starts the block named DTCR. The<br />
information in this line includes the name of<br />
the application that created the file and the date<br />
and time when the file was generated.<br />
3. Line 3 starts the block named CT which<br />
contains the connection table of the<br />
compound(s). Also on this line is a 10 character<br />
description of the connection table. This will<br />
be the same as the file name when the file is<br />
generated using Chem3D Pro. Finally, the<br />
number of records contained within the CT<br />
block is indicated, 39 in the above example.<br />
4. Line 4 of the CT Block contains four fields.<br />
The first field is the number of atoms, the<br />
second field is the number of bonds, the third<br />
field is the FORTRAN format for the number<br />
of atoms, and the fourth field is the<br />
FORTRAN format for the number of bonds.<br />
5. Lines 5–23 of the CT Block each contain 4<br />
fields describing an atom. The first field is the<br />
element symbol (first letter uppercase, second<br />
lowercase). The second field is the total<br />
number of hydrogens attached to the atom, the<br />
third field is the stereo information about the<br />
atom and the fourth field is the formal charge<br />
of the atom.<br />
NOTE: If the file is created using Chem3D Pro, the<br />
number of hydrogens, the stereo information and the<br />
formal charge fields are not used, and will always<br />
contain zeros.<br />
6. Lines 24–42 of the CT Block each contains 3<br />
fields describing a bond between the two<br />
atoms. The first field is the serial number of the<br />
atom from which the bond starts, the second<br />
field is the serial number of atom where the<br />
bond ends, and the third field is the bond<br />
order.<br />
7. Line 43 starts the block named CO, The<br />
information in this block includes the Cartesian<br />
coordinates of all the atoms from the CT block<br />
and indicates the type of coordinates used,<br />
Angstroms in this example. Also in this line is<br />
the number of lines in the block, 20 in this<br />
example.<br />
8. Line 44 contains two fields. The first field<br />
contains the exponent used to convert the<br />
coordinates in the lines following to the<br />
642• File Formats <strong>CambridgeSoft</strong><br />
Protein Data Bank Files
coordinate type specified in line 43. The<br />
second field is the FORTRAN format of the<br />
atom coordinates.<br />
9. Lines 45–65 each contains three fields<br />
describing the Cartesian coordinates of an<br />
atom indicated in the CT block. The first field<br />
is the X coordinate, the second field is the Y<br />
coordinate and the third field is the Z<br />
coordinate.<br />
SYBYL MOL File<br />
The SYBYL MOL File format (SYBYL) is defined<br />
in Chapter 9, “SYBYL File Formats”, pages 9–1<br />
through 9–5, of the 1989 SYBYL Programming<br />
Manual.<br />
The following is an example of a file in SYBYL<br />
format produced from within Chem3D. This file<br />
describes a model of cyclohexanol.<br />
19 MOL Cyclohexanol0<br />
1 1 1.068 0.3581 -0.7007C<br />
2 1 -0.207 1.2238 -0.7007C<br />
3 1 -1.473 0.3737 -0.5185C<br />
4 1 1.1286 -0.477 0.5913C<br />
5 1 -0.139 -1.324 0.7800C<br />
6 1 -1.396 -0.445 0.7768C<br />
7 8 2.1708 1.2238 -0.7007O<br />
8 13 1.0068 -0.343 -1.5689H<br />
9 13 -0.284 1.7936 -1.6577H<br />
10 13 -0.147 1.9741 0.1228H<br />
11 13 -2.375 1.032 -0.4983H<br />
12 13 -1.589 -0.314 -1.3895H<br />
13 13 1.2546 0.202 1.4669H<br />
14 13 2.0091 -1.161 0.5742H<br />
15 13 -0.077 -1.893 1.7389H<br />
16 13 -0.21 -2.076 -0.0419H<br />
17 13 -2.308 -1.081 0.8816H<br />
18 13 -1.372 0.2442 1.6545H<br />
19 13 2.9386 0.6891 -0.8100H<br />
19 MOL<br />
1 1 2 1<br />
2 1 4 1<br />
3 1 7 1<br />
4 1 8 1<br />
5 2 3 1<br />
6 2 9 1<br />
Appendices<br />
<strong>ChemOffice</strong> 2005/Appendix File Formats • 643<br />
Protein Data Bank Files
Administrator<br />
7 2 10 1<br />
8 3 6 1<br />
9 3 11 1<br />
10 3 12 1<br />
11 4 5 1<br />
12 4 13 1<br />
13 4 14 1<br />
14 5 6 1<br />
15 5 15 1<br />
16 5 16 1<br />
17 6 17 1<br />
18 6 18 1<br />
19 7 19 1<br />
0 MOL<br />
The following illustration shows the components of<br />
the SYBYL Output File from Chem3D for C(6)<br />
and Bond 3 of Cyclohexanol.<br />
Number<br />
of Atoms<br />
Number<br />
of Bonds<br />
Number<br />
of Features<br />
19 MOL<br />
Cyclohexanol 0<br />
6 1 -1.3959 -0.4449 0.7768C<br />
Atom<br />
ID<br />
19 MOL<br />
Bond<br />
Number<br />
3 1 7 1<br />
0 MOL<br />
Atom<br />
Type<br />
Molecule<br />
Name<br />
X<br />
Coord<br />
Y<br />
Coord<br />
From-Atom To-Atom Bond<br />
Type<br />
Center<br />
Z<br />
Coord<br />
The format for SYBYL MOL files is as follows:<br />
1. The first record in the SYBYL MOL File<br />
contains the number of atoms in the model, the<br />
word “MOL”, the name of the molecule, and<br />
the center of the molecule.<br />
2. The atom records (lines 2–20 in the<br />
cyclohexanol example) contain the Atom ID in<br />
column 1, followed by the Atom Type in<br />
column 2, and the X, Y and Z Cartesian<br />
coordinates of that atom in columns 3–5.<br />
3. The first record after the last atom records<br />
contains the number of bonds in the molecule,<br />
followed by the word “MOL”.<br />
4. The bond records (lines 22–40 in the<br />
cyclohexanol example) contain the Bond<br />
Number in column 1, followed by the Atom<br />
ID of the atom where the bond starts (the<br />
“From-Atom”) in column 2 and the Atom ID<br />
of the atom where the bond stops (the “To-<br />
Atom”) in column 3. The last column in the<br />
bond records is the bond type. Finally the last<br />
line in the file is the Number of Features<br />
644• File Formats <strong>CambridgeSoft</strong><br />
Protein Data Bank Files
ecord, which contains the number of feature<br />
records in the molecule. Chem3D does not use<br />
this information.<br />
Number of Features<br />
record<br />
I4,1X,'MOL'<br />
FORTRAN Formats<br />
The FORTRAN format for each record of the<br />
SYBYL MOL File format is as follows:<br />
Line Description<br />
Number of Atoms/File<br />
Name<br />
FORTRAN Format<br />
I4,1X,'MOL',20A2,11<br />
X,I4<br />
SYBYL MOL2 File<br />
The SYBYL MOL2 1 file format (SYBYL2) is<br />
defined in Chapter 3, “File Formats”, pages 3033–<br />
3050, of the 1991 SYBYL Programming Manual. The<br />
following is a sample SYBYL MOL2 file created<br />
using Chem3D Pro. This file describes a model of<br />
cyclohexanol (the line numbers are added for<br />
reference only):<br />
Atom records<br />
2I4,3F9.4,2A2<br />
Number of Bonds record I4,1X,'MOL'<br />
Bond records<br />
3I4,9X,I4<br />
1. SYBYL is a product of TRIPOS Associates,<br />
Inc., a subsidiary of Evans &<br />
Sutherland.<br />
Line 1 # Name: CYCLOHEXANOL<br />
Line 2<br />
Line 3 @MOLECULE<br />
Line 4 CYCLOHEXANOL<br />
Line 5 19 19 0 0 0<br />
Line 6 SMALL<br />
Line 7 NO_CHARGES<br />
Line 8<br />
Line 9<br />
Line 10 @ATOM<br />
Line 11 1 C -1.349 0.195 1.032 C.3<br />
Line 12 2 C -0.407 -0.896 1.563 C.3<br />
Line 13 3 C 0.562 -1.378 0.473 C.3<br />
Line 14 4 C 1.351 -0.205 -0.128 C.3<br />
Line 15 5 C 0.42 0.9 -0.652 C.3<br />
Appendices<br />
<strong>ChemOffice</strong> 2005/Appendix File Formats • 645<br />
Protein Data Bank Files
Administrator<br />
Line 16 6 C -0.559 1.37 0.436 C.3<br />
Line 17 7 H -2.021 -0.239 0.253 H<br />
Line 18 8 H -1.005 -1.759 1.944 H<br />
Line 19 9 H 0.175 -0.496 2.427 H<br />
Line 20 10 H 1.27 -2.128 0.9 H<br />
Line 21 11 H -0.01 -1.898 -0.331 H<br />
Line 22 12 H 2.021 0.225 0.655 H<br />
Line 23 13 H 2.008 -0.569 -0.953 H<br />
Line 24 14 H 1.03 1.766 -1.016 H<br />
Line 25 15 O -0.3 0.427 -1.757 O.sp<br />
Line 26 16 H -1.262 2.128 0.014 H<br />
Line 27 17 H 0.014 1.876 1.249 H<br />
Line 28 18 H -2.005 0.562 1.857 H<br />
Line 29 19 H 0.329 0.223 -2.427 H.sp<br />
Line 30 @BOND<br />
Line 31 1 31 2 1<br />
Line 32 2 1 6 1<br />
Line 33 3 1 7 1<br />
Line 34 4 1 18 1<br />
Line 35 5 2 3 1<br />
Line 36 6 2 8 1<br />
Line 37 7 2 9 1<br />
Line 38 8 3 4 1<br />
Line 39 9 3 10 1<br />
Line 40 10 3 11 1<br />
Line 41 11 4 5 1<br />
Line 42 12 4 12 1<br />
Line 43 13 4 13 1<br />
Line 44 14 5 6 1<br />
Line 45 15 5 14 1<br />
Line 46 16 5 15 1<br />
Line 47 17 6 16 1<br />
Line 48 18 6 17 1<br />
Line 49 19 15 19 1<br />
646• File Formats <strong>CambridgeSoft</strong><br />
Protein Data Bank Files
Each line is either a blank line, a section header or a<br />
data record containing multiple fields of<br />
information about the compound. The SYBYL<br />
MOL2 file is broken down into several sections of<br />
information. Record type indicators (RTI) break<br />
the information about the molecule into sections.<br />
RTI’s are always preceded by an “@” sign.<br />
Individual fields are delimited by space(s) or a tab.<br />
of substructures, the fourth field is the number<br />
of features and the fifth field is the number of<br />
sets.<br />
NOTE: Chem3D Pro ignores the following fields: number<br />
of substructures, number of features and number of sets.<br />
These fields will contain zeros if the file was created using<br />
Chem3D Pro.<br />
The fields in the SYBYL MOL2 format file used by<br />
Chem3D Pro are as follows:<br />
1. Line 1 is a comment field. The pound sign<br />
preceding the text indicates a comment line.<br />
Name: is a field designating the name of<br />
molecule. The molecule name is the file name<br />
when the file is created using Chem3D Pro.<br />
2. Line 2 is a blank line.<br />
3. Line 3, “@MOLECULE”, is a<br />
Record Type Indicator (RTI) which begins a<br />
section containing information about the<br />
molecule(s) contained in the file.<br />
NOTE: There are many additional RTIs in the<br />
SYBYL MOL2 format. Chem3D Pro uses only<br />
@MOLECULE,<br />
@ATOM and<br />
@BOND.<br />
4. Line 4 contains the name of the molecule. The<br />
name on line 4 is the same as the name on line<br />
1.<br />
5. Line 5 contains 5 fields describing information<br />
about the molecule: The first field is the<br />
number of atoms, the second field is the<br />
number of bonds, the third field is the number<br />
6. Line 6 describes the molecule type. This field<br />
contains SMALL if the file is created using<br />
Chem3D Pro.<br />
7. Line 7 describes the charge type associated<br />
with the molecule. This field contains<br />
NO_CHARGES if the file is created using<br />
Chem3D Pro.<br />
8. Line 8, blank in the above example, might<br />
contain internal SYBYL status bits associated<br />
with the molecule.<br />
9. Line 9, blank in the above example, might<br />
contain comments associated with the<br />
molecule.<br />
NOTE: Four asterisks appear in line 8 when there<br />
are no status bits associated with the molecule but there<br />
is a comment in Line 9.<br />
10. Line 10, “@ATOM”, is a Record<br />
Type Indicator (RTI) which begins a section<br />
containing information about each of the<br />
atoms associated with the molecule.<br />
11. Lines 11–29 each contain 6 fields describing<br />
information about an atom: the first field is the<br />
atom id, the second field is the atom name, the<br />
third field is the X coordinate, the fourth field<br />
is the Y coordinate, the fifth field is the Z<br />
coordinate and the sixth field is the atom type.<br />
NOTE: Atom types are user-definable See “Editing<br />
File Format Atom Types” on page 619 for instructions<br />
on modifying or creating an atom type.<br />
Appendices<br />
<strong>ChemOffice</strong> 2005/Appendix File Formats • 647<br />
Protein Data Bank Files
Administrator<br />
12. Line 30, “@BOND”, is a Record<br />
Type Indicator (RTI) which begins a section<br />
containing information about the bonds<br />
associated with the molecule.<br />
13. .Lines 31–49 each contain 4 fields describing<br />
information about a bond: the first field is the<br />
bond id, the second field is the from-atom id,<br />
the third field is the to-atom id, and the fourth<br />
field is the bond type.<br />
1 Molecule name (file<br />
name)<br />
5 Number of<br />
atoms/number of<br />
bonds<br />
11–29 Atom type, name,<br />
coordinates and id<br />
“# “,5X,<br />
“Name:<br />
“,1X,A<br />
4(1X,I2)<br />
I4,6X,A2,3X,3<br />
F9.3,2X,A5<br />
FORTRAN Formats<br />
The FORTRAN format for each record of the<br />
SYBYL MOL2 File format is as follows:<br />
31–49 Bond id, from-atom,<br />
to-atom, bond type<br />
3I4,3X,A2<br />
Line<br />
Number<br />
Description<br />
FORTRAN<br />
Format<br />
648• File Formats <strong>CambridgeSoft</strong><br />
Protein Data Bank Files
Appendix G: Parameter Tables<br />
Parameter Table<br />
Overview<br />
Chem3D uses the parameter tables, containing<br />
information about elements, bond types, atom<br />
types, and other parameters, for building and for<br />
analyzing your model.<br />
The parameter tables must be located in the C3D<br />
Items directory in the same directory as the<br />
Chem3D application.<br />
Parameter Table Use<br />
Chem3D uses several parameter tables to calculate<br />
bond lengths and bond angles in your model. To<br />
apply this information, select Apply Standard<br />
measurements in the Building Control panel.<br />
Calculating the MM2 force field of a model requires<br />
special parameters for the atoms and bonds in your<br />
model. The MM2 force field is calculated during<br />
Energy Minimization, Molecular Dynamics, and<br />
Steric Energy computations.<br />
The use of the parameter tables are described in the<br />
following table:<br />
Parameter<br />
Table<br />
Use<br />
Parameter<br />
Table<br />
4-Membered Ring<br />
Angles.xml<br />
4-Membered Ring<br />
Torsionals.xml<br />
Angle Bending<br />
Parameters.xml<br />
Atom Types.xml<br />
Bond Stretching<br />
Parameters.xml<br />
Use<br />
Bond angles for bonds in<br />
4-membered rings. In force<br />
field analysis, angle bending<br />
portion of the force field for<br />
bonds in 4-membered rings.<br />
<strong>Com</strong>putes the portion of the<br />
force field for the torsional<br />
angles in your model for<br />
atoms in 4-membered rings.<br />
Standard bond angles. In<br />
force field analysis, angle<br />
bending portion of the force<br />
field for bonds.<br />
Contains atom types available<br />
for building models.<br />
Standard bond lengths. In<br />
force field analysis, bond<br />
stretching and electrostatic<br />
portions of force field for<br />
bonds.<br />
3-Membered Ring<br />
Angles.xml<br />
Bond angles for bonds in<br />
3-membered rings. In force<br />
field analysis, angle bending<br />
portion of the force field for<br />
bonds in 3-membered rings.<br />
Conjugated<br />
Pisystem<br />
Atoms.xml<br />
Bond lengths for bonds<br />
involved in Pi systems. Pi<br />
system portion of the force<br />
field for pi atoms.<br />
Appendices<br />
<strong>ChemOffice</strong> 2005/Appendix Parameter Tables • 649<br />
Parameter Table Use
Parameter<br />
Table<br />
Use<br />
Parameter<br />
Table<br />
Use<br />
Administrator<br />
Conjugated<br />
Pisystem<br />
Bonds.xml<br />
Electronegativity<br />
Adjustments.xml<br />
Elements.xml<br />
Pi system portion of the force<br />
field for pi bonds.<br />
Adjusts optimal bond length<br />
between two atoms when one<br />
atom is attached to an atom<br />
that is electronegative.<br />
Contains elements available<br />
for building models.<br />
Torsional<br />
Parameters.xml<br />
VDW<br />
Interactions.xml<br />
<strong>Com</strong>putes the portion of the<br />
force field for the torsional<br />
angles in your model.<br />
Adjusts specific VDW<br />
interactions, such as<br />
hydrogen bonding.<br />
Parameter Table<br />
Fields<br />
MM2 Atom Type<br />
Parameters.xml<br />
MM2<br />
Constants.xml<br />
van der Waals parameters for<br />
computing force field for<br />
each atom.<br />
Constants used for<br />
computing MM2 force field.<br />
Most of the tables contain the following types of<br />
fields:<br />
• Atom Type Numbers<br />
• Quality<br />
• Reference<br />
Atom Type Numbers<br />
Out-of-Plane<br />
Bending<br />
Parameters.xml<br />
References.xml<br />
Substructures.xml<br />
Parameters to assure atoms in<br />
trigonal planar geometry<br />
remain planar. In force field<br />
analysis, parameters to assure<br />
atoms in trigonal planar<br />
geometry remain planar.<br />
Contains information about<br />
where parameter information<br />
is derived.<br />
Contains predrawn<br />
substructures available for<br />
speeding up model building.<br />
The first column in a parameter table references an<br />
atom type using an Atom Type number. An Atom<br />
Type number is assigned to an atom type in the<br />
Atom Types table. For example, in Chem3D, a<br />
dihedral type field, 1–1–1–4, in the Torsional<br />
Parameters table indicates a torsional angle between<br />
carbon atoms of type alkane (Atom Type number<br />
1) and carbon atoms of type alkyne (Atom Type<br />
number 4). In the 3-membered ring table, the angle<br />
type field, 22-22-22, indicates an angle between<br />
three cyclopropyl carbons (Atom Type number 22)<br />
in a cyclopropane ring.<br />
650• Parameter Tables <strong>CambridgeSoft</strong><br />
Parameter Table Fields
Quality<br />
The quality of a parameter indicates the relative<br />
accuracy of the data.<br />
Quality Accuracy Level<br />
1 Parameter guessed by Chem3D.<br />
2 Parameter theorized but not<br />
confirmed.<br />
3 Parameter derived from<br />
experimental data.<br />
4 Parameter well confirmed.<br />
Reference<br />
The reference for a measurement corresponds to a<br />
reference number in the References table.<br />
References indicate where the parameter data was<br />
derived.<br />
Estimating<br />
Parameters<br />
In certain circumstances Chem3D may estimate<br />
parameters.<br />
For example, during an MM2 analysis, a non-MM2<br />
atom type is encountered in your model. Although<br />
the atom type is defined in the Atom Types table,<br />
the necessary MM2 parameter will not be defined<br />
for that atom type. For example, torsional<br />
parameters are missing. This commonly occurs for<br />
inorganic complexes, which MM2 does not cover<br />
adequately. More parameters exist for organic<br />
compounds.<br />
In this case, Chem3D makes an educated “guess”<br />
wherever possible. A message indicating an error in<br />
your model may appear before you start the<br />
analysis. If you choose to ignore this, you can<br />
determine the parameters guessed after the analysis<br />
is complete.<br />
To view the parameters used in an MM2 analysis:<br />
• From the Calculations menu, point to MM2,<br />
and choose Show Used Parameters.<br />
Estimated parameters have a Quality value of<br />
1.<br />
Creating Parameters<br />
The MM2 force field parameters are based on a<br />
limited number of MM2 atom types. These atom<br />
types cover the common atom types found in<br />
organic compounds. As discussed in the previous<br />
section, parameters may be missing from structures<br />
containing other than an MM2 atom type.<br />
NOTE: Adding or changing parameter tables is not<br />
recommended unless you are sure of the information your are<br />
adding. For example, new parameter information that is<br />
documented in journals.<br />
NOTE: A method for guessing at missing MM2<br />
Parameters can be found in “Development of an Internal<br />
Searching Algorithm for Parameterization of the<br />
MM2/MM3 Force Fields”, Journal of <strong>Com</strong>putational<br />
Chemistry, Vol 12, No. 7, 844–849 (1991).<br />
To add a new parameter to a parameter table:<br />
1. From the View menu, point to Parameter Tables<br />
and choose the parameter table to open.<br />
The parameter table appears.<br />
2. Right click on a row header and choose<br />
Append Row from the context menu.<br />
A blank row is inserted.<br />
Appendices<br />
<strong>ChemOffice</strong> 2005/Appendix Parameter Tables • 651<br />
Estimating Parameters
Administrator<br />
3. Type the information for the new parameter.<br />
4. Close and Save the file.<br />
The new parameter is added to the file.<br />
NOTE: Do not include duplicate parameters. If duplicate<br />
parameters exist in a parameter table it is indeterminate<br />
which parameter will be used when called for in a calculation.<br />
NOTE: If you do want to make changes to any of the<br />
parameters used in Chem3D, we strongly recommend that<br />
you make a back up copy of the original parameter table and<br />
remove it from the C3DTABLE directory.<br />
Color<br />
The colors of elements are used when the Color by<br />
Element check box is selected in the control panel.<br />
To change the color of an element:<br />
• Double-click the current color.<br />
The Color Picker dialog box appears in which<br />
you can specify a new color for the element.<br />
Atom Types<br />
The Atom Types table Atom Types.xml) contains<br />
the atom types for use in building your models.<br />
The Elements<br />
The Elements table (Elements.xml) contains the<br />
elements for use in building your models.<br />
To use an element in a model, type its symbol in the<br />
Replacement text box (or paste it, after copying the<br />
cell in the “Symbol” field to the Clipboard) and<br />
press the Enter key when an atom is selected, or<br />
double-click an atom. If no atom is selected, a<br />
fragment is added.<br />
Four fields comprise a record in the Elements table:<br />
the symbol, the covalent radius, the color, and the<br />
atomic number.<br />
Symbol<br />
Normally you use only the first column of the<br />
Elements table while building models. If you are<br />
not currently editing a text cell, you can quickly<br />
move from one element to another by typing the<br />
first letter or letters of the element symbol.<br />
Covalent Radius<br />
The covalent radius is used to approximate bond<br />
lengths between atoms.<br />
Normally you use only the first column of the Atom<br />
Types table while building models. To use an atom<br />
type in a model, type its name in the Replacement<br />
text box (or paste it, after copying the name cell to<br />
the Clipboard) and press the Enter key when an<br />
atom is selected, or when you double-click an atom.<br />
If no atom is selected, a fragment is added.<br />
Twelve fields comprise an atom type record: name,<br />
symbol, van der Waals radius, text number, charge,<br />
the maximum ring size, rectification type, geometry,<br />
number of double bonds, number of triple bonds,<br />
number of delocalized bonds, bound-to order and<br />
bound-to type.<br />
Name<br />
The records in the Atom Types table are ordered<br />
alphabetically by atom type name. Atom type<br />
names must be unique.<br />
Symbol<br />
This field contains the element symbol associated<br />
with the atom type. The symbol links the Atom<br />
Type table and the Elements table. The element<br />
symbol is used in atom labels and when you save<br />
files in file formats that do not support atom types,<br />
such as MDL MolFile.<br />
652• Parameter Tables <strong>CambridgeSoft</strong><br />
The Elements
van der Waals Radius<br />
The van der Waals (VDW) radius is used to specify<br />
the size of atom balls and dot surfaces when<br />
displaying the Ball & Stick, Cylindrical Bonds or<br />
Space Filling models.<br />
The Close Contacts command in the Measurements<br />
submenu of the Structure menu determines close<br />
contacts by comparing the distance between pairs<br />
of non-bonded atoms to the sum of their van der<br />
Waals radii.<br />
The van der Waals radii specified in the Atom<br />
Types table do not affect the results of an MM2<br />
computation. The radii used in MM2 computations<br />
are specified in the MM2 Atom Types table.<br />
NOTE: The space filling model display is set in the Model<br />
Display tab of the Model Settings dialog box. The<br />
appearance of VDW dot surfaces is specified for the entire<br />
model in the Atom Display tab of the Model Settings dialog<br />
box, or for individual atoms using the Right-click Atom<br />
Dots submenu in the Model Explorer.<br />
Text Number (Atom Type)<br />
Text numbers are used to determine which<br />
measurements apply to a given group of atoms in<br />
other parameter tables.<br />
For example, C Alkane has an atom type number<br />
of 1and O Alcohol has an atom type number of 6.<br />
To determine the standard bond length of a bond<br />
between a C Alkane atom and an O Alcohol atom ,<br />
you should look at the 1-6 record in the Bond<br />
Stretching table.<br />
Charge<br />
The charge of an atom type is used when assigning<br />
atom types to atoms in a model.<br />
When the information about an atom is displayed,<br />
the atom symbol is always followed by the charge.<br />
Charges can be fractional. For example, the charge<br />
of a carbon atom in a cyclopentadienyl ring should<br />
be 0.200.<br />
Maximum Ring Size<br />
The maximum ring size field indicates whether the<br />
corresponding atom type should be restricted to<br />
atoms found in rings of a certain size. If this cell is<br />
zero or empty, then this atom type is not restricted.<br />
For example, the maximum ring size of<br />
C Cyclopropane is 3.<br />
Rectification Type<br />
Possible rectification types are:<br />
• D<br />
• H<br />
• H Alcohol<br />
• H Amide<br />
• H Amine<br />
• H Ammonium<br />
• H Carboxyl<br />
• H Enol<br />
• H Guanidine<br />
• H Thiol<br />
NOTE: When you specify a rectification type, the bound-to<br />
type of the rectification type should not conflict with the atom<br />
type. If there is no rectification type for an atom, it is never<br />
rectified.<br />
For example, if the rectification type of O Carboxyl is H<br />
Carboxyl, the bound-to type of H Carboxyl should be either<br />
O Carboxyl or empty. Otherwise, when assigning atom types,<br />
hydrogen atoms bound to O Carboxyl atoms are not assigned<br />
H Carboxyl.<br />
Appendices<br />
<strong>ChemOffice</strong> 2005/Appendix Parameter Tables • 653<br />
Atom Types
Administrator<br />
Geometry<br />
The geometry for an atom type describes both the<br />
number of bonds that extend from this type of<br />
atom and the angles formed by those bonds.<br />
Possible geometries are:<br />
• 0 Ligand<br />
• 1 Ligand<br />
• 5 Ligands<br />
• Bent<br />
• Linear<br />
• Octahedral<br />
• Square planar<br />
• Tetrahedral<br />
• Trigonal bipyramidal<br />
• Trigonal planar<br />
• Trigonal pyramidal<br />
NOTE: Standard bond angle parameters are used only<br />
when the central atom has a tetrahedral, trigonal or bent<br />
geometry.<br />
Number of Double Bonds,<br />
Triple Bonds, and<br />
Delocalized Bonds<br />
The number of double bonds, number of triple<br />
bonds, and number of delocalized bonds are<br />
integers ranging from zero to the number of ligands<br />
as specified by the geometry. Chem3D uses this<br />
information both to assign atom types based on the<br />
bond orders and to assign bond orders based on<br />
atom types.<br />
Bound-to Order<br />
Specifies the order of the bond acceptable between<br />
this atom type and the atom type specified in the<br />
bound-to type.<br />
For example, for C Carbonyl, only double bonds<br />
can be formed to bound-to type O Carboxylate. If<br />
there is no bound-to type specified, this field is not<br />
used.<br />
Possible bond orders are:<br />
• Single<br />
• Double<br />
• Triple<br />
• Delocalized<br />
NOTE: The bound-to order should be consistent with the<br />
number of double, triple, and delocalized bonds for this atom<br />
type. If the bound-to type of an atom type is not specified, its<br />
bound-to order is ignored.<br />
Bound-to Type<br />
Specifies the atom type that this atom must be<br />
bound to. If there is no restriction, this field is<br />
empty. Used conjunction with the Bound-to Order<br />
field.<br />
Non-blank Bound-to-Type values:<br />
• C Alkene<br />
• C Carbocation<br />
• C Carbonyl<br />
• C Carboxylate<br />
• C Cyclopentadienyl<br />
• C Cyclopropene<br />
• C Epoxy<br />
• C Isonitrile<br />
• C Metal CO<br />
• C Thiocarbonyl<br />
• H Alcohol<br />
• H Thiol<br />
• N Ammonium<br />
• N Azide Center<br />
• N Azide End<br />
654• Parameter Tables <strong>CambridgeSoft</strong><br />
Atom Types
• N Isonitrile<br />
• N Nitro<br />
• O Carbonyl<br />
• O Carboxylate<br />
• O Epoxy<br />
• O Metal CO<br />
• O Nitro<br />
• O Oxo<br />
• O Phosphate<br />
• P Phosphate<br />
• S Thiocarbonyl<br />
Substructures<br />
The Substructure table (Substructures.xml)<br />
contains substructures to use in your model.<br />
To use a substructure simply type its name in the<br />
Replacement text box (or paste it, after copying the<br />
name cell to the Clipboard) and press the Enter key<br />
when an atom(s) is selected, or double-click an<br />
atom. You can also copy the substructures picture<br />
to the Clipboard and paste it into a model window.<br />
The substructure is attached to selected atom(s) in<br />
the model window. If no atom is selected, a<br />
fragment is added. You can also define your own<br />
substructures and add them to the table. The table<br />
below shows the substructure table window with<br />
the substructure records open (triangles facing<br />
down). Clicking a triangle closes the record. The<br />
picture of the substructure is minimized.<br />
References<br />
The References table (References.xml) contains<br />
information concerning the source for other<br />
parameters. Use of the References table does not<br />
affect the other tables in any way.<br />
Two fields are used for each reference record: the<br />
reference number and the reference description.<br />
Reference Number<br />
The reference number is an index by which the<br />
references are organized. Each measurement also<br />
contains a reference field that should contain a<br />
reference number, indicating the source for that<br />
measurement.<br />
Reference Description<br />
The reference description contains whatever text<br />
you need to describe the reference. Journal<br />
references or bibliographic data are common<br />
examples of how you can describe your references.<br />
Bond Stretching<br />
Parameters<br />
The Bond Stretching Parameters table (Bond<br />
Stretching Parameters.xml) contains information<br />
about standard bond lengths between atoms of<br />
various atom types. In addition to standard bond<br />
lengths are information used in MM2 calculations<br />
in Chem3D.<br />
The Bond Stretching table contains parameters<br />
needed to compute the bond stretching and<br />
electrostatic portions of the force field for the<br />
bonds in your model.<br />
The Bond Stretching Parameters record consists of<br />
six fields: Bond Type, KS, Length, Bond Dpl,<br />
Quality, and Reference.<br />
Bond Type<br />
The Bond Type field contains the atom type<br />
numbers of the two bonded atoms.<br />
For example, Bond Type 1-2 is a bond between an<br />
alkane carbon and an alkene carbon.<br />
Appendices<br />
<strong>ChemOffice</strong> 2005/Appendix Parameter Tables • 655<br />
Substructures
Administrator<br />
KS<br />
The KS, or bond stretching force constant field,<br />
contains a proportionality constant which directly<br />
impacts the strength of a bond between two atoms.<br />
The larger the value of KS for a particular bond<br />
between two atoms, the more difficult it is to<br />
compress or to stretch that bond.<br />
Length<br />
The third field, Length, contains the bond length<br />
for a particular bond type. The larger the number in<br />
the Length field, the longer is that type of bond.<br />
Bond Dipole<br />
The Bond Dpl field contains the bond dipole for a<br />
particular bond type. The numbers in this cell give<br />
an indication of the polarity of the particular bond.<br />
A value of zero indicates that there is no difference<br />
in the electronegativity of the atoms in a particular<br />
bond. A positive bond dipole indicates that the<br />
atom type represented by the first atom type<br />
number in the Bond Type field is less<br />
electronegative than the atom type represented by<br />
the second atom type number. Finally, a negative<br />
bond dipole means that the atom type represented<br />
by the first atom type number in the Bond Type<br />
field is more electronegative than the atom type<br />
represented by the second atom type number.<br />
For example, the 1-1 bond type has a bond dipole<br />
of zero since both alkane carbons in the bond are of<br />
the same electronegativity. The 1-6 bond type has<br />
a bond dipole of 0.440 since an ether or alcohol<br />
oxygen is more electronegative than an alkane carbon.<br />
Finally, the 1-19 bond type has a bond dipole<br />
of - 0.600 since a silane silicon is less<br />
electronegative than an alkane carbon.<br />
NOTE: The 1-5 bond type has a dipole of zero, despite the<br />
fact that the carbon and hydrogen atoms on this bond have<br />
unequal electronegativity. This approximation drastically<br />
reduces the number of dipoles to be computed and has been<br />
found to produce acceptable results.<br />
Record Order<br />
The order of the records in the Bond Stretching<br />
table window is as follows:<br />
1. Records are sorted by the first atom type<br />
number in the Bond Type field. For example,<br />
the record for bond type 1-3 is before the<br />
record for bond type 2-3.<br />
2. For records where the first atom type number<br />
is the same, the records are sorted by the<br />
second atom type number in the Bond Type<br />
field. For example, bond type 1-1 is before the<br />
record for bond type 1-2.<br />
Angle Bending,<br />
4-Membered Ring<br />
Angle Bending,<br />
3-Membered Ring<br />
Angle Bending<br />
The Angle Bending table (Angle Bending<br />
Parameters.xml) contains information about bond<br />
angles between atoms of various atom type. In<br />
addition to standard bond angles are information<br />
used in MM2 Calculations in Chem3D. Angle<br />
bending parameters are used when the central atom<br />
has four or fewer attachments and the bond angle is<br />
not in a three or four membered ring. In three and<br />
656• Parameter Tables <strong>CambridgeSoft</strong><br />
Angle Bending, 4-Membered Ring Angle Bending, 3-Membered Ring Angle Bending
four membered rings, the parameters in the<br />
3-Membered Ring Angles.xml and 4-Membered<br />
Ring Angles.xml are used.<br />
The Angle Bending table contains the parameters<br />
used to determine the bond angles in your model.<br />
In Chem3D Pro, additional information is used to<br />
compute the angle bending portions of the MM2<br />
force field for the bond angles in your model.<br />
The 4-membered Ring Angles table contains the<br />
parameters that are needed to determine the bond<br />
angles in your model that are part of 4-membered<br />
rings. In Chem3D, additional information is used to<br />
compute the angle bending portions of the MM2<br />
force field for any bond angles in your model which<br />
occur in 4-membered rings.<br />
The 3-membered Ring Angles table contains the<br />
parameters that are needed to determine the bond<br />
angles in your model that are part of 3-membered<br />
rings. In Chem3D, additional information is used to<br />
compute the angle bending portions of the MM2<br />
force field for any bond angles in your model which<br />
occur in 3-membered rings.<br />
Each of the records in the Angle Bending table, the<br />
4-Membered Ring Angles table and the 3-<br />
Membered Ring Angles table consists of seven<br />
fields: Angle Type, KB, –XR2–, –XRH–, –XH2–,<br />
Quality, and Reference.<br />
Angle Type<br />
The first field, Angle Type, contains the atom type<br />
numbers of the three atoms which describe the<br />
bond angle.<br />
For example, angle type 1-2-1 is a bond angle<br />
formed by an alkane carbon bonded to an alkene<br />
carbon which is bonded to another alkane carbon.<br />
Notice that the alkene carbon is the central atom of<br />
the bond angle.<br />
KB<br />
The KB, or the angle bending constant, contains a<br />
measure of the amount of energy required to<br />
deform a particular bond angle. The larger the value<br />
of KB for a particular bond angle described by three<br />
atoms, the more difficult it is to compress or stretch<br />
that bond angle.<br />
–XR2–<br />
–XR2–, the third field, contains the optimal value<br />
of a bond angle where the central atom of that bond<br />
angle is not bonded to any hydrogen atoms. In the<br />
–XR2– notation, X represents the central atom of a<br />
bond angle and R represents any non-hydrogen<br />
atom bonded to X.<br />
For example, the optimal value of the 1-1-3 angle<br />
type for 2,2-dichloropropionic acid is the –XR2–<br />
bond angle of 107.8°, since the central carbon (C-2)<br />
has no attached hydrogen atoms.<br />
The optimal value of the 1-8-1 angle type for<br />
N,N,N-triethylamine is the –XR2– bond angle of<br />
107.7°, because the central nitrogen has no attached<br />
hydrogen atoms. Notice that the central nitrogen<br />
has a trigonal pyramidal geometry, thus one of the<br />
attached non-hydrogen atoms is a lone pair, the<br />
other non-hydrogen atom is a carbon.<br />
–XRH–<br />
The –XRH– field contains the optimal value of a<br />
bond angle where the central atom of that bond<br />
angle is also bonded to one hydrogen atom and one<br />
non-hydrogen atom. In the –XRH– notation, X<br />
and R are the same as –XR2–, and H represents a<br />
hydrogen atom bonded to X.<br />
For example, the optimal value of the 1-1-3 angle<br />
type for 2-chloropropionic acid is the –XRH– bond<br />
angle of 109.9°, since the central carbon (C-2) has<br />
one attached hydrogen atom. The optimal value of<br />
the 1-8-1 angle type for N,N-diethylamine is the –<br />
XRH– value of 107.7°, because the central N has<br />
Appendices<br />
<strong>ChemOffice</strong> 2005/Appendix Parameter Tables • 657<br />
Angle Bending, 4-Membered Ring Angle Bending, 3-Membered Ring Angle Bending
Administrator<br />
one attached hydrogen atom. In this case the –<br />
XR2– and –XRH– values for the 1-8-1 angle type<br />
are identical. As in the N,N,N-triethylamine<br />
example above, the only attached non-hydrogen<br />
atom is a lone pair.<br />
–XH2–<br />
–XH2– is the optimal value of a bond angle where<br />
the central atom of that bond angle is also bonded<br />
to two hydrogen atoms.<br />
For example, the optimal value of the 1-1-3 angle<br />
type for propionic acid is the –XH2– bond angle of<br />
110.0°, since the central carbon (C-2) has two<br />
attached hydrogen atoms.<br />
Record Order<br />
Pi Atoms<br />
The Pi Atoms table (Conjugated Pisystem<br />
Atoms.xml) contains the parameters which are used<br />
to correct bond lengths and angles for pi atoms in<br />
your model. In Chem3D, additional information is<br />
used to compute the pi system portions of the MM2<br />
force field for the pi atoms in your model.<br />
The records in the Pi Atoms table are comprised of<br />
six fields: Atom Type, Electron, Ionization,<br />
Repulsion, Quality, and Reference.<br />
Atom Type<br />
The Atom type number field contains the atom<br />
type number to which the rest of the Conjugated<br />
Pisystem Atoms record applies.<br />
When sorted by angle type, the order of the records<br />
in the Angle Bending table, the 4-Membered Ring<br />
Angles table and the 3-Membered Ring Angles<br />
table is as follows:<br />
1. Records are sorted by the second atom type<br />
number in the Angle Type field. For example,<br />
the record for bond angle type 1-2-1 is before<br />
the record for bond angle type 1-3-1.<br />
2. For multiple records where the second atom<br />
type number is the same, the records are sorted<br />
by the first atom type number in the Angle<br />
Type field. For example, the record for bond<br />
angle type 1-3-2 is listed before the record for<br />
bond angle type 2-3-2.<br />
3. For multiple records where the first two atom<br />
type numbers are the same, the records are<br />
sorted by the third atom type number in the<br />
Angle Type field. For example, the record for<br />
bond angle type 1-1-1 is listed before the<br />
record for bond angle type 1-1-2.<br />
Electron<br />
The Electron field contains the number of<br />
electrons that a particular pi atom contributes to the<br />
pi system.<br />
For example, an alkene carbon, atom type number<br />
2, contributes 1 electron to the pi system whereas a<br />
pyrrole nitrogen, atom type number 40, contributes<br />
2 electrons to the pi system.<br />
Ionization<br />
The Ionization field contains the amount of energy<br />
required to remove a pi electron from an isolated pi<br />
atom. The units of the ionization energy by electron<br />
volts (eV). The magnitude of the ionization energy<br />
is larger the more electronegative the atom.<br />
For example, an alkene carbon has an ionization<br />
energy of -11.160 eV, and the more electronegative<br />
pyrrole nitrogen has an ionization energy of -13.145<br />
eV.<br />
Repulsion<br />
The Repulsion field contains a measure of:<br />
658• Parameter Tables <strong>CambridgeSoft</strong><br />
Pi Atoms
• The energy required to keep two electrons,<br />
each on separate pi atoms, from moving apart<br />
and<br />
• The energy required to keep two electrons,<br />
occupying the same orbital on the same pi<br />
atom, from moving apart.<br />
The units of the repulsion energy are electron<br />
volts (eV). The repulsion energy is more<br />
positive the more electronegative the atom.<br />
For example, an alkene carbon has an repulsion<br />
energy of 11.134 eV, and the more electronegative<br />
pyrrole nitrogen has an repulsion energy of 17.210<br />
eV.<br />
Pi Bonds<br />
The Pi Bonds table (Conjugated PI System<br />
Bonds.xml) contains parameters used to correct<br />
bond lengths and bond angles for bonds that are<br />
part of a pi system. In Chem3D, additional<br />
information is used to compute the pi system<br />
portions of the MM2 force field for the pi bonds in<br />
a model.<br />
There are five fields in records in the Pi Bonds<br />
table: Bond Type, dForce, dLength, Quality, and<br />
Reference.<br />
Bond Type<br />
The Bond Type field is described by the atom type<br />
numbers of the two bonded atoms.<br />
For example, bond type 2-2 is a bond between two<br />
alkene carbons.<br />
dForce<br />
The dForce field contains a constant used to<br />
decrease the bond stretching force constant of a<br />
particular conjugated double bond. The force<br />
constant Kx for a bond with a calculated pi bond<br />
order x is:<br />
K x = K 2 - (1 - x) * dForce<br />
where K 2 is the force constant for a nonconjugated<br />
double bond, taken from the Bond<br />
Stretching table.<br />
The higher the value of K x for the bond between<br />
two pi atoms, the more difficult it is to compress or<br />
stretch that bond.<br />
dLength<br />
The dLength field contains a constant used to<br />
increase the bond length of any conjugated double<br />
bond. The bond length lx for a bond with a<br />
calculated pi bond order x is:<br />
l x = l 2 + (1 - x) * dLength<br />
where l 2 is the bond length of a non-conjugated<br />
double bond, taken from the Bond Stretching<br />
table. The higher the value of l x for the bond<br />
between two pi atoms, the longer that bond is.<br />
Record Order<br />
When sorted for Bond Type, the order of the<br />
records in the Conjugated Pisystem Bonds table is<br />
as follows:<br />
1. Records are sorted by the first atom type<br />
number in the Bond Type field. For example,<br />
the record for bond type 2-2 is listed before the<br />
record for bond type 3-4.<br />
2. For records where the first atom type number<br />
is the same, the records are sorted by the<br />
second atom type number in the Bond Type<br />
field. For example, the record for bond type 2-<br />
2 is listed before the record for bond type 2-3.<br />
Electronegativity<br />
Adjustments<br />
The parameters contained in the Electronegativity<br />
Adjustments table (Electronegativity<br />
Adjustments.xml) are used to adjust the optimal<br />
Appendices<br />
<strong>ChemOffice</strong> 2005/Appendix Parameter Tables • 659<br />
Pi Bonds
Administrator<br />
bond length between two atoms when one of the<br />
atoms is attached to a third atom which is<br />
electronegative.<br />
For example, the carbon-carbon single bond length<br />
in ethane is different than that in ethanol. The MM2<br />
parameter set has only a single parameter for<br />
carbon-carbon single bond lengths (1.523Å). The<br />
use of electronegativity correction parameters<br />
allows the C-C bond in ethanol to be corrected. The<br />
electronegativity parameter used in the<br />
Electronegativity Corrections table is the 1-1-6<br />
angle type, where atom type 1 is a C Alkane and<br />
atom type 6 is an O Alcohol. The value of this<br />
parameter is -0.009Å. Thus the C-C bond length in<br />
ethanol is 0.009Å shorter than the standard C-C<br />
bond length.<br />
MM2 Constants<br />
The MM2 Constants table (MM2 Constants.xml)<br />
contains parameters which Chem3D uses to<br />
compute the MM2 force field.<br />
Cubic and Quartic Stretch<br />
Constants<br />
Integrating the Hooke's Law equation provides the<br />
Hooke's Law potential function which describes<br />
the potential energy of the ball and spring model.<br />
The shape of this potential function is the classical<br />
potential well.<br />
dV<br />
–------ = F=<br />
– dx<br />
dx<br />
The Hooke's Law potential function is quadratic,<br />
thus the potential well created is symmetrical. The<br />
real shape of the potential well is asymmetric and is<br />
defined by a complicated function called the Morse<br />
Function, but the Hooke's Law potential function<br />
works well for most molecules.<br />
x x<br />
Vx ( ) = dV=<br />
k xdx=<br />
∫° 0<br />
∫° 0<br />
1<br />
--kx 2<br />
2<br />
Certain molecules contain long bonds which are<br />
not described well by Hooke's Law. For this reason<br />
the MM2 force field contains a cubic stretch term.<br />
The cubic stretch term allows for an asymmetric<br />
shape of the potential well, thereby allowing these<br />
long bonds to be handled. However, the cubic<br />
stretch term is not sufficient to handle abnormally<br />
long bonds. Thus the MM2 force field contains a<br />
quartic stretch term to correct for problems caused<br />
by these abnormally long bonds.<br />
Type 2 (-CHR-) Bending<br />
Force Parameters for C-C-C<br />
Angles<br />
-CHR- Bending K for 1-1-1 angles -CHR- Bending<br />
K for 1-1-1 angles in 4-membered rings -CHR-<br />
Bending K for 22-22-22 angles in 3-membered<br />
rings<br />
These constants are distinct from the force<br />
constants specified in the Angle Bending table. The<br />
bending force constant (K) for the 1-1-1 angle (1 is<br />
the atom type number for the C Alkane atom type)<br />
listed in the MM2 Angle Bending parameters table<br />
is for an alkane carbon with two non-hydrogen<br />
groups attached. Angle bending parameters for<br />
carbons with one or two attached hydrogens differ<br />
from those for carbons with no attached<br />
hydrogens. Because carbons with one or two<br />
attached hydrogens frequently occur, separate force<br />
constants are used for these bond angles.<br />
The -CHR- Bending K for 1-1-1 angles allows more<br />
accurate force constants to be specified for the<br />
Type 1 (-CH2-) and Type 2 (-CHR-) interactions. In<br />
addition, the -CHR- Bending K for 1-1-1 angles in<br />
660• Parameter Tables <strong>CambridgeSoft</strong><br />
MM2 Constants
4-membered rings and the -CHR- Bending K for<br />
22-22-22 angles (22 is the atom type number for the<br />
C Cyclopropane atom type) in 3-membered rings<br />
differ from the aforementioned -CHR- Bending K<br />
for 1-1-1 angles and thus require separate constants<br />
to be accurately specified.<br />
Stretch-Bend Parameters<br />
X-B,C,N,O-Y Stretch-Bend interaction force<br />
constant X-B,C,N,O-H Stretch-Bend interaction<br />
force constant X-Al,S-Y Stretch-Bend force<br />
constant X-Al,S-H Stretch-Bend force constant X-<br />
Si,P-Y Stretch-Bend force constant X-Si,P-H<br />
Stretch-Bend force constant X-Ga,Ge,As,Se-Y<br />
Stretch-Bend force constant<br />
The stretch-bend parameters are force constants<br />
for the stretch-bend interaction terms in the prior<br />
list of elements. X and Y represent any nonhydrogen<br />
atom.<br />
When an angle is compressed, the MM2 force field<br />
uses the stretch-bend force constants to lengthen<br />
the bonds from the central atom in the angle to the<br />
other two atoms in the angle.<br />
For example, the normal C-C-C bond angle in<br />
cyclobutane is 88.0°, as compared to a C-C-C bond<br />
angle of 110.8° in cyclohexane. The stretch-bend<br />
force constants are used to lengthen the C-C bonds<br />
in cyclobutane to 1.550Å, from a C-C bond length<br />
of 1.536Å in cyclohexane.<br />
Sextic Bending Constant<br />
Sextic bending constant ( * 10 ** 8)<br />
Chem3D uses the sextic bending constant to<br />
increase the energy of angles with large<br />
deformations from their ideal value.<br />
Dielectric Constants<br />
Dielectric constant for charges Dielectric constant<br />
for dipoles<br />
The dielectric constants perform as inverse<br />
proportionality constants in the electrostatic energy<br />
terms. The constants for the charge and dipole<br />
terms are supplied separately so that either can be<br />
partially or completely suppressed.<br />
The charge-dipole interaction uses the geometric<br />
mean of the charge and dipole dielectric constants.<br />
For example, when you increase the Dielectric<br />
constant for dipoles, a decrease in the<br />
Dipole/Dipole energy occurs. This has the effect of<br />
reducing the contribution of dipole-dipole<br />
interactions to the total steric energy of a molecule.<br />
Electrostatic and van der<br />
Waals Cutoff Parameters<br />
Cutoff distance for charge/charge interactions<br />
Cutoff distance for charge/dipole interactions<br />
Cutoff distance for dipole/dipole interactions<br />
Cutoff distance for van der Waals interactions<br />
These parameters define the minimum distance at<br />
which the fifth-order polynomial switching<br />
function is used for the computation of the listed<br />
interactions.<br />
MM2 Atom Types<br />
The MM2 Atom Types table (MM2 Atom<br />
Types.xml) contains the van der Waals parameters<br />
used to compute the force field for each atom in<br />
your model.<br />
Each MM2 Atom Type record contains eight fields:<br />
Atom type number, R*, Eps, Reduct, Atomic<br />
Weight, Lone Pairs, Quality, and Reference.<br />
Atom type number<br />
The Atom Type number field is the atom type to<br />
which the rest of the MM2 Atom Type Parameter<br />
record applies. The records in the MM2 Atom Type<br />
table window are sorted in ascending order of<br />
Atom Type Atom type number.<br />
Appendices<br />
<strong>ChemOffice</strong> 2005/Appendix Parameter Tables • 661<br />
MM2 Atom Types
Administrator<br />
R*<br />
The R* field is the van der Waals radius of the<br />
particular atom. The larger the van der Waals radius<br />
of an atom is, the larger that atom.<br />
NOTE: Chem3D uses the van der Waals radius, R*, in<br />
the MM2 Atom Types table for computation. It is not the<br />
same as the van der Waals radius in the Atom Types table,<br />
which is used for displaying the model.<br />
Eps<br />
The Eps or Epsilon field is a constant which is<br />
proportional to the depth of the potential well. As<br />
the value of epsilon increases, the depth of the<br />
potential well increases, as does the strength of the<br />
repulsive and attractive interactions between this<br />
atom and other atoms.<br />
NOTE: For specific VDW interactions, the R * and Eps<br />
values from the VDW Interactions table are used instead of<br />
values in the MM2 Atom Types table. See “VDW<br />
Interactions” later in the chapter for more information.<br />
Reduct<br />
Reduct, the fourth field, is a constant used to orient<br />
the center of the electron cloud on a hydrogen atom<br />
toward the nucleus of the carbon atom to which it<br />
is bonded by approximately 10% of the distance<br />
between the two atoms.<br />
Any atom in a van der Waals potential function<br />
must possess a spherical electron cloud centered<br />
about its nucleus. For most larger atoms this is a<br />
reasonable assumption, but for smaller atoms such<br />
as hydrogen it is not a good assumption. Molecular<br />
mechanics calculations based on spherical electron<br />
clouds centered about hydrogen nuclei do not give<br />
accurate results.<br />
However, it is a reasonable compromise to assume<br />
that the electron cloud about hydrogen is still<br />
spherical, but that it is no longer centered on the<br />
hydrogen nucleus. The Reduct constant is<br />
multiplied by the normal bond length to give a new<br />
bond length which represents the center of the<br />
repositioned electron cloud.<br />
The value of the Reduct field for all non-hydrogen<br />
atoms is zero.<br />
Atomic Weight<br />
The fifth field, Atomic Weight, is the atomic weight<br />
of atoms represented by this atom type number.<br />
NOTE: The atomic weight is for the isotopically pure<br />
element, i.e. the atomic weight for atom type number 1 is<br />
12.000, the atomic weight of 12 C.<br />
Lone Pairs<br />
The Lone Pairs field contains the number of lone<br />
pairs around a particular atom type. Notice that an<br />
amine nitrogen, atom type number 8, has one lone<br />
pair and an ether oxygen, atom type number 6, has<br />
two lone pairs. Lone pairs are treated explicitly for<br />
atoms such as these, which have distinctly<br />
non-spherical electron distributions. For atom<br />
types such as O Carbonyl, which have more nearly<br />
spherical electron distributions, no explicit lone<br />
pairs are necessary.<br />
NOTE: Lone pairs are added automatically to atoms<br />
which require them at the beginning of an MM2<br />
computation.<br />
Torsional Parameters<br />
The Torsional Parameters table (Torsional<br />
Parameters.xml) contains parameters used to<br />
compute the portions of the MM2 force field for<br />
the torsional angles in your model. The 4-<br />
662• Parameter Tables <strong>CambridgeSoft</strong><br />
Torsional Parameters
Membered Ring Torsional Parameters<br />
(4-membered Ring Torsionals.xml) contains<br />
torsional parameters for atoms in 4-membered<br />
rings.<br />
Each of the records in the Torsional Parameters<br />
table and the 4-Membered Ring Torsional<br />
Parameters table consists of six fields: Dihedral<br />
Type, V1, V2, V3, Quality, and Reference.<br />
Dihedral Type<br />
The Dihedral Type field contains the atom type<br />
numbers of the four atom types which describe the<br />
dihedral angle.<br />
For example, angle type 1-2-2-1 is a dihedral angle<br />
formed by an alkane carbon bonded to an alkene<br />
carbon which is first bonded to a second alkene<br />
carbon which is bonded to another alkane carbon.<br />
In other words, angle type 1-2-2-1 is the dihedral<br />
angle between the two methyl groups of 2-butene.<br />
The two alkene carbons are the central atoms of the<br />
dihedral angle.<br />
V1<br />
The V1, or 360° Periodicity Torsional constant,<br />
field contains the first of three principal torsional<br />
constants used to compute the total torsional<br />
energy in a molecule. V1 derives its name from the<br />
fact that a torsional constant of 360° periodicity can<br />
have only one torsional energy minimum and one<br />
torsional energy maximum within a 360° period.<br />
The period starts at -180° and ends at 180°.<br />
A positive value of V1 means that a maximum<br />
occurs at 0° and a minimum occurs at ±180° in a<br />
360° period. A negative value of V1 means that a<br />
minimum occurs at 0° and a maximum occurs at<br />
±180° in a 360° period. The significance of V1 is<br />
explained in the example following the V2<br />
discussion.<br />
V2<br />
The V2, or 180° Periodicity Torsional constant,<br />
field contains the second of three principal<br />
torsional constants used to compute the total<br />
torsional energy in a molecule. V2 derives its name<br />
from the fact that a torsional constant of 180°<br />
periodicity can have only two torsional energy<br />
minima and two torsional energy maxima within a<br />
360° period.<br />
A positive value of V2 indicates there are minima at<br />
0° and +180°, and there are maxima at -90° and<br />
+90° in a 360° period. A negative value of V2<br />
causes the position of the maxima and minima to be<br />
switched, as in the case of V1 above. The<br />
significance of V2 is explained in the following<br />
example.<br />
A good example of the significance of the V1 and<br />
V2 torsional constants exists in the 1-2-2-1<br />
torsional parameter of 2-butene. The values of V1<br />
and V2 in the Torsional Parameters table are -0.100<br />
and 10.000 respectively.<br />
Because a positive value of V2 indicates that there<br />
are minima at 0° and +180°, these minima signify<br />
cis-2-butene and trans-2-butene respectively.<br />
Notice that V2 for torsional parameters involving<br />
torsions about carbon-carbon double bonds all<br />
have values ranging from approximately V2=8.000<br />
to V2=16.250. In addition, V2 torsional parameters<br />
involving torsions about carbon-carbon single<br />
bonds all have values ranging from approximately<br />
V2=-2.000 to V2=0.950.<br />
The values of V2 for torsions about carbon-carbon<br />
double bonds are higher than those values for<br />
torsions about carbon-carbon single bonds. A<br />
consequence of this difference in V2 values is that<br />
the energy barrier for rotations about double bonds<br />
is much higher than the barrier for rotations about<br />
single bonds.<br />
Appendices<br />
<strong>ChemOffice</strong> 2005/Appendix Parameter Tables • 663<br />
Torsional Parameters
Administrator<br />
The V1 torsional constant creates a torsional energy<br />
difference between the conformations represented<br />
by the two torsional energy minima of the V2<br />
constant. As discussed previously, a negative value<br />
of V1 means that a torsional energy minimum<br />
occurs at 0° and a torsional energy maximum<br />
occurs at 180°. The value of V1=-0.100 means that<br />
cis-2-butene is a torsional energy minimum that is<br />
0.100 kcal/mole lower in energy than the torsional<br />
energy maximum represented by trans-2-butene.<br />
The counterintuitive fact that the V1 field is<br />
negative can be understood by remembering that<br />
only the total energy can be compared to<br />
experimental results. In fact, the total energy of<br />
trans-2-butene is computed to be 1.423 kcal/mole<br />
lower than the total energy of cis-2-butene. This<br />
corresponds closely with experimental results. The<br />
negative V1 term has been introduced to<br />
compensate for an overestimation of the energy<br />
difference based solely on van der Waals repulsion<br />
between the methyl groups and hydrogens on<br />
opposite ends of the double bond. This example<br />
illustrates an important lesson:<br />
There is not necessarily any correspondence<br />
between the value of a particular parameter used in<br />
MM2 calculations and value of a particular physical<br />
property of a molecule.<br />
V3<br />
The V3, or 120° Periodicity Torsional constant,<br />
field contains the third of three principal torsional<br />
constants used to compute the total torsional<br />
energy in a molecule. V3 derives its name from the<br />
fact that a torsional constant of 120° periodicity can<br />
have three torsional energy minima and three<br />
torsional energy maxima within a 360° period. A<br />
positive value of V3 indicates there are minima at -<br />
60°, +60° and +180° and there are maxima at -<br />
120°, 0°, and +120° in a 360° period. A negative<br />
value of V3 causes the position of the maxima and<br />
minima to be reversed, as in the case of V1 and V2<br />
above. The significance of V3 is explained in the<br />
following example.<br />
The 1-1-1-1 torsional parameter of n-butane is an<br />
example of the V3 torsional constant. The values of<br />
V1, V2 and V3 in the Torsional Parameters table<br />
are 0.200, 0.270 and 0.093 respectively. Because a<br />
positive value of V3 indicates that there are minima<br />
at -60°, +60° and +180° and there are maxima at -<br />
120°, 0°, and +120°, the minima at ±60° signify the<br />
two conformations of n-butane in which the methyl<br />
groups are gauche to one another. The +180°<br />
minimum represents the conformation in which the<br />
methyl groups are anti to one another. The<br />
maximum at 0° represents the conformation in<br />
which the methyl groups are eclipsed. The maxima<br />
at ±120° conform n-butane in which a methyl<br />
group and a hydrogen are eclipsed.<br />
The V1 and V2 torsional constants in this example<br />
affect the torsional energy in a similar way to the V1<br />
torsional constant for torsions about a carboncarbon<br />
double bond (see previous example).<br />
NOTE: The results of MM2 calculations on hydrocarbons<br />
do not correspond well with the experimental data on<br />
hydrocarbons when only the V3 torsional constant is used<br />
(when V1 and V2 are set to zero). However, including small<br />
values for the V1 and V2 torsional constants in the MM2<br />
calculations for hydrocarbons dramatically improve the<br />
correspondence of the MM2 results with experimental results.<br />
This use of V1 and V2 provides little correspondence to any<br />
particular physical property of hydrocarbons.<br />
664• Parameter Tables <strong>CambridgeSoft</strong><br />
Torsional Parameters
Record Order<br />
When sorted by Dihedral Angle, the order of the<br />
records in the Torsional Parameters table and the<br />
4-Membered Ring Torsional Parameters table is as<br />
follows:<br />
1. Records are sorted by the second atom type<br />
number in the Dihedral Type field. For<br />
example, the record for dihedral type 1-1-1-1 is<br />
listed before the record for dihedral<br />
type 1-2-1-1.<br />
2. For records where the second atom type<br />
number is the same, the records are sorted by<br />
the third atom type number in the Dihedral<br />
Type field. For example, the record for<br />
dihedral type 1-1-1-1 is listed before the record<br />
for dihedral type 1-1-2-1.<br />
3. For multiple records where the second and<br />
third atom type numbers are the same, the<br />
records are sorted by the first atom type<br />
number in the Dihedral Type field. For<br />
example, the record for dihedral type 5-1-3-1 is<br />
listed before the record for dihedral type 6-1-3-<br />
1.<br />
4. For multiple records where the first, second<br />
and third atom type numbers are the same, the<br />
records are sorted by the fourth atom type<br />
number in the Dihedral Type field. For<br />
example, the record for dihedral type 5-1-3-1 is<br />
listed before the record for dihedral<br />
type 5-1-3-2.<br />
Out-of-Plane Bending<br />
The Out-of-Plane Bending table (Out-of-Plane<br />
Bending Parameters.xml) contains parameters<br />
which are used to ensure that atoms with trigonal<br />
planar geometry remain planar in MM2<br />
calculations.<br />
There are four fields in records in the Out-of-Plane<br />
Bending Parameters table: Bond Type, Force<br />
Constant, Quality and Reference.<br />
Bond Type<br />
The first field is the Bond Type which is described<br />
by the atom type numbers of the two bonded<br />
atoms.<br />
For example, Bond Type 2-3 is a bond between an<br />
alkene carbon and a carbonyl carbon.<br />
Force Constant<br />
The Force Constant field, or the out-of-plane<br />
bending constant, field contains a measure of the<br />
amount of energy required to cause a trigonal planar<br />
atom to bend out-of-plane, i.e., to become nonplanar.<br />
The larger the value of Force Constant for a<br />
particular atom, the more difficult it is to coerce<br />
that atom to be non-planar.<br />
Record Order<br />
When sorted by Bond Type, the order of the<br />
records in the Out-of-Plane Bending Parameters<br />
table is as follows:<br />
1. Records are sorted by the first atom type<br />
number in the Bond Type field. For example,<br />
the record for bond type 2-1 is before the<br />
record for bond type 3-1.<br />
2. For records where the first atom type number<br />
is the same, the records are sorted by the<br />
second atom type number in the Bond Type<br />
field. For example, the record for bond type 2-<br />
1 is before the record for bond type 2-2.<br />
NOTE: Out-of-plane bending parameters are not<br />
symmetrical. For example, the force constant for a 2-3 bond<br />
refers to the plane about the type 2 atom. The force constant<br />
for a 3-2 bond refers to the plane about the type 3 atom.<br />
Appendices<br />
<strong>ChemOffice</strong> 2005/Appendix Parameter Tables • 665<br />
Out-of-Plane Bending
Administrator<br />
VDW Interactions<br />
The parameters contained in the VDW parameters<br />
table (VDW Interaction.xml) are used to adjust<br />
specific VDW interactions in a molecule, such as<br />
hydrogen bonding, to provide better<br />
correspondence with experimental data in<br />
calculating the MM2 force field.<br />
For example, consider the VDW interaction<br />
between an Alkane carbon (Atom Type 1) and a<br />
hydrogen (Atom Type 5). Normally, the VDW<br />
energy is based on the sum of the VDW radii for<br />
these atoms, found for each atom in the Atom<br />
Types table (1.900Å for Atom type number 1 +<br />
1.400Å for Atom type number 2 = 3.400Å).<br />
However, better correspondence between the<br />
computed VDW energy and experimental data is<br />
found by substituting this sum with the value found<br />
in the VDW Interactions table for this specific<br />
atom type pair (Atom Types 1-5 = 3.340Å).<br />
Similarly, an Eps parameter is substituted for the<br />
geometric mean of the Eps parameters for a pair of<br />
atoms if their atom types appear in the VDW<br />
Interactions table.<br />
Record Order<br />
When sorted by Atom Type, the order of the<br />
records in VDW Interactions table window is as<br />
follows:<br />
Records are sorted by the first atom type number in<br />
the Atom Type field. For example, the record for<br />
Atom Type 1-36 is before the record for atom type<br />
2-21.<br />
For records where the first atom type number is the<br />
same, the records are sorted by the second atom<br />
type number in the Atom Type field. For example,<br />
the record for atom type 2-21 is before the record<br />
for atom type 2-23.<br />
666• Parameter Tables <strong>CambridgeSoft</strong><br />
VDW Interactions
Appendix H: Keyboard Modifiers<br />
The following tables list the keyboard modifiers that allow you to manipulate your view of the model without<br />
changing tools.<br />
Rotation<br />
Key Drag Shift+Drag<br />
ALT Trackball rotate view Trackball rotate model selection<br />
B<br />
Rotate 1/2 of fragment around bond<br />
V Rotate view about selected axis Rotate model selection about axis<br />
X Rotate view about view X axis Rotate model about view X axis<br />
Y Rotate view about view Y axis Rotate model about view Y axis<br />
Z Rotate view about view Z axis Rotate model about view Z axis<br />
In addition to the keyboard shortcuts, you can rotate a model by dragging with the mouse while holding down<br />
both the middle mouse button or scroll wheel and the left mouse button. Tip: The order is important; press the middle<br />
button first.<br />
Zoom and Translate<br />
Key Drag Shift+Drag<br />
CTRL Translate view Translate model selection<br />
A<br />
Zoom to center<br />
Appendices<br />
<strong>ChemOffice</strong> 2005/Appendix Keyboard Modifiers • 667
Key Drag Shift+Drag<br />
Administrator<br />
Q<br />
Zoom to rotation center<br />
W Zoom to selection center<br />
If you have a wheel mouse, you may also use the scroll wheel to zoom. Dragging with the middle button or<br />
scroll wheel translates the view.<br />
Selection<br />
Standard Selection<br />
Key Click Shift+Click Drag Shift+Drag<br />
S Select atom/bond Multiple select atom/bond Box select atoms<br />
/bonds<br />
Multiple box select<br />
atoms /bonds<br />
Notes:<br />
• Clicking a bond selects the bond and the two<br />
atoms connected to it.<br />
• Double-clicking an atom or bond selects the<br />
fragment that atom or bond belongs to.<br />
• Double-clicking a selected fragment selects the<br />
next higher fragment; that is, each double-click<br />
moves you up one in the hierarchy until you<br />
have selected the entire model.<br />
Radial Selection<br />
Radial selection is selection of an object or group of objects based on the distance or radius from a selected<br />
object or group of objects. This feature is particularly useful for highlighting the binding site of a protein. Radial<br />
selection is accessed through the Select submenu of the context menu in the Model Explorer or 3D display.<br />
668• Keyboard Modifiers <strong>CambridgeSoft</strong>
In all cases, multiple selection is specified by holding the shift key down while making the selections.<br />
Submenu option<br />
Select Atoms within Distance of<br />
Selection<br />
Select Groups within Distance<br />
of Selection<br />
Select Atoms within Radius of<br />
Selection Centroid<br />
Select Groups within Radius of<br />
Selection Centroid<br />
Effect<br />
Selects all atoms (except for those already selected) lying within the<br />
specified distance from any part of the current selection. The current<br />
selection will be un-selected unless multiple selection is used.<br />
Selects all groups (except for those already selected) that contain one or<br />
more atoms lying within the specified distance from any part of the current<br />
selection. The current selection will be un-selected unless multiple<br />
selection is used.<br />
Selects all atoms (except for those already selected) lying within the<br />
specified distance of the centroid of the current selection. The current<br />
selection will be un-selected unless multiple selection is used.<br />
Selects all groups (except for those already selected) that contain one or<br />
more atoms lying within the specified distance of the centroid of the<br />
current selection. The current selection will be un-selected unless multiple<br />
selection is used.<br />
Appendices<br />
<strong>ChemOffice</strong> 2005/Appendix Keyboard Modifiers • 669
Administrator<br />
670• Keyboard Modifiers <strong>CambridgeSoft</strong>
Appendix I: MM2<br />
Overview<br />
This appendix contains miscellaneous information<br />
about the MM2 parameters and force field.<br />
MM2 Parameters<br />
The original MM2 parameters include the elements<br />
commonly used in organic compounds: carbon,<br />
hydrogen, nitrogen, oxygen, sulfur and halogens.<br />
The atom type numbers for these atom types range<br />
from 1 to 50.<br />
The MM2 parameters were derived from three<br />
sources:<br />
1. Most of the parameters were provided by<br />
Dr. N. L. Allinger.<br />
2. Several additional parameters were provided by<br />
Dr. Jay Ponder, author of the TINKER<br />
program.<br />
3. Some commonly used parameters that were<br />
not provided by Dr. Allinger or Dr. Ponder are<br />
provided by <strong>CambridgeSoft</strong> Corporation.<br />
However, most of these parameters are<br />
estimates which are extrapolated from other<br />
parameters.<br />
The best source of information on the MM2<br />
parameter set is Molecular Mechanics, Burkert, Ulrich<br />
and Allinger, Norman L., ACS Monograph 177,<br />
American Chemical Society, Washington, DC,<br />
1982.<br />
A method for developing reasonable guesses for<br />
parameters for non-MM2 atom types can be found<br />
in “Development of an Internal Searching<br />
Algorithm for Parameterization of the MM2/MM3<br />
Force Fields”, Journal of <strong>Com</strong>putational<br />
Chemistry, Vol 12, No. 7, 844-849 (1991).<br />
Other Parameters<br />
The rest of the parameters consist of atom types<br />
and elements in the periodic table which were not<br />
included in the original MM2 force field, such as<br />
metals. The rectification type of all the non-MM2<br />
atom types in the Chem3D Parameter tables is<br />
Hydrogen (H). The atom type numbers for these<br />
atom types range from 111 to 851. The atom type<br />
number for each of the non-MM2 atom types in the<br />
MM2 Atom Type Parameters table is based on the<br />
atomic number of the element and the number of<br />
ligands in the geometry for that atom type. To<br />
determine an atom type number, the atomic<br />
number is multiplied by ten, and the number of<br />
ligands is added.<br />
For example, Co Octahedral has an atomic number<br />
of 27 and six ligands. Therefore the atom type<br />
number is 276.<br />
In a case where different atom types of the same<br />
element have the same number of ligands (Iridium<br />
Tetrahedral, Atom Type # 774 and Iridium Square<br />
Planar, Atom Type # 779), the number nine is used<br />
for the second geometry.<br />
Viewing Parameters<br />
To view the parameters used by Chem3D to<br />
perform MM2 computations:<br />
• From the View menu, point to Parameter<br />
Tables, and choose a table.<br />
The table you chose opens in a window.<br />
Appendices<br />
<strong>ChemOffice</strong> 2005/Appendix MM2 • 671<br />
MM2 Parameters
Administrator<br />
Editing Parameters<br />
You can edit the parameters that come with<br />
Chem3D. Parameters that you add or change can<br />
be guesses or approximations that you make, or<br />
values obtained from current literature.<br />
In addition, there are several adjustable parameters<br />
available in the MM2 Constants table. For<br />
information on parameters and MM2 constants, see<br />
“The Force-Field” on page 132.<br />
NOTE: Before performing any editing we strongly<br />
recommend that you create back-up copies of all the<br />
parameter files located in the C3DTable directory.<br />
To add a new parameter to the Torsional<br />
parameters table:<br />
1. From the View menu, point to Parameter<br />
Tables and choose Torsional Parameters.<br />
The Torsional Parameters table opens in a<br />
window.<br />
2. Enter the appropriate data in each field of the<br />
parameter table. Be sure that the name for the<br />
parameter is not duplicated elsewhere in the<br />
table.<br />
3. Close and Save the table.<br />
The MM2 Force Field<br />
in Chem3D<br />
Chem3D includes a new implementation of<br />
Norman L. Allinger’s MM2 force field based in<br />
large measure on work done by Jay W. Ponder of<br />
Washington University. This appendix does not<br />
attempt to completely describe the MM2 force<br />
field, but discusses the way in which the MM2 force<br />
field is implemented and used in Chem3D and the<br />
differences between this implementation, Allinger’s<br />
MM2 program (QCPE 395), and Ponder’s<br />
TINKER system (M.J. Dudek and J.W. Ponder, J.<br />
<strong>Com</strong>put. Chem., 16, 791-816 (1995)).<br />
For a review of MM2 and applications of molecular<br />
mechanics methods in general, see Molecular<br />
Mechanics, by U. Burkert and N. L. Allinger, ACS,<br />
Washington, D.C., USA, 1982. <strong>Com</strong>putational<br />
Chemistry, by T. Clark, Wiley, N.Y., USA, 1985, also<br />
contains an excellent description of molecular<br />
mechanics.<br />
For a description of the TINKER system and the<br />
detailed rationale for Ponder’s additions to the<br />
MM2 force field, visit the TINKER home page at<br />
http://dasher.wustl.edu/tinker.<br />
For a description and review of molecular<br />
dynamics, see Dynamics of Proteins and Nucleic Acids, J.<br />
Andrew McCammon and Stephen Harvey,<br />
Cambridge University Press, Cambridge, UK, 1987.<br />
Despite its focus on biopolymers, this book<br />
contains a cogent description of molecular<br />
dynamics and related methods, as well as<br />
information applicable to other molecules.<br />
Chem3D Changes to<br />
Allinger’s Force Field<br />
The Chem3D implementation of the Allinger Force<br />
Field differs in these areas:<br />
1. A charge-dipole interaction term<br />
2. A quartic stretching term<br />
3. Cutoffs for electrostatic and van der Waals<br />
terms with a fifth-order polynomial switching<br />
function<br />
4. Automatic pi system calculation when<br />
necessary<br />
672• MM2 <strong>CambridgeSoft</strong><br />
Editing Parameters
Charge-Dipole Interaction<br />
Term<br />
Allinger’s potential function includes one of two<br />
possible electrostatic terms: one based on bond<br />
dipoles, or one based on partial atomic charges. The<br />
addition of a charge-dipole interaction term allows<br />
for a combined approach, where partial charges are<br />
represented as bond dipoles, and charged groups,<br />
such as ammonium or phosphate, are treated as<br />
point charges.<br />
Quartic Stretching Term<br />
With the addition of a quartic bond stretching term,<br />
troublesome negative bond stretching energies<br />
which appear when long bonds are treated by<br />
Allinger’s force field are eliminated.<br />
The quartic bond stretching term is required<br />
primarily for molecular dynamics; it has little or no<br />
effect on low energy conformations.<br />
To precisely reproduce energies obtained with<br />
Allinger’s force field:<br />
• Set the quartic stretching constant in the MM2<br />
Constants table window to zero.<br />
The quartic term is eliminated.<br />
Electrostatic and van der<br />
Waals Cutoff Terms<br />
The cutoffs for electrostatic and van der Waals<br />
terms greatly improve the computation speed for<br />
large molecules by eliminating long range<br />
interactions from the computation.<br />
To precisely reproduce energies obtained with<br />
Allinger’s force field:<br />
• Set the cutoff distances to large values (greater<br />
than the diameter of the model).<br />
Every interaction is then computed.<br />
The cutoff is implemented gradually, beginning at<br />
50% of the specified cutoff distance for charge and<br />
charge-dipole interactions, 75% for dipole-dipole<br />
interactions, and 90% for van der Waals<br />
interactions. Chem3D uses a fifth-order polynomial<br />
switching function so that the resulting force field<br />
is second-order continuous.<br />
Because the charge-charge interaction energy<br />
between two point charges separated by a distance<br />
r is proportional to 1/r, the charge-charge cutoff<br />
must be rather large, typically 30 or 40Å. The<br />
charge-dipole, dipole-dipole, and van der Waals<br />
energies, which fall off as 1/r 2 , 1/r 3 , and 1/r 6 ,<br />
respectively, can be cut off at much shorter<br />
distances, for example, 25Å, 18Å, and 10Å,<br />
respectively. Fortunately, since the van der Waals<br />
interactions are by far the most numerous, this<br />
cutoff speeds the computation significantly, even<br />
for relatively small molecules.<br />
Pi Orbital SCF <strong>Com</strong>putation<br />
Chem3D determines whether the model contains<br />
any pi systems, and performs a Pariser-Parr-Pople<br />
pi orbital SCF computation for each system. A pi<br />
system is defined as a sequence of three or more<br />
atoms of types which appear in the Pi Atoms table<br />
window (PIATOMS.xml).<br />
The method used is that of D.H. Lo and M.A.<br />
Whitehead, Can. J. Chem., 46, 2027 (1968), with<br />
heterocycle parameters according to G.D. Zeiss<br />
and M.A. Whitehead, J. Chem. Soc. (A), 1727 (1971).<br />
The SCF computation yields bond orders which are<br />
used to scale the bond stretching force constants,<br />
standard bond lengths, and twofold torsional<br />
barriers.<br />
A step-wise overview of the process used to do pi<br />
system calculations is as follows:<br />
5. A matrix called the Fock matrix is initialized to<br />
represent the favorability of sharing electrons<br />
between pairs of atoms in a pi system.<br />
Appendices<br />
<strong>ChemOffice</strong> 2005/Appendix MM2 • 673<br />
Chem3D Changes to Allinger’s Force Field
Administrator<br />
6. The pi molecular orbitals are computed from<br />
the Fock matrix.<br />
7. The pi molecular orbitals are used to compute<br />
a new Fock matrix, then this new Fock matrix<br />
is used to compute better pi molecular orbitals.<br />
8. step 6 and Step 7 are repeated until the<br />
computation of Fock matrix and the pi<br />
molecular orbitals converge. This method is<br />
called the self-consistent field technique or a<br />
pi-SCF calculation.<br />
9. A pi bond order is computed from the pi<br />
molecular orbitals.<br />
10.The pi bond order is used to modify the bond<br />
length (BL res ) and force constant (KS res ) for<br />
each sigma bond in the pi system.<br />
11.The values of KS res and BL res are used in the<br />
molecular mechanics portion of the MM2<br />
computation to further refine the molecule.<br />
To examine the computed bond orders after an<br />
MM2 computation:<br />
1. In the Pop-up Information control panel,<br />
select Bond Order.<br />
2. Position the pointer over a bond.<br />
The information box contains the newly computed<br />
bond orders for any bonds that are in a pi system.<br />
674• MM2 <strong>CambridgeSoft</strong><br />
Chem3D Changes to Allinger’s Force Field
Appendix J: MOPAC<br />
Overview<br />
The appendix contains miscellaneous information<br />
about MOPAC.<br />
You can find additional information about<br />
MOPAC by visiting the MOPAC home page at:<br />
http://www.cachesoftware.com/mopac/index.shtml<br />
MOPAC Background<br />
MOPAC was created by Dr. James Stewart at the<br />
University of Texas in the 1980s. It implements<br />
semi-empirical methodologies for analyzing<br />
molecular models. (MOPAC stands for Molecular<br />
Orbital PACkage.) Due to its complexity and<br />
command line user interface, its use was limited<br />
until the mid 1990s.<br />
Since version 3.5 (1996), Chem3D has provided an<br />
easy-to-use GUI interface for MOPAC that makes<br />
it accessible to the novice molecular modeller, as<br />
well as providing greater usability for the veteran<br />
modeller. We are currently supporting MOPAC<br />
2000.<br />
MOPAC 2000 is copyrighted by Fujitsu, Ltd.CS<br />
MOPAC is the licensed version that runs under<br />
Chem3D.<br />
Potential Functions<br />
Parameters<br />
MOPAC provides five potential energy functions:<br />
MINDO/3, MNDO, PM3, AM1, and MNDO-d.<br />
All are SCF (Self Consistent Field) methods. Each<br />
function represents an approximation in the<br />
mathematics for solving the Electronic Schrödinger<br />
equation for a molecule.<br />
Historically, these approximations were made to<br />
allow ab initio calculations to be within the reach of<br />
available computer technology. Currently, ab initio<br />
methods for small molecules are within the reach of<br />
desktop computers. Larger molecules, however, are<br />
still more efficiently modeled on the desktop using<br />
semi-empirical or molecular mechanics<br />
methodologies.<br />
To understand the place that the potential energy<br />
functions in MOPAC take in the semi-empirical<br />
arena, here is a brief chronology of the<br />
approximations that comprise the semi-empirical<br />
methods. The first approximation was termed<br />
CNDO for <strong>Com</strong>plete Neglect of Differential<br />
Overlap. The next approximation was termed<br />
INDO for Intermediate Neglect of Differential<br />
Overlap, Next followed MINDO/3, which stands<br />
for “Modified Intermediate Neglect of Differential<br />
Overlap”. Next was MNDO, which is short for<br />
“Modified Neglect of Differential Overlap” which<br />
corrected MINDO/3 for various organic<br />
molecules made up from elements in rows 1 and 2<br />
of the periodic table. AM1 improved upon MNDO<br />
markedly. Finally the most recent, PM3 is a<br />
reparameterization of AM1. The approximations in<br />
PM3 are the same as AM1.<br />
This sequence of potential energy functions<br />
represents a series of improvements to support the<br />
initial assumption that complete neglect of diatomic<br />
orbitals would yield useful data when molecules<br />
proved too resource intensive for ab initio methods.<br />
Appendices<br />
<strong>ChemOffice</strong> 2005/Appendix MOPAC • 675<br />
Potential Functions Parameters
Administrator<br />
Adding Parameters to<br />
MOPAC<br />
Parameters are in constant development for use<br />
with PM3 and AM1 potential functions. If you find<br />
that the standard set of parameters that comes with<br />
CS MOPAC does not cover an element that you<br />
need, for example Cu, you can search the literature<br />
for the necessary parameter and add it at run time<br />
when performing a MOPAC job. This flexibility<br />
greatly enhances the usefulness of MOPAC.<br />
You can add parameters at run time using the<br />
keyword EXTERNAL=name, where name is the<br />
name of the file (and its full path) containing the<br />
additional parameters.<br />
A description of the required format for this file can<br />
be found in Figure 3.4, page 43 of the MOPAC<br />
2000 V.1.3 manual included on the CD-ROM.<br />
676• MOPAC <strong>CambridgeSoft</strong><br />
Adding Parameters to MOPAC
Appendix K: Structural Query<br />
Features<br />
Overview<br />
To perform a substructure search in ChemFinder,<br />
you must first draw the query structure itself. Query<br />
structures can be drawn in many different<br />
programs, but we recommend using ChemDraw,<br />
and this Appendix is focused on using ChemDraw<br />
to draw query structures. For more information<br />
about the structure drawing and query capabilities<br />
of ChemDraw, please consult the ChemDraw<br />
User’s Guide.<br />
ChemFinder does its best to follow your<br />
instructions even if those instructions are<br />
contradictory. For example, you can create a query<br />
such as the following:<br />
Atoms<br />
Atom types specified in the query must match<br />
atoms at corresponding positions in the target.<br />
Hydrogen is an exception—see “Substituents” on<br />
page 678.<br />
Bonds<br />
All bonds explicitly drawn in the query must match<br />
in the target. For certain caveats, see<br />
“Stereochemistry” on page 679 and<br />
“Normalization” on page 681. ChemFinder<br />
recognizes the following standard bond types:<br />
Bond Type<br />
Description<br />
Chn<br />
This bond must not<br />
be in a ring.<br />
Single<br />
target must have single bond<br />
here<br />
That bond is already in a ring, so ChemFinder<br />
returns no hits for this query.<br />
General Properties<br />
ChemFinder allows the following general<br />
properties to be assigned to a query:<br />
Dashed<br />
Hashed<br />
Thick<br />
same as Single<br />
same as Single<br />
same as Single<br />
• Atom<br />
• Bond<br />
• Substituents<br />
• Charges and radicals<br />
• Isotopes<br />
• Stereochemistry<br />
• Normalization<br />
Wedged Hashed specifies stereochemistry down<br />
from the point end to the wide<br />
end<br />
Wedged<br />
specifies stereochemistry up<br />
from the point end to the wide<br />
end<br />
Appendices<br />
<strong>ChemOffice</strong> 2005/Appendix Structural Query Features • 677<br />
General Properties
Administrator<br />
Bond Type<br />
Wavy<br />
specifies stereochemistry<br />
“either” at both ends<br />
Hollow Wedged same as Wedged<br />
Dative<br />
Description<br />
same as Single<br />
Hydrogen atoms in the query must match<br />
hydrogens in the target when the query hydrogen is<br />
at the end of an explicit bond. The matched<br />
hydrogen in the target may be implicit in an<br />
unlabeled carbon atom.<br />
H<br />
O<br />
Double<br />
target must have double bond;<br />
stereo dictated by geometry<br />
H<br />
N<br />
finds any of: does NOT find any of:<br />
OH<br />
Double Either<br />
target must have double bond;<br />
any stereochemistry ok<br />
HN<br />
O<br />
Cl<br />
O<br />
NH 2<br />
Double Bold<br />
same as Double<br />
H<br />
Br<br />
OH<br />
O<br />
OH<br />
Triple<br />
target must have triple bond<br />
here<br />
H<br />
Br<br />
N<br />
NH 2<br />
H<br />
H<br />
OH<br />
NH 2<br />
Substituents<br />
In ChemFinder, a substituent is defined as a nonhydrogen<br />
atom connected by a bond of any order.<br />
For example, a carbonyl oxygen is a substituent of<br />
the carbonyl carbon.<br />
All unfilled valences in the query may be filled by<br />
hydrogen atoms or by non-hydrogen substituents.<br />
The normal valence of an atom is determined from<br />
data in the Periodic Table window. For example,<br />
carbon has a valence of 4, while sulfur has valences<br />
of 2, 4, and 6. Any explicit charges, radicals, or<br />
query properties modify the normal valence. For<br />
example, a carbocation has a valence of 3.<br />
Hydrogen atoms in the query may match nonhydrogen<br />
substituents in the target if the hydrogen<br />
in the query is implicit on an unlabeled carbon atom<br />
or heteroatom.<br />
Charges and Radicals<br />
Charges or radicals specified on atoms in the query<br />
must match those in the target. Uncharged atoms in<br />
the query may or may not match charged atoms in<br />
the target, depending on the state of the appropriate<br />
check box in the Search tab of the Preferences<br />
dialog.<br />
The valence of a charged atom is taken to be the<br />
valence of the isoelectronic neutral atom.<br />
With a substructure search, the query:<br />
N +<br />
678• Structural Query Features <strong>CambridgeSoft</strong><br />
General Properties
finds any of:<br />
N<br />
Br<br />
O<br />
OH<br />
N<br />
Isotopes<br />
does NOT find any of:<br />
Isotopic labels specified in the query must match<br />
the target. Unlabeled atoms in the query match<br />
unlabeled or isotopically labeled atoms in the target.<br />
Additionally, D is treated interchangeably with 2 H,<br />
and T is treated the same as 3 H.<br />
With a Substructure Search, the query:<br />
finds any of:<br />
Cl<br />
NH 2<br />
D<br />
O<br />
H<br />
H<br />
13 C<br />
OH<br />
NH 2<br />
OH<br />
NH 2<br />
OH<br />
does NOT find any of:<br />
Stereochemistry<br />
Stereochemistry specified on the query must match<br />
the target if the relevant Match Stereo item is<br />
selected in the Search tab of the Preferences.<br />
Stereochemistry is specified at a tetrahedral site by<br />
using stereo bonds (up, down, either).<br />
Stereochemistry about a double bond is specified<br />
by the geometry of the drawing. ChemFinder<br />
cannot currently interpret other stereochemistry<br />
types (allenic, square planar, octahedral, etc.) and<br />
ignores them during a search.<br />
When evaluating a possible match, the following<br />
rules are applied:<br />
• Unspecified stereochemistry (a plain bond)<br />
may match any stereochemistry (either a<br />
wedged, hashed, bold, or a plain bond).<br />
• Specific bond types need not match as long as<br />
the overall stereochemistry at a given atom<br />
does match.<br />
• Implicit hydrogens are taken into consideration<br />
in both the query and the target if doing so<br />
helps to determine the chirality of a<br />
stereocenter.<br />
With a full structure search and the Match<br />
Tetrahedral stereo option selected, the query:<br />
HO<br />
O<br />
13 C<br />
O<br />
D<br />
HO 13 CH 3<br />
T<br />
finds any of:<br />
OH<br />
does NOT find any of:<br />
2 H<br />
O 13 CH 3<br />
O<br />
13 CH 3<br />
D<br />
O<br />
D<br />
D<br />
13 C<br />
HO<br />
Appendices<br />
<strong>ChemOffice</strong> 2005/Appendix Structural Query Features • 679<br />
General Properties
Administrator<br />
HO<br />
HO<br />
HO<br />
N<br />
H<br />
H<br />
N<br />
N<br />
H<br />
H<br />
O<br />
OH<br />
OH<br />
O<br />
O<br />
OH<br />
Relative Tetrahedral Stereochemistry<br />
Relative Tetrahedral Stereochemistry, or RTS,<br />
specifies a given relationship between the centers.<br />
That is, a known orientation of the substituents<br />
with respect to each other, rather than a known<br />
absolute configuration. To specify this, centers are<br />
drawn, not with the standard hashed and wedged<br />
bonds, but with thick (bold) stereo bonds.<br />
Relative and absolute configurations may be<br />
registered separately in ChemFinder, and can be<br />
distinguished by various search options. The basic<br />
ChemFinder search philosophy can be summarized<br />
as follows: a more specific query is a more precise<br />
request, and should get fewer hits than a more<br />
general query. If the query represents a particular<br />
absolute configuration, it should hit only that; if it<br />
represents a mixture, it should hit any of the<br />
components.<br />
If you choose Same in the stereo search choices, you<br />
are requesting that whatever stereochemistry is<br />
specified in the query must match that of the target.<br />
If the query has relative bonds and RTS is activated,<br />
a hit must have the same relationship between<br />
centers.<br />
HO<br />
HO<br />
HO<br />
N<br />
H<br />
H<br />
N<br />
N<br />
H<br />
O<br />
OH<br />
OH<br />
O<br />
O<br />
OH<br />
MDL File Formats<br />
All bond styles available in ChemDraw are retained<br />
in CDX files. The same is not true of major MDL<br />
structure files: MolFiles, SDFiles, and RDFiles. In<br />
these formats, only three stereo bond types are<br />
available: hash, wedge, or either (squiggly bond);<br />
thick bonds are not recognized. This presents a<br />
problem for the ChemFinder user wishing to<br />
import or export structures having relative<br />
stereocenters.<br />
ChemFinder addresses this problem by using a<br />
proprietary tag in the file, recognized only by<br />
ChemFinder. The tag is BOND_RELS, and is<br />
applied to every stereo bond of thick type. For<br />
example, here is an excerpt from the bond table of<br />
a molfile with relative bonds.<br />
...<br />
4 5 1 0 0 0 0<br />
2 6 1 1 0 0 0
• Mol- or SDFiles obtained from ISIS or other<br />
programs do not know about this tag, and thus<br />
cannot convey thick bonds. However, such<br />
files may be edited by hand to include the<br />
ChemFinder tag.<br />
• An MDL file written by ChemFinder,<br />
containing tags, should in principle be readable<br />
by any program which can import such a file.<br />
The unrecognized tags should simply be<br />
ignored.<br />
Normalization<br />
Closed rings of alternating single and double bonds<br />
match their alternative resonance forms if aromatic<br />
by the Hückel 4n+2 rule.<br />
With a full structure search and the Match<br />
Double Bond stereo option selected, the query:<br />
finds any of:<br />
OH<br />
does NOT find any of:<br />
Atom Properties<br />
ChemFinder allows special atom properties to be<br />
assigned to an atom in a query. These properties are<br />
usually only meaningful during a search. They<br />
generally serve to broaden or narrow the scope of<br />
the search.<br />
Special Atom Types<br />
ChemFinder recognizes six special atom types that<br />
can match any one of a predefined set of elements:<br />
• Amatches any non-hydrogen atom.<br />
• Qmatches any heteroatom (non-hydrogen,<br />
non-carbon).<br />
• Rmatches any atom, including hydrogen.<br />
• Xmatches any halogen (F, Cl, Br, I, At).<br />
• LNmatches a link node (placeholder for<br />
unspecified atoms). See “Searching Link<br />
Nodes and Multivalent Rs (MVRs)” on page<br />
339 for details.<br />
• Mmatches any metal atom, shaded in the<br />
periodic table below:<br />
OH<br />
OH<br />
OH<br />
OH<br />
H<br />
O<br />
H<br />
O<br />
Atom Lists<br />
As with the predefined special atom types, an atom<br />
list is a list of atoms, one of which must match the<br />
target atom.<br />
For example:<br />
[Cl,Ag,N] atom must be Cl or Ag or N<br />
Appendices<br />
<strong>ChemOffice</strong> 2005/Appendix Structural Query Features • 681<br />
Atom Properties
Administrator<br />
Atom lists may contain only elements. Special atom<br />
types, nicknames (Ph), and structural fragments<br />
(NH 2 , OCH 2 CH 3 ) may not be included in an atom<br />
list. ChemFinder recognizes a maximum of five<br />
atoms in an atom list.<br />
Atom Not-Lists<br />
The opposite of an atom list is a list of atoms, none<br />
of which must match the target atom. For example:<br />
[NOT O,S,Se] atom must not be O or S or Se (but<br />
may be any of the 100 other elements)<br />
Atom not-lists have the same restrictions as atom<br />
lists.<br />
Substituents: Exactly<br />
This property specifies a precise value for the<br />
number of substituents on an atom, including those<br />
explicitly drawn. This property is only meaningful<br />
in a substructure search.<br />
HO<br />
O<br />
Cl<br />
Substituents: Up To<br />
This property specifies a maximum value for the<br />
number of substituents on an atom, including those<br />
explicitly drawn. This property is only meaningful<br />
in a substructure search.<br />
O<br />
O<br />
With a substructure search, the query:<br />
With a substructure search, the query:<br />
X3<br />
This atom is marked<br />
with the atom property<br />
Substituents Exactly:3<br />
U2<br />
This atom is marked<br />
with the atom property<br />
Substituents Up to:2<br />
finds any of:<br />
does NOT find any of:<br />
finds any of:<br />
does NOT find any of:<br />
H<br />
HO<br />
O<br />
O<br />
CH 3<br />
682• Structural Query Features <strong>CambridgeSoft</strong><br />
Atom Properties
Substituents: Free Sites<br />
The Substituents: Free Sites property specifies the<br />
maximum number of additional substituents that<br />
may be present on an atom. This property is only<br />
meaningful in a substructure search.<br />
NOTE: Specifying Free Sites: 0 is a quick way to indicate<br />
that you want no further substitution at a site. Target<br />
structures will match the query structure as drawn, with no<br />
additional ligands.<br />
With a substructure search, the query:<br />
finds any of:<br />
Cl<br />
∗2<br />
This atom is marked<br />
with the atom property<br />
Substituents Free Sites:2<br />
does NOT find any of:<br />
This property is only meaningful in a substructure<br />
search.<br />
NOTE: This atom property does not affect the display of<br />
implicit hydrogens, only their presence in a search. For more<br />
information about displaying implicit hydrogens, see<br />
“Setting Preferences” on page 341.<br />
Unsaturation<br />
Sometimes it is useful to specify that an atom must<br />
or must not be attached to unsaturated (aromatic,<br />
double, or triple) bonds. ChemFinder allows<br />
searches for atoms whose unsaturation Must Be<br />
Absent (all bonds to the atom are single). It also<br />
allows searches for atoms with at least one multiple<br />
(double, triple, or aromatic) bond. The default<br />
value, Undefined, finds targets without regard to<br />
the hybridization of the atom.<br />
This property is only meaningful in a substructure<br />
search.<br />
With a substructure search, the query:<br />
HO<br />
O<br />
This atom is marked<br />
with the atom property<br />
Unsaturation: must be present<br />
S<br />
O<br />
OH<br />
O<br />
O<br />
finds any of:<br />
does NOT find any of:<br />
Implicit Hydrogens<br />
This atom property may have either of two values:<br />
Allowed (default) or Not Allowed. If implicit<br />
hydrogens are Not Allowed, the atom must be fully<br />
substituted in the target.<br />
Appendices<br />
<strong>ChemOffice</strong> 2005/Appendix Structural Query Features • 683<br />
Atom Properties
O<br />
O<br />
Bond Type<br />
Description<br />
Administrator<br />
HO<br />
Bond Properties<br />
ChemFinder allows special properties to be<br />
assigned to bonds in a query. These properties<br />
usually will only be meaningful during a search.<br />
They generally serve to broaden or narrow the<br />
scope of the query.<br />
Special Bond Types<br />
The table below describes the special bond types<br />
that ChemFinder allows.<br />
Bond Type<br />
Aromatic<br />
Any<br />
S/D<br />
O<br />
Tautomeric<br />
OH<br />
O<br />
OH<br />
Description<br />
target bond must be aromatic as<br />
defined by the Hückel 4n+2 rule<br />
target can have any bond type here<br />
target must have a single bond or<br />
a double bond here<br />
same as S/D<br />
HO<br />
O<br />
OH<br />
OH<br />
O<br />
OH<br />
S/A<br />
Topology<br />
If Ring or Chain is chosen, the target bond must or<br />
must not be in a ring, respectively.<br />
Reaction Center<br />
The reaction center refers to those bonds that are<br />
directly affected by a reaction. This property allows<br />
you to specify just how a given bond is affected.<br />
Property<br />
Unspecified<br />
Center<br />
Make/Break<br />
Change<br />
target must have a single bond or<br />
an aromatic bond here<br />
Description<br />
target must have a bond<br />
here, but the bond can<br />
participate in the reaction in<br />
any fashion, or not at all<br />
target must have a bond here<br />
that directly participates in<br />
the reaction in some way<br />
target must have a bond here<br />
that is either made (if in a<br />
product) or broken (if in a<br />
reactant)<br />
target must have a bond here<br />
whose bond order changes<br />
over the course of the<br />
reaction, but is not made or<br />
broken<br />
D/A<br />
target must have a double bond or<br />
an aromatic bond here<br />
684• Structural Query Features <strong>CambridgeSoft</strong><br />
Bond Properties
Property<br />
Description<br />
Property<br />
Description<br />
Make&Change<br />
target must have a bond here<br />
that is either made (if in a<br />
product) or broken (if in a<br />
reactant) or whose bond<br />
order changes over the<br />
course of the reaction<br />
Not Modified<br />
target must have a bond<br />
here, and regardless of<br />
whether it is part of the<br />
reaction center or not, its<br />
order must not change over<br />
the course of the reaction<br />
Not Center<br />
target must have a bond<br />
here, and that bond must not<br />
participate in the reaction<br />
This property is only meaningful when searching a<br />
reaction database.<br />
Appendices<br />
<strong>ChemOffice</strong> 2005/Appendix Structural Query Features • 685<br />
Bond Properties
Administrator<br />
686• Structural Query Features <strong>CambridgeSoft</strong><br />
Bond Properties
Appendix L: Formula Input Rules<br />
Overview<br />
When you type a formula in ChemFinder, you are<br />
not required to enter symbols in any particular case.<br />
This can give rise to ambiguities. This appendix<br />
describes how ChemFinder interprets formulas and<br />
resolves these ambiguities.<br />
Consider an example. In entering a formula query,<br />
you type:<br />
cooh<br />
Most chemists recognize this as a carboxyl group:<br />
carbon, two oxygens, hydrogen. However, it might<br />
be interpreted as cobalt (Co), oxygen, hydrogen.<br />
Similarly, “CLI” might be carbon-lithium or it<br />
might be chlorine-iodine. “PHE” might be<br />
phosphorus-helium or, since ChemFinder allows 3-<br />
character amino-acid symbols as special atom types,<br />
it might be phenylalanine (Phe).<br />
One way to avoid ambiguity is to separate letters<br />
with spaces. For example, the string “c o” cannot<br />
possibly be interpreted as cobalt. Another way to<br />
avoid ambiguity is to enter formulas using the<br />
Periodic Table instead of typing them. ChemFinder<br />
allows free-format input, and attempts to make the<br />
most reasonable interpretations of them by using<br />
the rules described below.<br />
Rules<br />
If a symbol is properly capitalized (first letter upper<br />
case, followed by zero, one, or two lower-case<br />
letters), then the longest valid symbol which matches<br />
is preferred. Thus “Phe” matches phenylalanine<br />
rather than phosphorus; “Co” matches cobalt.<br />
Because of this rule, if you properly capitalize all<br />
symbols, no ambiguities will arise.<br />
If symbols are not properly capitalized (such as all<br />
lower-case), then, with the exception noted below,<br />
the shortest symbol which matches is preferred.<br />
Thus “co” is taken as carbon-oxygen instead of<br />
cobalt.<br />
The exception is: if two characters represent a valid<br />
two-letter symbol and also a valid one-letter symbol<br />
followed by an invalid one, then the two-letter<br />
symbol is favored. Thus “cl” is not taken as carbon<br />
followed by the (invalid symbol) L, but instead is<br />
taken as chlorine.<br />
Examples<br />
There is an easy way to experiment with formula<br />
interpretation: use the Periodic Table. Type a<br />
formula into the text box at the bottom, then click<br />
anywhere outside that box. ChemFinder interprets<br />
the formula and redisplays it with correct<br />
capitalization.<br />
ChemFinder interprets some ambiguous formulas<br />
as follows:<br />
Formula<br />
cooh<br />
Cooh<br />
cnosi<br />
cNoSi<br />
bru<br />
Chemfinder<br />
Interpretation<br />
COOH<br />
CoOH<br />
CNOSI<br />
CNoSi<br />
BrU<br />
Appendices<br />
<strong>ChemOffice</strong> 2005/Appendix Formula Input Rules • 687<br />
Rules
Formula<br />
Chemfinder<br />
Interpretation<br />
Administrator<br />
b ru<br />
BRu<br />
688• Formula Input Rules <strong>CambridgeSoft</strong><br />
Examples
Appendix M: Similarity Rules<br />
Overview<br />
Often you might not be looking for a specific<br />
compound, but any compound that is “close<br />
enough” will do. ChemFinder uses the Tanimoto<br />
equation to determine if compounds are similar.<br />
You can specify “how similar” in the Searching tab<br />
of the Preferences dialog.<br />
Exact searching relies on the notion of an atomand-bond<br />
table: a specific set of atoms joined to<br />
each other in a certain order by a given set of bonds.<br />
If some atoms or bonds are missing, added, or<br />
different, the query structure and the target<br />
structure do not match.<br />
Most similarity searching, on the other hand, relies<br />
instead on the notion of molecular descriptors.<br />
Each compound can be represented by a collection<br />
of qualitative terms that describe general aspects of<br />
the structure.<br />
For example, benzoic acid might be described as:<br />
• organic acid<br />
• contains 6-membered ring<br />
• contains delocalized ring<br />
• contains C-double-bond-O<br />
As you can see, the descriptors can be very broad,<br />
and they can overlap. The set of descriptors used by<br />
ChemFinder is very large.<br />
When you draw a compound, ChemFinder<br />
compares it against all of the descriptors it knows<br />
about. Some descriptors will be present in your<br />
compound and some will not. Since each descriptor<br />
for a given compound is either Present or Not<br />
Present, they are often stored as bits, and another<br />
name for a compound’s set of descriptors is its<br />
bitscreen.<br />
Consider the query and target compounds shown<br />
graphically below. Both have similar numbers of<br />
descriptors present - the query has 23, while the<br />
target has 24. But are they “close enough”?<br />
Bitscreen Desc. # Name<br />
Query<br />
Target<br />
Q and T 17<br />
Q or T 30<br />
<strong>Com</strong>plete Structure<br />
Similarity<br />
23 Q<br />
24 T<br />
Q∩<br />
T<br />
Q ∪ T<br />
One of the hallmarks of a good similarity algorithm<br />
is whether it is commutative. That is, two compounds<br />
should have the same similarity value no matter<br />
which you compare to which. The full structure<br />
Tanimoto similarity test is commutative. It<br />
compares the number of descriptors they have in<br />
common (in the intersection of the query and the<br />
target) to the number of descriptors they have in<br />
total (in the union of the query or the target). The<br />
ratio of these two values is known as a Tanimoto<br />
coefficient, and is always a value between 0% and<br />
100%.<br />
Q∩T<br />
Q∪T<br />
Tanimoto Coefficient<br />
Appendices<br />
<strong>ChemOffice</strong> 2005/Appendix Similarity Rules • 689<br />
<strong>Com</strong>plete Structure Similarity
Administrator<br />
For the two compounds above, the Tanimoto<br />
coefficient is 17/30, or about 57%. This is not very<br />
similar. Although ChemFinder will allow you to<br />
specify any Tanimoto value down to 0%, for most<br />
cases you will likely be looking for compounds that<br />
have Tanimoto coefficients of 90% or higher.<br />
Substructure<br />
Similarity<br />
Unlike full structure similarity, substructure<br />
similarity is not commutative: you are comparing a<br />
portion of one structure against the entire other<br />
structure, and so it does matter which you compare<br />
to which. In considering substructure similarity,<br />
ChemFinder finds what percentage of descriptors<br />
in the query are also present in the target.<br />
This value will always be at least as large as the<br />
complete-structure Tanimoto coefficient for the<br />
same two compounds, and usually it will be larger.<br />
The two compounds above are 17/23, or about<br />
74% similar by substructure similarity. For a given<br />
coefficient value, a substructure similarity search<br />
will always return all of the hits in a full structure<br />
similarity search, and will often return additional<br />
ones as well.<br />
690• Similarity Rules <strong>CambridgeSoft</strong><br />
Substructure Similarity
Appendix N: CAL <strong>Com</strong>mands<br />
Overview<br />
CAL Help<br />
ChemFinder Automation Language (CAL) is a set<br />
of commands that control many ChemFinder<br />
operations.<br />
You invoke CAL commands in either of two ways:<br />
• Interactively —Type commands and execute<br />
them one at a time on a command line.<br />
• Scripts—Use ASCII files containing a series of<br />
CAL commands to be executed automatically<br />
in sequence.<br />
Arguments to commands consist of numbers and<br />
text strings. You can enter a text string without<br />
punctuation unless the argument is not the last one<br />
on the command line and contains multiple words<br />
or spaces. In this case, you must enclose the<br />
argument in quotation marks.<br />
New in <strong>ChemOffice</strong> 2005<br />
Two new features in ChemFinder 9 improve<br />
program control in CAL:<br />
• IF / ELSE / ENDIF<br />
• bidirectional GOTO<br />
Previously, a GOTO statement could only jump to a<br />
label which had already been encountered while the<br />
script was being read, that is, could only jump<br />
backwards. This limitation is now removed. GOTO<br />
can jump to any label.<br />
New <strong>Com</strong>mands:<br />
• TO/FROM_SMILES, _CANONICAL<br />
• SQL, SQLSELECT (Oracle)<br />
• SUBSTR—extracts part of a string from a<br />
variable.<br />
Information about the CAL command and<br />
variables is available in the CAL Scripting Help<br />
window.<br />
To access CAL Help:<br />
1. From the Scripts menu select <strong>Com</strong>mand<br />
Line.<br />
The Enter Cal <strong>Com</strong>mand dialog box appears.<br />
2. In the Enter Cal <strong>Com</strong>mand dialog box, click<br />
the Help button.<br />
The CAL Scripting Help window appears:<br />
Menu <strong>Com</strong>mands<br />
Menu commands consist of a two-word command<br />
from the main menu and in some cases an optional<br />
argument.<br />
Following are examples of commands:<br />
file new<br />
edit paste<br />
search find<br />
record next<br />
Appendices<br />
<strong>ChemOffice</strong> 2005/Appendix CAL <strong>Com</strong>mands • 691<br />
CAL Help
Administrator<br />
You do not need to spell out menu commands. You<br />
can enter just enough letters to uniquely identify the<br />
menu option. For example, to execute the Record<br />
Next command, type:<br />
rec n<br />
Some menu commands open a dialog box and wait<br />
for user feedback. To avoid this, a limited number<br />
of menu commands can take explicit arguments:<br />
FILE OPEN [filename]<br />
FILE SAVE [filename]<br />
RECORD GO TO RECORD [recno]<br />
Box Type<br />
Text<br />
Picture<br />
Button<br />
String<br />
static text<br />
pathname of a Windows<br />
metafile<br />
pathname of a script file, or<br />
name as it appears on Scripts<br />
menu<br />
Box Creation<br />
<strong>Com</strong>mands<br />
DBOX coords [fieldname]<br />
FRAME coords [text]<br />
TEXT coords [text]<br />
PICT coords [filename]<br />
BUTTON coords [scriptname]<br />
SUBFM coords<br />
ARROWBOX coords<br />
FRAMEDBOX coords [fieldname] [text]<br />
To create a new box on the form:<br />
1. Specify the box type with the appropriate<br />
keyword.<br />
2. Type four integers giving the rectangular<br />
coordinates of the box after the keyword.<br />
3. If desired, type a text string giving further<br />
information appropriate to the box type, as<br />
shown below:<br />
Box Type<br />
Data box<br />
String<br />
name of database field to be<br />
displayed in the box<br />
Subform<br />
Arrowbox<br />
Framedbox<br />
<br />
<br />
name of database field to be<br />
displayed in the box, and static<br />
label for upper left<br />
If the text string is omitted, you can supply it later<br />
using SETFIELD or SETTEXT. For a button, you<br />
must use SETTEXT if you want its visible label to be<br />
different from the name of its script.<br />
Box coordinates are specified in this order: left, top,<br />
right, bottom. Units are in pixels; the origin is at the<br />
upper left, with coordinates increasing from left to<br />
right and top to bottom, so that coordinates will<br />
range from left = 0 to right = 640 or 1024 or<br />
whatever fits your screen, and from top = 0 to<br />
bottom = 480 or 768 or similar.<br />
When a new box is created, it adopts the current<br />
font. To specify a particular font for a box, use the<br />
FONT command prior to creating the box.<br />
When specifying a script name, give one of the<br />
following:<br />
• The complete pathname of the script file.<br />
Frame<br />
static label for upper left<br />
692• CAL <strong>Com</strong>mands <strong>CambridgeSoft</strong><br />
Box Creation <strong>Com</strong>mands
• A simple name without extension, if the script<br />
is stored in the standard scripts subdirectory<br />
with the standard file extension. If the script<br />
name appears on the Scripts menu, you can use<br />
the name from the menu.<br />
The table below shows examples of Box Creation<br />
<strong>Com</strong>mands:<br />
<strong>Com</strong>mand<br />
FRAME 10 10 300<br />
60 Molecular<br />
Formula<br />
DBOX 20 20 290<br />
50 formula<br />
TEXT 100 100 300<br />
150 “A Label”<br />
PICT 500 300 600<br />
400 C:\LOGO.WMF<br />
BUTTON 500 10<br />
550 40 DEMO<br />
Action<br />
Box Manipulation<br />
<strong>Com</strong>mands<br />
FORMEDIT ON|OFF<br />
SELECT box<br />
UNSELECT box<br />
DELBOX box<br />
SETFIELD box fieldname<br />
SETTEXT box text<br />
ACTIVATE subform<br />
DEACTIVATE<br />
SCALE<br />
SCALE_TO_FIT<br />
create frame with label<br />
at upper left<br />
create data box for<br />
formula in above frame<br />
create a static text<br />
string<br />
put specified picture at<br />
lower right<br />
create button at upper<br />
right to run script<br />
DEMO.CFS<br />
To work with a box or subform on the form, you<br />
specify a keyword followed by a box identifier. A<br />
box is identified in one of two ways:<br />
• By point—Give the coordinates of a point<br />
anywhere within the box. When coordinates<br />
fall in more than one box, the most recently<br />
created box is used.<br />
• By text—The text you enter to identify a box<br />
may be:<br />
• The field name, if the box contains data<br />
from a database.<br />
• The text label, if the box contains static text,<br />
such as frames or text labels.<br />
• The box name assigned in Box Properties.<br />
• For subform boxes, the table name.<br />
In all cases, you need not spell out the entire<br />
name, just enough to be unique.<br />
Often, more than one box matches the text you<br />
enter, for example a box displaying field<br />
“molweight” within a frame labelled<br />
“MolWeight.” In this case, preference is given<br />
to the box connected to the database.<br />
FORMEDIT controls the behavior of the SELECT<br />
command. With FORMEDIT ON, SELECT affects<br />
boxes. With FORMEDIT OFF, SELECT affects the<br />
contents of those boxes.<br />
SELECT and UNSELECT choose boxes to be<br />
modified by editing operations. DELBOX is a<br />
shortcut for FORMEDIT ON, followed by SELECT,<br />
followed by Edit Clear. SETFIELD connects a<br />
database field to an existing box; for a button, it<br />
attaches a script name (see above regarding script<br />
names). SETTEXT attaches a text string to a box or<br />
replaces the one currently attached; see box<br />
creation commands (above) for a list of what the<br />
text strings mean for various box types.<br />
ACTIVATE and DEACTIVATE are the same as<br />
SELECT and UNSELECT, but work on subforms.<br />
Following an ACTIVATE command, all subsequent<br />
commands apply to the active subform and any<br />
Appendices<br />
<strong>ChemOffice</strong> 2005/Appendix CAL <strong>Com</strong>mands • 693<br />
Box Manipulation <strong>Com</strong>mands
Administrator<br />
boxes it contains. The DEACTIVATE command is<br />
required to once again refer to the main form and<br />
its contents.<br />
SCALE scales all items in the current form by the<br />
percentage factor you specify. Use this to fit your<br />
forms to different size screens. See SCALE_TO_FIT<br />
below.<br />
SCALE_TO_FIT scales all elements in the form such<br />
that the string you specify will fit in the form at the<br />
currently selected font size. See FONT below.<br />
The table below shows examples of Box<br />
Manipulation <strong>Com</strong>mands:<br />
<strong>Com</strong>mand<br />
Program Execution<br />
<strong>Com</strong>mands<br />
CALL scriptname<br />
DOS doscommand<br />
EXEC wincommand<br />
DDE ddecommand<br />
LAUNCH filename<br />
Action<br />
SELECT 11 11 select formula frame created<br />
above<br />
SELECT formu select formula data box<br />
created above<br />
SETFIELD 21<br />
21 molweight<br />
change field for formula data<br />
box to molweight<br />
Program execution commands call up external<br />
processes and pass data to them. All require an<br />
argument, which may need multiple components.<br />
CALL executes a specified CAL script. If the call is<br />
made from within another script, when the called<br />
script finishes executing it returns control to the<br />
caller. CALL must be followed by a scriptname, as<br />
described above.<br />
DOS executes a DOS command line. Follow the<br />
DOS keyword with any string you might type at a<br />
DOS command prompt. If you do not type any<br />
arguments after the DOS command, you get an<br />
interactive command prompt window. You can use<br />
this feature to manipulate files, execute programs or<br />
batch files, get directory listings, format disks, etc.<br />
During execution of the command, a command<br />
prompt window appears on the screen; when<br />
finished, the window goes away and control returns<br />
to the calling script.<br />
EXEC starts a Windows program and optionally<br />
passes it command-line arguments. Follow the<br />
EXEC keyword with any string you might use in the<br />
Program Manager’s File Run command. This<br />
command starts a program, but does not return<br />
from it. To return to ChemFinder, you need to use<br />
Task Manager or click in the ChemFinder frame<br />
window.<br />
DDE sends a Dynamic Data Exchange message to a<br />
specified application. Follow the DDE keyword with<br />
three arguments:<br />
• The service name—usually the name of the<br />
recipient application.<br />
• The topic name—a string recognized by the<br />
recipient, identifying the nature of the message.<br />
It is typically SYSTEM.<br />
• The command—an instruction to the service<br />
indicating what you want it to do.<br />
Details of these components depend on the service<br />
you’re addressing.<br />
694• CAL <strong>Com</strong>mands <strong>CambridgeSoft</strong><br />
Program Execution <strong>Com</strong>mands
The table below shows examples of Program<br />
Execution <strong>Com</strong>mands:<br />
<strong>Com</strong>mand<br />
CALL<br />
myscript<br />
DOS erase<br />
junkfile.dat<br />
EXEC notepad<br />
myfile.txt<br />
DDE CHEM3D<br />
CFWIN "open<br />
benz.mol"<br />
Action<br />
execute script file located in<br />
scripts directory<br />
execute DOS command to<br />
delete a file<br />
execute Windows program<br />
send DDE message to<br />
qualified service<br />
General <strong>Com</strong>mands<br />
MSG message<br />
STATMSG message<br />
TIMEDMSG [n] W<br />
FONT fontname [size [style r g b]]<br />
SEEPTAB [decisecs]<br />
QUIETCLOSE<br />
HIDETABLE<br />
SET<br />
CLEAN [cleanup, tidy, redraw, denovo]<br />
HELP<br />
GET [v] section number, itemnumber<br />
SOUND filename.wav<br />
SYSMETRIC [v] index<br />
MSG displays a message box with the specified text,<br />
and waits for the user to click OK.<br />
STATMSG displays information on the status line.<br />
TIMEDMSG displays a message box similar to the<br />
MSG command, but the message disappears<br />
automatically after a specified number of seconds.<br />
For example: TIMEDMSG 10 ″This message will<br />
disappear automatically after 10 seconds.″<br />
FONT changes the current font. Any boxes created<br />
subsequently adopt this font. Follow the keyword<br />
with a name from your Windows font list, followed<br />
optionally by:<br />
1. Font size in points (default is 8).<br />
2. Style from the list below (default is 0, or plain<br />
text).<br />
3. Color; three values for red, green, and blue,<br />
each ranging from 0 to 255 (default is 0,0,0, or<br />
black).<br />
Font styles are sums of bold (1), italic (2), and<br />
underline (4). Thus a style value of 1 means bold, 3<br />
means bold+italic, 6 means italic+underline, and so<br />
on.<br />
SEEPTAB briefly displays the periodic table<br />
window, then closes it. The window will be<br />
displayed for the amount of time specified (1<br />
decisecond = 0.1 second). If the duration is<br />
omitted, it will be displayed for four seconds.<br />
QUITECLOSE closes the active form. This<br />
command is similar to FILE CLOSE, but<br />
automatically discards any changes instead of<br />
prompting the user what to do.<br />
HIDETABLE closes the Table View window for the<br />
current form. If a subform is active, it returns the<br />
subform to form view.<br />
SET allows you to modify basic ChemFinder<br />
settings, including most of those found in the<br />
Preferences dialog and several that cannot be<br />
accessed in any other way. See the online help for a<br />
complete listing of parameters that can be SET.<br />
CLEAN will attempt to standardize the bond lengths<br />
and angles of the current molecule. It is the same as<br />
opening the molecule in ChemDraw, and selecting<br />
the Clean Up Structure command. The arguments<br />
are optional.<br />
HELP displays a list of all valid CAL commands.<br />
The valid parameter types are listed for each<br />
command, as is a brief description.<br />
Appendices<br />
<strong>ChemOffice</strong> 2005/Appendix CAL <strong>Com</strong>mands • 695<br />
General <strong>Com</strong>mands
Administrator<br />
GET retrieves a value from the ChemFinder.ini file.<br />
Follow the keyword with a variable name and the<br />
section and item number of the value you want to<br />
retrieve.<br />
SOUND plays a .wav file you specify.<br />
SYSMETRIC retrieves the specified system metric<br />
into a variable.<br />
The table below shows examples of General<br />
<strong>Com</strong>mands:<br />
created, otherwise it is overwritten. For both<br />
READMOL and WRITEMOL, the format of the file<br />
is determined by its extension; for example,<br />
benzene.cdx is a ChemDraw file.<br />
WRITETEXT exports the current list as delimited<br />
text with whatever delimiter is specified in the<br />
Preferences dialog.<br />
The table below shows examples of File<br />
<strong>Com</strong>mands:<br />
<strong>Com</strong>mand<br />
MSG ″Click OK<br />
to continue″<br />
FONT Times 12 1<br />
255 0 0<br />
GET V1,4,5<br />
SOUND beep.wav<br />
File <strong>Com</strong>mands<br />
READMOL filename<br />
WRITEMOL filename<br />
WRITETEXT filename<br />
Action<br />
display message, wait for<br />
click<br />
change font to red 12-<br />
point Times bold<br />
place the value of item<br />
number 5 in section 4 into<br />
the variable V1<br />
play the sound in the files<br />
beep.wav<br />
READMOL and WRITEMOL operate on the current<br />
molecule. These commands will work only if there<br />
is at least one structure-related box (structure,<br />
formula, or molweight) on the form, and you are<br />
positioned to a valid entry in the database.<br />
READMOL reads a specified structure file and<br />
replaces the current molecule in the form.<br />
WRITEMOL saves the current molecule to a<br />
specified structure file; if the file doesn’t exist, it is<br />
<strong>Com</strong>mand<br />
READMOL<br />
benz.mol<br />
WRITEMOL<br />
saved.mol<br />
WRITETEXT<br />
hits.txt<br />
Action<br />
Database <strong>Com</strong>mands<br />
OPENDB [R / R / RE] dbname<br />
CRETABLE tablename<br />
DELTABLE tablename<br />
SELTABLE tablename<br />
CREFIELD fieldname<br />
DELFIELD fieldname<br />
SORT [D] fieldname<br />
Oracle database commands:<br />
read specified file to become<br />
current molecule<br />
write current molecule to<br />
specified file<br />
export current list to a text file<br />
SQL <br />
SQLSELECT [v ] <br />
OPENDB opens a standard molecule database.<br />
Specify a pathname to the .mdb file, or a name from<br />
the ODBC Data sources list. When connected to an<br />
Oracle database, OPENDB takes a table name<br />
instead of a database name. You can specify the<br />
mode of database opening:<br />
696• CAL <strong>Com</strong>mands <strong>CambridgeSoft</strong><br />
File <strong>Com</strong>mands
• R—read-only<br />
• E—exclusive<br />
• RE—read-only and exclusive<br />
CRETABLE creates tables in the current database.<br />
DELTABLE deletes tables in the current database.<br />
SELTABLE selects a table form the current database<br />
and makes it the current working table for<br />
subsequent field actions.<br />
CREFIELD creates fields in the current table in the<br />
current database. You can specify the field type and<br />
width in the CREFIELD command. The default text<br />
field is 50 characters wide.<br />
DELFIELD deletes fields in the current table in the<br />
current database.<br />
SORT sorts the database contents on the specified<br />
field. The default sorts the database in ascending<br />
order. You can specify descending order with D.<br />
SQL allows SQL to be passed directly from CAL.<br />
SQLStatement is a SQL statement that returns no<br />
results. It is therefore useful for data manipulation<br />
operations. Available only when connected to an<br />
Oracle database.<br />
SQLSELECT returns a one-row recordset. It is<br />
useful for calculations or lookups. v is the name or<br />
number of a variable to receive the results of a<br />
Select statement; SelectStatement is a SQL Select<br />
statement designed to retrieve a single result. If v is<br />
omitted, results go in V1. Available only when<br />
connected to an Oracle database.<br />
If you omit the password from the connection<br />
string, and you will be prompted for it when<br />
running the command.<br />
The table below shows examples of Database<br />
<strong>Com</strong>mands:<br />
<strong>Com</strong>mand<br />
Action<br />
CRETABLE MyTable<br />
DELTABLE MyTable<br />
creates a new table<br />
deletes a new table<br />
Variable <strong>Com</strong>mands<br />
SETVAL [v] text<br />
READVAL [v] filename<br />
WRITEVAL [v] filename<br />
INPUT [v] [prompt]<br />
PASSWORD [v] [default]<br />
GETDATA [v] box<br />
PUTDATA box text<br />
APPEND ON|OFF<br />
APPENDVAL [v] [text]<br />
INCREMENT [v]<br />
DECREMENT [v]<br />
LET v v op v<br />
SUBSTR [v] []<br />
CAL has nine variables called V1, V2, ..., V9. These<br />
are temporary storage locations you can use to<br />
move information between form boxes and other<br />
data sources.<br />
Variable names can be substituted in any CAL<br />
command. Any item shown in italics in a command<br />
description may be replaced by the name of a<br />
variable, prefixed with a dollar sign.<br />
For example:<br />
MSG messagemay be either:<br />
MSG "An explicit message"<br />
—a message explicitly coded into the script—or<br />
MSG $V2<br />
—a message taken from variable 2 at run time<br />
Appendices<br />
<strong>ChemOffice</strong> 2005/Appendix CAL <strong>Com</strong>mands • 697<br />
Variable <strong>Com</strong>mands
Administrator<br />
You may concatenate variables, and variables and<br />
literals together in CAL commands. You must add<br />
both a leading and trailing dollar sign to the variable<br />
name.<br />
For example:<br />
MSG$V2$$V1$<br />
Displays a message box with the value of V2<br />
immediately followed by the value of V1.<br />
Most commands for manipulating variables take an<br />
optional variable number as the first argument. If<br />
the number is omitted, it is assumed to be 1.<br />
SETVAL puts the specified text into a variable.<br />
READVAL reads the contents of a text file into a<br />
variable. WRITEVAL copies the contents of a<br />
variable to a file.<br />
INPUT displays a text input dialog, accepts data<br />
from the user and stores it in a variable. An optional<br />
prompt string is displayed in the box when it<br />
appears.<br />
PASSWORD is the same as INPUT, but displays all<br />
characters as asterisks.<br />
GETDATA retrieves the contents of a form box (as<br />
long as it is not a structure) into a variable; see<br />
above for how to identify a box. PUTDATA copies<br />
specified text into a form box. Form names are<br />
case-sensitive. Be sure to use the same case as the<br />
form box name into which you want to store data.<br />
APPEND determines whether data in a storage<br />
location is kept if other data is being moved there.<br />
This setting is now also consulted when you do a<br />
File Export to SD or delimited text file.<br />
APPEND ON causes any subsequent data<br />
movements to append new data to old; APPEND<br />
OFF causes old data to be overwritten. This applies<br />
to all variable commands except PUTDATA. The<br />
default at program startup is APPEND OFF.<br />
APPENDVAL is a shortcut designed to make it<br />
easier to build string values. It is the same as setting<br />
APPEND ON, doing a SETVAL, and then restoring<br />
APPEND to its original state.<br />
TIP: The difference between APPEND ON and<br />
APPENDVAL is that APPENDVAL does not add a<br />
carriage return to the string being appended, whereas<br />
APPEND ON does. If you want to insert a carriage return<br />
at the end of the string, use APPEND ON.<br />
INCREMENT adds 1 to the value of a variable. Use<br />
INCREMENT in loops.<br />
DECREMENT subtracts 1 from the value of a<br />
variable. Use DECREMENT in loops.<br />
LET allows you to perform mathematical<br />
operations on variables that contain integer or realnumber<br />
values. Only one operator per line is<br />
supported. It recognizes the following operators:<br />
• + for addition<br />
• - for subtraction<br />
• * for multiplication<br />
• / for division<br />
SUBSTR extracts a substring from a variable. The<br />
extracted substring extends from a specified<br />
character to the end of the string, or from one<br />
specified character to another.<br />
The table below shows examples of Variable<br />
<strong>Com</strong>mands:<br />
<strong>Com</strong>mand<br />
SETVAL "some<br />
text"<br />
SETVAL 2 "other<br />
text"<br />
READVAL 9<br />
tmpdata.txt<br />
Action<br />
store text in V1<br />
store text in V2<br />
read text from file into V9<br />
698• CAL <strong>Com</strong>mands <strong>CambridgeSoft</strong><br />
Variable <strong>Com</strong>mands
APPEND ON<br />
WRITEVAL<br />
output.txt<br />
SETVAL 2<br />
"append me"<br />
APPEND OFF<br />
INPUT 2 "enter<br />
new data"<br />
GETDATA 3<br />
molname<br />
PUTDATA molname<br />
″benzene″<br />
Environment<br />
Variables<br />
$INDEX<br />
$RECNO<br />
$NUM_RECS<br />
$DTBA_NAME_LONG<br />
$DTBA_NAME_SHORT<br />
$FORM_NAME_LONG<br />
$FORM_NAME_SHORT<br />
$CFW_DIR<br />
$FORM_DIR<br />
turn on append mode<br />
append contents of V1 to<br />
file<br />
append text to contents of<br />
V2<br />
turn off append mode<br />
prompt and get user input<br />
to V2<br />
copy data from molname<br />
box to V3<br />
store given string in<br />
molname box<br />
LET 3 $V1 + $V4 sets V3 equal to the value<br />
stored in V1 plus the value<br />
stored in V4<br />
SUBSTR 2 abcdef<br />
3 5<br />
stores cde in V2<br />
$SYSTEM_DIR<br />
NOTE: To view a complete list of variables, click Help on<br />
the Enter Cal <strong>Com</strong>mand dialog box.<br />
ChemFinder provides several variables to allow you<br />
to retrieve information about the current<br />
ChemFinder environment. They cannot be set<br />
directly, but are modified as a consequence of other<br />
commands.<br />
For example, the menu command:<br />
Record Next<br />
increments the current RECNO by 1.<br />
The table below shows examples of Environment<br />
Variables:<br />
<strong>Com</strong>mand<br />
SETVAL 1<br />
$RECNO<br />
SETVAL V1<br />
$NUM_RECS<br />
SETVAL V1<br />
$DTBA_NAME_<br />
LONG<br />
SETVAL V1<br />
$FORM_NAME_<br />
SHORT<br />
SETVAL V1<br />
$SYSTEM_DIR<br />
Action<br />
V1 now equals the number<br />
of the current record<br />
V1 now equals total<br />
number of records in the<br />
current list<br />
V1 now equals, for<br />
example<br />
“c:\chemfinder\mydb.md<br />
b”<br />
V1 now equals, for<br />
example “mydb”<br />
V1 now equals, for<br />
example,<br />
“c:\chemfndr\system”<br />
Appendices<br />
<strong>ChemOffice</strong> 2005/Appendix CAL <strong>Com</strong>mands • 699<br />
Environment Variables
Administrator<br />
Script-Only<br />
<strong>Com</strong>mands<br />
*text<br />
:label<br />
label:<br />
GOTO label<br />
IF v1 op v2 stmt<br />
IF v1 op v2<br />
<br />
[ELSE<br />
]<br />
ENDIF<br />
LOOP [count]<br />
ENDLOOP<br />
PAUSE [dseconds]<br />
EXIT<br />
INTERACTIVE ON / OFF<br />
STEP ON / OFF<br />
Script-only commands are useful only in script files,<br />
not interactive CAL.<br />
An asterisk (*) is used to mark a line as a comment<br />
and not a command that should be executed.<br />
Labels and GOTO give a mechanism for jumping<br />
backwards or forwards in a script. A label may be<br />
any text string starting or ending with a colon. It<br />
may appear anywhere in the script. (Prior to<br />
<strong>ChemOffice</strong> 2005, it had to appear prior to any<br />
GOTO that referenced it.)<br />
IF is a standard conditional statement. It compares<br />
two values according to an operator, and then<br />
executes its final statement if the result is true. In<br />
the IF/ELSE format, it executes the ELSE statement<br />
when the IF statement is false. Valid operators are:<br />
= < > < ><br />
LOOP begins a section of code that will execute<br />
repeatedly, until ENDLOOP is reached. By default,<br />
the number of times the code executes is equal to<br />
the number of records in the current list, but you<br />
can provide a specific count in the LOOP statement.<br />
TIP: ENDLOOP can be used anywhere within a loop<br />
clause to mean “continue to the next iteration”. Example:<br />
LOOP<br />
RECORD NEXT<br />
IF $HAS_MOL = 0<br />
ENDLOOP<br />
ENDIF<br />
CLEAN<br />
ENDLOOP<br />
In this example, if a record has no structure, the program goes<br />
to the next record and skips the CLEAN.<br />
PAUSE temporarily stops the script from executing<br />
for a specified number of tenths of a second. If no<br />
number is given, the duration of the pause is 2<br />
seconds.<br />
EXIT ends the script immediately.<br />
INTERACTIVE turns interactive mode on or off.<br />
STEP toggles single-step (debugging) mode on and<br />
off.<br />
700• CAL <strong>Com</strong>mands <strong>CambridgeSoft</strong><br />
Script-Only <strong>Com</strong>mands
The table below shows examples of Script-Only<br />
<strong>Com</strong>mands:<br />
<strong>Com</strong>mand<br />
start:<br />
IF $V1 = ""<br />
MSG Empty<br />
value!<br />
PAUSE 100<br />
GOTO start<br />
LOOP 10<br />
PAUSE<br />
ENDLOOP<br />
Action<br />
a label<br />
provide an error message if the<br />
variable V1 is empty<br />
pause 10 seconds<br />
go to specified label<br />
begin loop to repeat ten times<br />
pause the default time: 2<br />
seconds<br />
return to LOOP statement<br />
until done<br />
NOTE: Script commands are subject to change. See the<br />
Readme for up-to-date information.<br />
Appendices<br />
<strong>ChemOffice</strong> 2005/Appendix CAL <strong>Com</strong>mands • 701<br />
Script-Only <strong>Com</strong>mands
Administrator<br />
702• CAL <strong>Com</strong>mands <strong>CambridgeSoft</strong><br />
Script-Only <strong>Com</strong>mands
Appendix O:<br />
Cartridge<br />
Pre-Setup Procedures<br />
Before you can use ChemFinder/Oracle to connect<br />
to an Oracle database, some preparations are<br />
required:<br />
1. Download and install the Oracle Client<br />
software (version 9i). This is available free from<br />
Oracle.<br />
The minimum install alone (called “Runtime”)<br />
is not adequate to provide support for<br />
ChemFinder/Oracle. In addition, you must<br />
subsequently choose the “Custom” install, and<br />
select “Oracle Windows Interfaces.” If you do<br />
not have the requisite components installed, an<br />
attempt to open an Oracle database will<br />
generate the error: Provider cannot be found. It<br />
may not be properly installed.<br />
2. Have the Oracle administrator install CS<br />
Oracle Cartridge (2.0.1 or later). You can use<br />
ChemFinder/Oracle to access any Oracle<br />
database, but one without the CS Oracle<br />
Cartridge cannot be used to store or search<br />
chemical structures.<br />
3. Have the administrator set up a user account<br />
for you. ChemFinder/Oracle requires that you<br />
log in to a tablespace in which you have write<br />
privileges. For access to corporate files, the<br />
administrator needs to grant you read-only<br />
privileges to tables and views of interest<br />
outside your tablespace.<br />
4. On your machine, use Oracle Net<br />
Configuration Assistant to establish a<br />
connection to each Oracle database you intend<br />
to use.<br />
CS Oracle<br />
In principle, ChemFinder/Oracle can access any<br />
Oracle database and make sense of it. In practice,<br />
some preparations are recommended:<br />
• You can access data in Oracle databases which<br />
do not have the CS Oracle Cartridge installed<br />
— for example, biological databases — but you<br />
cannot search or sort by structure or structurerelated<br />
properties. ChemFinder/Oracle has<br />
been developed with CS Oracle Cartridge<br />
version 2.0.1, and is not likely to work with<br />
earlier versions. (To display the Cartridge<br />
version, look in the Database tab of the<br />
Properties dialog. The version is listed, or<br />
“None” if unavailable.)<br />
• Any table containing structures should have a<br />
unique primary key. If you connect to a table<br />
without a unique primary key, you get a<br />
warning message. You can set up a primary key<br />
in ChemFinder (see “Indexing” on page 358.)<br />
• ChemFinder/Oracle users must have sufficient<br />
privileges to create tables in their own<br />
tablespaces.<br />
Fast-Move Caching<br />
Scheme<br />
Normally, when you open a database or do a search,<br />
ChemFinder issues a select statement. The server<br />
then processes the statement, prepares a set of<br />
records, and provides a “cursor” for navigating<br />
through them to retrieve the data. Unfortunately,<br />
when the cursor is asked to move to a position N<br />
records from the current one, it requires all N to be<br />
downloaded to the client. In the worst case, you<br />
Appendices<br />
<strong>ChemOffice</strong> 2005/Appendix CS Oracle Cartridge • 703<br />
Fast-Move Caching Scheme
Administrator<br />
open a large table and use Move Last to see the last<br />
record, and the entire table is sent down from the<br />
server.<br />
To get around this problem, an alternative<br />
mechanism is available in ChemFinder/Oracle. In<br />
this scheme, instead of requesting complete formsfull<br />
of data over a list or query, ChemFinder/Oracle<br />
retrieves only the ID or primary key field, and<br />
stores (“caches”) the results in an array in memory.<br />
It then need not rely on the normal recordset<br />
cursor. When a request is made to move to record<br />
N, the key for that record is looked up in the array,<br />
and a new select statement is issued to retrieve only<br />
the corresponding record. Thus, Move Last takes no<br />
more time than Move Next.<br />
There are tradeoffs between the two schemes:<br />
• The new scheme takes time to retrieve the set<br />
of ID's during a database open, or after a<br />
search or sort. Normally, this is quite fast even<br />
for a large table, and steps are taken to avoid<br />
repeating the operation unless necessary. A<br />
message on the status bar indicates when this<br />
caching process is taking place.<br />
• In the new scheme, moving from one record to<br />
the next is somewhat slower, since each move<br />
involves a (fast, one-hit) search. This is not very<br />
noticeable during list browsing, but slows<br />
down multi-retrieve operations such as filling<br />
table view.<br />
Because of these drawbacks, the new caching<br />
scheme is OFF, by default. To turn it ON for an<br />
Oracle-connected form:<br />
1. Choose File Database or otherwise bring up<br />
the Properties dialog.<br />
2. Go to the Oracle tab of the dialog.<br />
3. Check the Cache ID's for faster moves box.<br />
4. Click OK.<br />
You will get an alert instructing you to:<br />
5. Save the form, close it, and reopen it. This is<br />
currently necessary in order to reinitialize the<br />
database connection with the caching scheme.<br />
Configuration Via<br />
CF_SETTINGS Table<br />
When you select a table in an Oracle database,<br />
ChemFinder determines and displays the types of<br />
columns in the table. Here’s how it decides whether<br />
a particular column contains structures:<br />
• The column must be of type CLOB or BLOB.<br />
• If the column has been indexed by the CS<br />
Oracle Cartridge, then it is a structure column.<br />
• If there is no index, then ChemFinder/Oracle<br />
looks for a table of configuration info called<br />
CF_SETTINGS. If the column is listed in that<br />
table as being of type STRUCTURE, then it is a<br />
structure column.<br />
The CF_SETTINGS table is also used to determine<br />
whether a particular column of type BLOB contains<br />
ChemFinder pictures (Windows metafiles).<br />
To designate an unindexed column as a structure<br />
column:<br />
1. In the Field tab of the Properties dialog, select<br />
a column of type BLOB or CLOB.<br />
2. Click Set As Structure.<br />
If the CF_SETTINGS table has not yet been<br />
created, an alert indicates that it is about to be<br />
created.<br />
3. Click OK to proceed and create the table, or<br />
Cancel to abort without creating.<br />
If the table already exists and there is already an<br />
entry for the selected column, you are given an<br />
alert and a chance to cancel.<br />
4. Click OK to proceed.<br />
A new entry is created in the table, marking the<br />
selected column as a structure column.<br />
704• CS Oracle Cartridge <strong>CambridgeSoft</strong><br />
Configuration Via CF_SETTINGS Table
To designate a BLOB column as a picture column:<br />
1. If the CF_SETTINGS table does not exist,<br />
create it using steps 1-3 of the above<br />
procedure.<br />
2. Edit the table one of two ways:<br />
a. with an Oracle client tool such as SQL*Plus,<br />
OR...<br />
b. by opening it in ChemFinder and creating a<br />
form.<br />
3. Add a row containing the table name, column<br />
name, and a column of type PICTURE.<br />
Appendices<br />
<strong>ChemOffice</strong> 2005/Appendix CS Oracle Cartridge • 705<br />
Configuration Via CF_SETTINGS Table
Administrator<br />
706• CS Oracle Cartridge <strong>CambridgeSoft</strong><br />
Configuration Via CF_SETTINGS Table
Index<br />
Symbols<br />
% wildcard character 317<br />
(, in query 319<br />
(-CHR-) bending force parameters 660<br />
* wildcard character 317<br />
-, in query 319<br />
.3dm file format 117<br />
.alc file format 114, 117<br />
.avi file formats 117<br />
.bmp file format 115<br />
.cc1 file format 114, 117<br />
.cc2 file format 114, 117<br />
.cdx file format 114<br />
.con file format 118<br />
.ct file format 114, 118<br />
.cub file format 118<br />
.dat file format 119<br />
.emf file format 115<br />
.eps file format 116<br />
.fch file format 118<br />
.gif file format 117<br />
.gjc file format 114, 118<br />
.gjf file format 118, 199<br />
.gjt file format 199<br />
.gpt file format 122<br />
.int file format 114, 119<br />
.jdf file format 122, 198<br />
.jdf Format 198<br />
.jdt file format 122, 198<br />
.jdt Format 198<br />
.mcm file format 114, 119<br />
.ml2 file format 122<br />
.mol file format 114, 120<br />
.mop file format 114, 120<br />
.mpc file format 120<br />
.msm file format 114, 120<br />
.pdb file format 114, 122<br />
.png file format 117<br />
.rdl file format 114, 122<br />
.sm2 file format 114, 122<br />
.smd file format 114, 122<br />
.sml file format 114, 122<br />
.xyz file format 122<br />
.zmt file format 120<br />
, in query 319<br />
\, in query 325<br />
Numerics<br />
1/2 electron approximation 143, 162<br />
2D programs, using with Chem3D 53<br />
2D to 3D conversion 617<br />
3D enhancement<br />
depth fading 88<br />
hardware 90<br />
red-blue 87<br />
stereo pairs 89<br />
3D properties 322<br />
3D searching 322<br />
3D structure display 263<br />
3RINGANG.TBL see Angle bending table<br />
4-Membered Ring Torsionals 649<br />
4RINGANG.TBL see Angle bending table<br />
A<br />
A (any), special atom type 681<br />
Ab initio methods<br />
speed 126<br />
uses 127<br />
vs. semi-empirical methods 142<br />
Access<br />
attaching tables from 289<br />
manipulating .mdbfiles 351<br />
multi-user 283<br />
Chem3D<br />
<strong>ChemOffice</strong> 2005- Index • i
Administrator<br />
Access (continued)<br />
read-only 283<br />
secured 284<br />
using with ChemFinder 351<br />
Access database, opening 253<br />
Accessing relational data using subforms 277<br />
Activating the select tool 34<br />
ActiveX control 382<br />
Actual field editing 103<br />
Actual field measurements 25<br />
ADD indicator 294<br />
ADD indicator, description 223<br />
ADD indicator, when displayed 225<br />
Add New Record command 294<br />
Adding<br />
buttons 259<br />
calculations to an existing worksheet 216<br />
checkboxes 259<br />
collection listeners to a collection type 556<br />
columns and rows to a table 432<br />
contained collection types 551<br />
contained reference types 553<br />
data 294<br />
data box menu 264<br />
fields 290, 351<br />
fields to a section type 482<br />
fields to an existing form 494<br />
form tool to a section type 484<br />
formal charges 55<br />
fragments 62<br />
information to a table cell 435<br />
information to the stoichiometry table 416<br />
items from the autotext pane 419<br />
menu to a data box 264<br />
new collections 391<br />
new field types 542<br />
new reactant collections 395<br />
new reactants 394<br />
parameters to MOPAC 676<br />
pictures 259<br />
plain text 258<br />
properties to property lists 424<br />
properties to the field 467<br />
Adding (continued)<br />
properties to the property list 516<br />
properties to the table 528<br />
reaction templates to the reaction worksheet<br />
364<br />
records 225, 236, 294<br />
reference within the user collection 391<br />
references to the folder 393<br />
scroll bars 264<br />
section listeners to a section type 489<br />
section types to a collection type 549<br />
serial numbers, tutorial example 32<br />
spectra 431<br />
states to a collection type 567<br />
structures 294, 413<br />
tables 281, 300, 351<br />
to groups 109<br />
Adding a link<br />
from a property list to a collection 427<br />
from a property list to a section 427<br />
from a property list to an external URL 427<br />
from a table to a collection 438<br />
from a table to a section 439<br />
Adding multiple structures to forms 292<br />
Adding structures to non-chemical databases 293<br />
Advanced text searching 470<br />
Advanced text searching options<br />
ABOUT 470<br />
AND (&) 471<br />
Backslash 470<br />
Curly Brackets {} 470<br />
EQUIValence (=) 471<br />
Fuzzy (?) 472<br />
MINUS (-) 472<br />
NEAR 473<br />
NOT (~) 474<br />
OR (|) 474<br />
Soundex (!) 475<br />
Stem ($) 475<br />
Alchemy 619<br />
Alchemy file format 117, 619<br />
Alchemy, FORTRAN format 620<br />
ii•<br />
<strong>CambridgeSoft</strong>
Aligning<br />
objects 269<br />
parallel to an axis 77<br />
parallel to plane 78<br />
to center 79<br />
Aligning and distributing objects 269<br />
Allinger’s force field 672<br />
AM1 196<br />
AM1, applicability and limitations 145, 165<br />
Anchored substring text queries 317<br />
AND operator, hit lists 337<br />
AND operator, queries 317, 319, 325<br />
Angle bending energy 133<br />
Angle bending force constant field 657<br />
Angle bending table 649, 657<br />
Angle defining atom 80<br />
Angle type field 657<br />
Angles and measurements 613<br />
Animations 111<br />
Annotation of changes 447<br />
Annotations, showing 342<br />
Anti-aromaticity 681<br />
Apply Standard Measurements<br />
bond angles 65<br />
bond lengths 65<br />
Applying a filter 415<br />
Approximate Hamiltonians in MOPAC 144<br />
Approximations to the Hamiltonian 140<br />
Aromaticity 681<br />
ASCII file, exporting 315<br />
Assigning atom types 615<br />
Assigning fields to data boxes 234<br />
Associating lists of manually entered values with a<br />
property 518, 532<br />
Associating transition listeners with a transition 570<br />
Atom<br />
label colors see Customizing fonts<br />
labels 55, 89<br />
lists 338, 460<br />
movement, when setting measurements 64<br />
not-lists 460<br />
pairs, creating 42<br />
pairs, setting 64<br />
Atom (continued)<br />
properties 460<br />
replacing with a substructure 59<br />
size by control 85<br />
size% control 86<br />
spheres, hiding and showing 85<br />
type characteristics 615<br />
type field 658, 661<br />
type number 661<br />
type number field 650, 653<br />
Atom Labels 22<br />
Atom Lists 681<br />
Atom Not-Lists 682<br />
Atom Properties 681<br />
Atom types<br />
A (any) 681<br />
and bond types 338<br />
assigning automatically 23<br />
creating 616<br />
in cartesian coordinate files 621<br />
link node 339<br />
M (metal) 681<br />
overview 338<br />
pop-up information 101<br />
Q (heteroatom) 681<br />
table 652<br />
X (halogen) 681<br />
Atomic Weight field 662<br />
Atoms 458, 677<br />
aligning to plane 78<br />
changing atom types 61<br />
coloring by element 86<br />
coloring individually 88<br />
displaying element symbols 89<br />
displaying serial numbers 89<br />
mapping colors onto surfaces 97<br />
moving 73<br />
moving to an axis 77<br />
positioned by three other atoms 80<br />
removing 54<br />
selecting 69<br />
setting formal charges 65<br />
size 85, 86<br />
Chem3D<br />
<strong>ChemOffice</strong> 2005- Index • iii
Administrator<br />
Atom-to-Atom mapping 323, 464<br />
Atom-to-Atom mapping, reaction queries 324<br />
Attaching<br />
files from a file-based database 289<br />
tables from other applications 289<br />
Attaching files from a non file-based database 289<br />
Attachment point rules 613<br />
Audit trail, changes and 445<br />
Automatic Labels 258<br />
Autosave, saving changes with 446<br />
Autotext<br />
based on other fields in the section 422<br />
inserting custom 420<br />
inserting links with 420<br />
inserting reactants and products with 418<br />
working with 417<br />
B<br />
Background color 88<br />
Backing-up databases 293<br />
Ball & stick display 84<br />
Basic text searching 469<br />
Basis sets 141, 144, 163<br />
Batch import commands 600<br />
Bending constants 660<br />
Bending energy, MM2 209<br />
Bin, definition 302<br />
Binding sites, highlighting 72<br />
BioViz 226<br />
BioViz, tutorial 246<br />
Bitmap file format 115<br />
Bitscreen 689<br />
BMP file format 115<br />
Boiling point, ChemProp Pro 207<br />
Bond<br />
angles 23<br />
angles, setting 64<br />
dipole field 656<br />
length 23<br />
length and bond order, tutorial example 29<br />
length, pop-up information 101<br />
length, setting 64<br />
length, uniform 342<br />
Bond (continued)<br />
order matrix 167<br />
order, changing 61<br />
order, pi systems 137<br />
order, pop-up information 101<br />
properties 462<br />
proximate addition command 62<br />
stretching energy 133<br />
stretching force constant field 656<br />
stretching parameters 655<br />
stretching table 650, 655<br />
tools, building with 53<br />
tools, tutorial example 27<br />
type field 655, 659, 665<br />
types, overview 338<br />
Bond Angles 25<br />
Bond angles<br />
parameters 25<br />
Bond lengths<br />
parameters 25<br />
Bond properties 684<br />
in queries 684<br />
ring/chain 684<br />
Bond types<br />
double either 678<br />
in queries 677<br />
special 684<br />
Bonds 458, 626, 677<br />
creating between nearby atoms 62<br />
creating uncoordinated 54<br />
moving 73<br />
removing 54<br />
selecting 69<br />
BONDS keyword 167<br />
Boolean operations, in queries 317<br />
Boolean operations, on hit lists 337<br />
Born-Oppenheimer approximation 140<br />
Bound-to order 654<br />
Bound-to type 654<br />
Box Creation commands 692<br />
Box creation commands, CAL 692<br />
Box Manipulation commands 693<br />
Box Manipulation commands, CAL 693<br />
iv•<br />
<strong>CambridgeSoft</strong>
Boxes<br />
changing styles 262<br />
creating 256<br />
deleting 269<br />
font 265<br />
hiding or showing 265<br />
moving 268<br />
properties 261<br />
resizing 268<br />
selecting 268<br />
style 261<br />
Bring to Front command 269<br />
Browsing<br />
at a higher level 397<br />
collection tree 395<br />
databases 285<br />
entire collection tree 397<br />
from home 397<br />
limiting collection 396<br />
plates 368<br />
up to the user group 391<br />
Browsing search results 375<br />
Browsing with the record tool 285<br />
Btrieve 289<br />
Building<br />
controls see Model building controls<br />
modes 51<br />
toolbar 16<br />
with bond tools 53<br />
with other 2D programs 53<br />
with substructures 57<br />
with substructures, examples 57, 58, 59<br />
with the ChemDraw panel 52<br />
with the text building tool 55<br />
Building models 20, 51<br />
from Cartesian or Z-Matrix tables 59<br />
order of attachment 56<br />
with bond tools 27<br />
with ChemDraw 35<br />
with the text building tool 32<br />
Buttons, creating 259<br />
C<br />
C3DTABLE 652<br />
CAL<br />
commands 691–701<br />
execute with button 259<br />
help 347, 691<br />
overview 347<br />
Calculate Force Constants At Each Point control<br />
196<br />
Calculate Initial Force Constants control 196<br />
Calculating statistical properties 217<br />
Calculating the dipole moment of meta-nitrotoluene<br />
189<br />
Calculation toolbar 18<br />
Cambridge Crystal Data Bank files 624<br />
Cart Coords 1 see Cartesian coordinate file format<br />
Cart Coords 2 see Cartesian coordinate file format<br />
Cartesian coordinate 24, 117<br />
displaying 105<br />
file format 117, 621<br />
FORTRAN file format 624<br />
pop-up information 101<br />
positioning 78<br />
CC1 see Cartesian coordinate file format<br />
CC2 see Cartesian coordinate file format<br />
CCD see Cambridge Crystal Data Bank file format<br />
CCITT Group 3 and 4 116<br />
Centering a selection 78<br />
CFS file format 350<br />
CFW file format 256, 351<br />
Chain bonds 684<br />
Changes and audit trail 445<br />
Changes menu 446<br />
Changing<br />
atom to another atom type 61<br />
atom to another element 60<br />
bond order 61<br />
box orientation 501<br />
box style 262<br />
collection security properties 404<br />
database scheme 300<br />
dimensions of a box manually 499<br />
elements 55<br />
Chem3D<br />
<strong>ChemOffice</strong> 2005- Index • v
Administrator<br />
Changing (continued)<br />
field types 542<br />
information in a table cell 437<br />
layout of an existing form 270<br />
layout of an existing subform 279<br />
orientation 77<br />
relationship between a contained collection<br />
type and the parent collection type 552<br />
relationship between a contained reference<br />
type and the parent collection type 554<br />
sections 440<br />
security properties of a user collection 583<br />
stereochemistry 66<br />
user properties 583<br />
weight of a box 498<br />
Z-matrix 79<br />
Changing colors 307<br />
Changing the display 307<br />
Charge field 653<br />
Charge property 182<br />
Charge, adding formal 55<br />
Charge-Charge contribution 136<br />
Charge-Charge energy, MM2 209<br />
Charge-Dipole energy, MM2 209<br />
Charge-Dipole interaction term 673<br />
Charges 182<br />
Charges and Radicals 678<br />
Charges, adding 58<br />
Charges, and radicals 459<br />
Charges, from an electrostatic potential 182<br />
Charges, in queries 678<br />
Charges, pop-up information 101<br />
Check valences 343<br />
Checkboxes 259<br />
Chem3D<br />
changes to Allinger’s force field 672<br />
property broker 205<br />
synchronizing with ChemDraw 52<br />
viewing models 298<br />
ChemDraw<br />
editing structures 297<br />
panel 18<br />
synchronizing with Chem3D 52<br />
ChemDraw (continued)<br />
transferring models to 123<br />
ChemDraw ActiveX control 382<br />
ChemDraw format, viewing in 262<br />
ChemDraw panel 52<br />
ChemFinder<br />
automation language see CAL<br />
Automation Language, see CAL<br />
basics 221<br />
GUI 221<br />
opening options 343<br />
starting 226<br />
toolbars 224<br />
ChemFinder/Office<br />
customizing 381<br />
GUI 371<br />
Look In tab 372<br />
overview 371<br />
preferences 382<br />
Search Options tab 379<br />
Send To menu 377<br />
settings 381<br />
ChemFinder/Office, using <strong>Com</strong>biChem with 369<br />
Chemical structure field 454, 456<br />
Chemical structure search 457<br />
Chemical structure search engine 566<br />
ChemProp Pro<br />
critical pressure 207<br />
critical temperature 207<br />
critical volume 207<br />
free energy 207<br />
full report 207<br />
Gibbs free energy 207<br />
heat of formation 207<br />
Henry’s law constant 207<br />
Ideal gas thermal capacity 207<br />
LogP 207<br />
melting point 207<br />
molar refractivity 207<br />
refractivity 207<br />
server 207<br />
solubility 208<br />
standard Gibbs free energy 207<br />
vi•<br />
<strong>CambridgeSoft</strong>
ChemProp Pro (continued)<br />
thermal capacity 207<br />
vapor pressure 208<br />
Water solubility 208<br />
ChemProp Std server 205<br />
ChemProp Std server properties 205<br />
ChemProp, error messages 208<br />
ChemProp, limitations 208<br />
ChemSAR/Excel<br />
descriptors 216<br />
statistics 217<br />
wizard 213<br />
ChemSAR/Excel wizard 213<br />
Choosing a Hamiltonian 144, 163<br />
Choosing the best method see <strong>Com</strong>putational<br />
methods<br />
Chromatek stereo viewers 87<br />
CI, microstates used 167<br />
CIS 168<br />
Cleaning structures 297<br />
Cleaning up a model 68<br />
Clearing fields when configuring a form 500<br />
Clearing forms 294, 329<br />
Clicking the changes icon 446<br />
Clipboard<br />
copying to 123<br />
exporting with 123<br />
Clipboard, importing with 53<br />
Close Contacts command 653<br />
Closed shell system 170<br />
Closing and reopening pages and experiments 393<br />
CMYK Contiguous 116<br />
Collection<br />
adding from a property list 427<br />
adding from a table 438<br />
changing security properties 404<br />
deleting 402<br />
duplicating within a container 400<br />
exporting 403<br />
exporting to MS Word 407<br />
importing 403<br />
limiting browsing 396<br />
listeners 597<br />
Collection (continued)<br />
managing and organizing 398<br />
moving between containers 399<br />
moving within containers 399<br />
notebooks, pages, and experiments, 390<br />
organizing 398<br />
printing 408<br />
printing multiple 409<br />
properties (metadata) 455, 456<br />
reactants, adding new 394, 395<br />
renaming 401<br />
saving and hiding 396<br />
saving changes 445<br />
search engine 565<br />
security 405, 586<br />
transition, performing 407<br />
tree, browsing 395, 397<br />
tree, hiding 396<br />
type security 589<br />
user<br />
adding a new collection to 391<br />
adding a reference within 391<br />
viewing properties 402<br />
Color<br />
applying to individual atoms 88<br />
background 88<br />
by depth 87<br />
by depth for Chromatek stereo viewers 87<br />
by element 86<br />
by group 87<br />
by partial charge 87<br />
displays 86<br />
field 652<br />
preferences 342<br />
settings 86<br />
Color, setting 266<br />
Coloring groups 110<br />
Coloring the background window 88<br />
Columns<br />
adding in 351<br />
changing formats 351<br />
structure 366<br />
use (Y/N) 366<br />
Chem3D<br />
<strong>ChemOffice</strong> 2005- Index • vii
Administrator<br />
<strong>Com</strong>bi experiments 367<br />
creating 366<br />
product sheet 367<br />
reactant sheets 367<br />
<strong>Com</strong>biChem<br />
creating a workbook 363<br />
engine 361<br />
help 362<br />
using with ChemFinder/Office 369<br />
<strong>Com</strong>bined searches see Searching, combined<br />
<strong>Com</strong>bined searches see Searching, combined<br />
<strong>Com</strong>mands<br />
add new record 294<br />
box creation 692<br />
box manipulation 693<br />
bring to front 269<br />
close contacts 653<br />
commit changes 295, 297, 298<br />
compute properties 158, 180<br />
current record 222, 225<br />
data source 251, 289<br />
database 696<br />
delete record 299<br />
enter query 329<br />
file 696<br />
find 329<br />
find current molecule 330<br />
find list 319<br />
find text 291<br />
first record 285<br />
go to record 285<br />
import file 10<br />
intersect with current list 337<br />
last record 285<br />
menu 691<br />
next record 285<br />
previous record 285<br />
program execution 694<br />
read file 259<br />
read structure 313<br />
redo 299<br />
replace current list 337<br />
restore list 337<br />
<strong>Com</strong>mands (continued)<br />
save list 336<br />
save structure 315<br />
script-only 700<br />
search over list 245<br />
send to back 269<br />
undo changes 295<br />
variable 697<br />
<strong>Com</strong>ments panel 19<br />
<strong>Com</strong>mit Changes command 297, 298<br />
<strong>Com</strong>mit changes command 295<br />
<strong>Com</strong>mitting changes vs. saving 255<br />
<strong>Com</strong>mitting new data 295<br />
<strong>Com</strong>municating with other applications 349<br />
<strong>Com</strong>municating with other applications using<br />
DDE 349<br />
<strong>Com</strong>municating with other applications using OLE<br />
automation 350<br />
<strong>Com</strong>municating with other applications using<br />
scripts 349<br />
<strong>Com</strong>mutative principle 689<br />
<strong>Com</strong>paring<br />
cation stabilities in a homologous series of<br />
molecules 187<br />
models by overlay 39<br />
the stability of glycine zwitterion in water and<br />
gas phase 190<br />
two stable conformations of cyclohexane 152<br />
<strong>Com</strong>plete Structure Similarity, see Tanimoto similarity<br />
<strong>Com</strong>pression 116<br />
<strong>Com</strong>putational chemistry, definition 125<br />
<strong>Com</strong>putational methods<br />
choosing the best method 126<br />
defined 125<br />
limitations 126<br />
model size 126<br />
overview 125<br />
parameter availability 126<br />
potential energy surfaces 126<br />
RAM 126<br />
uses of 126<br />
viii•<br />
<strong>CambridgeSoft</strong>
<strong>Com</strong>pute Properties<br />
dialog box 211<br />
Gaussian 198<br />
MM2 158<br />
MOPAC 180<br />
removing properties 211<br />
selecting properties 211<br />
<strong>Com</strong>pute Properties command 158, 180<br />
<strong>Com</strong>puting partial charges 48<br />
<strong>Com</strong>puting properties 198<br />
<strong>Com</strong>puting steric energy, tutorial example 37<br />
Concurrent access 283<br />
Configuration interaction 143, 163<br />
Configuring<br />
database table field 512<br />
annotation options 576<br />
appearance of a property list 517<br />
appearance of a table 529<br />
autosave 577<br />
change control options 574<br />
ChemSAR/Excel 213<br />
form 492<br />
new form 492<br />
plates 367<br />
relationships to unspecified types of collections<br />
555<br />
transition between states 568<br />
Conformations, examining 35<br />
Conformations, searching 39<br />
Conjugated pi-system bonds table 650<br />
Connection table file format 118, 309<br />
Connection tables 118<br />
Connolly accessible surface area, description 205<br />
Connolly molecular surface 97<br />
ChemProp Std 206<br />
displaying 97<br />
overview 97<br />
Connolly solvent-excluded volume, ChemProp Std<br />
206<br />
Constraining movement 73<br />
Constraints, setting 65<br />
Conventions, documentation 2<br />
Copy As Bitmap command 123<br />
Copy As ChemDraw Structure command 123<br />
Copy command 123<br />
Copy Measurements to Messages control<br />
GAMESS 202<br />
Gaussian 196<br />
Correlation Matrix 218<br />
COSMO solvation 184<br />
Counterions 298<br />
Covalent radius field 652<br />
Create Database button 287<br />
Create Input File command<br />
Gaussian 198<br />
Create table dialog box 288<br />
Creating<br />
and editing export templates for a collection<br />
type 578<br />
and editing tabs 260<br />
and playing movies 111<br />
atom pairs 42<br />
atom types 616<br />
bonds by bond proximate addition 62<br />
boxes 256<br />
boxes with frames 257<br />
button 259<br />
<strong>Com</strong>biChem workbook 363<br />
data box menu 264<br />
data boxes 230, 257<br />
database table fields 511<br />
databases 253, 287<br />
Experiments 366<br />
export templates for a collection type 578<br />
export templates for section types 503<br />
fields 290<br />
folders 393<br />
forms 256<br />
forms automatically 254<br />
forms with the database tree 260<br />
forms, manually 256<br />
forms, overview 251<br />
forms, tutorial 229<br />
frames 257<br />
Gaussian input files 198<br />
groups 109<br />
Chem3D<br />
<strong>ChemOffice</strong> 2005- Index • ix
Administrator<br />
Creating (continued)<br />
MOPAC input files 173<br />
movies 111<br />
multiple tables 281, 300<br />
new autotext definitions 421<br />
new collection types 548<br />
new section types 481<br />
notebooks 391<br />
pages or experiments 392<br />
pages or experiments from a template 392<br />
parameters 651<br />
picture boxes 259<br />
portal databases 293<br />
property lists 516<br />
references within a property list 427<br />
references within a table cell 438<br />
references within the collection tree 400<br />
scripts 348<br />
search forms 566<br />
search types 564<br />
sections 440<br />
structures from .arc files 174<br />
subforms 248, 277, 278<br />
substructures 613<br />
table fields 528<br />
tables 288<br />
tabs 260<br />
text 258<br />
uncoordinated bonds 54<br />
user groups 582<br />
users 581<br />
Creating a database, tutorial 235<br />
Creating a plot 301<br />
Creating and editing forms 251<br />
Creating and saving forms 232<br />
Critical pressure, ChemProp Pro 207<br />
Critical temperature, ChemProp Pro 207<br />
Critical volume, ChemProp Pro 207<br />
Cubic and quartic stretch constants 660<br />
Current list<br />
counter 225<br />
description 222<br />
size 225<br />
Current Mol, as query command 330<br />
Current Record command 222, 225<br />
Customizing<br />
calculations 217<br />
ChemFinder 341<br />
dihedral graphs 39<br />
favorites tree 344<br />
fonts 265<br />
numbers 266<br />
text 265<br />
toolbars 345<br />
Cutoff distances 661<br />
Cutoff parameters, electrostatic interactions 136<br />
Cutoff parameters, for van der Waals interactions<br />
135<br />
Cutting and pasting a section 441<br />
Cylindrical bonds display 84<br />
D<br />
Data<br />
adding 294<br />
committing 295, 299<br />
deleting 299<br />
displaying 256<br />
editing 295<br />
entering 294, 300<br />
exporting 314<br />
items 227<br />
labels 22<br />
sorting 295<br />
Data Box tool 256<br />
Data boxes<br />
deleting 232<br />
editing 231<br />
Data boxes, creating 257<br />
Data boxes, hiding or showing 265<br />
Data Source<br />
command 251, 289<br />
ODBC 289<br />
selecting 251, 289<br />
Data Source - Find Chemical Structures window<br />
371<br />
x•<br />
<strong>CambridgeSoft</strong>
Data Table<br />
description 222<br />
sorting 296<br />
subforms 280<br />
Data table<br />
displaying 285<br />
moving columns 285<br />
resizing columns 286<br />
resizing rows 286<br />
Data tables 285<br />
Data, importing 309<br />
Database<br />
commands 696<br />
commands, CAL 696<br />
creating 253<br />
Database Model, description 227<br />
Database tree, using 260<br />
Database, connecting to a form 233<br />
Databases<br />
adding structures 293<br />
cells 227<br />
compressing 351<br />
creating 287<br />
data items 227<br />
flat-file 287<br />
logon 284<br />
lookup configuration 521, 531<br />
model 227<br />
moving 293<br />
multiple tables 289<br />
non-chemical 289, 293<br />
opening 251, 283<br />
read-only 225<br />
resetting 297<br />
searching 365<br />
selecting 251<br />
size 224, 225<br />
vs. forms 228<br />
Date fields 291<br />
Date queries see Searching, for dates<br />
Date searches see Searching, for dates<br />
Dates, display preferences 319<br />
dBASE 289<br />
DDE, to communicate with other applications 349<br />
Debugging scripts 348<br />
Default minimizer 172<br />
Define Group command 71<br />
Defining<br />
atom types 616<br />
groups 71<br />
substructures 613, 614<br />
Delete Record command 299<br />
Deleting<br />
boxes 269<br />
boxes from a form 495<br />
collections 402<br />
contents of fields 299<br />
data 299<br />
data boxes 232<br />
field types 543<br />
fields 292<br />
groups 110<br />
measurement table data 25<br />
objects 269<br />
records 299<br />
structures 436<br />
tables 288<br />
Delimited text files 315<br />
Delocalized bonds field 654<br />
Demo database 238<br />
Depth fading 88<br />
Descriptive statistics 217<br />
Descriptors, ChemSAR/Excel 216<br />
Descriptors, definition 205<br />
Deselecting atoms and bonds 70<br />
Deselecting, changes in rectification 70<br />
Deselecting, description 70<br />
Deviation from plane 103<br />
dForce field 659<br />
DFORCE keyword 167<br />
Dielectric constants 661<br />
Dihedral angles<br />
rotating 75<br />
tutorial example 30<br />
Dihedral angles, setting 64<br />
Dihedral Driver 38<br />
Chem3D<br />
<strong>ChemOffice</strong> 2005- Index • xi
Administrator<br />
Dihedral type field 663<br />
Dimension, definition 302<br />
Dipole moment 182<br />
Dipole moment, example 186<br />
Dipole moment, MM2 209<br />
Dipole moment, MOPAC Server 209<br />
Dipole/charge contribution 136<br />
Dipole/dipole contribution 136<br />
Dipole/dipole energy, MM2 209<br />
Disabling security 275<br />
Display control panel 83, 84<br />
Display Every Iteration control<br />
GAMESS 202<br />
Gaussian 196<br />
MM2 149, 195, 199<br />
Display preferences 341<br />
Display types 83<br />
Displaying<br />
atom labels 89<br />
coordinates tables 104<br />
dot surfaces 86<br />
hydrogens and lone pairs 23<br />
labels atom by atom 89<br />
models 21<br />
molecular surfaces 92<br />
MS Word toolbars 429<br />
solid spheres 85<br />
Distance-defining atom 80<br />
Distributing objects 270<br />
dLength field 659<br />
Docking models 42<br />
Domains 335<br />
Dot density 86<br />
Dot surfaces 86<br />
Dots surface type 94<br />
Double bond tool, tutorial example 30<br />
Double bonds field 654<br />
Double either bond type 678<br />
Drag and drop 313<br />
Drawing and analyzing reactions 412<br />
Drawing structures or reactions 412<br />
Dummy atoms 54<br />
Duplicating<br />
collections within a container collection 400<br />
records 295<br />
sections between collections 442<br />
sections within a collection 442<br />
Dynamics settings 155<br />
E<br />
Edit menu 11<br />
Editing<br />
enumerated values lists 518<br />
atom labels 55<br />
Cartesian coordinates 24<br />
data 295<br />
data boxes 231<br />
display type 83, 84<br />
enumerated values lists 532<br />
export templates for a section type 503<br />
fields 295<br />
file format atom types 619<br />
form layout 270<br />
forms 267<br />
forms, overview 251<br />
header and footer information 579<br />
inside MS Word (importing and exporting documents)<br />
429<br />
internal coordinates 24<br />
labels 258<br />
measurements 103<br />
models 51<br />
movies 112<br />
parameters 672<br />
redo 269<br />
selections 70<br />
structures 297<br />
structures or images 436<br />
structures with ChemDraw 297<br />
tabs 260<br />
undo 269<br />
Z-matrix 79<br />
EF keyword 172<br />
Eigenvector following 172<br />
Eigenvectors 167<br />
xii•<br />
<strong>CambridgeSoft</strong>
Electron field 658<br />
Electronegativity adjustments 659<br />
Electronic energy (298 K), MOPAC 210<br />
Electrostatic<br />
and van der Waals cutoff parameters 661<br />
and van der Waals cutoff terms 673<br />
cutoff distance 661<br />
cutoff term 673<br />
cutoffs 136<br />
energy 136<br />
potential 183<br />
potential, derived charges 182<br />
potential, overview 183<br />
Element editor 346<br />
Element ranges in queries 319<br />
Element symbols see Atom labels<br />
Elements<br />
color 86, 346<br />
physical data 346<br />
selecting 346<br />
Elements table 650, 652<br />
Enabling visual display of changes from collection<br />
creation onward 575<br />
Enabling visual display of changes with a transition<br />
575<br />
Enantiomers, creating using reflection 67<br />
Encapsulated postscript file 116<br />
Ending a session 480, 595<br />
Energy components, MOPAC 167<br />
Energy correction table 649, 660<br />
Energy minimization 130<br />
Enhanced metafile format 115<br />
E-Notebook 383<br />
getting started 386<br />
introducing 383<br />
refreshing 480<br />
User's Guide 389<br />
E-Notebook Guide 385<br />
ENPART keyword 167<br />
Enter label dialog box 259<br />
Enter Query command 329<br />
Enter Script command dialog box 347<br />
Entering<br />
and submitting a query 329<br />
data 300<br />
data into a database 294<br />
queries 225, 325, 329<br />
reaction queries 331<br />
structural queries 330<br />
structures 294<br />
Environment Variables 699<br />
Environment Variables, CAL 699<br />
EPS field 662<br />
EPS file format 116<br />
Eraser tool 54<br />
Error messages 208<br />
Error messages, ChemProp 208<br />
Escape characters 470<br />
ESR spectra simulation 184<br />
Estimating parameters 651<br />
Even-electron systems 170<br />
Exact mass, ChemProp Std 206<br />
Exact phrase matching 469<br />
Exact searching see also Normal searching, Similarity<br />
searching 320<br />
Exact text match queries 317<br />
Examining<br />
angles, tutorial example 30<br />
bond length and bond order, tutorial example<br />
29<br />
conformations 35<br />
dihedral angles, tutorial example 30<br />
Excel<br />
communicating with, using CAL 347<br />
communicating with, using DDE 349<br />
data limit 367<br />
security setting when importing 274<br />
Excited state, RHF 170, 171<br />
Excited state, UHF 171<br />
Expanding the drawing window 413<br />
Exporting<br />
ASCII files 315<br />
collections 403<br />
collections or sections to MS Word 407<br />
current hit list 336<br />
Chem3D<br />
<strong>ChemOffice</strong> 2005- Index • xiii
Administrator<br />
Exporting (continued)<br />
data files 314<br />
delimited text files 315<br />
models using different file formats 114<br />
sections to MS Word 443<br />
security settings 275<br />
subform fields 316<br />
tables 351<br />
with the clipboard 123<br />
Word files 315<br />
Exporting to another application 377<br />
Extended Hückel method 91, 142, 162<br />
Extended Hückel surfaces, tutorial example 45<br />
Extended Hückel, molecular surface types available<br />
93<br />
External tables 20<br />
External tables, overview 649<br />
Extraneous fragments, permitting in full structure<br />
searches 327<br />
Extrema 129<br />
F<br />
FAQ, technical support 611<br />
Fast overlay, tutorial 39<br />
Field listeners 599<br />
Field types 598<br />
Fields<br />
adding 351<br />
changing formats 351<br />
date 291<br />
deleting 292<br />
deleting contents 299<br />
editing 295<br />
formula 287<br />
integer 290<br />
memo 290<br />
Mol_ID 287<br />
molecular weight 287<br />
picture 290<br />
real 290<br />
sorting 296<br />
structure 287<br />
text 290<br />
Fields, assigning to data boxes 234<br />
File commands 696<br />
File <strong>Com</strong>mands, CAL 696<br />
File format<br />
Alchemy 619<br />
Cambridge Crystal Data Bank 624<br />
Cartesian coordinates file 621<br />
editing atom types 619<br />
examples 619<br />
internal coordinates file 624<br />
MacroModel 627<br />
MDL MolFile 629<br />
MOPAC 635<br />
MSI MolFile 631<br />
Protein Data Bank file 637<br />
ROSDAL 640<br />
SYBYL MOL2 645<br />
SYBYL MOLFile 643<br />
File formats 640<br />
.3dm 117<br />
.alc (Alchemy) 114, 117<br />
.avi (Movie) 117<br />
.bmp (Bitmap) 115<br />
.cc1 (Cartesian coordinates) 114, 117<br />
.cc2 (Cartesian coordinates) 114, 117<br />
.cdx 114<br />
.con (connection table) 118<br />
.ct (connection table) 114, 118<br />
.cub (Gaussian Cube) 118<br />
.dat (MacroModel) 119<br />
.emf (Enhanced Metafile) 115<br />
.eps (Encapsulated postscript) 116<br />
.fch (Gaussian Checkpoint) 118<br />
.gif (Graphics Interchange Format) 117<br />
.gjc (Gaussian Input) 114, 118<br />
.gjf (Gaussian Input) 118<br />
.gpt (MOPAC graph) 122<br />
.int (Internal coordinates) 114, 119<br />
.jdf (Job description file) 122<br />
.jdt (Job Description Stationery) 122<br />
.mcm (MacroModel) 114, 119<br />
.ml2 (SYBYL) 122<br />
.mol (MDL) 114, 120<br />
xiv•<br />
<strong>CambridgeSoft</strong>
File formats 640 (continued)<br />
.mop 114<br />
.mop (MOPAC) 120<br />
.mpc (MOPAC) 120<br />
.msm (MSI ChemNote) 114, 120<br />
.pdb (Protein Data Bank) 114, 122<br />
.png 117<br />
.rdl (ROSDAL) 114, 122<br />
.sm2 (SYBYL) 114, 122<br />
.smd (Standard Molecular Data, STN Express)<br />
114, 122<br />
.sml (SYBYL) 114, 122<br />
.xyz (Tinker) 122<br />
.zmt (MOPAC) 120<br />
Alchemy 117<br />
Bitmap 115<br />
Gaussian Input 118<br />
MDL 680<br />
Postscript 116<br />
QuickTime 117<br />
TIFF 116<br />
File formats, supported 309<br />
File menu 10<br />
File-based databases, attaching tables 289<br />
Files<br />
dsd 376, 377<br />
log 312<br />
sdf 376<br />
selecting with Look In tab 372<br />
selecting with Open File menu 372<br />
Filtering 304<br />
Filtering acronyms with the reaction toolbar 414<br />
Filters, property 211<br />
Find command 329<br />
Find Current Molecule command 330<br />
Find List command 319<br />
Find Text command 291<br />
First Record command 285<br />
Fit to box 342<br />
Fixed labels 257, 263<br />
Flat-file databases 287<br />
Fock matrix 141<br />
Fonts, customizing 265<br />
Force constant field 665<br />
Force constants 196<br />
Form<br />
permissions, change from earlier versions of<br />
ChemFinder 273<br />
tool 256<br />
toolbar 223, 256<br />
tools 598<br />
Formal Charge, ChemProp Std 206<br />
Formal charge, definition 48<br />
Formats for chemistry modeling applications 117<br />
Forms<br />
adding multiple structures 292<br />
clearing 329<br />
creating automatically 254<br />
creating manually 256<br />
editing 267<br />
layout, changing 270<br />
moving 293<br />
saving 255<br />
setting security 271<br />
style 254<br />
vs. databases 228<br />
Forms, creating and saving 232<br />
Formula field 287<br />
Formula input rules 687<br />
Formula queries see Searching, for formulas<br />
Formula searching see Searching, for formulas<br />
Formula, searching by 375<br />
Formulas<br />
input rules 687<br />
sorting 295<br />
FORTRAN Formats 620, 624, 627, 628, 631, 635,<br />
637, 638, 645<br />
FoxPro 289<br />
Fragments<br />
creating 62<br />
in full structure searches 327<br />
rotating 75<br />
searching 321<br />
selecting 71<br />
Fragments, rotating 41<br />
Fragments, separating 40<br />
Chem3D<br />
<strong>ChemOffice</strong> 2005- Index • xv
Administrator<br />
Frame interval control 155<br />
Frame tool 257<br />
Framed box tool 257<br />
Framed boxes 257<br />
Framed boxes, creating 257<br />
Framed boxes, description 223<br />
Frames 257<br />
Frames, creating 257<br />
Framing pictures 342<br />
Free Energy, ChemProp Pro 207<br />
Free sites, in queries 683<br />
Freehand rotation 75<br />
Fujitsu, Ltd. 675<br />
Full structure searching, see also Substructure<br />
searching, Similarity searching<br />
see also 322<br />
G<br />
GAMESS<br />
Installing 201<br />
installing 201<br />
minimize energy command 201<br />
overview 201<br />
property server 210<br />
server 210<br />
specifying methods 201<br />
Gaussian<br />
03 195<br />
about 5<br />
checkpoint file format 118<br />
compute properties command 198<br />
copy measurements to messages control 196<br />
create input file command 198<br />
cube file format 118<br />
display every iteration control 196<br />
file formats 118<br />
general tab 197<br />
input file format 199<br />
job type tab 195<br />
minimize energy command 195<br />
molecular surface types available 93<br />
overview 195<br />
properties tab 198<br />
Gaussian (continued)<br />
specifying basis sets 196<br />
specifying keywords 197<br />
specifying methods 196<br />
specifying path to store results 198<br />
specifying population analyses 197<br />
specifying solvation models 197<br />
specifying spin multiplicities 197<br />
specifying wave functions 196<br />
theory tab 196<br />
tutorial example 45<br />
Unix, visualizing surfaces 99<br />
General<br />
CAL commands 695<br />
commands<br />
<strong>Com</strong>mands<br />
general 695<br />
properties 458, 677<br />
tab, GAMESS 203<br />
tab, Gaussian 197<br />
General preferences 343<br />
General tab 177, 197<br />
Generics, hitting in queries 328<br />
Geometry field 654<br />
Geometry optimization 130<br />
Geometry optimization, definition 126<br />
Getting started in E-Notebook 386<br />
Gibbs free energy, ChemProp Pro 207<br />
GIF file format 117<br />
Global minimum 129<br />
Go To Record command 285<br />
Gradient norm 181<br />
Grid 256<br />
density 95<br />
editing 95<br />
setting spacing 254<br />
settings dialog 95<br />
spacing 342<br />
tool 256<br />
Ground state 170<br />
Ground state, RHF 171<br />
Ground state, UHF 170, 171<br />
xvi•<br />
<strong>CambridgeSoft</strong>
Groups<br />
defining 71<br />
mapping colors onto surfaces 97<br />
table 71<br />
Guessing parameters 149, 651<br />
GUI see User interface<br />
H<br />
Hamiltonians 139<br />
Hamiltonians, approximate in MOPAC 163<br />
Hardware stereo graphic enhancement 90<br />
Headers, delimited text files 315<br />
Heat of formation, ChemProp Pro 207<br />
Heat of formation, definition 181<br />
Heat of formation, DHF 181<br />
Heating/cooling rate control 155<br />
Help, CAL 347<br />
Help, Windows 3<br />
Henry’s law constant, ChemProp Pro 207<br />
Hiding<br />
annotations 342<br />
atoms or groups 72<br />
box names 497<br />
boxes 500<br />
collection tree 396<br />
data boxes 265<br />
fields and boxes when configuring a form 500<br />
fields in a form 501<br />
hydrogens, tutorial example 30<br />
max button 496<br />
serial numbers 66<br />
Highest Occupied Molecular Orbital, MOPAC 210<br />
Highest Occupied Molecular Orbital, overview 98<br />
Highest Occupied Molecular Orbital, viewing 45<br />
Highlighting, in substructure searches 243<br />
Hit any charge on carbon 327<br />
Hit any charge on heteroatom 327<br />
Hit List results 375<br />
Hit lists<br />
Boolean operations 337<br />
current 225<br />
intersecting 337<br />
joining 337<br />
Hit lists (continued)<br />
merging 337<br />
replacing 337<br />
restoring 337<br />
saving 336<br />
saving as text files 336<br />
HOMO see Highest Occupied Molecular Orbital<br />
Hooke's law equation 660<br />
Hotkeys<br />
select tool 34<br />
Hückel method see Extended Hückel method<br />
Hückel see Extended Hückel method<br />
Hydrogens<br />
in queries 678<br />
Hydrogens, added to structures 298<br />
Hydrophobicity, mapping onto surfaces 97<br />
Hydrophobicity, scale 96<br />
Hyperfine coupling constants 184<br />
Hyperfine coupling constants, example 191<br />
Hyperpolarizability 184<br />
I<br />
ID queries 319<br />
Ideal gas thermal capacity, ChemProp Pro 207<br />
Identity searching, see Exact searching<br />
Implicit hydrogens 683<br />
in queries 683<br />
on metals 343<br />
Implicit hydrogens, added to structures 298<br />
Import file command 10<br />
Importing<br />
and exporting collections 403<br />
Cartesian coordinates files 173<br />
collections 403<br />
data 309<br />
from a specified location 312<br />
hit lists 337<br />
ISIS/Draw structures 53<br />
log files 312<br />
MS Excel documents 439<br />
MS-Word documents 428<br />
RDFiles 311<br />
SDFiles 311<br />
Chem3D<br />
<strong>ChemOffice</strong> 2005- Index • xvii
Administrator<br />
Importing (continued)<br />
security settings 275<br />
structure data and reaction data files 311<br />
structures 309<br />
tables 351<br />
text files 313<br />
Importing and exporting data 309–316<br />
Inertia, ChemProp Std 206<br />
Inserting<br />
custom Autotext 420<br />
links with Autotext 420<br />
new reactants and products 418<br />
reactants and products from the stoichiometry<br />
grid 418<br />
reactants and products with AutoText 418<br />
Installing GAMESS 201<br />
Int Coords see Internal coordinates file<br />
INT see Internal coordinates file<br />
Integer fields 290<br />
Integrated products 1, 219<br />
Intermediates, in queries 325<br />
Internal coordinates 24<br />
changing 79<br />
file 624<br />
file format 119<br />
FORTRAN file format 627<br />
pop-up information 101<br />
table 104<br />
Internal coordinates file 624<br />
Internal rotations see Dihedral angles, rotating<br />
Internal tables 20<br />
Intersect With Current List command 337<br />
Inverting a model 66<br />
Inverting cis, trans isomers 34<br />
Ionization field 658<br />
ISIS/Draw 53<br />
ISIS/Graphic files 309<br />
ISIS/Sketch files 309<br />
Isocharge 97<br />
Isopotential 98<br />
Isospin 98<br />
Isotopes 460, 679<br />
Isovalues, editing 94<br />
Iterations, recording 107<br />
J<br />
Job description file format 122, 198<br />
Job description stationery file format 122<br />
Job description template file format 198<br />
Job type settings 155<br />
Job Type tab<br />
GAMESS 202<br />
Gaussian 195<br />
molecular dynamics 155<br />
Job type tab 195, 202<br />
K<br />
KB field 657<br />
Keyboard modifiers, table of 667–668<br />
Keywords<br />
BFGS 172<br />
BOND 167<br />
DFORCE 167<br />
EF 172<br />
ENPART 167<br />
LBFGS 172<br />
LET 167, 179<br />
LOCALIZE 167<br />
NOMM 168<br />
PI 168<br />
PRECISE 167, 168, 179<br />
RECALC 167, 179<br />
RMAX 167<br />
RMIN 167<br />
TS 172<br />
VECTORS 167<br />
Keywords, additional, Gaussian 197<br />
Keywords, automatic 166<br />
Keywords, MOPAC 166<br />
KS field 656<br />
L<br />
Labels 618<br />
editing 258<br />
fixed 257, 263<br />
live 263<br />
xviii•<br />
<strong>CambridgeSoft</strong>
Labels 618 (continued)<br />
using 55<br />
using for substructures 34<br />
using to create models 33<br />
Languages other than English, sorting 296<br />
Last Record command 285<br />
Launching ChemFinder 226<br />
Layout tool 256<br />
Layout, changing 270<br />
LCAO and basis sets 141<br />
LDB file format 351<br />
Length field 656<br />
LET keyword 167, 179<br />
Limitations 208, 631<br />
Limiting collection browsing 396<br />
Link node 339<br />
Linking subforms to main forms 277<br />
Live labels 263<br />
LN (link node), special atom type 339, 681<br />
Local minima 129<br />
LOCALIZE keyword 167<br />
Localized orbitals 167<br />
Locating the eclipsed transition state of ethane 179<br />
Locating the global minimum 153<br />
Locking plots 303<br />
Log files 312<br />
Logging in 386<br />
Logging in with Internet Explorer 386<br />
Logon, database 284<br />
LogP, ChemProp Pro 207<br />
Lone pairs field 662<br />
Lowest Unoccupied Molecular Orbital, MOPAC<br />
210<br />
Lowest Unoccupied Molecular Orbital, overview<br />
98<br />
Lowest Unoccupied Molecular Orbital, viewing 45<br />
LUMO see Lowest Unoccupied Molecular Orbital<br />
M<br />
M (metal), special atom type 681<br />
MacroModel 627<br />
FORTRAN format 628<br />
MacroModel file format 119<br />
Main form 223<br />
Main toolbar 223<br />
Managing<br />
analyze reaction chemical structure listeners<br />
511<br />
join type fields 541<br />
property query fields 539<br />
query text fields 537<br />
search location fields 540<br />
state query fields 538<br />
table query fields 539<br />
unannotated version query fields 540<br />
active document field listeners 508<br />
active document fields 508<br />
active document form tools 487<br />
add reactant table listeners 534<br />
add-in configuration 541<br />
analyze reaction table listeners 534<br />
and organizing collections 398<br />
and organizing sections 440<br />
annotate transition listeners 572<br />
audit collection listeners 559<br />
audit section listeners 492<br />
auto number collection listeners 558<br />
autotext fields 509<br />
block references in state property list listeners<br />
522<br />
block references in state table listeners 534<br />
button view subsection listeners 527<br />
change display collection listeners 560<br />
change display transition listeners 573<br />
chemical properties property list listeners 523<br />
chemical query fields 536<br />
chemical structure field listeners 511<br />
chemical structure fields 510<br />
collection listeners 555<br />
collection query fields 536<br />
collection security 585<br />
collection type form tools 562<br />
collection type query fields 537<br />
collection types 547<br />
contained collection types 551<br />
contained reference types 553<br />
Chem3D<br />
<strong>ChemOffice</strong> 2005- Index • xix
Administrator<br />
Managing (continued)<br />
data fields 507<br />
database table fields 511<br />
database values in property lists 519<br />
database values in tables 529<br />
E-Notebook security 585<br />
enumerated values in tables 532<br />
enumerated values in property lists 517<br />
Excel fields 514<br />
export templates for section types 502<br />
export templates of collection types 577<br />
fields 507<br />
fields within a section type 482<br />
final print transition listeners 573<br />
fixed name collection listeners 559<br />
fixed section name listeners 491<br />
form tools 483<br />
insert reference form tool 488<br />
locked container transition listeners 572<br />
new child collection form tool 562<br />
new section form tool 487, 562<br />
new subsection section form tool 487<br />
next step form tool 486<br />
owner full control collection listeners 561<br />
parent prefix collection listeners 559<br />
person property list listeners 523<br />
prevent delete when referenced collection listeners<br />
561<br />
prevent external link active document field listeners<br />
508<br />
prevent reference copy collection listeners 560<br />
print multiple form tool 489, 563<br />
products table listeners 533<br />
property list listeners 521<br />
property lists 515<br />
queries 334<br />
reactants table listeners 533<br />
required properties transition listeners 573<br />
required section listeners 491<br />
search fields 536<br />
search types 563<br />
section listeners 489<br />
section types and forms 481<br />
Managing (continued)<br />
security properties of a collection type 589<br />
security properties of a section type 591<br />
spectrum fields 524<br />
spectrum form tool 487<br />
standard collection listeners 558<br />
standard form tools 486<br />
standard search engines 565<br />
standard section listeners 491<br />
standard transition listeners 571<br />
states and transitions 567<br />
stored document fields 524<br />
subsection field listeners 526<br />
subsection fields 525<br />
summary fields in a table of contents 483<br />
table fields 527<br />
table listeners 533<br />
templates 561<br />
transition listeners 569<br />
units in property lists and tables 544<br />
unlocked contents transition listeners 572<br />
URL display fields 535<br />
user collection listeners 560<br />
validate value property list listeners 523<br />
validate value table listeners 534<br />
visual display of changes 574<br />
Map Property control 97<br />
Mapping atoms in reaction queries 324<br />
Mapping properties onto surfaces 45, 97<br />
Matching stereochemistry 328<br />
Mathematical operators, in CAL command 698<br />
Maximum Ring Size field 653<br />
MDB file format 351<br />
MDL file format 680<br />
MDL MolFile 628, 629<br />
MDL MolFile format 120<br />
MDL MolFile, FORTRAN format 631<br />
MDL Molfiles 309<br />
MDL RXNFiles 309<br />
Measurement table 102<br />
Measurements<br />
actual field 25<br />
deleting 104<br />
xx•<br />
<strong>CambridgeSoft</strong>
Measurements (continued)<br />
editing 103<br />
non-bonded distances 102, 103<br />
optimal field 25<br />
setting 63<br />
table 25, 35, 102<br />
Measuring coplanarity 103<br />
Mechanics<br />
about 5<br />
Melting Point, ChemProp Pro 207<br />
Memo fields 290<br />
Menu bar 223<br />
Menu commands 691<br />
Menu commands, CAL 691<br />
Menu, adding to data box 264<br />
Menus<br />
edit 11<br />
file 10<br />
structure 13<br />
view 11<br />
Microstates 143, 163<br />
MINDO/3 144, 164, 196<br />
Minimizations, queuing 150<br />
Minimize Energy 195, 201<br />
MOPAC 176<br />
Minimize Energy command<br />
GAMESS 201<br />
Gaussian 195, 196<br />
MM2 147<br />
Minimize Energy dialog<br />
GAMESS 201<br />
Gaussian 196<br />
Minimizer 172<br />
Minimizing, example 150<br />
Minimum RMS Gradient<br />
MM2 148<br />
MOPAC 176<br />
MM2 132<br />
applying constraints 25<br />
atom types table 650, 661<br />
bond orders 137<br />
compute properties command 158<br />
constants table 650, 660<br />
MM2 132 (continued)<br />
display every iteration control 149, 195, 199<br />
editing parameters 671<br />
guessing parameters 149<br />
minimize energy dialog 148<br />
minimum RMS gradient 148<br />
parameters 671<br />
properties tab 158<br />
property server 208<br />
references 671<br />
restrict movement of select atoms 149, 156<br />
server 208<br />
tutorial example 37<br />
MM2 force field in Chem3D 672<br />
MNDO 145, 164, 196<br />
MNDO-d 146, 166<br />
Model<br />
see also es see also Internal coordinates, Cartesian<br />
coordinates, Z-Matrix 24<br />
data 101<br />
display 21<br />
display control panel 86<br />
display toolbar 11, 16<br />
settings control panels 83, 84<br />
settings, changing 83, 84<br />
settings, dialog box 21<br />
types 83, 84<br />
Model area 10<br />
Model building basics 20<br />
Model building controls, setting 51<br />
Model Explorer 23<br />
Model Explorer, stacking windows 36<br />
Model information panel see also Model Explorer,<br />
Measurements table, Cartesian Coordinates table,<br />
Z-Matrix table<br />
see also 19<br />
Model window 9<br />
Models<br />
building 51<br />
docking 42<br />
editing 51<br />
viewing with Chem3D 298<br />
Modifying data 295<br />
Chem3D<br />
<strong>ChemOffice</strong> 2005- Index • xxi
Administrator<br />
Mol_ID field 287<br />
Molar Refractivity, ChemProp Pro 207<br />
Molecular Design Limited MolFile (.mol) 120<br />
Molecular Dynamics 139<br />
example 156<br />
job type tab 155<br />
overview 154<br />
settings 155<br />
simulation 138<br />
Molecular electrostatic potential 98<br />
Molecular electrostatic potential surface<br />
calculation types required 93<br />
definition 98<br />
dialog 98<br />
Molecular formula queries see Searching, for formulas<br />
Molecular formula searches see Searching, for formulas<br />
Molecular Formula, ChemProp Std 206<br />
Molecular mechanics<br />
applications summary 127<br />
brief theory 131<br />
force-field 132<br />
limitations 126<br />
parameters 131<br />
speed 127<br />
uses 127<br />
Molecular orbitals 98<br />
Molecular orbitals, calculation types required 93<br />
Molecular orbitals, definition 98<br />
Molecular shape 98<br />
Molecular surface displays 91<br />
Molecular surfaces 184<br />
calculation types 92<br />
definition 184<br />
dots surface type 94<br />
grid 95<br />
overview 91<br />
smoothness 95<br />
solid surface type 94<br />
translucent surface type 94<br />
types available from extended Hückel 93<br />
types available from Gaussian 93<br />
Molecular surfaces 184 (continued)<br />
types available from MOPAC 93<br />
viewing 44<br />
wire mesh surface type 94<br />
Molecular Weight field 287<br />
Molecular Weight, ChemProp Std 206<br />
Molecular weight, searching by 375<br />
Moments of Inertia, ChemProp Std 206<br />
Monochrome 116<br />
MOPAC 635<br />
aaa file 172<br />
about 5<br />
approximations 143<br />
background 675<br />
compute properties command 180<br />
create input file command 173<br />
file formats 120<br />
FORTRAN format 637<br />
general tab 177<br />
graph file format 122<br />
Hamiltonians 144, 163<br />
history 675<br />
Hyperfine Coupling Constants 177<br />
methods, choosing 144, 163<br />
minimizing energy 176<br />
minimum RMS gradient 176<br />
molecular surface types available 93<br />
optimize to transition state 178<br />
out file 172<br />
overview 161<br />
parameters, editing 676<br />
properties 181<br />
property server 209<br />
references 675<br />
repeating jobs 174<br />
RHF 177<br />
running input files 173<br />
server 209<br />
specifying electronic state 168<br />
specifying keywords 166, 177<br />
troubleshooting 172<br />
UHF 177<br />
xxii•<br />
<strong>CambridgeSoft</strong>
Move<br />
column 434<br />
row 434<br />
to X-Y plane command 77<br />
to X-Z plane command 77<br />
to Y-Z plane command 77<br />
Movie control panel 112<br />
Movie controller, speed control 112<br />
Movie file format 117<br />
Movie toolbar 17<br />
Movies<br />
editing 112<br />
overview 111<br />
Moving<br />
atoms 73<br />
boxes 268<br />
collections between container collections 399<br />
collections within a container collection 399<br />
models see Translate<br />
objects 268<br />
sections within a collection 441<br />
Moving forms and databases 293<br />
MOZYME 176<br />
MS Access see also Access<br />
see also<br />
MS Access, workgroup information 271<br />
MSI ChemNote file format 120<br />
MSI file format 351<br />
MSI MolFile 631<br />
MSI Molfile 309<br />
MST file format 351<br />
Mulliken charges 182<br />
Multiple models 62<br />
Multiple structures, adding to forms 292<br />
Multi-step reactions 322<br />
Multi-user access 283<br />
N<br />
Name field 652<br />
Name searching 241<br />
Name=Struct 53<br />
Naming a selection 71<br />
Navigation overview 386<br />
New form, creating 256<br />
New in ChemFinder 9 691<br />
New Record indicator 223<br />
Next Record command 285<br />
NOMM keyword 168<br />
Non file-based databases, attaching 289<br />
Non-bonded distances, constraints 138<br />
Non-bonded distances, displaying 102<br />
Non-bonded distances, displaying in tables 103<br />
Non-bonded energy 135<br />
Normal Searching, see also Exact searching, Similarity<br />
searching<br />
see also 320<br />
Normalization 681<br />
Normalization, in queries 681<br />
Notebooks, pages, experiments, and other collections<br />
390<br />
Numbers, customizing 266<br />
Numeric format 266<br />
Numeric searches 241, 318<br />
O<br />
Objects<br />
aligning 269<br />
deleting 269<br />
distributing 270<br />
spacing 270<br />
ODBC, adding structures to existing sources 293<br />
ODBC, selecting data sources 289<br />
Odd-electron systems 171<br />
OLE automation, communicating with other applications<br />
350<br />
OLE automation, overview 350<br />
Online Help see Help<br />
OOP see Out of Plane Bending<br />
Open Database button 251<br />
Open last form on startup 344<br />
Open shell 171<br />
Opening<br />
databases 251, 283<br />
existing chemical databases 251<br />
hit lists 337<br />
options see Preferences<br />
Chem3D<br />
<strong>ChemOffice</strong> 2005- Index<br />
• xxiii
Administrator<br />
Opening (continued)<br />
pictures 259<br />
secured MS Access databases 253<br />
specific databases 243<br />
Opening a database, tutorial 233<br />
Opening ChemFinder see Launching ChemFinder<br />
Operators, in CAL commands 698<br />
Optimal field 25, 103<br />
Optimal measurements 103<br />
Optimizing to a transition state 130, 178<br />
Options 302<br />
OR operator, hit lists 337<br />
OR operator, queries 317<br />
Oracle<br />
attaching tables 289<br />
handling lists in 355<br />
indexing 358<br />
loading 357<br />
opening a database 354<br />
overview 353<br />
searching in 355<br />
setting preferences 356<br />
setup 353<br />
updating and adding data 356<br />
using CAL with 359<br />
Oracle Cartridge<br />
configuration via CF_SETTINGS table 704<br />
fast-move caching scheme 703<br />
pre-setup procedures 703<br />
Order of attachment, specifying 56<br />
Ordering objects 269<br />
Organizing collections 398<br />
Organizing columns and rows in a table 434<br />
Origin atoms, Z-matrix 79<br />
Other applications<br />
attaching tables from 289<br />
Other applications, communicating with using<br />
DDE 349<br />
Other applications, communicating with using<br />
OLE Automation 350<br />
Other applications, communicating with using<br />
scripts 349<br />
Other fields in a spectrum section 432<br />
Out of plane bending, equations 137<br />
Out-of-plane bending 665<br />
Output panel 19<br />
Ovality, ChemProp Std 206<br />
Overlays 39<br />
Overlays, hiding fragments 41<br />
Overriding security 276<br />
Overview 389<br />
P<br />
Packbits, compression 116<br />
Page breaks 505<br />
Page size 113<br />
Pan see Translate<br />
Paradox 289<br />
Parameter table fields 650<br />
Parameter tables, overview 649<br />
Parameters<br />
bond angle 25<br />
bond length 25<br />
creating 651<br />
estimating 651<br />
guessing 149, 158<br />
MM2 158, 671<br />
MOPAC 676<br />
setting 212<br />
Partial charge<br />
atom size control 85<br />
definition 48<br />
pop-up information 101, 102<br />
Partition coefficient 207<br />
Password, for secured forms 284<br />
Paste command 123<br />
Paste special 11<br />
Performing a collection transition 407<br />
Performing a molecular dynamics computation 154<br />
Performing the next step function for a reaction<br />
428<br />
Periodic Table 678<br />
Periodic table 346<br />
Perspective rendering 88<br />
Pi atoms table 658<br />
Pi bonds and atoms with pi bonds 137<br />
xxiv•<br />
<strong>CambridgeSoft</strong>
Pi bonds table 649, 659<br />
PI keyword 168<br />
Pi orbital SCF computation 673<br />
Pi system SCF equations 137<br />
PIATOMS.TBL see Pi atoms table<br />
PIBONDS.TBL see Pi bonds table<br />
Picture boxes, creating 259<br />
Picture fields 290<br />
Picture tool 259<br />
Pictures 259<br />
framing 342<br />
of structures 298<br />
preferences 342<br />
reading 259<br />
saving 260<br />
saving ChemDraw drawings as 298<br />
searching 298<br />
updating 259<br />
Pivoting a table 435<br />
Plain text tool 258<br />
Planarity 103<br />
Plates, browsing 368<br />
Plates, configuring 367<br />
Plotting searches 306<br />
PM3 146, 165, 196<br />
PNG file format 117<br />
Polarizability 184<br />
Pop-up information 101<br />
Portal database 293<br />
Positioning by bond angles 81<br />
Positioning by dihedral angle 82<br />
Positioning example 81<br />
PostScript files, background color 88<br />
Potential energy function, choosing 144, 163<br />
Potential energy surfaces (PES) 126, 129<br />
Potential functions parameters 675<br />
PRECISE keyword 167, 168, 179<br />
Precision, in numerical queries 318<br />
Pre-defined substructures 34<br />
Preferences<br />
color 342<br />
date display 319<br />
display 341<br />
Preferences (continued)<br />
general 343<br />
grid spacing 342<br />
opening 343<br />
picture display 342<br />
recent file list size 344<br />
registration 343<br />
search details 327<br />
search type 326<br />
setting 341<br />
stereochemistry 328<br />
structure display 341<br />
Preferences in ChemFinder/Office 382<br />
Preventing users from creating additional sections<br />
of a particular type 550<br />
Previous Record command 285<br />
Previous Users, help for 7<br />
Principal Moments of Inertia, ChemProp Std 206<br />
Print command 114<br />
Printing 114<br />
background color 88<br />
collections 408<br />
multiple collections at once 409<br />
sections 444<br />
Processing the reaction template 364<br />
Product sheets 367<br />
Products<br />
in queries 324<br />
searching for 322<br />
Products Only option 367<br />
Program Execution commands 694<br />
Program Execution commands, CAL 694<br />
Properties<br />
dialog box, opening 273<br />
selecting 211<br />
sorting 211<br />
tab, GAMESS 202<br />
tab, Gaussian 198<br />
tab, MM2 158<br />
Properties tab 197<br />
Property calculation definition 126<br />
Property filters 211<br />
Property lists 422<br />
Chem3D<br />
<strong>ChemOffice</strong> 2005- Index • xxv
Administrator<br />
Property query and table query fields 455, 456<br />
Pro-R 80<br />
Pro-S 80<br />
Protein Data Bank File<br />
FORTRAN format 638<br />
Protein Data Bank file 637<br />
Protein Data Bank file format 122<br />
Protein Data Bank Files 637<br />
Proteins, highlighting binding sites 72<br />
Providing required annotation 447<br />
Providing unprompted, optional annotation 448<br />
Publishing formats 115<br />
Q<br />
Q (heteroatom), special atom type 681<br />
QRY indicator 223, 225<br />
Quality field 651<br />
Quantum mechanical methods applications summary<br />
127<br />
Quantum mechanics, theory in Brief 139<br />
Quartic stretching term 673<br />
Queries<br />
anchored substring 317<br />
atom lists 338, 681<br />
atom not-lists 682<br />
atom properties 677<br />
atom properties in 681<br />
atom types 338, 677<br />
bond properties 684<br />
bond types 338, 677<br />
Booleans 317<br />
charges 678<br />
context menu 334<br />
dates 319<br />
entering 225, 325, 329<br />
exact structure 322<br />
exact text match 317<br />
finding current structure 330<br />
formulas in 318<br />
free sites 683<br />
full structure 322<br />
hydrogens in 678<br />
ID 319<br />
Queries (continued)<br />
identity 321<br />
implicit AND between fields 317, 325<br />
implicit hydrogens 683<br />
inequalities 319<br />
intermediates 325<br />
isotopes 679<br />
multiple fields 325<br />
multiple fragments 321<br />
multiple substructures 340<br />
no highlighting 330<br />
normalization 681<br />
numbers in 318<br />
overlapping fragments 327<br />
overview 317<br />
precision 318<br />
products 324<br />
progress display 330<br />
radicals 678<br />
ranges 318, 319<br />
reactants 324<br />
reactions 322<br />
red highlighting 330<br />
refining 329<br />
similarity 321<br />
similarity rules 689<br />
special atom types in 681<br />
special bond types 684<br />
SQL 317, 325<br />
stereochemistry 322, 679<br />
stopping 329<br />
structural similarity 321<br />
structures 320<br />
subforms 280<br />
submitting 329<br />
substituents 678, 682<br />
text 317<br />
unsaturation 683<br />
using current structure 330<br />
wildcards 317<br />
Query operators<br />
- 319<br />
( 319<br />
xxvi•<br />
<strong>CambridgeSoft</strong>
Query operators (continued)<br />
< 319<br />
= 317, 319<br />
> 319<br />
\ 325<br />
Query properties<br />
conflicting 677<br />
overview 677<br />
Query text field 454, 456<br />
Questel F1D files 309<br />
Questel F1Q files 309<br />
Queuing minimizations 150<br />
Quick Reference Card, description 3<br />
QuickTime file format 117<br />
R<br />
R* field 662<br />
R, special atom type 681<br />
Radicals, in queries 678<br />
Ranges, in queries 318<br />
RDFiles 275, 311, 314<br />
Reactant lists 365<br />
Reactant sheets 367<br />
Reactants, in queries 324<br />
Reactants, searching for 322<br />
Reaction<br />
center 463<br />
drawing 412<br />
drawing and analyzing 412<br />
searching 463<br />
Reaction Centers 684<br />
bond type 689<br />
bond types 684<br />
Reaction centers 323<br />
bond types 687<br />
display preferences 341<br />
overview 323<br />
Reaction queries 322<br />
atom-atom mapping 324<br />
creating 331<br />
hitting reaction centers 323, 328<br />
intermediates 325<br />
products 324<br />
Reaction queries 322 (continued)<br />
reactants 324<br />
Reaction queries, tutorial 243<br />
Reaction searches 322<br />
Reaction template<br />
adding to a worksheet 364<br />
basics 361<br />
processing 364<br />
Reaction worksheet, adding a template 364<br />
Reactions<br />
multiple-step 322<br />
Reactions, MS Word, MS Excel, and other sections<br />
411<br />
Read File command 259<br />
READ indicator 223, 225<br />
Read Structure command 313<br />
Reading a Structure 312<br />
Read-only access 283<br />
Real fields 290<br />
Rearranging boxes in a form 495<br />
RECALC keyword 167, 179<br />
Recent file list size, setting 344<br />
Reconfiguring an existing form 494<br />
Record number dialog box 285<br />
Record order 656, 658, 659, 665, 666<br />
Record tool 285<br />
Record toolbar<br />
browsing with 285<br />
description 223<br />
illustration 283<br />
Recording<br />
minimization 149<br />
molecular dynamics 157<br />
Records<br />
adding 225, 294<br />
current 222, 225<br />
deleting 299<br />
duplicating 295<br />
moving between 285<br />
Rectification 23<br />
Rectification, when deselecting 70<br />
Rectifying atoms 68<br />
Red-blue anaglyphs 87<br />
Chem3D<br />
<strong>ChemOffice</strong> 2005- Index<br />
•xxvii
Administrator<br />
Redo command 269, 299<br />
Redoing changes 299<br />
Reduct field 662<br />
Reference description field 655<br />
Reference field 651<br />
Reference number field 655<br />
References table 650, 655<br />
References, MM2 671<br />
References, MOPAC 675<br />
Refining a model 68<br />
Refining a search 476<br />
Refining queries 329<br />
Refining your search<br />
overview 379<br />
Refining your search, search options 379<br />
Refining your search, search tools 379<br />
Reflecting a model through a plane 67<br />
Refractivity, ChemProp Pro 207<br />
Refreshing E-Notebook 480<br />
Registration preferences 343<br />
Relational data and subforms 277<br />
Relational databases 277, 289<br />
Relative Tetrahedral Stereochemistry 680<br />
Relative tetrahedral stereochemistry 329<br />
Removing<br />
bonds and atoms 54<br />
collection listeners from a collection type 557<br />
columns and rows from a table 433<br />
contained collection types from a collection<br />
type 552<br />
contained reference types from a collection<br />
type 554<br />
filters 415<br />
form tool from a section type 485<br />
measurements from a table 104<br />
properties from a property list 424<br />
properties from the field 467<br />
reactants and products from the stoichiometry<br />
table 417<br />
section listeners from a section type 490<br />
section types from a collection type 551<br />
sections 441<br />
selected properties 211<br />
Removing (continued)<br />
transition listeners from a transition 571<br />
Renaming<br />
collections 401<br />
sections 442<br />
tabs 260<br />
Rendering types 83<br />
Repeating a GAMESS Job 204<br />
Repeating a Gaussian Job 200<br />
Repeating an MM2 <strong>Com</strong>putation 160<br />
Repeating MOPAC Jobs 174<br />
Replace Current List command 337<br />
Replacing<br />
atoms 33<br />
atoms with substructures 59<br />
spectra 432<br />
Replaying molecular dynamics 157<br />
Repulsion field 658<br />
Requirements<br />
Windows 4, 7<br />
Reserializing a model 66<br />
Resetting defaults 111<br />
Resetting the database 297<br />
Resizing<br />
boxes 268<br />
boxes in a form 498<br />
columns and rows in a table 435<br />
models 78<br />
objects 268<br />
Resizing models 667<br />
Resolve density matrix 168<br />
Resonance, forms 681<br />
Restore List command 337<br />
Restoring a hit list 337<br />
Restoring changes 269<br />
Restrict movement of select atoms, MM2 156<br />
Restrictions on the wave function 141<br />
Reversing and restoring changes 269<br />
RGB indexed color 116<br />
R-group tables 286<br />
RHF 141, 143, 162<br />
RHF spin density 185<br />
RHF spin density, example 193<br />
xxviii•<br />
<strong>CambridgeSoft</strong>
Ribbons display 85<br />
Ring bonds 684<br />
RMAX keyword 167<br />
RMIN keyword 167<br />
Roothaan-Hall matrix equation 142<br />
ROSDAL 640<br />
ROSDAL file format 122<br />
Rotating<br />
around a bond 76<br />
around a specific axis 76<br />
dihedral angles 75, 76<br />
fragments 75<br />
models 74<br />
two dihedrals 39<br />
using trackball 75<br />
with mouse buttons 667<br />
X/Y-axis rotation 75<br />
Z-axis rotation 75<br />
Rotating fragments 41<br />
Rotation bars 10<br />
Rules 687<br />
Run GAMESS Input File command 203<br />
Run Gaussian Input File command 199<br />
Run Gaussian Job command 200<br />
Rune plots 218<br />
Running<br />
GAMESS jobs 203<br />
Gaussian input files 199<br />
Gaussian jobs 200<br />
minimizations 149<br />
MOPAC input files 173<br />
MOPAC jobs 174<br />
saved queries 478<br />
S<br />
Saddle point 129<br />
Sample databases 229<br />
SAR descriptors, definition 205<br />
Save All Frames checkbox 120<br />
Save As command 115<br />
Save command 295<br />
Save command, effect on changes 255<br />
Save dialog box 255<br />
Save List command 336<br />
Save Structure command 315<br />
Saving<br />
and restoring lists 336<br />
changes through backup and restore 446<br />
changes to a collection 445<br />
changes, by browsing to another collection 446<br />
changes, through autosave 446<br />
customized job descriptions 203<br />
data sources 376<br />
directory paths to search 376<br />
files 376<br />
forms 255<br />
hit lists 336<br />
pictures 260<br />
queries 477<br />
results lists 477<br />
search results 376<br />
structures 315<br />
subforms 255<br />
vs. committing 255<br />
Scaling a model 79<br />
Scaling structures 342<br />
Script-only commands 700<br />
Script-only commands, CAL 700<br />
Scripts<br />
communicating with other applications 349<br />
debugging 348<br />
executing 348<br />
in subforms 281<br />
writing 348<br />
Scroll bars, adding 264<br />
SDFiles<br />
exporting 314, 316<br />
SDFiles, importing 275, 311<br />
Search<br />
engines 598<br />
examples 337<br />
location field 454, 456<br />
options 468<br />
toolbar 223, 326<br />
type 320<br />
type preferences 326<br />
Chem3D<br />
<strong>ChemOffice</strong> 2005- Index<br />
• xxix
Administrator<br />
Search Details preferences 327<br />
Search options 379<br />
Search Over List command 245<br />
Search results 375<br />
Searching 453<br />
.dsd files 377<br />
by chemical formula 374<br />
by chemical structure 373<br />
by molecular weight 374<br />
by multiple properties 374<br />
by reaction type 245<br />
by selected files 375<br />
combined<br />
databases 365<br />
directory paths 376<br />
enter query 379<br />
for collections 453<br />
for conformations 39<br />
for dates<br />
for formulas 318<br />
for intermediates 325<br />
for numbers 318<br />
for products 324, 465<br />
for reactants 324, 465<br />
for sections 455<br />
for text, with the query text field 468<br />
for unannotated collections 475<br />
formula element ranges 319<br />
formula query rules 318<br />
Fullerenes 339<br />
link nodes and multivalent Rs (MVRs) 339<br />
more than one substructure 340<br />
overview 317<br />
parentheses in formulas 319<br />
procedures 325<br />
refining 379<br />
restore previous query 379<br />
save results 376<br />
search options 379<br />
search tools 379<br />
start 379<br />
subforms 280<br />
with collection attributes 466<br />
Searching 453 (continued)<br />
with the property query and table query fields<br />
467<br />
with the search location field 465<br />
with wildcards 469<br />
Searching a database, tutorial 237<br />
Searching see also Queries<br />
see also<br />
Searching, combined<br />
Searching, for formulas 239<br />
Searching, for names 241<br />
Searching, for numbers 241<br />
Searching, for products 244<br />
Searching, for reactants 244<br />
Searching, for substructures 242<br />
Section<br />
appearing by default 550<br />
changing 440<br />
cutting and pasting 441<br />
duplicating between collections 442<br />
duplicating within a collection 442<br />
exporting to MS Word 443<br />
listeners 598<br />
managing and organizing 440<br />
metadata tags 504<br />
moving within a collection 441<br />
MS Excel, working with 439<br />
MS Word, working with 428<br />
names as categories 423<br />
printing 444<br />
reaction, working with 411<br />
reactions, MS Word, MS Excel 411<br />
removing 441<br />
renaming 442<br />
search engine 565<br />
spectrum, other fields in 432<br />
spectrum, working with 430<br />
table, working with 432<br />
type security 592<br />
Secured access 284<br />
Securing forms 271<br />
Security<br />
disabling 275<br />
xxx•<br />
<strong>CambridgeSoft</strong>
Security (continued)<br />
MS Access workgroup information 271, 272<br />
overriding 276<br />
overview 387<br />
setting options 272<br />
Select Fragment command 71<br />
Select tool 69<br />
Select tool, hotkey 34<br />
Selecting 69<br />
adding atoms to a selection 70<br />
all children 73<br />
atoms 69<br />
atoms and bonds 69<br />
bonds 69<br />
boxes 268<br />
by clicking 69<br />
by distance 72<br />
by double click 71<br />
by dragging 70<br />
by radius 72<br />
ChemSAR/Excel Descriptors 216<br />
data to display 252<br />
databases 251<br />
defining a group 71<br />
fragments 71<br />
moving 73<br />
multiple atoms or bonds 70<br />
objects on a form 267<br />
properties to compute 211<br />
selection rectangle 70<br />
Selection rectangle 70<br />
Selection tool 267<br />
Self consistent field 142<br />
Semi-empirical methods 142, 162<br />
limitations 126<br />
speed 127<br />
uses 127<br />
Semi-empirical methods,<br />
brief theory 139<br />
Send to Back command 269<br />
Sending to another application 377<br />
Separating fragments 40<br />
Serial numbers see also Atom labels<br />
see also<br />
Serial numbers, displaying 89<br />
Serial numbers, tutorial example 32<br />
Set Z-Matrix commands 81<br />
Setting<br />
alerts 343<br />
and editing values in a property list 424<br />
bond angles 64<br />
bond lengths 64<br />
bond order 61<br />
box properties 261<br />
changing structural display 83, 84<br />
charges 65<br />
color 266<br />
constraints 65<br />
data box styles 261<br />
default atom label display options 89<br />
dihedral angles 64<br />
fields in boxes 493<br />
fixed and live data 263<br />
measurements 63<br />
measurements, atom movement 64<br />
model building controls 51<br />
molecular surface colors 95<br />
molecular surface isovalues 94<br />
molecular surface types 93<br />
non-bonded distances 64<br />
numeric format 266<br />
origin atoms 82<br />
parameters 212<br />
preferences 341<br />
recent file list size 344<br />
region for a user 582<br />
search details preferences 327<br />
search type preferences 326<br />
security options 272<br />
serial numbers 66<br />
solid sphere size 85<br />
solvent radius 95<br />
stereochemistry search preferences 328<br />
surface mapping 96<br />
surface resolution 95<br />
Chem3D<br />
<strong>ChemOffice</strong> 2005- Index<br />
• xxxi
Administrator<br />
Sextic bending constant 661<br />
Shift+selecting 70<br />
Show Internal Coordinates command 79<br />
Show Surface button 93<br />
Show Used Parameters command 158, 160, 651<br />
Showing<br />
all atoms 73<br />
and hiding collections 396<br />
and hiding the max button for a box 496<br />
and hiding the name of a box 497<br />
annotations 342<br />
atoms or groups 72<br />
data boxes 265<br />
Hs and Lps 73<br />
max button 496<br />
name of a box 498<br />
opening dialog 344<br />
reaction centers 341<br />
serial numbers 66<br />
used parameters 160<br />
Similarity rules 689<br />
Similarity searching 321<br />
Similarity searching, see also Exact searching, Normal<br />
searching<br />
see also 321<br />
Single point calculations, definition 126<br />
Single point calculations, MOPAC 180<br />
Single Point energy calculations 129<br />
SM2 seeSYBYL MOL2 File<br />
SMD 640<br />
SMD files 309, 640<br />
Solid spheres, size by control 85<br />
Solid spheres, size% 86<br />
Solid surface type 94<br />
Solubility, ChemProp Pro 208<br />
Solution effects 184<br />
Solvent accessible surface<br />
calculation types required 93<br />
definition 97<br />
map property 97<br />
mapping atom colors 97<br />
mapping group colors 97<br />
mapping hydrophobicity 97<br />
Solvent accessible surface (continued)<br />
solvent radius 96<br />
Sorting 304<br />
data 295<br />
data by a property 434<br />
data tables 296<br />
fields 296<br />
formulas 295<br />
from the data table 296<br />
in reverse order 296<br />
languages other than English 296<br />
permanently 351<br />
properties 211<br />
structures 295<br />
text 295<br />
Space filling display 84<br />
Special atom types 460<br />
Special atom types, list of 681<br />
Special bond types 462, 684<br />
Special structure searches 331<br />
Specification of units 545<br />
Specifying<br />
annotations through the history pane 449<br />
electronic configuration 168<br />
general settings 203<br />
print options 113<br />
properties to compute 202<br />
Spectra, replacing 432<br />
Speed control 112<br />
Spelling check 429<br />
Spin about selected axis 111<br />
Spin density 185<br />
Spin density, tutorial example 45<br />
Spin functions 141<br />
Spinning models 111<br />
SQL 325<br />
SQL searches 325<br />
Standard field types 504<br />
Standard Gibbs free energy, ChemProp Pro 207<br />
Standard measurement 649<br />
Standard measurements<br />
bond angle 25<br />
bond length 25<br />
xxxii•<br />
<strong>CambridgeSoft</strong>
Standard measurements, applying 23<br />
Standard measurements, bond angle 657<br />
Standard measurements, bond length 655<br />
Standard Molecular Data file format 122<br />
Start menu login 386<br />
Starting ChemFinder 226<br />
Stationary point 129<br />
Status bar 223, 225<br />
Step Interval control 155<br />
Stereo pairs 89<br />
Stereochemistr<br />
, inversion 66<br />
Stereochemistry 322, 679<br />
allenic 679<br />
changing 66<br />
cis/trans double bonds 679<br />
octahedral 679<br />
overview 322<br />
queries 679<br />
relative tetrahedral 329, 680<br />
search preferences 328<br />
square planar 679<br />
stereochemical relationships 617<br />
tetrahedral 679<br />
trigonal bipyrimidal 679<br />
Steric energy<br />
computing 158<br />
equations 132<br />
parameters 158<br />
terms 158<br />
tutorial example 37<br />
Sticks display 84<br />
STN Express 122<br />
Stopping<br />
minimization 149<br />
molecular dynamics 157<br />
queries 329<br />
Stretch-bend cross terms 138<br />
Stretch-bend energy, MM2 209<br />
Stretch-bend parameters 661<br />
Structural query features 677<br />
Structure<br />
columns 292<br />
Structure (continued)<br />
deleting 436<br />
display preferences 341<br />
displays, changing 83<br />
displays, overview 83<br />
drawing 412<br />
editing 436<br />
registration options 343<br />
searches 320<br />
Structure field 287<br />
Structure menu 13<br />
Structure-activity relationships 205<br />
Structures<br />
adding 294<br />
adding to non-chemical database 293<br />
as pictures 298<br />
checking chemistry 298<br />
chemically-significant text 298<br />
cleaning 297<br />
editing 297<br />
entering 297, 343<br />
file formats 309<br />
importing 309<br />
queries 320<br />
query properties 677<br />
red highlighting in queries 330<br />
scaling 342<br />
sorting 295<br />
viewing related 368<br />
Style, box, changing 262<br />
Style, definition 302<br />
Styled text 299<br />
Subform fields, exporting 316<br />
Subforms<br />
changes in ChemFinder 9 277<br />
creating 278<br />
data table 280<br />
description 223<br />
linking fields 277<br />
overview 277<br />
searching 280<br />
switching between forms and data tables 280<br />
tutorial 248<br />
Chem3D<br />
<strong>ChemOffice</strong> 2005- Index<br />
•xxxiii
Administrator<br />
Subforms (continued)<br />
using scripts 281<br />
Subforms, tutorial 248<br />
Submitting queries 329<br />
Substituents 459, 678<br />
exactly 460, 682<br />
free sites 461, 683<br />
in queries 678, 682<br />
up to 461, 682<br />
Substructure searching 242, 321<br />
Substructure similarity 690<br />
Substructures 613<br />
Substructures table 34, 655<br />
Substructures, adding to model 59<br />
Summary file see MOPAC out file<br />
Summary of the standard add-ins 597<br />
Supported file formats 309<br />
Surface types 92<br />
Surfaces toolbar 17<br />
Surfaces, mapping properties onto 45<br />
SYBYL file format 122<br />
SYBYL MOL File 643<br />
SYBYL MOL2 File 645<br />
FORTRAN format 648<br />
SYBYL MOLFile 643<br />
FORTRAN format 645<br />
SYBYL2 seeSYBYL MOL2 File<br />
Symbol 652<br />
Symmetry, MOPAC 210<br />
Synchronization 306<br />
Synchronizing ChemDraw and Chem3D 52<br />
System requirements 4, 7<br />
T<br />
Table<br />
editor 56<br />
numerical units, working with 437<br />
organizing columns and rows 434<br />
pivoting 435<br />
removing columns and rows 433<br />
resizing columns and rows 435<br />
structures and images, working with 436<br />
Tables 422<br />
adding 281, 300, 351<br />
changing names 351<br />
creating 288<br />
deleting 288<br />
exporting 351<br />
headers 224<br />
importing 351<br />
internal and external 20<br />
Tabs, creating and editing 260<br />
Tabs, renaming 260<br />
Tanimoto similarity 689<br />
Technical support 611<br />
Temporary database 293<br />
Terminate After control 155<br />
Terminology 384<br />
Tetrahedral stereo center hits 328<br />
Text<br />
as structures 298<br />
building tool 55<br />
building tool, tutorial example 32<br />
creating 258<br />
customizing 265<br />
fields 290<br />
format toolbar 265, 299<br />
number (atom type) 653<br />
queries 317<br />
searches 239, 317<br />
sorting 295<br />
styled 299<br />
tool, specifying order of attachment 56<br />
Text files, importing 313<br />
Theory tab 196, 201<br />
Thermal Capacity, ChemProp Pro 207<br />
TIF file format 116<br />
Time settings 543<br />
Tinker file formats 122<br />
Title bar 224<br />
Toolbars<br />
building 16<br />
calculation 18<br />
customizing 345<br />
description 223<br />
xxxiv•<br />
<strong>CambridgeSoft</strong>
Toolbars (continued)<br />
form 224<br />
main 224<br />
model display 11, 16<br />
movie 17<br />
record 225<br />
search 225<br />
standard 15<br />
surfaces 17<br />
text 225, 299<br />
Tools<br />
data box 256<br />
eraser 54<br />
frame 257<br />
framed box 257<br />
grid 256<br />
layout 256<br />
picture 259<br />
plain text 258<br />
record 285<br />
select 69<br />
select, hotkey 34<br />
Tools palette see Building toolbar<br />
Topology 463, 684<br />
Torsion energy 134<br />
Torsion energy, constraints 138<br />
Torsion energy, MM2 209<br />
Torsional parameters table 663<br />
Torsional parameters table, 4-membered ring 663<br />
Torsionals table 650<br />
Torsion-stretch energy, MM2 209<br />
Total charge density 97<br />
Total charge density surface, calculation types required<br />
93<br />
Total charge density surface, definition 97<br />
Total spin<br />
calculation types required 93<br />
definition 98<br />
density 98<br />
density surface dialog 98<br />
Trackball tool<br />
overview 75<br />
tutorial example 27<br />
Trackball tool (continued)<br />
Z-axis rotation 75<br />
Transferring information<br />
to ChemDraw 123<br />
to other applications 123<br />
to other computers 293<br />
Transition listeners 597<br />
Transition security 406, 587<br />
Transition state 129<br />
Translate 74, 667<br />
Translate tool 74<br />
Translucent surface type 94<br />
Trigger scripts 349<br />
Triple bonds field 654<br />
Troubleshooting<br />
atoms shift on MOPAC input 173<br />
background color 88<br />
Chem3D 612<br />
MOPAC quits 172<br />
Type 2 (-CHR-) bending force parameters for C-C-<br />
C angles 660<br />
U<br />
UHF 141, 143, 162<br />
UHF spin density 185<br />
UHF spin density, example 192<br />
Uncoordinated bonds, creating 54<br />
Understanding forms and databases 228<br />
Undo 269<br />
Undoing changes 299<br />
Undoing data entry 295<br />
Uniform bond length 342<br />
Union with current list 337<br />
Unix, Gaussian files 99<br />
Unsaturation 462, 683<br />
Unsaturation, in queries 683<br />
Use Current Z-Matrix button 119<br />
Use tight convergence criteria 196, 202<br />
User administration 581<br />
User collection<br />
adding a new collection to 391<br />
adding a reference within 391<br />
working with 390<br />
Chem3D<br />
<strong>ChemOffice</strong> 2005- Index<br />
• xxxv
Administrator<br />
User interface 9<br />
User-imposed constraints 138<br />
Username, for secured forms 284<br />
Using<br />
.jdf Files 160<br />
atom lists 338<br />
batch import facility 600<br />
bond tools, tutorial example 27<br />
ChemDraw to create models 35<br />
ChemFinder with databases 226<br />
current molecule as a query 330<br />
display mode 110<br />
double bond tool, tutorial example 30<br />
form tools 256<br />
grids 256<br />
hardware stereo graphic enhancement 90<br />
keyboard shortcuts 342<br />
labels 55<br />
labels for substructures 34<br />
labels to create models 33<br />
log files 312<br />
measurements table, tutorial example 35<br />
MM2, tutorial example 37<br />
MOPAC keywords 166<br />
MS Access with ChemFinder 351<br />
Name=Struct 53<br />
periodic table 346<br />
quick add to add a structure 414<br />
rotation dial 77<br />
scripts 349<br />
scripts in subforms 281<br />
selection rectangle 70<br />
session manager 479, 594<br />
stereo pairs 89<br />
substructures 56<br />
table editor to enter text 56<br />
text building tool 55<br />
text building tool, tutorial example 32<br />
the add dialog to add a structure 413<br />
trackball tool, tutorial example 27<br />
Visual Basic 350<br />
Using the zoom control 79<br />
UV energies 168<br />
V<br />
V1 field 663<br />
V2 field 663<br />
V3 field 664<br />
Valence<br />
charged atoms 678<br />
checking 343<br />
non-standard state 343<br />
unfilled 678<br />
van der Waals<br />
cutoff distance 661<br />
cutoff term 673<br />
cutoffs 135<br />
energy 135, 209<br />
energy, MM2 209<br />
radius field 653<br />
surface, definition 97<br />
Van der Waals radii<br />
atom size control 85<br />
dot surfaces display 86<br />
Vapor pressure, ChemProp Pro 208<br />
Variable <strong>Com</strong>mands 697<br />
Variable <strong>Com</strong>mands, CAL 697<br />
VDW interactions 666<br />
VDW interactions table 650<br />
VECTORS keyword 167<br />
Vibrational energies 167<br />
View focus 63<br />
View format for structures, selecting 262<br />
View menu 11<br />
Viewing<br />
and editing the properties of a collection listener<br />
556<br />
and editing the properties of a form tool 485<br />
and editing the properties of a search engine<br />
566<br />
and editing the properties of a section listener<br />
490<br />
and editing the properties of a transition listener<br />
570<br />
collection properties 402<br />
Highest Occupied Molecular Orbitals 45<br />
items in a results list 477<br />
xxxvi•<br />
<strong>CambridgeSoft</strong>
Viewing (continued)<br />
Lowest Unoccupied Molecular Orbitals 45<br />
models with Chem3D 298<br />
molecular surfaces 44<br />
parameters 671<br />
related structures 368<br />
results 329<br />
structures 262<br />
structures in Chem3D format 263<br />
user information 479<br />
Viewing subform data in a table 280<br />
Visual Basic 350<br />
Visual display of changes 449<br />
Visualizing surfaces from other sources 99<br />
W<br />
Wang-Ford charges 183<br />
Water solubility, ChemProp Pro 208<br />
Wave equations 140<br />
What’s new in Chem3D 9.0.1? 6<br />
What’s new in Chem3D 9.0? 6<br />
What’s New in ChemFinder 9? 219<br />
Wildcard<br />
% 317<br />
* 317<br />
searching 469<br />
Windows help 3<br />
Windows metafiles 256, 259, 260<br />
Wire frame display 84<br />
Wire mesh surface type 94<br />
WMF and EMF 115<br />
WMF file format 260<br />
Word files, exporting 315<br />
Working with<br />
ancillary data sections 429<br />
autotext 417<br />
changes icon 445<br />
experiments 367<br />
folders 393<br />
history pane 448<br />
inbox 393<br />
MS Excel sections 439<br />
MS Word sections 428<br />
Working with (continued)<br />
multiple hit lists 337<br />
notebooks 391<br />
numerical units in property lists 425<br />
numerical units in tables 437<br />
pages and experiments 392<br />
property lists 423<br />
query results 477<br />
reactant lists 365<br />
reactants collections 394<br />
reaction sections 411<br />
reaction templates 361<br />
reaction toolbar 413<br />
spectrum and spectra sections 430<br />
stoichiometry table 415<br />
structures and images in tables 436<br />
subforms, tutorial 248<br />
table sections 432<br />
templates 404<br />
user collection 390<br />
user configuration folder 394<br />
Working with structures using ChemDraw 297<br />
Working with subforms 280<br />
X<br />
X (halogen), special atom type 681<br />
X- Y- or Z-axis rotations 75<br />
–XH2– field 658<br />
–XR2– field 657<br />
–XRH– field 657<br />
Z<br />
Zero point energy 167<br />
Z-matrix 24<br />
changing 79<br />
overview 104<br />
pop-up information 101<br />
Zoom 307<br />
Zoom on drag 304<br />
Zooming in on a spectrum peak 432<br />
Zwitterion, creating a 58<br />
Chem3D<br />
<strong>ChemOffice</strong> 2005- Index<br />
•xxxvii
Administrator<br />
xxxviii•<br />
<strong>CambridgeSoft</strong>
Desktop Software<br />
Enterprise Solutions<br />
Research & Discovery<br />
Applied BioInformatics<br />
Knowledge Management<br />
Chemical Databases
CAMBRIDGESOFT<br />
<strong>ChemOffice</strong> Desktop to<br />
KNOWLEDGE<br />
MANAGEMENT<br />
RESEARCH &<br />
DISCOVERY<br />
Desktop<br />
E-Notebook<br />
Enterprise<br />
Discovery<br />
LIMS<br />
Registration<br />
System<br />
Inventory<br />
Manager<br />
Document<br />
Manager<br />
21CFR11<br />
<strong>Com</strong>pliance<br />
Formulations<br />
& Mixtures<br />
Enterprise<br />
WebServer<br />
DESKTOP SOFTWARE<br />
<strong>ChemOffice</strong><br />
E-Notebook<br />
ChemDraw<br />
Chem3D<br />
ChemFinder<br />
ChemInfo<br />
<strong>ChemOffice</strong> WebServer<br />
Oracle Cartridge<br />
Success begins at the desktop, where scientists use ChemDraw and <strong>ChemOffice</strong> to<br />
pursue their ideas and communicate with colleagues using the natural language of<br />
chemical structures, models, and information. In the lab, scientists capture their<br />
results by organizing chemical information, documents, and data with E-Notebook.<br />
Chem3D modeling and ChemFinder information retrieval integrate smoothly with<br />
<strong>ChemOffice</strong> and Microsoft Office to speed day-to-day research tasks.<br />
ENTERPRISE SOLUTIONS<br />
Just as <strong>ChemOffice</strong> supports the daily work of the individual scientist,<br />
enterprise solutions and databases, built on <strong>ChemOffice</strong> WebServer, and Oracle<br />
Cartridge help organizations collaborate and share information.<br />
KNOWLEDGE MANAGEMENT<br />
E-Notebook Enterprise<br />
Document Manager<br />
Discovery LIMS<br />
21CFR11 <strong>Com</strong>pliance<br />
Research organizations thrive when information is easily captured, well organized,<br />
and available to others who need it. E-Notebook Enterprise streamlines daily record<br />
keeping with rigorous security and efficient archiving, and facilitates searches by text<br />
and structure. Document Manager organizes procedures and reports for archiving<br />
and chemically-intelligent data mining. Discovery LIMS tracks laboratory requests, and<br />
21CFR11 <strong>Com</strong>pliance implements an organization’s regulatory compliance processes.
SOLUTIONS<br />
Enterprise Solutions<br />
APPLIED<br />
BIOINFORMATICS<br />
CHEMICAL<br />
DATABASES<br />
<strong>Com</strong>biChem<br />
Enterprise<br />
BioAssay<br />
HTS<br />
ChemACX<br />
Database<br />
The Merck<br />
Index<br />
Oracle Cartridge<br />
or SQL DB<br />
BioSAR<br />
Browser<br />
ChemSAR<br />
Properties<br />
Chemical<br />
Databases<br />
RESEARCH & DISCOVERY<br />
Registration System<br />
Formulations & Mixtures<br />
Inventory Manager<br />
<strong>Com</strong>biChem Enterprise<br />
BioAssay HTS<br />
BioSAR Browser<br />
Managing the huge data streams of new lab technology is a key challenge.<br />
Registration System organizes information about new compounds according to an<br />
organization's business rules, while Inventory Manager works with Registration System<br />
and chemical databases for complete management of chemical inventories.<br />
<strong>Com</strong>biChem Enterprise and Formulations & Mixtures are also important parts of<br />
research data management.<br />
APPLIED BIOINFORMATICS<br />
Finding structural determinants of biological activity requires processing masses of<br />
biological assay data. Scientists use BioAssay HTS and BioSAR Browser to set up<br />
biological models and visualize information, to generate spreadsheets correlating<br />
structure and activity, and to search by structure.<br />
CHEMICAL DATABASES<br />
ChemACX Database<br />
ChemSAR Properties<br />
The Merck Index<br />
Chemical Databases<br />
Consulting Development<br />
Support & Training<br />
Good research depends on reference information, starting with the structure-searchable<br />
ChemACX Database of commercially available chemicals. The Merck Index 13th<br />
Edition and other databases provide necessary background about chemicals, their<br />
properties, and reactions.<br />
CONSULTING & SERVICES<br />
<strong>CambridgeSoft</strong>'s scientific staff has the industry experience, and chemical and<br />
biological knowledge to maximize the effectiveness of your information systems.
CS <strong>ChemOffice</strong><br />
Software Suites<br />
<strong>ChemOffice</strong> Ultra<br />
ChemDraw Ultra<br />
<strong>ChemOffice</strong> Pro<br />
ChemDraw Pro<br />
ChemDraw Std<br />
E-Notebook Ultra<br />
Chem3D Ultra<br />
Software<br />
Includes<br />
*ChemDraw Ultra<br />
*ChemDraw Pro<br />
*ChemDraw Std<br />
*ChemDraw Plugin Pro<br />
*Chem3D Ultra<br />
*Chem3D Pro<br />
Chem3D Std<br />
*Chem3D Plugin Pro<br />
*E-Notebook Ultra<br />
ChemFinder Pro<br />
ChemFinder Std<br />
Win/Mac<br />
Win/Mac<br />
Win/Mac<br />
Win/Mac<br />
Win<br />
Win<br />
Win<br />
Win<br />
Win<br />
Win<br />
Win<br />
Applications & Features<br />
ChemDraw/Spotfire<br />
*BioAssay Pro<br />
Purchase/Excel<br />
<strong>Com</strong>biChem/Excel<br />
ChemFinder/Office<br />
ChemDraw/Excel<br />
Name=Struct<br />
Struct=Name<br />
ChemNMR<br />
CLogP/ChemDraw<br />
BioArt<br />
Structure Clean Up<br />
Polymer Draw<br />
LabArt<br />
ChemSAR/Excel<br />
3D Query<br />
MOPAC/Chem3D<br />
GAMESS Client<br />
Gaussian Client<br />
Tinker/Chem3D<br />
*CAMEO/ChemDraw<br />
Win<br />
Win<br />
Win<br />
Win<br />
Win<br />
Win<br />
Win/Mac<br />
Win/Mac<br />
Win/Mac<br />
Win/Mac<br />
Win/Mac<br />
Win/Mac<br />
Win/Mac<br />
Win/Mac<br />
Win<br />
Win<br />
Win<br />
Win<br />
Win<br />
Win<br />
Win<br />
Databases<br />
*The Merck Index<br />
*ChemACX Ultra<br />
ChemSCX<br />
ChemMSDX<br />
*ChemINDEX Ultra<br />
ChemRXN<br />
NCI & AIDS<br />
*Available Separately<br />
Win<br />
Win<br />
Win<br />
Win<br />
Win<br />
Win<br />
Win
Desktop to Enterprise Solutions<br />
<strong>ChemOffice</strong> Ultra includes it all, providing<br />
ChemDraw Ultra, Chem3D Ultra, E-Notebook<br />
Ultra, ChemFinder, <strong>Com</strong>biChem, BioAssay and<br />
The Merck Index, for a seamlessly integrated suite<br />
for chemists.Use ChemDraw/Excel and ChemFinder/<br />
Word for Microsoft Office integration. Predict spectra,<br />
use Name=Struct, and visualize 3D molecular surfaces<br />
and orbitals with MOPAC. Use the ChemDraw and<br />
Chem3D Plugins to publish your work or to query<br />
databases on the web.<br />
<strong>ChemOffice</strong> WebServer enterprise solutions and databases help<br />
organizations collaborate on shared information with ChemDraw webbased<br />
interface and Oracle Cartridge security.<br />
Knowledge Management with E-Notebook Enterprise streamlines<br />
daily record-keeping with rigorous security and efficient archiving.<br />
Document Manager indexes chemical structure content of documents<br />
and folders.<br />
Research & Discovery efforts are improved with Registration System<br />
by organizing new compound information, while Inventory Manager<br />
works with chemical databases for complete management of chemical<br />
inventories.<br />
Applied BioInformatics scientists use BioAssay HTS and BioSAR<br />
Browser to set up biological models and visualize information, to generate<br />
spreadsheets correlating structure and activity, and to search by structure.<br />
Chemical Databases include the ChemACX Database of commercially<br />
available chemicals, The Merck Index 13th edition, and other databases.<br />
Consulting & Services includes consulting development, technical<br />
support, and education training for pharmaceutical, biotechnology, and<br />
chemical customers, including government and education, by<br />
<strong>CambridgeSoft</strong>’s experienced staff.<br />
<strong>ChemOffice</strong> WebServer<br />
Enterprise Solutions & Databases<br />
• Oracle Cartridge & Database Webserver<br />
Knowledge Management<br />
• E-Notebook Enterprise, Document Mgr,<br />
Discovery LIMS & 21CFR11 <strong>Com</strong>pliance<br />
Research & Discovery<br />
• Registration System, Formulations & Mixtures,<br />
Inventory Manager & <strong>Com</strong>biChem Enterprise<br />
Applied BioInformatics<br />
• BioAssay HTS & BioSAR Browser<br />
Chemical Databases<br />
• The Merck Index, ChemACX & ChemSAR Properties<br />
<strong>ChemOffice</strong> Ultra<br />
Ultimate Drawing, Modeling & Information<br />
• Adds The Merck Index, E-Notebook, <strong>Com</strong>biChem,<br />
MOPAC, BioAssay & ChemACX to Office Pro<br />
<strong>ChemOffice</strong> Pro<br />
Premier Drawing, Modeling & Information<br />
• Includes ChemDraw Ultra, Chem3D Pro,<br />
ChemSAR/Excel, ChemFinder Pro,<br />
ChemINDEX & ChemRXN databases<br />
Also Available Separately…<br />
ChemDraw Ultra<br />
Ultimate Drawing, Query & Analysis<br />
• Adds ChemDraw/Excel, ChemNMR, Name=Struct,<br />
AutoNom & ChemFinder /Word to ChemDraw Pro<br />
• ChemNMR, Stereochemistry, Polymers & BioArt<br />
ChemDraw Pro<br />
Premier Drawing & Database Query<br />
• Define complex database queries<br />
• ISIS/Draw & Base compatible via copy/paste<br />
• Structure CleanUp and Chemical Intelligence<br />
Chem3D Ultra<br />
Ultimate Modeling, Visualization & Analysis<br />
• Adds MOPAC, CLogP, Tinker, ChemProp,<br />
ChemSAR & Chem3D Plugin to Chem3D Pro<br />
• Advanced modeling & molecular analysis tool<br />
E-Notebook Ultra<br />
Ultimate Journaling & Information<br />
• E-Notebook, ChemDraw Std, Chem3D Std,<br />
ChemDraw/Excel & <strong>Com</strong>biChem/Excel<br />
• Includes ChemFinder, ChemFinder/Word,<br />
ChemINDEX & ChemRXN databases<br />
Some features are Windows only.<br />
All specifications subject to change without notice.
DESKTOP<br />
CS E-Notebook<br />
Electronic Journal J<br />
and Information<br />
E-Notebook Ultra streamlines daily record keeping tasks of research scientists, maintains live chemical<br />
structures and data, and saves time documenting work and retrieving chemical information. E-Notebook combines<br />
all of your notebooks into one and sets up as many project notebooks as you need, organized the way you<br />
work. Notebook pages include ChemDraw documents, Excel spreadsheets, Word documents and spectral data.<br />
E-Notebook automatically performs stoichiometry calculations on ChemDraw reaction pages. Search by structure,<br />
keyword, dates and other types of data. Maintain required hardcopy archives by printing out pages.<br />
Information cannot be accidentally modified. Spectral controls from Thermo Galactic are available.<br />
<strong>Com</strong>biChem/Excel builds combinatorial libraries with embedded ChemDraw structures using<br />
ChemDraw/Excel for Windows. Find reagents with ChemFinder and design experiments.<br />
BioAssay Pro, available in <strong>ChemOffice</strong> Ultra, allows for flexible storage and retrieval of biological data. It<br />
is designed for complex lead optimization experiments and supports almost any biological model.<br />
Automatic<br />
Stoichiometric<br />
Calculations<br />
Scanned Images in<br />
Notebook Pages
SOFTWARE<br />
E-Notebook Ultra<br />
Ultimate Journaling & Information<br />
• Advanced search and structure query features<br />
• Stores structures and models for easy retrieval<br />
• Stores physical and calculated data<br />
• Search by substructure, including stereochemistry,<br />
using ChemDraw<br />
• Search and store chemical reaction data<br />
• <strong>Com</strong>biChem/Excel combinatorial libraries<br />
• Integration with ChemDraw and Chem3D<br />
• Import/export MDL SD & RD files<br />
<strong>Com</strong>biChem/Excel<br />
<strong>Com</strong>binatorial Chemistry in Excel<br />
• Generate combinatorial libraries<br />
•Choose starting materials & reaction schemes<br />
•View structures & track plate/well assignments<br />
ChemFinder Pro<br />
Premier Searching & Information<br />
• Advanced search & structure query features<br />
• Stores structures & reactions along with calculated data & associated information<br />
• Search by substructure including stereochemistry using ChemDraw<br />
• Integration with ChemDraw & Chem3D<br />
•Import/export MDL SD & RD files<br />
ChemInfo Std<br />
Reference & Reaction Searching<br />
• ChemINDEX for small molecule information<br />
• ChemRXN for reaction databases<br />
BioAssay Pro<br />
Biological Assay Structure Activity<br />
• Set up biological models & visualize information<br />
• Search data by structure to isolate key structural determinants of biological activity<br />
•Tabulate & analyze structure-activity relationships with spreadsheet templates<br />
•Available in <strong>ChemOffice</strong> Ultra<br />
SYSTEMS & LANGUAGES<br />
English & Japanese<br />
Windows: 95, 98, Me, NT, 2000, XP<br />
This software is Windows only.<br />
All specifications subject to change without notice.<br />
EMAIL info@cambridgesoft.com WWW www.cambridgesoft.com<br />
TEL 1 800 315–7300 INT’L 1 617 588–9300 FAX 1 617 588–9390<br />
MAIL <strong>CambridgeSoft</strong> Corporation 100 CambridgePark Drive Cambridge, MA 02140 USA<br />
<strong>ChemOffice</strong>, ChemDraw, Chem3D, ChemFinder & ChemInfo are trademarks of <strong>CambridgeSoft</strong> ©2002.<br />
All other trademarks are the property of their respective holders. All specifications subject to change without notice.
DESKTOP<br />
CS ChemDraw<br />
Chemical Structure Drawing Standard<br />
ChemDraw Ultra adds ChemDraw/Excel, ChemNMR, Name=Struct, Beilstein’s AutoNom, CLogP and<br />
ChemFinder/Word to ChemDraw Pro. With rich polymer notation, atom numbering, BioArt templates, and<br />
modern user interface, ChemDraw is more powerful than ever before. Create tables of structures, identify and<br />
label stereochemistry, estimate NMR spectra from a ChemDraw structure with structure-to-spectrum<br />
correlation, obtain structures from chemical names, assign names from structures, and create multi-page<br />
documents and posters.<br />
ChemDraw Pro will boost your productivity more than ever. Draw publication-quality structures and<br />
reactions. Publish on the web using the ChemDraw Plugin. Create precise database queries by specifying atom<br />
and bond properties and include stereochemistry. Display spectra, structures, and annotations on the same<br />
page. Use the Online Menu to query ChemACX.<strong>Com</strong> by structure, identify available vendors, and order online.<br />
Stereochemistry<br />
Structure-to-Spectrum<br />
NMR Correlation
SOFTWARE<br />
ChemDraw Ultra<br />
Ultimate Drawing, Query & Analysis<br />
• Adds ChemDraw/Excel, ChemNMR, Name=Struct,<br />
AutoNom & ChemFinder/Word to ChemDraw Pro<br />
• Name=Struct/AutoNom creates structures from<br />
names & vice versa<br />
• ChemNMR predicts 1 H & 13 C NMR line spectra<br />
with peak-to-structure correlation<br />
• Polymer notation based on IUPAC standards<br />
• ChemDraw/Excel brings chemistry to Excel<br />
ChemDraw Pro<br />
Premier Drawing & Information Query<br />
• Query databases precisely by specifying atom & bond properties, reaction centers,<br />
substituent counts, R-groups & substructure<br />
• Read ISIS files with Macintosh/Windows cross-platform compatibility<br />
• Structure Clean Up improves poor drawings<br />
• Display spectra from SPC and JCAMP files<br />
• Chemical intelligence includes valence, bonding & atom numbering<br />
• Right-button menus speed access to features<br />
ChemDraw Std<br />
Publication Quality Structure Drawing<br />
• Draw and print structures & reactions in color,<br />
and save as PostScript, EPS, GIF, SMILES & more<br />
• Collections of pre-defined structure templates<br />
• Large choice of bonds, arrows, brackets, orbitals, reaction symbols & LabArt<br />
• Style templates for most chemical journals<br />
• <strong>Com</strong>patible with Chem3D, ChemFinder, ChemInfo, E-Notebook & Microsoft Office<br />
ChemDraw Plugin<br />
Advanced WWW Structure Client<br />
• Embed live ChemDraw documents in WWW pages<br />
•Works with Netscape & Internet Explorer<br />
• Included with ChemDraw Ultra & Pro<br />
SYSTEMS & LANGUAGES<br />
Windows & Macintosh English, Japanese, French, German<br />
Windows: 95, 98, Me, NT, 2000, XP<br />
Macintosh: MacOS 8.6-10.1<br />
Some features are Windows only.<br />
All specifications subject to change without notice.<br />
EMAIL info@cambridgesoft.com WWW www.cambridgesoft.com<br />
TEL 1 800 315–7300 INT’L 1 617 588–9300 FAX 1 617 588–9390<br />
MAIL <strong>CambridgeSoft</strong> Corporation 100 CambridgePark Drive Cambridge, MA 02140 USA<br />
<strong>ChemOffice</strong>, ChemDraw, Chem3D, ChemFinder & ChemInfo are trademarks of <strong>CambridgeSoft</strong> ©2002.<br />
All other trademarks are the property of their respective holders. All specifications subject to change without notice.
DESKTOP<br />
CS Chem3D<br />
Molecular Modeling and Analysis<br />
Chem3D Ultra includes MOPAC, Tinker and set-up/control interfaces for optional use of GAMESS and<br />
Gaussian. Estimate advanced physical properties with CLogP and ChemProp, and create SAR tables using<br />
property servers to generate data for lists of compounds. Use ChemSAR/Excel to explore structure activity<br />
relationships and use add-on Conformer for conformational searching. Publish and view models on the web<br />
using the Chem3D Plugin.<br />
Chem3D Pro brings workstation quality molecular visualization and display to your desktop. Convert<br />
ChemDraw and ISIS/Draw sketches into 3D models. View molecular surfaces, orbitals, electrostatic potentials,<br />
charge densities and spin densities. Use built-in extended Hückel to compute partial atomic charges. Use MM2<br />
to perform rapid energy minimizations and molecular dynamics simulations. ChemProp estimates physical<br />
properties such as logP, boiling point, melting point and more. Visualize Connolly surface areas and<br />
molecular volumes.<br />
Molecular Modeling & Analysis<br />
Large Molecular<br />
Visualization
SOFTWARE<br />
Chem3D Ultra<br />
Ultimate Modeling, Visualization & Analysis<br />
• Adds MOPAC, CLogP, Tinker, ChemProp,ChemSAR<br />
& Chem3D Plugin to Chem3D Pro<br />
•Includes GAMESS & Gaussian client interfaces<br />
• ChemSAR/Excel builds SAR tables<br />
Chem3D Pro<br />
Premier Modeling, Visualization & Analysis<br />
•Create 3D models from ChemDraw or ISIS Draw, accepts output from other modeling packages<br />
• Model types: space filling CPK, ball & stick, stick, ribbons, VDW dot surfaces & wire frame<br />
• <strong>Com</strong>pute & visualize partial charges, 3D<br />
surface properties & orbital mapping<br />
• Polypeptide builder with residue recognition<br />
• ChemProp—Basic property predictions with Connolly volumes & surface areas<br />
• MM2 minimization & molecular dynamics, extended Hückel MO calculations<br />
• Supports: PDB, MDL Molfile, Beilstein ROSDAL, Tripos SYBYL MOL, EPS, PICT, GIF, 3DMF, TIFF, PNG & more<br />
MOPAC/Chem3D<br />
Advanced Semi-Empirical <strong>Com</strong>putation<br />
• Calculate ∆H f , solvation energy, dipoles, charges, UHF & RHF spin densities, MEP, charge densities & more<br />
• Optimize transition state geometries<br />
• AM1, PM3, MNDO & MINDO/3 methods<br />
CAMEO/ChemDraw<br />
Synthetic Reaction Prediction<br />
• Expert system predicts and displays products<br />
• ChemDraw creates starting materials when you choose reaction conditions; sold separately<br />
Chem3D Plugin<br />
Advanced WWW Model Client<br />
•Works with Microsoft Internet Explorer<br />
•Visualize 3D molecules on ChemFinder.<strong>Com</strong><br />
SYSTEMS & LANGUAGES<br />
Windows & Macintosh English & Japanese<br />
Windows: 95, 98, Me, NT, 2000, XP<br />
Macintosh: MacOS 8.6-9.2.X<br />
Some features are Windows only.<br />
All specifications subject to change without notice.<br />
EMAIL info@cambridgesoft.com WWW www.cambridgesoft.com<br />
TEL 1 800 315–7300 INT’L 1 617 588–9300 FAX 1 617 588–9390<br />
MAIL <strong>CambridgeSoft</strong> Corporation 100 CambridgePark Drive Cambridge, MA 02140 USA<br />
<strong>ChemOffice</strong>, ChemDraw, Chem3D, ChemFinder & ChemInfo are trademarks of <strong>CambridgeSoft</strong> ©2002.<br />
All other trademarks are the property of their respective holders. All specifications subject to change without notice.
DESKTOP<br />
CS ChemFinder<br />
Searching and Information Integration<br />
ChemFinder Pro is a fast, chemically intelligent, relational database search engine for personal, group or<br />
enterprise use. Extended integration with Microsoft Excel and Word adds chemical searching and database<br />
capability to spreadsheets and documents.<br />
An ever-increasing number of chemical databases are available in ChemFinder format. <strong>Com</strong>patibility with MDL<br />
ISIS databases is provided by SDfile and RDfile import/export. ChemFinder provides network server workgroup<br />
functionality when used with <strong>ChemOffice</strong> WebServer.<br />
ChemFinder/Word is an extension of Microsoft Excel and Word for Windows. Create structure searchable<br />
spreadsheets and index documents with embedded ChemDraw structures.<br />
ChemDraw/Excel adds chemical intelligence to Microsoft Excel for Windows. Show structures in spreadsheet<br />
cells, tabulate chemical calculations and analyze data with Excel functions and graphs.<br />
Purchase/Excel uses ChemDraw/Excel to manage reagent lists and track purchasing information.<br />
<strong>Com</strong>biChem/Excel builds combinatorial libraries with embedded ChemDraw structures using<br />
ChemDraw/Excel for Windows. Find reagents with ChemFinder and design experiments.<br />
ChemDraw/Excel<br />
Search Chemical<br />
Databases
SOFTWARE<br />
ChemFinder/Word<br />
• Search structures in documents & folders<br />
ChemDraw/Excel<br />
• Add chemical intelligence to spreadsheets<br />
Purchase/Excel<br />
•Organize chemical purchasing information<br />
ChemFinder Pro<br />
Premier Searching & Information<br />
• Advanced search and structure query features<br />
• Stores structures and reactions along with calculated data and associated information<br />
• Search by substructure including stereochemistry using ChemDraw<br />
• Import/export MDL SD and RD files<br />
• Integration with ChemDraw and Chem3D<br />
ChemFinder/Word<br />
Searching Word, Excel & More<br />
• Searches documents for embedded structures<br />
• Indexes structures and source locations<br />
• Searches specified folders and whole hard drives<br />
ChemDraw/Excel<br />
Searching & Calculating in Excel<br />
• Displays ChemDraw structures in spreadsheet cells<br />
• Adds chemical calculations to Excel functions<br />
• Useful for graphing and analyzing chemical data<br />
Purchase/Excel<br />
High Throughput Purchasing<br />
• Finds vendor and price information from ChemACX Database or ChemACX.<strong>Com</strong><br />
• Search for suppliers and purchase online<br />
• Maintains lists of compounds<br />
<strong>Com</strong>biChem/Excel<br />
<strong>Com</strong>binatorial Chemistry in Excel<br />
• Generate combinatorial libraries<br />
•Choose starting materials and reaction schemes<br />
•View structures and track plate/well assignments<br />
SYSTEMS & LANGUAGES<br />
English & Japanese<br />
Windows: 95, 98, Me, NT, 2000, XP<br />
This software is Windows only.<br />
All specifications subject to change without notice.<br />
EMAIL info@cambridgesoft.com WWW www.cambridgesoft.com<br />
TEL 1 800 315–7300 INT’L 1 617 588–9300 FAX 1 617 588–9390<br />
MAIL <strong>CambridgeSoft</strong> Corporation 100 CambridgePark Drive Cambridge, MA 02140 USA<br />
<strong>ChemOffice</strong>, ChemDraw, Chem3D, ChemFinder & ChemInfo are trademarks of <strong>CambridgeSoft</strong> ©2002.<br />
All other trademarks are the property of their respective holders. All specifications subject to change without notice.
DESKTOP<br />
CS ChemInfo<br />
Reference and Chemical Databases<br />
The Merck Index is an encyclopedia of chemicals, drugs, and biologicals, with over 10,000 monographs<br />
covering names, synonyms, physical properties, preparations, patents, literature references, therapeutic uses<br />
and more.<br />
ChemACX Pro includes 500,000 chemical products from 300 supplier catalogs, searchable with a single<br />
query by structure, substructure, name, synonym, partial name, and other text and numeric criteria.<br />
ChemACX-SC is a compilation of searchable catalogs from leading screening compound suppliers.<br />
ChemACX.<strong>Com</strong> is the ChemACX web site with full search capabilities and convenient online ordering<br />
from major suppliers.<br />
ChemINDEX includes 100,000 chemicals, public NCI compounds, and more.<br />
ChemRXN is a collection of 30,000 fully atom-mapped reactions selected and refined from the chemical<br />
literature. It includes reactions from InfoChem’s ChemSelect database and ISI’s ChemPrep database.<br />
ChemMSDX provides material safety data sheets for 7,000 pure compounds.<br />
ChemFinder.<strong>Com</strong> is the award-winning web site with information and WWW links for over 100,000<br />
chemicals. Search by name or partial name, view structure drawings, or use the ChemDraw Plugin for structure<br />
and substructure searches. View live ChemDraw files on Windows and Macintosh clients.<br />
ChemRXN database<br />
on CD-ROM<br />
ChemINDEX database on<br />
ChemFinder.<strong>Com</strong>
SOFTWARE<br />
The Merck Index<br />
• Encyclopedic chemical reference<br />
ChemACX Pro<br />
• Chemical searching & buying<br />
The Merck Index<br />
Chemistry’s Constant <strong>Com</strong>panion<br />
• Over 10,000 monographs of chemicals, drugs & biologicals<br />
ChemACX Pro<br />
Chemical Searching & Buying<br />
• Database of commercially available chemicals: 300 catalogs with 500,000 chemical products<br />
• ChemACX-SC database with 500,000 structures from leading screening compound suppliers<br />
ChemACX.<strong>Com</strong><br />
WWW Chemical Searching & Buying<br />
• Search by text, structure or substructure and order online from major catalogs<br />
ChemINDEX<br />
Reference Searching & Information<br />
• NCI database of over 200,000 molecules, with anti-HIV & anti-cancer assay data<br />
ChemRXN<br />
Reaction Searching & Information<br />
•Includes ChemSelect with reactions from InfoChem GmbH & ISI’s ChemPrep<br />
ChemMSDX<br />
Safety Data Searching & Information<br />
•Provides full Material Safety Data Sheets for over 7,000 pure compounds<br />
ChemFinder.<strong>Com</strong><br />
WWW Reference Searching & Info<br />
• WWW links for over 100,000 compounds<br />
• Enter text queries or use ChemDraw Plugin for structure & substructure searching<br />
•Works with Netscape & MS Internet Explorer<br />
SYSTEMS & LANGUAGES<br />
English & Japanese<br />
Windows: 95, 98, Me, NT, 2000, XP<br />
CD-ROM software is Windows only.<br />
All specifications subject to change without notice.<br />
EMAIL info@cambridgesoft.com WWW www.cambridgesoft.com<br />
TEL 1 800 315–7300 INT’L 1 617 588–9300 FAX 1 617 588–9390<br />
MAIL <strong>CambridgeSoft</strong> Corporation 100 CambridgePark Drive Cambridge, MA 02140 USA<br />
<strong>ChemOffice</strong>, ChemDraw, Chem3D, ChemFinder & ChemInfo are trademarks of <strong>CambridgeSoft</strong> ©2002.<br />
All other trademarks are the property of their respective holders. All specifications subject to change without notice.
ENTERPRISE<br />
<strong>ChemOffice</strong> WebServer<br />
Enterprise Solutions, Applications and Databases<br />
<strong>ChemOffice</strong> WebServer<br />
<strong>ChemOffice</strong> WebServer is the leading solution platform for enterprise, corporate intranet, and Internet scientific<br />
information applications. <strong>Com</strong>patible with major databases including Oracle, SQL Server, and Microsoft<br />
Access, <strong>ChemOffice</strong> WebServer is the development and deployment platform for custom applications and those<br />
listed below.<br />
<strong>ChemOffice</strong> Browser<br />
<strong>ChemOffice</strong> Browser, including ChemDraw Java, ActiveX, and the ChemDraw and Chem3D Plugins, brings the<br />
power and chemical intelligence of <strong>ChemOffice</strong> to Internet and intranet applications.<br />
User Friendly & IT Ready<br />
User-friendly and IT ready <strong>ChemOffice</strong> WebServer and Browser enterprise solutions, applications and databases<br />
are easier and faster for users to learn and the IT staff to deploy. Using <strong>ChemOffice</strong> WebServer technology,<br />
along with familiar browser technology, overall costs are lowered and less time is required for implementation.<br />
Enterprise Solutions<br />
Enterprise solutions built upon <strong>ChemOffice</strong> WebServer, including Oracle Cartridge, help workgroups and<br />
organizations collaborate and share information, just as <strong>ChemOffice</strong> supports the daily work of the scientist.<br />
Browse Detailed<br />
<strong>Com</strong>pound Information<br />
Easy Management<br />
of Search Results
SOLUTIONS<br />
•Development and deployment platform for workgroup<br />
and enterprise chemical information applications<br />
•Webserver and browser components facilitate<br />
application deployment to desktops with minimal<br />
impact and training<br />
• Enterprise Solution applications address areas of<br />
Knowledge Management, Research & Discovery,<br />
Applied BioInformatics and Chemical Databases<br />
Knowledge Management<br />
Knowledge Management applications organize and distribute chemical information. E-Notebook Enterprise<br />
streamlines daily record keeping with rigorous security and efficient archiving, and facilitates information<br />
retrieval by structure and text searching. Document Manager indexes the chemical structure content of documents,<br />
Discovery LIMS tracks laboratory requests, and 21CFR11 <strong>Com</strong>pliance implements an organization’s regulatory<br />
compliance processes.<br />
Research & Discovery<br />
Research and discovery applications include Registration System for managing proprietary compound information,<br />
Inventory Manager for reagent tracking needs, and chemical databases for complete management of chemical<br />
inventories. Formulations & Mixtures and <strong>Com</strong>biChem Enterprise also provide tailored approaches to managing<br />
chemical data.<br />
Applied BioInformatics<br />
BioAssay HTS and BioSAR Browser applications process biological assay data to pinpoint the structural determinants<br />
of biological activity. BioAssay HTS supports low, high, and ultra-high throughput workflow, including<br />
sample and plate management, while BioSAR Browser probes structural details within assay data.<br />
Chemical Databases<br />
The Merck Index and ChemACX Database provide reference information, property estimations, and searchable<br />
compilations of commercially available chemicals.<br />
EMAIL info@cambridgesoft.com WWW www.cambridgesoft.com<br />
TEL 1 800 315–7300 INT’L 1 617 588–9300 FAX 1 617 588–9390<br />
MAIL <strong>CambridgeSoft</strong> Corporation 100 CambridgePark Drive Cambridge, MA 02140 USA<br />
<strong>ChemOffice</strong>, ChemDraw, Chem3D, ChemFinder & ChemInfo are trademarks of <strong>CambridgeSoft</strong> ©2002.<br />
All other trademarks are the property of their respective holders. All specifications subject to change without notice.
ENTERPRISE<br />
Oracle Cartridge<br />
Enterprise Infrastructure for Database Security<br />
WebServer Oracle Cartridge<br />
In scientific applications, the ability to store and manipulate chemical information is essential. By using<br />
<strong>CambridgeSoft</strong>’s Oracle Cartridge, you add chemical knowledge to your Oracle platform and automatically<br />
take advantage of Oracle’s security, scalability, and replication without any other external software or programs.<br />
You can search the chemical data by structure, substructure, and similarity, including options for stereo-selectivity,<br />
all through extensions to Oracle’s native SQL language. Tools like PowerBuilder, Visual Basic and Visual<br />
C++ readily lend themselves as database clients. With the addition of the ChemDraw ActiveX control in the client,<br />
your end users can be structure-searching in no time.<br />
Chemical Data Formats<br />
<strong>CambridgeSoft</strong> recognizes that there is an enormous amount of legacy data out there in a myriad of formats,<br />
and most users have no desire to make wholesale changes to their chemical data generation or storage. To this<br />
end, Oracle Cartridge supports all major data types without translation or modification. In addition to CDX,<br />
it supports CDXML, MolFile, Rxn, and SMILES formats. Moreover, there are built-in extensions to SQL that<br />
allow you to extract data in all supported formats. Due to the variety of data formats supported, Oracle<br />
Cartridge is easily deployed even within existing applications. Since no manipulation of the data is needed, new<br />
records are automatically added to the index for searching.<br />
Simple Client-Server<br />
Architecture<br />
Web Based<br />
Architecture
SOLUTIONS<br />
•Adds chemical data types to Oracle, linking chemical<br />
applications to enterprise software systems without<br />
special programming<br />
• Confers Oracle’s security and scalability, simplifying<br />
large-systems’ architectural considerations<br />
•Makes legacy chemical data, such as MDL ISIS,<br />
accessible to <strong>ChemOffice</strong> WebServer applications<br />
WebServer Enterprise Solutions<br />
Even if you’re not developing your own applications, or interested in the advanced data portability aspects of<br />
the Oracle Cartridge, <strong>CambridgeSoft</strong>’s strategy will have a positive benefit for your IT infrastructure.<br />
<strong>CambridgeSoft</strong>’s enterprise solutions are available in Oracle Cartridge versions, including E-Notebook Enterprise,<br />
Document Manager, Registration System, Inventory Manager, and BioAssay HTS. By utilizing Oracle Cartridge,<br />
you can deal with issues such as scalability and security entirely through the database layer, simplifying largesystems’<br />
architectural considerations. Oracle Cartridge has the side benefit of providing a database-level interface<br />
to key applications, so developers can integrate <strong>CambridgeSoft</strong>’s solution platform with in-house IT solutions<br />
without tinkering with the business tier. <strong>Com</strong>municating with Oracle Cartridge is as simple as learning a few<br />
extensions to SQL.<br />
Systems & Support<br />
Support extends to include a variety of UNIX operating systems in addition to Windows servers. Oracle<br />
Cartridge has been deployed by large pharmaceutical companies with Oracle 8i and 9i.<br />
EMAIL info@cambridgesoft.com WWW www.cambridgesoft.com<br />
TEL 1 800 315–7300 INT’L 1 617 588–9300 FAX 1 617 588–9390<br />
MAIL <strong>CambridgeSoft</strong> Corporation 100 CambridgePark Drive Cambridge, MA 02140 USA<br />
<strong>ChemOffice</strong>, ChemDraw, Chem3D, ChemFinder & ChemInfo are trademarks of <strong>CambridgeSoft</strong> ©2002.<br />
All other trademarks are the property of their respective holders. All specifications subject to change without notice.
KNOWLEDGE<br />
E-Notebook Enterprise<br />
Desktop to Enterprise Knowledge Management<br />
E-Notebook<br />
E-Notebook provides a smooth web-based interface designed to replace paper laboratory notebooks, with a fully<br />
configurable, secure system for organizing the flow of information generated by your organization. You can enter<br />
reactions, Microsoft Word documents, spectra and other types of data, and then search this data by text, substructure<br />
or meta-data. You can organize your electronic pages by projects, experiments or any other classification<br />
that conforms to your workflow.<br />
Desktop to Enterprise<br />
E-Notebook allows organization of notebook pages at either the personal or enterprise level. Enterprise groups can<br />
organize and store notebook pages in a central data repository, allowing colleagues to take advantage of each<br />
other’s work. All access to data is subject to granular security. E-Notebook works with Oracle Cartridge and SQL<br />
Server, for departments or entire enterprises, and Microsoft Access, for individuals or small groups.<br />
ChemDraw & Stoichiometry Calculations<br />
While not quantum theory, stoichiometric calculations remain long and tedious. E-Notebook tackles this troublesome<br />
problem. First, draw your reaction directly in the page. Then, simply enter the mass, volume and den-<br />
Automatic Stoichiometric Calculations<br />
Scanned Images in<br />
Notebook Pages
MANAGEMENT<br />
•Custom organization of notebook pages at personal<br />
or enterprise levels with links to chemical registration<br />
•Notebook pages include ChemDraw reaction schemes,<br />
Microsoft Word and Excel documents, and spectral<br />
data using the Galactic Spectral Control<br />
• Oracle Cartridge provides detailed security and data<br />
integrity; SQL Server also available<br />
sity, volume and molarity, and other factors of the limiting reagent and specify the number of equivalents of the<br />
other reactants. The notebook will do everything except calculate the experimental yield. To do that, you still<br />
have to run the experiment!<br />
Microsoft Office & Galactic Spectra<br />
E-Notebook manages all the other kinds of data chemists store in their notebooks. For free-form data, you can<br />
include Microsoft Word or Excel documents. For spectral data, you can take advantage of the Galactic Spectral<br />
Control embedded in the notebook that allows for analysis and storage of hundreds of kinds of spectra files.<br />
Inventory Manager<br />
E-Notebook includes an inventory of common reactants and reagents. If you have one of these common components<br />
loaded into the inventory application, all you have to do is click the Add Reactant button in<br />
E-Notebook. From here, you navigate to the desired compound and include it in your stoichiometry calculations.<br />
The enterprise edition of E-Notebook integrates with procurement and inventory management systems.<br />
Not only does this provide a useful way to know what compounds you have in stock and where they are located,<br />
it also saves time entering data.<br />
Registration System<br />
E-Notebook can be integrated into the entire chemical workflow of enterprise organizations. For example, once<br />
you record a reaction in your notebook, you can click a button to forward the products of the reaction to your<br />
compound registration system. These kinds of workflow enhancements increase productivity for the entire<br />
organization.<br />
EMAIL info@cambridgesoft.com WWW www.cambridgesoft.com<br />
TEL 1 800 315–7300 INT’L 1 617 588–9300 FAX 1 617 588–9390<br />
MAIL <strong>CambridgeSoft</strong> Corporation 100 CambridgePark Drive Cambridge, MA 02140 USA<br />
<strong>ChemOffice</strong>, ChemDraw, Chem3D, ChemFinder & ChemInfo are trademarks of <strong>CambridgeSoft</strong> ©2002.<br />
All other trademarks are the property of their respective holders. All specifications subject to change without notice.
KNOWLEDGE<br />
Document Manager<br />
Desktop to Enterprise Document Searching<br />
Document Manager<br />
Everyone produces reports electronically, but searching information located in these reports has always been<br />
difficult. Thousands of Microsoft Word, Excel, PowerPoint, and other documents reside on file servers or individual<br />
computers, with no way to globally search them for information. Certainly, no easy way exists to search<br />
for the chemistry contained in these documents. Document Manager solves this problem, and requires no<br />
change in how you write and distribute reports.<br />
Easy to Use<br />
Document Manager manages a repository of new documents. These can be Microsoft Word, Excel, PowerPoint,<br />
or many other document types. When a new document is added, Document Manager automatically builds a<br />
free-text index of the document, and automatically extracts the chemical information into a chemically-aware,<br />
substructure searchable database. Chemical information can be both ChemDraw and ISIS/Draw. Finding information<br />
in reports is now as simple as entering a query through your web browser.<br />
Unattended Data Indexing<br />
As new documents are added they are automatically indexed and chemical information is extracted. Similarly, if<br />
a document is modified, it is re-indexed. No administration of the server is necessary other than routine back-up.<br />
Unattended Data<br />
Repository Indexing<br />
Search Documents<br />
by Structure
MANAGEMENT<br />
• Indexes chemical structure information in documents and<br />
compiles a structure-searchable database<br />
• Monitors designated folders or drives and automatically<br />
indexes new documents as they appear<br />
• Documents are searchable by structure and free text<br />
Free Text Searching<br />
Documents are searchable by free text, including Boolean expressions, proximity operators, or simple queries.<br />
For example “author near Saunders” finds all Word documents where the word “author” appears near the word<br />
“Saunders”.<br />
Advanced Chemical Searching<br />
Since the chemical information is automatically extracted, documents can be queried by structure, substructure,<br />
similarity, molecular weight and formula. Chemical queries also support atom lists, Boolean operations<br />
on structures, superatoms, functional groups and many others. Queries can also be refined after an initial<br />
search, extending the power of the query language.<br />
Structured Document Support<br />
Structured documents, including documents created with Word templates or XML, are also supported.<br />
Information in structured documents is extracted and stored in specific fields of the database for more precise<br />
searching.<br />
ChemFinder/Word<br />
ChemFinder/Word, the desktop version, searches Word documents, Excel spreadsheets, ChemDraw files,<br />
ChemFinder databases, SD files, MDL molfiles, and more. Unlike other Microsoft Find facilities,<br />
ChemFinder/Word lets you work with the results you’ve located. Once you have a hit list, you can browse,<br />
search, refine, or export it to any destination.<br />
EMAIL info@cambridgesoft.com WWW www.cambridgesoft.com<br />
TEL 1 800 315–7300 INT’L 1 617 588–9300 FAX 1 617 588–9390<br />
MAIL <strong>CambridgeSoft</strong> Corporation 100 CambridgePark Drive Cambridge, MA 02140 USA<br />
<strong>ChemOffice</strong>, ChemDraw, Chem3D, ChemFinder & ChemInfo are trademarks of <strong>CambridgeSoft</strong> ©2002.<br />
All other trademarks are the property of their respective holders. All specifications subject to change without notice.
KNOWLEDGE<br />
21CFR11 <strong>Com</strong>pliance<br />
Electronic Records and Signatures Regulations<br />
The Challenge<br />
Large and growing enterprises are facing a challenge to their core missions of developing and producing new<br />
products including food, therapeutic pharmaceuticals, medical devices, cosmetics or other health enhancing<br />
items. The complexity lies in complying with government regulations designed to protect public health and<br />
safety. The most notable of these is Title 21 of the Code of Federal Regulations governing Electronic Records<br />
and Signatures (21CFR11). Although 21CFR11 has been in the draft stage for almost a decade, final regulations<br />
have recently been created. Enforcement of these regulations is beginning to take place and enterprises are<br />
responding with a wide variety of initiatives, both within individual organizations and across industry sectors.<br />
Integrated Software<br />
<strong>CambridgeSoft</strong> applications, such as E-Notebook Enterprise and Document Manager, are at the leading edge of<br />
the integration of corporate knowledge management with 21CFR11 <strong>Com</strong>pliance. These products are designed so<br />
that as your organization reviews its internal processes for 21CFR11 <strong>Com</strong>pliance, the software can be configured<br />
to support these internal processes. Major requirements of 21CFR11, such as electronic signatures, audit trails,<br />
and long-term archiving, are incorporated within the routine workflow to generate the critical information<br />
required by research, development and production. In addition, E-Notebook Enterprise and Document Manager<br />
can be integrated with existing critical data systems.<br />
Document and<br />
Record Management<br />
E-Notebook Data Capture
MANAGEMENT<br />
• E-Notebook Enterprise and Document Manager<br />
integrate corporate knowledge with regulatory<br />
compliance<br />
• Consulting teams analyze and adapt existing<br />
procedures to comply with new regulations<br />
• Systems include authentication and digital signatures<br />
and adapt to changing regulations and demands<br />
Analysis<br />
As your enterprise develops the operating procedures that you will need to adopt for 21CFR11 <strong>Com</strong>pliance,<br />
<strong>CambridgeSoft</strong>’s consulting team can provide invaluable assistance in analyzing your current operating procedures,<br />
adapting your existing procedures to comply with new regulations, and validating the software and the<br />
operating procedures that you will use. <strong>CambridgeSoft</strong>’s consulting teams consist of individuals who have<br />
extended experience in deploying systems used by large pharmaceutical companies, emerging biotechs, and<br />
major enterprises worldwide.<br />
Implementation<br />
Once you have determined how your enterprise will comply with these new regulations, implementing those<br />
decisions needs to be done quickly, efficiently and with the understanding that the rules for compliance are in<br />
flux. In order to succeed, you must be able to respond to change. <strong>CambridgeSoft</strong>’s 21CFR11 <strong>Com</strong>pliance consulting<br />
has both the tools and the expertise to provide complete solutions, carry out integration with your existing<br />
systems, and help you execute the process as quickly as your organization demands. Since ongoing monitoring<br />
is a part of business for regulated industries, you can be confident that, as regulations evolve and your<br />
requirements change, your systems can adapt. With <strong>CambridgeSoft</strong>, you can take advantage of the knowledge<br />
that has helped dozens of businesses, large and small, gain control over their business processes, their<br />
intellectual capital, and their material resources.<br />
EMAIL info@cambridgesoft.com WWW www.cambridgesoft.com<br />
TEL 1 800 315–7300 INT’L 1 617 588–9300 FAX 1 617 588–9390<br />
MAIL <strong>CambridgeSoft</strong> Corporation 100 CambridgePark Drive Cambridge, MA 02140 USA<br />
<strong>ChemOffice</strong>, ChemDraw, Chem3D, ChemFinder & ChemInfo are trademarks of <strong>CambridgeSoft</strong> ©2002.<br />
All other trademarks are the property of their respective holders. All specifications subject to change without notice.
RESEARCH<br />
&<br />
Registration System<br />
Chemical and Biological Registration<br />
Registration System<br />
Registration System includes a robust data model for pure compounds, batches, salt management, automatic<br />
duplicate checking and unique ID assignments. <strong>Com</strong>pounds may be entered individually or with SD files. The<br />
data model resides entirely in Oracle and uses Oracle’s security and transaction framework. For companies<br />
intending to modify or construct their own registration system, <strong>ChemOffice</strong> WebServer includes a powerful<br />
Software Developer’s Kit (SDK) to add custom functionality. Instead of inventing a proprietary language,<br />
<strong>ChemOffice</strong> WebServer SDK extends the Microsoft and Oracle platforms, allowing information scientists to use<br />
the industry’s most powerful development tools.<br />
ChemDraw Plugin & WebServer<br />
Registration System is easily adapted in almost any work environment. Its web-based, industry standard<br />
ChemDraw interface, makes <strong>ChemOffice</strong> WebServer the best choice for your corporate scientific information.<br />
User Friendly Chemical Registration<br />
New compounds are entered through a web form, and chemical, along with non-chemical, data is kept in a<br />
temporary storage area. When the compound is registered, it is compared for uniqueness via a configurable,<br />
stereoselective duplicate check, and assigned a registry number. All information about the compound, including<br />
its test data and other syntheses, is tracked by the registry number.<br />
Display & Format Results<br />
Search for a <strong>Com</strong>pound
DISCOVERY<br />
• Accessed through your favorite web browser, the<br />
system uses Oracle with robust data model to manage<br />
chemical products and their properties<br />
• Checks for uniqueness during registration and optionally<br />
registers duplicates as batches of existing substance<br />
• User administration and data entry are done through<br />
simple, easy-to-learn web forms; highly configurable<br />
system avoids tedious and expensive customization<br />
Duplicate Checking with Override<br />
When compounds are registered, the structure is checked for novelty. If a duplicate already exists in the database,<br />
the user can elect to register the information as a new batch of the existing compound, or assign it a<br />
unique registry number.<br />
Oracle Cartridge<br />
Registration System is the only true n-tiered application of its kind that is designed around thin clients and thin<br />
servers. This translates into ultimate flexibility on both the client and server side. Oracle is supported as a host,<br />
both with native security, on a variety of platforms and operating systems. The chemical information is directly<br />
stored in the Oracle tables.<br />
Web Based User Interface<br />
While the business logic of Registration System is complex, its user interface is clean and simple. Web browser<br />
support for Netscape Navigator and Internet Explorer, plus a choice of ChemDraw Plugin, ActiveX or Java<br />
client tools are provided. This significantly reduces training time and cost of client maintenance.<br />
Advanced Chemistry Features<br />
Duplicate checking is stereochemically aware. Batch data is maintained separately from compound data.<br />
Registration numbers support multiple sequences, including one for synthesized and one for procured.<br />
<strong>Com</strong>pounds can be tracked by project and notebook reference, and registered in batches from SD files or other<br />
sources of molecular information.<br />
EMAIL info@cambridgesoft.com WWW www.cambridgesoft.com<br />
TEL 1 800 315–7300 INT’L 1 617 588–9300 FAX 1 617 588–9390<br />
MAIL <strong>CambridgeSoft</strong> Corporation 100 CambridgePark Drive Cambridge, MA 02140 USA<br />
<strong>ChemOffice</strong>, ChemDraw, Chem3D, ChemFinder & ChemInfo are trademarks of <strong>CambridgeSoft</strong> ©2002.<br />
All other trademarks are the property of their respective holders. All specifications subject to change without notice.
RESEARCH<br />
&<br />
Inventory Manager<br />
Chemical and Biological Inventory Integration<br />
Database Technology<br />
Inventory Manager is a <strong>ChemOffice</strong> WebServer based application designed to manage the reagent tracking needs of<br />
chemical and pharmaceutical research centers. The system manages data associated with both commercially<br />
and internally produced chemical substances. Although Inventory Manager is a stand-alone application, it can<br />
be tightly integrated with <strong>CambridgeSoft</strong>’s Registration System and chemical procurement ChemACX Database.<br />
Inventory Manager is designed for a range of sizes from large workgroups to enterprises, and captures both<br />
stockroom and reagent needs as well as high-throughput discovery.<br />
Cascading Location Model<br />
Inventory Manager has a fully cascading location model. This means that laboratories can decide for themselves<br />
the granularity of their locations. Some labs may define locations as wells on plates residing on shelves inside<br />
refrigerators, which, in turn, are found in laboratories. Another lab may decide to track reagents at the bench<br />
or cabinet level. Still, in other settings, it may suffice to track chemicals on a lab-by-lab basis. The moving of<br />
chemical inventories is greatly helped by this model. For example, if an entire refrigerator is relocated, all of its<br />
containers move along with it. There is no need to re-catalog or reconcile, which saves a great deal of time.<br />
Substructure Search<br />
Form<br />
Viewing Information<br />
by Container
DISCOVERY<br />
• Integrated with Registration System and ChemACX<br />
for procurement and life cycle chemical tracking<br />
• Cascading location model allows different labs to track<br />
reagents at different levels (stockroom, refrigerators)<br />
• Designed for tracking reagents, high-throughput<br />
discovery libraries, and true HTS plate management<br />
at multiple levels<br />
Discovery, Reagents & Stockroom<br />
Inventory Manager integrates fully with <strong>CambridgeSoft</strong>’s ChemACX Database of available chemicals and<br />
Registration System. It also functions completely as a stand-alone application. Through this architecture,<br />
<strong>CambridgeSoft</strong>’s enterprise solutions are truly plug-and-play. There are no added system integration costs, and<br />
the applications can live on different servers in different parts of the world.<br />
Flexibility<br />
The flexibility of the location model allows Inventory Manager to accommodate both reagent and discovery<br />
inventories in the same system. Each container in the system can be configured to track quantities in increasingly<br />
small values. A reagent bottle, for instance, can be measured as “full” or “empty”, while wells in a 96-well<br />
plate can be measured in microliters. By moving such settings and preferences down to the container level,<br />
rather than system-wide or custom programming, Inventory Manager can accommodate both worlds in a<br />
single instance.<br />
Integration with Purchasing & Registration<br />
Inventory records are created directly from ChemACX Database of available chemicals, as well as from<br />
Registration System. For substances that do not exist in either database, Inventory Manager has its own chemically<br />
aware user interface. By tightly coupling with ChemACX Database and Registration System, the need for<br />
duplicate data entry is virtually eliminated. Once a product is ordered, its chemical information is stored and<br />
it is given an “on order” status, reducing duplicate ordering of popular reagents.<br />
EMAIL info@cambridgesoft.com WWW www.cambridgesoft.com<br />
TEL 1 800 315–7300 INT’L 1 617 588–9300 FAX 1 617 588–9390<br />
MAIL <strong>CambridgeSoft</strong> Corporation 100 CambridgePark Drive Cambridge, MA 02140 USA<br />
<strong>ChemOffice</strong>, ChemDraw, Chem3D, ChemFinder & ChemInfo are trademarks of <strong>CambridgeSoft</strong> ©2002.<br />
All other trademarks are the property of their respective holders. All specifications subject to change without notice.
RESEARCH<br />
&<br />
<strong>Com</strong>biChem Enterprise<br />
Desktop to Enterprise <strong>Com</strong>binatorial Chemistry<br />
Benefits of <strong>Com</strong>binatorial Chemistry<br />
<strong>Com</strong>binatorial chemistry, in particular the technique of parallel synthesis, has become an essential element of<br />
the drug discovery process. This is true both at the point of finding new leads as well as optimizing a promising<br />
lead. By using parallel synthesis techniques, chemists are able to multiply their productivity by a factor of<br />
between 5 and 100. This increase in productivity creates data management challenges. <strong>Com</strong>biChem Enterprise<br />
has been developed to provide the software tools required by the combinatorial chemist to manage and<br />
document parallel synthesis experiments. The software models real-world workflow as much as possible.<br />
Starting Out<br />
To start, the user simply draws a generic reaction step in a ChemDraw ActiveX control directly embedded in<br />
the notebook environment. Multiple reactants and products are supported. Points of variability on the molecules<br />
are indicated by the traditional “R” designation. Furthermore, query features can be used to precisely define<br />
the intended molecules. After drawing the reaction, the software analyzes the generic<br />
reaction, determines the role of each molecule, and creates pages for managing the lists of real reagents to be<br />
used in the actual parallel synthesis experiment.<br />
Reaction Based<br />
Library Generation<br />
Library in<br />
Spreadsheet View
DISCOVERY<br />
• Reagent lists can be drawn from varied sources<br />
• Reaction based library generation allows for<br />
evaluation by product or reagent<br />
• Data management is simplified and library<br />
specifications are available to others on the network<br />
Finding Reagents<br />
Flexibility is the key when dealing with databases of chemical compounds. <strong>Com</strong>biChem Enterprise can use<br />
reagent lists from a variety of different sources: SD files, ChemFinder databases, ChemFinder hit lists, <strong>ChemOffice</strong><br />
WebServer hit lists, ChemACX Database, or directly from the user via ChemDraw. Regardless of the source,<br />
<strong>Com</strong>biChem Enterprise produces a list of reagents which match a particular generic reactant. The chemist then<br />
chooses which of the compounds to use for generating products.<br />
Getting Results<br />
Once the chemist has given <strong>Com</strong>biChem Enterprise a set of reagents for each of the generic reactants in the<br />
reaction scheme, the software generates the set of products which would result from running the experiment.<br />
<strong>Com</strong>biChem Enterprise evaluates the products using several in silico methods, and the chemist can then choose<br />
which compounds to keep and which ones to reject. After the products have been generated, the software<br />
provides product information for each of the reagents. The chemist can use that information, for example, to<br />
trim away reagents having few or no products which pass the Lipinski Rule of Five test. Finally, the products<br />
are laid out on plates based on user-definable plate layouts.<br />
Integration with E-Notebook<br />
Keeping track of compound library data can be a challenge: which reagents led to this product, which<br />
product goes with that spectrum, what was in the mixture used in this thin layer chromatography? <strong>Com</strong>biChem<br />
Enterprise provides ways to organize the data and navigation is simple. When used with E-Notebook Enterprise,<br />
the data for a library of shared compounds, and the entire experiment, is automatically documented and made<br />
available to the entire organization.<br />
EMAIL info@cambridgesoft.com WWW www.cambridgesoft.com<br />
TEL 1 800 315–7300 INT’L 1 617 588–9300 FAX 1 617 588–9390<br />
MAIL <strong>CambridgeSoft</strong> Corporation 100 CambridgePark Drive Cambridge, MA 02140 USA<br />
<strong>ChemOffice</strong>, ChemDraw, Chem3D, ChemFinder & ChemInfo are trademarks of <strong>CambridgeSoft</strong> ©2002.<br />
All other trademarks are the property of their respective holders. All specifications subject to change without notice.
RESEARCH<br />
&<br />
BioAssay HTS<br />
Biological Assay and High Throughput Screening<br />
BioAssay HTS<br />
BioAssay HTS provides scientists with an effective way of managing test results for biological and other kinds<br />
of experiments intended to assess the efficacy of compounds. Suitable for both plate-based high throughput<br />
screening assays and smaller-scale lead optimization experiments, BioAssay HTS provides researchers with<br />
simple tools for setting up their models in a database, uploading data, automating calculations and reporting<br />
on their findings.<br />
User Friendly Assay Management<br />
Even for the most basic protein assays, the independent and dependent variables used by the biologist to quantify<br />
efficacy can vary substantially from assay to assay. The underlying requirement that follows from this variability<br />
is for a flexible data management system that can adapt quickly to different assays and biological models.<br />
With BioAssay HTS, researchers or IT support staff simply define the observables and calculations that<br />
make up the assay. The database does the rest. Users can set up unlimited levels of drill-down. This allows users,<br />
for example, to click an IC50 and see a graph of percent inhibition versus concentration. Click again, and the<br />
software displays the original triplicate results, with outliers marked. The software even supports complex in<br />
vivo models.<br />
Automated Curve<br />
Fitting & Data Analysis<br />
Flexible Assay<br />
Definition Tools
DISCOVERY<br />
•Effectively manages data from complex biological<br />
assays involved with lead optimization<br />
• Adapts quickly and flexibly to different assays and<br />
biological models<br />
• Closely integrated with Microsoft Excel, <strong>ChemOffice</strong><br />
and ChemDraw<br />
Easily Manage Large Volumes of Data<br />
BioAssay HTS offers an easy way to capture large volumes of data from automated laboratory equipment and<br />
store it securely in Oracle. Scheduled data import means you can set up an import template once, and all future<br />
data will appear in the system as it is gathered. BioAssay HTS contains a complete plate inventory system that tracks<br />
plates and compound groups across plates. It easily manages daughter plate creation, barcoding, and freeze/thaw<br />
cycle tracking. Since it is integrated with your assay data, you can instantly view compound information and<br />
visualize results plate-wise to detect anomalies before they become a problem.<br />
Automated Calculations & Curve Fitting<br />
Once the database is configured for an assay, calculations are performed automatically whenever new data is<br />
entered or imported. Calculations can be quite complex, built from multi-step procedures. For an IC50 assay in<br />
triplicate, the software can average your triplicate results, take control values into account, and perform a<br />
sigmoidal dose-response curve fit according to your specifications. It is now as easy to do for 10,000<br />
compounds as it is for ten.<br />
Find Structure-Activity Relationships<br />
Users can visualize data for multiple assays with BioSAR Browser, which is specifically designed for viewing<br />
structures and alphanumerics side-by-side. Other components of the <strong>ChemOffice</strong> product line provide<br />
additional ways to analyze structural and biological data and perform structure searches. Both ChemFinder and<br />
<strong>ChemOffice</strong> WebServer make it easy to create customized forms for viewing data. Users can export data to Excel<br />
or Spotfire for further analysis and reporting.<br />
EMAIL info@cambridgesoft.com WWW www.cambridgesoft.com<br />
TEL 1 800 315–7300 INT’L 1 617 588–9300 FAX 1 617 588–9390<br />
MAIL <strong>CambridgeSoft</strong> Corporation 100 CambridgePark Drive Cambridge, MA 02140 USA<br />
<strong>ChemOffice</strong>, ChemDraw, Chem3D, ChemFinder & ChemInfo are trademarks of <strong>CambridgeSoft</strong> ©2002.<br />
All other trademarks are the property of their respective holders. All specifications subject to change without notice.
RESEARCH<br />
&<br />
BioSAR Browser<br />
Biological and Chemical Meta Data Catalog<br />
BioSAR Browser<br />
BioSAR Browser, a strategic must for any discovery organization interested in serious data mining, is a data-dictionary<br />
driven structure-activity analysis program. Users may choose among assays registered in the dictionary or<br />
search for assays of interest.<br />
Providing Catalog Capabilities<br />
The power of BioSAR Browser lies in the researcher’s freedom from dependence on IT support. Once an assay<br />
is registered into the data-dictionary it is automatically included in the powerful analysis framework. By reducing<br />
the time between question and answer, BioSAR Browser gives researchers the freedom to explore new<br />
ideas—the bottom line for discovery information systems. Systems that provide answers after questions have<br />
become irrelevant are of no use. BioSAR Browser avoids this by placing application development in the<br />
researcher’s control.<br />
Forms & Tables in a Unified Interface<br />
While most SAR tools provide only a table-based interface, BioSAR Browser provides a forms-based interface in<br />
addition to a tabular view. Researchers have demonstrated that both form and tabular views are essential. Forms<br />
provide highly detailed information about one compound, whereas tabular views make comparisons between<br />
Form and Table Views<br />
Data Dictionary<br />
Organizes Reports
DISCOVERY<br />
• Catalog driven data mining and analysis operation<br />
• Both form and table views available within simple<br />
web interface; ChemDraw for Spotfire<br />
• Role based security specifies operations allowed for<br />
administrators, publishers and browsers<br />
compounds more feasible. There is often a tradeoff between power and simplicity, and most SAR tools opt for<br />
the former at the expense of the latter. BioSAR Browser, however, merges the sophistication of a powerful data<br />
catalog technique with knowledge gained through years of working closely with users. The result is a SAR<br />
application that is as intuitive as it is powerful.<br />
Security & Convenience<br />
Security within BioSAR Browser is highly granular. Different roles exist for administrators, publishers, and<br />
browsers. Administrators may add assays to the data catalog engine, publishers may create reports and publish<br />
them, and browsers may use data query and analysis. Most data mining tools provide a mechanism to store<br />
queries, but the interface for creating queries is too complex. With BioSAR Browser, each set of assays is a complete<br />
report with a query form, a view form, and a table view, combining the convenience of a ChemFinder or<br />
ISIS application with the power and flexibility of a data catalog-driven mining program.<br />
ChemDraw for Spotfire<br />
ChemDraw for Spotfire is a powerful add-in for the Spotfire DecisionSite software. Spotfire makes industry<br />
standard applications for high-dimensional visual data analysis, and is used to explore large biological datasets.<br />
ChemDraw for Spotfire adds chemistry to DecisionSite, providing structure visualization and searching services.<br />
Highlight a spot in Spotfire’s DecisionSite, and a structure is displayed directly in the window. If you draw<br />
a structure and click Search, the matching records are displayed right in the Spotfire window. The structures<br />
are retrieved from a chemical database such as Registration System, ChemFinder, or Oracle Cartridge, and are<br />
returned directly over the network. In this way, structures can be linked by registry number, CAS number, or<br />
EMAIL info@cambridgesoft.com WWW www.cambridgesoft.com<br />
TEL 1 800 315–7300 INT’L 1 617 588–9300 FAX 1 617 588–9390<br />
MAIL <strong>CambridgeSoft</strong> Corporation 100 CambridgePark Drive Cambridge, MA 02140 USA<br />
<strong>ChemOffice</strong>, ChemDraw, Chem3D, ChemFinder & ChemInfo are trademarks of <strong>CambridgeSoft</strong> ©2002.<br />
All other trademarks are the property of their respective holders. All specifications subject to change without notice.
CHEMICAL<br />
ChemACX Database<br />
Available Chemicals and Screening <strong>Com</strong>pounds<br />
ChemACX Database<br />
Sifting through chemical catalogs is a poor use of time for any researcher. The Available Chemicals Xchange<br />
database, ChemACX Database, provides a complete tool for research chemical sourcing and purchasing. The<br />
database can be accessed from both desktop and enterprise environments and boasts an impressive list of major<br />
suppliers, from Alfa Aesar and Aldrich, to TCI and Zeneca with hundreds in between. The enterprise procurement<br />
solution for ChemACX saves time by streamlining the entire purchasing process. Use ChemACX to<br />
build an internal requisition, print the form on your company template, fill it out and submit it to purchasing.<br />
ChemACX-SC<br />
ChemACX-SC is an additional fully structure searchable database containing the catalogs of leading screening<br />
compound suppliers, including ChemBridge, Maybridge, Sigma-Aldrich’s Rare Chemical Library and others.<br />
Data Quality<br />
Over 500,000 products from 300 research chemical and biological catalogs have been selected to have their<br />
product catalogs prepared for electronic delivery. The data provided by the suppliers is enriched by editors who<br />
add searchable chemical structures, physical and chemical properties, and incorporate a comprehensive<br />
chemical synonym dictionary. All substances and supplier catalog numbers are cross-referenced, making it easy<br />
to locate alternate sources for back ordered or discontinued items.<br />
ChemACX on the Web<br />
ChemACX on CD-ROM
DATABASES<br />
• Fully structure-searchable database of 500,000 products<br />
from 300 chemical catalogs; separate ChemACX-SC<br />
database contains screening compounds<br />
• Search by name, synonym, partial name, formula, and<br />
other criteria, as well as structure and substructure<br />
• Shopping cart system works with requisition forms<br />
and purchasing systems, such as SAP, Ariba and<br />
<strong>Com</strong>merce1, to streamline chemical purchasing<br />
Data Currency<br />
A premium is placed on the accuracy and currency of the ChemACX Database. Many suppliers listed in the<br />
database are also currently selling their products online through the ChemACX.<strong>Com</strong> web site, and therefore<br />
have a vested interest in ensuring that their data remains complete, accurate and up-to-date. You won’t find a<br />
sourcing database with more frequently updated content and current pricing than ChemACX.<br />
Data Accessibility<br />
The same way that Internet users can publicly access ChemACX.<strong>Com</strong>, enterprise users can access their private<br />
ChemACX Database via a standard web browser. There is no need to configure or install any additional software.<br />
ChemDraw users can either use the ChemDraw Plugin to draw chemical structures directly in the browser’s<br />
search page, or alternatively submit queries to the database server directly from ChemDraw. ChemFinder<br />
users can access their own copy of the database right from their local hard drive.<br />
Electronic Requisitions<br />
Traditional sourcing databases were conceived merely as reference tools. ChemACX Database, however, goes<br />
one step further by including the ability to collect products into an electronic shopping cart and export its contents<br />
into electronic requisition forms or purchasing systems. This time-saving feature has proven to be one of<br />
the most popular advantages of ChemACX among scientists and purchasing agents alike. Users can readily<br />
export data from the shopping cart into Excel and Word templates used as departmental requisition forms.<br />
EMAIL info@cambridgesoft.com WWW www.cambridgesoft.com<br />
TEL 1 800 315–7300 INT’L 1 617 588–9300 FAX 1 617 588–9390<br />
MAIL <strong>CambridgeSoft</strong> Corporation 100 CambridgePark Drive Cambridge, MA 02140 USA<br />
<strong>ChemOffice</strong>, ChemDraw, Chem3D, ChemFinder & ChemInfo are trademarks of <strong>CambridgeSoft</strong> ©2002.<br />
All other trademarks are the property of their respective holders. All specifications subject to change without notice.
CHEMICAL<br />
The Merck Index<br />
Chemistry’s Constant <strong>Com</strong>panion<br />
Industry Standard<br />
Among printed chemical reference works, one that stands out for its integrity, detail and longevity is The Merck<br />
Index. This encyclopedia of chemicals, drugs and biologicals has 10,250 monographs, 446 named reactions and<br />
23 additional tables. Merck & Co., Inc., the publisher of The Merck Index, has chosen <strong>CambridgeSoft</strong> to produce<br />
the complete contents of the 13th edition in a fully searchable <strong>ChemOffice</strong> format.<br />
Detailed Monographs<br />
The subjects covered include human and veterinary drugs, biologicals and natural products, agricultural chemicals,<br />
industrial and laboratory chemicals, and environmentally significant compounds. What makes The<br />
Merck Index so valuable is its extensive coverage. The information provided includes chemical, common and<br />
generic names, trademarks, CAS registry numbers, molecular formulas and weights, physical and toxicity data,<br />
therapeutic and commercial uses, and literature citations. In addition to the standard searches, compound<br />
monographs can now be searched by ChemDraw structure as well as substructure. Moving this information to<br />
the fully searchable <strong>ChemOffice</strong> format makes it easier and faster to search and get results. Instead of consulting<br />
the auxiliary indices and then turning to the actual monograph, all searching can be done from a single form.<br />
Organic Name Reactions<br />
Query Search Form
DATABASES<br />
• Encyclopedic reference for over 10,000 chemicals,<br />
drugs, and biologicals<br />
• Fully searchable by ChemDraw structure, substructure,<br />
names, partial names, synonyms and other data fields<br />
• Available in desktop, enterprise and online formats<br />
Integrated Information<br />
Having The Merck Index in <strong>ChemOffice</strong> format confers another valuable benefit: integration with other information<br />
sources. For example, after locating a substance in The Merck Index, it is a simple matter to copy the<br />
name, structure or other data elements to search ChemACX Database to find out whether there are commercial<br />
suppliers of the substance. The structures could also be used as input to Chem3D to obtain three-dimensional<br />
models and to perform electronic structure and physical property calculations. Information can also be brought<br />
into any <strong>ChemOffice</strong> desktop or enterprise solution, including ChemDraw/Excel, ChemFinder/Word, E-Notebook<br />
and Registration System.<br />
<strong>ChemOffice</strong> Formats<br />
The Merck Index is available in two <strong>ChemOffice</strong> compatible formats. The desktop edition is a CD-ROM in a<br />
ChemFinder database format, for use by an individual researcher. The enterprise edition, designed for workgroups<br />
and larger user communities, is served by <strong>ChemOffice</strong> WebServer to connected users. The Merck Index thus adds<br />
to the growing set of reference databases served by <strong>ChemOffice</strong> WebServer. Just as <strong>ChemOffice</strong> integrates the<br />
desktop edition of The Merck Index with the scientist’s everyday activities, the enterprise edition becomes an integral<br />
part of the applications deployed on <strong>ChemOffice</strong> WebServer.<br />
Web Versions<br />
The complete contents of The Merck Index are also available online through your favorite web browser. To<br />
meet your specific needs, single user subscriptions, corporate extranet subscriptions and intranet webservers are<br />
all available.<br />
EMAIL info@cambridgesoft.com WWW www.cambridgesoft.com<br />
TEL 1 800 315–7300 INT’L 1 617 588–9300 FAX 1 617 588–9390<br />
MAIL <strong>CambridgeSoft</strong> Corporation 100 CambridgePark Drive Cambridge, MA 02140 USA<br />
<strong>ChemOffice</strong>, ChemDraw, Chem3D, ChemFinder & ChemInfo are trademarks of <strong>CambridgeSoft</strong> ©2002.<br />
All other trademarks are the property of their respective holders. All specifications subject to change without notice.
CHEMICAL<br />
Chemical Databases<br />
Reference, Chemicals, Reactions, Patents P<br />
and MSDS<br />
Databases<br />
<strong>ChemOffice</strong> WebServer provides a full range of compound and reaction databases essential for research.<br />
Databases are available at ChemFinder.<strong>Com</strong>, or over corporate intranets.<br />
Reference<br />
The Merck Index contains encyclopedic references for over 10,000 chemicals, drugs and biologicals.<br />
ChemINDEX includes 100,000 chemicals, public NCI compounds and others.<br />
World Drug Index (WDI) from Derwent contains over 58,000 compounds with known biological activity.<br />
WDI classifies compounds according to type of biological activity, mechanism, synonyms, trade names,<br />
references and more.<br />
Chemicals<br />
ChemACX and ChemACX-SC, Available Chemicals Xchange, is a large and growing source for information<br />
on compound availability. It lists compounds from Alfa Aesar and Aldrich to TCI and Zeneca with hundreds<br />
in between, including 500,000 products from 300 catalogs. ChemACX-SC is a library of screening compounds.<br />
ISI Reactions<br />
Derwent Patents
DATABASES<br />
• Extensive collection of chemical reference information<br />
in fully searchable database format<br />
• Includes information on commercial availability;<br />
properties; biological activity; organic reactions; material<br />
safety data sheets; and patent or development status<br />
• Developed by <strong>CambridgeSoft</strong> in partnership with the<br />
leading chemical database publishers<br />
Reactions<br />
Organic Syntheses is the electronic version of the annual and collective volumes of trusted, peer reviewed synthesis<br />
procedures published since 1921 by Organic Syntheses.<br />
Current Chemical Reactions (CCR) from ISI is both a current awareness and a data mining application used to<br />
design chemical syntheses. Renowned for its quality, CCR contains information from over 300,000 articles<br />
reporting the complete synthesis of molecules. Updated daily, CCR is an excellent way to stay on top of recent<br />
developments.<br />
ChemReact and ChemSynth from InfoChem are carefully selected from a database of over 2.5 million reactions<br />
through an automated process of reaction classification. With over 390,000 reaction types, ChemReact is for<br />
expert synthetic chemists designing novel syntheses. Entries in ChemSynth are further refined to those with over<br />
50% yield and at least two literature references.<br />
ChemRXN is a refined selection of over 29,000 fully atom-mapped reactions. Including carefully selected reactions<br />
from InfoChem’s ChemSelect database and ISI’s ChemPrep database, ChemRXN is a terrific combination of utility.<br />
Patents<br />
World Drug Alerts (WDA) from Derwent is a current awareness application providing information on patents,<br />
new biologically active compounds, new methods for synthesizing drugs, and other data. It is a requirement for<br />
effective decision making in all stages of drug design.<br />
Investigational Drugs Database (ID db) from Current Drugs is the world’s leading competitor intelligence<br />
service on drug R&D. Updated weekly, it covers all aspects of drug development world wide, from first patent to<br />
launch or discontinuation.<br />
Safety MSDS<br />
ChemMSDX provides over 7,000 material safety datasheets.<br />
EMAIL info@cambridgesoft.com WWW www.cambridgesoft.com<br />
TEL 1 800 315–7300 INT’L 1 617 588–9300 FAX 1 617 588–9390<br />
MAIL <strong>CambridgeSoft</strong> Corporation 100 CambridgePark Drive Cambridge, MA 02140 USA<br />
<strong>ChemOffice</strong>, ChemDraw, Chem3D, ChemFinder & ChemInfo are trademarks of <strong>CambridgeSoft</strong> ©2002.<br />
All other trademarks are the property of their respective holders. All specifications subject to change without notice.
CONSULTING &<br />
Consulting & Services<br />
Development, Installation & Training T<br />
Services<br />
Managing Information<br />
Today’s businesses are facing many complex issues. Among them are the overloads of disparate types of information,<br />
unmanaged proliferation of valuable research data, virtual projects in many locations, uncontrolled<br />
research data, compliance, certification and regulation. Technological solutions to these issues require careful<br />
planning and management. <strong>CambridgeSoft</strong> now offers the following professional services to assist businesses<br />
in fully utilizing the power of technology.<br />
Decision Making<br />
<strong>CambridgeSoft</strong> believes that successful technology utilization begins with the assessment and decision making<br />
process. Our experts can assist clients with:<br />
· Readiness Assessment: Identify the scope, requirements, and deliverables for your project. Assure critical IP<br />
is incorporated. Allow end-users to capitalize on existing scientific and technology resources.<br />
· Strategic Planning: Conduct formal analysis of scientific, technical, operational, and process environments<br />
to determine the necessary approach to customization and deployment.<br />
· Prototypes and Proof of Concept: Prototypes allow you to test the technical feasibility of solutions. This<br />
activity can provide a baseline for the future roll-out of the solution, and can also gather user feedback so<br />
requirements can be refined.<br />
DECISION<br />
MAKING<br />
CUSTOM<br />
DEVELOPMENT<br />
DEPLOYMENT &<br />
TRAINING<br />
MANAGE<br />
THE PROCESS<br />
Readiness<br />
Assessment<br />
Strategic<br />
Planning<br />
Prototype or<br />
Proof of Concept<br />
Business Case<br />
Development<br />
Custom<br />
Application<br />
Development<br />
Data<br />
Integration<br />
Installation &<br />
Customization<br />
of Applications<br />
Application<br />
Development<br />
Beta &<br />
Pre-Release<br />
Programs<br />
Controlled<br />
Pilots<br />
Training
SERVICES<br />
· Business Case Development: Business cases help define a clear and purposeful solution based on well-defined<br />
and documented business needs. Having a business case helps to justify good projects, stop bad projects<br />
before they are started, and provides the basis for ongoing measurements after project completion to make<br />
sure that the business is getting the results they wanted.<br />
· Operational Planning: In order to effect change on complex environments, it is necessary for organizations<br />
to develop operational plans. These plans minimize the risks associated with large technology deployments.<br />
Plans may incorporate key business processes and workflows, and help to identify any operational constraints.<br />
Custom Development<br />
Your organization requires solutions that meet you unique needs. <strong>CambridgeSoft</strong> consultants can assist with:<br />
· Custom Application Development: Assess business needs, document specifications, and create custom webbased<br />
solutions for your enterprise.<br />
· Data Integration: Create interfaces with other data management systems to incorporate your data into an<br />
enterprise system.<br />
· Installation and Customization: Customize your solution to your specifications. Make certain that all technical<br />
and logistical installation processes are managed.<br />
Deployment & Training<br />
Develop a comprehensive road map for deployment of technology solutions across the enterprise. Our experts<br />
help you plan and deploy your solutions by:<br />
· Application Deployment: Document, define and execute all of the actions required to support end user<br />
acceptance. Manage the deployment process to assure a smooth roll-out to the end-users<br />
· Beta and Pre-Release Programs: Beta and pre-release programs involve a limited deployment to a small set<br />
of users in order to identify deployment readiness or logistical issues that must be addressed prior to a largescale<br />
deployment. When early release programs are employed, the success rate of large scale deployments<br />
is greatly increased and end users are more likely to adopt the new technology.<br />
· Controlled Pilots: Controlled pilots involve deploying a pre-production system to a small group of users to<br />
evaluate it's functional, usability, technical, and operational characteristics in a real-world environment<br />
prior to the completion of final system development. A controlled pilot helps identify and correct showstopper<br />
technology or operational issues before a final roll out program is implemented.<br />
· Training: Develop customized training materials for users, system administrators, and help desk personnel.<br />
If you choose to outsource training management, <strong>CambridgeSoft</strong> can schedule and conduct training for<br />
all users and stakeholders.<br />
EMAIL info@cambridgesoft.com WWW www.cambridgesoft.com<br />
TEL 1 800 315–7300 INT’L 1 617 588–9300 FAX 1 617 588–9390<br />
MAIL <strong>CambridgeSoft</strong> Corporation 100 CambridgePark Drive Cambridge, MA 02140 USA<br />
<strong>ChemOffice</strong>, ChemDraw, Chem3D, ChemFinder & ChemInfo are trademarks of <strong>CambridgeSoft</strong> ©2002.<br />
All other trademarks are the property of their respective holders. All specifications subject to change without notice.
CS Software Problem Report<br />
For faster response and accuracy, use the Web:<br />
www.cambridgesoft.com/services/mail<br />
USER INFORMATION<br />
(Please Print Legibly)<br />
Name<br />
Title<br />
Firm<br />
Street<br />
City State Zip<br />
Country<br />
Tel<br />
Fax<br />
Email<br />
DETAILS OF THE PROBLEM<br />
Submit this form via…<br />
WWW www.cambridgesoft.com/services/mail<br />
EMAIL support@cambridgesoft.com<br />
FAX 1 617 588–9360<br />
MAIL <strong>CambridgeSoft</strong>, 100 CambridgePark Dr.<br />
Cambridge, MA 02140 USA<br />
SYSTEM CONFIGURATION<br />
Please cut here or photocopy page.<br />
SOFTWARE<br />
Application Name<br />
Version Number<br />
Serial Number<br />
SYSTEM<br />
Windows (version)<br />
MacOs (version)<br />
Web Browser(s) (version)<br />
✁<br />
US 1 617 588-9300 FAX 1 617 588–9390 WWW www.cambridgesoft.com<br />
EU 00 800 875 20000 FAX +44 1223 464990 EMAIL info@cambridgesoft.com<br />
MAIL 100 CambridgePark Drive Cambridge, MA 02140 USA
CS <strong>ChemOffice</strong><br />
®<br />
Desktop to Enterprise Solutions<br />
<strong>ChemOffice</strong> Ultra, desktop<br />
edition, includes it all, with<br />
ChemDraw Ultra, Chem3D Ultra,<br />
BioOffice Ultra, Inventory Ultra,<br />
E-Notebook Ultra and ChemInfo Ultra for<br />
a seamlessly integrated suite. Draw reaction<br />
mechanisms for publication and visualize<br />
3D molecular surfaces, orbitals and<br />
molecular properties. Features include<br />
The Merck Index, ChemACX Database,<br />
<strong>Com</strong>biChem/Excel, ChemDraw/Excel, and BioViz.<br />
Bring your work to the web or query online<br />
databases with the ChemDraw ActiveX/Plugin.<br />
<strong>ChemOffice</strong> Enterprise is a comprehensive<br />
knowledge management and informatics solution,<br />
covering elextronic notebooks, biological screening,<br />
chemical registration and more over your intranet.<br />
Enterprise Ultra includes E-Notebook for record<br />
keeping, BioAssay for low and high-throughput<br />
screening, integrated plate inventory, Inventory for<br />
reagents, BioSAR for SAR reports, Registration<br />
system and ChemACX Database of available chemicals.<br />
Technologies include ChemDraw ActiveX and Oracle Cartridge.<br />
US 1 617 588-9300 FAX 1 617 588–9390 WWW www.cambridgesoft.com<br />
EU 00 800 875 20000 FAX +44 1223 464990 EMAIL info@cambridgesoft.com<br />
MAIL 100 CambridgePark Drive Cambridge, MA 02140 USA<br />
MAE 04980 0408