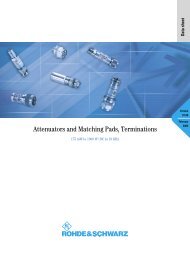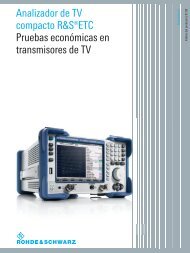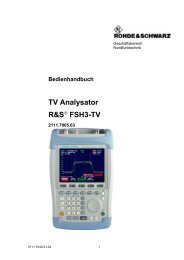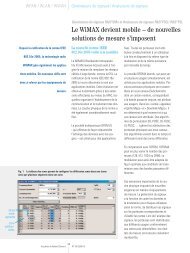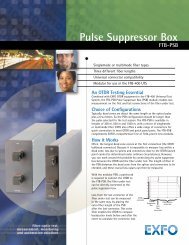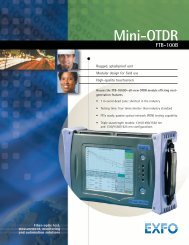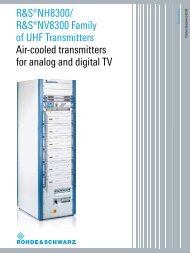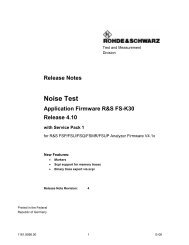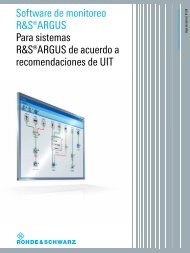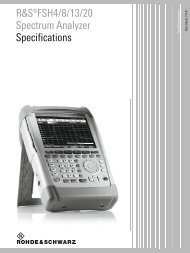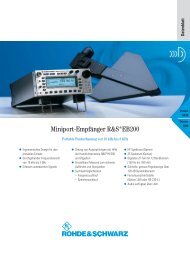R&S FS300-K1 - Rohde & Schwarz
R&S FS300-K1 - Rohde & Schwarz
R&S FS300-K1 - Rohde & Schwarz
You also want an ePaper? Increase the reach of your titles
YUMPU automatically turns print PDFs into web optimized ePapers that Google loves.
Copyright<br />
PC Software R&S <strong>FS300</strong>-<strong>K1</strong><br />
0 Copyright<br />
Copyright<br />
Licence Agreement<br />
<strong>Rohde</strong> & <strong>Schwarz</strong> grants you the right to install the R&S <strong>FS300</strong>-<strong>K1</strong> software package on one or more<br />
PCs of your choice. The licence included in the software package is tied to the serial number of the<br />
Spectrum Analyzer R&S <strong>FS300</strong> selected by you and enables you to use R&S <strong>FS300</strong>-<strong>K1</strong> for remotecontrolling<br />
this instrument when connected to the PC. You must obtain a separate licence for each<br />
additional Spectrum Analyzer R&S <strong>FS300</strong> you wish to remote-control by means of R&S <strong>FS300</strong>-<strong>K1</strong>.<br />
© Copyright 2003<br />
ROHDE & SCHWARZ GmbH & Co. KG<br />
Test and Measurement Division<br />
Mühldorfstraße 15<br />
81671 München, Germany<br />
1 st edition 8/2003<br />
Printed in Germany.<br />
Printed on FFC bleached paper.<br />
Subject to alterations, Errors excepted.<br />
Reprints, also in extracts, are only allowed with written permission of the manufacturer.<br />
All rights reserved.<br />
All products are trademarks of their respective owners.<br />
E-1008.0312.44 0-2 Operating manual, 8/2003
PC Software R&S <strong>FS300</strong>-<strong>K1</strong><br />
Chapter Overview<br />
Chapter Overview<br />
General<br />
Content of Manual<br />
Table of Contents<br />
Chapter 1<br />
Introduction<br />
Chapter 2<br />
Installation and Configuration<br />
Chapter 3<br />
Starting the Remote Control<br />
Chapter 4<br />
Getting Started<br />
Chapter 5<br />
Control Concept<br />
Chapter 6<br />
Overview of all Menus and Functions (Shortcuts)<br />
Chapter 7<br />
Saving/Exporting Data (File)<br />
Chapter 8<br />
Customizing the Working Window (View)<br />
Chapter 9 Getting Help (?)<br />
Chapter 10<br />
Index<br />
Operating manual, 8/2003 0-3 E-1008.0312.44
Content of Manual<br />
PC Software R&S <strong>FS300</strong>-<strong>K1</strong><br />
Content of Manual<br />
Operating Manual for R&S <strong>FS300</strong><br />
Contents<br />
The operating manual for R&S <strong>FS300</strong> provides information about:<br />
S Technical characteristics of the instrument<br />
S Safety instructions<br />
S Support center address<br />
S Control elements<br />
S Putting into operation<br />
S Basic operating procedures<br />
S Instrument functions<br />
S Instrument interfaces<br />
By way of an introduction, a typical R&S <strong>FS300</strong> measurement is described.<br />
The operating manual also contains information about maintenance and troubleshooting<br />
based on the warnings and error messages issued by the instrument.<br />
Operating Manual for R&S <strong>FS300</strong>-<strong>K1</strong><br />
Contents<br />
Note<br />
This operating manual contains information about:<br />
S Installation and configuration of the PC software<br />
S Installation of the remote control<br />
S Basic operation steps and elements<br />
S Operation via menus and toolbars<br />
By way of an introduction, a typical R&S <strong>FS300</strong> measurement is described.<br />
The information in operating manual R&S <strong>FS300</strong>-<strong>K1</strong> is almost similar to that<br />
of the R&S <strong>FS300</strong> manual. Both manuals are structured in a similar manner<br />
to facilitate specific information searches.<br />
For the purposes of this manual, it is assumed that the user is familiar with a<br />
PC and especially with the Windows operating system. Therefore this operating<br />
manual does not elaborate on any Windows-typical operating instructions.<br />
E-1008.0312.44 0-4 Operating manual, 8/2003
PC Software R&S <strong>FS300</strong>-<strong>K1</strong><br />
Table of Contents<br />
Table of Contents<br />
Chapter Overview ............................................................................................................................ 0-3<br />
Content of Manual ........................................................................................................................... 0-4<br />
Operating Manual for R&S <strong>FS300</strong>.............................................................................................. 0-4<br />
Operating Manual for R&S <strong>FS300</strong>-<strong>K1</strong>........................................................................................ 0-4<br />
Contents ........................................................................................................................................... 0-5<br />
1 Introduction ................................................................................................... 1-8<br />
1.1 Applications of PC Software R&S <strong>FS300</strong>-<strong>K1</strong> ......................................................................... 1-8<br />
1.2 Supplied Accessories .............................................................................................................. 1-8<br />
2 Installation and Configuration ..................................................................... 2-9<br />
2.1 Installing the PC Software....................................................................................................... 2-9<br />
2.1.1 Installing the Program ....................................................................................................2-9<br />
2.1.2 Installing the Device Drivers ......................................................................................... 2-12<br />
2.1.2.1 Installing Steps for Windows 2000 ........................................................... 2-12<br />
2.1.2.2 Installing Steps for Windows XP............................................................... 2-16<br />
2.2 Entering the Key Code for the PC Software ........................................................................ 2-20<br />
2.3 Uninstalling the PC Software................................................................................................2-23<br />
3 Starting the Remote Control ...................................................................... 3-24<br />
3.1 Connecting the Instrument to the PC .................................................................................. 3-24<br />
3.2 Starting the Program ............................................................................................................. 3-25<br />
3.3 Closing the Remote Control..................................................................................................3-27<br />
4 Getting Started ............................................................................................ 4-28<br />
4.1 Level and Frequency Measurement ..................................................................................... 4-28<br />
4.1.1 Measuring Task............................................................................................................4-28<br />
4.1.2 Measuring Sequence.................................................................................................... 4-28<br />
5 Control Concept .......................................................................................... 5-31<br />
5.1 PC Monitor Display ................................................................................................................ 5-31<br />
5.1.1 Diagram........................................................................................................................ 5-32<br />
5.1.2 Menus........................................................................................................................... 5-33<br />
5.1.3 Functions...................................................................................................................... 5-34<br />
5.2 Input via Keyboard and Mouse............................................................................................. 5-35<br />
5.2.1 Numeric Keys ...............................................................................................................5-35<br />
5.2.2 Arrow Keys ................................................................................................................... 5-35<br />
5.2.3 Function Keys............................................................................................................... 5-36<br />
5.2.4 Action Keys (Enter, Esc)............................................................................................... 5-37<br />
Operating manual, 8/2003 0-5 E-1008.0312.44
Table of Contents<br />
PC Software R&S <strong>FS300</strong>-<strong>K1</strong><br />
5.2.5 Tab Key ........................................................................................................................ 5-37<br />
5.2.6 Space Key .................................................................................................................... 5-37<br />
5.2.7 Mouse Buttons..............................................................................................................5-38<br />
5.3 Calling up and Changing the Menus.................................................................................... 5-39<br />
5.4 Setting the Parameters .......................................................................................................... 5-40<br />
5.4.1 Direct Selection of a Instrument Function .................................................................... 5-40<br />
5.4.2 Selecting the Settings................................................................................................... 5-41<br />
5.4.3 Inputting the Numerical Parameters............................................................................. 5-41<br />
5.4.4 Moving the Markers...................................................................................................... 5-42<br />
6 Overview of all Menus and Functions (Shortcuts) ................................... 6-43<br />
6.1 File ........................................................................................................................................... 6-43<br />
6.2 Function .................................................................................................................................. 6-43<br />
6.2.1 Freq Menu .................................................................................................................... 6-44<br />
6.2.2 Amp Menu .................................................................................................................... 6-45<br />
6.2.3 Marker Menu ................................................................................................................6-46<br />
6.2.4 BW/Sweep Menu.......................................................................................................... 6-48<br />
6.2.5 Trace Menu .................................................................................................................. 6-49<br />
6.2.6 Trigger Menu ................................................................................................................ 6-50<br />
6.2.7 Measure Menu..............................................................................................................6-50<br />
6.3 View ......................................................................................................................................... 6-51<br />
6.4 ? Help ...................................................................................................................................... 6-51<br />
7 Saving/Exporting Data (File) ...................................................................... 7-52<br />
7.1 Opening the Session ............................................................................................................. 7-52<br />
7.1.1 Beginning New Measurement ...................................................................................... 7-52<br />
7.1.2 Loading the Saved Settings.......................................................................................... 7-52<br />
7.2 Saving the Session ................................................................................................................ 7-53<br />
7.3 Monitoring the Measuring Values ........................................................................................ 7-54<br />
7.3.1 Inserting the Limit Lines ............................................................................................... 7-54<br />
7.3.2 Monitoring..................................................................................................................... 7-57<br />
7.3.3 Analyzing the Logfile.....................................................................................................7-58<br />
7.4 Exporting the Measuring Data .............................................................................................. 7-59<br />
7.4.1 Creating the ASCII File................................................................................................. 7-59<br />
7.4.2 Creating the Screenshot............................................................................................... 7-60<br />
7.5 Printing the Window .............................................................................................................. 7-61<br />
8 Customizing the Main Window (View)....................................................... 8-62<br />
8.1 Adjusting the Window Size ...................................................................................................8-62<br />
8.2 Changing the Window Color................................................................................................. 8-63<br />
9 Getting Help (?) ........................................................................................... 9-64<br />
9.1 Starting the Help .................................................................................................................... 9-64<br />
E-1008.0312.44 0-6 Operating manual, 8/2003
PC Software R&S <strong>FS300</strong>-<strong>K1</strong><br />
Table of Contents<br />
9.2 Displaying the Program Version........................................................................................... 9-64<br />
10 Index........................................................................................................... 10-65<br />
Operating manual, 8/2003 0-7 E-1008.0312.44
Applications of PC Software R&S <strong>FS300</strong>-<strong>K1</strong><br />
PC Software R&S <strong>FS300</strong>-<strong>K1</strong><br />
1 Introduction<br />
1.1 Applications of PC Software R&S <strong>FS300</strong>-<strong>K1</strong><br />
Performance features<br />
Remote control using<br />
the keyboard and the<br />
mouse<br />
Large display on the<br />
PC monitor<br />
The PC Software R&S <strong>FS300</strong>-<strong>K1</strong> allows convenient operation of the R&S<br />
<strong>FS300</strong> by remote control via a PC. All the functions of the spectrum analyzer<br />
are supported. In addition, you can create test reports on your PC. Highlights<br />
of the software features are:<br />
S<br />
S<br />
S<br />
S<br />
S<br />
S<br />
S<br />
Fast and simple transfer of measurements between the R&S <strong>FS300</strong><br />
and the PC<br />
Permanent analysis of ongoing sweeps to the PC with evaluation capabilities<br />
(Marker, Zoom, etc.)<br />
Practically unlimited memory capacity for storing traces and measurement<br />
information (comparison of current and previous information)<br />
Extended range of functions (Limit Lines, Log File)<br />
Export of trace values (700 points) in .txt format for import into Microsoft<br />
Excel<br />
Export of displayed data (screenshots) in JPEG format<br />
Printing the working window by standard Windows printer<br />
All functions and measuring parameters can be set with the keyboard and<br />
the mouse using menus, toolbars or short keys.<br />
The current trace as well as parameters and status fields required for<br />
measuring result analysis are displayed clearly arranged on the monitor.<br />
1.2 Supplied Accessories<br />
Contents<br />
1 USB cable<br />
1 manual German/English<br />
1 CD (contents: manual German/English,<br />
PC software R&S <strong>FS300</strong>-<strong>K1</strong>,<br />
Acrobat Reader)<br />
E-1008.0312.44 1-8 Operating manual, 8/2003
PC Software R&S <strong>FS300</strong>-<strong>K1</strong><br />
Installing the PC Software<br />
2 Installation and Configuration<br />
System requirements<br />
The PC software runs on Windows 2000 and XP operating systems.<br />
2.1 Installing the PC Software<br />
Note To install the PC software, you must have administrator rights on your PC. (<br />
Windows help).<br />
Introduction<br />
The PC software is installed in two steps. First the remote control program for<br />
the R&S <strong>FS300</strong> is installed. The R&S <strong>FS300</strong> should not be connected at this<br />
stage. Secondly the drivers are installed and the instruments has to be connected<br />
at this time.<br />
2.1.1 Installing the Program<br />
Note<br />
The button enables the user to go back one step during installation.<br />
Installation can be interrupted by pressing .<br />
Installation steps 1. Place the CD ROM, which came with the product, in your installation<br />
drive. The autorun function automatically initiates installation. Alternatively<br />
you may also initiate the installation in the start menu of Windows<br />
Start\Run using the Setup.exe from the CD.<br />
The installation is prepared and the installation wizard appears.<br />
Operating manual, 8/2003 2-9 E-1008.0312.44
Installing the PC Software<br />
PC Software R&S <strong>FS300</strong>-<strong>K1</strong><br />
2. Click to continue the installation.<br />
3. Click to assign a new directory if you wish to install the program<br />
in another directory than proposed. Click to continue the installation.<br />
E-1008.0312.44 2-10 Operating manual, 8/2003
PC Software R&S <strong>FS300</strong>-<strong>K1</strong><br />
Installing the PC Software<br />
4. Click to continue the installation. Installation begins and the data<br />
are transferred to the PC.Please wait a moment.<br />
5. Click to successfully complete the installation.<br />
6. Click to restart the computer.<br />
Operating manual, 8/2003 2-11 E-1008.0312.44
Installing the PC Software<br />
PC Software R&S <strong>FS300</strong>-<strong>K1</strong><br />
All new settings are now effective and the following appears in the Windows<br />
Start\Programs\<strong>Rohde</strong>&<strong>Schwarz</strong>\Series300 start-up menu:<br />
7. Install the device driver now ( next section).<br />
2.1.2 Installing the Device Drivers<br />
2.1.2.1 Installing Steps for Windows 2000<br />
Connecting R&S<br />
<strong>FS300</strong> to the PC<br />
R&S <strong>FS300</strong> is connected to the PC via the USB interface. The connection<br />
cable has two plug types. Plug A is connected to the computer ( computer<br />
manual) and plug B is connected to the R&S <strong>FS300</strong> ( R&S <strong>FS300</strong> manual,<br />
Ch. 2.2 Rear View).<br />
The CD ROM must be in the installation drive in order to install the driver.<br />
1. Switch on the R&S <strong>FS300</strong> and the PC.<br />
2. Connect the instrument to the PC with the USB cable. The PC (Windows)<br />
recognizes the connected instrument and reports new hardware.<br />
This message appears only when an R&S <strong>FS300</strong> is installed for<br />
the first time.<br />
If the R&S <strong>FS300</strong> is not automatically recognized, check that the USB<br />
master switch of the R&S <strong>FS300</strong> is at AUTO ( R&S <strong>FS300</strong> manual,<br />
Ch. 6.3.4.3 Configuring the Instrument Interfaces).<br />
E-1008.0312.44 2-12 Operating manual, 8/2003
PC Software R&S <strong>FS300</strong>-<strong>K1</strong><br />
Installing the PC Software<br />
Installing device<br />
drivers<br />
3. Click to continue the installation.<br />
4. Select Search for a suitable driver for my device and click to<br />
continue the installation.<br />
Operating manual, 8/2003 2-13 E-1008.0312.44
Installing the PC Software<br />
PC Software R&S <strong>FS300</strong>-<strong>K1</strong><br />
5. Select CD-ROM drives and click to continue the installation.<br />
Then the search results for the driver data are displayed.<br />
6. Click to continue the installation.<br />
E-1008.0312.44 2-14 Operating manual, 8/2003
PC Software R&S <strong>FS300</strong>-<strong>K1</strong><br />
Installing the PC Software<br />
7. Click to complete the installation.<br />
This is followed by the installation of the device driver for the <strong>Rohde</strong> &<br />
<strong>Schwarz</strong> Power Supply. Windows generally "remembers" all the necessary<br />
information when installing the Spectrum Analyzer R&S <strong>FS300</strong><br />
and installs the <strong>Rohde</strong> & <strong>Schwarz</strong> Power Supply without a query. However,<br />
depending on the system, the installation assistant might be activated.<br />
In this case, repeat instructions 3. to 7. to successfully complete the installation.<br />
Operating manual, 8/2003 2-15 E-1008.0312.44
Installing the PC Software<br />
PC Software R&S <strong>FS300</strong>-<strong>K1</strong><br />
The drivers are now correctly installed and this can be checked using the<br />
device manager.<br />
8. Enter now the key code for the computer software ( 2-20).<br />
2.1.2.2 Installing Steps for Windows XP<br />
Connecting R&S<br />
<strong>FS300</strong> to the PC<br />
R&S <strong>FS300</strong> is connected to the PC via the USB interface. The connection<br />
cable has two plug types. Plug A is connected to the computer ( computer<br />
manual) and plug B is connected to the R&S <strong>FS300</strong> ( R&S <strong>FS300</strong> manual,<br />
Ch. 2.2 Rear View).<br />
The CD ROM must be in the installation drive in order to install the driver.<br />
1. Switch on the R&S <strong>FS300</strong> and the PC.<br />
2. Connect the instrument to the PC with the USB cable. The PC (Windows)<br />
recognizes the instrument when it is connected and reports new<br />
hardware. This message appears only when an R&S <strong>FS300</strong> is installed<br />
for the first time.<br />
E-1008.0312.44 2-16 Operating manual, 8/2003
PC Software R&S <strong>FS300</strong>-<strong>K1</strong><br />
Installing the PC Software<br />
Installing device<br />
drivers<br />
If the R&S <strong>FS300</strong> is not automatically recognized, check that the USB<br />
master switch of the R&S <strong>FS300</strong> is at AUTO ( R&S <strong>FS300</strong> manual,<br />
Ch. 6.3.4.3 Configuring the Instrument Interfaces).<br />
3. Select Install the software automatically and click to continue<br />
the installation.<br />
4. Click to continue the installation.<br />
Then the search results for the driver data are displayed.<br />
Operating manual, 8/2003 2-17 E-1008.0312.44
Installing the PC Software<br />
PC Software R&S <strong>FS300</strong>-<strong>K1</strong><br />
5. Click to successfully complete the installation.<br />
This is followed by the installation of the device driver for the <strong>Rohde</strong> &<br />
<strong>Schwarz</strong> Power Supply. Windows generally "remembers" all the necessary<br />
information when installing the Spectrum Analyzer R&S <strong>FS300</strong><br />
and installs the <strong>Rohde</strong> & <strong>Schwarz</strong> Power Supply without a query. However,<br />
depending on the system, the installation assistant might be activated.<br />
In this case, repeat instructions 3. to 5. to successfully complete the installation.<br />
E-1008.0312.44 2-18 Operating manual, 8/2003
PC Software R&S <strong>FS300</strong>-<strong>K1</strong><br />
Installing the PC Software<br />
The drivers are now correctly installed and this can be checked using the<br />
device manager.<br />
6. Enter now the key code for the computer software ( 2-20).<br />
Operating manual, 8/2003 2-19 E-1008.0312.44
Entering the Key Code for the PC Software<br />
PC Software R&S <strong>FS300</strong>-<strong>K1</strong><br />
2.2 Entering the Key Code for the PC Software<br />
Note<br />
Introduction<br />
Please send the following information to:<br />
registration.smart-instruments@rsd.rohde-schwarz.com<br />
to receive a key code for the PC software.<br />
S Company address, email address<br />
S Instrument specification with serial number (e.g., R&S <strong>FS300</strong>,<br />
0000123456)<br />
S Computer software registration number ( rear view of manual)<br />
As soon as we receive this information, you will receive your key code. If it is<br />
not possible to send you the key code by email or if you have further questions<br />
please contact your R&S distributor or the nearest R&S representative.<br />
Addresses for R&S representatives can be found in the R&S <strong>FS300</strong> manual.<br />
After the software has been installed, the following options are available in the<br />
Windows start-up menu under:<br />
Start\Programs\<strong>Rohde</strong>&<strong>Schwarz</strong>\Series300:<br />
Starting the service<br />
program<br />
The <strong>FS300</strong> program is only a simulation version without instrument connection.<br />
Before you can remotely control the R&S <strong>FS300</strong>, it is neccessary enter<br />
the software key code. Use the service program Service Series300 for this.<br />
1. In the Windows start-up directory select:<br />
Start\Programs\<strong>Rohde</strong>&<strong>Schwarz</strong>\Series300\Service Series300<br />
The service program initializes. The program interface is divided into two<br />
areas:<br />
I A list of all previously connected Smart instruments<br />
II Information, status fields and command buttons for authorization<br />
E-1008.0312.44 2-20 Operating manual, 8/2003
PC Software R&S <strong>FS300</strong>-<strong>K1</strong><br />
Entering the Key Code for the PC Software<br />
I<br />
II<br />
Entering the key<br />
code<br />
2. In I click on the instrument for which you wish to enter the key code.<br />
In II the authorization information is displayed:<br />
(a) Current instrument information<br />
(b) Instrument status<br />
Operating manual, 8/2003 2-21 E-1008.0312.44
Entering the Key Code for the PC Software<br />
PC Software R&S <strong>FS300</strong>-<strong>K1</strong><br />
a<br />
b<br />
3. Click on . The entry field for the key code opens.<br />
4. Enter the key code and click . If the key code has been entered<br />
correctly, the instrument status in II changes from to ,.<br />
Creating the<br />
authorized<br />
program<br />
5. Click . An authorized program is created and is displayed<br />
in II with the status (,). The program number is made up of the<br />
instrument designation (<strong>FS300</strong>) and the serial number (0000xxxxxx).<br />
6. In II click to close the service program. After correctly entering the<br />
key code, the option <strong>FS300</strong> 0000xxxxxx is available in the Windows<br />
start-up menu Start\Programs\<strong>Rohde</strong>&<strong>Schwarz</strong>\Series300.<br />
You may now start the <strong>FS300</strong> 0000xxxxxx program ( 2-23).<br />
E-1008.0312.44 2-22 Operating manual, 8/2003
PC Software R&S <strong>FS300</strong>-<strong>K1</strong><br />
Uninstalling the PC Software<br />
2.3 Uninstalling the PC Software<br />
Installation steps for<br />
Windows 2000<br />
1. Place the CD ROM, which came with the product, in the installation drive.<br />
The autorun function automatically initiates installation. Alternatively you<br />
may also initiate the installation in the start menu of Windows Start\Run<br />
using the Setup.exe from the CD. The uninstallation is prepared and the<br />
uninstallation assistant appears.<br />
2. Click to continue the uninstallation.<br />
3. Click to complete the uninstallation.<br />
Note<br />
The PC software can also be uninstalled using the Windows control panel.<br />
Operating manual, 8/2003 2-23 E-1008.0312.44
Connecting the Instrument to the PC<br />
PC Software R&S <strong>FS300</strong>-<strong>K1</strong><br />
3 Starting the Remote Control<br />
3.1 Connecting the Instrument to the PC<br />
Note<br />
Introduction<br />
PC software <strong>FS300</strong>-<strong>K1</strong> must be installed before you can connect the R&S<br />
<strong>FS300</strong> to the PC ( 2-9).<br />
R&S <strong>FS300</strong> is connected to the PC via the USB interface. The connection<br />
cable has two plug types. Plug A is connected to the computer ( computer<br />
manual) and plug B is connected to the R&S <strong>FS300</strong> ( R&S <strong>FS300</strong> manual,<br />
Ch. 2.2 Rear View).<br />
Prepare remote control<br />
Connect instrument<br />
to PC<br />
1. Switch on the R&S <strong>FS300</strong> and the computer.<br />
2. Connect the instrument to the computer with the USB cable. The computer<br />
recognizes the attached instrument and sets up a connection. The<br />
following message appears on the monitor of the R&S <strong>FS300</strong>:<br />
If the R&S <strong>FS300</strong> is not automatically recognized, please check that the<br />
USB master switch of the R&S <strong>FS300</strong> is at position AUTO ( R&S<br />
<strong>FS300</strong> manual, Ch. 6.3.4.3 Configuring the Instrument Interfaces).<br />
Note<br />
In remote control mode, control of the R&S <strong>FS300</strong> is deactivated and can<br />
only be reactivated by pressing the SYS key at the front panel of the instrument.<br />
Switching from remote to local control takes approximately 5 seconds.<br />
E-1008.0312.44 3-24 Operating manual, 8/2003
PC Software R&S <strong>FS300</strong>-<strong>K1</strong><br />
Starting the Program<br />
3.2 Starting the Program<br />
Starting the program 1. In the Windows start-up directory click on:<br />
Start\Programs\<strong>Rohde</strong>&<strong>Schwarz</strong>\Series300\<strong>FS300</strong> 0000xxxxxx<br />
If the link is not<br />
available<br />
2. If the program does not start, then click with the right mouse button in the<br />
Windows start-up directory on:<br />
Start\Programs\<strong>Rohde</strong>&<strong>Schwarz</strong>\Series300\<strong>FS300</strong> 0000xxxxxx<br />
Click Properties.<br />
Click to create a link between the programm and start-up directory.<br />
Start the program again ( above, instruction 1.)<br />
Operating manual, 8/2003 3-25 E-1008.0312.44
Starting the Program<br />
PC Software R&S <strong>FS300</strong>-<strong>K1</strong><br />
Program interface<br />
The program starts up and you may begin using the R&S <strong>FS300</strong> remote<br />
control.<br />
Loading the current<br />
instrument settings<br />
Note<br />
A new session opens automatically when you start the program. The current<br />
R&S <strong>FS300</strong> settings are loaded. The following settings are display and<br />
evaluation functions and are not transferred to the PC software:<br />
S Marker functions ( 6-46)<br />
S Scale of measuring diagram (Range, Unit)<br />
S Trace functions ( 6-49)<br />
S Measure functions ( 6-50)<br />
If the message Device not connected appears on the program interface,<br />
you need to check the connection to the instrument ( 3-24).<br />
E-1008.0312.44 3-26 Operating manual, 8/2003
PC Software R&S <strong>FS300</strong>-<strong>K1</strong><br />
Closing the Remote Control<br />
3.3 Closing the Remote Control<br />
Closing the program 1. In Windows click on the close symbol x.<br />
You may also select the option Exit in the pull-down menu File.<br />
Closing the remote<br />
control<br />
2. Remove the USB cable from one side or press the SYS key at the front<br />
panel of the R&S <strong>FS300</strong>.<br />
Switching between remote and local control takes approximately 5 seconds.<br />
Operating manual, 8/2003 3-27 E-1008.0312.44
Level and Frequency Measurement<br />
PC Software R&S <strong>FS300</strong>-<strong>K1</strong><br />
4 Getting Started<br />
4.1 Level and Frequency Measurement<br />
4.1.1 Measuring Task<br />
Caution<br />
Measurement<br />
problem<br />
Solution<br />
The input stage of the R&S <strong>FS300</strong> can be destroyed by overloads or DC<br />
components. If there is a possibility that the limits specified in the data sheet<br />
may be violated, the input must be protected with an attenuator and/or a DC<br />
block.<br />
Determining the level and frequency of a signal is one of the most common<br />
measuring tasks which can be solved with a spectrum analyzer. When measuring<br />
an unknown signal the PRESET (factory) setting ( R&S <strong>FS300</strong> manual,<br />
Ch. 6.1 R&S <strong>FS300</strong> Factory Settings) is used as a start-up setting.<br />
Important functions for the level and frequency measurement are setting the<br />
center frequency (CENTER) and the frequency display span (SPAN) as well<br />
as the MARKER functions.<br />
4.1.2 Measuring Sequence<br />
Introduction<br />
Resetting the R&S<br />
<strong>FS300</strong><br />
In this example, a signal with a frequency of 200 MHz and a level of –30 dBm<br />
is applied to the HF input of the R&S <strong>FS300</strong>. The center frequency and the<br />
frequency display span are set manually. Carry out the following steps:<br />
S Reset the R&S <strong>FS300</strong><br />
S Apply a signal to the R&S <strong>FS300</strong><br />
S Set the center frequency (Center) to 200 MHz<br />
S Reduce frequency display span (Span) to 1 MHz<br />
S Measure the level and frequency with the marker<br />
S Measure the frequency with the built-in frequency counter<br />
1. Start the PC software (<strong>FS300</strong> 0000123456.EXE) on your PC.<br />
Alternatively you may also open a new session when the PC software is<br />
already started. To do so, press . The default settings are now<br />
active ( R&S <strong>FS300</strong> manual, Ch. 6.1 R&S <strong>FS300</strong> Factory Settings).<br />
E-1008.0312.44 4-28 Operating manual, 8/2003
PC Software R&S <strong>FS300</strong>-<strong>K1</strong><br />
Level and Frequency Measurement<br />
Applying a signal to<br />
the R&S <strong>FS300</strong><br />
2. Apply the measuring signal to the HF input socket.<br />
Setting the center<br />
frequency (Center)<br />
to 200 MHz<br />
3. Use the mouse to set the measuring unit for the input window<br />
Center.<br />
<br />
4. Press . The input window Center is active again.<br />
5. Enter the value with the numeric keys. Complete the input by<br />
pressing .<br />
Reducing the frequency<br />
display span<br />
(Span) to 1 MHz<br />
6. Use the cursor to set the measuring unit for the input window<br />
Span.<br />
<br />
7. Press . The input window Span is active.<br />
8. Enter the value with the numeric keys. Complete the input by pressing<br />
.<br />
Operating manual, 8/2003 4-29 E-1008.0312.44
Level and Frequency Measurement<br />
PC Software R&S <strong>FS300</strong>-<strong>K1</strong><br />
Measuring the level<br />
and frequency with<br />
the marker<br />
9. Press . The marker jumps to the signal peak. An arrow<br />
appears above of the diagram at the position of the marker.<br />
10. You can change the position of the marker by moving the arrow with the<br />
left . The parameter field below shows the marker values<br />
M1.<br />
Measuring the frequency<br />
with the<br />
built-in frequency<br />
counter<br />
11. In the Function display Marker click on with the left <br />
12. Set the resolution of the frequency counter in the selection window<br />
.<br />
<br />
The exact frequency value C1 can be seen in the parameter field below.<br />
E-1008.0312.44 4-30 Operating manual, 8/2003
PC Software R&S <strong>FS300</strong>-<strong>K1</strong><br />
PC Monitor Display<br />
5 Control Concept<br />
5.1 PC Monitor Display<br />
Introduction<br />
Structure of the<br />
program interface<br />
The PC monitor provides continuous information about the results and parameters<br />
of the selected measuring functions. The display format for the<br />
measuring results and the insertion of the function displays depend on the<br />
current settings.<br />
The program interface is divided into three areas:<br />
I Diagram<br />
II Menus<br />
III Functions<br />
II<br />
I<br />
III<br />
Operating manual, 8/2003 5-31 E-1008.0312.44
PC Monitor Display<br />
PC Software R&S <strong>FS300</strong>-<strong>K1</strong><br />
5.1.1 Diagram<br />
Diagram displays<br />
The diagram area contains:<br />
S Measuring diagram with scale (a) and traces (f)<br />
S Measuring value displays, e.g., display lines (e) and markers (b)<br />
S Limit lines (g)<br />
S Parameter field (h) and status displays (c)<br />
S Pop-up error messages (d)<br />
b<br />
a<br />
c<br />
d<br />
e<br />
f<br />
g<br />
Measuring diagram<br />
Parameter field and<br />
status display<br />
Note<br />
A 10 x 8 grid is superimposed on the diagram to facilitate traces analysis.<br />
The following values are displayed in the parameter field:<br />
M1: - marker 1 with marker position and level value<br />
M2: - marker 2 with marker position and level value<br />
The status display provides information about:<br />
Offs - level offset is switched on<br />
Upp - limit line Upp is switched on<br />
Low - limit line Low is switched on<br />
MAX - current trace display, e.g., maximum value.<br />
When the message Out of Range! appears, close it with the mouse or the<br />
Enter key.<br />
Further system messages and warnings in illegal modes of operation are<br />
described in detail in chapter 9 of the R&S <strong>FS300</strong> manual.<br />
E-1008.0312.44 5-32 Operating manual, 8/2003
PC Software R&S <strong>FS300</strong>-<strong>K1</strong><br />
PC Monitor Display<br />
5.1.2 Menus<br />
Calling up and displaying<br />
menus<br />
Different pull-down menus can be accessed in the menu area.<br />
In addition, Windows-typical menu items can be called up via a toolbar<br />
(icons).<br />
Menus for setting the measuring parameters and functions are also available<br />
as a toolbar and can be selected directly.<br />
Note<br />
The arrow after a menu option in the pull-down menu indicates that a submenu<br />
will appear after opening, e.g., .<br />
Operating manual, 8/2003 5-33 E-1008.0312.44
PC Monitor Display<br />
PC Software R&S <strong>FS300</strong>-<strong>K1</strong><br />
5.1.3 Functions<br />
Main functions display<br />
The main functions of the <strong>FS300</strong> are always displayed in the top part of the<br />
function display. These are:<br />
S Center frequency (Center)<br />
S Frequency display span (Span)<br />
S Reference level (Level)<br />
S Sweep time (SWT)<br />
S Resolution band width (RBW)<br />
These may be changed at any time.<br />
Inserting specific<br />
functions<br />
In the lower part of the function display, different function displays with input<br />
fields (1), selection fields (2) and control buttons (3) are displayed e.g., Amplitude<br />
or Trigger etc., according to menu selection ( 5-39).<br />
1<br />
2<br />
3<br />
3<br />
1<br />
2<br />
Note: If a selection is not highlighted, it has currently no function (current setting).<br />
E-1008.0312.44 5-34 Operating manual, 8/2003
PC Software R&S <strong>FS300</strong>-<strong>K1</strong><br />
Input via Keyboard and Mouse<br />
5.2 Input via Keyboard and Mouse<br />
Introduction<br />
The R&S <strong>FS300</strong> is remote controlled via PC keyboard and mouse with the<br />
help of menus. The most important keys are:<br />
S Numeric keys 0 ... 9<br />
S Arrow keys / / / <br />
S Function keys F5 ... F11<br />
S Action keys Enter, Esc<br />
S Tab key Tab<br />
S Space bar Space<br />
S Mouse buttons left, right<br />
5.2.1 Numeric Keys<br />
Function<br />
The numeric keys are used to enter numerical parameters.<br />
0 ... 9 − At cursor, insert numbers ... <br />
, − At cursor, insert commas <br />
- − At cursor, insert minus sign <br />
5.2.2 Arrow Keys<br />
Function<br />
/ / / <br />
In addition to numeric keys, the arrow keys are used to enter parameters.<br />
They can also be used to navigate through the menus.<br />
The arrow keys have the following functions:<br />
−<br />
Navigating the pull-down menus with all arrow keys<br />
Operating manual, 8/2003 5-35 E-1008.0312.44
Input via Keyboard and Mouse<br />
PC Software R&S <strong>FS300</strong>-<strong>K1</strong><br />
−<br />
Navigating the selection fields with the / arrow keys<br />
−<br />
Positioning the cursor in the input fields with the / arrow keys<br />
5.2.3 Function Keys<br />
− Increasing or decreasing numerical parameter inputs with the /<br />
arrow keys<br />
4 x<br />
<br />
4 x<br />
<br />
Function<br />
Function keys open the menus to set the measuring parameters and measuring<br />
functions and insert the corresponding function display.<br />
F5 − Inserts the Frequency function display ( 6-44)<br />
F6 − Inserts the Amplitude function display ( 6-45)<br />
F7 − Inserts the Marker function display ( 6-46)<br />
F8 − Inserts the BW/Sweep function display ( 6-48)<br />
F9 − Inserts the Trace function display ( 6-49)<br />
F10 − Inserts the Trigger function display ( 6-50)<br />
F11 − Inserts the Measure function display ( 6-50)<br />
E-1008.0312.44 5-36 Operating manual, 8/2003
PC Software R&S <strong>FS300</strong>-<strong>K1</strong><br />
Input via Keyboard and Mouse<br />
5.2.4 Action Keys (Enter, Esc)<br />
Function<br />
The action keys complete the menu-operated settings.<br />
Enter key − This key closes the input or selection. The new value now applies.<br />
Esc key − This key closes the selection. The old value is preserved.<br />
5.2.5 Tab Key<br />
Function<br />
The tab key activates the input fields, the selection fields and the buttons<br />
within a function display.<br />
Tab key − Jumps from one control element to another in a function display<br />
5.2.6 Space Key<br />
, , etc.<br />
Note: The tab key can be only used to make selections when an input field, a<br />
selection field or a control button has been selected in the function display via<br />
a menu ( 5-39) or with the mouse ( 5-38).<br />
Function<br />
After selecting an input field, a selection field or a control button with the tab<br />
key, different actions are initiated by pressing the space key:<br />
Space key − Immediate function execution of the function e.g., Zoom +<br />
−<br />
Toggle a setting, e.g., switch on/off signal tracking<br />
−<br />
Open selection fields, e.g., set the measuring unit for Span<br />
Operating manual, 8/2003 5-37 E-1008.0312.44
Input via Keyboard and Mouse<br />
PC Software R&S <strong>FS300</strong>-<strong>K1</strong><br />
5.2.7 Mouse Buttons<br />
Function<br />
Placing the mouse pointer over and clicking on any program interface item will<br />
allow for different actions.<br />
Left mouse button − Pull-down menus can be opened with the mouse<br />
−<br />
The contents of input fields can be highlighted with mouse button<br />
pressed and held<br />
−<br />
The cursor can be positioned in the input fields by clicking the mouse<br />
button<br />
−<br />
Selection fields can be opened and settings can be selected with mouse<br />
button pressed and held<br />
<br />
−<br />
Immediate execution of any function by clicking the mouse button<br />
−<br />
Toggling a setting with multiple mouse clicks<br />
−<br />
Moving markers and limits, also in the diagram area, with mouse button<br />
pressed and held<br />
E-1008.0312.44 5-38 Operating manual, 8/2003
PC Software R&S <strong>FS300</strong>-<strong>K1</strong><br />
Calling up and Changing the Menus<br />
5.3 Calling up and Changing the Menus<br />
Various methods are<br />
possible<br />
The R&S <strong>FS300</strong> is remote controlled via a menu. The keyboard and the<br />
mouse can be used to select a menu ( 5-35).<br />
Instrument parameters (and program functions) can be selected in different<br />
ways on the PC interface, e.g., unit for the level display:<br />
S Selecting with the pull-down menu<br />
S<br />
Selecting with short keys<br />
S<br />
Selecting with the toolbar menu and selecting the selection field<br />
directly in the function display<br />
Note<br />
The arrow after a menu option in the pull-down menu indicates that a submenu<br />
will appear after opening, e.g. .<br />
Operating manual, 8/2003 5-39 E-1008.0312.44
Setting the Parameters<br />
PC Software R&S <strong>FS300</strong>-<strong>K1</strong><br />
5.4 Setting the Parameters<br />
Introduction<br />
Parameters can be set in different ways:<br />
S Selecting an instrument function directly (command button)<br />
S Selecting settings in the selection fields<br />
S Inputting numerical parameters in the input fields<br />
S Moving markers<br />
The keyboard and mouse can be used for the settings ( 5-35).<br />
5.4.1 Direct Selection of a Instrument Function<br />
Various methods are<br />
possible<br />
Some instrument functions are executed immediately after selection, e.g.,<br />
automatic setting of the HF input attenuator.<br />
Instrument parameters (control buttons) can be selected in different ways:<br />
S<br />
Selecting and switching on using a pull-down menu. The current<br />
setting is indicated by a tick mark (,).<br />
S<br />
Selecting using a toolbar menu and switching on in the function<br />
display<br />
E-1008.0312.44 5-40 Operating manual, 8/2003
PC Software R&S <strong>FS300</strong>-<strong>K1</strong><br />
Setting the Parameters<br />
5.4.2 Selecting the Settings<br />
Setting the instrument<br />
functions in<br />
selection windows<br />
Several settings are available for certain instrument functions, e.g., level display<br />
unit.<br />
The selection window can be reached in a number of different ways ( 5-<br />
39), e.g., selection using the toolbar menu.<br />
Opening the selection window and selecting the instrument functions<br />
takes place in the function display. The current setting is indicated by a tick<br />
mark (,).<br />
<br />
5.4.3 Inputting the Numerical Parameters<br />
Setting instrument<br />
functions in the input<br />
window<br />
Selecting input window<br />
Two methods are available for entering the numerical parameters, e.g., inputting<br />
the frequency display range:<br />
S Inputting a value with numeric keys<br />
S Inputting a value with arrow keys<br />
You should use the arrow keys for inputting if the value to be measured cannot<br />
be determined accurately beforehand. Given that the screen is constantly<br />
updated while the values are changing, browsing is possible.<br />
The input fields can be selected in a number of different ways ( 5-39), e.g.,<br />
using short keys:<br />
Selecting the unit<br />
<br />
Inputting takes place in the active measuring unit. This is displayed behind the<br />
input field in the selection field and can be changed:<br />
<br />
The selection field has to be selected again, e.g., using short keys:<br />
Operating manual, 8/2003 5-41 E-1008.0312.44
Setting the Parameters<br />
PC Software R&S <strong>FS300</strong>-<strong>K1</strong><br />
Inputting with numeric<br />
keys<br />
Inputting using the numeric keys can be done in a number of different ways:<br />
S Highlighting and overwriting numbers<br />
<br />
S<br />
Selecting a decimal point and inserting numbers<br />
<br />
Inputting with arrow<br />
keys<br />
Inputting using the arrow keys can be done in a number of different ways:<br />
S Selecting a decimal point and incrementation or decrementation with the<br />
/ arrow keys on the keyboard<br />
<br />
4 x <br />
S<br />
Incrementing or decrementing with the arrow keys on the user interface<br />
<br />
4 x<br />
Invalid<br />
parameter entry<br />
Note: When entering the center frequency, increment size can be set on the<br />
rotary knob ( R&S <strong>FS300</strong> manual, Ch. 6.2.1.3 Entering the Step Width of the<br />
Center Frequency). The value is then incremented or decremented according<br />
to this set value.<br />
If an invalid parameter is entered, the value is limited automatically or an error<br />
message appears:<br />
• Acknowledge the error message with the mouse or the Enter key and<br />
repeat the entry with the correct value.<br />
5.4.4 Moving the Markers<br />
Introduction<br />
In the diagram area, lines (markers, limits, etc.) can be inserted to analyze the<br />
trace. In addition, an arrow is displayed at the edge of the diagram at the position<br />
of the corresponding line. The position of the line can be changed by<br />
moving the arrow with the left mouse button.<br />
The marker values can be read in the parameter fields below.<br />
E-1008.0312.44 5-42 Operating manual, 8/2003
PC Software R&S <strong>FS300</strong>-<strong>K1</strong><br />
File<br />
6 Overview of all Menus and Functions (Shortcuts)<br />
6.1 File<br />
Menus to prepare for a<br />
Session<br />
The following options are available in the pull-down menu File: open,<br />
save and close a session; create a log file; export data; print screen.<br />
Begin new session ( 7-52)<br />
Open saved session ( 7-52)<br />
Save current session ( 7-53)<br />
Save current session as ( 7-53)<br />
Create a log file for the current session ( 7-57)<br />
Export data ( 7-59)<br />
Page setup for printing ( 7-61)<br />
Print current window ( 7-61)<br />
Exit program ( 3-27)<br />
6.2 Function<br />
Note<br />
Menus for configuring<br />
and starting<br />
measurements<br />
Instrument functions are accurately described in chapter 6 of the R&S <strong>FS300</strong><br />
manual.<br />
The menus used to set the spectrum analyzer are displayed in the pull down<br />
menu Functions or in the toolbar menu. The order of the menus mirrors that<br />
of the procedure for configuring and starting measurements.<br />
Selecting the frequency span<br />
(setting the x axis in the diagram area)<br />
Setting the level axis and the RF input<br />
(setting the y axis in the diagram area)<br />
Signal analysis with marker functions<br />
Setting the bandwidths and the sweep time<br />
Displaying the trace<br />
Triggering the measurement<br />
Measurement functions<br />
Operating manual, 8/2003 6-43 E-1008.0312.44
Function<br />
PC Software R&S <strong>FS300</strong>-<strong>K1</strong><br />
6.2.1 Freq Menu<br />
Main function display<br />
(always visible)<br />
1<br />
2<br />
Function display<br />
(insert with F5 key)<br />
3<br />
4<br />
5<br />
6<br />
7<br />
8<br />
9<br />
10<br />
11<br />
12<br />
Function and<br />
shortcut<br />
Entering the center frequency ( 1 )<br />
Entering the span ( 2 )<br />
Entering the start frequency ( 3 )<br />
Entering the stop frequency ( 4 )<br />
Open submenu:<br />
Entering the step width of the center frequency<br />
Setting the step size manually ( 5 )<br />
Setting the step size automatically ( 9 )<br />
Setting the step size to the center frequency<br />
Setting the step size to the marker frequency<br />
Open submenu:<br />
Display modes for the frequency axis<br />
Open submenu:<br />
Signal tracking<br />
Displaying the whole frequency range ( 6 )<br />
Switching over to the ZERO SPAN ( 11 )<br />
Restoring the previous setting ( 10 )<br />
Reducing the span ( 7 )<br />
Increasing the span ( 12 )<br />
Activating signal tracking ( 8 )<br />
De-activating signal tracking ( 8 )<br />
E-1008.0312.44 6-44 Operating manual, 8/2003
PC Software R&S <strong>FS300</strong>-<strong>K1</strong><br />
Function<br />
6.2.2 Amp Menu<br />
Main function display<br />
(always visible)<br />
1<br />
Function display<br />
(insert with F6 key)<br />
2<br />
3<br />
4<br />
5<br />
6<br />
7<br />
Function and<br />
shortcut<br />
Entering the reference level ( 1 )<br />
Entering a level offset ( 2 )<br />
Selecting the level display range ( 3 )<br />
Selecting a unit for the level display ( 4 )<br />
Setting the RF input attenuation manually ( 6 )<br />
Setting the RF input attenuation automatically ( 5 ), ( 7 )<br />
Operating manual, 8/2003 6-45 E-1008.0312.44
Function<br />
PC Software R&S <strong>FS300</strong>-<strong>K1</strong><br />
6.2.3 Marker Menu<br />
Function display<br />
(insert with F7 key)<br />
7 8 9<br />
10<br />
6<br />
5<br />
4<br />
3<br />
2<br />
1<br />
11<br />
13<br />
15<br />
16<br />
17<br />
18<br />
12<br />
14<br />
Function and<br />
shortcut<br />
Open submenu:<br />
Activate marker 1<br />
Open submenu:<br />
Activate marker 2<br />
Place marker 1 on the trace maximum ( 6 )<br />
Place marker 1 on the next trace maximum to the left ( 7 )<br />
Place marker 1 on the next trace maximum to the right ( 8 )<br />
Measure the signal frequency: Start measurement ( 10 )<br />
Measure signal frequency: Set resolution ( 11 )<br />
De-activate marker 1 ( 6 )<br />
Place marker 2 on the trace maximum ( 5 )<br />
Place marker 2 on the next trace maximum to the left ( 7 )<br />
Place marker 2 on the next trace maximum to the right ( 8 )<br />
Set marker 2 as a normal marker (NORM) ( 9 )<br />
Set marker 2 as a delta marker (DELTA) ( 12 )<br />
De-activate marker 2 ( 5 )<br />
Open submenu:<br />
Accepting marker values as settings<br />
Set the center frequency to the marker frequency ( 4 )<br />
Set the marker level as a reference level ( 3 )<br />
Set the step size for entering the center frequency<br />
to the marker frequency ( 2 )<br />
E-1008.0312.44 6-46 Operating manual, 8/2003
PC Software R&S <strong>FS300</strong>-<strong>K1</strong><br />
Function<br />
Open submenu:<br />
Marker measurement functions<br />
Measuring noise power density ( 14 )<br />
Measuring signal bandwidth ( 15 )<br />
Bring display line up on screen ( 13 )<br />
Bring limit line up on screen ( 7-54)<br />
Open submenu:<br />
Reference points for measuring level differences<br />
Activating the entry of arbitrary reference points ( 1 )<br />
Using M1 marker values as a reference point ( 1 )<br />
Entering the reference-point level ( 17 )<br />
Entering the reference-point frequency ( 16 )<br />
Entering the reference-point time ( 18 )<br />
Operating manual, 8/2003 6-47 E-1008.0312.44
Function<br />
PC Software R&S <strong>FS300</strong>-<strong>K1</strong><br />
6.2.4 BW/Sweep Menu<br />
Main function display<br />
(always visible)<br />
1<br />
2<br />
8<br />
9<br />
Function display<br />
(insert with F8 key)<br />
3<br />
4<br />
10<br />
11<br />
5<br />
6<br />
7<br />
12<br />
Function and<br />
shortcut<br />
Setting the resolution bandwidth manually ( 2 )<br />
Activating automatic resolution bandwidth setting ( 9 )<br />
Setting the video bandwidth manually ( 3 )<br />
Activating automatic video bandwidth setting ( 10 )<br />
Open submenu:<br />
Setting the RBW/VBW coupling ratio<br />
Setting the coupling ratio manually ( 4 )<br />
Activating the default setting for the coupling ratio<br />
Open submenu:<br />
Setting the sweep time<br />
( 11 )<br />
Starting a continuous frequency sweep ( 5 )<br />
Performing an n-times sweep ( 6 )<br />
Setting the number of sweeps ( 12 )<br />
Repeating n-times sweeps ( 7 )<br />
Setting the sweep time manually ( 1 )<br />
Activating automatic sweep-time setting ( 8 )<br />
E-1008.0312.44 6-48 Operating manual, 8/2003
PC Software R&S <strong>FS300</strong>-<strong>K1</strong><br />
Function<br />
6.2.5 Trace Menu<br />
Function display<br />
(insert with F9 key)<br />
1<br />
2<br />
3<br />
4<br />
5<br />
6<br />
7<br />
8<br />
4<br />
9<br />
Function and<br />
shortcut<br />
Open submenu:<br />
Selecting the active trace<br />
Turning on and activating Trace 1 ( 1 )<br />
Turning on and activating Trace 2 ( 8 )<br />
Trace display mode: Overwrite mode ( 2 )<br />
Trace display mode: Max. hold ( 3 )<br />
Trace display mode: Averaging ( 4 )<br />
Freezing the trace ( 5 )<br />
Blanking out the trace ( 6 )<br />
Open submenu:<br />
Trace difference<br />
Turning on the trace-difference mode ( 7 )<br />
Repositioning Trace 1 (result) ( 9 )<br />
Turning off the trace-difference mode ( 7 )<br />
Operating manual, 8/2003 6-49 E-1008.0312.44
Function<br />
PC Software R&S <strong>FS300</strong>-<strong>K1</strong><br />
6.2.6 Trigger Menu<br />
Function display<br />
(insert with F10 key)<br />
1<br />
2<br />
3<br />
5<br />
6<br />
4<br />
Function and<br />
shortcut<br />
Free-running measurements ( 1 )<br />
Open submenu:<br />
Triggering by an external TTL signal<br />
Triggering on positive-going edge ( 2 )<br />
Triggering on negative-going edge ( 5 )<br />
Triggering by the display level ( 3 ), ( 6 )<br />
Entering a trigger offset ( 4 )<br />
Note<br />
The trigger function LINE (triggering by the AC-line frequency) is not supported.<br />
6.2.7 Measure Menu<br />
Function display<br />
(insert with F11 key)<br />
1<br />
2<br />
3<br />
4<br />
Function and<br />
shortcut<br />
Open submenu:<br />
Measure the power in the time domain (ZERO SPAN)<br />
Output the peak value within the section ( 1 )<br />
Output the mean value within the section ( 2 )<br />
Switch off the power measurement ( 3 )<br />
Measure the third-order intercept point ( 4 )<br />
E-1008.0312.44 6-50 Operating manual, 8/2003
PC Software R&S <strong>FS300</strong>-<strong>K1</strong><br />
View<br />
6.3 View<br />
Menus for configuring<br />
the program interface<br />
Menus for resizing the window and setting screen colors are available in the<br />
pull-down menu View.<br />
Switch on/off large window ( 8-62)<br />
Set screen color ( 8-63)<br />
6.4 ? Help<br />
Help menus<br />
Menus for opening the help function and displaying the program information<br />
are available in the pull-down menu Help.<br />
Start help function ( 9-64)<br />
Display program information ( 9-64)<br />
Operating manual, 8/2003 6-51 E-1008.0312.44
Opening the Session<br />
PC Software R&S <strong>FS300</strong>-<strong>K1</strong><br />
7 Saving/Exporting Data (File)<br />
7.1 Opening the Session<br />
Application A new session is opened automatically when the program is started ( 3-25).<br />
The current R&S <strong>FS300</strong> settings are loaded. The following settings are display<br />
and evaluation functions and are not transferred to the PC software:<br />
S Marker functions ( 6-46)<br />
S Scale of measuring diagram (Range, Unit)<br />
S Trace functions ( 6-49)<br />
S Measure functions ( 6-50)<br />
However, you may also open a new session while in remote control mode.<br />
Default settings are automatically loaded ( R&S <strong>FS300</strong> manual, Ch. 6.1 R&S<br />
<strong>FS300</strong> Factory Settings).<br />
You can save and load specific instrument settings if you plan to work with<br />
these on a regular basis.<br />
7.1.1 Beginning New Measurement<br />
Beginning the<br />
measurement with<br />
current instrument<br />
setting<br />
Beginning the<br />
measurement with<br />
factory setting<br />
• Start the PC software on your PC.<br />
• Select menu item: New Session.<br />
7.1.2 Loading the Saved Settings<br />
Beginning the<br />
measurement with<br />
saved instrument<br />
settings<br />
1. Select menu item: Open Session.<br />
2. Select a file from the directory and click .<br />
E-1008.0312.44 7-52 Operating manual, 8/2003
PC Software R&S <strong>FS300</strong>-<strong>K1</strong><br />
Saving the Session<br />
7.2 Saving the Session<br />
Application<br />
Saving instrument<br />
settings<br />
You can save specific instrument settings if you plan to work with them on a<br />
regular basis (Save Session).<br />
You may also change a previously saved instrument setting and save it under<br />
a different file name (Save Session as..).<br />
1. Select menu item: Save Session or Save Session as...<br />
2. Select a directory, enter a file name and click .<br />
Operating manual, 8/2003 7-53 E-1008.0312.44
Monitoring the Measuring Values<br />
PC Software R&S <strong>FS300</strong>-<strong>K1</strong><br />
7.3 Monitoring the Measuring Values<br />
Introduction<br />
If you wish to monitor deviation of measuring values you may set limit lines<br />
(Limit Lines) to monitor them. A logfile is created which can be opened with<br />
any text editor or with Microsoft Excel.<br />
7.3.1 Inserting the Limit Lines<br />
Application<br />
Measuring values which overshoot the limit lines are monitored with an Upper<br />
Line and measuring values which undershoot the limit lines are monitored<br />
with a Lower Line. The shape of the limit lines are entered into a table in<br />
value pairs (frequency, amplitude), they may then be inserted into the measuring<br />
diagram.<br />
Upper Line<br />
Lower Line<br />
You can create limit lines with up to 50 value pairs, these may be saved and<br />
loaded for later use.<br />
Entering limit lines 1. Select menu item: Limit Line.<br />
Edit Limit Lines window opens.<br />
E-1008.0312.44 7-54 Operating manual, 8/2003
PC Software R&S <strong>FS300</strong>-<strong>K1</strong><br />
Monitoring the Measuring Values<br />
2. Use the left-hand table to enter the frequency and amplitude values for<br />
the lower lines and use the right-hand table to enter the upper lines.<br />
Each row in the table describes a reference point on the limit line. At least<br />
2 value pairs (reference points) per line must be entered, e.g., lower line:<br />
-80 dB for full span.<br />
Note: You may increase and decrease the amplitude values of a limit line<br />
for all value pairs with the input fields: change lower/change upper.<br />
Operating manual, 8/2003 7-55 E-1008.0312.44
Monitoring the Measuring Values<br />
PC Software R&S <strong>FS300</strong>-<strong>K1</strong><br />
Inserting limit lines 3. Tick the check boxes for Lower Line and/or Upper Line to activate the<br />
limit line(s).<br />
4. Click to activate the limit line(s). The status information Upp<br />
and/or Low are displayed in the diagram.<br />
Saving and loading<br />
limit lines<br />
1. Press if you plan to use the current settings again.<br />
The Save File as window opens.<br />
2. Select a directory, enter a file name and click . The current settings<br />
are saved.<br />
3. Press if you wish to use the saved settings again.<br />
The File open window opens.<br />
4. Select the (.lim) file from your directory and click . The saved<br />
settings (frequency and amplitude values) are loaded.<br />
Closing the window • Press to close the Edit Limit Lines window. The current settings<br />
remain active in the diagram.<br />
E-1008.0312.44 7-56 Operating manual, 8/2003
PC Software R&S <strong>FS300</strong>-<strong>K1</strong><br />
Monitoring the Measuring Values<br />
7.3.2 Monitoring<br />
Aim<br />
A logfile is created during the monitoring process, which documents over- and<br />
undershooting of a limit line. This allows random events to be captured.<br />
Creating the logfile 1. Select menu item: Logfile.<br />
The Logfile window opens.<br />
2. Click if a logfile has not yet been created.<br />
The Save File as window opens. Select a directory, enter a file name and<br />
click . The current logfile path is displayed.<br />
3. Click in the Comment window to enter a logfile comment.<br />
Operating manual, 8/2003 7-57 E-1008.0312.44
Monitoring the Measuring Values<br />
PC Software R&S <strong>FS300</strong>-<strong>K1</strong><br />
Starting the monitoring<br />
4. Enter the maximum logfile memory size in KB. The default setting is ”512<br />
KB”.<br />
5. Click to start the monitoring process. The button<br />
lights up red.<br />
Stopping the monitoring<br />
If an over- or undershoot of a limit is detected, the corresponding status<br />
information Upp and/or Low flashes in the diagram. The measuring values<br />
are monitored 10x per second and each over- or undershoot of a limit<br />
line is recorded.<br />
6. Click to finish the monitoring process. The button<br />
no longer lights up red.<br />
7. Click to close the Logfile window.<br />
7.3.3 Analyzing the Logfile<br />
Logfile content<br />
The logfile contains the measuring data, which were recorded during the<br />
monitoring process. A record is created from the following parameters when a<br />
limit line has been over- or undershot.<br />
S Date - event date<br />
S Time - event time<br />
S MinLimit (1) - limit line level Upp<br />
S MaxLimit - limit line level Low<br />
S EventFreq (2) - event frequency value<br />
S EventLevel (3) - event maximum level<br />
S Center - center frequency<br />
S Span - span<br />
S RBW - resolution bandwidth<br />
S Ref Level - reference level<br />
S Leveloffset - level offset<br />
S SweepTime - sweep time<br />
E-1008.0312.44 7-58 Operating manual, 8/2003
PC Software R&S <strong>FS300</strong>-<strong>K1</strong><br />
Exporting the Measuring Data<br />
3<br />
1<br />
2<br />
Analyzing the logfile<br />
If the logfile (.log) is saved as a text file (.txt) the data can be opened and<br />
analyzed in Microsoft Excel.<br />
7.4 Exporting the Measuring Data<br />
Application<br />
To record the measurements, you can save the current diagram with the most<br />
important parameter settings in ASCII code or you can save a screenshot of<br />
the current window as a JPEG.<br />
7.4.1 Creating the ASCII File<br />
Creating the ASCII<br />
file<br />
1. Select menu item: ASCII file.<br />
The Export ASCII window opens.<br />
2. Click in the Please change comment window to enter a logfile comment<br />
and click .<br />
The Save File as window opens.<br />
Operating manual, 8/2003 7-59 E-1008.0312.44
Exporting the Measuring Data<br />
PC Software R&S <strong>FS300</strong>-<strong>K1</strong><br />
ASCII File contents<br />
3. Select a directory, enter a file name and click .<br />
The ASCII file contains the following parameters:<br />
S Center - center frequency<br />
S Span - span<br />
S RBW - resolution bandwidth<br />
S Pixel - level values of the trace<br />
Note<br />
The number of exported level values (pixels) depends on the setting for the<br />
size of the window. ( 8-62, small window: 310 pixels, large window:<br />
700 pixels)<br />
7.4.2 Creating the Screenshot<br />
Creating the screenshot<br />
1. Select menu item: JPEG picture.<br />
The Save File as window opens.<br />
2. Select a directory, enter a file name and click .<br />
E-1008.0312.44 7-60 Operating manual, 8/2003
PC Software R&S <strong>FS300</strong>-<strong>K1</strong><br />
Printing the Window<br />
7.5 Printing the Window<br />
Page setup 1. Select menu item: Page setup.<br />
The Page setup opens.<br />
2. Check the box (,) to print a header with the file name,<br />
date and page number.<br />
3. Check to print page with the<br />
presettings.<br />
You may also check to print page with user-defined<br />
settings. You may then adjust the page margins: , , <br />
and .<br />
4. Click to select your printer settings.<br />
5. Click to close the Page setup window.<br />
Printing the window 6. Select menu item: Print Window from the File pull-down menu to print<br />
the current program window.<br />
Operating manual, 8/2003 7-61 E-1008.0312.44
Adjusting the Window Size<br />
PC Software R&S <strong>FS300</strong>-<strong>K1</strong><br />
8 Customizing the Working Window (View)<br />
8.1 Adjusting the Window Size<br />
Adjusting the window<br />
size<br />
1. Select menu item: Large Window to enlarge the program window.<br />
The diagram is enlarged by a factor of 2. In addition to the Main Settings,<br />
two function displays appear in the function display area. The first<br />
function display (e.g., Amplitude) refers to the current menu selection<br />
and the second function display (e.g., Trace) refers to the last menu selection.<br />
2. Select the Large Window menu item again to reduce the window size.<br />
E-1008.0312.44 8-62 Operating manual, 8/2003
PC Software R&S <strong>FS300</strong>-<strong>K1</strong><br />
Changing the Window Color<br />
8.2 Changing the Window Color<br />
Changing the window<br />
color<br />
1. Select menu item: Color.<br />
The Screen Color window opens. Colors for the listed window elements<br />
can be changed.<br />
2. Click on a color field to change the color for the corresponding windows<br />
element. A color scheme opens.<br />
3. Move the mouse over the color bars and click on your preferred color.<br />
The color scheme closes and the new color appears in the color field of<br />
the window element.<br />
4. Click to close the Screen Color window and to activate the new<br />
window colors.<br />
You may also click and to revert to the default color settings.<br />
Operating manual, 8/2003 8-63 E-1008.0312.44
Starting the Help<br />
PC Software R&S <strong>FS300</strong>-<strong>K1</strong><br />
9 Getting Help (?)<br />
9.1 Starting the Help<br />
Starting the help • Select menu item: Help to start the Windows Help for program <strong>FS300</strong><br />
0000xxxxxx.<br />
Acrobat Reader ( CD-ROM) starts up and the English R&S <strong>FS300</strong>-<strong>K1</strong><br />
operating manual opens.<br />
9.2 Displaying the Program Version<br />
Opening/closing the<br />
program version<br />
1. Select menu item: Info for information about the <strong>FS300</strong> 0000xxxxxx<br />
program.<br />
An information field opens.<br />
2. Click in the information field with the mouse to close.<br />
You may also wait approximately 10 seconds for the information field to<br />
close automatically.<br />
E-1008.0312.44 9-64 Operating manual, 8/2003
10.1 Index<br />
PC Software R&S <strong>FS300</strong>-<strong>K1</strong><br />
Index<br />
10 Index<br />
A<br />
Accessories................................................... 1-8<br />
Action keys.................................................. 5-37<br />
Adjust (window size) ................................... 8-62<br />
Analyze (logfile)........................................... 7-58<br />
Arrow keys (description).............................. 5-35<br />
ASCII file (measuring data)......................... 7-59<br />
Authorization .............See entering the key code<br />
B<br />
Begin (measurement) ................................. 7-52<br />
C<br />
Call up<br />
Input field........................................5-40, 5-41<br />
Menu ....................................................... 5-39<br />
CD contents .................................................. 1-8<br />
Change<br />
Input fields............................................... 5-37<br />
Menu ....................................................... 5-39<br />
Window color .......................................... 8-63<br />
Configuration (program)................................ 2-9<br />
Connection (USB) .....................2-12, 2-16, 3-24<br />
Contents (CD) ............................................... 1-8<br />
Control<br />
With arrow keys ...................................... 5-35<br />
With mouse............................................. 5-38<br />
With space key........................................ 5-37<br />
With tab key ............................................ 5-37<br />
Control (program)........................................ 5-31<br />
D<br />
Device Drivers<br />
Windows 2000 ..................................... 2-12<br />
Windows XP ........................................ 2-16<br />
Diagram display .......................................... 5-32<br />
Display<br />
Diagram................................................... 5-32<br />
Program version...................................... 9-64<br />
Window ................................................... 5-31<br />
E<br />
Enter (action key) ........................................ 5-37<br />
Entering the key code (program) ................ 2-20<br />
Esc (action key)........................................... 5-37<br />
Exit (program) ....................................3-25, 3-27<br />
Export (measuring data) ............................. 7-59<br />
F<br />
<strong>FS300</strong> (USB connection) ..........2-12, 2-16, 3-24<br />
Function<br />
Display..................................................... 5-34<br />
Keys (description) ................................... 5-36<br />
Functions (overview) ................................... 6-43<br />
H<br />
Help (start) .................................................. 9-64<br />
I<br />
Input................................... See parameter input<br />
Input field<br />
Call up .....................................................5-40<br />
Edit ..........................................................5-39<br />
Exit...........................................................5-37<br />
Install (program) ............................................2-9<br />
Instrument<br />
Functions (overview) ...............................6-43<br />
USB connection.................... 2-12, 2-16, 3-24<br />
Instrument settings<br />
Load.........................................................7-52<br />
Save ........................................................7-53<br />
L<br />
Limit lines (display) ......................................7-54<br />
Load (instrument settings)...........................7-52<br />
Logfile<br />
Analyze....................................................7-58<br />
Save ........................................................7-57<br />
M<br />
Marker<br />
Display.................................. 4-28, 5-32, 5-42<br />
Move........................................................5-42<br />
Values................................... 4-28, 5-32, 5-42<br />
Measurement<br />
Exit...........................................................3-27<br />
Monitore...................................................7-54<br />
Start.........................................................7-52<br />
Measuring data (export) ..............................7-59<br />
Measuring example<br />
Frequency................................................4-28<br />
Level........................................................4-28<br />
Menu<br />
Call up and change..................................5-39<br />
Display.....................................................5-33<br />
Menus (overview) ........................................6-45<br />
BW/Sweep...............................................6-48<br />
File (pull-down) ........................................6-43<br />
Frequency................................................6-44<br />
Function (pull-down)................................6-43<br />
Help (pull-down) ......................................6-51<br />
Marker .....................................................6-46<br />
Measure ..................................................6-50<br />
Trace .......................................................6-49<br />
Trigger .....................................................6-50<br />
View (pull-down) ......................................6-51<br />
Monitor<br />
Display.....................................................5-31<br />
Measuring values ....................................7-54<br />
Mouse (control) ........................ 4-28, 5-38, 5-42<br />
N<br />
Navigate<br />
With arrow keys.......................................5-35<br />
Operating manual, 8/2003 10-65 E-1008.0312.44
Index<br />
PC Software R&S <strong>FS300</strong>-<strong>K1</strong><br />
With mouse............................................. 5-38<br />
With space key........................................ 5-37<br />
With tab key ............................................ 5-37<br />
Numeric keys (description) ......................... 5-35<br />
O<br />
Overview<br />
Functions................................................. 6-43<br />
Menus ..................................................... 6-43<br />
Shortcuts ................................................. 6-43<br />
P<br />
Parameter input<br />
Direct....................................................... 5-40<br />
Select ...................................................... 5-41<br />
With arrow keys ...................................... 5-41<br />
With numeric keys................................... 5-41<br />
PC<br />
System requirements ................................ 2-9<br />
USB connection ....................2-12, 2-16, 3-24<br />
PC monitor ......................................See monitor<br />
PC software................................... See program<br />
Print<br />
Window (screenshot) .............................. 7-61<br />
Program<br />
Control..................................................... 5-31<br />
Entering the key code ............................. 2-20<br />
Exit .......................................................... 3-27<br />
Install......................................................... 2-9<br />
Start......................................................... 3-25<br />
Uninstall .................................................. 2-23<br />
Version (display) ..................................... 9-64<br />
S<br />
Save<br />
Instrument settings ..................................7-53<br />
Logfile......................................................7-57<br />
Measuring data (ASCII file) .....................7-59<br />
Screenshot (window)...............................7-60<br />
Screenshot<br />
Print window ............................................7-61<br />
Save Window ..........................................7-60<br />
Settings (instrument)<br />
Load.........................................................7-52<br />
Save ........................................................7-53<br />
Shortcuts (overview)....................................6-43<br />
Space key....................................................5-37<br />
Start<br />
Help .........................................................9-64<br />
Measurement ..........................................7-52<br />
Program...................................................3-25<br />
System requirements (PC) ............................2-9<br />
T<br />
Tab key........................................................5-37<br />
U<br />
Uninstall (program)......................................2-23<br />
USB connection........................ 2-12, 2-16, 3-24<br />
W<br />
Warnings .....................................................5-32<br />
Window<br />
Adjust window size ..................................8-62<br />
Change window color ..............................8-63<br />
display .....................................................5-31<br />
Print screenshot ......................................7-61<br />
Save screenshot......................................7-60<br />
E-1008.0312.44 10-66 Operating manual, 8/2003