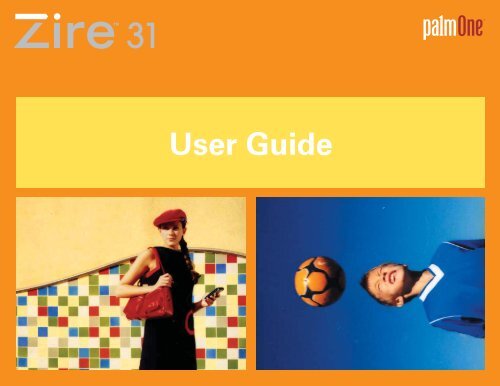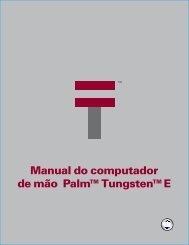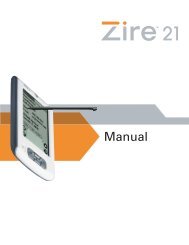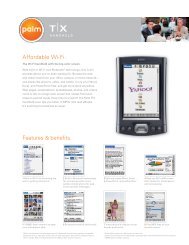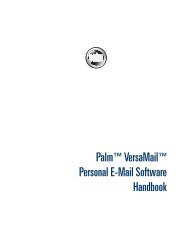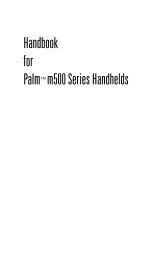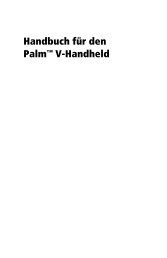Zire 31 User Guide - Palm
Zire 31 User Guide - Palm
Zire 31 User Guide - Palm
You also want an ePaper? Increase the reach of your titles
YUMPU automatically turns print PDFs into web optimized ePapers that Google loves.
<strong>User</strong> <strong>Guide</strong>
Copyright and Trademark<br />
© 2004-2006 palmOne, Inc. All rights reserved.<br />
palmOne, the palmOne logo, <strong>Zire</strong>, the <strong>Zire</strong> logo, “Z” (Stylized) and stylizations and design marks associated<br />
with all the preceding, and trade dress associated with palmOne, Inc.’s products, are among the trademarks<br />
or registered trademarks owned by or licensed to palmOne, Inc. or its subsidiaries. <strong>Palm</strong> OS, the <strong>Palm</strong> logo,<br />
Graffiti, HotSync, <strong>Palm</strong>, <strong>Palm</strong> Reader, the HotSync logo and the <strong>Palm</strong> and <strong>Palm</strong>Source trade dress are<br />
trademarks owned by or licensed to <strong>Palm</strong>Source, Inc. palmOne, Inc. uses the MPEG Layer-3 audio decoding<br />
technology trademarks under express license from Thomson Licensing S.A. All other brand and product<br />
names are or may be trademarks of, and are used to identify products or services of, their respective owners.<br />
This product includes technology owned by Microsoft Corporation and cannot be used or distributed without<br />
a license from Microsoft Licensing, GP.<br />
Disclaimer and Limitation of Liability<br />
palmOne, Inc. assumes no responsibility for any damage or loss resulting from the use of this guide.<br />
palmOne, Inc. assumes no responsibility for any loss or claims by third parties which may arise through the<br />
use of this software. palmOne, Inc. assumes no responsibility for any damage or loss caused by deletion of<br />
data as a result of malfunction, dead battery, or repairs. Be sure to make backup copies of all important data<br />
on other media to protect against data loss.<br />
[ ! ] IMPORTANT Please read the End <strong>User</strong> Software License Agreement with this product before using the<br />
accompanying software program(s). Using any part of the software indicates that you accept the terms of the<br />
End <strong>User</strong> Software License Agreement.<br />
Software Download Available<br />
<strong>Palm</strong> ® Desktop software is supplied on a CD. If you do not have access to a CD drive for your computer, you<br />
can download <strong>Palm</strong> Desktop software from www.palmOne.com/support/intl.<br />
v. 1.1<br />
<strong>Zire</strong> <strong>31</strong> Handheld ii
Table of Contents<br />
About This <strong>Guide</strong> .................................................................xiv<br />
What’s in this guide? .................................................................................xiv<br />
Step-by-step instructions................................................................... xiv<br />
Links...................................................................................................... xv<br />
Sidebars.......................................................................................................xv<br />
Tips for viewing this guide in Adobe Acrobat Reader............................xvi<br />
Chapter 1: Setting Up Your Handheld<br />
and Your Computer ..................................................................1<br />
What’s in the box? ........................................................................................2<br />
System requirements ...................................................................................2<br />
Step 1: Charging your handheld..................................................................4<br />
What you should know about your handheld’s battery..................... 5<br />
Step 2: Turning on your handheld for the first time ..................................6<br />
Step 3: Installing your software...................................................................7<br />
Step 4: Connecting your handheld to your computer ...............................8<br />
Switching to another desktop software application ................................10<br />
Using Profiles ..............................................................................................11<br />
Creating a user profile .........................................................................12<br />
Synchronizing with a user profile ......................................................14<br />
Related topics..............................................................................................17<br />
Chapter 2: Exploring Your Handheld....................................18<br />
Locating the controls on your handheld...................................................19<br />
Front panel controls ............................................................................ 19<br />
Top panel controls............................................................................... 20<br />
Side and back panel controls ............................................................. 21<br />
What’s on the screen? ................................................................................22<br />
Input area ............................................................................................. 22<br />
Application controls ............................................................................ 23<br />
<strong>Zire</strong> <strong>31</strong> Handheld iii
What software is on my handheld?...........................................................25<br />
What’s on the CD? ......................................................................................26<br />
Related topics..............................................................................................28<br />
Chapter 3: Moving Around in Applications.........................29<br />
Opening applications..................................................................................30<br />
Using the application buttons ............................................................ 30<br />
Using the Home screen....................................................................... 30<br />
Switching between applications ........................................................ <strong>31</strong><br />
Using menus ..............................................................................................<strong>31</strong><br />
Using the Command stroke................................................................ 32<br />
Using the 5-way navigator .........................................................................33<br />
Moving around the Home screen ...................................................... 34<br />
Moving around list screens ................................................................ 35<br />
Moving around record screens .......................................................... 35<br />
Moving around dialog boxes ............................................................. 36<br />
Moving around pick lists..................................................................... 37<br />
Finding information ...................................................................................38<br />
Related topics..............................................................................................39<br />
Chapter 4: Entering Information...........................................40<br />
How can I enter information? ....................................................................41<br />
Entering information with Graffiti 2 writing .............................................41<br />
Writing Graffiti 2 characters ...............................................................42<br />
Graffiti 2 alphabet................................................................................ 44<br />
Graffiti 2 numbers ............................................................................... 45<br />
Writing Graffiti 2 symbols and other special characters ..................50<br />
Writing Graffiti 2 ShortCuts ................................................................52<br />
Entering information with the onscreen keyboard ..................................54<br />
Entering information with your computer................................................56<br />
Importing information from other applications .......................................60<br />
Restoring archived items on your computer............................................62<br />
Entering info from Contacts into another application .............................63<br />
Editing information.....................................................................................65<br />
Selecting information.......................................................................... 65<br />
<strong>Zire</strong> <strong>31</strong> Handheld iv
Copying and pasting information ......................................................66<br />
Deleting information ...........................................................................67<br />
Related topics..............................................................................................68<br />
Chapter 5: Synchronizing Your Handheld<br />
with Your Computer...............................................................69<br />
Why synchronize information?..................................................................70<br />
What information is synchronized?...........................................................71<br />
How do I synchronize? ..............................................................................72<br />
Synchronizing with a cable .................................................................73<br />
Synchronizing using the IR port .........................................................74<br />
Synchronizing over a network ............................................................78<br />
Synchronizing by dialing in to a network ..........................................78<br />
Synchronizing by connecting to a computer on the network ..........83<br />
Customizing your synchronization settings .............................................86<br />
Choosing how your computer responds to<br />
synchronization requests .............................................................86<br />
Setting synchronization options ........................................................88<br />
Choosing whether application information is updated ....................89<br />
Synchronizing with an external file...........................................................95<br />
Related topics..............................................................................................96<br />
Chapter 6: Expanding Your Handheld..................................97<br />
What type of expansion cards can I use? .................................................98<br />
How can expansion cards help me?..........................................................98<br />
Inserting an expansion card ......................................................................99<br />
Removing an expansion card .................................................................100<br />
Opening an application on an expansion card ......................................101<br />
Opening files on an expansion card .......................................................102<br />
Viewing card information.........................................................................103<br />
Renaming a card ......................................................................................104<br />
Copying applications to an expansion card ..........................................105<br />
Removing all information from a card ...................................................106<br />
Related topics............................................................................................107<br />
<strong>Zire</strong> <strong>31</strong> Handheld v
Chapter 7: Managing Your Contacts ..................................108<br />
Adding a contact ......................................................................................109<br />
Entering additional contact information ..........................................112<br />
Selecting contact field types .............................................................113<br />
Defining custom fields ......................................................................114<br />
Selecting a contact as your business card ......................................115<br />
Copying contact information into multiple contacts ............................116<br />
Locating a contact on your list ................................................................117<br />
Deleting a contact ....................................................................................118<br />
Customizing the Contacts list .................................................................119<br />
Working with Contacts on your computer..............................................121<br />
Related topics............................................................................................122<br />
Chapter 8: Managing Your Calendar ..................................123<br />
Scheduling events ....................................................................................124<br />
Scheduling an appointment .............................................................124<br />
Scheduling an event without a start time .......................................126<br />
Scheduling a repeating event—standard interval ..........................128<br />
Scheduling a repeating event—unusual interval ............................129<br />
Scheduling an event that is longer than a day ...............................1<strong>31</strong><br />
Entering a location or a note for an event .......................................132<br />
Color-coding your schedule.....................................................................133<br />
Selecting your color-codes ...............................................................133<br />
Assigning a color-code to an event .................................................136<br />
Setting an alarm .......................................................................................137<br />
Rescheduling an event ............................................................................138<br />
Deleting events .........................................................................................140<br />
Deleting a specific event ...................................................................140<br />
Deleting all your old events ..............................................................142<br />
Checking your schedule ...........................................................................143<br />
Viewing your appointments and tasks together .............................143<br />
Viewing your daily schedule ............................................................145<br />
Viewing your weekly schedule .........................................................147<br />
Viewing your monthly schedule ......................................................148<br />
Finding events that overlap.............................................................. 149<br />
<strong>Zire</strong> <strong>31</strong> Handheld vi
Customizing your calendar ......................................................................149<br />
Customizing display options for your calendar ..............................150<br />
Setting alarm and time options ........................................................153<br />
Working with Calendar on your computer .............................................155<br />
Related topics............................................................................................156<br />
Chapter 9: Managing Your Tasks........................................157<br />
Creating a task ..........................................................................................158<br />
Setting an alarm ................................................................................159<br />
Scheduling a repeating task—standard interval .............................160<br />
Scheduling a repeating task—unusual interval ..............................162<br />
Organizing your tasks ..............................................................................164<br />
Marking a task complete .........................................................................165<br />
Deleting tasks ...........................................................................................166<br />
Deleting a specific task ......................................................................166<br />
Deleting all your completed tasks ....................................................167<br />
Customizing your Tasks list ....................................................................168<br />
Working with Tasks on your computer...................................................170<br />
Related topics............................................................................................171<br />
Chapter 10: Writing Memos................................................172<br />
Creating a memo .....................................................................................173<br />
Viewing and editing a memo ..................................................................174<br />
Moving memos in your memos list .......................................................175<br />
Deleting a memo ......................................................................................176<br />
Working with Memos on your computer................................................177<br />
Related topics............................................................................................178<br />
Chapter 11: Writing Notes in Note Pad..............................179<br />
Creating a note .........................................................................................180<br />
Choosing the pen and paper (background) colors .........................181<br />
Setting an alarm ................................................................................183<br />
Viewing and editing a note .....................................................................185<br />
Deleting a note .........................................................................................186<br />
<strong>Zire</strong> <strong>31</strong> Handheld vii
Working with Note Pad on your computer.............................................187<br />
Related topics............................................................................................188<br />
Chapter 12: Performing Calculations .................................189<br />
Calculator buttons.....................................................................................190<br />
Viewing recent calculations ....................................................................191<br />
Related topics............................................................................................192<br />
Chapter 13: Managing Your Expenses ...............................193<br />
Adding an expense ...................................................................................194<br />
Choosing currency options ......................................................................196<br />
Customizing the currency pick list ...................................................196<br />
Presetting the currency symbol .......................................................197<br />
Creating a currency symbol ..............................................................198<br />
Deleting expenses.....................................................................................200<br />
Deleting an individual expense ........................................................200<br />
Deleting an entire category of expenses .........................................201<br />
Customizing the expense list ...................................................................202<br />
Working with Expense on your computer ..............................................203<br />
Related topics............................................................................................204<br />
Chapter 14: Listening to Music...........................................205<br />
Transferring MP3 files to an expansion card .........................................206<br />
Transferring music from a CD to an expansion card ............................209<br />
Playing music on your handheld ............................................................213<br />
Managing playlists....................................................................................214<br />
Creating a playlist ..............................................................................214<br />
Playing songs from a playlist ...........................................................216<br />
Editing a playlist ................................................................................217<br />
Deleting a playlist ..............................................................................219<br />
Viewing song info ....................................................................................220<br />
Working with RealOne Player on your computer ..................................221<br />
Related topics............................................................................................222<br />
<strong>Zire</strong> <strong>31</strong> Handheld viii
Chapter 15: Viewing Photos ...............................................223<br />
Copying photos to your handheld ..........................................................224<br />
Viewing photos .........................................................................................226<br />
Viewing a photo in Thumbnail view ................................................226<br />
Viewing a photo in List view ............................................................227<br />
Viewing a slide show ........................................................................228<br />
Rotating a photo ................................................................................229<br />
Viewing and editing photo details ...................................................2<strong>31</strong><br />
Organizing photos ....................................................................................233<br />
Organizing photos in albums ...........................................................233<br />
Moving a photo within and between albums .................................235<br />
Sorting photos in List view ...............................................................236<br />
Copying a photo .......................................................................................237<br />
Working with Photos on your computer.................................................239<br />
Related topics............................................................................................240<br />
Chapter 16: Sharing Information........................................241<br />
Beaming ....................................................................................................242<br />
Beaming information from within an application ..........................242<br />
Beaming a category ..........................................................................244<br />
Beaming an application ....................................................................245<br />
Other ways of sharing information .........................................................247<br />
Related topics............................................................................................248<br />
Chapter 17: Keeping Your Information Private..................249<br />
Choosing a security level .........................................................................250<br />
Marking information as private ...............................................................251<br />
Setting the level of privacy ......................................................................252<br />
Hiding or masking private entries ....................................................252<br />
Viewing an entry that is masked ...................................................... 253<br />
Using a password .....................................................................................253<br />
Creating a password .........................................................................254<br />
Changing a password .......................................................................255<br />
Deleting a password.......................................................................... 257<br />
Deleting a forgotten password .........................................................258<br />
<strong>Zire</strong> <strong>31</strong> Handheld ix
Locking your handheld.............................................................................259<br />
Locking your handheld automatically .............................................260<br />
Locking your handheld manually .....................................................262<br />
Related topics............................................................................................263<br />
Chapter 18: Using Categories to Organize Information ...264<br />
Adding a category.....................................................................................265<br />
Renaming a category ...............................................................................266<br />
Deleting a category ..................................................................................267<br />
Placing information into a category ........................................................268<br />
Placing an entry into a category .......................................................268<br />
Placing an application into a category .............................................270<br />
Viewing information by category ...........................................................271<br />
Related topics............................................................................................272<br />
Chapter 19: Installing and Removing Applications ..........273<br />
Checking space and version numbers ...................................................274<br />
Installing the additional software from the CD .....................................276<br />
Installing other applications and files .....................................................278<br />
Installing applications and files on a Windows computer ............. 278<br />
Using the <strong>Palm</strong> Quick Install icon ....................................................279<br />
Using the <strong>Palm</strong> Quick Install window ..............................................280<br />
Installing applications and files on a Mac computer ......................281<br />
Using the Send To Handheld droplet .............................................. 281<br />
Using commands in the HotSync menu ..........................................282<br />
Removing an application from your handheld .....................................284<br />
Removing <strong>Palm</strong> Desktop software from your computer ......................285<br />
Related topics............................................................................................288<br />
Chapter 20: Customizing Your Handheld ..........................289<br />
Customizing the Home screen ................................................................290<br />
Making the screen easier to read ............................................................292<br />
Changing the screen fonts ................................................................292<br />
Adjusting the brightness and contrast ............................................294<br />
Changing screen colors ....................................................................295<br />
<strong>Zire</strong> <strong>31</strong> Handheld x
Giving your favorite applications a button or icon ...............................296<br />
Setting the date and time ........................................................................298<br />
Selecting a location ...........................................................................298<br />
Resetting the date and time ..............................................................300<br />
Selecting formats for dates, times, and numbers ..........................302<br />
Customizing the way you enter information ..........................................304<br />
Choosing the input area ....................................................................304<br />
Using the full-screen writing area ....................................................305<br />
Customizing Graffiti 2 strokes ..........................................................306<br />
Setting up ShortCuts .........................................................................307<br />
Changing ShortCuts ..........................................................................309<br />
Correcting problems with tapping ...................................................<strong>31</strong>0<br />
Selecting sound settings .........................................................................<strong>31</strong>1<br />
Entering your owner information ...........................................................<strong>31</strong>2<br />
Conserving battery power .......................................................................<strong>31</strong>3<br />
Preventing your handheld from turning on by accident ................<strong>31</strong>3<br />
Selecting power-saving settings ......................................................<strong>31</strong>4<br />
Connecting your handheld to other devices ..........................................<strong>31</strong>6<br />
Changing the preset connection settings ........................................<strong>31</strong>6<br />
Creating your own connection settings ...........................................<strong>31</strong>8<br />
Customizing network settings .................................................................321<br />
Setting up a service profile ...............................................................321<br />
Connecting to your service ...............................................................324<br />
Adding details to a service profile ...................................................325<br />
Deleting a service profile ..................................................................327<br />
Creating login scripts ........................................................................328<br />
Adding plug-in applications .............................................................3<strong>31</strong><br />
Related topics............................................................................................333<br />
Chapter 21: Managing Clock Settings ...............................334<br />
Checking the current date and time ........................................................335<br />
Setting the primary location ....................................................................336<br />
Setting the date and time for the primary location ........................337<br />
Choosing secondary locations for other time zones .............................339<br />
<strong>Zire</strong> <strong>31</strong> Handheld xi
Modifying the locations list......................................................................340<br />
Adding new locations .......................................................................340<br />
Deleting a location .............................................................................342<br />
Setting the alarm clock.............................................................................343<br />
Responding to the alarm clock......................................................... 344<br />
Changing the clock display ......................................................................345<br />
Related topics............................................................................................346<br />
Chapter 22: Maintaining Your Handheld ..........................347<br />
Handheld do’s and don’ts ........................................................................347<br />
Handheld do’s.................................................................................... 347<br />
Handheld don’ts ................................................................................ 348<br />
Resetting your handheld ..........................................................................348<br />
Doing a soft reset .............................................................................. 348<br />
Doing a hard reset ............................................................................. 350<br />
Restoring your information after a hard reset........................................351<br />
Related topics............................................................................................353<br />
Chapter 23: Common Questions .......................................354<br />
Setup..........................................................................................................354<br />
Handheld ...................................................................................................356<br />
Moving around..........................................................................................358<br />
Entering information ................................................................................359<br />
Synchronizing ...........................................................................................361<br />
Calendar.....................................................................................................367<br />
Memos .......................................................................................................367<br />
Notes..........................................................................................................368<br />
Photos ........................................................................................................368<br />
RealOne .....................................................................................................368<br />
Tasks ..........................................................................................................369<br />
Privacy .......................................................................................................369<br />
Sharing ......................................................................................................370<br />
Problems with incompatible applications ..............................................371<br />
<strong>Zire</strong> <strong>31</strong> Handheld xii
Chapter 24: Getting Help ...................................................374<br />
Self-help resources ...................................................................................374<br />
Technical support .....................................................................................375<br />
Product Regulatory Information .........................................376<br />
Index ......................................................................................381<br />
<strong>Zire</strong> <strong>31</strong> Handheld xiii
About This <strong>Guide</strong><br />
This guide tells you everything you need to know about your handheld: the things<br />
you’ll do every day, the advanced features that let you get the most out of your<br />
handheld, and the things that make your handheld not only useful, but fun.<br />
What’s in this guide?<br />
The info in this guide includes step-by-step instructions, links to cross-references, and sidebars.<br />
Step-by-step instructions<br />
Here you’ll find how-to information. Look for these cues in instructions:<br />
Continued<br />
Done<br />
[ ! ] IMPORTANT<br />
Cue that means the procedure continues on the next page.<br />
Cue that signals the end of the procedure. You're done.<br />
A step that you must follow; otherwise, you could experience an<br />
error or even lose information.<br />
[ & ] OPTIONAL A step you might find useful.<br />
NOTE<br />
WINDOWS ONLY<br />
MAC ONLY<br />
Information that applies only in certain cases or that tells more about<br />
a procedure step.<br />
A procedure or text that applies to one platform only. In most cases,<br />
if you see one heading, check the following or preceding sections for<br />
the other. Sometimes, there is no Mac counterpart for a Windows<br />
procedure or text—this feature is not available to Mac users.<br />
<strong>Zire</strong> <strong>31</strong> Handheld xiv
Links<br />
Links appear as underlined words in sidebars and other places throughout this guide.<br />
In this chapter Links on the first page of each chapter that send you to a specific section.<br />
Related topics Links that send you to other topics in this guide to learn about more<br />
things you can do with an application or feature.<br />
Sidebars<br />
[ ! ] Before You Begin<br />
Things you must complete before you can do the steps described in a procedure or group of<br />
procedures.<br />
Tip<br />
A suggestion on how to use a feature more fully; a shortcut; a pointer to a related feature.<br />
Did You Know?<br />
An interesting fact about the topic being described; may include a link to more information.<br />
» Key Term<br />
A technical term related to the topic being described. The term may appear in this guide or only<br />
on your handheld.<br />
My Handheld<br />
A pointer to a web site where you can obtain general information about your handheld and<br />
learn the latest tips, tricks, and more.<br />
Support<br />
A pointer to a web site where you can find help if you experience problems with a specific<br />
feature or with your handheld.<br />
<strong>Zire</strong> <strong>31</strong> Handheld xv
Tips for viewing this guide in Adobe Acrobat Reader<br />
Here are some helpful tips for making it easier to read and find information in this guide in<br />
Acrobat Reader:<br />
NOTE<br />
If you do not have Acrobat Reader on your computer, you can download it for free from<br />
www.adobe.com.<br />
To magnify the page, click the magnifying glass , move the cursor (which is now a<br />
magnifying glass) over the page, and click repeatedly. Click Previous View ( or depending<br />
on your version of Acrobat Reader) to return to the original view.<br />
Click an entry in the Table of Contents or Index to go directly to that section of the guide.<br />
If you link to a page in the guide, to return to the page you were on before you clicked the link,<br />
click Previous View ( or depending on your version of Acrobat Reader).<br />
When selecting the page(s) to print, be sure to use the file page number shown at the bottom of<br />
your computer screen, not the printed page number. For example, to print the page you are<br />
reading right now, select page 16 (the file page), not page xvi (the printed page).<br />
<strong>Zire</strong> <strong>31</strong> Handheld xvi
CHAPTER 1<br />
Setting Up<br />
Your Handheld and Your Computer<br />
In this chapter<br />
What’s in the box?<br />
System requirements<br />
Step 1: Charging your<br />
handheld<br />
Step 2: Turning on your<br />
handheld for the first time<br />
Step 3: Installing your<br />
software<br />
Step 4: Connecting your<br />
handheld to your computer<br />
Switching to another<br />
desktop software application<br />
Using Profiles<br />
Related topics<br />
Congratulations on the purchase of<br />
your new palmOne <strong>Zire</strong> <strong>31</strong><br />
handheld! You’re about to discover so<br />
many things about your handheld that<br />
will help you better organize your life<br />
and have fun, too. As you become<br />
more familiar with your handheld,<br />
you’ll probably personalize the settings<br />
and add applications to make it<br />
uniquely yours.<br />
While you’re likely to get years of<br />
enjoyment from your handheld, it only<br />
takes four easy steps to get up and<br />
running.<br />
Benefits of setup<br />
Start using your handheld right away<br />
Establish a link between your<br />
handheld and your computer<br />
Set up your handheld for optimal use<br />
<strong>Zire</strong> <strong>31</strong> Handheld 1
CHAPTER 1 Setting Up Your Handheld and Your Computer<br />
» Key Term<br />
<strong>Palm</strong> Desktop software<br />
The software that lets you<br />
enter, update, review, and<br />
synchronize information<br />
on your computer.<br />
What’s in the box?<br />
palmOne <strong>Zire</strong> <strong>31</strong> handheld<br />
System requirements<br />
The installation CD contains <strong>Palm</strong> ® Desktop software and other applications you need to set up<br />
and use your handheld. <strong>Palm</strong> Desktop software lets you easily manage your information at your<br />
computer. To use <strong>Palm</strong> Desktop software, your desktop computer must meet these requirements:<br />
WINDOWS ONLY<br />
Software installation CD<br />
A PC with a Pentium processor and one of the following operating systems:<br />
Windows 98<br />
Windows ME<br />
Windows 2000 (requires administrator rights to install <strong>Palm</strong> Desktop software)<br />
Windows XP (requires administrator rights to install <strong>Palm</strong> Desktop software)<br />
Internet Explorer 4.01 with SP2 (Service Pack 2) or later<br />
60 megabytes (MB) available hard disk space<br />
HotSync ® cable<br />
Power adapter<br />
<strong>Zire</strong> <strong>31</strong> Handheld 2
CHAPTER 1 Setting Up Your Handheld and Your Computer<br />
VGA monitor or better<br />
One available USB port<br />
CD or DVD drive for installing <strong>Palm</strong> Desktop software from the CD that came with your<br />
handheld; or, you can download <strong>Palm</strong> Desktop software by visiting our web site at<br />
www.palmOne.com/support/intl<br />
NOTE <strong>Palm</strong> Desktop software that is downloaded from the palmOne web site does not include<br />
additional software available on the CD.<br />
MAC ONLY<br />
Mac computer or compatible with a PowerPC processor<br />
Mac OS 9.2.2 or Mac OS X, version 10.2 or 10.3<br />
(Mac OS X requires administrator rights to install <strong>Palm</strong> Desktop software.)<br />
25MB available hard disk space<br />
Monitor that supports screen resolution of 800 X 600 or better<br />
One available USB port<br />
CD or DVD drive for installing <strong>Palm</strong> Desktop software from the CD that came with your<br />
handheld; or, you can download <strong>Palm</strong> Desktop software by visiting our web site at<br />
www.palmOne.com/support/intl<br />
NOTE<br />
<strong>Palm</strong> Desktop software that is downloaded from the palmOne web site does not include<br />
additional software available on the CD.<br />
<strong>Zire</strong> <strong>31</strong> Handheld 3
CHAPTER 1 Setting Up Your Handheld and Your Computer<br />
[ ! ] Before You Begin<br />
If you’re upgrading from<br />
another <strong>Palm</strong> OS ®<br />
handheld, synchronize<br />
your old handheld with<br />
your old desktop<br />
software.<br />
Tip<br />
After the initial charge,<br />
charge your handheld at<br />
least half an hour every<br />
day.<br />
Step 1: Charging your handheld<br />
0<br />
1 Plug the power adapter into your<br />
new handheld and into an outlet.<br />
Do not connect the HotSync<br />
cable to your handheld until<br />
later.<br />
2 Charge your handheld for four hours. Be sure your handheld is fully charged<br />
before going on to Step 2.<br />
Done<br />
<strong>Zire</strong> <strong>31</strong> Handheld 4
CHAPTER 1 Setting Up Your Handheld and Your Computer<br />
What you should know about your handheld’s battery<br />
While your handheld is charging, take a minute to learn about the battery:<br />
If you see an alert on the screen warning you that the battery is low, synchronize to back up your<br />
information; then recharge your handheld. This helps prevent accidental loss of information.<br />
If the battery gets so low that your handheld doesn’t operate, it will store your information for<br />
about a week. In this case, there is enough power to store your information, but not to turn on<br />
your handheld. If your handheld doesn’t turn on when you press the power button, recharge it<br />
immediately for at least three hours.<br />
Conserve battery life by doing any of the following:<br />
Adjusting the screen brightness<br />
Reducing the Auto-off setting<br />
Preventing your handheld from turning on by accident<br />
Minimizing use of the expansion slot<br />
[ ! ]<br />
IMPORTANT If your battery drains and you don’t recharge it for an extended period of time,<br />
you can lose all the information on your handheld. If this happens, recharge your handheld, and<br />
then synchronize it with your computer. All of the applications and information from your last<br />
synchronization are transferred to your handheld.<br />
<strong>Zire</strong> <strong>31</strong> Handheld 5
CHAPTER 1 Setting Up Your Handheld and Your Computer<br />
[ ! ] Before You Begin<br />
Be sure to fully charge<br />
your handheld, as<br />
described in Step 1.<br />
Tip<br />
After you set up your<br />
handheld, go to the Quick<br />
Tour to learn the basics.<br />
Step 2: Turning on your handheld for the first time<br />
0<br />
1 Press the power button to turn<br />
it on.<br />
2 [ & ] OPTIONAL Unplug the power adapter from your handheld.<br />
3 Slide the stylus out of the slot.<br />
4 Hold the stylus as you would hold a pen, and follow the onscreen instructions<br />
to set up your handheld.<br />
Done<br />
Power button<br />
<strong>Zire</strong> <strong>31</strong> Handheld 6<br />
Stylus
CHAPTER 1 Setting Up Your Handheld and Your Computer<br />
[ ! ] Before You Begin<br />
Set up a profile if you<br />
want to install the same<br />
set of information on<br />
several handhelds.<br />
Did You Know?<br />
When you upgrade,<br />
there’s no need to delete<br />
the old desktop software<br />
first. When you install the<br />
new <strong>Palm</strong> Desktop<br />
software, all of your<br />
information transfers<br />
automatically to the new<br />
software.<br />
Tip<br />
Take the interactive<br />
tutorial on the CD to learn<br />
how to create an<br />
appointment, set up your<br />
handheld’s features for<br />
photos and music, and<br />
more.<br />
Step 3: Installing your software<br />
0<br />
1 Insert the CD into your computer.<br />
NOTE You need administrator rights to install <strong>Palm</strong> Desktop software on a<br />
computer running Windows 2000/XP or Mac OS X.<br />
2 WINDOWS ONLY<br />
Done<br />
Follow the onscreen instructions. If you’re upgrading, select the username that<br />
you assigned to your old handheld.<br />
MAC ONLY<br />
a. Double-click the CD icon, and then double-click the <strong>Palm</strong> Desktop Installer<br />
icon.<br />
b. Follow the onscreen instructions. If you’re upgrading, select the username<br />
that you assigned to your old handheld.<br />
During installation, you’re asked to connect your computer to your<br />
handheld. See Step 4.<br />
<strong>Zire</strong> <strong>31</strong> Handheld 7
CHAPTER 1 Setting Up Your Handheld and Your Computer<br />
Tip<br />
If the Select <strong>User</strong> dialog<br />
box appears during<br />
synchronization, select the<br />
username of the handheld<br />
you want to synchronize,<br />
and click OK.<br />
» Key Term<br />
Third-party application<br />
A software program that<br />
runs on a <strong>Palm</strong> OS<br />
handheld, but is not<br />
created or supported by<br />
palmOne, Inc.<br />
Tip<br />
If you have problems with<br />
your new handheld after<br />
you synchronize, you may<br />
need to update your thirdparty<br />
applications.<br />
Step 4: Connecting your handheld to your computer<br />
In this step, you connect your handheld to your computer and synchronize for the first time.<br />
Synchronizing simply means that any information you enter in one place (your handheld or<br />
computer) is automatically updated in the other.<br />
[ ! ] IMPORTANT Be sure to synchronize your information at least once a day so that you always<br />
have an up-to-date backup copy of important information.<br />
0<br />
1 Connect your handheld to your<br />
computer:<br />
a. Plug the HotSync cable into a<br />
USB port on your computer.<br />
b. Plug the cable into your<br />
handheld.<br />
Continued<br />
<strong>Zire</strong> <strong>31</strong> Handheld 8
CHAPTER 1 Setting Up Your Handheld and Your Computer<br />
2 Press the power button to turn on your handheld.<br />
3 Continue with the onscreen instructions on your computer to synchronize your<br />
handheld with your computer.<br />
Done<br />
<strong>Zire</strong> <strong>31</strong> Handheld 9
CHAPTER 1 Setting Up Your Handheld and Your Computer<br />
[ ! ] Before You Begin<br />
Synchronize your<br />
handheld with your current<br />
desktop software before<br />
switching to a new<br />
software application. This<br />
ensures that your new<br />
desktop software receives<br />
the most current<br />
information.<br />
Switching to another desktop software application<br />
WINDOWS ONLY<br />
During CD installation, you chose a desktop software application to synchronize with your<br />
handheld. You may have chosen <strong>Palm</strong> Desktop software at that time. But if Microsoft Outlook<br />
already contains all of your contacts, appointments, tasks, and notes, you can change your<br />
synchronization method so that your handheld synchronizes with Outlook instead. You can also<br />
change from Outlook to <strong>Palm</strong> Desktop software.<br />
NOTE If you choose to synchronize with Microsoft Outlook (Windows only), information from<br />
Contacts, Calendar, Tasks, and Memos is synchronized with Outlook. Other information, such as<br />
photos and notes, is synchronized with <strong>Palm</strong> Desktop software.<br />
0<br />
1 Insert the CD into your computer.<br />
2 Select Change your synchronization method.<br />
3 Follow the onscreen instructions for the desktop software you want to use.<br />
Done<br />
<strong>Zire</strong> <strong>31</strong> Handheld 10
CHAPTER 1 Setting Up Your Handheld and Your Computer<br />
Using Profiles<br />
Suppose your sales organization wants to distribute two dozen handhelds that all have a common<br />
company phone list, a set of memos, and several key applications. A user profile can be created to<br />
install this information before the handhelds are distributed to employees. When the employees<br />
synchronize for the first time, this common information becomes part of their user-specific<br />
information.<br />
A user profile enables you to install the same information onto multiple <strong>Palm</strong> OS handhelds<br />
before each handheld is individualized with a unique username and user-specific information. A<br />
handheld that has a user profile installed can be given to anyone, because the handheld is not yet<br />
identified by a unique username. When the new user synchronizes for the first time, he or she<br />
gives the handheld a unique username.<br />
NOTE<br />
Handhelds that are synchronized with a user profile must be either new ones that have<br />
never been synchronized or handhelds that have had their usernames and information removed<br />
by a hard reset.<br />
<strong>Zire</strong> <strong>31</strong> Handheld 11
CHAPTER 1 Setting Up Your Handheld and Your Computer<br />
Did You Know?<br />
Save time by using the<br />
File Link feature or<br />
importing to quickly add<br />
information to a profile.<br />
Creating a user profile<br />
WINDOWS ONLY<br />
0<br />
1 Open the New Profile screen:<br />
a. Open <strong>Palm</strong> Desktop software.<br />
b. From the Tools menu, select <strong>User</strong>s.<br />
c. Click Profiles, and then click New.<br />
2 Enter a unique name for the profile, and click OK twice.<br />
3 Select the profile from the <strong>User</strong><br />
list, and create the info in<br />
<strong>Palm</strong> Desktop software for the<br />
profile.<br />
Done<br />
<strong>Zire</strong> <strong>31</strong> Handheld 12
CHAPTER 1 Setting Up Your Handheld and Your Computer<br />
MAC ONLY<br />
0<br />
1 Open the New Profile screen:<br />
a. Open <strong>Palm</strong> Desktop software.<br />
b. From the <strong>User</strong> pop-up menu, select Edit <strong>User</strong>s.<br />
c. Click New Profile.<br />
2 Create the profile:<br />
a. Enter a unique name for the profile, and click OK.<br />
b. Close the <strong>User</strong>s window.<br />
Continued<br />
<strong>Zire</strong> <strong>31</strong> Handheld 13
CHAPTER 1 Setting Up Your Handheld and Your Computer<br />
Synchronizing with a user profile<br />
WINDOWS ONLY<br />
0<br />
3 Select the profile from the <strong>User</strong> pop-up menu, and create the info in<br />
<strong>Palm</strong> Desktop software for the profile.<br />
4 Set the profile’s conduit settings:<br />
a. From the HotSync menu, select Conduit Settings.<br />
b. Select the conduit settings for the profile.<br />
Done<br />
1 Begin synchronization:<br />
a. Connect the HotSync cable to the USB port on your computer, and then<br />
insert the other end into the mini-USB connector on your handheld.<br />
b. Make sure your handheld is on.<br />
c. Tap HotSync .<br />
Continued<br />
<strong>Zire</strong> <strong>31</strong> Handheld 14
CHAPTER 1 Setting Up Your Handheld and Your Computer<br />
2 Transfer the profile information:<br />
Done<br />
a. Click Profiles.<br />
b. Select the profile you want to<br />
load on the handheld, and<br />
click OK.<br />
c. Click Yes.<br />
The next time you synchronize that handheld, <strong>Palm</strong> Desktop<br />
software prompts you to assign a username to the handheld.<br />
<strong>Zire</strong> <strong>31</strong> Handheld 15
CHAPTER 1 Setting Up Your Handheld and Your Computer<br />
MAC ONLY<br />
0<br />
1 Begin synchronization:<br />
a. Connect the HotSync cable to the USB port on your computer, and then<br />
insert the other end into the mini-USB connector on your handheld.<br />
b. Make sure your handheld is on.<br />
c. Tap HotSync .<br />
2 Select the profile you want to<br />
load on the handheld, and<br />
click OK.<br />
Done<br />
The next time you synchronize that handheld, <strong>Palm</strong> Desktop<br />
software prompts you to assign a username to the handheld.<br />
<strong>Zire</strong> <strong>31</strong> Handheld 16
CHAPTER 1 Setting Up Your Handheld and Your Computer<br />
My Handheld<br />
Make your handheld<br />
uniquely yours. For great<br />
tips, software, accessories,<br />
and more, visit<br />
www.palmOne.com/<br />
myzire<strong>31</strong>.<br />
Support<br />
If you’re having problems<br />
with setup or anything else<br />
on your handheld, go to<br />
www.palmOne.com/<br />
support/zire<strong>31</strong>.<br />
Related topics<br />
Click a link below to learn about these related topics:<br />
Synchronizing Synchronizing your handheld with <strong>Palm</strong> Desktop software or Microsoft<br />
Outlook on your computer<br />
Installing and<br />
Removing<br />
Choosing whether or not to synchronize information for a specific<br />
application<br />
Synchronizing using the IR port on your handheld and your computer<br />
Transferring information to your handheld from an outside source, such<br />
as a file containing your company’s phone list<br />
Adding applications to your handheld<br />
Installing additional software from the CD<br />
Deleting applications from your handheld<br />
Viewing application information<br />
Customizing Adjusting the screen display<br />
Common<br />
Questions<br />
Reducing the Auto-off setting<br />
Keeping your handheld from turning on accidentally<br />
Answers to frequently asked questions about setup<br />
<strong>Zire</strong> <strong>31</strong> Handheld 17
CHAPTER 2<br />
Exploring Your Handheld<br />
In this chapter<br />
Locating the controls on<br />
your handheld<br />
What’s on the screen?<br />
What software is on my<br />
handheld?<br />
What’s on the CD?<br />
Related topics<br />
Whether you’re at work, at home, or on<br />
the go, you’ll quickly understand why<br />
handhelds are also called personal<br />
digital assistants (PDAs). Like a good<br />
personal assistant, your handheld<br />
helps you keep track of your schedule,<br />
your business and personal contacts,<br />
your to-do list, your memos, even your<br />
money.<br />
Handhelds are for fun, too. You can<br />
create digital photo albums, play<br />
games, and read eBooks. Insert<br />
expansion cards (sold separately) to<br />
listen to music, or to enjoy useful<br />
reference software and more.<br />
Benefits of your<br />
<strong>Zire</strong> <strong>31</strong> handheld<br />
Save time and stay organized<br />
Travel light<br />
Protect your information<br />
Have fun: view photos, play music,<br />
and more<br />
<strong>Zire</strong> <strong>31</strong> Handheld 18
CHAPTER 2 Exploring Your Handheld<br />
Locating the controls on your handheld<br />
Front panel controls<br />
Screen<br />
Input area<br />
Power button<br />
Screen Displays the applications and information on your handheld. The<br />
screen is touch-sensitive.<br />
Input area Lets you enter info with Graffiti® 2 writing or open the onscreen<br />
keyboard.<br />
Power button Turns your handheld on or off and lets you turn Keylock on (if active).<br />
5-way navigator Helps you move around and select info to display on the screen.<br />
Application<br />
buttons<br />
Open the Calendar and Contacts applications.<br />
5-way navigator<br />
Application buttons<br />
Contacts<br />
Calendar<br />
<strong>Zire</strong> <strong>31</strong> Handheld 19
CHAPTER 2 Exploring Your Handheld<br />
» Key Term<br />
IR Short for infrared.<br />
Beaming uses infrared<br />
technology to send<br />
information between two<br />
IR ports that are within a<br />
few feet of each other.<br />
Did You Know?<br />
Beaming lets you quickly<br />
share appointments,<br />
addresses, phone<br />
numbers, and more.<br />
Top panel controls<br />
Expansion card slot<br />
IR port<br />
Headphone jack<br />
IR port Beams information between handhelds and other devices that have an<br />
IR port.<br />
Expansion card<br />
slot<br />
Lets you insert expansion cards (sold separately) to play music, back<br />
up info, and add memory, applications, and accessories to your<br />
handheld.<br />
Headphone jack Lets you connect a standard 3.5 mm stereo headset (sold separately) to<br />
your handheld so you can listen to music and other audio applications.<br />
<strong>Zire</strong> <strong>31</strong> Handheld 20
CHAPTER 2 Exploring Your Handheld<br />
» Key Term<br />
USB The type of<br />
connector or cable that’s<br />
commonly used to<br />
connect accessories to a<br />
computer.<br />
Side and back panel controls<br />
Stylus<br />
Reset button<br />
Stylus Lets you enter information on your handheld. To use the stylus, slide<br />
it out of the slot and hold it as you would a pen or pencil. Using your<br />
fingertip instead of the stylus is OK, but don’t use your fingernail, a<br />
real pen, or other sharp object to touch the screen.<br />
Reset button Resets your handheld if it freezes (stops responding).<br />
Power connector Lets you connect the power adapter to your handheld so you can<br />
charge it.<br />
Mini-USB connector Lets you connect your handheld to your computer, using the<br />
HotSync ® cable, so you can synchronize.<br />
Power connector<br />
Mini-USB<br />
connector<br />
Speaker Lets you listen to alarms, game and system sounds, and music.<br />
<strong>Zire</strong> <strong>31</strong> Handheld 21<br />
Speaker
CHAPTER 2 Exploring Your Handheld<br />
What’s on the screen?<br />
Your handheld includes many features that make it easy to use. Among them are the input area<br />
and the common elements that appear on the screen in each of the applications. Once you learn<br />
how to use them in one application you can easily use them in all the others.<br />
Input area<br />
Tapping the icons in the input area does the following:<br />
Home icon<br />
Menu icon<br />
Clock icon<br />
Letter keyboard<br />
Icon<br />
Display icon<br />
Number keyboard<br />
Icon<br />
HotSync icon<br />
Find icon<br />
Clock icon Displays the current time and date. The display closes automatically after<br />
two seconds. See Setting the date and time and Managing Clock<br />
Settings for more information.<br />
Display icon Opens the Adjust Display dialog box where you can set the brightness<br />
and contrast of your handheld’s display. See Adjusting the brightness<br />
and contrast for instructions.<br />
Home icon Displays the Home screen where you can open applications. See<br />
Opening applications for more information.<br />
Menu icon Opens the menus, where you can select items that provide access to<br />
other features. See Using menus for more information.<br />
<strong>Zire</strong> <strong>31</strong> Handheld 22
CHAPTER 2 Exploring Your Handheld<br />
» Key Term<br />
Slider The solid area on<br />
the scroll bar. The slider<br />
moves to indicate the<br />
relative position within<br />
the entry or list.<br />
Tip<br />
You can also use the<br />
navigator to select an<br />
item from a pick list and<br />
to select some command<br />
buttons.<br />
HotSync icon Synchronizes your handheld with your computer. See Synchronizing<br />
Your Handheld with Your Computer for more information.<br />
Find icon Opens the Find dialog box where you can search for information. See<br />
Finding information for more details.<br />
Letter keyboard<br />
icon<br />
Number<br />
keyboard icon<br />
Application controls<br />
Previous/next<br />
arrows<br />
Previous/next arrows<br />
Command button<br />
Opens the alphabetic keyboard. See Entering information with the<br />
onscreen keyboard for details.<br />
Opens the numeric keyboard. See Entering information with the<br />
onscreen keyboard for details.<br />
Scroll bar<br />
Tips icon<br />
Entry box<br />
Tap the left and right arrows to view the previous and next entry;<br />
where up and down arrows appear, tap them to view the previous<br />
and next screens of information.<br />
<strong>Zire</strong> <strong>31</strong> Handheld 23<br />
Pick list<br />
Check box
CHAPTER 2 Exploring Your Handheld<br />
Scroll bar Drag the slider, or tap the top or bottom arrow, to scroll the display<br />
one line at a time. To scroll to the previous screen, tap the scroll bar<br />
just above the slider. To scroll to the next screen, tap the scroll bar<br />
just below the slider.<br />
Command button Tap a button, such as OK, Cancel, or Details to perform a command or<br />
to open a dialog box. Command buttons appear at the bottom of<br />
dialog boxes and application screens.<br />
Tips icon Tap the Tips icon to view shortcuts and other useful information for<br />
the screen where the icon is located. When you’re finished viewing<br />
the tip, tap Done.<br />
Entry box Tap an entry box to open a dialog box where you can enter info for<br />
that field.<br />
Pick list Tap the arrow to display a list of choices, and then tap an item in the<br />
list to select it.<br />
Check box Tap a check box to select or deselect it. When a check box contains a<br />
checkmark, the corresponding option is selected and on. When a<br />
check box is empty, the corresponding option is deselected and off.<br />
<strong>Zire</strong> <strong>31</strong> Handheld 24
CHAPTER 2 Exploring Your Handheld<br />
Tip<br />
Can’t find some of these<br />
applications? Tap the<br />
category list in the upperright<br />
corner of the Home<br />
screen and select All.<br />
What software is on my handheld?<br />
Your handheld comes with many applications preinstalled and ready to use. Open these<br />
applications by pressing the application buttons on the front panel or by selecting the icons on the<br />
Home screen.<br />
Quick Tour Learn about your handheld and how to enter info.<br />
Calculator Do basic math calculations such as splitting restaurant bills and figuring tips.<br />
Calendar Manage your schedule, from lunch with a friend, to weekly meetings, to annual<br />
events like holidays, to extended events like conferences and vacations. Even<br />
color-code your schedule by category.<br />
Card Info View information about an expansion card seated in the expansion card slot.<br />
Contacts Store names and addresses, phone numbers, e-mail and web site addresses—<br />
even photos and birthdays. Organize your contacts into categories.<br />
Expense Track business or travel expenses and print expense reports after you<br />
synchronize with your computer.<br />
HotSync Synchronize the info on your handheld with the info on your computer.<br />
Memos Capture information such as meeting notes, lists of books to read, movies to see,<br />
recipes, and anything else you need to write down.<br />
Note Pad Write on the screen in your own handwriting or draw a quick sketch.<br />
Prefs Customize your handheld’s sound levels, colors, security, and more.<br />
Tasks Stay on top of your to-do list. Enter things you need to do, prioritize them, set<br />
alarms, and then monitor your deadlines.<br />
World Clock Set the time in your home city and two other locations, and set an alarm to wake<br />
you up.<br />
<strong>Zire</strong> <strong>31</strong> Handheld 25
CHAPTER 2 Exploring Your Handheld<br />
Tip<br />
To learn how to install the<br />
desktop software from<br />
the CD, see Step 3:<br />
Installing your software.<br />
Tip<br />
To learn how to install<br />
extra handheld software<br />
from the CD, see<br />
Installing the additional<br />
software from the CD.<br />
What’s on the CD?<br />
The CD includes desktop software for your computer and additional software for your handheld.<br />
The desktop software lets you use your computer to view, enter, and manage info for many of the<br />
applications on your handheld. Make sure you install the desktop software so that you can back up<br />
the info on your handheld onto your computer.<br />
The additional handheld software lets you do more things with your handheld. When you set up<br />
your handheld you may have already installed some (or all) these applications. You can install any<br />
remaining applications at any time.<br />
Your CD includes titles such as the following:<br />
<strong>Palm</strong> ® Desktop software View, enter, manage, and back up info for Calendar, Contacts, Tasks,<br />
Memos, and Expense on your computer. You can also view, manage,<br />
and back up info for Note Pad and palmOne Photos (Photos is<br />
Windows only). When you synchronize your handheld with your<br />
computer, the info is updated in both places. This application installs<br />
automatically during the initial CD installation process.<br />
palmOne Quick Install Transfer applications and other files from your computer to your<br />
handheld or to an expansion card that is seated in the expansion slot<br />
(Windows only). This application installs automatically during the<br />
initial CD installation process.<br />
Send To Handheld droplet Transfer applications and other files from your computer to your<br />
handheld or to an expansion card that is seated in the expansion slot<br />
(Mac only). This application installs automatically during the initial CD<br />
installation process.<br />
Getting Started <strong>Guide</strong> Keep the Getting Started <strong>Guide</strong> with you and view it on your handheld.<br />
palmOne Photos View photos on your handheld and create portable photo albums.<br />
<strong>Zire</strong> <strong>31</strong> Handheld 26
CHAPTER 2 Exploring Your Handheld<br />
RealOne Player Listen to music on your handheld with an expansion card (sold<br />
separately). Create playlists and organize your MP3 files. A desktop<br />
application (Windows only) lets you create MP3 files from your music<br />
CDs. Both Mac and Windows users can transfer MP3 files to an<br />
expansion card for use on the handheld.<br />
AudiblePlayer Listen to newspapers, books, public radio, language instruction, and<br />
more (additional fees may apply). Windows only.<br />
<strong>Palm</strong> Reader ® Purchase and download eBooks from the web so that you can read<br />
them when you want, where you want.<br />
powerOne Calculator Calculate math and business solutions with this enhanced calculator.<br />
Handmark Solitaire Enjoy hours of entertainment with this solitaire game.<br />
Handmark<br />
MobileDB<br />
Handmark<br />
PDA Money<br />
Use the included databases to track useful info such as car<br />
maintenance, passwords, and more. You can also download and install<br />
over a thousand ready-to-use databases (additional fees may apply).<br />
Manage your finances on the go. Use this application by itself, or buy<br />
the optional conduit and transfer info to Quicken, Microsoft Money,<br />
and more. On your handheld, this application appears as Splash<br />
Money.<br />
Addit Preview, try, and buy software for your handheld (Windows only and<br />
web access required).<br />
<strong>Zire</strong> <strong>31</strong> Handheld 27
CHAPTER 2 Exploring Your Handheld<br />
My Handheld<br />
Make your handheld<br />
uniquely yours. For great<br />
tips, software, accessories,<br />
and more, visit<br />
www.palmOne.com/<br />
myzire<strong>31</strong>.<br />
Support<br />
If you’re having problems<br />
with your handheld, go to<br />
www.palmOne.com/<br />
support/zire<strong>31</strong>.<br />
Related topics<br />
Click a link below to learn about these related topics:<br />
Setup Installing the desktop software from the CD<br />
Entering<br />
Information<br />
Moving<br />
Around<br />
Entering information with Graffiti 2 characters and shortcuts<br />
Entering information with the onscreen letter and number keyboards<br />
Opening applications and using menus<br />
Finding information<br />
Synchronizing Synchronizing your handheld with your computer<br />
Sharing Beaming applications and info to other <strong>Palm</strong> OS ® handheld users<br />
Installing and<br />
Removing<br />
Installing additional software from the CD<br />
World Clock Viewing the current date and time<br />
Customizing Setting the current date and time<br />
Adjusting the brightness and contrast of the display<br />
Preventing your handheld from turning on by accident<br />
Maintaining Caring for your handheld<br />
Common<br />
Questions<br />
Resetting your handheld<br />
Answers to frequently asked questions about your handheld<br />
<strong>Zire</strong> <strong>31</strong> Handheld 28
CHAPTER 3<br />
Moving Around in Applications<br />
In this chapter<br />
Opening applications<br />
Using menus<br />
Using the 5-way navigator<br />
Finding information<br />
Related topics<br />
Have you ever been to a new city and<br />
felt a bit lost until you figured out that<br />
the numbered streets run North/South<br />
and the avenues run East/West?<br />
Learning to move around your<br />
handheld is similar. Most <strong>Palm</strong> OS ®<br />
applications use the same set of<br />
application controls. So once you learn<br />
how to use these standard controls,<br />
you’ll be driving all over town and you<br />
won’t even need a map.<br />
Benefits of your<br />
<strong>Zire</strong> <strong>31</strong> handheld<br />
Find and open applications quickly<br />
Access extra features with menus<br />
Move around applications with one<br />
hand using the 5-way navigator<br />
Locate information in any application<br />
with the Find feature<br />
<strong>Zire</strong> <strong>31</strong> Handheld 29
CHAPTER 3 Moving Around in Applications<br />
Did You Know?<br />
You can reassign the<br />
application buttons to<br />
open whichever<br />
applications you choose.<br />
Tip<br />
Handheld on already?<br />
Tap the Home icon to go<br />
to the Home screen.<br />
Did You Know?<br />
You can use a favorite<br />
photo as the background<br />
for your Home screen.<br />
Tip<br />
Don’t want to scroll<br />
through icons on the<br />
Home screen? Write the<br />
first letter of the<br />
application name in the<br />
input area to jump to the<br />
first application that<br />
begins with that letter.<br />
Opening applications<br />
You can open applications with the application buttons on the front of your handheld or with the<br />
application icons on the Home screen.<br />
Using the application buttons<br />
Press an application button to turn on your handheld and to open the application for that button.<br />
Using the Home screen<br />
Turn on your handheld, tap Home , and tap an application icon, such as Note Pad.<br />
Home<br />
icon<br />
Calendar<br />
Contacts<br />
<strong>Zire</strong> <strong>31</strong> Handheld 30
CHAPTER 3 Moving Around in Applications<br />
Tip<br />
You can also open the<br />
handheld menus by<br />
tapping the application<br />
title in the upper-left<br />
corner of the screen.<br />
When the menus are<br />
open, you can use the<br />
navigator to select menus<br />
and menu items.<br />
Switching between applications<br />
You can switch between applications at any time. Just tap Home and select an icon on the<br />
Home screen or press an application button. Your handheld automatically saves your work in the<br />
current application and switches to the other application.<br />
Using menus<br />
Menus let you access additional features and settings. They are easy to use, and once you master<br />
them in one application, you know how to use them in all your applications.<br />
0<br />
1 Open an application.<br />
2 Tap Menu to open the menus.<br />
.<br />
Application<br />
title<br />
Menu icon<br />
Continued<br />
<strong>Zire</strong> <strong>31</strong> Handheld <strong>31</strong><br />
Menu<br />
Menu<br />
item
CHAPTER 3 Moving Around in Applications<br />
Tip<br />
Command mode is active<br />
for just a few seconds, so<br />
write the command letter<br />
or tap an icon on the<br />
Command toolbar<br />
quickly.<br />
3 Tap a menu title, and then tap a menu item.<br />
Done<br />
Using the Command stroke<br />
Most menu items also have a Graffiti ® 2 command letter, which is similar to the keyboard<br />
shortcuts used on computers. The command letter appears to the right of the menu item.<br />
To use a command letter, first write the Graffiti 2 Command stroke on the left side of the input<br />
area, and then write the command letter. For example, to select Paste from the Edit menu, write<br />
the Command stroke, followed by the letter p.<br />
Command<br />
stroke<br />
Menu items<br />
Command letters<br />
NOTE<br />
When you write the Command stroke the Command toolbar appears. See the next<br />
section for info on using the Command toolbar.<br />
<strong>Zire</strong> <strong>31</strong> Handheld 32
CHAPTER 3 Moving Around in Applications<br />
Using the Command toolbar<br />
The Command toolbar displays different icons based on the active screen. For example, if you<br />
have text selected, the icons might be Cut, Copy, and Paste. If no text is selected, the icons might<br />
be Beam, Undo, and Delete.<br />
To use the Command toolbar, write the Command stroke to display the Command toolbar, and<br />
then tap an icon to select its command.<br />
Command<br />
stroke<br />
Using the 5-way navigator<br />
The 5-way navigator, located at the bottom of the front panel, lets you access information quickly<br />
with one hand and without the stylus.To use the navigator, press Up, Down, Right, or Left; or press<br />
Select in the center.<br />
Up<br />
Left<br />
Down<br />
Cut Copy Paste Beam Undo Delete<br />
The navigator does various things based on which type of screen you’re on.<br />
<strong>Zire</strong> <strong>31</strong> Handheld 33<br />
Select<br />
Right
CHAPTER 3 Moving Around in Applications<br />
Tip<br />
To remove the selection<br />
highlight without making<br />
a selection, scroll to the<br />
first icon (in the upper-left<br />
corner), and then press<br />
Left on the navigator.<br />
Tip<br />
From most applications<br />
you can return to the<br />
Home screen by holding<br />
down Select on the<br />
navigator.<br />
Moving around the Home screen<br />
In the Home screen, use the navigator to select and open an application.<br />
Right or Left Scrolls to the next or previous application category.<br />
Select Inserts the selection highlight with a single press.<br />
When the selection highlight is present:<br />
Up, Down, Right, or Left Scrolls to the next icon<br />
in the corresponding direction.<br />
Select Opens the selected application.<br />
Holding down Select opens the category list.<br />
When the category list is open:<br />
Up or Down Scrolls to the next or previous<br />
category in the list.<br />
Select Displays the selected category.<br />
Category<br />
<strong>Zire</strong> <strong>31</strong> Handheld 34
CHAPTER 3 Moving Around in Applications<br />
Moving around list screens<br />
In list screens, use the navigator to select and move between entries such as a note, memo,<br />
contact, or photo.<br />
Up or Down Scrolls an entire screen of entries, as long as<br />
there’s nothing highlighted. Hold down to<br />
accelerate the scrolling.<br />
Select Inserts the selection highlight. When the<br />
selection highlight is present:<br />
Up or Down Scrolls to the previous or next<br />
entry.<br />
Select Displays the selected entry.<br />
Left Removes the selection highlight.<br />
Moving around record screens<br />
In record screens, use the navigator to scroll within the current entry or between entries.<br />
Up or Down Scrolls within the current entry.<br />
Right or Left Scrolls to the previous or next entry<br />
(not available in Contacts).<br />
Select Returns to the list screen.<br />
<strong>Zire</strong> <strong>31</strong> Handheld 35
CHAPTER 3 Moving Around in Applications<br />
Moving around dialog boxes<br />
Dialog boxes appear when you select a button or option that requires you to provide additional<br />
information. In dialog boxes, use the navigator to select a button.<br />
Select Activates a button, and then closes the<br />
dialog box. The number of buttons in the<br />
dialog box determines which button Select<br />
activates:<br />
One button Activates that button.<br />
Two or more buttons Activates the action<br />
button (versus Cancel) such as OK, Yes, or<br />
Delete.<br />
[ ! ]<br />
IMPORTANT Read dialog boxes carefully. Selecting a button such as OK or Yes may cancel an<br />
action or delete information.<br />
<strong>Zire</strong> <strong>31</strong> Handheld 36
CHAPTER 3 Moving Around in Applications<br />
Moving around menus<br />
After you open the menus you can use the navigator to move between and to select menu items:<br />
Up or Down Scrolls within the current menu list.<br />
Right or Left Scrolls to the next or previous menu on the<br />
menu bar.<br />
Select Selects the highlighted menu item.<br />
Moving around pick lists<br />
Access pick lists by tapping the triangle next to an option on the screen. When the pick list is open,<br />
use the navigator to scroll through the list and select an item.<br />
Up or Down Scrolls within the pick list.<br />
Select Selects the highlighted item.<br />
<strong>Zire</strong> <strong>31</strong> Handheld 37
CHAPTER 3 Moving Around in Applications<br />
Tip<br />
If you select text in an<br />
application before you<br />
tap Find, the selected text<br />
automatically appears in<br />
the Find dialog box.<br />
Did You Know?<br />
In most applications you<br />
can also use Phone<br />
Lookup to enter a<br />
contact’s info in another<br />
application.<br />
Tip<br />
Want to stop searching?<br />
Tap Stop at any time<br />
during a search. To<br />
continue the search, tap<br />
Find More.<br />
Finding information<br />
You can use Find to locate any word or phrase in any application on your handheld. Find locates<br />
any words that begin with the text you enter and is not case sensitive. For example, searching for<br />
“plane” finds “planet” but not “airplane.” Searching for “davidson” also finds “Davidson.”<br />
0<br />
NOTE<br />
Find does not search applications on expansion cards.<br />
1 Tap Find .<br />
2 Enter the text that you want to find, and then select OK.<br />
3 Tap the text that you want to review.<br />
Done<br />
The entry you tapped appears on the screen.<br />
<strong>Zire</strong> <strong>31</strong> Handheld 38
CHAPTER 3 Moving Around in Applications<br />
My Handheld<br />
Make your handheld<br />
uniquely yours. For great<br />
tips, software, accessories,<br />
and more, visit<br />
www.palmOne.com/<br />
myzire<strong>31</strong>.<br />
Support<br />
If you’re having problems<br />
with your handheld, go to<br />
www.palmOne.com/<br />
support/zire<strong>31</strong>.<br />
Related topics<br />
Click a link below to learn about these related topics:<br />
Exploring Locating the controls on your handheld<br />
Entering<br />
Information<br />
Discovering the built-in software on your handheld and the additional<br />
software on the CD<br />
Getting familiar with the input area and onscreen application controls<br />
Entering information with Graffiti 2 characters and shortcuts<br />
Entering contact information in other applications<br />
Sharing Beaming information and applications to other <strong>Palm</strong> OS ® handheld users<br />
Privacy Keeping information private by turning on security options<br />
Categories Creating categories and organizing your applications and information<br />
Installing and<br />
Removing<br />
Adding and deleting applications on your handheld<br />
Viewing application information<br />
Customizing Using a photo as the Home screen background<br />
Viewing the Home screen in list format<br />
Organizing your applications into categories<br />
Maintaining Caring for your handheld<br />
Common<br />
Questions<br />
Answers to frequently asked questions about using your handheld and its<br />
applications<br />
<strong>Zire</strong> <strong>31</strong> Handheld 39
CHAPTER 4<br />
Entering Information<br />
In this chapter<br />
How can I enter information?<br />
Entering information with<br />
Graffiti 2 writing<br />
Entering information with<br />
the onscreen keyboard<br />
Entering information with<br />
your computer<br />
Importing information from<br />
other applications<br />
Restoring archived items on<br />
your computer<br />
Entering info from Contacts<br />
into another application<br />
Editing information<br />
Related topics<br />
Whether you’re scheduling a meeting<br />
with your daughter’s teacher or adding<br />
a new restaurant to your Contacts list,<br />
you need to get that information into<br />
your handheld. There are several ways<br />
to do this.<br />
You may find that you prefer one<br />
method if you’re entering a small<br />
amount of information, while another<br />
works best for large amounts. Choose<br />
the one that’s right for any situation. Benefits of entering information<br />
Enter information on your handheld<br />
or at your desk<br />
Choose the method that works best<br />
for your situation<br />
<strong>Zire</strong> <strong>31</strong> Handheld 40
CHAPTER 4 Entering Information<br />
How can I enter information?<br />
Graffiti® 2 writing (see below)<br />
The onscreen keyboard<br />
<strong>Palm</strong>® Desktop software or Microsoft Outlook on your computer<br />
Import information from other applications<br />
Phone Lookup<br />
Note Pad<br />
Visit www.palmOne.com/myzire<strong>31</strong> and click the Accessories link to get an accessory keyboard<br />
(additional fees may apply)<br />
Receive information beamed from another <strong>Palm</strong> OS® handheld<br />
The most popular methods are using Graffiti 2 writing, the onscreen keyboard, and <strong>Palm</strong> Desktop<br />
software or Microsoft Outlook on your computer.<br />
Entering information with Graffiti 2 writing<br />
You can enter info directly on your handheld with Graffiti 2 writing. Graffiti 2 writing includes any<br />
character you can type on a standard keyboard. Entering these characters on your handheld is<br />
very similar to the way you naturally write letters, numbers, and symbols. But instead of using a<br />
pen and paper, you use the stylus and the input area on your handheld. With only a few minutes of<br />
practice, you can learn to use Graffiti 2 writing—and help is always only a tap away.<br />
<strong>Zire</strong> <strong>31</strong> Handheld 41
CHAPTER 4 Entering Information<br />
Did You Know?<br />
You can set up your<br />
handheld so you can<br />
write on the entire screen<br />
with Graffiti 2 writing.<br />
Did You Know?<br />
Graffiti 2 writing<br />
automatically capitalizes<br />
the first letter of a<br />
sentence or a new entry.<br />
Writing Graffiti 2 characters<br />
0<br />
1<br />
Open an application you use to enter information, like Calendar.<br />
2 Tap the screen where you want your character to appear.<br />
3 Position the stylus in the correct<br />
part of the input area.<br />
[ ! ] IMPORTANT If you don’t<br />
make Graffiti 2 strokes in the<br />
input area, your handheld does<br />
not recognize them as text<br />
characters.<br />
4 Write the characters exactly as shown in the tables that follow these steps. Be<br />
sure to start each stroke at the heavy dot.<br />
5 Lift the stylus at the end of the stroke.<br />
Done<br />
Write letters here Write numbers here<br />
Write capital letters across the middle<br />
When you lift the stylus from the screen, your handheld recognizes<br />
the stroke immediately and prints the character at the insertion<br />
point on the screen.<br />
<strong>Zire</strong> <strong>31</strong> Handheld 42
CHAPTER 4 Entering Information<br />
Did You Know?<br />
Graffiti 2 characters made<br />
with 2 strokes are<br />
recognized after the<br />
second stroke.<br />
Did You Know?<br />
Write uppercase letters<br />
the same way you write<br />
lowercase ones. The only<br />
difference is where you<br />
write them.<br />
Tip<br />
Your handheld has tables<br />
displaying all of the<br />
Graffiti 2 characters, short<br />
cuts, and commands.<br />
Customize your handheld<br />
so you can display these<br />
characters by drawing a<br />
line from the bottom of<br />
the screen to the top.<br />
Keys to success with Graffiti 2 writing<br />
Keep these guidelines in mind when using Graffiti 2 writing:<br />
Write the characters exactly as shown In the following tables. Don’t write the dot. It’s only there<br />
to show you where to begin writing the character.<br />
The Graffiti 2 writing area has two sections. Write lowercase letters on the left, numbers on the<br />
right, and capital letters across the middle.<br />
Write at a natural speed, and do not write on a slant.<br />
Press firmly.<br />
Write large characters.<br />
If you’re already familiar with Graffiti writing from an older <strong>Palm</strong> OS handheld, Graffiti 2 writing<br />
will be easy to master. Characters are entered in exactly the same way, except for i, t, k, and the<br />
number 4. These letters are now made with two strokes, just the way you would write them if you<br />
were using a pen and paper.<br />
Also, you no longer have to use the punctuation shift stroke for common punctuation like periods,<br />
commas, or @. Just write these characters on the correct side of the input area and your handheld<br />
immediately recognizes them.<br />
<strong>Zire</strong> <strong>31</strong> Handheld 43
CHAPTER 4 Entering Information<br />
Tip<br />
You can select alternate<br />
ways to write some<br />
Graffiti 2 characters.<br />
Choose the method that’s<br />
most natural for you.<br />
Tip<br />
Customize your handheld<br />
so that you can use the<br />
entire screen to enter<br />
Graffiti 2 characters, not<br />
just the input area.<br />
Graffiti 2 alphabet<br />
0<br />
Write lowercase letters on LEFT side,<br />
and capital letters across MIDDLE of input area<br />
Letter Stroke Letter Stroke Letter Stroke Letter Stroke<br />
A B C D<br />
E F G H<br />
I J K L<br />
M N O P<br />
Q R S T<br />
U V W X<br />
Y Z<br />
<strong>Zire</strong> <strong>31</strong> Handheld 44
CHAPTER 4 Entering Information<br />
Graffiti 2 numbers<br />
0<br />
Write numbers on RIGHT side of input area<br />
Number Stroke Number Stroke<br />
0 1<br />
2 3<br />
4 5<br />
6 7<br />
8 9<br />
<strong>Zire</strong> <strong>31</strong> Handheld 45
CHAPTER 4 Entering Information<br />
Graffiti 2 punctuation marks<br />
0<br />
0<br />
Write these marks on LEFT side of input area<br />
Mark Stroke Mark Stroke<br />
Period<br />
.<br />
Comma<br />
,<br />
Apostrophe<br />
‘<br />
Ampersand<br />
&<br />
Carriage<br />
return<br />
<strong>Zire</strong> <strong>31</strong> Handheld 46<br />
At<br />
@<br />
Space Quotation mark<br />
“<br />
Question mark<br />
?<br />
Exclamation<br />
point<br />
!<br />
Tab
CHAPTER 4 Entering Information<br />
0<br />
Write these marks on RIGHT side of input area<br />
Mark Stroke Mark Stroke<br />
Period<br />
.<br />
Comma<br />
,<br />
Tilde<br />
ñ<br />
Dash<br />
–<br />
Plus<br />
+<br />
Asterisk<br />
*<br />
Backslash<br />
\<br />
<strong>Zire</strong> <strong>31</strong> Handheld 47<br />
Slash<br />
/<br />
Left<br />
parenthesis<br />
(<br />
Right<br />
parenthesis<br />
)<br />
Equal sign<br />
=
CHAPTER 4 Entering Information<br />
Tip<br />
Get help writing any of<br />
the Graffiti 2 characters in<br />
most applications. Open<br />
the Edit menu and select<br />
Graffiti 2 Help.<br />
Graffiti 2 accented characters<br />
For accented characters, write the letter on the left side of the input area, and then write the accent<br />
on the right side of the input area.<br />
0<br />
Write these marks on RIGHT side of input area<br />
Accent Stroke Accent Stroke<br />
Acute<br />
á<br />
Grave<br />
à<br />
Tilde<br />
ã<br />
Dieresis<br />
ä<br />
Circumflex<br />
â<br />
<strong>Zire</strong> <strong>31</strong> Handheld 48<br />
Ring<br />
å
CHAPTER 4 Entering Information<br />
Graffiti 2 gestures<br />
0<br />
Write gestures on LEFT side,<br />
or across the middle of input area<br />
Gesture Stroke Gesture Stroke<br />
Cut Paste<br />
Copy Undo<br />
<strong>Zire</strong> <strong>31</strong> Handheld 49
CHAPTER 4 Entering Information<br />
Tip<br />
If you accidentally enter<br />
the Punctuation Shift<br />
stroke, enter it again to<br />
cancel it, or wait a<br />
moment and it<br />
automatically disappears.<br />
Did You Know?<br />
Writing two Punctuation<br />
Shift strokes cancels the<br />
automatic capitalization<br />
of the first letter of a new<br />
entry or sentence.<br />
Writing Graffiti 2 symbols and other special characters<br />
Symbols and other special characters can be written on either side of the input area, using the<br />
Punctuation Shift stroke:<br />
0<br />
0<br />
1 Enter the Punctuation Shift .<br />
stroke.<br />
When Punctuation Shift is active,<br />
an indicator appears in the lowerright<br />
corner of the screen.<br />
2 Write the symbol or other special character shown in the following table.<br />
You can write a symbol or special character anywhere in the input area.<br />
3 Enter another Punctuation Shift stroke to finish the character and to make it<br />
appear more quickly.<br />
Done<br />
Punctuation shift<br />
indicator<br />
Once the Punctuation Shift indicator disappears, you see the<br />
character.<br />
<strong>Zire</strong> <strong>31</strong> Handheld 50
CHAPTER 4 Entering Information<br />
Graffiti 2 symbols and special characters<br />
0<br />
Write symbols on EITHER side of input area<br />
<strong>Zire</strong> <strong>31</strong> Handheld 51
CHAPTER 4 Entering Information<br />
Writing Graffiti 2 ShortCuts<br />
Graffiti 2 contains several ShortCuts to make entering common information easier. For example,<br />
when you write the ShortCut stroke followed by dts, you automatically enter the current date and<br />
time. You can also create your own ShortCuts.<br />
0<br />
0<br />
1 Write the ShortCut stroke .<br />
This stroke appears at the<br />
insertion point.<br />
2 Write the ShortCut character from the following table.<br />
Done<br />
You can write ShortCuts on the left-hand side of the input area, or across the<br />
middle.<br />
The ShortCut stroke is replaced by the text the character<br />
represents.<br />
<strong>Zire</strong> <strong>31</strong> Handheld 52
CHAPTER 4 Entering Information<br />
Graffiti 2 ShortCuts<br />
0<br />
Write ShortCuts on LEFT side, or across MIDDLE of input area<br />
Entry ShortCut Entry ShortCut<br />
Date stamp ds Time stamp ts<br />
Date/time stamp dts Meeting me<br />
Breakfast br Lunch lu<br />
Dinner di<br />
<strong>Zire</strong> <strong>31</strong> Handheld 53
CHAPTER 4 Entering Information<br />
» Key Term<br />
Entry An item in an<br />
application such as a<br />
contact in Contacts or an<br />
appointment in Calendar.<br />
Tip<br />
You can enter text<br />
whenever you see a<br />
blinking cursor on the<br />
screen.<br />
Entering information with the onscreen keyboard<br />
You can use the onscreen keyboard in any application where you need to enter text, numbers, or<br />
symbols on your handheld.<br />
0<br />
1 Open an entry:<br />
a. Open an application.<br />
b. Select an entry or tap New.<br />
2 Tap one of the following to open<br />
an onscreen keyboard:<br />
ABC Opens the letter keyboard.<br />
123 Opens the number<br />
keyboard.<br />
Continued<br />
Letter keyboard Number keyboard<br />
<strong>Zire</strong> <strong>31</strong> Handheld 54
CHAPTER 4 Entering Information<br />
Tip<br />
When a keyboard is open,<br />
you can tap abc, 123, or<br />
Int’l to open any of the<br />
other keyboards.<br />
3 Tap the characters to enter text, numbers, and symbols, and then select Done.<br />
Done<br />
Backspace<br />
<strong>Zire</strong> <strong>31</strong> Handheld 55<br />
Tab<br />
Caps lock<br />
Caps shift<br />
Letter keyboard<br />
Return<br />
Number keyboard International keyboard
CHAPTER 4 Entering Information<br />
Tip<br />
The <strong>Palm</strong> Desktop online<br />
Help has lots of info<br />
about how to use<br />
<strong>Palm</strong> Desktop software.<br />
Open the Help menu and<br />
select <strong>Palm</strong> Desktop Help.<br />
Entering information with your computer<br />
Do you have a lot of information to enter on your handheld? Consider entering it in <strong>Palm</strong> Desktop<br />
software or Microsoft Outlook on your computer. When you synchronize your handheld with your<br />
computer, the information is updated in both places.<br />
NOTE<br />
If you choose to synchronize with Microsoft Outlook (Windows only), info from<br />
Contacts, Calendar, Tasks, and Memos is synchronized with Outlook. Other info, such as photos<br />
and notes, is synchronized with <strong>Palm</strong> Desktop software.<br />
WINDOWS ONLY<br />
0<br />
1 Open an application in <strong>Palm</strong> Desktop software:<br />
a. Double-click the <strong>Palm</strong> Desktop icon on your computer desktop.<br />
b. Click the icon in the launch bar to open the application.<br />
Continued<br />
<strong>Zire</strong> <strong>31</strong> Handheld 56
CHAPTER 4 Entering Information<br />
Cont’d.<br />
2 Do one of the following:<br />
Click New in the lower-left corner of the screen to create a new entry.<br />
Click an existing entry, and then click Edit in the lower-left corner of the<br />
screen.<br />
3 Enter the information, and then click OK.<br />
Continued<br />
Launch bar<br />
<strong>Zire</strong> <strong>31</strong> Handheld 57<br />
New<br />
Edit
CHAPTER 4 Entering Information<br />
MAC ONLY<br />
0<br />
4 Synchronize your handheld with your computer.<br />
Done<br />
1 Open an application:<br />
a. Double-click the <strong>Palm</strong> Desktop icon in the <strong>Palm</strong> folder on your computer.<br />
b. Click the icon in the toolbar to open the application.<br />
Continued<br />
<strong>Zire</strong> <strong>31</strong> Handheld 58
CHAPTER 4 Entering Information<br />
2 Do one of the following:<br />
Click New in the upper-left corner of the screen to create a new entry.<br />
Click an existing entry, and then click Edit in the upper-left corner of the<br />
screen.<br />
3 Enter the information, and then click OK.<br />
4 Synchronize your handheld with your computer.<br />
Done<br />
<strong>Zire</strong> <strong>31</strong> Handheld 59
CHAPTER 4 Entering Information<br />
Tip<br />
<strong>Palm</strong> Desktop Help has<br />
lots of information about<br />
importing from other<br />
applications, including<br />
step-by-step instructions.<br />
Open the Help menu in<br />
<strong>Palm</strong> Desktop software<br />
and select <strong>Palm</strong> Desktop<br />
Help for more details.<br />
Importing information from other applications<br />
Do you have information on your computer in spreadsheets or databases and want to transfer it to<br />
your handheld? Don’t spend time retyping it. Instead, import the info into <strong>Palm</strong> Desktop software.<br />
<strong>Palm</strong> Desktop software can import the following types of files:<br />
Calendar vCal/iCal (VCS/ICS) and Calendar archive (DBA)<br />
Contacts vCard (VCF), comma-delimited (CSV, TXT), tab-delimited (TAB, TSV, TXT), Contacts<br />
archive (ABA)<br />
Memos Comma-delimited (CSV, TXT), tab-delimited (TAB, TSV, TXT), Memos archive (MPA), Text<br />
(TXT)<br />
Tasks Tasks archive (TDA)<br />
WINDOWS ONLY<br />
0<br />
1 Save the file on your computer in one of the accepted formats.<br />
2 Import the file into <strong>Palm</strong> Desktop software:<br />
a. Double-click the <strong>Palm</strong> Desktop icon on your computer desktop.<br />
b. Click the icon in the launch bar for the application you want to import the<br />
information into.<br />
Continued<br />
<strong>Zire</strong> <strong>31</strong> Handheld 60
CHAPTER 4 Entering Information<br />
Cont’d.<br />
c. Click File, and then click<br />
Import.<br />
d. Follow the onscreen<br />
instructions to map the fields<br />
in your file to the fields in<br />
<strong>Palm</strong> Desktop software, and<br />
import the file.<br />
3 Synchronize your handheld with your computer.<br />
Done<br />
Imported<br />
fields<br />
<strong>Zire</strong> <strong>31</strong> Handheld 61
CHAPTER 4 Entering Information<br />
MAC ONLY<br />
0<br />
1 Save the file on your computer in one of the accepted formats.<br />
2 Import the file into <strong>Palm</strong> Desktop software:<br />
a. Double-click the <strong>Palm</strong> Desktop icon in the <strong>Palm</strong> folder on your computer.<br />
b. Click the icon on the toolbar for the application into which you want to<br />
import information.<br />
c. Click File, and then click Import.<br />
d. Follow the onscreen instructions to import the file.<br />
3 Synchronize your handheld with your computer.<br />
Done<br />
Restoring archived items on your computer<br />
In many applications, you can save a copy of an item that you deleted from your handheld or<br />
desktop software to an archive folder on your computer. This frees up space on your handheld,<br />
while ensuring the information is available if you need it in the future.<br />
You can restore individual entries or an entire archive file to the related application in your desktop<br />
software. The <strong>Palm</strong> Desktop online Help and the Microsoft Outlook online Help have lots of info<br />
about how to restore archived files. Refer to these Help files for details.<br />
<strong>Zire</strong> <strong>31</strong> Handheld 62
CHAPTER 4 Entering Information<br />
Entering info from Contacts into another application<br />
Having lunch with someone whose info you have in Contacts? Use Phone Lookup to quickly enter<br />
their name and phone number into the appointment you create in Calendar. This feature is<br />
available in Calendar, Memos, Tasks, and Expense.<br />
0<br />
1 Open an entry:<br />
a. Open an application.<br />
b. Select an entry or tap New.<br />
In Expense only: Tap Details, and then tap Attendees.<br />
2 Add the Contact from Phone Lookup:<br />
a. Tap where you want to enter the Contact.<br />
b. Open the menus .<br />
c. Select Options, and then select Phone Lookup.<br />
Continued<br />
<strong>Zire</strong> <strong>31</strong> Handheld 63
CHAPTER 4 Entering Information<br />
Cont’d.<br />
d. Select the contact, and then select Add.<br />
3 [ & ] OPTIONAL To add another contact, repeat step 2.<br />
Done<br />
The name and phone number of the contact are automatically<br />
entered.<br />
<strong>Zire</strong> <strong>31</strong> Handheld 64
CHAPTER 4 Entering Information<br />
Editing information<br />
Editing information on your handheld is similar to editing with word-processing applications on<br />
your computer. Select the information, and then apply the correct command.<br />
Selecting information<br />
There are several ways to select information that you want to edit or delete.<br />
Selecting text Place the cursor before or after the text you want to select, and drag<br />
the cursor over all the text you want to select.<br />
Selecting a word Tap twice on a word to select it.<br />
Place the cursor before or after the word, and drag it over the word<br />
to select it.<br />
Selecting a line Tap three times anywhere in a line to select it.<br />
Place the cursor before or after the line, and drag it over the line to<br />
select it<br />
<strong>Zire</strong> <strong>31</strong> Handheld 65
CHAPTER 4 Entering Information<br />
Tip<br />
There are even faster<br />
ways to copy and paste<br />
information:<br />
Use Graffiti 2 gestures<br />
Use the Graffiti 2<br />
Command stroke and the<br />
command letter for cut,<br />
copy, or paste (/X, /C, /P)<br />
Select the text, write the<br />
command stroke, and<br />
then tap the icon for cut<br />
or copy. Move to the<br />
place where you want to<br />
place the info, write the<br />
command stroke again,<br />
and tap the icon for paste.<br />
Copying and pasting information<br />
Copying and pasting information on your handheld is similar to editing with word-processing<br />
applications on your computer.<br />
0<br />
1 Select the information you want to copy.<br />
2 Copy the information:<br />
a. Open the menus .<br />
b. Select Edit, and then select Copy.<br />
3 Tap where you want to paste the information.<br />
4 Select Edit, and then select Paste.<br />
Done<br />
<strong>Zire</strong> <strong>31</strong> Handheld 66
CHAPTER 4 Entering Information<br />
Tip<br />
Delete information with<br />
Graffiti 2 writing. Select<br />
the information, and then<br />
draw a line from right to<br />
left in the input area.<br />
Deleting information<br />
Delete all or part of an entry with the Cut command.<br />
0<br />
1 Select the information you want to delete.<br />
2 Delete the information:<br />
a. Open the menus .<br />
b. Select Edit, and then select Cut.<br />
Done<br />
<strong>Zire</strong> <strong>31</strong> Handheld 67
CHAPTER 4 Entering Information<br />
Community<br />
To explore the world of<br />
your handheld, go to<br />
www.palmOne.com/<br />
myzire<strong>31</strong>.<br />
Support<br />
If you’re having problems<br />
entering information or<br />
with anything else on your<br />
handheld, go to<br />
www.palmOne.com/<br />
support/zire<strong>31</strong>.<br />
Related topics<br />
Click a link below to learn about these related topics:<br />
Moving around Opening applications<br />
Using menus<br />
Sharing Beaming information to another <strong>Palm</strong> OS handheld<br />
Customizing Selecting alternate ways to write some Graffiti 2 characters<br />
Common<br />
Questions<br />
Using the entire screen to write Graffiti 2 characters<br />
Creating your own Graffiti 2 ShortCuts<br />
Answers to frequently asked questions about entering information<br />
<strong>Zire</strong> <strong>31</strong> Handheld 68
CHAPTER 5<br />
Synchronizing Your Handheld<br />
with Your Computer<br />
In this chapter<br />
Why synchronize<br />
information?<br />
What information is<br />
synchronized?<br />
How do I synchronize?<br />
Customizing your<br />
synchronization settings<br />
Synchronizing with an<br />
external file<br />
Related topics<br />
Have you ever had to meet friends at a<br />
certain time, so everyone needed to<br />
synchronize their watches?<br />
Synchronizing simply means that<br />
information that has been entered or<br />
updated in one place is automatically<br />
updated in the other. And just as your<br />
watches can be synchronized, you can<br />
synchronize information—such as<br />
photos or contacts—on your handheld<br />
with information on your computer.<br />
If you use your handheld only on its<br />
own and never synchronize it with your<br />
computer, then you aren't taking full<br />
advantage of your handheld. You can<br />
do much more with your handheld if<br />
you synchronize it with your computer.<br />
Benefits of synchronizing<br />
Quickly enter and update information<br />
on your computer and your handheld<br />
Install applications and files<br />
Protect your information<br />
<strong>Zire</strong> <strong>31</strong> Handheld 69<br />
TM
CHAPTER 5 Synchronizing Your Handheld with Your Computer<br />
Why synchronize information?<br />
Quickly enter and update information on your computer and handheld. Synchronizing updates<br />
information both on your handheld and in <strong>Palm</strong>® Desktop software on your computer. For<br />
example, you can quickly enter a contact list on your computer and then send it to your handheld<br />
instead of re-entering the information.<br />
NOTE<br />
During CD installation, you can choose to synchronize your handheld with Microsoft<br />
Outlook on your computer (Windows only). If you do, information from Contacts, Calendar, Tasks,<br />
and Memos is synchronized with Outlook. Other information, such as photos and notes, is<br />
synchronized with <strong>Palm</strong> Desktop software. You can insert the CD at any time to choose<br />
synchronization with Outlook if you did not do so during the initial installation.<br />
Install applications and files. You can use palmOne Quick Install to send files to certain<br />
applications on your handheld or to install additional software when you synchronize.<br />
<strong>Zire</strong> <strong>31</strong> Handheld 70
CHAPTER 5 Synchronizing Your Handheld with Your Computer<br />
[ ! ] Before You Begin<br />
Complete the following:<br />
Initial handheld setup<br />
Install <strong>Palm</strong> Desktop<br />
software from the CD<br />
Protect your information. When you synchronize information, you create a backup copy. If<br />
something happens to your handheld or your computer, the information is not lost; one tap<br />
restores it in both places.<br />
[ ! ] IMPORTANT Be sure to synchronize at least once a day so that you always have an up-to-date<br />
backup copy of important information.<br />
What information is synchronized?<br />
If you use the default settings, information from all the following applications is transferred each<br />
time you synchronize your handheld with your computer:<br />
If you’ve installed applications from the CD such as Photos, these applications may also be<br />
included in the defaults for synchronization.<br />
NOTE<br />
Information from Photos is synchronized in <strong>Palm</strong> Desktop software on Windows<br />
computers only. When you synchronize on a Mac computer, your photos are stored in the<br />
Home:Pictures:palmOne Photos:username folder. Information from Expense is synchronized on<br />
Windows computers only.<br />
In addition, the default settings back up system information from your handheld to your computer<br />
and install add-on applications from your computer to your handheld.<br />
If you install other applications and want those applications included in synchronization, you can<br />
choose which applications to synchronize.<br />
Everybody in your family can synchronize their handheld to the same copy of <strong>Palm</strong> Desktop<br />
software. Just make sure that each handheld has its own username; <strong>Palm</strong> Desktop software reads<br />
the username and recognizes the handheld during synchronization. Although several people can<br />
share the same copy of <strong>Palm</strong> Desktop software, they should not share the same username.<br />
<strong>Zire</strong> <strong>31</strong> Handheld 71
CHAPTER 5 Synchronizing Your Handheld with Your Computer<br />
» Key Term<br />
HotSync ® Technology<br />
that allows you to<br />
synchronize the info on<br />
your handheld with the<br />
info on your computer.<br />
» Key Term<br />
HotSync<br />
Manager Software you<br />
use to choose<br />
synchronization settings<br />
and that must be active<br />
when you synchronize.<br />
Tip<br />
If the Select <strong>User</strong> dialog<br />
box appears during<br />
synchronization, select<br />
the username whose<br />
information you want to<br />
synchronize, and click OK.<br />
Or, create a new<br />
username.<br />
How do I synchronize?<br />
You can synchronize your handheld with your computer in the following ways:<br />
Using the HotSync ® cable attached to your handheld and your computer<br />
Using your handheld’s infrared (IR) port<br />
Connecting to your company’s network, either wirelessly or using a cable (Windows only)<br />
[ ! ]<br />
IMPORTANT The first time you synchronize, you must use the HotSync cable or your<br />
handheld’s IR port. If you followed the instructions to synchronize during initial setup, you’ve<br />
already covered this requirement.<br />
To synchronize, HotSync Manager must be active. HotSync Manager was installed when you<br />
installed <strong>Palm</strong>® Desktop software; if you didn’t install <strong>Palm</strong> Desktop software, you don’t have<br />
HotSync Manager on your computer.<br />
On a Windows computer, you know HotSync Manager is active when its icon appears in the<br />
lower-right corner of your screen. If the icon is not there, turn it on by clicking Start, and then<br />
selecting Programs. Navigate to the <strong>Palm</strong> Desktop software program group, and select HotSync<br />
Manager.<br />
<strong>Zire</strong> <strong>31</strong> Handheld 72
CHAPTER 5 Synchronizing Your Handheld with Your Computer<br />
Tip<br />
If you need help with<br />
synchronizing, see I can’t<br />
synchronize my handheld<br />
with my computer.<br />
Tip<br />
View the HotSync log to<br />
see what applications<br />
were successfully<br />
synchronized and<br />
whether any problems<br />
took place during<br />
synchronization. Go to<br />
the Home screen on your<br />
handheld and select<br />
HotSync, and then select<br />
Log; or, click the HotSync<br />
Manager icon on your<br />
computer and then click<br />
View Log. If any problems<br />
occurred during<br />
synchronization, a<br />
message appears on your<br />
computer screen asking if<br />
you want to view the log.<br />
Synchronizing with a cable<br />
0<br />
1 Prepare your handheld:<br />
a. Connect the HotSync cable to<br />
the USB port on your<br />
computer, and then insert the<br />
other end into the mini-USB<br />
connector on your handheld.<br />
b. Make sure your handheld is<br />
on.<br />
2 Synchronize your handheld with<br />
your computer:<br />
a. Tap HotSync .<br />
b. When synchronization is<br />
complete, a message appears<br />
at the top of your handheld<br />
screen, and you can<br />
disconnect your handheld<br />
from the cable. Be patient;<br />
synchronization may take up<br />
to a few minutes.<br />
Done<br />
<strong>Zire</strong> <strong>31</strong> Handheld 73
CHAPTER 5 Synchronizing Your Handheld with Your Computer<br />
[ ! ] Before You Begin<br />
Your computer must have<br />
an enabled IR port and<br />
driver or have an IR<br />
device attached to it.<br />
Check your computer's<br />
documentation to see if it<br />
supports IR<br />
communication.<br />
Synchronizing using the IR port<br />
When you synchronize using your handheld’s IR port, you don’t need your cable. This is especially<br />
useful if you travel with an IR-enabled laptop.<br />
WINDOWS ONLY<br />
0<br />
1 Prepare your computer for IR synchronization:<br />
a. Click the HotSync Manager icon in the taskbar in the lower-right corner of<br />
your screen.<br />
b. Make sure that Infrared is selected.<br />
Continued<br />
<strong>Zire</strong> <strong>31</strong> Handheld 74
CHAPTER 5 Synchronizing Your Handheld with Your Computer<br />
Tip<br />
You can continue to use<br />
the HotSync cable even if<br />
your computer is set up<br />
for IR synchronization. If<br />
you disconnect the cable<br />
after selecting Infrared on<br />
a Windows computer, be<br />
sure to click the HotSync<br />
Manager icon and select<br />
Local USB before<br />
reconnecting the cable.<br />
2 Synchronize your handheld with<br />
your computer:<br />
a. Go to the Home screen and<br />
select HotSync .<br />
b. Tap Local.<br />
c. Tap the pick list below the<br />
HotSync icon and select IR to<br />
a PC/Handheld.<br />
d. Position the IR port of your<br />
handheld within a few inches of the IR port of your computer.<br />
e. Tap the HotSync icon on your handheld.<br />
f. When synchronization is complete, a message appears at the top of your<br />
handheld screen. Be patient; synchronization may take up to a few minutes.<br />
Done<br />
Tap pick list<br />
HotSync icon<br />
<strong>Zire</strong> <strong>31</strong> Handheld 75
CHAPTER 5 Synchronizing Your Handheld with Your Computer<br />
MAC ONLY<br />
0<br />
1 Prepare your computer for IR synchronization:<br />
a. Double-click the HotSync Manager icon in the <strong>Palm</strong> folder.<br />
b. In the HotSync Controls tab, select Enabled.<br />
c. Click the Connection Settings tab.<br />
d. Select the On check box next to IR port.<br />
e. Close the HotSync Software Setup window.<br />
Continued<br />
<strong>Zire</strong> <strong>31</strong> Handheld 76
CHAPTER 5 Synchronizing Your Handheld with Your Computer<br />
Did You Know?<br />
You can continue to use<br />
the HotSync cable even if<br />
your computer is set up<br />
for IR synchronization.<br />
Tip<br />
Mac Turn off the IR port<br />
when you’re not using it<br />
to increase the speed of<br />
cable synchronization.<br />
2 Synchronize your handheld with<br />
your computer:<br />
a. Go to the Home screen and<br />
select HotSync .<br />
b. Select Local.<br />
c. Tap the pick list below the<br />
HotSync icon and select IR to<br />
a PC/Handheld.<br />
d. Position the IR port of your<br />
handheld within a few inches of the IR port of your computer.<br />
e. Tap the HotSync icon on your handheld.<br />
f. When synchronization is complete, a message appears at the top of your<br />
handheld screen. Be patient; synchronization may take up to a few minutes.<br />
Done<br />
Tap pick list<br />
HotSync icon<br />
<strong>Zire</strong> <strong>31</strong> Handheld 77
CHAPTER 5 Synchronizing Your Handheld with Your Computer<br />
[ ! ] Before You Begin<br />
The following setup must<br />
be done before you can<br />
synchronize over a<br />
network:<br />
Your computer must<br />
have TCP/IP installed.<br />
Your company’s<br />
network system and its<br />
remote access server<br />
must support TCP/IP.<br />
You must have a<br />
remote access account.<br />
Check with your system<br />
administrator for<br />
assistance.<br />
To synchronize by dialing<br />
in to a network, you must<br />
also have a mobile phone<br />
(sold separately) that you<br />
can use as a modem to<br />
dial in to the network, or<br />
an attachable modem<br />
accessory (sold<br />
separately).<br />
Synchronizing over a network<br />
WINDOWS ONLY<br />
You can synchronize over your company’s network by dialing in to a network or by connecting to<br />
any computer on the network using a cable or your handheld’s IR port. Use network<br />
synchronization if you are not close enough to your computer to synchronize directly using a cable<br />
or the IR port.<br />
[ ! ]<br />
IMPORTANT The first time you synchronize, you must use the cable or infrared<br />
communication. After that, you can synchronize over a network.<br />
Synchronizing by dialing in to a network<br />
0<br />
1 Prepare your computer for network synchronization:<br />
a. Click the HotSync Manager icon in the taskbar in the lower-right corner of<br />
your screen.<br />
b. Select Network.<br />
c. Click the HotSync Manager icon again, and then select Setup.<br />
Continued<br />
<strong>Zire</strong> <strong>31</strong> Handheld 78
CHAPTER 5 Synchronizing Your Handheld with Your Computer<br />
Tip<br />
Click TCP/IP Settings to<br />
display the primary<br />
settings for your<br />
computer. Check that<br />
these settings are correct<br />
on your handheld by<br />
selecting the HotSync<br />
icon on the Home screen,<br />
and then selecting<br />
Primary PC Setup from<br />
the Options menu. If the<br />
settings do not match,<br />
restart your computer<br />
and synchronize using<br />
the cable or IR port before<br />
synchronizing by dialing<br />
in to a network.<br />
Cont’d.<br />
d. Click the Network tab and make sure your username has a checkmark next to<br />
it. If the checkmark is not there, click the check box next to your username.<br />
e. Click OK.<br />
f. Tap HotSync on your handheld to record your computer’s network<br />
information on your handheld. You must use the cable or the IR port for this<br />
synchronization.<br />
Continued<br />
<strong>Zire</strong> <strong>31</strong> Handheld 79
CHAPTER 5 Synchronizing Your Handheld with Your Computer<br />
2 Prepare your handheld for<br />
network synchronization:<br />
a. Go to the Home screen<br />
and select HotSync .<br />
b. Open the menus .<br />
c. Select Options, and then<br />
select Modem Sync Prefs.<br />
d. Select Network, and then<br />
select OK.<br />
Continued<br />
<strong>Zire</strong> <strong>31</strong> Handheld 80
CHAPTER 5 Synchronizing Your Handheld with Your Computer<br />
Tip<br />
Use Network Preferences<br />
to set up a service if you<br />
have not done so already.<br />
Check with your system<br />
administrator to obtain<br />
network service<br />
information.<br />
3 Select a service:<br />
a. Select Modem, and then tap Select Service.<br />
b. Tap the Service pick list and select the service you use to connect to your<br />
corporate network. Check with your system administrator if you do not know<br />
which service to use.<br />
c. Select Done.<br />
Continued<br />
<strong>Zire</strong> <strong>31</strong> Handheld 81
CHAPTER 5 Synchronizing Your Handheld with Your Computer<br />
Did You Know?<br />
Only applications that<br />
have a conduit are<br />
included in<br />
synchronization. Other<br />
applications are not<br />
included, even if they<br />
appear on the Conduit<br />
Setup screen with a<br />
checkmark next to their<br />
name.<br />
Tip<br />
You can deselect<br />
applications, for example,<br />
to include a smaller<br />
number of applications<br />
during synchronization<br />
and thus make<br />
synchronization go faster.<br />
To synchronize the preset<br />
applications described in<br />
What information is<br />
synchronized?, skip<br />
step 4.<br />
4 [ & ] OPTIONAL Select which<br />
applications to include during<br />
synchronization:<br />
a. Open the menus .<br />
b. Select Options, and then<br />
select Conduit Setup.<br />
c. Tap the check boxes to<br />
deselect the files and<br />
applications that you do not<br />
want to synchronize during a<br />
modem HotSync operation.<br />
d. Select OK.<br />
5 Tap the Modem HotSync icon to synchronize your handheld with your<br />
computer.<br />
Done<br />
<strong>Zire</strong> <strong>31</strong> Handheld 82
CHAPTER 5 Synchronizing Your Handheld with Your Computer<br />
[ ! ] Before You Begin<br />
In addition to the general<br />
requirements for network<br />
synchronization, you<br />
must meet the following<br />
requirements in order to<br />
synchronize by<br />
connecting with a<br />
computer on the network:<br />
To connect using your<br />
handheld’s IR port, the<br />
computer to which you<br />
are connecting must be<br />
IR-compatible.<br />
The computer to which<br />
you are connecting must<br />
have a version of<br />
<strong>Palm</strong> Desktop software<br />
that is compatible with<br />
your handheld.<br />
The computer with<br />
which you want to<br />
synchronize (your own<br />
computer) must be<br />
turned on.<br />
Synchronizing by connecting to a computer on the network<br />
0<br />
1 Prepare the computers for network synchronization:<br />
a. Click the HotSync Manager icon in the taskbar in the lower-right corner of<br />
the screen.<br />
b. Select Network.<br />
NOTE<br />
You must select Network on both the computer to which you are<br />
connecting and the computer with which you want to synchronize.<br />
Continued<br />
<strong>Zire</strong> <strong>31</strong> Handheld 83
CHAPTER 5 Synchronizing Your Handheld with Your Computer<br />
Tip<br />
Click TCP/IP Settings to<br />
display the primary<br />
settings for your<br />
computer. Check that<br />
these settings are correct<br />
on your handheld by<br />
selecting the HotSync<br />
icon on the Home screen,<br />
and then selecting<br />
Primary PC Setup from<br />
the Options menu. If the<br />
settings do not match,<br />
restart your computer<br />
and synchronize using<br />
the cable or IR port before<br />
synchronizing by<br />
connecting to a computer<br />
on the network.<br />
2 On the computer with which you want to synchronize (your own computer)<br />
only, do the following:<br />
a. Select Setup from the HotSync Manager menu.<br />
b. Click the Network tab and make sure your username has a checkmark next to<br />
it. If the checkmark is not there, click the check box next to your username.<br />
c. Click OK.<br />
d. Tap HotSync on your handheld to record your computer’s network<br />
information on your handheld. You must use the cable or the IR port for this<br />
synchronization.<br />
Continued<br />
<strong>Zire</strong> <strong>31</strong> Handheld 84
CHAPTER 5 Synchronizing Your Handheld with Your Computer<br />
3 Prepare your handheld for<br />
network synchronization:<br />
a. Go to the Home screen<br />
and select HotSync .<br />
b. Open the menus .<br />
c. Select Options, and then<br />
select LANSync Prefs.<br />
d. Select LANSync, and then<br />
select OK.<br />
4 Synchronize over the network:<br />
On the HotSync screen, select Local.<br />
Tap the HotSync icon to synchronize your handheld with your computer.<br />
Done<br />
<strong>Zire</strong> <strong>31</strong> Handheld 85
CHAPTER 5 Synchronizing Your Handheld with Your Computer<br />
Customizing your synchronization settings<br />
You can set the following options for synchronization:<br />
Choosing how your computer responds when you initiate synchronization on your handheld<br />
(Windows only)<br />
Enabling or disabling synchronization on your computer, setting whether synchronization is<br />
enabled automatically when you start your computer; and choosing how much information to<br />
include in the synchronization troubleshooting log (Mac only)<br />
Choosing how application information is updated during synchronization<br />
Choosing how your computer responds to synchronization requests<br />
WINDOWS ONLY<br />
In order for your computer to respond with you initiate synchronization on your handheld,<br />
HotSync Manager must be running. You can choose whether HotSync manager always runs<br />
automatically, or whether you must perform some action to start HotSync manager.<br />
0<br />
1 Open the synchronization options screen:<br />
a. Click the HotSync Manager icon in the taskbar in the lower-right corner of<br />
your screen.<br />
b. Select Setup.<br />
Continued<br />
<strong>Zire</strong> <strong>31</strong> Handheld 86
CHAPTER 5 Synchronizing Your Handheld with Your Computer<br />
Tip<br />
Use the default setting<br />
Always available if you’re<br />
not sure which option you<br />
want.<br />
Tip<br />
If you select Manual, you<br />
must turn off HotSync<br />
Manager, which is always<br />
on by default. Click the<br />
HotSync Manager icon in<br />
the taskbar in the lowerright<br />
corner of your<br />
screen, and then click<br />
Exit. To start HotSync<br />
Manager when you want<br />
to synchronize, click Start,<br />
and then select<br />
Programs. Navigate to<br />
the <strong>Palm</strong> Desktop<br />
software program group,<br />
and select HotSync<br />
Manager.<br />
Note that if you turn<br />
HotSync Manager on, it<br />
stays on until you turn off<br />
your computer.<br />
2 Select how your computer responds when you initiate synchronization on your<br />
handheld:<br />
3 Click OK.<br />
Always available HotSync Manager runs automatically every time you initiate<br />
synchronization on your handheld.<br />
Available only when the <strong>Palm</strong> Desktop software is running You must open<br />
<strong>Palm</strong> Desktop software in order for HotSync Manager to run.<br />
Manual You must manually turn HotSync Manager on each time you want<br />
your computer to respond to a synchronization request.<br />
Done<br />
<strong>Zire</strong> <strong>31</strong> Handheld 87
CHAPTER 5 Synchronizing Your Handheld with Your Computer<br />
Setting synchronization options<br />
MAC ONLY<br />
0<br />
1 Open the synchronization options screen:<br />
a. Double-click the HotSync Manager icon in the <strong>Palm</strong> folder.<br />
b. Click the HotSync Controls tab.<br />
2 Select the synchronization options you want:<br />
Continued<br />
<strong>Zire</strong> <strong>31</strong> Handheld 88
CHAPTER 5 Synchronizing Your Handheld with Your Computer<br />
» Key Term<br />
Conduit The<br />
synchronization software<br />
that transfers information<br />
between an application<br />
on your computer and the<br />
same application on your<br />
handheld.<br />
Cont’d. HotSync Enabled/Disabled Sets your computer to respond to synchronization<br />
requests from your handheld.<br />
Enable HotSync software at system startup Sets your computer to<br />
automatically respond to synchronization requests each time you start your<br />
computer. If this option is not selected, you must open HotSync Manager and<br />
select the Enabled option before you can synchronize.<br />
Show more detail in HotSync Log Includes more troubleshooting information<br />
in the log that is generated when you synchronize.<br />
3 Close the HotSync Software Setup window.<br />
Done<br />
Choosing whether application information is updated<br />
By default, when information in each application is updated in one place (your handheld or your<br />
computer), it is updated in the other. However, for an application included during synchronization,<br />
you can choose whether information that has been updated in one place is updated in the other<br />
during the next synchronization.<br />
<strong>Zire</strong> <strong>31</strong> Handheld 89
CHAPTER 5 Synchronizing Your Handheld with Your Computer<br />
Tip<br />
Windows For<br />
information on choosing<br />
whether application<br />
information is updated if<br />
you are synchronizing<br />
your handheld with<br />
Outlook, see the online<br />
Outlook synchronization<br />
Help. Click the HotSync<br />
Manager icon in the<br />
taskbar in the lower-right<br />
corner of your screen,<br />
select Custom, and then<br />
select one of the Outlook<br />
applications from the list.<br />
Select Change, and then<br />
select one of the<br />
applications from the list.<br />
WINDOWS ONLY<br />
0<br />
1 Select the application you want to customize:<br />
a. Click the HotSync Manager icon in the taskbar in the lower-right corner of<br />
your screen.<br />
b. Select Custom.<br />
c. Select the appropriate username from the drop-down list at the top of the<br />
screen.<br />
d. Select the application you want, and then click Change.<br />
Continued<br />
<strong>Zire</strong> <strong>31</strong> Handheld 90
CHAPTER 5 Synchronizing Your Handheld with Your Computer<br />
Tip<br />
You should generally<br />
keep the default setting<br />
(Synchronize the files) for<br />
all applications. Choose<br />
an overwrite option only<br />
if you have a specific<br />
reason for sending<br />
updates only one way.<br />
Choose Do Nothing if you<br />
never use an application.<br />
2 Choose how information is updated during the next synchronization:<br />
Synchronize the files Information that is changed in one place (your handheld<br />
or computer) is updated in the other during synchronization.<br />
Desktop overwrites handheld Information that has been changed on your<br />
computer is updated on your handheld during synchronization. If information<br />
has been changed on your handheld, it will be replaced by the information from<br />
your computer, and you will lose the changes you made on your handheld.<br />
Handheld overwrites Desktop Information that has been changed on your<br />
handheld is updated on your computer during synchronization. If information<br />
has been changed on your computer, it will be replaced by the information from<br />
your handheld, and you will lose the changes you made on your computer.<br />
Do Nothing No synchronization occurs, so any changes made on either your<br />
handheld or your computer are not updated in the other location.<br />
Continued<br />
<strong>Zire</strong> <strong>31</strong> Handheld 91
CHAPTER 5 Synchronizing Your Handheld with Your Computer<br />
MAC ONLY<br />
0<br />
3 To use the option you select on an ongoing basis, select the Set as default check<br />
box. If you do not select this box, the option you select applies only the next<br />
time you synchronize. Thereafter, information is updated according to the<br />
default setting (Synchronize the files).<br />
4 Click OK, and then click Done.<br />
Done<br />
1 Select the application you want to customize:<br />
a. Double-click the <strong>Palm</strong> Desktop icon in the <strong>Palm</strong> folder.<br />
b. From the HotSync menu, select Conduit Settings.<br />
c. From the <strong>User</strong> pop-up menu, select the appropriate username.<br />
d. Select an application.<br />
e. Click Conduit Settings.<br />
Continued<br />
<strong>Zire</strong> <strong>31</strong> Handheld 92
CHAPTER 5 Synchronizing Your Handheld with Your Computer<br />
Tip<br />
You should generally<br />
keep the default setting<br />
(Synchronize the files) for<br />
all applications. Choose<br />
an overwrite option only<br />
if you have a specific<br />
reason for sending<br />
updates only one way.<br />
Choose Do Nothing if you<br />
never use an application.<br />
2 Choose how information is updated during the next synchronization:<br />
Synchronize the files Information that is changed in one place (your handheld<br />
or computer) is updated in the other during synchronization.<br />
Desktop overwrites handheld Information that has been changed on your<br />
computer is updated on your handheld during synchronization. If information<br />
has been changed on your handheld, it will be replaced by the information from<br />
your computer, and you will lose the changes you made on your handheld.<br />
Handheld overwrites Desktop Information that has been changed on your<br />
handheld is updated on your computer during synchronization. If information<br />
has been changed on your computer, it will be replaced by the information from<br />
your handheld, and you will lose the changes you made on your computer.<br />
Do Nothing No synchronization occurs, so any changes made on either your<br />
handheld or your computer are not updated in the other location.<br />
Continued<br />
<strong>Zire</strong> <strong>31</strong> Handheld 93
CHAPTER 5 Synchronizing Your Handheld with Your Computer<br />
3 To use the option you select on an ongoing basis, click Make Default. If you do<br />
not select this box, the option you select applies only the next time you<br />
synchronize. Thereafter, information is updated according to the default setting<br />
(Synchronize the files).<br />
4 Click OK, and then close the Conduit Settings window.<br />
Done<br />
<strong>Zire</strong> <strong>31</strong> Handheld 94
CHAPTER 5 Synchronizing Your Handheld with Your Computer<br />
Synchronizing with an external file<br />
WINDOWS ONLY<br />
The File Link feature enables you to import Contacts and Memos information to your handheld<br />
from a separate external file such as a company phone list. You can set up File Link to check for<br />
changes to the external file, and then import those changes to your handheld during<br />
synchronization.<br />
With File Link you can import information stored in any of the following formats:<br />
Comma-separated (*.csv)<br />
Memos archive (*.mpa)<br />
Contacts archive (*.aba)<br />
Text (*.txt)<br />
For information on how to set up a file link, see the <strong>Palm</strong> Desktop online Help.<br />
<strong>Zire</strong> <strong>31</strong> Handheld 95
CHAPTER 5 Synchronizing Your Handheld with Your Computer<br />
My Handheld<br />
Make your handheld<br />
uniquely yours. For great<br />
tips, software, accessories,<br />
and more, visit<br />
www.palmOne.com/<br />
myzire<strong>31</strong>.<br />
Support<br />
If you’re having problems<br />
with synchronization or with<br />
anything else on your<br />
handheld, go to<br />
www.palmOne.com/<br />
support/zire<strong>31</strong>.<br />
Related topics<br />
Click a link below to learn about these related topics:<br />
Installing and<br />
Removing<br />
Common<br />
Questions<br />
Using palmOne Quick Install or Send to Handheld droplet to add<br />
applications to your handheld<br />
Answers to frequently asked questions about synchronization<br />
<strong>Zire</strong> <strong>31</strong> Handheld 96
CHAPTER 6<br />
Expanding Your Handheld<br />
In this chapter<br />
What type of expansion<br />
cards can I use?<br />
How can expansion cards<br />
help me?<br />
Inserting an expansion card<br />
Removing an expansion card<br />
Opening an application on<br />
an expansion card<br />
Opening files on an<br />
expansion card<br />
Viewing card information<br />
Renaming a card<br />
Copying applications to an<br />
expansion card<br />
Removing all information<br />
from a card<br />
Related topics<br />
A Chinese proverb says, “Life just<br />
gives you time and space; it's up to<br />
you to fill it.” But doesn’t it always<br />
seem that no matter how much space<br />
you have, you still need more?<br />
Expansion cards (sold separately)<br />
provide a compact and limitless<br />
answer to the storage dilemma. When<br />
one card becomes full, simply use<br />
another card. To enjoy some aspects of<br />
your handheld, such as listening to<br />
music, you need to use expansion<br />
cards.<br />
Benefits of expansion cards<br />
Listen to music<br />
View and store more photos<br />
Back up info<br />
Add more games and other software<br />
Add accessories<br />
Store all your info<br />
<strong>Zire</strong> <strong>31</strong> Handheld 97
CHAPTER 6 Expanding Your Handheld<br />
» Key Term<br />
SDIO An acronym for<br />
Secure Digital input/<br />
output.<br />
Tip<br />
Looking for a handy way<br />
to carry your expansion<br />
cards? You can purchase<br />
a variety of carrying<br />
cases. Visit<br />
www.palmOne.com/<br />
myzire<strong>31</strong> and click the<br />
Accessories link.<br />
What type of expansion cards can I use?<br />
Your handheld is compatible with SDIO, SD, and MultiMediaCard expansion cards. SDIO<br />
expansion cards let you add accessories to your handheld. SD and MultiMediaCard expansion<br />
cards let you store information and applications.<br />
How can expansion cards help me?<br />
Listen to music. Store songs on expansion cards and use the included RealOne software to<br />
listen to music on your handheld.<br />
View and store more photos. If your digital camera (sold separately) uses compatible expansion<br />
cards, you can quickly view your photos by simply inserting the card into the expansion slot on<br />
your handheld. And if your camera doesn’t use compatible expansion cards, don’t worry, you can<br />
still view your photos. See Copying photos to your handheld for details.<br />
Back up info. Make a copy of your important information for safe-keeping in case your handheld<br />
becomes damaged or is stolen. (Backup card required, sold separately.)<br />
Add games and other software. Purchase popular games, dictionaries, travel guides, and more.<br />
To check out the variety of expansion cards available for your handheld, visit www.palmOne.com/<br />
myzire<strong>31</strong> and click the Accessories link.<br />
Add accessories. Attach SDIO accessories, such as a presentation module, to your handheld.<br />
Store all your info. Never worry about running out of space on your handheld. Purchase as many<br />
expansion cards as you need to store your music, photos, and other information. Expansion cards<br />
come in a variety of capacities, and they’re very small, easy to store, and affordably priced.<br />
<strong>Zire</strong> <strong>31</strong> Handheld 98
CHAPTER 6 Expanding Your Handheld<br />
Inserting an expansion card<br />
0<br />
1 Insert the card into the expansion<br />
slot with the label side facing the<br />
front of the handheld.<br />
2 Push the card in with your thumb<br />
until you hear the confirmation<br />
tone.<br />
NOTE<br />
No confirmation tone?<br />
Check the Sounds & Alerts<br />
Preferences to make sure the<br />
System Sound setting is turned<br />
on.<br />
Done<br />
<strong>Zire</strong> <strong>31</strong> Handheld 99<br />
Push<br />
Label side
CHAPTER 6 Expanding Your Handheld<br />
Tip<br />
To prevent damaging the<br />
card and the info on it,<br />
always wait for your<br />
handheld to finish writing<br />
to the expansion card<br />
before you remove the<br />
card from the slot.<br />
Removing an expansion card<br />
0<br />
1 Push lightly against the card with<br />
your thumb until you hear the<br />
confirmation tone.<br />
2 Slide the card out of the<br />
expansion slot.<br />
Done<br />
<strong>Zire</strong> <strong>31</strong> Handheld 100<br />
Push
CHAPTER 6 Expanding Your Handheld<br />
Did You Know?<br />
You can install<br />
applications and other<br />
files to an expansion card<br />
during synchronization.<br />
Tip<br />
When the highlight on the<br />
Home screen is not<br />
active, you can hold<br />
down Select on the to<br />
open the category pick<br />
list.<br />
Tip<br />
Expansion card already in<br />
the expansion slot?<br />
Select the category pick<br />
list and select the card<br />
name to view the<br />
applications on the card.<br />
Opening an application on an expansion card<br />
When you insert an expansion card into the expansion slot, your handheld adds the expansion<br />
card to the category list in the upper-right corner of the screen. You can easily switch between<br />
applications installed on your handheld and on the expansion card.<br />
NOTE Some applications may not run correctly when you install them on an expansion card.<br />
Try installing these applications on your handheld instead. If you still have problems, contact the<br />
developer.<br />
0<br />
1 Go to the Home screen.<br />
2 Insert the expansion card.<br />
3 Select an application icon to open that application.<br />
Done<br />
Category<br />
pick list<br />
<strong>Zire</strong> <strong>31</strong> Handheld 101
CHAPTER 6 Expanding Your Handheld<br />
Opening files on an expansion card<br />
Some applications, such as RealOne Player, require you to store your files on an expansion card<br />
instead of on your handheld. In other applications, such as palmOne Photos, storing files on<br />
expansion cards is optional. You can open files on an expansion card when you insert the card into<br />
the expansion slot.<br />
0<br />
1 Open the application associated with the files you want to open.<br />
2 Insert the expansion card.<br />
3 Select the entry you want to view.<br />
Done<br />
<strong>Zire</strong> <strong>31</strong> Handheld 102
CHAPTER 6 Expanding Your Handheld<br />
Tip<br />
Reading and writing info<br />
on an expansion card<br />
uses more battery power<br />
than doing the same task<br />
on your handheld. If you<br />
have enough space on<br />
your handheld, consider<br />
copying the info to your<br />
handheld.<br />
Tip<br />
If your handheld’s battery<br />
is very low, access to the<br />
expansion card may be<br />
disabled. If this occurs,<br />
recharge your handheld<br />
as soon as possible.<br />
Viewing card information<br />
It’s easy to forget which files you put on a particular expansion card. Use the Card Info application<br />
to view the card name and type, available storage space, and a summary of its contents.<br />
Go to the Home screen and select Card Info .<br />
Card name<br />
Space available<br />
Summary of contents<br />
<strong>Zire</strong> <strong>31</strong> Handheld 103
CHAPTER 6 Expanding Your Handheld<br />
Renaming a card<br />
The expansion card name appears in the category pick list and in other lists that let you choose<br />
where to store your info. When you buy a new card, give it a name that helps you remember<br />
what’s on the card. You can rename the card later if you decide to store different info on the card.<br />
0<br />
1 Go to the Home screen and select Card Info .<br />
2 Open the Rename Card dialog<br />
box:<br />
a. Open the menus .<br />
b. Select Rename Card on the<br />
Card menu.<br />
3 Enter the new name for the card, and then select Rename.<br />
Done<br />
<strong>Zire</strong> <strong>31</strong> Handheld 104
CHAPTER 6 Expanding Your Handheld<br />
Tip<br />
If you use a card reader to<br />
view your card on a<br />
computer, the file names<br />
may differ from the<br />
names you see on the<br />
Home screen.<br />
Did You Know?<br />
Some applications, such<br />
as Photos, let you copy or<br />
move info between your<br />
handheld and an<br />
expansion card. See the<br />
information on each<br />
application for details.<br />
Copying applications to an expansion card<br />
0<br />
1 Insert the expansion card, and then go to the Home screen.<br />
2 Open the Copy dialog box:<br />
c. Open the menus .<br />
d. Select Copy on the App menu.<br />
3 Select the application to copy:<br />
NOTE<br />
A lock appears next to applications that are copy-protected. You<br />
cannot copy or beam these applications.<br />
a. Tap the Copy From pick list and select Handheld.<br />
b. Tap the application you want to copy.<br />
c. Tap Copy.<br />
d. Select Done.<br />
Done<br />
<strong>Zire</strong> <strong>31</strong> Handheld 105
CHAPTER 6 Expanding Your Handheld<br />
Removing all information from a card<br />
Formatting a card removes all of its info and prepares it to accept new applications and files.<br />
[ ! ]<br />
IMPORTANT We do not recommend formatting backup cards. Formatting removes the<br />
backup application and turns the card into a blank memory card.<br />
0<br />
1 Insert an expansion card.<br />
2 Go to the Home screen and select Card Info .<br />
3 Format the card:<br />
a. Open the menus .<br />
b. Select Format Card on the<br />
Card menu.<br />
c. When asked if you want to<br />
format the card, select OK.<br />
Done<br />
<strong>Zire</strong> <strong>31</strong> Handheld 106
CHAPTER 6 Expanding Your Handheld<br />
My Handheld<br />
Make your handheld<br />
uniquely yours. For great<br />
tips, software, accessories,<br />
and more, visit<br />
www.palmOne.com/<br />
myzire<strong>31</strong>.<br />
Support<br />
If you’re having problems<br />
with expansion cards or with<br />
anything else on your<br />
handheld, go to<br />
www.palmOne.com/<br />
support/zire<strong>31</strong>.<br />
Related topics<br />
Click a link below to learn about these related topics:<br />
Sharing Exchanging applications and information with other <strong>Palm</strong> OS ® handheld<br />
users by exchanging cards or beaming items between handhelds<br />
Installing and<br />
Removing<br />
Adding applications from your computer to an expansion card, and<br />
installing other files such as photos or music<br />
<strong>Zire</strong> <strong>31</strong> Handheld 107
CHAPTER 7<br />
Managing Your Contacts<br />
In this chapter<br />
Adding a contact<br />
Copying contact information<br />
into multiple contacts<br />
Locating a contact on your<br />
list<br />
Customizing the Contacts<br />
list<br />
Working with Contacts on<br />
your computer<br />
Related topics<br />
Say good-bye to a paper address book<br />
that you need to update manually<br />
every time someone moves, changes<br />
their e-mail address, or gets a new<br />
work extension. With Contacts, not<br />
only is it easy to enter information such<br />
as names, addresses, and phone<br />
numbers, but it is just as quick to view,<br />
update, and organize contact<br />
information.<br />
You can back up contact information to<br />
your computer and easily share info<br />
with other handhelds. You can even<br />
add photos of your loved ones directly<br />
to their contact information screen.<br />
Benefits of Contacts<br />
Carry all your business and personal<br />
contact information in your hand<br />
Keep track of who is who<br />
Keep in touch<br />
<strong>Zire</strong> <strong>31</strong> Handheld 108
CHAPTER 7 Managing Your Contacts<br />
[ ! ] Before You Begin<br />
If you want to add photos<br />
to your contacts, install<br />
palmOne Photos from<br />
the installation CD onto<br />
your handheld.<br />
Windows Insert the CD<br />
and follow the onscreen<br />
instructions to install<br />
extra software.<br />
Mac Insert the CD and<br />
double-click the Essential<br />
Software folder icon.<br />
Did You Know?<br />
If the first character you<br />
enter in the Last Name or<br />
Company field is an<br />
asterisk (*) or another<br />
symbol, that record<br />
always appears at the top<br />
of the Contacts list. That’s<br />
useful for an entry like “If<br />
Found Call [your phone<br />
number].”<br />
Adding a contact<br />
0<br />
1 Press the Contacts application button.<br />
2 Add your contact information:<br />
a. Select New.<br />
b. Tap each field where you want to enter information, and enter it. Tap the<br />
scroll arrows to view more fields.<br />
Continued<br />
<strong>Zire</strong> <strong>31</strong> Handheld 109
CHAPTER 7 Managing Your Contacts<br />
Tip<br />
To learn how to transfer<br />
photos to your handheld,<br />
see palmOne Photos.<br />
Tip<br />
If multiple contacts share<br />
information, such as a<br />
company name and<br />
address, you can enter<br />
the first contact, and then<br />
copy the information into<br />
other contacts.<br />
Cont’d.<br />
The following fields contain features to help you enter information quickly:<br />
All fields except numeric and e-mail fields The first letter is automatically<br />
capitalized.<br />
Title, Company, City, and State As you enter letters, a match appears if you<br />
have one on your Contacts list. For example, if you enter S, Sacramento might<br />
appear, and if you then enter a and n, San Francisco might replace Sacramento.<br />
When the word you want appears, tap the next field.<br />
Address You can enter up to three addresses, each containing five fields: Addr,<br />
City, State, Zip Code, and Country. You can designate an address as work (W),<br />
home (H), or other (O). By default, the first address is designated as work.<br />
3 [ & ] OPTIONAL Add a photo:<br />
a. Tap the Picture box.<br />
b. Select the photo you want.<br />
Continued<br />
Tap here<br />
<strong>Zire</strong> <strong>31</strong> Handheld 110
CHAPTER 7 Managing Your Contacts<br />
Tip<br />
If you want a reminder<br />
about a birthday, select<br />
the Reminder check box,<br />
enter the number of days<br />
before the birthday that<br />
you want to see the<br />
reminder, and then select<br />
OK.<br />
Did You Know?<br />
Birthdays you enter in<br />
Contacts appear as<br />
untimed events in<br />
Calendar. If you update<br />
the birthday in Contacts,<br />
it automatically updates<br />
in Calendar as well.<br />
4 [ & ] OPTIONAL Add a<br />
birthday:<br />
a. Tap the Birthday box.<br />
b. Use the left and right arrows<br />
to move to and select the birth<br />
year. Hold down either arrow<br />
to scroll quickly through the<br />
years.<br />
c. Select the month and date.<br />
5 After you finish entering all the information you want, select Done.<br />
Done<br />
That’s it. Your handheld automatically saves the contact. Make<br />
sure you have a current backup. Synchronize often.<br />
<strong>Zire</strong> <strong>31</strong> Handheld 111
CHAPTER 7 Managing Your Contacts<br />
Tip<br />
Additional fields appear<br />
in a contact only if you<br />
enter info into them. If<br />
you leave a field blank, it<br />
does not appear the next<br />
time you open the<br />
Contact Edit screen. Also,<br />
additional fields apply<br />
only to the current<br />
contact; you can<br />
duplicate contact<br />
information if you need to<br />
apply the same fields to<br />
multiple contacts.<br />
Did You Know?<br />
Each field type can be<br />
displayed a certain<br />
number of times, up to a<br />
preset maximum. Once<br />
you reach this maximum,<br />
the field type no longer<br />
appears on the pop-up<br />
list. For example, you can<br />
display up to seven<br />
Phone/Email fields.<br />
Tip<br />
Tap the Note icon next to<br />
the plus button to add a<br />
note to the contact.<br />
Entering additional contact information<br />
The Contact Edit screen displays certain fields by default. You can customize the Contact Edit<br />
screen to display additional fields.<br />
0<br />
1 Press the Contacts application button.<br />
2 Display additional contact fields:<br />
a. Select the contact you want, and then select Edit.<br />
b. Tap the plus button on the lower-right corner of the Contact Edit screen.<br />
c. Select the field you want displayed from the list. The field appears in a preset<br />
location on the Contact Edit screen.<br />
Done<br />
Note icon<br />
Tap here<br />
<strong>Zire</strong> <strong>31</strong> Handheld 112
CHAPTER 7 Managing Your Contacts<br />
Tip<br />
Any changes you make to<br />
field types apply only to<br />
the current contact. You<br />
can duplicate contact<br />
information if you need to<br />
apply the same contact<br />
fields to multiple<br />
contacts.<br />
Did You Know?<br />
The e-mail address field<br />
type is located on the<br />
same pick list as the<br />
phone number fields. IM<br />
field types are located on<br />
a separate pick list.<br />
Selecting contact field types<br />
You can select the types of phone numbers (work, home, mobile, pager, and so on), as well as<br />
specify the instant messenger (IM) account, that you associate with a contact.<br />
0<br />
1 Press the Contacts application button.<br />
2 Customize the contact field type:<br />
a. Select the contact you want, and then select Edit.<br />
b. Tap the pick list next to the field you want to change and select the new field<br />
type you want. Available fields include phone number, e-mail address, and<br />
instant messenger (IM) fields.<br />
NOTE You must set up an instant messenger account with a service<br />
provider to use instant messaging on your handheld.<br />
Tap triangle<br />
Done<br />
<strong>Zire</strong> <strong>31</strong> Handheld 113
CHAPTER 7 Managing Your Contacts<br />
Defining custom fields<br />
You can define the custom fields that appear at the end of the Contact Edit screen to display any<br />
additional contact information you want, such as spouse’s or children’s names, favorite color, or<br />
any other information.<br />
0<br />
1 Press the Contacts application button.<br />
2 Define the custom fields:<br />
a. Select the contact you want,<br />
and then select Edit.<br />
b. Open the menus .<br />
c. Select Options, and then<br />
select Rename Custom Fields.<br />
d. Enter names for up to nine<br />
custom fields, and then tap<br />
OK.<br />
Done<br />
<strong>Zire</strong> <strong>31</strong> Handheld 114
CHAPTER 7 Managing Your Contacts<br />
Selecting a contact as your business card<br />
You can create a contact with your own information and select it as your business card by opening<br />
the Record Menu and selecting Business Card. You can then beam your business card to other<br />
handhelds. To beam your business card quickly, hold down the Contacts application button for<br />
approximately two seconds.<br />
0<br />
1 Press the Contacts application button.<br />
2 Create a business card:<br />
a. Select the contact you want, or create a new contact with your own contact<br />
information.<br />
b. Open the menus .<br />
c. Select Business Card on the Record menu.<br />
Done<br />
<strong>Zire</strong> <strong>31</strong> Handheld 115
CHAPTER 7 Managing Your Contacts<br />
Tip<br />
You can also duplicate a<br />
contact in the Contacts<br />
desktop application by<br />
highlighting a contact in<br />
the Contacts list, and then<br />
selecting Edit Copy.<br />
Create a new contact,<br />
click the Note tab, and<br />
then paste the info into a<br />
note. Then cut and paste<br />
the text into the correct<br />
field in the new contact.<br />
Did You Know?<br />
If you duplicate a contact<br />
and do not edit the name,<br />
the contact appears in the<br />
Contacts list as “, <br />
Copy.”<br />
Copying contact information into multiple contacts<br />
You can quickly make a copy of a contact so that you can edit only the fields you need to change.<br />
For example, if two of your contacts have the same work address or phone number, duplicating<br />
the first contact simplifies entering information in the second.<br />
0<br />
1 Press the Contacts application button.<br />
2 Duplicate a contact:<br />
a. Select the contact you want, and then select Edit.<br />
b. Open the menus .<br />
c. Select Record, and then select Duplicate Contact.<br />
Done<br />
<strong>Zire</strong> <strong>31</strong> Handheld 116
CHAPTER 7 Managing Your Contacts<br />
Tip<br />
You can also press Right<br />
on the navigator (or tap<br />
the Quick Look Up icon at<br />
the top of the screen) to<br />
open the Quick Look Up<br />
line. Press Up and Down<br />
to select the letter of the<br />
name you want in each<br />
box, and press Right to<br />
move to the next box.<br />
Did You Know?<br />
The Phone Lookup<br />
feature lets you add<br />
contact information<br />
directly into certain other<br />
applications on your<br />
handheld. For example,<br />
you can add a name and<br />
phone number to a<br />
memo or task.<br />
Locating a contact on your list<br />
0<br />
1 Press the Contacts application button.<br />
2 Search for the contact:<br />
a. Tap the Look Up line at the<br />
bottom of the screen and<br />
enter the first letter of the<br />
name you want to find.<br />
b. Enter the second letter of the<br />
name, and so on, until you<br />
can easily scroll to the contact<br />
you want.<br />
3 Select the contact to open it.<br />
Done<br />
<strong>Zire</strong> <strong>31</strong> Handheld 117
CHAPTER 7 Managing Your Contacts<br />
Tip<br />
You never know when<br />
you’re going to need to<br />
look up an old business<br />
associate. If you save an<br />
archive copy of your<br />
deleted contacts, you can<br />
refer to them later by<br />
importing them.<br />
Deleting a contact<br />
0<br />
1 Press the Contacts application button.<br />
2 Open the Delete Contact dialog<br />
box:<br />
a. Locate the contact you want.<br />
b. Open the menus .<br />
c. Select Delete Contact on the<br />
Record menu.<br />
3 [ & ] OPTIONAL Select the check box to save an archive copy of the contact on<br />
your computer.<br />
4 Select OK.<br />
Done<br />
<strong>Zire</strong> <strong>31</strong> Handheld 118
CHAPTER 7 Managing Your Contacts<br />
Did You Know?<br />
If you select Work, Home,<br />
Fax, Other, Main, Pager,<br />
or Mobile from the pick<br />
list, the first letter of your<br />
selection appears next to<br />
the contact in the<br />
Contacts list—for<br />
example, W for Work. If<br />
you select E-mail, no<br />
letter appears next to the<br />
contact.<br />
Tip<br />
You can also use the<br />
Contact Details dialog<br />
box to assign a contact to<br />
a category or to mark a<br />
contact as private.<br />
Customizing the Contacts list<br />
By default, the Contacts list displays the work phone number for a contact; if no work phone<br />
number is entered, another entry is displayed. You can customize a contact’s settings to display<br />
different information on the Contacts list.You can also customize the appearance of the list.<br />
0<br />
1 Press the Contacts application button.<br />
2 Open the Contact Details dialog box:<br />
a. Select the contact you want.<br />
b. Select Edit, and then select Details.<br />
3 Specify the information<br />
displayed with a contact:<br />
a. Tap the Show in List pick list<br />
and select the information<br />
that you want to appear in the<br />
Contacts list for this contact.<br />
b. Select OK.<br />
Continued<br />
<strong>Zire</strong> <strong>31</strong> Handheld 119
CHAPTER 7 Managing Your Contacts<br />
4 Customize the appearance of the Contacts list:<br />
a. From the Contacts list, open the menus .<br />
b. Select Options, and then select Preferences.<br />
c. Select the display options you want:<br />
Remember last category Select the check box if you want Contacts to display<br />
the last category shown when you return to it from another application. If the<br />
check box is deselected, Contacts opens to the All category.<br />
List by Select whether to sort the Contacts list by last name and first name or<br />
by company and last name.<br />
Done<br />
<strong>Zire</strong> <strong>31</strong> Handheld 120
CHAPTER 7 Managing Your Contacts<br />
Working with Contacts on your computer<br />
Use Contacts on your computer to view and manage the contacts you create on your handheld.<br />
Check out the online Help in <strong>Palm</strong> ® Desktop software to learn how to use Contacts on your<br />
computer. The online Help includes info about the following topics:<br />
Viewing, copying, and deleting contacts<br />
Editing contact details<br />
Marking contacts private<br />
Showing, masking, and hiding private contacts<br />
Printing contacts<br />
Changing between the list, contact info, and Contact Edit views<br />
Adding notes to a contact<br />
Adding a date and time stamp to a contact<br />
Organizing contacts into categories<br />
Sharing contacts<br />
WINDOWS ONLY<br />
To open Contacts on your computer, double-click the <strong>Palm</strong> Desktop icon on the Windows desktop,<br />
and then click Contacts on the launch bar.<br />
MAC ONLY<br />
To open Contacts on your computer, launch <strong>Palm</strong> Desktop software from the <strong>Palm</strong> folder, and then<br />
click Addresses.<br />
<strong>Zire</strong> <strong>31</strong> Handheld 121
CHAPTER 7 Managing Your Contacts<br />
My Handheld<br />
Make your handheld<br />
uniquely yours. For great<br />
tips, software, accessories,<br />
and more, visit<br />
www.palmOne.com/<br />
myzire<strong>31</strong>.<br />
Support<br />
If you’re having problems<br />
with Contacts or with<br />
anything else on your<br />
handheld, go to<br />
www.palmOne.com/<br />
support/zire<strong>31</strong>.<br />
Related topics<br />
Click a link below to learn about these related topics:<br />
Moving<br />
Around<br />
Opening applications<br />
Using menus<br />
Categories Organizing contacts by type and sorting them<br />
Information Transferring contact information from other applications such as databases,<br />
spreadsheets, and other organizer software<br />
Privacy Keeping contacts private by turning on security options<br />
<strong>Zire</strong> <strong>31</strong> Handheld 122
CHAPTER 8<br />
Managing Your Calendar<br />
In this chapter<br />
Scheduling events<br />
Color-coding your schedule<br />
Setting an alarm<br />
Rescheduling an event<br />
Deleting events<br />
Checking your schedule<br />
Customizing your calendar<br />
Working with Calendar on<br />
your computer<br />
Related topics<br />
Staying on top of your schedule is an<br />
important part of being productive<br />
both at work and at home. Calendar<br />
can help you remember appointments<br />
and spot schedule conflicts. You can<br />
view your calendar by day, week, or<br />
month, or as an agenda list that<br />
combines your list of tasks with your<br />
appointments.<br />
Benefits of Calendar<br />
Track current, future, and past<br />
appointments<br />
Stay on top of deadlines<br />
Carry one calendar<br />
Spot schedule conflicts<br />
<strong>Zire</strong> <strong>31</strong> Handheld 123
CHAPTER 8 Managing Your Calendar<br />
» Key Term<br />
Event The name for an<br />
entry in the Calendar<br />
application, including<br />
appointments, birthdays,<br />
reminders, recurring<br />
meetings, and so on.<br />
Tip<br />
You can also scroll to a<br />
date by pressing Right or<br />
Left on the navigator or<br />
by tapping the arrows at<br />
the top of the Day View<br />
screen.<br />
Did You Know?<br />
You can use more than<br />
one line to describe an<br />
appointment.<br />
Scheduling events<br />
Use Calendar to manage your schedule. You can enter appointments, events without a start time,<br />
events that repeat at regular intervals, and events that span a period of time.<br />
Scheduling an appointment<br />
0<br />
1 Open Day View:<br />
a. Press the Calendar<br />
application button.<br />
b. Tap the Day View icon<br />
2 Select the date of the appointment:<br />
a. Tap Go To.<br />
b. Tap the arrows to select the year.<br />
c. Tap the month.<br />
d. Tap the date.<br />
Continued<br />
Day View icon<br />
<strong>Zire</strong> <strong>31</strong> Handheld 124<br />
Go To
CHAPTER 8 Managing Your Calendar<br />
Did You Know?<br />
You can color-code your<br />
calendar to file events in<br />
categories. Each category<br />
has its own color. You can<br />
also mark events as<br />
private to hide them from<br />
prying eyes.<br />
3 Tap the line next to the time the appointment begins and enter a description.<br />
4 If the appointment is longer or shorter than an hour, set the duration:<br />
Done<br />
a. In Day View, tap the start time.<br />
b. In the Set Time dialog box, tap End Time.<br />
c. Tap the hour and minute lists to select the time the appointment ends.<br />
d. Select OK.<br />
Start time<br />
Duration<br />
Category marker<br />
Description<br />
That’s it. Your handheld automatically saves the appointment.<br />
Make sure you have a current backup. Synchronize often.<br />
<strong>Zire</strong> <strong>31</strong> Handheld 125<br />
Hour<br />
list<br />
Minute<br />
list
CHAPTER 8 Managing Your Calendar<br />
Did You Know?<br />
Need to reserve a date<br />
before you know the<br />
details of the<br />
appointment? Schedule<br />
an event without a start<br />
time.<br />
Scheduling an event without a start time<br />
Keep track of events that take place on a particular date, but not at a particular time. For example,<br />
you may want to enter holidays, anniversaries, and deadlines.<br />
0<br />
1 Open Day View:<br />
a. Press the Calendar<br />
application button.<br />
b. Tap the Day View icon<br />
2 Select the date of the event:<br />
a. Tap Go To.<br />
b. Tap the arrows to select the<br />
year.<br />
c. Tap the month.<br />
d. Tap the date.<br />
Continued<br />
Day View icon<br />
<strong>Zire</strong> <strong>31</strong> Handheld 126<br />
Go To
CHAPTER 8 Managing Your Calendar<br />
Tip<br />
You can change an event<br />
without a time to a<br />
scheduled appointment.<br />
Tap the event description,<br />
tap Details, tap the Time<br />
box, and select the start<br />
and end times.<br />
3 Add an unscheduled event line:<br />
a. Tap New.<br />
b. Tap No Time.<br />
4 Enter a description on the line<br />
that appears at the top of the<br />
screen.<br />
NOTE<br />
A diamond appears in<br />
the time column to show that the<br />
event doesn’t start at a specific<br />
time.<br />
Done<br />
<strong>Zire</strong> <strong>31</strong> Handheld 127
CHAPTER 8 Managing Your Calendar<br />
Tip<br />
To select intervals such as<br />
the 2nd Tuesday of every<br />
month or the 3rd<br />
Thursday in November of<br />
every year, see<br />
Scheduling a repeating<br />
event—unusual interval.<br />
Scheduling a repeating event—standard interval<br />
There’s no need to re-enter events that take place on a regular basis. Just set up a repeating event.<br />
This is a great way to block out time for things like a daily walk with the dog, a weekly team<br />
meeting, a monthly game night with friends, and annual events like anniversaries and holidays.<br />
0<br />
1 Press the Calendar application button.<br />
2 Enter the event you want to repeat, and then tap the event description.<br />
3 Set the repeat interval:<br />
a. Tap Details.<br />
b. Tap the Repeat pick list and<br />
select how often the event<br />
repeats: Daily until, Every week,<br />
Every other week, Every month,<br />
or Every year.<br />
NOTE<br />
c. Select OK.<br />
Done<br />
If you select Daily a dialog box appears for you to select the end date.<br />
<strong>Zire</strong> <strong>31</strong> Handheld 128
CHAPTER 8 Managing Your Calendar<br />
Scheduling a repeating event—unusual interval<br />
Some events don’t fit neatly into the preset repeat intervals, so you need to set up your own<br />
repeat intervals. For example, set aside time for a trip to the gym every other day, schedule a class<br />
that meets on the 1st Wednesday of each month, or enter annual holidays that occur during a<br />
particular time of month such as the 1st Monday in September or the 3rd week of November.<br />
0<br />
1 Press the Calendar application button.<br />
2 Enter the event you want to repeat, and then tap the event description.<br />
3 Open the Change Repeat dialog box:<br />
a. Tap Details.<br />
b. Tap the Repeat pick list and select Other.<br />
Continued<br />
<strong>Zire</strong> <strong>31</strong> Handheld 129
CHAPTER 8 Managing Your Calendar<br />
Tip<br />
To enter holidays such as<br />
Labor Day or<br />
Thanksgiving, tap Month,<br />
enter 12 on the Every line,<br />
and then tap Day as the<br />
Repeat By setting.<br />
4 Set the repeat interval:<br />
a. Tap Day, Week, Month, or Year as the repeat unit.<br />
b. Tap the Every line and enter the frequency at which the event repeats.<br />
c. Tap the End on pick list and select an end date, if needed.<br />
d. If you selected Week in step c, tap the day of the week the event repeats. If<br />
you selected Month in step c, tap Day to select the week within the month,<br />
such as the 4th Thursday, or tap Date to select the same date within the<br />
month, such as the 15th.<br />
e. Select OK.<br />
Done<br />
<strong>Zire</strong> <strong>31</strong> Handheld 130
CHAPTER 8 Managing Your Calendar<br />
Did You Know?<br />
Reserve a specific block<br />
of time during the day or<br />
use events without times<br />
to flag a series of dates.<br />
For example, you can<br />
reserve vacation time<br />
from 6/23 – 6/30 using a<br />
repeating event without a<br />
time, and then schedule a<br />
specific excursion from<br />
9:00 to 3:00 on 6/24 and<br />
dinner with a friend at<br />
6:00 on 6/25.<br />
Tip<br />
Need to enter an event<br />
that extends beyond<br />
midnight? Enter an end<br />
time that is earlier than<br />
the start time.<br />
Scheduling an event that is longer than a day<br />
Reserve a block of time for events that span several days such as a vacation, conference, training<br />
class, or an extended project.<br />
0<br />
1 Press the Calendar application button.<br />
2 Enter the event, and then tap the event description.<br />
3 Set the repeat interval:<br />
a. Tap Details.<br />
b. Tap the Repeat pick list and<br />
select Daily until.<br />
c. Select the year, month, and date<br />
when the event ends.<br />
d. Select OK.<br />
Done<br />
<strong>Zire</strong> <strong>31</strong> Handheld 1<strong>31</strong>
CHAPTER 8 Managing Your Calendar<br />
Entering a location or a note for an event<br />
Enter a description of the event’s location such as a restaurant, a conference room, or your friend’s<br />
house. Enter a note such as dial-in info for a conference call or directions to a location.<br />
0<br />
1 Press the Calendar application button.<br />
2 Enter the event, and then tap the event description.<br />
3 [ & ] OPTIONAL Enter the<br />
location:<br />
a. Tap Details.<br />
b. Tap the Location field and enter<br />
a description of the location.<br />
Continued<br />
<strong>Zire</strong> <strong>31</strong> Handheld 132
CHAPTER 8 Managing Your Calendar<br />
4 [ & ] OPTIONAL Enter the note:<br />
a. Tap Note .<br />
b. Enter the note text.<br />
c. Select Done.<br />
5 Select OK.<br />
Done<br />
The location name and a note icon appear next to the event<br />
description in Agenda View and in Day View.<br />
Color-coding your schedule<br />
Use color-coding to quickly spot different types of events. For example, make all your family<br />
appointments green, your work appointments blue, and your appointments with friends yellow.<br />
Selecting your color-codes<br />
Each color-code represents a category of events. You can assign each category a name and select<br />
which color you want to assign to it.<br />
<strong>Zire</strong> <strong>31</strong> Handheld 133
CHAPTER 8 Managing Your Calendar<br />
0<br />
1 Open Day View:<br />
a. Press the Calendar<br />
application button.<br />
b. Tap the Day View icon<br />
2 Open the Edit Categories dialog box:<br />
a. From Day View, tap the event<br />
description.<br />
b. Tap Details.<br />
c. Tap the Category pick list and<br />
select Edit Categories.<br />
Continued<br />
Category<br />
marker<br />
Day View icon<br />
<strong>Zire</strong> <strong>31</strong> Handheld 134
CHAPTER 8 Managing Your Calendar<br />
3 Select the color-code for the category:<br />
Done<br />
a. Tap New or select a category and tap Edit.<br />
b. Enter or edit the category name.<br />
c. Tap the color you want to give this category.<br />
d. Select OK, and then select OK two more times.<br />
The category name and its color-coded marker appear on the<br />
category list.<br />
<strong>Zire</strong> <strong>31</strong> Handheld 135
CHAPTER 8 Managing Your Calendar<br />
Did You Know?<br />
In Day View and Month<br />
View you can set the<br />
Display Options to show<br />
the category list so that<br />
you can view all your<br />
events or just the events<br />
for a single color-code.<br />
Assigning a color-code to an event<br />
0<br />
1 Press the Calendar application button.<br />
2 Enter the event you want to color-code.<br />
3 Tap the category marker next to the description, and then select a category from<br />
the list.<br />
Done<br />
category<br />
marker<br />
In Agenda View and Day View the category marker next to the<br />
event is color-coded. In Week View and Month View the symbol<br />
for the event is color-coded.<br />
<strong>Zire</strong> <strong>31</strong> Handheld 136
CHAPTER 8 Managing Your Calendar<br />
Tip<br />
You can customize your<br />
alarm settings in the<br />
Calendar Preferences<br />
dialog box.<br />
Did You Know?<br />
If you set your alarms in<br />
World Clock instead of<br />
Calendar, you have<br />
different alarm sound<br />
choices. Keep in mind<br />
that since World Clock<br />
alarms aren’t tied to a<br />
specific event, you won’t<br />
see an event description<br />
when a World Clock alarm<br />
sounds.<br />
Did You Know?<br />
When you set an alarm, a<br />
little alarm clock appears<br />
to the right of the event<br />
description.<br />
Setting an alarm<br />
0<br />
1 Press the Calendar application button.<br />
2 Enter the event you want to assign an alarm to, and then tap the event<br />
description.<br />
3 Set the alarm:<br />
a. Tap Details.<br />
b. Tap the Alarm check box.<br />
c. Tap the pick list and select<br />
Minutes, Hours, or Days.<br />
d. Enter how many minutes,<br />
hours, or days before the<br />
event you want the alarm to<br />
sound, and then select OK.<br />
Done<br />
<strong>Zire</strong> <strong>31</strong> Handheld 137
CHAPTER 8 Managing Your Calendar<br />
Tip<br />
You can also use the<br />
Event Details dialog box<br />
to change the alarm,<br />
location, category, repeat,<br />
and privacy settings.<br />
Rescheduling an event<br />
0<br />
1 Press the Calendar application button.<br />
2 Go to the event you want to reschedule:<br />
a. From Day View, tap Go To.<br />
b. Select the year, month, and date of the event.<br />
c. Tap the event description, and edit it if necessary.<br />
[ ! ]<br />
IMPORTANT If you edit the description of a repeating event, the new<br />
description appears in all instances of the event.<br />
3 Change the date and time:<br />
a. Tap Details.<br />
b. Tap the Time box and select<br />
the new start and end times.<br />
c. Tap the Date box and select<br />
the new date.<br />
d. Select OK.<br />
Continued<br />
<strong>Zire</strong> <strong>31</strong> Handheld 138
CHAPTER 8 Managing Your Calendar<br />
4 If you’re changing a repeating<br />
event, tap one of the following to<br />
select which event(s) you want to<br />
apply the changes to:<br />
Current Apply your changes to<br />
only the selected instance of the<br />
repeating event.<br />
Future Apply your changes to the selected event and all instances of the<br />
repeating event that occur at a later date.<br />
All Apply your changes to the selected event and all past and future instances<br />
of the repeating event.<br />
Done<br />
<strong>Zire</strong> <strong>31</strong> Handheld 139
CHAPTER 8 Managing Your Calendar<br />
Tip<br />
You can also delete a<br />
specific event by<br />
selecting the event,<br />
tapping Details, and then<br />
tapping Delete.<br />
Tip<br />
Many people find it useful<br />
to refer to old events for<br />
tax purposes. If you save<br />
an archive copy of your<br />
deleted events, you can<br />
refer to them later by<br />
importing them.<br />
Deleting events<br />
If an appointment is cancelled, you can delete it from your schedule. When deleting a repeating<br />
event, you can indicate whether you want to delete just the selected event, or to include other<br />
instances of the event. You can also delete all your old events that are before a selected<br />
timeframe.<br />
Deleting a specific event<br />
0<br />
1 Press the Calendar application button.<br />
2 Go to the event you want to delete:<br />
a. From Day View, tap Go To.<br />
b. Select the year, month, and date of the event.<br />
c. Tap the event description.<br />
3 Open the Delete Event dialog<br />
box:<br />
a. Open the menus .<br />
b. Select Delete Event on the<br />
Record menu.<br />
Continued<br />
<strong>Zire</strong> <strong>31</strong> Handheld 140
CHAPTER 8 Managing Your Calendar<br />
4 [ & ] OPTIONAL Select the check box to save an archive copy of the event on<br />
your computer.<br />
5 Select OK.<br />
6 If you’re deleting a repeating<br />
event, tap one of the following to<br />
select which event(s) you want to<br />
delete:<br />
Current Delete only the selected<br />
instance of the repeating event.<br />
Future Delete the selected event<br />
and all instances of the repeating event that occur at a later date.<br />
All Delete the selected event and all past and future instances of the repeating<br />
event.<br />
Done<br />
<strong>Zire</strong> <strong>31</strong> Handheld 141
CHAPTER 8 Managing Your Calendar<br />
Deleting all your old events<br />
When you need more space on your handheld, or you just want to do some “housekeeping,” you<br />
can delete all your old events.<br />
0<br />
1 Press the Calendar application button.<br />
2 Open the Purge dialog box:<br />
a. Open the menus .<br />
b. Select Purge on the Record<br />
menu.<br />
3 Select which events to purge:<br />
a. Tap the Delete events older than pick list and select a timeframe.<br />
b. Select the Save archive copy on PC check box if you want to place a copy of<br />
the deleted events in an archive file on your computer the next time you<br />
synchronize.<br />
c. Select OK.<br />
Done<br />
<strong>Zire</strong> <strong>31</strong> Handheld 142
CHAPTER 8 Managing Your Calendar<br />
Tip<br />
Press the Calendar<br />
application button<br />
repeatedly to cycle<br />
through the four different<br />
views.<br />
Tip<br />
If you installed an e-mail<br />
application, such as the<br />
palmOne VersaMail<br />
application (sold<br />
separately), you can<br />
customize Agenda View<br />
to show how many<br />
unread messages you<br />
have.<br />
Did You Know?<br />
You can use a favorite<br />
photo as the background<br />
for your Agenda View.<br />
Checking your schedule<br />
Sometimes you want to look at your schedule for a particular date, while other times you want to<br />
see an overview of a week or month.<br />
Viewing your appointments and tasks together<br />
Agenda View shows your daily schedule and any items on your Tasks list that are overdue or due<br />
today. If there’s room on the screen, Agenda View also shows your schedule for the next dates<br />
that have events scheduled on them.<br />
0<br />
1 Press the Calendar application button.<br />
NOTE<br />
Continued<br />
If Calendar is already open, tap the Agenda View icon instead.<br />
<strong>Zire</strong> <strong>31</strong> Handheld 143
CHAPTER 8 Managing Your Calendar<br />
2 Do one of the following to view your schedule:<br />
Tap an appointment to go to it in Day View.<br />
Tap a task to go to it in Tasks.<br />
Category marker<br />
No-time icon<br />
Done<br />
Agenda View icon<br />
<strong>Zire</strong> <strong>31</strong> Handheld 144<br />
Location<br />
Overdue task icon
CHAPTER 8 Managing Your Calendar<br />
Viewing your daily schedule<br />
Day View shows your daily schedule one day at a time. You can scroll between days in the current<br />
week or jump to any other date.<br />
0<br />
1 Open Day View:<br />
a. Press the Calendar application button.<br />
b. Tap the Day View icon .<br />
Birthday icon<br />
No-time icon<br />
Event duration<br />
Category marker<br />
Continued<br />
Day View icon<br />
Day selector<br />
Alarm icon<br />
Repeat icon<br />
Note icon<br />
<strong>Zire</strong> <strong>31</strong> Handheld 145
CHAPTER 8 Managing Your Calendar<br />
2 Do any of the following to view your daily schedule:<br />
Tap the day selector to view another day in the same week, tap the arrows to<br />
scroll to the previous or next week, or tap Go To to choose a specific date.<br />
Tap the repeat icon, the alarm icon, or Details to open the Details dialog box.<br />
Tap the note icon to view the note text.<br />
Tap the birthday icon to view the birthday entry.<br />
Tap the category marker to assign the event to a color-code.<br />
Done<br />
<strong>Zire</strong> <strong>31</strong> Handheld 146
CHAPTER 8 Managing Your Calendar<br />
Tip<br />
You can also press Right<br />
and Left on the navigator<br />
to scroll to the next or<br />
previous week. To go to<br />
Day View for a particular<br />
day, press Select on the<br />
navigator to insert a<br />
highlight, press Right or<br />
Left to select a day, and<br />
then press Select on the<br />
navigator again.<br />
Did You Know?<br />
Reschedule an event<br />
within the same week by<br />
dragging the event box to<br />
the new time and day.<br />
Viewing your weekly schedule<br />
Week View shows your schedule for an entire week. The timeframes that appear on the screen are<br />
based on the Start Time and End Time settings in Calendar Preferences.<br />
0<br />
1 Open Week View:<br />
a. Press the Calendar<br />
application button.<br />
b. Tap the Week View icon .<br />
2 Do any of the following to view your weekly schedule:<br />
Tap the week selector to scroll between weeks, or tap Go To to choose a week.<br />
Tap a date to go to that day in Day View.<br />
Tap an event to view the event description and location.<br />
Tap the scroll arrows to view events scheduled earlier or later in the day<br />
during the selected week.<br />
Done<br />
Week View icon<br />
Week selector<br />
Multi-day event<br />
No-time icon<br />
<strong>Zire</strong> <strong>31</strong> Handheld 147<br />
Event<br />
Scroll arrows<br />
After-hours event
CHAPTER 8 Managing Your Calendar<br />
Tip<br />
You can also press Right<br />
and Left on the navigator<br />
to scroll to the next or<br />
previous month. To go to<br />
Day View for a particular<br />
date, press Select on the<br />
navigator to insert a<br />
highlight, press Right or<br />
Left to select a date, and<br />
then press Select on the<br />
navigator again.<br />
Viewing your monthly schedule<br />
Month View shows your schedule for a whole month. You can scroll between months or jump to<br />
any other month.<br />
0<br />
1 Open Month View:<br />
a. Press the Calendar<br />
application button.<br />
b. Tap the Month View icon .<br />
2 Do any of the following to view your monthly schedule:<br />
Tap the month selector to scroll to the previous or next month, or tap Go To to<br />
choose a specific month.<br />
Tap a date to go to that day in Day View.<br />
Done<br />
Month View icon<br />
Month selector<br />
<strong>Zire</strong> <strong>31</strong> Handheld 148<br />
Event<br />
No-time icon<br />
Multi-day event
CHAPTER 8 Managing Your Calendar<br />
Finding events that overlap<br />
When an event starts before a previous event finishes, the events overlap. You can spot events<br />
that overlap in Week View and in Day View.<br />
Overlapping<br />
events<br />
Customizing your calendar<br />
Control the appearance of your Calendar screens. Choose display options for Agenda View, Day<br />
View, and Month View. The options you choose for each View apply only to that View. You can also<br />
choose alarm and start and end time settings.<br />
<strong>Zire</strong> <strong>31</strong> Handheld 149
CHAPTER 8 Managing Your Calendar<br />
[ ! ] Before You Begin<br />
To use a photo as your<br />
Agenda View<br />
background, you must<br />
first install palmOne<br />
Photos from the<br />
installation CD onto your<br />
handheld.<br />
Customizing display options for your calendar<br />
0<br />
1 Press the Calendar application button.<br />
2 Open the Display Options dialog<br />
box:<br />
a. Open the menus .<br />
b. Select Options, and then<br />
select Display Options.<br />
3 Tap the Default View pick list and select the view you want to see when you<br />
open Calendar.<br />
Continued<br />
<strong>Zire</strong> <strong>31</strong> Handheld 150
CHAPTER 8 Managing Your Calendar<br />
Tip<br />
If the text is difficult to see<br />
against your new<br />
background, select a<br />
different Color Theme to<br />
change the text color.<br />
Tip<br />
If you want to see the<br />
hours when you have<br />
nothing scheduled as well<br />
as your appointments,<br />
deselect Compress Day<br />
View. But don’t forget to<br />
scroll down to see the<br />
events at the end of your<br />
day.<br />
4 Set any of the following Agenda View display options:<br />
Show Due Tasks Display tasks that are due today and tasks that are overdue.<br />
Show Messages Display the number of read and unread e-mail messages.<br />
Background Use your favorite photo as the Agenda View background. Select<br />
the Background check box, tap the photo thumbnail, and then select a photo.<br />
Adjust the fade setting so that the text is easy to read against the photo.<br />
5 Tap Day and set any of the<br />
following Day View options:<br />
Show Category List Display the<br />
category pick list. By default, the<br />
Category pick list doesn’t appear.<br />
Show Time Bars Display the bars<br />
that show the duration of an event<br />
and event conflicts.<br />
Compress Day View Avoid scrolling and display only the time period with<br />
scheduled events.<br />
Show Category Column Display the category marker between the time and<br />
description. The color of the category marker indicates which category the<br />
event is filed under.<br />
Continued<br />
<strong>Zire</strong> <strong>31</strong> Handheld 151
CHAPTER 8 Managing Your Calendar<br />
6 Tap Month and set any of the<br />
following Month View options:<br />
7 Select OK.<br />
Show Category List Display the<br />
category pick list. By default, the<br />
Category pick list doesn’t appear.<br />
Timed Events Show events that<br />
are scheduled for a specific time.<br />
Untimed Events Show events<br />
that are scheduled for a specific date, but not a specific time.<br />
Daily Repeating Events Show events that repeat every day.<br />
Done<br />
<strong>Zire</strong> <strong>31</strong> Handheld 152
CHAPTER 8 Managing Your Calendar<br />
Tip<br />
You can view and<br />
schedule events in time<br />
slots that are before or<br />
after the start or end time.<br />
You just need to scroll to<br />
those time slots.<br />
Setting alarm and time options<br />
0.<br />
1 Press the Calendar application button.<br />
2 Open the Preferences dialog box:<br />
a. Open the menus .<br />
b. Select Options, and then<br />
select Preferences.<br />
3 Select the timeframes that appear in Day View and Week View:<br />
a. Tap the arrows next to the Start Time box to set the time that your daily<br />
schedule typically begins.<br />
b. Tap the arrows next to the End Time box to set the time that your daily<br />
schedule typically ends.<br />
Continued<br />
<strong>Zire</strong> <strong>31</strong> Handheld 153
CHAPTER 8 Managing Your Calendar<br />
4 Set any of the following alarm settings:<br />
5 Select OK.<br />
Alarm Preset Set an alarm for each new event. When you select this check<br />
box, you also need to enter the default number of minutes, days, or hours<br />
before the event the alarm sounds. For events without a time, the alarm settings<br />
are based on midnight of the date of the event. The Alarm Preset settings<br />
appear as defaults for each new event, but you can change these settings in the<br />
Details dialog box for individual events. If you don’t want to use alarms for<br />
most of your events, don’t select this check box.<br />
Alarm Sound Select the sound the alarm makes when it goes off.<br />
Remind Me Select how many times the alarm sounds after the first time it<br />
goes off: Once, Twice, 3 Times, 5 Times, and 10 Times.<br />
Play Every Select how often the alarm sounds: Minute, 5 minutes, 10 minutes,<br />
and 30 minutes.<br />
Done<br />
<strong>Zire</strong> <strong>31</strong> Handheld 154
CHAPTER 8 Managing Your Calendar<br />
Did You Know?<br />
Mac Check out the<br />
Holiday Files folder in the<br />
<strong>Palm</strong> folder. It contains<br />
various holidays that can<br />
you import into<br />
<strong>Palm</strong> Desktop software<br />
on your computer.<br />
Working with Calendar on your computer<br />
Use Calendar on your computer to view and manage your schedule. Check out the online Help in<br />
<strong>Palm</strong> ® Desktop software to learn how to use Calendar on your computer. The online Help includes<br />
info about the following topics:<br />
Scheduling events<br />
Rescheduling events<br />
Setting alarms<br />
Deleting events<br />
Marking events as private and hiding them<br />
Printing your schedule<br />
Working with Day View, Week View, Month View, and Year View<br />
WINDOWS ONLY<br />
To open Calendar on your computer, double-click the <strong>Palm</strong> Desktop icon on the Windows desktop,<br />
and then click Calendar on the launch bar.<br />
MAC ONLY<br />
To open Calendar on your computer, double-click the <strong>Palm</strong> Desktop icon in the <strong>Palm</strong> folder, and<br />
then click Date Book.<br />
<strong>Zire</strong> <strong>31</strong> Handheld 155
CHAPTER 8 Managing Your Calendar<br />
My Handheld<br />
Make your handheld<br />
uniquely yours. For great<br />
tips, software, accessories,<br />
and more, visit<br />
www.palmOne.com/<br />
myzire<strong>31</strong>.<br />
Support<br />
If you’re having problems<br />
with Calendar or with<br />
anything else on your<br />
handheld, go to<br />
www.palmOne.com/<br />
support/zire<strong>31</strong>.<br />
Related topics<br />
Click a link below to learn about these related topics:<br />
Sharing Beaming events to other <strong>Palm</strong> OS ® handheld users<br />
Privacy Keeping events private by turning on security options<br />
Categories Editing and deleting categories<br />
Common<br />
Questions<br />
Viewing events by category<br />
Answers to frequently asked questions about Calendar<br />
<strong>Zire</strong> <strong>31</strong> Handheld 156
CHAPTER 9<br />
Managing Your Tasks<br />
In this chapter<br />
Creating a task<br />
Organizing your tasks<br />
Marking a task complete<br />
Deleting tasks<br />
Customizing your Tasks list<br />
Working with Tasks on your<br />
computer<br />
Related topics<br />
Some of the most successful people in<br />
the world are also the busiest. When<br />
asked how they manage to do it all,<br />
busy people usually say, “I make lists.”<br />
The Tasks application on your<br />
handheld is the perfect place to make a<br />
list of the things you need to do.<br />
Benefits of Tasks<br />
Set priorities<br />
Track deadlines<br />
Stay focused<br />
<strong>Zire</strong> <strong>31</strong> Handheld 157
CHAPTER 9 Managing Your Tasks<br />
Tip<br />
If no task is currently<br />
selected, you can create a<br />
new task by writing<br />
Graffiti® 2 characters in<br />
the input area.<br />
Tip<br />
Add a note to a task. Tap<br />
the Note button, enter the<br />
note text, and then select<br />
Done.<br />
Did You Know?<br />
You can organize your<br />
tasks by filing them into<br />
categories. You can also<br />
mark tasks as private to<br />
hide them from prying<br />
eyes.<br />
Creating a task<br />
0<br />
1 Go to the Home screen and select Tasks .<br />
2 Create a task:<br />
a. Tap New.<br />
b. Enter a description of the task.<br />
3 [ & ] OPTIONAL Assign a priority and due date:<br />
Done<br />
Note button<br />
Due date<br />
Long description<br />
New task<br />
Priority number<br />
a. Tap the priority number and select a number (1 is the most important).<br />
b. Tap the due date and select a date from the list, or select Choose Date to<br />
select a date from the calendar.<br />
That’s it. Your handheld automatically saves the task. Make sure<br />
you have a current backup. Synchronize often.<br />
<strong>Zire</strong> <strong>31</strong> Handheld 158
CHAPTER 9 Managing Your Tasks<br />
[ ! ] Before You Begin<br />
Create a task and assign it<br />
a due date. A task must<br />
have a due date to set an<br />
alarm.<br />
Tip<br />
You can customize the<br />
alarm sound for your<br />
tasks in the Task<br />
Preferences dialog box.<br />
Did You Know?<br />
When you set an alarm, a<br />
little alarm clock appears<br />
to the right of the task<br />
description.<br />
Setting an alarm<br />
0<br />
1 Go to the Home screen and select Tasks .<br />
2 Open the Set Alarm dialog box:<br />
a. Tap the task you want to assign an alarm to.<br />
b. Tap Details.<br />
c. Tap the Alarm box.<br />
Continued<br />
<strong>Zire</strong> <strong>31</strong> Handheld 159
CHAPTER 9 Managing Your Tasks<br />
Tip<br />
To select intervals such as<br />
the 2nd Tuesday of every<br />
month or the 3rd<br />
Thursday in November of<br />
every year, see<br />
Scheduling a repeating<br />
task—unusual interval.<br />
Scheduling a repeating task—standard interval<br />
Repeating tasks are a great way to add tasks that happen over and over again, like taking out the<br />
trash every Thursday night or making monthly mortgage or rent payments.<br />
0<br />
3 Set the alarm:<br />
a. Tap the Alarm check box.<br />
b. Enter how many days before the due date you want the alarm to sound.<br />
c. Tap the time columns to set the time the alarm sounds.<br />
d. Select OK, and then select OK again.<br />
Done<br />
1 Go to the Home screen and select Tasks .<br />
2 Enter the task you want to repeat and assign it a due date.<br />
Continued<br />
<strong>Zire</strong> <strong>31</strong> Handheld 160
CHAPTER 9 Managing Your Tasks<br />
3 Set the repeat interval:<br />
a. Tap the task description, and<br />
then tap Details.<br />
b. Tap the Repeat pick list and<br />
select how often the task<br />
repeats: Daily until, Every week,<br />
Every other week, Every month,<br />
or Every year.<br />
NOTE<br />
c. Select OK.<br />
Done<br />
If you select Daily a dialog box appears for you to select the end date.<br />
<strong>Zire</strong> <strong>31</strong> Handheld 161
CHAPTER 9 Managing Your Tasks<br />
Scheduling a repeating task—unusual interval<br />
For tasks that don’t fit neatly into the preset repeat intervals, you can set up your own repeat<br />
intervals. For example, enter tasks for paying a quarterly insurance bill or a credit card bill that is<br />
due every 28 days, or changing your smoke detector battery every six months.<br />
0<br />
1 Go to the Home screen and select Tasks .<br />
2 Enter the task you want to repeat and assign it a due date.<br />
3 Open the Change Repeat dialog box:<br />
a. Tap Details.<br />
b. Tap the Repeat pick list and select Other.<br />
Continued<br />
<strong>Zire</strong> <strong>31</strong> Handheld 162
CHAPTER 9 Managing Your Tasks<br />
Tip<br />
To schedule an annual<br />
task, such as decorating<br />
for a holiday on the first<br />
Sunday of a particular<br />
month, select Month as<br />
the repeat unit, enter 12<br />
on the Every line, and<br />
then tap Day as the<br />
Repeat By setting.<br />
4 Set the repeat interval:<br />
a. Tap Day, Week, Month, or Year as the repeat unit.<br />
b. Tap Fixed Schedule to base the due date on the due date of the current task,<br />
or tap After Completed to base the due date on the date you complete this<br />
task. With this option if you complete this task early or late, the due date for<br />
the next task adjusts accordingly.<br />
c. Tap the Every line and enter the frequency at which the task repeats.<br />
d. Tap the End on pick list and select an end date, if needed.<br />
e. If you selected Fixed Schedule in step b and Week in step a, tap the day of<br />
the week the task repeats. If you selected Fixed Schedule in step b and<br />
Month in step a, tap Day to select the week within the month, such as the 4th<br />
Thursday, or tap Date to select the same date within the month, such as the<br />
15th.<br />
f. Select OK.<br />
Done<br />
<strong>Zire</strong> <strong>31</strong> Handheld 163
CHAPTER 9 Managing Your Tasks<br />
Did You Know?<br />
Overdue tasks have an<br />
exclamation point (!) next<br />
to the due date.<br />
Tip<br />
Your Task Preferences<br />
settings control which<br />
tasks appear in the Tasks<br />
list, such as completed or<br />
due tasks. To change<br />
these settings, open the<br />
Options menu and select<br />
Preferences.<br />
Tip<br />
Create a new category for<br />
tasks by selecting Edit<br />
Categories in the<br />
Category pick list.<br />
Organizing your tasks<br />
Sometimes you want to look at all the things you need to do, while at other times you want to see<br />
only certain types of tasks.<br />
0<br />
1 Go to the Home screen and select Tasks .<br />
2 In the Tasks list, select one of these options:<br />
All Displays all your tasks.<br />
Date Displays tasks that are due in a specific time frame. Tap the pick list in the<br />
upper-right to select Due Today, Last 7 Days, Next 7 Days, or Past Due.<br />
Category Displays tasks that are assigned to the selected category. Tap the<br />
pick list in the upper-right to select a different category.<br />
Done<br />
<strong>Zire</strong> <strong>31</strong> Handheld 164
CHAPTER 9 Managing Your Tasks<br />
Tip<br />
You can set Task<br />
Preferences to record the<br />
date that you finish your<br />
tasks, and you can show<br />
or hide finished tasks. To<br />
change these settings,<br />
open the Options menu<br />
and select Preferences.<br />
Marking a task complete<br />
You can check off a task to indicate that you’ve completed it.<br />
0<br />
1 Go to the Home screen and select Tasks .<br />
2 Select the check box on the left<br />
side of the task.<br />
Done<br />
<strong>Palm</strong> ® NOTE<br />
Desktop software and Microsoft Outlook handle completed repeating tasks<br />
differently. <strong>Palm</strong> Desktop software checks off all overdue instances of the task, and Microsoft<br />
Outlook checks off only the oldest instance of the task.<br />
<strong>Zire</strong> <strong>31</strong> Handheld 165
CHAPTER 9 Managing Your Tasks<br />
Tip<br />
You can also delete a<br />
specific task by selecting<br />
the task, tapping Details,<br />
and then tapping Delete.<br />
Deleting tasks<br />
If a task is cancelled, you can delete it from your Tasks list. When you delete a repeating task, you<br />
delete all other instances of the task. You can also delete all your completed tasks.<br />
Deleting a specific task<br />
0<br />
1 Go to the Home screen and select Tasks .<br />
2 Tap the task you want to delete.<br />
3 Open the Delete Task dialog box:<br />
a. Open the menus .<br />
b. Select Delete Task on the<br />
Record menu.<br />
4 [ & ] OPTIONAL Select the check box to save an archive copy of the task on<br />
your computer.<br />
5 Select OK.<br />
Done<br />
<strong>Zire</strong> <strong>31</strong> Handheld 166
CHAPTER 9 Managing Your Tasks<br />
Tip<br />
Many people find it useful<br />
to refer to old tasks for tax<br />
purposes. If you save an<br />
archive copy of your<br />
deleted tasks, you can<br />
refer to them later by<br />
importing them.<br />
Deleting all your completed tasks<br />
0<br />
1 Go to the Home screen and select Tasks .<br />
2 Open the Purge dialog box:<br />
a. Open the menus .<br />
b. Select Purge on the Record<br />
menu.<br />
3 [ & ] OPTIONAL Select the check box to save an archive copy of your<br />
completed tasks on your computer.<br />
4 Select OK.<br />
Done<br />
<strong>Zire</strong> <strong>31</strong> Handheld 167
CHAPTER 9 Managing Your Tasks<br />
Tip<br />
You can also display your<br />
tasks in Calendar’s<br />
Agenda View. See<br />
Customizing display<br />
options for your calendar<br />
for details.<br />
Customizing your Tasks list<br />
Control which tasks show up in the Tasks list and how they are sorted. These settings also affect<br />
tasks in Calendar’s Agenda View. You can also choose the alarm sound for your tasks.<br />
0<br />
1 Go to the Home screen and select Tasks .<br />
2 Open the Preferences dialog box:<br />
a. Open the menus .<br />
b. Select Options, and then<br />
select Preferences.<br />
Continued<br />
<strong>Zire</strong> <strong>31</strong> Handheld 168
CHAPTER 9 Managing Your Tasks<br />
3 Change any of the following settings, and then select OK:<br />
Sort by Select the order in which the tasks appear in the Tasks list.<br />
Show Completed Tasks Display your finished tasks in the Tasks list. If you turn<br />
off this setting, your finished tasks disappear from the list when you check them<br />
off, but they stay in your handheld’s memory until you purge them.<br />
Record Completion Date Replace the due date you assign to a task with the<br />
date you really complete and check off the task. If you don’t assign a due date to<br />
a task, the completion date still records when you complete the task.<br />
Show Due Dates Display each task’s due date in the list (if you assigned one),<br />
and display an exclamation point next to each task that is overdue.<br />
Show Priorities Show the priority setting for each task in the list.<br />
Show Categories Show the category for each task in the list.<br />
Alarm Sound Select a sound for the alarms you assign to your tasks.<br />
Done<br />
<strong>Zire</strong> <strong>31</strong> Handheld 169
CHAPTER 9 Managing Your Tasks<br />
Working with Tasks on your computer<br />
Use Tasks on your computer to view and manage your tasks. Check out the online Help in<br />
<strong>Palm</strong> Desktop software to learn how to use Tasks on your computer. The online Help includes info<br />
about the following topics:<br />
Learning about the parts of the Tasks window<br />
Entering, editing, and deleting tasks<br />
Creating repeating tasks<br />
Marking tasks private<br />
Showing, masking, and hiding private tasks<br />
Assigning tasks to categories<br />
Printing your task list<br />
Selecting how to view tasks<br />
Sorting tasks by due date, priority level, or categories<br />
WINDOWS ONLY<br />
To open Tasks on your computer, double-click the <strong>Palm</strong> Desktop icon on the Windows desktop,<br />
and then click Tasks on the launch bar.<br />
MAC ONLY<br />
To open Tasks on your computer, double-click the <strong>Palm</strong> Desktop icon in the <strong>Palm</strong> folder, and then<br />
click To Dos.<br />
<strong>Zire</strong> <strong>31</strong> Handheld 170
CHAPTER 9 Managing Your Tasks<br />
My Handheld<br />
Make your handheld<br />
uniquely yours. For great<br />
tips, software, accessories,<br />
and more, visit<br />
www.palmOne.com/<br />
myzire<strong>31</strong>.<br />
Support<br />
If you’re having problems<br />
with Tasks or with anything<br />
else on your handheld, go to<br />
www.palmOne.com/<br />
support/zire<strong>31</strong>.<br />
Related topics<br />
Click a link below to learn about these related topics:<br />
Sharing Beaming tasks to other <strong>Palm</strong> OS ® handheld users<br />
Privacy Keeping tasks private by turning on security options<br />
Categories Organizing tasks by type<br />
Common<br />
Questions<br />
Answers to frequently asked questions about Tasks<br />
<strong>Zire</strong> <strong>31</strong> Handheld 171
CHAPTER 10<br />
Writing Memos<br />
In this chapter<br />
Creating a memo<br />
Viewing and editing a memo<br />
Moving memos in your<br />
memos list<br />
Deleting a memo<br />
Working with Memos on<br />
your computer<br />
Related topics<br />
Your handheld contains applications<br />
for storing the most common types of<br />
information: contact names and<br />
numbers, appointments, and so on.<br />
Memos is the tool to use for capturing<br />
information that is meaningful to you<br />
but does not fall into one of these<br />
categories. From meeting notes to<br />
recipes and favorite quotations,<br />
Memos provides a quick and easy way<br />
to enter, store, and share your<br />
important information.<br />
Benefits of Memos<br />
Store essential but hard-to-remember<br />
information<br />
Easily retrieve and share information<br />
<strong>Zire</strong> <strong>31</strong> Handheld 172
CHAPTER 10 Writing Memos<br />
Tip<br />
In the Memos list, you<br />
can also just start writing<br />
to create a new memo.<br />
The first letter is<br />
automatically capitalized.<br />
Tip<br />
Use Phone Lookup to<br />
quickly add a name and<br />
phone number to a<br />
memo.<br />
Creating a memo<br />
0<br />
1 Go to the Home screen and select Memos .<br />
2 Create a memo:<br />
Done<br />
a. Select New.<br />
b. Enter your memo. Tap Enter on the onscreen keyboard or draw the<br />
Graffiti ® 2 writing Return stroke to move to a new line in the memo.<br />
c. Select Done.<br />
That’s it. Your handheld automatically saves the memo. Make sure<br />
you have a current backup. Synchronize often.<br />
<strong>Zire</strong> <strong>31</strong> Handheld 173
CHAPTER 10 Writing Memos<br />
Tip<br />
The Memos list shows<br />
the first line of each<br />
memo, so make sure that<br />
first line is something you<br />
will recognize.<br />
Did You Know?<br />
You can connect your<br />
handheld to a portable<br />
keyboard and type your<br />
memos on the go without<br />
carrying around a heavy<br />
laptop. You can purchase<br />
a variety of portable<br />
keyboards. Visit<br />
www.palmOne.com/<br />
myzire<strong>31</strong> and click the<br />
Accessories link.<br />
Tip<br />
You can change the size<br />
of the text in Memos to<br />
enhance readability.<br />
Viewing and editing a memo<br />
0<br />
1 Go to the Home screen and select Memos .<br />
2 View or edit the memo:<br />
a. In the Memos list, select the memo you want.<br />
b. Read or edit the memo, and then select Done.<br />
Done<br />
<strong>Zire</strong> <strong>31</strong> Handheld 174
CHAPTER 10 Writing Memos<br />
Did You Know?<br />
If you use <strong>Palm</strong> ® Desktop<br />
software for<br />
synchronizing, you can<br />
send a memo to your<br />
computer by<br />
synchronizing, and then<br />
open the memo on your<br />
computer in an<br />
application such as<br />
Microsoft Word for<br />
further editing,<br />
formatting, and so on.<br />
Right-click the memo on<br />
your computer, click Send<br />
To, and then select the<br />
application to which you<br />
want to send the memo.<br />
Moving memos in your memos list<br />
You can move memos up or down in your memos list. For example, you might want to keep all<br />
memos on a certain topic grouped together.<br />
0<br />
1 Go to the Home screen and select Memos .<br />
2 Move a memo:<br />
a. Locate the memo you want.<br />
b. Move the memo up or down by dragging the stylus across the screen.<br />
A black dotted line appears to represent the memo you are moving.<br />
c. When the line is in the location you want for your memo, lift the stylus.<br />
Done<br />
<strong>Zire</strong> <strong>31</strong> Handheld 175
CHAPTER 10 Writing Memos<br />
Tip<br />
Need to retrieve that<br />
holiday recipe you<br />
stored? If you save an<br />
archive copy of your<br />
deleted memos, you can<br />
refer to them later by<br />
importing them.<br />
Deleting a memo<br />
0<br />
1 Go to the Home screen and select Memos .<br />
2 Open the Delete Memo dialog<br />
box:<br />
a. Locate the memo you want.<br />
b. Open the menus .<br />
c. Select Delete Memo on the<br />
Record menu.<br />
3 [ & ] OPTIONAL Select the check box to save an archive copy of the memo on<br />
your computer.<br />
4 Select OK.<br />
Done<br />
<strong>Zire</strong> <strong>31</strong> Handheld 176
CHAPTER 10 Writing Memos<br />
Working with Memos on your computer<br />
Use Memos on your computer to view and manage the memos you create on your handheld.<br />
Check out the online Help in <strong>Palm</strong> ® Desktop software to learn how to use Memos on your<br />
computer. The online Help includes info about the following topics:<br />
Viewing, copying, and deleting memos<br />
Editing memo details<br />
Marking memos private<br />
Showing, masking, and hiding private memos<br />
Printing memos<br />
Changing between the list and single memo views<br />
Adding a date and time stamp to a memo<br />
Organizing memos into categories<br />
Sorting memos<br />
Sharing memos<br />
WINDOWS ONLY<br />
To open Memos on your computer, double-click the <strong>Palm</strong> Desktop icon on the Windows desktop,<br />
and then click Memos on the launch bar.<br />
MAC ONLY<br />
To open Memos on your computer, launch <strong>Palm</strong> Desktop software from the <strong>Palm</strong> folder, and then<br />
select Memos.<br />
<strong>Zire</strong> <strong>31</strong> Handheld 177
CHAPTER 10 Writing Memos<br />
My Handheld<br />
Make your handheld<br />
uniquely yours. For great<br />
tips, software, accessories,<br />
and more, visit<br />
www.palmOne.com/<br />
myzire<strong>31</strong>.<br />
Support<br />
If you’re having problems<br />
with Memos or with anything<br />
else on your handheld, go to<br />
www.palmOne.com/<br />
support/zire<strong>31</strong>.<br />
Related topics<br />
Click a link below to learn about these related topics:<br />
Moving<br />
Around<br />
Entering<br />
Information<br />
Opening applications<br />
Using menus<br />
Adding a phone number or other contact information to a memo using Phone<br />
Lookup<br />
Categories Organizing memos by arranging them into categories and sorting them<br />
Privacy Keeping memos private by turning on security options<br />
Sharing Beaming memos to other <strong>Palm</strong> OS ® handheld users<br />
Common<br />
Questions<br />
Answers to frequently asked questions about Memos<br />
<strong>Zire</strong> <strong>31</strong> Handheld 178
CHAPTER 11<br />
Writing Notes in Note Pad<br />
In this chapter<br />
Creating a note<br />
Viewing and editing a note<br />
Deleting a note<br />
Working with Note Pad on<br />
your computer<br />
Related topics<br />
Need to jot down a phone number or a<br />
reminder to yourself? Avoid fumbling<br />
for scraps of paper, and write<br />
important reminders in Note Pad. You<br />
can use Note Pad to do everything you<br />
might do with a piece of paper and a<br />
pencil. Note Pad gives you a place to<br />
draw freehand and take notes in your<br />
personal handwriting, which is even<br />
faster and more flexible than creating a<br />
memo on your handheld. Benefits of Note Pad<br />
No learning curve<br />
Capture information in the moment<br />
A picture is worth a thousand words<br />
See reminders when you set alarms<br />
<strong>Zire</strong> <strong>31</strong> Handheld 179
CHAPTER 11 Writing Notes in Note Pad<br />
[ ! ] Before You Begin<br />
Make sure full-screen<br />
writing is turned off. You<br />
cannot create or edit<br />
notes in Note Pad when<br />
full-screen writing is on.<br />
Tip<br />
Tap the pen selector to<br />
change the pen width or<br />
to select the eraser. To<br />
clear the screen<br />
completely, tap the note<br />
(anywhere but the title),<br />
open the Edit menu and<br />
select Clear Note.<br />
Did You Know?<br />
Prevent others from<br />
viewing your notes by<br />
marking them as private.<br />
Creating a note<br />
0<br />
1 Go to the Home screen and select Note Pad .<br />
2 Create a note:<br />
a. Use the stylus to write your<br />
note directly on the handheld<br />
screen.<br />
b. Select the time at the top of<br />
the screen and enter a title<br />
using Graffiti® 2 writing or<br />
the onscreen keyboard.<br />
3 [ & ] OPTIONAL Assign the note to a category by tapping the Category box in<br />
the upper-right corner, and then selecting a category.<br />
4 Select Done.<br />
Done<br />
Category box<br />
Time or title<br />
Scroll bar<br />
Pen selector<br />
That’s it. Your handheld automatically saves the note. Make sure<br />
you have a current backup. Synchronize often.<br />
<strong>Zire</strong> <strong>31</strong> Handheld 180<br />
Eraser
CHAPTER 11 Writing Notes in Note Pad<br />
Choosing the pen and paper (background) colors<br />
0<br />
0<br />
1 Go to the Home screen and select Note Pad .<br />
2 Open the Select Colors dialog box:<br />
a. Select Done to display the Note Pad list.<br />
b. Open the menus .<br />
c. Select Options, and then select Preferences.<br />
d. Tap Color.<br />
Continued<br />
<strong>Zire</strong> <strong>31</strong> Handheld 181
CHAPTER 11 Writing Notes in Note Pad<br />
3 Select the pen and paper colors:<br />
a. Tap Pen, and then tap the ink color you want to use.<br />
b. Tap Paper, and then tap the background color you want to use.<br />
c. Select OK, and then select OK again.<br />
Done<br />
<strong>Zire</strong> <strong>31</strong> Handheld 182
CHAPTER 11 Writing Notes in Note Pad<br />
Tip<br />
Change the alarm sound<br />
by opening the Options<br />
menu, selecting<br />
Preferences, and then<br />
selecting a sound from<br />
the Alarm Sound pick list.<br />
Setting an alarm<br />
To use a note as a reminder, set an alarm for that note.<br />
0<br />
1 Go to the Home screen and select Note Pad .<br />
2 Open the note:<br />
a. Select Done to display the Note Pad list.<br />
b. Select the note you want to set an alarm for.<br />
Continued<br />
<strong>Zire</strong> <strong>31</strong> Handheld 183
CHAPTER 11 Writing Notes in Note Pad<br />
Tip<br />
You can also open the Set<br />
Alarm dialog box by<br />
selecting a note and<br />
tapping the right edge of<br />
the screen next to the<br />
note title.<br />
3 Set the alarm:<br />
a. Open the menus .<br />
b. Select Options, and then select Alarm.<br />
c. Tap the Date box, and then tap the year, month, and date you want the alarm<br />
to sound.<br />
d. Tap the time you want the alarm to sound.<br />
e. Select OK.<br />
Done<br />
<strong>Zire</strong> <strong>31</strong> Handheld 184
CHAPTER 11 Writing Notes in Note Pad<br />
Tip<br />
Sort the Note Pad list<br />
alphabetically, by date, or<br />
manually. Open the<br />
Options menu, select<br />
Preferences, and then tap<br />
the Sort by pick list.<br />
If you sort manually, you<br />
can rearrange the list by<br />
dragging notes to<br />
another position in the<br />
list.<br />
Viewing and editing a note<br />
0<br />
1 Go to the Home screen and select Note Pad .<br />
2 Open the note:<br />
a. Select Done to display the Note Pad list.<br />
b. Select the note you want to view or edit.<br />
3 Read or edit the note, and then select Done.<br />
Done<br />
<strong>Zire</strong> <strong>31</strong> Handheld 185
CHAPTER 11 Writing Notes in Note Pad<br />
Tip<br />
You can also Delete a<br />
note by opening the<br />
Record menu and<br />
selecting Delete Note.<br />
Tip<br />
Want to get rid of those<br />
deletion confirmation<br />
messages? Open the<br />
Options menu, select<br />
Preferences, and then<br />
uncheck the Confirm note<br />
delete check box.<br />
Deleting a note<br />
0<br />
1 Go to the Home screen and select Note Pad .<br />
2 Open the note:<br />
a. Select Done to display the Note Pad list.<br />
b. Select the note you want to delete.<br />
3 Select Delete, and then select OK to confirm deletion.<br />
Done<br />
<strong>Zire</strong> <strong>31</strong> Handheld 186
CHAPTER 11 Writing Notes in Note Pad<br />
Working with Note Pad on your computer<br />
Use Note Pad on your computer to view and manage the handwritten notes you create on your<br />
handheld. Check out the online Help in <strong>Palm</strong> ® Desktop software to learn how to use Note Pad on<br />
your computer. The online Help includes info about the following topics:<br />
Learning about the parts of the Note Pad window<br />
Viewing, copying, and deleting notes<br />
Editing note details and titles<br />
Setting an alarm for a note<br />
Marking notes private<br />
Showing, masking, and hiding private notes<br />
Printing notes<br />
Changing between the List and note Preview views<br />
Sorting notes<br />
Sharing notes<br />
WINDOWS ONLY<br />
To open Note Pad on your computer, double-click the <strong>Palm</strong> Desktop icon on the Windows desktop,<br />
and then click Note Pad on the launch bar.<br />
MAC ONLY<br />
To open Note Pad on your computer, double-click the Note Pad icon in the <strong>Palm</strong> folder.<br />
<strong>Zire</strong> <strong>31</strong> Handheld 187
CHAPTER 11 Writing Notes in Note Pad<br />
My Handheld<br />
Make your handheld<br />
uniquely yours. For great<br />
tips, software, accessories,<br />
and more, visit<br />
www.palmOne.com/<br />
myzire<strong>31</strong>.<br />
Support<br />
If you’re having problems<br />
with Note Pad or with<br />
anything else on your<br />
handheld, go to<br />
www.palmOne.com/<br />
support/zire<strong>31</strong>.<br />
Related topics<br />
Click a link below to learn about these related topics:<br />
Moving<br />
Around<br />
Opening applications<br />
Using menus<br />
Sharing Beaming notes to other <strong>Palm</strong> OS ® handheld users<br />
Privacy Keeping notes private by turning on security options<br />
Categories Creating categories so you can organize notes<br />
Common<br />
Questions<br />
Answers to frequently asked questions about Notes<br />
<strong>Zire</strong> <strong>31</strong> Handheld 188
CHAPTER 12<br />
Performing Calculations<br />
In this chapter<br />
Calculator buttons<br />
Viewing recent calculations<br />
Related topics<br />
Whether you’re figuring the tip on a<br />
restaurant bill, or balancing your<br />
checkbook, it’s always nice to have a<br />
calculator on hand. And because it’s<br />
part of your handheld, there’s no need<br />
to carry a separate calculator.<br />
Benefits of Calculator<br />
Always have a calculator with you<br />
Store calculations for later use<br />
<strong>Zire</strong> <strong>31</strong> Handheld 189
CHAPTER 12 Performing Calculations<br />
Tip<br />
Use the memory buttons<br />
to store and recall a<br />
number you enter in<br />
multiple calculations.<br />
Tip<br />
If you make a mistake<br />
entering a number in the<br />
middle of a calculation,<br />
use the CE button to<br />
re-enter the number<br />
without starting the<br />
calculation over.<br />
Calculator buttons<br />
0<br />
Clear any value in the Calculator memory.<br />
Recall the stored value from the memory and enter it into the current<br />
calculation.<br />
Place the current number into memory. The current number is added<br />
to the total that is already in the memory. Tapping this button does<br />
not affect the current calculation; it just places the value in memory.<br />
Clear the last number you entered.<br />
Clear the entire calculation so that you can start over.<br />
Enter a number, and then tap this button to change it to a<br />
percentage.<br />
Enter a number, and then tap this button to calculate the square root<br />
of the number.<br />
Enter a number, and then tap this button to make it negative.<br />
<strong>Zire</strong> <strong>31</strong> Handheld 190
CHAPTER 12 Performing Calculations<br />
Did You Know?<br />
Viewing recent<br />
calculations is helpful<br />
when double-checking<br />
the math in your<br />
checkbook register.<br />
Did You Know?<br />
Calculator History also<br />
has these functions:<br />
Clear Tap here to clear<br />
the calculator’s history.<br />
Copy Tap here to copy<br />
the history of<br />
calculations. Then paste<br />
them into another<br />
application by opening<br />
the Edit menu and<br />
selecting Paste in the<br />
other application.<br />
Viewing recent calculations<br />
View recent calculations to confirm that you entered everything correctly.<br />
0<br />
1 Go to the Home screen and select Calculator .<br />
2 Open the History dialog box:<br />
a. Open the menus .<br />
b. Select Options, and then<br />
select Show History.<br />
c. Select OK.<br />
Done<br />
<strong>Zire</strong> <strong>31</strong> Handheld 191
CHAPTER 12 Performing Calculations<br />
Community<br />
To explore the world of your<br />
handheld, go to<br />
www.palmOne.com/<br />
myzire<strong>31</strong>.<br />
Support<br />
If you’re having problems<br />
with Calculator or anything<br />
else on your handheld, go to<br />
www.palmOne.com/<br />
support/zire<strong>31</strong>.<br />
Related topics<br />
Click the links below to learn about these related topics:<br />
Moving around Opening applications<br />
Entering<br />
information<br />
Using menus<br />
Entering numbers with Graffiti ® 2 characters<br />
<strong>Zire</strong> <strong>31</strong> Handheld 192
CHAPTER 13<br />
Managing Your Expenses<br />
In this chapter<br />
Adding an expense<br />
Choosing currency options<br />
Deleting expenses<br />
Customizing the expense list<br />
Working with Expense on<br />
your computer<br />
Related topics<br />
Tired of trying to re-create your<br />
business trip when you return?<br />
Expense makes it easy to keep track of<br />
what you paid for that dinner in New<br />
York with your new sales group.<br />
You can track costs for meals, lodging,<br />
transportation, entertainment, and<br />
more, and save all of the information in<br />
one convenient place. You can even<br />
transfer the information to a<br />
spreadsheet on your computer. Benefits of Expense<br />
Monitor your business and personal<br />
expenses<br />
Easily retrieve expense information<br />
Create expense reports faster<br />
<strong>Zire</strong> <strong>31</strong> Handheld 193
CHAPTER 13 Managing Your Expenses<br />
Did You Know?<br />
Expense is not just for<br />
business. Use it to help<br />
plan your budget by<br />
figuring out how much<br />
you spend each month on<br />
things like entertainment<br />
and dining out.<br />
Tip<br />
Add an expense simply<br />
by writing the first letter<br />
of the expense type. For<br />
example, entering D<br />
opens a dinner item with<br />
today’s date.<br />
To enable this feature on<br />
your handheld, open the<br />
Options menu and select<br />
Preferences. Check the<br />
automatic fill box.<br />
Tip<br />
Change the date of an<br />
expense by tapping the<br />
date of the item.<br />
Adding an expense<br />
0<br />
1 Go to the Home screen and select Expense .<br />
2 Enter the expense:<br />
a. Tap New.<br />
b. Enter the amount of the expense.<br />
c. Tap the Expense type pick list and select a type.<br />
NOTE<br />
Expense<br />
type pick list<br />
Continued<br />
You must select an Expense type if you want to save the item.<br />
<strong>Zire</strong> <strong>31</strong> Handheld 194
CHAPTER 13 Managing Your Expenses<br />
Tip<br />
Add extra information to<br />
your expense items.<br />
Select the item and tap<br />
Details. Then tap Note<br />
and enter the<br />
information.<br />
Tip<br />
Tap Lookup in the<br />
Attendees list to pull<br />
names from Contacts.<br />
Did You Know?<br />
After you synchronize,<br />
you can send your<br />
expense information to a<br />
spreadsheet on your<br />
computer.<br />
3 Enter the details of the expense:<br />
Done<br />
a. Tap Details.<br />
b. Tap each field where you want to<br />
enter information, and enter it.<br />
Category Select a category to sort<br />
your expenses.<br />
Type Enter the expense type.<br />
Payment Select how you paid for the expense.<br />
Currency Select the currency used to pay the expense. You can preset this<br />
symbol.<br />
Vendor and City Enter the vendor and city associated with the expense. For<br />
example, a business lunch might be at Rosie’s Cafe in San Francisco.<br />
Attendees Enter the people associated with the expense.<br />
c. Select OK.<br />
That’s it. Your handheld automatically saves the expense. Make<br />
sure you have a current backup. Synchronize often.<br />
<strong>Zire</strong> <strong>31</strong> Handheld 195
CHAPTER 13 Managing Your Expenses<br />
Tip<br />
If you travel a lot, update<br />
the currency pick list, so<br />
that you can quickly get to<br />
the symbols you need.<br />
Did You Know?<br />
Use separate categories<br />
for related expenses. For<br />
example, create a London<br />
category for a trip to<br />
London. After you file<br />
your expense report for<br />
the London trip, you can<br />
easily delete the related<br />
expenses with the Purge<br />
command.<br />
Choosing currency options<br />
Expense is even easier to use when you customize the currency list. You can choose what<br />
currencies appear in the pick list, what symbol automatically appears in new expenses, and even<br />
create your own currency symbol.<br />
Customizing the currency pick list<br />
Place the currency symbols that you use most often in the currency pick list.<br />
0<br />
1 Go to the Home screen and select Expense .<br />
2 Open the Receipt Details dialog box:<br />
a. Tap an expense item.<br />
b. Tap Details.<br />
3 Select the currency symbol(s)<br />
that you want to see in the pick<br />
list:<br />
a. Tap the Currency pick list, and<br />
then select Edit currencies.<br />
Continued<br />
<strong>Zire</strong> <strong>31</strong> Handheld 196
CHAPTER 13 Managing Your Expenses<br />
Tip<br />
If you’re entering several<br />
expenses that all use the<br />
same currency, change<br />
the preset currency to<br />
that symbol to save time.<br />
When you’re finished<br />
with those expenses,<br />
change it again to the<br />
next one you’ll use.<br />
Presetting the currency symbol<br />
Choose which currency symbols appear when you add a new expense.<br />
0S<br />
Cont’d.<br />
Done<br />
b. Tap one of the Currency pick<br />
lists and select the name of<br />
the country whose currency<br />
symbol you want to display.<br />
c. Select OK, and then select OK<br />
again.<br />
The expense list now displays the currencies you selected.<br />
1 Go to the Home screen and select Expense .<br />
2 Open Expense Preferences dialog box:<br />
a. Open the menus .<br />
b. Select Options, and then select Preferences.<br />
Continued<br />
Currency<br />
pick list<br />
<strong>Zire</strong> <strong>31</strong> Handheld 197
CHAPTER 13 Managing Your Expenses<br />
Creating a currency symbol<br />
If the currency you want to use is not in the pick list of countries, you can create your own symbol.<br />
0<br />
3 Choose the default currency:<br />
a. Tap the Default Currency pick<br />
list.<br />
b. Select the symbol you want to<br />
appear when you add new<br />
expenses.<br />
c. Select OK.<br />
0<br />
Done<br />
1 Go to the Home screen and select Expense .<br />
2 Open the Custom Currencies dialog box:<br />
a. Open the menus .<br />
b. Select Options, and then select Custom Currencies.<br />
Continued<br />
<strong>Zire</strong> <strong>31</strong> Handheld 198
CHAPTER 13 Managing Your Expenses<br />
3 Create the custom symbol:<br />
a. Tap a Country box.<br />
b. Enter the name of the country<br />
and the symbol that you want.<br />
c. Select OK, and then select OK<br />
again.<br />
Done<br />
<strong>Zire</strong> <strong>31</strong> Handheld 199
CHAPTER 13 Managing Your Expenses<br />
Deleting expenses<br />
Delete individual expenses, or an entire category of expenses at once.<br />
Deleting an individual expense<br />
0<br />
1 Go to the Home screen and select Expense .<br />
2 Select the expense you want to delete.<br />
3 Delete the item:<br />
a. Open the menus .<br />
b. Select Delete Item on the Record menu.<br />
4 [ & ] OPTIONAL Select the check box to save an archive copy of the expense<br />
on your computer.<br />
5 Select OK.<br />
Done<br />
<strong>Zire</strong> <strong>31</strong> Handheld 200
CHAPTER 13 Managing Your Expenses<br />
Tip<br />
To combine expenses<br />
from different categories,<br />
rename one category to<br />
match the other<br />
category’s name.<br />
Did You Know?<br />
There is another way to<br />
delete a category. Tap the<br />
Category pick list and<br />
select Edit Categories.<br />
Tap the Delete command<br />
to delete the selected<br />
category and move all of<br />
its entries to the Unfiled<br />
category.<br />
Deleting an entire category of expenses<br />
0<br />
1 Go to the Home screen and select Expense .<br />
2 Open the Purge Categories<br />
dialog box:<br />
a. Open the menus .<br />
b. Select Purge on the Record<br />
menu.<br />
3 Delete the category and all of its items:<br />
a. Tap the category you want to delete.<br />
b. Tap Purge.<br />
c. Select Done.<br />
Done<br />
<strong>Zire</strong> <strong>31</strong> Handheld 201
CHAPTER 13 Managing Your Expenses<br />
Did You Know?<br />
Customizing the expense<br />
list makes it easy to see<br />
how much you spent on<br />
each type of expense. For<br />
example, to see how<br />
much you spent on taxis,<br />
sort your expenses by<br />
type so that all your taxi<br />
expenses appear<br />
together in the list.<br />
Use categories to further<br />
refine your list.<br />
Customizing the expense list<br />
You can change the appearance of the expense list.<br />
0<br />
1 Go to the Home screen and select Expense .<br />
2 Tap Show.<br />
3 Tap the pick lists to change any of the following<br />
items, and then select OK.:<br />
Sort by Sort expenses by date or type.<br />
Distance Show distance in miles or<br />
kilometers.<br />
Show currency Show or hide the currency<br />
symbol in the expense list.<br />
Done<br />
<strong>Zire</strong> <strong>31</strong> Handheld 202
CHAPTER 13 Managing Your Expenses<br />
Working with Expense on your computer<br />
WINDOWS ONLY<br />
Use Expense on your computer to view and manage the expenses you create on your handheld.<br />
Check out the online Help in <strong>Palm</strong> ® Desktop software to learn how to use Expense on your<br />
computer. The online Help includes info about the following topics:<br />
Add, edit, and delete expense items<br />
Organize your expenses by date, type, amount, notes, or category<br />
View expense items as a list, large icons, or small icons<br />
Convert a list of expenses to a single currency<br />
Print expense reports<br />
Transfer expense information to other applications, such as Microsoft Excel, using the Send or<br />
Export command in <strong>Palm</strong> Desktop software.<br />
To open Expense on your computer, double-click the <strong>Palm</strong> Desktop icon on the Windows desktop,<br />
and then click Expense on the launch bar.<br />
<strong>Zire</strong> <strong>31</strong> Handheld 203
CHAPTER 13 Managing Your Expenses<br />
Community<br />
To explore the world of your<br />
handheld, go to<br />
www.palmOne.com/<br />
myzire<strong>31</strong>.<br />
Support<br />
If you’re having problems<br />
with Expense or anything<br />
else on your handheld, go to<br />
www.palmOne.com/<br />
support/zire<strong>31</strong>.<br />
Related topics<br />
Click a link below to learn about these related topics:<br />
Moving around Opening applications<br />
Entering<br />
information<br />
Using menus<br />
Adding contacts to the attendees list with Lookup<br />
Entering information with Graffiti ® 2 characters and shortcuts<br />
Calculator Performing basic math calculations associated with your expenses<br />
Categories Creating and editing categories<br />
Organizing expenses by type and sorting them<br />
Customizing Setting number formats<br />
<strong>Zire</strong> <strong>31</strong> Handheld 204
CHAPTER 14<br />
Listening to Music<br />
In this chapter<br />
Transferring MP3 files to an<br />
expansion card<br />
Transferring music from a CD<br />
to an expansion card<br />
Playing music on your<br />
handheld<br />
Managing playlists<br />
Viewing song info<br />
Working with RealOne Player<br />
on your computer<br />
Related topics<br />
Are you tired of listening to small talk<br />
during that long commute on the bus<br />
or train? Do you need something<br />
smaller than a CD player when you’re<br />
out for a walk or at the gym? RealOne<br />
Mobile Player lets you play music on<br />
your handheld. Simply transfer songs<br />
onto an expansion card (sold<br />
separately), and then listen through the<br />
built-in speaker or stereo headphones<br />
(sold separately).<br />
[ ! ]<br />
IMPORTANT You need to purchase an SD<br />
or MultiMediaCard expansion card to save<br />
your music files and play them on your<br />
handheld.<br />
Benefits of<br />
RealOne Mobile Player<br />
Listen to songs in the popular MP3<br />
format<br />
No separate MP3, CD, or mini-disc<br />
player required<br />
Carry tiny expansion cards instead<br />
of CDs<br />
Be your own DJ<br />
<strong>Zire</strong> <strong>31</strong> Handheld 205
CHAPTER 14 Listening to Music<br />
[ ! ] Before You Begin<br />
Windows Install the<br />
RealOne Player<br />
application on your<br />
handheld and your<br />
computer.<br />
Tip<br />
You can also use a card<br />
reader accessory (sold<br />
separately) to transfer<br />
MP3 files from your<br />
computer to your<br />
expansion card. Create an<br />
“SD_Audio” folder in the<br />
root directory of the card,<br />
and store your MP3 files<br />
in this folder.<br />
Transferring MP3 files to an expansion card<br />
The RealOne software that comes with your handheld is compatible with the popular MP3 audio<br />
file format. If your MP3 files are already on your computer’s hard drive, you need to transfer them<br />
to an expansion card to listen to them on your handheld.<br />
WINDOWS ONLY<br />
0<br />
1 Prepare your computer and your handheld:<br />
a. Connect your handheld to your computer with the HotSync® cable.<br />
b. Insert an expansion card into your handheld.<br />
2 Select the MP3 files you want to transfer:<br />
a. From My Computer or Windows Explorer,<br />
select the MP3 files you want to transfer.<br />
b. Drag and drop the file(s) or folder onto the palmOne<br />
Quick Install icon on the Windows desktop.<br />
c. When the confirmation dialog box appears, confirm your username, the file<br />
name, and the destination (card), and then click OK.<br />
Continued<br />
<strong>Zire</strong> <strong>31</strong> Handheld 206
CHAPTER 14 Listening to Music<br />
[ ! ] Before You Begin<br />
Mac Install the RealOne<br />
Player application on your<br />
handheld.<br />
Tip<br />
You can also use a card<br />
reader accessory (sold<br />
separately) to transfer MP3<br />
files from your computer to<br />
your expansion card.<br />
Create an “SD_Audio”<br />
folder in the root directory<br />
on the card, and store your<br />
MP3 files in this folder.<br />
Tip<br />
In Mac OS X, you can make<br />
the Send To Handheld<br />
droplet a permanent part<br />
of your desktop by<br />
dragging the droplet to the<br />
Dock. Then simply drag<br />
songs, and other files you<br />
want to transfer to your<br />
handheld, onto the droplet<br />
in the Dock.<br />
MAC ONLY<br />
0<br />
3 Synchronize your handheld with your computer.<br />
NOTE<br />
minutes.<br />
Done<br />
Be patient; transferring music to an expansion card can take several<br />
1 Prepare your computer and your handheld:<br />
a. Connect your handheld to your computer with the HotSync cable.<br />
b. Insert an expansion card into your handheld.<br />
2 Select the MP3 files you want to transfer:<br />
a. Drag and drop the MP3 files onto the Send To<br />
Handheld droplet in the <strong>Palm</strong> folder.<br />
b. In the Send To Handheld dialog box, select your<br />
username and click OK.<br />
Continued<br />
<strong>Zire</strong> <strong>31</strong> Handheld 207
CHAPTER 14 Listening to Music<br />
3 Synchronize your handheld with your computer.<br />
NOTE<br />
minutes.<br />
Done<br />
Be patient; transferring music to an expansion card can take several<br />
<strong>Zire</strong> <strong>31</strong> Handheld 208
CHAPTER 14 Listening to Music<br />
Transferring music from a CD to an expansion card<br />
If your songs are on a CD and you want to listen to them on your handheld, use RealOne Player on<br />
your computer to convert and transfer the files.<br />
WINDOWS ONLY<br />
0<br />
1 Access the CD from RealOne Player on your computer:<br />
a. Double-click the RealOne Player icon on your computer desktop.<br />
b. Insert the CD into your computer’s CD drive.<br />
c. Click CD in RealOne Player on your computer.<br />
CD<br />
Continued<br />
<strong>Zire</strong> <strong>31</strong> Handheld 209
CHAPTER 14 Listening to Music<br />
Tip<br />
If you want to select only<br />
a few songs, click<br />
Deselect All, and then<br />
click the check box next to<br />
the songs you want to<br />
select.<br />
Did You Know?<br />
A 64MB expansion card<br />
holds about an hour of<br />
music (capacity varies<br />
with sampling rates).<br />
2 Select the songs you want to add to your library:<br />
a. Click Save Tracks.<br />
b. Follow the onscreen instructions to select and copy tracks.<br />
Save Tracks<br />
Continued<br />
<strong>Zire</strong> <strong>31</strong> Handheld 210
CHAPTER 14 Listening to Music<br />
Tip<br />
For tips on using RealOne<br />
Player on your computer,<br />
go to the Help menu in<br />
RealOne Player or visit<br />
www.realone.com.<br />
3 Prepare your handheld:<br />
a. Insert an expansion card into your handheld.<br />
b. Go to the Home screen and select RealOne .<br />
c. Connect your handheld to your computer with the HotSync cable.<br />
[ ! ] IMPORTANT<br />
Do not tap the HotSync icon.<br />
4 Select the songs you want to transfer:<br />
a. In RealOne Player on your computer, click Devices.<br />
b. If necessary, double-click <strong>Palm</strong> Handheld, and then double-click Card.<br />
c. Click Add Clips.<br />
Add<br />
Clips<br />
Devices<br />
Continued<br />
<strong>Zire</strong> <strong>31</strong> Handheld 211
CHAPTER 14 Listening to Music<br />
Tip<br />
On your handheld, tap<br />
Songs to view a list of the<br />
songs available for you to<br />
play. The songs you just<br />
transferred are at the<br />
bottom of the list.<br />
Cont’d.<br />
d. In the Add Clips window, select the songs you want to add, and then click<br />
Add Clips.<br />
Add Clips<br />
e. Click Close. The tracks you selected should now say “Ready To Transfer.”<br />
5 Transfer the selected songs to your expansion card:<br />
a. Be sure your handheld is on, that you have an expansion card in the<br />
expansion slot, and that RealOne Mobile Player is open (if it is, a green<br />
Connected light appears in the lower-left corner of the RealOne Player<br />
window on your computer).<br />
b. In the toolbar below the Connected light, click Transfer. When the transfer is<br />
complete, the tracks you selected should say “On Device.”<br />
[ ! ]<br />
IMPORTANT Do not tap the HotSync icon. RealOne Player is transferring<br />
the files, so there’s no need to do anything.<br />
Done<br />
<strong>Zire</strong> <strong>31</strong> Handheld 212
CHAPTER 14 Listening to Music<br />
Tip<br />
If RealOne Mobile Player<br />
reaches the preset period<br />
of inactivity before you<br />
exit the application, the<br />
screen turns off and the<br />
music continues playing.<br />
To set the period of<br />
inactivity, open the<br />
Options menu and select<br />
Preferences. Select an<br />
option from the Autopowersave<br />
after pick list,<br />
and then select OK. If you<br />
exit RealOne Mobile<br />
Player, it turns off when it<br />
reaches the period of<br />
inactivity defined in<br />
Power Preferences.<br />
Tip<br />
Want to stop playing<br />
music when you exit<br />
RealOne Mobile Player?<br />
Open the Options menu<br />
and select Preferences.<br />
Deselect the Enable<br />
Background Playback<br />
check box, and then select<br />
OK.<br />
Playing music on your handheld<br />
0<br />
1 On your handheld, go to the Home screen and select RealOne .<br />
2 Select a song to play:<br />
Done<br />
To play the current song, tap Play.<br />
To play a different song, tap Songs and select a song from the list.<br />
Progress indicator<br />
Play/Pause<br />
Stop<br />
Continuous play<br />
Random play<br />
Previous song Next song<br />
RealOne Mobile Player continues playing until it reaches the end<br />
of your list. It stops playing if you tap Stop or turn off your<br />
handheld.<br />
<strong>Zire</strong> <strong>31</strong> Handheld 213<br />
Volume
CHAPTER 14 Listening to Music<br />
Tip<br />
For tips on using RealOne<br />
Mobile Player, open the<br />
Options menu and select<br />
Help.<br />
Managing playlists<br />
You can create as many playlists as you want.<br />
Creating a playlist<br />
0<br />
1 On your handheld, go to the Home screen and select RealOne .<br />
2 Open the Edit Playlist dialog box:<br />
a. Tap Playlists.<br />
b. Tap New.<br />
3 Enter a name for the playlist.<br />
Continued<br />
<strong>Zire</strong> <strong>31</strong> Handheld 214
CHAPTER 14 Listening to Music<br />
Tip<br />
To quickly select all the<br />
songs in the list, tap<br />
Select All. To quickly<br />
unselect all the songs, tap<br />
Select None.<br />
4 Add songs to the playlist:<br />
a. Tap Add.<br />
b. Select the check box next to<br />
the songs you want to include<br />
on the playlist.<br />
c. Tap Done.<br />
5 Put the songs in the order you<br />
want to hear them:<br />
a. Tap a song you want to move.<br />
b. Tap the up or down arrow to<br />
move the song up or down<br />
one slot.<br />
c. Repeat this process until the<br />
songs are in the right order.<br />
d. Tap Done.<br />
6 Tap Done, and then tap Done again.<br />
Done<br />
Up arrow<br />
Down arrow<br />
<strong>Zire</strong> <strong>31</strong> Handheld 215
CHAPTER 14 Listening to Music<br />
Playing songs from a playlist<br />
0<br />
1 On your handheld, go to the Home screen and select RealOne .<br />
2 Select a song from a playlist:<br />
Done<br />
a. Tap Playlists.<br />
b. Tap the playlist you want to<br />
play.<br />
c. Tap the first song you want to<br />
play.<br />
Your handheld plays the songs in the playlist beginning with the<br />
song you selected. After it plays the last song in the list, it stops.<br />
<strong>Zire</strong> <strong>31</strong> Handheld 216
CHAPTER 14 Listening to Music<br />
Editing a playlist<br />
0<br />
1 On your handheld, go to the Home screen and select RealOne .<br />
2 Open the playlist you want to edit:<br />
a. Tap Playlists.<br />
b. Tap the playlist you want to edit.<br />
c. Tap Edit.<br />
Continued<br />
<strong>Zire</strong> <strong>31</strong> Handheld 217
CHAPTER 14 Listening to Music<br />
3 Tap Edit and do any of the following:<br />
Delete a song Select a song and tap Remove to delete the song from the<br />
playlist.<br />
Add a song Tap Add, select a song’s check box, and then tap Done.<br />
Move a song Select a song and tap the up arrow or down arrow to move the<br />
song up or down one slot.<br />
4 Tap Done, and then tap Done two more times.<br />
Done<br />
<strong>Zire</strong> <strong>31</strong> Handheld 218
CHAPTER 14 Listening to Music<br />
Deleting a playlist<br />
0<br />
1 On your handheld, go to the Home screen and select RealOne .<br />
2 Open the playlist you want to delete:<br />
a. Tap Playlists.<br />
b. Tap the playlist you want to delete.<br />
3 Delete the list:<br />
a. Tap Delete List.<br />
b. Tap Yes in the confirmation dialog box.<br />
c. Tap Done.<br />
Done<br />
<strong>Zire</strong> <strong>31</strong> Handheld 219
CHAPTER 14 Listening to Music<br />
Viewing song info<br />
You can view details for the song that is currently playing.<br />
0<br />
1 On your handheld, go to the Home screen and select RealOne .<br />
2 Select a song to play and view:<br />
To play and view the current<br />
song, tap Play.<br />
To play and view a different<br />
song, tap Songs and select a<br />
song from the list.<br />
3 Open the Song Details dialog<br />
box:<br />
a. Open the menus .<br />
b. Select Song Details on the<br />
Music menu.<br />
c. After you finish viewing the<br />
info, select Done.<br />
Done<br />
<strong>Zire</strong> <strong>31</strong> Handheld 220
CHAPTER 14 Listening to Music<br />
Working with RealOne Player on your computer<br />
WINDOWS ONLY<br />
Use RealOne Player on your computer to play and manage your songs. Check out the online Help<br />
in RealOne Player to learn how to use RealOne Player on your computer. The online Help includes<br />
info about the following topics:<br />
Learning about the parts of the RealOne window<br />
Finding media<br />
Playing media<br />
Saving and burning media<br />
RealOne premium services<br />
Preferences<br />
Troubleshooting<br />
To open RealOne Player on your computer, double-click the RealOne Player icon on the Windows<br />
desktop.<br />
<strong>Zire</strong> <strong>31</strong> Handheld 221
CHAPTER 14 Listening to Music<br />
My Handheld<br />
Make your handheld<br />
uniquely yours. For great<br />
tips, software, accessories,<br />
and more, visit<br />
www.palmOne.com/<br />
myzire<strong>31</strong>.<br />
Support<br />
If you’re having problems<br />
with RealOne Mobile Player<br />
or RealOne Player on your<br />
computer, go to<br />
www.realone.com.<br />
Related topics<br />
Click the link below to learn about these related topics:<br />
Expansion<br />
Cards<br />
Installing<br />
and<br />
Removing<br />
Common<br />
Questions<br />
Inserting and removing expansion cards<br />
Naming expansion cards<br />
Viewing the contents of a card<br />
Installing the RealOne software on your handheld and computer<br />
Using <strong>Palm</strong> Quick Install and the Send To Handheld droplet<br />
Answers to frequently asked questions about RealOne Mobile Player<br />
<strong>Zire</strong> <strong>31</strong> Handheld 222
CHAPTER 15<br />
Viewing Photos<br />
In this chapter<br />
Copying photos to your<br />
handheld<br />
Viewing photos<br />
Rotating a photo<br />
Viewing and editing photo<br />
details<br />
Organizing photos<br />
Copying a photo<br />
Deleting a photo<br />
Working with Photos on your<br />
computer<br />
Related topics<br />
A picture may be worth a thousand<br />
words, but what happens when you<br />
have a thousand pictures that you are<br />
trying to keep organized? Or maybe<br />
just a few that are so meaningful that<br />
you want to have instant access to<br />
them at any time?<br />
Solve both problems with palmOne<br />
Photos, which features easy viewing<br />
and organization of photos. You can<br />
keep your favorite photos right on your<br />
handheld; select a photo as the<br />
background for your Home screen and<br />
another one as the background for<br />
Agenda View in Calendar; even add a<br />
photo to a Contacts entry.<br />
Benefits of palmOne Photos<br />
Never be far from your favorite<br />
people or places<br />
Simplify photo organization<br />
<strong>Zire</strong> <strong>31</strong> Handheld 223
CHAPTER 15 Viewing Photos<br />
[ ! ] Before You Begin<br />
Install palmOne Photos<br />
from the installation CD<br />
onto your handheld.<br />
Tip<br />
On a Windows computer,<br />
you can also copy photos<br />
by opening the palmOne<br />
Photos desktop<br />
application, selecting Add<br />
Photos to add photos to<br />
an album on your<br />
computer, and then<br />
synchronizing to transfer<br />
the photos to the same<br />
album on your handheld.<br />
Tip<br />
A confirmation dialog<br />
box shows whether the<br />
photos will be copied to<br />
your handheld or to an<br />
expansion card. You can<br />
choose which handheld<br />
will receive the photos by<br />
selecting the username in<br />
the <strong>User</strong> drop-down box<br />
in the upper-right corner.<br />
Copying photos to your handheld<br />
You can transfer photos from your computer to your handheld or to an expansion card. On a<br />
Windows computer, you can also use the palmOne Photos application to create and edit entire<br />
albums and send them to your handheld, where you can view your photos.<br />
If you took the picture with a digital camera, or you found it on the web, it’s likely your handheld<br />
can display it. You can view photos in popular formats such as JPG, BMP, and GIF on your<br />
handheld or from an expansion card inserted in the expansion slot.<br />
WINDOWS ONLY<br />
0<br />
1 From My Computer or Windows Explorer, select the photos you want to copy.<br />
2 Copy the photos:<br />
a. Drag and drop the file(s) or<br />
folder onto the palmOne<br />
Quick Install icon on the<br />
Windows desktop.<br />
b. When the confirmation dialog<br />
box appears, confirm your<br />
username, the file name, and<br />
the destination, and then click<br />
OK.<br />
<strong>Zire</strong> <strong>31</strong> Handheld 224
CHAPTER 15 Viewing Photos<br />
Tip<br />
In Mac OS X, you can<br />
make the Send to<br />
Handheld droplet a<br />
permanent part of your<br />
desktop by dragging the<br />
droplet to the Dock. Then<br />
simply drag photos, and<br />
other files you want to<br />
transfer to your<br />
handheld, onto the<br />
droplet on the Dock.<br />
MAC ONLY<br />
0<br />
3 Synchronize your handheld with your computer.<br />
Done<br />
1 Select the photos you want to<br />
transfer:<br />
a. Drag and drop the photos<br />
onto the Send To Handheld<br />
droplet in the <strong>Palm</strong> folder.<br />
b. In the Send To Handheld<br />
dialog box, select your<br />
username and click OK.<br />
2 Synchronize your computer with your handheld.<br />
Done<br />
<strong>Zire</strong> <strong>31</strong> Handheld 225
CHAPTER 15 Viewing Photos<br />
Did You Know?<br />
If you or your friends<br />
have a digital camera that<br />
uses SD memory cards,<br />
you can insert the cards<br />
into the expansion slot<br />
and view the photos on<br />
your handheld.<br />
Viewing photos<br />
You can view photos in the following ways:<br />
Thumbnail View miniature preview versions of your photos.<br />
List View names and dates of photos on your handheld or an expansion card.<br />
Slide show View all photos in an album, automatically one after another.<br />
You can easily select a photo from Thumbnail or List view to see a full-screen view of the photo,<br />
and rotate the orientation of the photo. You can also view or edit detailed information about a<br />
photo.<br />
Viewing a photo in Thumbnail view<br />
0<br />
1 Go to the Home screen and select Photos .<br />
2 View a photo in Thumbnail view:<br />
a. Tap the pick list in the upperright<br />
corner and select the<br />
album containing the photo<br />
you want to view.<br />
b. If Thumbnail view is not<br />
displayed, tap the Thumbnail<br />
icon in the lower-left corner of<br />
the screen.<br />
Continued<br />
Thumbnail icon<br />
Album pick<br />
list<br />
Select a<br />
photo to<br />
view<br />
<strong>Zire</strong> <strong>31</strong> Handheld 226
CHAPTER 15 Viewing Photos<br />
Tip<br />
Can’t remember what<br />
album your photo is in?<br />
Select All Photos from the<br />
pick list.<br />
Viewing a photo in List view<br />
0<br />
3 To see a full-screen view of the photo, select the photo from the thumbnails.<br />
4 Tap anywhere in the photo to return to the Thumbnail view screen.<br />
Done<br />
1 Go to the Home screen and select Photos .<br />
2 View a photo in List view:<br />
a. Tap the pick list in the upperright<br />
corner and select the<br />
album containing the photo<br />
you want to view.<br />
b. If List view is not displayed,<br />
tap the List icon in the lowerleft<br />
corner of the screen.<br />
Continued<br />
List icon<br />
Album pick<br />
list<br />
Select a photo to<br />
view<br />
<strong>Zire</strong> <strong>31</strong> Handheld 227
CHAPTER 15 Viewing Photos<br />
Tip<br />
You can set how long a<br />
photo is displayed in slide<br />
show mode before the<br />
next item appears by<br />
opening the menus,<br />
selecting Options,<br />
selecting Preferences,<br />
and then selecting a time<br />
interval from the Slide<br />
Show Delay pick list. The<br />
default is 3 seconds.<br />
Viewing a slide show<br />
0<br />
0<br />
3 To see a full-screen view of the photo, select the photo from the list.<br />
4 Tap anywhere in the photo to return to the List view screen.<br />
Done<br />
1 Go to the Home screen and select Photos .<br />
2 View a slide show:<br />
a. Tap the pick list in the upperright<br />
corner and select the<br />
album containing the photos<br />
you want to view.<br />
b. Tap Slide Show.<br />
Continued<br />
Album pick<br />
list<br />
<strong>Zire</strong> <strong>31</strong> Handheld 228
CHAPTER 15 Viewing Photos<br />
Tip<br />
If you receive a message<br />
that the photo is too large<br />
to rotate on your<br />
handheld, synchronize,<br />
and then open and rotate<br />
the photo in<br />
<strong>Palm</strong> ® Desktop software.<br />
Synchronize again to<br />
send the rotated photo<br />
back to your handheld.<br />
Rotating a photo<br />
0<br />
0<br />
3 Tap a photo to stop the slide show and return to Thumbnail or List view.<br />
Done<br />
1 Go to the Home screen and select Photos .<br />
2 Select the photo you want to rotate:<br />
a. Tap the pick list in the upper-right corner and select the album containing the<br />
photo you want.<br />
b. Select the photo you want in Thumbnail or List view.<br />
Continued<br />
<strong>Zire</strong> <strong>31</strong> Handheld 229
CHAPTER 15 Viewing Photos<br />
3 Rotate the photo:<br />
a. Open the menus .<br />
b. Select Photos, and then select<br />
Rotate Photo.<br />
c. Select the rotation you want.<br />
4 Tap anywhere in the photo to return to Thumbnail or List view.<br />
Done<br />
<strong>Zire</strong> <strong>31</strong> Handheld 230
CHAPTER 15 Viewing Photos<br />
Viewing and editing photo details<br />
0<br />
0<br />
1 Go to the Home screen and select Photos .<br />
2 Select the photo you want to view:<br />
a. Tap the pick list in the upper-right corner and select the album containing the<br />
photos you want.<br />
b. Select the photo you want.<br />
Continued<br />
<strong>Zire</strong> <strong>31</strong> Handheld 2<strong>31</strong>
CHAPTER 15 Viewing Photos<br />
Tip<br />
Photos with notes appear<br />
with a note icon to the<br />
right in List view.<br />
Tip<br />
Tap the scroll arrows at<br />
the bottom of the Photo<br />
Details screen to view<br />
other photos in the<br />
album.<br />
3 View photo details:<br />
a. Open the menus .<br />
b. Select Details from the Photo<br />
menu.<br />
c. In addition to viewing photo<br />
details, you can do the following:<br />
Change name Select the photo or video name and enter a new name.<br />
Move to different album Tap the Album pick list and select a new album<br />
location for the photo or video.<br />
Add notes Tap the Notes field and enter a note for the photo or video.<br />
Done<br />
Scroll arrows<br />
<strong>Zire</strong> <strong>31</strong> Handheld 232
CHAPTER 15 Viewing Photos<br />
Tip<br />
If a photo is saved on<br />
your handheld, you can<br />
save it only to an album<br />
on your handheld.<br />
Likewise, if a photo is<br />
saved to an expansion<br />
card, you can save it only<br />
to an album on the card.<br />
Tip<br />
To rename or delete an<br />
album, tap the pick list,<br />
select Edit Albums, and<br />
then select the album you<br />
want. Then tap Rename<br />
or Delete.<br />
Organizing photos<br />
You can organize your photos in the following ways:<br />
Create albums and place your photos in those albums.<br />
Move photos within or between albums.<br />
Sort photos in List view.<br />
Organizing photos in albums<br />
0<br />
1 Go to the Home screen and select Photos .<br />
2 Create an album:<br />
a. Tap the pick list in the upperright<br />
corner and select Edit<br />
Albums.<br />
b. Select New, enter the name of<br />
the new album, and select OK.<br />
c. Select OK on the Edit Albums<br />
screen.<br />
Continued<br />
<strong>Zire</strong> <strong>31</strong> Handheld 233
CHAPTER 15 Viewing Photos<br />
Tip<br />
If you are not already in<br />
the album you want to<br />
organize, tap the pick list<br />
in the upper-right corner<br />
and select the album you<br />
want.<br />
Tip<br />
Drag the stylus across<br />
multiple photos to add or<br />
remove them all at once.<br />
Did You Know?<br />
If you remove a photo<br />
from an album, it is<br />
moved to the Unfiled<br />
category. The photo is not<br />
deleted from your<br />
handheld.<br />
3 Add or remove photos in<br />
albums:<br />
a. On the album screen, select<br />
Organize.<br />
b. Do one of the following:<br />
Add a photo Select a photo that<br />
does not have a plus sign to add<br />
it to the album.<br />
Remove a photo Select a photo<br />
with a plus sign to the left to<br />
remove it from the album.<br />
c. Select Done.<br />
Done<br />
Select to add<br />
Select + to remove<br />
<strong>Zire</strong> <strong>31</strong> Handheld 234
CHAPTER 15 Viewing Photos<br />
Tip<br />
Move photos within<br />
albums to easily put the<br />
slide show of your kid’s<br />
birthday party in the<br />
sequence you want.<br />
Tip<br />
You can also move a<br />
photo to a new album by<br />
adding it to the new<br />
album. The photo is<br />
automatically deleted<br />
from the old album.<br />
Moving a photo within and between albums<br />
0<br />
1 Go to the Home screen and select Photos .<br />
2 Move a photo within an album:<br />
a. Tap the pick list in the upper-right corner and select the album in which you<br />
want to move a photo.<br />
b. Use the stylus to drag the photo you want to its new position.<br />
3 Move a photo between albums:<br />
a. Tap the pick list in the upperright<br />
corner and select the<br />
album containing the photo<br />
you want to move.<br />
b. Open the menus .<br />
c. Select Details from the Photos<br />
menu, and then select the photo<br />
you want to move.<br />
d. Tap the Album pick list and select the new album for the photo.<br />
e. Select Done.<br />
Done<br />
Tap to move<br />
photo<br />
<strong>Zire</strong> <strong>31</strong> Handheld 235
CHAPTER 15 Viewing Photos<br />
Did You Know?<br />
The Date column lists<br />
photos by the date they<br />
were added to your<br />
handheld, not the date<br />
they were taken.<br />
Tip<br />
If you spent time<br />
organizing a slide show<br />
to give the exact<br />
sequence of your<br />
vacation, be careful not to<br />
ruin that order by sorting<br />
the photos by name or<br />
date—changing the order<br />
in List view affects slide<br />
show order.<br />
Sorting photos in List view<br />
0<br />
1 Go to the Home screen and select Photos .<br />
2 Sort photos:<br />
a. Tap the pick list in the<br />
upper-right corner and select<br />
the album containing the<br />
photos you want to sort.<br />
b. If List view is not displayed,<br />
tap the List icon in the<br />
lower-left corner of the screen.<br />
c. Do one of the following:<br />
Sort by name To list photos by name in ascending (A-Z) order, tap Name. To<br />
list photos by name in descending (Z-A) order, tap Name again.<br />
Sort by date To sort photos from earliest to most recent date, tap Date. To sort<br />
photos from most recent to earliest date, tap Date again.<br />
Done<br />
Tap to sort<br />
by name<br />
<strong>Zire</strong> <strong>31</strong> Handheld 236<br />
Tap to<br />
sort by<br />
date
CHAPTER 15 Viewing Photos<br />
Copying a photo<br />
You can copy photos from your handheld to an expansion card, and vice versa.<br />
0<br />
1 Go to the Home screen and select Photos .<br />
2 Select a photo to copy:<br />
a. Tap the pick list in the upper-right corner and select the album containing the<br />
photo you want.<br />
b. Select the photo.<br />
3 Copy the photo:<br />
a. Open the menus .<br />
b. Select Copy to Card (for photos on your handheld) or Copy to Handheld (for<br />
photos on an expansion card) from the Photo menu.<br />
Done<br />
<strong>Zire</strong> <strong>31</strong> Handheld 237
CHAPTER 15 Viewing Photos<br />
Tip<br />
In Thumbnail or List view,<br />
delete a photo by<br />
selecting Delete from the<br />
Photo menu, selecting<br />
the photo to delete, and<br />
then selecting Delete.<br />
You can also delete a<br />
photo from the Photos<br />
Details screen by<br />
selecting Delete on that<br />
screen.<br />
Deleting a photo<br />
0<br />
1 Go to the Home screen and select Photos .<br />
2 Select a photo to delete:<br />
a. Tap the pick list in the upper-right corner and select the album containing the<br />
photo you want.<br />
b. Select the photo.<br />
3 Delete the photo:<br />
a. Open the menus .<br />
b. Select Delete Photos from the Photo menu, and then select Delete again.<br />
Done<br />
<strong>Zire</strong> <strong>31</strong> Handheld 238
CHAPTER 15 Viewing Photos<br />
Working with Photos on your computer<br />
Use Photos on your computer to view and manage the photos you download to and view on your<br />
handheld. Check out the online Help in <strong>Palm</strong> ® Desktop software to learn how to use Photos on<br />
your computer. The online Help includes info about the following topics:<br />
Learning about the parts of the Photos window<br />
Copying photos from your computer to your handheld<br />
Using Photo Editor to view, crop, rotate, or enhance a photo<br />
Editing photo details and titles<br />
Adding notes to a photo<br />
Printing photos<br />
Changing between the Thumbnail, List, and Slide Show views<br />
Sorting photos<br />
Organizing your photos into albums<br />
WINDOWS ONLY<br />
To open Photos on your computer, double-click the <strong>Palm</strong> Desktop icon on the Windows desktop,<br />
and then click Photos on the launch bar.<br />
MAC ONLY<br />
To open Photos on your computer, launch <strong>Palm</strong> Desktop software from the <strong>Palm</strong> folder, and then<br />
select Photos.<br />
<strong>Zire</strong> <strong>31</strong> Handheld 239
CHAPTER 15 Viewing Photos<br />
My Handheld<br />
Make your handheld<br />
uniquely yours. For great<br />
tips, software, accessories,<br />
and more, visit<br />
www.palmOne.com/<br />
myzire<strong>31</strong>.<br />
Support<br />
If you’re having problems<br />
with Photos or with anything<br />
else on your handheld, go to<br />
www.palmOne.com/<br />
support/zire<strong>31</strong>.<br />
Related topics<br />
Click a link below to learn about these related topics:<br />
Moving<br />
Around<br />
Opening applications<br />
Using menus<br />
Sharing Beaming photos to other <strong>Palm</strong> OS ® handheld users<br />
Common<br />
Questions<br />
Answers to frequently asked questions about Photos<br />
<strong>Zire</strong> <strong>31</strong> Handheld 240
CHAPTER 16<br />
Sharing Information<br />
In this chapter<br />
Beaming<br />
Other ways of sharing<br />
information<br />
Related topics<br />
You have to get this memo to your<br />
boss—now. Or the photo of the<br />
grandkids in their Halloween costumes<br />
to your mom. After you’ve used your<br />
handheld to create or capture that<br />
important business and personal<br />
information, it’s time to share it with<br />
others.<br />
Your handheld comes equipped with a<br />
variety of options for sharing<br />
information, so that you can choose<br />
the quickest, most convenient way of<br />
sending your info.<br />
Benefits of sharing<br />
Keep others up-to-date with<br />
meaningful business and personal<br />
information<br />
Choose the most convenient sharing<br />
method from a variety of options<br />
Create an informal backup copy of<br />
important info<br />
<strong>Zire</strong> <strong>31</strong> Handheld 241
CHAPTER 16 Sharing Information<br />
Tip<br />
For best results when<br />
beaming, the handhelds<br />
should be between 4 and<br />
39 inches (10 centimeters<br />
and one meter) apart, and<br />
there should be a clear<br />
path between them.<br />
Beaming<br />
Using the IR port on your handheld, you can beam information from within an application, such as<br />
a photo, a contact, an appointment, or a task, to other <strong>Palm</strong> OS ® handheld users. You can also<br />
beam a category of information, such as a photo album—or even an entire application.<br />
NOTE<br />
The receiving handheld must be turned on. Depending on the receiving handheld<br />
model, not all information may be sent correctly.<br />
Beaming information from within an application<br />
0<br />
1 Select the information you want to beam:<br />
a. Open an application.<br />
b. Select the entry you want.<br />
Continued<br />
<strong>Zire</strong> <strong>31</strong> Handheld 242
CHAPTER 16 Sharing Information<br />
Tip<br />
The leftmost menu is<br />
most applications is<br />
named Record.<br />
Tip<br />
In Contacts, you can<br />
create a contact with your<br />
own information and<br />
select it as your business<br />
card by opening the<br />
Record Menu and<br />
selecting Business Card.<br />
Beam your business card<br />
to other handhelds by<br />
holding down the<br />
Contacts application<br />
button until the Beam<br />
dialog box appears.<br />
2 Beam the information:<br />
a. Open the menus .<br />
b. Select the Beam menu item on the leftmost menu.<br />
c. When the Beam dialog box appears, point your handheld’s IR port directly at<br />
the IR port of the other handheld.<br />
3 Wait for the Beam dialog box to indicate that beaming is complete.<br />
Done<br />
<strong>Zire</strong> <strong>31</strong> Handheld 243<br />
IR port
CHAPTER 16 Sharing Information<br />
Tip<br />
Create a category of<br />
Calendar events such as<br />
your kid’s soccer<br />
schedule, and then beam<br />
the entire category to<br />
your spouse’s handheld.<br />
Tip<br />
When you beam a<br />
category, the individual<br />
entries within the<br />
category (contacts,<br />
memos, photos, and so<br />
on) appear as unfiled<br />
items on the receiving<br />
device.<br />
Beaming a category<br />
0<br />
1 Select the category you want to beam:<br />
a. Open an application.<br />
b. From the list view, tap the pick list in the upper-right corner and select the<br />
category you want. This takes you to the list view within the selected<br />
category.<br />
2 Beam the category:<br />
a. Open the menus .<br />
b. Select the Beam Category menu item on the leftmost menu.<br />
c. When the Beam dialog box appears, point your handheld’s IR port directly at<br />
the IR port of the other handheld.<br />
3 Wait for the Beam dialog box to indicate that beaming is complete.<br />
Done<br />
<strong>Zire</strong> <strong>31</strong> Handheld 244<br />
IR port
CHAPTER 16 Sharing Information<br />
Tip<br />
Tap the Beam From pick<br />
list to beam an<br />
application from an<br />
expansion card inserted<br />
into the expansion slot.<br />
Beaming an application<br />
0<br />
1 Select the application you want<br />
to beam:<br />
a. Go to the Home screen.<br />
b. Open the menus .<br />
c. Select Beam on the App<br />
menu.<br />
d. Select the application you<br />
want to beam.<br />
NOTE<br />
You cannot beam an<br />
application that has a lock icon<br />
next to the application size.<br />
Continued<br />
<strong>Zire</strong> <strong>31</strong> Handheld 245
CHAPTER 16 Sharing Information<br />
2 Beam the application:<br />
a. Tap Beam.<br />
b. When the Beam dialog box appears, point your handheld’s IR port directly at<br />
the IR port of the other handheld.<br />
3 Wait for the Beam dialog box to indicate that beaming is complete.<br />
Done<br />
<strong>Zire</strong> <strong>31</strong> Handheld 246<br />
IR port
CHAPTER 16 Sharing Information<br />
Other ways of sharing information<br />
Here are some other ways of sharing information:<br />
Copy information or an application onto an expansion card inserted into the expansion slot, and<br />
view the information by inserting the card into the slot on another <strong>Palm</strong> OS ® handheld.<br />
Copy information such as a photo from your handheld to your computer, or from computer to<br />
handheld, by synchronizing.<br />
After synchronizing, use <strong>Palm</strong> ® Desktop software to send information such as a contact or a task<br />
as an attachment to an e-mail message from your computer’s e-mail application. For contacts<br />
and calendar events, use the Forward command in the File menu to attach the item directly to an<br />
e-mail message. For contacts, events, memos, and tasks use either the Export or Send To<br />
command in the Edit menu to save the item as a separate file in a folder you choose. You can<br />
then attach that file to an e-mail message.<br />
<strong>Zire</strong> <strong>31</strong> Handheld 247
CHAPTER 16 Sharing Information<br />
My Handheld<br />
Make your handheld<br />
uniquely yours. For great<br />
tips, software, accessories,<br />
and more, visit<br />
www.palmOne.com/<br />
myzire<strong>31</strong>.<br />
Support<br />
If you’re having problems<br />
with sharing information or<br />
with anything else on your<br />
handheld, go to<br />
www.palmOne.com/<br />
support/zire<strong>31</strong>.<br />
Related topics<br />
Click a link below to learn about these related topics:<br />
Synchronizing Sharing information by synchronizing your handheld with your computer<br />
Expansion Sharing information by saving it to an expansion card that can be viewed<br />
from another handheld<br />
Common<br />
Questions<br />
Answers to frequently asked questions about sharing information<br />
<strong>Zire</strong> <strong>31</strong> Handheld 248
CHAPTER 17<br />
Keeping Your Information Private<br />
In this chapter<br />
Choosing a security level<br />
Marking information as<br />
private<br />
Setting the level of privacy<br />
Using a password<br />
Locking your handheld<br />
Related topics<br />
You probably wouldn’t leave your door<br />
unlocked at night, so why should it be<br />
any different with your handheld?<br />
When you think about the amount of<br />
personal and private information<br />
stored there, you’ll definitely want to<br />
protect it.<br />
Benefits of privacy<br />
Protect information if your handheld<br />
is misplaced<br />
Hide private information<br />
Unlock your handheld using only one<br />
hand<br />
<strong>Zire</strong> <strong>31</strong> Handheld 249
CHAPTER 17 Keeping Your Information Private<br />
Choosing a security level<br />
There are a variety of security levels available for your handheld. Choose the level that provides<br />
the best mix of security and convenience.<br />
Activating no security features All entries are accessible to anyone who has your handheld. This<br />
includes entries that are marked private, but are not masked or hidden.<br />
Masking private entries without creating a password Masked entries are displayed when<br />
selected.<br />
Hiding private entries and creating a password Private entries are displayed when the password<br />
is entered. This is the highest level of security.<br />
<strong>Zire</strong> <strong>31</strong> Handheld 250
CHAPTER 17 Keeping Your Information Private<br />
Marking information as private<br />
Marking an entry as private is the first step in protecting your info.<br />
0<br />
1 Open an application.<br />
2 Create a new entry, or select the entry that you want to make private.<br />
3 Mark it as private:<br />
a. For existing Contacts, tap Edit.<br />
b. Tap Details.<br />
c. Tap the Private check box.<br />
d. Select OK.<br />
e. In Contacts and Memos, select<br />
Done.<br />
Done<br />
Private check box<br />
<strong>Zire</strong> <strong>31</strong> Handheld 251
CHAPTER 17 Keeping Your Information Private<br />
Setting the level of privacy<br />
Add further protection to your private entries by setting the privacy level (hidden/masked).<br />
Hiding or masking private entries<br />
0<br />
1 Open Security:<br />
a. Go to the Home screen.<br />
b. Select Prefs .<br />
c. Select Security.<br />
2 Select the display option for private entries:<br />
a. Tap the Current Privacy pick list.<br />
b. Select one of these options, and then select Done.<br />
Show Private Records Display private entries.<br />
Mask Private Records Block entries with a gray bar; you can see the bar<br />
onscreen, but you can’t see the entries’ content.<br />
Hide Private Records Make private entries invisible.<br />
Continued<br />
<strong>Zire</strong> <strong>31</strong> Handheld 252
CHAPTER 17 Keeping Your Information Private<br />
Tip<br />
Use a password to<br />
protect confidential work<br />
or personal information.<br />
If your handheld is lost or<br />
stolen, this information<br />
will be safe.<br />
Cont’d.<br />
Done<br />
Viewing an entry that is masked<br />
To open a masked entry, select the entry. If you have a password, enter it in the Show Private<br />
Records dialog box, and then select OK. When you close a masked entry, it remains masked.<br />
Using a password<br />
Masked entry<br />
Further protect your hidden or masked entries by creating a password, which is needed to display<br />
the contents of hidden/masked entries.<br />
<strong>Zire</strong> <strong>31</strong> Handheld 253
CHAPTER 17 Keeping Your Information Private<br />
Tip<br />
The best passwords<br />
consist of a mix of letters,<br />
characters, and numbers.<br />
Longer passwords are<br />
better than short ones.<br />
Any password you create<br />
is case-sensitive.<br />
Tip<br />
Enter your password with<br />
Graffiti ® 2 writing or the<br />
onscreen keyboard.<br />
Creating a password<br />
0<br />
1 Open Security:<br />
a. Go to the Home screen.<br />
b. Select Prefs .<br />
c. Select Security.<br />
2 Create a password and hint:<br />
a. Tap the Password box.<br />
b. Enter a password.<br />
c. Enter a hint to help you<br />
remember the password if<br />
you forget it.<br />
d. Select OK.<br />
Continued<br />
Password box<br />
<strong>Zire</strong> <strong>31</strong> Handheld 254
CHAPTER 17 Keeping Your Information Private<br />
Tip<br />
In <strong>Palm</strong> ® Desktop<br />
software, you can require<br />
password entry for<br />
private info to display.<br />
Open the Tools menu and<br />
select Options, and then<br />
select Security.<br />
Changing a password<br />
You can change your password at any time. You must enter the current password before you can<br />
change it.<br />
0<br />
3 Confirm the password:<br />
a. Enter the password again.<br />
b. Select OK.<br />
4 Select Done.<br />
Done<br />
1 Open Security:<br />
a. Go to the Home screen.<br />
b. Select Prefs .<br />
c. Select Security.<br />
Continued<br />
Password box<br />
<strong>Zire</strong> <strong>31</strong> Handheld 255
CHAPTER 17 Keeping Your Information Private<br />
2 Change your password:<br />
a. Enter a new password and hint.<br />
b. Select OK.<br />
3 Confirm the password:<br />
a. Enter the password again.<br />
b. Select OK.<br />
4 Select Done.<br />
Done<br />
<strong>Zire</strong> <strong>31</strong> Handheld 256
CHAPTER 17 Keeping Your Information Private<br />
Deleting a password<br />
You can delete your password at any time. You must enter the current password before you can<br />
delete it.<br />
0<br />
1 Open Security:<br />
a. Go to the Home screen.<br />
b. Select Prefs .<br />
c. Select Security.<br />
2 Delete your password:<br />
a. Tap Unassign.<br />
b. Select Done.<br />
Done<br />
Password box<br />
<strong>Zire</strong> <strong>31</strong> Handheld 257
CHAPTER 17 Keeping Your Information Private<br />
Deleting a forgotten password<br />
If you forget your password, your handheld displays the password hint (if you entered one) to help<br />
you remember the password. If you still can’t remember the password, you can delete it from your<br />
handheld. Deleting a forgotten password also deletes all entries marked as private.<br />
[ ! ] IMPORTANT Be sure to synchronize your handheld before and after this procedure, so you<br />
can restore any private entries that were deleted along with the password.<br />
0<br />
1 Open Security:<br />
a. Go to the Home screen.<br />
b. Select Prefs .<br />
c. Select Security.<br />
2 Delete the forgotten password:<br />
a. Tap the Password box.<br />
b. Tap Lost Password.<br />
c. Select Yes.<br />
Continued<br />
Password box<br />
<strong>Zire</strong> <strong>31</strong> Handheld 258
CHAPTER 17 Keeping Your Information Private<br />
[ ! ] Before You Begin<br />
To use the locking feature,<br />
you must first create a<br />
password for your<br />
handheld.<br />
Tip<br />
To start your handheld<br />
when it is locked, turn it<br />
on. Enter your password,<br />
and then select Done.<br />
3 Do one of the following, and then select Done:<br />
Enter a new password and hint, and then select OK.<br />
If you don’t want to create a new password, tap Unassign or Cancel.<br />
4 Synchronize your handheld with your computer to restore any private entries<br />
that were deleted.<br />
Done<br />
Locking your handheld<br />
Protect the entire contents of your handheld, whether marked private or not, by using your<br />
password to lock your handheld. You can set your handheld to lock automatically, or you can lock<br />
it manually.<br />
[ ! ]<br />
IMPORTANT If you lock your handheld, you must enter the exact password to unlock it. If you<br />
forget the password, your handheld will show you the hint you entered to help you remember the<br />
password. If you still cannot remember the password, you must do a hard reset to resume using<br />
your handheld. A hard reset deletes all of the information on your handheld, including your<br />
password, but you can restore the information by synchronizing your handheld with your<br />
computer.<br />
<strong>Zire</strong> <strong>31</strong> Handheld 259
CHAPTER 17 Keeping Your Information Private<br />
Locking your handheld automatically<br />
0<br />
1 Open Security:<br />
a. Go to the Home screen.<br />
b. Select Prefs .<br />
c. Select Security.<br />
2 Open the Lock Handheld dialog box:<br />
a. Tap the Auto Lock Handheld box.<br />
b. If necessary, enter your password, and then select OK.<br />
Continued<br />
Auto Lock<br />
Handheld box<br />
<strong>Zire</strong> <strong>31</strong> Handheld 260
CHAPTER 17 Keeping Your Information Private<br />
3 Select one of these lock options:<br />
Never Always leave your<br />
handheld unlocked.<br />
On power off Automatically<br />
lock your handheld whenever<br />
you turn it off.<br />
At a preset time Set a time<br />
when your handheld will<br />
automatically lock.<br />
After a preset delay Set a<br />
period of inactivity after which<br />
your handheld will automatically<br />
lock.<br />
4 Select OK, and then select Done.<br />
Done<br />
<strong>Zire</strong> <strong>31</strong> Handheld 261
CHAPTER 17 Keeping Your Information Private<br />
Locking your handheld manually<br />
0<br />
1 Open Security:<br />
a. Go to the Home screen.<br />
b. Select Prefs .<br />
c. Select Security.<br />
2 Select Lock & Turn Off.<br />
3 Select Off & Lock.<br />
Done<br />
Lock & Turn Off<br />
<strong>Zire</strong> <strong>31</strong> Handheld 262
CHAPTER 17 Keeping Your Information Private<br />
Community<br />
To explore the world of your<br />
handheld, go to<br />
www.palmOne.com/<br />
myzire<strong>31</strong>.<br />
Support<br />
If you’re having problems<br />
with private entries or<br />
anything else on your<br />
handheld, go to<br />
www.palmOne.com/<br />
support/zire<strong>31</strong>.<br />
Related topics<br />
Click a link below to learn about these related topics:<br />
Moving around Opening applications<br />
Using menus<br />
Synchronizing Creating a backup of your information<br />
Customizing Entering your owner information in case your handheld is lost or stolen<br />
Maintaining Doing a hard reset<br />
Common<br />
Questions<br />
Answers to frequently asked questions about privacy<br />
<strong>Zire</strong> <strong>31</strong> Handheld 263
CHAPTER 18<br />
Using Categories to Organize Information<br />
In this chapter<br />
Adding a category<br />
Renaming a category<br />
Deleting a category<br />
Placing information into a<br />
category<br />
Viewing information by<br />
category<br />
Related topics<br />
If you’re like most people, you use<br />
your handheld to manage your work<br />
life and your personal life. Yet these<br />
two areas contain so many details:<br />
your children’s after-school activities,<br />
your conference schedule, your<br />
shopping list for the week, and<br />
entertainment.<br />
Categories help you organize different<br />
aspects of your life, no matter how you<br />
choose to group them. Benefits of categories<br />
Better organize your information<br />
Easily retrieve the information you<br />
need<br />
<strong>Zire</strong> <strong>31</strong> Handheld 264
CHAPTER 18 Using Categories to Organize Information<br />
Did You Know?<br />
You can have up to<br />
15 categories in an<br />
application.<br />
Tip<br />
Colors make it easy to<br />
find the info you need in<br />
Calendar.<br />
Tip<br />
Add a category in<br />
Contacts that contains all<br />
of your medical numbers<br />
for quick access.<br />
Other useful categories in<br />
Contacts are Emergency,<br />
for fire, ambulance, and<br />
police; Children, for your<br />
children’s school and<br />
friends; and<br />
Entertainment, for<br />
restaurants or theaters<br />
that you visit often.<br />
Adding a category<br />
You can add categories in many applications: Contacts, Expense, Memos, Note Pad, Tasks, and<br />
palmOne Photos. (In palmOne Photos, categories are called albums.) Place individual entries<br />
into these categories to easily get to a group of related items.<br />
In addition to putting individual entries into a category, you can also put entire applications into<br />
categories. For instance, you may find it convenient to put Expense and Calculator in a category<br />
called Money.<br />
0<br />
1 To add a category for individual entries in one of the applications above, open<br />
that application.<br />
To add a category for applications, go to the Home screen .<br />
2 Add a new category:<br />
a. Tap the pick list in the upperright<br />
corner, and then select<br />
Edit Categories.<br />
b. Tap New and enter the name<br />
of the new category.<br />
c. Select OK, and then select OK<br />
again.<br />
Done<br />
<strong>Zire</strong> <strong>31</strong> Handheld 265
CHAPTER 18 Using Categories to Organize Information<br />
Tip<br />
If you want to combine<br />
items in different<br />
categories, rename one<br />
category to the other<br />
category name.<br />
Did You Know?<br />
Some categories, like All<br />
and Unfiled, come with<br />
your handheld and<br />
cannot be changed.<br />
Renaming a category<br />
0<br />
1 To rename a category within an application, open that application.<br />
To rename a category for applications, go to the Home screen .<br />
2 Rename the category:<br />
a. Tap the pick list in the upper-right corner, and then select Edit Categories.<br />
b. Select the name of the category you want to change, and then tap Rename.<br />
c. Enter a new category name, and then select OK.<br />
d. Select OK again.<br />
Done<br />
<strong>Zire</strong> <strong>31</strong> Handheld 266
CHAPTER 18 Using Categories to Organize Information<br />
Tip<br />
In Expense, you can<br />
delete a category,<br />
including its contents,<br />
with the Purge command.<br />
Deleting a category<br />
If you delete a category, the items in that category will move to the Unfiled category.<br />
0<br />
1 To delete a category within an application, open that application.<br />
To delete a category for applications, go to the Home screen .<br />
2 Delete the category:<br />
a. In Calendar, select an event, and then select Details.<br />
b. Open the list of categories:<br />
Calendar Tap the Category pick list.<br />
All other applications Tap the pick list in the upper-right corner, and then<br />
select Edit Categories.<br />
c. Select the name of the category you want to delete, and then select Delete.<br />
d. Select OK.<br />
Done<br />
<strong>Zire</strong> <strong>31</strong> Handheld 267
CHAPTER 18 Using Categories to Organize Information<br />
Tip<br />
You can also enter new<br />
information into a<br />
category by opening the<br />
application, and then<br />
selecting the category<br />
from the upper-right<br />
corner. Tap New and<br />
enter the information.<br />
Placing information into a category<br />
You can place individual entries into categories within an application. For example, you may want<br />
to place some of your contacts into a category called Medical.<br />
You may also find it convenient to view applications in groups. You may want all of your games in<br />
one category, or all of your multimedia applications in another. Then you can go right to the group<br />
of applications you need.<br />
An entry or application cannot be placed in more than one category.<br />
Placing an entry into a category<br />
0<br />
NOTE<br />
1 Open an application that contains a category option. In Calendar, go to Day<br />
View.<br />
2 Open an entry.<br />
3 In Note Pad only: skip to step 5.<br />
4 Open the Details dialog box:<br />
Contacts Tap Edit, and then tap Details.<br />
All other applications Tap Details.<br />
Continued<br />
<strong>Zire</strong> <strong>31</strong> Handheld 268
CHAPTER 18 Using Categories to Organize Information<br />
Tip<br />
To place an entry into a<br />
different category, simply<br />
select a different category<br />
from the Category pick<br />
list.<br />
5 Place the entry into a category:<br />
a. Select a category from the Category pick list.<br />
b. If necessary, select OK<br />
c. If necessary, select Done.<br />
Done<br />
Category<br />
<strong>Zire</strong> <strong>31</strong> Handheld 269
CHAPTER 18 Using Categories to Organize Information<br />
Placing an application into a category<br />
0<br />
1 Go to the Home screen .<br />
2 Open the Category dialog box:<br />
a. Open the menus .<br />
b. Select Category on the App menu.<br />
3 Place the application into a<br />
category:<br />
a. Tap the pick list next to the<br />
application you want to place<br />
into a category.<br />
b. Select a category, and then<br />
select Done.<br />
Done<br />
<strong>Zire</strong> <strong>31</strong> Handheld 270
CHAPTER 18 Using Categories to Organize Information<br />
Tip<br />
In the Home screen, scroll<br />
through the categories by<br />
repeatedly tapping the<br />
Home screen icon, or<br />
pressing Right or Left on<br />
the navigator. To view all<br />
of the applications on<br />
your handheld select the<br />
All category.<br />
Tip<br />
Scroll through the<br />
categories in Contacts by<br />
repeatedly pressing the<br />
Contacts button.<br />
Viewing information by category<br />
0<br />
1 To view entries by category, open an application that contains categories.<br />
To view applications by category, go to the Home screen .<br />
2 Display the category you want to view:<br />
Calendar Select Show Category List, and then select the category you want to<br />
view from the pick list.<br />
All other applications Select the category you want to view from the pick list<br />
in the upper-right corner.<br />
Done<br />
<strong>Zire</strong> <strong>31</strong> Handheld 271<br />
Pick list
CHAPTER 18 Using Categories to Organize Information<br />
Community<br />
To explore the world of your<br />
handheld, go to<br />
www.palmOne.com/<br />
myzire<strong>31</strong>.<br />
Support<br />
If you’re having problems<br />
with categories or anything<br />
else on your handheld, go to<br />
www.palmOne.com/<br />
support/zire<strong>31</strong>.<br />
Related topics<br />
Click a link below to learn about these related topics:<br />
Moving around Opening applications<br />
Using menus<br />
Calendar Color-coding your events in Calendar<br />
palmOne<br />
Photos<br />
Working with albums<br />
Sharing Beaming a category to another <strong>Palm</strong> OS ® handheld<br />
<strong>Zire</strong> <strong>31</strong> Handheld 272
CHAPTER 19<br />
Installing and Removing Applications<br />
In this chapter<br />
Checking space and version<br />
numbers<br />
Installing the additional<br />
software from the CD<br />
Installing other applications<br />
and files<br />
Removing an application<br />
from your handheld<br />
Removing <strong>Palm</strong> Desktop<br />
software<br />
from your computer<br />
Related topics<br />
Did you ever think you could use your<br />
handheld to manage your weight loss<br />
program? How about using it to track<br />
the details of your round of golf?<br />
There are thousands of applications<br />
available for <strong>Palm</strong> OS ® handhelds. Add<br />
the ones you need to help you get the<br />
most out of your handheld, no matter<br />
what you’re doing.<br />
Benefits of installing applications<br />
Add more applications to your<br />
handheld<br />
Add photos to your handheld<br />
Add MP3 files to your expansion card<br />
Use Addit to easily find new<br />
applications for your handheld<br />
<strong>Zire</strong> <strong>31</strong> Handheld 273
CHAPTER 19 Installing and Removing Applications<br />
Checking space and version numbers<br />
Before you install a file or an application, it’s important to make sure you have enough space for it.<br />
You may also want to check the version number of applications that are already on your handheld<br />
or expansion card, in case you’re interested in upgrading them.<br />
0<br />
1 Open the Info dialog box:<br />
a. Go to the Home screen .<br />
b. Open the menus .<br />
c. Select Info on the App menu.<br />
2 View space info and version<br />
numbers:<br />
a. Tap the Device pick list and<br />
select one of these options:<br />
Handheld Get information<br />
about applications stored on<br />
your handheld.<br />
Expansion card name Get<br />
information about applications<br />
stored on your expansion card.<br />
Continued<br />
<strong>Zire</strong> <strong>31</strong> Handheld 274<br />
Pick list
CHAPTER 19 Installing and Removing Applications<br />
Cont’d.<br />
b. Tap one of the following options, and then select Done:<br />
Version Displays the version numbers of all of your applications.<br />
Size Shows how much space each application occupies. The bar at the top<br />
shows the total space currently in use on your handheld or expansion card.<br />
Records Shows the number of records in an application.<br />
Done<br />
<strong>Zire</strong> <strong>31</strong> Handheld 275
CHAPTER 19 Installing and Removing Applications<br />
Did You Know?<br />
Addit is a handheldbased<br />
catalog of some of<br />
the best software<br />
applications available for<br />
your handheld. Install<br />
Addit from the CD and<br />
use it to easily find an<br />
application such as a new<br />
game or business<br />
application. Download a<br />
trial version of the<br />
application the next time<br />
you synchronize. If you<br />
like it, Addit makes it easy<br />
to buy it with just one tap<br />
of the stylus.<br />
Installing the additional software from the CD<br />
Your handheld comes with many applications that are already installed and ready to use. The CD<br />
that came with your handheld includes lots of other applications to make your handheld even<br />
more useful and more fun. You can install these applications at any time.<br />
WINDOWS ONLY<br />
0<br />
1 Insert the CD into your computer.<br />
2 On the Discover Your Handheld screen, click Add software to your handheld.<br />
3 Follow the onscreen instructions to install the applications you want to install.<br />
4 Synchronize your handheld with your computer.<br />
Done<br />
<strong>Zire</strong> <strong>31</strong> Handheld 276
CHAPTER 19 Installing and Removing Applications<br />
MAC ONLY<br />
0<br />
1 Insert the CD into your computer.<br />
2 Double-click the Essential Software folder.<br />
3 Install the applications you want to install.<br />
4 Synchronize your handheld with your computer.<br />
Done<br />
<strong>Zire</strong> <strong>31</strong> Handheld 277
CHAPTER 19 Installing and Removing Applications<br />
Did You Know?<br />
Most handheld application<br />
files have the extension<br />
PRC or PDB.<br />
Installing other applications and files<br />
You can also install applications and files on your handheld that did not come on the CD. For any<br />
files that you install, there must be an application on your handheld that can read these files. For<br />
example, you can view photos only if you have an application such as palmOne Photos on your<br />
handheld.<br />
Here are the types of files you can install on your handheld:<br />
Applications designed for <strong>Palm</strong> OS ® handhelds, including PRC and PDB<br />
Image files, including BMP, JPEG, and GIF for use with palmOne Photos<br />
MP3 and RealAudio audio files (these files are installed only on the expansion card) for use with<br />
RealOne Mobile Player<br />
Installing applications and files on a Windows computer<br />
If you installed <strong>Palm</strong> ® Desktop software, you automatically have <strong>Palm</strong> ® Quick Install on your<br />
Windows computer. This tool makes it easy to install applications and files when you synchronize.<br />
You can install applications and files by dragging and dropping onto the <strong>Palm</strong> Quick Install icon, or<br />
by using the commands in the <strong>Palm</strong> Quick Install window.<br />
<strong>Zire</strong> <strong>31</strong> Handheld 278
CHAPTER 19 Installing and Removing Applications<br />
Tip<br />
You can also install files<br />
on your handheld by<br />
right-clicking them on<br />
your computer. Select<br />
Send To <strong>Palm</strong> Quick<br />
Install, and the files are<br />
placed on your handheld<br />
the next time you<br />
synchronize.<br />
Tip<br />
If there are still files in the<br />
list after you synchronize,<br />
they were not installed.<br />
Open the application<br />
associated with this file,<br />
and then synchronize<br />
again.<br />
Using the <strong>Palm</strong> Quick Install icon<br />
WINDOWS ONLY<br />
0<br />
1 Copy or download the application(s) or file(s) you want to install onto your<br />
computer.<br />
2 Drag and drop the files onto the <strong>Palm</strong> Quick Install icon:<br />
a. From My Computer or Windows Explorer, select the file(s) or folder that you<br />
want to install.<br />
b. Drag and drop the file(s) or folder onto the<br />
<strong>Palm</strong> Quick Install icon on the desktop.<br />
c. Select your username and click OK.<br />
3 Synchronize your handheld with your computer.<br />
Done<br />
<strong>Zire</strong> <strong>31</strong> Handheld 279
CHAPTER 19 Installing and Removing Applications<br />
Tip<br />
To install a folder on your<br />
handheld, open the File<br />
menu in <strong>Palm</strong> Quick<br />
Install and select Add<br />
Folder.<br />
Tip<br />
To move applications<br />
between your handheld<br />
and the expansion card,<br />
drag the files up or down.<br />
Tip<br />
If you don’t see the file<br />
you want to install, go to<br />
the folder you copied the<br />
file to.<br />
Using the <strong>Palm</strong> Quick Install window<br />
WINDOWS ONLY<br />
0<br />
1 Copy or download the file(s) you want to install onto your computer.<br />
2 Double-click the <strong>Palm</strong> Quick Install icon on the desktop.<br />
3 Select the files to install:<br />
a. In the <strong>User</strong> drop-down list,<br />
select the name for your<br />
handheld.<br />
b. Click Add.<br />
c. Select the file(s) you want to<br />
install.<br />
d. Click Open.<br />
4 Synchronize your handheld with your computer.<br />
Done<br />
<strong>User</strong> drop-down list<br />
<strong>Zire</strong> <strong>31</strong> Handheld 280
CHAPTER 19 Installing and Removing Applications<br />
Tip<br />
In Mac OS X, you can make<br />
the Send To Handheld<br />
droplet a permanent part<br />
of your desktop by<br />
dragging the droplet to the<br />
Dock. Then simply drag<br />
songs, and other files you<br />
want to transfer to your<br />
handheld, onto the droplet<br />
in the Dock.<br />
Installing applications and files on a Mac computer<br />
You can install applications and files on a Mac computer by dragging and dropping onto the Send<br />
To Handheld icon, or by using the commands in the HotSync ® menu.<br />
Using the Send To Handheld droplet<br />
MAC ONLY<br />
0<br />
1<br />
Copy or download the application(s) or file(s) you want to install onto your<br />
computer.<br />
2 Drag and drop the files onto the Send To Handheld droplet:<br />
3<br />
a. Drag and drop the file(s) or folder onto the<br />
Send To Handheld droplet in the <strong>Palm</strong> folder.<br />
b. In the Send to Handheld dialog box, select<br />
your username and click OK.<br />
Synchronize your handheld with your computer.<br />
Done<br />
<strong>Zire</strong> <strong>31</strong> Handheld 281
CHAPTER 19 Installing and Removing Applications<br />
Tip<br />
To move applications<br />
between your handheld<br />
and the expansion card,<br />
click Change Destination.<br />
Use the arrows to move<br />
the files, and then click<br />
OK.<br />
Tip<br />
If you do not see the<br />
application or file in the<br />
folder, go to the folder<br />
that contains the<br />
application you want to<br />
install.<br />
Using commands in the HotSync menu<br />
MAC ONLY<br />
0<br />
1 Copy or download the application you want to install onto your computer.<br />
2 Select the files to install on your<br />
handheld:<br />
a. In the <strong>Palm</strong> folder, doubleclick<br />
the HotSync Manager.<br />
b. Select the HotSync menu, and<br />
then select Install Handheld<br />
files.<br />
c. In the <strong>User</strong> pop-up menu,<br />
select the name that<br />
corresponds to your<br />
handheld.<br />
d. Click Add to List.<br />
e. Select the file(s) you want to<br />
install.<br />
Continued<br />
<strong>Zire</strong> <strong>31</strong> Handheld 282
CHAPTER 19 Installing and Removing Applications<br />
3 Install the files on your handheld:<br />
a. Click Add File.<br />
b. Close the Install Handheld Files window.<br />
c. Synchronize your handheld with your computer.<br />
Done<br />
<strong>Zire</strong> <strong>31</strong> Handheld 283
CHAPTER 19 Installing and Removing Applications<br />
Removing an application from your handheld<br />
If you run out of memory or decide that you no longer want some applications you installed, you<br />
can remove them from your handheld or from an expansion card.<br />
NOTE<br />
You can only remove add-on applications, patches, and extensions that you install. You<br />
cannot remove the applications that are part of the operating system of your handheld.<br />
0<br />
1 Go to the Home screen .<br />
2 Open the Delete dialog box:<br />
a. Open the menus .<br />
b. Select Delete from the App menu.<br />
3 Delete the application:<br />
a. Tap the Delete From pick list, and then select Handheld or expansion card.<br />
b. Select the application that you want to remove, and then tap Delete.<br />
c. Select Yes, and then select Done.<br />
Done<br />
<strong>Zire</strong> <strong>31</strong> Handheld 284
CHAPTER 19 Installing and Removing Applications<br />
Removing <strong>Palm</strong> Desktop software from your computer<br />
If you no longer want to use <strong>Palm</strong> Desktop software, you can remove it from your computer. This<br />
process removes only the application files. The data in your <strong>User</strong>s folder remains untouched.<br />
[ ! ] IMPORTANT If you remove <strong>Palm</strong> Desktop software, you also remove the synchronization<br />
software and can no longer synchronize your information. Even if you want to synchronize with<br />
another personal information manager, like Microsoft Outlook, you must leave <strong>Palm</strong> Desktop<br />
software installed on your computer.<br />
WINDOWS ONLY<br />
NOTE<br />
You may have to modify these steps to correspond with the operating system on your<br />
computer.<br />
0<br />
1 Open Add/Remove Programs:<br />
a. From the Start menu, select Settings, and then select Control Panel.<br />
b. Double-click the Add/Remove programs icon.<br />
Continued<br />
<strong>Zire</strong> <strong>31</strong> Handheld 285
CHAPTER 19 Installing and Removing Applications<br />
MAC ONLY<br />
0<br />
2 Remove <strong>Palm</strong> Desktop software:<br />
a. Click Change or Remove<br />
Programs<br />
b. Select <strong>Palm</strong> Desktop software,<br />
and then click Remove.<br />
c. Click Yes in the Confirm File<br />
Deletion box.<br />
d. Click OK, and then click Close.<br />
Done<br />
1 Insert the CD that came with your handheld into your computer.<br />
2 Double-click the CD icon on your desktop, and then double-click the <strong>Palm</strong><br />
Desktop Installer icon.<br />
3 From the Easy Install screen, select Uninstall from the pop-up menu.<br />
Continued<br />
Change or Remove Programs<br />
<strong>Zire</strong> <strong>31</strong> Handheld 286
CHAPTER 19 Installing and Removing Applications<br />
4 Select the software you want to remove, and then click Uninstall.<br />
5 Select the folder that contains your <strong>Palm</strong> Desktop software files.<br />
6 Click Remove, and then restart your computer.<br />
Done<br />
<strong>Zire</strong> <strong>31</strong> Handheld 287
CHAPTER 19 Installing and Removing Applications<br />
Community<br />
To explore the world of your<br />
handheld, go to<br />
www.palmOne.com/<br />
myzire<strong>31</strong>.<br />
Support<br />
If you’re having problems<br />
installing applications, or<br />
with anything else on your<br />
handheld, go to<br />
www.palmOne.com/<br />
support/zire<strong>31</strong>.<br />
Related topics<br />
Click a link below to learn about these related topics:<br />
Setting up Switching between <strong>Palm</strong> Desktop software and Microsoft Outlook<br />
Moving around Opening applications<br />
Using menus<br />
RealOne Player Transferring files from a CD to an expansion card<br />
Listening to audio files on your handheld<br />
<strong>Zire</strong> <strong>31</strong> Handheld 288
CHAPTER 20<br />
Customizing Your Handheld<br />
In this chapter<br />
Customizing the Home screen<br />
Making the screen easier to read<br />
Giving your favorite applications<br />
a button or icon<br />
Setting the date and time<br />
Customizing the way you enter<br />
information<br />
Selecting sound settings<br />
Entering your owner<br />
information<br />
Conserving battery power<br />
Connecting your handheld to<br />
other devices<br />
Customizing network settings<br />
Related topics<br />
Although customizing your handheld<br />
is optional, it’s like changing the preset<br />
radio stations in your car. Since you’re<br />
probably not driving around with the<br />
dealer’s preset radio stations, why not<br />
personalize your handheld, too?<br />
You can easily customize the sound<br />
levels, fonts, and screen colors on your<br />
handheld by using preferences and<br />
menus. And preference settings can<br />
help extend the life of your handheld’s<br />
battery.<br />
Benefits of customizing<br />
Access applications quickly<br />
Conserve power<br />
Enjoy your handheld more<br />
Make your screen easy to read<br />
<strong>Zire</strong> <strong>31</strong> Handheld 289
CHAPTER 20 Customizing Your Handheld<br />
[ ! ] Before You Begin<br />
Install palmOne Photos<br />
from the installation CD<br />
onto your handheld.<br />
Did You Know?<br />
You can also customize<br />
the Home screen by<br />
organizing your<br />
applications into<br />
categories.<br />
Tip<br />
If the text is difficult to see<br />
against your new<br />
background, select a<br />
different Color Theme to<br />
change the text color.<br />
Customizing the Home screen<br />
Use your favorite photo as the background for the Home screen. Or display your application icons<br />
in list format with small icons so that you can see more applications without scrolling.<br />
0<br />
1 Go to the Home screen.<br />
2 Open the Display Options dialog<br />
box:<br />
a. Open the menus .<br />
b. Select Options, and then<br />
select Display Options.<br />
3 Tap the View By pick list and select List or Icon as the display format.<br />
4 If you want the last category you viewed to reappear the next time you visit the<br />
Home screen, select the Remember Last Category check box.<br />
Continued<br />
<strong>Zire</strong> <strong>31</strong> Handheld 290
CHAPTER 20 Customizing Your Handheld<br />
5 Select a photo for the background:<br />
a. Select the Background check box.<br />
b. Tap the photo thumbnail and select a photo.<br />
c. Adjust the fade setting so that the text is easy to read against the photo.<br />
d. Select OK.<br />
Done<br />
<strong>Zire</strong> <strong>31</strong> Handheld 291
CHAPTER 20 Customizing Your Handheld<br />
Making the screen easier to read<br />
In many applications, you can change the font style to make text easier to read. There are four font<br />
styles available.<br />
In certain lighting conditions you may also need to adjust the brightness and contrast to read the<br />
information on the screen.<br />
Changing the screen fonts<br />
Small font Large font<br />
Small bold<br />
font<br />
Large bold<br />
font<br />
<strong>Zire</strong> <strong>31</strong> Handheld 292
CHAPTER 20 Customizing Your Handheld<br />
0<br />
1 Open an application.<br />
2 Open the Select Font dialog box:<br />
a. Open the menus .<br />
b. Select Options, and then select Font.<br />
3 Tap the font style you want to use, and then select OK.<br />
Small<br />
Done<br />
Small bold<br />
Large bold<br />
<strong>Zire</strong> <strong>31</strong> Handheld 293<br />
Large
CHAPTER 20 Customizing Your Handheld<br />
Did You Know?<br />
You can assign the fullscreen<br />
pen stroke to open<br />
the Adjust Display dialog<br />
box. See Giving your<br />
favorite applications a<br />
button or icon for details.<br />
Tip<br />
When the Adjust Display<br />
dialog box is open, you<br />
can also press Up and<br />
Down on the navigator to<br />
adjust the contrast.<br />
Did You Know?<br />
Selecting Low as the<br />
Brightness setting can<br />
conserve battery power.<br />
Adjusting the brightness and contrast<br />
0<br />
1 Tap the Display icon to open the Adjust Display dialog box.<br />
2 Adjust the settings:<br />
a. Tap Low or High to adjust the brightness level.<br />
b. Drag the slider to adjust the contrast level.<br />
c. Select Done.<br />
Done<br />
Display icon<br />
<strong>Zire</strong> <strong>31</strong> Handheld 294
CHAPTER 20 Customizing Your Handheld<br />
Changing screen colors<br />
Choose a new set of text and background colors for all your applications.<br />
0<br />
1 Open Color Theme Preferences:<br />
a. Go to the Home screen.<br />
b. Select Prefs .<br />
c. Select Color Theme.<br />
2 Select a theme, and then select Done.<br />
Done<br />
<strong>Zire</strong> <strong>31</strong> Handheld 295
CHAPTER 20 Customizing Your Handheld<br />
Tip<br />
To restore all the buttons<br />
to the original palmOne<br />
settings, tap Default.<br />
Giving your favorite applications a button or icon<br />
Tired of going to the Home screen to open an application you use a lot? Use the Buttons<br />
Preferences screen to reassign the applications associated with the buttons on the front of your<br />
handheld and the HotSync ® icon.<br />
For example, if you use Memos often, you can assign Memos to a button or the HotSync icon so<br />
that you don’t have to scroll through the Home screen whenever you want to use that application.<br />
0<br />
1 Open Buttons Preferences:<br />
a. Go to the Home screen.<br />
b. Select Prefs .<br />
c. Select Buttons.<br />
2 Tap the pick list next to the button (or icon) you want to reassign and select the<br />
application that you want to assign to that button.<br />
Continued<br />
<strong>Zire</strong> <strong>31</strong> Handheld 296<br />
Pick list
CHAPTER 20 Customizing Your Handheld<br />
» Key Term<br />
Full-screen pen stroke A<br />
stroke that is drawn from<br />
the bottom of the input<br />
area to the top of the<br />
screen. You can use this<br />
stroke as a quick way to<br />
do a selected task, such<br />
as opening the Graffiti ® 2<br />
help screen.<br />
3 Assign the full-screen pen stroke:<br />
a. Tap More.<br />
b. Tap the pick list and select the<br />
action you want to assign to<br />
the full-screen pen stroke.<br />
c. Select OK.<br />
4 Tap Done.<br />
Done<br />
<strong>Zire</strong> <strong>31</strong> Handheld 297<br />
Pick list
CHAPTER 20 Customizing Your Handheld<br />
Did You Know?<br />
The location you select<br />
also appears as the<br />
primary location in World<br />
Clock.<br />
Setting the date and time<br />
You can set the date, time, and location for all the applications on your handheld that require this<br />
information. You can also select the format in which the date, time, and numbers appear.<br />
Selecting a location<br />
You can set the current date and time based on your location. When you travel to a new time zone,<br />
change the Location setting to quickly reset the date and time. Your appointments stay at the time<br />
you entered them—no adjustments for time zones. So always enter your schedule based on the<br />
time zone you will be in on the day of the event.<br />
0.<br />
1 Open Date & Time Preferences:<br />
a. Go to the Home screen.<br />
b. Select Prefs .<br />
c. Select Date & Time.<br />
Continued<br />
<strong>Zire</strong> <strong>31</strong> Handheld 298
CHAPTER 20 Customizing Your Handheld<br />
Tip<br />
You can rename the<br />
location to the city where<br />
you live. Tap the Name<br />
field, and then modify the<br />
location name.<br />
2 Select the location:<br />
a. Tap the Location pick list, and<br />
select a city in your time zone.<br />
If you found a city in the list,<br />
go to step 3.<br />
No nearby city? Select Edit<br />
List, do steps b–e.<br />
b. Tap Add.<br />
3 Select Done.<br />
c. Select a city in your time zone,<br />
and then select OK.<br />
d. Select OK again, and then<br />
select Done.<br />
e. Tap the Location pick list, and<br />
select the city you just added.<br />
Done<br />
Name field<br />
<strong>Zire</strong> <strong>31</strong> Handheld 299
CHAPTER 20 Customizing Your Handheld<br />
Resetting the date and time<br />
In most cases you won’t need to reset the date and time. However, you may need to do this if you<br />
do a hard reset on your handheld.<br />
0<br />
1 Open Date & Time Preferences:<br />
a. Go to the Home screen.<br />
b. Select Prefs .<br />
c. Select Date & Time.<br />
2 Select the location.<br />
Continued<br />
<strong>Zire</strong> <strong>31</strong> Handheld 300
CHAPTER 20 Customizing Your Handheld<br />
3 Set the date:<br />
a. Tap the Set Date box.<br />
b. Tap the arrows to select the<br />
current year.<br />
c. Tap the current month.<br />
d. Tap the current date.<br />
4 Set the time:<br />
a. Tap the Set Time box.<br />
b. Tap the hour and minute<br />
boxes, and then tap the<br />
arrows to change them.<br />
c. Tap AM or PM, and then<br />
select OK.<br />
NOTE<br />
If you’re using a<br />
24-hour clock format, you won’t<br />
see the AM PM options.<br />
5 Select Done.<br />
Done<br />
<strong>Zire</strong> <strong>31</strong> Handheld 301<br />
Year<br />
arrows
CHAPTER 20 Customizing Your Handheld<br />
Selecting formats for dates, times, and numbers<br />
Would you rather see the time displayed in a 24-hour format, or dates that begin with the month or<br />
year? Use the Formats Preferences screen to change these settings and to apply them to all the<br />
applications on your handheld.<br />
You can quickly choose the preset formats based on geographic regions where you might use<br />
your handheld. For example, in the United Kingdom, time often is expressed using a 24-hour<br />
clock. In the United States, time is expressed using a 12-hour clock with an AM or PM suffix. You<br />
can use the original preset formats or change them based on your personal preferences.<br />
0<br />
1 Open Formats Preferences:<br />
a. Go to the Home screen.<br />
b. Select Prefs .<br />
c. Select Formats.<br />
Continued<br />
<strong>Zire</strong> <strong>31</strong> Handheld 302
CHAPTER 20 Customizing Your Handheld<br />
Tip<br />
The country setting<br />
changes only the way the<br />
date and time look. It<br />
doesn’t change your<br />
handheld’s time to that<br />
country’s time. To do that,<br />
go to Date&Time<br />
Preferences or to World<br />
Clock.<br />
2 Select a country:<br />
a. Tap the Preset to box to open<br />
the Set Country dialog box.<br />
b. Select a country.<br />
c. Select OK.<br />
3 [ & ] OPTIONAL Customize any of the following preset formats:<br />
4 Select Done.<br />
Time Controls whether the time displays in 12-hour or 24-hour format and<br />
which symbol separates the numbers.<br />
Date Controls the sequence in which the day, month, and year appear and<br />
which symbol separates the segments.<br />
Week starts Controls whether applications treat Sunday or Monday as the first<br />
day of the week.<br />
Numbers Controls the decimal and thousands separator symbols.<br />
Done<br />
<strong>Zire</strong> <strong>31</strong> Handheld 303
CHAPTER 20 Customizing Your Handheld<br />
Customizing the way you enter information<br />
Your handheld lets you choose how you enter information. You can choose the writing area,<br />
choose Graffiti 2 strokes, and create shortcuts to make entering information faster.<br />
Choosing the input area<br />
You can write Graffiti 2 characters in the input area, or you can turn on Writing Area Preferences<br />
and use the full screen for Graffiti 2 writing; you do not have to write in the input area.<br />
0<br />
1 Open Writing Area Preferences:<br />
a. Go to the Home screen.<br />
b. Select Prefs .<br />
c. Select Writing Area.<br />
2 Tap one of the following, and then select Done:<br />
On Turns on the full-screen writing area. When you select this option, a check<br />
box appears for you to choose if you want to see your strokes as you write.<br />
Off Turns off the full-screen writing area. When you select this option you<br />
must use the input area for Graffiti 2 writing.<br />
Done<br />
<strong>Zire</strong> <strong>31</strong> Handheld 304
CHAPTER 20 Customizing Your Handheld<br />
[ ! ] Before You Begin<br />
Turn on Writing Area<br />
Preferences as described<br />
in the previous section.<br />
Tip<br />
Right after you write a<br />
character, your handheld<br />
interprets a quick tap on<br />
the screen as a period<br />
character. If you want to<br />
tap a button, either wait a<br />
few seconds or<br />
temporarily turn off fullscreen<br />
writing by tapping<br />
the shaded box in the<br />
lower-right corner. The<br />
shaded box changes to a<br />
box outline when Writing<br />
Area Preferences are off.<br />
Using the full-screen writing area<br />
0<br />
1 Open the entry where you want<br />
to enter information:<br />
a. Open an application.<br />
b. Select a record or tap New.<br />
2 Position the cursor where you want the characters to appear and do any of the<br />
following:<br />
Write lowercase Graffiti 2 letters anywhere on the left side of the screen.<br />
Write numbers anywhere on the right side of the screen.<br />
Write uppercase letters in the middle of the screen.<br />
Write the Punctuation Shift stroke before writing symbols and other special<br />
characters.<br />
Use buttons and other controls that appear on the screen by tapping and<br />
holding the button or control until it activates.<br />
Done<br />
Shaded box<br />
indicates Writing<br />
Area is on<br />
<strong>Zire</strong> <strong>31</strong> Handheld 305
CHAPTER 20 Customizing Your Handheld<br />
Customizing Graffiti 2 strokes<br />
There is more than one way to write certain Graffiti 2 characters. Use the Graffiti 2 Preferences<br />
screen to select an alternate stroke shape for these characters.<br />
0<br />
1 Open Graffiti 2 Preferences:<br />
a. Go to the Home screen.<br />
b. Select Prefs .<br />
c. Select Graffiti 2.<br />
2 Select alternate strokes:<br />
a. Tap a character to view its<br />
alternate stroke.<br />
b. Select the check box to use<br />
the alternate stroke, and then<br />
select Done.<br />
3 Repeat step 2 for each stroke you want to reassign, and then select Done.<br />
Done<br />
<strong>Zire</strong> <strong>31</strong> Handheld 306
CHAPTER 20 Customizing Your Handheld<br />
Tip<br />
You may want to add a<br />
space character after the<br />
last word in your<br />
ShortCut text. This way, a<br />
space automatically<br />
follows the ShortCut text.<br />
Tip<br />
To learn how to use<br />
ShortCuts while entering<br />
information, see Writing<br />
Graffiti 2 ShortCuts.<br />
Did You Know?<br />
Your ShortCuts are<br />
backed up on your<br />
computer when you<br />
synchronize.<br />
Setting up ShortCuts<br />
Are you looking for a quicker way to enter information on your handheld? Use ShortCuts to define<br />
abbreviations for any words, letters, or numbers that you enter often. You can use your ShortCuts<br />
anywhere you enter info with Graffiti 2 writing.<br />
0<br />
1 Open ShortCuts Preferences:<br />
a. Go to the Home screen.<br />
b. Select Prefs .<br />
c. Select ShortCuts.<br />
Continued<br />
<strong>Zire</strong> <strong>31</strong> Handheld 307
CHAPTER 20 Customizing Your Handheld<br />
Tip<br />
The ShortCut Text can be<br />
45 characters long. That’s<br />
long enough for a name<br />
whose spelling you<br />
always forget or a<br />
complex e-mail address.<br />
2 Create a ShortCut:<br />
a. Tap New.<br />
b. On the ShortCut Name line,<br />
enter the abbreviation.<br />
c. On the ShortCut Text line(s),<br />
enter the text you want to insert<br />
when you write the<br />
abbreviation.<br />
d. Select OK, and then select Done.<br />
Done<br />
<strong>Zire</strong> <strong>31</strong> Handheld 308
CHAPTER 20 Customizing Your Handheld<br />
Tip<br />
To delete a ShortCut,<br />
open ShortCuts<br />
Preferences and select<br />
the ShortCut. Tap Delete,<br />
tap Yes, and then tap<br />
Done.<br />
Changing ShortCuts<br />
After you create a ShortCut, you can modify it at any time.<br />
0<br />
1 Open ShortCuts Preferences:<br />
a. Go to the Home screen.<br />
b. Select Prefs .<br />
c. Select Shortcuts.<br />
2 Edit the ShortCut:<br />
a. Select the ShortCut you want to change.<br />
b. Tap Edit.<br />
c. Make your changes.<br />
d. Select OK, and then select Done.<br />
Done<br />
<strong>Zire</strong> <strong>31</strong> Handheld 309
CHAPTER 20 Customizing Your Handheld<br />
» Key Term<br />
Digitizer Another name<br />
for your handheld’s<br />
screen and the internal<br />
circuitry that enables it to<br />
respond appropriately to<br />
taps.<br />
Tip<br />
If your screen is not<br />
responding to taps, use<br />
the navigator to open<br />
Digitizer Preferences.<br />
» Key Term<br />
Calibration The process<br />
of aligning your<br />
handheld’s touchsensitive<br />
screen so that<br />
when you tap an element<br />
on the screen, your<br />
handheld detects exactly<br />
what you want it to do.<br />
Correcting problems with tapping<br />
Is your screen not responding to taps? Are you getting unexpected results when you tap? For<br />
example, when you tap the number keyboard icon, does the Find dialog box open instead? If this<br />
happens, it’s time to align the screen.<br />
0<br />
1 Open Digitizer Preferences:<br />
a. Go to the Home screen.<br />
b. Select Prefs .<br />
c. Select Digitizer.<br />
2 Tap the targets on the screen as precisely as possible, and then select Done.<br />
NOTE<br />
carefully.<br />
Done<br />
You need to tap at least three targets—maybe more if you don’t tap<br />
<strong>Zire</strong> <strong>31</strong> Handheld <strong>31</strong>0
CHAPTER 20 Customizing Your Handheld<br />
Tip<br />
You can choose different<br />
types of sounds for<br />
Calendar, Tasks, and<br />
World Clock. Go to the<br />
application, open the<br />
Options menu, and then<br />
select Preferences.<br />
Did You Know?<br />
When you connect a<br />
headset to your<br />
handheld, the external<br />
speaker is automatically<br />
silenced, the Sounds &<br />
Alerts settings are<br />
maintained, and all<br />
volume levels are<br />
automatically adjusted<br />
for use with a headset.<br />
Selecting sound settings<br />
Are sounds too soft or too loud? Set the volume levels for the system, game, and alarm tones, or<br />
turn sounds off altogether with the Silent profile.<br />
0<br />
0<br />
1 Open Sounds & Alerts<br />
Preferences:<br />
a. Go to the Home screen.<br />
b. Select Prefs .<br />
c. Select Sounds & Alerts.<br />
2 Select Custom or Silent.<br />
3 If you selected Silent in step 2, select Done.<br />
If you selected Custom in step 2, tap the System Sound, Game Sound, and<br />
Alarm Sound pick lists and select the volume level for each sound; then select<br />
Done.<br />
Done<br />
Profile boxes<br />
<strong>Zire</strong> <strong>31</strong> Handheld <strong>31</strong>1
CHAPTER 20 Customizing Your Handheld<br />
Did You Know?<br />
If you use Security<br />
Preferences to turn off<br />
and lock your handheld<br />
with a password, your<br />
owner info appears the<br />
next time you turn on<br />
your handheld. See<br />
Keeping Your Information<br />
Private for more info.<br />
Tip<br />
If you assigned a<br />
password in Security<br />
Preferences, you must<br />
tap Unlock and enter your<br />
password to change your<br />
owner info.<br />
Entering your owner information<br />
It’s a good idea to enter information that could help someone contact you if you ever lose your<br />
handheld (if there’s enough battery power to turn it on). By default, the Owner Preferences screen<br />
contains the information you entered when you installed the CD and set up your handheld, but<br />
you can update or add to this information.<br />
0<br />
1 Open Owner Preferences:<br />
a. Go to the Home screen.<br />
b. Select Prefs .<br />
c. Select Owner.<br />
2 Modify or enter the text, and then select Done.<br />
Done<br />
<strong>Zire</strong> <strong>31</strong> Handheld <strong>31</strong>2
CHAPTER 20 Customizing Your Handheld<br />
Tip<br />
When Keylock is on, your<br />
handheld does not<br />
respond when you press<br />
the application buttons.<br />
To use your handheld<br />
again, press the power<br />
button, and then tap<br />
Deactivate Keylock.<br />
Conserving battery power<br />
You can save battery power by preventing your handheld from turning on accidentally and by<br />
adjusting the Power Preferences settings.<br />
Preventing your handheld from turning on by accident<br />
Does your handheld turn itself on accidentally in your briefcase, pocket, or purse? You can lock the<br />
buttons on the front of your handheld to prevent this from happening and to prevent the battery<br />
from draining.<br />
0<br />
1 Open Keylock Preferences:<br />
a. Go to the Home screen.<br />
b. Select Prefs .<br />
c. Select Keylock.<br />
Continued<br />
<strong>Zire</strong> <strong>31</strong> Handheld <strong>31</strong>3
CHAPTER 20 Customizing Your Handheld<br />
Selecting power-saving settings<br />
The Power Preferences screen enables you to set power consumption options.<br />
0<br />
2 Select one of these settings, and then select Done.<br />
Never Keylock always remains off.<br />
Automatic Keylock turns on automatically when you turn off your handheld or<br />
when your handheld goes to sleep.<br />
Manual Keylock turns on when you hold down the power button until the<br />
system sound confirms that Keylock is on.<br />
Done<br />
1 Open Power Preferences:<br />
a. Go to the Home screen.<br />
b. Select Prefs .<br />
c. Select Power.<br />
Continued<br />
<strong>Zire</strong> <strong>31</strong> Handheld <strong>31</strong>4
CHAPTER 20 Customizing Your Handheld<br />
2 Tap the pick lists to change any of the following settings, and then select Done.<br />
Auto-off after Select how quickly your handheld automatically turns off after a<br />
period of inactivity: 30 seconds, 1 minute, 2 minutes, or 3 minutes.<br />
On while charging Select whether your handheld stays on continuously when<br />
it is connected to the power adapter. When this option is off, you can still turn<br />
on your handheld to view your info while your handheld charges, but it turns off<br />
automatically after a period of inactivity.<br />
Beam Receive Select whether you can receive beamed information on your<br />
handheld. Turn this setting on to receive beamed info or turn it off to prevent<br />
receiving beamed info.<br />
Done<br />
<strong>Zire</strong> <strong>31</strong> Handheld <strong>31</strong>5
CHAPTER 20 Customizing Your Handheld<br />
» Key Term<br />
ISP Acronym for<br />
Internet service provider.<br />
This is the service you<br />
use to connect to the<br />
Internet, such as AOL,<br />
Compuserve, or<br />
Earthlink.<br />
Did You Know?<br />
You cannot rename or<br />
delete the preset<br />
connection settings.<br />
Connecting your handheld to other devices<br />
Connection Preferences let you connect your handheld to other devices. You can use preset<br />
connection settings, modify the preset settings, or create your own connection settings from<br />
scratch. The list of preset connections varies depending on the applications you’ve added to your<br />
handheld.<br />
For example, you can create a connection between the IR port<br />
of your handheld and a modem so that you can dial in to your<br />
ISP or corporate network. The modem can be attached to or<br />
within a mobile phone or other device containing an IR port.<br />
(Some infrared phones can act as modems. To set up a phone<br />
connection, you must have a GSM or GPRS mobile phone<br />
enabled with data services and a driver for your phone. Check<br />
www.palmOne.com for available phone drivers or contact the<br />
phone manufacturer.)<br />
Changing the preset connection settings<br />
The following steps show you how to adjust the communication speed in the preset IR to a PC/<br />
Handheld connection setting. You can similarly edit other connections or settings.<br />
0<br />
1 Open Connection Preferences:<br />
a. Go to the Home screen.<br />
b. Select Prefs .<br />
c. Select Connection.<br />
Continued<br />
<strong>Zire</strong> <strong>31</strong> Handheld <strong>31</strong>6
CHAPTER 20 Customizing Your Handheld<br />
2 Open the Edit Connection dialog<br />
box:<br />
a. Select the IR to PC/handheld<br />
connection.<br />
b. Tap Edit.<br />
3 Change the speed setting:<br />
a. Tap Details.<br />
b. Tap the Speed pick list and<br />
select the appropriate speed.<br />
c. Select OK.<br />
d. Select OK again, and then<br />
select Done.<br />
Done<br />
<strong>Zire</strong> <strong>31</strong> Handheld <strong>31</strong>7
CHAPTER 20 Customizing Your Handheld<br />
Tip<br />
To delete a connection<br />
that you created, select it<br />
on the Connection<br />
Preferences screen, and<br />
then tap Delete.<br />
Creating your own connection settings<br />
If none of the preset connection settings are close to what you need, or if you’re already using all<br />
the connections as they are, you can create a new connection.<br />
0<br />
1 From the Connection Preferences screen, tap New.<br />
Continued<br />
<strong>Zire</strong> <strong>31</strong> Handheld <strong>31</strong>8
CHAPTER 20 Customizing Your Handheld<br />
2 Enter the basic settings:<br />
Name Enter a name for your connection settings. This name will appear on<br />
the Connection Preferences screen so that you can select your connection later.<br />
Connect to Select the type of device you want to connect to: PC, Modem, or<br />
Local Area Network.<br />
Via Select the method you want to use to connect to the device you selected:<br />
Cradle/Cable—the HotSync cable that came with your handheld; Infrared—the<br />
IR port on your handheld.<br />
NOTE<br />
The Dialing and Volume settings won’t appear unless you select<br />
Modem as the Connect to setting.<br />
Dialing Select whether your modem uses TouchTone or Rotary dialing.<br />
Volume Select the volume level for you modem’s speaker: Off, Low, Medium,<br />
or High.<br />
Continued<br />
<strong>Zire</strong> <strong>31</strong> Handheld <strong>31</strong>9
CHAPTER 20 Customizing Your Handheld<br />
3 Enter the details settings:<br />
a. Tap Details.<br />
b. Tap the Speed pick list and<br />
select the appropriate speed.<br />
c. Tap the Flow Ctl pick list and<br />
select whether the connection<br />
uses flow control:<br />
Automatic Your handheld determines when to use flow control.<br />
On Flow control is always on.<br />
Off Flow control is always off.<br />
d. For a modem connection, enter the initialization string.<br />
e. Select OK.<br />
4 Select OK, and then select Done.<br />
Done<br />
<strong>Zire</strong> <strong>31</strong> Handheld 320
CHAPTER 20 Customizing Your Handheld<br />
[ ! ] Before You Begin<br />
You need the following:<br />
A mobile phone with an<br />
IR port (sold separately)<br />
A wireless service<br />
provider account that<br />
includes high-speed data<br />
services or that supports<br />
dial-up connections<br />
(additional fees may<br />
apply)<br />
An ISP account or a<br />
corporate remote access<br />
account (additional fees<br />
may apply)<br />
Connection Preferences<br />
settings for your mobile<br />
phone enabled with IR<br />
An application on your<br />
handheld that supports<br />
viewing transmitted info,<br />
such as an e-mail<br />
application or web<br />
browser (sold separately,<br />
visit www.palmOne.com<br />
for details)<br />
Customizing network settings<br />
Your handheld includes software that lets you connect your handheld to your Internet service<br />
provider (ISP) or to a dial-in (remote access) server using a mobile phone. After you configure<br />
your network settings, you can establish a connection either by using the menus from the Network<br />
Preferences screen or by using a third-party application.<br />
Setting up a service profile<br />
Service profiles store the network settings for your ISP or dial-in server. You can create, save, and<br />
reuse service profiles. You can create additional service profiles from scratch or by duplicating an<br />
existing profile and editing the information.<br />
0<br />
1 Open Network Preferences:<br />
a. Go to the Home screen.<br />
b. Select Prefs .<br />
c. Select Network.<br />
Continued<br />
<strong>Zire</strong> <strong>31</strong> Handheld 321
CHAPTER 20 Customizing Your Handheld<br />
Tip<br />
Instead of creating a new<br />
profile, you can copy an<br />
existing profile and<br />
change the settings.<br />
Select the profile you<br />
want to copy, and then<br />
open the Service menu<br />
and select Duplicate.<br />
Did You Know?<br />
Most dial-in servers do<br />
not accept spaces in the<br />
username.<br />
Tip<br />
If you’re concerned about<br />
security don’t enter a<br />
password. Just leave the<br />
word “Prompt” in the<br />
Password box and your<br />
handheld will ask you to<br />
enter a password each<br />
time you log in.<br />
2 Enter the basic settings:<br />
Service Tap the Service pick list and select your ISP or your dial-in server type<br />
from the list. If your ISP or server type isn’t on the list, tap New and enter a<br />
name for the service profile.<br />
<strong>User</strong> Name Enter your username. This is the part of your e-mail address that’s<br />
before the @ sign and it’s the name that you use when you log in to your ISP or<br />
your dial-in server. This field can contain multiple lines of text, but only two<br />
lines appear onscreen.<br />
Password Enter the password you use to log in to your ISP or dial-in server,<br />
and then tap OK. The word “Assigned” appears in this box and you don’t need<br />
to enter a password when you log in.<br />
Connection Tap the Connection pick list and select the method you want to<br />
use to connect to your ISP or to a dial-in server. See Connecting your handheld<br />
to other devices for info on creating and configuring connection settings.<br />
3 If you’re using a phone or modem<br />
connection, enter the phone<br />
settings:<br />
a. Tap the Phone box.<br />
Continued<br />
<strong>Zire</strong> <strong>31</strong> Handheld 322
CHAPTER 20 Customizing Your Handheld<br />
Tip<br />
It’s a good idea to add at<br />
least three commas<br />
before your calling card<br />
number to allow for the<br />
cue delay. Each comma<br />
delays transmission of<br />
your calling card number<br />
for two seconds.<br />
Cont’d. b. Enter any of the following settings, and then tap OK:<br />
4 Tap Done.<br />
Phone # Enter the phone number for your ISP or dial-in server.<br />
Dial prefix Select the Dial prefix check box, and then enter the number that you<br />
dial before the telephone number to access an outside line. For example, many<br />
offices require that you first dial 9 to dial a number outside the building.<br />
Disable call waiting If your phone has Call Waiting, select the Disable call<br />
waiting check box, and then enter the code to disable Call Waiting. Call Waiting<br />
can cause your session to end if you receive a call while you are connected.<br />
Contact your local phone company for the code that is appropriate for you.<br />
Use calling card If you want to use your calling card when dialing your ISP or<br />
dial-in server, tap the Use calling card check box to select it. Enter your calling<br />
card number on the Use calling card line.<br />
[ ! ]<br />
IMPORTANT Because MCI works differently, enter the MCI calling card<br />
number in the Phone # field and the phone number in the Use calling card field.<br />
Done<br />
<strong>Zire</strong> <strong>31</strong> Handheld 323
CHAPTER 20 Customizing Your Handheld<br />
Tip<br />
To see expanded Service<br />
Connection Progress<br />
messages, press Down<br />
on the navigator.To see<br />
more information, open<br />
the Options menu and<br />
select View Log.<br />
Connecting to your service<br />
After you set up your Connection and Network Preferences, establishing a connection to your ISP<br />
or your company’s network (dial-in server) is easy.<br />
0<br />
1 Open Network Preferences:<br />
a. Go to the Home screen.<br />
b. Select Prefs .<br />
c. Select Network.<br />
2 Make the connection:<br />
a. Make sure the service profile you want to use appears in the Service field.<br />
If not, select it.<br />
b. Tap Connect.<br />
3 End the connection when you’re done using it:<br />
a. Tap Disconnect.<br />
b. Select Done.<br />
Done<br />
<strong>Zire</strong> <strong>31</strong> Handheld 324
CHAPTER 20 Customizing Your Handheld<br />
Adding details to a service profile<br />
If you’re using one of the predefined service profiles, you probably need to enter only your<br />
username, password, and telephone number. If you’re creating a new service profile, you may<br />
need to use the Details dialog box to add more information to your service profile.<br />
0<br />
1 Open Network Preferences:<br />
a. Go to the Home screen.<br />
b. Select Prefs .<br />
c. Select Network.<br />
2 Open the Details dialog box:<br />
a. Tap the Service pick list and<br />
select the service you want to<br />
add details to.<br />
b. Tap Details.<br />
Continued<br />
<strong>Zire</strong> <strong>31</strong> Handheld 325
CHAPTER 20 Customizing Your Handheld<br />
» Key Term<br />
DNS Domain name<br />
system. The Internet uses<br />
this system to translate<br />
the names of host<br />
computers into IP<br />
addresses. A DNS<br />
number identifies the<br />
server that handles the<br />
translation.<br />
Each IP address has four<br />
numbers (from 0 to 255)<br />
that are separated by<br />
periods.<br />
» Key Term<br />
IP Internet protocol.<br />
Everyone who logs in to<br />
the Internet needs a<br />
unique identifier (an<br />
IP address). Some<br />
networks dynamically<br />
assign a temporary IP<br />
address upon login while<br />
others assign a<br />
permanent IP address.<br />
3 Adjust any of the following settings:<br />
NOTE<br />
Ask your ISP or system administrator if you need information on any<br />
of these settings.<br />
Connection type Tap the pick list and choose the communication protocol for<br />
this service: PPP, SLIP, or CSLIP. Most e-mail application use PPP or SLIP<br />
protocols.<br />
Idle timeout Tap the pick list and select how long your handheld waits before<br />
dropping the connection with your ISP or dial-in server when you switch out of<br />
an application that requires a connection: 1 Minute, 2 Minutes, 3 Minutes, or<br />
Never.<br />
Query DNS Select the Query DNS check box if you’re not sure whether you<br />
need to enter DNS addresses. Many systems do not require that you enter DNS<br />
addresses. If you do need DNS addresses, deselect the DNS check box, tap the<br />
space to the left of each period in the Primary and Secondary DNS fields, and<br />
then enter the appropriate sections of each address.<br />
IP Address Select the IP Address check box to use a temporary IP address.<br />
Deselect the IP Address check box to enter a permanently assigned address.<br />
4 Select OK, and then select Done.<br />
Done<br />
<strong>Zire</strong> <strong>31</strong> Handheld 326
CHAPTER 20 Customizing Your Handheld<br />
Deleting a service profile<br />
0<br />
1 Open Network Preferences:<br />
a. Go to the Home screen.<br />
b. Select Prefs .<br />
c. Select Network.<br />
2 Delete the service you want to delete:<br />
a. Tap the Service pick list and select the service you want to delete.<br />
b. Open the menus .<br />
c. Select Delete on the Service menu.<br />
d. Tap OK, and then tap Done.<br />
Done<br />
<strong>Zire</strong> <strong>31</strong> Handheld 327
CHAPTER 20 Customizing Your Handheld<br />
Tip<br />
Windows You can also<br />
create login scripts with a<br />
text editor on your<br />
desktop computer. Create<br />
a file with the extension<br />
PNC, and then install the<br />
file on your handheld<br />
using palmOne Quick<br />
Install.<br />
Did You Know?<br />
Your login scripts can<br />
also use non-ASCII and<br />
literal characters.<br />
Creating login scripts<br />
A login script is a series of commands that automates logging in to a network server—for<br />
example, your corporate network or your ISP. A login script is associated with a specific service<br />
profile created in Network Preferences.<br />
A login script is something that you are likely to receive from your system administrator if you log<br />
in to the corporate servers from your handheld using a phone/modem or network connection. The<br />
script is generally prepared by the system administrator and distributed to users who need it. It<br />
automates the events that must take place to establish a connection between your handheld and<br />
the corporate servers.<br />
You can create login scripts by selecting commands from the Command pick list in the Login<br />
Script dialog box. Some commands, such as Send, require you to supply additional information. If<br />
the command requires additional info, a field appears to the right of the command where you can<br />
enter the info.<br />
0<br />
1 Open Network Preferences:<br />
a. Go to the Home screen.<br />
b. Select Prefs .<br />
c. Select Network.<br />
Continued<br />
<strong>Zire</strong> <strong>31</strong> Handheld 328
CHAPTER 20 Customizing Your Handheld<br />
2 Open the Login Script dialog box:<br />
a. Tap the Service pick list and select the service you want to add a script to.<br />
b. Tap Details.<br />
c. Tap Script.<br />
3 Tap the End pick list and select one of the following commands from the list:<br />
Wait For Tells your handheld to wait for specific characters from the server<br />
before executing the next command.<br />
Wait For Prompt Detects a challenge-response prompt coming from the<br />
server, and then displays the dynamically generated challenge value. You then<br />
enter the challenge value into your token card, which in turn generates a<br />
response value for you to enter on your handheld. This is a two-part command<br />
which is separated by a vertical bar (|) on the input line.<br />
Continued<br />
<strong>Zire</strong> <strong>31</strong> Handheld 329
CHAPTER 20 Customizing Your Handheld<br />
Cont’d. Send Transmits specific characters to the server that you’re connecting to.<br />
Send CR Transmits a carriage return or line feed (LF) character to the server.<br />
Send <strong>User</strong> ID Transmits the <strong>User</strong> Name field from Network Preferences.<br />
Send Password Transmits the Password field from Network Preferences. If you<br />
didn’t enter a password, this command prompts you to enter one. The Password<br />
command is usually followed by a Send CR command.<br />
Delay Tells your handheld to wait a specific number of seconds before going to<br />
the next command in the login script.<br />
Get IP Reads an IP address and uses it as the IP address for your handheld.<br />
This command is used with SLIP connections.<br />
Prompt Opens a dialog box and prompts you to enter certain text (for<br />
example, a password or a security code).<br />
GPRS Sets up GPRS connections on various wireless networks. You should<br />
not have to use these commands.<br />
End Identifies the last line in the login script.<br />
Continued<br />
<strong>Zire</strong> <strong>31</strong> Handheld 330
CHAPTER 20 Customizing Your Handheld<br />
Tip<br />
For more info on creating<br />
plug-in applications,<br />
contact Developer<br />
Support at <strong>Palm</strong>Source.<br />
4 Complete the script:<br />
a. Repeat step 3 until the login script is complete.<br />
b. Select OK, and then select OK again.<br />
c. Select Done.<br />
Done<br />
Adding plug-in applications<br />
You can create plug-in applications containing script commands that extend the functionality of<br />
the built-in script commands. A plug-in application is a standard PRC application that you install<br />
on your handheld just like any other application. After you install the plug-in application, you can<br />
use the new script commands in a login script.<br />
For example, you might use a plug-in application in the following situations:<br />
You need the login script to properly respond to different connection scenarios defined by the<br />
authentication server.<br />
You want to perform conditional tests and branching as part of the login process.<br />
<strong>Zire</strong> <strong>31</strong> Handheld 3<strong>31</strong>
CHAPTER 20 Customizing Your Handheld<br />
Plug-in applications have the following characteristics:<br />
Written in C language<br />
Compiled into a device executable<br />
Called properly from a login script<br />
Able to return control to a login script after it terminates<br />
Created using a development environment that supports <strong>Palm</strong> OS ® software, such as<br />
Metrowerks CodeWarrior tools.<br />
<strong>Zire</strong> <strong>31</strong> Handheld 332
CHAPTER 20 Customizing Your Handheld<br />
My Handheld<br />
Make your handheld<br />
uniquely yours. For great<br />
tips, software, accessories,<br />
and more, visit<br />
www.palmOne.com/<br />
myzire<strong>31</strong>.<br />
Support<br />
If you’re having problems<br />
with customization or with<br />
anything else on your<br />
handheld, go to<br />
www.palmOne.com/<br />
support/zire<strong>31</strong>.<br />
Related topics<br />
Click the link below to learn about these related topics:<br />
Exploring Locating the input area and other controls on your handheld<br />
Moving<br />
Around<br />
Entering<br />
Information<br />
Opening applications<br />
Using menus<br />
Using Graffiti 2 writing to enter information<br />
Using ShortCuts to quickly enter text phrases<br />
Photos Copying photos to your handheld or an expansion card<br />
Privacy Keeping information private by locking your handheld with a password<br />
Categories Creating categories so you can organize your applications and information<br />
World Clock Viewing the date and time in other cities<br />
<strong>Zire</strong> <strong>31</strong> Handheld 333
CHAPTER 21<br />
Managing Clock Settings<br />
In this chapter<br />
Checking the current date<br />
and time<br />
Setting the primary location<br />
Choosing secondary<br />
locations for other time<br />
zones<br />
Modifying the locations list<br />
Setting the alarm clock<br />
Changing the clock display<br />
Related topics<br />
Forget your watch? Or just forget to<br />
reset it when you landed in Toronto?<br />
Neither matters, as long as you have<br />
your handheld. Not only can you rely<br />
on it for the correct time, you can even<br />
set an alarm so you don’t miss that<br />
early flight back home.<br />
Benefits of World Clock<br />
Always have the correct time, no<br />
matter where you are<br />
No need to carry a separate alarm<br />
clock<br />
<strong>Zire</strong> <strong>31</strong> Handheld 334
CHAPTER 21 Managing Clock Settings<br />
Checking the current date and time<br />
There are several ways to easily check the date and time:<br />
When your handheld is on:<br />
Tap the Home icon , and then select the World Clock icon .<br />
Tap the Clock icon in the upper-left corner of the input area. Your handheld displays the time<br />
for two seconds, and then returns to the previous application.<br />
Clock<br />
When your handheld is off, press Select in the center of the navigator. Your handheld turns on,<br />
displays the time, and then turns off after a few seconds.<br />
<strong>Zire</strong> <strong>31</strong> Handheld 335<br />
Select
CHAPTER 21 Managing Clock Settings<br />
» Key Term<br />
Primary location<br />
Typically a city in the time<br />
zone in which you live.<br />
Setting the primary location<br />
In World Clock, you can set the location, date, and time for a primary location. The settings for this<br />
primary location are used by all of the applications on your handheld.<br />
0.<br />
1 Go to the Home screen and select World Clock .<br />
2 Select the primary location:<br />
a. Tap the primary location pick<br />
list.<br />
b. Select the location you want<br />
to be the primary location.<br />
If you need more choices,<br />
modify the locations list.<br />
Done<br />
Primary location<br />
pick list<br />
<strong>Zire</strong> <strong>31</strong> Handheld 336
CHAPTER 21 Managing Clock Settings<br />
Did You Know?<br />
When the Daylight<br />
Savings settings are<br />
active, the time changes<br />
according to the rule for<br />
the primary location. For<br />
example, in North<br />
America, the time<br />
changes at 2:00 a.m.; in<br />
Europe, it changes at<br />
1:00 a.m.<br />
Setting the date and time for the primary location<br />
You can set the date and time in Preferences, as you did during the initial setup of your handheld,<br />
or in World Clock. When you change the date and time in one application, it is automatically<br />
changed in the other.<br />
0<br />
1 Go to the Home screen and select World Clock .<br />
2 Tap Set Date & Time.<br />
3 Set the date:<br />
a. Tap the Date box.<br />
b. Tap the arrows to select the<br />
current year.<br />
c. Tap the current month.<br />
d. Tap the current date.<br />
Continued<br />
<strong>Zire</strong> <strong>31</strong> Handheld 337<br />
Year<br />
Month<br />
Day
CHAPTER 21 Managing Clock Settings<br />
4 Set the time:<br />
a. Tap the Set Time box.<br />
5 Select Done.<br />
b. Tap the hour and minute<br />
boxes, and then tap the<br />
arrows to change them.<br />
c. Tap AM or PM, and then<br />
select OK.<br />
Done<br />
<strong>Zire</strong> <strong>31</strong> Handheld 338<br />
Hour<br />
Minute
CHAPTER 21 Managing Clock Settings<br />
Tip<br />
If you have friends,<br />
family, or colleagues in<br />
another time zone, select<br />
a city in their zone as your<br />
secondary location.<br />
When you need to<br />
contact them, you can<br />
easily check to see what<br />
time it is where they are.<br />
Choosing secondary locations for other time zones<br />
Set World Clock to display the date and time for two other locations.<br />
0<br />
1 Go to the Home screen and select World Clock .<br />
2 Tap the pick list next to one of the<br />
secondary locations.<br />
3 Select the location you want to use as the new secondary location.<br />
If you need more choices, modify the locations list.<br />
Done<br />
<strong>Zire</strong> <strong>31</strong> Handheld 339<br />
Pick list
CHAPTER 21 Managing Clock Settings<br />
Tip<br />
If you know what you’re<br />
looking for in a long pick<br />
list, use Graffiti® 2<br />
writing to find it faster.<br />
Enter the first letter of the<br />
word, then locate your<br />
item.<br />
Modifying the locations list<br />
You can edit the locations list so that the locations you use most often are easy to find.<br />
Adding new locations<br />
0<br />
1 Go to the Home screen and select World Clock .<br />
2 Open the Edit List dialog box:<br />
a. Tap a Location pick list.<br />
b. Select Edit List.<br />
3 Add the new location:<br />
a. Tap Add.<br />
b. Scroll through the list to<br />
select a location that is in the<br />
same time zone as the city<br />
you want to add.<br />
c. Select OK.<br />
Continued<br />
<strong>Zire</strong> <strong>31</strong> Handheld 340
CHAPTER 21 Managing Clock Settings<br />
4 [ & ] OPTIONAL Tap each<br />
setting you want to change.<br />
Name Enter the name of the<br />
location.<br />
Time Zone Select the time<br />
zone for the location.<br />
Daylight Saving Time check<br />
box Tap for your handheld to<br />
automatically adjust the date and<br />
time for Daylight Saving Time in<br />
this location.<br />
Start and End dates Tap the<br />
boxes to change the start and<br />
end dates of Daylight Saving<br />
Time, if necessary.<br />
5 Select OK, and then select Done.<br />
Done<br />
<strong>Zire</strong> <strong>31</strong> Handheld 341
CHAPTER 21 Managing Clock Settings<br />
Deleting a location<br />
0<br />
1 Go to the Home screen and select World Clock .<br />
2 Select the location you want to<br />
delete:<br />
a. Tap a Location pick list.<br />
b. Select Edit List.<br />
c. Select a location, and then tap<br />
Remove.<br />
3 Select OK, and then select Done.<br />
Done<br />
<strong>Zire</strong> <strong>31</strong> Handheld 342
CHAPTER 21 Managing Clock Settings<br />
Did You Know?<br />
Use World Clock to set an<br />
alarm within the next 24<br />
hours. Set alarms outside<br />
of this timeframe in<br />
Calendar.<br />
Did You Know?<br />
Remember to put your<br />
handheld on local time. If<br />
you travel from San<br />
Francisco to London,<br />
make London your<br />
primary location so that<br />
all your alarms ring on<br />
time, instead of eight<br />
hours late.<br />
Tip<br />
Set an alarm while you’re<br />
working to remind you<br />
when to leave to get to<br />
your appointment on<br />
time.<br />
Setting the alarm clock<br />
0<br />
1 Go to the Home screen and select World Clock .<br />
2 Set the alarm:<br />
a. Tap the Alarm box.<br />
b. Tap the time columns to set the hour and minute, and then select OK.<br />
NOTE<br />
Continued<br />
Alarms set in World Clock use the time set for the primary location.<br />
Alarm box<br />
<strong>Zire</strong> <strong>31</strong> Handheld 343
CHAPTER 21 Managing Clock Settings<br />
Tip<br />
To turn off an alarm<br />
before it sounds, tap the<br />
Alarm box, and then tap<br />
Alarm Off.<br />
3 [ & ] OPTIONAL Select the alarm sound and volume:<br />
a. Open the menus .<br />
b. Select Options, and then select Alarm Preferences.<br />
c. Tap the pick lists to select the alarm sound and volume.<br />
NOTE<br />
This volume setting does not affect the other sounds on your<br />
handheld, including the alarms you set in Calendar. You can change the volume<br />
of these other sounds in Preferences.<br />
d. Select OK.<br />
Done<br />
Responding to the alarm clock<br />
When the World Clock alarm sounds, select one of these three options:<br />
OK Cancel the reminder message and return to the current screen.<br />
Snooze Close the alarm reminder message and return to the current screen. The message<br />
appears again in five minutes. In the meantime, an indicator blinks in the upper-left corner of the<br />
screen to remind you of the upcoming alarm.<br />
Go To Cancel the reminder message and open World Clock.<br />
<strong>Zire</strong> <strong>31</strong> Handheld 344
CHAPTER 21 Managing Clock Settings<br />
Changing the clock display<br />
0<br />
1 Go to the Home screen and select World Clock .<br />
2 Open the Display Options dialog box:<br />
a. Open the menus .<br />
b. Select Options, and then select Display Options.<br />
3 Select any of the following options, and then select OK:<br />
Show Multiple Locations Display the secondary locations. Deselect it to<br />
display only the primary location.<br />
Show Date Display the date in World Clock.<br />
Done<br />
<strong>Zire</strong> <strong>31</strong> Handheld 345
CHAPTER 21 Managing Clock Settings<br />
Community<br />
To explore the world of your<br />
handheld, go to<br />
www.palmOne.com/<br />
myzire<strong>31</strong>.<br />
Support<br />
If you’re having problems<br />
with World Clock or anything<br />
else on your handheld, go to<br />
www.palmOne.com/<br />
support/zire<strong>31</strong>.<br />
Related topics<br />
Click a link below to learn about these related topics:<br />
Moving around Opening applications<br />
Using menus<br />
Calendar Setting an alarm outside of the next 24 hours<br />
Customizing Changing the volume of other system sounds<br />
<strong>Zire</strong> <strong>31</strong> Handheld 346
CHAPTER 22<br />
Maintaining Your Handheld<br />
Your handheld is designed to be rugged and reliable and to provide you with<br />
years of trouble-free service. Taking care of your handheld helps keep it working<br />
properly and ensures that it’s available when you need it.<br />
Handheld do’s and don’ts<br />
To protect your handheld from damage and ensure reliable performance, follow these guidelines.<br />
Handheld do’s<br />
Use the protective cover that came with your handheld. It protects your handheld screen from<br />
being scratched.<br />
Use only the stylus to tap the screen—no pens, pencils, paper clips, or other sharp objects.<br />
Use only the supplied power adapter to charge your handheld.<br />
Keep the battery charged.<br />
Keep the screen free of dust (or anything else that could make it dirty).<br />
For general cleaning, use a soft, damp cloth. If the screen becomes dirty, use a soft cloth<br />
moistened with a diluted window-cleaning solution.<br />
<strong>Zire</strong> <strong>31</strong> Handheld 347
CHAPTER 22 Maintaining Your Handheld<br />
Use only 3.5 mm stereo headphones in your handheld’s headphone jack.<br />
Be sure to get rid of any static electricity buildup before you connect your handheld to any cable<br />
or accessory.<br />
Handheld don’ts<br />
Do not drop, bang, or otherwise cause a strong impact to your handheld.<br />
Do not carry your handheld in your back pocket; you might sit on it by mistake.<br />
Do not let your handheld get wet; don’t even leave it in a damp location.<br />
Do not expose your handheld to very hot or cold temperatures, including placing it near a<br />
heater, leaving it in a car, or setting it by a window in direct sunlight.<br />
Resetting your handheld<br />
On rare occasions your handheld may not respond when you press a button or tap the screen. In<br />
this case, you need to reset your handheld.<br />
Doing a soft reset<br />
A soft reset tells your handheld to stop what it’s doing and start over again. None of your<br />
information will be lost. After a soft reset, a screen appears that lets you reset the date and time, if<br />
needed.<br />
To do a soft reset, use the tip of an unfolded paper clip (or similar object without a sharp tip) to<br />
gently press the reset button inside the hole on the back panel of your handheld.<br />
<strong>Zire</strong> <strong>31</strong> Handheld 348
CHAPTER 22 Maintaining Your Handheld<br />
Reset button<br />
If a soft reset does not unfreeze your handheld, you need to do a hard reset.<br />
<strong>Zire</strong> <strong>31</strong> Handheld 349
CHAPTER 22 Maintaining Your Handheld<br />
Doing a hard reset<br />
Only do a hard reset if a soft reset doesn’t solve your problem, or if you want to clear all of your<br />
information from your handheld.<br />
[ ! ]<br />
IMPORTANT A hard reset deletes all records and entries stored on your handheld, including<br />
the username that identifies the handheld. Before you do a hard reset, be sure to synchronize.<br />
0<br />
1 Press and hold the power button.<br />
2 While holding the power button, use the tip of an unfolded paper clip (or a<br />
similar object without a sharp tip) to gently press and release the reset button<br />
inside the hole on the back of your handheld.<br />
3 Wait for the <strong>Palm</strong> Powered logo to appear, then release the power button.<br />
4 When you see the message that warns you about erasing all of the info on your<br />
handheld, do one of the following:<br />
Press Up on the navigator to finish the reset and show the Digitizer screen.<br />
Press any other button to do a soft reset.<br />
Done<br />
<strong>Zire</strong> <strong>31</strong> Handheld 350
CHAPTER 22 Maintaining Your Handheld<br />
Restoring your information after a hard reset<br />
If you synchronized before doing a hard reset, you can now put that information back on your<br />
handheld. However, you may need to re-enter some of your personal settings, as well as your<br />
color-coded categories in Calendar.<br />
WINDOWS ONLY<br />
0<br />
1 Open the Custom menu in the HotSync ® application:<br />
a. Click the HotSync Manager icon in the taskbar in the lower-right corner of<br />
the screen.<br />
b. Click Custom.<br />
2 Select the correct username from the list at the top of the box.<br />
Continued<br />
<strong>Zire</strong> <strong>31</strong> Handheld 351
CHAPTER 22 Maintaining Your Handheld<br />
3 Set the transfer options:<br />
a. Select an application in the<br />
Conduit list, and then click<br />
Change.<br />
b. Select Desktop overwrites<br />
handheld.<br />
NOTE<br />
This change applies<br />
only to the next synchronization.<br />
c. Click OK.<br />
4 Repeat step 3 for the other applications in the list that you want to restore, and<br />
then click Done.<br />
5 Synchronize your handheld with your computer.<br />
Done<br />
<strong>Zire</strong> <strong>31</strong> Handheld 352
CHAPTER 22 Maintaining Your Handheld<br />
Community<br />
To explore the world of your<br />
handheld, go to<br />
www.palmOne.com/<br />
myzire<strong>31</strong>.<br />
Support<br />
If you’re having problems<br />
with resets or with anything<br />
else on your handheld, go to<br />
www.palmOne.com/<br />
support/zire<strong>31</strong>.<br />
Related topics<br />
Click a link below to learn about these related topics:<br />
Synchronizing Creating a backup of your information<br />
Customizing Customizing your handheld again after doing a hard reset<br />
<strong>Zire</strong> <strong>31</strong> Handheld 353
CHAPTER 23<br />
Common Questions<br />
Although we can’t anticipate all the questions you might have, this chapter<br />
provides answers to some of the most commonly asked questions.<br />
Setup<br />
Nothing happens when I insert the CD.<br />
WINDOWS ONLY<br />
1. Click Start on your computer, and then select Run.<br />
2. Click Browse and navigate to your CD-ROM drive.<br />
3. Select Autorun, click Open, and then click OK.<br />
I cannot install <strong>Palm</strong> Desktop software.<br />
WINDOWS ONLY<br />
Disable any virus-scanning software on your computer.<br />
Close any open applications.<br />
Make sure your computer has at least 60MB of disk space available.<br />
Delete all temporary files.<br />
<strong>Zire</strong> <strong>31</strong> Handheld 354
CHAPTER 23 Common Questions<br />
Run ScanDisk (or another disk verification tool) on your computer.<br />
Install the latest Windows software updates to your computer.<br />
If you are upgrading from an older <strong>Palm</strong> OS ® handheld, remove any previous version(s) of<br />
<strong>Palm</strong> ® Desktop software by clicking Start, navigating to Settings, and clicking Control Panel. Click<br />
Add or Remove Programs.<br />
Uninstall and then reinstall the current version of <strong>Palm</strong> Desktop software.<br />
MAC ONLY<br />
Disable any virus-scanning software on your computer.<br />
Quit any open applications.<br />
Make sure your computer has at least 60MB of disk space available.<br />
Install the latest Mac software updates to your computer.<br />
If you are upgrading from an older <strong>Palm</strong> OS ® handheld, remove any previous version(s) of<br />
<strong>Palm</strong> Desktop software.<br />
Uninstall and then reinstall the current version of <strong>Palm</strong> Desktop software.<br />
<strong>Zire</strong> <strong>31</strong> Handheld 355
CHAPTER 23 Common Questions<br />
Handheld<br />
[ ! ]<br />
IMPORTANT Do not open your handheld; there are no serviceable parts inside. Opening your<br />
handheld voids the warranty and is not recommended under any circumstances.<br />
I want to see how much battery life I have left.<br />
A battery gauge appears at the top of the Home screen. Check the gauge periodically to see if<br />
your handheld needs to be recharged. If the battery becomes low, a message appears on the<br />
screen prompting you to recharge the battery.<br />
I’m not sure when I need to recharge my handheld.<br />
We recommend that you recharge your handheld for at least half an hour every day. Ideally,<br />
connect your handheld to a power source every night and recharge it while you sleep.<br />
My battery is drained.<br />
If the battery is drained to the point that you cannot turn on your handheld, your information is<br />
safely stored for approximately five days. In this case, there is enough residual energy in the<br />
battery to store the information but not enough to turn on your handheld. If your handheld does<br />
not turn on when you press the power button, you should recharge it immediately, for a few<br />
hours.<br />
My battery drains too quickly.<br />
You can conserve battery life by doing any of the following:<br />
Reduce the brightness of the display.<br />
Reduce the Auto-off after interval.<br />
Use Keylock Preferences to prevent your handheld from being turned on accidentally.<br />
Minimize use of the expansion card slot.<br />
<strong>Zire</strong> <strong>31</strong> Handheld 356
CHAPTER 23 Common Questions<br />
Tip<br />
After a soft reset, the<br />
Preferences screen<br />
appears with the Date &<br />
Time option highlighted<br />
so you can reset the date<br />
and time if necessary.<br />
Tip<br />
When you purge or delete<br />
items, you are given the<br />
option to save an archive<br />
copy on your computer<br />
the next time you<br />
synchronize.<br />
When I connect my handheld to the power adapter,<br />
it does not charge.<br />
Confirm that your handheld is firmly connected to the power adapter.<br />
Confirm that your power adapter is plugged into an AC outlet that has power.<br />
A lightning bolt over the battery icon indicates that your handheld is charging.<br />
My handheld is frozen.<br />
On rare occasions your handheld may not respond when you press a button or tap the screen. In<br />
this case, you need to reset your handheld. A soft reset tells your handheld to stop and start over<br />
again. This does not affect any of the information or applications on your handheld.<br />
NOTE<br />
If you had a network connection that was cut off, your handheld may appear to be<br />
frozen for up to 30 seconds. Wait 30 seconds before performing a soft reset.<br />
If a soft reset does not unfreeze your handheld, you need to perform a hard reset.<br />
If your handheld continues to freeze after a reset, check your third-party applications for<br />
incompatible applications.<br />
I don’t see anything on my handheld’s screen.<br />
Press an application button to ensure that your handheld is turned on.<br />
If your handheld was exposed to cold, make sure it is at room temperature.<br />
Charge your handheld.<br />
Perform a soft reset. If your handheld still doesn’t turn on, perform a hard reset.<br />
<strong>Zire</strong> <strong>31</strong> Handheld 357
CHAPTER 23 Common Questions<br />
I get a warning message telling me my handheld memory is full.<br />
If you have installed additional applications on your handheld, remove them to recover memory.<br />
Purge items from Calendar and Tasks. This deletes Tasks items and past Calendar events from<br />
the memory of your handheld.<br />
Delete unused memos, photos, and other items, or save them to an expansion card.<br />
My handheld keeps turning itself off.<br />
Your handheld is designed to turn itself off after a period of inactivity. This period can be set at 30<br />
seconds or at one, two, or three minutes. Check the Auto-off after setting on the Power Preferences<br />
screen.<br />
My handheld is not making any sounds.<br />
Check the System, Alarm, and Game Sound settings.<br />
The current date and time are incorrect.<br />
The current date and time are tied to the Location setting. If you change the date and time without<br />
changing the Location setting, the current date and time may appear incorrect.<br />
Moving around<br />
I can’t find the icon I want on the Home screen.<br />
Tap the pick list in the upper-right corner of the Home screen and select All. You may need to<br />
scroll down a bit, but you should now see an icon for each of the applications on your handheld.<br />
Some of the applications that come with your handheld are not preinstalled. You need to install<br />
these extra applications from the CD.<br />
<strong>Zire</strong> <strong>31</strong> Handheld 358
CHAPTER 23 Common Questions<br />
If you have an expansion card inserted in the expansion slot on your handheld, the application<br />
you want may be installed on the card instead of on your handheld. To view the applications<br />
installed on the card, tap the pick list in the upper-right corner of the Home screen and select the<br />
expansion card’s name from the list.<br />
Entering information<br />
My handheld doesn’t respond to taps correctly.<br />
If your handheld is not responding to taps correctly, you need to align the screen.<br />
When I tap the Menu icon, nothing happens.<br />
Align the screen and try tapping the Menu icon again.<br />
If nothing happens, you may be in an application or screen that does not use menus. Switch to a<br />
different application and try tapping the Menu icon. If it works in the second application, then<br />
the first does not use menus.<br />
If the Menu icon does not respond to taps in the second application, try aligning the screen<br />
again.<br />
I can’t get my handheld to recognize my handwriting.<br />
For your handheld to recognize handwriting input with the stylus, you need to use Graffiti® 2<br />
writing. Use the Graffiti 2 help to learn how to write characters.<br />
NOTE<br />
only.<br />
Your handheld recognizes your own personal handwriting in the Note Pad application<br />
Make the Graffiti 2 character strokes in the Graffiti 2 input area, not on the display part of the<br />
screen. If you want to write on the display part of the screen, turn full-screen writing on.<br />
<strong>Zire</strong> <strong>31</strong> Handheld 359
CHAPTER 23 Common Questions<br />
Write Graffiti 2 strokes for lowercase letters in the left side, strokes for capital letters in the<br />
middle, and strokes for numbers in the right side of the Graffiti 2 writing area.<br />
Make sure that Graffiti 2 is not in shift mode.<br />
Make sure that Graffiti 2 is not in Punctuation Shift mode.<br />
The info I entered does not appear in an application.<br />
Check the Categories pick list in the upper-right corner of the application screen. Select All to<br />
display all the records for the application.<br />
Did you set private records to be hidden? Check Security Preferences to see that Private Records<br />
is set to Show private records.<br />
Open the Options menu and select Preferences. Make sure Show Completed Tasks is selected.<br />
I don’t know how to save the info I entered in an application.<br />
Each time you complete an entry such as a contact, memo, or note, your handheld automatically<br />
saves the information you entered. You don’t have to do anything special to save your info. To<br />
protect your info and create a backup of your info, we recommend that you synchronize your<br />
handheld with your computer often.<br />
<strong>Zire</strong> <strong>31</strong> Handheld 360
CHAPTER 23 Common Questions<br />
Tip<br />
Need more help with<br />
synchronizing your<br />
handheld? Open<br />
<strong>Palm</strong> Desktop software,<br />
go to the Help menu and<br />
select HotSync Online<br />
Troubleshooting <strong>Guide</strong>.<br />
Synchronizing<br />
I can’t synchronize my handheld with my computer.<br />
Make sure the HotSync ® cable is connected<br />
securely.<br />
Make sure the date on your computer matches the<br />
date on your handheld.<br />
Read the HotSync log for the user account for<br />
which you are synchronizing.<br />
WINDOWS ONLY<br />
Click the HotSync Manager icon in the Windows<br />
taskbar in the lower-right corner of your screen. Make<br />
sure Local USB has a checkmark next to it. If not,<br />
click it.<br />
NOTE<br />
If you don’t see the HotSync Manager icon, click Start on the Windows taskbar, and then<br />
select Programs. Go to the <strong>Palm</strong> Desktop program group and select HotSync Manager.<br />
MAC ONLY<br />
Make sure HotSync Manager is enabled: Open the palmOne folder and double-click the HotSync<br />
Manager icon. On the HotSync Controls tab, be sure Enabled is selected. If it is not, click it.<br />
Disconnect the HotSync cable from your computer, and then reconnect the cable and restart<br />
your computer.<br />
<strong>Zire</strong> <strong>31</strong> Handheld 361
CHAPTER 23 Common Questions<br />
When I tap to synchronize, nothing happens on <strong>Palm</strong> Desktop<br />
software, and my handheld times out.<br />
Perform a soft reset.<br />
Make sure that HotSync manager is running on your computer.<br />
Make a copy of the folder containing your information. This folder is named with either your full<br />
username or a shortened version of the name. Uninstall and then reinstall <strong>Palm</strong> Desktop<br />
software.<br />
Turn on your handheld, and go to the Home screen. Select HotSync , and then tap<br />
Local.<br />
I can’t synchronize my handheld with Microsoft Outlook.<br />
WINDOWS ONLY<br />
NOTE If you choose to synchronize your handheld with Outlook, information from Contacts,<br />
Calendar, Tasks, and Memos is synchronized with Outlook. Other information, such as photos and<br />
notes, is synchronized with <strong>Palm</strong> Desktop software.<br />
Click the HotSync Manager icon and select Custom. Check the following:<br />
Make sure that you have the correct username selected from the drop-down list.<br />
Make sure that the applications you want are set to synchronize the files. If not, select each<br />
application, click Change, and then choose Synchronize the files.<br />
Make sure that the correct application name is selected. For example, the older version of<br />
Calendar was called Date Book. If you have upgraded from an older handheld, make sure that<br />
that Calendar is set to Synchronize the files, and Date Book is set to Do Nothing.<br />
If you synchronize your handheld with more than one computer, click Settings and select<br />
Enable synchronization to multiple PCs for each application you want to synchronize. This<br />
helps avoid duplicating the same information on a single computer.<br />
NOTE<br />
Click the Set as default check box to use this setting each time you synchronize.<br />
Otherwise, it applies during the next synchronization only.<br />
<strong>Zire</strong> <strong>31</strong> Handheld 362
CHAPTER 23 Common Questions<br />
Be sure that the application you want is installed. Reinstall the HotSync Manager and make sure<br />
that the application is selected.<br />
Reinstall <strong>Palm</strong> Desktop software and select the option to synchronize with Microsoft Outlook.<br />
One or more of my applications does not synchronize.<br />
If you have synchronized successfully but you can’t find the information from your handheld on<br />
your computer, check to see that you have the correct username selected for viewing data.<br />
NOTE<br />
If you upgraded from a previous handheld, go to www.palmOne.com/support/intl,<br />
select your country, select the <strong>Zire</strong> <strong>31</strong> handheld from the main page, and click the Upgrade link.<br />
WINDOWS ONLY<br />
Click the HotSync Manager icon in the lower-right corner of your screen, and then select<br />
Custom. Check that the application is set to synchronize the files. If it is not, select the application,<br />
click Change, and then choose Synchronize the files. Click the Set as default check box to use this<br />
setting each time you synchronize. Otherwise, it applies during the next synchronization only.<br />
MAC ONLY<br />
Double-click the HotSync Manager icon in the palmOne folder. From the HotSync menu, select<br />
Conduit Settings. Select your username from the <strong>User</strong> pop-up menu, and be sure that the<br />
application is set to synchronize.<br />
I can’t open the HotSync Manager.<br />
Make a backup copy of your <strong>Palm</strong> Desktop data by opening the palmOne (Windows) or <strong>Palm</strong> (Mac)<br />
folder on your computer, selecting the folder with your username, copying the folder to another<br />
location, and then renaming the folder. Then reinstall <strong>Palm</strong> Desktop software.<br />
<strong>Zire</strong> <strong>31</strong> Handheld 363
CHAPTER 23 Common Questions<br />
When I synchronize, I receive the 8009 error message: An application<br />
has failed to respond to a HotSync notification.<br />
WINDOWS ONLY<br />
The 8009 error indicates that the Windows registry is corrupt. You need to rebuild the HotSync<br />
Manager registry entries. For information on rebuilding the registry entries, go to<br />
www.palmOne.com/support/intl and search the palmOne Knowledge Library for “error 8009.”<br />
My files didn’t install during synchronization.<br />
If files do not install after you synchronize, the file type was not recognized. On your handheld,<br />
open the application associated with those files. Then synchronize again. If the files remain in<br />
the palmOne Quick Install list, they are not associated with an application on your handheld<br />
and cannot be installed.<br />
If you are trying to install files to an expansion card, make sure that a card is inserted into your<br />
handheld’s expansion slot before you synchronize.<br />
I can’t add more files to the palmOne Quick Install list.<br />
Make sure the dialog box that confirms where the files will be installed is closed. You cannot add<br />
more files to the list when the confirmation dialog box is open.<br />
When I add a zipped file (ZIP) to Quick Install, no files appear in the<br />
Quick Install list.<br />
Unzip the file with a file compression utility, such as WinZip, and then add the unzipped files to<br />
Quick Install.<br />
<strong>Zire</strong> <strong>31</strong> Handheld 364
CHAPTER 23 Common Questions<br />
I can’t synchronize using the IR port.<br />
On your handheld, be sure the HotSync application is set to Local, with the option IR to<br />
PC/Handheld.<br />
Be sure the IR port of your handheld is aligned directly opposite to, and within a few inches of,<br />
the infrared device of your computer.<br />
Synchronizing using the IR port does not work after you receive a low battery warning. Recharge<br />
your handheld.<br />
Set some applications to Do Nothing to speed synchronization. IR synchronization speeds can be<br />
slow. Synchronizing with photos or MP3 files can take up to an hour or more.<br />
WINDOWS ONLY<br />
On a computer running Windows 98, be sure that the HotSync Manager is running, that Infrared<br />
is selected on the HotSync Manager menu, and that the Serial Port for local operations is set to<br />
the simulated port for infrared communication.<br />
On a computer running Windows 2000/ME/XP, select Infrared in the HotSync Manager.<br />
MAC ONLY<br />
Make sure the infrared communications extensions have been installed in the Extensions folder<br />
inside the System folder. Next, open the HotSync Software Setup window, and be sure that<br />
HotSync Manager is enabled and that the Local Setup Port is set to Infrared Port.<br />
I do not see an infrared option when I open HotSync Manager.<br />
First check your computer’s documentation to see if your computer supports IR communication. If<br />
it does not, you cannot synchronize your handheld with your computer using the IR port.<br />
If your computer does support IR communication, follow these steps:<br />
1. Click the HotSync Manager icon in the taskbar in the lower-right corner of your screen.<br />
<strong>Zire</strong> <strong>31</strong> Handheld 365
CHAPTER 23 Common Questions<br />
2. Make sure that Local Serial is selected.<br />
3. Select Setup.<br />
4. Click the Local tab.<br />
5. In the Serial Port drop-down box, select the port your computer uses for infrared<br />
communication. See the documentation for your operating system for instructions on finding<br />
this port. This information is usually located in the Control Panel.<br />
6. Click OK.<br />
My handheld displays the message “Waiting for sender” when it’s<br />
near my computer’s infrared port.<br />
Your computer’s infrared port may be set to search automatically for the presence of other<br />
infrared devices. Consult the documentation for your operating system for information about<br />
turning off this option.<br />
In most cases, simply moving your handheld away from the computer’s infrared port solves the<br />
problem.<br />
My handheld appears to freeze when I place it near my computer.<br />
Move your handheld away from the computer’s infrared port.<br />
I want to synchronize my computer with more than one handheld.<br />
If the computer running <strong>Palm</strong> Desktop software synchronizes with more than one handheld, each<br />
handheld should have a unique name. Synchronizing more than one handheld with the same<br />
username causes unpredictable results and, potentially, loss of your personal information. Assign<br />
a username to your handheld the first time you synchronize.<br />
If you are synchronizing with Outlook, make sure the right profile is selected for the applications<br />
you want to synchronize in HotSync Manager. From the <strong>Palm</strong> Desktop home screen, click the<br />
HotSync Manager, and then select Custom.<br />
<strong>Zire</strong> <strong>31</strong> Handheld 366
CHAPTER 23 Common Questions<br />
Calendar<br />
I tapped the Today button, but it does not show the correct date.<br />
Make sure the Set Date box on the Date & Time Preferences screen displays the current date.<br />
I created an event, but it doesn’t appear in the Week View.<br />
If scroll arrows appear on the right of your screen, scroll down to see if the event appears further<br />
down the screen.<br />
If you have two or more events with the same start time, the first event created appears as a<br />
gray bar, and any subsequent conflicting events appear as a single red bar. To see the<br />
overlapping events select the Day View. For more information, see Spotting event conflicts.<br />
If you marked the event as private, check Security Preferences to see that Private Records is set<br />
to Show private records.<br />
Memos<br />
I’m having problems listing memos the way I want to see them.<br />
If you cannot manually arrange the order of memos on the list screen, open the Options menu and<br />
select Preferences. Make sure that Sort by is set to Manual.<br />
If you choose to view your memos alphabetically on <strong>Palm</strong> Desktop software and then synchronize,<br />
the memos on your handheld still appear in the order defined in the Preferences setting. In other<br />
words, the sort settings you use with <strong>Palm</strong> Desktop software are not transferred to your handheld.<br />
<strong>Zire</strong> <strong>31</strong> Handheld 367
CHAPTER 23 Common Questions<br />
Notes<br />
I’m having problems listing notes the way I want to see them.<br />
If you cannot manually arrange the order of notes on the list screen, select Preferences from the<br />
Options menu and make sure that Sort by is set to Manual.<br />
If you choose to view your notes alphabetically on <strong>Palm</strong> Desktop software and then synchronize,<br />
the notes on your handheld still appear in the order defined in the Preferences setting. In other<br />
words, the sort settings you use with <strong>Palm</strong> Desktop software are not transferred to your handheld.<br />
Photos<br />
I can’t find the Photos icon on the Home screen.<br />
Tap the pick list in the upper-right corner of the Home screen and select All. You may need to<br />
scroll down a bit, but you should now see an icon for each of the applications on your handheld.<br />
Photos is not preinstalled on your handheld. You need to install Photos from the CD.<br />
RealOne<br />
I would like better-quality sound during playback.<br />
You can save music files in either MP3 or RMJ format. RMJ is a proprietary format used by the<br />
RealOne desktop. In either case, saving at a lower bit rate creates a smaller file size, but also gives<br />
a lower playback quality. Increase the bit rate to improve playback sound quality, but remember<br />
that this increases file size.<br />
<strong>Zire</strong> <strong>31</strong> Handheld 368
CHAPTER 23 Common Questions<br />
When I save songs from a CD, I do not see the song title or artist<br />
name.<br />
When capturing songs from a CD, you must have an active Internet connection to obtain song title<br />
and artist information. This information is supplied from the GraceNote server on the web.<br />
Tasks<br />
The info I entered does not appear in an application.<br />
Open the Options menu and select Preferences. If Show Completed Tasks is selected, deselect it<br />
to display the missing tasks.<br />
If you marked the task as private, check Security Preferences to see that Private Records is set to<br />
Show private records.<br />
Privacy<br />
I forgot the password, and my handheld is not locked.<br />
First, use the password hint to try to remember the password. If this doesn’t help or if you do not<br />
have a password hint, you can use Security Preferences to delete the password, but your handheld<br />
deletes all entries marked as private. However, if you synchronize before you delete the password,<br />
the synchronization process backs up all entries, whether or not they are marked private. Then you<br />
can follow these steps to restore your private entries:<br />
1. Tap Lost Password in Security Preferences and tap in the password box to remove the<br />
password and delete all private records.<br />
2. Synchronize your handheld with your computer again.<br />
<strong>Zire</strong> <strong>31</strong> Handheld 369
CHAPTER 23 Common Questions<br />
I forgot the password, and my handheld is locked.<br />
First, use the password hint to try to remember the password. If this doesn’t help or if you do not<br />
have a password hint, you must perform a hard reset to continue using your handheld.<br />
Sharing<br />
I can’t beam information to another handheld or other device.<br />
NOTE<br />
Depending on the receiving handheld model, not all information may be sent correctly.<br />
If you are beaming to another <strong>Palm</strong> OS ® handheld, confirm that your handheld and the other<br />
handheld are 4 to 39 inches (approximately ten centimeters to one meter) apart and that the path<br />
between the two handhelds is clear of obstacles. Beaming distances to other devices with an IR<br />
port may be different.<br />
Move your handheld closer to the receiving device.<br />
Make sure the receiving device has beam receive enabled.<br />
Perform a soft reset on both your handheld and the receiving device.<br />
When someone beams information to my handheld, it doesn‘t receive<br />
the info.<br />
If you are receiving info from another <strong>Palm</strong> OS ® handheld, confirm that your handheld and the<br />
other handheld are 4 to 39 inches (approximately ten centimeters to one meter) apart and that<br />
the path between the two handhelds is clear of obstacles. Beaming distances to other devices<br />
with an IR port may be different.<br />
Move your handheld closer to the sending device.<br />
<strong>Zire</strong> <strong>31</strong> Handheld 370
CHAPTER 23 Common Questions<br />
Make sure your handheld has beam receive enabled.<br />
Perform a soft reset on both your handheld and the receiving device.<br />
When someone beams data to my handheld, I get a message telling<br />
me it is out of memory.<br />
Your handheld requires at least twice the amount of memory available as the data you are<br />
receiving. For example, if you are receiving a 30KB application, you must have at least 60KB<br />
free.<br />
Purge old Calendar events and delete unused or unnecessary applications.<br />
Problems with incompatible applications<br />
palmOne, Inc. works with developers of third-party add-on applications to ensure the<br />
compatibility of these applications with your handheld. Some third-party applications, however,<br />
may not have been upgraded to be compatible with your handheld.<br />
Possible symptoms of incompatible applications include:<br />
Fatal errors needing resets<br />
Frozen handheld requiring a reset<br />
Slow performance<br />
Abnormal screen display or uneven sound quality<br />
Problems using features<br />
Problems opening an application<br />
Problems synchronizing<br />
<strong>Zire</strong> <strong>31</strong> Handheld 371
CHAPTER 23 Common Questions<br />
You can determine whether an incompatible application is causing problems by deleting the<br />
application and then operating your handheld.<br />
After you have deleted the application, try to replicate the operation that created the error. If<br />
removing the application solves your problem, contact the application developer for a solution.<br />
Finding a third-party application that is causing a problem<br />
If you have multiple third-party applications installed on your handheld or have upgraded from an<br />
earlier model of a <strong>Palm</strong> OS ® handheld, perform the following procedure to remove all third-party<br />
applications from your handheld. Once you have removed all of the third-party applications, you<br />
can install one application at a time to determine which application is causing the problem.<br />
The following procedures erase all data from your handheld. Before removing the applications,<br />
synchronize to back up your data.<br />
1. Open the palmOne folder on your computer.<br />
2. Open the user folder for your handheld. <strong>User</strong> folder names are often abbreviated as lastname<br />
firstinitial.<br />
3. Select and drag the Backup folder to the Windows desktop. Make sure you see the Backup<br />
folder on the Windows desktop.<br />
4. Close the palmOne folder.<br />
5. Perform a hard reset, and then synchronize your handheld with your computer.<br />
6. Operate your handheld and try to replicate problem operations.<br />
7. Do one of the following:<br />
If your handheld still has problems, review this Common Questions section for solutions to<br />
the problem. Fix the problem before reinstalling the third-party applications.<br />
<strong>Zire</strong> <strong>31</strong> Handheld 372
CHAPTER 23 Common Questions<br />
If your handheld no longer has problems, install the third-party applications one application<br />
at a time using the following procedure:<br />
a. Open the Backup folder you moved to the Windows desktop in step 3.<br />
b. Double-click a PRC file. The palmOne Quick Install window opens with the PRC file<br />
listed.<br />
c. Click Done.<br />
d. Synchronize your handheld with your computer.<br />
e. Operate your handheld and try to replicate problem operations.<br />
f. Do one of the following:<br />
If installing the application re-creates your problem, remove the application and<br />
contact the application developer for a solution. Continue to reinstall your<br />
applications one application at a time to make sure another application is not creating<br />
a problem.<br />
If installing the application does not cause a problem, go to step a and reinstall<br />
another application.<br />
<strong>Zire</strong> <strong>31</strong> Handheld 373
CHAPTER 24<br />
Getting Help<br />
This guide is meant to tell you everything you need to know to set up, customize,<br />
and use your handheld. However, you may occasionally run into an issue that is<br />
not addressed in this guide. Here are some resources to help you if that happens.<br />
Self-help resources<br />
If you run into a problem with your handheld, be sure to check these resources first:<br />
Answers to common questions about your handheld and its features<br />
The <strong>Palm</strong> Desktop online Help<br />
The <strong>Palm</strong> Desktop Software for the Macintosh <strong>User</strong>’s <strong>Guide</strong> located in the Documentation folder<br />
on your installation CD<br />
The palmOne Knowledge Library, accessible at www.palmOne.com/support/zire<strong>31</strong><br />
The most recent palmOne <strong>Zire</strong> <strong>31</strong> handheld HelpNotes on your regional web site<br />
<strong>Zire</strong> <strong>31</strong> Handheld 374
CHAPTER 24 Getting Help<br />
Technical support<br />
If, after reviewing the self-help resources, you cannot solve your problem, go to<br />
www.palmOne.com/support/zire<strong>31</strong> or send an e-mail to your regional Technical Support office.<br />
Before requesting technical support, please experiment a bit to reproduce and isolate the problem.<br />
When you do contact Technical Support, please provide the following information:<br />
The name and version of the desktop operating system you are using<br />
The actual error message or state you are experiencing<br />
The steps you take to reproduce the problem<br />
The version of handheld software you are using and available memory<br />
To find version and memory information, follow these steps:<br />
1. Go to the Home screen.<br />
2. Open the menus .<br />
3. Select Info from the App menu.<br />
4. Select Version for version info, and Size for memory info.<br />
<strong>Zire</strong> <strong>31</strong> Handheld 375
Product Regulatory Information<br />
FCC Statement<br />
This device complies with part 15 of the FCC rules. Operation is subject to the following two conditions: (1)<br />
This device may not cause harmful interference, and (2) this device must accept any interference received,<br />
including interference that may cause undesired operation.<br />
This equipment has been tested and found to comply with the limits for a Class B digital device, pursuant to<br />
Part 15 of the FCC rules. These limits are designed to provide reasonable protection against harmful<br />
interference in a residential installation. This equipment generates, uses, and can radiate radio frequency<br />
energy and, if not installed and used in accordance with the instructions, may cause harmful interference to<br />
radio communications. However, there is no guarantee that interference will not occur in a particular<br />
installation. If this equipment does cause harmful interference to radio or television reception, which can be<br />
determined by turning the equipment off and on, the user is encouraged to try to correct the interference by<br />
one or more of the following measures:<br />
Reorient or relocate the receiving antenna.<br />
Increase the separation between the equipment and receiver.<br />
Connect the equipment into an outlet on a circuit different from that to which the receiver is connected.<br />
Consult the dealer or an experienced radio/TV technician for help.<br />
The use of shielded I/O cables is required when connecting this equipment to any and all optional peripheral<br />
or host devices. Failure to do so may violate FCC rules.<br />
[ ! ] IMPORTANT Changes or modifications not covered in this manual must be approved in writing by the<br />
manufacturer’s Regulatory Engineering Department. Changes or modifications made without written<br />
approval may void the user’s authority to operate this equipment.<br />
Responsible Party:<br />
palmOne, Inc.<br />
400 N. McCarthy Blvd.<br />
Milpitas, California 95035<br />
United States of America<br />
(408) 503-7500<br />
<strong>Zire</strong> Product Family<br />
Tested to Comply<br />
With FCC Standards<br />
FOR HOME OR OFFICE USE<br />
<strong>Zire</strong> <strong>31</strong> Handheld 376
Canadian ICES-003 Statement<br />
This Class B digital apparatus meets all requirements of the Canadian Interference-Causing Equipment<br />
Regulations.<br />
Cet appareil numérique de la classe B respecte toutes les exigences du Réglement sur le matériel brouilleur<br />
du Canada.<br />
CE Compliance Statement<br />
This product was tested by palmOne, Inc. and found to comply with all the requirements of the EMC Directive<br />
89/336/EEC as amended.<br />
Declaration of Conformity<br />
palmOne, Inc., Declares the Product:Handheld PDA & HotSync ® cable<br />
Model Name/Number: <strong>Zire</strong> <strong>31</strong><br />
Manufacturer’s Name: palmOne<br />
Manufacturer’s Address: 400 N. McCarthy Blvd.<br />
Milpitas, 95035-5112<br />
Conforms with the following specifications:<br />
EN 55024: 1998 (Emissions & Immunity)<br />
EN55022:1998, CISPR 22 1997, Class B Radiated and Conducted Emissions<br />
IEC 61000-4-2, A1 1998-01, ESD Immunity, 4kV Contact, and 8kV Air Discharge<br />
IEC 61000-4-3: 1995 RF Immunity, 80-1000MHz, 3V/M, 1kHz, 80% A.M.<br />
ENV 50204:1996, RF Immunity, 895-905MHz, 3V/m, 200Hz, 50% AM<br />
IEC 61000-4-4: 1995 EFT Immunity, 1kV on AC port, 5/50nSec, 5kHs Rep. Freq.<br />
IEC 61000-4-5: 1995 Surge Immunity, 1.2/50uSec, 2kV(peak), Common Mode, 1kV(peak) Differential Mode<br />
<strong>Zire</strong> <strong>31</strong> Handheld 377
EN61000-4-6:1996, Conducted Immunity, 150kHz-80MHz, 3V RMS, 1kHz, 80% AM<br />
IEC 61000-4-11: 1994, 100% Voltage Dip 0.5 period, 30% Dip 25 periods and >100% Dip 250 periods<br />
Authorized palmOne Representative: David Woo<br />
Manager, palmOne, Inc., World Wide Compliance<br />
Date: November 4, 2003<br />
Battery Warning<br />
Do not mutilate, puncture, or dispose of batteries in fire. The batteries can burst or explode, releasing<br />
hazardous chemicals. Discard used batteries according to the manufacturer’s instructions and in accordance<br />
with your local regulations.<br />
Warning – Explosion Hazard<br />
Substitution of components may impair suitability for Class I, Division 2;<br />
When in hazardous location, turn off power before replacing or wiring modules, and,<br />
Do not disconnect equipment unless power has been switched off or the area is known to be nonhazardous.<br />
Varning<br />
Eksplosionsfara vid felaktigt batteribyte. Använd samma batterityp eller en ekvivalent typ som<br />
rekommenderas av apparattillverkaren. Kassera använt batteri enligt fabrikantens instruktion.<br />
Advarsel!<br />
Lithiumbatteri—Eksplosionsfare ved fejlagtig håndtering. Udskiftning må kun ske med batteri af samme<br />
fabrikat og type. Levér det brugte batteri tilbage tilleverandøren.<br />
Varoitus<br />
Paristo voi räjähtää, jos se on virheellisesti asennettu. Vaihda paristo ainoastaan valmistajan suosittelemaan<br />
tyyppiin. Hävitä käytetty paristo valmistajan ohjeiden mukaisesti.<br />
Advarsel<br />
Eksplosjonsfare ved feilaktig skifte av batteri. Benytt samme batteritype eller en tilsvarende type anbefait av<br />
apparatfabrikanten. Brukte batterier kasseres i henhold til fabrikantens instruksjoner.<br />
Waarschuwing!<br />
Bij dit produkt zijn batterijen geleverd. Wanneer deze leeg zijn, moet u ze niet weggooien maar inleveren als<br />
KCA.<br />
<strong>Zire</strong> <strong>31</strong> Handheld 378
Uwaga<br />
Static Electricity, ESD, and your palmOne handheld<br />
Electrostatic discharge (ESD) can cause damage to electronic devices if discharged into the device, so you<br />
should take steps to avoid such an occurrence.<br />
Description of ESD<br />
Static electricity is an electrical charge caused by the buildup of excess electrons on the surface of a material.<br />
To most people, static electricity and ESD are nothing more than annoyances. For example, after walking over<br />
a carpet while scuffing your feet, building up electrons on your body, you may get a shock -- the discharge<br />
event -- when you touch a metal doorknob. This little shock discharges the built-up static electricity.<br />
ESD-susceptible equipment<br />
Even a small amount of ESD can harm circuitry, so when working with electronic devices, take measures to<br />
help protect your electronic devices, including your palmOne handheld, from ESD harm. While palmOne<br />
has built protections against ESD into its products, ESD unfortunately exists and, unless neutralized, could<br />
build up to levels that could harm your equipment. Any electronic device that contains an external entry point<br />
for plugging in anything from cables to docking stations is susceptible to entry of ESD. Devices that you carry<br />
with you, such as your handheld, build up ESD in a unique way because the static electricity that may have<br />
built up on your body is automatically passed to the device. Then, when the device is connected to another<br />
device such as a docking station, a discharge event can occur.<br />
Precautions against ESD<br />
Make sure to discharge any built-up static electricity from yourself and your electronic devices before<br />
touching an electronic device or connecting one device to another. The recommendation from palmOne is<br />
that you take this precaution before connecting your handheld to your computer, placing the handheld in a<br />
cradle, or connecting it to any other device. You can do this in many ways, including the following:<br />
Ground yourself when you’re holding your mobile device by simultaneously touching a metal surface that<br />
is at earth ground.<br />
<strong>Zire</strong> <strong>31</strong> Handheld 379
For example, if your computer has a metal case and is plugged into a standard three-prong grounded<br />
outlet, touching the case should discharge the ESD on your body.<br />
Increase the relative humidity of your environment.<br />
Install ESD-specific prevention items, such as grounding mats.<br />
Conditions that enhance ESD occurrences<br />
Conditions that can contribute to the buildup of static electricity in the environment include the following:<br />
Low relative humidity.<br />
Material type (The type of material gathering the charge. For example, synthetics are more prone to static<br />
buildup than natural fibers like cotton.)<br />
The rapidity with which you touch, connect or disconnect electronic devices.<br />
While you should always take appropriate precautions to discharge static electricity, if you are in an<br />
environment where you notice ESD events you may want to take extra precautions to protect your electronic<br />
equipment against ESD.<br />
<strong>Zire</strong> <strong>31</strong> Handheld 380
INDEX<br />
SYMBOLS<br />
! (exclamation points) in Tasks list 169<br />
* (asterisk) characters 109<br />
. (period) character 305<br />
NUMERICS<br />
123 button 54<br />
12-hour clock See clock<br />
12-hour formats 303<br />
24-hour clock 301, 302<br />
24-hour formats 302, 303<br />
5-way navigator 19, 23, 33–37<br />
A<br />
abbreviations 307, 308<br />
ABC button 54<br />
accelerating scrolling 35<br />
accented characters 48<br />
accessing<br />
applications 368<br />
dialog boxes 36<br />
features 22, <strong>31</strong><br />
hidden or masked entries 253<br />
information 33, 250<br />
options 37<br />
accessories 17, 98, 174, 348<br />
Acrobat Reader See Adobe Acrobat Reader<br />
actions (pen stroke) 297<br />
activating buttons and controls 305<br />
Add Folder command 280<br />
adding<br />
applications 70, 107, 3<strong>31</strong><br />
appointments 124<br />
categories 265<br />
connections <strong>31</strong>8<br />
contacts 63, 109, 112, 117<br />
expansion cards 98<br />
expense records 194, 196, 197<br />
login scripts 328<br />
memos 172, 173, 174<br />
multi-day events 1<strong>31</strong><br />
music 206, 209, 218<br />
new locations 340<br />
notes 180, 232<br />
owner information <strong>31</strong>2<br />
passwords 253, 254, 259<br />
photo albums 233<br />
photos to albums 224, 234<br />
playlists 214–215<br />
reminders 111, 179<br />
repeating events 128, 129<br />
service profiles 321, 322, 325<br />
ShortCut strokes 308<br />
software 26, 27, 98, 276<br />
tasks 158, 160, 162<br />
To Do lists 157<br />
unscheduled events 127<br />
untimed events 126, 1<strong>31</strong><br />
Addit software 27, 276<br />
add-on applications 284, 371<br />
addresses 110, 326<br />
See also contacts<br />
addressing e-mail 113, 308<br />
Adjust Display dialog box 22, 294<br />
adjusting brightness 22, 292, 294, 356<br />
adjusting speaker volume <strong>31</strong>1, <strong>31</strong>9<br />
agenda lists 123<br />
See also Calendar application<br />
Agenda View 143, 149, 150, 151, 168<br />
Agenda View icon 143<br />
Alarm check box 137, 159<br />
alarm clock 137, 159, 334, 343<br />
Alarm icon 145<br />
Alarm Preferences command 344<br />
Alarm Preset settings 154<br />
Alarm Sound pick list 183, <strong>31</strong>1<br />
alarm tones 344<br />
alarms<br />
See also reminders<br />
adjusting volume for <strong>31</strong>1<br />
adjusting volume of 344<br />
attaching to notes 183<br />
customizing 159, 169, 183<br />
entering preferences for 153, 154<br />
resetting 138<br />
responding to 344<br />
selecting sounds for 137<br />
setting 137, 159, 184, 343<br />
specifying duration of 154<br />
turning off 344<br />
Album pick list 232<br />
albums See photo albums<br />
alerts 5<br />
See also alarms<br />
aligning screen <strong>31</strong>0<br />
All category 266<br />
alphabet (Graffiti 2 writing) 44<br />
alphabetic keyboard 23<br />
alternate stroke shapes 306<br />
anniversaries 126, 128<br />
annual events 128<br />
annual tasks 161, 163<br />
application buttons<br />
described 25<br />
location of 19<br />
<strong>Zire</strong> <strong>31</strong> Handheld 381
not responding <strong>31</strong>3<br />
opening applications from 30, <strong>31</strong><br />
reassigning 30, 296<br />
restoring defaults for 296<br />
application controls 23–24, 29<br />
application groups 268, 271<br />
application icons 25, 30, 290, 358<br />
See also application buttons<br />
application title <strong>31</strong><br />
applications<br />
See also specific application<br />
accessing 368<br />
adding contact information to 117, 122<br />
adding files for 70<br />
adding plug-in 3<strong>31</strong><br />
assigning to buttons 296<br />
beaming 39, 245–246<br />
beaming information in 242<br />
catalog of 276<br />
categorizing 265, 270<br />
categorizing information in 265, 268<br />
changing locations list for 340<br />
checking version numbers for 274<br />
copying 105, 247, 279, 281<br />
deleting categories 267<br />
displaying all 271<br />
displaying categories in 271<br />
displaying information about 17, 274<br />
displaying list of 25, 101, 290<br />
downloading 276, 279, 281<br />
exchanging 107<br />
finding information in 23, 38<br />
importing information from 60<br />
incompatible 371<br />
installation prerequisites for 274<br />
installing 26, 70, 101, 273, 278<br />
marking private entries in 251<br />
not finding 25, 358, 359<br />
opening 30, 34, 56, 101, 296<br />
organizing 39<br />
overview 29, 273<br />
preinstalled described 25<br />
related topics for 39, 288<br />
removing 106, 284<br />
removing connections for <strong>31</strong>8<br />
renaming categories 266<br />
running 10<br />
selecting 34<br />
selecting connections for <strong>31</strong>9<br />
setting preferences for 295, 298<br />
setting primary location for 336<br />
setting secondary locations for 339<br />
soft resets and 357<br />
specifying connections for <strong>31</strong>6, <strong>31</strong>8<br />
switching between <strong>31</strong>, 101<br />
synchronizing 71, 73, 89, 363<br />
transferring information from 71<br />
transferring to expansion cards 280<br />
transferring to handheld 26<br />
uninstalling 358<br />
updating information for 89<br />
updating third-party 8<br />
upgrading 274<br />
viewing by category 271<br />
viewing transmitted information from<br />
321<br />
appointments<br />
See also Calendar application; events<br />
adjusting for location 298<br />
color-coding 125, 133<br />
combining tasks with 123<br />
displaying 146, 147, 148<br />
entering 53<br />
removing from calendar 140<br />
saving 125<br />
scheduling 124–125<br />
setting alarms for 343<br />
setting duration of 125<br />
setting timeframes for 153<br />
viewing duration of 151<br />
viewing unscheduled time slots for 151<br />
archive folders 62<br />
archived items 62, 140, 167<br />
ascending sort 236<br />
assigned passwords 322<br />
assigning actions to pen stroke 297<br />
asterisk (*) characters 109<br />
attachments 247<br />
Audible Player software 27<br />
audio applications 20, 27, 205<br />
audio files 206, 278<br />
audio formats 206<br />
audio volume <strong>31</strong>1, <strong>31</strong>9<br />
authentication servers 3<strong>31</strong><br />
Auto Lock Handheld option 260<br />
automatically locking handhelds 259, 260<br />
auto-off after interval 356<br />
auto-off delay <strong>31</strong>5, 358<br />
available storage space 103<br />
B<br />
back panel controls 21<br />
backgrounds<br />
adding photos as 151, 291<br />
adding to calendar 150<br />
<strong>Zire</strong> <strong>31</strong> Handheld 382
choosing colors for 295<br />
customizing 151, 291<br />
selecting color of 181<br />
backing up information 8, 26, 71, 98<br />
See also synchronizing<br />
backup cards 98, 106<br />
basics 6, 7, 354<br />
battery<br />
cautions for 378<br />
charging 4, 21, 347, 356, 357<br />
checking 356<br />
conserving power for 294, <strong>31</strong>3, 356<br />
extending life of 289, 356<br />
overview 5<br />
recharging 4, 5, <strong>31</strong>5<br />
battery gauge 356<br />
Beam Category command 244<br />
Beam command 243, 245<br />
Beam dialog box 243, 244, 246<br />
Beam From pick list 245<br />
Beam icon 33<br />
beaming 20, 242–246, <strong>31</strong>5, 370, 371<br />
beaming port See IR port<br />
Birthday icon 145<br />
birthdays 111, 124<br />
blank screen 357<br />
blinking cursor 54<br />
blocking information 252<br />
BMP files 224<br />
bold fonts 293<br />
bottom arrow controls 24<br />
brightness 22, 292, 294, 356<br />
brightness control 22<br />
browsers 321<br />
budgets 194<br />
built-in applications 25, 284<br />
business applications 276<br />
Business Card command 243<br />
business cards 115, 243<br />
business expenses 195<br />
buttons<br />
activating 305<br />
activating in dialog boxes 36<br />
assigning to applications 296<br />
back panel 21<br />
calculator 190<br />
front panel 19<br />
locking <strong>31</strong>3<br />
navigator 34, 35, 36, 37<br />
not responding 305, <strong>31</strong>3, 348, 357<br />
opening applications from 30, <strong>31</strong><br />
reassigning application 30, 296<br />
restoring defaults for 296<br />
selecting dialog box 36<br />
tapping command 24<br />
Buttons Preferences screen 296<br />
C<br />
cables 348<br />
Calculator application<br />
benefits of 189<br />
buttons described 190<br />
categorizing with Expense 265<br />
copying and pasting from 191<br />
displaying calculation history 191<br />
opening 25<br />
re-entering numbers 190<br />
related topics for 192<br />
Calculator icon 25<br />
calculators 25, 27, 189<br />
calendar<br />
See also Calendar application<br />
adding appointments to 124<br />
changing events on 138, 147<br />
changing repeat intervals for 138<br />
color-coding appointments 171<br />
color-coding appointments in 125, 133<br />
customizing 149, 150, 303<br />
displaying appointments for 143, 146,<br />
147, 148<br />
displaying conflicting events in 151<br />
finding overlapping events on 149<br />
opening 155<br />
removing appointments from 140<br />
reserving dates 126<br />
scrolling through 147, 148<br />
selecting dates on 124, 158<br />
setting repeat intervals for 129, 130, 1<strong>31</strong><br />
Calendar application<br />
applying color-coding options 134, 136<br />
categorizing information in 268<br />
checking schedules in 143, 145, 147, 148<br />
choosing display options 149<br />
defining repeating events 128, 129<br />
deleting categories 267<br />
deleting events 140, 142<br />
displaying categories in 271<br />
entering birthdays for 111<br />
entering event locations from 132<br />
getting help with 155<br />
importing information for 60<br />
installing 25<br />
opening 124<br />
overview 123<br />
related topics for 156<br />
<strong>Zire</strong> <strong>31</strong> Handheld 383
escheduling events 138, 147<br />
running on PCs 155<br />
saving information for 125, 140, 142<br />
scheduling events 124, 126, 1<strong>31</strong><br />
setting alarms 137, 154<br />
setting alarms from 343, 344<br />
setting display options 150–154<br />
transferring information to 63<br />
troubleshooting 367<br />
Calendar button 19<br />
Calendar icon 25<br />
Calendar Preferences dialog box 137, 153<br />
calendar views 123, 143<br />
calibration <strong>31</strong>0<br />
Call Waiting 323<br />
calling card numbers 323<br />
camera 98, 224, 226<br />
cancelled actions 36<br />
cancelled tasks 166<br />
capitalization 42, 50, 173<br />
Card Info application 25, 103<br />
card readers 105, 206, 207<br />
carrying cases 98<br />
case sensitivity 38<br />
categories<br />
adding 265<br />
beaming 244<br />
benefits of 264<br />
changing 138<br />
color-coding 133, 134<br />
deleting 267<br />
displaying automatically 290<br />
placing information in different 269<br />
related topics for 272<br />
renaming 266<br />
scrolling through 271<br />
selecting 244<br />
categorizing<br />
applications 265, 270<br />
contacts 119, 122<br />
events 125, 133, 156, 171, 244<br />
expenses 195, 201, 202, 204<br />
information 264, 268<br />
memos 178<br />
notes 180, 188<br />
tasks 158, 164, 169<br />
Category command 270<br />
Category dialog box 270<br />
category list 34, 101, 136, 151<br />
category marker 144, 151<br />
Category pick list 267, 269<br />
cautions 348, 356<br />
CDs 209<br />
CE Compliance Statement 377<br />
challenge-response prompts 329<br />
Change Repeat dialog box 129, 162<br />
Change your synchronization method option<br />
10<br />
changing<br />
alarms 138<br />
categories 269<br />
category names 266<br />
date and time settings 337<br />
Graffiti 2 ShortCut strokes 309<br />
information 65<br />
location settings 341<br />
locations list 340<br />
memos 174<br />
owner information <strong>31</strong>2<br />
passwords 255<br />
pen widths 180<br />
playlists 217<br />
preset connections <strong>31</strong>6<br />
preset formats 302<br />
privacy settings 138<br />
repeating events 139<br />
screen colors 295<br />
screen fonts 292–293<br />
server profiles 322<br />
text colors 151<br />
time zones 341<br />
untimed events 127<br />
World Clock 345<br />
character entry 42, 43, 50, 54, 109<br />
character searches 38<br />
charging battery 347, 356, 357<br />
charging handhelds 4, 21, <strong>31</strong>5<br />
chat rooms xv<br />
check boxes 24<br />
checking space on handheld 274<br />
checkmarks 24<br />
Choose Date command 158<br />
choosing<br />
alarm sounds 344<br />
alternate stroke shapes 306<br />
available options 24<br />
clock display options 345<br />
communications protocol 326<br />
connections <strong>31</strong>9, 322<br />
currency options 196, 197, 198<br />
information 19, 65<br />
Internet Service Providers (ISPs) 322<br />
items in lists 35<br />
menu commands <strong>31</strong>, 32, 33, 37<br />
music 213, 215<br />
<strong>Zire</strong> <strong>31</strong> Handheld 384
photo albums 226, 227, 228, 234<br />
security levels 250<br />
synchronization settings 72<br />
city preferences 299<br />
cleaning your handheld 347<br />
clear button (Calculator) 190<br />
clear entry button (Calculator) 190<br />
Clear Note command 180<br />
clearing Note Pad screens 180<br />
clock 22, 137, 298, 300, 343<br />
See also World Clock<br />
clock display options 345<br />
Clock icon 22, 335<br />
Color Theme Preferences screen 295<br />
color-coding appointments 125, 133<br />
colors<br />
applying to notes 181<br />
changing screen 295<br />
changing text 151<br />
setting background 295<br />
comma-delimited files 60<br />
command buttons 23, 24<br />
command equivalents (Graffiti 2) 32, 49<br />
command letters 32<br />
Command mode 32<br />
Command strokes 32, 33<br />
Command toolbar 33<br />
commands <strong>31</strong>, 32, 33, 37<br />
See also menus<br />
comma-separated files 95<br />
communication speed <strong>31</strong>6, <strong>31</strong>7, 320<br />
communications protocols 326<br />
compact discs (CDs) 209<br />
completed tasks 165, 166, 167, 169<br />
Compress Day View check box 151<br />
computers<br />
backing up system information for 71<br />
connecting to <strong>31</strong>9<br />
copying information to 247<br />
copying photos from 224<br />
entering information with 56<br />
entering network information for 79<br />
managing schedules from 155<br />
overwriting information on 91, 93<br />
preinstalled software for 26<br />
removing <strong>Palm</strong> Desktop software 285<br />
synchronization options for 86, 88<br />
synchronizing handheld with 69, 70, 71,<br />
72, 84, 366<br />
transferring files from 26<br />
transferring music from 206, 209<br />
updating information from 91, 93<br />
Conduit Settings command 14<br />
conduits 27, 89<br />
conference calls 132<br />
conferences 1<strong>31</strong><br />
confirmation messages 186<br />
confirmation tones 99<br />
conflicting events 151<br />
conformity declaration 377<br />
connecting<br />
headsets <strong>31</strong>1<br />
to dial-in servers 322<br />
to Internet <strong>31</strong>6, 322, 324<br />
to networks 72, 78, 83, <strong>31</strong>9, 321, 324<br />
to other devices <strong>31</strong>6, <strong>31</strong>9<br />
to personal computers 8, 21, <strong>31</strong>9<br />
to power adapter 21, <strong>31</strong>5<br />
to power sources 356, 357<br />
Connection pick list 322<br />
Connection Preferences screen <strong>31</strong>6, <strong>31</strong>8<br />
connection settings <strong>31</strong>6–320<br />
connections<br />
adding login scripts for 328<br />
creating <strong>31</strong>8<br />
deleting <strong>31</strong>8<br />
disconnecting HotSync cable 75<br />
dropping 326<br />
ending 324<br />
establishing 324, 3<strong>31</strong><br />
losing 357<br />
precautions for 348, 379<br />
selecting <strong>31</strong>9, 322<br />
setting flow control for 320<br />
synchronizing with 72, 78, 83<br />
conserving power 294, <strong>31</strong>3, 356<br />
Contact Details dialog box 119<br />
Contact Edit screen 112, 114<br />
contacts<br />
See also Contracts application<br />
adding 63, 109, 112, 117<br />
attaching to e-mail 247<br />
beaming 244<br />
categorizing 119, 122<br />
copying information for 110<br />
customizing settings for 119<br />
deleting 118<br />
displaying information for 114, 119<br />
duplicating information for 112, 116<br />
entering in memos 173<br />
entering notes for 112<br />
keeping private 119, 122, 251<br />
locating 117<br />
managing 108<br />
transferring from other applications 122<br />
<strong>Zire</strong> <strong>31</strong> Handheld 385
Contacts application<br />
adding information 109–111<br />
adding photos 110<br />
archiving information in 118<br />
beaming from 243<br />
categorizing information in 265, 268<br />
copying information 116<br />
creating business cards 115<br />
customizing fields in 114<br />
displaying additional fields for 112<br />
importing information for 60, 95<br />
importing to 122<br />
installing 25<br />
marking entries as private 251<br />
opening 109<br />
overview 108<br />
related topics for 122<br />
saving information in 111, 118<br />
searching from 117<br />
selecting field types for 113<br />
setting display options for 120<br />
transferring information from 63<br />
viewing online help for 121<br />
Contacts button 19<br />
Contacts icon 25<br />
Contacts list 119<br />
continuous events See repeating events<br />
contrast (screen) 22, 292, 294<br />
controls<br />
activating 305<br />
application 23–24, 29<br />
handheld 19–21<br />
locating 39<br />
Copy command 66, 105<br />
Copy dialog box 105<br />
Copy icon 33<br />
Copy to Card command 237<br />
Copy to Handheld command 237<br />
copying<br />
applications 105, 247, 279, 281<br />
calculations 191<br />
information 66, 98<br />
photos 224–225, 237, 247<br />
service profiles 322<br />
copy-protected applications 105<br />
country information 303<br />
CPUs<br />
backing up system information for 71<br />
connecting to 8, 21, <strong>31</strong>9<br />
copying information to 247<br />
copying photos from 224<br />
entering information with 56<br />
entering network information for 79<br />
managing schedules from 155<br />
preinstalled software for 26<br />
removing <strong>Palm</strong> Desktop software 285<br />
synchronization options for 86, 88<br />
synchronizing handheld with 69, 70, 71,<br />
72, 84, 366<br />
transferring files from 26<br />
transferring music from 206, 209<br />
updating information from 91, 93<br />
creating<br />
business cards 115<br />
categories 265<br />
connections <strong>31</strong>8<br />
contacts 109, 112, 117<br />
expense records 194, 196, 197<br />
login scripts 328<br />
memos 172, 173, 174<br />
multi-day events 1<strong>31</strong><br />
new locations 340<br />
notes 180, 232<br />
owner information <strong>31</strong>2<br />
passwords 253, 254, 259<br />
personal calendars 124<br />
photo albums 233<br />
playlists 214–215<br />
plug-in applications 3<strong>31</strong><br />
reminders 111, 179<br />
repeating events 128, 129<br />
service profiles 321, 322, 325<br />
ShortCut strokes 308<br />
tasks 158, 160, 162<br />
To Do lists 157<br />
unscheduled events 127<br />
untimed events 126, 1<strong>31</strong><br />
user profiles 12<br />
currency 195, 196, 198<br />
Currency pick list 196<br />
currency symbols 196, 197, 198, 202<br />
current date and time 22, 52, 298, 301, 335<br />
Current Privacy pick list 252<br />
cursor 54, 65<br />
Custom Currencies dialog box 198<br />
customer support xv, 17, 375<br />
customizing<br />
alarms 159, 169, 183<br />
backgrounds 151, 291<br />
calendar 149, 150<br />
contact information 114, 119<br />
currency symbols 198<br />
data entry 304<br />
expense lists 202<br />
Graffiti 2 writing 306<br />
<strong>Zire</strong> <strong>31</strong> Handheld 386
handhelds 17, 289<br />
Home screen 290<br />
network settings 321–332<br />
preset formats 303<br />
synchronization settings 86–94<br />
Tasks list 168<br />
customizing handhelds 25<br />
Cut command 67<br />
Cut icon 33<br />
cutting text 66<br />
cycling through calendar views 143<br />
D<br />
daily events 124, 128<br />
daily schedules 145, 146, 149<br />
daily tasks 161, 163<br />
data 285<br />
See also information<br />
data entry 21, 40, 41, 54, 70, 304<br />
databases 27, 60<br />
Date & Time Preferences screen 298, 300<br />
date formats 302, 303<br />
dates<br />
assigning to appointments 124, 128<br />
assigning to repeating tasks 162, 163<br />
changing 138, 194, 337<br />
changing sequence of 303<br />
checking 335<br />
displaying current 22, 339<br />
displaying due 169<br />
displaying in World Clock 345<br />
entering current 52<br />
flagging series of 1<strong>31</strong><br />
incorrect 358<br />
recording completion 169<br />
reserving in calendar 126<br />
resetting 300<br />
scheduling reminders for 111<br />
selecting on calendar 124, 158<br />
setting 337<br />
setting alarms for specific 137, 160, 184<br />
setting current 301<br />
setting due 158, 159<br />
setting location-specific 298<br />
setting repeat intervals for 129, 130,<br />
1<strong>31</strong>, 138<br />
sorting by 185<br />
viewing photos by 236<br />
viewing scheduled 143, 146, 147, 148<br />
viewing specific 147<br />
Day View<br />
displaying overlapping events in 149<br />
scheduling events for 124, 126<br />
selecting 124, 145<br />
setting display options for 136, 149, 151<br />
setting timeframes for 153<br />
Day View icon 124<br />
Daylight Savings settings 337, 341<br />
Deactivate Keylock button <strong>31</strong>3<br />
deadlines 126<br />
decimal separators 303<br />
Default Currency pick list 198<br />
default settings<br />
overwriting 91, 93<br />
restoring 296<br />
selecting 87<br />
Default View pick list 150<br />
Delay command 330<br />
delays 261, <strong>31</strong>5<br />
Delete command 284<br />
Delete Contact dialog box 118<br />
Delete dialog box 284<br />
Delete Event command 140<br />
Delete Event dialog box 140<br />
Delete From pick list 284<br />
Delete icon 33<br />
Delete Item command 200<br />
Delete Memo command 176<br />
Delete Memo dialog box 176<br />
Delete Note command 186<br />
Delete Photos command 238<br />
Delete Task command 166<br />
Delete Task dialog box 166<br />
deleting<br />
See also removing<br />
categories 267<br />
connections <strong>31</strong>8<br />
contacts 118<br />
events 140–142<br />
expense records 200, 201<br />
Graffiti 2 ShortCut strokes 309<br />
information 36, 62, 67, 106, 259, 358<br />
locations 342<br />
memos 176<br />
notes 186<br />
passwords 257, 258<br />
photo albums 233<br />
photos 234, 235<br />
playlists 219<br />
preset connections <strong>31</strong>6<br />
private entries 258<br />
service profiles 327<br />
songs 218<br />
tasks 166–167<br />
descending sort 236<br />
<strong>Zire</strong> <strong>31</strong> Handheld 387
description fields 124, 125<br />
deselecting options 24<br />
Desktop overwrites handheld option 91, 93<br />
desktop software 10, 17, 26, 91, 93<br />
See also specific application<br />
Details command 232<br />
Details dialog box 268, 320, 325<br />
Device pick list 274<br />
devices <strong>31</strong>6, <strong>31</strong>9<br />
Dial prefix check box 323<br />
dial-in connections <strong>31</strong>6<br />
dial-in servers 321, 322, 324<br />
dialing in to networks 78, <strong>31</strong>6<br />
dialing preferences <strong>31</strong>9<br />
Dialing setting (connections) <strong>31</strong>9<br />
dialog boxes 24, 36<br />
See also specific<br />
dial-up connections <strong>31</strong>9, 321<br />
dictionaries 98<br />
digital cameras 98, 224, 226<br />
digitizer (defined) <strong>31</strong>0<br />
Digitizer Preferences screen <strong>31</strong>0<br />
Disclaimer statement ii<br />
disconnecting HotSync cable 73, 75, 361<br />
disk space requirements 2, 3<br />
Display icon 22, 294<br />
Display Options command 150, 290<br />
Display Options dialog box 150, 290, 345<br />
display preferences 290, 292, 294, 295<br />
display See screen<br />
displaying<br />
application groups 268<br />
application icons 358, 368<br />
application information 17, 274<br />
applications 101, 271<br />
calendars 123<br />
Category pick list 151, 152<br />
Command toolbar 33<br />
contact information 114, 119<br />
current date and time 335, 339<br />
current time and date 22<br />
events 136, 152, 153<br />
Graffiti 2 alternate strokes 306<br />
hidden or masked entries 253<br />
Home screen 22, 30, 34<br />
HotSync log 73<br />
information by category 271<br />
items in lists 35<br />
memos 174<br />
menus 22<br />
notes 185<br />
photos 98, 224, 226, 227, 228<br />
schedules 143, 145, 147, 148<br />
song lists 212<br />
space information 274<br />
tasks 143, 151, 164, 165, 168, 169<br />
transmitted information 321<br />
unread messages 143, 151<br />
<strong>User</strong>’s <strong>Guide</strong> xiv, xvi<br />
World Clock 345<br />
DNS (defined) 326<br />
DNS addresses 326<br />
do’s and don’ts 347<br />
documentation xiv, 26<br />
domain name system.(DNS) 326<br />
down arrow controls 23<br />
Down button (navigator) 35, 37<br />
downloading<br />
Adobe Acrobat Reader xvi<br />
applications 276, 279, 281<br />
eBooks 27<br />
<strong>Palm</strong> Desktop software 3<br />
drained batteries 356<br />
drawing freehand 179<br />
drivers <strong>31</strong>6<br />
drop-down lists See lists<br />
due dates 158, 159, 163, 169<br />
Duplicate Contact command 116<br />
duplicating contact information 112, 116<br />
duration 125<br />
E<br />
eBooks 27<br />
Edit Albums screen 233<br />
Edit Categories command 164, 265, 266,<br />
267<br />
Edit Categories dialog box 134, 135<br />
Edit Connection dialog box <strong>31</strong>7<br />
Edit currencies command 196<br />
Edit List dialog box 340, 342<br />
Edit menu 66, 67<br />
Edit Playlist dialog box 214<br />
editing 65, 174, 180, 185, 2<strong>31</strong><br />
electrical discharge 348<br />
electrostatic discharge 379–380<br />
e-mail<br />
addressing 113, 308<br />
attaching information to 247<br />
setting up 322<br />
viewing unread messages for 143, 151<br />
e-mail applications 321, 326<br />
emergency information 265<br />
empty screen 357<br />
Enable Background Playback check box 213<br />
End command 330<br />
<strong>Zire</strong> <strong>31</strong> Handheld 388
End <strong>User</strong> Software License Agreement ii<br />
entering information 21, 40, 41, 70, 304, <strong>31</strong>2<br />
entry box 23, 24, 54<br />
eraser 180<br />
error messages 364<br />
errors xiv<br />
ESD (electrostatic discharge) 379–380<br />
Essential Software folder 277<br />
Event Details dialog box 138<br />
events<br />
See also appointments<br />
adjusting for location 298<br />
archiving 140, 141, 142<br />
assigning color-codes to 136<br />
attaching to e-mail 247<br />
beaming 156, 244<br />
categorizing 125, 133, 156, 171, 244<br />
changing descriptions 138<br />
changing untimed 127<br />
conflicting 151<br />
contact information and 111<br />
creating multi-day 1<strong>31</strong><br />
creating untimed 126, 1<strong>31</strong><br />
defined 124<br />
defining repeating 128, 129<br />
deleting 140–142<br />
displaying 136, 152, 153<br />
entering notes for 132, 133<br />
extending beyond midnight 1<strong>31</strong><br />
finding overlapping 149<br />
marking as private 125, 156<br />
rescheduling 138–139, 147<br />
scheduling 124, 126, 153<br />
setting alarms for 137, 154<br />
sharing 156<br />
types of 124<br />
viewing free time for 151<br />
viewing specific time for 152<br />
exchanging<br />
applications 107<br />
expansion cards 107<br />
information 20, 28<br />
records 171<br />
exclamation points (!) in Tasks list 169<br />
expansion card slot 20, 356<br />
expansion cards<br />
adding applications to 107<br />
battery life and 356<br />
beaming from 245<br />
benefits of 98<br />
copying applications to 105, 247<br />
deleting information on 106<br />
displaying information about 25, 103<br />
finding information on 38<br />
formatting 106<br />
getting applications on 274<br />
inserting 20, 99<br />
limitations 103<br />
moving applications to 280<br />
opening applications on 101<br />
opening files on 102<br />
overview 97<br />
preventing damage to 100<br />
related topics for 107<br />
removing 100<br />
removing applications on 284<br />
renaming 104<br />
transferring audio files to 206–212<br />
transferring desktop software to 26<br />
transferring photos to 224, 237<br />
types of 98<br />
viewing applications on 101<br />
Expense application<br />
archiving information in 200<br />
categorizing information in 265<br />
categorizing with Calculator 265<br />
changing information 194<br />
choosing currency options 196<br />
customizing currency symbols 198<br />
customizing expense list 202<br />
deleting categories 267<br />
deleting information in 200–201<br />
entering expenses in 194–195<br />
getting help with 203<br />
opening 194, 203<br />
overview 193<br />
presetting currency symbols 197<br />
related topics for 204<br />
saving information in 195<br />
synchronizing information for 71<br />
transferring information to 63<br />
Expense icon 25<br />
Expense Preferences dialog box 194, 197<br />
expense records 194, 196, 197, 200<br />
expense reports 25, 196, 201, 202<br />
Expense type pick list 194<br />
external devices <strong>31</strong>6<br />
external files 95<br />
external speaker <strong>31</strong>1<br />
F<br />
fade setting 151, 291<br />
FAQs 354<br />
FCC Statement 376<br />
features 22, <strong>31</strong><br />
<strong>Zire</strong> <strong>31</strong> Handheld 389
fields 112, 113, 114<br />
File Link feature 95<br />
file linking 17<br />
file names 105<br />
file types 278<br />
files<br />
attaching to e-mail 247<br />
displaying 103<br />
displaying HotSync log 73<br />
installation prerequisites for 274<br />
installing 70<br />
installing on handheld 278, 279, 280,<br />
281<br />
opening 102<br />
removing 106<br />
removing from handheld 62<br />
restoring archived 62<br />
sending information to 247<br />
synchronizing with external 95<br />
transferring to handheld 26, 60<br />
troubleshooting uninstalled 364<br />
filing events 125<br />
finances 27, 193, 265<br />
Find dialog box 23, 38<br />
Find icon 22, 23<br />
Find More button 38<br />
finding<br />
contacts 117<br />
information 23, 38<br />
overlapping events 149<br />
photos 227<br />
flow control (connections) 320<br />
Flow Ctl pick list 320<br />
folders 280, 362<br />
Font command 293<br />
font styles 293<br />
fonts 292–293<br />
forgetting passwords 258<br />
Format Card command 106<br />
formats<br />
audio files 206<br />
image files 224<br />
information-specific 302<br />
Formats Preferences screen 302<br />
formatting expansion cards 106<br />
freehand drawing 179<br />
freeing up space 62, 142, 284, 358<br />
frequently asked questions 354<br />
front panel controls 19<br />
frozen screen 21, 348, 349, 357<br />
full-screen pen stroke 294, 297<br />
full-screen writing 180<br />
full-screen writing area 304, 305<br />
G<br />
Game Sound pick list <strong>31</strong>1<br />
games 27, 98, 268, 276, <strong>31</strong>1<br />
gestures (Graffiti 2 writing) 49<br />
Get IP command 330<br />
Getting Started <strong>Guide</strong> 26<br />
GIF files 224<br />
Go To Date dialog box 124, 126<br />
GPRS command 330<br />
GPRS mobile phones <strong>31</strong>6<br />
Graffiti 2 Preferences screen 306<br />
Graffiti 2 writing<br />
changing strokes for 309<br />
choosing input area for 304<br />
copying and pasting with 66<br />
creating tasks with 158<br />
deleting information with 67<br />
deleting ShortCuts 309<br />
entering commands with 32, 49<br />
entering information with 42–51<br />
entering ShortCut strokes for 52–53,<br />
307<br />
getting help with 48<br />
guidelines for 43<br />
overview 41<br />
setting alternate stroke shapes for 306<br />
setting preferences for 304–309<br />
troubleshooting problems with 359<br />
GSM mobile phones <strong>31</strong>6<br />
H<br />
handheld-based software catalog 276<br />
handhelds<br />
accessing features 22, <strong>31</strong><br />
adding applications to 70<br />
adding software to 26, 27, 98, 276<br />
beaming to 242<br />
benefits of 18<br />
charging 4, 21, <strong>31</strong>5<br />
checking space on 274<br />
connecting to other devices <strong>31</strong>6<br />
connecting to PCs 8, 21<br />
connecting to power adapter 21, <strong>31</strong>5<br />
controls described 19–21<br />
copying photos to 224, 237<br />
customizing 17, 25, 289<br />
disconnecting from HotSync cable 73,<br />
75, 361<br />
displaying all applications on 271<br />
do’s and don’ts 347<br />
freeing up space on 62, 142, 284, 358<br />
<strong>Zire</strong> <strong>31</strong> Handheld 390
getting additional information about xv<br />
getting help with 374<br />
getting unexpected results <strong>31</strong>0<br />
installing additional applications 276,<br />
278<br />
installing information on multiple 7, 11<br />
locking 259–262, <strong>31</strong>2<br />
losing <strong>31</strong>2<br />
maintaining 347<br />
maintenance information for 28<br />
not responding <strong>31</strong>3, 348, 356, 357, 358,<br />
366<br />
opening 356<br />
overview 18<br />
playing music on 205, 213, 216<br />
preinstalled software on 25<br />
recharging 347, 356<br />
reconnecting HotSync cable 75<br />
removing items 62<br />
replacing information on 91, 93<br />
resetting 21, 259, 300, 348, 357<br />
restoring information on 351<br />
running out of space on 98<br />
setting auto-off delay for <strong>31</strong>5<br />
setting idle timeouts for 326<br />
setting power preferences for <strong>31</strong>3–<strong>31</strong>5<br />
setting up 1, 6, 17<br />
synchronizing 8, 69–85, 258<br />
system requirements for 2<br />
timing out 362<br />
troubleshooting <strong>31</strong>0, 354<br />
turning itself off 358<br />
turning on accidentally <strong>31</strong>3<br />
turning on and off 6, 19, 30, 259<br />
upgrading 4, 7<br />
Handmark Mobile DB software 27<br />
Handmark PDA Money software 27<br />
Handmark Solitaire software 27<br />
handwriting 359<br />
hard resets 259, 300, 350, 351, 357<br />
headphone jack 20, 348<br />
headphones 348<br />
headsets 20, <strong>31</strong>1, 348<br />
help xv, 17, 24, 48, 374<br />
Help menu 361<br />
Hide Private Records option 252<br />
hiding<br />
currency symbols 202<br />
private entries 250, 252<br />
highlighting menu commands 37<br />
See also selection highlight<br />
high-speed data services 321<br />
hints 24, 254, 258<br />
History dialog box 191<br />
Holiday Files folder 155<br />
holidays 126, 128, 130<br />
Home icon 22, 30<br />
Home screen<br />
customizing 290<br />
displaying 22, 30, 34<br />
displaying icons on 358, 368<br />
moving around 34<br />
opening applications on 30–<strong>31</strong><br />
opening category list on 101<br />
returning to 34<br />
selecting applications on 25, 34<br />
viewing application list for 25<br />
hosts 326<br />
HotSync cable <strong>31</strong>9<br />
connecting to networks with 78<br />
connecting to PCs with 8, 21<br />
disconnecting 73, 75, 361<br />
reconnecting 75<br />
synchronizing with 72, 73, 79<br />
HotSync icon 22, 23, 296<br />
HotSync log 73<br />
HotSync Manager<br />
infrared option missing 365<br />
not responding 363<br />
restoring information from 351<br />
starting 87<br />
synchronizing and 72<br />
turning off 87<br />
HotSync Manager icon 72, 361<br />
HotSync menu 282<br />
HotSync Online Troubleshooting <strong>Guide</strong> 361<br />
HotSync software 25, 72<br />
how-to information xiv<br />
I<br />
ICES Statement 377<br />
icons 22, 25, 33, 290, 296, 358<br />
idle timeouts 326<br />
image files 224, 278<br />
images See photos<br />
importing<br />
contacts 122<br />
information 12, 60, 95<br />
incompatible applications 371<br />
incorrect dates and time 358<br />
Info command 274<br />
Info dialog box 274<br />
information<br />
accessing 33, 250<br />
backing up 8, 26, 71, 98<br />
<strong>Zire</strong> <strong>31</strong> Handheld 391
eaming 242–246<br />
categorizing 264, 268<br />
caution for hard resets and 350<br />
changing 65<br />
changing categories for 269<br />
combining in different categories 266<br />
copying and pasting 66<br />
creating user-specific 11–16<br />
defining abbreviations for 307, 308<br />
deleting 36, 62, 67, 106, 259, 358<br />
displaying 19, 23<br />
duplicating 116<br />
entering 21, 40, 41, 70, 304, <strong>31</strong>2<br />
importing 60, 95<br />
importing to profiles 12<br />
keeping private 249, 251<br />
losing xiv, 5, 71, 356<br />
managing 26<br />
moving through 19<br />
not finding 360<br />
organizing 39, 264<br />
password-protecting 253, 254, 255, 257<br />
receiving from outside sources 17<br />
related topics for 68, 248, 263<br />
restoring 258, 259, 351<br />
saving <strong>31</strong>, 62, 360<br />
searching for 23, 38<br />
selecting 19, 65<br />
setting up multiple handhelds for 7<br />
sharing 20, 28, 110, 172, 241, 247<br />
synchronization guidelines for 71<br />
tracking 27<br />
transferring to expansion cards 247<br />
updating 8, 56, 69, 70<br />
upgrades and saving 7<br />
viewing by category 271<br />
viewing transmitted 321<br />
infrared option 365, 366<br />
infrared port See IR port<br />
initialization strings (modems) 320<br />
input area 19, 22, 42, 304<br />
inserting expansion cards 20, 99<br />
installation CD 2, 26, 276, 354<br />
installation prerequisites 274<br />
installing<br />
additional software 26, 276, 278<br />
applications 26, 70, 101, 273, 278<br />
files 70<br />
folders 280<br />
mobile databases 27<br />
<strong>Palm</strong> Desktop software 3, 7<br />
instant messenger (IM) accounts 113<br />
Int’l button 55<br />
interactive tutorial 7<br />
international keyboard 55<br />
Internet connections <strong>31</strong>6, 322, 324<br />
Internet protocol (IP) 326<br />
Internet Service Providers (ISPs) <strong>31</strong>6, 321,<br />
322<br />
invalidating warranty 356<br />
IP Address check box 326<br />
IP addresses 326<br />
IR devices 74<br />
IR port<br />
beaming from 242, 243, 244<br />
connecting to networks with 78<br />
creating connections for <strong>31</strong>6<br />
disabling 77<br />
location of 20<br />
selecting connections for <strong>31</strong>9<br />
synchronizing with 72, 74, 75, 79, 365<br />
IR to a PC/Handheld connection <strong>31</strong>6, <strong>31</strong>7<br />
IR-enabled laptop 74<br />
ISP accounts 321<br />
J<br />
JPG files 224<br />
K<br />
key terms xv<br />
keyboard icons 23<br />
keyboard shortcuts 32<br />
keyboards<br />
connecting to portable 174<br />
entering information with 54, 55<br />
opening alternative 55<br />
types of 23<br />
Keylock 19, <strong>31</strong>3, <strong>31</strong>4<br />
Keylock Preferences screen <strong>31</strong>3, 356<br />
keys (onscreen keyboard) 55<br />
L<br />
LANSync Prefs dialog box 85<br />
laptops 74<br />
large fonts 293<br />
left arrow controls 23<br />
Left button (navigator) 34, 35, 37<br />
letter keyboard 54<br />
Letter keyboard icon 23<br />
letter selection 30<br />
License Agreement ii<br />
lightning bolt icon 357<br />
Limitation of Liability statement ii<br />
line selection 65<br />
linking to outside sources 17<br />
<strong>Zire</strong> <strong>31</strong> Handheld 392
links (documentation) xv<br />
List icon 227<br />
list screens 35<br />
List view 227, 236, 238<br />
listening to music 20, 98, 205, 206, 209<br />
lists<br />
creating To Do 157<br />
customizing expense 202<br />
displaying applications icons in 290<br />
displaying song 212<br />
finding items in 340<br />
moving between items in 35, 37<br />
rearranging items in 175<br />
selecting items in 23, 24, 35<br />
loading user profiles 15, 16<br />
Local Area Networks See networks<br />
locating<br />
contacts 117<br />
controls 39<br />
information 23, 38<br />
overlapping events 149<br />
photos 227<br />
Location field 132<br />
Location pick list 299, 340<br />
location settings (World Clock) 336, 339,<br />
341<br />
locations, deleting 342<br />
location-specific preferences 298–303<br />
Lock Handheld dialog box 260<br />
lock options 261<br />
locking<br />
handheld buttons <strong>31</strong>3<br />
handhelds 259–262, <strong>31</strong>2<br />
locks 105, 245<br />
log files 73<br />
logging in to network servers 328<br />
Login Script dialog box 328, 329<br />
login scripts 328–3<strong>31</strong><br />
Look Up line (Contacts) 117<br />
losing handheld <strong>31</strong>2<br />
losing information xiv, 5, 71, 356<br />
losing passwords 258, 259<br />
Lost Password button 258<br />
low batteries 356<br />
low battery 5<br />
lowercase letters 43, 305<br />
M<br />
Mac applications 26, 27, 58<br />
Mac information<br />
creating contacts 121<br />
creating notes 187<br />
creating user profiles 13<br />
described xiv<br />
handheld system requirements 3<br />
installing RealOne Mobile Player 207<br />
installing software 7, 277, 281–283<br />
listening to music 207<br />
opening calendars 155<br />
opening tasks 170<br />
synchronization options for 88, 92<br />
synchronizing handheld 71, 76<br />
synchronizing with user profiles 16<br />
troubleshooting problems 354<br />
turning off IR port 77<br />
uninstalling <strong>Palm</strong> Desktop software 286<br />
viewing photos 225, 239<br />
writing memos 177<br />
Mac OS X systems 281<br />
magnifying glass (Adobe Reader) xvi<br />
maintenance 347<br />
maintenance information 28<br />
Make Default check box 94<br />
Manual synchronization option 87<br />
manually locking handhelds 259, 262<br />
marking information as private 251<br />
Mask Private Records option 252<br />
masking private entries 250, 252, 253<br />
math calculators 25, 27, 189<br />
MCI connections 323<br />
media formats 206<br />
memory 284, 358<br />
memory button (Calculator) 190<br />
memory cards 106, 205, 226<br />
memory clear button (Calculator) 190<br />
memory recall button (Calculator) 190<br />
memos<br />
See also notes; Memos application<br />
adding contact information to 117, 173<br />
attaching to e-mail 247<br />
beaming 244<br />
categorizing 178<br />
creating 172, 173, 174<br />
deleting 176<br />
displaying 174<br />
editing 174, 175<br />
keeping private 178, 251<br />
organizing 175, 178<br />
saving 173, 176<br />
sharing 178<br />
transferring to PCs 175<br />
Memos application<br />
categorizing information in 265<br />
changing memos in 174<br />
deleting memos 176<br />
<strong>Zire</strong> <strong>31</strong> Handheld 393
getting help with 177<br />
importing information for 60, 95<br />
installing 25<br />
marking entries as private 251<br />
opening 173, 296<br />
overview 172<br />
related topics for 178<br />
reordering memos lists 175<br />
selecting memos 174<br />
transferring information to 63<br />
troubleshooting 367<br />
writing memos with 173<br />
Memos icon 25<br />
Memos list 173, 174, 175<br />
menu bar <strong>31</strong><br />
Menu icon 22, <strong>31</strong>, 359<br />
menus 22, <strong>31</strong>, 37<br />
messages<br />
displaying unread e-mail 143, 151<br />
removing confirmation 186<br />
responding to 344<br />
Microsoft Outlook See Outlook<br />
Microsoft Windows systems See Windows<br />
information<br />
Microsoft Word application 175<br />
Mini-USB connector icon 21<br />
missing applications 25, 358, 359<br />
missing icons 358<br />
mobile databases 27<br />
mobile phones 78, <strong>31</strong>6, 321<br />
Modem Sync Prefs dialog box 80<br />
modems 78, <strong>31</strong>6, <strong>31</strong>9, 320, 322<br />
money applications 27<br />
Money category 265<br />
money See currency<br />
Month View 136, 148, 149, 152<br />
Month View icon 148<br />
month, setting 301, 337<br />
monthly events 128<br />
monthly schedules 148<br />
monthly tasks 161, 163<br />
moving photos 235<br />
moving through documentation xvi<br />
MP3 files 206<br />
multi-day events 1<strong>31</strong><br />
multi-line descriptions 124<br />
multimedia applications 268<br />
MultiMediaCard expansion cards 98, 205<br />
music<br />
changing playlists for 217<br />
creating playlists for 214–215<br />
deleting playlists for 219<br />
displaying playlists for 212<br />
listening to 20, 98, 205, 206, 209<br />
playing 205, 213, 216<br />
related topics for 222<br />
removing from playlists 218<br />
saving 210<br />
selecting 213, 215<br />
stopping 213<br />
storing 98<br />
viewing details 220<br />
music files 205, 206<br />
N<br />
names See usernames<br />
naming<br />
connections <strong>31</strong>9<br />
expansion cards 104<br />
photo albums 233<br />
playlists 214<br />
user profiles 12, 13<br />
navigating through documentation xvi<br />
navigational controls 23<br />
navigator 19, 23, 33–37<br />
navigator buttons 34, 35, 36, 37<br />
negative numbers 190<br />
Network Preferences dialog box 81<br />
Network Preferences screen 321, 324, 325,<br />
327, 328<br />
network settings 321–332<br />
networks<br />
creating login scripts for 328–3<strong>31</strong><br />
deleting service profiles for 327<br />
dialing in to 78, <strong>31</strong>6<br />
losing connections to 357<br />
selecting communications protocol for<br />
326<br />
setting IP addresses for 326<br />
setting service for 81<br />
setting up service profiles for 321, 322<br />
synchronizing with 72, 78, 83, <strong>31</strong>9, 321,<br />
324<br />
new lines 173<br />
New Profile screen 12, 13<br />
next arrow 23<br />
Note Pad<br />
See also notes<br />
categorizing information in 265, 269<br />
clearing 180<br />
creating notes from 180<br />
deleting notes in 186<br />
displaying notes in 185<br />
getting help with 187<br />
installing 25<br />
<strong>Zire</strong> <strong>31</strong> Handheld 394
opening 180<br />
overview 179<br />
related topics for 188<br />
selecting pens 182<br />
setting alarms in 183<br />
setting color preferences 181–182<br />
troubleshooting 368<br />
Note Pad icon 25<br />
notes<br />
See also memos<br />
adding to photos 232<br />
attaching alarms to 183<br />
categorizing 180, 188<br />
creating 180<br />
deleting 186<br />
editing 180, 185<br />
marking as private 180, 188<br />
saving 180<br />
selecting 185<br />
setting background colors for 182<br />
sorting 185<br />
No-time icon 144<br />
number formats 204, 302, 303<br />
number keyboard 54<br />
Number keyboard icon 23<br />
numbers 45, 54, 190, 305<br />
numeric keyboard 23<br />
O<br />
omitting passwords 322<br />
Online Troubleshooting <strong>Guide</strong> 361<br />
onscreen keyboards See keyboards<br />
opening<br />
applications 30, 34, 56, 101, 296<br />
calendars 155<br />
category list 34<br />
category pick list 101<br />
dialog boxes 24<br />
files 102<br />
handheld 356<br />
handheld menus <strong>31</strong><br />
Home screen 30<br />
masked entries 253<br />
Note Pad 180<br />
onscreen keyboards 23, 54, 55<br />
RealOne Mobile Player 221<br />
operating systems 2<br />
optional information xiv<br />
options 24, 36, 37, 86<br />
See also preferences; security options<br />
organizing<br />
applications 39<br />
information 39, 264<br />
Outlook 10, 56, 90, 165, 285, 362<br />
Overdue task icon 144<br />
overdue tasks 143, 151, 164, 169<br />
overlapping events 149<br />
owner information <strong>31</strong>2<br />
Owner Preferences screen <strong>31</strong>2<br />
P<br />
paging through documentation xvi<br />
<strong>Palm</strong> Desktop software<br />
completing repeated tasks and 165<br />
defined 2<br />
entering information in 56, 57, 59<br />
importing information to 60, 62<br />
installing 7, 26<br />
online help for 56<br />
opening applications in 56, 58<br />
requiring password entry for 255<br />
restoring archived items to 62<br />
synchronizing information with 70, 71<br />
system requirements for 2<br />
troubleshooting 354<br />
uninstalling 285<br />
<strong>Palm</strong> OS handhelds 28<br />
<strong>Palm</strong> Quick Install icon 279<br />
<strong>Palm</strong> Quick Install window 280<br />
<strong>Palm</strong> Reader 27<br />
palmOne Photos See Photos application<br />
palmOne Quick Install software 26, 70, 278,<br />
364<br />
parts (handheld) 2<br />
Password screen 254<br />
passwords<br />
changing 255<br />
creating 254, 259<br />
deleting 257, 258<br />
entering 322, 325<br />
forgetting 258<br />
locking handhelds with 259, <strong>31</strong>2<br />
losing 259<br />
omitting 322<br />
overview 253<br />
requiring 255<br />
security options for 250<br />
tracking 27<br />
troubleshooting 369<br />
Paste command 66<br />
Paste icon 33<br />
pasting information 66, 191<br />
patches 284<br />
PCs See personal computers<br />
PDAs 18<br />
<strong>Zire</strong> <strong>31</strong> Handheld 395
pen 181, 294<br />
Pen selector 180<br />
pen widths 180<br />
percentage button (Calculator) 190<br />
performance 347<br />
period (.) character 305<br />
peripheral devices 20<br />
personal computers<br />
backing up system information for 71<br />
connecting to 8, 21, <strong>31</strong>9<br />
copying information to 247<br />
copying photos from 224<br />
entering information with 56<br />
entering network information for 79<br />
managing schedules from 155<br />
overwriting information on 91, 93<br />
preinstalled software for 26<br />
removing <strong>Palm</strong> Desktop software 285<br />
synchronization options for 86, 88<br />
synchronizing handheld with 69, 70, 71,<br />
72, 84, 366<br />
transferring files from 26<br />
transferring music from 206, 209<br />
personal digital assistants (PDAs) 18<br />
personal information 253<br />
personalizing contact information 114<br />
personalizing handheld 1, 17<br />
phone drivers <strong>31</strong>6<br />
Phone Lookup 63, 117<br />
phone numbers 63, 113, 117, 179, 265, 325<br />
phone settings 322<br />
phones <strong>31</strong>6, <strong>31</strong>9, 321<br />
See also conference calls<br />
photo albums<br />
adding photos 224, 234<br />
creating 233<br />
deleting 233<br />
moving photos between 232, 235<br />
organizing photos in 233, 235<br />
removing photos 234, 235, 238<br />
renaming 233<br />
scrolling through 232<br />
searching 227<br />
selecting 226, 227, 228, 234<br />
sorting photos in 236<br />
Photo Details screen 232, 238<br />
photos<br />
adding to albums 224, 234<br />
adding to contacts 109, 110<br />
adding to slide shows 228<br />
adjusting fade setting for 291<br />
attaching notes to 232<br />
beaming 244<br />
copying 224–225, 237, 247<br />
deleting 234, 235<br />
displaying 224, 226, 227, 228<br />
finding 227<br />
moving 232, 235<br />
organizing 233<br />
renaming 232<br />
rotating 229<br />
saving 233<br />
selecting as backgrounds 151, 291<br />
sharing 224, 240<br />
sorting 236<br />
storing 98, 102<br />
viewing 98<br />
viewing by dates 236<br />
viewing details 232<br />
Photos application<br />
categorizing information in 265<br />
copying photos 237<br />
creating photo albums 233<br />
deleting photos 238<br />
displaying photos from 226, 227<br />
getting help with 239<br />
installing 26, 109, 290<br />
moving photos 235<br />
opening 226, 239<br />
overview 223<br />
related topics for 240<br />
rotating photos 229<br />
sorting photos 236<br />
storing files for 102<br />
synchronizing information for 71<br />
transferring photos with 224<br />
troubleshooting 368<br />
viewing photo details 2<strong>31</strong><br />
viewing slide shows 228<br />
Photos icon 26<br />
pick lists 23, 24, 37<br />
See also lists<br />
pictures See photos<br />
playback 368<br />
playing music 205, 213, 216<br />
playlists<br />
creating 214<br />
deleting songs on 218<br />
displaying 212<br />
editing 217<br />
naming 214<br />
removing 219<br />
reordering music on 218<br />
selecting music from 213, 216<br />
<strong>Zire</strong> <strong>31</strong> Handheld 396
troubleshooting 369<br />
plug-in applications 3<strong>31</strong><br />
portable keyboards 174<br />
ports 20, 21<br />
power adapter 21, 347, 357<br />
Power button 19<br />
power button 5, 19<br />
power connector 21<br />
power consumption options <strong>31</strong>4<br />
power preferences <strong>31</strong>3–<strong>31</strong>5<br />
Power Preferences screen <strong>31</strong>4<br />
powerOne Calculator 27<br />
power-saving settings <strong>31</strong>4, <strong>31</strong>5<br />
PRC applications 3<strong>31</strong><br />
precautions 348, 356, 379<br />
predefined service profiles 325<br />
preferences 289, 333<br />
Preferences command 153<br />
Prefs icon 25<br />
preinstalled applications 25, 284<br />
prerequisites xv<br />
preset connections <strong>31</strong>6, <strong>31</strong>8<br />
preset delays 261<br />
preset formats 302<br />
previous arrow 23<br />
Previous View icon (Acrobat Reader) xvi<br />
Previous View icon (Adobe Reader) xvi<br />
primary location 336, 337, 342, 345<br />
Primary PC Setup command 79<br />
printing<br />
expense reports 25<br />
online documentation xvi<br />
prioritizing tasks 158, 169<br />
privacy FAGs 369<br />
privacy levels 252<br />
privacy settings<br />
applications 39<br />
calendar 156<br />
changing 138<br />
contacts 122<br />
information 250<br />
memos 178<br />
notes 188<br />
tasks 171<br />
Private check box 251<br />
profiles 11–16<br />
programs See software; applications<br />
Prompt command 330<br />
prompts 329<br />
protecting information 71, 98, 249, 251, 259<br />
protecting your handheld 347<br />
punctuation marks 43, 46<br />
Punctuation Shift indicator 50<br />
Punctuation Shift stroke 50, 305<br />
Purge Categories dialog box 201<br />
Purge command 142, 167, 201<br />
Purge dialog box 142, 167<br />
purging items 358<br />
Q<br />
quarterly tasks 162<br />
Query DNS check box 326<br />
questions and answers 354<br />
Quick Install icon 206, 279<br />
Quick Install software 26, 70, 278, 364<br />
Quick Install window 280<br />
Quick Look Up icon 117<br />
Quick Look Up line 117<br />
Quick Tour 6, 25<br />
R<br />
RealOne icon 213<br />
RealOne Mobile Player<br />
accessing CDs from 209<br />
adding song lists 214<br />
compatible formats for 206<br />
deleting playlists 219<br />
displaying song details 220<br />
editing playlists 217<br />
getting help with 211, 214, 221, 222<br />
installing 27, 206, 207<br />
opening 221<br />
opening files for 102<br />
overview 205<br />
playing songs from 216<br />
setting period of inactivity for 213<br />
starting 213<br />
troubleshooting 368<br />
turning off 213<br />
reassigning application buttons 30, 296<br />
reboots See resetting handheld<br />
Receipt Details dialog box 196<br />
recharging handhelds 4, 5, <strong>31</strong>5, 347, 356<br />
recipes 176<br />
reconnecting HotSync cable 75<br />
Record menu 243<br />
record screens 35<br />
recording network information 79<br />
records<br />
deleting expense 200, 201<br />
entering information in 110<br />
getting number of 275<br />
hard resets and 350<br />
moving between 35<br />
setting privacy levels for 252<br />
<strong>Zire</strong> <strong>31</strong> Handheld 397
sorting 122, 178, 202<br />
specifying as first 109<br />
recovering memory 358<br />
recurring events 124<br />
regulatory information 376<br />
related features (handheld) xv<br />
related items 265<br />
related topics xv<br />
Remember Last Category check box 290<br />
reminders<br />
canceling 344<br />
creating 179<br />
scheduling 111, 124<br />
setting alarms as 343<br />
specifying notes as 183<br />
remote access 78, 321<br />
removing<br />
See also deleting<br />
application connections <strong>31</strong>8<br />
applications 106, 284<br />
appointments from calendars 140<br />
cancelled tasks 166<br />
completed tasks 167<br />
confirmation messages 186<br />
expansion cards 100<br />
files from handheld 62<br />
information on expansion cards 106<br />
old events 140, 142<br />
<strong>Palm</strong> Desktop software 285<br />
photos from albums 234, 235, 238<br />
repeating tasks 166<br />
selection highlight 34, 35<br />
unused information 358<br />
Rename Card dialog box 104<br />
Rename Custom Fields dialog box 114<br />
renaming<br />
categories 266<br />
expansion cards 104<br />
photo albums 233<br />
photos 232<br />
preset connections <strong>31</strong>6<br />
Repeat icon 145<br />
repeat intervals 128, 1<strong>31</strong>, 161, 163<br />
repeating events<br />
changing 139<br />
deleting 140, 141<br />
displaying 152<br />
scheduling 128, 129<br />
repeating tasks 160, 162, 165, 166<br />
required steps xiv<br />
rescheduling events 138–139, 147<br />
reserving dates 126<br />
Reset button 21<br />
reset button 348, 349, 350<br />
resetting<br />
alarms 138<br />
application buttons 296<br />
clock 300, 337<br />
Graffiti 2 ShortCut strokes 309<br />
handheld 21, 259, 300, 357<br />
handhelds 348, 357<br />
local preferences 298, 300<br />
passwords 255<br />
preset connections <strong>31</strong>6<br />
preset formats 302<br />
screen fonts 293<br />
server profiles 322<br />
speaker volume <strong>31</strong>1<br />
resizing text 174<br />
restoring archived items 62<br />
restoring defaults 296<br />
restoring information 258, 259, 351<br />
restrictions 348, 356<br />
right arrow controls 23<br />
Right button (navigator) 34, 35, 37<br />
rotary dialing <strong>31</strong>9<br />
Rotate Photo command 230<br />
Rotate Photo dialog box 230<br />
rotating photos 229<br />
running out of memory 284<br />
running out of space 98<br />
S<br />
saving<br />
appointments 125<br />
battery power <strong>31</strong>3<br />
contacts 111, 118<br />
information <strong>31</strong>, 62, 360<br />
memos 173, 176<br />
music files 205, 210<br />
notes 180<br />
photos 233<br />
synchronization settings 92, 94<br />
tasks 158, 166, 167<br />
schedules 123, 143, 151, 298<br />
See also appointments; calendar<br />
scheduling<br />
appointments 124–125<br />
backup and synchronization 71<br />
events 124, 126, 153<br />
reminders 111, 124<br />
repeating tasks 160, 162<br />
untimed events 127<br />
scheduling conflicts 123<br />
<strong>Zire</strong> <strong>31</strong> Handheld 398
screen<br />
See also Home screen<br />
adding photos as backgrounds 151, 291<br />
adjusting brightness 22, 292, 294, 356<br />
aligning <strong>31</strong>0<br />
blank 357<br />
caring for 347<br />
caution for writing on 21<br />
changing colors of 295<br />
changing fonts for 292–293<br />
clearing 180<br />
displayed 19<br />
frozen 21, 348, 349, 357<br />
inserting selection highlight 34<br />
maintaining 347<br />
moving through 19, 23, 33<br />
not responding 21<br />
overview 22<br />
setting input area for 304<br />
writing areas on 19, 42, 44, 48<br />
scripts 3<strong>31</strong><br />
scroll bar 24<br />
scrolling<br />
accelerating 35<br />
application categories 34<br />
from screen-to-screen 24<br />
letter selection versus 30<br />
list screens 35<br />
menu lists 37<br />
record screens 35<br />
to dates 124<br />
SD memory cards 98, 205, 226<br />
SDIO accessories 98<br />
SDIO expansion cards 98<br />
searching for information 23, 38, 117<br />
secondary locations 339, 342, 345<br />
Secure Digital input/output (SDIO) 98<br />
security 322<br />
security levels 250<br />
security options 250<br />
applications 39<br />
calendar 156<br />
contacts 122<br />
memos 178<br />
notes 188<br />
tasks 171<br />
Security Preferences dialog box<br />
changing passwords 255<br />
creating passwords 254<br />
deleting passwords 257, 258<br />
locking handhelds 260, 262, <strong>31</strong>2<br />
masking private entries 252<br />
Select a Color Theme dialog box 295<br />
Select button (navigator) 34, 35, 36, 37<br />
Select Colors dialog box 181<br />
Select Font dialog box 293<br />
Select <strong>User</strong> dialog box 8, 72<br />
selecting<br />
alarm sounds 344<br />
alternate stroke shapes 306<br />
available options 24<br />
clock display options 345<br />
communications protocol 326<br />
connections <strong>31</strong>9, 322<br />
currency options 196, 197, 198<br />
information 19, 65<br />
Internet Service Providers (ISPs) 322<br />
items in lists 35<br />
menu commands <strong>31</strong>, 32, 33, 37<br />
music 213, 215<br />
photo albums 226, 227, 228, 234<br />
security levels 250<br />
synchronization settings 72<br />
selection highlight 34, 35<br />
selection tool 347<br />
self-help resources 374<br />
Send command 330<br />
Send CR command 330<br />
Send Password command 330<br />
Send to Handheld dialog box 281<br />
Send To Handheld droplet 26, 207, 281<br />
Send to Handheld droplet 225<br />
Send To <strong>Palm</strong> Quick Install command 279<br />
Send <strong>User</strong> ID command 330<br />
Serial Port drop-down box 366<br />
Service Connection Progress messages 324<br />
Service pick list 322, 325<br />
service profiles<br />
deleting 327<br />
selecting 324<br />
setting up 321, 322, 325<br />
service templates 321<br />
services <strong>31</strong>6, 329<br />
Set Alarm dialog box 159, 184<br />
Set as default check box 92<br />
Set Country dialog box 303<br />
Set Date & Time button 337<br />
Set Date dialog box 301, 337<br />
Set Time dialog box 125, 301, 338<br />
setting alarms 137, 159, 184, 343<br />
setting up handhelds 1, 6, 17<br />
settings See preferences<br />
setup 354<br />
sharing<br />
events 156<br />
<strong>Zire</strong> <strong>31</strong> Handheld 399
information 20, 28, 110, 172, 241, 247<br />
memos 178<br />
photos 224, 240<br />
usernames, caution for 71<br />
sharing FAQs 370<br />
ShortCut strokes (Graffiti 2 writing)<br />
backing up 307<br />
changing 309<br />
deleting 309<br />
described 52–53<br />
setting up 307<br />
ShortCut Text line 308<br />
shortcuts xv, 24, 32, 66, 297<br />
ShortCuts Preferences screen 307, 309<br />
Show History command 191<br />
Show Multiple Locations setting 345<br />
Show Private Records dialog box 253<br />
Show Private Records option 252<br />
side panel controls 21<br />
sidebars xv<br />
Silent profile <strong>31</strong>1<br />
sketching 179<br />
Slide Show Delay pick list 228<br />
slide shows 226, 228, 235, 236<br />
slider 23<br />
small fonts 293<br />
small icons 290<br />
Snooze setting 344<br />
soft resets 348, 357<br />
software<br />
See also specific application<br />
adding 26, 27, 98, 276<br />
downloading 17<br />
downloading trial versions of 276<br />
installing 25, 26, 70, 276, 278<br />
updating 10<br />
software catalog 276<br />
Solitaire 27<br />
Song Details command 220<br />
Song Details dialog box 220<br />
song lists<br />
creating 214<br />
deleting 219<br />
displaying 212<br />
editing 217<br />
naming 214<br />
removing items on 218<br />
reordering music on 218<br />
selecting items 213, 216<br />
troubleshooting 369<br />
songs 98, 205<br />
See also music<br />
Sort by pick list 185<br />
sorting 122, 178, 185, 202, 236<br />
sound files See audio files; music files<br />
sound preferences <strong>31</strong>1<br />
sounds 137, 154, 169, 344<br />
See also music<br />
Sounds & Alerts Preferences <strong>31</strong>1<br />
space characters 307, 322<br />
space information (handheld) 274<br />
speaker 21, <strong>31</strong>1, <strong>31</strong>9<br />
special characters 43, 50, 51, 305<br />
specifications 377<br />
speed (communications) <strong>31</strong>6, <strong>31</strong>7, 320<br />
Speed pick list <strong>31</strong>7, 320<br />
Splash Money application 27<br />
spreadsheets 60, 195<br />
square root button (Calculator) 190<br />
starting<br />
HotSync Manager 87<br />
locked handhelds 259<br />
Outlook applications 90<br />
RealOne Player 213<br />
static electricity 348, 379–380<br />
stopping<br />
information searches 38<br />
playback 213<br />
slide shows 229<br />
storage 97, 98<br />
storing MP3 files 206<br />
stylus 21, 42, 347<br />
switching between applications <strong>31</strong>, 101<br />
symbols 50, 51, 54, 109, 305<br />
synchronization settings 72, 86–94<br />
synchronization software 89, 285<br />
synchronize (defined) 8<br />
synchronizing<br />
caution for 285<br />
handhelds 8, 69–85, 258<br />
installing applications and 278, 279<br />
over networks 78, 83<br />
prerequisites for 71, 78<br />
troubleshooting problems with 73, 361–<br />
366<br />
with external files 95<br />
with HotSync cable 73, 79<br />
with IR port 72, 74, 75, 79, 365<br />
with Microsoft Outlook 56, 70, 362<br />
with user profiles 11, 14<br />
system information 71<br />
system requirements 2<br />
System Sound pick list <strong>31</strong>1<br />
<strong>Zire</strong> <strong>31</strong> Handheld 400
T<br />
tab-delimited files 60<br />
tapping 305, <strong>31</strong>0, 347, 348, 357, 359<br />
tapping command buttons 24<br />
Task application<br />
saving information in 158<br />
setting alarms 159<br />
Task Preferences dialog box 159, 168<br />
tasks<br />
See also Tasks application<br />
adding contact information to 117<br />
adding notes to 158<br />
adding to Tasks list 168<br />
archiving 166, 167<br />
assigning due dates to 158, 159, 163<br />
attaching to e-mail 247<br />
categorizing 158, 164, 169<br />
changing date due 169<br />
combining with appointments 123<br />
completing 165<br />
creating 158<br />
deleting 166–167<br />
displaying 143, 151, 164, 165, 168, 169<br />
managing 157<br />
marking as private 158<br />
organizing 164<br />
prioritizing 158, 169<br />
reordering 169<br />
saving 158, 166, 167<br />
scheduling repeating 160, 162<br />
setting alarms for 159, 169<br />
setting repeat intervals for 161, 163<br />
viewing due dates for 169<br />
viewing overdue 169<br />
Tasks application<br />
adding tasks 158, 160, 162<br />
additional information for 171<br />
categorizing information in 265<br />
getting help with 170<br />
importing information for 60<br />
installing 25<br />
marking completed tasks 165<br />
opening 158<br />
overview 157<br />
removing tasks 166, 167<br />
saving information for 167<br />
securing contents 171<br />
setting display options for 164<br />
setting preferences for 168–169<br />
transferring information to 63<br />
troubleshooting 369<br />
Tasks icon 25<br />
Tasks list 143, 164, 166, 168<br />
TCP/IP Settings button 84<br />
technical assistance xv, 17, 375<br />
Technical Support office 375<br />
technical terms xv<br />
telephone numbers See phone numbers<br />
text<br />
adjusting fade setting for 291<br />
changing color of 151, 295<br />
changing screen fonts for 292<br />
copying and pasting 66<br />
entering 41, 42, 54<br />
entering abbreviations for 307, 308<br />
resizing 174<br />
searching for 38<br />
selecting 38, 65<br />
viewing against photos 151<br />
text files 60, 95<br />
third-party applications 8, 357, 371, 372<br />
thousands separator 303<br />
Thumbnail icon 226<br />
Thumbnail view 226, 238<br />
thumbnails (photos) 151, 226, 238, 291<br />
time<br />
blocking out periods of 128, 1<strong>31</strong><br />
changing 337<br />
checking 335<br />
displaying current 22, 339<br />
displaying free 151<br />
displaying specific periods of 151<br />
entering current 52<br />
entering display options for 153<br />
incorrect 358<br />
resetting 138, 300<br />
scheduling periods of 125<br />
setting 337<br />
setting current 301<br />
setting for alarms 137, 160, 184<br />
setting location-specific 25, 298<br />
unscheduled events and 127<br />
time bars 151<br />
time formats 302, 303<br />
time zones 298, 299, 339, 341<br />
timed events 152<br />
times<br />
setting for alarms 343<br />
tips xv, 17<br />
Tips icon 23, 24<br />
To Do lists 157<br />
See also tasks<br />
toolbars 33<br />
top arrow controls 24<br />
<strong>Zire</strong> <strong>31</strong> Handheld 401
top panel controls 20<br />
touch-sensitive screen See screen<br />
TouchTone dialing <strong>31</strong>9<br />
tracking<br />
expenses 25, 193<br />
information 27<br />
transfer options 352<br />
transferring audio files 206–212<br />
transferring information 60, 63, 71<br />
travel expenses 202<br />
travel guides 98<br />
trial software 276<br />
troubleshooting 73, <strong>31</strong>0, 354<br />
turning handheld on and off 6, 19, 30, 259,<br />
<strong>31</strong>3, <strong>31</strong>5<br />
turning off alarms 344<br />
turning off HotSync Manager 87<br />
turning sounds off <strong>31</strong>1<br />
tutorial 7<br />
U<br />
Undo icon 33<br />
Unfiled category 266<br />
Unfiled category (Photos) 234<br />
unfiled items 244<br />
unfreezing handheld 348, 350, 357<br />
uninstalling <strong>Palm</strong> Desktop software 285<br />
unread e-mail messages 143, 151<br />
unscheduled events 127<br />
untimed events 111, 126, 127, 1<strong>31</strong>, 152<br />
up arrow controls 23<br />
Up button (navigator) 35, 37<br />
updating<br />
application information 89<br />
information 8, 56, 69, 70<br />
owner information <strong>31</strong>2<br />
software 10<br />
third-party applications 8<br />
upgrades 4, 7, 274<br />
uppercase letters 42, 43, 305<br />
USB port 8, 21, 73<br />
Use calling card check box 323<br />
user profiles 11–16<br />
<strong>User</strong>’s <strong>Guide</strong> xiv, xvi, 374<br />
usernames 11, 71, 322, 325, 350<br />
searching for 117<br />
<strong>User</strong>s folder 285<br />
user-specific information 11<br />
V<br />
vacations 1<strong>31</strong><br />
version numbers 274, 275<br />
video 232<br />
View By pick list 290<br />
View Log command 73<br />
viewing<br />
application groups 268<br />
application icons 358, 368<br />
application information 17, 274<br />
applications 101, 271<br />
calendars 123<br />
Category pick list 151, 152<br />
Command toolbar 33<br />
contact information 114, 119<br />
current date and time 335, 339<br />
current time and date 22<br />
events 136, 152, 153<br />
Graffiti 2 alternate strokes 306<br />
hidden or masked entries 253<br />
Home screen 22, 30, 34<br />
HotSync log 73<br />
information by category 271<br />
items in lists 35<br />
memos 174<br />
menus 22<br />
notes 185<br />
photos 98, 224, 226, 227, 228<br />
schedules 143, 145, 147, 148<br />
song lists 212<br />
space information 274<br />
tasks 143, 151, 164, 165, 168, 169<br />
transmitted information 321<br />
unread messages 143, 151<br />
<strong>User</strong>’s <strong>Guide</strong> xiv, xvi<br />
World Clock 345<br />
views in Calendar 123, 143<br />
virus-scanning software 354<br />
volume <strong>31</strong>1, <strong>31</strong>9, 344<br />
Volume setting (connections) <strong>31</strong>9<br />
W<br />
Wait For command 329<br />
Wait For Prompt command 329<br />
Waiting for sender message 366<br />
warnings 358, 378<br />
warranty 356<br />
web browsers 321<br />
web services <strong>31</strong>6<br />
web sites xv, 17<br />
week days 303<br />
Week View 147, 149, 153<br />
Week View icon 147<br />
weekly events 128<br />
weekly schedules 147, 149<br />
weekly tasks 161, 163<br />
<strong>Zire</strong> <strong>31</strong> Handheld 402
Windows applications 26, 27, 56<br />
Windows information<br />
creating contacts 121<br />
creating login scripts 328<br />
creating notes 187<br />
creating user profiles 12<br />
described xiv<br />
entering expense reports 203<br />
handheld system requirements 2<br />
HotSync cable connections 75<br />
importing 60<br />
installing software 7, 276, 278–280<br />
listening to music 206, 209<br />
opening calendars 155<br />
opening tasks 170<br />
restoring information 351<br />
switching applications 10<br />
synchronization options for 86, 90<br />
synchronizing handheld 71, 74, 78, 95<br />
synchronizing with user profiles 14<br />
troubleshooting problems 354<br />
uninstalling <strong>Palm</strong> Desktop software 285<br />
viewing photos 224, 239<br />
writing memos 177<br />
wireless connections 72<br />
wireless service providers 321<br />
Word documents 175<br />
word selection 65<br />
World Clock 137, 298, 334, 343, 345<br />
World Clock icon 25, 335<br />
Writing Area Preferences screen 304<br />
writing areas 19, 42, 44, 48<br />
writing in your own handwriting 179<br />
writing tool 21, 347<br />
writing with Graffiti 2 characters 32, 41, 52,<br />
305<br />
Y<br />
year, selecting 301, 337<br />
yearly events 128<br />
yearly tasks 161, 163<br />
Z<br />
ZIP files 364<br />
<strong>Zire</strong> handhelds See handhelds<br />
<strong>Zire</strong> <strong>31</strong> Handheld 403