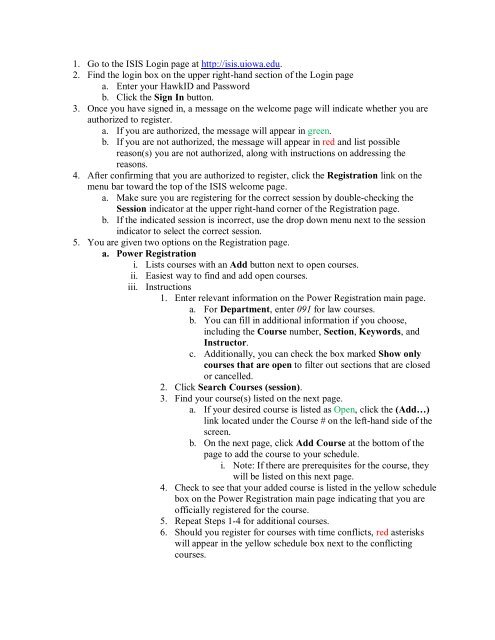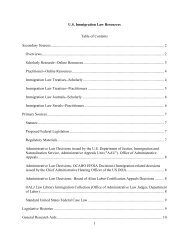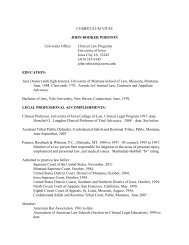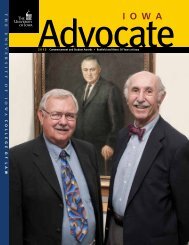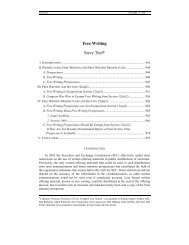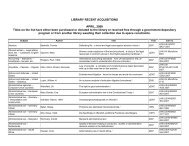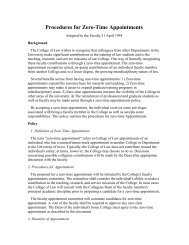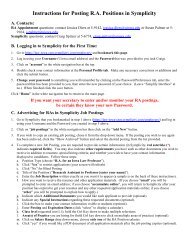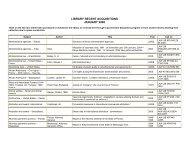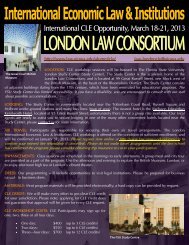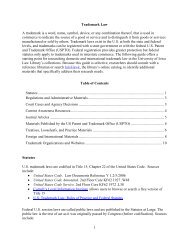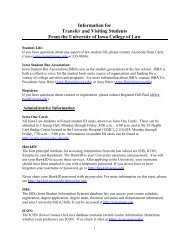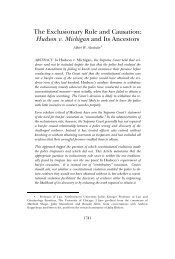1. Go to the ISIS Login page at http://isis.uiowa.edu. 2. Find the login ...
1. Go to the ISIS Login page at http://isis.uiowa.edu. 2. Find the login ...
1. Go to the ISIS Login page at http://isis.uiowa.edu. 2. Find the login ...
You also want an ePaper? Increase the reach of your titles
YUMPU automatically turns print PDFs into web optimized ePapers that Google loves.
<strong>1.</strong> <strong>Go</strong> <strong>to</strong> <strong>the</strong> <strong>ISIS</strong> <strong>Login</strong> <strong>page</strong> <strong>at</strong> <strong>http</strong>://<strong>isis</strong>.<strong>uiowa</strong>.<strong>edu</strong>.<br />
<strong>2.</strong> <strong>Find</strong> <strong>the</strong> <strong>login</strong> box on <strong>the</strong> upper right-hand section of <strong>the</strong> <strong>Login</strong> <strong>page</strong><br />
a. Enter your HawkID and Password<br />
b. Click <strong>the</strong> Sign In but<strong>to</strong>n.<br />
3. Once you have signed in, a message on <strong>the</strong> welcome <strong>page</strong> will indic<strong>at</strong>e whe<strong>the</strong>r you are<br />
authorized <strong>to</strong> register.<br />
a. If you are authorized, <strong>the</strong> message will appear in green.<br />
b. If you are not authorized, <strong>the</strong> message will appear in red and list possible<br />
reason(s) you are not authorized, along with instructions on addressing <strong>the</strong><br />
reasons.<br />
4. After confirming th<strong>at</strong> you are authorized <strong>to</strong> register, click <strong>the</strong> Registr<strong>at</strong>ion link on <strong>the</strong><br />
menu bar <strong>to</strong>ward <strong>the</strong> <strong>to</strong>p of <strong>the</strong> <strong>ISIS</strong> welcome <strong>page</strong>.<br />
a. Make sure you are registering for <strong>the</strong> correct session by double-checking <strong>the</strong><br />
Session indica<strong>to</strong>r <strong>at</strong> <strong>the</strong> upper right-hand corner of <strong>the</strong> Registr<strong>at</strong>ion <strong>page</strong>.<br />
b. If <strong>the</strong> indic<strong>at</strong>ed session is incorrect, use <strong>the</strong> drop down menu next <strong>to</strong> <strong>the</strong> session<br />
indica<strong>to</strong>r <strong>to</strong> select <strong>the</strong> correct session.<br />
5. You are given two options on <strong>the</strong> Registr<strong>at</strong>ion <strong>page</strong>.<br />
a. Power Registr<strong>at</strong>ion<br />
i. Lists courses with an Add but<strong>to</strong>n next <strong>to</strong> open courses.<br />
ii. Easiest way <strong>to</strong> find and add open courses.<br />
iii. Instructions<br />
<strong>1.</strong> Enter relevant inform<strong>at</strong>ion on <strong>the</strong> Power Registr<strong>at</strong>ion main <strong>page</strong>.<br />
a. For Department, enter 091 for law courses.<br />
b. You can fill in additional inform<strong>at</strong>ion if you choose,<br />
including <strong>the</strong> Course number, Section, Keywords, and<br />
Instruc<strong>to</strong>r.<br />
c. Additionally, you can check <strong>the</strong> box marked Show only<br />
courses th<strong>at</strong> are open <strong>to</strong> filter out sections th<strong>at</strong> are closed<br />
or cancelled.<br />
<strong>2.</strong> Click Search Courses (session).<br />
3. <strong>Find</strong> your course(s) listed on <strong>the</strong> next <strong>page</strong>.<br />
a. If your desired course is listed as Open, click <strong>the</strong> (Add…)<br />
link loc<strong>at</strong>ed under <strong>the</strong> Course # on <strong>the</strong> left-hand side of <strong>the</strong><br />
screen.<br />
b. On <strong>the</strong> next <strong>page</strong>, click Add Course <strong>at</strong> <strong>the</strong> bot<strong>to</strong>m of <strong>the</strong><br />
<strong>page</strong> <strong>to</strong> add <strong>the</strong> course <strong>to</strong> your sch<strong>edu</strong>le.<br />
i. Note: If <strong>the</strong>re are prerequisites for <strong>the</strong> course, <strong>the</strong>y<br />
will be listed on this next <strong>page</strong>.<br />
4. Check <strong>to</strong> see th<strong>at</strong> your added course is listed in <strong>the</strong> yellow sch<strong>edu</strong>le<br />
box on <strong>the</strong> Power Registr<strong>at</strong>ion main <strong>page</strong> indic<strong>at</strong>ing th<strong>at</strong> you are<br />
officially registered for <strong>the</strong> course.<br />
5. Repe<strong>at</strong> Steps 1-4 for additional courses.<br />
6. Should you register for courses with time conflicts, red asterisks<br />
will appear in <strong>the</strong> yellow sch<strong>edu</strong>le box next <strong>to</strong> <strong>the</strong> conflicting<br />
courses.
a. Click <strong>the</strong> Change link on <strong>the</strong> far right-hand side of <strong>the</strong><br />
sch<strong>edu</strong>le next <strong>to</strong> <strong>the</strong> class(es) <strong>to</strong> edit <strong>to</strong> change sections if<br />
possible.<br />
i. On <strong>the</strong> next <strong>page</strong>, choose <strong>the</strong> Change Section<br />
option.<br />
ii. On <strong>the</strong> next <strong>page</strong>, select ano<strong>the</strong>r section th<strong>at</strong> does<br />
not conflict with your o<strong>the</strong>r course times.<br />
iii. Click on <strong>the</strong> Change Course Section <strong>at</strong> <strong>the</strong> bot<strong>to</strong>m<br />
of <strong>the</strong> <strong>page</strong> <strong>to</strong> complete <strong>the</strong> process.<br />
b. Click <strong>the</strong> Drop link on <strong>the</strong> far right-hand side of <strong>the</strong><br />
sch<strong>edu</strong>le next <strong>to</strong> <strong>the</strong> class(es) if you are unable rectify <strong>the</strong><br />
sch<strong>edu</strong>ling <strong>the</strong> conflict.<br />
b. Rapid Registr<strong>at</strong>ion<br />
i. You must know <strong>the</strong> department, course, and section number of open<br />
courses.<br />
ii. Works best when most classes are still open.