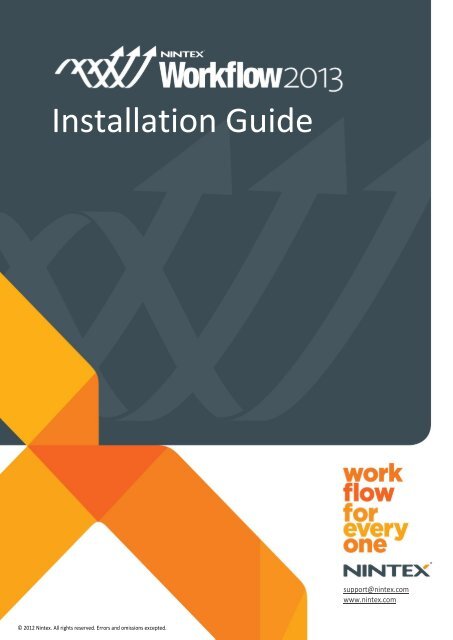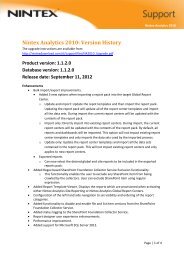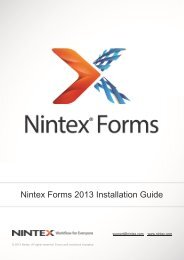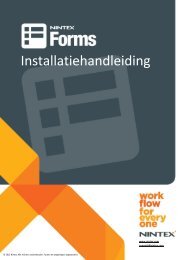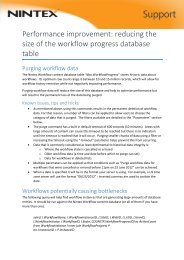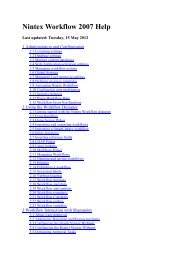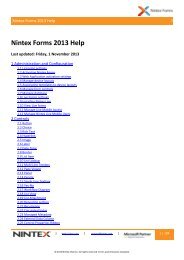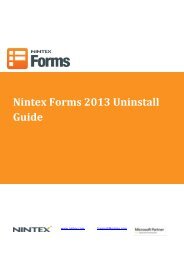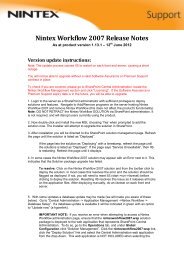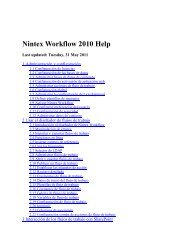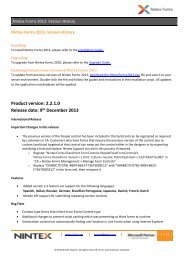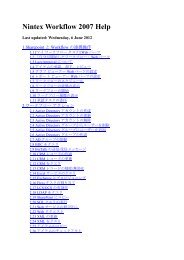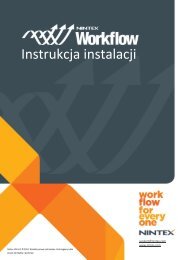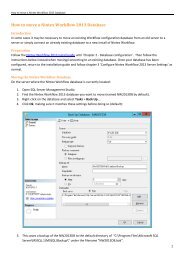NW2013 - Installation Guide
NW2013 - Installation Guide
NW2013 - Installation Guide
You also want an ePaper? Increase the reach of your titles
YUMPU automatically turns print PDFs into web optimized ePapers that Google loves.
Nintex Workflow 2013 <strong>Installation</strong> <strong>Guide</strong><br />
<strong>Installation</strong> <strong>Guide</strong><br />
support@nintex.com<br />
www.nintex.com<br />
Back to Contents 1 |<br />
© 2012 Nintex. All rights reserved. Errors and omissions excepted.
Nintex Workflow 2013 <strong>Installation</strong> <strong>Guide</strong><br />
Table of Contents<br />
System Requirements ............................................................................................................................. 2<br />
1. Installing Nintex Workflow 2013 ......................................................................................................... 4<br />
1.1 Run the Installer ............................................................................................................................ 4<br />
1.2 Deploy the Solution Package ........................................................................................................ 4<br />
1.3 Installing Nintex Workflow 2013 Backwards Compatibility User Interface (UI) Features<br />
(optional) ............................................................................................................................................. 5<br />
1.4 Installing Nintex Workflow 2013 Enterprise Features (optional) ................................................. 5<br />
1.5 Importing the License ................................................................................................................... 5<br />
2. Database Configuration ...................................................................................................................... 6<br />
2.1 Configuring the Database ............................................................................................................. 6<br />
2.2 Adding a Content Database (optional) ......................................................................................... 6<br />
3. Configure Nintex Workflow 2013 Server Settings .............................................................................. 6<br />
3.1 Web Application Activation .......................................................................................................... 6<br />
3.2 Enable Nintex Workflow 2013 Workflow Actions ........................................................................ 6<br />
3.3 Configuring Email Settings ............................................................................................................ 7<br />
3.4 Enabling and Configuring LazyApproval (optional) .................................................................... 7<br />
4. Nintex Live (optional) .......................................................................................................................... 7<br />
4.1 Establishing a Connection to Nintex Live ...................................................................................... 7<br />
4.2 Enabling Nintex Live for Nintex Workflow .................................................................................... 8<br />
5. Activate Features ................................................................................................................................ 8<br />
5.1 Site Collection Activation .............................................................................................................. 8<br />
5.2 Site Activation ............................................................................................................................... 8<br />
Appendix A: Notes on SharePoint services required to run workflows ................................................. 9<br />
System Requirements<br />
Operating System<br />
Nintex Workflow 2013 must be installed on Microsoft Windows Server 2008 R2 or Windows Server<br />
2012.<br />
Browser Client<br />
Microsoft Internet Explorer 8.x although Microsoft Internet Explorer 9 or greater is recommended.<br />
Back to Contents 2 |
Nintex Workflow 2013 <strong>Installation</strong> <strong>Guide</strong><br />
Software<br />
Nintex Workflow 2013 requires that the following software is installed and correctly configured:<br />
• Microsoft SharePoint Foundation 2013 or Microsoft SharePoint Server 2013<br />
• SQL Server 2008 R2 SP1 or SQL Server 2012<br />
Back to Contents 3 |
Nintex Workflow 2013 <strong>Installation</strong> <strong>Guide</strong><br />
1. Installing Nintex Workflow 2013<br />
1.1 Run the Installer<br />
1. Login to the server as a SharePoint administrator with sufficient privileges to deploy<br />
solutions and features. Double click the installer file (exe) and click “Next”.<br />
2. Read the End-User License Agreement. You must select “I Agree” for the installation to<br />
proceed. Click “Next”.<br />
3. Select whether you want to install Nintex Live. This will install the Nintex Live Framework<br />
and certificates required to enable connectivity to Nintex Live.<br />
Note: To use Nintex Live, please refer to Nintex Licensing Information on www.nintex.com/licensing.<br />
For more information on Nintex Live configuration, refer to section 4.0.<br />
4. Choose whether you want to add the solution to SharePoint now (recommended) or export<br />
it for manual deployment later using SharePoint PowerShell. Click “Next”.<br />
Note: Nintex Workflow 2013 does not create an installation folder in the Program Files directory.<br />
Choosing to export the solution provides access to the various solution files for manual deployment.<br />
5. The installer will inform you it is ready to proceed. Click “Next”.<br />
6. Click the “Close” button. SharePoint Central Administration will have loaded in the<br />
background.<br />
1.2 Deploy the Solution Package<br />
1. Navigate to “Central Administration” and click on “System Settings”.<br />
2. Click on “Manage farm solutions” in the “Farm Management” section. The solution<br />
“nintexworkflow2013.wsp” should be visible.<br />
You will also see two additional solutions:<br />
<br />
“nintexworkflow2013backwardscompatibilityui.wsp” - You should only deploy this if<br />
you intend to perform a database attach upgrade from SharePoint 2010;<br />
“nintexworkflow2013enterprisefeatures.wsp” - You should only deploy this if you<br />
have been licensed for the Enterprise version.<br />
3. Click the “nintexworkflow2013.wsp” link and then click “Deploy Solution” in the toolbar.<br />
4. Ensure that “All content Web applications” is selected in the “Deploy To?” section.<br />
Click “OK”.<br />
5. After a short interval, you will be returned to the “Solutions Management” page. Nintex<br />
Workflow 2013.wsp should now appear as “Deployed”.<br />
6. Repeat steps 3-4 and deploy “nintexworkflow2013.wsp” again. Select your Central<br />
Administration web application as the “Deploy To?” location.<br />
Back to Contents 4 |
Nintex Workflow 2013 <strong>Installation</strong> <strong>Guide</strong><br />
1.3 Installing Nintex Workflow 2013 Backwards Compatibility User Interface<br />
(UI) Features (optional)<br />
1. Navigate to “Central Administration” and select “System Settings”. Click on “Manage farm<br />
solutions”.<br />
2. Click “nintexworkflow2013backwardscompatibilityui.wsp” link and then click “Deploy<br />
Solution” in the toolbar.<br />
3. Ensure that “All content Web applications” is selected in the “Deploy To?” section.<br />
Click “OK”.<br />
4. After a short interval, you will be returned to the “Solutions Management” page.<br />
“nintexworkflow2013backwardscompatabilityui.wsp” should now appear as “Deployed”.<br />
1.4 Installing Nintex Workflow 2013 Enterprise Features (optional)<br />
1. Navigate to “Central Administration” and select “System Settings”. Click on “Manage farm<br />
solutions”.<br />
2. Click “nintexworkflow2013enterprisefeatures.wsp” link and then click “Deploy Solution”<br />
in the toolbar.<br />
3. Ensure that “All content Web applications” is selected in the “Deploy To?” section.<br />
Click “OK”.<br />
4. After a short interval, you will be returned to the “Solutions Management” page.<br />
“nintexworkflow2013enterprisefeatures.wsp” should now appear as “Deployed”.<br />
5. Repeat steps 2-3 and deploy “nintexworkflow2013enterprisefeatures.wsp” again. Select<br />
your Central Administration web application as the “Deploy To?” location.<br />
Note: This is required to run the administration reports via SharePoint Central Administration.<br />
1.5 Importing the License<br />
For full product functionality you must have a license file issued by Nintex. The license can be either<br />
a full production license or an evaluation license. The license file will need to be imported into<br />
SharePoint Central Administration.<br />
1. Navigate to “Central Administration” and select “Nintex Workflow Management”.<br />
Click “Licensing”.<br />
2. Click the “Import” button.<br />
3. Click “Browse” to locate your license file. Once it has been located, click “Import”.<br />
4. The Licensing information will then be displayed. Click “OK”.<br />
You can now proceed to configure databases for Nintex Workflow 2013.<br />
Back to Contents 5 |
Nintex Workflow 2013 <strong>Installation</strong> <strong>Guide</strong><br />
2. Database Configuration<br />
2.1 Configuring the Database<br />
1. Navigate to “Nintex Workflow Management” and click “Database setup”.<br />
2. Click the “Create” button in “Configuration Database”.<br />
3. Enter the name of your database server and a database name.<br />
Note: The Database Server will default to the default SharePoint database server.<br />
Note: Nintex Workflow 2013 can use multiple databases; one for configuration and others for<br />
content. By default the configuration database is also made the content database. You can add more<br />
databases if required.<br />
4. Click “OK”.<br />
Note: In small farm scenarios it is reasonable to use the same database for the content and<br />
configuration databases. By adding multiple content databases Nintex Workflow 2013 can<br />
automatically distribute the workflows within each site collection to their separate content databases<br />
to help spread the load.<br />
2.2 Adding a Content Database (optional)<br />
1. Navigate to “Central Administration” and click on “Nintex Workflow Management”.<br />
Select “Database setup”.<br />
2. Click “Add content database” in the “Content Databases” section.<br />
3. Repeat steps 3 and 4 in section 2.1.<br />
4. In the Configuration Databases section, you will now see two content databases<br />
connection strings.<br />
3. Configure Nintex Workflow 2013<br />
Server Settings<br />
3.1 Web Application Activation<br />
1. Navigate to “Central Administration” and select “Nintex Workflow Management”. Click on<br />
“Web Application Activation”.<br />
2. The default web application name should be automatically chosen. Click “Activate”.<br />
3.2 Enable Nintex Workflow 2013 Workflow Actions<br />
1. Navigate to “Central Administration” and select “Nintex Workflow Management”. Click<br />
“Manage allowed actions”.<br />
2. Check the boxes of the actions you want to appear in the Workflow Designer and then<br />
click “OK”.<br />
Back to Contents 6 |
Nintex Workflow 2013 <strong>Installation</strong> <strong>Guide</strong><br />
3.3 Configuring Email Settings<br />
1. Navigate to “Central Administration” and select “Nintex Workflow Management”. Click<br />
“Global settings”.<br />
2. Fill in the appropriate details for your environment and click “OK”.<br />
3.4 Enabling and Configuring LazyApproval (optional)<br />
1. Navigate to “Central Administration” and select “Nintex Workflow Management”. Click the<br />
“LazyApproval Settings”.<br />
2. Click on “Enable / Disable LazyApproval for the current server farm”.<br />
3. Click on “Configure server incoming mail settings” and configure according to your<br />
SharePoint configuration documentation.<br />
4. Return to the “LazyApproval” page after completing your configuration. Select “Yes” in the<br />
“Enable LazyApproval via email” section. You will be asked for an “Alias”. This is the name<br />
that will be used in the email address that sends the notifications and accepts the<br />
LazyApproval replies. Press “OK”.<br />
5. A list of allowed words recognized by the LazyApproval process will appear. Add or remove<br />
terms at your discretion.<br />
4. Nintex Live (optional)<br />
The Nintex Live for Nintex Workflow feature allows users to add web services from the Nintex Live<br />
Catalog to the Nintex Workflow actions toolbox.<br />
Note: Nintex Live Framework and the certificates required to enable connectivity to Nintex Live must<br />
have been installed. If “Install Nintex Live” was not installed in section 1.1, step 3, manually install<br />
and deploy the “nintexlivecore.wsp” and import all certificates from the “Certs” folder. The<br />
“nintexlivecore.wsp” and “Certs” folder can be accessed by choosing to export the solution for<br />
manual deployment in section 1.1, step 4.<br />
Important: If you installed Nintex Workflow 2013 on a machine that does not host SharePoint<br />
Central Administration, an additional step is necessary to operate Nintex Live. Please log on to the<br />
server hosting SharePoint Central Administration, open a SharePoint PowerShell command prompt<br />
and run the following command:<br />
install-liveservice<br />
This will ensure everything is ready for the Nintex Live configuration.<br />
4.1 Establishing a Connection to Nintex Live<br />
The Nintex Live Framework requires a connection to the internet to communicate with Nintex Live.<br />
1. Navigate to “Central Administration” and select “Nintex Live Management”. Click on “Health<br />
Checks”.<br />
Back to Contents 7 |
Nintex Workflow 2013 <strong>Installation</strong> <strong>Guide</strong><br />
2. If the connection to Nintex Live can be established, a “Success” message is displayed in the<br />
status column.<br />
Note: If your network requires a proxy server to access the internet, specify the server details in the<br />
“Proxy server” section. These settings are specific to the Nintex Live Framework and will be the only<br />
application allowed access to the internet.<br />
4.2 Enabling Nintex Live for Nintex Workflow<br />
1. Navigate to “Central Administration” and select “Nintex Workflow Management”. Click on<br />
“Live settings”.<br />
2. Click “Enable” in the “Enable Nintex Live for Nintex Workflow” section and then “OK”.<br />
5. Activate Features<br />
5.1 Site Collection Activation<br />
1. Navigate to your Top Site level home page. Click the Gear icon and then select “Site<br />
Settings”.<br />
2. Click “Site collection features” in the “Site Collection Administration” section.<br />
3. Navigate to “Nintex Workflow 2013” and click “Activate”.<br />
4. After a short delay, the page will refresh and the status will become “Active”.<br />
5. Navigate to “Nintex Workflow 2013 InfoPath Forms” and click “Activate” to use start forms<br />
and task forms designed with Microsoft InfoPath 2013 on sites in this site collection.<br />
6. Navigate to “Nintex Workflow 2013 Web Parts” and click “Activate” to use Nintex Workflow<br />
web parts on sites in this site collection.<br />
7. Navigate to “Nintex Workflow 2013 Reporting Web Parts” and click “Activate” to use Nintex<br />
Workflow Enterprise reporting web parts on sites in this site collection.<br />
Note: This feature is only available for Enterprise version.<br />
8. Navigate to “Nintex Workflow - Nintex Live Catalog” and click “Activate” to use Nintex Live<br />
Catalog on sites in this site collection.<br />
Note: This feature is only available if the Nintex Live for Nintex Workflow feature has been enabled.<br />
It is now possible to activate Nintex Workflow 2013 features in sites.<br />
5.2 Site Activation<br />
1. Navigate to a Top Site level home page. Click on the Gear icon and then select “Site<br />
Settings”.<br />
2. Click “Manage site features” in the “Site Actions” section.<br />
3. Locate “Nintex Workflow 2013” and click “Activate”.<br />
4. After a short delay, the page will refresh and the status will become “Active”.<br />
5. To use the Nintex Workflows 2013 Enterprise Reporting Web Parts on sites in this site<br />
collection, locate “Nintex Workflow 2013 Enterprise Reporting” and click “Activate”.<br />
Back to Contents 8 |
Nintex Workflow 2013 <strong>Installation</strong> <strong>Guide</strong><br />
Note: This feature is only available for Enterprise version.<br />
It is now possible to design and interact with Nintex Workflow 2013.<br />
Appendix A:<br />
Notes on SharePoint services required to<br />
run workflows<br />
Refer to the technical paper below for additional information about the SharePoint services that<br />
need to be enabled and running in order for your SharePoint farm to successfully run workflows<br />
(Available in English only).<br />
<br />
Workflows and the SharePoint services required to run them<br />
Back to Contents 9 |