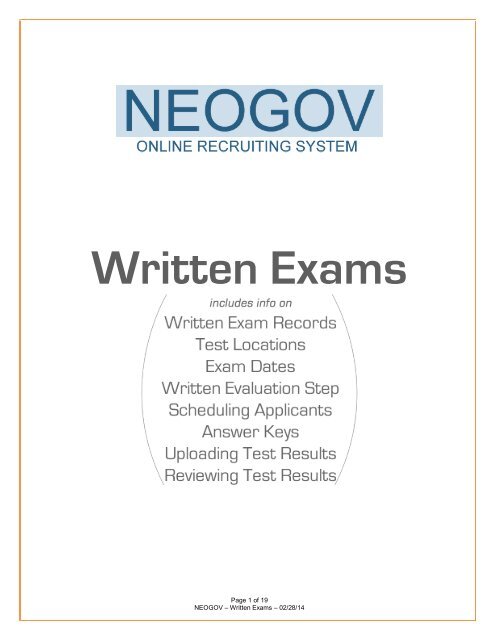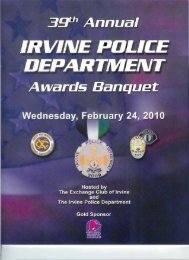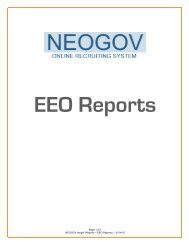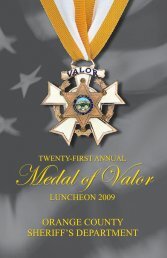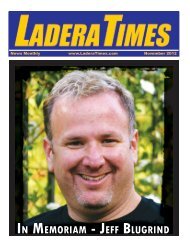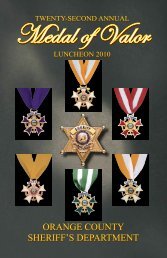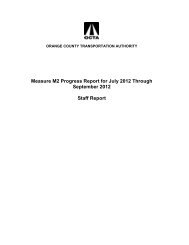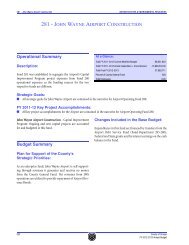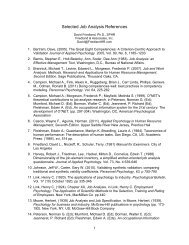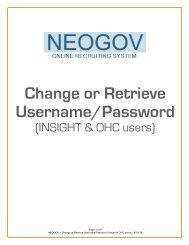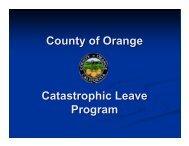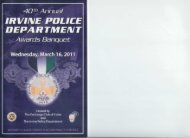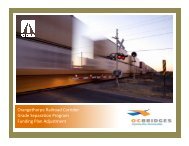Tutorial â Written Exams
Tutorial â Written Exams
Tutorial â Written Exams
Create successful ePaper yourself
Turn your PDF publications into a flip-book with our unique Google optimized e-Paper software.
<strong>Written</strong> <strong>Exams</strong><br />
Page 1 of 19<br />
NEOGOV – <strong>Written</strong> <strong>Exams</strong> – 02/28/14
Table of Contents<br />
Create <strong>Written</strong> Exam Record . . . . . . 3<br />
Review Existing Test Locations . . . . . . 4<br />
Add Test Location . . . . . . . . . 4<br />
Edit Test Location . . . . . . . . . 5<br />
Add Test Date . . . . . . . . . 5<br />
Add <strong>Written</strong> Exam Evaluation Step . . . . . 7<br />
Schedule Applicants for <strong>Written</strong> Exam (Manually) . . 8<br />
How Candidates Can Self-Schedule for <strong>Written</strong> Exam . . 10<br />
Add Answer Key . . . . . . . . . 15<br />
Edit Answer Key . . . . . . . . . 16<br />
Upload Test Results (.txt file) . . . . . . . 17<br />
Review/Verify Candidate Test Results . . . . . 19<br />
Page 2 of 19<br />
NEOGOV – <strong>Written</strong> <strong>Exams</strong> – 02/28/14
Create <strong>Written</strong> Exam Record<br />
Before creating a WRITTEN exam evaluation step, and scheduling applicants for a written test, the following<br />
must be completed:<br />
1) Login to NEOGOV > INSIGHT<br />
2) From the top navigation bar in INSIGHT, go to Tests > <strong>Written</strong> <strong>Exams</strong><br />
3) Below the top navigation, click on ‘Add New Exam’<br />
4) A) Enter and/or Select information for all required fields<br />
B) Click on ‘Submit Test Record’<br />
Test Retake<br />
If applicable, specify # of days before an Applicant can retake a test. This feature prevents the<br />
scheduling of applicants for a written exam if the applicant has been previously scheduled for the<br />
exam and the test retake waiting period has not yet passed. The test retake period is defined for each<br />
test. When scheduling applicants, if the test retake waiting period has not yet passed, scheduling<br />
dates will not appear for the applicant during the scheduling process. The status of ‘Unscheduled – Not<br />
Yet Eligible to Retake Test’ will appear. An override checkbox allows the user to bypass this rule and<br />
schedule the applicant if necessary.<br />
Page 3 of 19<br />
NEOGOV – <strong>Written</strong> <strong>Exams</strong> – 02/28/14
Review Existing Test Locations<br />
Before adding a new test location entry, it is imperative that you review the existing ones as chances are the<br />
location of your test has already been entered in the system by another recruiter.<br />
To check existing locations:<br />
1) Login to NEOGOV > INSIGHT<br />
2) From the top navigation bar in INSIGHT, go to Tests > Test Locations<br />
3) Search for your test location by Title, Address, and/or City<br />
Add Test Location<br />
Did you Review Existing Test Locations?<br />
To avoid duplicate entries in the system, please ensure you have reviewed the EXISTING test<br />
locations that have already been entered in the system by other recruiters. (SEE SECTION ABOVE)<br />
1) Login to NEOGOV > INSIGHT<br />
2) From the top navigation bar in INSIGHT, go to Tests > Test Locations<br />
3) Below the top navigation, click on ‘Add New Exam Location’<br />
4) A) Enter and Select information for all required fields<br />
B) Select all applicable exam types in which you would like for this location to display in the list of available<br />
choices of location<br />
C) Click on ‘Save’<br />
Page 4 of 19<br />
NEOGOV – <strong>Written</strong> <strong>Exams</strong> – 02/28/14
Edit Test Location<br />
To edit existing locations for any name or address changes:<br />
1) Login to NEOGOV > INSIGHT<br />
2) From the top navigation bar in INSIGHT, go to Tests > Test Locations<br />
3) Upon finding your location, click on ‘Edit’ next to it on the far right<br />
Add Test Date<br />
Before adding your Test (exam) date, you will need to have identified the location, date, time, and duration.<br />
1) Login to NEOGOV > INSIGHT<br />
2) From the top navigation bar in INSIGHT, go to Tests > <strong>Written</strong> <strong>Exams</strong><br />
3) Upon finding your Test (<strong>Written</strong> Exam), click on ‘View Dates’ under the Exam Dates column<br />
Page 5 of 19<br />
NEOGOV – <strong>Written</strong> <strong>Exams</strong> – 02/28/14
4) Below the top navigation, click on ‘Add New Test Date’<br />
5) A) Enter and/or Select information for all required fields<br />
B) Click on ‘Save’<br />
Self-Scheduling & Login Expires<br />
You have the ability to allow candidates to self-schedule for oral, written, and performance exams.<br />
Once enabled, candidates can log into their GovernmentJobs.com account and select the exam date<br />
and time that they prefer.<br />
Please note that the applicants must be notified by either e-mail or mail merge notification that they<br />
can log into their account and schedule themselves for an interview or written exam as in the case of<br />
this tutorial.<br />
If you are allowing candidates to ‘Self-Schedule’, you will need to change the default date of the<br />
‘Login Expires’. This is the final date for the applicants to self-schedule for the test online<br />
For more info on Self-Scheduling, see section named ‘How Candidates Can Self-Schedule’<br />
Page 6 of 19<br />
NEOGOV – <strong>Written</strong> <strong>Exams</strong> – 02/28/14
Add <strong>Written</strong> Exam Evaluation Step<br />
1) Login to NEOGOV > INSIGHT<br />
2) From the top navigation bar in INSIGHT, go to Candidate Track > Exam Plan<br />
3) Upon finding your Exam Plan, click on the ‘Name’ of the Exam Plan<br />
4) On the Exam Plan Detail page under the Evaluation Steps section, click on ‘Add Step’<br />
5) A) Select ‘<strong>Written</strong> Exam’<br />
B) Enter and/or Select information for all applicable fields<br />
Scored<br />
If Scored was selected, the ‘Scoring’ section will populate and you will need to define the<br />
scoring criteria. For more info on this, please refer to the Scoring Plan Guides on the HR Portal<br />
- NEOGOV Tips page.<br />
C) Select your Exam (i.e., <strong>Written</strong> Exam) and also select the date(s) & time<br />
D) Click on ‘Save’<br />
Page 7 of 19<br />
NEOGOV – <strong>Written</strong> <strong>Exams</strong> – 02/28/14
6) On your Exam Plan Detail page, you should now see your <strong>Written</strong> Exam step<br />
Schedule Applicants for <strong>Written</strong> Exam (Manually)<br />
1) Login to NEOGOV > INSIGHT<br />
2) From the top navigation bar in INSIGHT, go to Candidate Track > Exam Plan<br />
3) Upon finding your Exam Plan, click on the ‘Name’ of the Exam Plan<br />
Page 8 of 19<br />
NEOGOV – <strong>Written</strong> <strong>Exams</strong> – 02/28/14
4) On the Exam Plan Detail page under the Evaluation Steps section, click on ‘View Applicants by Step’<br />
5) Click on the ‘+’ button, to expand the section of your ‘<strong>Written</strong> Exam’ step<br />
6) A) Select your candidate(s)<br />
B) Select ‘Schedule for <strong>Written</strong> Exam’<br />
C) Select ‘Selected’<br />
D) Click on ‘Go’<br />
7) A) Select a date/time for each candidate<br />
B) Click on ‘Schedule’<br />
8) Notice on the ‘View Applicants by Step’ page, the candidates now display with their scheduled dates/times.<br />
Page 9 of 19<br />
NEOGOV – <strong>Written</strong> <strong>Exams</strong> – 02/28/14
Notifying Candidates for their <strong>Written</strong> Exam<br />
Upon scheduling candidates for the written exam, you will need to send them an email notification as<br />
well with the location, date, time, etc.<br />
How Candidates Can Self-Schedule For <strong>Written</strong> Exam<br />
Recruiters will need to complete the following prerequisites for allowing candidates to ‘selfschedule’<br />
themselves:<br />
Enable ‘Self-Scheduling’ on your Test Dates Listing<br />
↓<br />
Move Candidates into <strong>Written</strong> Exam Step<br />
↓<br />
Email Candidates instructing them to login to their GovernmentJobs.com applicant<br />
profile in order to ‘Self-Schedule’ themselves<br />
Enabling ‘Self-Scheduling’<br />
In order to allow candidates to ‘Self-Schedule’ themselves, you must enable the ‘Self-Scheduling’<br />
option in the test dates listing. For more info, see section above named ‘Add Test Date’<br />
Steps that Candidates will need to take<br />
1) Go to the Government Jobs website at http://www.governmentjobs.com<br />
2) A) Click on ‘Sign In’ (located in top right corner of page)<br />
B) Enter your Username & Password<br />
C) Click on ‘Sign In’<br />
Page 10 of 19<br />
NEOGOV – <strong>Written</strong> <strong>Exams</strong> – 02/28/14
3) Click on your username<br />
→ located in the top right corner of the screen<br />
4) In the drop-down window, click on ‘Job Applications’<br />
5) On the left side under the list of Applications you’ve submitted, locate the Application in which you need to<br />
self-schedule yourself and click on the ‘Schedule Exam’ link<br />
Page 11 of 19<br />
NEOGOV – <strong>Written</strong> <strong>Exams</strong> – 02/28/14
6) A) Select a time on a day that suits your schedule<br />
B) Click on ‘Confirm Appointment’<br />
Page 12 of 19<br />
NEOGOV – <strong>Written</strong> <strong>Exams</strong> – 02/28/14
7) A) You will now see the following that confirms your date & time<br />
B) Close this window by clicking on the ‘X’<br />
8) On the left side under your Applications, locate you Application and you’ll see your date & time that you’ve<br />
been scheduled for<br />
Change Date / Time<br />
You can also click on this link to change the date & time that you’ve scheduled for,<br />
assuming there are other dates/times available<br />
Page 13 of 19<br />
NEOGOV – <strong>Written</strong> <strong>Exams</strong> – 02/28/14
What Recruiters will see in INSIGHT<br />
To see what date/time the candidate has chosen, you can go to the <strong>Written</strong> Exam Evaluation Step and next to<br />
their name under the Disposition column you will see the date/time. (Alternatively, you can also run a Test<br />
Roster report)<br />
Page 14 of 19<br />
NEOGOV – <strong>Written</strong> <strong>Exams</strong> – 02/28/14
Add Answer Key<br />
Request Temporary Access<br />
To ADD your answer key, you must first request to have temporary access from the NEOGOV<br />
Systems Admin.<br />
1) Login to NEOGOV > INSIGHT<br />
2) From the top navigation bar in INSIGHT, go to Tests > <strong>Written</strong> <strong>Exams</strong><br />
3) Upon finding your Test (<strong>Written</strong> Exam), click on ‘Keys & Item Analysis’ under the Answer Keys column<br />
4) Below the top navigation, click on ‘Add New Answer Key’<br />
5) A) Enter your Test Key Description<br />
B) Enter the # of questions<br />
C) Enter a ‘1’ for the answer to each of your questions<br />
D) Click on ‘Save Key’<br />
DO NOT LOCK KEY<br />
Always click on ‘Save Key’, as clicking on ‘Save & Lock Answer Key’ will permanently prevent the<br />
key from being updated (by you or the NEOGOV Systems Admin) should there be any mistake or<br />
should you decide to exclude any questions at a later time due to your candidate’s score/results.<br />
Page 15 of 19<br />
NEOGOV – <strong>Written</strong> <strong>Exams</strong> – 02/28/14
Edit Answer Key<br />
Request Temporary Access<br />
To EDIT your answer key, you must first request to have temporary access from the NEOGOV<br />
Systems Admin.<br />
1) Login to NEOGOV > INSIGHT<br />
2) From the top navigation bar in INSIGHT, go to Tests > <strong>Written</strong> <strong>Exams</strong><br />
3) Upon finding your Test (<strong>Written</strong> Exam), click on ‘Keys & Item Analysis’ under the Answer Keys column<br />
4) Click on ‘Edit’<br />
5) Edit your answer key<br />
6) Click on ‘Save Key’<br />
Page 16 of 19<br />
NEOGOV – <strong>Written</strong> <strong>Exams</strong> – 02/28/14
DO NOT LOCK KEY<br />
Always click on ‘Save Key’, as clicking on ‘Save & Lock Answer Key’ will permanently prevent the<br />
key from being updated (by you or the NEOGOV Systems Admin) should there be any mistake or<br />
should you decide to exclude any questions at a later time due to your candidate’s score/results.<br />
Upload Test Results (.txt file)<br />
Scanning your Tests (Scantrons)<br />
For complete step-by-step instructions, please refer to the Desktop Scanner help guide on the HR<br />
Portal – NEOGOV Tips page.<br />
Methods to upload .txt file<br />
You can upload the .txt file from either of the methods below:<br />
1) The computer you’re using at the scanning station on the 1 st floor at the Hall of Admin Building.<br />
2) Your desktop computer<br />
(you’ll simple save.txt file onto a flash drive, then upload it from your own desk computer)<br />
Maximum of 200 records per .txt file<br />
NEOGOV will accept .txt files with a maximum of 200 records at a time. If your text file has more<br />
than 200, you’ll need to break it up into separate files. For example, if the file has 250 records, you<br />
can have one with 150 and another with 100.<br />
1) Login to NEOGOV > INSIGHT<br />
2) From the top navigation bar in INSIGHT, go to Tests > <strong>Written</strong> <strong>Exams</strong><br />
3) Upon finding your Test (<strong>Written</strong> Exam), click on ‘Upload’ under the Results column<br />
4) A) Click on Browse to upload the .TXT file that was saved onto the desktop computer<br />
B) Select the test date(s)<br />
C) Select a test key<br />
D) Click on ‘Upload File’<br />
Page 17 of 19<br />
NEOGOV – <strong>Written</strong> <strong>Exams</strong> – 02/28/14
Error Message?<br />
If you get an OOPS error, you probably had extra blank spaces either after or below the last row<br />
of data in the TXT file. You will need to DELETE the extra blank spaces and have the mouse<br />
curser appear the end of the row (see below).<br />
5) On the confirmation page you will see:<br />
A) The # of records that uploaded successfully<br />
B) Click on ‘Show Records’ to see the candidate names and person IDs<br />
C) If certain PersonIDs were not found in the system, you will see them listed here<br />
What to do with records not found?<br />
For records that were not found (i.e., match with the personal IDs stored in NEOGOV):<br />
You will need to troubleshoot these records by matching them to what’s on your roster and what<br />
was written on the scantron. It’s usually an incorrect digit that was bubbled in by the applicant<br />
or there’s an erase mark that the scanner is picking up.<br />
You may also have to do a process of elimination on the .txt file, make changes on the .txt file,<br />
SAVE it, then re-upload the .txt file (go to STEP 3 above)<br />
* If you need additional assistance, please contact the NEOGOV Systems Administrator.<br />
Records should match<br />
The # of scantrons that you scanned in your batch, should match the total # of records<br />
on the confirmation page, which is comprised of successful records, records not found,<br />
duplicate records, etc. If there is a discrepancy with totals, it is probably due to a<br />
scantron that DID NOT get scanned through properly. If that is the case, you will have<br />
to re-scan that scantron and repeat ALL steps in this section<br />
Page 18 of 19<br />
NEOGOV – <strong>Written</strong> <strong>Exams</strong> – 02/28/14
Review/Verify Candidate Test Results<br />
To ensure your scoring criteria is correct, it is advised to perform spot checking for some candidates by<br />
following the steps below. If you feel the scores are too low or high, you can always review and adjust the<br />
scoring criteria in your <strong>Written</strong> Exam step as you deem necessary.<br />
1) Login to NEOGOV > INSIGHT<br />
2) From the top navigation bar in INSIGHT, go to Candidate Track > Exam Plan<br />
3) Upon finding your Exam Plan, click on the ‘Name’ of the Exam Plan<br />
4) On the Exam Plan Detail page under the Evaluation Steps section, click on ‘View Applicants by Step’<br />
5) Click on the ‘+’ button, to expand the section of your ‘<strong>Written</strong> Exam’ step<br />
6) The scores will be displayed under the ‘Disposition’ column<br />
Page 19 of 19<br />
NEOGOV – <strong>Written</strong> <strong>Exams</strong> – 02/28/14