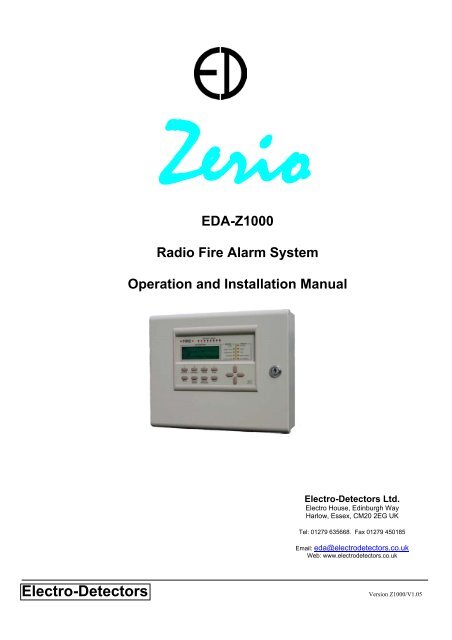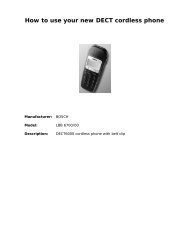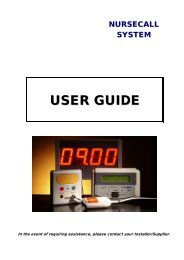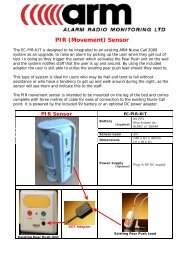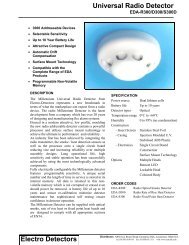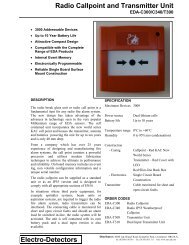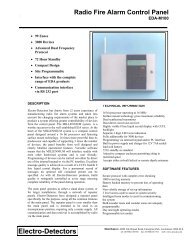User - Crimehalt Security Specialists
User - Crimehalt Security Specialists
User - Crimehalt Security Specialists
You also want an ePaper? Increase the reach of your titles
YUMPU automatically turns print PDFs into web optimized ePapers that Google loves.
EDA-Z1000<br />
Radio Fire Alarm System<br />
Operation and Installation Manual<br />
Electro-Detectors Ltd.<br />
Electro House, Edinburgh Way<br />
Harlow, Essex, CM20 2EG UK<br />
Tel: 01279 635668. Fax 01279 450185<br />
Email: eda@electrodetectors.co.uk<br />
Web: www.electrodetectors.co.uk<br />
Electro-Detectors<br />
Version Z1000/V1.05
EDA-Z1000 - Installation and Operation Manual<br />
Revision History<br />
Manual<br />
Version<br />
Author<br />
Software<br />
Version<br />
Date<br />
Description<br />
V1.00 DR 0.08 01-10-05 First Release<br />
V1.01 DR 0.10 01-11-05 Sounder Repeater Added to System, Access code override function and ability to view access codes, re-program<br />
devices to factory settings, re-program unique Id. Antenna monitoring configuration added.<br />
V1.02 DR 0.10 22-12-05 Must reset booster panel to ensure memory cleared. All other devices should also be reset on power up. Operation of<br />
fire relays when silence / reset pressed<br />
V1.03 SM 0.15 13-06-06 New features for disabling faults and Double knock functions.<br />
V1.04 SM 1.01 14-03-07 New menu structure, Survey mode, function keys and sounder circuit<br />
V1.05 SM 1.02 18-02-08 HMO software, antenna calibration option, add Text via the panel and contrast settings added<br />
Electro-Detectors Page 2<br />
Version Z1000/V1.05
EDA-Z1000 - Installation and Operation Manual<br />
Contents / Index<br />
1.0 Introduction<br />
2.0 Front Panel Display and Keys<br />
3.0 <strong>User</strong> Operations<br />
3.1 System Normal<br />
3.2 Fault Conditions<br />
3.3 To Silence a Fault<br />
3.4 To Reset a Fault<br />
3.5 Alarm Condition<br />
3.6 To Silence Sounders<br />
3.7 To Re-sound the Sounders<br />
3.8 To Reset an Alarm<br />
3.9 Menu Navigation<br />
3.10 To Change Date and Time<br />
3.11 To Isolate a Zone<br />
3.12 To Isolate a Device<br />
3.13 To Enable a Zone<br />
3.14 To Enable a Device<br />
3.15 View System History of Events<br />
4.0 Advanced <strong>User</strong> Operations<br />
4.1 General<br />
4.2 To View Access Codes<br />
4.3 Changing Access Codes<br />
4.4 To Select a Test Mode<br />
4.5 To Disable a Test Mode<br />
5.0 Control Panel Installation<br />
5.1 General<br />
5.2 Panel Layout and Connections<br />
5.3 Connecting the Mains Supply<br />
5.4 Connecting the Battery<br />
5.5 Fitting the Antenna<br />
5.6 Connecting the Relays<br />
5.7 Connecting the Inputs<br />
5.8 Panel boards<br />
5.9 Processor Board Links and Connections<br />
6.0 Service Engineer Operations<br />
6.1 Event Log Operations<br />
6.2 Operating Test Mode<br />
6.3 Changing Access Codes<br />
6.4 Panel Display Options<br />
6.5 Verify and Signal Strengths<br />
6.6 Examine Panel Settings<br />
6.7 Examine Device Settings<br />
6.8 View Live Transmissions in Airwaves<br />
Electro-Detectors Page 3<br />
Version Z1000/V1.05
EDA-Z1000 - Installation and Operation Manual<br />
7.0 Commissioning Engineer Access Level<br />
7.1 Set-up a New System<br />
7.2 To Add a Device<br />
7.3 To Remove a Device<br />
7.4 To Replace a Device<br />
7.5 To Adjust a Device’s Settings<br />
7.6 Range Test<br />
7.7 To Change Device and Agent Text<br />
7.8 To Change Panel Settings<br />
7.9 Function Keys<br />
7.10 To Add a Sounder/Repeater<br />
7.11 To Convert a Device to Default Factory Settings<br />
7.12 To Change a Devices’ Unique ID<br />
7.13 Analogue Levels<br />
7.14 Memory Operations<br />
7.15 Forgotten Your Password<br />
7.16 Double Knock<br />
7.17 Sounder Circuit<br />
Appendices<br />
1. Default Passwords<br />
2. Glossary<br />
3. Setting up hyper-terminal<br />
4. Repeaters<br />
5. Customer Parameter Options<br />
6. Sounder Tones<br />
7. Menu-Quick Guide<br />
8. Faults<br />
9. Common Problems<br />
10. Software Version History<br />
11. Product, Ancillary and Replacement Part Numbers<br />
Electro-Detectors Page 4<br />
Version Z1000/V1.05
EDA-Z1000 - Installation and Operation Manual<br />
1. Introduction<br />
Electro Detectors has been manufacturing radio fire alarm systems for over 16 years and has now complemented its range of<br />
products with a smaller purpose built control panel , the Zerio system. It has been designed for smaller systems and is capable of<br />
handling 99 devices in 8 zones. Typical installations could be small offices, private houses, HMO’s, guest- houses and small hotels.<br />
The system has been designed to allow very simple set up with most operations being automated and is capable of displaying full<br />
text and having sophisticated cause and effect programming.<br />
The panel requires a single 2.8Ahr Lead Acid battery to achieve 48 hours standby. Two 6V 4Ahr batteries connected in series will<br />
provide a 72- hour HMO compliant standby.<br />
Devices for the system are visually the same as the standard Millennium devices but are labelled differently with a yellow label. In<br />
order to maintain compatibility, the Zerio panel can re-program a Millennium device to operate with the Zerio format, providing the<br />
devices are version V1.6 or later.<br />
A memory module is plugged into the processor board. This stores a copy of any set-up information including device text and cause<br />
and effects. This can be used as a means of swapping data between panels should the need arise.<br />
In order to program and log devices into the system, they need to be connected via a supplied programming lead. The system also<br />
stores the data programmed into each device allowing replacement devices to be easily cloned onto the system.<br />
Prior to installation, the building where the system is to be installed must be surveyed to ensure that each device to be fitted has a<br />
good radio communication path to the control panel (see section 7). If this is not done correctly the system will operate unreliably.<br />
When installing devices, they must be positioned as per the survey. Installing a device only even a few inches from the surveyed<br />
position can reduce the signal strength significantly, especially if any metal work is contained in the ceiling above the new position<br />
(e.g. air-conditioning ducting).<br />
When manufactured each device is programmed with a unique ID. Whenever a device transmits a message this ID is included as part<br />
of the message. Also included in the message is the status (i.e. alarm condition, unit removal, low battery etc). The amount of smoke<br />
inside the head at the time of the transmission is included as part of the message. Even if there is no change in status, the device will<br />
transmit an ‘I’m OK’ verify message approximately every 3 minutes. If these transmissions are not received from the device within<br />
the verify period (typically 120 minutes) then a ‘Verify Fail’ fault is generated.<br />
IMPORTANT<br />
Failure to perform an accurate survey will result in the system being unlikely to function correctly.<br />
These errors can be costly to correct.<br />
Points to remember:<br />
1. Position the panel where it is to be installed<br />
2. Ensure devices are surveyed for their exact positions touching the ceiling or wall. A few inches<br />
either side may affect the signal strengths substantially.<br />
3. In order to have an accurate survey the batteries in the detector should be changed at least once<br />
a year<br />
Electro-Detectors Page 5<br />
Version Z1000/V1.05
EDA-Z1000 - Installation and Operation Manual<br />
2. Front Panel Display and Keys<br />
Figure 1.1 Front Panel Display and Buttons<br />
Status<br />
Supply – This LED will be<br />
illuminated when mains is present<br />
Delays Active – Illuminated if a fire<br />
condition exists and delays are<br />
programmed.<br />
Disablements-Illuminated if any<br />
devices or zones are isolated.<br />
Test Mode-Illuminated if any test<br />
modes are operational. The buzzer will<br />
pulse and can be silenced by pressing<br />
‘Silence Buzzer’<br />
Remote Signal-Not implemented.<br />
Faults<br />
Common – Device or panel has a<br />
fault – see the main display for<br />
details.<br />
System – System failure.<br />
Tx/Rx – Not implemented.<br />
Remote Signal – Not implemented.<br />
Device Battery – Not implemented.<br />
Keys<br />
Function 1 & 2 – Programmable for use as<br />
Evacuate and Alert functions.<br />
Cancel - Used to return to the main screen<br />
from a menu or to return to the menu from a<br />
programming screen.<br />
Enter - This is used to accept information<br />
programmed into the panel.<br />
Menu – Press to enter the menu system. If<br />
held down for longer than 4 seconds all<br />
LED’s will flash (lamp test).<br />
Silence Buzzer- Silences the buzzer for all<br />
currently displayed faults (fault<br />
acknowledgement).<br />
Silence / Re-Sound - If the panel is in a fire<br />
condition this will silence the sounders. If<br />
the sounders are already silenced and the<br />
panel not reset, pressing this button will resound<br />
the sounders using the preconfigured<br />
re-sound tone.<br />
Reset – Resets the panel from an alarm<br />
condition. Note that the system must be<br />
silenced before it can be reset from a fire<br />
condition.<br />
Navigation Keys<br />
Used to navigate through the menu<br />
structure and programming / status<br />
screens.<br />
In a multiple fault or alarm condition,<br />
the up and down arrow keys allow<br />
the user to scroll through all the<br />
current events. The display will also<br />
scroll automatically every 6 seconds.<br />
Electro-Detectors Page 6<br />
Version Z1000/V1.05
EDA-Z1000 - Installation and Operation Manual<br />
3. <strong>User</strong> Operation<br />
Please note: No operator serviceable parts are contained within this panel. Always refer to a qualified technician<br />
for parts and servicing.<br />
3.1 System Normal<br />
In normal operation the screen will show either the date and time, contact details or alternate the two depending on the customers<br />
requested settings. Also a single green “Supply” LED will be illuminated.<br />
A.N.Other Fire<br />
Thursday<br />
01279 450185 25-05-2006<br />
11:02:31 11:02:31<br />
3.2 Fault Conditions<br />
If a fault occurs, a message describing the fault will be displayed and the internal buzzer will sound. This will detail the device type,<br />
a description of the fault, the unit / device number and a location description (if programmed). The description has a maximum<br />
length of 59 characters and will scroll across the screen. Appropriate action should be taken to remedy the fault as this may affect<br />
the operation of the fire alarm system. If in doubt, the system maintenance company should be contacted.<br />
001 SMOKE/SOUNDER 05<br />
UNIT REMOVAL<br />
1 st Floor Garden Entr<br />
If more than one fault exist on the system they will scroll round every 5 seconds. Pressing the cursor keys will automatically move to<br />
the previous or next fault.<br />
3.3 To Silence a Fault<br />
Press ‘Silence Buzzer’.<br />
Once the ‘Silence buzzer’ button has been pressed the panel assumes that the fault has been acknowledged and does not re-sound the<br />
buzzer. If a different fault occurs, the panel will sound the buzzer until the new fault has been acknowledged.<br />
3.4 To Reset a Fault<br />
Assuming the fault has been rectified, pressing reset will reset the panel and the system normal screen will be displayed. If the fault<br />
is still present or re-occurs it will be re-displayed (this could take some time depending on the type of fault).<br />
For a list of faults, their most common causes and ways to rectify faults see Appendix 2. Note that all faults will continue to be<br />
displayed on the panel until the system is reset, even if the fault condition has been rectified.<br />
3.5 Alarm Conditions<br />
In a fire condition a screen will be displayed similar to below. The Fire LEDs will flash and the appropriate zone LED(s) will flash.<br />
The first line details the first zone that has been activated and the last zone to activate. The second line provides a count of all zones<br />
in alarm. The third line details the event number, device type and number. The last line details the text location of the device in<br />
alarm. If the description is longer than 20 characters it will scroll across the screen. If more than 1 event occurs, the bottom two lines<br />
will scroll.<br />
First ZN:1 Last ZN:1<br />
Zones in alarm:1<br />
001 CALLPOINT 06<br />
First Floor Next to W<br />
Note: It is possible to configure the system to silence, re-set and re-sound without the need to enter a valid user code by<br />
setting ‘Code Protect’ to off in the panel configuration options (see section 7.8). Please be aware that turning code<br />
protect off may mean that the installation contravenes relevant standards.<br />
Electro-Detectors Page 7<br />
Version Z1000/V1.05
EDA-Z1000 - Installation and Operation Manual<br />
3.6 To Silence the Alarm.<br />
When it is certain that it is safe to return to the building the ‘Silence / Re-Sound’ button should be pressed. The user will then be<br />
prompted to enter a valid user password. Up to 30 seconds should be allowed for all sounders to silence with a radio system. If the<br />
device is still in an alarm condition the sounders will not sound again unless another device goes into alarm. The sounders will<br />
automatically silence after 30 minutes.<br />
3.7 To Re-Sound the Sounders<br />
There may be times when the sounders have been mistakenly silenced - for example if the alarm was genuine but someone<br />
mistakenly pressed silence. To do this press the ‘Silence / Resound’ button. To prevent the user from inadvertently silencing and resounding<br />
the system there is a programmable lock out time during which this button is inactive.<br />
3.8 To Reset the Alarm<br />
Assuming the reason for the alarm condition has been investigated, pressing ‘Reset’ will return the system to its normal operation<br />
screen. The user will need to enter a valid password. The screen will display any faults that were detailed prior to the alarm<br />
condition or any new fault that occurred during the alarm condition.<br />
3.9 Menu Navigation<br />
To enter the menu system, press ‘MENU’ and enter a valid password. ‘Main Menu’ will appear. To scroll through the menu the ‘↑’<br />
or ‘↓’ keys should be pressed. In order to select a menu option the ‘→’ key should be pressed. To return to the previous menu<br />
screen from a sub-menu the ‘←’ should be pressed. Pressing ‘Cancel’ will return to the system screen where any faults or alarms<br />
will be displayed if present. If a sub-menu is selected the ‘Cancel’ button should be pressed to return to the previous menu.<br />
Main Menu<br />
1→Setup<br />
2 Disable/Enable<br />
3 View Events<br />
3.10 Changing the system date and time<br />
To set the date and time, press ‘MENU’, enter the correct password, select ‘1-Setup’, ‘1- Time & Date’. Use the ←and→ keys to<br />
navigate to the value to change and the ↑ or ↓ keys to select the desired value. Press ‘ENTER’ to accept or ‘CANCEL’ to exit. The<br />
Zerio panel automatically adjusts the clock for daylight savings.<br />
Time: 12:29:00<br />
Date: 01-01-2005<br />
ENTER to save<br />
3.11 Isolating a Zone<br />
If a zone is isolated the system will not display any fire or fault events for devices located in the zone. This includes any call point<br />
activations.<br />
Press ‘MENU’, enter the correct password, select ‘2-Disable/Enable’, select ‘1-Disable’, select ‘1-Disable Zone’. Using the ↑ or ↓<br />
keys, select the zone number to be disabled and press ‘ENTER’. Select the timeout (in hours) and press ‘ENTER’. After this time<br />
has expired the isolated zone(s) will be automatically enabled. Press ‘ENTER’ to confirm. The ‘Disablements’ LED will be<br />
illuminated. If more zones need to be isolated press ‘ENTER’ or press ‘CANCEL’ to exit.<br />
Select Zone 01↕ Timeout (hours) 01↕ Press ENTER to<br />
Disable Zone 01<br />
ENTER to continue ENTER to continue<br />
Electro-Detectors Page 8<br />
Version Z1000/V1.05
EDA-Z1000 - Installation and Operation Manual<br />
3.12 To Isolate a Device<br />
Once a device is isolated the system will ignore any fire or fault event from that device.<br />
Press ‘MENU’ and enter a valid password. Select ‘2-Disable/Enable’, select ‘1-Disable’, select ‘2-Disable Device’. Using the ↑ or<br />
↓ keys select the device number to be disabled and press ‘ENTER’ Select the timeout (in hours) and press ‘ENTER’. After this time<br />
has expired the device that was isolated will automatically be enabled. Assuming the information is correct, press ‘ENTER’ to<br />
isolate the device. The ‘Disablements’ LED will be illuminated.<br />
Select Device 01↕<br />
SMOKE/SOUNDER Timeout (hours) 01↕ Press ENTER to<br />
Disable Device 01<br />
ENTER to continue ENTER to continue<br />
3.13 To Enable a Zone<br />
To enable a previously isolated zone, press ‘MENU’ and enter a valid password. Select ‘2-Disable/Enable’, select ‘2-Enable’, select<br />
‘1-Enable Zone’. Using the ↑ or ↓ keys select the zone number to be enabled and press ‘ENTER’. To enable more zones press<br />
‘ENTER’ or ‘CANCEL’ to exit. If all zones have been enabled ‘No Zones to enable’ will be displayed and the ‘Disablements’ LED<br />
will extinguish (assuming that no other ‘Disablement’ conditions such as isolated devices exist).<br />
Select Zone 01↕<br />
ENTER to continue<br />
Press ENTER to<br />
enable Zone 01<br />
3.14 To Enable a Device<br />
To enable a previously isolated device, press ‘MENU’ and enter a valid password. Select ‘2-Disable/Enable’, select ‘2-Enable’,<br />
select ‘2-Enable Device’. Using the ↑ or ↓ keys, select the device number to be enabled and press ‘ENTER’. To enable more devices<br />
press ‘ENTER’ or ‘CANCEL’ to exit. If all devices have been enabled ‘No Devices to enable’ will be displayed and the<br />
‘Disablements’ LED will extinguish (assuming that no other ‘Disablement’ conditions such as isolated zones exist).<br />
Select Device 01↕<br />
ENTER to continue<br />
Press ENTER to<br />
enable Device 01<br />
3.15 Viewing Event History<br />
To view a log of historical system events, press ‘MENU’ followed by a valid password and select ‘3-Event Log ’. A sub menu will<br />
appear detailing ‘VIEW EVENTS’. Using the cursor keys to select this. The panel stores up to 255 fire or fault events in memory. A<br />
description of the fault or fire is recorded together with the date and time of the event. When the log becomes full the oldest entries<br />
are automatically removed to make room for new ones. To scroll through the event log use the cursor keys.<br />
13:24 01/05<br />
001 CALLPOINT 06<br />
UNIT REMOVAL<br />
1 st Floor Landing<br />
Electro-Detectors Page 9<br />
Version Z1000/V1.05
EDA-Z1000 - Installation and Operation Manual<br />
4. Advanced <strong>User</strong> Operations<br />
Please note: No operator serviceable parts are contained within this panel. Always refer to a qualified technician<br />
for parts and servicing.<br />
4.1 General<br />
Assuming the correct password is entered, the user can sign on as an advanced user. This allows some extra functions not available<br />
to the basic user. Only people who have been trained in the operation of the system should be allowed access at this level as certain<br />
operations of the fire alarm can be disabled (although they will be automatically enabled after a short timeout period)<br />
4.2 To View Access Codes<br />
The access code / password is a 4 digit number with each digit in the range of 1 to 4. To view the current passwords press the<br />
‘MENU’ button and enter the correct password for an ‘Advanced <strong>User</strong>’ The default is 2222. Using the cursor keys, select ‘1-Setup’,<br />
select ‘2-Access Codes’ and select ‘1-View Codes’. A screen, as shown below, will list the passwords for the basic user labelled<br />
‘AL1’ and the advanced user labelled ‘AL2’.<br />
AL1 1111 AL2 2222<br />
CANCEL to exit<br />
4.2 Changing Access Codes<br />
An advanced user can change the password for the basic and advanced user. The password is a 4 digit number with each digit<br />
ranging from 1 to 4. To change the password, press the ‘MENU’ button, select ‘1-Setup’, select ‘2-Access Codes’ and select ‘2-<br />
Change Codes. Using the cursor keys, select either the ‘advanced user’ (Access Level 2) or the ‘basic user’ (Access Level 1)<br />
password. Once selected press ‘ENTER’. Using the numbered keys enter the current password. Assuming this matches the stored<br />
user code you will be prompted to enter the new password and then re-enter the new password to confirm. Press ‘ENTER’ to save<br />
the new password. A message will be displayed indicating that the password is being saved to the SIM and flash memory.<br />
Access Level 1 Enter Current Code Enter New Code Confirm New Code<br />
Basic <strong>User</strong> ---- ---- ----<br />
ENTER to continue Hold CANCEL to exit Hold CANCEL to exit Hold CANCEL to exit<br />
4.3 To Select Test Mode<br />
Test mode is available to an advanced user so that a system can be tested with minimal disruption to the occupants of a building.<br />
BS5839 and EN54 specify what tests should be performed at what intervals. Always follow any testing schedule or routine<br />
recommended by the system installer. As a rough guide the system should be tested weekly, but sounders only need to be tested<br />
every month. The test mode allows various output devices and/or sounders to be disabled.<br />
To select the option press ‘MENU’ and enter a valid password. Select ‘4-Test Mode’, select ‘1-System Test’ and select ‘1-Enable<br />
Test’. For each device that is to be tested, the zone that the device is located in must be selected by scrolling to the appropriate zone<br />
number and pressing the ‘→’. A ‘*’ will be indicated by the zone for any zones selected. Failure to select the correct zone will mean<br />
the system will operate as normal if the device is set into alarm.<br />
Zone 05↕ *<br />
Use → key to select<br />
ENTER to continue<br />
Sounders OFF ↕<br />
ENTER to continue<br />
Having selected the zones that are to be tested press ‘Enter’. The operation of the alarm can now be selected.<br />
Sounders<br />
If sounders are not required to sound set ‘Sounders’ to OFF.<br />
Tone<br />
If sounders are set to ON, you can select an option to have any activated sounders silence automatically after 6 seconds. The options<br />
are ‘FULL’ for continual sounding or ‘SHORT’ for the 6 second tone. If using the short test tone, 60 seconds must be left after the<br />
sounders have silenced before testing further devices.<br />
Electro-Detectors Page 10<br />
Version Z1000/V1.05
EDA-Z1000 - Installation and Operation Manual<br />
Actuators<br />
If actuators are not required to operate then set ‘Actuators’ to OFF. Actuators are output devices used to control equipment like<br />
magnetic doors, other alarm systems, gas valve shut-offs, air conditioning etc. It would be normal for actuators to be isolated in an<br />
alarm test.<br />
Sound areas<br />
Setting this to zero will sound all sounders providing the sounder option is on. By selecting a specific sound area a certain group of<br />
sounders can be operated that are programmed to this area.<br />
Fire Relay<br />
If the fire relay inside the panel is required to be disabled this should be set to OFF. This is often used as a way of triggering a link to<br />
the fire brigade or to an alarm monitoring station. Always follow the procedure outlined by the system installer.<br />
Timeout<br />
This is the amount of time before the system will automatically exit test mode operation. This should be set slightly longer than the<br />
test should take. It can be set in 1 hour intervals and is selected using the cursor keys. A maximum of 48 hours can be set.<br />
The user should now press enter to enable the test mode. The ‘Test Mode’ LED will illuminate.<br />
Test Mode Enabled<br />
Save Test Settings<br />
YES<br />
ENTER to Continue<br />
Once test options have been selected these can now be saved for quick setup in the future. Once the test screen is entered the panel<br />
will prompt to use saved settings, if unsure of the saved settings select NO and re-define the test parameters.<br />
Devices that require testing should now be set into a fire condition and the details on the screen checked. Care should be taken to<br />
ensure the correct devices are tested as failure to do this could result in all the bells sounding.<br />
Once the tests are complete and the user is satisfied that everything functioned correctly, the test mode should be disabled. If this<br />
procedure is forgotten the test mode will automatically time out after the selected period.<br />
4.4 To Disable the Test Mode<br />
Press the ‘MENU’ button, select ‘4-Test Modes’ then ‘2-Disable Test’ Press ‘ENTER’ to disable test. The ‘Test Mode’ LED will<br />
extinguish.<br />
Electro-Detectors Page 11<br />
Version Z1000/V1.05
EDA-Z1000 - Installation and Operation Manual<br />
5. Panel Installation<br />
Please note: No operator serviceable parts are contained within this panel. Always refer to a qualified technician<br />
for parts and servicing.<br />
5.1 General<br />
A competent person should mount the control panel on a wall in a suitable position. The antenna position should be away from any<br />
solid objects, especially electronic equipment and metal structures .The wall should be even, clean and dry and not prone to<br />
vibration. Should the wall not be level, the panel should be mounted on a wooden board. The panel should be mounted using 3 x No.<br />
6 screws. Note that it is not advisable to disconnect any of the components connected to the interconnect cable while the panel is<br />
powered up.<br />
5.2 Panel Layout<br />
Figure 1.2 Panel Layout<br />
1 Processor Printed Circuit Board<br />
2 Transceiver Module<br />
3 Power Supply Printed Circuit Board<br />
4 12V Battery (2.8Ahr)<br />
5 Interconnect cable<br />
6 Mains 230V AC input<br />
7 Fuse (0.5A T rating 20mm)<br />
8 Battery Connection (-ve, +ve)<br />
9 Auxiliary Relay and Monitor Input Connections<br />
10 Configuration Links<br />
11 Expansions Port<br />
12 Memory SIM Card (EDA-Z1010)<br />
13 Detector Programming Lead Port<br />
14 Write Enable Link for Memory Card<br />
15 PC / PS2 Keyboard Port<br />
16 Buzzer Enable<br />
17 Processor Configuration Links<br />
18 LCD<br />
19 Battery Fuse (TE5 Quick Blow 3.15A)<br />
20 Antenna<br />
Electro-Detectors Page 12<br />
Version Z1000/V1.05
EDA-Z1000 - Installation and Operation Manual<br />
Fire/Fault Relays<br />
and Inputs<br />
5.3 Connecting the Mains Supply.<br />
A 230V AC 50Hz supply capable of providing 300mA<br />
should be derived from a separate fused spur. This spur<br />
should not incorporate a switch and should be labelled<br />
‘Fire Alarm Equipment – Do Not Switch Off’. Always<br />
ensure that the mains supply is completely isolated<br />
before working on any mains rated components.<br />
Antenna<br />
To prevent damage during transit, the panel is supplied<br />
without the PSU fitted. This should be fitted by removing<br />
the nuts and washers from the metal studs, fitting the board<br />
over the studs, followed by the washers and secured using<br />
the M3 nuts.<br />
Battery Terminals<br />
(-ve left +ve right)<br />
The supply should be terminated in the terminal block labelled 6 in Fig. 1.2 and shown above.<br />
The cable should be connected to the terminal block from above with the Live connected to the left terminal, the Earth to the middle<br />
and the Neutral to the right. Care should be taken to ensure no loose strands protrude from the terminal block and that the wire<br />
insulation is trimmed to the correct length so that no exposed wire is left visible. Any earth cables should not be removed.<br />
All wiring should be done in accordance with current regulations and be of sufficient standard as not to harm any persons or<br />
cause damage to the panel.<br />
Once the connection has been made, the panel fuse (500mA ceramic T type) should be removed from the panel, labelled 7 in<br />
Fig.1.2, by turning half a turn anti-clockwise. The fused spur can then be energised. To power up the panel, push down on the fuse<br />
holder and give a half turn clock-wise – never power up the panel with the ribbon cable removed. Mains power should always<br />
be applied prior to connecting the stand by battery. Once the mains supply has been applied, the green LED on the PSU should<br />
illuminate. The system normal screen will be displayed and the time and date will indicate 00:00:00 01-01-2005. Within<br />
approximately 100 seconds the panel will indicate a low battery condition and the buzzer will sound. This can be silenced by<br />
pressing ‘Silence Buzzer’. During set-up the buzzer can be temporarily disabled by removing the link marked 16 in figure 1.2. If the<br />
panel fails to power up correctly, briefly short the two reset pads (located to the left of the buzzer) together using a screwdriver.<br />
5.4 Connecting the Battery<br />
Connect the battery using the supplied terminal connections. The connection is fused using a 3.15A TE5 fuse. A single 12V 2.8Ahr<br />
lead acid sealed battery should be used giving a 48 Hour stand-by. A longer stand-by period of up to 72 hours can be obtained by<br />
replacing the 2.8Ahr battery with two 6V 4Ahr batteries connected in series. Ensure the correct polarity is used as marked by the<br />
coloured wires (Red +, Black -). Once connected, the ‘Reset’ button on the keypad can be pressed. If ‘Low battery’, appears check<br />
the connections and polarity. If the battery is connected incorrectly it is likely that the fuse will blow. The wiring should be corrected<br />
and the fuse replaced.<br />
When replacing the battery always do so with a product of an equal specification. Always dispose of batteries responsibly. Never<br />
dispose of batteries in general waste. If unsure contact your local authority for guidance.<br />
5.5 Fitting the Antenna<br />
The standard helical stub antenna supplied with the panel should be fitted to the BNC connector on the top left hand side of the panel<br />
as marked by the arrow above. If a higher gain antenna is being used, the stub antenna should be removed and the new antenna be<br />
fitted in its place. If a BNC connector is to be fitted to the antenna then it must be a 50Ω connector suitable for use with RG58 c/u<br />
coaxial cable. When making off the cable, ensure that no stray shielding wires are shorting.<br />
Electro-Detectors Page 13<br />
Version Z1000/V1.05
EDA-Z1000 - Installation and Operation Manual<br />
5.6 Connecting the Relays<br />
The panel is equipped with two “volt free” relays rated at 30 volts DC @ 1 amp maximum. The fault relay is a “fail safe” relay that<br />
energises on power up and de-energises in fault. Consequently the normally open and normally closed terminals are reversed. The<br />
other relay activates on an alarm condition. Note that these outputs are not monitored for open or short circuit conditions.<br />
5.7 Connecting the Inputs<br />
The panel features two monitored inputs that can be programmed either as latching or non-latching. It is important to note that<br />
before using these inputs they must be enabled and programmed in the panel options. If the option is enabled then 4K7Ω end of line<br />
resistors must be fitted at the termination. Applying a 470Ω resistor across the inputs will produce a ‘fire’ message. See section 7.8<br />
for further details.<br />
5.8 Panel Boards<br />
A ribbon cable connects the internal panel boards together. These should be connected to the system link / bus connections on the<br />
boards. The expansion plug is designed to be used to connect other modules onto the system. These are still under development.<br />
IMPORTANT: Damage may be caused to the panel if this ribbon cable is disconnected and<br />
reconnected while the panel is powered up.<br />
Always power the panel down before attempting to remove or connect the ribbon cable.<br />
5.9 Processor Board Links and Connections<br />
LN 1 to 4<br />
Links 1 to 4 should not be fitted in normal operation.<br />
These are used to enable certain modes during<br />
programming.<br />
Buzzer<br />
To enable the buzzer this link should be fitted. Removal<br />
of this link will prevent the buzzer operating and the<br />
system will not comply with BS5839 or EN54.<br />
Write/enable<br />
In normal operation this link should not be fitted but<br />
should be left inside the panel connecting just one of the<br />
pins. If any changes to the system are required this link<br />
will have to be fitted.<br />
Memory Card<br />
The memory card should be fitted at all times. The<br />
memory card stores a complete set of the system settings<br />
including text and options.<br />
Write Enable Link &Buzzer Link<br />
Memory Card<br />
Links LN1 to LN4<br />
PC / Keyboard Connection<br />
Device Programming Lead Connection<br />
Reset pads<br />
Electro-Detectors Page 14<br />
Version Z1000/V1.05
EDA-Z1000 - Installation and Operation Manual<br />
PC / Keyboard Connection<br />
In order to program the panel with text information for location, phone number, company names etc a standard computer keyboard<br />
or a PC running Hyper Terminal is connected to this port. If entering text using a pc, a special interface cable (EDA-Z1020) will be<br />
required. When using a keyboard, the lead that plugs into the panel must have a PS/2 type connector (EDA-Z1040 or EDA-Z1041).<br />
Device Programming Lead Connection<br />
In order to add and program devices on to the system, a programming lead is connected to this port and the other end connected to<br />
the device. The marked edge of the connector (or the connector pin marked with ) is connected to the port marked with a white bar<br />
on the board and the ‘on’ position on the device. Each panel is supplied with a one of the leads but should a replacement be required<br />
the product code is EDA-Z1030<br />
Reset<br />
In the unlikely event that the panel ‘locks up’ and doesn’t respond to any key presses, use a terminal driver to short out the two gold<br />
pads. This will cause the system to clear any faults and return to the system normal state. No programmed information will be lost.<br />
Electro-Detectors Page 15<br />
Version Z1000/V1.05
EDA-Z1000 - Installation and Operation Manual<br />
6.0 Service Engineer Operations<br />
6.1 Event Log Operations<br />
View Event Log.<br />
In order to view what has previously happened on the control panel, press ‘MENU’ and select ‘3-Event Log’. A sub menu<br />
will appear ‘VIEW EVENTS’. Using the cursor keys to select this. The panel stores up to 255 fire or fault events in<br />
memory. A description of the fault or fire is recorded together with the date and time of the event. When the log becomes<br />
full the oldest entries are automatically removed to make room for new ones. To scroll through the event log use the cursor<br />
keys.<br />
13:24 01/05<br />
001 CALLPOINT 06<br />
UNIT RENOVAL<br />
1 st Floor Landing<br />
To Clear the Event Log<br />
A service engineer can also clear the event log by selecting ‘2-Clear Event Log’ and then pressing ‘ENTER’ to confirm.<br />
To Copy the Event Log to a PC<br />
From the ‘Event Log’ menu select ‘3-Dump Event Log’.<br />
Ensure a PC is connected to the PS2 port on the panel using<br />
lead EDA-Z1020 as shown opposite. The PC should be<br />
running Hyper Terminal. To check the settings see the<br />
appendices. If you require to save this to a file then select<br />
the option in Hyper Terminal to capture text in the transfer<br />
menu. Once connected press ‘ENTER’ to dump the log to<br />
the PC. An example is detailed below.<br />
001 13:50 01/01 UNIT REMOVAL CALLPOINT 76 Ground Floor West Wing Fire Exit<br />
002 13:50 01/01 RESET FAULT CONTROL Reception<br />
003 13:49 01/01 RESET ALARM CONTROL Reception<br />
004 13:49 01/01 SILENCE ALARM CONTROL Reception<br />
005 13:49 01/01 FIRE CALLPOINT 07 1st Floor Drawing Room by Snooker Table<br />
006 13:48 01/01 UNIT REMOVAL CALLPOINT 07 1st Floor Drawing Room by Snooker Table<br />
007 13:37 01/01 SIM LINK FAULT CONTROL Reception<br />
008 13:37 01/01 BATTERY LOW CONTROL Reception<br />
009 10:48 01/01 RESET FAULT CONTROL Reception<br />
010 10:47 01/01 ENABLE DEVICE 05 CONTROL Reception<br />
011 10:46 01/01 ENABLE ZONE 01 CONTROL Reception<br />
012 09:36 01/01 DISABLE DEVICE 05 CONTROL Reception<br />
013 09:36 01/01 DISABLE ZONE 01 CONTROL Reception<br />
End of Log<br />
6.2 Operating Test Modes<br />
Refer to the advanced user section for the basic test mode operation. The service engineer also has additional test modes as<br />
detailed below. In order to sound individual sounders or combined sounder detectors, the unit number can be selected and<br />
the device instructed to sound. From the ‘Test Mode’ select ‘3-Device Test’. Using the cursor keys, select the device<br />
number and then press ‘ENTER’. The cursor keys can then be used to transmit messages to the unit. Only one message is<br />
transmitted each time the key is pressed.<br />
It is important that once activated and silenced the device must also be reset.<br />
Select Device 05<br />
SMOKE/SOUNDER<br />
ENTER to continue<br />
↑ Activate<br />
← Silence<br />
→ Reset<br />
CANCEL to exit<br />
Electro-Detectors Page 16<br />
Version Z1000/V1.05
EDA-Z1000 - Installation and Operation Manual<br />
6.3 Changing Access Codes<br />
Refer to the advanced user section. The Service Engineer can change all passwords up to service engineer (AL3) level.<br />
6.4 Panel Display Options<br />
The system normal screen can be adjusted to display either the date and time, the agents name and telephone number or<br />
alternating between the two. In order to display the agents details, they will have to have been programmed. These details<br />
will also be displayed on the first line of the LCD in fault conditions. If un-programmed, the screen will remain blank.<br />
A.N.Other Fire<br />
Thursday<br />
01279 450185 25-05-2006<br />
11:02:31 11:02:31<br />
To change the option:<br />
From the ‘Main Menu’, enter the correct password.<br />
Using the cursor keys, select ‘1-Setup’<br />
Select ‘3-Panel Display’<br />
Select ‘3-Display Options’<br />
Using the cursor keys select either ‘Time/Date’, ‘Agent Details’ or ‘Alternating.’<br />
Press ‘ENTER’ to select the option.<br />
Press ‘ENTER’ to save the details.<br />
Press ‘CANCEL’ to return to the menu.<br />
Time/Date <br />
ENTER to continue<br />
Programming Agent Details<br />
A PS/2 keyboard or laptop using HyperTerminal may be used to enter text (see section 5.9)<br />
Panels with software version 1.02 or later can use the panel to enter text<br />
<br />
<br />
<br />
<br />
<br />
<br />
<br />
From the ‘Main Menu’, enter the correct password.<br />
Using the cursor keys, select ‘1-Setup’<br />
Select ‘3-Panel Display’<br />
Select ‘1-Agent Name’ enter text, Press ‘ENTER’ to save<br />
Select ‘2-Agent Phone’ enter text, Press ‘ENTER’ to save<br />
If using the keyboard or PC to enter the location text, do not type too fast as<br />
characters may be lost. Insert, shift, delete and backspace are all functional.<br />
If entering text via the Panel use the ↑ key to display the characters. Browse the<br />
characters using the ← → keys, select the character using the ↓ key. F1 key is a<br />
SPACE, and F2 is a BACKSPACE.<br />
Once complete press ‘ENTER’ on the control panel.<br />
6.5 Verify and Signal Strengths<br />
The verify information is essential to the engineer to ensure the system is set-up correctly. It details signal strengths and<br />
performance information about all of the devices on the system. The panel must receive verify messages from each<br />
individual device, either directly from the device or via a booster panel. If these messages are not received, a verify fault<br />
message will be displayed on the panel after a pre-programmed period of time. Although the system may appear to be<br />
working when tested, if the signal strength is not adequate any devices with weak signal strengths are likely to fail over a<br />
period of time.<br />
Operation of the Verify System<br />
B<br />
Booster / Sounder<br />
Unit<br />
Main Control<br />
Panel<br />
A<br />
C<br />
Device<br />
Electro-Detectors Page 17<br />
Version Z1000/V1.05
EDA-Z1000 - Installation and Operation Manual<br />
As shown above, information regarding a device is transmitted either directly to the panel (route A) or if the signal strength<br />
is too low, to a repeater (route C) which relays the information on to the panel when requested (route B).<br />
If the control panel has not received a message from a particular device, it transmits a request message to the repeater. If the<br />
repeater is already logging information from this device it will reply with information concerning the device. If it is not<br />
logging the device, it will add it to the list and begin to listen for any messages from the device. When the control panel<br />
next requests information, the repeater will reply with any information that it has received from that particular device.<br />
Each device on a correctly installed system will fall into one of three categories:<br />
• The device maintains regular contact with the control panel and has a good signal strength. The control panel does not<br />
request information regarding this device from the repeaters. All communications are via route A.<br />
• The device is out of range of the panel or has no direct link to the panel but is within range of a repeater. In this<br />
instance the panel will poll the repeaters on the system and request that they listen out for the device. The panel will<br />
then periodically poll the repeaters for an update on the device's verify status. In this instance all communications will<br />
be via routes B and C.<br />
• The device is within direct communications range of the panel but has a weak signal strength. The panel will again poll<br />
the repeaters on the system regarding information on the device in addition to the direct communications it receives<br />
from the device. This is to ensure a reliable communication link is present. Communications will be via a mixture of<br />
routes A, B and C.<br />
Two points should be noted:<br />
- All repeaters must communicate directly to the control panel with a signal strength above 37. Repeaters cannot be<br />
‘hopped’ through another repeater.<br />
- In some situations it is feasible that a device will periodically move between reporting directly to the panel and reporting<br />
via a repeater. This is perfectly acceptable.<br />
The time between polls to the repeater network regarding a device's status is known as the group verify period. The default<br />
value is 15 minutes so for a device communicating via the repeater network the initial verify message may take up to 20<br />
minutes to be received by the panel. Any fire or fault message is immediately forwarded to the control panel. The default<br />
value should be adequate for most systems, however if necessary this can be adjusted by entering the system with an<br />
Advanced Engineer password and adjusting this value in the panel options menu.<br />
To view the signal strength for a single device<br />
From the ‘Main Menu’, enter the correct password.<br />
Using the cursor keys, select ‘5-Verify Table’<br />
Select ‘1- View Table’<br />
Using the cursor keys select the device number you wish to view details for and press<br />
‘ENTER’.<br />
Once in this screen the ‘↑’ and ‘↓’ keys can be used to quickly move between<br />
devices.<br />
The ‘←’ and ‘→’ keys can be used to change between verify details for the main<br />
panel or verify details recorded by the repeater.<br />
The information detailed is listed below:<br />
Select Device 01<br />
SMOKE/SOUNDER<br />
ENTER to continue<br />
For a more detailed description refer to ‘To dump the verify table to a PC’ later in<br />
this section.<br />
Screen 1<br />
The first line details the device number and the device type..<br />
Count<br />
RSSI<br />
The System Count which is the time in minutes since the panel received<br />
a transmission from the device via routes a or c.<br />
Received Signal Strength Indicator. This is an indication of the signal<br />
strength for a device and provides a simple ‘OK / LOW’ indication.<br />
Last RX This indicates where the last transmission was received from. Direct<br />
indicates that the panel received the verify message, SND/RPT A would<br />
indicate that the device verified using repeater A.<br />
001:SOUNDER<br />
Count:002<br />
RSSI :OK<br />
Last RX: DIRECT<br />
→<br />
Electro-Detectors Page 18<br />
Version Z1000/V1.05
EDA-Z1000 - Installation and Operation Manual<br />
Screen 2<br />
The first line shows the device number and the unique ID of the device. The second<br />
line details that you are looking at information received by the main panel.<br />
ID<br />
Count<br />
Max<br />
RSSI:<br />
The unique ID of the unit that is transmitted to the control panel.<br />
The time in minutes since the device last transmitted. A device transmits<br />
Approximately every 3 to 5 minutes and this time would be expected to<br />
be less than 10 minutes in a system that is operating without any repeaters.<br />
The maximum time between two successive transmissions since<br />
the verify table was last reset.<br />
The signal strength of the device received at the main control panel<br />
averaged over 4 transmissions.<br />
Screen 3<br />
This screen details information for a single device and how the unit transmits to the<br />
first booster unit.<br />
Poll If the device is communicating through a booster panel, this is the<br />
number of minutes until the next poll message would be transmitted to<br />
the booster unit.<br />
Count: The number of minutes since a message was last received from the<br />
device to the booster.<br />
Max: The maximum time in minutes between two successive messages<br />
received by the booster unit.<br />
RSSI:<br />
Age:<br />
The signal strength of the device at the booster unit.<br />
This is the time in minutes that information was received from the device<br />
after the repeater being polled. Once the panel has received this the<br />
count will reset to 0.<br />
001:00063D (ID) →<br />
MAIN PANEL<br />
Count:003 Max :006<br />
RSSI :80 Last:004<br />
001:00063D ←<br />
Repeater A Poll:00<br />
Count:00 Max :00<br />
RSSI :77 Age :41<br />
To Clear the Complete Verify Table<br />
It is often necessary to clear the verify table. If devices have been moved around the building or device have been replaced<br />
then any historical information needs to be deleted and any new information recorded.<br />
From the ‘Main Menu’, using the cursor keys, select ‘5-Verify Table’<br />
Select ‘2-Clear Table’<br />
Select ‘2-Clear All’<br />
Press ‘ENTER’ to confirm the clearing of the event log<br />
Press ‘CANCEL’ to return to the menu.<br />
To Clear the Verify Information for a Single Device<br />
If a device has been replaced then once the new one is installed the verify information for this new device will take into<br />
account historical information about the old device. For this reason the verify information for the device should be cleared.<br />
This is achieved by following the instructions below.<br />
From the ‘Main Menu’, using the cursor keys, select ‘5-Verify Table’<br />
Select ‘2-Clear Table’<br />
Select ‘1-Clear One Device<br />
Use the cursor keys to select the device number to be cleared and press ‘ENTER’<br />
Press ‘ENTER’ to confirm the clearing of the event log<br />
Press ‘CANCEL’ to return to the menu.<br />
Please be aware when programming devices that the average RSSI value shown in the verify table will be artificially high<br />
due to it’s proximity to the control panel. It is advisable to clear the table after programming devices or setting up a new<br />
system.<br />
Electro-Detectors Page 19<br />
Version Z1000/V1.05
EDA-Z1000 - Installation and Operation Manual<br />
To dump the verify table to a PC<br />
It is advisable after commissioning is complete and at least once a year as part of the routine service to record the verify<br />
information for the system. The easiest way to achieve this is to dump the information to a PC and record this on a disk or<br />
print a copy out.<br />
From the main menu using the cursor keys select ‘5-Verify Table’.<br />
Connect a PC to the ‘Multi Link’ port as shown opposite.<br />
Dump Verify Table?<br />
Run ‘Hyper-terminal’ with the correct settings. See appendices.<br />
If you intend to save the file, remember to select this option in Hyper-<br />
ENTER to continue<br />
Terminal before dumping out the table.<br />
Select ‘3-Dump Table’ and press ‘ENTER’ to continue.<br />
When the screen requests to ‘Dump verify table’, press ‘ENTER’<br />
Dump Complete<br />
The screen will scroll through the device numbers as they are transferred to<br />
the PC and the data will appear on the screen.<br />
CANEL to exit<br />
A message will be displayed on the panel once complete. Press ‘CANCEL’<br />
to exit.<br />
Z1000 Verify Table<br />
15:44:50 14/03/07<br />
Sys No: 23455<br />
Devices: 13<br />
Repeaters: 01<br />
Device:01<br />
ID :00063C<br />
Type :SMOKE/SOUNDER<br />
Analog:001<br />
System Cnt<br />
001<br />
Panel Cnt Max Lst RSSI<br />
001 016 002 32<br />
Rptr Cnt Max Lst RSSI Age<br />
A 001 015 002 77 10<br />
Poll:05<br />
end of table.<br />
Device: The number of the device on the system<br />
ID: The unique ID of that device<br />
Type: Device type<br />
Analog: Head value for device<br />
System Cnt: The number of minutes since a transmission from the<br />
device was last received by either the panel or a booster unit.<br />
Panel Cnt: The number of minutes since a transmission was received<br />
from the device directly by the panel.<br />
Panel Max: The maximum time in minutes between two successive<br />
messages received by the panel.<br />
Panel Lst: The time between the last two transmissions for this device<br />
Panel RSSI: The signal strength of the device at the panel.<br />
There can be up to 4 repeaters on the system, indicated by A, B, C or D.<br />
Rptr Count: The number of minutes since a message was last received<br />
from the device to the booster.<br />
Rptr Max: The maximum time in minutes between two successive<br />
messages received by the booster unit.<br />
Rptr Lst: The time between the last two transmissions for this device at<br />
the booster<br />
Rptr RSSI: The signal strength of the device at the booster unit.<br />
Age: This is the time in minutes that information was received from the<br />
device after the repeater being polled. Once the panel has received this<br />
the count will reset to 0.<br />
Poll: This is a counter used to decide when the control panel will request<br />
information from the booster panel for this unit. Each time a message is<br />
received from the device directly with an acceptable signal strength, the<br />
count will be set to 0. If the value exceeds 15 a request message will be<br />
transmitted to all booster units. If the booster panel receives such a<br />
request and already has information about this device, the information is<br />
transmitted to the control panel. If the booster has no information it will<br />
start to listen for this device. When the next request is received, provided<br />
the booster has received a verify transmission from the device, it will<br />
then respond.<br />
Electro-Detectors Page 20<br />
Version Z1000/V1.05
EDA-Z1000 - Installation and Operation Manual<br />
6.6 Examine Panel Settings<br />
Each panel contains three separate electronic circuit boards, each with a processor running a particular version of<br />
firmware. When reporting faults with the control panel, these versions will be required to diagnose the fault.<br />
To determine Panel Status<br />
From the ‘main menu’, using the cursor keys, select ‘1-Setup’<br />
Select ‘4-System Setup’<br />
Select ‘1-Panel Info’<br />
Select ‘1-Status’. Information about the panel and system is detailed.<br />
The system number, which is used to control any sounders and output<br />
devices, is detailed.<br />
Devices: is the number of devices logged to the system.<br />
Repeaters: is the number of repeaters programmed on to the system<br />
Uptime: is the length of time, in days, hours, minutes, the panel has been<br />
operational since last powered down or reset.<br />
Pushing ‘→’ will display more information<br />
Panel: is the software version, the date and time of creation alternates next<br />
to this<br />
TX/RX: Firmware of the transceiver unit<br />
PSU: Firmware version for the power board<br />
Press ‘Cancel’ to exit.<br />
To Examine panel readings<br />
From the ‘main menu’, using the cursor keys, select ‘1-Setup’<br />
Select ‘4-System Setup’<br />
Select ‘1-Panel Settings’<br />
Select ‘2-Panel Readings’<br />
Vb1:<br />
Vb2:<br />
The voltage on the System bus. During normal operation this value is usually around 22.5V.<br />
The Voltage on the Expansion bus, used for the additional sounder circuit.<br />
IChg: The battery charge current.<br />
Vfl: The charge voltage of the battery; can vary but normally around 14V.<br />
IP1: The current resistance level on input 1.<br />
IP2: The current resistance level on input 2.<br />
Pushing ‘→’ will display more readings<br />
RSSI:022<br />
Stub:<br />
Ext Ant:<br />
RSSI:<br />
Antenna monitoring value.<br />
With a stub antenna fitted this can vary up to 60.<br />
With the stub antenna removed the reading will change.<br />
Sys No: 64996 →<br />
Devices: 24<br />
Repeaters: 01<br />
Uptime 0356d22h01m<br />
Panel:01.01 15:26<br />
TX/RX:2.08<br />
PSU:1.05<br />
→<br />
Vb1:22.7V Vb2:22.2V<br />
IChg:004mA Vfl:14.4V<br />
IP1:>10kΩ IP2:>10kΩ<br />
EXT ANT: 173 OPEN CCT<br />
Stub:015 NORMAL<br />
LK1: LK2: LK3: LK4:<br />
This value is used to monitor remote antennas.<br />
Received signal strength indicator. This value represents the<br />
background noise or the level of transmission being received.<br />
LK1…: Indicator for which links are fitted on the processor board (see 5.9) These are used to<br />
enable certain modes during programming and should not be fitted during normal operation.<br />
←<br />
6.7 To Examine Device Settings<br />
Device Settings<br />
Various device configurations are available with the Zerio system.<br />
From the ‘main menu’, using the cursor keys, select ‘1-Setup’<br />
Select ‘5-Device Setup’<br />
Select ‘1-Device Info<br />
<br />
<br />
<br />
Select ‘1-View Info<br />
Using the cursor keys, select the device number you wish to examine and press<br />
‘Enter’<br />
To view the rest of the settings use the cursor keys to navigate through the screens<br />
shown opposite.<br />
Select Device 02↕<br />
HEAT/SOUNDER F<br />
ENTER to continue<br />
Electro-Detectors Page 21<br />
Version Z1000/V1.05
EDA-Z1000 - Installation and Operation Manual<br />
Zone: The zone number that the device is located in.<br />
I/P1: If the device has a second input i.e. dual transmitter unit or a sounder with<br />
a call-point input then this value will be set as the unit number of the<br />
second input.<br />
Linked to: If the unit is a second input then the master unit will be set in this value.<br />
Delay1: When the control panel receives an alarm signal from this device, the panel<br />
will delay for this period (in seconds) before sounding the sounders. If the<br />
delay is set to 0 then the sounders will operate immediately<br />
Area1: If the sounders have been programmed into areas, the system can be<br />
programmed to sound different areas of the building. Area 0 will sound all<br />
sounders even if they are programmed to a different area.<br />
Tone1: The tone that the sounder(s) should sound. These are listed in the<br />
appendices.<br />
Delay2: Once delay1 has expired, the control panel will delay for this period of<br />
time before operating the sounders with the programmed values for tone2<br />
and area2.<br />
Area2: The area to sound after delay 2 has expired. Area 0 will sound all sounders<br />
even if they are programmed to a different area.<br />
Tone2: The tone that the sounder(s) should sound. These are listed in the<br />
appendices.<br />
Text: The last screen details the text location for the device that has been<br />
programmed.<br />
Device 02↕ →<br />
Zone 01<br />
I/P1 00<br />
Linked to 00<br />
← Device 02 →<br />
Delay2 000 Area1 00<br />
Tone2 AUX ON SWEPT<br />
Relay2 RELAY ON<br />
← Device 02<br />
1 st Floor Demo<br />
Office Room 25<br />
6.8 To View Transmissions in the Airwaves<br />
In order to see any transmissions that occur in the airwaves, a menu option is available. This is particularly useful to see<br />
that the receiver of the panel is operational. Only Zerio devices will be displayed on this screen. (Millennium and the<br />
older ‘A series’ devices use a different transmission protocol so will not be visible).<br />
The screen only displays information for the last received transmission. If another message is received the previous one is<br />
over-written. The displayed transmissions can be filtered using the following options.<br />
Selection<br />
View All<br />
View Single Device<br />
View This System<br />
View Type<br />
Description<br />
List every signal received<br />
Select the device number using the cursor keys. Only the messages received for this device are listed.<br />
Only messages from devices that have previously programmed on to this system will be listed.<br />
Select the device type using the cursor keys. Only the messages received for these types are listed.<br />
<br />
<br />
<br />
From the ‘main menu’, using the cursor keys, select option ‘6-View Airwaves’<br />
Select the particular set of transmissions that you wish to be viewed.<br />
Press ‘CANCEL’ to return to the menu.<br />
Type:SMOKE/SOUNDER<br />
ID:081008<br />
Message:VERIFY<br />
Strength:54<br />
Electro-Detectors Page 22<br />
Version Z1000/V1.05
EDA-Z1000 - Installation and Operation Manual<br />
7.0 Commissioning Engineer Access Level<br />
7.1 Set-up a New System (Standard)<br />
Devices are programmed by connecting them to the control panel.<br />
Fit the Write Enable Link<br />
From the ‘Main Menu’, using the cursor keys, select ‘1-Setup’<br />
Select ‘4 -System Setup’<br />
<br />
<br />
<br />
<br />
<br />
Select ‘2 -New Setup’<br />
Select either, ‘1 - Standard System’, ‘2 - Advanced System’ or ‘3 – HMO<br />
System,. The standard option allows the user to set up the basic options inside the<br />
devices. The advanced menu allows the less frequently used options to be set.<br />
The HMO option allows the use of a local Silence Button.<br />
Press ENTER to start. If you wish to put the system in test mode select yes at the<br />
next screen (see 4.3), otherwise use the cursor keys to select no. ENTER to<br />
continue.<br />
Select Antenna type. If selecting a stub, follow the on screen instruction to<br />
calibrate it.<br />
If a new setup was selected the panel will prompt you to connect the devices for<br />
programming.<br />
Put the system in to<br />
test mode?<br />
Yes↕<br />
ENTER to Continue<br />
Antenna type<br />
Stub↕<br />
ENTER to Continue<br />
Antenna Calibration<br />
Remove antenna and<br />
Press ENTER<br />
Set-up a New System (Advanced)<br />
Many of the options are pre-set when the standard setup is performed (i.e. alarm verify, volume and sound area). By<br />
selecting the Advanced setup these options can be changed to suit the needs of the site. It is important to consider<br />
whether the standard settings are suitable early on as to change them would involve re-programming each device.<br />
The complete list of options are shown in the table below (section 7.2).<br />
Set-up a New System (HMO)<br />
The HMO setup reduces disruption to residents in other flats by a false alarm. On an activation within a flat only the<br />
sounders in that flat would operate. Residents can have the ability of silencing these alarms using the Silence Buttons<br />
(EDA-T1100) instead of visiting the main control panel. Should the sounders not be silenced within a specified time<br />
the panel will go in to full evacuate, where upon the silence button will no longer be able to silence the alarm.<br />
Fit the Write Enable Link<br />
From the ‘Main Menu’, using the cursor keys, select ‘1-Setup’<br />
Select ‘4 -System Setup’<br />
Select ‘2 -New Setup’<br />
Select ‘3 -HMO System’<br />
Press ENTER to start. If you wish to put the system in test mode select yes at the next screen (see 4.3),<br />
otherwise use the cursor keys to select no. ENTER to continue.<br />
Select Antenna type. If selecting a stub, follow the on screen instruction to calibrate it.<br />
Select zone type. Common areas would generally be stairs or landings while dwelling zones would consist<br />
of an individual flat. Press Enter to confirm selection and move through each zone.<br />
HMO Alert Tone. This tone will operate in the flat where the activation originated. The default setting<br />
(recommended) is one second on/One second off. The timeout value is set using the React option later in the<br />
setup, once the timeout is reached the whole system will go in to full evacuate.<br />
HMO Alert Relay. The fire relay can be set to on, off or pulsed when the HMO alert tone is operating. The<br />
default is off.<br />
HMO Evac Tone. This tone will be produced should a device in a common be triggered or if the React time<br />
has timed expired without the Silence Button being operated.<br />
HMO Evac Relay. The fire relay can be set to on, off or pulsed when the panel triggers the evacuate. The<br />
default is set to on.<br />
React Time. Once a HMO warning device goes in to fire the react time begins to count down. If the panel is<br />
not silenced using the silence buttons within this period the panel will go in to full evacuate.<br />
Ventilate Time. After the panel is silenced using a silence button the panel ignores all further fire signals<br />
until this timeout expires.<br />
Alert period. This timer (in minutes) is started on the first activation and the number of activations are<br />
counted. Should the count reach that specified in the Alert Limit then the whole building will be evacuated.<br />
Alert limit. The number of activations allowed during the alert period, once this setting is reached the panel<br />
will evacuate the whole building.<br />
Electro-Detectors Page 23<br />
Version Z1000/V1.05
EDA-Z1000 - Installation and Operation Manual<br />
<br />
<br />
<br />
Once the above options are complete devices can start to be programmed in the normal manner.<br />
Points to be aware of are sound areas will match the zone number by default and every device in the same<br />
flat will need to be in the same sound area for the silence button to operate properly.<br />
The last value to be set for devices is whether you wish the device to be a HMO warning device. If yes is<br />
selected then upon activation the panel will go in to HMO alert mode. If no is selected then the panel will go<br />
in to full evacuate (useful for any call points etc in the flat where a delay may not be required).<br />
7.2 Adding a device<br />
Additional devices can be added to the system at any time. Ensure you have the correct information prior to programming<br />
the devices, although these values can be changed at a later date. The information is dependant on what type of device is<br />
being installed which is listed below. See the glossary for a description of the settings.<br />
Model Number Zone Device Description Sensitivity/<br />
Alarm Value<br />
Volume Alarm<br />
Verification<br />
Sounder<br />
Area<br />
EDA-C1000 1-8 Callpoint X X X X<br />
EDA-R1000 1-8 Smoke Detector High, Medium or Low X 0-60s X<br />
EDA-R2000 1-8 Smoke Detector and Sounder High, Medium or Low 0 - 10 0-60s 0 – 99<br />
EDA-S1000 1-8 Heat Detector (Fixed Point) 50 – 99 0 C X X X<br />
EDA-S1000 1-8 Heat Detector (Rate of Rise) High, Medium or Low X X X<br />
EDA-S2000 1-8 Heat Detector and Sounder (Fixed Point) 50 – 99 0 C 0 – 10 X 0-99<br />
EDA-S2000 1-8 Heat Detector and Sounder (Rate of Rise) High, Medium or Low 0 – 10 X 0-99<br />
EDA-A2000 1-8 Wall Mounted Sounder X 0 – 10 X 0-99<br />
EDA-A2060 1-8 Wall Mounted Strobe X X X 0-99<br />
EDA-A2080 1-8 Wall Mounted Output Unit X X X 0-99<br />
EDA-A2102 1-8 Wall Mounted Sounder/Repeater with antenna X 0-10 X 0-99<br />
EDA-T1000 1-8 Transmitter / Input Unit X X 0-60s X<br />
Note: X denotes option not available<br />
Note: From version 0.15 of panel software, repeaters are added to the system the same as<br />
all other devices – follow guidance below.<br />
If using software prior to this please refer to the appendices for help.<br />
<br />
<br />
<br />
<br />
<br />
<br />
<br />
<br />
<br />
<br />
<br />
<br />
From the ‘Main Menu’ screen using the cursor keys, select ‘1-Setup’<br />
Select ‘5-Device Setup’.<br />
Select ‘2-Add Device’.<br />
The write/enable link must be fitted.<br />
The device to be added to the system should now be connected to the 4 way<br />
connector, the other end being connected to the panel as shown in the picture.<br />
The coloured edge of the connector should face the ‘on’ position on the device<br />
and upwards on the panel. The led will flash and the unit will usually beep once<br />
as it is connected.<br />
A screen will prompt you to press ‘ENTER’ to read the device. During reading,<br />
which takes about 3 seconds, the device will occasionally beep.<br />
Once read, the unique ID will be displayed on the screen. This should be<br />
checked against the unique ID printed on the bar-coded label. If the unique ID<br />
already exists on the system a message will appear and the unit will not be able<br />
to be added.<br />
The device number the new unit is to be assigned to should be selected using<br />
the cursor keys. When correct press enter.<br />
You will now be prompted to select various options for the device depending<br />
on the type of device is being programmed. All options are entered through the<br />
control panels’ key pad using the cursor keys., Text may also be added using a<br />
PC or keyboard (see below).<br />
If a call point, smoke or heat detector is being programmed using the ‘↑’ and<br />
‘↓’ select the zone number and press ‘enter’.<br />
If a smoke or heat detector is being programmed select the preferred sensitivity<br />
for this unit and press ‘enter’. Smoke and Fixed Rate of Rise Heat Detectors<br />
can be set as either ‘High’ (most sensitive) ‘Med’ and ‘Low’ (least sensitive).<br />
Fixed Point Heat Detectors can be set in a range of 50 o C to 99 o C in 1 o intervals.<br />
If a sounder, beacon, I/O unit or combined sounder detector is being<br />
programmed then using the ‘↑’ and ‘↓’ select the volume (0-no sound to 10<br />
max volume) and the correct sounder area.<br />
Connect Device<br />
To Programming Lead<br />
ENTER to continue<br />
Electro-Detectors Page 24<br />
Version Z1000/V1.05
EDA-Z1000 - Installation and Operation Manual<br />
<br />
<br />
To enter location text, connect a standard keyboard (PS2 type connector) or PC<br />
running HyperTerminal, and type in the text. To correct any errors use the<br />
‘Backspace’ key. When finished press the panel ‘ENTER’ key.<br />
Press Enter to save settings. The information is written to the device, followed<br />
by the processor’s internal memory and the SIM card. Once stored a message,<br />
‘Data Saved OK’ appears on the screen. Wait for the device to give a<br />
confirmation beep before removing the programming lead.<br />
If required the next device can now be connected and the process repeated.<br />
Once all devices have been programmed the ‘write enable’ link should be removed.<br />
Using a Millennium Device<br />
It may be possible for a Millennium device to be used on a Zerio system. When adding the device, the Zerio panel will<br />
perform a check and reject the unit if it is not compatible. If compatible then the process will continue as above.<br />
Note: Any error may occur if the Millennium device has previously been programmed using a hand-held<br />
programmer. If so please see section 7.11 – ‘Setting to default factory settings’ for instructions.<br />
7.3 To Remove a Device(s)<br />
To Remove a Single Device<br />
If a device is not required on the system it must be removed to prevent it causing a verify<br />
fault.<br />
<br />
<br />
<br />
<br />
<br />
<br />
From the main menu, using the cursor keys select ‘1-Setup’.<br />
Select ‘5-Device Setup’.<br />
Select ‘5-Remove Device’.<br />
Select ‘1-Remove One Device’.<br />
Using the cursor keys select the device number and press enter.<br />
Press enter to confirm the removal. All programming and text will be deleted.<br />
Select Device 01<br />
ENTER to continue<br />
Remove Device 02?<br />
ENTER to continue<br />
To Remove all Devices<br />
It would be unusual to remove all devices from a system unless a system was being completely re-installed.<br />
From the main menu, using the cursor keys select ‘1-Setup’.<br />
Select 5-Device Setup’.<br />
Select 5-Remove Device’.<br />
Select ‘1-Remove All Devices’.<br />
Press ‘ENTER’ to confirm removal of all devices from the system. All<br />
programming and text will be deleted.<br />
7.4 To Replace a Device<br />
A device on the system can easily be replaced.<br />
Fit the Write / Enable link on the inside door Fig 1.2 (14).<br />
From the ‘Main Menu’ screen, using the cursor keys, ‘1-Setup’ should be<br />
selected.<br />
<br />
<br />
<br />
<br />
<br />
<br />
<br />
Select ‘5-Device Setup’.<br />
Select ‘4-Replace Device’. The following screens will be displayed.<br />
Select the device number of the device being replaced.<br />
Connect the new unit to the programming lead with the marked edge facing the<br />
on position.<br />
Press ‘ENTER’ to read the device.<br />
The unique ID will be displayed and ‘ENTER’ should be pressed to confirm the<br />
correct unique ID number.<br />
If the device is a different type to the one being replaced, then all of the settings<br />
will have to be set as detailed in section ‘7.2 Add a device’. If the text location is<br />
different then change it using the ‘Edit Device/ Panel’ menu option.<br />
Electro-Detectors Page 25<br />
Connect NEW Device<br />
To Programming Lead<br />
ENTER to continue<br />
Type: CALLPOINT<br />
ID: 000275<br />
ENTER if correct<br />
Replace Device 07<br />
with ID 000275?<br />
ENTER to continue<br />
Version Z1000/V1.05
EDA-Z1000 - Installation and Operation Manual<br />
<br />
<br />
Once ‘ENTER’ is pressed to confirm the unit number to be replaced, the<br />
following messages will be displayed:-‘Programming device’, ‘Saving to flash’,<br />
‘Saving to SIM’, ‘Data saved OK’<br />
Press cancel to exit.<br />
7.5 To Adjust a Device’s Settings<br />
Each device has certain settings, which are stored inside the device, determining how they function. For example, a smoke<br />
detector contains a setting, which determines how much smoke is required inside the chamber before an alarm condition is<br />
transmitted to the control panel. Other settings are listed in the table below. As this information is stored inside the actual<br />
device, the device is required to be re-programmed at the control panel, using the programming lead connected to the<br />
control panel.<br />
Model<br />
Number<br />
Device Description<br />
Sensitivity/<br />
Alarm Value<br />
Volume Alarm<br />
Verification<br />
Sounder<br />
Area<br />
EDA-C1000 Callpoint X X X X<br />
EDA-R1000 Smoke Detector High, Medium or X 0-60s X<br />
Low<br />
EDA-R2000 Smoke Detector and Sounder High, Medium or 0 - 10 0-60s 0 – 99<br />
Low<br />
EDA-S1000 Heat Detector (Fixed Point) 50 – 99 0 C X X X<br />
EDA-S1000 Heat Detector (Rate of Rise) High, Medium or X X X<br />
Low<br />
EDA-S2000 Heat Detector and Sounder (Fixed Point) 50 – 99 0 C 0 – 10 X 0-99<br />
EDA-S2000 Heat Detector and Sounder (Rate of Rise) High, Medium or 0 – 10 X 0-99<br />
Low<br />
EDA-A2000 Wall Mounted Sounder X 0 – 10 X 0-99<br />
EDA-A2060 Wall Mounted Strobe X X X 0-99<br />
EDA-A2080 Wall Mounted Output Unit X X X 0-99<br />
EDA-A2102 Wall Mounted Sounder/Repeater with antenna X 0-10 X 0-99<br />
EDA-T1000 Transmitter / Input Unit X X 0-60s X<br />
Note: X denotes option not available<br />
Remove the device from its location and remove the ‘power link’<br />
Attach the programming lead to the control panel as shown in section 7.2<br />
Fit the programming lead into the device with the marked edge of the plug<br />
facing the on position. Ensure the LED on the device is flashing.<br />
From the main menu select, ‘1-Setup’.<br />
Select ‘5-Device Setup’.<br />
Select ‘3-Edit Device’.<br />
Select ‘1-Re-program Device’.<br />
Press the ‘ENTER’ button on the front of the panel. The device will beep and<br />
the screen will display the ID and device type.<br />
If this is correct press ‘ENTER’. If not then press ‘CANCEL’ and try again.<br />
Depending on the device type, the following screens will vary. The previous<br />
table lists the available options that can be programmed and their range of<br />
values. Using the ↑ and ↓ keys the values can be selected. Once all values<br />
have been set you will be prompted to program the unit by pressing enter.<br />
If a call point, smoke or heat detector is being programmed using the ‘↑’ and<br />
‘↓’ select the zone number and press ‘enter’.<br />
If a smoke or heat detector is being programmed then using the ‘↑’ and ‘↓’<br />
select the sensitivity for this unit and press ‘enter’. Smoke and Rate of Rise<br />
Heat Detectors can be set as either ‘High’ (most sensitive) ‘Med’ and ‘Low’<br />
(least sensitive). Fixed Point Heat Detectors can be set in a range of 50 o C to<br />
99 o C in 1 o intervals.<br />
If a sounder, beacon, I/O unit or combined sounder detector is being<br />
programmed then using the ‘↑’ and ‘↓’ select the volume (0-no sound to 10<br />
max volume) and the correct sounder area.<br />
To enter location text using either a PS2 type keyboard or a PC running hyper<br />
terminal, which should already be connected, type the text as required. Do not<br />
type too quickly as some key presses get missed. Backspace, delete, insert,<br />
shift etc. are all functional. Once the text is entered press ‘Enter’ on the<br />
control panel.<br />
Connect Device<br />
To Programming Lead<br />
ENTER to continue<br />
Reading Device<br />
Please wait<br />
Type:HEAT/SOUNDER<br />
ID: 000275<br />
ENTER if correct<br />
Alarm Temp 60<br />
(deg C)<br />
ENTER to continue<br />
Press ENTER to<br />
save settings<br />
Electro-Detectors Page 26<br />
Version Z1000/V1.05
EDA-Z1000 - Installation and Operation Manual<br />
<br />
<br />
<br />
Press Enter to save settings. Once pressed messages will be displayed as the<br />
information is written to the device, the processors’ internal memory is<br />
updated as is the SIM card. Once stored, a message ‘Data Saved OK’<br />
appears. Wait for the device to give a confirmation beep before removing the<br />
programming lead.<br />
If required the next device can now be connected and the process repeated.<br />
Once all devices have been programmed the ‘write enable’ link can be removed.<br />
Data Saved OK<br />
ENTER to continue<br />
7.6 Range Test<br />
Signal strengths of individual devices to the main panel and repeaters can be easily viewed using this menu option.<br />
Detectors need to be logged on the system and put in to a test mode in order to use this function.<br />
From the ‘Main Menu’, using the cursor keys, select ‘4-Test Mode’<br />
Select ‘4-Range Test’<br />
<br />
<br />
<br />
<br />
<br />
<br />
<br />
<br />
<br />
Visit the detector and remove from the base<br />
Press the reset button until 3 tones have sounded followed by a confirmation tone<br />
If LED is flashing at a faster rate then device is in test mode<br />
Replace device on base for more accurate reading<br />
Screen should display the ID of the device and a signal strength<br />
Use ↑↓ to scroll through repeater panels<br />
Once finished refit the device to its’ base then hold reset button<br />
until 3 tones have sounded followed by a confirmation tone.<br />
Press reset once more and device will stop flashing the LED.<br />
7.7 Changing Text<br />
Device Text<br />
Each device can have location text programmed into the control panel using either a PS2 keyboard<br />
, a PC running Hyper-Terminal or via the Control Panel. The text can be programmed when the device is being added or<br />
can be entered or amended at a later date.<br />
Fit the ‘SIM write / Enable’ link<br />
<br />
<br />
<br />
<br />
<br />
<br />
<br />
<br />
Connect the keyboard or PC to the PS2 connector. A special lead will be required<br />
if using a PC (See the appendices for settings).<br />
From the ‘Main Menu’, using the cursor keys, select ‘1-Setup’<br />
Select ‘5-Device Setup’<br />
Select ‘3-Edit Device’.<br />
Select ‘3-Device Text’<br />
Using the cursor keys select the device number which requires text amending or<br />
adding<br />
If using the keyboard or PC to enter the location text, do not type too fast as<br />
characters may be lost. Insert, shift, delete and backspace are all functional.<br />
If entering text via the Panel use the ↑ key to display the characters. Browse the<br />
characters using the ← → keys, select the character using the ↓ key. F1 key is a<br />
SPACE, and F2 is a BACKSPACE.<br />
Once complete press ‘ENTER’ on the control panel.<br />
Press ‘ENTER’ to save the data.<br />
Press ‘ENTER’ once saved.<br />
Press ‘ENTER’ if more text is to be amended / added otherwise press ‘CANCEL’<br />
to return to the menu.<br />
Remove the ‘SIM Write Enable’ link once all text is amended / added.<br />
Agent Details<br />
An agents name and telephone number can be displayed on the main screen when the<br />
system is in normal mode.<br />
Please refer to section 6.4 for display options.<br />
7.8 Changing Panel Settings<br />
To Change Contrast Settings<br />
The contrast settings can now be changed<br />
From the ‘Main Menu’, select ‘1-Setup’<br />
Select ‘3-Panel Display’<br />
<br />
<br />
<br />
Select ‘4-Contrast’<br />
Use the ↑ and ↓ keys to adjust the contrast, once satisfied with the new settings press Enter to save<br />
Cancel to exit.<br />
Panel<br />
ID:000000 RSSI:00<br />
CANCEL to exit<br />
Panel<br />
ID:000082 RSSI:77<br />
■■■■■■■■■■■■<br />
CANCEL to exit<br />
Select Device 01↨<br />
HEAT/SOUNDER<br />
ENTER to continue<br />
Text Location<br />
CDEFGHIJ[K]LMNOPQRST<br />
ENTER to continue<br />
Electro-Detectors Page 27<br />
Version Z1000/V1.05
EDA-Z1000 - Installation and Operation Manual<br />
To Change the Alarm Verification time.<br />
Alarm verification is the confirmation period (in seconds) that a smoke, heat detector or transmitter unit has to remain in<br />
alarm before the panel responds to the condition. The default value is 3 seconds. If this is set for devices other than the<br />
ones listed, the value is ignored.<br />
Ensure the ‘SIM Write / Enable’ link is fitted<br />
From the ‘Main Menu’, select ‘1-Setup’<br />
Select ‘4-System Setup’<br />
Select ‘3-Panel Options’<br />
Select ‘1-Main Options’<br />
Alarm Verify 03↕<br />
Use the cursor keys to change the value and press ‘ENTER’<br />
Continue to press ‘ENTER’ through the rest of the options until the screen details<br />
‘Press ENTER to save settings<br />
ENTER to continue<br />
Press ‘ENTER’ to save.<br />
Remove the ‘SIM Write / Enable’ link<br />
To Change the Re-sound Tone<br />
Once the panel has operated the sounders after an activation, and the user has silenced the system by mistake, pressing the<br />
‘Silence / Re-sound’ will cause the system to re-sound the sounders. The tone that is sounded can be changed to various<br />
sounds that are listed in the appendices.<br />
Ensure the ‘SIM Write / Enable’ link is fitted<br />
From the ‘Main Menu’, select ‘1-Setup’<br />
Select ‘4-System Setup’<br />
<br />
<br />
<br />
<br />
<br />
<br />
<br />
Select ‘3-Panel Options’<br />
Select ‘1-Main Options’<br />
Press ‘ENTER’ until the screen opposite appears.<br />
Use the cursor keys to select the appropriate value and press ‘ENTER’<br />
Continue to press ‘ENTER’ through the rest of the options until the screen details<br />
‘Press ENTER to save settings<br />
Press ‘ENTER’ to save.<br />
Remove the ‘SIM Write / Enable’ link<br />
To Change the Re-sound Alarm Relay<br />
Once the panel has operated the sounders after an activation and the user has silenced the system by mistake, pressing the<br />
‘Silence / Re-sound’ will cause the system to re-sound the sounders and operate the internal fire relay. The relay can be<br />
programmed as to what should happen in the event of this. The relay can either be set so as to not operate, switch or pulse.<br />
Ensure the ‘SIM Write / Enable’ link is fitted<br />
From the ‘Main Menu’, select ‘1-Setup’<br />
Select ‘4-System Setup’<br />
Select ‘3-Panel Options’<br />
<br />
<br />
<br />
<br />
<br />
<br />
Select ‘1-Main Options’<br />
Press ‘ENTER’ until the screen opposite appears.<br />
Use the cursor keys to select the appropriate value and press ‘ENTER’<br />
Continue to press ‘ENTER’ through the rest of the options until the screen details<br />
‘Press ENTER to save settings<br />
Press ‘ENTER’ to save.<br />
Remove the ‘SIM Write / Enable’ link<br />
Resound Tone 20↕<br />
SWEPT AUX ON<br />
ENTER to continue<br />
Resound Relay 03↕<br />
RELAY ON<br />
ENTER to continue<br />
To change the verify fail time<br />
All devices transmit a regular ‘I’m OK’ verify signal. The verify fail time is the length of time, in minutes, that has to<br />
pass without the panel receiving a signal from a particular device before a fault is indicated. If this time is exceeded for a<br />
device a verify fail fault is generated. It is recommended that the verify fail time be left at the default 120 minutes.<br />
Ensure the ‘SIM Write / Enable’ link is fitted<br />
From the ‘Main Menu’, select ‘1-Setup’<br />
Verify Time 120↕<br />
Select ‘4-System Setup’<br />
Select ‘3-Panel Options’<br />
ENTER to continue<br />
Select ‘5-Fault Options’<br />
Press ‘ENTER’ until the screen opposite appears.<br />
Use the cursor keys to select the appropriate value and press ‘ENTER’<br />
Continue to press ‘ENTER’ through the rest of the options until the screen details<br />
‘Press ENTER to save settings<br />
Press ‘ENTER’ to save.<br />
Electro-Detectors Page 28<br />
Version Z1000/V1.05
EDA-Z1000 - Installation and Operation Manual<br />
<br />
Remove the ‘SIM Write / Enable’ link<br />
To Change the Hardwired Panel Input Operation<br />
The control panel is equipped with two inputs. These can be used either as local hardwired call-points or non-latching<br />
inputs. The input is monitored for short and open circuit, generating an appropriate fault. A 470 Ω operates the alarm and<br />
a 4K7 is required as an end of line. If the input is not set-up, a resistor does not need to be fitted inside the panel. The<br />
inputs can also be set as non-latching inputs. The inputs can also be programmed for setting the system into alarm,<br />
silencing and resetting the system remotely. A 470Ω resistor across the inputs sets the system into alarm. A 2K2 resistor<br />
will cause a silence to be generated and a 4K7 will force the system to reset. Call-points fitted with LED's in series with<br />
the alarm load will not trigger the panel in to fire.<br />
Ensure the ‘SIM Write / Enable’ link is fitted<br />
From the ‘Main Menu’, select ‘1-Setup’<br />
Select ‘4-System Setup’<br />
Select ‘3-Panel Options’<br />
Select ‘1-Main Options’<br />
Press ‘ENTER’ until the screen opposite appears.<br />
Use the cursor keys to select the appropriate value and press ‘ENTER’ The<br />
I/P1 Device 00↕<br />
available options are ‘DISABLED, CALLPOINT and NON-LATCHING CP’<br />
If anything other than disabled is selected you should then select a value for ‘I/P1 ENTER to continue<br />
Device’ on the following screen. This number is the device number that the system<br />
will assign it to and cannot already be allocated to another device on the system.<br />
Continue to press ‘ENTER’ through the rest of the options until the screen details<br />
‘Press ENTER to save settings<br />
Press ‘ENTER’ to save.<br />
Remove the ‘SIM Write / Enable’ link<br />
To Enable/Disable Battery Low and/or Internal Fail for Device.<br />
It is possible to set the panel to not display internal fails and / or battery low conditions from devices. If a timeout of ‘00’ is<br />
entered a warning message that these faults have been permanently disabled will be displayed each time the menu is<br />
accessed at Commissioning Engineer level.<br />
Ensure the ‘SIM Write / Enable’ link is fitted<br />
From the ‘Main Menu’, select ‘1-Setup System’<br />
Batt Low ON↕<br />
Select ‘4-System Setup’<br />
Select ‘3-Panel Options’<br />
ENTER to continue<br />
Select ‘5-Fault Options’<br />
Press ‘ENTER’ until the screen opposite appears.<br />
Use the cursor keys to select the appropriate value and press ‘ENTER’ With the<br />
value set to ON the fault will be displayed.<br />
Int Fail ON↕<br />
Continue to press ‘ENTER’ through the rest of the options until the screen details<br />
‘Press ENTER to save settings<br />
ENTER to continue<br />
Press ‘ENTER’ to save.<br />
Remove the ‘SIM Write / Enable’ link<br />
To Disable / Enable Password Entry for Silence and Reset<br />
In order to silence, reset or use the function keys a valid user password is required. If the<br />
panel is installed in a location that is not accessible to misuse, this security feature can be<br />
disabled.<br />
Ensure the ‘SIM Write / Enable’ link is fitted<br />
From the ‘Main Menu’, select ‘1-Setup’<br />
Select ‘4-system Setup’<br />
Select ‘3-Panel Options’<br />
Select ‘1-Main Options’<br />
Press ‘ENTER’ until the screen opposite appears.<br />
Use the cursor keys to select the appropriate value and press ‘ENTER’. Setting the<br />
value to ON means the password has to be entered.<br />
Continue to press ‘ENTER’ through the rest of the options until the screen details<br />
‘Press ENTER to save settings<br />
Press ‘ENTER’ to save.<br />
Remove the ‘SIM Write / Enable’ link<br />
Code Protect ON↕<br />
ENTER to continue<br />
Disable Faults<br />
To prevent faults being displayed from devices or the panel a menu option is available. Panel and device faults can be<br />
disabled for up to 16 weeks.<br />
Electro-Detectors Page 29<br />
Version Z1000/V1.05
EDA-Z1000 - Installation and Operation Manual<br />
<br />
<br />
<br />
<br />
<br />
<br />
From the ‘main menu’ use the cursor key to navigate to ‘2-Disable/Enable’.<br />
Select option ‘1-Disable’.<br />
Select either ‘4-Disable Device Flt’ or ‘5-Disable Panel Flt’.<br />
Use the cursor keys to navigate to the desired fault and press ENTER<br />
Specify the length of time in weeks. Using the cursor keys<br />
Press ENTER again to confirm.<br />
The selected faults will remain disabled until either the time specified expires or they are<br />
enabled.<br />
SIM LINK FAULT↕<br />
ENTER to continue<br />
Timeout (wks) 01↕<br />
ENTER to continue<br />
Enable Faults<br />
From the ‘main menu’ use the cursor key to navigate to ‘2-Disable/Enable’.<br />
Select option ‘2-Enable’.<br />
Select ‘4-Enable Faults’<br />
A list of all disabled panel and device faults will be displayed, use the cursor keys to scroll through and press ENTER<br />
to enable a specific fault.<br />
Press ENTER again to confirm<br />
To Change an Antenna Setting<br />
The main control panel can be fitted with different sorts of antennas. The system allows the use of either a helical (stub)<br />
aerial (supplied) or with either a 1m or 3m antenna. The system monitors the antennae status but must be configured for<br />
the correct aerial type.<br />
Ensure the ‘SIM Write / Enable’ link is fitted<br />
From the ‘Main Menu’, select ‘1-Setup’<br />
Select ‘4-System Setup’<br />
Antenna STUB↕<br />
Select ‘3-Panel Options’<br />
Select ‘1-Main Options’<br />
ENTER to continue<br />
Press ‘ENTER’ until the screen opposite appears.<br />
Use the cursor keys to select the appropriate antenna type and press ‘ENTER’.<br />
Continue to press ‘ENTER’ through the rest of the options until the screen details<br />
‘Press ENTER to save settings<br />
Press ‘ENTER’ to save.<br />
Remove the ‘SIM Write / Enable’ link<br />
To Calibrate Stub<br />
Should the programming of the panel have been done prior to attending site it is likely the antenna will need<br />
calibrating. This is done as part of the setup process but different environments could affect the antenna differently to<br />
others. In order to calibrate the stub without going through the New Setup process use the following menu.<br />
<br />
<br />
<br />
<br />
<br />
<br />
<br />
<br />
Ensure the ‘SIM Write / Enable’ link is fitted<br />
From the ‘Main Menu’, select ‘1-Setup’<br />
Select ‘4-System Setup’<br />
Select ‘3-Panel Options’<br />
Select ‘8-Calibrate Stub’<br />
Remove antenna as directed and press Enter<br />
Refit antenna when prompted and press Enter<br />
Press Enter to save result<br />
To Change the Antenna Monitoring Value<br />
When a stub antenna is fitted to the panel, it is monitored for removal using a method of detecting standing waves. The<br />
factory default is 60 (unless calibrated during a New Setup or with Calibrate Stub). Under certain circumstances,<br />
depending on the material of the wall or other parameters in the vicinity of the panel, it may be required to manually<br />
calculate the Antenna Monitoring value. In order to re-calculate the value, the current value with the antenna fitted<br />
should be recorded as well as the value with the antenna removed. Refer to section 6.6 to perform this. The two values<br />
should be added and divided by 2.<br />
To set this value:<br />
Ensure the ‘SIM Write / Enable’ link is fitted<br />
Stub Mon level 060↕<br />
From the ‘Main Menu’, select ‘1-Setup’<br />
Select ‘4-System Setup’<br />
ENTER to continue<br />
Select ‘3-Panel Options’<br />
Select ‘5-Fault Options’<br />
Press ‘ENTER’ until the screen opposite appears.<br />
Use the cursor keys to select the value as calculated above and press ‘ENTER’.<br />
Electro-Detectors Page 30<br />
Version Z1000/V1.05
EDA-Z1000 - Installation and Operation Manual<br />
<br />
<br />
<br />
Continue to press ‘ENTER’ through the rest of the options until the screen details<br />
Press ‘ENTER’ to save settings<br />
Press ‘ENTER’ to save.<br />
Remove the ‘SIM Write / Enable’ link<br />
To Change the Fire Relay to Operate Either on Silence or Reset<br />
If programmed, the fire auxiliary relay will operate on an alarm condition. By default this will switch off when the RESET<br />
button is pressed. However it can be programmed to switch off when SILENCE/RE-SOUND is pressed.<br />
Ensure the ‘SIM Write / Enable’ link is fitted<br />
<br />
<br />
<br />
<br />
<br />
<br />
<br />
<br />
<br />
<br />
From the ‘Main Menu’, select ‘1-Setup’<br />
Select ‘4-System Setup’<br />
Select ‘3-Panel Options’<br />
Select ‘1-Main Options’<br />
Press ‘ENTER’ until the screen opposite appears.<br />
Use the cursor keys to select either ‘01’ to switch the relay off when SILENCE is<br />
pressed or ‘00’ to switch the relay off when RESET is pressed.<br />
Press ‘ENTER’.<br />
Continue to press ‘ENTER’ through the rest of the options until the screen details<br />
Press ‘ENTER’ to save settings<br />
Press ‘ENTER’ to save.<br />
Remove the ‘SIM Write / Enable’ link<br />
7.9 Function Keys<br />
The two function keys located on the front keypad can now be set up as ‘EVACUATE’ or ‘ALERT’ buttons. These buttons<br />
are disabled by default, to enable follow the procedure below.<br />
Ensure that the ‘SIM link’ is fitted<br />
From the ‘Main Menu’, select ‘1-Setup’<br />
<br />
<br />
<br />
<br />
<br />
<br />
<br />
<br />
<br />
Select ‘4-System Setup’<br />
Select ‘3-Panel Options’<br />
F1 Key 01↕<br />
Select ‘4-Function Keys’<br />
Evacuate<br />
Options for Function 1 are displayed, select the function type and press ENTER<br />
ENTER to continue<br />
Next select the tone required, press ENTER<br />
The following option configures the fire relay, press ENTER<br />
Options for Function 2 are now displayed in the same manner. If the key is left as disabled the tone and relay options<br />
are skipped.<br />
Press ‘ENTER’ to save<br />
Remove the ‘SIM Write / Enable’ link<br />
7.10 Adding a Repeater<br />
Zerio systems can have dedicated repeater units to extend the system range and are added to the system in the same way as<br />
other devices. If adding new repeaters to an older system (version 0.14 or earlier) see section 4 of the appendices for<br />
specific instructions.<br />
7.11 To Convert a Device to Default Factory Settings<br />
To reset a device back to the factory standard defaults use the following procedure. If smoke detectors are being reset to<br />
default the head will be re-calibrated. It is important that a detector has not been tested in the previous 60 minutes and that<br />
the head is free of any contamination.<br />
Ensure that the ‘SIM link’ is fitted<br />
Connect the programming lead to the device and ensure the LED is flashing<br />
<br />
<br />
<br />
<br />
<br />
<br />
From the ‘Main Menu’, select ‘1-Setup’<br />
Select ‘5-Device Setup’<br />
Select ‘3-Edit Device’<br />
Select ‘5-Device Defaults’<br />
Using the cursor keys, select the device type that is being re-programmed. Selecting<br />
the incorrect device type could lead to the device not functioning correctly. Press<br />
‘ENTER’ to continue when the type is selected. Messages will be displayed detailing<br />
the operation, which includes re-calibrating. Smoke detectors will beep during this<br />
process and takes about 10 seconds. DO NOT disconnect the unit during this<br />
operation.<br />
Press ‘CANCEL’ to Exit<br />
Fire Relay 00↕<br />
CLEAR ON RESET<br />
ENTER to continue<br />
Fire Relay 01↕<br />
CLEAR ON SILENCE<br />
ENTER to continue<br />
Select Type<br />
SOUNDER/RPT<br />
ENTER to continue<br />
Electro-Detectors Page 31<br />
Version Z1000/V1.05
EDA-Z1000 - Installation and Operation Manual<br />
<br />
Remove the ‘SIM link’<br />
7.12 To Change a Devices’ Unique ID<br />
It is possible to change a device’s pre-programmed unique ID to that of an existing device already on the system. Doing<br />
this allows a direct device swap out with no need to reconfigure the panel. For instance if you were sending a replacement<br />
device to a site for an untrained person to swap out, if you clone the unique ID then the panel will not be altered. Assuming<br />
this information is available the following procedure demonstrates how this can be achieved.<br />
From the ‘Main Menu’, select ‘1-Setup’<br />
Select ‘5-Device Setup’<br />
<br />
<br />
<br />
<br />
Select ‘3-Edit Device’<br />
Select ‘4-Change ID’<br />
Using the cursor keys, highlight each digit that requires changing and then use the up<br />
and down keys to change the values. The values are hexadecimal numbers i.e. each<br />
digit ranges from 0 to 9 and then A to F. This value should match the value of the<br />
device that is being replaced. If this is wrong the device will not operate. The system<br />
will not allow a second device of the same unique Id to be programmed on to the<br />
system.<br />
Press ‘CANCEL’ to Exit<br />
ID: 00063E↕<br />
ENTER to save<br />
7.13 Analogue Levels<br />
This menu allows the head levels to be viewed. A heat detector would show the current<br />
head temperature and for a smoke detector the head level and how close the head is to an<br />
alarm condition.<br />
<br />
<br />
<br />
<br />
<br />
From the ‘Main Menu’, select ‘5-Verify Table’<br />
Select ‘4-Analogue Levels’<br />
Using the cursor keys select the device<br />
Press ‘ENTER’<br />
Head levels are displayed<br />
Select Device 04↕<br />
Heat Det<br />
ENTER to continue<br />
004: Heat Det<br />
Head Level:15°c<br />
7.14 Memory Operations<br />
The control panel has two types of memory flash and SIM. The flash memory is built into the processor board and is used<br />
by the panel. The SIM memory (small red plug in card) contains a copy of the set-up information. It is used as a means of<br />
transferring data to a panel and is also used as a back-up. If the processor board is changed the entire site configuration data<br />
can be easily transferred to the new board simply by plugging in the old SIM card and reloading the data from it.<br />
SIM (memory card)<br />
To clear the panel of all data and set up default operation.<br />
All device programming, location text and panel configuration data will be deleted and all passwords will be set to the default<br />
values.<br />
<br />
<br />
<br />
<br />
<br />
<br />
<br />
From the ‘Main Menu’, using the cursor keys, select ‘1-Setup’<br />
Select ‘4-System Setup’<br />
Select ‘4-Factory Default’<br />
Ensure the ‘SIM Write / Enable’ link is fitted.<br />
Press ‘ENTER’ to confirm. The process takes about 10 seconds.<br />
Press ‘CANCEL’ to proceed.<br />
Remove the ‘SIM Write / Enable’ link<br />
Set to default<br />
Settings<br />
ENTER to continue<br />
Electro-Detectors Page 32<br />
Version Z1000/V1.05
EDA-Z1000 - Installation and Operation Manual<br />
Loading the system set-up from a SIM<br />
If a processor board is being replaced or a set-up needs to be loaded from the SIM memory module, the data contained can be<br />
copied into the main processors flash memory.<br />
From the ‘Main Menu’, using the cursor keys, select ‘1-Setup’<br />
Select ‘4-System Setup’<br />
Load data from SIM?<br />
Select ‘3-Panel Options’<br />
Select ‘6-SIM Operations’<br />
ENTER to continue<br />
Ensure the ‘SIM Write / Enable’ link is fitted.<br />
Select ‘1-Load from SIM’<br />
Press ‘ENTER’ to confirm. The process takes about 15 seconds.<br />
Press ‘CANCEL’ to proceed.<br />
Remove the ‘SIM Write / Enable’ link<br />
Storing the system set-up into a SIM<br />
If a copy of the memory is going to be stored on a back-up SIM, or EDA have requested a copy of the memory, the data can<br />
be copied on to another SIM. Remove the panel SIM and insert a blank one<br />
From the ‘Main Menu’, using the cursor keys, select ‘1-Setup’<br />
Select ‘4-System Setup’<br />
Select ‘3-Panel Options’<br />
Save data to SIM?<br />
Select ‘6-SIM Operations’<br />
Ensure the ‘SIM Write / Enable’ link is fitted.<br />
ENTER to continue<br />
Select ‘2- Save to SIM’<br />
Press ‘ENTER’ to confirm. The process takes about 15 seconds.<br />
Press ‘CANCEL’ to proceed.<br />
Remove the ‘SIM Write / Enable’ link<br />
Remove the SIM and insert the original one<br />
Upgrading Panel Firmware<br />
Note: The following procedure only applies to panels fitted with version 1.01 and later firmware. If your panel is using an<br />
older version of firmware then the entire processor board will need to be changed. A special firmware SIM card will be<br />
needed.<br />
From the ‘Main Menu’, using the cursor keys, select ‘1-Setup’<br />
Select ‘4 – System Setup’<br />
Select ‘3 – Panel options’<br />
Select ‘6 – SIM Operations’<br />
Select ‘3 – Upgrade Firmware’<br />
Remove current panel SIM card and fit the firmware SIM.<br />
Follow the on screen instructions.<br />
When prompted to ‘Fit Link’ place a link over pins 3 and 4 on the ‘Device Programming<br />
Lead’ section of the display board (where the programming lead would normally fit)<br />
Remove link when prompted<br />
Once finished programming and prompted to do so remove the firmware SIM and<br />
replace with the original panel SIM card (referred to as the backup SIM)<br />
Panel display will return to the front screen<br />
Check the panel status screen to ensure version number has changed (see 6.6)<br />
7.15 Resetting Passwords<br />
Note: Electro-Detectors will only supply over-ride passwords to authorised distributors. If you require engineering access<br />
to a Zerio panel but do not know the current passwords there is a way of overriding the system password. This requires a<br />
panel seed number and contacting the EDA helpdesk. If you are not an approved distributor you will have to contact either<br />
the installation or current maintenance company. The procedure to obtain the ‘Seed’ is described below.<br />
Press and hold the ‘MENU’ button until the lamps test function operates.<br />
Whilst the lamps are flashing, press the right hand cursor key<br />
<br />
<br />
<br />
A screen will be displayed indicating a 4 digit seed value for approximately 10 seconds<br />
Contact EDA with this value and they will issue a password, valid for 15 minutes at<br />
commissioning engineer access level. Passwords can then be viewed or changed under<br />
the ‘Access Codes’ menu<br />
If the codes have been corrupted and are outside the range of acceptable values, use the<br />
‘Set to Default’ option under the ‘Access Codes’ menu.<br />
SIM Contains<br />
Version 01.01<br />
ENTER if Correct<br />
BootLoader V1.1<br />
Programming<br />
********<br />
Seed<br />
4CF3<br />
Electro-Detectors Page 33<br />
Version Z1000/V1.05
EDA-Z1000 - Installation and Operation Manual<br />
7.16 Double Knock<br />
The Double Knock feature can be set up so that a second device anywhere on the system<br />
will override the delay (see Double Knock by Device) or a second device within the same<br />
zone will override the delay (see Double Knock by Zone).<br />
Using the cursor keys select menu ‘1 – Setup System’<br />
Select ‘3 – System Setup’<br />
<br />
<br />
<br />
<br />
<br />
<br />
Select ‘3 – Panel Options’<br />
Select ‘2 – Double Knock’<br />
Select Double knock to ON to enable the feature<br />
DKnock by zone to OFF<br />
DKnock tone, this is the tone the system will sound in the event of the second device<br />
being triggered before the delay expires (e.g. tone 4 evacuate)<br />
DKnock relay, this enables the fire relay causing it to activate once the second device<br />
is triggered. This would normally be set to 3 – on, but can be adjusted.<br />
Double Knock by Zone<br />
Using the cursor keys select menu ‘1 – Setup System’<br />
Select ‘3 – System Setup’<br />
Select ‘3 – Panel Options’<br />
Select ‘2 – Double Knock’<br />
Select Double knock to ON<br />
DKnock by zone to ON, will only cause the entire site to sound immediately if the<br />
<br />
second device is in the same zone as the first<br />
DKnock tone, this is the tone the system will sound in the event of the second device<br />
being triggered before the delay expires (e.g. tone 4 evacuate)<br />
DKnock relay, this enables the fire relay causing it to activate once the second device<br />
is triggered. This would normally be set to 3 – on, but can be adjusted.<br />
7.17 Sounder Circuit<br />
Two sounder circuits can be added to the Zerio panel using an expansion board (EDA-Z1050). The board can<br />
supply a total of 250mA split between the two circuits.<br />
The expansion board is fitted to the existing fire/fault relays and both inputs on the PSU. Two sounder circuits<br />
are provided together with a fire relay and a ‘straight through’ terminal connection for the fault relay. Sounder<br />
circuit 1 can be converted back to a monitored input should this be required. The board can only be used on<br />
version 1.01 or higher firmware. Detailed installation instructions are provided with each board.<br />
Electro-Detectors Page 34<br />
Version Z1000/V1.05
EDA-Z1000 - Installation and Operation Manual<br />
Appendices<br />
1. Default Passwords<br />
<strong>User</strong> 1111<br />
Advanced <strong>User</strong> 2222<br />
Service Engineer 3333<br />
Commissioning Engineer 4444<br />
2. Glossary<br />
Flash Memory<br />
SIM Card<br />
Unique number<br />
The panel’s internal memory that stores all set-up data and information.<br />
The back-up memory which stores a copy of customer set-up options. The same information is also stored<br />
in the flash memory.<br />
Each device has a unique unit number, set during the manufacturing process, which is transmitted every<br />
time the device transmits a message. The control panel uses this information to determine which device is<br />
transmitting.<br />
Unit number When a device transmits its unique ID, the control panel references this to a unit number in the range of 1<br />
to 99. This number is displayed on the control panel whenever a fault or alarm message is received from a<br />
device.<br />
Sensitivity<br />
Sounder Area<br />
Text Location<br />
Volume<br />
Zone Number<br />
Frequency<br />
Rating<br />
Each smoke and heat detector can be set to a value so that when this value is exceeded, they generate an<br />
alarm condition. For smoke and rate of rise heat detectors, this can be set to high, medium or low. For<br />
fixed point heat detectors, this can be set to a value between 50 and 99 degrees centigrade.<br />
Areas of buildings or separate buildings can be set up so that only these areas sound when an alarm in this<br />
area occurs. These areas are called sounding areas. Each sounder must be programmed to the appropriate<br />
area and the cause and effect programming be altered so that each device sounds the appropriate area. A<br />
sounder programmed to area 0 will always sound, irrespective of the sounder area number being<br />
transmitted and can be used as a global alarm sounder.<br />
59 characters of text, programmed into the panel corresponding to the location of the device / panel. In<br />
order to display the full text, the characters scroll across the screen.<br />
Every sounder and combined detector and sounder have a value programmed into them ranging from 0 to<br />
10. 10 is the maximum volume and 0 would be silent. The value would usually be programmed to 10.<br />
Each device can be programmed into a logical fire area called a zone. When the unit transmits an alarm,<br />
the unit number and its corresponding zone is displayed on the screen.<br />
Transmission frequency is set at 173.2250MHz.<br />
The panel requires a mains supply rated at 220-240V A.C. 50Hz capable of providing 300mA. The panel<br />
fuse being a 500mA ceramic T type.<br />
Electro-Detectors Page 35<br />
Version Z1000/V1.05
EDA-Z1000 - Installation and Operation Manual<br />
3. Setting up Hyper-Terminal<br />
It is always best to set up Hyper-Terminal and connect it to the panel before starting to program the system. A special 9 way d-type<br />
to PS2 connector is required (EDA-Z1020).<br />
Hyper-Terminal is supplied free with Windows and can usually be found by clicking on Start, then on Programs and then on<br />
Accessories. In this folder there is usually a ‘Communications’ folder containing Hyper-Terminal. It is advisable to check that<br />
Hyper-Terminal is installed on your pc.<br />
If you are setting up for the first time then enter a name ‘EDA_ZERIO’ under ‘Connection Description’ and click on OK. Select the<br />
com port that the PC is using (usually COM1) under the ‘Connect To’ screen. Enter the com port settings as shown below and click<br />
on OK<br />
If Hyper-terminal has been used before then selecting ‘File’, ‘Open’ and select ‘EDA-Zerio’ will load the settings.<br />
A blank screen as shown below will appear.<br />
Text should be typed in to the computer and will appear on the<br />
panels’ display. Backspace is used to delete characters but the<br />
‘Delete’ cannot be used . ←&→ will move through the text and<br />
allow the text to be overwritten (no text can be inserted). The ↑ & ↓<br />
keys have no effect. 60 characters can be entered and will scroll to<br />
the right of the screen.<br />
Characters will not appear by default on the PC screen as you type,<br />
however if ‘File’, ‘Properties’, ‘settings’, ‘ASCII set-up’ is selected<br />
and ‘Echo Typed Characters Locally’ checked, all characters sent to<br />
the panel will be displayed on the screen.<br />
To Save the Data to a file<br />
Prior to the data being displayed on the screen, the information can<br />
be saved to a file.<br />
Click on ‘Transfer’ in the main menu bar and then select ‘Capture<br />
Text’. You will be prompted to enter a file name where the file<br />
would be stored. This is a .TXT file and can be viewed later. Select<br />
the option on the panel to dump the information to the PC.<br />
Electro-Detectors Page 36<br />
Version Z1000/V1.05
EDA-Z1000 - Installation and Operation Manual<br />
4. Repeaters<br />
In order to extend the range of a Zerio system, specially designed repeater units (EDA-A2102) can be added. Although these devices<br />
look like a wall mounted sounder fitted with an aerial they do require a power supply to operate correctly (EDA-A2110). Note that<br />
currently it is necessary to order a power supply when ordering a repeater unit. On panels with V0.15 of software or higher these are<br />
added in the same way as other devices (see section 7.2).<br />
IMPORTANT: Repeaters should not be run from batteries. When operating as a sounder/repeater the receiver is<br />
permanently switched on. The supplied battery is used as a stand-by battery and will provide in excess of 60 days<br />
operation in the event of a mains failure.<br />
Always connect repeaters to a fused spur using adapter EDA-A2110.<br />
For older systems these units will need to be converted to a sounder, added to the system and then converted back to a<br />
Sounder/Repeater by following the procedure below.<br />
Converting to Sounder<br />
Ensure the ‘SIM link’ is fitted<br />
Connect the programming lead to the device and ensure the LED is flashing<br />
Select Type<br />
From the ‘Main Menu’, select ‘1-Setup’<br />
SOUNDER↕<br />
Select ‘5-Device Setup’<br />
Select ‘3-Edit Device’<br />
ENTER to Continue<br />
Select ‘5-Device Defaults’<br />
Select the type as ‘SOUNDER’ and press ENTER to continue<br />
Messages will be displayed detailing the operation which includes,<br />
programming the device, save to flash, save to SIM and data saved<br />
Press ‘CANCEL’ to exit.<br />
The device has now been converted to a sounder, add the device to the system as normal (see section 7.2)<br />
Once added the device will need to be converted to a repeater again. This process is detailed below and is not available in versions<br />
1.01 and later.<br />
Converting Device to Sounder/Repeater<br />
Ensure the ‘SIM link’ is fitted<br />
Connect the programming lead to the device and ensure the LED is flashing<br />
From the ‘Main Menu’, select ‘8-Setup System’<br />
Select ‘6-Program Device’<br />
Type: SOUNDER<br />
Select ‘2-Repeater functions<br />
ID: 00036D<br />
Select ‘1-Device to Repeater’<br />
Messages will be displayed detailing the operation which includes,<br />
programming the device, save to flash, save to SIM and data saved.<br />
ENTER to convert<br />
Press ‘CANCEL’ to exit.<br />
Device should now show as Sounder/Rpt<br />
Common Problems<br />
Error message ‘Cannot add a repeater to system’.<br />
<br />
<br />
Panels with software pre V0.15 are unable to add sounder/repeaters straight on to the system. Follow above guidance.<br />
Booster not relaying verify messages.<br />
Ensure the system is showing device as a Sounder/Rpt, if not follow the above instructions on ‘Converting to<br />
Sounder/Repeater’.<br />
Once fitted the booster unit must be swiped with a magnet. Failure to do so will prevent verify messages from being retransmitted<br />
to the main panel for up to 5 hours, leading to verify fails from certain devices.<br />
Sounder/Rpt XX Type Error<br />
Occurs when trying to convert an active sounder/repeater back to a sounder by using the Device Defaults menu. Follow<br />
instruction in section 7.11 on converting units back to sounders.<br />
Electro-Detectors Page 37<br />
Version Z1000/V1.05
EDA-Z1000 - Installation and Operation Manual<br />
5. Sounder tones<br />
Sound<br />
Number<br />
Auxiliary<br />
O/P<br />
Tone<br />
Sound<br />
Number<br />
Auxiliary<br />
0 OFF No Sound 16 ON No Sound<br />
1 OFF Constant High Frequency Tone 17 ON Constant Frequency Tone<br />
2 OFF Constant Low Frequency Tone 18 ON Constant Frequency Tone<br />
3 OFF Warble Tone 19 ON Warble Tone<br />
4 OFF Swept Tone 20 ON Swept Tone<br />
5 OFF Pulsed Constant Low Frequency Tone 21 ON Pulsed Constant Low Frequency Tone<br />
6 OFF Pulsed Warble Tone 22 ON Pulsed Warble Tone<br />
7 OFF Pulsed Swept Tone 23 ON Pulsed Swept Tone<br />
8 OFF No Sound 24 ON No Sound<br />
9 OFF 4 Seconds Pulsed Low Tone 25 ON 4 Seconds Pulsed Low Tone<br />
10 OFF 4 Seconds Pulsed Warble Tone 26 ON 4 Seconds Pulsed Warble Tone<br />
11 OFF 6 Seconds Pulsed Low Tone 27 ON 6 Seconds Pulsed Low Tone<br />
12 OFF 6 Seconds Pulsed Warble Tone 28 ON 6 Seconds Pulsed Warble Tone<br />
13 OFF 6 Seconds Low Tone 29 ON 6 Seconds Low Tone<br />
14 OFF 6 Seconds Warble Tone 30 ON 6 Seconds Warble Tone<br />
15 OFF 6 Seconds Swept Tone 31 ON 6 Seconds Swept Tone<br />
Tone<br />
Electro-Detectors Page 38<br />
Version Z1000/V1.05
EDA-Z1000 - Installation and Operation Manual<br />
6. Menu – Quick Guide<br />
First Menu Level Second Level Third Level Fourth Level Fifth Level<br />
1. Setup(1)<br />
1. Time & Date(1)<br />
2. Access Codes(2) 1. View Codes(2)<br />
2. Change Codes(2)<br />
3. Set to Default(4)<br />
3. Panel Display(3) 1. Agent Name(3)<br />
2. Agent Phone(3)<br />
3. Display Options(3)<br />
4. System Setup(3)<br />
4. Contrast(3)<br />
1. Panel Info(3) 1. Status(3)<br />
2. Panel Readings(3)<br />
2. New Setup(4) 1.Standard System(4)<br />
2. Advanced System(4)<br />
3. Panel Options(4)<br />
3. HMO System(4)<br />
1. Main Options(4)<br />
2. Double Knock(4)<br />
3. HMO Options<br />
4. Function Keys(4)<br />
5. Fault Options(4)<br />
6. SIM Operations(4) 1. Load from SIM(4)<br />
2. Save to SIM(4)<br />
3. Upgrade Firmware(4)<br />
7. Sounder Circuit(4)<br />
1. Add Sounder Cct(4)<br />
2. Remove Sounder Cct(4)<br />
2. Disable/Enable(1)<br />
4. Factory Default(4) 8.Calibrate Stub<br />
5. Device Setup(3)<br />
1. Device Info(3) 1. View Info(3)<br />
2. Dump Info(3)<br />
2. Add Device(4)<br />
3. Edit Device(4) 1. Reprogram Device(4)<br />
2. Device Options(4)<br />
3. Device Text(4)<br />
4. Change ID(4)<br />
5. Default Device(4)<br />
4. Replace Device(4)<br />
5. Remove Device(4) 1. Remove One Device(4)<br />
2. Remove All Devices(4)<br />
1. Disable(1) 1. Disable Zone(1)<br />
2. Disable Device(1)<br />
3. Disable Fire Relay(3)<br />
4. Disable Device Flt(4)<br />
5. Disable Panel Flt(4)<br />
2. Enable(1) 1. Enable Zone(1)<br />
2. Enable Device(1)<br />
3. Enable Fire Relay(3)<br />
4. Enable Faults(4)<br />
(1) - available to basic user and higher<br />
(2) - available to advanced user and higher<br />
(3) - available to service engineer and higher<br />
(4) - available to advanced engineer and higher<br />
Electro-Detectors Page 39<br />
Version Z1000/V1.05
EDA-Z1000 - Installation and Operation Manual<br />
continued……<br />
3. Event Log(1) 1. View Events(1)<br />
2. Clear Event Log(3)<br />
3. Dump Event Log(3)<br />
4.Test Mode(2)<br />
1. Enable Test(2)<br />
2. Disable Test(2)<br />
3. Device Test(3)<br />
4. Range Test(4)<br />
5. Verify Table(3) 1. View Table(3)<br />
2. Clear Table(3)<br />
3. Dump Table(3)<br />
4. Analogue Levels(3)<br />
6. View Airwaves(3) 1. View All(3)<br />
2. View Single Device(3)<br />
3. View This System(3)<br />
4. View Type(3)<br />
1. Clear One Device(3)<br />
2. Clear All(3)<br />
(1) - available to basic user and higher<br />
(2) - available to advanced user and higher<br />
(3) - available to service engineer and higher<br />
(4) - available to advanced engineer and higher<br />
Electro-Detectors Page 40<br />
Version Z1000/V1.05
EDA-Z1000 - Installation and Operation Manual<br />
7. Faults<br />
The following provides a list of common faults. It is sub-divided into device and panel faults.<br />
Device faults EXPLINATION ACTION TO RECTIFY<br />
BATTx LOW<br />
The battery in the device is nearly flat. Typically devices Replace the batteries in the device within the next 30 days.<br />
continue to have another 60 days of active life left.<br />
DEVICE NUMBER xx INT FAULT This usually appears when programming a device. If it Reset the device and reset the panel. If the fault returns<br />
occurs during normal operation it is usually a precursor of notify the maintenance company.<br />
another fault such as a dirty head or a low battery.<br />
DEVICE xx UNIT REMOVAL Device number xx has been removed from its base. Check the device and reset as necessary. If the device will<br />
not reset check that it is correctly seated in the mounting<br />
base. Reset the panel. If the fault returns try slackening the<br />
DEVICE xx TYPE ERROR<br />
This usually appears when programming a device. If it<br />
occurs during normal operation contact the maintenance<br />
company.<br />
mounting screws on the base.<br />
During programming – reset device and panel. If it reoccurs<br />
see the section on removing and adding a device.<br />
If the fault reoccurs do not use the device and contact the<br />
maintenance company.<br />
DEVICE xx VERIFY FAULT<br />
This fault occurs when the control panel loses<br />
Check device is functional. If Repeaters are used on the<br />
communication with a device.. If Repeaters are fitted to the system check that these are operating correctly. Use the<br />
system then the panel will periodically communicate with Range Test menu check that the current position is still<br />
these units to monitor devices out of direct range of the within the recommended limits.<br />
panel.<br />
Panel faults<br />
PANEL FAULT<br />
The panel cannot communicate with all internal<br />
components.<br />
Disconnect standby battery and remove power supply fuse.<br />
Wait 60 seconds then re-insert fuse and reconnect battery.<br />
MAINS FAIL Mains failure. Check 500mA fuse and fused spur.<br />
SYSTEM FAULT Flash memory checksum failed Contact the maintenance company.<br />
SIM CARD FAULT SIM card not fitted or faulty Check SIM card is fitted. Remove and refit<br />
BATTERY LOW Panel standby battery low. Check battery voltage is above 10 volts.<br />
INTERFERENCE Interference Reset fault. If it re-occurs notify maintenance company.<br />
SIM LINK FAULT SIM write enable link left enabled. Remove jumper. (marked 14 in fig 1.2).<br />
CONFIGURATION FAULT Faulty flash. Contact maintenance company.<br />
ANTENNA OPEN CCT<br />
ANTENNA SHORT CCT<br />
I/P1 or I/P2 OPEN CCT<br />
SND CCT 1 OPEN CCT<br />
SND CCT 2 OPEN CCT<br />
I/P1 or I/P2 SHORT CCT<br />
SND CCT 1 SHORT CCT<br />
SND CCT 2 SHORT CCT<br />
Antenna Faults<br />
One of the input circuits inside the control panel has gone<br />
open circuit.<br />
Note that the inputs are only monitored if they are enabled<br />
in the panel options.<br />
One of the input circuits inside the control panel has gone<br />
short circuit.<br />
Note that the inputs are only monitored if they are enabled<br />
in the panel options.<br />
Stub and 3m antennas are monitored for Open Circuit<br />
Faults only.<br />
1m Antenna is monitored for Open & Short Circuit Faults<br />
The inputs are monitored for a 4k7 ohm end of line<br />
resistance. Check the wiring of any inputs going into the<br />
panel. If none are fitted, check the end of line resistors are<br />
fitted and tightened properly.<br />
The inputs are monitored for a 4k7 ohm end of line<br />
resistance. Check the wiring of any inputs going into the<br />
panel. If none are fitted, check the end of line resistors.<br />
Electro-Detectors Page 41<br />
Version Z1000/V1.05
EDA-Z1000 - Installation and Operation Manual<br />
8. Common Problems<br />
SIM Link Fault<br />
The SIM card link needs to be removed from the panel when the system is not having its internal memory updated. This is<br />
located on the top left hand side of the processor board. It is the lower of the 2 links and is labelled ‘write/enable’<br />
No display on Panel<br />
If the green LED is off then check the mains supply.<br />
If the green led is on, then the mains supply is OK. There is a resettable fuse on the PSU. Power down the panel for 1 minute<br />
and re-apply power. If the fuse has reset the green led should come on.<br />
Panel Battery Low<br />
Check battery voltage should be between 11 and 14 volts. – check fuse – check battery terminal connections at both end of cable<br />
Disconnect battery and measure battery voltage approx 12V.<br />
Power down panel and apply mains supply first and then attach the battery.<br />
Devices won’t program<br />
Lead connected incorrectly – ensure the marked edge of the connector faces the on position on the device and faces upwards on<br />
the panel.<br />
The device should flash its LED prior to being able to be programmed. If not, the unit should be Reset or powered down. Ensure<br />
the LED is flashing before programming. Sounders can be reset by shorting out the pads to the right hand side of the power link.<br />
Devices must be either Zerio devices or Millennium device version 1.6 or greater.<br />
Antenna Open Circuit Fault<br />
The stub antenna is now monitored. However, this operates using a method of detecting and measuring standing waves. The<br />
panel defaults to a set value of 60 but depending on the type of material around the panels location this value may need to<br />
change. See section 7.8 – ‘change panel settings’.<br />
LED on PSU not Illuminated<br />
If there is no mains present the green LED will not illuminate. If there is mains present but the green LED is not illuminated<br />
there is a fault on the PSU. It is likely that a panel fault will be generated.<br />
Callpoint Input not Operating<br />
This feature is disabled by default, see section 7.8 Change Panel Settings<br />
Repeaters (boosters) not Relaying Information<br />
Ensure the system is showing device as a Sounder/Rpt, if not follow the instructions in section 4 ‘Converting to a<br />
Sounder/Repeater. Once fitted the booster unit must be swiped with a magnet. Failure to do so may prevent verify messages<br />
from being re-transmitted to the main panel for up to 5 hours.<br />
Electro-Detectors Page 42<br />
Version Z1000/V1.05
EDA-Z1000 - Installation and Operation Manual<br />
9. Software Version<br />
Software is continually being developed to improve the operation of the system. Different versions of software are fitted in the<br />
main processor / display module (EDA-Q1030), the power supply module (EDA-Q1010) and the transceiver module (EDA-<br />
Q1020). A list of the versions are detailed below with the improvements and whether the upgrade should be made. Upgrades are<br />
available by changing the actual board or using a special lead and upgrading via a PC.<br />
The update field indicates the importance to update the firmware as described below:<br />
1 – Update immediately<br />
2 – Update when engineer next available<br />
3 – Update at next service visit<br />
4 – No update required<br />
5 – Optional or if new functionality required.<br />
EDA-Q1010 – Zerio Power supply Module.<br />
Version Date Description Update (1-5)<br />
1.03 27/06/05 Original release<br />
1.04 18/08/05 Battery low monitoring algorithm improved 4<br />
1.05 12/03/07 Panel able to be powered up on battery first then mains 4<br />
EDA-Q1020 – Zerio Transceiver Module<br />
Version Date Description Update (1-5)<br />
2.04 27/06/05 Original release<br />
2.06 15/07/05 Sounder pre-amble messages improved 4<br />
2.07 12/08/05 Tx/Rx latching up on power up corrected 4<br />
2.08 30/09/05 Upgraded to operate with booster/sounder unit 5<br />
EDA-Q1030 – Zerio Processor / Display Module<br />
Version Date Description Update (1-5)<br />
0.04 01/08/05 Original release<br />
0.05 03/08/05 Production test mode added, extra silences transmitted to sounders 4<br />
0.06 29/09/05 Back door password entry added. Device 32 & 33 can now be added. Menu changes 4<br />
0.07 02/10/05 Antenna monitoring and programmable aux relay moved to access level 4 4<br />
0.08 05/10/05 Production test mode improved and hidden from user 4<br />
0.09 11/11/05 Verify Handling improved. Antenna monitoring adjustments 4<br />
0.10 16/11/05 Sounder/Repeater added to system. Various menu changes 4<br />
0.11 02/12/05 0.10 could not change password. New version OK 4<br />
0.12 12/12/05 Text for panel when I/P in fault 4<br />
0.13 13/02/06 Fix for some panels not reading devices 4<br />
0.14 28/02/06 Improved performance when writing to flash memory 4<br />
0.15 16/06/06 RSSI values now relayed to Main Panel from repeater, disable faults added, double knock functionality added 5<br />
0.16 10/07/06 Changes to production test mode 4<br />
0.17 16/0906 SIM link monitoring improved 4<br />
1.01 27/03/07 New menu structure, survey mode, functions keys now activated. Expansion for 2 sounder circuits added 5<br />
1.02 18/02/08 HMO Software, calibrate stub menu, add Text via the panel and contrast settings 5<br />
Electro-Detectors Page 43<br />
Version Z1000/V1.05
EDA-Z1000 - Installation and Operation Manual<br />
10. Product, Ancillary and Replacement Part Numbers<br />
Control Panel<br />
Product<br />
EDA-Z1000<br />
Description<br />
Zerio 8 Zone Control Panel<br />
Devices<br />
Below is a list of devices that operate with the Zerio system. Units are supplied from new fitted with batteries. Should<br />
replacements be required the following part numbers should be used.<br />
Product Description Battery Required<br />
EDA-R1000 Zerio Optical Smoke Detector EDA-Q660<br />
EDA-R2000 Zerio Optical Smoke Detector with Combined Sounder EDA-Q670 x 2<br />
EDA-D1000 Zerio Heat Detector EDA-Q660<br />
EDA-D2000 Zerio Heat Detector with Combined Sounder EDA-Q670 x 2<br />
EDA-C1000 Zerio Call-point EDA-Q670<br />
EDA-T1000 Zerio Transmitter Unit EDA-Q670<br />
EDA-A2000 Zerio Sounder EDA-Q620 + EDA-Q630<br />
EDA-A2050 Zerio Actuator to operate door releases (requires EDA-A012) EDA-Q620 + EDA-Q630<br />
EDA-A2060 Zerio Strobe / Beacon EDA-Q621 + EDA-Q630<br />
EDA-A2080 Zerio Output Unit EDA-Q620 + EDA-Q630<br />
EDA-A2100 Zerio Booster / Sounder Unit (requires EDA-A2110) EDA-Q620<br />
EDA-A2102 Zerio Booster / Sounder Unit with antenna (requires EDA-A2110) EDA-Q620<br />
EDA-A2110 Zerio Booster Mains PSU adapter<br />
Ancillary Parts<br />
Part Number<br />
EDA-Z1010<br />
EDA-Z1020<br />
EDA-Z1040<br />
EDA-Z1041<br />
EDA-Z1050<br />
EDA-Y100<br />
EDA-Y200<br />
EDA-Y600<br />
Description<br />
SIM Memory Card<br />
Zerio to PC connection lead<br />
Zerio slim line PS2 keyboard<br />
Zerio Economy PS2 keyboard<br />
Zerio Twin Sounder Circuit Expansion board<br />
Helical stub antenna<br />
3m end fed co-linear dipole antenna<br />
1m end fed antenna including fixing bracket<br />
Replacement Boards/Parts<br />
Part Number<br />
EDA-Q1010<br />
EDA-Q1020<br />
EDA-Q1030<br />
EDA-Q1040<br />
Description<br />
PSU<br />
Transceiver<br />
Processor and keypad including LCD<br />
SPI Processor/PSU/Transceiver IDC Cable<br />
Electro-Detectors Page 44<br />
Version Z1000/V1.05