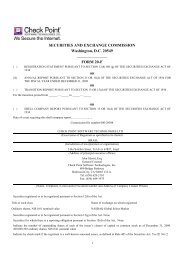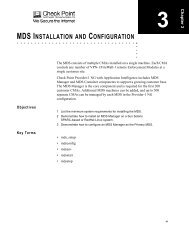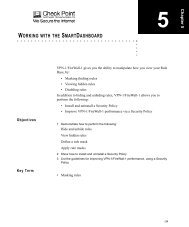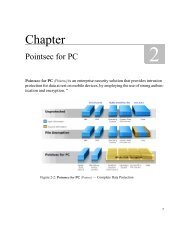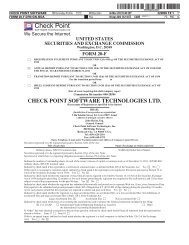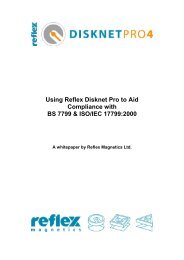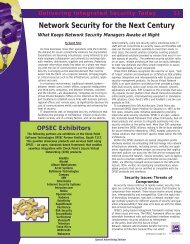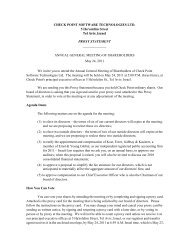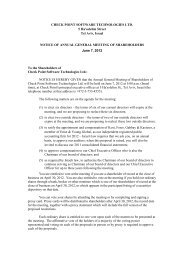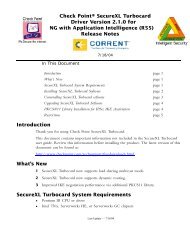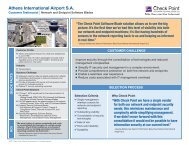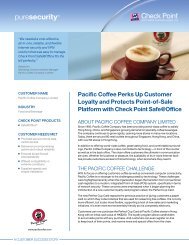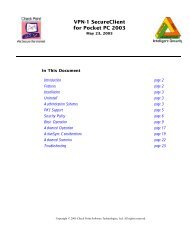Configuring Site-to-Site VPN between Safe@office with DAIP and ...
Configuring Site-to-Site VPN between Safe@office with DAIP and ...
Configuring Site-to-Site VPN between Safe@office with DAIP and ...
You also want an ePaper? Increase the reach of your titles
YUMPU automatically turns print PDFs into web optimized ePapers that Google loves.
<strong>Configuring</strong> <strong>Site</strong>-<strong>to</strong>-<strong>Site</strong> <strong>VPN</strong><br />
<strong>between</strong> Safe@Office <strong>with</strong> <strong>DAIP</strong> <strong>and</strong><br />
<strong>VPN</strong>-1 NG<br />
November 2002<br />
Copyright © 2002 SofaWare Technologies Inc, All Rights Reserved. Reproduction, adaptation, or translation <strong>with</strong> prior written permission is<br />
prohibited except as allowed under copyright laws.
Introduction<br />
Introduction<br />
This document explains how <strong>to</strong> configure bi-directional <strong>VPN</strong> connections (<strong>Site</strong>-<strong>to</strong>-<strong>Site</strong>) <strong>between</strong> Safe@Office<br />
appliances <strong>with</strong> dynamic IPs (<strong>DAIP</strong>) <strong>and</strong> Check Point FW-1/<strong>VPN</strong>-1 NG FP2/FP3.<br />
Figure 1 shows a sample implementation of this solution, in which a Safe@Office appliance is connected <strong>to</strong> a<br />
<strong>VPN</strong>-1 <strong>Site</strong>-<strong>to</strong>-<strong>Site</strong> <strong>VPN</strong> gateway.<br />
Figure 1: Safe@Office <strong>with</strong> <strong>DAIP</strong> <strong>to</strong> FW-1/<strong>VPN</strong>-1 (<strong>Site</strong>-<strong>to</strong>-<strong>Site</strong> <strong>VPN</strong>)<br />
Note: This solution works in both FP2 <strong>and</strong> FP3. However, if you need <strong>to</strong> encrypt traffic<br />
from multiple networks behind the FW-1/<strong>VPN</strong>-1 NG <strong>to</strong> the Safe@ network, it is<br />
recommended that you use FP3. This is because when you initiate a <strong>VPN</strong> tunnel from<br />
the Safe@ network <strong>to</strong> one of the FW-1/<strong>VPN</strong>-1 NG FP3 networks, all the other FW-<br />
1/<strong>VPN</strong>-1 NG FP3 networks are au<strong>to</strong>matically able <strong>to</strong> encrypt packets back <strong>to</strong> the<br />
Safe@ network. In FP2, you must initialize the tunnel from the Safe@ network <strong>to</strong> each<br />
one of the FW-1/<strong>VPN</strong>-1 NG FP2 networks separately.<br />
Note: This <strong>VPN</strong> connectivity solution requires Safe@Office 3.0.17 or above.<br />
To implement this solution, you must perform the following tasks in the order below:<br />
1. “<strong>Configuring</strong> FW-1 NG FP2/FP3,” page 2<br />
2. “Exporting the Safe@ Gateway Object’s Certificate,” page 22<br />
3. “<strong>Configuring</strong> the Safe@Office Appliance,” page 23<br />
<strong>Configuring</strong> <strong>Site</strong>-<strong>to</strong>-<strong>Site</strong> <strong>VPN</strong>s <strong>between</strong> Safe@Office <strong>with</strong> <strong>DAIP</strong> <strong>and</strong> <strong>VPN</strong>-1 NG 1
<strong>Configuring</strong> FW-1 NG FP2/FP3<br />
About This Document<br />
You should be familiar <strong>with</strong> the following before using this guide:<br />
� Basic FW-1/<strong>VPN</strong>-1 use. For information, refer <strong>to</strong> the Check Point <strong>VPN</strong>-1/FireWall-1 Administration Guide.<br />
� S-box use for your software configuration. For information, refer <strong>to</strong> the SofaWare S-box Getting Started<br />
Guide.<br />
Note: The screens shown in this document appear in both <strong>VPN</strong>-1 NG FP2 <strong>and</strong> FP3.<br />
Where FP2 <strong>and</strong> FP3 screens differ, both are shown.<br />
Note: This document explains how <strong>to</strong> configure a <strong>Site</strong>-<strong>to</strong>-<strong>Site</strong> <strong>VPN</strong> in Community<br />
mode. Traditional mode is also supported.<br />
Contacting Technical Support<br />
To contact technical support, send an email <strong>to</strong>: support@sofaware.com<br />
<strong>Configuring</strong> FW-1 NG FP2/FP3<br />
To configure <strong>VPN</strong>-1 NG FP2/FP3 for <strong>Site</strong>-<strong>to</strong>-<strong>Site</strong> <strong>VPN</strong> <strong>with</strong> <strong>DAIP</strong><br />
1. Open the Check Point SmartDashboard.<br />
2. Create a Safe@ network network object by doing the following:<br />
a. In the Manage menu, click Network Objects.<br />
The Network Objects dialog box appears.<br />
2 <strong>Configuring</strong> <strong>Site</strong>-<strong>to</strong>-<strong>Site</strong> <strong>VPN</strong>s <strong>between</strong> Safe@Office <strong>with</strong> <strong>DAIP</strong> <strong>and</strong> <strong>VPN</strong>-1 NG
. Click New… <strong>and</strong> then Network….<br />
<strong>Configuring</strong> FW-1 NG FP2/FP3<br />
The Network Properties dialog box appears <strong>with</strong> the General tab displayed.<br />
<strong>Configuring</strong> <strong>Site</strong>-<strong>to</strong>-<strong>Site</strong> <strong>VPN</strong>s <strong>between</strong> Safe@Office <strong>with</strong> <strong>DAIP</strong> <strong>and</strong> <strong>VPN</strong>-1 NG 3
<strong>Configuring</strong> FW-1 NG FP2/FP3<br />
Note: The network address may differ depending on the Safe@ appliance’s network<br />
range. In this example, 192.168.10.0/24 is used.<br />
c. In the Name field, type the network object name.<br />
d. In the Network Address field, type the network object’s IP address.<br />
e. In the Net Mask field, type the network object’s subnet mask.<br />
f. Click OK.<br />
3. Create a Safe@ gateway object in <strong>VPN</strong>-1 NG-FP2/3, by doing the following:<br />
a. In the Manage menu, click Network Objects.<br />
The Network Objects dialog box appears.<br />
b. Click New…, Check Point, <strong>and</strong> then Managed Gateway.<br />
The Check Point installed Gateway creation dialog box appears.<br />
c. Select Classic mode.<br />
d. Click OK.<br />
The Check Point Gateway dialog box opens <strong>with</strong> General Properties tab displayed.<br />
4 <strong>Configuring</strong> <strong>Site</strong>-<strong>to</strong>-<strong>Site</strong> <strong>VPN</strong>s <strong>between</strong> Safe@Office <strong>with</strong> <strong>DAIP</strong> <strong>and</strong> <strong>VPN</strong>-1 NG
Do the following:<br />
1) In the Name field, type the object’s name.<br />
2) In the Version list, select NG Feature Pack 2 or NG Feature Pack 3.<br />
3) In the IP Address area, select the Dynamic Address check box.<br />
<strong>Configuring</strong> FW-1 NG FP2/FP3<br />
4) In the Check Point Products list, verify that FireWall-1 <strong>and</strong> <strong>VPN</strong>-1 Pro are selected.<br />
e. Click Topology.<br />
The Topology tab is displayed.<br />
<strong>Configuring</strong> <strong>Site</strong>-<strong>to</strong>-<strong>Site</strong> <strong>VPN</strong>s <strong>between</strong> Safe@Office <strong>with</strong> <strong>DAIP</strong> <strong>and</strong> <strong>VPN</strong>-1 NG 5
<strong>Configuring</strong> FW-1 NG FP2/FP3<br />
If you are using FP2, the screen appears as follows:<br />
If you are using FP3, the screen appears as follows:<br />
6 <strong>Configuring</strong> <strong>Site</strong>-<strong>to</strong>-<strong>Site</strong> <strong>VPN</strong>s <strong>between</strong> Safe@Office <strong>with</strong> <strong>DAIP</strong> <strong>and</strong> <strong>VPN</strong>-1 NG
f. Add both an internal <strong>and</strong> external Safe@ interface.<br />
Do the following for each interface:<br />
1) Click Add….<br />
<strong>Configuring</strong> FW-1 NG FP2/FP3<br />
The Interface Properties dialog box appears <strong>with</strong> the General tab displayed.<br />
2) In the Name field, type the interface’s name.<br />
3) If you are configuring the internal interface, type the interface’s IP address, <strong>and</strong> subnet mask in the<br />
appropriate fields.<br />
Note: The network address may differ depending on the Safe@ appliance’s network<br />
range. In this example, 192.168.10.0/24 is used.<br />
4) If you are configuring the external interface, select Dynamic IP.<br />
<strong>Configuring</strong> <strong>Site</strong>-<strong>to</strong>-<strong>Site</strong> <strong>VPN</strong>s <strong>between</strong> Safe@Office <strong>with</strong> <strong>DAIP</strong> <strong>and</strong> <strong>VPN</strong>-1 NG 7
<strong>Configuring</strong> FW-1 NG FP2/FP3<br />
The IP Address <strong>and</strong> Net Mask fields appear dimmed.<br />
5) Click on the Topology tab.<br />
The Topology tab is displayed.<br />
8 <strong>Configuring</strong> <strong>Site</strong>-<strong>to</strong>-<strong>Site</strong> <strong>VPN</strong>s <strong>between</strong> Safe@Office <strong>with</strong> <strong>DAIP</strong> <strong>and</strong> <strong>VPN</strong>-1 NG
<strong>Configuring</strong> FW-1 NG FP2/FP3<br />
6) If you are configuring the external interface, select External (leads out <strong>to</strong> the internet) in the<br />
Topology area.<br />
7) If you are configuring the internal interface, select Internal (leads <strong>to</strong> the local network) in the<br />
Topology area, <strong>and</strong> in the IP address behind this interface area select Network defined by the<br />
interface IP <strong>and</strong> Net Mask.<br />
8) In the Anti-Spoofing area, select Perform Anti-Spoofing based on interface <strong>to</strong>pology.<br />
<strong>Configuring</strong> <strong>Site</strong>-<strong>to</strong>-<strong>Site</strong> <strong>VPN</strong>s <strong>between</strong> Safe@Office <strong>with</strong> <strong>DAIP</strong> <strong>and</strong> <strong>VPN</strong>-1 NG 9
<strong>Configuring</strong> FW-1 NG FP2/FP3<br />
9) Click OK.<br />
The Topology tab reappears.<br />
If you are using FP2, the screen appears as follows:<br />
10 <strong>Configuring</strong> <strong>Site</strong>-<strong>to</strong>-<strong>Site</strong> <strong>VPN</strong>s <strong>between</strong> Safe@Office <strong>with</strong> <strong>DAIP</strong> <strong>and</strong> <strong>VPN</strong>-1 NG
g. Click OK.<br />
If you are using FP3, the screen appears as follows:<br />
A confirmation message appears.<br />
h. Click OK.<br />
The Safe@ gateway object’s internal CA certificate is created.<br />
A success message appears.<br />
<strong>Configuring</strong> FW-1 NG FP2/FP3<br />
<strong>Configuring</strong> <strong>Site</strong>-<strong>to</strong>-<strong>Site</strong> <strong>VPN</strong>s <strong>between</strong> Safe@Office <strong>with</strong> <strong>DAIP</strong> <strong>and</strong> <strong>VPN</strong>-1 NG 11
<strong>Configuring</strong> FW-1 NG FP2/FP3<br />
i. Click OK.<br />
The certificate is added <strong>to</strong> the Certificate List in the <strong>VPN</strong> tab.<br />
If you are using FP2, the screen appears as follows:<br />
12 <strong>Configuring</strong> <strong>Site</strong>-<strong>to</strong>-<strong>Site</strong> <strong>VPN</strong>s <strong>between</strong> Safe@Office <strong>with</strong> <strong>DAIP</strong> <strong>and</strong> <strong>VPN</strong>-1 NG
If you are using FP3, the screen appears as follows:<br />
4. Configure a community by doing the following:<br />
<strong>Configuring</strong> FW-1 NG FP2/FP3<br />
Note: You can configure either a Meshed or a Star community. In this document, a<br />
Star community is used.<br />
a. In the Manage menu, click <strong>VPN</strong> Communities.<br />
The <strong>VPN</strong> Communities dialog box appears.<br />
<strong>Configuring</strong> <strong>Site</strong>-<strong>to</strong>-<strong>Site</strong> <strong>VPN</strong>s <strong>between</strong> Safe@Office <strong>with</strong> <strong>DAIP</strong> <strong>and</strong> <strong>VPN</strong>-1 NG 13
<strong>Configuring</strong> FW-1 NG FP2/FP3<br />
b. Do one of the following:<br />
� If you are using FP2, click New…, Intranet…, <strong>and</strong> then Star….<br />
The Star Communities Properties dialog box appears <strong>with</strong> the General tab displayed.<br />
14 <strong>Configuring</strong> <strong>Site</strong>-<strong>to</strong>-<strong>Site</strong> <strong>VPN</strong>s <strong>between</strong> Safe@Office <strong>with</strong> <strong>DAIP</strong> <strong>and</strong> <strong>VPN</strong>-1 NG
� If you are using FP3, click New…, <strong>Site</strong> To <strong>Site</strong>…, <strong>and</strong> then Star….<br />
<strong>Configuring</strong> FW-1 NG FP2/FP3<br />
The Star Communities Properties dialog box appears <strong>with</strong> the General tab displayed.<br />
c. In the Name field, type the community’s name.<br />
d. Click Central Gateways.<br />
The Central Gateways tab is displayed.<br />
<strong>Configuring</strong> <strong>Site</strong>-<strong>to</strong>-<strong>Site</strong> <strong>VPN</strong>s <strong>between</strong> Safe@Office <strong>with</strong> <strong>DAIP</strong> <strong>and</strong> <strong>VPN</strong>-1 NG 15
<strong>Configuring</strong> FW-1 NG FP2/FP3<br />
e. Click Add….<br />
The Add Central Gateways dialog box appears.<br />
16 <strong>Configuring</strong> <strong>Site</strong>-<strong>to</strong>-<strong>Site</strong> <strong>VPN</strong>s <strong>between</strong> Safe@Office <strong>with</strong> <strong>DAIP</strong> <strong>and</strong> <strong>VPN</strong>-1 NG
f. Select the FW-1 gateway (fp3 in the example above).<br />
g. Click OK.<br />
<strong>Configuring</strong> FW-1 NG FP2/FP3<br />
The Central Gateways tab reappears, <strong>with</strong> the FW-1 gateway listed in the Participant Gateways area.<br />
h. Click Satellite Gateways.<br />
The Satellite Gateways tab is displayed.<br />
<strong>Configuring</strong> <strong>Site</strong>-<strong>to</strong>-<strong>Site</strong> <strong>VPN</strong>s <strong>between</strong> Safe@Office <strong>with</strong> <strong>DAIP</strong> <strong>and</strong> <strong>VPN</strong>-1 NG 17
<strong>Configuring</strong> FW-1 NG FP2/FP3<br />
i. Click Add….<br />
The Add Satellite Gateways dialog box appears.<br />
18 <strong>Configuring</strong> <strong>Site</strong>-<strong>to</strong>-<strong>Site</strong> <strong>VPN</strong>s <strong>between</strong> Safe@Office <strong>with</strong> <strong>DAIP</strong> <strong>and</strong> <strong>VPN</strong>-1 NG
j. Select the Safe@ gateway (Office_GW in the example above).<br />
k. Click OK.<br />
<strong>Configuring</strong> FW-1 NG FP2/FP3<br />
The Satellite Gateways tab reappears, <strong>with</strong> the Safe@ gateway listed in the Participant Gateways area.<br />
l. Set <strong>VPN</strong> properties as desired in the following screens:<br />
� If you are using FP2, click IKE Properties <strong>and</strong> IPsec Properties.<br />
The IKE (Phase 1) Properties tab is displayed…<br />
<strong>Configuring</strong> <strong>Site</strong>-<strong>to</strong>-<strong>Site</strong> <strong>VPN</strong>s <strong>between</strong> Safe@Office <strong>with</strong> <strong>DAIP</strong> <strong>and</strong> <strong>VPN</strong>-1 NG 19
<strong>Configuring</strong> FW-1 NG FP2/FP3<br />
…<strong>and</strong> the IPsec (Phase 2) Properties tab is displayed.<br />
20 <strong>Configuring</strong> <strong>Site</strong>-<strong>to</strong>-<strong>Site</strong> <strong>VPN</strong>s <strong>between</strong> Safe@Office <strong>with</strong> <strong>DAIP</strong> <strong>and</strong> <strong>VPN</strong>-1 NG
� If you are using FP3, click <strong>VPN</strong> Properties.<br />
The <strong>VPN</strong> Properties tab is displayed.<br />
<strong>Configuring</strong> FW-1 NG FP2/FP3<br />
Note: In both FP2 <strong>and</strong> FP3, in Traditional mode, Phase 2 must be configured <strong>with</strong><br />
SHA-1 <strong>and</strong> 3DES. For more information, refer <strong>to</strong> the SofaWare <strong>VPN</strong> Configuration<br />
Guide, page 34.<br />
5. Create a <strong>to</strong>pology user. Refer <strong>to</strong> the SofaWare <strong>VPN</strong> Configuration Guide, page 26.<br />
6. Configure the rule base.<br />
Note: The rule base shown below is only an example. Your rule base may look<br />
different depending on your network <strong>and</strong> needs.<br />
<strong>Configuring</strong> <strong>Site</strong>-<strong>to</strong>-<strong>Site</strong> <strong>VPN</strong>s <strong>between</strong> Safe@Office <strong>with</strong> <strong>DAIP</strong> <strong>and</strong> <strong>VPN</strong>-1 NG 21
Exporting the Safe@ Gateway Object’s Certificate<br />
7. Compile the policy.<br />
Exporting the Safe@ Gateway Object’s Certificate<br />
You must use the CertExport <strong>to</strong>ol <strong>to</strong> export the Safe@ gateway object’s certificate <strong>and</strong> create a *.p12 certificate<br />
file.<br />
Important: You can only export the Safe@ gateway object’s certificate after you have<br />
installed the policy.<br />
Installing CertExport<br />
Note: The CertExport <strong>to</strong>ol is supported on the following platforms: win32, Solaris2,<br />
rs6000, linux22, <strong>and</strong> FreeBSD. Only win32 is supported on NG FP2.<br />
Note: If FireWall-1 management <strong>and</strong> module are located on different machines<br />
(Distributed mode), the CertExport <strong>to</strong>ol must be installed on the management server.<br />
Note: The procedure is the same both for FP2 <strong>and</strong> FP3.<br />
To install CertExport on win32<br />
1. Create a direc<strong>to</strong>ry named cert_export.<br />
2. Surf <strong>to</strong> www.sofaware.com, <strong>and</strong> download the Cert_Export.zip file suitable for your operating system.<br />
3. Unzip the file <strong>to</strong> the cert_export direc<strong>to</strong>ry.<br />
22 <strong>Configuring</strong> <strong>Site</strong>-<strong>to</strong>-<strong>Site</strong> <strong>VPN</strong>s <strong>between</strong> Safe@Office <strong>with</strong> <strong>DAIP</strong> <strong>and</strong> <strong>VPN</strong>-1 NG
Creating a Certificate<br />
To create a *.p12 certificate<br />
<strong>Configuring</strong> the Safe@Office Appliance<br />
1. Open a comm<strong>and</strong> prompt window, <strong>and</strong> change direc<strong>to</strong>ry <strong>to</strong> the cert_export direc<strong>to</strong>ry. The executable’s name<br />
is vpn.exe.<br />
2. Type vpn export_p12 –obj -cert -file -passwd ,<br />
where:<br />
� is the Safe@ gateway object name.<br />
� is the name of the certificate as it appears in Safe@ gateway object.<br />
See the Check Point Gateway dialog box’s <strong>VPN</strong> tab on page 12. The certificate’s name appears in the<br />
Certificate List area. In this example, the certificate’s name is defaultCert.<br />
� is the name of the file <strong>to</strong> be created. It must be a *.p12 file.<br />
� is the password used <strong>to</strong> authenticate <strong>and</strong> load the *.p12 file.<br />
For example: cert_export export_p12 -obj Office_GW -cert defaultCert –file office_cert.p12 -passwd<br />
mypassword<br />
3. Press ENTER.<br />
Important: The syntax is case-sensitive.<br />
The Safe@ gateway object’s certificate is exported <strong>and</strong> the *.p12 file is created in the cert_export direc<strong>to</strong>ry.<br />
<strong>Configuring</strong> the Safe@Office Appliance<br />
To configure the Safe@Office appliance<br />
1. Load the certificate <strong>to</strong> the Safe@Office appliance. For instructions, see the SofaWare S-box Getting Started<br />
Guide, “Installing a Certificate”, page 111.<br />
2. Create the <strong>VPN</strong> profile in Safe@ Office. For instructions, see the SofaWare S-box Getting Started Guide,<br />
“Adding <strong>and</strong> Editing <strong>VPN</strong> <strong>Site</strong>s using SofaWare Safe@Office”, page 102.<br />
<strong>Configuring</strong> <strong>Site</strong>-<strong>to</strong>-<strong>Site</strong> <strong>VPN</strong>s <strong>between</strong> Safe@Office <strong>with</strong> <strong>DAIP</strong> <strong>and</strong> <strong>VPN</strong>-1 NG 23
<strong>Configuring</strong> the Safe@Office Appliance<br />
While creating the <strong>VPN</strong> profile, make the following selections:<br />
a. In the <strong>VPN</strong> Gateway Address dialog box, select Unrestricted Access.<br />
b. In the <strong>VPN</strong> Network Configuration dialog box, select Download Configuration.<br />
c. In the Shared Secret dialog box, select Use Certificate.<br />
24 <strong>Configuring</strong> <strong>Site</strong>-<strong>to</strong>-<strong>Site</strong> <strong>VPN</strong>s <strong>between</strong> Safe@Office <strong>with</strong> <strong>DAIP</strong> <strong>and</strong> <strong>VPN</strong>-1 NG