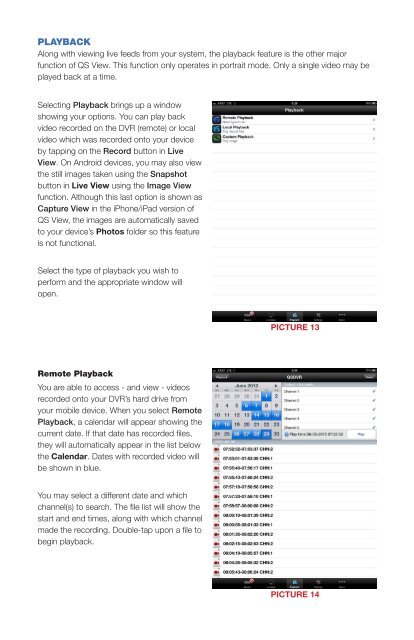Mobile Remote Monitoring Using QS View for iOS and ... - Q-See
Mobile Remote Monitoring Using QS View for iOS and ... - Q-See
Mobile Remote Monitoring Using QS View for iOS and ... - Q-See
You also want an ePaper? Increase the reach of your titles
YUMPU automatically turns print PDFs into web optimized ePapers that Google loves.
PLAYBACK<br />
Along with viewing live feeds from your system, the playback feature is the other major<br />
function of <strong>QS</strong> <strong>View</strong>. This function only operates in portrait mode. Only a single video may be<br />
played back at a time.<br />
Selecting Playback brings up a window<br />
showing your options. You can play back<br />
video recorded on the DVR (remote) or local<br />
video which was recorded onto your device<br />
by tapping on the Record button in Live<br />
<strong>View</strong>. On Android devices, you may also view<br />
the still images taken using the Snapshot<br />
button in Live <strong>View</strong> using the Image <strong>View</strong><br />
function. Although this last option is shown as<br />
Capture <strong>View</strong> in the iPhone/iPad version of<br />
<strong>QS</strong> <strong>View</strong>, the images are automatically saved<br />
to your device’s Photos folder so this feature<br />
is not functional.<br />
Select the type of playback you wish to<br />
per<strong>for</strong>m <strong>and</strong> the appropriate window will<br />
open.<br />
PICTURE 13<br />
The playback controls are straight<strong>for</strong>ward.<br />
In addition to playing the video at normal<br />
speed, the arrows to either side of the Play/<br />
Pause button allow you to speed up or slow<br />
down playback by a factor of two (1/2x to 2x<br />
normal speed).<br />
The Snapshot button allows you to capture<br />
a still image from the recorded video. This<br />
image will be saved in the same location as<br />
snapshots taken from live video - in Photos<br />
on the iPhone or iPad <strong>and</strong> on the SD card in<br />
Android devices.<br />
Volume allows you to mute any included<br />
audio stream.<br />
Tap on Playback in the upper left to return to<br />
the list of videos.<br />
Local Playback<br />
Local files are videos recorded onto your<br />
mobile device when you press the Record<br />
button during Live <strong>View</strong>. Video from all<br />
cameras will be recorded when you select<br />
this operation.<br />
PICTURE 15<br />
<strong>Remote</strong> Playback<br />
You are able to access - <strong>and</strong> view - videos<br />
recorded onto your DVR’s hard drive from<br />
your mobile device. When you select <strong>Remote</strong><br />
Playback, a calendar will appear showing the<br />
current date. If that date has recorded files,<br />
they will automatically appear in the list below<br />
the Calendar. Dates with recorded video will<br />
be shown in blue.<br />
You may select a different date <strong>and</strong> which<br />
channel(s) to search. The file list will show the<br />
start <strong>and</strong> end times, along with which channel<br />
made the recording. Double-tap upon a file to<br />
begin playback.<br />
Playback operates in exactly the same<br />
manner as with remote playback.<br />
Tap on Local Playback in the upper right to<br />
return to the list of files.<br />
You may double-tap on a video to begin<br />
playing it, or you may tap on the arrow at the<br />
far right.<br />
To delete a video, simply touch <strong>and</strong> drag<br />
within the white area to the right of the<br />
file name <strong>and</strong> a Delete button will appear,<br />
allowing you to remove the file from the list.<br />
PICTURE 16<br />
PICTURE 14<br />
Image Playback<br />
Available only on the Android version of <strong>QS</strong> <strong>View</strong>, Image Playback allows you to review still<br />
images captured from Live or Playback video. These files are located on your device’s SD card<br />
in a folder named Streaming where they may be copied, sent or deleted.