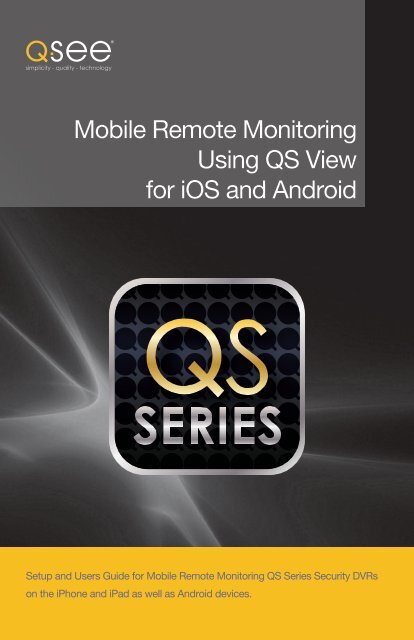Mobile Remote Monitoring Using QS View for iOS and ... - Q-See
Mobile Remote Monitoring Using QS View for iOS and ... - Q-See
Mobile Remote Monitoring Using QS View for iOS and ... - Q-See
Create successful ePaper yourself
Turn your PDF publications into a flip-book with our unique Google optimized e-Paper software.
<strong>Mobile</strong> <strong>Remote</strong> <strong>Monitoring</strong><br />
<strong>Using</strong> <strong>QS</strong> <strong>View</strong><br />
<strong>for</strong> <strong>iOS</strong> <strong>and</strong> Android<br />
Setup <strong>and</strong> Users Guide <strong>for</strong> <strong>Mobile</strong> <strong>Remote</strong> <strong>Monitoring</strong> <strong>QS</strong> Series Security DVRs<br />
on the iPhone <strong>and</strong> iPad as well as Android devices.
ENABLING MOBILE SURVEILLANCE<br />
You can access your DVR from your Apple or Android smartphone or tablet. Search <strong>for</strong><br />
Q-<strong>See</strong> in the iTunes Store or Android market to download this free mobile app. The same<br />
application will operate on both phone or tablet. Be certain to select the <strong>QS</strong> Series version to<br />
ensure compatibility with your system.<br />
USING <strong>QS</strong> VIEW<br />
<strong>QS</strong> <strong>View</strong> software operates identically on both Android <strong>and</strong> Apple <strong>iOS</strong> phones <strong>and</strong> tablets.<br />
The instructions below cover both plat<strong>for</strong>ms.<br />
LOGGING INTO YOUR DVR<br />
Once you’ve installed the <strong>QS</strong> <strong>View</strong> app, launch it as you would any other program.<br />
NOTE! Be<strong>for</strong>e you can use mobile access you need to setup the network<br />
configuration on the DVR <strong>and</strong> <strong>for</strong>ward ports 80, 100, <strong>and</strong> 9000 from the<br />
router the DVR is attached to, to the IP address of the DVR as described in<br />
Chapter 1of the <strong>Remote</strong> <strong>Monitoring</strong> Guide.<br />
NOTE: The b<strong>and</strong>width usage of monitoring your DVR remotely is roughly equivalent to<br />
streaming a movie <strong>for</strong> the same duration.<br />
PICTURE 1<br />
Once the program has loaded it will display its<br />
default mode, the Live <strong>View</strong>.<br />
PICTURE 2
You will need to add your DVR to the Device<br />
List in order to connect.<br />
Once you’ve added your DVR to the list, you<br />
can tap on it to connect to it.<br />
Tap on the Device icon to open the Device<br />
List. PICTURE 3<br />
To add a DVR to your list, tap the + (<strong>iOS</strong>)<br />
or Add (Android) button in the upper right<br />
corner.<br />
While in Live <strong>View</strong>, you may switch between<br />
Devices by tapping the Select button in the<br />
upper right corner. This will cause a list of<br />
your available DVRs to pop up allowing you<br />
to choose which system to access.<br />
Later, you can use this window to edit or<br />
delete DVRs in your list by using the Edit<br />
button on the upper left.<br />
PICTURE 6<br />
PICTURE 4<br />
Clicking on the + or Add button opens<br />
another window allowing you to enter<br />
the DVRs IP address <strong>and</strong> other essential<br />
in<strong>for</strong>mation, such as the user name <strong>and</strong><br />
password. These are the same as you use to<br />
log into the DVR.<br />
It is recommended that you create two<br />
“Devices” <strong>for</strong> each DVR. One should use the<br />
local IP address <strong>for</strong> when you are accessing<br />
the same network that the DVR is connected<br />
to, while the other will use the WAN IP <strong>for</strong><br />
when you are connecting over the Internet.<br />
PICTURE 5
LIVE VIEW<br />
<strong>QS</strong> <strong>View</strong> will open in nine-channel multi-display mode by default. Any “extra” channels beyond<br />
what your DVR actually has will show up black while any channels that your DVR has but<br />
without a camera connected will display “Video Loss”.<br />
In portrait mode a series of controls will appear under the video.<br />
Spreading your fingers on the screen will change the display mode to four- <strong>and</strong> then singlechannel<br />
display mode. A pinching action will increase the number of channels being displayed.<br />
You can also double-tap on a channel to bring it to full screen view. Double tapping on it again<br />
will return to the previous multi-screen mode.<br />
In four-channel display mode, you can switch to the next group of four channels (if you have<br />
an eight-channel DVR) by dragging your finger across the screen. Similarly, you may move<br />
between single-channel views using the same page-turning motion. While in a single-screen<br />
view, you can digitally zoom in on the video by spreading your fingers. A pinching motion will<br />
zoom back out.<br />
Most Live <strong>View</strong> functions will operate in portrait or l<strong>and</strong>scape mode. Controls are hidden<br />
while in l<strong>and</strong>scape mode. Other functions, such as video playback, will be in portrait mode<br />
only.<br />
PICTURE 8<br />
The upper row of buttons directly affects the Live <strong>View</strong> video. In order from left to right, the<br />
buttons are: PTZ Controls, Local Record, Snapshot, Close Video <strong>and</strong> Volume.<br />
PTZ Controls<br />
Tapping the PTZ button will add PTZ controls to the a channel currently being viewed in fullscreen<br />
mode. These will be functional only on a channel that has a PTZ camera connected to<br />
it. Touch the arrows to move the camera in the desired direction.<br />
Spreading your fingers apart on the screen will cause the camera to zoom in while a pinching<br />
motion will zoom it back out.<br />
You are not able to make changes to the PTZ<br />
settings through <strong>QS</strong> <strong>View</strong>, nor are you able<br />
to activate cruises or automatically move to a<br />
preset point.<br />
PICTURE 7<br />
PICTURE 9
Recording Video<br />
You are able to record live video locally to your device by tapping on the Record button.<br />
These videos can be accessed <strong>and</strong> played back using the Playback function described later.<br />
Tapping the Record button a second time ends the recording.<br />
Device<br />
You can switch between DVRs using either the Select button at the top of the screen or<br />
the Device button at the bottom left. This latter button will display the number of available<br />
systems next to its icon.<br />
Snapshot<br />
Tapping this button captures a still image from the selected camera. You are then given the<br />
choice to save it or not. Images captured on the iPad <strong>and</strong> iPhone are saved to the device’s<br />
Photos folder, while those captured on an Android device are available through the Playback<br />
function.<br />
Close Channel<br />
This button turns off the feed from the selected channel but does not disconnect your device<br />
from the DVR. The square icon is then replaced by a triangular “play” icon which will restore<br />
the channel’s view to your device.<br />
However, you can only add DVRs <strong>and</strong> edit<br />
their profile with <strong>QS</strong> <strong>View</strong> from within the<br />
Device List.<br />
As was described at the beginning of this<br />
chapter, to add a device, touch the + or<br />
Add button (Apple or Android devices,<br />
respectively) <strong>and</strong> then enter the in<strong>for</strong>mation<br />
needed to log in.<br />
Volume Control<br />
If you have an audio-enabled camera or a microphone connected to your DVR, you can turn<br />
the audio on or off by tapping this button.<br />
APPLICATION CONTROLS<br />
The lower row of controls at the bottom of the <strong>QS</strong> <strong>View</strong> window are used switch modes with<br />
the program as well as change the settings of the program itself.<br />
Live <strong>View</strong> is the normal operating mode.<br />
Touching the Edit button within the Device<br />
List will add red icons to the left of the DVRs<br />
within your list. You can tap on the DVR’s<br />
name to edit its in<strong>for</strong>mation - such as to<br />
change the password.<br />
PICTURE 11<br />
PICTURE 10<br />
When you have made your changes, tap the<br />
Done (Apple) or Save (Android) to save them.<br />
You must have more than one device in the<br />
list to delete a system from your list. Tapping<br />
on the red icon to the left of the device that<br />
you want to remove will bring up a red Delete<br />
button allowing you to remove the DVR from<br />
your list.<br />
PICTURE 12
PLAYBACK<br />
Along with viewing live feeds from your system, the playback feature is the other major<br />
function of <strong>QS</strong> <strong>View</strong>. This function only operates in portrait mode. Only a single video may be<br />
played back at a time.<br />
Selecting Playback brings up a window<br />
showing your options. You can play back<br />
video recorded on the DVR (remote) or local<br />
video which was recorded onto your device<br />
by tapping on the Record button in Live<br />
<strong>View</strong>. On Android devices, you may also view<br />
the still images taken using the Snapshot<br />
button in Live <strong>View</strong> using the Image <strong>View</strong><br />
function. Although this last option is shown as<br />
Capture <strong>View</strong> in the iPhone/iPad version of<br />
<strong>QS</strong> <strong>View</strong>, the images are automatically saved<br />
to your device’s Photos folder so this feature<br />
is not functional.<br />
Select the type of playback you wish to<br />
per<strong>for</strong>m <strong>and</strong> the appropriate window will<br />
open.<br />
PICTURE 13<br />
The playback controls are straight<strong>for</strong>ward.<br />
In addition to playing the video at normal<br />
speed, the arrows to either side of the Play/<br />
Pause button allow you to speed up or slow<br />
down playback by a factor of two (1/2x to 2x<br />
normal speed).<br />
The Snapshot button allows you to capture<br />
a still image from the recorded video. This<br />
image will be saved in the same location as<br />
snapshots taken from live video - in Photos<br />
on the iPhone or iPad <strong>and</strong> on the SD card in<br />
Android devices.<br />
Volume allows you to mute any included<br />
audio stream.<br />
Tap on Playback in the upper left to return to<br />
the list of videos.<br />
Local Playback<br />
Local files are videos recorded onto your<br />
mobile device when you press the Record<br />
button during Live <strong>View</strong>. Video from all<br />
cameras will be recorded when you select<br />
this operation.<br />
PICTURE 15<br />
<strong>Remote</strong> Playback<br />
You are able to access - <strong>and</strong> view - videos<br />
recorded onto your DVR’s hard drive from<br />
your mobile device. When you select <strong>Remote</strong><br />
Playback, a calendar will appear showing the<br />
current date. If that date has recorded files,<br />
they will automatically appear in the list below<br />
the Calendar. Dates with recorded video will<br />
be shown in blue.<br />
You may select a different date <strong>and</strong> which<br />
channel(s) to search. The file list will show the<br />
start <strong>and</strong> end times, along with which channel<br />
made the recording. Double-tap upon a file to<br />
begin playback.<br />
Playback operates in exactly the same<br />
manner as with remote playback.<br />
Tap on Local Playback in the upper right to<br />
return to the list of files.<br />
You may double-tap on a video to begin<br />
playing it, or you may tap on the arrow at the<br />
far right.<br />
To delete a video, simply touch <strong>and</strong> drag<br />
within the white area to the right of the<br />
file name <strong>and</strong> a Delete button will appear,<br />
allowing you to remove the file from the list.<br />
PICTURE 16<br />
PICTURE 14<br />
Image Playback<br />
Available only on the Android version of <strong>QS</strong> <strong>View</strong>, Image Playback allows you to review still<br />
images captured from Live or Playback video. These files are located on your device’s SD card<br />
in a folder named Streaming where they may be copied, sent or deleted.
SETTINGS<br />
The Settings menu allows you to make certain changes to your DVR remotely. The options<br />
listed in this menu mirror those on the DVR itself but aren’t nearly as complete. You cannot<br />
access all of the funtions <strong>and</strong> options available on the DVR, including PTZ configuration, but<br />
you are able to change the recording schedule, set up alarm responses <strong>and</strong> so on.<br />
When making changes to the Network settings of your DVR remotely, care should be<br />
exercised as any changes may result in your being logged out of the DVR with no way to<br />
reconnect until settings are changed again at the DVR itself.<br />
MORE<br />
This last portion of <strong>QS</strong> <strong>View</strong> collects two different functions into a pair of submenus.<br />
Full <strong>and</strong> complete descriptions of the<br />
functions can be found within the User<br />
Manual as well as earlier within the<br />
<strong>Remote</strong> <strong>Monitoring</strong> Guide. Both of these<br />
documents are on the CD that came with<br />
your system or may be downloaded from our<br />
support site www.Q-<strong>See</strong>.com/Support.<br />
Use the Back button to exit a portion of the<br />
Settings menu without leaving the menu<br />
itself.<br />
Worth noting, however, is the ability to access<br />
the list of online users. In addition to being<br />
able to create <strong>and</strong> modify user accounts from<br />
your mobile device, you may also disconnect<br />
another user from the system if you are<br />
logged in using the Admin account.<br />
System<br />
The settings within the System submenu include Main/Sub Stream, Network <strong>and</strong> PTZ camera<br />
speed with the first two options giving you control of the amount of data being utilized by your<br />
device. Keep in mind that streaming video from your DVR utilizes approximately the same<br />
b<strong>and</strong>width as a streaming a movie or live video from another source. Depending upon your<br />
data plan, you may find it better to utilize only the lower-b<strong>and</strong>width substream. Disabling this<br />
option will provide reduced image quality as the device will only use the substream. But, it will<br />
not use as much data. Turning on Only Wifi in the Network option will prevent your mobile<br />
device from streaming video using 3G/4G data networks.<br />
The last option does not affect b<strong>and</strong>width, but allows you to adjust the speed at which the<br />
PTZ camera operates in Live <strong>View</strong> mode.<br />
About<br />
This other submenu provides basic in<strong>for</strong>mation about the <strong>QS</strong> <strong>View</strong> software - which version<br />
you are running <strong>and</strong> its release date.<br />
PICTURE 17
Digital Peripheral Solutions, Inc.<br />
8015 E. Crystal Drive<br />
Anaheim, CA 92807