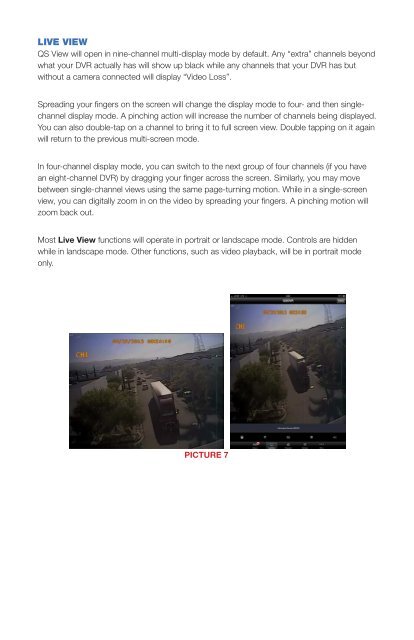Mobile Remote Monitoring Using QS View for iOS and ... - Q-See
Mobile Remote Monitoring Using QS View for iOS and ... - Q-See
Mobile Remote Monitoring Using QS View for iOS and ... - Q-See
You also want an ePaper? Increase the reach of your titles
YUMPU automatically turns print PDFs into web optimized ePapers that Google loves.
LIVE VIEW<br />
<strong>QS</strong> <strong>View</strong> will open in nine-channel multi-display mode by default. Any “extra” channels beyond<br />
what your DVR actually has will show up black while any channels that your DVR has but<br />
without a camera connected will display “Video Loss”.<br />
In portrait mode a series of controls will appear under the video.<br />
Spreading your fingers on the screen will change the display mode to four- <strong>and</strong> then singlechannel<br />
display mode. A pinching action will increase the number of channels being displayed.<br />
You can also double-tap on a channel to bring it to full screen view. Double tapping on it again<br />
will return to the previous multi-screen mode.<br />
In four-channel display mode, you can switch to the next group of four channels (if you have<br />
an eight-channel DVR) by dragging your finger across the screen. Similarly, you may move<br />
between single-channel views using the same page-turning motion. While in a single-screen<br />
view, you can digitally zoom in on the video by spreading your fingers. A pinching motion will<br />
zoom back out.<br />
Most Live <strong>View</strong> functions will operate in portrait or l<strong>and</strong>scape mode. Controls are hidden<br />
while in l<strong>and</strong>scape mode. Other functions, such as video playback, will be in portrait mode<br />
only.<br />
PICTURE 8<br />
The upper row of buttons directly affects the Live <strong>View</strong> video. In order from left to right, the<br />
buttons are: PTZ Controls, Local Record, Snapshot, Close Video <strong>and</strong> Volume.<br />
PTZ Controls<br />
Tapping the PTZ button will add PTZ controls to the a channel currently being viewed in fullscreen<br />
mode. These will be functional only on a channel that has a PTZ camera connected to<br />
it. Touch the arrows to move the camera in the desired direction.<br />
Spreading your fingers apart on the screen will cause the camera to zoom in while a pinching<br />
motion will zoom it back out.<br />
You are not able to make changes to the PTZ<br />
settings through <strong>QS</strong> <strong>View</strong>, nor are you able<br />
to activate cruises or automatically move to a<br />
preset point.<br />
PICTURE 7<br />
PICTURE 9