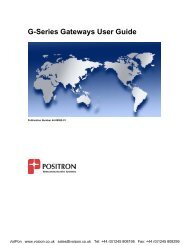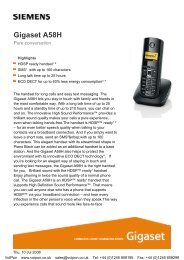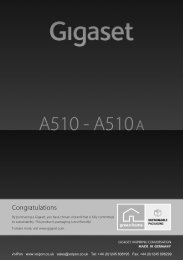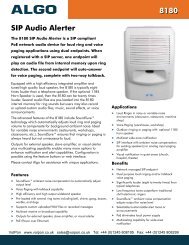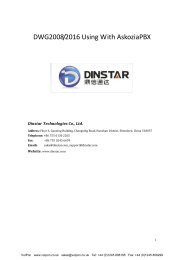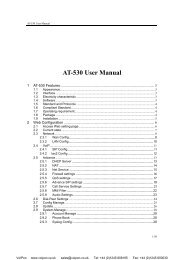Cisco Small Business Unified Communications UC320W ...
Cisco Small Business Unified Communications UC320W ...
Cisco Small Business Unified Communications UC320W ...
You also want an ePaper? Increase the reach of your titles
YUMPU automatically turns print PDFs into web optimized ePapers that Google loves.
ADMINISTRATION<br />
GUIDE<br />
<strong>Cisco</strong> <strong>Small</strong> <strong>Business</strong><br />
<strong>Unified</strong> <strong>Communications</strong> <strong>UC320W</strong><br />
VoIPon www.voipon.co.uk sales@voipon.co.uk Tel: +44 (0)1245 808195 Fax: +44 (0)1245 808299
© 2011 <strong>Cisco</strong> Systems, Inc. All rights reserved. 78-19371-01 Rev. B0<br />
VoIPon www.voipon.co.uk sales@voipon.co.uk Tel: +44 (0)1245 808195 Fax: +44 (0)1245 808299
Contents<br />
Chapter 1: Welcome 9<br />
System Requirements 9<br />
Optional Equipment and Services 10<br />
Getting Started with the <strong>Cisco</strong> <strong>UC320W</strong> 11<br />
Getting Started - Introductory Tutorial 11<br />
Getting Started - Network Topology 11<br />
Getting Started - Firmware and Cloud Services 11<br />
Getting Started - LAN Devices 12<br />
Configuration Module Overview 13<br />
Navigation for a New Configuration 13<br />
Data Entry in the Configuration Module 14<br />
Saving a Session 15<br />
Loading a Saved Session or an Applied Configuration 15<br />
Backing Up and Restoring the Configuration 16<br />
Critical Updates 17<br />
Features of the Help System 18<br />
Sending Feedback to <strong>Cisco</strong> 18<br />
Logging Out 18<br />
Chapter 2: Site 19<br />
Region 19<br />
System Access 20<br />
Administrative User 20<br />
Remote Access 20<br />
Automatic Maintenance 21<br />
Maintenance Window 21<br />
USB Backup 22<br />
<strong>Cisco</strong> <strong>Unified</strong> <strong>Communications</strong> <strong>UC320W</strong> Administration Guide 3<br />
VoIPon www.voipon.co.uk sales@voipon.co.uk Tel: +44 (0)1245 808195 Fax: +44 (0)1245 808299
Contents<br />
Chapter 3: Telephony 23<br />
Devices 23<br />
General Information and Options for Devices 23<br />
Adding and Removing <strong>Cisco</strong> SPA8800 IP Telephony Gateways 24<br />
Adding and Removing IP Phones and Side Cars 24<br />
PBX/Key System 26<br />
PBX 26<br />
Key System 26<br />
Blend 27<br />
Day/Night Features 27<br />
Call Scheduling 27<br />
Select Schedule Behavior 28<br />
Internal Dialing 31<br />
Extension Length 31<br />
Allowed Dial Patterns 31<br />
Extensions for System Features 32<br />
Music 33<br />
Chapter 4: Ports and Trunks 34<br />
Line (FXO) Ports 34<br />
General Information and Options 34<br />
Settings for FXO Ports 35<br />
Troubleshooting Tools for FXO Trunks 35<br />
FXO Gain Settings 35<br />
FXO Impedance Matching 36<br />
FXS Ports 37<br />
SIP/BRI Trunks 37<br />
About SIP/BRI Trunks 37<br />
Adding and Removing SIP/BRI Trunks 38<br />
SIP Provider Settings 38<br />
Mediatrix Gateway Settings 40<br />
<strong>Cisco</strong> <strong>Unified</strong> <strong>Communications</strong> <strong>UC320W</strong> Administration Guide 4<br />
VoIPon www.voipon.co.uk sales@voipon.co.uk Tel: +44 (0)1245 808195 Fax: +44 (0)1245 808299
Contents<br />
Systemwide SIP Parameters 40<br />
Outbound Trunks 41<br />
Chapter 5: Users/Phones 43<br />
Users 43<br />
General Information and Options 43<br />
Settings for User Records 44<br />
Other Data Entry Options 44<br />
Assign Phones 46<br />
About the Phone Assignments 46<br />
Managing Phone Assignments 46<br />
Chapter 6: Extension Buttons 48<br />
Shared FXO Lines 48<br />
Features of a Shared FXO Line 48<br />
General Information and Options for Shared Lines 49<br />
Settings for Shared FXO Lines 50<br />
Selecting Members for Shared FXO Lines 51<br />
Shared Extensions 52<br />
Features of Shared Extensions 52<br />
General Information and Options for Shared Extensions 53<br />
Shared Extension Settings 53<br />
Selecting Members for Shared Extensions 54<br />
Additional Extensions 55<br />
General Information and Options for Additional Extensions 55<br />
Settings for Additional Extensions 56<br />
Chapter 7: Call Routing 57<br />
Call Paging 57<br />
External Paging 57<br />
Paging Groups 58<br />
<strong>Cisco</strong> <strong>Unified</strong> <strong>Communications</strong> <strong>UC320W</strong> Administration Guide 5<br />
VoIPon www.voipon.co.uk sales@voipon.co.uk Tel: +44 (0)1245 808195 Fax: +44 (0)1245 808299
Contents<br />
Hunt Groups 59<br />
Features of Hunt Groups 59<br />
General Information and Options for Hunt Groups 60<br />
Hunt Group Settings 60<br />
Selecting Members for Hunt Groups 61<br />
Auto Attendant 62<br />
Settings for AA Menus 62<br />
Buttons for AA Menus 63<br />
Setting Up Prompts 64<br />
Settings for AA Prompts 64<br />
Using the AA Prompts Recorder 66<br />
Inbound Calls 67<br />
General Information and Options for Inbound Routing 67<br />
Settings for Routing Groups 67<br />
Specifying Phone Numbers with Different Destinations 68<br />
Chapter 8: User/Group Features 69<br />
Call Forwarding 69<br />
Voicemail to Email 70<br />
Phone Buttons 71<br />
General Information and Options for Phone Buttons 71<br />
Settings for Phone Buttons 72<br />
Phone Button Labels 74<br />
Directory 75<br />
Chapter 9: Network 77<br />
Topology 77<br />
WAN 77<br />
LAN 80<br />
General Information and Options for LAN Settings 80<br />
Data VLAN and Voice VLAN Settings 80<br />
<strong>Cisco</strong> <strong>Unified</strong> <strong>Communications</strong> <strong>UC320W</strong> Administration Guide 6<br />
VoIPon www.voipon.co.uk sales@voipon.co.uk Tel: +44 (0)1245 808195 Fax: +44 (0)1245 808299
Contents<br />
Wireless 81<br />
Port Forwarding 82<br />
General Information and Options for Port Forwarding 82<br />
Settings for Port Forwarding 83<br />
Chapter 10: Apply Changes 84<br />
Site Summary 84<br />
Apply Configuration 85<br />
Chapter 11: Status Module 86<br />
Quick View 86<br />
Devices 87<br />
Networks 89<br />
DHCP Clients 90<br />
Voicemail 91<br />
External Trunks 92<br />
External Call Records 92<br />
Troubleshooting 93<br />
Chapter 12: How Do I 95<br />
Appendix A: Installation Options for the <strong>Unified</strong> <strong>Communications</strong> System 102<br />
Wall Mounting 103<br />
Optional Power Cord Retention Kit 105<br />
Appendix B: Installing Phones and Attendant Consoles 106<br />
Phone Connections 107<br />
<strong>Cisco</strong> SPA301 Connections 107<br />
<strong>Cisco</strong> SPA303 and SPA500 Series Connections 108<br />
<strong>Cisco</strong> <strong>Unified</strong> <strong>Communications</strong> <strong>UC320W</strong> Administration Guide 7<br />
VoIPon www.voipon.co.uk sales@voipon.co.uk Tel: +44 (0)1245 808195 Fax: +44 (0)1245 808299
Contents<br />
Installing a Desk Stand (Optional) 109<br />
Mounting a Phone to a Wall (Optional) 110<br />
Attaching and Installing the Wall Mount Bracket Kit 110<br />
Reversing the Handset Retention Tab 115<br />
Connecting the Power 117<br />
Connecting a Phone to the Network 117<br />
Connecting a Phone with an Ethernet Cable 117<br />
Connecting a <strong>Cisco</strong> SPA525G/G2 Model Phone to the <strong>UC320W</strong> Wireless<br />
Voice Network 117<br />
Connecting a PC to a Phone (Optional) 119<br />
Upgrading the Phone Firmware 119<br />
Connecting Attendant Consoles 119<br />
Appendix C: Where to Go From Here 124<br />
<strong>Cisco</strong> <strong>Unified</strong> <strong>Communications</strong> <strong>UC320W</strong> Administration Guide 8<br />
VoIPon www.voipon.co.uk sales@voipon.co.uk Tel: +44 (0)1245 808195 Fax: +44 (0)1245 808299
1<br />
Welcome 1<br />
The <strong>Cisco</strong> <strong>UC320W</strong> Configuration Utility helps you to configure your <strong>Unified</strong><br />
<strong>Communications</strong> System quickly and easily.<br />
The dynamic user interface has two modes to help you to install, configure, and<br />
manage your <strong>Unified</strong> <strong>Communications</strong> System.<br />
• Initial setup: When you create a new configuration, the user interface<br />
makes it easy to connect to services, install the equipment, and configure<br />
the features for your site. First you use the Getting Started menu to<br />
complete the essential installation tasks. Then, in the Configuration module,<br />
the interface guides you step by step through the configuration process. As<br />
you work, you also can access the Status menu to view information.<br />
• Ongoing management: When you work from an applied configuration, the<br />
user interface makes it easy to monitor and maintain the <strong>Unified</strong><br />
<strong>Communications</strong> System. The Quick View page provides an overview of the<br />
status. Use the links in the Quick View page and in the navigation tree to<br />
view detailed information about the network, the devices, and the telephony<br />
system. You also can view call detail records and system logs. You also can<br />
access the Configuration menu to review or modify the settings.<br />
System Requirements<br />
• Computer with a web browser. <strong>Cisco</strong> recommends Internet Explorer<br />
version 7 or later or Firefox version 3.6 or later. For best results, set the<br />
screen resolution to 1024x768 or higher.<br />
• Adobe Flash Player version 10.1 or later.<br />
• <strong>Cisco</strong> SPA300 Series or <strong>Cisco</strong> SPA500 Series IP phones. You can have up<br />
to 24 users. This count includes all IP phones and all enabled FXS ports on<br />
<strong>Cisco</strong> SPA8800 IP telephony gateways. Note: The built-in FXS port on the<br />
<strong>Cisco</strong> <strong>UC320W</strong> also can be configured for a user and does not count<br />
toward the 24-user limit.<br />
<strong>Cisco</strong> <strong>Unified</strong> <strong>Communications</strong> <strong>UC320W</strong> Administration Guide 9<br />
VoIPon www.voipon.co.uk sales@voipon.co.uk Tel: +44 (0)1245 808195 Fax: +44 (0)1245 808299
Welcome<br />
Optional Equipment and Services<br />
1<br />
• Power adapters for the phones, as needed. <strong>Cisco</strong> SPA300 Series phones<br />
always require power adapters. <strong>Cisco</strong> SPA500 Series phones can receive<br />
power from a Power over Ethernet switch.<br />
• Ethernet cables to connect IP phones and computers.<br />
• For wireless operation, securely connect the antennas to the base unit.<br />
Signal loss can result if an antenna is not seated properly.<br />
• Internet service.<br />
• Voice over IP service or analog phone service.<br />
Optional Equipment and Services<br />
• Secure router for Internet access: <strong>Cisco</strong> recommends using a secure router,<br />
such as a <strong>Cisco</strong> SRP500 Series Services Ready Platform or a <strong>Cisco</strong> SA500<br />
Series Security Appliance.<br />
• Additional ports for IP phones and network devices: You can add ports by<br />
connecting a <strong>Cisco</strong> ESW500 Series Power over Ethernet Switch to a LAN<br />
port. Other switches may be used but may require configuration of VLAN<br />
and QoS settings (Voice VLAN 100, default voice VLAN subnet 10.1.1.1).<br />
More information is available in the <strong>Cisco</strong> <strong>UC320W</strong> Smart Designs. Note: An<br />
Ethernet hub is not recommended for use in a Voice over IP network.<br />
• Additional ports for analog devices and analog phone lines: You can add up<br />
to two <strong>Cisco</strong> SPA8800 IP telephony gateways with 4 FXO ports and 4 FXS<br />
ports. All enabled FXS ports on the gateways count toward the 24-user<br />
limit. Note: The built-in FXS port on the <strong>Cisco</strong> <strong>UC320W</strong> also can be<br />
configured for a user and does not count toward the 24-user limit.<br />
• ISDN BRI service: Install up to two Mediatrix 4400 Digital Gateways.<br />
Connect the <strong>Cisco</strong> <strong>UC320W</strong> and the BRI gateways to a secure router such<br />
as a <strong>Cisco</strong> SA500 Series Security Appliance. Application notes are<br />
available with the <strong>Cisco</strong> <strong>UC320W</strong> technical documentation on cisco.com.<br />
• Power cord retention kit: To prevent accidental removal of the power cord,<br />
you can install the supplied power cord retention kit. Remove the screw<br />
next to the power port. Connect the clamp to the power cord. Insert the<br />
screw and install it onto the <strong>Cisco</strong> <strong>UC320W</strong>.<br />
Note: For best results, install the latest firmware for any network devices, such as<br />
routers and Ethernet switches, before proceeding.<br />
<strong>Cisco</strong> <strong>Unified</strong> <strong>Communications</strong> <strong>UC320W</strong> Administration Guide 10<br />
VoIPon www.voipon.co.uk sales@voipon.co.uk Tel: +44 (0)1245 808195 Fax: +44 (0)1245 808299
Welcome<br />
Getting Started with the <strong>Cisco</strong> <strong>UC320W</strong><br />
1<br />
Getting Started with the <strong>Cisco</strong> <strong>UC320W</strong><br />
The Getting Started menu provides access to essential tasks. Especially if you are<br />
a new user of this tool, it is strongly recommended that you click each link and<br />
perform each task in the specified order. A new window will display more<br />
information about the selected task. Experienced users may choose to skip tasks.<br />
After completing the final step to connect the LAN devices, you can click the<br />
Begin configuration button to proceed into the Configuration module.<br />
Getting Started - Introductory Tutorial<br />
You can launch the tutorial from the Getting Started menu or the Help menu near<br />
the top right corner of the window. If you are using the configuration utility for the<br />
first time, you may find it helpful to watch this short video to become familiar with<br />
the features. After viewing the video, close the pop-up window.<br />
Getting Started - Network Topology<br />
Choose your network topology. To view more information about an option, position<br />
your mouse pointer over the pointer icons on the screen. Choose your topology,<br />
enter any required settings, and then click Apply Now. The <strong>Cisco</strong> <strong>UC320W</strong> will<br />
reboot as the settings are applied. Depending on the topology changes, you may<br />
need to align your PC with new network addressing. You also may need to<br />
reconnect to the configuration utility by entering a new LAN IP address into the<br />
web browser.<br />
Caution: This task is especially important if you are installing the <strong>Cisco</strong> <strong>UC320W</strong><br />
in a network where another device acts as the DHCP server. IP address conflicts<br />
will result if two DHCP servers exist on the same network. If you have another<br />
DHCP server, be sure to complete this task before you connect any LAN devices.<br />
Getting Started - Firmware and Cloud Services<br />
Configure your Internet connection to enable access to the web. Although you can<br />
click Skip and complete this step later, it is recommended that you enable your<br />
Internet connection immediately.<br />
When your Internet connection is enabled, the <strong>Cisco</strong> <strong>UC320W</strong> Configuration Utility<br />
accesses the following types of Cloud Features:<br />
• Additional Help menu items, such as <strong>Small</strong> <strong>Business</strong> Support Community<br />
<strong>Cisco</strong> <strong>Unified</strong> <strong>Communications</strong> <strong>UC320W</strong> Administration Guide 11<br />
VoIPon www.voipon.co.uk sales@voipon.co.uk Tel: +44 (0)1245 808195 Fax: +44 (0)1245 808299
Welcome<br />
Getting Started with the <strong>Cisco</strong> <strong>UC320W</strong><br />
1<br />
• Additional top-level menu items running Cloud Applications, such as a<br />
Feedback form<br />
• A Cloud Application that runs automatically and may perform any of the<br />
following functions:<br />
- Offers firmware upgrades that you can install with the click of a button<br />
- sends notifications providing helpful information for <strong>UC320W</strong><br />
administrators<br />
- remotely administers PMF files<br />
- collects system information, such as configuration files (excluding<br />
passwords), installed firmware, PMF files, and language settings<br />
WAN Settings<br />
WAN Type: Choose the type of Internet connection that is required by your<br />
service provider. Then enter the information for the selected WAN type. (A DHCP<br />
connection is made automatically.) Refer to the information provided by your<br />
service provider for your Internet service account. For information about the fields<br />
on the screen, you can position your mouse pointer over a field to view a tooltip.<br />
After entering your settings, click Apply Now to apply the settings immediately.<br />
If you want to upgrade the firmware by using a file from your PC, click Upgrade<br />
from your PC, and select the file.<br />
Getting Started - LAN Devices<br />
At this point in the Getting Started process, you can install the phones, <strong>Cisco</strong><br />
SPA8800 IP telephony gateways, and computers. Use Ethernet cables to connect<br />
these devices directly to the <strong>Cisco</strong> <strong>UC320W</strong> LAN ports, or connect an Ethernet<br />
switch to a LAN port and then connect the devices to the LAN ports of the switch.<br />
After the devices are detected, status information appears on the screen. This<br />
process may take some time.<br />
When you are finished connecting devices, click All Devices Connected.<br />
Note: <strong>Cisco</strong> recommends using a <strong>Cisco</strong> ESW500 Series Ethernet Switch with<br />
Power over Ethernet. Other switches may be used but may require configuration<br />
of VLAN and QoS settings. The default Voice VLAN is VLAN 100. The default Voice<br />
VLAN Subnet is 10.1.1.x. For more information about deployment options, see the<br />
Smart Designs.<br />
<strong>Cisco</strong> <strong>Unified</strong> <strong>Communications</strong> <strong>UC320W</strong> Administration Guide 12<br />
VoIPon www.voipon.co.uk sales@voipon.co.uk Tel: +44 (0)1245 808195 Fax: +44 (0)1245 808299
Welcome<br />
Configuration Module Overview<br />
1<br />
Caution: If you are using another device as the DHCP server for your LAN, do not<br />
connect devices until you complete the Network Topology task.<br />
Configuration Module Overview<br />
In the Configuration module, the interface guides you step by step through the<br />
configuration process. Before you begin, you should read the information below to<br />
become familiar with the navigation and data entry features.<br />
IMPORTANT: The settings are not applied to the devices until you apply the<br />
configuration. If you close the configuration module without applying the<br />
configuration or saving your settings, any unsaved changes are abandoned.<br />
Navigation for a New Configuration<br />
• Order of tasks: When creating a new configuration, you must proceed<br />
through the steps in the prescribed order. Click Next to advance to the next<br />
step, or click Back to return to the previous page. Use the links in the<br />
navigation tree to return to any page that you viewed previously. Links are<br />
unavailable for pages that you have not yet viewed.<br />
• Omitting steps: On most configuration pages, if you are unsure or not ready<br />
to enter the settings, you can click Next to skip that step. You can return to<br />
those tasks in later sessions, as needed. Error messages will appear if you<br />
attempt to skip a required step.<br />
• Navigation tree icons: Icons appear in the navigation tree to indicate the<br />
status of each configuration task:<br />
- Blue flag: Changes were made.<br />
- Red X: There are validation errors on this page. You cannot apply the<br />
configuration until all errors are fixed.<br />
• Summary pages: At the end of each section, a Summary page appears.<br />
You can review the settings from each page within the section. Hyperlinks<br />
make it easy to jump to a page and change the settings. The system<br />
automatically saves your settings after you click Next.<br />
• Auto-Save for a new configuration: For a new configuration, the system<br />
automatically saves your settings as you advance from each Summary<br />
page. You also can save your session by clicking the Save button in the<br />
menu bar.<br />
<strong>Cisco</strong> <strong>Unified</strong> <strong>Communications</strong> <strong>UC320W</strong> Administration Guide 13<br />
VoIPon www.voipon.co.uk sales@voipon.co.uk Tel: +44 (0)1245 808195 Fax: +44 (0)1245 808299
Welcome<br />
Configuration Module Overview<br />
1<br />
• Returning to the Getting Started menu: Until you apply the configuration,<br />
you can return to the Getting Started menu by clicking the Getting Started<br />
button in the menu bar.<br />
• Starting over: To restart in initial setup mode, click the New button in the<br />
menu bar. Note: Creating a new configuration will reinitialize your<br />
configuration settings. To reset the <strong>Cisco</strong> <strong>UC320W</strong> to the factory default<br />
settings, press and hold the Reset button for 10 seconds.<br />
• Viewing the Status pages: To view system status information, click the<br />
Status button in the menu bar.<br />
Data Entry in the Configuration Module<br />
• Show/hide buttons: To simplify the display, some features are hidden until<br />
you need to use them. As you start entering information on a page,<br />
additional features may appear. Several pages include buttons that you can<br />
click to show or hide fields.<br />
• Scrolling: On some pages, you may need to use the vertical or horizontal<br />
scroll bars to view all of the fields.<br />
• Required fields: Required fields are indicated by an icon next to the field<br />
name.<br />
• Errors: If you omit required information or enter invalid information, an error<br />
message appears. A red X icon also appears next to the field and in the<br />
navigation bar next to the name of the configuration page. You can click the<br />
Next button to continue without fixing the errors, but you will not be able to<br />
apply the configuration until the errors are resolved.<br />
• Applying a new configuration: At the end of the initial setup process, the<br />
Apply Configuration page appears. If any errors appear, resolve them. Then<br />
apply the configuration and wait for all devices to restart with the new<br />
settings. Your settings are not applied to the devices until you complete this<br />
task.<br />
• Working from an existing configuration: After applying a configuration,<br />
you can view the Status pages or use the Configuration module to review<br />
and update your settings. When you are ready to apply your changes, click<br />
the Apply Configuration link near the lower right corner of the page, or click<br />
the Apply Changes > Apply Configuration link in the navigation tree. If any<br />
errors appear, resolve them. Then apply the configuration and wait for all<br />
devices to restart with the new settings. Your settings are not applied to the<br />
devices until you complete this task.<br />
<strong>Cisco</strong> <strong>Unified</strong> <strong>Communications</strong> <strong>UC320W</strong> Administration Guide 14<br />
VoIPon www.voipon.co.uk sales@voipon.co.uk Tel: +44 (0)1245 808195 Fax: +44 (0)1245 808299
Welcome<br />
Configuration Module Overview<br />
1<br />
Saving a Session<br />
If you need to close the configuration utility before applying your configuration,<br />
you can save your session. The session file includes the settings that you have<br />
entered, but does not include voicemail messages, recorded prompts, FXO gain<br />
settings, or Platform Management Files. Click the Save button in the menu bar.<br />
Then choose one of the options described below.<br />
Note:<br />
• Save Session to Device: Choose this option to save the current unapplied<br />
configuration as a file on the <strong>Cisco</strong> <strong>UC320W</strong>. Enter a Description, and then<br />
click Save.<br />
• Save Session to File: Choose this option to save the current unapplied<br />
configuration as a file on your PC. Then click Save. When the pop-up<br />
window appears, save the file on your PC.<br />
• The administrator username and password are not saved in this procedure<br />
and therefore are not overwritten when you load a saved session.<br />
• Recorded prompts and voicemail messages are not saved with your<br />
session. These files are saved only when you create a full site backup by<br />
using a USB key. For more information see the Backing Up and Restoring the<br />
Configuration section below.<br />
• You can restore a saved session by using the Load button. For more<br />
information, see the Loading a Saved Session or an Applied Configuration<br />
section below.<br />
• In this process, you are not applying the configuration to the devices, but<br />
are saving files that you can work from in future sessions, if needed.<br />
Loading a Saved Session or an Applied Configuration<br />
To resume a saved session or to reload the currently applied configuration from<br />
the device, click the Load button in the menu bar. Then choose one of the options<br />
described below.<br />
• Resume session from device: Choose this option to resume a session that<br />
was saved to the <strong>Cisco</strong> <strong>UC320W</strong> by using the Save button. You also can<br />
restore a file that was saved by the Auto-Save feature. After you click the<br />
Resume session from device option, choose a saved session or Auto-Save<br />
file from the drop-down list. Then click Load.<br />
<strong>Cisco</strong> <strong>Unified</strong> <strong>Communications</strong> <strong>UC320W</strong> Administration Guide 15<br />
VoIPon www.voipon.co.uk sales@voipon.co.uk Tel: +44 (0)1245 808195 Fax: +44 (0)1245 808299
Welcome<br />
Configuration Module Overview<br />
1<br />
• Load applied configuration from the device: This option allows you to<br />
abandon your unsaved changes and reload the currently applied settings<br />
into the configuration utility for editing. After you choose this option, click<br />
Load.<br />
• Resume session from a saved file: Choose this option to resume a session<br />
that was saved to your PC by using the Save button. Click the radio button,<br />
and then click Choose File to select the file from your PC. Finally, click Load.<br />
Note: The existing administrator username and password are not saved in the<br />
session file and therefore are not overwritten when you reload a session. Continue<br />
to log on with your current username and password.<br />
Backing Up and Restoring the Configuration<br />
You can save the currently applied configuration as a file on your PC, or you can<br />
create a full site backup including the site configuration, recorded prompts, and<br />
voicemail messages by using a USB key. You easily can restore a saved<br />
configuration or a full site backup.<br />
As a best practice, you should save the configuration or create a full site backup<br />
before you make significant changes in your configuration. Then if you are<br />
unhappy with your changes, you easily can restore the previous configuration.<br />
IMPORTANT: After restoring a configuration file, log in, and then re-apply the<br />
configuration.<br />
Note:<br />
• To allow file transfers, temporarily disable the pop-up blocker in your web<br />
browser's Internet options.<br />
• The Full Site Backup option is available only after you have applied a<br />
configuration.<br />
• Voicemail access is interrupted while the backup is being saved. Therefore,<br />
<strong>Cisco</strong> recommends performing this procedure during a period when users<br />
and callers are unlikely to require voicemail access.<br />
To back up or restore the configuration, click the Backup/Restore link near the top<br />
right corner of the configuration utility window. In the Backup/Restore window,<br />
choose one of the options described below.<br />
Note: Due to the large file size, do not use a wireless connection to back up the<br />
configuration.<br />
<strong>Cisco</strong> <strong>Unified</strong> <strong>Communications</strong> <strong>UC320W</strong> Administration Guide 16<br />
VoIPon www.voipon.co.uk sales@voipon.co.uk Tel: +44 (0)1245 808195 Fax: +44 (0)1245 808299
Welcome<br />
Configuration Module Overview<br />
1<br />
• Restore Site Configuration: Choose this option to restore a site<br />
configuration that you saved by using the Save Site Configuration option.<br />
After you choose this option, click Choose File. Choose a saved tar.gz file<br />
from your PC or network drive. Finally, click Restore.<br />
• Restore Full Site Backup from USB: Choose this option to restore and<br />
apply a full site backup file, including all settings, recorded prompts, and<br />
voicemail messages. This option is available after you insert a USB key into<br />
the USB1 or USB2 slot. The USB key must be in FAT32 format. NTFS is not<br />
supported. If both USB slots have USB keys, two drop-down lists appear.<br />
Choose a file, and then click Restore from USB. Note: Restoring voicemail<br />
messages may take minutes to hours, depending on the amount of<br />
voicemail.<br />
• Save Site Configuration: Choose this option to save your configuration,<br />
including all settings but not including voicemail messages, recorded<br />
prompts, FXO Gain settings, or Platform Management Files. After choosing<br />
this option, click Save. When the download pop-up window appears, save<br />
the file on your PC. Tip: The file name indicates the date and time of the<br />
backup.<br />
• Save Full Site Backup to a USB Key: Choose this option to save a full site<br />
backup file, including all settings, voicemail greetings, voicemail messages,<br />
Auto Attendant prompts, FXO gain settings, and platform modification files.<br />
This option is available after you insert a USB key into the USB1 or USB2<br />
slot. The USB key must be in FAT32 format. NTFS is not supported. If both<br />
USB slots have USB keys, select the USB slot where you want to save the<br />
file. Then click Save to USB.<br />
Critical Updates<br />
After you log in, you may see a Critical Update Available message. This Cloud<br />
Services message indicates that a recent firmware update is available. You can<br />
upgrade immediately by clicking the Upgrade button. If you want to review your<br />
settings or save a site backup before upgrading, you can click the Upgrade Later<br />
button. In this case, an Update Available link will appear near the top right corner<br />
of the configuration utility window. When you are ready, click the link to open the<br />
Critical Update Available window, and proceed with the upgrade.<br />
Note: For best results, close other browser windows first. When other browser<br />
windows are open, the browser may display memory errors.<br />
<strong>Cisco</strong> <strong>Unified</strong> <strong>Communications</strong> <strong>UC320W</strong> Administration Guide 17<br />
VoIPon www.voipon.co.uk sales@voipon.co.uk Tel: +44 (0)1245 808195 Fax: +44 (0)1245 808299
Welcome<br />
Configuration Module Overview<br />
1<br />
Features of the Help System<br />
• Tooltips: For help with a field, button, or tab, position your mouse pointer<br />
over the object. Information appears in a tooltip.<br />
• Page Help (if applicable): To view information about the current page, click<br />
the question mark icon near the top right corner of the page. To hide the<br />
Help, click the icon again.<br />
• System Map: The System Map is a reference tool that indicates the devices<br />
and services that you are configuring on the current page. Near the top right<br />
corner of each configuration page, click the map icon to display the System<br />
Map. To hide the map, click the icon again.<br />
• Additional Help resources: To access the complete Help table of contents,<br />
the introductory video, and other Help resources, use the Help link near the<br />
top of the configuration utility window.<br />
Sending Feedback to <strong>Cisco</strong><br />
<strong>Cisco</strong> welcomes feedback from our customers. To send your comments and<br />
suggestions, click the Feedback link near the top right corner of the window. This<br />
link appears after cloud (WAN access) features are enabled. Then choose a<br />
Category, and type your comments in the Issues or suggestions box. Also take a<br />
moment to provide a Rating for this configuration utility. Finally, click Send.<br />
Logging Out<br />
To log out immediately, click the Log Out link near the top right corner of the<br />
window. Any unsaved changes are abandoned.<br />
<strong>Cisco</strong> <strong>Unified</strong> <strong>Communications</strong> <strong>UC320W</strong> Administration Guide 18<br />
VoIPon www.voipon.co.uk sales@voipon.co.uk Tel: +44 (0)1245 808195 Fax: +44 (0)1245 808299
2<br />
Site 2<br />
In the Site section of the Configuration module, you configure the regional settings,<br />
system access, and automatic backups.<br />
Region<br />
Use the Configuration > Site > Region page to specify your region, regional dial<br />
plan option (if available), and time zone.<br />
Note: Internal Dialing plan settings, such as extension length and digits for outside<br />
lines, are set on the Internal Dialing page.<br />
• Region: Select your region. This setting determines the language for the<br />
text on the phone screen, the default prompts for the Auto Attendant and<br />
the Voicemail Pilot, the regional dial plan, and the regional call processing<br />
tones.<br />
• Dial Plan: If multiple options are available for your region, choose from the<br />
drop-down list. For example, in North America, you can choose a 7-digit or a<br />
10-digit dial plan. Complete any additional fields that appear.<br />
• Default Area Code: If you chose the North American 7-digit dial plan, enter<br />
the area code for your site.<br />
• Time Zone: Choose the time zone for your site.<br />
• Use Daylight Savings: Check this box if you want the system automatically<br />
to adjust the clock for daylight savings time.<br />
<strong>Cisco</strong> <strong>Unified</strong> <strong>Communications</strong> <strong>UC320W</strong> Administration Guide 19<br />
VoIPon www.voipon.co.uk sales@voipon.co.uk Tel: +44 (0)1245 808195 Fax: +44 (0)1245 808299
Site<br />
System Access<br />
2<br />
System Access<br />
Use the Configuration > Site > System Access page to update the administrator<br />
username and password. Optionally, enable access to this utility from the WAN<br />
and the wireless network.<br />
Note:<br />
• Changes in the username and password take effect after you apply a<br />
configuration.<br />
• The configuration utility allows only one session at a time.<br />
Administrative User<br />
To change the username and password, click the Change administrator<br />
username/password button. Then enter the following information:<br />
• Admin Username: Enter a username for the system administrator. The first<br />
character must be a letter. The following characters are valid: A-Z a-Z 0-9<br />
!*_.( ) Neither cisco nor admin is allowed in any form.<br />
• Password: Enter a password for the system administrator. The password<br />
must begin with a letter and is case sensitive. Neither cisco nor admin is<br />
allowed in any form. To help prevent unauthorized access, you should use a<br />
strong password that includes lowercase and uppercase letters and<br />
numbers.<br />
• Confirm Password: Enter the same password again, for confirmation. The<br />
passwords must match.<br />
Remote Access<br />
• Enable remote management of the <strong>Cisco</strong> <strong>UC320W</strong> via HTTPS: Check<br />
this box to allow access to the configuration utility from the WAN side of the<br />
<strong>Cisco</strong> <strong>UC320W</strong>. After enabling this option, you can access the configuration<br />
utility from the WAN by entering the <strong>Cisco</strong> <strong>UC320W</strong> WAN IP address and<br />
the port number, as shown in the following example: https://<br />
WAN_ipaddress:8080. Keep the default port number shown, or enter<br />
another port number. As shown in the example, a port number is required<br />
when entering the address.<br />
<strong>Cisco</strong> <strong>Unified</strong> <strong>Communications</strong> <strong>UC320W</strong> Administration Guide 20<br />
VoIPon www.voipon.co.uk sales@voipon.co.uk Tel: +44 (0)1245 808195 Fax: +44 (0)1245 808299
Site<br />
Automatic Maintenance<br />
2<br />
Note:<br />
- Do not change the port number to 443. Because this port is used by SSL<br />
and HTTPS, web browsers tend to remove it from a URL when entered.<br />
However, the configuration utility requires a port number to be specified.<br />
- A remote management session is disconnected after a long idle time.<br />
- If the <strong>Cisco</strong> <strong>UC320W</strong> is located behind another router, you may need to<br />
configure port forwarding on that router to allow traffic from the WAN to<br />
the <strong>Cisco</strong> <strong>UC320W</strong>.<br />
• Enable wireless management of the <strong>Cisco</strong> <strong>UC320W</strong>: Check this box to<br />
allow access to the configuration utility from a computer that is connected<br />
to the wireless network. Be aware of security issues when submitting<br />
passwords wirelessly. Do not use a wireless connection to upgrade the<br />
firmware or to back up the configuration.<br />
Automatic Maintenance<br />
Use the Configuration > Site > Automatic Maintenance page to schedule system<br />
maintenance tasks and to enable automated backups to a USB key.<br />
Maintenance Window<br />
Automatically, on the specified schedule, the <strong>Cisco</strong> <strong>UC320W</strong> runs diagnostics. At<br />
the end of this process, the <strong>Cisco</strong> <strong>UC320W</strong> reboots. Schedule a convenient time<br />
when your users will not be impacted.<br />
• Time: Choose the time of day to perform the maintenance tasks, including a<br />
system reboot.<br />
• Day: Choose a day. The maintenance tasks will be performed automatically<br />
each week on the specified day.<br />
<strong>Cisco</strong> <strong>Unified</strong> <strong>Communications</strong> <strong>UC320W</strong> Administration Guide 21<br />
VoIPon www.voipon.co.uk sales@voipon.co.uk Tel: +44 (0)1245 808195 Fax: +44 (0)1245 808299
Site<br />
Automatic Maintenance<br />
2<br />
USB Backup<br />
Use a USB key in FAT32 format. NTFS is not supported. The USB key should have<br />
storage capacity of at least 128MB, preferably 1GB. Insert your USB key into the<br />
USB1 or USB2 port.<br />
The backup file will include all settings, voicemail greetings, voicemail messages,<br />
Auto Attendant prompts, FXO gain settings, and platform modification files. Up to<br />
two files will be stored on the USB key at any time. If two files already exist, the<br />
older file will be replaced with the new file.<br />
Caution: Configuration files include confidential information, such as your email<br />
and SIP/BRI account passwords. Use appropriate precautions to protect your<br />
data.<br />
• Enable USB Backup: Check this box to enable automated backups, or<br />
uncheck the box to disable this feature.<br />
• USB1, USB2: Choose the USB port to be used.<br />
• Time: Choose the time of day to save the backup.<br />
• Day: Choose whether to save the backup daily or weekly.<br />
<strong>Cisco</strong> <strong>Unified</strong> <strong>Communications</strong> <strong>UC320W</strong> Administration Guide 22<br />
VoIPon www.voipon.co.uk sales@voipon.co.uk Tel: +44 (0)1245 808195 Fax: +44 (0)1245 808299
3<br />
Telephony 3<br />
In the Telephony section of the Configuration module, you manage the IP phones<br />
and IP telephony gateways. You also configure the operational mode, day/night<br />
features, internal dialing plan, and music.<br />
Devices<br />
Use the Configuration > Telephony > Devices page to review the automatically<br />
discovered <strong>Cisco</strong> SPA8800 IP telephony gateways, IP phones and <strong>Cisco</strong><br />
SPA500S expansion modules, also known as attendant consoles or side cars. You<br />
also can manually add gateways, phones and side cars that you intend to install<br />
later.<br />
Note: To configure Mediatrix BRI Gateways, see the SIP/BRI Trunks page.<br />
General Information and Options for Devices<br />
• Devices are automatically discovered when they are connected to the<br />
network. Each device is listed by its model number and MAC address.<br />
• If phones are assigned to users, the user names appear (not applicable<br />
when creating a new configuration). Note: Phones are assigned to users on<br />
the Assign Phones page.<br />
• Icons provide more information:<br />
- Check mark: The device is currently available.<br />
- Plus sign: The device was added manually.<br />
- Question mark: The device previously was active, but its current state is<br />
unknown.<br />
- Exclamation point: The device cannot be configured due to capacity<br />
limits. You can add up to two <strong>Cisco</strong> SPA8800 IP telephony gateways and<br />
<strong>Cisco</strong> <strong>Unified</strong> <strong>Communications</strong> <strong>UC320W</strong> Administration Guide 23<br />
VoIPon www.voipon.co.uk sales@voipon.co.uk Tel: +44 (0)1245 808195 Fax: +44 (0)1245 808299
Telephony<br />
Devices<br />
3<br />
up to 30 phones on this page. However, the <strong>Cisco</strong> <strong>UC320W</strong> supports<br />
only 24 users (not counting the built-in FXS port on the <strong>Cisco</strong> <strong>UC320W</strong>).<br />
Adding and Removing <strong>Cisco</strong> SPA8800 IP Telephony<br />
Gateways<br />
You can manually add a <strong>Cisco</strong> SPA8800 IP telephony gateway that you intend to<br />
connect later.<br />
• Create a SPA8800: Click this button to enter information for a <strong>Cisco</strong><br />
SPA8800 that is not yet connected.<br />
• Description: Enter a short description to identify this device on the pages<br />
of the configuration utility.<br />
• MAC Address: Enter the MAC address in the following format:<br />
xxxx.xxxx.xxxx, where x is a number or letter in the MAC address. The MAC<br />
address can be found on the hardware label on the bottom panel of the<br />
device.<br />
• To remove a manually added gateway or missing/unregistered gateway<br />
from the list: Click the delete button (X) for the gateway that you want to<br />
remove. When the confirmation message appears, click OK to delete the<br />
device, or click Cancel to keep the device.<br />
Adding and Removing IP Phones and Side Cars<br />
You can manually add an IP phone that you intend to connect later. You also can<br />
indicate the number of connected side cars for each phone that you add.<br />
Alternatively, you can add phones by importing a list.<br />
• Create a phone: Click this button to enter information for an IP phone that is<br />
not yet connected.<br />
• MAC Address: Enter the MAC address of the phone in the following format:<br />
xxxx.xxxx.xxxx, where x is a number or letter in the MAC address. The MAC<br />
address can be found on the hardware label on the bottom panel of the<br />
phone.<br />
• Model: Choose the phone model.<br />
• Side Cars: Choose the number of side cars that are attached to this phone.<br />
• To download a CSV file as a template for data entry or as a phone list:<br />
Click the Download icon to save a CSV file to use as a template. If you have<br />
<strong>Cisco</strong> <strong>Unified</strong> <strong>Communications</strong> <strong>UC320W</strong> Administration Guide 24<br />
VoIPon www.voipon.co.uk sales@voipon.co.uk Tel: +44 (0)1245 808195 Fax: +44 (0)1245 808299
Telephony<br />
Devices<br />
3<br />
not yet added phones, the file contains a sample record and can be used as<br />
a template for data entry. If you have added phones, the file includes all<br />
phone records. You can open the phones.csv file in a text-editing program<br />
such as Notepad or a spreadsheet program such as Microsoft Excel.<br />
• To enter the phone information in a CSV file: You can use a downloaded<br />
template or create a new CSV file. Edit in a text-editing program such as<br />
Notepad or a spreadsheet program such as Microsoft Excel. You must enter<br />
a valid model number for each phone. Also enter the MAC address, using<br />
the following format: xxxx.xxxx.xxxx, where x is a number or letter. In a textediting<br />
program, separate the values with commas, and create each entry<br />
on a new line. In a spreadsheet program, enter each value in a separate cell,<br />
and create each entry on a new row. If working from a template, delete the<br />
sample record. Save the file in CSV format. You can then import the file, as<br />
described below. Note: Valid model numbers are SPA301, SPA303,<br />
SPA501G, SPA502G, SPA504G, SPA508G, SPA509G, SPA525G, and<br />
SPA525G2.<br />
• To import a CSV file: Click the Import icon to import a list of phones in a<br />
CSV file that you have prepared. Choose the file, and then click Open. Errors<br />
appear if any values are invalid. The imported phones appear at the bottom<br />
of the Phones list.<br />
• To physically replace a device: If a phone is damaged or needs to be<br />
replaced with a different model, first disconnect it from the network by<br />
removing its network cable from the port of the <strong>Cisco</strong> <strong>UC320W</strong> or Ethernet<br />
switch. Then wait about 2 minutes for the <strong>Cisco</strong> <strong>UC320W</strong> to detect that the<br />
device was removed. You can now connect the new device, which will<br />
appear on the Devices page when it is automatically detected. You can then<br />
use the Assign Phones page to assign the new phone to the user who<br />
previously had the other phone.<br />
<strong>Cisco</strong> <strong>Unified</strong> <strong>Communications</strong> <strong>UC320W</strong> Administration Guide 25<br />
VoIPon www.voipon.co.uk sales@voipon.co.uk Tel: +44 (0)1245 808195 Fax: +44 (0)1245 808299
Telephony<br />
PBX/Key System<br />
3<br />
PBX/Key System<br />
Use the Configuration > Telephony > PBX/Key System page to choose the<br />
operational mode for the telephony system. Tip: To learn more, use the Help Me<br />
Choose button.<br />
Note: If you change the mode after applying a configuration, errors may appear on<br />
other pages, due to the feature differences described below. Fix the errors before<br />
applying the configuration.<br />
PBX<br />
In PBX mode, users have no direct access to choose a phone line; instead, a trunk<br />
is selected from the pool of available trunks. When placing an outbound call, you<br />
must first press an outbound dialing digit such as 9. There are no shared FXO<br />
(analog) lines (as described for Key System). When you choose PBX mode, the<br />
following features are affected:<br />
• Trunks: Phone service can be provided by SIP/BRI trunks (Voice over IP<br />
service) and FXO (analog) lines.<br />
• Shared FXO Lines: You cannot configure Shared FXO Lines. Note: If you<br />
previously configured your system in another mode, any existing Shared<br />
FXO Lines will be removed.<br />
• Outbound Dialing: You can use personal extensions to place calls to an<br />
external number.<br />
• Internal Dial Plan: You need to specify the digit that is required for<br />
outbound dialing. If you have more than one trunk, you can specify a<br />
different digit for each trunk.<br />
Key System<br />
In Key System mode, users can directly choose an analog phone line by pressing<br />
a shared line button on the phone. All users can monitor all calls on all lines. If a call<br />
is placed on hold by one user, it can be resumed by any other user. When a user<br />
presses a shared line button, the line is immediately seized for an outbound call;<br />
you do not have to enter an outbound dialing digit, such as 9. When you choose<br />
Key System mode, the following features are affected:<br />
• Trunks: Phone service is provided by FXO (analog) lines. You cannot<br />
configure SIP/BRI trunks (Voice over IP service). Note: If you previously<br />
<strong>Cisco</strong> <strong>Unified</strong> <strong>Communications</strong> <strong>UC320W</strong> Administration Guide 26<br />
VoIPon www.voipon.co.uk sales@voipon.co.uk Tel: +44 (0)1245 808195 Fax: +44 (0)1245 808299
Telephony<br />
Day/Night Features<br />
3<br />
configured your system in another mode, any existing SIP/BRI trunks will be<br />
removed.<br />
• Outbound dialing: You cannot use a personal extension to place a call to an<br />
external number. Extensions are for internal calls. For outbound calls, use a<br />
shared line button.<br />
• Internal Dial Plan: No outbound dialing digit is required. For example, you<br />
do not have to dial 9 to get an outside line. Simply select a shared line<br />
button.<br />
• Inbound Routing: Configure inbound routing for each trunk on the Shared<br />
FXO Lines page. The Inbound Calls page is unavailable.<br />
Blend<br />
The system functions like a PBX, as described above, but allows the configuration<br />
of shared FXO (analog) lines, as in a Key System. Outbound calls require a steering<br />
digit except when a Shared FXO Line is selected by pressing a shared line button<br />
on a phone. Both FXO (analog) lines and SIP/BRI trunks may be used. All features<br />
are available for configuration.<br />
Day/Night Features<br />
Use the Configuration > Telephony > Day/Night Features page to choose the<br />
scheduling options for inbound call routing and the Auto Attendant (if enabled).<br />
Call Scheduling<br />
Call Routing<br />
If needed, you can enable different call routing options when your business is<br />
opened or closed. Choose a scheduling option.<br />
• Single Schedule Call Routing: Click this button to use the same call routing<br />
settings for all times of day. You will configure these settings on the Inbound<br />
Calls page.<br />
• Day / Night Call Routing: Click this button to enable different call routing<br />
destinations for day (your open hours) and night (your closed hours).<br />
Selecting this option makes day/night settings available for inbound call<br />
routing and call forwarding.<br />
<strong>Cisco</strong> <strong>Unified</strong> <strong>Communications</strong> <strong>UC320W</strong> Administration Guide 27<br />
VoIPon www.voipon.co.uk sales@voipon.co.uk Tel: +44 (0)1245 808195 Fax: +44 (0)1245 808299
Telephony<br />
Day/Night Features<br />
3<br />
Auto Attendant<br />
When enabled, an Auto Attendant (AA) plays recorded messages to respond to<br />
incoming calls. If needed, you can enable different AA menus when your business<br />
is open or closed.<br />
• On, Off: Click On to enable the Auto Attendant, or click Off to disable this<br />
feature.<br />
• Auto Attendant with Single Menu: Click this button to use the same Auto<br />
Attendant menu for all times of day. You will enter the settings on the Auto<br />
Attendant page.<br />
• Auto Attendant with Day / Night Menu: Click this button to enable a<br />
different Auto Attendant menu for day (your open hours) and night (your<br />
closed hours). You will enter the settings on the Auto Attendant page.<br />
Select Schedule Behavior<br />
If you chose a Day/Night Menu/Schedule option, choose whether to require<br />
manual operation or to enable an automated schedule.<br />
Choose a Schedule:<br />
• Manual Schedule (Force Night button) Choose this option if you want to<br />
enable the Day and Night behaviors by using a Force Night button on a<br />
user's phone. When the business closes, a user presses the Force Night<br />
button to enable the Night behavior. When the business opens, the user<br />
presses the Force Night button to resume the normal operations. To add a<br />
Force Night button to a phone, see the Phone Buttons page.<br />
• Automatic Schedule: Choose this option if you want the <strong>Cisco</strong> <strong>UC320W</strong> to<br />
automatically enable the Day and Night behaviors based on the business<br />
hours and holidays that you specify. (The schedule settings are available on<br />
the screen after you select this option.) Tip: Even when a schedule is<br />
enabled, you can force the system to Night mode by pressing a Force Night<br />
button on a user's phone. For example, if your business closes early for a<br />
special event, press the Force Night button to enable the Night behavior.<br />
When the business opens, press the button again to resume using the<br />
automated schedule. To add a Force Night button to a phone, see the Phone<br />
Buttons page.<br />
<strong>Cisco</strong> <strong>Unified</strong> <strong>Communications</strong> <strong>UC320W</strong> Administration Guide 28<br />
VoIPon www.voipon.co.uk sales@voipon.co.uk Tel: +44 (0)1245 808195 Fax: +44 (0)1245 808299
Telephony<br />
Day/Night Features<br />
3<br />
Select the hours when the business is open<br />
This section is available if you select the Automatic Schedule option. Specify the<br />
Day (open) and Night (closed) hours, as described below. The <strong>Cisco</strong> <strong>UC320W</strong> will<br />
automatically shift between Day and Night behavior based on the specified<br />
schedule. A user can force the system into Night behavior by pressing a Force<br />
Night feature button on a phone, if configured (see the Phone Buttons page.)<br />
• Selecting your open hours: To select your open hours (day), position your<br />
mouse pointer at the time of day when the business opens. Drag your<br />
mouse pointer to the time of day when your business closes. When you<br />
release the mouse button, a green bar indicates the open hours. The gray<br />
areas indicate the closed hours (night). Leave the row blank (all gray) if the<br />
business is closed all day. If you have difficulty using the mouse to expand<br />
or contract the selected hours, click the eraser icon to clear the selection.<br />
Then drag your mouse to select the open hours. For best results, select a<br />
segment by dragging the mouse in one smooth motion. Tip: You can use<br />
this technique to select multiple open periods within a day, such as 8 am. to<br />
12 Noon and 1 p.m. to 5 p.m. (closed from Noon to 1).<br />
• Erasing the selected hours: Click the pencil eraser icon to erase the<br />
selected hours.<br />
Select Holidays<br />
Optionally, you can add holidays. Specify the dates when your business is closed<br />
all day. The <strong>Cisco</strong> <strong>UC320W</strong> will automatically shift to Night behavior for each<br />
holiday. Note: This section is available if you chose the Automatic Schedule option.<br />
• To select a date from the calendar: Click the left-arrow button to choose<br />
the previous month, or click the right-arrow button to choose the next<br />
month. Then click the date of the holiday.<br />
• To choose a month from the list: Choose the month when a holiday occurs.<br />
Then click the date of the holiday.<br />
Holidays<br />
Complete the holiday record:<br />
• Yearly: Check this box if this holiday occurs on the same date every year.<br />
• Description: Enter a word or short phrase to identify this holiday.<br />
• To remove a holiday: Click the delete button (X) for the holiday that you<br />
want to remove.<br />
<strong>Cisco</strong> <strong>Unified</strong> <strong>Communications</strong> <strong>UC320W</strong> Administration Guide 29<br />
VoIPon www.voipon.co.uk sales@voipon.co.uk Tel: +44 (0)1245 808195 Fax: +44 (0)1245 808299
Telephony<br />
Day/Night Features<br />
3<br />
• To download a CSV file as a template for data entry or as a holiday list:<br />
Click the Download icon to save a CSV file to use as a template. If you have<br />
not yet added holidays, the file contains a sample record and can be used<br />
as a template for data entry. If you have added holidays, the file includes all<br />
holiday records. You can open the holidays.csv file in a simple text-editing<br />
program such as Notepad or a spreadsheet program such as Microsoft<br />
Excel.<br />
• To enter the holiday information in a CSV file: You can use a downloaded<br />
template or create a new CSV file. Edit in a text-editing program such as<br />
Notepad or a spreadsheet program such as Microsoft Excel.<br />
Notes:<br />
- Include the following information for each holiday, in the following order:<br />
description, day (values 1-31), month (values 1-12), year (four digits),<br />
yearly (enter either true or false).<br />
- In a text-editing program, separate the values with commas, and create<br />
each entry on a new line. Example: Using a text-editing program, you<br />
would enter Christmas on Dec. 25, 2011, as follows:<br />
Christmas,25,12,2011,true<br />
- In a spreadsheet program, enter each value in a separate cell, and create<br />
each entry on a new row. Do not include a heading row.<br />
- If working from a template, delete the sample record before saving your<br />
file.<br />
- Save the file in CSV format. You can then import the file, as described<br />
below.<br />
• Import Holidays: Click the Import icon to import a list of holidays from a<br />
CSV file that you have prepared. Choose the file, and then click Open. Errors<br />
appear if any required values are missing. The imported records appear on<br />
the screen.<br />
<strong>Cisco</strong> <strong>Unified</strong> <strong>Communications</strong> <strong>UC320W</strong> Administration Guide 30<br />
VoIPon www.voipon.co.uk sales@voipon.co.uk Tel: +44 (0)1245 808195 Fax: +44 (0)1245 808299
Telephony<br />
Internal Dialing<br />
3<br />
Internal Dialing<br />
Use the Configuration > Telephony > Internal Dialing page to configure the internal<br />
extension format, the system extensions, and the functions of dialed digits. For<br />
example, specify which digits are used in extension numbers, which digits are<br />
pressed for an outside line, and so on.<br />
Note: The external dial plan is determined by your regional settings (see the<br />
Region page). The external dial plan encompasses settings such as the required<br />
length of a dialed phone number (7 digits or 10 digits, for example) and the call<br />
processing tones that are used.<br />
Extension Length<br />
For Extension Length, specify the length of the internal extension numbers: 2<br />
digits, 3 digits, or 4 digits. To choose the digits that can start each range of<br />
extension numbers, see the Meaning of First Digit Dialed section of this page.<br />
Allowed Dial Patterns<br />
Choose the function that you want to assign to each digit. After you make a<br />
selection, the Dial Pattern field displays an example. For Extensions, the Utilization<br />
field displays the number of possible assignments. For example, with the two-digit<br />
extension length, each selected digit can support up to 10 extensions.<br />
• Dial Immediately: The digit can be used as a one-digit extension number.<br />
For example, the default configuration allows 0 to be used for this purpose,<br />
and assigns 0 as the Auto Attendant extension number. Another option<br />
might be to assign another extension number to the Auto Attendant and<br />
assign 0 to a user, such as your receptionist.<br />
• Extensions: The digit is used as the first digit of an internal extension<br />
number. For example, if you assign this function to the digit 2, and your<br />
extension length is three digits, you will be able to configure extensions<br />
such as 200, 201, 202, and so on.<br />
• Voicemail Prefix: The digit is used to dial a voicemail box. For example, if<br />
this digit is 7, and a voicemail box is 201, then you can press 7201 to leave a<br />
message in this mailbox.<br />
• Outside Line: The digit is used to place an outbound call. For example, you<br />
can press 9 to get an outside line. Not applicable when the system is in Key<br />
System mode.<br />
<strong>Cisco</strong> <strong>Unified</strong> <strong>Communications</strong> <strong>UC320W</strong> Administration Guide 31<br />
VoIPon www.voipon.co.uk sales@voipon.co.uk Tel: +44 (0)1245 808195 Fax: +44 (0)1245 808299
Telephony<br />
Internal Dialing<br />
3<br />
Tip: In PBX mode or Blend mode, if you have FXO trunks and SIP/BRI trunks,<br />
you might want to enable more than one digit to get an outside line. Then on<br />
the Outbound Trunks page you can assign a different digit to each trunk. For<br />
example, users could then press 8 for the FXO trunk and press 9 for the SIP/<br />
BRI trunk.<br />
• Not Allowed: The digit is not allowed as the first digit in a dialing sequence.<br />
If a user presses the digit to initiate a call, an error tone is played.<br />
Extensions for System Features<br />
For each system feature, keep the default settings, or enter an extension number in<br />
the box. Extension numbers must be unique and must comply with dial plan<br />
settings on this page. An error message appears if you enter an invalid or<br />
duplicate extension number. Tip: A quick way to enter a valid extension number is<br />
to click the phone icon next to the extension number field.<br />
Note: By default, 0 is the extension number for the Auto Attendant. However, you<br />
can assign a different number to the AA and use 0 for other purposes. For<br />
example, you could change the AA extension to 300, and use the Users page to<br />
assign 0 to your receptionist.<br />
• Auto Attendant Extension (to call the Auto Attendant): Enter an extension<br />
number that users can dial to reach the Auto Attendant.<br />
• Auto Attendant Prompt Recorder Extension (to record prompts): Enter<br />
an extension number that users can dial to reach the System Configuration<br />
tool to record prompts for the Auto Attendant.<br />
• Voicemail Pilot Extension (to use the voicemail main menu): Enter an<br />
extension number that users can dial to reach the Voicemail Pilot for access<br />
to the voicemail system.<br />
• External Paging Extension (to initiate an external page): If an external<br />
speaker system is connected to the Line Out port, enter an extension<br />
number that users can dial to initiate an announcement through the speaker.<br />
• Music Extension (to hear music): Enter an extension number that users can<br />
dial to hear the music that is configured for music on hold and/or call park.<br />
<strong>Cisco</strong> <strong>Unified</strong> <strong>Communications</strong> <strong>UC320W</strong> Administration Guide 32<br />
VoIPon www.voipon.co.uk sales@voipon.co.uk Tel: +44 (0)1245 808195 Fax: +44 (0)1245 808299
Telephony<br />
Music<br />
3<br />
Music<br />
Use the Configuration > Telephony > Music page to choose the music source and<br />
to enable music for held calls and parked calls. Also set the extension that can be<br />
dialed to listen to the music.<br />
Note: Refer to the on-screen illustration for the location of the LINE IN port, where<br />
you can connect an external music source. You can position your mouse pointer<br />
over the pointer icon to view the picture at a larger size.<br />
• Internal: Use the internal music server for any music feature that is enabled.<br />
A standard music file is stored on the device for this purpose.<br />
• External: Use an external music server for any music feature that is<br />
enabled. You can connect a music player to the LINE IN port for this<br />
purpose. If you select this option but a music source is not detected, the<br />
system will fail over to the internal music source.<br />
• Play music for calls on hold: Check this box to play music for calls that are<br />
placed on hold. Uncheck the box to disable this feature.<br />
• Play music for parked calls: Check the box to play music for calls that are<br />
parked using the Call Park feature. Uncheck the box to disable this feature.<br />
• Play music over External Paging: Check the box to enable an external<br />
music source to be played over an external speaker. This feature requires<br />
having an external music source connected to the Line In port of the <strong>Cisco</strong><br />
<strong>UC320W</strong>, and an external speaker connected to the Line Out port.<br />
• Extension to listen to music: Keep the default number or enter an<br />
extension number that users can dial from an IP phone to listen to the music.<br />
Extension numbers must be unique and must comply with the rules entered<br />
on the Internal Dialing page. An error message appears if you enter an<br />
invalid or duplicate extension number. Tip: A quick way to enter a valid<br />
extension number is to click the phone icon next to the extension number<br />
field.<br />
<strong>Cisco</strong> <strong>Unified</strong> <strong>Communications</strong> <strong>UC320W</strong> Administration Guide 33<br />
VoIPon www.voipon.co.uk sales@voipon.co.uk Tel: +44 (0)1245 808195 Fax: +44 (0)1245 808299
4<br />
Ports and Trunks 4<br />
In the Ports and Trunks section of the Configuration module, you enable the FXO<br />
(analog) trunks, configure the SIP/BRI (Voice over IP) trunks, and enable the FXS<br />
ports for analog devices.<br />
Line (FXO) Ports<br />
Use the Configuration > Ports and Trunks > Line (FXO) Ports page to enable the<br />
FXO ports for your analog phone lines. This configuration page is available if the<br />
System Mode is set to Key System or Blend. (see the PBX/Key System page.)<br />
General Information and Options<br />
• This page displays the FXO ports on your <strong>Cisco</strong> <strong>UC320W</strong> and any <strong>Cisco</strong><br />
SPA8800 IP telephony gateways that are connected.<br />
• The <strong>Cisco</strong> <strong>UC320W</strong> supports up to 12 simultaneous calls across all trunks<br />
(including FXO and SIP/BRI trunks).<br />
• An error message appears if you have not enabled any trunks for outbound<br />
calls (including FXO and SIP/BRI trunks).<br />
• To avoid unnecessary impact on the 24-user limit, enable only the ports<br />
where you will connect a trunk.<br />
<strong>Cisco</strong> <strong>Unified</strong> <strong>Communications</strong> <strong>UC320W</strong> Administration Guide 34<br />
VoIPon www.voipon.co.uk sales@voipon.co.uk Tel: +44 (0)1245 808195 Fax: +44 (0)1245 808299
Ports and Trunks<br />
Line (FXO) Ports<br />
4<br />
Settings for FXO Ports<br />
• Enabled: Check the box to enable the port. Uncheck the box to disable the<br />
port.<br />
Note: Refer to the on-screen illustration for the location of the FXO ports,<br />
where you can connect to your analog phone service. You can position your<br />
mouse pointer over the pointer icon to view the picture at a larger size.<br />
• Label: Type a descriptive label (optional). For example, type the published<br />
phone number, without punctuation or spaces. This label will appear on the<br />
phone screen as a default label for inbound calls, unless another CLID is<br />
provided by the Central Office. It also will identify any Shared FXO Line<br />
buttons that you configure for this trunk. If the label is left blank, a port<br />
description, such as fxo1, will appear.<br />
Troubleshooting Tools for FXO Trunks<br />
These tools are available after you enable at least one FXO port and apply your<br />
configuration.<br />
• Adjust FXO Gain: Use this tool if you experience volume issues on an FXO<br />
trunk. For more information, see the “FXO Gain Settings” section below.<br />
• FXO Impedance Matching: Use this tool if you experience audio quality<br />
issues, such as echo or clipping, with an FXO trunk. For more information,<br />
see the “FXO Impedance Matching” section below.<br />
FXO Gain Settings<br />
Click the Adjust FXO Gain button to adjust the gain (volume) for each FXO port, as<br />
needed. It is usually necessary to make only minor adjustments.<br />
Caution: Improper settings can cause voice quality issues that may include noise,<br />
signal misdetection, and distortion.<br />
Note: Refer to the on-screen illustration for the location of the FXO ports, where<br />
you can connect your FXO (analog) phone lines. You can position your mouse<br />
pointer over the pointer icon to view the picture at a larger size.<br />
• Transmit (dB): Drag the slider left to reduce the volume of the transmitted<br />
audio on the specified port. Drag the slider right to increase the volume.<br />
• Receive (dB): Drag the slider left to reduce the volume of the received<br />
audio on the specified port. Drag the slider right to increase the volume.<br />
<strong>Cisco</strong> <strong>Unified</strong> <strong>Communications</strong> <strong>UC320W</strong> Administration Guide 35<br />
VoIPon www.voipon.co.uk sales@voipon.co.uk Tel: +44 (0)1245 808195 Fax: +44 (0)1245 808299
Ports and Trunks<br />
Line (FXO) Ports<br />
4<br />
• When finished, click Apply Now to immediately apply the new settings. You<br />
can check the new settings by placing calls through your FXO trunks. Make<br />
additional adjustments, if needed.<br />
• To revert to the default settings, click Set to Default or Reset.<br />
• To close the window without applying any changes, click Done.<br />
FXO Impedance Matching<br />
IMPORTANT: For testing, the trunk must be connected to a <strong>Cisco</strong> <strong>UC320W</strong> FXO<br />
port. After the test, if you wish to connect the trunk to a <strong>Cisco</strong> SPA8800 instead,<br />
you can input the recommended settings in the fields for the <strong>Cisco</strong> SPA8800. Take<br />
care to ensure that you physically connect the trunk to the corresponding<br />
SPA8800 port.<br />
STEP 1<br />
STEP 2<br />
STEP 3<br />
STEP 4<br />
STEP 5<br />
STEP 6<br />
STEP 7<br />
STEP 8<br />
Connect an FXO trunk to an available port on the <strong>Cisco</strong> <strong>UC320W</strong>.<br />
In the Phone number for testing box, enter an external phone number that you<br />
can call and answer during the test. Enter the complete phone number, without<br />
spaces or punctuation. No steering digit is required for an FXO call.<br />
Choose the port where you connected the trunk. Refer to the port labels on the<br />
device to ensure that you choose the correct port.<br />
Click the Start button.the <strong>Cisco</strong> SPA<br />
When your phone rings, answer it, and immediately press the Mute button. The<br />
test will take about 5 minutes. When the status icon and recommended settings<br />
appear, hang up your phone. Note: For more information about the status icons,<br />
position your mouse pointer over the information button on the screen.<br />
In the lower half of the screen, find the port where you want to use this trunk, and<br />
enter the recommended settings. If you choose a port other than the tested port,<br />
physically connect the trunk to the port now. Refer to the port labels on the device<br />
to ensure that you connect the trunk to the correct port.<br />
If needed, repeat the above steps for other trunks.<br />
When finished with all tests, click the Apply button to immediately apply the new<br />
settings. Alternatively, click the Cancel button to close this window without<br />
applying any settings.<br />
<strong>Cisco</strong> <strong>Unified</strong> <strong>Communications</strong> <strong>UC320W</strong> Administration Guide 36<br />
VoIPon www.voipon.co.uk sales@voipon.co.uk Tel: +44 (0)1245 808195 Fax: +44 (0)1245 808299
Ports and Trunks<br />
FXS Ports<br />
4<br />
FXS Ports<br />
Use the Configuration > Ports and Trunks > FXS Ports page to enable the phone<br />
(FXS) ports on the <strong>Cisco</strong> <strong>UC320W</strong> and <strong>Cisco</strong> SPA8800 IP telephony gateways.<br />
These ports support analog devices.<br />
Note: Refer to the on-screen illustration for the location of the FXS ports, where<br />
you can connect analog devices. You can position your mouse pointer over the<br />
pointer icon to view the picture at a larger size.<br />
Enabled: Check this box to enable the port. Uncheck the box to disable the port.<br />
As a best practice, enable the ports only as needed, to avoid unnecessary impact<br />
on the 24-user limit. This limit applies to all IP phones and all enabled FXS ports on<br />
SPA8800 gateways. It does not include the built-in FXS port on the <strong>Cisco</strong><br />
<strong>UC320W</strong>.<br />
SIP/BRI Trunks<br />
Use the Configuration > Ports and Trunks > SIP/BRI Trunks page to enter the<br />
settings for the SIP providers and BRI gateways that provide Voice over IP (VoIP)<br />
services. You can add up to four different services.<br />
Note: This configuration page is available if the System Mode is set to PBX or<br />
Blend. It is not available in Key System mode. (For more information, see the PBX/<br />
Key System page.)<br />
About SIP/BRI Trunks<br />
• The <strong>Cisco</strong> <strong>UC320W</strong> supports up to 12 simultaneous calls across all trunks<br />
(including FXO and SIP/BRI trunks).<br />
• To configure the dialing prefix for outbound call routing through your FXO<br />
trunks and SIP/BRI trunks, see the Outbound Trunks page.<br />
• To enter the phone numbers and configure the inbound call routing for these<br />
trunks, see the Inbound Calls page.<br />
• After applying your configuration, verify your settings by placing outbound<br />
calls through this trunk. Also use an external phone such as a cell phone to<br />
place a call to the phone numbers for this trunk.<br />
<strong>Cisco</strong> <strong>Unified</strong> <strong>Communications</strong> <strong>UC320W</strong> Administration Guide 37<br />
VoIPon www.voipon.co.uk sales@voipon.co.uk Tel: +44 (0)1245 808195 Fax: +44 (0)1245 808299
Ports and Trunks<br />
SIP/BRI Trunks<br />
4<br />
Adding and Removing SIP/BRI Trunks<br />
• Add a SIP/BRI Trunk: Click this button to add a new SIP/BRI trunk.<br />
• Provider: Choose the type of trunk.<br />
• After choosing a provider, either complete all required fields or delete the<br />
record. An incomplete entry produces an error, indicated by a red X in the<br />
navigation tree.<br />
• To remove a SIP/BRI trunk: Click the delete button (X) for the trunk that you<br />
want to remove.<br />
• To enter a list of phone numbers for a SIP/BRI trunk: See the Inbound Calls<br />
page.<br />
SIP Provider Settings<br />
This section is available after you select a provider. To enter the settings, click<br />
Settings. To hide the settings, click the button again. The required fields are<br />
indicated by icons next to the field names. However, your service provider may<br />
require other settings that are not marked in this manner. Be sure to enter all of the<br />
information from your provider.<br />
• Description: Enter a short description of this service for your reference.<br />
• Proxy: Enter the IP address or domain name of the SIP proxy server.<br />
• Require registration: Check the box if the SIP proxy server requires SIP<br />
registration.<br />
• Outbound Proxy: If your provider specified a proxy for outbound calls,<br />
enter the IP address of the outbound proxy server.<br />
• Call Capacity: Select the maximum number of concurrent calls that are<br />
supported on this trunk by your service provider.<br />
• Prefix dialed numbers with: Check the box if this feature is required by the<br />
SIP provider. When this feature is enabled, the system automatically inserts<br />
the appropriate dialing prefix to an external number (such as +1 in the US or<br />
+44 in the UK, based on the specified Regional Settings).<br />
• Company Name: Enter the business name.<br />
• Account ID (often Account Phone Number): Enter the account ID, which is<br />
usually the main phone number for the trunk.<br />
<strong>Cisco</strong> <strong>Unified</strong> <strong>Communications</strong> <strong>UC320W</strong> Administration Guide 38<br />
VoIPon www.voipon.co.uk sales@voipon.co.uk Tel: +44 (0)1245 808195 Fax: +44 (0)1245 808299
Ports and Trunks<br />
SIP/BRI Trunks<br />
4<br />
• SIP Domain Name: Enter the SIP domain name, if specified by your<br />
provider.<br />
• Authentication ID: If your provider requires SIP authentication, enter the<br />
authentication code for your account. Typically this code is case sensitive.<br />
• Password: If your provider requires SIP authentication, enter the password<br />
for your account. Typically this password is case sensitive.<br />
• SRV Record Lookup: If required by your provider, check this box to use<br />
DNS SRV lookup for Proxy and Outbound Proxy, or leave this box<br />
unchecked to disable SRV lookup.<br />
• SRV Auto Prefix: If you enabled SRV Record Lookup, you can check this<br />
box to automatically prepend the Proxy or Outbound Proxy name with<br />
_sip._udp when performing a DNS SRV lookup on that name. Uncheck the<br />
box not to use this service.<br />
• Local SIP Port: Displays the local port number that is used for this service.<br />
This information is for your reference, if needed.<br />
• NAT Mapping: Check this box if NAT mapping is not provided by your SIP<br />
provider and therefore local NAT mapping is required. Then specify the NAT<br />
settings in the Systemwide SIP Parameters section. Note: Network<br />
Address Translation (NAT) is a function that allows multiple devices on a<br />
private network to share the same public, routable, IP address to establish<br />
Internet connections. To enable VoIP to co-exist with NAT, some form of NAT<br />
traversal is required. Some service providers provide NAT traversal, but<br />
some do not. If you are unsure, check with your SIP provider.<br />
• Send NAT Keep Alive: Check this box to allow the <strong>Cisco</strong> <strong>UC320W</strong> to<br />
periodically send Keep Alive messages to the server to maintain the current<br />
NAT mapping. Note: This option is available if you check the NAT Mapping<br />
box.<br />
Note: Other NAT settings are configured in the Systemwide SIP Parameters<br />
section below.<br />
<strong>Cisco</strong> <strong>Unified</strong> <strong>Communications</strong> <strong>UC320W</strong> Administration Guide 39<br />
VoIPon www.voipon.co.uk sales@voipon.co.uk Tel: +44 (0)1245 808195 Fax: +44 (0)1245 808299
Ports and Trunks<br />
SIP/BRI Trunks<br />
4<br />
Mediatrix Gateway Settings<br />
This section is available after you select a provider. To enter the settings, click<br />
Settings. To hide the settings, click the button again. Requirements vary by<br />
provider; refer to the information from your provider.<br />
Note: You can install up to two Mediatrix 4400 Digital Gateways. Connect the<br />
<strong>Cisco</strong> <strong>UC320W</strong> and the BRI gateway to a secure router such as <strong>Cisco</strong> SA500. For<br />
application notes, visit the <strong>Small</strong> <strong>Business</strong> Support Community.<br />
• Description: Enter a short description of this service for your reference.<br />
• Mediatrix IP Address: Enter the IP address for the Mediatrix server.<br />
• Call Capacity: Select the maximum number of concurrent calls that are<br />
supported on this trunk by your provider.<br />
• Prefix dialed numbers with: Check the box if this feature is required by the<br />
SIP provider. When this feature is enabled, the system automatically inserts<br />
the appropriate dialing prefix to an external number (such as +1 in the US or<br />
+44 in the UK, based on the specified Regional Settings).<br />
• Account Phone Number: Enter the main phone number for your BRI<br />
service.<br />
• Launch Mediatrix Interface: Click this link to open the Mediatrix<br />
configuration tool (not a <strong>Cisco</strong> product).<br />
• Local SIP Port: Displays the local port number to be used for this service.<br />
You will need this port number when you configure the Mediatrix Gateway<br />
to interoperate with the <strong>Cisco</strong> <strong>UC320W</strong>.<br />
Systemwide SIP Parameters<br />
This section of the page is available after you choose a provider. These settings<br />
apply to all SIP providers.<br />
• Codec: Keep the default setting or choose the codec for outbound calls.<br />
This list includes the appropriate codecs for your region. Tip: G711<br />
provides better audio quality but uses more bandwidth than G729. With<br />
G729, audio is compressed and may be slightly distorted, most noticeably<br />
when music is played.<br />
• Outbound FAX: Choose a fax transmission setting.<br />
• NAT STUN Server: If you enabled NAT mapping for a SIP provider, you can<br />
select this option use a STUN server to discover NAT mapping. This setting<br />
<strong>Cisco</strong> <strong>Unified</strong> <strong>Communications</strong> <strong>UC320W</strong> Administration Guide 40<br />
VoIPon www.voipon.co.uk sales@voipon.co.uk Tel: +44 (0)1245 808195 Fax: +44 (0)1245 808299
Ports and Trunks<br />
Outbound Trunks<br />
4<br />
applies to all configured SIP providers with NAT mapping enabled. Not<br />
applicable to Mediatrix BRI Gateways.<br />
• NAT Server IP Address (text box): Enter the IP address or the hostname of<br />
the NAT STUN Server. Note: This option is available if you enabled NAT<br />
mapping for one or more SIP providers. This setting applies to all SIP trunks.<br />
• Static IP Address for Site: Specify the public static IP address that is used<br />
for Internet connections at your site. Note: This option is available if you<br />
enabled NAT mapping for one or more SIP providers. This setting applies to<br />
all SIP trunks.<br />
• Static IP Address (text box): Enter the publicly routable static IP address<br />
for your site.<br />
Outbound Trunks<br />
Use the Configuration > Ports and Trunks > Outbound Trunks page to specify the<br />
trunks that are selected for each Outside Line digit in your Internal Dialing plan.<br />
Also choose a trunk to use for emergency calls.<br />
Note: This selection is relevant if you enabled multiple trunks. If you enabled only<br />
FXO trunks, or only one SIP/BRI service, this page displays the trunk assignment<br />
for the Outside Line digits.<br />
• Outbound Trunk Assignment: Click the button to show or hide this section.<br />
You can assign one or more trunks to each digit that is used to get an<br />
outside line. You can assign different trunks to different digits. For example,<br />
you may want your users to press 8 for an FXO trunk and 9 for a SIP/BRI<br />
trunk.<br />
• Emergency Calls: Click the button to show or hide this section. Choose a<br />
trunk to use for emergency calls, such as 911 service, if supported by your<br />
phone service provider. Contact your service provider for details. Also<br />
obtain any information that users need to be aware of when placing<br />
emergency calls through the trunk. For example, it may be necessary to<br />
specify the site location when calling an emergency number.<br />
Notes:<br />
• Check the box to select a trunk. The order in which you check the boxes is<br />
the order in which the trunks are used. For example if you select an FXO<br />
trunk first and a SIP provider second, the SIP provider is used only when the<br />
FXO trunk is busy.<br />
<strong>Cisco</strong> <strong>Unified</strong> <strong>Communications</strong> <strong>UC320W</strong> Administration Guide 41<br />
VoIPon www.voipon.co.uk sales@voipon.co.uk Tel: +44 (0)1245 808195 Fax: +44 (0)1245 808299
Ports and Trunks<br />
Outbound Trunks<br />
4<br />
• The FXO group includes all unassigned FXO trunks, meaning those trunks<br />
that are not reserved for Shared FXO Lines (see the Shared FXO Lines<br />
page).<br />
• You can change the order of the trunks by dragging a trunk up or down in<br />
the list. Alternatively, uncheck all of the boxes, and then check them in the<br />
desired order.<br />
<strong>Cisco</strong> <strong>Unified</strong> <strong>Communications</strong> <strong>UC320W</strong> Administration Guide 42<br />
VoIPon www.voipon.co.uk sales@voipon.co.uk Tel: +44 (0)1245 808195 Fax: +44 (0)1245 808299
5<br />
Users/Phones 5<br />
In Users/Phones section of the Configuration module, you add the users and<br />
assign the phones.<br />
Users<br />
Use the Configuration > Users/Phones > Users page to enter the names of the<br />
users, to assign extension numbers, and to enable voicemail, if needed. You can<br />
enter the data directly into the fields, type the data in a pop-up window, or import<br />
a structured list of users from a CSV (comma-separated values) file.<br />
General Information and Options<br />
• To simplify the display, only the First Name and Last Name fields appear<br />
when you first view this page. After you type the name, additional features<br />
appear. A first name or a last name is required. Either complete the entry or<br />
delete it; an incomplete entry produces an error, indicated by a red X in the<br />
navigation tree.<br />
• You must create at least one user. The system allows up to 24 users. Note:<br />
The built-in FXS port on the <strong>Cisco</strong> <strong>UC320W</strong> also can be configured for a<br />
user and does not count toward the 24-user limit.<br />
• Create a user entry for each phone that you want to enable. For an unstaffed<br />
phone, enter a description such as Lobby in the First Name or Last Name<br />
field.<br />
• The system allows up to 25 voicemail boxes for primary personal<br />
extensions and 15 voicemail boxes for additional extensions and group<br />
extensions. Each voicemail box can store up to 30 minutes of messages.<br />
• If you enable voicemail, inform the users that the default voicemail<br />
password is 12345.<br />
<strong>Cisco</strong> <strong>Unified</strong> <strong>Communications</strong> <strong>UC320W</strong> Administration Guide 43<br />
VoIPon www.voipon.co.uk sales@voipon.co.uk Tel: +44 (0)1245 808195 Fax: +44 (0)1245 808299
Users/Phones<br />
Users<br />
5<br />
Settings for User Records<br />
The page automatically displays a blank user record. Enter the information, as<br />
described below.<br />
• First Name: Enter the given name, as you want it to appear in the Corporate<br />
Directory on the phone menu and in the caller ID for internal calls. Either a<br />
first name or a last name is required.<br />
• Last Name: Enter the surname, as you want it to appear in the Corporate<br />
Directory on the phone menu and in the caller ID for internal calls. Either a<br />
first name or a last name is required.<br />
• Extension: Keep the default extension number or enter a unique number<br />
that complies with the extension settings on the Internal Dialing page. Tip: A<br />
quick way to enter a new extension number is to click the phone icon next to<br />
this field.<br />
Note: If a user needs a one-digit extension number, such as 0, verify that<br />
your Internal Dialing settings allow the digit to be used this way. Then simply<br />
enter the digit in the Extension field.<br />
• Voicemail: Check the box to create a voicemail box for this user. Uncheck<br />
the box if voicemail is not required. The voicemail box number is the same<br />
as the extension number. The default password is 12345. A user can check<br />
for voicemail messages by pressing the Messages button on the phone.<br />
• Create a User: Click this button to create a new user.<br />
• To remove a user: Click the delete button (X) for the user that you want to<br />
remove.<br />
Other Data Entry Options<br />
• To quickly add names from a list: Click the clipboard icon to open a popup<br />
window where you can either paste or type a list of users. Include the<br />
following information for each user, in the following order: first name, last<br />
name, extension number, and voicemail preference (enter true or false).<br />
Either a first name or a last name is required. See the Notes below.<br />
Notes:<br />
- The extension number must be a unique number that complies with the<br />
extension settings on the Internal Dialing page. If you do not enter an<br />
extension number in the pop-up window, you can enter it on the screen.<br />
<strong>Cisco</strong> <strong>Unified</strong> <strong>Communications</strong> <strong>UC320W</strong> Administration Guide 44<br />
VoIPon www.voipon.co.uk sales@voipon.co.uk Tel: +44 (0)1245 808195 Fax: +44 (0)1245 808299
Users/Phones<br />
Users<br />
5<br />
Tip: A quick way to enter a new extension number is to click the phone<br />
icon next to the field.<br />
- For voicemail, enter true to create a voicemail box for this user, or enter<br />
false if the user does not need voicemail.<br />
- Enter a space between each value. At the end of one user record, either<br />
type a comma or press the Enter key.<br />
• To download a CSV file as a template for data entry or as a user list: Click<br />
the Download icon to save a CSV file to use as a template. If you have not<br />
yet added users, it contains a sample record and can be used as a template<br />
for data entry. If you have added users, the file includes all user records. You<br />
can open the users.csv file in a text-editing program such as Notepad or a<br />
spreadsheet program such as Microsoft Excel.<br />
• To enter the user information in a CSV file: You can use a downloaded<br />
template or create a new CSV file. Edit in a text-editing program such as<br />
Notepad or a spreadsheet program such as Microsoft Excel. Include the<br />
following information for each user, in the following order: first name, last<br />
name, extension number, and voicemail preference (enter true or false).<br />
Either a first name or a last name is required.<br />
Notes:<br />
- The extension number must be a unique number that complies with the<br />
extension settings on the Internal Dialing page. If you do not enter an<br />
extension number in the CSV file, you can enter it on the screen.<br />
- For voicemail, enter true to enable or enter false to disable.<br />
- In a text-editing program, separate the values with commas, and create<br />
each entry on a new line.<br />
- In a spreadsheet program, enter each value in a separate cell, and create<br />
each entry on a new row. Do not include a heading row.<br />
- If working from a template, delete the sample record before saving your<br />
file.<br />
- Save the file in CSV format. You can then import the file, as described<br />
below.<br />
• To import a user list from a file: Click the Import icon to import user<br />
records from a CSV file that you have prepared. Choose the file, and then<br />
click Open. Errors appear if any required values are missing, or if you try to<br />
import more than 24 users. The imported user records appear on the<br />
screen.<br />
<strong>Cisco</strong> <strong>Unified</strong> <strong>Communications</strong> <strong>UC320W</strong> Administration Guide 45<br />
VoIPon www.voipon.co.uk sales@voipon.co.uk Tel: +44 (0)1245 808195 Fax: +44 (0)1245 808299
Users/Phones<br />
Assign Phones<br />
5<br />
Assign Phones<br />
Use the Configuration > Users/Phones > Assign Phones page to assign phones to<br />
users.<br />
About the Phone Assignments<br />
• To help you choose an appropriate phone for each user, the description<br />
includes the model and the number of buttons. If the phone has a <strong>Cisco</strong><br />
SPA500S expansion module, also known as an attendant console or side<br />
car, the number of side car buttons also appears. Phone buttons and side<br />
car buttons can be used for additional extensions, shared FXO (analog)<br />
lines, and special features such as auto-dial (speed dial), call pickup, and<br />
Busy Lamp Field (BLF). You assign the button functions on the Phone<br />
Buttons page.<br />
• For some phones, you may see a yellow circle containing a minus sign. The<br />
icon indicates that the phone is not registered (does not have connectivity<br />
to the <strong>Cisco</strong> <strong>UC320W</strong>). Possibly this phone record was added manually for<br />
future use, or possibly the phone was disconnected but the record was not<br />
removed. You can assign the phone to a user, but it is not operational.<br />
• Users are entered on the Users page. A user record is required even for an<br />
unstaffed phone, such as a phone in a lobby.<br />
• You must make at least one phone assignment. Otherwise, an error<br />
appears.<br />
Managing Phone Assignments<br />
You can use various methods to assign, reassign, or remove phones.<br />
• Choose a phone from the drop-down list: Click the large down-arrow<br />
button on the right end of the Assigned Phone slot, and then choose an<br />
unassigned phone from the list.<br />
• Drag and drop to assign an Unassigned Phone: To assign an Unassigned<br />
Phone to a user, drag the phone to the empty slot next to the username.<br />
When the slot is highlighted in green, release the mouse button. If the user<br />
already had a phone assignment, the former phone is returned to the<br />
Unassigned Phone list. (A warning appears if the new phone has fewer<br />
phone buttons than are currently configured for the user.)<br />
<strong>Cisco</strong> <strong>Unified</strong> <strong>Communications</strong> <strong>UC320W</strong> Administration Guide 46<br />
VoIPon www.voipon.co.uk sales@voipon.co.uk Tel: +44 (0)1245 808195 Fax: +44 (0)1245 808299
Users/Phones<br />
Assign Phones<br />
5<br />
• Remove a phone assignment with the Delete button: Click the delete<br />
button (X) next to the Assigned Phone. The phone returns to the Unassigned<br />
Phones list.<br />
• Drag and Drop an Assigned Phone to reassign it or return it to the<br />
Unassigned Phones list: To remove a phone, drag it to the Unassigned<br />
Phones list. To exchange Assigned Phones between two users, drag the<br />
phone to the phone assignment slot for the other user. When the other<br />
phone is highlighted in green, release the mouse button.<br />
<strong>Cisco</strong> <strong>Unified</strong> <strong>Communications</strong> <strong>UC320W</strong> Administration Guide 47<br />
VoIPon www.voipon.co.uk sales@voipon.co.uk Tel: +44 (0)1245 808195 Fax: +44 (0)1245 808299
6<br />
Extension Buttons 6<br />
In the Extension Buttons section of the Configuration module, you add buttons to<br />
the users' phones for Shared FXO Lines, shared extensions, and additional<br />
personal extensions.<br />
Shared FXO Lines<br />
Use the Configuration > Extension Buttons > Shared FXO Lines page to reserve an<br />
FXO (analog) trunk for use by the specified users.<br />
In the office: In an insurance office, a Shared FXO Line includes two agents<br />
as members. They can easily monitor and manage calls to ensure good<br />
customer service.<br />
Note: This page is available if you selected Key System or Blend on the PBX/Key<br />
System page and you enabled at least one FXO port on the Line (FXO) Ports page.<br />
Features of a Shared FXO Line<br />
• A Shared FXO Line button will be added to the phone for each member. If<br />
the Shared FXO Line includes multiple trunks, there will be a line button for<br />
each trunk. By default, the line button displays the port number. If you<br />
configured a label on the Line (FXO) Ports page, that label appears instead.<br />
You can edit the line button labels on the Phone Button Labels page.<br />
• If the group has only one member, the selected Shared FXO Line is a private<br />
line for that person.<br />
• Inbound calls through the specified FXO port will cause all members'<br />
phones to ring simultaneously.<br />
• To place an outbound call, a user presses the shared line button to seize the<br />
trunk. No outbound dialing digit, such as 9, is needed.<br />
<strong>Cisco</strong> <strong>Unified</strong> <strong>Communications</strong> <strong>UC320W</strong> Administration Guide 48<br />
VoIPon www.voipon.co.uk sales@voipon.co.uk Tel: +44 (0)1245 808195 Fax: +44 (0)1245 808299
Extension Buttons<br />
Shared FXO Lines<br />
6<br />
• The shared line button indicates the status of the line.<br />
- Unlit: Idle.<br />
- Green (steady): Connected to a call on this phone.<br />
- Green (flashing): Holding a call on this phone. To resume the call, press<br />
the phone button.<br />
- Orange (flashing): Ringing.<br />
- Red (steady): Connected to a call on another phone.<br />
- Red (flashing): Holding a call on another phone. To pick up the call,<br />
press the line button.<br />
- Orange (steady): There is an error. Contact your phone administrator for<br />
assistance.<br />
• Shared FXO Line buttons take priority over programmable feature buttons. If<br />
you add a Shared FXO Line after configuring a user's phone buttons, all<br />
buttons will shift down on the phone. If the button limit is exceeded, the<br />
lowest programmable feature button is displaced.<br />
• A Shared FXO Line is not used for station-to-station calling within your<br />
phone system. It is used to for inbound and outbound calls on the specified<br />
FXO trunk.<br />
General Information and Options for Shared Lines<br />
• To simplify the display, only the Label field is available when you first view<br />
this page. After you type a label, additional features are available.<br />
• Label: Enter a description, for your reference in the configuration utility.<br />
After entering a label, either complete the entry or delete it. An incomplete<br />
entry produces an error, indicated by a red X in the navigation tree.<br />
• Create a Shared FXO Line: Click this button to create a new Shared FXO<br />
Line. Then type a Label, enter the settings, and choose a member.<br />
• To remove a Shared FXO line: Click the delete button (X) for the Shared<br />
FXO Line that you want to remove.<br />
<strong>Cisco</strong> <strong>Unified</strong> <strong>Communications</strong> <strong>UC320W</strong> Administration Guide 49<br />
VoIPon www.voipon.co.uk sales@voipon.co.uk Tel: +44 (0)1245 808195 Fax: +44 (0)1245 808299
Extension Buttons<br />
Shared FXO Lines<br />
6<br />
Settings for Shared FXO Lines<br />
• Shared FXO Line Settings: This button is available after you enter a label.<br />
Click this button to open or close the Settings section.<br />
• To assign or unassign an FXO trunk: To assign an FXO trunk to a Shared<br />
FXO Line, use your mouse to drag the trunk from the Available FXO Trunks<br />
list to the Assigned FXO Trunks list. An icon appears in the Available FXO<br />
Trunks list to indicate that the trunk is assigned to the specified Shared FXO<br />
Line. To unassign an FXO trunk, drag it from the Assigned FXO Trunks list to<br />
the Available FXO Trunks list.<br />
• Night Route: Available only if you enabled Day/Night call routing on the<br />
Day/Night Features page. Choose a destination for inbound calls when the<br />
system is in Night mode. Calls will be forwarded immediately to the<br />
specified destination.<br />
• Shared Voicemail Box: Check this box to create a voicemail box for this<br />
Shared FXO Line. The mailbox number is displayed. The default mailbox<br />
password is 12345. Uncheck this box if voicemail is not required. You can<br />
edit the mailbox number, if needed. Any user can leave a message in this<br />
voicemail box by dialing the voicemail access digit (default 7) and the<br />
mailbox number, as shown on the screen. To retrieve messages for this<br />
Shared FXO Line, a user can dial the Voicemail Pilot extension number and<br />
enter the mailbox number (without the 7) and the password. The line button<br />
on the phone will display an envelope icon to indicate new messages.<br />
Note: The system allows up to 25 voicemail boxes for primary personal<br />
extensions and 15 voicemail boxes for additional extensions and group<br />
extensions. Each voicemail box can store up to 30 minutes of messages.<br />
• Include in outbound dialing: Check this box if you want to include the<br />
specified FXO trunk in the pool of lines that can be seized for outbound calls<br />
by all users. Uncheck this box if you want allow the specified FXO trunk to<br />
be used only when someone presses this Shared FXO Line button. If you<br />
uncheck this box, ensure that at least one FXO trunk is unassigned and<br />
remains available for outbound calling by other users.<br />
• If busy or no answer, forward to: Available after you apply the initial<br />
configuration. During the initial setup, you can set call forwarding on the Call<br />
Forwarding page. Use the first drop-down list to choose a destination for an<br />
unanswered call. Use the second drop-down list to specify the timeout<br />
period in seconds. Note: If you choose None for the destination, the timeout<br />
setting is unavailable. The phone rings until the caller disconnects or the<br />
phone is answered.<br />
<strong>Cisco</strong> <strong>Unified</strong> <strong>Communications</strong> <strong>UC320W</strong> Administration Guide 50<br />
VoIPon www.voipon.co.uk sales@voipon.co.uk Tel: +44 (0)1245 808195 Fax: +44 (0)1245 808299
Extension Buttons<br />
Shared FXO Lines<br />
6<br />
Selecting Members for Shared FXO Lines<br />
Note:<br />
• Select Members: This button is available after you enter a label. Click this<br />
button to open or close the Members section.<br />
• To add a member: Check the box to add the user. Uncheck the box to<br />
remove the user. Selected members appear with a green background.<br />
Available Buttons indicates the buttons that are not currently used for<br />
Shared Lines, Shared Extensions, or Additional Extensions. The new line<br />
button may displace a previously configured feature button, such as a<br />
speed dial or Busy Lamp Field (BLF).<br />
• To select all users: Click Select All.<br />
• To remove a user from the group: Uncheck the box next to the name.<br />
Unselected users appear with a white background.<br />
• To de-select all users: Click Clear All.<br />
• Available Buttons includes only phone buttons. This feature can be assigned<br />
only to a phone button, not to a side car button.<br />
• The list includes all users. If a user does not have an assigned phone, has an<br />
FXS phone, or does not have enough phone buttons available, the<br />
background is gray. If you previously configured a shared line and then a<br />
phone assignment was removed, the background appears red.<br />
• To configure users, see the Users page. To assign phones to users, see the<br />
Assign Phones page.<br />
<strong>Cisco</strong> <strong>Unified</strong> <strong>Communications</strong> <strong>UC320W</strong> Administration Guide 51<br />
VoIPon www.voipon.co.uk sales@voipon.co.uk Tel: +44 (0)1245 808195 Fax: +44 (0)1245 808299
Extension Buttons<br />
Shared Extensions<br />
6<br />
Shared Extensions<br />
Use the Configuration > Extension Buttons > Shared Extensions page to allow a<br />
group of users to answer, monitor, and manage calls.<br />
In the office: In a pet store, the grooming department has two phones, one<br />
in the reception area and one in the back. With a shared extension including<br />
both phones, the pet store staff can transfer calls to a single extension<br />
number. The groomer can pick up the call from either phone. The shared<br />
extension also makes it easy for the groomer to place a call on hold from<br />
one phone and resume it from the other phone.<br />
Features of Shared Extensions<br />
• Each group member will have one or more phone buttons to manage and<br />
monitor the shared extension.<br />
• The group can be contacted by dialing the extension number, by choosing<br />
the extension from the directory, or by using a phone button that is<br />
configured to speed-dial this group.<br />
• The group can be contacted from an external phone if the group is<br />
specified as a call target for an AA menu option, an inbound call routing<br />
group, or a call forwarding option.<br />
• An incoming call will ring all members' phones simultaneously.<br />
• Shared Extensions and Hunt Groups are similar but have unique features.<br />
With a Shared Extension, a call rings all users simultaneously, and all<br />
members can monitor and manage the calls through a line button on the<br />
phone. With a hunt group, you can enable simultaneous or sequential call<br />
routing, but it does not allow members to monitor and manage calls.<br />
The shared extension button indicates the status of the extension.<br />
- Unlit: Idle.<br />
- Green (steady): Connected to a call on this phone. Note: The shared<br />
extension doesn't show as in use when placing a call through the Shared<br />
FXO Line. This shared extension can support two additional calls.<br />
- Green (flashing): Holding a call on this phone. To resume the call, press<br />
the phone button.<br />
- Orange (flashing): Ringing.<br />
<strong>Cisco</strong> <strong>Unified</strong> <strong>Communications</strong> <strong>UC320W</strong> Administration Guide 52<br />
VoIPon www.voipon.co.uk sales@voipon.co.uk Tel: +44 (0)1245 808195 Fax: +44 (0)1245 808299
Extension Buttons<br />
Shared Extensions<br />
6<br />
- Red (steady): Connected to a call on another phone.<br />
- Red (flashing): Holding a call on another phone. To pick up the call,<br />
press the line button.<br />
- Orange (steady): There is an error. Contact your phone administrator for<br />
assistance.<br />
• Shared extension buttons take priority over programmable feature buttons.<br />
If you add a shared extension after configuring a user's phone buttons, all<br />
buttons will shift down on the phone. If the button limit is exceeded, the<br />
lowest programmable feature button is displaced.<br />
General Information and Options for Shared Extensions<br />
• To simplify the display, only the Label field is available when you first view<br />
this page. After you type a label, additional features become available.<br />
• After entering a label, either complete the entry or delete it. An incomplete<br />
entry produces an error, indicated by a red X in the navigation tree.<br />
• To create the first shared extension: Enter a Label, and then enter the<br />
settings and select the members.<br />
• Create a Shared Extension: Click this button to create a new shared<br />
extension. Then type a label, enter the settings, and select the members.<br />
• To remove a shared extension: Click the delete button (X) for the shared<br />
extension that you want to remove.<br />
Shared Extension Settings<br />
• Shared Extension Settings: This button is available after you enter a label.<br />
Click the button to open or close the Settings section.<br />
• Label: Enter a name, which will identify this extension on the line button, in<br />
the Directory, and in the configuration utility.<br />
• Extension: Enter an extension number for the shared extension. Extension<br />
numbers must be unique and must comply with the rules entered on the<br />
Internal Dialing page. An error message appears if you enter an invalid or<br />
duplicate extension number. Tip: A quick way to enter a valid extension<br />
number is to click the phone icon next to the extension number field.<br />
<strong>Cisco</strong> <strong>Unified</strong> <strong>Communications</strong> <strong>UC320W</strong> Administration Guide 53<br />
VoIPon www.voipon.co.uk sales@voipon.co.uk Tel: +44 (0)1245 808195 Fax: +44 (0)1245 808299
Extension Buttons<br />
Shared Extensions<br />
6<br />
• Number of Buttons/Calls: Click the up-arrow or down-arrow button to<br />
choose the number of buttons to assign to this extension. Each button<br />
supports two concurrent calls.<br />
• Shared Voicemail Box: Check this box to create a voicemail box for this<br />
extension. The mailbox number is the same as the extension number. The<br />
default mailbox password is 12345. Uncheck this box if voicemail is not<br />
required. To retrieve messages for this shared extension, a user can dial the<br />
Voicemail Pilot extension number and enter the mailbox number and the<br />
password. The line button on the phone will display an envelope icon to<br />
indicate new messages.<br />
Note: The system allows up to 25 voicemail boxes for primary personal<br />
extensions and 15 voicemail boxes for additional extensions and group<br />
extensions. Each voicemail box can store up to 30 minutes of messages.<br />
• If busy or no answer, forward to: Available after you apply the initial<br />
configuration. During the initial setup, you can set call forwarding on the Call<br />
Forwarding page. Use the first drop-down list to choose a destination for an<br />
unanswered call. Use the second drop-down list to specify the timeout<br />
period in seconds. Note: If you choose None for the destination, the timeout<br />
setting is unavailable. The phone rings until the caller disconnects or the<br />
phone is answered.<br />
Selecting Members for Shared Extensions<br />
• Select Members: This button is available after you enter a label. Click this<br />
button to open or close the Members section.<br />
• To add a member: Check the box to add the user. Uncheck the box to<br />
remove the user. Selected members appear with a green background.<br />
Available Buttons indicates the buttons that are not currently used for<br />
Shared Lines, Shared Extensions, or Additional Extensions. The new line<br />
button may displace a previously configured feature button, such as a<br />
speed dial or Busy Lamp Field (BLF).<br />
• To select all users: Click Select All.<br />
• To remove a user from the group: Uncheck the box next to the name.<br />
Unselected users appear with a white background.<br />
• To de-select all users: Click Clear All.<br />
<strong>Cisco</strong> <strong>Unified</strong> <strong>Communications</strong> <strong>UC320W</strong> Administration Guide 54<br />
VoIPon www.voipon.co.uk sales@voipon.co.uk Tel: +44 (0)1245 808195 Fax: +44 (0)1245 808299
Extension Buttons<br />
Additional Extensions<br />
6<br />
Note:<br />
• Available Buttons includes only phone buttons. This feature can be assigned<br />
only to a phone button, not to a side car button.<br />
• The list includes all users. If a user does not have an assigned phone, has an<br />
FXS phone, or does not have enough phone buttons available, the<br />
background is gray. If you previously configured a shared extension<br />
including a user and then the phone assignment was removed, the<br />
background appears red.<br />
• To configure users, see the Users page. To assign phones to users, see the<br />
Assign Phones page. Then return to this page to assign membership.<br />
Additional Extensions<br />
By default, each user has one personal extension. You can use the Configuration ><br />
Extension Buttons > Additional Extensions page to create additional personal<br />
extensions for users.<br />
In the office: An executive has extension 101 as the primary personal<br />
extension but also has extension 201 as a secondary extension.<br />
General Information and Options for Additional Extensions<br />
• To create the first additional extension: Choose the user, and then enter<br />
the settings. The additional extension will be added to this phone, if phone<br />
buttons are available. (see the Phone Buttons page.)<br />
• After choosing a user, either complete the entry or delete it. An incomplete<br />
entry produces an error, indicated by a red X in the navigation tree.<br />
• To remove an additional extension: Click the delete button (X) for the<br />
extension that you want to remove.<br />
• Additional extension buttons take priority over programmable feature<br />
buttons. If you add an additional extension after configuring a user's phone<br />
buttons, all buttons will shift down on the phone. If the button limit is<br />
exceeded, the lowest programmable feature button is displaced.<br />
<strong>Cisco</strong> <strong>Unified</strong> <strong>Communications</strong> <strong>UC320W</strong> Administration Guide 55<br />
VoIPon www.voipon.co.uk sales@voipon.co.uk Tel: +44 (0)1245 808195 Fax: +44 (0)1245 808299
Extension Buttons<br />
Additional Extensions<br />
6<br />
Settings for Additional Extensions<br />
• Create an Additional Extension: Click this button to create an additional<br />
extension. Then choose a user and enter the settings, as described below.<br />
• Additional Extension: Choose the user who will have this extension.<br />
• Additional Extension Settings: This button is available after you choose a<br />
user. Click this button to open this section. To close this section, click the<br />
button again.<br />
• Extension: Keep the default extension number or enter a unique number<br />
that complies with the extension settings on the Internal Dialing page. Tip: A<br />
quick way to enter a new extension number is to click the phone icon next to<br />
this field.<br />
• Number of Buttons/Calls: Click the up-arrow or down-arrow button to<br />
choose the number of buttons to add to the phone for this extension. Each<br />
button supports two concurrent calls.<br />
Note: Available Buttons indicates the buttons that are not currently used for<br />
Shared Lines, Shared Extensions, or Additional Extensions. The new line<br />
button may displace a previously configured feature button, such as a<br />
speed dial or Busy Lamp Field (BLF).<br />
• Create Voicemail Box: Check the box to create a voicemail box for this<br />
extension. The mailbox number is displayed. The default mailbox password<br />
is 12345. Uncheck this box if voicemail is not required. To retrieve<br />
messages, a user can dial the Voicemail Pilot extension number, and then<br />
enter the mailbox number and the password.<br />
Note: The system allows up to 25 voicemail boxes for primary personal<br />
extensions and a total of 15 voicemail boxes for other types of extensions,<br />
such as additional extensions, Shared FXO Lines, and hunt groups. Each<br />
mailbox can store up to 30 minutes of messages.<br />
• If busy or no answer, forward to: Available after you apply the initial<br />
configuration. During the initial setup, you can set call forwarding on the Call<br />
Forwarding page. Use the first drop-down list to choose a destination for an<br />
unanswered call. Use the second drop-down list to specify the timeout<br />
period in seconds. Note: If you choose None for the destination, the timeout<br />
setting is unavailable. The phone rings until the caller disconnects or the<br />
phone is answered.<br />
<strong>Cisco</strong> <strong>Unified</strong> <strong>Communications</strong> <strong>UC320W</strong> Administration Guide 56<br />
VoIPon www.voipon.co.uk sales@voipon.co.uk Tel: +44 (0)1245 808195 Fax: +44 (0)1245 808299
7<br />
Call Routing 7<br />
In the Call Routing section of the Configuration utility, you configure the call routing<br />
features, such as call paging, hunt groups, Auto Attendant, and inbound call<br />
routing.<br />
Call Paging<br />
Use the Configuration > Call Routing > Call Paging page to configure the settings<br />
for an external speaker system, if connected, and to set up user groups to page all<br />
members simultaneously through their phone speakers.<br />
Note: Refer to the on-screen illustration for the location of the Line Out port, where<br />
you can connect an external speaker. You can position your mouse pointer over<br />
the pointer icon to view the picture at a larger size.<br />
External Paging<br />
The External Paging feature is used to make an announcement through an external<br />
speaker system that is connected to the Line Out port of the <strong>Cisco</strong> <strong>UC320W</strong>. Any<br />
other audio on the speaker, such as music, will be interrupted for the duration of<br />
the page.<br />
• Extension: Enter the extension number that users can dial to initiate an<br />
announcement over the external speaker system. Extension numbers must<br />
be unique and must comply with the rules entered on the Internal Dialing<br />
page. An error message appears if you enter an invalid or duplicate<br />
extension number. Tip: A quick way to enter a valid extension number is to<br />
click the phone icon next to the extension number field.<br />
• Volume: Drag the slider button up to increase the volume, or drag the slider<br />
button down to decrease the volume.<br />
<strong>Cisco</strong> <strong>Unified</strong> <strong>Communications</strong> <strong>UC320W</strong> Administration Guide 57<br />
VoIPon www.voipon.co.uk sales@voipon.co.uk Tel: +44 (0)1245 808195 Fax: +44 (0)1245 808299
Call Routing<br />
Call Paging<br />
7<br />
Paging Groups<br />
This feature is used to make an intercom announcement through the speakers of<br />
all of the member phones. Any active calls will be placed on hold when the page is<br />
sent to the phone. When the page ends, users can resume the calls.<br />
General Information and Options for Paging Groups<br />
• To simplify the display, only the Label field is available. After you type a<br />
label, additional features are available.<br />
• After entering a label, either complete the entry or delete it. An incomplete<br />
entry produces an error, indicated by a red X in the navigation tree.<br />
• To create the first paging group: Enter a label, and then enter the settings<br />
and choose the members.<br />
• Create a Paging Group: Click this button to add another paging group.<br />
Then type a label, enter the settings, and select the members.<br />
• To remove a paging group: Click the delete button (X) for the paging group<br />
that you want to remove.<br />
Paging Group Settings<br />
• Label: Enter a name, which will identify this group in the Directory in the<br />
configuration utility.<br />
• Paging Group Settings: After you enter a label, you can click this button to<br />
open or close the Settings section.<br />
• Enter an extension number for this paging group, or keep the automatically<br />
assigned number.<br />
• Include External Paging: Check this box if you want the announcement to<br />
go to the member phones and the external speaker system (if connected).<br />
Uncheck the box to use only the speakers on the member phones.<br />
Selecting Members for Paging Groups<br />
• Select Members: This button is available after you enter a label. Click this<br />
button to open this section. To close this section, click the button again.<br />
• To add a member: Check the box next to the name. Selected users appear<br />
with a green background.<br />
• To select all users: Click Select All.<br />
<strong>Cisco</strong> <strong>Unified</strong> <strong>Communications</strong> <strong>UC320W</strong> Administration Guide 58<br />
VoIPon www.voipon.co.uk sales@voipon.co.uk Tel: +44 (0)1245 808195 Fax: +44 (0)1245 808299
Call Routing<br />
Hunt Groups<br />
7<br />
• To remove a user from the group: Uncheck the box next to the name.<br />
Unselected users appear with a white background.<br />
• To de-select all users: Click Clear All.<br />
Note: This list includes all users. If a user does not have an assigned phone, or has<br />
a phone that lacks a speaker, the background is gray. If you previously configured a<br />
paging group including a user and then the phone assignment was removed, the<br />
background appears red. To configure users, see the Users page. To assign<br />
phones to users, see the Assign Phones page. Then return to this page to assign<br />
membership.<br />
Hunt Groups<br />
Use the Configuration > Call Routing > Hunt Groups page to create user groups for<br />
the purpose of routing calls to all members simultaneously, sequentially, or<br />
randomly. Features are described below:<br />
In the office: In a busy shop, the manager wants to ensure that customer<br />
calls are answered by service agents, rather than going to voicemail. The<br />
phone administrator created a hunt group by using the Sequential from start<br />
option. Each new call rings the service desk first. An unanswered call goes<br />
to the first agent, then the second, and then returns to the service desk.<br />
After six attempts, if there is still no answer, then the call goes to voicemail.<br />
Features of Hunt Groups<br />
• A hunt group can be contacted by dialing the group extension number, by<br />
choosing the extension from the directory, or by using a phone button that is<br />
configured to speed-dial this group.<br />
• A hunt group can be contacted from an external phone if the group is<br />
specified as a call target for an AA menu option, an inbound call routing<br />
group, or a call forwarding option.<br />
• Hunt Groups and Shared Extensions are similar but have unique features.<br />
With a Shared Extension, a call rings all users simultaneously, and all<br />
members can monitor and manage the calls through a line button on the<br />
phone. With a hunt group, you can enable simultaneous or sequential call<br />
routing, but it does not allow members to monitor and manage calls.<br />
<strong>Cisco</strong> <strong>Unified</strong> <strong>Communications</strong> <strong>UC320W</strong> Administration Guide 59<br />
VoIPon www.voipon.co.uk sales@voipon.co.uk Tel: +44 (0)1245 808195 Fax: +44 (0)1245 808299
Call Routing<br />
Hunt Groups<br />
7<br />
General Information and Options for Hunt Groups<br />
• To simplify the display, only the Label field is available when you first view<br />
this page. After you type the label, additional features are available.<br />
• After entering a label, either complete the entry or delete it. An incomplete<br />
entry produces an error, indicated by a red X in the navigation tree.<br />
• To create the first hunt group: Enter a label, and then enter the settings and<br />
select the members.<br />
• Create a Hunt Group: Click this button to add another hunt group. Then<br />
type a label, enter the settings, and select the members.<br />
• To remove a hunt group: Click the delete button (X) for the hunt group that<br />
you want to remove.<br />
Hunt Group Settings<br />
• Hunt Group Settings: This button is available after you enter a label. Click<br />
this button to open or close the Settings section.<br />
• Label: Enter a name, which will identify this group in the Directory and in the<br />
configuration utility.<br />
• Extension: Keep the default extension number or enter a unique number<br />
that complies with the extension settings on the Internal Dialing page. Tip: A<br />
quick way to enter a new extension number is to click the phone icon next to<br />
this field.<br />
• Order: Choose a routing method: Simultaneous (rings all members at<br />
once), Sequential from start (always starts from the first member of the<br />
list), Sequential from last answered (chooses the next member after the<br />
person who answered the previous call), or Random (chooses a member<br />
randomly). For sequential types, be sure to select the members in the<br />
desired order.<br />
• If busy or no answer, forward to: Available after you apply the initial<br />
configuration. During the initial setup, you can set call forwarding on the Call<br />
Forwarding page. Use the first drop-down list to choose a destination for an<br />
unanswered call. Use the second drop-down list to specify the timeout<br />
period in seconds. Note: If you choose None for the destination, the timeout<br />
setting is unavailable. The phone rings until the caller disconnects or the<br />
phone is answered.<br />
<strong>Cisco</strong> <strong>Unified</strong> <strong>Communications</strong> <strong>UC320W</strong> Administration Guide 60<br />
VoIPon www.voipon.co.uk sales@voipon.co.uk Tel: +44 (0)1245 808195 Fax: +44 (0)1245 808299
Call Routing<br />
Hunt Groups<br />
7<br />
• Ring duration for each phone: Enter the number of seconds to ring one<br />
phone before routing it to another phone. For Simultaneous order, all phones<br />
ring for the specified duration. Tip: The total ring time is the Ring duration for<br />
each phone multiplied by the Maximum Attempts.<br />
• Group Voicemail: Check the box to create a voicemail box for this hunt<br />
group. Uncheck the box if voicemail is not required. The mailbox number is<br />
the same as the extension number. The default mailbox password is 12345.<br />
To retrieve messages, a user can dial the Voicemail Pilot extension number,<br />
and then enter the mailbox number and the password. Tip: You can use the<br />
Phone Buttons page to add a Group Voicemail Monitor button to users'<br />
phones.<br />
Note: The system allows up to 25 voicemail boxes for primary personal<br />
extensions and 15 voicemail boxes for additional extensions and group<br />
extensions. Each voicemail box can store up to 30 minutes of messages.<br />
• Maximum Attempts: Enter the number of phones to try before the call is<br />
considered unanswered. For example, if you have 3 members in a<br />
Sequential order, and you want to try each phone twice, enter 6. Not<br />
applicable for Simultaneous order.<br />
Selecting Members for Hunt Groups<br />
Note:<br />
• Select Members in Sequence: This button is available after you enter a<br />
label. Click this button to open this section. To close this section, click the<br />
button again.<br />
• To add a member: Check the box to add the user. Uncheck the box to<br />
remove the user. For a Sequential type, select the members in the desired<br />
order. Selected members appear with a green background.<br />
• To select all users: Click Select All.<br />
• To remove a user from the group: Uncheck the box next to the name.<br />
Unselected users appear with a white background.<br />
• To de-select all users: Click Clear All.<br />
• The list includes all users. If you previously configured a hunt group<br />
including a user and then the phone assignment was removed, the<br />
background appears red.<br />
<strong>Cisco</strong> <strong>Unified</strong> <strong>Communications</strong> <strong>UC320W</strong> Administration Guide 61<br />
VoIPon www.voipon.co.uk sales@voipon.co.uk Tel: +44 (0)1245 808195 Fax: +44 (0)1245 808299
Call Routing<br />
Auto Attendant<br />
7<br />
• To configure users, see the Users page. To assign phones to users, see the<br />
Assign Phones page. Then return to this page to assign membership.<br />
Auto Attendant<br />
Use the Configuration > Call Routing > Auto Attendant page to define the buttons<br />
that your callers can press to contact extensions, groups, and external numbers. If<br />
you enabled the Day/Night menu option for the Auto Attendant on the Day/Night<br />
Features page, this page includes tabs for a Day menu and a Night menu. For each<br />
option on the Night menu, you can specify new settings or choose Same As Day.<br />
(See the Day/Night Features page.)<br />
Settings for AA Menus<br />
Specify the following settings for the main AA menu and for any sub-menus that<br />
you create (see the Buttons section below).<br />
• Initial Menu Prompt: Choose the recorded prompt that the AA will play.<br />
• To edit the description: Click the pencil icon to edit the description for a<br />
selected prompt. After typing the new description, click Done.<br />
• To add a new prompt: Click the plus button (+) to add a new prompt. Then<br />
type a description. To record prompts, dial the extension number for the AA<br />
Prompts recorder, enter the password (default 12345), and follow the<br />
instructions. (For detailed instructions, see the information button on the<br />
Prompts page.)<br />
• Dial Extensions at Any Time: Select On to allow callers to dial extension<br />
numbers at any time. Select Off to allow callers to choose only the<br />
announced menu options. Enabling this option restricts the digits available<br />
for your menu.<br />
Notes:<br />
• The Dial Extensions at Any Time option is enabled by default and is<br />
announced as a valid option in the default Prompt 1 (If you know the<br />
extension, you may dial it now.). If you turn off this feature, be sure to record<br />
a custom prompt to replace default Prompt 1. For instructions about the<br />
Auto Attendant Prompts Recorder, see the information button on the<br />
Prompts page.<br />
<strong>Cisco</strong> <strong>Unified</strong> <strong>Communications</strong> <strong>UC320W</strong> Administration Guide 62<br />
VoIPon www.voipon.co.uk sales@voipon.co.uk Tel: +44 (0)1245 808195 Fax: +44 (0)1245 808299
Call Routing<br />
Auto Attendant<br />
7<br />
• When the Dial Extensions at Any Time option is On, the Auto Attendant menu<br />
cannot include digits that are reserved for Internal Dialing patterns. If you<br />
turn Off the Dial Extensions at Any Time option, you can use digits 0 through<br />
9 in your menu.<br />
Buttons for AA Menus<br />
Use this section to define the actions that are taken when the user presses a<br />
number on the phone keypad.<br />
Note: If you checked the Dial Extensions at Any Time box, your menu options can<br />
use only the digits that are not used by your dial plan. For example, if your dial plan<br />
uses 1 and 2 for extensions, and 0 for immediate dial, then your menu cannot<br />
include the numbers 0, 1, or 2. To make changes in the dial plan, see the Internal<br />
Dialing page.<br />
• Hide Undefined Buttons: Check this box if you want to hide the undefined<br />
buttons on this page. Uncheck this box to show all of the buttons.<br />
• Action drop-down list: Choose the action that occurs when a user presses<br />
the specified digit. You can choose to transfer the call, end the call, play a<br />
prompt and then perform another action, or open a sub-menu. If you choose<br />
Not Defined, then the digit is considered invalid input. These options are<br />
described below:<br />
- Not Defined: This button is not a valid option in this menu.<br />
- Transfer Call: When the caller presses this button, the AA routes the call<br />
to the specified internal or external number.<br />
- End Call: When the caller presses the button, the call is disconnected.<br />
- Play Prompt, Then: When the caller presses the button, the AA plays<br />
the prompt that you specify and then takes the action that you specify<br />
(Return to Menu, Transfer Call, or End Call). To edit the description for a<br />
selected prompt, click the pencil icon, type the new description, and<br />
then click Done. To add a new prompt, click the plus button (+). For more<br />
information about prompts, click the Prompts tab.<br />
- Submenu: When the caller presses the button, the AA opens a submenu<br />
that you configure. Click Edit to show the settings. Choose the<br />
prompt and other general settings (as described above). Then configure<br />
the buttons. To hide the submenu details, click the Hide button.<br />
• Invalid Input: Choose the action that occurs if the user presses an invalid<br />
key or key sequence.<br />
<strong>Cisco</strong> <strong>Unified</strong> <strong>Communications</strong> <strong>UC320W</strong> Administration Guide 63<br />
VoIPon www.voipon.co.uk sales@voipon.co.uk Tel: +44 (0)1245 808195 Fax: +44 (0)1245 808299
Call Routing<br />
Auto Attendant<br />
7<br />
• Timeout: Choose the action that occurs when the Timeout limit is reached.<br />
From the list next to the clock icon, choose the timeout period. Enter the<br />
number of idle seconds that the AA will wait for the caller to make a<br />
selection. When this limit expires, the AA takes the action that you specify in<br />
the Timeout field.<br />
Setting Up Prompts<br />
Click the Prompts tab to manage the prompts that the Auto Attendant plays to<br />
assist the callers. You can use the default prompts or record your own prompts.<br />
In the office: A phone administrator replaces the default greeting with one<br />
that includes the company name and announces special menu options:<br />
Thank you for calling Family Medical. Press 1 for our hours and location.<br />
Press 2 to make an appointment. Press 3 for billing.<br />
General Information and Options for AA Prompts<br />
• You can have up to 20 prompts.<br />
• You can combine multiple prompts into a single prompt sequence for use in<br />
your AA menus.<br />
• AA default prompts: The system includes four default prompts in the<br />
language that is selected on the Region page. Prompt 1: If you know the<br />
extension, you may enter it now. Prompt 2: Your call has been forwarded.<br />
Prompt 3: Not a valid extension. Please try again. Prompt 4: Good-bye.<br />
IMPORTANT: Prompt #2 will play when a Direct Extension Dial transfer is<br />
initiated. If you change this prompt, record a message that is appropriate for<br />
that purpose.<br />
Settings for AA Prompts<br />
Loading and playing back prompts:<br />
• Load Prompts from Device to Enable Playback: Click this button if you<br />
want to enable playback of your recorded prompts through your computer<br />
speakers or headphones (if available and unmuted).<br />
• Play button: Click this button to play the prompt on the speakers of your<br />
computer, if available and unmuted.<br />
• Stop button: Click this button to stop playing the prompt.<br />
<strong>Cisco</strong> <strong>Unified</strong> <strong>Communications</strong> <strong>UC320W</strong> Administration Guide 64<br />
VoIPon www.voipon.co.uk sales@voipon.co.uk Tel: +44 (0)1245 808195 Fax: +44 (0)1245 808299
Call Routing<br />
Auto Attendant<br />
7<br />
Adding prompts:<br />
• Prompt Name: Enter a description or the complete text of the prompt, for<br />
your reference.<br />
• Prevent Barge In: Check this box to require the AA to play the full prompt<br />
before allowing the caller to make a selection. Leave the box unchecked to<br />
allow the caller to make a selection without listening to the full prompt. By<br />
default, barge in is allowed.<br />
• Create a Prompt: Click this button to add a new prompt to the list. Then<br />
type a description. To record a prompt, use the Auto Attendant Prompts<br />
Recorder (see the information button on the Prompts page). The <strong>Cisco</strong><br />
<strong>UC320W</strong> can store up to 20 prompts.<br />
• To remove a prompt from the list: Click the delete button (X) for the prompt<br />
that you want to remove from the list. To delete a recording use the Auto<br />
Attendant Prompts Recorder. (For detailed instructions, see the information<br />
button on the Prompts page.)<br />
Combining prompts into sequences:<br />
• Create a Prompt Sequence: Click this button to combine multiple prompts<br />
into a new prompt sequence that can be selected more easily in an AA<br />
menu. You can include up to 10 prompts.<br />
• Prompt Name: Type a name for the sequence.<br />
• Add prompt to sequence: Use the drop-down list to choose the first<br />
prompt to include in this sequence. Repeat as needed to add each prompt<br />
in the desired order. To remove a prompt from the sequence, click the<br />
delete button (X).<br />
• To remove a prompt sequence from the list: Click the delete button (X) for<br />
the sequence that you want to remove from the list. This action does not<br />
delete the prompt entries or the recordings.<br />
<strong>Cisco</strong> <strong>Unified</strong> <strong>Communications</strong> <strong>UC320W</strong> Administration Guide 65<br />
VoIPon www.voipon.co.uk sales@voipon.co.uk Tel: +44 (0)1245 808195 Fax: +44 (0)1245 808299
Call Routing<br />
Using the AA Prompts Recorder<br />
7<br />
Using the AA Prompts Recorder<br />
You can record up to 20 AA prompts.<br />
IMPORTANT: When you save the new prompts, the phones will restart. All AA<br />
prompt changes should be scheduled during a convenient maintenance window.<br />
STEP 1<br />
STEP 2<br />
STEP 3<br />
STEP 4<br />
STEP 5<br />
STEP 6<br />
From a connected IP phone, lift the receiver or press the speaker button to place a<br />
call. Then enter the extension number for the Auto Attendant Prompt Recorder.<br />
(See the extension numbers on the Internal Dialing page.)<br />
When prompted, enter the password, followed by the pound key: #. The default<br />
password is 12345.<br />
Enter the prompt number that you want to change (valid entries are numbers from<br />
1 to 20). Then press the pound key: #.<br />
Listen for instructions, and follow them to record, review, or delete the selected<br />
prompt. To exit to the previous menu without changing a prompt, you can press<br />
star: *.<br />
When you hear the confirmation message (Value saved), you can enter another<br />
prompt number to modify.<br />
End the call by replacing the receiver or pressing the speaker button. Wait for<br />
several seconds while the save process is completed. The phones reboot, and the<br />
recordings are saved in the flash memory of the <strong>Cisco</strong> <strong>UC320W</strong>.<br />
Notes:<br />
• Your customized prompts will be erased if the device is reset to the factory<br />
default settings.<br />
• If you edit a prompt, be sure to update the Prompt Name on this page.<br />
• If you add a prompt, be sure to add it to this page by using the Create<br />
Prompt button.<br />
• Before you can use the Play button to play new or modified prompts, you<br />
must first click the Load Prompts From Device button.<br />
<strong>Cisco</strong> <strong>Unified</strong> <strong>Communications</strong> <strong>UC320W</strong> Administration Guide 66<br />
VoIPon www.voipon.co.uk sales@voipon.co.uk Tel: +44 (0)1245 808195 Fax: +44 (0)1245 808299
Call Routing<br />
Inbound Calls<br />
7<br />
Inbound Calls<br />
Use the Configuration > Call Routing > Inbound Calls page to specify the call<br />
destinations for inbound calls through each FXO trunk and SIP/BRI trunk. For SIP/<br />
BRI trunks with multiple phone numbers, you can create new routes to specify a<br />
different destination for each number or group of numbers.<br />
General Information and Options for Inbound Routing<br />
• By default, all FXO trunks and SIP/BRI phone numbers are assigned to the<br />
Default Route. As described in the Settings section, use the Move button or<br />
the Create an Inbound Calling Route button to create new routing groups.<br />
• If you enabled a Day/Night schedule for Call Routing on the Day/Night<br />
Features page, you can specify different destinations for day (your open<br />
hours) and night (your closed hours).<br />
• These settings do not apply to FXO ports that are configured as shared<br />
lines. The inbound calls for shared lines are routed to the group members'<br />
phones. (see the Shared FXO Lines page.)<br />
Settings for Routing Groups<br />
• Inbound Calling Route Label: Enter a short description of this routing<br />
group.<br />
• Move Click this button to move the selected call source to a different route.<br />
Then choose the route or click New Route to move it to a new route.<br />
• Dragging and dropping: You can use your mouse to drag and drop a call<br />
source to a different route. Each button represents a call source. For SIP/BRI<br />
trunks, it includes all phone numbers, except those that you specifically add<br />
for separate routing. To move a call source to a different route, click the<br />
Move button or use your mouse to drag it to another route.<br />
• Create an Inbound Calling Route: Click this button to create a new route.<br />
Then enter a label, move call sources into the route, and specify the<br />
destination.<br />
• To delete a route: To delete a route, click the delete button (X). You cannot<br />
delete the default route.<br />
• Ring: Choose the call destination. If you enabled a Day/Night schedule for<br />
Call Routing on the Day/Night Features page, you can specify different<br />
<strong>Cisco</strong> <strong>Unified</strong> <strong>Communications</strong> <strong>UC320W</strong> Administration Guide 67<br />
VoIPon www.voipon.co.uk sales@voipon.co.uk Tel: +44 (0)1245 808195 Fax: +44 (0)1245 808299
Call Routing<br />
Inbound Calls<br />
7<br />
destinations for day (your open hours) and night (your closed hours). During<br />
closed hours, calls are forwarded immediately.<br />
Specifying Phone Numbers with Different Destinations<br />
You may have multiple phone numbers for a single SIP/BRI trunk. If you want to<br />
route all of the numbers to the same destination, it is not necessary to enter the<br />
individual numbers. However, to route individual phone numbers to different<br />
destinations, you must specify the phone numbers and create new routes to<br />
specify the destinations.<br />
• Add Specified Number: Click this button if you need to specify different<br />
routing for a particular phone number within this trunk group. When entering<br />
the number, do not include any spaces or symbols but instead enter the<br />
exact number as specified by your service provider, for example<br />
19725550123. Each phone number can be moved to a different route, if<br />
needed. To specify a route, click Move and then choose the route or create<br />
a new route.<br />
• To delete a phone number: Click the delete button (X).<br />
<strong>Cisco</strong> <strong>Unified</strong> <strong>Communications</strong> <strong>UC320W</strong> Administration Guide 68<br />
VoIPon www.voipon.co.uk sales@voipon.co.uk Tel: +44 (0)1245 808195 Fax: +44 (0)1245 808299
8<br />
User/Group Features 8<br />
In the User/Group Features section of the Configuration module, you configure the<br />
user and group features, such as call forwarding, voicemail-to-email notifications,<br />
phone buttons, and the directory.<br />
Call Forwarding<br />
Use the Configuration > User/Group Features > Call Forwarding page to configure<br />
call forwarding for users and groups.<br />
Note: For hunt groups, configure call forwarding on the Hunt Groups page.<br />
• After (secs): Enter the number of seconds that a call can ring before it is<br />
considered unanswered.<br />
• To open the Users or Groups section, click the User Call Forwards or<br />
Group Call Forwards button. To hide a section, click the button again.<br />
• Call Forward Busy/No Answer: Choose a destination for calls that are<br />
received when the extension is busy or the call is not answered within the<br />
specified Call Forward Timeout period. The default selection is voicemail, if<br />
enabled. Note: Group call forwarding also can be configured on the<br />
configuration page for the group (such as Shared FXO Lines or hunt groups).<br />
<strong>Cisco</strong> <strong>Unified</strong> <strong>Communications</strong> <strong>UC320W</strong> Administration Guide 69<br />
VoIPon www.voipon.co.uk sales@voipon.co.uk Tel: +44 (0)1245 808195 Fax: +44 (0)1245 808299
User/Group Features<br />
Voicemail to Email<br />
8<br />
Voicemail to Email<br />
Use the Configuration > User/Group Features > Voicemail to Email page to enter<br />
information for the SMTP server that you will use to send voicemail messages to<br />
specified email addresses. Contact your service provider for requirements and<br />
outgoing server settings.<br />
Note: Requirements may vary. For example, some providers do not allow SMTP<br />
email from a free account. Other providers may require a user to log on to a new<br />
mailbox before sending emails. For accurate information, read the support<br />
documentation from your provider. In your provider's support or help system,<br />
search for information about SMTP server settings. For examples, see the How Do<br />
I information.<br />
• Use Voicemail to Email: Check this box to enable email notifications to be<br />
sent when new voicemail messages are received. Uncheck the box to<br />
disable this feature.<br />
• Use SSL/TLS: Check this box to enable Secure Socket Layer (SSL)/<br />
Transport Layer Security (TLS) for secure communications. Many providers<br />
require this setting to send emails.<br />
• SMTP Server: Enter the IP address or host name of your provider's<br />
outgoing SMTP server.<br />
• SMTP Port: Enter the port number to use for the outbound emails, typically<br />
25, or 587 when SSL/TLS is used.<br />
• Username: Enter the username for the email account that will be used to<br />
send these emails. Typically the username is the full email address<br />
including the domain (such as myName@example.com). The specified<br />
account will be used as the sender's email address. Tip: Do not use your<br />
personal email address, which would unnecessarily expose your personal<br />
email login credentials in the <strong>Cisco</strong> <strong>UC320W</strong> configuration. Use a separate<br />
email account instead. Also be aware that many email accounts keep a<br />
copy of all sent messages by default. Anyone with access to this email<br />
account will have access to the sent messages. Review your email settings<br />
to ensure that they are appropriate for the privacy policy of your business.<br />
• Password: Enter the password for the email account that will be used to<br />
send these emails.<br />
• Email Address: Enter the email address where the voicemail notifications<br />
will be sent. You can enter multiple email addresses, separated by commas.<br />
Only commas can be used as separators.<br />
<strong>Cisco</strong> <strong>Unified</strong> <strong>Communications</strong> <strong>UC320W</strong> Administration Guide 70<br />
VoIPon www.voipon.co.uk sales@voipon.co.uk Tel: +44 (0)1245 808195 Fax: +44 (0)1245 808299
User/Group Features<br />
Phone Buttons<br />
8<br />
• Attach VM: Check this box to include the voicemail message as an<br />
attachment. Uncheck this box to send the notification only. In considering<br />
this option, be aware of any file size limitations in your email system. For<br />
example, a three-minute message file is about 2MB.<br />
Phone Buttons<br />
Use the Configuration > User/Group Features > Phone Buttons page to customize<br />
the programmable feature buttons that are available on the IP phones and <strong>Cisco</strong><br />
SPA500S expansion modules, also known as attendant consoles or side cars.<br />
General Information and Options for Phone Buttons<br />
• Buttons appear on a phone in the following order: Primary Personal<br />
Extensions, Additional Extensions, Shared Lines, Shared Extensions, and<br />
Individual Buttons. If you add or remove buttons, the relative position of<br />
buttons may change.<br />
• To select a device to configure, use the selection list near the top left corner<br />
of the page. Each entry in the list represents an assigned phone or side car.<br />
If a user has only a phone, there is only one entry in the list. If the user has a<br />
side car, there is an entry for the phone and a separate entry for the side car.<br />
Refer to the device photo to see which device is selected.<br />
- To browse forward in the list, click the right-arrow button.<br />
- To browse backward in the list, click the left-arrow button.<br />
- To choose a specific phone or side car, click the down-arrow button and<br />
then choose an entry in the list.<br />
- You also can browse for a device by using the Previous Set and Next<br />
Set buttons near the lower right corner of the page.<br />
• The selection list includes all users that have phones. However,<br />
programmable feature buttons are not available on all phones. To assign<br />
phones to users, see the Assign Phones page.<br />
• The image of the phone or side car is interactive. If you position your mouse<br />
pointer over a field that you are configuring, such as Personal Extension<br />
Right 1 or SC1 Left 1, a green arrow points to the corresponding button on<br />
the image of the phone or side car.<br />
<strong>Cisco</strong> <strong>Unified</strong> <strong>Communications</strong> <strong>UC320W</strong> Administration Guide 71<br />
VoIPon www.voipon.co.uk sales@voipon.co.uk Tel: +44 (0)1245 808195 Fax: +44 (0)1245 808299
User/Group Features<br />
Phone Buttons<br />
8<br />
Settings for Phone Buttons<br />
• Personal Extension (phones only) Choose the number of buttons to<br />
reserve for the primary personal extension. Each button supports two<br />
concurrent calls. Click the up-arrow button to increase the number of<br />
buttons, or click the down-arrow button to decrease the number. The<br />
selected buttons are represented by white icons displaying the user name<br />
and extension number.<br />
• Group Buttons (phones only) If the user has Additional Extensions or is a<br />
member of a Shared FXO Line or a Shared Extension, the configured<br />
buttons appear. To adjust the settings, see the Shared FXO Lines page, the<br />
Additional Extensions page, or the Shared Extensions page.<br />
• Individual Buttons (phones and side cars) From the drop-down list,<br />
choose a function, as described below.<br />
- Unused: This button is not configured. Tip: You may wish to leave a<br />
button unconfigured so the user can add a personal speed dial. To do so,<br />
the user presses and holds the unused button for 3 to 4 seconds. Then<br />
the user enters a name and phone number. Note: A personal speed dial<br />
button can be overwritten if you change the phone button settings in the<br />
configuration utility.<br />
- Auto-Dial (speed dial): Dials a specified number. After you choose this<br />
option, choose Internal or External. For internal numbers, choose from<br />
the drop-down list. For an external number, specify the digit that is<br />
required to get an outside line, and then enter the phone number. Digits<br />
for outside lines are specified on the Internal Dialing page. Tip: This<br />
feature is useful if a user frequently calls or transfers calls to another<br />
user or group.<br />
- BLF: Busy Lamp Field. Monitors the status (ringing, on a call, or on hold)<br />
of another extension. (Not available for FXS phones and system<br />
extensions such as Auto Attendant.) You can use this button to pick up a<br />
call that is ringing on the monitored extension. You also can press this<br />
button to speed-dial the number. After you choose this option, choose<br />
the Target User and the Target Extension (a user may have more than<br />
one extension). Tip: This feature is useful for an administrative assistant<br />
who monitors the phone of an executive, and for co-workers who back<br />
up one another during breaks.<br />
- Block CLID: Blocks the caller ID from a call. To use this feature, the user<br />
presses the button and then dials the number. Caller ID is blocked for the<br />
current call only. Tip: This feature is useful for users who frequently use<br />
<strong>Cisco</strong> <strong>Unified</strong> <strong>Communications</strong> <strong>UC320W</strong> Administration Guide 72<br />
VoIPon www.voipon.co.uk sales@voipon.co.uk Tel: +44 (0)1245 808195 Fax: +44 (0)1245 808299
User/Group Features<br />
Phone Buttons<br />
8<br />
star codes to block the CLID for calls; time is saved by not entering star<br />
codes.<br />
- Call Park Slot: Works like a speed dial to the specified call park slot<br />
(numbered 1 through 10). During an active call, a user presses this<br />
button to place the call on hold in the specified call park slot. To retrieve<br />
the call, the user can press this button again. Alternatively, the call can be<br />
unparked from any IP phone by using the softkeys or star codes, as<br />
described in the phone user guide. (Soft keys are not available on all<br />
phone models.) Tip: This feature is useful if a user frequently parks calls;<br />
time is saved by not using softkeys or star codes, or entering a park slot<br />
number. This feature is especially helpful if a user parks calls on one<br />
phone and retrieves them from another phone; there is no need to<br />
memorize a park slot number.<br />
- Force Night: The function depends on the Call Scheduling settings and<br />
Schedule Behavior settings on the Day/Night Features page. With a<br />
manually operated schedule, a user presses this button when the office<br />
closes, activating the specified Night settings. When the business<br />
opens, the user presses the button to return to the Day settings. With an<br />
automated schedule, a user presses this button to override the Day<br />
schedule and immediately implement the Night settings. For example,<br />
this step would be needed if the office normally closes at 5 but is<br />
closing at noon on the day before a holiday. Be aware, the button cannot<br />
be used to override the automated Night schedule with the Day settings.<br />
Tip: This feature is helpful if a user is responsible for opening and<br />
closing the office.<br />
- Group Pickup: Displays a list of ringing calls on the phone screen. The<br />
user can choose a call to answer. Tip: This feature is useful in a busy<br />
office in which it is important to quickly answer calls.<br />
- Group VM Monitor (phones only): Adds a line button that indicates<br />
when new messages are available in the specified group voicemail box.<br />
The button acts as a speed dial to the voicemail box. After you choose<br />
this option, select a voicemail box to monitor. Tip: This feature is useful if<br />
a user is responsible for managing the voicemail messages for a hunt<br />
group or for a group of which he/she is not a member. Note: It is not<br />
necessary to add a Group VM Monitor to monitor a Shared FXO Line or a<br />
Shared Extension of which the user is a member. For these features, the<br />
line button displays an envelope icon to indicate new messages.<br />
- Intercom: Initiates a two-way intercom call to the specified user through<br />
the speaker of the assigned phone. After you choose this option, choose<br />
<strong>Cisco</strong> <strong>Unified</strong> <strong>Communications</strong> <strong>UC320W</strong> Administration Guide 73<br />
VoIPon www.voipon.co.uk sales@voipon.co.uk Tel: +44 (0)1245 808195 Fax: +44 (0)1245 808299
User/Group Features<br />
Phone Button Labels<br />
8<br />
the user from the drop-down list. Tip: This feature is useful for an<br />
executive who needs to communicate frequently with an assistant.<br />
- Page Group: Initiates a one-way call to all members of a paging group<br />
by using the speakers of the members' phones. After you choose this<br />
option, choose the page group from the drop-down list. Tip: This feature<br />
is useful for a user who frequently pages a particular group; time is<br />
saved by not having to dial the paging group extension number.<br />
- Pickup Individual (call pickup): Picks up a call that is ringing on a<br />
specified personal extension. If multiple calls are ringing, the first<br />
received call is picked up. This feature is helpful for co-workers who<br />
frequently answer calls for one another during breaks and busy calling<br />
periods. After you choose this option, choose the target user from the<br />
drop-down list. (Not available for shared lines, groups, system<br />
extensions, or FXS phones.) Tip: This feature is useful if a user is<br />
responsible for backing up another user during breaks.<br />
Phone Button Labels<br />
Use the Phone Button Labels page if you need to adjust the button labels that<br />
appear on the phone screens.<br />
• To edit a button label, type in the text box. If needed, edit the label to<br />
identify this button on the phone screen. Depending on the phone model<br />
and the number of buttons that are configured, a long label may be<br />
truncated. For best display on the phone screen, keep the labels short.<br />
Note: A change in a Group Button label applies to all phones in the group.<br />
• To clear your changes from a field, click the reset button next to the text box.<br />
(This button is available after you move the cursor to another field, another<br />
record, or another page.<br />
• To select a device to configure, use the selection list near the top left corner<br />
of the page. Each entry in the list represents an assigned phone or side car.<br />
If a user has only a phone, there is only one entry in the list. If the user has a<br />
side car, there is an entry for the phone and a separate entry for the side car.<br />
Refer to the device photo to see which device is selected.<br />
- To browse forward in the list, click the right-arrow button.<br />
- To browse backward in the list, click the left-arrow button.<br />
<strong>Cisco</strong> <strong>Unified</strong> <strong>Communications</strong> <strong>UC320W</strong> Administration Guide 74<br />
VoIPon www.voipon.co.uk sales@voipon.co.uk Tel: +44 (0)1245 808195 Fax: +44 (0)1245 808299
User/Group Features<br />
Directory<br />
8<br />
- To choose a specific phone or side car, click the down-arrow button and<br />
then choose an entry in the list.<br />
- You also can browse for a device by using the Previous Set and Next<br />
Set buttons near the lower right corner of the page.<br />
Directory<br />
Use the Configuration > User/Group Features > Directory page to view the<br />
directory listings that users can access through the phone menus. Add external<br />
numbers to the directory if needed.<br />
• Internal Directory: This directory includes all internal numbers, including<br />
system extensions, personal extensions, shared extensions, paging groups,<br />
and hunt groups.<br />
• External Directory This directory includes up to 100 external phone<br />
numbers. You can maintain these entries as described below. The new<br />
directory entries are available on the phones when you apply the<br />
configuration<br />
- Create an external entry: Click this button to add an external phone<br />
number to the directory.<br />
- Name: Type the name, as it will appear in the Directory on the phones.<br />
- Number: Enter the phone number, including any digit that is required to<br />
get an outside line. Do not include spaces or punctuation.<br />
- To delete an entry: Click the delete button (X).<br />
- To edit an entry: Click in a field and make your changes.<br />
- To download a CSV file as a template for data entry: Click the<br />
Download icon to save a CSV file to use as a template. You can open the<br />
directory.csv file in a text-editing program such as Notepad or a<br />
spreadsheet program such as Microsoft Excel. The file includes an<br />
example that shows how to enter the data.<br />
- To enter the information in a CSV file: You can use a downloaded<br />
template or create a new CSV file. Edit in a text-editing program such as<br />
Notepad or a spreadsheet program such as Microsoft Excel. Enter a<br />
name, as it will appear in the Directory on the phones. Then enter the<br />
phone number, including any digit that is required to get an outside line.<br />
Do not include spaces or punctuation. In a text-editing program,<br />
<strong>Cisco</strong> <strong>Unified</strong> <strong>Communications</strong> <strong>UC320W</strong> Administration Guide 75<br />
VoIPon www.voipon.co.uk sales@voipon.co.uk Tel: +44 (0)1245 808195 Fax: +44 (0)1245 808299
User/Group Features<br />
Directory<br />
8<br />
separate the values with commas, and create each entry on a new line.<br />
In a spreadsheet program, enter each value in a separate cell, and create<br />
each entry on a new row. If working from a template, delete the sample<br />
record. Save the file in CSV format. You can then import the file, as<br />
described below.<br />
- To import a CSV file: Click the Import icon to import a CSV file of names<br />
and phone numbers that you have prepared. Choose the file, and then<br />
click Open. Errors appear if any values are invalid. The imported entries<br />
appear at the bottom of the list.<br />
• Groups Directory This directory includes shared extensions, paging<br />
groups, and hunt groups.<br />
• Stations Directory This directory includes users and personal extensions.<br />
<strong>Cisco</strong> <strong>Unified</strong> <strong>Communications</strong> <strong>UC320W</strong> Administration Guide 76<br />
VoIPon www.voipon.co.uk sales@voipon.co.uk Tel: +44 (0)1245 808195 Fax: +44 (0)1245 808299
9<br />
Network 9<br />
In the Network section of the Configuration module, you configure your topology,<br />
WAN connection, and LAN settings. You also can enable port forwarding.<br />
Topology<br />
Choose the correct topology for your site. To view information about a topology,<br />
position your mouse pointer over the pointer icon on the screen.<br />
WAN<br />
Use the Configuration > Network > WAN page to configure your Internet settings<br />
for connectivity to Cloud services. For example, the <strong>Cisco</strong> <strong>UC320W</strong> can allow you<br />
to access firmware upgrades and documentation after you configure your Internet<br />
connection. By default, the <strong>Cisco</strong> <strong>UC320W</strong> will connect by using DHCP. However,<br />
your Internet Service Provider may require special settings. Refer to the<br />
information provided by your ISP for your Internet service account.<br />
Note: Refer to the on-screen illustration for the location of the WAN port, where<br />
you can connect the <strong>Cisco</strong> <strong>UC320W</strong> to your Internet service. You can position your<br />
mouse pointer over the pointer icon to view the picture at a larger size.<br />
• Estimated Uplink Bandwidth: Choose a rate that is equal to or less than the<br />
upstream bandwidth specified by your service provider. Tip: Consider<br />
choosing a setting that is one level below your provider's advertised limit.<br />
This setting helps to ensure that voice is prioritized during periods of heavy<br />
network traffic.<br />
• WAN Type: Choose the type of Internet connection that is required by your<br />
service provider. Then enter the information for the selected WAN type.<br />
<strong>Cisco</strong> <strong>Unified</strong> <strong>Communications</strong> <strong>UC320W</strong> Administration Guide 77<br />
VoIPon www.voipon.co.uk sales@voipon.co.uk Tel: +44 (0)1245 808195 Fax: +44 (0)1245 808299
Network<br />
WAN<br />
9<br />
WAN Types<br />
• DHCP: Dynamic Host Control Protocol, the default option, is often used with<br />
cable modems. Select this option if your ISP did not assign a static IP<br />
address to your account and instead uses DHCP to assign an IP address<br />
dynamically. No other information is required for this selection. Optionally,<br />
you can enter a Domain Name, if provided by your ISP. Note: One<br />
disadvantage of using a dynamic IP address is that if your IP address<br />
changes, your <strong>Cisco</strong> <strong>UC320W</strong> and all connected devices will reboot.<br />
Telephone service will be interrupted.<br />
• Static IP: Select this option if your ISP provides you with a static IP<br />
address. Complete the required fields. Also complete the optional fields if<br />
the information was provided by your ISP.<br />
• PPPoE (DSL): PPPoE is often used with DSL services. Select this option if<br />
your ISP uses PPPoE and the router obtains an IP address by using PPP/<br />
IPCP address negotiation. Complete the required fields. Also complete the<br />
optional fields if the information was provided by your ISP. Finally, configure<br />
your connection with the Keep Alive or Connect On Demand option, as<br />
described below.<br />
- Keep Alive: Choose this option to use Keep Alive messages to keep the<br />
connection permanently open, regardless of the level of Internet activity<br />
by your users.<br />
- Connect on Demand: Choose this option to open a connection only<br />
when a user attempts to connect to the Internet. In the Maximum Idle<br />
Time, enter the number of minutes of inactivity that will cause the<br />
connection to be terminated. This option is recommended if your billing<br />
is based on the time that you are connected.<br />
• PPTP DHCP: Select this option if your ISP uses PPTP (Point to Point<br />
Tunneling Protocol) and did not assign a static IP address to your account.<br />
Complete the required fields. Also complete the optional fields if the<br />
information was provided by your ISP. Note: One disadvantage of using a<br />
dynamic IP address is that if your IP address changes, your <strong>Cisco</strong> <strong>UC320W</strong><br />
and all connected devices will reboot. Phone service will be interrupted.<br />
Finally, configure your connection with the Keep Alive or Connect On<br />
Demand option, as described below.<br />
- Keep Alive: Choose this option to use Keep Alive messages to keep the<br />
connection permanently open, regardless of the level of Internet activity<br />
by your users.<br />
<strong>Cisco</strong> <strong>Unified</strong> <strong>Communications</strong> <strong>UC320W</strong> Administration Guide 78<br />
VoIPon www.voipon.co.uk sales@voipon.co.uk Tel: +44 (0)1245 808195 Fax: +44 (0)1245 808299
Network<br />
WAN<br />
9<br />
- Connect on Demand: Choose this option to open a connection only<br />
when a user attempts to connect to the Internet. In the Maximum Idle<br />
Time, enter the number of minutes of inactivity that will cause the<br />
connection to be terminated. This option is recommended if your billing<br />
is based on the time that you are connected.<br />
• PPTP Static: Select this option if your ISP uses PPTP (Point to Point<br />
Tunneling Protocol) and gave you a static IP address. Complete the required<br />
fields. Also complete the optional fields if the information was provided by<br />
your ISP. Finally, configure your connection with the Keep Alive or Connect<br />
On Demand option, as described below.<br />
- Keep Alive: Choose this option to use Keep Alive messages to keep the<br />
connection permanently open, regardless of the level of Internet activity<br />
by your users.<br />
- Connect on Demand: Choose this option to open a connection only<br />
when a user attempts to connect to the Internet. In the Maximum Idle<br />
Time, enter the number of minutes of inactivity that will cause the<br />
connection to be terminated. This option is recommended if your billing<br />
is based on the time that you are connected.<br />
• L2TP DHCP: Select this option if your ISP uses L2TP (Layer 2 Tunneling<br />
Protocol) and did not assign a static IP address to your account. Complete<br />
the required fields. Also complete the optional fields if the information was<br />
provided by your ISP. Finally, configure your connection with the Keep Alive<br />
or Connect On Demand option, as described below. Note: One<br />
disadvantage of using a dynamic IP address is that if your IP address<br />
changes, your <strong>Cisco</strong> <strong>UC320W</strong> and all connected devices will reboot. Phone<br />
service will be interrupted.<br />
- Keep Alive: Choose this option to use Keep Alive messages to keep the<br />
connection permanently open, regardless of the level of Internet activity<br />
by your users.<br />
- Connect on Demand: Choose this option to open a connection only<br />
when a user attempts to connect to the Internet. In the Maximum Idle<br />
Time, enter the number of minutes of inactivity that will cause the<br />
connection to be terminated. This option is recommended if your billing<br />
is based on the time that you are connected.<br />
• L2TP static: Select this option if your ISP uses L2TP (Layer 2 Tunneling<br />
Protocol) and gave you a static IP address. Also configure your connection<br />
with the Keep Alive or Connect On Demand option, as described below.<br />
Finally, configure your connection with the Keep Alive or Connect On<br />
Demand option, as described below.<br />
<strong>Cisco</strong> <strong>Unified</strong> <strong>Communications</strong> <strong>UC320W</strong> Administration Guide 79<br />
VoIPon www.voipon.co.uk sales@voipon.co.uk Tel: +44 (0)1245 808195 Fax: +44 (0)1245 808299
Network<br />
LAN<br />
9<br />
- Keep Alive: Choose this option to use Keep Alive messages to keep the<br />
connection permanently open, regardless of the level of Internet activity<br />
by your users.<br />
- Connect on Demand: Choose this option to open a connection only<br />
when a user attempts to connect to the Internet. In the Maximum Idle<br />
Time, enter the number of minutes of inactivity that will cause the<br />
connection to be terminated. This option is recommended if your billing<br />
is based on the time that you are connected.<br />
LAN<br />
The use of VLANs improves network performance and helps to maintain Quality of<br />
Service (QoS) for IP phone calls. Use the Configuration > Network > LAN page to<br />
configure the basic settings for the Data VLAN and the Voice VLAN.<br />
Note: Refer to the on-screen illustration for the location of the LAN ports, where<br />
you can connect network devices such as IP phones, Ethernet switches, and<br />
computers. You can position your mouse pointer over the pointer icon to view the<br />
picture at a larger size.<br />
General Information and Options for LAN Settings<br />
• The default address scheme for the Data and Voice VLANs should be<br />
sufficient in most cases, but you can change these settings if your existing<br />
network requires a different address scheme.<br />
• If you choose Topology Option 2 on the Topology page, then the <strong>Cisco</strong><br />
<strong>UC320W</strong> is not acting as the DHCP server for the Data VLAN, and the Data<br />
VLAN settings are unavailable.<br />
Data VLAN and Voice VLAN Settings<br />
To view the Voice VLAN or Data VLAN settings, click the button. Then enter the<br />
settings, as described below.<br />
• Interface Number: VLAN: The VLAN identification number. The Data VLAN<br />
is VLAN1 and the Voice VLAN is VLAN100. The Interface Number cannot be<br />
changed.<br />
• IP Address: Enter an IP address for this VLAN. Choose an IP address<br />
outside the DHCP Address Range. The Data VLAN IP address is used to<br />
<strong>Cisco</strong> <strong>Unified</strong> <strong>Communications</strong> <strong>UC320W</strong> Administration Guide 80<br />
VoIPon www.voipon.co.uk sales@voipon.co.uk Tel: +44 (0)1245 808195 Fax: +44 (0)1245 808299
Network<br />
Wireless<br />
9<br />
launch the configuration utility. If you change this setting, use the new Data<br />
VLAN IP address to connect to the configuration utility.<br />
• Subnet Mask: Enter the subnet mask for the VLAN.<br />
• Default Gateway: Enter the default gateway address for the VLAN.<br />
• Starting IP Address: Enter the first IP address in the range of IP addresses<br />
that the <strong>Cisco</strong> <strong>UC320W</strong> can assign to the connected devices in this VLAN.<br />
• Ending IP Address: Enter the final IP address in the range of IP addresses<br />
that the <strong>Cisco</strong> <strong>UC320W</strong> can assign to the connected devices in this VLAN.<br />
• Restore Defaults: Click this button to clear your entries and restore the<br />
default VLAN settings.<br />
Note: If you need to assign static IP addresses to servers and other devices, you<br />
can use any addresses that are outside the DHCP Address Range for the Data<br />
VLAN. If needed, adjust the Starting IP Address and Ending IP Address entries to<br />
allow for more static IP addresses.<br />
Wireless<br />
Use the Configuration > Network > Wireless page to configure separate wireless<br />
networks for data traffic and voice traffic.<br />
Note: For wireless operation of <strong>Cisco</strong> SPA525G/G2 phones, first configure the<br />
phones with an Ethernet connection. Then enable the wireless network, enter<br />
other settings as needed, and apply your configuration. After the devices reboot,<br />
you can disconnect the <strong>Cisco</strong> SPA525G/G2 phone for wireless operation.<br />
• Enabled: Check this box to enable the network, or uncheck the box to<br />
disable the network. For each enabled network, enter the settings, as<br />
described below.<br />
• Network Name (SSID): Enter a name, known as a Service Set Identifier<br />
(SSID), to identify the wireless network to users. The SSID can include from<br />
1-31 characters. Do not include spaces or special characters.<br />
• Broadcast the SSID?: Check this box if you want to broadcast the network<br />
name to all wireless devices in range. Users of wireless devices will be able<br />
to see the SSID when they scan for available networks. Uncheck this box to<br />
prevent auto-detection of the SSID. In this case, a user must know the SSID<br />
to set up a wireless connection to the network.<br />
<strong>Cisco</strong> <strong>Unified</strong> <strong>Communications</strong> <strong>UC320W</strong> Administration Guide 81<br />
VoIPon www.voipon.co.uk sales@voipon.co.uk Tel: +44 (0)1245 808195 Fax: +44 (0)1245 808299
Network<br />
Port Forwarding<br />
9<br />
• Security Strength: Choose the type of security required for access to the<br />
wireless network. <strong>Cisco</strong> recommends choosing the highest level of security<br />
that is compatible with your wireless devices. The following options are<br />
available:<br />
- Higher Security (WPA2 Personal AES): <strong>Cisco</strong> recommends this option.<br />
WPA2 provides better security than WEP because it uses dynamic key<br />
encryption. If you choose this option, also enter a WPA PassPhrase. It<br />
can include any numbers or letters and must be between 8 and 63<br />
characters long. Example: HagensKey1293. When configuring your<br />
wireless connections, specify WPA2 Personal with AES encryption.<br />
- Better compatibility with older devices (WEP): Choose this option if<br />
you need to allow wireless access by network devices that are not<br />
compatible with WPA2. However, be aware that WEP is not considered<br />
to be secure and can easily be broken. If you choose this option, enter a<br />
WEP Key. It can include hexadecimal characters (a-f, 0-9) and must be<br />
either 10 (64-bit WEP) or 26 (128-bit WEP) characters long. Example:<br />
1e34a678f0123456e89b123cc6 Alternatively, click Generate Key to<br />
automatically generate a valid key.<br />
- None: Choose this option to allow any wireless device within range to<br />
access your wireless network. This option is not recommended. Instead,<br />
you should use the highest level of security that is compatible with your<br />
network devices.<br />
Port Forwarding<br />
Use the Configuration > Network > Port Forwarding page if you need to allow<br />
Internet users to access servers on your network that host services such as World<br />
Wide Web, email, FTP, videoconferencing, and gaming. You can add up to 25<br />
entries.<br />
General Information and Options for Port Forwarding<br />
• To simplify the display, only the Application Name field is available when<br />
you first view this page. After you type a name, additional features become<br />
available. Either complete the entry or delete it; an incomplete entry<br />
produces an error, indicated by a red X in the navigation tree.<br />
<strong>Cisco</strong> <strong>Unified</strong> <strong>Communications</strong> <strong>UC320W</strong> Administration Guide 82<br />
VoIPon www.voipon.co.uk sales@voipon.co.uk Tel: +44 (0)1245 808195 Fax: +44 (0)1245 808299
Network<br />
Port Forwarding<br />
9<br />
Note: You will need to assign a static IP address to each server rather than<br />
allowing these devices to receive dynamic IP addresses from the DHCP<br />
server.<br />
• To create the first entry: Enter an Application Name, and then enter the<br />
settings as described below.<br />
• Create an Entry: Click this button to create a new entry.<br />
• To remove an entry: Click the delete button (X) for the shared extension<br />
that you want to remove.<br />
Settings for Port Forwarding<br />
• Application Name: Enter a name for the application, for your reference<br />
when working on this configuration page. Either complete the entry or<br />
delete it; an incomplete entry produces an error, indicated by a red X in the<br />
navigation tree.<br />
• Protocol: Choose the protocol for this application. The options are TCP and<br />
UDP.<br />
• External: Enter the external port number used by the server or Internet<br />
application. Port numbers can range from 1 to 65535. Check with the<br />
Internet application documentation for more information.<br />
• Internal: Enter the internal port number used by the server or Internet<br />
application. Port numbers can range from 1 to 65535. Check with the<br />
Internet application documentation for more information.<br />
• Target IP Address: Enter the IP address of the server that is hosting this<br />
application on your network. Choose a static IP address outside the range<br />
of IP addresses that the <strong>Cisco</strong> <strong>UC320W</strong> assigns dynamically to connected<br />
devices. To adjust the DHCP Address Range for the Data VLAN, see the<br />
LAN page.<br />
<strong>Cisco</strong> <strong>Unified</strong> <strong>Communications</strong> <strong>UC320W</strong> Administration Guide 83<br />
VoIPon www.voipon.co.uk sales@voipon.co.uk Tel: +44 (0)1245 808195 Fax: +44 (0)1245 808299
10<br />
Apply Changes 10<br />
In the Apply Changes section of the Configuration module, you can review your<br />
settings and apply the configuration.<br />
Site Summary<br />
Use the Apply Changes > Site Summary page to enter any comments about the<br />
site or the configuration and to review the settings from each module of the<br />
configuration utility.<br />
To review and modify settings:<br />
• Position your mouse pointer over a tab to view the full label. Click the tab to<br />
view a summary of the settings from the specified module.<br />
• On each page, the settings appear in black type. Blue type indicates a link<br />
that you can click to return to a particular configuration page.<br />
• Remember that the settings are not applied to the devices until you apply<br />
all changes on the Apply Configuration page. If you wish to exit without<br />
applying your configuration, you can use the Backup/Save Session link to<br />
save your session for later use.<br />
<strong>Cisco</strong> <strong>Unified</strong> <strong>Communications</strong> <strong>UC320W</strong> Administration Guide 84<br />
VoIPon www.voipon.co.uk sales@voipon.co.uk Tel: +44 (0)1245 808195 Fax: +44 (0)1245 808299
Apply Changes<br />
Apply Configuration<br />
10<br />
Apply Configuration<br />
Use the Apply Changes > Apply Configuration page to apply your settings. When<br />
you apply the configuration, all devices will restart, and phone service will be<br />
interrupted. If a call is in progress, the phone will not reboot until completion of the<br />
call.<br />
You can apply the configuration only if there are no errors on the configuration<br />
screens. If there are errors, the Apply Configuration button is unavailable, and a<br />
message appears at the bottom of the screen. To find the errors, look for red X<br />
icons in the navigation tree. Open the indicated pages, and fix the problems before<br />
attempting to apply the configuration.<br />
Tip: If you are not ready to apply your changes, you can continue working on other<br />
configuration pages. Return to this page when you are ready to apply the<br />
configuration. If you want to apply your configuration settings at a later time or<br />
date, you can use the Save button to save your session.<br />
• To apply the new settings: Click Apply All Changes. When the<br />
confirmation appears, click OK to continue, or click Cancel to close the<br />
window without applying the configuration. After you apply a configuration,<br />
wait for the <strong>Cisco</strong> <strong>UC320W</strong> and all connected devices to restart. However, if<br />
a call is in progress, the phone will not reboot until completion of the call. If<br />
any error messages appear at the bottom of the screen, refer to the<br />
navigation tree to find the pages that are marked with the red X error icon.<br />
Fix the problems on those pages before you apply your configuration.<br />
• To view the system status: Click Finish and View System Status. This<br />
button appears after you apply all changes. After you click this button, you<br />
will be redirected to the System Status page.<br />
<strong>Cisco</strong> <strong>Unified</strong> <strong>Communications</strong> <strong>UC320W</strong> Administration Guide 85<br />
VoIPon www.voipon.co.uk sales@voipon.co.uk Tel: +44 (0)1245 808195 Fax: +44 (0)1245 808299
11<br />
Status Module 11<br />
Use the Status module to view detailed information about the network, the<br />
devices, and the telephony system. You also can view call detail records and<br />
system logs.<br />
Quick View<br />
The Status > Quick View page provides a visual summary of the status of your site.<br />
To view more information about any section of the Quick View page, click the<br />
image to open the status page. Alternatively, use the links in the navigation tree.<br />
Note: After the Configuration Utility is launched, it may take up to a minute for the<br />
<strong>Cisco</strong> <strong>UC320W</strong> to collect and display the current status information for all devices.<br />
• Networks: Displays the IP addresses of the WAN and LAN.<br />
• DHCP Clients: Displays the number of DHCP clients.<br />
• Central Hardware: Displays the status of the <strong>Cisco</strong> <strong>UC320W</strong> and <strong>Cisco</strong><br />
SPA8800 IP telephony gateways<br />
• External Trunks: Displays the number of FXO (analog) trunks and SIP/BRI<br />
(Voice over IP) trunks.<br />
• Phones: Displays the number of IP phones and POTS (analog) phones.<br />
• External Call Records: Displays the number of current external calls and<br />
current external Call Data Records.<br />
• Voicemail: Displays the number of messages and voicemail boxes.<br />
• Logs: Displays the number of log records.<br />
<strong>Cisco</strong> <strong>Unified</strong> <strong>Communications</strong> <strong>UC320W</strong> Administration Guide 86<br />
VoIPon www.voipon.co.uk sales@voipon.co.uk Tel: +44 (0)1245 808195 Fax: +44 (0)1245 808299
Status Module<br />
Devices<br />
11<br />
Devices<br />
Use the Status > Devices page to view statistics for the <strong>Cisco</strong> <strong>UC320W</strong>, the <strong>Cisco</strong><br />
SPA8800 IP telephony gateways, and the IP phones.<br />
<strong>Cisco</strong> <strong>UC320W</strong> Status<br />
• Device WAN MAC: The MAC address of the WAN interface.<br />
• Device LAN MAC: The MAC address of the LAN interface.<br />
• System Time: The current date and time.<br />
• Night Time Ring Mode: The active operational mode: Day Mode Active or<br />
Night Mode Active.<br />
• PMF Files Active: The number of Platform Management Files that are active<br />
on the <strong>Cisco</strong> <strong>UC320W</strong>. These files may be provided to you by <strong>Cisco</strong><br />
support personnel.<br />
• Alter PMFs: Click this button to add or remove Platform Modification Files.<br />
For more information, see the “Working with Platform Management Files”<br />
section below.<br />
• Current firmware version: The current firmware that is installed on the<br />
device.<br />
• Upgrade from your PC: Click this button to upgrade the device with new<br />
firmware that you have stored on your computer. When the confirmation<br />
message appears, click OK to continue, or click Cancel to close the<br />
message without upgrading. After clicking OK, choose the firmware that<br />
you want to install, and click Open. Progress messages appear as the<br />
devices are updated.<br />
Note:<br />
- It is a good practice to back up your configuration before you upgrade<br />
firmware. If you use a USB key for the backup, it will include all settings,<br />
voicemail messages, voicemail greetings, and Auto Attendant prompts.<br />
- For best results, close other browser windows before starting an<br />
upgrade. When other browser windows are open, the browser may<br />
display memory errors.<br />
- Due to the large file size, do not use a wireless connection to upgrade<br />
the firmware.<br />
<strong>Cisco</strong> <strong>Unified</strong> <strong>Communications</strong> <strong>UC320W</strong> Administration Guide 87<br />
VoIPon www.voipon.co.uk sales@voipon.co.uk Tel: +44 (0)1245 808195 Fax: +44 (0)1245 808299
Status Module<br />
Devices<br />
11<br />
- If the new firmware involves any changes in required settings, error<br />
icons may appear on some configuration pages after the upgrade is<br />
completed. Read the messages on the screen to learn more.<br />
- Configuration files are not backward compatible. If you back up a<br />
configuration file and later downgrade to an earlier version of the<br />
firmware, you cannot restore that configuration file.<br />
- When you upgrade the firmware, any unapplied settings will be lost.<br />
After you select the firmware file, the upgrade process begins. Status<br />
messages appear. Do not disconnect power, press the reset button,<br />
close the web browser, or navigate to another web page during this<br />
process.<br />
- Wait for the <strong>Cisco</strong> <strong>UC320W</strong> and all connected devices to reboot. This<br />
process may take several minutes. At the end of the process, if the<br />
browser displays a prompt about navigating to a new web page, click<br />
OK. The login page appears. If there are errors, a message appears.<br />
- Your web browser may display a message indicating that the server<br />
cannot be reached. This situation occurs because the connection from<br />
the PC to the <strong>Cisco</strong> <strong>UC320W</strong> is interrupted during the restart process.<br />
After the <strong>Cisco</strong> <strong>UC320W</strong> restarts, you can refresh the web page or reenter<br />
the LAN IP address for the <strong>Cisco</strong> <strong>UC320W</strong>, and you can log on.<br />
• System Uptime: The amount of time that the system has been in operation<br />
since the last reboot.<br />
• Restart System: Click this button to reboot the <strong>Cisco</strong> <strong>UC320W</strong>.<br />
Working with Platform Management Files<br />
Use this tool to manage Platform Management Files, if provided to you by <strong>Cisco</strong><br />
support personnel. Note: This window appears after you click the Alter PMFs<br />
button.<br />
In the pop-up window, you can perform the tasks listed below.<br />
• Add PMF from Your PC: Click this button to upload a new PMF file from<br />
your PC. When the pop-up window appears, choose the file, and then click<br />
Open.<br />
• Enabled: Check the box to enable the PMF file.<br />
• Description: Describes the PMF file, for your reference.<br />
<strong>Cisco</strong> <strong>Unified</strong> <strong>Communications</strong> <strong>UC320W</strong> Administration Guide 88<br />
VoIPon www.voipon.co.uk sales@voipon.co.uk Tel: +44 (0)1245 808195 Fax: +44 (0)1245 808299
Status Module<br />
Networks<br />
11<br />
• To remove a PMF: Click the delete button (X) for the file that you want to<br />
remove. When the confirmation message appears, click OK to delete the<br />
file, or click Cancel to keep the file.<br />
Note: Changes are not applied until you apply the configuration.<br />
SPA8800 IP Telephony Gateway Status<br />
The MAC address appears. Green bars indicate the status of the configuration:<br />
Configurable, Configured, and Registered.<br />
Phones<br />
• Phone: The phone model and MAC address.<br />
• Phone status icons: Green bars indicate the status of the configuration:<br />
Configurable, Configured, and Registered.<br />
Note: A yellow circle containing a minus sign indicates that the device<br />
previously was active, but its current state is unknown.<br />
• User: The user to whom this phone is assigned. The primary personal<br />
extension number also appears here.<br />
• Reset Lock Code: Click this button to reset the phone password for the<br />
user. The user's phone will be unlocked and the password will be cleared.<br />
When the confirmation message appears, click Reset to continue, or click<br />
Cancel to close the message without resetting the password.<br />
• Configuration status icons: The green bars on the right side of the page<br />
show the current configuration status: 1 bar = Configurable, 2 bars =<br />
Configured, and 3 bars =Registered.<br />
Networks<br />
Use the Status > Networks page to view statistics for the WAN, wireless network,<br />
and LAN.<br />
This page refreshes every 15 seconds.<br />
Clear Counters: Click this button to reset all statistics on this page to 0. The<br />
counters are cleared the next time that the page refreshes.<br />
WAN<br />
• WAN IP Address: The public IP address of this interface.<br />
<strong>Cisco</strong> <strong>Unified</strong> <strong>Communications</strong> <strong>UC320W</strong> Administration Guide 89<br />
VoIPon www.voipon.co.uk sales@voipon.co.uk Tel: +44 (0)1245 808195 Fax: +44 (0)1245 808299
Status Module<br />
DHCP Clients<br />
11<br />
• WAN Mask: The subnet mask for the WAN.<br />
• WAN Default Gateway: The gateway address for the WAN.<br />
• WAN TX Packets: The number of packets transmitted through this<br />
interface.<br />
• WAN RX Packets: The number of packets received through this interface.<br />
• WAN MAC Address: The MAC address of this interface.<br />
Wireless<br />
LAN<br />
• Wireless TX Packets: The number of packets that have been transmitted<br />
through your wireless network<br />
• Wireless RX Packets: The number of packets that have been received<br />
through your wireless network.<br />
• LAN1 - LAN4 TX Packets: The number of packets that have been<br />
transmitted through the specified LAN port.<br />
• LAN1 - LAN4 RX Packets: The number of packets that have been received<br />
through the specified LAN port.<br />
• LAN MAC Address: The unique hardware identification code for the LAN<br />
interface.<br />
• IP address: The IP address of the LAN interface.<br />
• Network mask: The subnet mask for the LAN interface.<br />
DHCP Clients<br />
Use the Status > DHCP Clients page to view a list of DHCP clients.<br />
• Server: The name of the DHCP server: DHCP_Server1 for Data (if<br />
applicable) and DHCP_Server2 for Voice.<br />
• Client Name: The device name.<br />
• Address: The dynamically assigned IP address of the device.<br />
• MAC: The MAC address of the device.<br />
<strong>Cisco</strong> <strong>Unified</strong> <strong>Communications</strong> <strong>UC320W</strong> Administration Guide 90<br />
VoIPon www.voipon.co.uk sales@voipon.co.uk Tel: +44 (0)1245 808195 Fax: +44 (0)1245 808299
Status Module<br />
Voicemail<br />
11<br />
• Expire Time: The time of day when the dynamically assigned address will<br />
expire.<br />
• Interface: The interface in use: LAN for Ethernet connections and WL for<br />
wireless connections.<br />
Voicemail<br />
Use the Status > Voicemail page to view information about voicemail usage. You<br />
also can reset users' passwords.<br />
The information on this page is automatically refreshed at 60-second intervals.<br />
Voicemail System<br />
• Total Size: The total storage capacity of the voicemail system, in minutes.<br />
• Allocated: The amount of storage capacity that is used by the configured<br />
voicemail boxes.<br />
• Free: The amount of storage capacity that is unused.<br />
• Number of boxes: The number of configured mailboxes.<br />
Mailboxes<br />
The following information is provided for each voice mail box.<br />
• Name: The first and last name of the user, with the extension number for the<br />
voicemail box.<br />
• Reset Password: Click this button to reset the voicemail password to the<br />
default password, 12345. When the confirmation message appears, click<br />
Reset to continue, or click Cancel.<br />
• Reinitialize: Click this button to reinitialize the selected voicemail box to the<br />
factory default settings.<br />
• Reinitialize All: Click this button to reinitialize all voicemail boxes to the<br />
factory default settings.<br />
• New: The number of messages that are in the mail box and have not been<br />
retrieved by the user<br />
• Saved: The number of messages that are in the mail box and have been<br />
previously retrieved by the user<br />
<strong>Cisco</strong> <strong>Unified</strong> <strong>Communications</strong> <strong>UC320W</strong> Administration Guide 91<br />
VoIPon www.voipon.co.uk sales@voipon.co.uk Tel: +44 (0)1245 808195 Fax: +44 (0)1245 808299
Status Module<br />
External Trunks<br />
11<br />
• Used: The amount of voice mail storage space that is currently used by all<br />
of the messages for this user<br />
• Last Message: The date and time when the most recent message was<br />
stored<br />
External Trunks<br />
Use the Status > External Trunks page to view the state of each trunk.<br />
The information on this page is automatically refreshed at 5-second intervals.<br />
• Trunk Name: The label that is assigned to this port in your settings.<br />
• URL: The URL that is used in SIP packets.<br />
• State: The current status of the trunk.<br />
• Calls: The number of calls.<br />
• Capacity: The number of simultaneous calls that is supported on this trunk.<br />
Note: The <strong>Cisco</strong> <strong>UC320W</strong> supports up to 12 simultaneous calls across all trunks<br />
(including FXO and SIP/BRI trunks).<br />
External Call Records<br />
Use the Status > External Call Records page to view Call Data Records for inbound<br />
and outbound calls (calls involving a SIP trunk or an FXO trunk. Internal, station-tostation<br />
calls are not included. Click a file at the top of the page, and view the data in<br />
the table. The data is automatically updated every 5 minutes, or you can refresh<br />
the page to show the latest data.<br />
Within the table, you can view additional information and use filters to find the data<br />
that you want.<br />
Displayed Information<br />
• Timestamp: The date and time when the call was initiated.<br />
• Trunk: The trunk that was used for the call.<br />
• Dir: The direction of the call, inbound or outbound.<br />
<strong>Cisco</strong> <strong>Unified</strong> <strong>Communications</strong> <strong>UC320W</strong> Administration Guide 92<br />
VoIPon www.voipon.co.uk sales@voipon.co.uk Tel: +44 (0)1245 808195 Fax: +44 (0)1245 808299
Status Module<br />
Troubleshooting<br />
11<br />
• CLID: The Caller ID phone number of the calling party.<br />
• Calling Line Name: The Caller ID name of the calling party.<br />
• DNIS: The dialed number, as determined by the Dialed Number<br />
Identification Service (DNIS).<br />
• Duration: The length of the call, displayed in hours, minutes, and seconds.<br />
Working with the Data<br />
• To sort the records: Click any column heading to sort the list in ascending<br />
order. Click the column heading again to sort in descending order.<br />
• To filter the list to show only records containing specified values: Click in<br />
the filter field type characters or keywords, and then press the Enter key to<br />
filter the display. For example, in the CLID field, enter a phone number to<br />
view only the records for that number.<br />
• To remove a filter: An X icon appears immediately to the right of the filter<br />
field. Click this button to remove the filter.<br />
• To remove all filters: An X button appears at the end of the filter row. Click<br />
this button to remove all filters and to show all available records.<br />
• To refresh the list of records: Click the Refresh button to refresh the list<br />
with the latest data.<br />
• To refresh the details: Click the Refresh button to refresh this section with<br />
the latest data. The icon appears near the top right corner of the table.<br />
• To export the data: Click the Download icon to export the data to a CSV file.<br />
You can open the file in a text-editing program such as Notepad or a<br />
spreadsheet program such as Microsoft Excel.<br />
Troubleshooting<br />
When investigating issues, you can use the Status > Troubleshooting page to<br />
temporarily enable system logs to collect information. As a best practice, <strong>Cisco</strong><br />
recommends that you enable logging only when needed, and disable logging<br />
when you finish the investigation. Logging consumes resources and can impact<br />
system performance.<br />
• System Logs: Click On to enable logging, or click Off to disable this feature.<br />
To avoid unnecessary impact on system resources, disable logging when<br />
you finish troubleshooting.<br />
<strong>Cisco</strong> <strong>Unified</strong> <strong>Communications</strong> <strong>UC320W</strong> Administration Guide 93<br />
VoIPon www.voipon.co.uk sales@voipon.co.uk Tel: +44 (0)1245 808195 Fax: +44 (0)1245 808299
Status Module<br />
Troubleshooting<br />
11<br />
• Check boxes: Check the box to include this information the logs. Uncheck<br />
the box to exclude this information from the logs. Changes take effect<br />
immediately, when system logging is enabled.<br />
• Show SIP Only: Check this box to show only SIP trunks in the logs. Uncheck<br />
this box to include all types of trunks in the logs.<br />
• To export the data: Click the Export button near the top right corner of the<br />
System Log to save the logs as a text file.<br />
<strong>Cisco</strong> <strong>Unified</strong> <strong>Communications</strong> <strong>UC320W</strong> Administration Guide 94<br />
VoIPon www.voipon.co.uk sales@voipon.co.uk Tel: +44 (0)1245 808195 Fax: +44 (0)1245 808299
12<br />
How Do I 12<br />
Read the information below to find answers to common questions about<br />
configuration tasks.<br />
How do I upgrade the firmware?<br />
To upgrade the firmware from a file on your PC, click the upgrade button on the<br />
Status > Devices page.<br />
How do I reserve an analog phone line as a private line for an executive?<br />
For this scenario, complete the following tasks:<br />
• Use the Configuration > Telephony > PBX/Key System page to set the<br />
System mode to Key System or Blend mode to allow the configuration of<br />
Shared FXO Lines.<br />
• Use the Configuration > Ports and Trunks > Line (FXO) Ports page to<br />
enable your FXO trunks.<br />
• Use the Configuration > Users/Phones > Users page to create a user record<br />
for the executive.<br />
• Use the Configuration > Users/Phones > Assign Phones page to assign a<br />
phone to the executive.<br />
• Use the Configuration > Extension Buttons > Shared FXO Lines page to<br />
create a Shared FXO Line. Add only one Member, the executive who needs<br />
the private line.<br />
• When finished entering settings in the system, apply the configuration. The<br />
phone of the executive will have a phone button that displays the name that<br />
you assigned to the line. The executive can press the button to receive and<br />
place calls on this line. No other users will have access to this line.<br />
<strong>Cisco</strong> <strong>Unified</strong> <strong>Communications</strong> <strong>UC320W</strong> Administration Guide 95<br />
VoIPon www.voipon.co.uk sales@voipon.co.uk Tel: +44 (0)1245 808195 Fax: +44 (0)1245 808299
How Do I<br />
Troubleshooting<br />
12<br />
How do I route calls for specific SIP/BRI phone numbers to individual users or<br />
groups?<br />
In this scenario, there are three phone numbers that need to be routed as follows:<br />
• 972 555-0100 Main Number (Auto Attendant)<br />
• 972 555-0300 Sales Number (Sales Hunt Group)<br />
• 972 555-0301 Billing Number (<strong>Business</strong> Manager)<br />
For this scenario, complete the following tasks:<br />
• Use the Configuration > Telephony > PBX/Key System page to set the<br />
System mode to PBX or Blend mode to allow the configuration of SIP/BRI<br />
trunks.<br />
• Use the Configuration > Telephony > Day/Night Features page to enable<br />
the Auto Attendant.<br />
• Use the SIP/BRI Trunks page to configure the SIP/BRI trunks.<br />
• Use the Configuration > Users/Phones > Users page to create the user<br />
records.<br />
• Use the Configuration > Users/Phones > Assign Phones page to assign<br />
phones to the users.<br />
• Use the Configuration > Call Routing > Hunt Groups page to create a hunt<br />
group for the Sales team.<br />
• On the Configuration > Call Routing > Inbound Calls page, complete the<br />
following tasks:<br />
- Click Add Specified Number. Enter a phone number. Repeat until all<br />
numbers are added.<br />
- In the list of numbers that you entered, find 972 555-0100 (your Main<br />
Number). Click Move to move it to a new route. For the label, type Main<br />
Number. Under Ring, choose your destination, Auto Attendant. Repeat<br />
this step for your Sales Number (choosing the Sales Hunt Group as the<br />
destination). Finally, repeat this step for your Billing Number (choosing<br />
the personal extension of the <strong>Business</strong> Manager as the destination).<br />
- When finished entering settings in the system, apply the configuration.<br />
To verify your settings, use an external phone such a cell phone to place<br />
calls to the specified numbers.<br />
<strong>Cisco</strong> <strong>Unified</strong> <strong>Communications</strong> <strong>UC320W</strong> Administration Guide 96<br />
VoIPon www.voipon.co.uk sales@voipon.co.uk Tel: +44 (0)1245 808195 Fax: +44 (0)1245 808299
How Do I<br />
Troubleshooting<br />
12<br />
How do I assign different outbound dialing digits to each outbound trunk? I<br />
want users to press 8 for our Voice over IP service and 9 for our local telephone<br />
service.<br />
For this scenario, complete the following tasks:<br />
• Use the Configuration > Telephony > PBX/Key System page to set the<br />
System mode to PBX mode or Blend mode to allow the configuration of<br />
Shared FXO Lines and SIP/BRI trunks.<br />
• On the Configuration > Telephony > Internal Dialing page, configure the<br />
digits 8 and 9 with the Outside Line option.<br />
• On the Configuration > Telephony > Outbound Trunks page, both trunks are<br />
selected by default for both Outside Line digits. Make the changes<br />
described below.<br />
- For digit 8, uncheck the FXO trunk. The SIP/BRI trunk will remain<br />
selected and will appear on the screen as choice number 1.<br />
- For digit 9, uncheck the SIP/BRI trunk. The FXO trunk will remain selected<br />
and will appear on the screen as choice number 1.<br />
Note: Optionally, you can select a second trunk to be used when the first<br />
choice is busy. The Busy state of a SIP/BRI trunk depends on the number of<br />
maximum concurrent calls specified by your SIP provider. The <strong>Cisco</strong><br />
<strong>UC320W</strong> supports up to 12 simultaneous calls across all trunks (including<br />
FXO and SIP/BRI trunks).<br />
• Use the Configuration > Ports and Trunks > Line (FXO) Ports page to<br />
enable your FXO trunks.<br />
• Use the Configuration > Ports and Trunks > SIP/BRI Trunks page to<br />
configure the SIP/BRI trunks.<br />
• When finished entering settings in the system, apply the configuration. To<br />
verify your settings, place an outbound call by pressing 8 before you dial<br />
the number. After ending that call, place an outbound call by pressing 9<br />
before you dial the number. Use the Status > External Call Records page to<br />
check the call detail records to confirm that the expected trunk was used in<br />
each case.<br />
<strong>Cisco</strong> <strong>Unified</strong> <strong>Communications</strong> <strong>UC320W</strong> Administration Guide 97<br />
VoIPon www.voipon.co.uk sales@voipon.co.uk Tel: +44 (0)1245 808195 Fax: +44 (0)1245 808299
How Do I<br />
Troubleshooting<br />
12<br />
How do I set up the Music On Hold to use a recording other than the default<br />
music? We would like to loop through a recording that includes music and<br />
announcements.<br />
• For this scenario, complete the following tasks:<br />
• Prepare your recording, and store it on your music player.<br />
• Connect the music player to the Line In port of the <strong>Cisco</strong> <strong>UC320W</strong>. Use the<br />
controls on the music player to play the recording.<br />
• In the configuration utility, use the Configuration > Telephony > Music page.<br />
Choose the External option to use an external music source.<br />
• When finished entering settings, apply the configuration. To verify, you can<br />
place a call from one extension to another. When the call is placed on hold,<br />
the recording is played. If the recording does not play, verify the settings on<br />
the music player. The system will fail over to the internal music source if<br />
audio is not detected from the external device.<br />
How do I set up the phones so that a user can monitor an extension for another<br />
user? A nurse needs to monitor the extension for a doctor.<br />
For this scenario, complete the following tasks:<br />
• Use the Configuration > Users/Phones > Users page to create the user<br />
records.<br />
• Use the Configuration > Users/Phones > Assign Phones page to assign<br />
phones to the users. Make sure to choose phone models that provide<br />
enough phone buttons to support the user needs.<br />
• On the Configuration > User/Group Features > Phone Buttons page, choose<br />
the phone or side car from the selection list near the top left corner of the<br />
page. Find an unused button, and select BLF from the drop-down list. In the<br />
Target User field, choose the doctor. Also choose the Target Extension (a<br />
user may have more than one extension).<br />
• When finished entering settings, apply the configuration. The new button<br />
appears on the selected phone or side car. The nurse can see whether the<br />
monitored extension is idle (unlit), ringing (flashing orange), on a call (red), or<br />
holding a call (flashing red). The nurse can press the BLF button to speeddial<br />
the doctor, immediately transfer an active call to the doctor, or to pick up<br />
a call that is ringing on the monitored extension.<br />
<strong>Cisco</strong> <strong>Unified</strong> <strong>Communications</strong> <strong>UC320W</strong> Administration Guide 98<br />
VoIPon www.voipon.co.uk sales@voipon.co.uk Tel: +44 (0)1245 808195 Fax: +44 (0)1245 808299
How Do I<br />
Troubleshooting<br />
12<br />
How do I enable intercom calls? A manager wants to use the intercom to<br />
communicate with an assistant.<br />
For this scenario, complete the following tasks:<br />
• Use the Configuration > Users/Phones > Users page to create the user<br />
records.<br />
• Use the Configuration > Users/Phones > Assign Phones page to assign<br />
phones to the users. Make sure to choose phone models that provide<br />
enough phone buttons to support the user needs.<br />
• On the Configuration > User/Group Features > Phone Buttons page, choose<br />
the phone or side car from the selection list near the top left corner of the<br />
page. Find an unused button, and select Intercom from the drop-down list. In<br />
the Target User field, choose the assistant. Also choose the Target<br />
Extension (a user may have more than one extension).<br />
• When finished entering settings, apply the configuration. The new button<br />
appears on the selected phone or side car. The manager can press the<br />
Intercom button to initiate the intercom call, using the phone speaker for<br />
audio. The manager can begin speaking immediately. They have two-way<br />
audio through the speakers of the two phones, or can use their handsets if<br />
preferred.<br />
How do users retrieve voicemail for a Hunt Group, Shared Extension, or Shared<br />
Line?<br />
• Dial the Voicemail Pilot extension number, and enter the mailbox number,<br />
followed by the pound key (#). Also enter the password. The default<br />
mailbox password is 12345. The first time that a user opens the mailbox,<br />
the system will provide instructions for the new mailbox setup process.<br />
How do employees retrieve voicemail from outside the office?<br />
• You have several options. You can configure the Auto Attendant to allow<br />
employees to choose this option, or you can reserve a phone line for this<br />
purpose and route all calls to the Voicemail Pilot.<br />
• Configuring the Auto Attendant for voicemail retrieval: On the<br />
Configuration > Call Routing > Auto Attendant page, configure a button that<br />
transfers calls to the Voicemail Pilot. Record a prompt that announces this<br />
option to employees.<br />
• Reserving a phone line for voicemail retrieval: If you have sufficient<br />
telephone numbers, you can devote one phone number for employees to<br />
use for voicemail retrieval. On the Configuration > Call Routing > Inbound<br />
<strong>Cisco</strong> <strong>Unified</strong> <strong>Communications</strong> <strong>UC320W</strong> Administration Guide 99<br />
VoIPon www.voipon.co.uk sales@voipon.co.uk Tel: +44 (0)1245 808195 Fax: +44 (0)1245 808299
How Do I<br />
Troubleshooting<br />
12<br />
Calls page, click Create an Inbound Calling Route, and enter a label. Move<br />
a phone number to this routing group. For the destination, choose Voicemail<br />
Pilot. Apply your configuration. To verify, call this number from an outside<br />
phone, such as a cell phone. When an employee dials this number, calls are<br />
routed to the Voicemail Pilot.<br />
How do I route night-time calls to my answering service?<br />
For this scenario, complete the following tasks:<br />
• Use the Configuration > Telephony > Day/Night Features page to enable a<br />
Day/Night Schedule. Make the appropriate selections in the Select<br />
Schedule Behavior section either to use an automated schedule or to rely<br />
on manual operation through a Force Night button on a user's phone.<br />
• On the Configuration > Call Routing > Inbound Calls page, specify the Night<br />
destination for each route group. For an external answering service, select<br />
External from the drop-down list, and then type the number as it would be<br />
dialed. For example, if 9 is required for an outside line, you would enter 9<br />
and the number: 9972555-0123.<br />
How do I configure the SMTP settings for my email account?<br />
For this scenario, open the Configuration > User/Group Features > Voicemail to<br />
Email page, and check the Use Voicemail to Email box to enable this feature. To<br />
enter the SMTP settings, refer to the examples below. (For up-to-date information<br />
about the requirements, refer to the your provider's support site.)<br />
Tip: <strong>Cisco</strong> recommends that you create a new email account to send your<br />
voicemail-to-email notifications. Using your personal email address would<br />
unnecessarily expose your personal email login credentials in the <strong>Cisco</strong> <strong>UC320W</strong><br />
configuration. Also be aware that many email accounts keep a copy of all sent<br />
messages by default. Anyone with access to this email account will have access<br />
to the sent messages. Review your email settings to ensure that they are<br />
appropriate for the privacy policy of your business. After setting up an account,<br />
verify that you can send and receive email through the account before configuring<br />
your voicemail-to-email settings for the <strong>Cisco</strong> <strong>UC320W</strong>.<br />
Example: Gmail<br />
Gmail recommends the following settings:<br />
• Use SSL/TLS: Check the box to use TLS or SSL encryption.<br />
• SMTP Server: smtp.gmail.com<br />
• SMTP Port: 587<br />
<strong>Cisco</strong> <strong>Unified</strong> <strong>Communications</strong> <strong>UC320W</strong> Administration Guide 100<br />
VoIPon www.voipon.co.uk sales@voipon.co.uk Tel: +44 (0)1245 808195 Fax: +44 (0)1245 808299
How Do I<br />
Troubleshooting<br />
12<br />
• Username: Your full email address, such as myName@gmail.com or<br />
myName@myDomain.com<br />
• Password: Your Gmail account password<br />
Example: Windows Live Hotmail<br />
Windows Live Hotmail recommends the following settings:<br />
• Use SSL/TLS: Check the box to use TLS or SSL encryption.<br />
• SMTP Server: smtp.live.com<br />
• SMTP Port: 587<br />
• Username: Your full email address, such as myName@hotmail.com or<br />
myName@myDomain.com<br />
• Password: Your Windows Live account password<br />
Example: Yahoo! Mail<br />
Yahoo requires using a paid account for this type of service. Yahoo recommends<br />
the following settings:<br />
• Use SSL/TLS: Check the box to use TLS or SSL encryption.<br />
• SMTP Server: plus.smtp.mail.yahoo.com<br />
• SMTP Port: 465 or 587<br />
• Username: Your email address, without the domain name such as myName<br />
(without @yahoo.com)<br />
• Password: Your Yahoo account password<br />
<strong>Cisco</strong> <strong>Unified</strong> <strong>Communications</strong> <strong>UC320W</strong> Administration Guide 101<br />
VoIPon www.voipon.co.uk sales@voipon.co.uk Tel: +44 (0)1245 808195 Fax: +44 (0)1245 808299
A<br />
Installation Options for the <strong>Unified</strong><br />
<strong>Communications</strong> System<br />
This appendix provides instructions about the following installation options:<br />
• Wall Mounting, page 103<br />
• Optional Power Cord Retention Kit, page 105<br />
<strong>Cisco</strong> <strong>Unified</strong> <strong>Communications</strong> <strong>UC320W</strong> Administration Guide 102<br />
VoIPon www.voipon.co.uk sales@voipon.co.uk Tel: +44 (0)1245 808195 Fax: +44 (0)1245 808299
Installation Options for the <strong>Unified</strong> <strong>Communications</strong> System<br />
Wall Mounting<br />
A<br />
Wall Mounting<br />
Recommended hardware (not included): #6 (0.1380 in. diameter) pan-head<br />
tapping screws, 3/4-in. (19mm), with anchors for sheet rock installation.<br />
STEP 1<br />
Drill the holes as shown.<br />
Horizontal Orientation:<br />
Vertical Orientation<br />
STEP 2 Insert the screws, leaving a gap of 4mm between the screw head and the wall.<br />
Then mount the <strong>Cisco</strong> <strong>UC320W</strong> as shown.<br />
<strong>Cisco</strong> <strong>Unified</strong> <strong>Communications</strong> <strong>UC320W</strong> Administration Guide 103<br />
VoIPon www.voipon.co.uk sales@voipon.co.uk Tel: +44 (0)1245 808195 Fax: +44 (0)1245 808299
Installation Options for the <strong>Unified</strong> <strong>Communications</strong> System<br />
Wall Mounting<br />
A<br />
Horizontal Orientation<br />
4mm<br />
PHONE<br />
(FXS) WAN/10/100/1000 LAN(10/100/1000) LINE IN LINE OUT Power<br />
122VDC<br />
4 3 2 1 4 3 2 1<br />
LINE (FXO)<br />
195109<br />
Vertical Orientation<br />
4mm<br />
LINE (FXO)<br />
PHONE<br />
(FXS) WAN/10/100/1000 LAN(10/100/1000) LINE IN LINE OUT Power<br />
122VDC<br />
4 3 2 1 4 3 2 1<br />
195111<br />
<strong>Cisco</strong> <strong>Unified</strong> <strong>Communications</strong> <strong>UC320W</strong> Administration Guide 104<br />
VoIPon www.voipon.co.uk sales@voipon.co.uk Tel: +44 (0)1245 808195 Fax: +44 (0)1245 808299
Installation Options for the <strong>Unified</strong> <strong>Communications</strong> System<br />
Optional Power Cord Retention Kit<br />
A<br />
Optional Power Cord Retention Kit<br />
Optionally, you can install the power cord retention kit to prevent accidental<br />
removal of the power cord.<br />
STEP 1<br />
Remove the screw next to the power port.<br />
4 3 2 1 4<br />
3<br />
2 1<br />
LINE (FXO)<br />
PHONE<br />
(FXS)<br />
WAN<br />
(10/100/1000)<br />
LAN (10/100/1000)<br />
LINE<br />
OUT<br />
LINE<br />
IN<br />
Power<br />
12VDC<br />
279961<br />
STEP 2<br />
STEP 3<br />
STEP 4<br />
Ensure that the power cord is firmly connected to the power port.<br />
Clip the power cord retention clamp to the power cord, about 10 to 12 inches from<br />
the connector.<br />
Position the clamp against the rear panel of the unit, and install the screw, as<br />
illustrated below.<br />
4 3 2 1 4<br />
3<br />
2 1<br />
LINE (FXO)<br />
PHONE<br />
(FXS)<br />
WAN<br />
(10/100/1000)<br />
LAN (10/100/1000)<br />
LINE<br />
OUT<br />
LINE<br />
IN<br />
Power<br />
12VDC<br />
279962<br />
<strong>Cisco</strong> <strong>Unified</strong> <strong>Communications</strong> <strong>UC320W</strong> Administration Guide 105<br />
VoIPon www.voipon.co.uk sales@voipon.co.uk Tel: +44 (0)1245 808195 Fax: +44 (0)1245 808299
Installing Phones and Attendant Consoles<br />
B<br />
This appendix provides information about the installation of IP phones and<br />
attendant consoles, or “side cars.”<br />
Refer to the following topics:<br />
• Phone Connections, page 107<br />
• Installing a Desk Stand (Optional), page 109<br />
• Mounting a Phone to a Wall (Optional), page 110<br />
• Connecting the Power, page 117<br />
• Connecting a Phone to the Network, page 117<br />
• Connecting a PC to a Phone (Optional), page 119<br />
• Upgrading the Phone Firmware, page 119<br />
• Connecting Attendant Consoles, page 119<br />
<strong>Cisco</strong> <strong>Unified</strong> <strong>Communications</strong> <strong>UC320W</strong> Administration Guide 106<br />
VoIPon www.voipon.co.uk sales@voipon.co.uk Tel: +44 (0)1245 808195 Fax: +44 (0)1245 808299
Installing the UC 320W and Phones<br />
Phone Connections<br />
B<br />
Phone Connections<br />
Refer to these illustrations to connect the handset and power. On all models other<br />
than the <strong>Cisco</strong> SPA301, you also can connect a PC to your phone.<br />
<strong>Cisco</strong> SPA301 Connections<br />
<strong>Cisco</strong> <strong>Unified</strong> <strong>Communications</strong> <strong>UC320W</strong> Administration Guide 107<br />
VoIPon www.voipon.co.uk sales@voipon.co.uk Tel: +44 (0)1245 808195 Fax: +44 (0)1245 808299
Installing the UC 320W and Phones<br />
Phone Connections<br />
B<br />
1. Power port: Use this port to connect the supplied power cord. Note: This phone<br />
can receive power over Ethernet only if a <strong>Cisco</strong> POES5 5-Volt Power Over<br />
Ethernet Splitter accessory is connected.<br />
2. Handset port: Insert the long end of the phone cord into this port, which is<br />
marked with a phone symbol. Insert the short end of the phone cord into the port<br />
at the bottom of the handset (not shown).<br />
3. WAN port: Insert one end of an Ethernet cable into the network port on the<br />
phone body marked WAN. Insert the other end of the Ethernet cable into the<br />
appropriate device, such as a network switch, on your network.<br />
<strong>Cisco</strong> SPA303 and SPA500 Series Connections<br />
1. Desk stand slots: Use these slots to connect the desk stand. See Installing a<br />
Desk Stand (Optional), page 109.<br />
2. PC: Use this port to connect a PC to the phone for the purpose of sharing the<br />
same Ethernet connection.<br />
3. SW: Use this port to connect the phone to an Ethernet switch. It also can be used<br />
to connect directly to a LAN port of the <strong>Unified</strong> <strong>Communications</strong> System.<br />
4. Phone cable channel: Optionally, thread the long end of the phone cord through<br />
this channel.<br />
<strong>Cisco</strong> <strong>Unified</strong> <strong>Communications</strong> <strong>UC320W</strong> Administration Guide 108<br />
VoIPon www.voipon.co.uk sales@voipon.co.uk Tel: +44 (0)1245 808195 Fax: +44 (0)1245 808299
Installing the UC 320W and Phones<br />
Installing a Desk Stand (Optional)<br />
B<br />
5. Phone port: Use this port to connect the phone cord for the handset. Connect<br />
the other end of the phone cord into port on the bottom of the handset (not<br />
shown).<br />
6. Power port: Use this port to connect the supplied power cord. Note: This phone<br />
can receive power over Ethernet only if a <strong>Cisco</strong> POES5 5-Volt Power Over<br />
Ethernet Splitter accessory is connected.<br />
7. Side car Attachment features (not illustrated): See Connecting Attendant<br />
Consoles, page 119.<br />
Installing a Desk Stand (Optional)<br />
NOTE<br />
A desk stand is provided with each <strong>Cisco</strong> IP phone. The stand can be easily<br />
attached or removed.<br />
• Do not attach the desk stand if you want to mount the phone to the wall. See<br />
Mounting a Phone to a Wall (Optional), page 110.<br />
• If you plan to attach a <strong>Cisco</strong> SPA500S attendant console, attach it before<br />
attaching the desk stand. See Connecting Attendant Consoles, page 119.<br />
STEP 1<br />
STEP 2<br />
Connect the phone stand by lining up the tabs on the stand with the slots on the<br />
phone body.<br />
Slide the bottom tabs into the lower slots on the phone body and lightly press<br />
down on the stand. It should easily slide into the upper stand slots. Do not force.<br />
<strong>Cisco</strong> <strong>Unified</strong> <strong>Communications</strong> <strong>UC320W</strong> Administration Guide 109<br />
VoIPon www.voipon.co.uk sales@voipon.co.uk Tel: +44 (0)1245 808195 Fax: +44 (0)1245 808299
Installing the UC 320W and Phones<br />
Mounting a Phone to a Wall (Optional)<br />
B<br />
Mounting a Phone to a Wall (Optional)<br />
NOTE<br />
This procedure requires an MB100 wall mount bracket kit (sold separately).<br />
Attaching and Installing the Wall Mount Bracket Kit<br />
<strong>Cisco</strong> <strong>Unified</strong> <strong>Communications</strong> <strong>UC320W</strong> Administration Guide 110<br />
VoIPon www.voipon.co.uk sales@voipon.co.uk Tel: +44 (0)1245 808195 Fax: +44 (0)1245 808299
Installing the UC 320W and Phones<br />
Mounting a Phone to a Wall (Optional)<br />
B<br />
STEP 1<br />
To attach the Mounting Bracket (MB), align the two cleats on the MB with the holes<br />
in the phone’s base.<br />
STEP 2<br />
STEP 3<br />
Orient the MB such that the phone’s Ethernet and handset ports are accessible<br />
after installation.<br />
Push the MB onto the phone’s base. Slide the MB upwards to lock it in place.<br />
<strong>Cisco</strong> <strong>Unified</strong> <strong>Communications</strong> <strong>UC320W</strong> Administration Guide 111<br />
VoIPon www.voipon.co.uk sales@voipon.co.uk Tel: +44 (0)1245 808195 Fax: +44 (0)1245 808299
Installing the UC 320W and Phones<br />
Mounting a Phone to a Wall (Optional)<br />
B<br />
STEP 4<br />
(Optional) If a Wi-Fi or PoE dongle is installed, place in the tray.<br />
<strong>Cisco</strong> <strong>Unified</strong> <strong>Communications</strong> <strong>UC320W</strong> Administration Guide 112<br />
VoIPon www.voipon.co.uk sales@voipon.co.uk Tel: +44 (0)1245 808195 Fax: +44 (0)1245 808299
Installing the UC 320W and Phones<br />
Mounting a Phone to a Wall (Optional)<br />
B<br />
STEP 5 Plug in the Ethernet and power cables.<br />
<strong>Cisco</strong> <strong>Unified</strong> <strong>Communications</strong> <strong>UC320W</strong> Administration Guide 113<br />
VoIPon www.voipon.co.uk sales@voipon.co.uk Tel: +44 (0)1245 808195 Fax: +44 (0)1245 808299
Installing the UC 320W and Phones<br />
Mounting a Phone to a Wall (Optional)<br />
B<br />
STEP 6<br />
Hang onto screws mounted in the wall.<br />
<strong>Cisco</strong> <strong>Unified</strong> <strong>Communications</strong> <strong>UC320W</strong> Administration Guide 114<br />
VoIPon www.voipon.co.uk sales@voipon.co.uk Tel: +44 (0)1245 808195 Fax: +44 (0)1245 808299
Installing the UC 320W and Phones<br />
Mounting a Phone to a Wall (Optional)<br />
B<br />
Reversing the Handset Retention Tab<br />
After mounting the phone to a vertical surface, must reverse the handset retention<br />
tab to secure the handset when it is placed on the cradle.<br />
STEP 1<br />
To turn the tab:<br />
• <strong>Cisco</strong> SPA300 Series models: Insert a coin or similar object into the slot.<br />
Rotate the tab 180 degrees.<br />
<strong>Cisco</strong> <strong>Unified</strong> <strong>Communications</strong> <strong>UC320W</strong> Administration Guide 115<br />
VoIPon www.voipon.co.uk sales@voipon.co.uk Tel: +44 (0)1245 808195 Fax: +44 (0)1245 808299
Installing the UC 320W and Phones<br />
Mounting a Phone to a Wall (Optional)<br />
B<br />
• <strong>Cisco</strong> SPA500 Series models: Push the latch in. Slide the retention tab up<br />
until it detaches from the phone. Rotate the tab 180 degrees and re-attach it.<br />
1 Retention tab 2 Latch<br />
<strong>Cisco</strong> <strong>Unified</strong> <strong>Communications</strong> <strong>UC320W</strong> Administration Guide 116<br />
VoIPon www.voipon.co.uk sales@voipon.co.uk Tel: +44 (0)1245 808195 Fax: +44 (0)1245 808299
Installing the UC 320W and Phones<br />
Connecting the Power<br />
B<br />
Connecting the Power<br />
If you are using an external power source, insert one end of the power cord into an<br />
outlet and insert the other end of the power cord into the power port on the phone<br />
body.<br />
Connecting a Phone to the Network<br />
Connecting a Phone with an Ethernet Cable<br />
STEP 1<br />
STEP 2<br />
NOTE<br />
Insert one end of the Ethernet cable into the network port on the phone body<br />
marked “SW.”<br />
Insert the other end of the Ethernet cable into a LAN port of the <strong>Cisco</strong> <strong>UC320W</strong> or<br />
into a LAN port on an Ethernet switch.<br />
On all models excepts <strong>Cisco</strong> SPA301, you can connect a PC to the phone’s second<br />
Ethernet port (see Phone Connections, page 107). This port can be used when<br />
the phone is connected the LAN with an Ethernet cable, but not when the phone is<br />
operating wirelessly.<br />
Connecting a <strong>Cisco</strong> SPA525G/G2 Model Phone to the<br />
<strong>UC320W</strong> Wireless Voice Network<br />
If you enable the wireless voice network in the <strong>UC320W</strong> configuration utility, <strong>Cisco</strong><br />
SPA525 models can be used wirelessly. The wireless profile will be added to the<br />
phone during the initial configuration.<br />
IMPORTANT: For initial configuration of the phone, use an Ethernet cable. After<br />
entering the settings, including the wireless network settings, apply the<br />
configuration in the <strong>UC320W</strong> configuration utility. Wait for all devices to reboot and<br />
reinitialize. At that point, you can begin this procedure.<br />
Follow this procedure to verify that your phone is connected to the <strong>UC320W</strong><br />
wireless network. This procedure also explains how to connect to the network if<br />
the wireless connection is not made automatically.<br />
<strong>Cisco</strong> <strong>Unified</strong> <strong>Communications</strong> <strong>UC320W</strong> Administration Guide 117<br />
VoIPon www.voipon.co.uk sales@voipon.co.uk Tel: +44 (0)1245 808195 Fax: +44 (0)1245 808299
Installing the UC 320W and Phones<br />
Connecting a Phone to the Network<br />
B<br />
STEP 1<br />
STEP 2<br />
STEP 3<br />
STEP 4<br />
STEP 5<br />
NOTE<br />
If an Ethernet cable is connected to the phone, remove it and wait for the phone to<br />
reboot. If an Ethernet connection is present on the phone, it is used instead of the<br />
Wi-Fi connection.<br />
Press the Setup button on your phone.<br />
Scroll to Network Configuration and press Select.<br />
In the Wi-Fi field, confirm that there is check mark to indicate that Wi-Fi is On. If the<br />
check mark does not appear, press the left-arrow or right-arrow navigation button<br />
to enter a check mark in the field.<br />
Select Wireless Profile. The display should show that the phone is connected the<br />
wireless voice network of your <strong>UC320W</strong>.<br />
If the connection is not shown, complete the following tasks to connect to the<br />
wireless network by using Wi-Fi Protected Setup.<br />
a. Press the down-arrow navigation button to move the cursor to Wi-Fi<br />
Configuration.<br />
b. Press the right-arrow navigation button to open the Wi-Fi Configuration menu.<br />
c. Select Wi-Fi Protected Setup. The Select the WPS Mode window appears.<br />
d. Select Push Button Configuration. The Push Button Configuration instructions<br />
appear.<br />
e. On the front panel of the UC520W, press the Wi-Fi Protected Setup (WPS)<br />
button.<br />
f. On the phone, press Select. The phone displays a message: Connecting to AP.<br />
The phone may reboot before the Wi-Fi connection is working.<br />
NOTE<br />
The PC port is not supported in wireless operation. A PC can be connected to the<br />
port only when an Ethernet cable is connected to the phone.<br />
<strong>Cisco</strong> <strong>Unified</strong> <strong>Communications</strong> <strong>UC320W</strong> Administration Guide 118<br />
VoIPon www.voipon.co.uk sales@voipon.co.uk Tel: +44 (0)1245 808195 Fax: +44 (0)1245 808299
Installing the UC 320W and Phones<br />
Connecting a PC to a Phone (Optional)<br />
B<br />
Connecting a PC to a Phone (Optional)<br />
PC ports are not available on <strong>Cisco</strong> SPA300 Series phones.<br />
A PC cannot be connected to <strong>Cisco</strong> SPA525 models that are connected to the<br />
wireless network.<br />
STEP 1<br />
STEP 2<br />
To provide network access to a PC, connect one end of an additional Ethernet<br />
cable (not provided) to the PC port on the back of the phone body. See the<br />
illustrations in the Phone Connections, page 107.<br />
Connect the other end of the Ethernet cable to the network port on the PC.<br />
After receiving power and network connectivity, the phone executes a boot-up<br />
sequence. During this sequence, phones with screens display the <strong>Cisco</strong> logo and<br />
then “Initializing Network.” All of the lights on the phone will flash.<br />
After your phone is successfully connected to the network, it receives a basic<br />
configuration. On all models except <strong>Cisco</strong> SPA501G, the time, date, extension<br />
number, and softkeys appear on the display screen. On <strong>Cisco</strong> SPA501G, which<br />
has no display screen, you should hear a dial tone when picking up the handset or<br />
pressing the speakerphone button.<br />
If the phone does not start, confirm your installation and connections. If these are<br />
correct, try unplugging the phone and plugging it back in again.<br />
Upgrading the Phone Firmware<br />
Use the 320W Configuration Utility to upgrade the firmware for all components of<br />
the <strong>Unified</strong> <strong>Communications</strong> system.<br />
Connecting Attendant Consoles<br />
For extra line buttons, you can connect up to two <strong>Cisco</strong> SPA500S Attendant<br />
Consoles to a <strong>Cisco</strong> SPA500 Series IP phone. Before you begin, you need the<br />
following items:<br />
• <strong>Cisco</strong> SPA500S Attendant Console<br />
<strong>Cisco</strong> <strong>Unified</strong> <strong>Communications</strong> <strong>UC320W</strong> Administration Guide 119<br />
VoIPon www.voipon.co.uk sales@voipon.co.uk Tel: +44 (0)1245 808195 Fax: +44 (0)1245 808299
Installing the UC 320W and Phones<br />
Connecting Attendant Consoles<br />
B<br />
• Attachment Arm<br />
• Two (2) Attachment Arm Screws<br />
• Auxiliary Interconnect Cable<br />
• Stand<br />
STEP 1<br />
STEP 2<br />
STEP 3<br />
Place the IP phone and <strong>Cisco</strong> SPA500S face down on a flat surface, with <strong>Cisco</strong><br />
SPA500S on the left.<br />
Align the attachment arm over the peg holes on the right side of the phone and the<br />
left side of <strong>Cisco</strong> SPA500S. Insert the attachment arm pegs into the peg holes.<br />
Using the attachment arm screws, secure the attachment arm to the phone and<br />
<strong>Cisco</strong> SPA500S.<br />
STEP 4 Locate the AUX IN port on the back of <strong>Cisco</strong> SPA500S. Connect one end of the<br />
auxiliary cable to this port.<br />
STEP 5<br />
Locate the AUX port on the back of the IP phone. Connect the other end of the<br />
auxiliary cable to this port. <strong>Cisco</strong> SPA500S is powered by the auxiliary cable with<br />
the IP phone; no additional power source is required.<br />
<strong>Cisco</strong> <strong>Unified</strong> <strong>Communications</strong> <strong>UC320W</strong> Administration Guide 120<br />
VoIPon www.voipon.co.uk sales@voipon.co.uk Tel: +44 (0)1245 808195 Fax: +44 (0)1245 808299
Installing the UC 320W and Phones<br />
Connecting Attendant Consoles<br />
B<br />
!<br />
CAUTION Do not plug a phone line cord into the AUX port. Use only the auxiliary cable provided<br />
with <strong>Cisco</strong> SPA500S.<br />
STEP 6 Route the auxiliary cable inside the cable slot of <strong>Cisco</strong> SPA500S.<br />
1 AUX port 2 AUX IN port<br />
3 Cable slot<br />
<strong>Cisco</strong> <strong>Unified</strong> <strong>Communications</strong> <strong>UC320W</strong> Administration Guide 121<br />
VoIPon www.voipon.co.uk sales@voipon.co.uk Tel: +44 (0)1245 808195 Fax: +44 (0)1245 808299
Installing the UC 320W and Phones<br />
Connecting Attendant Consoles<br />
B<br />
STEP 7 If you need to attach another attendant console, position it next to the first, and<br />
complete the tasks described below. If you have only one attendant console, omit<br />
this step.<br />
1 Screw holes 2 Peg holes<br />
3 AUX IN port 4 Cable slot<br />
5 AUX OUT port<br />
a. Align the attachment arm over the peg holes on the right side of the first <strong>Cisco</strong><br />
SPA500S and the left side of the second <strong>Cisco</strong> SPA500S. Insert the attachment<br />
arm pegs into the peg holes.<br />
b. Using the attachment arm screws, secure the attachment arm to the two<br />
attendant consoles.<br />
c. Locate the AUX OUT port on the back of the first <strong>Cisco</strong> SPA500S. Connect one<br />
end of the auxiliary cable to this port.<br />
d. Locate the AUX IN port on the back of the second <strong>Cisco</strong> SPA500S. Connect the<br />
other end of the auxiliary cable to this port. Do not plug a phone line cord into<br />
the AUX port. Use only the auxiliary cable provided with <strong>Cisco</strong> SPA500S.<br />
e. Route the auxiliary cable inside the cable slot. <strong>Cisco</strong> SPA500S is powered by<br />
the auxiliary cable with the IP phone; no additional power source is required.<br />
<strong>Cisco</strong> <strong>Unified</strong> <strong>Communications</strong> <strong>UC320W</strong> Administration Guide 122<br />
VoIPon www.voipon.co.uk sales@voipon.co.uk Tel: +44 (0)1245 808195 Fax: +44 (0)1245 808299
Installing the UC 320W and Phones<br />
Connecting Attendant Consoles<br />
B<br />
STEP 8 Attach the appropriate desktop stand to each unit.<br />
<strong>Cisco</strong> <strong>Unified</strong> <strong>Communications</strong> <strong>UC320W</strong> Administration Guide 123<br />
VoIPon www.voipon.co.uk sales@voipon.co.uk Tel: +44 (0)1245 808195 Fax: +44 (0)1245 808299