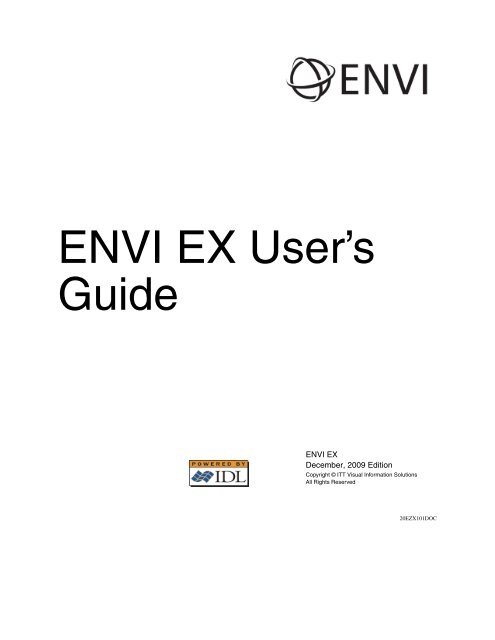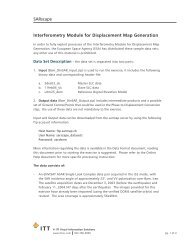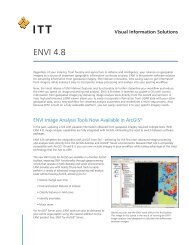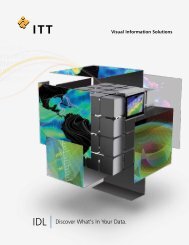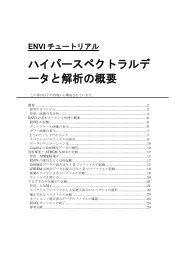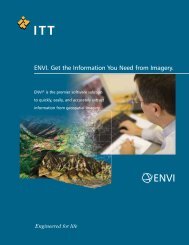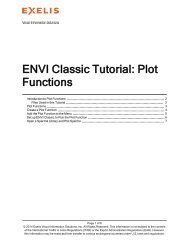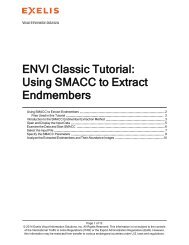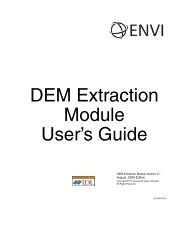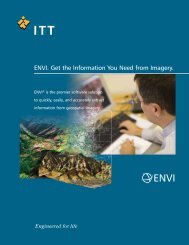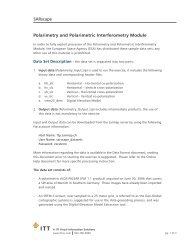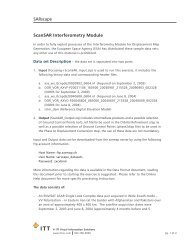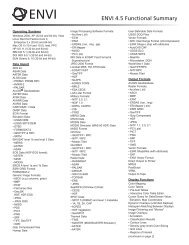ENVI EX User's Guide - Exelis VIS
ENVI EX User's Guide - Exelis VIS
ENVI EX User's Guide - Exelis VIS
Create successful ePaper yourself
Turn your PDF publications into a flip-book with our unique Google optimized e-Paper software.
<strong>ENVI</strong> <strong>EX</strong> User’s<br />
<strong>Guide</strong><br />
<strong>ENVI</strong> <strong>EX</strong><br />
December, 2009 Edition<br />
Copyright © ITT Visual Information Solutions<br />
All Rights Reserved<br />
20EZX101DOC
Legal<br />
The IDL®, IDL Advanced Math and Stats, <strong>ENVI</strong>®, <strong>ENVI</strong> Zoom, and <strong>ENVI</strong>® <strong>EX</strong> software programs and the accompanying procedures,<br />
functions, and documentation described herein are sold under license agreement. Their use, duplication, and disclosure are subject to the restrictions<br />
stated in the license agreement. ITT Visual Information Solutions reserves the right to make changes to this document at any time and without notice.<br />
Limitation of Warranty<br />
ITT Visual Information Solutions makes no warranties, either express or implied, as to any matter not expressly set forth in the license agreement,<br />
including without limitation the condition of the software, merchantability, or fitness for any particular purpose. ITT Visual Information Solutions<br />
shall not be liable for any direct, consequential, or other damages suffered by the Licensee or any others resulting from use of the software packages<br />
or their documentation.<br />
Permission to Reproduce this Manual<br />
If you are a licensed user of these products, ITT Visual Information Solutions grants you a limited, nontransferable license to reproduce this<br />
particular document provided such copies are for your use only and are not sold or distributed to third parties. All such copies must contain the title<br />
page and this notice page in their entirety.<br />
Export Control Information<br />
The software and associated documentation are subject to U.S. export controls including the United States Export Administration Regulations. The<br />
recipient is responsible for ensuring compliance with all applicable U.S. export control laws and regulations. These laws include restrictions on<br />
destinations, end users, and end use.<br />
Acknowledgments<br />
<strong>ENVI</strong>® and IDL® are registered trademarks of ITT Corporation, registered in the United States Patent and Trademark Office. ION, ION Script,<br />
ION Java, and <strong>ENVI</strong> Zoom are trademarks of ITT Visual Information Solutions.<br />
ESRI®, ArcGIS®, ArcView®, and ArcInfo® are registered trademarks of ESRI.<br />
Portions of this work are Copyright © 2009 ESRI. All rights reserved.<br />
PowerPoint® and Windows® are registered trademarks of Microsoft Corporation in the United States and/or other countries.<br />
Macintosh® is a registered trademark of Apple Inc., registered in the U.S. and other countries.<br />
UNIX® is a registered trademark of The Open Group.<br />
Adobe Illustrator® and Adobe PDF® Print Engine are either registered trademarks or trademarks of Adobe Systems Incorporated in the United<br />
States and/or other countries.<br />
Numerical Recipes is a trademark of Numerical Recipes Software. Numerical Recipes routines are used by permission.<br />
GRG2 is a trademark of Windward Technologies, Inc. The GRG2 software for nonlinear optimization is used by permission.<br />
NCSA Hierarchical Data Format (HDF) Software Library and Utilities. Copyright © 1988-2001, The Board of Trustees of the University of Illinois.<br />
All rights reserved.<br />
NCSA HDF5 (Hierarchical Data Format 5) Software Library and Utilities. Copyright © 1998-2002, by the Board of Trustees of the University of<br />
Illinois. All rights reserved.<br />
CDF Library. Copyright © 2002, National Space Science Data Center, NASA/Goddard Space Flight Center.<br />
NetCDF Library. Copyright © 1993-1999, University Corporation for Atmospheric Research/Unidata.<br />
HDF EOS Library. Copyright © 1996, Hughes and Applied Research Corporation.<br />
SMACC. Copyright © 2000-2004, Spectral Sciences, Inc. and ITT Visual Information Solutions. All rights reserved.<br />
This software is based in part on the work of the Independent JPEG Group.<br />
Portions of this software are copyrighted by DataDirect Technologies, © 1991-2003.<br />
BandMax®. Copyright © 2003, The Galileo Group Inc.<br />
Portions of this computer program are copyright © 1995-2008 Celartem, Inc., doing business as LizardTech. All rights reserved. MrSID is protected<br />
by U.S. Patent No. 5,710,835. Foreign Patents Pending.<br />
Portions of this software were developed using Unisearch’s Kakadu software, for which ITT has a commercial license. Kakadu Software. Copyright<br />
© 2001. The University of New South Wales, UNSW, Sydney NSW 2052, Australia, and Unisearch Ltd, Australia.<br />
This product includes software developed by the Apache Software Foundation (www.apache.org/).<br />
MODTRAN is licensed from the United States of America under U.S. Patent No. 5,315,513 and U.S. Patent No. 5,884,226.<br />
QUAC and FLAASH are licensed from Spectral Sciences, Inc. under U.S. Patent No. 6,909,815 and U.S. Patent No. 7,046,859 B2.<br />
Portions of this software are copyrighted by Merge Technologies Incorporated.<br />
Support Vector Machine (SVM) is based on the LIBSVM library written by Chih-Chung Chang and Chih-Jen Lin (www.csie.ntu.edu.tw/~cjlin/<br />
libsvm), adapted by ITT Visual Information Solutions for remote sensing image supervised classification purposes. IDL Wavelet Toolkit Copyright<br />
© 2002, Christopher Torrence.<br />
IMSL is a trademark of Visual Numerics, Inc. Copyright © 1970-2006 by Visual Numerics, Inc. All Rights Reserved.<br />
Other trademarks and registered trademarks are the property of the respective trademark holders.
Contents<br />
Chapter 1: Introduction to <strong>ENVI</strong> <strong>EX</strong>........................................................................................7<br />
About <strong>ENVI</strong> <strong>EX</strong>................................................................................................................................. 8<br />
<strong>ENVI</strong> <strong>EX</strong> Documentation.................................................................................................................. 9<br />
Chapter 2: The <strong>ENVI</strong> <strong>EX</strong> Interface .......................................................................................11<br />
The <strong>ENVI</strong> <strong>EX</strong> Interface................................................................................................................... 12<br />
Image Window ............................................................................................................................... 13<br />
Status Bar ...................................................................................................................................... 14<br />
Toolbars ......................................................................................................................................... 15<br />
Enhancement Tools ....................................................................................................................... 23<br />
Category Bars ................................................................................................................................ 25<br />
Working with Layers....................................................................................................................... 32<br />
Cursor Value Window .................................................................................................................... 35<br />
Setting Preferences........................................................................................................................ 38<br />
Annotation Preferences.................................................................................................................. 46<br />
Performance Tips and Tricks ......................................................................................................... 50<br />
Chapter 3: Opening and Displaying Data.............................................................................51<br />
Supported File Formats.................................................................................................................. 52<br />
Opening Files in <strong>ENVI</strong> <strong>EX</strong> .............................................................................................................. 53<br />
Displaying Large Images................................................................................................................ 55<br />
Quad Display and Data Reduction for Vector Layers..................................................................... 56<br />
The Data Manager ......................................................................................................................... 58<br />
Opening Remote Datasets............................................................................................................. 64<br />
Geo Link to ArcMap........................................................................................................................ 75<br />
Chapter 4: Using Portals ......................................................................................................77<br />
About Portals.................................................................................................................................. 78<br />
Working with Portals ...................................................................................................................... 79<br />
<strong>ENVI</strong> <strong>EX</strong> <strong>User's</strong> <strong>Guide</strong> 3
Contents<br />
Chapter 5: Image Processing...............................................................................................85<br />
RX Anomaly Detection ................................................................................................................... 86<br />
Pan Sharpening ............................................................................................................................. 88<br />
Vegetation Suppression ................................................................................................................. 90<br />
Chapter 6: Using Workflows.................................................................................................91<br />
Using Workflows ............................................................................................................................ 92<br />
About the Feature Extraction Workflow.......................................................................................... 94<br />
About the Classification Workflow................................................................................................ 133<br />
About the Image Difference Change Detection Workflow ............................................................ 141<br />
About the Thematic Change Detection Workflow......................................................................... 147<br />
About the RPC Orthorectification Workflow ................................................................................. 150<br />
Chapter 7: Working with Vectors........................................................................................153<br />
About Vectors............................................................................................................................... 154<br />
Working with Vector Records....................................................................................................... 155<br />
Creating Vector Layers ................................................................................................................ 157<br />
Creating Vector Records.............................................................................................................. 158<br />
Editing Vector Records and Vertices............................................................................................ 160<br />
Editing Vector Layer Properties ................................................................................................... 168<br />
Viewing Attributes ........................................................................................................................ 169<br />
Vector Tips and Tricks ................................................................................................................. 170<br />
Chapter 8: Working with Feature Counting ........................................................................171<br />
About Feature Counting ............................................................................................................... 172<br />
Marking, Editing, and Deleting Features ...................................................................................... 173<br />
Saving the Feature Counting Layer.............................................................................................. 175<br />
Jumping to Features .................................................................................................................... 176<br />
Restoring Features....................................................................................................................... 177<br />
Viewing the Feature Counting Report .......................................................................................... 178<br />
Chapter 9: Working with Annotations.................................................................................179<br />
About Annotations........................................................................................................................ 180<br />
Creating Annotation Layers.......................................................................................................... 181<br />
Adding Annotation Items to an Annotation Layer ......................................................................... 182<br />
Editing Annotation Item Properties............................................................................................... 186<br />
Deleting Annotation Items ............................................................................................................ 188<br />
Annotation Tips and Tricks........................................................................................................... 189<br />
Chapter 10: Creating Output ..............................................................................................191<br />
Saving Files.................................................................................................................................. 192<br />
The Select Input File Dialog ......................................................................................................... 196<br />
Chipping the Display .................................................................................................................... 198<br />
Working with the Print Layout View..............................................................................................201<br />
Chapter 11: Working with the NITF Module .......................................................................205<br />
About the NITF/NSIF Module and NITF for ArcGIS ..................................................................... 206<br />
The NITF/NSIF Format ................................................................................................................ 207<br />
Data Extension Segments and Tagged Record Extensions ........................................................ 213<br />
NITF Preferences......................................................................................................................... 218<br />
Display Levels .............................................................................................................................. 220<br />
NITF Map Information .................................................................................................................. 222<br />
Displaying NITF Images............................................................................................................... 224<br />
Viewing NITF Metadata................................................................................................................ 225<br />
Editing NITF Metadata ................................................................................................................. 227<br />
Saving NITF Files......................................................................................................................... 229<br />
4 <strong>ENVI</strong> <strong>EX</strong> <strong>User's</strong> <strong>Guide</strong>
Contents<br />
Chipping the Display to NITF ....................................................................................................... 232<br />
NITF Save As............................................................................................................................... 234<br />
Glossary..............................................................................................................................241<br />
Index ...................................................................................................................................269<br />
<strong>ENVI</strong> <strong>EX</strong> <strong>User's</strong> <strong>Guide</strong> 5
Contents<br />
6 <strong>ENVI</strong> <strong>EX</strong> <strong>User's</strong> <strong>Guide</strong>
Chapter 1: Introduction to <strong>ENVI</strong> <strong>EX</strong><br />
In this chapter you will find:<br />
About <strong>ENVI</strong> <strong>EX</strong> ...................................................................................................................... 8<br />
<strong>ENVI</strong> <strong>EX</strong> Documentation ....................................................................................................... 9<br />
<strong>ENVI</strong> <strong>EX</strong> <strong>User's</strong> <strong>Guide</strong> 7
About <strong>ENVI</strong> <strong>EX</strong><br />
About <strong>ENVI</strong> <strong>EX</strong><br />
<strong>ENVI</strong> <strong>EX</strong> is a powerful viewer with a dynamic display that allows for rapid viewing and manipulation of<br />
remotely sensed images, vectors, and annotations. The interface provides quick access to common display<br />
tools such as contrast, brightness, sharpening, and transparency. You can work with multiple layers of data<br />
at one time and in one window, use the Data Manager and Layer Manager to keep track of multiple datasets,<br />
and “punch through” layers to view and work with another layer or layers in the same window. In addition,<br />
<strong>ENVI</strong> <strong>EX</strong> will reproject and resample images and vectors on-the-fly. <strong>ENVI</strong> <strong>EX</strong> works seamlessly with ESRI<br />
layers and feature classes, and it allows you to create professional map presentations.<br />
<strong>ENVI</strong> <strong>EX</strong> also contains the robust RX Anomaly Detection, Pan Sharpening, and Vegetation Suppression<br />
tools. The RX Anomaly Detection tool detects spectral or color differences between layers and extracts<br />
unknown targets that are spectrally distinct from the image background. Use Pan Sharpening to sharpen low<br />
spatial resolution multispectral data using high spatial resolution panchromatic data. The Vegetation<br />
Suppression tool allows you to remove the vegetation spectral signature from multispectral and<br />
hyperspectral imagery.<br />
<strong>ENVI</strong> <strong>EX</strong> includes advanced image manipulation tools for GIS users that allow you to interactively<br />
visualize your data. With <strong>ENVI</strong> <strong>EX</strong>, you can perform image processing tasks quickly and easily from the<br />
Toolbox. The <strong>ENVI</strong> <strong>EX</strong> automated image analysis workflows take the complexity out of image processing.<br />
They provide step by step procedures and instructions to guide you through orthorectifying images,<br />
detecting thematic change or image differences in an area over time, finding features of interest over a wide<br />
area, and classifying land cover. All of the processing and analysis tools in <strong>ENVI</strong> <strong>EX</strong> are based on <strong>ENVI</strong>’s<br />
scientific algorithms and methods. <strong>ENVI</strong> <strong>EX</strong> is available at additional cost from ITT Visual Information<br />
Solutions or your <strong>ENVI</strong> distributor.<br />
While anyone can take advantage of the display and enhancement tools, defense imagery analysts and other<br />
military personnel will find the optional NITF support to be a valuable addition to this software product.<br />
(Contact your ITT Visual Information Solutions sales representative to purchase a NITF/NSIF Module<br />
license.)<br />
For a list of supported platforms, see the Installation and Licensing <strong>Guide</strong>.<br />
8 <strong>ENVI</strong> <strong>EX</strong> <strong>User's</strong> <strong>Guide</strong>
<strong>ENVI</strong> <strong>EX</strong> Documentation<br />
<strong>ENVI</strong> <strong>EX</strong> Documentation<br />
<strong>ENVI</strong> <strong>EX</strong> includes a robust, searchable Help system. From the menu bar, select Help > Contents, or click<br />
the Help button on the toolbar. Help pertaining to the step you are working on is also available from many<br />
dialogs in the application.<br />
The application Help launches in your default web browser and is supported on Mozilla Firefox 1.x and<br />
later, Internet Explorer 5.5 and later, and Safari 1.31 and later. See the Release Notes for detailed<br />
information related to the Help tool on other browsers.<br />
In addition to Help, the Installation and Licensing <strong>Guide</strong> details how to install and license ITT Visual<br />
Information Solutions software on your machine.<br />
<strong>ENVI</strong> <strong>EX</strong> <strong>User's</strong> <strong>Guide</strong> 9
<strong>ENVI</strong> <strong>EX</strong> Documentation<br />
10 <strong>ENVI</strong> <strong>EX</strong> <strong>User's</strong> <strong>Guide</strong>
Chapter 2: The <strong>ENVI</strong> <strong>EX</strong> Interface<br />
In this chapter you will find:<br />
The <strong>ENVI</strong> <strong>EX</strong> Interface ........................................................................................................ 12<br />
Image Window ..................................................................................................................... 13<br />
Status Bar ............................................................................................................................ 14<br />
Toolbars ............................................................................................................................... 15<br />
Enhancement Tools ............................................................................................................. 23<br />
Category Bars ...................................................................................................................... 25<br />
Working with Layers ............................................................................................................ 32<br />
Cursor Value Window .......................................................................................................... 35<br />
Setting Preferences ............................................................................................................. 38<br />
Annotation Preferences ....................................................................................................... 46<br />
Performance Tips and Tricks ............................................................................................... 50<br />
<strong>ENVI</strong> <strong>EX</strong> <strong>User's</strong> <strong>Guide</strong> 11
The <strong>ENVI</strong> <strong>EX</strong> Interface<br />
The <strong>ENVI</strong> <strong>EX</strong> Interface<br />
Following is a summary of the main components of the interface.<br />
12 <strong>ENVI</strong> <strong>EX</strong> <strong>User's</strong> <strong>Guide</strong>
Image Window<br />
Image Window<br />
The Image window displays an image at full resolution when you first load it. If the first layer loaded is a<br />
vector layer, the vector layer is scaled to fit within the Image window.<br />
When you have a layer selected in the Layer Manager, the boundary of the selected layer is shown with a<br />
red border. The Image window resizes when you resize <strong>ENVI</strong> <strong>EX</strong>.<br />
If your layer is large, the Image window displays the subsection of the image defined by the View box in<br />
the Overview window. To navigate a large image, use the Pan or Fly tools, or move the View box in the<br />
Overview window.<br />
If your layer is relatively small, the Image window shows the full extent of the image displayed on a white<br />
canvas.<br />
<strong>ENVI</strong> <strong>EX</strong> applies a default 2% linear stretch to every image loaded in the Image window.<br />
<strong>ENVI</strong> <strong>EX</strong> <strong>User's</strong> <strong>Guide</strong> 13
Status Bar<br />
Process Manager<br />
Status Bar<br />
The Status bar is the horizontal bar at the bottom of the <strong>ENVI</strong> <strong>EX</strong> interface. By default, for nongeoreferenced<br />
files, the Status bar is initially blank. For georeferenced files, the Status bar displays the<br />
following information about the base layer in the Layer Manager:<br />
• Latitude and longitude of the current location of the cursor in Degrees/Minutes/Seconds<br />
(dynamically updating as the cursor moves)<br />
• Projection and datum<br />
The Status bar displays information as you hover the cursor over either the Overview window or the Image<br />
window.<br />
Note: The Status bar always displays information about the base layer in the Layer Manager, not about all layers<br />
loaded into the Layer Manager. For information on all layers, see "Cursor Value Window" on page 35. For more<br />
information on working with base layers, see "Base Layers" on page 29.<br />
You can customize the information displayed in each segment of the Status bar. To change the type of<br />
information displayed in a segment, right-click in a segment and choose an option from the menu.<br />
When you customize the Status bar contents using this method, the Status bar only retains the information<br />
for the current <strong>ENVI</strong> <strong>EX</strong> session. You can permanently set defaults for each segment by setting the Status<br />
Bar Segment 1, 2, 3 preference.<br />
Process Manager<br />
If you are running one or more processes (for example, File > Save As, building pyramids, or any of the<br />
Toolbox options, the right-most segment of the Status bar displays the process name and status for the oldest<br />
running process, along with an option to cancel the process (click the Cancel Process button ). When all<br />
processes finish, this segment becomes blank.<br />
As one or more processes are running, click the Process Description button to display a window that<br />
shows the name and status of each process, and the name of the input raster images. (See image above).<br />
14 <strong>ENVI</strong> <strong>EX</strong> <strong>User's</strong> <strong>Guide</strong>
Process Manager<br />
Toolbars<br />
Toolbars<br />
The toolbars allow you to perform common tasks in <strong>ENVI</strong> <strong>EX</strong>.<br />
Note: If the toolbars are not fully visible, increase the size of the <strong>ENVI</strong> <strong>EX</strong> window.<br />
Common Tools<br />
The most common toolbar buttons include the following (in order from left to right):<br />
Button Button Name Description<br />
Open<br />
Open a supported file type.<br />
Data Manager<br />
Cursor Value<br />
Undo<br />
Redo<br />
Select<br />
Help<br />
Open the Data Manager.<br />
Open the Cursor Value window.<br />
Undo the last action. You can also undo the last action by selecting Edit<br />
> Undo action from the menu bar.<br />
Redo the last action. You can also redo the last action by selecting Edit<br />
> Redo action from the menu bar.<br />
For images: click this button to exit the Zoom, Fly, Crosshairs, Vector<br />
Edit, Pan, and Rotate tools.<br />
For vectors: click this button, then click in the Image window to select<br />
vector records in the active layer. <strong>ENVI</strong> <strong>EX</strong> highlights the selected<br />
vector records in cyan. If the layer has an attribute table, information<br />
about the selected vector record appears in the Cursor Value window.<br />
• Use the Ctrl or Shift keys as you click to select multiple vector<br />
records. You can also click and drag to draw a box around the<br />
vector records to select.<br />
• To deselect vector records, right-click and select Clear<br />
Selections.<br />
• To select vector records for editing, use the Vector Edit tool.<br />
For annotations: Click this button, then click in the Image window to<br />
select annotation items in the active layer. <strong>ENVI</strong> <strong>EX</strong> selects the<br />
annotation items.<br />
• Use the Ctrl or Shift keys as you click to select multiple<br />
annotation items. You can also click and drag to draw a box<br />
around the annotation items to select.<br />
• To deselect annotation items, right-click and select Clear<br />
Selections.<br />
• To move the selected items, click and drag.<br />
• To delete the selected annotation items, right-click and select<br />
Delete.<br />
Access <strong>ENVI</strong> <strong>EX</strong> Help.<br />
<strong>ENVI</strong> <strong>EX</strong> <strong>User's</strong> <strong>Guide</strong> 15
Toolbars<br />
Process Manager<br />
Chipping<br />
Use the Chip to File button to create a screen capture of the image and/or vector layers displayed in the<br />
Image window. See "Chipping the Display" on page 198 for details.<br />
Panning<br />
You can pan your display using the middle mouse button. Click and hold the button, then drag the display<br />
in any direction. You can also use the following toolbar buttons to pan:<br />
Button Button<br />
Description<br />
Name<br />
Pan Pan the display in the Image window. Place the cursor in the Image window and<br />
do one of the following:<br />
• Click and drag the display in any direction.<br />
• If your Default Middle Mouse Action preference setting is Pan, click the<br />
middle mouse button and drag the display in any direction. Panning is<br />
active when you are using the Select, Fly, Crosshairs, Vector, Feature<br />
Counting, Annotations, Rotate, or Zoom tools; you do not need to select<br />
the Pan button to activate it.<br />
Fly<br />
• Click in the Image window, then press any arrow key to move 10 display<br />
pixels in the direction of the arrow. To move continuously in the direction<br />
of the arrow, hold down the arrow key.<br />
• Click in the Image window, press and hold the Ctrl key, then press any<br />
arrow key to move 2 display pixels in the direction of the arrow. To move<br />
continuously in the direction of the arrow, hold down the arrow key.<br />
• Click in the Image window, press and hold the Shift key, then press any<br />
arrow key to move 40 display pixels in the direction of the arrow. To move<br />
continuously in the direction of the arrow, hold down the arrow key.<br />
To exit this tool, click the Select button.<br />
Pan the display in the Image window in any direction. Place the cursor in the<br />
Image window and do one of the following:<br />
• Click and drag the display in the direction of the cursor arrow. To<br />
interactively change the panning direction, move the cursor around on the<br />
display.<br />
• If your Default Middle Mouse Action preference setting is Fly, click and<br />
hold the middle mouse button and drag the display in the direction of the<br />
cursor arrow. Flying is active when you are using the Select,<br />
Pan,Crosshairs, Vector, Feature Counting, Annotations, Rotate, or<br />
Zoom tools; you do not need to select the Fly button to activate it.<br />
To exit this tool, click the Select button.<br />
16 <strong>ENVI</strong> <strong>EX</strong> <strong>User's</strong> <strong>Guide</strong>
Process Manager<br />
Toolbars<br />
Crosshairs<br />
Use the Crosshairs button to overlay crosshairs on the Image window. The Cursor Value window<br />
automatically opens when you enable Crosshairs. As you move the cursor around the Image window, the<br />
Cursor Value window displays information about the data under the crosshairs. If using crosshairs on a<br />
vector layer, be sure that any layer modifications are saved, to provide the most accurate data. You can do<br />
the following with crosshairs:<br />
• Click anywhere in the Image window to move the crosshairs over the clicked pixel (for images), or<br />
over the nearest vertex (for vectors).<br />
• Double-click anywhere in the Image window to center the crosshairs in the Image window over the<br />
clicked pixel (for images), or over the nearest vertex (for vectors).<br />
• For images: Click and drag the crosshairs to a pixel. Release the mouse button to center the crosshairs<br />
on the pixel under the cursor.<br />
• For images: Click any arrow key to move 1 screen pixel in the direction of the arrow. Use Ctrl +<br />
arrow keys to move 10 screen pixels and Shift + arrow keys to move 20 screen pixels.<br />
• For vectors: Click and drag the crosshairs to snap to the nearest vertex in the active layer (if the<br />
nearest vertex is close to the cursor). Release the mouse button to center the crosshairs over the<br />
vertex. If no vertices are near the cursor, the crosshairs center on the canvas area under the cursor.<br />
• For images: If using the Go To tool and Crosshairs together, the crosshairs intersection is positioned<br />
over the location you specify.<br />
Vectors<br />
Use the following tools for vector record creation and manipulation in your display. To exit any of these<br />
tools, click the Select button.<br />
Button Button Name Description<br />
Vector Create<br />
Create new vector records in a vector layer. See "Creating Vector<br />
Layers" on page 157 for details.<br />
Vector Edit<br />
Edit vector records. See "Editing Vector Records and Vertices" on<br />
page 160 for details.<br />
Vertex Edit<br />
Edit vector vertices or move points. See "Editing Vector Records<br />
and Vertices" on page 160 for details.<br />
Vector Join Join polyline vector records. See "Joining Polylines" on page 161<br />
for details.<br />
You can undo actions until you save the vector layer, or until you revert to the layer that was last saved.<br />
Feature Counting<br />
Use the Feature Counting button<br />
Counting" on page 172 for details.<br />
to mark features displayed in the Image window. See "About Feature<br />
<strong>ENVI</strong> <strong>EX</strong> <strong>User's</strong> <strong>Guide</strong> 17
Toolbars<br />
Process Manager<br />
Annotations<br />
Use the following tools for annotation item creation and manipulation in your display.<br />
Button Button Name Description<br />
Text Annotation Add a text annotation to an annotation layer. See "Creating Text<br />
Annotations" on page 182 for details.<br />
Symbol Annotation Add a symbol annotation to an annotation layer. See "Creating Symbol<br />
Annotations" on page 182 for details.<br />
Polygon Annotation Add a polygon annotation to an annotation layer. See "Creating<br />
Polygon Annotations" on page 183 for details. This option also adds a<br />
point to point-based training data in the Classification workflow. See<br />
Interactively Creating Training Data for details.<br />
Polyline Annotation Add a polyline annotation to an annotation layer. See "Creating<br />
Polyline Annotations" on page 183 for details.<br />
Rectangle Annotation Add a rectangle or square annotation to an annotation layer. See<br />
"Creating Rectangle Annotations" on page 184 for details. This option<br />
also adds a point to point-based training data in the Classification<br />
workflow. See Interactively Creating Training Data for details.<br />
Ellipse Annotation Add an ellipse or circle annotation to an annotation layer. See<br />
"Creating Ellipse Annotations" on page 184 for details. This option<br />
also adds a point to point-based training data in the Classification<br />
workflow. See Interactively Creating Training Data for details.<br />
Arrow Annotation Add an arrow annotation to an annotation layer. See "Creating Arrow<br />
Annotations" on page 185 for details.<br />
Picture Annotation Add a picture annotation to an annotation layer. See "Creating Picture<br />
Annotations" on page 185 for details.<br />
18 <strong>ENVI</strong> <strong>EX</strong> <strong>User's</strong> <strong>Guide</strong>
Process Manager<br />
Toolbars<br />
Rotating<br />
Use the following tools to rotate your display:<br />
Button Button Name Description<br />
Rotate Rotate the display in the Image window.<br />
If the display includes annotation layers, most annotation items rotate with<br />
the associated image (you can change the default for an item in the Rotate<br />
with View property). By default, text, symbol, and picture annotations do<br />
not rotate; they retain their original orientation.<br />
Place the cursor in the Image window and do one of the following:<br />
• Click and drag the cursor to rotate clockwise or counter clockwise.<br />
• Press an arrow key to rotate 5 degrees clockwise (down/right arrows)<br />
or counter clockwise (up/left arrows).<br />
• Press and hold the Ctrl key, then press an arrow key to rotate 1<br />
degree clockwise (down/right arrows) or counter clockwise (up/left<br />
arrows).<br />
• Press and hold the Shift key, then press an arrow key to rotate 45<br />
degrees clockwise (down/right arrows) or counter clockwise (up/left<br />
arrows).<br />
Top Up<br />
North Up<br />
To exit this tool, click the Select button.<br />
Rotate the display in the Image window so that objects (especially<br />
buildings) are oriented vertically with your monitor. If the image contains<br />
rational polynomial coefficient (RPC) information, <strong>ENVI</strong> <strong>EX</strong> uses that to<br />
compute the rotation angle. If the image does not contain RPC information,<br />
or if it uses a standard projection, <strong>ENVI</strong> <strong>EX</strong> rotates the display to 0 degrees.<br />
Rotate the display in the Image window so that North is at the top of the<br />
Image window. This option is only available for georeferenced images.<br />
Use the Rotate To drop-down list to select a fixed rotation angle (expressed in degrees) for the display in<br />
the Image window. Or, type your own degree of rotation and press Enter on your keyboard. This drop-down<br />
list interactively reports the current degree of rotation of the display when you use any rotation tool.<br />
The following options are available from the Rotate To drop-down list (in degrees): 0, 90, 180, and -90.<br />
<strong>ENVI</strong> <strong>EX</strong> <strong>User's</strong> <strong>Guide</strong> 19
Toolbars<br />
Process Manager<br />
Zooming<br />
You can zoom in and out on the display using the mouse wheel. Wheel up to zoom in and wheel down to<br />
zoom out. You can also use the following tools to zoom in or out:<br />
Button Button Name Description<br />
Zoom<br />
Zoom in on the display in the Image window. Do one of the following:<br />
• Roll the mouse wheel to zoom in and out by a fixed percentage.<br />
This function is also active when using the Select, Pan, Fly,<br />
Crosshairs, Vector Edit, or Rotate tools.<br />
• Click and drag over an area to draw a rubber-band box and<br />
zoom in on that area.<br />
Fixed Zoom In<br />
Fixed Zoom Out<br />
• Click once on the display to center the display on that location<br />
and zoom in by a fixed percentage.<br />
To exit this tool, click the Select button.<br />
Click button to zoom into the center of the display in the Image<br />
window by a fixed percentage (the default is 1.25x, which can be set<br />
using the "Display General Preferences" on page 41).<br />
Click button to zoom out from the center of the display in the Image<br />
window by a fixed percentage (the default is 1.25x, which can be set<br />
using the Display General Preferences).<br />
Use the Zoom To drop-down list to select a fixed zoom extent (expressed as a percentage, followed by a<br />
ratio) for the display in the Image window. Or, type your own zoom percentage and press Enter on your<br />
keyboard. The default value is 100%. This drop-down list interactively reports the current zoom factor of<br />
the display when you use any zoom tool. The following options are available:<br />
800% (8:1) 50% (1:2) 3.125% (1:32)<br />
400% (4:1) 25% (1:4) 1.563% (1:64)<br />
200% (2:1) 12.5% (1:8) 0.781% (1:128)<br />
100% (1:1) 6.25% (1:16) Full Extent<br />
Pyramids must be built before zooming out will work efficiently. See "Pyramid Preferences" on page 44 for<br />
pyramid preference settings.<br />
Go To<br />
Use the Go To tool to jump to a specific location in an image and center the Image window over that<br />
location. If Crosshairs are enabled, the crosshairs intersection is positioned over the location you specify.<br />
1. Enter the coordinates in the Go To field, using one of the entry formats in the table below. You can<br />
also copy a location from the Cursor Value window and paste it in the Go To field.<br />
2. Press Enter.<br />
<strong>ENVI</strong> <strong>EX</strong> stores the locations you enter during your session in the Go To drop-down list. To jump to a<br />
stored location, select the desired location from the drop-down list.<br />
20 <strong>ENVI</strong> <strong>EX</strong> <strong>User's</strong> <strong>Guide</strong>
Process Manager<br />
Toolbars<br />
Note: If you use the Go To tool and the layer is not selected (that is, you clicked outside of any valid data region, but<br />
are still in the canvas), then <strong>ENVI</strong> <strong>EX</strong> uses the bottom layer for the geographic jump.<br />
Separate coordinate values with a comma, a space, or a comma and a space:<br />
Entry Type<br />
Lat,Lon<br />
FileX, FileY<br />
MapX,MapY<br />
PixelX,PixelY<br />
Valid Entry Formats<br />
Enter the values in decimal degrees format or in degrees, minutes, seconds format. If<br />
the values fall within -180 to 180 for x and -90 to 90 for y, <strong>ENVI</strong> <strong>EX</strong> assumes the<br />
coordinates are lat/lon (for example, 179.9, 89.9). One exception to the range<br />
provided above is 1.0, 1.0, which goes to file coordinates.<br />
Decimal degrees format examples:<br />
40.004036,105.219047<br />
40.004036N,105.219047W<br />
40.0481N, 105.3420W<br />
Degrees, minutes, seconds examples:<br />
40 0 14.53,105 13 8.57<br />
40 0 14.53N,105 13 8.57W<br />
40 0’34.34"N, 105 13’46.20"W<br />
Enter the value as x,y points. If both values are integers, or are outside the range used<br />
for lat/lon, <strong>ENVI</strong> <strong>EX</strong> assumes they are file coordinates.<br />
File x,y format examples:<br />
181.1, 91.1<br />
169, 79<br />
29, 45<br />
Enter the value as x,y points. If the x and y values are greater than 30,000, <strong>ENVI</strong> <strong>EX</strong><br />
assumes it is a map coordinate.<br />
Map x,y format examples:<br />
481168,4426792<br />
481872.8250, 4427702.4750<br />
482970.42, 4427702.47<br />
Enter the value as x,y points, optionally following one of the values with a "p." If x<br />
and y values are greater than 30,000, append a "p" to one of the values to indicate it<br />
is a pixel coordinate, not a map coordinate.<br />
Pixel x,y format examples:<br />
38p,45<br />
433.5, 469.5<br />
-0.1039p, 0.749<br />
<strong>ENVI</strong> <strong>EX</strong> <strong>User's</strong> <strong>Guide</strong> 21
Toolbars<br />
Process Manager<br />
Mensuration<br />
Use the Mensuration tool to measure distance and azimuthal direction on an image. Toggle the<br />
Mensuration tool on, select the Arrow or Polyline annotation tool and draw an annotation to calculate<br />
distance and direction (degrees relative to North). Multi-segment polylines will calculate and display<br />
distance for each segment as well as the total distance of the entire polyline. For Geographic Lat/Lon<br />
images, distance is calculated using the average latitude between the two endpoints of the line being<br />
measured. Distance and direction are displayed in the Cursor Value window. By default, georeferenced<br />
images will display distance in meters. Non-georeferenced images will display distance in pixels. Set the<br />
default measurement units using the Mensuration Units Preference.<br />
Portals<br />
Use the following tools to add and control a Portal in your display:<br />
Button Button<br />
Description<br />
Name<br />
Portal Displays the bottom layer in a Portal. See "Working with Portals" on page 79<br />
for details.<br />
Blend Gradually transitions the display from one layer to another. See "Blending"<br />
on page 81 for details.<br />
Flicker Toggles between two layers at a desired speed. See "Flickering" on page 81<br />
for details.<br />
Swipe Spatially transitions from one layer to another, using a vertical dividing line<br />
that moves between two overlapping layers. See "Swiping" on page 82 for<br />
details.<br />
22 <strong>ENVI</strong> <strong>EX</strong> <strong>User's</strong> <strong>Guide</strong>
Process Manager<br />
Enhancement Tools<br />
Enhancement Tools<br />
Enhancement tools let you interactively control the amount of brightness, contrast, stretching, and<br />
transparency for the selected image layer. For each tool, you can click and drag the slider or enter a value<br />
in the adjacent field. You can also use the following options to change slider values:<br />
• Click on the slider bar to the right or left of the indicator or click the slider then use the Page Up or<br />
Page Down keys to move the slider value up or down incrementally by 10.<br />
• Click on the icons to the right or left of the slider bar or click the slider then use the arrow keys on<br />
the keyboard to move the slider value up or down incrementally by one. The up/right arrow keys<br />
increase the enhancement; the left/down arrow keys decrease it.<br />
• Click the slider then use the Home key to move the slider to 100 and the End key to move the slider<br />
to 0.<br />
• Click the Reset button for the tool to return to the default value.<br />
• Click the Undo or Redo buttons, or select Edit > Undo action or Edit > Redo action from the menu<br />
bar to undo and redo actions.<br />
The value in the adjacent field interactively updates as you move the slider using any of the options listed,<br />
and the Image window immediately shows the results.<br />
Note: If the enhancement tools are not fully visible, increase the size of the <strong>ENVI</strong> <strong>EX</strong> window.<br />
Brightness<br />
Click and drag the Brightness slider or type a number in the adjacent field to darken or brighten the display<br />
of the selected image. The valid range for this slider is 0 (dark) to 100 (bright). Click the Reset Brightness<br />
button to return to the default value of 50. The Brightness slider is disabled when viewing paletted images<br />
(for example, classification images) and vector layers.<br />
Contrast<br />
Click and drag the Contrast slider or type a number in the adjacent field to adjust the contrast of the selected<br />
image. The valid range for this slider is 0 (low contrast) to 100 (high contrast). Click the Reset Contrast<br />
button to return to the default value of 20. The Contrast slider is disabled when viewing paletted images<br />
(for example, classification images) and vector layers.<br />
Stretch Types<br />
A default 2% linear stretch is automatically applied to any image you open in <strong>ENVI</strong> <strong>EX</strong>. To specify a<br />
different contrast stretch for your image, select an option from the Stretch Types drop-down list:<br />
• No stretch: Do not apply a contrast stretch to the image.<br />
• Linear: This option is selected by default unless the data requires an optimized linear stretch (see<br />
Optimized Linear description). Apply a 2% linear stretch to the image. To enter a different percent<br />
stretch, type a new value in the Stretch Percent field in the interactive stretch dialog.<br />
• Equalization: Apply a histogram equalization stretch to the image.<br />
<strong>ENVI</strong> <strong>EX</strong> <strong>User's</strong> <strong>Guide</strong> 23
Enhancement Tools<br />
Process Manager<br />
• Gaussian: Apply a Gaussian stretch to the image. The default standard deviation value is 0.3. To<br />
enter a different standard deviation, type a new value in the Stretch Percent field in the interactive<br />
stretch dialog.<br />
• Square Root: Takes the square root of the input histogram then applies a linear stretch. The default<br />
value is 0.5. To enter a different square root value, type a new value in the Stretch Percent field in<br />
the interactive stretch dialog.<br />
• Logarithmic: Apply a logarithmic stretch on the image.<br />
• Optimized Linear: Apply an optimized linear stretch, also known as a dynamic range adjustment,<br />
to the image. By default, unsigned integer data (e.g. TIFF, NITF, JPIP, and <strong>ENVI</strong>) use the optimized<br />
linear stretch as the default for display, rather than the linear stretch. The optimized linear stretch has<br />
a dynamic range set that is optimal for integer data. This stretch provides the maximum amount of<br />
information from not only the midtones, but also from the shadow and highlight regions of this data<br />
type. Images stretched using this stretch type prohibit use of the Contrast enhancement.<br />
Click the Reset Stretch Type button to return to the stretch type defined in the Default Image Stretch<br />
preference.<br />
The stretch tool is not available for vector layers.<br />
Interactive Stretching<br />
The Interactive Stretch button is available when you select Linear, Equalization, Gaussian, Square<br />
root, or Logarithmic from the Stretch Types drop-down list.<br />
Clicking this button opens an Interactive Stretch dialog that allows you to adjust the contrast of the selected<br />
image using a histogram. Click and drag the vertical dotted bars to interactively stretch the RGB colors, or<br />
type values in the adjacent fields and press Enter on your keyboard (or click outside of the field). You can<br />
change the default value used in Linear, Gaussian, or Square Root stretch types by typing a value into the<br />
Stretch Percent field in this dialog. The Image window updates automatically as you change the stretch.<br />
Images with single-band lookup tables cannot be interactively stretched.<br />
Click outside of the dialog or press Esc on your keyboard to close the Interactive Stretch dialog.<br />
Sharpen<br />
Click and drag the Sharpen slider or type a number in the adjacent field to blur or sharpen the display of<br />
the selected image. The valid range for this slider is 0 (blurry) to 100 (sharp). Click the Reset Sharpen<br />
button to return to the default value of 10. The Sharpen slider is disabled when viewing paletted images<br />
(for example, classification images) and vector layers.<br />
Transparency<br />
Click and drag the Transparency slider or type a number in the adjacent field to make your image or vector<br />
layer more opaque or transparent. The valid range for this slider is 0 (opaque) to 100 (transparent). Click the<br />
Reset Transparency button to return to the default value of 0.<br />
24 <strong>ENVI</strong> <strong>EX</strong> <strong>User's</strong> <strong>Guide</strong>
Overview Window<br />
Category Bars<br />
Category Bars<br />
<strong>ENVI</strong> <strong>EX</strong> includes three category bars: the Overview window, the Layer Manager, and the Toolbox.<br />
You can expand or collapse each of these categories by clicking the<br />
arrow next to the category name. You<br />
can also detach a category from the main window by clicking the Detach button on the category bar. A<br />
detached category displays as a separate dialog that you can move anywhere on your screen or drag to a<br />
second monitor. To re-attach a category, click the Close button (X) on the top right corner of the dialog.<br />
<strong>ENVI</strong> <strong>EX</strong> retains expand, collapse, attach, or detach category changes you make to from one session to the<br />
next.<br />
The vertical bar that separates the categories from the Image window collapses and expands the entire<br />
category view. You can detach the categories you wish to see and then click on the vertical bar to collapse<br />
the category view and maximize your image display.<br />
When you are working in the Image window, any detached windows go behind the Image window.<br />
Overview Window<br />
The Overview window provides a view of the full extent of the layers loaded into the Image window. Each<br />
time you display a new layer, the Overview window resizes to encompass the extents of all layers in the<br />
Image window. If you have an image selected in the Layer Manager, the selected image displays in the<br />
Overview window with a red border. The Overview window is not populated until <strong>ENVI</strong> <strong>EX</strong> builds<br />
supporting files (reduced resolution data sets or pyramids for images, rasterized file for vector layers);<br />
therefore, it may appear blank for several seconds while these files are being built. See "Displaying Large<br />
Images" on page 55 and "Quad Display and Data Reduction for Vector Layers" on page 56 for details.<br />
By default, vector layers automatically display in the Overview window. However, you can choose to hide<br />
the display of all vector layers in the Overview window for the current <strong>ENVI</strong> <strong>EX</strong> session. To toggle vector<br />
layers on or off in the Overview window, right-click in the window and select Show Vectors. This option<br />
temporarily overrides the Show Vectors preference setting.<br />
Note: ESRI layers do not display in the Overview Window.<br />
In addition to detaching the Overview window (described in "Category Bars" on page 25), you can resize<br />
the detached window by clicking and dragging any of its sides or corners. When you resize the window, it<br />
maintains the aspect ratio of the contained canvas.<br />
The Undo and Redo toolbar functions and Edit > Undo action and Edit > Redo action items from the menu<br />
bar are not available for actions performed in the Overview window.<br />
View Box<br />
The View box is a small, partially transparent window inside the Overview window that shows the extent<br />
of the imagery visible in the Image window:<br />
<strong>ENVI</strong> <strong>EX</strong> <strong>User's</strong> <strong>Guide</strong> 25
Category Bars<br />
Overview Window<br />
• Click and drag any side or corner of the View box to resize it and therefore change the extent of the<br />
imagery in the Image window. If you click and drag a side, the View box adjusts shape to maintain<br />
the proper aspect ratio of the Image window.<br />
• Increase or decrease the size of the View box (by clicking and dragging a corner), to zoom in or out<br />
on the image displayed in the Image window.<br />
• Click inside of the View box and drag it to any location within the Overview window to dynamically<br />
update the Image window.<br />
• Click outside of the View box in the Overview window to re-center the View box on the spot where<br />
you clicked.<br />
• As you pan and zoom in the Image window, the View box changes location and size, respectively,<br />
in the Overview window.<br />
By default, the Overview window shows the path history of the View box as you move it. The path history<br />
displays as a yellow highlight. To toggle the path history display on or off, right-click in the Overview<br />
window and select Show Path History. To clear the current path history display, right-click in the<br />
Overview window and select Clear Path History.<br />
Images with Different Extents<br />
The View box behaves differently when you are viewing multiple images with different extents. Following<br />
is an example of two layers with different extents, shown in the Overview window:<br />
26 <strong>ENVI</strong> <strong>EX</strong> <strong>User's</strong> <strong>Guide</strong>
Overview Window<br />
Category Bars<br />
If your View box is within the smaller of the two layers and<br />
you remove the larger layer (by right-clicking the larger layer<br />
name in the Layer Manager and selecting Remove Selected<br />
Layer), the View box stays where it is and the Overview<br />
window updates to show the full extent of the smaller layer.<br />
If your View box is outside of the smaller layer and you<br />
remove the larger layer, the Overview window updates to<br />
show the extent of the smaller layer. However, the View box<br />
remains in its previous location and is therefore no longer<br />
visible. Click once in the Overview window to bring it back<br />
into view.<br />
<strong>ENVI</strong> <strong>EX</strong> <strong>User's</strong> <strong>Guide</strong> 27
Category Bars<br />
Layer Manager<br />
If you expand the View box so that it is larger than the<br />
smallest layer, and you remove the larger layer, the Overview<br />
window updates to show the extent of the smallest layer.<br />
However, the View box now covers the entire layer, so its<br />
edges are not visible. Drag the View box diagonally inside the<br />
Overview window until you see an edge. Then, resize it to a<br />
smaller size so that you can see the entire View box. You can<br />
also zoom in on the image using the zoom tools on the toolbar,<br />
therefore making the View box smaller and more accessible.<br />
Layer Manager<br />
You can display multiple image, vector, and annotation layers in one <strong>ENVI</strong> <strong>EX</strong> session. The Layer Manager<br />
lists these layers in a tree view and lets you manage how the layers are displayed in the Image window and<br />
Overview window. In addition to expanding or collapsing the Layer Manager, as described in "Category<br />
Bars" on page 25, you can also expand and collapse individual layers in the Layer Manager tree by clicking<br />
the + or - next to the layer name.<br />
Displaying Layers<br />
Layer names and information display as follows in the Layer Manager.<br />
Image Layers<br />
From image files, you can create new RGB or grayscale combinations using the same multispectral file and<br />
you can display each as a layer in the Layer Manager tree. This is helpful, for example, if you want to create<br />
separate true-color and color-infrared layers for the same file. For example, you can use Landsat TM Bands<br />
1, 2, and 3 to render a true-color layer, and you can use Bands 2, 3, and 4 to render a color-infrared layer.<br />
Image layers are listed with an icon to the left of the layer name. The icon indicates the image type ( for<br />
grayscale, for RGB). Band names appear under the layer name, with wavelength information in<br />
parentheses. If you display additional layers with the same filename (for example, displaying different band<br />
combinations), sequential numbering appears in brackets to the left of the duplicate layer names (for<br />
example, [1] bldr_sp.img). The name of the original layer you displayed is not numbered.<br />
Vector Layers<br />
Vector layer names are listed with an icon to the left of the layer name. The icon indicates the vector type<br />
( for points or multipoints, for polygons, for polylines) and is displayed in the same color as the loaded<br />
layer. As with image layers, if you display additional layers with the same name, sequential numbering<br />
appears in brackets to the left of the duplicate layer names, and the original layer is not numbered.<br />
28 <strong>ENVI</strong> <strong>EX</strong> <strong>User's</strong> <strong>Guide</strong>
Layer Manager<br />
Category Bars<br />
Annotation Layers<br />
Annotation layers are listed with the icon to the left of the layer name. The annotation items are listed<br />
below the layer name as item types, with icons to the left of the type ( Text, Symbol, Polygon,<br />
Rectangle, Ellipse, Polyline, Arrow Picture). The icon color matches the color of the actual<br />
annotation item.<br />
NITF annotation layers are named as Annotation # and are listed with the icon to the left of the layer<br />
name. NITF annotation segments (objects) are listed under the layer name with colored icons to the left of<br />
the segment type (see above).<br />
ESRI Layers<br />
ESRI layer files are listed with an icon to the left of the layer name and legend patches showing examples<br />
of map symbols (points, lines, rectangles) below the layer name. The layer icon indicates the layer type (<br />
for raster, for points, for lines and polygons). Legend patches are described in ArcMap Help.<br />
Portal Layers<br />
Portal layers are listed as the name of the layer shown in the Portal names are not necessarily unique, as it<br />
is possible to create two or more Portals from the same layer. Because Portal names do not need to be<br />
unique, they are not sequentially numbered.<br />
Feature Counting Layer<br />
The feature counting layer is listed as a single layer with the<br />
individual feature counting items below the layer name.<br />
icon next to it. This layer does not display<br />
Training Data Layers<br />
The training data layer, used to created training areas for classification, is listed as a single layer with the<br />
icon to the left of the layer name Training Areas. The training data polygons are listed below the<br />
layer name as Polygon.<br />
Base Layers<br />
The first layer loaded into the Layer Manager that contains map information is the base layer. This layer<br />
defines the map projection and resolution. Subsequent layers loaded into the Layer Manager are reprojected<br />
on-the-fly to match the base layer projection. If the data being loaded into the layer has no associated map<br />
information, <strong>ENVI</strong> <strong>EX</strong> assumes it matches the projection and pixel size of the base layer, so no resampling<br />
or reprojection is done.<br />
Because the base layer defines the projection and resolution, you should always load images with map<br />
information or with higher resolution into <strong>ENVI</strong> <strong>EX</strong> first. If you load an image with a higher resolution into<br />
<strong>ENVI</strong> <strong>EX</strong> after one with a lower resolution and map information, <strong>ENVI</strong> <strong>EX</strong> reprojects the higher resolution<br />
image to match the projection of the lower resolution image, without losing resolution.<br />
Images that only contain rational polynomial coefficient (RPC) information or a pseudo projection cannot<br />
be used as a base layer when using other layers with projection information because they are not rectified<br />
standard projections.<br />
<strong>ENVI</strong> <strong>EX</strong> <strong>User's</strong> <strong>Guide</strong> 29
Category Bars<br />
Layer Manager<br />
If an image contains both RPC and traditional map projection information, <strong>ENVI</strong> <strong>EX</strong> will not save the RPC<br />
information to the file header when you save the image to <strong>ENVI</strong> raster format.<br />
In addition to setting the projection and resolution, the base layer defines the information that displays in<br />
the Status bar and provides the information for the Zoom To drop-down list.<br />
GeoTIFF Map Information<br />
<strong>ENVI</strong> <strong>EX</strong> reads and writes ellipsoid semimajor and semiminor axes in GeoTIFF files, and it also saves nonstandard<br />
datum information. These values are stored in the following GeoTIFF structure fields:<br />
GEOGSEMIMAJORAXISGEOKEY<br />
GEOSEMIMINORAXISGEOKEY<br />
For radial datums, the semimajor and semiminor axis values are the same; these are double-precision,<br />
floating-point values.<br />
A GEOGCITATIONGEOKEY structure field stores the string value of the datum name.<br />
RPC information, affine map transformations (kx/ky or pseudo projections), and custom projections are not<br />
retained when saving a file to TIFF or GeoTIFF format.<br />
Selected Layers<br />
Each time you open a new data file in <strong>ENVI</strong> <strong>EX</strong>, the layer appears at the top of the Layer Manager and<br />
becomes the selected layer. To select a layer, click its name in the Layer Manager. The boundary of the<br />
selected layer displays with a red border in the Image window and Overview window. The purpose of a<br />
selected layer is to allow you to apply a display enhancement (brightness, contrast, transparency, etc.) to<br />
that layer only, without affecting other layers.<br />
Active Layers<br />
Vector and annotation layers in <strong>ENVI</strong> <strong>EX</strong> can be the selected layer, but for editing purposes they also need<br />
to be designated as the active layer. Specifying the active layer is necessary when you have multiple layers<br />
of the same type open, as it indicates the layer you want to edit. Vector and annotation layers are<br />
independent; if you have one or more of each layer type loaded, there will be one active vector layer and<br />
one active annotation layer.<br />
<strong>ENVI</strong> <strong>EX</strong> tools are applied differently to vector and annotation layers, depending on the tool. Vector,<br />
Annotation, and Crosshairs tools work on the active layer, but the transparency and Go To tools work on<br />
the selected layer, just as they do with imagery. The selected layer may or may not be the same layer as the<br />
active layer at any given time. For example, you may add new vector records to the active layer, then click<br />
to select a vector layer in the Layer Manager and apply transparency to that layer.<br />
When working with active layers:<br />
• When you create or load a new vector or annotation layer, it becomes the active layer for that layer<br />
type.<br />
• To change the active layer for a layer type, right-click on a layer name in the Layer Manager and<br />
select Set as Active Layer or Set As Active Annotation Layer. The icon next to the active layer’s<br />
name is highlighted by a red box for vectors or a cyan box for annotations, and the right-click<br />
menu option Set as Active Layer or Set As Active Annotation Layer is disabled.<br />
30 <strong>ENVI</strong> <strong>EX</strong> <strong>User's</strong> <strong>Guide</strong>
Layer Manager<br />
Category Bars<br />
• When you have an active vector layer and an active annotation layer loaded and you are alternating<br />
between the two, select the appropriate tool button from the toolbar. For example, select a Vector tool<br />
if you want to edit the active vector layer.<br />
• For vector layers, if you modified the active layer, <strong>ENVI</strong> <strong>EX</strong> prompts you to save the changes before<br />
you can set a new active layer. Save the changes if you want to keep them; otherwise, they are<br />
discarded.<br />
• Reordering layers in the Layer Manager does not change which layer is the active layer. When you<br />
remove the active layer from the Layer Manager, another displayed layer automatically becomes the<br />
active layer.<br />
<strong>ENVI</strong> <strong>EX</strong> <strong>User's</strong> <strong>Guide</strong> 31
Working with Layers<br />
Layer Manager<br />
Working with Layers<br />
You can do the following with layers:<br />
Ordering Layers<br />
You can control the order of layers in the Image window and Overview window by dragging and dropping<br />
layers in the Layer Manager tree or by using menu options. To use the menu options, right-click on a layer<br />
name in the Layer Manager and select Order, or select Edit > Order Layer from the menu bar and select<br />
one of the following options:<br />
• Bring to Front: Bring the layer to the front.<br />
• Send to Back: Send the layer to the back.<br />
• Bring Forward: Bring the layer one step closer to the front.<br />
• Send Backward: Send the layer one step toward the back.<br />
Removing Layers<br />
You can remove a layer from the Layer Manager and close the display of that layer in the Image window.<br />
Though the layer no longer appears in the Layer Manager, its image, vector, or annotation file still remains<br />
open in the Data Manager.<br />
To remove a single layer, perform one of the following steps:<br />
• Right-click on a layer name in the Layer Manager, and select Remove.<br />
• Select the layer name in the Layer Manager, then select Edit > Remove Selected Layer from the<br />
menu bar.<br />
To remove all layers that are currently open, perform one of the following steps:<br />
• Right-click on the Layers folder in the Layer Manager, and select Remove All.<br />
• Select Edit > Remove All Layers from the menu bar.<br />
Note: Removing annotation layers from NITF files is disabled in <strong>ENVI</strong> <strong>EX</strong>.<br />
Hiding Layers<br />
By default, all layers in the Layer Manager are displayed in the Overview window and the Image window.<br />
You can temporarily hide the display of a layer so that you can work with other layers in the Image window.<br />
To do this, right-click on a layer name in the Layer Manager, and disable the Show option to turn off the<br />
display of that layer in the Overview window and the Image window. Right-click on a hidden layer and<br />
enable the Show option to turn on the display of that layer. For vector layers, you can also set the default<br />
for a layer in the vector’s Properties dialog described in "Editing Vector Layer Properties" on page 168.<br />
To toggle showing all vector layers in the Overview window on or off, right-click in the Overview window<br />
and select Show Vectors. You can change the system default setting for this via the Show Vectors<br />
preference.<br />
Zoom Options<br />
For images, right-click on a layer name in the Layer Manager, select Zoom To Layer, and choose one of<br />
the following options:<br />
32 <strong>ENVI</strong> <strong>EX</strong> <strong>User's</strong> <strong>Guide</strong>
Toolbox<br />
Working with Layers<br />
• Full Extent: Zoom to the full extent of the layer. If you display two or more layers and you select<br />
this zoom option for one layer, the Image window updates to show the full extent of both layers, not<br />
just the selected layer.<br />
• Full Resolution: Zoom to the full resolution (1:1) of the layer.<br />
For vectors, right-click on a layer name in the Layer Manager and select Full Extent.<br />
If you display two or more layers and you select this zoom option for one layer, the Image window updates<br />
to show the full extent of both layers, not just the selected layer.<br />
Loading a Layer into a New Portal<br />
Right-click on a layer name in the Layer Manager, and select Display In Portal or click the Portal button.<br />
This button is only available when two or more layers are displayed in the Layer Manager. Portal layers are<br />
shown in a separate Portals directory within the Layer Manager. For more information on Portals, see<br />
"About Portals" on page 78.<br />
Sending Images to ArcMap from the Layer Manager<br />
Right-click on .shp and .evf files in the Layer Manager and select Send to ArcMap to open the files in<br />
ArcMap.<br />
If ArcMap is not already running, <strong>ENVI</strong> <strong>EX</strong> will initiate it for you. The dataset will automatically display<br />
in ArcMap with the ArcMap default enhancements, and it will be added as a new layer to the ArcMap table<br />
of contents.<br />
If you have one or more instances of ArcMap already running, an ArcMap Instances dialog appears. Select<br />
an instance to display your dataset, or start a new instance of ArcMap. Click OK.<br />
Toolbox<br />
The Toolbox is where you initiate and access image processing functions and workflows. You can doubleclick<br />
a Toolbox function to initiate a process or a workflow.<br />
If you have a Windows machine, you can use the Toolbox in these additional ways:<br />
• Drag and drop an item from the Layer Manager onto the desired Toolbox function to initiate a process<br />
or a workflow.<br />
• Drag and drop an item from the Data Manager onto the desired Toolbox function to initiate a process<br />
or a workflow.<br />
• Drag and drop an item from ArcCatalog, ArcMap, or the Windows file manager onto the desired<br />
Toolbox function to initiate a process or a workflow.<br />
Starting a Process or Workflow Using Double-click<br />
When you double-click a Processing function or Feature Extraction, the Select an Input File dialog appears.<br />
• If the data to use is already open, select it as described in "Selecting Previously Opened Files" on<br />
page 196.<br />
• To open new data, see "Opening New Files from the Select Input File Dialog" on page 196.<br />
When you double-click a Workflows item, the File Selection panel appears.<br />
<strong>ENVI</strong> <strong>EX</strong> <strong>User's</strong> <strong>Guide</strong> 33
Working with Layers<br />
Toolbox<br />
• If the workflow requires a single input and data in a supported format is already open, the filename<br />
is entered in the File Selection panel input file field. If multiple items are open and are in a supported<br />
format, the first supported item listed in the Data Manager is the one entered in the input field.<br />
• If the data is already open and the workflow requires two input files, the File Selection panel input<br />
file fields are blank, Click Browse. The Input File dialog appears. See "Opening New Files from the<br />
Select Input File Dialog" on page 196 for details.<br />
• If no data is open, or if you want to open new data, click Browse in the File Selection panel. The<br />
Input File dialog appears. See "Opening New Files from the Select Input File Dialog" on page 196<br />
for details.<br />
• If you know the location and name of the data to open, you can type the path and name in the File<br />
Selection panel input field.<br />
Starting a Process or Workflow on Windows Using Drag and Drop<br />
Note: The file you drag and drop onto a Toolbar item must be a file type supported by the process or workflow you<br />
wish to initiate.<br />
• To initiate a process or a workflow with drag and drop, click the item, drag it to the Toolbox, and<br />
drop it on the name of the desired function. If the data is not supported by image processing or a<br />
workflow, the cursor looks as follows when you hover over the desired function:<br />
• For Processing, the Select an Input File dialog appears, with the selected data highlighted. Click OK<br />
to proceed.<br />
• For Feature Extraction, the Select an Input File dialog appears, with the selected data highlighted.<br />
Click OK to proceed.<br />
• For all other workflows, the File Selection panel appears, with the name entered into the input field.<br />
If the workflow requires two inputs, the name is entered into the first input field.<br />
34 <strong>ENVI</strong> <strong>EX</strong> <strong>User's</strong> <strong>Guide</strong>
Toolbox<br />
Cursor Value Window<br />
Cursor Value Window<br />
The Cursor Value window contains information about the displayed data at the current cursor location and<br />
data from the Mensuration tool when applicable.<br />
You can access the Cursor Value window during any <strong>ENVI</strong> <strong>EX</strong> session by selecting Display > Cursor<br />
Value from the menu bar, or by clicking the Cursor Value toolbar button. The Cursor Value window opens<br />
automatically when you click the Crosshairs button.<br />
When Blend, Flicker, or Swipe operations are active, the Cursor Value window does not update when you<br />
move your mouse.<br />
If you move the cursor outside of the Image window or the Overview window, the Cursor Value window<br />
displays the coordinates of the last place the cursor was before leaving the Image window or Overview<br />
window. When you return the cursor to either window, the Cursor Value window resumes displaying the<br />
current cursor location.<br />
Cursor Location Data from the Image Window<br />
For all images, the Cursor Value window displays the layer name for each layer.<br />
For non-georeferenced images, the following information displays along with the layer name:<br />
• File x,y locations (in pixels) for the current location of the cursor.<br />
• Data value(s) for the bands displayed at the current cursor location.<br />
• Class names for classification images.<br />
Example:<br />
bldr_tm.img<br />
File: 8,611<br />
Data: [85, 33, 36]<br />
For georeferenced images, the Cursor Value window displays the following along with the layer name:<br />
• Map projection and datum, and whether the file contains rational polynomial coefficient (RPC)<br />
information.<br />
• Map x,y coordinates for the current location of the cursor.<br />
• Latitude and longitude values for the current location of the cursor.<br />
• Data value(s) for the bands displayed at the current cursor location.<br />
<strong>ENVI</strong> <strong>EX</strong> <strong>User's</strong> <strong>Guide</strong> 35
Cursor Value Window<br />
Toolbox<br />
Example:<br />
Geo: 40°4'11.53"N, 105°22'26.11"W<br />
Map: 468114.0000, 4435369.0000<br />
Proj: UTM, Zone 13N, NAD 27<br />
bldr_sp.img<br />
File: 8,611<br />
Pixel: [0]<br />
For all vector and ESRI feature class layers, the Cursor Value window displays the following for the selected<br />
vector record:<br />
• Vector layer name<br />
• Selected vector record number<br />
If the vector or ESRI feature class layer has an associated attribute table, the attribute table data displays for<br />
the selected vector record.<br />
Example:<br />
Geo:34°47'44.98"N,90°53'34.49"W<br />
Proj: Geographic Lat/Lon, NAD 83<br />
lakes.shp<br />
Selected Record: 11<br />
AREA: 22228.402<br />
NAME: Lake Michigan<br />
If Crosshairs are enabled for an image, the Cursor Value window shows the following additional<br />
information:<br />
• The location of the crosshairs, in file units relative to the visualization that established the base map.<br />
• If a base map projection was established, the location of the crosshairs, in map units.<br />
Example:<br />
Crosshair<br />
Loc: 398.000,426.000<br />
Geo: 40°0'0.18"N, 105°13'5.22"W<br />
Map: 481381.600, 4427785.600<br />
Click and hold the mouse button to view only the crosshair information in the Cursor Value window.<br />
If Crosshairs are enabled and are centered over a vector vertex, or if the cursor is in Vector Edit mode, the<br />
Cursor Value window shows the following. Be sure that any layer modifications are saved, to provide the<br />
most accurate data.<br />
• The layer name.<br />
• The index of the current vector record (0 based) and the total number of records.<br />
• If the file is multipart: the index of the current vector part (0 based) and the total number of parts in<br />
the vector record.<br />
• The index of the vertex (0 based) within the vector part and the total number of vertices in the part.<br />
• The location of the crosshairs in the native coordinates of the vector file.<br />
• If the vector layer has an attribute table, the Cursor Value contains the attribute table data.<br />
36 <strong>ENVI</strong> <strong>EX</strong> <strong>User's</strong> <strong>Guide</strong>
Toolbox<br />
Cursor Value Window<br />
Cursor Location Data from the Overview Window<br />
If the cursor is in the Overview window, the Cursor Value window shows the following information:<br />
• For non-georeferenced images and vector layers: file x,y location (in pixels) for the current location<br />
of the cursor.<br />
• For georeferenced images:<br />
• Map projection and datum, and whether the file contains rational polynomial coefficient (RPC)<br />
information.<br />
• Map x,y coordinates for the current location of the cursor.<br />
• Latitude and longitude values for the current location of the cursor.<br />
<strong>ENVI</strong> <strong>EX</strong> <strong>User's</strong> <strong>Guide</strong> 37
Setting Preferences<br />
Toolbox<br />
Setting Preferences<br />
You can set preferences to affect the behavior of visualizations, layer management, and data analysis. When<br />
you change a preference, it immediately takes effect without requiring you to restart the application.<br />
To edit your preferences, select File > Preferences from the menu bar. The Preferences dialog appears.<br />
Select the preference you want to edit from the Settings tree. The right side of the dialog shows the settings<br />
available for the preference you select. Each preference category displays a Name and Description field,<br />
which are not editable.<br />
Edit the preferences as desired, then click OK to save the changes to your preferences file,<br />
enviex_prefs.sav, which is in the following directory:<br />
Windows: Documents and Settings\username\.idl\itt\components-37-<br />
x_x-osname-bits\<br />
Unix and Linux: /home/username/.idl/itt/components-37-x_x-osname-bits/<br />
Where x_x is the <strong>ENVI</strong> version number, osname is the operating system you are running, and<br />
bits is 32 or 64.<br />
To edit True/False fields or other fields with drop-down lists, double-click in the field and select your<br />
preference. To revert to your previously saved changes, click Restore Defaults.<br />
See Feature Extraction Preferences for Feature Extraction preference descriptions.<br />
38 <strong>ENVI</strong> <strong>EX</strong> <strong>User's</strong> <strong>Guide</strong>
Application Preferences<br />
Setting Preferences<br />
Application Preferences<br />
To edit application preferences, select File > Preferences from the menu bar, then select Application in the<br />
Preferences dialog tree.<br />
Option<br />
Confirm on Exit<br />
Enable System<br />
Logging<br />
Display Errors on<br />
Screen<br />
OPS Pool Size<br />
Description<br />
Enable or disable displaying the message “Exit Application” when you close<br />
the application. The default is True.<br />
Enable or disable system logging. The default is False. If this field is set to<br />
True, <strong>ENVI</strong> <strong>EX</strong> saves an ASCII log of error messages named<br />
envizoomsystemlog.txt in your home directory:<br />
Windows: Documents and<br />
Settings\username\.idl\itt\components-37-x_xosname-bits\<br />
Unix and Linux: /home/username/.idl/itt/components-<br />
37-x_x-osname-bits/<br />
Where x_x is the <strong>ENVI</strong> version number, osname is the operating<br />
system you are running, and bits is 32 or 64.<br />
The log file is overwritten with each new <strong>ENVI</strong> <strong>EX</strong> session.<br />
Enable or disable display of error messages. The default is True, causing error<br />
messages to be displayed. Setting this preference to False suppresses the display<br />
of error messages received during operation.<br />
If the Enable System Logging preference is set to True, the errors will be<br />
written to the application system log. If both the Display Errors on Screen and<br />
Enable System Logging preferences are set to False, then the errors will appear<br />
at the IDL console.<br />
The number of out-of-process servers (OPS) to start in the pooled resource<br />
service (PRS). This specifies the number of OPS instances to create for the tile<br />
server and asynchronous action resources. When clients request access, the<br />
requests are queued and run by priority.<br />
The tile server manages accessing the data tiles for display. The asynchronous<br />
actions server manages certain data actions, such as long-running and highlatency<br />
operations, as a separate process.<br />
When <strong>ENVI</strong> <strong>EX</strong> runs for the first time, it queries the hardware for the number<br />
of CPUs and sets this value accordingly. Setting this value to a large number on<br />
a machine with only one or two CPUs and loading multiple large datasets causes<br />
severe performance degradation.<br />
<strong>ENVI</strong> <strong>EX</strong> <strong>User's</strong> <strong>Guide</strong> 39
Setting Preferences<br />
Data Manager Preferences<br />
Data Manager Preferences<br />
To edit Data Manager preferences, select File > Preferences from the menu bar, then select Data Manager<br />
in the Preferences dialog tree.<br />
Option<br />
Auto Display Files<br />
on Open<br />
Auto Display<br />
Method for<br />
Multispectral Files<br />
Clear Display When<br />
Loading New Data<br />
Launch Data<br />
Manager at Startup<br />
Launch Data<br />
Manager After File/<br />
Open<br />
Close Data Manager<br />
After Loading New<br />
Data<br />
Load File After Chip<br />
or Save<br />
The Data Manager will also appear if:<br />
Description<br />
Enable or disable automatically loading the selected file in the Image window<br />
upon file open. The default is True.<br />
False disables automatically loading the selected file. If you set the Launch<br />
Data Manager After File/Open preference to Always or If file not Auto-<br />
Displayed, the Data Manager appears and you can display the image from there.<br />
For information on how files are automatically loaded, see "Supported File<br />
Formats" on page 52.<br />
The method for automatically displaying multispectral files. The choices are<br />
True Color (default) and CIR (color infrared). These settings only apply if the<br />
image file contains wavelength information.<br />
Enable or disable clearing all layers from the Image window and the Layer<br />
Manager when you display a new image. The default is False, meaning <strong>ENVI</strong><br />
<strong>EX</strong> continues to display all current layers when you display a new image. If this<br />
field is set to True, all layers are removed when a new layer is loaded, but the<br />
existing files remain open in the Data Manager.<br />
Enable or disable opening the Data Manager when you start <strong>ENVI</strong> <strong>EX</strong>.<br />
If this field is set to False, open the Data Manager as needed by selecting File<br />
> Data Manager from the menu bar or by clicking the Data Manager button.<br />
The method for showing the Data Manager. The choices are as follows:<br />
• Never: Do not automatically open the Data Manager for any file-open<br />
instance.<br />
• If file not Auto-Displayed (default): Open the Data Manager when the<br />
Auto Display Files on Open value is False.<br />
• Always: Open the Data Manager every time a file is opened.<br />
Enable or disable automatically closing the Data Manager after you load new<br />
data. The default is False.<br />
Enable or disable whether output is automatically added to the Data Manager<br />
upon file save. This preference only applies to Chipping the Display and Save<br />
As. The default is True.<br />
If you set this preference to False, output is saved to disk but not added to the<br />
Data Manager.<br />
Note: Results that are output to memory are always added to the Data Manager.<br />
• You set Auto Display Files on Open to False, and you set Launch Data Manager After File/Open<br />
to If file not Auto-Displayed.<br />
• You set Launch Data Manager After File/Open to Always.<br />
40 <strong>ENVI</strong> <strong>EX</strong> <strong>User's</strong> <strong>Guide</strong>
Directories Preferences<br />
Setting Preferences<br />
Directories Preferences<br />
To edit default directory preferences, select File > Preferences from the menu bar, then select Directories<br />
in the Preferences dialog tree.<br />
To edit the directory fields, double-click in the field, then select Edit. The Browse For Folder dialog<br />
appears. Navigate to the directory, then click OK.<br />
Option<br />
Description<br />
Change Directory<br />
on Open<br />
Default Input<br />
Directory<br />
Temporary<br />
Directory<br />
Output Directory<br />
Alternate Header<br />
Directory<br />
Overview Window Preferences<br />
To edit Overview window preferences, select File > Preferences from the menu bar, then select Overview<br />
Window in the Preferences dialog tree.<br />
Option<br />
Show Vectors<br />
Display General Preferences<br />
Enable or disable automatically changing the Default Input Directory value<br />
when you navigate to and open a file in a directory other than the current default.<br />
The default is True.<br />
The directory for input images. <strong>ENVI</strong> <strong>EX</strong> uses this directory unless you specify<br />
another path when opening a file.<br />
The directory used to store <strong>ENVI</strong> <strong>EX</strong> temporary files.<br />
The directory for output files. <strong>ENVI</strong> <strong>EX</strong> writes output files to this directory<br />
unless you specify another path when entering an output filename.<br />
The directory for header files associated with input images from read-only<br />
devices, such as a CD or folders with no write permissions. <strong>ENVI</strong> <strong>EX</strong> typically<br />
stores header files in the same directory as the input image; however, when that<br />
directory is read-only, <strong>ENVI</strong> <strong>EX</strong> writes to the alternate header directory. When<br />
opening a file, if <strong>ENVI</strong> <strong>EX</strong> is unable to locate a header file, it looks in the<br />
alternate header directory. This setting also affects pyramids. For more<br />
information, see Pyramids.<br />
Description<br />
Enable or disable showing vector layers in the Overview window. The default is<br />
True. ESRI feature class layers (vector layers referenced in a file) are not visible<br />
in the Overview window. You can override this setting during a session by rightclicking<br />
in the Overview window and disabling the Show Vectors option.<br />
To edit general display preferences, select File > Preferences from the menu bar, then select Display<br />
General in the Preferences dialog tree.<br />
Option<br />
Zoom Factor<br />
Description<br />
The zoom factor to use when you zoom in or out of the image. The default is<br />
1.25.<br />
<strong>ENVI</strong> <strong>EX</strong> <strong>User's</strong> <strong>Guide</strong> 41
Setting Preferences<br />
Display General Preferences<br />
Option<br />
Zoom Interpolation<br />
Method<br />
Mensuration Units<br />
Geographic<br />
Coordinate Format<br />
Description<br />
The interpolation method to use when zooming on raster layers. This preference<br />
takes effect for any new layers that you create. Interpolation behavior may vary,<br />
depending on the method you choose, and whether the Use Graphics Card to<br />
Accelerate Enhancement Tools preference is enabled. Variations are noted in<br />
the following descriptions. The choices are as follows:<br />
• Nearest Neighbor: (default) Each pixel in the displayed image receives<br />
its value from the nearest pixel in the input (reference) image. If the Use<br />
Graphics Card to Accelerate Enhancement Tools preference is<br />
enabled, brightness, contrast, and sharpen filters are performed by the<br />
GPU,<br />
• Bilinear: Each estimated pixel value in the displayed image is based on<br />
a weighted average of the four nearest neighboring pixels in the input<br />
image. Not all GPUs support bilinear interpolation of floating point<br />
textures; therefore, if Use Graphics Card to Accelerate Enhancement<br />
Tools is enabled, the setting is ignored and brightness, contrast, and<br />
sharpen filters are performed by the CPU.<br />
• Bicubic: Each estimated pixel value in the displayed image is based on a<br />
weighted average of the sixteen nearest pixels in the input image. If Use<br />
Graphics Card to Accelerate Enhancement Tools is enabled, the<br />
setting is ignored and brightness, contrast, and sharpen filters are<br />
performed by the CPU. If your graphics processing unit (GPU) does not<br />
support OpenGL Shader Language (GLSL), the Nearest Neighbor<br />
interpolation method is used instead.<br />
• Optimized Bicubic: Each estimated pixel value in the displayed image<br />
is based on a weighted average of the sixteen nearest pixels in the input<br />
image. The weighting coefficients are improved over standard Bicubic.<br />
If Use Graphics Card to Accelerate Enhancement Tools is enabled,<br />
the setting is ignored and brightness, contrast, and sharpen filters are<br />
performed by the CPU. If your graphics processing unit (GPU) does not<br />
support OpenGL Shader Langauge (GLSL), the Nearest Neighbor<br />
interpolation method is used instead.<br />
To use Bicubic and Optimized Bicubic:<br />
• Your graphics card must support OpenGL 2.0 or higher, and you must<br />
have the most recent drivers installed.<br />
• The displayed image must not be palettized.<br />
Portals behave differently; they try to match the interpolation value of the target<br />
layer, regardless of the current preference setting.<br />
The default distance measurement units for the Mensuration tool. The default<br />
is meters. If the Mensuration tool is being used on a non-georeferenced image,<br />
the Cursor Value window will always report the mensuration units in pixels.<br />
The default format for geographic coordinate information in the Cursor Value<br />
window. The default is Degrees, Minutes, Seconds. Alternatively, you can<br />
choose to display the geographic location in Decimal Degrees.<br />
42 <strong>ENVI</strong> <strong>EX</strong> <strong>User's</strong> <strong>Guide</strong>
Display General Preferences<br />
Setting Preferences<br />
Option<br />
Zoom Setting for<br />
JPIP Images<br />
Default Selection<br />
Color<br />
Default Image<br />
Stretch<br />
Use Low Resolution<br />
Tile Cache<br />
Default Middle<br />
Mouse Action<br />
Use Graphics Card<br />
to Accelerate<br />
Enhancement Tools<br />
Use Degree Symbol<br />
When Displaying<br />
DMS<br />
Description<br />
The default load extent for JPIP images. The default is Full Extent which<br />
displays an entire JPIP image and results in JPIP images loading faster.<br />
The default color to use to highlight the current selection. This color appears as<br />
a border when you select layers, as a border to an open Portal, and when you<br />
select vectors or annotations to edit. The default is (0,192,192).<br />
The stretch to use for images when you load them. The options are as follows:<br />
• None: Do not apply a contrast stretch to the image.<br />
• Linear 2% (default): Apply a 2% linear stretch to the image.<br />
• Histogram Equalization: Apply a histogram equalization stretch to the<br />
image.<br />
• Gaussian: Apply a 0.3 Gaussian stretch to the image.<br />
• Square Root: Take the square root of the input histograms then apply a<br />
0.5 linear stretch to the image.<br />
• Logarithmic: Apply a logarithmic stretch to the image.<br />
When you click the Reset Stretch Type toolbar button, <strong>ENVI</strong> <strong>EX</strong> reverts to the<br />
stretch type defined by this preference setting.<br />
For images with very high spatial resolution, <strong>ENVI</strong> <strong>EX</strong> displays low-resolution<br />
tiles in the Image window while it retrieves the full-resolution data (if this<br />
preference is set to Yes, the default). If you have a slow processor, you may set<br />
this preference to No, which should improve display performance. If you set this<br />
preference to No, nothing is visible in the Image window until <strong>ENVI</strong> <strong>EX</strong> loads<br />
each tile.<br />
The tool to use when you click and drag the middle mouse button in the Image<br />
window. The choices are the Pan tool or the Fly tool. The default is Pan.<br />
The default setting of Yes accelerates raster operations, such as image<br />
stretching, sharpening, brightness, contrast, and so forth, using your computer’s<br />
graphics processing card (GPU) instead of your computer’s central processing<br />
unit (CPU). All of the following criteria must be met for this preference to be<br />
effective:<br />
• Your graphics card must support OpenGL 2.0 and must have the most<br />
recent drivers installed.<br />
• You must set the Zoom Interpolation Method preference to Nearest<br />
Neighbor.<br />
• The image data type must be byte, integer, unsigned integer, or floatingpoint.<br />
• Your platform must be Windows or Linux.<br />
Set this preference to Yes (the default) to use the degree symbol when<br />
displaying Degrees, Minutes, Seconds in any Asian Language OS.<br />
<strong>ENVI</strong> <strong>EX</strong> <strong>User's</strong> <strong>Guide</strong> 43
Setting Preferences<br />
Pyramid Preferences<br />
Option<br />
Status Bar Segment<br />
1, 2, 3<br />
Description<br />
The information to display in the first three segments of the Status bar. The file<br />
must have either map information and/or NITF metadata associated with it for<br />
the information to display in the Status bar. When you customize the Status bar<br />
contents using this method, the Status bar retains the information for subsequent<br />
<strong>ENVI</strong> <strong>EX</strong> sessions. You can temporarily set the information for each segment<br />
by right-clicking on the Status Bar segments. See "Status Bar" on page 14 for<br />
details. The Status Bar displays information for the base layer in the Layer<br />
Manager (for more information, see "Layer Manager" on page 28).<br />
The choices for all three Status bar segments are as follows:<br />
• Lat/lon degrees minutes seconds: Latitude and longitude coordinates<br />
relative to the cursor location, in degrees/minutes/seconds format. For<br />
example, Lat: 40°5’15.92"N, Lon: 105°21’32.83"W.<br />
• Lat/lon decimal degrees: Latitude and longitude coordinates relative to<br />
the cursor location, in decimal degrees format. For example, Lat:<br />
40.0866N, Lon: 105.3524W.<br />
• Current projection: The current map projection type, zone, and datum.<br />
For example, UTM, Zone 13 North, NAD 27.<br />
• Map coordinates: The map coordinates relative to the cursor location.<br />
For example, Map X: 471424.0000, Map Y: 4437999.0000.<br />
• NITF classification level: The NITF classification level of the image.<br />
The classification levels are Unclassified, Top Secret, Secret,<br />
Confidential, and Restricted.<br />
• NITF acquisition time: The image date and time of acquisition, shown<br />
as MMM DD, YYYY hh:mm:ss format. For example, JAN 17, 2006<br />
14:23:12.<br />
• Blank: No display.<br />
Pyramid Preferences<br />
To edit data pyramid preferences, select File > Preferences from the menu bar, then select Pyramid in the<br />
Preferences dialog tree.<br />
Option<br />
Automatically<br />
Create Data<br />
Pyramids<br />
Minimum Data<br />
Dimensions to<br />
Create Pyramid<br />
Description<br />
Enable or disable creating copies of the data file at reduced resolutions (known<br />
as pyramids). The default is True, meaning <strong>ENVI</strong> <strong>EX</strong> builds the pyramids in<br />
the background when it opens an image file and before it displays the image in<br />
the Overview window. Using pyramids reduces the time required to display<br />
large portions of an image when panning, flying, zooming, etc. For more<br />
information, see "Pyramids" on page 55.<br />
Set the minimum data dimensions that must be met for <strong>ENVI</strong> <strong>EX</strong> to create a data<br />
pyramid. The default is 1024 x 1024.<br />
<strong>ENVI</strong> <strong>EX</strong> does not build pyramid files for JPEG files (these are read into<br />
memory), JPEG 2000 files (which are able to return data at different<br />
resolutions), and files with spatial dimensions less than or equal to 512 x 512.<br />
44 <strong>ENVI</strong> <strong>EX</strong> <strong>User's</strong> <strong>Guide</strong>
Print Layout Preferences<br />
Setting Preferences<br />
Print Layout Preferences<br />
To edit Print Layout view preferences, select File > Preferences from the menu bar, then select Printing<br />
in the Preferences dialog tree.<br />
Option<br />
Default Map<br />
Template<br />
Map Template<br />
Directory<br />
Reference Scale<br />
Description<br />
Change the default template. By default, the Print Layout will be displayed in<br />
the ArcMap Normal template (Normal.mxt). If the Preferences point to an<br />
invalid template, a warning message will be displayed the next time the Print<br />
Layout view is initialized.<br />
Change the default map template directory. The default template directory<br />
specifies the initial browse location of the dialog used to pick a map template<br />
(see above). If the Preferences point to an invalid directory, a warning message<br />
will be displayed the next time the Print Layout view is initialized. See also<br />
"Map Template" on page 201<br />
Set the scale at which symbols will appear in the data frame, specified in map<br />
units. The Reference Scale sizes text and symbols along with the display.<br />
Without a Reference Scale, symbols and text will remain the same at all map<br />
scales, even if the extent is changed. The default is 0 (no Reference Scale).<br />
<strong>ENVI</strong> <strong>EX</strong> <strong>User's</strong> <strong>Guide</strong> 45
Annotation Preferences<br />
Print Layout Preferences<br />
Annotation Preferences<br />
To edit annotation preferences, select File > Preferences from the menu bar, then select Annotation in the<br />
Preferences dialog tree.<br />
You can set preferences for the different annotation types. You can override these settings as needed for<br />
each annotation through the individual annotation properties.<br />
Text Annotation Preferences<br />
The following are the text annotation preferences. You can temporarily override these settings when the<br />
Text Annotation tool is selected by right-clicking in the Image window (with no annotation items selected)<br />
and selecting Preferences.<br />
Option<br />
Description<br />
Color The annotation text color. The default is red (255,0,0).<br />
Font Name<br />
The font type to use for text annotations. The fonts that are installed on your<br />
system are available from the drop-down list. The default is Helvetica.<br />
Font Style<br />
The font style to apply to text annotations. The default is Normal.<br />
Font Size<br />
The font size for text annotations. The default is 16 points.<br />
Horizontal Alignment The horizontal alignment for text annotations. The default is Left.<br />
Background Fill Enable or disable using a background fill color for text annotations. The<br />
default is False.<br />
Background Color If the Background Fill setting is True, specify the color to use for the text<br />
annotation background. The default is black (0,0,0).<br />
Symbol Annotation Preferences<br />
The following are the symbol annotation preferences. You can temporarily override these settings when the<br />
Symbol Annotation tool is selected by right-clicking in the Image window (with no annotation items<br />
selected) and selecting Preferences.<br />
Option<br />
Description<br />
Color The annotation symbol color. The default is red (255,0,0).<br />
Font Name<br />
The font type to use for symbols. The fonts that are installed on your system<br />
are available from the drop-down list. The default is Symbol.<br />
Font Size<br />
The font size for the symbols. The default is 24 points.<br />
Character<br />
The symbol character to use. Click in this field and select Edit to open a<br />
dialog containing symbol choices. The default is ASCII 197.<br />
Background Fill Enable or disable using a background fill color for the symbol. The default is<br />
False.<br />
Background Color If the Symbol Background Fill setting is True, specify the color to use for<br />
the symbol background. The default is black (0,0,0).<br />
46 <strong>ENVI</strong> <strong>EX</strong> <strong>User's</strong> <strong>Guide</strong>
Print Layout Preferences<br />
Annotation Preferences<br />
Arrow Annotation Preferences<br />
The following are the arrow annotation preferences. You can temporarily override these settings when the<br />
Arrow Annotation tool is selected by right-clicking in the Image window (with no annotation items<br />
selected) and selecting Preferences.<br />
Option<br />
Description<br />
Line Color The line color for annotation arrows. The default is red (255,0,0).<br />
Line Style<br />
The line style for annotation arrows. Style choices range from no line to<br />
solid, dashed, or dotted lines. The default is a solid line.<br />
Line Thickness The line thickness for annotation arrows. The default is 1.<br />
Arrow Head Size The size of the annotation arrow heads, in points. The default is 25.<br />
Arrow Head Angle The angle, in degrees, of the annotation arrow heads. The default is 30<br />
degrees.<br />
Arrow Head Fill Interior The arrow head fill interior, either None or Solid. The default is Solid.<br />
Polygon Annotation Preferences<br />
The following are the polygon, rectangle, and ellipse annotation preferences. You can temporarily override<br />
these settings when the Polygon Annotation, Rectangle Annotation, or Ellipse Annotation tool is<br />
selected by right-clicking in the Image window (with no annotation items selected) and selecting<br />
Preferences.<br />
Option<br />
Description<br />
Show Outline Enable or disable showing the outline of the polygon. The default is True.<br />
Line Color The line color for polygon annotations. The default is red (255,0,0).<br />
Line Style<br />
The line style for polygon annotations. Style choices range from no line to<br />
solid, dashed, or dotted lines. The default is a solid line.<br />
Line Thickness The line thickness for polygon annotations. The default is 1.<br />
Fill Interior The polygon fill interior, either None or Solid. The default is None.<br />
Fill Color<br />
If the Polygon Fill Interior setting is True, specify the color to use for the<br />
polygon background. The default is red (255,0,0).<br />
Polyline Annotation Preferences<br />
The following are the polyline annotation preferences. You can temporarily override these settings when<br />
the Polyline Annotation tool is selected by right-clicking in the Image window (with no annotation items<br />
selected) and selecting Preferences.<br />
Option<br />
Description<br />
Line Color The line color for polyline annotations. The default is red (255,0,0).<br />
Line Style<br />
The line style for polyline annotations. Style choices range from no line to<br />
solid, dashed, or dotted lines. The default is a solid line.<br />
Line Thickness The line thickness for polyline annotations. The default is 1.<br />
Picture Annotation Preferences<br />
<strong>ENVI</strong> <strong>EX</strong> <strong>User's</strong> <strong>Guide</strong> 47
Annotation Preferences<br />
Vector Preferences<br />
The following is the picture annotation preference.<br />
Option<br />
Maximum Picture Dimension<br />
Vector Preferences<br />
To edit vector preferences, select File > Preferences from the menu bar, then select Vectors in the<br />
Preferences dialog tree.<br />
Option<br />
Build Reduced<br />
Vertices File<br />
Maximum Vertices<br />
Per Quad Node<br />
Maximum Vertices<br />
to Read in as<br />
Memory<br />
Maximum Vertices<br />
to Display at Once<br />
Remote Connectivity Preferences<br />
Description<br />
The maximum dimension to allow for a picture annotation.<br />
The default is 512 pixels.<br />
Description<br />
Enable or disable automatically building a reduced vertices file the first time a<br />
vector file is opened. <strong>ENVI</strong> <strong>EX</strong> creates a .qtr file in the same directory as the<br />
vector file to use for all subsequent file opens. A reduced vertices file (also<br />
known as a reduced resolution file) improves rendering performance when the<br />
ratio of vertex density to viewable area pixel resolution is very high. The default<br />
is True. For more information on reduced vertices files, see "Quad Display and<br />
Data Reduction for Vector Layers" on page 56.<br />
The maximum number of vertices to allow in each quadtree node. When this<br />
number is exceeded, the node splits. The default is 75000.<br />
The maximum number of vertices to read in as memory. This setting is used<br />
before building the reduced vertices file. <strong>ENVI</strong> <strong>EX</strong> checks how many vertices<br />
are stored in the file. If the number is smaller than or equal to this setting, all of<br />
the vector records are loaded into memory for efficient access. If the number is<br />
larger than this setting, no vector records are loaded into memory. In this case,<br />
records are read temporarily from the file each time a vector is accessed. The<br />
default is 100000.<br />
The maximum number of vertices to display in the viewable area at one time.<br />
When this number is exceeded, some data appear as bounding boxes in the<br />
viewable area. The default is 1000000.<br />
To edit remote connectivity preferences, select File > Preferences from the menu bar, then select Remote<br />
Connectivity in the Preferences dialog tree.<br />
Option<br />
OGC Proxy Server<br />
OGC Proxy Port<br />
Recent Datasets to<br />
Remember<br />
Description<br />
A proxy server sits between your computer and remote servers to which you<br />
connect. If you consistently have trouble connecting to remote servers, you may<br />
have a proxy server installed. Contact your system administrator for details,<br />
then enter the server name in the OGC Proxy Server field. This field is blank<br />
by default. <strong>ENVI</strong> <strong>EX</strong> does not attempt to connect through a proxy server, unless<br />
you specify one. JPIP/IAS servers do not support proxy servers.<br />
The port number through which the proxy server connects to the Internet. The<br />
default is 80.<br />
The number of datasets to maintain in the Recent Dataset List in the File ><br />
Open Remote Dataset menu option. The default is 16.<br />
48 <strong>ENVI</strong> <strong>EX</strong> <strong>User's</strong> <strong>Guide</strong>
Remote Connectivity Preferences<br />
Annotation Preferences<br />
Option<br />
Close Remote<br />
Connection<br />
Manager After<br />
Opening New Data<br />
WMS Pixels Per<br />
Side<br />
ESRI License Type<br />
Description<br />
Enable or disable automatically closing the Remote Connection Manager dialog<br />
after you load new data. The default is False.<br />
The number of pixels to use as the default setting for the greater of the width or<br />
height within a WMS layer. The default is 10000.<br />
Set this preference to the type of ESRI license you currently have. The choices<br />
are Unknown (default), ArcInfo, ArcView, or ArcEditor. Setting this<br />
preference to a specific ESRI license type speeds up performance because<br />
<strong>ENVI</strong> <strong>EX</strong> will skip the license check when you read or export to a geodatabase,<br />
or when you interact with ArcMap software. You can find the license type<br />
installed on your computer by selecting Help > About ArcMap from the<br />
ArcMap software menu bar.<br />
<strong>ENVI</strong> <strong>EX</strong> <strong>User's</strong> <strong>Guide</strong> 49
Performance Tips and Tricks<br />
Remote Connectivity Preferences<br />
Performance Tips and Tricks<br />
If tile rendering performance is slow or non-responsive, try setting the preference Use Graphics Card to<br />
Accelerate Enhancement Tools to No. Or, set this preference to the default value of Yes to accelerate raster<br />
operations, such as image stretching, sharpening, brightness, contrast, and so forth, using your computer’s<br />
graphics card instead of your computer’s central processing unit (CPU). All of the following criteria must<br />
be met for this preference to be effective:<br />
• Your graphics card must support OpenGL 2.0 and must have the most recent drivers installed.<br />
• You must set the Zoom Interpolation Method preference to Nearest Neighbor.<br />
• The image data type must be byte, integer, unsigned integer, or floating-point.<br />
• Your platform must be Windows or Linux.<br />
If you experience problems using the Preview Portal or <strong>ENVI</strong> <strong>EX</strong> workflows:<br />
• Update your graphic card with the most recent driver.<br />
• Try setting the preference Use Graphics Card to Accelerate Enhancement Tools to No.<br />
For images with very high spatial resolution, <strong>ENVI</strong> <strong>EX</strong> displays low-resolution tiles in the Image window<br />
while it retrieves the full-resolution data as long as the Use Low Resolution Tile Cache preference is set to<br />
the default value of Yes. If you have a slow processor, you may set this preference to No, which should<br />
improve display performance. If you set this preference to No, nothing is visible in the Image window until<br />
<strong>ENVI</strong> <strong>EX</strong> loads each tile.<br />
In the case of very large vector files (those with over 50K records), it is recommended that you view<br />
individual attributes using the Cursor Value window rather than attempting to use the View Attributes<br />
option. Using this method will help in avoiding lengthy wait times as the Attribute table is populated and<br />
displayed. For more information on vectors, see "Displaying ESRI Layers and Feature Classes" on page 60<br />
and "About Vectors" on page 154.<br />
50 <strong>ENVI</strong> <strong>EX</strong> <strong>User's</strong> <strong>Guide</strong>
Chapter 3: Opening and Displaying Data<br />
In this chapter you will find:<br />
Supported File Formats ....................................................................................................... 52<br />
Opening Files in <strong>ENVI</strong> <strong>EX</strong> .................................................................................................... 53<br />
Displaying Large Images ..................................................................................................... 55<br />
Quad Display and Data Reduction for Vector Layers .......................................................... 56<br />
The Data Manager ............................................................................................................... 58<br />
Opening Remote Datasets .................................................................................................. 64<br />
Geo Link to ArcMap ............................................................................................................. 75<br />
<strong>ENVI</strong> <strong>EX</strong> <strong>User's</strong> <strong>Guide</strong> 51
Supported File Formats<br />
Supported File Formats<br />
<strong>ENVI</strong> <strong>EX</strong> -Supported Formats<br />
• Digital Terrain Elevation Database (DTED):<br />
• .dt0: Level-0 data with a spatial resolution of 30 arc seconds<br />
• .dt1: Level-1 data with a spatial resolution of 3 arc seconds<br />
• .dt2: Level-2 data with a spatial resolution of 1 arc second<br />
• <strong>ENVI</strong> annotation (.ann)<br />
• <strong>ENVI</strong> <strong>EX</strong> annotation (.anz)<br />
• <strong>ENVI</strong> raster and classification images<br />
• <strong>ENVI</strong> vector (.evf)<br />
• ERDAS IMAGINE: <strong>ENVI</strong> <strong>EX</strong> reads and displays .img files, and it uses .ige spill files for large<br />
images if needed.<br />
• GeoTIFF (.tif, .tiff)<br />
See "GeoTIFF Map Information" on page 30.<br />
• GeoTIFF with metadata (.met, .txt)<br />
See "Opening Landsat GeoTIFF Files with Metadata" on page 53.<br />
• JPEG (.jpg)<br />
• JPEG 2000 (.jp2, .j2k)<br />
• MrSID (.sid)<br />
• NITF 1.1, 2.0, and 2.1 (.nitf, .ntf)<br />
• NSIF 1.0 (.nsf)<br />
• RapidEye (.xml)<br />
See "Opening Files in <strong>ENVI</strong> <strong>EX</strong>" on page 53 for instructions on reading RapidEye data.<br />
• SPOT DIMAP (.dim)<br />
<strong>ENVI</strong> <strong>EX</strong> reads and displays data from any sensor as long as the files are in one of the above formats. See<br />
"Opening Files in <strong>ENVI</strong> <strong>EX</strong>" on page 53 for more detailed instructions on reading Landsat, RapidEye, and<br />
GeoEye-1 data.<br />
GIS-Ready Formats<br />
• ESRI Geodatabase (.mdb, .gdb, .sde)<br />
• ESRI simple/standalone feature class<br />
• ESRI raster dataset<br />
• ESRI Layer (.lyr)<br />
• Shapefile (.shp)<br />
• ESRI GRID (hdr.adf) with the exception of classification names and color tables<br />
52 <strong>ENVI</strong> <strong>EX</strong> <strong>User's</strong> <strong>Guide</strong>
Opening Files in <strong>ENVI</strong> <strong>EX</strong><br />
Opening Files in <strong>ENVI</strong> <strong>EX</strong><br />
1. Select File > Open from the menu bar, or click the Open button on the main toolbar or the Data<br />
Manager toolbar. Windows users can click and drag a file from ArcMap, ArcCatalog, or the<br />
Windows file manager into the Image window. The Open dialog appears.<br />
2. Select a file to open. To filter the list of input files by data type, click the Files of type drop-down<br />
list and select a data type.<br />
3. Click Open.<br />
By default, <strong>ENVI</strong> <strong>EX</strong> automatically displays a true-color image, a grayscale image, an annotation layer, a<br />
vector layer, an ESRI feature class, or an ESRI layer based on your file type. You can change the Auto<br />
Display Files On Open default in the Data Manager preferences. If you choose not to automatically load<br />
the data, the Data Manager appears (see "The Data Manager" on page 58 for more information).<br />
For images, <strong>ENVI</strong> <strong>EX</strong> uses information from the image metadata to determine how to automatically load<br />
the image. The following items assume the Auto Display Method For Multispectral Files preference is<br />
set to True Color.<br />
• If the image has wavelength information and bands are available for visible red, green, and blue<br />
wavelengths, they will be assigned red, green, and blue.<br />
• If the image has wavelengths, but they are not in the visible region, or the image does not have<br />
wavelength information, the following rules apply:<br />
• If the image has three bands, <strong>ENVI</strong> <strong>EX</strong> assumes that they are red, green, and blue (in that order), and<br />
assigns band 1 to red, band 2 to green, and band 3 to blue.<br />
• If the image has four bands, <strong>ENVI</strong> <strong>EX</strong> assumes that they are blue, green, red, and near infrared (in<br />
that order), and assigns band 3 to red, band 2 to green, and band 1 to blue.<br />
• If the image has more than four bands, <strong>ENVI</strong> <strong>EX</strong> loads band 1 into a grayscale display.<br />
Note: If the image is in NITF format and has default bands set, this will take precedence.<br />
<strong>ENVI</strong> <strong>EX</strong> supports the following annotation items from <strong>ENVI</strong> .ann files: text, square/rectangle, circle/<br />
ellipse, polygon, polyline, arrow, symbol, and picture.<br />
<strong>ENVI</strong> <strong>EX</strong> does not support map scale bars, image color ramp, map key, declination arrow and plot<br />
annotation items from the .ann file, and therefore does not display them if they are present. If you open an<br />
.ann file that contains only unsupported types, an information dialog appears.<br />
Opening Landsat GeoTIFF Files with Metadata<br />
<strong>ENVI</strong> <strong>EX</strong> reads Landsat (MSS, TM and ETM+) metadata files from the Global Land Cover Facility (GLCF)<br />
or from the U.S. Geological Survey (USGS). The metadata files provide information needed to open the<br />
associated imagery. Select File > Open from the menu bar. In the Open dialog, select a .met file for GLCF<br />
Landsat data or a .txt file for USGS Landsat data. The Data Manager displays the band and wavelength<br />
information for the Landsat multispectral bands first, followed by the thermal band and the panchromatic<br />
band.<br />
Opening RapidEye Files<br />
<strong>ENVI</strong> <strong>EX</strong> reads and displays RapidEye Level-1B (Basic) and Level-3A (Ortho) data. A Level-1B scene<br />
consists of five co-registered NITF 2.0 files (one for each band) with associated rational polynomial<br />
coefficients (RPCs).<br />
<strong>ENVI</strong> <strong>EX</strong> <strong>User's</strong> <strong>Guide</strong> 53
Opening Files in <strong>ENVI</strong> <strong>EX</strong><br />
When you open the *_metadata.xml file associated with a Level-1B image, <strong>ENVI</strong> <strong>EX</strong> opens all five<br />
bands at once. To view a single band of data, open the corresponding NITF file.<br />
Level-3A images are distributed as GeoTIFF files with associated metadata. Each GeoTIFF file contains<br />
five bands of data. Opening the GeoTIFF or XML file distributed with the data will load all five bands into<br />
<strong>ENVI</strong> <strong>EX</strong> at once; however, opening the XML file will also load the associated metadata.<br />
Opening GeoEye-1 Files<br />
<strong>ENVI</strong> <strong>EX</strong> reads and displays GeoEye-1 data in NITF and GeoTIFF formats. An individual GeoTIFF file<br />
may only contain one band of data, while another may contain a combination of multispectral bands. In<br />
either case, you can either open the individual GeoTIFF file directly, or select the *_metadata.txt file<br />
if it is available. The metadata file provides the information needed to open the appropriate GeoTIFF files.<br />
54 <strong>ENVI</strong> <strong>EX</strong> <strong>User's</strong> <strong>Guide</strong>
Displaying Large Images<br />
Displaying Large Images<br />
Many modern remote sensing datasets from high-resolution sensors have a large file size; some images are<br />
several gigabytes. <strong>ENVI</strong> <strong>EX</strong> manages the display of large raster datasets using three primary methods,<br />
described below.<br />
Reduced Resolution Data Sets<br />
Some remote sensing images include reduced resolution data set (RRDS) files to speed the display of the<br />
imagery. RRDS files (also called RSETs) are versions of the original image at various reduced resolutions.<br />
<strong>ENVI</strong> <strong>EX</strong> uses the RRDS files to display imagery in the Image window when you zoom in or out of the<br />
display. RRDS files take precedence over any existing pyramid files when displaying large images in the<br />
Image window. If RRDS files are not available, <strong>ENVI</strong> <strong>EX</strong> creates and uses pyramids to display the images.<br />
<strong>ENVI</strong> <strong>EX</strong> currently supports RRDS files generated by RemoteView, with file extensions of .rv1 through<br />
.rvn. Each progressive number represents a spatial resampling twice that of the previous file. These files<br />
are in NITF 2.1 uncompressed format, so you must have a NITF/NSIF Module license installed before<br />
<strong>ENVI</strong> <strong>EX</strong> will use RRDS files to display these images.<br />
Pyramids<br />
For large data files, <strong>ENVI</strong> <strong>EX</strong> builds pyramids in the background while loading the image into the display<br />
and prior to displaying the image in the Overview window. <strong>ENVI</strong> <strong>EX</strong> does not build pyramid files for JPEG<br />
files (these are read into memory), JPEG 2000 files (which can return data at different resolutions), and files<br />
with spatial dimensions less than or equal to 512 x 512.<br />
Pyramids are copies of the data file at various reduced resolutions. They are used to speed image display by<br />
reducing the resampling required when displaying large portions of an image at low resolution. The Process<br />
Manager in the Status bar shows the progress of building pyramids when you open a data file. <strong>ENVI</strong> <strong>EX</strong><br />
only builds pyramids for a large data file the first time you open it. When you open the data file thereafter,<br />
it displays more quickly because it accesses the previously built pyramid file.<br />
By default, pyramid files are created in the directory containing the original data file. If this directory is<br />
unavailable (due to write permission, for example), <strong>ENVI</strong> <strong>EX</strong> attempts to create the pyramid file in directory<br />
set in the Alternate Header Directory preference. If this is not available, <strong>ENVI</strong> <strong>EX</strong> uses the IDL temporary<br />
directory. Note that files on network drives may be slower to build pyramids due to network issues.<br />
You can set preferences to disable pyramid creation or to specify the minimum data dimensions for creating<br />
pyramids. See "Pyramid Preferences" on page 44 for more information.<br />
Tiles<br />
Typical desktop and workstation computers running image processing software cannot feasibly load an<br />
image that is several gigabytes into memory at once and display it as a single unit. <strong>ENVI</strong> <strong>EX</strong> manages the<br />
display of large datasets by dividing them into discrete chunks called tiles.<br />
<strong>ENVI</strong> <strong>EX</strong> initially creates an image without any data. It only loads image pixels when a tile section comes<br />
into view through panning or zooming. Depending on the file size and performance, you may see a grey tile<br />
until <strong>ENVI</strong> <strong>EX</strong> retrieves the proper tile to display. Tiling combined with the use of pyramids ensures the<br />
quickest display of large images.<br />
If you set the Use Low Resolution Tile Cache preference to Yes on images with very high spatial<br />
resolution, <strong>ENVI</strong> <strong>EX</strong> displays low-resolution tiles in the Image window while it retrieves the full-resolution<br />
data.<br />
<strong>ENVI</strong> <strong>EX</strong> <strong>User's</strong> <strong>Guide</strong> 55
Quad Display and Data Reduction for Vector Layers<br />
Quad Display and Data Reduction for Vector Layers<br />
When you open a vector file, <strong>ENVI</strong> <strong>EX</strong> automatically organizes the data into quadtrees. It partitions the<br />
geometrical entities into four spatial quadrants until each cell (or bucket) reaches its maximum capacity (set<br />
in the Maximum Vertices Per Quad Node preference). When a bucket reaches maximum capacity, it<br />
splits; this process continues until all of the data is subdivided. Quadtree files (.qtr) are located in the same<br />
directory as the original file; if that directory is read-only, the file is created in the directory set in the<br />
Temporary Directory preference.<br />
If the Build Reduced Vertices File preference is set to Yes, <strong>ENVI</strong> <strong>EX</strong> performs data reduction on files with<br />
high-density vertex data to improve rendering performance. If data reduction is needed, <strong>ENVI</strong> <strong>EX</strong> builds<br />
the necessary files after the quadtree file is complete. Until <strong>ENVI</strong> <strong>EX</strong> finishes creating the reduced<br />
resolution shapefiles, the view in the Image window will show some of the quadtrees as bounding boxes<br />
with an X through them (see figure below). This means that data is present but could not be loaded into<br />
memory.<br />
Once the reduced resolution shapefiles are available, the display is updated by replacing the bounding boxes<br />
with the vector data (see figure below). Reduced resolution filenames are the same as the original file, with<br />
_reduced appended to the name. The files are located in the same directory as the original file; if that<br />
directory is read-only, the files are created in the directory set in the Temporary Directory preference.<br />
A third file type is created when a vector layer is drawn in the Overview window for the first time. <strong>ENVI</strong><br />
<strong>EX</strong> creates a rasterization file (.zrf), which is used to display the vector layer in the Overview window.<br />
Rasterization files are located in the same directory as the original file; if that directory is read-only, the file<br />
is created in the directory set in the Temporary Directory preference.<br />
The following example shows the Image window before the quadtree file completes, with quadtrees shown<br />
as bounding boxes.<br />
56 <strong>ENVI</strong> <strong>EX</strong> <strong>User's</strong> <strong>Guide</strong>
Quad Display and Data Reduction for Vector Layers<br />
<strong>ENVI</strong> <strong>EX</strong> <strong>User's</strong> <strong>Guide</strong> 57
The Data Manager<br />
The Data Manager<br />
The Data Manager lists the files that you have opened and makes them accessible to load into your display.<br />
By default when you open a file, <strong>ENVI</strong> <strong>EX</strong> attempts to automatically display that file based on the file type<br />
and does not display the Data Manager. You can change this preference and other Data Manager preferences<br />
using the File > Preferences menu option described in "Data Manager Preferences" on page 40.<br />
When you open a file, <strong>ENVI</strong> <strong>EX</strong> adds a new item to the bottom of the Data Manager tree. You can open<br />
multiple files in one <strong>ENVI</strong> <strong>EX</strong> session, and you can choose which of those files to display and how to<br />
display them using the Data Manager. You can expand and collapse files in the Data Manager tree by<br />
clicking the + or - next to the filename.<br />
You can access the Data Manager during any <strong>ENVI</strong> <strong>EX</strong> session by selecting File > Data Manager from<br />
the menu bar, or by clicking the Data Manager button. You can enable the Display Data Manager when<br />
Launching <strong>ENVI</strong> <strong>EX</strong> preference to always automatically open the Data Manager at startup.<br />
Data Manager Toolbar<br />
Button Button Name Description<br />
Open<br />
Open a data file.<br />
Expand All<br />
Collapse All<br />
Close File<br />
Close All Files<br />
Pin/Unpin<br />
Expand all of the files in the Data Manager to show band names.<br />
Collapse all of the files in the Data Manager so that only filenames are<br />
shown.<br />
Select a file in the Data Manager, then click this button to close that<br />
file.<br />
Close all files that are currently open. This option removes all files<br />
from the Layer Manager.<br />
Toggle whether to have the Data Manager persist on the screen or<br />
automatically close when layers are loaded into the display. Unpin the<br />
Data Manager to have it automatically close when you load a file into<br />
the display.<br />
58 <strong>ENVI</strong> <strong>EX</strong> <strong>User's</strong> <strong>Guide</strong>
Displaying Multispectral Images<br />
The Data Manager<br />
Button Button Name Description<br />
Open Selected Files<br />
in ArcMap<br />
(Requires ArcMap<br />
license and runs on<br />
Windows 32-bit only)<br />
Displaying Multispectral Images<br />
When you open a multispectral image file, a multispectral icon<br />
Manager.<br />
Open the selected file(s) in ArcMap. When you click this button, the<br />
Process Manager updates to show export progress to ArcMap. The<br />
Process Manager displays the progress, but the coordination between<br />
<strong>ENVI</strong> <strong>EX</strong> and ArcMap does not allow the process to be canceled once<br />
initiated.<br />
If you have one or more instances of ArcMap already running, an<br />
ArcMap Instances dialog appears. Select an instance of ArcMap to<br />
display your dataset, or start a new instance of ArcMap. Click OK.<br />
If ArcMap is not already running, <strong>ENVI</strong> <strong>EX</strong> will initiate it for you. The<br />
dataset will display in ArcMap with ArcMap’s default enhancements<br />
and will be added as a new layer to the ArcMap table of contents.<br />
Raster datasets in GeoTIFF or NITF format, those stored in a<br />
geodatabase, and those referenced by an ESRI layer, can pass directly<br />
into ArcMap software without any conversion. For all other formats,<br />
<strong>ENVI</strong> <strong>EX</strong> temporarily converts the datasets to GeoTIFF format before<br />
passing them to ArcMap. These are stored in the location you specify<br />
as the Temporary Directory in the <strong>ENVI</strong> <strong>EX</strong> Directories preferences.<br />
Vector datasets in shapefile format, feature classes in a geodatabase,<br />
and feature classes referenced by an ESRI layer can pass directly into<br />
ArcMap software without any conversion. <strong>ENVI</strong> <strong>EX</strong> temporarily<br />
converts any <strong>ENVI</strong> vector format (EVF) datasets to shapefile format<br />
before passing them to ArcMap. These are stored in the location you<br />
specify as the Temporary Directory. You cannot export vector data<br />
with unsaved edits to ArcMap. You must first commit your edits or<br />
revert to the original vectors before exporting them.<br />
Datasets exported to ArcMap remain open in <strong>ENVI</strong> <strong>EX</strong>.<br />
appears next to the filename in the Data<br />
1. When you click on band names in the Data Manager, color gun assignments will automatically cycle<br />
through red, green, then blue (in that order). Click the band name you want to assign to red. A red<br />
box appears next to the band name.<br />
2. Repeat for the green and blue bands. Colored boxes appear next to the bands to indicate which color<br />
is assigned to those bands. If one band is assigned multiple colors, a split box appears next to the band<br />
name showing the colors.<br />
3. Click Load Data. <strong>ENVI</strong> <strong>EX</strong> loads an RGB image into a new layer and automatically displays the<br />
image in the Image window.<br />
Displaying Different Bands from the Same Multispectral Image<br />
To assign a new RGB combination, click a different band name you want to assign to red, then continue<br />
with the green and blue selections.<br />
<strong>ENVI</strong> <strong>EX</strong> <strong>User's</strong> <strong>Guide</strong> 59
The Data Manager<br />
Displaying Grayscale or Classification Images<br />
Automatically Loading True Color, Color Infrared, or Default Bands<br />
Information for how an image will be automatically loaded into <strong>ENVI</strong> <strong>EX</strong> is taken from the image header<br />
file. If this information is not available, the options below will not be accessible.<br />
• To load a true-color image into the display, right-click on a filename in the Data Manager and select<br />
Load True Color.<br />
• To load a color-infrared (CIR) image into the display, right-click on a filename in the Data Manager<br />
and select Load CIR.<br />
• Right-click on a filename in the Data Manager and select Load Default to display an image for which<br />
you have assigned default bands in the associated <strong>ENVI</strong> header. If you do not define default bands<br />
to load but the image file contains wavelength information, Load Default uses the Auto Display<br />
Method For Multispectral Files preference.<br />
Selecting Bands to Display<br />
The Band Selection category of the Data Manager is collapsed by default. You can expand or collapse this<br />
category by clicking the arrow next to the category name. Band Selection provides another way to assign<br />
bands to RGB color guns. This approach is especially useful for hyperspectral images with hundreds of<br />
bands.<br />
1. Click the Red button, then click the band name you want to assign to red.<br />
2. Click the Green button, then click the band name you want to assign to green.<br />
3. Click the Blue button, then click the band name you want to assign to blue.<br />
4. Click Load Data. <strong>ENVI</strong> <strong>EX</strong> loads an RGB image into a new layer and automatically displays the<br />
image in the Image window.<br />
Displaying Grayscale or Classification Images<br />
When you open a single-band image file in the Data Manager, a grayscale icon appears next to the<br />
filename. When you open a classification image, a classification icon appears next to the filename.<br />
• For a single-band image, select the band and click Load Data. <strong>ENVI</strong> <strong>EX</strong> loads the image into a new<br />
layer and displays the classification or grayscale image in the Image window.<br />
• Right-click on a filename and select Load Grayscale. <strong>ENVI</strong> <strong>EX</strong> loads a grayscale image into a new<br />
layer and displays the image in the Image window. For a multispectral image, this will result in the<br />
first band being displayed.<br />
• For a multispectral image, right-click on a band name that you want to view as a grayscale image,<br />
and select Load Grayscale. <strong>ENVI</strong> <strong>EX</strong> loads a grayscale image from that band into a new layer and<br />
displays the image in the Image window.<br />
Displaying ESRI Layers and Feature Classes<br />
When you open an ESRI layer in the Data Manager, an icon appears next to the filename to indicate the<br />
layer type ( for raster, for points, for lines and polygons).<br />
• Select the ESRI layer name(s) and click Load Data. <strong>ENVI</strong> <strong>EX</strong> loads the ESRI layer and displays it<br />
in the Image window. Layer files will be displayed in the Layer Manager and Data Manager with the<br />
layer name (not the filename).<br />
60 <strong>ENVI</strong> <strong>EX</strong> <strong>User's</strong> <strong>Guide</strong>
Displaying Vector Layers<br />
The Data Manager<br />
• You can also expand the ESRI layer, select the data source, and load the source data (see "Displaying<br />
Grayscale or Classification Images" on page 60, "Displaying Multispectral Images" on page 59, or<br />
"Displaying Vector Layers" on page 61). <strong>ENVI</strong> <strong>EX</strong> loads the ESRI layer’s data source and displays<br />
it in the Image window.<br />
Note: Layer files in ArcGIS consist of a set of rules for displaying and working with datasets. Information in<br />
files can include symbols, classifications, labeling rules, and other information describing the appearance and<br />
actions of the layer. When visualizing an ESRI layer, <strong>ENVI</strong> <strong>EX</strong> inherits properties from ArcGIS. If you open<br />
the source data for an ESRI layer, you will be using <strong>ENVI</strong> <strong>EX</strong> properties (e.g. stretch) and the two may not<br />
display the same way.<br />
• You can load multiple ESRI layers with the same filename into the Data Manager.<br />
Note: Layer files reference data sources, they do not include the actual data. If referenced data in a file is renamed or<br />
moved, the layer files must be updated in ArcMap or ArcCatalog to use the new path. For more information on files<br />
and data sources, see the ArcGIS Help.<br />
When you open an ESRI simple/standalone feature class in a geodatabase in the Data Manager, an icon<br />
appears next to the filename to indicate the type ( for multispectral raster, for grayscale raster, for<br />
points, for polygons, for polylines). See "Using the Remote Connection Manager" on page 69 for more<br />
information on connecting to and opening feature classes from a geodatabase.<br />
• Select the feature class name(s) and click Load Data. <strong>ENVI</strong> <strong>EX</strong> loads the feature class and displays<br />
it in the Image window.<br />
Note: You cannot edit a vector layer originating from a geodatabase or referenced by an ESRI layer. However, you<br />
can access and edit the source data for an ESRI layer. For more information on ESRI layers, see "Displaying ESRI<br />
Layers and Feature Classes" on page 60.<br />
Displaying Vector Layers<br />
When you open a vector layer in the Data Manager, an icon appears next to the filename to indicate the<br />
vector type ( for points, for polygons, for polylines). See also "Displaying ESRI Layers and Feature<br />
Classes" on page 60.<br />
• Select the vector layer name(s) and click Load Data. <strong>ENVI</strong> <strong>EX</strong> loads the vector layer and displays<br />
it in the Image window.<br />
• Right-click on a vector layer name and select Load Vector. <strong>ENVI</strong> <strong>EX</strong> loads the layer and displays it<br />
in the Image window.<br />
• Use Ctrl or Shift keys and click to select multiple filenames, then right-click and select Load Files.<br />
<strong>ENVI</strong> <strong>EX</strong> loads the layers and displays them in the Image window.<br />
Displaying Annotation Layers<br />
When you open an annotation layer in the Data Manager, an icon appears next to the filename to indicate<br />
the layer type ( ).<br />
• Select the annotation layer name(s) and click Load Data. <strong>ENVI</strong> <strong>EX</strong> loads the annotation layer and<br />
displays it in the Image window.<br />
• Right-click on an annotation layer name and select Load Annotation. <strong>ENVI</strong> <strong>EX</strong> loads the layer and<br />
displays it in the Image window.<br />
<strong>ENVI</strong> <strong>EX</strong> <strong>User's</strong> <strong>Guide</strong> 61
The Data Manager<br />
Closing Files<br />
Closing Files<br />
If you attempt to close a file that is currently being displayed, a prompt appears to ensure you want to close<br />
that file and remove the layers containing those bands.<br />
• To close a single file, right-click on a filename in the Data Manager and select Close File, or click<br />
the Close File button on the Data Manager toolbar.<br />
• To close all files that are currently open, right-click on any filename in the Data Manager and select<br />
Close All Files, or click the Close All Files button on the Data Manager toolbar.<br />
• To close selected files that are currently open, use Ctrl or Shift keys when you click to select multiple<br />
filenames in the Data Manager, then click the Close File button or right-click and select Close Files.<br />
Accessing File Information<br />
The File Information category of the Data Manager provides detailed information about the files listed in<br />
the Data Manager. This category is collapsed by default. You can expand or collapse this category by<br />
clicking the arrow next to the category name. When expanded, the File Information category lists<br />
information derived from the file header.<br />
Raster File Information<br />
• File: Filename, including the full path.<br />
• Dims: File dimensions, including number of lines, samples, and bands; and interleave (BIL, BIP, or<br />
BSQ).<br />
• Data Type: Data type (unsigned integer, byte, etc.)<br />
• Size: File size in bytes. This information is available for all datasets except for WCS, WMS, and JPIP<br />
remote datasets.<br />
• File Type: File format.<br />
• Wavelength: Wavelength range, if wavelength information is available.<br />
• Projection: Projection name (for georeferenced images), including datum and pixel size. If the file<br />
contains rational polynomial coefficient (RPC) information, the text *RPC* precedes the projection<br />
type.<br />
• Upper Left Corner: Image coordinates for the upper-left pixel in the image for images with<br />
XSTART and YSTART values. If your image is a spatial subset of a larger image, the image<br />
coordinate system references the parent (or larger) image.<br />
Vector Layer Information<br />
• File: Filename, including the full path.<br />
• Shape Type: Type of vector record (Point, Polyline, Polygon).<br />
• Number of Records: Number of vector records in the file.<br />
• Number of Vertices: Number of vertices in the file.<br />
• Number of Quad-Tree Nodes: Number of quadtree nodes created.<br />
• File Size: File size, in bytes.<br />
• Attributes: Indicates whether or not an attribute table exists for this layer.<br />
62 <strong>ENVI</strong> <strong>EX</strong> <strong>User's</strong> <strong>Guide</strong>
Accessing File Information<br />
The Data Manager<br />
• Projection: Projection name (for georeferenced data), including datum and measurement units.<br />
Annotation Layer Information<br />
• File: Filename, including the full path.<br />
• Number of Annotation Items: Number of annotation items in the file.<br />
• Number of Quad-Tree Nodes: Number of quadtree nodes created. Annotations currently use only<br />
one node.<br />
• Projection: Projection measurement units.<br />
ESRI Layer Information<br />
• File: Filename, including the full path.<br />
• Data Name: ESRI layer name (name displayed in the ArcMap Table of Contents).<br />
• Layer Type: Feature Layer or Raster Layer<br />
• Shape Type (for ESRI feature classes only): Type of vector record (Point, Polyline, Polygon).<br />
• Data Type (for ESRI raster layers only): Data type (unsigned integer, byte, etc.)<br />
• Dims: File dimensions, including number of lines, samples, and bands; and interleave (BIL, BIP, or<br />
BSQ).<br />
• Top/Bottom/Left/Right: The left, top, right, bottom coordinates of the raster dataset.<br />
• Projection: Projection name (for georeferenced data), including datum and measurement units.<br />
<strong>ENVI</strong> <strong>EX</strong> <strong>User's</strong> <strong>Guide</strong> 63
Opening Remote Datasets<br />
Supported Platforms<br />
Opening Remote Datasets<br />
Use File > Open Remote Dataset or File > Remote Connection Manager to access data from the<br />
following types of Web servers:<br />
• OGC: for Web Map Service (WMS) and Web Coverage Service (WCS)<br />
• JPEG 2000: for JPEG 2000 Internet Protocol (JPIP) and Image Access Solutions (IAS)<br />
• Geodatabases: (only accessible from File > Remote Connection Manager)<br />
See "Using the Remote Connection Manager" on page 69 and "Using the Open Remote Dataset Dialog" on<br />
page 66 for steps.<br />
Also see "Remote Connectivity Preferences" on page 48 for descriptions of the preferences associated with<br />
opening and viewing remote datasets.<br />
Supported Platforms<br />
Supported platforms vary by connection type:<br />
Connection Type Windows Windows<br />
32-bit 64-bit<br />
ArcGIS®<br />
geodatabase a,b<br />
a<br />
Windows users: these functions only run in 32-bit mode. If you have a 64-bit Windows PC and you want<br />
to use these functions, run <strong>ENVI</strong> or <strong>ENVI</strong> <strong>EX</strong> in 32-bit mode from the Windows Start menu.<br />
b<br />
Supported on ArcGIS® Desktop 9.2 and later; tested on Windows XP 32-bit and Vista 32-bit with<br />
ArcGIS® Desktop 9.3.<br />
c<br />
Requires an ArcInfo® or ArcEditor license (ArcView® software does not support this feature).<br />
OGC Servers<br />
•<br />
Mac<br />
OS X<br />
PPC<br />
32-bit<br />
Mac<br />
OS X<br />
32-<br />
bit<br />
Mac<br />
OS X<br />
64-<br />
bit<br />
Linux<br />
32-bit<br />
Linux<br />
64-bit<br />
Solaris<br />
32-bit<br />
Connect to and read<br />
from geodatabase<br />
Save to file or<br />
personal<br />
geodatabase<br />
Save to enterprise<br />
SDE geodatabase c<br />
IAS and JPIP a • • • • • • •<br />
OGC WCS and • • • • • • • • •<br />
WMS<br />
The Open Geospatial Consortium (OGC) provides a variety of protocol specifications for transmitting<br />
geospatial data via the web. <strong>ENVI</strong> <strong>EX</strong> will support two of these specifications: WMS and WCS.<br />
See http://www.opengeospatial.org for more information.<br />
Solaris<br />
64-bit<br />
64 <strong>ENVI</strong> <strong>EX</strong> <strong>User's</strong> <strong>Guide</strong>
JPEG 2000 Servers<br />
Opening Remote Datasets<br />
OGC servers have several common features:<br />
• Data are sent as image files. The supported formats are JPEG 2000, JPEG, and TIFF/GeoTIFF<br />
formats. If a dataset you are querying cannot be transmitted in one of these formats, you cannot open<br />
the dataset.<br />
• You can customize data delivery by specifying a spatial extent, interpolation type, pixel size, and<br />
map projection, which saves you from reading unwanted data for regions you are not interested in.<br />
<strong>ENVI</strong> <strong>EX</strong> can manage the details of server requests, such as downloading data tiles, deleting<br />
temporary files, and reading data.<br />
• OGC servers provide a directory listing service called GetCapabilities to list OGC datasets<br />
available on any server, or you can directly connect to an OGC dataset.<br />
OGC WCS<br />
WCS is a protocol for serving raster data that represent properties of geographic locations. WCS servers<br />
provide coverages that you can manipulate. WCS servers list datasets at one level instead of in a folder<br />
hierarchy.<br />
OGC WMS<br />
WMS is a protocol for serving maps that are generated on-the-fly for display purposes only. A powerful<br />
feature of WMS servers is that you can identify multiple datasets that meet your criteria, and the server<br />
combines them into one displayable map layer. WMS servers do not specify a pixel size for a given dataset,<br />
so <strong>ENVI</strong> <strong>EX</strong> will estimate a default pixel size. You can change this value by setting the WMS Pixels Per<br />
Side preference. WMS servers list datasets on the server in a folder hierarchy.<br />
JPEG 2000 Servers<br />
OGC and JPIP servers support delivery of image data at different resolutions that are automatically<br />
resampled by the servers. IAS and JPIP servers send compression parameters known as wavelets, while<br />
OGC servers send actual image files. This means that <strong>ENVI</strong> <strong>EX</strong> can read any IAS server dataset.<br />
Note: If you are working on a Windows 64-bit platform, you need to start <strong>ENVI</strong> <strong>EX</strong> in 32-bit mode to access data from<br />
JPIP or IAS servers.<br />
Note: To view datasets from IAS and JPIP servers, you need a server that uses the ISO/IEC 15444-9 JPEG 2000<br />
standard (JPEG 2000 Internet Protocol). IAS 3.x and higher provides support for this version of the standard.<br />
JPIP<br />
JPIP is a client-server protocol used to serve JPEG 2000 compressed imagery (.jp2, .j2c, and .jpx).<br />
No directory listing service is available with JPIP servers; you must specify the full path to a dataset you<br />
want to view, for example:<br />
jpip://exampleserver:1234/file.jp2<br />
If a dataset from a JPIP server contains map information, it is stored in the file header using a GeoJP2<br />
protocol. <strong>ENVI</strong> <strong>EX</strong> will attempt to read and import map information and apply it to the input file whenever<br />
possible.<br />
<strong>ENVI</strong> <strong>EX</strong> <strong>User's</strong> <strong>Guide</strong> 65
Opening Remote Datasets<br />
Geodatabases<br />
IAS<br />
The IAS product, available from ITT Visual Information Solutions, provides a server that streams JPEG<br />
2000 and NITF 2.1 C8 compressed imagery using the JPIP protocol, which you can display and analyze.<br />
IAS supports full JPIP streaming capabilities, plus it provides a directory listing service, NITF support, and<br />
a tool to convert any image file to JPEG 2000 or NITF 2.1 C8 formats. <strong>ENVI</strong> <strong>EX</strong> will not support opening<br />
CMYK compressed JPEG 2000 files using an IAS server.<br />
An IAS server lists datasets in a hierarchy similar to that of a file system. You can browse data from an IAS<br />
server in <strong>ENVI</strong> <strong>EX</strong>.<br />
An IAS server can list datasets that are not JPEG 2000 compressed, but it cannot serve them. An error<br />
message appears if you attempt to open this type of dataset from an IAS server. Once you select a JPEG<br />
2000 compressed dataset through an IAS server, you can also access metadata.<br />
IAS servers retain and serve metadata associated with NITF datasets. <strong>ENVI</strong> <strong>EX</strong> can read and interpret NITF<br />
metadata, including map and wavelength information, as well as file and image metadata, text segments (if<br />
present), and most tagged record extensions (TREs). If map information is not present in NITF metadata,<br />
the dataset is read in from a GeoJP2UUID box, if present.<br />
For more information about IAS functionality, refer to the ITT Visual Information Solutions website.<br />
Geodatabases<br />
The ArcGIS geodatabase is a data storage mechanism that allows for many types and sources of geographic<br />
data, both raster and vector, to be supported in a consistent manner. <strong>ENVI</strong> <strong>EX</strong> supports reading and writing<br />
to personal geodatabases (in Microsoft Access .mdb format), file geodatabases, and enterprise<br />
geodatabases.<br />
See "Using the Remote Connection Manager" on page 69 for instructions on reading geodatabase files and<br />
"Selecting an Output Geodatabase" on page 194 for instructions on writing to a geodatabase.<br />
Using the Open Remote Dataset Dialog<br />
The File > Open Remote Dataset menu option is useful when you are already familiar with the connection<br />
details of the dataset you want to open. You cannot use the Open Remote Dataset dialog to access a server,<br />
only a specific dataset. The Open Remote Dataset dialog only connects to datasets on JPIP, IAS, and OGC<br />
servers.<br />
For JPIP and IAS servers, the connection string consists of the IP address or server (host) name, port<br />
number, the path (relative to the server root), and filename. Preface the URL with http:// or jpip://<br />
. For example:<br />
For OGC servers, the connection string consists of the server name, port number, CGI get request (followed<br />
by a question mark), and optional OGC keywords. Preface the URL with http://. See "OGC Connection<br />
Keywords" on page 67 for a list of keywords. For example:<br />
66 <strong>ENVI</strong> <strong>EX</strong> <strong>User's</strong> <strong>Guide</strong>
Using the Open Remote Dataset Dialog<br />
Opening Remote Datasets<br />
Because no port number was specified in the example above, <strong>ENVI</strong> <strong>EX</strong> uses port 80 as the default.<br />
You can also define a proxy server by setting the OGC Proxy Server preference.<br />
Follow these steps to open a remote dataset:<br />
1. Select File > Open Remote Dataset from the <strong>ENVI</strong> <strong>EX</strong> menu bar. The Open Remote Dataset dialog<br />
appears.<br />
2. There are two ways to open a dataset from this dialog:<br />
• To open a new dataset, type (or paste) the connection string for the dataset in the URL field.<br />
Refer to the beginning of this section for examples and details about the format of the<br />
connection string.<br />
• If you have previously opened any datasets, an arrow appears next to the URL field. Click the<br />
arrow and select the dataset from the drop-down list.<br />
3. Click OK.<br />
4. If a username and password are required to log in to a server, the Connection Authentication dialog<br />
appears. See "Connection Authentication" on page 68 for details on logging in.<br />
After you click OK and after authentication is complete (if required), the dataset is displayed and<br />
added to the Data Manager in <strong>ENVI</strong> <strong>EX</strong><br />
OGC Connection Keywords<br />
The OGC keywords specify details about what data to open on the server and how to open it. You specify<br />
the details by using standard keywords defined by OGC. Separate keywords from their values with an equal<br />
sign (=), and separate keyword/value pairs with an ampersand (&), for example:<br />
width=500&height=500. The following keywords are supported:<br />
Keyword<br />
Description<br />
WCS and WMS keywords<br />
bbox The geographic extent (or bounding box) of the dataset. The keyword value enables you<br />
to subset the data to open from the server (for example, if the dataset contains data for the<br />
whole world and you need only data for Colorado). Enter values in the following order:<br />
minx, miny, maxx, maxy. The default is to open the entire dataset. Example:<br />
bbox=23.73,37.97,23.752,37.984<br />
<strong>ENVI</strong> <strong>EX</strong> <strong>User's</strong> <strong>Guide</strong> 67
Opening Remote Datasets<br />
Connection Authentication<br />
Keyword<br />
width<br />
height<br />
format<br />
Description<br />
The number of samples in the image when it is opened. The default for WCS is to use<br />
metadata from the image.<br />
The default for WMS is to use the base layer (if there is one) and use the pixel size of the<br />
base layer to calculate the width. If a base layer is not available, then width is determined<br />
by using the WMS Pixels Per Side preference. A square pixel size is selected, where the<br />
greater of the number of samples and lines are equal to the WMS Pixels Per Side value.<br />
Example: width=500<br />
The number of lines in the image when it is opened. The default for WCS is to use<br />
metadata from the image.<br />
The default for WMS is to use the base layer (if there is one) and to use the pixel size of<br />
the base layer to calculate the height. If a base layer is not available, then height is<br />
determined by using the WMS Pixels Per Side preference. A square pixel size is<br />
selected, where the greater of the number of samples and lines are equal to the WMS<br />
Pixels Per Side value. Example: height=500<br />
The format in which to transmit the data across the Internet. The format must be among<br />
the list of formats supported by the OGC server. The supported transmission formats are<br />
JPEG 2000, JPEG, and TIFF. The default is to first look for JPEG 2000 (lower<br />
transmission time). If the server does not support JPEG 2000, then it looks for any<br />
supported JPEG format, then any supported TIFF format. If the server does not support<br />
the specified format, it returns an error.<br />
Example for WMS: format=image/jpeg<br />
Example for WCS: format=jpg<br />
WCS-only keywords<br />
coverage Required. The name of the dataset. Example: coverage=srtmplus_raw<br />
crs The coordinate reference system of the image. This keyword value must be a string that<br />
comes from the list of reference systems supported by the server. Example:<br />
crs=EPSG:4326<br />
WMS-only keywords<br />
layers Required. The name of the layer. You can specify multiple, comma-delimited layers.<br />
<strong>ENVI</strong> <strong>EX</strong> will allow the server to combine the WMS layers and display them as a single<br />
layer. Example: layers=streets<br />
srs The spatial reference system of the image. This value must be a string that comes from<br />
the list of reference systems supported by the server. Example: crs=EPSG:4326<br />
style The display style from the server-supported style list. This specifies how to display<br />
certain features, if used (for example, display a two-pixel yellow line for roads).<br />
Example: style=visual<br />
Connection Authentication<br />
If a username and password are required to log in to a server or geodatabase, the Connection Authentication<br />
dialog appears. Perform the following steps:<br />
1. Enter a Username.<br />
2. Enter a Password. Passwords are displayed as a series of asterisks representing each character you<br />
type.<br />
68 <strong>ENVI</strong> <strong>EX</strong> <strong>User's</strong> <strong>Guide</strong>
Using the Remote Connection Manager<br />
Opening Remote Datasets<br />
3. Click OK in the Connection Authentication dialog to attempt a connection using the specified login<br />
information. If the connection fails, an error message appears and the Connection Authentication<br />
dialog remains open so that you can reenter the login information.<br />
Note: Your username and password are retained for as long as the server or dataset is open.<br />
Using the Remote Connection Manager<br />
Use the Remote Connection Manager dialog to connect to geodatabases and servers, to add a connection to<br />
a list of frequently visited servers, and to manage connection properties. If accessing datasets on a WMS<br />
server, you can also use this dialog to combine two or more datasets into one displayable map layer.<br />
To open a remote dataset from the Remote Connection Manager dialog:<br />
1. Select File > Remote Connection Manager from the <strong>ENVI</strong> <strong>EX</strong> menu bar. The Remote Connection<br />
Manager dialog appears.<br />
You may also have accessed this dialog by clicking Open Remote Dataset in another dialog.<br />
2. There are two ways to connect to a server or geodatabase from this dialog.<br />
• The dialog is initially empty. Click Connection, then select New and see the steps in<br />
"Managing Connection Properties" on page 72 to create a new connection.<br />
• If you have a commonly used connection that you have saved as a favorite,<br />
click Favorites, then select the server name from the menu. To add favorites to the Favorites<br />
list, see "Managing Favorites" on page 73. Connection may be slow.<br />
The icons that appear in the Remote Connection Manager dialog differ depending on the connection<br />
type, to help you easily distinguish among the four types:<br />
<strong>ENVI</strong> <strong>EX</strong> <strong>User's</strong> <strong>Guide</strong> 69
Opening Remote Datasets<br />
Using the Remote Connection Manager<br />
3. Select the server or geodatabase from the Connection List. The list of available datasets appears in<br />
the Dataset List with icons that indicate the dataset type:<br />
Select the dataset to open from the Dataset List. The properties for the selected dataset appear in the<br />
Properties List. If needed, you can edit some of the properties before opening the dataset, as described<br />
in "Editing Properties" on page 71.<br />
Note: For OGC datasets only: if <strong>ENVI</strong> <strong>EX</strong> does not support one of the formats under the Supported Formats<br />
drop-down list (in the Properties List), you cannot open the dataset. You can view all of the dataset properties,<br />
but the Open button is disabled.<br />
Additionally, some IAS datasets cannot be opened. When you select an IAS dataset from the Dataset List that<br />
cannot be opened, the properties do not display in the Properties List, and the Open button is disabled.<br />
4. If you want to combine multiple datasets on a WMS server and open them as one map layer, select<br />
additional datasets from the Dataset List. You can multi-select datasets by pressing the Ctrl or Shift<br />
key as you select files.<br />
5. Click Open. In <strong>ENVI</strong> <strong>EX</strong>, the dataset may be automatically displayed and added to the Layer<br />
Manager, depending on your display preferences. (See "Display General Preferences" on page 41.)<br />
If you opened multiple WMS datasets as one displayable map layer, the layer name in <strong>ENVI</strong> <strong>EX</strong> is<br />
a combination of all selected dataset names. If you opened an IAS dataset that contains metadata, you<br />
can view that metadata as described in "Viewing NITF Metadata" in <strong>ENVI</strong> <strong>EX</strong> Help. You cannot use<br />
<strong>ENVI</strong> <strong>EX</strong>’s vector tools to edit a vector layer originating from a geodatabase.<br />
6. If you have connected to a geodatabase and datasets are added to or removed from the geodatabase<br />
while you are working in <strong>ENVI</strong> <strong>EX</strong>, you can refresh the Remote Connection Manager to see the<br />
updates. In the Remote Connection Manager, click Connection and select Refresh, or right-click on<br />
a geodatabase name in the Connection List and select Refresh. The Dataset List updates to show the<br />
changes.<br />
70 <strong>ENVI</strong> <strong>EX</strong> <strong>User's</strong> <strong>Guide</strong>
Using the Remote Connection Manager<br />
Opening Remote Datasets<br />
Editing Properties<br />
Edits you make to dataset properties apply to the current dataset only. The properties you can edit depend<br />
on the server type. The following describes the properties you can edit:<br />
Geodatabases<br />
IAS<br />
WCS<br />
WMS<br />
Multi-WMS<br />
You cannot edit properties in personal, file, or enterprise geodatabases.<br />
All properties from IAS servers are read-only. Raw JPIP servers cannot display<br />
properties. The JPEG 2000 compression properties that are always available for<br />
viewing are Number of Layers, Number of Components, Number of Discard Levels,<br />
Progression, Number of Tiles, Bit Depth, and flags to indicate if the data are reversibly<br />
compressed, YCC rotated, or signed.<br />
• If XML boxes or UUID boxes are present in the dataset, you can select from<br />
their respective drop-down lists to view them in a separate window.<br />
• If NITF metadata is present in one of the XML boxes, the NITF metadata is<br />
imported if the file is opened, but only the XML data are accessible in the<br />
Remote Connection Manager’s Properties List.<br />
• If a GeoJP2 style UUID box is present, the map information is extracted and<br />
the following fields are added to the properties listing: Projection, Top<br />
Boundary, Left Boundary, X Pixel Size, and Y Pixel Size.<br />
The WCS properties you can edit are Formats, Coordinate System, Boundary (Top,<br />
Bottom, Left, and Right), Interpolation Type, and Pixel Size (X and Y).<br />
• Formats, Coordinate System, and Interpolation Type are drop-down lists<br />
containing the values provided by the server. Select the value from the dropdown<br />
list.<br />
• Boundary and Pixel Size values are derived from the coverage data. You can<br />
manually edit these values to customize the geographic extent and resolution<br />
of the dataset to open.<br />
The WMS properties you can edit are Formats, Spatial Reference System, Boundary<br />
(Top, Bottom, Left, and Right), Number of Samples, Number of Lines, and Map<br />
Style.<br />
• Formats, Spatial Reference System, and Map Style are drop-down lists<br />
containing the values provided by the server. Select the value from the dropdown<br />
list.<br />
• Boundary, Number of Samples, and Number of Lines are derived from the<br />
layer data. You can manually edit these values to customize the geographic<br />
extent and resolution of the dataset to open.<br />
When you select multiple WMS layers to open, the properties that appear are a subset<br />
of the properties available for a single WMS dataset. The multi-WMS properties you<br />
can edit are Formats, Spatial Reference System, Boundary (Top, Bottom, Left, and<br />
Right), Number of Samples, and Number of Lines.<br />
• Formats and Spatial Reference System drop-down lists contain all of the<br />
options common to all of the selected datasets. Select the value from the dropdown<br />
list.<br />
• The Boundary, Number of Samples, and Number of Lines values default to<br />
value of the first dataset you selected in the Remote Connection Manager.<br />
<strong>ENVI</strong> <strong>EX</strong> <strong>User's</strong> <strong>Guide</strong> 71
Opening Remote Datasets<br />
Using the Remote Connection Manager<br />
Managing Connection Properties<br />
The Connection Properties dialog lets you enter connection information for a new connection or edit the<br />
name of an existing connection.<br />
1. Choose one of the following:<br />
• To enter properties for a new connection, click Connection and select New. The Connection<br />
Properties dialog appears. The fields are initially blank.<br />
• To edit the name of an existing connection, select the connection you want to edit, click<br />
Connection and select Properties. Or, right-click on a server name in the Connection List and<br />
select Properties. The Connection Properties dialog appears. The fields are populated with<br />
the properties of that connection. You can only edit the connection name.<br />
2. The URL field is optional and provides a convenient place for you to specify a path or connection<br />
details in a single string.<br />
If you press Enter or move to another field in the dialog, the remaining fields are automatically<br />
populated from the information in the URL. You can edit the fields described in Steps 3-8 if<br />
necessary. Or, click OK after entering a URL to connect as described in Step 10.<br />
Following are examples of URLs:<br />
IAS<br />
jpip://exampleserver:1234/<br />
OGC WCS<br />
http://exampleserver:1234/cgi-bin/mapserv.exemap=/ogc_data/<br />
wcs_test.map&service=wcs<br />
OGC WMS<br />
http://exampleserver:1234/cgi-bin/mapserv.exemap=/ogc_data/<br />
wms_test.map&service=wms<br />
Enterprise geodatabase<br />
exampleserver:5151<br />
3. In the Name field, enter a custom name for the connection to help you recognize it in the Connection<br />
List. The default value is the name of the connection.<br />
4. From the Type drop-down list, select from the available list of data sources. If you are editing<br />
existing connection properties, you cannot modify the selection. The choices are File Based<br />
Geodatabase, Personal Geodatabase, Enterprise (SDE) Geodatabase, OGC Web Coverage<br />
Service (WCS), OGC Web Map Service (WMS), and IAS Service. The list of available choices<br />
depends on your platform. (See "Supported Platforms" on page 64.)<br />
5. For File Based Geodatabase or Personal Geodatabase, enter the Path to connect to.<br />
6. For all other connection types, enter the Server name and the Port number you want to connect to.<br />
For Enterprise (SDE) Geodatabase, the port value is the instance.<br />
7. If the connection type is Enterprise (SDE) Database, enter a required Database and transactional<br />
Version for querying Enterprise Database connections.<br />
8. If the connection type is OGC, enter a required CGI Path for querying OGC connections, and you<br />
can enter an optional Prefix for querying OGC connections. This is a configuration string that is<br />
required to access the correct datasets on the server.<br />
72 <strong>ENVI</strong> <strong>EX</strong> <strong>User's</strong> <strong>Guide</strong>
Using the Remote Connection Manager<br />
Opening Remote Datasets<br />
9. To open a file or personal geodatabase, select File Based Geodatabase or Personal Geodatabase<br />
from the Type drop-down list. Click the Open button. The Browse for Folder dialog appears. Select<br />
a geodatabase from your computer, and click OK. The Path field in the Connection Properties dialog<br />
is populated with the path and filename of the geodatabase.<br />
10.Click OK in the Connection Properties dialog. <strong>ENVI</strong> <strong>EX</strong> confirms the information you entered is<br />
valid and returns you to the Remote Connection Manager dialog. You may be prompted for a<br />
username and password if they are required. See "Connection Authentication" on page 68 for details.<br />
If the connection does not respond or any of the connection information is invalid, an error message<br />
appears and the Connection Properties dialog remains open so that you can reenter the properties.<br />
If you are connecting to an enterprise server and your database version string is not set to<br />
sde.DEFAULT, the Connection Details dialog appears. Select a transactional version from the<br />
Version Name list, or specify the details for a historical version. See “Creating Spatial Database<br />
Connections” in ArcGIS Desktop Help for details.<br />
The new or edited connection becomes the active connection in the Remote Connection Manager<br />
dialog, and <strong>ENVI</strong> <strong>EX</strong> queries that connection for available datasets and displays them in the Dataset<br />
List.<br />
Managing Favorites<br />
You can add commonly used connections to a list of favorites, so that you can easily open those connections<br />
in the future.<br />
Note: The Favorites option is disabled for connections that require a password.<br />
1. In the Remote Connection Manager dialog, select the connection name from the Connection List.<br />
2. Select one of the following:<br />
• Right-click on the connection name and select Add to Favorites.<br />
• Click Favorites and select Add to Favorites.<br />
The Add to Favorites dialog appears.<br />
3. Do any of the following:<br />
• In the Name field, enter a custom name for the connection to help you recognize it in the<br />
Favorites List.<br />
• If one or more folders exist in the Favorites List, select the folder into which to add the new<br />
favorite.<br />
4. Click OK. The name is added to the Favorites List, which appears in the Remote Connection<br />
Manager dialog Favorites menu.<br />
You can manage your Favorites List by creating folders in which to group favorites, by reordering favorites,<br />
and by deleting or renaming favorites. To manage favorites, click Favorites and select Manage to open the<br />
Favorites Manager dialog. This dialog contains the Favorites List.<br />
• To create a new folder, right-click and select New Folder. The Enter Name dialog appears. Type a<br />
Name for the new folder and click OK. The new folder appears in the Favorites List.<br />
• To reorder the Favorites List, or to move favorites to a folder, select the name from the Favorites List,<br />
then drag and drop the name to a new location.<br />
<strong>ENVI</strong> <strong>EX</strong> <strong>User's</strong> <strong>Guide</strong> 73
Opening Remote Datasets<br />
Using the Remote Connection Manager<br />
• To rename a favorite or folder, right-click on the name in the Favorites List and select Rename. The<br />
Enter Name dialog appears. Type a new Name and click OK. The new name appears in the Favorites<br />
List.<br />
• To delete a favorite or folder, right-click on the name and select Delete. The name is removed from<br />
the Favorites List. Deleting a folder deletes all of the connections and subfolders associated with it.<br />
When you are finished working with the Favorites Manager dialog, click OK to close the dialog. To access<br />
a favorite connection, click Favorites and select the connection name.<br />
74 <strong>ENVI</strong> <strong>EX</strong> <strong>User's</strong> <strong>Guide</strong>
Using the Remote Connection Manager<br />
Geo Link to ArcMap<br />
Geo Link to ArcMap<br />
The Display menu Geo Link to ArcMap option allows you to geographically link the same georeferenced<br />
image, or two images that are georeferenced, between the <strong>ENVI</strong> <strong>EX</strong> Image window and the active data<br />
frame in the ArcMap data view. Once linked, panning the image in <strong>ENVI</strong> <strong>EX</strong> or ArcMap will pan the image<br />
in the other application so that the center geolocation in both the <strong>ENVI</strong> <strong>EX</strong> and the ArcMap displays are the<br />
same. You can also move the image by moving the View box in the Overview window or by using the Go<br />
To tool in <strong>ENVI</strong> <strong>EX</strong>. The Geo Link to ArcMap feature is not supported in the <strong>ENVI</strong> <strong>EX</strong> Print Layout view<br />
or in the ArcMap layout view.<br />
Geo Link to ArcMap currently supports datasets with the following types of georeferencing:<br />
• Geographic coordinate systems<br />
• Projected coordinate systems<br />
Images with any other types of geo-referencing (RPC, RSM, affine map transformations kx/ky, pseudo<br />
projections, x/y start) are not supported in Geo Link to ArcMap.<br />
To use the Geo Link to ArcMap feature:<br />
1. Open the same georeferenced image or two different georeferenced images in <strong>ENVI</strong> <strong>EX</strong> and<br />
ArcMap.<br />
2. From the <strong>ENVI</strong> <strong>EX</strong> menu bar, select Display, then click to enable/disable the Geo Link To ArcMap<br />
option.<br />
If you have more than one instance of ArcMap running, you will be prompted to select an instance<br />
to link to the Image window.<br />
If you change the active data frame in ArcMap after establishing a geo link, you will need to disable<br />
and re-enable the Geo Link to ArcMap option in <strong>ENVI</strong> <strong>EX</strong>.<br />
Note: Geo Link to ArcMap enables dynamic display in ArcMap; the symbology in ArcMap may vary slightly.<br />
Note: When Geo Link to ArcMap is enabled, ArcMap uses bilinear interpolation while zooming.<br />
<strong>ENVI</strong> <strong>EX</strong> <strong>User's</strong> <strong>Guide</strong> 75
Geo Link to ArcMap<br />
Using the Remote Connection Manager<br />
76 <strong>ENVI</strong> <strong>EX</strong> <strong>User's</strong> <strong>Guide</strong>
Chapter 4: Using Portals<br />
In this chapter you will find:<br />
About Portals ....................................................................................................................... 78<br />
Working with Portals ............................................................................................................ 79<br />
<strong>ENVI</strong> <strong>EX</strong> <strong>User's</strong> <strong>Guide</strong> 77
About Portals<br />
About Portals<br />
A Portal is a window inside the Image window that allows you to view multiple layers in the Layer Manager<br />
simultaneously. A Portal works as a separate layer (inside the Portals folder) in the Layer Manager.<br />
The following example shows a Portal consisting of a multispectral image over a panchromatic image.<br />
78 <strong>ENVI</strong> <strong>EX</strong> <strong>User's</strong> <strong>Guide</strong>
Working with Portals<br />
Working with Portals<br />
A Portal is a window inside the Image window that allows you to view multiple layers in the Layer Manager<br />
simultaneously. A Portal works as a separate layer (inside the Portals folder) in the Layer Manager.<br />
The following example shows a Portal consisting of a multispectral image over a panchromatic image.<br />
To display a layer in a Portal, select one of the following options:<br />
• Right-click on a layer in the Layer Manager and select Display in Portal to display that layer in a<br />
Portal.<br />
• If you have two or more layers open, select Display > Portal from the menu bar or click the Portal<br />
button. If you have two layers open, the bottom layer in the Layer Manager tree is displayed in the<br />
Portal. If you have three or more layers open, the second layer in the Layer Manager tree is displayed<br />
in the Portal.<br />
• You can load any displayed layer into an existing Portal by right-clicking in the Portal, selecting<br />
Load New Layer, and selecting the displayed layer from the list provided. This allows you to quickly<br />
change the layers displayed in the Portal.<br />
Each time you create a new Portal in <strong>ENVI</strong> <strong>EX</strong>, it moves to the top of the Portals folder in the Layer Manager<br />
and becomes the selected layer (see "Selected Layers" on page 30 for more information). Displaying a layer<br />
in a Portal does not remove the layer from the Layers folder in the Layer Manager or from the Image<br />
window. You can remove the original layer without removing the Portal, you can reorder layers so that the<br />
original layer (now being displayed in the Portal) is at the bottom of the Layer Manager, or you can hide the<br />
original layer in the display without losing the view of that layer inside the Portal.<br />
You can control the order of Portals in the Image window by dragging and dropping them within the Portals<br />
folder in the Layer Manager tree or by using menu options. Right-click on a Portal name in the Layer<br />
Manager and select Order. For more information on reordering Portals, see "Ordering Layers" on page 32.<br />
As with other layers in the Layer Manager, selecting a Portal allows you to apply a display enhancement<br />
(brightness, contrast, transparency, etc.) to the Portal only, without affecting the associated layer or other<br />
layers.<br />
Portals are displayed in the Image window but do not appear in the Overview window.<br />
<strong>ENVI</strong> <strong>EX</strong> <strong>User's</strong> <strong>Guide</strong> 79
Working with Portals<br />
By default, Portals are displayed with a cyan border. You can toggle the border display on or off by rightclicking<br />
in a Portal and selecting Show Border.<br />
Portal Toolbar<br />
The Portal toolbar is only visible when multiple layers are open, the Select button on the toolbar is enabled,<br />
the Portal is the selected layer, and your cursor is at the top of the Portal. You cannot see the Portal toolbar<br />
(or the frame for small Portals) while using the Select, Pan, Fly, Crosshairs, Vector Edit, or Rotate tools.<br />
Button Button Name Description<br />
Pin<br />
Pin the Portal to the top layer. When you pin the portal, the button then<br />
changes to Unpin. Click again to unpin the Portal from the layer. By<br />
default, Portals can be moved around the Image window by clicking<br />
and dragging the Portal. However, you can also attach (or pin) the<br />
Portal so that the Portal moves with the layer. This way, when you pan<br />
the layer, the Portal stays fixed to its original position relative to the<br />
data.<br />
Zoom Lock<br />
Lock the Portal’s zoom factor so that it remains fixed when zooming<br />
in the selected layer. You can zoom independently in the Portal using<br />
the Fixed Zoom In or Fixed Zoom Out buttons on the Portal toolbar.<br />
Click Zoom Lock again to unlock the Portal’s zoom factor. The<br />
Portal’s zoom factor resets to the selected layer’s zoom factor after you<br />
click the Fixed Zoom In or Fixed Zoom Out button on the Portal<br />
toolbar, and all subsequent zooming applies to both the selected layer<br />
and the Portal simultaneously.<br />
Fixed Zoom In Zoom in to the center of the Portal by a fixed percentage (the default<br />
is 1.25x, which can be set using the Zoom Factor preference<br />
described in "Zoom Factor" on page 41).<br />
Fixed Zoom Out Zoom out of the center of the Portal by a fixed percentage (the default<br />
is 1.25x, which can be set using the Zoom Factor.<br />
Play/Pause<br />
Activate the Flicker tool or pause/restart theBlend, Flicker, or<br />
Swipeoperations. If you blend, flicker, or swipe in a Portal (using the<br />
right-click menu options), the button automatically changes to Pause<br />
so that you can pause the action if necessary. Click the button again to<br />
resume play.<br />
Faster<br />
Use with Blend, Flicker, or Swipe tools only. Click this button<br />
repeatedly to increase the speed of the action.<br />
Slower<br />
Use with Blend, Flicker, or Swipe tools only. Click this button<br />
repeatedly to slow down the speed of the action.<br />
Close<br />
Close the Portal.<br />
The right side of the Portal toolbar lists the current zoom extent. It updates whenever you click the Fixed<br />
Zoom In or Fixed Zoom Out buttons.<br />
80 <strong>ENVI</strong> <strong>EX</strong> <strong>User's</strong> <strong>Guide</strong>
Working with Portals<br />
Blending<br />
Blending allows you to gradually transition from one layer to another, by increasing the transparency of top<br />
layer. Because blending works using transparency, it is recommended that you not use the transparency<br />
enhancement slider when working with this tool. You can perform a manual blending operation by using<br />
the transparency slider on a Portal that is not in blend, flicker, or swipe mode.<br />
You must have two or more layers open in the Layer Manager, and at least one of the layers should be<br />
displayed in the Image window.<br />
1. Select Display > Blend from the menu bar, or click the Blend button on the toolbar.<br />
Blending automatically begins between the top layer and the layer below it in the Layer Manager.<br />
<strong>ENVI</strong> <strong>EX</strong> creates a new Portal that covers the entire Image window. You can swap the layers<br />
displayed in the Portal by right-clicking in a Portal and selecting Load New Layer.<br />
The top layer is initially opaque. Its transparency gradually increases until it is fully transparent.<br />
Then, the blend reverses.<br />
2. To control the blending speed or to pause it, select the Portal layer in the Layer Manager, then use<br />
the controls available on the Portal Toolbar.<br />
Note: The Cursor Value information does not update as you move your mouse during a blending operation.<br />
3. You can enhance the top layer anytime during the blending. See "Enhancement Tools" on page 23<br />
for more information.<br />
To blend from an existing Portal:<br />
If you already have a Portal open inside of your layer, you can perform blending just within the Portal using<br />
the following steps:<br />
1. Right-click in the Portal and select Blend. Blending automatically begins between the top layer in<br />
the Layer Manager and the layer that is in the Portal.<br />
The Portal size and location do not change. The top layer is initially opaque. Its transparency<br />
gradually increases until it is fully transparent. Then, the blend reverses.<br />
2. To control the blending speed or to pause it, select the Portal layer in the Layer Manager, then use<br />
the controls available on the Portal Toolbar.<br />
3. You can enhance the top layer anytime during the blending.<br />
Flickering<br />
Flickering allows you to toggle between two layers at a desired speed.<br />
To flicker an entire layer:<br />
You must have two or more layers open in the Layer Manager, and at least one of the layers should be<br />
displayed in the Image window.<br />
1. Select Display > Flicker from the menu bar, or click the Flicker button on the toolbar.<br />
Flickering automatically begins between the top layer and the layer below it in the Layer Manager.<br />
<strong>ENVI</strong> <strong>EX</strong> creates a new Portal that covers the entire Image window. You can swap the layers<br />
displayed in the Portal by right-clicking in a Portal and selecting Load New Layer.<br />
2. To control the flickering speed or to pause it, select the Portal layer in the Layer Manager, then use<br />
the controls available on the Portal toolbar.<br />
<strong>ENVI</strong> <strong>EX</strong> <strong>User's</strong> <strong>Guide</strong> 81
Working with Portals<br />
Note: The Cursor Value information does not update as you move your mouse during a flickering operation.<br />
3. You can enhance the top layer anytime during the flickering. See "Enhancement Tools" on page 23<br />
for more information.<br />
To flicker from an existing Portal:<br />
If you already have a Portal open inside of your layer, you can perform flickering just within the Portal using<br />
the following steps:<br />
1. Right-click in the Portal and select Flicker. Flickering automatically begins between the top layer in<br />
the Layer Manager and the layer that is in the Portal. The Portal size and location do not change.<br />
2. To control the flickering speed or to pause it, select the Portal layer in the Layer Manager, then use<br />
the controls available on the Portal toolbar.<br />
3. You can enhance the top layer anytime during the flickering.<br />
Swiping<br />
Swiping allows you to spatially transition from one layer to another, using a vertical dividing line that moves<br />
between two overlapping layers.<br />
1. Select Display > Swipe from the menu bar, or click the Swipe button on the toolbar.<br />
Swiping automatically begins between the top layer (shown in the right half of the Image window)<br />
and the layer below it in the Layer Manager (shown in the left half of the Image window). <strong>ENVI</strong> <strong>EX</strong><br />
creates a new Portal that changes size as the swipe progresses. You can swap the layers displayed in<br />
the Portal by right-clicking in a Portal and selecting Load New Layer.<br />
The swipe moves at a default speed from left to right until it reaches the edge of the layer, then it<br />
reverses direction.<br />
2. To control the swiping speed or to pause it, select the Portal layer in the Layer Manager, then use the<br />
controls available on the Portal toolbar.<br />
Note: The Cursor Value information does not update as you move your mouse during a swiping operation.<br />
3. You can enhance the top layer anytime during the swipe. See "Enhancement Tools" on page 23 for<br />
more information.<br />
To swipe from an existing Portal<br />
If you already have a Portal open inside of your layer, you can perform swiping just within the Portal using<br />
the following steps:<br />
1. Right-click in the Portal and select Swipe. Swiping automatically begins between the top layer in the<br />
Layer Manager and the layer that is in the Portal.<br />
2. To control the swiping speed or to pause it, select the Portal layer in the Layer Manager, then use the<br />
controls available on the Portal toolbar.<br />
3. You can enhance the top layer anytime during the swiping.<br />
82 <strong>ENVI</strong> <strong>EX</strong> <strong>User's</strong> <strong>Guide</strong>
Working with Portals<br />
Panning<br />
Click inside of a selected Portal and drag it to move it to a new location. By default, Portals move with the<br />
top layer as you pan in the Image window. However, you can also attach (or pin) the Portal to the top layer<br />
so that the Portal moves with the layer. This way, when you pan the layer, the Portal stays fixed to its original<br />
position relative to the data. See Portal Toolbar, above for more information.<br />
Zooming<br />
Right-click on a Portal name in the Layer Manager, select Zoom To Portal, and choose one of the following<br />
options:<br />
• Full Extent: Zoom to the full extent of the Portal layer.<br />
• 1:1: Zoom to a 1:1 extent of the Portal layer.<br />
You can also use the Fixed Zoom In and Fixed Zoom Out buttons in the Portal toolbar.<br />
Resizing<br />
You can resize a Portal by dragging its corners or sides to a preferred size. To resize a Portal so that it fills<br />
a specific area of the Image window, right-click inside the Portal, select Resize Portal, and choose one of<br />
the following options:<br />
Closing Portals<br />
To close a Portal, choose one of the following options:<br />
• Right-click inside a Portal and select Close Portal.<br />
• Click the Close button on the Portal toolbar.<br />
• Right-click on the Portal layer name in the Layer Manager and select Remove.<br />
<strong>ENVI</strong> <strong>EX</strong> <strong>User's</strong> <strong>Guide</strong> 83
Working with Portals<br />
84 <strong>ENVI</strong> <strong>EX</strong> <strong>User's</strong> <strong>Guide</strong>
Chapter 5: Image Processing<br />
In this chapter you will find:<br />
RX Anomaly Detection ........................................................................................................ 86<br />
Pan Sharpening ................................................................................................................... 88<br />
Vegetation Suppression ...................................................................................................... 90<br />
<strong>ENVI</strong> <strong>EX</strong> <strong>User's</strong> <strong>Guide</strong> 85
RX Anomaly Detection<br />
RX Anomaly Detection<br />
RX Anomaly Detection processing uses the Reed-Xiaoli Detector algorithm to detect the spectral or color<br />
differences between a region to test and its neighboring pixels or the entire dataset. This algorithm extracts<br />
targets that are spectrally distinct from the image background. RXD is effective when the anomalous targets<br />
are sufficiently small, relative to the background. Results from RXD analysis are unambiguous and have<br />
proven very effective in detecting subtle spectral features. <strong>ENVI</strong> <strong>EX</strong> implements the standard RXD<br />
algorithm:<br />
Where r is the sample vector, μ is the sample mean, and K LxL is the sample covariance matrix.<br />
RXD works with multispectral and hyperspectral images. Bad pixels or lines appear as anomalous, but they<br />
do not affect the detection of other, valid anomalies. As with any spectral algorithm, exclusion of bad bands<br />
increases the accuracy of results. Currently, this algorithm does not differentiate detected anomalies from<br />
one another.<br />
References<br />
Chang, Chein-I, and Shao-Shan Chiang, 2002. Anomaly detection and classification for hyperspectral<br />
imagery. IEEE Transactions on Geoscience and Remote Sensing, Vol. 40, No. 6, pp. 1314-1325.<br />
Reed I. S., and X. Yu, Adaptive multiple-band CFAR detection of an optical pattern with unknown spectral<br />
distribution. IEEE Trans. Acoustics, Speech and Signal Proc. 38, pp. 1760-1770, October 1990.<br />
1. Use the Toolbox to initiate RX Anomaly Detection. Input a multispectral image, and perform<br />
optional spatial or spectral subsetting.<br />
2. In the RX Anomaly Detection Parameters dialog, select one of the following options from the<br />
Algorithm drop-down list:<br />
• RXD: Standard RXD algorithm.<br />
• UTD: Uniform Target Detector, in which the anomaly is defined using (1 - μ) as the matched<br />
signature, rather than (r - μ). UTD and RXD work exactly the same, but instead of using a<br />
sample vector from the data (as with RXD), UTD uses the unit vector. UTD extracts<br />
background signatures as anomalies and provides a good estimate of the image background.<br />
• RXD-UTD: A hybrid of the RXD and UTD methods, in which (r - 1) is used as the matched<br />
signature. This is a variant of the UTD approach. Subtracting UTD from RXD suppresses the<br />
background and enhances the anomalies of interest. The best condition to use RXD-UTD is<br />
when the anomalies have an energy level that is comparable to, or less than, that of the<br />
background. In this case, using UTD by itself does not detect the anomalies, but using RXD-<br />
UTD enhances them.<br />
3. Using the Mean Source toggle button, specify whether the mean spectrum should be derived from<br />
the full dataset (Global) or from a localized kernel around the pixel (Local). If you choose Local,<br />
the Local Kernel Size field appears. Specify a kernel size, in pixels, around a given pixel that will<br />
be used to create a mean spectrum. The default value is 15.<br />
4. Click the File or Memory button to output the result to file or memory. File output options<br />
include <strong>ENVI</strong> and TIFF/GeoTIFF.<br />
86 <strong>ENVI</strong> <strong>EX</strong> <strong>User's</strong> <strong>Guide</strong>
RX Anomaly Detection<br />
5. Select the Display Result check box to automatically display the output result in the Image window.<br />
This check box overrides the Auto Display Files On Open preference. If you clear this check box,<br />
the output result does not automatically display after saving. <strong>ENVI</strong> <strong>EX</strong> remembers your last selection<br />
each subsequent time you create output.<br />
6. Click OK. The Process Manager shows the status of RX Anomaly Detection processing. <strong>ENVI</strong> <strong>EX</strong><br />
builds a covariance matrix and calculates a mean spectrum. Then, RXD runs line-by-line. <strong>ENVI</strong> <strong>EX</strong><br />
adds the resulting output as a new layer to the Layer Manager.<br />
You can load the layer to a new Portal and move the Portal around in the Image window, comparing<br />
the RXD layer to the top, visible layer in the Image window.<br />
<strong>ENVI</strong> <strong>EX</strong> <strong>User's</strong> <strong>Guide</strong> 87
Pan Sharpening<br />
Pan Sharpening<br />
Use Pan Sharpening to sharpen low spatial resolution multispectral data using high spatial resolution<br />
panchromatic data. If both datasets are georeferenced, <strong>ENVI</strong> <strong>EX</strong> will co-register them on-the-fly and<br />
perform Pan Sharpening on the overlapping area between the two images.<br />
<strong>ENVI</strong> <strong>EX</strong> performs Pan Sharpening by doing the following:<br />
1. Simulating a panchromatic band from the lower spatial resolution spectral bands.<br />
2. Performing a Pan Sharpening transformation on the simulated panchromatic band and the spectral<br />
bands, using the simulated panchromatic band as the first band.<br />
3. Swapping the high spatial resolution panchromatic band with the first Pan Sharpening band.<br />
4. Applying the inverse Pan Sharpening transform to create the pan-sharpened spectral bands.<br />
The low spatial resolution spectral bands used to simulate the panchromatic band must fall in the range of<br />
the high spatial resolution panchromatic band or they will not be included in the resampling process.<br />
Both input images must be georeferenced using standard map information. Rational polynomial coefficient<br />
(RPC) information or a pseudo projection are currently not supported.<br />
Reference<br />
Laben et al., Process for Enhancing the Spatial Resolution of Multispectral Imagery Using Pan-Sharpening,<br />
US Patent 6,011,875.<br />
1. Use the Toolbox to initiate Pan Sharpening. Input a multispectral image with at least two bands, and<br />
perform optional spatial or spectral subsetting. For spectral subsetting, you must select two or more<br />
bands. For Landsat ETM+ data, select a .txt or .met metadata file instead of an image file.<br />
2. In the Select High Spatial Resolution Pan Input Band dialog, select a single-band panchromatic<br />
image. You cannot spatially subset this image; the multispectral image determines the spatial extent.<br />
3. Click OK. The Pan Sharpening Parameters dialog appears.<br />
4. Select an option from the Sensor drop-down list:<br />
• GeoEye-1: Simulates a panchromatic image for GeoEye-1 using a filter function.<br />
• IKONOS: Simulates a panchromatic image for IKONOS using a filter function. This option<br />
is only available when you select a multispectral image with four bands.<br />
• QuickBird: Simulates a panchromatic image for QuickBird using a filter function. This<br />
option is only available when you select a multispectral image with four bands.<br />
• Landsat ETM: Simulates a panchromatic image for Landsat ETM+ using a filter function.<br />
• Unknown: Uses the mean of the multispectral bands to create a low resolution panchromatic<br />
image.<br />
The default is Unknown. If the selected input filename begins with “po_” (upper- or lowercase)<br />
and has four bands, the selection defaults to IKONOS.<br />
5. Select the resampling method from the Resampling drop-down list. The choices are as follows:<br />
• Nearest Neighbor: Uses the nearest pixel without any interpolation to create the high<br />
resolution images.<br />
88 <strong>ENVI</strong> <strong>EX</strong> <strong>User's</strong> <strong>Guide</strong>
Pan Sharpening<br />
• Bilinear (default): Performs a linear interpolation using four pixels to create the high<br />
resolution images.<br />
• Cubic Convolution: Uses 16 pixels to resample the image. Cubic convolution resampling is<br />
significantly slower than the other methods.<br />
6. Click the File or Memory button to output the result to file or memory. File output options<br />
include <strong>ENVI</strong> and TIFF/GeoTIFF.<br />
7. Select the Display Result check box to automatically display the output result in the Image window.<br />
This check box overrides the Auto Display Files On Open preference. If you clear this check box,<br />
the output result does not automatically display after saving. <strong>ENVI</strong> <strong>EX</strong> remembers your last selection<br />
each subsequent time you create output.<br />
8. Click OK. The Process Manager shows the status of Pan Sharpening processing. <strong>ENVI</strong> <strong>EX</strong> adds the<br />
output sharpened image to the Data Manager. The default preferences determine if it is added to the<br />
Layer Manager or not.<br />
<strong>ENVI</strong> <strong>EX</strong> <strong>User's</strong> <strong>Guide</strong> 89
Vegetation Suppression<br />
Vegetation Suppression<br />
Use Vegetation Suppression to remove the vegetation spectral signature from multispectral and<br />
hyperspectral imagery, using information from red and near-infrared bands. This method helps you better<br />
interpret geologic and urban features and works best with open-canopy vegetation in medium spatial<br />
resolution (30 m) imagery.<br />
The algorithm models the amount of vegetation per pixel using a vegetation transform. The model calculates<br />
the relationship of each input band with vegetation, then it decorrelates the vegetative component of the total<br />
signal on a pixel-by-pixel basis for each band. You can use the results of vegetation suppression for<br />
qualitative analysis, but not for subsequent spectral analysis.<br />
Vegetation suppression is most commonly used in lithologic mapping and linear feature enhancement in<br />
areas with open canopies. For closed canopies in moderate-resolution data, vegetation suppression is<br />
primarily used for linear feature enhancement.<br />
Reference<br />
Crippen, R. E., and R. G. Blom. 2001. Unveiling the lithology of vegetated terrains in remotely sensed<br />
imagery. Photogrammetric Engineering & Remote Sensing, Vol. 67, No. 8, pp. 935-943.<br />
1. Use the Toolbox to initiate Vegetation Suppression. Input a multispectral file, and perform optional<br />
spatial or spectral subsetting. For spectral subsetting, you must select two or more bands.<br />
• If the associated header contains wavelength information, <strong>ENVI</strong> <strong>EX</strong> automatically determines<br />
the proper red and infrared bands to use for vegetation suppression. <strong>ENVI</strong> <strong>EX</strong> uses the band<br />
closest to 0.66 μm as the red band, and it uses the band closest to 0.83 μm as the near-infrared<br />
band.<br />
• If the header does not contain wavelength information, the Select Near Infrared Band dialog<br />
appears. Select the near-infrared band. Click OK. The Select Red Band dialog appears. Select<br />
the red band.<br />
• If the image file has wavelength information but does not have a near-infrared or red band, or<br />
if it has only one band, <strong>ENVI</strong> <strong>EX</strong> issues an error message and ends vegetation suppression.<br />
2. In the Select Output File Parameters, click the File or Memory button to output the result to file<br />
or memory. File output options include <strong>ENVI</strong> and TIFF/GeoTIFF and requires a filename.<br />
3. Select the Display Result check box to automatically display the output result in the Image window.<br />
This check box overrides the Auto Display Files On Open preference. If you clear this check box,<br />
the output result does not automatically display after saving. <strong>ENVI</strong> <strong>EX</strong> remembers your last selection<br />
each subsequent time you create output.<br />
4. Click OK. The Process Manager shows the status of vegetation suppression processing. <strong>ENVI</strong> <strong>EX</strong><br />
adds the output image to the Data Manager. The default preferences determine if it is added to the<br />
Layer Manager or not.<br />
90 <strong>ENVI</strong> <strong>EX</strong> <strong>User's</strong> <strong>Guide</strong>
Chapter 6: Using Workflows<br />
In this chapter you will find:<br />
Using Workflows .................................................................................................................. 92<br />
About the Feature Extraction Workflow ............................................................................... 94<br />
About the Classification Workflow ..................................................................................... 133<br />
About the Image Difference Change Detection Workflow ................................................. 141<br />
About the Thematic Change Detection Workflow .............................................................. 147<br />
About the RPC Orthorectification Workflow ....................................................................... 150<br />
<strong>ENVI</strong> <strong>EX</strong> <strong>User's</strong> <strong>Guide</strong> 91
Using Workflows<br />
Panel Navigation<br />
Using Workflows<br />
<strong>ENVI</strong> <strong>EX</strong> provides workflows to guide you through the process of selecting files, setting parameters,<br />
processing images, cleaning up results, and exporting output.<br />
The following workflows are available:<br />
An example workflow panel follows.<br />
Panel Navigation<br />
The workflow panels include a Next button for continuing to the next step, and a Back button for going back<br />
a step. Next is enabled when you provide sufficient information to continue in the workflow. You can use<br />
the Next and Back buttons to navigate back and forth through the workflow to repeat a series of steps. If a<br />
workflow step is optional, the Skip button is enabled to allow you to jump ahead in the workflow. The final<br />
panel of a workflow provides a Finish button, which you click when the workflow is complete. Each<br />
workflow panel also includes Help specific to the panel you are using. Click the Help button to open<br />
context-sensitive help. To cancel and close a workflow, click Cancel.<br />
When <strong>ENVI</strong> <strong>EX</strong> is processing a workflow step, you will see the status at the bottom of the panel:<br />
92 <strong>ENVI</strong> <strong>EX</strong> <strong>User's</strong> <strong>Guide</strong>
Preview Portals<br />
Using Workflows<br />
To cancel a process that is running, click the<br />
button.<br />
Note: Canceling a workflow during the Export step does not automatically remove all export files. You may need to<br />
perform file maintenance and remove files that were created before you canceled.<br />
Preview Portals<br />
Depending on the step of the workflow, a Preview check box may be available. To preview how the output<br />
will look before continuing in the workflow, enable the Preview check box. A Preview Portal opens in the<br />
Image window. The Preview Portal works with full or higher resolution views to provide a WYSIWYG<br />
(what you see is what you get) result when you adjust parameters. An example Preview Portal is shown<br />
below:<br />
<strong>ENVI</strong> <strong>EX</strong> <strong>User's</strong> <strong>Guide</strong> 93
About the Feature Extraction Workflow<br />
The Feature Extraction Workflow<br />
About the Feature Extraction Workflow<br />
Feature Extraction is a tool for extracting information from high-resolution panchromatic or multispectral<br />
imagery based on spatial, spectral, and texture characteristics. You can use Feature Extraction to extract a<br />
wide variety of features such as vehicles, buildings, roads, bridges, rivers, lakes, and fields.<br />
Feature Extraction is designed to work with any type of image data in an optimized, user-friendly, and<br />
reproducible fashion so you can spend less time understanding processing details and more time interpreting<br />
results. You can also preview your results at each step (through a Preview Portal) as you fine-tune a few<br />
simple parameters.<br />
Feature Extraction uses an object-based approach to classify imagery. An object is a region of interest with<br />
spatial, spectral (brightness and color), and/or texture characteristics that define the region. Feature<br />
Extraction lets you extract multiple features at a time. Traditional remote sensing classification techniques<br />
are pixel-based, meaning that spectral information in each pixel is used to classify imagery. This technique<br />
works well with hyperspectral data, but it is not ideal for panchromatic or multispectral imagery. With highresolution<br />
panchromatic or multispectral imagery, an object-based method offers more flexibility in the<br />
types of features to be extracted.<br />
The Feature Extraction Workflow<br />
Feature Extraction is the combined process of segmenting an image into regions of pixels, computing<br />
attributes for each region to create objects, and classifying the objects (with rule-based or supervised<br />
classification) based on those attributes, to extract features. The workflow is designed to be helpful and<br />
intuitive, while allowing you to customize it to your specific application.<br />
Before starting the workflow, you need to select input files (base image, optional ancillary files, and an<br />
optional mask file) for processing. Use the Toolbox to initiate Feature Extraction and to select input<br />
images.<br />
Note: Make sure you have adequate disk space before processing very large files.<br />
The workflow consists of two primary steps: Find Objects and Extract Features. The Find Objects task is<br />
divided into four steps: Segment, Merge, Refine, and Compute Attributes. When you complete this task,<br />
you will perform the Extract Features task, which consists of supervised or rule-based classification and<br />
exporting classification results to shapefiles and/ or raster images.<br />
Click Back at any time throughout the workflow to return to a previous step and revise your parameter<br />
settings. Click Next to accept the settings and proceed to the next step. You can also enable the Preview<br />
option anytime throughout the process to show a Preview Portal, which provides a real-time preview of<br />
segmentation or classification results as you adjust parameter settings. Click the Help button at each step to<br />
view the corresponding Help topic.<br />
94 <strong>ENVI</strong> <strong>EX</strong> <strong>User's</strong> <strong>Guide</strong>
Working with Multiple Layers<br />
About the Feature Extraction Workflow<br />
Working with Multiple Layers<br />
As you proceed through the Feature Extraction workflow, several different layers may be available in the<br />
Layer Manager. Because of the workflow’s dependency on the display, you can only add new layers; you<br />
cannot remove existing layers. To hide or show layers, right-click on the appropriate layer name(s) and<br />
select Show or Hide, respectively. Or, reorder layers as needed to view layers of interest.<br />
<strong>ENVI</strong> <strong>EX</strong> <strong>User's</strong> <strong>Guide</strong> 95
About the Feature Extraction Workflow<br />
Overview of Input Files<br />
Overview of Input Files<br />
Before you begin the Feature Extraction workflow, you need to select a base image, any optional ancillary<br />
data, and an optional mask file. A base image is the primary image from which features will be extracted.<br />
Ancillary data are additional datasets of the same geographic area as the base image, which will aid in<br />
classification (for example, height data). Mask data allow you to confine processing to certain areas of the<br />
base image.<br />
Use the Toolbox to initiate Feature Extraction and to select input images.<br />
Base images, ancillary data, and mask files are listed in their respective fields under the Select Additional<br />
Files category of the Select Fx Input Files dialog. You can remove files from any field by right-clicking in<br />
the field and selecting Remove or Remove All. Use the following buttons in the Select Fx Input Files dialog<br />
to select input files:<br />
• Base image<br />
• Ancillary data<br />
• Mask image<br />
Selecting a Base Image<br />
The base image is the primary image from which features will be extracted. The map projection of the base<br />
image becomes the base map projection for any ancillary data you add.<br />
You can only designate one image as the base image, and you cannot designate an image as both a base and<br />
ancillary or mask.<br />
Follow these steps to continue:<br />
1. Expand the Select Additional Files category of the Select Fx Input Files dialog.<br />
2. If you previously selected one file for input, the Base Image field lists that filename. If you selected<br />
more than one image file for input, the Base Image field lists only the first filename you selected.<br />
3. To specify a different image to use as the base image, click the Base Image button to make the Base<br />
Image field active. Select a filename that you already opened from the Select Fx Input Files dialog,<br />
or click the Open File button and select a new file. The Base Image field lists the file you added.<br />
Note: Datasets from WCS or JPIP servers cannot be used as input into this workflow.<br />
4. Perform optional spectral or spatial subsetting on the base image.<br />
5. You can continue with selecting ancillary data and/or mask files for input, or click OK in the Select<br />
Fx Input Files dialog to begin the Feature Extraction workflow.<br />
If you spatially or spectrally subsetted the base image, the Preparing Data dialog appears with a<br />
progress bar. When processing is complete, Feature Extraction proceeds to the Find Objects task of<br />
the workflow (see "Segmenting Images" on page 100). At this point, you cannot click Back to return<br />
to the data selection steps.<br />
96 <strong>ENVI</strong> <strong>EX</strong> <strong>User's</strong> <strong>Guide</strong>
Overview of Input Files<br />
About the Feature Extraction Workflow<br />
Working with Ancillary Data<br />
You can use raster ancillary data in the Feature Extraction workflow to help extract features of interest. For<br />
example, you could combine a LiDAR digital surface model (DSM) with a base image to identify rooftops<br />
in a residential area. After computing attributes, you could build a rule using the height information from<br />
the DSM to more accurately extract the rooftops.<br />
Multiple ancillary datasets often provide more accurate results in Feature Extraction. In the example above,<br />
you could also import a classification map of the residential area to delineate vegetation. Thus, you can build<br />
upon your rule set to ignore areas identified as vegetation, reducing clutter in the final result.<br />
To use ancillary data with your base image, the following restrictions apply:<br />
• You can only use raster data for ancillary data.<br />
• Both the base image and ancillary data must have map information. If the ancillary data is not in the<br />
same map projection as the base image, <strong>ENVI</strong> <strong>EX</strong> will reproject the ancillary data to match the base<br />
projection.<br />
• The ancillary data and base image must have some geographic overlap.<br />
• If you spatially subset the base image, the ancillary data will be reprojected to match that spatial<br />
extent.<br />
• You can select specific bands to process from the ancillary dataset and base image.<br />
Follow these steps to select ancillary data:<br />
1. Expand the Select Additional Files category of the Select Fx Input Files dialog.<br />
2. Click the Ancillary Data button to make the Ancillary Data field active.<br />
3. Select one or more ancillary files if you already opened them from the Select Fx Input Files dialog,<br />
or click the Open File button and select new files to open. Use the Ctrl key to select multiple files.<br />
The Ancillary Data field lists the ancillary data files you added.<br />
4. You can continue with selecting a mask file for input, or click OK in the Select Fx Input Files dialog<br />
to finish selecting input files. The Preparing Data dialog appears, and <strong>ENVI</strong> <strong>EX</strong> reprojects the<br />
ancillary data to match the base projection (if needed) and creates a layer stack from the combined<br />
bands of the base image and ancillary data.<br />
<strong>ENVI</strong> <strong>EX</strong> treats the layer stack as one source file that will be used throughout the rest of the Feature<br />
Extraction workflow. You will have an opportunity to save the layer stack at the end of the workflow<br />
so that you can restore it for future sessions (instead of re-selecting all of the various data sources<br />
used for input).<br />
When the Preparing Data dialog completes, Feature Extraction proceeds to the Find Objects:<br />
Segment panel of the workflow (see "Segmenting Images" on page 100). At this point, you cannot<br />
click Back to return to the data selection steps.<br />
Working with Masks in Feature Extraction<br />
Masking is a powerful feature in image processing used to reduce clutter and improve accuracy in the final<br />
results. Masks allow you to confine image processing to specific areas in the image (a regular mask) or to<br />
ignore specific areas in an image for processing (an inverse mask).<br />
You can import a mask file in the data input step (described here). In the Feature Extraction workflow you<br />
can also generate a new mask from thresholding results in the Refine step (see "Refining Segments" on page<br />
103).<br />
<strong>ENVI</strong> <strong>EX</strong> <strong>User's</strong> <strong>Guide</strong> 97
About the Feature Extraction Workflow<br />
Overview of Input Files<br />
The following figures show an example of using a mask.<br />
Suppose you want to limit processing to only residential areas, so that you can identify rooftops within the<br />
scene. You could create a regular mask (in <strong>ENVI</strong> <strong>EX</strong>), similar to the following example. If you were to<br />
import this mask during the data selection step, each subsequent step of the workflow would ignore the area<br />
associated with the masked pixels.<br />
Restrictions<br />
The following restrictions apply to working with masks:<br />
• You can only use a single-band image or polygon shapefile as a mask file. Multi-band images or<br />
point/line shapefiles are not allowed. <strong>ENVI</strong> <strong>EX</strong> will convert polygon shapefiles to raster images for<br />
the workflow.<br />
• You can only specify one mask file for input.<br />
• A mask must have the same map projection as the base layer. Masks are not reprojected to match the<br />
base layer image.<br />
98 <strong>ENVI</strong> <strong>EX</strong> <strong>User's</strong> <strong>Guide</strong>
Overview of Input Files<br />
About the Feature Extraction Workflow<br />
• A raster mask must have the same spatial extent as the base image. Combining ancillary data with a<br />
base image creates a layer stack from the two inputs and uses the layer stack as input into Feature<br />
Extraction. In some cases, the layer stack will be reprojected and have a different spatial extent than<br />
the original base image. If you were to use a raster mask that was created from the original base image<br />
in the Feature Extraction workflow, you may receive an error message during segmentation because<br />
the spatial extents are different between the layer stack and the raster mask. If you are combining<br />
ancillary data and a mask with your base image, you can use the following steps to avoid this<br />
reprojection problem: (1) After selecting input data, cancel out of the Feature Extraction workflow.<br />
You will be prompted to save the mask and layer stack. (2) Save the vector or raster mask and layer<br />
stack to separate raster files. (3) Restart Feature Extraction, and use the layer stack as the base image,<br />
and the saved raster mask as the mask file.<br />
• You cannot use the same image for the base and/or ancillary data and/or mask file.<br />
Selecting a Mask File<br />
See "Creating a Mask File" on page 99 for instructions on creating a mask.<br />
1. Expand the Select Additional Files category of the Select Fx Input Files dialog.<br />
2. Click the Mask File button to make the Mask File field active.<br />
3. Select a mask file if you already opened it from the Select Fx Input Files dialog, or click the Open<br />
File button and select a new file to open. The Mask File field lists the file you added. You can select<br />
a single-band raster image or polygon shapefile as the mask file.<br />
4. By default, Feature Extraction will ignore areas with pixel values of 0 in the mask during processing.<br />
To use an inverse version of the mask, right-click on the mask’s filename in the Mask Field and select<br />
Inverse. Feature Extraction will then process the areas with pixel values of 0 and will ignore all other<br />
pixels.<br />
5. Click OK in the Select Fx Input Files dialog to finish selecting input files. The Preparing Data dialog<br />
appears if you selected a polygon shapefile for the mask file.<br />
6. Feature Extraction proceeds to the Find Objects task of the workflow (see "Segmenting Images" on<br />
page 100). At this point, you cannot click Back to return to the data selection steps.<br />
Creating a Mask File<br />
Following are some suggested steps for creating a mask file:<br />
1. Open and display an image.<br />
2. From the menu bar, select File > New > Vector Layer. The Create New Vector Layer dialog<br />
appears.<br />
3. Enter a Layer Name.<br />
4. From the Record Type drop-down list, select Polygon.<br />
5. Click OK.<br />
6. Use the Vector Create tool to draw polygons in the Image window. The regions outside of the<br />
polygon will be ignored during processing when the mask is used as a regular mask.<br />
7. From the menu bar, select File > Save As > New Vector. Save the vector layer to a shapefile.<br />
<strong>ENVI</strong> <strong>EX</strong> <strong>User's</strong> <strong>Guide</strong> 99
About the Feature Extraction Workflow<br />
Segmenting Images<br />
Segmenting Images<br />
Segmentation is the process of partitioning an image into segments by grouping neighboring pixels with<br />
similar feature values (brightness, texture, color, etc.) These segments ideally correspond to real-world<br />
objects.<br />
<strong>ENVI</strong> <strong>EX</strong> employs an edge-based segmentation algorithm that is very fast and only requires one input<br />
parameter (Scale Level). By suppressing weak edges to different levels, the algorithm can yield multi-scale<br />
segmentation results from finer to coarser segmentation. The segmentation algorithm calculates a gradient<br />
map for the image; it calculates a density function for the gradient map; it calculates a modified gradient<br />
map using the original gradient map, density function, and Scale Level; then it segments the modified<br />
gradient map. See the "Segmentation-based image processing system" Patent Application for more details.<br />
Choosing a high Scale Level causes fewer segments to be defined, and choosing a low Scale Level causes<br />
more segments to be defined. You should ideally choose the highest Scale Level that delineates the<br />
boundaries of features as well as possible. Good segmentation ensures that classification results are more<br />
accurate. If you choose too high of a Scale Level, the boundaries between segments will not be properly<br />
delineated and you will lose features of interest.<br />
You should ensure that features of interest are not grouped into segments represented by other features. You<br />
should also ensure that a feature of interest is not divided into too many small segments (over-segmentation;<br />
usually the result of a low Scale Level). If you cannot avoid this problem in the Segment step, then you can<br />
use Merge in the second step to improve the delineation of feature boundaries. You can also use the Refine<br />
step to solve over-segmentation issues for certain features.<br />
Perform the following steps:<br />
1. In the Feature Extraction dialog, enable the Preview option to display a Preview Portal showing the<br />
current segmentation results.<br />
You can use Blend, Flicker, and Swipe tools to view the underlying layer. You can also use the Pan,<br />
Zoom, and Transparency tools, although these are for display purposes only; they do not affect<br />
Feature Extraction results.<br />
You cannot adjust the Contrast, Brightness, Stretch, or Sharpen values in a Preview Portal.<br />
If a Preview Portal is displayed over an image, you can use any of <strong>ENVI</strong> <strong>EX</strong>’s enhancement tools on<br />
the image by first clicking on the image in the Image window or selecting the image layer in the Layer<br />
Manager. You can also move the Preview Portal around the image or resize it to look at different<br />
areas.<br />
Note: For optimal Preview Portal performance, set the Zoom to 100 percent before running Feature<br />
Extraction. See Zooming.<br />
2. Adjust the Scale Level as necessary. Values range from 0.0 (finest segmentation) to 100.0 (coarsest<br />
segmentation; all pixels are assigned to one segment). The default value is 50.0. Increasing the Scale<br />
Level results in fewer segments. Use the slider or type a number in the provided field, and press<br />
Enter to set this value. As you change the value, the Preview Portal shows the results in real time.<br />
Following are some tips on changing the value:<br />
• Click on the slider bar to the right or left of the indicator to move the slider up or down<br />
incrementally by a value of 10.0.<br />
• Click the slider, then use the arrow keys (on your keyboard) to increase or decrease the value<br />
by 0.1.<br />
100 <strong>ENVI</strong> <strong>EX</strong> <strong>User's</strong> <strong>Guide</strong>
Merging Segments<br />
About the Feature Extraction Workflow<br />
• Click the slider, then press Home to move the slider to 100.0 or End to move the slider to 0.0.<br />
• Type a value into the provided field and press Enter.<br />
3. You can choose to select specific bands for input into the Segment step. For example, suppose you<br />
selected a low-resolution DEM as ancillary data for use with a QuickBird high-resolution optical<br />
image in Feature Extraction (see "Working with Ancillary Data" on page 97). <strong>ENVI</strong> <strong>EX</strong> creates a<br />
layer stack from these datasets as input into the Segment step. You would like to retain the shapes of<br />
the objects derived from segmentation (to match what you see in the optical image), while ignoring<br />
the DEM data. So you could select only the bands in the layer stack corresponding to the optical data,<br />
as input into the Segment step.<br />
Click the Select Input Bands button . The Select Input Bands dialog appears. All bands from the<br />
base image are selected by default. To select a single band, right-click on the image filename and<br />
choose Select None, then click to select a single band. Or, use the Ctrl key to select multiple bands.<br />
Click OK. The Preview Portal updates to show the selected bands of data.<br />
4. When you are satisfied with the results, click Next to process the entire image. The Process Manager<br />
(in the Status Bar) shows the status of segmentation processing.<br />
<strong>ENVI</strong> <strong>EX</strong> creates a Region Means image, adds it to the Layer Manager, and displays it in the Image<br />
window. (An example layer name is filenameRegionMeans.) The Region Means image is a<br />
raster file that shows the results of the segmentation process. Each segment is assigned the mean band<br />
values of all the pixels that belong to that region. Feature Extraction proceeds to the Find<br />
Objects: Merge panel.<br />
References<br />
Jin, Xiaoying. 2009. Segmentation-based image processing system. US Patent 20,090,123,070, filed<br />
Nov. 14, 2007, and issued May 14, 2009.<br />
Merging Segments<br />
Merging is an optional step used to aggregate small segments within larger, textured areas such as trees,<br />
clouds, or fields, where over-segmentation may be a problem. For example, if your image shows thick<br />
vegetation, increasing the Scale Level (in the previous Segment step) may not sufficiently delineate treecovered<br />
areas. The results may be over-segmented if you set a small Scale Level value or under-segmented<br />
if you set a large Scale Level value. Merging would be a useful option in this case for improving the<br />
delineation of tree boundaries.<br />
The Merge Level parameter represents the threshold lambda value, which ranges from 0.0 to 100.0 (see<br />
"Background" on page 102). Through an increasing nonlinear mapping, the parameter is more controllable<br />
and suitable for preview. You should choose the highest Merge Level that delineates the boundaries of<br />
features as well as possible.<br />
If merging is not a useful option for your image, you can proceed directly to the Refine step by clicking Next<br />
in the Merge step (leaving the Merge Level at the default value of 0.0). No merging will be performed.<br />
Perform the following steps:<br />
1. Enable the Preview option to display a Preview Portal showing the current segmentation results.<br />
<strong>ENVI</strong> <strong>EX</strong> <strong>User's</strong> <strong>Guide</strong> 101
About the Feature Extraction Workflow<br />
Merging Segments<br />
2. Adjust the Merge Level as necessary. Values range from 0.0 (default; no merging) to 100.0 (all<br />
segments merge into one). Use the slider or type a number in the provided field and press Enter to<br />
set this value. As you change the value, the Preview Portal shows the results in real time. Following<br />
are some tips on changing the value:<br />
• Click on the slider bar to the right or left of the indicator to move the slider up or down<br />
incrementally by a value of 10.0.<br />
• Click the slider, then use the arrow keys (on your keyboard) to increase or decrease the value<br />
by 0.1.<br />
• Click the slider, then press Home to move the slider to 100.0 or End to move the slider to 0.0.<br />
• Type a value into the provided field and press Enter.<br />
3. When you are satisfied with the results, click Next. The Preview Portal closes. <strong>ENVI</strong> <strong>EX</strong> applies<br />
merging to the entire image, and the Process Manager (in the Status Bar) shows the status of merge<br />
processing.<br />
<strong>ENVI</strong> <strong>EX</strong> creates a merged Region Means image, adds it to the Layer Manager, and displays it in the Image<br />
window. (An example layer name is filenamemergedRegionMeans.) <strong>ENVI</strong> <strong>EX</strong> removes from the<br />
Layer Manager the Region Means image created during the Segment step. Feature Extraction proceeds to<br />
the Find Objects: Refine panel.<br />
Background<br />
<strong>ENVI</strong> <strong>EX</strong> employs the Full Lambda-Schedule algorithm created by Robinson, Redding and Crisp (2002).<br />
In <strong>ENVI</strong> <strong>EX</strong>, the algorithm iteratively merges adjacent segments based on a combination of spectral and<br />
spatial information. Merging proceeds if the algorithm finds a pair of adjacent regions, i and j, such that the<br />
merging cost<br />
is less than a defined threshold lambda value:<br />
Where:<br />
is region i of the image<br />
is the area of region i<br />
is the average value in region i<br />
is the average value in region j<br />
is the Euclidean distance between the spectral values of regions i and j<br />
is the length of the common boundary of<br />
and<br />
102 <strong>ENVI</strong> <strong>EX</strong> <strong>User's</strong> <strong>Guide</strong>
Refining Segments<br />
About the Feature Extraction Workflow<br />
Reference<br />
Robinson, D. J., Redding, N. J., and Crisp, D. J. (2002). Implementation of a fast algorithm for segmenting<br />
SAR imagery, Scientific and Technical Report, 01 January 2002. Australia: Defense Science and<br />
Technology Organization.<br />
Refining Segments<br />
You can choose to refine segmentation results using another optional merging method called thresholding,<br />
which is useful for extracting point features (for example, airplanes or buildings) when over-segmentation<br />
is a problem. Thresholding is a raster operation that works with one band of your Region Means image to<br />
group adjacent segments based on their brightness value (digital number or DN). Thresholding works well<br />
with features that are in high contrast to their background (for example, bright aircraft against a dark<br />
tarmac).<br />
Choose one of the following options:<br />
• No Thresholding (default): No thresholding will be performed. Click Next to proceed to the Find<br />
Objects: Compute Attributes panel.<br />
• Thresholding (advanced): If you select this option, a histogram of the first band of the Region<br />
Means image appears. Follow the steps below to continue.<br />
The Preview option is enabled, and a blank Preview Portal is displayed.<br />
Note: You may find it helpful to use the Transparency tool to adjust the transparency of the thresholding results in the<br />
Preview Portal so that you can see the underlying image.<br />
Setting Thresholds<br />
Click and drag the dashed vertical lines on the histogram to define the lower and upper limits of the<br />
threshold, or enter minimum and maximum values in the fields provided. <strong>ENVI</strong> <strong>EX</strong> computes and displays<br />
a mask image in the Preview Portal, which dynamically updates to show changes you make to the histogram.<br />
Pixel values below the low threshold and above the high threshold are assigned a value of 0, and values<br />
between the thresholds are assigned a value of 255 in the mask image. When you define the lower and upper<br />
limits of the threshold, you are essentially defining new boundaries for your features of interest. The black<br />
area in the mask image represents one big region, while the white areas represent other distinct regions.<br />
When you click Next, <strong>ENVI</strong> <strong>EX</strong> computes a mask image for the entire scene, segments the mask image,<br />
and assigns each distinct region a unique identifier. The identifiers are then used in computing attributes. If<br />
you do not adjust the histogram values, no thresholding is performed.<br />
Selecting a Different Band for the Refine Step<br />
<strong>ENVI</strong> <strong>EX</strong> <strong>User's</strong> <strong>Guide</strong> 103
About the Feature Extraction Workflow<br />
Computing Attributes<br />
By default, the first band of the Region Means image is used for thresholding. To change the input band,<br />
click the Select Input Bands button . The Select Input Bands dialog appears. Select one band from the<br />
Region Means image, and click OK. The histogram and Preview Portal update to reflect the data from your<br />
selected band. (The Region Means image is a raster file that was created during the Segment step that shows<br />
the results of the segmentation process. Each segment is assigned the mean band values of all the pixels that<br />
belong to that region.)<br />
Creating a Mask<br />
Enable the Create Mask option if you want to create a raster layer from the mask that appears in the Preview<br />
Portal. Creating a mask during the Refine step is useful for filtering out unwanted features or noise from<br />
your segmentation results. A mask created during the Refine step is based on segments rather than individual<br />
pixels (as with a raster mask selected from the Select Fx Input Files dialog).<br />
To use an inverse version of the mask, enable the Inverse option. Feature Extraction will then process areas<br />
in the mask with pixel values of 0 and will ignore all other pixels.<br />
When you click Next, the mask is combined with the existing Region Means image to produce a new<br />
Region Means image, which is displayed in the Image window and added to the Layer Manager. <strong>ENVI</strong> <strong>EX</strong><br />
will process areas with pixel values of 1 throughout the remaining workflow. You cannot click Back from<br />
the Refine step and expect to use this mask when repeating the Segment and Merge steps. You will have an<br />
opportunity to save the mask to disk when you exit the Feature Extraction workflow.<br />
If you selected a mask file for input prior to starting the Feature Extraction workflow, and you create a new<br />
mask during the Refine step, <strong>ENVI</strong> <strong>EX</strong> will combine the two masks into one for the remaining workflow.<br />
Note: If you create a mask during the Refine step and proceed with selecting training data for supervised classification,<br />
the objects within the masked area will not be highlighted in color when you move your cursor over them. (See<br />
"Defining Training Data" on page 110).<br />
Proceeding with Feature Extraction<br />
When you are satisfied with the results, click Next. The Preview Portal closes. The Process Manager (in the<br />
Status Bar) shows the status of threshold processing. <strong>ENVI</strong> <strong>EX</strong> creates a refined Region Means image and<br />
adds it to the Layer Manager. (An example layer name is<br />
filenamerefinedRegionMeans.) <strong>ENVI</strong> <strong>EX</strong> removes from the Layer Manager the Region Means<br />
image created during the Merge step.<br />
Feature Extraction proceeds to the Find Objects: Compute Attributes panel.<br />
Computing Attributes<br />
Feature Extraction uses an object-based approach to classification, as opposed to pixel-based classification.<br />
The benefit of an object-based approach is that objects can be depicted with a variety of spatial, spectral,<br />
and texture attributes. In the Compute Attributes step, you define which attributes to compute for each<br />
object. Various preference settings control how <strong>ENVI</strong> <strong>EX</strong> computes the attributes. See "Feature Extraction<br />
Preferences" on page 126. You can use these attributes to help define classes when you perform rule-based<br />
or supervised classification.<br />
1. Under the Attributes tab, select any of the following attribute types to compute:<br />
• Spatial: See "Spatial Attributes" on page 106. You must choose to compute spatial attributes<br />
if you plan to export segmentation results as described in "Exporting Vectors" on page 109.<br />
• Spectral: See "Spectral Attributes" on page 107.<br />
104 <strong>ENVI</strong> <strong>EX</strong> <strong>User's</strong> <strong>Guide</strong>
Computing Attributes<br />
About the Feature Extraction Workflow<br />
• Texture: See "Texture Attributes" on page 108.<br />
2. Under the Advanced tab, select any of the following attribute types to compute:<br />
• Color Space: For use with multispectral images only. See "Color Space and Band Ratio<br />
Attributes" on page 108.<br />
• Band Ratio: For use with multispectral images only. See "Color Space and Band Ratio<br />
Attributes" on page 108.<br />
3. Click Next. <strong>ENVI</strong> <strong>EX</strong> computes the attributes for each object.<br />
If you choose to compute spatial attributes, <strong>ENVI</strong> <strong>EX</strong> performs an internal raster-to-vector operation<br />
and computes spatial attributes from the vectors.<br />
The previous steps (Segment, Merge, and Refine) can easily create very large segments that represent<br />
background objects and are meaningless in the context of classification. Creating vectors from these<br />
large regions consumes a lot of memory and results in poor display performance; therefore, <strong>ENVI</strong><br />
<strong>EX</strong> ignores these large regions during vectorization. <strong>ENVI</strong> <strong>EX</strong> will not vectorize any region with<br />
more vertices than you specify in the Maximum Number of Vector Vertices preference. If you<br />
want to extract very large regions from an image, you should first down-sample the image prior to<br />
running Feature Extraction.<br />
<strong>ENVI</strong> <strong>EX</strong> proceeds to the Extract Features: Classify or Export panel of the Feature Extraction dialog.<br />
Note: <strong>ENVI</strong> <strong>EX</strong> computes attributes only for purposes of supervised or rule-based classification; the attributes<br />
are not passed to any output shapefiles you create during the Export step.<br />
<strong>ENVI</strong> <strong>EX</strong> <strong>User's</strong> <strong>Guide</strong> 105
About the Feature Extraction Workflow<br />
Computing Attributes<br />
Spatial Attributes<br />
Attribute<br />
AREA<br />
LENGTH<br />
COMPACT<br />
CONV<strong>EX</strong>ITY<br />
SOLIDITY<br />
ROUNDNESS<br />
FORMFACTOR<br />
ELONGATION<br />
RECT_FIT<br />
MAINDIR<br />
MAJAXISLEN<br />
Description<br />
Total area of the polygon, minus the area of the holes. Values are in map units.<br />
The combined length of all boundaries of the polygon, including the boundaries of the<br />
holes. This is different than the MAXAXISLEN attribute. Values are in map units.<br />
A shape measure that indicates the compactness of the polygon. A circle is the most<br />
compact shape with a value of 1 / pi. The compactness value of a square is 1 /<br />
2(sqrt(pi)).<br />
COMPACT = Sqrt (4 * AREA / pi) / outer contour length<br />
Polygons are either convex or concave. This attribute measures the convexity of the<br />
polygon. The convexity value for a convex polygon with no holes is 1.0, while the<br />
value for a concave polygon is less than 1.0.<br />
CONV<strong>EX</strong>ITY = length of convex hull / LENGTH<br />
A shape measure that compares the area of the polygon to the area of a convex hull<br />
surrounding the polygon. The solidity value for a convex polygon with no holes is 1.0,<br />
and the value for a concave polygon is less than 1.0.<br />
SOLIDITY = AREA / area of convex hull<br />
A shape measure that compares the area of the polygon to the square of the maximum<br />
diameter of the polygon. The "maximum diameter" is the length of the major axis of<br />
an oriented bounding box enclosing the polygon. The roundness value for a circle is 1,<br />
and the value for a square is 4 / pi.<br />
ROUNDNESS = 4 * (AREA) / (pi * MAXAXISLEN 2 )<br />
A shape measure that compares the area of the polygon to the square of the total<br />
perimeter. The form factor value of a circle is 1, and the value of a square is pi / 4.<br />
FORMFACTOR = 4 * pi * (AREA) / (total perimeter) 2<br />
A shape measure that indicates the ratio of the major axis of the polygon to the minor<br />
axis of the polygon. The major and minor axes are derived from an oriented bounding<br />
box containing the polygon. The elongation value for a square is 1.0, and the value for<br />
a rectangle is greater than 1.0.<br />
ELONGATION = MAXAXISLEN / MINAXISLEN<br />
A shape measure that indicates how well the shape is described by a rectangle. This<br />
attribute compares the area of the polygon to the area of the oriented bounding box<br />
enclosing the polygon. The rectangular fit value for a rectangle is 1.0, and the value<br />
for a non-rectangular shape is less than 1.0.<br />
RECT_FIT = AREA / (MAXAXISLEN * MINAXISLEN)<br />
The angle subtended by the major axis of the polygon and the x-axis in degrees. The<br />
main direction value ranges from 0 to 180 degrees. 90 degrees is North/South, and 0<br />
to 180 degrees is East/West.<br />
The length of the major axis of an oriented bounding box enclosing the polygon.<br />
Values are map units of the pixel size. If the image is not georeferenced, then pixel<br />
units are reported.<br />
106 <strong>ENVI</strong> <strong>EX</strong> <strong>User's</strong> <strong>Guide</strong>
Computing Attributes<br />
About the Feature Extraction Workflow<br />
Attribute<br />
MINAXISLEN<br />
NUMHOLES<br />
HOLESOLRAT<br />
Description<br />
The length of the minor axis of an oriented bounding box enclosing the polygon.<br />
Values are map units of the pixel size. If the image is not georeferenced, then pixel<br />
units are reported.<br />
The number of holes in the polygon. Integer value.<br />
The ratio of the total area of the polygon to the area of the outer contour of the polygon.<br />
The hole solid ratio value for a polygon with no holes is 1.0.<br />
HOLESOLRAT = AREA / outer contour area<br />
Formulas for calculating COMPACT, CONV<strong>EX</strong>ITY, SOLIDITY, ROUNDNESS, and FORMFACTOR are<br />
from Russ (2002).<br />
<strong>ENVI</strong> <strong>EX</strong> calculates all of the spatial attributes based on a smoothed version of the geometry, not the<br />
original geometry (Douglas and Peuker, 1973). Performing calculations on a smoothed geometry ensures<br />
the shape measurements are less sensitive to object rotation.<br />
Reference<br />
Douglas, D. H., and T. K. Peucker. (1973). Algorithms for the reduction of the number of points required<br />
to represent a digitized line or its caricature. Cartographica, Vol. 10, No. 2, pp. 112-122.<br />
Russ, J. C. (2002). The Image Processing Handbook, Fourth Edition. Boca Raton, FL: CRC Press.<br />
Spectral Attributes<br />
The following four attributes are computed for each band x in the original image. The shapefile attributes<br />
have 4 * x entries comprising the spectral attributes.<br />
Attribute<br />
Description<br />
MINBAND_x Minimum value of the pixels comprising the region in band x.<br />
MAXBAND_x Maximum value of the pixels comprising the region in band x.<br />
AVGBAND_x Average value of the pixels comprising the region in band x.<br />
STDBAND_x Standard deviation value of the pixels comprising the region in band x.<br />
<strong>ENVI</strong> <strong>EX</strong> <strong>User's</strong> <strong>Guide</strong> 107
About the Feature Extraction Workflow<br />
Computing Attributes<br />
Texture Attributes<br />
Attribute<br />
TX_RANGE<br />
TX_MEAN<br />
TX_VARIANCE<br />
TX_ENTROPY<br />
Description<br />
Average data range of the pixels comprising the region inside the kernel. A kernel is<br />
an array of pixels used to constrain an operation to a subset of pixels. Refer to the<br />
Texture Kernel Size preference.<br />
Average value of the pixels comprising the region inside the kernel.<br />
Average variance of the pixels comprising the region inside the kernel.<br />
Average entropy value of the pixels comprising the region inside the kernel. <strong>ENVI</strong><br />
<strong>EX</strong> computes entropy, in part, from the Max Bins in Histogram preference.<br />
Color Space and Band Ratio Attributes<br />
In the Compute Attributes step, you can choose to compute hue, saturation, and intensity (HSI) attributes;<br />
and a normalized band ratio between two bands in a multispectral image. If you select both options, <strong>ENVI</strong><br />
<strong>EX</strong> computes the following attributes and adds them to the "Customized" folder:<br />
Attribute<br />
BANDRATIO<br />
HUE<br />
SATURATION<br />
INTENSITY<br />
Description<br />
Values range from -1.0 to 1.0. See Band Ratio below.<br />
Hue is often used as a color filter and is measured in degrees from 0 to 360. A value<br />
of 0 is red, 120 is green, and 240 is blue.<br />
Saturation is often used as a color filter and is measured in floating-point values that<br />
range from 0 to 1.0.<br />
Intensity often provides a better measure of brightness than using the AVGBAND_x<br />
spectral attribute. Intensity is measured in floating-point values from 0 to 1.0.<br />
Color Space<br />
To compute HSI color space attributes, you must have an input multispectral file with at least three bands.<br />
1. Enable the Color Space option under the Advanced tab of the Compute Attributes step.<br />
• If the file has wavelength information, <strong>ENVI</strong> <strong>EX</strong> chooses the default bands to use in<br />
computing the color space. If the file does not have wavelength information, <strong>ENVI</strong> <strong>EX</strong> uses<br />
the first three bands to compute color space.<br />
• Optionally click the Color Space button in the Compute Attributes step to modify the<br />
default bands. The Select Input Bands dialog appears.<br />
2. When you click on band names in the bottom part of the Select Input Bands dialog, color gun<br />
assignments will automatically cycle through red, green, then blue (in that order). Click the band<br />
name you want to assign to red. A red box appears next to the band name. Repeat for the green and<br />
blue bands. Colored boxes appear next to the bands to indicate which color is assigned to those bands.<br />
3. Click OK in the Select Input Bands dialog.<br />
Band Ratio<br />
<strong>ENVI</strong> <strong>EX</strong> computes a normalized band ratio between two bands, using the following equation:<br />
(B2 - B1) / (B2 + B1 + eps)<br />
108 <strong>ENVI</strong> <strong>EX</strong> <strong>User's</strong> <strong>Guide</strong>
Classifying or Exporting<br />
About the Feature Extraction Workflow<br />
Where eps is a small number to avoid division by zero.<br />
Band ratio values range from -1.0 to 1.0 for non-negative data values. For multispectral data, if you assign<br />
the red band to B1 and the near-infrared band to B2, then the BANDRATIO attribute is a measure of<br />
normalized difference vegetation index (NDVI). Green vegetation has a high NDVI value.<br />
Perform the following steps to compute the BANDRATIO attribute:<br />
1. Enable the Band Ratio option under the Advanced tab of the Compute Attributes step.<br />
• If the file has wavelength information, <strong>ENVI</strong> <strong>EX</strong> chooses the default bands to use in<br />
computing the band ratio. If the file does not have wavelength information, <strong>ENVI</strong> <strong>EX</strong> uses the<br />
first two bands to compute the band ratio.<br />
• Optionally click the Band Ratio button in the Compute Attributes step to modify the<br />
default bands. The Select Input Bands dialog appears.<br />
2. Select the band you want to assign to Band 1. A icon appears next to this band.<br />
3. Select the band you want to assign to Band 2. A icon appears next to this band.<br />
4. Click OK in the Select Input Bands dialog.<br />
Classifying or Exporting<br />
The Extract Features task guides you through the process of defining features (such as lakes, fields, or<br />
vehicles) and performing object-based classification to assign the objects to a feature, using supervised or<br />
rule-based classification. You can then export the resulting classification into a polygon shapefile and/or<br />
raster map and view a summary and statistics of your results.<br />
When the Extract Features: Classify or Export panel appears (following Compute Attributes), you are<br />
presented with three choices. Select an option, and click Next.<br />
• Choose by Selecting Examples: See "Supervised Classification" on page 110.<br />
• Choose by Creating Rules: See "Rule-Based Classification" on page 118.<br />
• Export Vectors: See "Exporting Vectors" on page 109.<br />
Exporting Vectors<br />
You can choose to export vector objects and attributes from the Find Objects task to a shapefile instead of<br />
running supervised or rule-based classification.<br />
Note: You must choose to compute spatial attributes (see "Computing Attributes" on page 104) for the Export<br />
Vectors option to be available.<br />
After selecting Export Vectors and clicking Next, the Export Vectors dialog appears. Follow these steps<br />
to continue:<br />
1. Enter an output directory and filename for the shapefile.<br />
2. Click Export Attributes if you want to write the computed attributes to a .dbf file associated with<br />
the output shapefile.<br />
<strong>ENVI</strong> <strong>EX</strong> <strong>User's</strong> <strong>Guide</strong> 109
About the Feature Extraction Workflow<br />
Supervised Classification<br />
3. Click Next. After processing is complete, a summary dialog appears with the processing options and<br />
settings you used throughout the Feature Extraction workflow (see "Understanding Reports and<br />
Statistics" on page 125).<br />
4. Click Finish to exit the Feature Extraction workflow, or click Back if you need to revisit any step in<br />
the workflow.<br />
Supervised Classification<br />
Supervised classification is the process of using training data (samples of known identity) to assign objects<br />
of unknown identity to one or more known features. The more features and training samples you select, the<br />
better the results from supervised classification. However, selecting an overwhelming number of training<br />
samples will cause poor performance during classification and when previewing classification results. You<br />
must define at least two features with at least one training sample each before clicking Next to proceed to<br />
the Export task.<br />
Defining Training Data<br />
Training data consist of objects that you select as representative samples of known features. Perform the<br />
following steps to define training data:<br />
1. The Extract Features: Supervised Classification panel begins with one undefined feature<br />
(Feature_1). As you move around the Region Means image, the objects underlying your cursor<br />
are highlighted with the color assigned to that feature.<br />
2. A feature may not appear highly segmented at a visual glance; the color variations of the feature in<br />
the Region Means image may be so small that you cannot discern the individual objects that make<br />
up the feature. Following is an example of a feature that consists of many different objects.<br />
To see the boundaries of the individual objects, enable the Show Boundaries option under the<br />
Features tab. Following is an example.<br />
110 <strong>ENVI</strong> <strong>EX</strong> <strong>User's</strong> <strong>Guide</strong>
Supervised Classification<br />
About the Feature Extraction Workflow<br />
3. To assign an individual object to a feature, click the Select button in the main toolbar and click<br />
on a highlighted object to select it. The color of the object changes to the feature color. Continue<br />
selecting objects as training data for a feature. The feature name updates to show the number of<br />
objects you added. Choose a variety of different sizes and colors of objects that represent a feature<br />
of interest.<br />
To select multiple objects at once, click and drag the cursor to draw a box around the objects. <strong>ENVI</strong><br />
<strong>EX</strong> assigns all of the segments that are completely enclosed within the selection box to the feature.<br />
Note: Be careful using the selection box because selecting an overwhelming number of training samples will<br />
cause poor performance during classification and when previewing classification results. Also, if you created<br />
a mask during the Refine step or if you input a mask file at the beginning of the workflow, the objects within<br />
the masked area will not be highlighted in color when you move your cursor over them.<br />
Note: You cannot select training samples in images with an arbitrary map projection.<br />
4. To remove an individual object from the selection, click on the object. The feature name updates to<br />
show one less object.<br />
Adding and Deleting Features<br />
1. To define a new feature, click the Add Feature button . A new feature appears in the Feature<br />
Extraction dialog with a new color. As you move around the image, the objects underlying your<br />
cursor are highlighted with the color assigned to that feature. To select training data for a new feature,<br />
click the feature name, then click on individual objects to assign them to that feature.<br />
2. To remove a feature, select that feature name and click the Delete Feature button . Or, right-click<br />
on the feature name and select Delete Feature.<br />
Editing Feature Properties<br />
1. Choose an option to edit feature properties:<br />
• Select a feature name and click the Feature Properties button .<br />
• Right-click on a feature name and select Feature Properties.<br />
• Double-click a feature name.<br />
The Properties dialog appears.<br />
<strong>ENVI</strong> <strong>EX</strong> <strong>User's</strong> <strong>Guide</strong> 111
About the Feature Extraction Workflow<br />
Supervised Classification<br />
2. Edit the Feature Name and Feature Color as appropriate.<br />
3. Click OK in the Properties dialog.<br />
Saving and Restoring Training Data<br />
You can save your current training data and classification parameters to an XML file, and you can also<br />
restore an existing training data file for use during classification. Saving and restoring training data allows<br />
you to experiment with different settings and compare/contrast results to determine the best solution.<br />
Following are some scenarios that illustrate the use of training data:<br />
• Define training data for one image, then save iterations of that training data while exploring other,<br />
potentially better, options for classifying the image.<br />
• Define training data for one image, then reuse the training data to classify similar images.<br />
• Define training data for multiple images and save all of the training data to the same file, which you<br />
can then use to classify other similar images.<br />
The term similar, in this case, refers to images collected by the same sensor under similar environmental<br />
conditions. For example, you don’t want to use a training data file that you extracted from a QuickBird<br />
image with Landsat images. For best results, images should also have the same geographic projection, the<br />
same number of bands, and the same workflow parameters (Scale Level, Merge Level, and thresholds).<br />
The second and third scenarios above are advanced options that are helpful if you have many images from<br />
the same sensor (for example, multiple images of the same area) that were collected under roughly the same<br />
environmental conditions, and you are interested in extracting the same set of features from each image.<br />
You can save and restore training data as an alternative to building a rule set for the images, and you can<br />
use the training data with batch processing.<br />
Training Data Files<br />
A training data file contains the following information:<br />
• Parameters you used to generate objects during the Find Objects task of the Feature Extraction<br />
Workflow (Scale Level, Merge Level, thresholding values, and computed attributes)<br />
• Classification methods and associated parameters<br />
• Attribute data and training samples for one or more images<br />
You can save multiple sets of training data collected from different images to one XML file. When you<br />
restore the XML file, <strong>ENVI</strong> <strong>EX</strong> reads the attribute data and uses these objects for supervised classification.<br />
Saving Training Data<br />
Follow these steps to save your training data to an XML file.<br />
1. During supervised classification, define at least two features with at least one object selected for each<br />
feature.<br />
2. Click the Save Training Data As button . The Training Data dialog appears.<br />
3. Select an output directory and XML filename, and click Open.<br />
112 <strong>ENVI</strong> <strong>EX</strong> <strong>User's</strong> <strong>Guide</strong>
Supervised Classification<br />
About the Feature Extraction Workflow<br />
Training data are tied to the Scale Level, Merge Level, and thresholding values you use in the Find Objects<br />
task of the Feature Extraction workflow. So, after saving your training data, you cannot change any of these<br />
values and restore the same training data file for use in supervised classification. Each image that you use<br />
with restored training data must have the same Scale Level, Merge Level, and thresholding values.<br />
Restoring Training Data<br />
Follow these steps to restore training data for use with the same image.<br />
1. Click the Restore Training Data button . The Restore Training Data dialog appears.<br />
2. Select a training data file (.xml), and click Open. If the file contains workflow parameters that<br />
match those of your current image, <strong>ENVI</strong> <strong>EX</strong> restores and displays the training data. The feature list<br />
in the Feature Extraction dialog updates to show the new features.<br />
Follow the steps below to restore a training data file for use with subsequent images. The images do<br />
not have to have the same spatial dimensions as the original image from which you created the<br />
training data file.<br />
Note: You can only restore one training data file per image. Also, the image must have the same number of<br />
bands as the images used to generate the training data file. For example, you cannot process a multispectral<br />
image with a training data file built from a set of panchromatic images.<br />
3. Process each subsequent image separately in Feature Extraction, using the same Scale Level, Merge<br />
Level, and Refine values.<br />
4. In the Supervised Classification dialog, Select a training data file (.xml), and click Open.<br />
The feature list in the Feature Extraction dialog updates to show the object count for each feature,<br />
and <strong>ENVI</strong> <strong>EX</strong> loads the attributes from the original source image. Objects are not displayed in your<br />
current image if they were derived from a different source image.<br />
Saving Edits to a Restored Training Data File<br />
When working with a restored training data file, you can add or delete features from the feature list or<br />
change classification parameters as needed. When you save your updates, the current training data set is<br />
updated.<br />
1. Click the Save Training Data As button . The Training Data dialog appears. If you choose the<br />
same filename as the restored training data file, you will be prompted whether or not to overwrite the<br />
existing file.<br />
2. Click OK to overwrite the existing training data file, or enter a different filename and click OK.<br />
Writing your results to a different file gives you the option of versioning your training data files,<br />
allowing you to roll back your edits in the future if needed.<br />
When working with a restored training data set, you can delete features from the feature list. If you save<br />
your edits, the features you deleted will not appear in the file that you save. If you restore a training data set<br />
and delete all of the features, you are essentially starting over again as if you never restored a file. This<br />
option allows you to clear out all previously restored parameters if needed.<br />
<strong>ENVI</strong> <strong>EX</strong> <strong>User's</strong> <strong>Guide</strong> 113
About the Feature Extraction Workflow<br />
Supervised Classification<br />
Importing Ground Truth Data<br />
You can import ground truth data in the form of point and polygon shapefiles, when performing supervised<br />
classification. Ground truth data define areas of an image with known feature types, thus it represents a true<br />
classification for specific areas of the image. For example, a GIS user can import polygon shapefiles<br />
representing known land-cover types into a supervised classification workflow. This saves time because the<br />
user does not have to manually select these land-cover types and locations in the image.<br />
You can open multiple shapefiles, select records from multiple attribute viewers (see Step 4 below), and<br />
define multiple features. It is recommended that you define one or more new (empty) features before<br />
importing ground truth data.<br />
Follow these steps to import ground truth data into your workflow:<br />
1. Click the Import Truth Data from Shapefile button . The Select Vector Data for Import dialog<br />
appears.<br />
2. Click Open File, and select one or more point or polygon shapefiles containing ground truth data.<br />
The shapefiles are listed in the Select Vector Data for Import dialog. Click OK in this dialog.<br />
3. The vector layers appear in the Image window and Layer Manager and will remain there throughout<br />
the rest of the Feature Extraction workflow. An Import Attributes dialog also appears for each<br />
shapefile. This dialog is similar to the Attribute Viewer dialog in <strong>ENVI</strong> <strong>EX</strong>.<br />
4. In the Supervised Classification panel, select a feature name to which you will add ground truth data.<br />
If you have not yet defined any new features (see "Adding and Deleting Features" on page 111), the<br />
ground truth data will be added to the default Feature_1.<br />
5. If you opened multiple shapefiles, choose the Import Attributes dialog that contains ground truth data<br />
you want to import. In that dialog, select one or more records that represent the feature you are<br />
interested in. Click the row numbers to select records. Use Ctrl-click to select multiple, non-adjacent<br />
rows; or use Shift-click to select a group of adjacent rows. The vectors associated with the selected<br />
records are highlighted in cyan in the Image window.<br />
Note: A shapefile may not necessarily represent ground truth data for only one feature; it may describe several<br />
different features. For example, you may have one polygon shapefile that contains ground truth data for<br />
different land-cover types (forest, agricultural, urban, etc.)<br />
Note: Attributes associated with the ground truth shapefiles (for example, area, perimeter, population, etc.)<br />
cannot be used to improve rule-based or supervised classification results (as described in Computing<br />
Attributes). Only the spatial locations of the shapefile records are imported into the classification workflow.<br />
6. Click Import Selected in the Import Attributes dialog. <strong>ENVI</strong> <strong>EX</strong> adds the selected vector records to<br />
the current feature by matching the point or polygon spatial locations with specific objects in the<br />
Region Means image. The objects are highlighted with the color assigned to that feature, and the<br />
feature name updates to show the number of new objects added. You can delete any unwanted objects<br />
or add them to another feature if needed (see "Defining Training Data" on page 110).<br />
7. In the case of polygon shapefiles, all objects in the Region Means image that fall completely<br />
underneath the selected polygon will be added to the current feature. Other objects outside of the<br />
polygon may also be added if they have the same labels (ID numbers) as the regions within the<br />
polygon. This is the default method.<br />
114 <strong>ENVI</strong> <strong>EX</strong> <strong>User's</strong> <strong>Guide</strong>
Supervised Classification<br />
About the Feature Extraction Workflow<br />
8. You may find that this method adds too many objects to the current feature. Enable the Convert to<br />
Centroid option if you want <strong>ENVI</strong> <strong>EX</strong> to use the centroid of the selected polygons as the basis for<br />
adding objects to the current feature. This method treats the centroids of the selected polygons as<br />
point records when finding associated objects. Click Import Selected again. The objects associated<br />
with the centroid location are highlighted and added to the current feature.<br />
9. To add ground truth data to a different feature, select that feature name in the Supervised<br />
Classification panel. Open a new shapefile, or select different records from your current shapefile<br />
(using the corresponding Import Attributes dialog) and add them to your selected feature, using steps<br />
4-6 above.<br />
Previewing Supervised Classification Results<br />
After defining at least two features with at least one training sample each, click the Preview check box in<br />
the Supervised Classification panel to view classification results in a Preview Portal. As you add or remove<br />
features, select objects, or add attributes, the Preview Portal dynamically updates to reflect the changes to<br />
the classification.<br />
Note: Disabling the Preview option when selecting training data may improve performance. <strong>ENVI</strong> <strong>EX</strong> still<br />
recomputes classification results whenever you change the training data.<br />
As you adjust the parameters under the Algorithm tab while the Preview option is enabled, click Update to<br />
see the changes to classification results in the Preview Portal.<br />
After defining features and selecting training data, you can proceed directly to the Export task by clicking<br />
Next. (See "Exporting Classification Results" on page 124.) You can define up to 47 features. Advanced<br />
users can select specific attributes to use in classification, choose a classification method, and define<br />
parameters for that method. See "Selecting Attributes for Classification (Advanced)" on page 115 and<br />
"Selecting a Supervised Classification Method (Advanced)" on page 116.<br />
Selecting Attributes for Classification (Advanced)<br />
Once you have selected your training data, you can choose spatial, spectral, and/or texture attributes to use<br />
in further classifying a feature. (See "Computing Attributes" on page 104 for a description of each attribute.)<br />
You must select at least one attribute before continuing.<br />
Some attributes are more useful when differentiating objects, and classification results may not be as<br />
accurate when you use all attributes equally since the irrelevant attributes could introduce noise into the<br />
results. Consider using the Auto Select Attributes feature, described in the table below. This feature is<br />
particularly useful when you have a large number of objects.<br />
Note: <strong>ENVI</strong> <strong>EX</strong> computes attributes only for purposes of classification; the attributes are not passed to any output<br />
shapefiles you create during the Export task. The order of the attributes in the Selected Attributes list does not affect<br />
the classification results.<br />
Follow these steps to select attributes for classification:<br />
1. Click the Attributes tab in the Supervised Classification panel. By default, all attributes are<br />
automatically added to the Selected Attributes list.<br />
<strong>ENVI</strong> <strong>EX</strong> <strong>User's</strong> <strong>Guide</strong> 115
About the Feature Extraction Workflow<br />
Supervised Classification<br />
2. To select individual attributes for classification, expand the Spectral, Texture, and Spatial folders to<br />
see their respective attributes. Each attribute is shown with an icon. (The "Customized" folder<br />
contains the Color Space and Band Ratio attributes if you calculated them for a multispectral image.)<br />
Use the following buttons to select or unselect attributes:<br />
Button<br />
Button<br />
Name<br />
Select<br />
Attribute<br />
Unselect<br />
Attribute<br />
Select All<br />
Attributes<br />
Unselect<br />
All<br />
Attributes<br />
Auto<br />
Select<br />
Attributes<br />
Description<br />
Select an individual attribute, then click this button to move the attribute<br />
to the Selected Attributes list. If you select a folder (such as Spatial), this<br />
selects all the attributes in that folder.<br />
Select an individual attribute from the Selected Attributes list, then click<br />
this button to remove the attribute from the Selected Attributes list.<br />
Click this button to add all spatial, spectral, texture, and customized (if<br />
any) attributes to the Selected Attributes list.<br />
Click this button to remove all attributes from the Selected Attributes list.<br />
Click this button if you want <strong>ENVI</strong> <strong>EX</strong> to determine the best attributes to<br />
use for classifying features. The underlying logic is based on the<br />
reference below. This button is enabled once you define at least two<br />
features with at least two objects each.<br />
3. Select an attribute name and enable the Show Attribute Image option to view a grayscale image of<br />
attribute values among all of the objects in the scene. The attribute image helps you select the<br />
appropriate attributes to define a rule for a certain feature. If the objects belonging to the feature have<br />
a high contrast relative to the other objects, then the attribute is a good choice for this rule. You can<br />
adjust the image transparency to view the underlying image if needed, using the Transparency slider<br />
on the main toolbar.<br />
You can also use the cursor to roam over objects in the image and view the objects’ attribute values<br />
in the Cursor Value panel. If you select a different attribute, the display will update.<br />
Reference<br />
An interval based attribute ranking technique. Unpublished report, ITT Visual Information Solutions. A<br />
copy of this paper is available from ITT Visual Information Solutions Technical Support.<br />
Selecting a Supervised Classification Method (Advanced)<br />
Follow these steps to select a classification method:<br />
1. Click the Algorithm tab in the Supervised Classification panel.<br />
2. Select a method from the Classification Algorithm drop-down list, and define the appropriate<br />
parameters. (See "K Nearest Neighbor" on page 117 and "Support Vector Machine" on page 117.)<br />
To reset parameters to their default values, click Reset.<br />
As you adjust the parameters under the Algorithm tab while the Preview option is enabled (see<br />
"Previewing Supervised Classification Results" on page 115), click Update to see the changes to<br />
classification results in the Preview Portal.<br />
3. Click OK.<br />
116 <strong>ENVI</strong> <strong>EX</strong> <strong>User's</strong> <strong>Guide</strong>
Supervised Classification<br />
About the Feature Extraction Workflow<br />
K Nearest Neighbor<br />
The K Nearest Neighbor classification method considers the Euclidean distance in n-dimensional space of<br />
the target to the elements in the training data, where n is defined by the number of object attributes used<br />
during classification. This method is generally more robust than a traditional nearest-neighbor classifier,<br />
since the K nearest distances are used as a majority vote to determine which class the target belongs to. The<br />
K Nearest Neighbor method is much less sensitive to outliers and noise in the dataset and generally produces<br />
a more accurate classification result compared with traditional nearest-neighbor methods.<br />
Enter an odd integer value of 1 or higher in the K Parameter field. The default value is 1. The K Parameter<br />
is the number of neighbors considered during classification. Experiment with different values to see which<br />
gives you the best result, but realize that changing the value changes the classification results considerably.<br />
The ideal choice for K Parameter depends on the dataset and the training data you select. Larger values<br />
tend to reduce the effect of noise and outliers, but they may cause inaccurate classification. Typically, values<br />
of 3, 5, or 7 work well.<br />
For example, suppose you have four classes and you set the K Parameter to 3. <strong>ENVI</strong> <strong>EX</strong> returns the<br />
distances from the target to the three nearest neighbors in the training dataset. The distances are 5.0 (class<br />
A), 6.0 (class A), and 3.0 (class B). In this case, the target is assigned to class A because it found two close<br />
neighbors in class A that "out-vote" the one from class B, even though the class B neighbor is actually closer.<br />
Support Vector Machine<br />
Support Vector Machine (SVM) is a classification system derived from statistical learning theory. When<br />
you select this option, you need to define various parameters:<br />
1. Select the Kernel Type to use in the SVM classifier from the drop-down list. Depending on the<br />
option you select, additional fields may appear. All of these options are different ways of<br />
mathematically representing a kernel function. The Radial Basis Function kernel type (default)<br />
works well in most cases.<br />
Linear:<br />
Polynomial:<br />
Radial Basis Function:<br />
Sigmoid:<br />
<strong>ENVI</strong> <strong>EX</strong> <strong>User's</strong> <strong>Guide</strong> 117
About the Feature Extraction Workflow<br />
Rule-Based Classification<br />
2. If the Kernel Type is Polynomial, set the Degree of Kernel Polynomial to specify the degree used<br />
for the SVM classification. The minimum value is 1 (default), and the maximum value is 6.<br />
Increasing this parameter more accurately delineates the boundary between classes. A value of 1<br />
represents a first-degree polynomial function, which is essentially a straight line between two classes.<br />
A value of 1 works well when you have two very distinctive classes. In most cases, however, you<br />
will be working with imagery that has a high degree of variation and mixed pixels. Increasing the<br />
polynomial value causes the algorithm to more accurately follow the contours between classes, but<br />
you risk fitting the classification to noise.<br />
3. If the Kernel Type is Polynomial or Sigmoid, specify the Bias in Kernel Function for the kernel<br />
to use in the SVM algorithm (shown as "r" in the above equations). The default value is 1.00.<br />
4. If the kernel type is Polynomial, Radial Basis Function, or Sigmoid, use the Gamma in Kernel<br />
Function field to set the gamma parameter used in the kernel function. This value is a floating-point<br />
value greater than 0.01. The default is the inverse of the number of computed attributes.<br />
5. Specify the Penalty Parameter for the SVM algorithm to use. This value is a floating-point value<br />
greater than 0.01. The default value is 100.0. The penalty parameter controls the trade-off between<br />
allowing training errors and forcing rigid margins. The more you increase this value, the more the<br />
parameter suppresses training data from "jumping" classes as you make changes to other parameters.<br />
Increasing this value also increases the cost of misclassifying points and causes <strong>ENVI</strong> <strong>EX</strong> to create<br />
a more accurate model that may not generalize well.<br />
6. Use the Classification Probability Threshold field to set the probability that is required for the<br />
SVM classifier to classify a pixel. Pixels where all rule probabilities are less than this threshold are<br />
unclassified. The range is from 0.0 to 1.0. The default is 0.0. Increasing this value results in more<br />
unclassified pixels.<br />
References<br />
Chang, C.-C. and C.-J. Lin. (2001). LIBSVM: a library for support vector machines.<br />
Hsu, C.-W., C.-C. Chang, and C.-J. Lin. (2007). A practical guide to support vector classification. National<br />
Taiwan University. http://ntu.csie.org/~cjlin/papers/guide/guide.pdf.<br />
Wu, T.-F., C.-J. Lin, and R. C. Weng. (2004). Probability estimates for multi-class classification by pairwise<br />
coupling. Journal of Machine Learning Research, 5:975-1005, http://www.csie.ntu.edu.tw/~cjlin/papers/<br />
svmprob/svmprob.pdf.<br />
Rule-Based Classification<br />
Rule-based classification is an advanced method that lets you define features by building rules based on<br />
object attributes. Rule-based classification is a powerful tool for feature extraction, often performing better<br />
than supervised classification for many feature types. Rule-building is primarily based on human knowledge<br />
and reasoning about specific feature types: For example, roads are elongated, some buildings approximate<br />
a rectangular shape, vegetation has a high NDVI value, and trees are highly textured compared to grass.<br />
Taking this concept a step further, you define a rule using one or more conditions; for example, you could<br />
define the rule for "lake" as the following:<br />
• Objects with an area greater than 500 pixels AND<br />
• Objects with an elongation less than 0.5 AND<br />
• Objects with a band ratio value less than 0.3<br />
118 <strong>ENVI</strong> <strong>EX</strong> <strong>User's</strong> <strong>Guide</strong>
Rule-Based Classification<br />
About the Feature Extraction Workflow<br />
And you could define the rules for "road" as the following:<br />
• Objects with an elongation greater than 0.9 AND<br />
• Objects with a compactness less than 0.3 AND<br />
• Objects with a standard deviation less than 20<br />
Each object represents a data point (sample) in the attributes’ n-dimensional space. You can define multiple<br />
rules (thus building a rule set) for a given feature in cases where the objects assigned to a feature belong to<br />
more than one cluster in n-dimensional space. The following figure shows an example 2D plot of the AREA<br />
versus AVGBAND_1 attributes:<br />
Using this example, you may need to define multiple rules for the feature type "building" to cover different<br />
types of buildings such as small white buildings, buildings with red roofs, etc.<br />
Reference<br />
Jin, X., and S. Paswaters. (2007). A fuzzy rule base system for object-based feature extraction and<br />
classification. In Signal Processing, Sensor Fusion, and Target Recognition XVI (I. Kadar, editor).<br />
Proceedings of SPIE, Vol. 6567, pp. 65671H1 - 65671H12. To obtain a copy of this paper in PDF format,<br />
please contact ITT Visual Information Solutions Technical Support.<br />
Fuzzy Logic<br />
Traditional rule-based classification is based on strict binary rules, for example: objects meeting the rules<br />
for "tree" are classified as "tree," objects meeting the rules for "urban" are classified as "urban," and objects<br />
meeting neither rule remain unclassified. Fuzzy logic is an important element in rule-based classification.<br />
Rather than classifying an object as fully "true" or "false" (as in binary rules), fuzzy logic uses a membership<br />
function to represent the degree than an object belongs to a feature type.<br />
Information extraction from remote sensing data is limited by noisy sensor measurements with limited<br />
spectral and spatial resolution, signal degradation from image pre-processing, and imprecise transitions<br />
between land-use classes. Most remote sensing images contain mixed pixels that belong to one or more<br />
classes. Fuzzy logic helps alleviate this problem by simulating uncertainty or partial information that is<br />
consistent with human reasoning.<br />
<strong>ENVI</strong> <strong>EX</strong> <strong>User's</strong> <strong>Guide</strong> 119
About the Feature Extraction Workflow<br />
Rule-Based Classification<br />
The output of each fuzzy rule is a confidence map, where values represent the degree that an object belongs<br />
to the feature type defined by this rule. In classification, the object is assigned to the feature type that has<br />
the maximum confidence value.<br />
With rule-based classification, you can control the degree of fuzzy logic of each condition when you build<br />
rules.<br />
Building Rules<br />
Perform the following steps to build new rules:<br />
1. The Extract Features: Rule-Based Classification panel begins with one undefined feature<br />
(Feature_1) and one undefined rule (indicated by an icon).<br />
2. To begin building a rule, choose one of the following options:<br />
• Double-click a rule name.<br />
• Select a rule name and click the Add Attribute to Rule button .<br />
• Right-click on a rule name and select Add Attribute to Rule.<br />
The Attribute Selection dialog appears.<br />
Selecting Attributes<br />
Follow these steps to select attributes for classification:<br />
1. Expand the Spectral, Texture, Spatial, or Customized folders. Each attribute is shown with an<br />
icon.<br />
2. Select an attribute name and enable the Show Attribute Image option to view a grayscale image of<br />
attribute values among all of the objects in the scene. The attribute image helps you select the<br />
appropriate attributes to define a rule for a certain feature. If the objects belonging to the feature have<br />
a high contrast relative to the other objects, then the attribute is a good choice for this rule. You can<br />
adjust the image transparency to view the underlying image if needed, using the Transparency slider<br />
on the main toolbar.<br />
You can also use the cursor to roam over objects in the image and view the objects’ attribute values<br />
in the Cursor Value panel. If you select a different attribute, the display will update.<br />
3. Double-click on an attribute name, or select an attribute name and click Next. An interactive<br />
histogram dialog appears. The histogram shows the frequency of occurrence (y-axis) of the attribute<br />
values (x-axis) for all of the vector objects in the image.<br />
4. To define minimum and/or maximum values for an attribute, click and drag the dashed vertical lines<br />
on the histogram. Or, type minimum and maximum values in the provided fields, and press Enter.<br />
5. The Show Rule Confidence Image option is enabled by default. As you adjust the histogram range,<br />
the Preview Portal updates to show the relative confidence of each object belonging to a feature. The<br />
higher the brightness of an object, the higher the confidence that the object belongs to the feature. If<br />
an object is very dark, it likely does not belong to the feature.<br />
120 <strong>ENVI</strong> <strong>EX</strong> <strong>User's</strong> <strong>Guide</strong>
Rule-Based Classification<br />
About the Feature Extraction Workflow<br />
You can observe the brightness values of the objects in the Cursor Value category of the <strong>ENVI</strong> <strong>EX</strong><br />
interface. Because of the fuzzy logic applied underneath, you will notice that some objects have a<br />
brightness value between 0 and 255. If your rule set only has one rule, any object with a brightness<br />
value greater than 255 times the Confidence Threshold value (in the Advanced Settings dialog) will<br />
be classified as the feature. The default Confidence Threshold value is 0.4. So if the brightness value<br />
of an object is greater than 102, then this object will be classified as the feature using this rule.<br />
6. Move the Fuzzy Tolerance slider bar to adjust the degree of fuzzy logic applied to that rule, to better<br />
model the uncertainty inherent in classification. The default value is 5.0 percent, and the maximum<br />
value is 20.0 percent.<br />
When you adjust the Fuzzy Tolerance to a larger value, more objects will appear in the transition<br />
area between feature and non-feature. If you set the Fuzzy Tolerance to 0.0 percent, no fuzzy logic<br />
is applied when distinguishing among features.<br />
When working with multiple rules or a rule defined by multiple attributes, it is recommended to set<br />
the Fuzzy Tolerance to a non-zero value. When you enable fuzzy logic in this manner, <strong>ENVI</strong> <strong>EX</strong><br />
will not reject the object as a certain feature type using a single binary condition; instead, it considers<br />
information from all conditions to make a decision.<br />
Suppose an object belongs to the feature type "water" if the mean spectral value of band 1 is less than<br />
50.00 AND the area is larger than 500.00. If an object has a mean spectral value of 30.00 for band 1<br />
AND an area of 499.00, according to binary classification, <strong>ENVI</strong> <strong>EX</strong> would reject this object as<br />
belonging to the feature type "water." Fuzzy logic would allow you to better approximate the<br />
uncertainty in human reasoning so that the object would have a very high probability of belonging to<br />
the "water" feature type.<br />
Following are some tips on changing the value:<br />
• Click on the slider bar to the right or left of the indicator to move the slider up or down<br />
incrementally by a value of 10.0.<br />
• Click the slider, then use the arrow keys (on your keyboard) to increase or decrease the value<br />
by 0.1.<br />
• Click the slider, then press Home to move the slider to 100.0 or End to move the slider to 0.0.<br />
• Type a value into the provided field and press Enter.<br />
7. From the Membership Function Set Type drop-down list, select S-Type (default) or Linear.<br />
Membership functions are mathematical concepts for modeling the underlying data distribution.<br />
Feature Extraction defines two membership function sets to model the fuzzy concepts of "greater<br />
than," "less than," and "in between." See Jin and Paswaters (2007) for the theory behind S-Type and<br />
piecewise linear membership function sets. The ideal option depends on the distribution of the input<br />
variable values. With the same Fuzzy Tolerance value, the S-type membership function set provides<br />
a lesser degree of fuzziness than the linear membership function set.<br />
8. Click the Logic NOT check box to apply an inverse of the attribute values. The confidence image<br />
(in the Preview Portal) updates accordingly.<br />
9. This step only applies if you have already defined at least one attribute for this rule. From the AND<br />
drop-down list, select a logic method to combine the current condition with the previous condition.<br />
The choices are AND (default) or OR.<br />
<strong>ENVI</strong> <strong>EX</strong> <strong>User's</strong> <strong>Guide</strong> 121
About the Feature Extraction Workflow<br />
Rule-Based Classification<br />
10.When you are satisfied with the attribute settings, click OK. An icon appears under the rule name<br />
in the Rule-Based Classification panel to indicate that you have added an attribute to the rule. The<br />
icon is followed by a brief summary of the attribute definition.<br />
Editing Rule Properties<br />
1. Select a rule name and click the Rule Properties button , or right-click on a rule name and select<br />
Rule Properties. The Properties dialog appears.<br />
2. Enter a Rule Weight value between 0 and 1.00 if you want to assign the rule a lower confidence level<br />
(if you think the rule is less reliable than others). The default value of 1.00 is sufficient in most cases.<br />
Managing Features and Rules<br />
• To define a new feature, click the Add Feature button . A new, undefined feature with one<br />
undefined rule is added to the feature list.<br />
• To delete a feature, select a feature name and click the Delete Feature button .<br />
• To add a new rule to a feature, select a feature name and click the Add Rule to Feature button .<br />
Or, right-click on a feature name or rule name under that feature, and select Add Rule to Feature.<br />
A new, undefined rule appears under the feature name.<br />
• To delete a rule, select the rule name and click the Delete Rule button . Or, right-click on the rule<br />
name and select Delete Rule.<br />
• To start over and define a new rule set, click the New Rule Set button . A warning dialog asks if<br />
you want to delete all of your existing rules and features. Click OK if you wish to continue and to<br />
delete any previously defined rules. The Rule-Based Classification panel begins with one undefined<br />
feature (Feature_1) and one undefined rule.<br />
• To load an existing rule set from disk, click the Restore Rule Set button . A file selection dialog<br />
appears. Select an XML file (.xml) containing a rule set, and click Open.<br />
• To save a rule set that you have been working on, click the Save Rule Set As button . A file<br />
selection dialog appears. Select an output XML filename (.xml), and click Open.<br />
• To display a summary of your current rule sets, click the Display Rule Set button . The Display<br />
Rule Set dialog appears with a text summary of the rules you have defined. For example:<br />
Rule Set: #1 (1.000): If area > 630.0000 AND avgband_2 < 307.0000<br />
AND stdband_4 > 100.0000, then object belongs to “Tree”. #2 (1.000):<br />
If tx_variance > 1000.0000, then object belongs to “Urban”.<br />
• To edit attributes, choose one of the following options:<br />
• Double-click an attribute name.<br />
• Select an attribute name, and click Edit Attribute.<br />
122 <strong>ENVI</strong> <strong>EX</strong> <strong>User's</strong> <strong>Guide</strong>
Rule-Based Classification<br />
About the Feature Extraction Workflow<br />
• Right-click on an attribute name, and select Edit Attribute.<br />
• To delete attributes, choose one of the following options:<br />
• Select an attribute name, and click Delete Attribute.<br />
• Right-click on an attribute name, and select Delete Attribute.<br />
Advanced Settings<br />
1. From the Rule-Based Classification dialog, click the Advanced Settings button . The Advanced<br />
Setting dialog appears.<br />
2. Enter a Confidence Threshold value. During classification, an object is assigned to the class with<br />
the maximum confidence value or it remains unclassified if the maximum confidence value is below<br />
the Confidence Threshold. Values range from 0 to 1.00. The default value is 0.40.<br />
3. From the AND Operator drop-down list, select one of the following options to apply to the entire<br />
rule set. Assume the membership function value of condition C1 is m1, and the membership function<br />
value of condition C2 is m2.<br />
• min: (default) The confidence value of C1 AND C2 is min(m1, m2).<br />
• product: The confidence value of C1 AND C2 is m1*m2.<br />
4. From the OR Operator drop-down list, select one of the following options to apply to the entire rule<br />
set. Assume the membership function value of condition C1 is m1, and the membership function<br />
value of condition C2 is m2.<br />
• max: (default) The confidence value of C1 OR C2 is max(m1, m2).<br />
• probabilistic: The confidence value of C1 OR C2 is m1 + m2 - m1*m2.<br />
5. Enter a Default Fuzzy Tolerance value to change the default Fuzzy Tolerance value in the<br />
interactive histograms. This is useful if you want to use the same value among all the rules that you<br />
define. Values range from 0 to 20 percent. The default value is 5 percent. Changing this value does<br />
not affect rules that you have already built.<br />
6. From the Default Membership Function Set Type drop-down list, select S-Type (default) or<br />
Linear to define the default membership function set type used in the interactive histograms. This is<br />
useful if you want to use the same membership function set type among all the rules that you define.<br />
Membership functions are mathematical concepts for modeling the underlying data distribution. The<br />
ideal option depends on the distribution of the input variable values. Changing this value does not<br />
affect rules that you have already built. See Jin and Paswaters (2007) for the theory behind S-Type<br />
and piecewise linear membership function sets.<br />
Reference<br />
Jin, X., and S. Paswaters. (2007). A fuzzy rule base system for object-based feature extraction and<br />
classification. In Signal Processing, Sensor Fusion, and Target Recognition XVI (I. Kadar, editor).<br />
Proceedings of SPIE, Vol. 6567, pp. 65671H1 - 65671H12. To obtain a copy of this paper in PDF format,<br />
please contact ITT Visual Information Solutions Technical Support.<br />
<strong>ENVI</strong> <strong>EX</strong> <strong>User's</strong> <strong>Guide</strong> 123
About the Feature Extraction Workflow<br />
Exporting Classification Results<br />
Previewing Rule-Based Classification Results<br />
After defining at least one feature with at least one rule, click the Preview check box in the Rule-Based<br />
Classification panel to view classification results in a Preview Portal. Undefined rules are ignored. You can<br />
move the Preview Portal around the image to look at classification results for different areas.<br />
Exporting Classification Results<br />
When you have finished the required steps in the Supervised Classification or Rule-Based Classification<br />
panels, click Next to proceed to the Export Features panel.<br />
The Export Vector Results option (under the Vector Output tab) is enabled by default. You can choose to<br />
export classification results to a single shapefile or to individual shapefiles for each feature.<br />
For rule-based and supervised classification, only those features that were used in classification (those with<br />
at least one object assigned to them) will be exported. If you are performing rule-based classification, the<br />
Export Features step will not complete if none of the features you defined are used in classification.<br />
1. Choose one of the following options:<br />
• Enable the Export Features to a Single Layer option, and select Polygon, Point, or Line<br />
from the drop-down list provided. This option is not selected by default. Then select an output<br />
shapefile name.<br />
• Click the check boxes next to feature names to output individual features to their own<br />
shapefiles. Select Polygon, Point, or Line from the corresponding drop-down lists. Selecting<br />
Line will convert polygon objects to the centerline, and selecting Point will output a point<br />
shapefile that represents the centers of polygon objects. Select an output directory to save the<br />
shapefiles. The shapefiles will have the same names as the feature names you specified during<br />
classification.<br />
• Click the Export Attributes check box to write attributes associated with the vector objects<br />
(following classification) to the .dbf file associated with the output shapefile. For polygon<br />
shapefiles, all attributes will be written. For polyline shapefiles, only the length attribute will<br />
be computed. No attributes will be written for point shapefiles.<br />
2. If you selected to output vector results to a Line shapefile, an Advanced button appears. When you<br />
click the Advanced button, the Centerline Parameters dialog appears. Here, you can modify the<br />
default parameters for centerline calculations. The default values work well in most cases, but you<br />
have the option to modify the values if your polyline results are unacceptable. After experimenting<br />
with different values, you can click Reset to return to the default values if needed.<br />
• Prune: This option is selected by default. Pruning means that unwanted edges will be<br />
removed from the medial axis.<br />
• Remove Spurs: This option is selected by default so that spurs will be removed from<br />
polylines.<br />
• If the Remove Spurs option is enabled, use the Spur Threshold field to set the maximum<br />
spur length. Values range from 0.1 to 1. The default value is 0.5.<br />
• Angle (degrees): Minimum angle allowed for the medial axis. Values range from 0 to 90<br />
degrees. The default value is 60 degrees.<br />
• Distance: Minimum distance allowed for the weighted medial axis. Values range from 0 to<br />
(no units). The default value is 0, which gives the best results in most cases.<br />
124 <strong>ENVI</strong> <strong>EX</strong> <strong>User's</strong> <strong>Guide</strong>
Exporting Classification Results<br />
About the Feature Extraction Workflow<br />
Smoothing Vectors<br />
Enable the Smoothing option to generalize all of your polyline and polygon vectors using the Douglas-<br />
Peucker line simplification algorithm. You cannot select specific vectors to generalize. See Smoothing<br />
Polygons for more details on how <strong>ENVI</strong> <strong>EX</strong> applies this algorithm, and how to set the Smoothing<br />
Threshold (Pixels) value.<br />
Reference<br />
Douglas, D. H., and T. K. Peucker. (1973). Algorithms for the reduction of the number of points required<br />
to represent a digitized line or its caricature. Cartographica, Vol. 10, No. 2, pp. 112-122.<br />
Exporting Classification Images<br />
Click the Image Output tab, then enable the Export Class Results option if you want to export rule-based<br />
or supervised classification results to an image in <strong>ENVI</strong> raster format.<br />
When creating shapefile and/or image output, you can choose to automatically load the results by clicking<br />
the Display Datasets After Export check box. This option is enabled by default. Click Next in the Export<br />
step to create vector shapefiles and/or classification images. Feature Extraction proceeds to the Report and<br />
Statistics panel.<br />
If you click Back to change any classification options, then click Next to proceed to the Export Features<br />
panel, the default Export options are selected.<br />
Exporting Rule Images<br />
Click the Image Output tab, then enable the Export Rule Results option if you want to export a rule<br />
confidence image from rule-based or supervised classification results to an image in <strong>ENVI</strong> raster format.<br />
This is a multi-band image that shows the relative confidence of each object belonging to a feature. See<br />
"Selecting Attributes" on page 120 for a more detailed description of this image.<br />
When creating shapefile and/or image output, you can choose to automatically load the results by clicking<br />
the Display Datasets After Export check box. This option is enabled by default. Click Next in the Export<br />
Features panel to create vector shapefiles and/or classification images. Feature Extraction proceeds to the<br />
Report and Statistics panel.<br />
If you click Back to change any classification options, then click Next to proceed to the Export Features<br />
panel, the default Export options are selected.<br />
Understanding Reports and Statistics<br />
After you export your classification results, you are presented with a summary of the processing options and<br />
settings you used throughout the Feature Extraction workflow. The Report tab lists the following items:<br />
• Filename of the input image file used for Feature Extraction<br />
• Scale Level, Merge Level, and thresholding values used in the Refine step<br />
• Types of attributes computed: Spatial, Spectral, Texture, Color Space, and/or Band Ratio. Bands<br />
used for Color Space and Band Ratio attributes are also reported.<br />
• Classification type: Rule-Based or Supervised<br />
• Rule sets used for rule-based classification<br />
• Algorithm used for supervised classification<br />
<strong>ENVI</strong> <strong>EX</strong> <strong>User's</strong> <strong>Guide</strong> 125
About the Feature Extraction Workflow<br />
Feature Extraction Preferences<br />
• Summary of export options, including feature names and types, output shapefile names and<br />
directories. The Report tab only describes features that were classified and exported.<br />
• Smoothing Threshold (Pixels) values, and filenames of classification images<br />
This information may vary slightly if you access the report from the Extract Features: Export Vectors panel<br />
rather than from the classification steps.<br />
A Statistics tab is also available if you exported your classification results to vector shapefiles. The Statistics<br />
tab presents a table view of the features you defined. The Statistics tab only describes features that were<br />
classified and exported. The following columns are provided:<br />
• Feature Name: The names assigned to each of your features<br />
• Feature Count: The total number of polygons, polylines, or points belonging to each feature<br />
The following additional columns are provided for polygon features only and are in map units determined<br />
by the input image:<br />
• Total Area<br />
• Mean Area<br />
• Maximum Area<br />
• Minimum Area<br />
You can sort the table cells by right-clicking anywhere in the table and selecting Sort by selected column<br />
forward (ascending order) or Sort by selected column reverse (descending order).<br />
Saving Reports<br />
You can save all of the information under the Report and Statistics tabs to a text file by clicking Save Text<br />
Report. The Save FX Report dialog appears. Select an output filename and location, and click OK.<br />
Modifying Export Options<br />
After viewing the processing summary, you can click Finish to exit the Feature Extraction workflow. Or,<br />
click Back to go back to the Export step and change the output options for classification results.<br />
If you click Back, any output that you created is removed from the Data Manager and Layer Manager. If<br />
you click Next from the Export Features panel without making any changes, Feature Extraction will not recreate<br />
the output. You must make at least one change in the Export Features panel for Feature Extraction to<br />
create new shapefiles and/or classification images.<br />
Feature Extraction Preferences<br />
To edit Feature Extraction preferences, select File > Preferences from the menu bar, then select Feature<br />
Extraction in the Preferences dialog tree.<br />
Preference<br />
Description<br />
Confirm on Exit Enable or disable whether <strong>ENVI</strong> <strong>EX</strong> confirms that you want to exit the Feature<br />
Extraction workflow when you exit Feature Extraction. The default is True.<br />
Enable Drag Events<br />
in Preview<br />
Enable or disable whether the Preview Portal updates on-the-fly as you drag the<br />
Scale Level and Merge Level sliders or if you adjust the interactive histogram<br />
values in rule-based classification. The default is False, which means the<br />
Preview Portal is only updated when you let go of the sliders.<br />
126 <strong>ENVI</strong> <strong>EX</strong> <strong>User's</strong> <strong>Guide</strong>
Feature Extraction Preferences<br />
About the Feature Extraction Workflow<br />
Preference<br />
Description<br />
Preview Foreground Set the boundary color in the Segment and Merge Preview Portals. The default<br />
Color<br />
color is green [0,255,0].<br />
Default Scale Level Set an initial value for the segmentation Scale Level. The default value is 50.<br />
Max Bins in Set the number of bins used for textural calculations during vectorization.<br />
Histogram<br />
Larger values require more memory to store the histogram but result in higher<br />
accuracy for images with a higher bit depth. The default value is 256.<br />
Number of Vectors<br />
Per Tile<br />
Use Spatial<br />
Attributes<br />
Use Spectral<br />
Attributes<br />
Use Textural<br />
Attributes<br />
Use Color Space<br />
Attributes<br />
Use Band Ratio<br />
Attributes<br />
Texture Kernel Size<br />
Maximum Number<br />
of Vector Vertices<br />
Maximum File Size<br />
of Shapefiles<br />
(Mbytes)<br />
Delete Temporary<br />
Directory on Exit<br />
Smooth Vectors on<br />
Export<br />
Set the number of vectors that are simultaneously read into memory during<br />
vectorization. Increasing this value should slightly improve vectorization<br />
performance at the cost of using more memory. The default value is 100000.<br />
The default value is True, which means the Spatial check box is enabled in the<br />
Compute Attributes step. Set this preference to False if you do not want to<br />
calculate spatial attributes during the Feature Extraction workflow.<br />
The default value is True, which means the Spectral check box is enabled in<br />
the Compute Attributes step. Set this preference to False if you do not want to<br />
calculate spectral attributes during the Feature Extraction workflow.<br />
The default value is True, which means the Texture check box is enabled in<br />
the Compute Attributes step. Set this preference to False if you do not want to<br />
calculate texture attributes during the Feature Extraction workflow.<br />
The default value is True, which means the Color Space check box is enabled<br />
in the Compute Attributes step for multispectral images. Set this preference to<br />
False if you do not want to calculate color space attributes during the Feature<br />
Extraction workflow.<br />
The default value is True, which means the Band Ratio check box is enabled<br />
in the Compute Attributes step for multispectral images. Set this preference to<br />
False if you do not want to calculate the band ratio attribute during the Feature<br />
Extraction workflow.<br />
Set the kernel size used to perform texture calculations during vectorization.<br />
Use an odd number of 3 or higher. The maximum value is 19. The default value<br />
is 3. Larger values provide more information at the expense of slower<br />
performance.<br />
Set the maximum number of vertices that <strong>ENVI</strong> <strong>EX</strong> produces for any single<br />
polygon during the Compute Attributes step. The default value is 200000.<br />
Smaller values cause <strong>ENVI</strong> <strong>EX</strong> to ignore regions that do not meet the criteria<br />
for creating vector polygons. As the value increases, <strong>ENVI</strong> <strong>EX</strong> tries to include<br />
larger regions at the expense of slower performance.<br />
Set the approximate maximum file size of shapefiles if you choose to create<br />
vector output during the Export task. The default value is 500 MB.<br />
Throughout the Feature Extraction workflow, <strong>ENVI</strong> <strong>EX</strong> creates several<br />
temporary files and directories. You can choose to automatically delete these<br />
when exiting <strong>ENVI</strong> <strong>EX</strong> by setting this preference to Yes (the default).<br />
Set this preference to True if you want the option to generalize your polyline<br />
and polygon vectors using the Douglas-Peucker line simplification algorithm<br />
(in the Export step following classification). Set this preference to False if you<br />
do not want the smoothing option to appear in the Export step.<br />
<strong>ENVI</strong> <strong>EX</strong> <strong>User's</strong> <strong>Guide</strong> 127
About the Feature Extraction Workflow<br />
Feature Extraction Tips and Tricks<br />
Preference<br />
Preview on by<br />
Default<br />
Smoothing<br />
Threshold (pixels)<br />
Description<br />
Set this preference to True if you want the Preview option to be enabled<br />
throughout the Feature Extraction workflow, thus always displaying a Preview<br />
Portal. The default value is False.<br />
Set the default number of pixels to use in vector smoothing. This preference<br />
only applies if you set the Smooth Vectors on Export preference to True. You<br />
can still set the Smoothing Threshold (Pixels) value in the Export dialog,<br />
regardless of this preference.<br />
Feature Extraction Tips and Tricks<br />
Following are some helpful tips for progressing through the Feature Extraction workflow.<br />
Extract Features Task<br />
The following tips and tricks pertain to the Extract Features task of the Feature Extraction workflow.<br />
Supervised Classification<br />
The more features and training data you select, the better the results from supervised classification.<br />
However, selecting an overwhelming number of training data will cause poor performance during<br />
classification and when previewing classification results.<br />
After defining at least two features with at least one training sample each, you can click the Preview check<br />
box in the Extract Features task to view classification results in a Preview Portal. As you add or remove<br />
features, select objects, or add attributes, the Preview Portal dynamically updates to reflect the changes to<br />
the classification. Disabling the Preview option when selecting training data may improve performance.<br />
<strong>ENVI</strong> <strong>EX</strong> still recomputes classification results whenever you change the training data. As you adjust the<br />
parameters under the Algorithm tab while the Preview option is enabled, click Update to see the changes<br />
to classification results in the Preview Portal.<br />
Collecting Training Data<br />
When you begin supervised classification, you may need to click once in the image to activate the process<br />
of collecting training data. Then as you move around the image, the objects underlying your cursor are<br />
highlighted with the color assigned to the currently selected feature.<br />
You can enable the Show Boundaries option under the Features tab to view the boundaries of the individual<br />
objects.<br />
Try to select objects with a wide variety of sizes, shapes, and colors, that represent a given feature.<br />
To select multiple objects at once, click and drag the cursor to draw a box around the objects. <strong>ENVI</strong> <strong>EX</strong><br />
assigns all of the segments that are completely enclosed within the selection box to the feature. However,<br />
be careful using the selection box because selecting an overwhelming number of training samples will cause<br />
poor performance during classification and when previewing classification results.<br />
You must define at least two features to perform supervised classification.<br />
Saving and Restoring Training Data<br />
You can save multiple sets of training data collected from different images to one XML file. When you<br />
restore the XML file, <strong>ENVI</strong> <strong>EX</strong> reads the attribute data and uses these objects for supervised classification.<br />
128 <strong>ENVI</strong> <strong>EX</strong> <strong>User's</strong> <strong>Guide</strong>
Feature Extraction Tips and Tricks<br />
About the Feature Extraction Workflow<br />
Training data are tied to the Scale Level, Merge Level, and thresholding values you use in the Find Objects<br />
task of the Feature Extraction workflow. So, after saving your training data, you cannot change any of these<br />
values and restore the same training data file for use in supervised classification. Each image that you use<br />
with restored training data must have the same Scale Level, Merge Level, and Refine values.<br />
You can only restore one training data file per image. Also, the image must have the same number of bands<br />
as the images used to generate the training data file. For example, you cannot process a multispectral image<br />
with a training data file built from a set of panchromatic images.<br />
If you want to use the same training data file for similar images, those images should be from the same<br />
sensor under similar environmental conditions. For example, you don’t want to use a training data file that<br />
you extracted from a Quickbird image with Landsat images. For best results, images should also have the<br />
same geographic projection, the same number of bands, and the same workflow parameters (Scale Level,<br />
Merge Level, and thresholds).<br />
Rule-Based Classification<br />
If you enable the Show Attribute Image option, you can adjust the image transparency to view the<br />
underlying image if needed, using the Transparency slider on the main toolbar. You can also use the cursor<br />
to roam over objects in the image and view the objects’ attribute values in the Cursor Value panel. If you<br />
select a different attribute, the display will update.<br />
When viewing the rule confidence image, you can observe the brightness values of the objects in the Cursor<br />
Value category of the <strong>ENVI</strong> <strong>EX</strong> interface. Because of the fuzzy logic applied underneath, you will notice<br />
that some objects have a brightness value between 0 and 255. If your rule set only has one rule, any object<br />
with a brightness value greater than 255 times the Confidence Threshold value (in the Advanced Settings<br />
dialog) will be classified as the feature. The default Confidence Threshold value is 0.4. So if the brightness<br />
value of an object is greater than 102, then this object will be classified as the feature using this rule.<br />
When working with multiple rules or a rule defined by multiple attributes, it is recommended to set the<br />
Fuzzy Tolerance to a non-zero value. When you enable fuzzy logic in this manner, <strong>ENVI</strong> <strong>EX</strong> will not reject<br />
the object as a certain feature type using a single binary condition; instead, it considers information from all<br />
conditions to make a decision.<br />
After defining at least one feature with at least one rule, click the Preview check box in the Extract Features<br />
task to view classification results in a Preview Portal. Undefined rules are ignored. You can move the<br />
Preview Portal around the image to look at classification results for different areas.<br />
Exporting Classification Results<br />
If you choose to smooth your vector results, keep in mind that values greater than 10 for the Smoothing<br />
Threshold (Pixels) value are seldom useful. In most cases, you should choose a value between 1 and 5.<br />
Experiment with different values to determine the ideal amount of smoothing.<br />
After viewing reports and statistics, you can click Finish to exit the Feature Extraction workflow. Or, click<br />
Back to go back to the Export step and change the output options for classification results.<br />
If you click Back, any output that you created is removed from the Data Manager and Layer Manager. If<br />
you click Next from the Export step without making any changes, Feature Extraction will not re-create the<br />
output. You must make at least one change in the Export step for Feature Extraction to create new shapefiles<br />
and/or classification images.<br />
<strong>ENVI</strong> <strong>EX</strong> <strong>User's</strong> <strong>Guide</strong> 129
About the Feature Extraction Workflow<br />
Feature Extraction Tips and Tricks<br />
Find Objects Task<br />
The following tips and tricks pertain to the Find Objects task of the Feature Extraction workflow.<br />
Segmenting Images<br />
If the Preview option is enabled, you can click once in the Image window to select the image layer, then<br />
increase the transparency of the image (using the Transparency slider in the main toolbar). This helps you<br />
better discern the segments displayed in the Preview Portal.<br />
You should ideally choose the highest Scale Level that delineates the boundaries of features as well as<br />
possible. If you choose too high of a Scale Level, the boundaries between segments will not be properly<br />
delineated and you will lose features of interest. You should ensure that features of interest are not grouped<br />
into segments represented by other features.<br />
You should also ensure that a feature of interest is not divided into too many small segments (oversegmentation;<br />
usually the result of a low Scale Level). If you cannot avoid this problem in the Segment step,<br />
then you can use Merge in the second step to improve the delineation of feature boundaries.<br />
Throughout the process of segmenting images, merging segments, and refining segments, you can easily<br />
create very large segments that represent background objects and are meaningless in the context of<br />
classification. Creating vectors from these large regions consumes a lot of memory and results in poor<br />
display performance; therefore, <strong>ENVI</strong> <strong>EX</strong> ignores these large regions during vectorization. If you want to<br />
extract very large regions from an image, you should first down-sample the image prior to running Feature<br />
Extraction.<br />
Merging Segments<br />
Merging is an optional step used to aggregate small segments within larger, textured areas such as trees,<br />
clouds, or fields, where over-segmentation may be a problem. For example, if your image shows thick<br />
vegetation, increasing the Scale Level (in the previous Segment step) may not sufficiently delineate treecovered<br />
areas. The results may be over-segmented if you set a small Scale Level value or under-segmented<br />
if you set a large Scale Level value. Merging would be a useful option in this case for improving the<br />
delineation of tree boundaries.<br />
If merging is not a useful option for your image, you can proceed directly to the Refine step by clicking Next<br />
in the Merge step (leaving the Merge Level at the default value of 0.0). No merging will be performed.<br />
Refining Segments<br />
When setting thresholds, you may find it helpful to use the Transparency tool to adjust the transparency of<br />
the thresholding results in the Preview Portal so that you can see the underlying image.<br />
Computing Attributes<br />
In the Compute Attributes step, band ratio and color spaceattributes reside in the Customized folder.<br />
<strong>ENVI</strong> <strong>EX</strong> computes attributes only for purposes of supervised or rule-based classification; the attributes are<br />
not passed to any output shapefiles you create during the Export task.<br />
You must choose to compute spatial attributes if you plan to export segmentation results and for the Export<br />
Vectors option to be available in the Extract Features task.<br />
130 <strong>ENVI</strong> <strong>EX</strong> <strong>User's</strong> <strong>Guide</strong>
Feature Extraction Tips and Tricks<br />
About the Feature Extraction Workflow<br />
Miscellaneous Tips and Tricks<br />
Note: Make sure you have adequate disk space before processing large files.<br />
Working with Multiple Layers<br />
As you proceed through the workflow and create Region Means images, the Layer Manager will show<br />
multiple raster layers. Because of the workflow’s dependency on the display, you can only add new layers;<br />
you cannot remove existing layers. To hide or show layers, right-click on the appropriate layer name(s) and<br />
select Show or Hide, respectively. Or, reorder layers as needed to view layers of interest.<br />
Working with Preview Portals<br />
For optimal Preview Portal performance, set the Zoom to 100 percent before running Feature Extraction.<br />
You can use Blend, Flicker, and Swipe tools to view the underlying layer when a Preview Portal is<br />
displayed. You can also use the Pan, Zoom, and Transparency tools, although these are for display purposes<br />
only; they do not affect Feature Extraction results.<br />
You cannot adjust the Contrast, Brightness, Stretch, or Sharpen values in a Preview Portal.<br />
If a Preview Portal is displayed over an image, you can use any of <strong>ENVI</strong> <strong>EX</strong>’s enhancement tools on the<br />
image by first clicking on the image in the Image window or selecting the image layer in the Layer Manager.<br />
You can also move the Preview Portal around the image or resize it to look at different areas.<br />
If tile rendering performance is slow or non-responsive in the Preview Portal, try setting the preference Use<br />
Graphics Card to Accelerate Enhancement Tools to No. To effectively use this preference, ensure your<br />
hardware and software meet the listed requirements. See "Display General Preferences" in <strong>ENVI</strong> <strong>EX</strong> Help<br />
for details.<br />
Working with Slider Bars<br />
The following tips apply to slider bars used for Scale Level, Merge Level, and Fuzzy Tolerance parameters.<br />
• Click on the slider bar to the right or left of the indicator to move the slider up or down incrementally<br />
by a value of 10.0.<br />
• Click the slider, then use the arrow keys (on your keyboard) to increase or decrease the value by 0.1.<br />
• Click the slider, then press Home to move the slider to 100.0 or End to move the slider to 0.0.<br />
• Type a value into the provided field and press Enter.<br />
Working with Ancillary Data<br />
To use ancillary data with your base image, the following restrictions apply:<br />
• You can only use raster data for ancillary data; vector data is not allowed.<br />
• Both the base image and ancillary data must have map information. If the ancillary data is not in the<br />
same map projection as the base image, <strong>ENVI</strong> <strong>EX</strong> will reproject the ancillary data to match the base<br />
projection.<br />
• The ancillary data and base image must have some geographic overlap.<br />
• If you spatially subset the base image, the ancillary data will be reprojected to match that spatial<br />
extent.<br />
<strong>ENVI</strong> <strong>EX</strong> <strong>User's</strong> <strong>Guide</strong> 131
About the Feature Extraction Workflow<br />
Feature Extraction Tips and Tricks<br />
• You can select specific bands to process from the ancillary dataset and base image.<br />
Working with Masks<br />
The following restrictions apply to working with masks in Feature Extraction:<br />
• You can only use a single-band raster image or polygon shapefile as a mask file. Multi-band images<br />
or point/line shapefiles are not allowed. <strong>ENVI</strong> <strong>EX</strong> will convert polygon shapefiles to raster images<br />
for Feature Extraction.<br />
• You can only specify one mask file for input.<br />
• A raster mask must have the same spatial extent and map projection as the base image. Masks are not<br />
reprojected to match the base image.<br />
• You cannot use the same image for the base and/or ancillary data and/or mask file.<br />
132 <strong>ENVI</strong> <strong>EX</strong> <strong>User's</strong> <strong>Guide</strong>
Selecting a File for Classification<br />
About the Classification Workflow<br />
About the Classification Workflow<br />
The Classification workflow allows you to categorize pixels in an image into many classes. You can<br />
perform an unsupervised classification with no training data, or you can perform a supervised classification,<br />
where you provide training data and specify a classification method of Maximum likelihood, Minimum<br />
distance, Mahalanobis distance, or Spectral Angle Mapper (SAM).<br />
In the Classification workflow, you do the following:<br />
• Select a file<br />
• Select a classification method<br />
• Set parameters for unsupervised classification or define training data for supervised classification<br />
• Optionally refine the classification output<br />
• Save classification results<br />
References<br />
Mahalanobis, Maximum Likelihood, Minimum Distance:<br />
J.A.Richards, 1999, Remote Sensing Digital Image Analysis, Springer-Verlag, Berlin, p. 240.<br />
Spectral Angle Mapper:<br />
Kruse, F. A., A. B. Lefkoff, J. B. Boardman, K. B. Heidebrecht, A. T. Shapiro, P. J. Barloon, and A.<br />
F. H. Goetz, 1993, "The Spectral Image Processing System (SIPS) - Interactive Visualization and<br />
Analysis of Imaging spectrometer Data." Remote Sensing of the Environment, v. 44, p. 145 - 163.<br />
ISODATA:<br />
Tou, J. T. and R. C. Gonzalez, 1974. Pattern Recognition Principles, Addison-Wesley Publishing<br />
Company, Reading, Massachusetts.<br />
Selecting a File for Classification<br />
In the File Selection panel you choose the file to use for classification. You can optionally apply a spatial<br />
or spectral subset, and you can optionally apply a mask to the input. Classification input requires a minimum<br />
of two bands. The supported input types are <strong>ENVI</strong>, TIFF, NITF, JPEG 2000, JPEG, ERDAS IMAGINE,<br />
ESRI raster layer, and geodatabase raster.<br />
1. Use the Toolbox to initiate Classification.<br />
If you want to open a geodatabase or a remote dataset, click Browse in the File Selection panel, then<br />
click Open Remote Dataset in the Classification Input File dialog. The Remote Connection<br />
Manager dialog appears.<br />
Note: Datasets from WCS servers are allowed as input. Datasets from JPIP or WMS servers are not allowed<br />
as input.<br />
<strong>ENVI</strong> <strong>EX</strong> <strong>User's</strong> <strong>Guide</strong> 133
About the Classification Workflow<br />
Selecting a File for Classification<br />
Note: When using ESRI layer files as a data source for workflows, you expand the ESRI layer and select the<br />
data source. ArcGIS .lyr files consist of a set of rules for displaying and working with datasets. Information<br />
in .lyr files can include symbols, classifications, labeling rules, and other information describing the<br />
appearance and actions of the layer. When visualizing an ESRI layer in an <strong>ENVI</strong> application, the properties are<br />
inherited from ArcGIS. If you open the source data for an ESRI layer, you will use stretch and other properties<br />
from the <strong>ENVI</strong> application, and the two may not display the same way.<br />
2. To perform optional spatial or spectral subsetting, click Browse in the File Selection panel.<br />
3. To apply a mask, select the Input Mask tab in the File Selection panel. "Working with Masks in a<br />
Workflow" on page 134 provides details about masking.<br />
Note: Reprojected vectors are not supported when the original input data has RPCs. To apply a mask in this<br />
case, either draw the mask on the image in the Image window, or use the RPC Orthorectification workflow to<br />
reproject the image to standard map projections, then use the orthorectified image and the shapefile as inputs.<br />
4. Click Next. The Select a Method panel appears.<br />
Working with Masks in a Workflow<br />
Masking is a powerful feature in image processing used to reduce clutter and improve accuracy in the final<br />
results. Masks allow you to confine image processing to specific areas in the image (a regular mask) or to<br />
ignore specific areas in an image for processing (an inverse mask).<br />
You can import a mask file in the data input step (described here). The mask file can be a raster or a vector.<br />
The following figures show an example of using a mask.<br />
Suppose you want to limit processing to only residential areas, so that you can identify rooftops within the<br />
scene. You could create a regular mask (in <strong>ENVI</strong> <strong>EX</strong>), similar to the following example. If you were to<br />
import this mask during the data selection step, each subsequent step of the workflow would ignore the area<br />
associated with the masked pixels.<br />
134 <strong>ENVI</strong> <strong>EX</strong> <strong>User's</strong> <strong>Guide</strong>
Selecting a File for Classification<br />
About the Classification Workflow<br />
Restrictions<br />
The following restrictions apply to working with masks:<br />
• You can only use a single-band image or polygon shapefile as a mask file. Multi-band images or<br />
point/line shapefiles are not allowed. <strong>ENVI</strong> <strong>EX</strong> will convert polygon shapefiles to raster images for<br />
the workflow.<br />
• You can only specify one mask file for input.<br />
• A raster mask is pixel-based and the map information is ignored.<br />
• A raster mask must have the same spatial size as the base image. A vector mask will be reprojected<br />
to match the base image. The vector mask must overlap with the base image.<br />
Selecting a Mask File<br />
See "Creating a Mask File" on page 99 for instructions on creating a mask.<br />
1. Select the Input Mask tab in the File Selection panel.<br />
2. Enter the path and filename for the Mask File.<br />
To navigate to a file, click Browse. The Mask File dialog appears. Do one of the following:<br />
• If the file you want to use is listed in the dialog, select it.<br />
• Click Open File to open a new file. The Open dialog appears.<br />
• Click Open Remote Dataset to open a geodatabase. The Remote Connection Manager dialog<br />
appears.<br />
By default, the workflow will ignore areas with pixel values of 0 in the mask during processing. To use an<br />
inverse version of the mask, select the Inverse Mask check box. The workflow will process the areas with<br />
pixel values of 0 and will ignore all other pixels.<br />
If you need to clear the mask from file input, clear the filename from the Mask File field.<br />
Creating a Mask File<br />
Following are some suggested steps for creating a mask file:<br />
<strong>ENVI</strong> <strong>EX</strong> <strong>User's</strong> <strong>Guide</strong> 135
About the Classification Workflow<br />
Selecting a Classification Method<br />
1. Open and display an image.<br />
2. From the menu bar, select File > New > Vector Layer. The Create New Vector Layer dialog<br />
appears.<br />
3. Enter a Layer Name.<br />
4. From the Record Type drop-down list, select Polygon.<br />
5. Click OK.<br />
6. Use the Vector Create tool to draw polygons in the Image window. The regions outside of the<br />
polygon will be ignored during processing when the mask is used as a regular mask.<br />
7. From the menu bar, select File > Save As > New Vector. Save the vector layer to a shapefile.<br />
Selecting a Classification Method<br />
In the Choose a Classification Method panel, select the type of workflow you want to follow.<br />
1. Select one of the following:<br />
• No Training Data: opens the Unsupervised Classification panel to begin the unsupervised<br />
classification workflow. The unsupervised method does not rely on training data to perform<br />
classification.<br />
• Use Training Data: opens the Supervised Classification panel to begin the supervised<br />
classification workflow. The supervised method uses training data from existing vector files,<br />
or from regions you interactively create on the image to perform classification.<br />
2. Click Next. If you selected No Training Data, the Unsupervised Classification dialog appears. If<br />
you selected Use Training Data, the Supervised Classification dialog appears.<br />
Using Unsupervised Classification<br />
Unsupervised classification clusters pixels in a dataset based on statistics only, without any user-defined<br />
training classes. The unsupervised classification technique available is ISODATA.<br />
ISODATA unsupervised classification starts by calculating class means evenly distributed in the data space,<br />
then iteratively clusters the remaining pixels using minimum distance techniques. Each iteration<br />
recalculates means and reclassifies pixels with respect to the new means. This process continues until the<br />
percentage of pixels that change classes during an iteration is less than the change threshold or the maximum<br />
number of iterations is reached.<br />
In the Unsupervised Classification panel, set the values to use for classification.<br />
1. Enter the Requested Number of Classes to define. The default is 5.<br />
Note: If the output will be used on ArcMap or ArcCatalog, creating a 30 or more classes will cause ArcMap<br />
or ArcCatalog to use a stretch renderer by default. You can modify the ArcMap or ArcCatalog default by<br />
adding a new registry key. For steps, contact Technical Support.<br />
2. If you wish to set additional parameters, click the Advanced tab.<br />
a. Enter the Maximum Iterations to perform. If the Change Threshold is not met before the<br />
maximum number of iterations is reached, the classification process ends. The default is 10.<br />
136 <strong>ENVI</strong> <strong>EX</strong> <strong>User's</strong> <strong>Guide</strong>
Using Supervised Classification<br />
About the Classification Workflow<br />
b. Enter the Change Threshold % to specify when to end the classification process. When the<br />
percentage of pixels that change classes during an iteration is less than the threshold value, the<br />
classification process ends. The default is 2.<br />
3. Click Next. The classification process begins, and the status displays on the Unsupervised<br />
Classification panel.<br />
When the classification process is complete the Cleanup panel appears.<br />
Using Supervised Classification<br />
Supervised classification clusters pixels in a dataset into classes based on user-defined training data. The<br />
training data can be polygons from existing vector layers, or they can be polygons that you interactively<br />
create on a loaded image. The training data must be defined before you can continue in the supervised<br />
classification workflow (see below). Once defined, select the classes that you want mapped in the output.<br />
Supervised classification methods include Maximum likelihood, Minimum distance, Mahalanobis distance,<br />
and Spectral Angle Mapper (SAM).<br />
In the Supervised Classification panel, select the supervised classification method to use, and define training<br />
data.<br />
1. From the Algorithm drop-down list, select the classification method to use:<br />
• Maximum Likelihood: assumes that the statistics for each class in each band are normally<br />
distributed and calculates the probability that a given pixel belongs to a specific class. Each<br />
pixel is assigned to the class that has the highest probability (that is, the maximum likelihood).<br />
• Minimum Distance: uses the mean vectors for each class and calculates the Euclidean<br />
distance from each unknown pixel to the mean vector for each class. The pixels are classified<br />
to the nearest class.<br />
• Mahalanobis Distance: is a direction-sensitive distance classifier that uses statistics for each<br />
class. It is similar to the maximum likelihood classification, but assumes all class covariances<br />
are equal, and therefore is a faster method. All pixels are classified to the closest training data.<br />
• Spectral Angle Mapper: (SAM) is a physically-based spectral classification that uses an n-<br />
D angle to match pixels to training data. This method determines the spectral similarity<br />
between two spectra by calculating the angle between the spectra and treating them as vectors<br />
in a space with dimensionality equal to the number of bands. This technique, when used on<br />
calibrated reflectance data, is relatively insensitive to illumination and albedo effects. SAM<br />
compares the angle between the training mean vector and each pixel vector in n-D space.<br />
Smaller angles represent closer matches to the reference spectrum. The pixels are classified to<br />
the class with the smallest angle.<br />
2. Define the training data to use for classification, as described below. A minimum of two classes, with<br />
at least one training sample per class, must be defined to perform classification. You can define<br />
training data by as described below.<br />
3. To preview how the chosen method will look before processing, enable the Preview check box. A<br />
Preview Portal appears. The Preview Portal works with full or higher resolution views. You can<br />
change classification type and/or training data, and preview the results again, as needed.<br />
4. Click Next. The classification process begins, and the status displays on the Supervised<br />
Classification panel.<br />
When the classification process is complete the Cleanup panel appears.<br />
<strong>ENVI</strong> <strong>EX</strong> <strong>User's</strong> <strong>Guide</strong> 137
About the Classification Workflow<br />
Using Supervised Classification<br />
Loading Previously Defined Training Data<br />
When you load training data that uses a different projection as the input image, <strong>ENVI</strong> <strong>EX</strong> reprojects it. If<br />
the training data uses different extents, the overlapping area is used for training.<br />
Note: Loading previously defined training data replaces any training data that were drawn on the screen previously.<br />
1. Click the Load Training Data Set button . The Select Training Data dialog appears.<br />
2. Click Open File. In the Open dialog, select an input file and click Open.<br />
or<br />
Click Open Remote Dataset to open a geodatabase file. The Remote Connection Manager dialog<br />
appears.<br />
3. Click OK. The layer displays in the Image window.<br />
Interactively Defining Training Data<br />
When you select Use Training Data, the Polygon Annotation, Rectangle Annotation, and Ellipse<br />
Annotation buttons are enabled and a new layer named Training Areas is added to the Layer<br />
Manager.<br />
To provide adequate training data, create a minimum of two classes, with at least one region per class. If<br />
you applied a mask to the input data, create training samples within the masked area only.<br />
• To select a class to modify, select it from the Training Regions tree.<br />
• Add, move, and edit regions in the selected class. See Creating Polygon Annotations, Creating<br />
Rectangle Annotations, or Creating Ellipse Annotations for details. Do not draw regions outside the<br />
raster bounds.<br />
• To add a new class, click the Add Class button , or right-click and select Add Class.<br />
• To delete a class, select the class to delete and click the Delete Class button , or right-click on the<br />
class and select Delete Class.<br />
• To save the training data, click the Save Training Data Set button.<br />
• To edit the properties for a class, see the following.<br />
Editing Class Properties<br />
To change the properties for a class, select the class to edit and click the Edit Class Properties button ,<br />
or right-click on the class and select Edit Class Properties.<br />
• Class Name is the name of the class that will be output in the results.<br />
• Class Color is the color that will display for that class in the results.<br />
• Fill Interior specifies whether the polygon has a fill (Solid) or no fill (None).<br />
138 <strong>ENVI</strong> <strong>EX</strong> <strong>User's</strong> <strong>Guide</strong>
Cleaning Up Classification Results<br />
About the Classification Workflow<br />
Cleaning Up Classification Results<br />
The optional Cleanup step refines the classification result. You can preview what the refinement will look<br />
like before you apply the settings. Performing cleanup is an optional step; to skip it click Skip and continue<br />
to the export step.<br />
Tip: If you plan to save the classification vectors to a file in the final step of the workflow, the Cleanup step is<br />
recommended. Performing cleanup significantly reduces the time needed to export classification vectors.<br />
1. Enable the check boxes for the cleanup methods you want to use. The following are available:<br />
• Enable Smoothing: removes salt and pepper noise during cleanup.<br />
• Enable Aggregation: removes small regions.<br />
2. Enter values for the cleanup methods you enabled:<br />
• Specify the Smooth Kernel Size using an odd number (e.g., 3 = 3x3 pixels). The square<br />
kernel’s center pixel will be replaced with the majority class value of the kernel. The default<br />
is 3.<br />
• Specify the Aggregate Minimum Size in pixels. Regions with a size of this value or smaller<br />
are aggregated to an adjacent, larger region. The default is 9.<br />
3. To preview the cleanup result before processing, enable the Preview check box. A Preview Portal<br />
appears. The Preview Portal works with full or higher resolution views. You can change the cleanup<br />
settings and preview the results again, as needed.<br />
4. Click Next. The Export panel appears.<br />
Exporting Classification Results<br />
In the Export panel, you can save the following output:<br />
• Classification results to an image<br />
• Classification results to vectors<br />
• Statistics that were generated during processing to a text file<br />
To export results:<br />
1. In the Export Files tab, enable the check boxes for the exports you want to output. The following are<br />
available:<br />
• Export Classification Image: saves the classification result to an image. The supported<br />
image output formats are <strong>ENVI</strong> and geodatabase.<br />
• Export Classification Vectors: saves the vectors created during classification. The supported<br />
vector output formats are shapefile and geodatabase. The output area units are in square meter.<br />
Note: Depending on the image size, exporting to vectors may be time-consuming. To reduce the export<br />
time, performing the Cleanup step prior to export is recommended.<br />
2. In the fields provided, enter the path and filename for each of the export types, or click Browse to<br />
navigate to a directory and select a filename. If you select GDB (for geodatabase), click Browse to<br />
open the Select an Output Database dialog.<br />
Note: For geodatabases, you cannot save a classification to a personal geodatabase. The classes will not be<br />
retained.<br />
<strong>ENVI</strong> <strong>EX</strong> <strong>User's</strong> <strong>Guide</strong> 139
About the Classification Workflow<br />
Exporting Classification Results<br />
3. To save statistics on the classes, select the Export Statistics tab, The output area units are in square<br />
meter.<br />
4. Enter the path and filename for the statistics file in the field provided, or click Browse to navigate to<br />
a directory and select a filename.<br />
5. Click Finish. <strong>ENVI</strong> <strong>EX</strong> creates the output, adds the new layers to the Layer Manager, and saves the<br />
files to the directories you specified.<br />
140 <strong>ENVI</strong> <strong>EX</strong> <strong>User's</strong> <strong>Guide</strong>
Exporting Classification Results<br />
About the Image Difference Change Detection Workflow<br />
About the Image Difference Change Detection<br />
Workflow<br />
Image difference change detection compares two images—typically from Landsat or QuickBird—of the<br />
same geographic extent, taken at different times, and it identifies differences between them. The difference<br />
can be computed on a specified input band or on a feature index, and you can optionally apply thresholding.<br />
In the Image Difference Change Detection workflow, you do the following:<br />
• Select a file<br />
• Set parameters for image difference change detection<br />
• Optionally apply thresholding<br />
• Optionally refine the classification output<br />
• Save change detection results<br />
References<br />
Image Difference Change Detection:<br />
Normalized Difference Vegetation Index (NDVI): Jensen, J. R., 1986. Introductory Digital Image<br />
Processing, Prentice-Hall, New Jersey, p. 379.<br />
Normalized Difference Water Index (NDWI): McFeeters, S.K., 1996. The use of normalized<br />
difference water index (NDWI) in the delineation of open water features, International Journal of<br />
Remote Sensing, 17(7):1425–1432.<br />
Normalized Difference Built-up Index (NDBI): Zha, Y., J. Gao, and S. Ni, 2003. Use of normalized<br />
difference built-up index in automatically mapping urban areas from TM imagery, International<br />
Journal of Remote Sensing, 24(3):583–594.<br />
Burn Index: Burn Index uses an opposite Normalized Burn Ratio (NBR), which is -NBR. The NBR<br />
reference is Key, C.H.; Z. Zhu; D. Ohlen; S. Howard; R. McKinley; and N. Benson, 2002. The<br />
normalized burn ratio and relationships to burn severity: ecology, remote sensing and<br />
implementation. In J.D. Greer, ed. Rapid Delivery of Remote Sensing Products. Proceedings of the<br />
Ninth Forest Service Remote Sensing Applications Conference, San Diego, CA 8-12 April, 2002.<br />
American Society for Photogrammetry and Remote Sensing, Bethesda, MD.<br />
Spectral Angle Mapper (SAM): Kruse, F. A., A. B. Lefkoff, J. B. Boardman, K. B. Heidebrecht, A.<br />
T. Shapiro, P. J. Barloon, and A. F. H. Goetz, 1993, “The Spectral Image Processing System (SIPS)<br />
- Interactive Visualization and Analysis of Imaging spectrometer Data.” Remote Sensing of the<br />
Environment, v. 44, p. 145 - 163.<br />
Auto-thresholding:<br />
Otsu’s: Otsu, N., 1979. A threshold selection method from gray-level histograms. IEEE Trans.<br />
Systems Man Cybernet. 9, 62–66.<br />
Tsai’s: Tsai, W., Moment-preserving thresholding. Comput. Vision Graphics Image Process. Vol.<br />
29, pp. 377–393, 1985.<br />
Kapur’s: Kapur, J., Sahoo, P., Wong, A., A new method for graylevel picture thresholding using the<br />
entropy of the histogram. Comput. Vision Graphics Image Process. Vol. 29 (3), 273–285.<br />
<strong>ENVI</strong> <strong>EX</strong> <strong>User's</strong> <strong>Guide</strong> 141
About the Image Difference Change Detection Workflow<br />
Selecting a File for Image Difference Change Detection<br />
Kittler’s: Kittler, J., Illingworth, J., Minimum error thresholding, Pattern Recogn. Vol. 19, pp. 41–<br />
47, 1986.<br />
Selecting a File for Image Difference Change Detection<br />
In the File Selection panel, you choose two images to include in image difference change detection. You<br />
can apply a spatial subset, and/or a mask to the first image you select. The supported input types are <strong>ENVI</strong>,<br />
TIFF, NITF, JPEG 2000, JPEG, ESRI raster layer, and geodatabase raster.<br />
File inputs can have standard map projectionsor be pixel-based. A pseudo projection does not provide<br />
spatial locations with the accuracy needed for use in image difference change detection.<br />
1. Use the Toolbox to initiate Image Difference.<br />
If you want to open a geodatabase or a remote dataset, click Browse in the File Selection panel, then<br />
click Open Remote Dataset in the Select Time 1 File dialog. The Remote Connection Manager<br />
dialog appears.<br />
Note: Datasets from WCS servers are allowed as input. Datasets from JPIP or WMS servers are not allowed<br />
as input.<br />
Note: When using ESRI layer files as a data source for workflows, you expand the ESRI layer and select the<br />
data source. ArcGIS .lyr files consist of a set of rules for displaying and working with datasets. Information<br />
in .lyr files can include symbols, classifications, labeling rules, and other information describing the<br />
appearance and actions of the layer. When visualizing an ESRI layer in an <strong>ENVI</strong> application, the properties are<br />
inherited from ArcGIS. If you open the source data for an ESRI layer, you will use stretch and other properties<br />
from the <strong>ENVI</strong> application, and the two may not display the same way.<br />
2. To perform optional spatial subsetting, click Browse in the File Selection panel.<br />
3. To apply a mask, select the Input Mask tab in the File Selection panel. "Working with Masks in a<br />
Workflow" on page 134 provides details about masking.<br />
Note: Reprojected vectors are not supported when the original input data has RPCs. To apply a mask in this<br />
case, either draw the mask on the image in the Image window, or use the RPC Orthorectification workflow to<br />
reproject the image to standard map projections, then use the orthorectified image and the shapefile as inputs.<br />
4. Select the Input Files tab again.<br />
5. Enter the path and filename for the Time 2 File.<br />
To navigate to a file, click Browse. The Select Time 2 File dialog appears. Do one of the following:<br />
• If the file you want to use is listed in the dialog, select it.<br />
• Click Open File to open a new file. The Open dialog appears.<br />
• Click Open Remote Dataset to open a geodatabase or remote dataset. The Remote<br />
Connection Manager dialog appears.<br />
Note: Datasets from WCS servers are allowed as input. Datasets from JPIP or WMS servers are not<br />
allowed as input.<br />
6. Click Next. The Image Difference panel appears.<br />
Image Difference Change Detection<br />
In the Image Difference panel, set the parameters to use for the difference analysis.<br />
142 <strong>ENVI</strong> <strong>EX</strong> <strong>User's</strong> <strong>Guide</strong>
Choose Thresholding or Export<br />
About the Image Difference Change Detection Workflow<br />
In the Difference Band tab:<br />
1. Select one of the following:<br />
• Input Band: Performs difference analysis on a specific band in the image.<br />
• Feature Index: Performs difference analysis on a specific feature. The available feature<br />
indices are Normalized Difference Vegetation Index (NDVI), Normalized Difference Water<br />
Index (NDWI), Normalized Difference Built-up Index (NDBI), and an opposite Normalized<br />
Burn Ratio (-NBR).<br />
Note: The Feature Index option is available only when the input files are multispectral or<br />
hyperspectral.<br />
2. If you are using Input Band, select a band from the drop-down list.<br />
3. To use advanced settings for band input, select the Advanced tab. If you see that the two images have<br />
obviously different dynamic ranges caused by different illumination conditions, enable the<br />
Radiometric Normalization check box. Otherwise, leave the check box disabled. Radiometric<br />
normalization minimizes radiometric differences between two images caused by inconsistencies of<br />
acquisition conditions, such as changes caused by different atmospheric and illumination conditions.<br />
The radiometric normalization process applies a gain and an offset to the Time 2 image so that it has<br />
the same mean and standard deviation as the Time 1 image.<br />
4. If you are using Feature Index, select one of the following indices from the drop-down list:<br />
• Vegetation Index (NDVI): The Normalized Difference Vegetation Index transforms<br />
multispectral data into a single image band where vegetation distribution is bright.<br />
• Water Index (NDWI): The Normalized Difference Water Index produces a single grayscale<br />
image, where water is bright.<br />
• Built-up Index (NDBI): The Normalized Difference Built-up Index produces a single<br />
grayscale image, where built-up areas are bright.<br />
• Burn Index: The Burn Index is the opposite of the Normalized Burn Ratio (-NBR). It<br />
produces a single grayscale image where burn areas are bright. The result is the same as the<br />
Differenced Normalized Burn Ratio.<br />
See References for additional information about the feature indices.<br />
5. To use advanced settings for the feature index, select the Advanced tab. Specify the bands for Band<br />
1 and Band 2. The workflow provides default bands for each index type. The equation the workflow<br />
uses for computing the feature index is:<br />
(Band2 - Band1) / (Band2 + Band1)<br />
6. To preview how the parameter settings look before processing, enable the Preview check box. A<br />
Preview Portal appears. The Preview Portal works with full or higher resolution views. You can<br />
change settings and preview the results again, as needed.<br />
7. Click Next. The difference analysis begins.<br />
When image difference processing is complete, the Thresholding or Export panel appears.<br />
Choose Thresholding or Export<br />
In the Thresholding or Export panel, select one of the following:<br />
<strong>ENVI</strong> <strong>EX</strong> <strong>User's</strong> <strong>Guide</strong> 143
About the Image Difference Change Detection Workflow<br />
Change Thresholding<br />
• Apply Thresholding: takes you to the Change Thesholding panel, where you can set parameters that<br />
help the workflow process determine the areas that have big change. "Change Thresholding" on page<br />
144 describes the settings. When you select this option, you can export multiple outputs at the end of<br />
the workflow.<br />
• Export Image Difference Only: provides a shorter workflow that does not include thresholding, and<br />
takes you directly to the Export panel. When you select this option, you export only a difference<br />
image.<br />
Change Thresholding<br />
In the Change Thresholding step for image difference change detection, specify the type of change you want<br />
to show between the two images. You can use pre-set auto-thresholding techniques, and you can manually<br />
adjust thresholding.<br />
1. In the Auto-Thresholding tab, select the change of interest from the Select Change of Interest<br />
drop-down list. The choices are:<br />
• Increase and Decrease: Shows areas of increase (in blue) and decrease (in red).<br />
• Increase Only: Shows areas of increase (in blue) only.<br />
• Decrease Only: Shows areas of decrease (in red) only.<br />
2. In the Select Auto-Thresholding Method drop-down list, select one of the following:<br />
• Otsu’s: A histogram shape-based method. It is based on discriminate analysis and uses the<br />
zeroth- and the first-order cumulative moments of the histogram for calculating the value of<br />
the thresholding level.<br />
• Tsai’s: A moment-based method. It determines the threshold so that the first three moments<br />
of the input image are preserved in the output image.<br />
• Kapur’s: An entropy-based method. It considers the thresholding image as two classes of<br />
events, with each class characterized by Probability Density Function (PDF). The method then<br />
maximizes the sum of the entropy of the two PDFs to converge on a single threshold value.<br />
• Kittler’s: A histogram shape-based method. It approximates the histogram as a bimodal<br />
Gaussian distribution and finds a cutoff point. The cost function is based on the Bayes<br />
classification rule.<br />
See References for additional information about the auto-thresholding methods.<br />
3. To set thresholding manually by selecting the Manual tab. The Increase Threshold value controls<br />
the thresholding on areas of increase. The Decrease Threshold value controls the thresholding on<br />
areas of decrease. Use the following to set the thresholds:<br />
• Use the Increase Threshold and the Decrease Threshold slider bars to increase and/or<br />
decrease the threshold values.<br />
• Enter the threshold values into the fields provided.<br />
• Use the up arrow and right arrow keyboard keys to increase the value by 0.0001.<br />
• Use the down arrow and left arrow keyboard keys to decrease the value by 0.0001.<br />
• Use the Page Up and Page Down keyboard keys to increase/decrease the values by 10<br />
percent.<br />
144 <strong>ENVI</strong> <strong>EX</strong> <strong>User's</strong> <strong>Guide</strong>
Cleaning Up Change Detection Results<br />
About the Image Difference Change Detection Workflow<br />
• Click the Reset button to return to the default value.<br />
4. To preview how the thresholding settings look before processing, enable the Preview check box. A<br />
Preview Portal appears. The Preview Portal works with full or higher resolution views. You can<br />
change settings and preview the results again, as needed.<br />
5. Click Next. When you click Next, the difference image will be classified into Big Increase, Big<br />
Decrease, and Other, based on the threshold values. The Cleanup panel appears.<br />
Cleaning Up Change Detection Results<br />
The cleanup step refines the change detection result. You can preview what the refinement will look like<br />
before you apply the settings. Performing cleanup is an optional step; to skip it click Skip and continue to<br />
the export step.<br />
Tip: If you plan to save the vectors created during processing to a file in the final step of the workflow, the Cleanup<br />
step is recommended. Performing cleanup significantly reduces the time needed to export vectors.<br />
1. Enable the check boxes for the cleanup methods you want to use. The following are available:<br />
• Enable Smoothing removes salt and pepper noise during cleanup.<br />
• Enable Aggregation removes small regions.<br />
2. Enter values for the cleanup methods you enabled:<br />
• Specify the Smooth Kernel Size using an odd number (e.g., 3 = 3x3 pixels). The square<br />
kernel’s center pixel will be replaced with the majority class value of the kernel. The default<br />
is 3.<br />
• Specify the Aggregate Minimum Size in pixels. Regions with a size of this value or smaller<br />
are aggregated to an adjacent, larger region. The default for thematic change detection is 9.<br />
The default for image difference change detection is 100.<br />
3. To preview the cleanup result before processing, enable the Preview check box. A Preview Portal<br />
appears. You can change the cleanup settings and preview the results again, as needed.<br />
4. Click Next. The Export panel appears.<br />
Exporting Image Difference Change Detection Results<br />
If you did not apply thresholding during the workflow, you can save the difference image to a raster file.<br />
See Step 3 below.<br />
If you did apply thresholding during the workflow, you can save the following output:<br />
• Change class results to an image<br />
• Change class results to vectors<br />
• Change statistics to a text file<br />
• Difference results to an image<br />
To export results:<br />
1. In the Export Files tab, enable the check boxes for the exports you want to output. The following are<br />
available:<br />
<strong>ENVI</strong> <strong>EX</strong> <strong>User's</strong> <strong>Guide</strong> 145
About the Image Difference Change Detection Workflow<br />
Exporting Image Difference Change Detection Results<br />
• Export Change Class Image: saves the thresholding result to an image. The supported image<br />
output formats are <strong>ENVI</strong> and geodatabase.<br />
• Export Change Class Vectors: saves the vectors created during thresholding. The supported<br />
vector output formats are shapefile and geodatabase. The output area units are in square<br />
meters.<br />
Note: Depending on the image size, exporting to vectors may be time-consuming. To reduce the export<br />
time, performing the Cleanup step prior to export is recommended.<br />
2. In the fields provided, enter the path and filename for each of the export types, or click Browse to<br />
navigate to a directory and select a filename. If you select GDB (for geodatabase), click Browse to<br />
open the Select an Output Database dialog.<br />
3. In the Additional Export tab, enable the check boxes for any other exports you want to output. If<br />
you did not apply thresholding during the workflow, the only available option is Export Difference<br />
Image.<br />
If you did apply thresholding, the following are available:<br />
• Export Change Class Statistics: saves statistics on the thresholding image.The output area<br />
units are in square meter.<br />
• Export Difference Image: saves the difference image to an image. The supported image<br />
output formats are <strong>ENVI</strong>, geodatabase, and TIFF.<br />
4. In the fields provided, enter the path and filename for each of the export types, or click Browse to<br />
navigate to a directory and select a filename. If you select GDB (for geodatabase), click Browse to<br />
open the Select an Output Database dialog.<br />
5. Click Finish. <strong>ENVI</strong> <strong>EX</strong> creates the output, adds the new layers to the Layer Manager, and saves the<br />
files to the directories you specified.<br />
146 <strong>ENVI</strong> <strong>EX</strong> <strong>User's</strong> <strong>Guide</strong>
Selecting a File for Thematic Change Detection<br />
About the Thematic Change Detection Workflow<br />
About the Thematic Change Detection Workflow<br />
The thematic change detection workflow takes two classification images of the same scene taken at different<br />
times and identifies differences between them. The resulting classification image shows class transitions,<br />
for example, from class 1 to class 2. Thematic change detection can be used to analyze land use, land cover<br />
change, deforestation, urbanization, agricultural expansion, water variability, and more.<br />
In the Thematic Change Detection workflow, you do the following:<br />
• Select a file<br />
• Set parameters for thematic change detection<br />
• Optionally refine the classification output<br />
• Save thematic change detection results<br />
Selecting a File for Thematic Change Detection<br />
In the File Selection panel, you choose two classification images to include in thematic change detection.<br />
You can apply a spectral subset, and/or a mask to the first image you select. The supported input types are<br />
<strong>ENVI</strong>, ERDAS IMAGINE, ESRI feature layer, and geodatabase feature class.<br />
File inputs need to have standard map projections or be pixel-based. A pseudo projection does not provide<br />
spatial locations with the accuracy needed for use in thematic change detection.<br />
1. Use the Toolbox to initiate Thematic Change.<br />
If you want to open a geodatabase, click Browse in the File Selection panel, then click Open Remote<br />
Dataset in the Select Time 1 Classification Image File dialog. The Remote Connection Manager<br />
dialog appears.<br />
Note: Datasets from WCS servers are allowed as input. Datasets from JPIP or WMS servers are not allowed<br />
as input.<br />
Note: When using ESRI layer files as a data source for workflows, you expand the ESRI layer and select the<br />
data source. ArcGIS .lyr files consist of a set of rules for displaying and working with datasets. Information<br />
in .lyr files can include symbols, classifications, labeling rules, and other information describing the<br />
appearance and actions of the layer. When visualizing an ESRI layer in an <strong>ENVI</strong> application, the properties are<br />
inherited from ArcGIS. If you open the source data for an ESRI layer, you will use stretch and other properties<br />
from the <strong>ENVI</strong> application, and the two may not display the same way.<br />
2. To perform optional spectral subsetting, click Browse in the File Selection panel.<br />
3. To apply a mask, select the Input Mask tab in the File Selection panel. "Working with Masks in a<br />
Workflow" on page 134 provides details about masking.<br />
Note: Reprojected vectors are not supported when the original input data has RPCs. To apply a mask in this<br />
case, either draw the mask on the image in the Image window, or use the RPC Orthorectification workflow to<br />
reproject the image to standard map projections, then use the orthorectified image and the shapefile as inputs.<br />
4. Select the Input Files tab again.<br />
5. Enter the path and filename for the Time 2 Classification Image File.<br />
To navigate to a file, click Browse. The Select Time 2 Classification Image File dialog appears. Do<br />
one of the following:<br />
<strong>ENVI</strong> <strong>EX</strong> <strong>User's</strong> <strong>Guide</strong> 147
About the Thematic Change Detection Workflow<br />
Using Thematic Change Detection<br />
• If the file you want to use is listed in the dialog, select it.<br />
• Click Open File to open a new file. The Open dialog appears.<br />
• Click Open Remote Dataset to open a geodatabase or remote dataset. The Remote<br />
Connection Manager dialog appears.<br />
Note: Datasets from WCS servers are allowed as input. Datasets from JPIP or WMS servers are not<br />
allowed as input.<br />
6. Click Next. The Thematic Change panel appears.<br />
Using Thematic Change Detection<br />
In the Thematic Change panel, you set parameters to use for change detection.<br />
1. If the two input classification images have the same number of classes that use the same class name,<br />
the Only Include Areas That Have Changed check box is available, and is enabled by default.<br />
When the check box is enabled, <strong>ENVI</strong> <strong>EX</strong> groups those classes into a class named no change if<br />
there was no difference detected during processing. Otherwise, the output is a new classification<br />
image that includes all class transition information.<br />
2. To preview how the parameter settings look before processing, enable the Preview check box. A<br />
Preview Portal appears. The Preview Portal works with full or higher resolution views. You can<br />
change settings and preview the results again, as needed.<br />
3. Click Next. Thematic change processing begins.<br />
When processing is complete, the Cleanup panel appears.<br />
Cleaning Up Change Detection Results<br />
The cleanup step refines the change detection result. You can preview what the refinement will look like<br />
before you apply the settings. Performing cleanup is an optional step; to skip it click Skip and continue to<br />
the export step.<br />
Tip: If you plan to save the vectors created during processing to a file in the final step of the workflow, the Cleanup<br />
step is recommended. Performing cleanup significantly reduces the time needed to export vectors.<br />
1. Enable the check boxes for the cleanup methods you want to use. The following are available:<br />
• Enable Smoothing removes salt and pepper noise during cleanup.<br />
• Enable Aggregation removes small regions.<br />
2. Enter values for the cleanup methods you enabled:<br />
• Specify the Smooth Kernel Size using an odd number (e.g., 3 = 3x3 pixels). The square<br />
kernel’s center pixel will be replaced with the majority class value of the kernel. The default<br />
is 3.<br />
• Specify the Aggregate Minimum Size in pixels. Regions with a size of this value or smaller<br />
are aggregated to an adjacent, larger region. The default for thematic change detection is 9.<br />
The default for image difference change detection is 100.<br />
3. To preview the cleanup result before processing, enable the Preview check box. A Preview Portal<br />
appears. You can change the cleanup settings and preview the results again, as needed.<br />
4. Click Next. The Export panel appears.<br />
148 <strong>ENVI</strong> <strong>EX</strong> <strong>User's</strong> <strong>Guide</strong>
Exporting Thematic Change Detection Results<br />
About the Thematic Change Detection Workflow<br />
Exporting Thematic Change Detection Results<br />
In the Export panel, you can save the following output:<br />
• Thematic change detection results to an image<br />
• Thematic change detection results to vectors<br />
• Class transition statistics to a text file<br />
To export results:<br />
1. In the Export Files tab, enable the check boxes for the exports you want to output. The following are<br />
available:<br />
• Export Thematic Change Image: saves the classification result to an image. The supported<br />
image output formats are <strong>ENVI</strong> and geodatabase.<br />
• Export Thematic Change Vectors: saves the vectors created during classification to a<br />
shapefile. The supported vector output formats are shapefile and geodatabase. The output area<br />
units are in square meter.<br />
Note: Depending on the image size, exporting to vectors may be time-consuming. To reduce the export<br />
time, performing the Cleanup step prior to export is recommended.<br />
2. Enter the path and filename for each of the export types you select in the field provided, or click<br />
Browse to navigate to a directory and select a filename. If you select GDB (for geodatabase), click<br />
Browse to open the Select an Output Database dialog.<br />
3. To save statistics on thematic change, select the Export Thematic Change Statistics tab, The output<br />
area units are in square meter.<br />
4. Enter the path and filename for the statistics file in the field provided, or click Browse to navigate to<br />
a directory and select a filename.<br />
5. Click Finish. <strong>ENVI</strong> <strong>EX</strong> creates the output, adds the new layers to the Layer Manager, and saves the<br />
files to the directories you specified.<br />
<strong>ENVI</strong> <strong>EX</strong> <strong>User's</strong> <strong>Guide</strong> 149
About the RPC Orthorectification Workflow<br />
Selecting Files for RPC Orthorectification<br />
About the RPC Orthorectification Workflow<br />
The RPC Orthorectification workflow performs orthorectification of a single-scene image using the rational<br />
polynomial coefficients (RPC) model. Orthorectification geometrically corrects the data to remove<br />
distortions that occur during image capture. <strong>ENVI</strong> <strong>EX</strong> supports data from the following sensors:<br />
• GeoEye-1<br />
• IKONOS<br />
• OrbView-3<br />
• QuickBird<br />
• WorldView-1<br />
Data from each of these sensors typically include an ancillary RPC file.<br />
<strong>ENVI</strong> <strong>EX</strong> also supports the <strong>ENVI</strong> format with RPC INFO defined in the header and the NITF format with<br />
RPC information in the metadata. If you have both standard map information and RPC INFO in the header,<br />
you need to remove the standard map information in the <strong>ENVI</strong> header to continue.<br />
The following are required input for RPC orthorectification:<br />
• The image to rectify<br />
• RPC model<br />
• Elevation information<br />
Websites that provide DEM data with higher resolution are:<br />
• The National Map Seamless Server: http://seamless.usgs.gov/index.php<br />
• ASTER Global Digital Elevation Map (GDEM): http://www.gdem.aster.ersdac.or.jp/<br />
References<br />
RPC Orthorectification:<br />
Jacek Grodecki and Gene Dial, “Block Adjustment of High-Resolution Satellite Images Described<br />
by Rational Polynomials,” Photogrammetric Engineering and Remote Sensing, 69(1):59-68.<br />
EGM96 Data:<br />
The Development of the Joint NASA GSFC and NIMA Geopotential Model EGM96", NASA/TP-<br />
1998-206861. National Geospatial-Intelligence Agency Web site: http://earth-info.nga.mil/GandG/<br />
wgs84/gravitymod/egm96/egm96.html.<br />
Selecting Files for RPC Orthorectification<br />
In the File Selection panel, you choose one input image with RPC information and one digital elevation<br />
model (DEM) image that provides elevation information.<br />
The input image must have the associated RPC information. These coefficients are required for the rational<br />
function expansion to convert ground coordinates into sensor coordinates. When you select a file for input,<br />
<strong>ENVI</strong> <strong>EX</strong> searches for the RPC coefficients in one of the following ways:<br />
• For GeoEye-1: An RPC filename consisting of the root name of the source data file appended with<br />
the extension .pvl.<br />
150 <strong>ENVI</strong> <strong>EX</strong> <strong>User's</strong> <strong>Guide</strong>
Using RPC Orthorectification<br />
About the RPC Orthorectification Workflow<br />
• For IKONOS: An RPC filename consisting of the root name of the source image plus _rpc.txt.<br />
• For OrbView-3: An RPC filename consisting of the root name of the source data file, but without the<br />
_image prefix, and appended by _metadata.pvl.<br />
• For QuickBird: An RPC filename consisting of the root name of the source data file appended with<br />
the extension .rpb.<br />
• For WorldView-1: An RPC filename consisting of the root name of the source data file appended<br />
with the extension .rpb.<br />
• For <strong>ENVI</strong>: A header file containing RPC information.<br />
• For NITF: RPCB or RPCA metadata tag in the metadata.<br />
To select the files:<br />
1. Use the Toolbox to initiate RPC Orthorectification.<br />
2. To perform optional spatial subsetting, click Browse in the File Selection panel.<br />
3. In File Selection panel, enter the path and filename for the DEM File, or click Browse.<br />
To navigate to a file, click Browse. The Select DEM File dialog appears. Do one of the following:<br />
• If the file you want to use is listed in the dialog, select it.<br />
• Click Open File. The Open dialog appears.<br />
• Click Open Remote Dataset to open a geodatabase or remote dataset. The Remote<br />
Connection Manager dialog appears.<br />
Note: Datasets from WCS servers are allowed as input. Datasets from JPIP or WMS servers are not<br />
allowed as input.<br />
4. Click Next. The RPC Orthorectification panel appears.<br />
Using RPC Orthorectification<br />
In the RPC Orthorectification panel, you select the output filename and set advanced parameters.<br />
1. In the Output tab, select the type of Output File to create. <strong>ENVI</strong>, geodatabase, and TIFF are the<br />
supported output formats.<br />
2. Enter the path and filename for the orthorectified image in the field provided.<br />
or<br />
Click Browse. In the Select Output Filename dialog, select an output filename and directory and click<br />
Open. If you select GDB (for geodatabase), click Browse to open the Select an Output Database<br />
dialog.<br />
3. To set parameters, select the Advanced tab.<br />
4. By default, the Geoid Correction check box is enabled. The RPC Orthorectification workflow<br />
performs geoid correction by using the Earth Gravitational Model 1996 to automatically determine<br />
the geoid offset value.<br />
<strong>ENVI</strong> <strong>EX</strong> <strong>User's</strong> <strong>Guide</strong> 151
About the RPC Orthorectification Workflow<br />
Using RPC Orthorectification<br />
Generally, leave the check box enabled. Most DEMs contain elevations that are above mean sea level<br />
(MSL), and the geoid correction is a constant value that is added to every value in the DEM. The<br />
geoid height value is the height of the geoid above the WGS-84 ellipsoid. The value accounts for the<br />
difference between the elevation above MSL and the elevation above the ellipsoid (ellipsoid height).<br />
RPC orthorectification requires the ellipsoid height for each pixel. Geoid correction is necessary to<br />
provide accurate orthorectification if the DEM data is the elevation above MSL.<br />
5. Enter an output pixel size, in meters. The default is close to the input pixel size, in meters.<br />
6. Select an Image Resampling technique from the drop-down list. The resampling technique<br />
determines the pixel values in the input image when it is converted from its current orientation into<br />
the new orientation. The choices are:<br />
• Nearest Neighbor: Uses the nearest pixel without any interpolation,<br />
• Bilinear: Performs a linear interpolation using four pixels to resample.<br />
• Cubic Convolution: Uses 16 pixels to approximate the sinc function using cubic polynomials<br />
to resample the image.<br />
The default is Bilinear.<br />
7. To preview how the orthorectification will look before processing, enable the Preview check box. A<br />
Preview Portal appears. The Preview Portal works with full or higher resolution views. You can<br />
change the Geoid Correction option and preview the results again, as needed.<br />
8. Click Finish. <strong>ENVI</strong> <strong>EX</strong> processes the input and adds the orthorectified image to the Layer Manager.<br />
152 <strong>ENVI</strong> <strong>EX</strong> <strong>User's</strong> <strong>Guide</strong>
Chapter 7: Working with Vectors<br />
In this chapter you will find:<br />
About Vectors .................................................................................................................... 154<br />
Working with Vector Records ............................................................................................ 155<br />
Creating Vector Layers ...................................................................................................... 157<br />
Creating Vector Records ................................................................................................... 158<br />
Editing Vector Records and Vertices ................................................................................. 160<br />
Editing Vector Layer Properties ......................................................................................... 168<br />
Viewing Attributes .............................................................................................................. 169<br />
Vector Tips and Tricks ....................................................................................................... 170<br />
<strong>ENVI</strong> <strong>EX</strong> <strong>User's</strong> <strong>Guide</strong> 153
About Vectors<br />
About Vectors<br />
You can create vector records in new and existing vector layers, and you can edit vector records and vertices.<br />
When a vector layer has been modified, the icon next to the layer name in the Layer Manager becomes<br />
shaded , to indicate the layer has changed. You can save or discard those changes as needed, and are<br />
prompted to do so when you attempt to change the active vector layer or create a new vector layer. At any<br />
point while using the vector tools, you can do the following:<br />
• Save the changes to the original file or to a new file (described in "Saving Files" on page 192).<br />
• With the Vector Create tool selected, right-click in the Image window or right-click on the layer<br />
name in the Layer Manager and select Revert to clear all vector record edits and return the layer to<br />
the state it was in after it was last saved.<br />
Note: You cannot edit a vector layer originating from a geodatabase or referenced by an ESRI layer. However, you<br />
can access and edit the source data for an ESRI layer. For more information on ESRI layers, see "Displaying ESRI<br />
Layers and Feature Classes" on page 60.<br />
If an attribute table exists for the layer, the following occurs:<br />
• When you add a new vector record, a new empty record is added to the table.<br />
• When you group, join, or merge vector records, the records for the individual vectors are removed<br />
from the table and a new blank record is for the multipart or multipoint vector.<br />
• When you ungroup multipart or multipoint records, the record for the multipoint or multipart vector<br />
is removed from the table and a new blank record is added for each individual vector.<br />
• When you delete an existing vector record or vertex, its record is removed from the table.<br />
• When you edit existing vector records or vertices, the attribute values are not changed. This may<br />
mean, depending on the type of edits made, that the values in that record are no longer valid.<br />
For information on setting preferences for vectors, see "Vector Preferences" on page 48.<br />
154 <strong>ENVI</strong> <strong>EX</strong> <strong>User's</strong> <strong>Guide</strong>
Working with Vector Records<br />
Working with Vector Records<br />
Vector records can be either a point, multipoint, polyline, or polygon. For polylines and polygons, you can<br />
group two or more vector records to create a multipart vector record. For points, the layer must be already<br />
set up as a multipoint layer to be able to use multipoint functions, such as grouping individual points or<br />
creating a new multipoint.<br />
Some examples follow.<br />
Grouping Individual Vector Records<br />
To group individual vector records into a single multipart vector record, use either the group or merge<br />
function:<br />
Merging Overlapping Polygons or Polylines<br />
To merge two overlapping or touching polylines or polygons into a single polygon, use the merge function:<br />
Grouping Polygons<br />
To group two polygons where one is inside the other and retain both polygons, use the group function. You<br />
cannot group polygons that are overlapping or touching. The result is a polygon with a hole:<br />
<strong>ENVI</strong> <strong>EX</strong> <strong>User's</strong> <strong>Guide</strong> 155
Working with Vector Records<br />
Merging Polygons<br />
Conversely, to merge two polygons where one is inside the other and remove the inner polygon, use the<br />
merge function. You cannot group polygons that are overlapping or touching. Using the merge function<br />
removes the polygon hole:<br />
Merging and grouping affects the records in the attribute table (described in "Viewing Attributes" on page<br />
169). These details are provided in "Creating Vector Records" on page 158 and "Editing Vector Records<br />
and Vertices" on page 160.<br />
156 <strong>ENVI</strong> <strong>EX</strong> <strong>User's</strong> <strong>Guide</strong>
Creating Vector Layers<br />
Creating Vector Layers<br />
You can create new vector layers by using an existing vector or raster layer to define the extents and map<br />
projection.<br />
1. From the menu bar, select File > New > Vector Layer, or right-click on the Layers folder in the<br />
Layer Manager and select New > Vector Layer. The Create New Vector Layer dialog appears.<br />
2. Optionally enter a Layer Name for the new layer. If you do not enter a name, <strong>ENVI</strong> <strong>EX</strong> uses the<br />
default name New Vector until you save the layer.<br />
3. Select the vector layer type from the Record Type drop-down list. The choices are Point,<br />
Multipoint, Polyline, and Polygon. The last selection used is the default.<br />
4. Select the source file to use for the new layer’s base projection. Do one of the following:<br />
• Select a source file from the Source Data list. To view information about the file, select the<br />
filename and click File Information.<br />
• Open a new source file by clicking Open File, browsing for and selecting a file, then selecting<br />
it from the Source Data list.<br />
5. Click OK. This adds the new layer to the Layer Manager as the active vector layer, and the button<br />
is selected on the toolbar.<br />
6. Add new vector records as described in .<br />
7. Save the new layer as a shapefile as described in . If you changed the name of the layer when you<br />
saved it, the Layer Manager updates to show the new name.<br />
Saving the new layer creates a new attribute table. The attribute table consists of the numeric attribute<br />
RECORD_ID. To view the attribute table, see "Viewing Attributes" on page 169.<br />
Once created, you can hide, rename, remove, and reorder vector layers<br />
<strong>ENVI</strong> <strong>EX</strong> <strong>User's</strong> <strong>Guide</strong> 157
Creating Vector Records<br />
Creating Vector Records<br />
You can add new vector records to a vector layer. The vector records you add will be of the same type that<br />
already exists in the layer (for example, new vector records added to a polygon layer will also be polygons).<br />
Though you can create self-intersecting polygons, it is not recommended that you do so. See the ESRI<br />
Shapefile Technical Description for more information about self-intersecting polygons.<br />
To create vector records, the layer to modify must be set as the active layer in the Layer Manager. If you<br />
have multiple annotation layers loaded and you need to set the active layer, right-click on the layer name<br />
and select Set as Active Layer.<br />
If the vector layer has an associated attribute table, creating a vector record adds a new blank record to the<br />
attribute table.<br />
Creating Polyline, Polygon, and Multipart Vector Records<br />
Polygons must contain a minimum of three vertices. Polylines must contain a minimum of two vertices.<br />
1. Click the Vector Create button.<br />
2. In the Image window, add the new vector records.<br />
• To draw polygons or polylines, click and drag to draw a polygon or polyline.<br />
• To create polygons or polylines one vertex at a time, click and release where you want the first<br />
vertex to be, move the cursor to where the next vertex will be and click and release again.<br />
Repeat as many times as needed.<br />
• If needed, use the Backspace key to undo polygon or polyline vertices, or right-click and<br />
select Clear.<br />
3. To accept the vector record, you can use one of the following:<br />
• Double click.<br />
• Press the Enter key.<br />
• Right-click and select Accept, Save, or Save As. For more information about selecting a save<br />
option, see "About Vectors" on page 154.<br />
If an attribute table exists for the vector layer, a new blank record for the vector is added.<br />
4. If you want to group the two or more newly added polygons or polylines into a multipart vector<br />
record:<br />
• Use Shift-click to select the vectors you want to group. The polygons to group cannot be<br />
overlapping or touching.<br />
• Right-click and select Group. The vectors are grouped into a single multipart vector record.<br />
If an attribute table exists for the vector layer, the entries for the individual vector records are<br />
removed and a new blank entry for the multipart vector record is added.<br />
• Save or discard layer changes.<br />
Creating Point and Multipoint Records<br />
Points are added as individual vector records. If you want to add or group points into a single multipoint<br />
vector record, the point layer must already be designated as a multipoint file. Designating the file as a<br />
multipoint layer is done outside of <strong>ENVI</strong> <strong>EX</strong>.<br />
158 <strong>ENVI</strong> <strong>EX</strong> <strong>User's</strong> <strong>Guide</strong>
Creating Vector Records<br />
1. Click the Vector Create button.<br />
2. In the Image window, click and release at each location you want to add a point.<br />
3. To accept the points, you can use one of the following:<br />
• Press the Enter key to accept the points as individual points.<br />
• Right-click and select Accept as Individual Points, to accept each point as an individual<br />
vector record.<br />
• Right-click and select Accept as Multipoint to accept the points as a single multipoint vector<br />
record. This option is available only if the layer is a multipoint file.<br />
• Right-click and select Save or Save As. For more information about selecting a save option,<br />
see "About Vectors" on page 154.<br />
If an attribute table exists for the vector layer, a new blank record for the each individual point, or a<br />
new blank record for the multipoint, is added.<br />
4. Save or discard layer changes.<br />
<strong>ENVI</strong> <strong>EX</strong> <strong>User's</strong> <strong>Guide</strong> 159
Editing Vector Records and Vertices<br />
Editing Vector Records and Vertices<br />
You can edit vector records and vertices in a variety of ways. Editing a vector layer with an associated<br />
attribute table does not change the existing attribute values. Therefore, depending on the type of edits you<br />
make, this may mean the values in that record are no longer valid.<br />
To perform any editing functions, the layer to edit must be set as the active layer in the Layer Manager. To<br />
set the active layer, right-click on the layer name and select Set as Active Layer.<br />
If a reduced resolution level of the vector file is displayed, then updates (such as delete) do not immediately<br />
show until you save the file. Saving the file creates a new reduced resolution vector file.<br />
To save or discard layer changes, see "About Vectors" on page 154 for details.<br />
Selecting Vector Records or Vertices<br />
To select vector records to edit, use the following methods when using the Vector Edit tool. Selected<br />
vectors appear in cyan highlight:<br />
• Click to select or deselect an individual vector record. Repeat to select/deselect multiple vector<br />
records.<br />
• Click and drag to draw a box around the vector record(s) to select. This method is recommended<br />
when selecting polygons with holes.<br />
• Click the Select tool to select one or more vector records, then select the Vector Edit button to<br />
perform edits. Shift + click will add vector records to your selection. Ctrl + click will remove single<br />
selected records.<br />
• To deselect all selected vector records, right-click and select Clear Selections.<br />
To select vertices to edit, use the following methods when using the Vertex Edit tool.<br />
• Click on the vector record to edit. The color of the selected vector changes to dark blue. When<br />
selecting a multipart vector record, only one part is selected.<br />
• The vertex nearest the cursor position is highlighted by a pink square.<br />
• Move the cursor over other vertices to change which one is selected.<br />
Moving Points or Vertices<br />
1. Click the Vertex Edit button.<br />
2. Do one of the following:<br />
• To move points, select the point to move.<br />
• To move a vertex, select the polyline or polygon to edit, then place the cursor over the vertex<br />
to move.<br />
• Click and drag to move the point or vertex to the new location. You can optionally use the up,<br />
down, left, and right keyboard keys to move the location one screen pixel in the direction of<br />
the arrow.<br />
• Release the mouse button to reposition the point or vertex.<br />
• To accept the changes, either click off the point or vector record, or right-click and select<br />
Accept Changes, Save, or Save As.<br />
160 <strong>ENVI</strong> <strong>EX</strong> <strong>User's</strong> <strong>Guide</strong>
Editing Vector Records and Vertices<br />
To reject the changes, right-click and select Clear Changes.<br />
Snapping to a Nearby Vertex<br />
You can move a polyline or polygon vertex by snapping it to the nearest vertex.<br />
1. Click the Vertex Edit button.<br />
2. Select the vector record to edit.<br />
3. Position the cursor over the vertex to move.<br />
4. Right-click and select Snap to Nearest Vertex. The vertex position snaps to the next-nearest vertex<br />
in the display.<br />
5. To accept the changes, either click off the vector record, or right-click and select Accept Changes,<br />
Save, or Save As.<br />
To reject the changes, right-click and select Clear Changes.<br />
Adding a Vertex to a Polyline or Polygon<br />
You can add additional vertices to a polygon or polyline.<br />
1. Click the Vertex Edit button.<br />
2. Select the polyline or polygon to edit.<br />
3. Position the cursor over or near the vector area where you want to add the vertex.<br />
4. Right-click and select Insert Vertex.<br />
5. To accept the changes, either click off the vector record, or right-click and select Accept Changes,<br />
Save, or Save As.<br />
To reject the changes, right-click and select Clear Changes.<br />
Joining Polylines<br />
Use this option to join two polylines. You can see a preview of what a connection will look like before you<br />
accept the change.<br />
1. Click the Vector Join button.<br />
2. Select the first polyline to include in the join.<br />
3. Click and hold the mouse over the vertex that you want to connect from.<br />
4. Drag the cursor to the polyline you want to connect to. The preview line automatically snaps to the<br />
nearest vertex as you drag the cursor. Release the mouse button when the desired vertex is selected.<br />
5. Right-click and select Join. If an attribute table exists for the vector layer, <strong>ENVI</strong> <strong>EX</strong> removes the<br />
entries for the individual polylines and adds a new blank entry for the joined polyline.<br />
Merging Polylines or Polygons<br />
You can merge two or more polylines or polygons to create a single multipart record. Use the Merge option<br />
when you have two or more overlapping or touching polylines or polygons you want to merge into one<br />
polyline or polygon. For examples of merging, see "Working with Vector Records" on page 155.<br />
1. Click the Vector Edit button.<br />
<strong>ENVI</strong> <strong>EX</strong> <strong>User's</strong> <strong>Guide</strong> 161
Editing Vector Records and Vertices<br />
2. To preview what the polyline or polygon will look like before you complete the merge, right-click in<br />
the Image window and enable Show Merge.<br />
3. Select the polylines or polygons to merge.<br />
4. Right-click and select Merge. The polylines or polygons are merged into a single polyline or<br />
polygon. If an attribute table exists for the vector layer, <strong>ENVI</strong> <strong>EX</strong> removes the records for the<br />
individual polylines or polygons and adds a new blank record for the merged polyline or polygon.<br />
Grouping and Ungrouping Vector Records<br />
You can group individual vector records into a single multipart vector record. If you want to group points,<br />
the point layer must already be designated as a multipoint file. For examples of grouping, see "Working with<br />
Vector Records" on page 155.<br />
1. Click the button.<br />
2. Select the polylines or polygons to group or ungroup.<br />
3. Right-click and select Group. The vector records are grouped into a single multipart vector record.<br />
If an attribute table exists for the vector layer, <strong>ENVI</strong> <strong>EX</strong> removes the records for the individual<br />
vectors and adds a new blank record for the multipart vector.<br />
When you ungroup a multipart vector record, it breaks down the multipart vector into the individual vector<br />
records.<br />
1. Click the Vector Edit button.<br />
2. Select the multipart vector record to ungroup.<br />
3. Right-click and select Ungroup. The single multipart vector record is broken down into the<br />
individual vector records. If an attribute table exists for the vector layer, <strong>ENVI</strong> <strong>EX</strong> removes the<br />
record for the multipart vector and adds a new blank record for each individual vector.<br />
Splitting Polylines and Polygons<br />
To split a polyline:<br />
1. Click the Vertex Edit button.<br />
2. Select the polyline to split.<br />
3. Move the cursor over the polyline until you highlight the vertex where you want the split to occur.<br />
4. Right-click and select Split at Vertex. The polyline is divided into two polylines. If an attribute table<br />
exists for the vector layer, <strong>ENVI</strong> <strong>EX</strong> removes the records for the individual polyline and adds a new<br />
blank record for the two new polylines.<br />
5. To accept the changes, either click off the vector record, or right-click and select Accept Changes,<br />
Save, or Save As.<br />
To reject the changes, right-click and select Clear Changes.<br />
To split a polygon, mark the vertices where you want the split to occur:<br />
1. Click the Vertex Edit button.<br />
2. Select the polygon to split.<br />
3. Position the cursor over a vertex to mark for the split.<br />
162 <strong>ENVI</strong> <strong>EX</strong> <strong>User's</strong> <strong>Guide</strong>
Editing Vector Records and Vertices<br />
4. Right-click and select Mark Vertex. This marks one of the two vertices between which the split will<br />
occur.<br />
To unselect the marked vertex, right-click and select Clear Marks.<br />
5. Repeat the previous two steps to select and mark the second vertex. If there are vertices between the<br />
two that are marked, they are selected as well. The section to split is marked in cyan.<br />
To unselect the marked vertices, right-click and select Clear Marks.<br />
6. Right-click and select Split at Marked Vertices. The polygon splits into two new polygons by<br />
dividing them at the marked vertices. If an attribute table exists for the vector layer and the selected<br />
part is within a multipart record, <strong>ENVI</strong> <strong>EX</strong> replaces the data from the original part by the data for one<br />
of the split-off parts and adds a new part for the other split-off part. If the selected part is the only part<br />
in the record, <strong>ENVI</strong> <strong>EX</strong> deletes the original record and adds one new record for each split-off part.<br />
7. To accept the changes, either click off the vector record, or right-click and select Accept Changes,<br />
Save, or Save As.<br />
To reject the changes, right-click and select Clear Changes.<br />
Deleting Vertices<br />
To delete a single vertex from a polyline or polygon:<br />
1. Click the Vertex Edit button.<br />
2. Select the polyline or polygon to edit.<br />
3. Position the cursor over the vertex to delete.<br />
4. Right-click and select Delete Vertex.<br />
To delete multiple vertices, mark the vertices in the vector record to delete:<br />
1. Click the Vertex Edit button.<br />
2. Select the polyline or polygon to edit.<br />
3. Position the cursor over a vertex to delete.<br />
4. Right-click and select Mark Vertex. This marks one of the vertices to delete in cyan.<br />
To unselect the marked vertex, right-click and select Clear Marks.<br />
5. Repeat the previous two steps to select the second vertex to delete. If there are additional vertices<br />
between the two that are marked, they are selected as well. The entire section to delete is marked in<br />
cyan.<br />
To unselect the marked vertices, right-click and select Clear Marks.<br />
If the vertices selected between your marks are different from what you want, you can invert the<br />
selection by right-clicking and selecting Invert Marks.<br />
6. Right-click and select Delete Marked Vertices.<br />
Removing Polygon Holes<br />
You can remove interior holes from multipart polygon vector records.<br />
1. Click the Vector Edit button.<br />
2. Select the vector record to edit.<br />
<strong>ENVI</strong> <strong>EX</strong> <strong>User's</strong> <strong>Guide</strong> 163
Editing Vector Records and Vertices<br />
3. Right-click and select Remove Holes. The hole is removed. If an attribute table exists for the vector<br />
layer, <strong>ENVI</strong> <strong>EX</strong> removes the record for the vector record.<br />
Deleting Vector Records<br />
You can delete one or more vector records at a time.<br />
1. Click the Vector Edit button.<br />
2. Select the vector record to edit.<br />
3. Right-click and select Delete. The vector record is removed. If an attribute table exists for the vector<br />
layer, the record for the vector is removed.<br />
Smoothing Polygons<br />
Use the Smooth option to interactively smooth individual polygon vectors, using the Douglas-Peucker linesimplification<br />
algorithm.<br />
This option allows you to smooth polygons on a case-by-case basis versus setting the Smoothing<br />
Threshold preference for Feature Extraction, which smooths all polygons at once when you export Feature<br />
Extraction vector results to shapefiles.<br />
Follow these steps to smooth polygon vectors:<br />
1. Click the Vector Edit button.<br />
2. Select the polygon vector(s) to edit.<br />
3. Right-click and select Smooth. The Choose Smoothing Threshold dialog appears.<br />
4. Enter a Smoothing Threshold (pixels) integer value to indicate the level of generalization, if any.<br />
The default value is 1. A larger value results in straighter lines and less detail in your polylines and<br />
polygons. The maximum value is 99, although values greater than 10 are seldom useful. The<br />
following figure shows a comparison of different pixel values:<br />
164 <strong>ENVI</strong> <strong>EX</strong> <strong>User's</strong> <strong>Guide</strong>
Editing Vector Records and Vertices<br />
5. You can repeat this step as many times as necessary to achieve the desired smoothing.<br />
Note: You cannot edit a vector layer originating from a geodatabase or referenced by an ESRI layer. However, you<br />
can access and edit the source data for an ESRI layer. For more information on ESRI layers, see "Displaying ESRI<br />
Layers and Feature Classes" on page 60.<br />
Background<br />
The Douglas-Peucker line-simplification algorithm uses the minimum number of vertices to describe a<br />
feature at a given scale. It is best suited for generalizing curved features such as rivers and not for structured<br />
objects such as buildings. The algorithm starts by identifying the first and last points in a polyline or polygon<br />
and drawing an imaginary line between them.<br />
<strong>ENVI</strong> <strong>EX</strong> <strong>User's</strong> <strong>Guide</strong> 165
Editing Vector Records and Vertices<br />
For all the points in between, the algorithm identifies the one with the greatest distance (d) to this baseline.<br />
If this distance is greater than the Smoothing Threshold (pixels) value that you specify, the algorithm keeps<br />
this point and defines two sub-polylines from the point. The algorithm repeats the process with each subpolyline<br />
until none of the points’ distances from each successive baseline is greater than the Smoothing<br />
Threshold (pixels). The points that are kept when the iteration finishes describe the new feature.<br />
A smoothed polygon will have a minimum of five vertices, and a smoothed polyline will have a minimum<br />
of four vertices. <strong>ENVI</strong> <strong>EX</strong> determines how the image is projected and translates the Smoothing Threshold<br />
(pixels) value into map units before applying the smoothing.<br />
Reference<br />
Douglas, D. H., and T. K. Peucker. (1973). Algorithms for the reduction of the number of points required<br />
to represent a digitized line or its caricature. Cartographica, Vol. 10, No. 2, pp. 112-122.<br />
Rectangulating Polygons<br />
Use the Rectangulate option to smooth any polygon vectors so that they are more rectangular in shape. This<br />
is especially useful for rooftops, buildings, fields, parking lots, etc. Follow these steps:<br />
166 <strong>ENVI</strong> <strong>EX</strong> <strong>User's</strong> <strong>Guide</strong>
Editing Vector Records and Vertices<br />
1. Click the Vector Edit button.<br />
2. Select the polygon vector(s) to edit.<br />
3. Right-click and select Rectangulate. You can repeat this step as many times as necessary to achieve<br />
the desired smoothing.<br />
Rectangulating first applies a Douglas-Peucker line simplification algorithm using a smoothing factor that<br />
is fixed at a slightly larger size than the pixel size for the shapefile. Once the polygons are smoothed, it finds<br />
the dominant edges in each polygon. If a vertex is close to one of the dominant edges, it moves to lie along<br />
the edge.<br />
The process cleans the results and removes line segments that are smaller than the pixel size of the shapefile.<br />
The smoothed polygon always has the same or fewer number of vertices than the input vector.<br />
The results of the smoothing algorithm depend on the quality of the input data. If the original polygon<br />
vectors contain a lot of irregularity and noise, it is best to first smooth the vectors with your favorite<br />
smoothing algorithm before using Rectangulate. You can also try setting a high Smoothing Threshold<br />
(Pixels) value with the Smooth tool before using Rectangulate (see Smoothing Polygons).<br />
Note: Rectangulating may occasionally convert long, narrow objects into polylines.<br />
Reference<br />
Douglas, D. H., and T. K. Peucker. (1973). Algorithms for the reduction of the number of points required<br />
to represent a digitized line or its caricature. Cartographica, Vol. 10, No. 2, pp. 112-122.<br />
<strong>ENVI</strong> <strong>EX</strong> <strong>User's</strong> <strong>Guide</strong> 167
Editing Vector Layer Properties<br />
Editing Vector Layer Properties<br />
Edit the properties of a vector layer through the Properties dialog. Right-click on the layer name or portal<br />
name in the Layer Manager and select Properties to open the Properties dialog.<br />
The parameters listed in the dialog vary, depending on if the vector layer contains points, polylines, or<br />
polygons.<br />
To edit fields with drop-down lists, double-click in the field and select a value.<br />
Show: Enable or disable showing the layer in the Image window and the Overview window. The default is<br />
True. You can also enable and disable showing the layer by right-clicking on the layer name in the Layer<br />
Manager and selecting Show.<br />
Record Type: Displays the type of records in the layer (polygon, polyline, etc.).<br />
Color: The color of the vectors in the layer. Colors are automatically assigned to the vectors when the layer<br />
is displayed. If you display multiple layers, different colors are assigned for each layer. For example, the<br />
first layer displayed is red, the second layer is green, the third layer is blue, and so forth.<br />
Line Style: (Polylines and Polygons only) The line style for the polygons or polylines. Style choices range<br />
from no line to solid, dashed, or dotted lines.<br />
Thickness: (Polylines and Polygons only) The line thickness. Choices range from 1 pt to 10 pts. thickness.<br />
Fill Interior: (Polygons only) Enable or disable using a fill color for polygons.<br />
Fill Color: (Polygons only) If the Fill Interior setting is True, the color to use for the polygon interior.<br />
Symbol: (Points only) The symbol type for point vectors. The choices are plus symbol, asterisk, dot,<br />
diamond, triangle, square, and X.<br />
Symbol Size: (Points only) The size of the symbol. Choices range from 1 pt to 100 pts.<br />
Note: You cannot edit a vector layer originating from a geodatabase or referenced by an ESRI layer. However, you<br />
can access and edit the source data for an ESRI layer. For more information on ESRI layers, see "Displaying ESRI<br />
Layers and Feature Classes" on page 60.<br />
168 <strong>ENVI</strong> <strong>EX</strong> <strong>User's</strong> <strong>Guide</strong>
Viewing Attributes<br />
Viewing Attributes<br />
If a vector or ESRI feature class layer has an associated attribute table, you can open and view the attributes.<br />
Right-click on the layer name in the Layer Manager and select View Attributes to open the Attribute<br />
Viewer. If you have a vector layer with unsaved edits, the View Attributes option is unavailable. Either<br />
save the layer or revert the changes to enable the option.<br />
When the attribute table is open, click on a vector in the Image window to highlight the record in the<br />
Attribute Viewer. Conversely, click on the row number in the Attribute Viewer to highlight the vector in<br />
cyan in the Image window. To select multiple records or rows, press and hold the Shift or Ctrl key as you<br />
click.<br />
To sort the attribute table data, click on the heading of the row you want to sort by, then right-click for menu<br />
options. You can sort the column forward (ascending order), reverse (descending order), or you can return<br />
the column to its original sort order.<br />
Attribute data for a selected vector also appears in the Cursor Value window.<br />
<strong>ENVI</strong> <strong>EX</strong> <strong>User's</strong> <strong>Guide</strong> 169
Vector Tips and Tricks<br />
Vector Tips and Tricks<br />
When you create a new vector layer, you use the projection from an existing vector or raster file as the<br />
projection for the new layer. The new layer is not actually saved until you add vector records to it and then<br />
use the Save As option.<br />
By default, the new vector layer is saved to the Output Directory. If you need to create many new vector<br />
layers, it may be helpful to change this preference to point to the directory you are working in. All vector<br />
layers you create in <strong>ENVI</strong> <strong>EX</strong> are saved as shapefiles (.shp).<br />
You can export a vector layer to a geodatabase by using the Save to ArcGIS Geodatabase menu option.<br />
See "Saving Files" on page 192.<br />
If you have not saved the vector layer, you can use the Undo option to undo creating the new layer. If you<br />
have saved the new vector layer, you must delete it via your operating system (e.g. Windows Explorer).<br />
The additional files for vector layers are as follows:<br />
• For .evf and .shp files, the application creates a quadtree file (.qtr) and a rasterization file<br />
(.zrf).<br />
• If the Build Reduced Vertices File preference is enabled, the application performs data reduction<br />
on files with high-density vertex data and creates a reduced data file (filename_reduced.ext).<br />
• Shapefiles have an attribute file (.dbf) and a shapefile shape index (.shx).<br />
• If the polygons in a polygon vector layer are filled, the application creates a tesselation file (.tsl).<br />
If you have a problem saving your vector layer, close the vector file but leave your session running, then try<br />
deleting the .qtr and .ztr files via your operating system (e.g. Windows Explorer). Reopening the vector<br />
file creates new versions of the quadtree and reduced data files. Make the desired changes to the layer and<br />
you should be able to save them.<br />
In the case of very large vector files (those with over 50K records), it is recommended that you view<br />
individual attributes using the Cursor Value window rather than attempting to use the View Attributes<br />
option. Using this method will help to avoid lengthy wait times as the Attribute table is populated and<br />
displayed.<br />
To open the attributes table, the layer must be saved for the View Attributes option to be enabled. If this<br />
option is disabled, either save the layer or revert the changes to the layer to enable the View Attributes<br />
option.<br />
To move points, you need to use the Vertex Edit tool.<br />
To group points, the original file must be a multipoint file.<br />
To select a polygon/polyline, you must click near one of its vertices, though individual vertices are not<br />
initially visible. If you have difficulty selecting the object, typically it is because it is long and/or straight<br />
and has few vertices to select. Keep clicking along the area of the polygon/polyline at intervals and you will<br />
soon click near a vertex, which in turn selects the entire polygon/polyline.<br />
Clicking outside of a vector in the Image window will select the nearest vector record. In the case of an ESRI<br />
feature class layer, you must be within four pixels of the vector record in order to select it.<br />
170 <strong>ENVI</strong> <strong>EX</strong> <strong>User's</strong> <strong>Guide</strong>
Chapter 8: Working with Feature Counting<br />
In this chapter you will find:<br />
About Feature Counting ..................................................................................................... 172<br />
<strong>ENVI</strong> <strong>EX</strong> <strong>User's</strong> <strong>Guide</strong> 171
About Feature Counting<br />
About Feature Counting<br />
The Feature Counting tool enables you to mark features in raster and vector data. You can mark multiple<br />
feature types and add descriptions of them. You can mark individual features, and you can create feature<br />
type categories to help differentiate the markings between feature types.<br />
172 <strong>ENVI</strong> <strong>EX</strong> <strong>User's</strong> <strong>Guide</strong>
Marking, Editing, and Deleting Features<br />
Marking, Editing, and Deleting Features<br />
Marking Features<br />
1. Click the Feature Counting button . The Feature Counting dialog displays.<br />
2. Click the Edit Feature Type Properties button . The Properties dialog displays.<br />
3. Enter a Name for the feature type (for example, WaterFeatures). The name format accepts<br />
underscores (Water_Features) but does not accept spaces (Water Features).<br />
4. Optionally enter a Description for the feature type. The description applies to all features you mark<br />
as this feature type. You can also add descriptions that are specific to individual features, which is<br />
described in Editing Feature Properties.<br />
5. Click OK.<br />
6. In the Image window, click on the feature you want to mark. A row is added to the Feature Counting<br />
dialog, containing the lat/lon location or pixel coordinates of the feature. A Feature Counting layer<br />
is added to the Layer Manager. All features you mark are included in that layer.<br />
7. To add more information about the feature you marked, double-click in the Description field in the<br />
Feature Counting dialog and enter a description. Press Enter to accept the description.<br />
Creating a Feature Type<br />
You can add new feature types through the Feature Counting dialog to help organize marked features.<br />
1. In the Features tab, click the Add Feature Type button . <strong>ENVI</strong> <strong>EX</strong> adds a new feature type to<br />
the list, named Feature_x.<br />
2. Select the new feature name and click the Edit Feature Type Properties button , or right-click<br />
on the name and select Edit Properties. The Properties dialog appears.<br />
3. Enter a Name for the new feature type (for example, WaterFeatures). The name format accepts<br />
underscores (Water_Features) but does not accept spaces (Water Features).<br />
4. Optionally enter a Description that will apply to all features marked as this type.<br />
Tip: If needed, you can add a description for an individual feature after you mark it. See "Marking, Editing,<br />
and Deleting Features" on page 173 for details.<br />
5. If desired, change the remaining properties for the new feature type.<br />
6. Click OK.<br />
Editing Feature Properties<br />
The appearance of feature marks is determined by default settings in <strong>ENVI</strong> <strong>EX</strong>. You can change the settings<br />
for a feature type through the Feature Counting dialog.<br />
1. In the Feature Counting dialog Features tab, select the name of the feature type you want to edit.<br />
2. Either right-click and select Edit Properties, or click the Edit Feature Properties button . The<br />
Properties dialog appears.<br />
<strong>ENVI</strong> <strong>EX</strong> <strong>User's</strong> <strong>Guide</strong> 173
Marking, Editing, and Deleting Features<br />
3. Edit the fields as needed. To edit fields with drop-down lists, double-click in the field and select a<br />
value. The following properties are available:<br />
Symbol: The symbol to use for marking features. Click in this field and select Edit to open a dialog<br />
containing symbol choices. The available symbols are based on the selected Font. Select a symbol<br />
and click OK.<br />
Color: The symbol color.<br />
Font: The symbol font. The available symbols to choose from vary, depending on the font you<br />
specify.<br />
Size: The symbol size.<br />
Name: The name of the feature type. This name displays in the Feature Counting dialog Features<br />
tab. If you enter a name with spaces, the spaces do not display in the Feature Counting dialog.<br />
Description: The description of the feature type. All features marked for a feature type show this<br />
description in the Feature Counting dialog Features tab. To add a description specific to a marked<br />
feature, edit the Description field in the Features tab row that contains the feature location.<br />
4. Click OK.<br />
Deleting Features<br />
You can delete marks for individual features, and you can delete feature types by using the Feature Counting<br />
dialog.<br />
To delete a feature counting mark:<br />
1. In the Features tab, select the row of the feature you want to delete.<br />
2. Click the Delete Selected Feature button . The row is removed from the Feature Counting<br />
dialog, and the mark is removed from the Image window.<br />
To delete a feature type:<br />
1. In the Features tab, select the name of the feature type to delete (for example, Feature_1).<br />
2. Either right-click and select Delete Feature Type, or click the Delete Feature Type button . The<br />
feature type and all of the features marked as that type are removed from the Feature Counting dialog,<br />
and all the feature marks for that type are removed from the Image window. Deleting a feature type<br />
cannot be undone.<br />
174 <strong>ENVI</strong> <strong>EX</strong> <strong>User's</strong> <strong>Guide</strong>
Saving the Feature Counting Layer<br />
Saving the Feature Counting Layer<br />
You can save the feature counting layer to a .dbz file so that you can restore the data in a future <strong>ENVI</strong> <strong>EX</strong><br />
session. See "Restoring Features" on page 177 for details. You can save the feature counting layer to a new<br />
file each time you save it, or you can overwrite a previously saved .dbz file.<br />
1. In the Feature Counting dialog Features tab, click the Save Features button . The Save Features<br />
dialog appears.<br />
2. Enter a path and filename, then click OK.<br />
<strong>ENVI</strong> <strong>EX</strong> <strong>User's</strong> <strong>Guide</strong> 175
Jumping to Features<br />
Jumping to Features<br />
Once you have features marked, you can "jump" to them and center the selected feature in the Image<br />
window.<br />
Go to a feature using one of the following:<br />
• Click on the Jump to First Feature button to go to the first feature listed in the data table.<br />
• Click on the Jump to the Previous Feature button to go to the feature listed above the current<br />
selected feature in the data table.<br />
• Click on the Jump to the Next Feature button to go to the feature listed below the current<br />
selected feature in the data table.<br />
• Click on the Jump to Last Feature button to go the last feature listed in the data table.<br />
• With the Enable Table Goto check box enabled, click on a row in the data table. If you do not want<br />
the Image window to automatically center over features while you are selecting rows in the data table,<br />
disable this check box. (Clicking the Jump to buttons will still result in the Image window centering<br />
over features.)<br />
<strong>ENVI</strong> <strong>EX</strong> centers the Image window over the selected feature.<br />
176 <strong>ENVI</strong> <strong>EX</strong> <strong>User's</strong> <strong>Guide</strong>
Restoring Features<br />
Restoring Features<br />
You can restore feature counting data that were previously saved.<br />
1. In the Feature Counting dialog Features tab, click the Restore Features button . The Restore<br />
Features dialog appears. If you have another feature counting layer open, <strong>ENVI</strong> <strong>EX</strong> first prompts you<br />
to save it.<br />
2. Select the .dbz file to restore.<br />
3. Click Open. <strong>ENVI</strong> <strong>EX</strong> opens the feature counting layer and displays the data in the Image window.<br />
The rows of the Feature Counting dialog show the feature data. If another feature counting layer was<br />
open, <strong>ENVI</strong> <strong>EX</strong> first closes that layer, then restores the one you selected.<br />
<strong>ENVI</strong> <strong>EX</strong> <strong>User's</strong> <strong>Guide</strong> 177
Viewing the Feature Counting Report<br />
Viewing the Feature Counting Report<br />
The feature counting report provides a list of marked features. If you created multiple feature types, the<br />
report is divided by feature types.<br />
1. In the Feature Counting dialog, select the Report tab.<br />
2. Click Update Report. The Report tab is updated with information about all features types that were<br />
marked. To clear the report data, click Clear.<br />
3. If you want to save the feature counting report as a text file, click Save. The Save Feature Counting<br />
Report dialog appears.<br />
4. Enter a filename and location, then click OK.<br />
178 <strong>ENVI</strong> <strong>EX</strong> <strong>User's</strong> <strong>Guide</strong>
Chapter 9: Working with Annotations<br />
In this chapter you will find:<br />
About Annotations ............................................................................................................. 180<br />
Creating Annotation Layers ............................................................................................... 181<br />
Adding Annotation Items to an Annotation Layer .............................................................. 182<br />
Editing Annotation Item Properties .................................................................................... 186<br />
Deleting Annotation Items ................................................................................................. 188<br />
Annotation Tips and Tricks ................................................................................................ 189<br />
<strong>ENVI</strong> <strong>EX</strong> <strong>User's</strong> <strong>Guide</strong> 179
About Annotations<br />
About Annotations<br />
You can create new annotation layers in <strong>ENVI</strong> <strong>EX</strong> (.anz) and add annotation items to those layers to<br />
highlight features of interest. You can view annotation files that were created in <strong>ENVI</strong> (.ann) and NITF<br />
annotation segments. You can edit annotations and save them to new .anz files (you cannot edit them and<br />
save the changes to the original files).<br />
When an annotation layer has been modified, the icon next to the layer name in the Layer Manager becomes<br />
shaded , to indicate the layer has changed. You can save or discard those changes as needed. At any point<br />
while using the Annotation tools, you can do the following:<br />
• Save the changes to the original .anz file or to a new .anz file (described in "Saving Files" on page<br />
192).<br />
• With any Annotation tool selected, right-click in the Image window or right-click on the layer name<br />
in the Layer Manager and select Revert to clear all annotation item edits and return the layer to the<br />
state it was in after it was last saved.<br />
Note: Pixel-based .anz and all .ann annotation files are not supported in the Print Layout view. If sending data to<br />
the Print Layout view does not produce desirable results, it is recommended you use the Chip Display to Print option.<br />
For more information see "Working with the Print Layout View" on page 201.<br />
For information on setting preferences for annotations, see "Annotation Preferences" on page 46.<br />
180 <strong>ENVI</strong> <strong>EX</strong> <strong>User's</strong> <strong>Guide</strong>
Creating Annotation Layers<br />
Creating Annotation Layers<br />
You can create new annotation layers by using an existing raster, >ESRI layer, vector, or annotation layer<br />
to define the extents.<br />
One way to create a new annotation layer is to do the following:<br />
1. Select one of the annotation toolbar buttons.<br />
2. Add annotations in the Image window. <strong>ENVI</strong> <strong>EX</strong> adds the new layer to the Layer Manager using the<br />
default name New Annotation. <strong>ENVI</strong> <strong>EX</strong> uses the default name until you save the layer.<br />
Another way to create a new annotation layer follows:<br />
1. From the menu bar, select File > New > Annotation Layer, or right-click on the Layers folder in the<br />
Layer Manager and select New > Annotation Layer. The Create New Annotation Layer dialog<br />
appears.<br />
2. Optionally enter a Layer Name for the new layer. If you do not enter a name, <strong>ENVI</strong> <strong>EX</strong> uses the<br />
default name New Annotation until you save the layer.<br />
3. Select the source file to use to define the new layer’s extents and map projection.<br />
4. Click OK. <strong>ENVI</strong> <strong>EX</strong> adds the new layer to the Layer Manager as the active annotation layer. The<br />
Text Annotation button is selected in the toolbar.<br />
5. Add new annotation items as described in "Adding Annotation Items to an Annotation Layer" on<br />
page 182.<br />
You can hide and remove annotation layers. You can reorder annotation layers in the Layer Manager, but<br />
the order is not maintained if you use File > Save As to save the image to a NITF output file. If you want<br />
to maintain reordered layers in output, use the File > Chip Display To option to burn in the annotation.<br />
Transparency is available for annotation layers. All other Enhancement tools and Portal tools are not<br />
available for annotation layers.<br />
<strong>ENVI</strong> <strong>EX</strong> <strong>User's</strong> <strong>Guide</strong> 181
Adding Annotation Items to an Annotation Layer<br />
Adding Annotation Items to an Annotation Layer<br />
You can add new annotation items to an annotation layer.<br />
To create annotation items, the layer to modify must be set as the active annotation layer in the Layer<br />
Manager. If you have multiple annotation layers loaded and you need to set the active layer, right-click on<br />
the layer name and select Set as Active Annotation Layer.<br />
You can reorder annotation items in the Layer Manager.<br />
Note: Pixel-based .anz and all .ann annotation files are not supported in the Print Layout view. If sending data to<br />
the Print Layout view does not produce desirable results, it is recommended you use the Chip Display to Print option.<br />
For more information see "Working with the Print Layout View" on page 201.<br />
Creating Text Annotations<br />
1. Click the Text Annotation button.<br />
Tip: To change preferences for a text annotation before you create it, or as you are creating it, select the<br />
annotation using the Select tool then right-click in the Image window and select Preferences. "Text Annotation<br />
Preferences" on page 46 describes the settings.<br />
2. In the Image window, click where you want to add text and begin typing.<br />
• To create superscript text, press the Ctrl+U keys and type the text you want as superscript.<br />
• To create subscript text, press the Ctrl+D keys and type the text you want as subscript.<br />
• To return to regular text from superscript or subscript, press the Ctrl+N keys and type.<br />
• To insert a line break, press the Ctrl+Enter keys and type on the new line.<br />
• To add four spaces between letters, press the Tab key.<br />
• To delete typed text, you can highlight the text with the cursor and type over it, highlight the<br />
text and press the Delete key, or use the Backspace key.<br />
• To delete the text annotation before it is accepted, press the Esc key.<br />
• To move the selected annotation to a different location, click and drag.<br />
3. To accept the text, press the Enter key. The annotation item is added to the Layer Manager under the<br />
annotation layer tree, and it is selected by default. To unselect it, press the Esc key.<br />
4. To save the annotation, right-click in the Image window and select Save or Save As. For more<br />
information about selecting a save option, see "About Annotations" on page 180.<br />
Creating Symbol Annotations<br />
1. Click the Symbol Annotation button.<br />
Tip: To change preferences for a symbol annotation before you create it, or as you are creating it, select the<br />
annotation using the Select tool then right-click in the Image window and select Preferences. "Symbol<br />
Annotation Preferences" on page 46 describes the settings.<br />
2. In the Image window, click in each location you want to add a symbol. The annotation item is added<br />
to the Layer Manager under the annotation layer tree. If you need to move the annotation to a<br />
different location, click on the selected symbol and drag.<br />
182 <strong>ENVI</strong> <strong>EX</strong> <strong>User's</strong> <strong>Guide</strong>
Adding Annotation Items to an Annotation Layer<br />
3. To save the annotation, right-click in the Image window and select Save or Save As. For more<br />
information about selecting a save option, see "About Annotations" on page 180.<br />
Creating Polygon Annotations<br />
Polygons must contain a minimum of three vertices.<br />
1. Click the Polygon Annotation button.<br />
Tip: To change preferences for a polygon annotation before you create it, or as you are creating it, select the<br />
annotation using the Select tool then right-click in the Image window and select Preferences. "Polygon<br />
Annotation Preferences" on page 47 describes the settings.<br />
2. In the Image window, add the new polygons.<br />
• Click and drag to draw polygons.<br />
• To create polygons one vertex at a time, click where you want the first vertex to be, move the<br />
cursor to where the next vertex will be, and click again. Repeat as many times as needed.<br />
• To change the position of a vertex before adding the next one, place the cursor over the vertex<br />
until the object selector is visible (in pink), then click and drag it to a new location.<br />
• To delete the polygon and start again, press the Esc key.<br />
• To move the annotation to a different location, click on it in the Image window and drag.<br />
• To resize the polygon, click and drag on any of the selection handles.<br />
3. To accept the polygon, you can use one of the following:<br />
• Double click.<br />
• Press the Enter key.<br />
• Right-click and select Accept, Save, or Save As. For more information about selecting a save<br />
option, see "About Annotations" on page 180.<br />
The annotation item is added to the Layer Manager under the annotation layer tree.<br />
Creating Polyline Annotations<br />
Polylines must contain a minimum of two vertices.<br />
1. Click the Polyline Annotation button.<br />
Tip: To change preferences for a polyline annotation before you create it, or as you are creating it, select the<br />
annotation using the Select tool then right-click in the Image window and select Preferences. "Polyline<br />
Annotation Preferences" on page 47 describes the settings.<br />
2. In the Image window, add the new polylines.<br />
• Click and drag to draw polylines.<br />
• To create polylines one vertex at a time, click where you want the first vertex to be, move the<br />
cursor to where the next vertex will be, and click again. Repeat as many times as needed.<br />
• To change the position of a vertex before adding the next one, place the cursor over the vertex<br />
until the object selector is visible (in pink), then click and drag it to a new location.<br />
• To delete the polyline and start again, press the Esc key.<br />
<strong>ENVI</strong> <strong>EX</strong> <strong>User's</strong> <strong>Guide</strong> 183
Adding Annotation Items to an Annotation Layer<br />
• To move the annotation to a different location, click on it in the Image window and drag.<br />
3. To accept the polyline, you can use one of the following:<br />
• Double click.<br />
• Press the Enter key.<br />
• Right-click and select Accept, Save, or Save As. For more information about selecting a save<br />
option, see "About Annotations" on page 180.<br />
The annotation item is added to the Layer Manager under the annotation layer tree.<br />
Creating Rectangle Annotations<br />
1. Click the Rectangle Annotation button.<br />
Tip: To change preferences for a rectangle annotation before you create it, or as you are creating it, select the<br />
annotation using the Select tool then right-click in the Image window and select Preferences. "Polygon<br />
Annotation Preferences" on page 47 describes the settings.<br />
2. In the Image window, add the new rectangles.<br />
• To draw a rectangle, click and drag.<br />
• To draw a square, press the Ctrl key as you click and drag.<br />
• If needed, right-click and select Delete to delete the rectangle.<br />
• To move the annotation to a different location, click on the rectangle and drag.<br />
• To resize the rectangle, click and drag on any of the selection handles.<br />
The annotation item is added to the Layer Manager under the annotation layer tree.<br />
3. To save the annotation, right-click in the Image window and select Save or Save As. For more<br />
information about selecting a save option, see "About Annotations" on page 180.<br />
Creating Ellipse Annotations<br />
1. Click the Ellipse Annotation button.<br />
Tip: To change preferences for an ellipse annotation before you create it, or as you are creating it, select the<br />
annotation using the Select tool then right-click in the Image window and select Preferences. "Polygon<br />
Annotation Preferences" on page 47 describes the settings.<br />
2. In the Image window, add the new ellipse.<br />
• To draw an ellipse, click and drag.<br />
• To draw a circle, press the Ctrl key as you click and drag.<br />
• If needed, right-click and select Delete to delete the ellipse.<br />
• To move the annotation to a different location, click on the ellipse and drag.<br />
• To resize the ellipse, click and drag on any of the selection handles.<br />
The annotation item is added to the Layer Manager under the annotation layer tree.<br />
3. To save the annotation, right-click in the Image window and select Save or Save As. For more<br />
information about selecting a save option, see "About Annotations" on page 180.<br />
184 <strong>ENVI</strong> <strong>EX</strong> <strong>User's</strong> <strong>Guide</strong>
Adding Annotation Items to an Annotation Layer<br />
Creating Arrow Annotations<br />
1. Click the Arrow Annotation button.<br />
Tip: To change preferences for an arrow annotation before you create it, or as you are creating it, select the<br />
annotation using the Select tool then right-click in the Image window and select Preferences. "Arrow<br />
Annotation Preferences" on page 47 describes the settings.<br />
2. In the Image window, add the new arrows.<br />
• Click and drag to draw arrows.<br />
• If needed, right-click and select Delete to delete the arrow.<br />
• To move the annotation to a different location, click on the arrow and drag.<br />
• To move an endpoint, click and drag on any of the selection handles.<br />
The annotation item is added to the Layer Manager under the annotation layer tree.<br />
3. To save the annotation, right-click in the Image window and select Save or Save As. For more<br />
information about selecting a save option, see "About Annotations" on page 180.<br />
Creating Picture Annotations<br />
You can add a picture annotation, such as an icon, using an image file that is one or three bands of byte data<br />
readable by <strong>ENVI</strong> <strong>EX</strong>. "Supported File Formats" on page 52 lists the supported formats.<br />
1. Click the Picture Annotation button.<br />
Tip: To change preferences for a picture annotation before you create it, see "Picture Annotation Preferences"<br />
on page 47.<br />
2. In the Image window, click where you want to place the picture annotation. The Select Input dialog<br />
appears.<br />
3. In the Select Input File dialog, click Open File. The Open dialog appears.<br />
4. Select an image file and click Open. The file is added to the top of the Select Input File dialog.<br />
5. Select the filename from the list, then click OK. The picture is added to the annotation layer, and it<br />
is listed in the Layer Manager under the annotation layer tree. To move it to a different location, click<br />
on the picture and drag. To resize the picture, click and drag on any of the selection handles.<br />
6. To save the annotation, right-click and select Save or Save As. For more information about selecting<br />
a save option, see "About Annotations" on page 180.<br />
<strong>ENVI</strong> <strong>EX</strong> <strong>User's</strong> <strong>Guide</strong> 185
Editing Annotation Item Properties<br />
Editing Annotation Item Properties<br />
You can change the properties of an annotation item after you create it.<br />
To access the properties, right-click in the Layer Manager on the annotation item you want to modify and<br />
select Properties. (You do not need to change which annotation layer is the active layer beforehand.) You<br />
can also click on the annotation item in the Image window, then right-click and select Properties.<br />
The Properties dialog appears, listing settings specific to the annotation item type. The example below<br />
shows settings specific to a text annotation item.<br />
The following table describes all of the annotation properties you can change, listed alphabetically. Some<br />
of the properties are used by more than one annotation item type.<br />
Property<br />
Arrow Head Fill<br />
Arrow Head Size<br />
Arrow Heads<br />
Background Color<br />
Background Fill<br />
Character<br />
Color<br />
Fill Color<br />
Fill Interior<br />
Font Name<br />
Font Size<br />
Font Style<br />
Horizontal<br />
Alignment<br />
Line Color<br />
Line Style<br />
Line Thickness<br />
Description<br />
Enables or disables filling the interior of the arrow head for an arrow annotation.<br />
Changes the size of the arrow head for an arrow annotation, in points.<br />
Changes the angle of the arrow head for an arrow annotation, in degrees.<br />
Changes the background color for a text or symbol annotation.<br />
Changes the background fill color for a text or symbol annotation.<br />
Changes the character used for a symbol annotation.<br />
Changes the color of a text or symbol annotation.<br />
Changes the fill color of a polygon, rectangle, or ellipse annotation.<br />
Enables or disables filling the interior of a polygon, rectangle, or ellipse<br />
annotation.<br />
Changes the font used for a text or symbol annotation.<br />
Changes the font size for a text or symbol annotation.<br />
Changes the font style (e.g., bold) for a text annotation.<br />
Changes the horizontal alignment of a text annotation.<br />
Changes the line color for a polyline, arrow, polygon, rectangle, or ellipse<br />
annotation.<br />
Changes the line style (e.g., dashed line styles) for a polyline, arrow, polygon,<br />
rectangle, or ellipse annotation.<br />
Changes the thickness of lines on a polyline, arrow, polygon, rectangle, or<br />
ellipse annotation.<br />
186 <strong>ENVI</strong> <strong>EX</strong> <strong>User's</strong> <strong>Guide</strong>
Editing Annotation Item Properties<br />
Property<br />
Rotate with View<br />
Scale on Zoom<br />
Show<br />
Show Outline<br />
Description<br />
Enables or disables rotating the annotation along with the data in the Image<br />
window.<br />
Enables or disables scaling the text, symbol, or picture annotation size<br />
according to the zoom level. If set to True, the item’s size increases or decreases<br />
accordingly when the zoom level increases or decreases. If set to False, the<br />
item’s size remains the same, regardless of the zoom level.<br />
Enables or disables showing the annotation in the Image window.<br />
Enables or disables showing the outline of a polygon, rectangle, or ellipse<br />
annotation.<br />
<strong>ENVI</strong> <strong>EX</strong> <strong>User's</strong> <strong>Guide</strong> 187
Deleting Annotation Items<br />
Deleting Annotation Items<br />
There are two ways you can delete annotation items you added to a layer: select the annotation using the<br />
Select tool or select an item from the Layer Manager annotation tree. You can delete one or more items at<br />
a time.<br />
To delete annotation items from the Image window:<br />
1. Click the Select tool.<br />
2. Click to select an individual annotation item, or click and drag to draw a box around multiple<br />
annotation items to select them. The selected annotation items appear in the Image window with red<br />
handles and are selected in the Layer Manager annotation tree.<br />
3. Press the Delete key, or right-click and select Delete.<br />
To delete annotation items from the Layer Manager:<br />
1. In the Layer Manager, select the item to delete in the annotation tree.<br />
2. Right-click and select Delete.<br />
If you unintentionally delete an annotation item, use the Undo and Redo buttons or the Edit > Undo action<br />
option from the menu bar.<br />
188 <strong>ENVI</strong> <strong>EX</strong> <strong>User's</strong> <strong>Guide</strong>
Annotation Tips and Tricks<br />
Annotation Tips and Tricks<br />
When you create a new annotation layer, you use the extents from an existing annotation, vector, or raster<br />
file as the extents for the new layer. The new layer is not actually saved until you add annotation items to it<br />
and then use the Save As option.<br />
By default, the new annotation layer is saved to the Output Directory. If you need to create many new<br />
annotation layers, it may be helpful to change this preference to point to the directory you are working in.<br />
To select or edit an annotation item when you have annotation layers open with different extents, first<br />
double-click on the annotation item in the Layer Manager to bring it into view. Doing this also enables the<br />
right-click context menu, so you can edit the annotation item as needed.<br />
Note: Pixel-based .anz and all .ann annotation files are not supported in the Print Layout view. If sending data to<br />
the Print Layout view does not produce desirable results, it is recommended you use the Chip Display to Print option.<br />
For more information see "Working with the Print Layout View" on page 201.<br />
<strong>ENVI</strong> <strong>EX</strong> <strong>User's</strong> <strong>Guide</strong> 189
Annotation Tips and Tricks<br />
190 <strong>ENVI</strong> <strong>EX</strong> <strong>User's</strong> <strong>Guide</strong>
Chapter 10: Creating Output<br />
In this chapter you will find:<br />
Saving Files ....................................................................................................................... 192<br />
The Select Input File Dialog ............................................................................................... 196<br />
Chipping the Display .......................................................................................................... 198<br />
Working with the Print Layout View ................................................................................... 201<br />
<strong>ENVI</strong> <strong>EX</strong> <strong>User's</strong> <strong>Guide</strong> 191
Saving Files<br />
Saving Files<br />
Use File > Save As to output image data to memory or to disk in <strong>ENVI</strong> format, NITF (.ntf), or TIFF/<br />
GeoTIFF (.tif), or to output vector layer changes to an .evf file. For vector files, the vector layer you<br />
wish to save must be the active layer, and it must have been modified.<br />
For images, <strong>ENVI</strong> <strong>EX</strong> does not retain display enhancements in the output file when you use Save As. These<br />
include rotating, zooming, contrast, brightness, sharpening, stretching, Portals, or viewing multiple layers.<br />
Use the File > Chip Display To options to retain display enhancements. (See "Chipping the Display" on<br />
page 198 for details.)<br />
Note: You cannot edit or save an ESRI layer file).<br />
Saving the Image to Memory<br />
When you output to memory, <strong>ENVI</strong> <strong>EX</strong> creates output in <strong>ENVI</strong> format and adds it to the Data Manager.<br />
1. From the menu bar, select File > Save As. The Select Input File dialog appears.<br />
2. Select an input file and perform optional spectral and spatial subsetting, then click OK. The Save File<br />
As Parameters dialog appears.<br />
3. Click the File or Memory button to select [Output Result to Memory].<br />
4. Select the Display Result check box to automatically display the output result in the Image window.<br />
This check box overrides the Auto Display Files On Open preference. If you clear this check box,<br />
the output result does not automatically display after saving. <strong>ENVI</strong> <strong>EX</strong> remembers your last selection<br />
each subsequent time you create output.<br />
5. Click OK. If you selected the Display Result check box, <strong>ENVI</strong> <strong>EX</strong> automatically displays the result.<br />
The result is also added to the Data Manager. The output name includes {Memory}, followed by the<br />
file dimensions and data type.<br />
6. If you did not select to automatically display the output, display the memory result using the Data<br />
Manager. See "Displaying Multispectral Images" on page 59 or "Displaying Grayscale or<br />
Classification Images" on page 60 for details.<br />
If the memory output is a spatial subset of the original image and you display it with the original<br />
image, the Overview window and Image window show the extent of the subset with a red box when<br />
the layer is selected in the Layer Manager.<br />
Saving the Image to Disk<br />
When you save a file to a new output format, you are saving it to disk at full resolution.<br />
1. From the menu bar, select File > Save As. The Select Input File dialog appears.<br />
2. Select an input file and perform optional spectral and spatial subsetting, then click OK. The Save File<br />
As Parameters dialog appears.<br />
3. From the Output File drop-down list, select an output format. The following options are available:<br />
• NITF: NITF 2.0 and 2.1 or NSIF 1.0. If you select this option, the Compression drop-down<br />
list appears. See Saving NITF Files for more information about the available options.<br />
192 <strong>ENVI</strong> <strong>EX</strong> <strong>User's</strong> <strong>Guide</strong>
Saving Files<br />
• <strong>ENVI</strong>: <strong>ENVI</strong> image format. When you select this option, <strong>ENVI</strong> <strong>EX</strong> writes the data to <strong>ENVI</strong><br />
format and creates and saves an associated header file (.hdr) to disk. This option is disabled<br />
for input NITF files with multiple image segments.<br />
• TIFF: TIFF and GeoTIFF. This option is disabled for input NITF files with multiple image<br />
segments.<br />
Note: If you previously saved an image to memory during this session, click the File or Memory button to<br />
enable the Output File drop-down list.<br />
4. Click the File Select button to choose an output destination and filename. Click Open.<br />
5. Select the Display Result check box to automatically display the output result in the Image window.<br />
This check box overrides the Auto Display Files On Open preference. If you clear this check box,<br />
the output result does not automatically display after saving. <strong>ENVI</strong> <strong>EX</strong> remembers your last selection<br />
each subsequent time you create output.<br />
6. Click OK. If you selected the Display Result check box, <strong>ENVI</strong> <strong>EX</strong> automatically displays the result.<br />
The result is also added to the Data Manager.<br />
7. If you did not select to automatically display the output, display the memory result using the Data<br />
Manager. See "Displaying Multispectral Images" on page 59 or "Displaying Grayscale or<br />
Classification Images" on page 60 for details.<br />
If your new file is a spatial subset of the original image and you display it with the original image,<br />
the Overview window and Image window show the extent of the subset with a red box when the layer<br />
is selected in the Layer Manager.<br />
Saving Vector or Annotation Changes to the Current File<br />
Use Save to output vector or annotation layer changes using the current filename. The layer to save must be<br />
the active layer, and must have been modified.<br />
Note: The Save option overwrites the contents of the original file. To save changes and leave the original file as-is,<br />
use the Save As option described after these steps.<br />
1. Select one of the following:<br />
• From the menu bar, select File > Save.<br />
• With any Vector or Annotation tool selected, right-click in the Image window and select Save.<br />
• Right-click on the layer name in the Layer Manager, and select Save.<br />
For vectors, a message dialog appears, warning that saving changes will permanently alter the<br />
contents of the file.<br />
2. Click OK.<br />
If you attempt to exit <strong>ENVI</strong> <strong>EX</strong> and have a layer with unsaved changes, you are prompted to save the file.<br />
The current file will be overwritten. If you do not want to overwrite the original file, click No.<br />
Saving Vector or Annotation Changes to a New File<br />
Use Save As if you are saving a new vector or annotation layer for the first time, if you edited an <strong>ENVI</strong><br />
annotation (.ann) file or a NITF annotation segment, or if you are saving an <strong>ENVI</strong> <strong>EX</strong> .anz file to a new<br />
filename.<br />
<strong>ENVI</strong> <strong>EX</strong> <strong>User's</strong> <strong>Guide</strong> 193
Saving Files<br />
Selecting an Output Geodatabase<br />
1. Select one of the following:<br />
• From the menu bar, select File > Save As.<br />
• With any Vector or Annotation tool selected, right-click in the Image window and select Save<br />
As.<br />
• Right-click on the layer name in the Layer Manager and select Save As.<br />
2. If you selected File > Save As from the menu bar, the Select Input File dialog appears. Select the<br />
layer to save from the list of open files and click OK. The Save As dialog appears.<br />
If you right-clicked in the Image window and selected Save As, <strong>ENVI</strong> <strong>EX</strong> assumes the layer to save<br />
is the active layer.<br />
3. In the Save As dialog, enter a filename and/or directory and click Save. <strong>ENVI</strong> <strong>EX</strong> defaults to the<br />
Output Directory preference setting for the output directory. Navigate to a different directory as<br />
needed before saving.<br />
When you output vector or annotation layer changes to a new filename, <strong>ENVI</strong> <strong>EX</strong> makes the new file<br />
the active layer. The old file is removed from the Layer Manager, but it is still open and available to<br />
reload through the Data Manager.<br />
When you output edited NITF annotation segments to an .anz file, the file is not saved as a segment<br />
of the NITF file. It will be listed in the Data Manager as an individual file.<br />
Selecting an Output Geodatabase<br />
You can save raster and vector datasets that are open in <strong>ENVI</strong> <strong>EX</strong> to a geodatabase. Follow these steps to<br />
continue:<br />
1. Select one of the following menu options, depending on the program you are using:<br />
• Raster datasets in <strong>ENVI</strong>: From the <strong>ENVI</strong> main menu bar, select File > Save File As > ArcGIS<br />
Geodatabase.<br />
• Vector datasets in <strong>ENVI</strong>: In the Available Vectors List, select a vector layer by clicking on the<br />
name. Select File > Export Layers to ArcGIS Geodatabase.<br />
• Raster and vector datasets in <strong>ENVI</strong> <strong>EX</strong>: From the menu bar, select File > Save to ArcGIS<br />
Geodatabase.<br />
If you are saving raster datasets in <strong>ENVI</strong> or raster/vector datasets in <strong>ENVI</strong> <strong>EX</strong>, the Select Input File<br />
dialog appears.<br />
2. Select a dataset, and click OK.<br />
The Process Manager updates to show export progress to a geodatabase. The Process Manager<br />
displays the progress, but the coordination between <strong>ENVI</strong> <strong>EX</strong> and ArcMap does not allow the<br />
process to be canceled once initiated.<br />
The Select Output Geodatabase dialog appears. This dialog lists all available geodatabases to which<br />
<strong>ENVI</strong> <strong>EX</strong> is connected.<br />
3. If the destination geodatabase is not present in this list, click Connect. The Connection Properties<br />
dialog appears. See "Managing Connection Properties" on page 72 for instructions on connecting to<br />
a dataset. If successful, the new connection is added to the Destination Geodatabase list and selected<br />
by default.<br />
194 <strong>ENVI</strong> <strong>EX</strong> <strong>User's</strong> <strong>Guide</strong>
Selecting an Output Geodatabase<br />
Saving Files<br />
4. Select a geodatabase from the Destination Geodatabase list.<br />
5. In the Select Output Geodatabase dialog, enter a dataset name in the Output Name field. The default<br />
is the name of the input dataset. Dataset names must not exceed 128 characters.<br />
6. Optionally set any configuration keywords. (For more information on configuration keywords, see<br />
the ArcGIS Help.)<br />
7. Click OK. <strong>ENVI</strong> <strong>EX</strong> verifies that the output geodatabase has sufficient write permissions and that<br />
you have a valid ArcGIS® license. (See also ESRI License Type in <strong>ENVI</strong> <strong>EX</strong> preferences.)<br />
Restrictions<br />
• You must have an ArcView license to save to a personal or file geodatabase and an ArcEditor or<br />
ArcInfo license to save to an enterprise geodatabase. Contact your ESRI sales representative to<br />
purchase a license.<br />
• Personal geodatabases store datasets within a Microsoft Access data file (.mdb), which is limited in<br />
size to 2 GB.<br />
• Enterprise geodatabases require a login. Users with read-only access cannot save data to an enterprise<br />
geodatabase.<br />
• You cannot load vector data with unsaved edits to a geodatabase.<br />
• You can save point, line, polygon, and multipoint vector data to a geodatabase. Vector files in <strong>ENVI</strong><br />
vector format (.evf) with multiple record types are not supported.<br />
• In <strong>ENVI</strong> <strong>EX</strong>, display enhancements you add to a raster image (contrast stretching, sharpening, etc.)<br />
are not retained when saving the image to a geodatabase. You can use the Chip from Display options<br />
to retain display enhancements.<br />
• Traditional map information from input raster data will be retained upon saving to a geodatabase.<br />
RPC information, affine map transformations (kx/ky or a pseudo projection), and custom projections<br />
are not retained when saving to a geodatabase.<br />
• You cannot save a vector dataset (feature class) to an ArcGIS feature dataset from <strong>ENVI</strong> <strong>EX</strong>. After<br />
saving a feature class to a geodatabase, use ArcCatalog software to drag the feature class to a feature<br />
dataset if needed.<br />
• For NITF data, you can only save individual image segments to a geodatabase. Annotation segments<br />
and files with multiple image segments are not supported. <strong>ENVI</strong> <strong>EX</strong> will not export NITF metadata<br />
to a geodatabase.<br />
• Metadata that is supported in ArcGIS will transfer upon saving to a geodatabase.<br />
• Detailed information on geodatabase types, their structure, and their support in ArcGIS can be found<br />
in the ArcGIS Desktop help.<br />
<strong>ENVI</strong> <strong>EX</strong> <strong>User's</strong> <strong>Guide</strong> 195
The Select Input File Dialog<br />
Selecting an Output Geodatabase<br />
The Select Input File Dialog<br />
When you use the File > Save As menu option or double-click any of the Processing items in the Toolbox,<br />
the Select Input File dialog appears. See the following sections for instructions on working with input files.<br />
Opening New Files from the Select Input File Dialog<br />
1. In the Select Input File dialog, click Open File. The Open dialog appears.<br />
2. Select an input file and click Open. For ESRI layer files, expand the layer to select the source data,<br />
then click Open. The file is added to the top of the Select Input File dialog. The Select Input File<br />
dialog does not support vector files or ESRI feature classes.<br />
3. Perform any optional spectral or spatial subsetting, as described later in this topic.<br />
4. Expand the File Information category to view pertinent file information. See "Accessing File<br />
Information" on page 62 for details.<br />
5. Click OK.<br />
Selecting Previously Opened Files<br />
The following steps describe how to select an input file from a list of files that you already opened. You will<br />
typically perform this step when initiating any of the Processing and Workflows options.<br />
1. In the Select Input File dialog, click a filename in the tree view. For ESRI layer files, expand the layer<br />
to select the source data. Note that the Select Input File dialog does not support vector files or ESRI<br />
feature classes.<br />
2. Perform any optional spectral or spatial subsetting, as described later in this topic<br />
3. Expand the File Information category to view pertinent file information. See "Accessing File<br />
Information" on page 62 for details.<br />
4. Click OK.<br />
Selecting a Spectral Subset<br />
When you perform spectral subsetting, you can only output to <strong>ENVI</strong> or TIFF formats, or you can create<br />
output to memory.<br />
1. In the Select Input File dialog, expand the tree view next to a filename to see a list of bands for that<br />
file. All of the bands are selected by default.<br />
2. To select a spectral subset, right-click on the filename and select Select None. Then, use the Ctrl key<br />
to select non-adjacent bands (or use the Shift key to select a range of bands).<br />
3. If you decide to use all bands, right-click on the filename and select Select All. No spectral subsetting<br />
will be performed.<br />
Selecting a Spatial Subset<br />
Use spatial subsetting to limit applying a function to a spatial subset of the image.<br />
1. In the Select Input File dialog, click Spatial Subset. The Spatial Subset dialog appears.<br />
2. Choose an option for subsetting:<br />
196 <strong>ENVI</strong> <strong>EX</strong> <strong>User's</strong> <strong>Guide</strong>
Selecting an Output Geodatabase<br />
The Select Input File Dialog<br />
• Enter beginning and ending sample numbers in zero-based file coordinates in the Samples and<br />
to fields. The Number field updates accordingly.<br />
• Enter beginning and ending line numbers in zero-based file coordinates in the Lines and to<br />
fields. The Number field updates accordingly.<br />
• Enter a value in the Number field to adjust the ending numbers for the Samples and Lines<br />
fields accordingly.<br />
• If available, click Use Display Extent to spatially subset based on the extent of the image<br />
displayed in the Image window. The Samples, Lines, to, and Number fields update with the<br />
respective image coordinates. This option is different from Chip Display To because display<br />
enhancements are not retained in the output. This option is disabled if you have rotated the<br />
image or if the selected image is not displayed.<br />
• Click Use Full Extent to use the full extent of the image. The Samples, Lines, to, and<br />
Number fields update with the full range of samples and lines for the image.<br />
3. Click OK. The spatial subset text on the Select Input File dialog is updated to show the new spatial<br />
subset.<br />
If you display the subset with the original image, the Overview window and Image window show the extent<br />
of the subset with a red box.<br />
<strong>ENVI</strong> <strong>EX</strong> <strong>User's</strong> <strong>Guide</strong> 197
Chipping the Display<br />
Selecting an Output Geodatabase<br />
Chipping the Display<br />
Use the File > Chip Display To options to create a screen capture of all layers displayed in the Image<br />
window. Any display enhancements, zooming, rotating, or Portals that are displayed in the Image window<br />
are burned into the output image. <strong>ENVI</strong> <strong>EX</strong> creates an 8-bit, three-band image at screen resolution, even if<br />
the input data is a only single vector layer or consists of one band (a grayscale image).<br />
You must display the layer(s) prior to using Chip Display To options. The menu options are disabled if you<br />
do not have any layers displayed. You can display any combination of image and/or vector layers for a chip.<br />
Output Chip to Memory<br />
1. Display the layer(s) you wish to chip in the Image window. You can use the Zoom, Pan, Rotate, or<br />
enhancement tools to customize the display.<br />
2. From the menu bar, select File > Chip Display to > File or click the Chip to File button. The Chip<br />
to File Parameters dialog appears.<br />
3. Click the File or Memory button to select [Output Result to Memory].<br />
4. Select the Display Result check box to automatically display the output result in the Image window.<br />
This check box overrides the Auto Display Files On Open preference. If you clear this check box,<br />
the output result does not automatically display after saving. <strong>ENVI</strong> <strong>EX</strong> remembers your last selection<br />
each subsequent time you create output.<br />
5. Click OK. If Display Result was enabled, the result is loaded in the Image window. The output is<br />
also added to the Data Manager. The output name includes {Memory}, followed by the file<br />
dimensions and data type.<br />
6. If Display Result was disabled, display the memory result using the Data Manager. See "The Data<br />
Manager" on page 58 for details.<br />
Output Chip to Disk<br />
1. Display the layer(s) you wish to chip in the Image window. You can use the Zoom, Pan, Rotate, or<br />
enhancement tools to customize the display.<br />
2. From the menu bar, select File > Chip Display To > File. The Chip to File Parameters dialog<br />
appears.<br />
3. Select an output format from the Output File drop-down list. The following options are available:<br />
• NITF: NITF 2.0 and 2.1 or NSIF 1.0. If you select this option, the Compression drop-down<br />
list appears. See Saving NITF Files for more information about the available options.<br />
Note: You will lose all NITF metadata if you use Chip Display to > File. Default metadata values will<br />
be used based on NITF preferences. To save your metadata, use File > Save As to create output instead.<br />
• <strong>ENVI</strong>: <strong>ENVI</strong> image format. When you select this option, <strong>ENVI</strong> <strong>EX</strong> creates and saves an<br />
associated header file (.hdr) to disk.<br />
• TIFF: TIFF and GeoTIFF<br />
• JPEG: JPEG<br />
• JPEG2000: JPEG2000<br />
198 <strong>ENVI</strong> <strong>EX</strong> <strong>User's</strong> <strong>Guide</strong>
Selecting an Output Geodatabase<br />
Chipping the Display<br />
Note: If you previously saved to memory during this session, click the File or Memory button<br />
enable the Output File drop-down list.<br />
to<br />
4. Click the File Select button to choose an output destination and filename. Click Open.<br />
5. Select the Display Result check box to automatically display the output result in the Image window.<br />
This check box overrides the Auto Display Files On Open preference. If you clear this check box,<br />
the output result does not automatically display after saving. <strong>ENVI</strong> <strong>EX</strong> remembers your last selection<br />
each subsequent time you create output.<br />
6. Click OK. If Display Result was enabled, <strong>ENVI</strong> <strong>EX</strong> loads the result in the Image window. The<br />
output is also added to the Data Manager.<br />
7. If Display Result was disabled, display the memory result using the Data Manager. See "The Data<br />
Manager" on page 58 for details.<br />
Output Chip to the Print Layout View<br />
1. Display the layer(s) you wish to chip in the Image window. You can use the Zoom, Pan, Rotate, or<br />
enhancement tools to customize the display.<br />
2. From the menu bar, select File > Chip Display To > Print to export the chipped image display to<br />
the Print Layout view. Any display enhancements, zooming, rotating, or Portals that are displayed in<br />
the Image window are burned into the Print Layout image.<br />
<strong>ENVI</strong> <strong>EX</strong> creates an 8-bit, three-band image at screen resolution, even if the input data is a only single<br />
vector layer or consists of one band (a grayscale image). This results in the creation of a Legend (if the<br />
Legend is included in the associated Map Template) displaying Chip as the layer name followed by the<br />
RGB information.<br />
For more information on the Print Layout view, see "Working with the Print Layout View" on page 201.<br />
Output Chip to ArcMap<br />
Use Chip Display To > ArcMap to export a chipped image display to ArcMap. The exported image retains<br />
all display enhancements and annotations you added in <strong>ENVI</strong> <strong>EX</strong>. Follow these steps to proceed:<br />
1. From the menu bar, select File > Chip Display To > ArcMap.<br />
2. If ArcMap is not already running, <strong>ENVI</strong> <strong>EX</strong> will initiate it for you. The dataset will automatically<br />
display in ArcMap with the ArcMap default enhancements, and it will be added as a new layer to the<br />
ArcMap table of contents.<br />
3. If you have one or more instances of ArcMap already running, an ArcMap Instances dialog appears.<br />
Select an instance to display your dataset, or start a new instance of ArcMap. Click OK.<br />
Raster datasets in GeoTIFF or NITF format, those stored in a geodatabase, and those referenced by an ESRI<br />
layer file) can pass directly into ArcMap without any conversion. For all other formats, <strong>ENVI</strong> <strong>EX</strong><br />
temporarily converts the datasets to GeoTIFF format before passing them to ArcMap. These are stored in<br />
the location you specify as the Temporary Directory in the Directories Preferences.<br />
Datasets exported to ArcMap remain open in <strong>ENVI</strong> <strong>EX</strong>.<br />
Output Chip to PowerPoint<br />
<strong>ENVI</strong> <strong>EX</strong> <strong>User's</strong> <strong>Guide</strong> 199
Chipping the Display<br />
Selecting an Output Geodatabase<br />
This feature is only available on Windows 32-bit and 64-bit platforms with the PowerPoint presentation<br />
graphics program installed.<br />
1. Display the layer(s) you wish to chip in the Image window. You can use the Zoom, Pan, Rotate, or<br />
enhancement tools to customize the display.<br />
2. From the menu bar, select File > Chip Display To > PowerPoint. If you have not yet started the<br />
PowerPoint program, it will automatically start and the chipped image is added to a slide in a new<br />
presentation. If the PowerPoint program is already open, the PowerPoint Presentations dialog<br />
appears.<br />
3. Choose one of the following options for the PowerPoint Presentations dialog:<br />
• If you have more than one presentation open in the PowerPoint program, select the presentation<br />
where you want the chip to be added, and click OK (or, double-click the presentation name). The<br />
chipped image is added to a new slide at the end of your presentation.<br />
• If you only have one presentation open, select the presentation name and click OK (or doubleclick<br />
the presentation name). The chipped image is added to a new slide at the end of your<br />
presentation.<br />
• Select Start a new presentation and click OK if you are running the PowerPoint program and<br />
want to start a new presentation while working in an existing presentation. The chipped image is<br />
added to a slide in a new presentation.<br />
If your source image contains map information, the geographic coordinates of the chipped image are added<br />
to the Notes field in the presentation.<br />
200 <strong>ENVI</strong> <strong>EX</strong> <strong>User's</strong> <strong>Guide</strong>
Selecting an Output Geodatabase<br />
Working with the Print Layout View<br />
Working with the Print Layout View<br />
From the menu bar, select File > Print. The Print Layout view provides a powerful way to view, modify,<br />
print, and export maps.<br />
By default, the Print Layout view will be displayed in the ArcMap Normal template (Normal.mxt). You<br />
can change the Default Map Template and/or the Map Template Directory Printing preferences. You can<br />
also apply existing templates (.mxt) using the Map Template button. Use ArcMap to create, edit, and save<br />
templates. For more information on setting preferences, see "Print Layout Preferences" on page 45. For<br />
more information on templates and the Normal.mxt template, see the ArcGIS Help.<br />
The Print Layout view currently support datasets with the following types of georeferencing:<br />
• Geographic coordinate systems<br />
• Projected coordinate systems<br />
• RPC coefficients<br />
Images with any other types of georeferencing (RSM, affine map transformations kx/ky, pseudo<br />
projections, x/y start) are not supported in the Print Layout view. Pixel-based annotation files (.anz) and<br />
all annotation files .ann are not supported in the Print Layout view. If sending data to the Print Layout view<br />
does not produce desirable results, it is recommended you use the Chip Display to Print option.<br />
Print Layout Tools<br />
Button Button Name Description<br />
Map Template Select and apply an ArcMap map template (.mxt) to the Print<br />
Layout view. Once applied, the template name appears next to<br />
the Map Template button.<br />
Select Elements Select, resize, and move text, graphics, and other objects in the<br />
Print Layout view.<br />
Zoom In<br />
Zoom in on the Print Layout view by clicking a point or<br />
dragging a box. You can also zoom in and out by rolling the<br />
mouse wheel. To exit this tool, click the Select Elements<br />
button.<br />
Zoom Out<br />
Zoom out on the Print Layout view by clicking a point or<br />
dragging a box. You can also zoom in and out by rolling the<br />
mouse wheel. To exit this tool, click the Select Elements<br />
button.<br />
Fixed Zoom In Zoom in on the center of the Print Layout view.<br />
Fixed Zoom Out Zoom out on the center of the Print Layout view.<br />
Zoom Whole Page Zoom to view the whole Print Layout view.<br />
Zoom to 100% Zoom the Print Layout view to 100 percent (1:1).<br />
Pan<br />
Pan across the Print Layout view by dragging.<br />
Refresh View<br />
Zoom In (Elements)<br />
Refresh the Print Layout view.<br />
Zoom in on a data frame inside the Print Layout view by<br />
clicking a point or dragging a box. To exit this tool, click the<br />
Select Elements button.<br />
<strong>ENVI</strong> <strong>EX</strong> <strong>User's</strong> <strong>Guide</strong> 201
Working with the Print Layout View<br />
Selecting an Output Geodatabase<br />
Button Button Name Description<br />
Zoom Out (Elements) Zoom out on a data frame inside the Print Layout view by<br />
clicking a point or dragging a box. To exit this tool, click the<br />
Select Elements button.<br />
Zoom Full Extent<br />
(Elements)<br />
Zoom to view the entire data frame inside the Print Layout<br />
view.<br />
Pan (Elements) Pan the data frame inside the Print Layout view by dragging.<br />
Display Help<br />
Print<br />
Export<br />
Provide detailed information on the Print Layout view.<br />
Send the Print Layout view to a printer or plotter. There are a<br />
number of customizable options. For detailed information on<br />
each option or field in the Print dialog, right-click on an option<br />
or field in the dialog and choose What’s This.<br />
Save the Print Layout view to an image or graphic interchange<br />
file type. Each export type contains customizable options. Click<br />
the Options drop-down arrow at the bottom of the page to<br />
expand/contract the Options pane. Right-click on field names<br />
in the Options pane and select What’s This to access more<br />
information about each option.<br />
• Windows Enhanced Metafile (.emf) - Can contain<br />
vector and raster data. Useful in Windows documents<br />
because the vectors can be resized without<br />
compromising quality. No support for font embedding<br />
and exclusively a Windows format.<br />
• Encapsulated PostScript (.eps) - Uses PostScript, the<br />
publishing industry standard for print-ready documents.<br />
Can be inserted as a graphic in most page layout<br />
applications and can be edited in many drawing<br />
applications. Supports embedding of fonts (users<br />
without ESRI fonts can still view symbology). Colors<br />
can be defined in CMYK or RGB.<br />
• Adobe Illustrator Vector Graphic (.ai) - Best format<br />
for post-processing in Adobe Illustrator. Preserves most<br />
layers but does not support font embedding. Colors can<br />
be defined in CMYK or RGB.<br />
• Portable Document Format (.pdf) - Designed for<br />
distribution because they are consistently viewable and<br />
printable across different platforms. Editable in many<br />
graphics applications and retain annotation, labeling,<br />
and attribute data for map layers. Supports embedding of<br />
fonts. Colors can be defined in CMYK or RGB.<br />
202 <strong>ENVI</strong> <strong>EX</strong> <strong>User's</strong> <strong>Guide</strong>
Selecting an Output Geodatabase<br />
Working with the Print Layout View<br />
Button Button Name Description<br />
• Scalable Vector Graphics (.svg or svgz for<br />
compressed files) - Web-ready XML-based file format.<br />
Can contain vector and raster data. World Wide Web<br />
Consortium selection for standard vector web format.<br />
Supports font embedding. Compressed files can be<br />
created which results in the file extension changing to<br />
.svgz.<br />
Close<br />
• Bitmap (.bmp) - Windows native raster image format<br />
commonly inserted as graphics in a variety of document<br />
types. Can store pixel data at several bit depths. Can be<br />
compressed using the lossless RLE method but are<br />
generally much larger that JPEG or PNG files. Vector<br />
files do not resize well (they lose quality).<br />
• JPEG (.jpg) - Web-ready compressed image file<br />
commonly inserted as graphics in a variety of document<br />
types. Because JPEG files use a lossy compression<br />
algorithm, they are not the best option for vectors, text,<br />
or symbology (PNG and GIF provide better vector<br />
support). Support 24-bit color.<br />
• Portable Network Graphics (.png) - Web-ready<br />
compressed raster format (usually smaller file size than<br />
GIF). Uses a lossless compression and supports 24-bit<br />
color and transparency.<br />
• Tagged Image File Format (.tif) - Versatile raster<br />
format (but not viewable by a web browser). Can store<br />
pixel data at several bit depths. Can be compressed with<br />
lossy or lossless compression. Best choice for importing<br />
into cross-platform image editing applications.<br />
• Graphics Interchange Format (.gif) - Web-ready<br />
standard raster format. Lossless RLE or LZW<br />
compression results in small file size. Supports<br />
transparency and 8 bits per pixel (256 colors). The<br />
limited color support means there is some color<br />
limitation for maps that contain continuous raster data.<br />
Close the Print Layout view.<br />
Editing Text, Graphics, and Objects in the Print Layout View<br />
Using the Select Elements toolbar button, click to select text, graphics, and objects in the Print Layout view<br />
and move them, delete them, or resize them (text cannot be resized). Text can be modified by doubleclicking<br />
on the text field then typing the text into the provided dialog. Legend Properties can be modified<br />
by double-clicking on the legend. For detailed information on each option or field in the Legend Properties<br />
dialog, right-click on an option in the dialog and choose What’s This.<br />
Select an element and:<br />
<strong>ENVI</strong> <strong>EX</strong> <strong>User's</strong> <strong>Guide</strong> 203
Working with the Print Layout View<br />
Selecting an Output Geodatabase<br />
• Press the Delete key to delete it.<br />
• Click and drag a corner to resize it. Text cannot be resized. If the map, data frame, or scale bar is<br />
enlarged or reduced, the scale bar will remain correct.<br />
• Click on the element and drag it to move it.<br />
204 <strong>ENVI</strong> <strong>EX</strong> <strong>User's</strong> <strong>Guide</strong>
Chapter 11: Working with the NITF Module<br />
In this chapter you will find:<br />
About the NITF/NSIF Module and NITF for ArcGIS ........................................................... 206<br />
The NITF/NSIF Format ...................................................................................................... 207<br />
Data Extension Segments and Tagged Record Extensions .............................................. 213<br />
NITF Preferences .............................................................................................................. 218<br />
Display Levels ................................................................................................................... 220<br />
NITF Map Information ........................................................................................................ 222<br />
Displaying NITF Images .................................................................................................... 224<br />
Viewing NITF Metadata ..................................................................................................... 225<br />
Editing NITF Metadata ....................................................................................................... 227<br />
Saving NITF Files .............................................................................................................. 229<br />
Chipping the Display to NITF ............................................................................................. 232<br />
NITF Save As .................................................................................................................... 234<br />
<strong>ENVI</strong> <strong>EX</strong> <strong>User's</strong> <strong>Guide</strong> 205
About the NITF/NSIF Module and NITF for ArcGIS<br />
NITF File Support<br />
About the NITF/NSIF Module and NITF for ArcGIS<br />
The National Imagery Transmission Format (NITF) standard is a raster format defined by the NITF<br />
Standards Technical Board. The Joint Interoperability Test Command (JITC) certifies systems<br />
implementing the NITF format for compliance with the standard. Both the NITF/NSIF Module and NITF<br />
for ArcGIS® provide JITC-compliant support for the NITF file format and they are required for compliant<br />
NITF support in <strong>ENVI</strong> and ArcGIS respectively. Both the <strong>ENVI</strong> 4.5 NITF/NSIF Module and NITF for<br />
ArcGIS 1.0 were tested by the JITC and both have been recommended for full compliance registration to<br />
complexity level 7 for NITF 2.1 and complexity level 6 for NITF 2.0 (the highest for each format). <strong>ENVI</strong><br />
4.7 and NITF for ArcGIS 1.1 are in compliance with these standards.<br />
Contact the JITC (http://jitc.fhu.disa.mil/) for detailed information about the NITF certification program,<br />
including functional read/write breakdown and testing anomalies.<br />
The NITF/NSIF Module and NITF for ArcGIS are available at additional cost from ITT Visual Information<br />
Solutions or your <strong>ENVI</strong> distributor. The NITF for ArcGIS license is included with the NITF/NSIF Module<br />
license. It can also be purchased separately at additional cost from ITT Visual Information Solutions,<br />
ESRI®, or your <strong>ENVI</strong> Distributor. If you have ArcGIS 9.3 or later installed, you can license NITF then<br />
install and run NITF for ArcGIS. NITF for ArcGIS provides the ability to read NITF data within the ArcGIS<br />
environment and create data products with ArcGIS Desktop that comply with the latest NITF specifications.<br />
NITF File Support<br />
NITF is a complex imagery and image exploitation information format capable of containing a wide variety<br />
of image and non-image information. Currently, there are three different versions of the NITF specification:<br />
NITF 1.1, NITF 2.0, and NITF 2.1. Each is similar to the others in many ways, but each also has its own<br />
characteristics.<br />
Both the NITF/NSIF Module and NITF for ArcGIS provide the ability to read NITF 2.0, NITF 2.1, NSIF<br />
1.0 and legacy NITF 1.1 files, and write NITF 2.0, NITF 2.1, and NSIF 1.0 datasets.<br />
The NITF format is used extensively in the United States. The multinational members of the North Atlantic<br />
Treaty Organization (NATO) use the NATO Secondary Image Format (NSIF). The NSIF 1.0 format is<br />
identical to the NITF 2.1 format, with the exception of the version name in the file header. In place of<br />
NITF02.10, this field contains NSIF01.00.<br />
General information about the NITF format, and specific information about the NITF 2.1 format, also<br />
applies to the NSIF format.<br />
206 <strong>ENVI</strong> <strong>EX</strong> <strong>User's</strong> <strong>Guide</strong>
Main Header<br />
The NITF/NSIF Format<br />
The NITF/NSIF Format<br />
A valid NITF dataset provides a main header identifying the file as a NITF dataset and describing the<br />
contents of the file. The header is usually followed by one or more data segments. Each data segment<br />
consists of a segment subheader identifying the type and properties of the data, followed by the data itself.<br />
See "NITF Segments" on page 208 for more information on data segments.<br />
Main Header<br />
A NITF dataset may contain any or all types of segments available for that version, but every NITF dataset<br />
must contain a main header. The main NITF header describes the entire file, including origination<br />
information, security information, file version and size, and the number and type of all data segments<br />
contained in the NITF dataset.<br />
Data Segments<br />
Data segments can be any of the following types:<br />
• "Security Segments" on page 209<br />
• "Image Segments" on page 209<br />
• "Graphic/Symbol Segments" on page 211<br />
• "Label Segments" on page 211<br />
• "Annotation Segments" on page 211<br />
• "Text Segments" on page 212<br />
• "Data Extension Segments" on page 213<br />
References<br />
For more detailed information about the NITF/NSIF format and its components, see the technical<br />
specifications listed in the following table. These documents and others, including compression schemes are<br />
available from the NITF Technical Board (NTB) Web site.<br />
For information about...<br />
Title<br />
NITF 2.1<br />
MIL-STD-2500C<br />
NITF 2.0<br />
MIL-STD-2500A<br />
NSIF 1.0 STANAG 4545<br />
CGM Graphics<br />
MIL-STD-2301A<br />
Controlled Extensions for NITF 2.1<br />
STDI-0002<br />
Test program plan<br />
N-0105-98<br />
BIIF Profile for JPEG 2000, Version 01.00<br />
BPJ2K01.00<br />
Federal Information Processing Standards Publication 10-4 FIPS PUB 10-4<br />
<strong>ENVI</strong> <strong>EX</strong> <strong>User's</strong> <strong>Guide</strong> 207
The NITF/NSIF Format<br />
NITF Segments<br />
NITF Segments<br />
While NITF datasets without graphical data are supported, most datasets contain one or more displayable<br />
segments. Displayable segments are image, graphic/symbol, or label segments that contain graphical<br />
information and text for display. These segments contain instructions about how the graphical data they<br />
contain should be displayed relative to any other displayable segments, resulting in a composite display<br />
encompassing all graphical information in the dataset.<br />
Multiple Displayable Segments<br />
The NITF format supports multiple image, graphical, and displayable text elements. A NITF dataset can<br />
contain all displayable segments (image, graphic/symbol, and label), making it possible for raw image<br />
information and additional exploitation material to co-exist nondestructively within the dataset. Each<br />
displayable segment contained in the NITF dataset contains information controlling the location of the<br />
display element in the composite. Each segment also contains a display level that determines which<br />
elements should be displayed on top of others, obscuring the lower-level displayable elements from view<br />
without corrupting the hidden portion of those lower-level displayable elements. For more information, see<br />
"Display Levels" on page 220. Below is an example of a NITF 2.1 dataset with multiple displayable<br />
segments.<br />
208 <strong>ENVI</strong> <strong>EX</strong> <strong>User's</strong> <strong>Guide</strong>
Security Segments<br />
The NITF/NSIF Format<br />
In the image above, a close-up image is positioned on top of the main image, obscuring part of the image.<br />
However, because the inset image is contained in an image segment separate from the main image, it can<br />
be moved, hidden, or deleted without destroying information contained in the main image underneath it.<br />
Likewise, the CGM graphics (text and graphical annotations) can be hidden or displayed without affecting<br />
the underlying image.<br />
Security Segments<br />
The NITF format was designed to contain information deemed sensitive, so it includes header data<br />
describing the status of any information that is not available to the general public. The main file header<br />
contains security information describing the security level of the entire NITF dataset, and each segment also<br />
contains security information in its subheader, as the confidentiality of data within a file may vary. The<br />
security level of the entire file (T = Top Secret, S = Secret, C = Confidential, R = Restricted, U =<br />
Unclassified) is the same as or higher than that of the most restricted segment in the file. NITF 2.0 uses the<br />
same fields as NITF 1.1 to contain security information, while NITF 2.1 deprecated some security<br />
information fields and added new fields.<br />
These changes are described below. For a detailed description of these security fields, consult the NITF<br />
specifications to determine which metadata are relevant to the version of your NITF file.<br />
NITF 1.1/2.0 Security Fields<br />
Classification<br />
Codewords<br />
Control and Handling<br />
Releasing Instructions<br />
Classification Authority<br />
Control Number<br />
Downgrade<br />
Downgrading Event<br />
NITF 2.1 Security Fields<br />
Classification<br />
Classification System<br />
Codewords<br />
Control and Handling<br />
Releasing Instructions<br />
Declassification Type<br />
Declassification Date<br />
Declassification Exemption<br />
Downgrade<br />
Downgrade Date<br />
Classification Text<br />
Classification Authority Type<br />
Classification Authority<br />
Classification Reason<br />
Security Source Date<br />
Security Control Number<br />
Image Segments<br />
Image segments contain raster data, typically image data, intended for display or analysis. Image segments<br />
in a NITF file contain displayable image information. Each image segment contains a single image<br />
consisting of one or more bands of data (NITF 2.0 allows one, three, or four bands of data in an image, and<br />
NITF 2.1 allows up to 999 bands). All bands within an image segment must have the same data type,<br />
dimensions, storage order, and map information, although these characteristics can vary across different<br />
<strong>ENVI</strong> <strong>EX</strong> <strong>User's</strong> <strong>Guide</strong> 209
The NITF/NSIF Format<br />
Image Segments<br />
image segments. Each image segment may contain specific display instructions, including color lookup<br />
tables for single-band images and default display bands for multi-band images. Images can be stored in<br />
integer data types in NITF 2.0 and in integer and real data types in NITF 2.1. Images can also be compressed<br />
using a variety of algorithms including JPEG DCT, Vector Quantization, Bi-level, JPEG 2000 NPJE (NITF<br />
2.1 only), and JPEG 2000 EPJE (NITF 2.1 only). Images can be broken into blocks, providing an orderly<br />
set of subimages (or subarrays). Additional information describing the collection, intended use,<br />
wavelengths, and comments can also be stored with the image.<br />
Image Masks<br />
Mask information stored in image segments identifies pixels that are invalid or not intended to be displayed,<br />
and should therefore not be displayed.<br />
Images that are rotated or have gaps can also contain a mask indicating which portions of the image should<br />
not be used for display or analysis. Two types of image masks are used in NITF files:<br />
• Blocked image masks are used to mask entire blocks of image data.<br />
• Transparent pixel masks are used for masking individual pixels or groups of pixels within an image<br />
block.<br />
When an image segment containing masked blocks or pixels is displayed, pixels from images or graphics<br />
underneath the image segment show through and are displayed even though they would ordinarily be<br />
obscured. If a transparent pixel occurs with nothing displayed under it, or if for any other reason there is no<br />
display information for a pixel, the background color specified in the main file header is displayed.<br />
In the image below, the textual, symbol, and graphical annotations are CGM graphics.<br />
210 <strong>ENVI</strong> <strong>EX</strong> <strong>User's</strong> <strong>Guide</strong>
Graphic/Symbol Segments<br />
The NITF/NSIF Format<br />
Graphic/Symbol Segments<br />
Symbol segments can contain Computer Graphics Metafile (CGM), bitmap, or object elements, while label<br />
segments contain graphical text elements. The CGM format allows direct control of all display elements<br />
contained in the graphic including color, size, and orientation of objects. CGM graphics can contain<br />
complex lines and polygons, as well as displayable text. Multiple annotations can be combined in a single<br />
CGM, so symbol segments with CGM graphics may actually contain multiple sets of graphical primitives.<br />
NITF 2.1 files can contain graphic segments with CGM graphic and graphical text elements, while NITF<br />
2.0 files contain two segment types for the same purpose: symbol segments and label segments. Both the<br />
NITF 2.0 symbol segment and the NITF 2.1 graphic segment can contain CGM graphics.<br />
The NITF 2.1 graphic segment can only contain CGM graphics, but NITF 2.0 symbol segments can contain<br />
other graphical display elements as well. Symbol segments can contain bitmaps (color-mapped bitmaps to<br />
be displayed on the composite) or objects (graphics from a limited set of graphical primitives, including<br />
lines, arrows, circles, and rectangles).<br />
For NITF 2.1, the bitmap and object symbol types as well as the label segment have been deprecated.<br />
Bitmaps are stored in image segments instead of symbols, and object symbols and labels have been removed<br />
in favor of the more general and powerful CGM.<br />
Label Segments<br />
Label segments, available only in NITF 2.0, contain displayable text intended to be drawn with the NITF<br />
display. In addition to this text, a label segment includes display instructions such as font, color, size, and a<br />
background color to display behind the text.<br />
There are many required CGM elements to draw the data contained in a NITF 2.0 label segment. Element<br />
details are described in MIL-STD-2301A.<br />
Annotation Segments<br />
NITF 2.0 symbol and label segments, as well as NITF 2.1/NSIF 1.0 graphics segments, are collectively<br />
referred to as annotation segments in the software, as illustrated below.<br />
Image, text, and extension segments are available in every version of NITF, while label and symbol<br />
segments can occur only in NITF 2.0 datasets. Graphic segments occur only in NITF 2.1 datasets.<br />
<strong>ENVI</strong> <strong>EX</strong> <strong>User's</strong> <strong>Guide</strong> 211
The NITF/NSIF Format<br />
Text Segments<br />
Because of the similarity between the symbol segments and label segments in NITF 2.0 files, and the<br />
graphic segments in NITF 2.1 files, the software combines these segments into a single conceptual type<br />
(annotation segments). Annotation segments can contain symbol, label, or graphic segments, and they might<br />
include text, ellipses, polylines, bitmaps, and other objects. Annotation segments do not exist in any NITF<br />
file, and they are not mentioned in the NITF specification documents. They are a simplification used to<br />
reduce the overall number of segment types.<br />
Annotation segments and image segments both carry information intended to be displayed graphically, and<br />
both are referred to as displayable segments in the documentation.<br />
Annotation Objects<br />
Because CGM graphics are capable of displaying multiple graphical elements, each annotation segment<br />
must be capable of storing multiple displayable features. In the software, these displayable features are<br />
referred to as annotation objects. Each annotation segment contains one or more annotation objects. NITF<br />
2.0 and 2.1 annotation segments can contain multiple CGM annotation objects; each NITF 2.0 annotation<br />
segment can only contain one non-CGM label, bitmap, or object symbol annotation object. The type of<br />
object determines which fields will be filled in the annotation object.<br />
Text Segments<br />
Text segments contained in a NITF dataset consist of textual information that is not intended for graphical<br />
display. This information may be textual notes explaining target information, or the text segment may be<br />
used for passing US Message Text Format (USMTF) and text notes to other users.<br />
212 <strong>ENVI</strong> <strong>EX</strong> <strong>User's</strong> <strong>Guide</strong>
Data Extension Segments<br />
Data Extension Segments and Tagged Record Extensions<br />
Data Extension Segments and Tagged Record<br />
Extensions<br />
Two types of extension segments, data and reserved, provide storage within the file structure for additional<br />
information that cannot be contained in the file or segment header. Data extension segments are used as<br />
necessary for storing Tagged Record Extensions (TREs), and the reserved extension segment is reserved for<br />
future expansion of the NITF format.<br />
Data Extension Segments<br />
Data Extension Segments (DESes) contain data that cannot be stored in the other NITF segments. An<br />
example is the NCDRD Attitude Data DES, CSATTA. A list of unclassified, registered DESes is available<br />
at http://jitc.fhu.disa.mil/nitf/tag_reg/des.htm.<br />
Supported DESes<br />
The software only supports NITF Commercial Dataset Requirements Document (NCDRD) DESes. You<br />
cannot edit, create, or delete NCDRD DESes through the Metadata Editor.<br />
Name Filename Long Name<br />
CSATTA CSATTA_DES.xml Attitude Data<br />
CSSHPA CSSHPA_DES.xml Shapefile<br />
If a NITF file contains valid supported Data Extension Segments (DESes), the DESes are automatically<br />
saved in the output file. When opening a NITF image, the DES user-defined subheader will not be read if<br />
the input data format does not mirror the format in the accompanying XML definition file. When writing a<br />
NITF file that contains a DES with no corresponding XML file, the software passes through this unknown<br />
DES in NITF 2.1 and NSIF 1.0 files only. The software does not support unknown DESes in NITF 2.0 files.<br />
See also: "Preserving DESes" on page 236.<br />
Tagged Record Extensions<br />
TREs may be present in NITF files to contain types of information that cannot be stored in the NITF file<br />
header or segment subheaders. One or more TREs that apply to the entire NITF dataset can be present in the<br />
file header, and each segment (image or text) can also have one or more TREs associated with it. In some<br />
cases, TREs are applied to the data in a file or segment to enhance the utility of the data. Unless there is a<br />
large amount of data in a TRE, the TRE data is stored in the main header or segment subheader to which the<br />
TRE applies. For TREs too large to fit in the segment TRE area, a Data Extension Segment (DES) is created<br />
at the end of the file, and a pointer to this DES is stored within the header.<br />
TREs come in two forms: Registered Extensions (REs) and Controlled Extensions (CEs). The NITF<br />
Standard Technical Board (NTB) maintains a registry of known CEs and REs: the main difference between<br />
them is that both the TRE name and TRE layout of CEs are controlled by the NTB, whereas only the TRE<br />
names of REs are registered with the NTB to prevent different users from using the same TRE name.<br />
Therefore, CEs can be interpreted based on the published information contained in the NTB repository,<br />
whereas REs require specific knowledge of the TRE contents available to the creator of the TRE that may<br />
not be available to the data consumer.<br />
<strong>ENVI</strong> <strong>EX</strong> <strong>User's</strong> <strong>Guide</strong> 213
Data Extension Segments and Tagged Record Extensions<br />
Tagged Record Extensions<br />
An example of a TRE is the RPC00B (Rapid Positioning Capability) TRE that can be associated with an<br />
image segment in a NITF dataset. This TRE provides coefficients that can be used to orthorectify the<br />
associated image segment. Other Controlled Extension TREs specify processing history, information about<br />
specific targets in an image, collection information, and other types of metadata.<br />
The JITC repository of Controlled Extension and Registered Extension TREs can be viewed online at http:/<br />
/jitc.fhu.disa.mil/nitf/tag_reg/tagroup.htm.<br />
For information on classified TREs, contact ITT Visual Information Solutions Technical Support.<br />
Supported TREs<br />
There are two levels of TRE support in the NITF/NSIF Module:<br />
• Unsupported TREs: TREs for which no definition is available, or the definition does not match the<br />
physical layout of the TRE. Only the raw data of TREs of this type can be viewed.<br />
• Supported TREs: TREs that match a valid TRE definition. The data in these TREs can be read and<br />
written. The data in these TREs can be viewed with the appropriate header information in the NITF<br />
Metadata Viewer (see: "Viewing NITF Metadata" on page 225). These TREs may be parsed into<br />
their specific components, and the value associated with each field in the TRE is displayed in the<br />
NITF Metadata Viewer. To view the information contained in this type of TRE, open the TRE<br />
container. Each field in the TRE is displayed as a single entry.<br />
The data in these TREs can be written into file, image, and text segments of new NITF files. When<br />
saving to NITF, you can view these TREs in the NITF Metadata Viewer (see: "Editing NITF<br />
Metadata" on page 227). Although the supported TREs for writing data can be displayed in the editor,<br />
only PIA TREs can be added, edited, or removed from their associated file header, image, annotation,<br />
or text segment.<br />
Each TRE supported by the software references an XML definition file. Definition files for a partial list of<br />
the NTB-registered CEs are installed with the software. Support for TREs can be added by creating TRE<br />
definitions for the desired TREs. For more information about these TREs, contact ITT Visual Information<br />
Solutions Technical Support.<br />
When opening a NITF image, the software does not parse the TRE fields if there is no corresponding XML<br />
definition file. When writing a NITF file that contains a TRE with no corresponding XML file, the software<br />
passes through this unknown TRE.<br />
The following table describes TREs that the software currently supports for reading and writing data. The<br />
Reference column provides links to the following NITF specification documents:<br />
• DIGEST: The Digital Geographic Information Exchange Standard (DIGEST) Part 2, Annex D:<br />
IMAGE INTERCHANGE FORMAT (IIF) ENCAPSULATION SPECIFICATION<br />
http://164.214.2.51/ntb/baseline/docs/digest<br />
• ENGRDA: Engineering Data (ENGRD) Support Data Extension (SDE) Version 1.0<br />
http://www.gwg.nga.mil/ntb/baseline/docs/stdi-0002_v3/App%20N.doc<br />
• ISOJ2K: BIIF Profile for JPEG 2000<br />
http://www.ismc.nga.mil/ntb/baseline/docs/bpj2k01/ISOJ2K_profile.pdf<br />
• RSM: Replacement Sensor Model Tagged Record Extensions Specification for NITF 2.1<br />
http://164.214.2.51/ntb/coordinationitems/RSM__NITF_TRE’s_delivery_July_23_04. pdf<br />
• STDI0002: The Compendium of Controlled Extensions for NITF version 2.1<br />
http://www.ismc.nga.mil/ntb/baseline/docs/stdi0002/final.pdf<br />
214 <strong>ENVI</strong> <strong>EX</strong> <strong>User's</strong> <strong>Guide</strong>
Tagged Record Extensions<br />
Data Extension Segments and Tagged Record Extensions<br />
• STDI0006: National Transmission Format (NITF) Version 2.1 Commercial Dataset Requirements<br />
Document (NCDRD)<br />
http://164.214.2.51/ntb/baseline/docs/stdi0006/STDI-0006-NCDRD-15Sep05.doc<br />
• VIMAS: Visible, Infrared, and Multispectral Airborne Sensor Support Data Extensions (SDE) for<br />
NITF version 2.0<br />
http://www.ismc.nima.mil/ntb/superseded/vimas/vimas.pdf<br />
TRE<br />
Name<br />
Filename Descriptive Name Reference<br />
ACCHZB ACCHZB.xml Horizontal Accuracy Extension DIGEST<br />
ACCPOB ACCPOB.xml Positional Accuracy Extension DIGEST<br />
ACCVTB ACCVTB.xml Vertical Accuracy Extension DIGEST<br />
ACFTA ACFTA.xml Aircraft Information Version A STDI0002<br />
ACFTB ACFTB.xml Aircraft Information Version B STDI0002<br />
AIMIDA AIMIDA.xml Additional Image Identification Version A STDI0002<br />
AIMIDB AIMIDB.xml Additional Image Identification Version B STDI0002<br />
BANDSA BANDSA.xml Multispectral/ Hyperspectral Band Parameters STDI0002<br />
BANDSB BANDSB.xml Extended Multispectral/Hyperspectral Band Parameters STDI0002<br />
BCKGDA BCKGDA.xml Background Data STDI0002<br />
BLOCKA BLOCKA.xml Image Block Information STDI0002<br />
BNDPLB BNDPLB.xml Bounding Polygon DIGEST<br />
CMETAA CMETAA.xml Complex Metadata Tagged Record Extension Version A STDI0002<br />
CSCRNA CSCRNA.xml Corner Footprint STDI0006<br />
CSDIDA CSDIDA.xml Dataset Identification STDI0006<br />
CSCCGA CSCCGA.xml Cloud Cover Grid STDI0006<br />
CSEPHA CSEPHA.xml Ephemeris Data STDI0006<br />
CS<strong>EX</strong>RA CS<strong>EX</strong>RA.xml Exploitation Reference Data STDI0006<br />
CSPROA CSPROA.xml Processing Information STDI0006<br />
CSSFAA CSSFAA.xml Sensor Field Alignment Data STDI0006<br />
ENGRDA ENGRDA.xml Engineering Data. To view this TRE, rename<br />
ENGRDA<br />
ENGRDA.xml_hold to ENGRDA.xml in the bin folder of<br />
your software distribution.<br />
<strong>EX</strong>OPTA <strong>EX</strong>OPTA.xml Exploitation Usability Optical Information STDI0002<br />
<strong>EX</strong>PLTA <strong>EX</strong>PLTA.xml Exploitation Related Information Version A STDI0002<br />
<strong>EX</strong>PLTB <strong>EX</strong>PLTB.xml Exploitation Related Information Version B STDI0002<br />
GEOLOB GEOLOB.xml Local Geographic (lat/long) Coordinate System Extension DIGEST<br />
GEOPSB GEOPSB.xml Geographical Positioning for geo-referencing parameters DIGEST<br />
including datum, ellipsoids<br />
GRDPSB GRDPSB.xml Grid Positioning Version B DIGEST<br />
HISTOA HISTOA.xml Softcopy History Tagged Record Extension STDI0002<br />
ICHIPA ICHIPA.xml Image Chip Support Data Extension Version A DIGEST<br />
ICHIPB ICHIPB.xml Image Chip Support Data Extension Version B STDI0002<br />
IOMAPA IOMAPA.xml Input/Output Mapping Tagged Record Extension STDI0002<br />
J2KLRA J2KLRA.xml JPEG 2000 Parameters ISOJ2K<br />
<strong>ENVI</strong> <strong>EX</strong> <strong>User's</strong> <strong>Guide</strong> 215
Data Extension Segments and Tagged Record Extensions<br />
Tagged Record Extensions<br />
TRE<br />
Name<br />
Filename Descriptive Name Reference<br />
MAPLOB MAPLOB.xml Local Cartographic (x/y) Coordinate System Extension STDI0002<br />
MENSRA MENSRA.xml Airborne SAR Mensuration Data Version A STDI0002<br />
MENSRB MENSRB.xml Airborne SAR Mensuration Data Version B STDI0002<br />
MPDSRA MPDSRA.xml Mensuration Data STDI0002<br />
MSTGTA MSTGTA.xml Mission Target STDI0002<br />
MTIRPA MTIRPA.xml Moving Target Information Report Version A STDI0002<br />
MTIRPB MTIRPB.xml Moving Target Information Report Version B STDI0002<br />
NBLOCA NBLOCA.xml (Number of Bytes) Image Block or Frame is Offset. STDI0002<br />
OFFSET OFFSET.xml (NITF 2.1) Offset of the first pixel of an image from the first STDI0002<br />
pixel of the full image.<br />
PATCHA PATCHA.xml Patch Information Version A STDI0002<br />
PATCHB PATCHB.xml Patch Information Version B STDI0002<br />
PIAEQA PIAEQA.xml Profile for Imagery Archives Equipment<br />
STDI0002<br />
** *<br />
Profile for Imagery Access Equipment<br />
PIAEVA PIAEVA.xml Profile for Imagery Archives Event<br />
STDI0002<br />
** *<br />
Profile for Imagery Access Event<br />
PIAIMB ** PIAIMB.xml Profile for Imagery Archives Image STDI0002<br />
PIAIMC * PIAIMC.xml Profile for Imagery Access Image STDI0002<br />
PIAPEA ** PIAPEA.xml Profile for Imagery Archives Person STDI0002<br />
PIAPEB * PIAPEB.xml Profile for Imagery Access Person STDI0002<br />
PIAPRC ** PIAPRC.xml Profile for Imagery Archives Product STDI0002<br />
PIAPRD * PIAPRD.xml Profile for Imagery Access Product STDI0002<br />
PIATGA PIATGA.xml Profile for Imagery Archives Target STDI0002<br />
**<br />
PIATGB * PIATGB.xml Profile for Imagery Access Target STDI0002<br />
PRJPSB PRJPSB.xml Projection Parameters Extension DIGEST<br />
REGPTB REGPTB.xml Registration Points Extension DIGEST<br />
RPC00A RPC00A.xml Rapid Positioning Capability Support Data Extension VIMAS<br />
RPC00B RPC00B.xml Rapid Positioning Capability Support Data Extension STDI0002<br />
RSMIDA RSMIDA.xml RSM Identification RSM<br />
RSMPIA RSMPIA.xml RSM Polynomial Identification RSM<br />
RSMPCA RSMPCA.xml RSM Polynomial Coefficients RSM<br />
RSMDCA RSMDCA.xml RSM Direct Error Covariance RSM<br />
RSMAPA RSMAPA.xml RSM Adjustable Parameters RSM<br />
RSMECA RSMECA.xml RSM Error Covariance RSM<br />
RSMGIA RSMGIA.xml RSM Ground-to-image Grid identification RSM<br />
RSMGGA RSMGGA.xml RSM Ground-to-image Grid RSM<br />
SECTGA SECTGA.xml Secondary Target Information STDI0002<br />
SENSRA SENSRA.xml EO-IR Sensor Parameters STDI0002<br />
STDIDC STDIDC.xml Standard ID Extension STDI0002<br />
STREOB STREOB.xml Stereo Information STDI0002<br />
216 <strong>ENVI</strong> <strong>EX</strong> <strong>User's</strong> <strong>Guide</strong>
Displaying NCDRD DES Shapefiles<br />
Data Extension Segments and Tagged Record Extensions<br />
TRE Filename Descriptive Name Reference<br />
Name<br />
USE00A USE00A.xml Exploitation Usability Extension STDI0002<br />
* Indicates TREs that can be created, edited and deleted.<br />
** Indicates TREs that can only be edited and deleted. These TREs cannot be added.<br />
Displaying NCDRD DES Shapefiles<br />
<strong>ENVI</strong> <strong>EX</strong> reads and displays vector shapefiles that are stored in the CSSHPA Data Extension Segment<br />
(DES). The NITF/NSIF Module in <strong>ENVI</strong> <strong>EX</strong> currently only supports reading, displaying, and passing<br />
through shapefiles from this DES.<br />
1. Select File > Open from the menu bar, or click the Open button. The Open dialog appears.<br />
2. Open a NITF file that contains one or more CSSHPA DESes. Click OK.<br />
3. Open the Data Manager to see a list of the available vector shapefiles.<br />
4. Right-click on a vector name in the Data Manager, and select Load Vector. The shapefile overlays<br />
the NITF image in the Image window.<br />
<strong>ENVI</strong> <strong>EX</strong> <strong>User's</strong> <strong>Guide</strong> 217
NITF Preferences<br />
New NITF File Metadata Preferences<br />
NITF Preferences<br />
To edit NITF preferences, select File > Preferences from the menu bar, then select NITF in the <strong>ENVI</strong> <strong>EX</strong><br />
Preferences dialog tree.<br />
Option<br />
NITF File Cache<br />
Size<br />
Automatically View<br />
Metadata<br />
Suppress Input<br />
Warning Messages<br />
Originating Station<br />
ID<br />
Originator’s Name<br />
Originator’s Phone<br />
Number<br />
File Title Chip<br />
Prefix<br />
IID2 Chip Suffix<br />
HISTOA Processing<br />
Site<br />
Description<br />
The cache size for the NITF image. The default is 256 MB.<br />
Enable or disable automatically displaying the NITF Metadata Viewer dialog<br />
when you open a NITF file. The default is False.<br />
Enable or disable showing NITF input warning messages when opening a NITF<br />
file. The default is True.<br />
The station ID of the organization in which the image originated. If you enter<br />
your own value, that value will be used in the output file. If this preference field<br />
is initially empty, the software populates it with <strong>ENVI</strong> <strong>EX</strong>. Set this preference<br />
field to NO CHANGE (all uppercase) if you want the software to pass through<br />
the input value with no change.<br />
The name of the image’s originator. If this preference field is initially empty, it<br />
remains empty in the output file. If you enter your own value, that value will be<br />
used in the output file. Set this preference field to NO CHANGE (all uppercase)<br />
if you want the software to pass through the input value with no change.<br />
The telephone number of the image’s originator. If this preference field is<br />
initially empty, it remains empty in the output file. If you enter your own value,<br />
that value will be used in the output file. Set this preference field to NO CHANGE<br />
(all uppercase) if you want the software to pass through the input value with no<br />
change.<br />
The prefix to add to the File Title metadata if you save a spatial subset. The<br />
default is Chip_hhmmss_of_, where the hour (hh), minute (mm), and second<br />
(ss) reflect the time that you create the subset. If you remove this default value<br />
and enter your own text, the software appends your text to the filename.<br />
The suffix to add to the IID2 field that indicates the output file contains chipped<br />
images (NITF 2.1 only). The default value is _CHIP. If the original IID2 field<br />
plus the IID2 Chip Suffix field is larger than 80 characters, the IID2 Chip<br />
Suffix field will be truncated.<br />
The name of the company who performed the processing event. Enter up to 10<br />
characters of text. This preference fills in the PSITE field of the HISTOA<br />
Processing Site.<br />
New NITF File Metadata Preferences<br />
This section of NITF preferences contains NITF file metadata defaults. Descriptions of the NITF file<br />
metadata fields are in MIL-STD-2500B or MIL-STD-2500A. These preferences only pertain to Chipping<br />
the Display, or when you save a non-NITF file to NITF format (using Save As).<br />
218 <strong>ENVI</strong> <strong>EX</strong> <strong>User's</strong> <strong>Guide</strong>
New PIA TRE Metadata Preferences<br />
NITF Preferences<br />
New PIA TRE Metadata Preferences<br />
This section of NITF preferences contains PIA TRE file metadata defaults. Descriptions of the PIA TRE<br />
metadata fields are in STDI-0002. These preferences only pertain to creating new PIA TREs, as described<br />
in "Editing NITF Metadata" on page 227.<br />
<strong>ENVI</strong> <strong>EX</strong> <strong>User's</strong> <strong>Guide</strong> 219
Display Levels<br />
New PIA TRE Metadata Preferences<br />
Display Levels<br />
Each displayable segment in a NITF dataset is assigned a display level that determines the order of display.<br />
Segments with higher display levels are displayed over those with lower display levels.<br />
The image below shows these levels and their corresponding displayable segments.<br />
The image above illustrates the composition of a composite NITF file. In this example, three annotation<br />
segments are displayed on top of a base image segment, another image segment is displayed as an inset, and<br />
the composite of these elements is displayed on a gray background.<br />
The image below shows the composite of the three annotation segments, the two image segments, and the<br />
gray background. While the annotations obscure portions of the underlying image in the composite image,<br />
each annotation exists as a separate segment that can be displayed or hidden without affecting the<br />
underlying image.<br />
220 <strong>ENVI</strong> <strong>EX</strong> <strong>User's</strong> <strong>Guide</strong>
Wavelength Information<br />
Display Levels<br />
Wavelength Information<br />
Wavelength information can be stored in several different ways in a NITF image segment. The BANDSB<br />
TRE contains the most information, followed by the BANDSA TRE, and the band subcategory settings<br />
contain the least information. The software will attempt to read wavelength information from a NITF file<br />
from each of those locations, in order, until wavelength information is found. If no information is present in<br />
any of these locations, the file is opened without wavelength information.<br />
<strong>ENVI</strong> <strong>EX</strong> <strong>User's</strong> <strong>Guide</strong> 221
NITF Map Information<br />
Wavelength Information<br />
NITF Map Information<br />
Map information in a NITF file can come from multiple sources, which are found in rapid positioning<br />
capability (RPC) TREs, DIGEST GeoSDE TREs, or in the IGEOLO image header field. See "Order and<br />
Precedence for Reading NITF Map Information" on page 223 for the order in which the software reads this<br />
map information for NITF files. The following sections describe these types of map information.<br />
RPC00A and RPC00B<br />
If the RPC00A or RPC00B TRE exists, the RPC model is used to emulate a projection by default. If RPC<br />
information is available in a NITF file, the projection description in <strong>ENVI</strong> <strong>EX</strong> includes the string *RPC*<br />
prior to the name of the coordinate system in which the image resides.<br />
If the Image Chip Support Data Extension Version B TRE (ICHIPB) is also present, information from this<br />
TRE is used to specify the offsets for the resulting map information. These offsets are needed to ensure the<br />
map information is consistent with the original positioning data.<br />
For users with data containing RPC parameters in the RPC00A or RPC00B TRE, the NSDE TRE definition<br />
files and support code are required.<br />
DIGEST GeoSDE TREs<br />
The software uses Digital Geographic Information Exchange Standard (DIGEST) GeoSDE TREs to<br />
improve georeferencing accuracy in NITF images. The software can use the Geo Positioning Information<br />
Extension (GEOPSB) and Projection Parameters Extension (PRJPSB) TREs stored in the file header, and<br />
the Local Geographic (lat/long) Coordinate System Extension (GEOLOB) and Local Cartographic<br />
Coordinate System (MAPLOB) TREs stored in the image segment subheader. Only these GeoSDEs are<br />
supported.<br />
A complete, valid GeoSDE TRE set requires a GEOPSB TRE in the file header. This TRE defines the basic<br />
coordinate system information including ellipsoid, datum, units, and whether the coordinate system is<br />
geographic or cartographic (projected). If the GEOPSB TRE specifies a cartographic coordinate system, it<br />
must also be accompanied in the file header by the PRJSPB TRE, which specifies the associated projection<br />
and defines the projection parameters, if required.<br />
In addition, only one of the following TREs must be present in the image segment to which the map<br />
information applies: GEOLOB, MAPLOB, GRDPSB, or REGPTB. Because GRDPSB and REGPTB TREs<br />
are not supported, image segments containing these TREs must obtain map information from another<br />
source. The GEOLOB TRE is provided if the GEOPSB TRE specifies a geographic projection, and the<br />
MAPLOB TRE specifies a cartographic projection. Both TREs store the coordinate location of the upperleft<br />
corner of the image and the (x, y) pixel size.<br />
NITF images containing projection codes are not supported. The software cannot use the MAPLOB TRE to<br />
find map information. Unrecognized datum codes default to WGS-84.<br />
When packing NITF files, you cannot create, edit, or delete the DIGEST GeoSDE TREs. If the NITF file<br />
contains valid GEOLOB or GEOPSB TREs, they are preserved if you save the file to a NITF-formatted file.<br />
If you are chipping the scene, the ICHIPB TRE is added.<br />
ICORDS and IGEOLO<br />
The software uses the image coordinate representation (ICORDS) and image geolocation (IGEOLO) header<br />
field in the image subheader to calculate map information for an image.<br />
These image subheader fields contain values relative to how map information is displayed:<br />
222 <strong>ENVI</strong> <strong>EX</strong> <strong>User's</strong> <strong>Guide</strong>
Order and Precedence for Reading NITF Map Information<br />
NITF Map Information<br />
• ICORDS: A character representing the coordinate system of the image. The character can specify<br />
either UTM or Geographic coordinates, or may specify that no corner coordinates are present.<br />
• IGEOLO: The coordinates for each of the four corner points. If the corner points are rectified, the<br />
upper-left corner position and the pixel size are calculated and standard map information is generated<br />
for the image. Otherwise, the four corner points are used to calculate a polynomial warp used to<br />
individually calculate the coordinate location for each pixel. The polynomial warp process results in<br />
what is referred to in <strong>ENVI</strong> <strong>EX</strong> as a pseudo projection, which can be identified in the projection<br />
description by the inclusion of the string *pseudo* prior to the name of the coordinate system in<br />
which the image resides.<br />
Order and Precedence for Reading NITF Map Information<br />
If a NITF file contains multiple sources of map information, the order and precedence for reading the<br />
coordinate system is as follows. <strong>ENVI</strong> <strong>EX</strong> reads one sensor-based coordinate system (RPC) and up to one<br />
rectangular or warp coordinate system (tie point and pixel size, or affine map transformation).<br />
1. RPC information: the software attempts to locate and use RPC map information for the file.<br />
2. MAPLOB, PRJPSB, and GEOPSB TREs: Map information (if available) will be imported from<br />
these TREs, and tie point and pixel sizes will be created in the specified projection. If the projection<br />
is not supported, this information is considered invalid and the next georeferencing method is<br />
attempted.<br />
3. GEOLOB and GEOPSB TREs: If available, tie point and pixel size will be imported from these TREs<br />
in a geographic coordinate system.<br />
4. IGEOLO field in the NITF image subheader: the software parses this subheader field; if it finds valid<br />
coordinates, it determines if they are rectified. If so, tie point and pixel size are computed for the<br />
image. Otherwise, an affine map transformation is used to determine georeferencing for the image.<br />
<strong>ENVI</strong> <strong>EX</strong> <strong>User's</strong> <strong>Guide</strong> 223
Displaying NITF Images<br />
Order and Precedence for Reading NITF Map Information<br />
Displaying NITF Images<br />
NITF files appear in the Data Manager with their own icon. Each NITF segment appears in that group as a<br />
separate layer. For NITF files with multiple image segments, they appear as subfolders under the NITF file.<br />
For NITF files with multiple image segments, the name of each image segment begins with the highest level<br />
of security found in the file, followed by the word Image, followed by the number of the image segment<br />
(Image #1 for example). The image segment name is then followed by the band names, which include the<br />
word Band and the index number (except in the case of a single-band image). An example is Band_1.<br />
Displaying Images Using the NITF/NSIF Module<br />
Following are some rules for displaying images using the NITF/NSIF Module:<br />
• The NITF/NSIF Module reads and displays NITF 2.0 label and symbol segments including CGM<br />
graphics, object graphics, and bitmaps.<br />
• The NITF/NSIF Module reads and displays data in NITF 2.1 graphics segments, including CGM<br />
graphics.<br />
• The NITF/NSIF Module reads and displays vector shapefiles stored in the CSSHPA Data Extension<br />
Segment (DES).<br />
• The NITF/NSIF Module does not read NITF files that contain no image segments.<br />
• The NITF/NSIF Module does not currently support the M8 image compression format.<br />
• The NITF/NSIF Module reads and displays files that contain a segment marked "no display." If the<br />
Suppress Input Warning Messages NITF preference is set to False, a message will display to notify<br />
you that a "no display" image is being opened.<br />
• If a NITF file contains one or more image segments marked for display and one or more marked "no<br />
display," the "no display" image segments are ignored.<br />
The NITF/NSIF Module uses specific rules to display an image, which take precedence over any Data<br />
Manager Preferences that you set.<br />
Special Cases<br />
The contents of the image representation (IREP) and band representation (IREPBAND) fields in the image<br />
subheader affect how NITF images display. The IREP values that occur most frequently are MONO<br />
(monochrome), RGB (three-band true color), RGB\LUT (single-band image with color palette), MULTI<br />
(multi-band imagery), and NODISPLY (image not intended for display). The IREPBAND values used in<br />
this process are R (Red), G (Green), B (Blue), M (Mono), and LU (Look-Up Table). The image contains<br />
one IREP value for the image segment, and one IREPBAND value for each band in the dataset.<br />
• Images with the IREP value RGB\LUT will be displayed in true color by default, and the image will<br />
be decomposed into red, green, and blue bands.<br />
• Multiple-band images with three bands identified as R, G, and B are displayed as RGB composites,<br />
and the three bands will be represented as red, green, and blue bands.<br />
• If no RGB values are found in the image, and there is a band marked LU, this band will be displayed<br />
with the lookup table applied.<br />
• If the image contains a band with the value M, it is displayed as a grayscale image.<br />
• If a NITF file contains a lookup table and mask, the software ignores the lookup table and uses the<br />
mask.<br />
224 <strong>ENVI</strong> <strong>EX</strong> <strong>User's</strong> <strong>Guide</strong>
NITF Metadata Icons<br />
Viewing NITF Metadata<br />
Viewing NITF Metadata<br />
The NITF Metadata Viewer allows you to view the metadata in the header and subheaders of a NITF file<br />
and optionally save the metadata to an ASCII file. You can also view the contents of TREs, DESes,<br />
annotation segments, and text segments in the file. To view the metadata of a NITF file, perform the<br />
following steps:<br />
1. In the Data Manager or Layer Manager in <strong>ENVI</strong> <strong>EX</strong> right-click on the NITF filename and select<br />
View NITF Metadata. The NITF Metadata Viewer dialog appears. The number and type of items<br />
shown vary according to the dataset being displayed. The metadata displayed in each item vary per<br />
different versions of NITF.<br />
2. Click the + next to the file header, image segment, text segment, or DES to expand the information<br />
available. See NITF Metadata Icons for information on identifying the types of metadata that may<br />
appear in a particular container. Metadata are grouped as follows:<br />
NITF File Header Metadata<br />
Security Metadata<br />
TRE Metadata (if present)<br />
Image Segment Metadata<br />
Security Metadata<br />
Band Metadata (one for each band)<br />
TRE Metadata (if present)<br />
Text Segment Metadata (if present)<br />
Security Metadata<br />
TRE Metadata (if present)<br />
Data Extension Segments (DESes, if present)<br />
Security Metadata<br />
User-defined Subheader (if present)<br />
Annotation Segment Metadata (if present)<br />
Security Metadata<br />
Annotation Object Metadata (if present)<br />
TRE Metadata (if present)<br />
Note: Header and segment fields are described in MIL-STD-2500C and MIL-STD-2500A.<br />
3. To optionally save the metadata to an ASCII file, click Save Metadata. The Output Metadata<br />
Filename dialog appears. Enter an output filename (.txt) and click Save.<br />
4. Click Close to dismiss the NITF Metadata Viewer.<br />
NITF Metadata Icons<br />
The following icons appear in the NITF Metadata Viewer to identify the types of metadata that may appear<br />
in a particular container:<br />
Container Icon Description<br />
File Header<br />
Contains metadata common to the entire NITF file. In addition to file metadata,<br />
this container can contain tags or security metadata pertaining to the entire file.<br />
<strong>ENVI</strong> <strong>EX</strong> <strong>User's</strong> <strong>Guide</strong> 225
Viewing NITF Metadata<br />
Viewing NITF Metadata from IAS Datasets<br />
Container Icon Description<br />
Security<br />
TRE<br />
Contains security metadata for the file, image segment, text segment, annotation<br />
segment, or data extension segment.<br />
A white icon contains metadata for a TRE that cannot be edited.<br />
A green icon contains editable metadata for the tag.<br />
A blue icon contains TREs from a TRE Overflow DES.<br />
DES<br />
Single-band<br />
Image<br />
Segment<br />
Multi-band<br />
Image<br />
Segment<br />
Annotation<br />
Segment<br />
Text<br />
Segment<br />
Contains Data Extension Segments (DESes). This container may contain security<br />
metadata and user-defined subheader fields.<br />
Contains image metadata for a single-band image segment. In addition to<br />
information about the image band, this container may contain security metadata,<br />
image comments, and tag metadata containers.<br />
Contains image metadata for a multiple-band image segment. In addition to<br />
information about the image bands, this container may contain security metadata,<br />
image comments, and tag metadata containers.<br />
Contains metadata for an annotation segment. In addition to one or more<br />
annotation object containers, this container may contain security tag metadata<br />
containers.<br />
Contains metadata for a text segment.<br />
Viewing NITF Metadata from IAS Datasets<br />
NITF metadata are only present for datasets on IAS servers that are in NITF format or that were converted<br />
from NITF to JPEG2000. To view NITF metadata from an IAS dataset:<br />
1. Open the dataset using File > Open Remote Dataset.<br />
2. In the Data Manager, right-click on the image name and select View NITF Metadata. The NITF<br />
Metadata Viewer dialog appears.<br />
3. If the NITF preference Automatically View Metadata in <strong>ENVI</strong> <strong>EX</strong> is set to True, the metadata are<br />
automatically displayed.<br />
4. When you save an IAS dataset to NITF format, the NITF metadata are passed to the NITF output file,<br />
using the same rules as inheriting NITF metadata in the NITF/NSIF Module. See "Saving NITF<br />
Files" on page 229 for details.<br />
Note: To stream and view NITF imagery and metadata from IAS servers, you must have a NITF/NSIF Module license.<br />
226 <strong>ENVI</strong> <strong>EX</strong> <strong>User's</strong> <strong>Guide</strong>
Creating New PIA TREs<br />
Editing NITF Metadata<br />
Editing NITF Metadata<br />
Access the NITF Metadata Editor during Save As or when Chipping the Display to NITF.<br />
Note: Header and segment fields are described in MIL-STD-2500C and MIL-STD-2500A.<br />
1. Click the Metadata Editor button during Save As or when Chipping the Display to NITF.<br />
2. Click the NITF file header, image segment, or text segment to view the corresponding metadata<br />
fields. Black text indicates that you can edit that field.<br />
3. Optionally, create new PIA TREs; add, edit, or delete text segments; or delete annotation segments.<br />
Click OK to save your changes.<br />
Creating New PIA TREs<br />
Profile for Imagery Access TREs and Profile for Imagery Archive TREs (both of which you can create, edit,<br />
and delete) are discussed in detail in "Preserving PIA TREs" on page 237. You can also set default PIA TRE<br />
file metadata using NITF Preferences.<br />
To create new PIA TREs, perform the following steps:<br />
1. Click the Metadata Editor button during Save As or when Chipping the Display to NITF.<br />
2. Right click on the NITF file header, image segment, annotation segment, or text segment to which to<br />
add the PIA TREs, and select Add or click the Add PIAs button.<br />
3. Select which PIA TREs and how many of the TREs you want, then click OK.<br />
Note: The PIAPRD TRE is the only PIA TRE that you can attach to a file header, and you can only add one PIAPRD<br />
TRE. You can only add one PIAIMC TRE to an image segment.<br />
Adding, Editing, or Deleting NITF Text Segments<br />
Adding Text Segments<br />
1. Click the Metadata Editor button during Save As or when Chipping the Display to NITF.<br />
2. Right click on the NITF file header, image segment, annotation segment, or text segment to which to<br />
add the text segment, and select Add Text or click the Add Text button.<br />
3. Type your text in the field provided, and click OK. You can alternatively click the Import ASCII<br />
button to import a text file, and click OK. A new text segment appears in the tree view. The properties<br />
for that text segment automatically display.<br />
Editing Text Segments<br />
To edit existing text, click in the Text field, click the right arrow, and select Edit.<br />
Deleting Text Segments<br />
1. Click the Metadata Editor button during Save As or when Chipping the Display to NITF.<br />
2. Right click on the text segment you wish to delete, and select Delete Text or click the Delete Text<br />
button.<br />
<strong>ENVI</strong> <strong>EX</strong> <strong>User's</strong> <strong>Guide</strong> 227
Editing NITF Metadata<br />
Deleting NITF Annotation Segments<br />
Deleting NITF Annotation Segments<br />
1. Click the Metadata Editor button during Save As or when Chipping the Display to NITF.<br />
2. Right click on the annotation segment you wish to delete, and select Delete Annotation or click the<br />
Delete Annotation button.<br />
228 <strong>ENVI</strong> <strong>EX</strong> <strong>User's</strong> <strong>Guide</strong>
Main Header<br />
Saving NITF Files<br />
Saving NITF Files<br />
There are a number of ways to save NITF files:<br />
• Create a new file from an existing NITF dataset using NITF Save As. You can also use this to create<br />
a subset of a NITF image or edit NITF metadata.<br />
• Create a new file from an existing raster dataset using NITF Save As.<br />
• Create a screen capture of all layers in the display using File > Chip Display To.<br />
The options listed above differ in the metadata that the software passes through or fills in by default. These<br />
differences are detailed in the Save As NITF and Chipping the Display to NITF help topics.<br />
The software attempts to determine a reasonable set of default values for all of the file parameters before a<br />
file is exported; however, you have the ability to edit these values before creating an output file. Many of<br />
the default values, such as the image size and data type, are determined by the data being exported. The<br />
NITF Metadata Editor shows the information that you can edit in a NITF file.<br />
Main Header<br />
You must check the set of parameters to be added to the NITF header fields to ensure internal consistency<br />
with the requirements set forth in the NITF specification before you can write a NITF dataset. This<br />
validation is performed automatically before any new NITF dataset is created. If the validation fails, an error<br />
message is generated that indicates the source of the failure, including the name of the field causing the error<br />
and a short description of the error. In most cases, you will have the opportunity to correct any errors before<br />
continuing.<br />
Supported Data Types for NITF Export<br />
Supported data types and other criteria for export are described in the following table.<br />
Compression Type NITF 2.0 NITF 2.1<br />
None # of Bands: 1, 3, or 4<br />
Data Types:<br />
• 8-bit unsigned integer<br />
• 16-bit unsigned integer<br />
JPEG DCT # of Bands: 1 or 3<br />
Data Types: Byte<br />
# of Bands: 1-999<br />
Data Types:<br />
• 8-bit unsigned integer<br />
• 16-bit unsigned integer<br />
• 16-bit signed integer<br />
• 32-bit unsigned integer<br />
• 32-bit signed integer<br />
• floating-point<br />
• double precision<br />
# of Bands: 1 or 3<br />
Data Types: Byte<br />
<strong>ENVI</strong> <strong>EX</strong> <strong>User's</strong> <strong>Guide</strong> 229
Saving NITF Files<br />
Supported Data Types for NITF Export<br />
You can edit all security and origination information contained in the file, along with image settings<br />
controlling how the image is written (including image blocking settings) using NITF Preferences. Many of<br />
these settings have no required values, some have only a short list of acceptable values, and others are<br />
dependent on the values present in other fields.<br />
NPJE<br />
Compression Type NITF 2.0 NITF 2.1<br />
JPEG 2000 NPJE Not available # of Bands: 1-999<br />
Data Types:<br />
• 8-bit unsigned integer<br />
• 16-bit unsigned integer<br />
• 16-bit signed integer<br />
• 32-bit unsigned integer<br />
• 32-bit signed integer<br />
• 32-bit floating point<br />
• complex<br />
JPEG 2000 EPJE Not available # of Bands: 1-999<br />
Data Types:<br />
• 8-bit unsigned integer<br />
• 16-bit unsigned integer<br />
• 16-bit signed integer<br />
• 32-bit unsigned integer<br />
• 32-bit signed integer<br />
• 32-bit floating point<br />
• complex<br />
You can save NITF 2.1 images in NPJE (NSIF Preferred JPEG 2000 Encoding) with numerically lossless<br />
and visually lossless settings.<br />
If you choose JPEG 2000 NPJE compression, the software creates a J2KLRA TRE and removes the existing<br />
J2KLRA TRE, if present. If you save a file containing a J2KLRA TRE to an uncompressed file, the software<br />
removes the J2KLRA TRE.<br />
EPJE<br />
You can save NITF 2.1 images in Exploitation Preferred JPEG 2000 Encoding (EJPE) format with visually<br />
lossless and numerically lossless settings. When saving from a NITF file with an existing J2KLRA TRE, a<br />
new J2KLRA TRE is created because the image is being recompressed. NITF EPJE files display faster than<br />
NPJE files and EPJE is a required output format for IEC workstations.<br />
The software cannot create an EPJE file without creating a temporary file. It uses the default temporary<br />
directory specified in NITF Preferences.<br />
230 <strong>ENVI</strong> <strong>EX</strong> <strong>User's</strong> <strong>Guide</strong>
NITF Compression Types<br />
Saving NITF Files<br />
Transcoding<br />
If you are saving a single C8 image segment without subsetting it, two additional options appear in the<br />
Compression drop-down list in the Save As dialog:<br />
• Transcode NPJE to EPJE<br />
• Transcode EPJE to NPJE<br />
If you select one of these transcoding options, the image codestream is reordered to match the profile as<br />
closely as possible, and the codestream is neither decompressed nor recompressed.<br />
The following changes may occur in the codestream, depending on the input profile of the codestream and<br />
the output option selected:<br />
• Progression order (LRCP vs. RLCP)<br />
• Segmentation and ordering of tile-parts<br />
• PLT and TLM marker segments<br />
The following do not change:<br />
• Tile size<br />
• Code-block size<br />
• Quality<br />
• Number of decomposition levels<br />
• Wavelet transform<br />
• Number of guard bits<br />
If the image segment contains a J2KLRA or HISTOA TRE, these are updated with the appropriate<br />
information.<br />
Note: Transcoding is not available for image segments that are embedded JPEG 2000 files.<br />
NITF Compression Types<br />
The types of compression available (if any) are determined by the data type and the NITF output version<br />
selected, as indicated in the table below. Higher compression rates result in smaller files with lower quality.<br />
The following table shows the available compression types.<br />
NITF Output Version Data Type Compression Types<br />
All versions 1- or 3-Band Byte JPEG DCT (High compression)<br />
JPEG DCT (Medium compression)<br />
JPEG DCT (Low compression)<br />
NITF 2.1 and NSIF 1.0 (NPJE,<br />
EPJE)<br />
Any Integer data type<br />
Floating Point,<br />
Double<br />
JPEG 2000 NPJE (Visually Lossless)<br />
JPEG 2000 NPJE (Numerically<br />
Lossless)<br />
JPEG 2000 EPJE (Visually Lossless)<br />
JPEG 2000 EPJE (Numerically<br />
Lossless)<br />
None<br />
<strong>ENVI</strong> <strong>EX</strong> <strong>User's</strong> <strong>Guide</strong> 231
Chipping the Display to NITF<br />
Using Chip Display To<br />
Chipping the Display to NITF<br />
This topic describes using the Chip Display To option to create a screen capture of all layers in the display.<br />
All segments, vectors, and display properties are burned into the image and the software creates 8-bit, threeband<br />
output at the resolution you specify. Single-band images are output to three bands. To save an existing<br />
dataset as a new NITF file, see "NITF Save As" on page 234.<br />
The software can create new NITF datasets in NITF 2.0, NITF 2.1 and NSIF 1.0 format from existing raster<br />
data. In addition, some of the information written to the file, such as origination information and security<br />
settings, will be the same for all files you create. For these settings, you can set NITF Preferences to populate<br />
these fields by default. It is highly recommended that you customize these settings prior to creating any new<br />
NITF datasets.<br />
When you create a new file from an existing dataset using the Chip Display To option, the software<br />
generates all new header settings. The file date and time are set to the current date and time.<br />
Using Chip Display To<br />
1. From the <strong>ENVI</strong> <strong>EX</strong> menu bar, select File > Chip Display To > File or click the Chip to File toolbar<br />
button.<br />
2. Accept the default resolution, or change the resolution by typing in the Resolution field or by<br />
clicking the up/down arrows next to this field. Pixel width and height are displayed. Click OK.<br />
3. Accept the default directory location and file name, or click Browse to select a directory location and<br />
type a file name. By default, the file name will be untitled.ntf.<br />
4. Select a compression type from the Compression drop-down list.<br />
5. Using the Metadata Editor button, you can optionally edit the NITF metadata and add PIA tags and<br />
text segments before saving the file.<br />
6. Click OK.<br />
7. Use the Data Manager in <strong>ENVI</strong> <strong>EX</strong> to display the output image.<br />
If your new file is a spatial subset of the original image and you display it with the original image, the<br />
Overview window and Image window in <strong>ENVI</strong> <strong>EX</strong> show the extent of the subset with a red box when the<br />
layer is selected in the Layer Manager.<br />
Image Segments<br />
NITF image segments can be created from any supported data type except 64-bit integer and complex.<br />
Image segments are populated in this way:<br />
• Security information, date and time: The security information for the image segment is read from<br />
the NITF Preferences and the image date and time are set. For NITF 2.1 files, the date and time is set<br />
to UNKNOWN; for NITF 2.0 files, the date and time is set to Jan. 1, 1970 (because NITF 2.0 does<br />
not recognize UNKNOWN).<br />
• Rows, columns, bands, and data type: The number of rows, columns, bands, and the data type of<br />
the output dataset is determined from the input dataset. If the number of rows and columns is less<br />
than 4096, the block size is set to the full image size. For larger images, the image is set to a block<br />
size of 1024x1024.<br />
• Compression: By default, the image is uncompressed.<br />
232 <strong>ENVI</strong> <strong>EX</strong> <strong>User's</strong> <strong>Guide</strong>
Image Segments<br />
Chipping the Display to NITF<br />
• Map information: If the image has map information in UTM, this information is written to the file<br />
using the MGRS representation supported in both NITF 2.0 and 2.1. Other map information will be<br />
converted into geographic coordinates for export.<br />
The software may also create GEOPSB, PRJPSB, GEOLOB, or MAPLOB TREs if the input file<br />
contains map information.<br />
<strong>ENVI</strong> <strong>EX</strong> <strong>User's</strong> <strong>Guide</strong> 233
NITF Save As<br />
Saving an Existing NITF File to NITF Using Save As<br />
NITF Save As<br />
This topic describes using the Save As option to save an existing NITF or raster dataset to a new NITF file.<br />
To save a screen capture of all layers in the Image window, see "Chipping the Display to NITF" on page 232.<br />
When you create a new NITF file from an existing dataset, the header settings from the source dataset are<br />
saved to the new file, except for the following values:<br />
• The file date and time are set to the current date and time.<br />
• The number of file copies is incremented (unless it is currently set to 0), and this copy number is set<br />
to the number of copies.<br />
• For existing NITF files, any image segment with a compression setting not supported for output is<br />
set to uncompressed by default.<br />
• For existing NITF files, the output version will be the same as the input version. For all other file<br />
types, the version number is set via the New NITF File Metadata, NITF Version field in the NITF<br />
Preferences.<br />
Image segments cannot contain masks used to alter image values for display, when you create NITF output.<br />
The software passes through or fills in by default some metadata. For more information, see the following<br />
topics:<br />
• "Preserving NITF Annotation Segments" on page 236<br />
• "Preserving DESes" on page 236<br />
• "Preserving TREs" on page 237<br />
• "Preserving PIA TREs" on page 237<br />
• "Preserving NITF Text Segments" on page 237<br />
• "Preserving PIA TREs" on page 237<br />
Saving an Existing NITF File to NITF Using Save As<br />
When saving an existing NITF file to NITF using the Save As option, metadata that is contained in the<br />
original dataset will be passed through to the new NITF file.<br />
NITF 2.1 images can be saved in NSIF Preferred JPEG 2000 Encoding (NPJE) format with numerically<br />
lossless and visually lossless compression settings. NITF 2.1 images can also be saved in Exploitation<br />
Preferred JPEG 2000 Encoding (EPJE) format with visually lossless and numerically lossless settings.<br />
When saving with the NPJE compression, <strong>ENVI</strong> <strong>EX</strong> creates a J2KLRA TRE and removes the existing one,<br />
if present. If you save a file containing a J2KLRA TRE to an uncompressed file, <strong>ENVI</strong> <strong>EX</strong> removes the<br />
J2KLRA TRE.<br />
<strong>ENVI</strong> <strong>EX</strong> cannot create an EPJE file without creating a temporary file. <strong>ENVI</strong> <strong>EX</strong> uses the Temporary<br />
Directory specified in the Preferences.<br />
234 <strong>ENVI</strong> <strong>EX</strong> <strong>User's</strong> <strong>Guide</strong>
Saving a Raster File to NITF Using NITF Save As<br />
NITF Save As<br />
Saving a Raster File to NITF Using NITF Save As<br />
The software can create new NITF datasets in NITF 2.0, NITF 2.1 and NSIF 1.0 format from existing raster<br />
data. Some of the information written to the file, such as origination information and security settings, will<br />
be the same for all files you create. For these settings, you can set NITF Preferences to populate these fields<br />
by default. It is highly recommended that you customize these settings prior to creating any new NITF<br />
datasets.<br />
Using NITF Save As<br />
1. From the <strong>ENVI</strong> <strong>EX</strong> menu bar, select File > Save As.<br />
2. Optionally, expand the file name (in a file with one or more image segments) and select an individual<br />
segment to save. If a NITF file contains one or more image segments marked for display and one or<br />
more marked "no display," the "no display" image segments are not shown in this dialog. However,<br />
when you save this file using the Save As option, the "no display" image segments are passed through<br />
with the NITF file.<br />
3. Perform optional spatial subsetting, then click OK.<br />
4. Accept the default directory location and file name, or click Browse to select a directory location and<br />
type a file name. By default, the file name will be untitled.ntf.<br />
5. Select a compression type from the Compression drop-down list. This option will be unavailable for<br />
files with multiple image segments. In this case, the compression type is passed through from the<br />
existing file.<br />
6. Using the Metadata Editor button, you can optionally edit the NITF metadata and add PIA tags and<br />
text segments before saving the file. See "Editing NITF Metadata" on page 227 and for more<br />
information.<br />
7. Click OK.<br />
Image Segments<br />
NITF image segments can be created from any supported data type except 64-bit integer and complex.<br />
Image segments are populated in this way:<br />
• Security information, date and time: The security information for the image segment is read from<br />
the NITF Preferences, and the image date and time are set. For NITF 2.1 files, the date and time is<br />
set to UNKNOWN; for NITF 2.0 files, the date and time is set to Jan. 1, 1970 (because NITF 2.0 does<br />
not recognize UNKNOWN).<br />
• Rows, columns, bands, and data type: The number of rows, columns, bands, and the data type of<br />
the output dataset is determined from the input dataset. If the number of rows and columns is less<br />
than 4096, the block size is set to the full image size. For larger images, the image is set to a block<br />
size of 1024x1024.<br />
• Compression: By default, the image is uncompressed.<br />
• Map information: If the image has map information in UTM, this information is written to the file<br />
using the MGRS representation supported in both NITF 2.0 and 2.1. Other map information will be<br />
converted into geographic coordinates for export.<br />
<strong>ENVI</strong> <strong>EX</strong> <strong>User's</strong> <strong>Guide</strong> 235
NITF Save As<br />
Preserving DESes<br />
The software supports creation of the RPC00B TRE when exporting to any NITF file containing RPC<br />
information. The RPC00B TRE is automatically created when this information is available, and the<br />
ICHIPB TRE is created if needed. These TREs will be stored in the image segment of the new NITF<br />
file. The ICHIPB TRE is required if a spatial subset of the input image is selected or the input image<br />
is a subset of a larger product.<br />
The software may also create GEOPSB, PRJPSB, GEOLOB, or MAPLOB TREs if the input file<br />
contains map information.<br />
• Image and band representation: For single-band images, the image representation field is set to<br />
MONO and the band representation is set to M, while three-band byte images have RGB as the image<br />
representation, with the band representations set to R,G, and B. For any other band count, the image<br />
representation will be set to MULTI and, if a set of default bands is specified for this file, these bands<br />
will have their representations set to R, G, and B to indicate that these bands should be displayed by<br />
default. See the table below for more information.<br />
Type of Image Image (Representation) Band (Representation)<br />
Single-band image MONO M<br />
Three-band byte image RGB R,G,B<br />
Other image MULTI R,G,B (if specified)<br />
• Wavelength information: If wavelength information is not available for the file, or if only one band<br />
is being exported, the image category is set to <strong>VIS</strong>, and the band subcategory is left blank. If<br />
wavelength information is available, the software will attempt to convert the wavelength into<br />
nanometers, then write that information into the band subcategory. In this case, the image category<br />
is set based upon the number of input bands: HS is used for files with more than 200 bands, and MS<br />
is used for files with 2-200 bands. All other fields are left blank. The BANDSB TRE is automatically<br />
created and populated with all available information when the input file contains wavelength<br />
information.<br />
Preserving DESes<br />
When you save an existing NITF file to NITF format, supported DES segments are preserved in the new<br />
file. The software currently only supports NITF Commercial Dataset Requirements Document (NCDRD)<br />
DESes. See "Data Extension Segments" on page 213 for a list of supported DESes. You cannot edit, create,<br />
or delete NCDRD DESes through the NITF Metadata Editor. When writing a NITF file that contains a DES<br />
with no corresponding XML file, the software passes through this unknown DES.<br />
Preserving NITF Annotation Segments<br />
When you save an existing NITF file to NITF format, the software preserves CGM annotation segments.<br />
You cannot alter any data or metadata associated with the annotation segment, however you can edit the<br />
following fields in the NITF Metadata Editor: Annotation ID, Annotation Name, and Annotation Security<br />
Fields.<br />
You cannot add annotation segments when creating a new NITF file from a non-NITF file. You can delete<br />
annotation segments from a NITF file when saving.<br />
If you subset a NITF image file containing annotation segments, the following rules apply:<br />
236 <strong>ENVI</strong> <strong>EX</strong> <strong>User's</strong> <strong>Guide</strong>
Preserving NITF Text Segments<br />
NITF Save As<br />
• If an annotation segment is attached to the file (level 0) and you subset the file, the annotation<br />
location does not change. The annotation will be in the same location in the input and output file but<br />
may not be in the same relative location to other objects in the file.<br />
• If an image segment is entirely or partially inside the subset and has one or more annotation segments<br />
attached to it, the annotation segments are saved. In the output file, the annotation segments are in<br />
the same relative location to the image they are attached to as they are in the input file.<br />
• If an image segment is outside the subset and has one or more annotation segments attached to it, the<br />
image and annotation segments are discarded. Any segments attached to the discarded annotation<br />
segment are also dropped.<br />
• If you subset a file and the annotation segment location is to the left of the subset, the annotation<br />
segment is discarded because negative common coordinate system (CCS) location values are not<br />
allowed in NITF files.<br />
• Annotation segment graphics are not subsetted; they pass through unchanged.<br />
Preserving NITF Text Segments<br />
When you save a NITF file to a new NITF file, text segments and associated TREs are preserved (included)<br />
in the new file. In NITF 2.1, text segments are attached to either the file or an image segment of a NITF<br />
image file by using an attachment level field, TXTALVL. The attachment level is the display level of an<br />
image or graphic segment to which the text segment is attached; a value of 0 indicates the attachment is to<br />
the file header. Per the NITF Specification, NITF 2.0 text segments do not have attachment levels.<br />
Preserving TREs<br />
When you save a NITF file to a new NITF file, supported TREs associated with any exportable segments<br />
are preserved in the new file (see: "Tagged Record Extensions" on page 213). A warning message is<br />
provided if any TRE is not supported.<br />
If you select a spatial subset of an input dataset for output, the ICHIPB TRE is used to maintain the<br />
relationship of the output image data to the source image data and to ensure the validity of any other TRE.<br />
The ICHIPB TRE contains the size and position of the subset and is written in the image segment. A new<br />
ICHIPB TRE is added to the list of TREs when you export an image segment with a TRE with any spatial<br />
subset other than the entire image. If the ICHIPB TRE already exists, it is modified for the new (smaller)<br />
subset of the initial subset to still contain the correct parameters from the original source image, not the<br />
initial subset.<br />
If a NITF image segment contains HISTOA TREs and NEVENTS is not equal to the maximum value of 99<br />
in the last HISTOA TRE, the software automatically updates this TRE upon output. If NEVENTS is equal<br />
to 99 in the last HISTOA TRE, the software creates a new HISTOA TRE. The software does not create a<br />
new HISTOA TRE if the input NITF image segment does not contain a HISTOA TRE.<br />
Preserving PIA TREs<br />
Profile for Imagery Access and Profile for Imagery Archive (PIA) TREs are used to hold information<br />
required by the Standards Profile for Imagery Access (SPIA). A variety of government agencies require<br />
these TREs in NITF image products. When you save a NITF file to a new NITF file, the PIA TREs<br />
associated with the file header and any image, symbol, label, or text segments are preserved in the new file.<br />
There are 10 unique PIA TREs; newer PIA TREs are labeled Profile for Imagery Access, and older PIA<br />
TREs are labeled Profile for Imagery Archive.<br />
<strong>ENVI</strong> <strong>EX</strong> <strong>User's</strong> <strong>Guide</strong> 237
NITF Save As<br />
Preserving PIA TREs<br />
You can edit, delete, and save both sets of PIA TREs in NITF files, but you can only create the Profile for<br />
Imagery Access TREs shown in the table below. You can create the TREs with user-defined default values<br />
using NITF Preferences, and you can save (pack) these to an output NITF file. The software updates<br />
PIAPRC and PIAPRD TREs with the current date and time when you create NITF output.<br />
PIA TRE Header Location Description<br />
PIAPRD File Profile for Imagery Access Product<br />
Information about products derived from a source image<br />
PIAIMC Image Profile for Imagery Access Image<br />
Additional image information<br />
PIATGB Image, Symbol,<br />
Label, or Text<br />
Profile for Imagery Access Target<br />
Descriptive data about targets in a segment. One TRE per target<br />
PIAPEB Image, Symbol,<br />
Label, or Text<br />
Profile for Imagery Access Person<br />
Descriptive data about people in a segment. One TRE per<br />
identified person<br />
PIAEVA Image, Symbol,<br />
Label, or Text<br />
Profile for Imagery Access Event<br />
Descriptive data about events in a segment. One TRE per<br />
identified event<br />
PIAEQA Image, Symbol,<br />
Label, or Text<br />
Profile for Imagery Access Equipment<br />
Descriptive data about equipment in a segment. One TRE per<br />
identified piece of equipment<br />
The table below lists Profile for Imagery Archive TREs from an output NITF file that you can edit or delete,<br />
but not create.<br />
PIA TRE Header Location Description<br />
PIAPRC File Profile for Imagery Archive Product<br />
Information about products derived from a source image<br />
PIAIMB Image Profile for Imagery Archive Image<br />
Additional image information<br />
PIATGA Image, Symbol,<br />
Label, or Text<br />
Profile for Imagery Archive Target<br />
Descriptive data about targets in a segment. One TRE per target<br />
PIAPEA Image, Symbol,<br />
Label, or Text<br />
Profile for Imagery Archive Person<br />
Descriptive data about people in a segment. One TRE per<br />
identified person<br />
PIAEVA Image, Symbol,<br />
Label, or Text<br />
Profile for Imagery Archive Event<br />
Descriptive data about events in a segment. One TRE per<br />
identified event<br />
PIAEQA Image, Symbol,<br />
Label, or Text<br />
Profile for Imagery Archive Equipment<br />
Descriptive data about equipment in a segment. One TRE per<br />
identified piece of equipment<br />
238 <strong>ENVI</strong> <strong>EX</strong> <strong>User's</strong> <strong>Guide</strong>
Preserving PIA TREs<br />
NITF Save As<br />
For detailed information on these TREs, see the NITFS Technical Board document STDI-0002.<br />
<strong>ENVI</strong> <strong>EX</strong> <strong>User's</strong> <strong>Guide</strong> 239
NITF Save As<br />
Preserving PIA TREs<br />
240 <strong>ENVI</strong> <strong>EX</strong> <strong>User's</strong> <strong>Guide</strong>
Glossary<br />
AATSR<br />
Advanced Along-Track Scanning Radiometer; an <strong>ENVI</strong>SAT sensor.<br />
absorption feature<br />
A region of the electromagnetic spectrum where a given material absorbs radiation, shown by a low<br />
point in a spectral curve. Each material has unique absorption features, which serve as identifying<br />
characteristics.<br />
abundance image<br />
ACRES<br />
In hyperspectral analysis, an image whose values represent the fractions of total spectrally integrated<br />
radiance or reflectance of a pixel contributed by each spectrally unique material.<br />
Australian Centre for Remote Sensing.<br />
across track<br />
The imaging direction perpendicular to the along track direction of a satellite or aircraft. The across<br />
track viewing angle determines the swath.<br />
active layer<br />
The layer that you select to edit, when multiple annotation or vector layers are open. The Crosshairs<br />
and Vector tools work on the active vector layer. The Annotation tools work on the active annotation<br />
layer.<br />
<strong>ENVI</strong> <strong>EX</strong> <strong>User's</strong> <strong>Guide</strong> 241
Contents<br />
adaptive filter<br />
A type of spatial filter that uses the standard deviation of those pixels within a local box (kernel) surrounding<br />
each pixel to calculate a new pixel value. Typically, the original pixel value is replaced with<br />
a new value. Unlike a typical low-pass smoothing filter, adaptive filters preserve image sharpness and<br />
detail while suppressing noise.<br />
adjacency effect<br />
ADRG<br />
The change in a pixel value caused by photons that reflect off the ground and scatter into the sensor<br />
field-of-view; radiance from neighboring pixels affects the measured radiance of a target pixel. The<br />
algorithms in the Atmospheric Correction Module in <strong>ENVI</strong> account for this effect.<br />
ARC Digitized Raster Graphics; a National Geospatial-Intelligence Agency (NGA) data format.<br />
aerosol scattering<br />
AIRSAR<br />
algorithm<br />
Redirection of electromagnetic energy caused by aerosols, which are particles suspended in the atmosphere.<br />
Airborne Synthetic Aperture Radar; a NASA Jet Propulsion Laboratory (JPL) sensor.<br />
A step-by-step procedure for performing a specific task, such as a mathematical formula or a set of<br />
instructions on a computer program.<br />
along track<br />
The imaging direction parallel to the direction that a satellite or aircraft moves.<br />
alpha residuals<br />
In hyperspectral analysis, alpha residuals are spectra that are a function of emissivity only. They have<br />
a similar shape as emissivity spectra but have a zero mean.<br />
annotation<br />
A graphic element added to an image or map composition. Annotation objects include, but are not limited<br />
to, symbols, shapes, polylines, text, arrows, scale bars, borders, map keys, declination diagrams,<br />
color ramps, images, and plots.<br />
anomalies<br />
Targets whose signatures are spectrally distinct from their surroundings.<br />
apparent reflectance<br />
Reflectance recorded at the sensor; also defined as radiance normalized by solar irradiance. Apparent<br />
reflectance is not true reflectance because shadows and directional effects have not been accounted<br />
for.<br />
arbitrary profile<br />
Also called a transect; a line drawn on an image, whose underlying data values are graphed in a crosssection<br />
plot.<br />
242 <strong>ENVI</strong> <strong>EX</strong> <strong>User's</strong> <strong>Guide</strong>
Contents<br />
area-based matching<br />
ASAR<br />
ASCII<br />
aspect<br />
ASTER<br />
A method of automatic image-to-image registration that compares the gray scale values of patches of<br />
two or more images and tries to find conjugate image locations based on the similarity of the gray scale<br />
value patterns.<br />
Advanced Synthetic Aperture Radar; an <strong>ENVI</strong>SAT sensor.<br />
American Standard Code for Information Interchange; a simple text format.<br />
The direction (azimuth) that a surface faces, typically in degrees clockwise from North (0 degrees); a<br />
parameter used in topographic modeling.<br />
Advanced Spaceborne Thermal Emission and Reflection Radiometer; a NASA EOS sensor.<br />
atmospheric correction<br />
A method used to correct sensor radiance for atmospheric effects by mathematically modeling the<br />
physical behavior of radiation as it passes through the atmosphere.<br />
atmospheric window<br />
ATSR<br />
attributes<br />
A region of the electromagnetic spectrum in which satellites and aircraft cannot acquire measurements<br />
because of substances that absorb solar radiation (the most common are water vapor and CO2).<br />
Along Track Scanning Radiometer; an ERS-1 and ERS-2 sensor.<br />
Data that describe the properties of a point, line, or polygon record in a GIS. Attributes are typically<br />
stored in table format.<br />
autocorrelation<br />
AVHRR<br />
AVIRIS<br />
n multivariate statistics, a measure of correlation among residuals from a regression equation. An autocorrelation<br />
(r) value of 1.0 or -1.0 indicates a strong relationship between successive residuals, and<br />
a value of 0 indicates no relationship. In remote sensing, autocorrelation provides an indication of the<br />
local homogeneity of a data set, by evaluating the overall pattern between proximity and similarity of<br />
pixel values.<br />
Advanced Very High Resolution Radiometer (NOAA).<br />
Airborne Visible/Infrared Imaging Spectrometer (NASA/JPL).<br />
background<br />
All pixels in a scene that are not an anomaly or target.<br />
<strong>ENVI</strong> <strong>EX</strong> <strong>User's</strong> <strong>Guide</strong> 243
Contents<br />
band<br />
A discrete portion of the electromagnetic spectrum measured by an aircraft or satellite sensor. Legacy<br />
multispectral sensors typically have fewer, wider bands, while modern hyperspectral sensors have<br />
hundreds of bands that each measure a very narrow range of wavelengths.<br />
Band Math<br />
An <strong>ENVI</strong> tool that allows you to define and apply mathematical expressions to spatial image data, resulting<br />
in a new output image.<br />
band ratio<br />
BandMax<br />
The process of dividing one spectral band by another to enhance their spectral differences and to reduce<br />
the effects of topography.<br />
An algorithm developed by the Galileo Group, Inc., used to increase classification accuracy of targets<br />
in hyperspectral analysis. BandMax determines an optimal set of bands to help separate targets from<br />
known background materials.<br />
batch mode<br />
Performing a linear sequence of <strong>ENVI</strong> processing tasks in a non-interactive manner.<br />
batch mode routine<br />
BIL<br />
BIP<br />
BSQ<br />
buffer<br />
An IDL program that includes <strong>ENVI</strong> library routines to perform a non-interactive image processing<br />
task.<br />
Band Interleaved by Line; a raster interleave type that stores the first line of the first band, followed<br />
by the first line of the second band, followed by the first line of the third band, interleaved up to the<br />
number of bands. Subsequent lines for each band are interleaved in similar fashion. This format provides<br />
a compromise in performance between spatial and spectral processing and is the recommended<br />
file format for most <strong>ENVI</strong> processing tasks.<br />
Band Interleaved by Pixel; a raster interleave type that stores the first pixel for all bands in sequential<br />
order, followed by the second pixel for all bands, and so forth, interleaved up to the number of pixels.<br />
This format provides optimum performance for spectral (z) access of the image data.<br />
Band Sequential; a raster interleave type whereby each line of the data is followed immediately by the<br />
next line in the same spectral band. This format is optimal for spatial (x,y) access of any part of a single<br />
spectral band.<br />
A user-specified extension zone around a point, line, or polygon. In a buffer zone image, each pixel<br />
represents the distance from that pixel to the nearest pixel of the selected class(es). Pixels that fall beyond<br />
a user-specified maximum distance threshold are set to that maximum distance.<br />
244 <strong>ENVI</strong> <strong>EX</strong> <strong>User's</strong> <strong>Guide</strong>
Contents<br />
byte order<br />
CADRG<br />
CCRS<br />
he order of bytes in integer, long integer, 64-bit integer, unsigned 64-bit integer, floating-point, double-precision,<br />
and complex data types. Following are the two methods of byte order: Host (Intel):<br />
Least significant byte first (LSF); byte order=0 in the <strong>ENVI</strong> Header; used in Intel-based (Windows,<br />
Linux, MacIntel) platforms. Network (IEEE): Most significant byte first (MSF); byte order=1 in the<br />
<strong>ENVI</strong> Header; used in Macintosh and Unix platforms.<br />
Compressed ARC Digitized Raster Graphics; an NGA data format.<br />
Canadian Centre for Remote Sensing.<br />
change detection<br />
chip<br />
CIB<br />
The process of comparing two or more images acquired at different times.<br />
Spatial subset or screen shot (as in Chip Display To...)<br />
Controlled Image Base; an NGA data format.<br />
classification<br />
clustering<br />
CMYK<br />
The process of assigning pixels of a multispectral image to discrete categories. Supervised classification<br />
is a general technique that uses information derived from a few areas of known identity to classify<br />
unknown pixels in the remaining image. Unsupervised classification is an automated technique that<br />
searches for natural groups, or clusters, of pixels based on their brightness in several bands. Unlike the<br />
supervised method, unsupervised classification does not begin with a predefined set of classes.<br />
The statistical analysis of a set of pixels to detect their inherent tendency to form clusters in n-dimensional<br />
(n-D) measurement space.<br />
Cyan, magenta, yellow, and key, or black. These are the four colors of ink used in the traditional method<br />
of printing hardcopy images.<br />
color ramp<br />
An annotation object that shows a gradual transition from one color to another. For a gray scale image,<br />
the transition is from the minimum to the maximum gray scale value. For a color image, the color ramp<br />
is the distribution of the selected color palette.<br />
color space<br />
color table<br />
A mathematical way of representing color in terms of intensity values, often as a 3D model.<br />
A special lookup table that associates screen brightness values with specific RGB values. For a color<br />
image, the output colors consist of different red, green, and blue values. For a gray scale image, the<br />
red, green, and blue data values are the same for a given data value.<br />
<strong>ENVI</strong> <strong>EX</strong> <strong>User's</strong> <strong>Guide</strong> 245
Contents<br />
color transform<br />
A method used to convert RGB images to a different color space, and vice-versa; by applying a contrast<br />
stretch in another color space, you can highlight certain features in an image. Also see "data fusion"<br />
and "image sharpening."<br />
color-infrared composite<br />
Also called CIR, or false-color composite; An image where the near-infrared band (0.76 - 0.9 microns)<br />
is displayed in red, the red band (0.6 - 0.7 microns) is displayed in green, and the green band (0.5 - 0.6<br />
microns) is displayed in blue.<br />
compound widget<br />
n <strong>ENVI</strong> programming, a predefined widget that <strong>ENVI</strong> automatically builds for you when you call the<br />
appropriate library routine in your user function (see the <strong>ENVI</strong> Reference <strong>Guide</strong> for a list of library<br />
routines). Each compound widget performs a specific task that is often needed in a custom graphical<br />
user interface for image processing.<br />
confusion matrix<br />
Also called a contingency matrix. A table used to assess classification accuracy and misclassification<br />
between categories. The matrix is size m x m, where m is the number of classes. The rows in the matrix<br />
represent classes that are assumed to be true, while the columns represent classes derived from remote<br />
sensing imagery. The matrix also lists errors of commission and omission.<br />
contour line<br />
A line that follows the same elevation on a topographic map.<br />
contrast stretch<br />
A method of improving the contrast of a remote sensing image by stretching the original range of digital<br />
numbers (DNs) across the full contrast range of the display. The most commonly used stretches in<br />
<strong>ENVI</strong> are Equalization, Gaussian, and Linear.<br />
convolution<br />
The process of applying a spatial filter on an image, where each pixel is based on a weighted average<br />
of coefficients within an n x n matrix surrounding the pixel (where n is an odd number).<br />
correlation<br />
A statistical measure of the linear relationship between two data sets. If they vary in the same direction,<br />
the correlation is positive; if they vary in the opposite direction, the correlation is negative.<br />
correlogram<br />
A plot of autocorrelation values at multiple lag distances; a measure of how autocorrelation decreases<br />
as distance increases. For example, if you specify a maximum lag distance of 5 pixels, autocorrelation<br />
is calculated for lags of 5, 4, 3, 2, and for each pixel's nearest neighbors.<br />
covariance<br />
A statistical measure of the tendency of two variables to move or vary together; more specifically, the<br />
simultaneous deviations of two variables from their means.<br />
data dimensionality<br />
The number of variables (bands) present in a data set.<br />
246 <strong>ENVI</strong> <strong>EX</strong> <strong>User's</strong> <strong>Guide</strong>
Contents<br />
data fusion<br />
datum<br />
The process of displaying two data sets of the same area together in one RGB color composite. The<br />
data sets must be registered and resampled so that they have the same orientation, pixel size, and image<br />
dimensions. A popular example of data fusion is to apply an HSV color transform to one image, replace<br />
the value band with another image, then reverse the color transform. This produces an image that<br />
merges the color characteristics of one image with the spatial characteristics of another image.<br />
A reference point or surface against which position measurements are made, and an associated model<br />
of the shape of the earth for computing positions. Different nations and agencies use different datums<br />
based on local reference points. Examples include the NAD83 and NAD27.<br />
decision tree<br />
A classification technique that uses a series of binary decisions to place pixels into classes. Each decision<br />
point divides pixels into two classes based on an expression. Then you can divide each new class<br />
into two more classes based on another expression, and so on.<br />
declination diagram<br />
An annotation object that includes any combination of arrows pointing to true north, grid north, and<br />
magnetic north.<br />
delaunay triangulation<br />
DEM<br />
An image-to-image warping method that fits triangles to irregularly spaced tie points and interpolates<br />
values to the output grid.<br />
Digital elevation model; a raster data set where each pixel represents an elevation value.<br />
density slice<br />
deskew<br />
destripe<br />
DIMAP<br />
A method for converting the continuous gray tone of an image into a series of density intervals, or slices,<br />
each corresponding to a specific digital range.<br />
A preprocessing method used to correct systematic distortions caused by earth rotation and scan skew;<br />
these were especially evident in Landsat MSS imagery.<br />
A preprocessing method used to remove periodic scan line striping in image data. This type of striping<br />
is often seen in Landsat MSS data (every 6th line) and, less commonly, in Landsat TM data (every<br />
16th line).<br />
Digital Image Map; a SPOT data format.<br />
display group<br />
A term that refers collectively to the Scroll window, Image window, and Zoom window in <strong>ENVI</strong>.<br />
display group menu bar<br />
The menu bar in the Image window of a display group.<br />
<strong>ENVI</strong> <strong>EX</strong> <strong>User's</strong> <strong>Guide</strong> 247
Contents<br />
DLG<br />
DMSP<br />
DN<br />
DOQ<br />
DRG<br />
DTED<br />
DXF<br />
Digital Line Graph; a USGS vector data format.<br />
Defense Meteorological Satellite Program (U.S. Air Force).<br />
Digital number; also called "pixel value."<br />
Digital Orthophoto Quadrangle; a USGS data format.<br />
Digital Raster Graphics; a scanned topographic map generated by the USGS.<br />
Digital Terrain Elevation Data; an NGA data format.<br />
Data Exchange Format; a format for storing vector data in ASCII or binary files.<br />
dynamic overlay<br />
ECW<br />
EFFORT<br />
An <strong>ENVI</strong> feature that allows you to immediately overlay and toggle (flicker) between two linked images.<br />
Enhanced Compressed Wavelet; a proprietary data format developed by Earth Resource Mapping that<br />
is primarily intended for aerial imagery.<br />
Empirical Flat Field Optimal Reflectance Transformation; an algorithm that polishes out noise and errors<br />
that may appear in hyperspectral apparent reflectance data, thus improving the accuracy of the<br />
data and making apparent reflectance spectra appear more like spectra of real materials.<br />
eigenvalues<br />
Transformation coefficients in principle components analysis that can be used to determine the percent<br />
of total variance explained by each of the principle components.<br />
eigenvectors<br />
A set of weights applied to band values to obtain principal components; they show the relative contributions<br />
of the different original bands to the final principal components bands.<br />
electromagnetic spectrum<br />
ellipsoid<br />
The full spectrum of electromagnetic radiation, extending from short cosmic waves to long radio<br />
waves.<br />
A smooth mathematical surface that is used to represent the geometric model of the earth. Its axes approximate<br />
the dimensions of the earth, rotated around the polar axis. Examples include the Clark ellipsoid<br />
of 1866 and the GRS80 ellipsoid.<br />
248 <strong>ENVI</strong> <strong>EX</strong> <strong>User's</strong> <strong>Guide</strong>
Contents<br />
emissivity<br />
The ratio of the radiance emitted from an object at a particular wavelength to the radiance that a blackbody<br />
would emit at the same temperature and wavelength. An emissivity of 1.0 is a perfect blackbody<br />
(a perfect absorber). Most earth surface types have emissivities between 0.9 and 1.0.<br />
endmember<br />
enterprise<br />
A pure spectrally unique material that occurs in a scene.<br />
A computer network that allows information technology to be shared in an organization.<br />
<strong>ENVI</strong> header file<br />
A text file that must accompany an image file and reside in the same directory as the image file. The<br />
header file lists required image characteristics such as number of samples, number of lines, number of<br />
bands, offset, file type, byte order, data type, and storage order.<br />
<strong>ENVI</strong> main menu bar<br />
The main menu that appears when you start <strong>ENVI</strong>.<br />
<strong>ENVI</strong> save files<br />
<strong>ENVI</strong>SAT<br />
EOS<br />
EOSAT<br />
Binary files that contain the basic <strong>ENVI</strong> library routines and internal variables required to run <strong>ENVI</strong>.<br />
Environmental Satellite (European Space Agency)<br />
Earth Observing System (NASA)<br />
Earth Observation Satellite Company<br />
epipolar images<br />
EROS<br />
ERS<br />
ESA<br />
ESRI<br />
A stereo pair of images in which the left and right image are oriented such that ground control points<br />
(GCPs) have the same y-coordinates on both images, thus removing one dimension of variability. Epipolar<br />
images are generated based on epipolar geometry and are used to extract a DEM.<br />
Earth Resources Observation System.<br />
European Remote Sensing satellite (European Space Agency).<br />
European Space Agency.<br />
Environmental Systems Research Institute.<br />
<strong>ENVI</strong> <strong>EX</strong> <strong>User's</strong> <strong>Guide</strong> 249
Contents<br />
ESRI layer<br />
ETM+<br />
In ArcGIS, a layer file is a reference to a data source, such as a shapefile, coverage, geodatabase feature<br />
class, or raster, that defines how that data source should be symbolized on a map. ESRI layer can<br />
also refer to a layer dragged from ArcMap or ArcCatalog to the Image window.<br />
Enhanced Thematic Mapper; a Landsat-7 sensor.<br />
event handler<br />
EVF<br />
IDL code that manages events generated by widgets.<br />
<strong>ENVI</strong> vector file; a format that <strong>ENVI</strong> uses to store vector data, no matter what the input native format<br />
is. EVF is the most efficient format for storing and manipulating vector information within <strong>ENVI</strong>.<br />
exterior orientation<br />
In photogrammetry, the process of transforming image coordinates to object (ground) coordinates using<br />
ground control points (GCPs).<br />
feathering<br />
feature<br />
The process of blending the edges of overlapping areas in input images for pixel-based and map-based<br />
mosaicking.<br />
Also called "spatial feature." A user-defined geographic phenomenon that can be modeled or represented<br />
using geographic data sets. Examples include roads, buildings, grasslands, and water bodies.<br />
feature class<br />
A feature class is a collection of geographic features with the same shape type (point, line, or polygon),<br />
attributes, and spatial reference. Feature classes can be stored in geodatabases, shapefiles, or other formats.<br />
feature-based matching<br />
FFT<br />
A method of automatic image-to-image registration that extracts distinct features from images and<br />
identifies features that correspond to one another (by comparing feature attributes and location).<br />
Fast Fourier Transform; a filter used to transform image data into a complex output image showing its<br />
various spatial frequency components.<br />
fiducial marks<br />
A series of four or eight crosshairs placed along the edge of aerial camera film during exposure. The<br />
intersection of imaginary lines connecting opposite fiducial marks corresponds to the principal point<br />
of the photograph. Fiducial marks are used primarily to orthorectify aerial photographs.<br />
field spectra<br />
Spectra of natural features such as minerals or vegetation, analyzed in the field using a handheld spectrometer.<br />
Field spectra are often used as a baseline, or true spectra for identification of minerals or vegetation<br />
types from hyperspectral remote sensing imagery.<br />
250 <strong>ENVI</strong> <strong>EX</strong> <strong>User's</strong> <strong>Guide</strong>
Contents<br />
filter function<br />
FLAASH<br />
flat binary<br />
A function which is used to adjust the intensity of a pixel based on its distance from a geometric element.<br />
Fast Line-of-sight Atmospheric Analysis of Spectral Hypercubes; a first-principles atmospheric correction<br />
modeling tool for retrieving spectral reflectance from hyperspectral radiance images. FLAASH<br />
is a separate add-on module in <strong>ENVI</strong>.<br />
fly-through<br />
A general raster format where data are stored as a binary stream of bytes in BSQ, BIP, or BIL format.<br />
A 3D animation along a hypothetical flight path in a 3D SurfaceView.<br />
frame central projection<br />
function<br />
FWHM<br />
gain<br />
GCP<br />
GCTP<br />
A modeling scenario used to compute rational polynomial coefficients (RPCs) in frame camera and<br />
digital (frame central) aerial photography. This projection has one perspective center, which is collinear<br />
in space with its object point and image point.<br />
In <strong>ENVI</strong> programming, a program unit containing one or more IDL statements that returns a value.<br />
Functions take the following form: Result = FUNCTION_NAME(Argument [, Optional Argument])<br />
Full width half maximum; an engineering term that pertains to the signal curve of a sensor; in a plot<br />
of the measured signal (which approaches a near-Gaussian distribution), the FWHM is the horizontal<br />
distance between the two points on the signal curve that are half the maximum value. FWHM is an<br />
important measure of the quality of an imaging device and its spectral resolution.<br />
In <strong>ENVI</strong>, a value that is multiplied by the pixel value to scale it into physically meaningful units of<br />
radiance: radiance = DN * gain + offset<br />
Ground control point; a point on the ground whose location is known through a horizontal coordinate<br />
system or vertical datum. A GCP relates a point in a remote sensing image (x,y) to a geographic point<br />
on the earth (latitude/longitude, for example).<br />
General Cartographic Transformation Package.<br />
geographic coordinate system<br />
geoid<br />
A coordinate system for defining locations on the earths surface using a 3D spherical model that includes<br />
an angular unit of measure, a prime meridian, and a datum.<br />
An undulating surface that approximates the shape of the earth and mean sea level throughout the<br />
world. The direction of gravity is perpendicular to the geoid at every point. The geoid is the reference<br />
surface for surveying and some inertial navigation systems. An example is the OSU91A geoid.<br />
<strong>ENVI</strong> <strong>EX</strong> <strong>User's</strong> <strong>Guide</strong> 251
Contents<br />
GeoJP2<br />
A format extension to JPEG2000 for embedding coordinate system and georeferencing information in<br />
a JPEG2000 JP2 format file. The GeoJP2 format was developed by Mapping Science, Inc.<br />
geometrically corrected<br />
An image that has been adjusted to remove geometric distortions caused by lens distortion, sampling<br />
rate variation, sensor drift, topographic relief, and other factors.<br />
georeference<br />
To map a remote sensing image to a known location on the earth, by referencing it to a map projection.<br />
georeferenced<br />
GeoTIFF<br />
GIS<br />
GLT<br />
GPS<br />
A defined location in physical space in map projections or coordinate systems.<br />
A public-domain metadata standard that allows geographic information to be embedded within a TIFF<br />
file. Remote sensing software uses the metadata to position the geographic data.<br />
Geographic information system.<br />
Geographic lookup table; a binary file that maps an input pixel to an output pixel based on input geometry<br />
information. A GLT file contains integer pixel location values that are sign-coded to indicate<br />
if a certain output pixel is real or interpolated from nearest-neighbor resampling. The two bands of a<br />
GLT file refer to the original sample number and original line number, respectively. You can georeference<br />
your data directly from a GLT file.<br />
gray scale<br />
HDF<br />
Global positioning system.<br />
A range of black to white tones as displayed on a monitor or in an image; a gray scale image is created<br />
when the red, blue, and green color guns of the monitor are assigned the same value for each pixel.<br />
Hierarchical Data Format; a data structure developed by the National Center for Supercomputing Applications.<br />
HDF-EOS<br />
Hierarchical Data Format - Earth Observing System; a format used for storing data from NASA EOS<br />
sensors that adds geolocation objects (grid, point, and swath) to the HDF format.<br />
hill shade image<br />
histogram<br />
A color shaded-relief image created by transforming a color image into HSV color space, replacing<br />
the value band with a shaded-relief image, and transforming the color image back to RGB space.<br />
A plot that shows the frequency of occurrence (y-axis) of the brightness values (x-axis) of an image.<br />
You can adjust the histogram for each band (red, green, and blue).<br />
252 <strong>ENVI</strong> <strong>EX</strong> <strong>User's</strong> <strong>Guide</strong>
Contents<br />
HLS<br />
HSV<br />
Hue-lightness-saturation color space.<br />
Hue-saturation-value color space.<br />
hyperspectral<br />
IDL<br />
IGM<br />
IKONOS<br />
A term used to describe data sets typically composed of 100 to 200 (or more) spectral bands of relatively<br />
narrow, contiguous, bands (5 to 10 nm). Hyperspectral imaging creates a large number of images<br />
from contiguous regions of the electromagnetic spectrum. This increases sampling of the spectrum<br />
(versus multispectral data) and greatly increases the amount of information available to a researcher.<br />
Also see "imaging spectrometer."<br />
Interactive Data Language.<br />
Input Geometry file; an ancillary file that provides map information in two bands: one for x coordinates<br />
and another for y coordinates. Many data sets include IGM files in their distribution. An IGM<br />
file itself is not georeferenced, but it contains georeferencing information for each original, raw pixel<br />
in an image.<br />
image box<br />
A GeoEye high-resolution satellite that produces 1 m panchromatic and 4 m multispectral imagery.<br />
The red box inside a Scroll window that defines the area covered in the Image window.<br />
image coordinates<br />
Also called "pixel coordinates." The location of an image pixel in generic (sample, line) coordinates.<br />
Image coordinates always increase (one unit for every pixel) with increasing sample and line number.<br />
Also see XSTART and YSTART.<br />
image cube<br />
A color image created from a multispectral or hyperspectral file where the data set is shown with an<br />
image represented on the face of a cube and the spectral information of the edge pixels depicted on the<br />
other faces.<br />
image sharpening<br />
The process of merging a low-resolution color image with a high-resolution gray scale image (with<br />
resampling to the high-resolution pixel size).<br />
Image window<br />
The window in a display group that displays the image at full resolution. If the image is large, the Image<br />
window displays the subsection of the image defined by the Scroll window Image box. See Display<br />
Groups on page 46 for an example.<br />
<strong>ENVI</strong> <strong>EX</strong> <strong>User's</strong> <strong>Guide</strong> 253
Contents<br />
imaging spectrometer<br />
A sensor designed to collect hyperspectral imagery. Examples include AVIRIS and HyMap. Many<br />
spectral images are acquired simultaneously, where each pixel in an image contains a continuous spectrum<br />
with typically hundreds of spectral measurements that is used to analyze surface features and atmospheric<br />
constituents.<br />
incidence angle<br />
In a radar system, the angle defined by the incident radar beam and the vertical (normal) to the intercepting<br />
surface. In pushbroom sensors, the along track incidence angle is the angle between the vertical<br />
position of the satellite and its forward or backward viewing direction. The across track incidence<br />
angle is the angle (in degrees) between the vertical position of the satellite and its side-viewing direction<br />
when the sensor is scanning along the side.<br />
interactive user routine<br />
In <strong>ENVI</strong> programming, a user function that performs some type of interactive analysis and is triggered<br />
by certain events or user selection. Examples include plot functions, Spectral Analyst functions, userdefined<br />
map projection types, user-defined units, user-defined RPC readers, and user move routines.<br />
interior orientation<br />
interleave<br />
IRS<br />
JERS<br />
JITC<br />
JPEG<br />
JPL<br />
kernel<br />
In photogrammetry, the process of transforming scanned image pixel coordinates to image coordinates<br />
defined by fiducial marks in the aerial photograph.<br />
A term that refers to how raster image data are stored. See BSQ, BIL, and BIP.<br />
Indian Remote Sensing satellite (Government of India, Department of Space).<br />
Japanese Earth Resources Satellite (Japan Aerospace Exploration Agency).<br />
Joint Interoperability Test Command; an organization that certifies systems implementing the NITF<br />
data format for compliance with NITF standards.<br />
Joint Photographic Experts Group image format.<br />
Jet Propulsion Laboratory (NASA).<br />
An array of pixels used for digital image filtering or to constrain an operation to a subset of pixels.<br />
laboratory spectra<br />
Spectra of materials (such as minerals or vegetation types) measured with a spectrometer in a controlled<br />
laboratory environment. Laboratory spectra are often used as a baseline, or true spectra for<br />
identification of materials from hyperspectral remote sensing imagery.<br />
254 <strong>ENVI</strong> <strong>EX</strong> <strong>User's</strong> <strong>Guide</strong>
Contents<br />
Lambertian<br />
LAS<br />
A surface that emits or reflects radiation isotropically, according to Lamberts law; a perfectly diffusing<br />
surface; the brightness (luminance, radiance) of a lambertian surface is constant regardless of the angle<br />
from which it is viewed.<br />
A binary data format that contains LIDAR point data records.<br />
layer stacking<br />
The process of building a multi-band file from georeferenced images of various pixel sizes, extents,<br />
and projections. The output file has a geographic extent that either encompasses all of the input file<br />
extents or encompasses only the data extent where all of the files overlap.<br />
library routines<br />
lidar<br />
line<br />
DL programs that encompass nearly all of the functionality in <strong>ENVI</strong>. The <strong>ENVI</strong> Reference <strong>Guide</strong> contains<br />
a complete index and full reference page for each library routine.<br />
Light detection and ranging; a technology that determines distance to an object or surface by measuring<br />
the time delay between a laser pulse transmission and detection of the return signal.<br />
The y component of a raster image coordinate pair (x,y); same as row.<br />
line central projection<br />
A model used to compute rational polynomial coefficients (RPCs) in imagery from pushbroom sensors<br />
and line central aerial photography. Each scan line has its own projection center.<br />
line of sight<br />
A spatial analysis tool that determines which pixels can be seen from a specific pixel within any file<br />
that has an associated DEM; topographic features will obscure some pixels from view.<br />
logarithmic residual<br />
LUT<br />
An input spectrum divided by the spectral geometric mean (the mean of all bands for each pixel) of a<br />
data set, which is then divided by the spatial geometric mean (the mean of all pixels for each band).<br />
Logarithmic residuals are used to remove solar irradiance, atmospheric transmittance, instrument gain,<br />
topographic effects, and albedo effects from radiance data.<br />
Lookup table; a static table that associates an image pixel value with a specific screen brightness value;<br />
used for contrast-stretching an image.<br />
majority analysis<br />
A post-classification tool used to change spurious pixels within a large single class to that class. You<br />
specify a kernel size, and the center pixel in the kernel is replaced with the class value represented by<br />
the majority of the pixels in the kernel.<br />
map projection<br />
A mathematical method of representing the earth on a flat plane. Hundreds of map projections are<br />
available to satisfy various project requirements (accurate distance, accurate navigation, equal area,<br />
etc.)<br />
<strong>ENVI</strong> <strong>EX</strong> <strong>User's</strong> <strong>Guide</strong> 255
Contents<br />
MAS<br />
mask<br />
MODIS Airborne Simulator (NASA)<br />
An image consisting of zeros and ones that, when applied to another image, tells <strong>ENVI</strong> which pixels<br />
in that image to analyze (ones) and which pixels to ignore (zeros). A mask is useful, for example, if<br />
you want to calculate image statistics while ignoring missing data values.<br />
mean spectrum<br />
MERIS<br />
meta file<br />
The average spectra of all pixels in an image or kernel.<br />
Medium Resolution Imaging Spectroradiometer; an <strong>ENVI</strong>SAT sensor.<br />
A virtual file in <strong>ENVI</strong> that is essentially a combination of image files or bands treated as the same input<br />
file. An <strong>ENVI</strong> meta file is a text file with names and locations of files on disk. When you select the<br />
meta file for input or processing, <strong>ENVI</strong> retrieves the image data from the individual disk files and<br />
treats them as if they were part of the same input file for processing.<br />
minority analysis<br />
A post-classification tool where you enter a kernel size, and the center pixel in the kernel is replaced<br />
with the class value represented by the minority of the pixels in the kernel.<br />
MNF rotation<br />
MODIS<br />
Minimum Noise Fraction; a transform used to determine the inherent dimensionality of image data, to<br />
segregate noise from the data, and to reduce the computational requirements for subsequent processing.<br />
MNF rotation consists of two principal component transformations, with a noise whitening step.<br />
Moderate Resolution Imaging Spectroradiometer; a NASA EOS sensor aboard the Aqua and Terra satellites.<br />
MODTRAN<br />
An atmospheric radiative transfer model developed by the Air Force Research Laboratory that predicts<br />
path radiances and transmissions through the atmosphere and can be used to describe vertical profiles<br />
of water vapor, ozone, and aerosols. The FLAASH module uses MODTRAN code.<br />
morphological filter<br />
mosaic<br />
MPEG<br />
A filter based on mathematical morphology that changes the shape and connectivity of an object. Unlike<br />
a convolution filter that multiplies neighborhood pixels by values you specify within a kernel, a<br />
morphological filter only works with the data in the neighborhood itself and uses either a statistical<br />
method or mathematical formula to modify the pixel upon which it is focused. The most common morphological<br />
filters are dilation, erosion, opening, and closing.<br />
A set of overlapping aerial or satellite-based images whose edges are matched to form a continuous<br />
pictorial representation of a portion of the Earth's surface.<br />
Moving Picture Experts Group; a data format for digital audio and video.<br />
256 <strong>ENVI</strong> <strong>EX</strong> <strong>User's</strong> <strong>Guide</strong>
Contents<br />
MRLC<br />
MSS<br />
Multi-Resolution Land Characteristic; a Landsat TM and DEM data format.<br />
Multispectral Sensor; a Landsat sensor.<br />
multiband file<br />
A digital image that contains more than one band of data.<br />
multilooking<br />
A method for reducing speckle noise in synthetic aperture radar (SAR) data and for changing the size<br />
of a SAR file by averaging neighboring pixels throughout the image.<br />
multispectral<br />
nadir<br />
NDVI<br />
NITF<br />
NLAPS<br />
NMEA<br />
NOAA<br />
normalize<br />
NSIF<br />
object<br />
The ability of a remote sensing instrument to detect wavelengths in two or more spectral bands.<br />
The point on the ground that lies vertically beneath the perspective center of the aerial camera lens or<br />
satellite sensor.<br />
Normalized Difference Vegetation Index; a vegetation index used to transform multispectral data into<br />
a single image band whose values indicate the amount of green vegetation present in the pixel. <strong>ENVI</strong><br />
uses the standard NDVI algorithm, where NIR is a near-infrared band: NDVI = (NIR - Red / NIR +<br />
Red)<br />
National Imagery Transmission Format.<br />
National Landsat Archive Production System; a Landsat TM and MSS data format.<br />
National Marine Electronics Association data format; the NMEA-0183 format is commonly used with<br />
a GPS.<br />
National Oceanic and Atmospheric Administration.<br />
To transform a set of measurements so they may be compared in a meaningful way. Normalization<br />
commonly refers to rescaling minimum and maximum values between two or more data sets so all of<br />
the values range from 0 to 1, allowing the data sets to be directly compared.<br />
NATO Secondary Image Format; a data format similar to NITF that is used by members of the North<br />
Atlantic Treaty Organization (NATO).<br />
A region of interest with spatial, spectral, and/or texture characteristics (brightness, color, etc.) that<br />
define the region.<br />
<strong>ENVI</strong> <strong>EX</strong> <strong>User's</strong> <strong>Guide</strong> 257
Contents<br />
object-based processing<br />
offset<br />
OLS<br />
Techniques that classify a set of input objects rather than classifying pixels individually.<br />
In the context of remote sensing: A correction value added to or subtracted from every pixel in an image,<br />
typically by using image arithmetic (Band Math in <strong>ENVI</strong>). A variable added to the gain in a regression<br />
equation for sensor calibration. The number of bytes of embedded header information present<br />
in the file (<strong>ENVI</strong> skips these bytes when reading the file).<br />
Operational Linescan System; a NOAA DMSP data format.<br />
orthorectify<br />
To remove the effects of radial relief displacement and imaging geometry from remote sensing imagery.<br />
panchromatic<br />
PDS<br />
A sensor that detects electromagnetic energy in one very broad band, which includes most of the visible<br />
light spectrum. In aerial photography, panchromatic refers to a type of film that is sensitive to all<br />
wavelengths of visible light.<br />
Planetary Data System data format.<br />
pedestal height<br />
The height of a polarization signature (above 0), calculated by averaging the following four polarization<br />
combinations from SAR data: Orientation (deg) Ellipticity (deg) -------------------- -----------------<br />
- 0 -45 90 -45 0 45 90 45<br />
phase image<br />
PICT<br />
An image derived from polarimetric SAR data whose values represent the phase difference between<br />
the horizontal and vertical polarizations. The phase difference is measured in either radians or degrees<br />
and ranges from -pi to pi, or -180 degrees to 180 degrees.<br />
Windows QuickDraw Picture format<br />
Pixel Purity Index<br />
A tool used to find the most spectrally pure (extreme) pixels in multispectral and hyperspectral images.<br />
These typically correspond to mixing endmembers. The PPI is computed by repeatedly projecting n-<br />
D scatter plots on a random unit vector. <strong>ENVI</strong> records the extreme pixels in each projection (those pixels<br />
that fall onto the ends of the unit vector) and it notes the total number of times each pixel is marked<br />
as extreme. A Pixel Purity Image is created where each pixel value corresponds to the number of times<br />
that pixel was recorded as extreme.<br />
pixel-based processing<br />
The traditional approach to exploitation and classification where each pixel in an image is treated as<br />
an independent data point.<br />
258 <strong>ENVI</strong> <strong>EX</strong> <strong>User's</strong> <strong>Guide</strong>
Contents<br />
plot function<br />
PNG<br />
In <strong>ENVI</strong> programming, a user function that you can add to and call from the Plot_Function menu of<br />
any <strong>ENVI</strong> plot window.<br />
Portable Network Graphics image format.<br />
polarization signature<br />
polyline<br />
Portal<br />
A plot of radar backscattered power as a function of ellipticity and orientation angles of the incident<br />
radar wave.<br />
A continuous line composed of one or more segments; a vector and annotation object.<br />
A floating window in the Image window that allows you to view multiple layers in the Layer Manager<br />
simultaneously.<br />
principal components analysis<br />
A mathematical technique that transforms a multivariate data set into a new coordinate system such<br />
that the axes, or principal components, of the new coordinate system are uncorrelated. In remote sensing,<br />
an image is created for each principal component. Because the principal component rotation maximizes<br />
the variance in the first few principal components bands, these bands usually contain most of<br />
the coherent image information and can be used to isolate features in the data.<br />
procedure<br />
In <strong>ENVI</strong> programming, a sequence of one or more IDL statements that you can assign a name (thus<br />
creating an IDL program), compile, and call from the IDL or <strong>ENVI</strong> command line, using the following<br />
form: PROCEDURE_NAME, Argument [, Optional_Argument]<br />
projected coordinate system<br />
A coordinate system that uses Cartesian coordinates (x,y) to describe a geographic location.<br />
proxy server<br />
A server that sits between your computer and remote servers to which you connect. If you consistently<br />
have trouble connecting to remote servers, you may have a proxy server installed. The application does<br />
not attempt to connect through a proxy server, unless you specify one. JPIP/IAS servers do not support<br />
proxy servers.<br />
pseudo projection<br />
An affine map transformation that can be computed when a standard map projection is not available.<br />
<strong>ENVI</strong> applies a mathematical transformation to warp the image and calculate geographic coordinates<br />
for each pixel. The pixel size varies in the rectified image. This type of projection contains a high degree<br />
of variability and is not geographically accurate; the (x,y) locations in the rectified image are only<br />
"best guesses."<br />
pyramid layers<br />
Copies of a data set at various reduced resolutions. They are used to speed image display by reducing<br />
the resampling required when displaying large portions of an image at low resolution.<br />
<strong>ENVI</strong> <strong>EX</strong> <strong>User's</strong> <strong>Guide</strong> 259
Contents<br />
QUAC<br />
QuickBird<br />
Quick Atmospheric Correction; an automated atmospheric correction method in <strong>ENVI</strong> for retrieving<br />
spectral reflectance from multispectral and hyperspectral images.<br />
A Digital Globe high-resolution satellite that provides 61 cm panchromatic and 2.4 m multispectral<br />
imagery.<br />
QuickMap<br />
Quorum<br />
An <strong>ENVI</strong> feature that allows you to quickly create a map composition from an image. You can add<br />
grid lines, scale bars, titles, north arrows, declination diagrams, and logos. You can save your settings<br />
as a QuickMap template that you can use with other images.<br />
A type of receiving station that creates AVHRR 16-bit High Resolution Picture Transmission (HRPT)<br />
files with two header frames. The Quorum format does not have georeferencing information.<br />
RADARSAT<br />
radiance<br />
raster<br />
Radar Satellite (Canadian Space Agency).<br />
A measure of the amount of electromagnetic radiation leaving a point on the surface. More precisely,<br />
it is the rate at which light energy is emitted in a particular direction per unit of projected surface area.<br />
The standard unit is W/m^2. Most remote sensing devices directly measure radiance.<br />
A grid-based data structure for storing images where each cell, or pixel, contains a single data value.<br />
reflectance<br />
region<br />
register<br />
resample<br />
The ratio of radiant energy reflected by a body to the energy incident on it, usually denoted as a percentage.<br />
A broad term that refers to a group of pixels with the same spatial or spectral characteristics.<br />
To geometrically align two or more images of the same scene so the images can be superimposed. The<br />
images can come from different viewpoints, different times, and different sensors. Following are the<br />
two most common methods of registration: Image-to-image registration: Correct a reference (warped)<br />
image to match base image geometry, using tie points between the two images. Image-to-map registration:<br />
Assign a reference image to geographic coordinates, using GCPs with known ground locations.<br />
To apply a geometric transformation to an original data set; more specifically, the interpolation method<br />
used to derive output pixel values based on input pixel values, taking into account the computed<br />
distortion. The most common resampling methods are Nearest Neighbor, Bilinear, and Cubic Convolution.<br />
260 <strong>ENVI</strong> <strong>EX</strong> <strong>User's</strong> <strong>Guide</strong>
Contents<br />
RGB<br />
Red, Green, Blue; the primary colors that are mixed to display the color of pixels on a computer monitor.<br />
RGB color composite<br />
An image that uses the red, green, and blue guns of the display device to form a color additive representation<br />
of color.<br />
RMS error<br />
Root mean square error; a statistical measure that represents the difference between measured and predicted<br />
data points. In <strong>ENVI</strong>, RMS error is often used to evaluate a set of GCPs for georeferencing.<br />
ROC curve<br />
ROI<br />
routine<br />
RPC<br />
RSM<br />
RST<br />
Receiver operating characteristic; a curve used to visualize the performance of a classification method,<br />
in order to select the proper decision threshold. ROC curves compare a series of rule image classification<br />
results for different threshold values with ground truth information.<br />
Region of interest; a point, polyline, or polygon object drawn on an image, used to define a specific<br />
area of interest for extracting classification statistics, masking, and other operations in <strong>ENVI</strong>. From a<br />
processing standpoint, ROIs are pixel addresses with associated data.<br />
A general IDL programming term that refers to both functions and procedures.<br />
Rational polynomial coefficients; used to build interior and exterior orientation in photogrammetry.<br />
Replacement sensor model; an alternate representation of sensor geometric information that corrects<br />
the deficiencies of RPC-based sensor models. RSM contains a variety of enhancements over the RPC<br />
model, including: Increased accuracy over images with large number of rows or columns (such as image<br />
strips) by breaking the image into tiles with separate models. The ability to store varying degrees<br />
of complexity in the polynomial representation used.<br />
Rotation, scaling, and translation; a warping method used in image registration that uses an affine<br />
transformation with at least three ground control points.<br />
rule image<br />
RXD<br />
An image calculated for each ROI in a supervised classification. They are called rule images because<br />
a rule is applied to the pixel values in the images to determine the class to which each pixel should be<br />
assigned. The pixel values in the rule images, and the rule used to assign classes, depend on the specific<br />
classifier used. For example, with Maximum Likelihood classification, the pixel values in a rule image<br />
for one class are equal to the likelihood that each pixel belongs to that class. Whichever rule image has<br />
the highest likelihood value for a pixel is the class to which that pixel is assigned.<br />
Reed-Xiaoli anomaly detection algorithm.<br />
<strong>ENVI</strong> <strong>EX</strong> <strong>User's</strong> <strong>Guide</strong> 261
Contents<br />
sample<br />
SAR<br />
The x component of a raster image coordinate pair (x,y); same as column.<br />
Synthetic aperture radar.<br />
scale factor<br />
A division factor used to convert integer-scaled reflectance or radiance data into floating-point values.<br />
For example, for reflectance data scaled into the range of 0 to 10,000, set the scale factor to 10,000.<br />
For uncalibrated integer data, set the scale factor to the maximum value the instrument can measure<br />
((2n) - 1, where n is the bit depth of the instrument).<br />
scatter plot<br />
A plot of measurements from two or more bands of data.<br />
Scroll window<br />
SDE<br />
SeaWiFS<br />
The window in a display group that displays the full image at subsampled resolution. This window<br />
appears only when an image is larger than what <strong>ENVI</strong> can display in the Image window at full resolution.<br />
Spatial Database Engine; a database or information system containing spatial data that you can query.<br />
An "enterprise SDE" is a shared environment that allows multiple users to access the same database<br />
or information system.<br />
Sea-viewing Wide Field-of-view Sensor; a NASA satellite that collects global ocean color data.<br />
semivariance<br />
A statistic that uses the squared difference between neighboring pixel values to provide a measure of<br />
dissimilarity within a dataset. It has the same units as the input dataset, and its values are greater than<br />
or equal to 0.<br />
semivariogram<br />
A plot of semivariance values at multiple lag distances; a measure of how autocorrelation decreases<br />
as distance increases.<br />
shaded relief<br />
shapefile<br />
An image created during the topographic modeling process that renders terrain in 3D by use of graded<br />
shadows that would be cast by the sun from a northwest direction.<br />
A vector file format; a set of files that contain points, arcs, or polygons that hold tabular data and a<br />
spatial location. One shapefile consists of three individual files, ending with .shp, .shx, and .dbf file<br />
extensions.<br />
shift difference<br />
The process of differencing adjacent pixels to the right and above each pixel and averaging the results<br />
to obtain the noise value to assign to the pixel being processed. The best noise estimate is gathered<br />
using the shift-difference statistics from a homogenous area rather than the whole image.<br />
262 <strong>ENVI</strong> <strong>EX</strong> <strong>User's</strong> <strong>Guide</strong>
Contents<br />
Sigma nought<br />
SIR-C<br />
slope<br />
SMACC<br />
smooth<br />
A measure of the mean backscatter of a radar signal from an area of 1 m^2 on the earth's surface, typically<br />
denoted in decibels (dB). Sigma nought describes the backscattering strength of a distributed<br />
target, rather than a discrete target.<br />
A synthetic aperture radar (SAR) instrument built by NASA/JPL and Ball Communication Systems<br />
Division for NASA. SIR-C flew aboard the Space Shuttle and provided L-band and C-band measurements.<br />
The percentage or degree change in elevation over distance; a parameter used in topographic modeling.<br />
Sequential Maximum Angle Convex Cone; a sub-pixel spectral tool in <strong>ENVI</strong> that finds spectral endmembers<br />
and their abundance throughout an image.<br />
To average pixel values within adjacent areas to produce more gradual transitions.<br />
solar azimuth<br />
The angle a horizontal projection of a direct ray from the sun makes with the True North-south axis,<br />
typically denoted as clockwise from True North through 360 degrees.<br />
solar elevation<br />
The angle of the sun above the horizon, extending from 0 degrees (horizon) to 90 degrees (directly<br />
overhead).<br />
solar spectrum<br />
The part of the electromagnetic spectrum occupied by the wavelengths of solar radiation. About 99<br />
percent of solar radiation is constrained to 300 nm (ultraviolet) to 3,000 nm (near-infrared).<br />
spatial filter<br />
A filter that removes certain spatial frequencies from an image and enhances features in the remaining<br />
image. A high pass filter enhances high spatial frequencies. A low pass filter enhances low frequencies<br />
in an image, thus smoothing the image. Following is a sample 3 x 3 kernel used for low-pass filters.<br />
An edge enhancement filter enhances edges of features in an image, making them easier to analyze.<br />
spatial profile<br />
A plot of pixel values along a line placed in the image.<br />
spatial resolution<br />
A measure of the smallest angular or linear separation between two objects that a sensor can resolve.<br />
Spectral Analyst function<br />
In <strong>ENVI</strong> programming, a user function that implements a custom spectral mapping method to match<br />
an unknown spectrum to the materials in a spectral library. You can add this user function to <strong>ENVI</strong>'s<br />
Spectral Analyst and call it from the <strong>ENVI</strong> menu system.<br />
<strong>ENVI</strong> <strong>EX</strong> <strong>User's</strong> <strong>Guide</strong> 263
Contents<br />
Spectral Hourglass Wizard<br />
A tool in <strong>ENVI</strong> that takes you through a step-by-step process for locating spectral endmembers within<br />
a hyperspectral data set and mapping their locations and sub-pixel abundances. When written in a certain<br />
format, the processing flow resembles an hourglass shape.<br />
spectral library<br />
A collection of spectra measured in the field or laboratory for materials (minerals, vegetation types,<br />
etc.) that are often used as a baseline, or true spectra, for identification of materials from spectral remote<br />
sensing imagery.<br />
spectral mapping method<br />
Also called a spectral similarity technique; a method in hyperspectral analysis for matching image<br />
spectra to known (reference) spectra, usually from a spectral library. Following are descriptions of the<br />
spectral mapping methods used in <strong>ENVI</strong>. Binary Encoding: A method that encodes data and endmember<br />
spectra into zeros and ones, based on whether a band falls below or above the spectrum mean, respectively.<br />
Linear Spectral Unmixing: A sub-pixel method that determines the relative abundance of<br />
materials depicted in multispectral or hyperspectral imagery based on the materials' spectral characteristics.<br />
LS-Fit: A linear band prediction method that uses least-squares fitting. You can use it to find<br />
regions of anomalous spectral response in a dataset. It calculates the covariance of the input data and<br />
uses it to predict the selected band as a linear combination of the predictor bands plus an offset.<br />
Matched Filtering: A method that finds the abundance of user-defined endmembers using a partial unmixing<br />
technique. Matched filtering maximizes the response of a known endmember and suppresses<br />
the response of the unknown background, thus matching the known signature. It provides a rapid<br />
means of detecting specific materials based on matches to library or image endmember spectra and<br />
does not require knowledge of all the endmembers within an image scene. Mixture Tuned Matched<br />
Filtering (MTMF): A method that performs Matched Filtering and adds an infeasibility image to the<br />
results. The infeasibility image is used to reduce the number of false positives that are sometimes<br />
found when using Matched Filtering. Spectral Angle Mapper (SAM): A physically-based spectral<br />
classification method that uses an n-D angle to match pixels to reference spectra. The algorithm determines<br />
the spectral similarity between two spectra by calculating the angle between the spectra and<br />
treating them as vectors in a space with dimensionality equal to the number of bands. Spectral Feature<br />
Fitting (SFF): A method that compares the fit of image spectra to reference spectra using a leastsquares<br />
technique. SFF is an absorption-feature-based methodology. The reference spectra are scaled<br />
to match the image spectra after the continuum is removed from both data sets.<br />
Spectral Math<br />
An <strong>ENVI</strong> tool that allows you to apply mathematical expressions or IDL procedures to spectra and to<br />
selected multiband images, as long as the number of bands and spectral channels match.<br />
spectral resolution<br />
SPOT<br />
The wavelength range that a particular band measures. For example, Landsat-7 ETM+ Band 1 detects<br />
wavelengths from 0.45 microns to 0.52 microns. The Landsat-7 ETM+ panchromatic band detects<br />
wavelengths from 0.50 microns to 0.90 microns. So, Band 1 has a finer spectral resolution than the<br />
panchromatic band. Spectral resolution does not refer to the number of bands available from a particular<br />
sensor.<br />
Satellite Pour l'Observation de la Terra; a series of earth observation satellites launched by Spot Image<br />
of France; the spatial resolution of SPOT data varies from 2.5 to 20 m.<br />
264 <strong>ENVI</strong> <strong>EX</strong> <strong>User's</strong> <strong>Guide</strong>
Contents<br />
SRF<br />
SRTM<br />
statistics<br />
Spectral response function; engineering data that quantify the spectral response and sensitivity of detectors<br />
on an airborne or satellite sensor. The term SRF also refers to a data format that contains SRF<br />
data for particular sensors.<br />
Shuttle Radar Topography Mission (NASA/JPL).<br />
Numbers or values that help describe the characteristics of a selected group of data.<br />
subsample<br />
super GLT<br />
To create an output image of reduced resolution based on every nth pixel from an input image.<br />
A geographic lookup table (GLT) file that contains information about how many and which input pixels<br />
contribute to the output pixel; a super GLT is not an image file.<br />
synthesize<br />
With respect to polarimetric radar data, the process of building an image representing backscatter at<br />
specified ellipticity and orientation angles from a scattering (or related) matrix.<br />
system calibration<br />
targets<br />
The process of converting digital numbers (DNs, which represent the sensor response) in a remote<br />
sensing image to radiance or reflectance above the atmosphere, using pre-launch gain and offset values.<br />
Materials with a known spectral signature that you want to identify in an image. Examples include<br />
minerals, vehicles, and vegetation types.<br />
temporal resolution<br />
texture<br />
How often a sensor obtains imagery of a particular area.<br />
The frequency of change and spatial arrangement of pixel values in an image, as a function of spatial<br />
scale. A flat image in which all digital numbers (DNs) are equal is said to have a uniform texture.<br />
texture filter<br />
A filter used to delineate surface features (for example, biophysical properties of a forest canopy) that<br />
cause local variations in image brightness. A texture filter is helpful for identifying objects that are<br />
more characterized by their texture than by intensity.<br />
thermal band<br />
A band that detects radiation from the far infrared part of the electromagnetic spectrum, between approximately<br />
7.0 to 15 microns. A thermal band detects emitted, rather than reflected, radiation from<br />
the earth.<br />
<strong>ENVI</strong> <strong>EX</strong> <strong>User's</strong> <strong>Guide</strong> 265
Contents<br />
threshold<br />
tie points<br />
TIFF<br />
tile<br />
TIMS<br />
TM<br />
TOPSAR<br />
transform<br />
A value above which a process is performed and below which it will not be performed. For example,<br />
you can specify a change threshold of 50 percent in a K-Means supervised classification, which means<br />
the clustering process ends when the number of pixels in each class changes by 50 percent or less.<br />
The location of a single feature across two overlapping images, used in image-to-image registration.<br />
Tagged Image File Format<br />
For <strong>ENVI</strong> to process images that are much larger than the total amount of RAM available on the system,<br />
large images are broken into pieces that are small enough for the system to handle. Each piece is<br />
called a tile. When the image is processed, only one tile is read into memory at a time.<br />
Thermal Infrared Multispectral Scanner; a NASA/JPL and Daedalus Enterprises sensor.<br />
Thematic Mapper; a Landsat sensor.<br />
Topographic Synthetic Aperture Radar; a NASA/JPL airborne radar interferometer.<br />
An image processing operation that changes data to another data space, usually by applying a linear<br />
function. The goal of most transforms is to improve the presentation of information. Transformed images<br />
are often more easily interpreted than the original data.<br />
true-color composite<br />
An image where the red band (0.6 to 0.7 microns) is displayed in red, the green band (0.5 to 0.6 microns)<br />
is displayed in green, and the blue band (0.4 to 0.5 microns) is displayed in blue.<br />
user function<br />
A custom program that you can write in IDL, C, Fortran, or another high-level programming language<br />
that performs an interactive <strong>ENVI</strong> processing task. If you write a user function in IDL, you can incorporate<br />
<strong>ENVI</strong> library routines into the code and call the user function from the <strong>ENVI</strong> menu system to<br />
run it.<br />
user-defined RPC reader<br />
USGS<br />
In <strong>ENVI</strong> programming, a user function that reads a custom rational polynomial coefficients (RPC) file<br />
format. You can add the user function to, and call it from, the Generic RPC menu option in <strong>ENVI</strong>.<br />
United States Geological Survey.<br />
266 <strong>ENVI</strong> <strong>EX</strong> <strong>User's</strong> <strong>Guide</strong>
Contents<br />
UTD<br />
UTM<br />
UUID<br />
vector<br />
Uniform Target Detector; an anomaly detection algorithm in which the anomaly is defined using (1 -<br />
m) as the matched signature, rather than (r - m). UTD and the RXD algorithm work exactly the same,<br />
but instead of using a sample vector from the data (as with RXD), UTD uses the unit vector. UTD extracts<br />
background signatures as anomalies and provides a good estimate of the image background.<br />
Universal Transverse Mercator map projection; a system of plane coordinates based upon 60 northsouth<br />
zones, each 6 degrees of longitude wide, that circle the earth. UTM coordinates consist of the<br />
Zone number, an easting (distance in meters or kilometers east of the western edge of the Zone), and<br />
a northing (distance in meters or kilometers from the equator).<br />
Universally Unique Identifier; an identifier standard used in software development that enables distributed<br />
systems to uniquely identify information without significant central coordination.<br />
A data structure for storing spatial data that consists of points, lines, and polygons. Lines (also called<br />
arcs) are defined by beginning and end points, which meet at nodes. The locations of these nodes and<br />
the topological structure are usually stored explicitly<br />
vegetation index<br />
A measure of some vegetation property calculated from reflected solar radiation measurements made<br />
across the optical spectrum (400 to 3,000 nm). A vegetation index is constructed from reflectance measurements<br />
in two or more wavelengths to analyze specific characteristics of vegetation, such as total<br />
leaf area and water content.<br />
vertical exaggeration<br />
The process of multiplying all of the elevation values in a DEM by a scale factor to exaggerate the<br />
landscape's relief when viewed in a 3D perspective.<br />
virtual border<br />
An annotation object that consists of a temporary border around an image displayed in <strong>ENVI</strong>. You can<br />
enter the border width (in pixels) and place other annotation objects within the virtual border.<br />
Virtual Mosaic<br />
warp<br />
A saved mosaic template used as an alternative to saving a mosaic to disk. When you restore a Virtual<br />
Mosaic template file, <strong>ENVI</strong> opens the individual image files that make up the mosaic and puts them<br />
together on the fly. You can display a Virtual Mosaic file in <strong>ENVI</strong> and annotate it, stretch it, etc., like<br />
any other image. Using a Virtual Mosaic prevents multiple files from containing the same images and<br />
therefore saves disk space.<br />
To stretch an image to fit its ground control points (GCPs), so that distance and area are uniform in<br />
relationship to real-world measurements. <strong>ENVI</strong> performs warping with rotation, scaling, and translation<br />
(RST); polynomial, or Delaunay triangulation.<br />
wavelength<br />
Velocity divided by frequency of an electromagnetic wave. In general, the mean distance between<br />
maxima or minima of a roughly periodic wave pattern.<br />
<strong>ENVI</strong> <strong>EX</strong> <strong>User's</strong> <strong>Guide</strong> 267
Contents<br />
widget<br />
A simple graphical object such as a push button or slider, created in IDL, that allows user interaction<br />
with a pointing device (usually a mouse) and a keyboard. You can construct and manipulate graphical<br />
user interfaces in IDL using widgets.<br />
WorldView-1<br />
A Digital Globe high-resolution satellite that provides 50 cm panchromatic imagery.<br />
WorldView-2<br />
A Digital Globe high-resolution satellite that provides 46 cm panchromatic imagery.<br />
X Profile and Y Profile<br />
A cross-section of data along the x-axis, and y-axis, of an image, respectively. X and Y Profiles are<br />
also called horizontal and vertical profiles, respectively.<br />
XSTART and YSTART<br />
XWD<br />
Z Profile<br />
Variables in an image header file that define the image coordinates for the first pixel in the image. For<br />
most images, <strong>ENVI</strong> sets the default XSTART and YSTART values to 1, defining the first pixel in an<br />
image with a coordinate of (1,1). Thus, if the image were an IDL 2D array variable, the data contained<br />
in subscript position [0, 0] correspond to image coordinates (1,1). If XSTART or YSTART are set to<br />
any other values (including negative numbers or 0), the image coordinates begin incrementing from<br />
these values.<br />
Zoom box<br />
X Windows Dump<br />
A spectrum plot of the pixel under the cursor, through all bands of the image.<br />
The red box inside an Image window that defines the extent of the Zoom window.<br />
Zoom window<br />
The window in a display group that displays the subsection of the image defined by the Image window<br />
Zoom box. The resolution is at a user-defined zoom factor based on pixel replication or interpolation.<br />
268 <strong>ENVI</strong> <strong>EX</strong> <strong>User's</strong> <strong>Guide</strong>
Index<br />
A<br />
ancillary data 97<br />
annotations 180<br />
adding to an annotation layer 182<br />
arrows 185<br />
creating layers 181<br />
deleting 188<br />
deleting segments (NITF) 228<br />
displaying 61<br />
editing properties 186<br />
in Print Layout view 201<br />
pictures 185<br />
polygons 183<br />
polylines 183<br />
segments (NITF) 211<br />
symbols 182<br />
text 182<br />
tips and tricks 189<br />
toolbar buttons 18<br />
anomaly detection 86<br />
ArcMap 59<br />
exporting datasets to 59<br />
exporting image display to 199<br />
geolink with image window 75<br />
arrow annotations 185<br />
attribute tables 169<br />
attributes (feature extraction) 104<br />
band ratio 108<br />
color space 108<br />
images 120<br />
selecting in supervised classification 115<br />
spatial 106<br />
spectral 107<br />
texture 108<br />
automatically displaying files 40<br />
B<br />
band ratio attribute 108<br />
band selection 60<br />
base images 96<br />
base layers 29<br />
blending 81<br />
brightness 23<br />
C<br />
category bars 25<br />
change detection<br />
cleanup 145, 148<br />
image difference 142<br />
refining results 145, 148<br />
thematic 147<br />
chipping 198<br />
the display 198<br />
the display to NITF 232<br />
to ArcMap 199<br />
to disk 198<br />
<strong>ENVI</strong> <strong>EX</strong> User’s <strong>Guide</strong> 269
to memory 198<br />
to PowerPoint 199<br />
to Print Layout view 199<br />
toolbar button 16<br />
classification 133<br />
cleanup 139<br />
defining training data 138<br />
exporting results 139<br />
method 136<br />
refining results 139<br />
rule-based 118<br />
selecting input file 133<br />
supervised 137<br />
supervised (feature extraction) 110<br />
unsupervised 136<br />
cleaning up classification results 139<br />
closing files 62<br />
color space attributes 108<br />
compression types (NITF) 231<br />
computer graphic metafile (CGM) 211<br />
contrast 23<br />
copyrights 2<br />
crosshairs 17<br />
CSSHPA DES 217<br />
cursor path history 25<br />
cursor value 35<br />
D<br />
data extension segments (DESes) 213<br />
data manager 58<br />
displaying annotation layers 61<br />
displaying ESRI layers and feature classes 60<br />
displaying grayscale images 60<br />
displaying multispectral images 59<br />
displaying vector layers 61<br />
file information 62<br />
preferences 40<br />
selecting bands 60<br />
toolbar 58<br />
DIGEST TRE 222<br />
directories 41<br />
display levels (NITF) 220<br />
annotation segments 211<br />
image segments 209<br />
Douglas-Peucker algorithm 165<br />
DTED data 52<br />
dynamic range adjustment 23<br />
E<br />
EPJE compression 231<br />
equalization stretches 23<br />
error messages 39<br />
ESRI layers 60<br />
exporting<br />
Adobe Illustrator Vector Graphic (.ai) 202<br />
Bitmap (.bmp) 202<br />
classification results 139<br />
Encapsulated PostScript (.eps) 202<br />
feature extraction results to images 125<br />
feature extraction results to shapefiles 124<br />
Graphics Interchange Format (.gif) 202<br />
image difference change detection results 145<br />
JPEG (.jpg) 202<br />
Portable Document Format (.pdf) 202<br />
Portable Network Graphics (.png) 202<br />
Scalable Vector Graphics (.svg or .svgz) 202<br />
Tagged Image File Format (.tif) 202<br />
thematic change detection results 149<br />
vector objects to shapefiles 109<br />
Windows Enhanced Metafile (.emf) 202<br />
F<br />
favorite servers 73<br />
feature class 61<br />
feature counting 172<br />
creating feature types 173<br />
deleting 174<br />
editing properties 173<br />
jump to feature 176<br />
marking features 173<br />
restoring data 177<br />
saving layer 175<br />
toolbar button 17<br />
viewing feature report 178<br />
feature extraction 94<br />
introduction 94<br />
masks 97<br />
method 109<br />
preferences 126<br />
file formats 52<br />
file information 62<br />
flickering 81<br />
flying 16<br />
Full Lambda-Schedule algorithm 102<br />
fuzzy logic 119<br />
fuzzy tolerance 121<br />
270 <strong>ENVI</strong> <strong>EX</strong> User’s <strong>Guide</strong>
G<br />
Gaussian stretches 23<br />
geodatabases 66<br />
opening 73<br />
refreshing 70<br />
remote connections 69<br />
retaining display enhancements when<br />
saving 195<br />
saving 194<br />
specifying connection URLs 72<br />
supported platforms 64<br />
GeoEye-1 data 54<br />
geoid offset value 151<br />
geolink with ArcMap 75<br />
GEOLOB TRE 222<br />
GEOPSB TRE 222<br />
GeoTIFF files with metadata 53<br />
go to tool 20<br />
graphic segments (NITF) 211<br />
ground truth data 114<br />
H<br />
history 25<br />
HSI color space 108<br />
I<br />
IAS servers 65<br />
managing connection properties 72<br />
NITF data 66<br />
ICORDS 222<br />
IGEOLO 222<br />
image difference change detection 141<br />
exporting results 145<br />
feature index 142<br />
input band 142<br />
selecting input files 142<br />
thresholding 144<br />
image processing<br />
toolbox 33<br />
image segments (NITF) 209<br />
chipping 232<br />
saving 235<br />
image tiles 55<br />
image window 13<br />
linking with ArcMap 75<br />
input file formats 52<br />
interactive stretching 24<br />
interface 12<br />
IREP field (NITF) 224<br />
IREPBAND field (NITF) 224<br />
ISODATA classification 136<br />
J<br />
JITC 206<br />
JPEG 2000 servers 65<br />
JPIP servers<br />
JPEG 2000 65<br />
JPIP 65<br />
managing connection properties 72<br />
jumping to a location 20<br />
K<br />
K Nearest Neighbor classification 117<br />
L<br />
label segments (NITF) 211<br />
Landsat data 53<br />
layer manager 28<br />
layer stacking 97<br />
layers 28<br />
active 30<br />
base 29<br />
creating annotation layers 181<br />
creating vector layers 157<br />
editing 30<br />
ESRI 60<br />
hiding and showing 32<br />
loading into portals 33<br />
ordering 32<br />
portal zoom options 83<br />
removing 32<br />
selecting 30<br />
spatial resolution 29<br />
turning on and off 32<br />
types 28<br />
zoom options 32<br />
linear stretches 23<br />
linking<br />
image window with ArcMap 75<br />
logarithmic stretches 23<br />
M<br />
Mahalanobis classification 137<br />
map information 29<br />
chipping in NITF 233<br />
layers 29<br />
NITF 222<br />
reading in NITF 223<br />
saving in NITF 235<br />
<strong>ENVI</strong> <strong>EX</strong> User’s <strong>Guide</strong> 271
map layout view 201<br />
map template 201<br />
Print Layout view 45<br />
MAPLOB TRE 222<br />
masks<br />
creating 99, 135<br />
creating in Refine step 104<br />
in feature extraction 97<br />
in workflows 134<br />
inverse 99<br />
NITF 234<br />
selecting in feature extraction 99<br />
selecting in workflow 135<br />
maximum likelihood classification 137<br />
measuring 22<br />
membership function set types 121<br />
mensuration 22<br />
merging segments 101<br />
metadata (NITF)<br />
adding text segments 227<br />
creating PIA TREs 227<br />
editing 227<br />
icons 225<br />
viewing 225<br />
minimum distance classification 137<br />
multiple files 28<br />
N<br />
NITF 206<br />
adding, editing, deleting text segments 227<br />
annotation objects 212<br />
annotation segments 211<br />
chipping image segments 232<br />
chipping the display 232<br />
compression types 231<br />
data extension segments 213<br />
data segments 207<br />
deleting annotation segments 228<br />
display levels 220<br />
displaying wavelength information 221<br />
graphic segments 211<br />
IAS servers 66<br />
image segments 209<br />
label segments 211<br />
main header 207<br />
preferences 218<br />
rules for displaying images 224<br />
saving image segments 235<br />
saving wavelength information 236<br />
security segments 209<br />
segments 208<br />
symbol segments 211<br />
technical specifications 207<br />
text segments 212<br />
viewing metadata 225<br />
NITF metadata<br />
adding text segments 227<br />
creating PIA TREs 227<br />
editing 227<br />
icons 225<br />
NPJE compression 231<br />
O<br />
OGC servers 64<br />
keywords 67<br />
WCS 65<br />
WMS 65<br />
opening 53<br />
file formats 52<br />
files in ArcMap 59<br />
geodatabases 64<br />
remote datasets 64<br />
optimized linear stretches 23<br />
orthorectification 150<br />
geoid correction 151<br />
selecting input files 150<br />
output formats 192<br />
output to memory 192<br />
overview window 25<br />
multiple images 26<br />
path history 25<br />
view box 25<br />
P<br />
pan sharpening 88<br />
panning 16<br />
path history 25<br />
performance tips and tricks 50<br />
PIA TREs<br />
creating 227<br />
preserving 237<br />
picture annotations 185<br />
pixel information 17<br />
polygons 183<br />
annotations 183<br />
ellipse 184<br />
rectangle 184<br />
training data 138<br />
polyline annotations 183<br />
portals 78<br />
blend, flicker, swipe 80<br />
272 <strong>ENVI</strong> <strong>EX</strong> User’s <strong>Guide</strong>
closing 83<br />
loading layers 33<br />
moving 83<br />
panning 83<br />
resizing 83<br />
toolbar 80<br />
toolbar buttons 22<br />
working with 79<br />
preferences 38<br />
annotations 46<br />
application 39<br />
arrow annotations 47<br />
data manager 40<br />
directories 41<br />
display 41<br />
feature extraction 126<br />
NITF 218<br />
overview window 41<br />
picture annotations 47<br />
polygon annotations 47<br />
polyline annotations 47<br />
print layout 45<br />
pyramids 44<br />
symbol annotations 46<br />
text annotations 46<br />
vectors 48<br />
preview portals 93<br />
in feature extraction 100<br />
in workflows 93<br />
print layout exports 202<br />
print layout view 201<br />
process manager 14<br />
projections 29<br />
pyramids 55<br />
building 55<br />
preferences 44<br />
Q<br />
quadtrees 56<br />
R<br />
RapidEye data 53<br />
rectangulating polygons 166<br />
reduced resolution data sets 55<br />
refining segments 103<br />
region means images 101<br />
remote datasets 64<br />
authentication 68<br />
connecting directly to JPIP, IAS, OGC<br />
datasets 66<br />
connecting to servers and geodatabases 69<br />
connection properties 72<br />
editing properties 71<br />
favorites 73<br />
managing 69<br />
specifying URLs 72<br />
supported platforms 64<br />
reports (feature extraction) 125<br />
reprojecting images 29<br />
rotating the display 19<br />
RPC00A and RPC00B TREs 222<br />
RPCs<br />
base layers 29<br />
NITF 222<br />
orthorectification 150<br />
reading NITF 223<br />
RSETs 55<br />
rule confidence images 120<br />
rule sets 122<br />
adding and deleting 122<br />
building 120<br />
displaying 122<br />
rule-based classification 118<br />
building rules 120<br />
editing feature properties 111<br />
editing rule properties 122<br />
exporting results to images 125<br />
exporting results to shapefiles 124<br />
managing features and rules 122<br />
previewing results 124<br />
selecting attributes 120<br />
RX anomaly detection 86<br />
S<br />
saving files 192<br />
chipping the display to NITF 232<br />
exporting to other file types 202<br />
NITF 229<br />
NITF compression types 231<br />
NITF Save As 234<br />
preserving NITF TREs 237<br />
scale level 100<br />
scaling Print Layout view 45<br />
screen captures<br />
chip to file 16<br />
output chip 198<br />
security segments (NITF) 209<br />
segmenting images 100<br />
sharpening<br />
display 24<br />
pan 88<br />
<strong>ENVI</strong> <strong>EX</strong> User’s <strong>Guide</strong> 273
smoothing polygons 164<br />
smoothing vectors (feature extraction) 125<br />
spatial attributes 106<br />
spatial subsetting 196<br />
Spectral Angle Mapper classification 137<br />
spectral attributes 107<br />
spectral subset 196<br />
square root stretches 23<br />
statistics (feature extraction) 125<br />
status bar 14<br />
preferences 44<br />
stretching 23<br />
interactive 24<br />
preferences 43<br />
types 23<br />
subsetting<br />
spatial subset 196<br />
spectral subset 196<br />
supervised classification 137<br />
feature extraction 110<br />
adding and deleting features 111<br />
choosing a method 116<br />
editing feature properties 111<br />
exporting results to images 125<br />
exporting results to shapefiles 124<br />
ground truth data 114<br />
K Nearest Neighbor 117<br />
previewing results 115<br />
saving and restoring training data 112<br />
selecting attributes 115<br />
Support Vector machine 117<br />
training data 138<br />
Support Vector Machine classification 117<br />
supported formats 52<br />
swiping 82<br />
symbol segments (NITF) 211<br />
symbols 182<br />
annotations 182<br />
training data 138<br />
system logging 39<br />
T<br />
tagged record extensions (TREs) 213<br />
GeoSDE 222<br />
PIA 227<br />
preserving PIA TREs 237<br />
preserving TREs 237<br />
RPC00A 222<br />
RPC00B 222<br />
text annotations 182<br />
text segments (NITF) 212<br />
adding 227<br />
texture attributes 108<br />
thematic change detection 147<br />
changed areas 148<br />
exporting results 149<br />
selecting input files 147<br />
thresholding 103<br />
feature extraction 103<br />
image difference change detection 144<br />
toolbar buttons 15<br />
toolbox 33<br />
training data<br />
defining in classification 138<br />
defining in feature extraction 110<br />
editing 113<br />
file format 112<br />
options for saving and restoring 112<br />
restoring 113<br />
saving 112<br />
transcoding (NITF) 231<br />
transparency 24<br />
troubleshooting<br />
annotations 189<br />
feature extraction 128<br />
performance 50<br />
vectors 170<br />
U<br />
unsupervised classification 136<br />
US message text format (USMTF) 212<br />
UTD anomaly detection 86<br />
V<br />
vectors 154<br />
adding vertices 161<br />
attribute tables 169<br />
creating layers 157<br />
creating records 158<br />
data reduction 56<br />
deleting records 164<br />
deleting vertices 163<br />
displaying 61<br />
editing 160<br />
grouping 162<br />
joining polylines 161<br />
layer properties 168<br />
274 <strong>ENVI</strong> <strong>EX</strong> User’s <strong>Guide</strong>
merging 161<br />
moving points 160<br />
multipart 158<br />
multipoint 158<br />
quad display 56<br />
rectangulating 166<br />
removing holes 163<br />
selecting 160<br />
smoothing 164<br />
splitting 162<br />
tips and tricks 170<br />
toolbar buttons 17<br />
ungrouping 162<br />
working with 155<br />
vegetation suppression 90<br />
vertices 160<br />
adding 161<br />
deleting 163<br />
editing 160<br />
moving 160<br />
selecting 160<br />
snapping 161<br />
view box 25<br />
W<br />
wavelength information (NITF)<br />
displaying 221<br />
saving 236<br />
WCS servers 65<br />
managing connection properties 72<br />
WMS servers 65<br />
managing connection properties 72<br />
workflows 92<br />
classification 133<br />
feature extraction 94<br />
image difference change detection 141<br />
masks 134<br />
orthorectification 150<br />
thematic change detection 147<br />
toolbox 33<br />
Z<br />
zooming 20<br />
layers 32<br />
portal layers 83<br />
preferences 41<br />
toolbar buttons 20<br />
<strong>ENVI</strong> <strong>EX</strong> User’s <strong>Guide</strong> 275