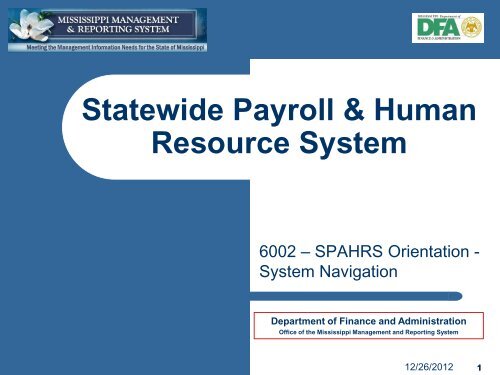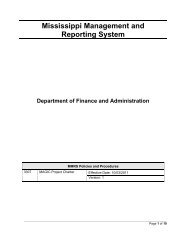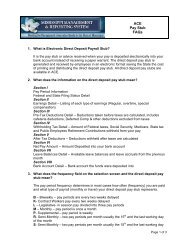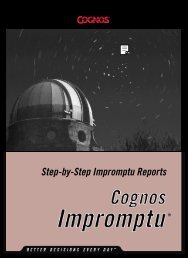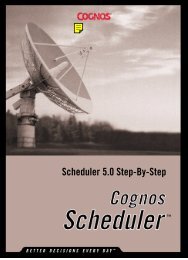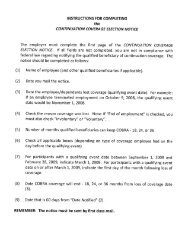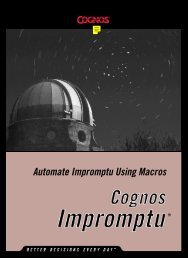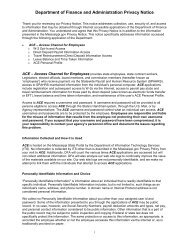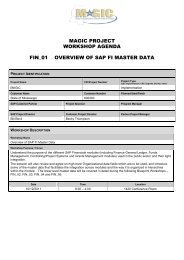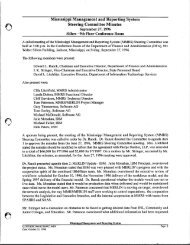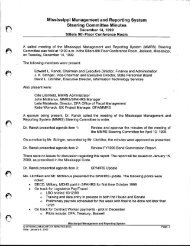SPAHRS Navigation - Mississippi Management & Reporting System
SPAHRS Navigation - Mississippi Management & Reporting System
SPAHRS Navigation - Mississippi Management & Reporting System
You also want an ePaper? Increase the reach of your titles
YUMPU automatically turns print PDFs into web optimized ePapers that Google loves.
Statewide Payroll & Human<br />
Resource <strong>System</strong><br />
6002 – <strong>SPAHRS</strong> Orientation -<br />
<strong>System</strong> <strong>Navigation</strong><br />
Department of Finance and Administration<br />
Office of the <strong>Mississippi</strong> <strong>Management</strong> and <strong>Reporting</strong> <strong>System</strong><br />
12/26/2012<br />
1
Logon Procedures<br />
6002 – <strong>SPAHRS</strong> Orientation -<br />
<strong>System</strong> <strong>Navigation</strong><br />
Department of Finance and Administration<br />
Office of the <strong>Mississippi</strong> <strong>Management</strong> and <strong>Reporting</strong> <strong>System</strong><br />
2
3<br />
1. Double click on TN3270 Plus icon from desktop.<br />
2. Click Connect.<br />
3
3. Tab down and type in your assigned TPX<br />
User ID and Password. Press ENTER.<br />
4
4. Place an “S” in the space next to <strong>SPAHRS</strong>.<br />
Press ENTER.<br />
5
5. A banner screen message will appear. Press<br />
the PAUSE/BREAK key to clear the screen.<br />
6
6. Type PHPR. Press ENTER.<br />
7. The <strong>SPAHRS</strong> Login screen will appear.<br />
7
8. Tab over and type in your assigned <strong>SPAHRS</strong><br />
User ID and Password; press ENTER.<br />
9. The Welcome screen will appear.<br />
8
10. Press ENTER. The <strong>SPAHRS</strong> Main Menu<br />
will appear.<br />
9
10<br />
10
Menus<br />
6002 – <strong>SPAHRS</strong> Orientation -<br />
<strong>System</strong> <strong>Navigation</strong><br />
Department of Finance and Administration<br />
Office of the <strong>Mississippi</strong> <strong>Management</strong> and <strong>Reporting</strong> <strong>System</strong><br />
11
‣ <strong>SPAHRS</strong> contains a series of menus designed to allow<br />
the user to toggle from one screen to the next.<br />
When a menu is selected, a second or third menu will be<br />
displayed.<br />
Usually no more than three layers are displayed before the<br />
user reaches a transaction or inquiry.<br />
12<br />
12
‣ FastPath commands are used to bypass multiple layers<br />
of menus.<br />
They are located at the right of the menu item and are typed<br />
on the Direct Command line.<br />
If the series of two-digit menu codes are known, they can<br />
also be typed on the direct command line with a space<br />
between each to bypass multiple screens.<br />
13
Choose one of the following to<br />
access the desired menu:<br />
‣ Type the two-digit command code<br />
into the Code field; press ENTER;<br />
‣ Type the Fast Path command, if<br />
available, on the Direct<br />
Command line; press ENTER;<br />
‣ Type the series of 2-digit menu<br />
command codes (space between<br />
each) on the Direct Command<br />
line; press ENTER;<br />
‣ Place the cursor on the line of the<br />
desired menu item; press ENTER.<br />
14
Screen Layout<br />
6002- <strong>SPAHRS</strong> Orientation-<br />
<strong>System</strong> <strong>Navigation</strong><br />
Department of Finance and Administration<br />
Office of the <strong>Mississippi</strong> <strong>Management</strong> and <strong>Reporting</strong> <strong>System</strong><br />
15
Screen Name<br />
User ID<br />
Program Name<br />
Date and Time<br />
Action Line<br />
Fields<br />
Direct Command Line<br />
<strong>System</strong> Message<br />
Function Keys<br />
16
‣ Action Line - tells the system what action is to be performed<br />
‣ Action codes include:<br />
A - Add<br />
B - Browse<br />
C - Clear the screen of data in order to have a blank screen<br />
D - Display a selected record<br />
M - Modify a selected record<br />
N - Next; display the next sequential record<br />
P - Purge; delete the record<br />
S - Select; used on some browse screens<br />
Note: All users do not have access to all action codes, which are<br />
based on security clearance.<br />
17
‣ Field - place where information is stored; if data can not be entered into<br />
the field, the user will not be able to tab to the field.<br />
‣ Function Keys include:<br />
F1 - Help; works at the screen level and in fields. Active help is<br />
available in fields with an asterisk (*).<br />
F2 - Return to the Main Menu<br />
F3 - Return to the previous menu or screen<br />
F4 - Linking or Update key; goes to another denoted screen or<br />
transaction<br />
F5 - Notes and Comments<br />
F6 - Linking key; goes to another denoted screen or transaction<br />
F7 - Scrolls Back a previous screen (Page up)<br />
F8 - Scrolls Forward a screen (Page down)<br />
F9 - Print or Display<br />
18
F10 - Scrolls Left for multiple screens. The screen will also say<br />
“.”<br />
F12 - Exit from <strong>SPAHRS</strong> (press twice)<br />
Note: Not all function keys are available on each screen. If<br />
available, the description will appear on the bottom of the<br />
screen.<br />
‣ <strong>System</strong> Messages<br />
Informative - “Scrolling performed successfully” or “Added<br />
Successfully”<br />
OR<br />
Error - States what is still required to perform the requested action.<br />
19
<strong>Navigation</strong>al Case Studies<br />
6002- <strong>SPAHRS</strong> Orientation-<br />
<strong>System</strong> <strong>Navigation</strong><br />
Department of Finance and Administration<br />
Office of the <strong>Mississippi</strong> <strong>Management</strong> and <strong>Reporting</strong> <strong>System</strong><br />
20
Agency<br />
1. Choose AG from the Main Menu. Press ENTER.<br />
21
2. Choose MA from the Agency Menu. Press<br />
ENTER.<br />
22
3. Choose MU from the Manage Agency Information<br />
Menu. Press ENTER.<br />
23
4. Enter D (Display) in Action. Enter your four digit<br />
Agency Number. Press ENTER. Your agency’s<br />
information will populate the fields.<br />
5. Press F11 to view more agency information.<br />
24
6. Press F2 to exit this screen and return to the<br />
Main Menu.<br />
25<br />
25
Occupation<br />
1. Choose OC from the Main Menu. Press ENTER.<br />
26
2. Choose DO from the Occupation Menu. Press<br />
ENTER.<br />
27<br />
27
3. Enter D in Action.<br />
4. Type the desired Occupational Code or press F11 for a<br />
list by title or code.<br />
5. Press F3 to exit this screen or F2 to return to the Main<br />
Menu.<br />
28
Position<br />
1. Choose PO from the Main Menu. Press ENTER.<br />
29
2. Choose MP from the Position Menu. Press<br />
ENTER.<br />
30
3. Choose MP from the Manage Position Menu.<br />
Press ENTER.<br />
31
4. Enter D in Action, Agency number, and PIN number. Press<br />
ENTER. (If you need an employee’s PIN number and do not<br />
know it, use the Employment Browse screen to locate it - EM<br />
MB NB.)<br />
5. Press F2 to access the Position Menu again.<br />
32
6. Choose AP to Browse Active/Pending Positions.<br />
Press ENTER.<br />
33
7. Enter your Agency Number in the selection criteria on the<br />
bottom of the screen. Press ENTER.<br />
8. Use the F8 key to view more records or use F11 to view<br />
the next panel.<br />
9. Press F3 to return to the Position Menu.<br />
34
10. Choose BV to Browse Vacant PINs. Press<br />
ENTER.<br />
35
11. Enter your Agency Number in the selection criteria on the<br />
bottom of the screen. Press ENTER.<br />
12. Press F8 to view more records or F11 to view the next panel.<br />
13. Press F2 to return to the Main Menu.<br />
36
Employment<br />
1. Choose EM from the Main Menu. Press ENTER.<br />
37
2. Choose ME from the Employment Menu. Press<br />
ENTER.<br />
38<br />
38
3. Choose ED to Maintain Employee/Worker<br />
Demographics. Press ENTER.<br />
39
4. Enter D in Action, and SSN. Press ENTER. (Hint: If you<br />
do not know the SSN, use F1 for Help.)<br />
5. Determine all data contained on the record is correct.<br />
6. Press F2 to return to the Main Menu.<br />
40
Payroll<br />
1. Choose PA from the Main Menu. Press ENTER.<br />
41
2. Choose PT from the Payment Menu. Press ENTER.<br />
42
3. Choose DC from the Earnings, Tax, and<br />
Deductions Menu. Press ENTER.<br />
43
4. Display the Deduction Code BANKR. Press<br />
ENTER.<br />
44<br />
44
5. The data displayed successfully. Press F3 three<br />
times to return to the Payment Menu.<br />
45<br />
45
6. Choose OT from the Payment Menu. Press<br />
ENTER.<br />
46
7. Choose HO from the Other Payroll Tables Menu.<br />
Press ENTER.<br />
47
8. Enter D in Action. Enter the Year, H in the Holiday Type<br />
field, and press ENTER. Review the holiday information.<br />
9. Press F8 to see additional information. Press F7 to go<br />
back to the top of screen.<br />
48
10. Type T (Teacher) in the Holiday Type field and press<br />
ENTER.<br />
11. Press F8 to see additional information. Press F7 to go back<br />
to the top of the screen.<br />
12. Press F2 to exit the screen and return to the Main Menu.<br />
49
13. Choose RT from the Main Menu. Press ENTER.<br />
50
14. Choose RS from the Report Time Menu. Press<br />
ENTER.<br />
51
15. Choose SD from the Schedules Menu. Press<br />
ENTER.<br />
52
16. Display Schedule Number 01. Press ENTER.<br />
53
17. Schedule has displayed successfully. Press F2 to<br />
exit this screen and return to the Main Menu.<br />
54
Logoff Procedures<br />
6002- <strong>SPAHRS</strong> Orientation-<br />
<strong>System</strong> <strong>Navigation</strong><br />
Department of Finance and Administration<br />
Office of the <strong>Mississippi</strong> <strong>Management</strong> and <strong>Reporting</strong> <strong>System</strong><br />
55
Main Menu Logoff<br />
Logoff from Other Screens<br />
1. Press F12 once. 1. Press F12 twice.<br />
56
2. This system message will appear. Press the<br />
PAUSE/BREAK key.<br />
57
3. Type LOGO. Press ENTER.<br />
58
4. On the Command line type “/K” and press ENTER.<br />
59
5. Click “NO” when asked to Reconnect.<br />
60<br />
60
Contact Us:<br />
MMRS Call Center Phone # (601) 359-1343<br />
MMRS Fax # (601) 359-6551<br />
mash@dfa.ms.gov<br />
Other MMRS Training Materials may be accessed via<br />
http://www.mmrs.state.ms.us<br />
61