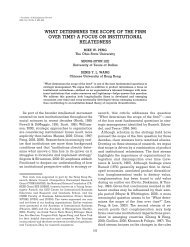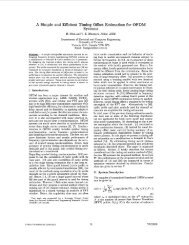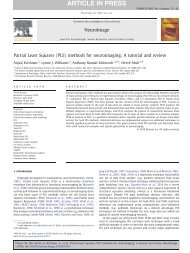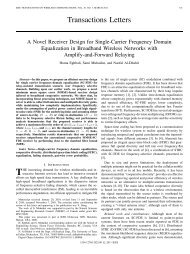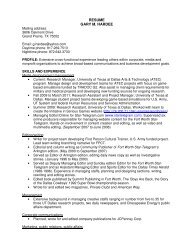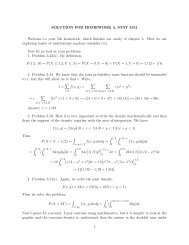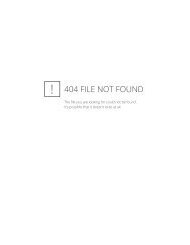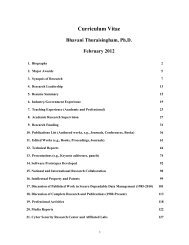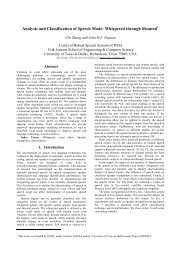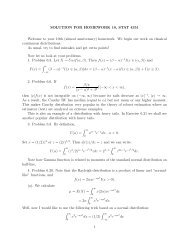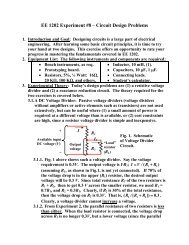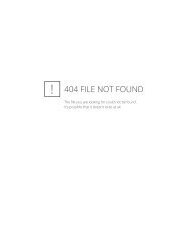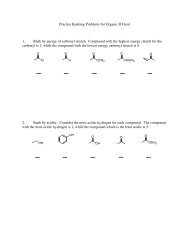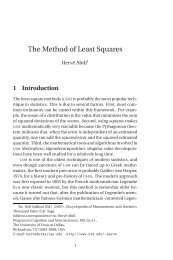GPS500 Technical Reference Manual V4.0 - Leica Geosystems
GPS500 Technical Reference Manual V4.0 - Leica Geosystems
GPS500 Technical Reference Manual V4.0 - Leica Geosystems
Create successful ePaper yourself
Turn your PDF publications into a flip-book with our unique Google optimized e-Paper software.
20<br />
30<br />
40<br />
50<br />
GPS System 500<br />
<strong>Technical</strong> <strong>Reference</strong> <strong>Manual</strong><br />
Version 4.0<br />
English
System <strong>GPS500</strong><br />
Congratulations on your purchase of <strong>Leica</strong> System 500<br />
To use equipment in the permitted manner, please refer to<br />
the detailed safety instructions in the User <strong>Manual</strong>.<br />
2 <strong>Technical</strong> <strong>Reference</strong> <strong>Manual</strong>-4.0.0en
<strong>Technical</strong> Support<br />
<strong>Technical</strong> Support is provided by <strong>Leica</strong> Geosystem’s worldwide network of<br />
representatives. We are represented in almost every country in the world. A<br />
representative directory is available at:<br />
www.leica-geosystems.com<br />
<strong>Technical</strong> <strong>Reference</strong> <strong>Manual</strong>-4.0.0en<br />
3
Symbols used in this manual<br />
Important paragraphs which must be adhered to in practice<br />
as they enable the product to be used in a technically<br />
correct and efficient manner.<br />
Symbols used in this manual<br />
4 <strong>Technical</strong> <strong>Reference</strong> <strong>Manual</strong>-4.0.0en
View of chapters<br />
Chapter 1<br />
Chapter 2<br />
Chapter 3<br />
Chapter 4<br />
Chapter 5<br />
- Introduction<br />
- Equipment Setup and Connection<br />
- Using System 500 without a Terminal<br />
- TR500 Terminal Overview<br />
- Configuring the Receiver<br />
11<br />
20<br />
70<br />
74<br />
86<br />
Chapter 6<br />
- Jobs and Points<br />
Chapter 7 - Measuring with System 500<br />
156<br />
158<br />
Chapter 8<br />
Chapter 9<br />
- Coding<br />
- The CONFIG key<br />
232<br />
241<br />
Chapter 10 - Status<br />
Chapter 11 - Applications<br />
Chapter 12 - Utilities<br />
Chapter 13 - Transfer<br />
Appendices<br />
259<br />
273<br />
307<br />
310<br />
321<br />
<strong>Technical</strong> <strong>Reference</strong> <strong>Manual</strong>-4.0.0en<br />
5<br />
View of chapters
Contents<br />
1. Introduction ..............................................11<br />
1.1 The GPS Antenna ............................................... 12<br />
1.2 The GPS Receiver ............................................... 13<br />
1.3 The TR500 Terminal ............................................ 15<br />
1.4 Data Storage ....................................................... 16<br />
1.5 Batteries/Power Supply ........................................ 18<br />
1.5.1 Charging the Batteries ......................................... 19<br />
2. Equipment Set Up and Connection ....... 20<br />
2.1 GPS Receiver ports ............................................. 21<br />
2.2 Equipment Setup - Post Processed Static/Rapid<br />
Static/<strong>Reference</strong> on Pillar .................................... 22<br />
2.3 Equipment Setup - Post Processed Static/Rapid<br />
Static/<strong>Reference</strong> on Tripod .................................. 25<br />
2.4 Equipment Setup - Post Processed Kinematic,<br />
Minipack and Pole ............................................... 28<br />
2.5 Equipment Setup - Post Processed Kinematic,<br />
All on Pole, Direct Clip of TR500 on to Sensor...... 32<br />
2.6 Equipment Setup - Post Processed Kinematic,<br />
All on Pole, TR500 and Sensor separated ............ 35<br />
2.7 Equipment Setup - Real Time <strong>Reference</strong>,<br />
single tripod ....................................................... 38<br />
2.8 Equipment Setup - Real-Time <strong>Reference</strong>,<br />
Two Tripods ...................................................... 41<br />
2.9 Equipment Setup - Real-Time Rover,<br />
Pole and Minipack ............................................... 44<br />
2.10 Equipment Setup - Real-Time Rover,<br />
All on Pole, direct clip of TR500 on to Sensor ....... 48<br />
2.11 Equipment Setup - Real-Time Rover,<br />
All on Pole, TR500 and Sensor separated ............ 51<br />
2.12 Equipment Setup - Real Time Rover, GIS Rover . 54<br />
2.13 Equipment Setup - Repeater Station and<br />
Repeater Box ...................................................... 58<br />
2.14 Using the Minipack ............................................ 61<br />
2.15 Measuring Antenna Heights ............................... 63<br />
2.15.1 Mechanical <strong>Reference</strong> Planes ........................... 64<br />
2.15.2 Antenna Height components ............................. 65<br />
2.15.3 Measuring Slope Heights ................................... 69<br />
3. Using System 500 without a Terminal ... 70<br />
3.1 Setting up the Equipment ..................................... 71<br />
3.2 Operation ............................................................ 71<br />
3.3 Shut Down........................................................... 71<br />
3.4 LED Indicators ..................................................... 72<br />
3.4.1 Power LED .......................................................... 72<br />
3.4.2 Satellite Status LED ............................................. 72<br />
3.4.3 Memory Status LED ............................................ 73<br />
3.5 Field Record Sheet .............................................. 73<br />
4. TR500 Terminal Overview ....................... 74<br />
4.1 Screen Layout ..................................................... 75<br />
4.2 Status Icons ........................................................ 77<br />
4.3 Keyboard ............................................................. 82<br />
4.4 General Operating Principles ............................... 83<br />
Contents<br />
6 <strong>Technical</strong> <strong>Reference</strong> <strong>Manual</strong>-4.0.0en
Contents, continued<br />
5. Configuring the Receiver ........................ 86<br />
5.1 Configuring the Receiver for Static and Rapid Static<br />
Operations .......................................................... 88<br />
5.1.1 Advanced Operation Mode for Static and Rapid<br />
Static .................................................................... 95<br />
5.2 Configuring the Receiver for Post-Processed<br />
Kinematic Operations .......................................... 99<br />
5.2.1 Advanced Operation Mode for Post-Processed<br />
Kinematic ........................................................... 112<br />
5.3 Configuring the Receiver for Real-Time <strong>Reference</strong><br />
Operations ......................................................... 116<br />
5.3.1 Advanced Operation Mode for Real Time<br />
<strong>Reference</strong> Stations ............................................. 124<br />
5.4 Configuring the Receiver for Real-Time Rover<br />
Operations ........................................................ 127<br />
5.4.1 Advanced Operation Mode for Real Time Rover 148<br />
6. Jobs and Points..................................... 156<br />
6.1 Management of Jobs ......................................... 156<br />
7. Measuring with System 500 ................. 158<br />
7.1 Static and Rapid Static Survey, Post-Processed<br />
Kinematic <strong>Reference</strong> ......................................... 159<br />
7.1.1 Overview of Procedure ...................................... 160<br />
7.1.2 Adding the Point Id ............................................ 160<br />
7.1.3 Adding the Antenna Height ................................ 161<br />
7.1.4 Adding a Code ................................................... 161<br />
7.1.5 Adding a Starting Time ...................................... 163<br />
7.1.6 Measuring procedure ......................................... 163<br />
7.1.7 Using the ADD key ............................................ 166<br />
7.2 Post-processed Kinematic Survey (Rover) ......... 167<br />
7.2.1 Overview of Procedure ...................................... 168<br />
7.2.2 Adding the Point Id ............................................ 168<br />
7.2.3 Adding the Antenna Height ................................ 169<br />
7.2.4 Adding a Code ................................................... 170<br />
7.2.5 Adding a Starting Time ...................................... 171<br />
7.2.6 Measuring Procedure ........................................ 172<br />
7.2.7 Using the AUTO key .......................................... 174<br />
7.2.8 Using the ADD key ............................................ 174<br />
7.3 Real-Time <strong>Reference</strong> Stations ........................... 176<br />
7.3.1 Measuring procedure ......................................... 177<br />
7.3.2 Using the ADD key ............................................ 180<br />
7.4 Real-Time Rover, Surveying New Points ............ 181<br />
7.4.1 Overview of Procedure ...................................... 182<br />
7.4.2 Adding the Point Id ............................................ 182<br />
7.4.3 Adding the Antenna Height ................................ 183<br />
7.4.4 Adding a Code ................................................... 184<br />
7.4.5 Adding a Starting Time ...................................... 185<br />
7.4.6 Measurement Procedure ................................... 186<br />
7.4.7 Using the AUTO key .......................................... 190<br />
7.4.8 Using the INIT key ............................................. 193<br />
7.4.9 Using the ADD key ............................................ 194<br />
7.4.10 Using the NEAR key ........................................ 206<br />
7.4.11 Radio Down Infill .............................................. 206<br />
<strong>Technical</strong> <strong>Reference</strong> <strong>Manual</strong>-4.0.0en<br />
7<br />
Contents
Contents, continued<br />
7.5 Real-Time Rover, Staking Out ............................ 208<br />
7.5.1 Entering Stakeout .............................................. 208<br />
7.5.2 Stake-Out Types ................................................ 209<br />
7.5.3 The Stake-Out Screen ....................................... 210<br />
7.5.4 Orientation ......................................................... 211<br />
7.5.5 Polar and Orthogonal ........................................ 215<br />
7.5.6 Using the Reverse function ................................ 216<br />
7.5.7 Using the Redraw function ................................. 217<br />
7.5.8 Picking up a new point ....................................... 217<br />
7.5.9 Using the INIT key ............................................. 217<br />
7.5.10 Using the NEAR key ........................................ 218<br />
7.5.11 Graph .............................................................. 218<br />
7.5.12 Aux Pt .............................................................. 219<br />
7.5.13 Point Stake-Out - Procedure ............................ 220<br />
7.5.14 Slope Stake-Out - Procedure ........................... 222<br />
7.5.15 Grid Stake-Out - Procedure ............................. 226<br />
8. Coding .................................................... 232<br />
8.1 Thematical Coding ............................................. 232<br />
8.1.1 Importing, Selecting and Defining a<br />
Thematical Codelist ............................................ 233<br />
8.1.2 Defining New Codes and Attributes ................... 234<br />
8.1.3 Defining and Activating/Deactivating Layers ...... 235<br />
8.1.4 Adding a Thematical Code to a Point ................. 236<br />
8.2 Free Coding ...................................................... 237<br />
8.2.1 Importing, Selecting and Defining a<br />
Free Codelist ...................................................... 237<br />
8.2.2 Defining New Codes .......................................... 238<br />
8.2.3 Adding a Free Code .......................................... 239<br />
9. The CONFIG Key ................................... 241<br />
9.1 Survey - Satellite ................................................ 242<br />
9.2 General - Units .................................................. 243<br />
9.3 General - Language ........................................... 244<br />
9.4 General - Hot Keys ............................................ 244<br />
9.5 General - Time and Initial Position ...................... 245<br />
9.6 General - Start-Up ............................................. 245<br />
9.7 General - TR500 ................................................ 246<br />
9.8 General - Identification ....................................... 247<br />
9.9 Interfaces ......................................................... 247<br />
9.10 Interfaces - Real-Time ..................................... 247<br />
9.11 Interfaces - NMEA Output ................................ 248<br />
9.12 Interfaces - ASCII Input .................................... 249<br />
9.13 Interfaces - Hidden Point .................................. 253<br />
9.14 Interfaces - GSI/User Out ................................. 253<br />
9.15 Interfaces - Remote ......................................... 254<br />
9.16 Interfaces - PPS Out ........................................ 255<br />
9.17 Interfaces - Event Input .................................... 256<br />
10. Status ................................................... 259<br />
10.1 Real-Time Input Status .................................... 259<br />
10.2 Stop and Go Indicator ...................................... 261<br />
10.3 Position ........................................................... 263<br />
10.4 Logging Status ................................................. 266<br />
10.5 Satellite Status ................................................. 267<br />
10.6 Point Log Status .............................................. 269<br />
Contents<br />
8 <strong>Technical</strong> <strong>Reference</strong> <strong>Manual</strong>-4.0.0en
Contents, continued<br />
10.7 Code Log Status .............................................. 270<br />
10.8 Message Log Status ........................................ 270<br />
10.9 Memory/Battery Status ..................................... 270<br />
10.10 Sensor Status ................................................ 271<br />
10.11 Software Version Status ................................. 271<br />
10.12 Interfaces Status ............................................ 272<br />
11. Applications ......................................... 273<br />
11.1 Determining a Coordinate System .................... 273<br />
11.2 Adding Points to Existing Coordinate Systems .. 283<br />
11.3 Point Management ........................................... 284<br />
11.4 Calculator ........................................................ 288<br />
11.5 Wake-up Sessions ........................................... 288<br />
11.6 COGO ............................................................. 290<br />
11.7 Area ................................................................ 303<br />
11.8 Line Division .................................................... 304<br />
12. Utilities ................................................. 307<br />
12.1 Directory of Memory Device ............................. 307<br />
12.2 Format Memory Module ................................... 308<br />
12.3 Enter Security Code ......................................... 309<br />
12.4 Self Test .......................................................... 309<br />
13. Transfer ................................................ 310<br />
13.1 Job .................................................................. 310<br />
13.2 Config Set ....................................................... 310<br />
13.3 Coordinate System ........................................... 311<br />
13.4 Antenna Info ..................................................... 311<br />
13.5 Codelist ............................................................ 311<br />
13.6 ASCII/GSI to Job ............................................ 312<br />
13.7 GSI / User ....................................................... 314<br />
13.8 Geoid Field File ................................................ 316<br />
13.9 CSCS Field File ............................................... 316<br />
13.10 Firmware ....................................................... 316<br />
13.11 Firmware TR500 ............................................ 317<br />
13.12 Language Version .......................................... 317<br />
13.13 Application Text .............................................. 317<br />
13.14 Almanac ........................................................ 318<br />
13.15 Account File ................................................... 318<br />
13.16 CFC Log Mask File ........................................ 318<br />
13.17 Beacon Station List ....................................... 319<br />
13.18 Modem/GSM Station List ............................... 319<br />
13.19 System ......................................................... 319<br />
13.20 Any File Type ................................................. 320<br />
Appendix A - Operating and Storage<br />
Temperatures ............................................. 321<br />
Appendix B - Observation Times ............. 322<br />
Appendix C - Seismic Record Format ..... 323<br />
Appendix D - Defined Line File Format ... 324<br />
<strong>Technical</strong> <strong>Reference</strong> <strong>Manual</strong>-4.0.0en<br />
9<br />
Contents
Contents, continued<br />
Appendix E - NMEA Message Formats .... 325<br />
GGA - Global Positioning System Fix Data ............... 327<br />
GGK - Real-Time Position with DOP ........................ 328<br />
GGK(PT) - Real-Time Position with DOP ................. 328<br />
GGQ - Real-Time Position with CQ .......................... 329<br />
GLL - Geodetic Position - Latitude, Longitude ........... 329<br />
GNS - GNSS Fix Data ............................................. 330<br />
GSA - GPS DOP and Active Satellites ..................... 330<br />
GSV - GPS Satellites in View ................................... 331<br />
LLK - <strong>Leica</strong> Local Position and GDOP ...................... 331<br />
LLQ - <strong>Leica</strong> Local Position and Quality ..................... 332<br />
VTG - Course Over Ground and Ground Speed ....... 332<br />
ZDA - Time and Date ............................................... 333<br />
Appendix F - Pin Assignments and<br />
Sockets ...................................................... 334<br />
Appendix G - Data Device Directory<br />
Structure .................................................... 336<br />
Appendix H - External Devices................. 338<br />
RS232 .................................................................... 339<br />
Radio and Repeaters ............................................... 340<br />
GSM ....................................................................... 344<br />
Modem ................................................................... 350<br />
RTB Module (CSI) ................................................... 352<br />
RTS Module (Racal) ................................................ 354<br />
SAPOS ................................................................... 356<br />
Using a SAPOS decoder box ..................................... 356<br />
Using a SMARTgate box ............................................ 357<br />
Using the Telemax Service ......................................... 359<br />
Hidden Point ........................................................... 361<br />
Appendix I - MC500 ................................... 364<br />
Appendix J - RS500 ................................... 369<br />
Appendix K- GS50 / GS50+ and GIS Data<br />
Collection ................................................... 377<br />
Hardware and Accessories ...................................... 378<br />
Compact Flash and Sensor Transfer........................ 382<br />
Operation and Configuration .................................... 383<br />
The CONFIG Key .................................................... 384<br />
The STATUS Key .................................................... 388<br />
Data Collection with the GS50 and GS50+ ............... 389<br />
10 <strong>Technical</strong> <strong>Reference</strong> <strong>Manual</strong>-4.0.0en
1. Introduction<br />
System 500 is used to receive signals<br />
from GPS satellites which are then<br />
processed to obtain a position on the<br />
earth’s surface.<br />
It can be used in many applications,<br />
the main ones being Land Survey,<br />
Stakeout and Hydrographic Survey.<br />
The main components of System 500<br />
are the GPS Antenna and GPS<br />
Receiver. Ancilliary components are<br />
the Terminal, Batteries, PC Cards and<br />
cables.<br />
SKI-Pro, a PC based software is also<br />
used in conjunction with the hardware<br />
listed above for post-processing GPS<br />
data and for downloading coordinates<br />
recorded in the field. Instructions for<br />
using SKI-Pro can be found in the<br />
accompanying printed guides and online<br />
help.<br />
System 500 - main hardware components<br />
<strong>Technical</strong> <strong>Reference</strong> <strong>Manual</strong>-4.0.0en<br />
11 1. Introduction
1.1 The GPS Antenna<br />
There are several System 500 GPS<br />
Antennas available. These are:<br />
• AT501 Single Frequency Antenna.<br />
• AT502 Dual Frequency Antenna.<br />
• AT503 Dual Frequency Choke<br />
Ring Antenna.<br />
• AT504 JPL Design Dual Frequency<br />
Choke Ring Antenna.<br />
• Single Frequency Choke Ring<br />
Antenna.<br />
The GPS Antenna is selected for use<br />
based upon the application. The vast<br />
majority of applications will require<br />
the AT501 or AT502 Antenna.<br />
The AT501 is a L1 single frequency<br />
antenna. Use it with the SR510<br />
Receiver. The AT502 is a dual frequency<br />
antenna. Use it with the<br />
SR520 or SR530 Receiver.<br />
The Choke Ring Antennas are<br />
designed for use where the utmost<br />
precision is required. Typical applications<br />
include Static Surveys of long<br />
baselines, Tectonic Plate monitoring,<br />
<strong>Reference</strong> Stations, etc.<br />
Use the AT503 and AT504 with the<br />
SR520 or SR530 Receiver. Use the<br />
Single Frequency Choke Ring with<br />
the SR510 Receiver.<br />
Also available is a combined GPS/<br />
RTB or GPS/ RTS antenna. Refer to<br />
Appendix K for further information.<br />
AT502 Antenna<br />
AT504 Antenna<br />
12<br />
1. Introduction <strong>Technical</strong> <strong>Reference</strong> <strong>Manual</strong>-4.0.0en
1.2 The GPS Receiver<br />
The GPS Receiver is the instrument<br />
that processes the GPS signals<br />
received by the GPS Antenna.<br />
There are six different models of GPS<br />
receiver in System 500. The model<br />
number is printed on the PC card lid.<br />
See the detailed descriptions of each<br />
of these receivers given down below.<br />
SR510 - Tracks the L1 C/A code and<br />
uses it to reconstruct the carrier<br />
phase. Data can be stored for postprocessing<br />
in SKI-Pro. Baselines can<br />
be calculated with a precision of up to<br />
about 5-10mm +2ppm.<br />
With a radio modem attached the<br />
receiver can be used for real-time<br />
measurements accepting RTCM code<br />
corrections. Coordinates can be<br />
calculated with a precision of up to<br />
about 0.5m.<br />
SR520 - Tracks the L1 C/A code and<br />
L2 P-code to reconstruct the carrier<br />
phase. When Anti-Spoofing (A-S) is<br />
activated, the receiver switches to a<br />
patented P-code aided tracking<br />
technique that provides full L2 carrier<br />
measurements and L2<br />
pseudoranges. Data can be stored for<br />
post-processing. Baselines can be<br />
calculated with a precision of up to<br />
about 3-10mm +1ppm.<br />
With a radio modem attached the<br />
receiver can be used for real-time<br />
measurements accepting RTCM<br />
code corrections. Coordinates can be<br />
calculated with a precision of up to<br />
about 0.5m.<br />
SR530 - Tracks the L1 C/A code and<br />
L2 P-code to reconstruct the carrier<br />
phase. When Anti-Spoofing (A-S) is<br />
activated, the receiver switches to a<br />
patented P-code aided tracking<br />
technique that provides full L2 carrier<br />
measurements and L2<br />
pseudoranges. A radio modem<br />
attaches and the receiver can be<br />
used for RTK operations. Coordinates<br />
can be calculated with a precision of<br />
up to about 1cm<br />
Data can also be stored for postprocessing.<br />
Baselines can be calculated<br />
with a precision of up to about<br />
3-10mm +1ppm.<br />
System 500 GPS Receivers can be<br />
operated with or without the TR500<br />
Terminal (see section 1.3). The<br />
TR500 is used for field data acquisition<br />
and for configuring the receiver.<br />
Details of using the Receiver without<br />
a Terminal are given in Chapter 3.<br />
<strong>Technical</strong> <strong>Reference</strong> <strong>Manual</strong>-4.0.0en<br />
13 1. Introduction
MC500 - A ruggedized version of the<br />
SR530 designed specifically for<br />
Machine Control. Can also be utilised<br />
as a dedicated GPS <strong>Reference</strong><br />
Station. Please refer to Appendix I for<br />
specific details.<br />
RS500 - A dedicated GPS <strong>Reference</strong><br />
Sation receiver designed for permanent<br />
installation. Please refer to<br />
Appendix J for specific details.<br />
GS50 - This receiver has been<br />
specifically designed for GIS applications.<br />
Please refer to Appendix K for<br />
more information that is specific to<br />
the GS50 and the corresponding PCsoftware<br />
GIS DataPRO.<br />
14<br />
1. Introduction <strong>Technical</strong> <strong>Reference</strong> <strong>Manual</strong>-4.0.0en
1.3 The TR500 Terminal<br />
The TR500 Terminal provides a full<br />
user interface to all System 500 GPS<br />
Receivers.<br />
It can be used to set parameters in<br />
the receiver and to steer the GPS<br />
measurement operation.<br />
The TR500 can be used to set and<br />
store parameters in one GPS receiver<br />
and then removed and used to set<br />
parameters in another System 500<br />
receiver. The receiver can then be<br />
used in the field without the TR500<br />
attached. Note that whilst this is<br />
possible when measuring in any<br />
mode, for a <strong>Reference</strong> or Rover, it is<br />
recommended that the Receiver only<br />
be used without a TR500 at <strong>Reference</strong><br />
stations or with Static/Rapid<br />
Static Rovers.<br />
The TR500 is connected either<br />
directly to the receiver or via a cable.<br />
Data input is via a fully alphanumeric<br />
QWERTY keyboard and an LCD<br />
display of 32 x 12 characters which<br />
may be illuminated.<br />
TR500 mounted on the Receiver<br />
TR500 connected using the cable<br />
<strong>Technical</strong> <strong>Reference</strong> <strong>Manual</strong>-4.0.0en<br />
15 1. Introduction
1.4 Data Storage<br />
Data is stored on either an Internal<br />
Memory or PC Card. The PC Card is<br />
the preferred data storage medium.<br />
The Internal Memory is an option.<br />
The PC Card is inserted into the slot<br />
on the front of the GPS Receiver. PC<br />
Cards are available from <strong>Leica</strong> with<br />
varying capacities. Note that whilst<br />
other PC Cards may be used, <strong>Leica</strong><br />
recommend <strong>Leica</strong> PC cards only and<br />
cannot be held responsible for data<br />
loss or any other error that may occur<br />
whilst using a non-<strong>Leica</strong> card.<br />
To insert the PC Card in the GPS<br />
Receiver, open the card slot door,<br />
with the <strong>Leica</strong> Logo uppermost and<br />
facing you, slide the card into the slot<br />
firmly until it clicks into position. Press<br />
the eject button at the side of the card<br />
to remove it.<br />
The Internal Memory is available in<br />
8MB or 16MB capacities and resides<br />
in the Receiver. When data has to be<br />
downloaded to SKI-Pro, connection is<br />
made between port 2 on the Receiver<br />
and a serial port on the PC.<br />
The memory device is checked<br />
before starting a survey. If it is more<br />
than 80% full, an information message<br />
appears.<br />
Follow the care instructions shown on<br />
the rear of the card. Keep the card<br />
dry, only use within the specified<br />
temperature range, do not bend the<br />
card and protect it from direct shock.<br />
Failure to follow these instructions<br />
could result in data loss and/or<br />
permanent damage to the card.<br />
Inserting the PC Card<br />
The card can become very hot during<br />
use. Avoid touching the metal parts of<br />
the card after prolonged use.<br />
16<br />
1. Introduction <strong>Technical</strong> <strong>Reference</strong> <strong>Manual</strong>-4.0.0en
PC Card versus Internal Memory<br />
The PC Card is the preferred data<br />
storage medium as it has the following<br />
advantages over internal memory:<br />
• Faster download times. A PC<br />
Card download using a PC<br />
Card Reader or PCMCIA port is<br />
virtually instantaneous. Internal<br />
memory has to download<br />
through a serial connection and<br />
can take time.<br />
Using an Internal Memory means<br />
however that the data has less<br />
chance of being misplaced or lost.<br />
This can happen when multiple PC<br />
Cards are used for the same project.<br />
If you are not sure about which type<br />
of memory to use, try using a PC card<br />
but don’t remove it from the Receiver.<br />
You can still download as if it were<br />
Internal Memory through any port.<br />
• Flexibility / no downtime of<br />
GPS Receiver. A PC Card can<br />
be removed from a receiver<br />
when it is full and replaced with<br />
a spare. The Receiver does not<br />
have to be taken back to the office<br />
for downloading.<br />
<strong>Technical</strong> <strong>Reference</strong> <strong>Manual</strong>-4.0.0en<br />
17 1. Introduction
1.5 Batteries/Power Supply<br />
System 500 will normally be powered<br />
by two GEB121 camcorder type<br />
batteries. which plug into the underside<br />
of the GPS receiver.<br />
Two batteries, fully charged, will<br />
power the SR510 and TR500 for<br />
about 7.5 hours continuously and the<br />
SR520/530 for about 6 hours continuously.<br />
Operating times will be shorter when<br />
working in cold weather and when a<br />
radio modem is connected.<br />
Plug in and remove the GEB121<br />
batteries as shown opposite.<br />
System 500 can also be powered by<br />
the GEB71 7Ah battery or any 12V<br />
DC power supply via either power<br />
port, on the front face of the receiver<br />
using an appropriate cable.<br />
Connecting a GEB121 Battery<br />
With the Receiver upside down and<br />
the <strong>Leica</strong> logo on the battery facing<br />
you, locate one end into the battery<br />
bay. Press the opposite end of the<br />
battery down until it audibly clicks into<br />
place.<br />
Removing a GEB121 Battery<br />
Pull and hold the battery catch.<br />
Withdraw the battery with the other<br />
hand.<br />
The battery contains toxic material and must be disposed of in an environmentally<br />
friendly manner. Do not dispose of the battery in normal household or<br />
office waste.<br />
18<br />
1. Introduction <strong>Technical</strong> <strong>Reference</strong> <strong>Manual</strong>-4.0.0en
1.5.1 Charging the Batteries<br />
GEB121 Batteries<br />
GEB121 Batteries can be charged<br />
using the GKL122 or GKL111 battery<br />
chargers. The preferred model is the<br />
GKL122.<br />
GEB71 Batteries<br />
GEB71 Batteries can be charged<br />
using the GKL122 battery charger<br />
only.<br />
Chargers<br />
The GKL122 is an intelligent charger.<br />
It will charge the batteries by the<br />
exact amount required. This maximizes<br />
battery life. The GKL122 can<br />
charge up to 2 GEB121 batteries at<br />
once. The GDI121 extension plate<br />
enables a further two batteries to be<br />
charged from the same charger at the<br />
same time.<br />
Additionally, the GKL122 can charge<br />
up to two GEB71 batteries.<br />
The GKL111 battery charger is a<br />
simple charger. It will charge one<br />
GEB121 battery at a time. It will<br />
charge the batteries by the exact<br />
amount required. This maximizes<br />
battery life.<br />
The batteries are delivered<br />
from the factory totally<br />
discharged. They will require a full<br />
charging cycle before the equipment<br />
can be used. For full instructions on<br />
battery charging, refer to the manual<br />
accompanying the charger you are<br />
using.<br />
<strong>Technical</strong> <strong>Reference</strong> <strong>Manual</strong>-4.0.0en<br />
19 1. Introduction
2. Equipment Set Up and Connection<br />
The type of equipment set up that is<br />
used will vary with the type of site<br />
occupation and the measuring mode.<br />
This also applies to the way in which<br />
the various components are connected<br />
together. There are optimal<br />
solutions for setting up the equipment<br />
on a tripod, in a backpack and on the<br />
pole.<br />
Set up on Tripod<br />
Set up on Unipole<br />
Set up on pole with Minipack<br />
20<br />
2. Set-up and Connection <strong>Technical</strong> <strong>Reference</strong> <strong>Manual</strong>-4.0.0en
2.1 GPS Receiver ports<br />
All other components of System 500<br />
connect to the GPS Receiver.<br />
The TR500 Terminal fits either<br />
directly on the Receiver or can be<br />
connected to the Terminal port using<br />
a cable.<br />
A Radio Modem in a housing can also<br />
be fitted directly to the Receiver.<br />
Alternatively, if the housing is not<br />
being used, the radio modem can be<br />
connected to Port 1 or Port 3 using a<br />
cable.<br />
The Antenna is connected to the<br />
Receiver via the ANT Port.<br />
External power can be connected via<br />
a cable through Port 2.<br />
2<br />
1<br />
3<br />
EVENT1<br />
PORT 3<br />
ON<br />
OFF<br />
12<br />
TERMINAL<br />
LEICA SR530<br />
EVENT2<br />
PPS<br />
PWR ANT<br />
PORT 2/PWR<br />
PORT 1<br />
1. Port 3. 8 pin Lemo.Power/data<br />
in/out<br />
2. Event Input 1 (Optional)<br />
3. 5 pin Lemo. Power<br />
4. Power ON/OFF<br />
5. PPS Output (Optional)<br />
6. GPS Antenna in<br />
7. Event Input 2 (Optional)<br />
4 5 6 7 8 9 10<br />
11<br />
8. Port 2. 5 pin Lemo. Power/data<br />
in/out.<br />
9. Pressure equalisation vent.<br />
10. Port 1. 8 pin Lemo. Power/data<br />
in/out.<br />
11. PC Card door.<br />
12. Terminal in/out or Remote<br />
Interface in/out.<br />
SR530 Receiver, front panel<br />
<strong>Technical</strong> <strong>Reference</strong> <strong>Manual</strong>-4.0.0en<br />
21 2. Set-up and Connection
2.2 Equipment Setup - Post Processed Static/Rapid Static/<strong>Reference</strong> on Pillar<br />
Use<br />
Static/Rapid Static operations or as <strong>Reference</strong> for Kinematic.<br />
The Receiver and TR500 (if used) can be assembled to<br />
make one unit. One connection is made to the GPS<br />
Antenna which is mounted on the Pillar. The Receiver and<br />
TR500 can be kept in the case. Note that the Receiver<br />
can be programmed with the TR500 prior to use which<br />
can then be omitted from the set up.<br />
Assumptions<br />
1. GPS Antenna is mounted directly using screw fitting.<br />
If using stub and GAD 31 adapter, procedures may<br />
vary slightly.<br />
2. GPS Antennas are AT501 or AT502. Procedures/<br />
setup may vary if AT503, 504 or single frequency<br />
choke ring are used.<br />
22<br />
2. Set-up and Connection <strong>Technical</strong> <strong>Reference</strong> <strong>Manual</strong>-4.0.0en
Equipment Checklist<br />
1. GPS Antenna AT501, 502, 503,<br />
504 or 505<br />
2. GRT146 Carrier<br />
3. GDF122 or GDF112 Tribrach<br />
4. Pillar Plate (if required)<br />
5. GEV120 2.8m Antenna Cable<br />
6. 2, GEB121 Batteries<br />
7. SR510/520/530 GPS Receiver<br />
8. TR500 Terminal (if required)<br />
9. MCF XMB-3 PC Flash Card.<br />
10. GVP602 System 500 Transport<br />
Case.<br />
<strong>Technical</strong> <strong>Reference</strong> <strong>Manual</strong>-4.0.0en<br />
23 2. Set-up and Connection
Procedure<br />
1. If a pillar plate is being used,<br />
locate it on the pillar.<br />
2. Screw the tribrach to the pillar<br />
plate or the pillar. Level the<br />
tribrach.<br />
3. Place and lock the GRT146<br />
Carrier in the Tribrach.<br />
4. Screw the Antenna onto the<br />
Carrier.<br />
5. Check that the Tribrach is still<br />
level.<br />
6. Connect the GPS Receiver to<br />
the Antenna using the GEV120<br />
Antenna cable.<br />
7. Plug the GEB121 batteries into<br />
the GPS Receiver.<br />
8. Attach the TR500 Terminal to<br />
the Receiver if required.<br />
9. Insert the PCMCIA Flash Card<br />
into the Receiver.<br />
10. Switch on the system using the<br />
ON/OFF button.<br />
11. The Receiver can be placed in<br />
the Transport Case for additional<br />
protection.<br />
The Next Steps<br />
If the Receiver has been pre-programmed<br />
and the TR500 is not being<br />
used, further guidance is available in<br />
Chapter 3.<br />
If the Receiver has been pre-programmed<br />
and the TR500 is being<br />
used, further guidance is available in<br />
Chapter 7.<br />
If the Receiver requires programming<br />
with the TR500, further guidance is<br />
available in Chapter 5.<br />
When Using the GAD31<br />
adapter and GRT144 carrier,<br />
ensure that the Antenna and GAD31<br />
assembly slide down the full length of<br />
the GRT144 stub. An incorrectly<br />
mounted Antenna will have a direct<br />
effect on your results.<br />
In wet conditions the Receiver<br />
can be placed in the<br />
transport case during use for extra<br />
protection. Try to shut the case as<br />
completely as possible.<br />
If the Receiver is left in the<br />
case during use in temperatures<br />
exceeding 25°C, the lid should<br />
be left open. Refer to Appendix A for<br />
operating and storage temperatures.<br />
Use an external battery such<br />
as GEB71 to extend the<br />
operating time past 6 hours.<br />
24<br />
2. Set-up and Connection <strong>Technical</strong> <strong>Reference</strong> <strong>Manual</strong>-4.0.0en
2.3 Equipment Setup - Post Processed Static/Rapid Static/<strong>Reference</strong> on Tripod<br />
Use<br />
Static/Rapid Static operations or as <strong>Reference</strong> for Kinematic.<br />
The Receiver and TR500 (if used) can be assembled to<br />
make one unit. This clips to the tripod leg or is placed in<br />
the transport container. One connection is made to the<br />
Antenna. Note that the Receiver can be programmed with<br />
the TR500 prior to use which can then be omitted from the<br />
set up.<br />
Assumptions<br />
1. GPS Antenna is mounted directly using screw fitting.<br />
If using stub and GAD 31 adapter, procedures may<br />
vary slightly.<br />
2. GPS Antennas are AT501 or AT502. Procedures/<br />
setup may vary if AT503, 504 or single frequency<br />
choke ring are used.<br />
<strong>Technical</strong> <strong>Reference</strong> <strong>Manual</strong>-4.0.0en<br />
25 2. Set-up and Connection
Equipment Checklist<br />
1. GPS Antenna AT501 or AT502<br />
2. GRT146 Carrier<br />
3. GDF122 or GDF112 Tribrach<br />
4. GST20, GST05 or GST05L<br />
Tripod<br />
5. GZS4 Height Hook<br />
6. GEV120 2.8m Antenna Cable<br />
7. 2, GEB121 Batteries<br />
8. SR510/520/530 GPS Receiver<br />
9. TR500 Terminal (if required)<br />
10.MCF XMB-3 PCMCIA Flash<br />
Card.<br />
11. GVP602 System 500 Transport<br />
Case.<br />
26<br />
2. Set-up and Connection <strong>Technical</strong> <strong>Reference</strong> <strong>Manual</strong>-4.0.0en
Procedure<br />
1. Set up the tripod.<br />
2. Mount and level the tribrach on<br />
the tripod.<br />
3. Place and lock the GRT146<br />
Carrier in the Tribrach.<br />
4. Screw the Antenna onto the<br />
Carrier.<br />
5. Check that the Tribrach is still<br />
level.<br />
5. Insert the Height Hook into the<br />
Carrier.<br />
6. Connect the GPS Receiver to<br />
the Antenna using the GEV120<br />
Antenna cable.<br />
7. Plug the GEB121 batteries into<br />
the GPS Receiver.<br />
8. Attach the TR500 Terminal to<br />
the Receiver if required.<br />
9. Insert the PCMCIA Flash Card<br />
into the Receiver.<br />
10. Using the hook on the rear of<br />
the unit, hang it on the Tripod leg<br />
or place it in the box.<br />
11. Switch on the system using the<br />
ON/OFF button on the Receiver.<br />
The Next Steps<br />
If the Receiver has been pre-programmed<br />
and the TR500 is not being<br />
used, further guidance is available in<br />
Chapter 3.<br />
If the Receiver has been pre-programmed<br />
and the TR500 is being<br />
used, further guidance is available in<br />
Chapter 7.<br />
If the Receiver requires programming<br />
with the TR500, further guidance is<br />
available in Chapter 5.<br />
When Using the GAD31<br />
adapter and GRT144 carrier,<br />
ensure that the Antenna and GAD31<br />
assembly slide down the full length of<br />
the GRT144 stub. An incorrectly<br />
mounted Antenna will have a direct<br />
effect on your results.<br />
In wet conditions the Receiver<br />
can be placed in the<br />
transport case during use for extra<br />
protection. Try to shut the case as<br />
completely as possible.<br />
If the Receiver is left in the<br />
case during use in temperatures<br />
exceeding 25°C, the lid should<br />
be left open. Refer to Appendix A for<br />
operating and storage temperatures.<br />
Use an external battery such<br />
as GEB71 to extend the<br />
operating time past 6 hours.<br />
<strong>Technical</strong> <strong>Reference</strong> <strong>Manual</strong>-4.0.0en<br />
27 2. Set-up and Connection
2.4 Equipment Setup - Post Processed Kinematic, Minipack and Pole<br />
Use<br />
Post Processed Kinematic Rover.<br />
The Receiver is placed in the Minipack. Connections are<br />
made to the Antenna and TR500. Recommended for<br />
extended periods of use in the field.<br />
Assumptions<br />
1. GPS Antenna is mounted directly using screw fitting.<br />
If using stub and GAD 31 adapter, procedures may<br />
vary slightly.<br />
2. Aluminium poles are used. You may replace them<br />
with their Carbon Fiber equivalents without any<br />
change to these instructions.<br />
28<br />
2. Set-up and Connection <strong>Technical</strong> <strong>Reference</strong> <strong>Manual</strong>-4.0.0en
Equipment Checklist<br />
1. GPS Antenna AT501 or 502<br />
2. GLS21 Upper half aluminium<br />
pole with screw<br />
3. GHT25 Grip for pole<br />
4. GHT27 Holder for TR500<br />
5. GLS20 Lower half aluminium<br />
pole<br />
6. GEV141 1.2m Antenna cable<br />
7. GEV142 1.6m Antenna cable<br />
8. TR500 Terminal<br />
9. 2, GEB121 Batteries<br />
10. SR510, 520 or 530 GPS Receiver<br />
11. GVP603 Minipack<br />
12. MCF XMB-3 PCMCIA flash card<br />
13. GEV97 1.8m, 5pin Lemo cable<br />
<strong>Technical</strong> <strong>Reference</strong> <strong>Manual</strong>-4.0.0en<br />
29 2. Set-up and Connection
How to set up the equipment<br />
1. Screw the two halves of the pole<br />
together.<br />
2. Slide the grip onto the pole.<br />
Attach the TR500 holder and<br />
tighten the screw.<br />
3. Screw the GPS Antenna to the<br />
top of the pole.<br />
4. Slide the TR500 into the holder<br />
until it clicks into place.<br />
5. Insert the PC Card into the<br />
Receiver and plug in the<br />
GEB121 batteries.<br />
6. Place the Receiver front panel<br />
up in the Minipack with the<br />
batteries facing outwards.<br />
Fasten the strap around the<br />
Receiver<br />
7. Connect the GPS Antenna to the<br />
Receiver using the two Antenna<br />
cables. Connect the longest<br />
cable to the Receiver, pass the<br />
cable through the cable brake<br />
and down through the opening in<br />
the bottom corner of the<br />
Minipack flap. Draw the required<br />
amount of cable out of the<br />
Minipack and tighten the cable<br />
brake. Refer to the diagram.<br />
8. Connect the TR500 to the port<br />
labelled “Terminal” on the<br />
Receiver using the 1.8m cable.<br />
Pass it through the opening in<br />
the bottom of the Minipack flap,<br />
down through a cable brake and<br />
then plug into the Receiver.<br />
Refer to the diagram.<br />
10. Switch on the system using the<br />
ON/OFF button on the Receiver.<br />
To Terminal<br />
To GPS Antenna<br />
Connecting the TR500 Terminal and GPS<br />
Antenna in the Minipack<br />
30<br />
2. Set-up and Connection <strong>Technical</strong> <strong>Reference</strong> <strong>Manual</strong>-4.0.0en
The Next Steps<br />
If the Receiver has been pre-programmed<br />
and the TR500 is being<br />
used, further guidance is available in<br />
Chapter 7.<br />
If the Receiver requires programming<br />
with the TR500, further guidance is<br />
available in Chapter 5.<br />
Ensure a dry plastic weather<br />
protection cap is fitted to the<br />
socket on the TR500 that is not<br />
connected to the sensor.<br />
If moisture or water should<br />
appear in the socket that is<br />
not used on the TR500, allow the<br />
socket and plastic weather protection<br />
cap to dry naturally.<br />
When using the upper pole<br />
halves with stub, ensure that<br />
the Antenna and GAD31 screw/stub<br />
adapter slide down the full length of<br />
the stub before tightening the locking<br />
ring. An incorrectly mounted Antenna<br />
will have a direct effect on your<br />
results.<br />
Advice on using the Minipack<br />
is given in Section 2.14.<br />
<strong>Technical</strong> <strong>Reference</strong> <strong>Manual</strong>-4.0.0en<br />
31 2. Set-up and Connection
2.5 Equipment Setup - Post Processed Kinematic, All on Pole, Direct Clip of TR500 on to Sensor<br />
Use<br />
Post-processed Kinematic Rover.<br />
The TR500 is mounted on the Receiver which is screwed<br />
onto the pole grip. One connection is made from the<br />
Receiver to the Antenna. Recommended for short periods<br />
of use, especially where there are many obstacles (fences<br />
etc.).<br />
Assumptions<br />
1. GPS Antenna is mounted directly using screw fitting.<br />
If using stub and GAD 31 adapter, procedures may<br />
vary slightly.<br />
2. Aluminium poles are used. You may replace them<br />
with their Carbon Fiber equivalents without any<br />
change to these instructions.<br />
32<br />
2. Set-up and Connection <strong>Technical</strong> <strong>Reference</strong> <strong>Manual</strong>-4.0.0en
Equipment Checklist<br />
1. GPS Antenna AT501 or 502<br />
2. GLS18 Upper half aluminium<br />
pole with screw<br />
3. GHT25 Grip for pole<br />
4. GHT26 Holder for GPS Receiver<br />
5. GLS17 Lower half aluminium<br />
pole<br />
6. GEV141 1.2m Antenna cable<br />
7. 2, GEB121 Batteries<br />
8. TR500 Terminal<br />
9. SR510, 520 or 530 GPS Receiver<br />
10. MCF XMB-3 PCMCIA flash card<br />
<strong>Technical</strong> <strong>Reference</strong> <strong>Manual</strong>-4.0.0en<br />
33 2. Set-up and Connection
How to set up the equipment<br />
1. Screw the two halves of the pole<br />
together.<br />
2. Slide the grip onto the pole.<br />
Attach the GPS Receiver holder<br />
and tighten the screw.<br />
3. Screw the GPS Antenna onto<br />
the top of the pole.<br />
4. Attach the TR500 to the GPS<br />
Receiver. Screw the GPS<br />
Receiver to the GPS Receiver<br />
holder.<br />
5. Insert the PC Card into the<br />
Receiver and plug in the<br />
GEB121 batteries.<br />
6. Connect the GPS Antenna to<br />
the Receiver using the 1.2m<br />
antenna cable.<br />
7. Switch on the system using the<br />
ON/OFF button on the TR500.<br />
The Next Steps<br />
If the Receiver has been pre-programmed<br />
and the TR500 is being<br />
used, further guidance is available in<br />
Chapter 7.<br />
If the Receiver requires programming<br />
with the TR500, further guidance is<br />
available in Chapter 5.<br />
When using the upper pole<br />
halves with stub, ensure that<br />
the Antenna and GAD31 screw/stub<br />
adapter slide down the full length of<br />
the stub before tightening the locking<br />
ring. An incorrectly mounted Antenna<br />
will have a direct effect on your<br />
results.<br />
34<br />
2. Set-up and Connection <strong>Technical</strong> <strong>Reference</strong> <strong>Manual</strong>-4.0.0en
2.6 Equipment Setup - Post Processed Kinematic, All on Pole, TR500 and Sensor separated<br />
Use<br />
Post-processed Kinematic Rover.<br />
The TR500 is fixed to the pole grip with a holder. With<br />
another metallic holder and a holder piece, the receiver is<br />
fixed to the pole. One connection is made from the Receiver<br />
to the Antenna. Another connection is made from<br />
the Receiver to the TR500. Recommended for short<br />
periods of use, especially where there are many obstacles<br />
(fences etc.).<br />
Assumptions<br />
1. GPS Antenna is mounted directly using screw fitting.<br />
If using stub and GAD 31 adapter, procedures may<br />
vary slightly.<br />
2. Aluminium poles are used. You may replace them<br />
with their Carbon Fiber equivalents without any<br />
change to these instructions.<br />
<strong>Technical</strong> <strong>Reference</strong> <strong>Manual</strong>-4.0.0en<br />
35 2. Set-up and Connection
Equipment Checklist<br />
1. GPS Antenna AT501 or 502<br />
2. GLS18 Upper half aluminium<br />
pole with screw<br />
3. GHT25 Grip for pole<br />
4. GHT27 Holder for TR500<br />
5. GLS17 Lower half aluminium<br />
pole<br />
6. GHT37 Holder piece for GPS<br />
Receiver with antenna cable and<br />
5pin Lemo cable<br />
7. GHT26 Holder for GPS Receiver<br />
8. TR500 Terminal<br />
9. 2, GEB121 Batteries<br />
10. SR510, 520 or 530 GPS Receiver<br />
11. MCF XMB-3 PCMCIA flash card<br />
5<br />
1<br />
2<br />
3<br />
4<br />
L<br />
8<br />
9<br />
10<br />
11<br />
7<br />
6<br />
36<br />
2. Set-up and Connection <strong>Technical</strong> <strong>Reference</strong> <strong>Manual</strong>-4.0.0en
How to set up the equipment<br />
1. Screw the two halves of the pole<br />
together.<br />
2. Slide the grip onto the pole.<br />
Attach the TR500 holder to the<br />
grip and tighten the screw.<br />
3. Slide the holder piece for the<br />
GPS Receiver onto the pole.<br />
Attach the GPS Receiver holder<br />
and tighten the screw.<br />
4. Screw the GPS Antenna onto<br />
the top of the pole.<br />
5. Slide the TR500 into the holder<br />
until it clicks into place.<br />
6. Screw the GPS Receiver to the<br />
GPS Receiver holder.<br />
7. Insert the PC Card into the<br />
Receiver and plug in the<br />
GEB121 batteries.<br />
8. Connect the GPS Antenna to the<br />
Receiver using the antenna<br />
cable supplied with the GPS<br />
receiver holder piece.<br />
9. Connect the TR500 to the port<br />
labelled “Terminal” on the<br />
Receiver using the 5 pin Lemo<br />
cable.<br />
<strong>Technical</strong> <strong>Reference</strong> <strong>Manual</strong>-4.0.0en<br />
10. Switch on the system using the<br />
ON/OFF button on the TR500.<br />
The Next Steps<br />
If the Receiver has been pre-programmed<br />
and the TR500 is being<br />
used, further guidance is available in<br />
Chapter 7.<br />
If the Receiver requires programming<br />
with the TR500, further guidance is<br />
available in Chapter 5.<br />
When using the upper pole<br />
halves with stub, ensure that<br />
the Antenna and GAD31 screw/stub<br />
adapter slide down the full length of<br />
the stub before tightening the locking<br />
ring. An incorrectly mounted Antenna<br />
will have a direct effect on your<br />
results.<br />
37 2. Set-up and Connection
2.7 Equipment Setup - Real Time <strong>Reference</strong>, single tripod<br />
Use<br />
Real Time <strong>Reference</strong> Station. May also collect raw observation<br />
data for post-processing.<br />
The Receiver and TR500 (if used) can be assembled to<br />
make one unit. This clips to the tripod leg. Connections<br />
are made to the GPS and Radio Antenna. Note that the<br />
Receiver can be programmed with the TR500 prior to use<br />
which can then be omitted from the set up.<br />
The Radio Antenna is mounted on the Antenna Arm which<br />
clips to the GPS Antenna.<br />
The SR510 and SR520 can only be used as a DGPS<br />
reference station if they are fitted with the DGPS option.<br />
They cannot be used as a Real-Time <strong>Reference</strong> station.<br />
The SR530 can be used as either a DGPS or Real-Time<br />
reference station. Real-Time and DGPS are fitted as<br />
standard on the SR530.<br />
Assumptions<br />
1. GPS Antenna is mounted directly using screw fitting.<br />
If using stub and GAD 31 adapter, procedures may<br />
vary slightly.<br />
2. Standard Radio modem is used. (Mounted in Radio<br />
Housing).<br />
38<br />
2. Set-up and Connection <strong>Technical</strong> <strong>Reference</strong> <strong>Manual</strong>-4.0.0en
Equipment Checklist<br />
1. GPS Antenna AT501, 502<br />
2. GRT146 Carrier<br />
3. GDF122 or GDF112 Tribrach<br />
4. SR510/520/530 GPS Receiver<br />
5. TR500 Terminal (if required)<br />
6. GEV141 1.2m Antenna Cable<br />
7. GST20/GST05/05L Tripod<br />
8. GAT1/GAT2 Radio Antenna<br />
9. GAD33 Radio Antenna Arm<br />
10. GEV141 1.2m Antenna Cable<br />
11. GZS4 Height Hook<br />
12. Radio Modem in GFU 5/6<br />
Housing<br />
13. MCF XMB-3 PC card<br />
14. 2, GEB121 Batteries<br />
15. GVP602 Transport Case<br />
@@ ;;<br />
@@ ;;<br />
<strong>Technical</strong> <strong>Reference</strong> <strong>Manual</strong>-4.0.0en<br />
39 2. Set-up and Connection
How to set up the equipment<br />
Follow steps 1-10 as described in<br />
section 2.3.<br />
11. Clip the Antenna Arm to the<br />
GPS Antenna. Screw the Radio<br />
Antenna onto the Arm.<br />
12. Attach the Radio Modem in its<br />
housing to the GPS Receiver.<br />
13. Connect the Radio Antenna to<br />
the Radio Modem using the<br />
1.2m Antenna Cable.<br />
14. Switch the System On using the<br />
On/Off button on the Receiver.<br />
The Next Steps<br />
If the Receiver has been pre-programmed<br />
and the TR500 is not being<br />
used, further guidance is available in<br />
Chapter 3.<br />
If the Receiver has been pre-programmed<br />
and the TR500 is being<br />
used, further guidance is available in<br />
Chapter 7.<br />
If the Receiver requires programming<br />
with the TR500, further guidance is<br />
available in Chapter 5.<br />
When Using the GAD31<br />
adapter and GRT144 carrier,<br />
ensure that the Antenna and GAD31<br />
assembly slide down the full length of<br />
the GRT144 stub. An incorrectly<br />
mounted Antenna will have a direct<br />
effect on your results.<br />
In wet conditions the Receiver<br />
can be placed in the<br />
transport case during use for extra<br />
protection. Try to shut the case as<br />
completely as possible.<br />
If the Receiver is left in the<br />
case during use in temperatures<br />
exceeding 25°C, the lid should<br />
be left open. Refer to Appendix A for<br />
operating and storage temperatures.<br />
Use an external battery such<br />
as GEB71 to extend the<br />
operating time past 6 hours.<br />
40<br />
2. Set-up and Connection <strong>Technical</strong> <strong>Reference</strong> <strong>Manual</strong>-4.0.0en
2.8 Equipment Setup - Real-Time <strong>Reference</strong>, Two Tripods<br />
Use<br />
The Receiver and TR500 (if used) can be assembled to<br />
make one unit. This clips to the tripod leg. Connections<br />
are made to the GPS and Radio Antenna. Note that the<br />
Receiver can be programmed with the TR500 prior to use<br />
which can then be omitted from the set up.<br />
The Radio Antenna is mounted on the second tripod. This<br />
increases the height of the Radio Antenna and therefore<br />
maximizes radio coverage.<br />
The SR510 and SR520 can only be used as a DGPS<br />
reference station if they are fitted with the DGPS option.<br />
They cannot be used as a Real-Time <strong>Reference</strong> station.<br />
The SR530 can be used as either a DGPS or Real-Time<br />
reference station. Real-Time and DGPS are fitted as<br />
standard on the SR530.<br />
Assumptions<br />
1. GPS Antenna is mounted directly using screw fitting.<br />
If using stub and GAD 31 adapter, procedures may<br />
vary slightly.<br />
2. Standard Radio modem is used. (Mounted in Radio<br />
Housing).<br />
<strong>Technical</strong> <strong>Reference</strong> <strong>Manual</strong>-4.0.0en<br />
41 2. Set-up and Connection
Equipment Checklist<br />
1. GPS Antenna AT501/502<br />
2. GRT146 Carrier<br />
3. GDF122 or GDF112 Tribrach<br />
4. SR510/520/530 GPS Receiver<br />
5. TR500 Terminal (if required)<br />
6. GEV141 1.2m Antenna Cable<br />
7. GST20\GST05\05L Tripod<br />
8. GZS4 Height Hook<br />
9. Radio Modem in GFU5/6<br />
Housing<br />
10. MCF XMB-3 PC Card<br />
11. GEB121 Batteries<br />
12. GST20\GST05\05L Tripod<br />
13. GHT36 Base for Telescopic Rod<br />
14. GEV120 2.8m Antenna Cable<br />
15. GAT1\GAT2 Radio Antenna<br />
16. GAD34 Short Antenna Arm<br />
17. GAD32 Telescopic Rod<br />
18. GVP602 Transport Case<br />
5<br />
6<br />
7<br />
1<br />
2<br />
3<br />
4<br />
14<br />
9<br />
10<br />
11<br />
8<br />
12<br />
15<br />
13<br />
16<br />
17<br />
18<br />
42<br />
2. Set-up and Connection <strong>Technical</strong> <strong>Reference</strong> <strong>Manual</strong>-4.0.0en
How to set up the equipment<br />
Follow steps 1-10 as described in<br />
section 2.3.<br />
11. Attach the Radio Modem in its<br />
housing to the GPS Receiver.<br />
12. Set up the second Tripod<br />
nearby. Screw the Base onto the<br />
Tripod. Push the Telescopic Rod<br />
into the Base.<br />
13. Screw the Short Antenna Arm<br />
onto the telescopic Rod. Screw<br />
the Radio Antenna onto the Arm.<br />
14. Connect the Radio modem to<br />
the Radio Antenna using the<br />
2.8m Antenna cable.<br />
15. Switch the System On using the<br />
On/Off button on the Receiver or<br />
Terminal.<br />
The Next Steps<br />
If the Receiver has been pre-programmed<br />
and the TR500 is not being<br />
used, further guidance is available in<br />
Chapter 3.<br />
If the Receiver has been pre-programmed<br />
and the TR500 is being<br />
used, further guidance is available in<br />
Chapter 7.<br />
If the Receiver requires programming<br />
with the TR500, further guidance is<br />
available in Chapter 5.<br />
When Using the GAD31<br />
adapter and GRT144 carrier,<br />
ensure that the Antenna and GAD31<br />
assembly slide down the full length of<br />
the GRT144 stub. An incorrectly<br />
mounted Antenna will have a direct<br />
effect on your results.<br />
In wet conditions the Receiver<br />
can be placed in the<br />
transport case during use for extra<br />
protection. Try to shut the case as<br />
completely as possible.<br />
If the Receiver is left in the<br />
case during use in temperatures<br />
exceeding 25°C, the lid should<br />
be left open. Refer to Appendix A for<br />
operating and storage.<br />
<strong>Technical</strong> <strong>Reference</strong> <strong>Manual</strong>-4.0.0en<br />
43 2. Set-up and Connection
2.9 Equipment Setup - Real-Time Rover, Pole and Minipack<br />
Use<br />
The Radio Modem attaches to the Receiver and is placed<br />
in the Minipack. Connections are made to the GPS<br />
Antenna, Radio Antenna and TR500. Recommended for<br />
extended periods of use in the field.<br />
The cables coming from the Minipack can be disconnected<br />
in the event that an obstacle (E.g. a fence) has to<br />
be crossed.<br />
Assumptions<br />
1. GPS Antenna is mounted directly using screw fitting.<br />
If using stub and GAD 31 adapter, procedures may<br />
vary slightly.<br />
2. Aluminium poles are used. You may replace them<br />
with their Carbon Fiber equivalents without any<br />
change to these instructions.<br />
44<br />
2. Set-up and Connection <strong>Technical</strong> <strong>Reference</strong> <strong>Manual</strong>-4.0.0en
Equipment Checklist<br />
1. GPS Antenna AT501 or 502<br />
2. GLS21 Upper half aluminium<br />
pole with screw or stub<br />
3. GHT25 Grip for pole<br />
4. GHT27 Holder for TR500<br />
5. GLS20 Lower half aluminium<br />
pole<br />
6. GEV141 1.2m Antenna cable<br />
7. GEV142 1.6m Antenna cable<br />
8. TR500 Terminal<br />
9. 2, GEB121 Batteries<br />
10. SR510, 520 or 530 GPS Receiver<br />
11. Radio Modem in GFU5/6 Housing<br />
12. MCF XMB-3 PCMCIA flash card<br />
13. GEV97 1.8m, 5pin Lemo cable<br />
14. GEV141 1.2m Antenna cable<br />
15. GAT1/GAT2 Radio Antenna<br />
16. GAD34 Small Antenna Arm<br />
17. GAD32 Telescopic Rod<br />
18. GVP603 Minipack<br />
;@;@;@;@;<br />
<strong>Technical</strong> <strong>Reference</strong> <strong>Manual</strong>-4.0.0en<br />
45 2. Set-up and Connection
How to set up the equipment<br />
Follow steps 1-5 as described in<br />
section 2.4.<br />
6. Attach the Radio Modem Housing<br />
containing the Radio Modem<br />
to the GPS Receiver.<br />
7. Place the GPS Receiver front<br />
panel up in the Minipack with the<br />
batteries facing outwards.<br />
Fasten the strap around the<br />
Receiver (refer to diagram)<br />
8. Push the Telescopic Rod<br />
through the slit in the top of the<br />
Minipack. Ensure it is located in<br />
the sleeve inside the Minipack<br />
and push it all the way to the<br />
bottom. Adjust the height of the<br />
Telescopic Rod to suit.<br />
9. Screw the Short Antenna Arm<br />
onto the Telescopic Rod. Screw<br />
the Radio Antenna onto the<br />
Short Antenna Arm.<br />
10. Connect the Radio Modem to<br />
the Radio Antenna using a 1.2m<br />
Antenna Cable. The cable<br />
should pass down underneath<br />
the Receiver and then up through<br />
the slit in the top of the Minipack.<br />
11. Connect the GPS Antenna to the<br />
Receiver using the two Antenna<br />
Cables. The longest Cable<br />
should be connected to the<br />
Receiver. Pass this cable<br />
through a cable brake and down<br />
through the slit under one of the<br />
reflective strips at the bottom of<br />
the Minipack. Draw the required<br />
amount of cable out of the<br />
Minipack and tighten the cable<br />
brake. Refer to the diagram.<br />
12. Connect the TR500 to the port<br />
labelled “Terminal”on the Receiver<br />
using the 1.8m<br />
cable.Pass it through the opening<br />
under one of the reflective<br />
strips at the bottom of the<br />
Minipack, up through a cable<br />
brake and then plug into the<br />
Receiver. Refer to the diagram.<br />
13. Switch the System ON using the<br />
ON/OFF key on the Terminal.<br />
To Terminal<br />
To Radio Antenna<br />
To GPS Antenna<br />
46<br />
2. Set-up and Connection <strong>Technical</strong> <strong>Reference</strong> <strong>Manual</strong>-4.0.0en
The Next Steps<br />
If the Receiver has been pre-programmed<br />
and the TR500 is being<br />
used, further guidance is available in<br />
Chapter 7.<br />
If the Receiver requires programming<br />
with the TR500, further guidance is<br />
available in Chapter 5.<br />
Ensure a dry plastic weather<br />
protection cap is fitted to the<br />
socket on the TR500 that is not<br />
connected to the sensor.<br />
If moisture or water should<br />
appear in the socket that is<br />
not used on the TR500, allow the<br />
socket and plastic weather protection<br />
cap to dry naturally.<br />
When using the upper pole<br />
halves with stub, ensure that<br />
the Antenna and GAD31 screw/stub<br />
adapter slide down the full length of<br />
the stub before tightening the locking<br />
ring. An incorrectly mounted Antenna<br />
will have a direct effect on your<br />
results.<br />
Advice on using the Minipack<br />
is given in Section 2.14.<br />
<strong>Technical</strong> <strong>Reference</strong> <strong>Manual</strong>-4.0.0en<br />
47 2. Set-up and Connection
2.10 Equipment Setup - Real-Time Rover, All on Pole, direct clip of TR500 on to Sensor<br />
Use<br />
The TR500 is mounted on the Receiver which is clipped<br />
to the grip. Connections are made from the Receiver to<br />
the GPS and Radio Antennas. Recommended for short<br />
periods of use, especially where there are many obstacles<br />
(fences etc.).<br />
Assumptions<br />
1. GPS Antenna is mounted directly using screw fitting.<br />
If using stub and GAD 31 adapter, procedures may<br />
vary slightly.<br />
2. Aluminium poles are used. You may replace them<br />
with their Carbon Fiber equivalents without any<br />
change to these instructions.<br />
48<br />
2. Set-up and Connection <strong>Technical</strong> <strong>Reference</strong> <strong>Manual</strong>-4.0.0en
Equipment Checklist<br />
1. GPS Antenna AT501 or 502<br />
2. GLS21 Upper half aluminium<br />
pole with screw or stub<br />
3. GHT25 Grip for pole<br />
4. GHT27 Holder for GPS Receiver<br />
5. GLS17 Lower half aluminium<br />
pole<br />
6. GAT1/GAT2 Radio Antenna<br />
7. GAD33 Antenna Arm<br />
8. GEV141 1.2m Antenna Cable<br />
9. 2, GEB121 Batteries<br />
10. TR500 Terminal<br />
11. SR510/520/530 GPS Receiver<br />
12. Radio Modem in GFU5/6 Housing<br />
13. MCF XMB-3 PC Card<br />
14. GEV141 1.2m Antenna Cable<br />
@@ ;;<br />
@@ ;;<br />
<strong>Technical</strong> <strong>Reference</strong> <strong>Manual</strong>-4.0.0en<br />
49 2. Set-up and Connection
How to set up the equipment<br />
Follow steps 1-6 described in section<br />
2.5.<br />
7. Clip the Antenna Arm to the<br />
GPS Antenna. Screw the Radio<br />
Antenna onto the Arm.<br />
8. Attach the Radio Modem in its<br />
housing to the GPS Receiver.<br />
9. Connect the Radio Antenna to<br />
the Radio Modem using a 1.2m<br />
Antenna Cable.<br />
10. Switch the System ON using the<br />
ON/OFF key on the Terminal.<br />
The Next Steps<br />
If the Receiver has been pre-programmed<br />
and the TR500 is being<br />
used, further guidance is available in<br />
Chapter 7.<br />
If the Receiver requires programming<br />
with the TR500, further guidance is<br />
available in Chapter 5.<br />
When using the upper pole<br />
halves with stub, ensure that<br />
the Antenna and GAD31 screw/stub<br />
adapter slide down the full length of<br />
the stub before tightening the locking<br />
ring. An incorrectly mounted Antenna<br />
will have a direct effect on your<br />
results.<br />
The Radio Antenna may also<br />
be connected directly to the<br />
Radio Housing. Note however that<br />
range and quality of signal received<br />
may be affected.<br />
50<br />
2. Set-up and Connection <strong>Technical</strong> <strong>Reference</strong> <strong>Manual</strong>-4.0.0en
2.11 Equipment Setup - Real-Time Rover, All on Pole, TR500 and Sensor separated<br />
Use<br />
The TR500 is fixed to the pole grip with a holder. With<br />
another metallic holder and a holder piece, the receiver is<br />
fixed to the pole. The Radio Modem plus radio antenna<br />
attaches to the Receiver. One connection is made from<br />
the Receiver to the Antenna. Another connection is made<br />
from the Receiver to the TR500. Recommended for short<br />
periods of use, especially where there are many obstacles<br />
(fences etc.).<br />
Assumptions<br />
1. GPS Antenna is mounted directly using screw fitting.<br />
If using stub and GAD 31 adapter, procedures may<br />
vary slightly.<br />
2. Aluminium poles are used. You may replace them<br />
with their Carbon Fiber equivalents without any<br />
change to these instructions.<br />
<strong>Technical</strong> <strong>Reference</strong> <strong>Manual</strong>-4.0.0en<br />
51 2. Set-up and Connection
Equipment Checklist<br />
1. GPS Antenna AT501 or 502<br />
2. GLS18 Upper half aluminium<br />
pole with screw<br />
3. GHT25 Grip for pole<br />
4. GHT27 Holder for TR500<br />
5. GLS17 Lower half aluminium<br />
pole<br />
6. GHT37 Holder piece for GPS<br />
Receiver with antenna cable and<br />
5pin Lemo cable<br />
7. GHT26 Holder for GPS Receiver<br />
8. TR500 Terminal<br />
9. 2, GEB121 Batteries<br />
10. SR510, 520 or 530 GPS Receiver<br />
11. GAT1/GAT2 Radio Antenna<br />
12. Radio Modem in GFU5/6 Housing<br />
13. MCF XMB-3 PCMCIA flash card<br />
5<br />
1<br />
2<br />
3<br />
4<br />
7<br />
L<br />
8<br />
6<br />
9<br />
11<br />
10<br />
12<br />
13<br />
52<br />
2. Set-up and Connection <strong>Technical</strong> <strong>Reference</strong> <strong>Manual</strong>-4.0.0en
How to set up the equipment<br />
Follow steps 1-9 described in section<br />
2.6.<br />
10. Attach the Radio Modem in its<br />
housing to the GPS Receiver.<br />
11. Screw the Radio Antenna onto<br />
the housing.<br />
12. Switch on the system using the<br />
ON/OFF button on the TR500.<br />
The Next Steps<br />
If the Receiver has been pre-programmed<br />
and the TR500 is being<br />
used, further guidance is available in<br />
Chapter 7.<br />
If the Receiver requires programming<br />
with the TR500, further guidance is<br />
available in Chapter 5.<br />
When using the upper pole<br />
halves with stub, ensure that<br />
the Antenna and GAD31 screw/stub<br />
adapter slide down the full length of<br />
the stub before tightening the locking<br />
ring. An incorrectly mounted Antenna<br />
will have a direct effect on your<br />
results.<br />
<strong>Technical</strong> <strong>Reference</strong> <strong>Manual</strong>-4.0.0en<br />
53 2. Set-up and Connection
2.12 Equipment Setup - Real Time Rover, GIS Rover<br />
Use<br />
The TR500 is held in the hand with the hand pouch.<br />
Connections are made from the Receiver to the GPS (or if<br />
being used the combined GPS/DGPS antenna). Recommended<br />
for long periods of use, for mainly GIS type data<br />
collection surveys.<br />
The setup described in the following pages assumes an<br />
RTB or RTS module is being used (see also Appendix K<br />
for further information on GIS applications).<br />
You may also use the Real-Time GIS Rover setup with a<br />
standard radio device but note the following differences:<br />
1. With a standard radio device being used you will need a<br />
separate radio antenna: attach the GAT1/GAT2 Radio<br />
Antenna to the pole using the GAD33 Antenna Arm (see<br />
the RT-Rover, All on Pole chapter for further illustration).<br />
2. The RTB/ RTS module cable will not be needed then:<br />
Connect the Radio antenna to the Radio modem housing<br />
using the GEV141 1.2m Antenna Cable (see the RT-<br />
Rover, Pole and Minipack chapter for further illustration).<br />
54<br />
2. Set-up and Connection <strong>Technical</strong> <strong>Reference</strong> <strong>Manual</strong>-4.0.0en
Equipment Checklist<br />
1<br />
1. Combined RTB (or RTS)/GPS<br />
antenna<br />
2. GAD32 Telescopic Rod<br />
3. GEV141 1.2m Antenna Cable<br />
4. RTB (or RTS) differential<br />
receiver module<br />
5. 0.3m GPS receiver to RTB (or<br />
RTS) module cable<br />
6. MCF XMB-3 PC Card<br />
7. GEV97 1.8m, 5pin Lemo cable<br />
8. TR500 Terminal<br />
9. 2, GEB121 Batteries<br />
10. GS50 GPS Receiver<br />
11. Handstrap with beltclip for<br />
TR500 Terminal<br />
12. GVP603 Minipack<br />
11<br />
7<br />
8<br />
10<br />
L<br />
9<br />
3<br />
4<br />
2<br />
12<br />
6<br />
5<br />
L<br />
<strong>Technical</strong> <strong>Reference</strong> <strong>Manual</strong>-4.0.0en<br />
55 2. Set-up and Connection
How to set up the equipment<br />
1. Insert the PC Card into the<br />
Receiver and plug in the<br />
GEB121 batteries.<br />
2. Place the Receiver front panel<br />
up in the Minipack with the<br />
batteries facing outwards.<br />
Fasten the strap around the<br />
Receiver<br />
3. Connect the RTB/GPS Antenna<br />
to the Receiver using the Antenna<br />
cables. Connect the cable<br />
to the RTB/RTS module and<br />
route the cable around the<br />
bottom of the Receiver and up to<br />
to the GPS antenna. Refer to the<br />
diagram.<br />
4. Connect the TR500 to the port<br />
labelled “Terminal” on the<br />
Receiver using the 1.8m cable.<br />
Pass it through the opening in<br />
the bottom of the Minipack flap,<br />
down through a cable brake and<br />
then plug into the Receiver.<br />
Refer to the diagram.<br />
5. Connect the RTB/RTS module to<br />
the Receiver GPS antenna port<br />
using the 30 cm antenna cable.<br />
6. Switch on the system using the<br />
ON/OFF button on the Receiver.<br />
To GPS/RTB (or RTS) antenna<br />
To Terminal<br />
From RTS/RTB module<br />
to GPS antenna port<br />
56<br />
2. Set-up and Connection <strong>Technical</strong> <strong>Reference</strong> <strong>Manual</strong>-4.0.0en
The Next Steps<br />
If the Receiver has been pre-programmed<br />
and the TR500 is being<br />
used, further guidance is available in<br />
Chapter 7.<br />
If the Receiver requires programming<br />
with the TR500, further guidance is<br />
available in Chapter 5.<br />
Ensure a dry plastic<br />
weather protection cap is<br />
fitted to the socket on the TR500 that<br />
is not connected to the sensor.<br />
If moisture or water should<br />
appear in the socket that is<br />
not used on the TR500, allow the<br />
socket and plastic weather protection<br />
cap to dry naturally.<br />
Advice on using the<br />
Minipack is given in Section<br />
2.14.<br />
<strong>Technical</strong> <strong>Reference</strong> <strong>Manual</strong>-4.0.0en<br />
57 2. Set-up and Connection
2.13 Equipment Setup - Repeater Station and Repeater Box<br />
Use<br />
The repeater box attaches to a tripod and the radio modem<br />
to the repeater box. An external battery also attaches to the<br />
tripod. The Radio Antenna is mounted on the tripod. One<br />
connection is made from the battery to the repeater box.<br />
Another connection is made from the radio to the radio<br />
antenna.<br />
For more information on repeaters and the repeater box see<br />
Appendix H.<br />
Assumptions<br />
1. A RTK reference is set up, pre-programmed according<br />
to chapter 5.3 and running according to chapter 7.3.<br />
2. A RTK rover is prepared and pre-programmed<br />
according to chapter 5.4.<br />
3. The same type of radios are used on reference,<br />
repeater and rover station.<br />
4. The radio modem at the repeater station is<br />
programmed to repeater mode.<br />
5. All radio modems at reference, repeater and rover<br />
operate on the same frequency.<br />
6. The reference and rover receivers run standard<br />
firmware 3.00 or higher.<br />
58<br />
2. Set-up and Connection <strong>Technical</strong> <strong>Reference</strong> <strong>Manual</strong>-4.0.0en
Equipment Checklist<br />
1. GAT1\GAT2 Radio Antenna<br />
2. GAD34 Short Antenna Arm<br />
3. GAD32 Telescopic Rod<br />
4. GHT36 Base for Telescopic Rod<br />
5. GEV120 2.8m Antenna Cable<br />
6. Radio Modem in GFU5/6<br />
Housing<br />
7. GHT38 Repeater Box<br />
8. 1.8 m Connection cable for<br />
external battery<br />
9. GEB71 Battery<br />
10. GST20\GST05\05L Tripod<br />
6<br />
7<br />
8<br />
5<br />
1<br />
2<br />
3<br />
4<br />
9<br />
10<br />
<strong>Technical</strong> <strong>Reference</strong> <strong>Manual</strong>-4.0.0en<br />
59 2. Set-up and Connection
How to set up the equipment<br />
1. Set up the tripod.<br />
2. Screw the Base for the<br />
Telescopic Rod onto the Tripod.<br />
Push the Telescopic Rod into<br />
the Base.<br />
3. Screw the Short Antenna Arm<br />
onto the Telescopic Rod. Screw<br />
the Radio Antenna onto the Arm.<br />
4. Connect the Radio Modem to<br />
the Repeater Box. Attach the<br />
Repeater Box to the tripod.<br />
5. Connect the Radio Modem to the<br />
Radio Antenna using the 2.8m<br />
Antenna Cable.<br />
6. Connect the Repeater Box to the<br />
GEB71 battery.<br />
The Next Steps<br />
As soon as the Repeater Box is<br />
connected to the battery, it is ready to<br />
receive and broadcast data.<br />
Start surveying or a staking-out with<br />
the rover. Further guidance is<br />
available in Chapter 7.4 and 7.5.<br />
60<br />
2. Set-up and Connection <strong>Technical</strong> <strong>Reference</strong> <strong>Manual</strong>-4.0.0en
2.14 Using the Minipack<br />
The Minipack has several features<br />
which may not be readily apparent at<br />
first. These features help to make<br />
using System 500 more comfortable.<br />
1. Antenna Pole Strap<br />
Ensures the Antenna Pole does not<br />
sway around and remains as upright<br />
as possible.<br />
2. Hip Belt<br />
The Hip Belt transfers most of the<br />
weight from the shoulders to the hips<br />
when properly adjusted.<br />
It also contains velcro attachments<br />
through which cables can be passed.<br />
Pass the strap around the pole and<br />
fasten using the clip as shown in the<br />
photograph.<br />
Use the attachments as shown in the<br />
photograph.<br />
<strong>Technical</strong> <strong>Reference</strong> <strong>Manual</strong>-4.0.0en<br />
61 2. Set-up and Connection
3. Internal Net Pouch<br />
The Backpack has an internal net<br />
pouch designed for carrying an<br />
AT501 or AT502 Antenna when not in<br />
use. It can also be used for storing<br />
coiled cables or carrying a nonstandard<br />
radio modem.<br />
4. Using the Minipack in high<br />
temperatures<br />
In high temperatures it is desirable to<br />
increase air flow around the Receiver.<br />
Therefore the backpack can be kept<br />
half or even fully open when in use.<br />
Open the Minipack halfway. Tuck the<br />
flap inside. Secure it with the velcro<br />
pad.<br />
Open the Minipack flap fully and fold<br />
the flap under the Receiver during<br />
use in extremely hot temperatures.<br />
62<br />
2. Set-up and Connection <strong>Technical</strong> <strong>Reference</strong> <strong>Manual</strong>-4.0.0en
2.15 Measuring Antenna Heights<br />
The height of the GPS Antenna above the point consists<br />
of several components - the Height Reading, the Vertical<br />
Offset and the Phase Center Eccentricities. When a<br />
standard System 500 Antenna mounted on standard<br />
System 500 accessories is selected, the only measurement<br />
you will have to input is the Vertical Height (shown<br />
as VR in the following section). When a pole is used, even<br />
this value is automatically suggested by the Receiver as<br />
2.00m (the height of the System 500 pole).<br />
This means that for most operations, you will only need to<br />
input the height measurement from the height hook or use<br />
the default height measurement of 2.00m for the pole.<br />
However, there may be cases when you need to calculate<br />
the height components, such as when using non-<strong>Leica</strong><br />
accessories or Antennas or when not using a tripod or<br />
pole.<br />
Phase Center Eccentricities of <strong>Leica</strong> Antennas are<br />
handled automatically by System 500. They will have to be<br />
entered manually when using non-<strong>Leica</strong> Antennas. Advice<br />
on how to create a new Antenna Type for non-<strong>Leica</strong><br />
Antennas is given in the Online Help of SKI-Pro (Antenna<br />
Management).<br />
Finally, the Antenna Height is sometimes calculated by<br />
taking a slope distance from the point on the ground to the<br />
outside edge of the Antenna. In this case, the Vertical<br />
Height must be calculated using the Slope Height and a<br />
Horizontal Offset.<br />
Special care must be taken when using System 300 GPS<br />
Antennas with a System 500 Receiver or when using the<br />
AT501/502 GPS Antenna on the System 300 pole.<br />
It is also important to realize where the Antenna Heights<br />
are measured to. This Datum is referred to as the Mechanical<br />
<strong>Reference</strong> Plane. This varies for different Antennas.<br />
It is also the datum from which the Phase Center<br />
Eccentricities are calculated.<br />
<strong>Technical</strong> <strong>Reference</strong> <strong>Manual</strong>-4.0.0en<br />
63 2. Set-up and Connection
2.15.1 Mechanical <strong>Reference</strong> Planes<br />
The Mechanical <strong>Reference</strong> Plane or datum to which the<br />
Antenna Height is measured and from which the Phase<br />
Center Eccentricities are calculated is shown for each<br />
<strong>Leica</strong> System 500 Antenna.<br />
AT501 and AT502<br />
AT504<br />
0.1897m<br />
MRP<br />
MRP<br />
0.0345m<br />
The Mechanical <strong>Reference</strong> Plane is the underside of the<br />
threaded metal insert.<br />
AT503<br />
The Mechanical <strong>Reference</strong> Plane is the underside of the<br />
Preamplifier Housing. The AT504 is built to a JPL design<br />
specified by the IGS for <strong>Reference</strong> Stations. The Mechanical<br />
<strong>Reference</strong> Plane is always referred to as the<br />
Bottom of Preamplifier or BPA by the IGS.<br />
MRP 0.1501m<br />
The Mechanical <strong>Reference</strong> Plane is the underside of the<br />
Antenna itself.<br />
64<br />
2. Set-up and Connection <strong>Technical</strong> <strong>Reference</strong> <strong>Manual</strong>-4.0.0en
2.15.2 Antenna Height components<br />
1. Pillar Setup<br />
MRP<br />
VE1<br />
VE2<br />
VO Vertical Offset<br />
VR Vertical Height Reading<br />
VE1 Vertical Phase Center Eccentricity for L1.<br />
VE2 Vertical Phase Center Eccentricity for L2<br />
MRP Mechanical <strong>Reference</strong> Plane<br />
VO=0<br />
Although an AT501/502 Antenna is shown, the same principles apply to the<br />
AT504 and AT303.<br />
VR<br />
The Vertical Height (VR) value is measured from the pillar benchmark to the<br />
Mechanical <strong>Reference</strong> Plane of the Antenna. As there is no accessory available<br />
to measure the Vertical Height in this case, it is usually obtained through<br />
levelling. Refer to the details on the next page for help in measuring the<br />
Vertical Height.<br />
The Vertical Offset is not required in this case and therefore is input as zero.<br />
The Vertical Phase Center Eccentricities are stored in the Receiver for all<br />
<strong>Leica</strong> System 500 Antennas and any non-<strong>Leica</strong> Antenna that you define. As<br />
long as the correct antenna is chosen there is no need to enter any value into<br />
the Receiver. These values do need to be calculated when a new type of<br />
Antenna that does not exist in the Antenna Setup Records is used.<br />
<strong>Technical</strong> <strong>Reference</strong> <strong>Manual</strong>-4.0.0en<br />
65 2. Set-up and Connection
Pillar Setup II - Carrier and Adapter dimensions<br />
145.5<br />
99.7<br />
9.3<br />
145.5<br />
109<br />
All dimensions are shown in millimeters<br />
and may be required when<br />
determining the Vertical Height<br />
Reading on a pillar or other nonstandard<br />
setup. They allow you to determine<br />
the height to a surface on the<br />
carrier (which is probably easier than<br />
determining it to the Mechanical<br />
<strong>Reference</strong> Plane), and then add the<br />
remaining value to the Mechanical<br />
<strong>Reference</strong> Plane.<br />
36.5<br />
36.5<br />
GRT44 Carrier with GAD31 Stub to<br />
Screw Adapter<br />
GRT46 Carrier<br />
66<br />
2. Set-up and Connection <strong>Technical</strong> <strong>Reference</strong> <strong>Manual</strong>-4.0.0en
2. Tripod Setup<br />
MRP<br />
VE1<br />
VE2<br />
VO<br />
VO Vertical Offset<br />
VR Vertical Height Reading<br />
VE1 Vertical Phase Center Eccentricity for L1.<br />
VE2 Vertical Phase Center Eccentricity for L2<br />
MRP Mechanical <strong>Reference</strong> Plane<br />
Although an AT501/502 Antenna is shown, the same principles apply to the<br />
AT504 and AT303.<br />
The Vertical Height Reading (VR) value is measured using the Height Hook.<br />
VR<br />
The Vertical Offset (VO) value is stored in the Antenna Setup record and for a<br />
Tripod Setup with the Height Hook as shown is 0.36m. This will need to be<br />
measured if you are entering a new Antenna Setup Record without using the<br />
Height Hook. There are two methods for mounting <strong>Leica</strong> Antennas - using a<br />
GRT46 with a 5/8 inch screw or using a GRT44 with stub and a GAD31 stub to<br />
screw adapter. The VO value remains constant whichever setup is used.<br />
The Vertical Phase Center Eccentricities are stored in the Receiver for all<br />
<strong>Leica</strong> System 500 Antennas and any non-<strong>Leica</strong> Antenna that you define. As<br />
long as the correct antenna is chosen there is no need to enter any value into<br />
the Receiver. These values do need to be calculated when a new type of<br />
Antenna that does not exist in the Antenna Setup Records is used.<br />
<strong>Technical</strong> <strong>Reference</strong> <strong>Manual</strong>-4.0.0en<br />
67 2. Set-up and Connection
3. Pole Setup<br />
MRP<br />
VE1<br />
VE2<br />
VO = 0<br />
VO Vertical Offset<br />
VR Vertical Height Reading<br />
VE1 Vertical Phase Center Eccentricity for L1.<br />
VE2 Vertical Phase Center Eccentricity for L2<br />
MRP Mechanical <strong>Reference</strong> Plane<br />
Although an AT501/502 Antenna is shown, the same principles apply to the<br />
AT504 and AT303.<br />
VR<br />
The Vertical Height Reading (VR) value fixed at the height of the pole. With a<br />
standard <strong>Leica</strong> System 500 pole this is 2.0m. There are two System 500 upper<br />
pole halves. One has a 5/8 inch screw - the Antenna screws on directly. The<br />
other has a stub and uses a GAD31 stub to screw adapter. Whichever pole<br />
type is used, the height remains at 2.00m. Additional 1.00 m pole sections<br />
maybe easily added or subtracted. In some special cases where the lower half<br />
of the pole alone is used, the height will be 1.00m.<br />
The Vertical Offset (VO) value is zero in this case.<br />
The Vertical Phase Center Eccentricities are stored in the Receiver for all<br />
<strong>Leica</strong> System 500 Antennas and any non-<strong>Leica</strong> Antenna that you define. As<br />
long as the correct Antenna is chosen there is no need to enter any value into<br />
the Receiver. These values do need to be calculated when a new type of<br />
Antenna that does not exist in the Antenna Setup Records is used.<br />
68<br />
2. Set-up and Connection <strong>Technical</strong> <strong>Reference</strong> <strong>Manual</strong>-4.0.0en
2.15.3 Measuring Slope Heights<br />
VE2<br />
VE1 -VO<br />
HO<br />
MRP<br />
VO Vertical Offset<br />
HO Horizontal Offset<br />
SR Slope Height Reading<br />
VE1 Vertical Phase Center Eccentricity for L1.<br />
VE2 Vertical Phase Center Eccentricity for L2<br />
MRP Mechanical <strong>Reference</strong> Plane<br />
If you are using the Slope Height Reading the antenna<br />
height is calculated as follows:<br />
Antenna Height = √(SR² - HO²) ± VO<br />
SR<br />
If the Offset Point on the antenna is above the Mechanical<br />
<strong>Reference</strong> Plane MRP, the Vertical Offset VO is negative.<br />
The Slope Height Reading is measured from the point on<br />
the ground to the outside edge of the antenna. The<br />
Antenna used for this example is a Dorne Margolin T<br />
(<strong>Leica</strong> AT504) as specified by the IGS. The Mechanical<br />
<strong>Reference</strong> Plane will differ depending on the Antenna type<br />
used.<br />
<strong>Technical</strong> <strong>Reference</strong> <strong>Manual</strong>-4.0.0en<br />
69 2. Set-up and Connection
3. Using System 500 without a Terminal<br />
The SR510, 520 and 530 receivers<br />
can be used without the TR500<br />
attached.<br />
Applications and set ups most suited<br />
to this type of configuration are<br />
<strong>Reference</strong> Stations for Post-Processing<br />
and Real-Time and Static/Rapid<br />
Static measurements.<br />
The receiver can be programmed in<br />
the office using the TR500. This<br />
greatly reduces the knowledge<br />
required to operate the instrument in<br />
the field.<br />
Full instructions on how to program<br />
the receiver are given in Chapter 5.<br />
3. Using System 500 without a Terminal 70<br />
<strong>Technical</strong> <strong>Reference</strong> <strong>Manual</strong>-4.0.0en
3.1 Setting up the Equipment<br />
3.2 Operation 3.3 Shut Down<br />
The Receiver and Antenna will<br />
usually be mounted on a tripod or<br />
pillar. Refer to Chapter 2 for details<br />
of equipment set up and connections.<br />
Measure the Antenna Height using<br />
the Height Hook. Note this value<br />
down. You will need to enter it into<br />
SKI-Pro when you get back to the<br />
office. You should also note the Point<br />
Id and start and stop times.<br />
A suggested form for recording<br />
necessary data is given in section<br />
3.5.<br />
The Receiver needs to be configured<br />
correctly before it will work. The<br />
parameters that are especially<br />
important for working without a<br />
Terminal are in Occupation Settings.<br />
Full details are given in Chapter 5.<br />
Once the equipment is set up, switch<br />
it on using the ON/OFF switch on the<br />
Receiver.<br />
The equipment will automatically<br />
begin to acquire and track satellites<br />
and record data as set up in the<br />
Receiver configuration.<br />
Wait at the point for the required time.<br />
Note that the required observation<br />
time does not begin until the Satellite<br />
Status LED is constant green (see<br />
next section). A list of approximate<br />
observation times for Rapid Static<br />
and Static baseline measurements is<br />
given in Appendix B.<br />
To shut down the equipment press<br />
and hold the ON/OFF button for 3<br />
seconds. The LED indicators will not<br />
be lit when the equipment is switched<br />
off.<br />
<strong>Technical</strong> <strong>Reference</strong> <strong>Manual</strong>-4.0.0en<br />
71 3. Using System 500 without a Terminal
3.4 LED Indicators<br />
3.4.1 Power LED 3.4.2 Satellite Status LED<br />
Every System 500 Receiver has three<br />
LED indicators that inform the operator<br />
of basic Receiver status. The LED<br />
indicators are located at the top of the<br />
Receiver and are only visible when<br />
the TR500 Terminal is not attached.<br />
The top LED gives power information,<br />
the middle gives satellite tracking<br />
information and the lower gives<br />
memory status.<br />
Power<br />
Satellite Tracking<br />
Memory Status<br />
Power LED off -<br />
No Power<br />
Power LED<br />
green - Power<br />
OK<br />
Satellite Status<br />
LED off - No<br />
Satellites tracked<br />
Satellite Status<br />
LED flashing<br />
green - first<br />
satellite tracked,<br />
position not yet<br />
available<br />
Power LED<br />
Flashing Green -<br />
Power Low<br />
Satellite Status<br />
LED Green -<br />
Enough satellites<br />
tracked to compute<br />
position<br />
3. Using System 500 without a Terminal 72<br />
<strong>Technical</strong> <strong>Reference</strong> <strong>Manual</strong>-4.0.0en
3.4.3 Memory Status LED<br />
Memory Status<br />
LED off - Memory<br />
Device not<br />
available (PC<br />
Card not inserted<br />
or Internal<br />
Memory not<br />
fitted).<br />
Memory Status<br />
LED Green -<br />
Memory capacity<br />
OK on selected<br />
device<br />
Memory Status<br />
LED red -<br />
Memory full on<br />
selected device<br />
3.5 Field Record Sheet<br />
Field Record - Static/Rapid<br />
Static Survey point<br />
Operator Name:<br />
Start time (Local):<br />
Stop Time (Local):<br />
Point ID:<br />
Antenna Height:<br />
Receiver Serial No.:<br />
Date:<br />
Memory Status<br />
LED flashing<br />
green - Memory<br />
capacity 75% full<br />
on selected<br />
device<br />
<strong>Technical</strong> <strong>Reference</strong> <strong>Manual</strong>-4.0.0en<br />
73 3. Using System 500 without a Terminal
4. TR500 Terminal Overview<br />
The TR500 Terminal performs three main functions:<br />
1. Program the GPS Receiver<br />
2. Enable input of information to the GPS Receiver<br />
3. Display information from the GPS Receiver<br />
The Terminal must be connected to the GPS Receiver to function. It can be<br />
connected using a cable or mounted directly onto the receiver.<br />
Once connected, the Terminal and Receiver can be switched on using the ON/<br />
OFF key on the Terminal.<br />
A GHT28 handstrap/beltclip is available which fits on the rear of the Terminal.<br />
This improves handling of the Terminal in applications where it is held constantly<br />
in the hand. (E.g. GIS applications).<br />
TR500 Terminal attached to GPS Receiver<br />
with cable<br />
74<br />
4. TR500 Terminal Overview <strong>Technical</strong> <strong>Reference</strong> <strong>Manual</strong>-4.0.0en
4.1 Screen Layout<br />
When activated for the first time, the<br />
Terminal runs through several boot up<br />
screens and then the Main Menu<br />
appears.<br />
The basic layout consists of a row of<br />
status icons over a main display area<br />
with a row of six softkeys (F1-F6) at<br />
the bottom.<br />
The Status Icons provide information<br />
related to basic Receiver functions.<br />
The Directory Bar gives your location<br />
within the menu structure.<br />
The Main Display Area shows information<br />
regarding the receiver and/or<br />
ongoing survey operation.<br />
The Softkeys (F1-F6) indicate which<br />
command may be executed by<br />
pressing the relevant key.<br />
Directory Bar<br />
Softkeys F1-F6<br />
Status Icons<br />
Main Display Area<br />
<strong>Technical</strong> <strong>Reference</strong> <strong>Manual</strong>-4.0.0en<br />
75 4. TR500 Terminal Overview
On certain screens a shift symbol will<br />
appear in the bottom right corner<br />
above the softkey. It indicates that<br />
further choices are available on the<br />
softkeys.<br />
At this time, the shift key appears so:<br />
When it is pressed, it appears so:<br />
Pressing it again will toggle back to<br />
the original softkeys.<br />
When a function is being carried out<br />
that will take a significant amount of<br />
time, the hourglass symbol (shown<br />
below) will appear.<br />
This indicates that the system is busy.<br />
76<br />
4. TR500 Terminal Overview <strong>Technical</strong> <strong>Reference</strong> <strong>Manual</strong>-4.0.0en
4.2 Status Icons<br />
Accuracy Status<br />
High Precision Navigation (cm level)<br />
Accuracy<br />
Status<br />
Position<br />
Mode<br />
No. visible<br />
Satellites<br />
No. Satellites<br />
used on L1/L2<br />
GSM<br />
Status<br />
Memory<br />
Status<br />
Radio<br />
Status<br />
Observation<br />
Recording<br />
Status<br />
Battery<br />
Status<br />
Local<br />
Time<br />
Auto Position<br />
Recording<br />
Status<br />
Precision Navigation (0.5 - 5m level)<br />
Navigation (
Position Mode<br />
No. Visible Satellites<br />
No. Satellites used on L1/L2<br />
Static - the GPS Antenna<br />
should be held stationary.<br />
Moving - The GPS Antenna<br />
may move.<br />
The Position Mode is governed by the<br />
type of operation defined in the<br />
Configuration.<br />
The number of theoretically visible<br />
satellites according to the current<br />
almanac are displayed.<br />
When the Track Mode is set to<br />
MaxTrak this will be indicated<br />
with a little “T” being added to<br />
the icon.<br />
When an Accuracy Status icon is<br />
displayed the number of satellites<br />
currently used for the position computation<br />
are shown. Satellites that are<br />
tracked but with a poor signal quality<br />
are not shown.<br />
When no Accuracy Status icon is<br />
displayed the number of tracked<br />
satellites are shown, irrespective of<br />
the signal quality.<br />
78<br />
4. TR500 Terminal Overview <strong>Technical</strong> <strong>Reference</strong> <strong>Manual</strong>-4.0.0en
Radio Status<br />
GSM Status<br />
Memory Status<br />
Radio Transmitting (blinks)<br />
Radio Receiving (blinks)<br />
If two radio modems are being used<br />
simultaneaously, the icon will alternate<br />
between each modem.<br />
The GSM phone is connected<br />
to the network.<br />
If this icon blinks, the GSM phone is<br />
either trying to connect to or disconnect<br />
from the network.<br />
Internal Memory selected<br />
PC-Card selected<br />
Safe to remove PC-Card<br />
Memory level Indicator. Has 12<br />
levels between:<br />
Memory Empty and<br />
Memory Full<br />
<strong>Technical</strong> <strong>Reference</strong> <strong>Manual</strong>-4.0.0en<br />
79 4. TR500 Terminal Overview
Observation Recording Status<br />
Auto Position Recording Status<br />
Local Time<br />
The Receiver is recording raw<br />
GPS observations in<br />
Stationary mode. The<br />
Receiver should be held<br />
stationary.<br />
The Receiver is recording raw<br />
GPS observations in Moving<br />
mode. The Receiver may<br />
move.<br />
Will appear when Auto Position<br />
Recording has been activated in the<br />
Configuration Set.<br />
Positions are being recorded<br />
according to distance.<br />
Positions are being recorded<br />
according to time.<br />
The local date can be set to display<br />
either 12 or 24 hour clock.<br />
80<br />
4. TR500 Terminal Overview <strong>Technical</strong> <strong>Reference</strong> <strong>Manual</strong>-4.0.0en
Battery Status<br />
Battery Voltage OK<br />
Battery supplying 2/3 peak<br />
voltage<br />
Battery supplying 1/3 peak<br />
voltage<br />
Due to the discharge characteristics<br />
of the batteries, the lengths of time<br />
between the four voltage level icons<br />
may not be consistent. The voltage<br />
level will decrease more quickly the<br />
lower it gets.<br />
Battery empty<br />
The battery being used is denoted by<br />
the letter next to it. A and B are the<br />
plug-in camcorder batteries, E is the<br />
external battery.<br />
This example shows that an external<br />
battery is fully charged and is being<br />
used to power the system.<br />
The system will always use the<br />
battery with the highest voltage level.<br />
<strong>Technical</strong> <strong>Reference</strong> <strong>Manual</strong>-4.0.0en<br />
81 4. TR500 Terminal Overview
4.3 Keyboard<br />
The Terminal keyboard is a QWERTY<br />
layout designed for use in temperture<br />
extremes and also for gloved hands if<br />
necessary.<br />
The six keys F1-F6 at the top of the<br />
keyboard correspond to the six<br />
softkeys that appear on the screen<br />
when the Terminal is activated.<br />
Pressing Shift followed by F1 will<br />
always activate the Help screen.<br />
Pressing Shift followed by F6 will quit<br />
the Help and return you to the screen<br />
you were on.<br />
Alternatively, pressing Shift followed<br />
by F6 will quit Survey, Stake Out or<br />
Application.<br />
Use the Esc key to step back to the<br />
previous screen at any time.<br />
Use the key combination Alt + L to<br />
lock and unlock the terminal.<br />
Use the key combination Alt + B to<br />
switch the screen illumination on and<br />
off.<br />
Use the Shift key when the Shift<br />
symbol is displayed to reveal further<br />
choices on the softkeys F1-F6.<br />
Use the CONFIG key to enter the<br />
Configuration menus at any time.<br />
The CE key is used to clear the last<br />
character entered when entering<br />
names, numbers etc. into the Receiver.<br />
Use the ENTER key to confirm an<br />
entry into the system.<br />
Use the STATUS key to access<br />
status information at any time.<br />
Use the Cursor keys to move around<br />
the screen.<br />
The keys F7-F10 are user definable<br />
function keys. They can be defined to<br />
execute commands or access any<br />
screen of your choosing. See section<br />
9.4.<br />
82<br />
4. TR500 Terminal Overview <strong>Technical</strong> <strong>Reference</strong> <strong>Manual</strong>-4.0.0en
4.4 General Operating Principles<br />
There are several conventions used<br />
in the user interface of System 500.<br />
1. Function Keys<br />
F1-F6 function keys appear below six<br />
bars on the screen. These bars will<br />
appear with commands in them on<br />
each screen. To execute the command,<br />
press the corresponding<br />
function key.<br />
2. Entering Data<br />
At times you will have to enter Point<br />
Ids, Names etc. Enter the data using<br />
the keyboard and press the Enter key.<br />
Special characters such as ä, á, ç<br />
etc. can be entered using the<br />
alphanumeric input. When the<br />
character you wish to input is not on<br />
the keyboard, press the Enter key.<br />
The F1-F6 keys will then contain 5<br />
characters on each. Press the key<br />
that contains the character you<br />
require. The F1-F6 keys will then<br />
contain one of each of the five that<br />
you selected. Use the up and down<br />
cursor keys to scroll through all the<br />
possible characters. Press the key<br />
that corresponds to the character you<br />
require.This will then be entered. The<br />
extra characters that are available for<br />
use can be configured in the<br />
Configure menu.<br />
<strong>Technical</strong> <strong>Reference</strong> <strong>Manual</strong>-4.0.0en<br />
83 4. TR500 Terminal Overview
Working Example<br />
Application - Entering a special character.<br />
Technique - N/A<br />
Requirement - You need to enter the Job name “Cézanne”. All the characters<br />
are contained on the keyboard except “é”.<br />
Field Procedure - The “C” is entered. To select the “é”, press F1. The<br />
function keys will then change as follows:<br />
Press F3 to select the “é”.<br />
3. Selecting items from list boxes<br />
At times you will have to select an<br />
item from a list box. This could be a<br />
point Id, Job, code etc. There are two<br />
types of list boxes.<br />
1. The list box appears as the<br />
whole screen.<br />
2. An item appears with an arrow<br />
next to it indicating a drop down<br />
list box.<br />
When a list box appears on the whole<br />
screen, a search field will appear in<br />
the directory line with a blinking<br />
cursor. If you know the name of the<br />
item you are search for you may type<br />
in the first few letters. The item(s) that<br />
match what you type will be automatically<br />
highlighted. This is case sensitive.<br />
List boxes that contain more<br />
lines than is possible to fit on the<br />
screen have a scroll bar at the side.<br />
This indicates your position within the<br />
list.<br />
84<br />
4. TR500 Terminal Overview <strong>Technical</strong> <strong>Reference</strong> <strong>Manual</strong>-4.0.0en
Alternatively you can move down the<br />
list item by item using the cursor<br />
keys.<br />
Pressing Shift will reveal HOME (F2),<br />
END (F3), PG UP (F4) (Page Up) and<br />
PG DN (F5) (Page Down) keys. You<br />
may also use these keys to scroll up<br />
and down the list.<br />
When a drop down list box is available,<br />
a small arrow appears next to<br />
the selected item, as with Ant Name<br />
shown below.<br />
Press the right or left cursor key to<br />
cycle through the choices or press<br />
ENTER to make the drop down box<br />
appear.<br />
A search field will appear at the top of<br />
the list box with a blinking cursor. If<br />
you know the name of the item you<br />
are search for you may type in the<br />
first few letters. The item(s) that<br />
match what you type will be automatically<br />
highlighted. This is case sensitive.<br />
Alternatively you can move down the<br />
list item by item using the cursor<br />
keys.<br />
Pressing SHIFT will reveal HOME<br />
(F2), END (F3), PG UP (F4) (Page<br />
Up) and PG DN (F5) (Page Down)<br />
keys. You may also use these keys to<br />
scroll up and down the list.<br />
<strong>Technical</strong> <strong>Reference</strong> <strong>Manual</strong>-4.0.0en<br />
85 4. TR500 Terminal Overview
5. Configuring the Receiver<br />
The receiver has numerous<br />
parameters and functions which can<br />
be configured by the user.<br />
Different Configuration Sets are used<br />
for different measuring techniques.<br />
Several default Configuration Sets<br />
are programmed into the receiver<br />
before delivery. These default files<br />
should cover the majority of<br />
applications.<br />
However, you also have the<br />
opportunity to define your own<br />
Configuration Sets. You may define<br />
several Configuration Sets to cover<br />
every type of operation that you are<br />
likely to carry out. This can be done<br />
using the TR500 Terminal.<br />
There are two methods for defining<br />
the Configuration. You can select<br />
Configure from the Main Menu or<br />
press the CONFIG key.<br />
Selecting Configure from the Main<br />
Menu enables a sequential<br />
configuration. Parameters can either<br />
be defined one after each other or<br />
explicitly selected from a list. These<br />
parameters are saved permanently in<br />
the Configuration Set and will be used<br />
as defaults each time the<br />
Configuration Set is used.<br />
Pressing the CONFIG key enters a<br />
menu from which you can choose the<br />
parameter you wish to define. Certain<br />
infrequently used parameters are only<br />
available through the CONFIG key<br />
and are not contained in the<br />
sequential configuration.<br />
It is recommended that the CONFIG<br />
key is only used when you are already<br />
measuring and realize that you need<br />
to change a parameter temporarily<br />
(for the duration of the current<br />
survey), or need to configure a<br />
parameter not contained in the<br />
sequential configuration.<br />
When Configure is selected from the<br />
Main Menu there are two<br />
configuration levels available,<br />
Standard and Advanced. Standard<br />
is recommended for most users.<br />
Advanced enables definition of<br />
parameters required for specialized<br />
applications.<br />
To start defining a Configuration Set,<br />
attach the Terminal to the Receiver<br />
directly or connect it using a Lemo<br />
cable.<br />
Switch on the Receiver and Terminal<br />
by pressing the ON/OFF key.<br />
86<br />
5. Configuring the Receiver <strong>Technical</strong> <strong>Reference</strong> <strong>Manual</strong>-4.0.0en
The following screen will appear the<br />
first time you switch on.<br />
The following screen will appear:<br />
Pressing INFO (F5) toggles between<br />
the date of creation, creator and<br />
description of the Configuration Sets.<br />
Entering a new Configuration Set<br />
After NEW (F2) has been selected,<br />
the following screen will appear.<br />
The most frequently used functions<br />
are displayed. Use SHOW/HIDE (F4)<br />
to reveal/hide all of the functions.<br />
This chapter covers configuration<br />
using the sequential configuration<br />
(Configure) from the Main Menu.<br />
Details about configuration using the<br />
CONFIG key can be found in Chapter<br />
9.<br />
Select Configure from the Main<br />
Menu. Press CONT (F1).<br />
You can select a Configuration Set by<br />
moving up and down the list and<br />
pressing CONT (F1) or entering the<br />
name of the Configuration Set. Press<br />
EDIT (F3) to edit it. Changes in<br />
default Configuration Sets are only<br />
temporary until the sensor is turned<br />
of. Permanent changes, require the<br />
creation of a new Configuration Set.<br />
To enter a new Configuration Set<br />
press NEW (F2).<br />
To delete a Configuration Set press<br />
DEL (F4). You will be asked for<br />
confirmation before the Configuration<br />
Set is deleted.<br />
Enter the Name and, if required a<br />
Description and Creator. Press the<br />
ENTER key after each entry. Press<br />
CONT (F1) when you are finished.<br />
If you create a new Configuration Set<br />
a copy of the highlighted<br />
Configuration Set will be created.<br />
<strong>Technical</strong> <strong>Reference</strong> <strong>Manual</strong>-4.0.0en<br />
87 5. Configuring the Receiver
5.1 Configuring the Receiver for Static and Rapid Static Operations<br />
This section covers configuration of<br />
the receiver for post-processed<br />
Static, Rapid Static or Kinematic<br />
<strong>Reference</strong> operations.<br />
Highlight the Configuration Set you<br />
wish to edit and press EDIT (F3).<br />
Note that you cannot edit default<br />
Configuration Sets. You have to<br />
create a new Set and then edit it.<br />
Operation Mode<br />
Select the Operation Mode that you<br />
require. The Operation Mode defines<br />
which Configuration screens will be<br />
available to you.<br />
You may choose between Standard<br />
and Advanced. Standard is<br />
recommended for most users.<br />
Advanced enables definition of<br />
parameters required for specialized<br />
applications.<br />
Or press LIST (F6) to get a listing of<br />
the available parameter panels which<br />
can then be accessed individually<br />
with CONT (F1). Changes are<br />
automatically stored at the end of the<br />
list. Changes in individual parameter<br />
panels can be stored with STORE<br />
(F3) without the need to go to the end<br />
of the list.<br />
The Standard Operation Mode is<br />
described from here on. The extra<br />
configurable features available when<br />
Advanced is selected are described in<br />
section 5.1.1.<br />
When you have made your selection<br />
press CONT (F1) to go through the<br />
fixed order of parameter panels.<br />
88<br />
5. Configuring the Receiver <strong>Technical</strong> <strong>Reference</strong> <strong>Manual</strong>-4.0.0en
Antenna<br />
Select the Antenna configuration that<br />
you are using.<br />
Ant. Name - Displays and selects the<br />
currently selected antenna setup.<br />
Vert Offset - Displays the vertical<br />
offset defined in the Antenna setup<br />
(Ant Name).<br />
Deflt Hgt - Displays a default height<br />
for the Antenna setup. This is of little<br />
use for Static or Rapid Static applications<br />
where the Antenna height differs<br />
with each setup.<br />
Meas Type - Also, enter the means<br />
by which the Antenna height was<br />
measured. For the majority of GPS<br />
Antennas (including all <strong>Leica</strong> antennas),<br />
this will be Vertical. The height<br />
of some non-<strong>Leica</strong> GPS antennas<br />
can only be measured by taking the<br />
slope distance to the outer edge of<br />
the Antenna. If this is the case, select<br />
Slope and enter the averaged value.<br />
You will then be required to enter a<br />
Horizontal Offset also. See Section<br />
2.15.3 for more details on measuring<br />
slope height.<br />
To select an antenna setup, highlight<br />
Ant. Name and press ENTER to<br />
open the drop down box. All of the<br />
existing antenna setups are listed.<br />
You may select from this list or enter<br />
your own Antenna configuration by<br />
pressing the NEW (F2) key. Note that<br />
the settings from the currently highlighted<br />
antenna setup are taken over<br />
as suggested default values.<br />
Most Static and Rapid Static Surveys<br />
or <strong>Reference</strong> Stations are carried out<br />
using a tripod or pillar setup.<br />
When a factory default tripod setup is<br />
chosen, the Vertical Offset is automatically<br />
set at 0.36m. You will only<br />
need to measure the height with the<br />
height hook when setting up over a<br />
point.<br />
<strong>Technical</strong> <strong>Reference</strong> <strong>Manual</strong>-4.0.0en<br />
89 5. Configuring the Receiver
Note that factory default antenna<br />
setups contain an elevation dependent<br />
correction model. This is not<br />
seen by the user. When setting up<br />
your own configuration with the<br />
Receiver, this model is not taken over.<br />
This model is required for real-time<br />
rover operations. If you need to input<br />
your own antenna setup and it requires<br />
an antenna correction model,<br />
use SKI Pro to configure the antenna<br />
setup and transfer it to the Receiver.<br />
Use the DEFLT (F5) key to reveal<br />
factory default Antenna configurations<br />
with current System 500 GPS Antennas.<br />
This will then change to ALL.<br />
Use ALL (F5) to reveal System 300<br />
Antenna configurations also. You can<br />
pick out the Antenna configurations<br />
that you will use the most and delete<br />
the rest. All possible factory default<br />
Antenna configurations may still be<br />
accessed in the future by using the<br />
DEFLT and ALL keys.<br />
Position<br />
This screen defines the way in which<br />
position is displayed. These settings<br />
are mostly used for Real-Time Rover<br />
setups.<br />
Advice on calculating Antenna<br />
heights and offsets for <strong>Leica</strong> and non-<br />
<strong>Leica</strong> Antennas is given in Chapter<br />
2.15.<br />
Use the EDIT (F3) key to edit the<br />
highlighted Antenna configuration.<br />
Note that factory default Antenna<br />
configurations can only be viewed<br />
and not edited.<br />
Use the DEL (F4) key to delete an<br />
Antenna configuration.<br />
Update Rate - Defines the rate at<br />
which the position will be updated on<br />
the display.<br />
Coord Sys - You may select a<br />
coordinate system which will be used<br />
to display the positions. The WGS84<br />
coordinate system will always be<br />
available and should be sufficient for<br />
Static/Rapid Static work. You may<br />
determine other coordinate systems<br />
in SKI Pro and upload them or you<br />
may determine other coordinate<br />
90<br />
5. Configuring the Receiver <strong>Technical</strong> <strong>Reference</strong> <strong>Manual</strong>-4.0.0en
systems in the field using<br />
Applications\Determine Coord<br />
System (see section 11.1).<br />
Further options are available on this<br />
screen in Advanced mode. See<br />
section 5.1.1 for details.<br />
Highlight Coord Sys and press<br />
ENTER to reveal the list of coordinate<br />
systems currently available.<br />
(F4) to delete the selected coordinate<br />
system and INFO (F5) to reveal the<br />
type of transformation used.<br />
When NEW (F2) is pressed, the<br />
following screen appears.<br />
When using EDIT (F3) the same<br />
descriptions apply.<br />
Press CONT (F1) to return to the<br />
CONFIGURE\Position screen.<br />
Select the coordinate system that you<br />
wish to use.<br />
Use NEW (F2) to define a new<br />
coordinate system. Use EDIT (F3) to<br />
edit a coordinate system. Use DEL<br />
Coord Sys - Defines the name of the<br />
new coordinate system.<br />
Further advice on Coordinate Systems<br />
is given in Section 11.<br />
When you have set the parameters<br />
press CONT (F1) to return to the<br />
CONFIGURE\Position screen.<br />
<strong>Technical</strong> <strong>Reference</strong> <strong>Manual</strong>-4.0.0en<br />
91 5. Configuring the Receiver
Formats<br />
You can configure the way in which<br />
information is presented when<br />
surveying.<br />
Format Grid - The format of grid<br />
coordinates if they are being used.<br />
Format Geodetic - The format of<br />
geodetic coordinates if they are being<br />
used.<br />
Quality Type - The way in which the<br />
quality of a position is displayed in the<br />
Main Survey screen. This is Hardwired<br />
to DOP for Static/Rapid Static<br />
Configurations. It will display a<br />
Dilution of Precision according to the<br />
components defined.<br />
Defined by - Defines the components<br />
used to calculate the DOP. The<br />
definitions of the DOP are as follows:<br />
Height - VDOP<br />
Pos - HDOP<br />
Pos + Hgt - PDOP<br />
Pos + Hgt + Time - GDOP<br />
OCUPY Counter - Defines how the<br />
length of time spent occupying a point<br />
is displayed. Select from Time -<br />
normal time or Observations - the<br />
number of observations recorded.<br />
Coding<br />
If you wish to select a coding system<br />
press ENTER and choose from<br />
Thematical or Free coding. Complete<br />
descriptions of the coding systems<br />
used by System 500 are given in<br />
Chapter 8.<br />
Press CODES (F3) to review the<br />
codes in the chosen codelist. You<br />
may also edit the codelist here.<br />
92<br />
5. Configuring the Receiver <strong>Technical</strong> <strong>Reference</strong> <strong>Manual</strong>-4.0.0en
Real-Time<br />
For Static or Rapid Static postprocessing<br />
operations select None<br />
and press CONT (F1).<br />
Logging<br />
Log Static Obs - Switches logging on<br />
or off when the Receiver is in Static<br />
mode. The receiver has to be<br />
stationary.<br />
Obs Rate - The rate at which<br />
observations will be logged. For Static<br />
observations over long baselines and<br />
long periods of time 15-30 seconds is<br />
a reasonable rate. For Rapid Static<br />
applications, 10-15 seconds is<br />
normally used. For <strong>Reference</strong><br />
stations for post-processed and realtime<br />
kinematic rovers, the rate should<br />
be set the same as at the Rover.<br />
Log Moving Obs - Only available<br />
when Log Static Obs = YES. Sets<br />
the observation rate when the<br />
receiver is in Moving mode. This is<br />
only used in Real-Time kinematic and<br />
Post-Processed kinematic operations.<br />
Log Auto Positions - Will<br />
automatically log positions at a<br />
specified rate. This is mostly used for<br />
real-time rover operations. See<br />
section 5.4 for details.<br />
Press CONT (F1) to continue to the<br />
next screen.<br />
Further options are available on this<br />
screen in Advanced mode. See<br />
section 5.1.1 for details.<br />
<strong>Technical</strong> <strong>Reference</strong> <strong>Manual</strong>-4.0.0en<br />
93 5. Configuring the Receiver
Occupation Settings<br />
These settings control the way in<br />
which points are occupied and<br />
recorded.<br />
OCUPY Mode - Sets the way in<br />
which coordinates will be recorded for<br />
a point. For Static, Rapid Static and<br />
Post-processed <strong>Reference</strong> Station<br />
applications Normal only will be<br />
available.<br />
This means that observations will be<br />
recorded until the STOP key is<br />
pressed. The last observation that is<br />
recorded is the one that expired<br />
directly before STOP was pressed.<br />
Auto Store - Allows you to<br />
automatically store a point after the<br />
STOP key has been pressed.<br />
Further options are available on this<br />
screen in Advanced mode. See<br />
section 5.1.1 for details.<br />
Id Templates<br />
An Id template is used to pre-define a<br />
Point Id. This feature is mainly used<br />
in post-processed and real-time<br />
kinematic operations where many<br />
points are collected quickly. For<br />
Static, Rapid Static and Real-Time<br />
<strong>Reference</strong> operations, set all fields to<br />
No template used.<br />
Further options are available on this<br />
screen in Advanced mode. See<br />
section 5.1.1 for details.<br />
Press CONT (F1) to complete the<br />
configuration. You will return to the<br />
Main Menu.<br />
94<br />
5. Configuring the Receiver <strong>Technical</strong> <strong>Reference</strong> <strong>Manual</strong>-4.0.0en
5.1.1 Advanced Operation Mode for Static and Rapid Static<br />
The Advanced Mode contains extra<br />
configurable parameters that may be<br />
required for certain specialized<br />
applications.<br />
Select Advanced in<br />
CONFIGURE\Operation Mode.<br />
Only the screens that differ from<br />
those seen in Standard Mode are<br />
described here.<br />
Position<br />
In addition to the functionality given in<br />
Standard mode, details about the<br />
chosen coordinate system are given.<br />
Residuals - Available when editing a<br />
coordinate system. The method by<br />
which residuals will be distributed<br />
throughout the transformation area is<br />
displayed.<br />
This may help the transformation<br />
result be more realistic and help<br />
disperse any strains in the<br />
transformation. 1/Dist, 1/Dist 2 and 1/<br />
Dist 3/2 distributes the residuals of the<br />
control points according to the<br />
distance between each control point<br />
and the newly transformed point.<br />
Multiquadratic distributes the<br />
residuals using a multiquadratic<br />
interpolation approach.<br />
Transform - The name of the<br />
transformation set used is displayed.<br />
Ellipsoid - The name of the local<br />
ellipsoid is displayed.<br />
Projection -The name of the<br />
projection used is displayed.<br />
Geoid Model - The name of the<br />
geoid model used is displayed.<br />
CSCS Model - The name of the<br />
CSCS model used is displayed.<br />
Note that the details that are<br />
displayed depend upon the type of<br />
transformation used. Certain types of<br />
transformation do not use all of the<br />
described parameters to calculate<br />
local coordinates.<br />
<strong>Technical</strong> <strong>Reference</strong> <strong>Manual</strong>-4.0.0en<br />
95 5. Configuring the Receiver
Logging<br />
In addition to the functionality given in<br />
Standard mode, you can also specify<br />
the observables to be recorded and<br />
access further functionality via the<br />
FILES (F6) key.<br />
Occupation Settings<br />
Additional functionality available in<br />
this panel over Standard mode is<br />
Auto OCUPY, Auto Stop, STOP P-<br />
PRC and END Survey.<br />
Observables - Defines what is<br />
recorded in the raw GPS data.<br />
Extended records extra observables<br />
including the Doppler observable.<br />
Pressing the FILES (F6) key enables<br />
you to configure further options.<br />
Log File Segments - Will split up<br />
the recorded data into files of a<br />
specific time-based length unless 1<br />
File is selected. If a time is selected<br />
the option Split Tracks will become<br />
available. Select No will only record<br />
data into a new file if the time is<br />
reached and a new track is observed.<br />
Auto Del Log Files - Will delete the<br />
recorded data after the specified<br />
length of time unless Never is selected.<br />
Press CONT (F1) to return to<br />
CONFIGURE\Logging.<br />
Auto OCUPY - will automatically<br />
occupy the point as soon as the<br />
survey is started. Timed is chosen for<br />
automatic point occupations at a<br />
certain time. The time is specified in<br />
the SURVEY panel.<br />
Auto Stop - will automatically stop<br />
the measurements according to the<br />
setting in the STOP P-PRC function.<br />
The measurements stop when the<br />
criteria for the setting reach 100%.<br />
96<br />
5. Configuring the Receiver <strong>Technical</strong> <strong>Reference</strong> <strong>Manual</strong>-4.0.0en
STOP P-PRC - Defines the method<br />
used for Auto Stop when Auto Stop is<br />
set to YES.<br />
When Auto Stop is set to NO a<br />
percentage value will be displayed<br />
next to the Time or Epochs in the<br />
Main Survey screen. This indicates<br />
how much of the Auto Stop criteria<br />
has elapsed. The Auto Stop criteria is<br />
defined using the P-PRC (F5) key<br />
(see below).<br />
END Survey - Defines how the<br />
survey will be ended. <strong>Manual</strong> lets you<br />
exit the survey yourself. Automatic<br />
will exit the survey automatically.<br />
Auto & Shut-down will exit the<br />
survey and turn the sensor off.<br />
When one of the STOP P-PRC<br />
options is selected the P-PRC (F5)<br />
key will become available. Pressing<br />
this key will enable you to configure<br />
the option you have selected.<br />
When:<br />
Time is selected, set the required<br />
observation time for each point. The<br />
time starts counting when OCUPY is<br />
pressed. The Receiver stops recording<br />
when the set length of time is<br />
reached.<br />
STOP&GO Indicator is selected, set<br />
the baseline range. When measuring,<br />
an observation time will be calculated<br />
based on the selected baseline<br />
range, the number of available<br />
satellites and the GDOP. This is<br />
displayed as a percentage value.<br />
Observations is selected, set the<br />
number of epochs that should be<br />
recorded at each point.<br />
# of Sats is selected, set the length of<br />
time to observe depending on the<br />
number of satellites available. You<br />
may edit the value for each number of<br />
satellites. Should the number of<br />
available satellites change during<br />
observations, the observations<br />
already recorded will be taken into<br />
account. Should the number of<br />
satellites decrease, more time will be<br />
added. Should the number of satellites<br />
increase, time will be subtracted.<br />
The Receiver stops recording when<br />
the time limit is reached.<br />
Press CONT (F1) to return to<br />
CONFIGURE\Occupation Settings.<br />
<strong>Technical</strong> <strong>Reference</strong> <strong>Manual</strong>-4.0.0en<br />
97 5. Configuring the Receiver
Working Example<br />
Application - Post Processed Rapid Static Observation Recording<br />
Technique - Rapid Static<br />
Requirement - You wish to view the Stop and Go Indicator on the Main<br />
Survey screen but do not want to automatically stop the survey.<br />
Settings -<br />
Id Templates<br />
Id Templates are not normally of use<br />
for Static, Rapid Static or Kinematic<br />
<strong>Reference</strong> Stations and should be set<br />
to No Template Used.<br />
However, should you wish to use<br />
them, you will find you may also<br />
configure Id Templates for Auxiliary<br />
Points in exactly the same way as for<br />
normal points.<br />
Other Settings - Use P-PRC (F5) to set the Baseline Length.<br />
Field Procedure - After pressing OCUPY the time or epoch counter will<br />
start. The Stop and Go Indicator percentage value will be shown in brackets<br />
next to this. It will run until STOP is pressed. The observations will not stop<br />
being recorded at 100% automatically. Further information regarding the<br />
STOP & GO indicator is available in STATUS\SURVEY\STOP&GO<br />
Indicator.<br />
98<br />
5. Configuring the Receiver <strong>Technical</strong> <strong>Reference</strong> <strong>Manual</strong>-4.0.0en
5.2 Configuring the Receiver for Post-Processed Kinematic Operations<br />
This section covers configuration of<br />
the receiver for Post-Processed<br />
Kinematic operations.<br />
Operation Mode<br />
Select the Operation Mode that you<br />
require. The Operation Mode defines<br />
which Configuration screens will be<br />
available to you.<br />
You may choose between Standard<br />
and Advanced. Standard is<br />
recommended for most users.<br />
Advanced enables definition of<br />
parameters required for specialized<br />
applications.<br />
can then be accessed individually<br />
with CONT (F1). Changes are<br />
automatically stored at the end of the<br />
list. Changes in individual parameter<br />
panels can be stored with STORE<br />
(F3) without the need to go to the end<br />
of the list.<br />
The Standard operation mode is<br />
described from here on. The extra<br />
configurable features available when<br />
Advanced is selected are described in<br />
Section 5.2.1.<br />
When you have made your selection<br />
press CONT (F1) to go through the<br />
fixed order of parameter panels.<br />
Or press LIST (F6) to get a listing of<br />
the available parameter panels which<br />
<strong>Technical</strong> <strong>Reference</strong> <strong>Manual</strong>-4.0.0en<br />
99 5. Configuring the Receiver
Antenna<br />
Select the Antenna configuration that<br />
you are using.<br />
Ant. Name - Displays and selects the<br />
currently selected antenna setup.<br />
Vert Offset - Displays the vertical<br />
offset defined in the Antenna setup<br />
(Ant Name).<br />
Deflt Hgt - Displays a default height<br />
for the Antenna setup. If the antenna<br />
will always be mounted at a fixed<br />
height (E.g. on a pole or always at the<br />
same fixed location), enter the value.<br />
You will also get a chance to enter the<br />
height for each set up during survey<br />
operations.<br />
Meas Type - Also, enter the means<br />
by which the Antenna height was<br />
measured. For kinematic measurements<br />
using a pole, this will be<br />
Vertical.<br />
To select an antenna setup, highlight<br />
Ant. Name and press ENTER to<br />
open the drop down box. All of the<br />
existing antenna configurations are<br />
listed.<br />
You may select from this list or enter<br />
your own antenna configuration by<br />
pressing the New (F2) key and<br />
entering the required information.<br />
Most Post-Processed Kinematic<br />
Surveys are carried out using the<br />
System 500 pole. When a factory<br />
default pole setup is selected, (AT501<br />
Pole/AT502 Pole) the Vertical Offset<br />
is set automatically at zero and the<br />
Deflt Hgt at 2.00m. Note that the<br />
settings from the currently highlighted<br />
antenna setup are taken over as<br />
suggested default values.<br />
Advice on calculating Antenna<br />
Heights and offsets for <strong>Leica</strong> and<br />
non-<strong>Leica</strong> Antennas is given in<br />
Chapter 2.15.<br />
Use the Edit (F3) key to edit the<br />
highlighted Antenna configuration.<br />
Use the DEL (F4) key to delete an<br />
Antenna configuration.<br />
Use the DEFLT (F5) key to reveal<br />
default antenna configurations with<br />
current System 500 GPS antennas.<br />
This will then change to ALL.<br />
100<br />
5. Configuring the Receiver <strong>Technical</strong> <strong>Reference</strong> <strong>Manual</strong>-4.0.0en
Use ALL (F5) to reveal System 300<br />
antenna configurations also. You can<br />
pick out the antenna configurations<br />
that you will use the most and delete<br />
the rest. All possible antenna<br />
configurations may still be accessed<br />
in the future by using the DEFLT and<br />
ALL keys.<br />
Position<br />
This screen defines the way in which<br />
position is displayed. These settings<br />
are mostly used for Real-Time Rover<br />
setups.<br />
Further options are available on this<br />
screen in Advanced mode. See<br />
section 5.2.1 for details.<br />
Highlight Coord Sys and press<br />
ENTER to reveal the list of coordinate<br />
systems currently available.<br />
Update Rate - Defines the rate at<br />
which the position will be updated on<br />
the display.<br />
Coord Sys - You may also select a<br />
coordinate system which will be used<br />
to display the positions. The WGS84<br />
coordinate system will always be<br />
available and should be sufficient for<br />
post-processed kinematic work. You<br />
may define other coordinate systems<br />
in Applications in Determine Coord<br />
System (see section 11.1).<br />
Select the coordinate system that you<br />
wish to use.<br />
Use NEW (F2) to define a new<br />
coordinate system. Use EDIT (F3) to<br />
edit a coordinate system. Use DEL<br />
(F4) to delete the selected coordinate<br />
system and INFO (F5) to reveal the<br />
type of transformation used.<br />
<strong>Technical</strong> <strong>Reference</strong> <strong>Manual</strong>-4.0.0en<br />
101 5. Configuring the Receiver
When NEW (F2) is pressed, the<br />
following screen appears.<br />
Coord Sys - Defines the name of the<br />
new coordinate system.<br />
Further information about Coordinate<br />
Systems is given in Chapter 11.<br />
When you have set the parameters<br />
press CONT (F1) to return to the<br />
CONFIGURE\Position screen.<br />
When using EDIT (F3) the same<br />
descriptions apply.<br />
Press CONT (F1) to return to the<br />
CONFIGURE\Position screen.<br />
Formats<br />
You can configure the way in which<br />
information is presented when surveying.<br />
Format Grid - The format of grid<br />
coordinates if they are being used.<br />
Format Geodetic - The format of<br />
geodetic coordinates if they are being<br />
used.<br />
Quality Type - The way in which the<br />
quality of a position is displayed in the<br />
Main Survey screen. This is Hardwired<br />
to DOP for Post-processed<br />
Kinematic Configurations.<br />
It will display a Dilution of Precision<br />
according to the components defined.<br />
Defined by - Defines the components<br />
used to calculate the DOP. The<br />
definitions of the DOP are as follows:<br />
Height - VDOP<br />
Pos - HDOP<br />
Pos + Hgt - PDOP<br />
Pos + Hgt + Time - GDOP<br />
OCUPY Counter - Defines how the<br />
length of time spent occupying a point<br />
is displayed. Select from Time -<br />
normal time or Observations - the<br />
number of observations recorded.<br />
102<br />
5. Configuring the Receiver <strong>Technical</strong> <strong>Reference</strong> <strong>Manual</strong>-4.0.0en
Coding<br />
If you wish to select a coding system<br />
press ENTER and choose from<br />
Thematical or Free coding. Complete<br />
descriptions of the coding systems<br />
used by System 500 are given in<br />
Chapter 8.<br />
Press CODES (F3) to review the<br />
codes in the chosen codelist. You<br />
may also edit the codelist here.<br />
Real-Time<br />
For Static or Rapid Static<br />
postprocessing operations select<br />
None and press CONT (F1).<br />
Logging<br />
Log Static Obs - Switches logging on<br />
or off when the Receiver is in Static<br />
mode. The receiver has to be<br />
stationary. This is used when<br />
performing Static Initializations or<br />
when occupying distinct points in a<br />
kinematic chain.<br />
Obs Rate - The rate at which<br />
observations will be logged when the<br />
receiver is stationary or when it is<br />
moving. For Static intializations or<br />
occupying distinct points in a<br />
kinematic chain, the rate should be<br />
set at between 0.1-2 seconds.<br />
<strong>Technical</strong> <strong>Reference</strong> <strong>Manual</strong>-4.0.0en<br />
103 5. Configuring the Receiver
Log Moving Obs - Only available<br />
when Log Static Obs = YES. Activates<br />
observation recording when the<br />
receiver is in moving mode. The rate<br />
is set in Obs Rate.<br />
Static Init - Sets whether a Static<br />
Initialization will be performed at the<br />
beginning of a kinematic chain. When<br />
using the SR510 set this option to<br />
YES.<br />
Log Auto Positions - Will automatically<br />
log positions at a specified rate.<br />
This is mostly used for real-time<br />
operations. See section 5.4 for<br />
details.<br />
Moving Ant Height - Sets the<br />
Antenna Height when the receiver is<br />
in moving mode. When a standard<br />
System 500 pole setup is used, the<br />
suggested default will be 2.00m.<br />
Press CONT (F1) to continue to the<br />
next screen.<br />
Further options are available on this<br />
screen in Advanced mode. See<br />
section 5.2.1 for details.<br />
Occupation Settings<br />
These settings control the way in<br />
which points are occupied and<br />
recorded.<br />
OCUPY Mode - Sets the way in<br />
which coordinates will be recorded for<br />
a point.<br />
Normal means that the observations<br />
will be recorded when the STOP key<br />
is pressed. A type of averaging is<br />
performed on the measurements<br />
observed over the time spent on the<br />
point. This helps filter out effects of<br />
slight movement. (E.g. trembling<br />
hands).<br />
Instantaneous means that a time tag<br />
will be recorded when the OCUPY<br />
104<br />
5. Configuring the Receiver <strong>Technical</strong> <strong>Reference</strong> <strong>Manual</strong>-4.0.0en
key is pressed. During postprocessing,<br />
A coordinate will be<br />
interpolated between the positions at<br />
the neighboring two epochs.<br />
For post-processed kinematic<br />
surveys, it is possible to use either of<br />
the settings.<br />
Auto Store - Allows you to<br />
automatically store a point after the<br />
STOP key has been pressed.<br />
Further options are available on this<br />
screen in Advanced mode. See<br />
section 5.2.1 for details.<br />
Normal<br />
Time in Epochs<br />
Instantaneous<br />
Time in Epochs<br />
OCUPY Button<br />
Pressed<br />
STOP Button<br />
Pressed<br />
Post-processed coordinates<br />
computed by averaging<br />
resulting positions of epochs<br />
2 and 3<br />
OCUPY Button<br />
Pressed and Point<br />
Coordinates<br />
interpolated based<br />
on Epochs 2 and 3<br />
OCUPY Button<br />
Pressed and Point<br />
Coordinates<br />
interpolated based<br />
on Epochs 4 and 5<br />
Plan View<br />
OCUPY Button<br />
Pressed and Point<br />
Coordinates<br />
interpolated based<br />
on Epochs 2 and 3<br />
OCUPY Button<br />
Pressed and Point<br />
Coordinates<br />
interpolated based<br />
on Epochs 4 and 5<br />
Overview of Normal and Instantaneous settings<br />
<strong>Technical</strong> <strong>Reference</strong> <strong>Manual</strong>-4.0.0en<br />
105 5. Configuring the Receiver
Id Templates<br />
An Id template is used to pre-define a<br />
Point Id. This feature is mainly used<br />
in post-processed kinematic and realtime<br />
kinematic operations where<br />
many points are collected quickly.<br />
When set up correctly it will save you<br />
having to type in the Point Id at each<br />
point.<br />
OCUPY Pts - Displays the Id<br />
template selected for use with<br />
manually recorded points.<br />
Auto Log Pos - Displays the Id<br />
template selected for use with<br />
automatically recorded points.<br />
Select the template that you wish to<br />
use. Press ENTER to reveal the list of<br />
available templates.<br />
In this panel two default templates are<br />
displayed and also a template that a<br />
user has previously defined.<br />
Inc stands for Increment and denotes<br />
the amount by which any specified<br />
number will increment at each point.<br />
Crsr stands for Cursor and denotes<br />
the character number at which the<br />
cursor will be automatically placed.<br />
The arrow means that this<br />
template is set to operate in the<br />
Remain Running mode.<br />
No Template Used - if this option is<br />
selected the last Point Id entered in<br />
the Survey panel will be displayed.<br />
The Point Id will be automatically<br />
incremented if that Point Id contains<br />
any numerical characters.<br />
If you overtype this Point Id the auto<br />
increment will start from the new<br />
Point Id.<br />
Time and Date - will automatically<br />
use the current local time and date as<br />
the Point Id.<br />
Point ##### - automatically writes<br />
the word “Point” followed by an<br />
automatically incrementing 5 figure<br />
number (denoted by #).<br />
106<br />
5. Configuring the Receiver <strong>Technical</strong> <strong>Reference</strong> <strong>Manual</strong>-4.0.0en
To define your own Id Template press<br />
NEW (F2).<br />
Pt Id. Mode - Is the Mode how the Pt<br />
Template will be used. If you select<br />
Remain Running and you enter a<br />
different Point Id manually in the<br />
Survey panel the new Point Id will be<br />
used as the new Id Template. The<br />
following Point Id’s will then be based<br />
on this new Template. If you select<br />
Change to Indiv. and then enter a<br />
Point Id manually in the Survey panel<br />
the Point Id will return to the Id<br />
Template as it is defined.<br />
Id - Displays the way in which the<br />
template is currently configured. You<br />
may also enter any standard text here<br />
that you would like to see in the Id<br />
Template. (In this example the<br />
standard text is the word “Point”. The<br />
# symbols indicate automatically<br />
incrementing numbers).<br />
Note that leading spaces cannot be<br />
accepted.<br />
Num Start - Defines the start position<br />
of any automatically incrementing<br />
number.<br />
Num End - Defines the end position<br />
of any automatically incrementing<br />
number.<br />
Auto Inc - Defines whether the<br />
number will increment automatically<br />
at subsequent points.<br />
Num Inc - Defines the amount by<br />
which any automatically incrementing<br />
number will increment.You may enter<br />
a negative increment if required.<br />
Cursor Pos - Defines the position at<br />
which the cursor will start at.<br />
Press CONT (F1) until you return to<br />
the CONFIGURE\ Id Templates<br />
screen.<br />
To edit an existing Id Template press<br />
EDIT (F3).<br />
To delete an existing Id Template<br />
press DEL (F4).<br />
Further options are available on this<br />
screen in Advanced mode. See<br />
section 5.2.1 for details.<br />
<strong>Technical</strong> <strong>Reference</strong> <strong>Manual</strong>-4.0.0en<br />
107 5. Configuring the Receiver
Working Example 1<br />
Requirement -<br />
You are completing a survey where you will require many different point IDs. Most point IDs will<br />
need an incrementing number behind the text. The first points you measure will need the point ID<br />
“Bolt ###”.<br />
Settings -<br />
In CONFIG\ OCUPY Pts set up a point ID template<br />
as shown here.<br />
Note that the Id type is set to “Remain Running”.<br />
Field Proc -<br />
Within the Survey panel, the first point will<br />
automatically show the Point Id “Bolt 001” upon<br />
pressing STORE, the next Point Id will automatically<br />
show “Bolt 002”.<br />
108<br />
5. Configuring the Receiver <strong>Technical</strong> <strong>Reference</strong> <strong>Manual</strong>-4.0.0en
Working Example 1 (cont)<br />
Field Proc<br />
(cont) -<br />
You now wish to survey points with the Id<br />
“Road####” starting with Id “Road0723”. Enter this<br />
point Id into Survey panel. The next point Id will<br />
automatically be “Road0724”.<br />
You now wish to survey one individual point and give<br />
it the point ID “BM98”. In the Survey panel, press<br />
SHIFT and then INDIV (F5) and enter this point Id.<br />
Survey this point and upon pressing STORE, the<br />
next point Id will revert back to “Road0724”.<br />
Note: Should you wish to store any new point Id as a template into the “library” then access the<br />
CONFIGURE\ ID Templates panel (CONFIG, 1 Survey, 5 Point Id Templates) and then press<br />
CONT (F1). The point Id currently in use is now stored as a template.<br />
<strong>Technical</strong> <strong>Reference</strong> <strong>Manual</strong>-4.0.0en<br />
109 5. Configuring the Receiver
Working Example 2<br />
Requirement -<br />
You are completing a survey where you need only one point ID that needs an incrementing number<br />
behind the text. These points will need the point ID “Point####”. However you will also survey<br />
some individual points that will need unique point Ids.<br />
Settings -<br />
In CONFIG\ OCUPY Pts set up a point ID<br />
template as shown here.<br />
Note that the Id type is set to “Change to Indiv.”.<br />
Field Proc -<br />
Within the Survey panel, the first point will<br />
automatically show the Point Id “Point0001”. Upon<br />
pressing STORE, the next Point Id will<br />
automatically show “Point0002”.<br />
110<br />
5. Configuring the Receiver <strong>Technical</strong> <strong>Reference</strong> <strong>Manual</strong>-4.0.0en
Working Example 2 (cont)<br />
Field Proc<br />
(cont) -<br />
You now wish to survey one individual point and give<br />
it the point ID “BM98”. In the Survey panel, enter this<br />
point ID. Survey this point and upon pressing<br />
STORE, the next point Id will revert back to<br />
“Point0002”.<br />
Note - When entering the individual point Id “BM98”<br />
you did not need to press SHIFT INDIV (F5) as in<br />
Working Example 1. This is because the “Point####”<br />
template is operating in the Change to Individual<br />
mode.<br />
Suppose you do now wish to survey points using a<br />
new point Id “###Fence” and you wish this template<br />
to operate in the Remain Running mode.<br />
Enter the point Id “001Fence” and then press SHIFT<br />
RUN (F5). Occupy and store this point. The next<br />
point Id will be “002Fence”<br />
Note: Numerical characters in front of any text will also increment. This allows any type of<br />
incrementing point Ids to be created.<br />
<strong>Technical</strong> <strong>Reference</strong> <strong>Manual</strong>-4.0.0en<br />
111 5. Configuring the Receiver
5.2.1 Advanced Operation Mode for Post-Processed Kinematic<br />
The Advanced Mode contains certain<br />
extra configurable options that may<br />
be required for specialized<br />
applications.<br />
Select Advanced in<br />
CONFIGURE\Operation Mode.<br />
Position<br />
In addition to the functionality given in<br />
Standard mode, details about the<br />
chosen coordinate system are given.<br />
Note that the details that are<br />
displayed depend upon the type of<br />
transformation used. Certain types of<br />
transformation do not use all of the<br />
described parameters to calculate<br />
local coordinates.<br />
Only the screens that differ from<br />
those seen in Standard Mode are<br />
described here.<br />
Residuals - The method by which<br />
residuals will be distributed<br />
throughout the transformation area is<br />
displayed.<br />
Transform - The name of the<br />
transformation set used is displayed.<br />
Ellipsoid - The name of the local<br />
ellipsoid is displayed.<br />
Projection -The name of the<br />
projection used is displayed.<br />
Geoid Model - The name of the<br />
geoid model used is displayed.<br />
CSCS Model - The name of the<br />
CSCS model used is displayed.<br />
112<br />
5. Configuring the Receiver <strong>Technical</strong> <strong>Reference</strong> <strong>Manual</strong>-4.0.0en
Logging<br />
In addition to the functionality given in<br />
Standard mode, you can also specify<br />
the observables to be recorded and<br />
access further functionality via the<br />
FILES (F6) key (not on the GS50/<br />
GS50+).<br />
Observables - Defines what is<br />
recorded in the raw GPS data.<br />
Extended records extra observables<br />
including the Doppler observable. Full<br />
details of what is recorded in each<br />
mode is given in Appendix D.<br />
Pressing the FILES (F6) key enables<br />
you to configure further options.<br />
Log File Segments will split up the<br />
recorded data into files of a specific<br />
length unless 1 File is selected. If a<br />
time is selected the option Split<br />
Tracks will become available. Select<br />
No will only record data into a new file<br />
if the time is reached and a new track<br />
is observed.<br />
Auto Del Log Files will delete the<br />
recorded data after the specified<br />
length of time unless Never is selected.<br />
Press CONT (F1) to return to<br />
CONFIGURE\Logging.<br />
Occupation Settings<br />
Additional functionality available in<br />
this panel over Standard mode is<br />
Auto OCUPY, Auto Stop, STOP P-<br />
PRC and END Survey.<br />
Auto OCUPY - will automatically<br />
occupy the point as soon as the<br />
survey is started. Timed is chosen for<br />
automatic point occupations at a<br />
certain time. The time is specified in<br />
the SURVEY panel.<br />
Auto Stop - will automatically stop<br />
the measurements according to the<br />
setting in the STOP P-PRC function.<br />
The measurements stop when the<br />
criteria for the setting reach 100%.<br />
<strong>Technical</strong> <strong>Reference</strong> <strong>Manual</strong>-4.0.0en<br />
113 5. Configuring the Receiver
STOP P-PRC - Defines the method<br />
used for Auto Stop when Auto Stop is<br />
set to YES.<br />
When Auto Stop is set to NO a<br />
percentage value will be displayed<br />
next to the Time or Epochs in the<br />
Main Survey screen. This indicates<br />
how much of the Auto Stop criteria<br />
has elapsed. The Auto Stop criteria is<br />
defined using the P-PRC (F5) key<br />
(see below).<br />
END Survey - Defines how the<br />
survey will be ended. <strong>Manual</strong> lets you<br />
exit the survey yourself. Automatic<br />
will exit the survey automatically.<br />
Auto & Shut-down will exit the<br />
survey and turn the sensor off.<br />
When one of the STOP P-PRC<br />
options is selected the P-PRC (F5)<br />
key will become available. Pressing<br />
this key will enable you to configure<br />
the option you have selected.<br />
When:<br />
Time is selected, set the required<br />
observation time for each point. The<br />
time starts counting when OCUPY is<br />
pressed. The Receiver stops recording<br />
when the set length of time is<br />
reached.<br />
STOP&GOIndicator is selected, set<br />
the baseline range. When measuring,<br />
an observation time will be calculated<br />
based on the selected baseline<br />
range, the number of available<br />
satellites and the GDOP. This is<br />
displayed as a percentage value. The<br />
Receiver stops recording as soon as<br />
100% is reached.<br />
Observations is selected, set the<br />
number of epochs that should be<br />
recorded at each point. This setting is<br />
recommended for post-processed<br />
kinematic surveys.<br />
# of Sats is selected, set the length of<br />
time to observe depending on the<br />
number of satellites available. You<br />
may edit the value for each number of<br />
satellites. Should the number of<br />
available satellites change during<br />
observations, the observations<br />
already recorded will be taken into<br />
account. Should the number of<br />
satellites decrease, more time will be<br />
added. Should the number of satellites<br />
increase, time will be subtracted.<br />
The Receiver stops recording when<br />
the time limit is reached.<br />
Press CONT (F1) to return to<br />
CONFIGURE\Occupation Settings.<br />
114<br />
5. Configuring the Receiver <strong>Technical</strong> <strong>Reference</strong> <strong>Manual</strong>-4.0.0en
Working Example<br />
Application - Picking up distinct points in a Kinematic chain<br />
Technique - Post-Processed Kinematic on the Fly. (Not possible with<br />
SR510).<br />
Id Templates<br />
You may also configure Id Templates<br />
for Auxiliary Points in exactly the<br />
same way as for normal points.<br />
Requirement - You wish to automatically stop recording and store each<br />
point after pressing OCUPY.<br />
Settings -<br />
Other Settings - Use P-PRC (F5) to set the Observations to 1 or 2.<br />
Field Procedure - At the point you wish to measure, place and level the<br />
pole on the point. Press OCUPY. The point will be recorded and stored<br />
automatically as soon as the set number of observations are recorded. Note<br />
that the Point Id must be correctly defined and any code (if required) selected<br />
BEFORE OCUPY is pressed due to Auto Store being set to YES.<br />
<strong>Technical</strong> <strong>Reference</strong> <strong>Manual</strong>-4.0.0en<br />
115 5. Configuring the Receiver
5.3 Configuring the Receiver for Real-Time <strong>Reference</strong> Operations<br />
This section covers configuration of<br />
the receiver for Real-Time <strong>Reference</strong><br />
Operations. Note that Real Time<br />
<strong>Reference</strong> Operations are only<br />
possible with an SR530 (Real-Time to<br />
centimeter level) or an SR510 or 520<br />
that has the RTCM 2.x option<br />
activated (DGPS to 0.5 - 5m level).<br />
Highlight the Configuration Set you<br />
wish to edit and press CONT (F1).<br />
Note that you cannot edit default<br />
Configuration Sets. You have to<br />
create a new one and then edit it.<br />
Operation Mode<br />
Select the Operation Mode that you<br />
require. The Operation Mode defines<br />
which Configuration screens will be<br />
available to you.<br />
You may choose between Standard<br />
and Advanced. Standard is<br />
recommended for most users.<br />
Advanced enables definition of<br />
parameters required for scientific<br />
research and other specialized<br />
applications.<br />
Or press LIST (F6) to get a listing of<br />
the available parameter panels which<br />
can then be accessed individually<br />
with CONT (F1). Changes are<br />
automatically stored at the end of the<br />
list. Changes in individual parameter<br />
panels can be stored with STORE<br />
(F3) without the need to go to the end<br />
of the list.<br />
The Standard Operation mode is<br />
described from here on. The extra<br />
configurable features available when<br />
Advanced is selected are described in<br />
the next section.<br />
When you have made your selection<br />
press CONT (F1) to go through the<br />
fixed order of parameter panels.<br />
116<br />
5. Configuring the Receiver <strong>Technical</strong> <strong>Reference</strong> <strong>Manual</strong>-4.0.0en
Antenna<br />
Select the Antenna configuration that<br />
you are using.<br />
Ant. Name - Displays and selects the<br />
currently selected antenna setup.<br />
Vert Offset - Displays the vertical<br />
offset defined in the Antenna setup<br />
(Ant Name).<br />
Deflt Hgt - Displays a default height<br />
for the Antenna configuration. This is<br />
of little use for Real-Time <strong>Reference</strong><br />
stations where the Antenna height<br />
differs with each setup.<br />
Meas Type - Also, enter the means<br />
by which the Antenna height was<br />
measured. For the majority of GPS<br />
Antennas (including all <strong>Leica</strong><br />
antennas), this will be Vertical. The<br />
height of some non-<strong>Leica</strong> GPS<br />
antennas can only be measured by<br />
taking the slope distance to the outer<br />
edge of the Antenna. If this is the<br />
case, select Slope and enter the<br />
value. You will then be required to<br />
enter a Horizontal Offset also. See<br />
Section 2.15.3 for more details on<br />
measuring slope height. Note that the<br />
settings from the currently highlighted<br />
antenna setup are taken over as<br />
suggested default values.<br />
To select an antenna setup, highlight<br />
Ant. Name and press ENTER to<br />
open the drop down box. All of the<br />
existing antenna configurations are<br />
listed.<br />
Most Real-Time <strong>Reference</strong> Stations<br />
are setup on a tripod or pillar.<br />
You may select from this list or enter<br />
your own Antenna configuration by<br />
pressing the NEW (F2) key. Note that<br />
the settings from the currently<br />
highlighted antenna setup are taken<br />
over as suggested default values.<br />
When a factory default tripod setup is<br />
chosen, the Vertical Offset is<br />
automatically set at 0.36m. You will<br />
need to measure the Antenna Height<br />
with the height hook when setting up.<br />
<strong>Technical</strong> <strong>Reference</strong> <strong>Manual</strong>-4.0.0en<br />
117 5. Configuring the Receiver
Setting up on a pillar will require that<br />
you use the default pillar setup.<br />
Advice on calculating Antenna<br />
heights and offsets for <strong>Leica</strong> and non-<br />
<strong>Leica</strong> Antennas is given in Chapter<br />
2.15.<br />
All possible factory default Antenna<br />
configurations may still be accessed<br />
in the future by using the DEFLT and<br />
ALL keys.<br />
Position<br />
This screen defines the way in which<br />
position is displayed.<br />
Use the EDIT (F3) key to edit the<br />
highlighted Antenna configuration.<br />
Note that factory default Antenna<br />
configurations can only be viewed<br />
and not edited.<br />
Use the DEL (F4) key to delete an<br />
Antenna configuration.<br />
Use the DEFLT (F5) key to reveal<br />
factory default Antenna configurations<br />
with current <strong>Leica</strong> GPS Antennas.<br />
This will then change to ALL.<br />
Use ALL (F5) to reveal System 300<br />
Antenna configurations also. You can<br />
pick out the Antenna configurations<br />
that you will use the most and delete<br />
the rest.<br />
Update Rate - Defines the rate at<br />
which the position will be updated on<br />
the display.<br />
Coord Sys - You may also select a<br />
coordinate system which will be used<br />
to display the positions. The WGS84<br />
coordinate system will always be<br />
available. You may define other<br />
coordinate systems in Applications<br />
in Determine Coord System (see<br />
section 11.1).<br />
118<br />
5. Configuring the Receiver <strong>Technical</strong> <strong>Reference</strong> <strong>Manual</strong>-4.0.0en
Further options are available on this<br />
screen in Advanced mode. See<br />
section 5.3.1 for details.<br />
It is especially important to define a<br />
local coordinate system for a Real-<br />
Time <strong>Reference</strong> Station if you intend<br />
to use a known local grid coordinate<br />
at the <strong>Reference</strong> Point. The Receiver<br />
must be able to calculate an equivalent<br />
coordinate in the WGS84 coordinate<br />
system for transmission to the<br />
Rover(s).<br />
Highlight Coord Sys and press<br />
ENTER to reveal the list of coordinate<br />
systems currently available.<br />
Select the coordinate system that you<br />
wish to use.<br />
Use NEW (F2) to define a new<br />
coordinate system. Use EDIT (F3) to<br />
edit a coordinate system. Use DEL<br />
(F4) to delete the selected coordinate<br />
system and INFO (F5) to reveal the<br />
type of transformation used.<br />
When NEW (F2) is pressed, the<br />
following screen appears.<br />
When you have set the parameters<br />
press CONT (F1) to return to the<br />
CONFIGURE\Position screen.<br />
When using EDIT (F3) the same<br />
descriptions apply.<br />
Press CONT (F1) to return to the<br />
CONFIGURE\Position screen.<br />
Coord Sys - Defines the name of the<br />
new coordinate system.<br />
Further advice on Coordinate Systems<br />
is given in Section 11.<br />
<strong>Technical</strong> <strong>Reference</strong> <strong>Manual</strong>-4.0.0en<br />
119 5. Configuring the Receiver
Formats<br />
You can configure the way in which<br />
information is presented when<br />
surveying.<br />
Format Grid - The format of grid<br />
coordinates if they are being used.<br />
Format Geodetic - The format of<br />
geodetic coordinates if they are being<br />
used.<br />
Quality Type - The way in which the<br />
quality of a position is displayed in the<br />
Main Survey screen. This is Hardwired<br />
to DOP for Real-Time<br />
<strong>Reference</strong> Configurations. It will<br />
display a Dilution of Precision<br />
according to the components defined.<br />
Defined by - Defines the components<br />
used to calculate the DOP. The<br />
definitions of the DOP are as follows:<br />
Height - VDOP<br />
Pos - HDOP<br />
Pos + Hgt - PDOP<br />
Pos + Hgt + Time - GDOP<br />
OCUPY Counter - Defines how the<br />
length of time spent occupying a point<br />
is displayed. Select from Time -<br />
normal time or Observations - the<br />
number of computed navigation<br />
solutions recorded.<br />
Coding<br />
Normally, when setting up a Real-<br />
Time <strong>Reference</strong> Station, the<br />
<strong>Reference</strong> Point will be selected from<br />
a predefined point list. These points<br />
will have been measured previously<br />
and any required code already<br />
assigned. Therefore a Coding System<br />
is not usually required.<br />
If you still wish to select a coding<br />
system press ENTER and choose<br />
from Thematical or Free coding.<br />
Complete descriptions of the coding<br />
systems used by System 500 are<br />
given in Section 8.<br />
Press CODES (F3) to review the<br />
codes in the chosen codelist. You<br />
may also edit the codelist here.<br />
120<br />
5. Configuring the Receiver <strong>Technical</strong> <strong>Reference</strong> <strong>Manual</strong>-4.0.0en
Real-Time 1/2<br />
Configures the parameters used for<br />
Real-Time operations. If needed, it is<br />
possible to configure two real-time<br />
interfaces.<br />
R-Time Data - defines the operation<br />
mode of the receiver. Select<br />
<strong>Reference</strong> to broadcast real-time<br />
data.<br />
Data Format - Defines the format<br />
used to broadcast the real-time data.<br />
Port - defines the port to which the<br />
Real-Time data will be sent. Normally<br />
a radio modem or GSM phone will be<br />
connected to the port. When the radio<br />
modem is a Satelline, Pacific Crest or<br />
GSM phone it will be mounted in the<br />
radio housing box and attached to<br />
either Port 3 or Port 1.<br />
You may also attach a radio modem<br />
or phone via a cable to any port.<br />
Use the right or left cursor keys to<br />
select a port for transmission of realtime<br />
data. The device that is currently<br />
assigned to this port will be displayed.<br />
Rate - Set the rate at which you wish<br />
to output messages. System 500<br />
supports rates of 0.1 to 60 seconds.<br />
To define the Data Format, highlight<br />
the Data Format field and press<br />
ENTER.<br />
<strong>Leica</strong> is the proprietary <strong>Leica</strong> realtime<br />
GPS data format. This is the<br />
best format to use when working<br />
exclusively with <strong>Leica</strong> System 500<br />
Rover units.<br />
CMR and CMR+ are compacted<br />
formats used to broadcast data for<br />
third party receivers.<br />
RTCM is for use when Rover units<br />
from a different manufacturer will be<br />
used. RTCM message 3 is always<br />
generated irrespective of which other<br />
message types are chosen.<br />
RTCM 18, 19 - Uncorrected Carrier<br />
phase and pseudorange. Use for<br />
RTK operations where the<br />
ambiguities will be resolved at the<br />
Rover (RTK). An accuracy of around<br />
1-5cm (rms) can be expected after a<br />
successful ambiguity resolution.<br />
RTCM 20, 21 - RTK Carrier phase<br />
corrections and high-accuracy<br />
pseudorange corrections. Use for<br />
RTK operations. There is little or no<br />
difference in the accuracy obtained<br />
using these messages as compared<br />
to messages 18 and 19.<br />
RTCM 1, 2 - Differential and Delta<br />
Differential GPS corrections. Use for<br />
DGPS applications. An accuracy of<br />
0.5-5m rms can be expected at the<br />
Rover.<br />
<strong>Technical</strong> <strong>Reference</strong> <strong>Manual</strong>-4.0.0en<br />
121 5. Configuring the Receiver
Pressing the DEVCE (F5) key lets<br />
you configure and assign a device to<br />
the selected port.<br />
Press CONT (F1) to return to CON-<br />
FIGURE\ Real-Time1.<br />
Pressing REF (F6) enables you to<br />
configure further options concerning<br />
the broadcast messages from the<br />
reference station.<br />
stations simultaneously, broadcasting<br />
on different frequency channels and<br />
use frequency switching at the rover.<br />
or<br />
2. The <strong>Reference</strong> is being moved<br />
from one point to another.<br />
Select the device you wish to assign<br />
to the port. If no default devices are<br />
displayed press DEFLT (F5) to reveal<br />
them. Default devices have an<br />
asterisk before the device name.<br />
Select a device from the list. To view<br />
the configuration of your chosen<br />
device, press EDIT (F3). If the device<br />
you wish to use requires a different<br />
configuration, select Unknown Radio<br />
and press NEW (F2) and enter the<br />
Name and Port Settings for the<br />
device.<br />
A complete list of all available devices<br />
is given in Appendix H.<br />
You may define a number for the<br />
reference station ID, select a carriage<br />
return at the end of each message<br />
and, if RTCM format has been<br />
selected, choose the RTCM Version<br />
to output. Note that the <strong>Reference</strong><br />
and Rover must use the same RTCM<br />
version.<br />
You will need to define a Ref Stn Id if:<br />
1. You intend to work with 2 reference<br />
If it is required to configure the second<br />
real-time interface press SHIFT<br />
R-T 2 (F2) in the CONFIGURE\ Real-<br />
Time 1 panel.<br />
Configure the parameters for the<br />
Real-Time 2 interface as described<br />
above. The second Real-Time 2<br />
interface is completely independent to<br />
the Real-Time 1 interface so that a<br />
different Data Format and Rate may<br />
be selected.<br />
122<br />
5. Configuring the Receiver <strong>Technical</strong> <strong>Reference</strong> <strong>Manual</strong>-4.0.0en
Note that a different port must be<br />
selected to that used for the Real-<br />
Time 1 interface.<br />
Use SHIFT R-T 1 (F2) to accept the<br />
configuration settings and return to<br />
Real-Time 1.<br />
Use CONT (F1) to return to the<br />
CONFIGURE\ Interface panel.<br />
The Port/ Device configured for both<br />
real-time interfaces is now visible.<br />
Logging<br />
If required, you may log the raw<br />
observations. This may be used if<br />
there are problems with the data<br />
reception at the Rover and a Real-<br />
Time position could not be calculated.<br />
The observation data can be postprocessed<br />
when back in the office to<br />
fill in any gaps in the Real-Time<br />
positions. Of course, observations<br />
must be logged at the Rover also.<br />
For Real-Time <strong>Reference</strong> stations the<br />
rate should be set the same as the<br />
Position Update Rate at the Rover.<br />
This will normally be between 0.1-2s.<br />
Press CONT (F1) to continue to the<br />
next screen.<br />
Further options are available on this<br />
screen in Advanced mode. See<br />
section 5.3.1 for details.<br />
Press CONT (F1) to complete the<br />
configuration.<br />
Log Static Obs - Switches logging on<br />
or off when the Receiver is in Static<br />
mode.<br />
Obs Rate - The rate at which observations<br />
will be logged.<br />
<strong>Technical</strong> <strong>Reference</strong> <strong>Manual</strong>-4.0.0en<br />
123 5. Configuring the Receiver
5.3.1 Advanced Operation Mode for Real Time <strong>Reference</strong> Stations<br />
The Advanced Mode contains extra<br />
configurable parameters that may be<br />
required for certain specialized<br />
applications.<br />
Select Advanced in<br />
CONFIGURE\Operation Mode.<br />
Position<br />
In addition to the functionality given in<br />
Standard mode, details about the<br />
chosen coordinate system are given.<br />
Note that the details that are displayed<br />
depend upon the type of<br />
transformation used. Certain types of<br />
transformation do not use all of the<br />
described parameters to calculate<br />
local coordinates.<br />
Only the screens that differ from<br />
those seen in Standard Mode are<br />
described here.<br />
Residuals - The method by which<br />
residuals will be distributed throughout<br />
the transformation area is displayed.<br />
Transform - The name of the transformation<br />
set used is displayed.<br />
Ellipsoid - The name of the local<br />
ellipsoid is displayed.<br />
Projection -The name of the projection<br />
used is displayed.<br />
Geoid Model - The name of the<br />
geoid model used is displayed.<br />
CSCS Model - The name of the<br />
CSCS model used is displayed.<br />
124<br />
5. Configuring the Receiver <strong>Technical</strong> <strong>Reference</strong> <strong>Manual</strong>-4.0.0en
Real-Time 1/2<br />
Configures parameters used for Real-<br />
Time operations.<br />
If RTCM is selected as the Data<br />
Format, you may select different rates<br />
for the various message types.<br />
E.g. Message 3 is always output<br />
regardless of which RTCM messages<br />
are selected. As this message does<br />
not usually have to be constantly<br />
output, you may select a lower rate<br />
for it.<br />
channel. Time Slicing on System500<br />
works for radios, GSM and the<br />
RS232 interface.<br />
Data Format - There are two extra<br />
formats available for RTCM. You<br />
have the possibility to output both<br />
Code corrections together with raw<br />
GPS data or high-precision phase<br />
corrections by selecting the options<br />
RTCM 1, 2, 18, 19 or RTCM 1, 2, 20,<br />
21.<br />
Also, the extra key RATES (F3) is<br />
available.<br />
RATES enables different messages<br />
to be output at different rates.<br />
<strong>Technical</strong> <strong>Reference</strong> <strong>Manual</strong>-4.0.0en<br />
If <strong>Leica</strong> Data Format is selected, you<br />
may select different rates for the raw<br />
data transmission (Data Rate), the<br />
rate at which the reference coordinates<br />
are output (Coord Rate) and<br />
the rate at which <strong>Reference</strong> Station<br />
information (Point Id, etc.) is output<br />
(Info Rate).<br />
In addition to the configuration options<br />
in the standard mode, pressing<br />
REF (F6) enables you to configure<br />
Time Slicing. Time Slicing is the<br />
possibility to send RTK messages<br />
delayed. This is required when RTK<br />
messages from different reference<br />
stations are sent on the same radio<br />
Time Slicing - Activates time slicing.<br />
If set to Yes, two more lines become<br />
available.<br />
Used Ref Stations - Set the number<br />
of reference stations in use. You can<br />
have up to 4 reference stations from<br />
where RTK messages are sent.<br />
Time Slot - The time slot represents<br />
the actual time delay. The number of<br />
time slots is the number of reference<br />
stations in use. The time delay equals<br />
1 sec devided by the total number of<br />
reference stations. If two reference<br />
stations are used, the number of time<br />
delay is 0.50.<br />
125 5. Configuring the Receiver
Therefore, the time slots are at 0.00<br />
sec and at 0.50 sec. With three<br />
reference stations, the time delay is<br />
0.33. The time slots are at 0.00, 0.33<br />
and 0.66 sec.<br />
The second Real-Time 2 interface is<br />
completely independent to the Real-<br />
Time 1 interface so that the number<br />
of reference stations and time slots<br />
can be configured differently.<br />
Logging<br />
In addition to the functionality given in<br />
Standard mode, you can also specify<br />
the observables to be recorded and<br />
access further functionality via the<br />
FILES (F6) key.<br />
Observables - Defines what is<br />
recorded in the raw GPS data.<br />
Extended records extra observables<br />
including the Doppler observable.<br />
Pressing the FILES (F6) key enables<br />
you to configure further options.<br />
Log File Segments - Will split up the<br />
recorded data into files of a specific<br />
length unless 1 File is selected.<br />
If a time is selected the option Split<br />
Tracks will become available. Select<br />
No will only record data into a new file<br />
if the time is reached and a new track<br />
is observed.<br />
Auto Del Log Files - Will delete the<br />
recorded data after the specified<br />
length of time unless Never is selected.<br />
Press CONT (F1) to return to<br />
CONFIGURE\Logging.<br />
126<br />
5. Configuring the Receiver <strong>Technical</strong> <strong>Reference</strong> <strong>Manual</strong>-4.0.0en
5.4 Configuring the Receiver for Real-Time Rover Operations<br />
This section covers configuration of<br />
the receiver for Real-Time<br />
Rover Operations. Note that Real<br />
Time Rover Operations are only<br />
possible with an SR530 (Real-Time to<br />
centimeter level) or an SR510 or 520<br />
that has the RTCM 2.0 option<br />
activated (DGPS to 0.5 - 5m level).<br />
Highlight the Configuration Set you<br />
wish to edit and press EDIT (F3).<br />
Note that you cannot edit default<br />
Configuration Sets. You have to<br />
create a new Set and then edit it. If<br />
the only existing Configuration Sets<br />
are default Sets, highlight the Set that<br />
corresponds to the type of operation<br />
you wish to configure (in this case,<br />
RT_ROV), and press NEW (F2).<br />
After entering the Name, etc., select<br />
the new Configuration Set and press<br />
EDIT (F3).<br />
Operation Mode<br />
Select the Operation Mode that you<br />
require. The Operation Mode defines<br />
which Configuration screens will be<br />
available to you.<br />
You may choose between Standard<br />
and Advanced. Standard is<br />
recommended for most users.<br />
Advanced enables definition of<br />
parameters required for scientific<br />
research and other specialized<br />
applications.<br />
When you have made your selection<br />
press CONT (F1) to go through the<br />
fixed order of parameter panels.<br />
Or press LIST (F6) to get a listing of<br />
the available parameter panels which<br />
can then be accessed individually<br />
with CONT (F1). Changes are<br />
automatically stored at the end of the<br />
list. Changes in individual parameter<br />
panels can be stored with STORE<br />
(F3) without the need to go to the end<br />
of the list.<br />
The Standard Operation mode is<br />
described from here on. The extra<br />
configurable features available when<br />
Advanced is selected are described in<br />
the next section.<br />
<strong>Technical</strong> <strong>Reference</strong> <strong>Manual</strong>-4.0.0en<br />
127 5. Configuring the Receiver
Antenna<br />
Select the Antenna configuration that<br />
you are using.<br />
Ant. Name - Displays and selects the<br />
currently selected antenna setup.<br />
This will normally be AT502 Pole for<br />
real-time Rover operations.<br />
Vert Offset - Displays the vertical<br />
offset defined in the Antenna setup<br />
(Ant Name).<br />
Deflt Hgt - Displays a default height<br />
for the Antenna configuration. If the<br />
antenna will always be mounted at a<br />
fixed height (E.g. on a pole or always<br />
at the same fixed location), enter the<br />
value. This will normally be 2.00m for<br />
Real-Time Rover operations. You will<br />
also get a chance to enter the height<br />
for each set up during survey operations.<br />
Meas Type - Also, enter the means<br />
by which the Antenna height was<br />
measured. For Real-Time Rover<br />
operations this will usually be Vertical.<br />
To select an antenna setup, highlight<br />
Ant. Name and press ENTER to<br />
open the drop down box. All of the<br />
existing antenna configurations are<br />
listed.<br />
You may select from this list or enter<br />
your own antenna configuration by<br />
pressing the NEW (F2) key and<br />
entering the required information.<br />
Most Real-Time Rover Surveys are<br />
carried out using the System 500<br />
pole. When a factory default pole<br />
setup is selected, (AT501 Pole/AT502<br />
Pole) the Vertical Offset is set<br />
automatically at zero and the Deflt<br />
Hgt at 2.00m. Note that the settings<br />
from the currently highlighted antenna<br />
setup are taken over as suggested<br />
default values.<br />
Advice on calculating Antenna<br />
Heights and offsets for <strong>Leica</strong> and<br />
non-<strong>Leica</strong> Antennas is given in<br />
Chapter 2.15.<br />
Use the EDIT (F3) key to edit the<br />
highlighted Antenna configuration.<br />
Use the DEL (F4) key to delete an<br />
Antenna configuration.<br />
128<br />
5. Configuring the Receiver <strong>Technical</strong> <strong>Reference</strong> <strong>Manual</strong>-4.0.0en
Use the DEFLT (F5) key to reveal<br />
default antenna configurations with<br />
current <strong>Leica</strong> GPS antennas. This will<br />
then change to ALL. Use ALL (F5) to<br />
reveal System 300 antenna<br />
configurations also. You can pick out<br />
the antenna configurations that you<br />
will use the most and delete the rest.<br />
All possible antenna configurations<br />
may still be accessed in the future by<br />
using the DEFLT and ALL keys.<br />
Position<br />
This screen defines the rate for and<br />
the way in which position is displayed.<br />
If you wish to work in local<br />
coordinates, you MUST define the<br />
coordinate system here.<br />
Update Rate - Defines the rate at<br />
which the position will be updated on<br />
the display.<br />
Coord Sys - You may also select a<br />
coordinate system which will be used<br />
to display the positions. The WGS84<br />
coordinate system will always be<br />
available. You may define other<br />
coordinate systems in Applications<br />
in Determine Coord System (see<br />
section 11.1).<br />
Highlight Coord Sys and press<br />
ENTER to reveal the list of coordinate<br />
systems currently available.<br />
Select the coordinate system that you<br />
wish to use.<br />
Use NEW (F2) to define a new<br />
coordinate system. Use EDIT (F3) to<br />
edit a coordinate system. Use DEL<br />
(F4) to delete the selected coordinate<br />
system and INFO (F5) to reveal the<br />
type of transformation used.<br />
When NEW (F2) is pressed, the<br />
following screen appears.<br />
<strong>Technical</strong> <strong>Reference</strong> <strong>Manual</strong>-4.0.0en<br />
129 5. Configuring the Receiver
Coord Sys - Defines the name of the<br />
new coordinate system.<br />
When you have set the parameters<br />
press CONT (F1) to return to the<br />
CONFIGURE\Position screen.<br />
When using EDIT (F3) the same<br />
descriptions apply.<br />
Press CONT (F1) to return to the<br />
CONFIGURE\Position screen.<br />
Further options are available on this<br />
screen in Advanced mode. See<br />
section 5.4.1 for details.<br />
Formats<br />
You can configure the way in which<br />
information is presented when<br />
surveying.<br />
Format Grid - The format of grid<br />
coordinates if they are being used.<br />
Format Geodetic - The format of<br />
geodetic coordinates if they are being<br />
used.<br />
Quality type - For real-time rover,<br />
select Quality. This will display a<br />
Coordinate Quality in cm within which<br />
the position lies. This is calculated<br />
using the standard deviations of the<br />
coordinate components.<br />
Defined by - Defines the components<br />
used to calculate the Quality.<br />
Height - 1D Height Quality<br />
Pos - 2D Position Quality<br />
Pos + Hgt - 3D Position Quality<br />
Pos + Hgt + Time - 3D Position<br />
Quality<br />
OCUPY Counter - Defines how the<br />
length of time spent occupying a point<br />
is displayed. Select from Time -<br />
normal time or Positions - the<br />
number of position calculations.<br />
130<br />
5. Configuring the Receiver <strong>Technical</strong> <strong>Reference</strong> <strong>Manual</strong>-4.0.0en
Coding<br />
If you wish to select a coding system<br />
press ENTER and choose from<br />
Thematical or Free coding. Complete<br />
descriptions of the coding systems<br />
used by System 500 are given in<br />
Chapter 8.<br />
Press CODES (F3) to review the<br />
codes in the chosen codelist. You<br />
may also edit the codelist here.<br />
Real-Time<br />
R-Time Data - defines the operation<br />
mode of the Receiver. Select Rover<br />
to receive real-time data.<br />
Data Format - Defines the format<br />
used to broadcast the real-time data.<br />
Port - defines the port to where the<br />
Real-Time receive device will be<br />
connected. Normally this will be a<br />
radio modem or GSM phone. When<br />
the radio modem is a Satelline 1AS/<br />
2ASx/2ASxE, Pacific Crest<br />
RFM96(W) or GSM phone it will be<br />
mounted in a housing and attached to<br />
either Port 3 or Port 1. You may also<br />
attach a radio modem or phone<br />
without a housing via a cable to any<br />
port.<br />
Use the right or left cursor keys to<br />
select a port for transmission of realtime<br />
data. The device that is currently<br />
assigned to this port will be displayed.<br />
Ref Sensor - Select the Receiver<br />
type used at the <strong>Reference</strong> Station. If<br />
this is not a <strong>Leica</strong> Receiver select<br />
Unknown.<br />
Ref Antenna - select the Antenna<br />
used at the reference station. All<br />
Antennas in the current antenna list<br />
are available. If you do not know<br />
which Antenna is being used at the<br />
reference or an Antenna is being<br />
used which is not in the list, select<br />
Unknown. If the reference data is<br />
corrected by absolute antenna calibration<br />
values and you want to use<br />
<strong>Leica</strong> standard antenna models on<br />
the rover side, select<br />
ADVNULLANTENNA.<br />
Use Phase - Set to NO if only a code<br />
solution is required.<br />
<strong>Technical</strong> <strong>Reference</strong> <strong>Manual</strong>-4.0.0en<br />
131 5. Configuring the Receiver
Radio Down - Raw observations can<br />
be logged for post-processing in case<br />
of radio link interuption.<br />
To define the Data Format received,<br />
highlight the Data Format field and<br />
press ENTER.<br />
<strong>Leica</strong> is the proprietary <strong>Leica</strong> realtime<br />
GPS data format. This is the<br />
best format to use when working<br />
exclusively with <strong>Leica</strong> System 500<br />
Rover units.<br />
CMR and CMR+ are compacted<br />
formats used for receiving data from<br />
third party receivers.<br />
RTCM is used for receiving data from<br />
a non-System 500 <strong>Reference</strong> Station.<br />
RTCM Message 3 will always be<br />
received by default.<br />
RTCM 18, 19 - Uncorrected Carrier<br />
phase and pseudorange. Use for<br />
RTK operations where the<br />
ambiguities will be resolved at the<br />
Rover (RTK). An accuracy of around<br />
1-5cm (rms) can be expected after a<br />
successful ambiguity resolution.<br />
RTCM 20, 21 - RTK Carrier phase<br />
corrections and high-accuracy<br />
pseudorange corrections. Use for<br />
RTK operations. There is little or no<br />
difference in the accuracy obtained<br />
using these messages as compared<br />
to messages 18 and 19.<br />
RTCM 1, 2 - Differential and Delta<br />
Differential GPS corrections. Use for<br />
DGPS applications. An accuracy of<br />
0.5-5m rms can be expected at the<br />
Rover.<br />
RTCM 9, 2 - GPS Partial Correction<br />
Set and Delta Differential GPS<br />
Corrections. Use for DGPS<br />
applications. An accuracy of 0.5-5m<br />
rms can be expected at the Rover.<br />
Use this when a slow data link is<br />
being used in the presence of<br />
interference.<br />
Pressing the DEVCE (F5) key lets<br />
you configure and assign a device to<br />
the selected port.<br />
Select the device you wish to assign<br />
to the port. If no default devices are<br />
displayed press DEFLT (F5) to reveal<br />
them.<br />
132<br />
5. Configuring the Receiver <strong>Technical</strong> <strong>Reference</strong> <strong>Manual</strong>-4.0.0en
A complete description of all available<br />
devices and detailed configurations<br />
and uses is given in Appendix H.<br />
Press CONT (F1) to return to the<br />
CONFIGURE\Real-Time screen.<br />
Press CONT (F1) again. The next<br />
screen will depend on the device that<br />
has just been chosen. For example, if<br />
the chosen device is the Pacific Crest<br />
radio, the user will be able to choose<br />
the radio channel. If the chosen<br />
device is a GSM device, the user will<br />
be able to configure parameters for<br />
use with a GSM device such as PIN<br />
code.<br />
A complete description of the different<br />
screens is given in Appendix H.<br />
Press SHIFT and then PRED (F3) to<br />
activate and deactivate Prediction on<br />
the rover.<br />
If an SR530 is being used as the RTK<br />
reference station, then the <strong>Leica</strong> data<br />
format should always be used. In this<br />
case Prediction should always be set<br />
to YES.<br />
If however, the reference is<br />
transmitting a 3rd party data format<br />
such as RTCM, CMR or CRM+, then<br />
prediction on the rover may be turned<br />
on or off. Prediction is only of use in<br />
RTK cm accuracy surveys.<br />
The default setting is that prediction<br />
will be activated.<br />
There are two advantages in using<br />
prediction:<br />
1. Update rate: Prediction allows RT<br />
positions to be computed on the rover<br />
at a rate greater than the<br />
transmission rate of the data from the<br />
reference station. This means RT<br />
positions can be computed on the<br />
rover at a rate up to 10Hz, regardless<br />
of the rate at which data is<br />
transmitted from the reference<br />
station.<br />
2. Reduced latency: Positions<br />
computed with prediction will have a<br />
latency of around 30 to 40ms.<br />
However, should the RTK messages<br />
transmitted from the reference station<br />
be effected by latency, then the<br />
accuracy of the positions computed<br />
using prediction may be reduced. In<br />
these circumstances, it may be<br />
necessary to deactivate positions<br />
computed by prediction. In this case<br />
Prediction should be set to NO.<br />
<strong>Technical</strong> <strong>Reference</strong> <strong>Manual</strong>-4.0.0en<br />
133 5. Configuring the Receiver
However deactivating prediction<br />
would mean:<br />
1. Update rate: Positions can only be<br />
computed at the rate at which data is<br />
transmitted from the reference<br />
station.<br />
2. Increased latency: Computed<br />
positions would have an increased<br />
latency.<br />
In all RTK surveys where the reference<br />
station is not an SR530 and the<br />
RTK message is not <strong>Leica</strong> format, it<br />
is up to the user to decide if the<br />
performance of the rover is better<br />
with prediction activated or deactivated.<br />
Press CONT (F1) to continue.<br />
Logging<br />
If required, you may log the raw<br />
observations. This may be used if<br />
there are problems with the real-time<br />
data reception at the Rover and a<br />
Real-Time position could not be<br />
calculated, or if you wish to be able to<br />
check your work back in the office.<br />
Observations must be logged at the<br />
<strong>Reference</strong> also.<br />
Another alternative for post-processing<br />
infill is to use the Radio Down<br />
option. This is available in Advanced<br />
mode in CONFIGURE\Real-Time.<br />
(See section 5.4.1).<br />
Log Static Obs - Switches logging on<br />
or off when the Receiver is in Static<br />
mode. The receiver has to be stationary.<br />
This is used when occupying<br />
distinct points in a kinematic chain.<br />
Obs Rate - The rate at which observations<br />
will be logged when the<br />
receiver is stationary or when it is<br />
moving. For Static intializations or<br />
occupying distinct points in a kinematic<br />
chain, the rate should be set at<br />
between 0.1-2 seconds.<br />
Log Moving Obs - Only available<br />
when Log Static Obs = YES. Activates<br />
observation recording when the<br />
receiver is in moving mode. The rate<br />
is set in Obs Rate.<br />
Static Init - Available when Log<br />
Moving Obs = YES. Defines whether<br />
or not a static initialization will be<br />
performed at the beginning of each<br />
kinematic chain.<br />
134<br />
5. Configuring the Receiver <strong>Technical</strong> <strong>Reference</strong> <strong>Manual</strong>-4.0.0en
Log Auto Positions - Will automatically<br />
log positions at a specified rate.<br />
Moving Ant Height - Sets the<br />
Antenna Height when the receiver is<br />
in moving mode. When a standard<br />
System 500 pole setup is used, the<br />
suggested default will be 2.00m.<br />
Press CONT (F1) to continue to the<br />
next screen.<br />
Further options are available on this<br />
screen in Advanced mode. See<br />
section 5.4.1 for details.<br />
When Log Auto Positions is set to<br />
YES, the POS (F3) key becomes<br />
available. Use this key to define the<br />
criteria for automatic position recording.<br />
Log Pos by - Defines the criteria by<br />
which an automatic position will be<br />
logged.<br />
When Time is selected, the Position<br />
Rate defined in Configure\Position is<br />
displayed. This may be multiplied by<br />
the Log Factor to give a position<br />
logging rate displayed in the Log<br />
Every line.<br />
Store Pt DB – If this parameter is set<br />
to YES the Auto-Points will be stored<br />
to the GeoDB. This is the setting that<br />
is needed if it is intended to store<br />
codes with Auto-Points. Auto-Points<br />
stored to the GeoDB may additionally<br />
be viewed and edited in the Point<br />
Management, they may be output<br />
with an .FRT file, they may be staked<br />
out or viewed in the Graph panel.<br />
Note, if it is chosen to store Auto-<br />
Points to the GeoDB, the maximum<br />
recording rate is 1Hz.<br />
Start Mode – You may select from<br />
either Immediate or Controlled. If<br />
you select Immediate the system will<br />
automatically start with logging Auto-<br />
Points as soon as you start the<br />
survey. If you select Controlled you<br />
will decide when you start the logging<br />
of Auto-Points. Press the AUTO key<br />
in the main Survey panel to enter the<br />
mode for measuring Auto-Positions.<br />
In the AUTO-POS panel the START<br />
(F6) key will be available to you.<br />
<strong>Technical</strong> <strong>Reference</strong> <strong>Manual</strong>-4.0.0en<br />
135 5. Configuring the Receiver
Quality Info - Defines which quality<br />
information should be recorded with<br />
the position. You may select from the<br />
Full covariance information or just<br />
the coordinate quality (CQ only).<br />
Use Beep - If YES, the terminal will<br />
beep when an automatic position is<br />
logged.<br />
Monitor CQ - If YES, the CQ of the<br />
automatic position will be monitored<br />
and the point will only be recorded if<br />
less than the specified quality. When<br />
YES is chosen an additional line<br />
appears below Monitor CQ to enter<br />
the specified quality.<br />
Use Annot - This line is visible, if<br />
Store Pt DB is set to YES. If YES,<br />
point annotations will be stored in the<br />
GeoDB with each auto logged point,<br />
too. Point Annotations may be used<br />
as an electronic notepad where<br />
events, notes etc. may be written.<br />
They are then taken with the point Id<br />
information into SKI-Pro.<br />
Point annotations for auto logged<br />
points are independant from point<br />
annotations for manually occupied<br />
points.<br />
An ANNOT (F5) key becomes<br />
available.<br />
You may type in 4 notes with up to 26<br />
characters in each note.<br />
Press CLEAR (F6) to delete the<br />
content of all input fields and CONT<br />
(F1) to leave the panel.<br />
After doing so and reentering the<br />
panel SURVEY\Point Annotations<br />
with ANNOT (F5), the keys LAST<br />
(F3) and LAST# (F5) will be active. #<br />
stands for the numbers 1 to 4 of the<br />
point annotations and changes with<br />
the cursor position. LAST (F3)<br />
reactivates all previous four point<br />
annotations. LAST# (F5) only<br />
reactivates the previous annotation of<br />
the last line.<br />
Annotations are ignored when<br />
entering point annotations first and<br />
then changing USE ANNOT to NO.<br />
With setting USE ANNOT to YES<br />
again, the last annotations are<br />
remembered.<br />
Point Annotations are remembered<br />
until the system is turned off.<br />
Point annotations can be viewed in<br />
Point Management. See chapter 11.3.<br />
136<br />
5. Configuring the Receiver <strong>Technical</strong> <strong>Reference</strong> <strong>Manual</strong>-4.0.0en
The logging of Auto-Positions may<br />
also be configured from inside the<br />
AUTO-POS panel. See chapter 7.4.7<br />
Using the AUTO key for more<br />
information.<br />
When Distance is selected, a position<br />
will be recorded every time the<br />
distance from the previously recorded<br />
point matches the value set in the<br />
Log Every line. You can also define<br />
the Quality Info recorded with the<br />
point in the same way as when Time<br />
is selected.<br />
When Height is selected, a position<br />
will be recorded every time the height<br />
difference from the previously recorded<br />
point matches the value set in<br />
the Log Every line. You can also<br />
define the Quality Info recorded with<br />
the point in the same way as when<br />
Time is selected.<br />
Press CONT (F1) to return to the<br />
CONFIGURE\Logging screen.<br />
Press CONT (F1) to continue to the<br />
next screen.<br />
Occupation Settings<br />
OCUPY Mode - Sets the way in<br />
which coordinates will be recorded for<br />
a point.<br />
Normal means that the coordinates<br />
will be recorded using an average of<br />
the positions calculated between<br />
pressing OCUPY and STOP. This<br />
helps filter out effects of slight movement.<br />
(E.g. trembling hands).<br />
Instantaneous means that a time tag<br />
will be recorded when the OCUPY<br />
key is pressed. A coordinate will be<br />
interpolated between the positions at<br />
the neighbouring two epochs.<br />
More details about Normal and<br />
Instantaneous occupy modes are<br />
given in section 5.2.<br />
Auto Store - Allows you to automatically<br />
store a point after the STOP key<br />
has been pressed.<br />
Further options are available on this<br />
screen in Advanced mode. See<br />
section 5.4.1 for details.<br />
<strong>Technical</strong> <strong>Reference</strong> <strong>Manual</strong>-4.0.0en<br />
137 5. Configuring the Receiver
Id Templates<br />
An Id template is used to pre-define a<br />
Point Id. This feature is mainly used<br />
in post-processed kinematic and realtime<br />
kinematic operations where<br />
many points are collected quickly.<br />
When set up correctly it will save you<br />
having to type in the point Id at each<br />
point.<br />
OCUPY Pts - Displays the Id template<br />
selected for use with manually<br />
recorded points.<br />
Auto Log Pos - Displays the Id<br />
template selected for use with automatically<br />
recorded points.<br />
Select the template that you wish to<br />
use.<br />
Press ENTER to reveal the list of<br />
available templates.<br />
Inc stands for Increment and denotes<br />
the amount by which any specified<br />
number will increment at each point.<br />
Crsr stands for Cursor and denotes<br />
the character number at which the<br />
cursor will be automatically placed.<br />
The arrow means that this template<br />
is set to operate in the Remain<br />
Running mode.<br />
No Template Used - if this option is<br />
selected an automatically<br />
incremented Point Id of the last<br />
entered Point Id will be displayed in<br />
the Survey panel. If you overtype this<br />
Point Id the auto increment will start<br />
from the new Point Id.<br />
Time and Date - will automatically<br />
use the current local time and date as<br />
the Point Id.<br />
To define your own Id Template press<br />
NEW (F2).<br />
Pt Id. Mode - Is the Mode how the Pt<br />
Template will be used. If you select<br />
Remain Running and you enter a<br />
Point Id manually in the Survey panel<br />
the new Point Id will be used as the<br />
new Id Template and the following<br />
Point Id’s will be based on this new<br />
Template. If you select Change to<br />
Indiv. and then enter a Point Id<br />
manually in the Survey panel the<br />
Point Id will return to the Id Template<br />
as it is defined.<br />
138<br />
5. Configuring the Receiver <strong>Technical</strong> <strong>Reference</strong> <strong>Manual</strong>-4.0.0en
Id - Displays the way in which the<br />
template is currently configured. You<br />
may also enter any standard text here<br />
that you would like to see in the Id<br />
Template. (In this example the<br />
standard text is the word “Point”. The<br />
# symbols indicate automatically<br />
incrementing numbers).<br />
Num Start - Defines the start position<br />
of any automatically incrementing<br />
number.<br />
Cursor Pos - Defines the position at<br />
which the cursor will start at.<br />
Press CONT (F1) until you return to<br />
the CONFIGURE\ Id Templates<br />
screen.<br />
Further options are available on this<br />
screen in Advanced mode. See<br />
section 5.4.1 for details.<br />
Num End - Defines the end position<br />
of any automatically incrementing<br />
numbers.<br />
Auto Inc - Defines whether the<br />
number will increment automatically<br />
at subsequent points.<br />
Num Inc defines the amount by<br />
which any automatically incrementing<br />
number will increment.<br />
<strong>Technical</strong> <strong>Reference</strong> <strong>Manual</strong>-4.0.0en<br />
139 5. Configuring the Receiver
Working Example 1<br />
Requirement -<br />
You are completing a survey where you will require many different point IDs. Most point IDs will<br />
need an incrementing number behind the text. The first points you measure will need the point ID<br />
“Bolt ###”.<br />
Settings -<br />
In CONFIG\ OCUPY Pts set up a point ID template<br />
as shown here.<br />
Note that the Id type is set to “Remain Running”.<br />
Field Proc -<br />
Within the Survey panel, the first point will<br />
automatically show the Point Id “Bolt 001” upon<br />
pressing STORE, the next Point Id will automatically<br />
show “Bolt 002”.<br />
140<br />
5. Configuring the Receiver <strong>Technical</strong> <strong>Reference</strong> <strong>Manual</strong>-4.0.0en
Working Example 1 (cont)<br />
Field Proc<br />
(cont) -<br />
You now wish to survey points with the Id<br />
“Road####” starting with Id “Road0723”. Enter this<br />
point Id into Survey panel. The next point Id will<br />
automatically be “Road0724”.<br />
You now wish to survey one individual point and give<br />
it the point ID “BM98”. In the Survey panel, press<br />
SHIFT and then INDIV (F5) and enter this point Id.<br />
Survey this point and upon pressing STORE, the<br />
next point Id will revert back to “Road0724”.<br />
Note: Should you wish to store any new point Id as a template into the “library” then access the<br />
CONFIGURE\ ID Templates panel (CONFIG, 1 Survey, 5 Point Id Templates) and then press<br />
CONT (F1). The point Id currently in use is now stored as a template.<br />
<strong>Technical</strong> <strong>Reference</strong> <strong>Manual</strong>-4.0.0en<br />
141 5. Configuring the Receiver
Working Example 2<br />
Requirement -<br />
You are completing a survey where you need only one point ID that needs an incrementing number<br />
behind the text. These points will need the point ID “Point####”. However you will also survey<br />
some individual points that will need unique point Ids.<br />
Settings -<br />
In CONFIG\ OCUPY Pts set up a point ID<br />
template as shown here.<br />
Note that the Id type is set to “Change to Indiv.”.<br />
Field Proc -<br />
Within the Survey panel, the first point will<br />
automatically show the Point Id “Point0001”. Upon<br />
pressing STORE, the next Point Id will<br />
automatically show “Point0002”.<br />
142<br />
5. Configuring the Receiver <strong>Technical</strong> <strong>Reference</strong> <strong>Manual</strong>-4.0.0en
Working Example 2 (cont)<br />
Field Proc<br />
(cont) -<br />
You now wish to survey one individual point and give<br />
it the point ID “BM98”. In the Survey panel, enter this<br />
point ID. Survey this point and upon pressing<br />
STORE, the next point Id will revert back to<br />
“Point0002”.<br />
Note - When entering the individual point Id “BM98”<br />
you did not need to press SHIFT INDIV (F5) as in<br />
Working Example 1. This is because the “Point####”<br />
template is operating in the Change to Individual<br />
mode.<br />
Suppose you do now wish to survey points using a<br />
new point Id “###Fence” and you wish this template<br />
to operate in the Remain Running mode.<br />
Enter the point Id “001Fence” and then press SHIFT<br />
RUN (F5). Occupy and store this point. The next<br />
point Id will be “002Fence”<br />
Note: Numerical characters in front of any text will also increment. This allows any type of<br />
incrementing point Ids to be created.<br />
<strong>Technical</strong> <strong>Reference</strong> <strong>Manual</strong>-4.0.0en<br />
143 5. Configuring the Receiver
Threshold Settings<br />
These settings are used as checks if<br />
more than one set of measured<br />
coordinates are recorded for the<br />
same point.<br />
Avg/Abs Diffs - A check can either be<br />
defined as an averaging functionality or<br />
as an absolute coordinate difference<br />
for X, Y, Z and E, N, H (with local<br />
coordinate system). Avg is the default<br />
option. When selecting Abs, the<br />
average position is still calculated.<br />
Regardless of whether Avg or Abs is<br />
selected, points with more than one<br />
associated measured point will still be<br />
shown as average in Point<br />
Management.<br />
Avg. Limits Pos - Only available if<br />
Avg is selected. Sets the averaging<br />
limit for position. When two or more<br />
coordinates are recorded for the<br />
same point, the system will compute<br />
an average for the positions and<br />
check that each position does not<br />
differ from the average by more than<br />
the defined amount. If they do differ<br />
by more than the defined amount, you<br />
will be alerted and can then decide<br />
whether to raise the averaging limits<br />
and record the coordinates or to<br />
ignore the coordinates.<br />
Avg. Limits Height. - Only available<br />
if Avg is selected. Sets the averaging<br />
limit for height. The system will<br />
compute an average for the heights<br />
and check that each height does not<br />
differ from the average by more than<br />
the defined amount. If they do differ<br />
by more than the defined amount, you<br />
will be alerted and can then decide<br />
whether to raise the averaging limits<br />
and record the coordinates or to<br />
ignore the coordinates.<br />
Monitor CQ - Allows to check the<br />
quality (CQ) of a point before it is<br />
stored. It is possible to choose to set<br />
a Pos only, Height only, Pos +<br />
Height CQ limit or no limit at all<br />
(None).<br />
Quality - Sets the value for Monitor<br />
CQ.<br />
144<br />
5. Configuring the Receiver <strong>Technical</strong> <strong>Reference</strong> <strong>Manual</strong>-4.0.0en
If Abs is chosen then the Avg. Limits<br />
Pos and Avg. Limits Height are not<br />
shown but the ABS (F6) key becomes<br />
available.<br />
Stakeout<br />
Store → Job - Appears when ASCII<br />
File is selected in Stake from. This<br />
parameter takes the original ASCII<br />
coordinate and stores it in the Job,<br />
together with the staked point. This is<br />
useful when comparing design points<br />
to actually staked points.<br />
Press ABS (F6) to set the limits for<br />
the absolute position difference in E,<br />
N, H and X, Y, Z.<br />
Press DEFLT (F5) to set the default<br />
value of 0.07 m in all lines.<br />
Press CONT (F1) to continue.<br />
<strong>Technical</strong> <strong>Reference</strong> <strong>Manual</strong>-4.0.0en<br />
Stake from - Sets the source from<br />
which target points will be taken. Job<br />
means that the Rover will look for<br />
target points from a Job that you use.<br />
ASCII File means that you can stake<br />
out using an ASCII file. The ASCII file<br />
may be uploaded to the Receiver<br />
using SKI Pro or by copying the ASCII<br />
file onto a PC Card and using the<br />
Transfer function. Alternatively use<br />
the ASCII / GSI to Job converter and<br />
use Stake from Job. See section 13.6<br />
for more information.<br />
Show Path - Will display a track on<br />
the graphics screen of your previous<br />
positions when set to Yes.<br />
Def. Orient - Defines the default<br />
orientation direction for stake out.<br />
This is the direction from which<br />
bearings or offsets will be taken. Note<br />
that this is the default orientation. A<br />
different orientation may always be<br />
defined when running Stakeout.<br />
The options are:<br />
North - orient towards north.<br />
Sun - the sun is used as the orientation<br />
direction. System 500 can calculate<br />
the position of the sun for any<br />
time and location on the earth’s<br />
surface.<br />
145 5. Configuring the Receiver
Last Point - Use the last recorded<br />
point.<br />
Known Point - Use any point in the<br />
job. The point can be defined when<br />
running Stakeout.<br />
Line - Orient parallel to any line<br />
defined in the current job. The line<br />
can be defined when running Stakeout.<br />
Arrow - Shows an arrow on the<br />
graphical side of the stake-out panel.<br />
Simply walk in the direction of this<br />
arrow to find the point to be staked<br />
out.<br />
Use Beep - Will make the system<br />
beep whenever you are within the<br />
distance of the chosen target point<br />
set in Dist from Pt.<br />
Diff Check - Possible options to<br />
check the difference between the<br />
design coordinates and the staked<br />
coordinates are by Height only,<br />
Position only, Pos + Hgt or not to<br />
check the difference at all (None).<br />
This functionality will make the<br />
system automatically display the<br />
differences if the defined Limit is<br />
exceeded.<br />
Use DTM - Appears when the DTM<br />
Stakeout option has been purchased<br />
and enables you to use a Digital<br />
Terrain Model as the height datum<br />
and will show cut and fill values<br />
relative to the DTM. DTMs are stored<br />
on the PC card or sensor internal<br />
memory.<br />
When ASCII File is selected in Stake<br />
from, the ASCII (F4) key becomes<br />
available. Use this to define the<br />
format of the ASCII file.<br />
Delimiter - Sets the character used<br />
to separate the various point components.<br />
Choose from Comma (,), Line<br />
Feed (new line), Semicolon (;), and<br />
Space (blank).<br />
ID Pos - Sets the position of the Point<br />
Id.<br />
146<br />
5. Configuring the Receiver <strong>Technical</strong> <strong>Reference</strong> <strong>Manual</strong>-4.0.0en
East Pos - Sets the position of the<br />
easting.<br />
North Pos - Sets the position of the<br />
northing.<br />
Height Pos - Sets the position of the<br />
height.<br />
An example of what is selected is<br />
displayed. Use the DEFLT (F5) key to<br />
reset the format to its original values.<br />
Define the delimiter used to separate<br />
the information for each point and<br />
then define the position of each<br />
component of each point. An example<br />
of what you have defined is given at<br />
the bottom of the screen.<br />
Press CONT (F1) to return to the<br />
CONFIGURE\Stakeout screen and<br />
CONT (F1) again to complete the<br />
configuration.<br />
<strong>Technical</strong> <strong>Reference</strong> <strong>Manual</strong>-4.0.0en<br />
147 5. Configuring the Receiver
5.4.1 Advanced Operation Mode for Real Time Rover<br />
The Advanced Mode contains extra<br />
configurable parameters that may be<br />
required for certain specialized<br />
applications.<br />
Select Advanced in<br />
CONFIGURE\Operation Mode.<br />
Only the screens that differ from<br />
those seen in Standard Mode are<br />
described here.<br />
Position<br />
In addition to the functionality given in<br />
Standard mode, details about the<br />
chosen coordinate system are given.<br />
Residuals - The method by which<br />
residuals will be distributed<br />
throughout the transformation area is<br />
displayed.<br />
Transform - The name of the<br />
transformation set used is displayed.<br />
Ellipsoid - The name of the local<br />
ellipsoid is displayed.<br />
Projection -The name of the<br />
projection used is displayed.<br />
Geoid Model - The name of the<br />
geoid model used is displayed.<br />
CSCS Model - The name of the<br />
CSCS model used is displayed.<br />
Note that the details that are<br />
displayed depend upon the type of<br />
transformation used. Certain types of<br />
transformation do not use all of the<br />
described parameters to calculate<br />
local coordinates.<br />
Pressing Shift followed by FILT (F4)<br />
will access the panel CONFIGURE\<br />
Filter.<br />
Height Smoothing - Enables you to<br />
activate or deactivate the height<br />
smoothing filter. With YES, smoothing<br />
is applied to all heights measured in<br />
the WGS84 or in a local coordinate<br />
system or output via NMEA. The filter<br />
defaults are best suited for high<br />
dynamic variations in height up to<br />
1 m/s as carried out by graders.<br />
148<br />
5. Configuring the Receiver <strong>Technical</strong> <strong>Reference</strong> <strong>Manual</strong>-4.0.0en
Height Smoothing and Filter techniques with kinematic GPS<br />
Due to the nature of GPS, the height<br />
is the weakest part in GPS measurements.<br />
Height information can only<br />
be received from satellites above the<br />
antenna. Signals from the satellites<br />
of the other half of the orbits are<br />
blocked off by the earth.<br />
Therefore, the GPS heights are less<br />
“stabilised” than the positions where<br />
information all around the horizon is<br />
available.<br />
In kinematic surveys, this fact results<br />
in height variations of a few centimeters<br />
as shown in the blue curve.<br />
Some GPS monitoring applications,<br />
however, require a stabilised height.<br />
By applying the filter, the height<br />
variations are smoothed and most of<br />
the noise in height component is<br />
eliminated. In the diagram below,<br />
smoothed heights are shown in red.<br />
<strong>Technical</strong> <strong>Reference</strong> <strong>Manual</strong>-4.0.0en<br />
149 5. Configuring the Receiver
Real-Time<br />
Use Phase - Enables you to define<br />
whether or not to use the phase data<br />
broadcast from the reference station.<br />
For normal centimeter level Real-<br />
Time surveying this will be set to<br />
YES.<br />
When MaxTrak is selected Use<br />
Phase will automatically be set to NO<br />
and the ability to edit the Use Phase<br />
option is disabled. For further<br />
information on MaxTrak refer to<br />
chapter 9.1 Survey - Satellite.<br />
Radio Down - Enables you to log<br />
raw GPS data in the event that radio<br />
contact is lost to the reference<br />
station.<br />
The observation rate is fixed at 1<br />
second. When Radio Down is set to<br />
Log Obs, two further options appear.<br />
Log After - Defines the length of time<br />
that should elapse without radio<br />
contact before logging commences.<br />
For minimum - Defines the length of<br />
time that GPS raw data will be logged<br />
for after an interruption is detected.<br />
Even if radio contact is reestablished,<br />
raw data logging will<br />
continue for the specified time.<br />
If radio contact is lost again, these<br />
two options will be used to log raw<br />
data again automatically.<br />
If the chosen Data Format is RTCM,<br />
the RTCM (F6) button is available.<br />
RTCM Versn - Choose between<br />
RTCM v2.1 and v2.2.<br />
#Bits/Byte - Choose between 6 and<br />
8 bits per byte.<br />
Change Ref Net to YES if corrections<br />
for a virtual reference shall be used.<br />
Telemax - To make use of the<br />
German SAPOS reference station<br />
service via Telemax, set to YES. For<br />
more information see Appendix H.<br />
Accountfile - Only available if<br />
Telemax = YES. Select the<br />
appropriate Accountfile, which you<br />
have transferred to the receiver<br />
before.<br />
150<br />
5. Configuring the Receiver <strong>Technical</strong> <strong>Reference</strong> <strong>Manual</strong>-4.0.0en
Logging<br />
In addition to the functionality given in<br />
Standard mode, you can also specify<br />
the observables to be recorded and<br />
access further functionality via the<br />
FILES (F6) key.<br />
Occupation Settings<br />
Additional functionality available in<br />
this panel over Standard mode is<br />
Auto OCUPY, Auto Stop, STOP R-<br />
TME and END Survey.<br />
Observables - Defines what is<br />
recorded in the raw GPS data.<br />
Extended records extra observables<br />
including the Doppler observable.<br />
Pressing the FILES (F6) key enables<br />
you to configure further options.<br />
Log File Segments will split up the<br />
recorded data into files of a specific<br />
length unless 1 File is selected. If a<br />
time is selected the option Split<br />
Tracks will become available. Select<br />
No will only record data into a new file<br />
if the time is reached and a new track<br />
is observed.<br />
Auto Del Log Files will delete the<br />
recorded data after the specified<br />
length of time unless Never is<br />
selected.<br />
Press CONT (F1) to return to<br />
CONFIGURE\Logging.<br />
Auto OCUPY - will automatically<br />
occupy the point as soon as the<br />
survey is started. Timed is chosen for<br />
automatic point occupations at a<br />
certain time. The time is specified in<br />
the SURVEY panel.<br />
Auto Stop - will automatically stop<br />
the measurements according to the<br />
setting in the STOP R-TME function.<br />
The measurements stop when the<br />
criteria for the setting reach 100%.<br />
<strong>Technical</strong> <strong>Reference</strong> <strong>Manual</strong>-4.0.0en<br />
151 5. Configuring the Receiver
STOP R-TME - Defines the method<br />
used for Auto Stop when Auto Stop is<br />
set to YES.<br />
When Auto Stop is set to NO a<br />
percentage value will be displayed<br />
next to the Time or Epochs in the<br />
Main Survey screen. This indicates<br />
how much of the Auto Stop criteria<br />
has elapsed. The Auto Stop criteria is<br />
defined using the R-TME (F3) key<br />
(see below).<br />
The criteria available to automatically<br />
stop a real-time Rover are:<br />
Accuracy -Stop when a specified<br />
accuracy is reached.<br />
Positions - Stop after a set number<br />
of positions have been calculated.<br />
Note that these are positions (position<br />
recording rate) and not raw observations.<br />
STOP&GOIndicator - Stop when the<br />
Stop and Go Indicator has reached<br />
100%.<br />
Auto Store - Will automatically store<br />
the point information and GPS data<br />
when the survey is stopped.<br />
END Survey - Sets how the Survey<br />
operation will be ended. <strong>Manual</strong> lets<br />
you exit the survey yourself. Automatic<br />
will exit the survey automatically.<br />
Auto & Shut-down will exit the<br />
survey and turn the sensor off.<br />
Id Templates<br />
You may also configure Id Templates<br />
for Auxiliary Points in exactly the<br />
same way as for normal points.<br />
152<br />
5. Configuring the Receiver <strong>Technical</strong> <strong>Reference</strong> <strong>Manual</strong>-4.0.0en
Threshold Settings<br />
In addition to the functionality given in<br />
Standard mode you can also specify<br />
a DOP limit. If the limit is exceeded<br />
no position will be recorded.<br />
Press DOP (F3).<br />
Hidden Point<br />
A hidden point is defined as a point<br />
that cannot be measured by GPS but<br />
by an external device. This is usually<br />
due to satellite shading. Satellite<br />
shading can be caused by the close<br />
proximity of tall buildings, trees etc.<br />
Include Hgt - Will compute a height<br />
for a hidden point and include a quality<br />
component for height difference.<br />
Hgt Qlty - The height quality defined<br />
here has to come from your own<br />
knowledge or experience with the<br />
device you are using. System 500 will<br />
not check any recorded<br />
measurements against the position<br />
and height qualities. It will however be<br />
used in any least squares adjustment<br />
that may be carried out later.<br />
Press IFACE (F5) and then select<br />
YES for Use Device to choose the<br />
port and device to be used.<br />
Limit - Select the type of DOP limit. If<br />
no limit shall be active select None.<br />
DOP - Enter the DOP limit value.<br />
Press CONT (F1) to continue.<br />
<strong>Technical</strong> <strong>Reference</strong> <strong>Manual</strong>-4.0.0en<br />
Pos Qlty - The position quality<br />
defined here has to come from your<br />
own knowledge or experience with<br />
the device you are using. System 500<br />
will not check any recorded<br />
measurements against the position<br />
and height qualities. It will however be<br />
used in any least squares adjustment<br />
that may be carried out later.<br />
Port - Use the right or left cursor keys<br />
to select the port to where the device<br />
will be connected. This will normally<br />
be port 2.<br />
153 5. Configuring the Receiver
Pressing DEVCE (F5) allows the<br />
device to be chosen.<br />
System 500 supports several devices<br />
such as <strong>Leica</strong> Disto memo, Disto pro,<br />
Disto TM pro 4 and Disto TM pro 4 a. All of<br />
them are hand held lasermeter that<br />
can be used to record otherwise<br />
inaccessible points. You may also use<br />
a simple tape to measure to such<br />
points and input the measurements<br />
manually.<br />
Press CONT (F1) to return to the<br />
previous panel.<br />
Dist Offset - Enter a distance offset if<br />
necessary. Refer to Appendix H for<br />
more information.<br />
Hgt Offset - Available if Include Hgt<br />
in the previous panel and Use Device<br />
in the current panel are set to YES.<br />
The options are:<br />
None - Neither instrument nor target<br />
height is considered. The result is the<br />
delta height between the center of the<br />
external device and the aimed point.<br />
This delta height can be measured,<br />
estimated or left as zero.<br />
Inst Height - The instrument height is<br />
considered. If the delta height<br />
between the center of the external<br />
device and the aimed point is<br />
measured or estimated, the result is<br />
the height difference between the<br />
rover point on the ground and the<br />
aimed point. Enter the instrument<br />
height into the corresponding new<br />
line.<br />
Inst Height & Trgt Height -<br />
Instrument as well as target height to<br />
be considered. If the delta height<br />
between the center of the external<br />
device and the aimed point is<br />
measured or estimated, the result is<br />
the ground height difference between<br />
rover and aimed point. Enter the<br />
values in the corresponding two new<br />
lines.<br />
Refer to Appendix H for a complete<br />
list of all supported Hidden Point<br />
devices, their configurations,<br />
sketches and more information on<br />
hidden points.<br />
154<br />
5. Configuring the Receiver <strong>Technical</strong> <strong>Reference</strong> <strong>Manual</strong>-4.0.0en
EAO (F3) allows the default method<br />
to be set that will be used to enter an<br />
External Angle Offset when<br />
measuring hidden points using a<br />
device that measures azimuths.<br />
The options are None, Permanent or<br />
New For Each Point. If permanent is<br />
chosen a default EAO can also be<br />
entered.<br />
If None is chosen it will not be<br />
possible to enter an EAO during the<br />
measurement of hidden points.<br />
Seismic<br />
You can set whether or not to store a<br />
seismic record with each point. If Use<br />
Seismic Record is set to YES,<br />
the seismic records for manually<br />
occupied points are stored in point<br />
annotation #4. The same holds true<br />
for auto logged points as long as<br />
Store Pt DB and Use Annot in panel<br />
CONFIGURE\ Position Logging are<br />
set to YES. For detailed information<br />
see section 5.4.<br />
The format for seismic records is<br />
given in Appendix C.<br />
Press CONT (F1) to complete the<br />
configuration.<br />
Press CONT (F1) to continue.<br />
<strong>Technical</strong> <strong>Reference</strong> <strong>Manual</strong>-4.0.0en<br />
155 5. Configuring the Receiver
6. Jobs and Points<br />
Jobs exist in order for you to be able<br />
to structure and organize your work.<br />
They define a common location within<br />
the System 500 file system for points.<br />
All points that are recorded will be<br />
stored within a particular Job. This<br />
Job may cover a whole project or part<br />
of a larger project. It may cover<br />
certain classes of points for a project<br />
such as control points, detail points<br />
etc.<br />
Whole Jobs can then be downloaded<br />
to and uploaded from SKI Pro. Jobs<br />
are downloaded to SKI Pro for postprocessing<br />
operations or for data<br />
transfer to a further program (such as<br />
a GIS). Points contained within Jobs<br />
that are uploaded can be used for<br />
Real-Time Stakeout operations.<br />
A copy of the Coordinate System that<br />
was used with the last active Job will<br />
also be stored.<br />
6.1 Management of Jobs<br />
Jobs are managed from the Job<br />
option in the Main Menu. Press<br />
SHOW (F4) to reveal all of the Main<br />
Menu choices.<br />
Select Job and press ENTER.<br />
The currently available Jobs are<br />
displayed together with the date they<br />
were created or last edited.<br />
Keys to help you navigate through the<br />
list are available by pressing SHIFT.<br />
6. Jobs 156<br />
<strong>Technical</strong> <strong>Reference</strong> <strong>Manual</strong>-4.0.0en
Creating a New Job<br />
Press NEW (F2) to create a new Job.<br />
Name - Defines the Job name. The<br />
name may be up to 16 characters<br />
long and may include spaces.<br />
Description - A description of the job<br />
can be entered. This could be for<br />
example, work to be performed or the<br />
type/class of points contained in the<br />
job. (Optional)<br />
Creator -The name of the person that<br />
created the job may be entered.<br />
(Optional).<br />
Device - Sets the device upon which<br />
the Job is stored. Note that Internal<br />
Memory is not fitted as standard and<br />
therefore may not be an option.<br />
Press CONT (F1) to confirm the entry<br />
and return to JOB\PC-Card or<br />
JOB\Internal.<br />
Editing a Job<br />
To edit an existing Job press EDIT<br />
(F3). The Job Name, Description,<br />
Creator and Device are displayed<br />
and are available for editing.<br />
Deleting a Job<br />
To delete a Job, select the Job and<br />
press the DEL (F4) key. You will be<br />
asked for confirmation before the Job<br />
is deleted. All points and data contained<br />
in the Job will be lost.<br />
Selecting the Device<br />
Jobs may be stored on the PC-Card<br />
or the Internal Memory if fitted. To<br />
change the device viewed, press the<br />
DEVCE (F5) key.<br />
<strong>Technical</strong> <strong>Reference</strong> <strong>Manual</strong>-4.0.0en<br />
157 6. Jobs
7. Measuring with System 500<br />
The use of System 500 with the most common techniques<br />
of measurement are described.<br />
The correct Receiver must be used for the technique<br />
chosen. An overview is given below.<br />
Application<br />
Post-Processed<br />
Static/R. Static<br />
Post-Processed<br />
Kinematic<br />
<strong>Reference</strong><br />
Post-Processed<br />
Kinematic (Static<br />
Initialisation)<br />
SR510 ✓ ✓<br />
Post-Processed<br />
Kinematic on<br />
the Fly<br />
SR520 ✓ ✓ ✓<br />
SR510 with<br />
RTCM2.0<br />
option<br />
SR520 with<br />
RTCM2.0<br />
option<br />
Real-Time<br />
DGPS (1-5 m)<br />
✓ ✓ ✓<br />
✓ ✓ ✓ ✓<br />
Real-Time<br />
RTK (1-5cm)<br />
SR530 ✓ ✓ ✓ ✓ ✓<br />
7. Measuring with System 500 158<br />
<strong>Technical</strong> <strong>Reference</strong> <strong>Manual</strong>-4.0.0en
7.1 Static and Rapid Static Survey, Post-Processed Kinematic <strong>Reference</strong><br />
Set up the equipment as described in<br />
Chapter 2. Attach the Terminal.<br />
Switch on. The Main Menu will be<br />
displayed. The system will<br />
automatically start searching for<br />
satellites.<br />
Select Survey and press CONT (F1).<br />
Coord Sys - Displays the coordinate<br />
system that will be used for the<br />
display of coordinates. For postprocessed<br />
work, this will normally be<br />
WGS84<br />
Antenna - Defines the Antenna setup<br />
to be used. The Setup defined in the<br />
Configuration Set will be taken by<br />
default although any other setup may<br />
be selected. For post-processed<br />
Static/Rapid Static or Kinematic<br />
<strong>Reference</strong> work, this will normally be<br />
AT501/502 Tripod.<br />
Press CONT (F1) when you have<br />
made your selection.<br />
Config Set - Defines the<br />
Configuration Set to be used. The last<br />
Configuration Set used or created will<br />
be taken by default although any<br />
other Configuration Set may be<br />
selected.<br />
Job - Defines the Job to be used.<br />
This is the Job where any point and<br />
observation data will be stored.<br />
<strong>Technical</strong> <strong>Reference</strong> <strong>Manual</strong>-4.0.0en<br />
159 7. Measuring with System 500
7.1.1 Overview of Procedure<br />
7.1.2 Adding the Point Id<br />
The Main Survey Panel appears.<br />
From here you can add Point Id, and<br />
Antenna Height and observe the<br />
DOP.<br />
If configured, you will also be able to<br />
add a Code.<br />
If configured, you will also be able to<br />
enter a start time for the point<br />
occupation.<br />
As soon as the receiver has enough<br />
information, the DOP will be<br />
displayed.<br />
The Moving Icon is displayed at this<br />
point. This indicates that the Antenna<br />
can be moved around and that no<br />
Static Observations are being<br />
recorded.<br />
Use the OCUPY (F1) key to start data<br />
recording. The icon changes to a<br />
tripod, indicating that the Receiver<br />
should remain stationary.<br />
Press STOP (F1) when you have<br />
enough data and STORE (F1) to<br />
record the point information.<br />
The ADD (F5) key is available in<br />
Advanced mode and is explained in<br />
section 7.1.7.<br />
Further details about this procedure<br />
are given in the sections that follow.<br />
The Point Id is an identifier for a<br />
particular point. It also collates all<br />
measurements made on that point<br />
and all other associated data such as<br />
codes, point annotations and<br />
meteorological data.<br />
If a point Id template has been<br />
configured in the Configuration Set, a<br />
Point Id will be suggested. You can<br />
overwrite this with a different Id if<br />
required.<br />
If no point Id is suggested then enter<br />
a point Id. By default if the point Id<br />
contains any numerical values, these<br />
will be incremented by 1.<br />
7. Measuring with System 500 160<br />
<strong>Technical</strong> <strong>Reference</strong> <strong>Manual</strong>-4.0.0en
To break the auto numbering press<br />
Shift INDIV (F5) and enter an individual<br />
Point Id. After this point has<br />
been stored it will return to the previously<br />
suggested Point Id.<br />
If you define a Point Id Template in<br />
the Configuration Set you have even<br />
more flexibility to automatically define<br />
your Point Id’s.<br />
Further information about Point Id<br />
Templates and two working examples<br />
are given in Chapter 5.2.<br />
7.1.3 Adding the Antenna Height<br />
Measure the Antenna Height. When<br />
using a Tripod this will be measured<br />
using the Height Hook. When<br />
mounted on a pillar, you must use<br />
some other way of measuring the<br />
height. Enter the value in Ant Height.<br />
Further details on measuring the<br />
Antenna height can be found in<br />
section 2.15.<br />
7.1.4 Adding a Code<br />
It will be possible to add a code to a<br />
point if a coding system has been<br />
defined for use in the Configuration<br />
Set.<br />
System 500 supports two coding<br />
methods; Thematical Coding and<br />
Free Coding. Both methods of coding<br />
are explained in Chapter 8.<br />
Thematical Coding<br />
The fields Point Code and Code<br />
Name will be displayed as above.<br />
Highlight the Point Code and either:<br />
1. Use the left or right cursor keys to<br />
cycle through the code list.<br />
or<br />
<strong>Technical</strong> <strong>Reference</strong> <strong>Manual</strong>-4.0.0en<br />
161 7. Measuring with System 500
2. Press ENTER and select the code<br />
from the list.<br />
or<br />
3. Type in the first few characters of<br />
the code until the desired code is<br />
displayed.<br />
The Code Name will be displayed for<br />
the Point Code that you have chosen.<br />
Enter any attributes for the code<br />
using the ATRIB (F4) key.<br />
The code is stored along with the<br />
Point Id information.<br />
Free Coding<br />
The Last Code and second last code<br />
(2Last Code) that were used are<br />
shown.<br />
The CODE (F4) key will be available.<br />
Press this key to access the codelist.<br />
To select the code:<br />
1. Use the left or right cursor keys to<br />
cycle through the code list.<br />
or<br />
2. Press ENTER and select the code<br />
from the list.<br />
or<br />
3. Type in the first few characters of<br />
the code until the desired code is<br />
displayed.<br />
An asterisk next to a code indicates<br />
that it has attributes.<br />
Press CONT (F1) to select the code.<br />
Further information about Coding<br />
Systems is available in Section 8.<br />
7. Measuring with System 500 162<br />
<strong>Technical</strong> <strong>Reference</strong> <strong>Manual</strong>-4.0.0en
7.1.5 Adding a Starting Time<br />
It will be possible to add a starting<br />
time for a point occupation if auto<br />
occupy has been set to Timed in the<br />
Occupation Settings of the<br />
Configuration Set.<br />
Initially, the time displayed in Start<br />
Time is the current time with the<br />
seconds rounded to zero.<br />
Enter the time in Start Time in<br />
hours:minutes:seconds.<br />
7.1.6 Measuring procedure<br />
Measuring procedure without<br />
starting time<br />
Press the OCUPY (F1) key to begin<br />
recording observations. The icon<br />
changes to a tripod, indicating that<br />
the Receiver should remain<br />
stationary.<br />
Static Obs/Time - The method by<br />
which you have selected to count<br />
time will be shown. In Advanced<br />
mode, you may select to display the<br />
amount of data required according to<br />
one of four criteria. If this has been<br />
set, a percentage value will be shown<br />
next to the expired Epochs/Time.<br />
<strong>Technical</strong> <strong>Reference</strong> <strong>Manual</strong>-4.0.0en<br />
163 7. Measuring with System 500
This percentage value is the amount<br />
of data recorded with 100% being the<br />
amount required. If Auto Stop was<br />
selected, the recording of<br />
observations will automatically stop<br />
when 100% is reached.<br />
The ADD (F5) key is available.<br />
Further information is available in the<br />
next section.<br />
Further information about the Stop<br />
and Go indicator, satellites tracked,<br />
data logged etc. can be accessed<br />
through the STATUS key. More<br />
information about this key is given in<br />
Chapter 10.<br />
When the required length of time has<br />
passed, press the STOP (F1) key to<br />
stop raw observation recording. If<br />
Auto Stop has been set in the<br />
Configuration, this will happen<br />
automatically.<br />
Press STORE (F1) to store the Point<br />
Id and any Thematical Code that you<br />
may have assigned. If Auto Store has<br />
been set in the Configuration, this will<br />
happen automatically.<br />
Leave the survey by pressing SHIFT<br />
followed by QUIT (F6). To switch off,<br />
press the ON/OFF key on the<br />
terminal.<br />
Measuring procedure with starting<br />
time<br />
After entering a point ID, the antenna<br />
height and a start time, press the<br />
OCUPY (F1) key.<br />
The line Start Time changes to Time<br />
to go. The time before the<br />
measurement starts automatically is<br />
displayed in hours:minutes:seconds<br />
and is counted down.<br />
Once the entered start time is<br />
reached, the measurement beginns.<br />
The icon changes to a tripod,<br />
indicating that the Receiver should<br />
remain stationary.<br />
7. Measuring with System 500 164<br />
<strong>Technical</strong> <strong>Reference</strong> <strong>Manual</strong>-4.0.0en
The line Time to go changes to<br />
Static Obs/Time.<br />
Static Obs/Time - The method by<br />
which you have selected to count<br />
time will be shown. In Advanced<br />
mode, you may select to display the<br />
amount of data required according to<br />
one of four criteria. If this has been<br />
set, a percentage value will be shown<br />
next to the expired Epochs/Time.<br />
This percentage value is the amount<br />
of data recorded with 100% being the<br />
amount required. If Auto Stop was<br />
selected, the recording of<br />
observations will automatically stop<br />
when 100% is reached.<br />
The ADD (F5) key is available.<br />
Further information is available in the<br />
next section.<br />
Further information about the Stop<br />
and Go indicator, satellites tracked,<br />
data logged etc. can be accessed<br />
through the STATUS key. More<br />
information about this key is given in<br />
Chapter 10.<br />
When the required length of time has<br />
passed, press the STOP (F1) key to<br />
stop raw observation recording. If<br />
Auto Stop has been set in the<br />
Configuration, this will happen<br />
automatically.<br />
Press STORE (F1) to store the Point<br />
Id and any Thematical Code that you<br />
may have assigned. If Auto Store has<br />
been set in the Configuration, this will<br />
happen automatically.<br />
Once the point is stored, again the<br />
OCUPY (F1) key becomes available<br />
and the start time line is shown with<br />
the current time and the seconds<br />
rounded to zero. To start a new<br />
occupation enter the next start time.<br />
Then press OCUPY (F1).<br />
Leave the survey by pressing SHIFT<br />
followed by QUIT (F6). To switch off,<br />
press the ON/OFF key on the<br />
terminal.<br />
<strong>Technical</strong> <strong>Reference</strong> <strong>Manual</strong>-4.0.0en<br />
165 7. Measuring with System 500
7.1.7 Using the ADD key<br />
When the Advanced Mode is<br />
selected, the ADD (F5) key is<br />
available.<br />
This key can be used to add Point<br />
Annotations, and Meteorological<br />
Data.<br />
Press ADD (F5)<br />
Adding Point Annotations<br />
Point Annotations may be used as an<br />
electronic notepad where events,<br />
notes etc. may be written. They are<br />
then taken with the Point Id<br />
information into SKI-Pro.<br />
To add Point Annotations, select<br />
Point Annotations from the list and<br />
press CONT (F1).<br />
Adding Meteorological Data<br />
Meteorological data may be required<br />
when very precise work is being<br />
carried out or when very different<br />
weather conditions exist between the<br />
Rover and <strong>Reference</strong>. This data will<br />
not be used by SKI-Pro but may be<br />
exported in RINEX format from SKI-<br />
Pro and used in a scientific<br />
processing software that accepts<br />
meteorological data for tropospheric<br />
modelling.<br />
Select Meteorological Data from the<br />
list and press CONT (F1).<br />
You may type in 4 notes with up to 26<br />
characters in each note. Press CONT<br />
(F1) when you are finished.<br />
Press CLEAR (F6) to delete the<br />
content of all fields.<br />
7. Measuring with System 500 166<br />
<strong>Technical</strong> <strong>Reference</strong> <strong>Manual</strong>-4.0.0en
7.2 Post-processed Kinematic Survey (Rover)<br />
Enter the data and press STORE<br />
(F1). The data will be stored with a<br />
time tag. During long observation<br />
periods you may need to store<br />
several sets of meteorological data as<br />
the weather changes.<br />
Set up the equipment as described in<br />
Chapter 2. Attach the Terminal.<br />
Switch on. The Main Menu will be<br />
displayed. The system will<br />
automatically start searching for<br />
satellites.<br />
Select Survey and press CONT (F1).<br />
Coord Sys - Displays the coordinate<br />
system that will be used for the<br />
display of coordinates. For postprocessed<br />
work, this will normally be<br />
WGS84.<br />
Antenna - Defines the Antenna setup<br />
to be used. The Setup defined in the<br />
Configuration Set will be taken by<br />
default although any other setup may<br />
be selected. For post-processed<br />
Kinematic work, this will normally be<br />
AT501/502 Pole.<br />
Press CONT (F1) when you have<br />
made your selection.<br />
Config Set - Defines the<br />
Configuration Set to be used. The last<br />
Configuration Set used or created will<br />
be taken by default although any<br />
other Configuration Set may be<br />
selected.<br />
Job - Defines the Job to be used.<br />
This is the Job where any point and<br />
observation data will be stored.<br />
<strong>Technical</strong> <strong>Reference</strong> <strong>Manual</strong>-4.0.0en<br />
167 7. Measuring with System 500
7.2.1 Overview of Procedure<br />
7.2.2 Adding the Point Id<br />
The Main Survey screen appears.<br />
From here you can add Point Id,<br />
Code, Antenna Height and observe<br />
the DOP.<br />
If configured, you will also be able to<br />
enter a start time for the point<br />
occupation.<br />
As soon as the receiver has enough<br />
information, the DOP will be<br />
displayed.<br />
The PP_KIS default post-processed<br />
kinematic configuration set is defined<br />
such that you must perform a static<br />
initialization.<br />
This will always be the case when<br />
using a SR510. SR520 and SR530<br />
users may set the static initialization<br />
parameter to NO and perform<br />
initialization on the fly.<br />
Further details about this procedure<br />
are given in the sections that follow.<br />
The Point Id is an identifier for a<br />
particular point. It also collates all<br />
measurements made on that point<br />
and all other associated data such as<br />
codes, point annotations and<br />
meteorological data.<br />
If a point Id template has been<br />
configured in the Configuration Set, a<br />
Point Id will be suggested. You can<br />
overwrite this with a different Id if<br />
required.<br />
If no point Id is suggested then enter<br />
a point Id. By default if the point Id<br />
contains any numerical values, these<br />
will be incremented by 1.<br />
7. Measuring with System 500 168<br />
<strong>Technical</strong> <strong>Reference</strong> <strong>Manual</strong>-4.0.0en
To break the auto numbering press<br />
Shift INDIV (F5) and enter an<br />
individual Point Id. After this point has<br />
been stored it will return to the<br />
previously suggested Point Id.<br />
If you define a Point Id Template in<br />
the Configuration Set you have even<br />
more flexibility to automatically define<br />
your Point Id’s.<br />
Further information about Point Id<br />
Templates and two working examples<br />
are given in Chapter 5.2.<br />
7.2.3 Adding the Antenna Height<br />
Usually, in post-processed kinematic<br />
surveys the Antenna will be mounted<br />
on a pole and therefore the height will<br />
remain constant. When an AT501/502<br />
Antenna is used together with a<br />
System 500 pole, the Antenna Height<br />
is 2.00m. This may have been<br />
specified as the default height in the<br />
Configuration Set.<br />
Otherwise, measure the Antenna<br />
height and enter it.<br />
The only time when the Antenna<br />
height will not remain constant is<br />
when a Static Initialization is carried<br />
out on a Tripod and the Antenna is<br />
then transferred onto a pole. In this<br />
case, measure the Antenna height on<br />
the Tripod, add the offset (with a<br />
height hook this is 0.36m) and enter<br />
it. Then, after pressing STOP (F1) to<br />
finish the initialization, the Moving<br />
Antenna height specified in the<br />
Configuration Set will be used for the<br />
moving part of the Kinematic chain.<br />
<strong>Technical</strong> <strong>Reference</strong> <strong>Manual</strong>-4.0.0en<br />
169 7. Measuring with System 500
7.2.4 Adding a Code<br />
It will be possible to add a code to a<br />
point if a coding system has been<br />
defined for use in the Configuration<br />
Set.<br />
System 500 supports two coding<br />
methods; Thematical Coding and<br />
Free Coding. The principles of both<br />
methods of coding are explained in<br />
Chapter 8.<br />
Thematical Coding<br />
or<br />
2. Press ENTER and select the code<br />
from the list.<br />
or<br />
3. Type in the first few characters of<br />
the code until the desired code is<br />
displayed.<br />
The Code Name will be displayed for<br />
the Point Code that you have<br />
chosen. Enter any attributes for the<br />
code using the ATRIB (F4) key.<br />
The code is stored along with the<br />
Point Id information.<br />
Free Coding<br />
The Last Code and second last code<br />
(2Last Code) that were used are<br />
shown.<br />
The CODE (F4) key will be available.<br />
Press this key to access the codelist.<br />
The fields Point Code and Code<br />
Name will be displayed as above.<br />
Highlight the Point Code and either:<br />
1. Use the left or right cursor keys to<br />
cycle through the code list.<br />
7. Measuring with System 500 170<br />
<strong>Technical</strong> <strong>Reference</strong> <strong>Manual</strong>-4.0.0en
To select the code:<br />
1. Use the left or right cursor keys to<br />
cycle through the code list.<br />
or<br />
2. Press ENTER and select the code<br />
from the list.<br />
or<br />
3. Type in the first few characters of<br />
the code until the desired code is<br />
displayed.<br />
7.2.5 Adding a Starting Time<br />
It will be possible to add a starting<br />
time for a point occupation if auto<br />
occupy has been set to Timed in the<br />
Occupation Settings of the<br />
Configuration Set.<br />
Initially, the time displayed in Start<br />
Time is the current time with the<br />
seconds rounded to zero.<br />
Enter the time in Start Time in<br />
hours:minutes:seconds.<br />
An asterisk next to a code indicates<br />
that it has attributes.<br />
Press CONT (F1) to select the code.<br />
Further information about Coding<br />
Systems is available in Section 8.<br />
<strong>Technical</strong> <strong>Reference</strong> <strong>Manual</strong>-4.0.0en<br />
171 7. Measuring with System 500
7.2.6 Measuring Procedure<br />
The exact measuring procedure<br />
varies depending upon which<br />
Receiver you are using and the<br />
Configuration Set.<br />
When using an SR510, you must<br />
perform a Static Initialization before<br />
commencing the moving part of the<br />
survey. The option to do this is<br />
activated in the Configuration Set.<br />
When using a SR520 or SR530, you<br />
may also perform a Static Initialization<br />
if required although there is not<br />
strictly any need to do so. When<br />
using the SR520 and SR530, the<br />
normal way to work will be to initialize<br />
on the fly. No Static Initialization is<br />
then required.<br />
Measuring with Static Initialization<br />
without starting time<br />
If you have selected to perform a<br />
static initialization, press OCUPY (F1)<br />
as soon as you are ready. The static<br />
initialization will begin. The Receiver<br />
needs to be kept perfectly steady<br />
during this time. For this reason, it is<br />
advised to use a quickstand or to<br />
mount the sensor on a tripod for the<br />
initialization period.<br />
The initialization may be thought of as<br />
a Rapid Static point. You will need to<br />
measure for several minutes, the<br />
exact time being determined by the<br />
baseline length (distance between<br />
rover and reference). The exact time<br />
required may be shown using the<br />
Stop and Go Indicator.<br />
As soon as this key is pressed the<br />
moving part of the chain will begin<br />
and observations recorded at the<br />
predefined rate. You may move along<br />
the course you wish to record.<br />
When carrying out a post-processed<br />
kinematic survey where a static<br />
initialization has been performed, the<br />
Receiver will automatically monitor<br />
the number of satellites tracked. If at<br />
any time this number falls below 4,<br />
observation recording will stop and a<br />
message will show on the screen<br />
informing you that the satellite count<br />
has fallen below 4 and you must<br />
reinitialize. You must then perform the<br />
static initialization again.<br />
You may configure this to be shown in<br />
the Main Survey panel and may also<br />
access it through the STATUS key.<br />
The moving part of the chain will not<br />
begin until you have completed the<br />
initialization and pressed STOP (F1).<br />
7. Measuring with System 500 172<br />
<strong>Technical</strong> <strong>Reference</strong> <strong>Manual</strong>-4.0.0en
Initialization on the Fly without<br />
starting time<br />
This is the method that will be<br />
preferred by SR520 and SR530<br />
users. No Static Initialization is<br />
required. Observations will be<br />
recorded as soon as CONT (F1) in<br />
the SURVEY\Begin screen is<br />
pressed.<br />
Recording Distinct Points without<br />
starting time<br />
To record distinct points within the<br />
moving part of the kinematic chain<br />
(whether a static initialization has<br />
been performed or not), occupy the<br />
point, level the pole and press<br />
OCUPY (F1). The point will be<br />
recorded in accordance with what has<br />
been defined in the Configuration Set.<br />
Check the Point Id and Antenna<br />
Height. Add a code if required. Press<br />
STOP (F1) followed by STORE (F1)<br />
to store the point.<br />
Initialization and point recording<br />
with starting time<br />
After entering a point ID, the antenna<br />
height and a start time, press the<br />
OCUPY (F1) key.<br />
The line Start Time changes to Time<br />
to go. The time before the<br />
measurement starts automatically is<br />
displayed in hours:minutes:seconds<br />
and is counted down.<br />
Once the entered start time is<br />
reached, the measurement beginns.<br />
The line Time to go changes to<br />
Static Obs/Time.<br />
When the required length of time has<br />
passed, press the STOP (F1) key to<br />
stop raw observation recording. If<br />
Auto Stop has been set in the<br />
Configuration, this will happen<br />
automatically.<br />
Press STORE (F1) to store the Point<br />
Id and any Thematical Code that you<br />
may have assigned. If Auto Store has<br />
been set in the Configuration, this will<br />
happen automatically.<br />
<strong>Technical</strong> <strong>Reference</strong> <strong>Manual</strong>-4.0.0en<br />
173 7. Measuring with System 500
7.2.7 Using the AUTO key 7.2.8 Using the ADD key<br />
Once the point is stored, again the<br />
OCUPY (F1) key becomes available<br />
and the start time line is shown with<br />
the current time and the seconds<br />
rounded to zero.<br />
To start a new occupation - either the<br />
first point recording after initialization<br />
or a subsequent point recording -<br />
enter the next start time. Then press<br />
OCUPY (F1).<br />
If Log Auto Positions is set to YES<br />
in the CONFIGURE\ Logging screen<br />
the Auto (F3) key is available in the<br />
main Survey screen.<br />
Auto (F3) can be used to switch to<br />
the mode for measuring Auto-<br />
Positions in the Auto-Pos panel.<br />
This functionality is mostly used in<br />
Real-Time Rover operations. For<br />
details on measuring Auto-Positions<br />
refer to chapter 7.4.7 Using the<br />
AUTO key in Real-Time Rover<br />
measurement procedures.<br />
When the Advanced Mode is<br />
selected, the ADD (F5) key is<br />
available.<br />
This key can be used to add Point<br />
Annotations, Meteorological Data and<br />
Hidden Points.<br />
Press ADD (F5).<br />
7. Measuring with System 500 174<br />
<strong>Technical</strong> <strong>Reference</strong> <strong>Manual</strong>-4.0.0en
Adding Point Annotations<br />
Point Annotations may be used as an<br />
electronic notepad where events,<br />
notes etc. may be written. They are<br />
then taken with the Point Id<br />
information into SKI-Pro. Point<br />
Annotations may only be added when<br />
a distinct point is being recorded.<br />
To add Point Annotations, select<br />
Point Annotations from the list and<br />
press CONT (F1).<br />
Adding Meteorological Data<br />
Meteorological data may be required<br />
when very precise work is being<br />
carried out or when very different<br />
weather conditions exist between the<br />
Rover and <strong>Reference</strong>. When carrying<br />
out post-processed kinematic work, it<br />
only makes sense to input<br />
meteorological data at distinct points,<br />
(not during the moving parts). This<br />
data will not be used by SKI-Pro but<br />
may be exported in RINEX format<br />
from SKI-Pro and used in a scientific<br />
processing software that accepts<br />
meteorological data for tropospheric<br />
modelling.<br />
Select Meteorological Data from the<br />
list and press CONT (F1).<br />
Enter the data and press STORE<br />
(F1). The data will be stored with a<br />
time tag. During long observation<br />
periods you may need to store<br />
several sets of meteorological data as<br />
the weather changes.<br />
You may type in 4 notes with up to 26<br />
characters in each note. Press CONT<br />
(F1) when you are finished.<br />
Press CLEAR (F6) to delete the<br />
content of all fields.<br />
<strong>Technical</strong> <strong>Reference</strong> <strong>Manual</strong>-4.0.0en<br />
175 7. Measuring with System 500
7.3 Real-Time <strong>Reference</strong> Stations<br />
This chapter assumes that you will<br />
use the default Real-Time <strong>Reference</strong><br />
File.<br />
Set up the equipment as described in<br />
Chapter 2. Attach the Terminal, but<br />
only attach the radio modem if you<br />
are sure that the port is correctly<br />
configured. Attaching a radio modem<br />
to an incorrectly configured port may<br />
result in damage to the radio modem.<br />
Switch on. The Main Menu will be<br />
displayed. The system will automatically<br />
start searching for satellites.<br />
Select Survey and press CONT (F1).<br />
Config Set - Defines the Configuration<br />
Set to be used. The last Configuration<br />
Set used or created will be<br />
taken by default although any other<br />
Configuration Set may be selected.<br />
Job - Defines the Job to be used.<br />
This is the Job where any point and<br />
observation data will be stored.<br />
Coord Sys - Displays the coordinate<br />
system that will be used for the<br />
display of coordinates. This coordinate<br />
system is attached to the selected<br />
Job. Press CSYS (F6) to<br />
change the Coordinate System.<br />
Information on determining the<br />
coordinate system is given in section<br />
11.1.<br />
Antenna - Defines the Antenna setup<br />
to be used. The Setup defined in the<br />
Configuration Set will be taken by<br />
default although any other setup may<br />
be selected. For Real-Time <strong>Reference</strong><br />
Stations, this will normally be<br />
AT501/502 Tripod.<br />
Press CONT (F1) when you have<br />
made your selection.<br />
7. Measuring with System 500 176<br />
<strong>Technical</strong> <strong>Reference</strong> <strong>Manual</strong>-4.0.0en
7.3.1 Measuring procedure<br />
You will need to select the way in<br />
which you define the reference point.<br />
You may select either a known point<br />
from the drop down list or use the<br />
LAST (F3) key to use the coordinates<br />
that were used when the sensor was<br />
last used as a reference station.<br />
Alternatively, use the HERE (F4) key<br />
to select the present navigation<br />
position or use the Single Point<br />
Positioning SPP (F6) feature to<br />
determine the reference point.<br />
Using a known point<br />
Select a point from the drop down list<br />
box. This point will have been<br />
previously entered into the database<br />
manually, from SKI Pro, or may be a<br />
point resulting from a previous realtime<br />
rover measurement.<br />
Use the COORD (F2) key to switch<br />
display between coordinate systems.<br />
Measure and input the Antenna<br />
Height (Ant Height). When using a<br />
Tripod this will be measured using the<br />
Height Hook.<br />
Further details on measuring the<br />
Antenna height can be found in<br />
section 2.15.<br />
Using the last used <strong>Reference</strong><br />
Station coordinates<br />
To use the same coordinates that<br />
were used when the sensor was last<br />
used as a reference station, choose<br />
LAST (F3).<br />
When a sensor is used as a<br />
reference station and is turned off, the<br />
reference station coordinates are<br />
stored within the System RAM. They<br />
can then be used again the next time<br />
the sensor is used as a reference<br />
station.<br />
This means that even if the PC card<br />
that previously contained the<br />
reference station coordinates is<br />
formatted, the last used coordinates<br />
can still be used.<br />
<strong>Technical</strong> <strong>Reference</strong> <strong>Manual</strong>-4.0.0en<br />
177 7. Measuring with System 500
Using the current Navigation<br />
Position<br />
To use the current navigation position<br />
as the coordinates for the reference<br />
point, press the HERE (F4) key.<br />
Using Single Point Position (SPP)<br />
A SPP is where the GPS code<br />
observations for a single point are<br />
collected over a period of time and<br />
refined into a position that is generally<br />
more accurate than a navigated<br />
position.<br />
The current navigation position will be<br />
taken. Input the Point Id and press<br />
STORE (F1). The point will be added<br />
to the database and will be taken over<br />
into the Main Survey screen.<br />
Measure and input the Antenna<br />
Height (Ant Height). When using a<br />
Tripod this will be measured using the<br />
Height Hook.<br />
Further details on measuring the<br />
Antenna height can be found in<br />
section 2.15.<br />
The navigated position is normally<br />
used in preference to the Single Point<br />
Position (SPP) if there is no previously<br />
measured point available and<br />
the baseline between <strong>Reference</strong> and<br />
Rover is 5km or less. In situations<br />
where the baseline is greater than<br />
10km, it is probably better to use<br />
SPP.<br />
To activate the Single Point positioning,<br />
press SPP (F6).<br />
The suggested Point Id is automatically<br />
created based on the Time and<br />
Date Point Id Template. It may if<br />
required be overwritten. The Time<br />
and Date Point Id Template follows<br />
the following format:<br />
7. Measuring with System 500 178<br />
<strong>Technical</strong> <strong>Reference</strong> <strong>Manual</strong>-4.0.0en
RRRRMMDD_HHMMSSS<br />
Where:<br />
RRRR = last four numbers of<br />
Receiver serial number.<br />
MM = month<br />
DD = Day<br />
HH = Hour<br />
MM = Minutes<br />
SSS = seconds to 1 decimal<br />
place.<br />
Input the length of time over which<br />
the single point should be processed.<br />
The longer the time, the more<br />
accurate the single point. A good<br />
compromise is 20 minutes.<br />
Press OCUPY (F1) to begin the<br />
single point occupation.<br />
<strong>Technical</strong> <strong>Reference</strong> <strong>Manual</strong>-4.0.0en<br />
The occupation will run for the length<br />
of time specified. After this time, the<br />
point will be automatically recorded<br />
and the Main Survey screen will be<br />
shown. Alternatively, if you wish to cut<br />
the single point processing short,<br />
press STOP (F1).<br />
As soon as the Main Survey screen is<br />
shown, observation data will be<br />
broadcast. Up to this point, only Point<br />
Id and battery status etc. will be<br />
broadcast.<br />
Single Point Processing is generally<br />
used in preference to the navigation<br />
position as a means of defining<br />
reference station coordinates when<br />
either there is no previously<br />
measured point available and the<br />
baseline distance from the reference<br />
to the rover exceeds 10km.<br />
The HERE and SPP methods are<br />
only suitable for use at the start of a<br />
project. On subsequent days,<br />
reference station coordinates should<br />
be the results of the previous days<br />
work!<br />
When the reference point has been<br />
defined and the Main Survey panel is<br />
shown, there is little more to be done.<br />
Data will be transmitted and, if so<br />
configured, will also be recorded.<br />
If working in Advanced mode, you<br />
may use the ADD (F5) key to add<br />
Point Annotations or Meteorological<br />
data.<br />
To shut the Receiver down, press<br />
STOP (F1) and then switch OFF. The<br />
store function is executed<br />
automatically.<br />
179 7. Measuring with System 500
7.3.2 Using the ADD key<br />
When the Advanced Mode is selected,<br />
the ADD (F5) key is available.<br />
used in a scientific processing<br />
software that accepts meteorological<br />
data for tropospheric modelling.<br />
Select Meteorological Data from the<br />
list and press CONT (F1).<br />
This key can be used to add Meteorological<br />
Data.<br />
Press ADD (F5), followed by CONT<br />
(F1)<br />
Meteorological data may be required<br />
when very precise work is being<br />
carried out and/or when very different<br />
weather conditions exist between the<br />
Rover and <strong>Reference</strong>. This should<br />
only be used when recording data for<br />
post-processing. This data will not be<br />
used by SKI-Pro but may be exported<br />
in RINEX format from SKI-Pro and<br />
Enter the data and press STORE<br />
(F1). The data will be stored with a<br />
time tag. During long observation<br />
periods you may need to store<br />
several sets of meteorological data as<br />
the weather changes.<br />
7. Measuring with System 500 180<br />
<strong>Technical</strong> <strong>Reference</strong> <strong>Manual</strong>-4.0.0en
7.4 Real-Time Rover, Surveying New Points<br />
Set up the equipment as described in<br />
Chapter 2. Attach the Terminal.<br />
Switch on. The Main Menu will be<br />
displayed. The system will automatically<br />
start searching for satellites.<br />
Select Survey and press CONT (F1).<br />
Config Set - Defines the Configuration<br />
Set to be used. The last Configuration<br />
Set used or created will be<br />
taken by default although any other<br />
Configuration Set may be selected.<br />
Coord Sys - Displays the coordinate<br />
system that will be used for the<br />
display of coordinates. For this type of<br />
work, a local coordinate system<br />
should be used although this is not<br />
strictly essential. Press CSYS (F6) to<br />
change the Coordinate System.<br />
Information on determining the<br />
coordinate system is given in section<br />
11.1.<br />
Antenna - Defines the Antenna setup<br />
to be used. The Setup defined in the<br />
Configuration Set will be taken by<br />
default although any other setup may<br />
be selected. For Real-Time Rover<br />
work, this will normally be AT501/502<br />
Pole.<br />
Press CONT (F1) when you have<br />
made your selection.<br />
Job - Defines the Job to be used.<br />
This is the Job where any point and<br />
observation data will be stored.<br />
<strong>Technical</strong> <strong>Reference</strong> <strong>Manual</strong>-4.0.0en<br />
181 7. Measuring with System 500
7.4.1 Overview of Procedure<br />
As soon as data is received from the<br />
<strong>Reference</strong>, and the Rover itself is<br />
tracking sufficient satellites, the<br />
ambiguity resolution process will<br />
begin. This processes the data and<br />
calculates the baseline from <strong>Reference</strong><br />
to Rover to within 1-5 cm.<br />
When the ambiguities are resolved,<br />
the Accuracy Status Icon will show<br />
the position to be between 1 and<br />
5cm.<br />
Additionally, the Coordinate Quality<br />
(Quality) in the Main Survey screen<br />
should show between 0.01 and 0.05.<br />
To record a point, place and level the<br />
pole, Input the Point Id and Code (if<br />
required). If configured, you will also<br />
be able to enter a start time for the<br />
point occupation. If working in Advanced<br />
mode, use the ADD key to<br />
add point annotations and/or hidden<br />
points.<br />
Then press the OCUPY (F1) key.<br />
Then according to what has been set<br />
in the Occupation Settings, press<br />
STOP (F1) and STORE (F1).<br />
When working with DGPS (code only)<br />
corrections, the accuracy will be<br />
around 0.5-5m. Ambiguity resolution<br />
will not be attempted. The Accuracy<br />
Status Icon will show between 0.5<br />
and 5m<br />
The Coordinate Quality (Quality) in<br />
the Main Survey screen should show<br />
between 0.5 and 5.0.<br />
Raw GPS observation data may be<br />
logged during the Real-Time survey<br />
with no change to the procedure.<br />
7.4.2 Adding the Point Id<br />
The Point Id is an identifier for a<br />
particular point. It also collates all<br />
measurements made on that point<br />
and all other associated data such as<br />
codes, point annotations and meteorological<br />
data.<br />
If a point Id template has been<br />
configured in the Configuration Set, a<br />
Point Id will be suggested. You can<br />
overwrite this with a different Id if<br />
required.<br />
If no point Id is suggested then enter<br />
a point Id. By default if the point Id<br />
contains any numerical values, these<br />
will be incremented by 1.<br />
7. Measuring with System 500 182<br />
<strong>Technical</strong> <strong>Reference</strong> <strong>Manual</strong>-4.0.0en
To break the auto numbering press<br />
Shift INDIV (F5) and enter an<br />
individual Point Id. After this point has<br />
been stored it will return to the<br />
previously suggested Point Id.<br />
If you define a Point Id Template in<br />
the Configuration Set you have even<br />
more flexibility to automatically define<br />
your Point Id’s.<br />
Further information about Point Id<br />
Templates and two working examples<br />
are given in Chapter 5.2.<br />
7.4.3 Adding the Antenna Height<br />
Usually, in Real-Time Rover surveys<br />
the Antenna will be mounted on a<br />
pole and therefore will remain<br />
constant. When an AT501/502<br />
Antenna is used together with a<br />
System 500 pole, the Antenna Height<br />
is 2.00m. This may have been<br />
specified as the default height in the<br />
Configuration Set.<br />
Otherwise, measure the Antenna<br />
height and enter it.<br />
The only time when the Antenna<br />
height will not remain constant is<br />
when a Static Initialization is carried<br />
out on a Tripod and the Antenna is<br />
then transferred onto a pole.<br />
In this case, measure the Antenna<br />
height on the Tripod and enter it.<br />
Then, after pressing STOP (F1) to<br />
finish the initialization, the Moving<br />
Antenna height specified in the<br />
Configuration Set will be used for the<br />
moving part of the Real-Time Rover<br />
work.<br />
It will be possible to add a code if a<br />
coding system has been defined in<br />
the Configuration Set.<br />
<strong>Technical</strong> <strong>Reference</strong> <strong>Manual</strong>-4.0.0en<br />
183 7. Measuring with System 500
7.4.4 Adding a Code<br />
It will be possible to add a code to a<br />
point if a coding system has been<br />
defined for use in the Configuration<br />
Set.<br />
System 500 supports two coding<br />
methods; Thematical Coding and<br />
Free Coding. The principles of both<br />
methods of coding are explained in<br />
Chapter 8.<br />
Thematical Coding<br />
1. Use the left or right cursor keys to<br />
cycle through the code list.<br />
or<br />
2. Press ENTER and select the code<br />
from the list.<br />
or<br />
3. Type in the first few characters of<br />
the code until the desired code is<br />
displayed.<br />
The Code Name will be displayed for<br />
the Point Code that you have<br />
chosen. Enter any attributes for the<br />
code using the ATRIB (F4) key.<br />
The code is stored then along with<br />
the Point Id information.<br />
Free Coding<br />
The Last Code and second last<br />
code (2Last Code) that were used<br />
are shown.<br />
The CODE (F4) key will be available.<br />
Press this key to access the codelist.<br />
The fields Point Code and Code<br />
Name will be displayed as above.<br />
Highlight the Point Code and either:<br />
Auto-logged points may also be<br />
coded if a coding system has been<br />
defined. The procedure will be the<br />
same as with Occupy Points<br />
described above.<br />
For further information on how to use<br />
codes with Auto-logged Points refer<br />
to chapter 7.4.7 Using the AUTO key.<br />
7. Measuring with System 500 184<br />
<strong>Technical</strong> <strong>Reference</strong> <strong>Manual</strong>-4.0.0en
To select the code:<br />
1. Use the left or right cursor keys to<br />
cycle through the code list.<br />
or<br />
2. Press ENTER and select the code<br />
from the list.<br />
or<br />
3. Type in the first few characters of<br />
the code until the desired code is<br />
displayed.<br />
Auto-logged points may also be freecoded<br />
if a corresponding coding<br />
system has been defined. The<br />
procedure will be the same as with<br />
Occupy Points described above.<br />
For further information on how to<br />
free-code Auto-logged points refer to<br />
chapter 7.4.7 Using the AUTO key.<br />
7.4.5 Adding a Starting Time<br />
It will be possible to add a starting<br />
time for a point occupation if auto<br />
occupy has been set to Timed in the<br />
Occupation Settings of the<br />
Configuration Set.<br />
An asterisk next to a code indicates<br />
that it has attributes.<br />
Press CONT (F1) to select the code.<br />
Further information about Coding<br />
Systems is available in Section 8.<br />
Initially, the time displayed in Start<br />
Time is the current time with the<br />
seconds rounded to zero.<br />
Enter the time in Start Time in<br />
hours:minutes:seconds.<br />
<strong>Technical</strong> <strong>Reference</strong> <strong>Manual</strong>-4.0.0en<br />
185 7. Measuring with System 500
7.4.6 Measurement Procedure<br />
Measuring procedure without<br />
starting time<br />
Switch on the instrument. Select<br />
Survey. Select a Real-Time Rover<br />
Configuration Set in which auto<br />
occupy has not been set to Timed in<br />
the Occupation Settings.<br />
During this time, the unit should<br />
acquire satellites and should pick up<br />
the signal from the <strong>Reference</strong>.<br />
When enough of the same satellites<br />
are tracked simultaneously at the<br />
Rover and <strong>Reference</strong> and the signal<br />
from the <strong>Reference</strong> is received, the<br />
Receiver will automatically start the<br />
ambiguity resolution process.<br />
Note that if code only measurements<br />
are being used, the ambiguity<br />
resolution process is not required and<br />
therefore will not start.<br />
The ambiguity resolution process will<br />
run. When the ambiguities are<br />
resolved, the baseline from the<br />
<strong>Reference</strong> to the Rover is calculated<br />
to between 1-5cm.<br />
The Accuracy Status Icon will be<br />
displayed as follows:<br />
Additionally, the Coordinate Quality<br />
should show between 0.01 and 0.05.<br />
To record a point, place and level the<br />
pole. Input information such as Point<br />
Id and Code (if required). If working in<br />
Advanced mode, use the ADD (F5)<br />
key to add point annotations. Press<br />
the OCUPY (F1) key.<br />
Then, according to what has been set<br />
in Occupation Settings, press STOP<br />
(F1) and STORE (F1).<br />
7. Measuring with System 500 186<br />
<strong>Technical</strong> <strong>Reference</strong> <strong>Manual</strong>-4.0.0en
Measuring procedure with starting<br />
time<br />
Switch on the instrument. Select<br />
Survey. Select a Real-Time Rover<br />
Configuration Set in which auto<br />
occupy has been set to Timed in the<br />
Occupation Settings.<br />
During this time, the unit should<br />
acquire satellites and should pick up<br />
the signal from the <strong>Reference</strong>.<br />
When enough of the same satellites<br />
are tracked simultaneously at the<br />
Rover and <strong>Reference</strong> and the signal<br />
from the <strong>Reference</strong> is received, the<br />
Receiver will automatically start the<br />
ambiguity resolution process.<br />
Note that if code only measurements<br />
are being used, the ambiguity<br />
resolution process is not required and<br />
therefore will not start.<br />
The ambiguity resolution process will<br />
run. When the ambiguities are<br />
resolved, the baseline from the<br />
<strong>Reference</strong> to the Rover is calculated<br />
to between 1-5cm.<br />
The Accuracy Status Icon will be<br />
displayed as follows:<br />
Additionally, the Coordinate Quality<br />
should show between 0.01 and 0.05.<br />
To record a point, place and level the<br />
pole. Input information such as Point<br />
Id, Code (if required) and start time. If<br />
working in Advanced mode, use the<br />
ADD (F5) key to add point<br />
annotations. Press the OCUPY (F1)<br />
key.<br />
The line Start Time changes to<br />
Time to go.<br />
The time before the measurement<br />
starts automatically is displayed in<br />
hours:minutes:seconds and is<br />
counted down.<br />
Once the entered start time is<br />
reached, the measurement beginns.<br />
The icon changes to a tripod,<br />
indicating that the Receiver should<br />
remain stationary.<br />
<strong>Technical</strong> <strong>Reference</strong> <strong>Manual</strong>-4.0.0en<br />
187 7. Measuring with System 500
The line Time to go changes to<br />
depending to the OCCUPY counter<br />
set Positions / Time at point.<br />
Then, according to what has been set<br />
in Occupation Settings, press STOP<br />
(F1) and STORE (F1).<br />
Once the point is stored, again the<br />
OCUPY (F1) key becomes available<br />
and the start time line is shown with<br />
the current time and the seconds<br />
rounded to zero. To start a new<br />
occupation enter the next start time.<br />
Then press OCUPY (F1).<br />
Averaging Procedure<br />
Whenever more than one coordinate<br />
for the same point is recorded, the<br />
system does the following:<br />
In any case, it carries out an<br />
averaging procedure.<br />
Depending on the Threshhold<br />
Settings, either the difference<br />
between the average and the<br />
individual point coordinates or the<br />
absolute coordinate differences<br />
between two points in X, Y, Z and E,<br />
N, H (with local coordinate system)<br />
can be displayed. Limits for the<br />
averaging procedure as well as for<br />
the absolute coordinate differences<br />
are also set in Threshold Settings.<br />
Should a point fall within these<br />
threshold settings and the system is<br />
set to the averaging functionality, you<br />
may press AVRG (F2) to display the<br />
differences between the average and<br />
the individual point coordinates.<br />
The intervals are displayed with time<br />
when they were recorded, and the<br />
differences in position and height.<br />
Should a point fall outside of these<br />
threshold settings, this panel will be<br />
accessed automatically. The asterisk<br />
marks the measurement exceeding<br />
the threshold settings. Common<br />
reasons for this happening are an<br />
incorrect antenna height or a wrong<br />
point Id.<br />
You may either:<br />
Press ESC to return to the survey<br />
screen, check and correct the<br />
antenna height or point Id, then<br />
rerecord the interval. Your previous,<br />
incorrect interval will be deleted.<br />
7. Measuring with System 500 188<br />
<strong>Technical</strong> <strong>Reference</strong> <strong>Manual</strong>-4.0.0en
or<br />
Highlight the interval that is incorrect<br />
and press USE (F2) to deselect the<br />
interval. Then press CONT (F1) to<br />
return to the survey screen.<br />
or<br />
Highlight the interval that is incorrect<br />
and press DEL (F4) to delete the<br />
interval.Then press CONT (F1) to<br />
return to the survey screen.<br />
or<br />
With INFO (F5) toggle between<br />
different information for each interval.<br />
Should a point fall within the threshold<br />
settings and the system is set to<br />
absolute coordinate differences, you<br />
may press ABS (F2).<br />
The intervals are displayed with time<br />
when they were recorded, and the<br />
coordinate quality and class.<br />
Should a point fall outside of these<br />
threshold settings, this panel will be<br />
accessed automatically. Common<br />
reasons for this happening are an<br />
incorrect antenna height or a wrong<br />
point Id. The use flag for this point is<br />
then set to N for no.<br />
You may either:<br />
Press ESC to return to the survey<br />
screen, check and correct the<br />
antenna height or point Id, then<br />
rerecord the interval. Your previous,<br />
incorrect interval will be deleted.<br />
or<br />
Highlight an interval that is incorrect<br />
and press DEL (F4) to delete the<br />
interval. Then press CONT (F1) to<br />
return to the survey screen.<br />
or<br />
With INFO (F5) toggle between<br />
different information for each interval.<br />
or<br />
Highlight an interval and press USE<br />
(F2) to include or exclude a<br />
measurement from calculating the<br />
absolute coordinate difference. An<br />
absolute coordinate difference can<br />
only be calculated between two<br />
measurements. After having set the<br />
use flag for two measurements to Y,<br />
press DIFF (F3) to display the<br />
absolute coordinate differences.<br />
<strong>Technical</strong> <strong>Reference</strong> <strong>Manual</strong>-4.0.0en<br />
189 7. Measuring with System 500
The absolute differences for Easting,<br />
Northing and Height can only be<br />
displayed if the survey is carried out<br />
in a local coordinate system.<br />
An asterisk identifies those which<br />
exceed the threshold settings.<br />
CONT (F1) returns you to the survey<br />
screen.<br />
7.4.7 Using the AUTO key<br />
If Log Auto Positions is set to YES<br />
in the CONFIGURE\ Logging screen<br />
the Auto (F3) key is available in the<br />
main Survey screen.<br />
Auto (F3) can be used to switch to<br />
the mode for measuring Auto-<br />
Positions in the Auto-Pos panel.<br />
AutoPt Id – If no Auto Log Pos Point<br />
Id template has been chosen the<br />
default template Time and Date will<br />
be used. Alternatively a Point Id<br />
template may be defined (see chapter<br />
5.4. Configuring the Receiver for<br />
Real-Time Rover Operations).<br />
Mov Ant Hgt – Sets the Antenna<br />
Height when the receiver is in moving<br />
mode. When a standard System 500<br />
pole setup is used, the suggested<br />
default will be 2.00m.<br />
Quality – Displays the quality of your<br />
current position.<br />
If a coding system has been defined<br />
for use in the Configuration Set it will<br />
be possible to add a code to the autologged<br />
point. This may be either a<br />
thematical code or a free code.<br />
7. Measuring with System 500 190<br />
<strong>Technical</strong> <strong>Reference</strong> <strong>Manual</strong>-4.0.0en
Note that adding a code is only<br />
possible if Store Pt DB is set to YES<br />
in the CONFIGURE\ Position Logging<br />
screen (see chapter 5.4).<br />
It is also only possible to change the<br />
code for auto-logged points when no<br />
auto-logged points are being<br />
measured.<br />
Thematical Coding with autologged<br />
points<br />
The procedure of thematically coding<br />
auto-logged points is very similar to<br />
the thematical coding of Occupy<br />
Points. For further information on<br />
coding Occupy Points see chapter<br />
7.4.4 Adding a Code.<br />
The fields AutoPt Code and Code<br />
Name will be displayed as above.<br />
Highlighting the AutoPt Code you<br />
may either select a code from the<br />
given codelist or enter a new code.<br />
The Code Name will be displayed for<br />
the AutoPt Code that you have<br />
chosen.Using the ATRIB (F4) key you<br />
may enter up to three attribute values<br />
for the code.<br />
The code is stored then along with<br />
the AutoPt Id information.<br />
Free Coding with auto-logged<br />
points<br />
The procedure of free-coding autologged<br />
points is very similar to the<br />
free-coding of Occupy Points. For<br />
further information on coding Occupy<br />
Points see chapter 7.4.4 Adding a<br />
Code.<br />
The Last Code and the second last<br />
code (2Last Code) that were used<br />
are shown.<br />
To access the codelist and enter a<br />
different or new code press the<br />
CODE (F4) key.<br />
<strong>Technical</strong> <strong>Reference</strong> <strong>Manual</strong>-4.0.0en<br />
191 7. Measuring with System 500
The fields Free Code and<br />
Description will be displayed as<br />
above.<br />
Highlighting the Free Code you may<br />
either select a code from the given<br />
codelist or enter a new code. The<br />
Description will be displayed for the<br />
selected Free Code. Using the NEW-<br />
I (F4) key you may enter up to 20<br />
attributes (Infos) for the code.<br />
Press STORE (F1) to record the<br />
code.<br />
To start the logging of Auto-Points<br />
press the Start (F6) key.<br />
To view or change the configuration of<br />
the Auto-Position logging press the<br />
POS (F5) key, which accesses the<br />
CONFIGURE\ Position Logging<br />
panel. For further information on how<br />
to configure the logging of Auto-<br />
Positions see chapter 5.4 Cofiguring<br />
the Receiver for Real-Time Rover<br />
Operations.<br />
If you also wish to measure “normal”<br />
Occupy Points whilst still recording<br />
auto-logged points press the SURV<br />
(F3) key to move back to the main<br />
Survey panel.<br />
Note that the storing of Auto-Positions<br />
stops as soon as OCUPY (F1) is<br />
pressed. When STOP (F1) is pressed<br />
to stop the measurement on the<br />
Occupy Point the system will start<br />
again with storing Auto-Positions. As<br />
soon as STORE (F1) is pressed the<br />
AUTO (F3) key becomes visible<br />
again to enter the AUTO-POS panel.<br />
While Auto-Positions are collected<br />
the number of Positions already<br />
measured will be displayed.<br />
Press STOP (F6) to terminate the<br />
logging of Auto-Points.<br />
7. Measuring with System 500 192<br />
<strong>Technical</strong> <strong>Reference</strong> <strong>Manual</strong>-4.0.0en
7.4.8 Using the INIT key<br />
The INIT (F6) key shows in the main<br />
survey screen and is available in<br />
Advanced Mode.<br />
When a Real-Time Rover<br />
Configuration Set is chosen, the<br />
Receiver will automatically start the<br />
initialization process as On-the-Fly as<br />
soon as the conditions are right.<br />
INIT (F6) can be used to select the<br />
initialization method and also to force<br />
a new initialization. Ensure that the<br />
correct Antenna height has been<br />
entered before starting the<br />
initialization.<br />
Static - Initializes using Static. The<br />
Antenna should be mounted either on<br />
the pole with a quickstand or on a<br />
tripod. This method may be used if for<br />
some reason it is proving difficult to<br />
initialize on the fly and no known point<br />
is available.<br />
Known Point - Initializes on a known<br />
point. If you have a point, the<br />
coordinates of which are already<br />
accurately known in position and<br />
height, you may use it to initialize.<br />
This method is used when it is<br />
proving difficult to initialize on the fly.<br />
On-The-Fly - Initializes as you are<br />
moving with the Antenna. This is the<br />
most common and useful method and<br />
is used automatically by default. It<br />
may be used again here after a<br />
successful initialization on the fly as a<br />
quality check.<br />
Select the method you wish to use<br />
and press CONT (F1).<br />
When Static and On-the-Fly have<br />
been chosen, the initialization<br />
procedure will begin immediately.<br />
When Known Point has been<br />
chosen you will be prompted to select<br />
the point you wish to use to initialize<br />
on. This point must be contained in<br />
the Job you are working in.<br />
<strong>Technical</strong> <strong>Reference</strong> <strong>Manual</strong>-4.0.0en<br />
193 7. Measuring with System 500
7.4.9 Using the ADD key<br />
When the Advanced Mode is<br />
selected, the ADD (F5) key is<br />
available.<br />
This key can be used to add Point<br />
Annotations, Meteorological Data and<br />
Hidden Points.<br />
Press ADD (F5)<br />
Adding Point Annotations<br />
Point Annotations may be used as an<br />
electronic notepad where events,<br />
notes etc. may be written. They are<br />
then taken with the Point Id<br />
information into SKI Pro.<br />
To add Point Annotations, select<br />
Point Annotations from the list and<br />
press CONT (F1).<br />
You may type in 4 notes with up to 26<br />
characters in each note. Press CONT<br />
(F1) when you are finished.<br />
Press CLEAR (F6) to delete the<br />
content of all fields.<br />
Adding Meteorological Data<br />
Meteorological data may be required<br />
when very precise work is being<br />
carried out or when very different<br />
weather conditions exist between the<br />
Rover and <strong>Reference</strong>. When carrying<br />
out Real-Time Rover work, it only<br />
makes sense to input meteorological<br />
data when recording data for postprocessing<br />
as well as recording<br />
points in real-time. The<br />
meteorological data should be<br />
entered at distinct points, (not during<br />
the moving parts). This data will not<br />
be used by SKI-Pro but may be<br />
exported in RINEX format from SKI-<br />
Pro and used in a scientific<br />
processing software that accepts<br />
meteorological data for tropospheric<br />
modelling.<br />
Select Meteorological Data from the<br />
list and press CONT (F1).<br />
7. Measuring with System 500 194<br />
<strong>Technical</strong> <strong>Reference</strong> <strong>Manual</strong>-4.0.0en
Hidden Points<br />
A hidden point is a point that cannot<br />
be measured by GPS. This is<br />
normally due to satellite shading<br />
caused by trees overhead, the close<br />
proximity of buildings etc. This feature<br />
is used by Real-Time Rovers only.<br />
Enter the data and press STORE<br />
(F1). The data will be stored with a<br />
time tag. During long observation<br />
periods you may need to store<br />
several sets of meteorological data as<br />
the weather changes.<br />
There are two possibilities for<br />
inputting hidden point data. You may<br />
attach a Hidden Point device such as<br />
<strong>Leica</strong> Disto memo, Disto pro, Disto TM<br />
pro 4 or Disto TM pro 4 a. Or you may<br />
measure to the hidden point using a<br />
tape.<br />
When using a Hidden Point device,<br />
remember to set the correct Port<br />
parameters. For details refer to<br />
Appendix H.<br />
Having selected Hidden Point from<br />
the ADD menu, you have 5 choices.<br />
<strong>Technical</strong> <strong>Reference</strong> <strong>Manual</strong>-4.0.0en<br />
195 7. Measuring with System 500
Bearing and Distance, height<br />
excluded<br />
function may be used if you do not<br />
know or have no device for<br />
determining the bearing. Select a<br />
point that lies on the line AH (see<br />
diagram). Occupy the point and press<br />
BRNG (F6).<br />
Point A - GPS point on which<br />
bearing α is measured.<br />
Bearing - Bearing Angle to the<br />
Hidden Point in units configured.<br />
Distance - Horizontal distance from<br />
Point A to the Hidden Point in units<br />
configured.<br />
Use ABORT (F1) to abort the<br />
procedure. When Point A is<br />
highlighted, use NEWOC (F5) to<br />
occupy that point before you start<br />
measuring the hidden point.<br />
When Bearing is highlighted, the<br />
BRNG (F6) key is available. This<br />
Input a Point Id and the Direction<br />
(Toward or Away from the hidden<br />
point). Then press OCUPY (F1) and<br />
STOP (F1), STORE (F1) according to<br />
the Occupation Settings. The<br />
Bearing towards point H will be<br />
calculated using the auxiliary point<br />
and Point A.<br />
A -GPS point on which bearing α<br />
is measured<br />
B -Measured Distance from<br />
A to H<br />
C -Auxiliary Point (optional)<br />
H -Hidden point<br />
α - Measured Bearing from A to H<br />
7. Measuring with System 500 196<br />
<strong>Technical</strong> <strong>Reference</strong> <strong>Manual</strong>-4.0.0en
Bearing and Distance, height<br />
included<br />
If the height computation for a<br />
hidden point has been enabled<br />
within the configuration, the following<br />
options apply in addition to<br />
those on the previous page.<br />
When working with devices without<br />
inclinometer the height difference can<br />
be estimated and typed in manuallly.<br />
Use the I/T H (F4) key to check or<br />
enter the instrument height at the<br />
standpoint and target height.<br />
CONT (F1) to return to the previous<br />
panel.<br />
When Distance is highlighted, use<br />
SLOPE (F5) to enter a slope distance<br />
and either an elevation angle<br />
or a grade in %. External devices<br />
work here as well.<br />
Delta Hgt - Height difference<br />
between the center of the external<br />
device and the aimed point. Devices<br />
with inclinometer like the<br />
Laser Locator will transfer the<br />
measured height difference automatically<br />
into this field as long as<br />
Include Hgt in the panel CONFIG-<br />
URE\ Hidden Point is set to YES.<br />
The default values as defined in the<br />
configuration are displayed but can<br />
be edited. Use the DEFLT (F5) key to<br />
reveal the default values again.<br />
Trgt Height will only be available if<br />
the settings have been done accordingly<br />
in the configuration. Otherwise,<br />
only the instrument height will be<br />
taken into account.<br />
CONT (F1) returns to the previous<br />
panel and displays the calculated<br />
horizontal distance and height<br />
difference.<br />
For further information on the Hidden<br />
Point application and configuration<br />
refer to Appendix H as well as<br />
chapter 5.4.1.<br />
<strong>Technical</strong> <strong>Reference</strong> <strong>Manual</strong>-4.0.0en<br />
197 7. Measuring with System 500
Double Bearing, height excluded<br />
When Bearing is highlighted, the<br />
BRNG (F6) key is available. This<br />
function may be used if you do not<br />
know or have no means of calculating<br />
the bearing. Select a point that lies on<br />
the line AH (see diagram). Occupy<br />
the point and press BRNG (F6).<br />
Point A - The point from which<br />
Bearing A is measured.<br />
Bearing A - Bearing Angle α to<br />
Hidden Point in units configured.<br />
Point B - The point from which<br />
Bearing B is measured<br />
Bearing B - Bearing Angle β to<br />
Hidden Point in units configured.<br />
Use ABORT (F1) to abort the<br />
procedure. When Pt from is<br />
highlighted, use NEWOC (F5) to<br />
occupy the point you are currently<br />
at before the hidden point is measured.<br />
Input a Point Id and the Direction<br />
(Toward or Away from the hidden<br />
point). Then press OCUPY (F1) and<br />
STOP (F1), STORE (F1) according to<br />
the Occupation Settings. The Bearing<br />
will be calculated using this point<br />
and the point you are measuring<br />
from.<br />
A -Point from which Bearing A is<br />
measured<br />
B -Point from which Bearing B is<br />
measured<br />
C -Auxiliary Point (optional)<br />
D -Auxiliary Point (optional)<br />
H -Hidden Point<br />
α - Measured Bearing from A<br />
β - Measured Bearing from B<br />
7. Measuring with System 500 198<br />
<strong>Technical</strong> <strong>Reference</strong> <strong>Manual</strong>-4.0.0en
Double Bearing, height included<br />
If the height computation for a<br />
hidden point has been enabled<br />
within the configuration, the<br />
following options apply in addition to<br />
those on the previous page.<br />
without inclinometer the height<br />
difference can be estimated and<br />
typed in manuallly.<br />
Use the I/T H (F4) key to check or<br />
enter the instrument height at the<br />
standpoints A and B and target<br />
heights.<br />
CONT (F1) to return to the previous<br />
panel and continue with the<br />
calculation of the hidden point.<br />
For further information on the Hidden<br />
Point application and configuration<br />
refer to Appendix H as well as<br />
chapter 5.4.1.<br />
Delta Hgt - Height difference<br />
between the center of the external<br />
device and the aimed point.<br />
Devices with inclinometer like the<br />
Laser Locator will transfer the<br />
measured height difference<br />
automatically into this field as long<br />
as Include Hgt in the panel<br />
CONFIGURE\ Hidden Point is set<br />
to YES. When working with devices<br />
The default values as defined in the<br />
configuration are displayed but can<br />
be edited. Use the DEFLT (F5) key to<br />
reveal the default values again.<br />
Trgt Height will only be available if<br />
the settings have been done<br />
accordingly in the configuration.<br />
Otherwise, only the instrument height<br />
will be taken into account.<br />
<strong>Technical</strong> <strong>Reference</strong> <strong>Manual</strong>-4.0.0en<br />
199 7. Measuring with System 500
Double Distance, height<br />
excluded<br />
Use ABORT (F1) to abort the<br />
procedure. Use NEWOC (F5) to<br />
occupy the point you are currently at<br />
before the hidden point is measured.<br />
Point A - Point from which Distance<br />
A is measured.<br />
Distance A - Horizontal distance<br />
from Point A to the hidden point in<br />
units configured.<br />
Point B - Point from which Distance<br />
B is measured.<br />
Distance B - Horizontal distance<br />
from Point B to the hidden point in<br />
units configured.<br />
Location - Locates hidden point to<br />
left or right of Line AB.<br />
A -Point from which Distance A is<br />
measured.<br />
B -Point from which Distance B is<br />
measured.<br />
C -Distance A<br />
D -Distance B<br />
AB - Line AB<br />
L - Left of Line AB<br />
R -Right of Line AB<br />
7. Measuring with System 500 200<br />
<strong>Technical</strong> <strong>Reference</strong> <strong>Manual</strong>-4.0.0en
Double Distance, height included<br />
If the height computation for a<br />
hidden point has been enabled<br />
within the configuration, the following<br />
options apply in addition to those on<br />
the previous page.<br />
When working with devices without<br />
inclinometer the height difference<br />
can be estimated and typed in<br />
manuallly.<br />
Use the I/T H (F4) key to check or<br />
enter the instrument height at the<br />
standpoints A and B and target<br />
heights.<br />
CONT (F1) to return to the previous<br />
panel.<br />
When Distance A or Distance B is<br />
highlighted, use SLOPE (F5) to<br />
enter a slope distance and either an<br />
elevation angle or a grade in %.<br />
Delta Hgt - Height difference<br />
between the center of the external<br />
device and the aimed point.<br />
Devices with inclinometer like the<br />
Laser Locator will transfer the<br />
measured height difference<br />
automatically into this field as long<br />
as Include Hgt in the panel<br />
CONFIGURE\ Hidden Point is set<br />
to YES.<br />
The default values as defined in the<br />
configuration are displayed but can<br />
be edited. Use the DEFLT (F5) key to<br />
reveal the default values again.<br />
Trgt Height will only be available if<br />
the settings have been done<br />
accordingly in the configuration.<br />
Otherwise, only the instrument height<br />
will be taken into account.<br />
External devices work here as well.<br />
CONT (F1) returns to the previous<br />
panel and displays the calculated<br />
horizontal distances and height<br />
differences.<br />
For further information on the Hidden<br />
Point application and configuration<br />
refer to Appendix H as well as<br />
chapter 5.4.1.<br />
<strong>Technical</strong> <strong>Reference</strong> <strong>Manual</strong>-4.0.0en<br />
201 7. Measuring with System 500
Chainage and Offset, height<br />
excluded<br />
Point A - Point A on line.<br />
Point B - Point B on line.<br />
Chnge from - Point from which<br />
chainage starts.<br />
Chainage - Distance along line<br />
Offset - Offset from line to hidden<br />
point. Negative value = left of line,<br />
Positive value = right of line.<br />
Use ABORT (F1) to abort the<br />
procedure. Use NEWOC (F5) to<br />
occupy the point you are currently at<br />
before the hidden point is measured.<br />
A - GPS Point A<br />
B - GPS Point B<br />
C - Chainage<br />
O - Offset<br />
H - Hidden point<br />
7. Measuring with System 500 202<br />
<strong>Technical</strong> <strong>Reference</strong> <strong>Manual</strong>-4.0.0en
Chainage and Offset, height<br />
excluded<br />
If the height computation for a<br />
hidden point has been enabled<br />
within the configuration, the following<br />
options apply in addition to<br />
those on the previous page.<br />
When working with devices without<br />
inclinometer the height difference can<br />
be estimated and typed in manuallly.<br />
Use the I/T H (F4) key to check or<br />
enter the instrument height at the<br />
standpoints A and B and target<br />
heights.<br />
CONT (F1) to return to the previous<br />
panel and continue with the calculation<br />
of the hidden point.<br />
For further information on the Hidden<br />
Point application and configuration<br />
refer to Appendix H as well as chapter<br />
5.4.1.<br />
Delta Hgt - Height difference<br />
between the center of the external<br />
device and the aimed point. Devices<br />
with inclinometer like the<br />
Laser Locator will transfer the<br />
measured height difference automatically<br />
into this field as long as<br />
Include Hgt in the panel CONFIG-<br />
URE\ Hidden Point is set to YES.<br />
The default values as defined in the<br />
configuration are displayed but can<br />
be edited. Use the DEFLT (F5) key to<br />
reveal the default values again.<br />
Trgt Height will only be available if<br />
the settings have been done accordingly<br />
in the configuration. Otherwise,<br />
only the instrument height will be<br />
taken into account.<br />
<strong>Technical</strong> <strong>Reference</strong> <strong>Manual</strong>-4.0.0en<br />
203 7. Measuring with System 500
Backward Bearing & Distance,<br />
height excluded<br />
Go to the Hidden Point. When Bearing<br />
is highlighted, the BRNG (F6) key<br />
is available. This function may be<br />
used if you do not know or have no<br />
device for determining the bearing.<br />
Select a point that lies on the line HA<br />
(see diagram). Occupy the point and<br />
press BRNG (F6).<br />
Point A - GPS point towards which<br />
bearing α is measured.<br />
Bearing - Bearing Angle to Point A<br />
in units configured.<br />
Distance - Horizontal distance from<br />
the Hidden Point to Point A in units<br />
configured.<br />
Use ABORT (F1) to abort the<br />
procedure. When Point A is highlighted,<br />
use NEWOC (F5) to occupy<br />
that point.<br />
Input a Point Id and the Direction<br />
(Toward or Away from Point A).<br />
Then press OCUPY (F1) and STOP<br />
(F1), STORE (F1) according to the<br />
Occupation Settings. The Bearing<br />
towards Point A will be calculated<br />
using the auxiliary point and Point A.<br />
A -GPS point towards which<br />
bearing α is measured<br />
B -Measured Distance from H to A<br />
C -Auxiliary Point (optional)<br />
H -Hidden point<br />
α - Measured Bearing from H to A<br />
7. Measuring with System 500 204<br />
<strong>Technical</strong> <strong>Reference</strong> <strong>Manual</strong>-4.0.0en
Backward Bearing & Distance,<br />
height included<br />
If the height computation for a<br />
hidden point has been enabled<br />
within the configuration, the<br />
following options apply in addition to<br />
those on the previous page.<br />
When working with devices without<br />
inclinometer the height difference can<br />
be estimated and typed in manuallly.<br />
Use the I/T H (F4) key to check or<br />
enter the instrument height at the<br />
standpoint and target height.<br />
CONT (F1) to return to the previous<br />
panel.<br />
When Distance is highlighted, use<br />
SLOPE (F5) to enter a slope distance<br />
and either an elevation angle or a<br />
grade in %. External devices work<br />
here as well.<br />
Delta Hgt - Height difference<br />
between the center of the external<br />
device and the aimed point.<br />
Devices with inclinometer like the<br />
Laser Locator will transfer the<br />
measured height difference<br />
automatically into this field as long<br />
as Include Hgt in the panel<br />
CONFIGURE\ Hidden Point is set<br />
to YES.<br />
The default values as defined in the<br />
configuration are displayed but can<br />
be edited. Use the DEFLT (F5) key to<br />
reveal the default values again.<br />
Trgt Height will only be available if<br />
the settings have been done<br />
accordingly in the configuration.<br />
Otherwise, only the instrument height<br />
will be taken into account.<br />
CONT (F1) returns to the previous<br />
panel and displays the calculated<br />
horizontal distance and height<br />
difference.<br />
For further information on the Hidden<br />
Point application and configuration<br />
refer to Appendix H as well as<br />
chapter 5.4.1.<br />
<strong>Technical</strong> <strong>Reference</strong> <strong>Manual</strong>-4.0.0en<br />
205 7. Measuring with System 500
7.4.10 Using the NEAR key<br />
Search for the nearest point to the<br />
current sensor position by pressing<br />
SHIFT and then NEAR (F2). The<br />
current sensor position is the position<br />
at the time when the NEAR key is<br />
pressed.<br />
Survey the point as usual.<br />
7.4.11 Radio Down Infill<br />
Radio Down Infill is used when<br />
contact between the <strong>Reference</strong> and<br />
Rover is lost and a Real-Time<br />
position cannot be calculated. This<br />
option is set in the Configuration Set.<br />
When contact is lost, the ambiguities<br />
will also be lost after a few seconds.<br />
The Accuracy Status Icon will display<br />
a navigated position (
Then one of three scenarios can<br />
ensue:<br />
1. Contact with the <strong>Reference</strong> is<br />
reestablished within the<br />
minimum logging time specified<br />
in the Configuration Set. Logging<br />
will carry on for this minimum<br />
time and then stop.<br />
2. Contact with the <strong>Reference</strong> is<br />
reestablished after the minimum<br />
logging time specified in the<br />
Configuration Set. Logging will<br />
stop.<br />
3. Contact with the <strong>Reference</strong> is<br />
not reestablished. Logging will<br />
continue until the survey is<br />
ended or contact with the<br />
<strong>Reference</strong> Station is<br />
reestablished.<br />
When using Post-Processing Infill it is<br />
useful to note the following points:<br />
1. The <strong>Reference</strong> Station must<br />
also be logging data at the same<br />
rate or higher than the Rover.<br />
2. The data is logged as a<br />
kinematic chain. Distinct points<br />
within the chain may be logged<br />
as in a post-processed<br />
kinematic survey.<br />
3. The data has to be downloaded<br />
and processed using SKI-Pro.<br />
All of the data (Real-Time points<br />
and raw data), will be imported<br />
into the same SKI-Pro Project.<br />
<strong>Technical</strong> <strong>Reference</strong> <strong>Manual</strong>-4.0.0en<br />
207 7. Measuring with System 500
7.5 Real-Time Rover, Staking Out 7.5.1 Entering Stakeout<br />
Stake-Out is the staking out of<br />
predetermined points. These points<br />
may have been surveyed earlier and<br />
uploaded through SKI Pro, may<br />
already exist in a Job on the Receiver<br />
or may have been uploaded in an<br />
ASCII file.<br />
System 500 offers the possibility to<br />
stake out points, slopes and grids.<br />
Stakeout must always be performed<br />
in Real-Time, normally using a SR530<br />
in order that centimeter level<br />
accuracies can be achieved.<br />
Therefore, a Real-Time Rover type<br />
Configuration Set should always be<br />
used.<br />
Set up the equipment as described in<br />
Chapter 2. Attach the Terminal.<br />
Switch on. The Main Menu will be<br />
displayed. The system will<br />
automatically start searching for<br />
satellites. If the Receiver is already<br />
configured as a Real-Time Rover and<br />
a signal is available from a reference<br />
station, the Receiver will also<br />
automatically start the ambiguity<br />
resolution process.<br />
From the Main Menu, select Stake-<br />
Out.<br />
The following screen will then appear:<br />
Config Set - The Configuration Set<br />
used for the stakeout.<br />
Stake Pts - The Job or ASCII file<br />
used as the source for the points to<br />
be staked. The source type can be<br />
configured in<br />
CONFIG\Survey\Stakeout.<br />
7. Measuring with System 500 208<br />
<strong>Technical</strong> <strong>Reference</strong> <strong>Manual</strong>-4.0.0en
Store Pts - The Job where the staked<br />
points are stored.<br />
Stake Type - The type of Stake-Out<br />
operation to be performed.<br />
Antenna - The Antenna setup used,<br />
defined in the Configuration Set. You<br />
may select a different one if required.<br />
Ant Height - The default Antenna<br />
Height defined in the Configuration<br />
Set. You may enter a different height<br />
if required.<br />
Use LOG (F3) if you want to generate<br />
a report file of the staked out points.<br />
Select between Short, Long or<br />
None. A report log-file will be stored<br />
on the PC Card or Internal memory in<br />
the ‘Log’ sub-directory.<br />
A Long log file will contain the design<br />
and “as staked” co-ordinates, the<br />
differences in easting, northing and<br />
height between the design and staked<br />
points and the antenna height.<br />
A Short log file will contain the design<br />
co-ordinates, the “as staked” height<br />
coordinate and the differences in<br />
height between the design and staked<br />
points.<br />
Use ASCII (F4) - to select whether<br />
you want to stakeout from an ASCII<br />
file or from a Job.<br />
For more information on staking out<br />
from an ASCII file see section 5.4.<br />
7.5.2 Stake-Out Types<br />
1. Point<br />
Simple point stakeout. Points are<br />
defined as targets and staked from a<br />
predefined list. The distance in/out<br />
and left/right or distance and bearing<br />
are given to the target, together with<br />
the cut/fill. Orientation can be made in<br />
a variety of ways including orientation<br />
parallel to a line.<br />
2. Slope<br />
Stake points along a slope. Line is<br />
selected as orientation (no points are<br />
available as orientation). The cut and<br />
fill are relative to the slope of the line.<br />
3. Grid<br />
Stake points in the form of a grid<br />
based on lines. A reference line is<br />
defined and the grid built up using<br />
increments along the line and offsets.<br />
<strong>Technical</strong> <strong>Reference</strong> <strong>Manual</strong>-4.0.0en<br />
209 7. Measuring with System 500
7.5.3 The Stake-Out Screen<br />
When Stake-Out has been started, the following screen appears:<br />
1<br />
2<br />
3<br />
5<br />
4<br />
1. Orientation - Defines the direction<br />
on which the Range Information (3) is<br />
based.<br />
2. Target Point - The current point for<br />
which the Range Information (3) is<br />
shown.<br />
3. Range Information - The range to<br />
the currently selected point. May be<br />
one of two formats:<br />
Orthogonal - Range In/Out and<br />
Offset Left/Right plus Cut/Fill.<br />
Polar - Range In/Out and Bearing<br />
plus Cut/Fill.<br />
4. Quality - The quality of your<br />
current position.<br />
5. Graphics panel - Shows your<br />
current position (a cross) relative to<br />
the Target Point (central circle). The<br />
scale changes depending on your<br />
proximity to the target.<br />
7. Measuring with System 500 210<br />
<strong>Technical</strong> <strong>Reference</strong> <strong>Manual</strong>-4.0.0en
7.5.4 Orientation<br />
The Orientation defines a reference<br />
direction from which all<br />
measurements to target points are<br />
made.<br />
The orientation is defined by a point<br />
or a line.<br />
To select a method of Orientation,<br />
highlight the Orient field and use the<br />
left or right cursor keys to cycle<br />
through the options or press Enter to<br />
open a window containing all the<br />
options.<br />
North - The reference direction from<br />
which all measurements are<br />
displayed to Target points is north in<br />
the active coordinate system.<br />
Sun - The reference direction from<br />
which all measurements are<br />
displayed to Target points is the sun.<br />
The Receiver contains an almanac<br />
and can calculate the position of the<br />
sun irrespective of local time or<br />
position.<br />
Last Pt - The reference direction<br />
from which all measurements are<br />
displayed to Target points is the Last<br />
Point that was recorded.<br />
Known Pt - The reference direction<br />
from which all measurements are<br />
displayed to Target points is a point<br />
contained within the current “Stake<br />
from” Job. Select the point from the<br />
list that is presented when this option<br />
is chosen.<br />
Arrow - If Arrow has been selected<br />
the graphical display will show a<br />
moving arrow pointing in the direction<br />
of the point to be staked.<br />
Line - The reference direction is<br />
parallel to the selected line. Lines<br />
may be defined based on points in<br />
the Job.<br />
Defining a new Line for Orientation<br />
A new line for orientation may be<br />
defined between any two points that<br />
exist in the current Job used.<br />
In the Orient field selected Line.<br />
A new entry field will appear below<br />
Orient. This field will be empty if no<br />
lines are defined. Move to this field<br />
and press ENTER to access the line<br />
list box.<br />
<strong>Technical</strong> <strong>Reference</strong> <strong>Manual</strong>-4.0.0en<br />
211 7. Measuring with System 500
The list of lines is displayed. If the list<br />
is empty then there are no lines<br />
defined! Use CONT (F1) to select the<br />
highlighted line, New (F2) to define a<br />
new line, EDIT (F3) to edit an existing<br />
line and DEL-A (F4) to delete all the<br />
lines in the list.<br />
Lines are always stored in an ASCII<br />
file, it is not possible to store lines in a<br />
Job.<br />
Lines are stored in local grid format. It<br />
is however still possible to define a<br />
line with WGS84 Geodetic or<br />
Cartesian coordinates even when<br />
only the WGS84 coordinate system is<br />
being used. The sensor will<br />
automatically use a standard UTM<br />
projection to compute the necessary<br />
grid coordinates.<br />
The ASCII file is always defined as<br />
STK_Line.txt and is stored on the PC<br />
Card or Internal memory in the Data<br />
sub-directory. You may write your own<br />
line file on the PC and then transfer it<br />
to the PC Card or internal memory.<br />
The file format is given in Appendix D.<br />
To define a new line, press NEW<br />
(F2).<br />
Input a Name for the Line. Select the<br />
method to use to define the Line in<br />
Type. You may select from:<br />
Start+Endpoint<br />
Start+Dst+Bg+%<br />
Start+Dst+Bg+H/V<br />
Start+Dst+Bg+V/H<br />
Start+Dst+Bg+Hgt<br />
S - Start - Start point<br />
E - Endpoint - End point<br />
D - Dst - Horizontal Distance<br />
β - Brg - Bearing<br />
H - H - Horizontal component<br />
V - V - Vertical component<br />
h - Hgt - Height difference<br />
% = V/H × 100<br />
7. Measuring with System 500 212<br />
<strong>Technical</strong> <strong>Reference</strong> <strong>Manual</strong>-4.0.0en
Start+Endpoint<br />
The Line is defined between two<br />
points.<br />
Either:<br />
1. Enter the coordinates and height<br />
of each point.<br />
or<br />
2. Use the IMPRT (F3) key to<br />
import any point contained in the<br />
Job you are using. Make sure<br />
that one of the entry fields for<br />
the point (start or end point) you<br />
wish to define is highlighted,<br />
press IMPRT (F3), select the<br />
point from the list and press<br />
CONT (F1).<br />
Start+Dst+Bg+%<br />
The line is defined by a start point, a<br />
horizontal distance and bearing from<br />
the start point and a percentage slope<br />
value.<br />
Enter/Select LocalE, Local N and<br />
Ortho Hgt for the start point as<br />
described in Start+Endpoint.<br />
Enter the horizontal Distance to the<br />
end point. This end point will be an<br />
artificial point. If no value other than<br />
zero is given, a default of 100m will<br />
be taken.<br />
Enter the horizontal Bearing to the<br />
end point, through which the line<br />
passes.<br />
Enter the Slope percentage value.<br />
This is defined as described in the<br />
diagram.<br />
Start+Dst+Bg+H/V<br />
The line is defined by a start point, a<br />
horizontal distance and bearing from<br />
the start point and the ratio of<br />
horizontal increment over vertical<br />
increment.<br />
Enter/Select LocalE, Local N and<br />
Ortho Hgt for the start point as<br />
described in Start+Endpoint.<br />
Enter the horizontal Distance to the<br />
end point. This end point will be an<br />
artificial point. If no value other than<br />
zero is given, a default of 100m will<br />
be taken.<br />
Enter the horizontal Bearing to the<br />
end point, through which the line<br />
passes.<br />
Enter the Slope H/V values. These<br />
are defined as described in the<br />
diagram.<br />
<strong>Technical</strong> <strong>Reference</strong> <strong>Manual</strong>-4.0.0en<br />
213 7. Measuring with System 500
Start+Dst+Bg+V/H<br />
The line is defined by a start point, a<br />
horizontal distance and bearing from<br />
the start point and the ratio of vertical<br />
increment over horizontal increment.<br />
Enter/Select LocalE, Local N and<br />
Ortho Hgt for the start point as<br />
described in Start+Endpoint.<br />
Enter the horizontal Distance to the<br />
end point. This end point will be an<br />
artificial point. If no value other than<br />
zero is given, a default of 100m will<br />
be taken.<br />
Enter the horizontal Bearing to the<br />
end point, through which the line<br />
passes.<br />
Enter the Slope V/H values. These<br />
are defined as described in the<br />
diagram.<br />
Start+Dist+Bg+Hgt<br />
The line is defined by a start point, a<br />
horizontal distance and bearing from<br />
the start point and the height<br />
difference between the start point and<br />
artificial end point.<br />
Enter/Select LocalE, Local N and<br />
Ortho Hgt for the start point as<br />
described in Start+Endpoint.<br />
Enter the horizontal Distance to the<br />
end point. This end point will be an<br />
artificial point. If no value other than<br />
zero is given, a default of 100m will<br />
be taken.<br />
Enter the horizontal Bearing to the<br />
end point, through which the line<br />
passes.<br />
Enter the Height Difference (Hgt Diff)<br />
between the start point and the<br />
artificial end point.<br />
When you have entered the method<br />
by which you wish to define the line<br />
and the necessary parameters, press<br />
CONT (F1) to continue.<br />
The new line is displayed. Press<br />
CONT (F1) to select the line for<br />
orientation.<br />
7. Measuring with System 500 214<br />
<strong>Technical</strong> <strong>Reference</strong> <strong>Manual</strong>-4.0.0en
7.5.5 Polar and Orthogonal<br />
There are two methods which you<br />
can use to find your way to a point.<br />
These are Polar and Orthogonal. Use<br />
the F2 key to switch between the two<br />
methods.<br />
Orthogonal<br />
The Orthogonal method gives you a distance In/Out to the point, a distance<br />
left/right to the point and a cut/fill.<br />
O - Orientation direction (Orient)<br />
P - Current Position<br />
I/O - Horizontal Distance (In/Out)<br />
L/R - Horizontal Distance (Left/Right)<br />
C/F - Vertical Distance (Cut/Fill)<br />
T - Target Point<br />
Note: In - from current position to<br />
target along the orientation direction.<br />
Out - from current position to target<br />
180° from orientation direction<br />
Left/right - looking along orientation<br />
direction, distance left/right to target<br />
point.<br />
<strong>Technical</strong> <strong>Reference</strong> <strong>Manual</strong>-4.0.0en<br />
215 7. Measuring with System 500
7.5.6 Using the Reverse function<br />
Polar<br />
The Polar Method gives you a Bearing from the orientation reference, a<br />
horizontal distance and a cut/fill to the point.<br />
The reverse function is available in<br />
Advanced mode and switches the<br />
orientation by 180°. It is used when<br />
the Target lies behind you and you<br />
would effectively have to walk<br />
backwards to reach it.<br />
Press REVRS (F3). The orientation is<br />
turned through 180°. You can also<br />
now turn through 180° yourself so<br />
that you are facing the direction in<br />
which you need to walk.<br />
O - Orientation Direction (Orient)<br />
P - Current Position<br />
D - Horizontal Distance (Dist) to<br />
Target<br />
β - Bearing (Direct) to Target<br />
C/F - Vertical Distance (Cut/Fill)<br />
T - Target Point<br />
7. Measuring with System 500 216<br />
<strong>Technical</strong> <strong>Reference</strong> <strong>Manual</strong>-4.0.0en
7.5.7 Using the Redraw function 7.5.8 Picking up a new point<br />
7.5.9 Using the INIT key<br />
The redraw function is used when<br />
Show Path has been chosen in the<br />
configuration and the path that you<br />
have followed is shown on the graphical<br />
area of the display.<br />
When moving around in the same<br />
area, this graphical area may not<br />
refresh. The path may build up<br />
obscuring the display.<br />
Press REDRW (F4) to refresh the<br />
display and erase the displayed path.<br />
This function is available in Advanced<br />
mode. If you are staking out and need<br />
to measure new points, you may do<br />
so by pressing the PCKUP (F5) key.<br />
This brings you into survey mode.<br />
Measure the points and/or hidden<br />
points as described in sections 7.4.6<br />
and 7.4.9.<br />
Press SHIFT and then STAKE (F2) to<br />
return to Stake-Out. Returning to<br />
Stake-Out is possible before a point<br />
occupation or after storing the point.<br />
The INIT (F6) key is available in<br />
Advanced mode and is used to select<br />
and force a new initialization.<br />
In Stake-Out, the initialization will<br />
always be on-the-fly. More details<br />
about using the INIT key and<br />
initialization on the fly can be found in<br />
section 7.4.8.<br />
<strong>Technical</strong> <strong>Reference</strong> <strong>Manual</strong>-4.0.0en<br />
217 7. Measuring with System 500
7.5.10 Using the NEAR key<br />
The nearest point to the current<br />
sensor position for staking out can be<br />
found by pressing SHIFT and then<br />
NEAR (F2). The current sensor<br />
position is the position at the time<br />
when the NEAR key is pressed.<br />
Once the nearest point has been<br />
found, its point ID is automatically<br />
copied into the field of the Target<br />
Point.<br />
7.5.11 Graph<br />
A map of the 30 last measured points<br />
can be displayed by pressing SHIFT<br />
and then GRAPH (F3). Each point is<br />
given a temporary ID between 1 and<br />
30.<br />
It may also help when using this key<br />
to set the stake out filter to Points to<br />
Stake. See chapter 11.3 for more<br />
information about the filter.<br />
Stop the search with ABORT (F1).<br />
Stake out the point as usual.<br />
SCALE (F2) displays a linear scale<br />
consistent with the current zoom<br />
level.<br />
The map is displayed. Use ZOOM+<br />
(F3) and ZOOM- (F4) to zoom in and<br />
out.<br />
ID (F5) reveals a list with the temporary<br />
point IDs and the “real” point IDs.<br />
7. Measuring with System 500 218<br />
<strong>Technical</strong> <strong>Reference</strong> <strong>Manual</strong>-4.0.0en
FILT (F6) allows to change the filter<br />
settings for the currently selected Job.<br />
More information about filter settings<br />
can be found in section 11.3.<br />
Press SHIFT to reveal REDRW (F4).<br />
This redraws the map to the original<br />
scale.<br />
You may also scroll the map left/right,<br />
up/down by using the cursor keys.<br />
7.5.12 Aux Pt<br />
Auxiliary points are used as aids<br />
when trying to find a stake out point.<br />
Two auxiliary points are recorded to<br />
form start and end points of a line.<br />
The chainage and offset or distance<br />
from each auxiliary point to the target<br />
point is then displayed together with a<br />
sketch.<br />
The auxiliary points can have codes<br />
assigned to them and can also be<br />
downloaded into SKI Pro.<br />
To start the auxiliary point routine,<br />
press SHIFT and then AUXPT (F5).<br />
Enter a point Id for Point A and record<br />
the auxiliary point in exactly the same<br />
way that you would record any other<br />
point in real-time. Then carry out the<br />
same operation for point B. After<br />
pressing STORE (F1) the following<br />
screen will appear.<br />
The line AB is displayed together with<br />
the location of the target point.<br />
Chg - The chainage along the line AB<br />
to the target point.<br />
Ofs - The Offset from line AB to the<br />
target point. Negative value = left,<br />
positive value = right.<br />
Hgt A/Hgt B - Height difference<br />
between auxiliary point A/B and the<br />
target point.<br />
Press DIST (F3) to display the<br />
distance from each auxiliary point to<br />
the target point instead of the<br />
chainage and offset.<br />
Press CONT (F1) to return to the<br />
stake out screen.<br />
<strong>Technical</strong> <strong>Reference</strong> <strong>Manual</strong>-4.0.0en<br />
219 7. Measuring with System 500
7.5.13 Point Stake-Out - Procedure<br />
Point is selected as the Stake Type<br />
when entering Stake-Out.<br />
The list of Target points are those<br />
contained in the Job or ASCII File.<br />
The “as staked” points will always be<br />
stored in the Job. You may also<br />
choose to store the Target points<br />
defined in the ASCII File in the Job. In<br />
this way you have the Target points<br />
and the “as staked” points in one Job.<br />
To stake out a point, select it from the<br />
Target Point List. Press Enter to<br />
expose a list of all points in the Job.<br />
See section 11.3 for a description of<br />
the useful filters and sorting methods<br />
which may be helpful when staking a<br />
lot of points. A particularly useful filter<br />
maybe to filter by Points to Stake.<br />
The measurement to the point will be<br />
displayed as Orthogonal or Polar. Use<br />
the F2 key to switch between the<br />
methods.<br />
If you are a 500 meter (or feet) away<br />
from the target point, the graphical<br />
display will look as follows:<br />
The cross and arrow indicate your<br />
current position and direction of<br />
moving. The rectangle points to the<br />
target point and the triangle to the<br />
orientation point. The display is only<br />
updated if you are moving faster than<br />
50cm/sec. If the rectangle is in one<br />
line with the arrow you are heading<br />
towards the target point.<br />
If you are closer than 500 m to the<br />
target point your position with respect<br />
to the Target point is shown in another<br />
graphical display. The scale<br />
shown on the left side of the display<br />
will change as you get closer to the<br />
point. The stages are 500m, 100m,<br />
25m, 5m, 1m and 0.5m. Note that the<br />
orientation direction is denoted by the<br />
arrow at the top center. When the<br />
Reverse function is activated, this<br />
arrow will appear bottom center of the<br />
graphical display.<br />
7. Measuring with System 500 220<br />
<strong>Technical</strong> <strong>Reference</strong> <strong>Manual</strong>-4.0.0en
The graphical display is a square until<br />
the 0.5m level is reached. At this<br />
stage it will turn into a circle.<br />
When you are at the point to be<br />
staked, the measurements to the<br />
point must be at or nearly zero. Make<br />
sure that the pole is level and press<br />
OCUPY (F1). If you had to level the<br />
pole, ensure that the measurements<br />
to the point are still good before<br />
pressing OCUPY.<br />
Depending upon what has been set in<br />
the configuration, the following screen<br />
may appear.<br />
The Point Id of the Target Point will be<br />
taken by default. If you wish to enter a<br />
new point Id you may, but remember<br />
that this will then be considered a<br />
separate point. If you simply wish to<br />
add aditional text to the suggested<br />
point Id, press Enter. The point Id in<br />
the display remains and the cursor<br />
will be in the position defined in the<br />
current Point Id template.<br />
If required, you may also add a code<br />
(if a coding system has been<br />
configured). Details on adding codes<br />
are given in section 7.4.4.<br />
When you are satisfied with the input,<br />
press STOP (F1).<br />
The DIFF (F2) key is available.<br />
Pressing this key gives the<br />
differences between the design<br />
coordinates and staked coordinates<br />
of the point.<br />
<strong>Technical</strong> <strong>Reference</strong> <strong>Manual</strong>-4.0.0en<br />
221 7. Measuring with System 500
If Diff Check has been set to either<br />
Position only, Height only or Pos +<br />
Hgt in the CONFIGURE\ Stake-Out<br />
screen then the STAKE-OUT\ Occupy<br />
Differences panel will be displayed<br />
automatically if the differences<br />
exceed the defined Limit.<br />
Diff In/Out - Horizontal distance In/<br />
Out to the Target Point.<br />
Diff Left/Right - Horizontal distance<br />
Left/Right to the Target Point.<br />
Diff Cut/Fill - Vertical distance to the<br />
Target Point.<br />
Total Diff - Length of vector from<br />
Target Point to measured point.<br />
If you have chosen to record a LONG<br />
log file these values will also be<br />
stored in the log file.<br />
Press STORE (F1)<br />
A check will be performed according<br />
to the Required Coordinate Quality<br />
set in the Configuration. If the point is<br />
within the Required CQ, it will be<br />
stored and no special messages will<br />
appear.<br />
If however the point is outside the<br />
Required CQ, it may warrant further<br />
investigation.<br />
7.5.14 Slope Stake-Out - Procedure<br />
Slope Stake-Out has two main<br />
applications.<br />
7. Measuring with System 500 222<br />
<strong>Technical</strong> <strong>Reference</strong> <strong>Manual</strong>-4.0.0en
1. Measurement/Stakeout of transition<br />
points of slopes for crosssections.<br />
Plan<br />
The Line is defined as the section<br />
line through the terrain. You ensure<br />
that you follow this line by observing<br />
the Left/Right value and keeping it at<br />
or near zero. When you arrive at a<br />
point where the level of the terrain<br />
begins to change, record the point.<br />
You can also stake this point for<br />
future reference.<br />
2. Staking out of slope intercepts.<br />
(points where design slopes and<br />
terrain intersect).<br />
Section<br />
S - Startpoint of slope<br />
- Transition point to be measured/<br />
staked<br />
<strong>Technical</strong> <strong>Reference</strong> <strong>Manual</strong>-4.0.0en<br />
S - Startpoint of Slope Line<br />
E - Endpoint of Slope Line<br />
P - Current Position<br />
I/O - Horizontal Distance In/Out to<br />
Start Point<br />
C/F - Vertical Distance Cut/Fill to<br />
Slope Line<br />
- Slope Intercept<br />
223 7. Measuring with System 500
The Slope Line is defined and selected.<br />
Proceed along the line. You<br />
can ensure that you keep on the line<br />
by observing the Left/Right value and<br />
keeping it at or near zero. Observe<br />
the Cut/Fill value. At the intercept(s) it<br />
will be zero. When you arrive at such<br />
a point, stake it and record it.<br />
Procedure<br />
Slope is selected as the Stake Type<br />
when entering Stake-Out.<br />
The “as staked” points will always be<br />
stored in the Store Pts Job. If staking<br />
from an ASCII file, you may also<br />
choose to store the Target points<br />
defined there in the Job. In this way<br />
you have the Target points and the<br />
“as staked” points in one Job.<br />
To start Slope Stake-Out, press<br />
CONT (F1).<br />
Stake-Out starts. Orient is along the<br />
Slope Line only . Details about using<br />
Lines as orientation are given in<br />
section 7.5.4.<br />
The measurements In/Out, Right/<br />
Left and Cut/Fill are given with<br />
respect to the start point of the line.<br />
When you reach the required point<br />
place the stake.<br />
To record the point, press OCUPY<br />
(F1).<br />
7. Measuring with System 500 224<br />
<strong>Technical</strong> <strong>Reference</strong> <strong>Manual</strong>-4.0.0en
You may also enter a completely<br />
different Point Id if required.<br />
Press STOP (F1).<br />
A default Point Id is suggested. This<br />
comprises of the Line Id followed by<br />
any incrementing numbers that you<br />
have defined in the Occupy template.<br />
Alternatively, you may press SHIFT<br />
and then PT ID (F3) to use the Point<br />
ID currently defined in the Occupy<br />
template.<br />
If you simply wish to add aditional text<br />
to the suggested point Id, press<br />
Enter. The point Id in the display<br />
remains and the cursor will be in the<br />
position defined in the current Point Id<br />
template.<br />
If a codelist has been defined you<br />
may select a code. Details on adding<br />
codes are given in section 7.4.4.<br />
The DIFF (F2) key is available.<br />
Pressing this key gives the differences<br />
between the startpoint of the<br />
line and the staked point.<br />
Diff In/Out - Horizontal distance In/<br />
Out to the startpoint<br />
Diff Left/Right - Horizontal distance<br />
Left/Right to the startpoint.<br />
Diff Cut/Fill - Vertical distance to the<br />
startpoint of line.<br />
Total Diff - Length of vector from<br />
startpoint to measured point.<br />
If you have chosen to record a LONG<br />
log file these values will also be<br />
stored in the log file.<br />
Press STORE (F1) to store the point.<br />
<strong>Technical</strong> <strong>Reference</strong> <strong>Manual</strong>-4.0.0en<br />
225 7. Measuring with System 500
7.5.15 Grid Stake-Out - Procedure<br />
Grid Stake-Out can be used to stake out grids relative to a<br />
defined reference line.<br />
The <strong>Reference</strong> Line is selected or defined. Define the<br />
distance to the first station along the <strong>Reference</strong> Line, the<br />
Horizontal and Vertical Offsets from the <strong>Reference</strong> Line.<br />
Define the amount by which the Receiver should increment.<br />
The first Target Point is the first point in the grid. Proceed<br />
to this point and record it. After this point is recorded, the<br />
next Target point will be shown. Carry on in this fashion<br />
until you reach the end of the row.<br />
SE - Defined <strong>Reference</strong> Line<br />
D - Distance to Station Begin<br />
H - Horizontal Offset<br />
V - Vertical Offset<br />
I - Increment<br />
You may then create a new row by redefining the Horizontal<br />
Offset and switching the Increment to the negative<br />
value. Follow this row back in the direction from which you<br />
came, recording the grid points as you go. Alternatively,<br />
you can redefine the horizontal offset and start the next<br />
row in the same direction, next to the first grid point.<br />
7. Measuring with System 500 226<br />
<strong>Technical</strong> <strong>Reference</strong> <strong>Manual</strong>-4.0.0en
Procedure<br />
Grid is selected as the Stake Type<br />
when entering Stake-Out.<br />
Descriptions of how to define lines<br />
are given in section 7.5.4 (Although<br />
this section is concerned with<br />
orientation, the principles of defining<br />
lines are exactly the same).<br />
The “as staked” points will always be<br />
stored in the Job. If staking from an<br />
ASCII file, you may also choose to<br />
store the Target points defined there<br />
in the Job. In this way you have the<br />
Target points and the “as staked”<br />
points in one Job.<br />
To start Grid Stake-Out, press CONT<br />
(F1).<br />
Stake-Out starts. Select the<br />
orientation.<br />
Then move to the Target field (shown<br />
empty here). You must select a line<br />
as the target. Press ENTER.<br />
You may select the line from this<br />
panel. If no lines are defined (as<br />
here), press NEW (F2) to define one.<br />
When you have selected/defined a<br />
line, use the PARAM (F5) key to<br />
define the grid parameters.<br />
Station Beg - The distance along the<br />
<strong>Reference</strong> Line to the first grid point.<br />
Horz Offset - The Horizontal Offset<br />
from the <strong>Reference</strong> Line to the first<br />
grid point.<br />
Vert Offset - The Vertical Offset from<br />
the <strong>Reference</strong> Line to the first grid<br />
point.<br />
<strong>Technical</strong> <strong>Reference</strong> <strong>Manual</strong>-4.0.0en<br />
227 7. Measuring with System 500
Station Inc - The distance between<br />
each grid point in the direction of the<br />
<strong>Reference</strong> Line.<br />
Scale - Depending on the<br />
transformation method used and the<br />
stake out design criteria, you may<br />
specify a scale factor to be applied to<br />
the increment value within the map<br />
projection plane. This is only used<br />
when staking out grids over large<br />
areas (tens of kilometers) and<br />
otherwise should be left at the default<br />
value of 1.00.<br />
Refer to the diagrams at the start of<br />
this section for more details of each<br />
parameter.<br />
Press CONT (F1) to continue.<br />
The first point in the grid is<br />
automatically selected as the target<br />
point and measurements to that point<br />
are given.<br />
Information about the point you are<br />
looking for is given in the Directory<br />
Bar.<br />
The point is given as:<br />
+XXXX.XX+YYYY.YY<br />
Where<br />
X is the distance along the <strong>Reference</strong><br />
Line.<br />
Y is the Horizontal Offset from the<br />
<strong>Reference</strong> Line.<br />
Move to the point and record/stake it.<br />
Press OCUPY (F1).<br />
The Point Id is automatically chosen<br />
according to the format explained<br />
previously.<br />
Alternatively, you may press SHIFT<br />
and then PT ID (F3) to toggle between<br />
using the Point ID currently<br />
defined in the Occupy template and<br />
the suggested Line Id as described in<br />
section 7.5.13.<br />
7. Measuring with System 500 228<br />
<strong>Technical</strong> <strong>Reference</strong> <strong>Manual</strong>-4.0.0en
If you simply wish to add aditional text<br />
to the suggested point Id, press<br />
Enter. The point Id in the display<br />
remains and the cursor will be in the<br />
position defined in the current Point Id<br />
template.<br />
You may also enter a completely<br />
different Point Id if required.<br />
Add a code if required. Coding is<br />
explained in Chapter 8.<br />
Use the ADD (F5) key to add a<br />
Hidden Point and/or Point<br />
Annotations.<br />
When you have the pole level, press<br />
STOP (F1).<br />
The DIFF (F2) key is available.<br />
Pressing this key reveals the<br />
differences between the design grid<br />
point and the as staked grid point. If<br />
you have chosen to record a LONG<br />
log file these values will also be<br />
stored in the log file.<br />
Press STORE (F1) to store the point.<br />
The next target is automatically<br />
selected according to the increment<br />
value. The value given in the<br />
Directory Bar also shows this.<br />
Carry on staking and recording points<br />
in this way until you reach the end of<br />
the row.<br />
You can then choose the way in which<br />
you wish to proceed to the next row:<br />
1. Increase the offset and start the<br />
next row in either direction from<br />
the last recorded grid point.<br />
<strong>Technical</strong> <strong>Reference</strong> <strong>Manual</strong>-4.0.0en<br />
229 7. Measuring with System 500
2. Increase the offset and start the<br />
next row in either direction<br />
adjacent to the first grid point.<br />
To use option 1, highlight the Line and<br />
press ENTER. Press PARAM (F5) to<br />
enter the Grid parameters.<br />
Input the new Horizontal Offset (Horz<br />
Offset). Press CONT (F1).<br />
Input the new Horizontal Offset (Horz<br />
Offset). Give the Increment (Station<br />
Inc) a negative value. Press CURST<br />
(F4) (current station).<br />
The next target point will be<br />
displayed.<br />
To use option 2, highlight the Line and<br />
press ENTER. Press PARAM (F5) to<br />
enter the Grid parameters.<br />
The next target point will be<br />
displayed.<br />
The REFLN (F3) key is used to<br />
automatically set the start point of the<br />
reference line as the target. If this is<br />
pressed and the start point has<br />
already been recorded, the end point<br />
will be selected.<br />
7. Measuring with System 500 230<br />
<strong>Technical</strong> <strong>Reference</strong> <strong>Manual</strong>-4.0.0en
If a point within the grid is obstructed<br />
(E.g. a car is parked over it or it is<br />
heavily shaded by trees), there is a<br />
function that allows you to skip that<br />
point and carry on to the next one.<br />
Enter the Line definition screen.<br />
Press SHIFT to reveal STAT+ (F3)<br />
and STAT- (F4). STAT+ (F3) will<br />
increment to the next point. STAT-<br />
(F4) returns to the previous point.<br />
<strong>Technical</strong> <strong>Reference</strong> <strong>Manual</strong>-4.0.0en<br />
231 7. Measuring with System 500
8. Coding<br />
There are two types of Coding<br />
System available on System 500 -<br />
Thematical Coding and Free Coding.<br />
Thematical Codes are point-based<br />
information recorded together with the<br />
other point information.<br />
Free Codes are time-based<br />
information, independent of the<br />
points. A time stamp is recorded with<br />
each free code, allowing the<br />
subsequent export of points and<br />
codes in chronological order. This<br />
information can then be used in thirdparty<br />
mapping software.<br />
8.1 Thematical Coding<br />
Thematical Coding is point-based<br />
information recorded at the point you<br />
are occupying. Thematical Codelists<br />
consist of Layers, Codes and<br />
Attributes.<br />
The Layer is the primary block of the<br />
codelist and describes a group of<br />
related codes. For example, the Layer<br />
Vegetation could describe the Codes<br />
Tree, Grass, Shrub etc.<br />
The Code is the secondary block and<br />
usually describes a single object.<br />
A Code may have one or more<br />
Attributes attached to it. Attributes<br />
describe properties of the Code. For<br />
example, the Code Tree could have<br />
the Attributes Type, Height, Age,<br />
Girth, Spread etc.<br />
Although it is possible to create a<br />
new, empty Codelist on the Receiver<br />
and then create new Layers, Codes<br />
and it is far more practical to create<br />
the complete Codelist in SKI-Pro<br />
Codelist Manager and upload it to the<br />
Receiver.<br />
8. Coding 232<br />
<strong>Technical</strong> <strong>Reference</strong> <strong>Manual</strong>-4.0.0en
8.1.1 Importing, Selecting and Defining a Thematical Codelist<br />
Codelists can be transferred to the<br />
PC Card or Internal Memory using the<br />
Transfer function in SKI-Pro.<br />
Codelists on the PC Card or Internal<br />
Memory must then be transferred to<br />
the Receiver using the Transfer<br />
function.<br />
The Codelist is then selected for use<br />
in Configuration.<br />
The Codelists on the Receiver are<br />
displayed. To create a new, empty<br />
Codelist press NEW (F2).<br />
Coding Type - Choose Thematical.<br />
Codelist - Select the codelist from<br />
the list or, to define a new codelist,<br />
press ENTER.<br />
Enter the Name of the new Codelist<br />
and if required the name of the<br />
Creator. Press CONT (F1).<br />
<strong>Technical</strong> <strong>Reference</strong> <strong>Manual</strong>-4.0.0en<br />
233 8. Coding
8.1.2 Defining New Codes and Attributes<br />
Layers, Codes and Attributes can be<br />
added to a Codelist. When a<br />
Thematical Codelist has been selected,<br />
the CODES (F3) and LAYER<br />
(F5) keys will be available.<br />
The list of existing codes is given.<br />
Press NEW (F2) to create a new<br />
code.<br />
Enter a meaningful name for the<br />
Attribute.<br />
To create new Codes and Attributes<br />
press CODES (F3).<br />
Select the Layer on which the code<br />
will exist. To add a new Layer, press<br />
ENTER and NEW (F2). Refer to the<br />
next section for details.<br />
Enter the new Code and its Code<br />
Name.<br />
To add or edit attributes, press ATRIB<br />
(F4).<br />
Move to the next field with the cursor.<br />
You may enter a default value for the<br />
Attribute.<br />
Press NEW (F2) to add another new<br />
attribute. Press CONT (F1) to continue.<br />
8. Coding 234<br />
<strong>Technical</strong> <strong>Reference</strong> <strong>Manual</strong>-4.0.0en
8.1.3 Defining and Activating/Deactivating Layers<br />
Layers, Codes and Attributes can be<br />
added to a Codelist. When a<br />
Thematical Codelist has been selected,<br />
the CODES (F3) and LAYER<br />
(F5) keys will be available.<br />
Press NEW (F2) to create a new<br />
layer. Input the Layer name and press<br />
CONT (F1).<br />
To activate/deactivate individual<br />
Layers, select the Layer and press<br />
USE (F4) to toggle the Layer on/off.<br />
To deactivate all Layers, press NONE<br />
(F5). This key then changes to ALL<br />
(F5). Use this to activate all the<br />
Layers.<br />
To create a new Layer or activate/<br />
deactivate an existing Layer press<br />
LAYER (F5).<br />
<strong>Technical</strong> <strong>Reference</strong> <strong>Manual</strong>-4.0.0en<br />
235 8. Coding
8.1.4 Adding a Thematical Code to a Point<br />
When a Thematical Codelist has<br />
been selected for use within a Configuration<br />
Set, it will be possible to<br />
add a Thematical Code to a point<br />
when measuring.<br />
The fields Point Code and Code<br />
Name will be displayed as above.<br />
Highlight the Point Code and either:<br />
1. Use the left or right cursor keys to<br />
cycle through the code list.<br />
or<br />
2. Press ENTER and select the code<br />
from the list.<br />
or<br />
3. Type in the first few characters of<br />
the code until the desired code is<br />
displayed.<br />
The Code Name will be displayed for<br />
the Point Code that you have chosen.<br />
Enter any attributes for the code<br />
using the ATRIB (F4) key.<br />
The code is stored along with the<br />
Point Id information.<br />
When the Point Code list box is open<br />
there are several other operations<br />
that you may carry out.<br />
CONT (F1) selects the code and<br />
returns to the survey screen.<br />
NEW (F2) lets you define a new code.<br />
LAST (F3) jumps to the code log and<br />
displays the codes that were last<br />
assigned in order.<br />
ATRIB (F4) - lets you define attributes<br />
for the selected code and add attribute<br />
values to the choicelist of an attribute.<br />
To add an attribute value to a<br />
choicelist, highlight the line of the<br />
according attribute and press ENTER.<br />
Type in the new attribute value, then<br />
press ADD (F2).<br />
STORE (F1) records the code and<br />
returns to the Main Survey panel.<br />
8. Coding 236<br />
<strong>Technical</strong> <strong>Reference</strong> <strong>Manual</strong>-4.0.0en
8.2 Free Coding<br />
8.2.1 Importing, Selecting and Defining a Free Codelist<br />
Free Coding is time-based information,<br />
independent of any recorded points.<br />
Free Coding can be used to generate<br />
virtually any type of code. Exporting of<br />
the codes through an Output Mask<br />
converts them for use in any type of<br />
third party surveying software.<br />
Output Masks are defined in SKI-Pro<br />
using Format Manager. Some standard<br />
Output masks exist, (E.g. for exporting<br />
to GSI format), but you are also free to<br />
define whichever output mask best<br />
suits the format that you usually work<br />
with.<br />
A Free Code consists of a Code<br />
Name, a Description and then up to 20<br />
Information Blocks which may contain<br />
any data you wish to write in them.<br />
The Output Mask defines how this data<br />
will then be translated when it is<br />
downloaded.<br />
Although it is possible to create a<br />
new, empty Codelist on the Receiver<br />
and then create new Layers, Codes<br />
and Attributes, it is far more practical<br />
to create the complete Codelist in<br />
SKI-Pro Codelist Manager and upload<br />
it to the Receiver.<br />
Codelists can be transferred to the<br />
PC Card or Internal Memory using the<br />
Transfer function in SKI-Pro.<br />
Codelists on the PC Card or Internal<br />
Memory must then be transferred to<br />
the Receiver using the Transfer<br />
function.<br />
The Codelist is then selected for use<br />
in Configuration.<br />
Coding Type - Choose Free Coding.<br />
Codelist - Select the codelist from<br />
the list or, to define a new codelist,<br />
press ENTER.<br />
The Codelists on the Receiver are<br />
displayed. To create a new, empty<br />
Codelist press NEW (F2).<br />
Enter the Name of the new Codelist<br />
and if required the name of the<br />
Creator. Press CONT (F1).<br />
<strong>Technical</strong> <strong>Reference</strong> <strong>Manual</strong>-4.0.0en<br />
237 8. Coding
8.2.2 Defining New Codes<br />
Codes can be added to a Codelist.<br />
When Free Coding has been selected,<br />
the CODES (F3) key will be<br />
available.<br />
Use the NEW (F2) key to add more<br />
information blocks.<br />
Press CONT (F1) to continue.<br />
To create new Codes press CODES<br />
(F3).<br />
Free Code - Input the identifier<br />
Description - Input the description of<br />
the Indentifier.<br />
Press C-INF (F4) to add information<br />
blocks for the code.<br />
The new code is displayed in the list.<br />
An asterisk at the end of the line<br />
indicates that the codes has<br />
information blocks defined. Press C-<br />
INF (F4) to view and if required add<br />
information blocks.<br />
Press CONT (F1) to continue.<br />
Press NEW (F2).<br />
Enter a meaningful name for the info<br />
block. Then move to the adjacent<br />
field to enter a default value.<br />
8. Coding 238<br />
<strong>Technical</strong> <strong>Reference</strong> <strong>Manual</strong>-4.0.0en
8.2.3 Adding a Free Code<br />
When a Free Codelist has been<br />
selected for use within a<br />
Configuration Set, it will be possible to<br />
record a Free Code when measuring.<br />
The Last Code and second last code<br />
(2Last Code) that were used are<br />
shown.<br />
The CODE (F4) key will be available.<br />
Press this key to access the codelist.<br />
To select the code:<br />
1. Use the left or right cursor keys to<br />
cycle through the code list.<br />
or<br />
2. Press ENTER and select the code<br />
from the list.<br />
or<br />
3. Type in the first few characters of<br />
the code until the desired code is<br />
displayed.<br />
An asterisk next to a code indicates<br />
that it has attributes.<br />
NEW (F2) lets you add a new code.<br />
LAST (F3) jumps to the code log and<br />
displays the codes that were last<br />
assigned in order.<br />
C-INF (F4) lets you assign new<br />
information blocks to the selected<br />
code.<br />
Press CONT (F1) to select a code<br />
from the list.<br />
Type in the attribute or add a new<br />
attribute with NEW-I (F4).<br />
To add an attribute value to an<br />
existing choicelist of an attribute,<br />
highlight the line of the according<br />
attribute and press ENTER.<br />
<strong>Technical</strong> <strong>Reference</strong> <strong>Manual</strong>-4.0.0en<br />
239 8. Coding
Type in the new attribute value, then<br />
press ADD (F2).<br />
STORE (F1) records the code and<br />
returns to the Main Survey screen.<br />
8. Coding 240<br />
<strong>Technical</strong> <strong>Reference</strong> <strong>Manual</strong>-4.0.0en
9. The CONFIG Key<br />
The CONFIG key can be used at any<br />
time to make temporary alterations to<br />
any parameter in the Configuration<br />
Set.<br />
There are some configurable parameters<br />
that can only be accessed<br />
through the CONFIG key and are not<br />
contained in the sequential<br />
Configuration. Nevertheless, they are<br />
part of the Configuration Set.<br />
The other parameters that are<br />
available through the Sequential<br />
Configuration are described in<br />
Chapter 5.<br />
Press CONFIG.<br />
You can configure any parameter for<br />
the current Configuration Set. You<br />
may make changes to any<br />
configurable option contained in items<br />
1-4. After making the change, you will<br />
press CONT (F1). You will return to<br />
whichever screen you were in<br />
previously. The changes will be<br />
temporary unless, after making the<br />
change, you press the CONFIG key<br />
again and press STORE (F3).<br />
To choose a different Configuration<br />
Set, press CONFG (F5).<br />
You may select any Configuration Set<br />
in the list and press CONT (F1) or<br />
add a new one using the NEW (F2)<br />
key. Press ESC to return to the<br />
CONFIGURE screen.<br />
<strong>Technical</strong> <strong>Reference</strong> <strong>Manual</strong>-4.0.0en<br />
241 9. The CONFIG Key
9.1 Survey - Satellite<br />
Enables you to define the Satellite<br />
Elevation Mask and also automatic<br />
tracking of healthy satellites.<br />
Elev Mask - The elevation mask or<br />
elevation below which satellite data<br />
will not be recorded and below which<br />
satellites will not be shown to be<br />
tracked. For RT applications the Elev<br />
Mask should be set to 10°. For post<br />
processing only applications, the Elev<br />
Mask should be set to 15°. These are<br />
the default mask angles used in the<br />
System Default Configurations.<br />
SV Health - Can be set to Automatic<br />
or User. When set to Automatic, the<br />
receiver monitors the incoming<br />
satellite signal and if the signal is<br />
flagged as unhealthy, will not record<br />
data from it or use data from it in a<br />
real-time computation.<br />
When set to User, you may define<br />
which satellites are used and which<br />
not. The satellites are defined using<br />
the HELTH (F4) key.<br />
For the vast majority of applications<br />
there should be no reason to set SV<br />
Health to User.<br />
Track Mode - The sensor may also<br />
be configured to operate in one of two<br />
Track Modes.<br />
Max. Accuracy should be chosen for<br />
normal survey applications.<br />
MaxTrak is suitable for GIS applications<br />
where a lower accuracy may be<br />
acceptable but it is desirable to track<br />
satellites under noisier conditions<br />
(trees, built up areas).<br />
Only a code solution is possible if<br />
MaxTrak mode is selected. However,<br />
when the Track Mode is set back to<br />
Max Accuracy, RTK phase solutions<br />
will again be computed.<br />
Additionally, it is not possible to import<br />
phase data into SKI-Pro that has<br />
been collected when the MaxTrak<br />
mode was selected. Only code<br />
solutions can then be computed in<br />
SKI-Pro.<br />
LossOf Lock - When losing all<br />
satellite signals for example due to<br />
satellite shading caused by tall<br />
buildings, trees, etc. a message<br />
“Complete loss of lock” appears. The<br />
sensor may be configured to beep<br />
with this loss of lock message or not.<br />
9. The CONFIG Key 242<br />
<strong>Technical</strong> <strong>Reference</strong> <strong>Manual</strong>-4.0.0en
9.2 General - Units<br />
Enables you to configure units for all<br />
types of measurement data displayed<br />
and recorded by the receiver.<br />
Date - Select the date format from<br />
dd.mm.yy, mm/dd/yy or yy/mm/dd,<br />
where dd = day, mm = month and yy<br />
= year.<br />
Time - Select the time format from 12<br />
hours or 24 hours.<br />
Distance - Select from Meters, Int.<br />
Feet (International Feet), Int. Feet 1/8<br />
in (International Feet to 1/8 inch), US<br />
feet, US feet 1/8 in (US feet to 1/8<br />
inch), Kilometres or Int. Miles<br />
(International Miles).<br />
Angle - Select from 400gon, 360°<br />
decimal, 360° ‘ “, or 6400mil. Use<br />
ANGLE (F6) to define further options<br />
for this unit.<br />
Velocity - Select from km/h (kilometers<br />
per hour), mph (miles per hour),<br />
or knots.<br />
Temp - Select the units used for<br />
temperature from Celcius °C or<br />
Fahrenheit °F.<br />
Pressure - Select the units used for<br />
atmospheric pressure from millibar<br />
(mbar), mm merc (mm Hg), inch<br />
merc (inch HG), hectopascal (hPa)<br />
or pounds / in² (psi).<br />
Use the ANGLE (F6) key to configure<br />
the direction reference and direction<br />
base for angular measurements.<br />
Dirctn Ref - Defines the direction<br />
reference or the direction from which<br />
angles are measured.<br />
Dirctn Base - Defines the Direction<br />
Base as either True or Magnetic.<br />
When Magnetic is chosen, input the<br />
current deviation of Magnetic North<br />
from True North.<br />
<strong>Technical</strong> <strong>Reference</strong> <strong>Manual</strong>-4.0.0en<br />
243 9. The CONFIG Key
9.3 General - Language<br />
Select the Language in which you<br />
wish the Terminal Interface to be<br />
displayed. The language is<br />
associated with the Configuration Set.<br />
9.4 General - Hot Keys<br />
You may assign a particular screen to<br />
each of the keys F7 - F10 so that<br />
when one of these keys is pressed,<br />
that screen is displayed.<br />
The Receiver can hold up to two<br />
languages.Use the DEL (F4) key to<br />
delete any languages that are not<br />
required.<br />
Select the key you wish to configure<br />
and press ENTER. A list of all<br />
available screens is displayed. Select<br />
the screen and press ENTER.<br />
Note that you can also configure the<br />
function keys F1 - F6 to the hot keys<br />
or select ‘NEXT Dialog Call’ to switch<br />
between all previously opened<br />
screens.<br />
9. The CONFIG Key 244<br />
<strong>Technical</strong> <strong>Reference</strong> <strong>Manual</strong>-4.0.0en
9.5 General - Time and Initial Position<br />
9.6 General - Start-Up<br />
It is important that the local time, date<br />
and initial position are approximately<br />
correct in order for the Receiver to<br />
quickly locate and track satellites.<br />
Check that the Local Time is approximately<br />
correct. This will be<br />
updated every time GPS satellites are<br />
tracked. Check also the Time Zone<br />
for your current location and Local<br />
Date.<br />
Then check your local position. If you<br />
have a local Coordinate System<br />
defined, this will be available in grid<br />
coordinates as well as WGS84<br />
Geodetic and WGS84 Cartesian. Use<br />
the COORD (F2) key to switch<br />
between coordinate systems.<br />
The NAV (F6) key enables you to<br />
activate or deactivate the navigated<br />
height solution. For most applications<br />
this will be deactivated as it enables a<br />
navigated position calculation with<br />
only 3 satellites.<br />
Certain aerial applications may need<br />
to switch this to NO, thereby activating<br />
the navigated height solution.<br />
Defines the screen that will be displayed<br />
when the Receiver is switched<br />
on and the behaviour after power<br />
failure.<br />
Panel - Select the screen you wish to<br />
be displayed upon switching the<br />
Receiver on.<br />
AutoOn - PowerFail should be<br />
selected for system restarts after an<br />
abrupt power failure like a short circuit<br />
or unplugging batteries by mistake.<br />
ExtPowerLow/PowerFail should<br />
only be selected when the system is<br />
powered by an external main AC/DC<br />
as is the case with reference stations<br />
power supply but not by batteries.<br />
<strong>Technical</strong> <strong>Reference</strong> <strong>Manual</strong>-4.0.0en<br />
245 9. The CONFIG Key
It is recommended for possible slow<br />
drop in voltage or an abrupt power<br />
failure.<br />
The option ExtPowerLow/<br />
PowerFail is not recommend<br />
for systems running with batteries!<br />
This option could then effect a deep<br />
discharge on the battery and could<br />
destroy the battery!<br />
9.7 General - TR500<br />
Enables you to configure some general<br />
features of the Terminal.<br />
Keyclick - Switches the Keyclick on<br />
or off.<br />
Deflt αNUM - defines the set of extra<br />
characters available through the<br />
αNUM key or on the F1-F6 function<br />
keys whenever you type in an entry.<br />
The ExtPowerLow/<br />
PowerFail option can only<br />
be set temporary. After manual turn<br />
off and on again, the option is always<br />
reset to PowerFail to protect the<br />
batteries from deep discharging.<br />
Start-Up is particularly useful for<br />
operations without the TR500<br />
Terminal. Ensure that you start up in<br />
SURVEY\ MAIN and not in SURVEY\<br />
Begin.<br />
For further details on how to configure<br />
the Sensor to automatically start up<br />
and occupy a point, refer to Chapter<br />
5, Configuring the Receiver.<br />
Illu/Contr - Switches the screen<br />
illumination on or off and sets the<br />
contrast level. Alternatively, use the key<br />
combination Alt + B for switching the<br />
screen illumination on or off.<br />
Alarm - Switches the alarm on or off<br />
and also controls the volume. The<br />
alarm sounds when an important event<br />
occurs (such as an error message<br />
appearing).<br />
When Illu/Contr or Alarm are selected,<br />
you can adjust the Illumination Level or<br />
Contrast and Sound Level by using the<br />
-10% (F4) and +10% (F5) keys.<br />
9. The CONFIG Key 246<br />
<strong>Technical</strong> <strong>Reference</strong> <strong>Manual</strong>-4.0.0en
9.8 General - Identification<br />
The Sensor Identification can be<br />
defined. By default the last four<br />
numbers of the serial number are<br />
used. Type in any other four character<br />
Id if required. The Sensor Id is<br />
displayed in the automatic point<br />
template, log files etc. and defines<br />
which instrument was used for certain<br />
measurements.<br />
Use the DEFLT (F5) key to<br />
automatically redefine the Sensor<br />
Identification as the last four figures<br />
of the serial number.<br />
9.9 Interfaces<br />
Gives an overview of all interfaces<br />
and the port and device currently<br />
assigned for that interface.<br />
For example, a sensor is being used<br />
as a real time rover with a Satelline<br />
radio attached to port 1 and hidden<br />
points are being collected using a<br />
DISTO connected to port 2.<br />
For this type of operation, the<br />
Interfaces panel would look as shown<br />
above.<br />
A more detailed description on the<br />
interfaces is given in the following<br />
sections.<br />
For further details on the interfaces<br />
Tilt and Meteo see App. J.<br />
9.10 Interfaces - Real-Time<br />
The Real-Time interface enables you<br />
to configure the Real-Time<br />
parameters, the port and the device<br />
used for Real-Time data<br />
communication. The port (1,2 or 3)<br />
and the device are displayed. If both<br />
real-time interfaces are configured,<br />
both will be displayed in the<br />
CONFIGURE\ Interfaces panel as<br />
Real-Time 1 and Real-Time 2.<br />
Set the focus on Real-Time and press<br />
EDIT (F3) to modify the Real-Time<br />
device and parameters.<br />
Certain devices allow you to set<br />
additional parameters e.g. channel<br />
switch. This parameters can be<br />
accessed by pressing CTRL (F5). For<br />
information about all supported Real-<br />
Time devices refer to Appendix H.<br />
For information about Real-Time<br />
<strong>Reference</strong> parameters refer to<br />
section<br />
5.3 Configuring the Receiver for Real-<br />
Time <strong>Reference</strong> Operations.<br />
<strong>Technical</strong> <strong>Reference</strong> <strong>Manual</strong>-4.0.0en<br />
247 9. The CONFIG Key
9.11 Interfaces - NMEA Output<br />
For information about Real-Time<br />
Rover parameters refer to section 5.4<br />
Con-figuring the Receiver for Real-<br />
Time Rover Operations.<br />
The NMEA Output interface enables<br />
you to configure which NMEA<br />
messages to output through which port<br />
using which device.<br />
Use the MESGS (F3) key to display<br />
the messages that can be output, the<br />
rates and the output timing method.<br />
Set the focus on NMEA Output and<br />
press EDIT (F3) to select the NMEA<br />
messages to be output.<br />
Select the port to which the NMEA<br />
messages should be sent. Use the<br />
DEVCE (F5) key to configure the<br />
device itself. Refer to Appendix H for a<br />
complete list of all supported devices.<br />
Use the ID (F4) key to define the talker<br />
ID that appears at the beginning of<br />
each message. This will normally<br />
remain at the default GP for GPS.<br />
Highlight the message that is to be<br />
output and press F3 (EDIT) to<br />
configure how a particular message is<br />
sent.<br />
Rate - Choose a rate between 0.1<br />
and 3600s at which the message<br />
should be sent.<br />
9. The CONFIG Key 248<br />
<strong>Technical</strong> <strong>Reference</strong> <strong>Manual</strong>-4.0.0en
9.12 Interfaces - ASCII Input<br />
Use - Choose Yes to output the<br />
message.<br />
Output Time - A message may be<br />
sent either at an exact epoch or<br />
immediately.<br />
At Epoch means that the message<br />
will be sent at the exact epoch as<br />
defined by the Rate.<br />
Immediately means that the<br />
message is sent as soon as it is<br />
available<br />
Output Delay - If the message is sent<br />
At Epoch, then additionaly the<br />
message may be delayed before it is<br />
output through the chosen port. The<br />
time of delay can be a value up to the<br />
rate at which the message is output.<br />
This may be useful if 2 or more<br />
sensors are being used to monitor the<br />
position of an object. The position of<br />
each sensor is being output as a<br />
NMEA message back to a master<br />
control station. The control station<br />
may not be able to cope with all the<br />
positional data messages if all<br />
<strong>Technical</strong> <strong>Reference</strong> <strong>Manual</strong>-4.0.0en<br />
sensors were sending their position<br />
message back at exactly the same<br />
time (as would be the case with<br />
Immediately). In this case the<br />
second and third sensor could delay<br />
their output so the control station<br />
receives the message from each<br />
sensor at a slightly different time.<br />
A full description of each NMEA<br />
message is given in Appendix E.<br />
The ASCII Input interface enables<br />
you to configure port and device, from<br />
which you want to receive and store<br />
ASCII strings from external devices<br />
such as depth sounders, barometers,<br />
digital cameras, pipe detectors,<br />
Geiger counters etc.<br />
The ASCII strings are stored as point<br />
annotations together with the next<br />
point measured. Point annotations for<br />
auto logged points are only stored<br />
when Store Pt DB and Use Annot in<br />
panel CONFIGURE\ Position Logging<br />
are set to YES. For detailed<br />
information see section 5.4.<br />
The port (1, 2 or 3) and the device are<br />
displayed. Set the focus on ASCII<br />
Input and press EDIT (F3) to modify<br />
the ASCII Input device.<br />
249 9. The CONFIG Key
If you want to use an external device<br />
for ASCII input set Use Device to<br />
YES. Select the Port to which the<br />
device is connected. Use the DEVCE<br />
(F5) key to configure the device itself.<br />
End of Msg - Select the delimiter to<br />
be used to identify the end of the<br />
incoming ASCII string. This may be<br />
either CR, LF or CR + LF.<br />
Press the ANNOT (F3) key to define<br />
which of the incoming ASCII strings<br />
should be stored as a point<br />
annotation and how. You may identify<br />
up to four different message types<br />
(Annotation #1 to #4).<br />
Set User defined to YES. Enter a<br />
description to identify the annotation<br />
(e.g. depth sounder).<br />
Message Id - This can be used to<br />
identify particular data within the<br />
incoming ASCII string. See Working<br />
Example 2 for an example.<br />
Data prefix - To more easily identify<br />
the annotations registered with a point<br />
it is possible to couple them with the<br />
above given description. The<br />
description will then be stored<br />
together with the ASCII string.<br />
Reply - As a reaction of the sensor to<br />
an incoming ASCII string an NMEA<br />
message may be sent back to the<br />
external device. In case of a camera,<br />
for example, this may allow you to<br />
have the position being integrated into<br />
the photograph afterwards.<br />
Press CONT (F1) to return to the<br />
CONFIGURE\ ASCII Input panel.<br />
9. The CONFIG Key 250<br />
<strong>Technical</strong> <strong>Reference</strong> <strong>Manual</strong>-4.0.0en
Working Example 1<br />
You need to complete a survey on a<br />
small lake and wish to record the<br />
depth of the lake that is measured by<br />
a 3 rd party depth sounder at certain<br />
locations. This depth sounder<br />
constantly streams data at a rate of<br />
1Hz and sends the depth it has<br />
measured in the following format:<br />
27.234<br />
27.345<br />
27.232<br />
…..<br />
The ASCII Input interface needs to<br />
be configured such that when a<br />
position is measured, the depth<br />
measurement will be stored as<br />
annotation 1 with that point. To do<br />
this, in the CONFIGURE\ ASCII<br />
Input panel, press ANNOT (F3) and<br />
configure Annotation #1 to accept<br />
the incoming ASCII data as shown<br />
below.<br />
<strong>Technical</strong> <strong>Reference</strong> <strong>Manual</strong>-4.0.0en<br />
Note that because the depth<br />
sounder is streaming data, the depth<br />
measurement that is stored with the<br />
point will be the last measurement<br />
received by the sensor before the<br />
point is stored (the point can be<br />
stored either by pressing STORE<br />
(F1) or using Auto Store<br />
functionality).<br />
The co-ordinates of points can now<br />
be measured over the lake and<br />
additionally, the depth of the lake at<br />
that point is also recorded as an<br />
annotation.<br />
251 9. The CONFIG Key
Working Example 2<br />
You need to complete a survey on<br />
contaminated waste land and using a<br />
gas analyser, you wish to measure<br />
the level of different gasses at<br />
various locations. When a button is<br />
pressed on the gas analyser, it will<br />
measure the level of 4 different<br />
gasses and outputs the results as an<br />
ASCII string. This ASCII string has<br />
the following format:<br />
$GS1 2.786<br />
$GS2 0.034<br />
$GS3 1.395<br />
$GS4 0.025<br />
where $GS1 to $GS4 is the Message<br />
ID for the 4 different gasses followed<br />
by the gas reading itself in ppm.<br />
You wish that when a point is surveyed,<br />
this ASCII string is split and<br />
that each individual gas reading is<br />
recorded as a separate annotation<br />
such that annotation 1 would contain<br />
the value 2.786, annotation 2 would<br />
contain the value 0.034 etc.<br />
To achieve this, each annotation<br />
should be configured to accept only<br />
one particular gas reading. The<br />
Message ID line is used to “search”<br />
the input for that particular gas<br />
reading.<br />
When each annotation is configured<br />
for each particular gas reading the<br />
CONFIGURE\ ASCII Input panel<br />
should look as follows.<br />
The waste land site can now be<br />
surveyed. The co-ordinates of any<br />
points can be measured and before<br />
storing this point, the gas analyser is<br />
activated to take a gas reading at<br />
this point. The point can then be<br />
stored and the 4 gas readings are<br />
stored as individual annotations<br />
along with this point.<br />
9. The CONFIG Key 252<br />
<strong>Technical</strong> <strong>Reference</strong> <strong>Manual</strong>-4.0.0en
9.13 Interfaces - Hidden Point<br />
The Hidden Point interface enables<br />
you to configure the port and device<br />
used for Hidden Point measurements.<br />
The port (1,2 or 3) and the device are<br />
displayed. Set the focus on Hidden<br />
Point and press EDIT (F3) to modify<br />
the Hidden Point device.<br />
If you want to use an external device<br />
set Use Device to YES.<br />
Select the port to which the device is<br />
connected. Use the DEVCE (F5) key<br />
to configure the device itself. For<br />
information about all supported<br />
Hidden Point devices refer to<br />
Appendix H.<br />
If no device is connected the Hidden<br />
Point measurement may also be<br />
entered manually. The parameters for<br />
Hidden Point measurements can be<br />
configured in CONFIGURE\ Survey,<br />
Point..., Hidden Point. Refer to<br />
Chapter 5 for further details.<br />
<strong>Technical</strong> <strong>Reference</strong> <strong>Manual</strong>-4.0.0en<br />
9.14 Interfaces - GSI/User Out<br />
The GSI/User Out interface enables<br />
you to export a job with a format file<br />
through a port on the sensor to a total<br />
station or any other device.<br />
The port (1, 2 or 3) and the device are<br />
displayed. Set the focus on GSI/ User<br />
Out and press EDIT (F3) to modify the<br />
GSI/ User Out port and device.<br />
If you want to use a GSI/User Out<br />
device set Use Device to YES.<br />
Select the port to which the device is<br />
connected. Use the DEVCE (F5) key to<br />
configure the device itself.<br />
<strong>Leica</strong> TPS300/700, Geodimeter and<br />
Zeiss REC500 total stations as well as<br />
the SOKKIA SDR33 datalogger are<br />
currently supported.<br />
When <strong>Leica</strong> TPS300/700 is selected<br />
and connected to the GPS receiver,<br />
select the Job Number to which job<br />
the data should be sent. The Job<br />
Name of existing jobs in the TPS<br />
instrument is displayed. For a new job,<br />
type in a name.<br />
If data is being transferred to a<br />
Geodimeter total station, then the<br />
total station must be in a mode ready<br />
to receive data.<br />
SOKKIA devices can only handle<br />
numeric point IDs. If Renumber is set<br />
to YES, all points are transfered but<br />
renumbered starting from 1. If NO is<br />
selected, only points with numeric<br />
point IDs are transfered and point IDs<br />
are shortened to 4 digits, truncating<br />
from the right.<br />
253 9. The CONFIG Key
9.15 Interfaces - Remote<br />
For more information on exporting<br />
ASCII files using a Format file<br />
template refer to chapter 13.7<br />
Transfer GSI/ User.<br />
The Remote interface enables you to<br />
configure the Remote control mode<br />
and the device connected to the<br />
sensor. In most of the cases the<br />
sensor will be controlled via the<br />
TR500 connected to the Terminal<br />
port. Alternatively a remote computer<br />
can be used to steer the sensor.<br />
If the Remote mode is set to Terminal<br />
and a command is sent to the sensor<br />
via any serial port the sensor automatically<br />
turns on and switches to<br />
remote mode.<br />
If the sensor is to be remotely controlled,<br />
highlight the Remote interface<br />
and select the Port. Press DEVCE<br />
(F5) to select the appropraite device<br />
from the list. Normally this will be<br />
RS232.<br />
For more information about devices<br />
refer to Appendix H.<br />
Sensor Transfer with SKI-Pro<br />
Using the Remote interface it is<br />
possible to download data directly<br />
from the memory device of the sensor<br />
into SKI-Pro through the serial port of<br />
the PC without having to remove the<br />
TR500 from the Terminal port.<br />
Configure the Remote interface to the<br />
appropriate port and device as<br />
described above. This would normally<br />
be Port 2 and RS232 device<br />
using the standard System 500<br />
download cable.<br />
Connect the sensor to the PC. Data<br />
can now be downloaded to the PC<br />
using the Sensor Transfer component<br />
in SKI-Pro in the normal manner.<br />
9. The CONFIG Key 254<br />
<strong>Technical</strong> <strong>Reference</strong> <strong>Manual</strong>-4.0.0en
9.16 Interfaces - PPS Out<br />
The PPS Out interface enables you<br />
to configure the PPS (Pulse Per<br />
Second) output port and parameters.<br />
This function is available only if the<br />
necessary hardware exists.<br />
Select PPS Out and press EDIT (F3).<br />
Set PPS Out to Yes.<br />
Set the PPS Rate at which the pulse<br />
shall be output. Select between 0.1 -<br />
20 seconds.<br />
If an external device is connected to<br />
the sensor an OWI or LB2 message<br />
can be transmitted at the time the<br />
PPS is output. Change Notify msg to<br />
ASCII (OWI) or Binary (LB2) and<br />
press NPORT (F5) to select the port<br />
and device through which the message<br />
shall be transmitted.<br />
The ASCII message takes the following format:<br />
$PLEIR,HPT,sssssssss,nnnn*hh<br />
Format<br />
$PLEIR,<br />
HPT,<br />
sssssssss,<br />
nnnn<br />
*hh<br />
<br />
<br />
Content<br />
Header<br />
Message identifier (High Precision Time)<br />
GPS time of week of next PPS pulse (in msec)<br />
GPS week number<br />
Check sum<br />
Carriage return<br />
Line feed<br />
The message will be sent at least 0.5 seconds prior to the next pulse. For<br />
this reason messages are only sent when the PPS rate is greater than 1sec.<br />
<strong>Technical</strong> <strong>Reference</strong> <strong>Manual</strong>-4.0.0en<br />
255 9. The CONFIG Key
The Limit Error is the time limit<br />
within which PPS shall be generated.<br />
If the time accuracy exceed this value<br />
no PPS output is generated. Change<br />
Limit Error to YES and enter a value<br />
in nanoseconds.<br />
The following technical details provide<br />
pulse characteristics and cable<br />
connectivity.<br />
The time pulse has a 3.3V peak<br />
(= High) on a 50 ohm resistance. The<br />
pulse length is 25 usec with the<br />
leading edge coinciding with the<br />
beginning of each epoch.<br />
The cable should be matched with an<br />
appropriate resistance of 50 ohm.<br />
The connector Type is: Huber &<br />
Suhner FFA.0S.CTAC32Z.<br />
9.17 Interfaces - Event Input<br />
The Event Input interface enables<br />
you to configure the Event Input ports<br />
and parameters. This function is<br />
available only if the necessary<br />
hardware exists.<br />
The Event Input port allows direct<br />
connection to an external device (e.g.<br />
aerial camera). When this device<br />
operates (e.g. the shutter opens), the<br />
time that the event occurred will be<br />
recorded in the GPS<br />
measurements. These records can<br />
later be superimposed on the processed<br />
kinematic data and the<br />
positions where the events took place<br />
can be interpolated in SKI-Pro.<br />
In adition to the time stamps, the user<br />
can also log positions, velocity and<br />
quality. Events logged during real time<br />
operations can also be exported to an<br />
ASCII file using an appropriate<br />
Format File and the Sensor Transfer<br />
functionality. Refer to Chapter 13 for<br />
further details.<br />
Select Event Input and press EDIT<br />
(F3).<br />
Select Port 1 or 2 or if you want to<br />
use both at the same time 1 & 2.<br />
Select the Polarity according to the<br />
external device you are using. The<br />
polarity selected effects both ports in<br />
the same way.<br />
9. The CONFIG Key 256<br />
<strong>Technical</strong> <strong>Reference</strong> <strong>Manual</strong>-4.0.0en
Press PARAM (F5) to modify<br />
additional parameters.<br />
If both event input ports are used<br />
select the Event Port number and set<br />
the parameters for each.<br />
Info to Log - Select the information<br />
that shall be logged with the Event<br />
record.<br />
Bias Intern - Set to User, for setting<br />
your own calibaration value for a<br />
particular sensor. Factory uses<br />
default settings.<br />
Intern Bias - When Bias Intern is set<br />
to User, set a calibration value here<br />
for a particular sensor.<br />
Extern Bias - Enables you to define a<br />
calibration value according to the<br />
external event device and cable used.<br />
Time Guard - If two or more events<br />
take place during the time (in<br />
seconds) defined, only the first event<br />
will be recorded. Enter 0 to accept all<br />
events. The shortest recording time is<br />
1 second, however all events will be<br />
counted.<br />
If an external device is connected to<br />
the sensor an OWI or LB2 message<br />
can be transmitted at the time the<br />
event takes place.<br />
To enable messages, change Notify<br />
Msg to ASCII (OWI) or Binary (LB2)<br />
and press NPORT (F5) to select the<br />
port and device through which the<br />
message shall be transmitted.<br />
Scroll down and enter a Description.<br />
This description will be recorded with<br />
the event record. This is particularly<br />
useful if two event input ports are<br />
used at the same time in order to<br />
differentiate between the two event<br />
records.<br />
The technical specification for the<br />
Event Input port are as follows:<br />
Pulse type: TTL, positive or negative<br />
going pulse<br />
Pulse Length: Minimum 125 nsecs<br />
Voltage: TTL level (~5V, min. 3.3V)<br />
Pin definition: Center = signal,<br />
case = ground<br />
SR530 Connector type:<br />
Huber & Suhner Lemo Typ ll<br />
FFA.00.250.CTAC327<br />
<strong>Technical</strong> <strong>Reference</strong> <strong>Manual</strong>-4.0.0en<br />
257 9. The CONFIG Key
The ASCII message takes the following format:<br />
$PLEIR,EIX,ssssssss,tttttttt,nnnn,cccc,dddd*hh<br />
Format Content<br />
$PLEIR, Header<br />
EIX, Message identifier = event input “1” or “2”<br />
sssssssss, GPS time of week of event (in msec)<br />
tttttttt, GPS time of week of event (sub msec in nsec)<br />
nnnn GPS week number<br />
cccc Event count<br />
dddd Event pulse count 1<br />
*hh Check sum<br />
Carriage return<br />
Line feed<br />
1<br />
This is the count of all pulses including those violating the specified time<br />
guard boundary conditions. This allows determination of missed events.<br />
9. The CONFIG Key 258<br />
<strong>Technical</strong> <strong>Reference</strong> <strong>Manual</strong>-4.0.0en
10. Status<br />
The Status of all Receiver functions<br />
can be accessed through the<br />
STATUS key at any time.<br />
Status is divided into 4 main sub<br />
menus.<br />
1 Survey - Status of survey related<br />
functions.<br />
2 Logs - Logfiles of what has been<br />
recorded.<br />
3 General - Status of hardware and<br />
firmware.<br />
4 Interfaces - Status of the<br />
interfaces, ports and external<br />
devices.<br />
10.1 Real-Time Input Status<br />
Real-Time Status is available when a<br />
Real-Time reference or Real-Time<br />
rover is being used. The information<br />
available differs with the operation<br />
mode.<br />
The panels below describe what<br />
would be seen when an RTK<br />
reference or rover is being used with<br />
<strong>Leica</strong> data format. Different data<br />
would be seen if RTCM corrections<br />
were being used or code only data<br />
was being transmitted and received.<br />
1. Real-Time Rover<br />
Data Format - The data format being<br />
received.<br />
Sats L1/L2 - The number of satellites<br />
on L1/L2 being used in the<br />
computation.<br />
Last recvd - The amount of time<br />
since the last message was received<br />
from the reference station.<br />
% recvd - The Receiver compares<br />
the amount of data received through<br />
the GPS Antenna with the amount<br />
received from the reference station<br />
and displays this as a percentage.<br />
<strong>Technical</strong> <strong>Reference</strong> <strong>Manual</strong>-4.0.0en<br />
259 10. Status
Press DATA (F3) for information<br />
about the data being received from<br />
the satellites.<br />
Press AMBIG (F4) for information<br />
about the ambiguity resolution process.<br />
Press REF (F6) for information about<br />
the <strong>Reference</strong> Station.<br />
Sat - The number of the chosen<br />
satellite<br />
Phase L1 - The number of phase<br />
cycles from the Antenna to the<br />
satellite on L1.<br />
Phase L2 - The number of phase<br />
cycles from the Antenna to the<br />
satellite on L2.<br />
Code L1 - The pseudorange to the<br />
satellite from L1 data.<br />
Code L2 - The pseudorange to the<br />
satellite from L2 data.<br />
Each Satellite used in the real-time<br />
computation is displayed with the<br />
ambiguity status on each frequency.<br />
YES indicates a fixed ambiguity, NO<br />
that the ambiguity is not yet fixed.<br />
The Point Id and Antenna Height<br />
(Ant Height) of the reference point<br />
are displayed.<br />
Then either Marker or Antenna is<br />
displayed, indicating from where the<br />
coordinate is given.<br />
Press COORD (F2) to view the<br />
coordinates in WGS84 Geodetic and<br />
Cartesian formats and local grid<br />
coordinates if a Coordinate System is<br />
being used.<br />
10. Status 260<br />
<strong>Technical</strong> <strong>Reference</strong> <strong>Manual</strong>-4.0.0en
2. Real-Time <strong>Reference</strong><br />
10.2 Stop and Go Indicator<br />
The Stop & Go Indicator gives information<br />
regarding the amount of time<br />
spent on a point and the amount of<br />
time required at a point.<br />
The information displayed differs,<br />
depending on whether you are in<br />
static or moving mode.<br />
Static Mode<br />
Data Format - The data format being<br />
sent.<br />
Sats L1/L2 - The number of satellites<br />
on L1/L2 being used in the<br />
computation.<br />
Last sent - The amount of time since<br />
the last message was sent.<br />
The DATA (F3) and REF (F6) keys<br />
are available. The information<br />
displayed there is exactly the same<br />
as with a Real-Time Rover.<br />
Completed - A percentage value<br />
indicating how much data is required<br />
for successful processing (100%) and<br />
how much has been collected. The<br />
criteria used to display this value<br />
depend on what has been set in the<br />
Configuration Set. See explanation<br />
below.<br />
Time to Go - If set, a timer showing<br />
how much time is left before you can<br />
cease observations for this point.<br />
Time at Pt - The amount of time<br />
spent recording at the point.<br />
<strong>Technical</strong> <strong>Reference</strong> <strong>Manual</strong>-4.0.0en<br />
261 10. Status
Cycle Slips - The number of cycle<br />
slips that have occurred on L1/L2<br />
since recording commenced on the<br />
current point.<br />
GDOP - The current calculated value<br />
for PDOP or GDOP.<br />
Obs Rec Rate - The Observation<br />
Recording Rate currently set.<br />
Static Obs - The number of Static<br />
Observations (epochs) recorded at<br />
this point.<br />
Completed Criteria - If no special<br />
settings have been made in the<br />
Configuration Set, the percentage is a<br />
conservative estimate based on a 10-<br />
15km baseline. This is also the<br />
default setting for Real-Time<br />
<strong>Reference</strong> Stations.<br />
In a Post-Processed Survey, where<br />
Auto Stop and/or STOP P-PRC have<br />
been set, the value may be displayed<br />
according to:<br />
Time - A minimum time is specified.<br />
Observations - A certain number of<br />
observations have been specified.<br />
Stop and Go Indicator - A baseline<br />
length is selected and a percentage<br />
calculated using the baseline length,<br />
number of satellites and GDOP.<br />
No. Sats - A length of time is<br />
specified that varies with the number<br />
of satellites available.<br />
In a Real-Time Rover Survey, where<br />
Auto Stop and/or STOP R-TME have<br />
been set, the value may be displayed<br />
according to:<br />
Accuracy - when the specified<br />
accuracy is reached, measurement<br />
will stop. This is impossible to predict<br />
in percentage terms and so the<br />
default Stop and Go indicator (10-<br />
15km) is displayed.<br />
Positions - The number of real time<br />
positions required on each point are<br />
specified.<br />
Stop and Go Indicator - A baseline<br />
length is selected and a percentage<br />
calculated using the baseline length,<br />
number of satellites and GDOP.<br />
No. Sats - A length of time is<br />
specified that varies with the number<br />
of satellites available.<br />
10. Status 262<br />
<strong>Technical</strong> <strong>Reference</strong> <strong>Manual</strong>-4.0.0en
10.3 Position<br />
Moving Mode<br />
5 Sats since - The length of time that<br />
5 satellites have been observed for. In<br />
Kinematic on the Fly operations, it is<br />
important to observe 5 satellites for<br />
about three minutes or so without<br />
interruption at the beginning of the<br />
chain.<br />
GDOP - The current calculated value<br />
for PDOP or GDOP.<br />
Obs Rec Rate - The Observation<br />
Recording Rate currently set.<br />
Moving Obs - The number of Moving<br />
Observations (epochs) recorded in<br />
this interval.<br />
Local Time - The local time is<br />
displayed followed by the time latency<br />
to UTC in brackets.<br />
The position is then given. Use the<br />
COORD (F2) key to switch between<br />
WGS84 geodetic/Cartesian and local<br />
coordinates. Note that local<br />
coordinates are only available if a<br />
local coordinate set has been defined.<br />
Accuracy indicators for the current<br />
position in horizontal and vertical<br />
components are given.<br />
Press VELCY (F4) to view velocity<br />
information. Your velocity in the<br />
horizontal and vertical directions is<br />
given together with the bearing for the<br />
horizontal direction.<br />
Press TARGT (F6) to define and<br />
navigate to a target. All functions are<br />
available as in Real Time Point<br />
Stakeout except for the fact that<br />
positions cannot be recorded.<br />
When working in advanced rover<br />
mode, you may use the BLINE (F3)<br />
key to see information about the<br />
baseline. Baseline information,<br />
however, can only be displayed if the<br />
reference coordinate is sent as part of<br />
the data format used for broadcasting.<br />
<strong>Technical</strong> <strong>Reference</strong> <strong>Manual</strong>-4.0.0en<br />
263 10. Status
In the rover advanced mode, you may<br />
also use the GRADE (F5) key. In the<br />
subsequent panel STATUS\ Grade,<br />
information about the grade between<br />
an origin point and the current rover<br />
position is displayed based on four<br />
different methods.<br />
According to the update rate, the<br />
individual values are updated<br />
automatically. Note that the highest<br />
update rate in this panel is 1 second<br />
even though the general update rate<br />
might be set to a value < 1 second.<br />
To define the method, highlight the<br />
Method field and press ENTER.<br />
Known Point - The origin point of the<br />
grade is a selected known point.<br />
Last Point - The origin point of the<br />
grade is the last measured point.<br />
Distance - The origin point of the<br />
grade is not a fixed point as it is the<br />
case with the Known Point or Last<br />
Point method. It is updated with the<br />
current rover position after the rover<br />
has been moved over a certain<br />
distance. The application starts when<br />
a distance has been entered. The<br />
rover position at that time is taken as<br />
the first origin from where the grade is<br />
calculated.<br />
Time - The origin point of the grade is<br />
not a fixed point as it is the case with<br />
the Known Point or Last Point<br />
method. It is updated with the current<br />
rover position after a certain time<br />
interval. The application starts when a<br />
time has been entered. The rover<br />
position at that time is taken as the<br />
first origin from where the grade is<br />
calculated.<br />
Origin Id - Available for the methods<br />
Known Point and Last Point. This is<br />
from where the grade is calculated.<br />
With Known Point, select from the list<br />
of known points in the current job.<br />
With Last Point, the point ID of the<br />
last measured point is automatically<br />
displayed.<br />
Distance - Available for the method<br />
Distance. Set a distance in meters<br />
after which the position of origin is<br />
updated.<br />
Time - Available for the method Time.<br />
Set a time intervall in seconds after<br />
which the position of origin is<br />
updated.<br />
10. Status 264<br />
<strong>Technical</strong> <strong>Reference</strong> <strong>Manual</strong>-4.0.0en
Grade - Grade between the first<br />
point and the current rover position.<br />
grade = 1 : slope = ∆V : ∆H<br />
positive for cut slopes<br />
negative for fill slopes<br />
Hgt Diff - Orthometric height difference<br />
between the origin point and the<br />
current rover position. If the<br />
orthometric heights are unavailabel,<br />
the height difference refers to the<br />
local ellipsoid. Should this not be<br />
available either, the WGS84 ellipsoidal<br />
is used instead.<br />
Bearing - Bearing between the origin<br />
point and the current rover position.<br />
Displayed if the method is Known<br />
Point or Last Point.<br />
+ ∆V : ∆H<br />
∆H<br />
cut slope<br />
∆V<br />
∆V<br />
∆H<br />
fill slope<br />
− ∆V : ∆H<br />
Horz Dist - Horizontal grid distance<br />
between the origin point and the<br />
current rover position. If local grid<br />
coordinates are unavailable,<br />
thehorizontal distance refers to the<br />
local ellipsoid. Should this not be<br />
available wither, the WGS84 ellipsoid<br />
is used instead.<br />
Grade - Grade between the first<br />
point and the current rover position in<br />
percent.<br />
Slope Dist - Slope distance between<br />
the origin point and the current rover<br />
position in local grid. If local grid is<br />
unavailable, local ellipsoidal coordinates<br />
are used instead. Should those<br />
not be available either, the WGS84<br />
ellipsoidal coordinates are used.<br />
<strong>Technical</strong> <strong>Reference</strong> <strong>Manual</strong>-4.0.0en<br />
265 10. Status
10.4 Logging Status<br />
Information about the raw GPS data<br />
logging is given.<br />
Logging - Indicates whether raw<br />
GPS data logging is active or not.<br />
StaticObs/Moving Obs - The number<br />
of Static or Moving observations<br />
(epochs) recorded in this interval.<br />
Static or Moving Obs are displayed<br />
depending on the current measuring<br />
mode.<br />
All Static Obs - The total number of<br />
static observations (epochs) recorded<br />
in the current Job.<br />
All Moving Obs - The total number<br />
of moving observations (epochs)<br />
recorded in the current Job.<br />
# DB Pts - Total number of points<br />
contained in the Job’s database, i.e.<br />
manually recorded points as well as<br />
Auto-Points.<br />
# AUTO Pts - The number of points<br />
that have been recorded automatically<br />
in the current track, i.e. the<br />
current START-STOP sequence.<br />
Use the FILES (F4) key to view<br />
information about the logged data<br />
files.<br />
Current Job - The name of the<br />
currently selected Job.<br />
# / Size Pts - The number of and<br />
memory occupied by the points in the<br />
current Job.<br />
Size Obs - The memory occupied by<br />
the raw GPS data in the current Job.<br />
Total Size - The memory occupied by<br />
the current Job.<br />
Other Jobs - The memory occupied<br />
by all other jobs on the current<br />
memory device.<br />
Memory Free - The amount of free<br />
memory on the current memory<br />
device.<br />
The REF (F6) key is available when<br />
the Receiver is configured as a realtime<br />
rover.<br />
Pressing this key gives information<br />
about the logging status on the<br />
<strong>Reference</strong> station.<br />
10. Status 266<br />
<strong>Technical</strong> <strong>Reference</strong> <strong>Manual</strong>-4.0.0en
10.5 Satellite Status<br />
Information about the satellites is<br />
given.<br />
QI1 & QI2 - The quality indicator of<br />
the phase measurement reconstruction<br />
is given for L1 (QI1) and L2 (QI2).<br />
TRACK (F2)<br />
Allows toggling between elevation/<br />
azimuth and tracking/searching<br />
information.<br />
Sat - The PRN number of each<br />
observed satellite is given.<br />
Elev - The elevation of the satellite<br />
above the horizon is given together<br />
with the direction in which it is moving<br />
(rising or setting).<br />
Azi - The azimuth of the satellite is<br />
given.<br />
SN1 & SN2 - The signal to noise ratio<br />
on L1 (SN1) and L2 (SN2) is given.<br />
Sat - The PRN number of each<br />
observed satellite is given.<br />
L1 & L2 - The tracking status of each<br />
satellite. TR = Tracking, SH = searching.<br />
SN1 & SN2 - The signal to noise ratio<br />
on L1 (SN1) and L2 (SN2) is given.<br />
QI1 & QI2 - The quality indicator of<br />
the phase measurement reconstruction<br />
is given for L1 (QI1) and L2 (QI2).<br />
<strong>Technical</strong> <strong>Reference</strong> <strong>Manual</strong>-4.0.0en<br />
267 10. Status
HELTH (F4)<br />
Press cursor down key.<br />
The PRN numbers of Bad (unhealthy)<br />
satellites, OK (healthy) satellites and<br />
satellites for which no data is available<br />
are listed.<br />
SKY (F5)<br />
Displays a sky plot showing positions<br />
of the satellites and related information<br />
of the highest 6 satellites.<br />
On the graphic, north/south corresponds<br />
the central vertical line. The<br />
rings show the elevations of 15, 30<br />
and 60° from the outside to the<br />
inside. The satellites are shown in<br />
their relative positions.<br />
ELE00 (F2) - Sets the elevation mask<br />
to 0 for this panel only in order that<br />
you may view the satellites below the<br />
cutoff mask. This key then changes<br />
to ELExx which enables you to set<br />
the elevation mask back to its original<br />
value.<br />
SYMB (F3) - Toggles the display of<br />
the satellites in the graphic to satellite<br />
symbols.<br />
INFO (F5) - Toggles the displayed<br />
satellite information between tracking<br />
information, Signal to Noise Ratio and<br />
Quality Indicator Information.<br />
10. Status 268<br />
<strong>Technical</strong> <strong>Reference</strong> <strong>Manual</strong>-4.0.0en
REF (F6)<br />
This key is available when the Receiver<br />
is configured as a real-time<br />
rover.<br />
Pressing this key gives information<br />
about the satellites being tracked at<br />
the <strong>Reference</strong> station.<br />
10.6 Point Log Status<br />
A log of all points in the currently<br />
selected job is displayed in order of<br />
time.<br />
Further information is available by<br />
pressing the INFO (F5) key.<br />
The column Crd Source appears and<br />
displays the source of the coordinates<br />
for each point.<br />
Calculated - calculated from other<br />
sets of coordinates. E.g. via COGO<br />
routines or averaged.<br />
GPS Navigtd - GPS navigated<br />
position.<br />
PPRC Code - Post processed GPS<br />
code only.<br />
PPRC flt ph - Post processed GPS<br />
phase float position (ambiguities not<br />
resolved).<br />
PPRC fix ph - Post processed GPS<br />
phase. Ambiguities fixed.<br />
RTME Code - Real Time GPS<br />
position code only.<br />
RTME fix ph - Real-Time GPS phase<br />
position. Ambiguities fixed.<br />
GPS RTCM - Real Time GPS<br />
position from RTCM code corrections.<br />
Unknown - Unknown source.<br />
User enterd - coordinate entered by<br />
user.<br />
Pressing INFO (F5) again reveals the<br />
CQ (coordinate quality) in and the<br />
coordinate class. The coordinate<br />
class may be either:<br />
MEAS - Point measured once<br />
AVRG - Point measured more than<br />
once and coordinates averaged.<br />
CTRL - Point user entered or held<br />
fixed with no accuracy matrix.<br />
<strong>Technical</strong> <strong>Reference</strong> <strong>Manual</strong>-4.0.0en<br />
269 10. Status
10.7 Code Log Status<br />
The last 5 codes that have been used<br />
from the current codelist are<br />
displayed. Should you select a<br />
different codelist for use, this log will<br />
be cleared.<br />
Pressing INFO (F5) reveals the time<br />
at which the code was recorded.<br />
10.8 Message Log Status<br />
The last 100 messages displayed on<br />
the terminal are listed in order of time<br />
(most recent first). This log can only<br />
be deleted by pressing DEL-A (F4).<br />
Pressing INFO (F5) reveals the time<br />
and date that the message appeared.<br />
10.9 Memory/Battery Status<br />
Press cursor down.<br />
PC-Card - Amount of memory<br />
remaining on the PC-card.<br />
Memory Int - Amount of memory<br />
remaining on the internal memory.<br />
Battery A - amount of charge remaining<br />
in internal battery A.<br />
Battery B - Amount of charge remaining<br />
in internal battery B.<br />
10. Status 270<br />
<strong>Technical</strong> <strong>Reference</strong> <strong>Manual</strong>-4.0.0en
10.10 Sensor Status 10.11 Software Version Status<br />
Battery Ext - Amount of charge<br />
remaining in the external battery.<br />
Bat PC-Card - Battery status of the<br />
SRAM PC Card battery. The three<br />
status levels are OK, Low and Error.<br />
Note that you should change the PC-<br />
Card Battery when it becomes Low.<br />
Failure to do so may result in loss of<br />
data. Ensure that any data on the<br />
card is backed up before changing<br />
the battery. PC Flash Cards do not<br />
use a battery.<br />
Bat Backup - Receiver system<br />
backup battery. When this battery<br />
becomes low, contact your <strong>Leica</strong><br />
representative to arrange<br />
replacement.<br />
In case of a Real-Time Rover you<br />
may press REF (F6) to display the<br />
Memory and Battery Status of the<br />
<strong>Reference</strong> Station.<br />
The Receiver model used and its<br />
serial number are displayed.<br />
Control Mode- Displays the device<br />
that is used to control the sensor.<br />
Normally this the TR500.<br />
Additionally it indicates whether the<br />
PPS output and the Event Input<br />
ports are available.<br />
Displays the Firmware version, the<br />
Boot software of the sensor,<br />
Measurment Engine software,<br />
Measurement Engine Boot software<br />
and the Firmware for the Keyboard /<br />
Display (TR500) currently installed.<br />
MORE (F6) provides information on<br />
special software settings.<br />
<strong>Technical</strong> <strong>Reference</strong> <strong>Manual</strong>-4.0.0en<br />
271 10. Status
10.12 Interfaces Status<br />
Gives an overview of all interfaces<br />
and the port and device currently<br />
assigned for that interface.<br />
For example, a sensor is being used<br />
as a real time rover with a Satelline<br />
radio attached to port 1 and hidden<br />
points are being collected using a<br />
DISTO connected to port 2.<br />
The NMEA output and the ASCII<br />
Input are not currently configured.<br />
To get detailed information on the<br />
status of single interfaces press the<br />
IFACE (F3) button. Specific status<br />
information is available for the<br />
following interfaces.<br />
Real-Time - Pressing IFACE (F3)<br />
allows you to view the Real-Time<br />
Input status. For details see chapter<br />
10.1.<br />
ASCII Input - Pressing IFACE (F3)<br />
allows you to view the ASCII Input<br />
status.<br />
Event Input - Pressing IFACE (F3)<br />
allows you to view the Time, Event<br />
Count and Event Pulse Count for the<br />
selected port(s).<br />
For further details about Status<br />
information for the different devices<br />
please refer to Appendix H.<br />
For this type of operation, the<br />
Interfaces panel would look as shown<br />
above.<br />
For each annotation you may either<br />
view the given description or the last<br />
received ASCII string specified by the<br />
Message Id. Toggle between both<br />
views by pressing DATA/DESCR (F3).<br />
10. Status 272<br />
<strong>Technical</strong> <strong>Reference</strong> <strong>Manual</strong>-4.0.0en
11. Applications<br />
11.1 Determining a Coordinate System<br />
Applications contains a number of<br />
miscellaneous functions that are not<br />
necessarily related.<br />
From within this menu item you may<br />
determine coordinate systems, carry<br />
out point management functions,<br />
access an on-board calculator, define<br />
wake-up sessions and access any of<br />
the standard and/or optional<br />
application programs (assuming the<br />
security code has been entered).<br />
For further description of the optional<br />
Application programs please refer to<br />
the appropriate manuals.<br />
GPS gives coordinates relative to a<br />
global datum known as WGS84. This<br />
coordinate datum is however<br />
relatively new in terms of the length of<br />
time that people have been giving<br />
specific points coordinates. The<br />
WGS84 datum is therefore not used<br />
as the datum for coordinates in the<br />
vast majority of countries around the<br />
world.<br />
As surveying developed through the<br />
centuries, individual countries<br />
adopted datums that best suited their<br />
individual requirements.<br />
Therefore when surveying with GPS,<br />
coordinates are first obtained relative<br />
to the WGS84 datum. These<br />
coordinates then have to be<br />
transformed into the local coordinate<br />
system.<br />
There are several methods by which<br />
this can be done. One is the Helmert<br />
approach where the coordinates are<br />
transformed from the WGS84 Datum<br />
to the local ellipsoidal datum and then<br />
a map projection is applied to obtain<br />
grid coordinates. Other methods<br />
involve transforming the coordinates<br />
directly from WGS84 into a local grid.<br />
System 500 receivers contain three<br />
different methods: the Helmert<br />
method, the 1-Step method and the<br />
2-Step method. The method used<br />
depends on the results required and<br />
the quality and extent of known<br />
points.<br />
Which method to use<br />
This question largely depends on<br />
local conditions and information.<br />
If you wish to keep the GPS<br />
measurements totally homogenous<br />
and the information about the local<br />
map projection is available, the<br />
Classical 3D approach would be the<br />
most suitable.<br />
<strong>Technical</strong> <strong>Reference</strong> <strong>Manual</strong>-4.0.0en<br />
273 11. Applications
For cases where there is no<br />
information regarding the ellipsoid<br />
and/or map projection and/or you wish<br />
to force the GPS measurements to tie<br />
in with local existing control then the<br />
One Step approach may be the most<br />
suitable.<br />
1. 3D Helmert Transformation:<br />
Ellipsoid and Projection must be<br />
known, Geoid information is optional.<br />
2. 1-Step Transformation: Geoid<br />
information is optional, no other<br />
information is required.<br />
The 2-Step approach takes the local<br />
ellipsoid and map projection into<br />
account and can therefore be used for<br />
larger areas than 1-Step transformations.<br />
Compared to the<br />
Classical 3D approach it treats<br />
position and height information<br />
separately, which allows for position<br />
only control points to be used as well.<br />
In order to determine a Coordinate<br />
System, you will require the<br />
coordinates of points in both the<br />
WGS84 and local coordinate system.<br />
Depending on the type of<br />
transformation you wish to use, you<br />
may also need details of the map<br />
projection, local ellipsoid and a local<br />
geoidal model program.<br />
3. 2-Step Transformation: Ellipsoid,<br />
Projection and a Pre-transformation<br />
must be known, Geoid information is<br />
optional.<br />
From the Application Menu, select<br />
Determine Coord System and press<br />
CONT (F1).<br />
Coord Sys - Type in a new name for<br />
the new coordinate system.<br />
WGS84 Pts - Select the Job from<br />
which the points with WGS84<br />
coordinates will be taken.<br />
Local Pts - Select the Job or ASCII<br />
file from which the points with local<br />
coordinates will be taken.<br />
Use LOCAL (F4) to define the source<br />
of the local coordinates (from Job or<br />
ASCII).<br />
11. Applications 274<br />
<strong>Technical</strong> <strong>Reference</strong> <strong>Manual</strong>-4.0.0en
When ASCII is selected, the ASCII<br />
(F4) key is available. Use this key to<br />
define the format of the ASCII file.<br />
When you have selected the source<br />
for the local points Press CONT (F1)<br />
until you return to the COORDSYS\<br />
Determination Begin screen.<br />
Use the CSYS (F6) key to view the<br />
list of current Coordinate Systems.<br />
<strong>Technical</strong> <strong>Reference</strong> <strong>Manual</strong>-4.0.0en<br />
Use NEW (F2) to define a new<br />
coordinate system. Note the<br />
difference between define and<br />
determine. Here you can define a<br />
Coordinate System using an existing<br />
transformation. When you determine<br />
a Coordinate System you also<br />
determine a new transformation using<br />
point data.<br />
If you have known parameters for the<br />
Coordinate System, you may enter<br />
them directly in<br />
CONFIG\Survey\Position.<br />
Use EDIT (F3) to edit the selected<br />
Coordinate System.<br />
Use DEL (F4) to delete the selected<br />
Coordinate System.<br />
Use INFO (F5) to display the date<br />
when each coordinate system was<br />
created.<br />
Press CONT (F1) to return to the<br />
COORDSYS\ Determination Begin<br />
screen.<br />
Press CONT (F1) to proceed with the<br />
Coordinate System Determination.<br />
Coord Sys - The name of the<br />
Coordinate System is displayed.<br />
Transform - Define the name of the<br />
Transformation. By default the same<br />
name as the Coordinate System will<br />
be suggested. Type in a new one if<br />
required.<br />
Trans Type - Select the type of<br />
transformation to be determined.<br />
Classical is the 3D Helmert type<br />
transformation, One Step is a<br />
transformation type where no<br />
information about local ellipsoid or<br />
map projection is required.<br />
275 11. Applications
2-Step is a transformation type where<br />
information about the local ellipsoid,<br />
map projection and a pre-transformation<br />
is required.<br />
Pre-Transf - Available only if a 2-Step<br />
transformation type is selected. It is a<br />
preliminary 3D transformation which<br />
is used together with the selected<br />
projection to obtain preliminary grid<br />
coordinates to be used for a final 2D<br />
transformation. Select a pre-transformation<br />
from the list or open the list<br />
and enter a new transformation by<br />
pressing NEW (F2).<br />
Ellipsoid - Available if a classical or a<br />
2-Step transformation and a standard<br />
projection type is defined. Select the<br />
ellipsoid on which your local coordinates<br />
are based. Open the list and<br />
press DEFLT (F5) to reveal all of the<br />
available ellipsoids. If your ellipsoid is<br />
not listed, you may add it to the list by<br />
pressing NEW (F2) and entering the<br />
parameters.<br />
Press CONT (F1) to return to<br />
COORDSYS\Type Selection.<br />
Projection - Available if a Classical<br />
or a 2-Step Transformation Type is<br />
selected. Select the Map Projection<br />
from the list or open the list and input<br />
the parameters for your local map<br />
projection, (see box over). When<br />
used for the first time, this list will<br />
contain only non-standard map<br />
projections.<br />
Non - standard map projections<br />
available include:<br />
Czech and Slovak<br />
Danish Bornholm<br />
Danish Jylland<br />
Danish Sjelland<br />
Dutch RD Stereographic<br />
Finnish KKJ<br />
Hungarian<br />
Malaysian<br />
New Zealand<br />
Romania Stereo 70<br />
Swiss<br />
Swiss 95<br />
Geoid Model - If a Geoid Model is to<br />
be applied, press ENTER and select<br />
it from this list.<br />
Geoid Model Field Files can be<br />
exported from SKI-Pro onto the PCcard<br />
or internal memory in the<br />
Data\GPS\Geoid sub-directory. They<br />
can either be transfered to the System<br />
RAM or be read directly from the<br />
PC- card.<br />
Use PCARD (F2) to update the list<br />
with Geoid Model Field Files existing<br />
on the PC-card.<br />
To edit the name of the Geoid Model<br />
press EDIT (F3).<br />
11. Applications 276<br />
<strong>Technical</strong> <strong>Reference</strong> <strong>Manual</strong>-4.0.0en
Use INFO (F5) to see where the<br />
geoid model is stored, which ellipsoid<br />
the model is based on and the date<br />
and time of creation.<br />
Use SHIFT + PARAM (F5) to view the<br />
parameters defining the Geoid Model<br />
Field File.<br />
Press CONT (F1) to return to<br />
COORDSYS\Type Selection.<br />
For detailed information on Geoid<br />
Models, please refer to the SKI-Pro<br />
Online Help.<br />
CSCS Model - If a CSCS Model is to<br />
be applied, press ENTER and select<br />
it from this list.<br />
CSCS Model Field Files can be<br />
exported from SKI-Pro onto the PCcard<br />
or internal memory in the<br />
Data\GPS\CSCS sub-directory.They<br />
can either be transfered to the<br />
System RAM or be read directly from<br />
the PC- card.<br />
Use PCARD (F2) to update the list<br />
with CSCS Model Field Files existing<br />
on the PC-card.<br />
Use INFO (F5) to see where the<br />
CSCS model is stored and the date<br />
and time of creation.<br />
Use SHIFT + PARAM (F5) to view the<br />
parameters defining the CSCS Model<br />
Field File.<br />
Press CONT (F1) to return to<br />
COORDSYS\Type Selection.<br />
For detailed information on CSCS<br />
Models, please refer to the SKI-Pro<br />
Online Help.<br />
Press CONT (F1) to proceed.<br />
<strong>Technical</strong> <strong>Reference</strong> <strong>Manual</strong>-4.0.0en<br />
277 11. Applications
Defining a map projection<br />
Most map projections conform to a<br />
standard type and will need to be<br />
defined before being used for the<br />
first time.<br />
From the COORDSYS\ Type<br />
Selection screen, open the<br />
Projection list.<br />
Press DEFLT (F5) to reveal all of the<br />
available default projections and US<br />
State Plane Zones.<br />
Select NEW (F2) to enter a new<br />
projection set.<br />
Enter the name of your projection<br />
and select the type of projection.<br />
Although the majority of projections<br />
are Transverse Mercator, UTM or<br />
Lambert, a variety are available.<br />
Input the parameters of your<br />
projection, not forgetting to scroll<br />
down the complete list and enter all<br />
parameters.<br />
Press CONT (F1) to continue.<br />
The next step in the process is to<br />
match the common points.<br />
Points from the two systems with the<br />
same point Id will be suggested for<br />
matching by default.<br />
If you do not wish to match two<br />
points, highlight the point pair<br />
concerned and press MATCH (F5).<br />
This key is also used when<br />
determining a 1-Step or a 2-Step<br />
transformation and you wish to match<br />
the points in height or position only.<br />
To match a new coordinate pair,<br />
press NEW (F2) and select the<br />
WGS84 and local point to be<br />
matched.<br />
11. Applications 278<br />
<strong>Technical</strong> <strong>Reference</strong> <strong>Manual</strong>-4.0.0en
New WGS84 points may be measured<br />
from here using NEWOC (F5).<br />
Press CONT (F1) to return to this<br />
panel.<br />
To edit an existing coordinate pair,<br />
select the pair and press EDIT (F3).<br />
Make any necessary adjustments and<br />
press CONT (F1) to return to this<br />
panel.<br />
Use DEL (F4) to unmatch the selected<br />
coordinate pair.<br />
When a Classical type transformation<br />
is being selected, the PARAM (F5)<br />
key is available after pressing SHIFT.<br />
This enables you to define the type of<br />
transformation model and the<br />
parameters for the transformation.<br />
Trans-model - Select the type of<br />
transformation model you wish to<br />
use. In practice, you will only see<br />
minimal differences in the<br />
transformed coordinates between<br />
each model. In principle Molodensky<br />
- Badekas is more numerically stable<br />
due to the fact that it takes its rotation<br />
origin from the center of gravity of the<br />
WGS84 coordinates. Bursa - Wolf<br />
takes its centre of gravity from the<br />
origin of the WGS84 datum.<br />
You may then (if required) either enter<br />
known values for certain parameters<br />
and hold them fixed at those values<br />
or set the values to 0. Parameters<br />
that have the ----- displayed will be<br />
calculated.<br />
To hold a parameter fixed, highlight it.<br />
The FIX (F4) key will become<br />
available. Type in the fixed value. In<br />
order that the parameter is simply not<br />
calculated, enter 0.<br />
To reset a fixed parameter, in order<br />
that it will be calculated, select the<br />
parameter and press ADJST (F4).<br />
Press CONT (F1) to return to the<br />
previous screen.<br />
Press CONT (F1) to execute the<br />
transformation calculation.<br />
<strong>Technical</strong> <strong>Reference</strong> <strong>Manual</strong>-4.0.0en<br />
279 11. Applications
Classical Transformation Results<br />
1-STEP/ 2-STEP Transformation<br />
Results<br />
The residuals of the transformation<br />
are displayed. This is the difference<br />
between the transformed WGS84<br />
coordinates and the original<br />
coordinates in the local system.<br />
Values that are marked with a star<br />
indicate where the highest residuals<br />
lie.<br />
Use INFO (F5) to view the height<br />
residuals.<br />
Use RESLT (F3) to view the<br />
transformation calculation result (the<br />
calculated transformation<br />
parameters). The information given<br />
will differ with the type of<br />
transformation performed.<br />
The Name and Trans formation<br />
Model (Trans model) used are<br />
displayed.<br />
Then the calculated translation<br />
parameters are displayed.<br />
Shift dX, dY, dZ - Shift along X, Y<br />
and Z axes.<br />
Rotation X, Y, Z - Rotations about<br />
X, Y and Z axes.<br />
Scale - Scale factor between the<br />
two datums.<br />
The transformation is split into a 2D<br />
Helmert transformation for position<br />
and a Height Interpolation.<br />
For a 1-Step transformation the<br />
center of gravity of the points on the<br />
WGS84 Datum is calculated. A<br />
temporary central meridian is then<br />
constructed through this center of<br />
gravity and a Transverse Mercator<br />
projection applied.<br />
continued...<br />
11. Applications 280<br />
<strong>Technical</strong> <strong>Reference</strong> <strong>Manual</strong>-4.0.0en
For a 2-Step transformation first the<br />
pre-transformation is applied to<br />
obtain auxiliary cartesian coordinates.<br />
Then the specified map<br />
projection is applied on the given<br />
ellipsoid.<br />
For both methods this results in a<br />
temporary auxiliary grid. A 2D<br />
Helmert transformation is then<br />
performed between the auxiliary grid<br />
and the given local system.<br />
The position transformation results<br />
are given first.<br />
Shift dX, dY - Shift along the X and<br />
Y axes.<br />
Rotation - Rotation about the Z axis.<br />
Scale - Scale factor between the two<br />
datums.<br />
Then the Height transformation<br />
information is given.<br />
Slope dH/dX / dH/dY - Slope of the<br />
height interpolation plane when<br />
looking along the X or Y axis.<br />
<strong>Technical</strong> <strong>Reference</strong> <strong>Manual</strong>-4.0.0en<br />
Shift H0 - Height of the interpolation<br />
plane at the point it intersects the Z<br />
axis.<br />
Origin X0, Y0 - Coordinates of the<br />
center of gravity of points in the<br />
auxiliary local grid.<br />
Use the RMS (F5) key to display<br />
calculated accuracies for each of the<br />
transformation parameters.<br />
Use the SCALE/ ppm (F4) key to<br />
switch between ppm and scale factor<br />
values.<br />
Use the EDIT (F3) key if you wish to<br />
edit the previously calculated 1-Step<br />
or 2-Step parameters.<br />
Shift dX, dY, Rotation, Scale Factr -<br />
The position transformation results<br />
can be edited if required. This may be<br />
necessary in some circumstances<br />
where you have computed a One<br />
Step transformation, but still wish to<br />
use a specific scale or rotation for<br />
example.<br />
Elev Factor - Displays the elevation<br />
factor calculated from the ellipsoidal<br />
height(s) of the common point(s).<br />
Apply Elev - If set to YES the Comb<br />
Factor will be calculated as Scale<br />
Factor x Elev Factor. If set to NO the<br />
Comb Factor will be equal to the<br />
Scale Factor of the original calculation.<br />
In COORDSYS\ Edit Parameters<br />
press ABORT (F5) to go back without<br />
any changes or press CONT (F1) to<br />
accept the Comb Factor and the<br />
other 1-Step/ 2-Step parameters you<br />
have changed.<br />
281 11. Applications
In COORDSYS\ Parameters press<br />
CONT (F1) to proceed.<br />
An overview of the Coordinate<br />
System is given.<br />
Coord Sys - The Coordinate System<br />
name.<br />
Trans Type - The type of<br />
transformation used.<br />
Residuals - The method by which<br />
residuals will be distributed<br />
throughout the transformation area is<br />
displayed.<br />
This may help the transformation<br />
result be more realistic and help<br />
disperse any strains in the<br />
transformation. 1/Dist, 1/Dist 2 and 1/<br />
Dist 3/2 distributes the residuals of the<br />
control points according to the<br />
distance between each control point<br />
and the newly transformed point.<br />
Multiquadratic distributes the<br />
residuals using a multiquadratic<br />
interpolation approach.<br />
The method of distribution is stored<br />
with the new coordinate system.<br />
#Match Pts - The number of<br />
matched points used in the<br />
transformation calculation.<br />
Max Res E, N, H - The largest<br />
residual in East, North and Height.<br />
Press CONT (F1) to save the<br />
Coordinate System and return to the<br />
Application menu.<br />
11. Applications 282<br />
<strong>Technical</strong> <strong>Reference</strong> <strong>Manual</strong>-4.0.0en
11.2 Adding Points to Existing Coordinate Systems<br />
Points may be added to existing<br />
Coordinate Systems. This is useful if<br />
you have to measure outside of an<br />
existing transformation area and<br />
therefore need to extend the area by<br />
measuring the WGS84 coordinates<br />
of a point known in the local system<br />
that lies outside of the existing<br />
transformation area.<br />
Measure the new point(s) in the same<br />
job as the other existing points used<br />
to determine the Coordinate System.<br />
From Applications select Determine<br />
Coordinate System.<br />
Press CSYS (F6) to list the<br />
Coordinate Systems available.<br />
Select the Coordinate System that<br />
you wish to include new points in.<br />
Press CONT (F1).<br />
Now you have two choices. You may<br />
either automatically match the new<br />
points and calculate the new<br />
parameters by pressing AUTO (F5).<br />
Alternatively, you may proceed<br />
manually through the Coordinate<br />
Determination as described in the last<br />
section.<br />
When adding new points manually,<br />
the points matched in the previous<br />
parameter calculation are recalled<br />
and used again, even if they did not<br />
have matching point Ids. The new<br />
point(s) have to be selected by you<br />
using the NEW (F2) key.<br />
When AUTO (F5) is pressed, the<br />
coordinates that were matched in the<br />
previous parameter calculation are<br />
recalled and used again, even if they<br />
did not have matching point Ids. The<br />
new point(s) that have identical point<br />
Ids will be matched and included in<br />
the computation. You are then<br />
presented with the results. Press<br />
CONT (F1) to accept them or, if there<br />
is a problem, press ESC to return to<br />
the Determination Begin screen and<br />
recompute manually.<br />
<strong>Technical</strong> <strong>Reference</strong> <strong>Manual</strong>-4.0.0en<br />
283 11. Applications
11.3 Point Management<br />
Enables you to manage the points<br />
contained in the currently selected<br />
Job. You may also set a point filter<br />
according to varying criteria.<br />
Select Point Management and press<br />
CONT (F1).<br />
Each point is displayed with the time<br />
and date on which it was recorded.<br />
Note that automatically recorded<br />
points will only be displayed if Store<br />
Pt Db is set to YES in the<br />
CONFIGURE\ Position Logging panel<br />
(see chapter 5.4 for details).<br />
Coordinates for the same point<br />
recorded on different datums are<br />
displayed separately. Each point is<br />
displayed with its highest Point Class<br />
only.<br />
Press INFO (F5) to reveal the Crd<br />
Source - the source from which the<br />
coordinates were generated.<br />
Calculated - calculated (WGS84)<br />
from other sets of coordinates.<br />
Calc (Grid) - calculated (Grid) from<br />
other sets of Coordinates. E.g. via<br />
COGO routines.<br />
GPS Navigtd - GPS navigated<br />
position.<br />
PPRC Code - Post processed GPS<br />
code only.<br />
PPRC flt ph - Post processed GPS<br />
phase float position (ambiguities not<br />
resolved).<br />
PPRC fix ph - Post processed GPS<br />
phase. Ambiguities fixed.<br />
RTME Code - Real Time GPS<br />
position code only.<br />
RTME fix ph - Real-Time GPS phase<br />
position. Ambiguities fixed.<br />
GPS RTCM - Real Time GPS position<br />
from RTCM code corrections.<br />
Unknown - Unknown source.<br />
User enterd - WGS84-coordinate<br />
entered by user.<br />
User (Grid) - Grid coordinates<br />
entered by user.<br />
11. Applications 284<br />
<strong>Technical</strong> <strong>Reference</strong> <strong>Manual</strong>-4.0.0en
Pressing INFO (F5) again reveals the<br />
CQ (coordinate quality) and the<br />
coordinate class. The coordinate<br />
class in ascending order may be:<br />
MEAS - Point measured once<br />
AVRG - Point measured more than<br />
once and coordinates averaged.<br />
Regardless of whether Avg or Abs is<br />
selected in the Threshold settings,<br />
points with more than one associated<br />
measured point will still be shown as<br />
average here.<br />
CTRL - Point user entered or held<br />
fixed with no accuracy matrix.<br />
Use NEW (F2) to enter a new point.<br />
Enter the new point Id and the<br />
coordinates. Use the COORD (F2)<br />
key to switch between Coordinate<br />
Systems.<br />
<strong>Technical</strong> <strong>Reference</strong> <strong>Manual</strong>-4.0.0en<br />
If the panel shows local grid<br />
coordinates you may use the ELL H/<br />
ORTHO (F5) key to switch between<br />
entering orthometric or local<br />
ellipsoidal heights.<br />
When you have entered the point<br />
details press STORE (F1) to store the<br />
point and return to the previous<br />
screen.<br />
Use EDIT (F3) to view the<br />
coordinates and point annotations of<br />
a selected point or to edit the point ID.<br />
Unless set otherwise, the coordinate<br />
displayed is that which corresponds<br />
to the highest coordinate class<br />
available.<br />
Use the COORD (F2) key to switch<br />
between Coordinate Systems.<br />
Use the INFO (F5) key in the same<br />
way as in the MANAGE screen to<br />
switch the information displayed<br />
about the point.<br />
Additionally, when a Configuration Set<br />
is being used where Advanced mode<br />
is set, the averaging functionality in<br />
Threshold Settings is set to Avg and<br />
the point contains more than one<br />
measurement, the AVRG (F6) key is<br />
available.<br />
Press USE (F2) to either select or<br />
deselect measurements from the<br />
averaged coordinate.<br />
Press DEL (F4) to delete single<br />
measurements.<br />
When you have finished editing the<br />
coordinates, press STORE (F1) to<br />
store the point and return to the list of<br />
points of the current job.<br />
285 11. Applications
When a Configuration Set is being<br />
used where Advanced mode is set,<br />
the averaging functionality in<br />
Threshold Settings is set to Abs and<br />
the point contains more than one<br />
measurement, then the ABS (F6) key<br />
is available.<br />
Press USE (F2) to include or exclude<br />
a measurement from calculating the<br />
absolute coordinate difference. An<br />
absolute coordinate difference can<br />
only be calculated between two<br />
measurements.<br />
Press DIFF (F3) after having set the<br />
use flag for two measurements, to<br />
display the absolute coordinate<br />
differences.<br />
The absolute differences for Easting,<br />
Northing and Height can only be<br />
displayed if the survey is carried out<br />
in a local coordinate system.<br />
An asterisk identifies those which<br />
exceed the threshold settings.<br />
CONT (F1) returns you to the previous<br />
screen.<br />
Press DEL (F4) to delete single<br />
measurements.<br />
CONT (F1) to return to Edit Point<br />
screen.<br />
CONT (F1) returns to the listing of<br />
points of the current job.<br />
When SHIFT is pressed the JOB (F3)<br />
key enables you to change the<br />
current job. Note - this function is not<br />
available if you access Point<br />
Management with a Hot-Key.<br />
When SHIFT is pressed the FILT (F6)<br />
key is available along with the standard<br />
HOME, END, PG UP and PG<br />
DN keys.<br />
Use FILT (F6) to order the points and<br />
to apply a filter to the points.<br />
Sort By - Sets the method by which<br />
the points are ordered. Point Id sorts<br />
alphabetically, Time by the time the<br />
point was calculated and Internal<br />
Index by the order in which they are<br />
stored on the memory device.<br />
11. Applications 286<br />
<strong>Technical</strong> <strong>Reference</strong> <strong>Manual</strong>-4.0.0en
Filter By - Sets a filter on the points<br />
contained in the Job. Used if you only<br />
want to display points belonging to a<br />
specific subset. Note that when set,<br />
the filter also applies to every screen<br />
on the list where you can access the<br />
point list.<br />
No Filter - No filter set. The occupation<br />
with the highest class that exists<br />
for each point is displayed. (Class is<br />
in following descending order: CTRL,<br />
AVRG, MEAS).<br />
Radius from Pt - Enables you to filter<br />
by selecting a point and all points<br />
within a defined radius from it.<br />
Closest Pt - Used in Stakeout. When<br />
selected, finds the closest point to<br />
your current position, then finds the<br />
closest point to that and so on. The<br />
points are then ordered thus so that in<br />
Stakeout you are always sure that<br />
you are taking the most efficient<br />
route.<br />
Range of Pt Id’s - Define a start and<br />
end Point Id. Only points that fall<br />
either alphabetically or numerically<br />
within this range will be available.<br />
Pt Id Wildcard - Specify a wildcard<br />
that you wish the point Id to contain.<br />
E.g. ***NT will look for all points with<br />
5 characters ending in NT.<br />
Only points that contain this wildcard<br />
will then be available.<br />
Time - Specify a start and end date<br />
and a start and end time. Points that<br />
were recorded outside of this time<br />
window will not be available.<br />
Class - Select a point class. All points<br />
that are not in this class will not be<br />
available. Note that when class<br />
MEAS is selected, points with class<br />
AVRG will be split into their MEAS<br />
components and be displayed separately.<br />
Coordinate Type - Select the type of<br />
coordinates you wish to make<br />
available - WGS84 only, Local only or<br />
WGS84 and Local.<br />
Code - Select the Code(s) for the<br />
points that you wish to make available.<br />
All points that do not have those<br />
codes attached will not be available.<br />
Press CODES (F3) to toggle the use<br />
status of individual Codes to YES or<br />
NO.<br />
Layer - Select the Layer(s) for the<br />
points that you wish to make available.<br />
All points that do not have those<br />
Layers attached will not be available.<br />
Press LAYERS (F5) to toggle the use<br />
status of individual Layers to YES or<br />
NO.<br />
<strong>Technical</strong> <strong>Reference</strong> <strong>Manual</strong>-4.0.0en<br />
287 11. Applications
By pressing STAKE (F6) you may<br />
select an additonal stake out filter.<br />
The options No Filter, Points to Stake<br />
and Staked Points are available.<br />
When you have set the required Filter<br />
press CONT (F1) to continue.<br />
11.4 Calculator<br />
The Calculator functions according to<br />
the RPN principle. This has the<br />
advantage that complicated<br />
calculations require less keystrokes.<br />
It is available for any calculation you<br />
wish to make.<br />
11.5 Wake-up Sessions<br />
You may program the Receiver to<br />
automatically start, measure and then<br />
shut down again without any<br />
interaction from an operator. You may<br />
define several Wake-Up Sessions in<br />
order that the Receiver will make<br />
several measurements automatically<br />
one after the other.<br />
Select Wake-up Sessions from the<br />
APPLICATION menu.<br />
11. Applications 288<br />
<strong>Technical</strong> <strong>Reference</strong> <strong>Manual</strong>-4.0.0en
Any existing Wake-up Sessions are<br />
displayed.<br />
Use NEW (F2) to enter a new Wakeup<br />
Session.<br />
Use EDIT (F3) to edit an existing<br />
Wake-up Session.<br />
Use DEL (F4) to delete an existing<br />
Wake-up session.<br />
When NEW (F2) is pressed the<br />
following screen appears.<br />
Job - Select the job which should be<br />
used to record the point(s)/data.<br />
Config Set - Select the Configuration<br />
Set which should be used.<br />
Start Date - Enter the date when the<br />
Session should start.<br />
Start Time - Enter the Start Time<br />
when the Session should start.<br />
Duration - Enter the duration of the<br />
Session.<br />
Point Id - If the wake-up session will<br />
be carried out on a known point,<br />
select it from the listbox.<br />
If it will be carried out on an unknown<br />
point, leave it set at ---. Define a Point<br />
Id template in the Configuration Set.<br />
Define a name alone, without any<br />
automatic increment if you always<br />
wish the point to have the same point<br />
ID. Define a name with an automatic<br />
increment if you wish the point to<br />
have a different Point ID for each<br />
wake-up session.<br />
Ant Height - Enter the height of the<br />
Antenna above the point.<br />
# Execute - The number of times that<br />
you wish to repeat this Wake-Up<br />
session.<br />
Interval - Appears when # Execute is<br />
set to a value greater than 1. Defines<br />
the time interval that must elapse<br />
between start times of the different<br />
executions of the Session.<br />
<strong>Technical</strong> <strong>Reference</strong> <strong>Manual</strong>-4.0.0en<br />
289 11. Applications
11.6 COGO<br />
The COGO functions enable you to<br />
calculate new points using existing<br />
data. This existing data may be<br />
existing coordinates of points, existing<br />
known distances or existing known<br />
angles. Instead of using existing<br />
points from the Job database, points<br />
can be measured on the spot and<br />
used for computation.<br />
In order to use the COGO functions<br />
local grid coordinates must be<br />
available i.e. a local coordinate<br />
system must be defined. Only the<br />
COGO function ‘Inverse’ can also<br />
handle coordinate systems that would<br />
not allow the computation of grid<br />
coordinates.<br />
Select COGO from the APPLICA-<br />
TION menu.<br />
Job - Change the current Job if<br />
necessary.<br />
Change Log File to YES and enter a<br />
File Name if you want to generate a<br />
log file of all the calculations. The file<br />
will be written in the \LOG<br />
subdirectory of the PC card or internal<br />
memory.<br />
Use Offset - Enables you to activate<br />
an additional entry field for a parallel<br />
offset whenever a line is to be defined.<br />
Use Brg. - Enables you to enter and<br />
display bearings in the four quadrants<br />
NorthEast, SouthEast, SouthWest<br />
and NorthWest. If this option is set to<br />
YES and a bearing needs to be<br />
entered the function key QUAD (F6)<br />
enables you to switch between the<br />
quadrants.<br />
Press CONT (F1) will bring you to the<br />
COGO menu.<br />
11. Applications 290<br />
<strong>Technical</strong> <strong>Reference</strong> <strong>Manual</strong>-4.0.0en
Inverse<br />
This function enables you to calculate<br />
the inverse between two grid or two<br />
geodetic points. All coordinates used<br />
in the program can be entered<br />
manually, selected from the database<br />
or measured.<br />
Local coordinate system attached:<br />
Press CONT (F1) to return to the<br />
COGO\ Menu.<br />
No local coordinate system attached:<br />
Enter the start point and the end<br />
point of the line or press NEWOC<br />
(F5) to measure new points.<br />
Press COMP (F1) to start the<br />
computation.<br />
The Grid Bearing (Azimuth), Grid<br />
Distance and the Height Difference are<br />
displayed.<br />
To display Geodetic Azimuth and<br />
Ellipsoidal Distance press GEOD (F2).<br />
The Geodetic Azimuth, Ellipsoidal<br />
Distance and the Height Difference<br />
are displayed.<br />
Press CONT (F1) to return to the<br />
COGO\ Menu.<br />
To get back to Grid Bearing and Grid<br />
Distance then press GRID (F2).<br />
<strong>Technical</strong> <strong>Reference</strong> <strong>Manual</strong>-4.0.0en<br />
291 11. Applications
Input:<br />
P1 - Start point of line<br />
(E, N, h / Lat, Long, h)<br />
P2 - End point of line<br />
(E, N, h / Lat, Long, h)<br />
Output:<br />
α - Grid Bearing / Geodetic Azimuth<br />
d - Grid Distance / Ellipsoidal<br />
Distance<br />
- Height Difference<br />
11. Applications 292<br />
<strong>Technical</strong> <strong>Reference</strong> <strong>Manual</strong>-4.0.0en
Traverse<br />
This function enables you to calculate<br />
one or more new points by defining a<br />
start point and entering its distance<br />
and azimuth from the start point.<br />
Single point computation:<br />
Press COMP (F1) to start the computation.<br />
Enter the start point of the line or<br />
press NEWOC (F5) to measure a<br />
new point. Enter the Bearing<br />
(Azimuth), the optional Parallel Offset<br />
and the Horizontal Distance. Instead<br />
of entering these values manually you<br />
may calculate them from two existing<br />
points by pressing INV (F2).<br />
Easting, Northing and Height of the<br />
new point are displayed.<br />
Enter a Point Id, change the Height if<br />
neccessary. Press STORE (F1) will<br />
bring you back to the COGO\ Menu.<br />
Alternatively press STAKE (F5) to<br />
switch to the stakeout screen and use<br />
the coordinates directly for stakeout.<br />
Input:<br />
P1 - Start point of line (E, N, h)<br />
α - Bearing (Azimuth)<br />
d - Horizontal Distance<br />
Output:<br />
P2 - End point of line (E, N, h)<br />
<strong>Technical</strong> <strong>Reference</strong> <strong>Manual</strong>-4.0.0en<br />
293 11. Applications
Multiple point computation:<br />
Press TRAV (F3) to start a sequential<br />
traverse.<br />
The point stored is associated with a<br />
traverse execution. Therefore, it is<br />
suggested as next start point.<br />
Distance. Press TRAV (F3) to continue<br />
the traverse or SIDE (F4) for a<br />
single side shot.<br />
Easting, Northing and Height of the<br />
first new point are displayed.<br />
Press COORD (F2) to toggle<br />
between coordinate types.<br />
Press STAKE (F5) to switch to the<br />
stakeout screen and use the<br />
coordinates directly for stakeout.<br />
Alternatively, enter a Point Id and<br />
change the Height if neccessary.<br />
Press STORE (F1) to store the point<br />
and continue with the traverse.<br />
Enter the Bearing (Azimuth), the<br />
optional Parallel Offset and the<br />
Horizontal Distance. Instead of<br />
entering these values manually you<br />
may calculate them from two existing<br />
points by pressing INV (F2).<br />
Pressing TRAV (F3) displays the<br />
results in the COGO\ Traverse<br />
Results panel. There, press STORE<br />
(F1).<br />
This leads again to the COGO\<br />
Traverse panel. Enter another<br />
Bearing (Azimuth), the optional<br />
Parallel Offset and the Horizontal<br />
In the COGO\ Traverse Results<br />
panel, Easting, Northing and Height<br />
of the side shot are displayed. Enter a<br />
meaningful point ID and press<br />
STORE (F1). Again, this leads to the<br />
COGO\ Traverse panel.<br />
To add another traverse point or side<br />
shot follow the instructions above.<br />
To finish the traverse enter the<br />
Bearing (Azimuth), the optional<br />
Parallel Offset and the Horizontal<br />
Distance for the end point. Press<br />
COMP (F1) followed by STORE (F1)<br />
to return to the COGO\ Menu.<br />
11. Applications 294<br />
<strong>Technical</strong> <strong>Reference</strong> <strong>Manual</strong>-4.0.0en
Input:<br />
P1 - Start point of line (E, N, h)<br />
α - Bearings (Azimuths)<br />
d - Horizontal Distances<br />
Output:<br />
P2 - First traverse point (E, N, h)<br />
P3 - Second traverse point (E, N, h)<br />
P4 - Third traverse point (E, N, h)<br />
...<br />
Side1 - Side point (E, N, h)<br />
<strong>Technical</strong> <strong>Reference</strong> <strong>Manual</strong>-4.0.0en<br />
295 11. Applications
Intersection: Bearing - Bearing<br />
This function enables you to calculate<br />
the intersection point of two lines. The<br />
lines may be defined by a point and a<br />
bearing (azimuth).<br />
Press COMP (F1) to start the computation.<br />
Enter the start point of the first line or<br />
press NEWOC (F5) to measure a<br />
new point. Enter the Bearing<br />
(Azimuth) and the optional Parallel<br />
Offset. Enter the start point of the<br />
second line together with the Bearing<br />
and Parallel Offset.<br />
Instead of entering these values<br />
manually you may calculate them<br />
from two existing points by pressing<br />
INV (F2).<br />
Easting, Northing and Height of the<br />
intersection point are displayed.<br />
Enter a Point Id, change the Height if<br />
neccessary and press STORE (F1)<br />
will bring you back to COGO\ Intersection.<br />
Alternatively press STAKE (F5) to<br />
switch to the stakeout screen and use<br />
the coordinates directly for stakeout.<br />
Input:<br />
P1 - Start point of first line (E, N, h)<br />
α - Bearing (Azimuth)<br />
P2 - Start point of second line (E,N,h)<br />
β - Bearing (Azimuth)<br />
Output:<br />
P - Intersection point (E, N, h)<br />
11. Applications 296<br />
<strong>Technical</strong> <strong>Reference</strong> <strong>Manual</strong>-4.0.0en
Intersection: Bearing - Distance<br />
This function enables you to calculate<br />
the intersection point(s) of a line and<br />
a circle. The line is defined by a point<br />
and a bearing (azimuth) and the circle<br />
by the centre point and the radius.<br />
Press COMP (F1) to start the<br />
computation.<br />
Enter the start point 1 of the line or<br />
press NEWOC (F5) to measure a<br />
new point. Enter the Bearing<br />
(Azimuth) and the optional Parallel<br />
Offset. Enter the centre point 2 and<br />
the radius (Distance) of the circle.<br />
Instead of entering the values<br />
manually you may calculate them<br />
from two existing points by pressing<br />
INV (F2).<br />
Easting, Northing and Height of the<br />
first intersection point are displayed.<br />
To display the second intersection<br />
point press OTHER (F3).<br />
Enter a Point Id, change the Height if<br />
neccessary and press STORE (F1)<br />
will bring you back to COGO\ Intersection.<br />
Alternatively press STAKE (F5) to<br />
switch to the stakeout screen and use<br />
the coordinates directly for stakeout.<br />
Input:<br />
P1 - Start point of first line (E, N, h)<br />
α - Bearing (Azimuth)<br />
P2 - Centre point of circle (E, N, h)<br />
r2 - Radius<br />
Output:<br />
P3 - 1. Intersection point (E, N, h)<br />
P4 - 2. Intersection point (E, N, h)<br />
<strong>Technical</strong> <strong>Reference</strong> <strong>Manual</strong>-4.0.0en<br />
297 11. Applications
Intersection: Distance - Distance<br />
This function enables you to calculate<br />
the intersection point(s) of two circles.<br />
The circles are defined by a the<br />
centre point and the radius.<br />
Enter the point 1 of the first circle or<br />
press NEWOC (F5) to measure a<br />
new point. Enter the optional Parallel<br />
Offset and the radius (Distance).<br />
Enter the values for the second circle.<br />
Instead of entering the values manually<br />
you may calculate them from two<br />
existing points by pressing INV (F2).<br />
Press COMP (F1) to start the<br />
computation.<br />
Easting, Northing and Height of the<br />
first intersection point are displayed.<br />
The first intersection point is the point<br />
left of the line P1-P2. To display the<br />
second intersection point press<br />
OTHER (F3).<br />
Enter a Point Id, change the Height if<br />
neccessary and press STORE (F1)<br />
will bring you back to the COGO\<br />
Intersection menu.<br />
Alternatively press STAKE (F5) to<br />
switch to the stakeout screen and use<br />
the coordinates directly for stakeout.<br />
Input:<br />
P1 - Centre point of 1. circle (E, N, h)<br />
r1 - Radius<br />
P2 - Centre point of 2. circle (E, N, h)<br />
r2 - Radius<br />
Output:<br />
P3 - 1. Intersection point (E, N, h)<br />
P4 - 2. Intersection point (E, N, h)<br />
11. Applications 298<br />
<strong>Technical</strong> <strong>Reference</strong> <strong>Manual</strong>-4.0.0en
Distance -- Offset<br />
This function enables you to calculate<br />
the distance and offset values of an<br />
offset point from a line defined by two<br />
points, the bearing and distance of<br />
the baseline, the location of the offset<br />
point in relation to the baseline and<br />
the bearing from the offset point to<br />
the baseline.<br />
Enter the start and end point of the<br />
line or press NEWOC (F5) to<br />
measure new points. Enter the offset<br />
point.<br />
Press COMP (F1) to start the<br />
computation.<br />
The Distance along the line and the<br />
Perpendicular Distance (Offset) are<br />
displayed.<br />
A negative Perp. Dist (Offset)<br />
indicates that the point lies on the left<br />
hand side of the line P1-P2.<br />
A negative Distance indicates that the<br />
point lies behind the start point of the<br />
line P1-P2.<br />
Press MORE (F5) to display the<br />
bearing and the distance from the<br />
start point to the end point of the<br />
baseline, the location of the offset<br />
point in relation to the baseline and<br />
the bearing from the offset point to<br />
the baseline.<br />
Press CONT (F1) to return to the<br />
COGO\ Offsets menu.<br />
Input:<br />
P1 - Start point of line (E, N, h)<br />
P2 - End point of line (E, N, h)<br />
P3 - Offset point (E, N, h)<br />
Output:<br />
d - Distance<br />
o - Offset (Perpendicular Distance)<br />
<strong>Technical</strong> <strong>Reference</strong> <strong>Manual</strong>-4.0.0en<br />
299 11. Applications
Set Point by Distance -- Offset<br />
This function enables you to calculate<br />
a point by using the distance<br />
(chainage) and offset values from a<br />
line. The line is defined by two points.<br />
Instead of entering the values<br />
manually you may calculate them<br />
from two existing points by pressing<br />
INV (F2).<br />
Press COMP (F1) to start the computation.<br />
Enter the first and the second point<br />
of the line or press NEWOC (F5) to<br />
measure new points. Enter the<br />
Distance along the line and the<br />
Perpendicular Distance (Offset).<br />
Enter a negative Distance if the point<br />
lies behind the start point of the line<br />
P1-P2.<br />
Enter a negative Perp. Dist (Offset) if<br />
the point lies on the left hand side of<br />
the line P1-P2.<br />
Easting, Northing and Height of the<br />
offset point are displayed.<br />
Enter a Point Id, change the Height if<br />
neccessary and press STORE (F1)<br />
will bring you back to the COGO\<br />
Offset menu.<br />
Alternatively press STAKE (F5) to<br />
switch to the stakeout screen and use<br />
the coordinates directly for stakeout.<br />
Input:<br />
P1 - Start point of line (E, N, h)<br />
P2 - End point of line (E, N, h)<br />
d - Distance (Chainage)<br />
o - Offset (Perpendicular Distance)<br />
Output:<br />
P3 - Offset point (E, N, h)<br />
11. Applications 300<br />
<strong>Technical</strong> <strong>Reference</strong> <strong>Manual</strong>-4.0.0en
3 Point Arc<br />
This function enables you to calculate<br />
the centre point and the radius of an<br />
arc defined by three points<br />
Enter the three points on the arc or<br />
press NEWOC (F5) to measure new<br />
points.<br />
Press COMP (F1) to start the<br />
computation.<br />
Easting, Northing and Height of the<br />
centre point are displayed. To display<br />
the Radius press MORE (F6).<br />
Enter a Point Id, change the Height if<br />
neccessary and press STORE (F1)<br />
will bring you back to the COGO\<br />
Arcs menu.<br />
Alternatively press STAKE (F5) to<br />
switch to the stakeout screen and use<br />
the coordinates directly for stakeout.<br />
Input:<br />
P1 - First point on arc (E, N, h)<br />
P2 - Second point on arc (E, N, h)<br />
P3 - Third point on arc (E, N, h)<br />
Output:<br />
C1 - Centre point of arc (E, N, h)<br />
r - Radius<br />
<strong>Technical</strong> <strong>Reference</strong> <strong>Manual</strong>-4.0.0en<br />
301 11. Applications
Distance on Arc<br />
This function enables you to calculate<br />
a point on an arc defined by three<br />
points and based on the arc distance.<br />
Enter the three points on the arc or<br />
press NEWOC (F5) to measure new<br />
points. Enter the Arc Distance starting<br />
from the first point.<br />
Press COMP (F1) to start the<br />
computation.<br />
Easting, Northing and Height of the<br />
new point on the arc are displayed.<br />
Enter a Point Id, change the Height if<br />
neccessary and press STORE (F1)<br />
will bring you back to the COGO\<br />
Arcs menu.<br />
Alternatively press STAKE (F5) to<br />
switch to the stakeout screen and use<br />
the coordinates directly for stakeout.<br />
Input:<br />
P1 - First point on arc (E, N, h)<br />
P2 - Second point on arc (E, N, h)<br />
P3 - Third point on arc (E, N, h)<br />
b - Distance on Arc<br />
Output:<br />
P - New point on arc (E, N, h)<br />
11. Applications 302<br />
<strong>Technical</strong> <strong>Reference</strong> <strong>Manual</strong>-4.0.0en
11.7 Area<br />
The Area function enables you to<br />
calculate an area based upon points<br />
in the database. The area segments<br />
may be defined as lines or arcs. The<br />
nodes along the perimeter of the area<br />
must be defined clockwise.<br />
In order to use the area function, local<br />
grid coordinates must be available i.e.<br />
a local coordinate system must be<br />
defined.<br />
Select Area from the APPLICATION<br />
menu.<br />
Job - Change the current Job if<br />
necessary.<br />
Area - Select between defining a New<br />
Area or modify the Last Area. By<br />
default the last area definition will<br />
always be retained allowing you to<br />
modify it.<br />
Change Log File to YES and enter a<br />
File Name if you want to generate a<br />
log file of the area calculation. The file<br />
will be written in the \LOG<br />
subdirectory of the PC card or<br />
internal memory.<br />
Press CONT (F1) will bring you to the<br />
Create Area screen.<br />
To define the segments of a new area<br />
or to add additional segments to an<br />
already existing area press NEW<br />
(F2). Select the points from the list<br />
and press ADD (F2) after each Node<br />
(point) or click ARC (F3) to define an<br />
arc. Arcs can be defined by two<br />
points and a radius or by three points.<br />
Alter-natively you may press NEWOC<br />
(F5) to measure new points. When all<br />
segments of the area are defined<br />
press CONT (F3).<br />
To modify the Id of a Node (point) or<br />
to change the arc definitions set the<br />
focus on that segment and press<br />
EDIT (F3).<br />
<strong>Technical</strong> <strong>Reference</strong> <strong>Manual</strong>-4.0.0en<br />
303 11. Applications
Press DEL (F4) to delete an segment.<br />
To finish the area definition and start<br />
the calculation press CALC (F1). The<br />
last point is automatically joined with<br />
the first point of the definition and the<br />
result is displayed.<br />
PLOT (F5) displays a praphical<br />
screen showing the outline of the<br />
defined area.<br />
Press CONT (F1) to return to the<br />
APPLICATION\ Menu.<br />
11.8 Line Division<br />
This application allows a line to be<br />
created and then this line can be<br />
segmented creating any number of<br />
points along this line. These points<br />
can then be staked out if required.<br />
Access the Line Division application<br />
from the Application menu.<br />
The units as set in CONFIGURE<br />
\General\Units are used to display the<br />
results.<br />
Press LIST (F3) or ESC to return to<br />
the Create Area screen and modify<br />
the area definition.<br />
Choosing this application leads to the<br />
LINE DIV\ Begin panel.<br />
11. Applications 304<br />
<strong>Technical</strong> <strong>Reference</strong> <strong>Manual</strong>-4.0.0en
Job – Allows access to the standard<br />
JOB\ panel with full functionality.The<br />
job that is shown on entering this<br />
panel is the currently active job.<br />
Select the job containing the points<br />
from which the line will be created.<br />
Type - Allows the selection between<br />
the two ways in which a line may be<br />
defined. The two choices are Start +<br />
Endpoint and Start + Dst + Bg<br />
(Startpoint + Distance + Bearing).<br />
Depending on your selection different<br />
menu items become available.<br />
Start + Endpoint means that a Start<br />
Point and an End Point have to be<br />
given to define the line. Select two<br />
points from the list or enter NEW<br />
points.<br />
Start + Dst + Bg means that a Start<br />
Point as well as an Azimuth and a<br />
Length have to be given to define the<br />
line. Select a start point from the list<br />
or enter a NEW point.<br />
Height Def - Allows the definition of<br />
how the heights of the points that will<br />
be created are computed. The two<br />
choices are Slope and Use Start Pnt<br />
Ht.<br />
Use Start Pnt Ht means all created<br />
points are given the same height as<br />
the start point in the chosen line.<br />
If Type Start + Endpoint has been<br />
selected, Slope means that all<br />
created points are given a height that<br />
is interpolated between the heights of<br />
the start and the end point for the<br />
chosen line.<br />
If Type Start + Dst + Bg has been<br />
selected, Slope means that the<br />
height of the interpolated points is<br />
determined by the entered Zenith<br />
angle of the line.<br />
Method - Allows a choice between<br />
By Segments and By Interval and<br />
defines how the chosen line is<br />
segmented.<br />
By Segments means that the<br />
number of segments by which the line<br />
will be divided can be entered.<br />
If By Segments is chosen, the next<br />
line in the panel reads Num of Segs<br />
and a positive integer value may be<br />
entered.<br />
By Interval means that the interval at<br />
which the new points are created<br />
along the line can be entered.<br />
If By Interval is chosen, the next line<br />
in the panel reads Interval and a<br />
positive integer value may be entered.<br />
<strong>Technical</strong> <strong>Reference</strong> <strong>Manual</strong>-4.0.0en<br />
305 11. Applications
Strt Pnt Id - Allows a point ID to be<br />
entered from which all subsequently<br />
created points from this line division<br />
will be assigned.<br />
PtIDInc/Dec - Allows to enter a<br />
positive or negative integer value<br />
which will be used to create the point<br />
Ids that the newly created points will<br />
be assigned.<br />
The new points will be stored in the<br />
chosen job as user entered grid<br />
points and can then be staked out<br />
using the usual stake-out routines.<br />
11. Applications 306<br />
<strong>Technical</strong> <strong>Reference</strong> <strong>Manual</strong>-4.0.0en
12. Utilities<br />
The Utilities menu item is revealed by<br />
pressing SHOW (F4) from the Main<br />
Menu.<br />
Utilities contains file, memory and<br />
security utilities.<br />
<strong>Technical</strong> <strong>Reference</strong> <strong>Manual</strong>-4.0.0en<br />
12.1 Directory of Memory Device<br />
The directory of the currently selected<br />
memory device is displayed.<br />
If an internal memory is fitted,<br />
DEVCE (F5) will be available. Use<br />
this to access the directory of the<br />
internal memory.<br />
To enter a directory, highlight it and<br />
press ENTER. To move up a level<br />
out of a sub-directory, highlight the<br />
double points and press ENTER.<br />
CODE - Contains all codelist files.<br />
CONVERT - Contains all format files<br />
defined in Format Manager.<br />
DTM - Contains any DTM stakeout<br />
file to be used with this application.<br />
DATA - Contains user defined ASCII<br />
files including the line definition file<br />
STK_Line.txt as well as the subdirectory<br />
GPS. GPS contains any<br />
almanac files that have been transferred<br />
from the Receiver as well as<br />
the GEOID, the CSCS and the<br />
RINGBUF sub-directory. GEOID<br />
contains any Geoidal Model files,<br />
CSCS contains any CSCS Field Files<br />
and RINGBUF contains any Ring<br />
Buffer Data files.<br />
GEODB - Contains all Job files<br />
including GPS raw data and point<br />
information.<br />
GPS - Contains any coordinate<br />
system files transferred from the<br />
Receiver as well as the sub-directories<br />
CONF and PROG. CONF<br />
contains any configuration set files<br />
transferred from the Receiver. PROG<br />
contains Receiver firmware and text<br />
files.<br />
307 12. Utilities
GSI - Contains any GSI files created<br />
through the Transfer command on the<br />
Receiver.<br />
IDEX - Contains any IDEX files<br />
created through the Transfer<br />
command on the Receiver.<br />
LOG - Contains any log files<br />
generated from the optional<br />
application programs.<br />
See Appendix G for further details on<br />
the directory structure of the memory<br />
device.<br />
12.2 Format Memory Module<br />
Enables you to reformat a memory<br />
device. All data will be erased and a<br />
fresh directory structure created.<br />
Device - Select the memory device<br />
you wish to format. Internal is<br />
available when an internal memory<br />
module is fitted.<br />
Quick format - Selects the way in<br />
which the formatting is carried out.<br />
When set to YES the data will not be<br />
visible any more but in reality still<br />
exists on the memory device. It will be<br />
overwritten as and when required.<br />
When set to NO all data is really<br />
deleted.<br />
If you want to format the Sensor<br />
System RAM press SYSTM (F5) and<br />
confirm twice by pressing (F5).<br />
If you format the System<br />
RAM all system data such as<br />
Almanac, User defined<br />
Configuraton Sets, User defined<br />
Antennas, Codelists, Geoid Model<br />
Field Files and CSCS Model Field<br />
Files will be lost.<br />
12. Utilities 308<br />
<strong>Technical</strong> <strong>Reference</strong> <strong>Manual</strong>-4.0.0en
12.3 Enter Security Code<br />
The security code is required to<br />
activate optional application<br />
programs.<br />
Select the application program you<br />
wish to activate and then enter the<br />
security code supplied by <strong>Leica</strong><br />
<strong>Geosystems</strong> when you purchased<br />
the option.<br />
12.4 Self Test<br />
A memory self test can be performed<br />
on both the PC card and the internal<br />
memory device (if fitted).<br />
The self test will test the chosen<br />
memory device for bad sectors or<br />
corrupted data and report on the<br />
result.<br />
Instructions on how to use each<br />
optional application program are<br />
contained in a separate manual<br />
accompanying the security code.<br />
<strong>Technical</strong> <strong>Reference</strong> <strong>Manual</strong>-4.0.0en<br />
309 12. Utilities
13. Transfer<br />
Transfer enables you to transfer all<br />
types of data between different data<br />
devices on the Receiver. Transfer of<br />
data to SKI-Pro is carried out from<br />
within SKI-Pro.<br />
Select Transfer from the Main Menu.<br />
13.1 Job<br />
Enables you to Transfer a Job between<br />
PC Card and Internal Memory.<br />
13.2 Config Set<br />
Enables you to transfer Configuration<br />
Sets between Sensors and PC Cards.<br />
The following screen appears.<br />
Select From where you wish to<br />
transfer the Job. The device To which<br />
the Job will be transferred will automatically<br />
selected.<br />
Job - Select the Job to be transferred.<br />
Press ALL (F3) to select all<br />
the Jobs.<br />
MORE (F6) enables you to define<br />
which data to transfer. Select from<br />
Points and Obs, Points only or Obs<br />
only.<br />
Select From where you wish to<br />
transfer the Configuration Set. The<br />
device To which the Configuration Set<br />
will be transferred will be automatically<br />
selected.<br />
Config Set - Select the Configuration<br />
Set to be transferred. Press ALL (F3)<br />
to select all the Configuration Sets.<br />
13. Transfer 310<br />
<strong>Technical</strong> <strong>Reference</strong> <strong>Manual</strong>-4.0.0en
13.3 Coordinate System 13.4 Antenna Info<br />
13.5 Codelist<br />
Enables you to transfer Coordinate<br />
Systems between Sensors and PC<br />
Cards.<br />
Enables you to transfer Antenna Info<br />
Records between Sensors and PC<br />
Cards.<br />
Enables you to transfer Codelists<br />
between Sensors and PC Cards.<br />
Select From where you wish to<br />
transfer the Coordinate System. The<br />
device To which the Coordinate<br />
System will be transferred will be<br />
automatically selected.<br />
Coord Sys - Select the Coordinate<br />
System to be transferred. Press ALL<br />
(F3) to select all the Coordinate<br />
Systems.<br />
Select From where you wish to<br />
transfer the Antenna Info Record. The<br />
device To which the Antenna Info<br />
Record will be transferred will be<br />
automatically selected.<br />
Antenna - Select the Antenna Info<br />
Record. Press ALL (F3) to select all<br />
the Antenna Info Records.<br />
Select From where you wish to<br />
transfer the Codelist. The device To<br />
which the Codelist will be transferred<br />
will be automatically selected.<br />
Codelist - Select the Codelist. Press<br />
ALL (F3) to select all the Codelists.<br />
<strong>Technical</strong> <strong>Reference</strong> <strong>Manual</strong>-4.0.0en<br />
311 13. Transfer
13.6 ASCII/GSI to Job<br />
Enables you to convert an ASCII file<br />
into a Job.<br />
The reason to convert an ASCII file to<br />
a job is mainly for Stake Out. When<br />
staking points there are many advantages<br />
to stake out points stored in a<br />
job rather than staking from an ASCII<br />
file. For example, points stored in a<br />
job can be filtered and sorted, individual<br />
points can be found more<br />
quickly and so on.<br />
Example for an ASCII file in GSI8 format:<br />
110001+00000015 81..00+64340360 82..00+52962354 83..00+00000689 71....+000sheep<br />
72....+000black 73....+0000DEAD 74....+23102001 75....+0011h02m<br />
The ASCII file may be in a simple<br />
Format (e.g. Pt Id, East, North,<br />
Height) or in GSI8 or GSI16 format<br />
(e.g. Pt Id, East, North, Height, Code,<br />
Attributes). In all cases, the imported<br />
height can be selected to be<br />
orthometric or ellipsoidal. Codes and<br />
attributes can be imported with GSI8<br />
and GSI 16. This is restricted to<br />
thematical coding, which uses WI71<br />
for code IDs and WI72 to 79 for<br />
attribute values.<br />
The converted points will be added<br />
to the Job database. Points are<br />
always imported with the point class<br />
controll. If a point already exists in<br />
the database with the point class<br />
controll, the program will prompt you<br />
to overwrite it or not. If a point<br />
already exists in the database with<br />
the point class measured, the<br />
program will prompt you to add the<br />
point that is to be imported as<br />
controll point. If this is answered with<br />
yes and codes and possibly<br />
attributes are attached to the point in<br />
the GSI file, the program then<br />
performs a subsequent check. It<br />
prompts when a code or attribute<br />
value is different.<br />
13. Transfer 312<br />
<strong>Technical</strong> <strong>Reference</strong> <strong>Manual</strong>-4.0.0en
Select the file Type of the source file.<br />
GSI File or ASCII File. The file must<br />
be located in the \GSI directory for<br />
GSI files and in the \DATA directory<br />
for ASCII files.<br />
Select the file From which you want<br />
to convert and the Job To which the<br />
points shall be added.<br />
Hgt Type - Visible in Advanced mode<br />
only. Allows the point to be imported<br />
as either height type Ortho or<br />
Ellipsoidal. Ortho is the default<br />
option. If Ellipsoidal has been<br />
selected then this setting is<br />
remembered until the sensor is<br />
turned off.<br />
When ASCII File is selected, the<br />
ASCII (F4) key becomes available.<br />
Use this to define the format of the<br />
ASCII file.<br />
Delimiter - Sets the character used<br />
to separate the various point components.<br />
Choose from Comma (,), Line<br />
Feed (new line), Semicolon (;), and<br />
Space (blank).<br />
ID Pos - Sets the position of the Point<br />
Id.<br />
East Pos - Sets the position of the<br />
easting.<br />
North Pos - Sets the position of the<br />
northing.<br />
Height Pos - Sets the position of the<br />
height.<br />
Use the DEFLT (F5) key to reset the<br />
format to its original values.<br />
Define the delimiter used to separate<br />
the information for each point and<br />
then define the position of each<br />
component of each point. An example<br />
of what you have defined is given at<br />
the bottom of the screen.<br />
Press CONT (F1) to return to the<br />
previous screen.<br />
When GSI File is selected, a GSI<br />
coordinate switch may be defined.<br />
This is necessary in case of “left<br />
handed” coordinate systems. The<br />
WI81 value (normally the easting<br />
value) is then imported as the<br />
northing and the WI82 value<br />
(normally the northing value) as the<br />
easting.<br />
<strong>Technical</strong> <strong>Reference</strong> <strong>Manual</strong>-4.0.0en<br />
313 13. Transfer
13.7 GSI / User<br />
Enables you to convert a Job into an<br />
ASCII file using a Format file. Format<br />
files define the format of the final<br />
ASCII file and are created using <strong>Leica</strong><br />
Format Manager software.<br />
Format Files need to be stored in the<br />
System RAM of the sensor. Press<br />
FORMT (F3) to transfer them from<br />
the directory \CONVERT of the PC<br />
Card or internal memory to the<br />
System RAM or vice versa.<br />
Use SHIFT - LHS (F3) to define the<br />
GSI coordinate switch.<br />
Switch 81/82 - YES activates the<br />
coordinate switch.<br />
Press CONT (F1) to return to the<br />
previous screen.<br />
Select From which device you wish to<br />
select a Job and To which device you<br />
wish to store the ASCII file.<br />
The ASCII file can either be written to<br />
the PC-card/ Internal Memory or,<br />
alternatively, to another device via a<br />
serial port.<br />
Job - Select the Job from which you<br />
wish to write the data.<br />
Format - Select the Format File that<br />
you wish to use.<br />
If PC-card or Internal has been<br />
selected as the desired device you<br />
have to specify the Destination and<br />
the File name:<br />
Destinatn - Select the type of file that<br />
will be written. This specifies where<br />
the file will be written.<br />
File - Specify the file name and<br />
extension.<br />
If To Instrument has been chosen you<br />
have to specify the Port and the<br />
Device.<br />
13. Transfer 314<br />
<strong>Technical</strong> <strong>Reference</strong> <strong>Manual</strong>-4.0.0en
Press IFACE (F5) and set Use<br />
Device to YES.<br />
Select the port to which the device is<br />
connected. Use the DEVCE (F5) key<br />
in the CONFIGURE\ GSI/User Out<br />
panel to configure the device itself.<br />
<strong>Leica</strong> TPS300/700, Geodimeter and<br />
Zeiss REC500 total stations as well<br />
as the SOKKIA SDR33 datalogger<br />
are currently supported.<br />
When <strong>Leica</strong> TPS300/700 is selected<br />
and connected to the GPS receiver,<br />
select the Job Number to which job<br />
the data should be sent. The Job<br />
Name of existing jobs in the TPS<br />
instrument is displayed. For a new<br />
job, type in a name. When transfering<br />
into an existing TPS job, all fixpoints<br />
in that job are deleted during transfer.<br />
If data is being transferred to a<br />
Geodimeter total station, then the<br />
total station must be in a mode ready<br />
to receive data.<br />
SOKKIA devices can only handle 4<br />
digit numeric point IDs. If Renumber<br />
is set to YES, all points are transfered<br />
but renumbered starting from 1. If NO<br />
is selected, only points with numeric<br />
point IDs are transfered and point IDs<br />
are shortened to 4 digits, truncating<br />
from the right.<br />
The SDR33 must be ready to receive<br />
data before starting the transfer on<br />
System500. Jobs are transfered with<br />
the same name as on System500.<br />
It is necessary to use the correct<br />
format file when transferring data to a<br />
total station.<br />
Press FILT (F6) if you wish to transfer<br />
a selection of points only. For more<br />
information about the filter settings<br />
please refer to 11.3 Point<br />
Management.<br />
Press CONT (F1) to transfer the file.<br />
The number of exported points will<br />
then be displayed.<br />
<strong>Technical</strong> <strong>Reference</strong> <strong>Manual</strong>-4.0.0en<br />
315 13. Transfer
13.8 Geoid Field File<br />
Enables you to transfer Geoid Field<br />
Files between Sensors and PC<br />
Cards.<br />
13.9 CSCS Field File<br />
Enables you to transfer CSCS Field<br />
Files between Sensors and PC<br />
Cards.<br />
13.10 Firmware<br />
Enables you to transfer Receiver<br />
firmware from the PC Card to the<br />
Sensor.<br />
Select From where you wish to<br />
transfer the Geoid Field File. The<br />
device To which the Geoid Field File<br />
will be transferred will be<br />
automatically selected.<br />
If you transfer a Geoid Field File<br />
From the PC-Card To the Sensor<br />
then a Geoid model will be<br />
automatically created.<br />
Geoid File - Select the Geoid Field<br />
File. Press ALL (F3) to select all the<br />
Geoid Field Files.<br />
Select From where you wish to<br />
transfer the CSCS Field File. The<br />
device To which the CSCS Field File<br />
will be transferred will be<br />
automatically selected.<br />
If you transfer a CSCS Field File<br />
From the PC-Card To the Sensor<br />
then a CSCS model will be<br />
automatically created.<br />
CSCS File - Select the CSCS Field<br />
File. Press ALL (F3) to select all the<br />
CSCS Field Files.<br />
Version - Select the firmware version<br />
that you wish to transfer.<br />
Note that for PC Card capacity<br />
reasons, the firmware is available in<br />
separate sections as well as one file.<br />
This enables different sections to be<br />
uploaded via the PC Card if the<br />
complete file will not fit on the PC<br />
Card.<br />
13. Transfer 316<br />
<strong>Technical</strong> <strong>Reference</strong> <strong>Manual</strong>-4.0.0en
13.11 Firmware TR500 13.12 Language Version<br />
13.13 Application Text<br />
Enables you to transfer Terminal<br />
firmware from the PC Card through<br />
the Sensor to the Terminal.<br />
Enables you to transfer Local<br />
Language files of the system software<br />
to the Sensor from a PC Card.<br />
Enables you to transfer a language<br />
file for the optional Application<br />
programs from the PC Card to the<br />
Sensor.<br />
Version - Select the firmware version<br />
that you wish to transfer.<br />
Version - Select the language version<br />
that you wish to transfer.<br />
Version - Select the Language File<br />
for the optional Application program.<br />
<strong>Technical</strong> <strong>Reference</strong> <strong>Manual</strong>-4.0.0en<br />
317 13. Transfer
13.14 Almanac 13.15 Account File<br />
13.16 CFC Log Mask File<br />
Enables you to transfer GPS Satellite<br />
Almanac Files to the Sensor from a<br />
PC Card.<br />
Enables you to transfer a Telemax<br />
Account File between PC Card and<br />
Sensor.<br />
Enables you to transfer a Cultivated<br />
Field Control Log Mask File between<br />
PC Card and Sensor.<br />
Almanac - Select the Almanac that<br />
you wish to transfer.<br />
Select From where you wish to<br />
transfer the Account file. The device<br />
To which the Account file will be<br />
transferred will automatically be<br />
selected.<br />
File – Select the Account file to be<br />
transferred. Up to two files may be<br />
selected on each sensor. Since<br />
Account files are sensor specific only<br />
the appropriate files will be indicated<br />
to you for selection. Press ALL (F3)<br />
to select both files at once.<br />
Select From where you wish to<br />
transfer the CFC Log Mask File. The<br />
device To which the CFC Log Mask<br />
File will be transferred will be automatically<br />
selected.<br />
Log Mask - Select the Log Mask.<br />
Press ALL (F3) to select all the Log<br />
Mask Files available.<br />
13. Transfer 318<br />
<strong>Technical</strong> <strong>Reference</strong> <strong>Manual</strong>-4.0.0en
13.17 Beacon Station List 13.18 Modem/GSM Station List 13.19 System<br />
Enables you to transfer a Beacon<br />
Station List between PC Card and<br />
Sensor.<br />
Select From where you wish to<br />
transfer the Beacon Station List. The<br />
device To which the Beacon Station<br />
List will be transferred will be<br />
automatically selected.<br />
File - Select the beacon.txt file.<br />
Enables you to transfer Modem/GSM<br />
Station details between PC Card and<br />
Sensor.<br />
Select From where you wish to<br />
transfer the Modem/GSM Station List.<br />
The device To which the Modem/<br />
GSM Station List will be transferred<br />
will be automatically selected.<br />
File - Select the Stations.bin file.<br />
Enables you to transfer the complete<br />
System RAM between PC Card and<br />
Sensor in a file called Sysram.sys.<br />
This includes:<br />
– All information from the Config Sets<br />
– Coordinate Systems<br />
– Format Files<br />
– Codelists<br />
– Language Files<br />
– Application Text Files<br />
– Almanac<br />
– Telemax Account Files<br />
– CFC Log Mask Files<br />
– Beacon Station List<br />
When uploading a Sysram.sys file to<br />
a receiver, all existing settings on the<br />
receiver will be overwritten.<br />
<strong>Technical</strong> <strong>Reference</strong> <strong>Manual</strong>-4.0.0en<br />
319 13. Transfer
13.20 Any File Type<br />
Enables you to transfer any file<br />
between the DATA directories on the<br />
memory devices.<br />
Select From where you wish to<br />
transfer the file. The device To which<br />
the file will be transferred will be<br />
selected automatically.<br />
File - Other namings than<br />
Sysram.sys are not allowed.<br />
Select From where you wish to<br />
transfer the File. The device To which<br />
the File will be transferred will be<br />
automatically selected.<br />
File - Select the File. Press ALL (F3)<br />
to select all the Files.<br />
13. Transfer 320<br />
<strong>Technical</strong> <strong>Reference</strong> <strong>Manual</strong>-4.0.0en
Appendix A - Operating and Storage Temperatures<br />
Component<br />
Receiver<br />
Terminal<br />
Antenna<br />
PC Flash Cards<br />
Internal Memory<br />
Operation<br />
-20°C to +55°C<br />
-20°C to +55°C<br />
-40°C to +75°C<br />
-20°C to +75°C<br />
-20°C to +55°C<br />
Storage<br />
-40°C to +70°C<br />
-40°C to +70°C<br />
-40°C to +75°C<br />
-40°C to +75°C<br />
-40°C to +70°C<br />
<strong>Technical</strong> <strong>Reference</strong> <strong>Manual</strong>-4.0.0en<br />
321 Appendix A
Appendix B - Observation Times<br />
Obs. Method No. sats. GDOP< 8 Baseline Length Approximate observation time<br />
By day<br />
By night<br />
Rapid Static 4 or more Up to 5 km 5 to 10 mins 5 mins<br />
4 or more 5 to 10 km 10 to 20 mins 5 to 10 mins<br />
5 or more 10 to 15 km Over 20 mins 5 to 20 mins<br />
Static 4 or more 15 to 30 km 1 to 2 hours 1 hour<br />
4 or more Over 30 km 2 to 3 hours 2 hours<br />
Appendix B<br />
322<br />
<strong>Technical</strong> <strong>Reference</strong> <strong>Manual</strong>-4.0.0en
Appendix C - Seismic Record Format<br />
Seismic records may be generated and saved along with<br />
the point information. They take the following format:<br />
@,GSE,V,M,gg.g,pp.p,hh.h,vv.v,aaa.aaa,ss,eee,ii,REC,RSN<br />
Example<br />
@GSE12 4.0 0.0 0.0 0.0 1.220 5 1 2SR530 001899<br />
Record Content<br />
@<br />
GSE<br />
Version<br />
M<br />
gg.g<br />
pp.p<br />
hh.h<br />
vv.v<br />
aaa.aaa<br />
ss<br />
eee<br />
ii<br />
REC<br />
RSN<br />
Description<br />
Record Flag. @ = Automatically stored (not user<br />
entered).<br />
Record Type. GSE = GPS SEismic.<br />
Version number of this record.<br />
Position type. Range 0,1,2,3,4. Default if none<br />
available - 0<br />
0 - position not available<br />
1 - navigated position<br />
2 - differential code position<br />
3 - differential phase, float solution<br />
4 - differential phase, fixed solution<br />
GDOP value. Range 0.0 to 99.9. Default if not<br />
available - 0.0.<br />
PDOP value. Range 0.0 to 99.9. Default if not<br />
available - 0.0.<br />
HDOP value. Range 0.0 to 99.9. Default if not<br />
available - 0.0.<br />
VDOP value. Range 0.0 to 99.9. Default if not<br />
available - 0.0.<br />
Antenna Height - sum of instrument height and<br />
antenna offset. Range -99.9 to 999.99. Default if not<br />
available - 0.0.<br />
Number of satellites used for solution. Range 0 to 12.<br />
Default if not available - 0.<br />
Number of epochs spent on point. Range 0 to 999.<br />
Default if not available - 0. Default if not available-0.<br />
Length of interval between epochs (seconds). Range<br />
0, 1, 2, 3, 4, 5, 6, 10, 12, 15, 30, 60. Default if not<br />
available - 0.<br />
Receiver type. Range SR299, SR399, SR299E,<br />
SR399E, SR9400, SR9500, SR510, SR520, SR530,<br />
GS50<br />
Receiver serial number. Range 0 - 999999. Value if<br />
unavailable - 0.<br />
<strong>Technical</strong> <strong>Reference</strong> <strong>Manual</strong>-4.0.0en<br />
323 Appendix C
Appendix D - Defined Line File Format<br />
Lines that have been defined in Stakeout are stored in the<br />
file STK_Line.txt in the data directory of the memory<br />
device. Up to 100 lines may be stored in this file.<br />
Line records take the following format, separator is a<br />
space, but no space after @< and @>. The linear unit is<br />
Meter and the angular unit is Gon.<br />
@LD LDD<br />
6<br />
7<br />
8<br />
3<br />
} 1 } 2 64748 4 64748 4 64748<br />
@ < ID xxxxx.xxx yyyyy.yyy hhh.hhh<br />
@{ > LD { LDD {<br />
4<br />
5<br />
Record Format<br />
@<<br />
ID<br />
xxxxx.xxx<br />
yyyyy.yyy<br />
hhh.hhh<br />
@><br />
LD<br />
LDD<br />
Description<br />
Start of first line of record<br />
Line ID, 16 characters<br />
Start Point Easting<br />
Start Point Northing<br />
Start Point Orthometric Height<br />
Start of second line of record<br />
Line definition type:<br />
1 - Endpoint Easting, Northing, Height<br />
2 - Distance, Bearing, %V<br />
3 - Distance, Bearing, H/V<br />
4 - Distance, Bearing, V/H<br />
5 - Distance, Bearing, Hgt Diff<br />
Line definition values. Depend on LD, as<br />
shown above.<br />
Appendix D<br />
324<br />
<strong>Technical</strong> <strong>Reference</strong> <strong>Manual</strong>-4.0.0en
Appendix E - NMEA Message Formats<br />
The Receiver can output a variety of NMEA messages.<br />
These can be set using the CONFIG key or may be<br />
steered from a connected device using a query message.<br />
Note that a Talker ID appears at the beginning of the<br />
header. This is normally GP for GPS but may be set by<br />
the user in CONFIG\NMEA.<br />
The query message format is the same for every NMEA<br />
message apart from the message identifier.<br />
Format<br />
$PLEIQ,<br />
XXX,<br />
x,<br />
x<br />
*hh<br />
<br />
<br />
Content<br />
Header, message sent from Outside<br />
World.<br />
Message Identifier 1<br />
Port 2<br />
Output Rate 3<br />
Checksum<br />
Carriage Return<br />
Line Feed<br />
1<br />
Message Identifiers are:<br />
GGA - Global Positioning System Fix Data<br />
GGK - Real-Time Position with DOP<br />
GGK (PT) - Real-Time Position with DOP<br />
GGQ - Real-Time Position with CQ<br />
GLL - Geodetic Position - Latitude/Longitude<br />
GNS - GNSS Fix Data<br />
GSA - GPS DOP and Active Satellites<br />
GSV - GPS Satellites in View<br />
LLK - <strong>Leica</strong> Local Position and GDOP<br />
LLQ - <strong>Leica</strong> Local Position and Quality<br />
VTG - Course Over Ground and Ground Speed<br />
ZDA - Time and Date<br />
2<br />
Port from which NMEA message is requested:<br />
1 - Port 1<br />
2 - Port 2<br />
3 - Port 3<br />
3<br />
Output rate of NMEA Message<br />
0 - Output off<br />
1 - 0.1 s (10Hz)<br />
2 - 0.2 s (5Hz)<br />
3 - 0.5 s (2Hz)<br />
4 - 1 s<br />
5 - 2 s<br />
6 - 3 s<br />
7 - 4 s<br />
8 - 5 s<br />
9 - 6 s<br />
10 - 10 s<br />
11 - 12 s<br />
12 - 15 s<br />
13 - 20 s<br />
14 - 30 s<br />
15 - 1 min<br />
16 - 2 min<br />
17 - 3 min<br />
18 - 4 min<br />
19 - 5 min<br />
20 - 6 min<br />
21 - 10 min<br />
22 - 12 min<br />
23 - 15 min<br />
24 - 20 min<br />
25 - 30 min<br />
26 - 1 h<br />
200 - Output<br />
immediately<br />
<strong>Technical</strong> <strong>Reference</strong> <strong>Manual</strong>-4.0.0en<br />
325 Appendix E
In the listing of NMEA messages, certain symbols are<br />
used as identifier for the field types. They are:<br />
Special Format Fields<br />
A Status Single character field:<br />
A = Yes, Data Valid, Warning Flag Clear<br />
V = No, Data Invalid, Warning Flag Set<br />
llll.ll Latitude Fixed / Variable length field:<br />
degreesminutes.decimal - 2 fixed digits<br />
of degrees, 2 fixed digits of minutes<br />
and a variable number of digits for<br />
decimal-fraction of minutes. Leading<br />
zeros are always included for degrees<br />
and minutes to maintain fixed length.<br />
yyyyy.yy Longitude Fixed / Variable length field:<br />
degeesminutes.decimal - 3 fixed digits<br />
of degrees, 2 fixed digits of minutes<br />
and a variable number of digits for<br />
decimal-fraction of minutes. Leading<br />
zeros are always included for degrees<br />
and minutes to maintain fixed length.<br />
eeeeee.eee Grid Easting Fixed length field:<br />
At the most 6 fixed digits for meters<br />
and 3 fixed digits for decimal fractions<br />
of meters.<br />
nnnnnn.nnn Grid Northing Fixed length field:<br />
At the most 6 fixed digits for meters<br />
and 3 fixed digits for decimal fractions<br />
of meters.<br />
hhmmss.ss Time Fixed / Variable length field:<br />
hoursminutesseconds.decimal - 2 fixed<br />
digits of hours, 2 fixed digits of<br />
minutes, 2 fixed digits of seconds and<br />
a variable number of digits for decimalfraction<br />
of seconds. Leading zeros are<br />
always included for hours, minutes<br />
and seconds to maintain fixed length.<br />
mmddyy Date Fixed length field:<br />
monthdayyear - 2 fixed digits for<br />
month, 2 fixed digits of day, 2 fixed<br />
digits of year. Leading zeros always<br />
included for month, day and year to<br />
maintain fixed length.<br />
Defined Field Some fields are specified to contain<br />
pre-defined constants, most often<br />
alpha characters. Such a field is<br />
indicated by the presence of one or<br />
more valid characters. Excluded from<br />
the list of allowable characters are the<br />
following that are used to indicate<br />
other field types: A, a, c, x, hh,<br />
hhmmss.ss, llll.ll, yyyyy.yy.<br />
Appendix E<br />
326<br />
<strong>Technical</strong> <strong>Reference</strong> <strong>Manual</strong>-4.0.0en
GGA - Global Positioning System Fix Data<br />
Numeric Value Fields<br />
x.x Variable numbers Varaible length integer or floating<br />
numeric field. Optional leading and<br />
trailing zeros.<br />
(example: 73.10 = 73.1 = 073.1 = 73)<br />
hh_ Fixed HEX field Fixed length HEX numbers only<br />
Information Fields<br />
c--cVariable text<br />
Variable length valid character field<br />
aa_ Fixed alpha field Fixed length field of upper-case or<br />
lower-case alpha characters<br />
xx_ Fixed number field Fixed length field of valid characters<br />
Format<br />
$GPGGA,<br />
hhmmss.ss,<br />
llll.ll,<br />
a,<br />
yyyyy.yy,<br />
a,<br />
x,<br />
xx,<br />
x.x,<br />
x.x,<br />
M,<br />
x.x,<br />
M,<br />
x.x,<br />
xxxx<br />
*hh<br />
<br />
<br />
Content<br />
Header, incl. Talker ID, message sent from<br />
Receiver<br />
UTC time of Position<br />
Latitude<br />
Hemisphere “N”/“S”<br />
Longitude<br />
“E”/“W”<br />
GPS Quality Indicator<br />
0 = fix not available or invalid<br />
1 = No Realtime position, navigation fix<br />
2 = Realtime position, ambiguities not fixed<br />
3 not existing<br />
4 = Realtime position, ambiguities fixed<br />
Number of satellites in use, 00-12<br />
HDOP<br />
Antenna altitude above/below mean sea level.<br />
Note, if no orthometric height is available the<br />
local ell. height will be exported. If the local ell.<br />
height is not available either, the WGS84 ell.<br />
height will be exported.<br />
Units of altitude meters (fixed text “M”)<br />
Geoidal separation<br />
Units of geoidal separation meters (fixed text<br />
“M”).<br />
Age of differential GPS data, null when DGPS<br />
not used<br />
Differential <strong>Reference</strong> Station ID, 0000-1023<br />
Checksum<br />
Carriage Return<br />
Line Feed<br />
<strong>Technical</strong> <strong>Reference</strong> <strong>Manual</strong>-4.0.0en<br />
327 Appendix E
GGK - Real-Time Position with DOP<br />
GGK(PT) - Real-Time Position with DOP<br />
Format<br />
$GPGGK,<br />
hhmmss.ss,<br />
mmddyy,<br />
llll.ll,<br />
a,<br />
yyyyy.yy,<br />
a,<br />
x,<br />
xx,<br />
x.x,<br />
EHT<br />
x.x,<br />
M<br />
*hh<br />
<br />
<br />
Content<br />
Header, incl. Talker ID,message sent from<br />
Receiver<br />
GGK Sentence Formatter<br />
UTC of Position Fix<br />
UTC date<br />
Latitude<br />
Hemisphere “N”/“S”<br />
Longitude<br />
“E”/“W”<br />
GPS Quality Indicator<br />
0 = fix not available or invalid<br />
1 = No Realtime position, navigation fix<br />
2 = Realtime position, ambiguities not fixed<br />
3 = Realtime position, ambiguities fixed<br />
Number of Satellites in Use<br />
(Common satellites between ref and rover,<br />
Values between 00 to 12, may be different<br />
from the number in view)<br />
GDOP<br />
Ellipsoidal height<br />
Antenna altitude above/below mean sea level.<br />
Note, if no orthometric height is available the<br />
local ell. height will be exported. If the local ell.<br />
height is not available either, the WGS84 ell.<br />
height will be exported.<br />
Units of altitude meters (fixed text “M”)<br />
Checksum<br />
Carriage Return<br />
Line Feed<br />
This message type is Trimble proprietary.<br />
Format<br />
$PTNL,GGK,<br />
hhmmss.ss,<br />
mmddyy,<br />
llll.ll,<br />
a,<br />
yyyyy.yy,<br />
a,<br />
x,<br />
xx,<br />
x.x,<br />
EHT<br />
x.x,<br />
M<br />
*hh<br />
<br />
<br />
Content<br />
$ Start of sentence delimiter<br />
— TALKER ID, fixed with PTNL<br />
GGK Sentence Formatter<br />
UTC of Position Fix<br />
UTC date<br />
Latitude<br />
Hemisphere “N”/“S”<br />
Longitude<br />
“E”/“W”<br />
GPS Quality Indicator<br />
0 = fix not available or invalid<br />
1 = No Realtime position, navigation fix<br />
2 = Realtime position, ambiguities not fixed<br />
3 = Realtime position, ambiguities fixed<br />
Number of Satellites in Use<br />
(Common satellites between ref and rover,<br />
Values between 00 to 12, may be different<br />
from the number in view)<br />
PDOP<br />
Ellipsoidal height<br />
Altitude above/below mean sea level for<br />
position of marker. Note, if no orthometric<br />
height is available the local ell. height will be<br />
exported.<br />
Units of altitude meters (fixed text “M”)<br />
Checksum<br />
Carriage Return<br />
Line Feed<br />
Appendix E<br />
328<br />
<strong>Technical</strong> <strong>Reference</strong> <strong>Manual</strong>-4.0.0en
GGQ - Real-Time Position with CQ<br />
GLL - Geodetic Position - Latitude, Longitude<br />
Format<br />
$GPGGQ,<br />
hhmmss.ss,<br />
mmddyy,<br />
llll.ll,<br />
a,<br />
yyyyy.yy,<br />
a,<br />
x,<br />
xx,<br />
x.x,<br />
EHT<br />
x.x,<br />
M<br />
*hh<br />
<br />
<br />
Content<br />
Header, incl. Talker ID,message sent from<br />
Receiver<br />
GGQ Sentence Formatter<br />
UTC of Position Fix<br />
UTC date<br />
Latitude<br />
Hemisphere “N”/“S”<br />
Longitude<br />
“E”/“W”<br />
GPS Quality Indicator<br />
0 = fix not available or invalid<br />
1 = No Realtime position, navigation fix<br />
2 = Realtime position, ambiguities not fixed<br />
3 = Realtime position, ambiguities fixed<br />
Number of Satellites in Use<br />
(Common satellites between ref and rover,<br />
Values between 00 to 12, may be different<br />
from the number in view)<br />
Coordinate Quality<br />
Ellipsoidal height<br />
Antenna altitude above/below mean sea level.<br />
Note, if no orthometric height is available the<br />
local ell. height will be exported. If the local ell.<br />
height is not available either, the WGS84 ell.<br />
height will be exported.<br />
Units of altitude meters (fixed text “M”)<br />
Checksum<br />
Carriage Return<br />
Line Feed<br />
Format<br />
$GPGLL,<br />
llll.ll,<br />
a,<br />
yyyyy.yy,<br />
a,<br />
hhmmss.ss,<br />
A,<br />
a<br />
*hh<br />
<br />
<br />
Content<br />
Header, incl. Talker ID,message sent from<br />
Receiver<br />
Latitude<br />
Hemisphere “N”/“S”<br />
Longitude<br />
“E”/“W”<br />
UTC time of position<br />
Status 1<br />
A = Data valid<br />
V = Data not valid<br />
Mode Indicator 1<br />
A = Autonomous mode<br />
D = Differential mode<br />
N = Data not valid<br />
Checksum<br />
Carriage Return<br />
Line Feed<br />
1<br />
The Mode Indicator field supplements the Status field. The Status field<br />
is set to A for the Mode Indicators A and D. The Status field is set to V<br />
for the Mode Indicator N.<br />
<strong>Technical</strong> <strong>Reference</strong> <strong>Manual</strong>-4.0.0en<br />
329 Appendix E
GNS - GNSS Fix Data<br />
GSA - GPS DOP and Active Satellites<br />
Format<br />
$XXGNS,<br />
hhmmss.ss,<br />
llll.ll,<br />
a,<br />
yyyyy.yy,<br />
a,<br />
c--c,<br />
xx,<br />
x.x,<br />
x.x,<br />
x.x,<br />
x.x,<br />
xxxx<br />
*hh<br />
<br />
<br />
Content<br />
Header, message sent from Receiver. XX=GP<br />
- GPS only, XX=GL - GLONASS only, XX=GN-<br />
Combined GPS/GLONASS<br />
UTC time of position<br />
Latitude<br />
Hemisphere “N”/“S”<br />
Longitude<br />
“E”/“W”<br />
Mode Indicator<br />
N = No Fix<br />
A = Autonomous. GPS Nav Fix<br />
D = Differential. DGPS Fix<br />
P = Precise Nav (no deliberate degradation<br />
such as SA)<br />
R = Real Time Kinematic. RTK Fix<br />
F = Float RTK.<br />
Number of satellites in use, 00-99<br />
HDOP of all satellites used in computation<br />
Antenna altitude above/below mean sea level,<br />
meters. Note, if no orthometric height is<br />
available the local ell. height will be exported.<br />
If the local ell. height is not available either, the<br />
WGS84 ell. height will be exported.<br />
Geoidal separation, meters<br />
Age of Differential GPS Data, null when GPS<br />
not used.<br />
Differential reference station ID, 0000-1023<br />
Checksum<br />
Carriage Return<br />
Line Feed<br />
Format 1<br />
$GPGSA,<br />
a,<br />
x,<br />
xx,<br />
x.x,<br />
x.x,<br />
x.x<br />
*hh<br />
<br />
<br />
Content<br />
Header, incl. Talker ID,message sent from<br />
Receiver<br />
Mode<br />
M = <strong>Manual</strong>, forced to operate in 2D or 3D<br />
mode<br />
A = Automatic, allowed to automatically switch<br />
2D/ 3D<br />
Mode<br />
1 = Fix not available<br />
2 = 2D<br />
3 = 3D<br />
PRN numbers of satellites used in solution<br />
(this format is repeated 12 times and null for<br />
unused fields)<br />
PDOP<br />
HDOP<br />
VDOP<br />
Checksum<br />
Carriage Return<br />
Line Feed<br />
1<br />
Example:<br />
$--GSA,a,x,xx,xx,xx,xx,xx,xx,xx,xx,xx,xx,xx,xx,<br />
x.x,x.x,x.x*hh<br />
Appendix E<br />
330<br />
<strong>Technical</strong> <strong>Reference</strong> <strong>Manual</strong>-4.0.0en
GSV - GPS Satellites in View<br />
LLK - <strong>Leica</strong> Local Position and GDOP<br />
Format<br />
$GPGSV,<br />
x,<br />
x,<br />
xx,<br />
xx,<br />
xx,<br />
xxx,<br />
xx<br />
.....,<br />
xx,<br />
xx,<br />
xxx,<br />
xx<br />
*hh<br />
<br />
<br />
Content<br />
Header, incl. Talker ID, message sent from<br />
Receiver<br />
Total number of messages, 1 to 3<br />
Message number, 1 to 3<br />
Total number of satellites in view<br />
Satellite PRN number<br />
Elevation, degrees, 90° maximum<br />
Azimuth, degrees True, 000 to 359<br />
SNR (C/No) 00-99 dB, null when not tracking<br />
2nd-3rd SV<br />
4th SV<br />
Checksum<br />
Carriage Return<br />
Line Feed<br />
Note<br />
- Satellite information may require the transmission of<br />
multiple messages. The first field specifies the total<br />
number of messages, minimum value 1. The second field<br />
identifies the order of this message (message number),<br />
minimum value 1.<br />
- A variable number of “PRN-Elevation-Azimuth-SNR” sets<br />
are allowed up to a maximum of four sets per message.<br />
Null fields are not required for unused sets when less than<br />
four sets are transmitted.<br />
Format<br />
$GPLLK,<br />
hhmmss.ss,<br />
mmddyy,<br />
eeeeee.eee,<br />
M,<br />
nnnnnn.nnn,<br />
M,<br />
x,<br />
xx,<br />
x.x,<br />
x.x,<br />
M<br />
*hh<br />
<br />
<br />
Content<br />
Header, incl. Talker ID,message sent from<br />
Receiver<br />
UTC time of position<br />
UTC date<br />
Grid Easting, meters<br />
Meter (fixed text “M”)<br />
Grid Northing, meters<br />
Meter (fixed text “M”)<br />
GPS Quality<br />
0 = fix not available or invalid<br />
1 = No Realtime position, navigation fix<br />
2 = Realtime position, ambiguities not fixed<br />
3 = Realtime position, ambiguities fixed<br />
Number of satellites used in computation<br />
GDOP<br />
Altitude above/below mean sea level for<br />
position of marker. Note, if no orthometric<br />
height is available the local ell. height will be<br />
exported.<br />
Meter (fixed text “M”)<br />
Checksum<br />
Carriage Return<br />
Line Feed<br />
<strong>Technical</strong> <strong>Reference</strong> <strong>Manual</strong>-4.0.0en<br />
331 Appendix E
LLQ - <strong>Leica</strong> Local Position and Quality<br />
VTG - Course Over Ground and Ground Speed<br />
Format<br />
$GPLLQ,<br />
hhmmss.ss,<br />
mmddyy,<br />
eeeeee.eee,<br />
M,<br />
nnnnnn.nnn,<br />
M,<br />
x,<br />
xx,<br />
x.x,<br />
x.x,<br />
M<br />
*hh<br />
<br />
<br />
Content<br />
Header, incl. Talker ID,message sent from<br />
Receiver<br />
UTC time of position<br />
UTC date<br />
Grid Easting, meters<br />
Meter (fixed text “M”)<br />
Grid Northing, meters<br />
Meter (fixed text “M”)<br />
GPS Quality<br />
0 = fix not available or invalid<br />
1 = No Realtime position, navigation fix<br />
2 = Realtime position, ambiguities not fixed<br />
3 = Realtime position, ambiguities fixed<br />
Number of satellites used in computation<br />
Coordinate Quality<br />
Altitude above/below mean sea level for<br />
position of marker. Note, if no orthometric<br />
height is available the local ell. height will be<br />
exported.<br />
Meter (fixed text “M”)<br />
Checksum<br />
Carriage Return<br />
Line Feed<br />
Format<br />
$GPVTG<br />
x.x,<br />
T,<br />
x.x,<br />
M,<br />
x.x,<br />
N,<br />
x.x<br />
K,<br />
a<br />
*hh<br />
<br />
<br />
Content<br />
Header, incl. Talker ID,message sent from<br />
Receiver<br />
Course over ground, degrees (0.0° to 359.9°)<br />
True (fixed text “T”)<br />
Course over ground, degrees (0.0° to 359.9°)<br />
Magnetic (fixed text “M”)<br />
Speed over ground<br />
Knots (fixed text “N”)<br />
Speed over ground<br />
Km/h (fixed text “K”)<br />
Mode Indicator<br />
A = Autonomous mode<br />
D = Differential mode<br />
N = Data not valid<br />
Checksum<br />
Carriage Return<br />
Line Feed<br />
Note - The Magnetic declination is set in the Receiver<br />
using the CONFIG key.<br />
Appendix E<br />
332<br />
<strong>Technical</strong> <strong>Reference</strong> <strong>Manual</strong>-4.0.0en
ZDA - Time and Date<br />
Format<br />
$GPZDA,<br />
hhmmss.ss,<br />
xx,<br />
xx,<br />
xxxx,<br />
xx,<br />
xx<br />
*hh<br />
<br />
<br />
Content<br />
Header, incl. Talker ID,message sent from<br />
Receiver<br />
UTC time<br />
UTC Day, 01 to 31<br />
UTC Month, 01 to 12<br />
UTC Year, 1997 to ...<br />
Local zone description, hours (-13 to 13) (±)<br />
Local zone description, minutes (00 to 59)<br />
Checksum<br />
Carriage Return<br />
Line Feed<br />
Note - This message is given high priority and is output as<br />
soon as it is created. Latency is therefore reduced to a<br />
minimum.<br />
<strong>Technical</strong> <strong>Reference</strong> <strong>Manual</strong>-4.0.0en<br />
333 Appendix E
Appendix F - Pin Assignments and Sockets<br />
Port 1<br />
Pin<br />
1<br />
2<br />
3<br />
4<br />
5<br />
6<br />
7<br />
8<br />
Function<br />
RTS<br />
CTS<br />
GND<br />
Rx<br />
Tx<br />
Vmod<br />
Bat 1)<br />
+12V 2) Port2/PWR<br />
Pin Function<br />
1 Bat 1)<br />
2 +12V<br />
3 GND<br />
4 Rx<br />
5 Tx<br />
2)<br />
Appendix F<br />
Port 3<br />
Pin<br />
1<br />
2<br />
3<br />
4<br />
5<br />
6<br />
7<br />
8<br />
Function<br />
RTS<br />
CTS<br />
GND<br />
Rx<br />
Tx<br />
Vmod<br />
Bat 1)<br />
+12V 2) Terminal<br />
Pin Function<br />
1 KDU_ON<br />
2 KDU_PWR<br />
3 GND<br />
4 Rx<br />
5 Tx<br />
334<br />
PWR<br />
Pin Function<br />
1 Bat 1)<br />
2 +12V 2)<br />
3 GND<br />
4 ---<br />
5 ---<br />
<strong>Technical</strong> <strong>Reference</strong> <strong>Manual</strong>-4.0.0en
1) Input into sensor<br />
2) Output out from sensor<br />
Sockets<br />
Port 1 and 3:<br />
Lemo FGA.1B.308.CLCD.x2Z<br />
Port 2, PWR:<br />
Lemo FGG.1B.305.CLCx.xxZ<br />
Event:<br />
Lemo ERN.0S.250.CTL<br />
PPS:<br />
Lemo HGP.00.250.CTL<br />
<strong>Technical</strong> <strong>Reference</strong> <strong>Manual</strong>-4.0.0en<br />
335 Appendix F
Appendix G - Data Device Directory Structure<br />
The following structure refers to PC Cards and Internal Memory. It shows where files are stored for transfer to and from<br />
the System RAM and where data is stored.<br />
CODE<br />
All Codelists<br />
CONVERT<br />
All Format files from Format Manager<br />
Cultivated Field Control Log Mask File<br />
DATA<br />
User-defined ASCII files<br />
STK_Line.txt (Line Definition File)<br />
Point Files<br />
GPS<br />
Alamanac files<br />
DTM<br />
DTM Stakeout file<br />
GEOID<br />
Geoid Model Field files<br />
GEODB<br />
All Jobs<br />
Coordinate System Files<br />
CSCS<br />
RINGBUF<br />
CSCS Field Files<br />
Ring Buffer Files<br />
(RS500)<br />
Appendix G<br />
336<br />
<strong>Technical</strong> <strong>Reference</strong> <strong>Manual</strong>-4.0.0en
GPS<br />
Antenna Info Record Files<br />
beacon.txt (Beacon Station List)<br />
Stations.bin (Modem / GSM Station List)<br />
CONF<br />
PROG<br />
SERVICES<br />
Configuration Sets<br />
Firmware Files<br />
Language Files<br />
Sysram.sys (System RAM file)<br />
Telemax Accountfiles<br />
GSI<br />
IDEX<br />
LOG<br />
GSI Files<br />
IDEX Files<br />
Log Files from Application Programs<br />
<strong>Technical</strong> <strong>Reference</strong> <strong>Manual</strong>-4.0.0en<br />
337 Appendix G
Appendix H - External Devices<br />
Interfaces<br />
An interface should be considered as<br />
a function of the sensor. For example,<br />
Real-Time is one function that can be<br />
activated on the sensor, Hidden Point<br />
is another function and so on.<br />
System 500 supports the following<br />
interfaces:<br />
Real - Time Input/Output<br />
NMEA Output<br />
ASCII Input<br />
Hidden Point Input<br />
Meteo<br />
Tilt<br />
GSI/ User Out<br />
Remote Control<br />
PPS Output<br />
Event Input<br />
Each interface may be controlled by<br />
one or more Devices.<br />
For further details on the interfaces<br />
Tilt and Meteo see App. J.<br />
Devices<br />
A device should be considered as<br />
both the hardware which is used in<br />
connection with an interface and the<br />
parameters that allow the hardware to<br />
communicate with the sensor.<br />
The devices that are supported by the<br />
sensor can be divided into the following<br />
groups:<br />
RS232<br />
Radio modem devices<br />
GSM<br />
Modem devices<br />
RTB Module (CSI)<br />
RTS Module (Racal)<br />
SAPOS<br />
Hidden Point devices<br />
Certain devices may be used with<br />
one or more interfaces. For example,<br />
a radio modem can be used to<br />
receive Real-Time <strong>Reference</strong> data<br />
but a second radio modem could also<br />
be used to simultaneously output<br />
NMEA messages.<br />
Note:<br />
The PPS Output and the Event Input<br />
are optional interfaces that require<br />
special hardware (ports) and devices<br />
which are not described here. Please<br />
refer to the respective chapters in<br />
section 9 of this manual.<br />
Appendix H<br />
338<br />
<strong>Technical</strong> <strong>Reference</strong> <strong>Manual</strong>-4.0.0en
RS232<br />
Port 1, 2 and 3 of the Sensor are<br />
standard RS232 interfaces. If you are<br />
using an external device that is not<br />
directly supported you may use the<br />
default RS232 configuration.<br />
Enter a name and change the parameters<br />
according to the specification<br />
of your external device.<br />
By default a standard RS232 device<br />
is available in the list.<br />
RS232 - Standard parameters with<br />
9600 baud rate.<br />
To create a new standard RS232<br />
device highlight RS232 and select<br />
NEW (F2).<br />
Press CONT (F1) to store the device.<br />
<strong>Technical</strong> <strong>Reference</strong> <strong>Manual</strong>-4.0.0en<br />
339 Appendix H
Radio and Repeaters<br />
Radio devices are normally used to<br />
transmit or receive Real-Time data.<br />
Additionally a Radio device may also<br />
be used to steer and communicate<br />
with the Sensor e.g. to download raw<br />
data from a remote location etc.<br />
The following radio devices are<br />
supported with System 500:<br />
Satelline 1AS/2AS<br />
Satelline 2ASx<br />
Satelline 2ASxE<br />
Satelline 3AS/3ASd<br />
Pacific Crest RFM96W<br />
Pacific Crest PDL<br />
AT-RXM500 (Akasaka Tech)<br />
Dataradio T-96S (Australia only)<br />
Teledesign TS4000 (USA only)<br />
The Teledesign TS4000 requires a<br />
specific housing to be purchased<br />
from <strong>Leica</strong> USA.<br />
Appendix H<br />
Configuring the Radio<br />
From CONFIGURE\ Interfaces<br />
highlight the interface (e.g. Real-<br />
Time) you want to use with the Radio<br />
and press EDIT (F3).<br />
Press DEVCE (F5) to access the<br />
device list.<br />
340<br />
Certain localised versions of the<br />
above radios may require extra<br />
configuration before use with System<br />
500. In this case, highlight the radio<br />
model used and press NEW (F2).<br />
Enter a name (e.g. Satelline Italy) and<br />
enter the applicable device parameters.<br />
To configure a third party radio<br />
highlight Unknown Radio and press<br />
NEW (F2). Enter a name (e.g. Radio-<br />
XY) and enter the applicable device<br />
parameters.<br />
The port settings are the parameters<br />
used for the communication between<br />
the Sensor and the radio. If required,<br />
edit them to suit the radio settings or<br />
change the radio settings.<br />
<strong>Technical</strong> <strong>Reference</strong> <strong>Manual</strong>-4.0.0en
Radio Modems and Channel<br />
Switching<br />
Channel switching is supported with<br />
Satelline 2ASx, 2ASxE, 3AS/3ASd<br />
and Pacific Crest RFM96 modems. It<br />
offers you the ability to set the channel<br />
on the radio modem.<br />
This changes the frequency at which<br />
the radio operates by a small amount.<br />
This can be used in the following<br />
situations:<br />
Case 1<br />
Two Real-Time <strong>Reference</strong> stations<br />
are set up at two locations, each<br />
broadcasting on two different channels.<br />
This gives the Rover two advantages:<br />
1. If the signal from one reference<br />
station is blocked, you can switch<br />
channels and try the other one.<br />
2. You can obtain two separate<br />
fixes for each point, providing redundancy<br />
for future least squares adjustment<br />
operations.<br />
Case 2<br />
One Real-Time <strong>Reference</strong> and one<br />
Real-Time Rover are being used. If<br />
the signal is blocked due to radio<br />
interference, you can switch the<br />
channel at the <strong>Reference</strong> and Rover<br />
to try a slightly different frequency.<br />
Note that when using channel switching,<br />
the Ref Stn Id at the <strong>Reference</strong><br />
should be set to a different Id for each<br />
reference site.<br />
The number of channels available<br />
and the frequency spacing between<br />
channels will depend on the radio<br />
modem used.<br />
Channel switching on Pacific Crest<br />
Radio Modems must be activated by<br />
a Pacific Crest dealer and may<br />
require a special license.<br />
Satelline Radio Modems must be in<br />
Programming mode. This can be set<br />
by a Satelline dealer. Channel switching<br />
may contravene radio broadcasting<br />
regulations in certain countries.<br />
Make yourself aware of the regulations<br />
in force in the area in which you<br />
are operating.<br />
<strong>Technical</strong> <strong>Reference</strong> <strong>Manual</strong>-4.0.0en<br />
341 Appendix H
Channel switching is available via<br />
CONFIGURE\ Interfaces.<br />
Highlight the device to switch channels<br />
and press CTRL (F5).<br />
For the radio modems Satelline 3AS,<br />
Pacific Crest RFM96W and Pacific<br />
Crest PDL, the channel to which the<br />
radio is set is checked and displayed.<br />
For other radios than those, a similar<br />
check is technically impossible.<br />
Therefore, the channel displayed<br />
does not necessarily coincide with the<br />
actual radio channel.<br />
Enter a Channel number and confirm<br />
with CONT (F1).<br />
Additionally if you are using the<br />
device for a Real-Time Rover sensor<br />
you may set the following parameter:<br />
Accept Ref - Defines which reference<br />
station to accept real-time data from.<br />
Choose from the following:<br />
Any Received means that the sensor<br />
will accept data from any reference<br />
station from which it receives data.<br />
1st Received means that data will be<br />
received and used from the first<br />
reference station that is recognised<br />
by the rover. If you wish to force the<br />
system to try to establish a new<br />
connection with a different reference<br />
station press 1st (F6).<br />
User defined enables you to define<br />
which reference station data will be<br />
received from according to its Ref<br />
Stn Id. This is necessary when<br />
several reference stations send RTK<br />
messages delayed on the same<br />
frequency (Time Slicing) and you<br />
wish to switch from one reference<br />
station to another.<br />
Appendix H<br />
342<br />
<strong>Technical</strong> <strong>Reference</strong> <strong>Manual</strong>-4.0.0en
With User defined you may press<br />
SCAN (F5) to access a list of reference<br />
stations transmitting on the<br />
particular channel. The list shows the<br />
reference station IDs, the RTK format<br />
used for transmitting and the latency<br />
(time delay) with which the messages<br />
are sent. This SCAN functionality is<br />
independant from time slicing and<br />
can therefore always be used to<br />
check the RTK format of the reference.<br />
<strong>Technical</strong> <strong>Reference</strong> <strong>Manual</strong>-4.0.0en<br />
Highlight the reference station you<br />
wish to use. CONT (F1) returns to the<br />
previous panel. The number of the<br />
selected reference station is taken<br />
over into the Ref Stn Id line.<br />
Note that setting Ref Stn Ids is only<br />
possible without a survey or stakeout<br />
operation running.<br />
Repeaters and Repeater Box<br />
Firmware 3.00 and higher supports<br />
the use of repeaters.<br />
A repeater is a radio, which is set up<br />
for repeater mode. A repeater<br />
receives data from the reference and<br />
broadcasts the data further to the<br />
rover. Consequently, the range<br />
increases. The total range depends<br />
on the set up of reference, repeater<br />
and rover.<br />
Since not all radio modems are<br />
suitable as repeaters, we recommend<br />
the Satelline 3AS(d) and all Pacific<br />
Crest RFM96 and PDL Models.<br />
A radio, which is programmed as a<br />
repeater, can still be used for reference<br />
and rover applications. However,<br />
this is not recommended for<br />
power consumption reasons.<br />
It is important that all radio modems<br />
at reference, repeater and rover<br />
operate on the same frequency. For a<br />
channel switch, the repeater requires<br />
connection to the sensor.<br />
The GHT38 is a repeater box for the<br />
<strong>Leica</strong> housings for radio modems. By<br />
using this box, the housings can be<br />
fixed to a tripod. The power supply for<br />
the modem is enabled with an external<br />
battery and a power cable.<br />
For more information on how to set<br />
up a repeater with a repeater box see<br />
section 2.13.<br />
343 Appendix H
GSM<br />
GSM devices are normally used to<br />
transmit or receive Real-Time data.<br />
Additionally a GSM device may also<br />
be used to steer and communicate<br />
with the Sensor e.g. to download raw<br />
data from a remote location etc.<br />
The following standard GSM models<br />
are directly supported with System<br />
500 and fit into a Radio Housing:<br />
Siemens M1<br />
Siemens M20<br />
Siemens TC35<br />
Wavecom WMOD2<br />
Wavecom M1200 Series<br />
The following GSM models are also<br />
supported but do not fit into a housing:<br />
Bosch 908/909<br />
Sagem MC850<br />
Siemens S25/S35i<br />
Appendix H<br />
Before using GSM phones<br />
for data transmission make<br />
sure your network operator<br />
supports data transmission.<br />
If you are using a third party<br />
GSM phone make sure it<br />
supports AT command<br />
language.<br />
Configuring the GSM Phone<br />
From CONFIGURE\ Interfaces<br />
highlight the interface (e.g. Real-<br />
Time) you want to use with a GSM<br />
phone and press EDIT (F3).<br />
Press DEVCE (F5) to access the<br />
device list.<br />
344<br />
Select a standard GSM phone from<br />
the list.<br />
To select the Bosch 908/909, the<br />
Sagem MC850 or the Siemens S25/<br />
S35i, highlight GSM and press EDIT<br />
(F3). Press OPT (F4). Under Type<br />
select the equivalent GSM.<br />
To define any other GSM device,<br />
highlight GSM and press NEW (F2).<br />
Enter a name (e.g. GSM-XY) and<br />
enter the applicable device parameters.<br />
The port settings are the parameters<br />
used for the communication between<br />
the Sensor and the GSM phone. If<br />
required, edit them to suit the GSM<br />
phone.<br />
<strong>Technical</strong> <strong>Reference</strong> <strong>Manual</strong>-4.0.0en
Press the OPT (F4) key to access the<br />
GSM options. The GSM options<br />
enable you to define the AT commands<br />
used for communiction<br />
between the sensor and the GSM<br />
phone.<br />
Under Type select User and modify<br />
the remaining parameters. Alternatively<br />
select a standard GSM phone<br />
type from the list and press SET-U<br />
(F5) to turn these parameters into<br />
user parameters and then modify<br />
them.<br />
Init 1 and Init 2 - This is the initialisation<br />
sequence to initialise the phone.<br />
Between Init1 and Init 2, a check for<br />
the PIN is inbuilt.<br />
Dial - This is the dialing string used to<br />
dial the phone number. A placeholder<br />
shall be used to insert the phone<br />
number as defined in GSM Connection.<br />
Hangup - This is the hangup sequence<br />
used to end the network<br />
connection.<br />
Escape - This is the escape sequence<br />
used to switch to the command<br />
mode before using the hangup<br />
sequence.<br />
The characters below may be used to<br />
define the AT commands:<br />
^M Inserts a carriage return and<br />
send command<br />
^# Inserts the phone number as<br />
defined in GSM Connection<br />
^S<br />
^C<br />
Bearer Service: Speed (Protocol<br />
and NetDataRate)<br />
Bearer Service: Connection<br />
Element<br />
~ Inserts a delay of 1/4 second<br />
^^ Insert character ^<br />
Please refer to the instruction manual<br />
of your GSM phone for information<br />
about which AT commands to use.<br />
Using the GSM Phone<br />
The way in which GSM phones are<br />
used for Real-Time GPS differs from<br />
radios. The Rover contacts the<br />
<strong>Reference</strong>. The <strong>Reference</strong> phone just<br />
has to be switched on. One Rover<br />
can then dial in to the <strong>Reference</strong><br />
Station phone. As soon as the <strong>Reference</strong><br />
is contacted, it sends the data to<br />
the Rover that has called it.<br />
Therefore you can pre-define several<br />
GSM Connections and use them to<br />
switch between different <strong>Reference</strong><br />
Stations.<br />
In CONFIGURE\ Interfaces highlight<br />
the device to switch stations and<br />
press CTRL (F5).<br />
<strong>Technical</strong> <strong>Reference</strong> <strong>Manual</strong>-4.0.0en<br />
345 Appendix H
Select the Station to contact. The<br />
phone Number of the Station (<strong>Reference</strong>)<br />
and the type of Protocol to be<br />
used are displayed.<br />
Accept Ref - Defines which reference<br />
station to accept real-time data from.<br />
Choose from the following:<br />
Any Received means that the sensor<br />
will accept data from any reference<br />
station from which it receives data.<br />
1st Received means that data will be<br />
received and used from the first<br />
reference station that is recognised<br />
by the rover. If you wish to force the<br />
system to try to establish a new<br />
connection with a different reference<br />
station press 1st (F6).<br />
User defined enables you to define<br />
which reference station data will be<br />
received from according to its Ref<br />
Stn Id.<br />
Ref Stn Id - The Id of the <strong>Reference</strong><br />
Station to be used. Note that setting<br />
Ref Stn Ids is only possible without a<br />
survey or stakeout operation running.<br />
NetDataRate - Some GSMs are<br />
capable of automatic searching for<br />
the network baud rate. In this case<br />
Autobauding can be set. Otherwise,<br />
one of the predefined network baud<br />
rates must be selected.<br />
ConnElement - Choose Non-Transparent<br />
for a GSM working with RLP<br />
(Radio Link Protocol) and Transparent<br />
for a GSM working without RLP.<br />
Please refer to the GSM manual to<br />
see if the GSM uses RLP. Before<br />
RLP can be used with a GSM, it must<br />
be support by the network. Check<br />
with the network provider.<br />
Search for the nearest GSM <strong>Reference</strong><br />
Station to the current sensor<br />
position by pressing NEAR (F2). The<br />
current sensor position is the position<br />
at the time when the NEAR key is<br />
pressed. A GSM station is only<br />
included in the search when Use<br />
Coord in panel CONFIGURE\ GSM<br />
Station is set to YES.<br />
Once the nearest GSM <strong>Reference</strong><br />
Station has been found, the Station<br />
field is updated accordingly.<br />
Appendix H<br />
346<br />
<strong>Technical</strong> <strong>Reference</strong> <strong>Manual</strong>-4.0.0en
The SCAN functionality can be used<br />
to check the data format of a GSM<br />
reference. Pressing SCAN (F5)<br />
establishes a connection to the GSM<br />
reference. The reference station id,<br />
the data format used for transmitting<br />
and the latency (time delay) of the<br />
GSM reference station is displayed.<br />
CONT (F1) cuts the GSM connection<br />
and returns to the previous panel.<br />
The station id of the highlighted<br />
reference station is taken over into<br />
the Ref Stn Id line, if Accept Ref is<br />
set to User defined.<br />
To enter a new GSM station, highlight<br />
Station in panel CONFIGURE\ GSM<br />
Station and press ENTER.<br />
All existing stations are listed. To edit<br />
a station, highlight it and press EDIT<br />
(F3). To delete a station, highlight it<br />
and press DEL (F4). To enter a new<br />
station, press NEW (F2).<br />
Enter the Station name, telephone<br />
Number and the type of GSM Protocol<br />
(Analog, ISDN V.110 or ISDN<br />
V.120). ISDN V.110 is equivalent to<br />
the UDI (Unrestricted Digital Information)<br />
mode found in firmware versions<br />
earlier than <strong>V4.0</strong>.<br />
Use COORD - Set to YES to include<br />
a GSM station in the search for the<br />
nearest GSM reference station. If<br />
YES is set, coordinates can be<br />
entered and COORD (F2) can be<br />
used to switch between coordinate<br />
systems.<br />
Press CONT (F1) to accept the<br />
settings and return to the station list<br />
and CONT (F1) a second time to<br />
return to panel CONFIGURE\ GSM<br />
Station.<br />
Change the NetDataRate (Network<br />
baud rate) if necessary.<br />
<strong>Technical</strong> <strong>Reference</strong> <strong>Manual</strong>-4.0.0en<br />
347 Appendix H
Press the CODES (F3) key to input<br />
your PIN code.<br />
If for some reason the PIN code is<br />
blocked (E.g. the wrong PIN was<br />
entered) input the PUK Code to be<br />
able to access the PIN.<br />
DEL (F4) will delete both the existing<br />
PIN and PUK code.<br />
Press CONT (F1) to return to previous<br />
screen.<br />
Press Shift and then CMD (F4) to<br />
SEND (F3) an AT command to the<br />
GSM.<br />
Note that this functionality can only be<br />
employed in Advanced Mode.<br />
Press CONT (F1) in the CONFIG-<br />
URE\ GSM Connection panel to<br />
return to CONFIGURE\ Interfaces.<br />
When a GSM Phone is configured a<br />
softkey CONEC (F4) or DISCO (F4)<br />
becomes available upon pressing<br />
SHIFT in the MAIN, SURVEY and<br />
STAKEOUT screen.<br />
This enables you to quickly connect<br />
to the selected Station or disconnect<br />
immediately after the survey is<br />
completed in order to save air time.<br />
Appendix H<br />
348<br />
<strong>Technical</strong> <strong>Reference</strong> <strong>Manual</strong>-4.0.0en
Status of the GSM phone<br />
To access the GSM status press<br />
STATUS /Interfaces, highlight the<br />
GSM device and press VIEW (F3).<br />
Information about the connected<br />
GSM phone is displayed.<br />
Firmware - Current firmware release.<br />
Operator - GSM network operator.<br />
Status - Registration status.<br />
Signal Level - Indication of received<br />
signal strength on the GSM network.<br />
<strong>Technical</strong> <strong>Reference</strong> <strong>Manual</strong>-4.0.0en<br />
349 Appendix H
Modem<br />
A Modem device is normally used to<br />
communicate with the Sensor e.g. to<br />
download data or to transmit NMEA<br />
messages etc.<br />
The following modem communication<br />
settings are as standard included with<br />
System 500:<br />
U.S. Robotics 56K<br />
Sprint PCS Motorola Timeport P8167<br />
If you are using a third party<br />
modem make sure it supports<br />
AT command language.<br />
Configuring the Modem<br />
From CONFIGURE\ Interfaces<br />
highlight the interface (e.g. Prim.<br />
Remote) you want to use with a<br />
modem and press EDIT (F3).<br />
Press DEVCE (F5) to access the<br />
device list.<br />
Highlight Modem from the list and<br />
press NEW (F2). Enter a name (E.g.<br />
ModemXY) and enter the applicable<br />
device parameters.<br />
The port settings are the parameters<br />
used for the communication between<br />
the Sensor and the modem. If required<br />
edit them to suit the modem.<br />
Appendix H<br />
350<br />
<strong>Technical</strong> <strong>Reference</strong> <strong>Manual</strong>-4.0.0en
Press the OPT (F4) key to access the<br />
modem options. The modem options<br />
enable you to define the AT commands<br />
used for communiction<br />
between the sensor and the modem.<br />
Under Type select User and modify<br />
the remaining parameters. Alternatively<br />
select a standard modem type<br />
from the list and press SET-U (F5) to<br />
turn this parameters into user parameters<br />
and then modify them.<br />
Init 1 and Init 2 - This is the initialisation<br />
sequenze to initialise the modem.<br />
Dial - This is the dialing string used to<br />
dial the phone number. A placeholder<br />
shall be used to insert the phone<br />
number as defined in Modem Connection.<br />
Hangup - This is the hangup sequence<br />
used to end the network<br />
connection.<br />
Escape - This is the escape sequence<br />
used to switch to the command<br />
mode before using the hangup<br />
sequence.<br />
The characters below may be used to<br />
define the AT commands:<br />
^M Inserts a carriage return and<br />
send command<br />
^# Inserts the phone number as<br />
defined in GSM Connection<br />
^S<br />
Bearer Service: Speed (Protocol<br />
and NetDataRate)<br />
^C Bearer Service: Connection<br />
Element<br />
~ Inserts a delay of 1/4 second<br />
^^ Insert character ^<br />
Please refer to the instruction manual<br />
of your modem for information about<br />
which AT commands to use.<br />
Using the Modem<br />
The way a modem is used is very<br />
similar to a GSM phone. Please<br />
refere to the section GSM on how to<br />
use a modem.<br />
<strong>Technical</strong> <strong>Reference</strong> <strong>Manual</strong>-4.0.0en<br />
351 Appendix H
RTB Module (CSI)<br />
The RTB (Real Time Beacon) Module<br />
receives DGPS corrections from U.S.<br />
Coast Guard or other differential<br />
correction beacons.<br />
It is used for Real-Time applications<br />
in the meter or submeter accuracy<br />
range. The module consists of a<br />
combined GPS/Beacon antenna and<br />
a radio module that is available in a<br />
detachable housing.<br />
Configuration<br />
From CONFIGURE\ Interfaces<br />
highlight Real-Time press EDIT (F3).<br />
Press DEVCE (F5) to access the<br />
device list. Select RTB Module (CSI)<br />
and press CONT (F1) to confirm.<br />
Ensure that the Data Format is set to<br />
RTCM 9,2.<br />
Press RTCM (F6) to set the RTCM<br />
version and the number of bits/byte.<br />
Press CONT (F1) to continue.<br />
In CONFIGURE\ Interfaces press<br />
CTRL (F5).<br />
At certain locations it is possible that<br />
several beacon signals can be<br />
received at the same time. If Frequency<br />
is set to Automatic the<br />
strongest signal available will be<br />
used.<br />
This is not necessarily the closest. If<br />
you know the frequency of the closest<br />
beacon select User defined and<br />
enter the frequency.<br />
Appendix H<br />
352<br />
<strong>Technical</strong> <strong>Reference</strong> <strong>Manual</strong>-4.0.0en
Use the RSTN (F4) key to display the<br />
Beacon Stations available on the<br />
Sensor.<br />
Note that the Beacon Station list has<br />
to be transferred to the Sensor<br />
before.<br />
Depending on the beacon station the<br />
Bit Rate may vary. Select Auto will<br />
detect the bitrate automatically. Select<br />
User defined and enter a value<br />
according to the Beacon station.<br />
Press CONT (F1) to close the control<br />
panel.<br />
Status of the RTB Module (CSI)<br />
To access the RTB Module status<br />
press STATUS /Interfaces, highlight<br />
the RTB device and press VIEW (F3).<br />
Information about the connected RTB<br />
Module is displayed<br />
Signal - Strength of the incoming<br />
signal in µV/m.<br />
SN Ratio - Signal to noise ratio in dB.<br />
Frequency - The frequency on which<br />
the RTB module is currently operating.<br />
Bit Rate - The bit rate on which the<br />
TB module is currently operating.<br />
<strong>Technical</strong> <strong>Reference</strong> <strong>Manual</strong>-4.0.0en<br />
353 Appendix H
RTS Module (Racal)<br />
The RTS Module (Racal) receives<br />
DGPS corrections from RACAL<br />
LandStar satellites. It is used for<br />
Real-Time applications in the meter<br />
or submeter accuracy range.<br />
The module consists of a combined<br />
GPS/LandStar antenna and a DGPS<br />
radio receiver that is available in a<br />
detachable housing.<br />
To receive DGPS corrections from<br />
the LandStar satellites a corresponding<br />
license must be available.<br />
Configuration<br />
From CONFIGURE\ Interfaces<br />
highlight Real-Time and press EDIT<br />
(F3).<br />
Press DEVCE (F5) to access the<br />
device list. Select RTS Module<br />
(Racal) and press CONT (F1) to<br />
confirm.<br />
Press RTCM (F6) to set the RTCM<br />
version and the number of bits/byte.<br />
Press CONT (F1) to continue.<br />
In CONFIGURE\ Interfaces highlight<br />
Real-Time and press CTRL (F5).<br />
DGPS corrections can be received<br />
from different RACAL ground stations<br />
via different satellites. Each satellite<br />
sends this corrections by different<br />
beams (Channels).<br />
Appendix H<br />
Ensure that the Data Format is set to<br />
RTCM 1, 2.<br />
354<br />
<strong>Technical</strong> <strong>Reference</strong> <strong>Manual</strong>-4.0.0en
If Ref Stn ID is set to Automatic it<br />
will search the closest ground station<br />
according to your current position. If it<br />
is set to User defined you may enter<br />
an Id manually or press RSTN (F4) to<br />
request a list of all ground stations<br />
available.<br />
If Channel is set to Auto it will select<br />
an appropriate spot beam from the<br />
nearest satellite. If it is set to User<br />
defined you may enter a Channel<br />
number manually.<br />
Press CONT (F1) to close the control<br />
panel.<br />
Status of the RTS Module (Racal)<br />
To access the RTS Module status<br />
press STATUS /Interfaces, highlight<br />
the RTB device and press VIEW (F3).<br />
Information about the connected<br />
Racal module is displayed.<br />
Ref Stn ID - 3 digit Racal reference<br />
station ID. If -1 is displayed the<br />
necessary license is not available.<br />
Channel - Demodulator channel<br />
number.<br />
Signal - Strength of signal. For good<br />
reception a signal of 1.5V or higher is<br />
recommended.<br />
AGC - Automatic Gain Control<br />
indicating the voltage being fed to the<br />
variable gain amplifier on the demodulator.<br />
Freq. Offset - The difference between<br />
the occupied carrier frequency<br />
and the entered frequency.<br />
Bit Error Rate - The bit error rate<br />
between 0 and 7.<br />
<strong>Technical</strong> <strong>Reference</strong> <strong>Manual</strong>-4.0.0en<br />
355 Appendix H
SAPOS<br />
SAPOS is a reference station service<br />
available for Germany.<br />
To make use of this service there are<br />
three different options:<br />
1. SAPOS reference decoder box.<br />
2. SMARTgate box.<br />
3. Telemax Service.<br />
Using a SAPOS decoder box<br />
Configuration<br />
From CONFIGURE\ Interfaces<br />
highlight Real-Time and press EDIT<br />
(F3).<br />
Press DEVCE (F5) to access the<br />
device list. Select SAPOS-Box and<br />
press CONT (F1) to confirm.<br />
Two different services are available.<br />
RTCM corrections from the closest<br />
reference can be received or your<br />
own position can be sent to the<br />
device which then receives corrections<br />
based on a virtual reference<br />
station.<br />
In CONFIGURE\ Interfaces highlight<br />
the Real-Time and press CTRL (F5).<br />
Select one of the following Data<br />
Formats : RTCM 1,2, RTCM 18,19 or<br />
RTCM 20,21.<br />
Change Ref Net to Yes if corrections<br />
for a virtual reference shall be used.<br />
Press CONT (F1) to close the control<br />
panel.<br />
Appendix H<br />
356<br />
<strong>Technical</strong> <strong>Reference</strong> <strong>Manual</strong>-4.0.0en
Using a SMARTgate box<br />
SMARTgate is a device which has<br />
GSM and Radio as well as the<br />
functionality of the SAPOS-Box<br />
integrated (see www.navsys.de). The<br />
device is connected to the sensor in<br />
the <strong>Leica</strong> radio housing.<br />
To operate this device special userprofiles<br />
have to be transferred to the<br />
SMARTgate box. Such a user-profile<br />
contains information on the kind of<br />
communication, the service employed,<br />
the account used, a list of<br />
reference stations, an acceptable<br />
minimum distance etc.<br />
The parameters of the user-profiles<br />
are neither deletable or editable nor<br />
may they be copied to the sensor.<br />
You may select from differently<br />
configured profiles on the sensor,<br />
though.<br />
Configuration<br />
In the CONFIGURE\ Interfaces panel<br />
highlight Real-Time and press EDIT<br />
(F3).<br />
Set R-Time Data to Rover and set<br />
the Data Format to either RTCM 1,2<br />
or RTCM 20,21.<br />
Press DEVCE (F5) to access the<br />
device list. Select SMARTgate and<br />
press CONT (F1).<br />
Press CONT (F1) to return to the<br />
CONFIGURE\ Interfaces panel.<br />
Press CTRL (F5) to access the<br />
CONFIGURE\ SMARTgate panel.<br />
Profile - Select one of the User<br />
Profiles stored in the SMARTgate<br />
box.<br />
Profile No - Displays the number of<br />
the selected profile.<br />
<strong>Technical</strong> <strong>Reference</strong> <strong>Manual</strong>-4.0.0en<br />
357 Appendix H
Ref Select - Choose the criterion by<br />
which the <strong>Reference</strong> Station shall be<br />
selected.<br />
Choose Profile to select the reference<br />
station according to the given<br />
profile.<br />
Choose Frequency to select the<br />
reference station according to a<br />
frequency different to the given<br />
profile. The Frequency has to be<br />
manually specified.<br />
Choose Phone No to select the<br />
reference station according to a<br />
phone number different to the given<br />
profile. The Phone No has to be<br />
manually specified.<br />
Choose Station No to select the<br />
reference station according to a<br />
station number different to the given<br />
profile. The Station No has to be<br />
manually specified.<br />
Appendix H<br />
Viewing the Status of SMARTgate<br />
To access the SMARTgate status<br />
press STATUS /Interfaces, highlight<br />
the SMARTgate device and press<br />
DEVCE (F5).<br />
Profile - Displays the selected User<br />
Profiles.<br />
Profile No - Displays the number of<br />
the selected profile.<br />
Medium - Displays the currently used<br />
medium. This may be either GSM,<br />
2m Radio or None.<br />
Error Rate - Displays the error rate of<br />
the currently active medium (0...99%).<br />
358<br />
Press ACCNT (F3) to display the<br />
currently used Account, its Provider,<br />
the currently used Service (e.g. EPS<br />
or HEPS) and the Credit Unit and<br />
Credit Time.<br />
CreditUnit - Displays the remaining<br />
credit units.<br />
CreditTime - Displays the time<br />
remaining according to the credit<br />
units.<br />
Press VERS (F4) to display the Type<br />
and the Serial No. of the SMARTgate<br />
box, the Software Version and its<br />
Software Date.<br />
Using the SMARTgate box<br />
Once you have set the configuration<br />
for the SMARTgate box the connection<br />
to the SAPOS station can be<br />
established by pressing SHIFT-<br />
CONEC (F4) in the MAIN, SURVEY<br />
or STAKE-OUT panel. To disconnect<br />
again press SHIFT-DISCO (F4).<br />
<strong>Technical</strong> <strong>Reference</strong> <strong>Manual</strong>-4.0.0en
Using the Telemax Service<br />
To make use of the Telemax service<br />
you first have to transfer the sensor<br />
specific Account file to your sensor. A<br />
maximum of two Account files may<br />
be transferred to each sensor, e.g.<br />
one for private and one for nonprivate<br />
use.<br />
For details on how to transfer such<br />
Account Files refer to chapter 13.15<br />
Transfer Telemax Account File.<br />
Set a R-Time Data to Rover and set<br />
the Data Format to either RTCM 1,2<br />
or RTCM 20,21.<br />
Press the RTCM (F6) key to select<br />
the Telemax service in setting<br />
Telemax to YES. Select the appropriate<br />
Accountfile, which you have<br />
transferred to the sensor before.<br />
Configuration<br />
In the CONFIGURE\ Interfaces panel<br />
highlight Real-Time and press EDIT<br />
(F3).<br />
Press DEVCE (F5) to access the<br />
device list. Select the GSM or Modem<br />
attached to your sensor from the list<br />
or define a NEW (F2) one. For details<br />
on how to configure and use a GSM<br />
phone or Modem refer to the subchapters<br />
GSM and Modem in the<br />
Appendix H.<br />
Press CONT (F1) to confirm your<br />
selection and return to the CONFIG-<br />
URE\ Real-Time panel.<br />
With the Data Format being set to<br />
RTCM two different services are<br />
available. Either RTCM corrections<br />
from the closest reference can be<br />
received or your own position can be<br />
sent via the selected device which<br />
then receives corrections based upon<br />
a virtual reference station.<br />
Change Ref Net to YES if corrections<br />
for a virtual reference shall be used.<br />
Press CONT (F1) to confirm.<br />
<strong>Technical</strong> <strong>Reference</strong> <strong>Manual</strong>-4.0.0en<br />
359 Appendix H
Using Telemax<br />
Once you have set the configuration<br />
for your GSM phone or the Modem<br />
and selected the Telemax service you<br />
can establish the connection to the<br />
SAPOS station by pressing SHIFT-<br />
CONEC (F4) in the MAIN, SURVEY<br />
or STAKE-OUT panel.<br />
Based upon the Account file the<br />
Telemax software checks if you have<br />
the right to receive uncoded RTCM<br />
corrections from the SAPOS station.<br />
To disconnect again press SHIFT-<br />
DISCO (F4) in the MAIN, SURVEY or<br />
STAKE-OUT panel.<br />
Appendix H<br />
360<br />
<strong>Technical</strong> <strong>Reference</strong> <strong>Manual</strong>-4.0.0en
Hidden Point<br />
Hidden Point devices are special<br />
devices to measure distances, angles<br />
and azimuths to points which are not<br />
accessible by means of GPS e.g.<br />
house corners or trees. These measurements<br />
can be used to feed the<br />
Hidden Point application which is<br />
accessible in the Survey and Stakeout<br />
screen when the operation mode<br />
is set to Advanced. The following<br />
devices are supported:<br />
<strong>Leica</strong> Disto memo (distance only)<br />
<strong>Leica</strong> Disto pro (distance only)<br />
<strong>Leica</strong> Disto TM pro 4 (distance only)<br />
<strong>Leica</strong> Disto TM pro 4 a (distance only)<br />
Laser Ace 300<br />
Criterion 400<br />
Criterion Compatible<br />
<strong>Leica</strong> Vector<br />
<strong>Leica</strong> Laser Locator<br />
<strong>Leica</strong> Laser Locator Plus<br />
Configuration<br />
From CONFIGURE\ Interfaces<br />
highlight Hidden Point and press<br />
EDIT (F3).<br />
Set Use Device to YES. If NO is set<br />
the Hidden Point measurements need<br />
to be entered manually. Press<br />
DEVCE (F5) to access the device list.<br />
Select a Hidden Point device form the<br />
list. For the Disto memo or Disto pro,<br />
select Disto. When using a Disto TM<br />
pro 4 or Disto TM pro 4 a select Disto 4.<br />
Press CONT (F1) to confirm.<br />
Positive<br />
Dist Offset<br />
Negative<br />
Dist Offset<br />
To Hidden Point<br />
Disto<br />
Pole<br />
All devices support reflectorless<br />
distance measurements using laser<br />
technology.<br />
<strong>Technical</strong> <strong>Reference</strong> <strong>Manual</strong>-4.0.0en<br />
Enter a distance Dist Offset if necessary.<br />
A negative offset means the<br />
distance measured will be reduced by<br />
the offset.<br />
Measuring Offsets when using the Disto<br />
361 Appendix H
Hgt Offset - Available if Use Device<br />
in the current panel and Include Hgt<br />
in the panel CONFIGURE\ Hidden<br />
Point in the current configuration set<br />
(see chapter 5.4.1.) are set to YES.<br />
The options are:<br />
None - Neither instrument nor target<br />
height is considered. The result is the<br />
delta height between the center of the<br />
external device and the aimed point.<br />
This delta height can be measured,<br />
estimated or left as zero.<br />
Inst Height - The instrument height is<br />
considered. If the delta height between<br />
the center of the external<br />
device and the aimed point is measured<br />
or estimated, the result is the<br />
height difference between the rover<br />
point on the ground and the aimed<br />
point. Enter the instrument height into<br />
the corresponding new line.<br />
Inst Height & Trgt Height - Instrument<br />
as well as target height to be<br />
considered. If the delta height between<br />
the center of the external<br />
device and the aimed point is measured<br />
or estimated, the result is the<br />
ground height difference between<br />
rover and aimed point. Enter the<br />
values in the corresponding two new<br />
lines.<br />
The instrument height is the distance<br />
from the ground to the center of the<br />
external device.<br />
The target height is the distance from<br />
the ground to the aimed point.<br />
Appendix H<br />
Hgt Trgt<br />
= Hgt Inst<br />
+ Inst Height + Delta Hgt - Trgt Height<br />
362<br />
<strong>Technical</strong> <strong>Reference</strong> <strong>Manual</strong>-4.0.0en
If you are using a device that measures<br />
azimuths press EAO (F3) to<br />
enter an external angle offset. Select<br />
the Method Permanent and enter a<br />
value or select New for each Point<br />
and the program will prompt for a<br />
value during each Hidden Point<br />
measurement.<br />
Press CONT (F1) to confirm.<br />
In order to connect a device<br />
to the receiver use only the<br />
cable delivered with the<br />
device.<br />
<strong>Technical</strong> <strong>Reference</strong> <strong>Manual</strong>-4.0.0en<br />
363 Appendix H
Appendix I - MC500<br />
Introduction<br />
The MC500 is an OEM GPS receiver,<br />
that can be integrated into complete<br />
positioning systems.<br />
The MC500 receiver has a rugged<br />
housing that meets high shock and<br />
vibration environmental specifications.<br />
This makes the receiver ideal<br />
for use in high vibration and other<br />
difficult environments - such as<br />
Machine Control. Details of these<br />
specifications can be found in the<br />
MC500 User <strong>Manual</strong>.<br />
The receiver and measurement<br />
performance of the MC500 are the<br />
same as the SR530. The MC500<br />
tracks the L1 C/A code and L2 P-<br />
code to reconstruct the carrier phase.<br />
When Anti-Spoofing (A-S) is activated,<br />
the receiver switches to a<br />
patented P-code aided tracking<br />
technique that provides full L2 carrier<br />
measurements and L2<br />
pseudoranges.<br />
The MC500 also includes the data<br />
logging features of the RS500 (see<br />
Appendix J) and is suitable for reference<br />
station applications in severe<br />
environments<br />
MC500 GPS receiver<br />
With a radio modem attached the<br />
receiver can be used for RTK operations.<br />
Coordinates can be calculated<br />
with a precision of up to about 1cm.<br />
Appendix I<br />
364<br />
<strong>Technical</strong> <strong>Reference</strong> <strong>Manual</strong>-4.0.0en
Standard Features<br />
The MC500 includes as standard the<br />
following features:<br />
PPS Output functionality installed.<br />
Event Input functionality installed.<br />
Met / Tilt Interface.<br />
Ring Buffer Functionality.<br />
Ground Stud.<br />
Environmental shock absorbers.<br />
Dust caps for external ports.<br />
Data Storage<br />
The MC500 also comes as standard<br />
with a PCMCIA card. This card<br />
enables data to be stored for postprocessing.<br />
This card is installed<br />
behind the protective cover. This<br />
cover should only be removed by an<br />
approved <strong>Leica</strong> technician.<br />
Outside World Interface (OWI)<br />
External control of the MC500 is<br />
achieved through use of the Outside<br />
World Interface (OWI) message<br />
format from <strong>Leica</strong>.<br />
Integration assistance and OWI<br />
documentation is available on request<br />
from <strong>Leica</strong>.<br />
Powering the MC500<br />
The MC500 requires 12VDC power to<br />
be supplied externally, as there is no<br />
option to connect standard<br />
Camcorder batteries.<br />
Turning the MC500 On/Off<br />
Due to the ruggedised housing of the<br />
MC500, there is no on/off switch on<br />
the front of the sensor.<br />
The MC500 can be powered on or off<br />
by the TR500 Terminal or by a remote<br />
control command (OWI).<br />
Like the Sr5xx sensors, the MC500<br />
will automatically power itself up and<br />
return to the previous operating mode<br />
after any temporary power failure.<br />
Cabling Connections / Options<br />
Cable connections are identical to<br />
other System 500 receivers.<br />
Refer to MC500 Equipment list, Dozer<br />
2000 Installation and Maintenance<br />
Guide for cabling options.<br />
Please see Front Panel Diagram for<br />
cable connection information.<br />
<strong>Technical</strong> <strong>Reference</strong> <strong>Manual</strong>-4.0.0en<br />
365 Appendix I
Port 1<br />
Pin Function<br />
1 RTS<br />
2 CTS<br />
3 GND<br />
4 Rx<br />
5 Tx<br />
6 Vmod<br />
7 Bat<br />
8 +12V<br />
Port2/PWR<br />
Pin Function<br />
1 Bat<br />
2 +12V<br />
3 GND<br />
4 Rx<br />
5 Tx<br />
Port 3<br />
Pin Function<br />
1 RTS<br />
2 CTS<br />
3 GND<br />
4 Rx<br />
5 Tx<br />
6 Vmod<br />
7 Bat<br />
8 +12V<br />
Terminal<br />
Pin Function<br />
1 KDU_ON<br />
2 KDU_PWR<br />
3 GND<br />
4 Rx<br />
5 Tx<br />
PWR<br />
Pin Function<br />
1 Bat<br />
2 +12V<br />
3 GND<br />
4 ---<br />
5 ---<br />
Appendix I<br />
366<br />
<strong>Technical</strong> <strong>Reference</strong> <strong>Manual</strong>-4.0.0en
Operating and Storage Temperatures<br />
The range of the operating and<br />
storage temperatures of the MC500<br />
is greater than that of the SR5xx<br />
sensors:<br />
Operating temp: -20°C to +60°C<br />
Storage temp: -40°C to +70°C<br />
The operating and storage temperatures<br />
of all other MC500 components<br />
are the same as detailed in Appendix<br />
A.<br />
Shock and Vibration Specifications<br />
Exceeds MIL-STD-810C, Proc VIII.<br />
Equip Cat F for Tracked Vehicles<br />
Mounting Diagram<br />
The attached diagram shows the<br />
dimensions for mounting the MC500.<br />
MC500 GPS receiver - Mounting Dimensions<br />
<strong>Technical</strong> <strong>Reference</strong> <strong>Manual</strong>-4.0.0en<br />
367 Appendix I
Documentation Packages<br />
Please see the following documentation<br />
to learn more about the MC500<br />
MC500 User manual<br />
OWI <strong>Manual</strong><br />
Dozer 2000 Installation and Maintenance<br />
<strong>Manual</strong><br />
Dozer 2000 User <strong>Manual</strong><br />
Dozer 2000 Equipment List<br />
Appendix I<br />
368<br />
<strong>Technical</strong> <strong>Reference</strong> <strong>Manual</strong>-4.0.0en
Appendix J - RS500<br />
Introduction<br />
The RS500 receiver has been designed<br />
specifically for use as a<br />
reference station.<br />
The RS500 uses the same housing<br />
and meets the same environmental<br />
specifications as the SR5xx sensors,<br />
which are detailed in Appendix A.<br />
Generally, the RS500 operates in the<br />
same manner as the SR530, but is<br />
designed to operate for specific<br />
reference station applications using<br />
remote control software, i.e. <strong>Leica</strong><br />
<strong>Geosystems</strong> ControlStation software.<br />
It supports internal logging of GPS<br />
raw data, but can also log data from<br />
specific external devices approved by<br />
<strong>Leica</strong> <strong>Geosystems</strong>. Both GPS raw<br />
data and external sensor data can be<br />
directly output to an external remote<br />
control software package.<br />
With a radio modem attached, the<br />
receiver can be used to transmit data<br />
for RTK operations using proprietary<br />
as well as standard RTCM, CMR and<br />
CMR+ formats. The RS500 cannot<br />
receive <strong>Reference</strong> Station broadcasts<br />
and therefore cannot be used as a<br />
Real-Time rover receiver.<br />
The receiver and measurement<br />
performance is the same as with the<br />
SR530. The RS500 tracks the L1 C/A<br />
code and L2 P-code to reconstruct<br />
the carrier phase. When Anti-Spoofing<br />
(A-S) is activated, the receiver<br />
switches to a patented P-code aided<br />
tracking technique that provides full<br />
L2 carrier measurements and L2<br />
pseudoranges.<br />
Standard Features<br />
The RS500 includes the following<br />
standard features, which are not<br />
available in the SR5xx sensor types:<br />
One PPS Output port.<br />
Two Event Input ports.<br />
Ring Buffer logging.<br />
Support for external sensors (Meteo/<br />
Tilt).<br />
Data Storage<br />
The RS500 supports all standard<br />
<strong>Leica</strong> <strong>Geosystems</strong> PCMCIA card<br />
types. The internal memory option<br />
may be installed as well. This enables<br />
data to be stored internally for postprocessing.<br />
<strong>Technical</strong> <strong>Reference</strong> <strong>Manual</strong>-4.0.0en<br />
369 Appendix J
Outside World Interface (OWI)<br />
External control of the RS500 via<br />
remote interface is achieved through<br />
use of the Outside World Interface<br />
(OWI) command language. The<br />
ASCII/NMEA-type message format<br />
from <strong>Leica</strong> as well as the compact<br />
<strong>Leica</strong> Binary 2 format can be used.<br />
Integration assistance and OWI<br />
documentation is available on request<br />
from <strong>Leica</strong> <strong>Geosystems</strong>.<br />
Powering the RS500<br />
The RS500 can be powered using the<br />
<strong>Leica</strong> standard internal Camcorder<br />
batteries or <strong>Leica</strong> standard external<br />
batteries for temporary use. For a<br />
more permanent setup, a universal<br />
100V-240VAC 50-60Hz to 12VDC<br />
power converter is available. Alternatively,<br />
12VDC power sources may be<br />
utilised by means of a user<br />
configurable 12VDC power cable with<br />
in-line fuse.<br />
Turning the RS500 On/Off<br />
The RS500 can be powered on or off<br />
by the TR500 Terminal, the sensor<br />
integrated ON/OFF button or by a<br />
remote control command (OWI).<br />
Using the ON/OFF button<br />
will reset the receiver. All<br />
programmed outputs, data<br />
logging parameters and<br />
interface configuration<br />
options that have been set<br />
by OWI commands will be<br />
lost.<br />
Like the Sr5xx sensors, the RS500<br />
will automatically power itself up and<br />
return to the previous operating mode<br />
after any temporary power failure.<br />
Cabling Connections / Options<br />
Cable connections are identical to<br />
other System 500 receivers.<br />
Operation of the RS500<br />
Like the SR5xx sensors, the RS500<br />
can be operated either with the<br />
TR500 Terminal or by remote control.<br />
However, the TR500 cannot be used<br />
for running a survey, stakeout or any<br />
of the other applications available for<br />
System 500. Used with an RS500,<br />
the Terminal provides the basic<br />
functionality to set certain operation<br />
parameters, port configurations and<br />
all transfer capabilities, including the<br />
upload of new firmware. Via the<br />
STATUS hard key all status information<br />
is available.<br />
For the majority of applications, the<br />
RS500 has to be operated using<br />
<strong>Leica</strong> <strong>Geosystems</strong> ControlStation<br />
or other appropriate reference system<br />
control software.<br />
Appendix J<br />
370<br />
<strong>Technical</strong> <strong>Reference</strong> <strong>Manual</strong>-4.0.0en
Using the TR500 with the RS500<br />
When the RS500 is turned on using<br />
the TR500, the following screen will<br />
appear.<br />
The RS500 has the same main menu<br />
panel as the SR5xx sensors except<br />
that the first three menu options are<br />
removed. It is also not possible to<br />
perform the real-time configuration for<br />
the RS500. This needs to be done<br />
using remote control software. All<br />
data management, job control and<br />
sensor status operations required by<br />
an RS500 user are possible using the<br />
menu options shown above.<br />
The RS500 also has reduced<br />
CONFIG and STATUS options. Only<br />
the options that are relevant to<br />
operating an RS500 are available.<br />
Full details on the CONFIG and<br />
STATUS menu options available are<br />
described in the main body of this<br />
manual. TR500 configuration options<br />
unique to the RS500 sensor are<br />
described in the following sections.<br />
Ring Buffer Functionality<br />
The RS500 is supplied as standard<br />
with ring buffer functionality. The ring<br />
buffer allows a second set of GPS<br />
raw data to be recorded at a different<br />
observation rate as is defined within<br />
the standard/primary logging configuration.<br />
The user can define the time period<br />
for storing data into the ring buffer.<br />
For example, if the user chooses to<br />
store 1 hour of data into a ring buffer<br />
then the last one hour of stored data<br />
will always be available. Data that is<br />
older than 1 hour is automatically<br />
over-written by the data currently<br />
being logged. When the logging into<br />
a ring buffer is activated a check will<br />
be made that there is enough free<br />
space on the PC Card or internal<br />
memory to log the data with the<br />
desired logging rate and duration.<br />
<strong>Technical</strong> <strong>Reference</strong> <strong>Manual</strong>-4.0.0en<br />
371 Appendix J
This required space will be reserved,<br />
so that it cannot be used by other<br />
applications e.g. standard / primary<br />
logging.<br />
Ring buffer functionality is primarily<br />
designed to be configured using<br />
remote control commands from<br />
external software and this is how<br />
most users will control the ring<br />
buffers. However, it is also possible<br />
to configure ring buffers by using the<br />
TR500 terminal.<br />
Configuring the Ring Buffer<br />
Press the CONFIG button and then<br />
choose 2 Operation and then 6 Ring<br />
Buffer.<br />
Ring Buffer No - Select a ring buffer<br />
to configure. It is possible to configure<br />
up to 10 ring buffers. Only one<br />
buffer can be running at one time.<br />
Status - Indicates if the currently<br />
chosen ring buffer is ACTIVE (logging)<br />
or INACTIVE (not logging).<br />
Obs Rate - The rate at which observations<br />
will be logged to the chosen<br />
ring buffer. Choose between 0.1s to<br />
60s.<br />
Data Interval - The size of the ring<br />
buffer. This sets the duration for how<br />
long data should be recorded to the<br />
ring buffer before newly observed<br />
data is recorded over the oldest data.<br />
Flag Obs – Defines the dynamic<br />
mode for the selected Ring Buffer.<br />
Choose between Static and Moving.<br />
Device - If the sensor has internal<br />
memory installed then the data<br />
recorded to the ring buffer can be<br />
stored on the sensor internal memory<br />
or the PC-Card.<br />
Appendix J<br />
372<br />
<strong>Technical</strong> <strong>Reference</strong> <strong>Manual</strong>-4.0.0en
Starting the Ring Buffer<br />
Once the chosen ring buffer has been<br />
configured, pressing START (F3)<br />
activates logging to the ring buffer.<br />
Note that if there is insufficient<br />
memory available on the chosen<br />
device for the ring buffer, then it will<br />
not become active. Either the ring<br />
buffer configuration is reduced in size<br />
by choosing a different interval or<br />
shorter period or the memory<br />
available on the chosen device is<br />
increased by erasing data from the<br />
card.<br />
Once the chosen ring buffer is active,<br />
the STOP (F3) button then becomes<br />
available to stop logging to the ring<br />
buffer.<br />
Note, that it is not possible to activate<br />
more than one Ring Buffer at a time.<br />
To log data to another ring buffer with<br />
a different configuration requires the<br />
currently active ring buffer to be<br />
stopped before starting the new one.<br />
Once data has been logged to a ring<br />
buffer and logging has been stopped<br />
then the data in this ring buffer can be<br />
deleted by pressing DEL (F4).<br />
Pressing START (F3) restarts<br />
logging.<br />
It is not possible to change the<br />
configuration parameters of a ring<br />
buffer once data has been recorded<br />
to the buffer. Only after deleting the<br />
recorded data stored in that buffer,<br />
can the configuration parameters be<br />
edited.<br />
A ring buffer does consist of several<br />
files sharing the same file name with<br />
incrementing file extension. The<br />
number of files a ring buffer consists<br />
of depends on the data interval<br />
specified and is automatically<br />
determined. For example, a one hour<br />
interval will consist of 6 files each of<br />
10 minutes length and a seventh file<br />
which is currently logged data to<br />
when the ring buffer is active. The<br />
ring buffer consists only of MDB<br />
(Measurement DataBase) files. No<br />
additional job (GeoDB) files will be<br />
created.<br />
<strong>Technical</strong> <strong>Reference</strong> <strong>Manual</strong>-4.0.0en<br />
373 Appendix J
The ring buffer data will be stored on<br />
the chosen memory device in the<br />
following directory:<br />
\DATA\GPS\RINGBUF<br />
The static point which is stored into<br />
the ring buffer has the following point<br />
Id automatically assigned:<br />
RBxxxxff<br />
where:<br />
xxxx - 4 character sensor ID (by<br />
default serial number of the sensor,<br />
last 4 digits)<br />
ff - 2 character ring buffer number<br />
(00, 01 , … 09)<br />
Appendix J<br />
Additional External Devices<br />
The RS500 supports additional<br />
external devices, which may be<br />
required for GPS reference stations<br />
serving special applications. Currently<br />
supported devices are:<br />
• Meteorological Data Sensors<br />
• Paroscientific, Inc.: Met3A<br />
Fan-Aspirated Pressure,<br />
Temperature and Humidity<br />
Sensing System<br />
• Paroscientific, Inc.: Met3<br />
Pressure, Temperature and<br />
Humidity Sensing System<br />
• Vaisala : PTU200GPS (must<br />
be programmed to mimic<br />
MET3 data string)<br />
• Tilt Data Sensors<br />
• Applied Geomechanics, Inc.:<br />
MD900-T Digital/Analog<br />
Clinometer<br />
374<br />
Data received from all of these<br />
sensor types can be logged along<br />
with the GPS raw data onto the<br />
sensor PC card or internal memory if<br />
installed. The data will be logged<br />
into the same raw measurement files<br />
as the GPS raw data. External<br />
application software such as<br />
ControlStation is required to<br />
convert this data to ASCII readable<br />
formats, e.g. RINEX.<br />
It is further possible to directly pass<br />
this data through the sensor and<br />
output it directly via the remote<br />
communication port to the controlling<br />
application software. This is possible<br />
in addition or instead of direct logging<br />
this data internally.<br />
The above external devices can be<br />
connected to Ports 1, 2 or 3 of the<br />
RS500. Specific interface cables are<br />
available from your <strong>Leica</strong><br />
<strong>Geosystems</strong> representative, which<br />
provide power to the external sensors<br />
from the RS500 thus creating a much<br />
neater <strong>Reference</strong> System installation.<br />
<strong>Technical</strong> <strong>Reference</strong> <strong>Manual</strong>-4.0.0en
Configuring Meteo Devices<br />
Press the CONFIG button and then<br />
choose 4 Interfaces and then 6<br />
Meteo.<br />
Use Device – Set to YES, to activate<br />
using a Meteo device and access the<br />
configuration options.<br />
Port - defines the port to where the<br />
Meteo device will be connected.<br />
Data Rate – Defines the rate at which<br />
data will be requested from the Meteo<br />
device. Select between 0.1 to 3600<br />
seconds. Note, the maximum rate<br />
possible also depends on the type of<br />
Meteo device attached.<br />
<strong>Technical</strong> <strong>Reference</strong> <strong>Manual</strong>-4.0.0en<br />
If the rate is set higher than the<br />
device is able to deliver data, it may<br />
happen that no complete data sets<br />
can be received at all or the data will<br />
not have changed from the previous<br />
measurement. Please refer to the<br />
documentation related to the attached<br />
device.<br />
Log to File – Select YES to activate<br />
direct logging of the Meteo data to a<br />
file. Data will be logged always into<br />
the same file/job where the GPS raw<br />
data is being logged to. No data will<br />
be logged, unless raw data logging is<br />
active. Data will also be logged to<br />
ring buffer raw data files if ring buffer<br />
logging is active.<br />
Notify Msg – Select BINARY, to<br />
directly output the Meteo data to<br />
external application software via a<br />
selected communication port. Press<br />
NPORT (F4) to select the remote port<br />
and configure the device through<br />
which the message shall be transmitted.<br />
The output message format is <strong>Leica</strong><br />
Binary V2 (LB2) message type<br />
“Meteorological and Inclination Data<br />
(ID 10 16<br />
)”. Documentation for the LB2<br />
Interface Control is available on<br />
request from your <strong>Leica</strong> <strong>Geosystems</strong><br />
representative.<br />
Press DEVCE (F5) to access the<br />
device list. Select a Meteo device<br />
from the list and press CONT (F1) to<br />
confirm. To interface to the Vaisala<br />
PTU200GPS, choose the MET3<br />
interface but make sure the Vaisala<br />
system has been programmed to<br />
mimic the MET3 data string (details<br />
will be supplied with Vaisala<br />
PTU200GPS when purchased via<br />
<strong>Leica</strong> <strong>Geosystems</strong>).<br />
375 Appendix J
Configuring Tilt Devices<br />
Press the CONFIG button and then<br />
choose 4 Interfaces and then 7 Tilt.<br />
Use Device – Set to YES, to activate<br />
using a Tilt device and access the<br />
configuration options.<br />
Port - defines the port to where the<br />
Tilt device will be connected.<br />
Data Rate – Defines the rate at which<br />
data will be requested from the Tilt<br />
device. Select between 0.1 to 3600<br />
seconds. Note, the maximum rate<br />
possible also depends on the type of<br />
Tilt device attached.<br />
If the rate is set higher than the<br />
device is able to deliver data, if may<br />
happen that no complete data sets<br />
can be received at all or the data will<br />
not have changed from the previous<br />
measurement. Please refer to the<br />
documentation related to the attached<br />
device.<br />
Log to File – Select YES to activate<br />
direct logging of the Tilt data to a file.<br />
Data will be logged always into the<br />
same file/job where the GPS raw data<br />
is being logged to. No data will be<br />
logged, unless raw data logging is<br />
active. Data will also be logged to ring<br />
buffer raw data files if ring buffer<br />
logging is active.<br />
Notify Msg – Select BINARY, to<br />
directly output the Tilt data to external<br />
application software via a selected<br />
communication port. Press NPORT<br />
(F4) to select the remote port and<br />
configure the device through which<br />
the message shall be transmitted.<br />
The output message format is <strong>Leica</strong><br />
Binary V2 (LB2) message type<br />
“Meteorological and Inclination Data<br />
(ID 10 16<br />
)”. Documentation for the LB2<br />
Interface Control is available on<br />
request from your <strong>Leica</strong> <strong>Geosystems</strong><br />
representative.<br />
Press DEVCE (F5) to access the<br />
device list. Select a Tilt device from<br />
the list and press CONT (F1) to<br />
confirm.<br />
Power Failures<br />
Like the SR5xx sensors, the RS500<br />
will automatically power itself up and<br />
return to the previous operating mode<br />
after any temporary power failure.<br />
After a power failure the ring buffer<br />
configuration will be restored. A ring<br />
buffer, which was running at the time<br />
of the power failure, will be restarted<br />
automatically without user (or remote<br />
control) interaction.<br />
Appendix J<br />
376<br />
<strong>Technical</strong> <strong>Reference</strong> <strong>Manual</strong>-4.0.0en
Appendix K- GS50 / GS50+ and GIS Data<br />
Collection<br />
Introduction<br />
This appendix describes the operation and data collection<br />
techniques specific to the GS50 / GS50+ and GIS data<br />
collection methods.<br />
This Appendix should be read in parallel with the main<br />
body of this <strong>Technical</strong> <strong>Reference</strong> <strong>Manual</strong> to which the<br />
chapters described below refer.<br />
After the data is collected in the field, the GIS DataPRO<br />
office software allows you to import, edit and export the<br />
data to your GIS. The software can also be used to design<br />
codelists which allow you to customize the field data<br />
collection process to suit your needs. To learn more about<br />
the GIS DataPRO office software, please consult the<br />
“Getting Started with the GIS DataPRO Office Software<br />
User <strong>Manual</strong>”.<br />
The <strong>Leica</strong> GIS DataPRO system is composed of both<br />
hardware and software components.<br />
The hardware consists of the GS50 / GS50+ sensor,<br />
TR500 terminal and antenna. This is used in the field to<br />
collect and record spatial (position) and non-spatial<br />
attributes.<br />
<strong>Leica</strong> GIS<br />
DataPRO<br />
Hardware<br />
GS50 / GS50+<br />
TR500<br />
Antenna<br />
Software<br />
GIS DataPRO<br />
GIS DataPRO Post-processing software<br />
GIS DataPRO is used for data collection preparation and<br />
data post processing. Please refer to the “Getting Started<br />
with the GIS DataPRO Office Software User <strong>Manual</strong>” for<br />
more details.<br />
To install the GIS DataPRO software:<br />
1. Insert the CD-ROM into the CD drive of your PC.<br />
2. Execute the “Setup” command.<br />
3. Follow the instructions that appear on the screen.<br />
Both a hardware and software user manual can be found<br />
on the CD in PDF format. The software itself contains a<br />
comprehensive online Help System.<br />
<strong>Technical</strong> <strong>Reference</strong> <strong>Manual</strong>-4.0.0en<br />
377 Appendix K
Hardware and Accessories<br />
The GS50 Receiver<br />
The GS50 tracks the L1 C/A code<br />
and uses it to reconstruct the carrier<br />
phase. Data can be stored for postprocessing<br />
in SKI-PRO or GIS<br />
DataPRO. Baselines can be<br />
calculated up to a precision of<br />
10-20mm +/-2ppm.<br />
With a radio modem or other DGPS<br />
source the receiver can be used for<br />
real-time measurements accepting<br />
RTCM code corrections. Coordinates<br />
can be calculated with a precision of<br />
up to about 0.4 meters.<br />
The GS50+ Receiver<br />
The GS50+ is a 12 channel L1, 12<br />
channel L2 code and phase GPS<br />
receiver. The standard GS50+<br />
records phase measurements for<br />
post processing and RTK purposes.<br />
Data can be stored for post-processing<br />
in SKI-Pro or GIS DataPro.<br />
Baselines can be calculated to a<br />
precision of 5-10 mm +/-1 ppm.<br />
Appendix K<br />
With a radio modem the receiver can<br />
be used for RTK measurements.<br />
Coordinates can be calculated with a<br />
precision of up to about 1 m.<br />
Hardware Configurations and<br />
Specifications<br />
The following pages contain different<br />
possible combinations for connecting<br />
the GS50 / GS50+ sensor with<br />
various accessories.<br />
Centimeter level accuracy can be<br />
obtained by using two GS50+<br />
receivers, one as reference and one<br />
as rover. For real time applications, a<br />
radio modem is needed to transfer<br />
the correction signal from the<br />
reference to the rover.<br />
The following solutions will allow the<br />
user to obtain sub-meter positional<br />
accuracy using the <strong>Leica</strong> GS50.<br />
With post-processing it is typical to<br />
obtain positional accuracies of 30cm<br />
378<br />
using 2 GS50s (one as a reference<br />
and the other as a rover.) No<br />
additional options are necessary for a<br />
post-processing arrangement.<br />
One Unit Operation<br />
It is possible to use only one GS50 as<br />
a rover by downloading and postprocessing<br />
RINEX data from the<br />
Internet or Public FTP server. The<br />
quality obtained cannot generally be<br />
estimated because it depends on the<br />
quality of public data and the baseline<br />
length 1 . In theory, it should be possible<br />
to obtain 30cm accuracy with<br />
reasonable baseline length 1 and<br />
quality reference data.<br />
Along with the GIS DataPRO<br />
software, the equipment shown in the<br />
chapter “Equipment Setup: Real-Time<br />
Rover, GIS Rover” is sufficient for this<br />
type of application. The same<br />
equipment would also be sufficient for<br />
simple navigation, yielding accuracies<br />
of 2-3 meters.<br />
<strong>Technical</strong> <strong>Reference</strong> <strong>Manual</strong>-4.0.0en
DGPS<br />
For real-time DGPS positioning, the<br />
standard equipment employs either<br />
public coastguard beacon or satellite<br />
differential signal provided by Racal-<br />
Landstar for differential corrections.<br />
Both equipment set-ups are shown to<br />
you in the Equipment Setup chapter:<br />
Real Time Rover, GIS Rover. Both<br />
require the use of GIS DataPRO<br />
software. While the Racal-Landstar<br />
signal provides global coverage<br />
(except in the Polar Regions,) beacon<br />
stations only broadcast the public<br />
signal in certain areas. 2 With either<br />
option, a typical accuracy of 40cm to<br />
70cm can be expected, but is<br />
dependent upon location.<br />
Other DGPS sources are also<br />
available depending on your location.<br />
In most countries, one or more<br />
sources of public signal should be<br />
available. The GS50 / GS50+ is able<br />
to work with any of these sources,<br />
provided there is a radio or modem<br />
capability to transmit the data in a<br />
standard RTCM data format.<br />
The GS50 / GS50+ is also capable of<br />
transmitting standard RTCM<br />
corrections in real-time.<br />
1 Reasonable baseline length for best quality is<br />
about 100km, depending on the atmosphereic<br />
conditions. The measurement range for the<br />
baseline length is >1000km.<br />
2 For additional information on locations and<br />
information please visit http://www.csidgps.com<br />
<strong>Technical</strong> <strong>Reference</strong> <strong>Manual</strong>-4.0.0en<br />
379 Appendix K
Hardware and Accessories (cont)<br />
RACAL/LANDSTAR RTS<br />
In addition to the standard features<br />
previously listed, additional<br />
accesories can be used in conjunction<br />
with the GS50 to enhance data<br />
collection methods. The Racal-<br />
Landstar satellite differental module<br />
and antenna can be used for Real<br />
Time corrections where beacon or<br />
reference data is not available. The<br />
Racal module and antenna attach to<br />
the GS50 in the same configuration<br />
as the RTB module and antenna (see<br />
chapter Equipment Setup - Real Time<br />
Rover, GIS Rover). Because of the<br />
nature of the satellite differential,<br />
signal coverage is global (except in<br />
the polar regions.)<br />
Because the RACAL signal<br />
correction is porprietary in<br />
nature, it is necessary to<br />
obtain a subscription to the<br />
service.<br />
Racal RTS Module Type 90952/3/90 /GFU10<br />
and LandStar Mk4 Antenna Type 90952/3/30,<br />
Racal Tracs Ltd. Surrey, England<br />
Appendix K<br />
380<br />
<strong>Technical</strong> <strong>Reference</strong> <strong>Manual</strong>-4.0.0en
Hardware and Accessories (cont)<br />
LASER RANGEFINDERS AND<br />
DISTANCE METERS<br />
When objects cannot be occupied<br />
directly, a variety of choices are<br />
available for offset location and can<br />
be interfaced via port 2 on the GS50 /<br />
GS50+.<br />
The LEICA Disto (Below). The Disto TM pro 4<br />
and Disto TM pro 4 a are capable of visible light<br />
measurement with a range of 100 meters and<br />
subcentimer accuracy. For more information<br />
on the Disto family of products, please visit<br />
http://www.leica-geosystems.com.<br />
(Above)<br />
The Laser Ace is a laser rangefinder from<br />
MDL in the UK. It has a range up to 300<br />
meters with an accuracy of 10cm. For more<br />
information on the Laser Ace, visit<br />
http://www.mdl-laser.com.<br />
(Above)<br />
The LEICA Laser Locator and Laser Locator<br />
Plus are modern high-performance binocular.<br />
They combine the functions of four instruments<br />
in one compact, handheld unit:<br />
binocular observation, distance measurement,<br />
northfinding and inclinometer. For more<br />
information on the Vector family of products,<br />
please visit http://www.leica-geosystems.com.<br />
(Right) The Impulse, by Laser Technology is a<br />
laser rangefinder from Laser Technology with<br />
a range up to 500 meters with an accuracy of<br />
about 15cm. For more information on The<br />
Impulse, please visit http://Lasertech.com.<br />
<strong>Technical</strong> <strong>Reference</strong> <strong>Manual</strong>-4.0.0en<br />
381 Appendix K
Compact Flash and Sensor Transfer<br />
Sensor Transfer with SKI-Pro/GIS<br />
DataPRO<br />
Using the Remote interface it is<br />
possible to download data directly<br />
from the memory device of the sensor<br />
into SKI-Pro or GIS DataPRO through<br />
the serial port of the PC without<br />
having to remove the TR500 from the<br />
Terminal port.<br />
Configure the Remote interface to the<br />
appropriate port and device as<br />
described in chapter 9.15 “Interfaces-<br />
Remote”. This should normally be<br />
Port 2 and RS232 device using the<br />
standard System 500 download<br />
cable.<br />
Connect the sensor to the PC. Data<br />
can now be downloaded to the PC, in<br />
the normal manner, using the Sensor<br />
Transfer component in SKI-Pro.<br />
Appendix K<br />
Compact Flash - Directory Structure and Transfer<br />
Using the standard default for external PCMCIA Flash memory, Firmware,<br />
Rawdata and Configuration information can easily be transferred to and from<br />
the GIS DataPRO software.<br />
Using Windows Explorer to transfer data<br />
To transfer data from the PCMCIA card to your PC, for use by the GIS<br />
DataPRO software, you must first understand the directory/storing structure<br />
of the GS50 / GS50+ sensor.<br />
If the PCMCIA card has been formatted<br />
on the sensor (Please refer to the<br />
H/W user manual), then the following<br />
directory structure should appear on<br />
the card.<br />
Real Time Beacon Stations<br />
It is possible to select a beacon service<br />
from a list that can be placed on<br />
the PCMCIA card. The file must be<br />
called beacon.txt, saved in the GPS<br />
directory and finally be transferred to<br />
the sensor.<br />
The frequency of the beacon service<br />
should be placed on the left, with the<br />
description on the right, seperated by<br />
a space as (shown right).<br />
382<br />
228.0 Daiohzaki<br />
292.0 Cape Mendocino<br />
313.0 Helgoland<br />
<strong>Technical</strong> <strong>Reference</strong> <strong>Manual</strong>-4.0.0en
Operation and Configuration<br />
The GS50 / GS50+ Receiver<br />
The GS50 and GS50 + receivers are<br />
specifically designed for GIS data<br />
collection. It uses a different approach,<br />
measure coordinates in a<br />
topological format, relating attribute<br />
information to geographic location.<br />
Like all GIS systems, the GS50 /<br />
GS50+ collect three types of features:<br />
Points, Lines and Areas.<br />
Because these sensors are<br />
configured for GIS use, the main<br />
programs Survey and Stakeout which<br />
are found on the SR510, SR520,<br />
SR530 are replaced by the GIS Data<br />
Collection and the GIS Navigation/<br />
Update program.<br />
If the sensor is configured as a<br />
reference station, there is no difference<br />
between the GIS Data Collection<br />
and the SR5xx Survey program.<br />
Additionally both GIS programs are<br />
situated on the SR510/20/30 in the<br />
application menu and are available as<br />
a paid upgrade option to the survey<br />
program.<br />
Additional applications:<br />
On board the GS50 / GS50+, the<br />
applications Determine Coord Sys,<br />
Point Management, Calculator,<br />
COGO and CFC are available and<br />
identical to those running on the<br />
SR510/20/30.<br />
Point Management is located under<br />
a submenu Point/Line/Area Management<br />
of the main application<br />
menu.<br />
The menu Point leads to the point list<br />
which is identical to the point management.<br />
The menus Line and Area<br />
lead to lists containing measured<br />
lines and areas.<br />
PLOT (F4) shows a graph of the<br />
points, lines or areas.<br />
<strong>Technical</strong> <strong>Reference</strong> <strong>Manual</strong>-4.0.0en<br />
383 Appendix K
The CONFIG Key<br />
Described below are the changes that<br />
apply to the use of the CONFIG key<br />
in the GS50 and GS50+.<br />
For example, the main configuration<br />
menu uses the wording GIS Data<br />
Collection instead of Survey.<br />
Configuration: Satellite<br />
The Satellite configuration option<br />
uses an additional choice for the track<br />
mode. The default choice is Max.<br />
Accuracy, the additional choice on<br />
GS50 / GS50+ is MaxTrak.<br />
With the MaxTrak option, satellite<br />
tracking is much more stable under<br />
poor GPS conditions. For long-time<br />
static measurements under good<br />
conditions, the accuracy of the default<br />
Max. Accuracy setting is higher than<br />
with the MaxTrak setting.<br />
The MaxTrak should be used when<br />
no GPS measurement would normally<br />
be possible.<br />
Track Mode as well as the SV Health<br />
configurations options are visible in<br />
Advanced mode only.<br />
LossOf Lock - When losing all<br />
satellite signals for example due to<br />
satellite shading caused by tall<br />
buildings, trees, etc. a message<br />
“Complete loss of lock” appears. The<br />
sensor may be configured to beep<br />
with this loss of lock message or not.<br />
Appendix K<br />
384<br />
<strong>Technical</strong> <strong>Reference</strong> <strong>Manual</strong>-4.0.0en
Configuration: Coding<br />
The GS50 / GS50+ only allows<br />
thematical coding.<br />
For this reason, the panel cannot be<br />
exited with CONT (F1) if no codelist is<br />
available. You can define a new<br />
codelist or load a configuration file<br />
from the PC-Card.<br />
This change applies from chapter 5.1<br />
to 5.4.<br />
Configuration: Stake-Out<br />
The Stake-Out Configuration is<br />
available under the name<br />
Navigation.<br />
The STORE -> Job configuration<br />
option when staking from an ASCII<br />
file stake points is not available.This<br />
applies to chapter 5.4.<br />
Configuration: Point Template User<br />
Mask<br />
The configuration of the Cursor Pos<br />
is not used in the GIS Data Collection<br />
program, although it can be<br />
configured on the GS50 / GS50+.<br />
This change applies to chapters 5.2<br />
and 5.4.<br />
The use of the Point Template mask<br />
differs for the GIS Data Collection<br />
program and the Survey program. For<br />
this reason, the working examples<br />
given in chapters 5.2 and 5.4 do not<br />
apply to GS50 / GS50+.<br />
Time and Date templates can be<br />
configured with EDIT (F3) to use<br />
either the Code or the Sensor ID as<br />
the prefix for the Point ID.<br />
<strong>Technical</strong> <strong>Reference</strong> <strong>Manual</strong>-4.0.0en<br />
385 Appendix K
If a user defined point template mask<br />
is used on GS50 / GS50+, for<br />
example “Point ###” with an<br />
increment value 1, the Point Id is<br />
shown in the first line of the attribution<br />
panel.<br />
Assume the last measured point was<br />
“Point 202”, then the next proposed<br />
id is “Point 203”. The Point Id cannot<br />
be overwritten manually.<br />
Nevertheless the enumeration value<br />
203 is changeable. During GIS point<br />
data collection, Shift ENUM (F5)<br />
leads to the following panel.<br />
Entering a different enumeration and<br />
CONT (F1) changes the Id enumeration<br />
immediately.<br />
Appendix K<br />
Configuration: Occupation settings<br />
The configuration option Auto<br />
STORE is not available for GIS Data<br />
collection. This is because the GS50 /<br />
GS50+ always stores automatically.<br />
This change applies to chapters 5.1,<br />
5.2 and 5.4.<br />
In Advanced mode, the End Survey<br />
option is also not available. This is<br />
because the GIS Data Collection can<br />
only be exited manually. Additionally,<br />
the Auto OCUPY option is not<br />
available because occupation always<br />
starts manually.<br />
To configure the number of averaged<br />
positions for nodes, press NODES<br />
(F4) in the Configure\ Occupation<br />
Settings panel.<br />
This change applies to chapters<br />
5.1.1, 5.2.1 and 5.4.1.<br />
386<br />
Configuration: Logging<br />
The configuration of logging for auto<br />
logged positions is not available for<br />
GIS Data Collection. This is because<br />
the autologged positions are not<br />
connected to any topology.<br />
The GIS Data Collection program<br />
employs a different method to collect<br />
points automatically which is more<br />
suited to GIS data collection.<br />
For post-processing of lines and<br />
areas measured in stream mode<br />
(START-STOP), it is mandatory to set<br />
Log Static and Log Moving to YES.<br />
This change applies to chapters 5.1,<br />
5.2 and 5.4.<br />
<strong>Technical</strong> <strong>Reference</strong> <strong>Manual</strong>-4.0.0en
Configuration: Formats<br />
The line for configuration of OCUPY<br />
counter used in the SR510/20/30<br />
survey program is removed. This is<br />
because there is no such counter in<br />
the GIS Data Collection Program.<br />
This change applies from chapter 5.1<br />
to 5.4.<br />
Configuration: Start-up<br />
The Start-up Configuration allows<br />
configuration of the sensor to either<br />
create a daily job or to create a job<br />
manually. Enter the configuration<br />
Start-Up with the CONFIG key.<br />
Configuration: Real-Time<br />
The GS50 is a L1 code-only DGPS<br />
receiver. It uses RTCM data<br />
messages 1,2 or 9,2 only for data<br />
exchange. The GS50+ uses all<br />
RTCM formats as the SR530.<br />
The standard settings allow<br />
communication with public DGPS<br />
sources. For example, coast guard<br />
world-wide differential signals use the<br />
RTCM 9,2 messages, whereas the<br />
satellite differential service - RACAL<br />
Landstar - uses the RTCM 1,2<br />
message.<br />
If a pair of GS50 / GS50+ receivers<br />
are communicating with each other<br />
then any of the realtime formats can<br />
be used on both receivers, as long as<br />
those recievers are using matching<br />
formats.<br />
<strong>Technical</strong> <strong>Reference</strong> <strong>Manual</strong>-4.0.0en<br />
This applies to chapters 5.3 and 5.4.<br />
387 Appendix K
The STATUS Key<br />
Configuration: Hidden Point<br />
The full Hidden Point Configuration is<br />
available under the different name<br />
Offset.<br />
This applies to chapters 5.4.1 and<br />
9.13.<br />
Described below are the changes that<br />
refer to the use of the STATUS key.<br />
The main status menu uses the<br />
wording GIS Data Collection instead<br />
of Survey.<br />
This difference applies to chapter 10.<br />
Appendix K<br />
388<br />
<strong>Technical</strong> <strong>Reference</strong> <strong>Manual</strong>-4.0.0en
Data Collection with the GS50 and GS50+<br />
Described below are the changes that<br />
refer to data collection with the GS50<br />
/ GS50+.<br />
Due to the different measurement<br />
program, the chapters 7.1, 7.2 and<br />
7.4 are not applicable at all on a<br />
GS50 / GS50+.<br />
The manual “Getting Started with<br />
GS50 / GS50+” is available<br />
describing the GS50 / GS50+ main<br />
programs in detail.<br />
Chapter 7.3 describing realtime<br />
reference station operations is fully<br />
applicable.<br />
GIS Navigation/Update:<br />
Chapter 7.5, describing Staking Out,<br />
is similar for most operations. The<br />
small differences are described here.<br />
The PCKUP button is replaced by the<br />
NESTD button, which is also used in<br />
the GIS Data Collection program. It<br />
simply leads to a new data collection<br />
procedure. After data collection is<br />
complete, navigation is continued.<br />
OCUPY differentiates if the target<br />
point is taken from a job or from an<br />
ASCII file.<br />
For an ASCII file target point having<br />
no topological information, point data<br />
collection is started to measure the<br />
coordinates and to enter new code<br />
and attribute values.<br />
For a job target point, OCUPY<br />
replaces the old point coordinates<br />
with the new measured coordinates.<br />
SHIFT AUXPT(F5) leading to<br />
auxiliary point stake-out is not<br />
available on GIS Navigation program.<br />
<strong>Technical</strong> <strong>Reference</strong> <strong>Manual</strong>-4.0.0en<br />
389 Appendix K
Codelist administration on GS50:<br />
From chapter 8, Coding, only the<br />
chapters up to 8.1.2 apply to the<br />
GS50 / GS50+.<br />
The GIS thematical coding does not<br />
use layers, but differentiates coding<br />
types for points, lines and areas.<br />
Therefore defining a new code on the<br />
GS50 / GS50+ allows entering of the<br />
new code with the choice of the type.<br />
Appendix K<br />
390<br />
<strong>Technical</strong> <strong>Reference</strong> <strong>Manual</strong>-4.0.0en
<strong>Leica</strong> <strong>Geosystems</strong> AG, Heerbrugg,<br />
Switzerland, has been certified as being<br />
equipped with a quality system which<br />
meets the International Standards of<br />
Quality Management and Quality<br />
Systems (ISO standard 9001) and<br />
Environmental Management Systems<br />
(ISO standard 14001).<br />
Total Quality Management-<br />
Our commitment to total customer<br />
satisfaction<br />
Ask your local <strong>Leica</strong> agent for more<br />
information about our TQM program<br />
712646-4.0.0en<br />
Printed in Switzerland - Copyright <strong>Leica</strong><br />
<strong>Geosystems</strong> AG, Heerbrugg, Switzerland 2002<br />
Original text<br />
<strong>Leica</strong> <strong>Geosystems</strong> AG<br />
CH-9435 Heerbrugg<br />
(Switzerland)<br />
Phone +41 71 727 31 31<br />
Fax +41 71 727 46 73<br />
www.leica-geosystems.com